Færa, bæta við, eyða og númera síður InDesign CS5

Pages spjaldið í InDesign Creative Suite 5 gerir þér kleift að velja, færa, bæta við, eyða, númera og afrita síður í InDesign útgáfu.
Adobe Analytics er öflugasta tólið sem til er til að greina stafræn neytendagögn, en það er auðveldara að átta sig á því ef þú veist hvar á að byrja. Náðu tökum á grunneiginleikum og víðtækustu eiginleikum á auðveldasta hátt. Fáðu upplýsingar um tvo staðlaða reiknaða mælikvarða í greiningariðnaðinum sem leggja áherslu á að greina þátttöku á síðunni þinni, appi eða annarri stafrænni eign. Uppgötvaðu nokkur ráð til að bæta framleiðni þína í Analysis Workspace.
Analysis Workspace frá Adobe er þar sem þú framkvæmir megnið af gagnagreiningunni þinni. Viðmótið er leiðandi, en það er mikið til í því. Eftirfarandi ráð munu leiða þig í gegnum auðveldustu leiðirnar til að fá aðgang að mest notuðu eiginleikum:
Nýttu þér háþróaða eiginleika Adobe Analytics með því að smíða og nota reiknaða mælikvarða, gagnapunktana sem eru búnir til í Adobe Analytics eftir að gögn hafa verið unnin og eru aðgengilegir í Adobe viðmótinu. Athyglisvert er að reiknaðar mælikvarðar þurfa ekki að innihalda útreikning, en þeir gera það venjulega. Reiknuð mælikvarði í Adobe Analytics gæti verið mælikvarði með annarri úthlutunaraðferð, hluta eða útreikningi sem notuð er á hana. Eftirfarandi eru nokkrar einfaldar reiknaðar mælikvarðar sem þér ætti að finnast gagnlegar þegar þú byrjar Adobe Analytics ferðina þína.
Fyrirtækjum er sama um magn þátttöku gesta á vefsíðu sinni og farsímaforriti. Algeng mælikvarði sem sundrar þátttöku notar þennan útreikning: síðuflettingum deilt með heimsóknum. Hugsunin á bak við þennan mælikvarða er einföld:
Síðuflettingar á hverja heimsókn hafa verið notaðar af stafrænum sérfræðingum í áratugi og gefur gagnlega linsu inn í gæði heimsóknanna sem eru knúin áfram af markaðsrásum þínum, gerðum tækja eða landsvæðum. Eftirfarandi mynd sýnir hvernig mælikvarðinn er byggður upp í viðmóti Adobe.
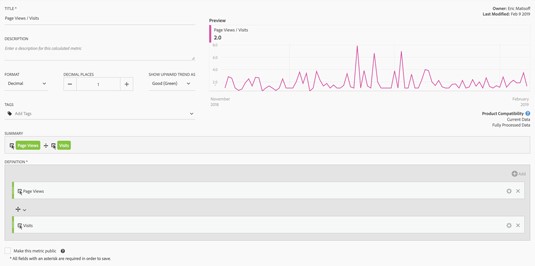
Þegar þú notar mæligildi fyrir síðuflettingu á hverja heimsókn (eða hvaða útreiknuðu mælikvarða sem er), skaltu einnig taka með í greiningu þína mæligildi sem er ekki reiknað út. Þessi óreiknaða mælikvarði mun hjálpa til við að veita samhengi við greiningu þína. Segjum sem svo að þú sért að greina fartæki sem opna síðuna þína og taka eftir því að tiltekið tæki, Microsoft Kin, hefur langflestar síðuflettingar á hverja heimsókn. Áður en þú hringir í teymið þitt til að láta þá vita að síðuna þína verði að endurbyggja með stærð þessa tækis frá 2010 í huga, væri snjallt að bæta heimsóknum og einstökum gestamælingum við greiningu þína. Þetta viðbótarsamhengi mun hjálpa þér að átta þig á því að síðuflettingar á hverja heimsókn voru miklar fyrir aðstandendur vegna þess að aðeins einn gestur kom á síðuna þína með því tæki. Viðbótarsamhengið á óútreiknuðum mælingum þínum gaf þér dýrmætan lexíu:
Því miður hafa síðuflettingar á hverja heimsókn aðra galla fyrir utan hugsanlegan skort á samhengi. Þegar síðuflettingar á hverja heimsókn eru notaðar á síðuvíddina sýnir það aðeins fjölda skipta sem hver síða er skoðuð aftur, að meðaltali, í heimsókn. Áhugaverðari spurning er: „Hvaða síður hjálpa til við að auka síðuflettingu á öðrum síðum? Svarið mun veita þér þær síður sem líklegastar eru til að hvetja gesti þína til að taka þátt á síðunni þinni. Þessi viðbótarmælikvarði er auðvelt að smíða. Mælingar eru þær sömu og síðuflettingar á hverja heimsókn, með síðuflettingum í teljara og heimsóknir í nefnara. Eina breytingin hefur að gera með tilvísunarlíkanið sem notað er á teljarann. Notaðu Calculated Metric Builder í Adobe til að beita ósjálfgefnu tilvísunarlíkani sem er stillt á þátttöku, eins og sýnt er á eftirfarandi mynd.
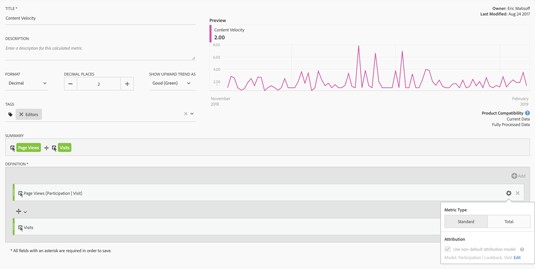
Þökk sé töfrum þátttöku er hver síðufletting sem á eftir kemur innifalin í fjölda flettinga þegar þú sækir um þátttöku. Eftir að þú hefur búið til mæligildið fyrir innihaldshraða geturðu notað það á síðuvíddina til að uppgötva síðurnar sem eru ekki aðeins skoðaðar oft í hverri heimsókn heldur eru líka að sannfæra gesti þína um að halda áfram að lesa aðrar síður á síðunni þinni líka.
Horfðu á það: Þú ert upptekinn í vinnunni. Hvort sem þú ert markaðsfræðingur, sérfræðingur eða gagnafræðingur, þá er tími þinn takmarkaður og dagatalið þitt er fullt af fundum. Til að nýta tímann sem þú eyðir í Adobe Analysis Workspace tólinu sem best, notaðu eftirfarandi lista yfir uppáhalds framleiðnihögg okkar til að nýta hverja sekúndu sem þú eyðir í Adobe viðmótinu sem best:
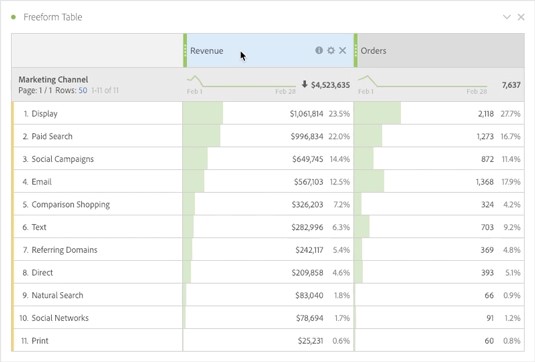
Hver af þessum framleiðnihakkum mun hjálpa til við að flýta greiningu þinni og auka færni þína. Við vonum að þú njótir alls þess frítíma sem þú hefur núna til að halda áfram að læra um Analysis Workspace!
Pages spjaldið í InDesign Creative Suite 5 gerir þér kleift að velja, færa, bæta við, eyða, númera og afrita síður í InDesign útgáfu.
Leitarvélagögn geta verið mjög hjálpleg við að leiðbeina markaðsaðferðum þínum. Notaðu þessa handbók til að finna út hvernig á að nota þessi gögn í Adobe Analytics.
Rétt eins og í Adobe Illustrator, bjóða Photoshop teikniborð möguleika á að byggja upp aðskildar síður eða skjái í einu skjali. Þetta getur verið sérstaklega gagnlegt ef þú ert að smíða skjái fyrir farsímaforrit eða lítinn bækling.
Lærðu hvernig á að beita gagnsæi á SVG grafík í Illustrator. Kannaðu hvernig á að gefa út SVG með gagnsæjum bakgrunni og beita gagnsæisáhrifum.
Eftir að þú hefur flutt myndirnar þínar inn í Adobe XD hefurðu ekki mikla stjórn á klippingum, en þú getur breytt stærð og snúið myndum alveg eins og þú myndir gera í öðrum formum. Þú getur líka auðveldlega snúið hornin á innfluttri mynd með því að nota horngræjurnar. Maskaðu myndirnar þínar með því að skilgreina lokað form […]
Þegar þú ert með texta í Adobe XD verkefninu þínu geturðu byrjað að breyta textaeiginleikum. Þessir eiginleikar fela í sér leturfjölskyldu, leturstærð, leturþyngd, jöfnun, stafabil (kering og rakning), línubil (frama), Fylling, Border (strok), Skuggi (fallskuggi) og Bakgrunnsþoka. Svo skulum endurskoða hvernig þessar eignir eru notaðar. Um læsileika og leturgerð […]
Mörg verkfæranna sem þú finnur á InDesign Tools spjaldinu eru notuð til að teikna línur og form á síðu, svo þú hefur nokkrar mismunandi leiðir til að búa til áhugaverðar teikningar fyrir ritin þín. Þú getur búið til allt frá grunnformum til flókinna teikninga inni í InDesign, í stað þess að þurfa að nota teikniforrit eins og […]
Að pakka inn texta í Adobe Illustrator CC er ekki alveg það sama og að pakka inn gjöf – það er auðveldara! Textabrot þvingar texta til að vefja utan um grafík, eins og sýnt er á þessari mynd. Þessi eiginleiki getur bætt smá sköpunargáfu við hvaða verk sem er. Myndin neyðir textann til að vefja utan um hann. Fyrst skaltu búa til […]
Þegar þú hannar í Adobe Illustrator CC þarftu oft að lögun sé í nákvæmri stærð (til dæmis 2 x 3 tommur). Eftir að þú hefur búið til form er besta leiðin til að breyta stærð þess í nákvæmar mælingar að nota Transform spjaldið, sýnt á þessari mynd. Láttu hlutinn velja og veldu síðan Gluggi→ Umbreyta í […]
Þú getur notað InDesign til að búa til og breyta grafík QR kóða. QR kóðar eru strikamerki sem geta geymt upplýsingar eins og orð, tölur, vefslóðir eða annars konar gögn. Notandinn skannar QR kóðann með myndavélinni sinni og hugbúnaði á tæki, svo sem snjallsíma, og hugbúnaðurinn notar […]







