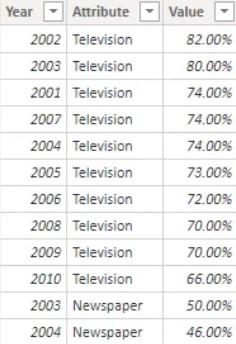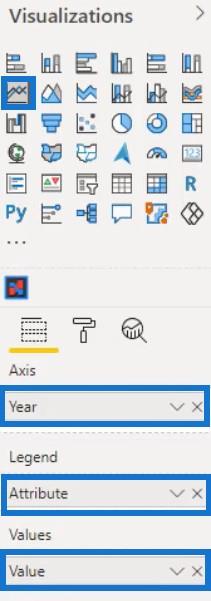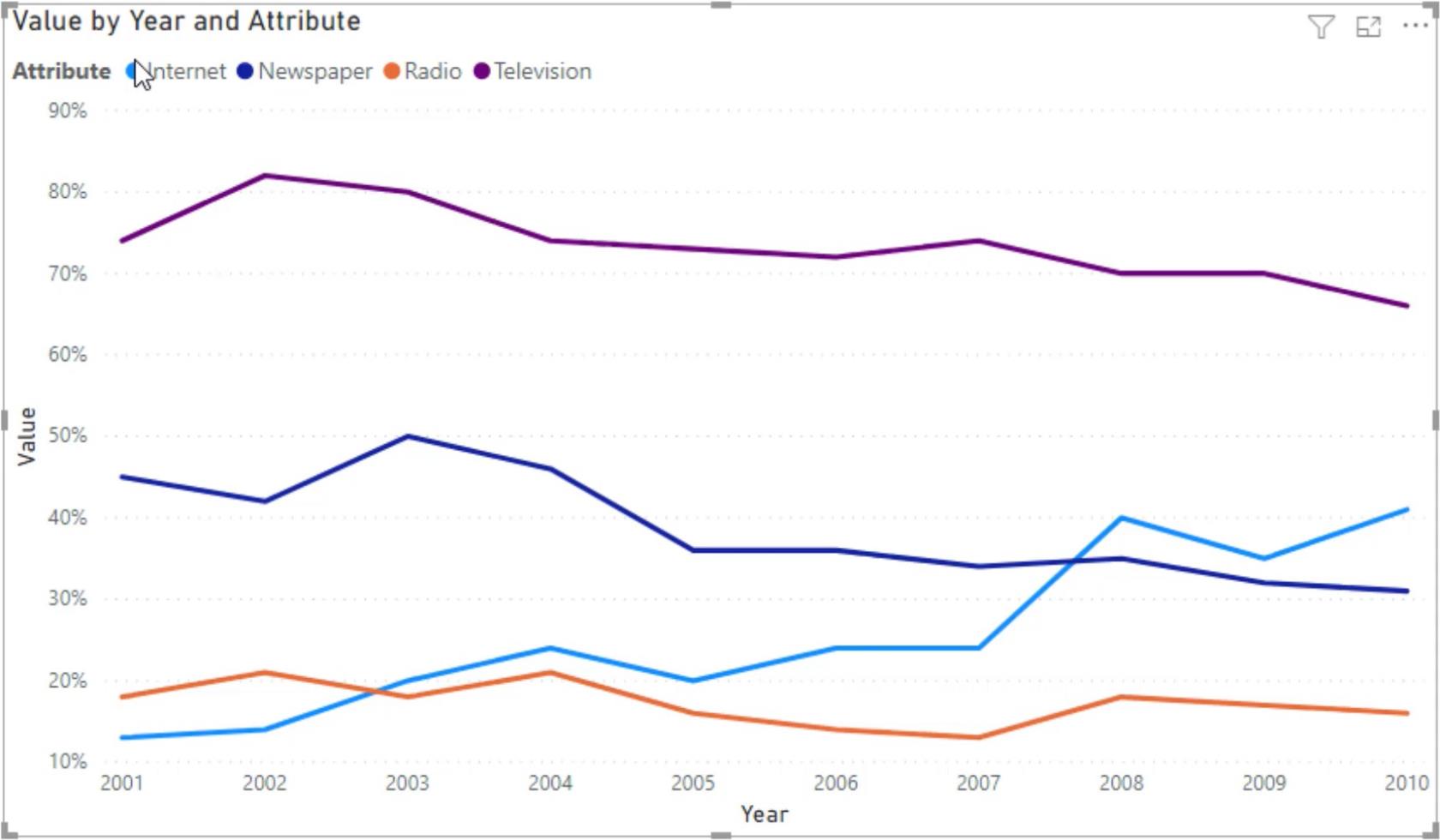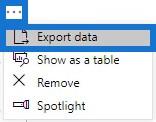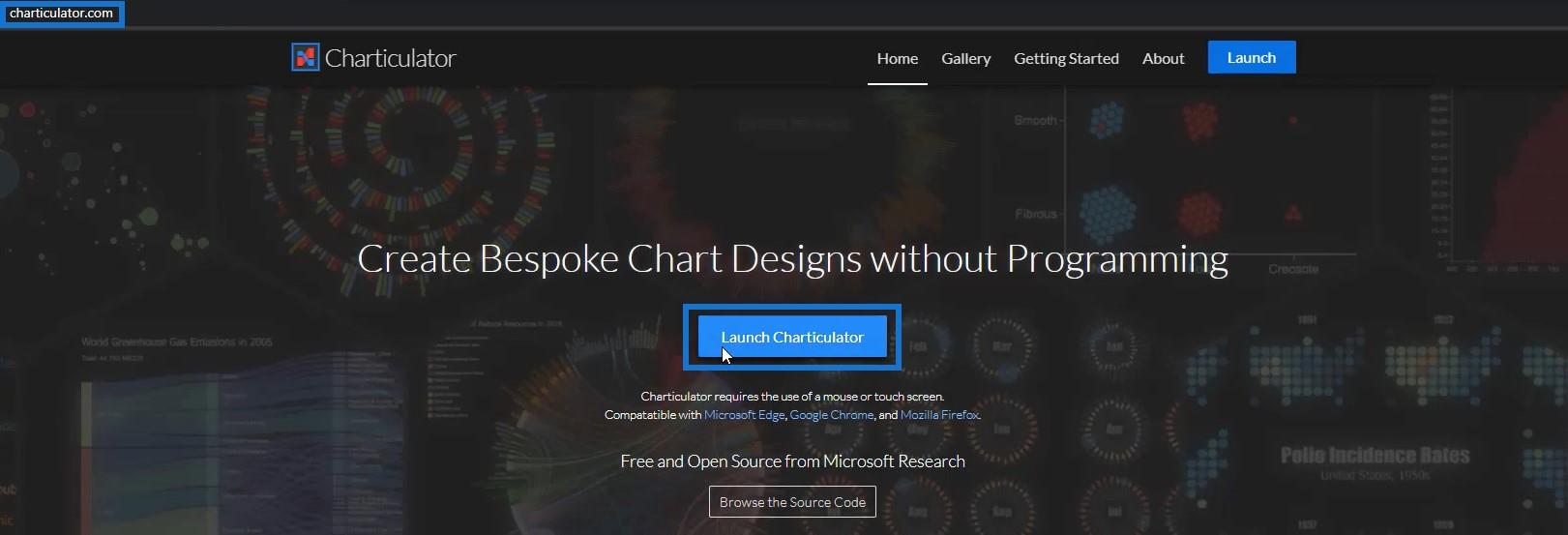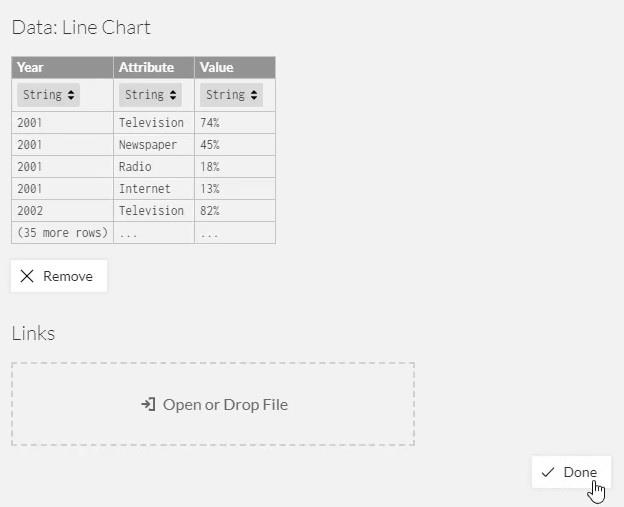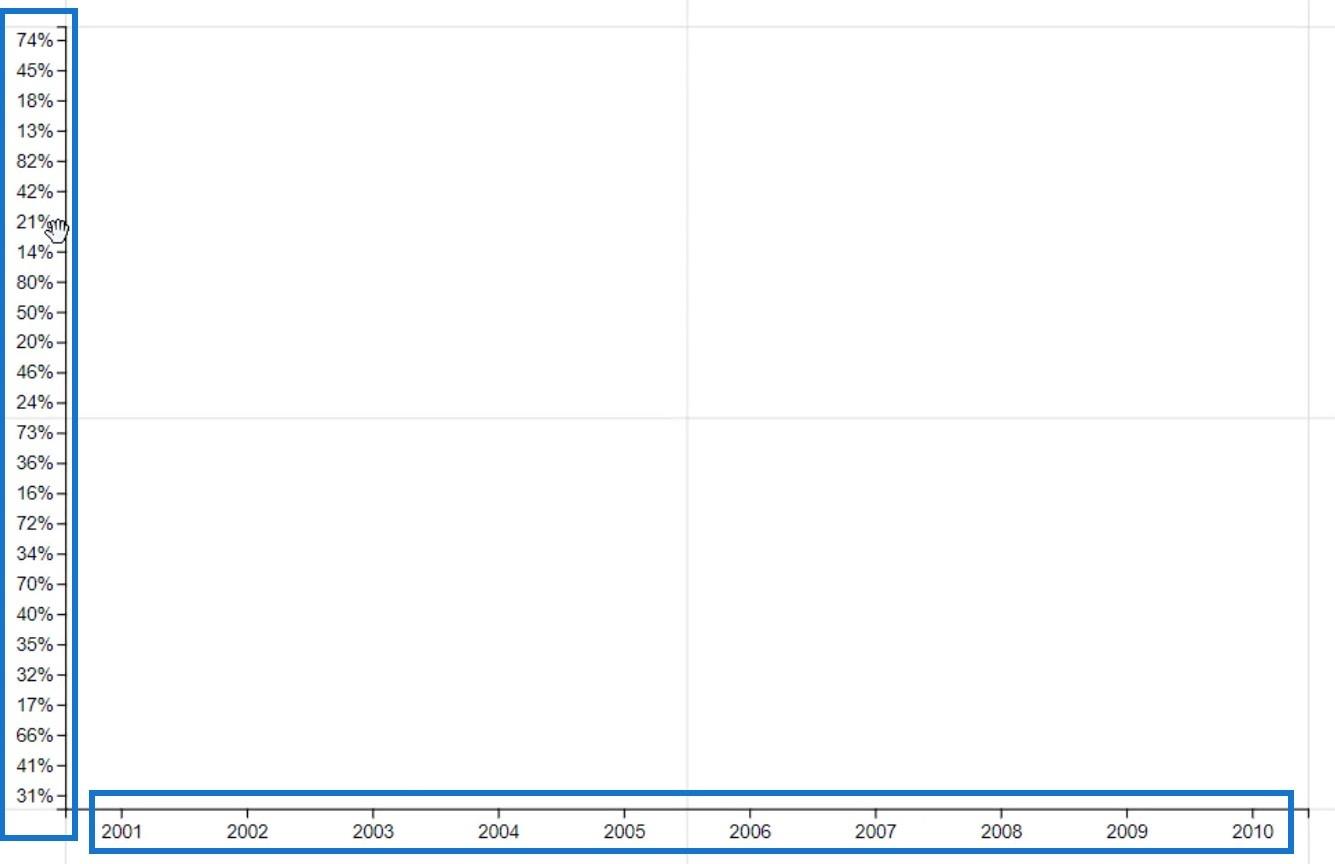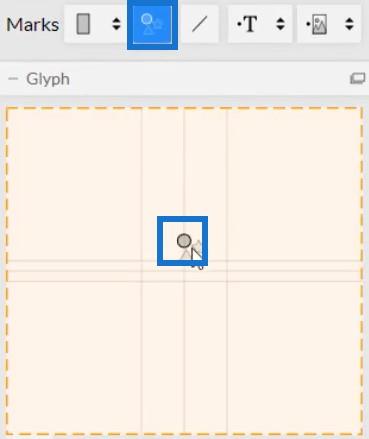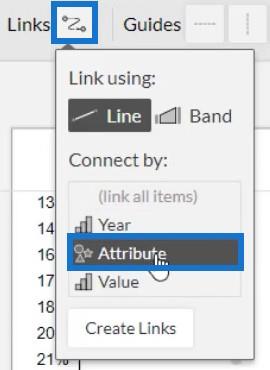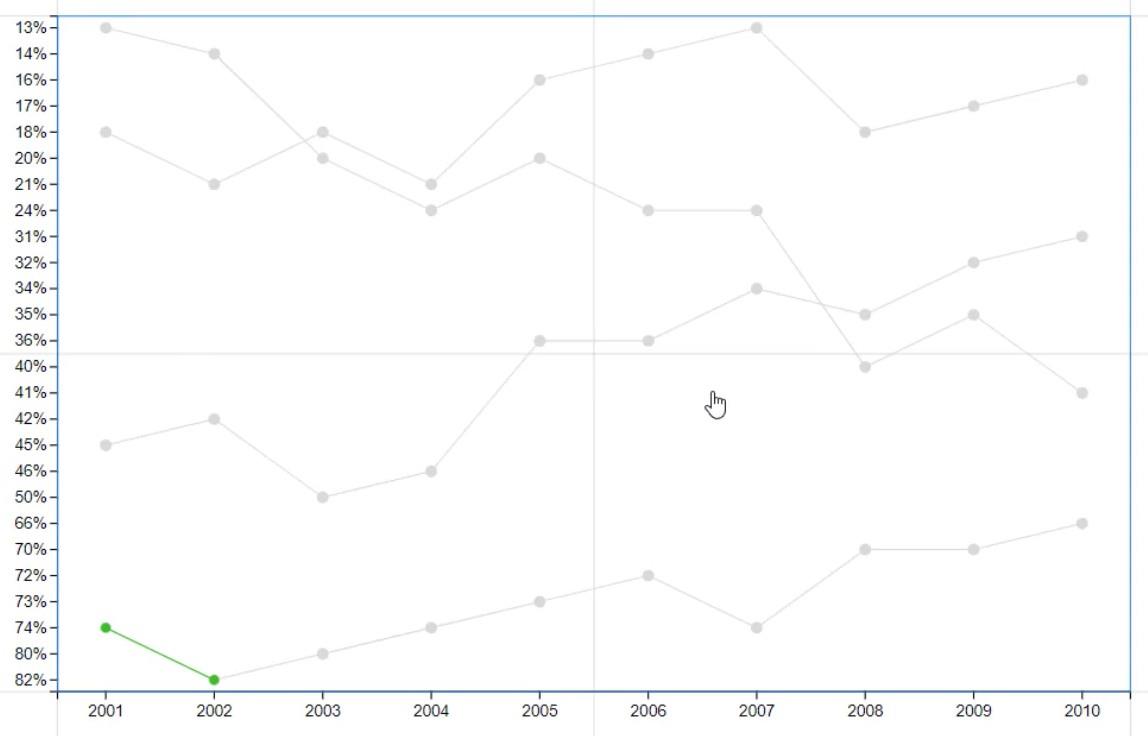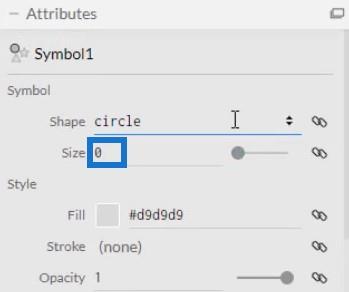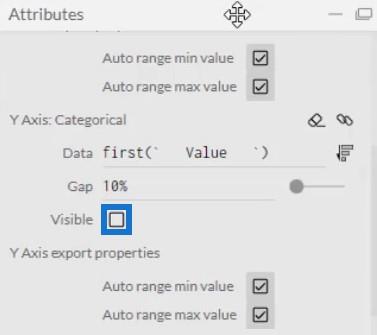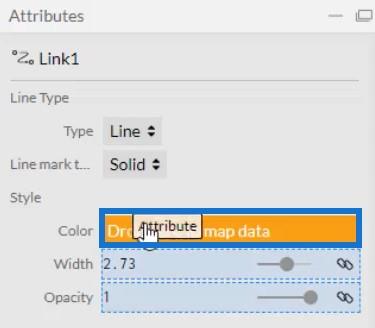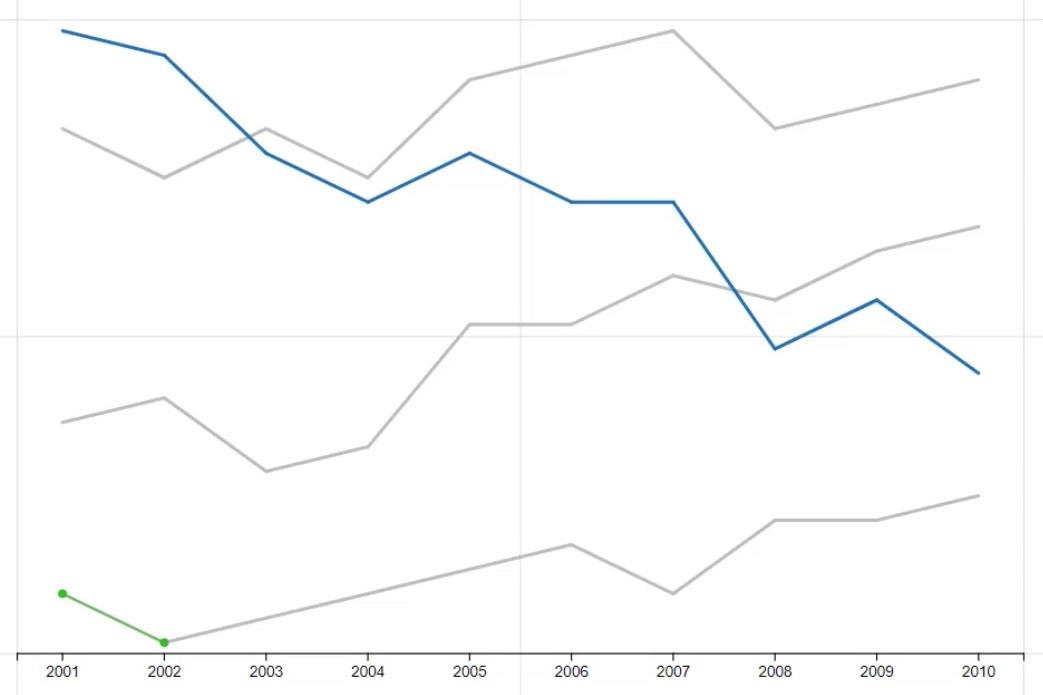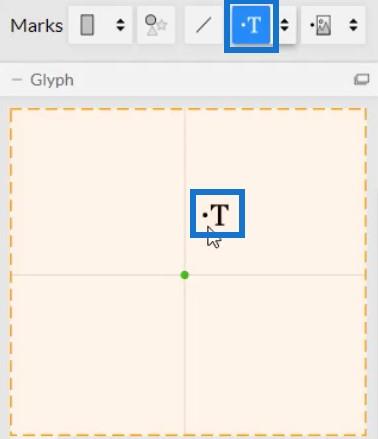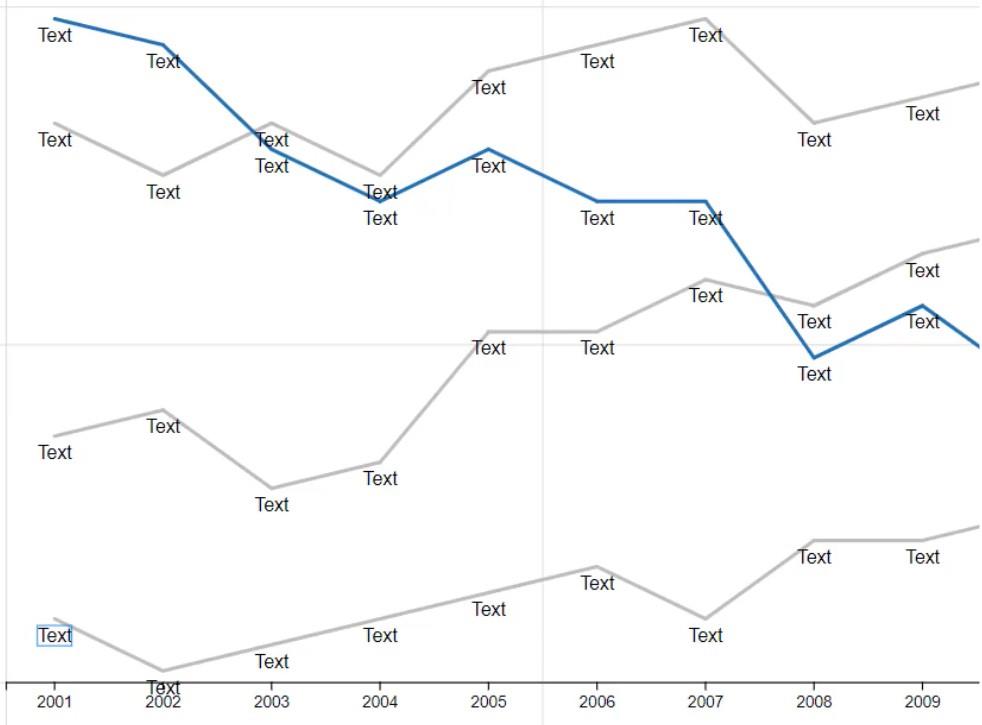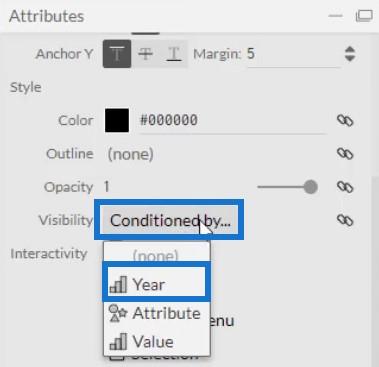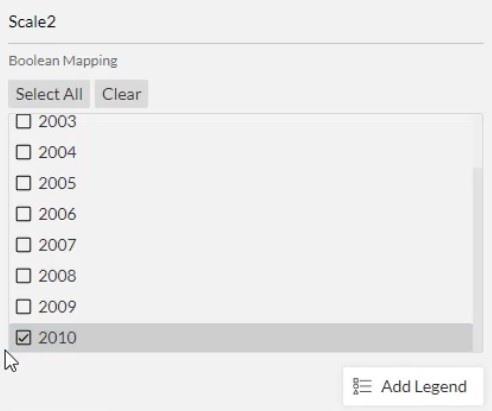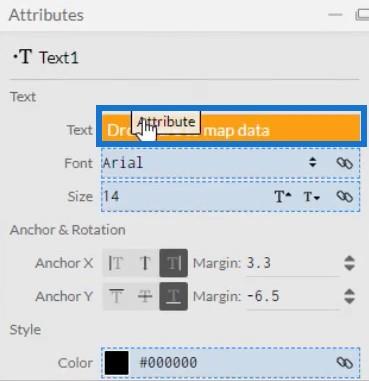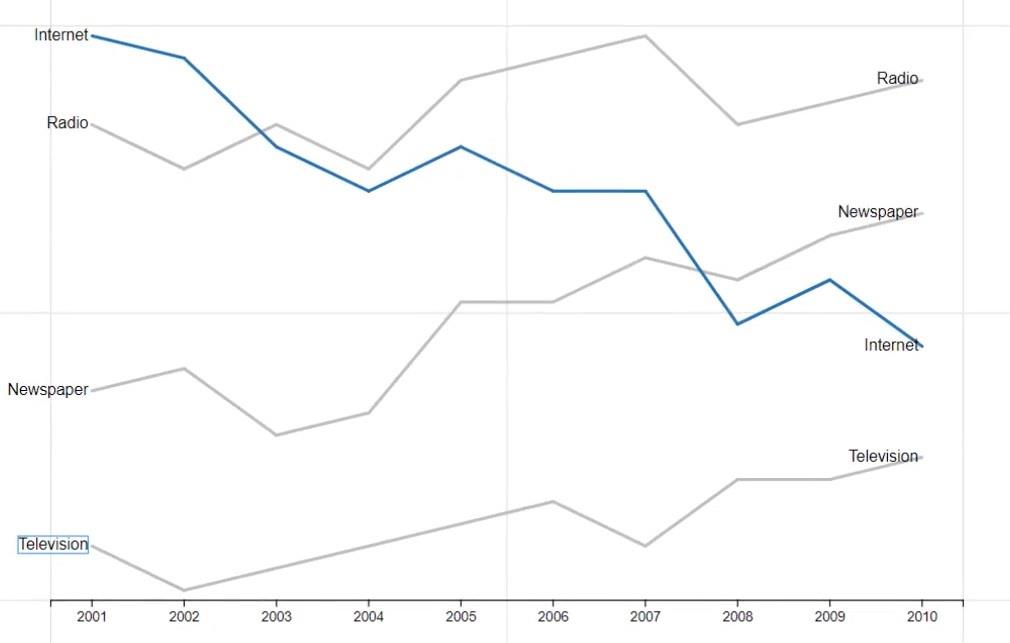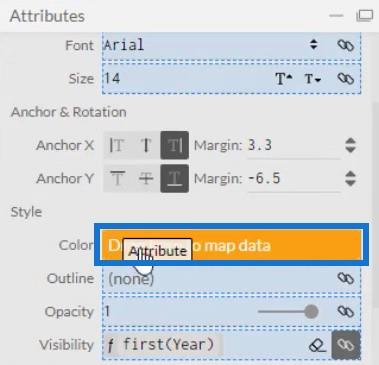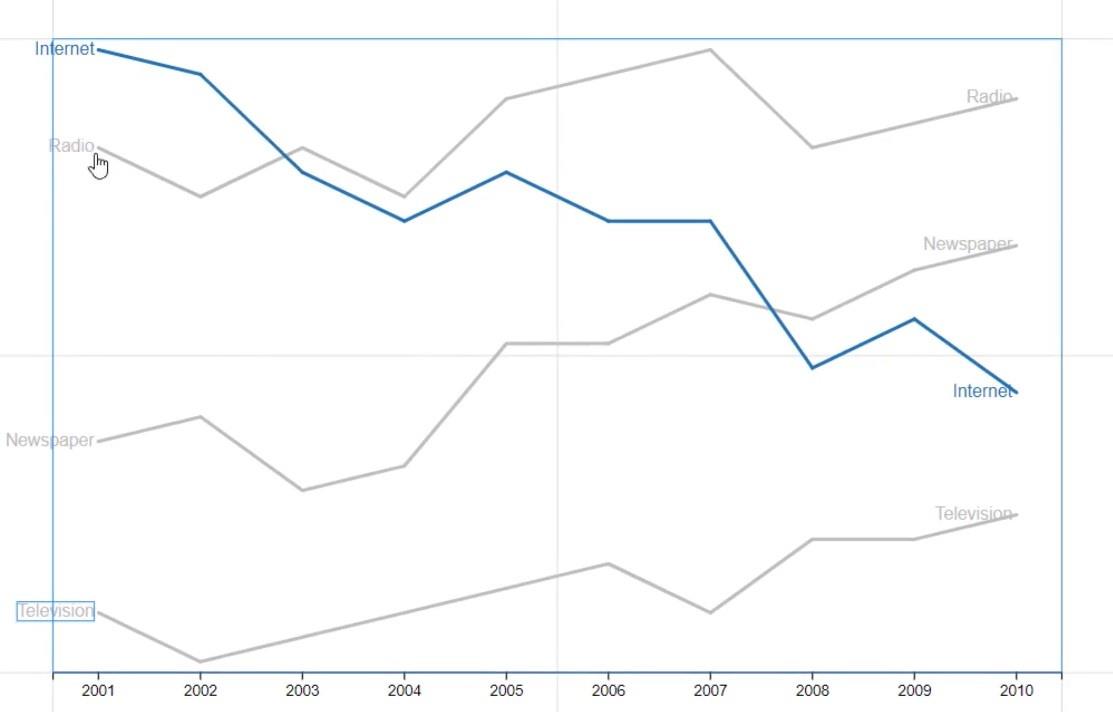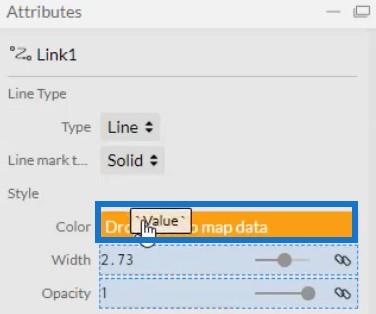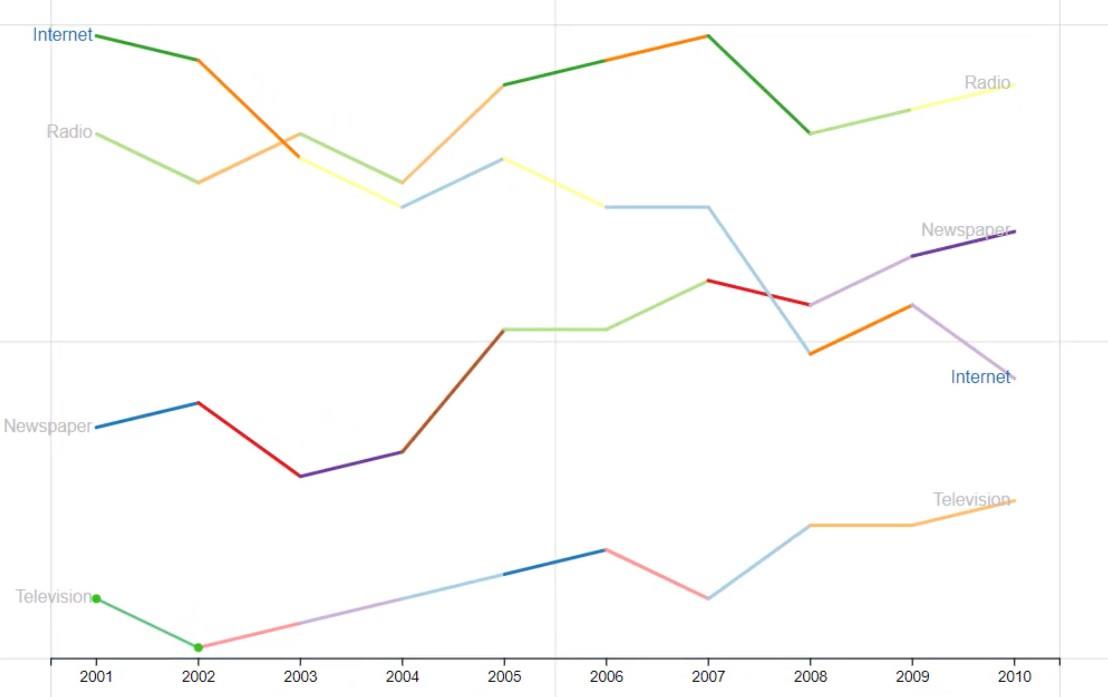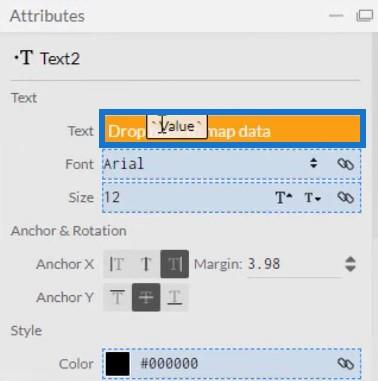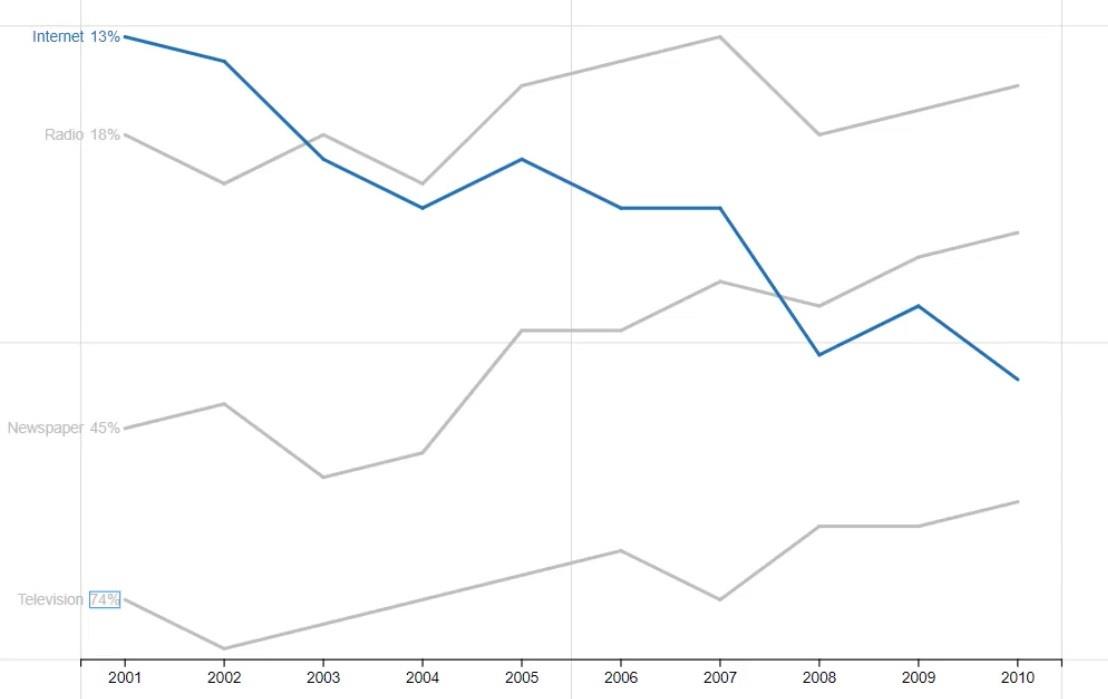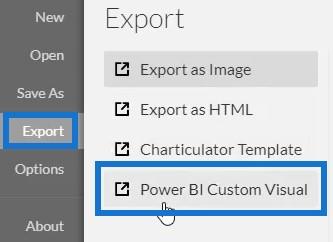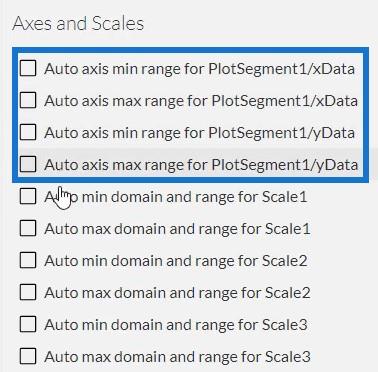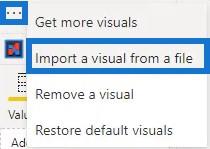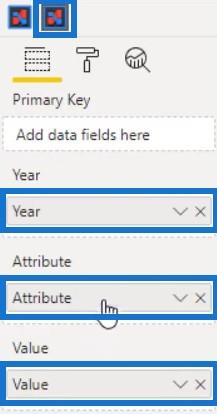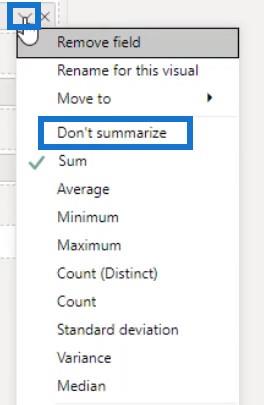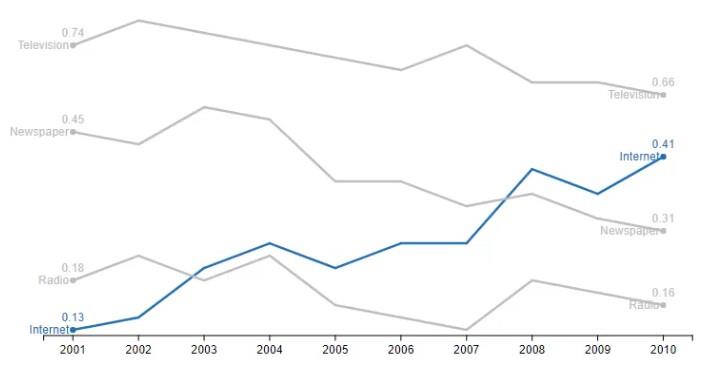Ebből az oktatóanyagból megtudhatja, hogyan hozhat létre vonaldiagramot a LuckyTemplates adatjelentéseihez a segítségével. Ez az egyik legáltalánosabb látványelem, amellyel a különböző jelentésekben találkozhat. Az adatpontokat olyan vonalak segítségével ábrázolja, amelyek értékes információkat szolgáltatnak.
Tartalomjegyzék
Az adatkészlet létrehozása
Az első lépés egy adatkészlet létrehozása, amelyet a diagramhoz használunk. Ez az adatkészlet, amelyet példaként használunk.
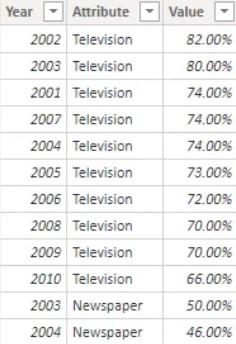
Ez azt mutatja, hogy a televízió, az újság és az internet milyen népszerűségre tett szert az évek során. Az adatkészlet az évből , az attribútumból és az értékből áll .
Vonaldiagramok létrehozása a LuckyTemplates natív vizuális programjában
A diagram létrehozása benatív vizualizációja egyszerű. Csak kattintson a vonaldiagramra a vizualizációs ablaktáblában, és helyezze el a megfelelő mértékeket és kategóriákat a Mezők szakaszban.
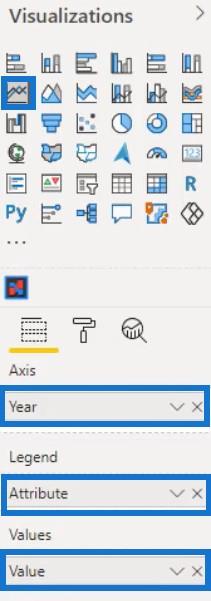
Ekkor a vonaldiagram így fog kinézni.
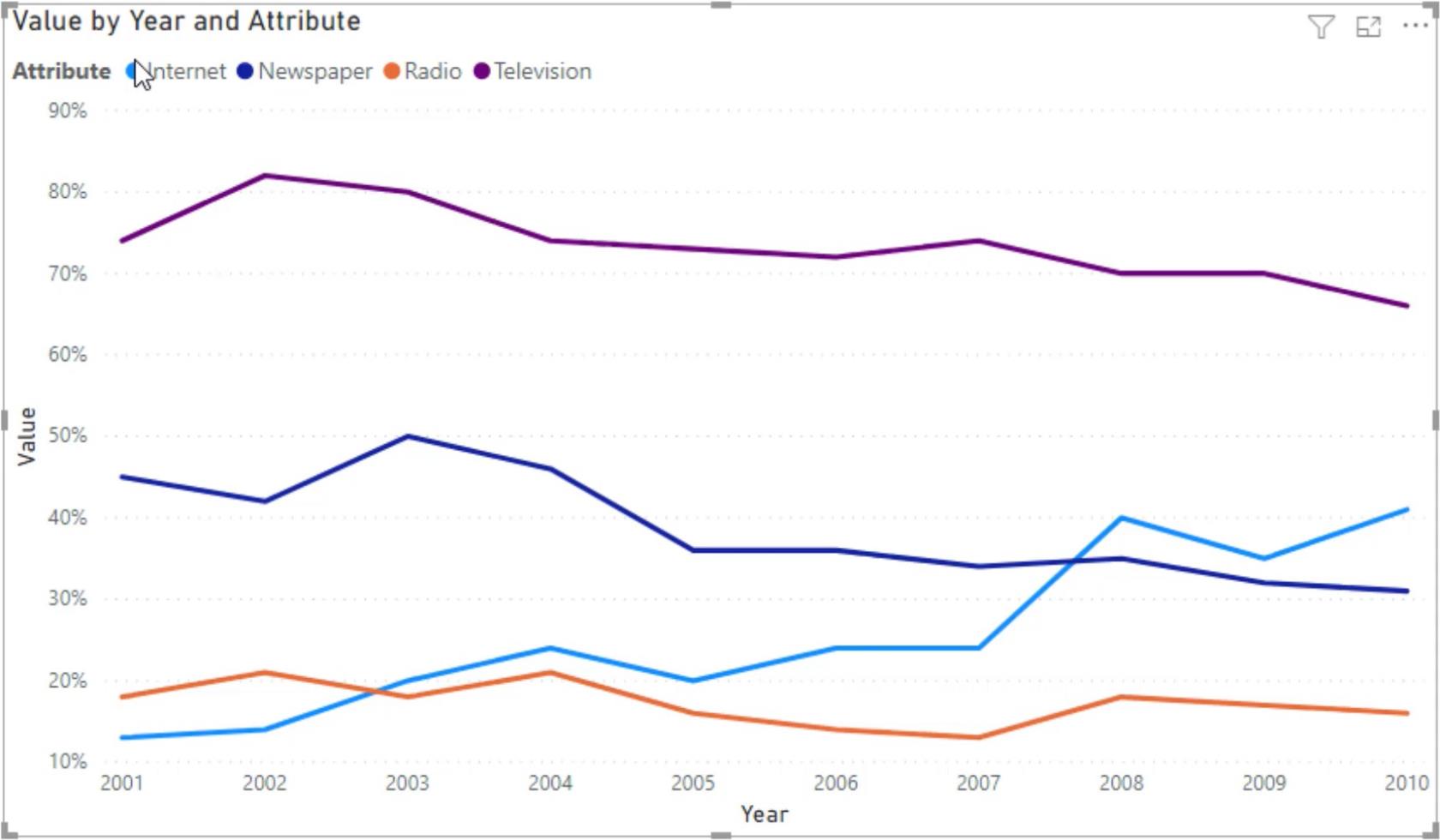
A natív vizualizáció hátránya azonban ennél a diagramnál az, hogy mindig ellenőrizni kell, hogy melyik szín tartozik az attribútumhoz. Ez megnehezíti a vonaldiagram vizualizációjának általános képét. Ezért erősen ajánlott a Charticulator használata ehhez a látványhoz.
Vonaldiagramok létrehozása a Charticulatorban
A következő lépés az adatkészlet exportálása a Charticulator alkalmazásban a hárompontra kattintva és az Adatok exportálása lehetőség kiválasztásával .
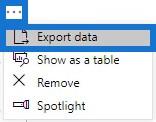
Nyissa meg a charticulator.com webhelyet , és kattintson a Charticulator indítása gombra.
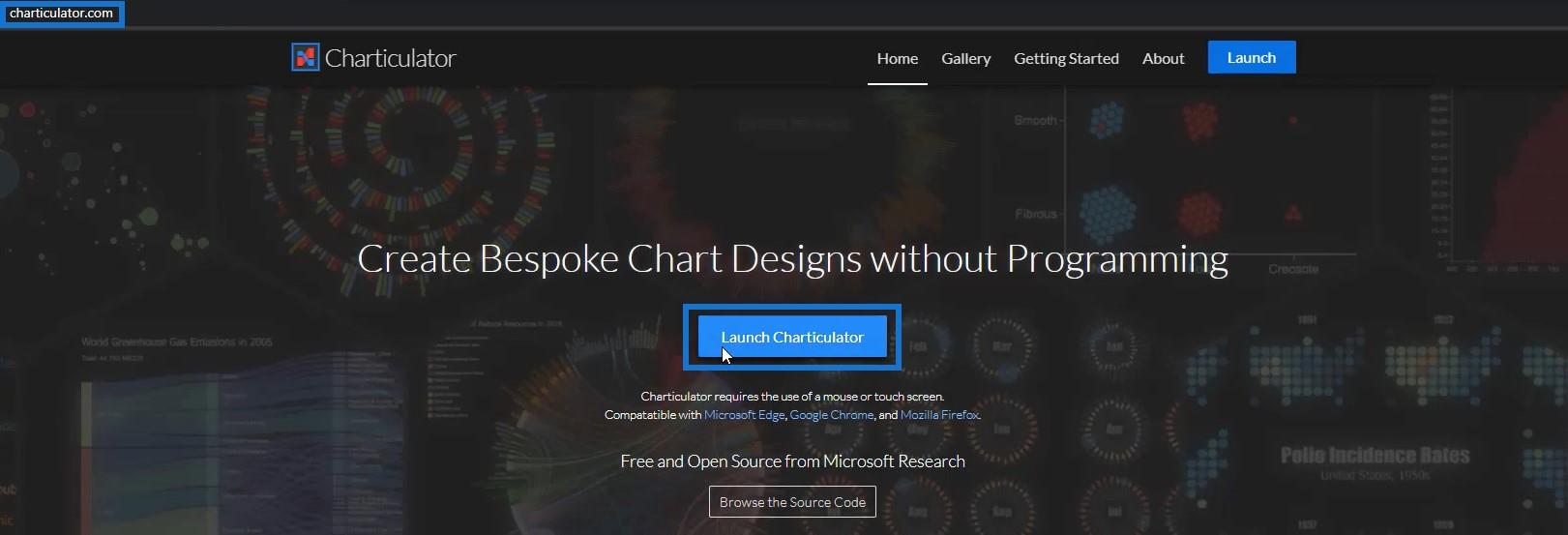
Keresse meg és nyissa meg az exportált adatkészletfájlt, majd kattintson a Kész gombra . Ezután a Charticulator vászonra lesz irányítva.
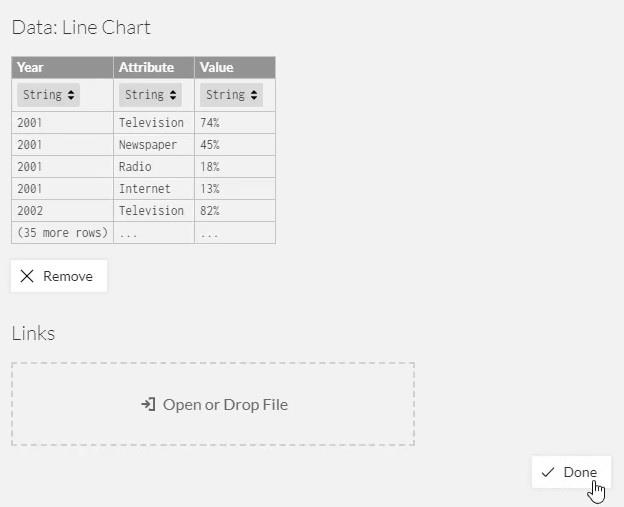
Hozza be az Évet és az Értéket az X és Y tengelyen.
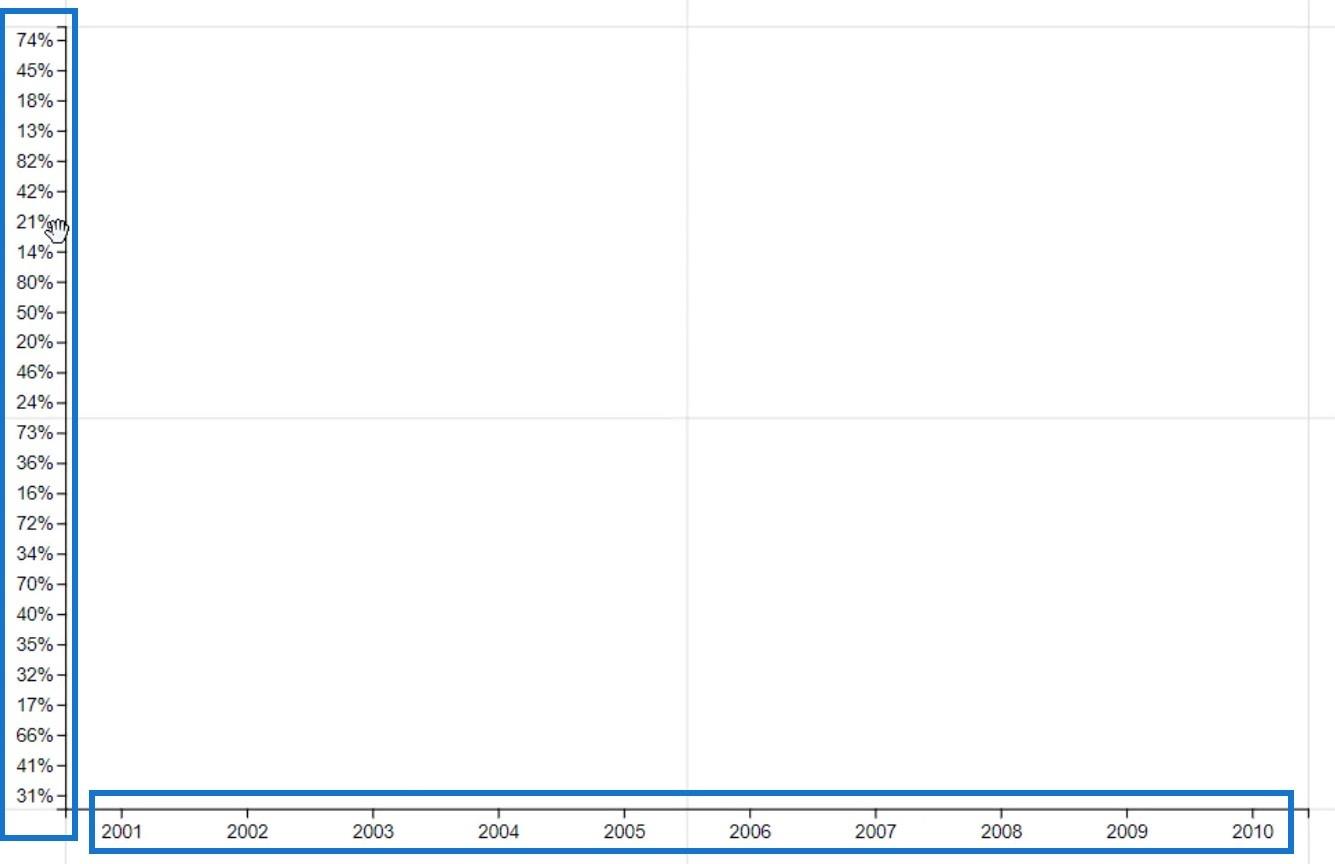
Ezután helyezzen el egy kört a Szimbólumok közül a Glyph belsejében.
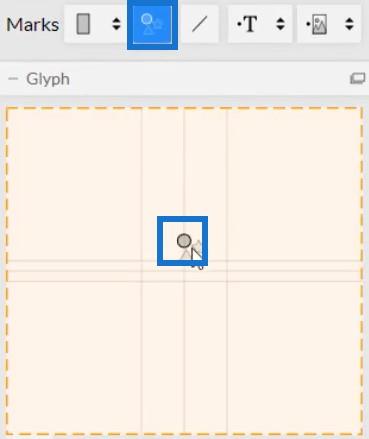
A sor létrehozásához kattintson a Hivatkozások elemre, és válassza az Attribútum lehetőséget. Ez összeköti az összes attribútumot egy vonal segítségével.
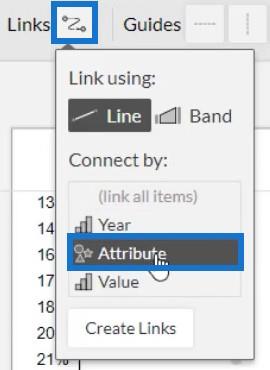
Ezután a diagramon belül láthatja a köröket összekötő vonalakat.
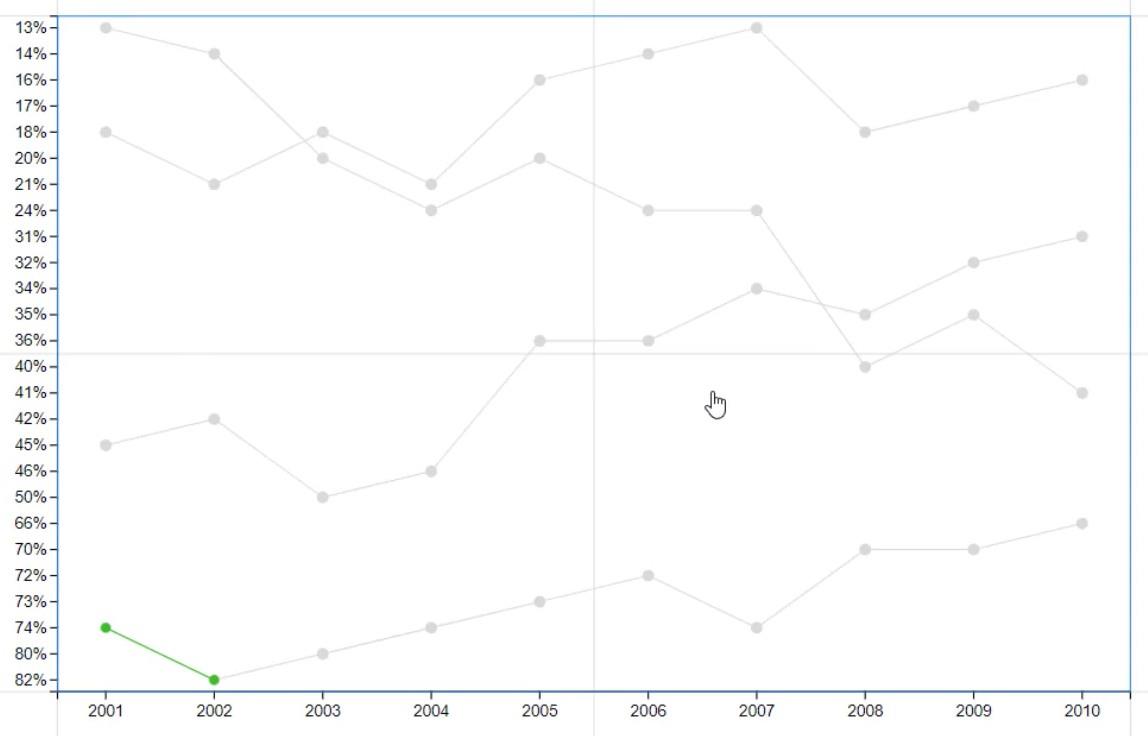
Most távolítsa el a köröket a diagramból, hogy a vonalak hangsúlyosak legyenek. Nyissa meg a Symbol1 attribútumait, és módosítsa a méretet 0-ra.
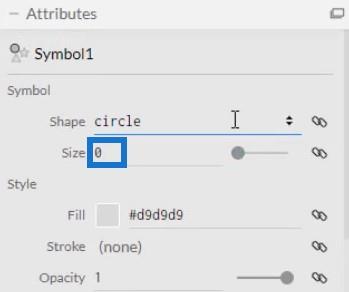
Ezután nyissa meg a PlotSegment1 attribútumait, és törölje a jelet az Y-tengely látható négyzetéből. Ez elrejti a tengely értékeit vagy címkéit.
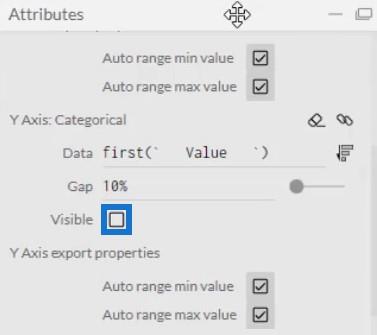
Adjon hozzá színeket a vonalhoz az Attribútum beállításával a Link1 attribútumainak Szín szakaszában. Ugyanabban az attribútumban beállíthatja a vonal szélességét is.
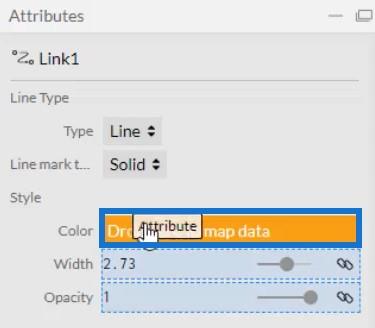
Ha csak egy kategóriát szeretne kiemelni, akkor az adott kategória színét bármilyen színre, a többi kategóriát pedig szürkére állíthatja. Ebben az esetben az Internet kékre, a többi pedig szürkére van állítva.
Ezzel a vizualizáció így fog kinézni.
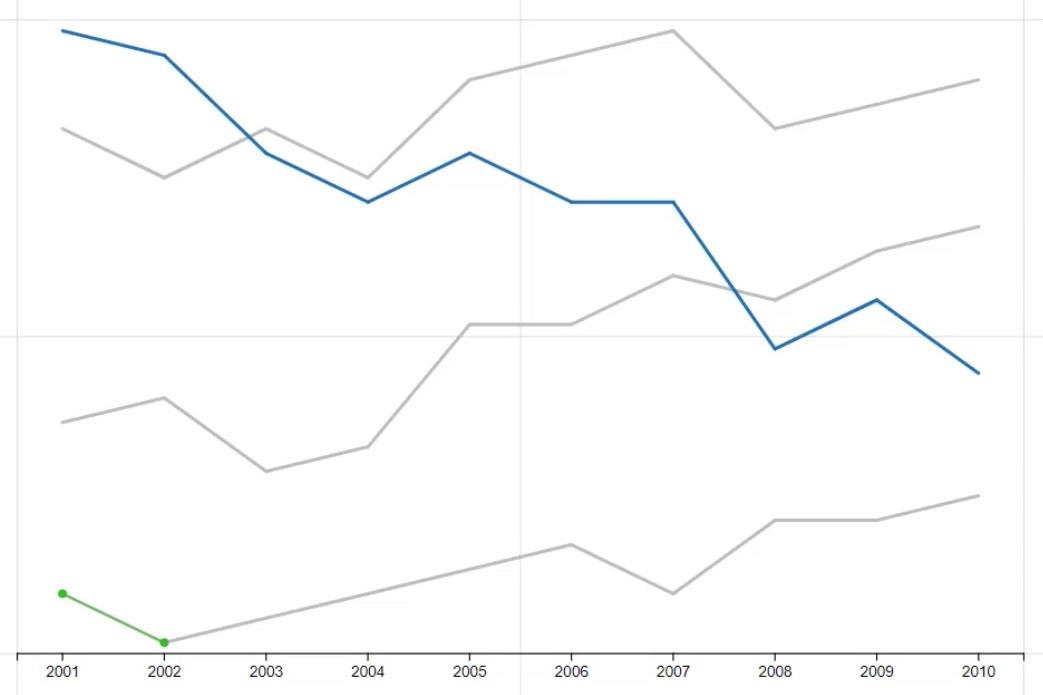
Adjon hozzá címkéket és értékeket a diagramhoz
Jelenítse meg a kategóriákat és értékeket a sorok mindkét végén úgy, hogy a szöveget a Glyph belsejébe helyezi.
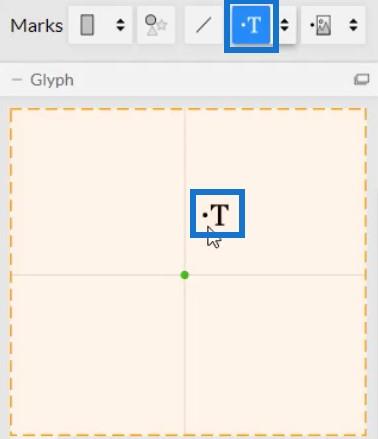
Ekkor észre fogja venni, hogy a szöveg a diagram összes évéhez hozzáadódik. A tippek kivételével mindegyiket el kell távolítania.
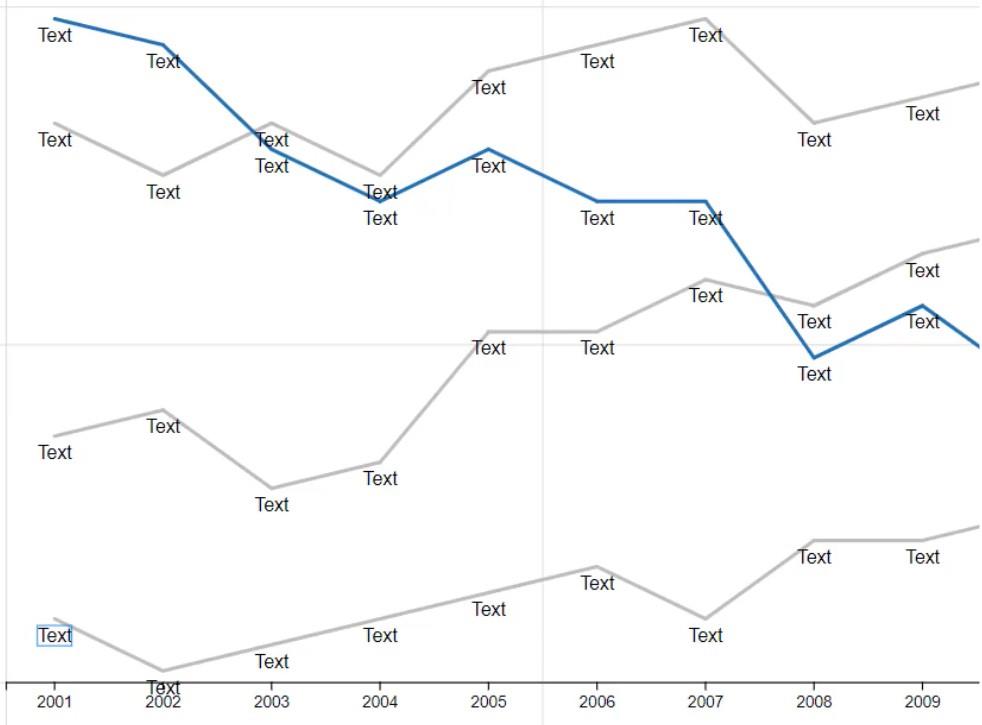
Nyissa meg a Text1 attribútumait, és lépjen a Láthatóság részre. Ezután kattintson a Feltételezett elemre , és válassza az Év lehetőséget .
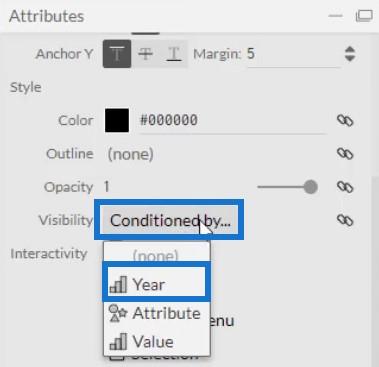
Ezután törölje az összes jelölőnégyzet bejelölését az első és az utolsó kivételével.
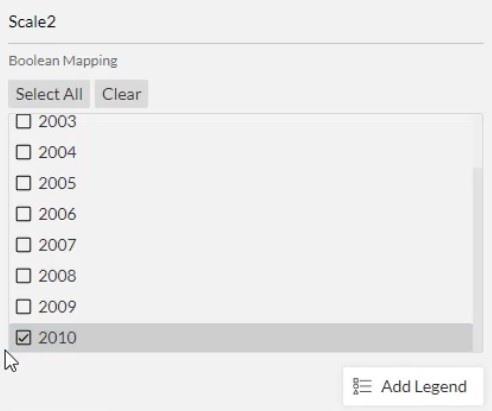
Helyezze a szöveget a sor végére az Attribútum elhelyezésével a Text1 attribútumainak Szöveg részében.
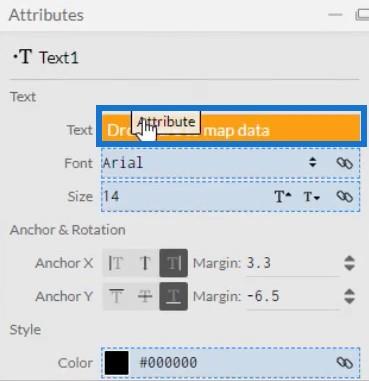
Ezután minden sor mindkét végén látni fogja a kategóriákat.
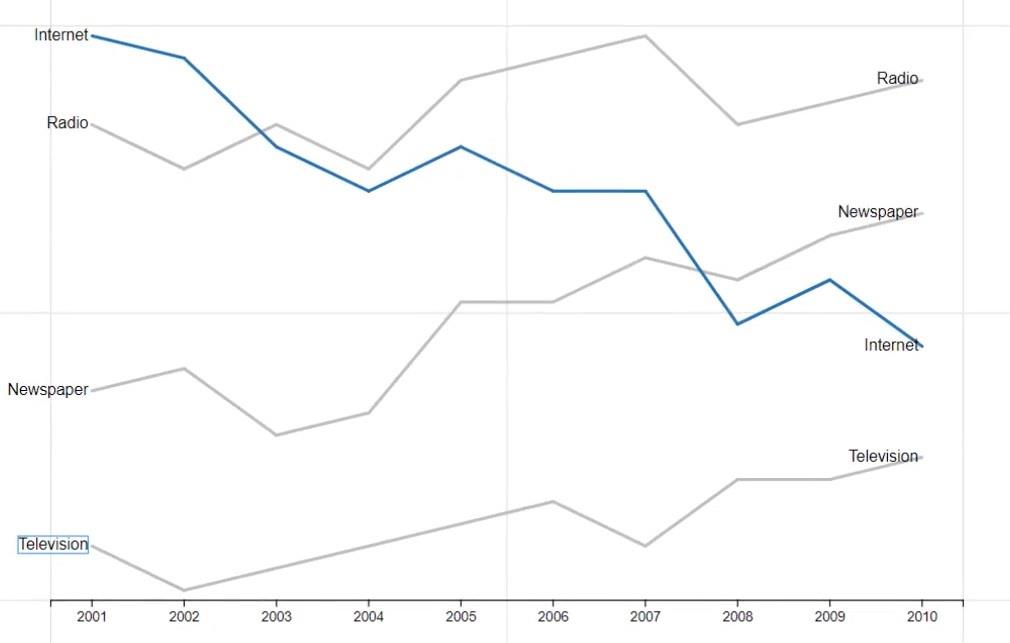
Vigye az Attribútum elemet az Attribútumok szín részébe.
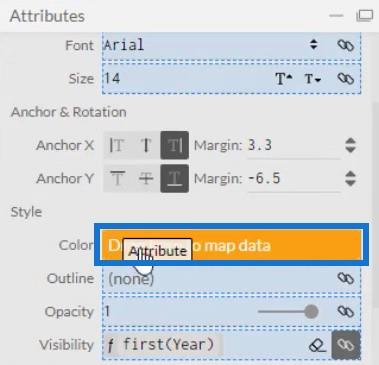
Ezáltal a címkék ugyanolyan színűek lesznek, mint a megfelelő vonalak.
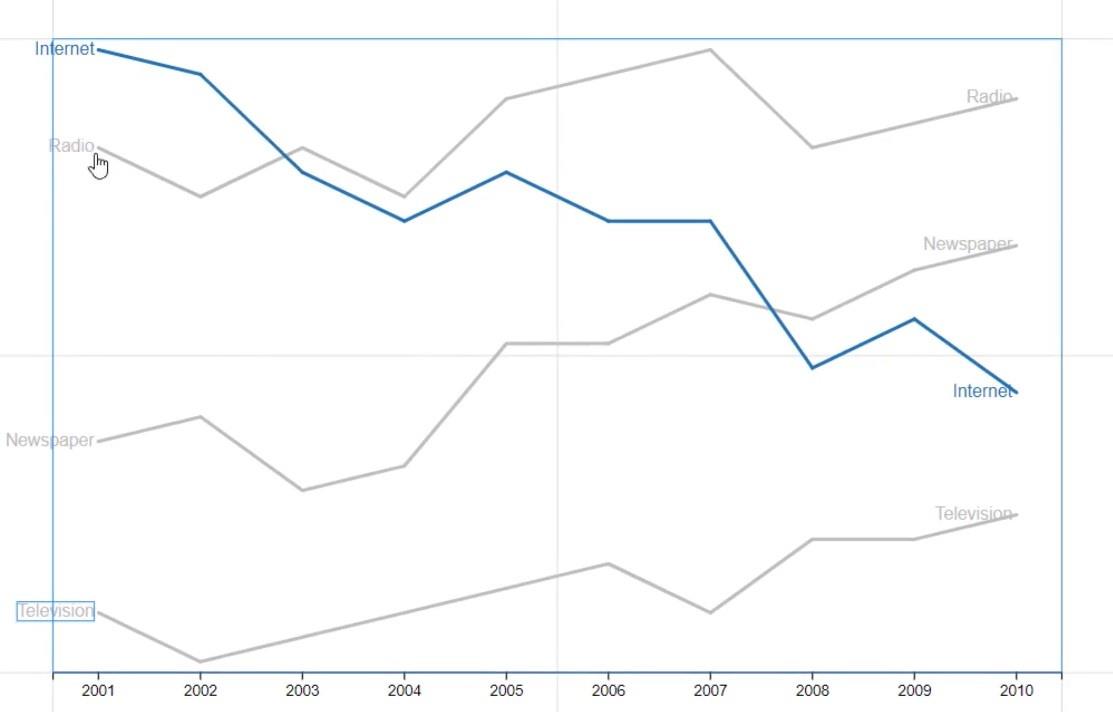
Egy másik dolog, amit a vonalakkal tehet, az a színátmenetek hozzáadása. Ha hozoda Link1 attribútumainak Szín részében különböző színeket láthat a vonalakban az évek mentén.
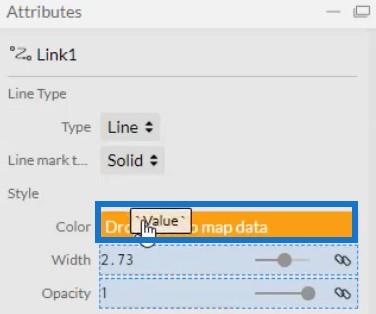
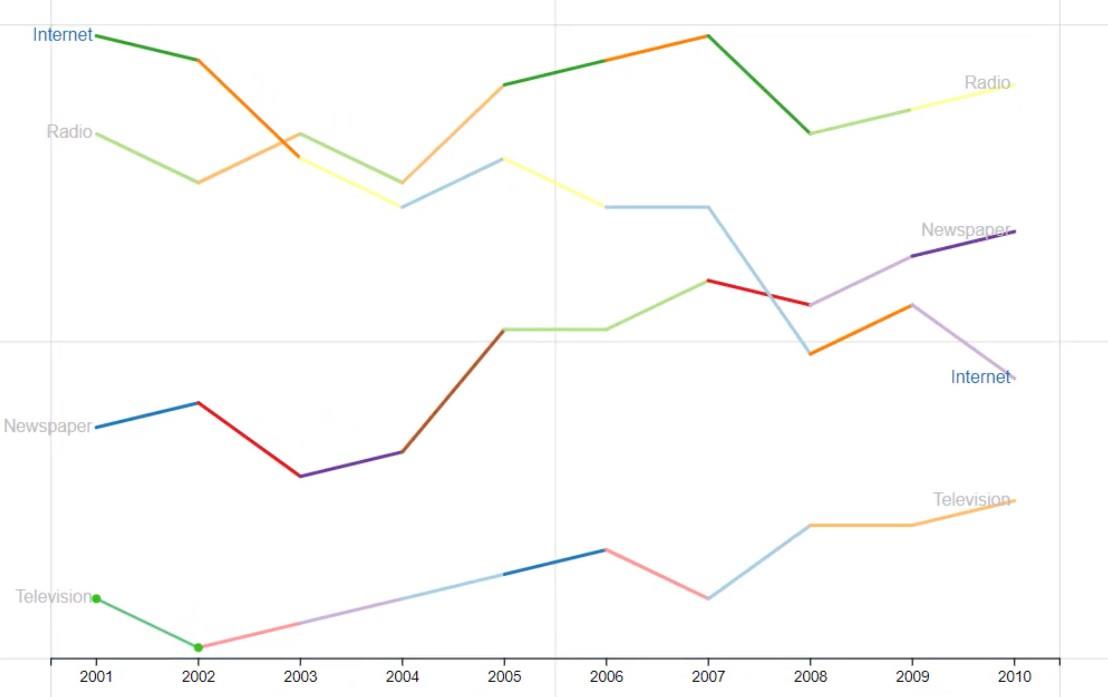
Most vigyen be egy másik szöveget a Glyph belsejébe az értékekhez. Helyezze a kategóriacímke mellé, és hozza be az Értéket a Text2 attribútumainak Szöveg részébe.
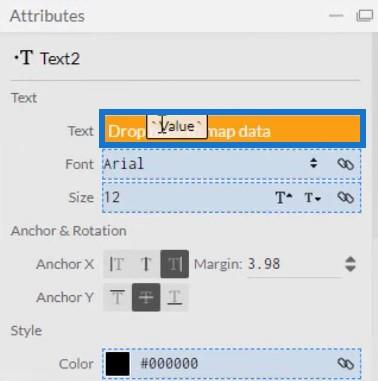
A kategóriacímkékhez hasonlóan feltétele, hogy az értékek csak a sorok végén jelenjenek meg. Ezután színezze ki úgy, hogy az Attribútum elemet helyezi ugyanazon attribútumok Szín szakaszába. Ekkor a vonaldiagram így fog kinézni.
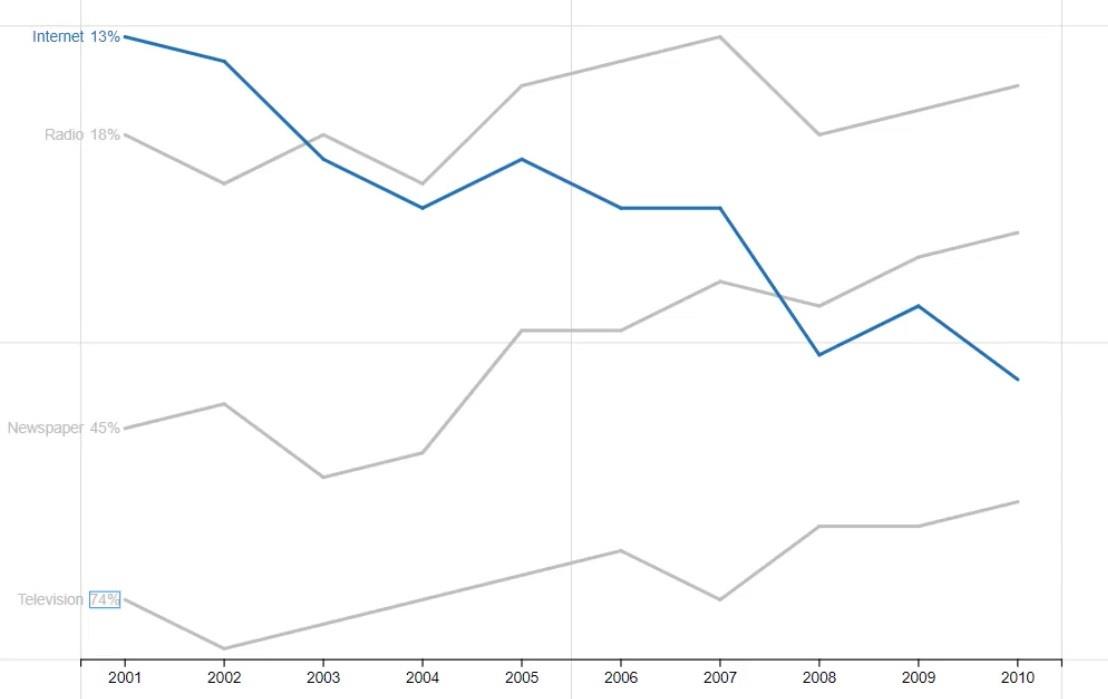
A diagramfájl exportálása és importálása
Mentse el a diagramot és exportálja ide.
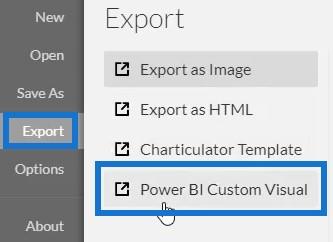
Törölje az automatikus tengely opció jelölését a Tengelyek és léptékek beállításainál, hogy megakadályozza a tengelyek megváltozását a kontextus átmenet meghívásakor. Ha elkészült, adjon meg egy vizuális nevet, és exportálja a diagramfájlt.
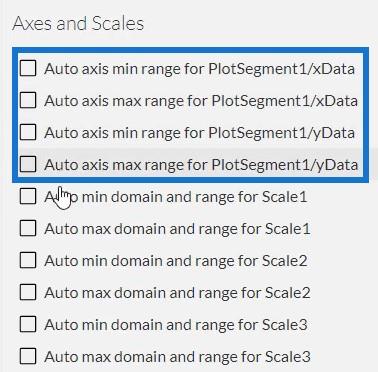
Nyissa meg a LuckyTemplates programot, és importálja a fájlt. Kattintson a Vizualizációk alatti ellipszisre, és válassza a Vizuális importálása fájlból lehetőséget .
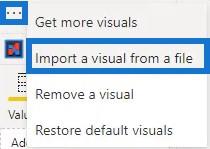
Kattintson a Charticulator hivatkozásra a vizuális névvel, és helyezze el a megfelelő adatokat a Mezők szakaszban.
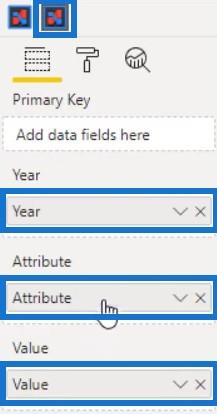
Ezután kattintson az Év és érték legördülő gombra , és válassza a Ne összegezzen lehetőséget .
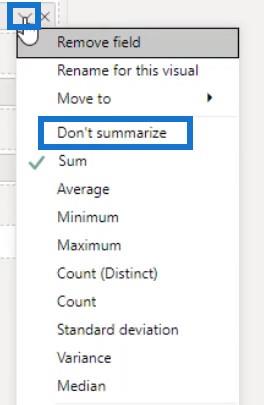
Ezzel a Vonaldiagram megjelenítése kész.
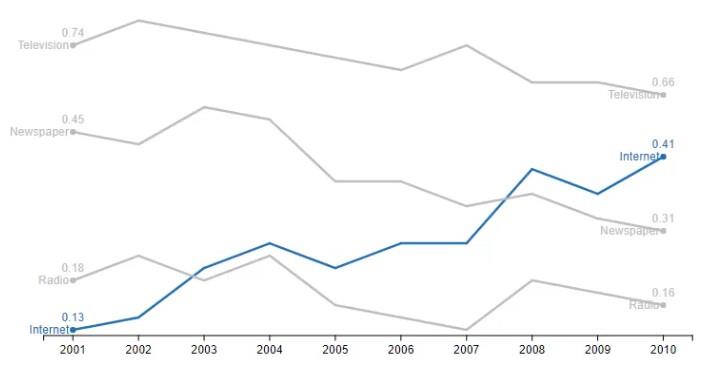
Következtetés
A legtöbb adatjelentés vonaldiagramot használ, amely az egyik leggyakoribb adatmegjelenítési diagram. Ez egy sor adatpont, amelyet egy vonal köt össze, amely a különböző kategóriák közötti kapcsolatot mutatja. Ez egy egyszerű diagram, amelyet a Charticulator vagy a LuckyTemplates segítségével hozhat létre.
Ha többet szeretne megtudni a vonaldiagramokról és más látványelemekről, gyakorolja és maximalizálja ezt az oktatóanyagot saját adatai alapján.
Mudassir