Ebben az oktatóanyagban arról fogunk beszélni, hogyan adhatjuk hozzá és szinkronizálhatjuk SharePoint fájljainkat vagy dokumentumtárainkat az asztalunkon.
Ez egy fontos alkalmazás a SharePointban. Itt tárolhatunk, létrehozhatunk, frissíthetünk és megoszthatunk fájlokat szervezetünk minden tagjával.
Ebben a példában hozzáadom a Dokumentumok nevű dokumentumkönyvtárat a OneDrive-on.
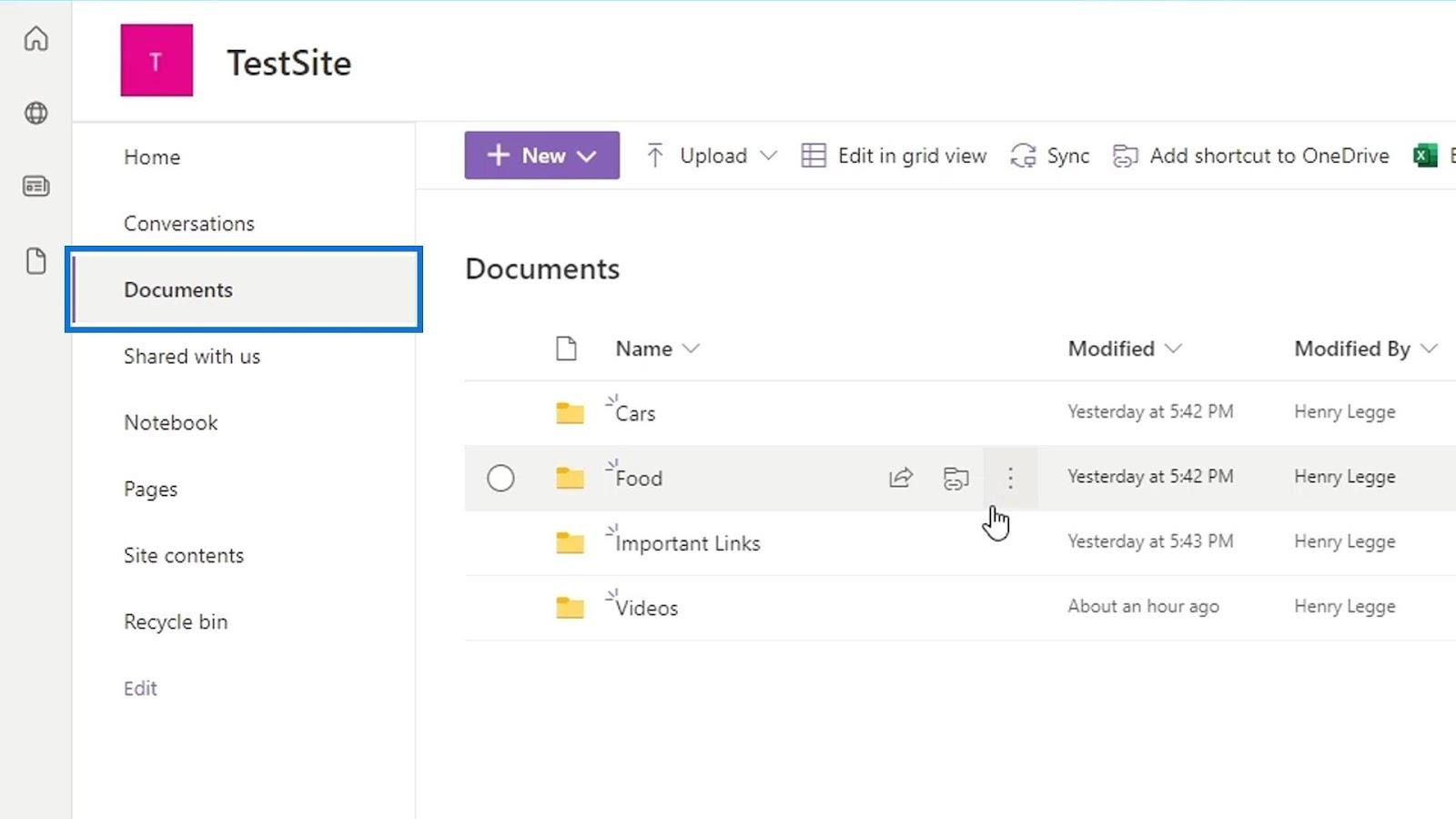
Tartalomjegyzék
1. SharePoint-fájlok hozzáadása a OneDrive-hoz
A SharePoint dokumentumkönyvtárainak böngészőn keresztüli elérésén kívül az asztalunkon is elérhető. Először is rá kell kattintanunk a menüsorban a Parancsikon hozzáadása a OneDrive-hoz lehetőségre.
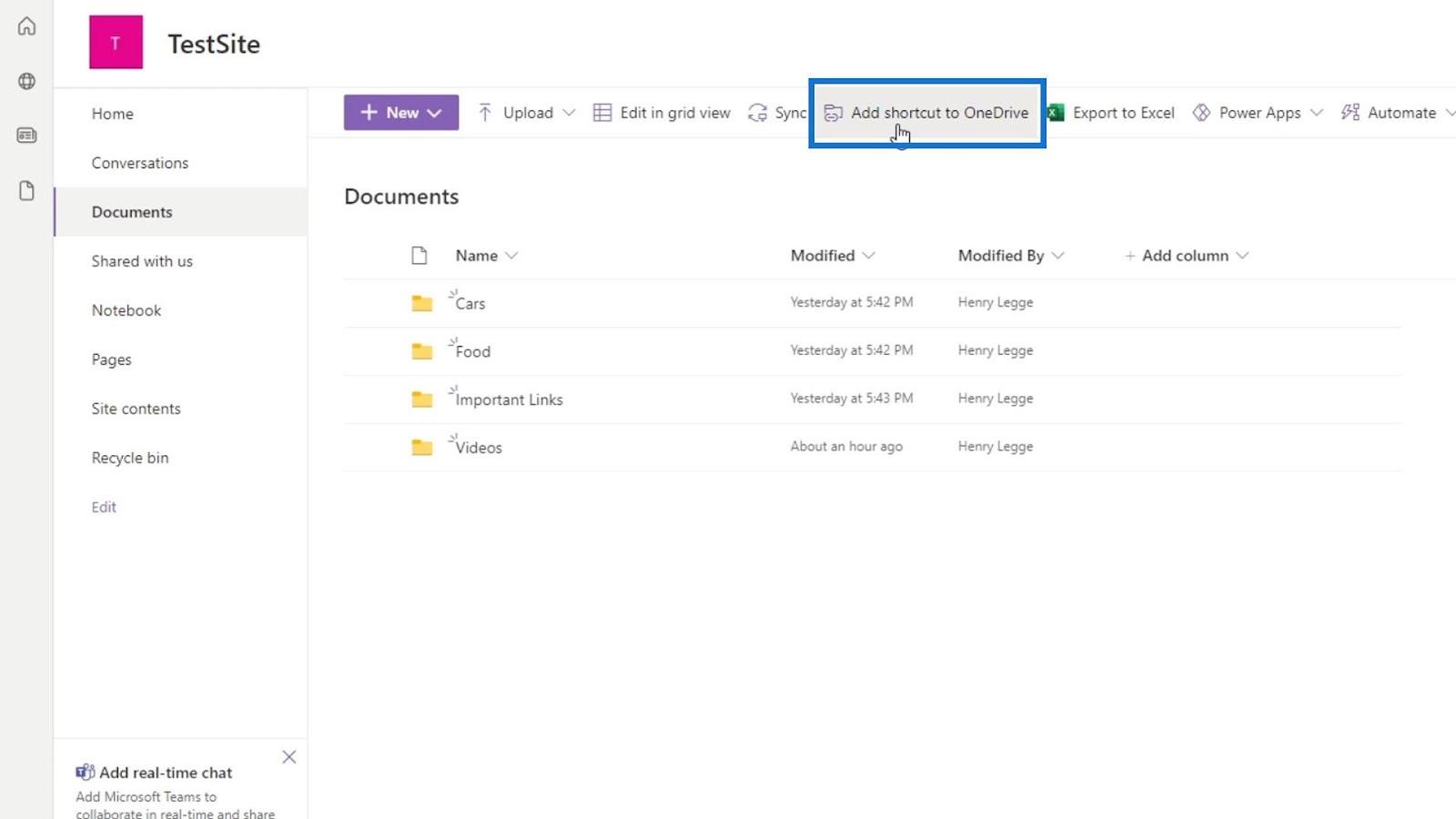
Ha a dokumentumtár már megtalálható a OneDrive-unkon, egy értesítés jelzi, hogy már létezik.
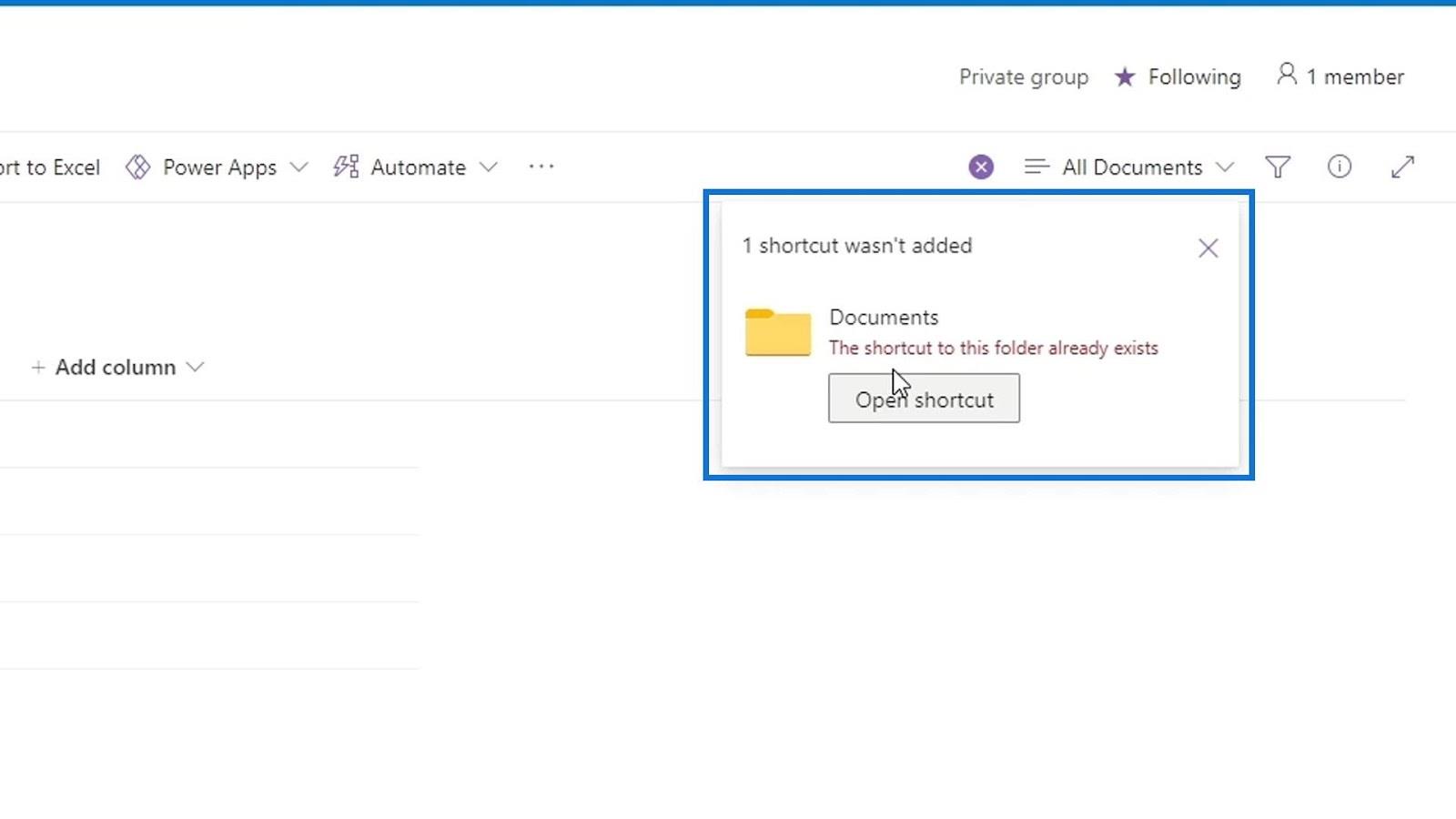
Lépjünk a OneDrive-unkra, és ellenőrizzük, hogy a mappa hozzáadva van-e. Csak kattintson az alkalmazásindítóra.
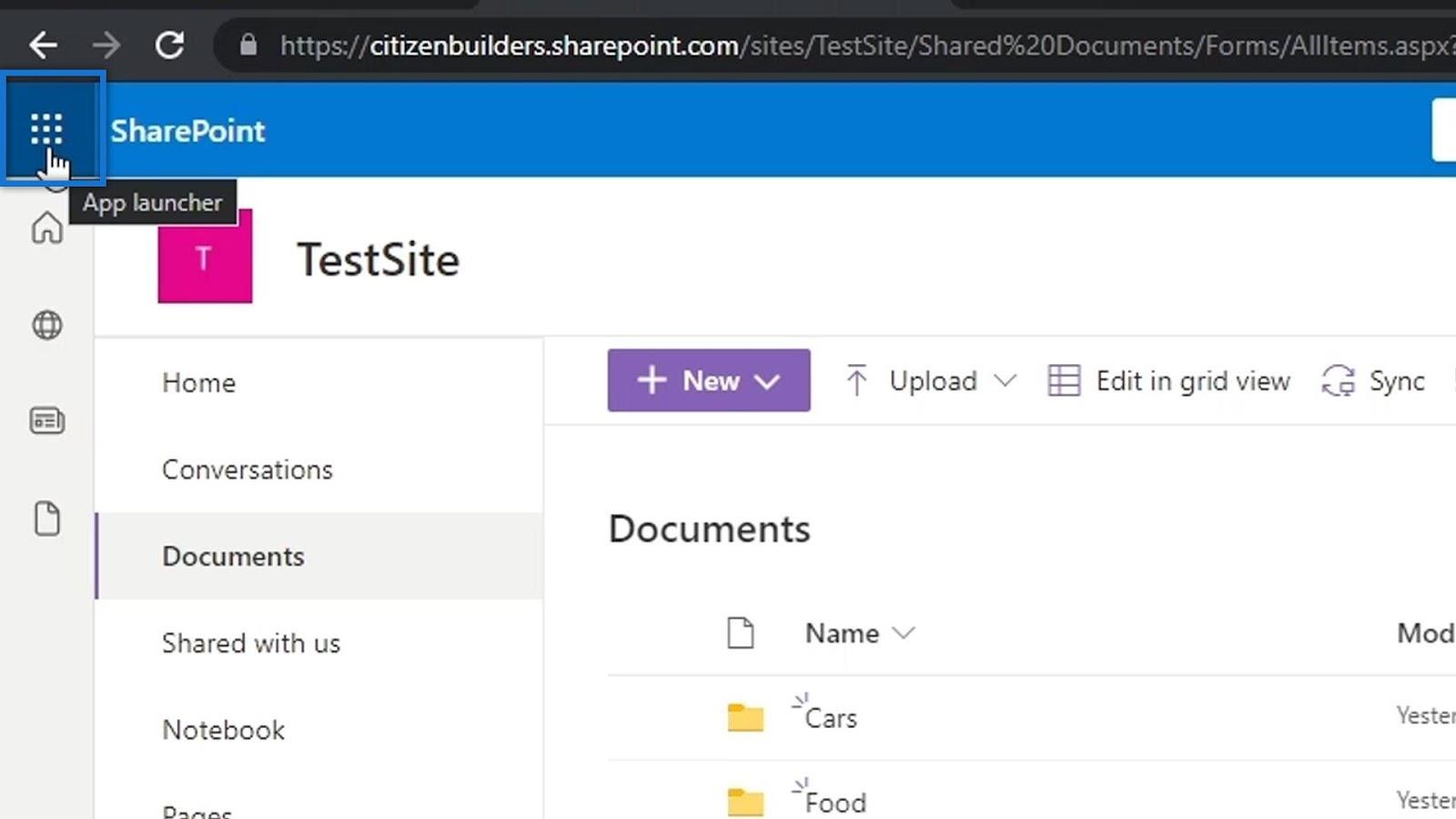
Ezután kattintson a OneDrive elemre.
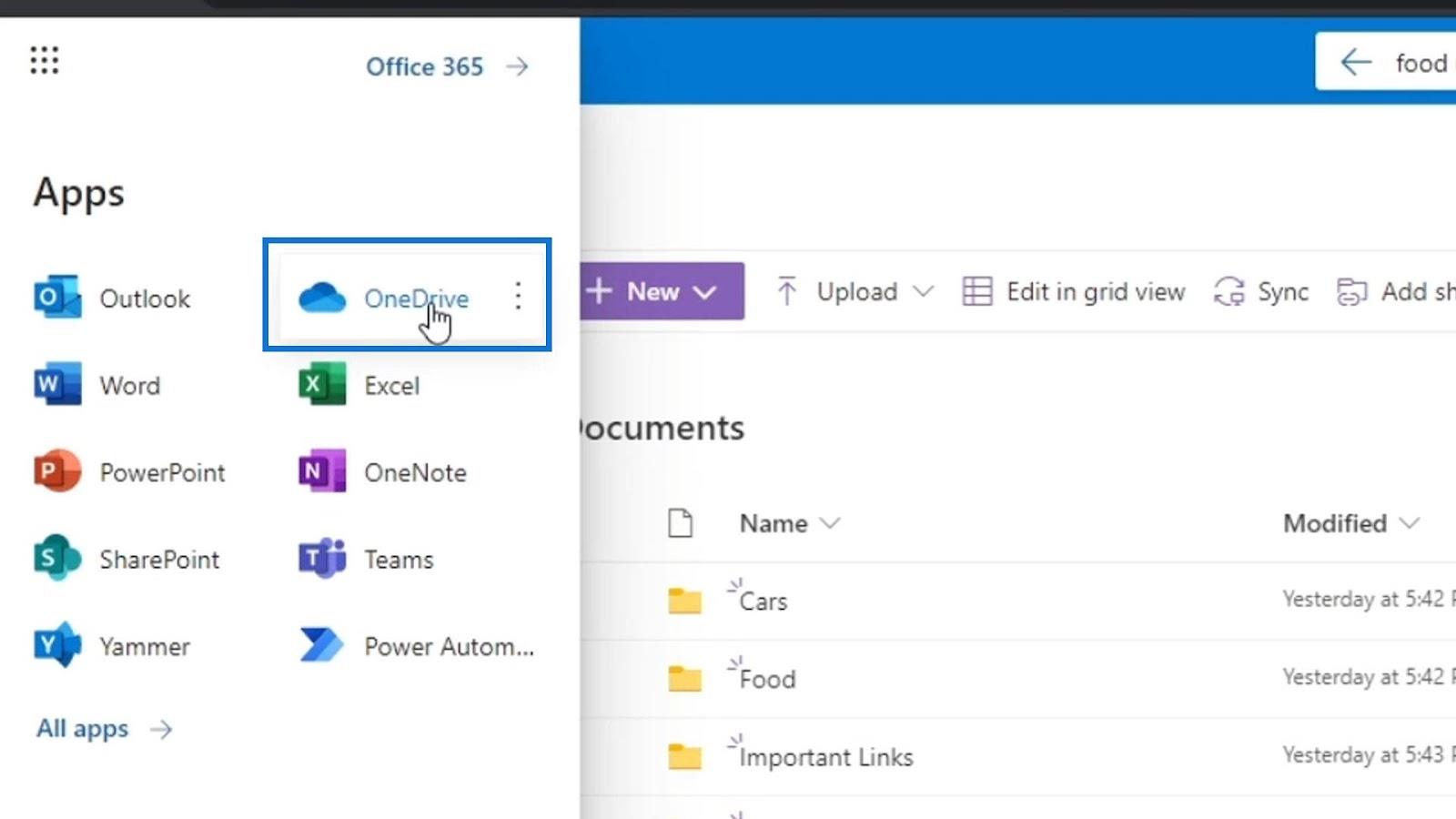
Az általam hozzáadott dokumentumtár mappát ismét Dokumentumok néven nevezték el, ez a OneDrive-on belüli mappa. Bemegyek ebbe a mappába, hogy megnézzem, valóban tartalmazza-e a SharePoint fájljaimat.
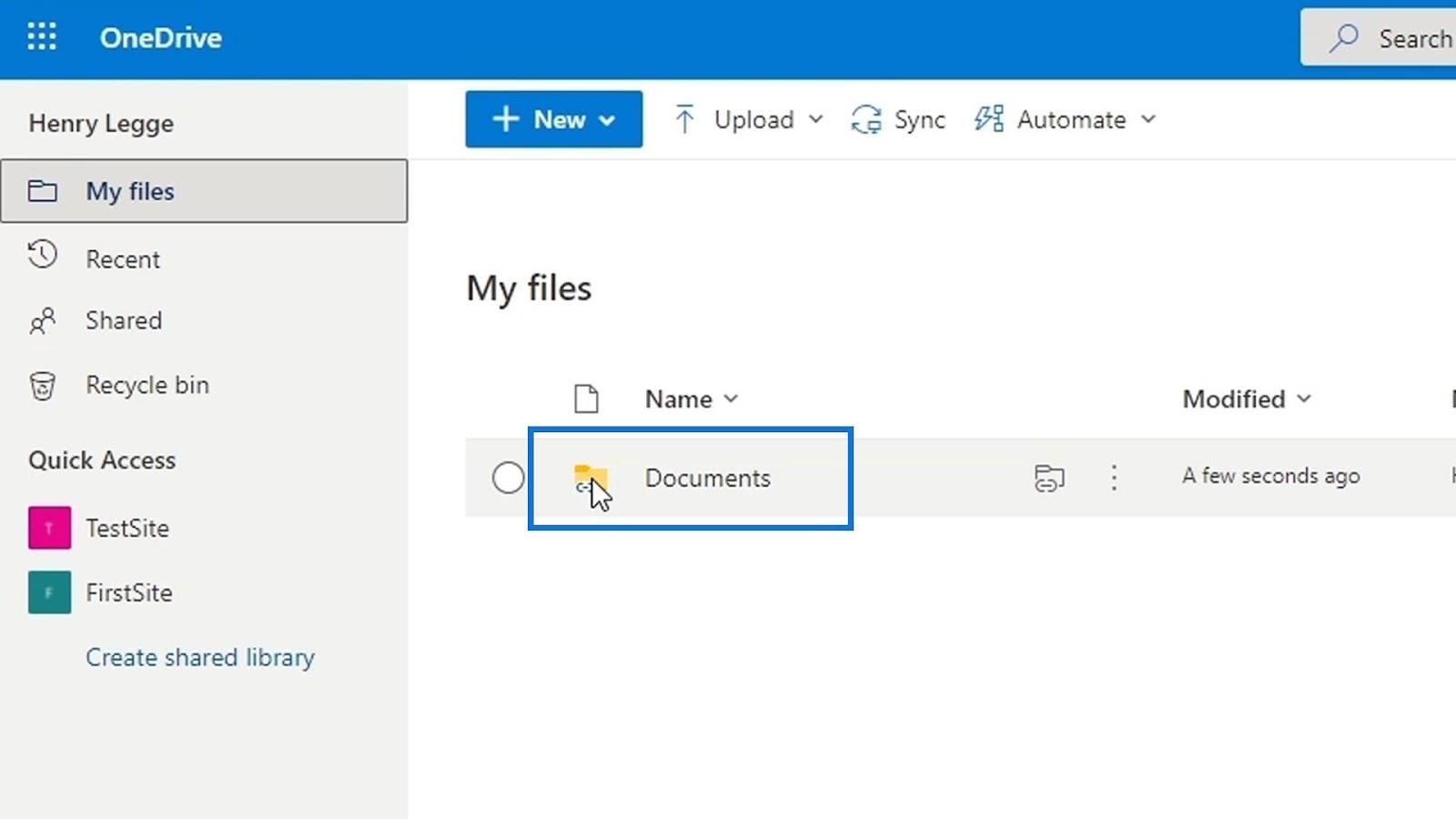
Amint látjuk, ugyanazokat a mappákat tartalmazza, mint a Dokumentumok dokumentumtáram a SharePointban. Mostantól a SharePoint-dokumentumtáramban lévő összes fájl itt van a OneDrive-on, és mindegyik szinkronizálva van.
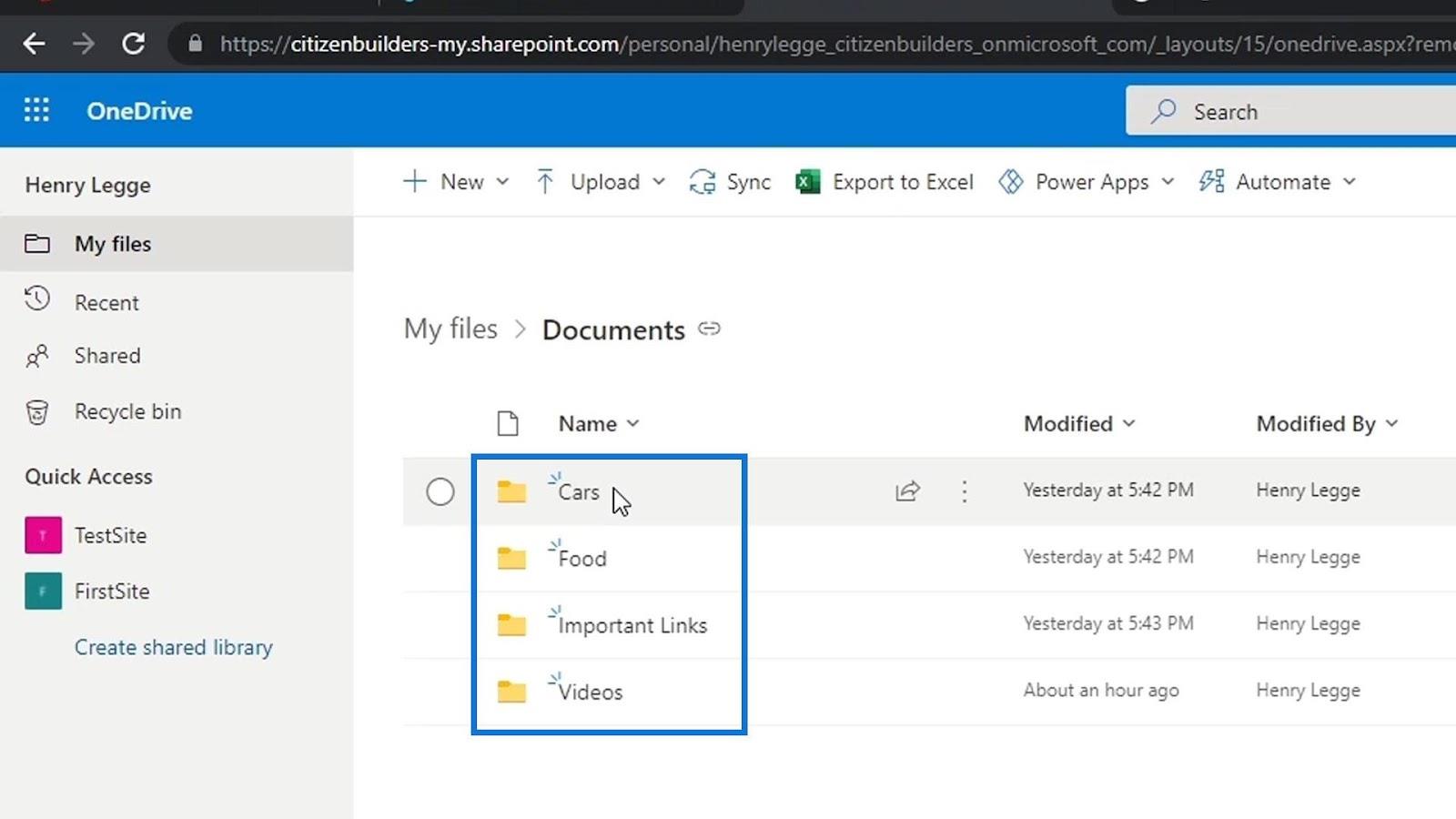
2. SharePoint-fájlok hozzáadása az asztalhoz
Először is meg kell nyitnunk egy fájlkezelőt az asztalunkon. Kattintson a jobb gombbal bármelyik OneDrive-fiókunkra. Általában van OneDrive – Personal.
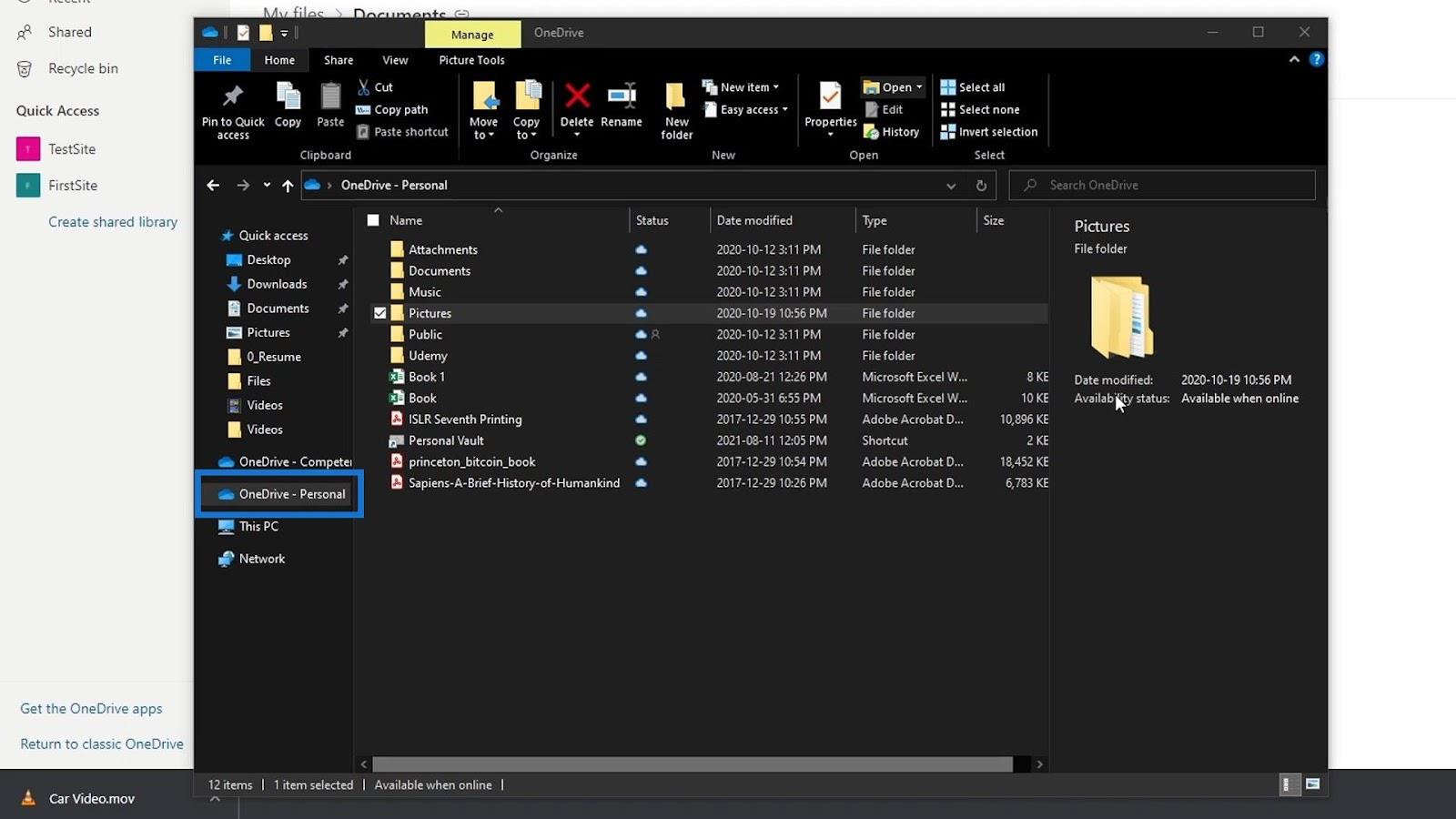
Ezután kattintson a Beállítások elemre.
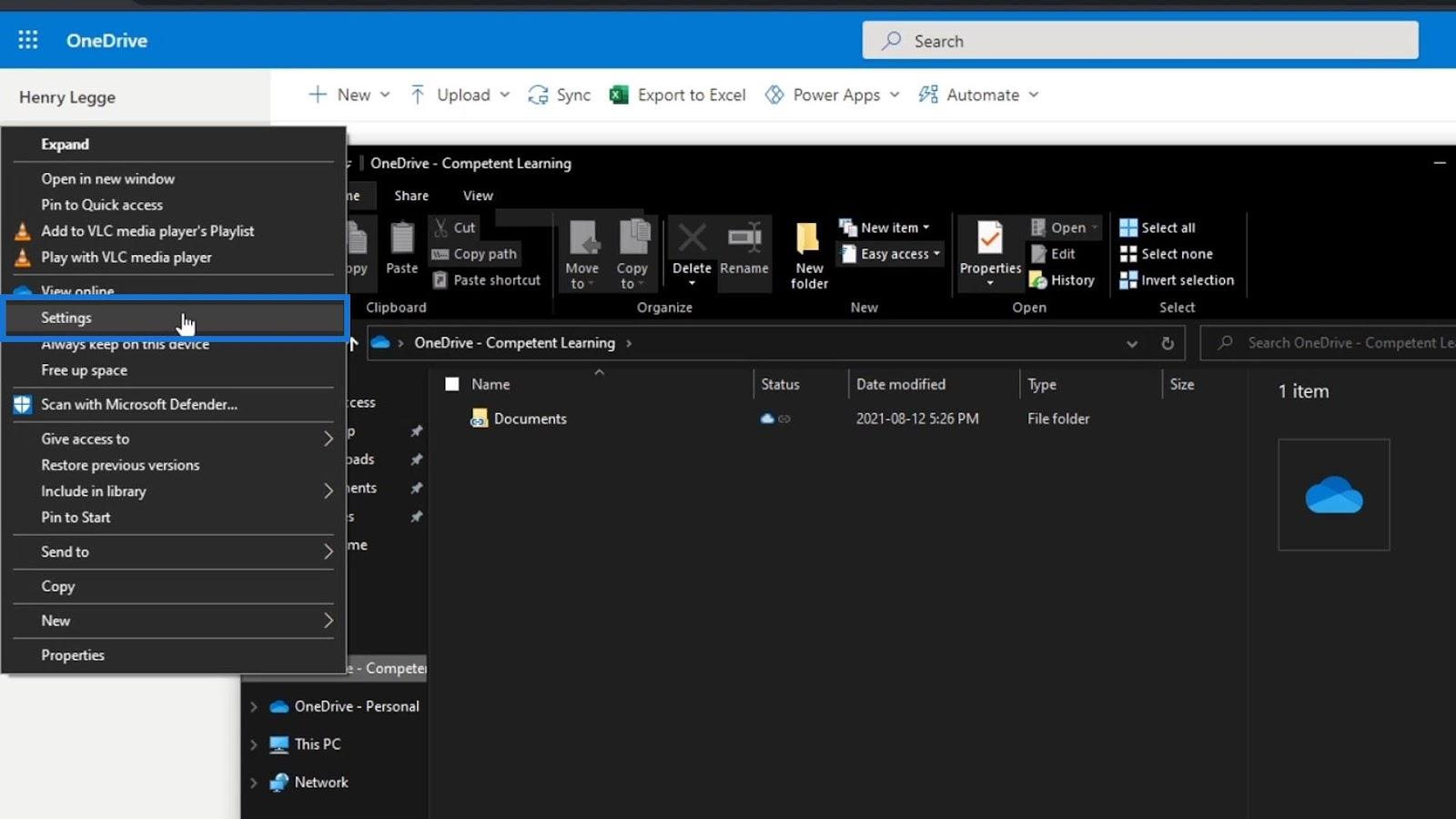
Ezt követően a Fiók hozzáadása gombra kattintva adjuk hozzá azt a fiókot, amelyet a SharePointban használunk.
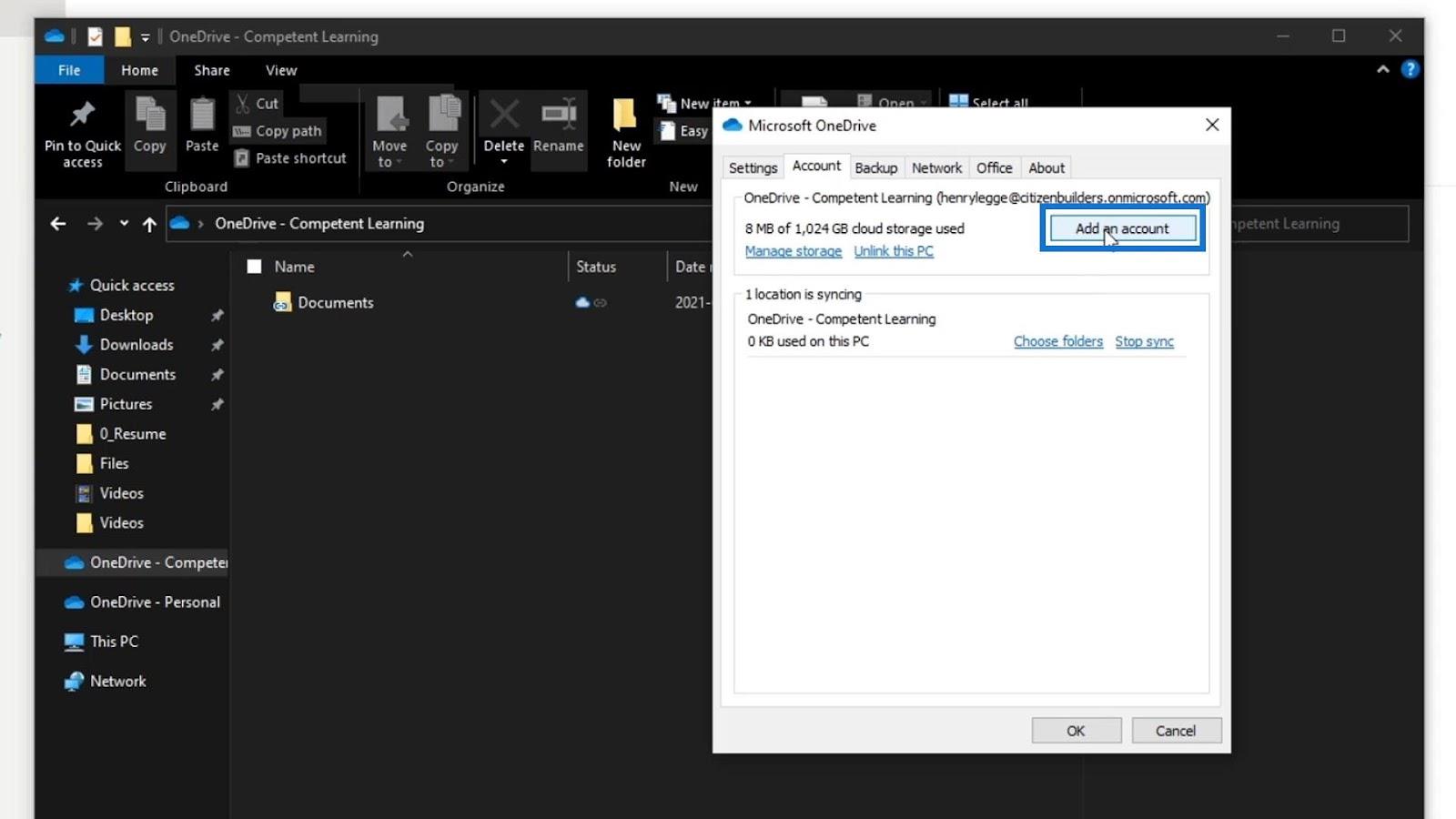
Ezután be kell jelentkeznünk. Ügyeljen arra, hogy a SharePoint-fiókját használja.
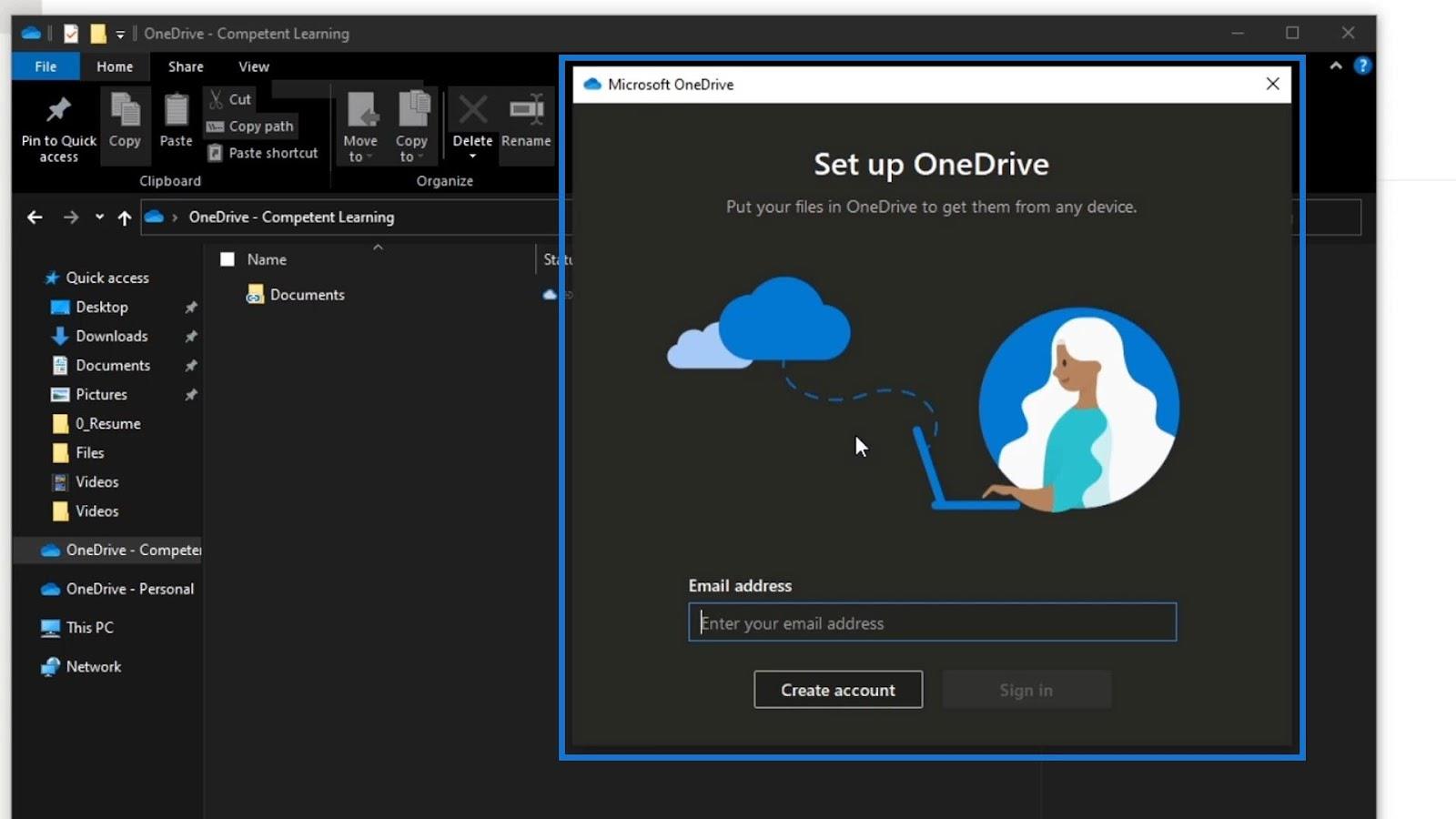
Miután bejelentkeztünk, a OneDrive-fiók hozzáadásra kerül a fájlkezelőnkhöz. Az enyém a OneDrive – Competent Learning, mert ezt a fiókot használom a SharePointban. Próbáljunk meg rákattintani. Általában várnunk kell néhány percet, amíg a fájlok szinkronizálódnak.
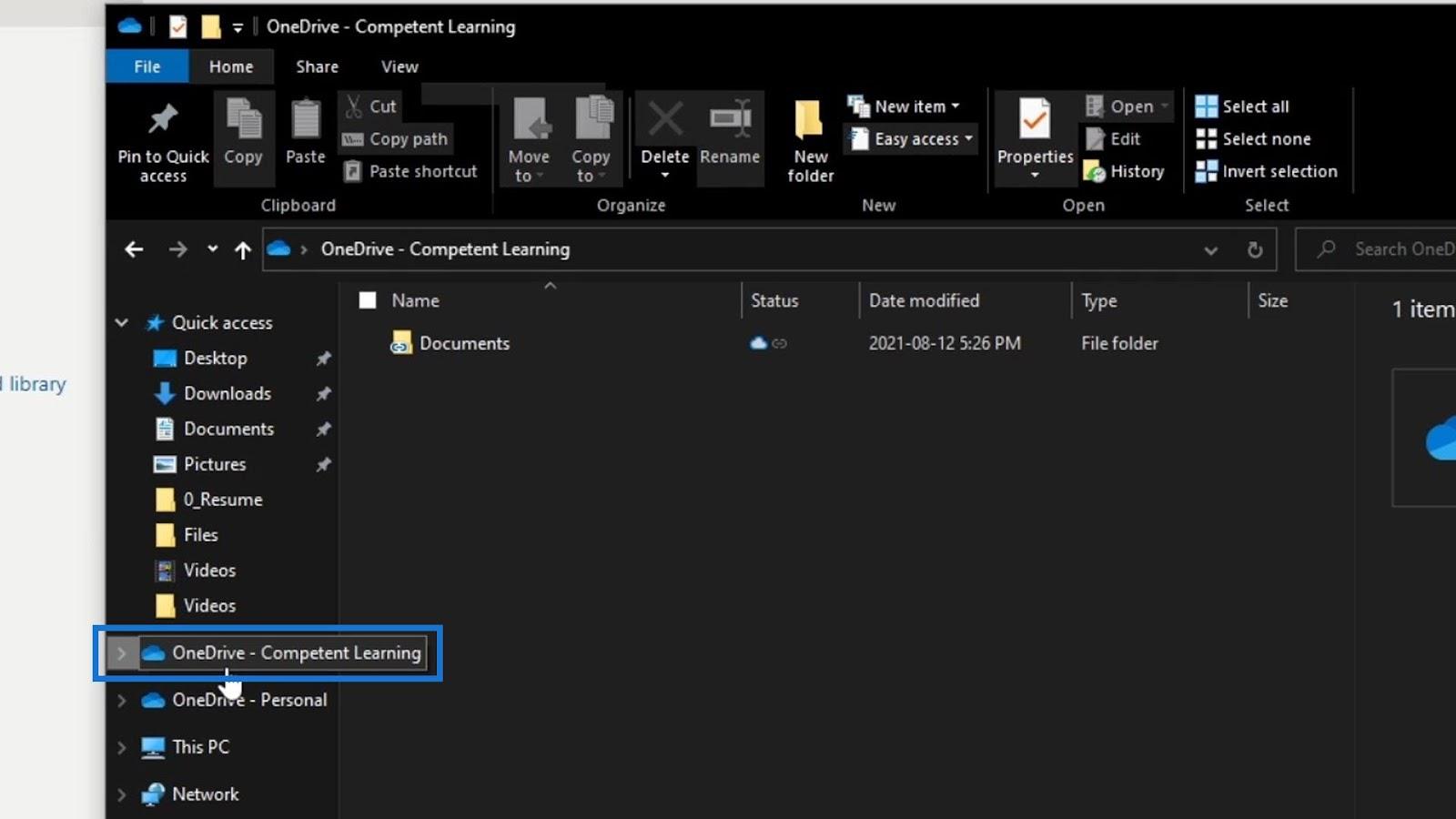
A szinkronizálás után láthatjuk a dokumentumtárunkat. Kattintsunk rá.
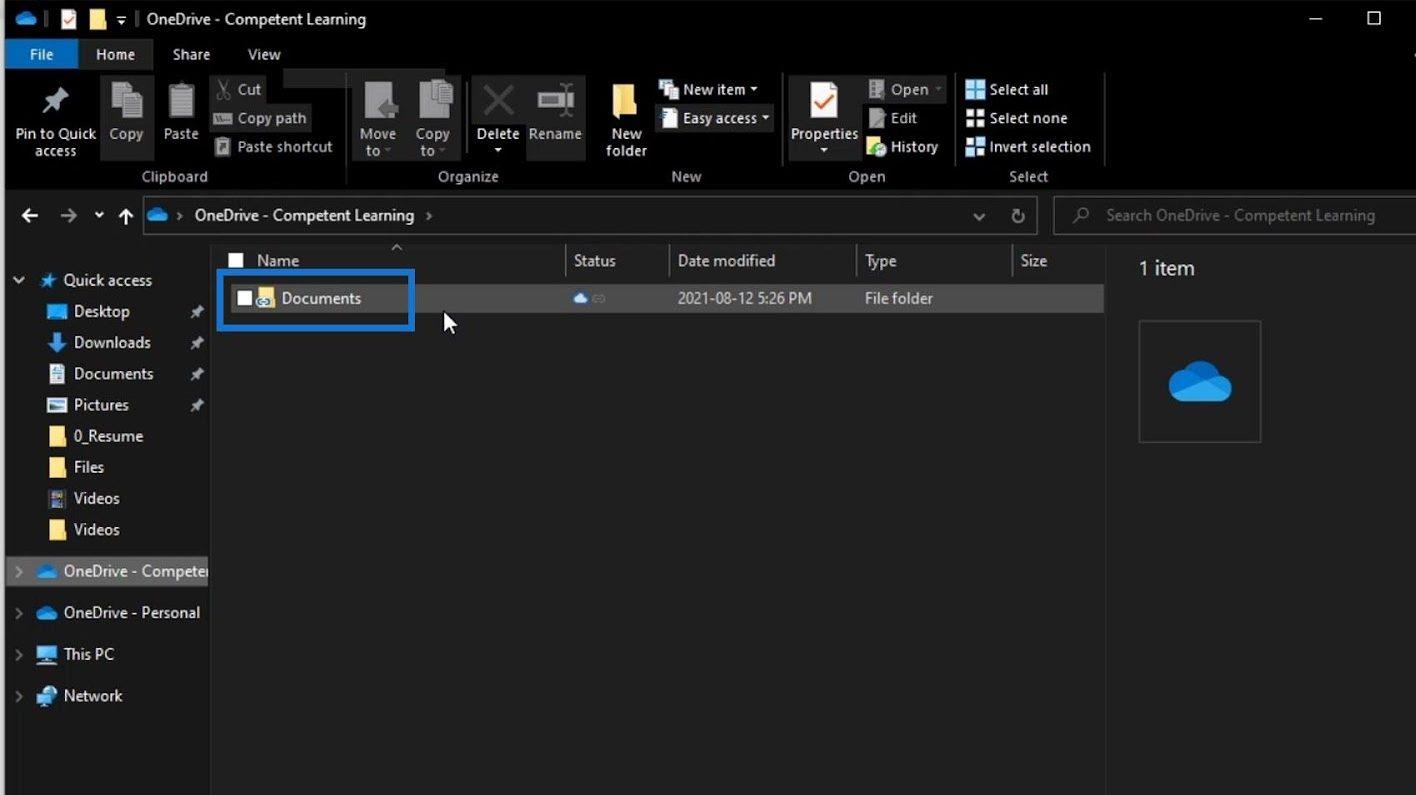
Ezután látni fogjuk, hogy a SharePoint dokumentumtárunkban található mappákat is tartalmazza.
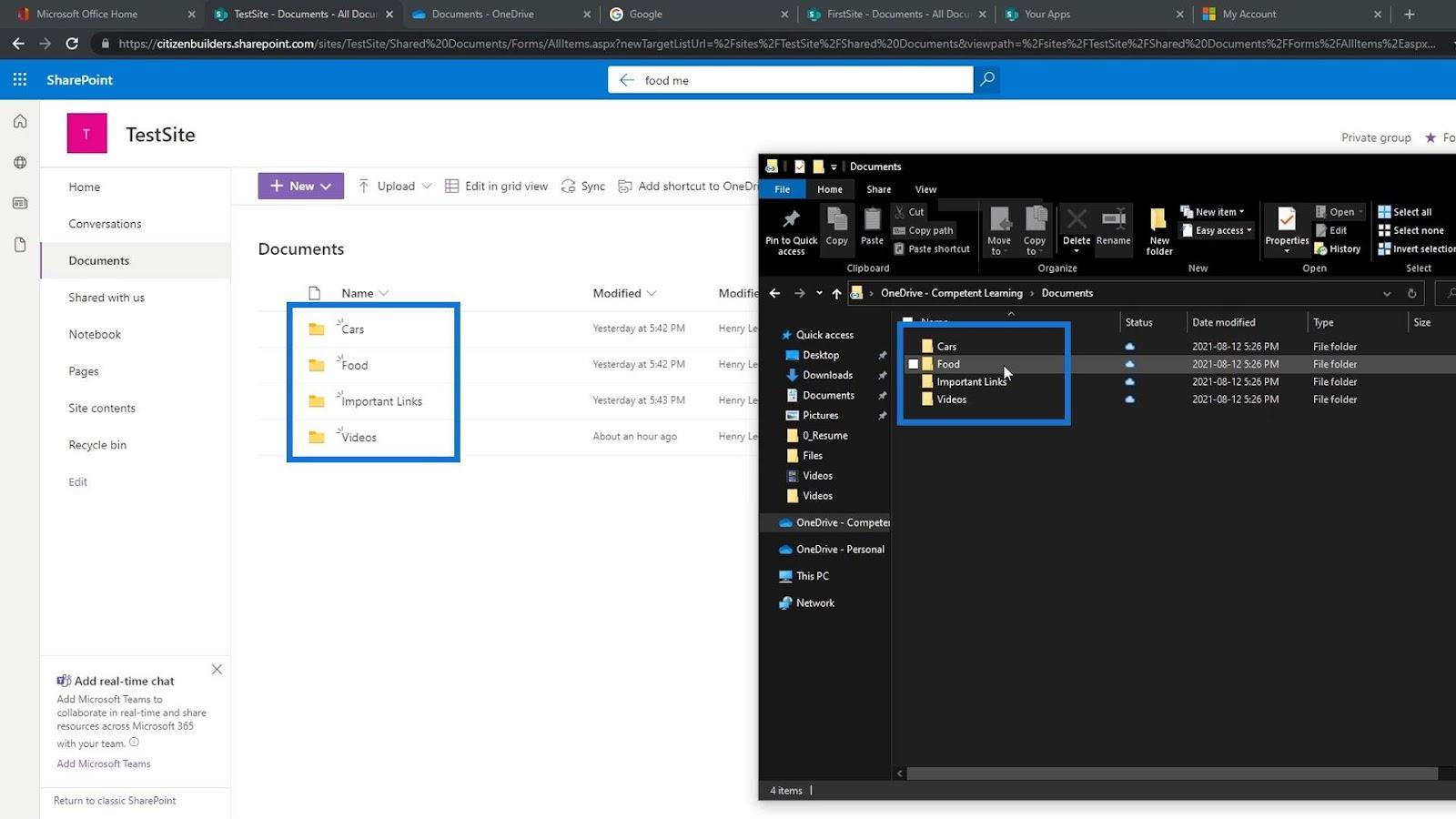
3. Szinkronizálás tesztelése
Teszteljük, hogy megfelelően szinkronizál-e. Nyissunk meg egy mintafájlt a dokumentumtárunkban az asztalunkról. Ebben a példában megnyitom ezt a Food Memo szófájlt.
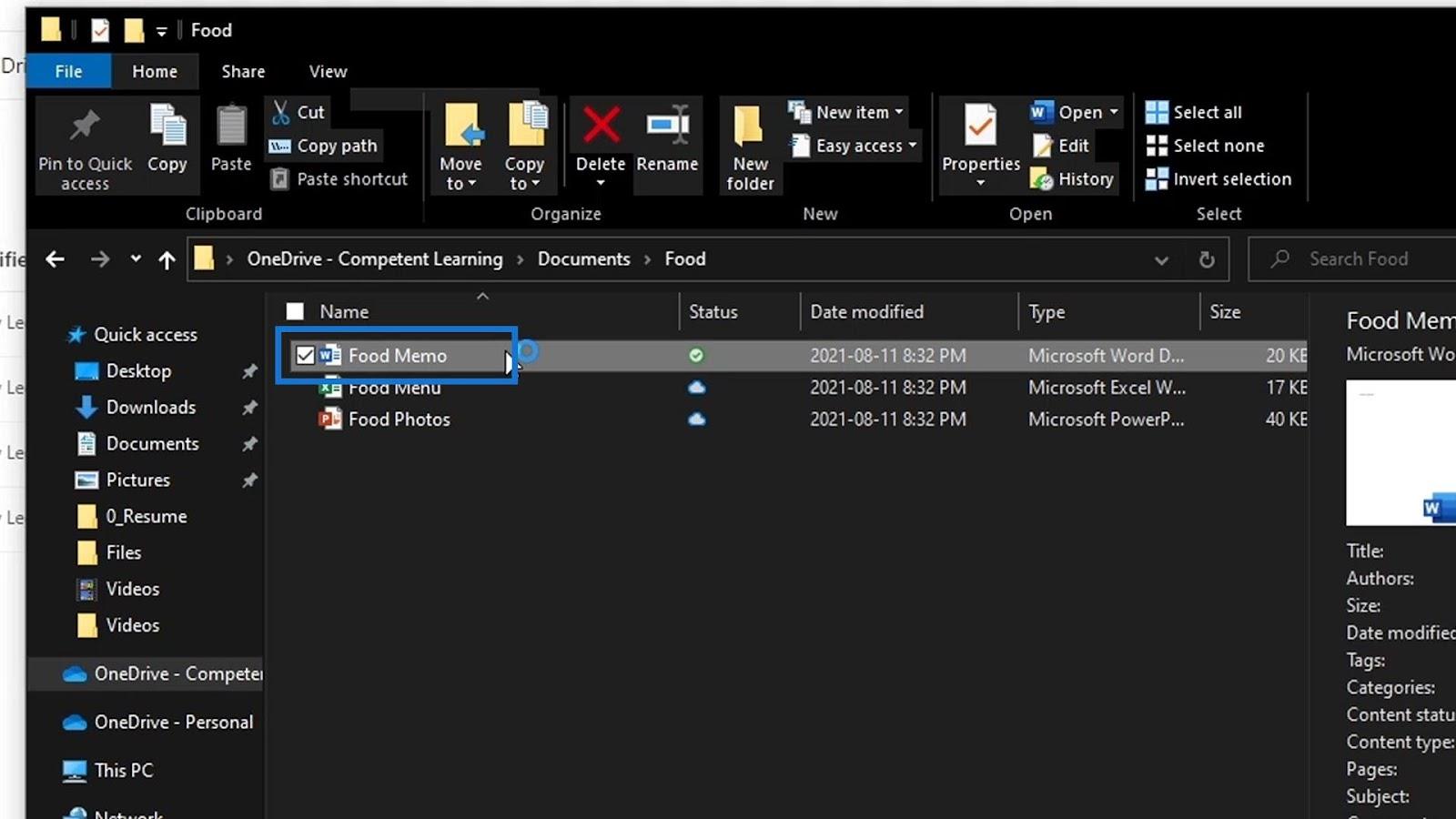
Ezután hajtsunk végre néhány változtatást a fájlunkon. Ide beírom, hogy Hello, közvetlenül egy asztali fájlból hajtottam végre egy módosítást, majd mentem és bezárom.
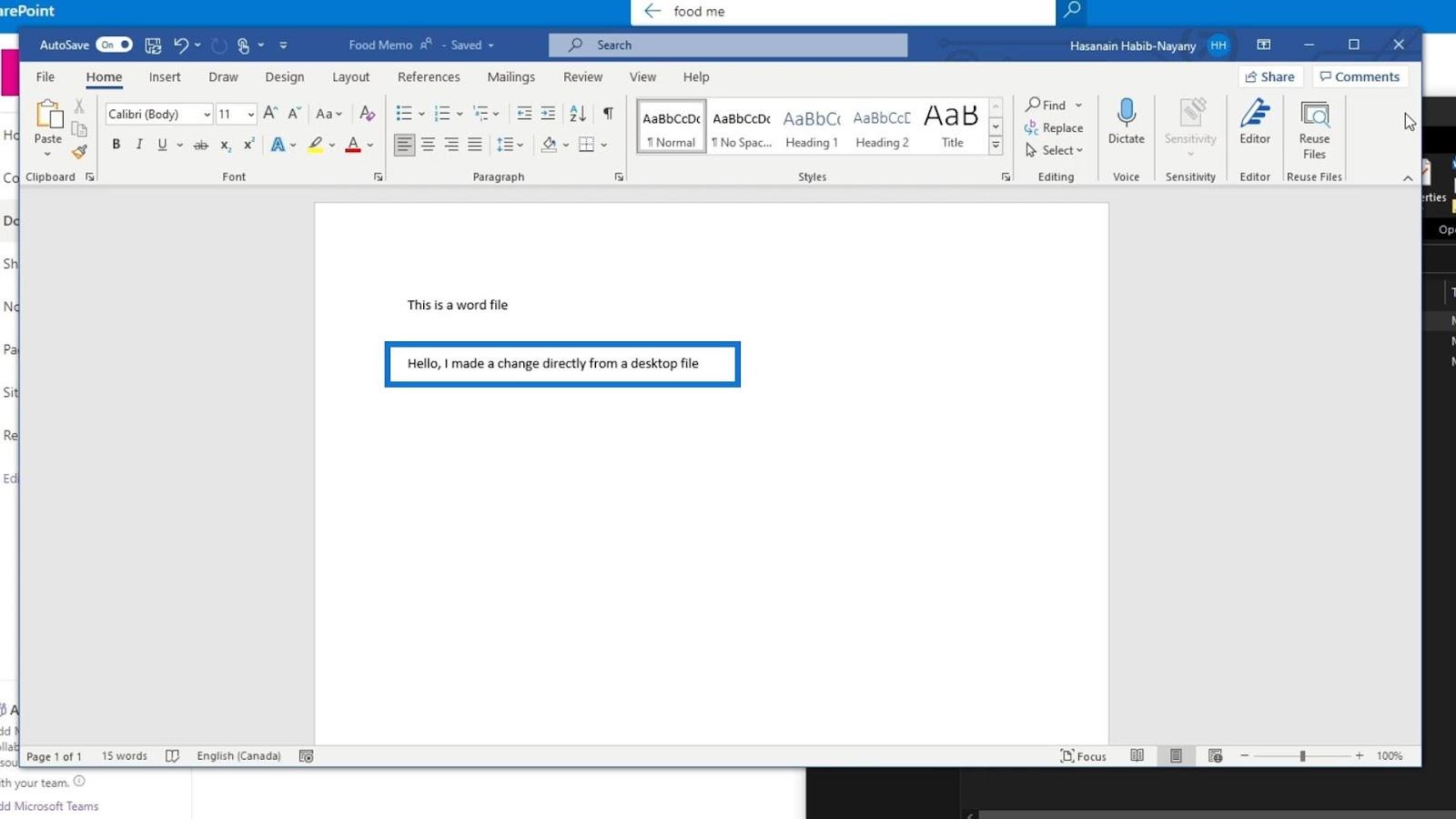
Ennek eredményeként egy pipa ikont fogunk látni az Állapot alatt. Ez azt jelenti, hogy a változtatásaink szinkronizálva vannak.
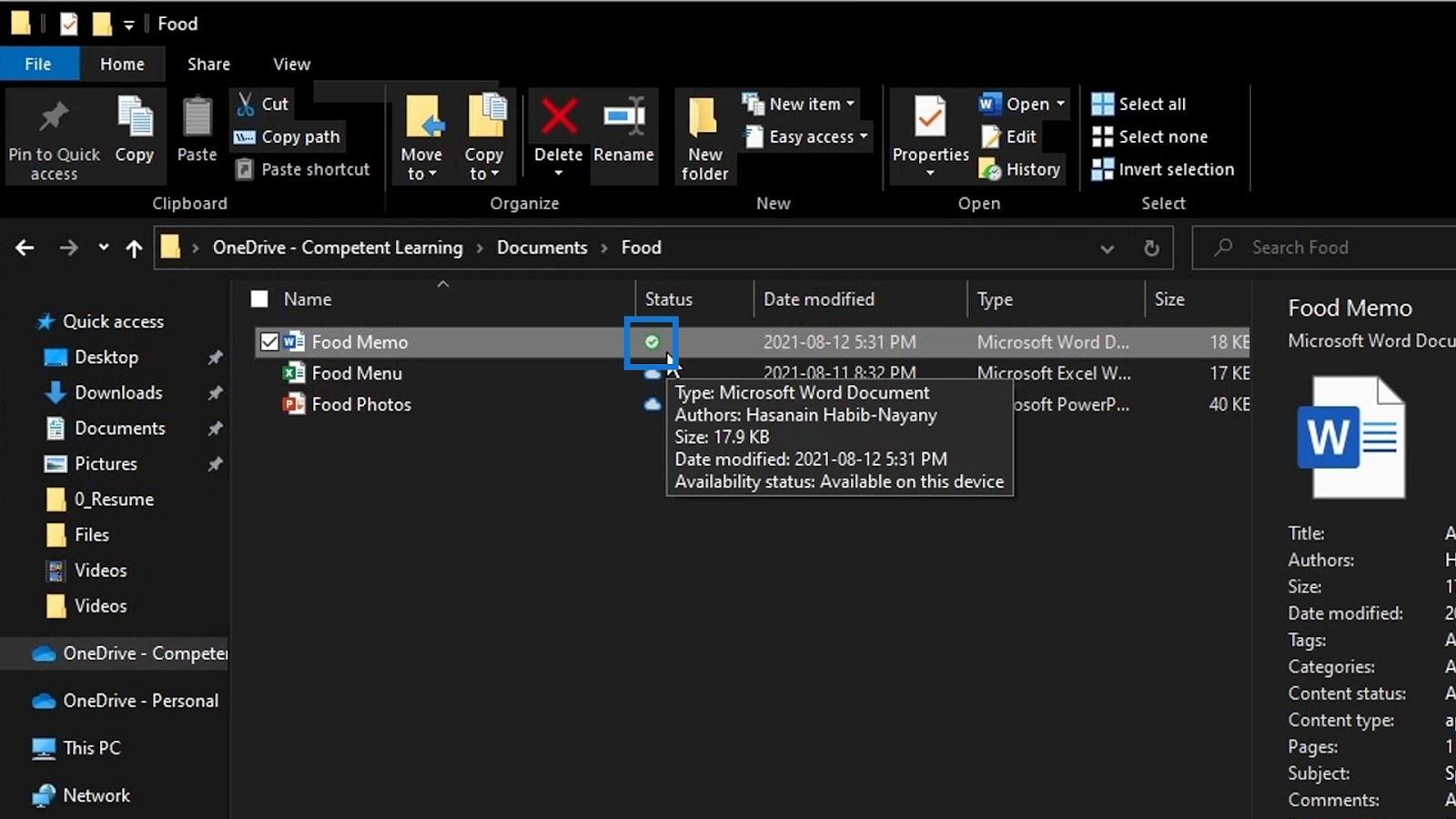
Térjünk vissza a SharePoint dokumentumtárához. Keresse meg ugyanazt a fájlt, amelyet az asztalunkon szerkesztettünk. Ebben a példában az Élelmiszer mappában található.
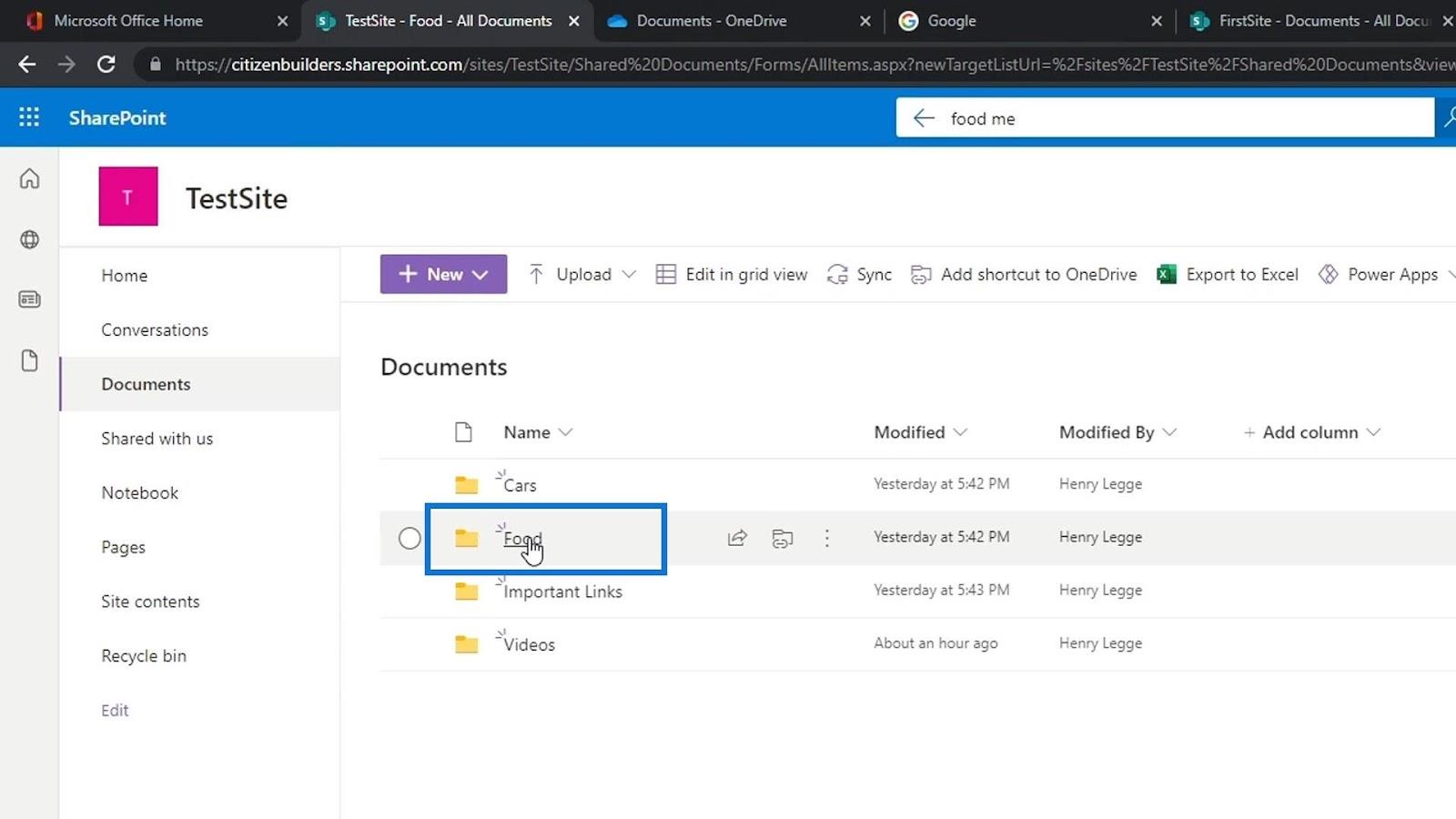
Ismét szerkesztettem a Food memo word fájlt. A Módosítva oszlopban azt is látni fogjuk, hogy néhány másodperccel ezelőtt módosították. Nyissuk meg a mintafájlunkat.
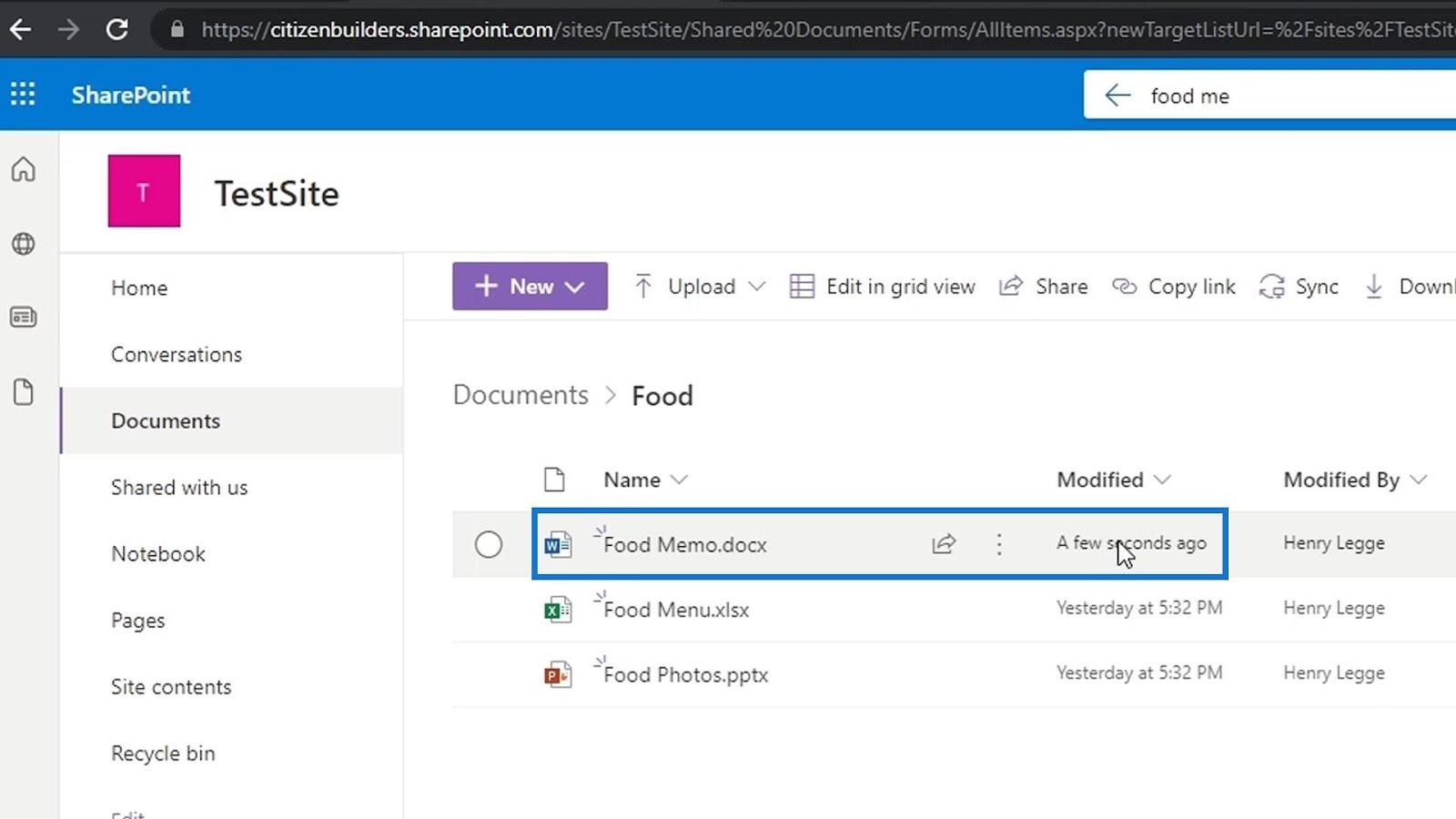
Ezután látni fogjuk, hogy az asztalunkon végrehajtott módosítás ide is bekerült.
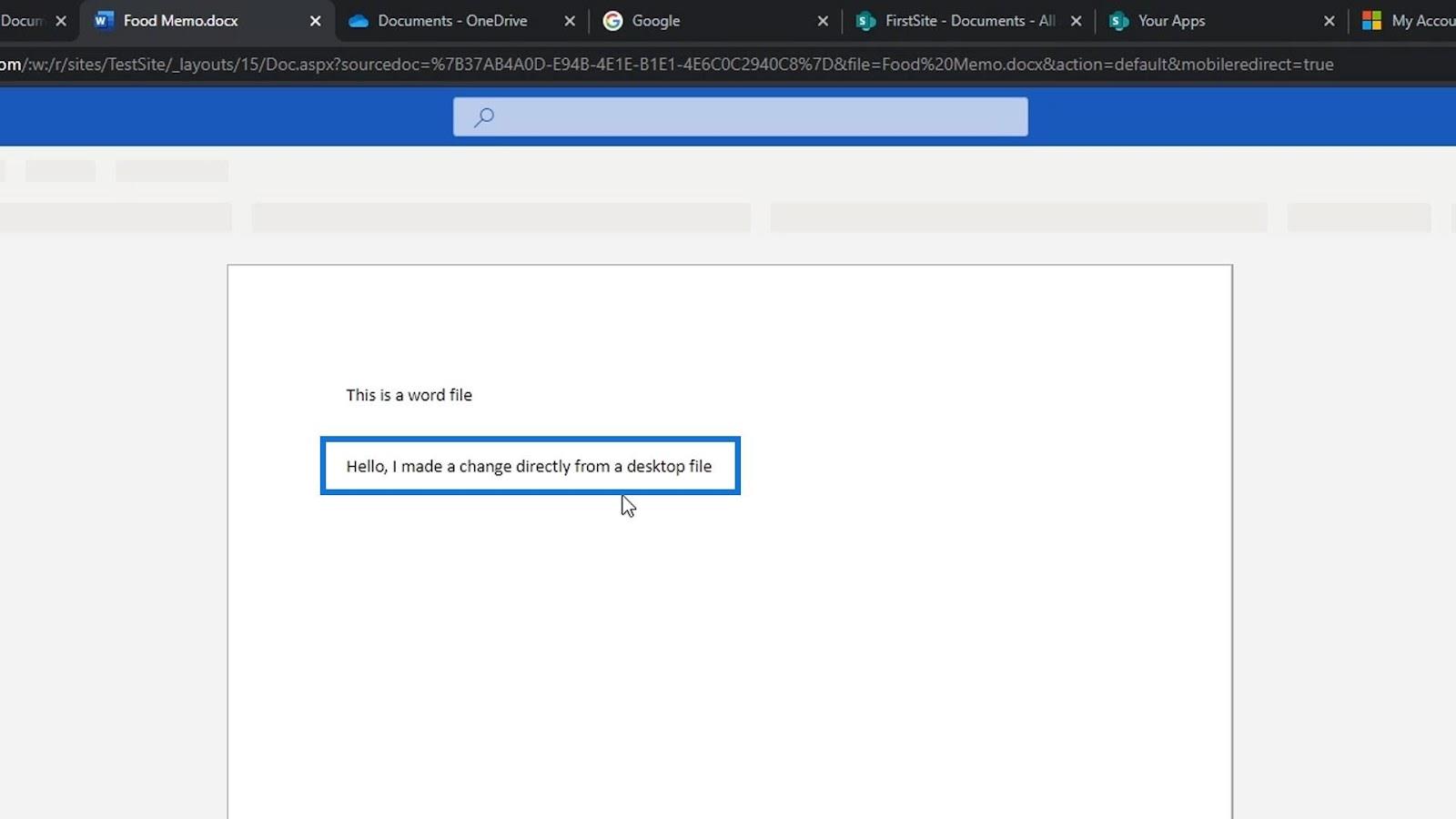
4. Következtetés
Összességében így tudjuk hozzáadni és szinkronizálni a központi SharePoint fájlokat az asztalunkon. Én személy szerint nem javaslom ezt, mivel a SharePoint dokumentumtáraiban lévő fájljai elég jók.
Még ha nem is adjuk hozzá dokumentumainkat az asztalunkhoz, akkor is meg tudjuk nyitni a fájlokat az asztali alkalmazásainkon keresztül. Ezenkívül, ha dokumentumkönyvtárainkat a SharePoint-on tároljuk, könnyen elvégezhetünk olyan dolgokat, mint például a verziószám. Rendelkezünk a SharePoint információs metaadat funkciójával is, amely nagyban megkönnyíti a fájlszervezést.
Minden jót,
Henrik

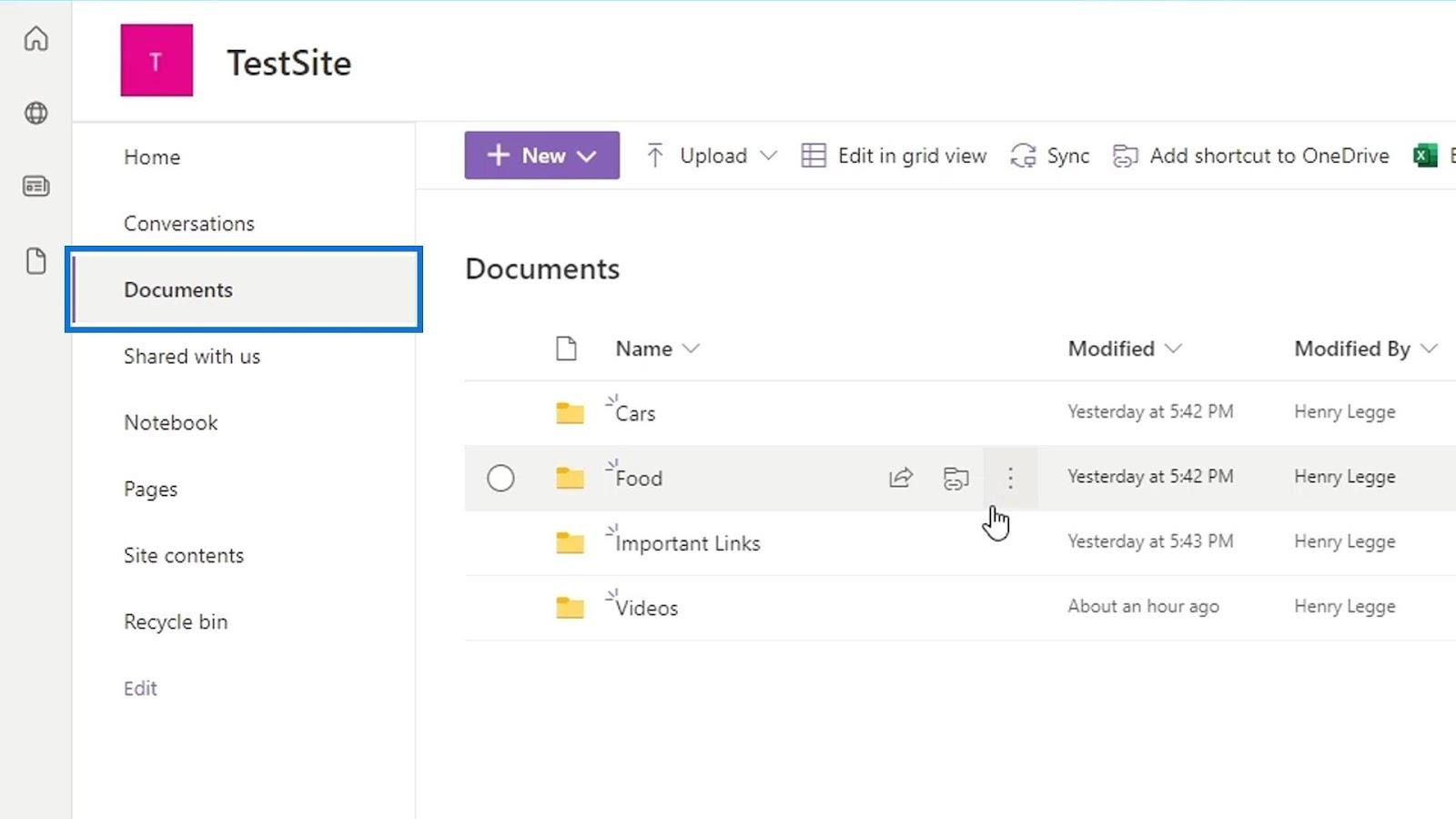
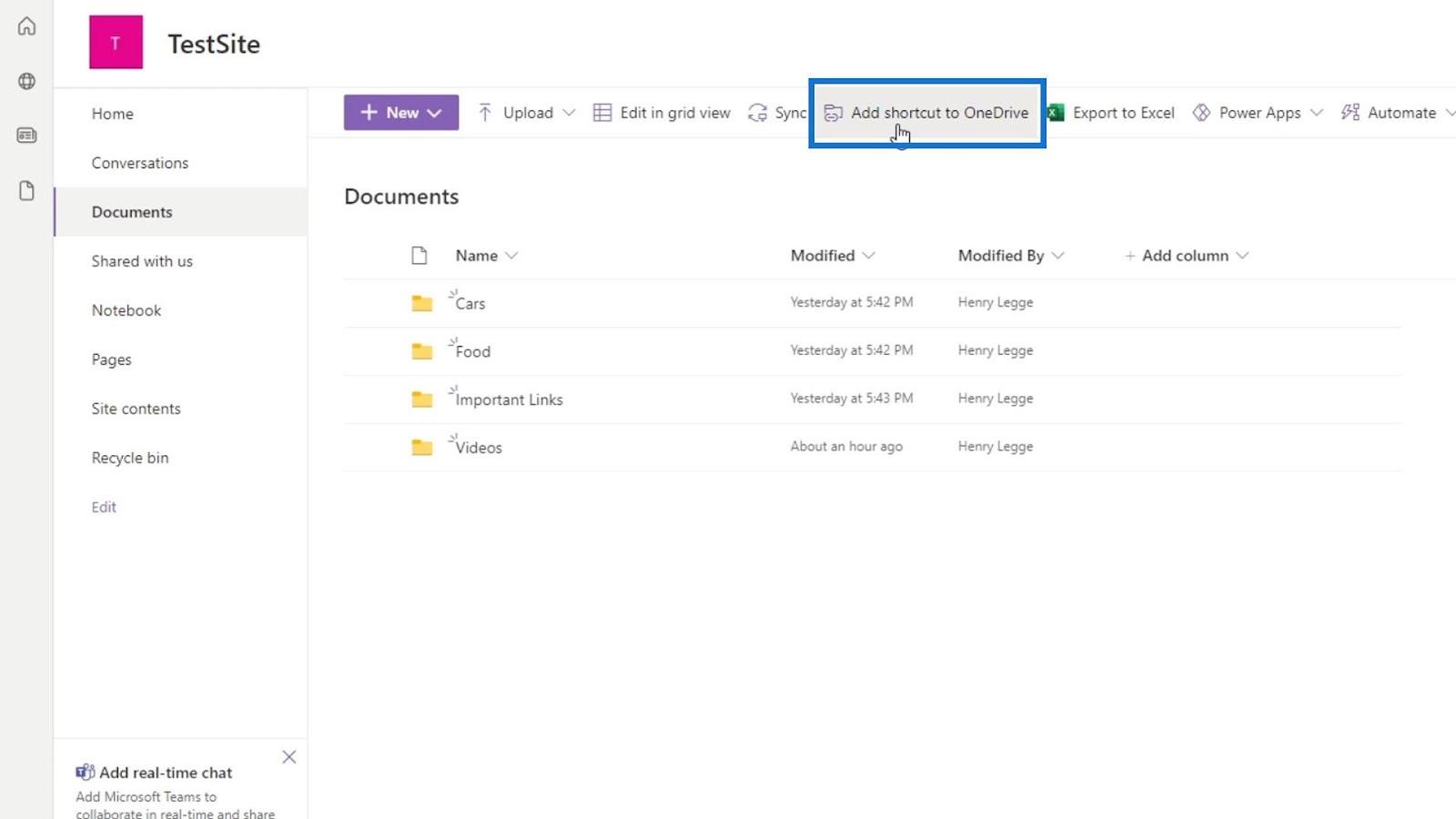
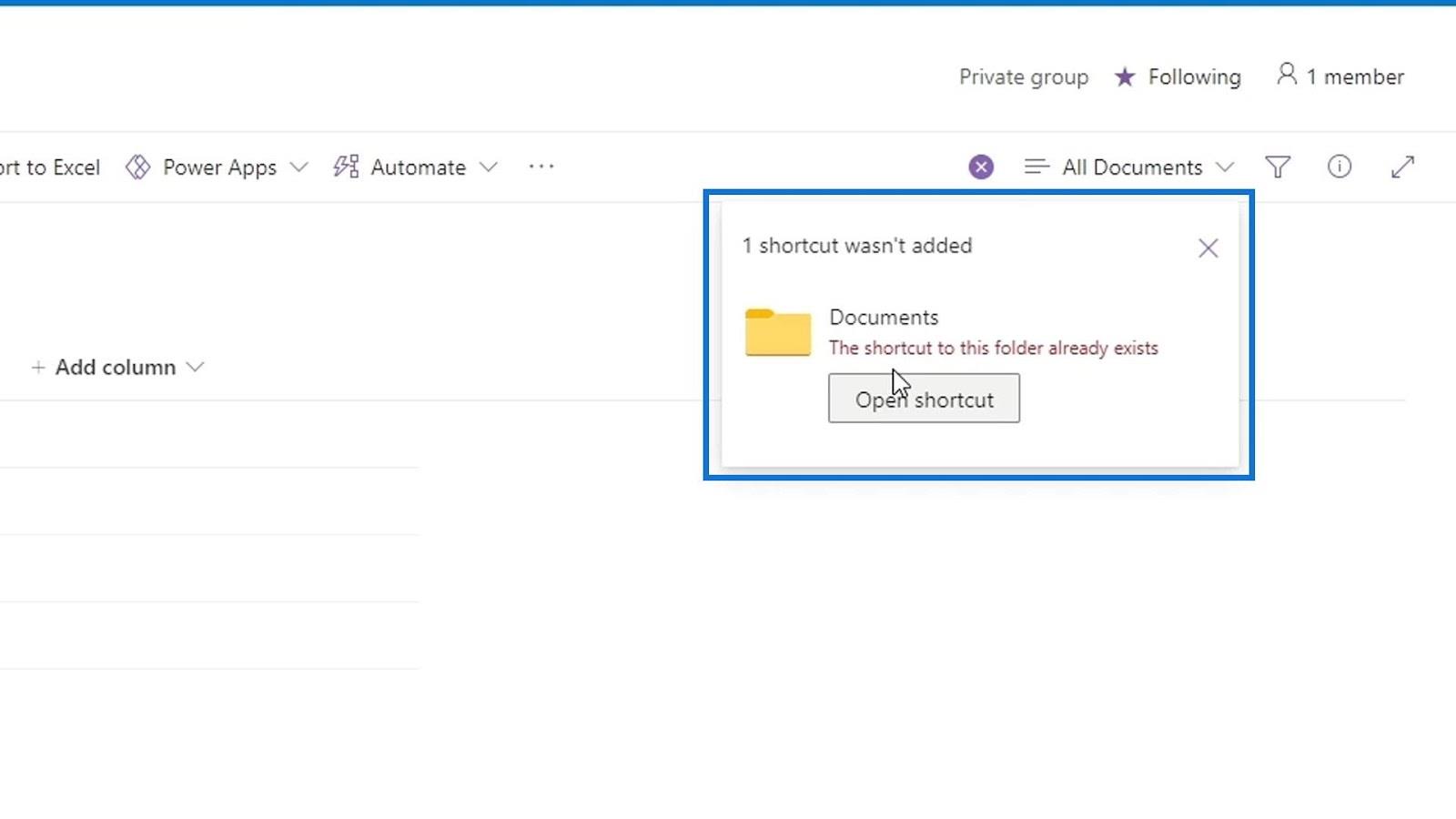
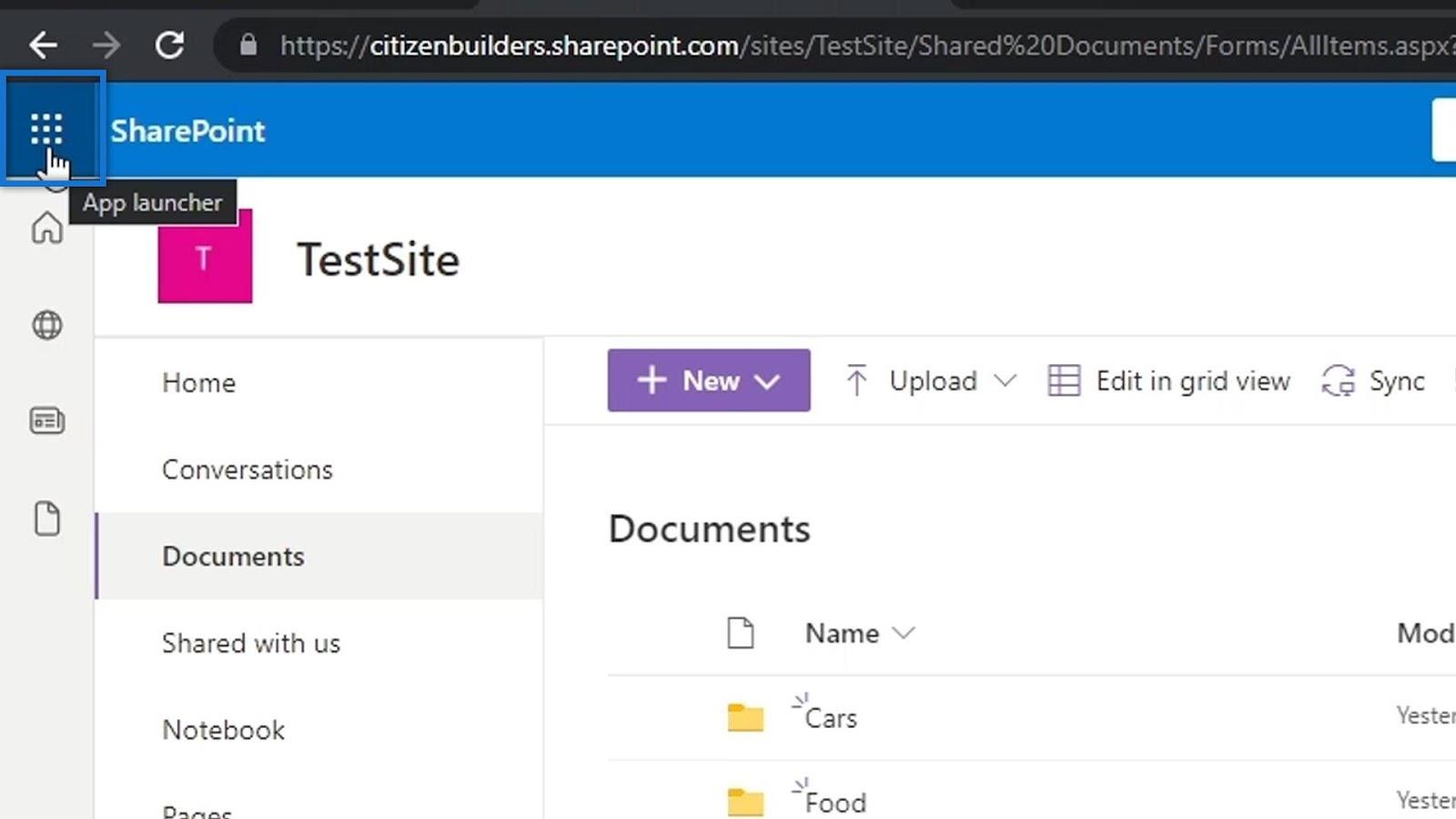
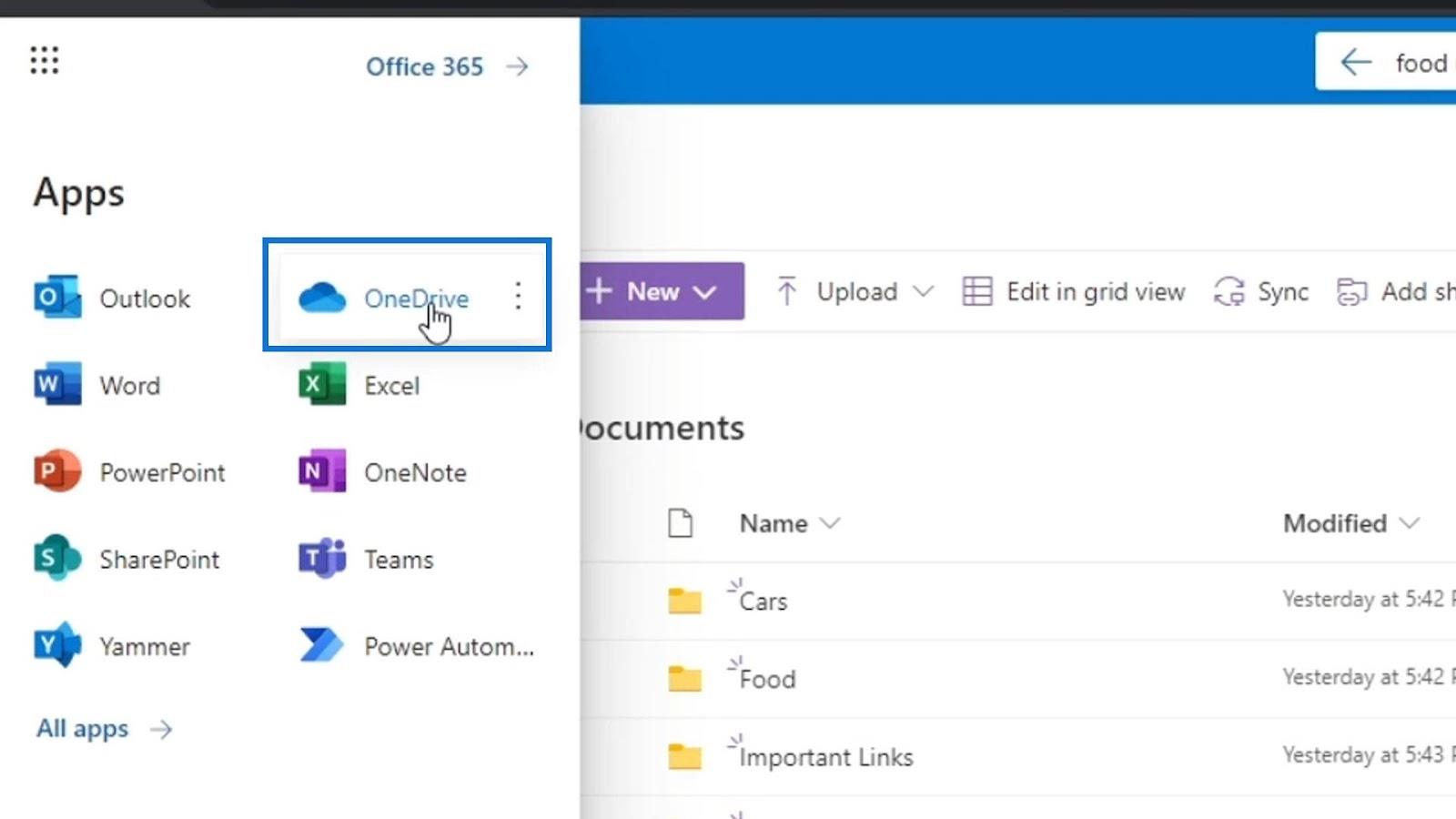
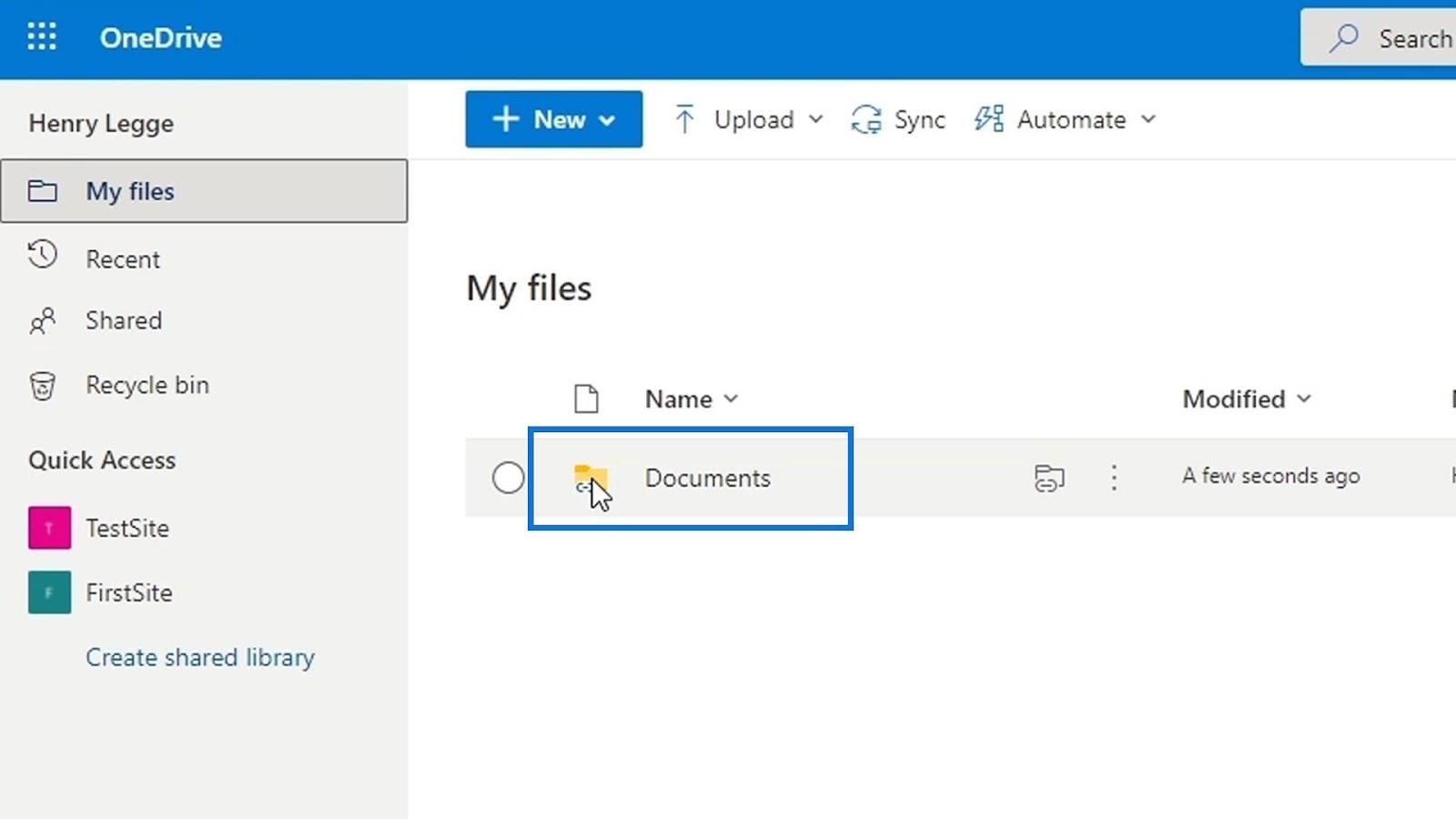
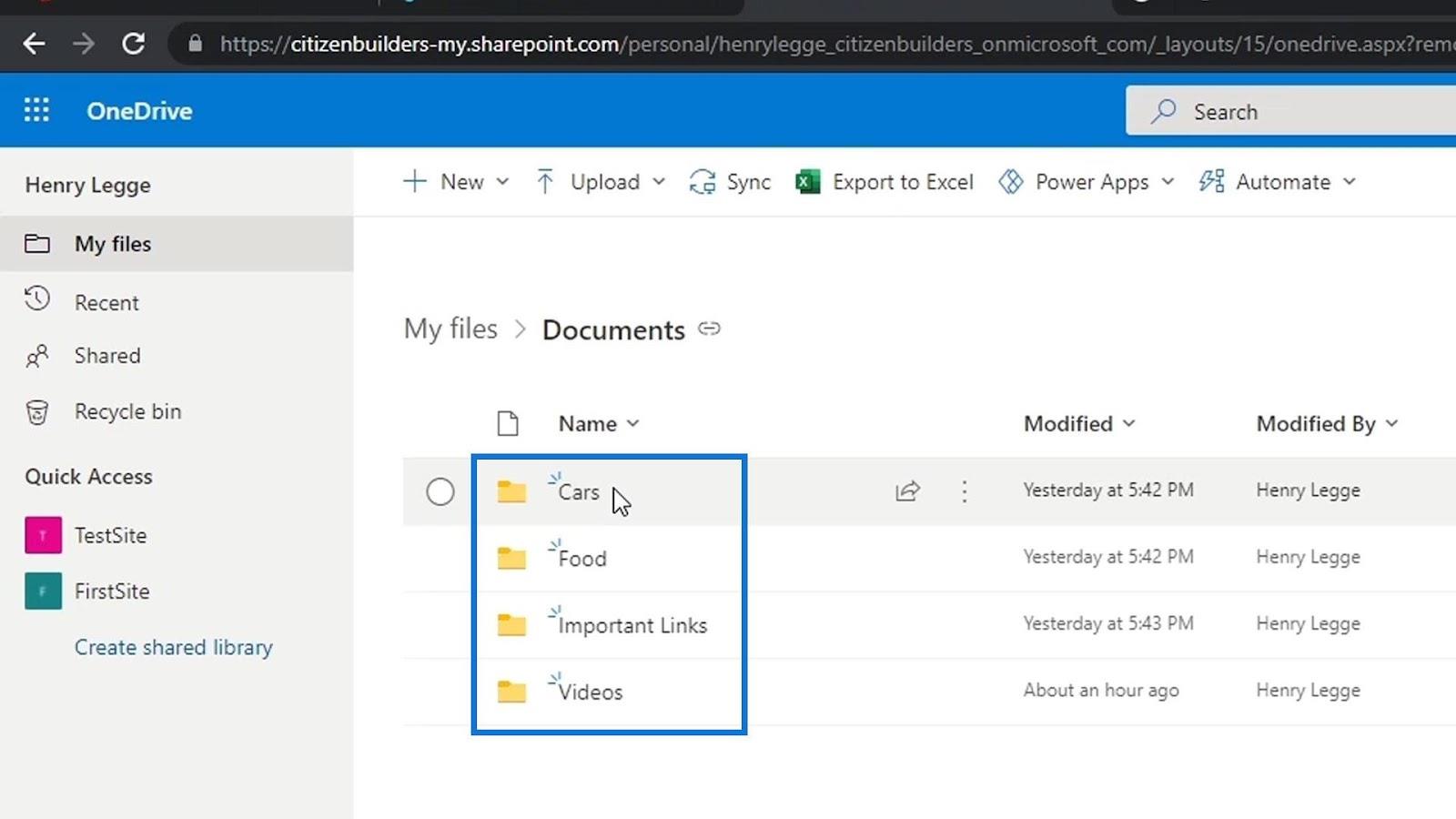
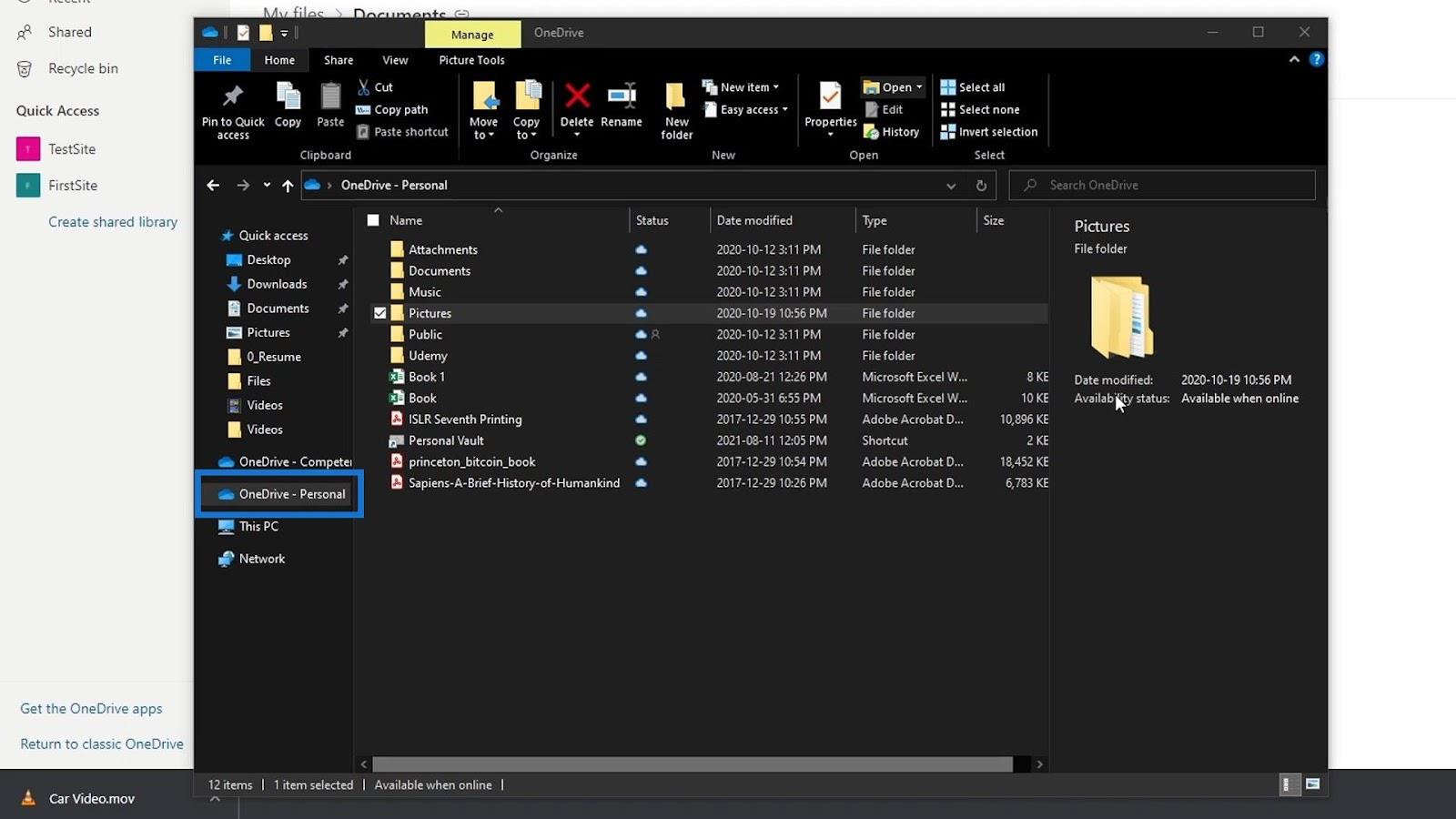
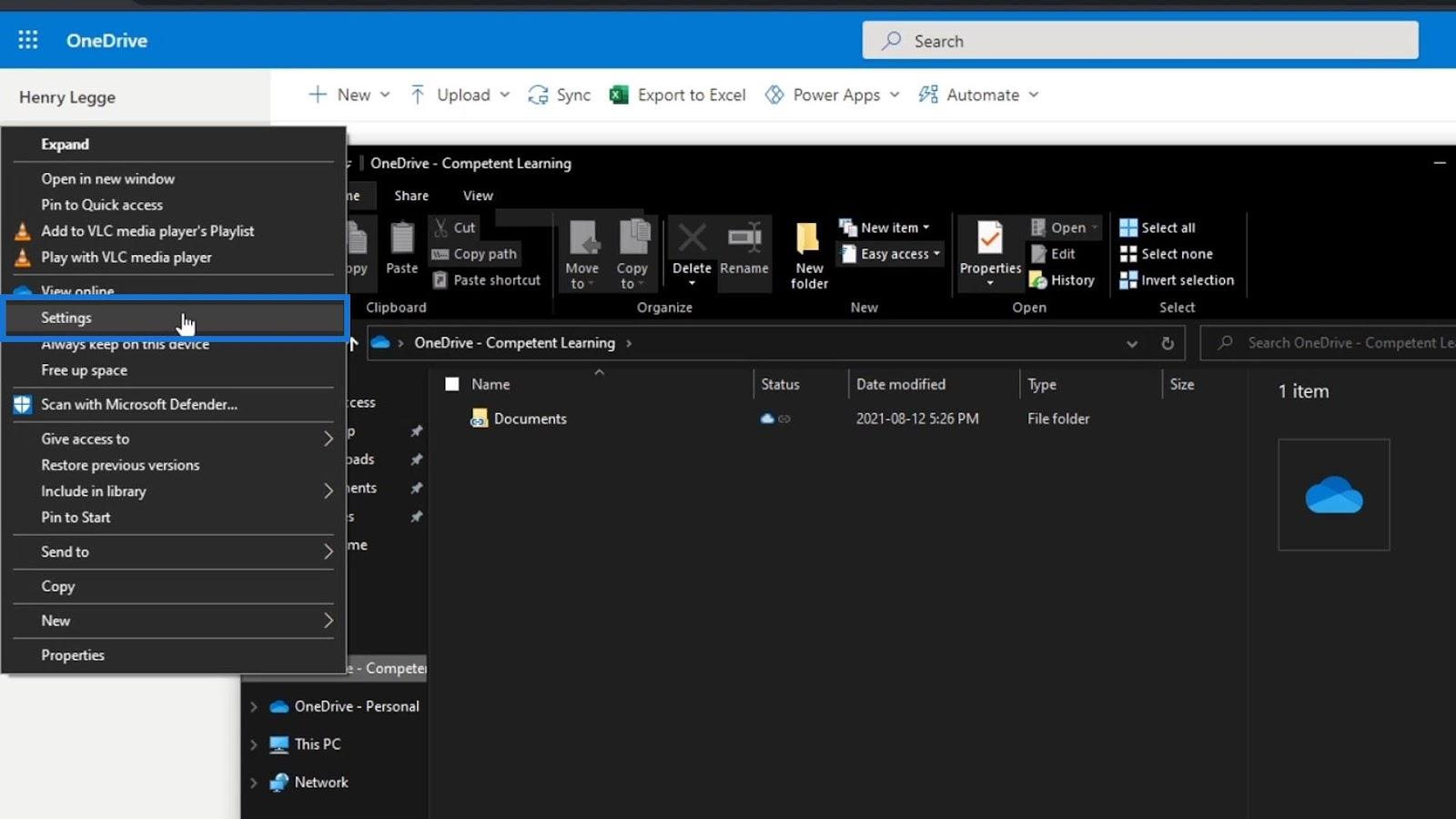
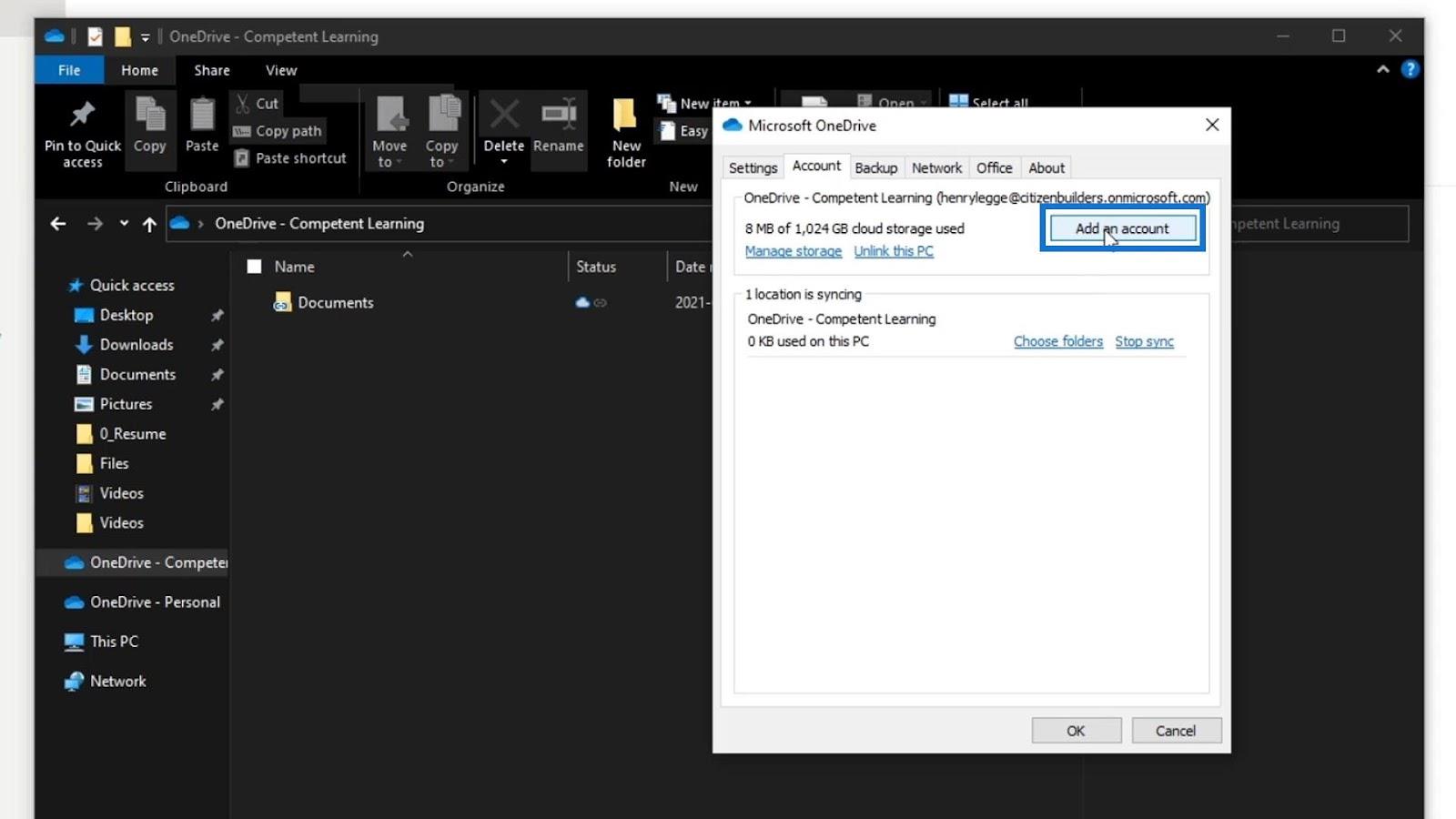
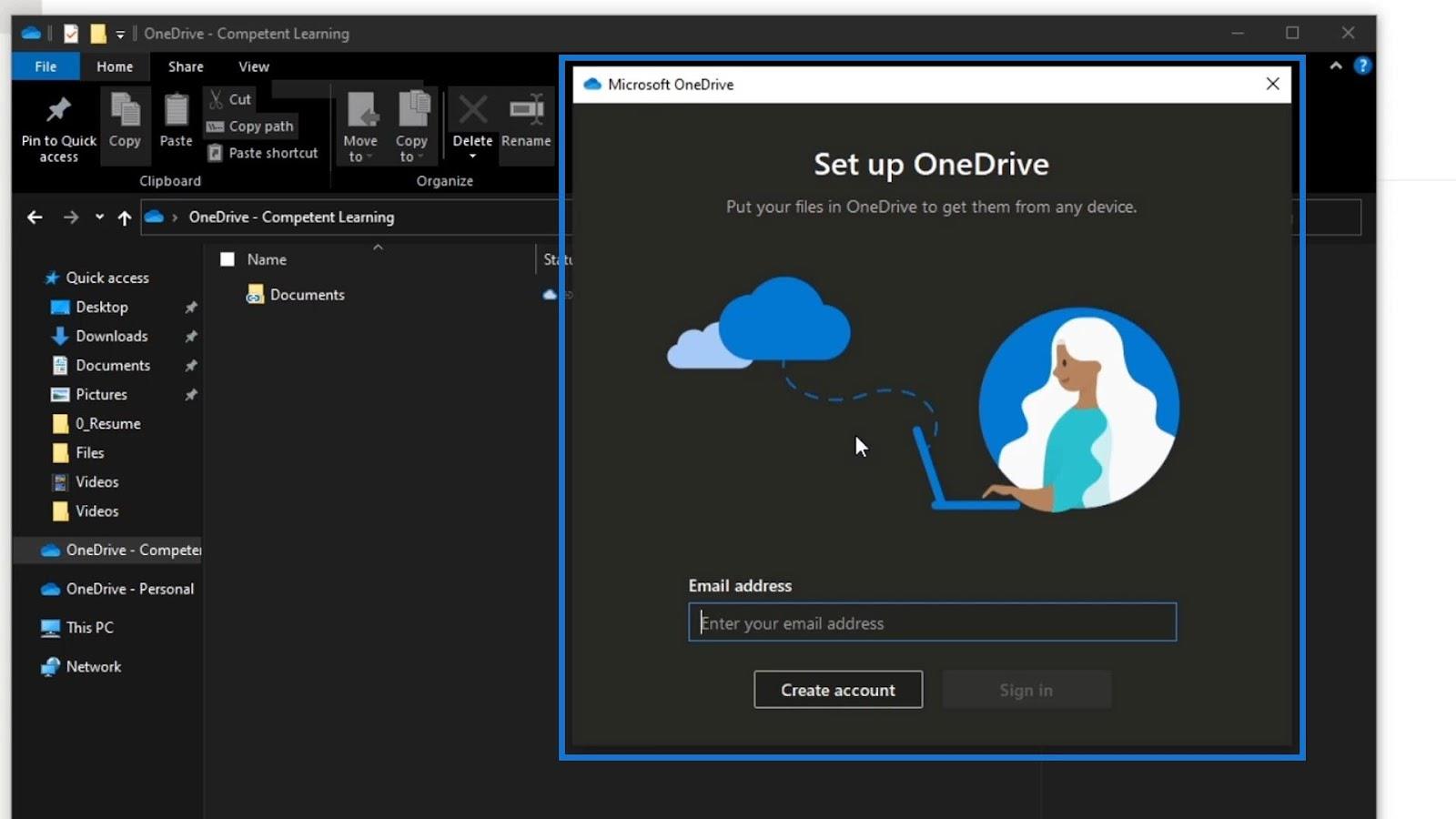
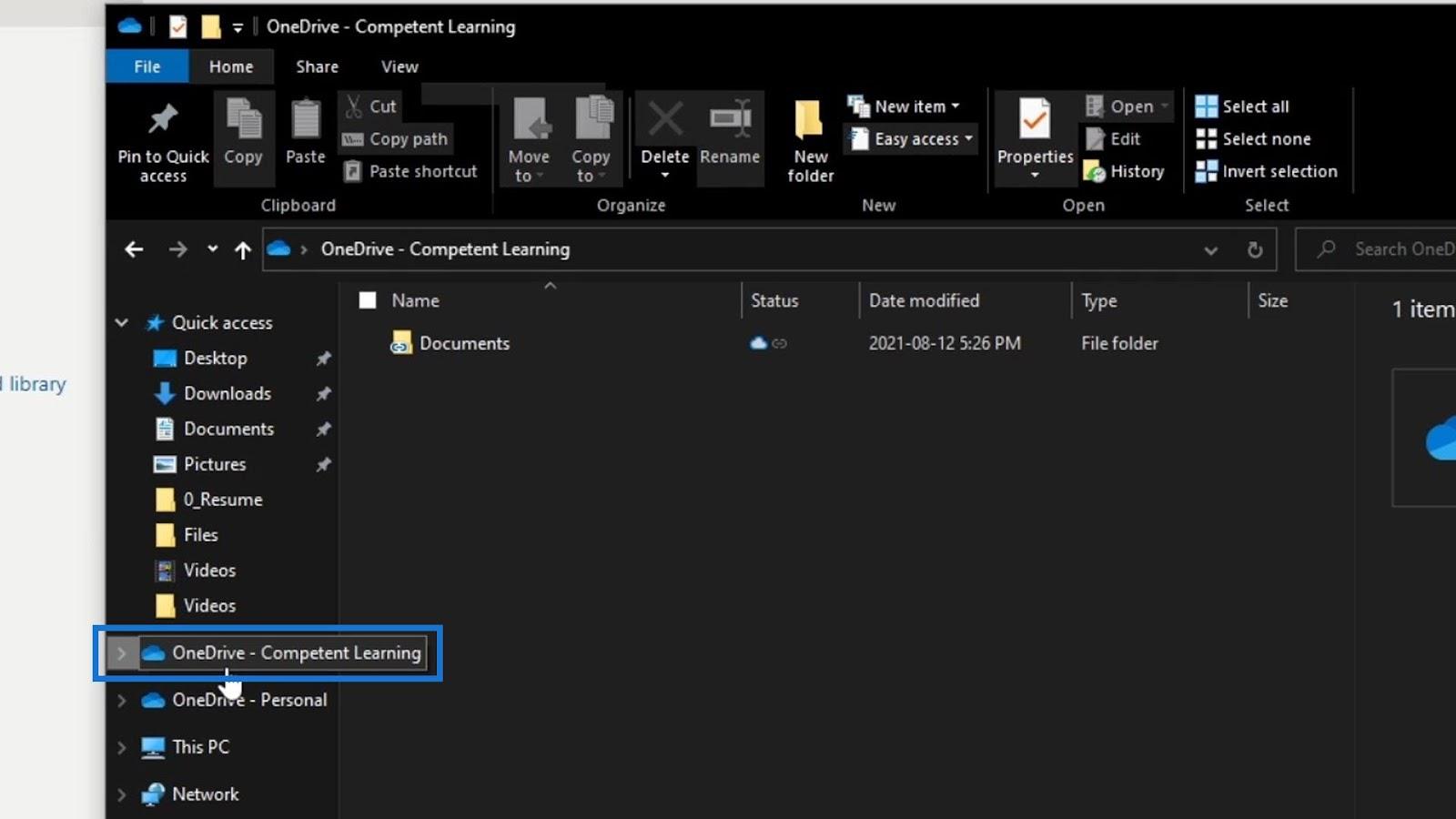
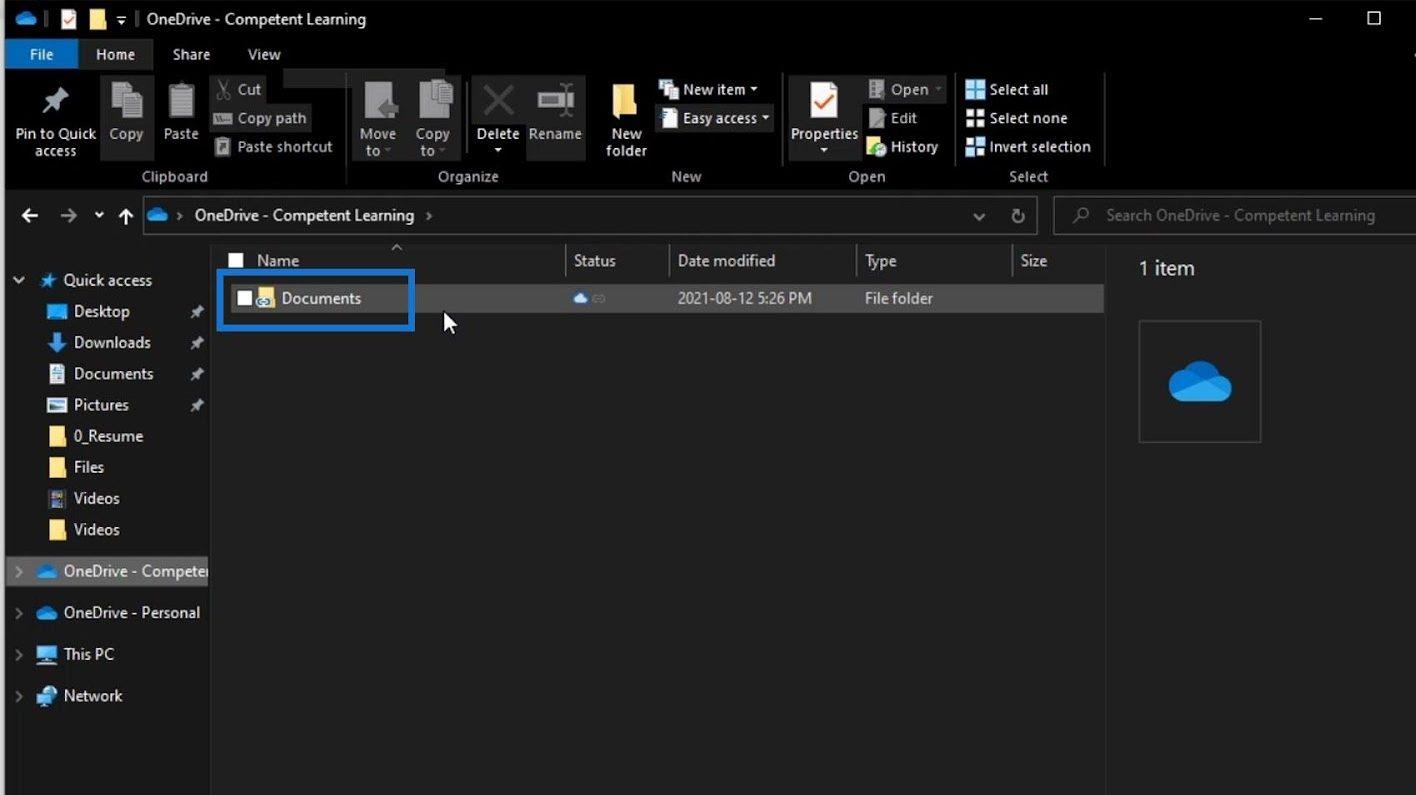
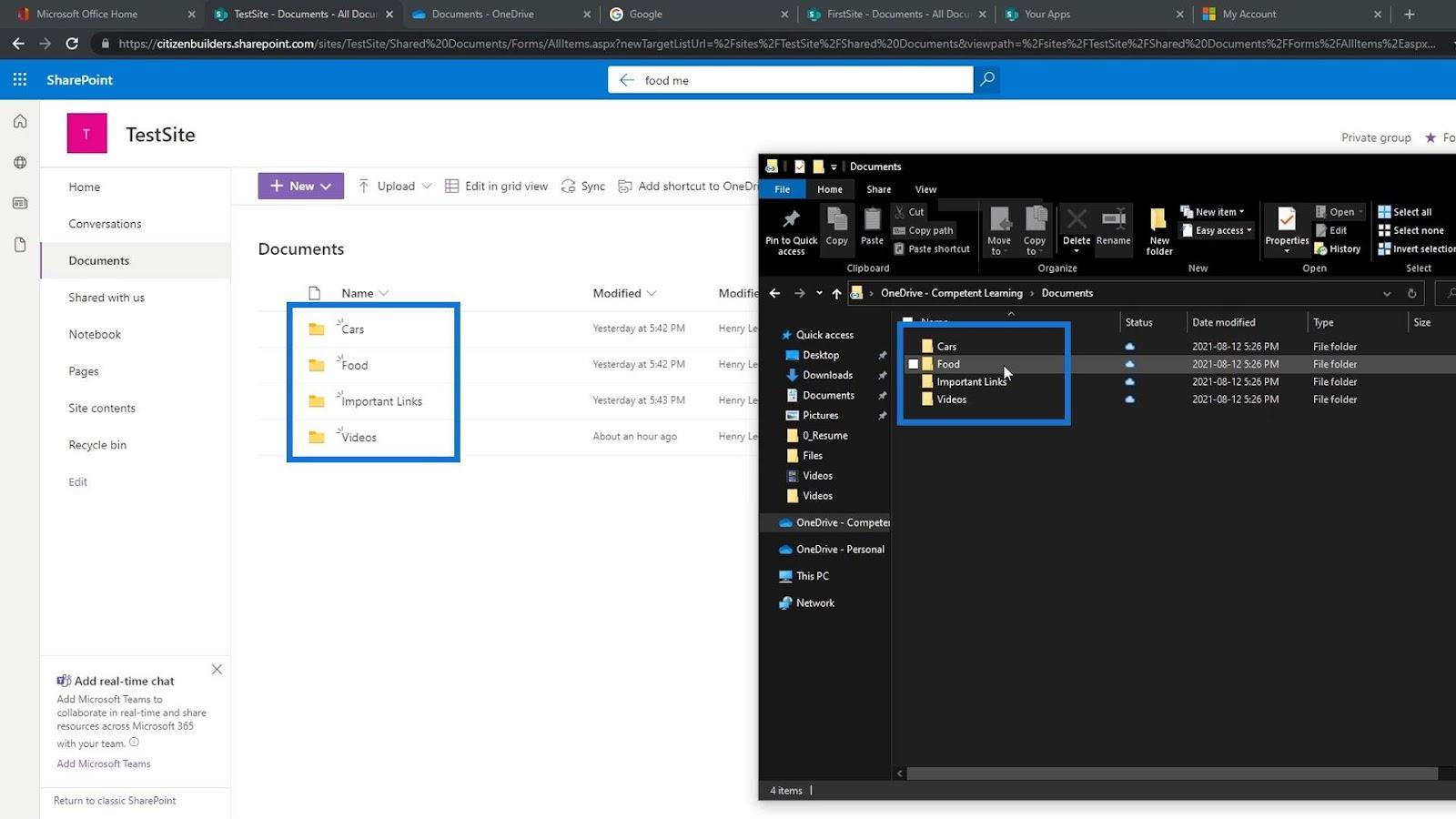
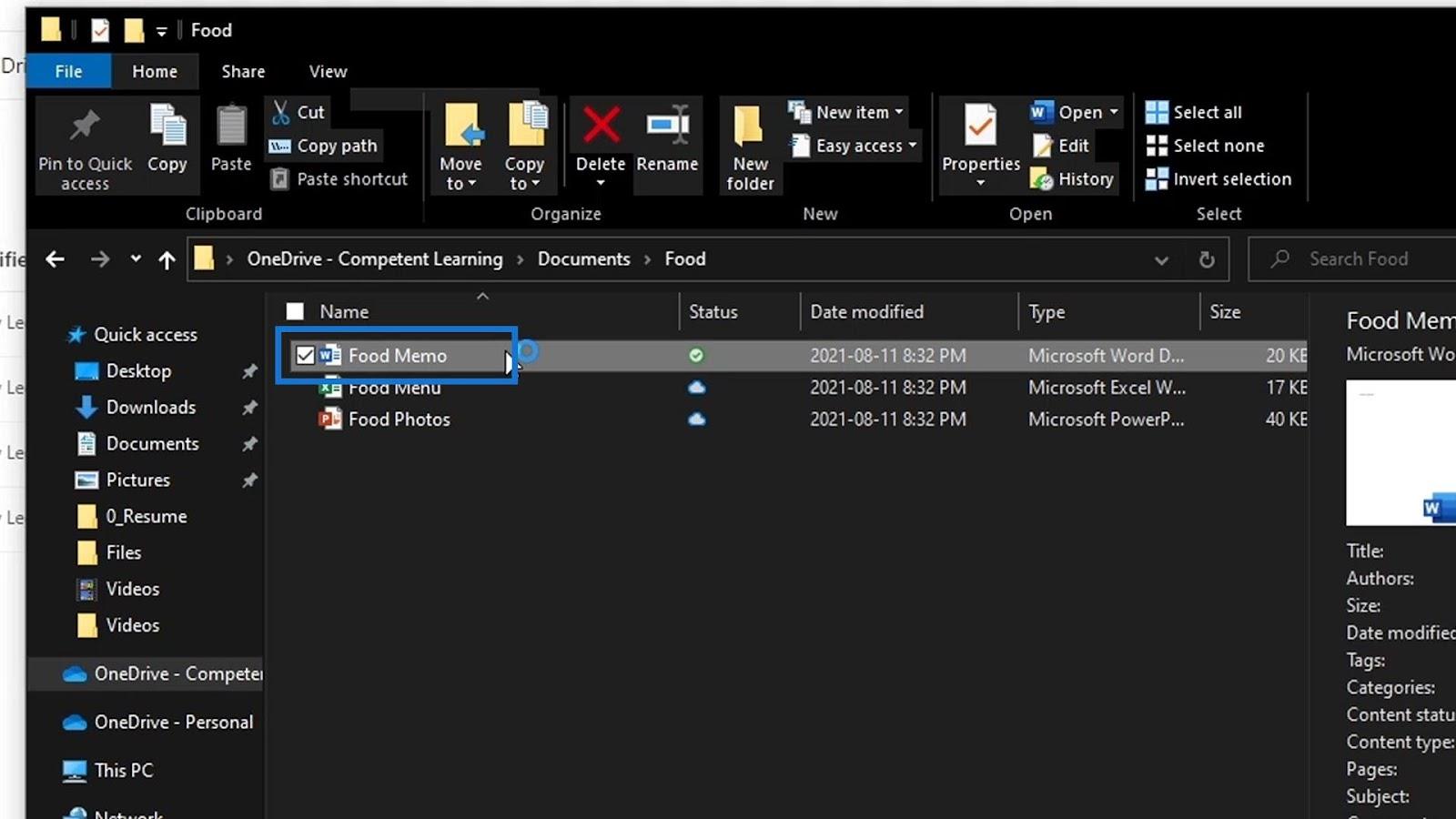
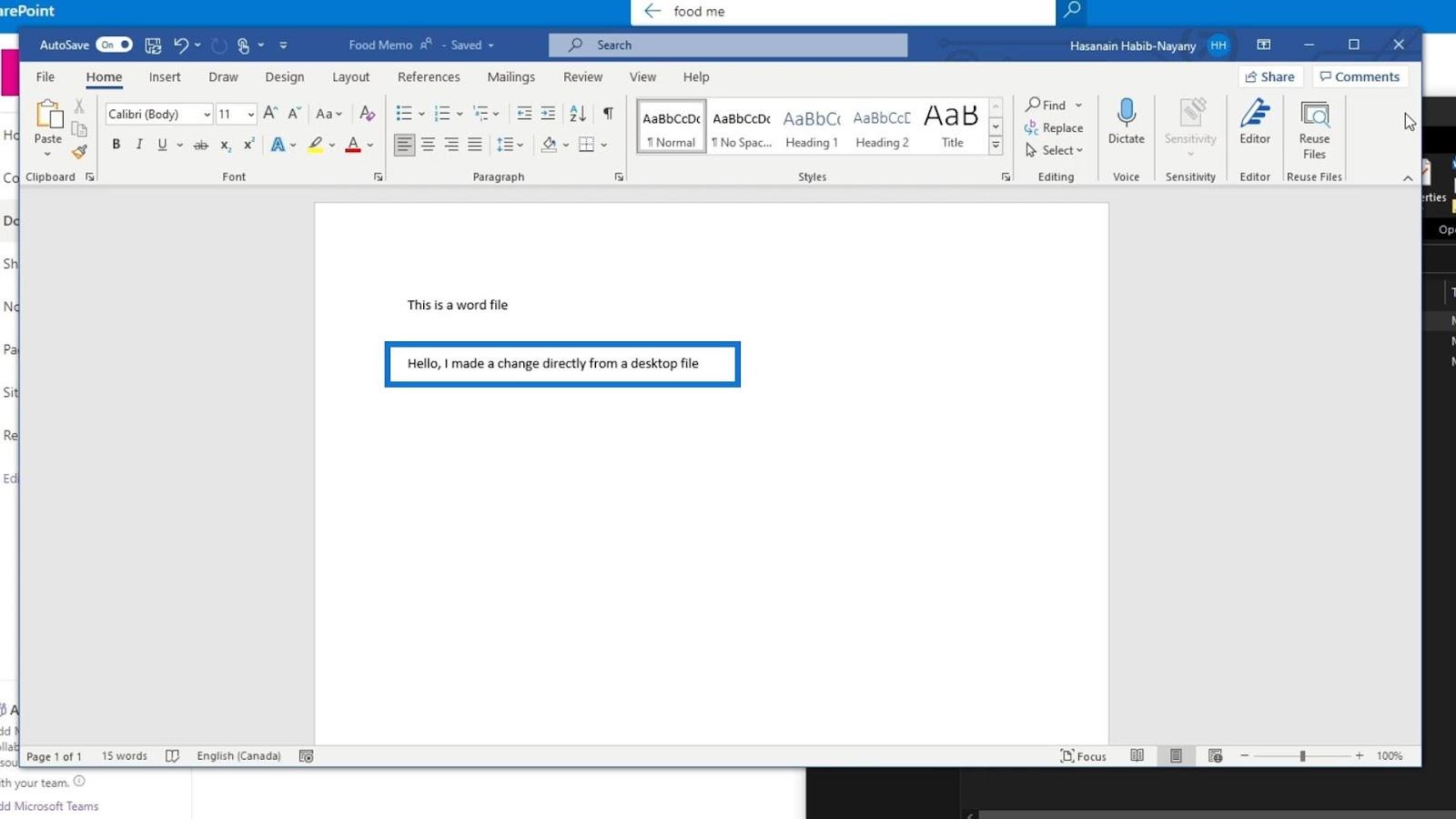
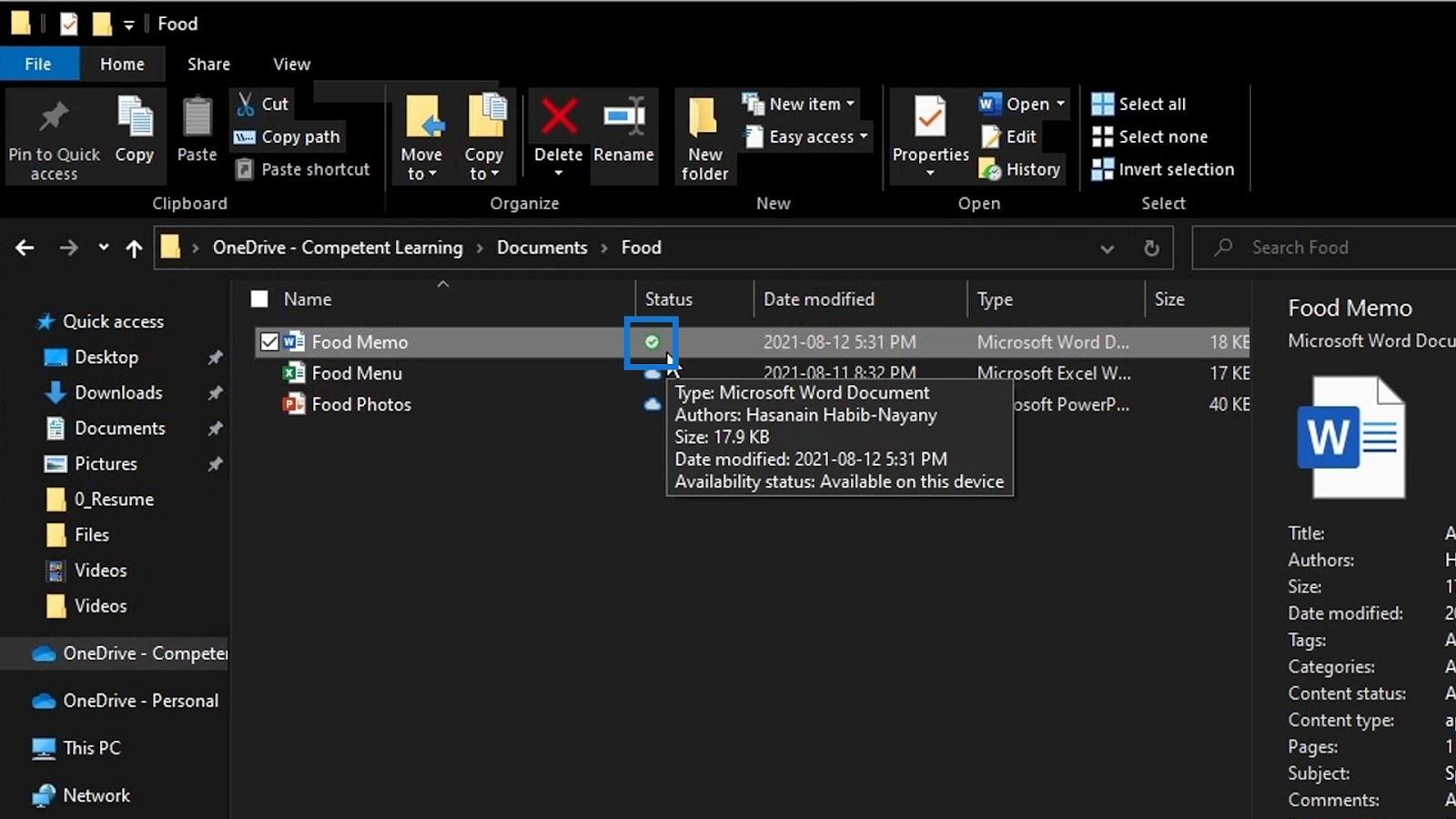
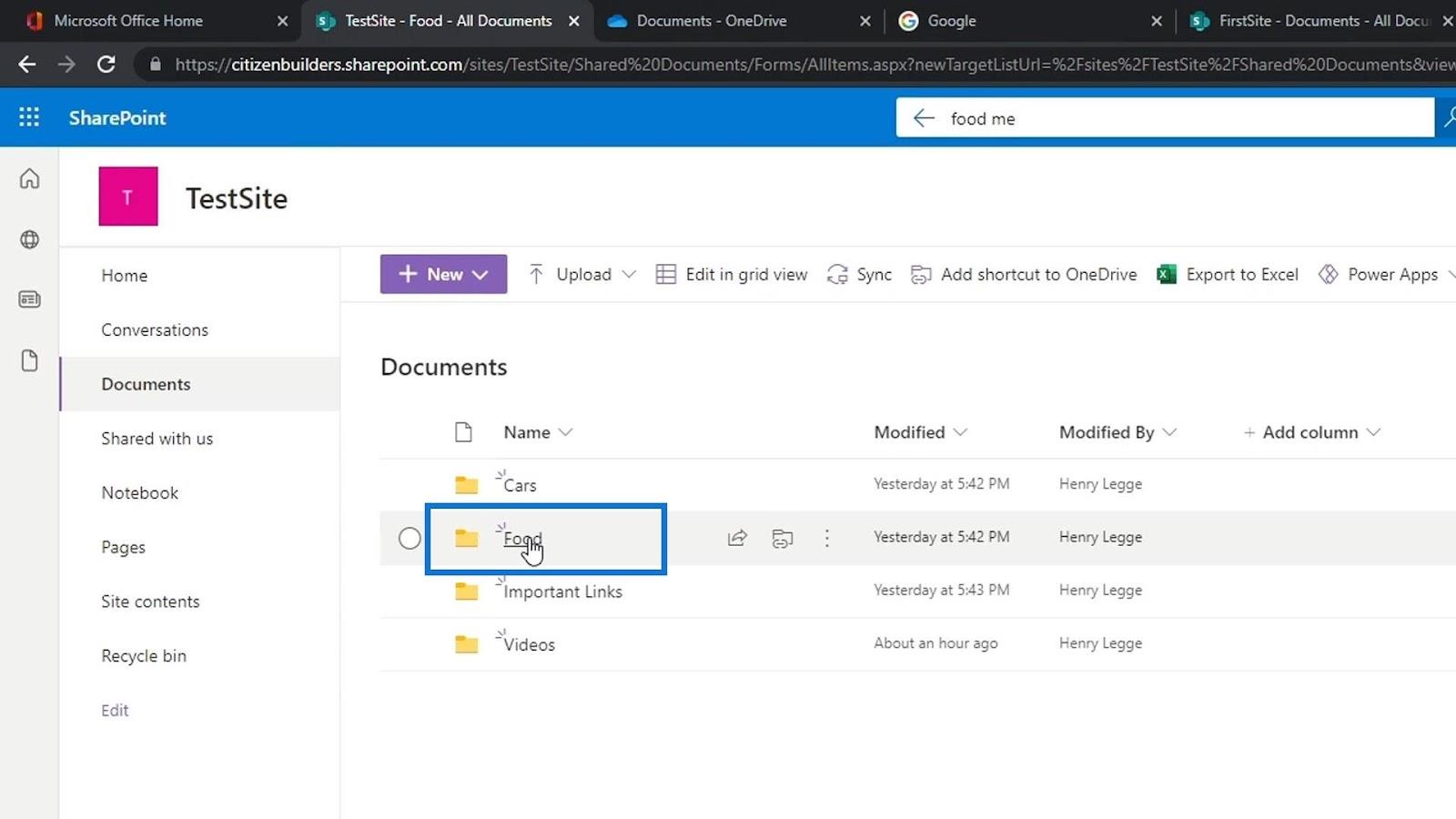
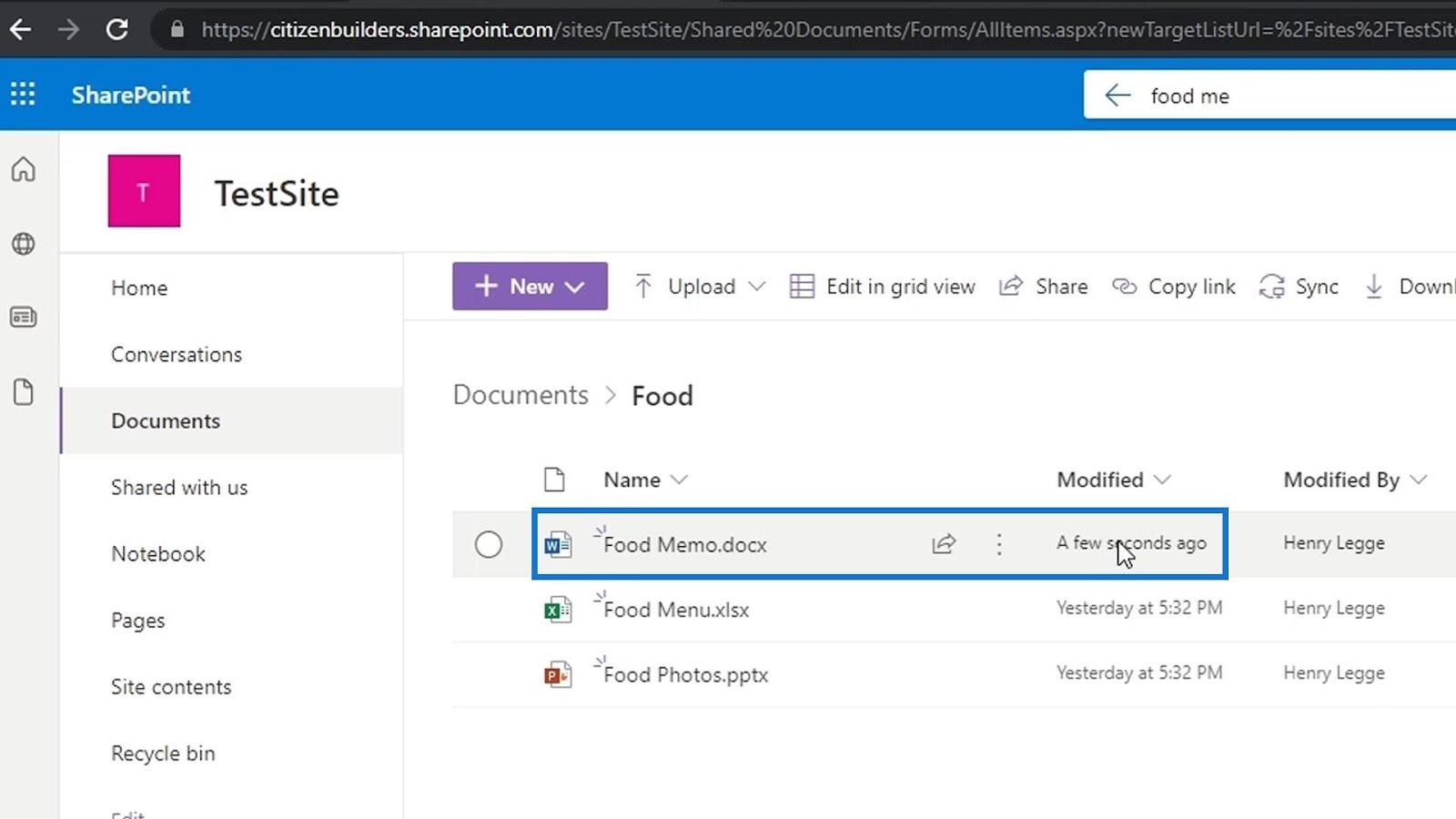
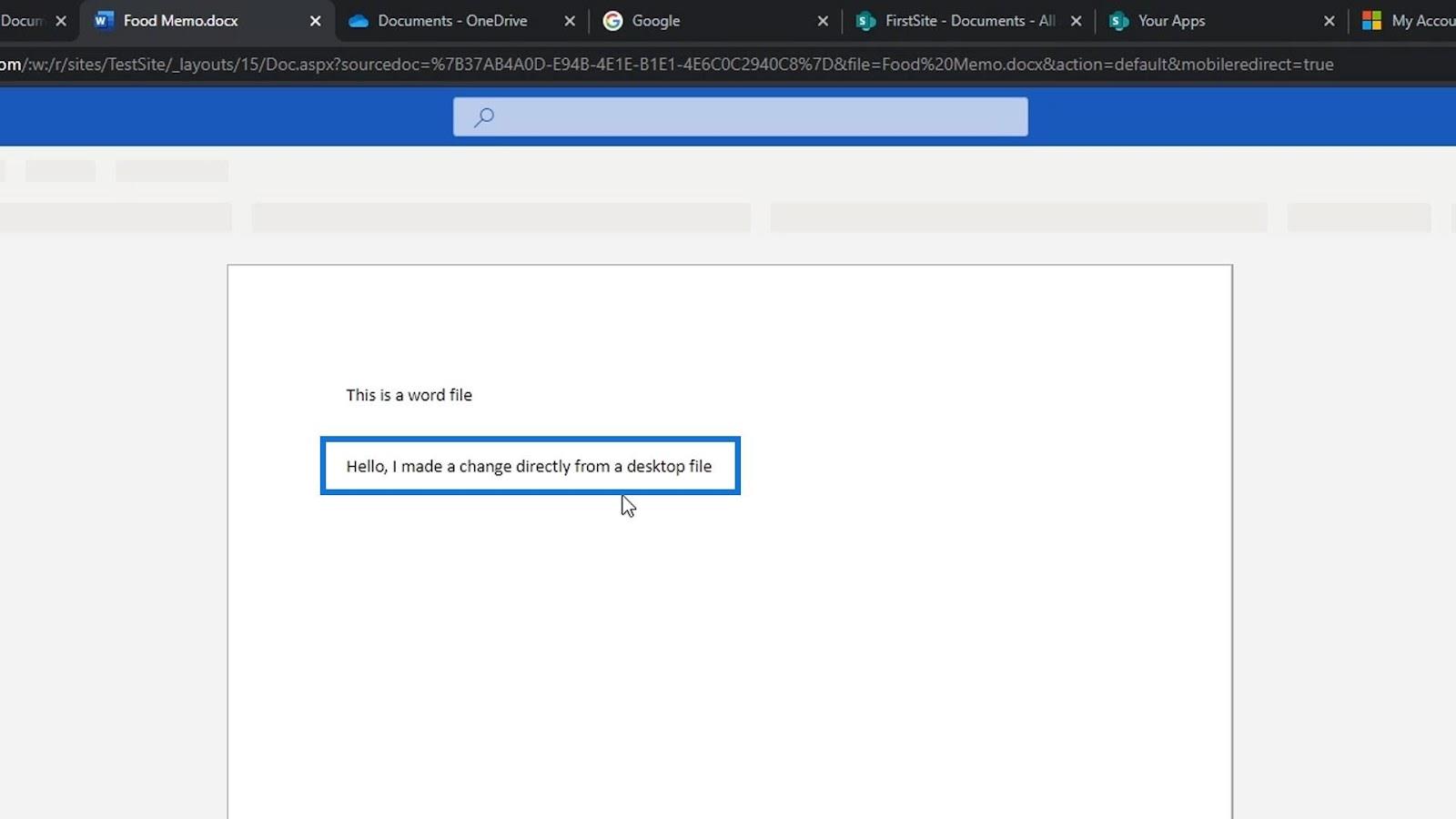









Gabi F. -
Az előző tapasztalataimmal ellentétben, remélem, hogy a jövőben kevesebb problémám lesz a fájlok hozzáadásával. Köszönöm az útmutatót
Gyula 99 -
Sziasztok, próbálta valaki a fájlok szinkronizálását automatizálni SharePointban? Érdekelne, hogy mik a tapasztalataitok!
Kiss Gábor -
Nekem mindig gondom volt a megosztott fájlokkal, de mostantól bízom benne, hogy könnyebbé válik a dolog. Köszi szépen
Kovács Péter -
Szuper! Köszönöm, hogy megosztottad ezt az útmutatót a SharePoint fájlok hozzáadásához. Nagyon hasznos volt számomra, mivel korábban sok időt elvesztegettem ezzel a folyamattal
Csilla M. -
Én is pont most akartam hozzászólni ehhez a témához! Eddig azt hittem, hogy túl bonyolult a SharePoint, de a cikked alapján úgy tűnik, hogy nem az!
Hajnalka Dóra -
Szia! Van valami tipp, hogy hogyan tudom gyorsítani a fájlok feltöltését SharePointon? Sok fájl van, és eléggé időigényes
Juli Cica -
Te jó ég, ez tényleg működik! Megtaláltam a megfelelő lépéseket, és most már sokkal magabiztosabban használom a SharePointot!
Varga S. -
Ez a cikk bárkinek hasznos lehet, aki SharePointot használ! Tökéletesen érthető és lényegre törő, gratulálok!
Rita N. -
A legjobb megoldás a munkámhoz! Miután elolvastam a cikket, az összes fájlomat könnyedén hozzá tudtam adni a SharePointhoz. Köszönöm
Feri IT -
This is great! Finally, a clear guide on how to manage SharePoint files easily. Thanks for sharing
László Anna -
Ez a cikk nagyon jól összefoglalja a szükséges lépéseket! Én is tapasztaltam, hogy a fájlok kezelése SharePointban néha bonyolult lehet, de a leírásod segített
Mici Cica -
Jó tudni, hogy ennyire egyszerű a SharePoint! Szeretem az ilyen cikkeket, mert így sokkal gyorsabban végzek a munkával
Balázs Dr. -
Fú, mekkora megkönnyebbülés! A SharePoint fájlokkal való munka miatt sok időt vesztegettem, de most már használni fogom a tippjeidet
Petra 08 -
Szia, kérdezzek valamit? A fájlok megosztása miként oldható meg SharePointon? Eddig csak a feltöltésről olvastam
András Sz. -
Ez egy nagyon jól megírt útmutató! Egy kihívás eddig a fájlok kezelése az orginal SharePoint felületen, de most már sokkal könnyebbnek tűnik.