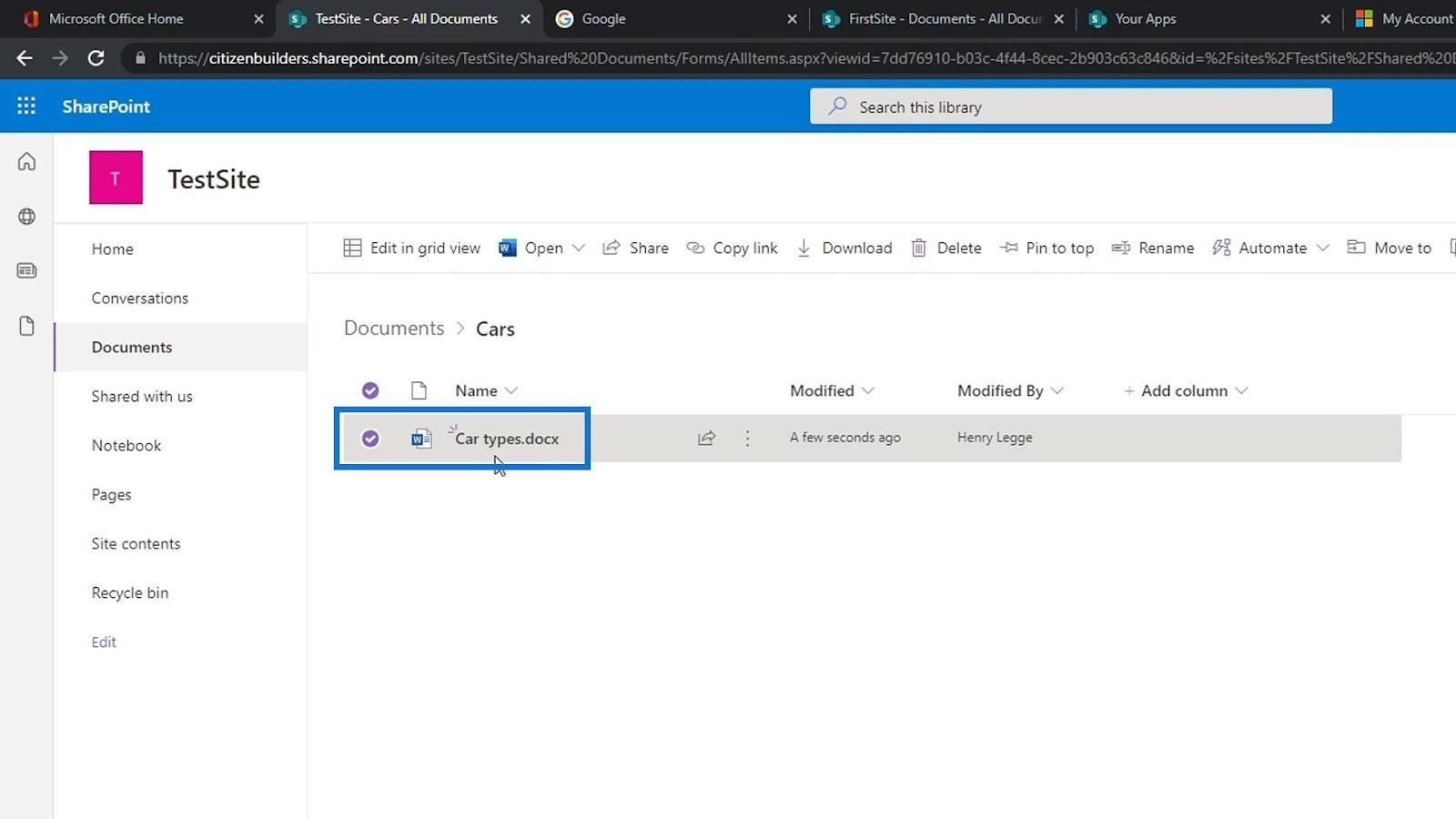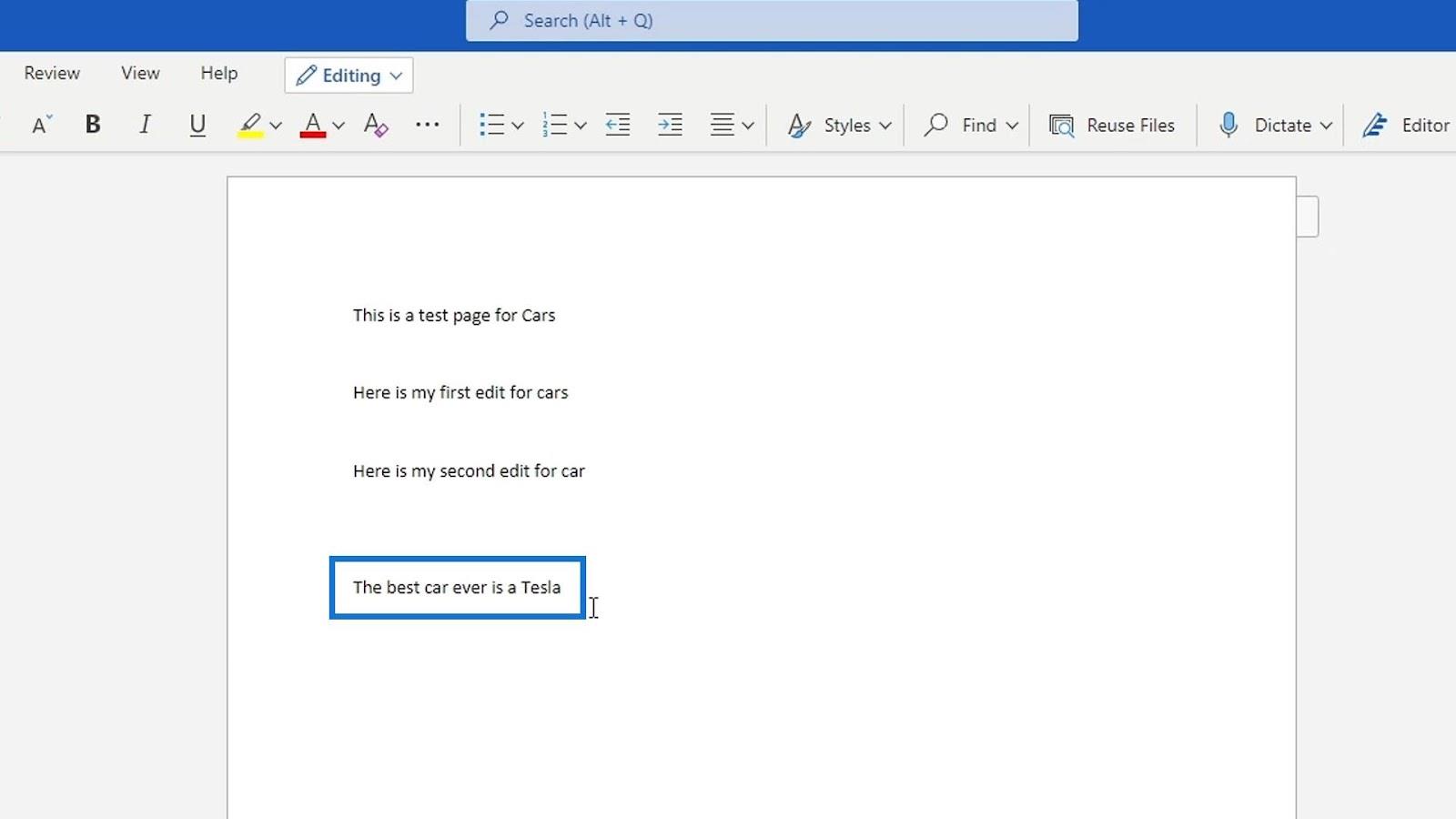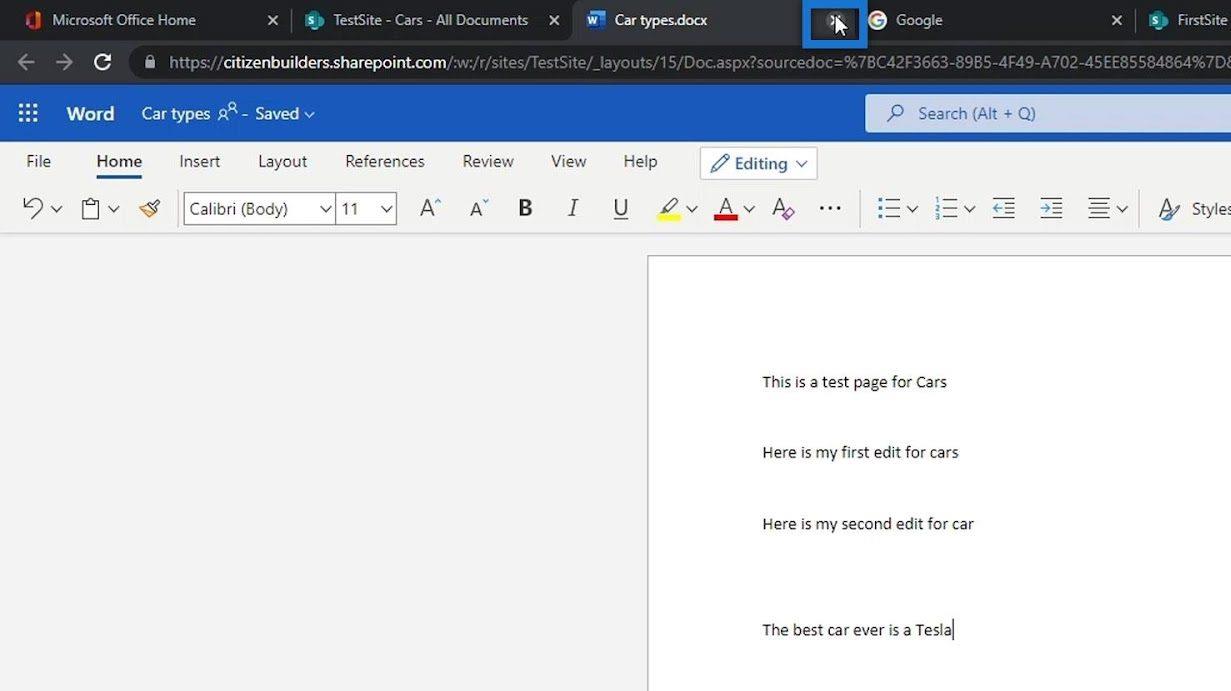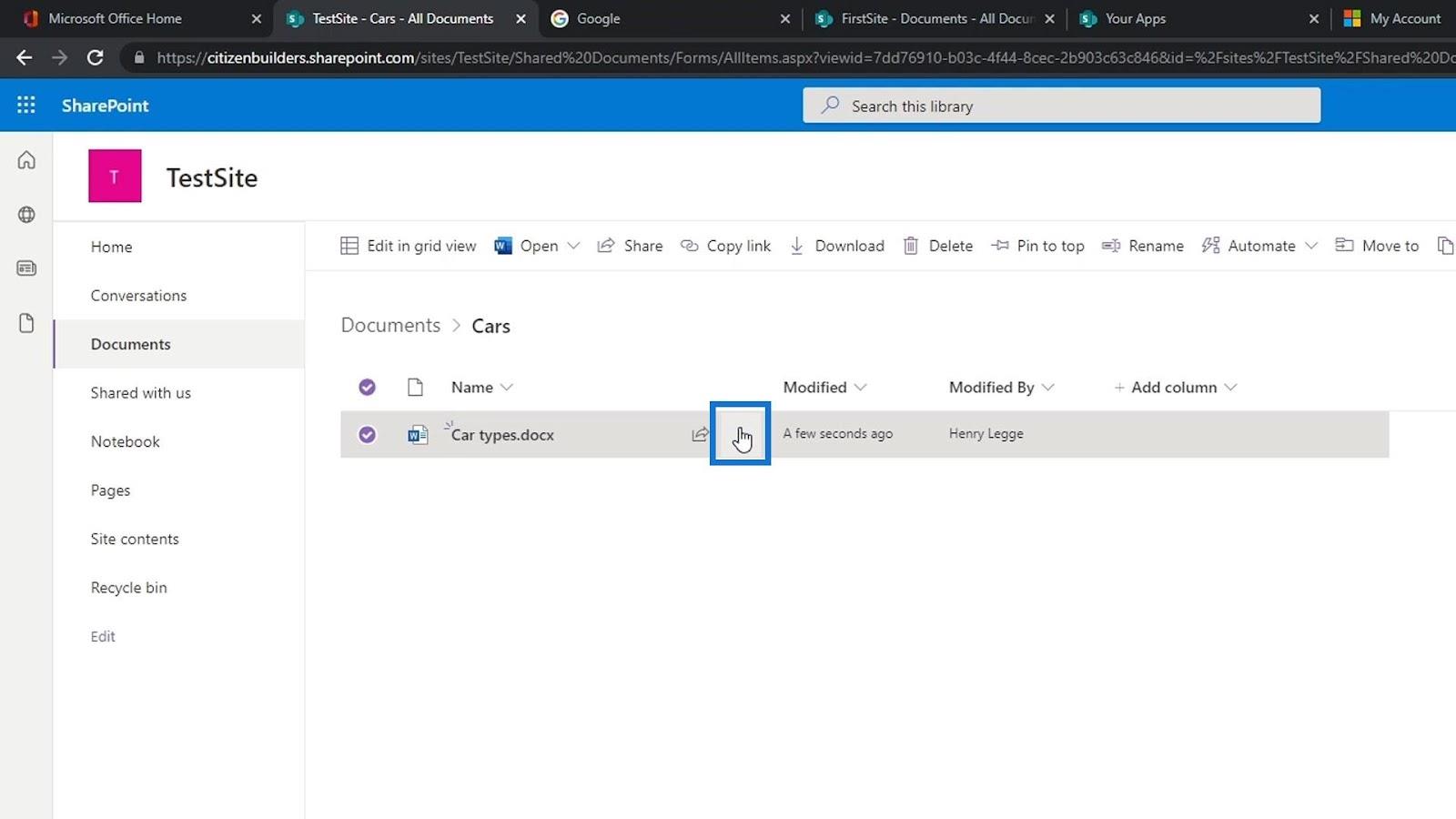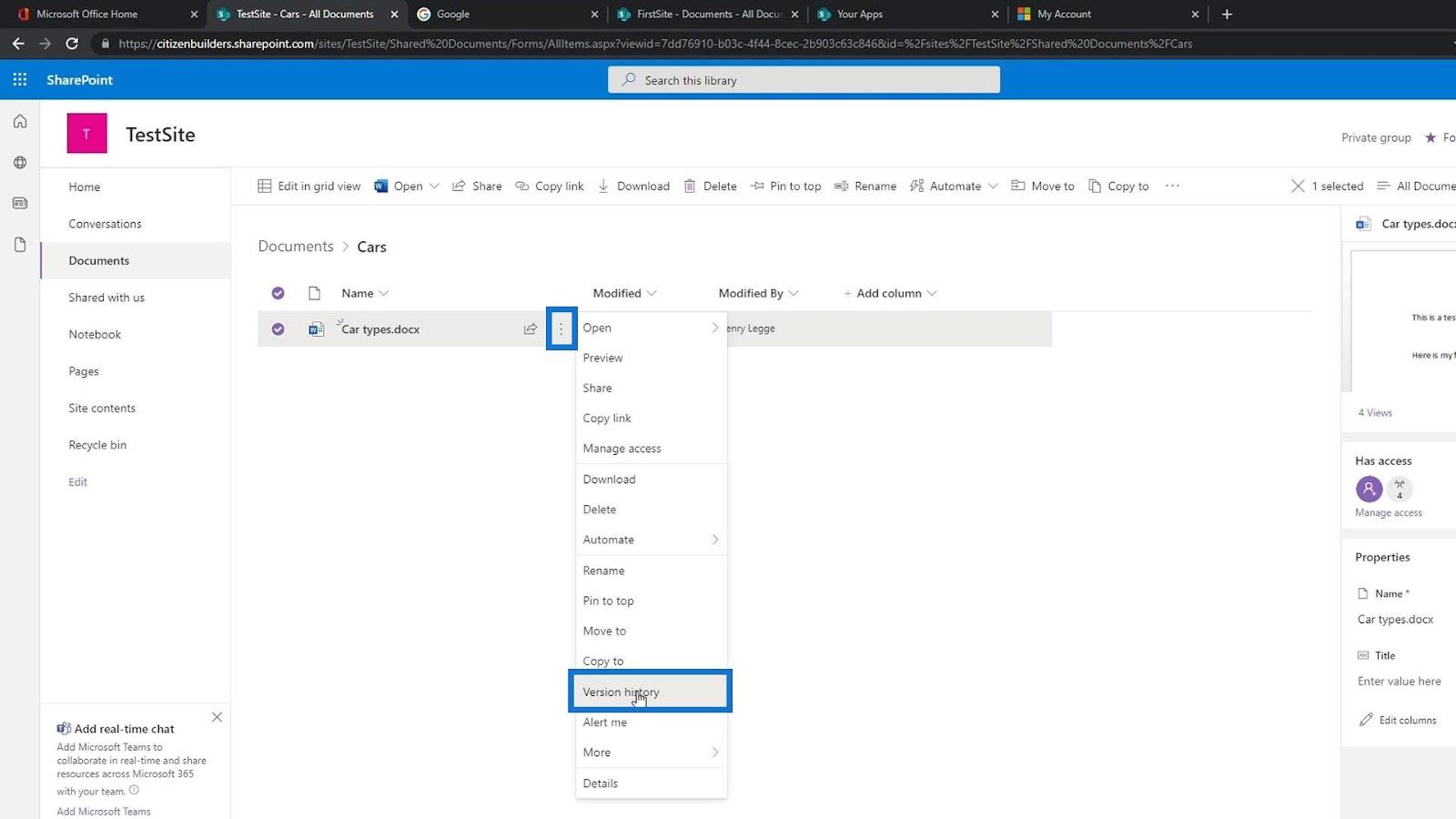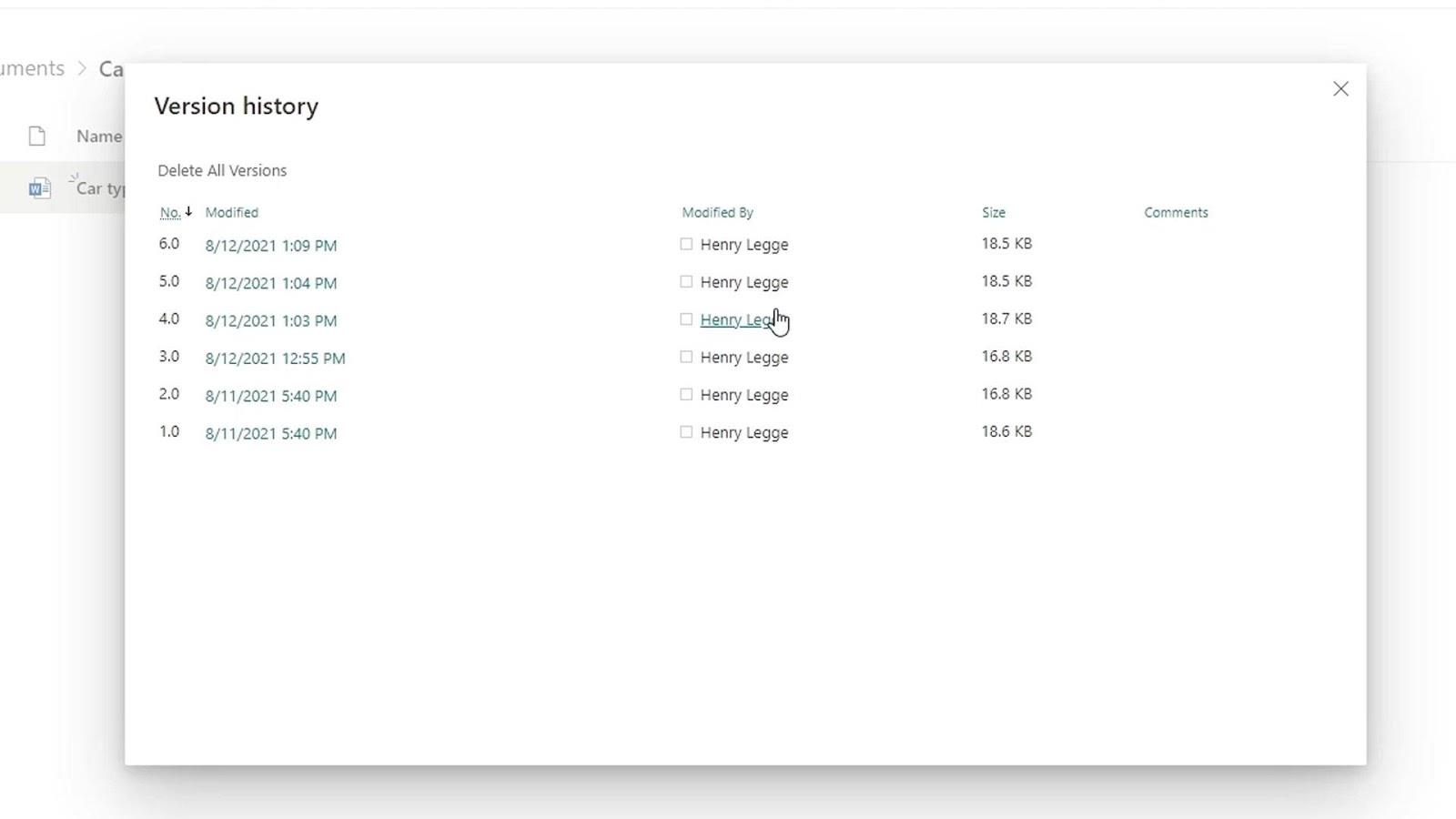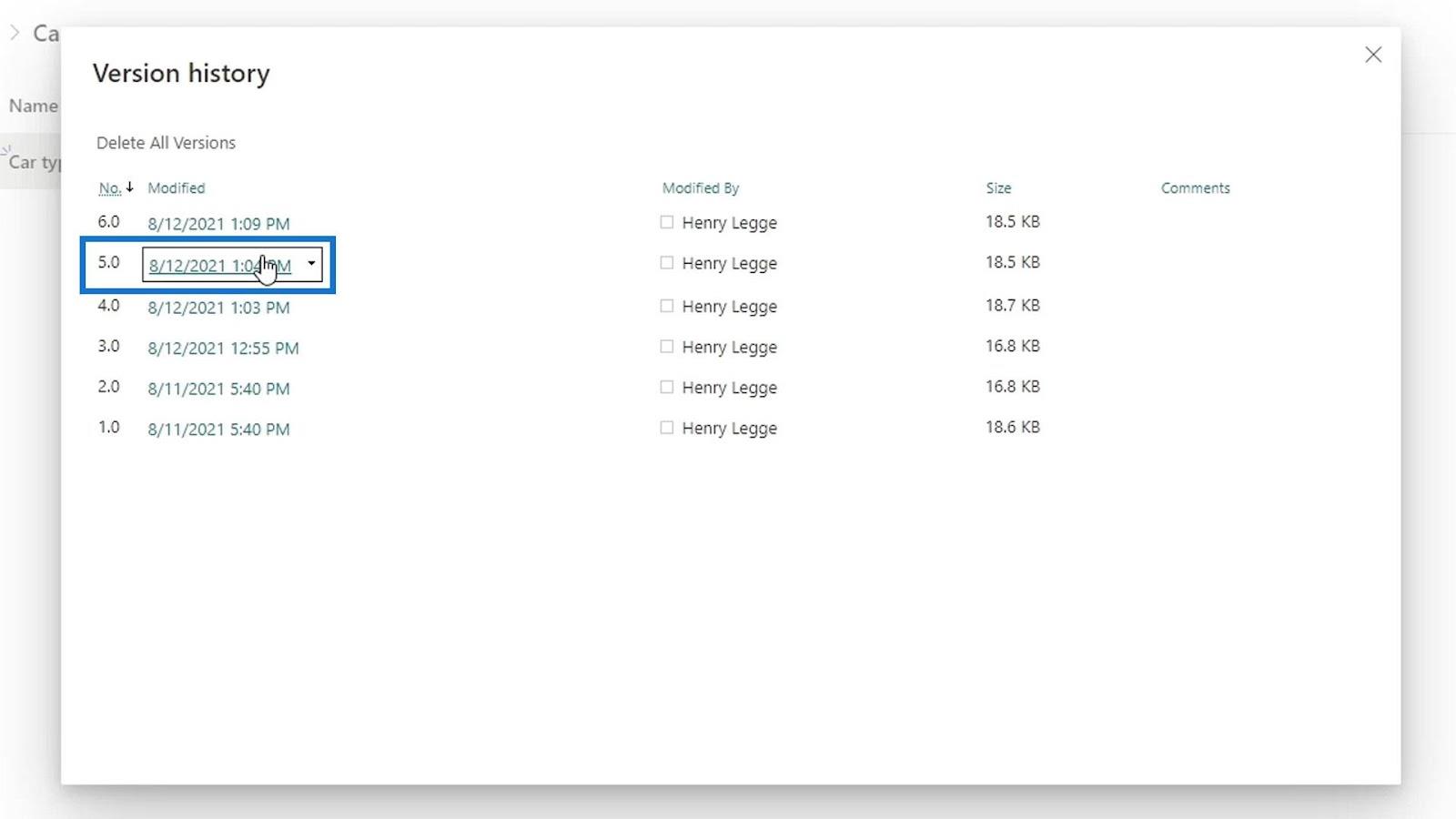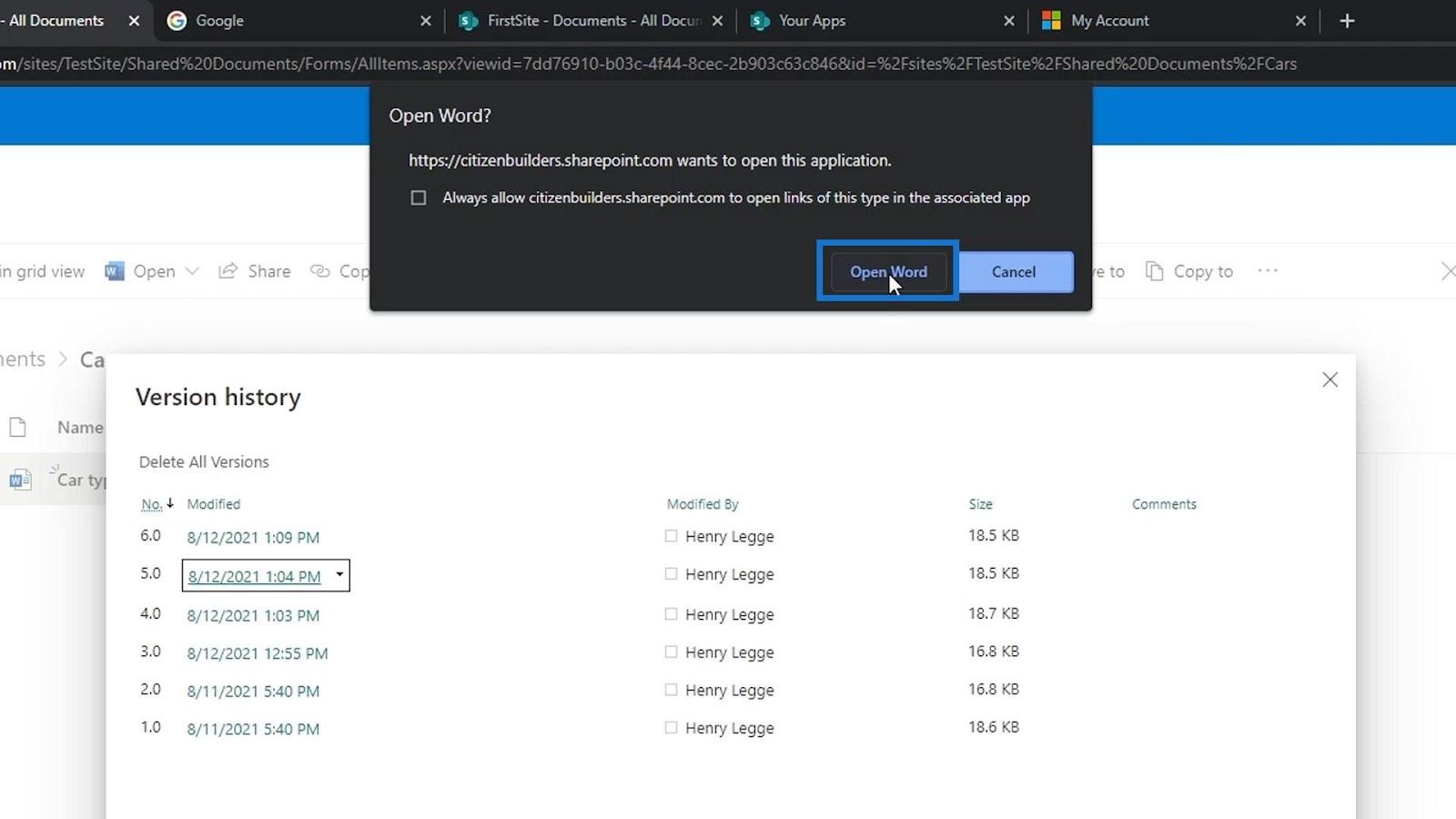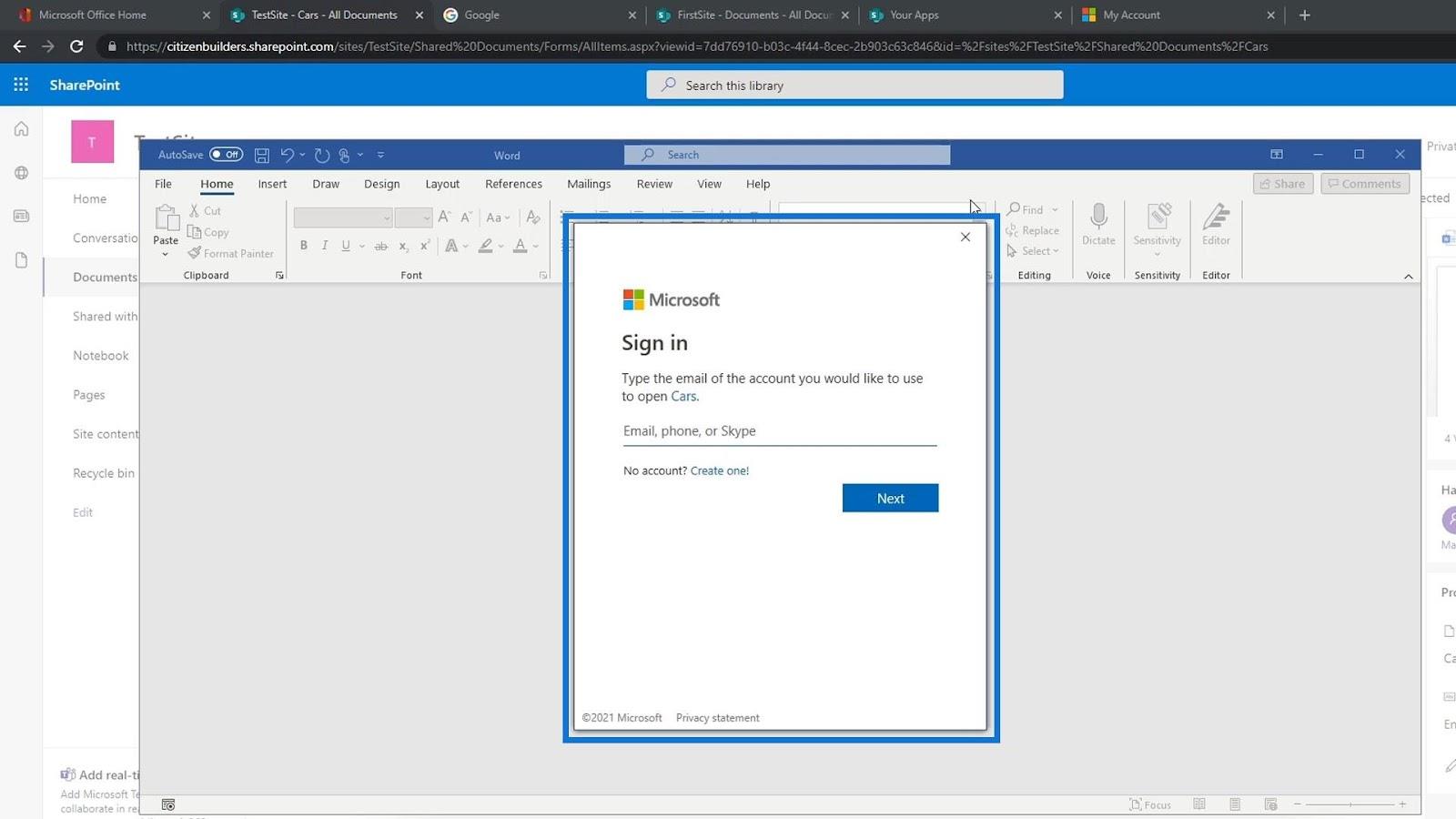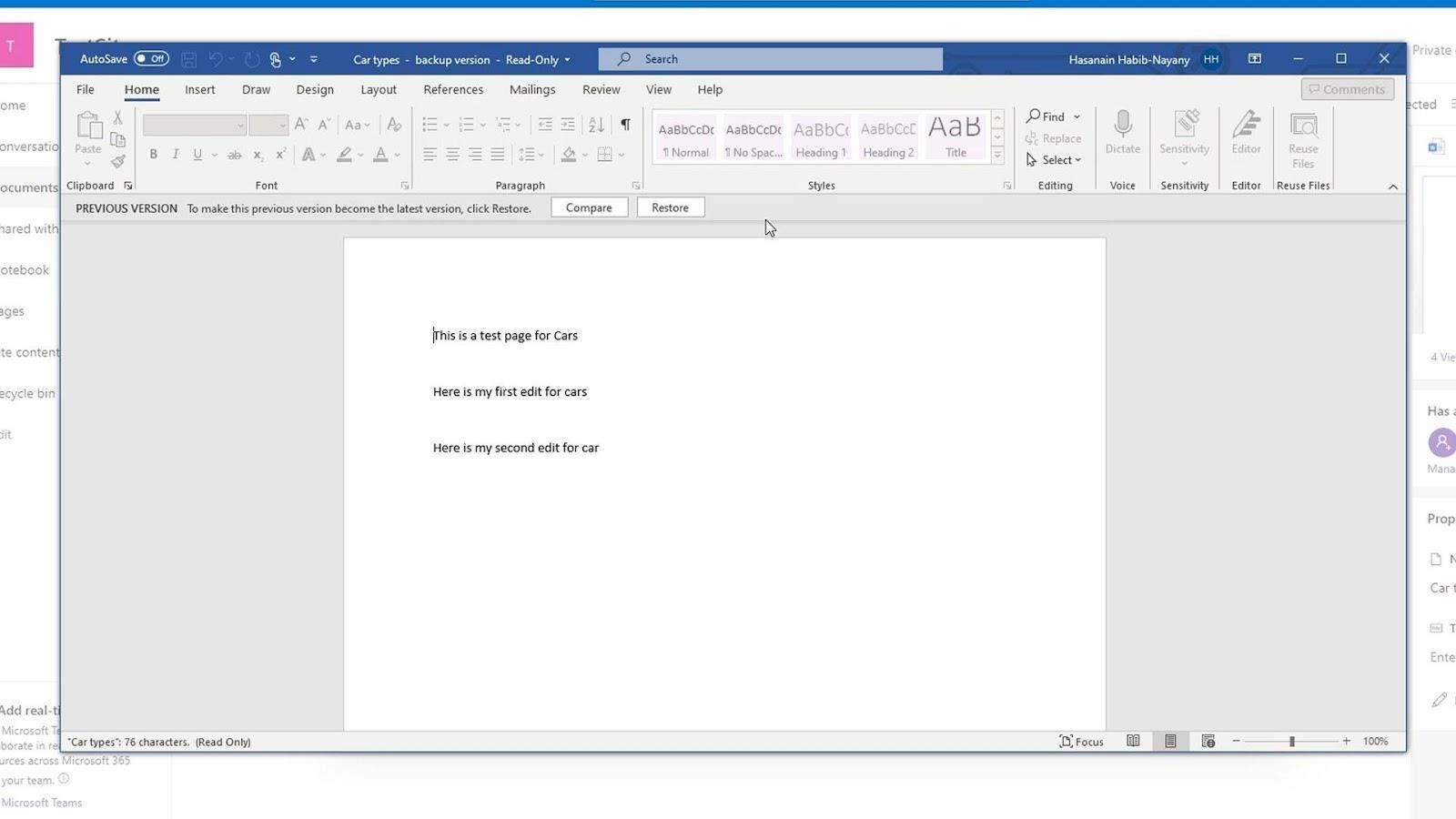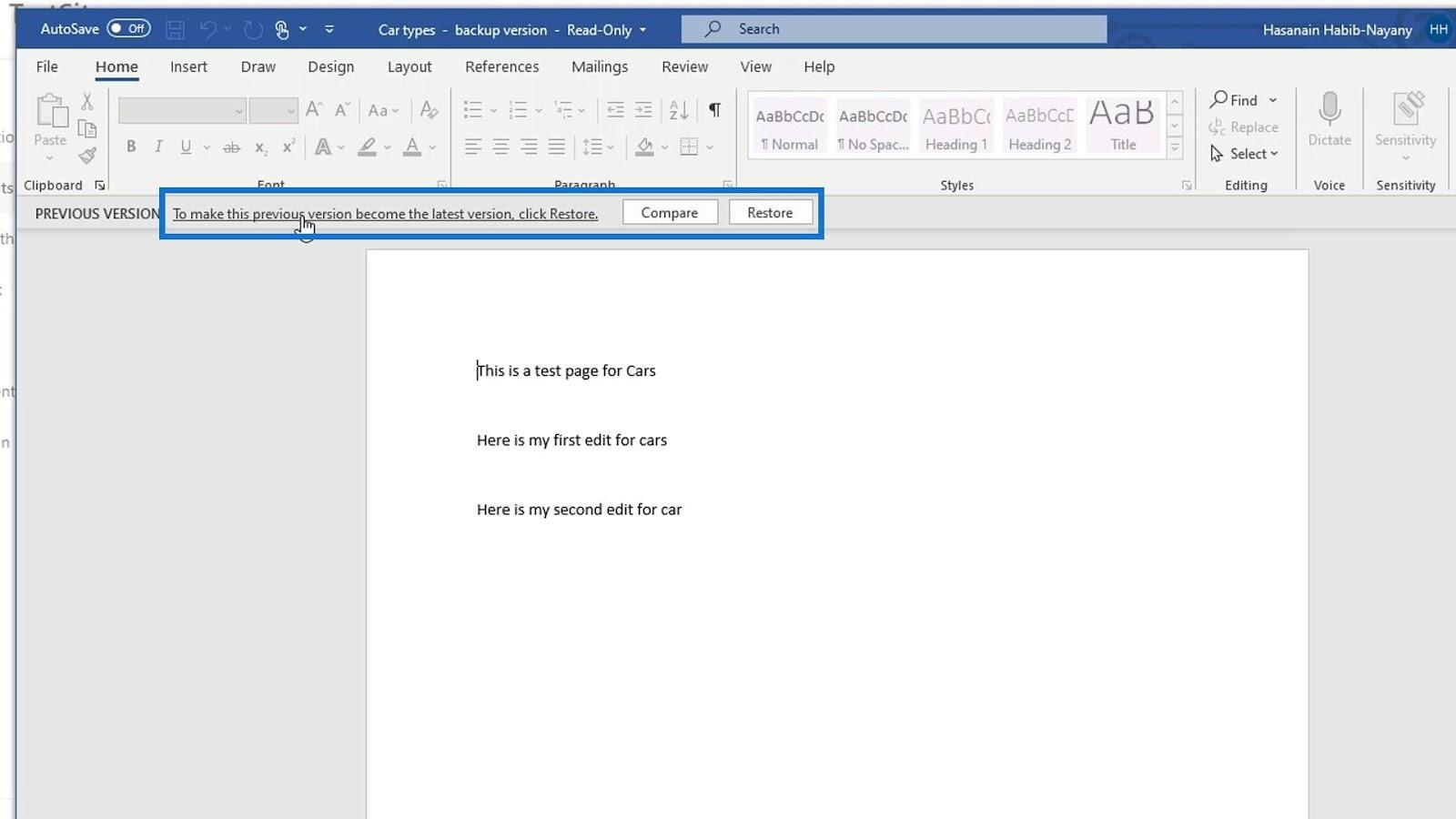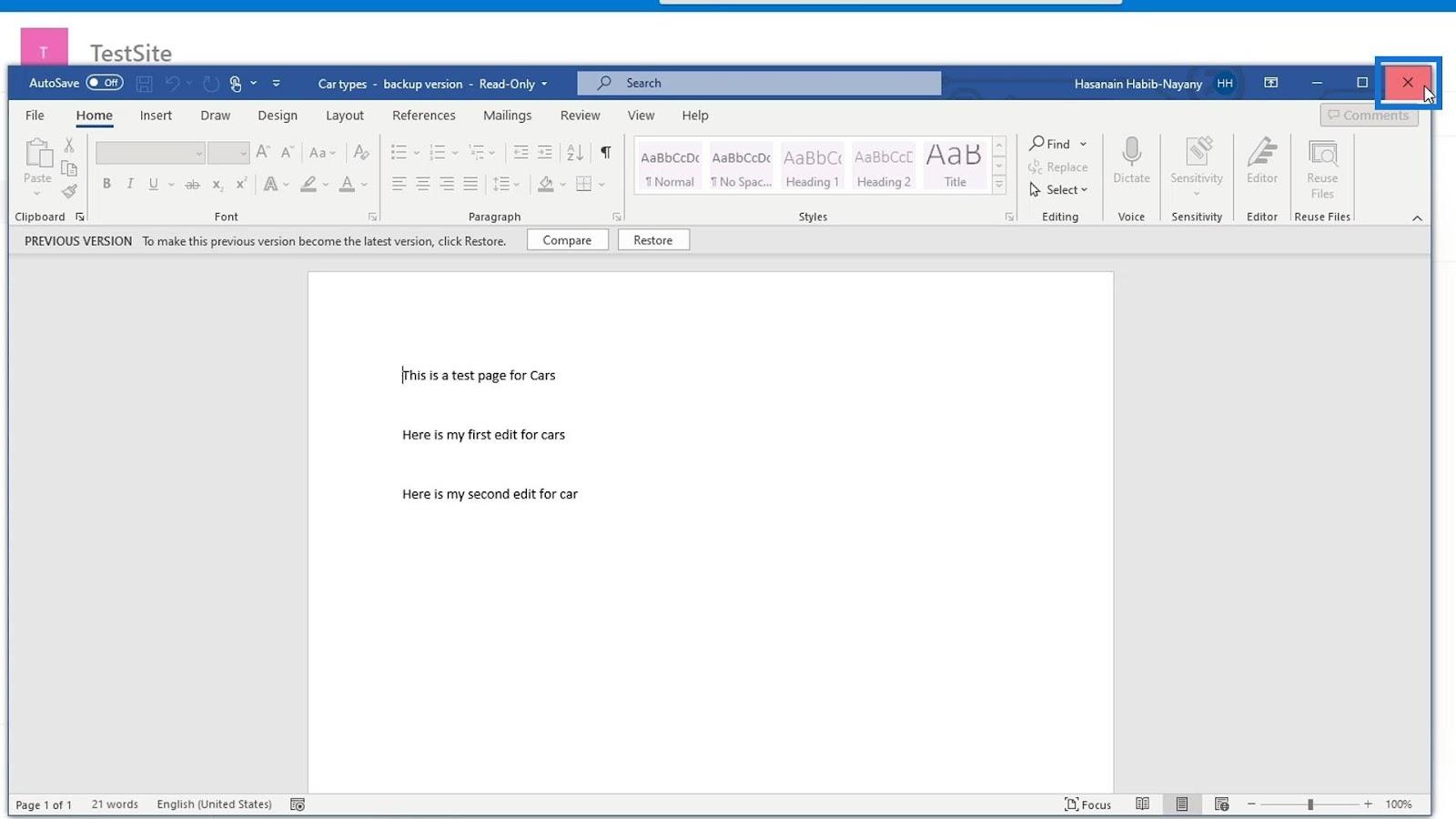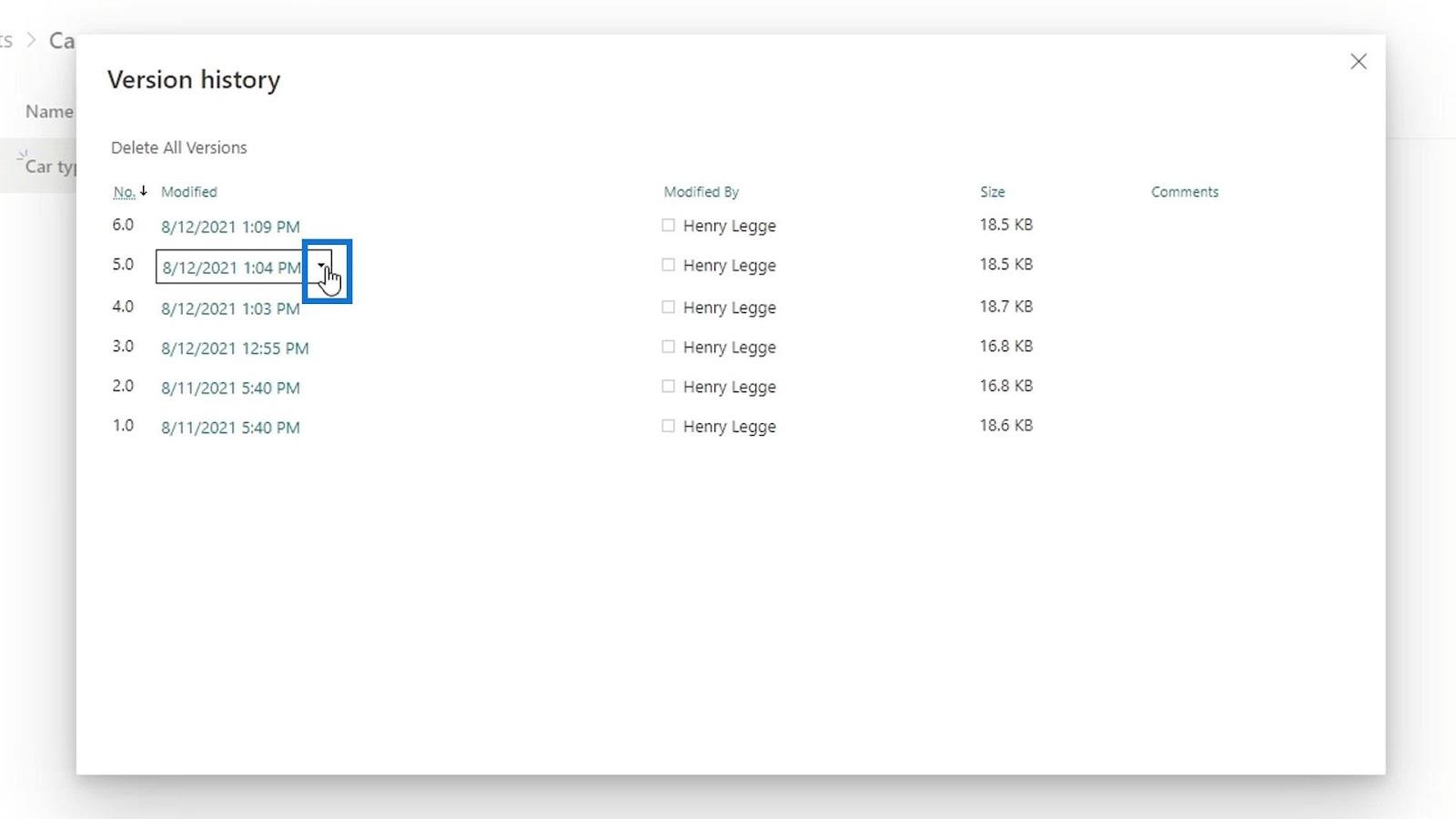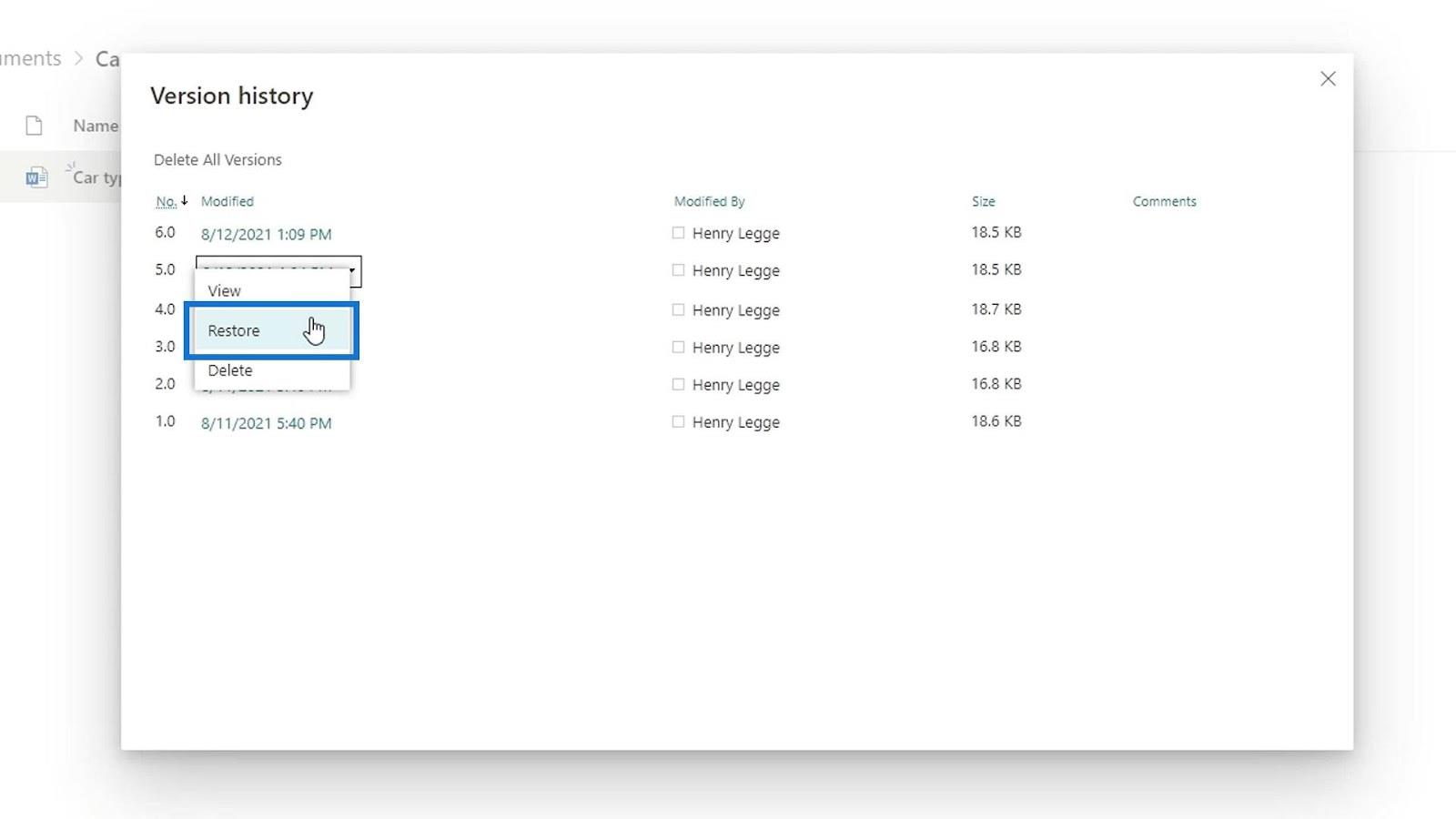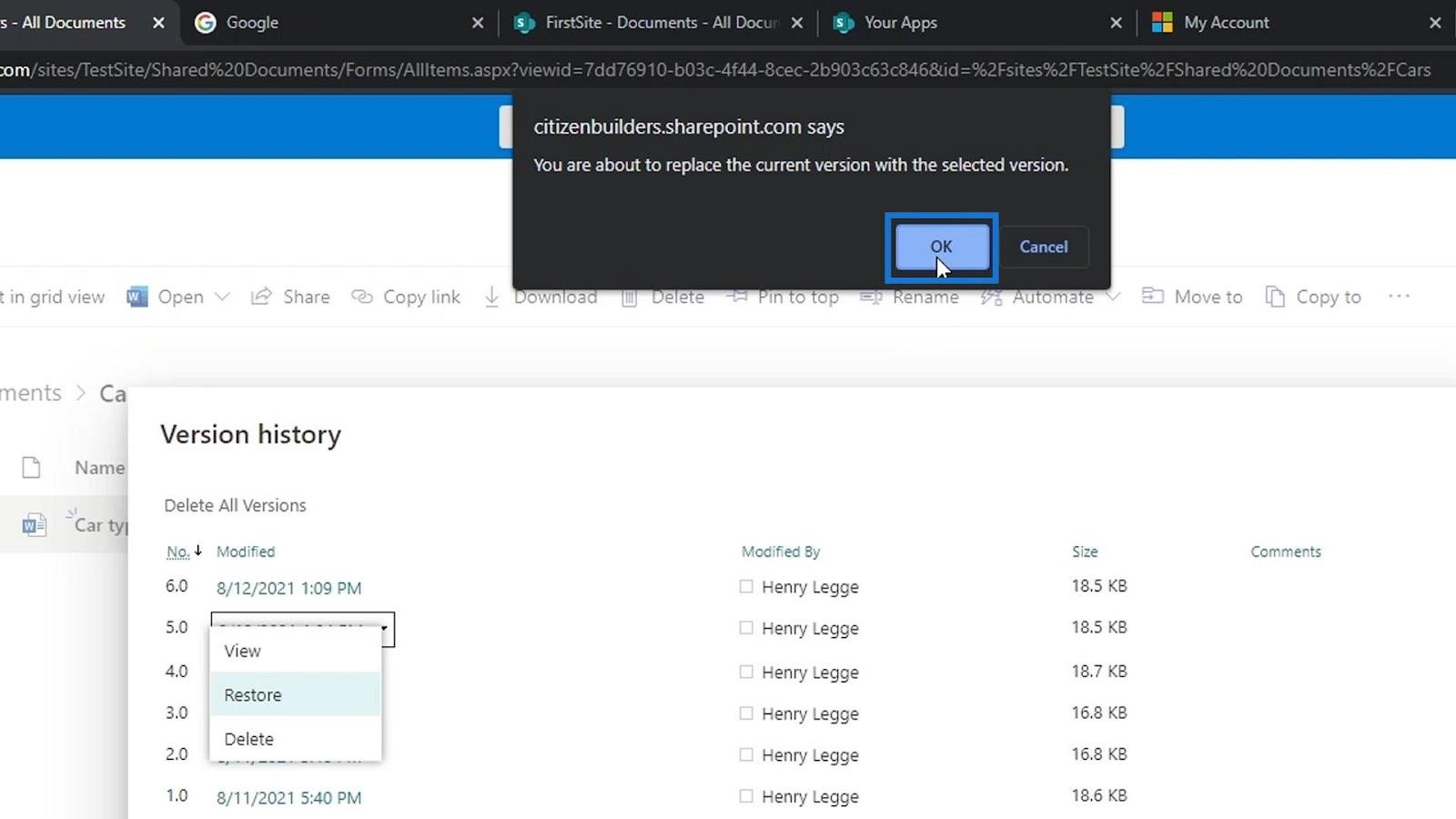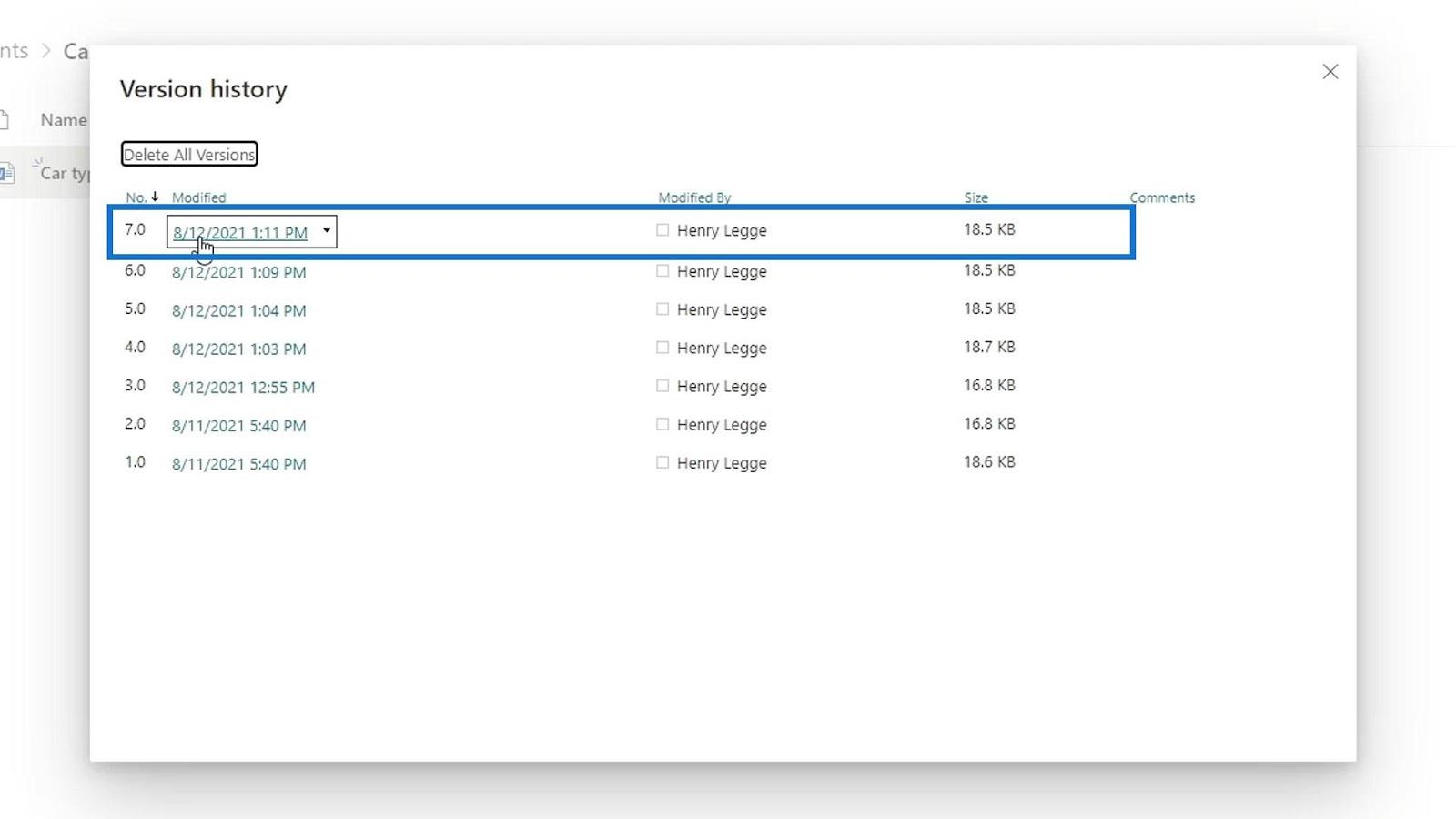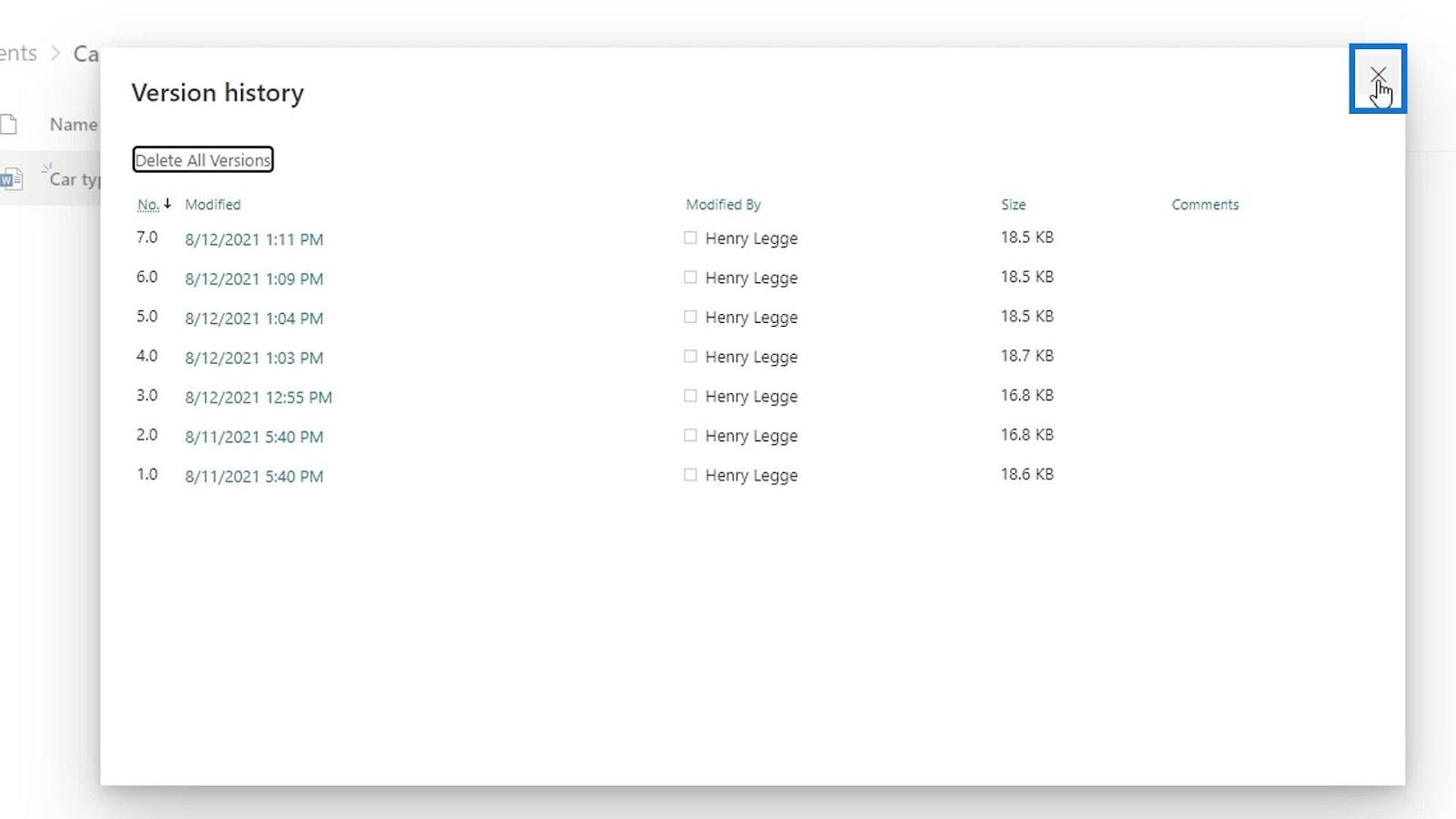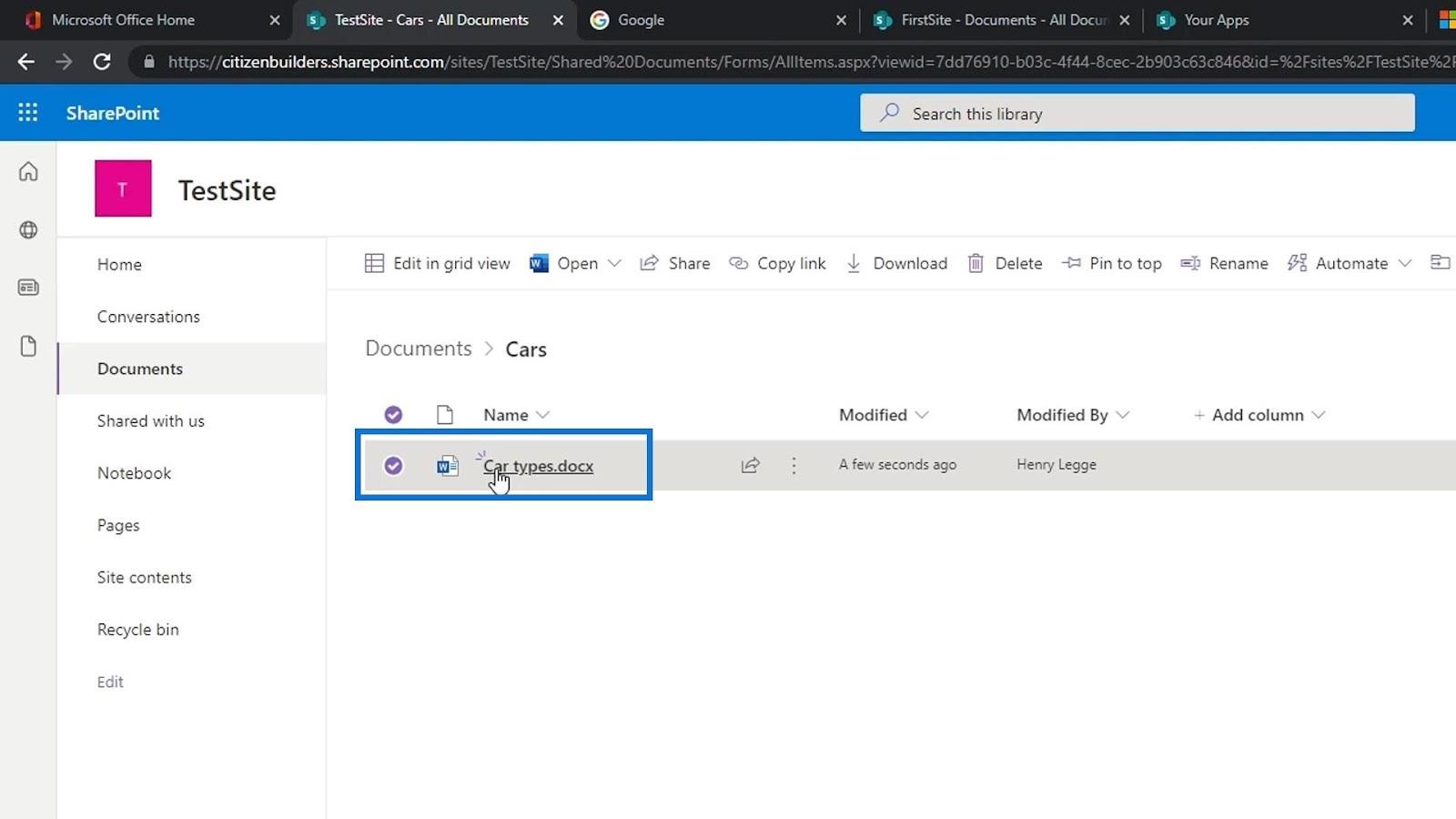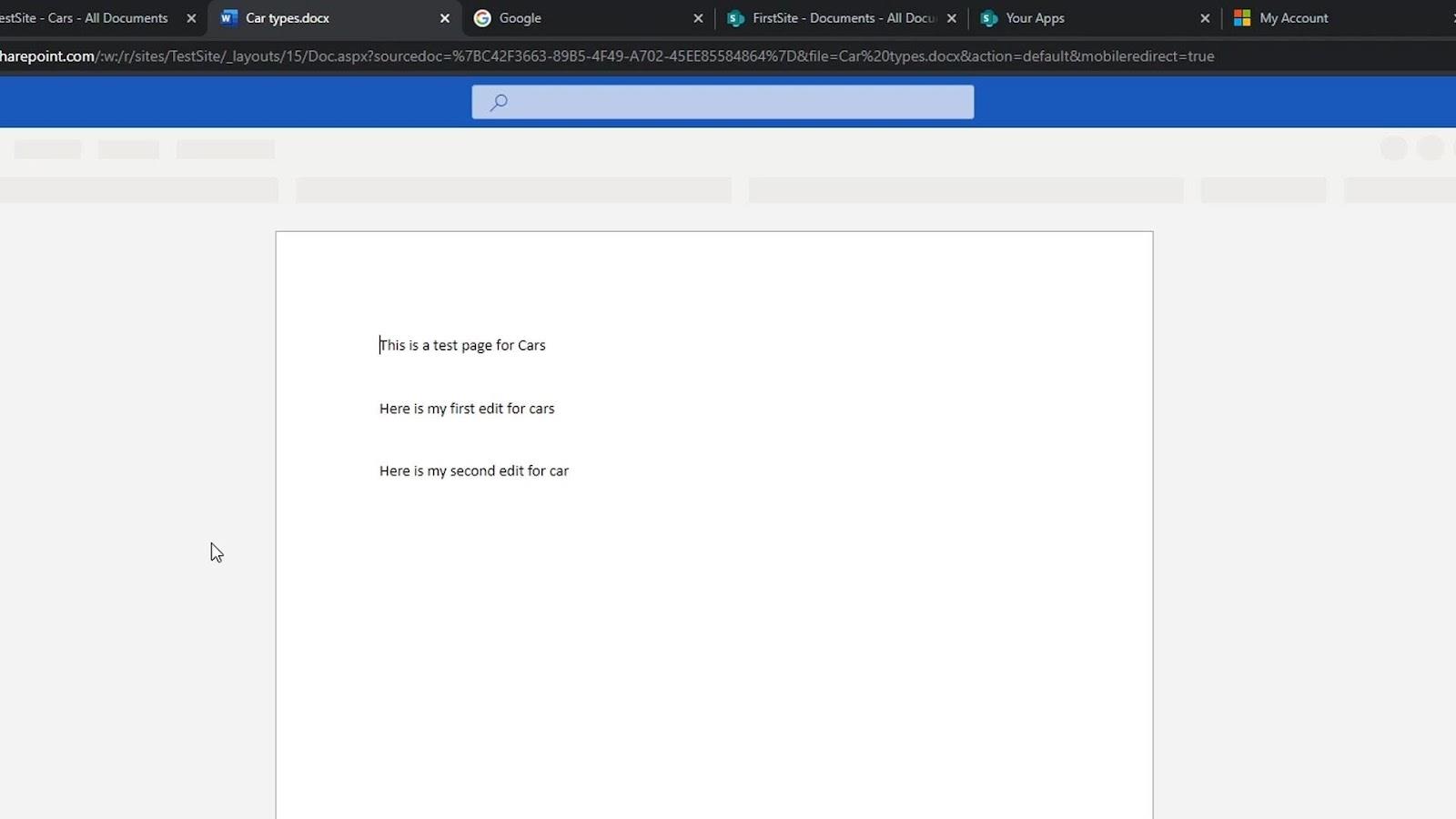Ebben az oktatóanyagban beszéljünk a verziószámításról és a verzióelőzményekről. A verziókezelés a SharePoint hatékony eszköze. Ha minden fájlunk megvan a SharePointban, szerkeszthetjük a fájlokat asztali alkalmazásunkban vagy online.
A SharePoint dokumentumverziójával könnyedén nyomon követheti és kezelheti az elemek és adatok változásait.
Ha a normál üzleti folyamatra gondolunk, ha valaki egyszer létrehoz egy dokumentumot, akkor a folyamat során számos szerkesztés történhet. SharePoint nélkül az emberek azt teszik, hogy a fájl címe alapján verziózzák a fájljaikat, például version1, version2, version-final stb., stb.
A probléma az, hogy néha elküldünk egy fájlt 2 menedzsernek, és mindegyikük egymástól függetlenül szerkeszt. Tehát amikor visszaküldik nekünk, konszolidálnunk kell ezeket a módosításokat. Sok csapat ezért helyezi át fájlkezelő rendszerét közvetlenül a SharePointba. Ennek oka a SharePoint verziókezelés hatékonysága.
Tartalomjegyzék
Fájl szerkesztése dokumentumverzióhoz a SharePointban
Nyissunk meg egy fájlt a SharePointban.
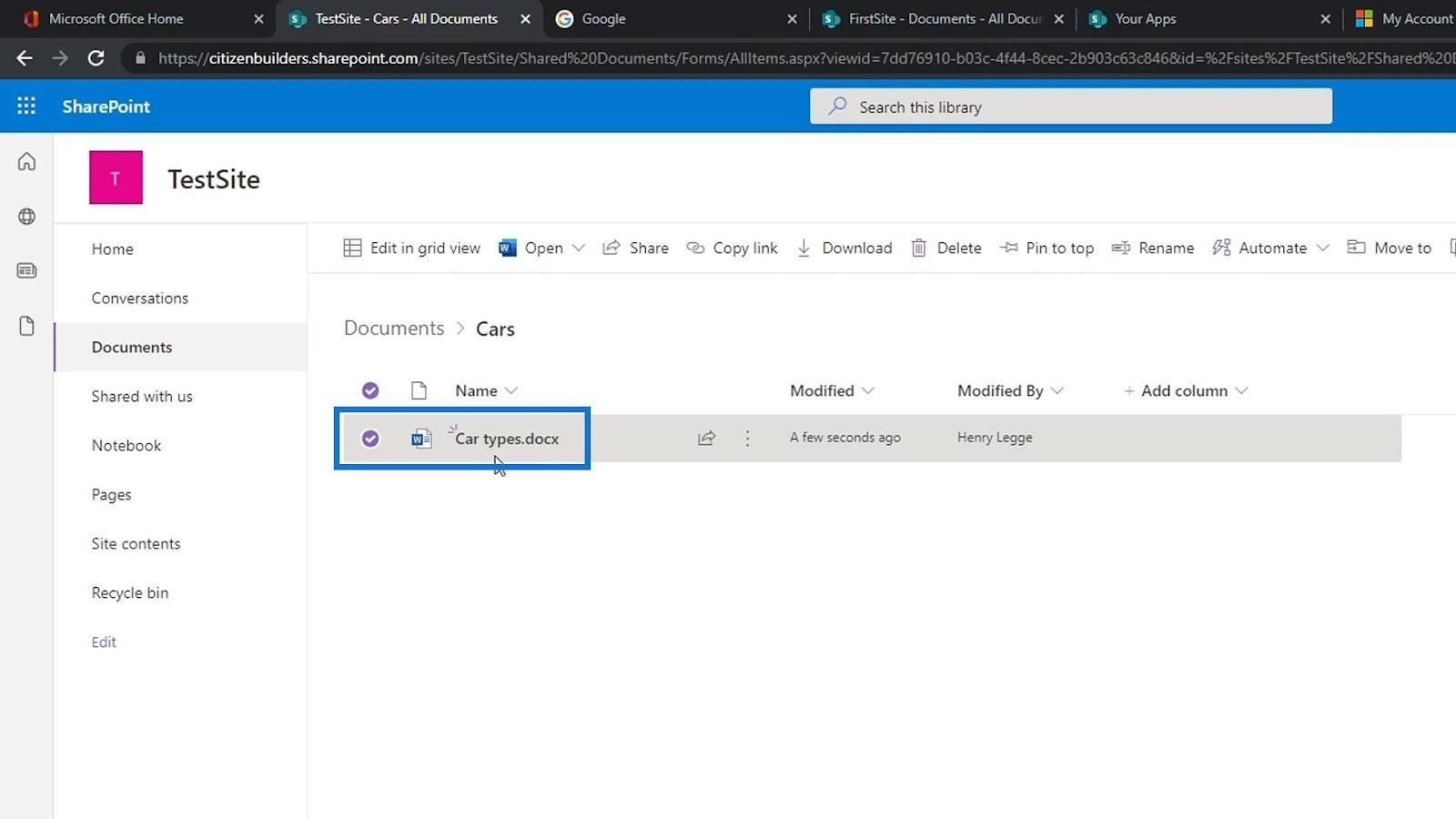
Végezzünk szerkesztést. Ehhez a példához hozzáadok egy mondatot, amely így szól: „ A valaha volt legjobb autó a Tesla ”. Ismétlem, a SharePoint egyik jó tulajdonsága, hogy egyszerre két ember dolgozhat ugyanazon az irodai fájlon.
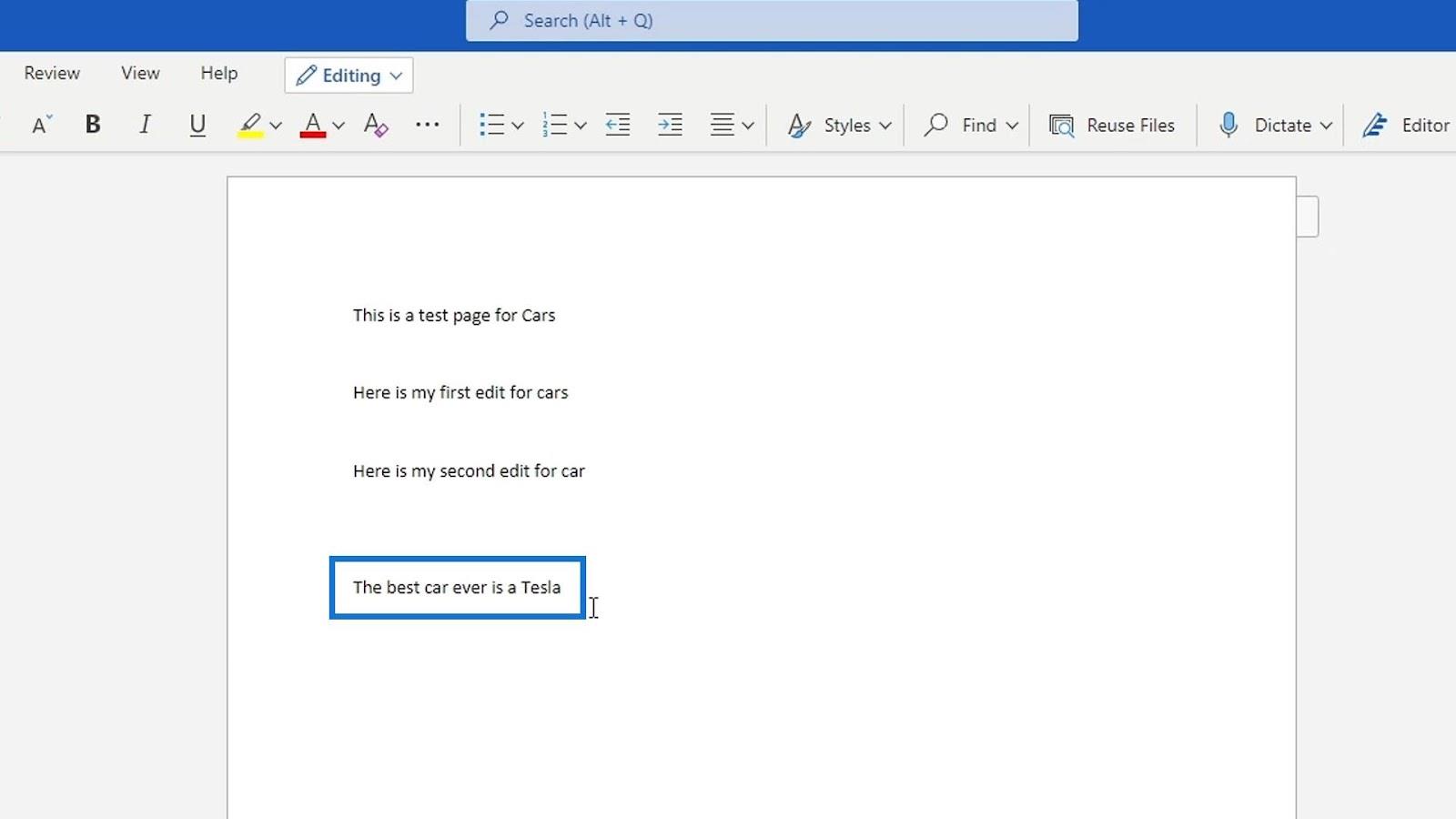
Ezt követően zárja be a fájlt.
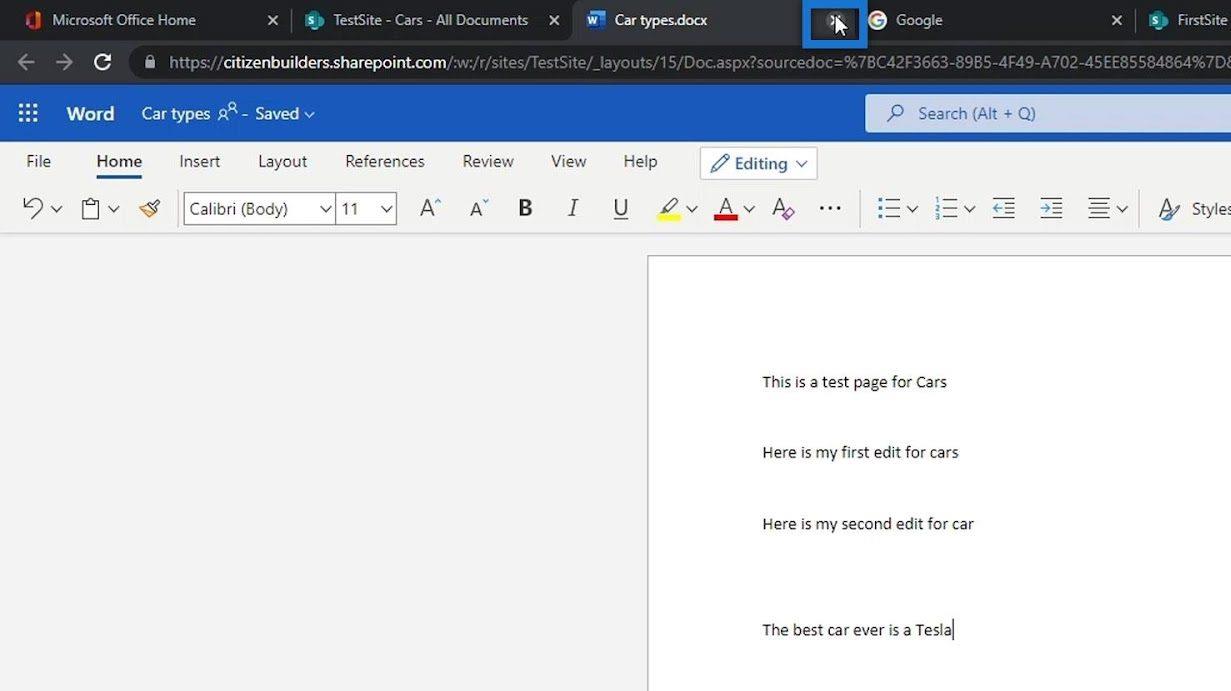
Dokumentumverzió a SharePointban
Tegyük fel például, hogy rájöttünk, hogy nem igazán akarjuk ezt a szerkesztést vagy változtatást végrehajtani, és vissza akarjuk állítani a fájlt az előző verzióra. Ezt egyszerűen megtehetjük, ha rákattintunk a fájl melletti ellipszisre.
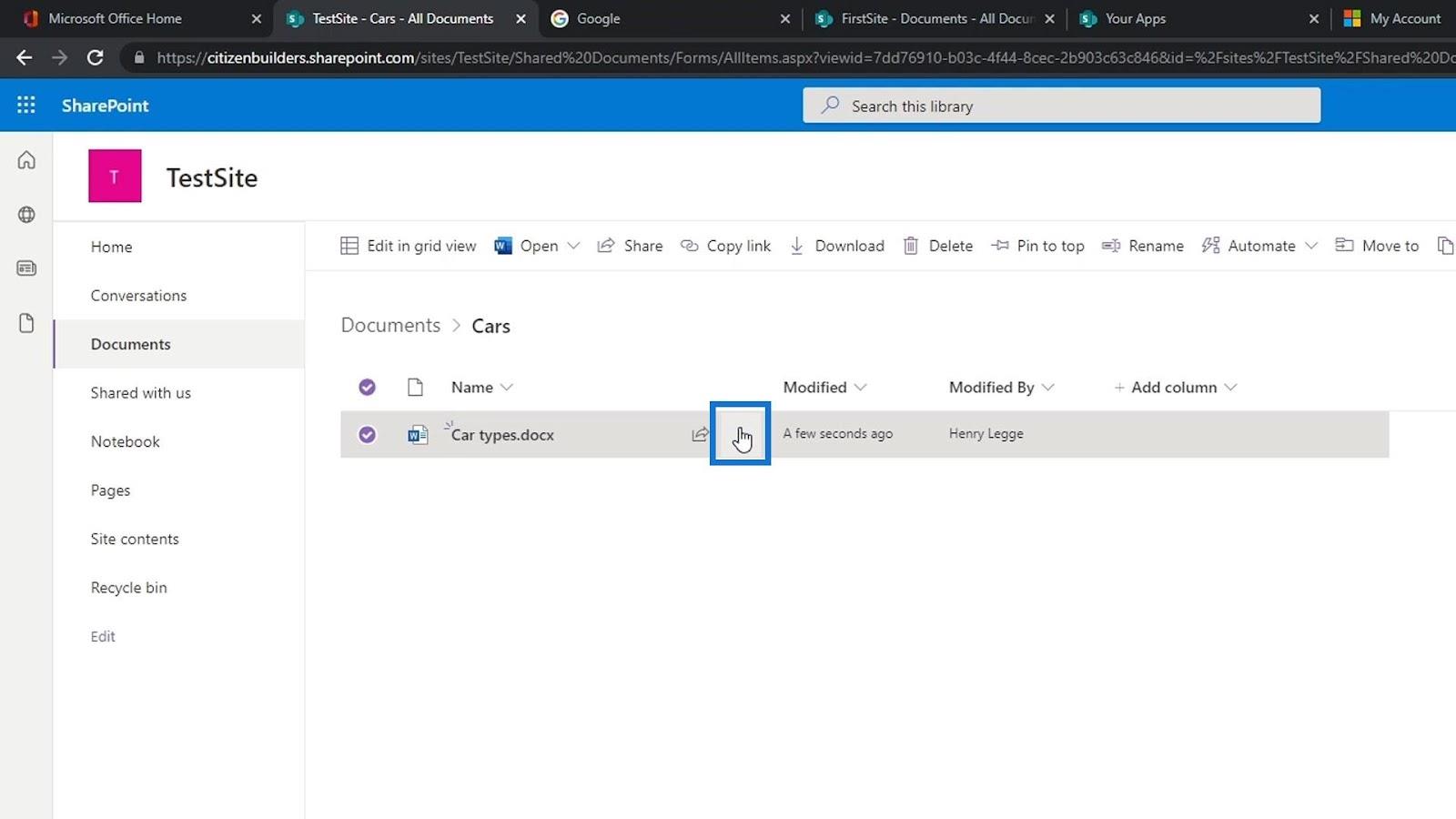
Kattintson a Verzióelőzmények elemre .
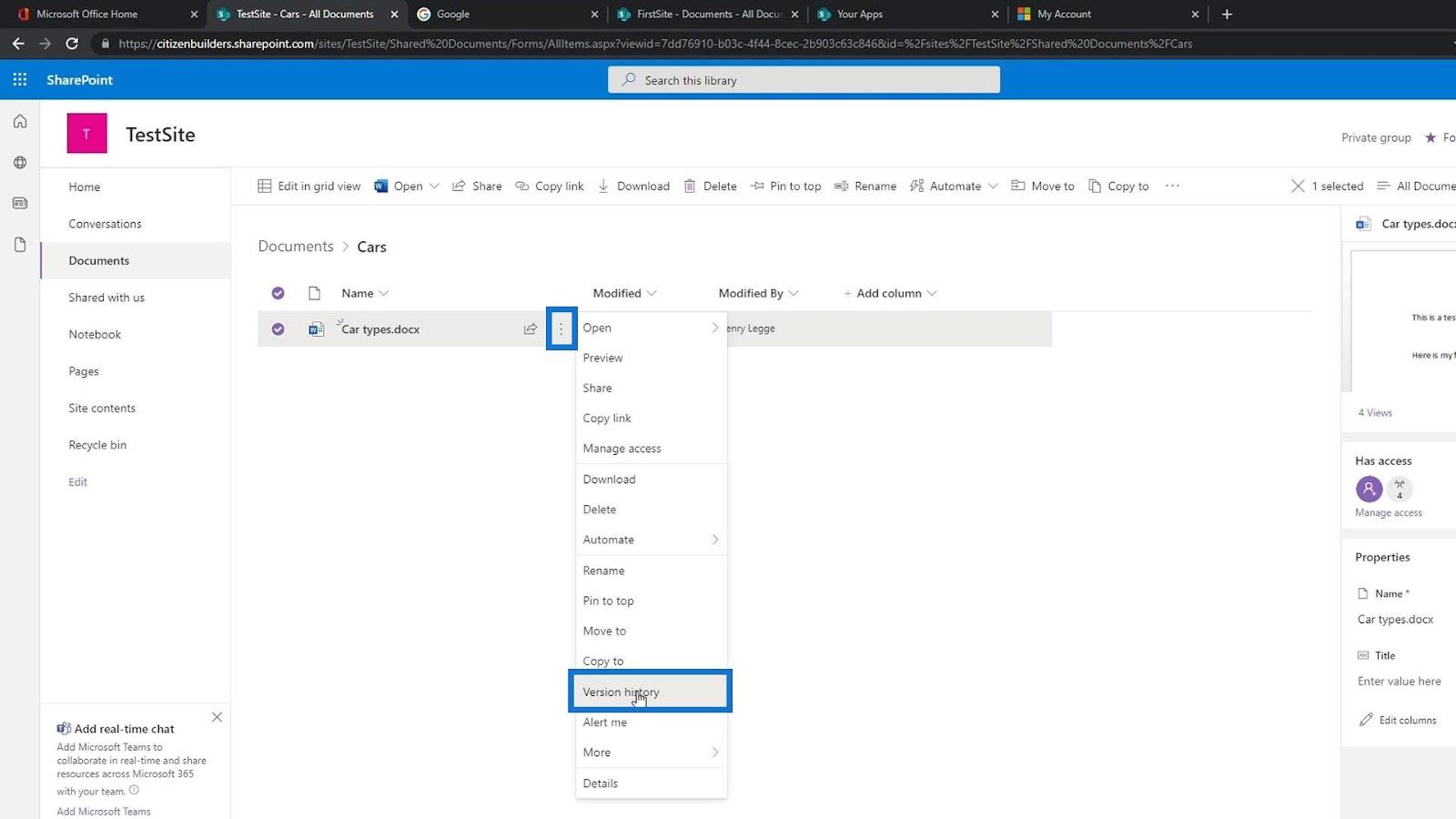
Ezután láthatjuk ennek a fájlnak a különböző verzióit, amikor azokat elmentették, és azokat, akik módosították. Ez nagyon hasznos, mert nem kell minden alkalommal elmentenünk és új verziót küldenünk másoknak, amikor valamilyen változtatást kell végrehajtanunk a fájlon. Mindez abban a fájlban tárolódik, amelyet a SharePoint webhelyen szerkesztünk.
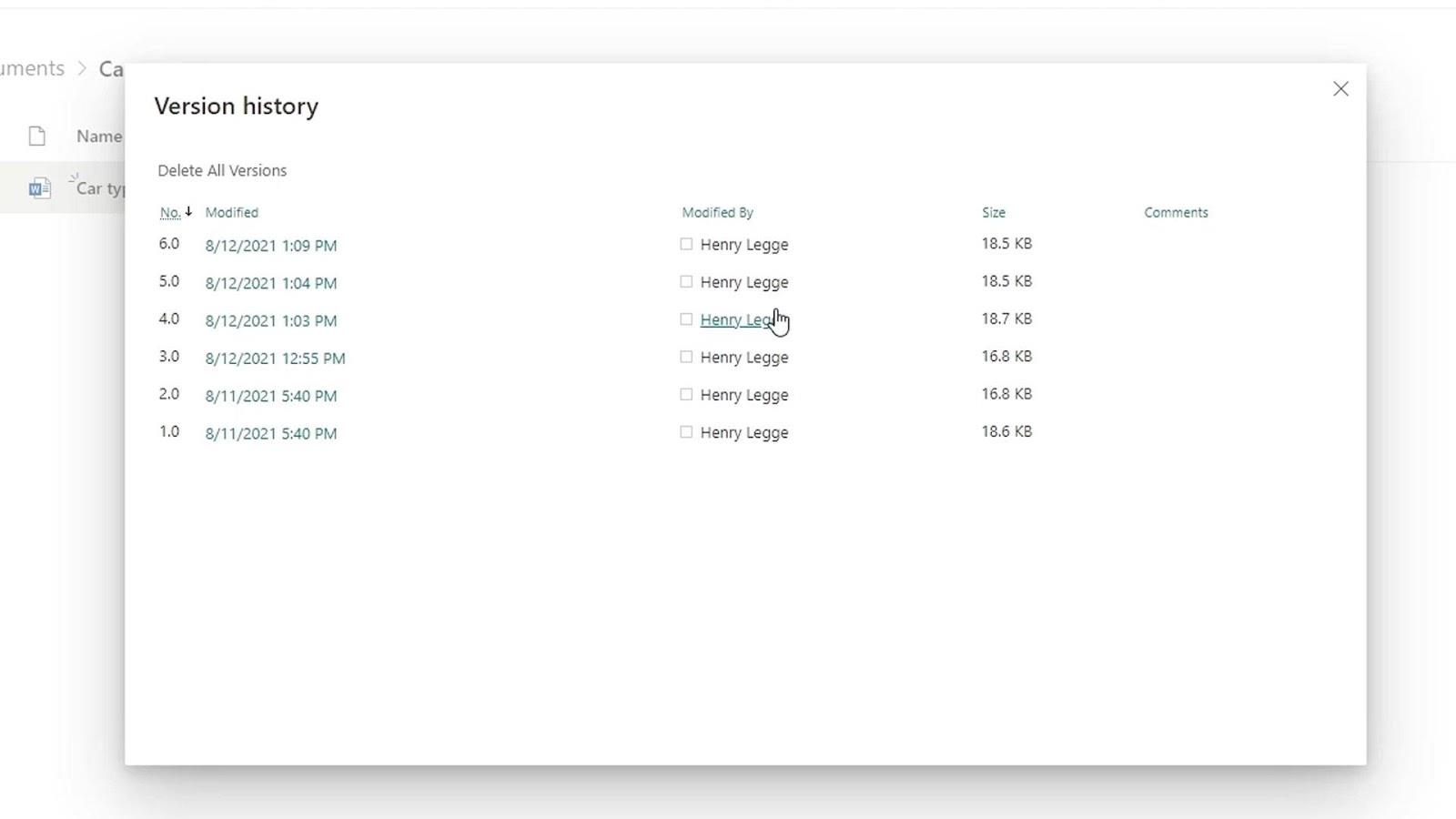
Most állítsuk vissza a fájlban korábban végrehajtott módosításokat. Tudjuk, hogy a legutóbbi verzióban végeztük el a módosításokat a fájlon. Tehát előtte meg kell keresnünk a verziót. Ebben az esetben kattintson az 5-ös verzióra.
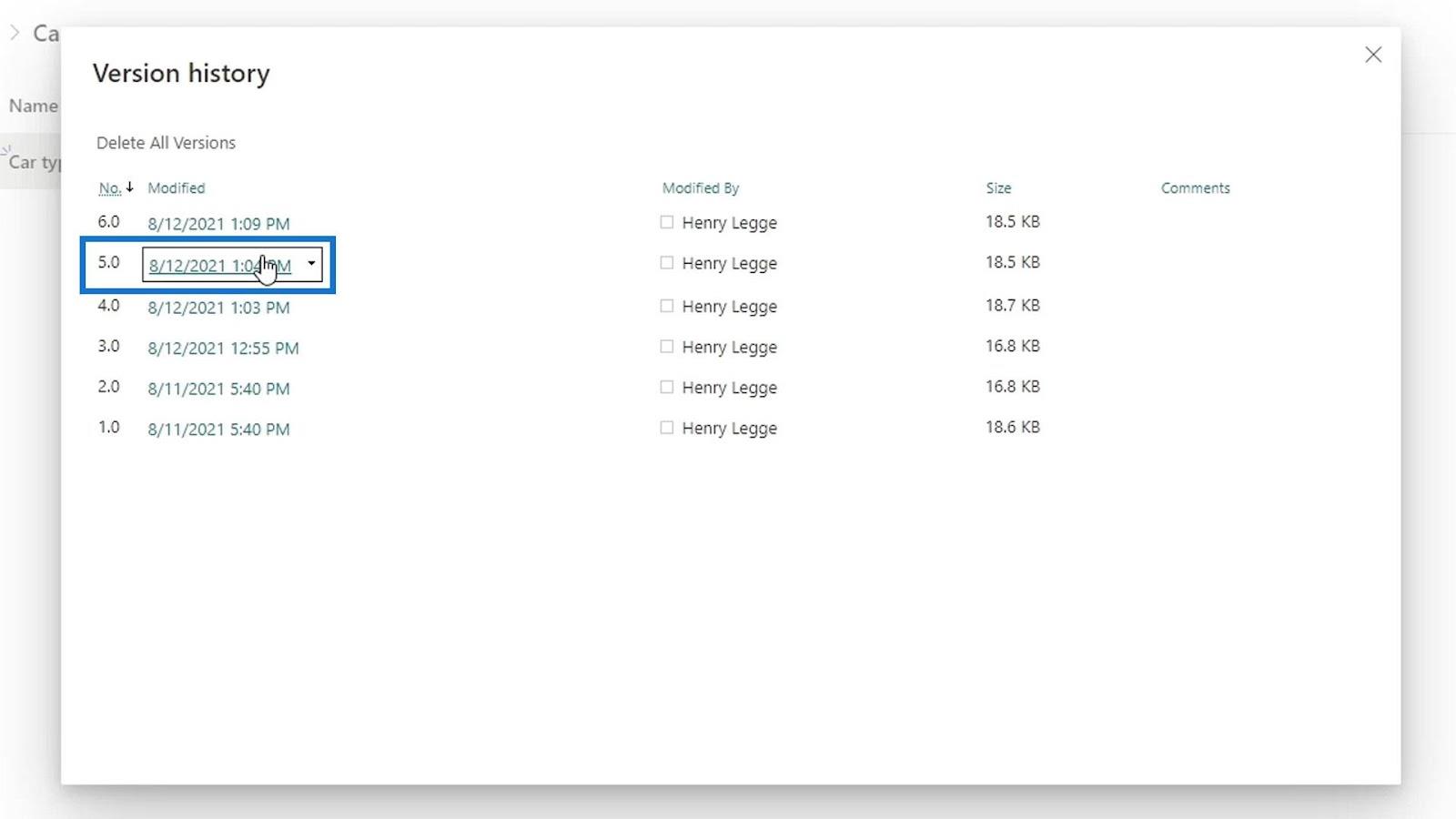
Meg fogja kérni, hogy nyissa meg az asztali Word alkalmazásunkban. Kattintson a Word megnyitása gombra.
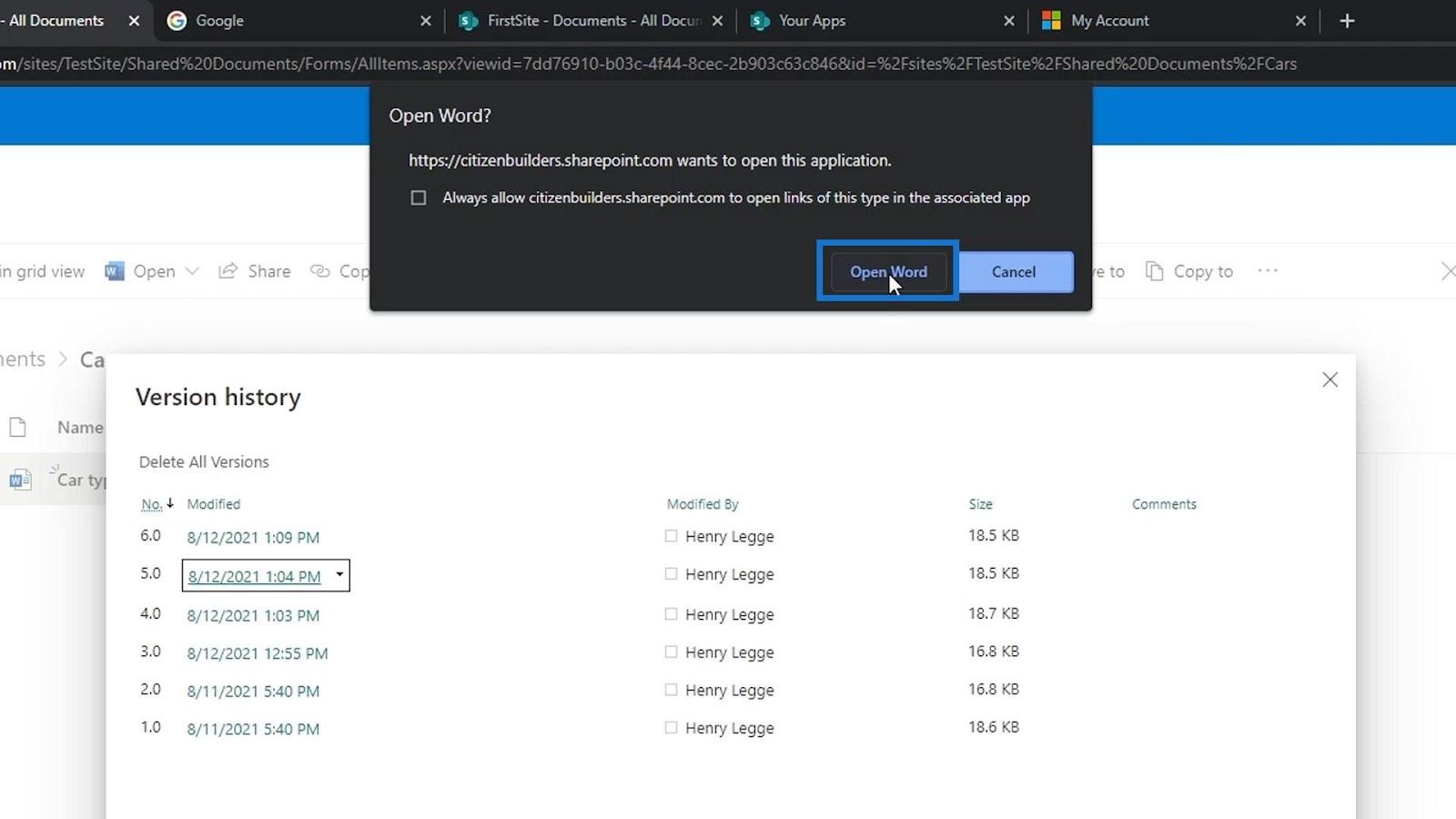
Ezután be kell jelentkeznünk. Ismét azt a fiókot kell használnunk, amelyet a SharePointban használunk.
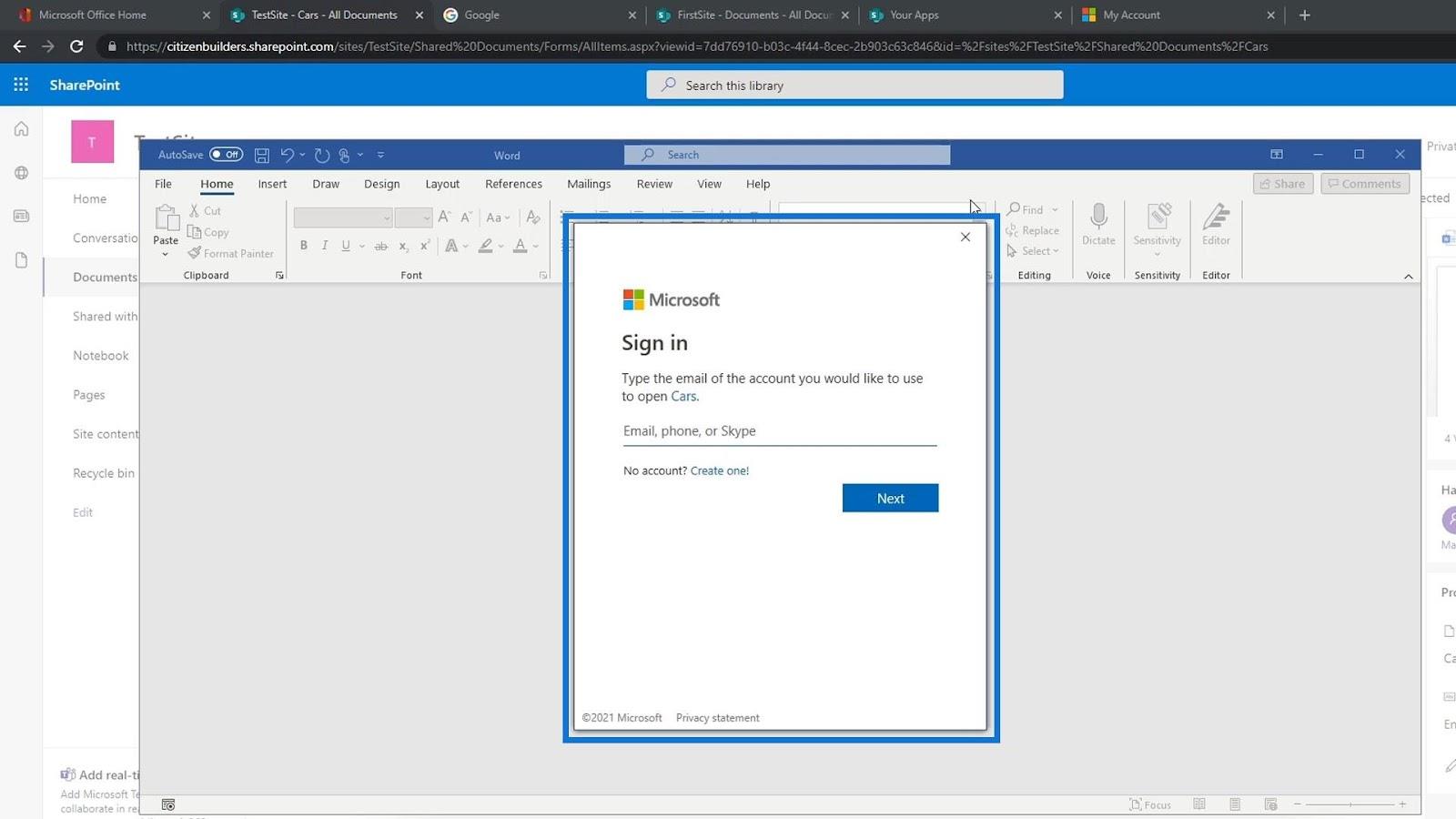
A bejelentkezés után most már láthatjuk a fájl verzióját a közelmúltban végrehajtott módosítások és változtatások nélkül.
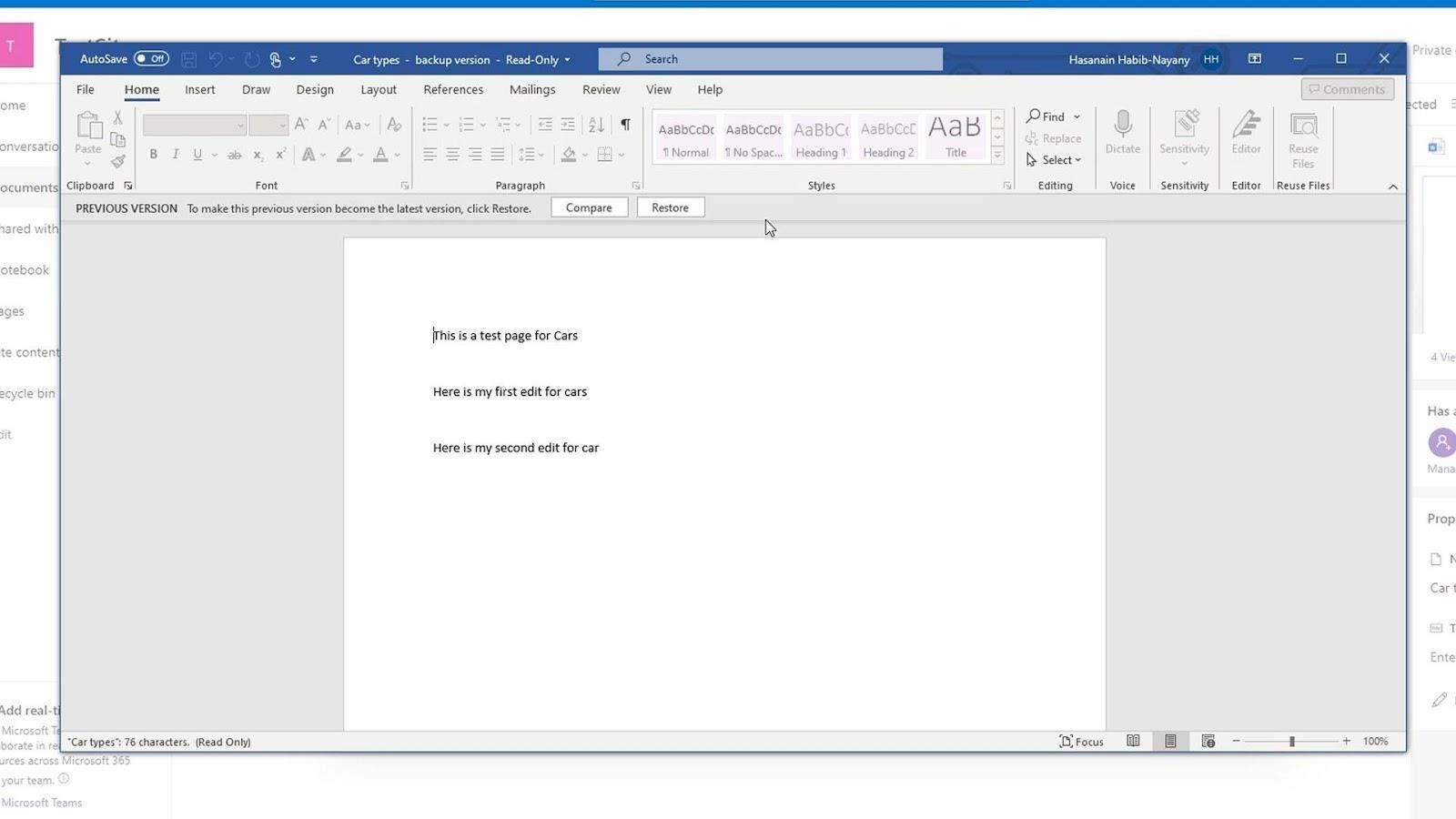
Verziók visszaállítása a SharePointban
A tetején azt is láthatjuk, hogy ezt a verziót a Restore gombra kattintva a legfrissebb verzióként is elkészíthetjük .
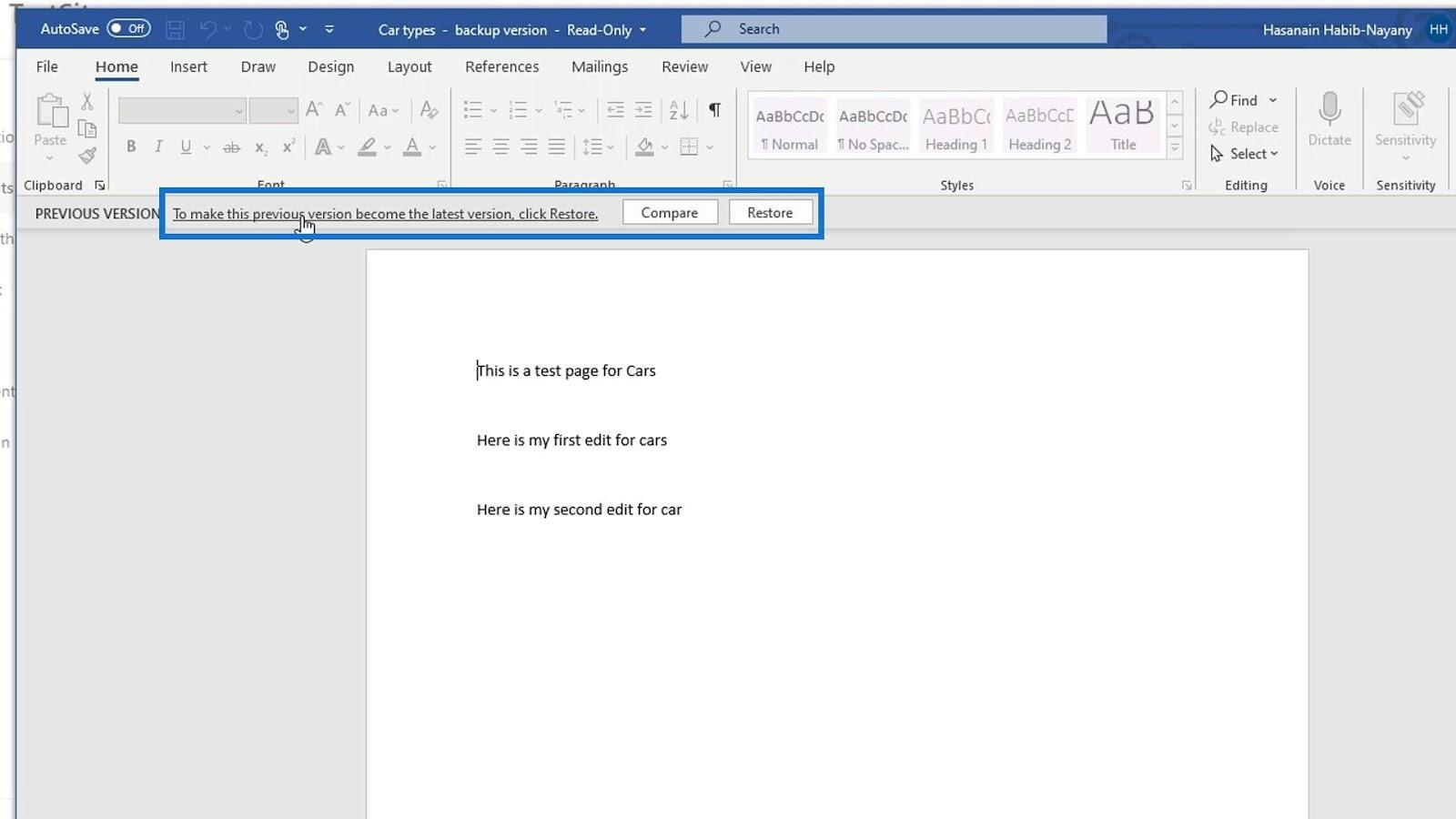
Egyelőre zárjuk be ezt a fájlt.
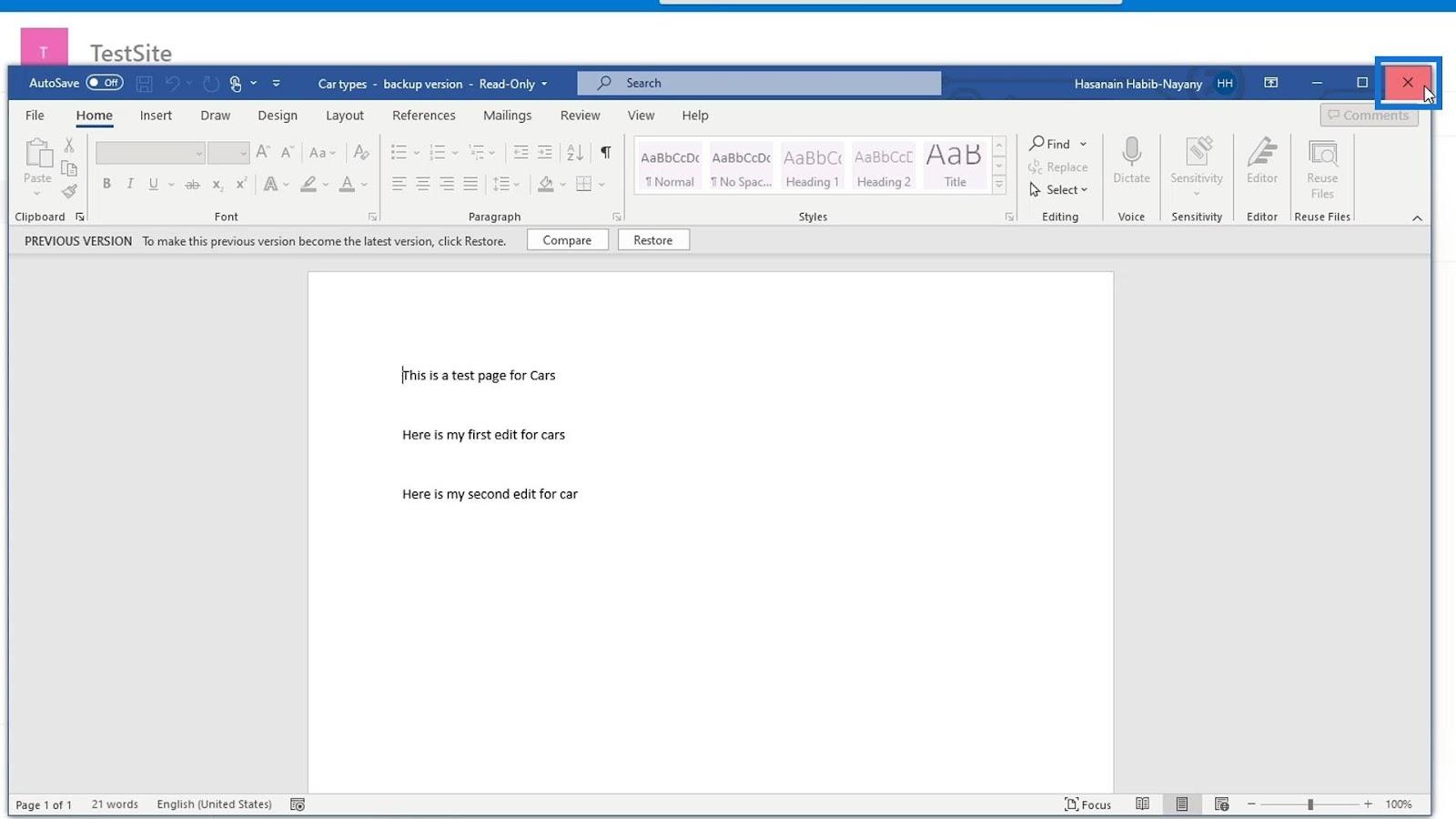
Ezt a verziót a mellette lévő kis legördülő nyílra kattintva is visszaállíthatjuk.
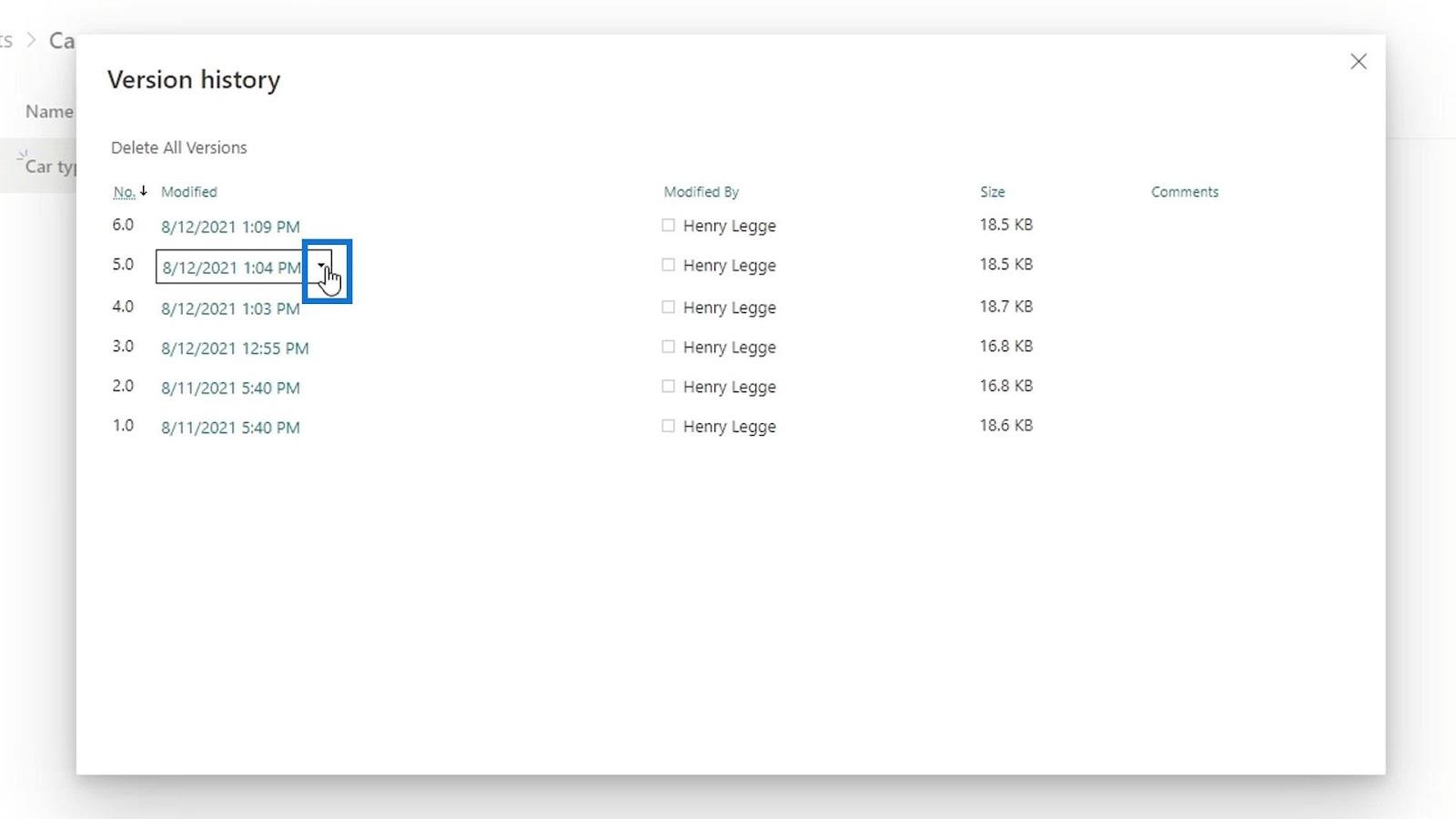
Ezután kattintson a Visszaállítás gombra .
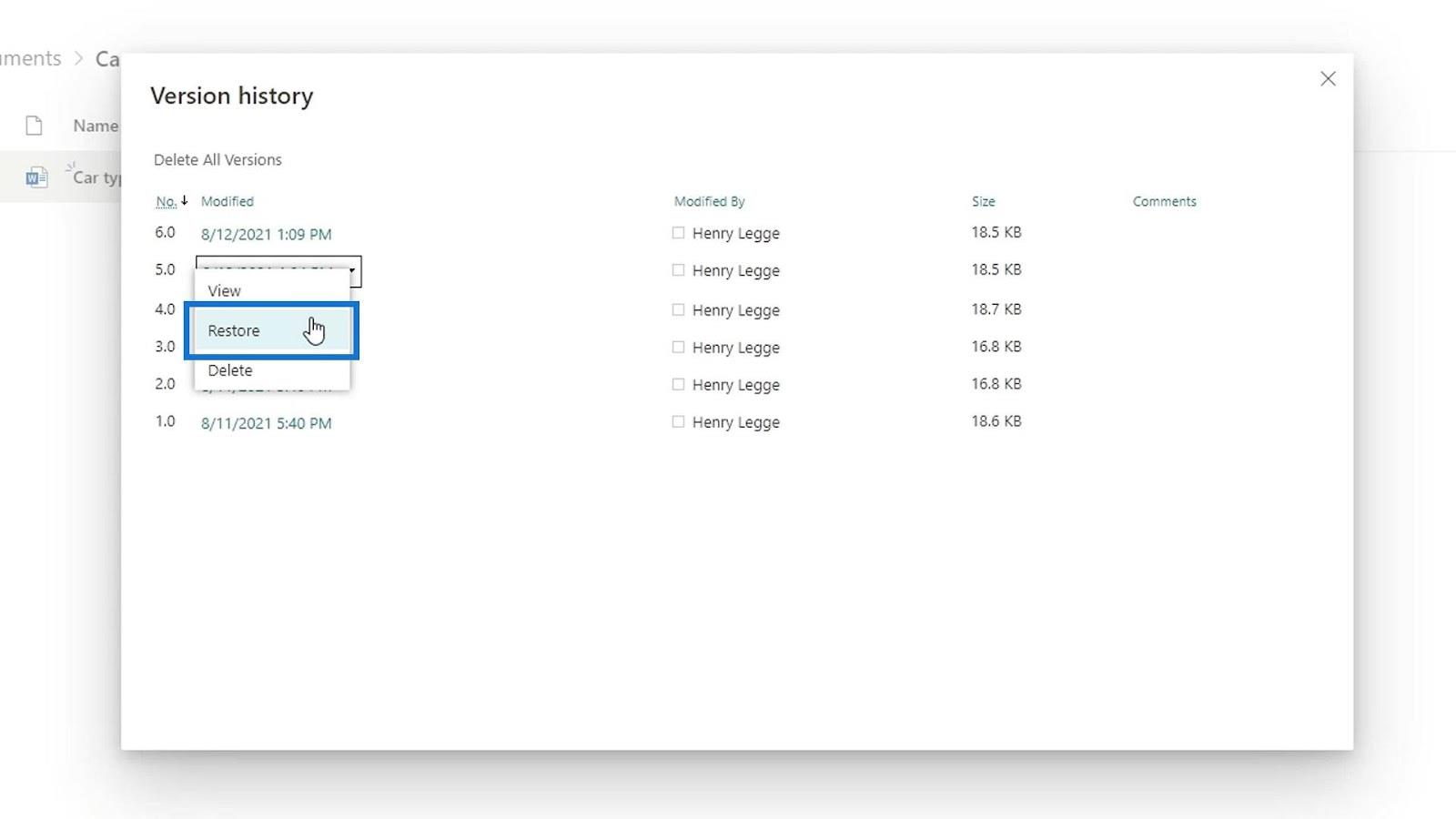
Ezt követően kattintson az OK gombra a felugró ablakban.
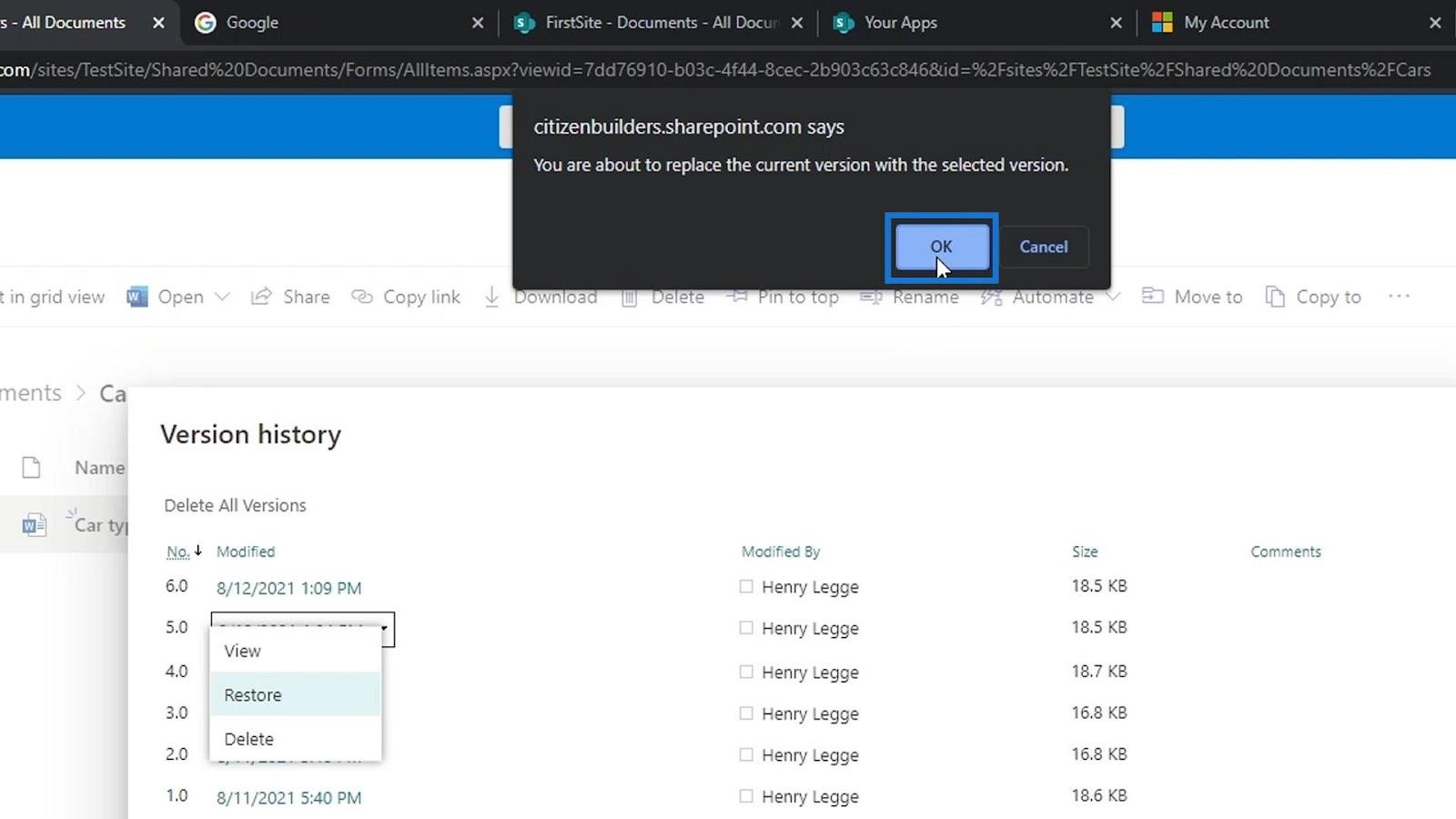
Most egy verzió került fel a listára, amely a 7-es verzió . Azt tettük, hogy elkészítettünk egy verziót, amely pontosan megegyezik az 5-ös verzióval , amelyet vissza akarunk állítani.
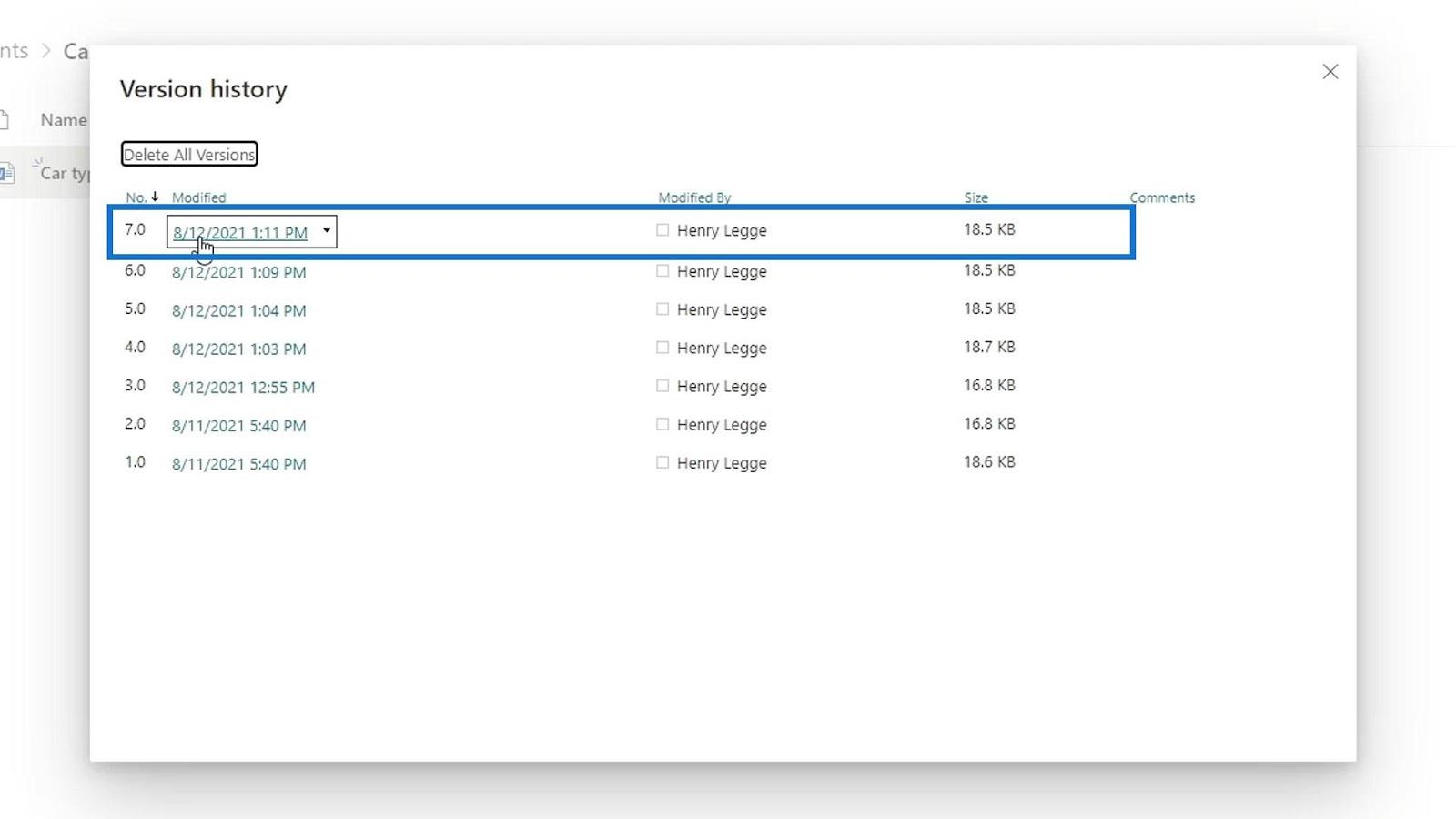
Most zárjuk be a Verzióelőzményeket .
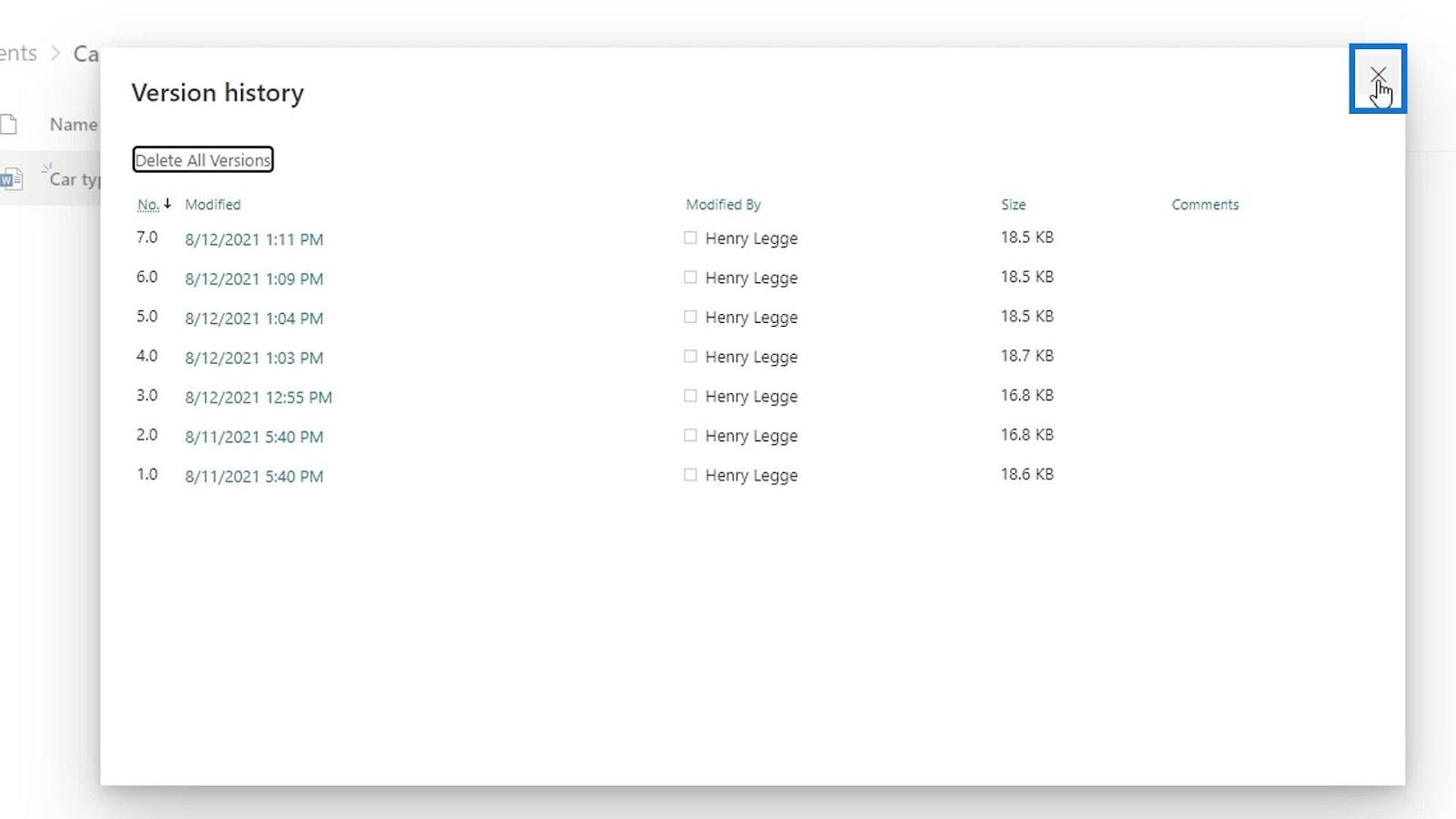
Ezután nyissuk meg újra ezt a fájlt.
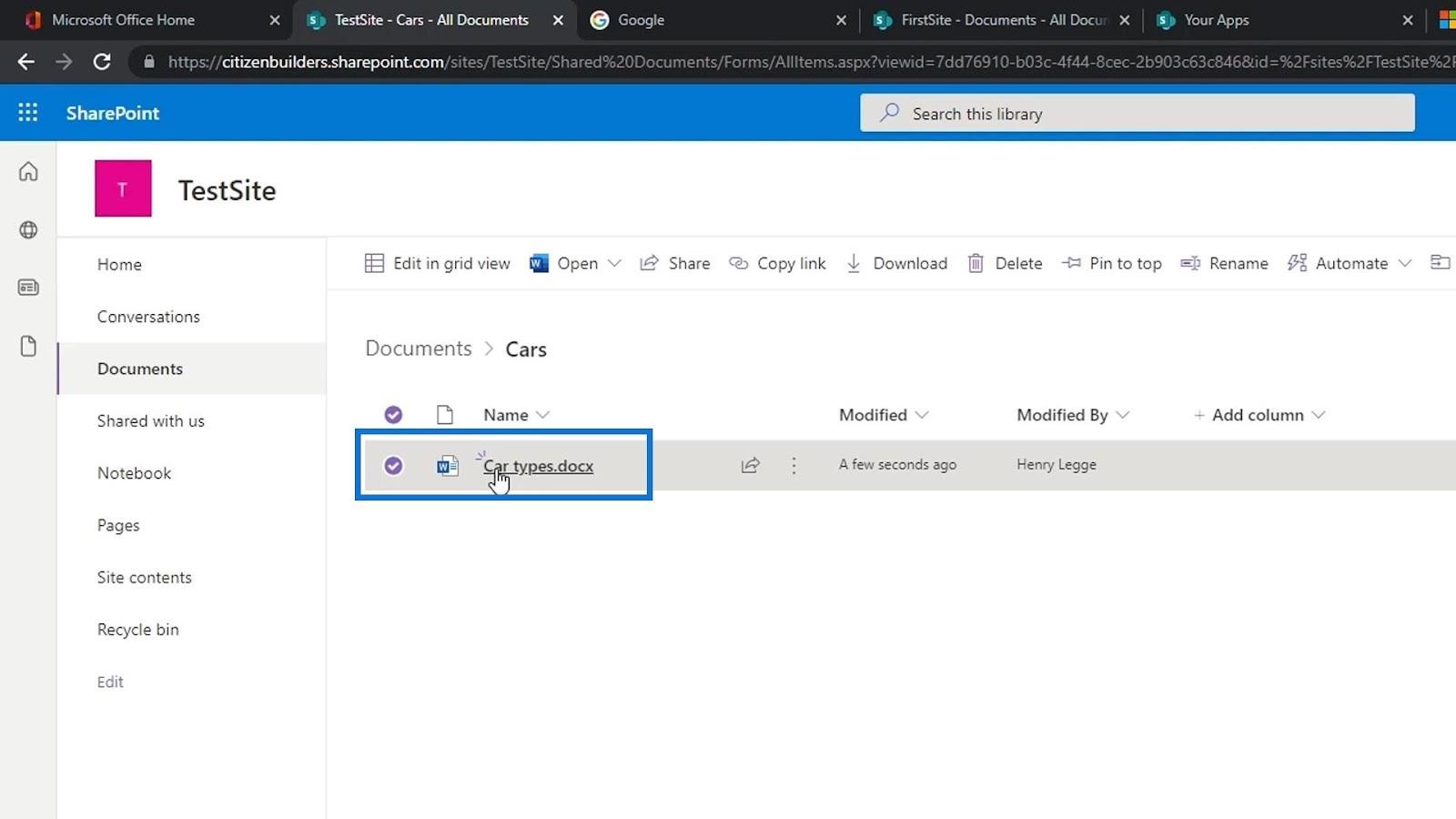
Most látni fogjuk, hogy a korábban végrehajtott változtatások megszűntek.
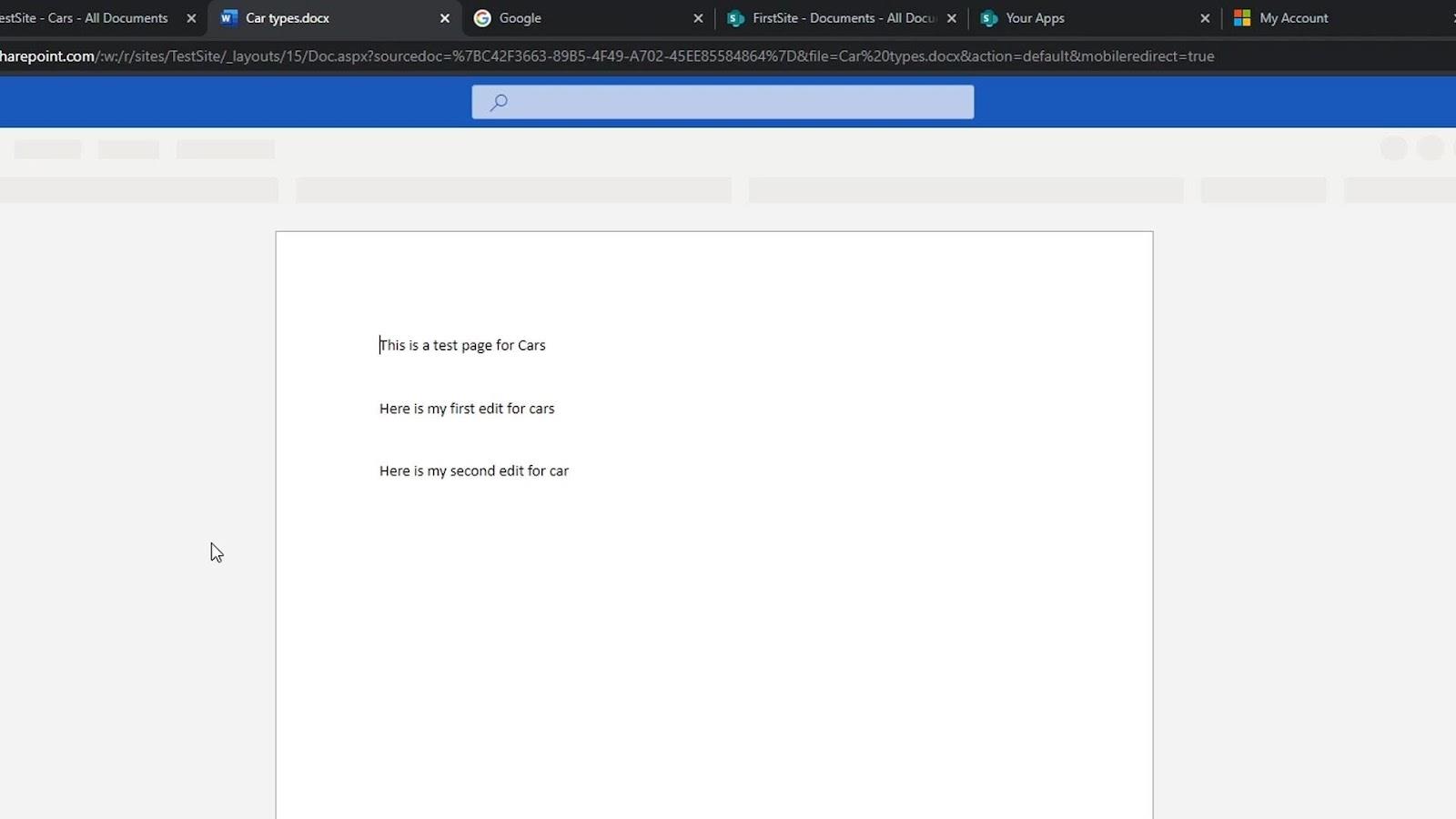
Következtetés
Összefoglalva, megtudtuk, hogy egy fájlt egyszerre többen is szerkeszthetnek. Azt is megtudtuk, hogy a SharePoint verziószámítása lehetővé teszi a felhasználók számára, hogy a Verzióelőzmények segítségével nyomon kövessék a felhasználók által egy fájlon végrehajtott összes módosítást . Ez lehetővé teszi a felhasználók számára a dokumentumok jobb kezelését. Nem kell verziót készíteni, majd elküldeni a menedzserünknek, majd minden alkalommal egy másik verziót, amikor változtatásokat hajtunk végre.
Ezenkívül megtanulhatjuk, hogyan állíthatjuk vissza a dokumentumok verzióit és a fájlmódosításokat. Ez különösen akkor hasznos, ha többen dolgoznak együtt egy projekten, vagy ha az információ több fejlesztési és felülvizsgálati szakaszon megy keresztül.
Minden jót,
Henrik