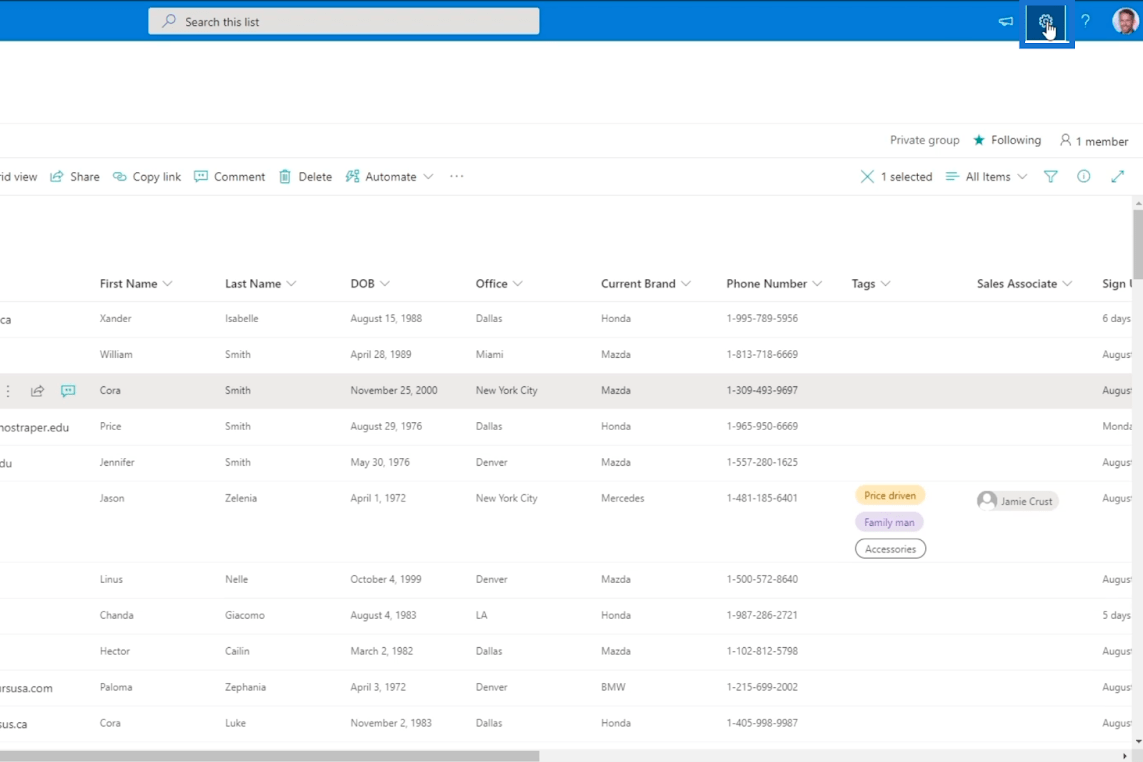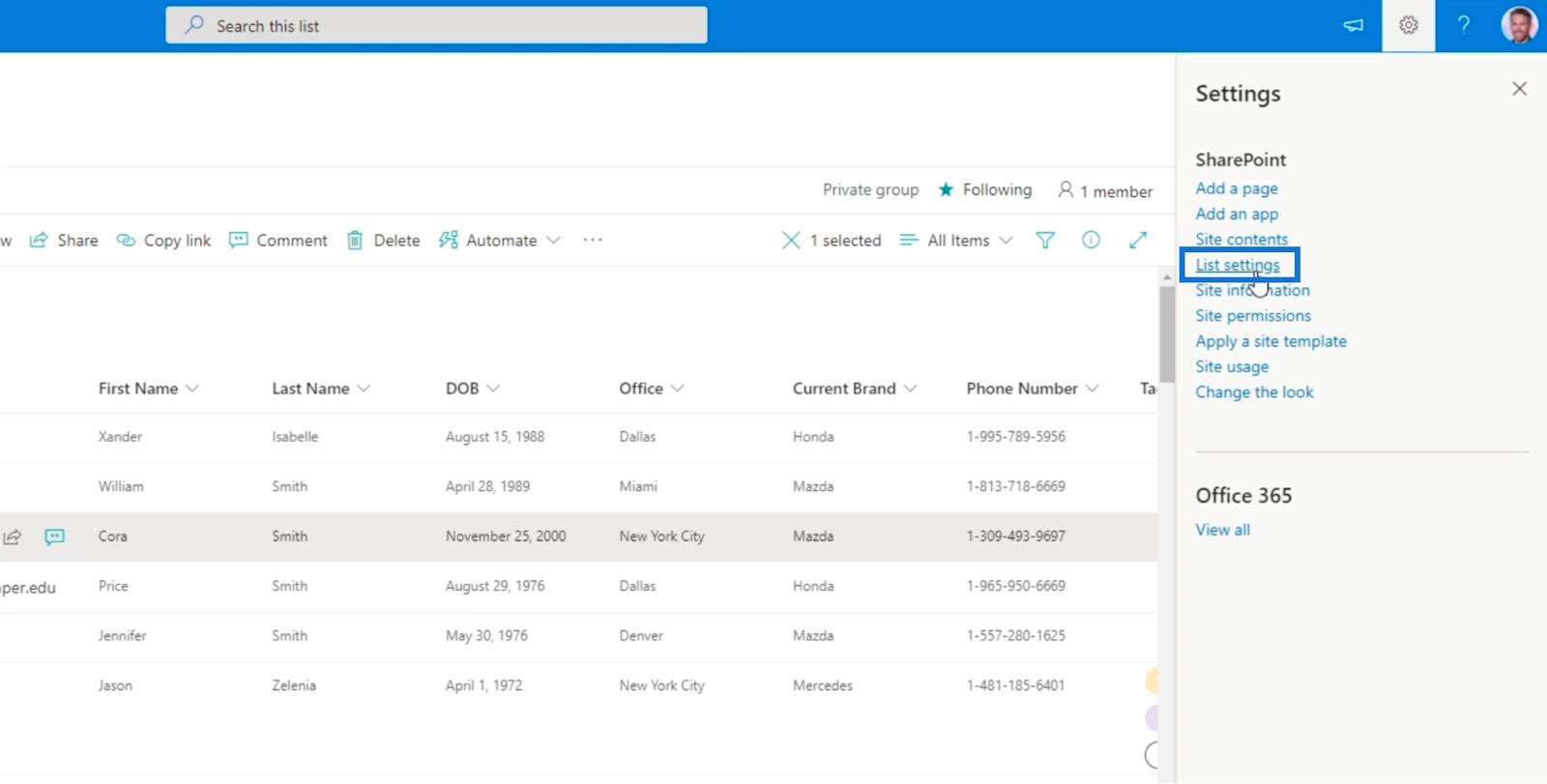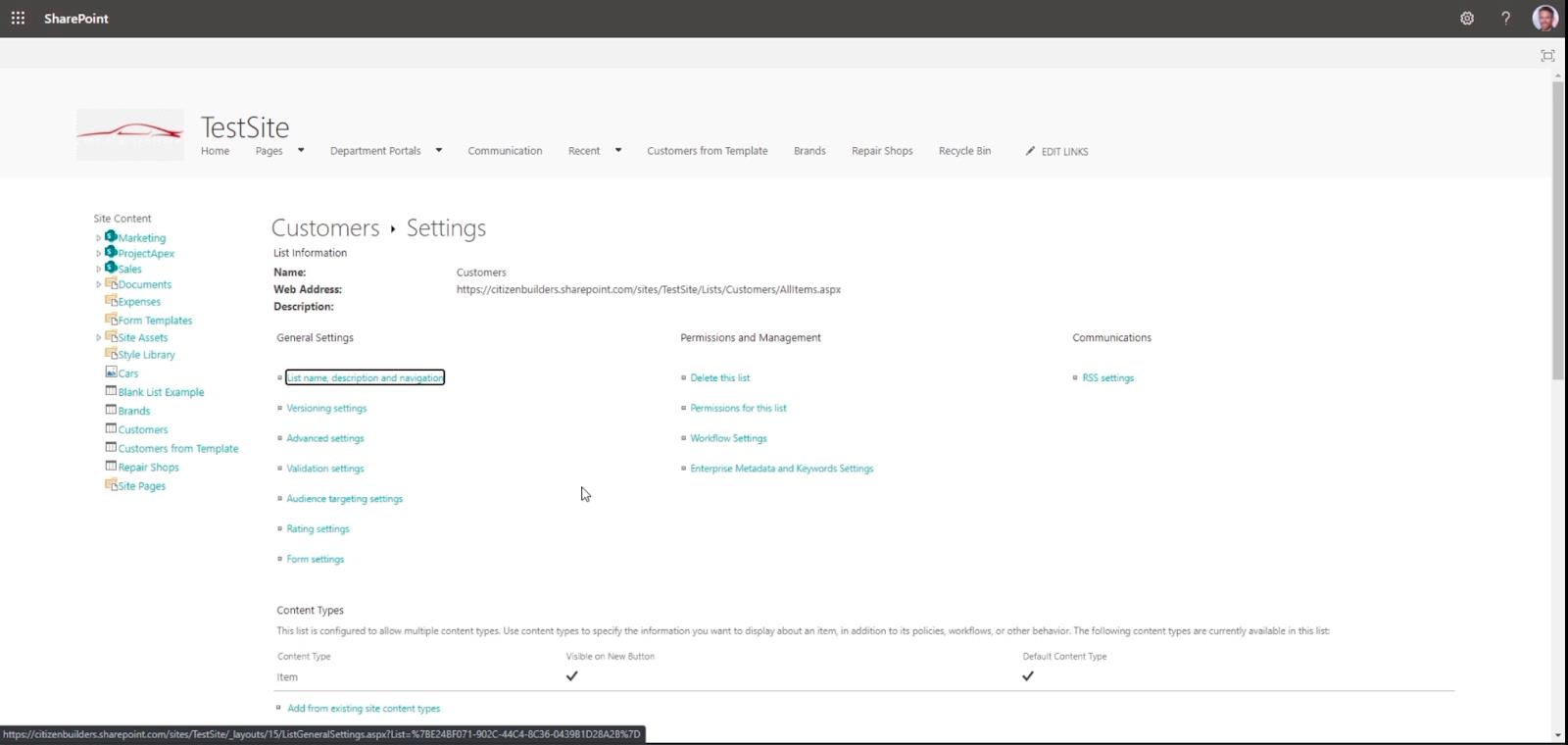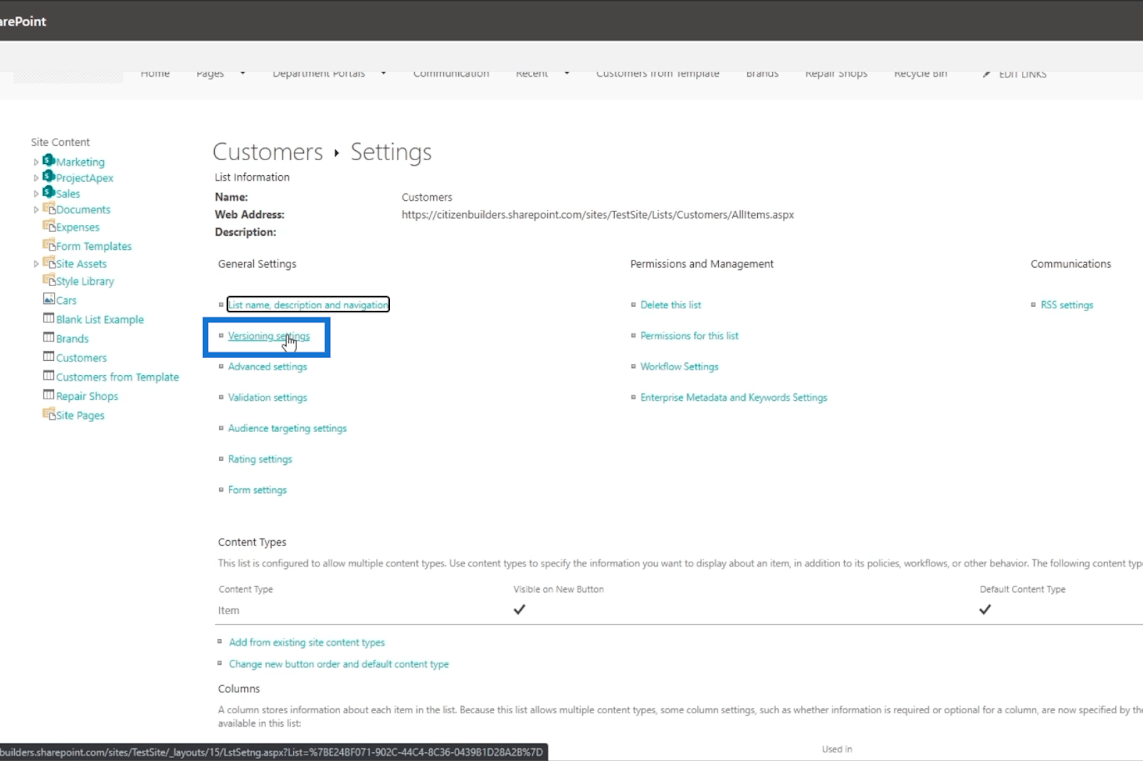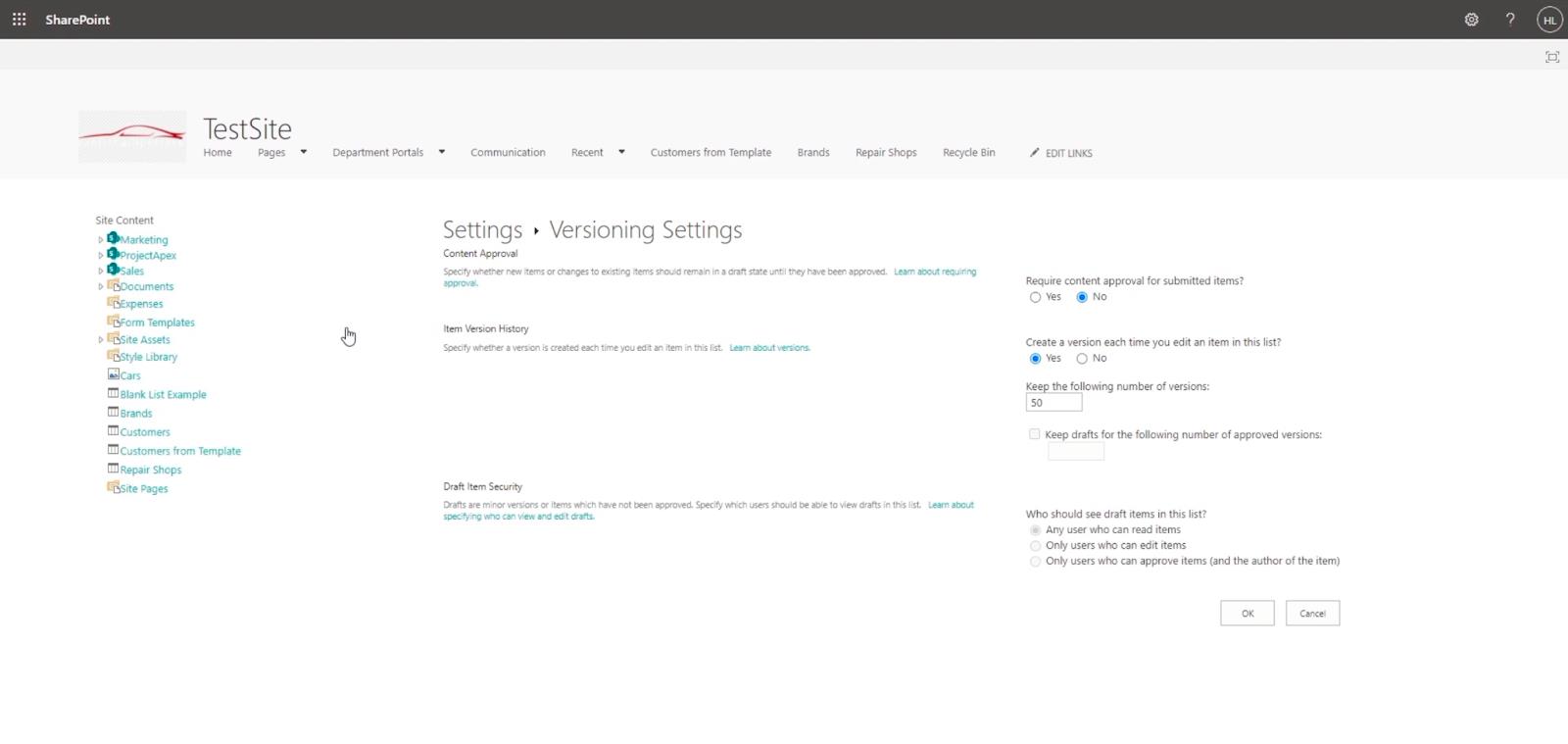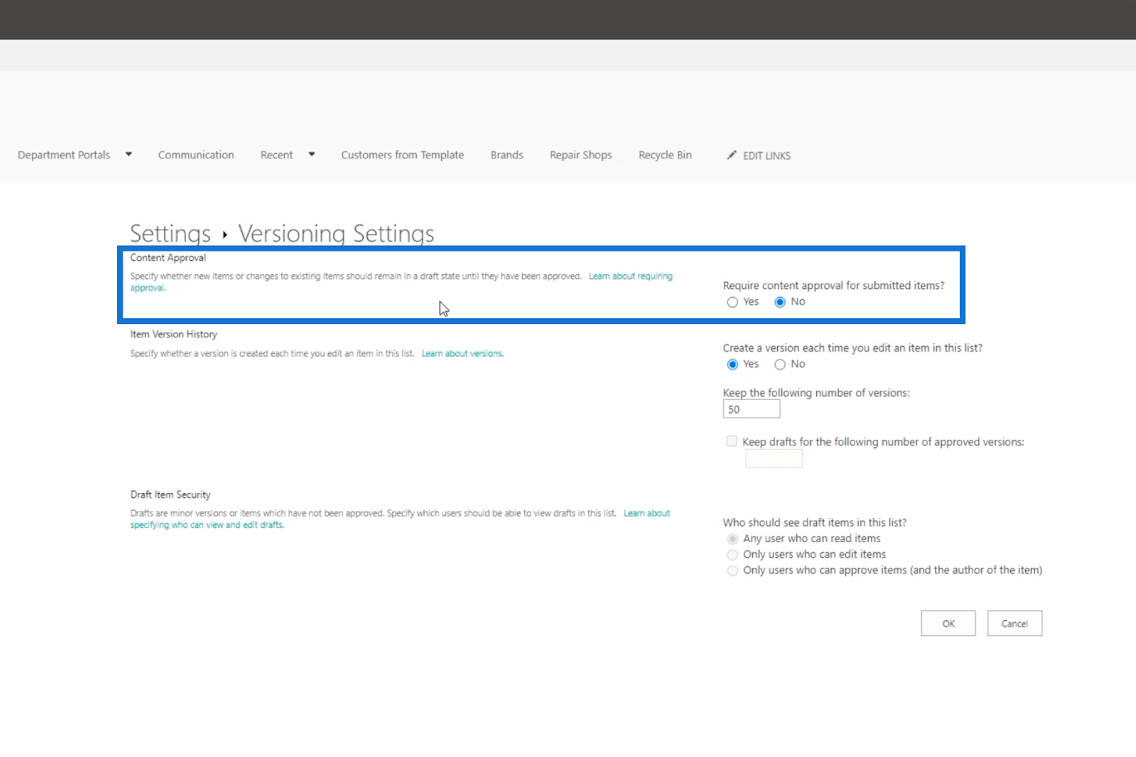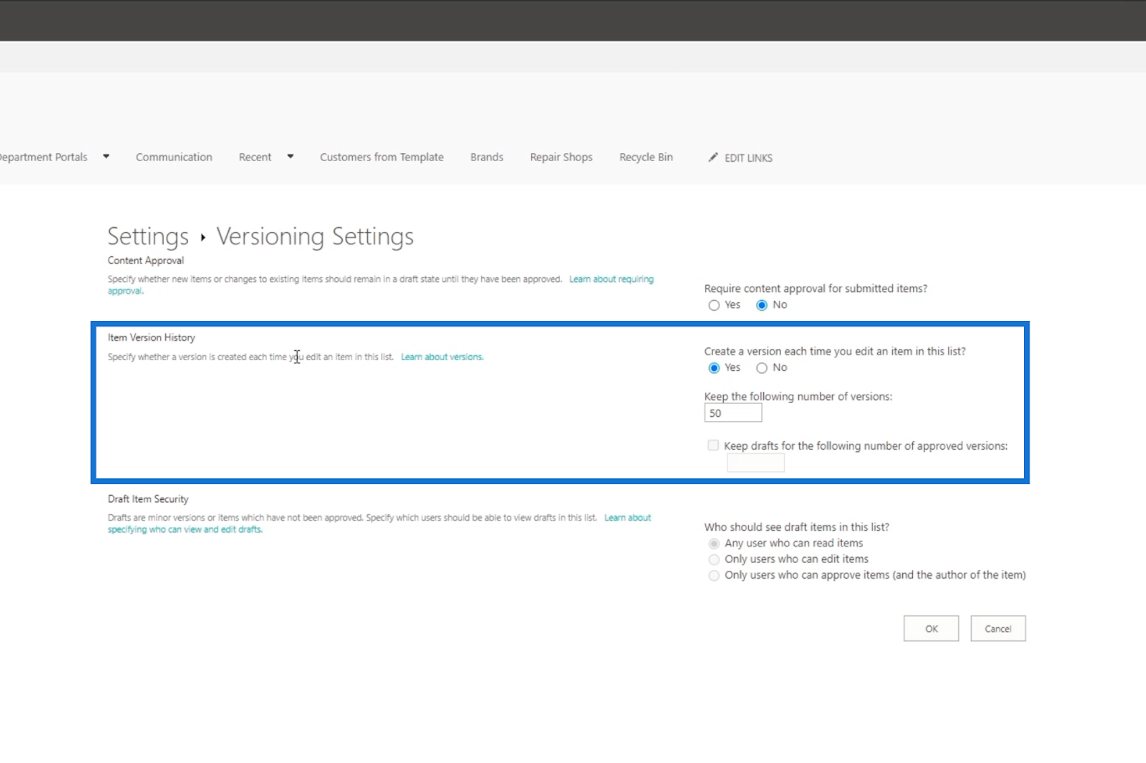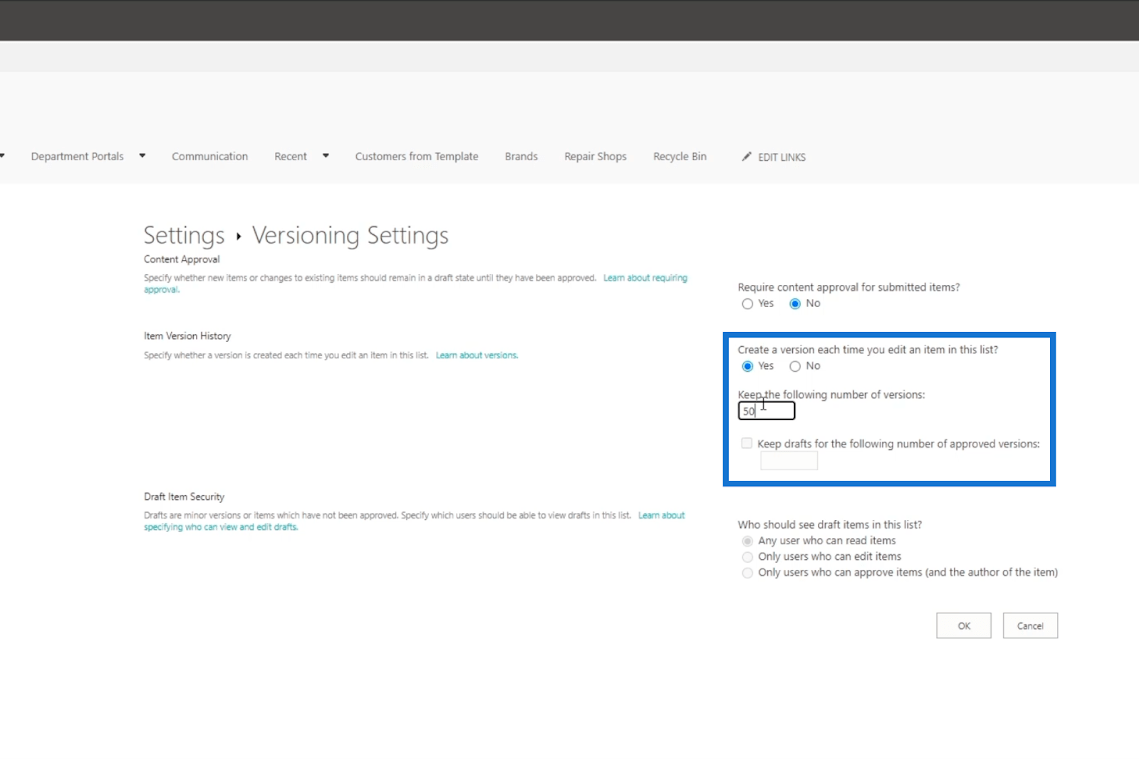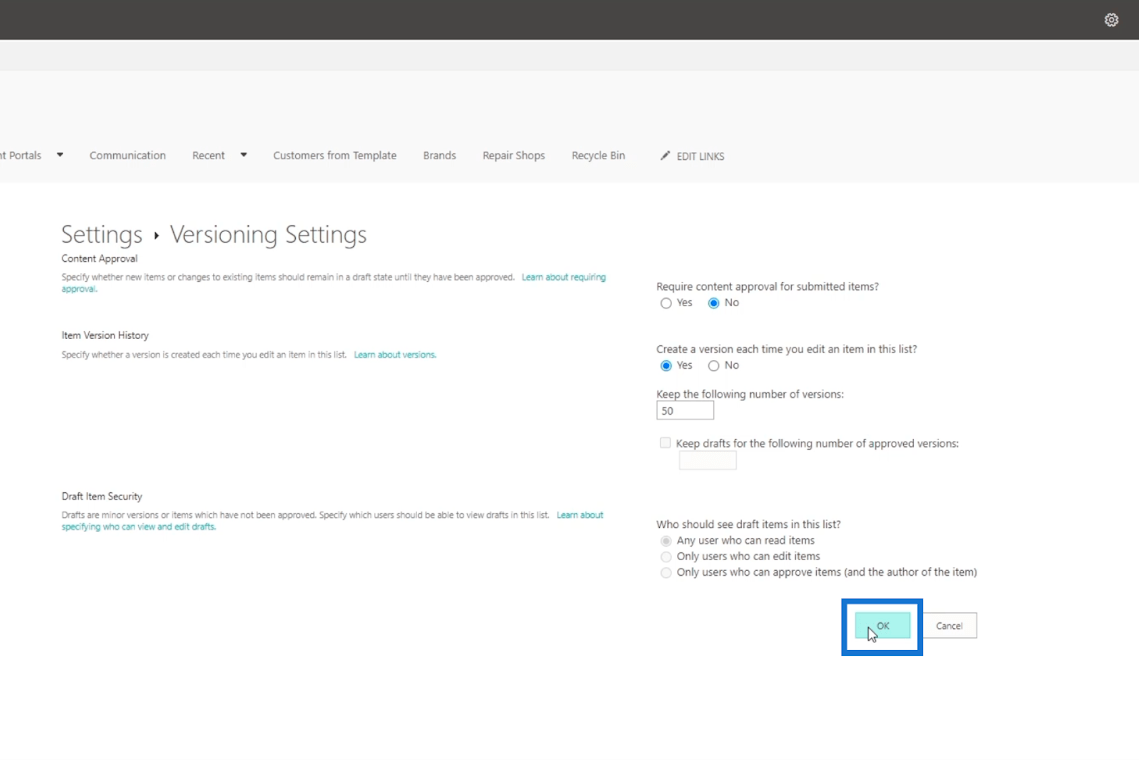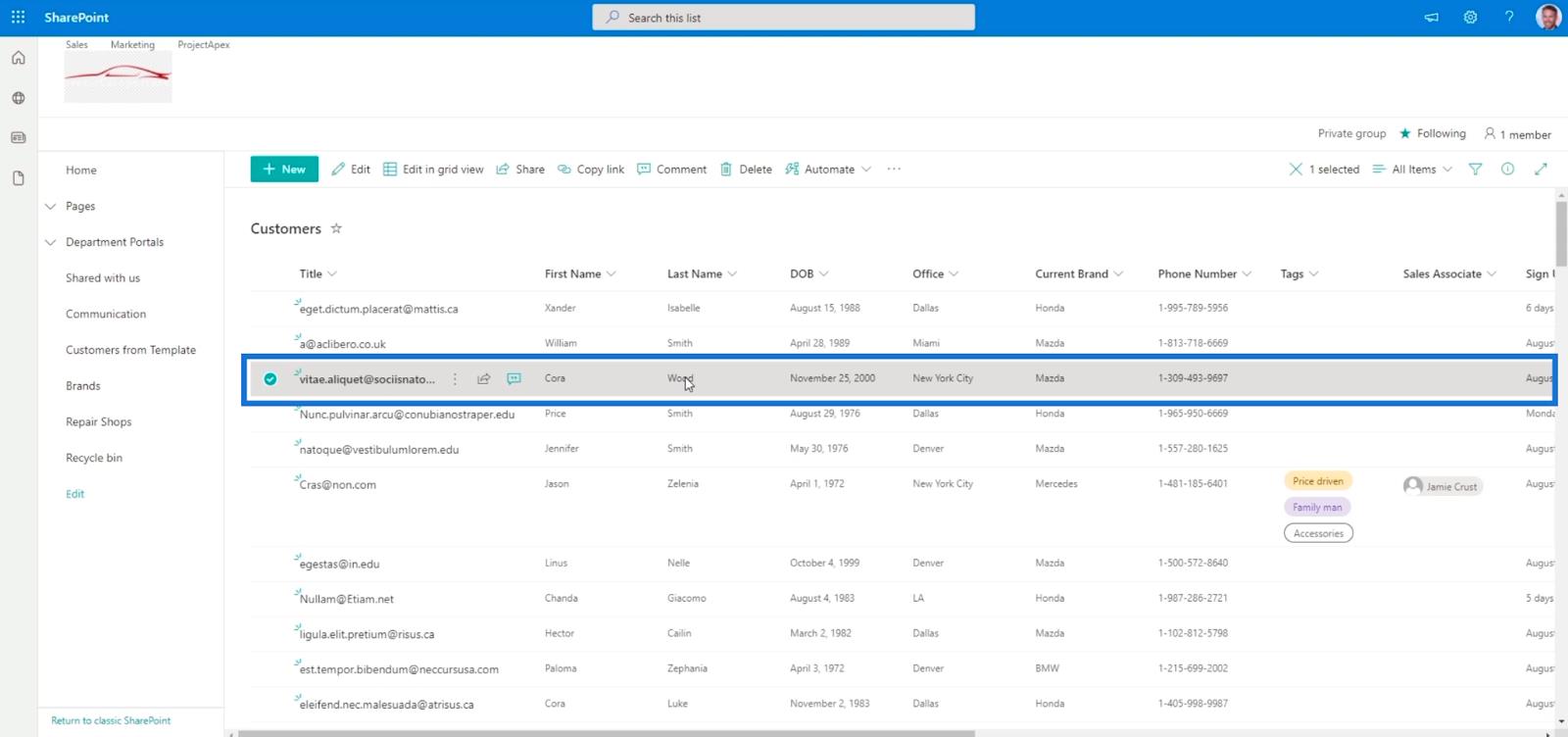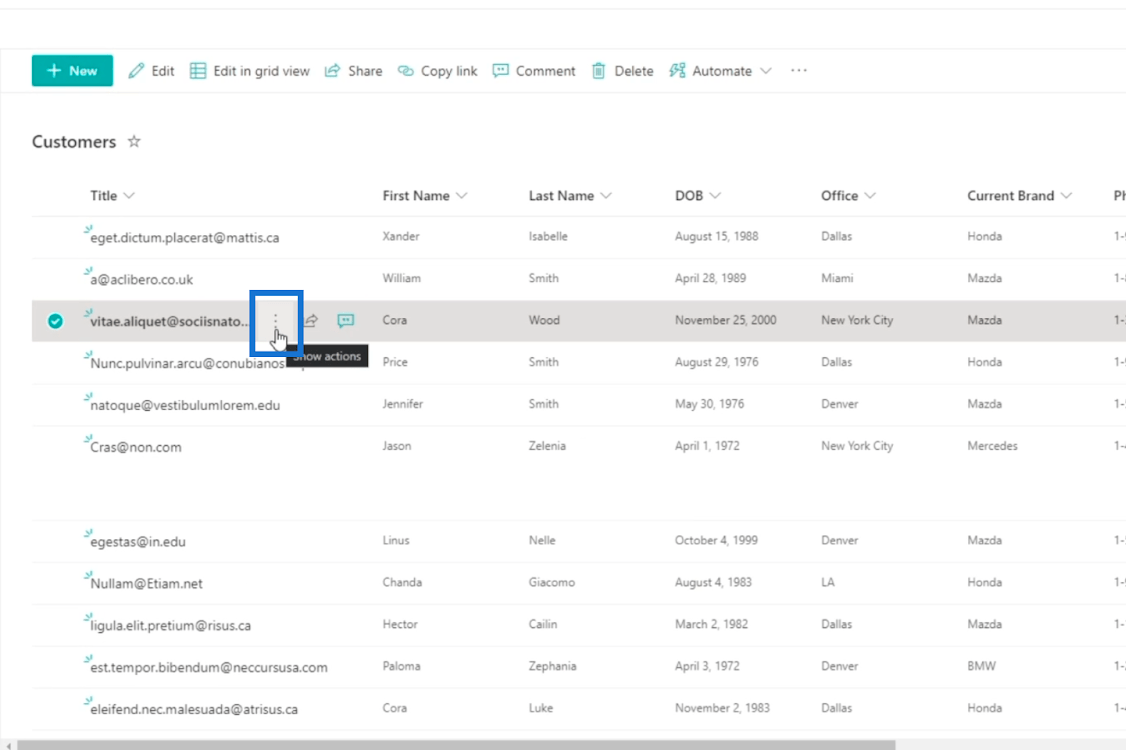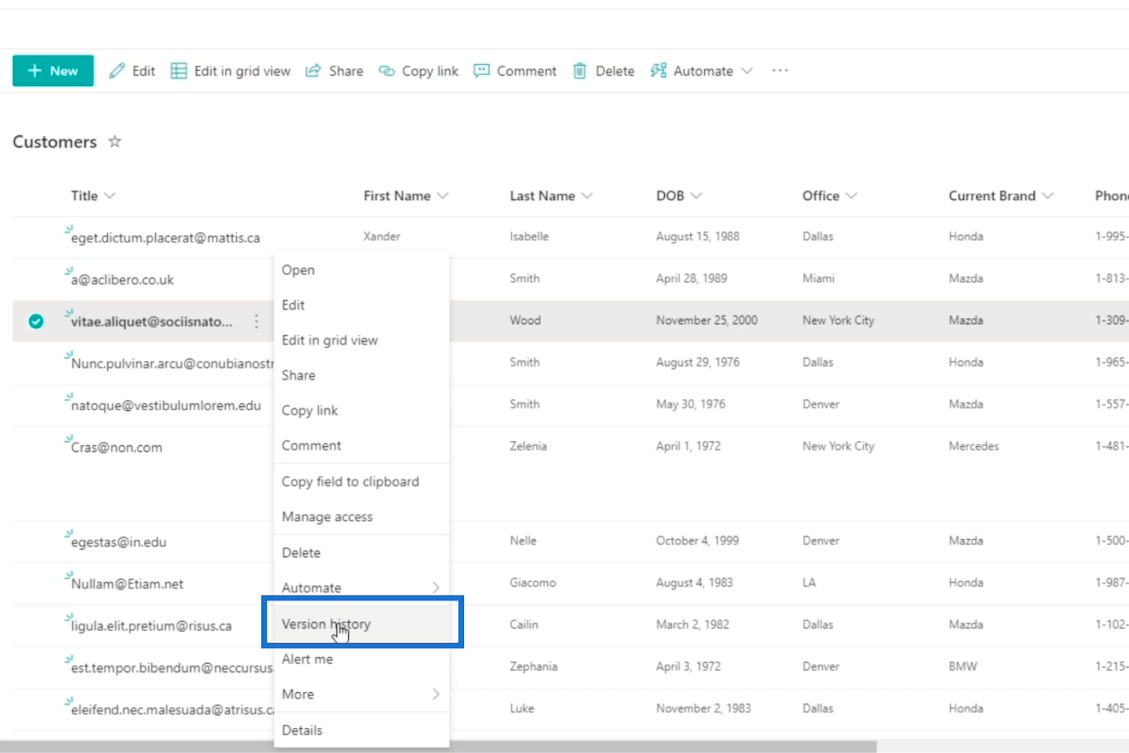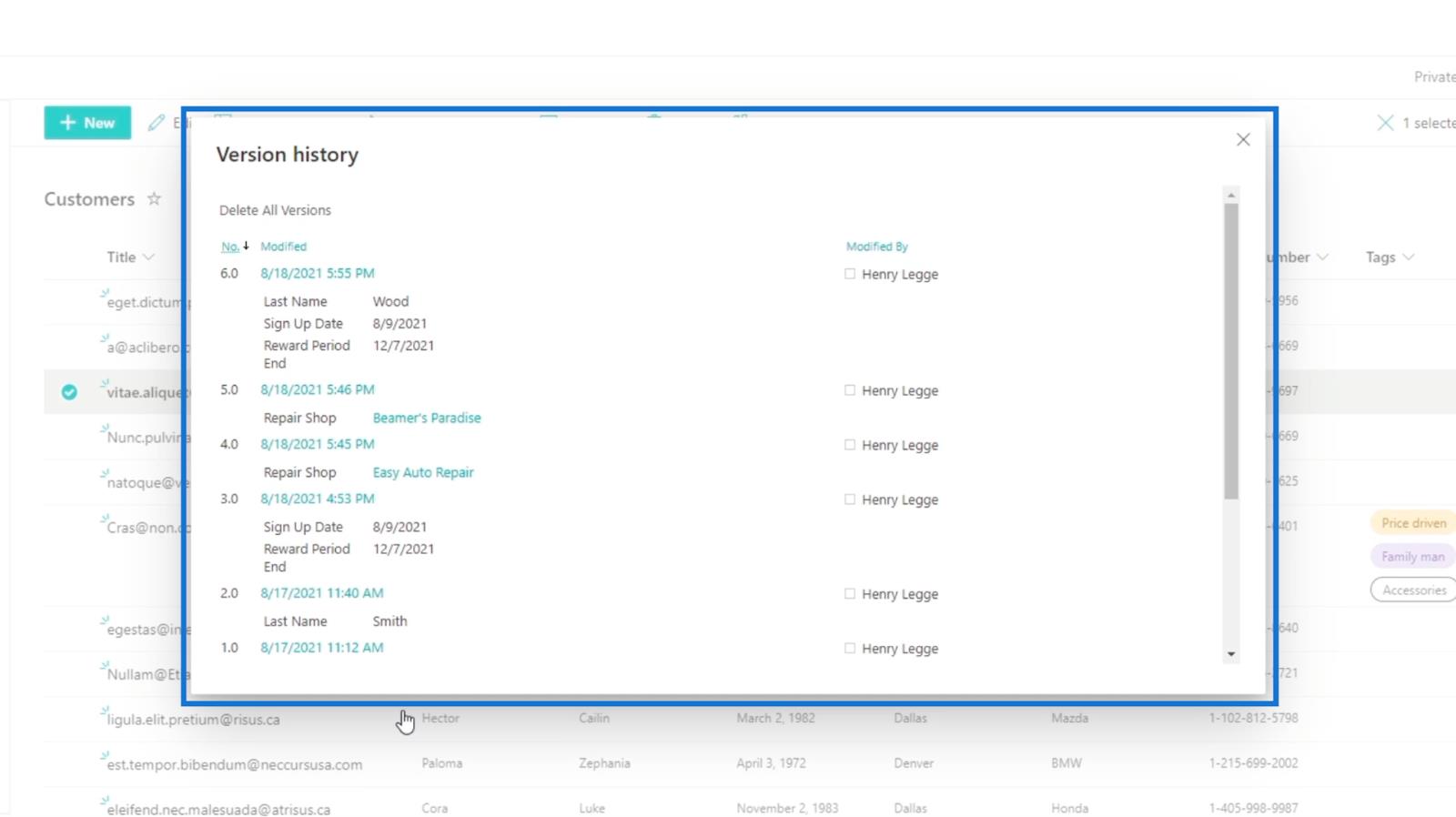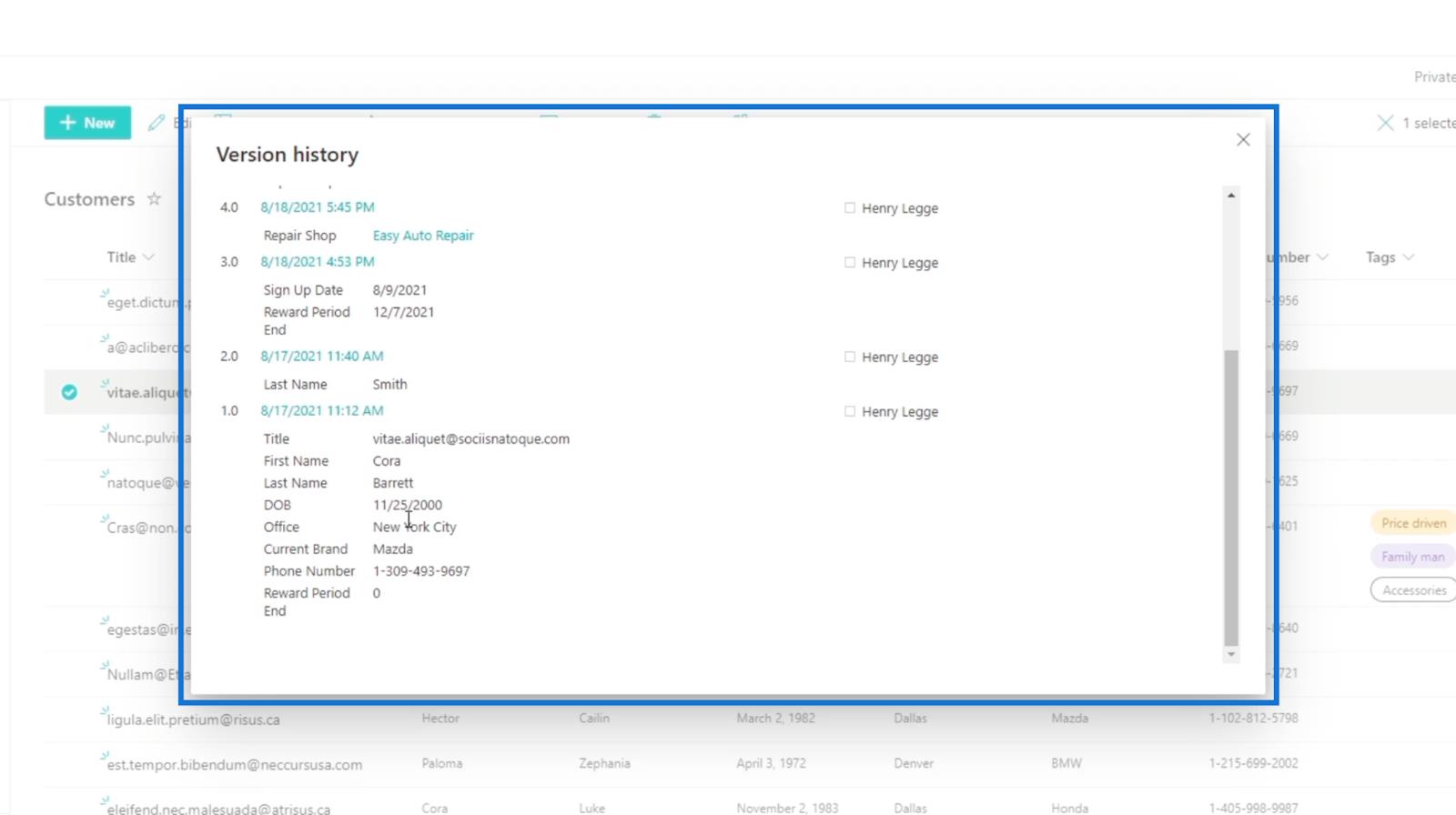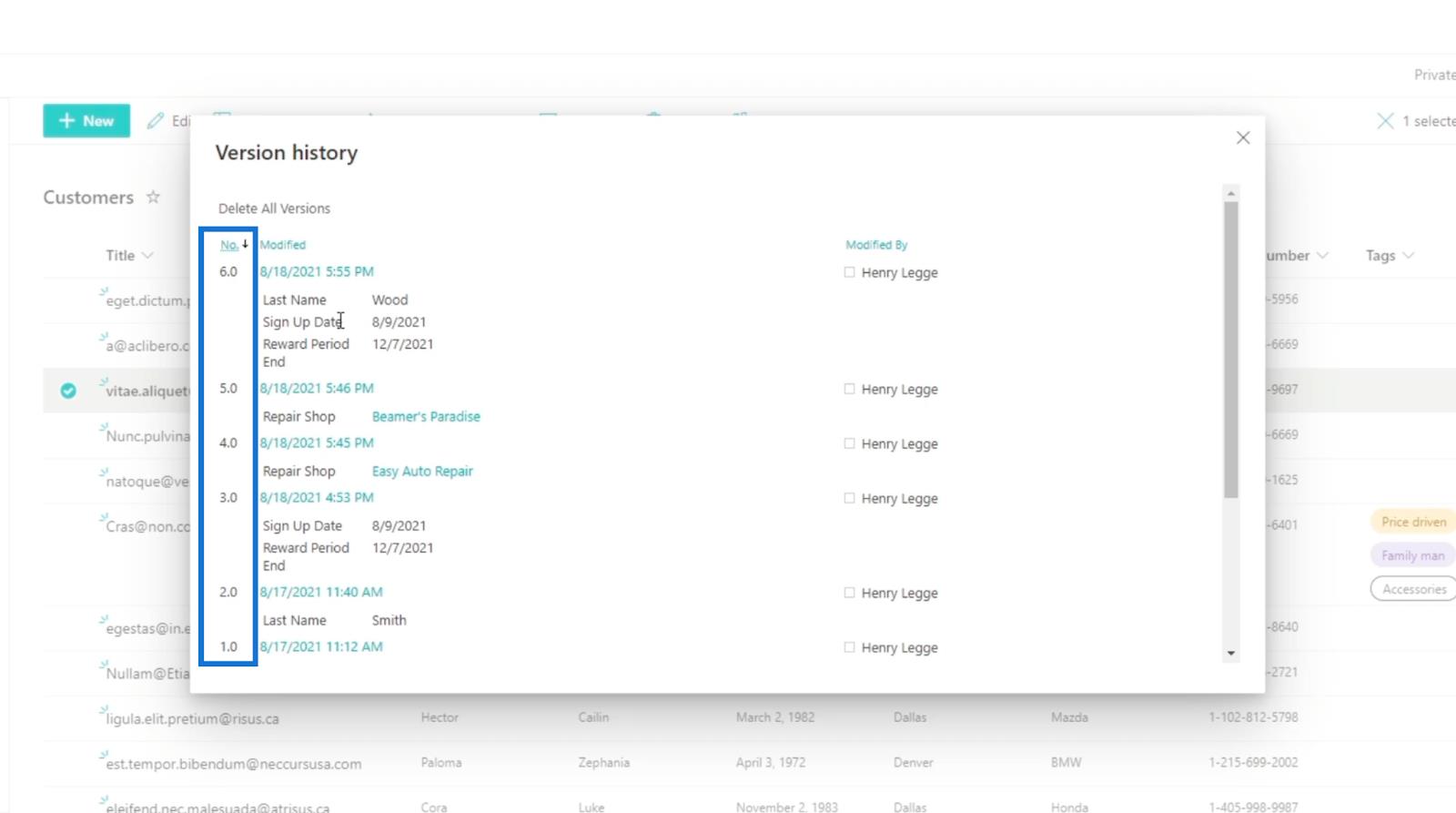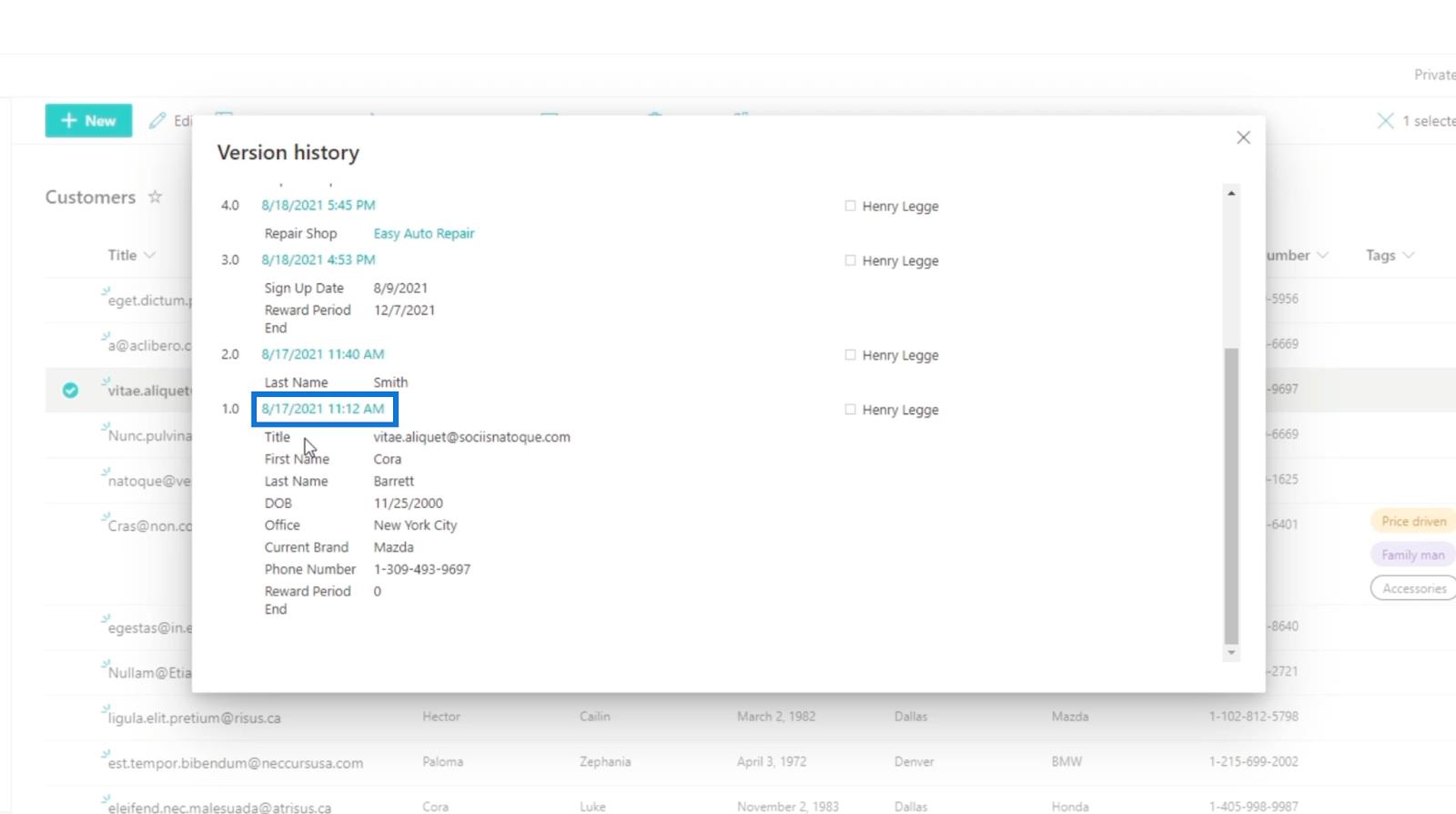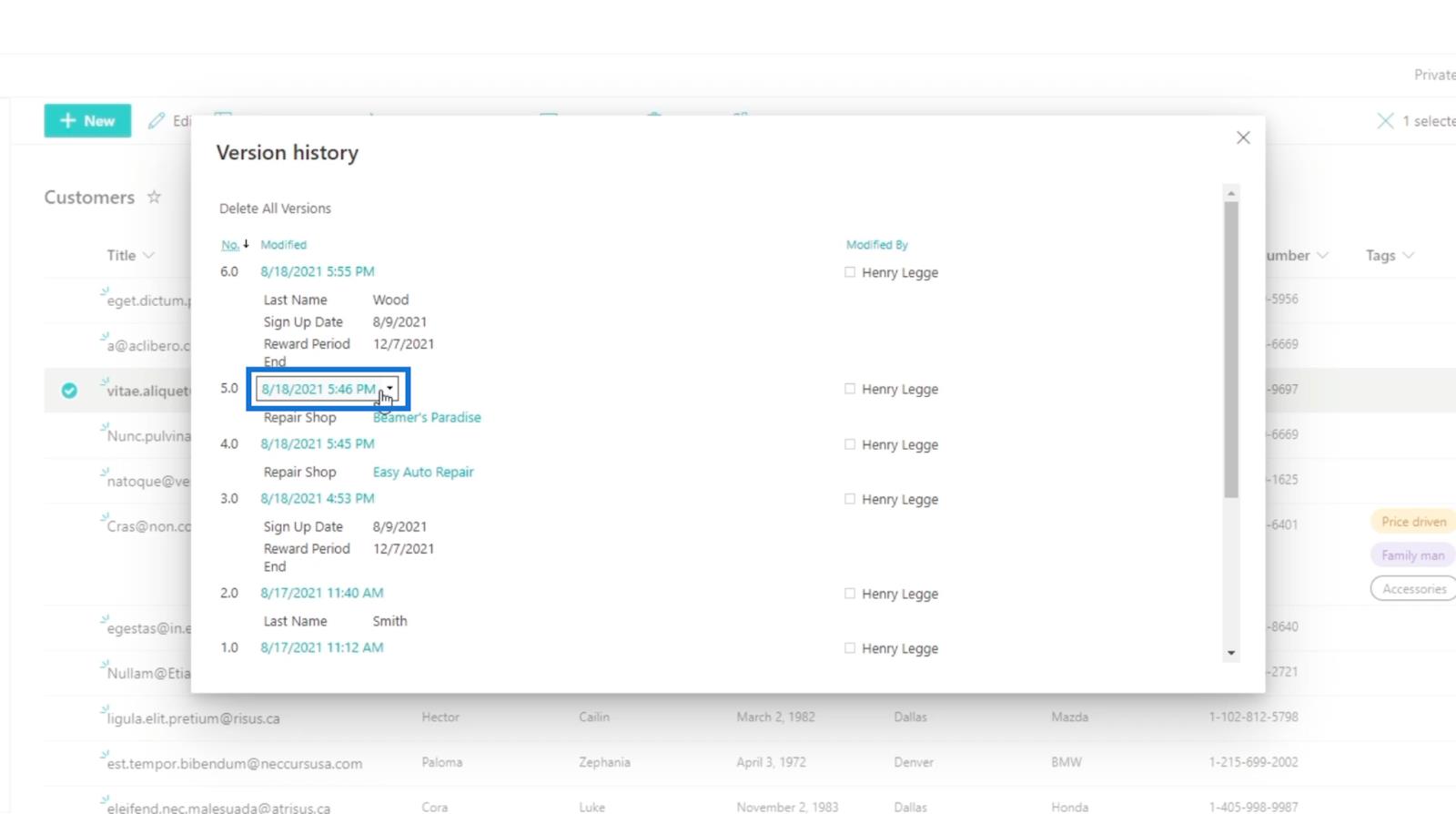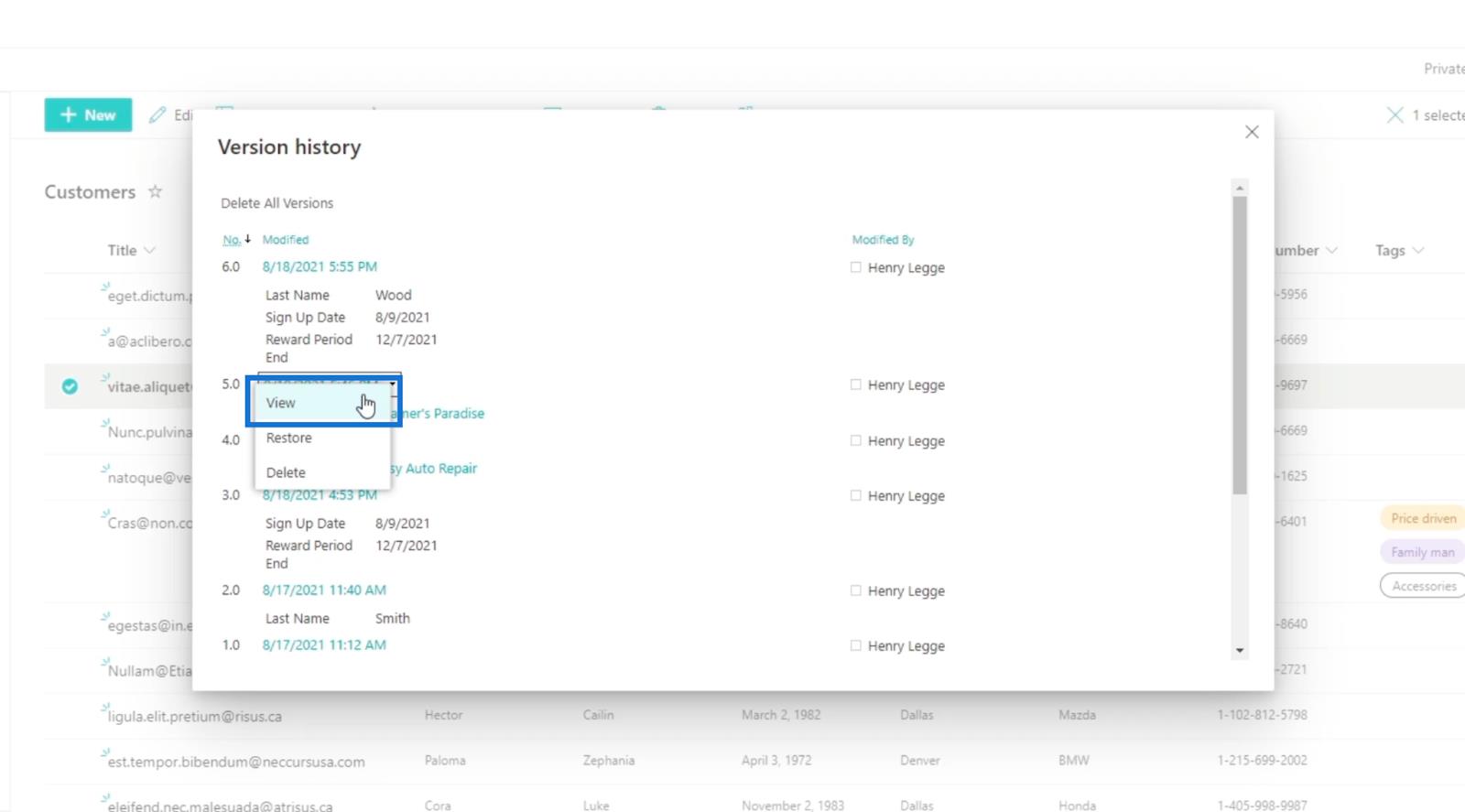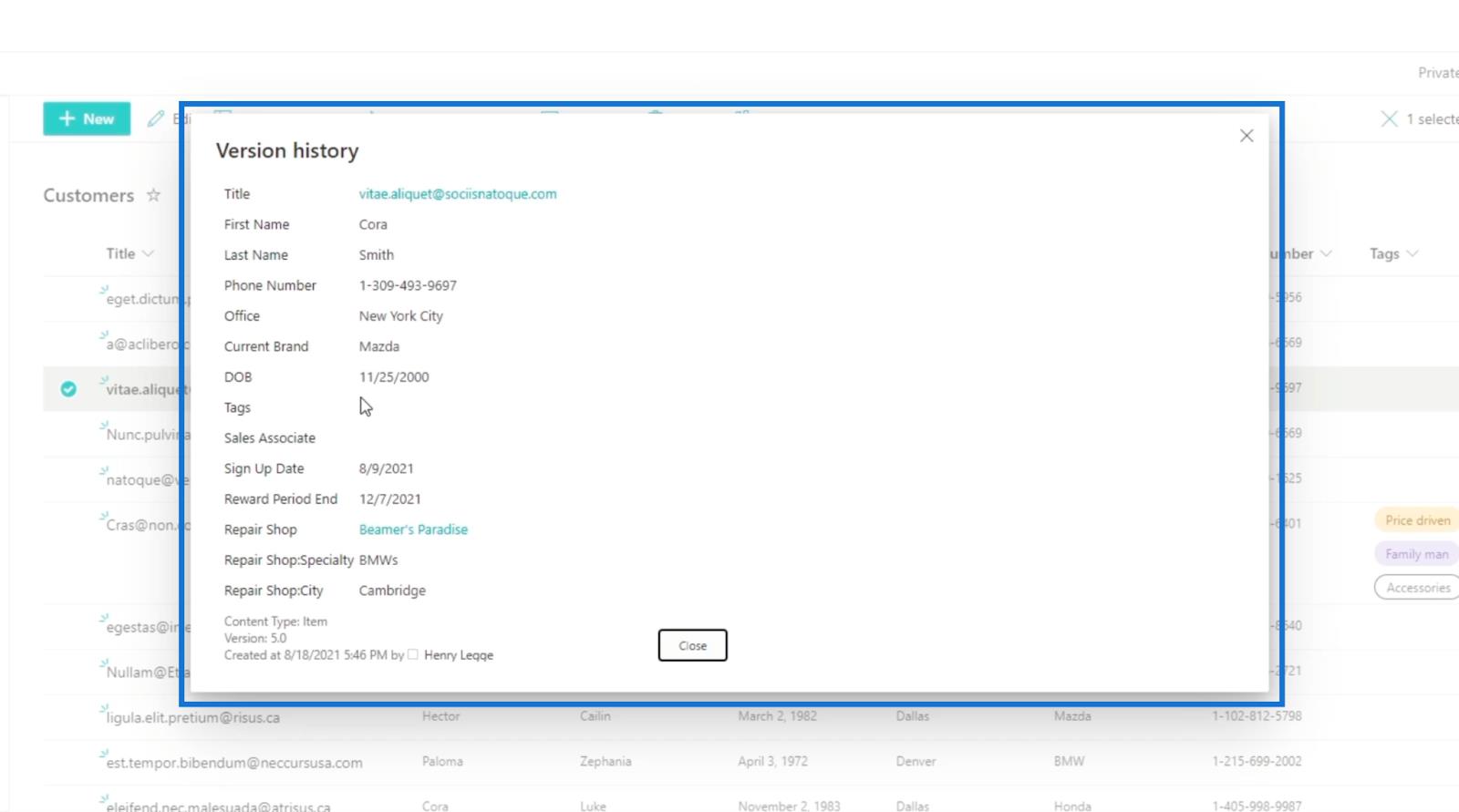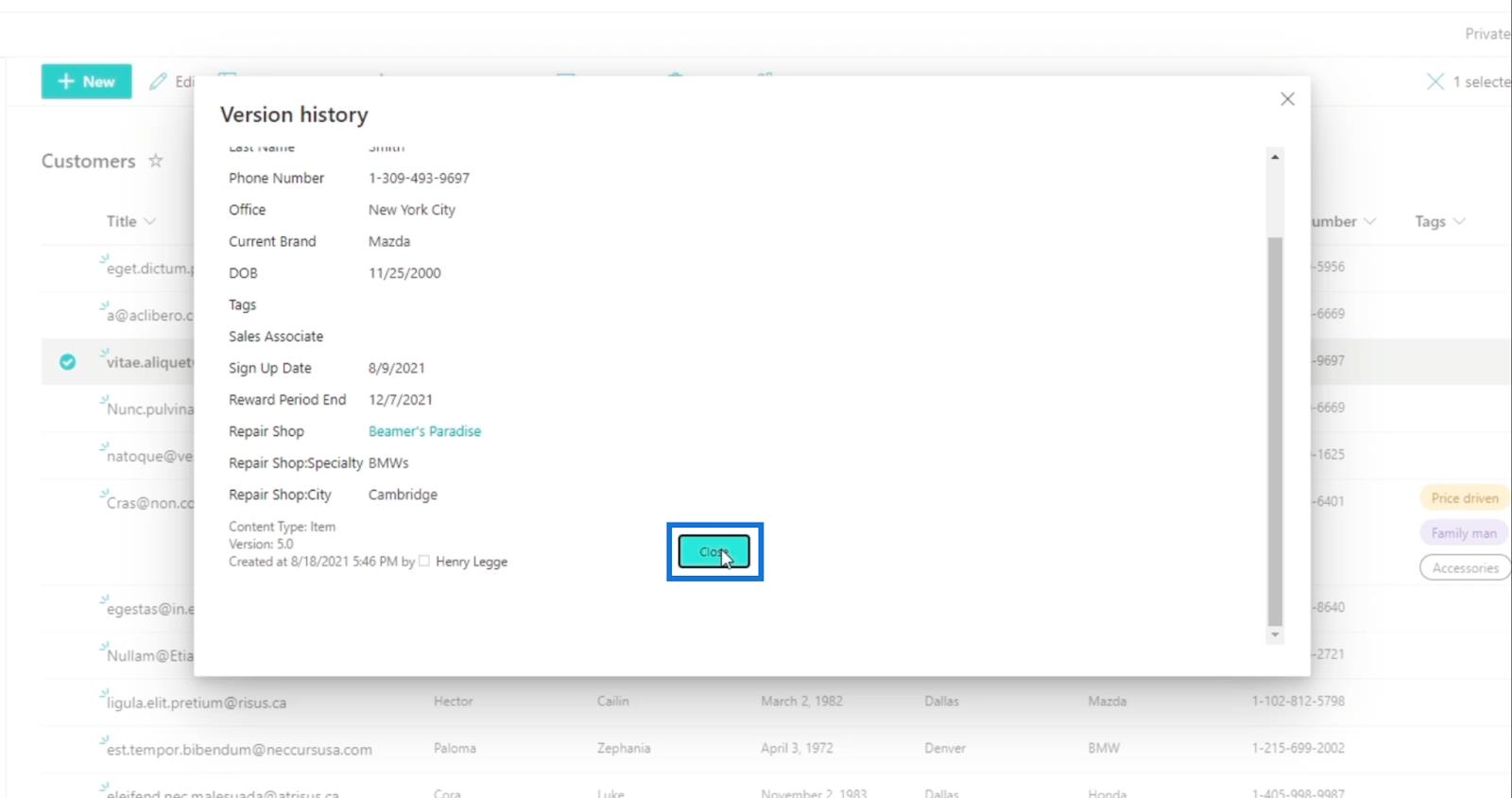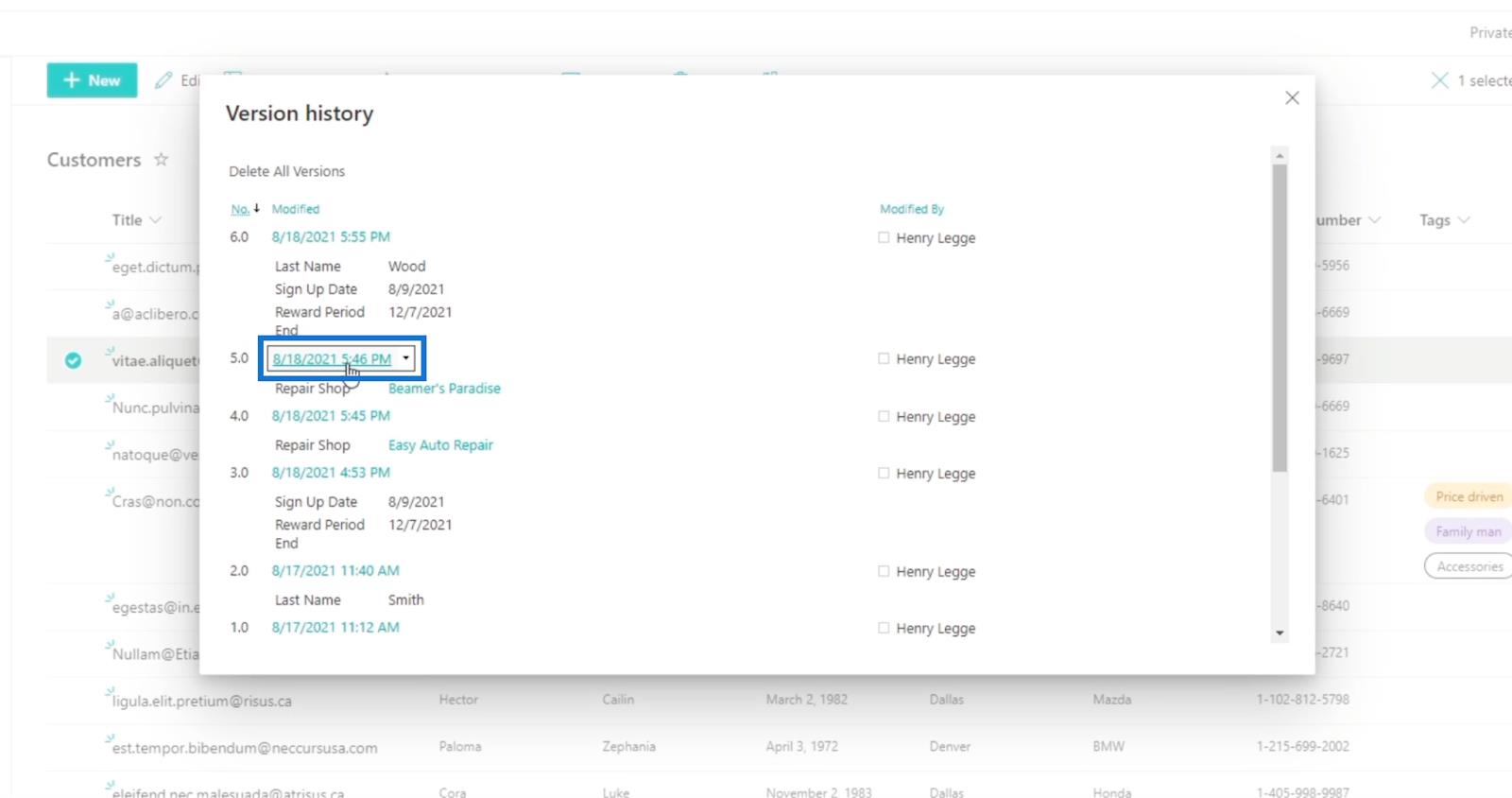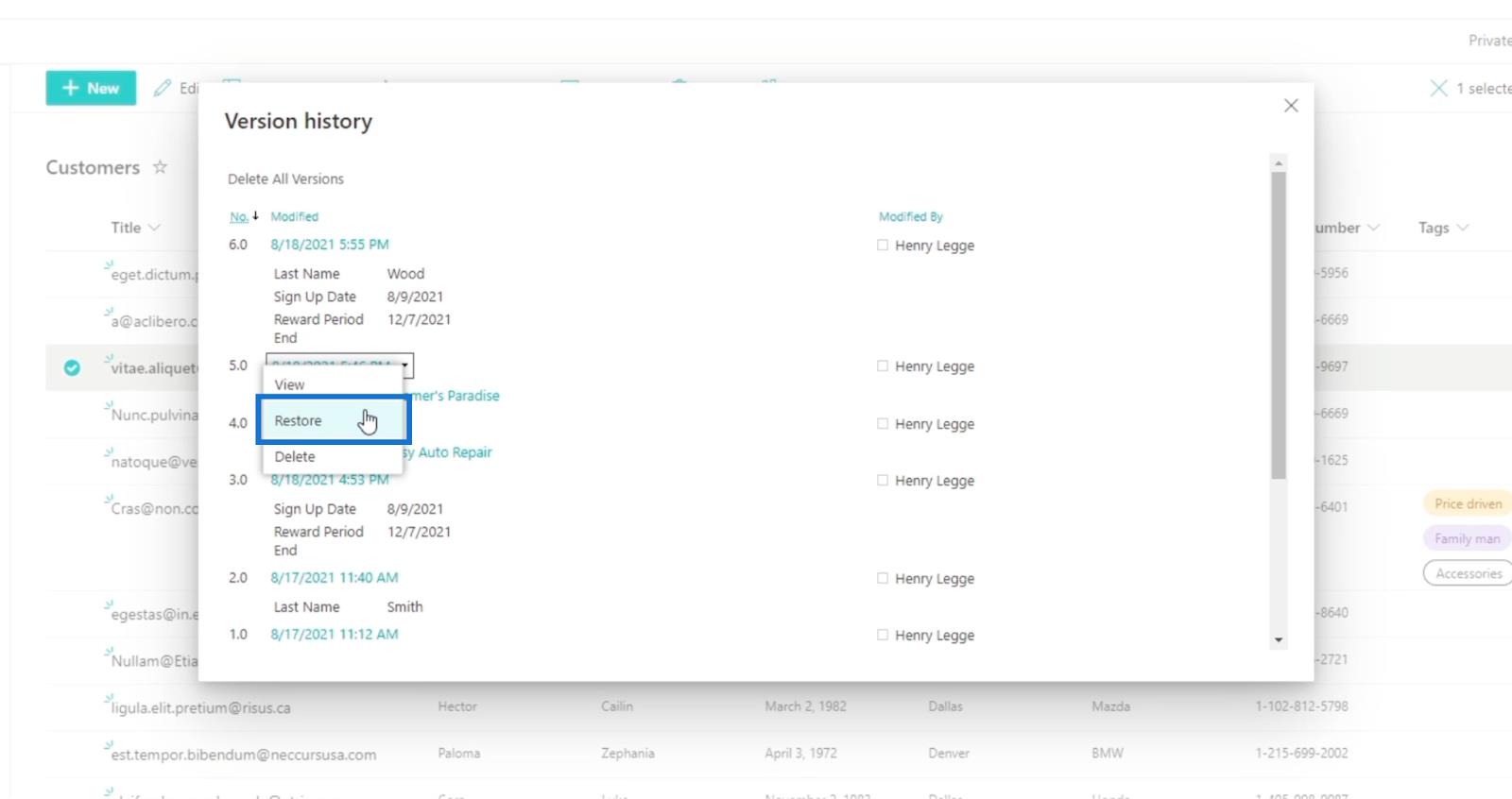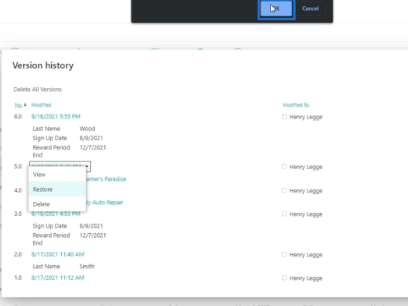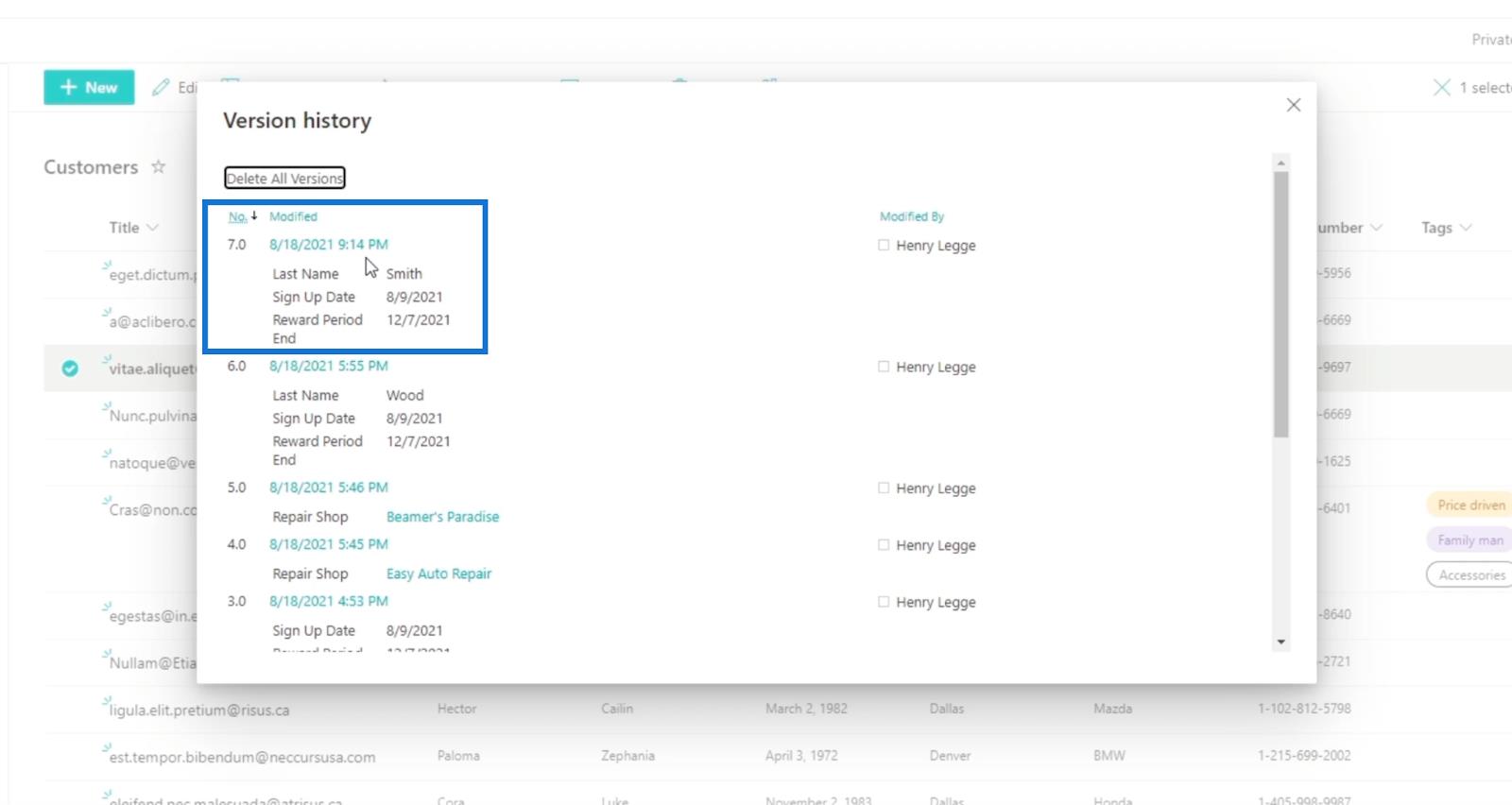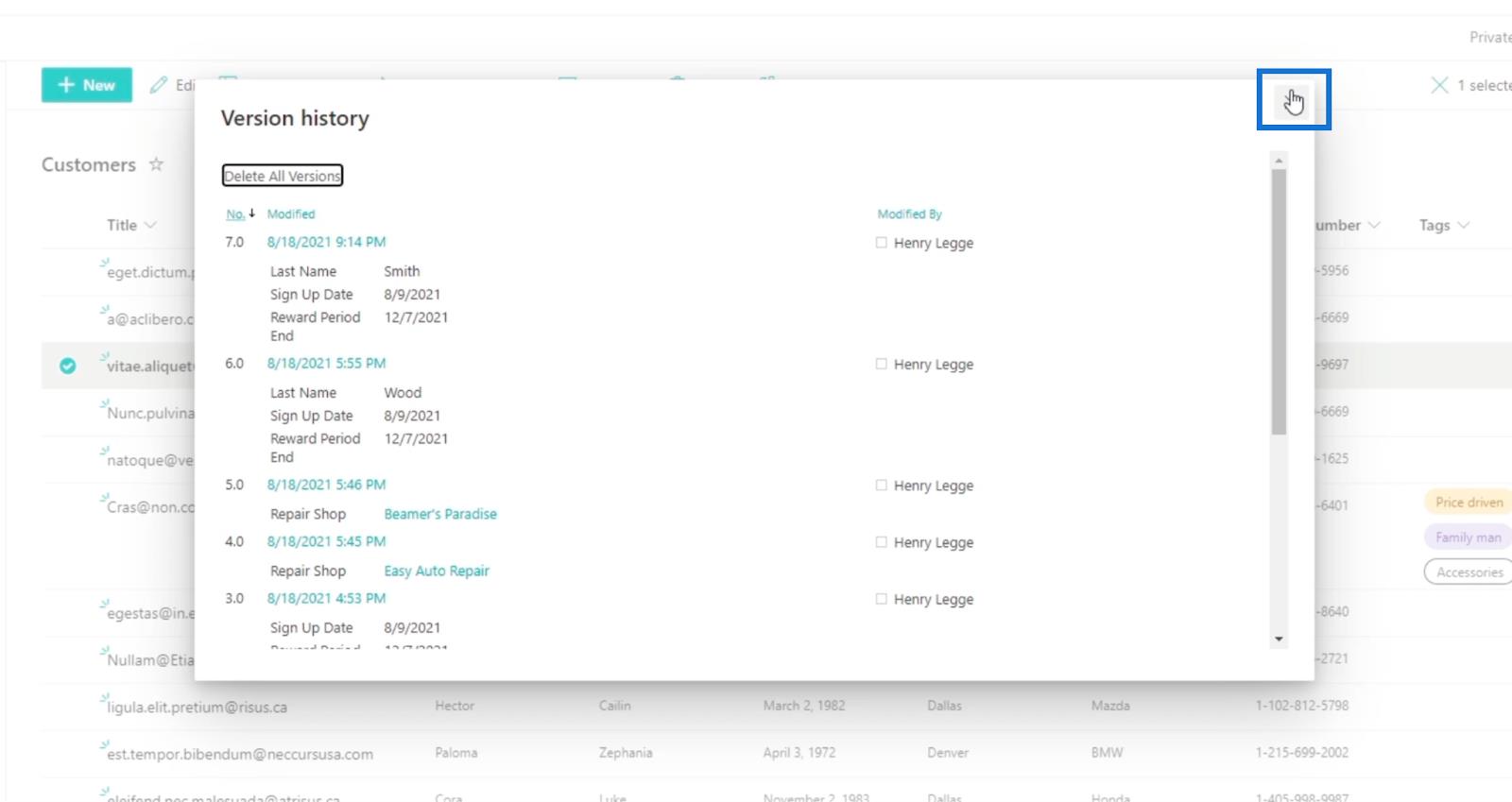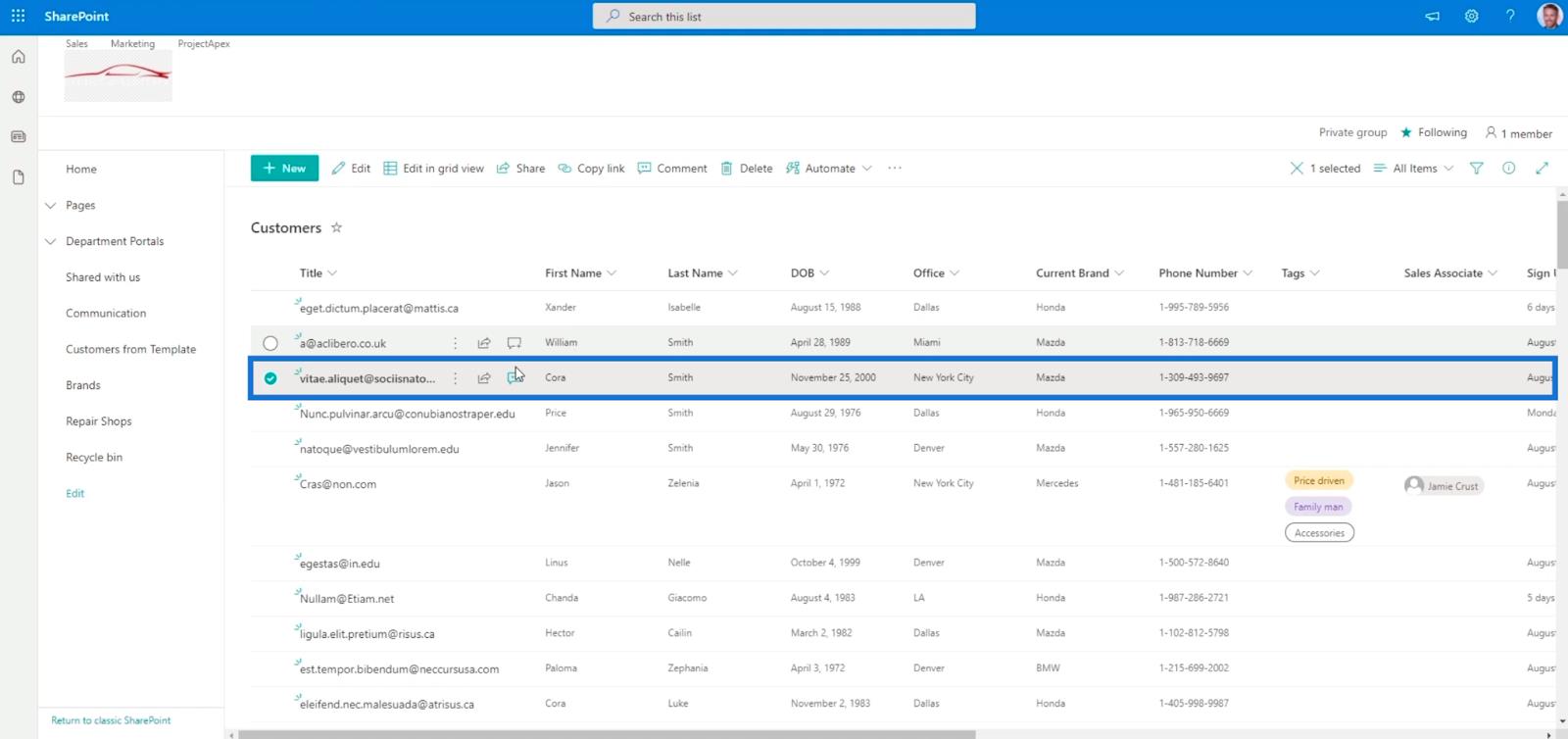A SharePoint-listában található verzióelőzmények nagyon hasonlítanak a SharePoint-dokumentumtár verzióihoz. Lehetővé teszi a felhasználók számára, hogy könnyen visszaállítsák az adatokat az általuk végzett konkrét módosításokhoz. A SharePoint dokumentumtárban több verziót is tud tárolni, Excel esetében viszont nem.
A SharePoint verzióelőzményei tárolhatják a verziókat, és a legjobb része az, hogy beállíthatja attól függően, hogy hány verziót szeretne megtartani.
A SharePoint-listában található Verzióelőzmények segítségével megtekintheti egy bizonyos adatok alakulását, és megtekintheti, hogy hány módosításon ment keresztül.
Tartalomjegyzék
Verziószámítási beállítások a SharePointban
Először kattintson a fogaskerék ikonra a jobb felső sarokban a beállítások eléréséhez.
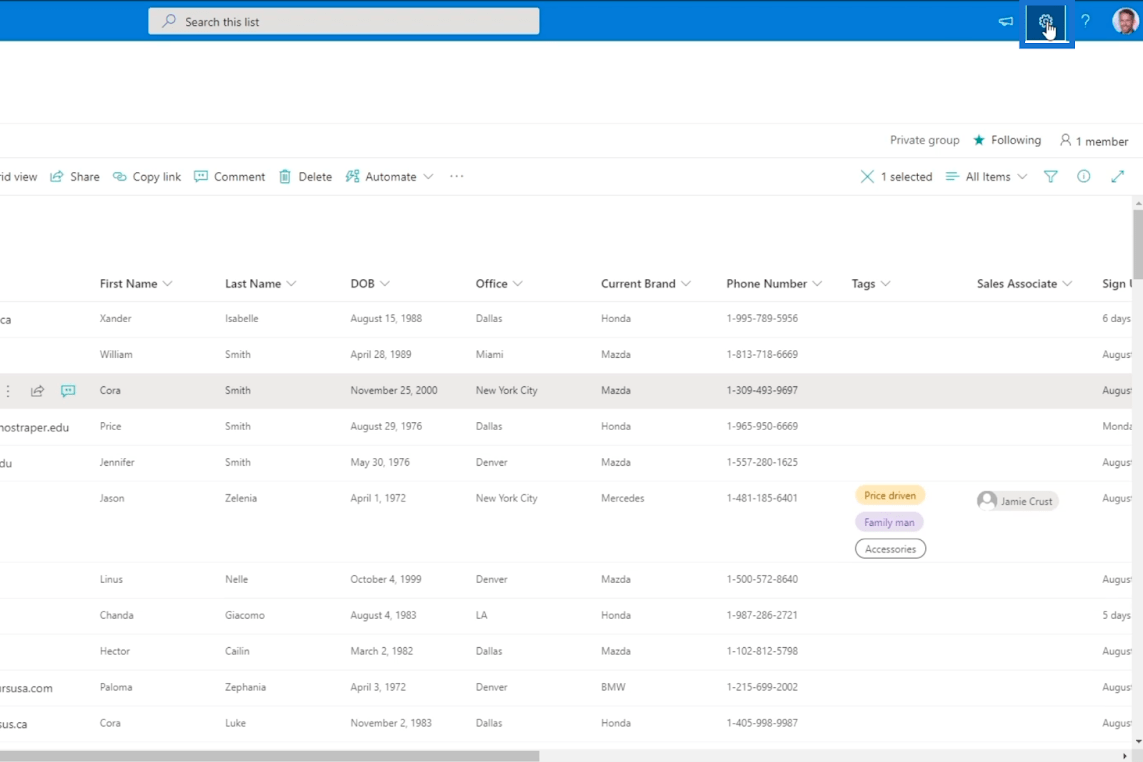
Ezután kattintson a Beállítások listája elemre.
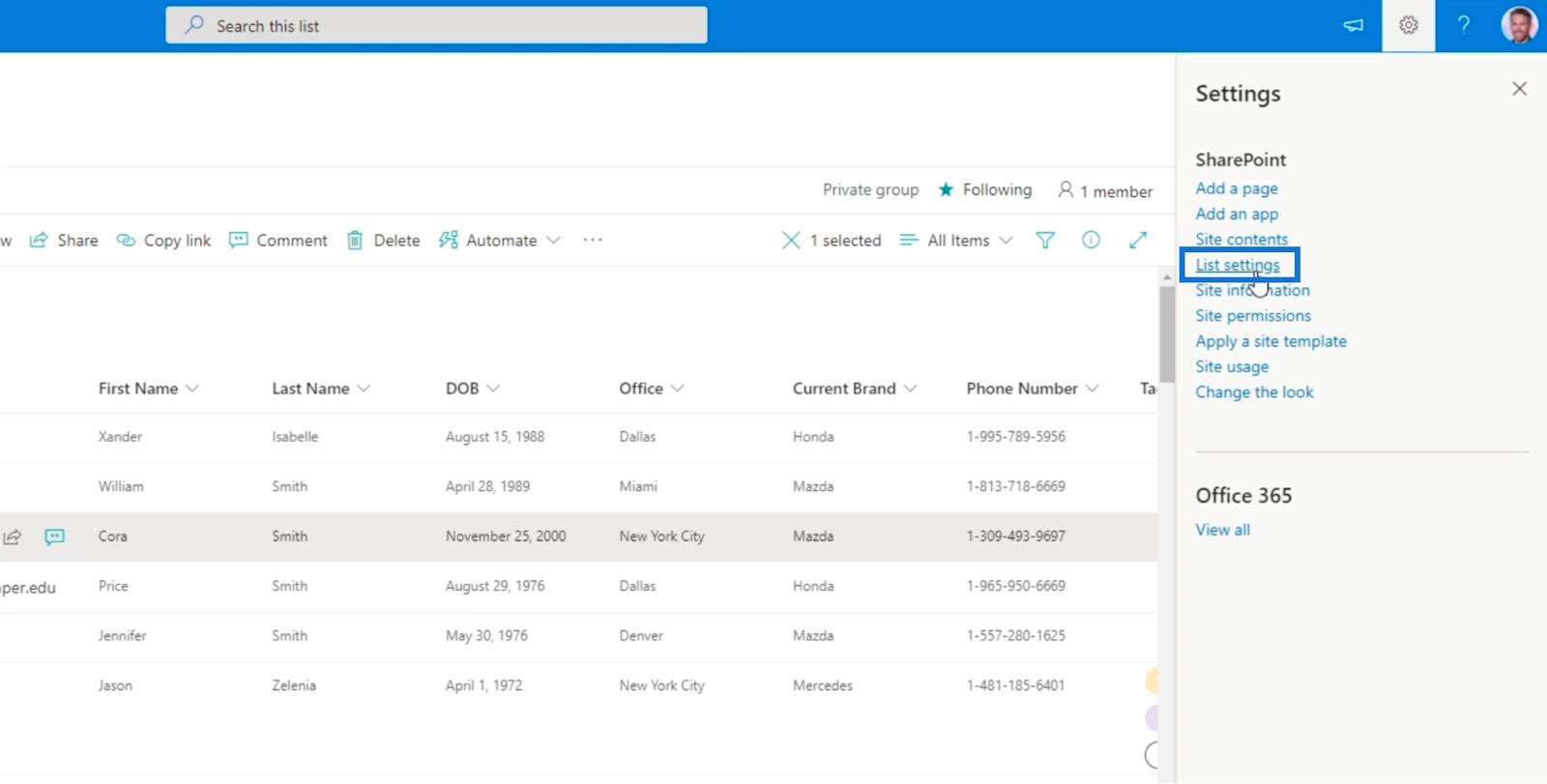
Ezt követően a rendszer átirányítja a lista Beállítások oldalára.
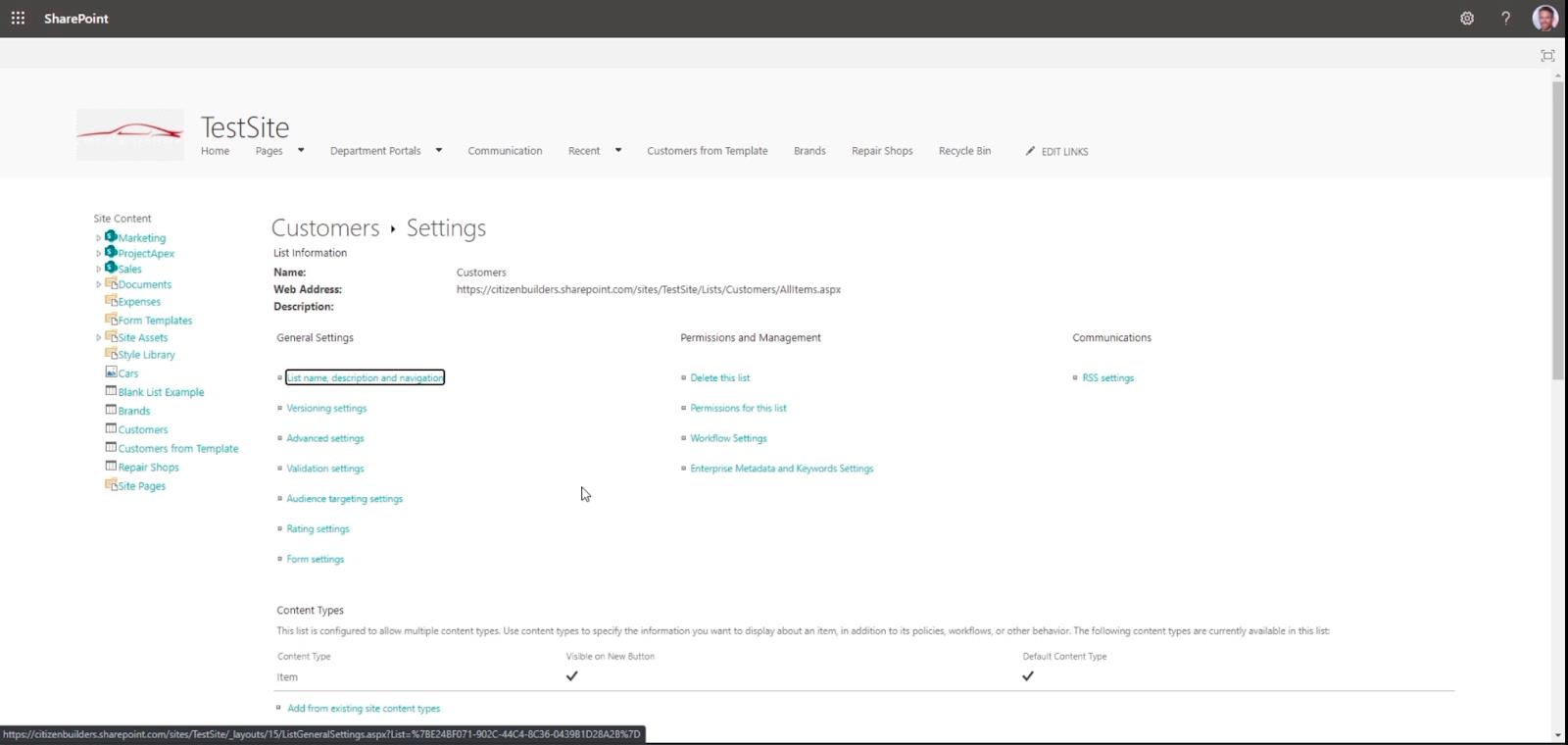
Ezután kattintson a Verzióbeállítások elemre .
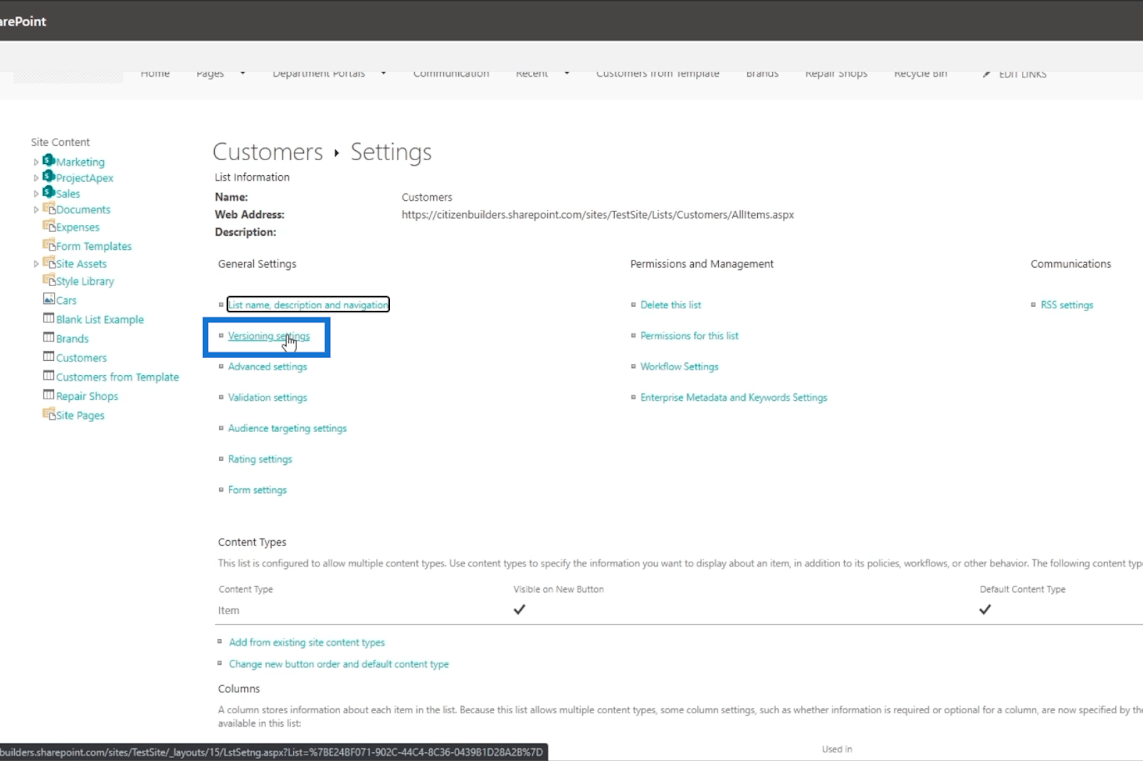
Ezután módosíthatja a SharePoint verzióelőzményeinek beállításait.
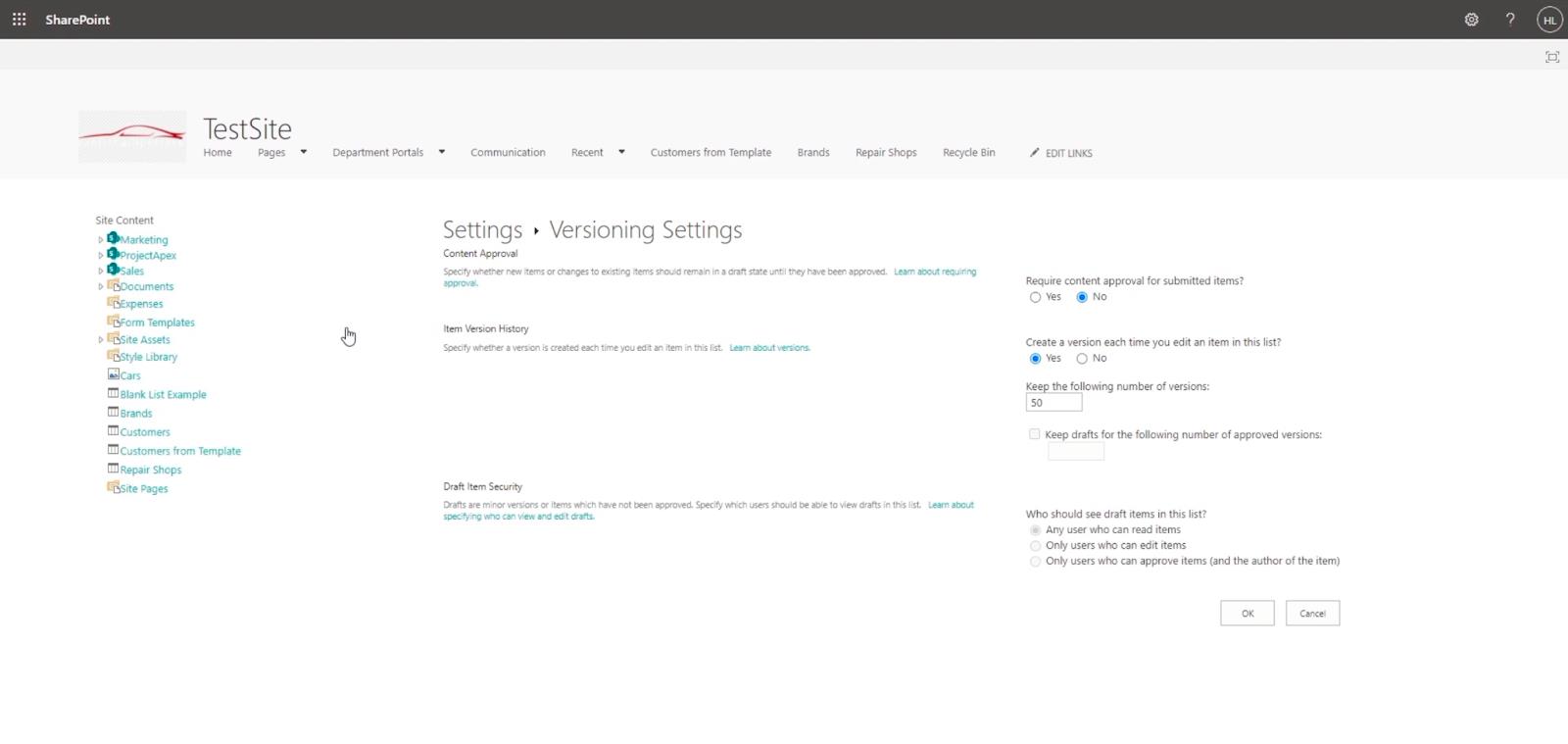
Az első rész azt kérdezi, hogy a változtatásokhoz szükség van-e jóváhagyásra. Példánkban a Nem lehetőséget választjuk.
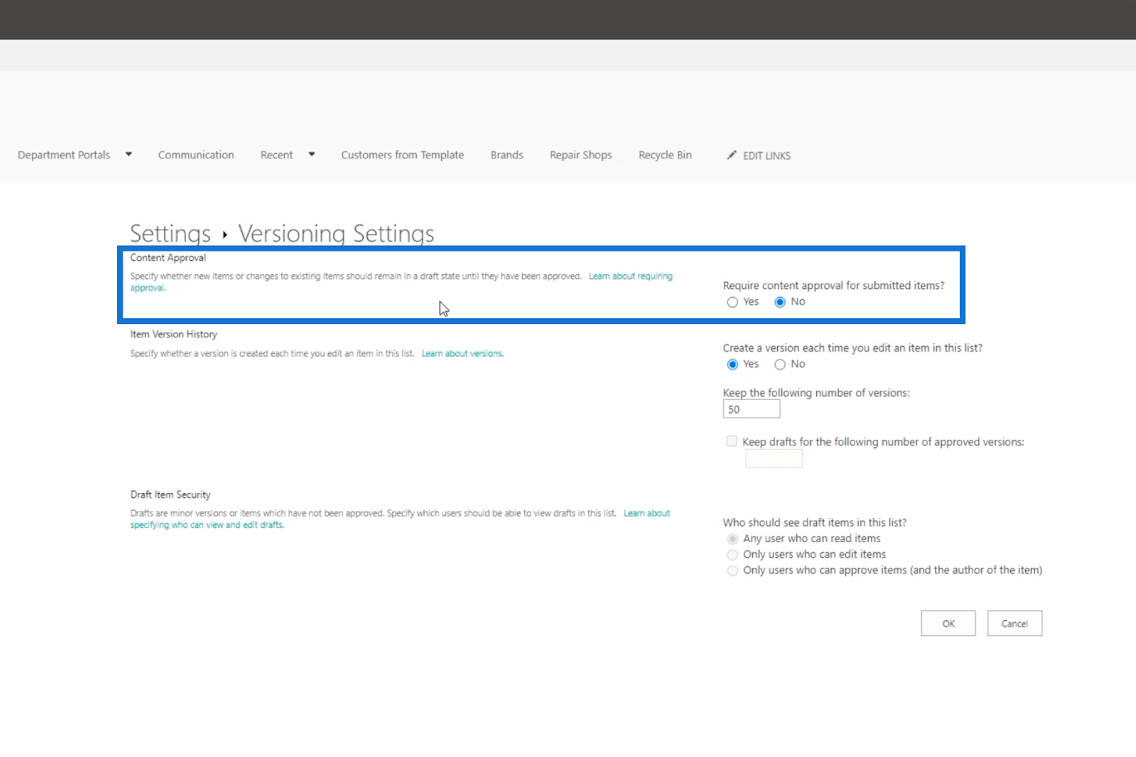
A második rész pedig megkérdezi, hogy kíván-e létrehozni egy verziót minden alkalommal, amikor módosít egy elemet a listán.
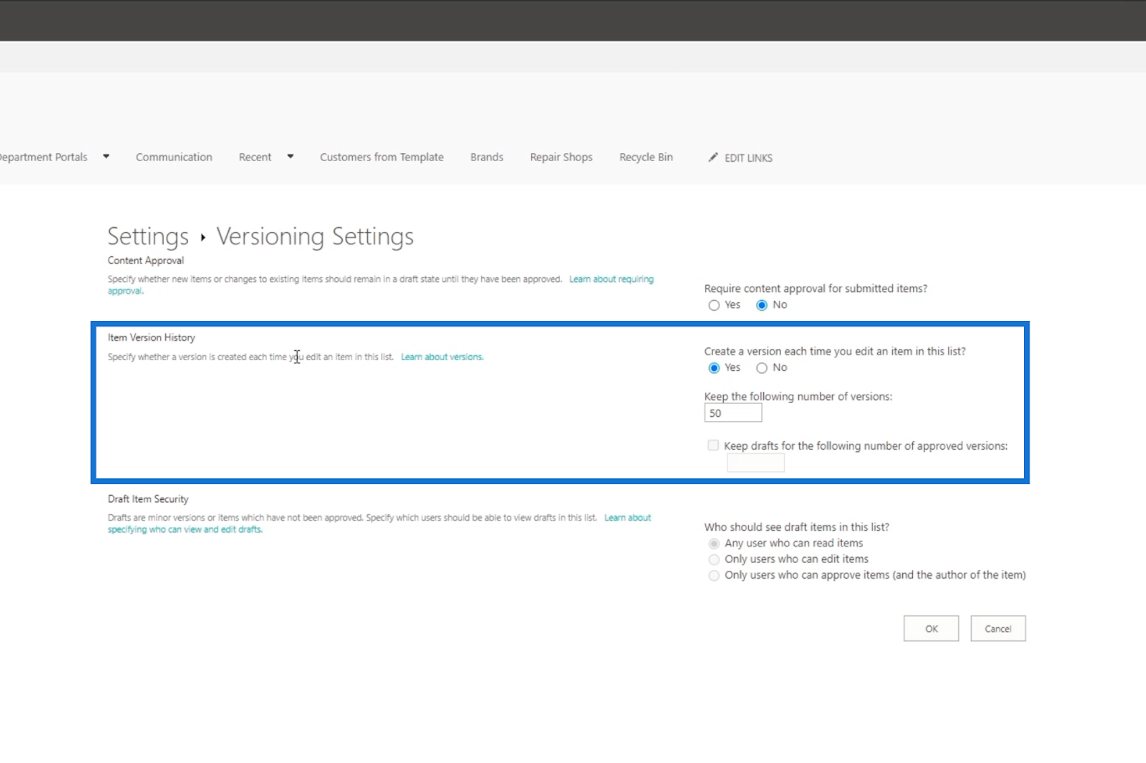
Ha az Igen lehetőséget választja , vissza tudja állítani a korábban végrehajtott módosításokat. Ezenkívül korlátozhatja a megtartani kívánt verziók számát. De ha a Nem lehetőséget választja , akkor csak a legutóbbi módosítások maradnak meg.
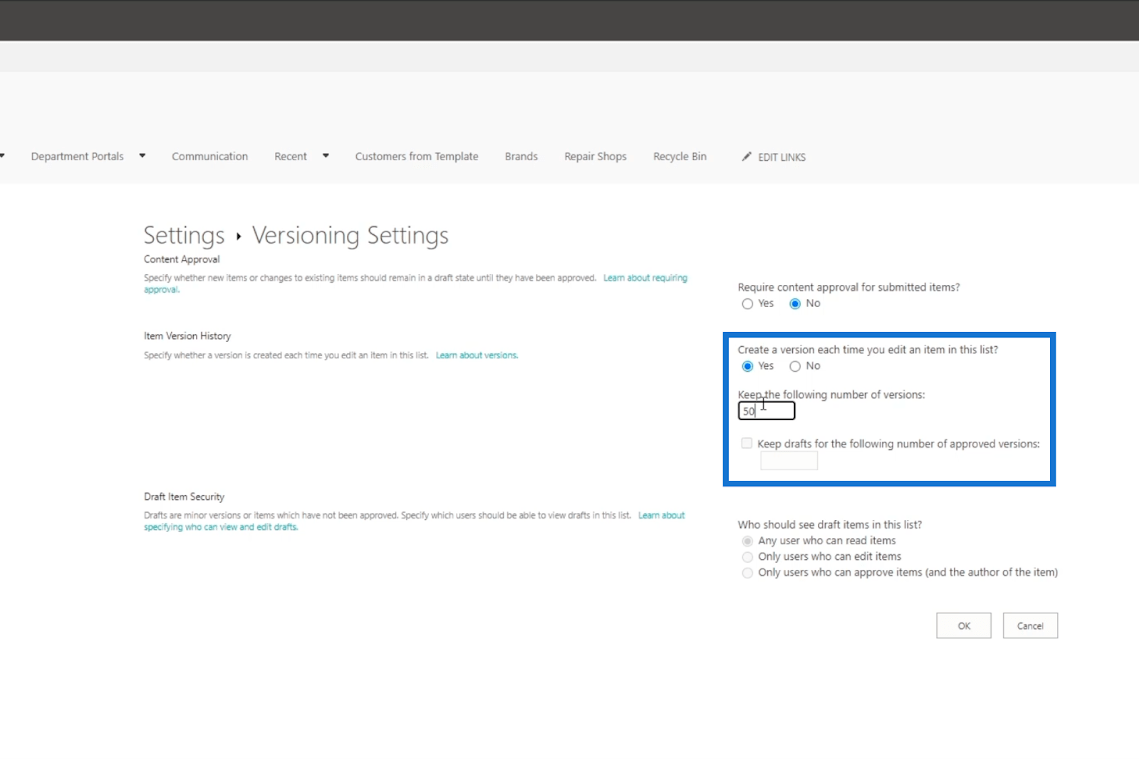
Végül kattintson az OK gombra .
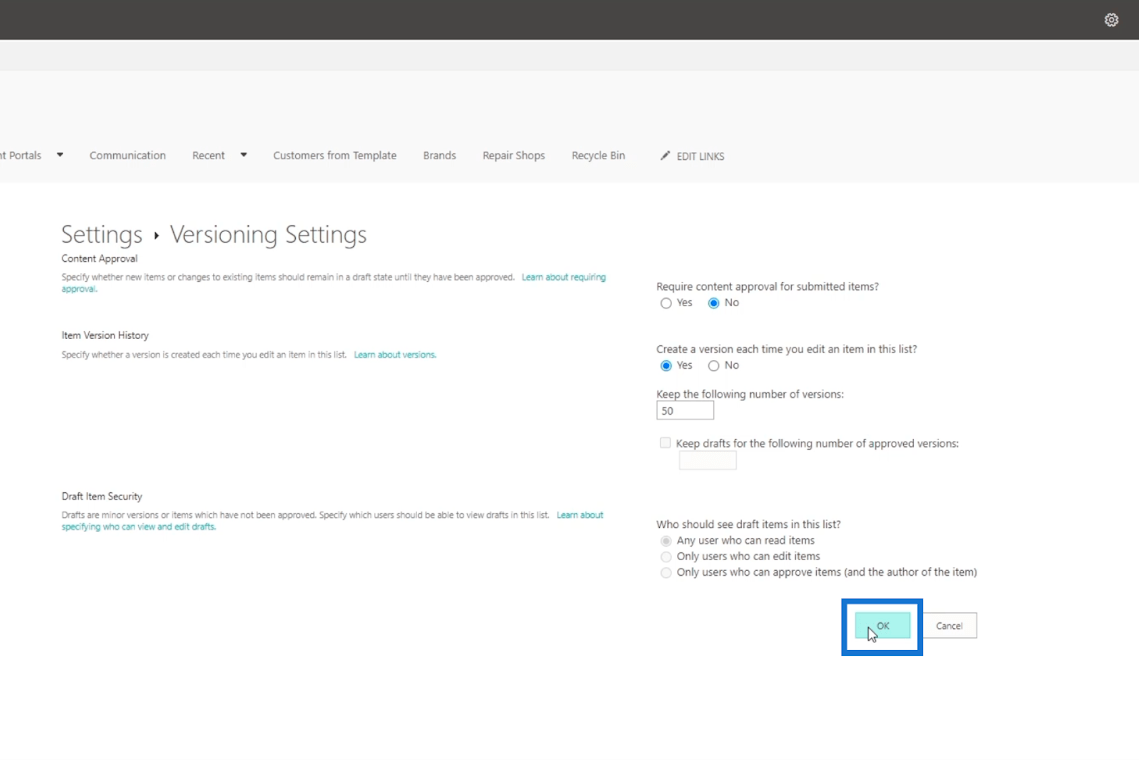
A verzióelőzmények elérése a SharePointban
Egy SharePoint-elem verzióelőzményeinek megtekintéséhez ki kell választania egy elemet a SharePoint-listából. Példánkban a „ Cora Wood ”-ot választjuk.
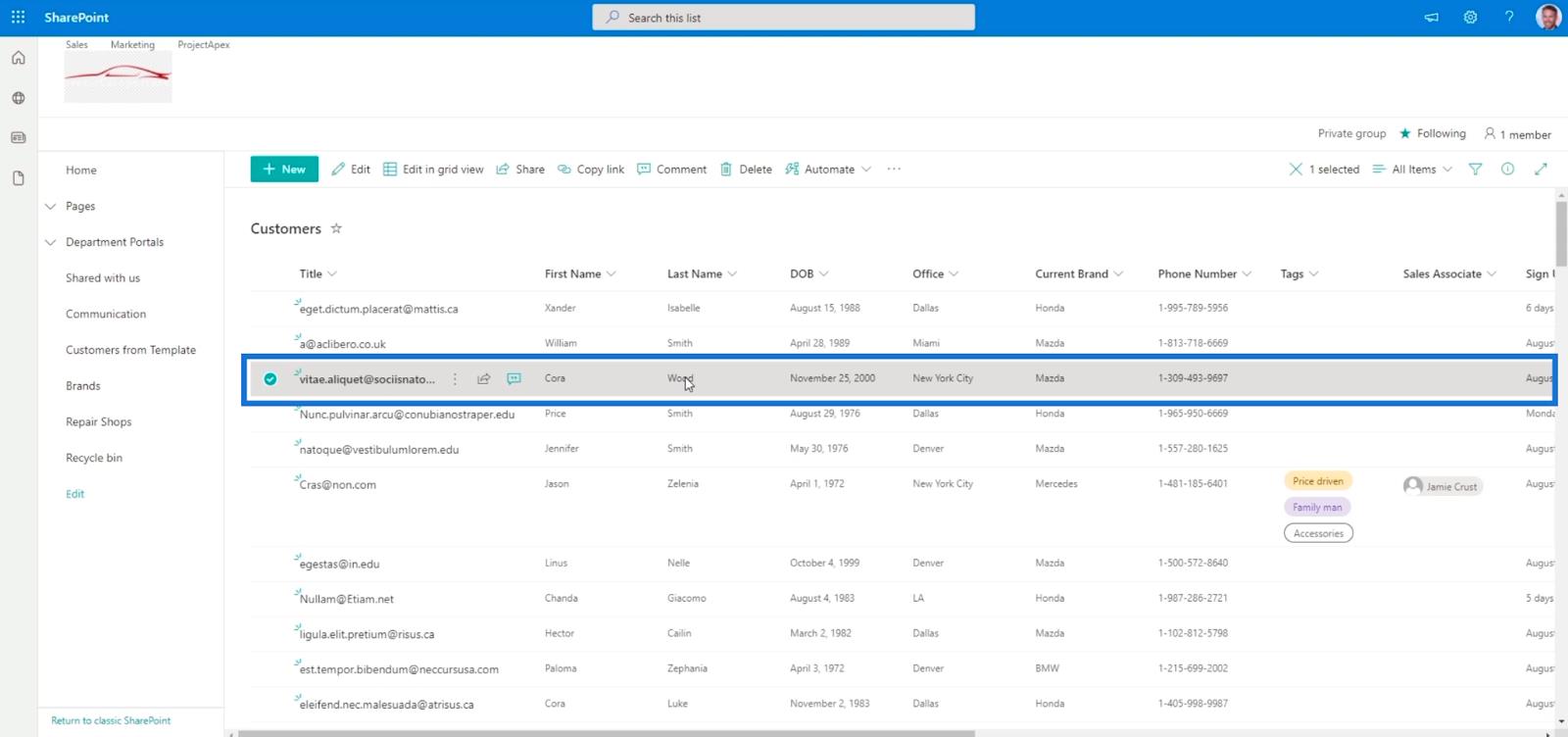
Ezután kattintson a cím melletti három pontra .
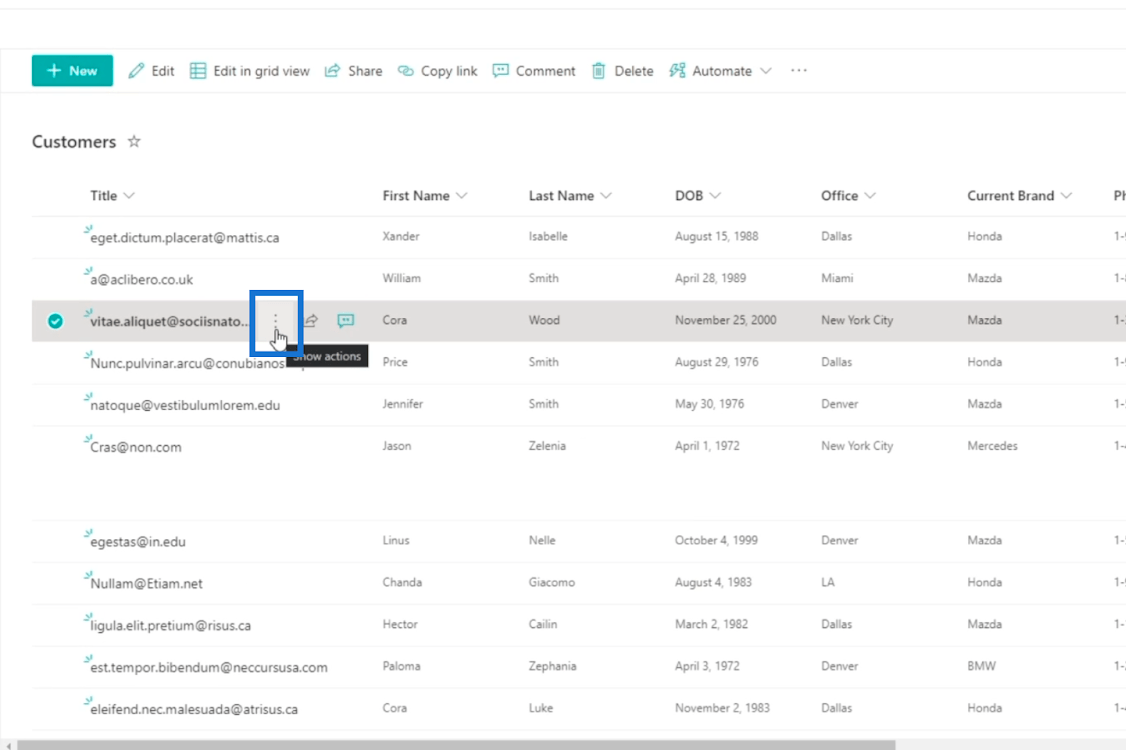
Ezután kattintson a Verzióelőzmények elemre .
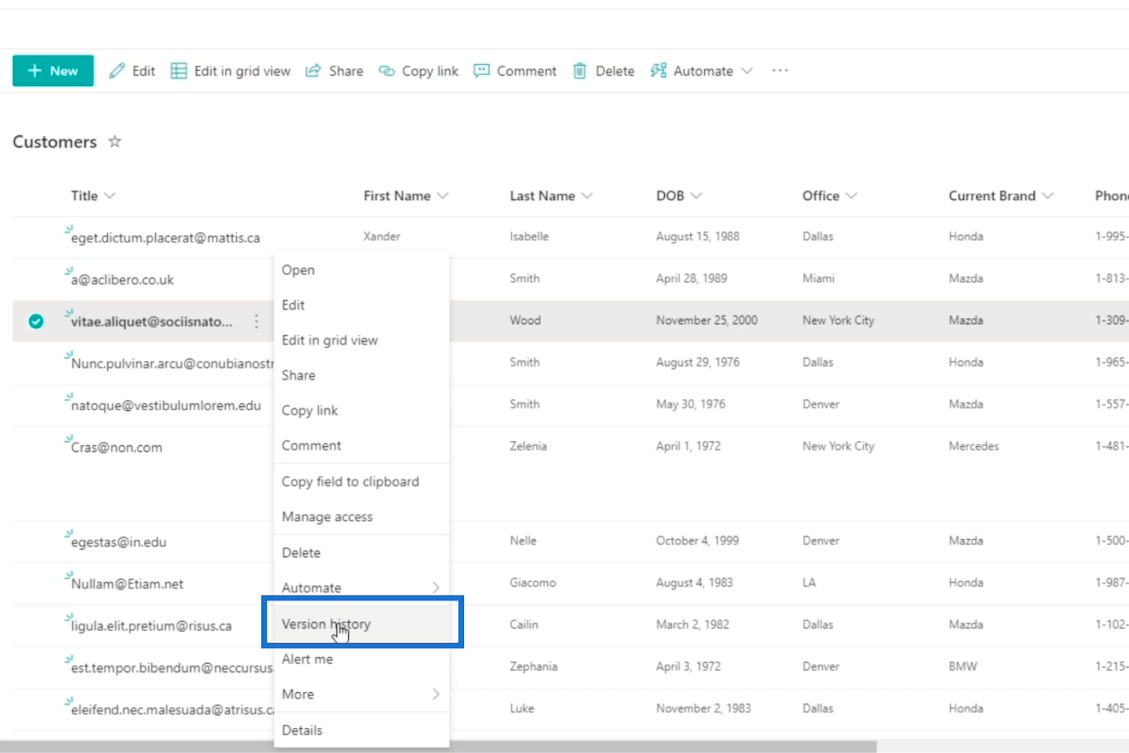
Ennek eredményeként megjelenik az elem összes korábbi verziója, beleértve a jelenlegi verziót is.
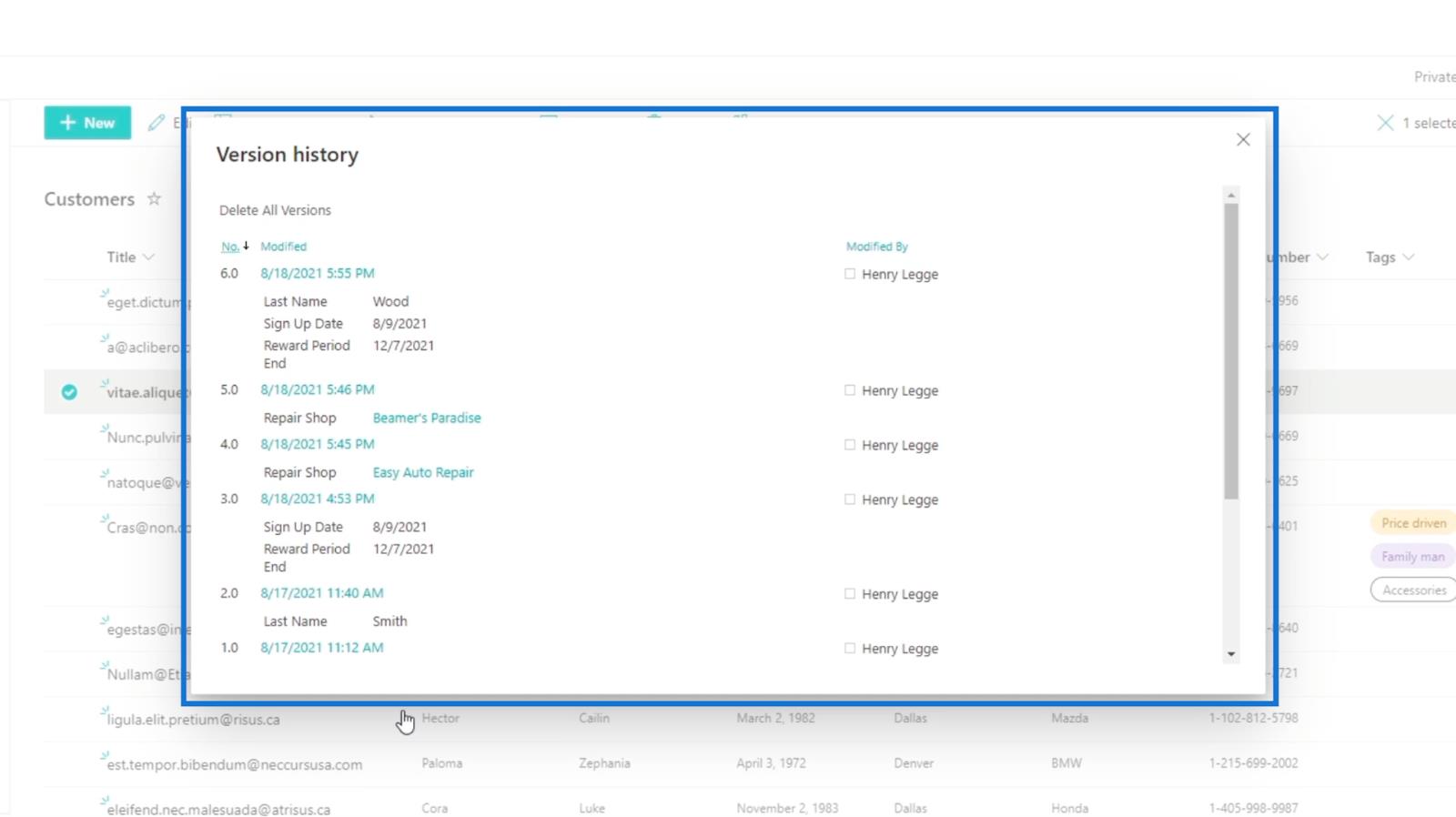
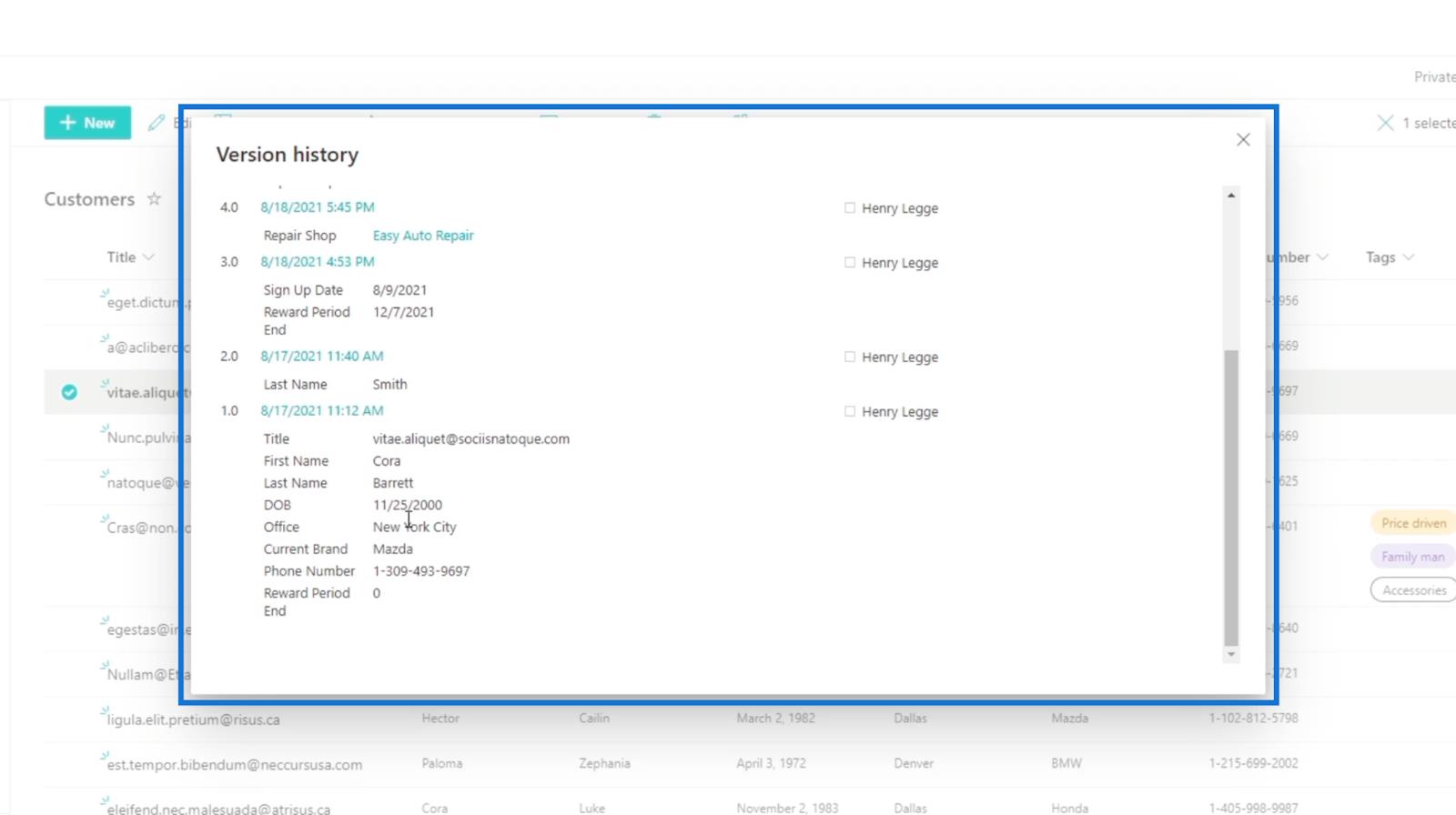
A bal oldali számok a bekövetkezett változások verzióját jelzik.
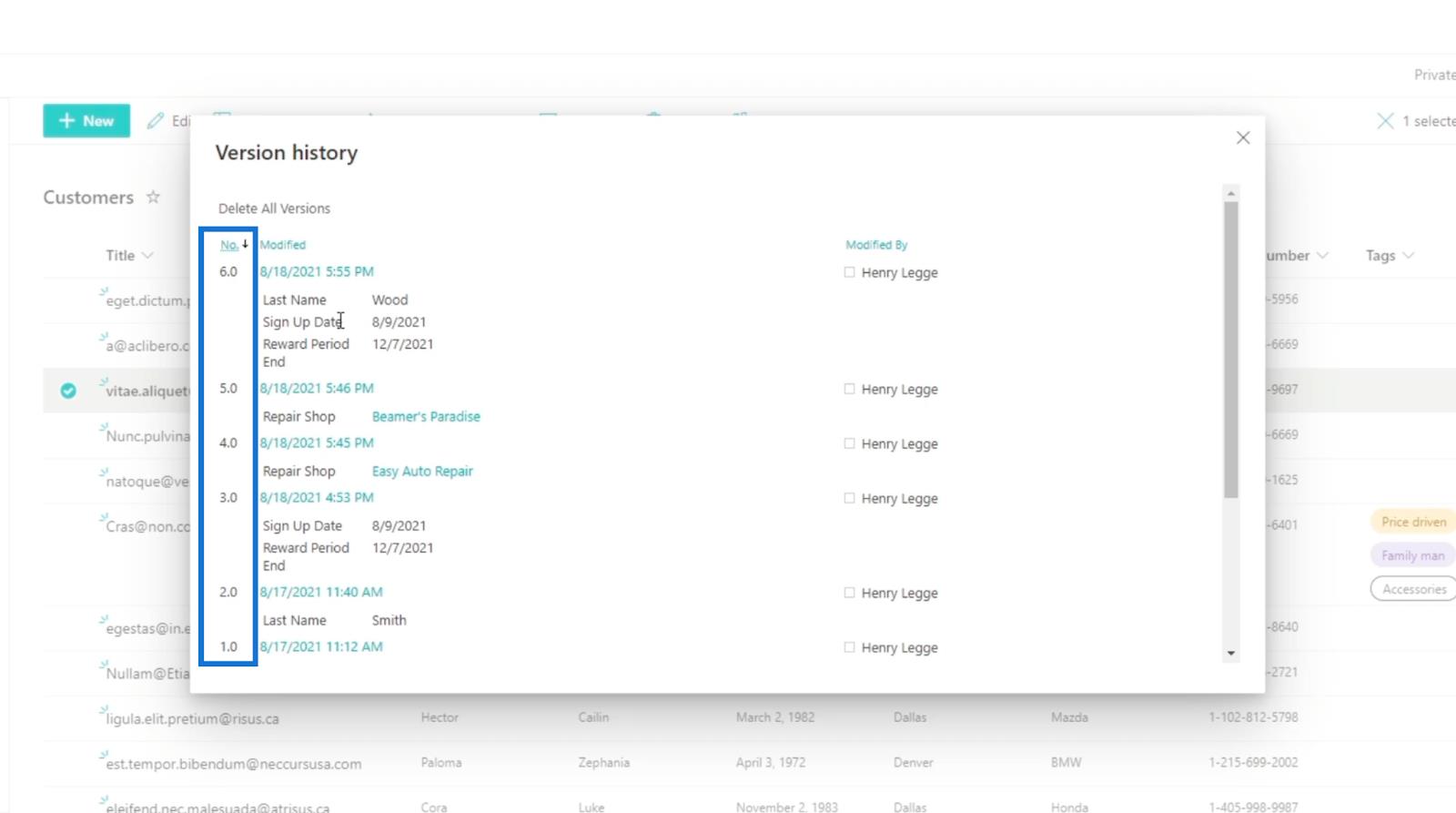
Azt is látni fogja, hogy mikor importálták.
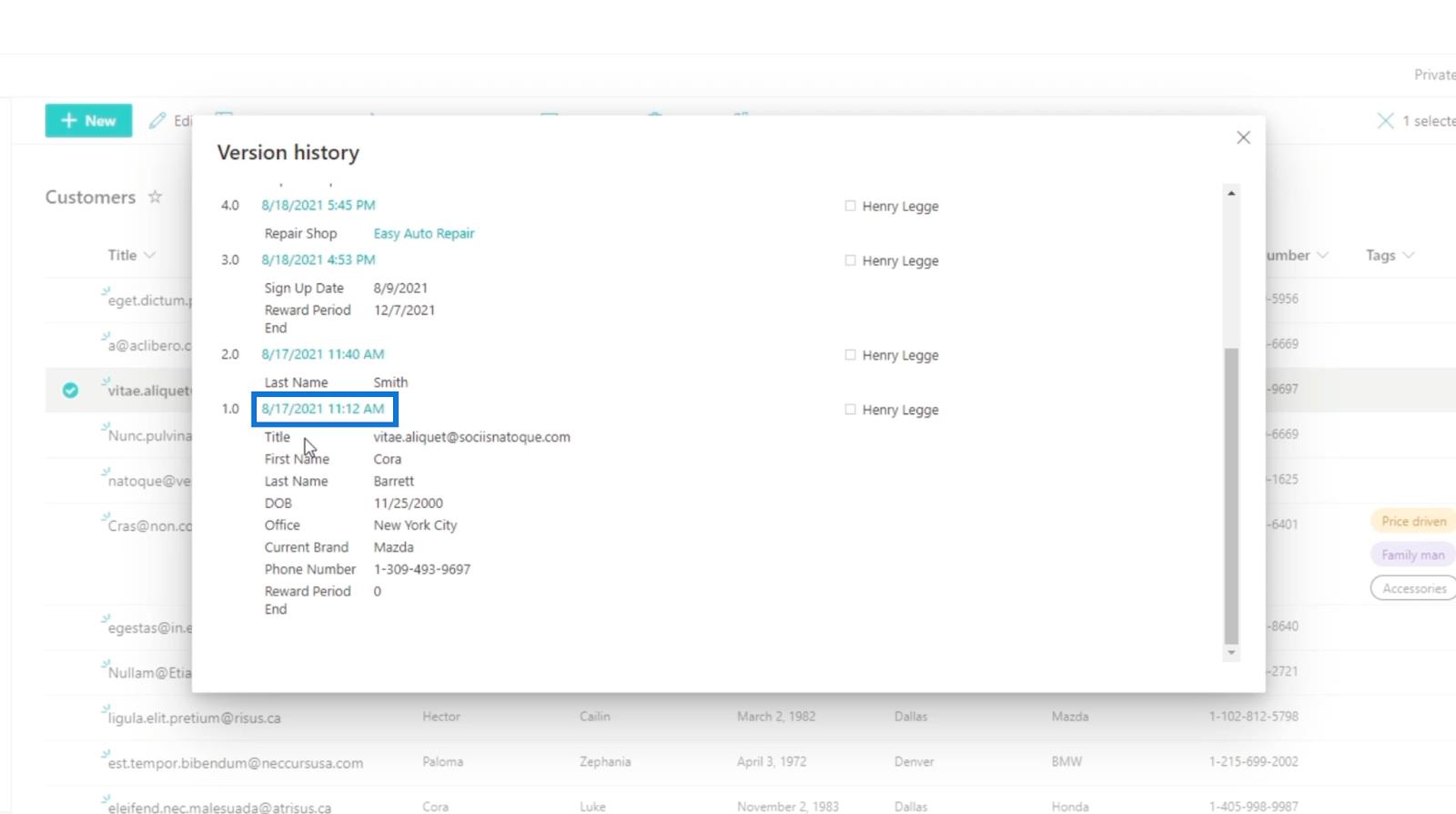
Ha visszaállítás nélkül szeretné látni a verziót, kattintson a kívánt verziószámra. Példánkban az 5-ös verziót fogjuk használni .
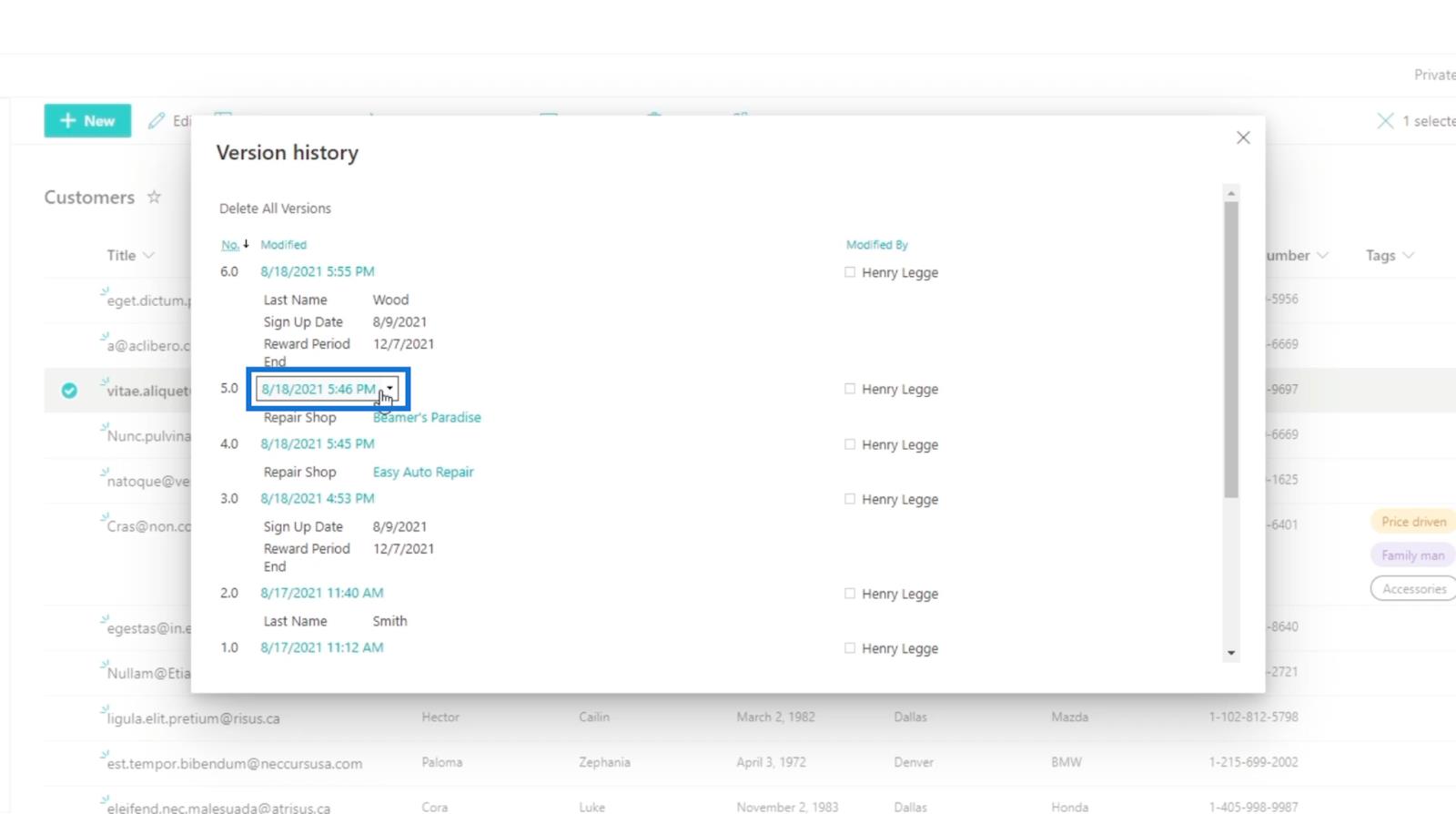
Ezután kattintson a Nézet gombra.
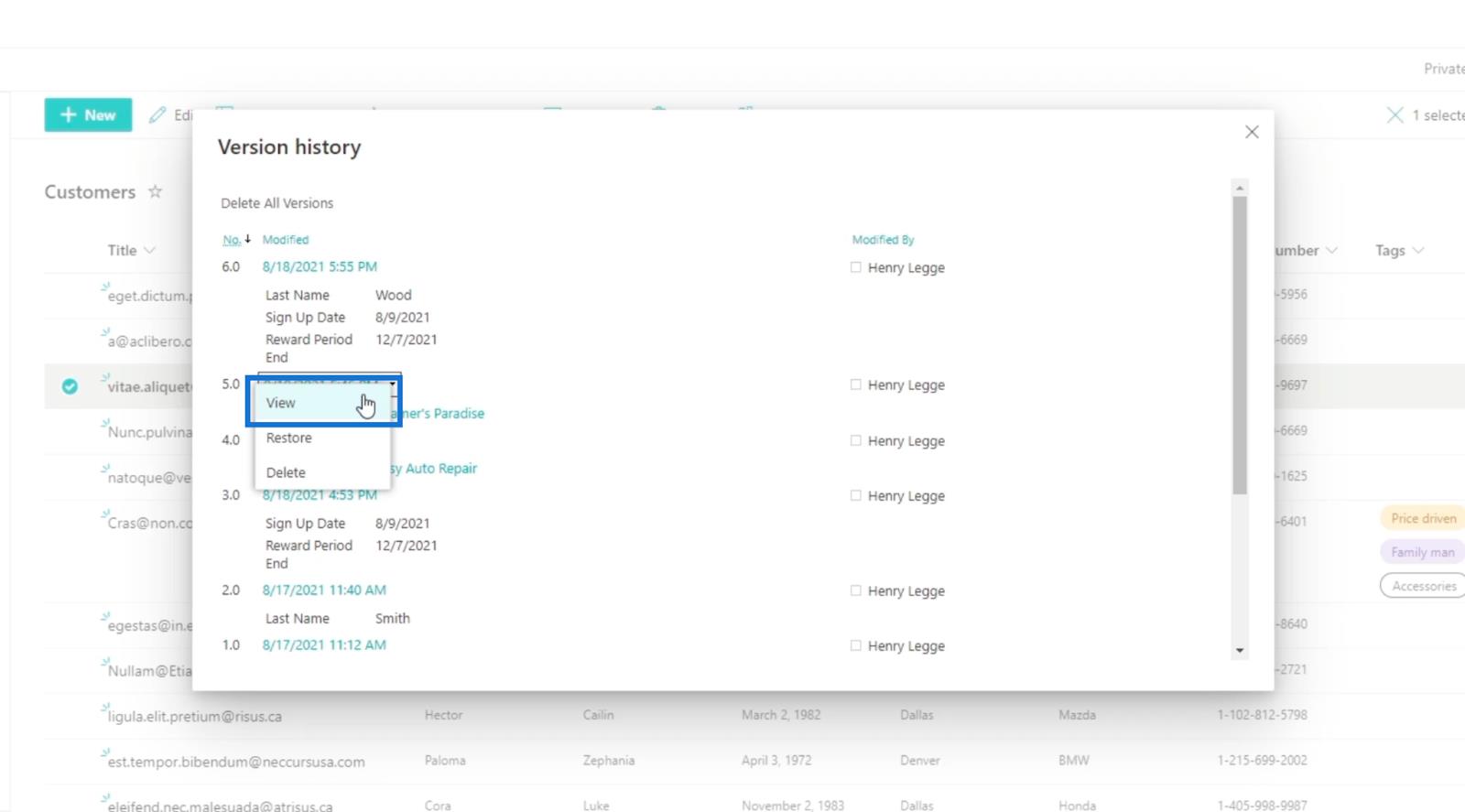
Ezt követően megjelenik az 5-ös verzió részletei .
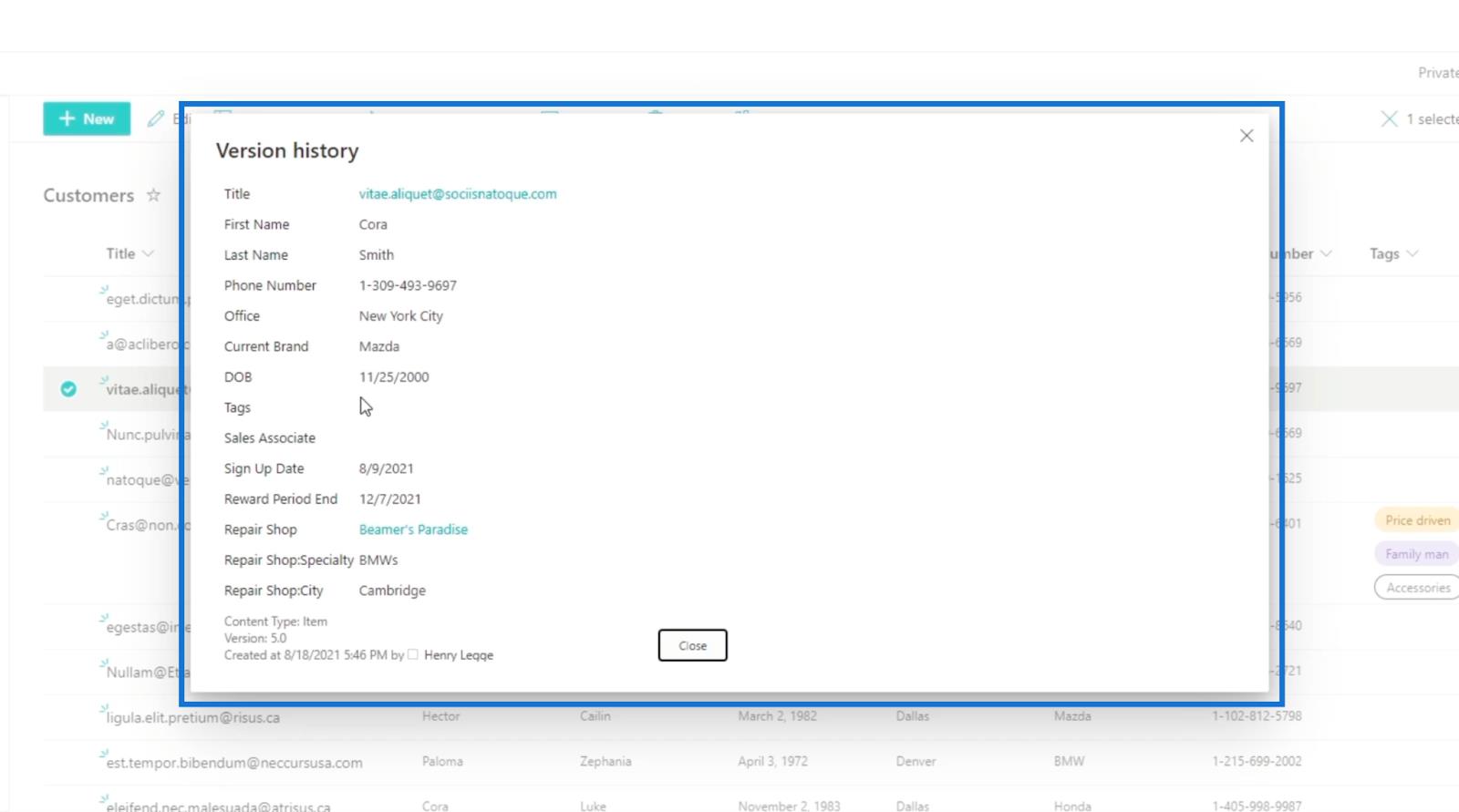
Végül kattintson a Bezárás gombra a bezáráshoz.
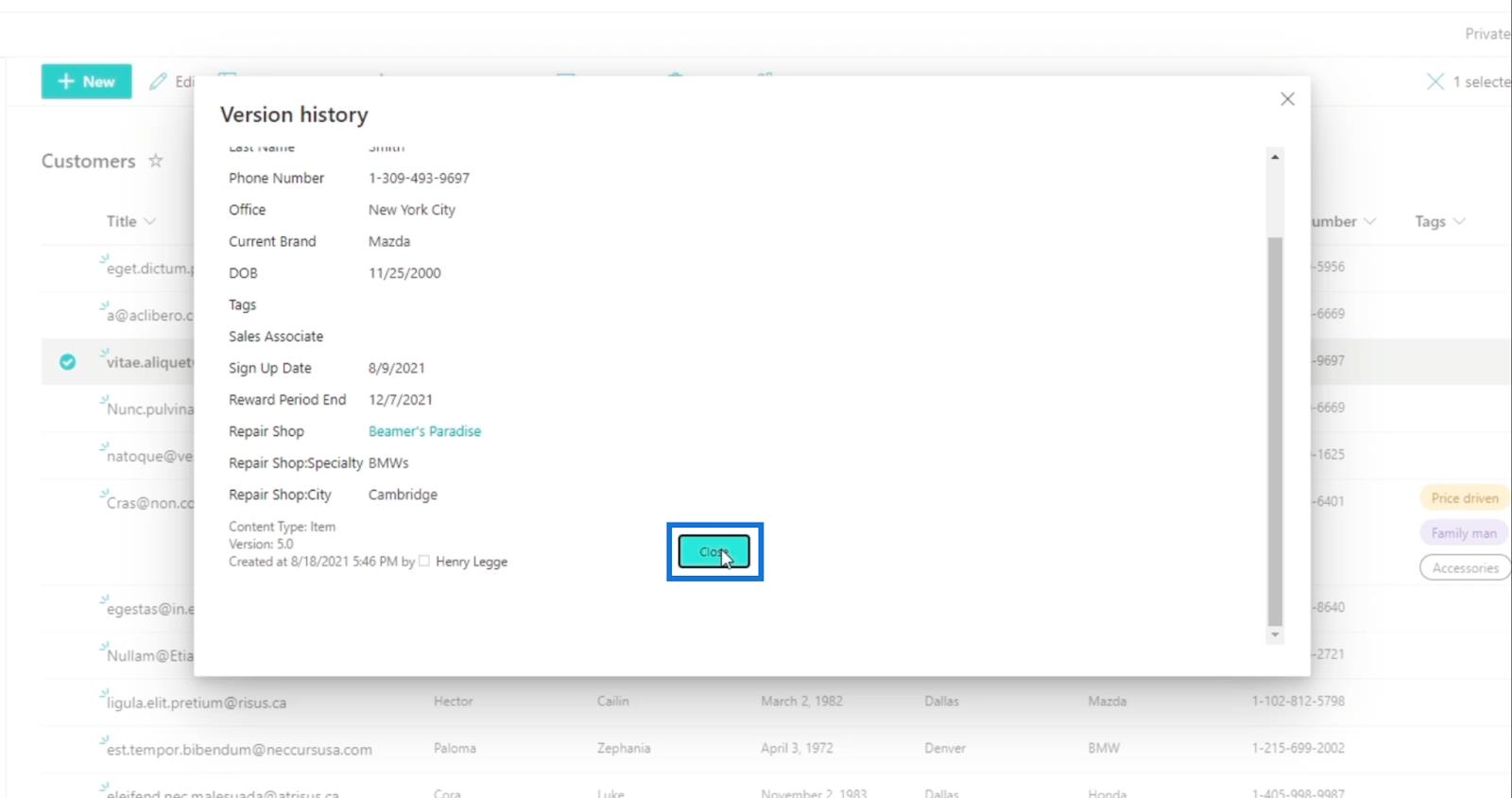
Verzió visszaállítása a SharePointban
Ha vissza szeretné állítani vagy vissza szeretné hozni az előző verziót, akkor nem kell különösebb erőfeszítést tennie. A funkció használatának egyik legjobb oka az, hogy nem kell újra létrehoznia az adatokat. Ennek az az oka, hogy bizonyos változtatásoknál visszaállíthat bizonyos módosításokat.
Amikor megnyitja a Verzióelőzményeket , válassza ki azt a verziószámot, amelyre vissza szeretné állítani az elemet. Példánkban az 5-ös verziót fogjuk használni . Tehát kattintson az 5-ös verzióra.
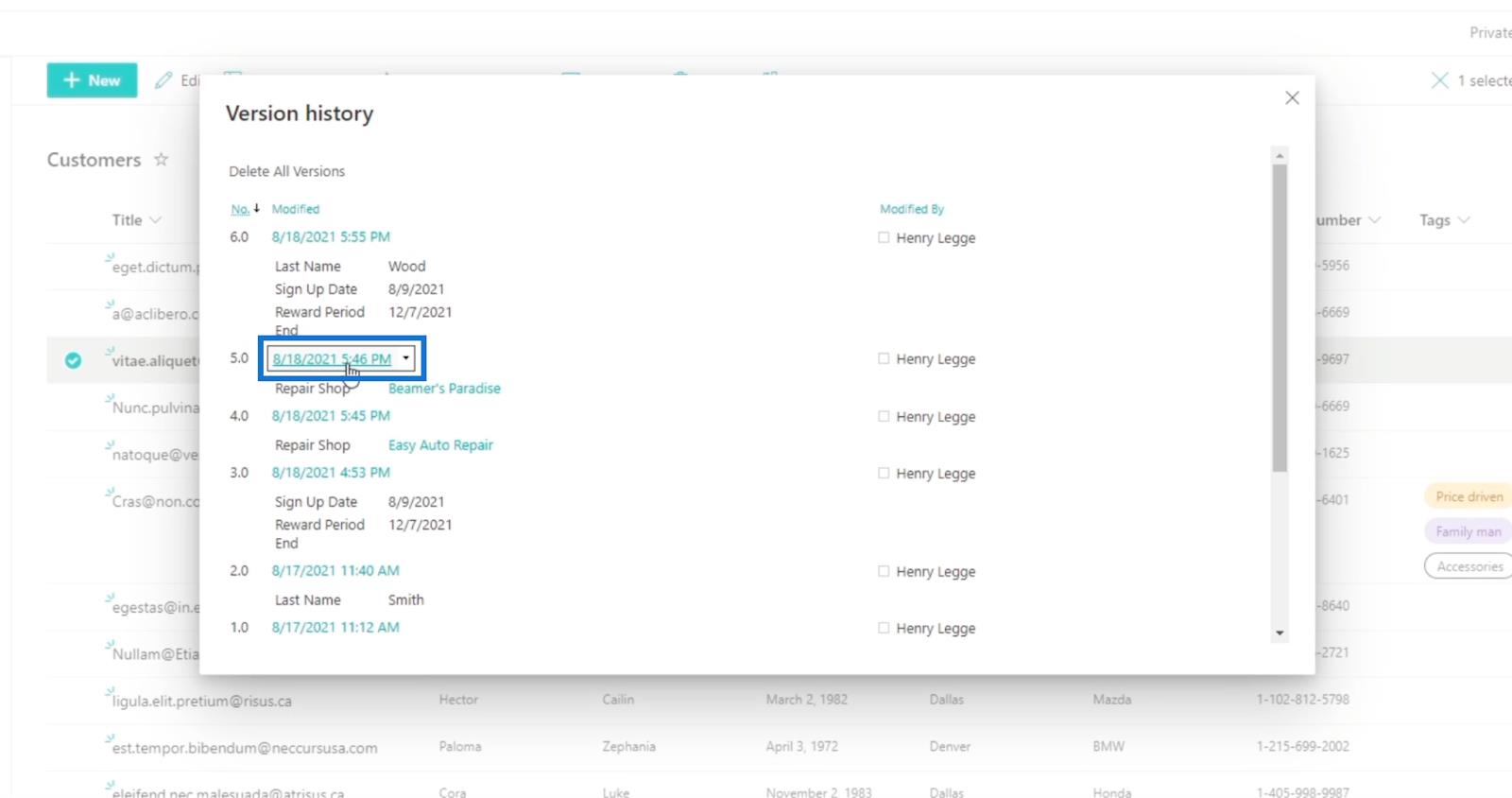
Ezután kattintson a Visszaállítás gombra .
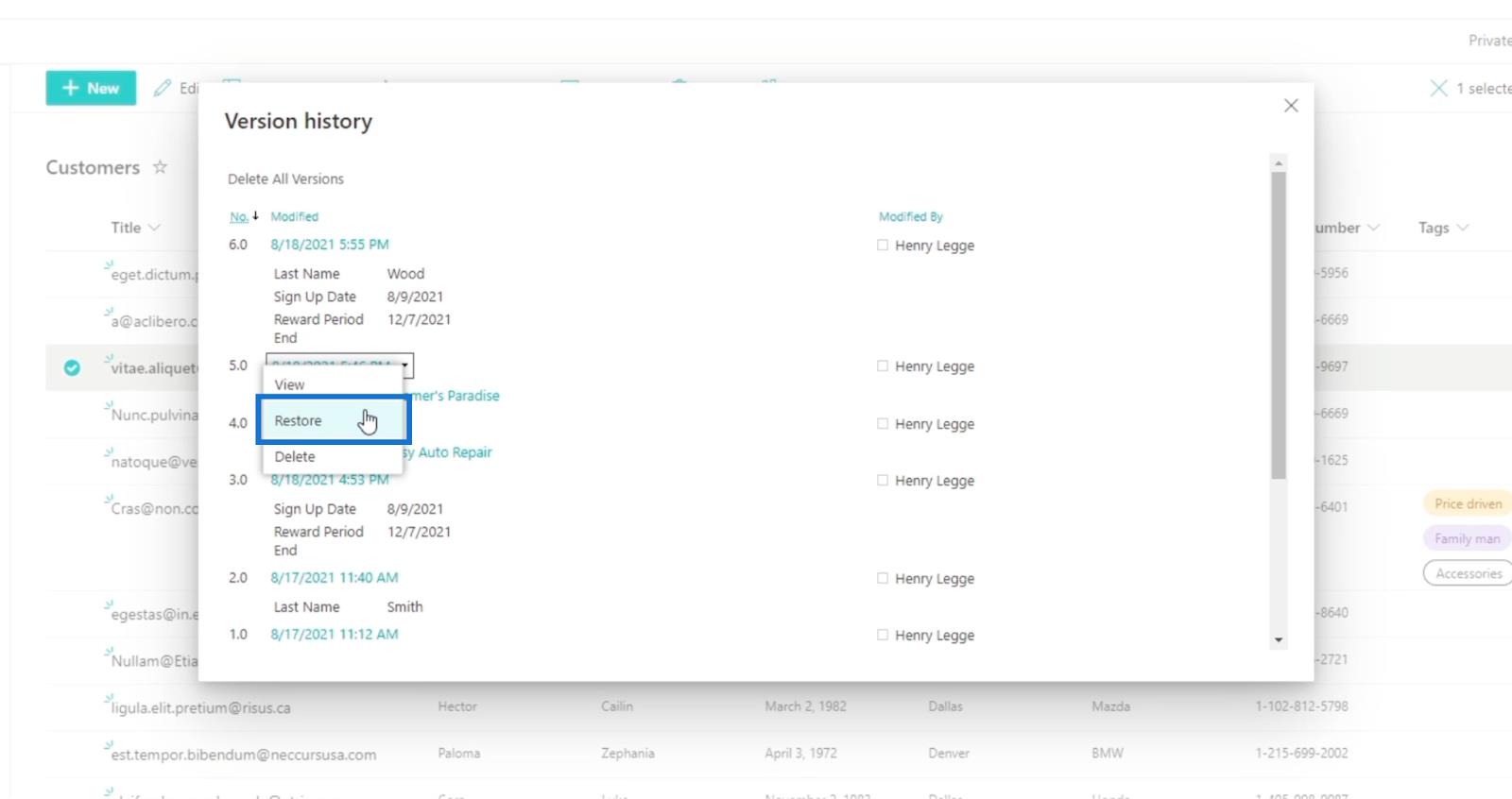
Ezt követően megjelenik egy felugró figyelmeztetés . Csak kattintson az OK gombra .
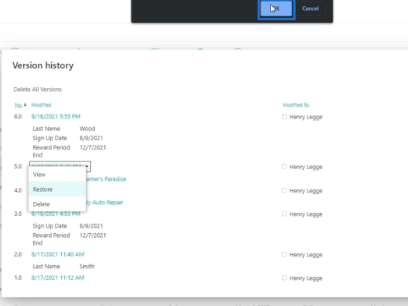
Ezután látni fogja, hogy van egy másik verzió, amely az imént megváltoztatott változatot képviseli.
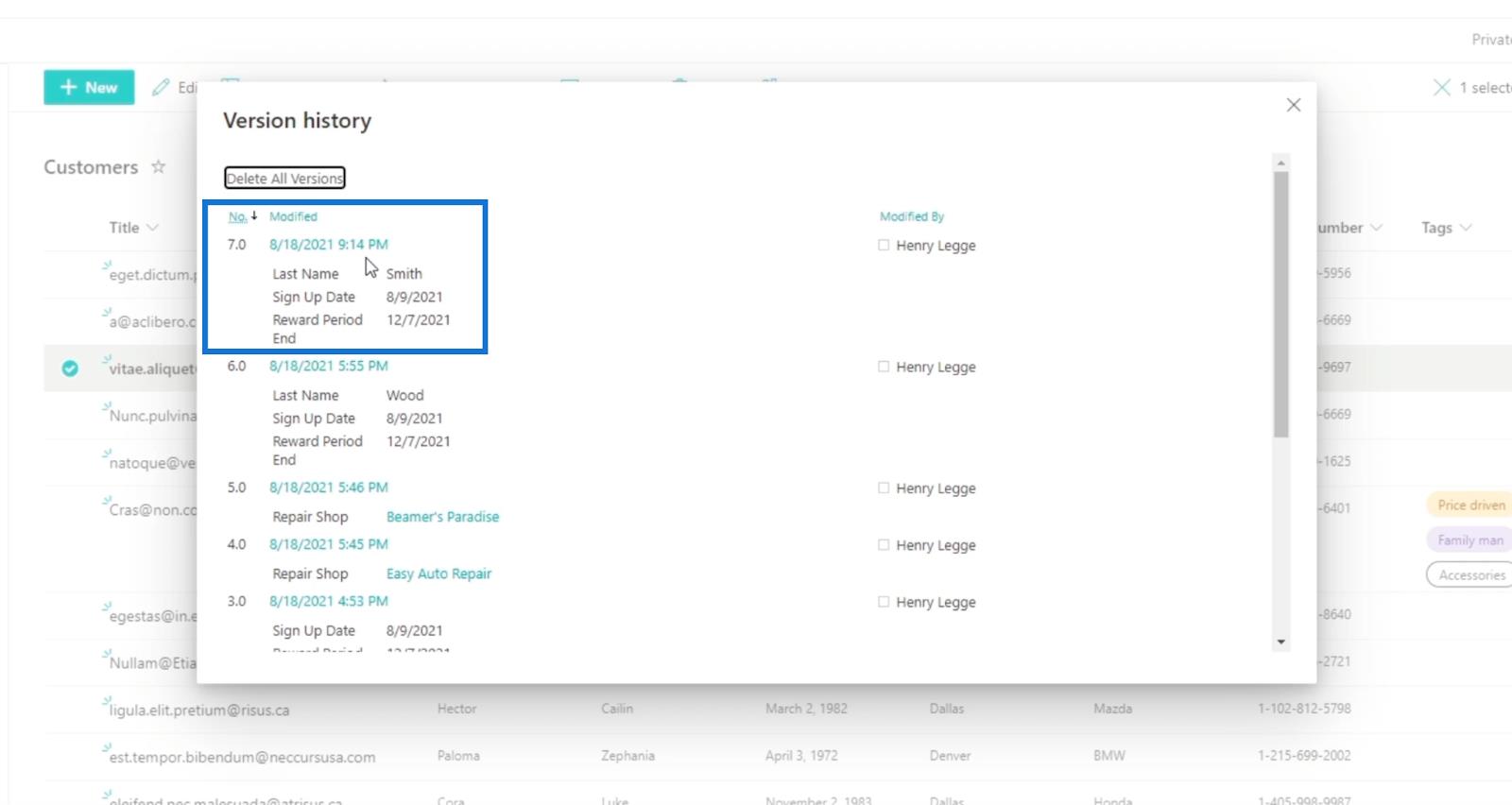
Ezután zárjuk be ezt a Verzióelőzmények jobb felső sarkában található X-re kattintva.
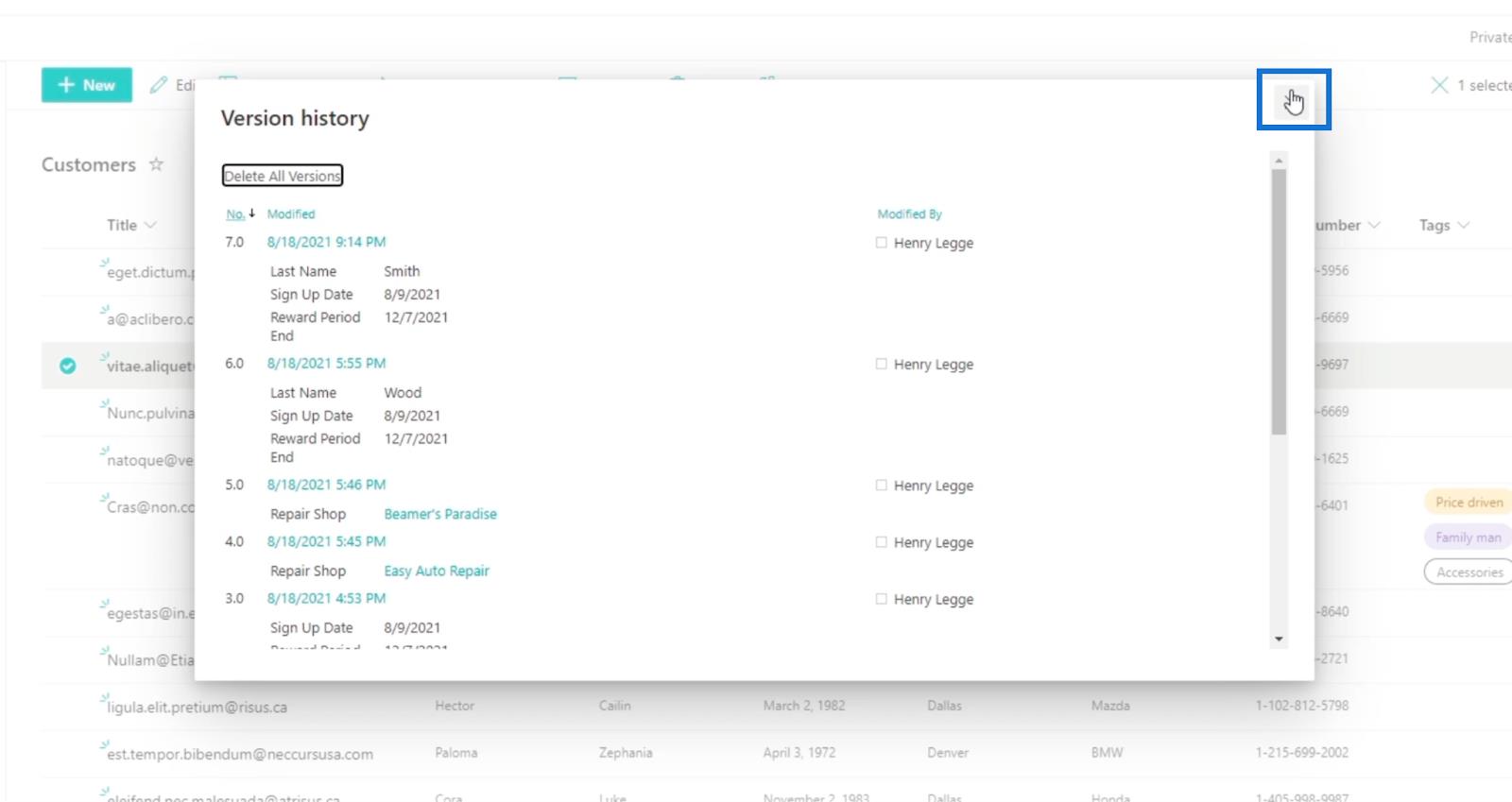
Miután frissítette az oldalt, látni fogja, hogy a változtatások alkalmazásra kerültek. Ennek eredményeként látni fogja, hogy visszaállítottuk a Cora Wood adatait . A név „ Cora Smith ” lett, mert ez volt az előző verzió, ami rajta volt.
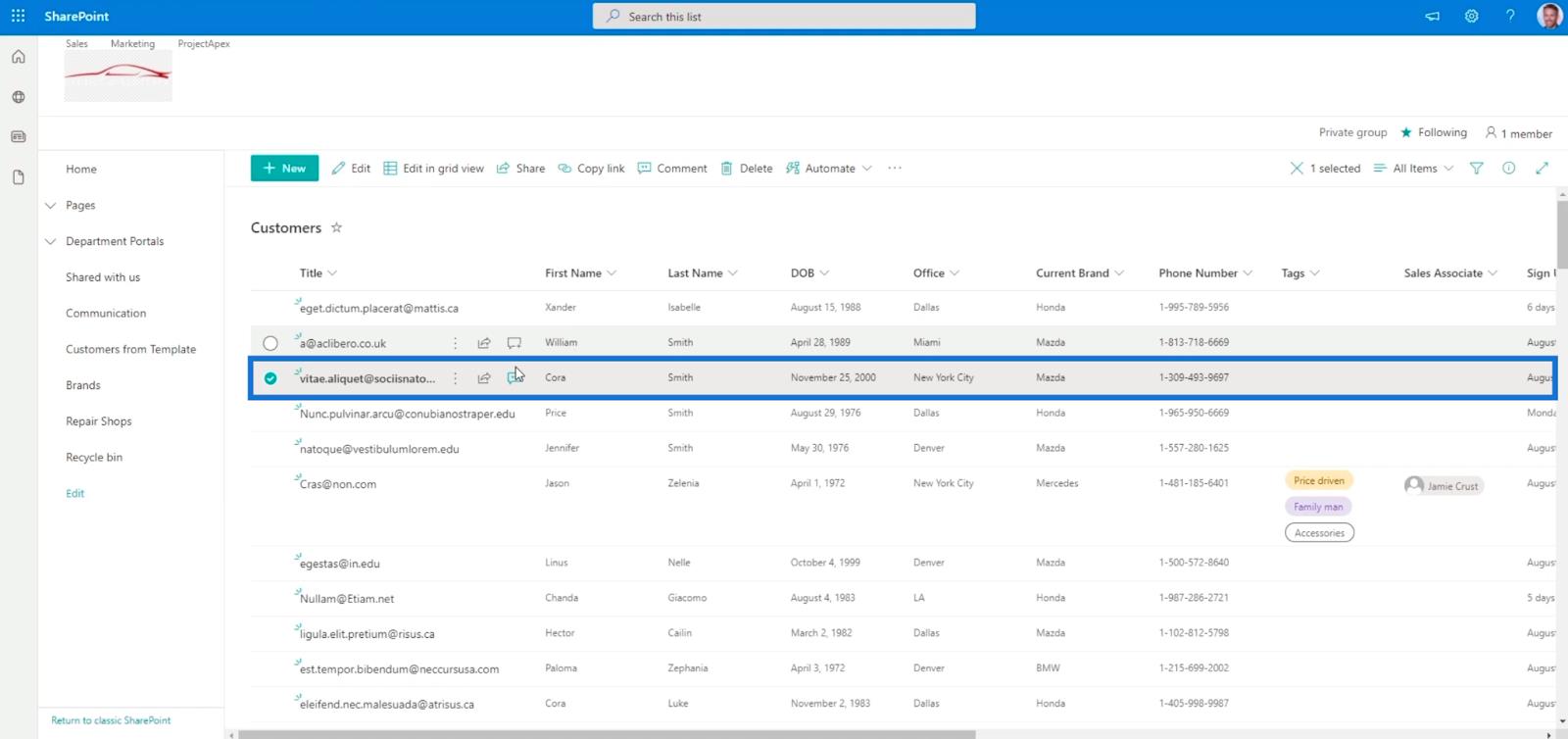
Következtetés
Mindent összefoglalva megbeszéltük, hogyan érheti el a SharePoint-listán lévő korábbi verziókat. Ha észreveszi, hogy vannak olyan módosítások, amelyeknek nem kellett volna ott lennie, ahelyett, hogy új adatokat hozna létre, egyszerűen visszaállíthatja azokat.
Ezenkívül lehetővé teszi, hogy megnézze, hogyan alakulnak az adatok a változtatások során. Ezért mindenképpen használja ezt az egyszerű funkciót, mivel ez segíthet hatékonyabbá tenni a SharePoint-listaelemek információinak elérését és módosítását.
Minden jót,
Henrik