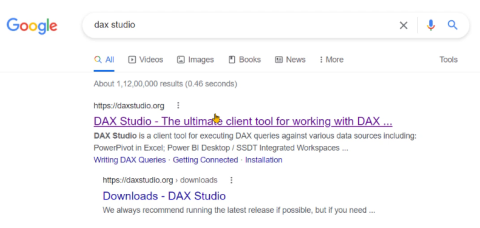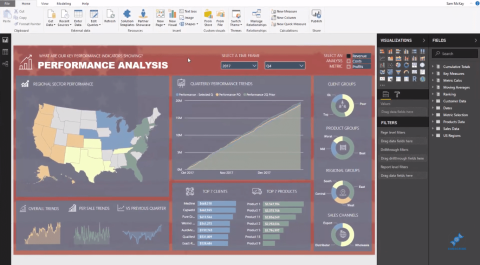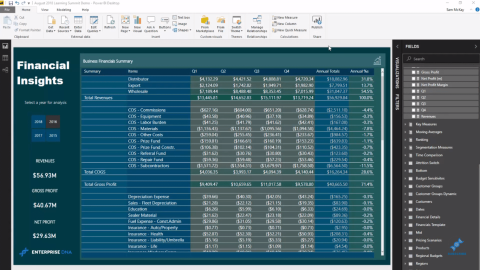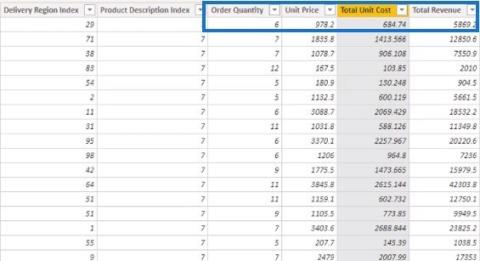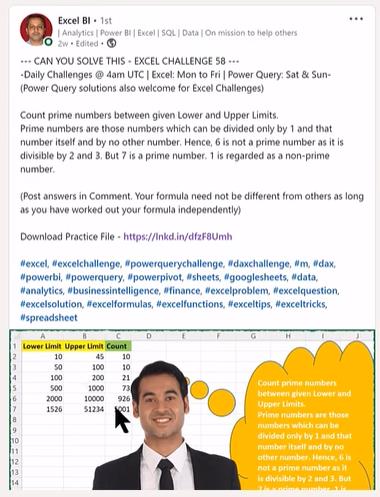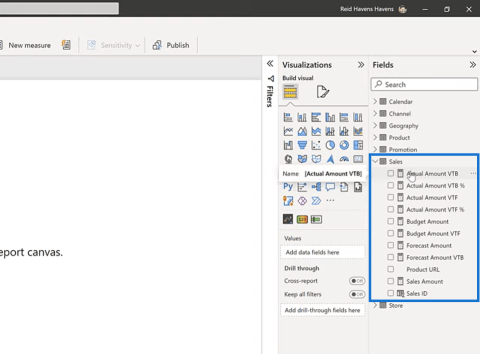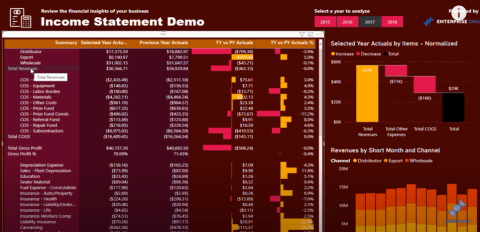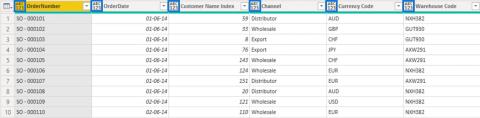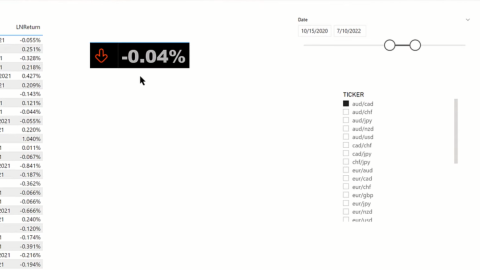Arány- és gyakorisági táblázatok Excelben
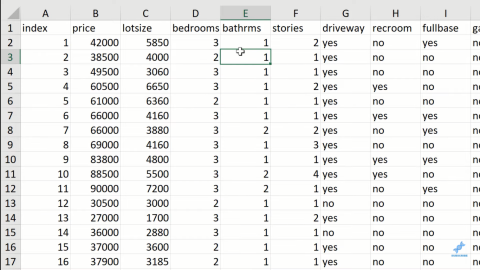
Az Excel gyakorisági táblázataiban, valamint az aránytáblázatokban készültek. Nos, nézze meg, mik ezek, és mikor kell használni őket.
Ebben az oktatóanyagban megvitatjuk, hogyan működik a Do Until ciklusvezérlő. A folyamat során a szükséges változókkal is megismerkedünk.
A Power Automate Do Tild vezérlője egy ciklus, amely ismételten kikényszeríti a műveletet, amíg egy bizonyos feltétel valóra nem válik.
Tartalomjegyzék
Azonnali áramlás létrehozása
Először is hozzunk létre egy manuálisan indított folyamatot. Kattintson az Instant – üresből az Új lehetőségre .
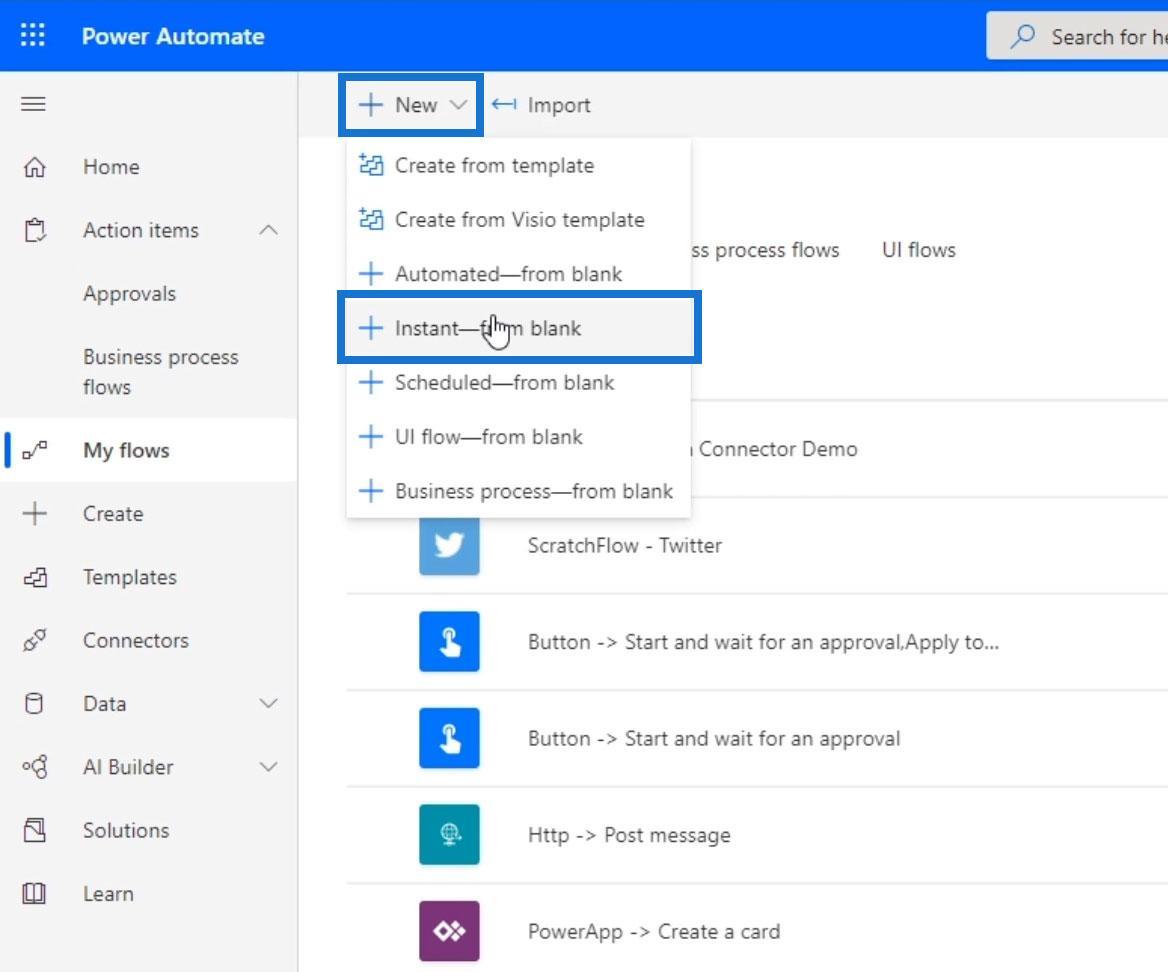
Ezután állítsa be a nevet a „ Do Until Example ” értékre . Válassza a Folyamat kézi elindítása lehetőséget , majd kattintson a Létrehozás gombra.
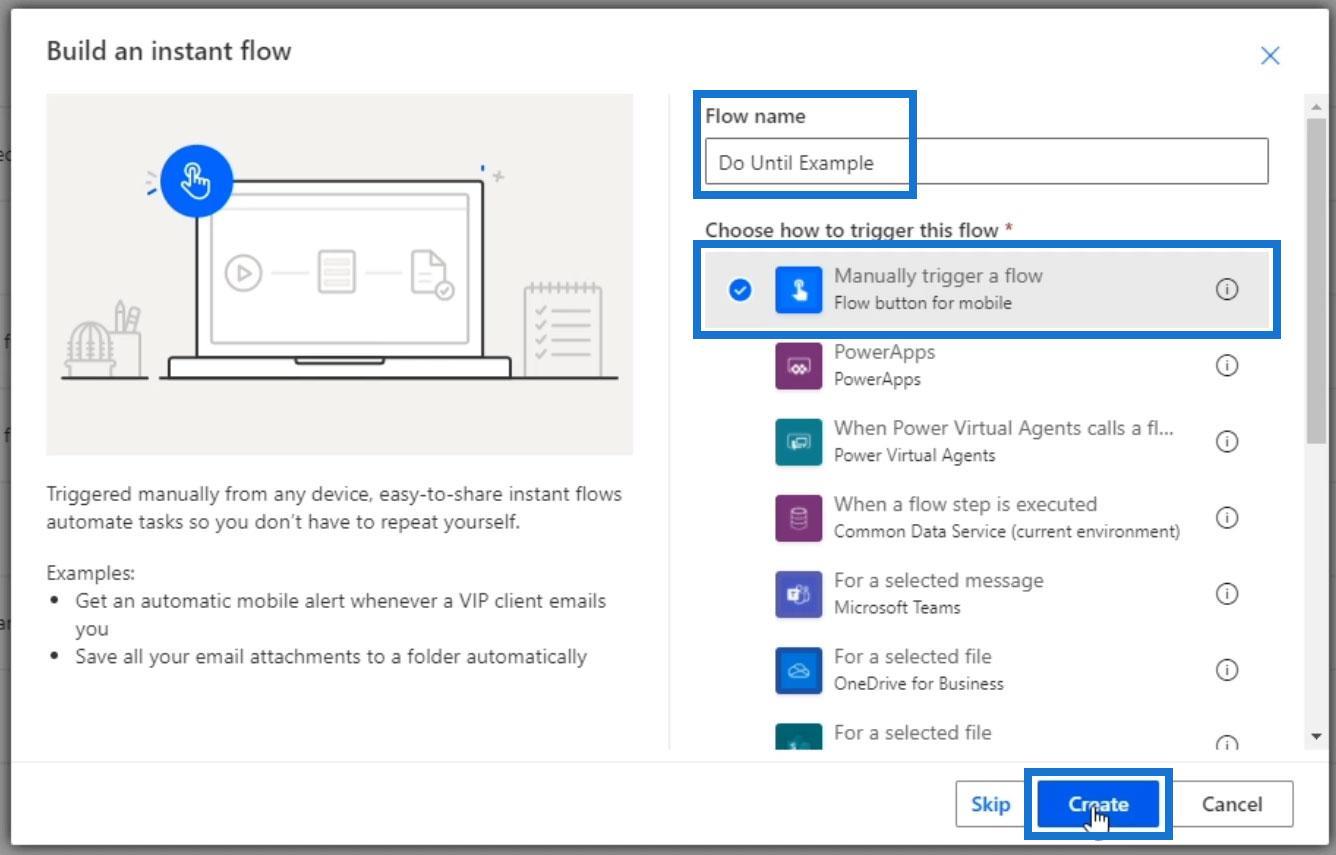
Adjunk hozzá egy szöveget .
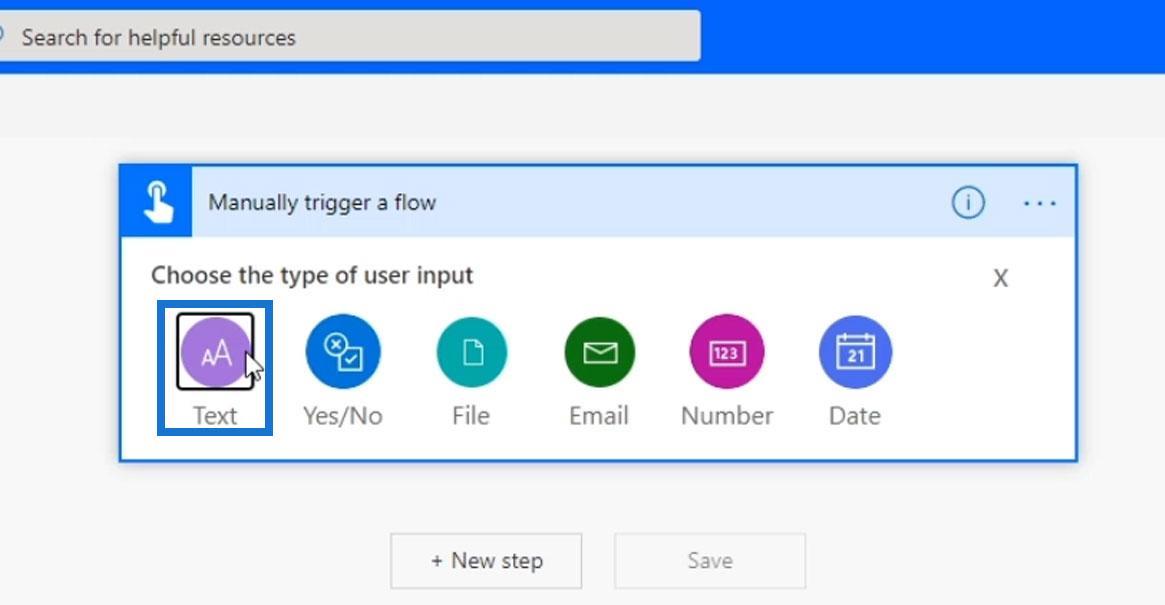
Ezután adjon hozzá egy számbevitelt .
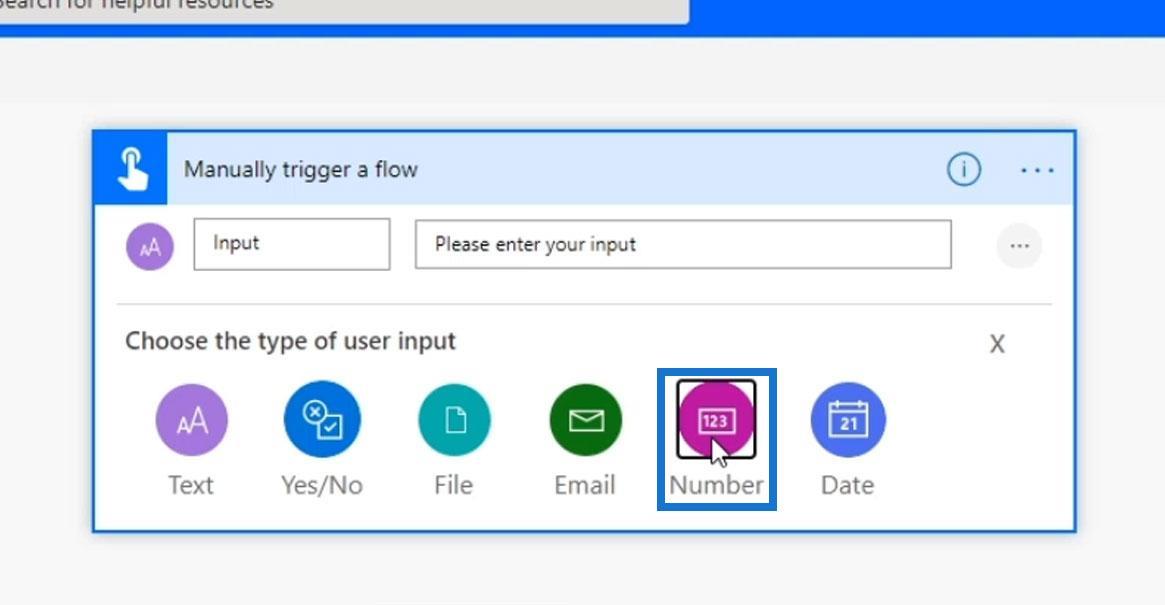
Ezt követően módosítsa a bemenetek értékét a következőre.
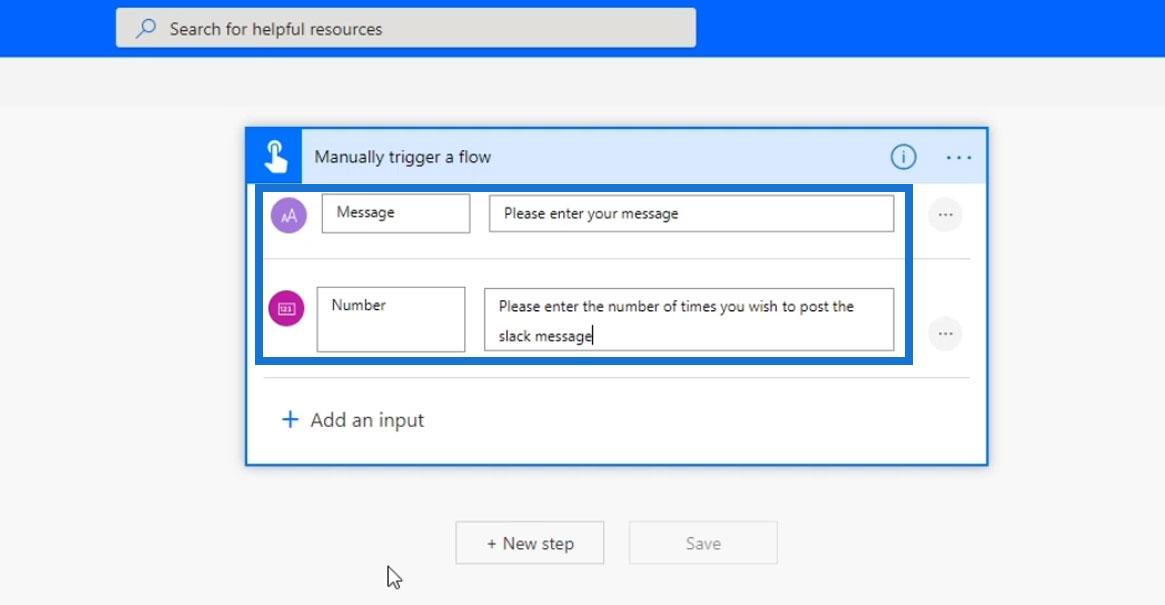
Egy Do Until hozzáadása a Power Automate ciklushoz
Most adjunk hozzá egy műveletet. Kattintson az Új lépés gombra.
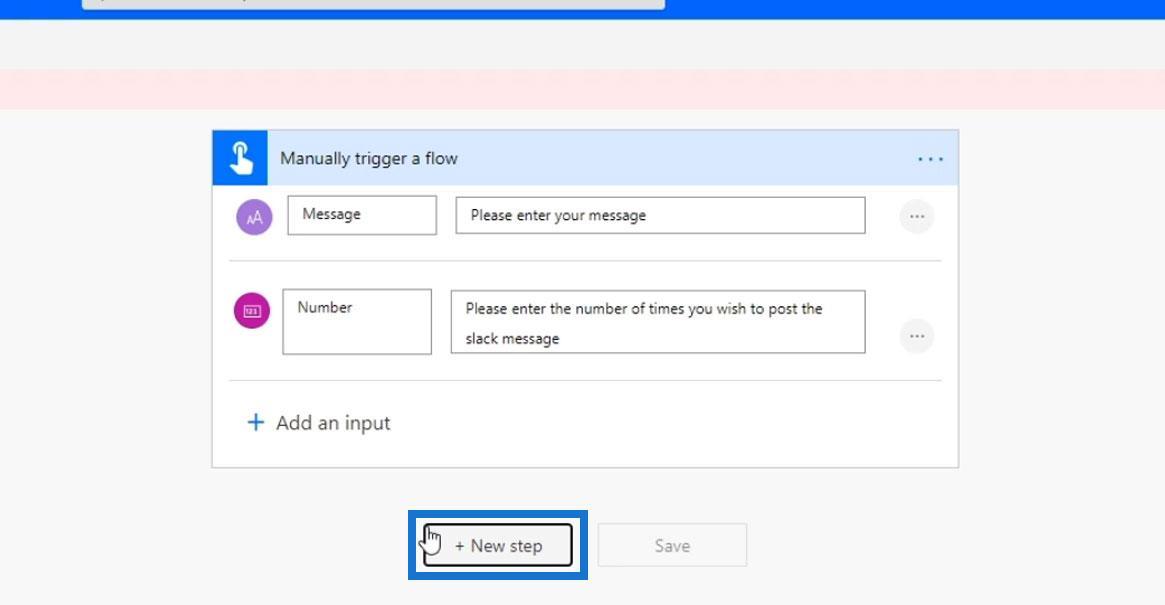
Ezután kattintson a Vezérlés elemre .
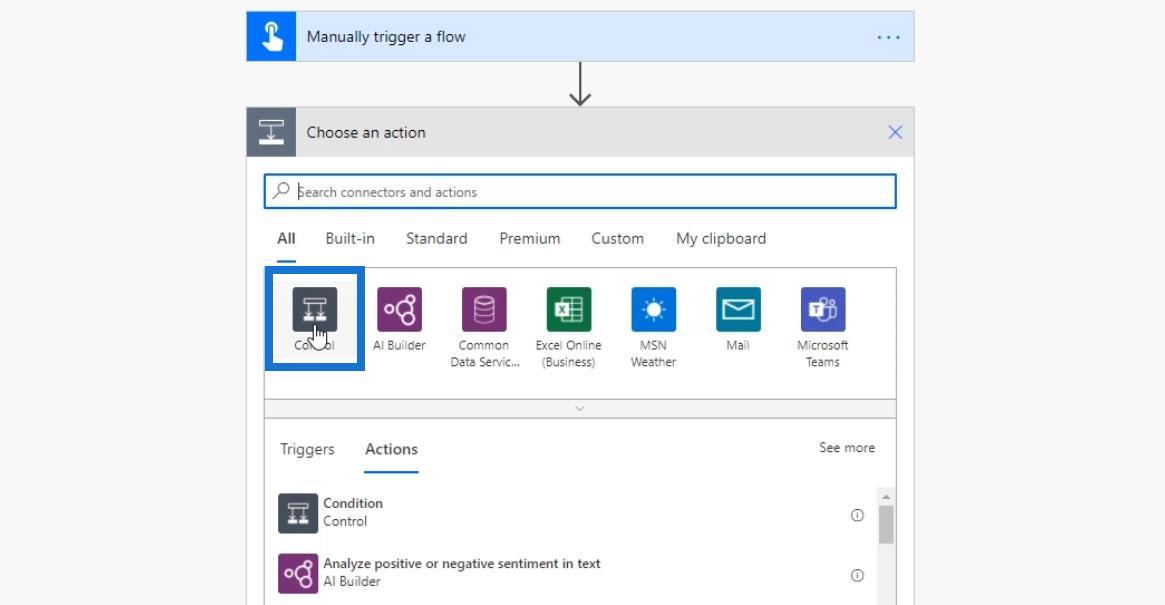
Válassza az Addig vezérlést.
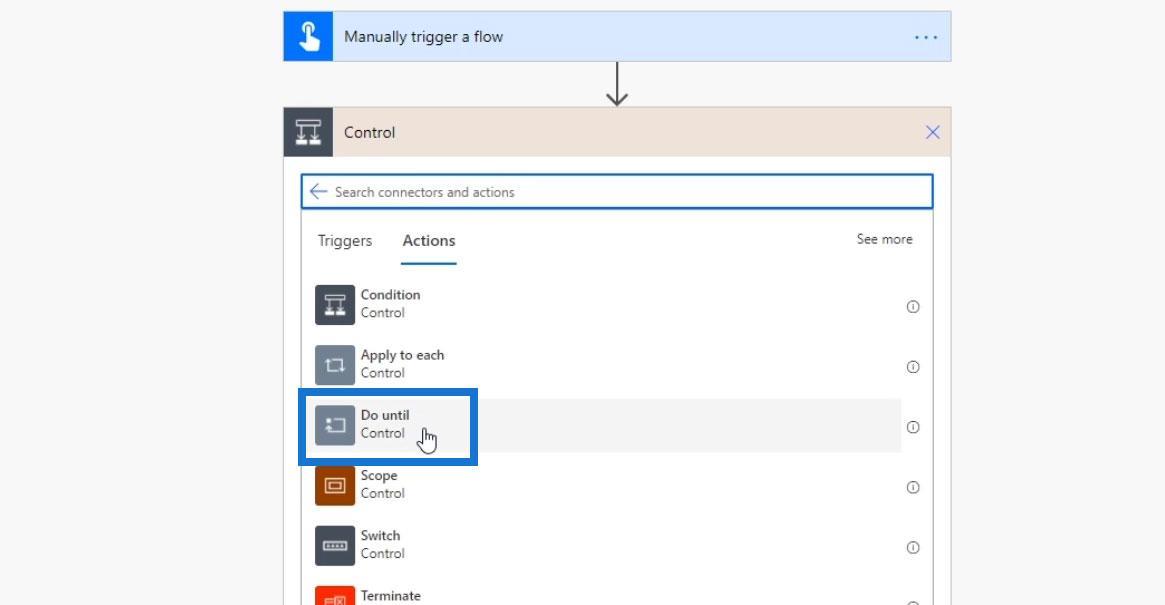
Mielőtt végrehajtanánk a Do till függvényt, hozzunk létre egy változót.
A változó egyszerűen csak egy tárhely a megadott értékek számára.
Kattintson a plusz ikonra az azonnali folyamat alatt, majd kattintson a Művelet hozzáadása elemre .
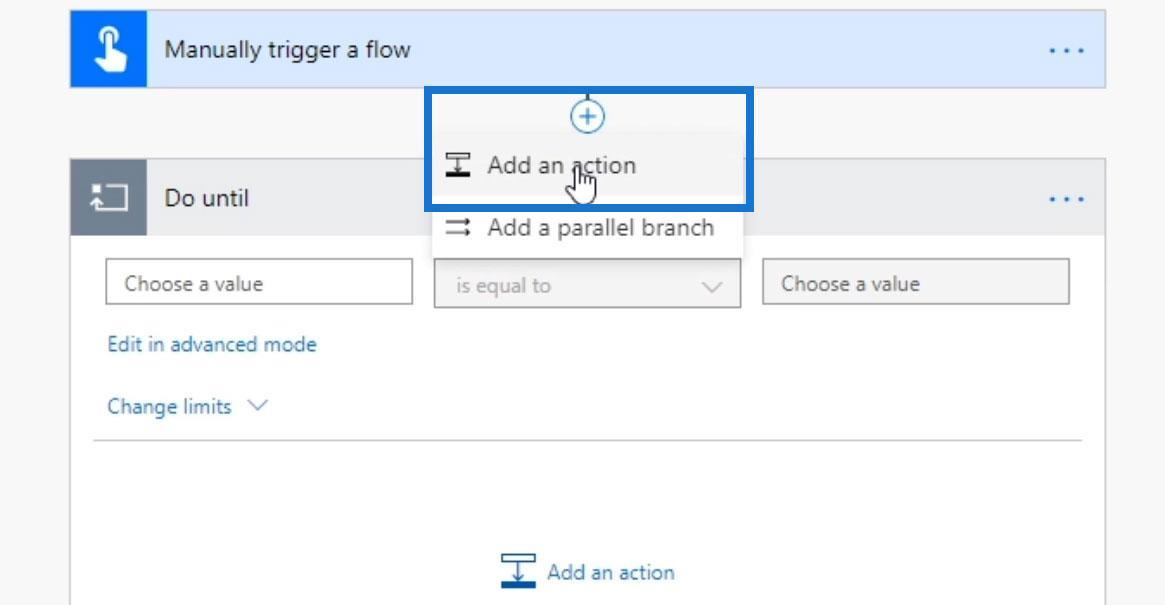
Ezután válassza a Változó lehetőséget a Beépített csatlakozók alatt .
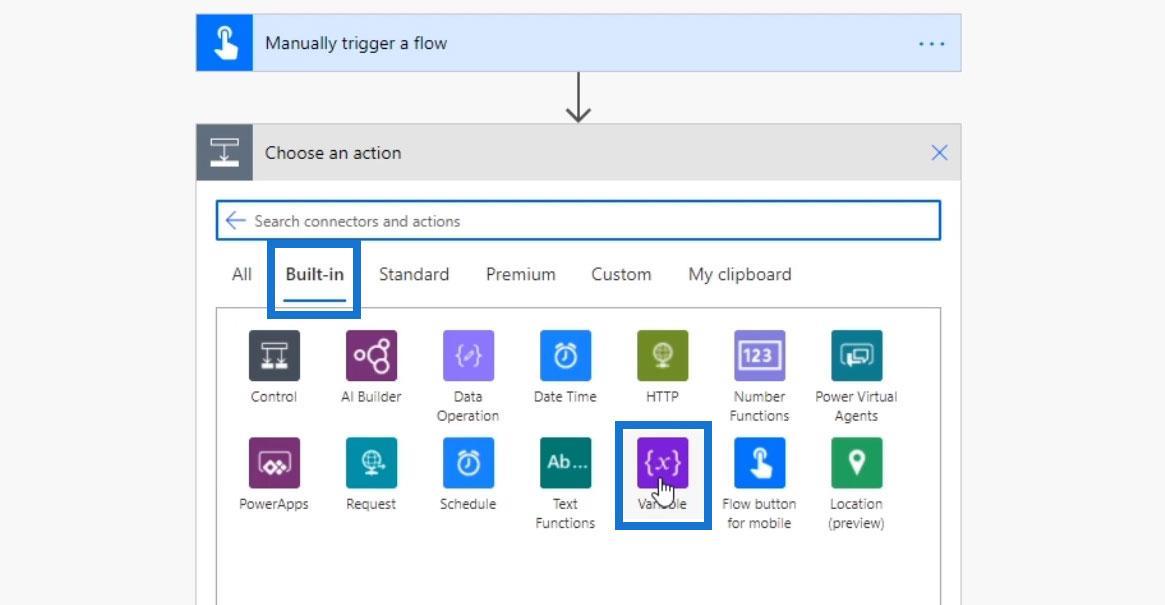
Kattintson a Változó inicializálása műveletre.
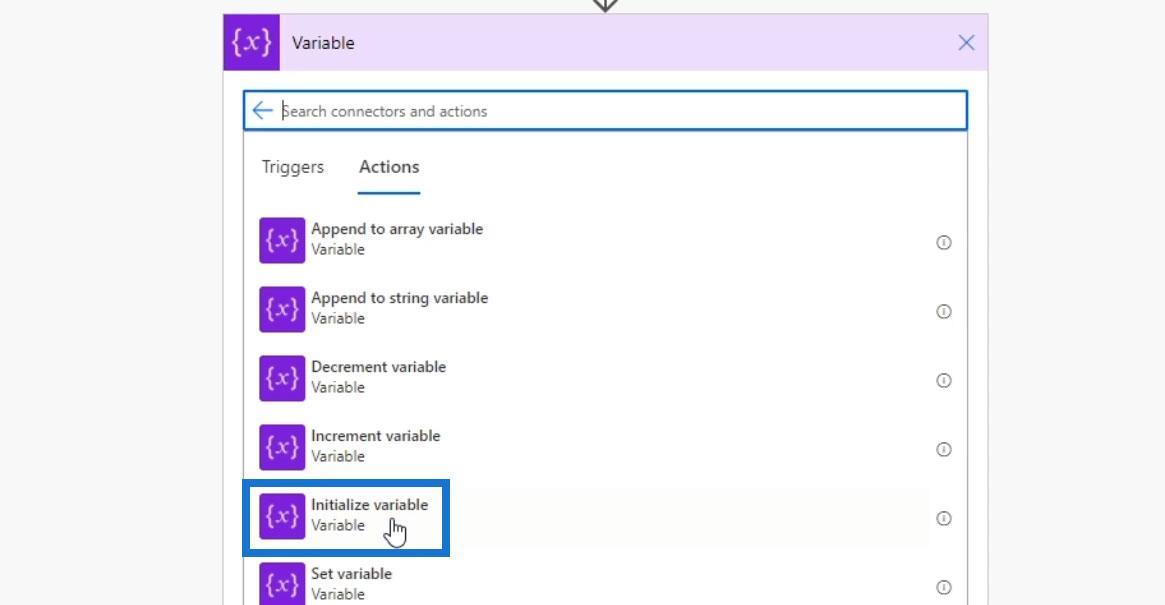
Inicializáljunk egy Counter nevű változót , és állítsuk be a típusát Integer-re. A Számláló változó kezdeti értékének nullának kell lennie.
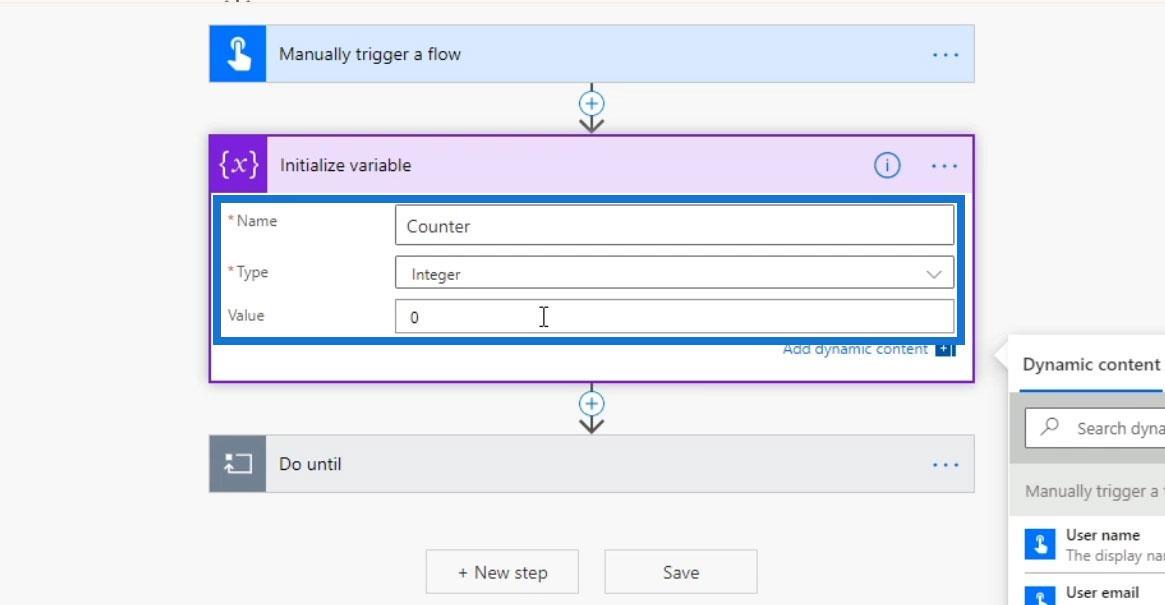
A Do Until Loop művelet konfigurálása
A Do Until ciklusban az üzenetet addig fogjuk közzétenni Slackben, amíg a Számláló változó egyenlővé nem válik a felhasználó által beírt számmal. Tehát most adjuk hozzá a műveletet.
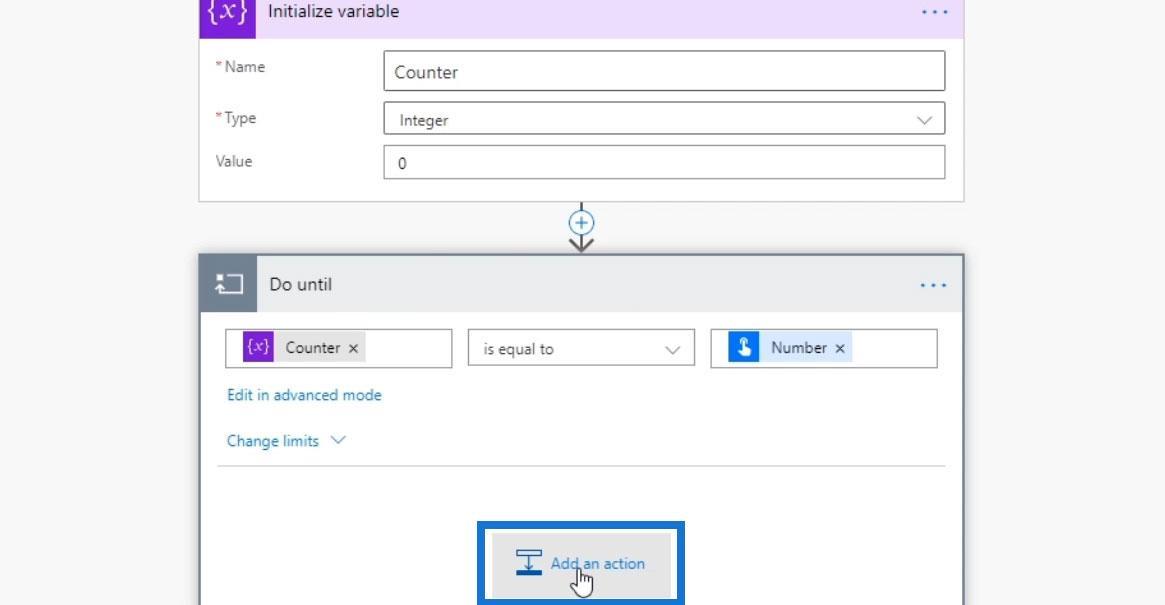
Keresse meg és válassza ki a Slack csatlakozót.
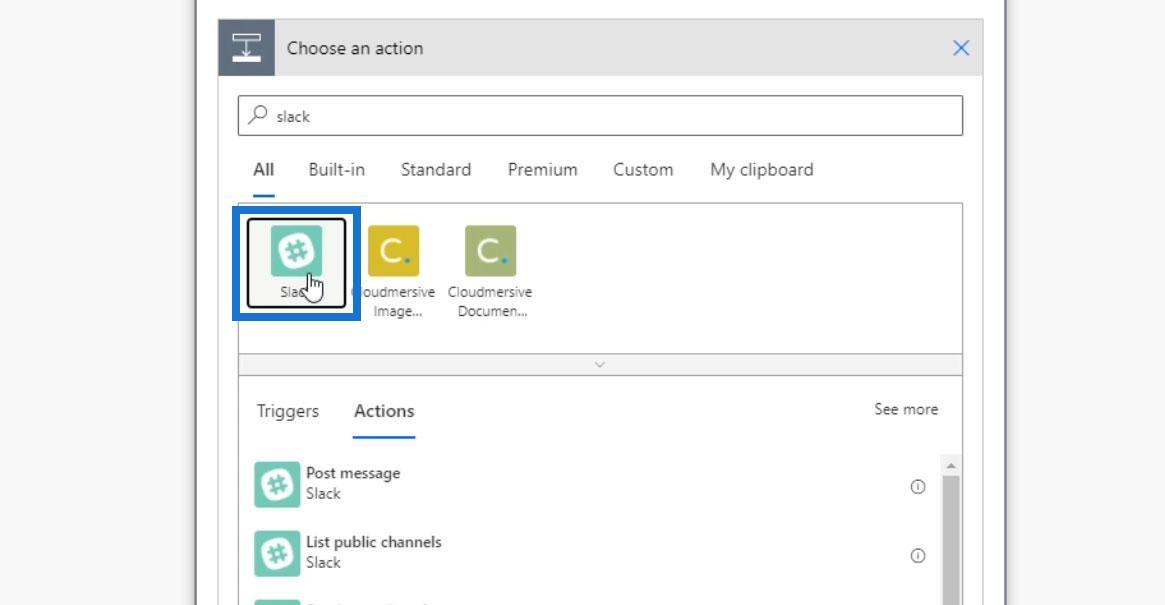
Válassza az Üzenet küldése lehetőséget .
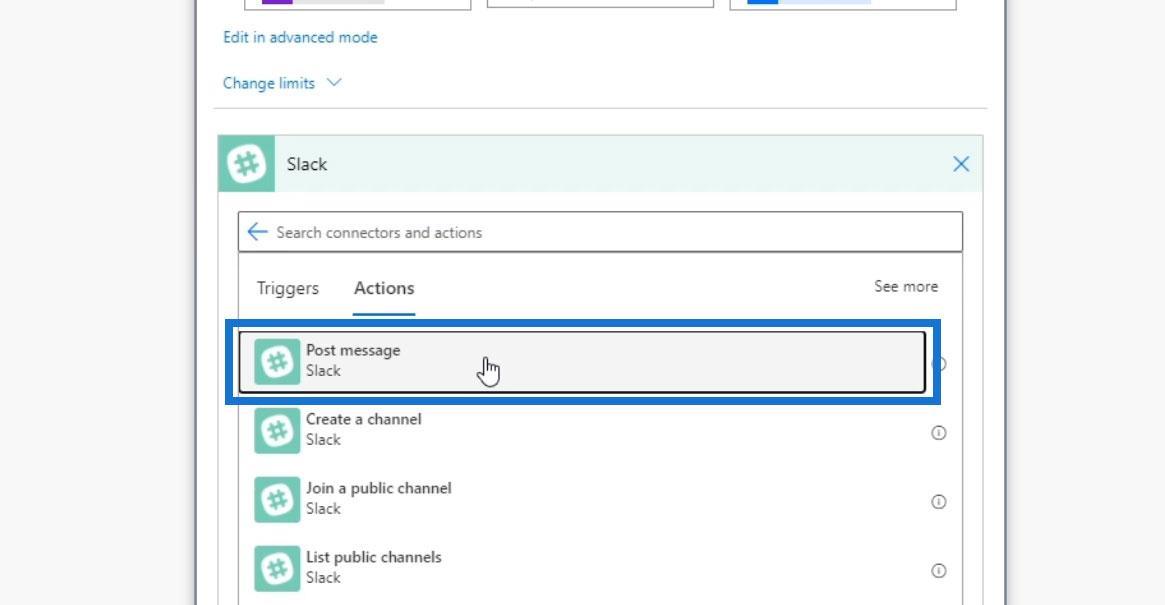
Válassza ki a költségkeretet az üzenet küldésének csatornájaként.
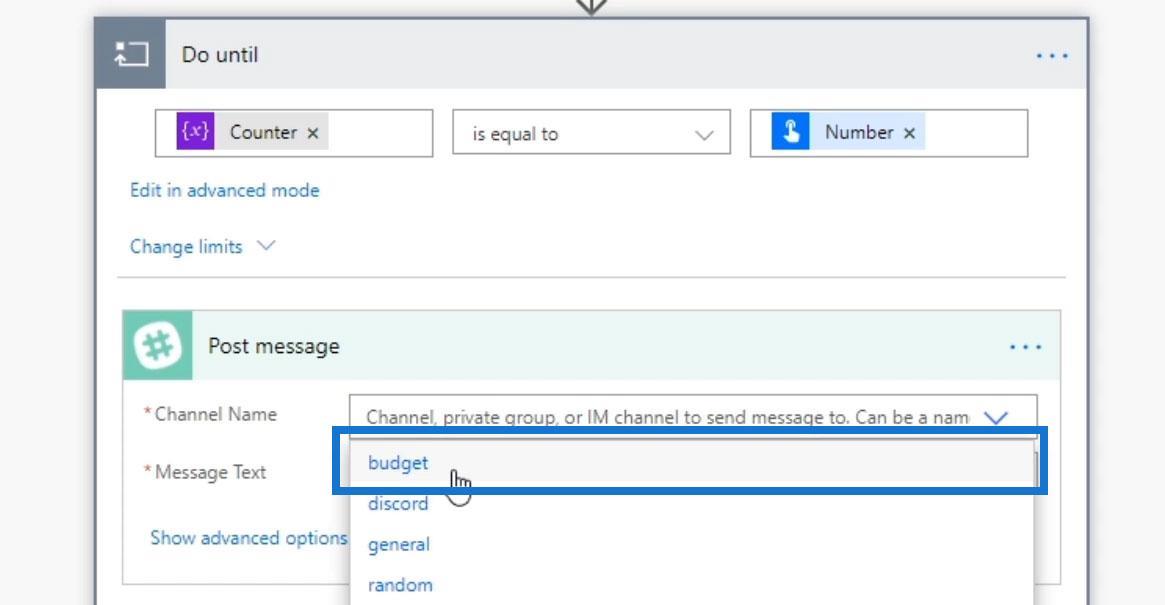
Az Üzenet szövegéhez válassza a concat függvényt.
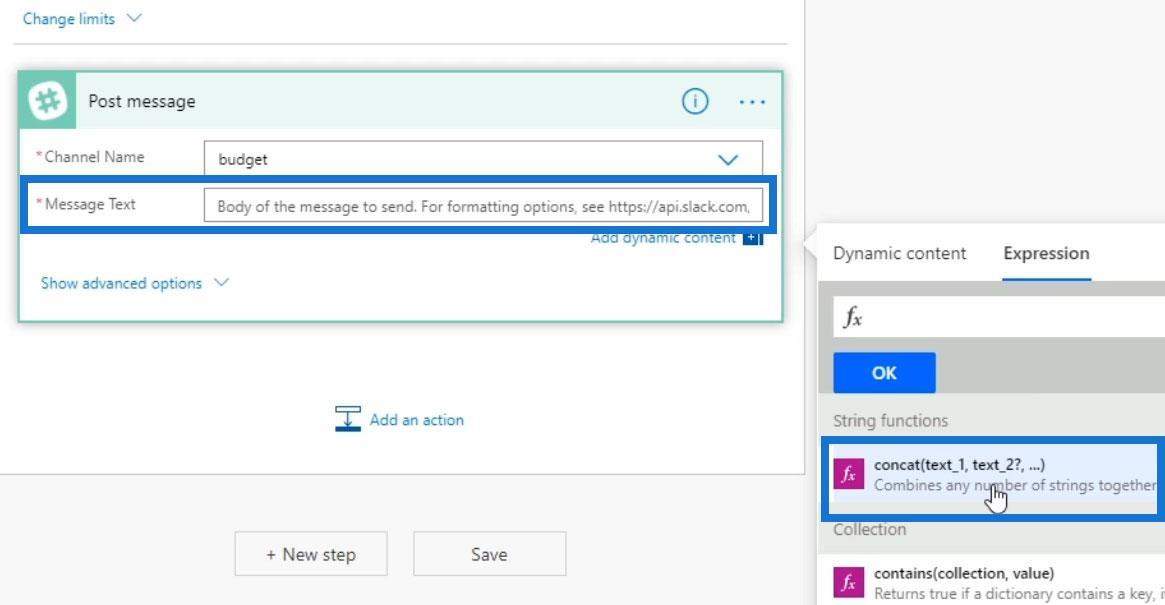
Ezután fűzzük össze magát az üzenetet a számlálóval. A Dinamikus tartalom lapon válassza az Üzenet lehetőséget .
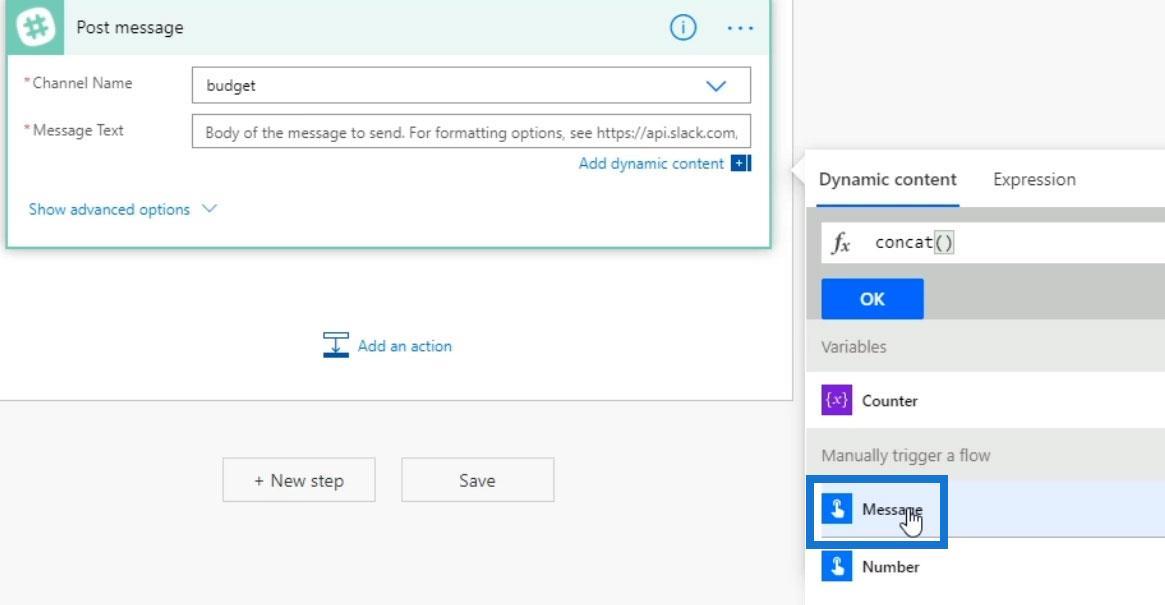
Adjon hozzá egy szóközt, és válassza a Számláló lehetőséget .
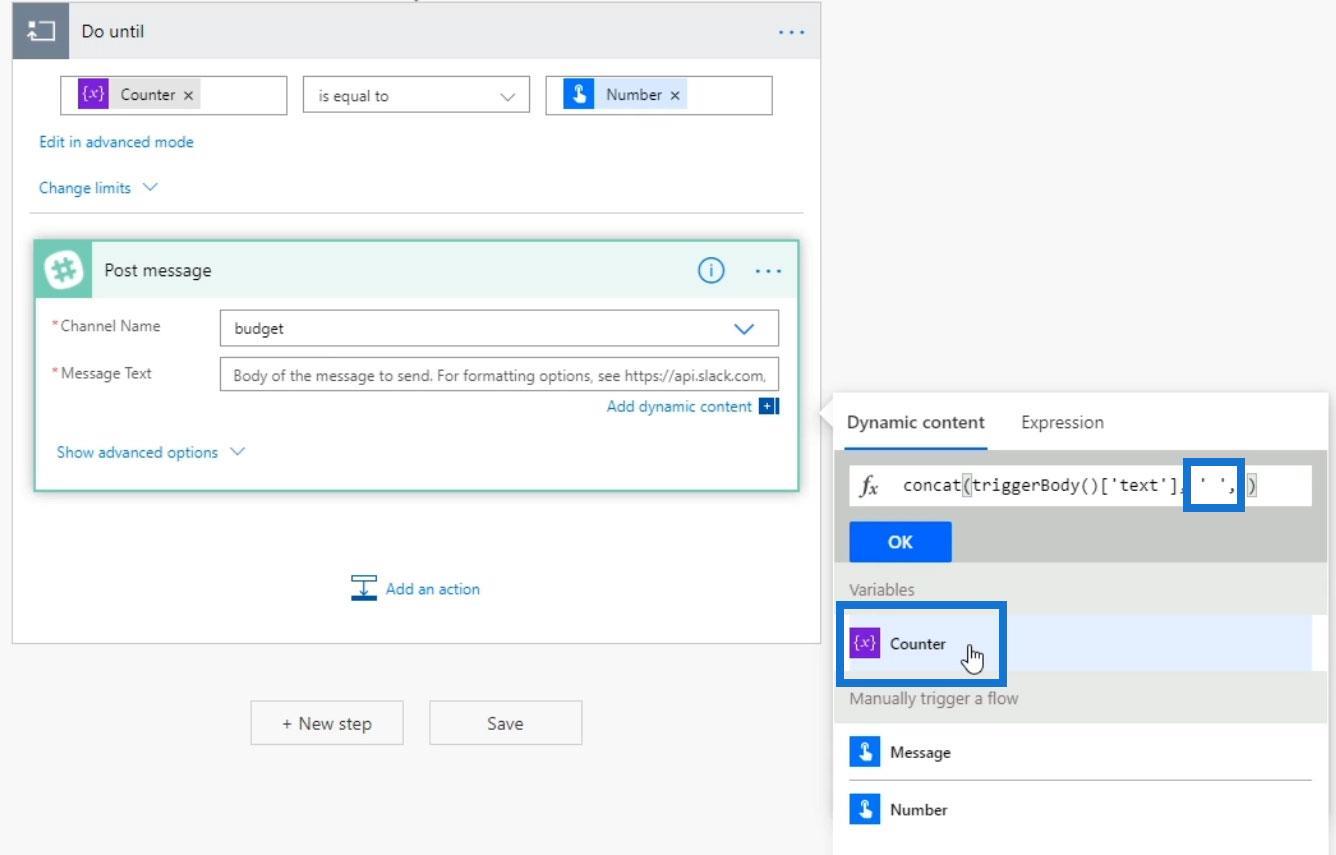
Végül kattintson az OK gombra.
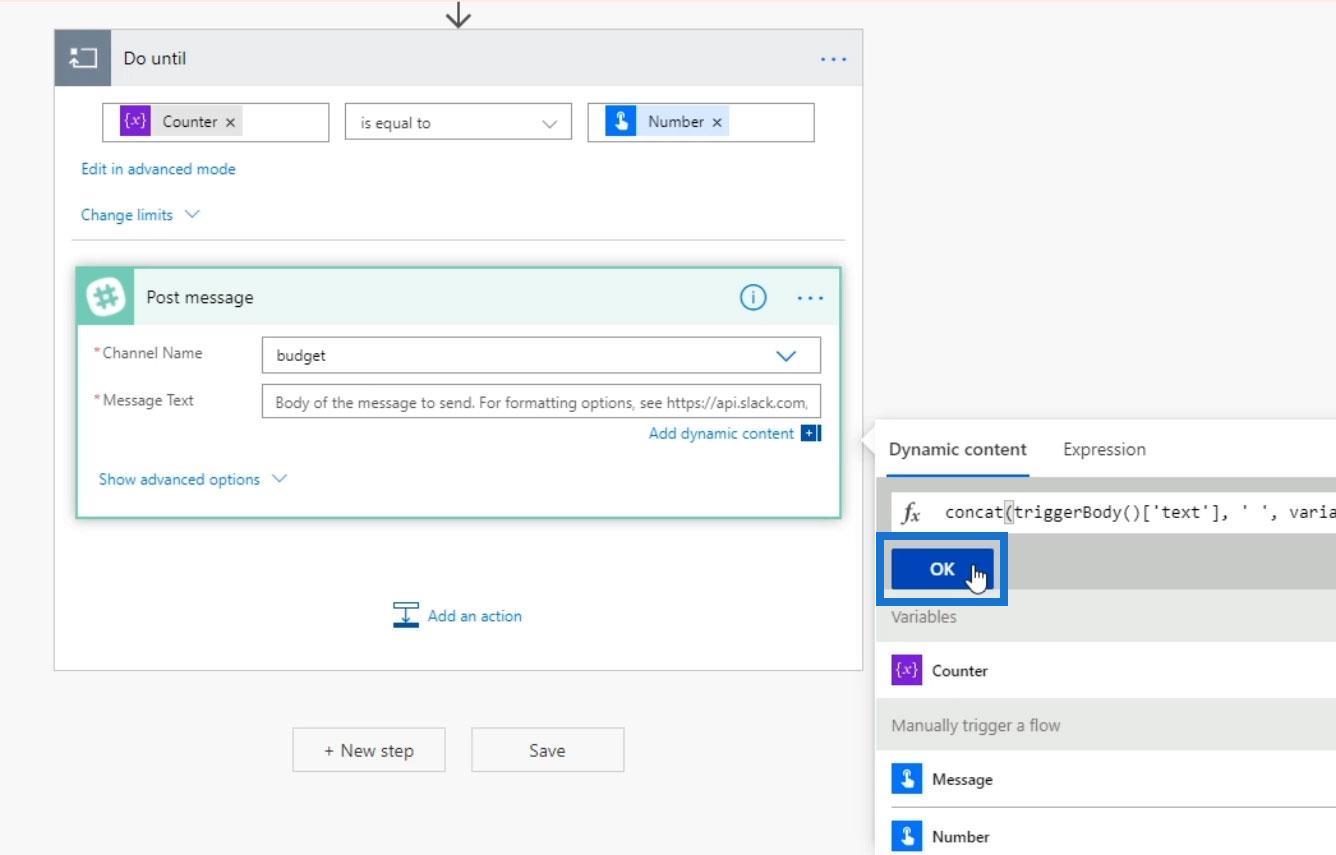
A változó növelése
Növelnünk kell ezt a hurkot, mert ha nem tesszük, soha nem ér véget. Tehát adjunk hozzá még egy műveletet.
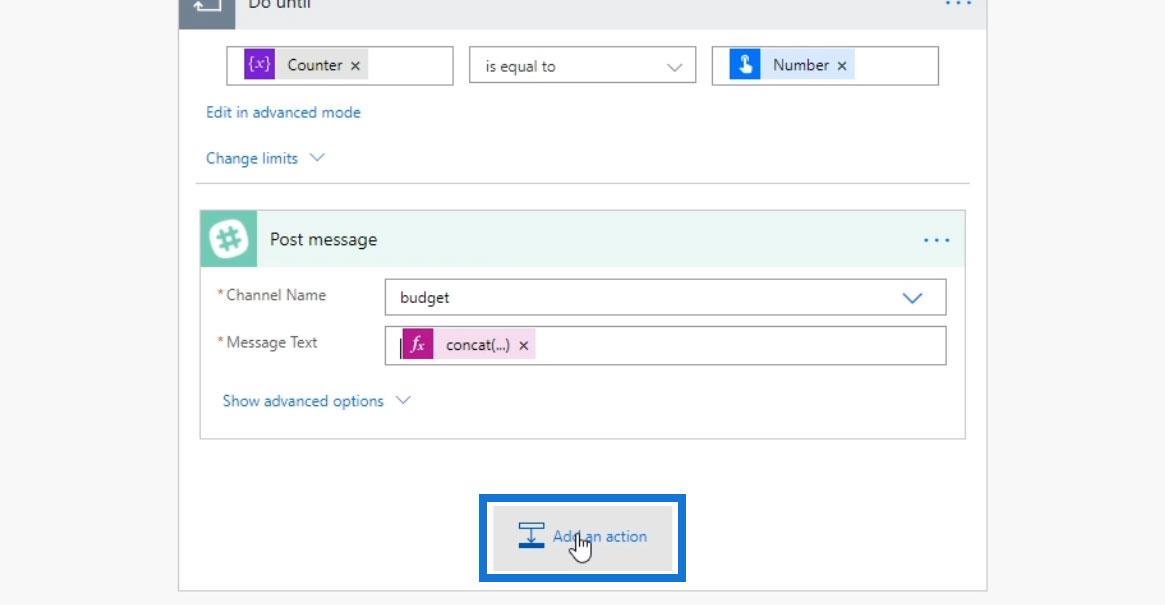
Válassza ki a Változó csatlakozót.
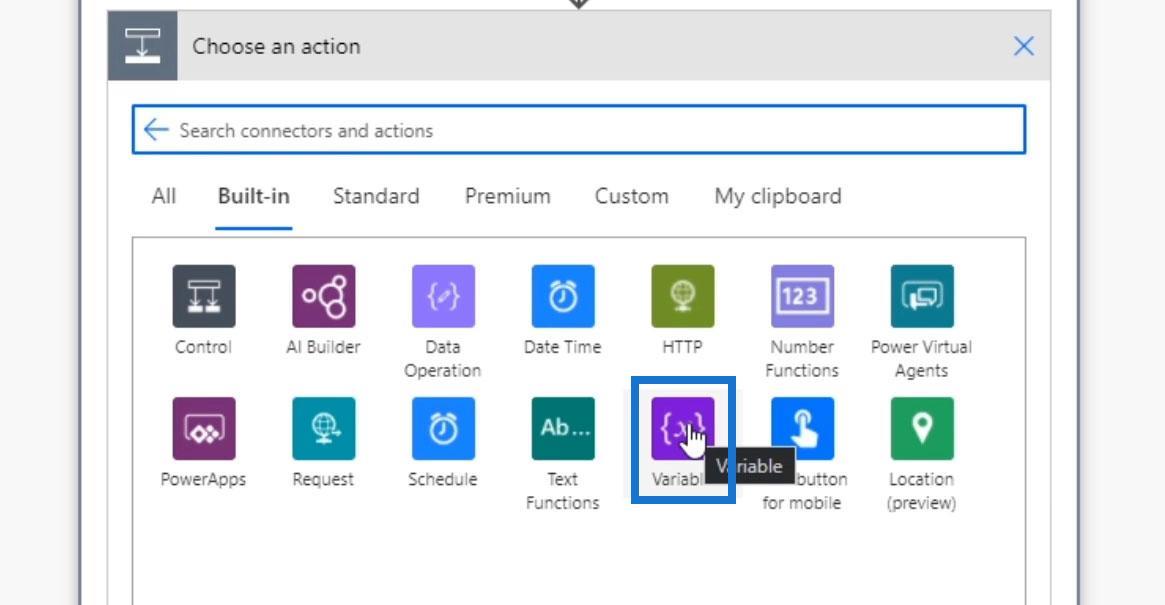
Ezután válassza a Növekedés változó műveletet.
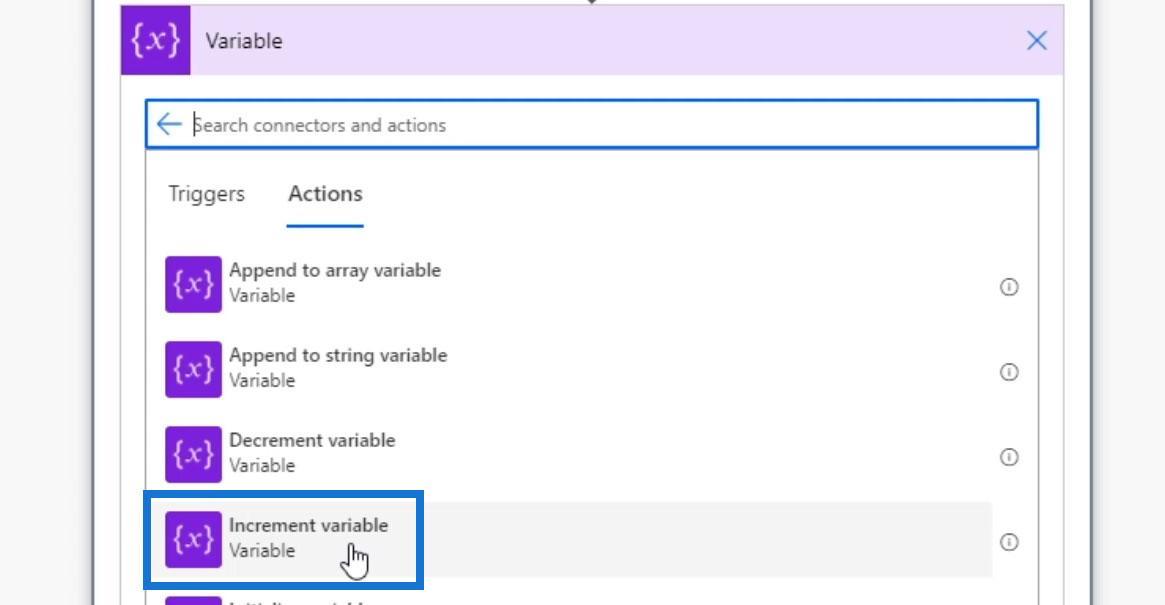
Ehhez meg kell adni a változó nevét, ami a Counter .
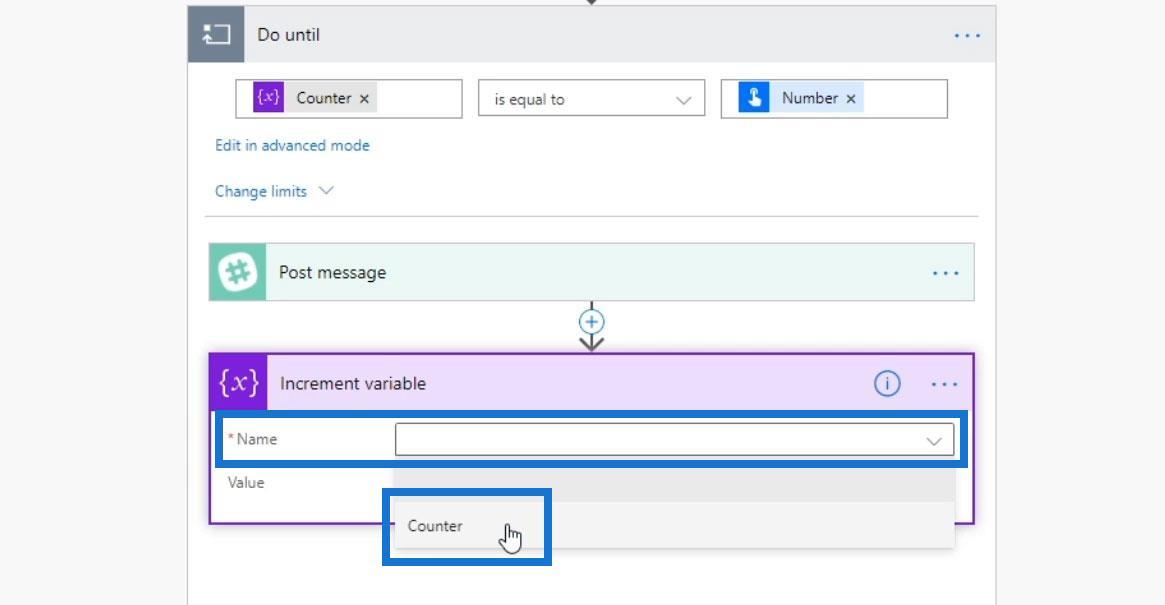
És növeljük eggyel.
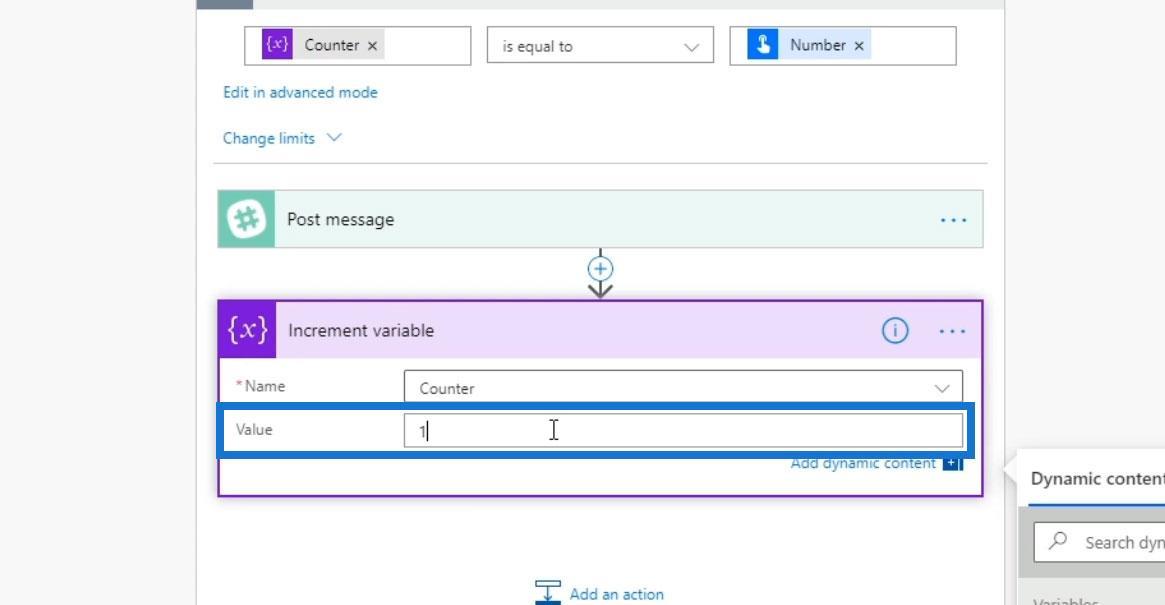
Most már minden a helyén van. Van egy trigger elemünk a változó inicializálásához. Ezután üzenetet küld, és a változót eggyel növeli. A ciklus addig folytatódik, amíg a Számláló változó egyenlővé nem válik a felhasználó által beírt számmal.
A Do Until ciklus tesztelése
Teszteljük, hogy jól működik-e. Kattintson a Mentés gombra .
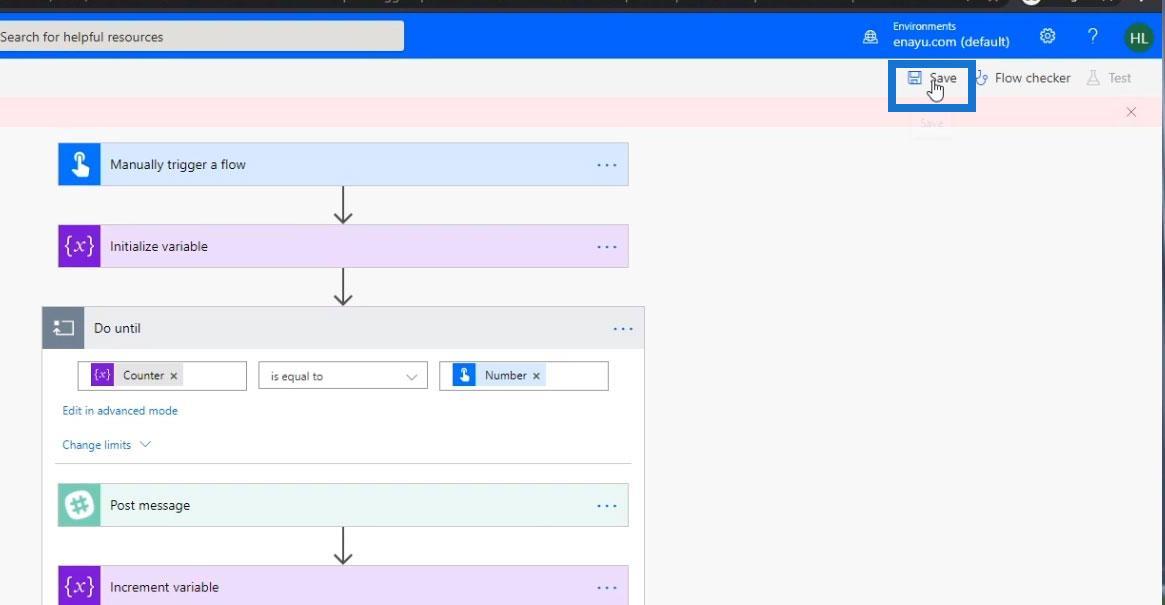
Ezután kattintson a Teszt gombra .
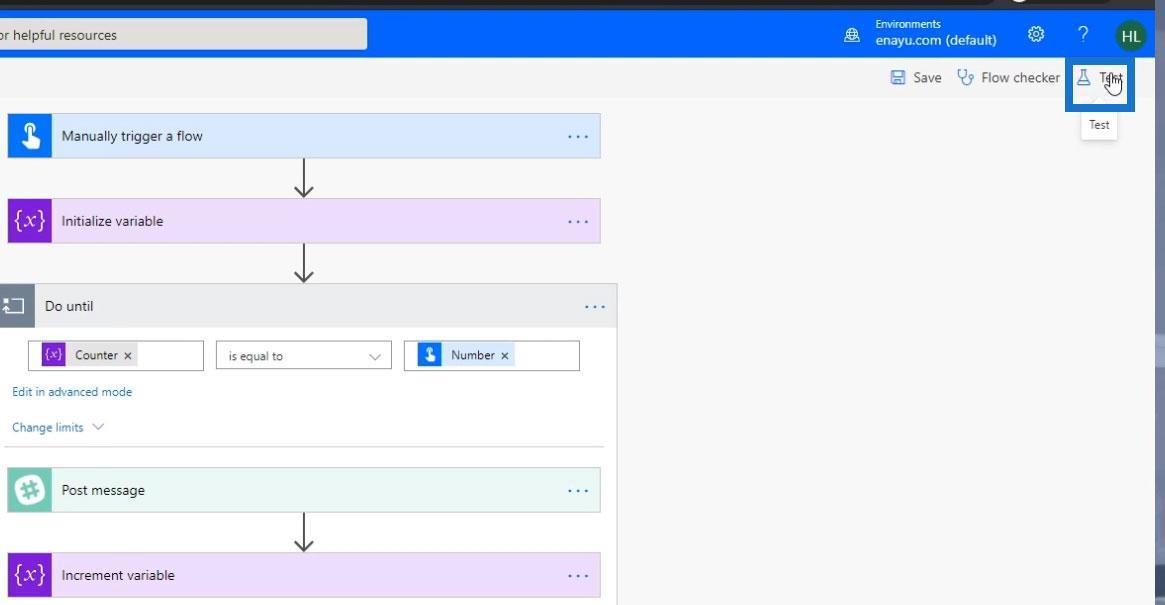
Válassza a Végrehajtom az aktiválási műveletet , majd kattintson a Teszt gombra .
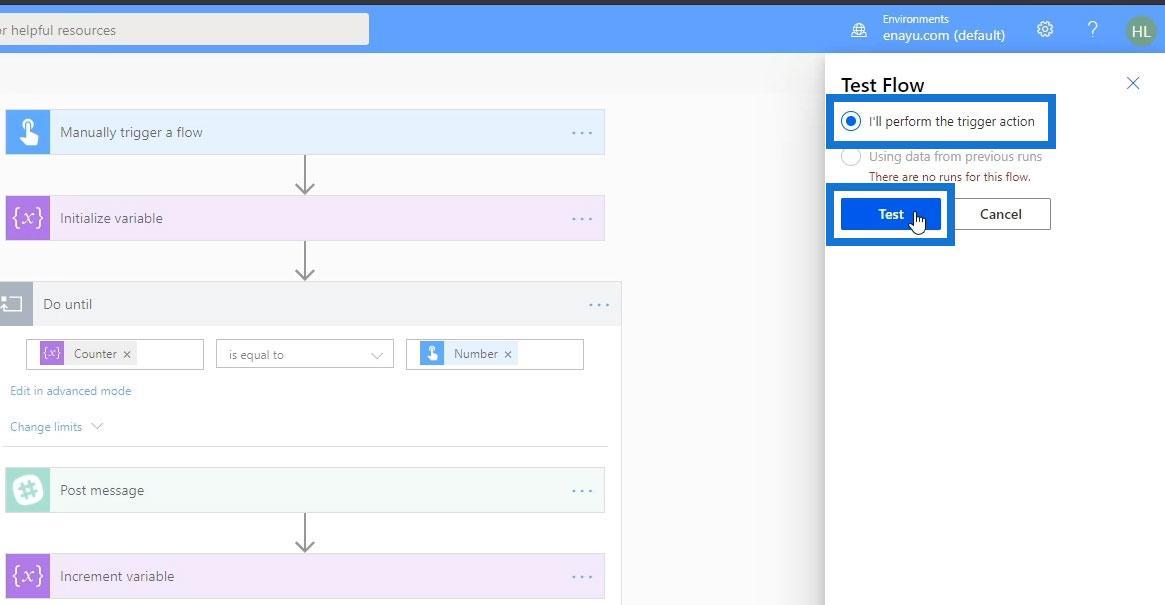
Kattintson a Folytatás gombra .
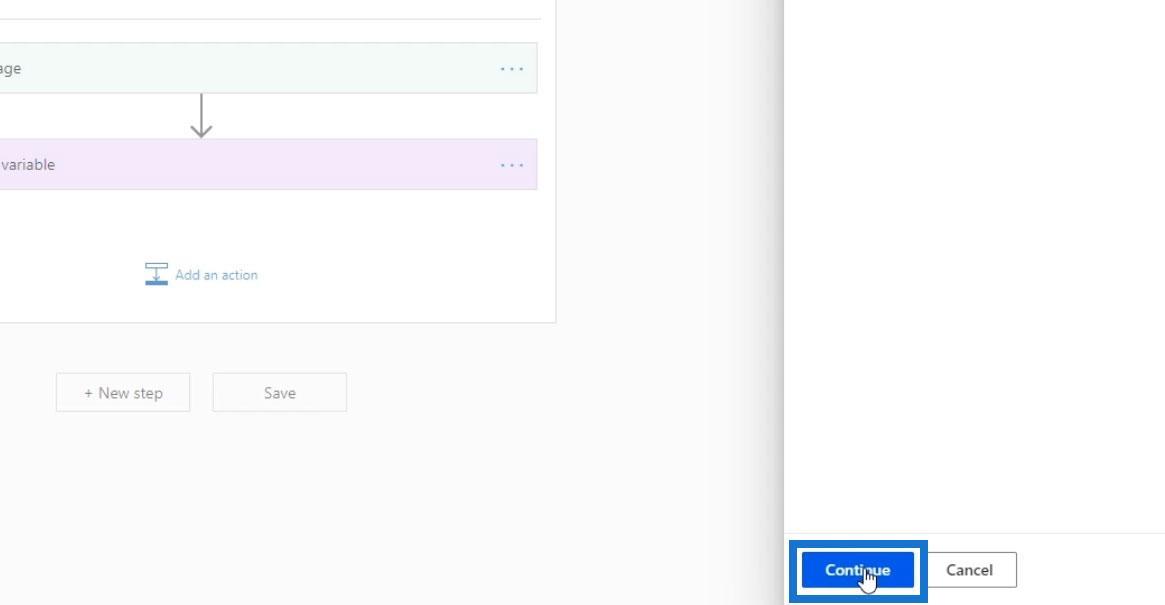
Adja meg üzenetét, és azt, hogy hányszor szeretné közzétenni. Ezután kattintson a Futtatás gombra.
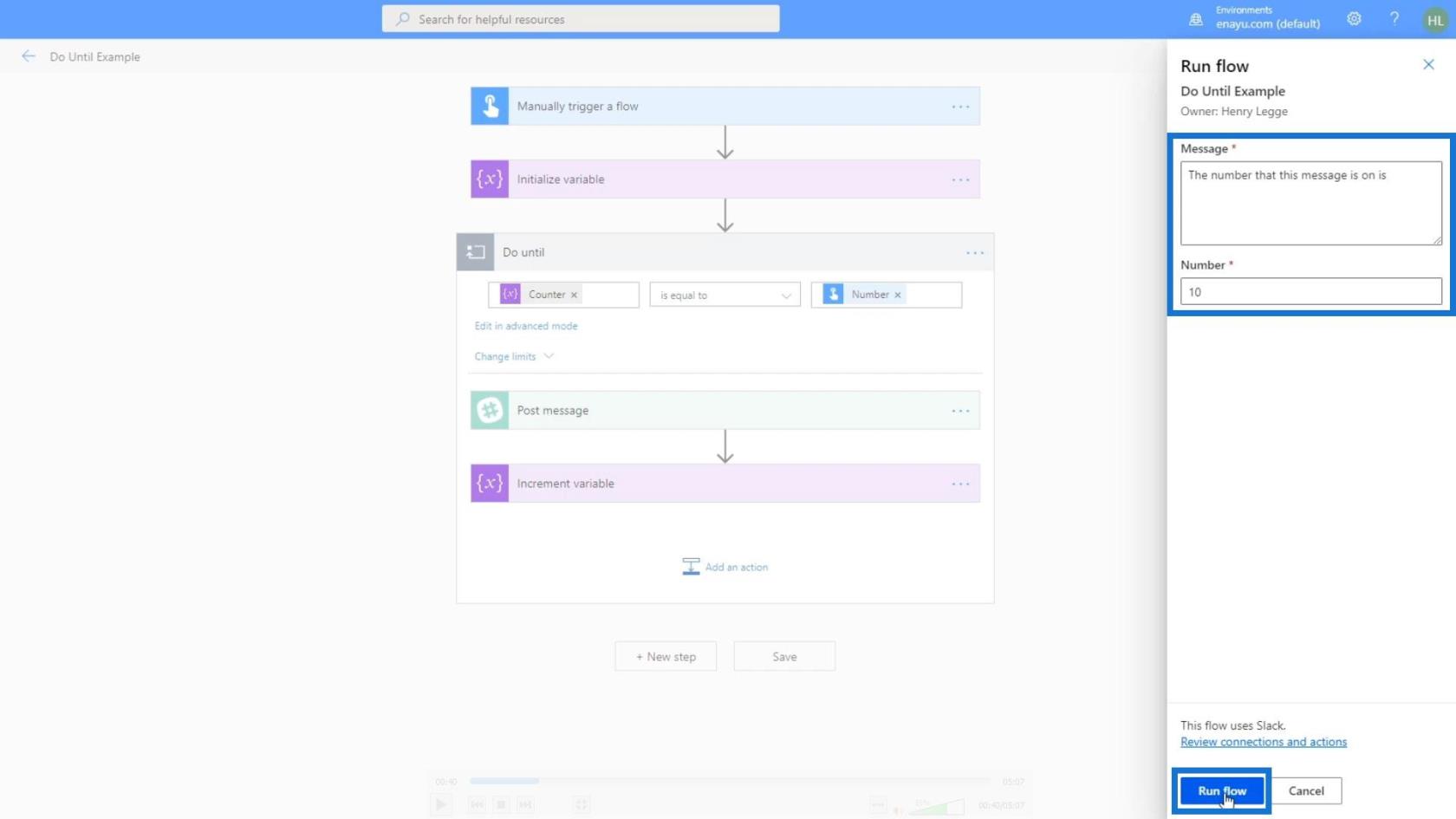
Kattintson a Kész gombra.
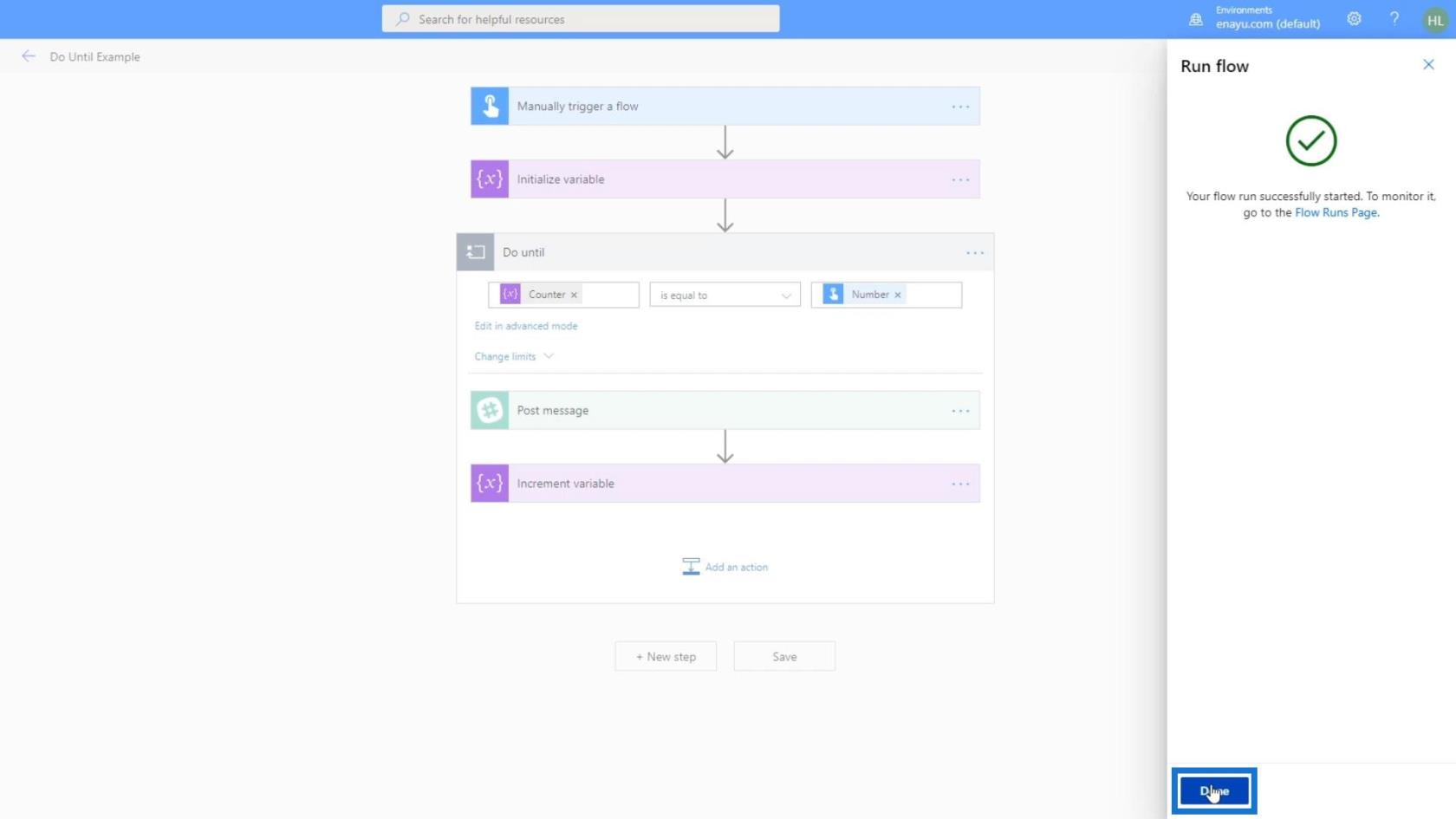
A zöld pipák láttán biztos, hogy minden megfelelően működött.
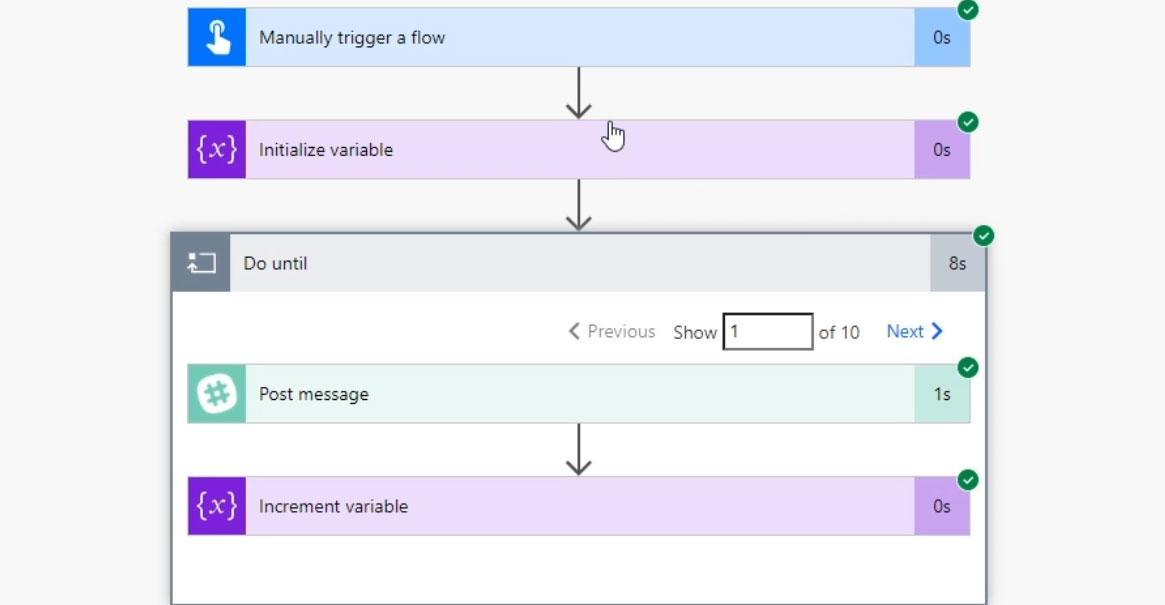
Amint látjuk, a ciklus 10-szer ismétlődött. Az első ciklusban látni fogjuk, hogy az üzenetszövegben lévő összefűzött számláló értéke 0 . Ez azért van, mert a változó kezdeti értéke 0 . Ezután a Tovább gombra kattintva ellenőrizhetjük a következő ciklust .
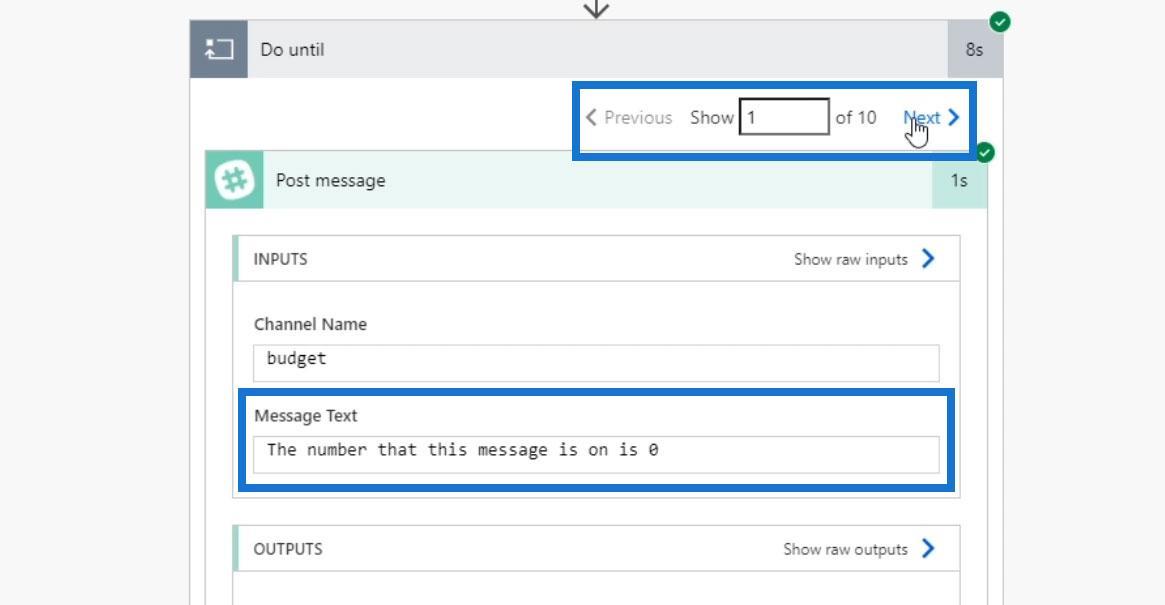
A következő ciklusban látni fogjuk, hogy a számláló értéke az üzenet szövegében 1 . Ez azért van, mert az első ciklus után hozzáadtunk egy növekményt.
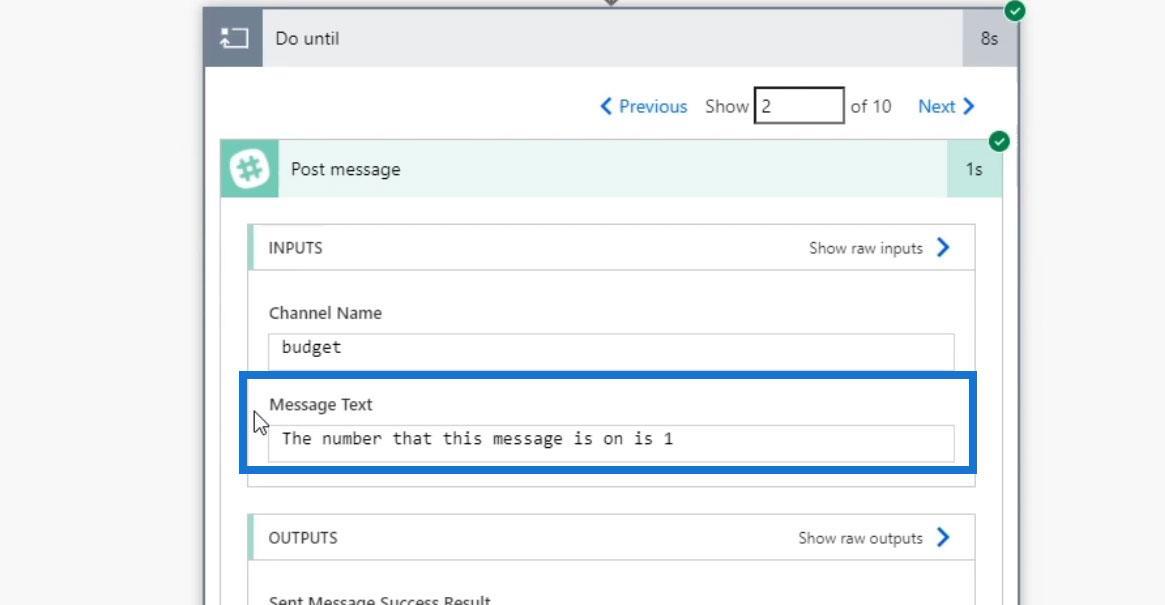
Ezután ismét növeltük a második hurkot.
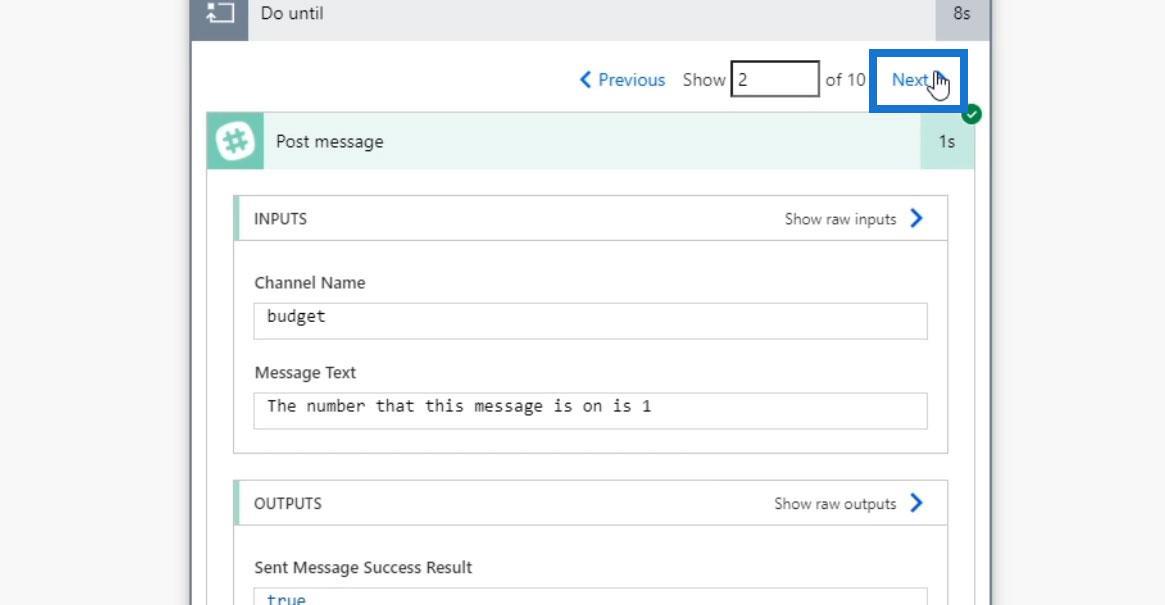
Ezért a harmadik hurok számlálója 2 lesz .
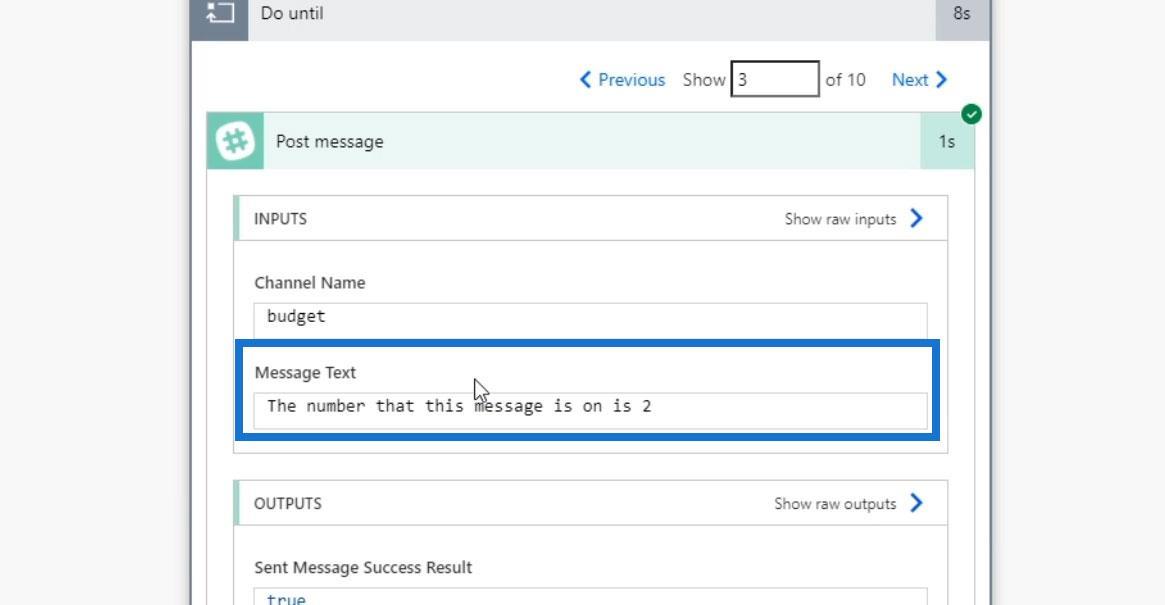
A ciklus addig folytatódik, amíg a feltétel igazzá nem válik. Ebben az esetben ez addig megy, amíg a számláló el nem éri a 10-et. És így működik a Do Until ciklus.
Ha a Slackre megyünk, akkor a #költségvetés csatornán belül látnunk kell a tíz üzenetet.
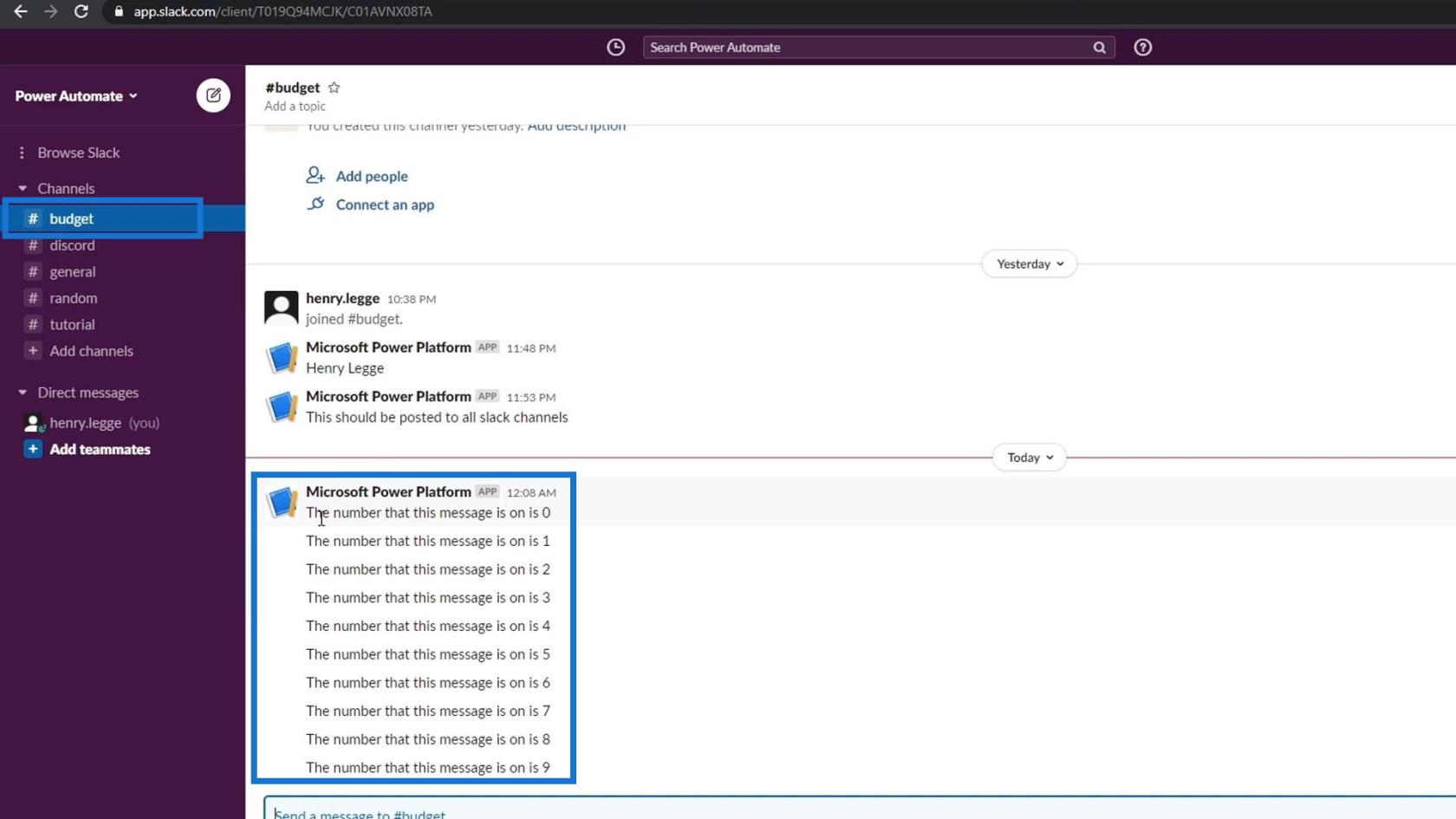
A legfontosabb dolog, amit itt meg kell jegyeznünk, meg kell győződnünk arról, hogy van módunk a ciklus befejezésére. Ha például elfelejtettük hozzáadni a változó növelését, akkor a folyamat teljesen meghiúsul, és ismételten spameket kapunk a Slacknél. A kimenet így nézne ki.
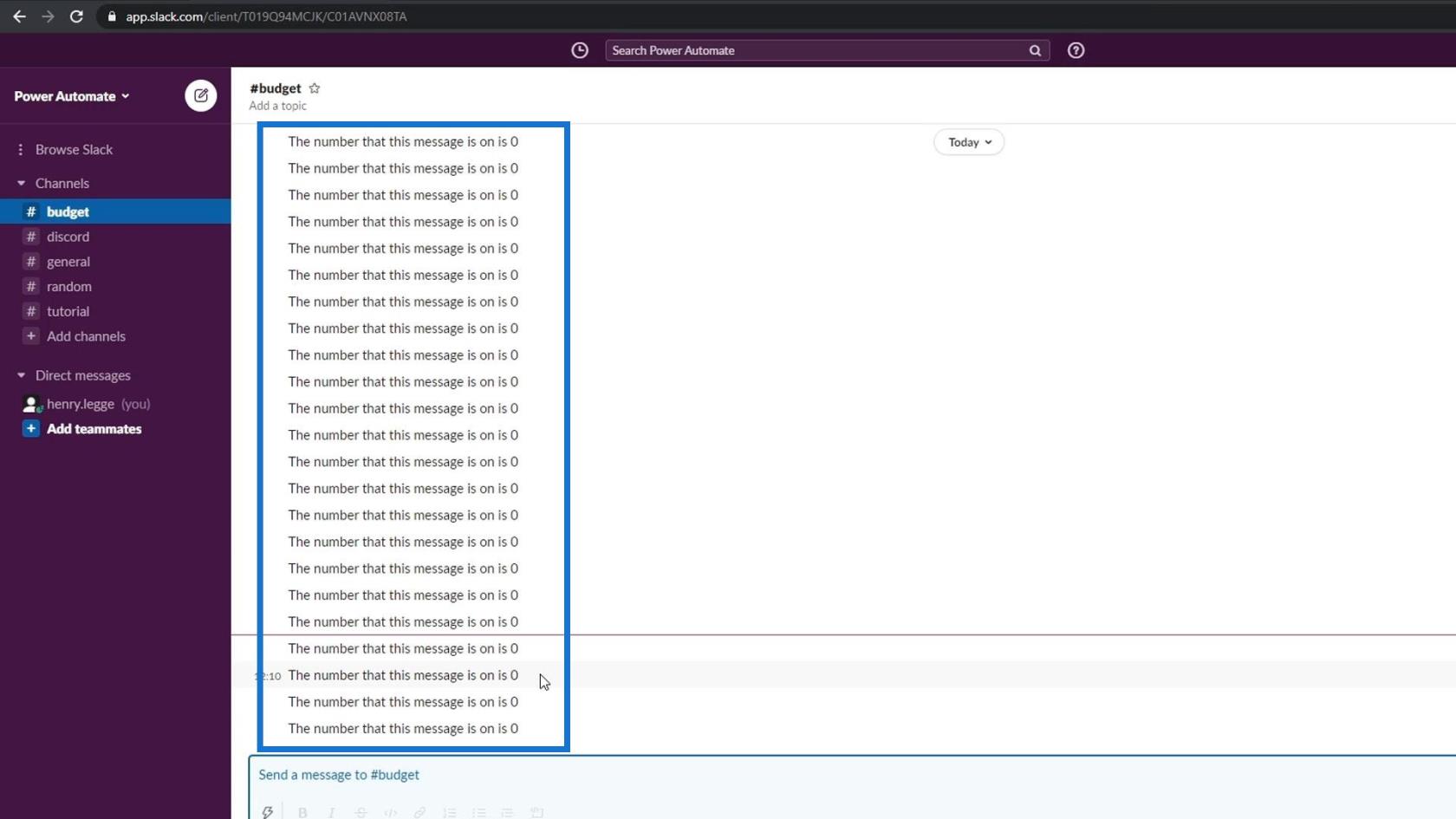
Ilyen esetekben vissza kell térnünk a tényleges folyamunkhoz, és ki kell választani az aktuális áramlási futást.
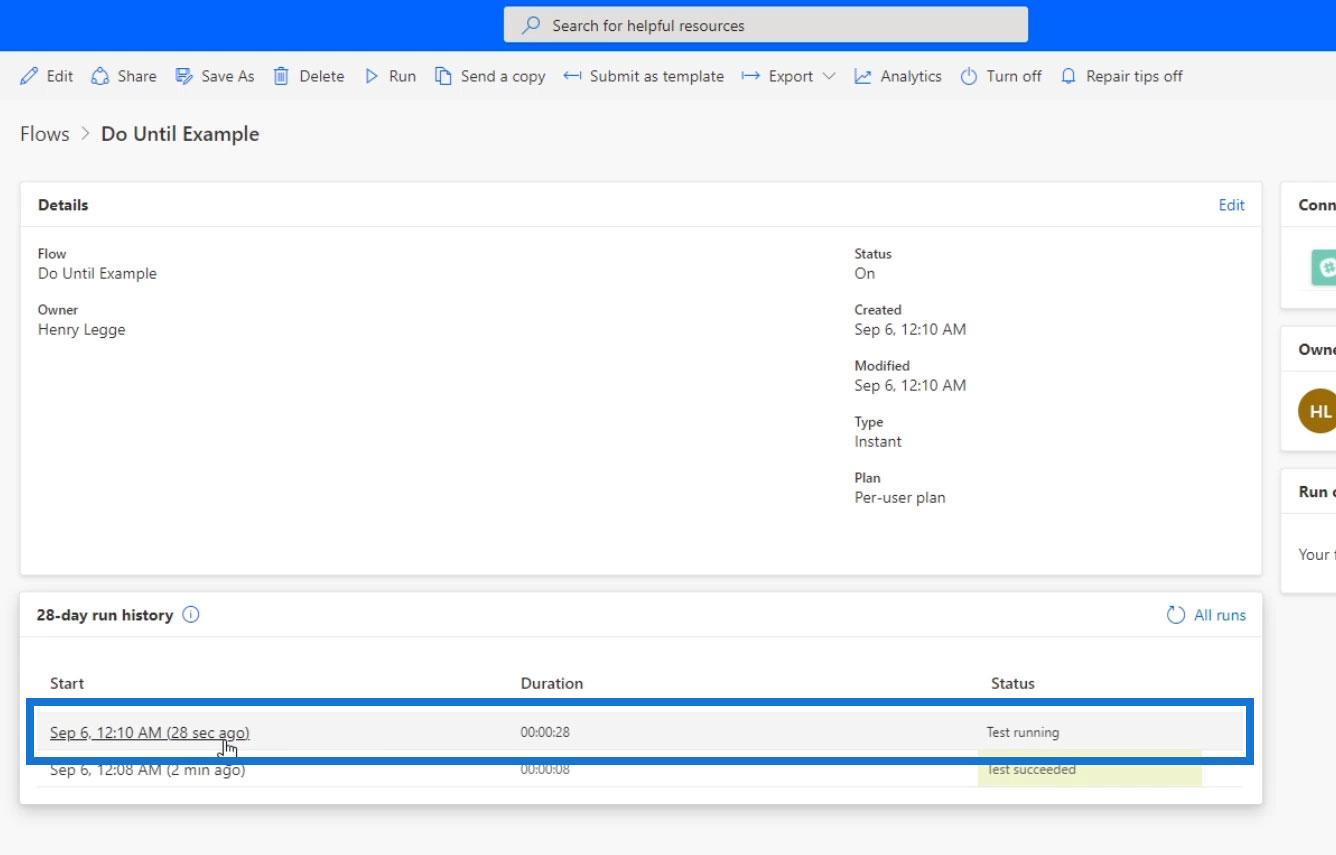
Ezután egyszerűen törölje manuálisan.
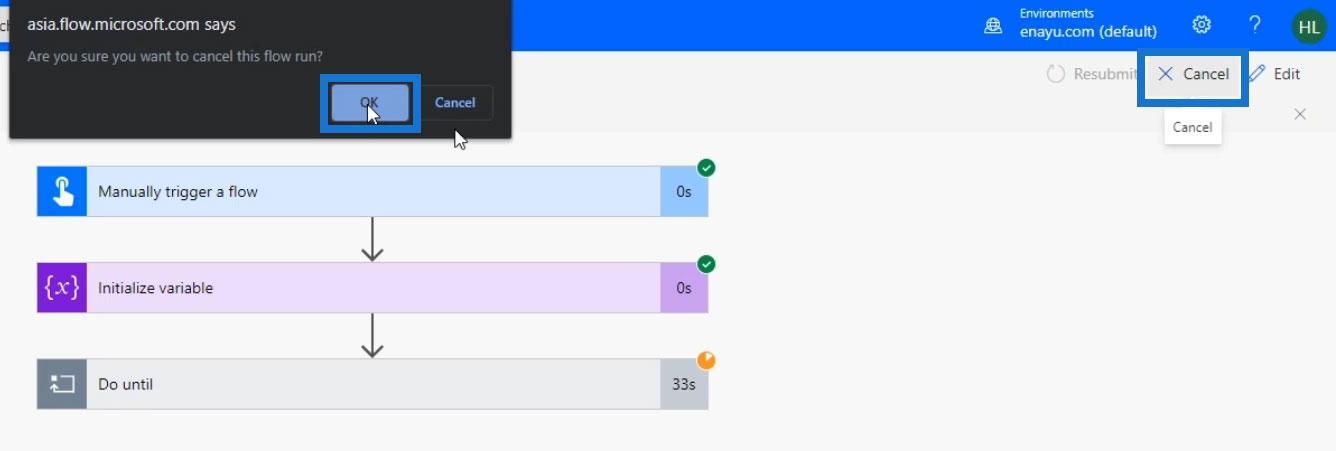
Ez leállítja a kéretlen leveleket a Slack csatornánkon.
Következtetés
Végezetül, a Do Until ciklusvezérlő lehetővé teszi, hogy iterációkat hozzunk létreha egy bizonyos feltétel az áramlásunkban valóra válik. Sok más forgatókönyv is létezik, ahol használhatjuk ezt a vezérlőt. Használhatjuk arra, hogy 10 percenként emlékeztessen valakit, hogy hagyjon jóvá valamit. Addig is végignézhetjük, amíg az emberek abbahagyják a költségjelentések benyújtását.
Ha a logikai megközelítést követjük, akkor ezzel a vezérlővel csodákra és sok mindent automatizálhatunk. Remélhetőleg világosan megértette, hogyan működik ez a hatékony vezérlő a Microsoft munkafolyamataiban.
Minden jót,
Henrik
Az Excel gyakorisági táblázataiban, valamint az aránytáblázatokban készültek. Nos, nézze meg, mik ezek, és mikor kell használni őket.
Ismerje meg, hogyan töltheti le és telepítheti a DAX Studio és a Tabular Editor 3 alkalmazást, és hogyan konfigurálhatja őket a LuckyTemplates és az Excel programban való használatra.
Ez a blog tartalmazza a Shape Map vizualizációt a LuckyTemplates térbeli elemzéséhez. Megmutatom, hogyan használhatja hatékonyan ezt a vizualizációt annak funkcióival és elemeivel.
Ebben az oktatóanyagban egy egyedülálló ötletet mutatok be a pénzügyi jelentésekkel kapcsolatban, amely az eredmények hozzárendelését jelenti a LuckyTemplates-en belüli táblázatsablonok előre meghatározásához.
Hozzon létre DAX-mértékeket a LuckyTemplates alkalmazásban meglévő mértékek vagy képletek használatával. Ezt nevezem mértékelágazási technikának.
Ebben a blogban fedezze fel a LuckyTemplates adatkészletet, a leghatékonyabb függvényhívást, amely M- és DAX-függvények ezreit juttatja a keze ügyébe.
A mai oktatóanyagban megosztok néhány adatmodellezési technikát a DAX-mérések jobb rendszerezéséhez a hatékonyabb munkafolyamat érdekében.
A LuckyTemplates egy nagyszerű eszköz a pénzügyi jelentésekhez. Itt található egy oktatóanyag, amely bemutatja, hogyan hozhat létre személyre szabott táblázatokat a LuckyTemplates pénzügyi irányítópultjához.
Ez az oktatóanyag megvitatja a Power Query nyelvi folyamatot, és azt, hogyan segíthet zökkenőmentes és hatékony adatjelentések létrehozásában.
Az egyik kedvenc technikámról fogok beszélni a LuckyTemplates egyéni ikonok körül, amely dinamikusan használja az egyéni ikonokat a LuckyTemplates vizualizációkban.