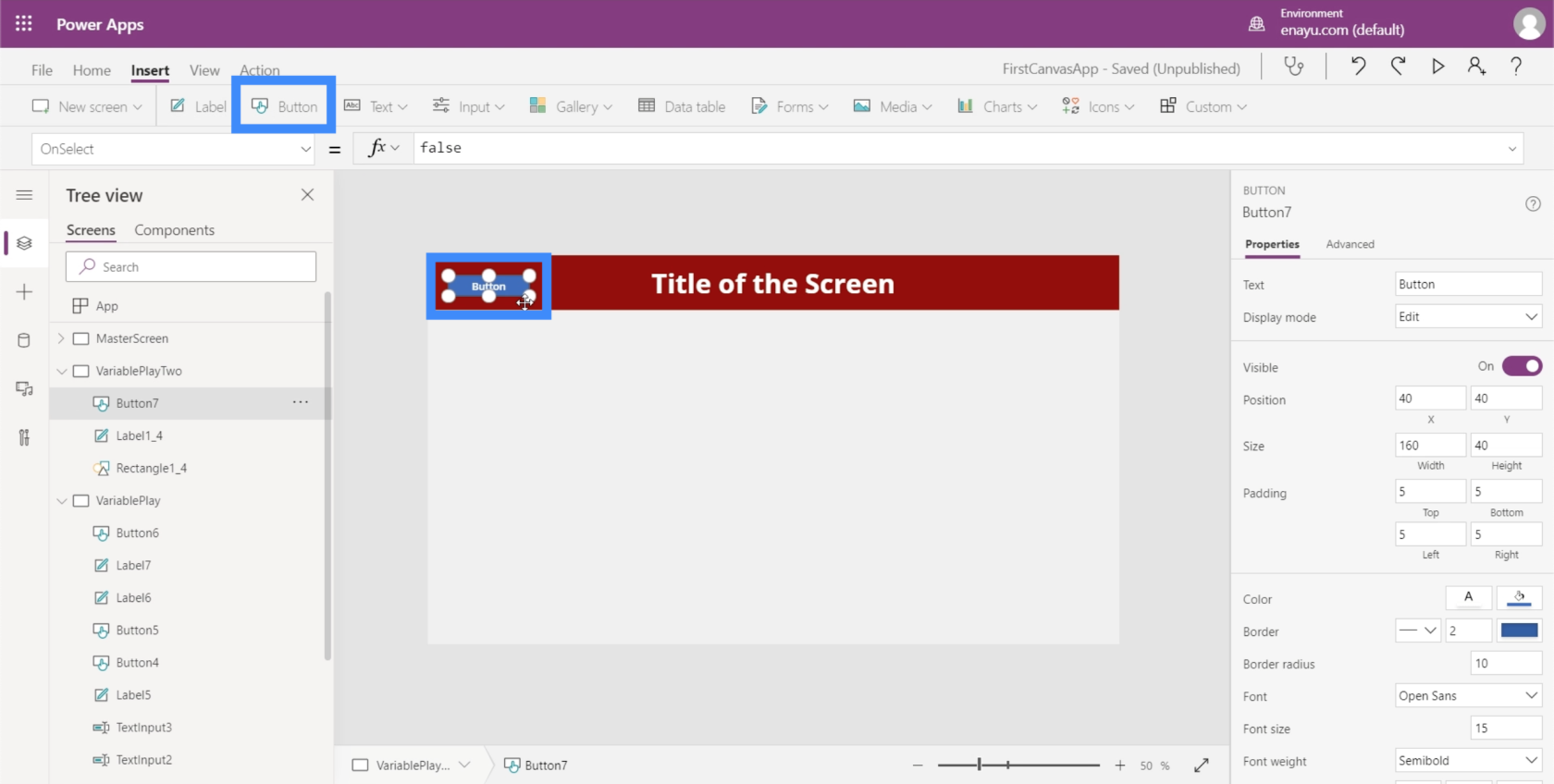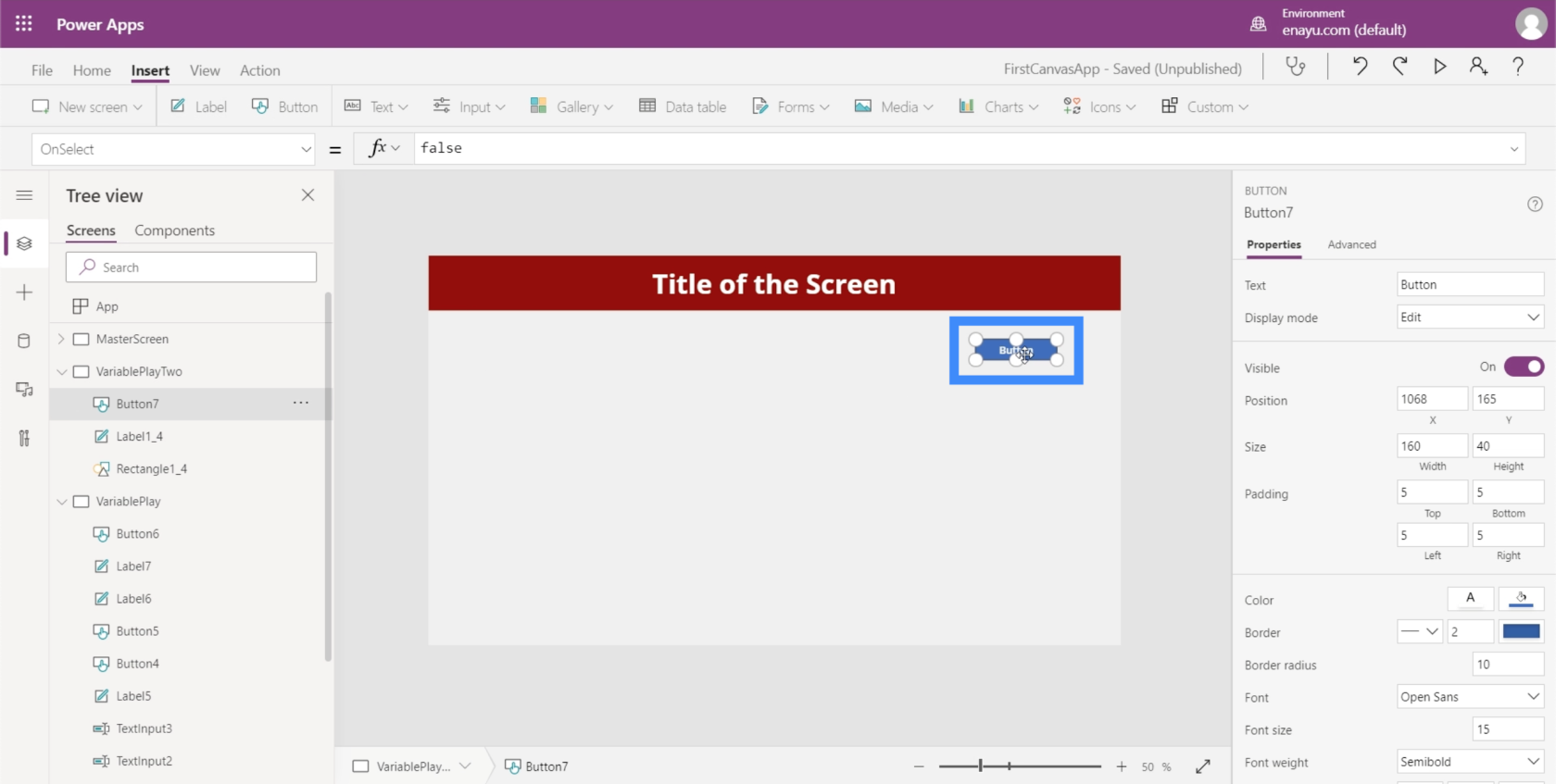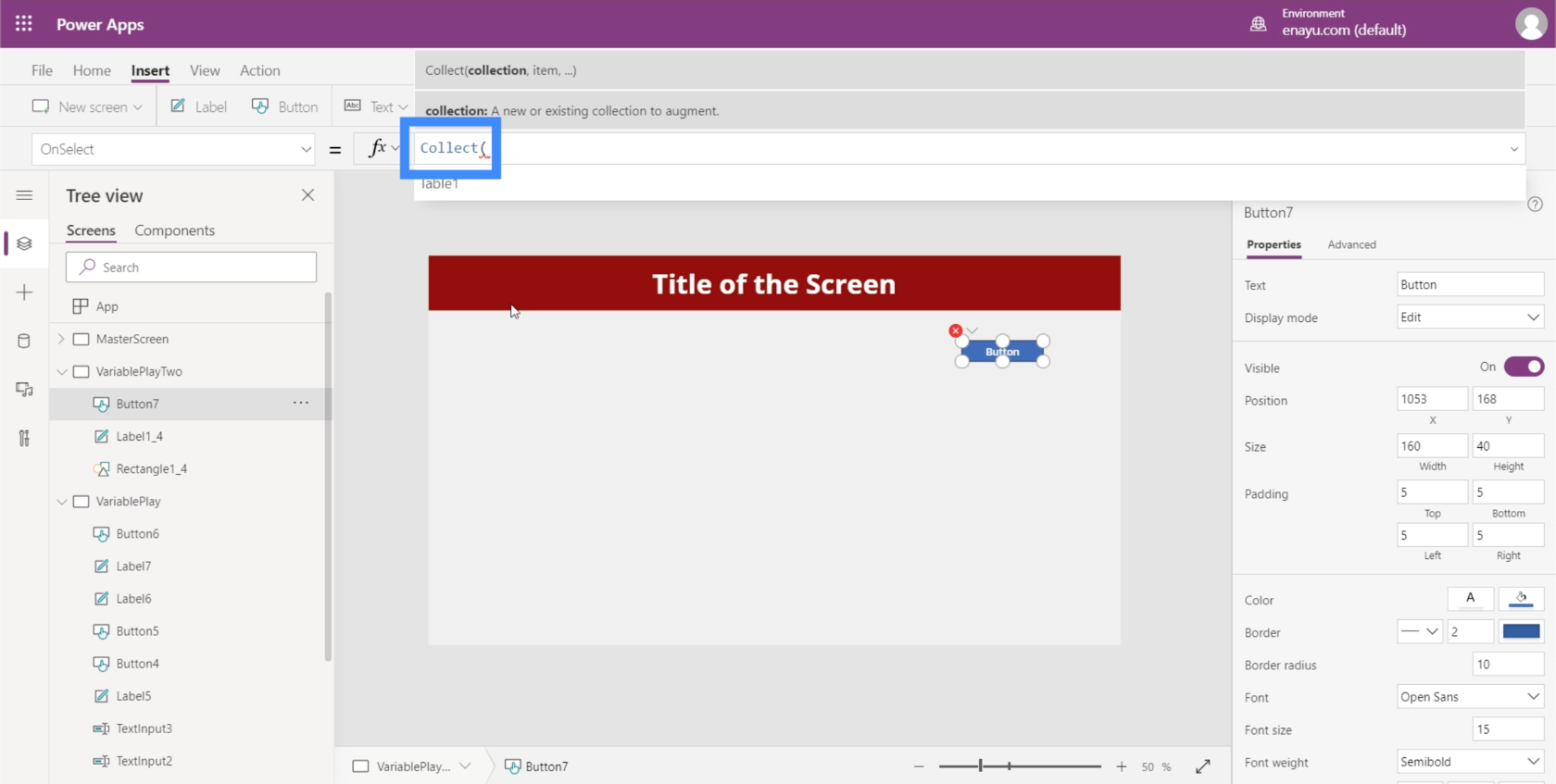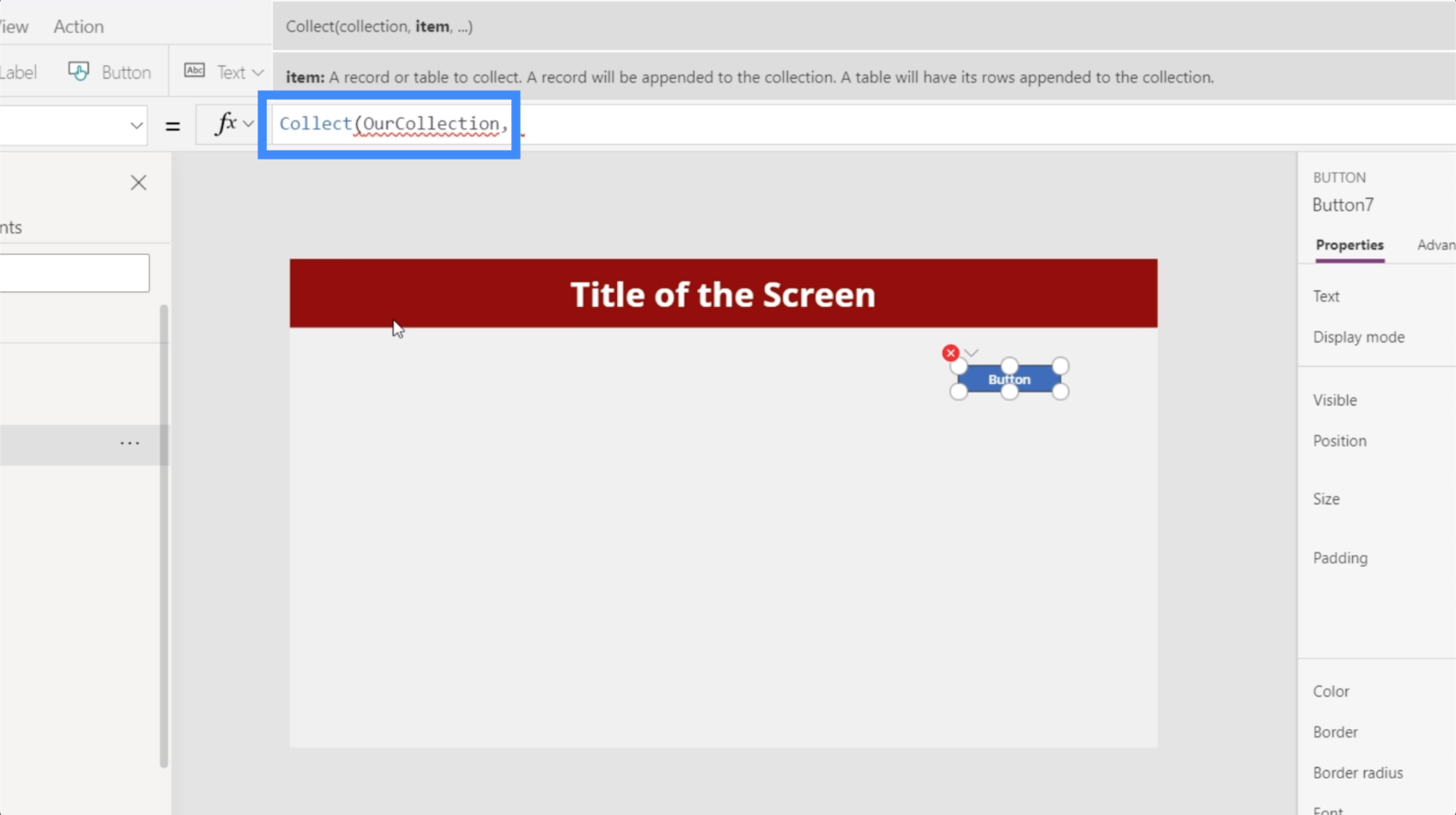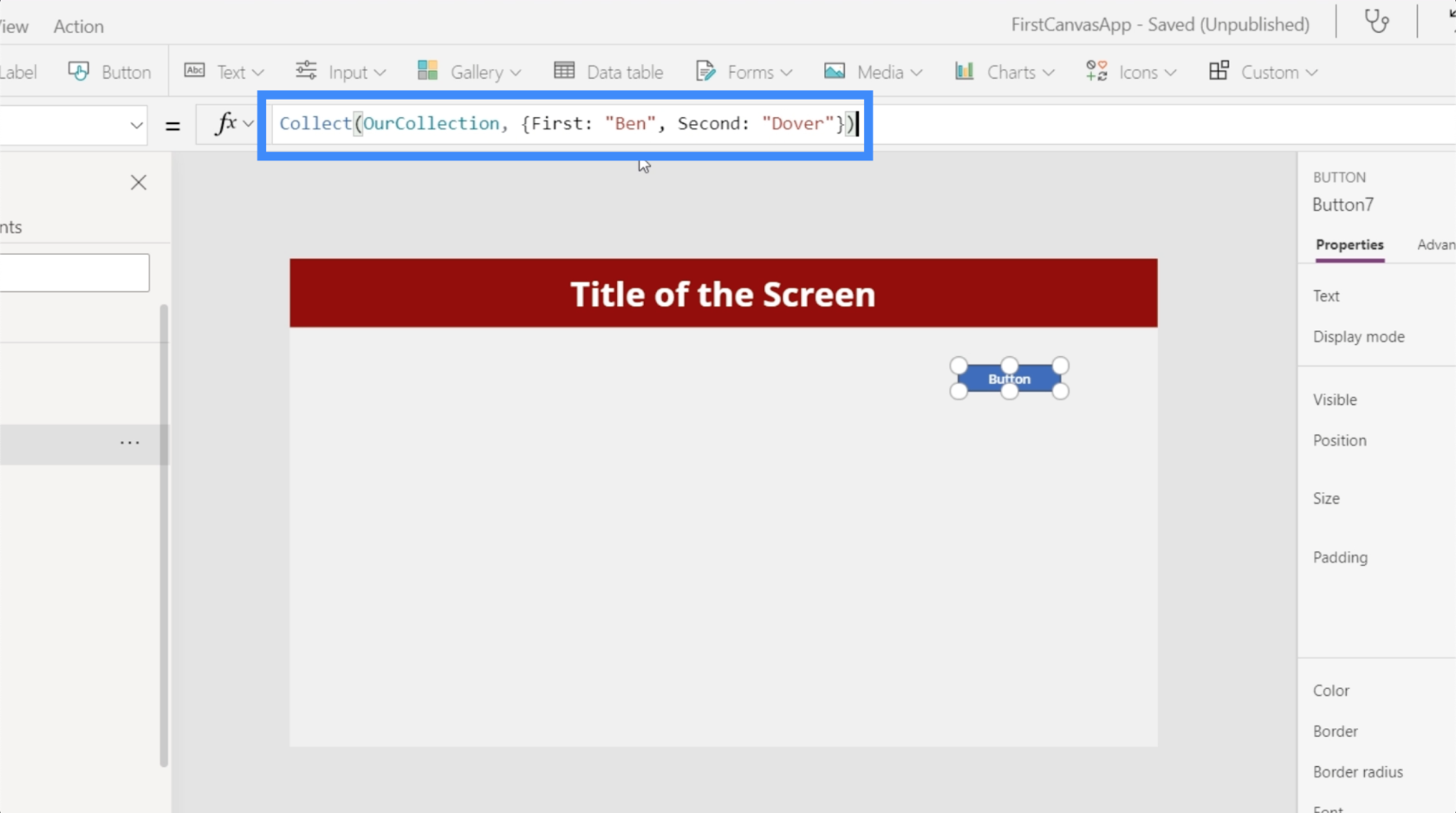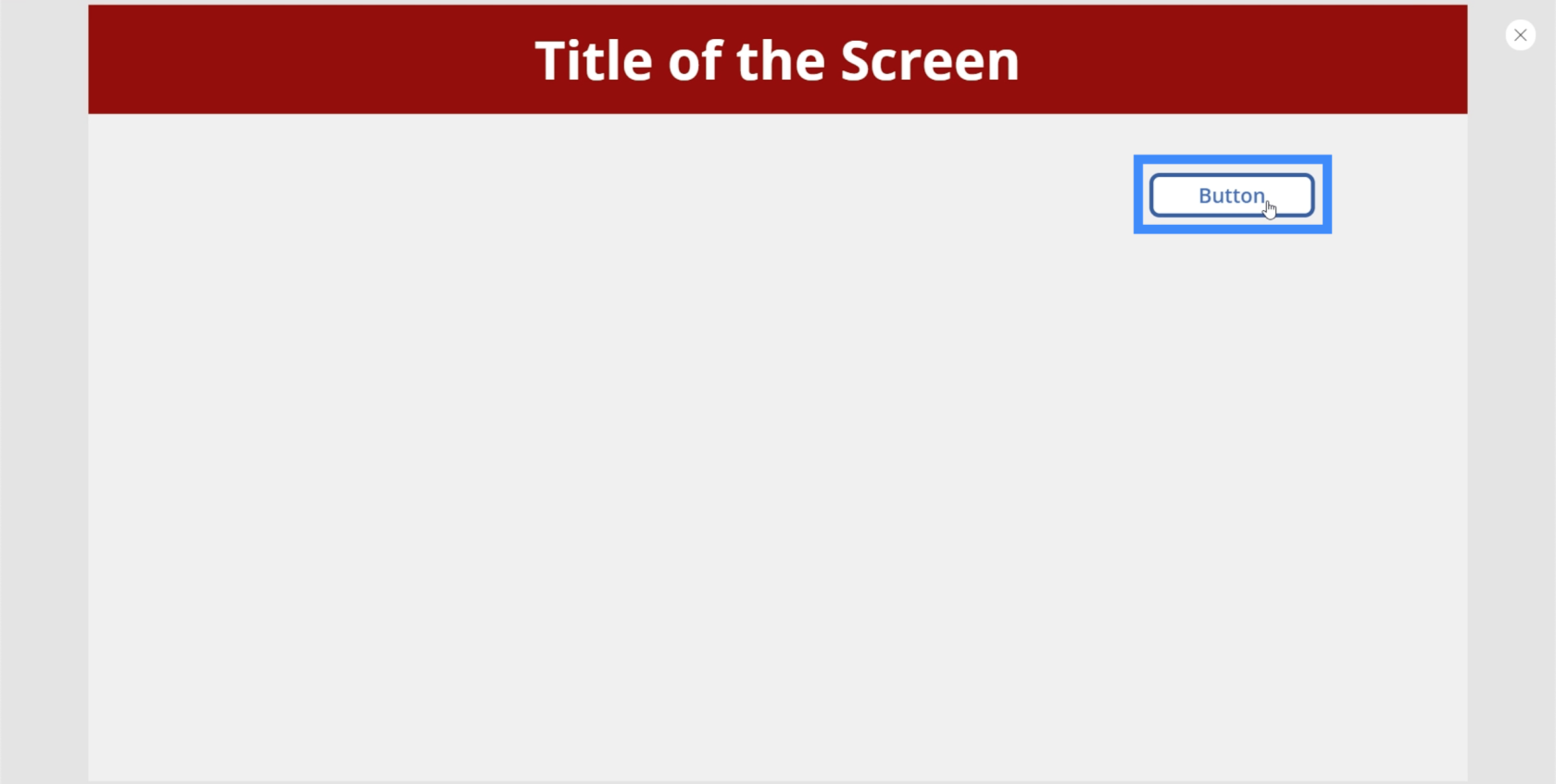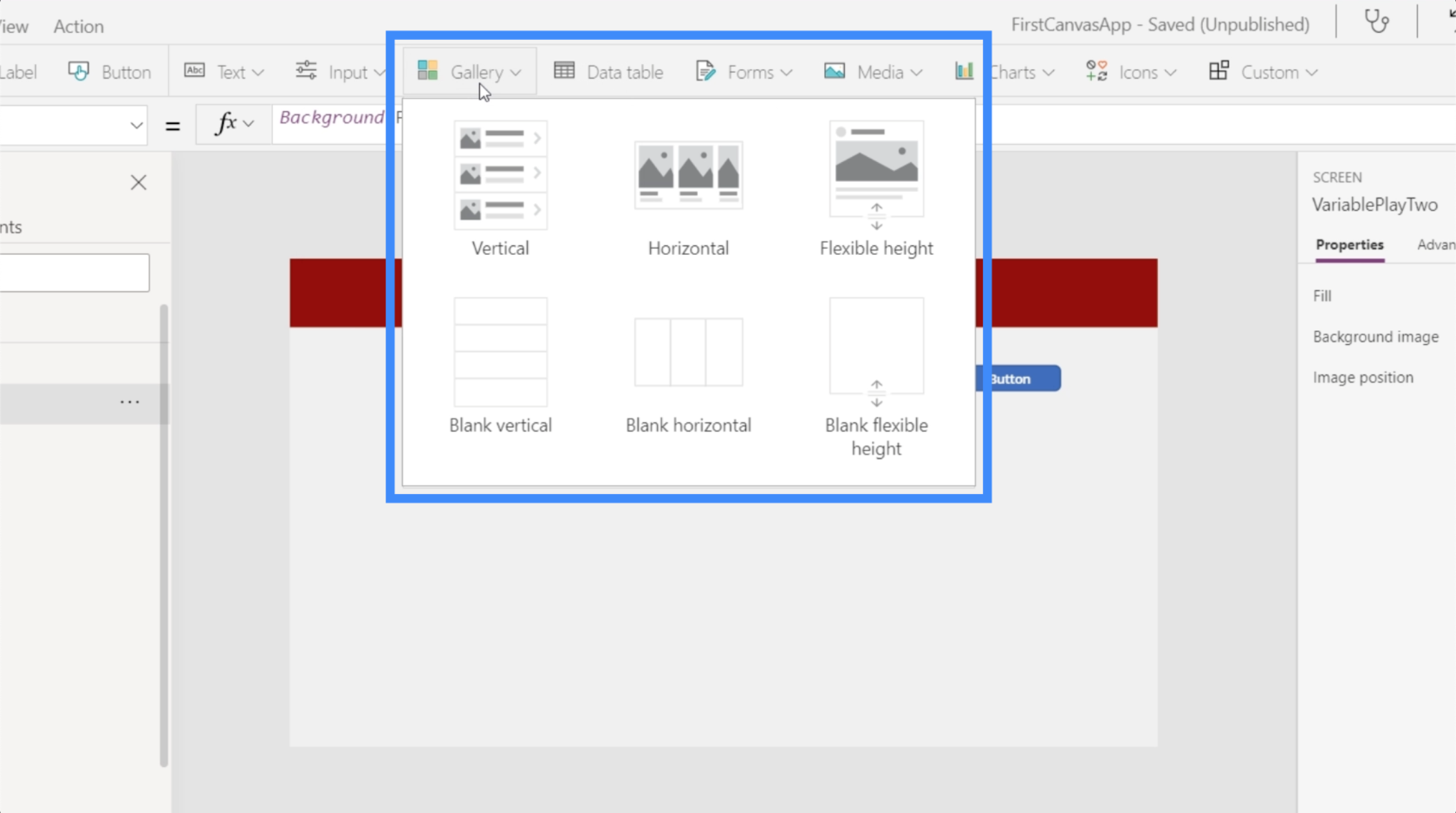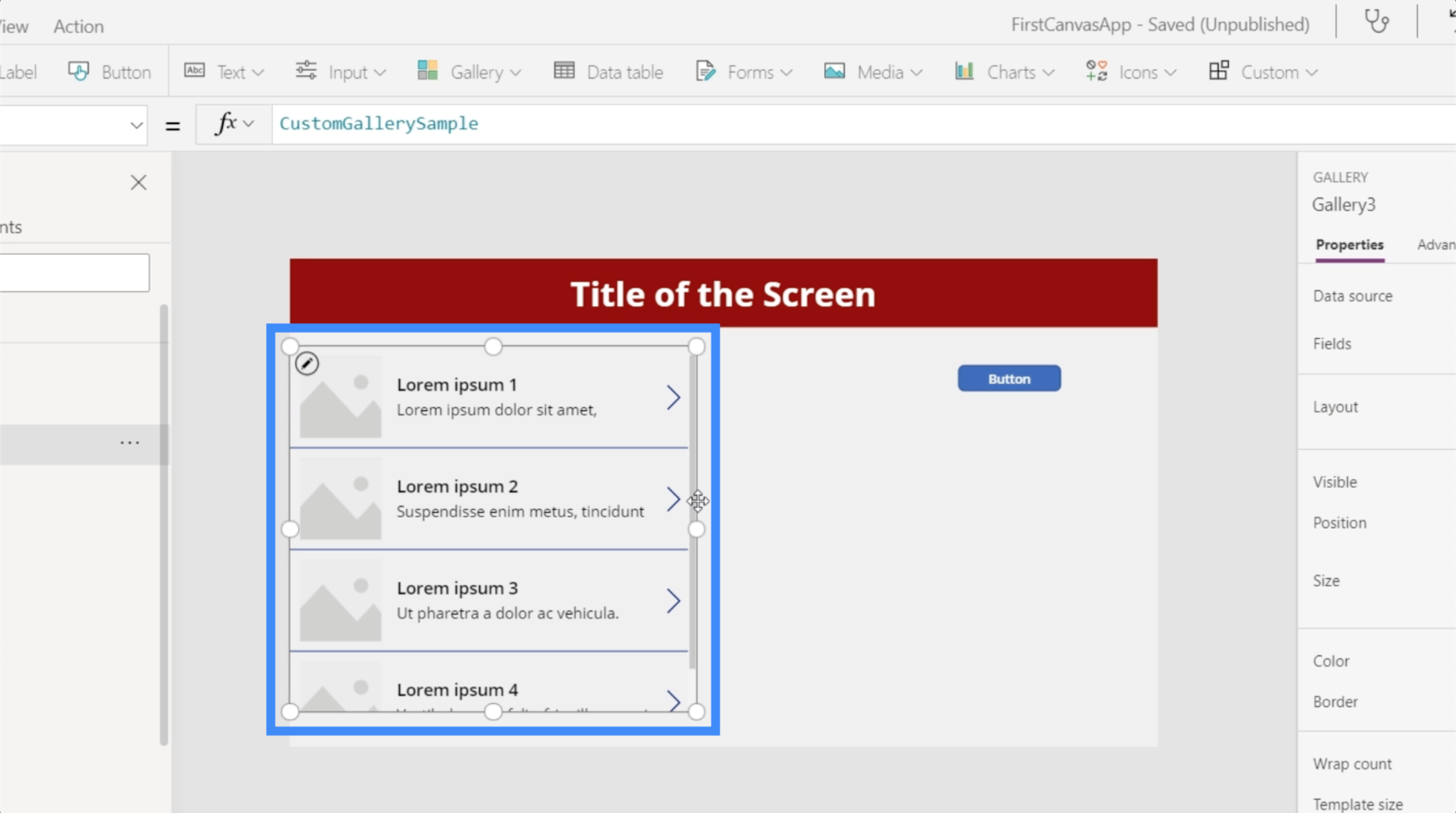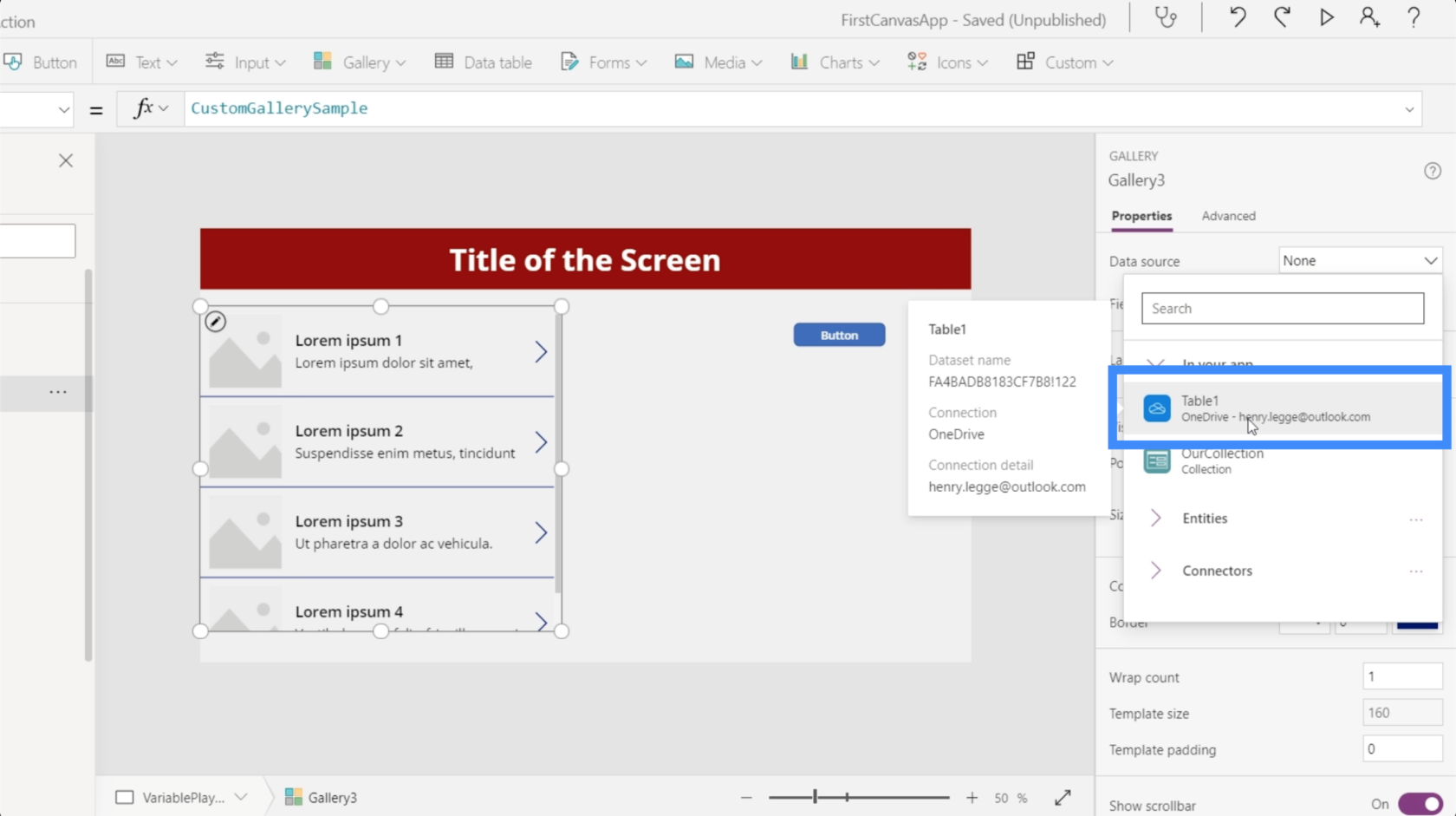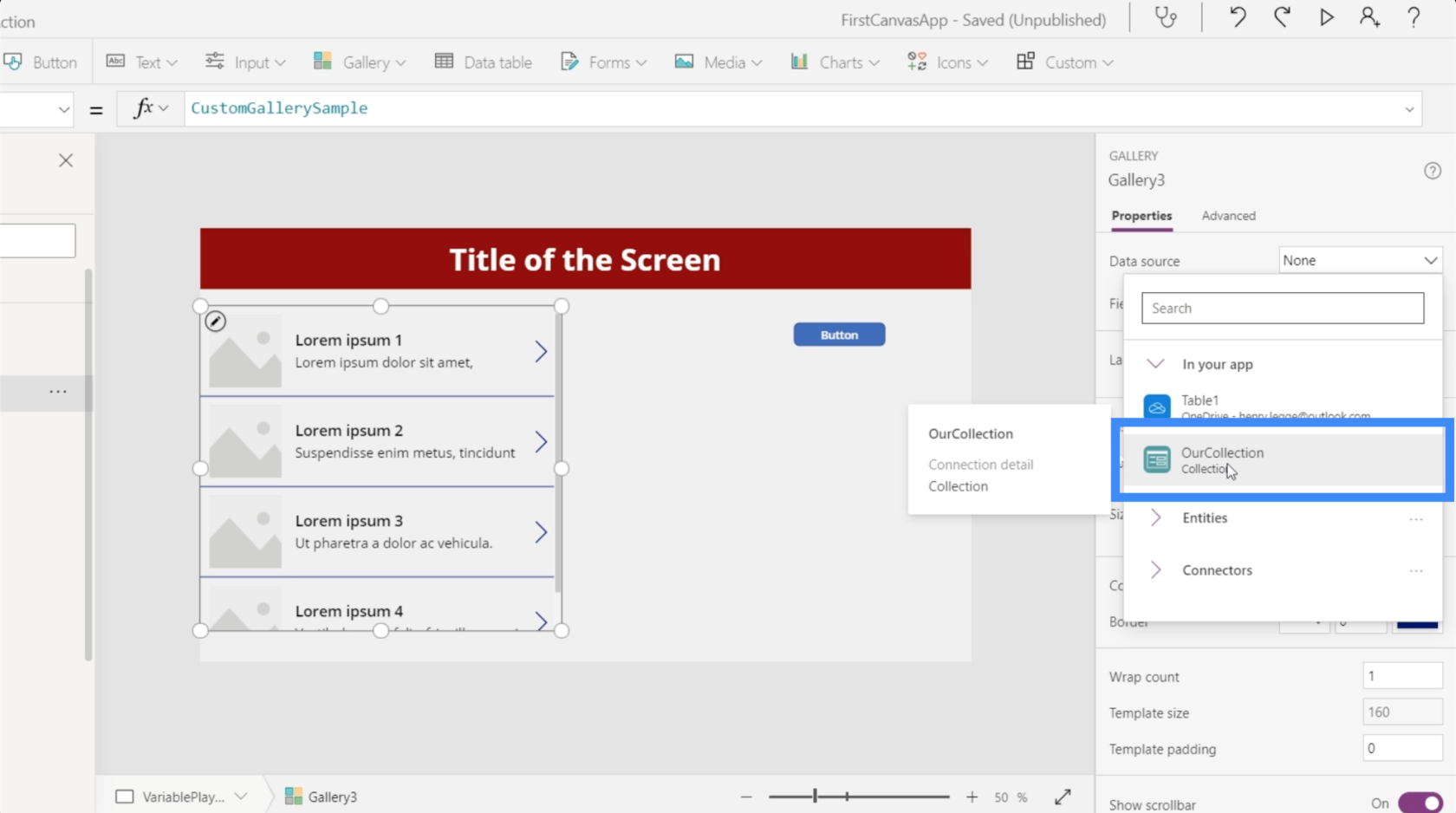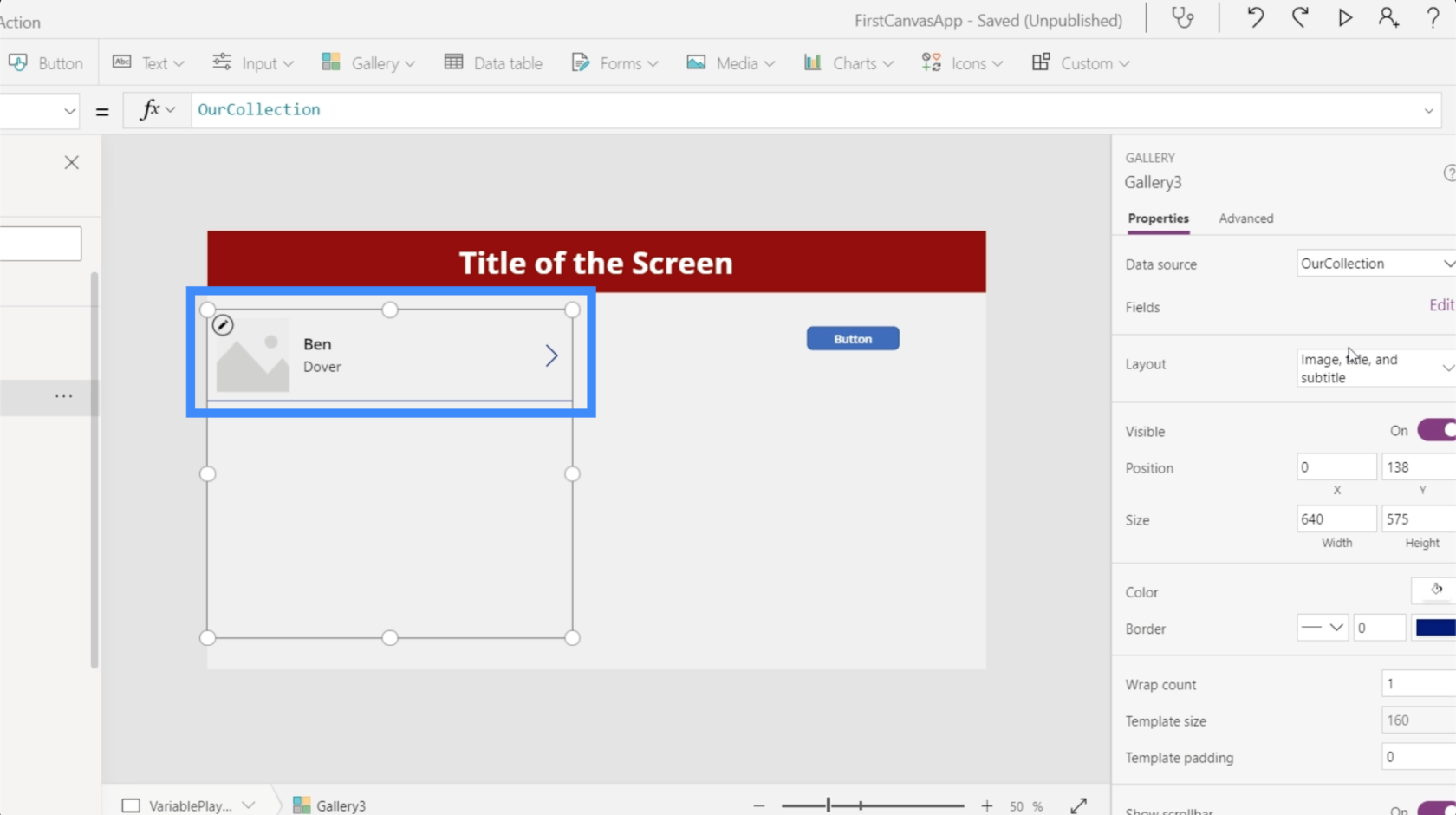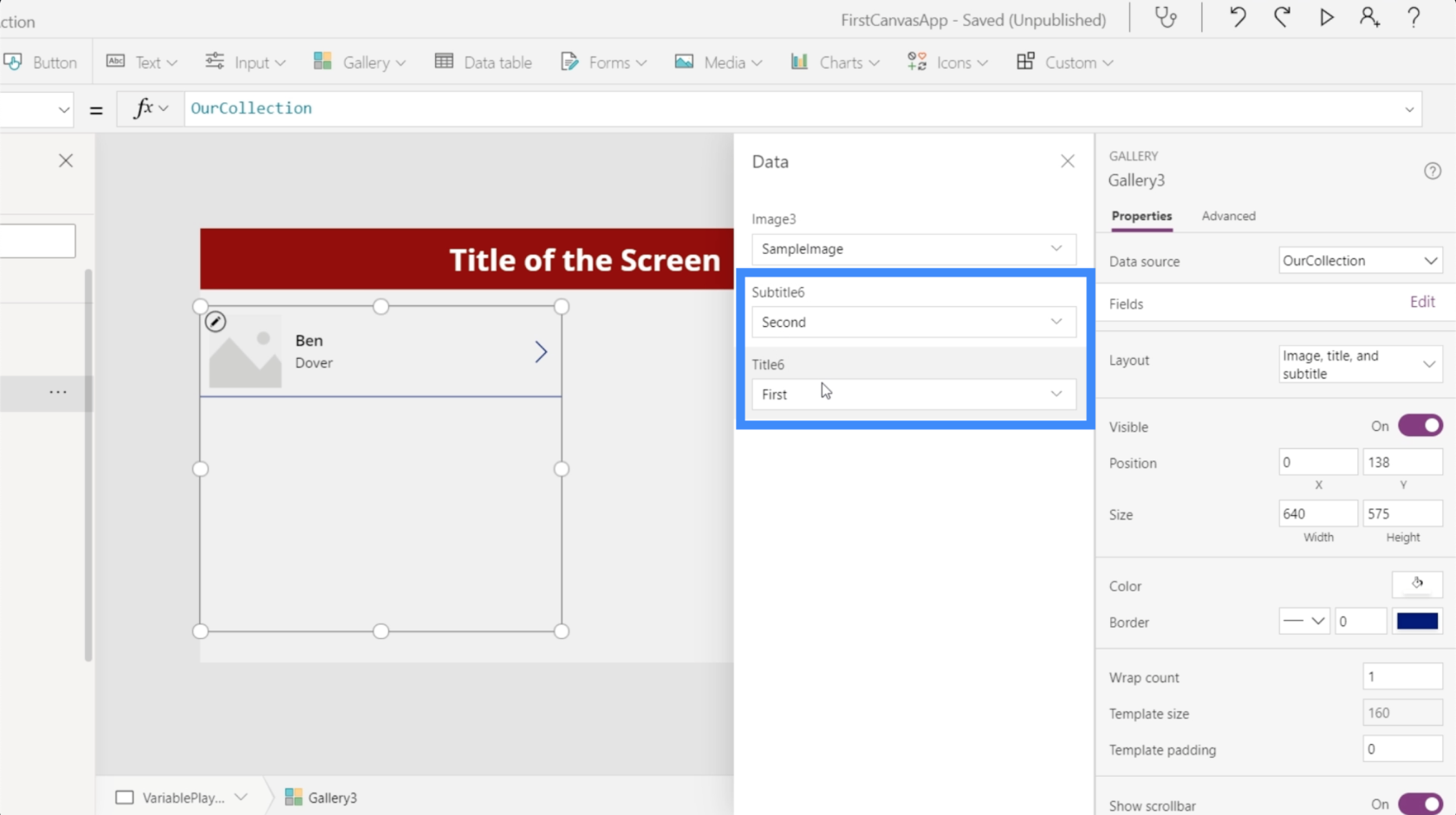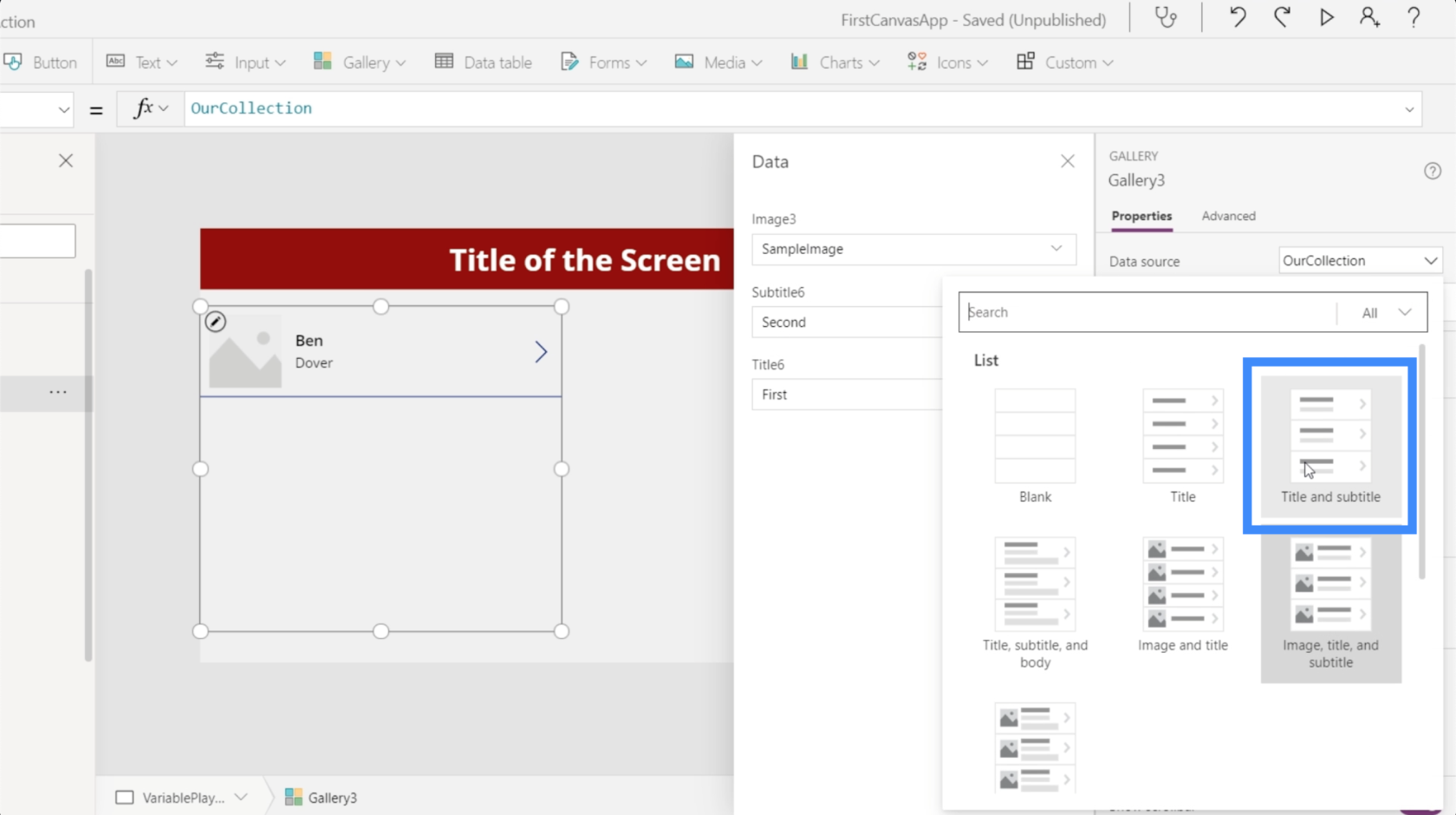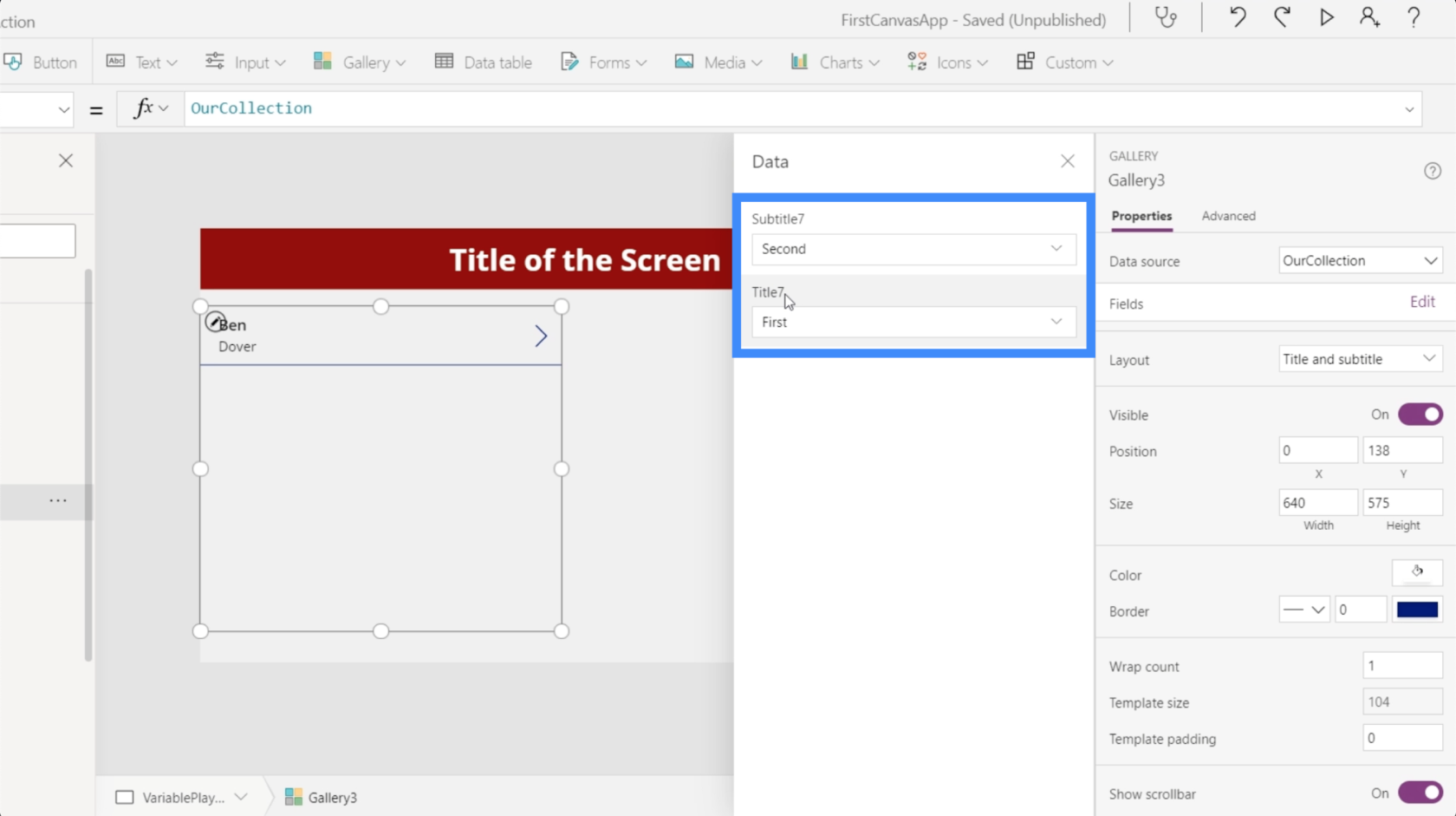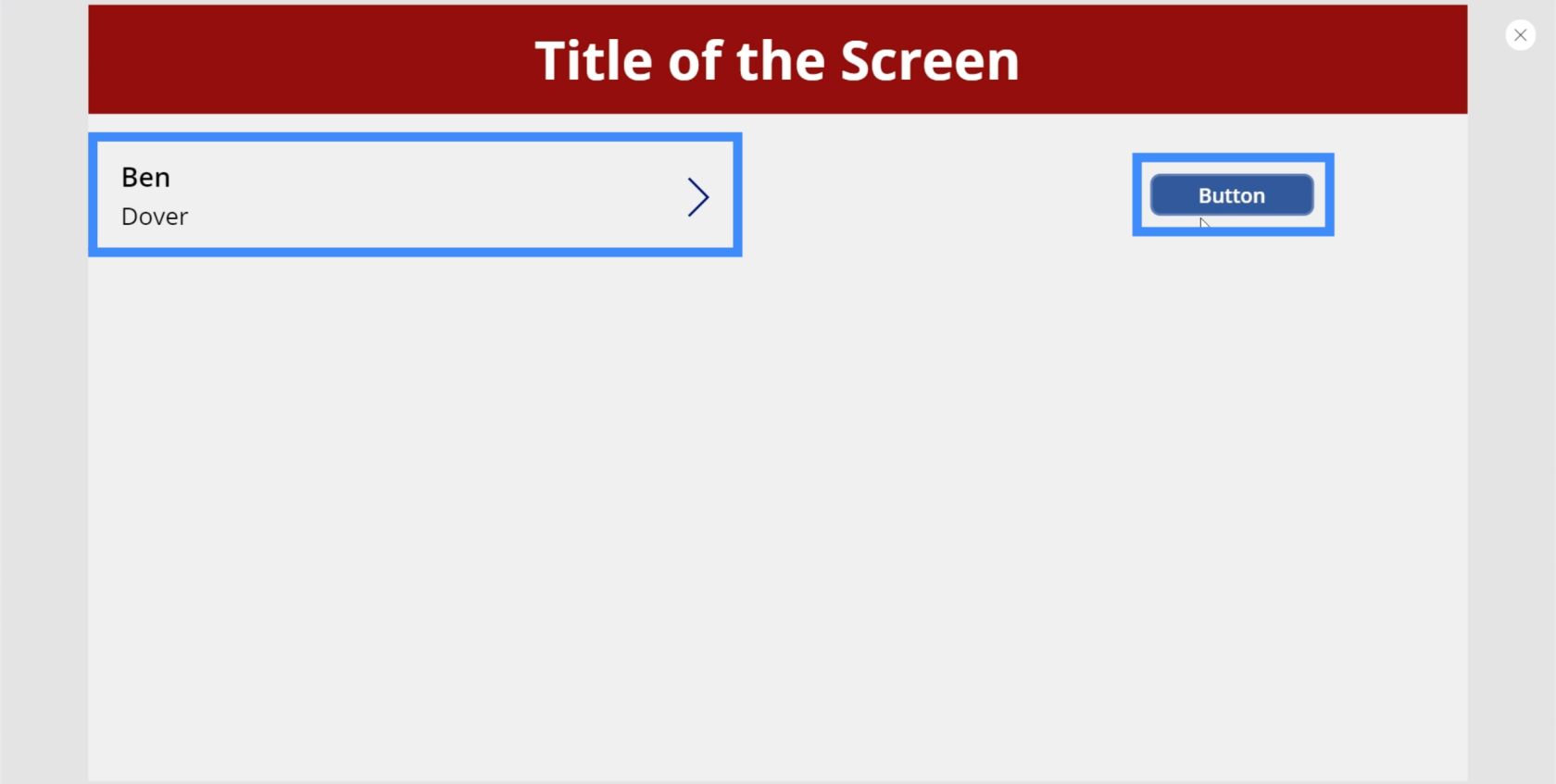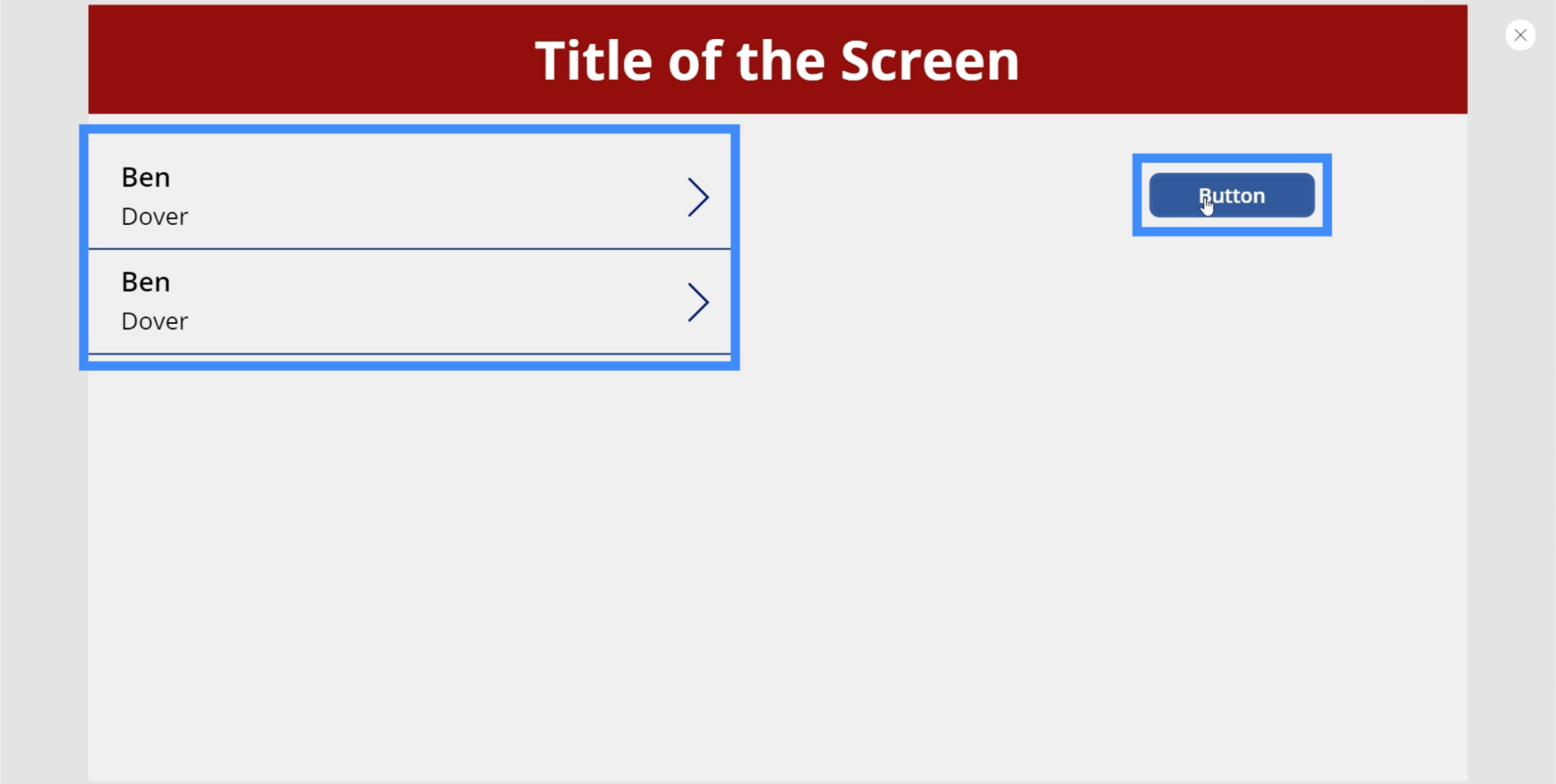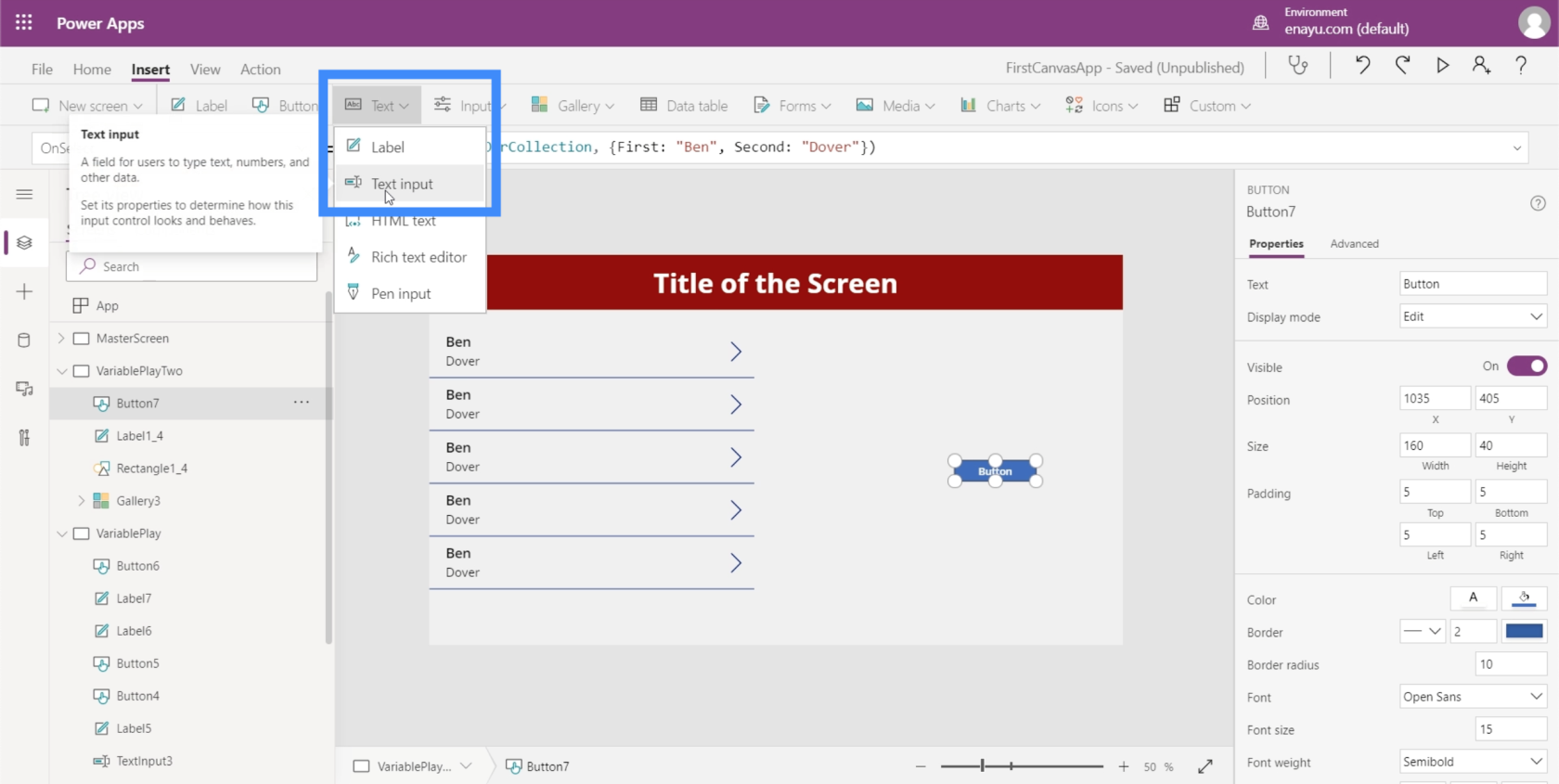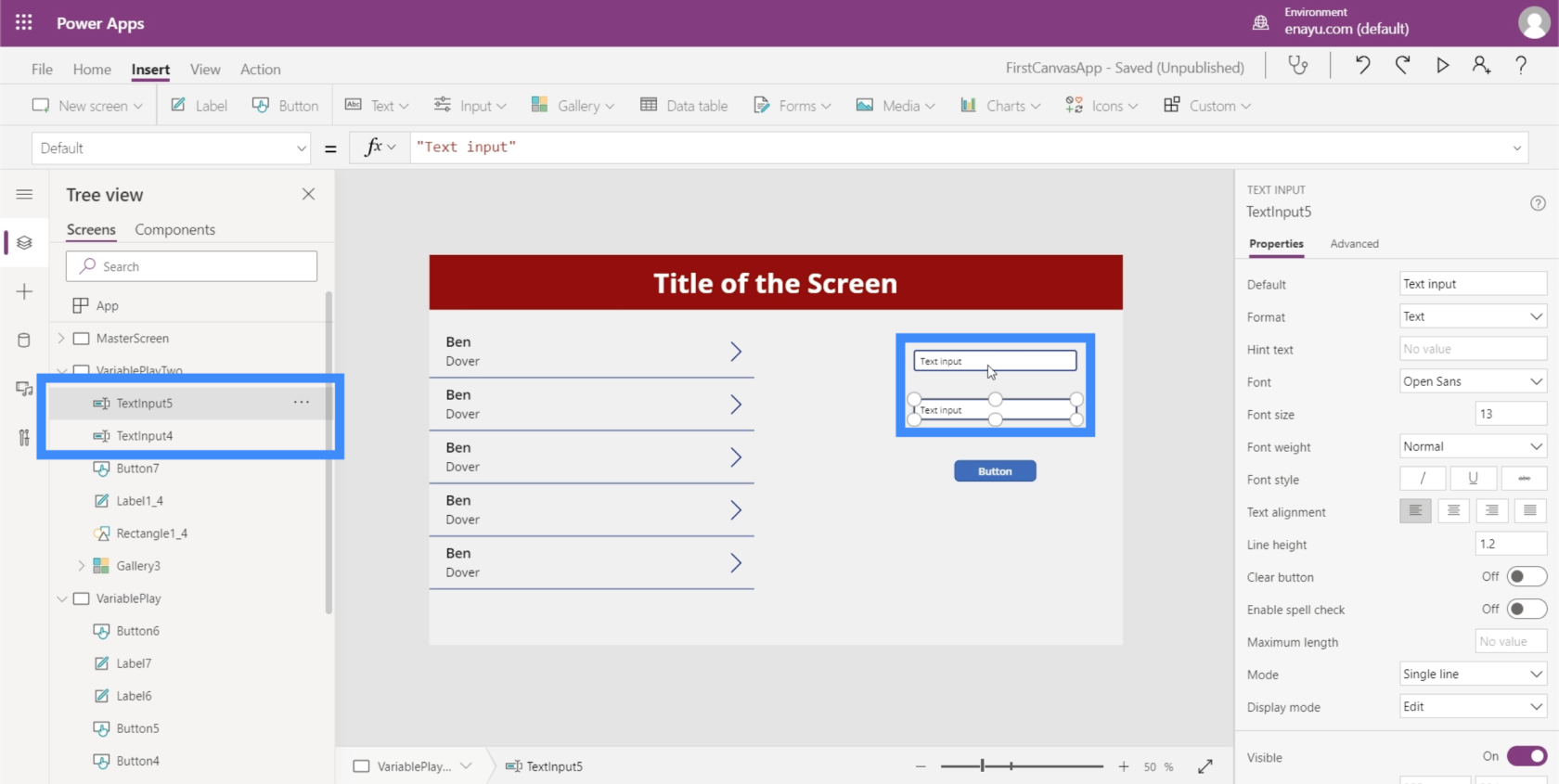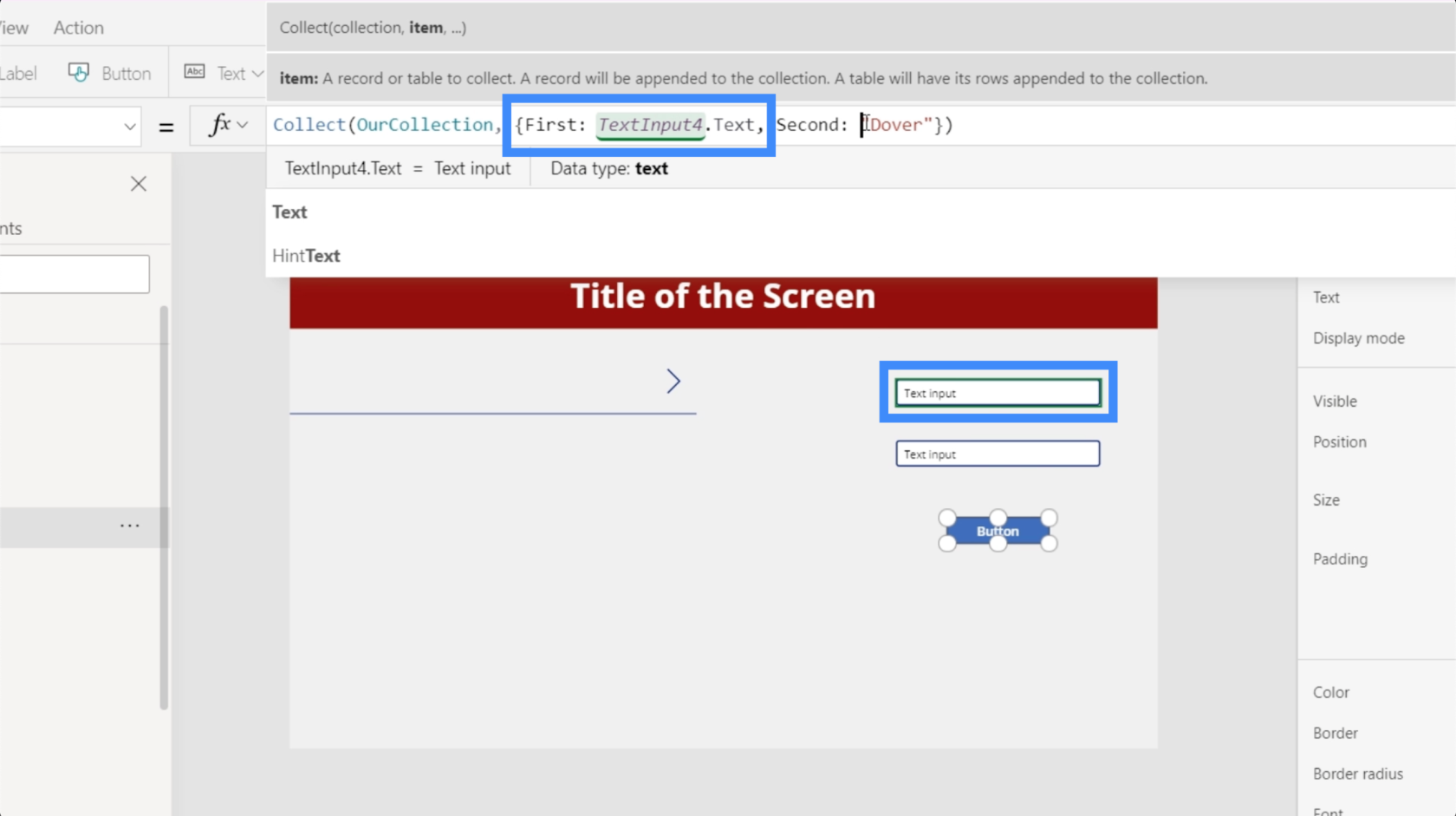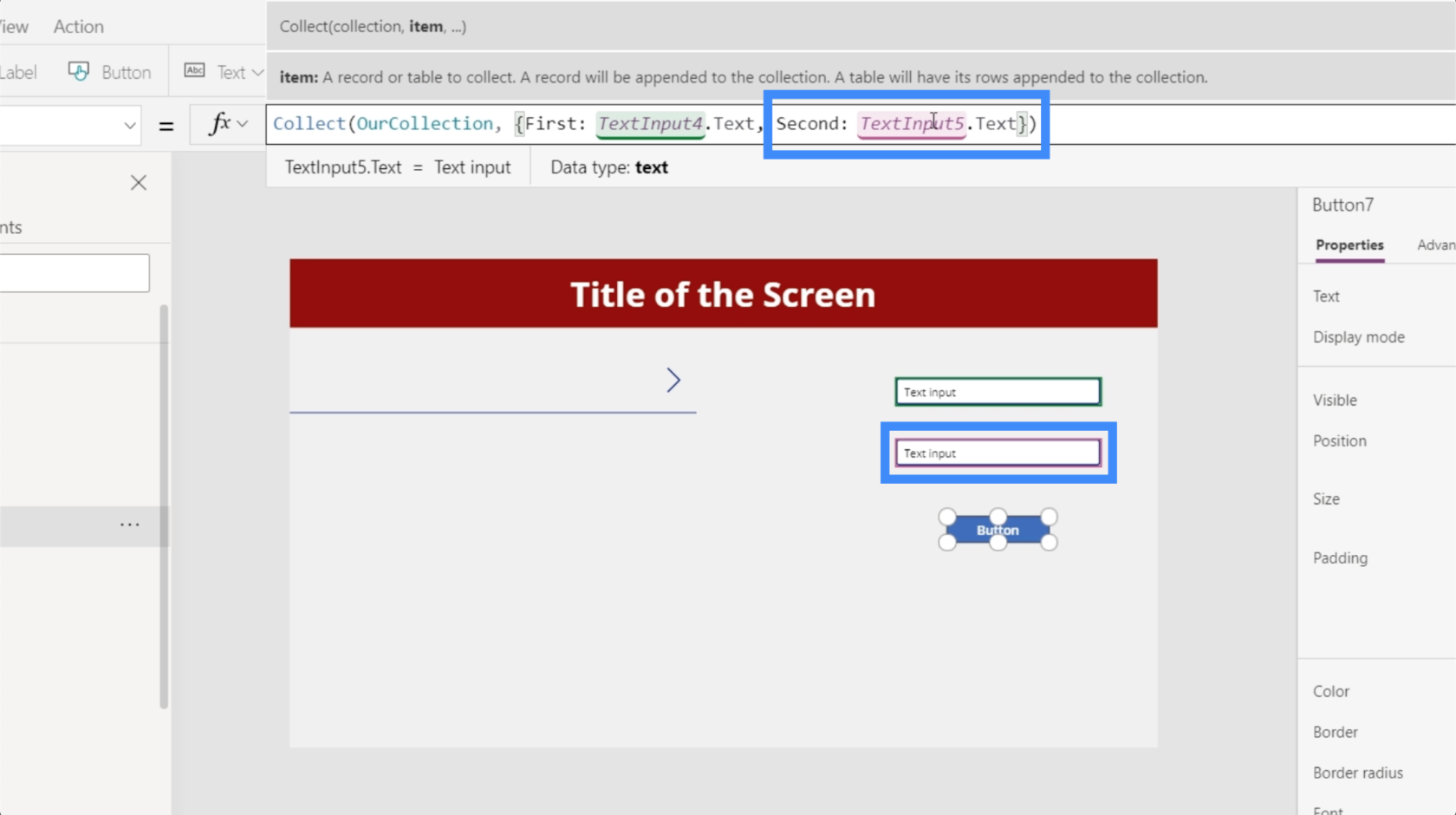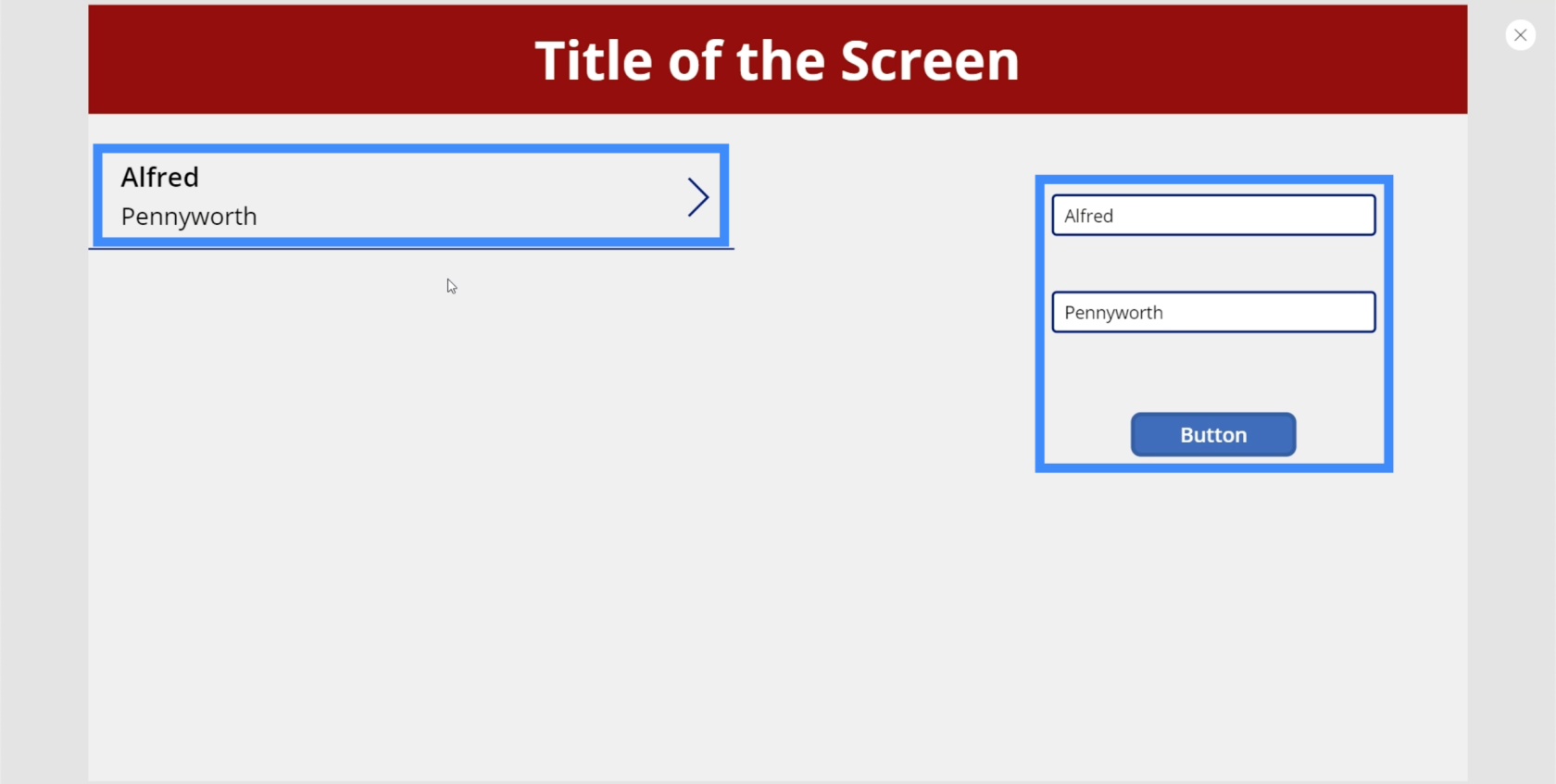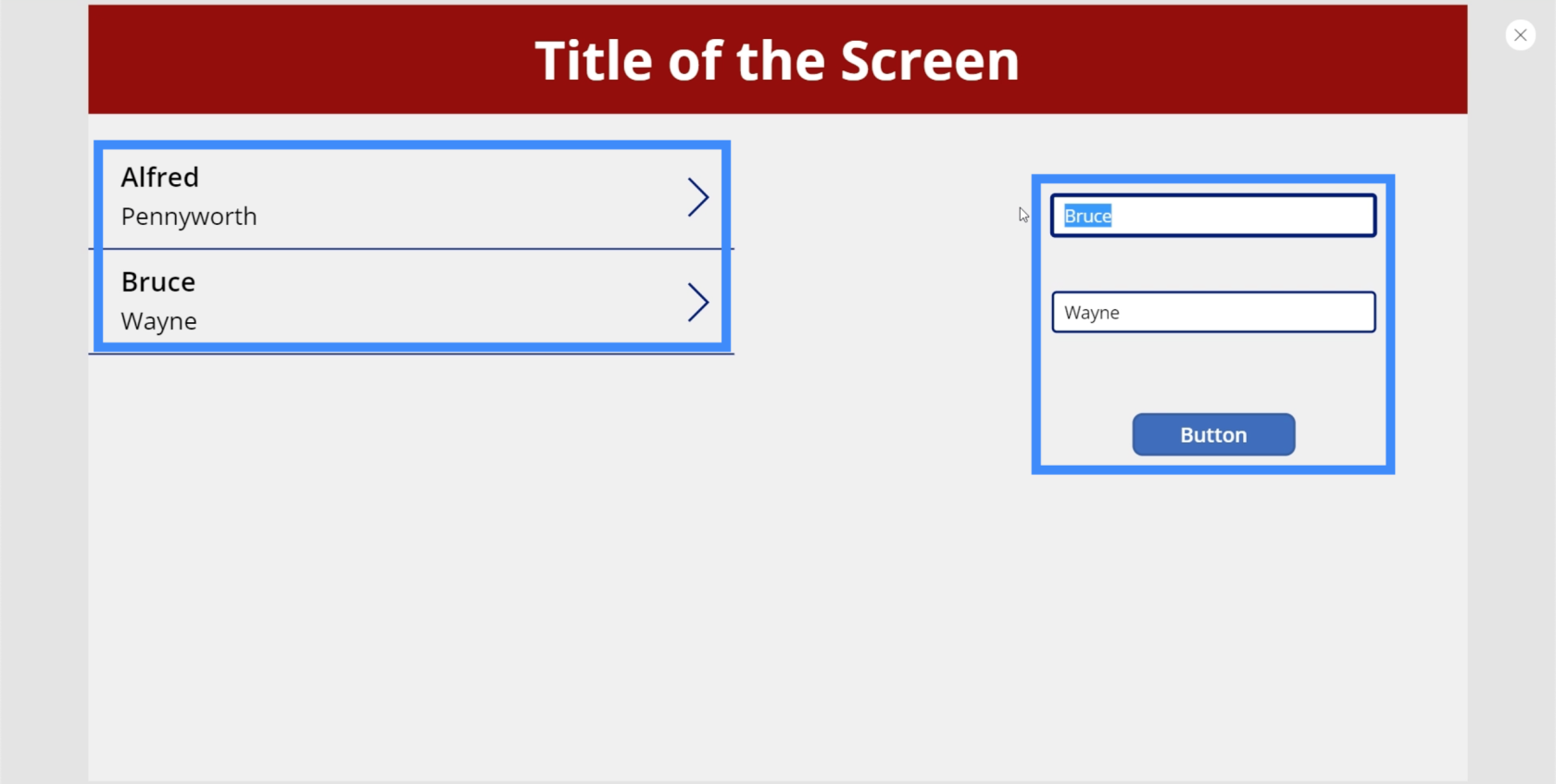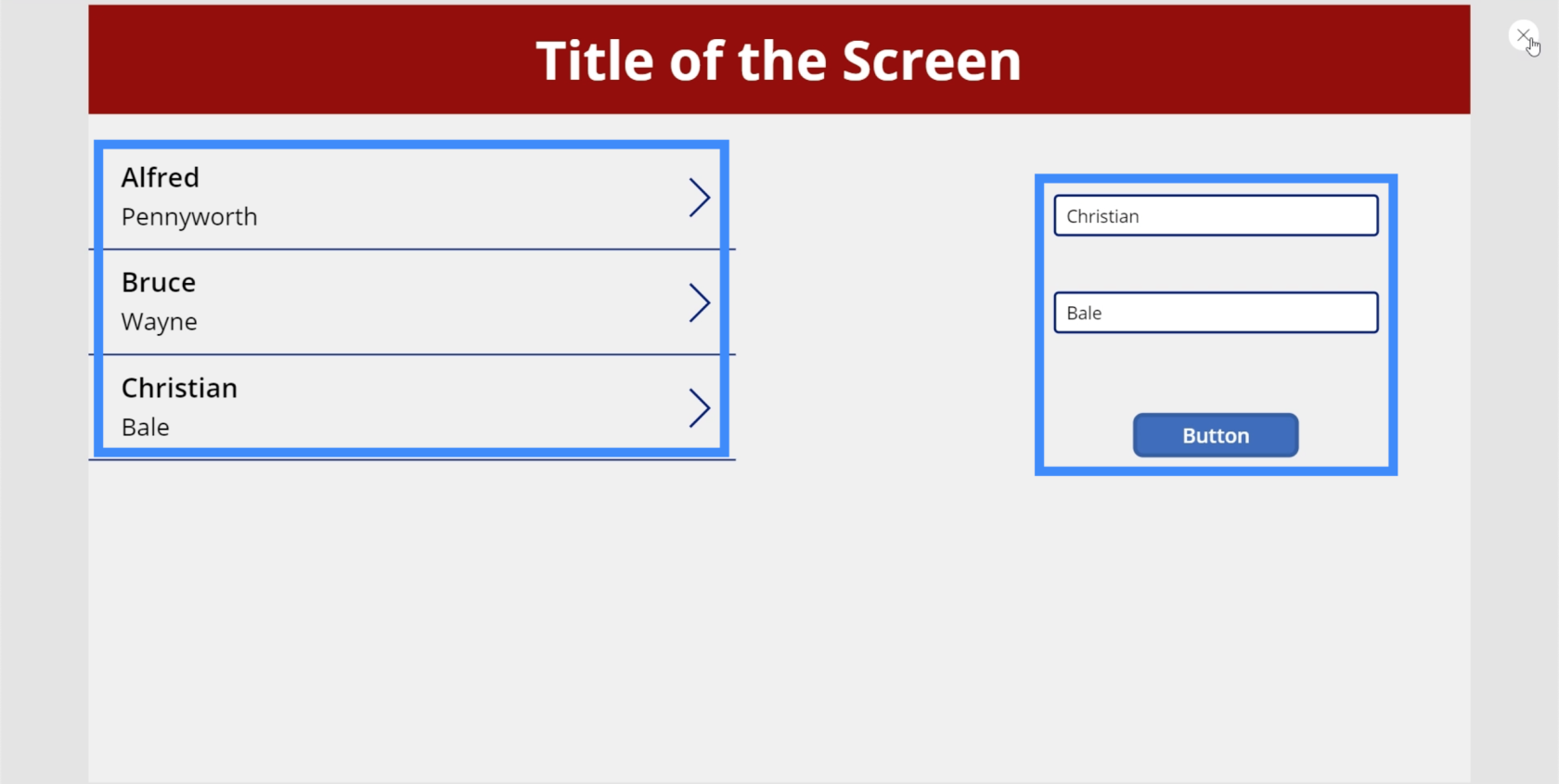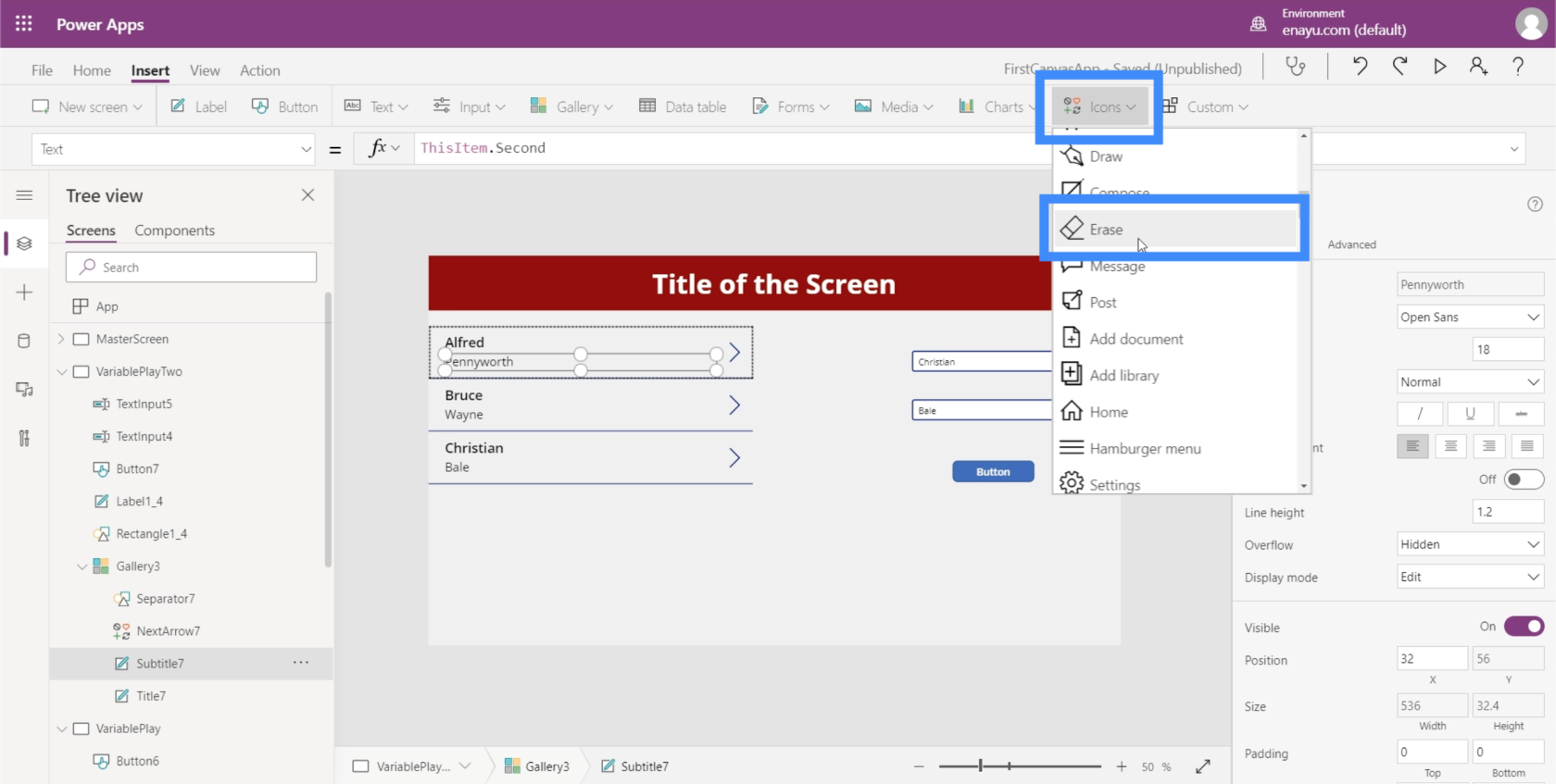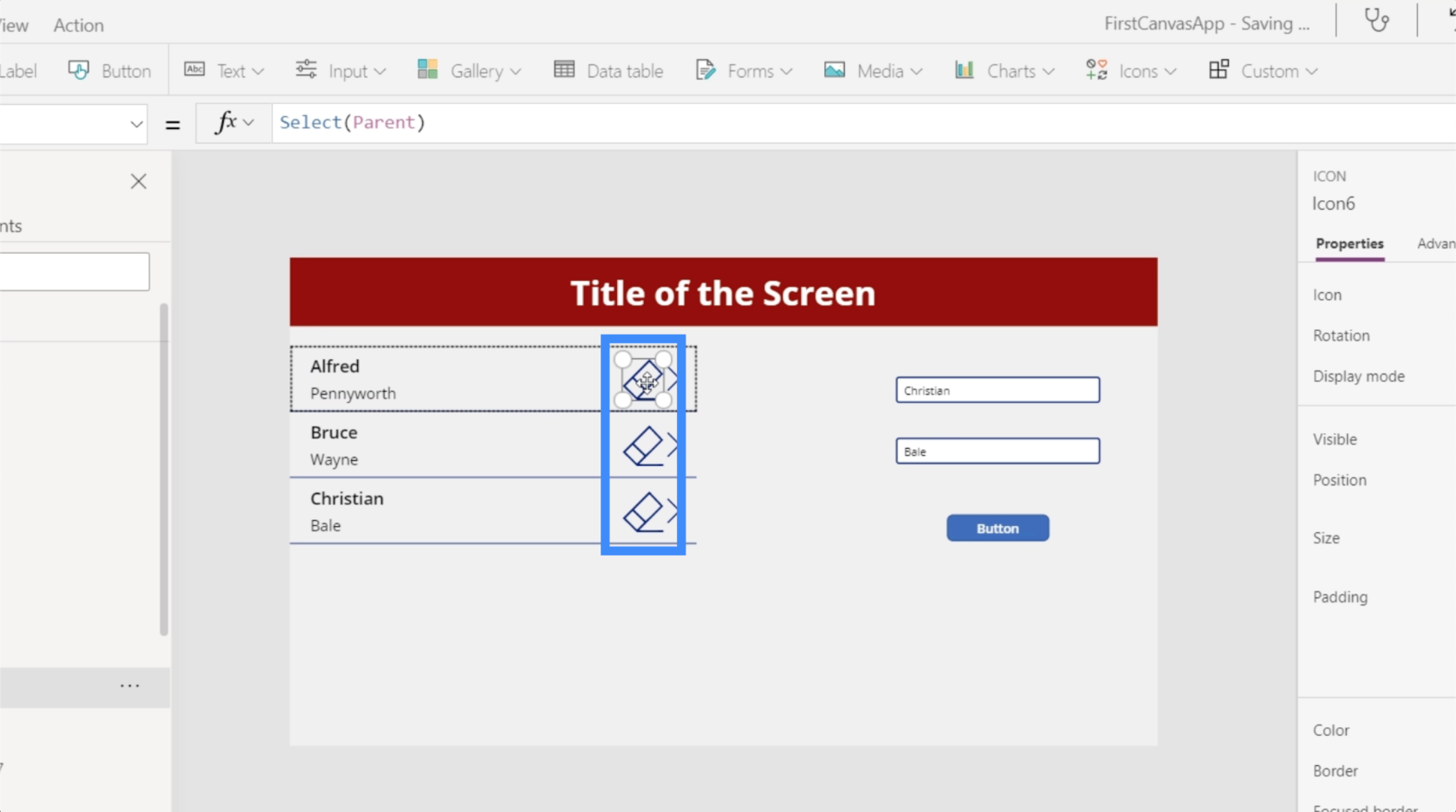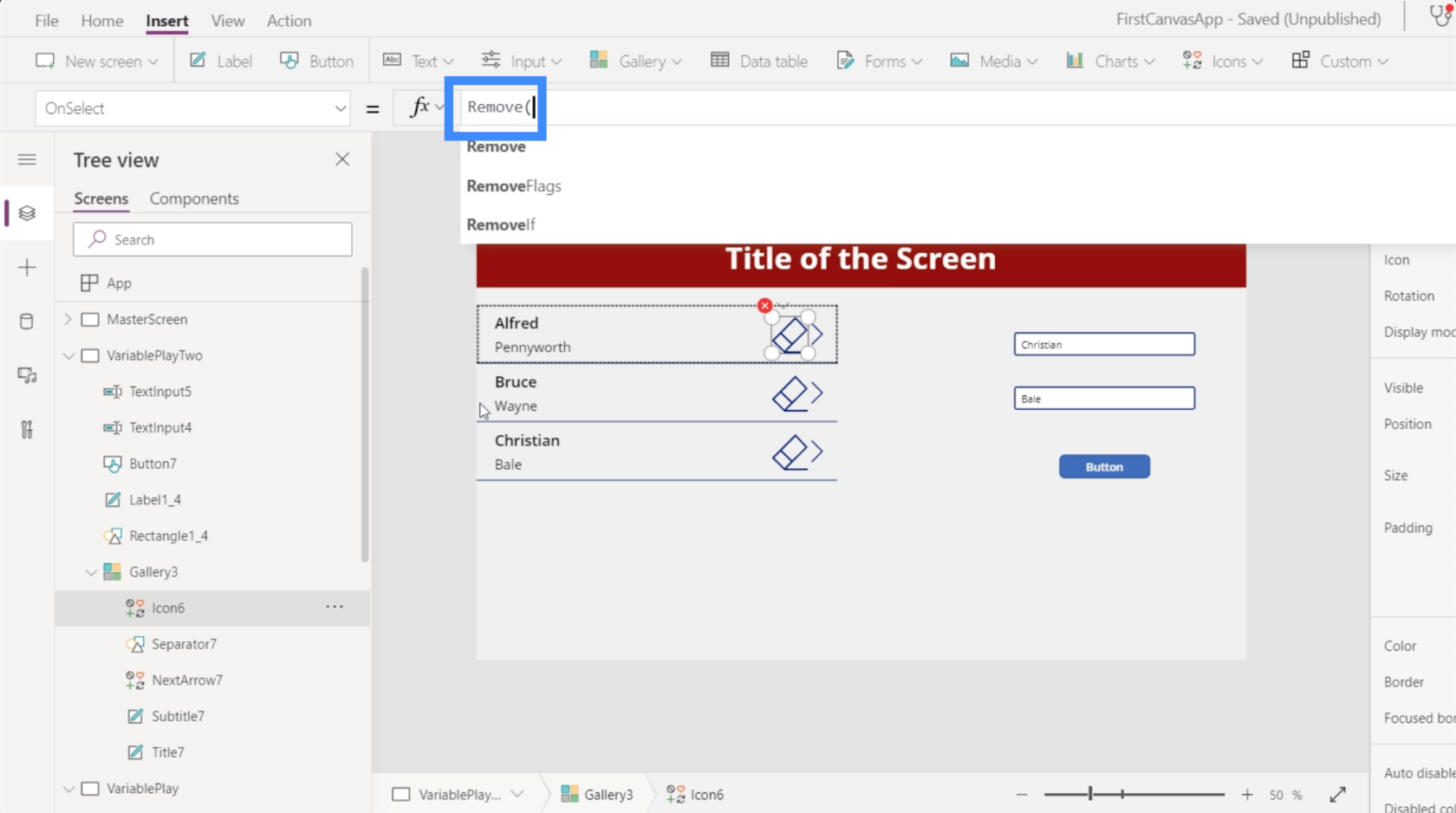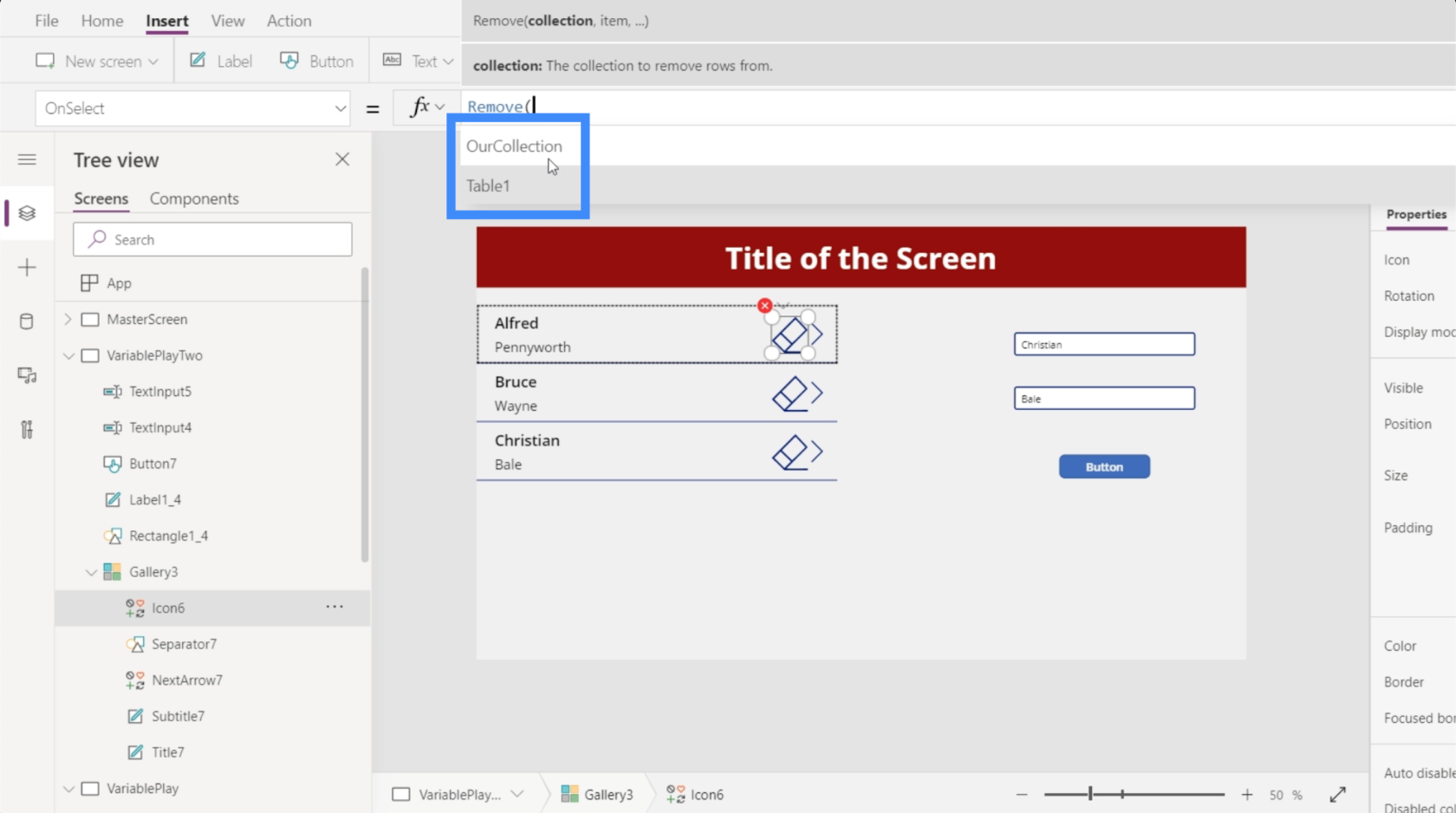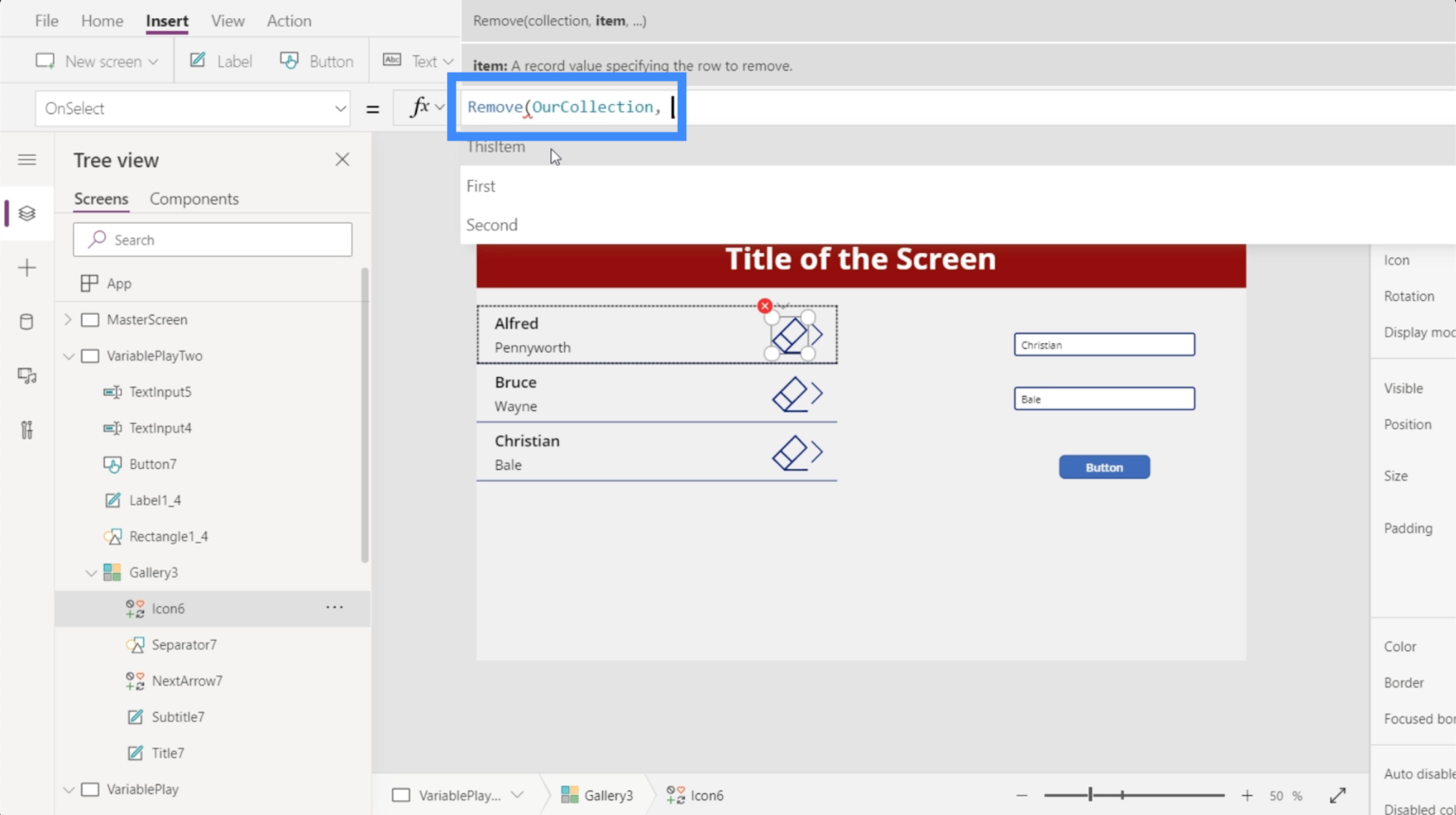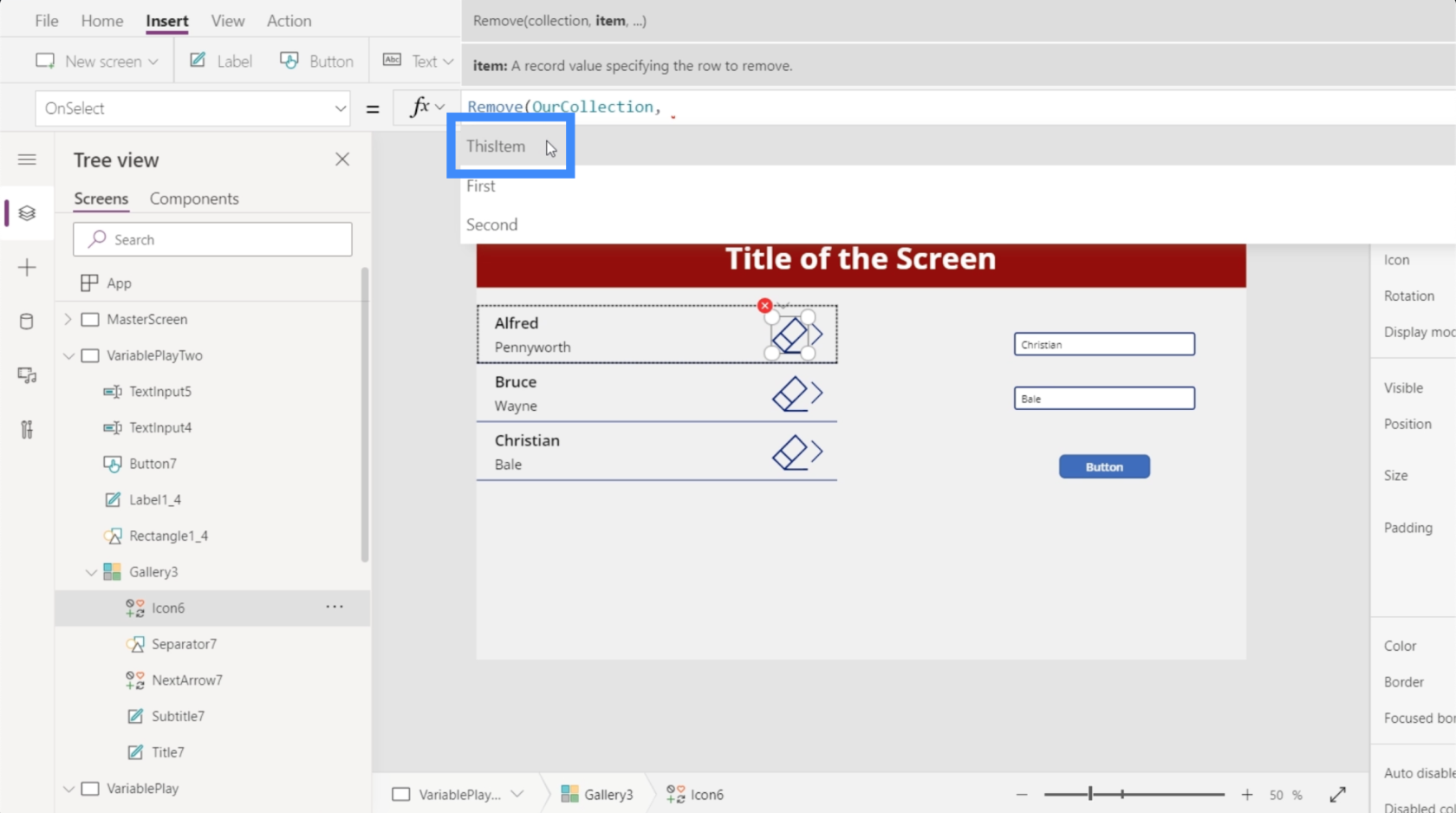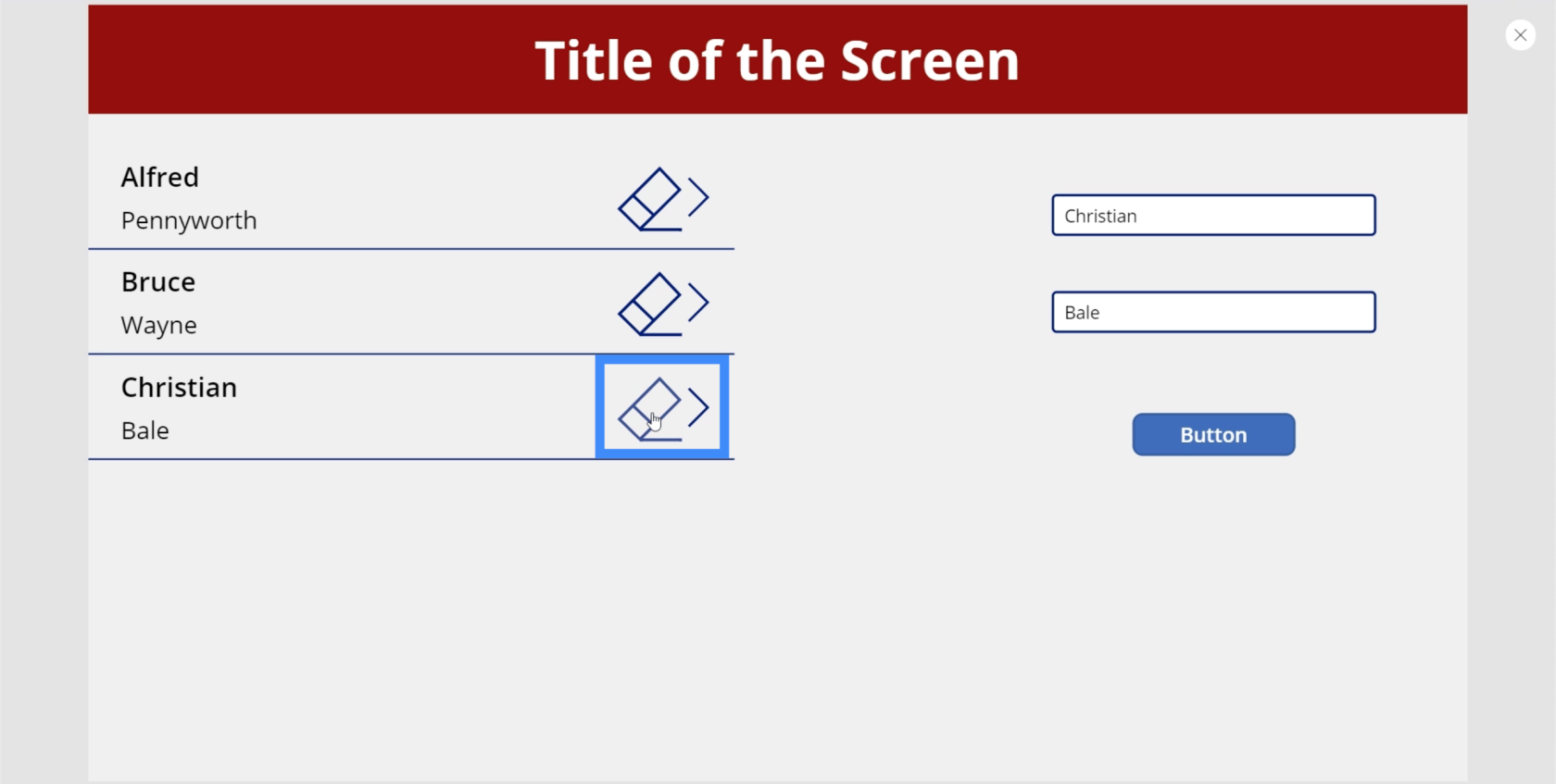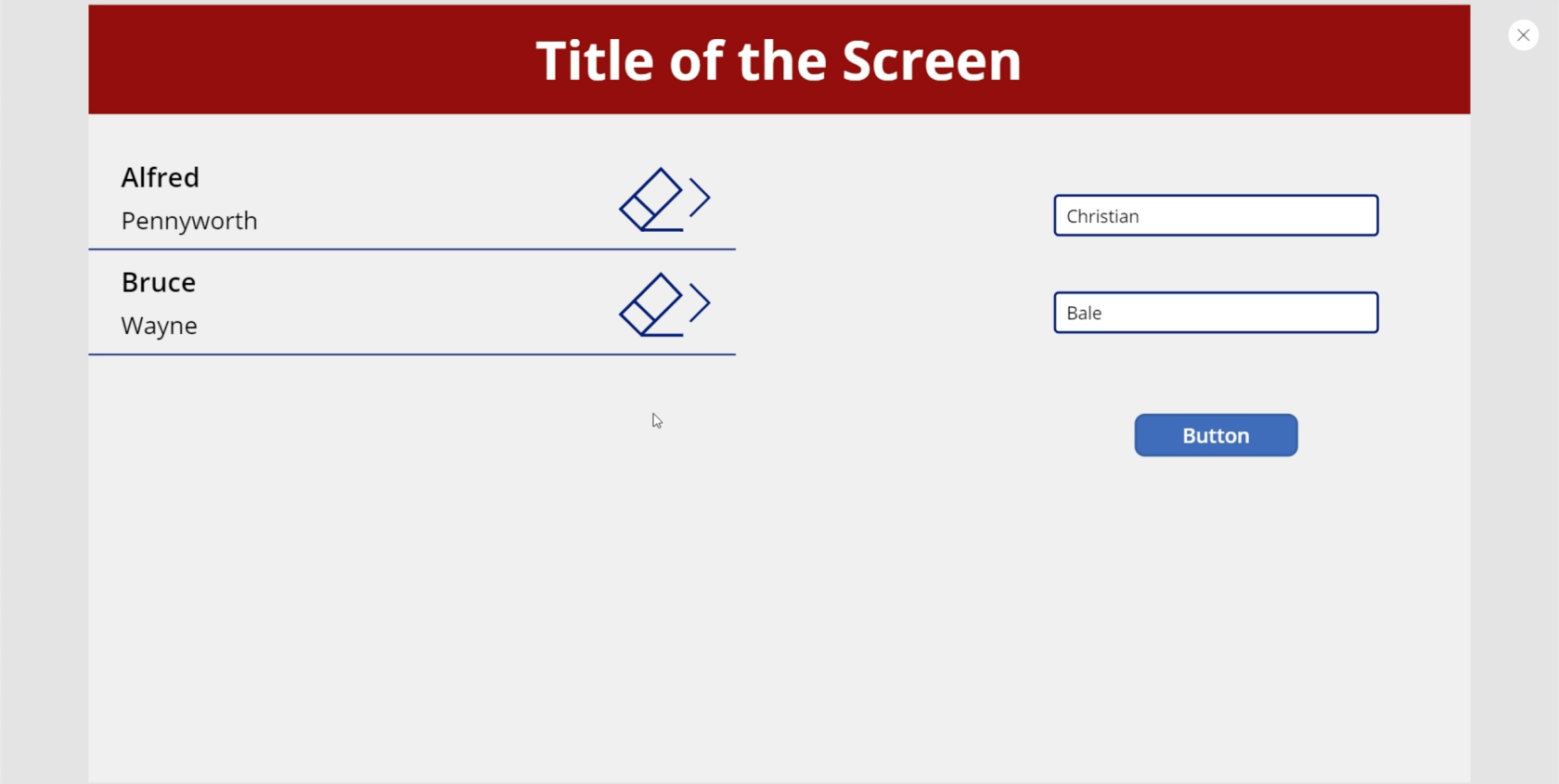Ebben az oktatóanyagban a gyűjtemények nevű változó harmadik típusáról fogunk beszélni. A gyűjtemények hasznosak, ha olyan változókat szeretne létrehozni a Power Appsben, amelyek átfogóbbak, mint a kontextuális és globális változók.
Beszéltünk rólaegy másik oktatóanyagban.
A kontextuális változók egyszerű változók, amelyek csak egyetlen képernyőn, míg a globális változók különböző képernyőkön érhetők el. Ami a gyűjtőváltozókat illeti, tökéletesek a fejlettebb alkalmazásokhoz.
Nézzük meg, mi a különbség, ha változókat hozunk létre a Power Appsben gyűjteményváltozók használatával.
Tartalomjegyzék
Mik azok a gyűjteményváltozók?
A gyűjtemények bonyolultabbak, mint a kontextuális és globális változók.
A globális és kontextuális változók egyszerre csak egy elemet tárolhatnak, míg a gyűjtemények egyszerre képesek különböző elemek tárolására.
Gondolja úgy, hogy a gyűjteményváltozók hasonlóak az adatforrásokhoz . Különböző adatoszlopokat tartalmazhatnak a különböző rekordokhoz, ami hasonló a fájl működéséhez. Ha megnéz egy Excel-fájlt, minden rekord elemnek, míg minden oszlop mezőnek számít. A gyűjtemények is így működnek.
Gyűjteményváltozók létrehozása
Gyűjteményváltozó létrehozásához kezdjük egy gomb hozzáadásával. Ezt a Beszúrás szalag alatti gombra kattintva tehetjük meg.
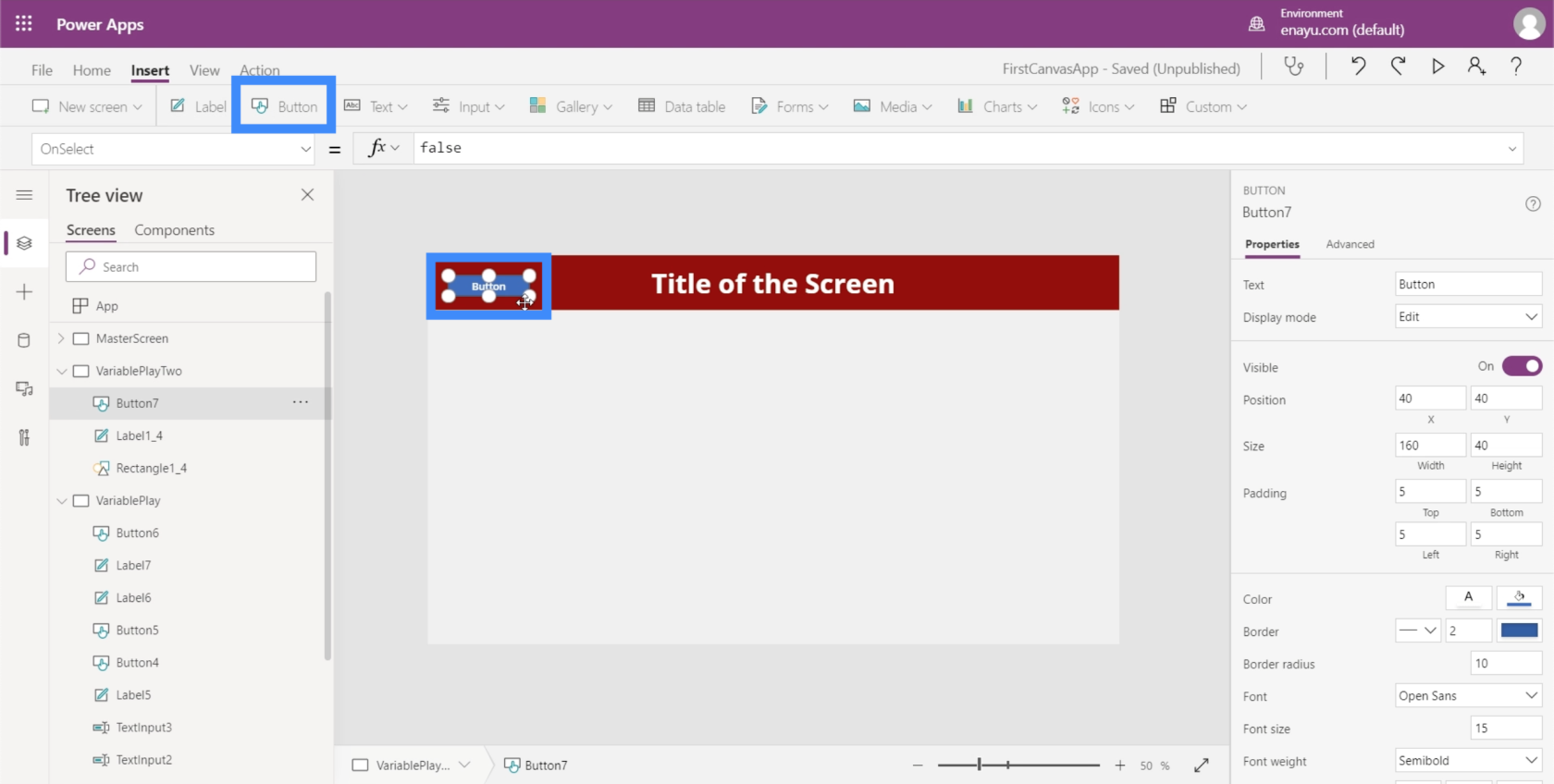
A Power Apps bármely más eleméhez hasonlóan a gombot bárhová húzhatjuk a képernyőn.
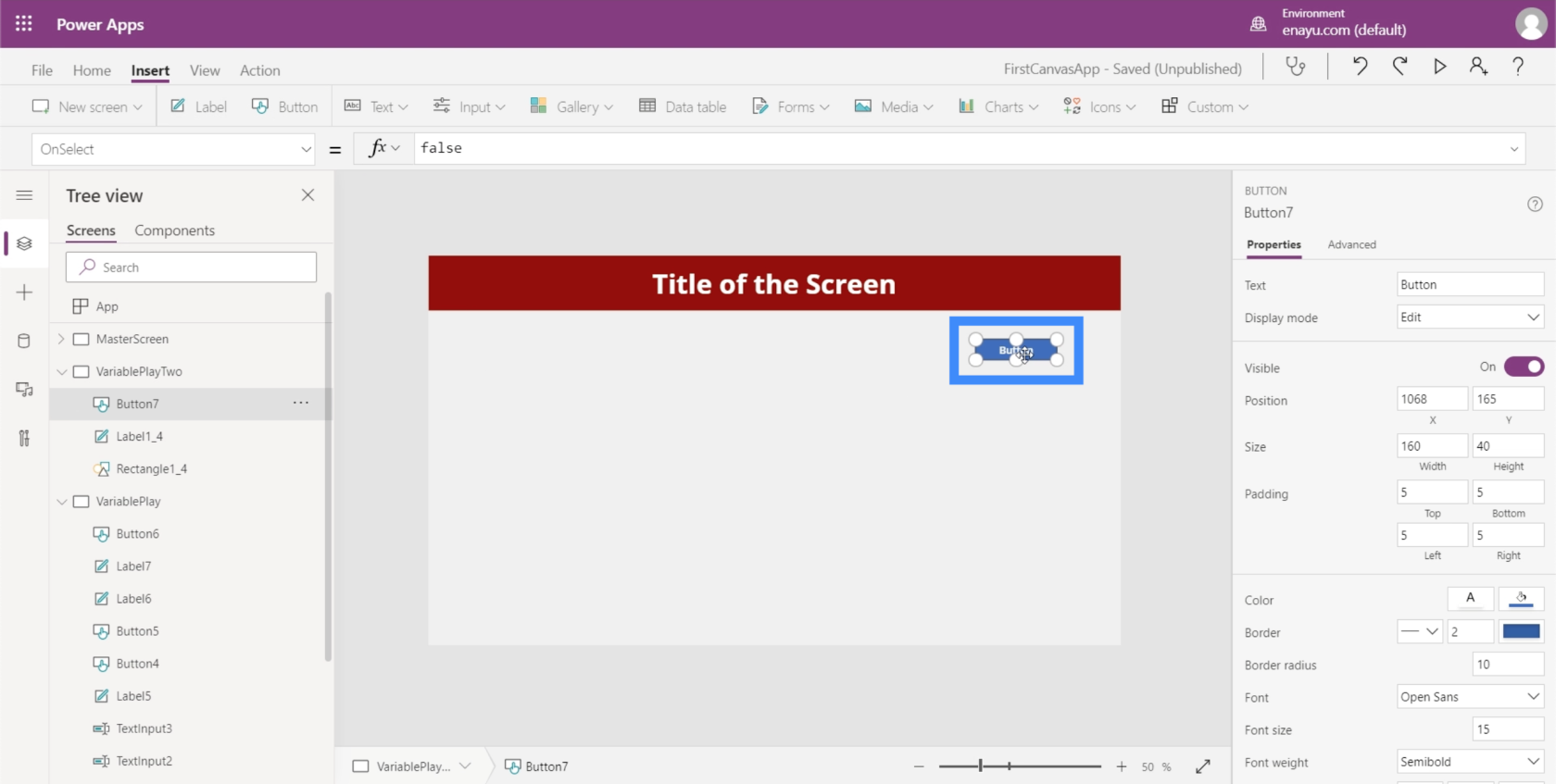
Itt változókat szeretnénk létrehozni, amikor a gombra kattintunk. Mivel gyűjteményváltozót szeretnénk létrehozni, kezdjük a Collect függvénnyel a képletsorban.
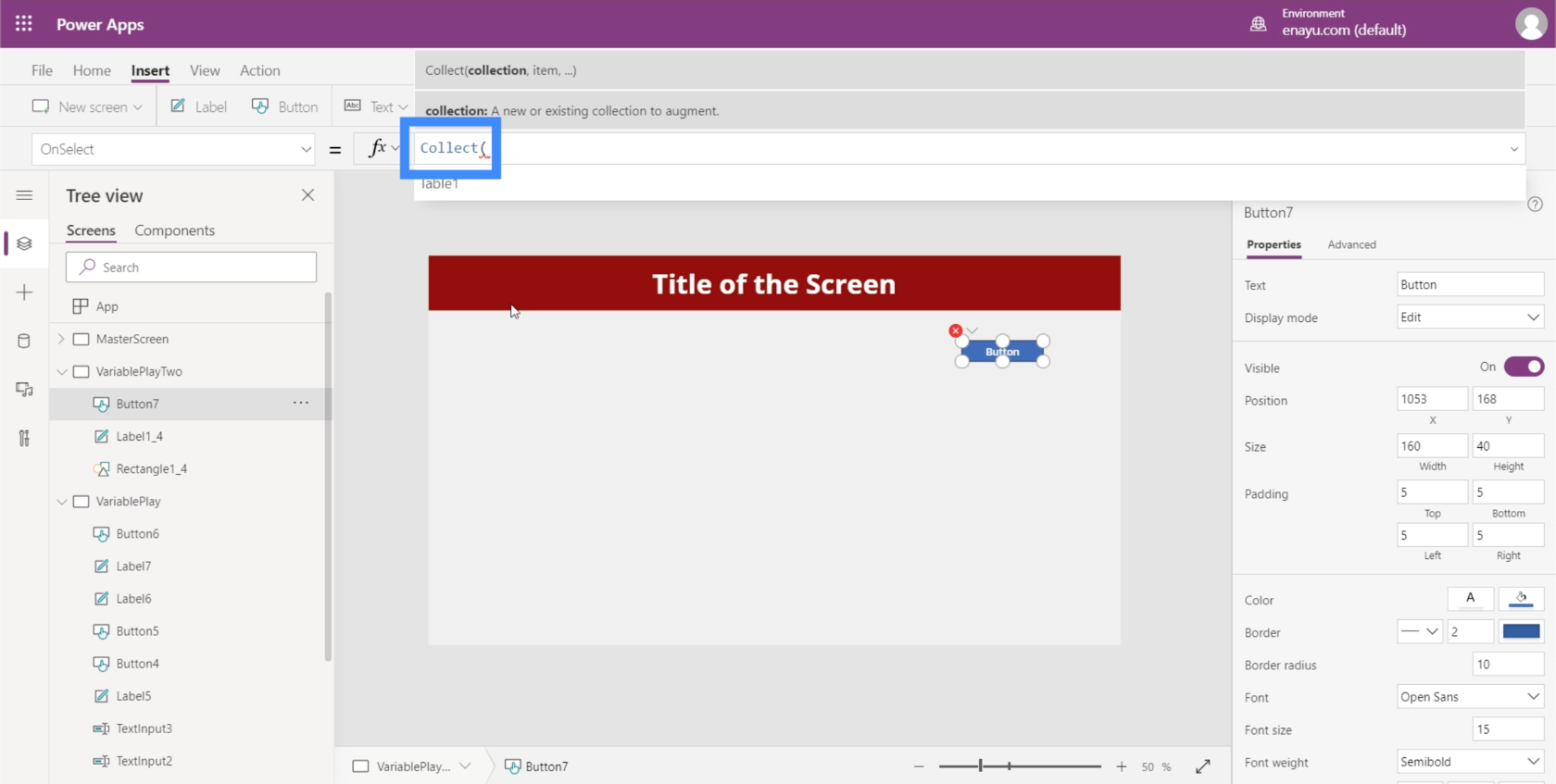
A Collect függvény a gyűjtemény nevét veszi fel, ezért nevezzük OurCollection-nek.
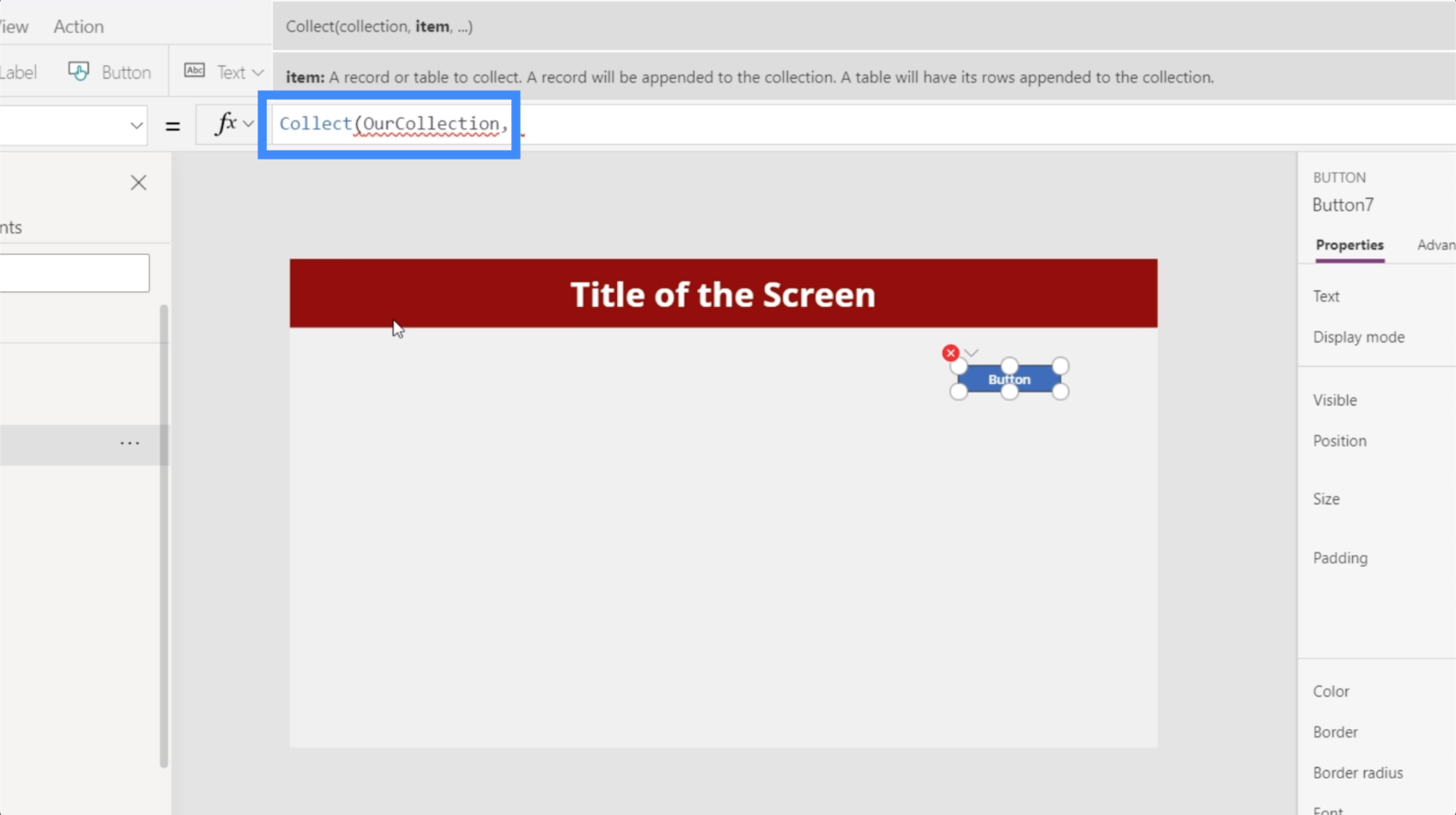
Ezután egy tétel kell, ami alapvetően különböző dolgok szótára. A szükséges elemekre való hivatkozáshoz kapcsos zárójeleket használunk, majd definiálunk egy oszlopot.
Nevezzük meg az első oszlopot Először hivatkozzunk Ben rekordjára. Ezután adjunk hozzá egy második oszlopot Második néven, és hivatkozzunk a Dover rekordra.
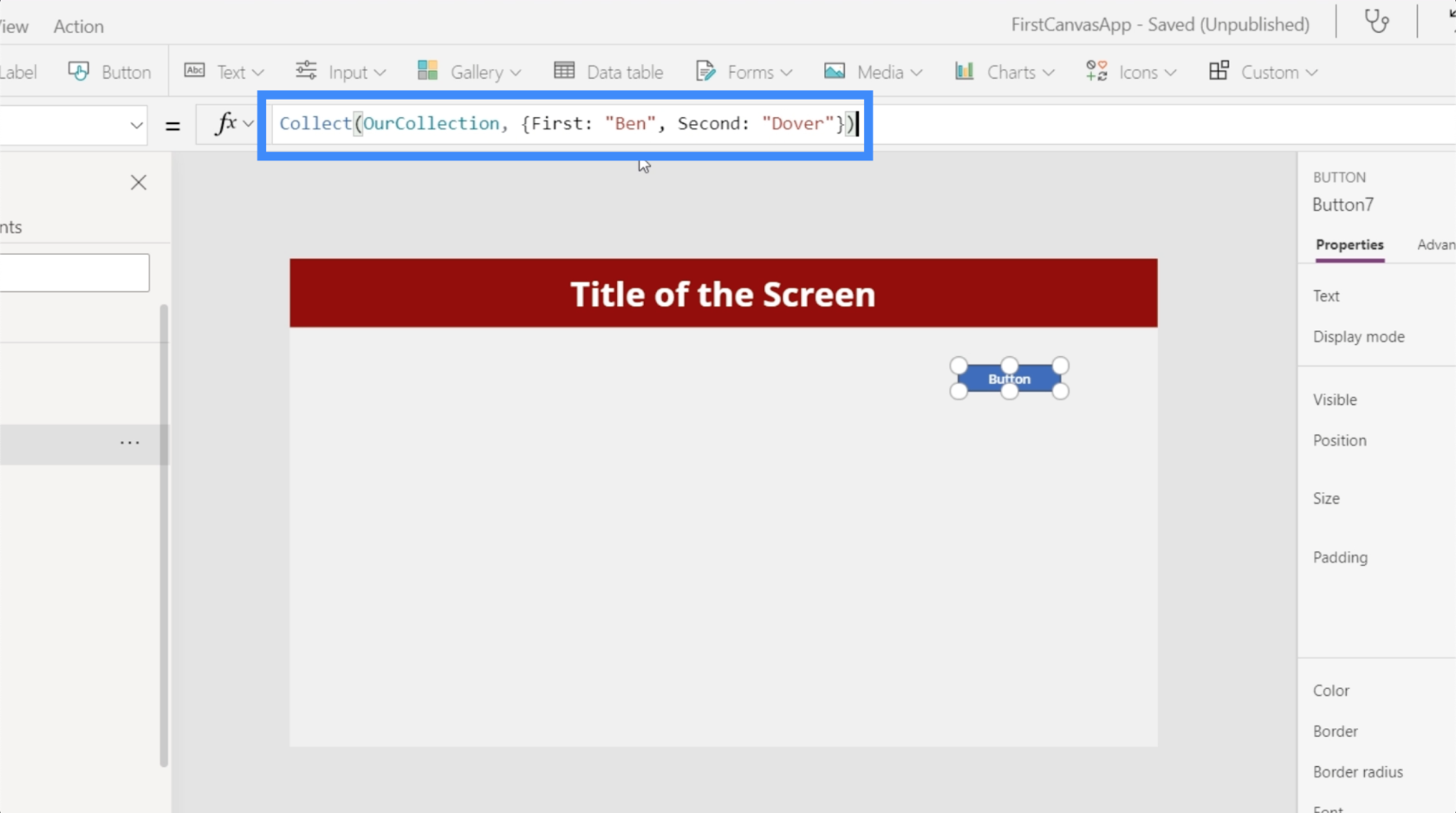
Kattintson az Enter gombra, hogy a képlet beinduljon. Ez azt jelenti, hogy minden alkalommal, amikor a gombra kattintunk, új gyűjteményváltozót állítunk be.
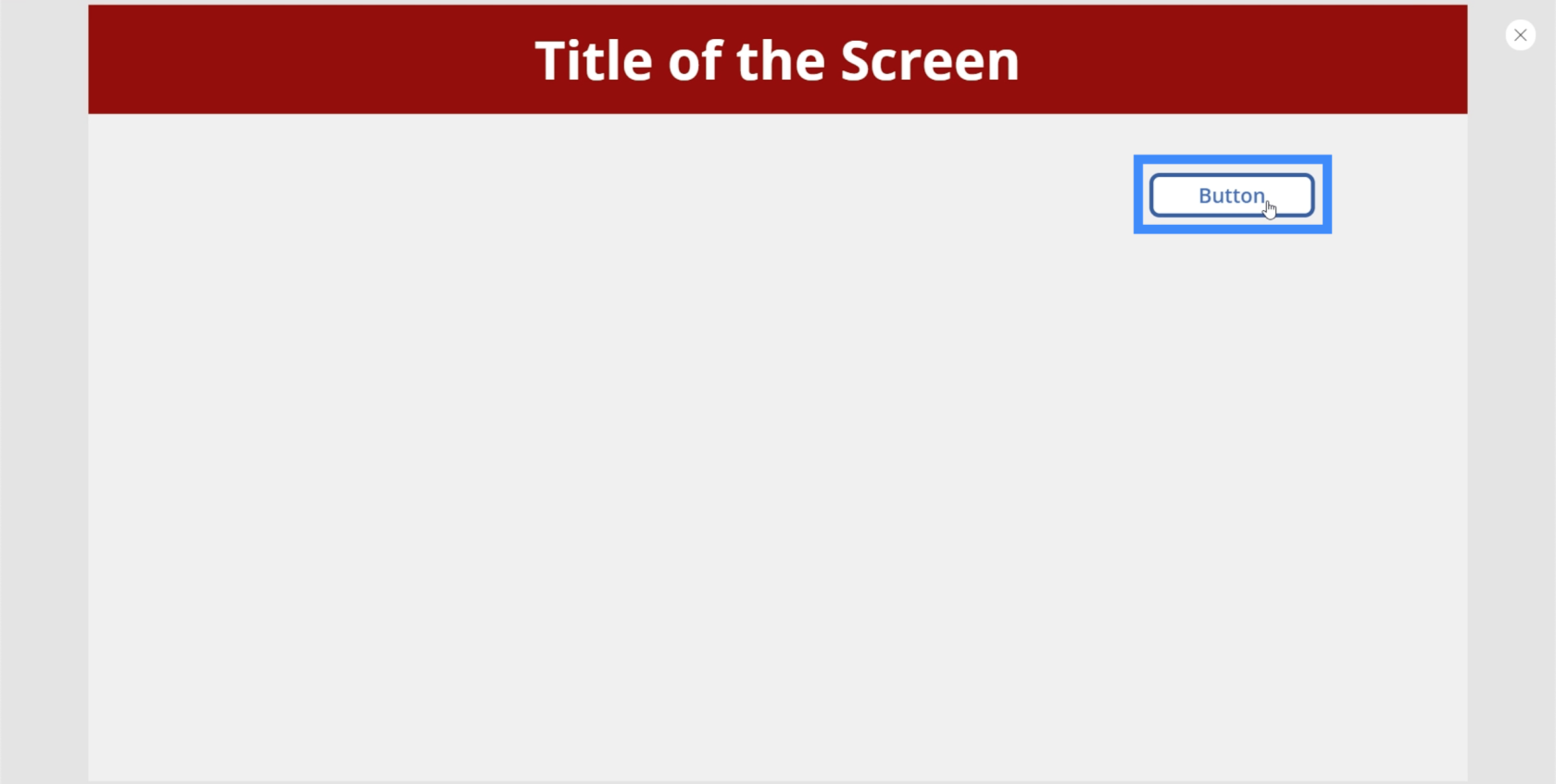
Hozzon létre változókat a galériában
Most pedig nézzük meg, hogyan jelennek meg a gyűjtemények.
A gyűjtemények két dolog miatt nagyon hasznosak: adattáblázatok és galériák. Egyelőre dolgozzunk a változók használatán egy galériában. Csak kattintson a Galéria gombra a Beszúrás szalag alatt.
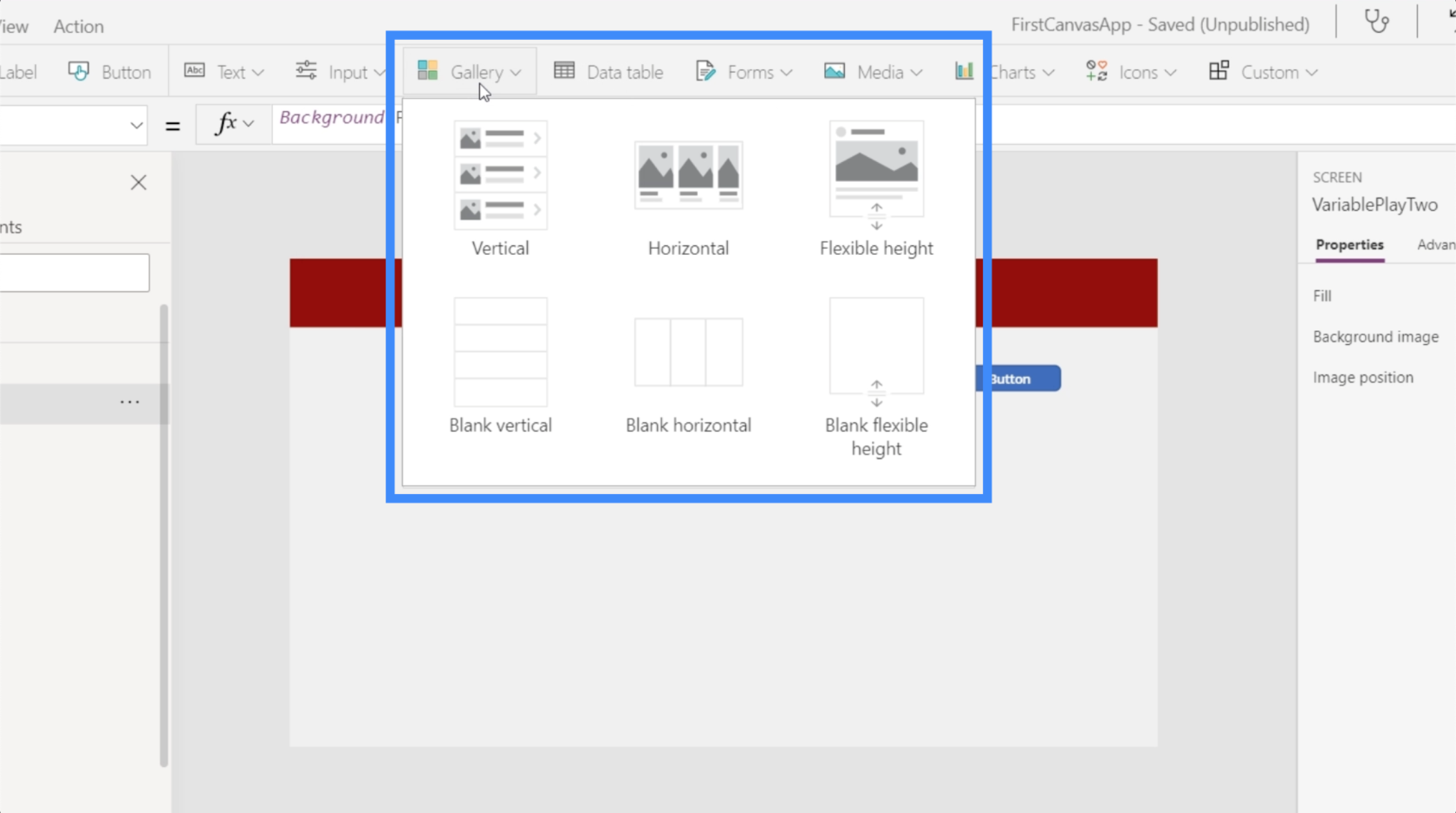
Ehhez használjunk függőleges galériát.
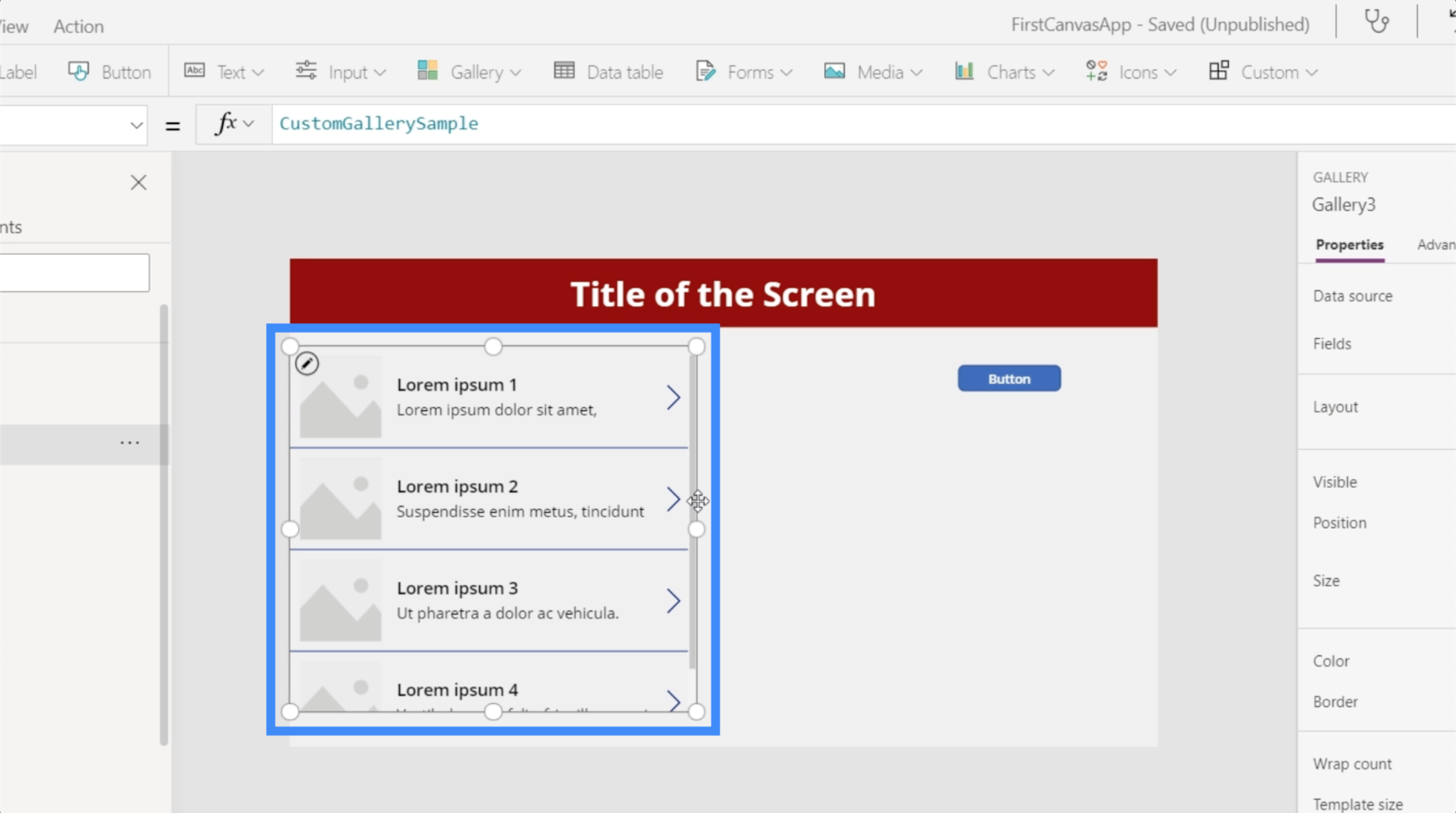
Ha látta a galériákkal kapcsolatos oktatóanyagunkat, ne feledje, hogy szükségünk van egy adatforrásra, ahol a galériánk megjelenítheti az adatokat. Tehát ha megnézzük a konyha adatforrását, láthatja, hogy a Table1 szerepel az opciók között. Ez egy olyan táblázat, amelyet korábban csatlakoztattunk ehhez az alkalmazáshoz, amikor először elkezdtünk dolgozni rajta.
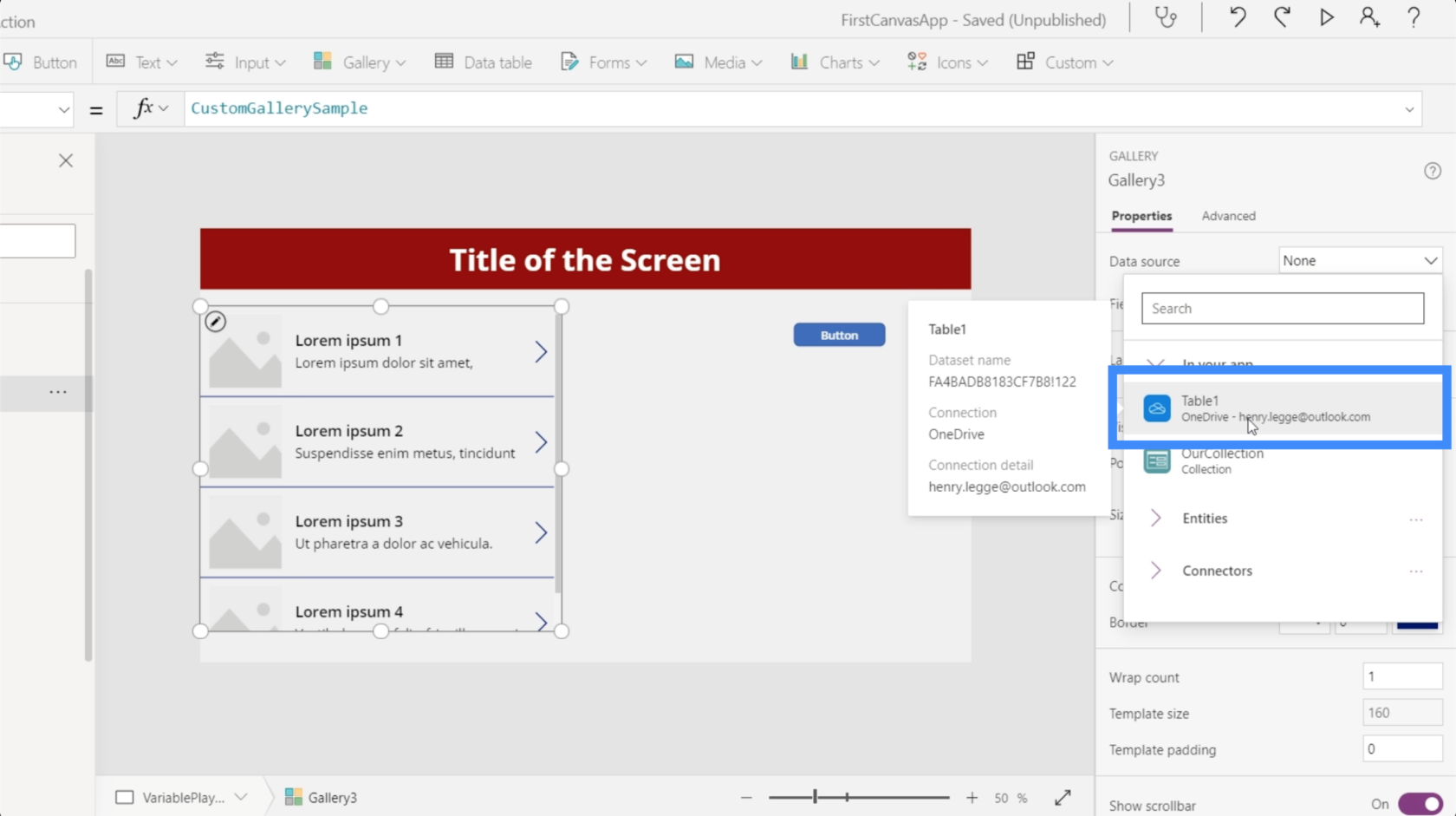
De azt is említettük korábban, hogy a gyűjtemények ugyanúgy működnek, mint az adatforrások. Ezért gyűjteményeink az adatforrások alatt is megjelennek. Ez az a változó, amelyet most hoztunk létre.
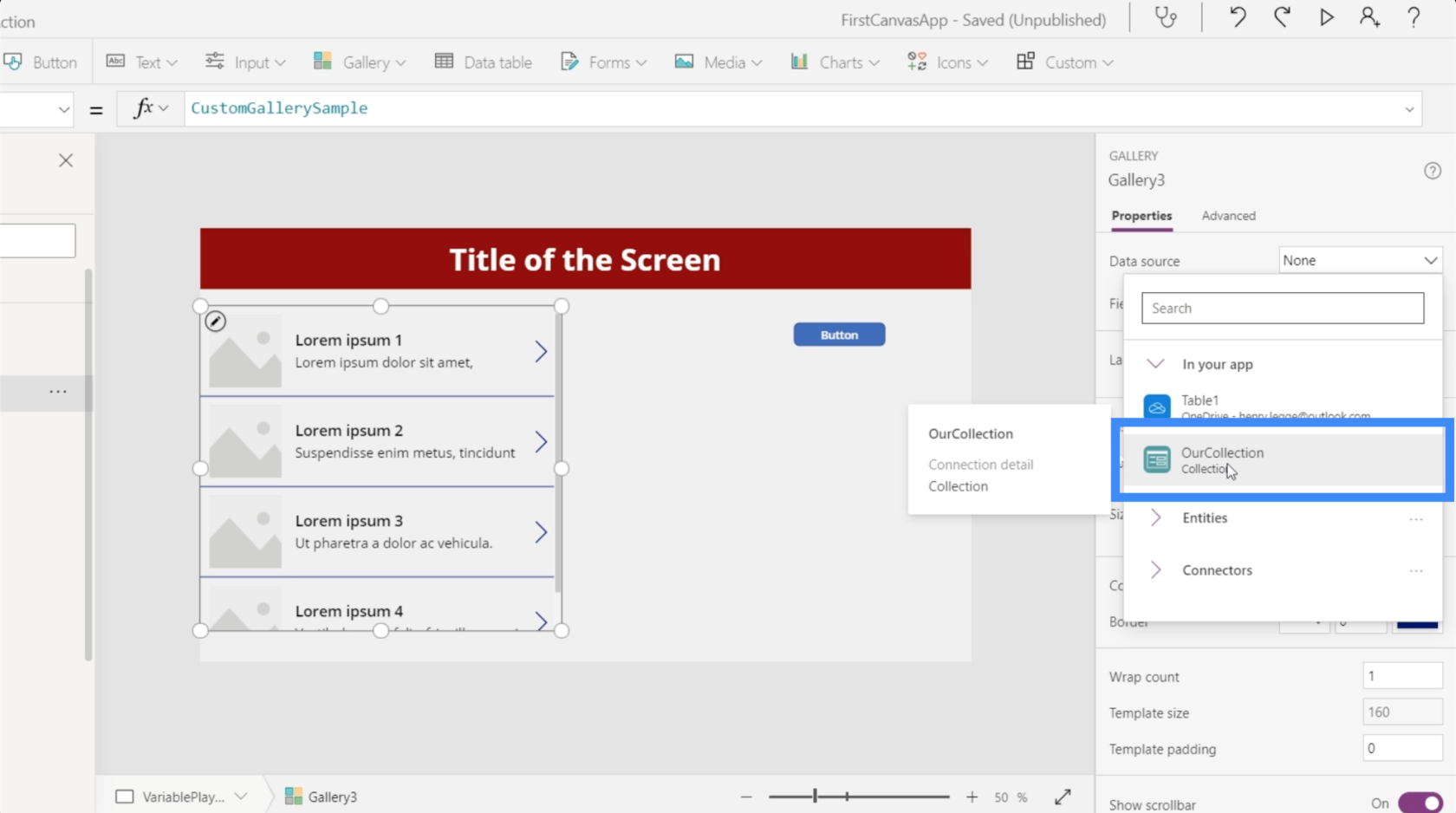
Ha ezt választjuk, látni fogja, hogy a galéria most azt a bejegyzést jeleníti meg, amelyet korábban Ben Dover számára készítettünk.
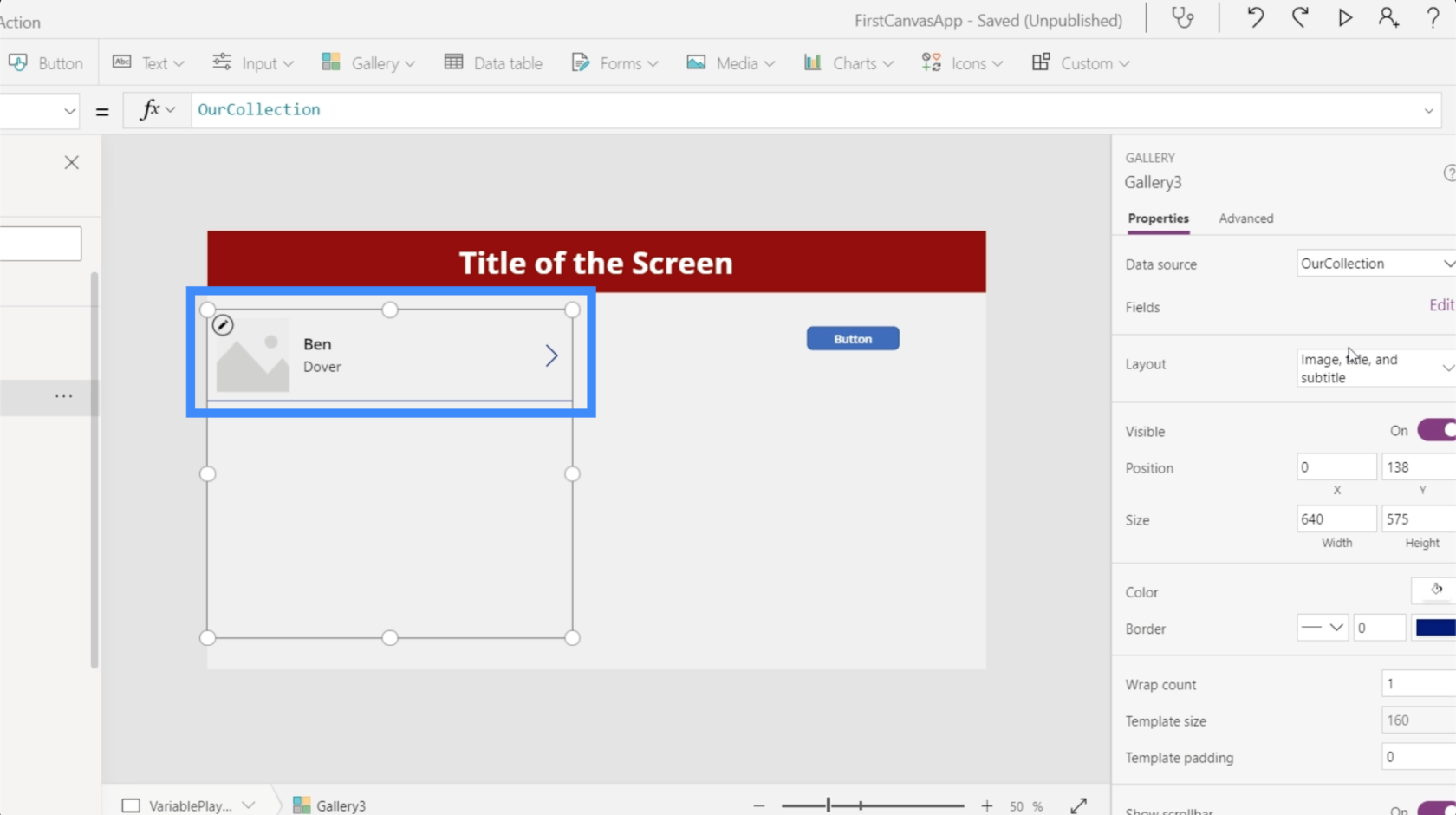
Ha bejelöljük a Mezők elemet a Tulajdonságok lapon a jobb oldali panelen, akkor az általunk létrehozott oszlopok is megjelennek – az első és a második. Az első most címként, míg a második feliratként jelenik meg.
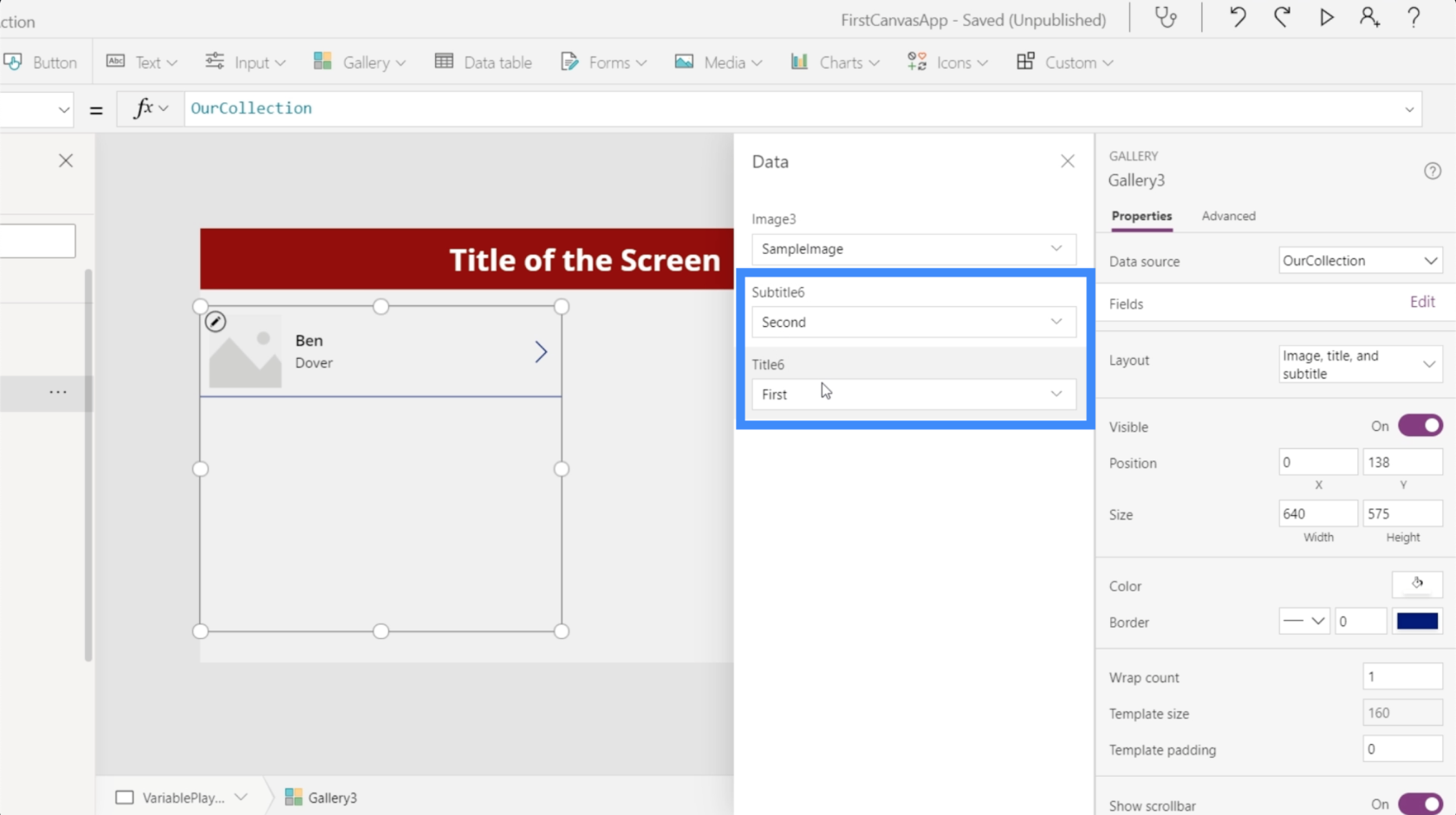
Azt is észreveszi majd, hogy galériánk képet is tartalmaz. Mivel jelenleg nincsenek felhasználható képeink, módosíthatjuk a galéria elrendezését úgy, hogy az csak címet és alcímet tartalmazzon.
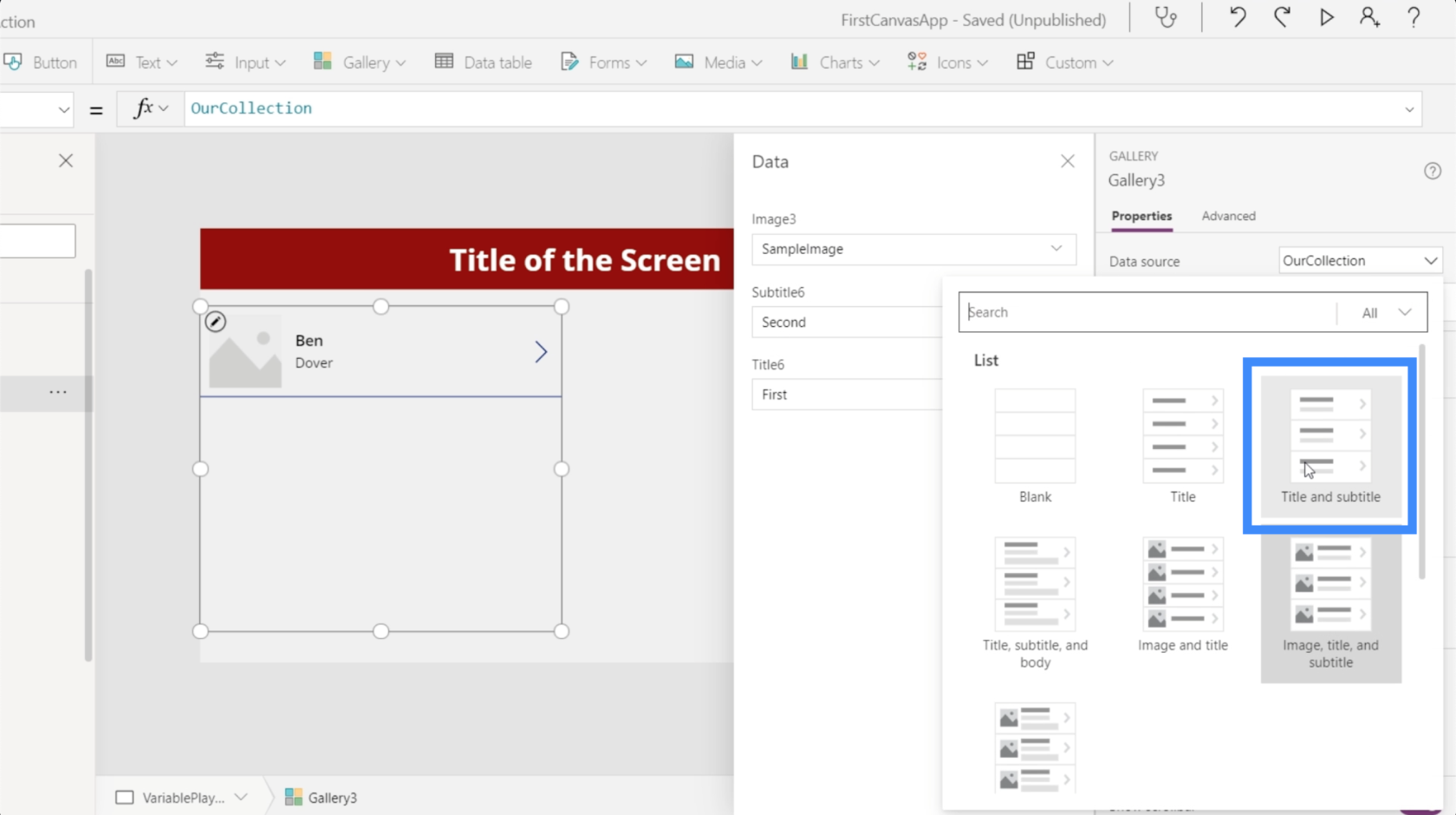
Ha ezt megtesszük, már csak két mezőnk marad.
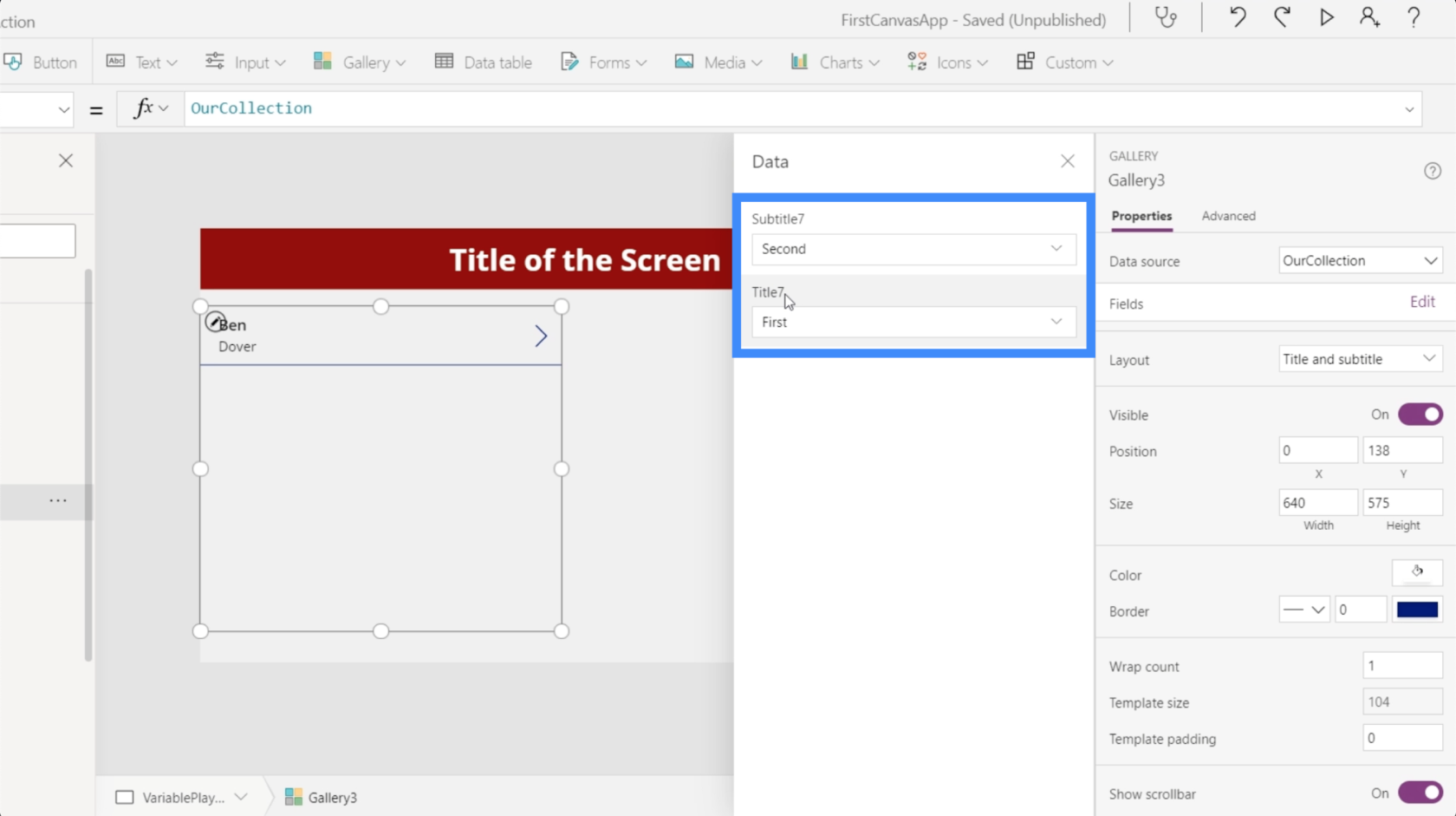
Most minden alkalommal hozzáadjuk Ben Dover rekordját, amikor a gombra kattintunk.
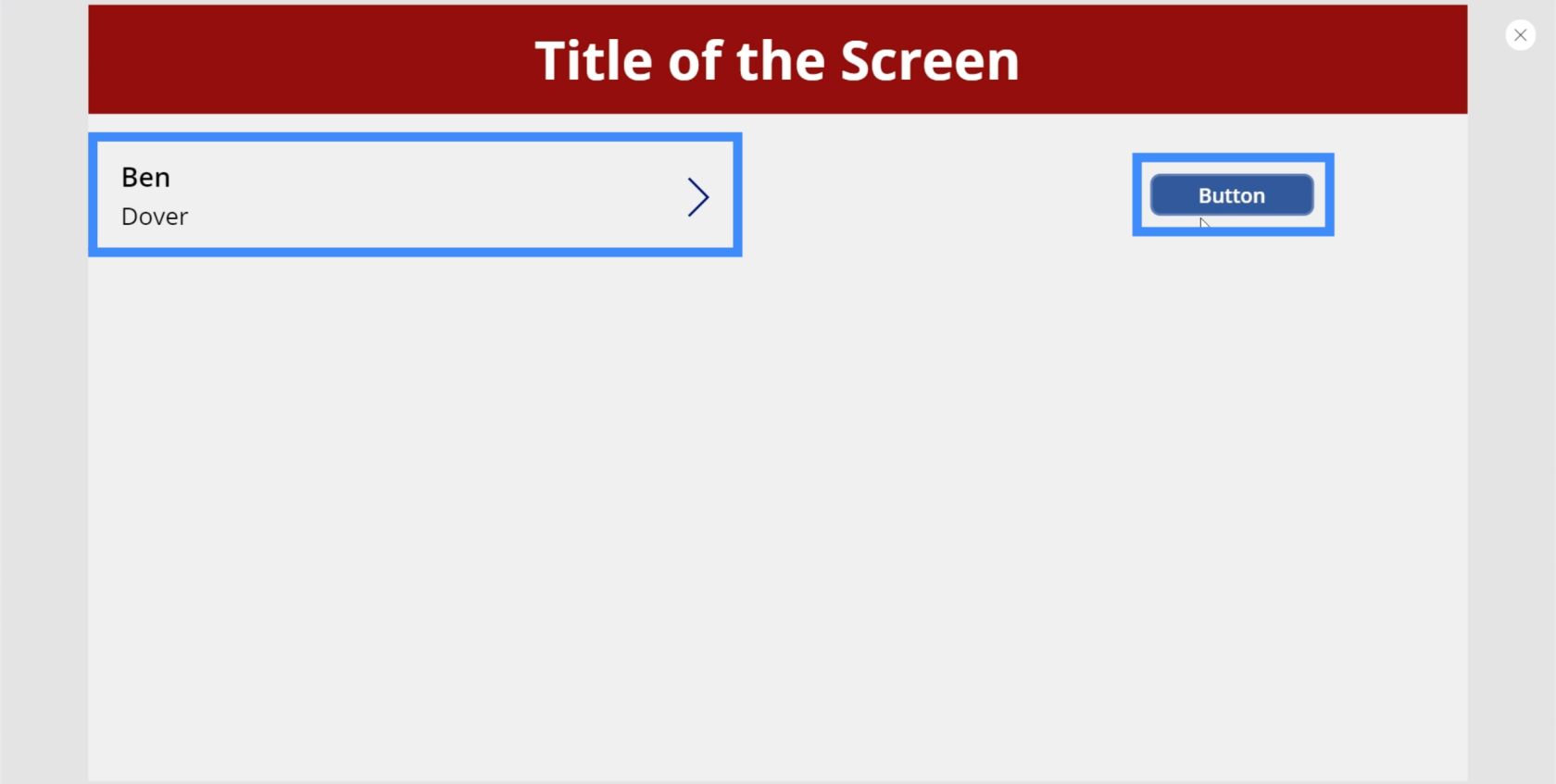
Tehát ha másodszor is rákattintunk a gombra, egy másik gyűjteményváltozót hozunk létre, amely újabb rekordot ad Ben Dover számára.
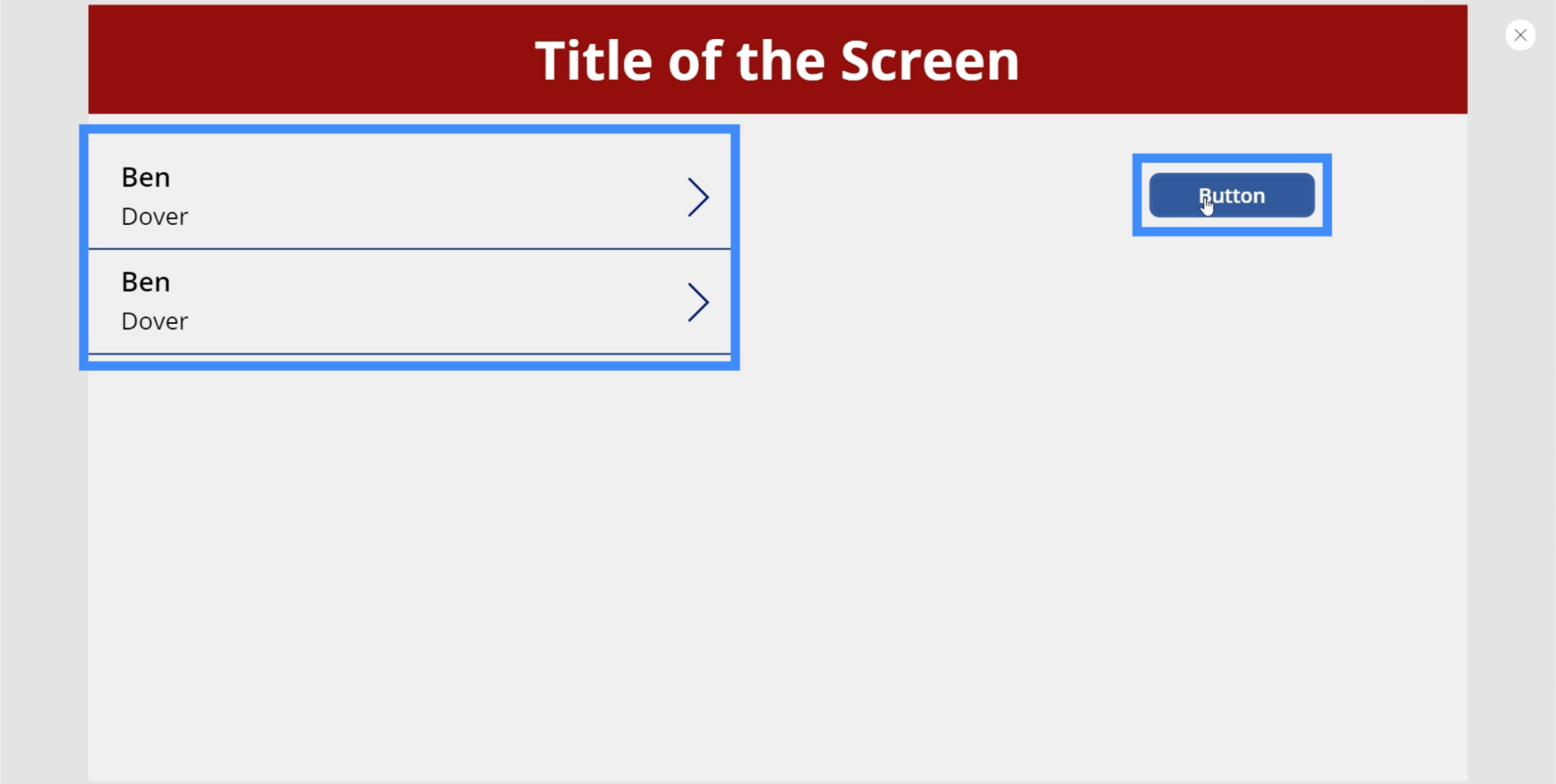
Gyűjteményváltozók dinamikussá tétele
Jelenleg a gombunk ugyanazt a rekordot hozza létre újra és újra. Tehát tegyük dinamikussá a változónkat, hogy más rekordokat is hozzáadhassunk. Ehhez adjunk hozzá szövegbevitelt.
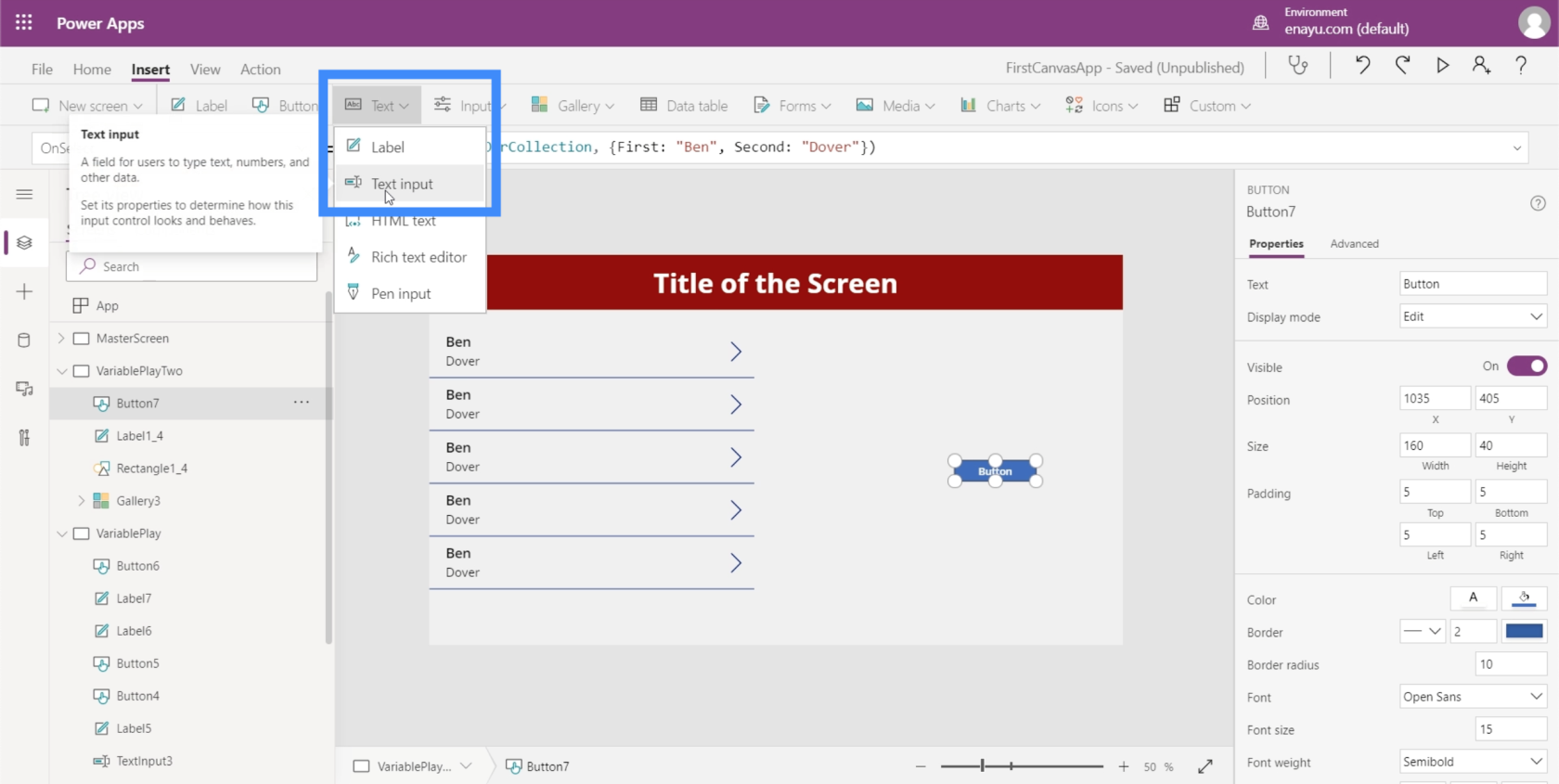
Két szövegbevitelre lesz szükségünk a változónkhoz. Látni fogja, hogy ez a két szövegmező megfelel a TextInput4-nek és a TextInput5-nek.
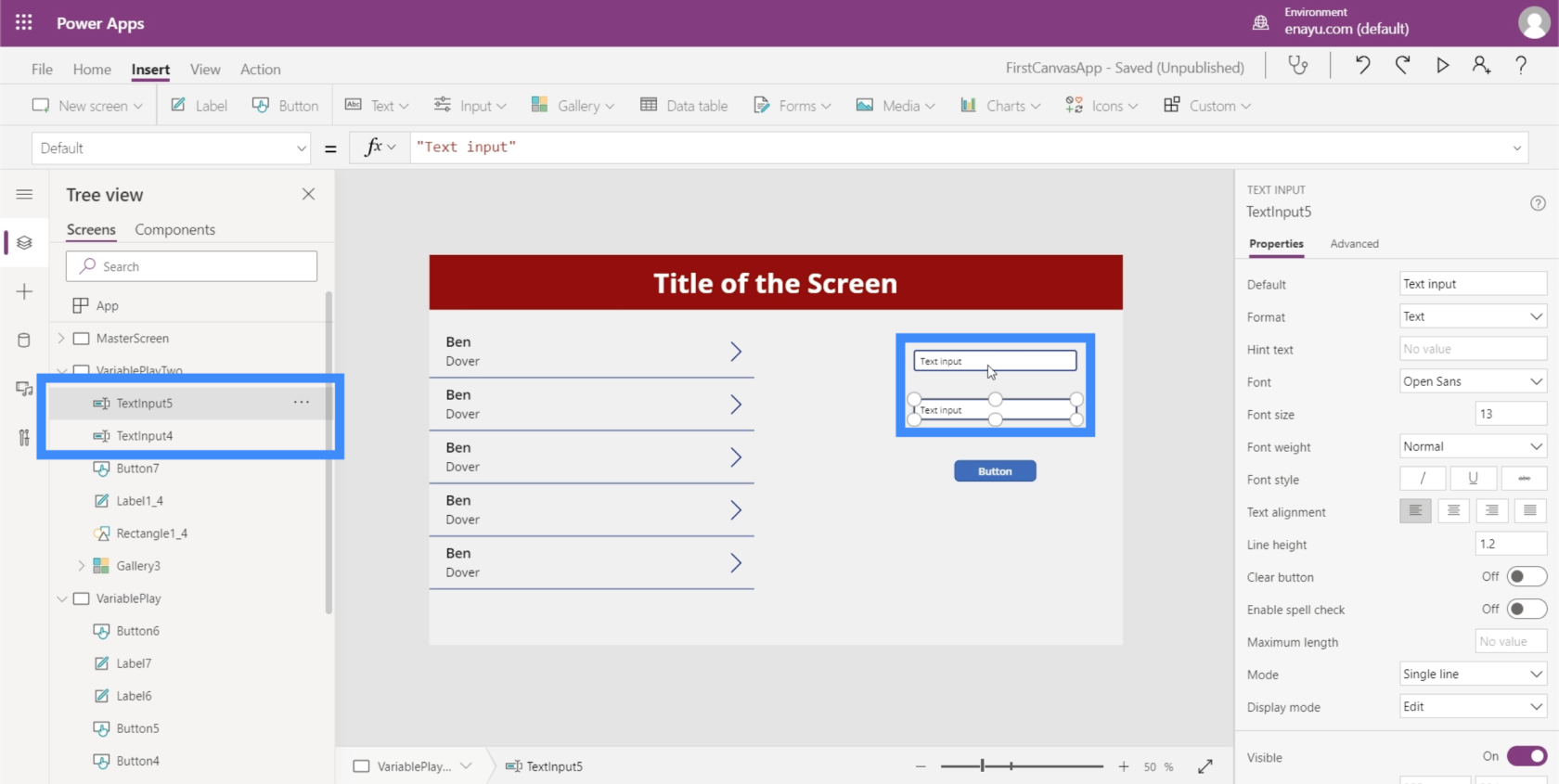
Visszatérve a képletsorhoz, a Bent TextInput4.Textre kell változtatnunk. Ez azt jelenti, hogy bármit beírunk a TextInput4-be.
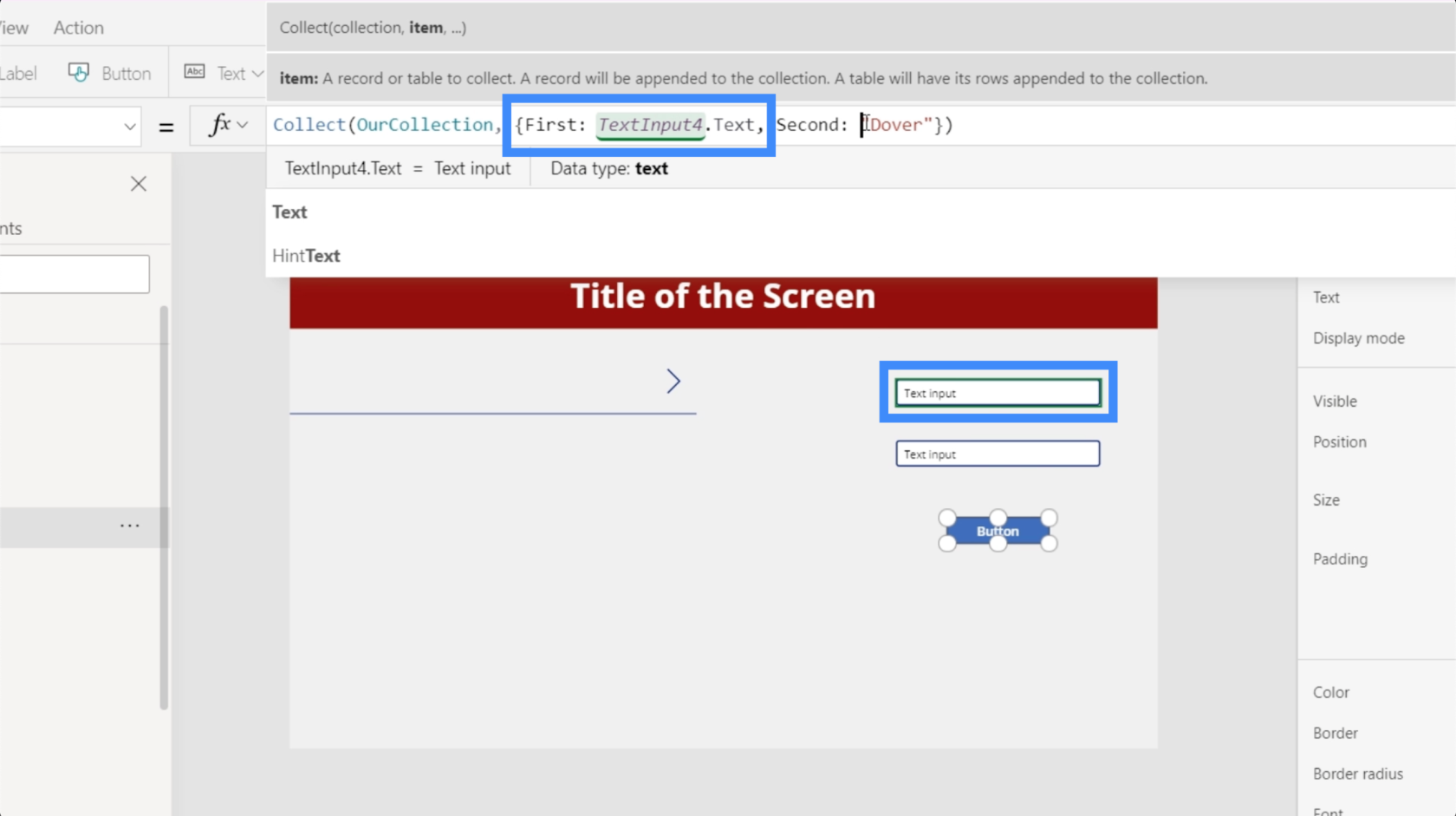
Ezután változtassuk meg a Második rekordot is, és tegyük TextInput5-re.
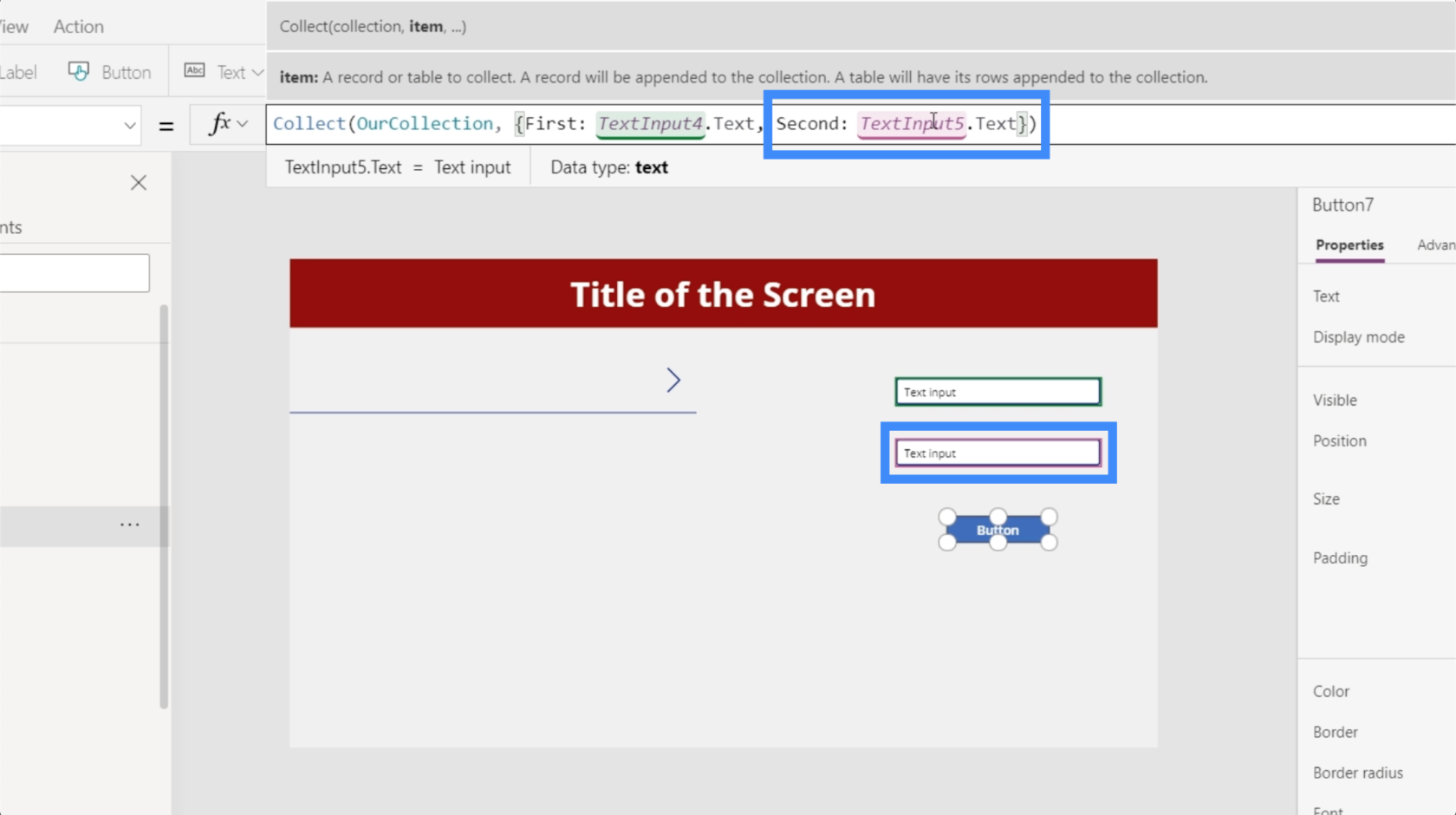
Most pedig lássuk, hogyan működik. Ha az első szövegmezőbe beírjuk, hogy Alfred, a másodikba Pennyworth szót írunk, és rákattintunk a gombra, új rekordot hoz létre Alfred Pennyworth számára.
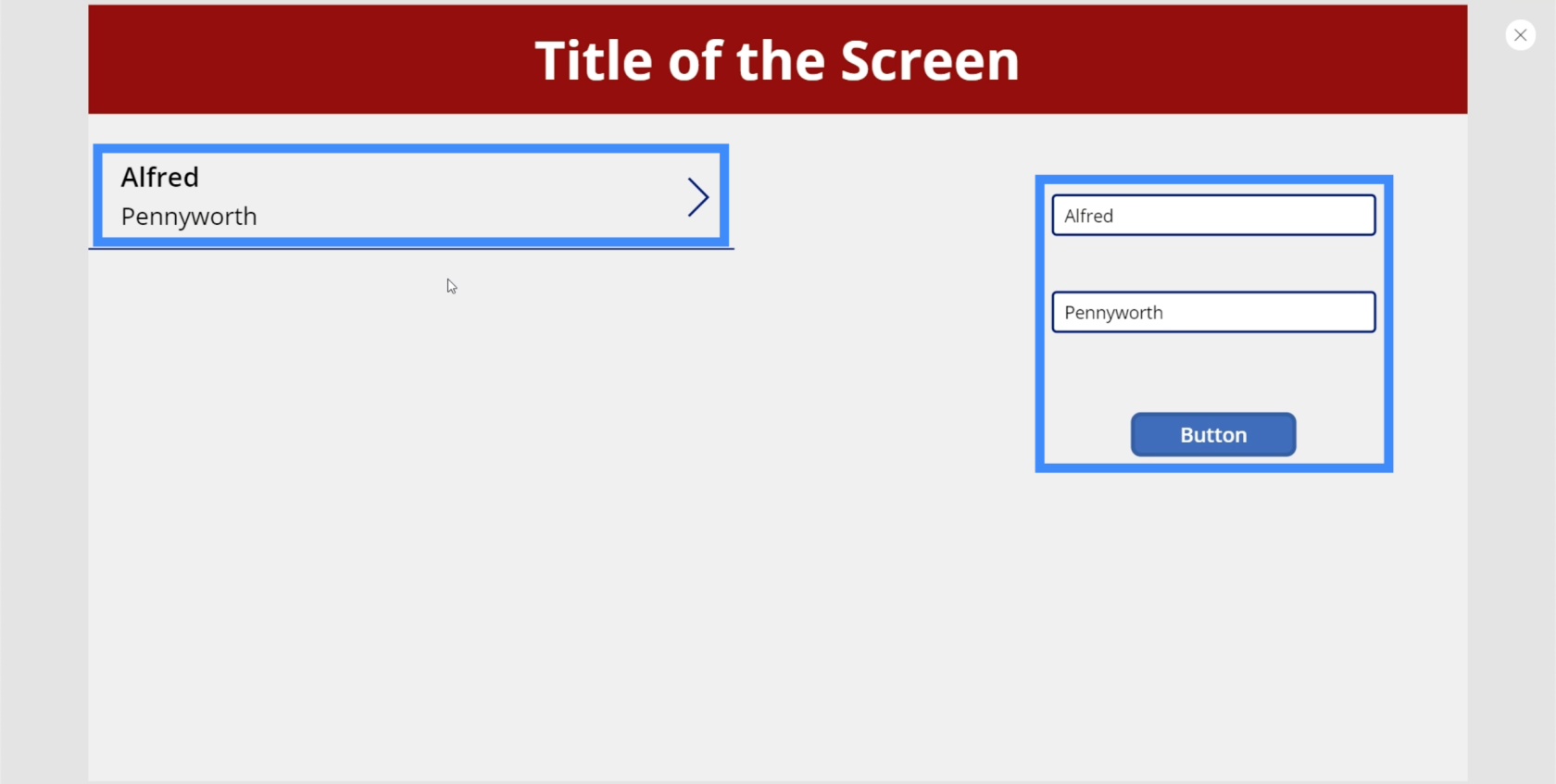
Egy másik rekordot úgy helyezhetünk el, hogy ismét beírunk egy másik nevet a szövegmezőkbe. Ezúttal tegyük Bruce Wayne-t.
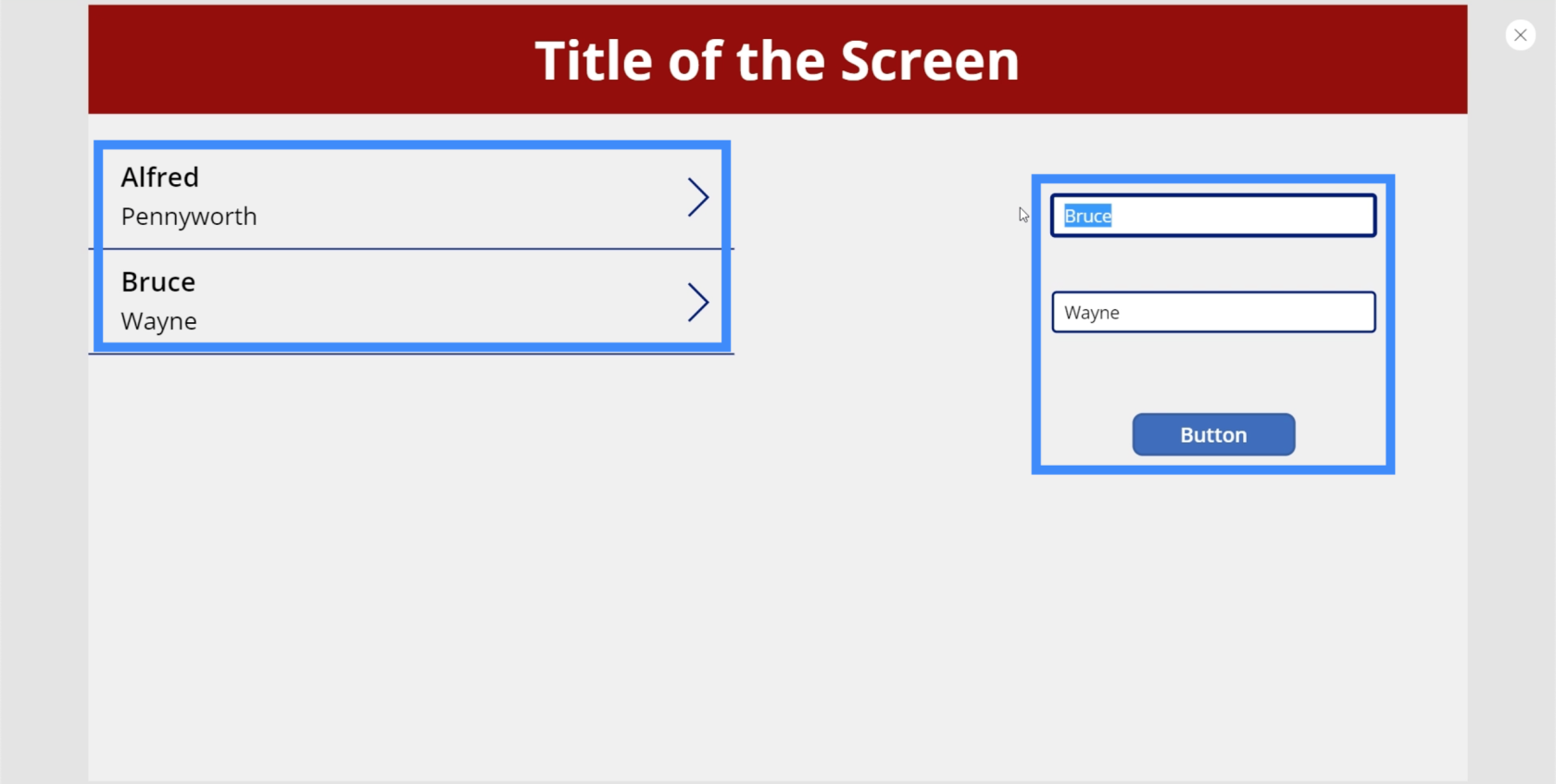
Itt annyi rekordot adhatunk hozzá, amennyit csak akarunk. Adjunk hozzá egy harmadik rekordot Christian Bale-hez.
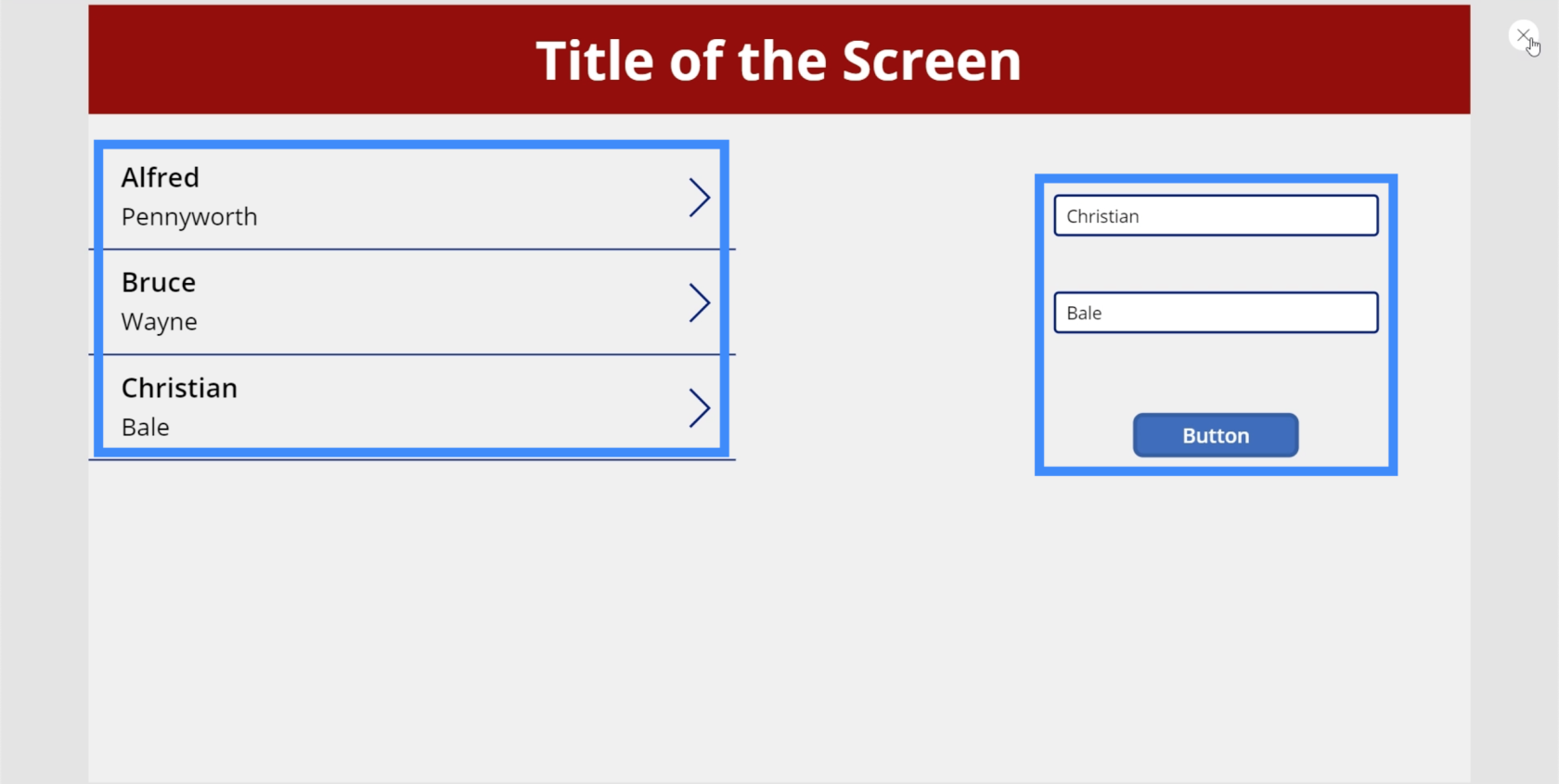
Rekordok eltávolítása a galériából
Most, hogy sikeresen hozzáadtunk elemeket galériánkhoz, nézzük meg, hogyan távolíthatunk el elemeket.
Adjuk hozzá a Törlés ikont a galériánkhoz a Beszúrás szalag alatti Ikon legördülő menüre kattintva.
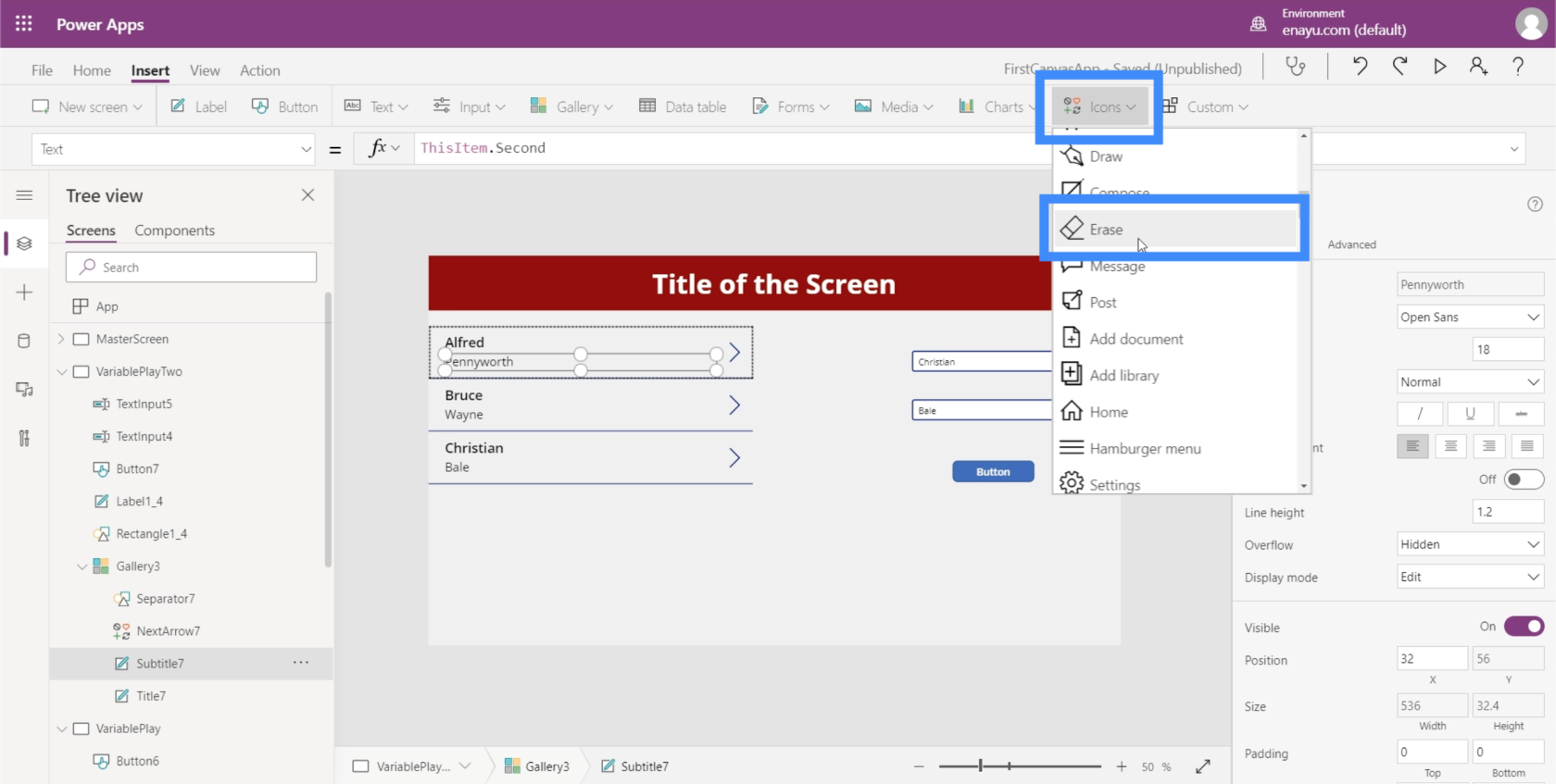
Vigyük át az egyes rekordok jobb oldalára.
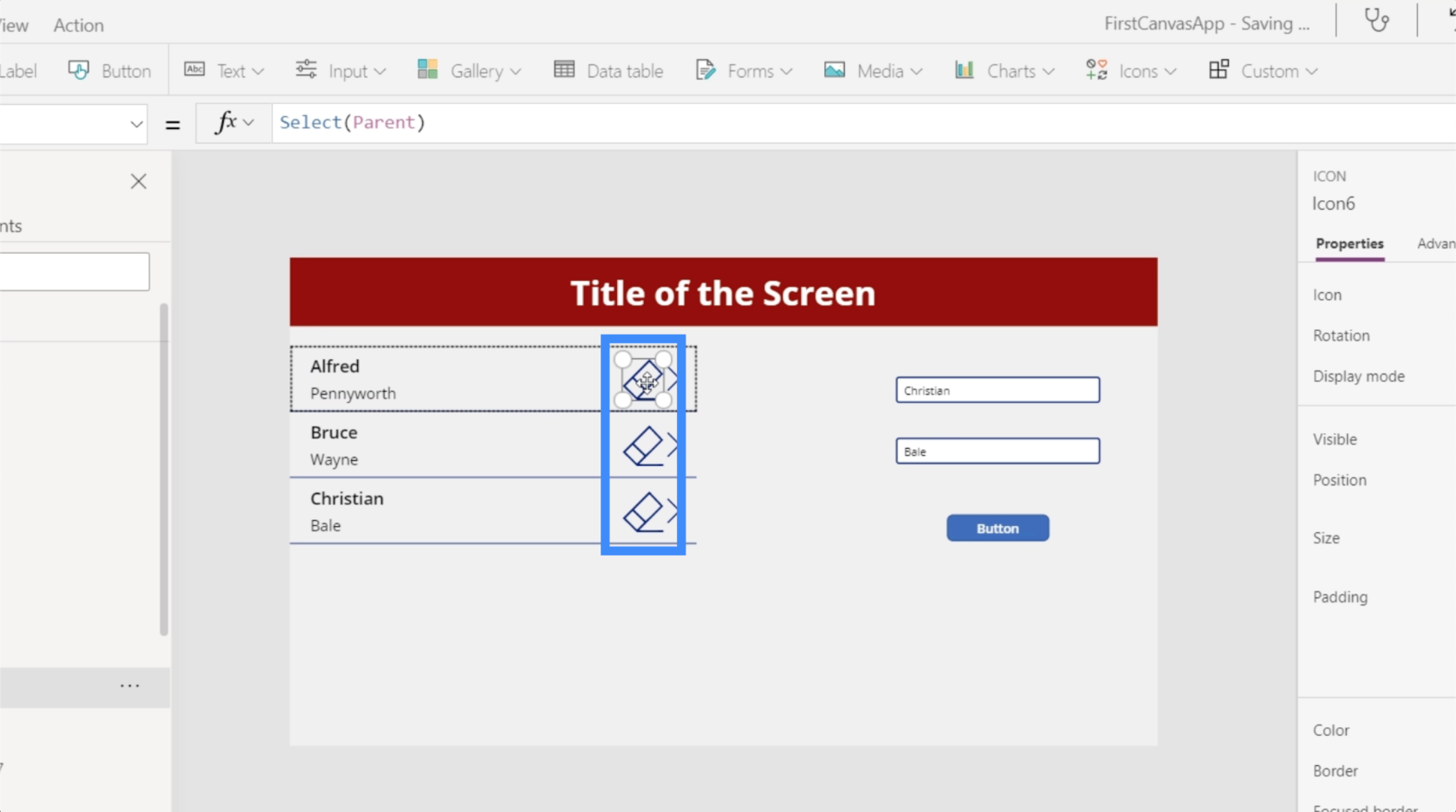
Ezután az OnSelect alatt használjuk az Eltávolítás funkciót.
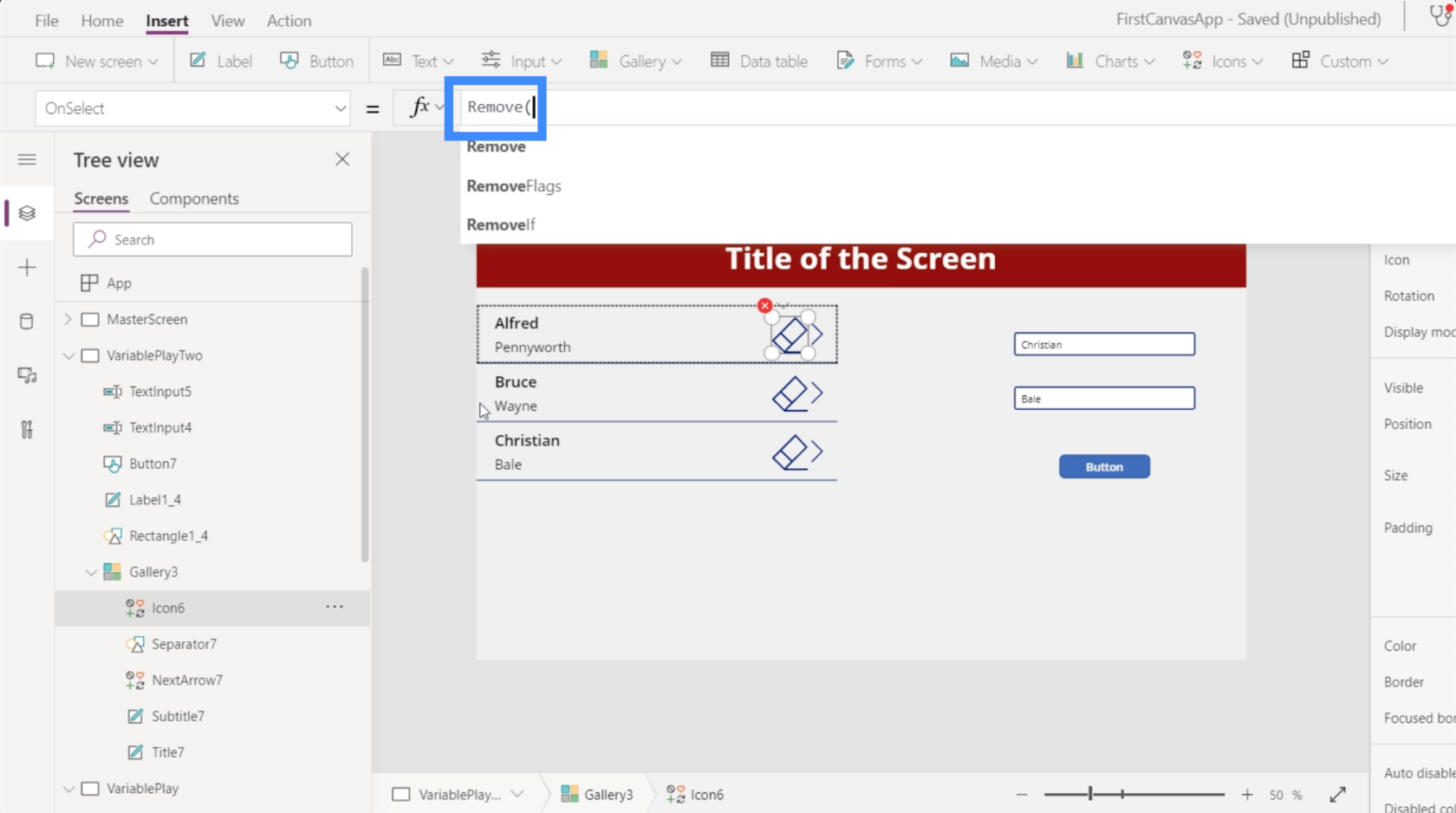
Az Eltávolítás függvénynek két argumentuma van. Először is meg kell adnunk az eltávolítani kívánt gyűjteményt. Ebben az esetben két adatforrás jelenik meg – a mi gyűjteményünk és az 1. táblázat.
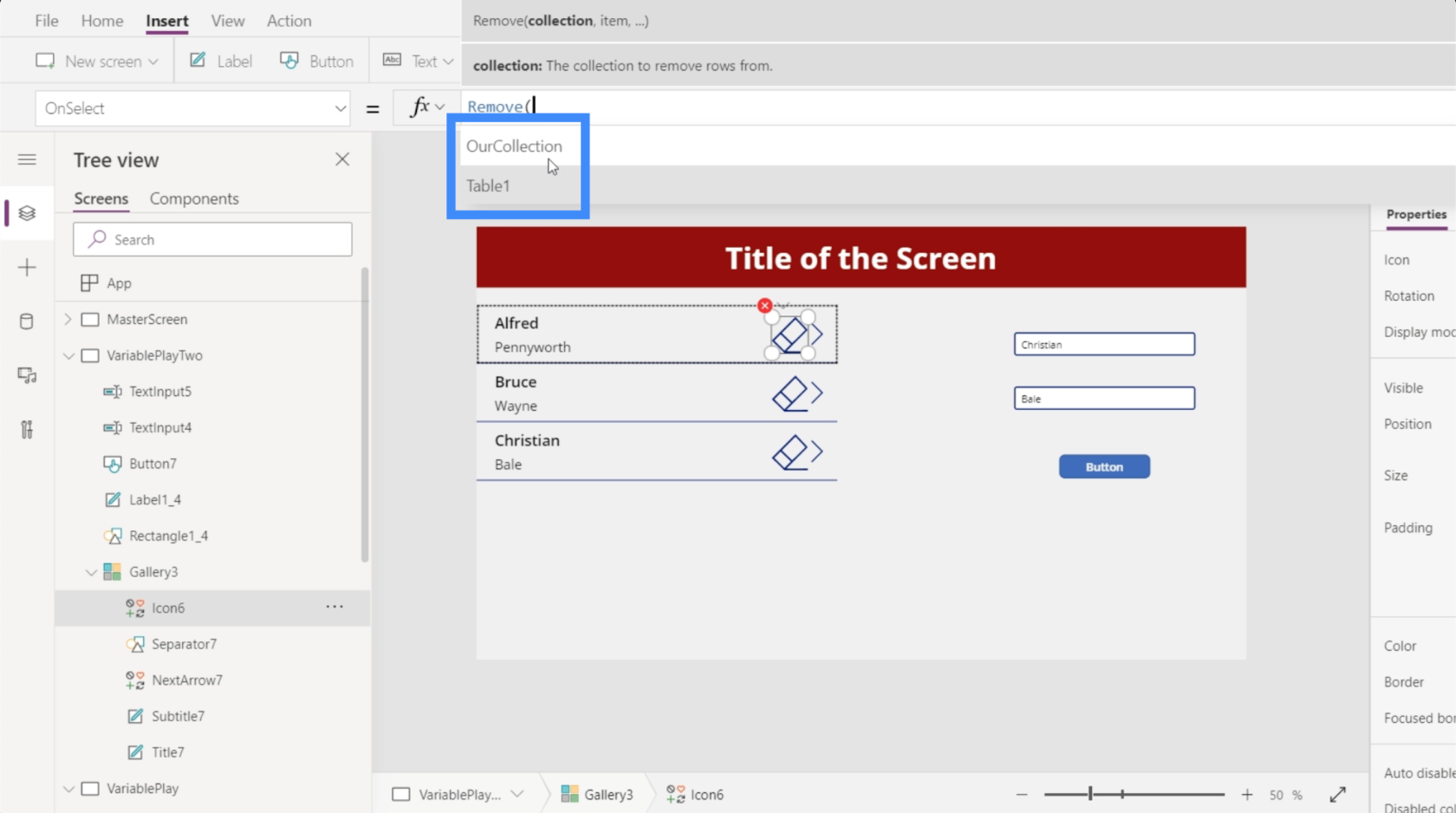
Mivel az eltávolítani kívánt rekord az OurCollection-ben található, ezt választjuk.
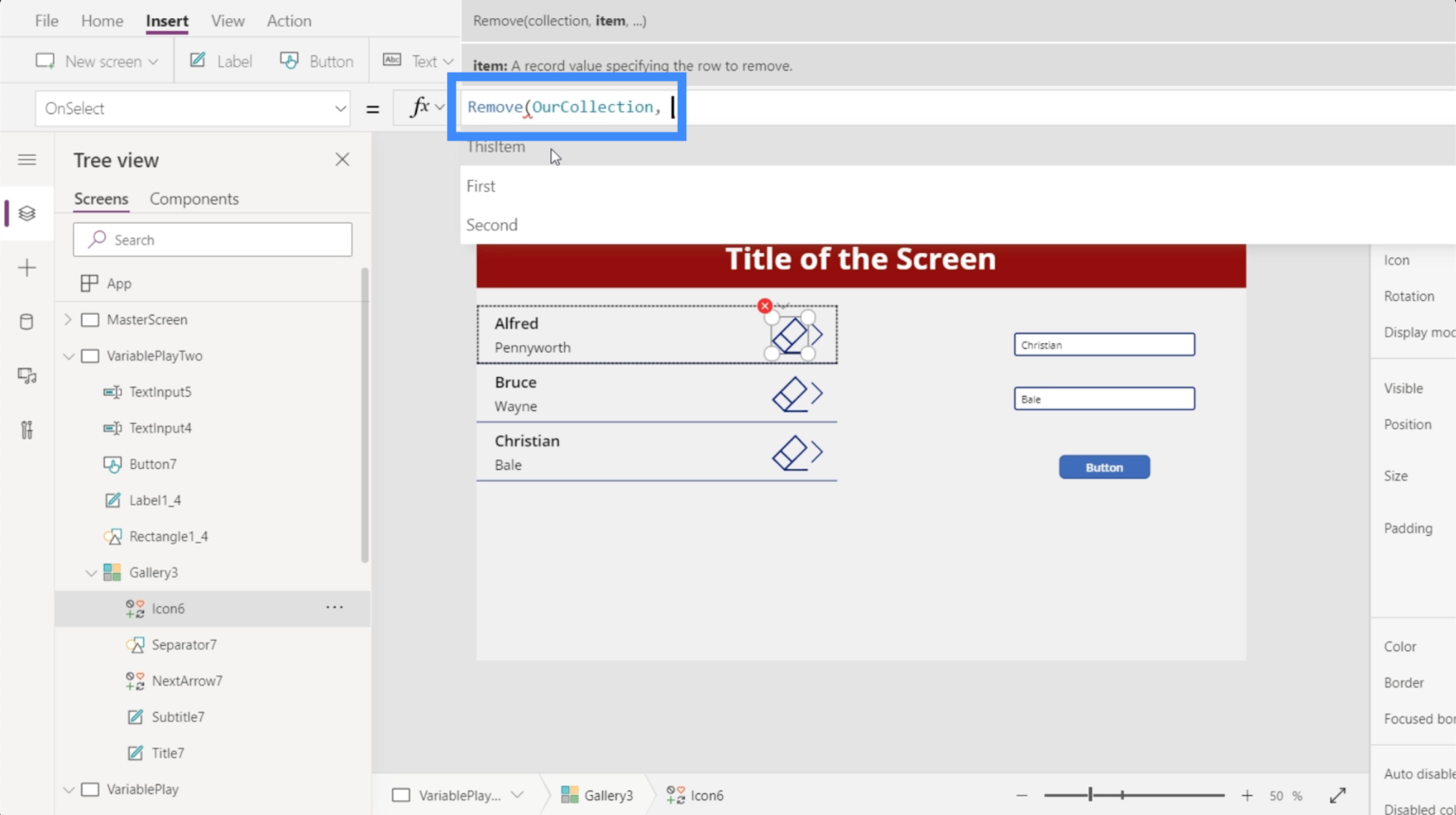
A második argumentum az eltávolítani kívánt elemet keresi. Bár ez lehetővé teszi számunkra az Első vagy a Második mező eltávolítását, ezzel az elemmel a teljes rekordot is eltávolíthatjuk.
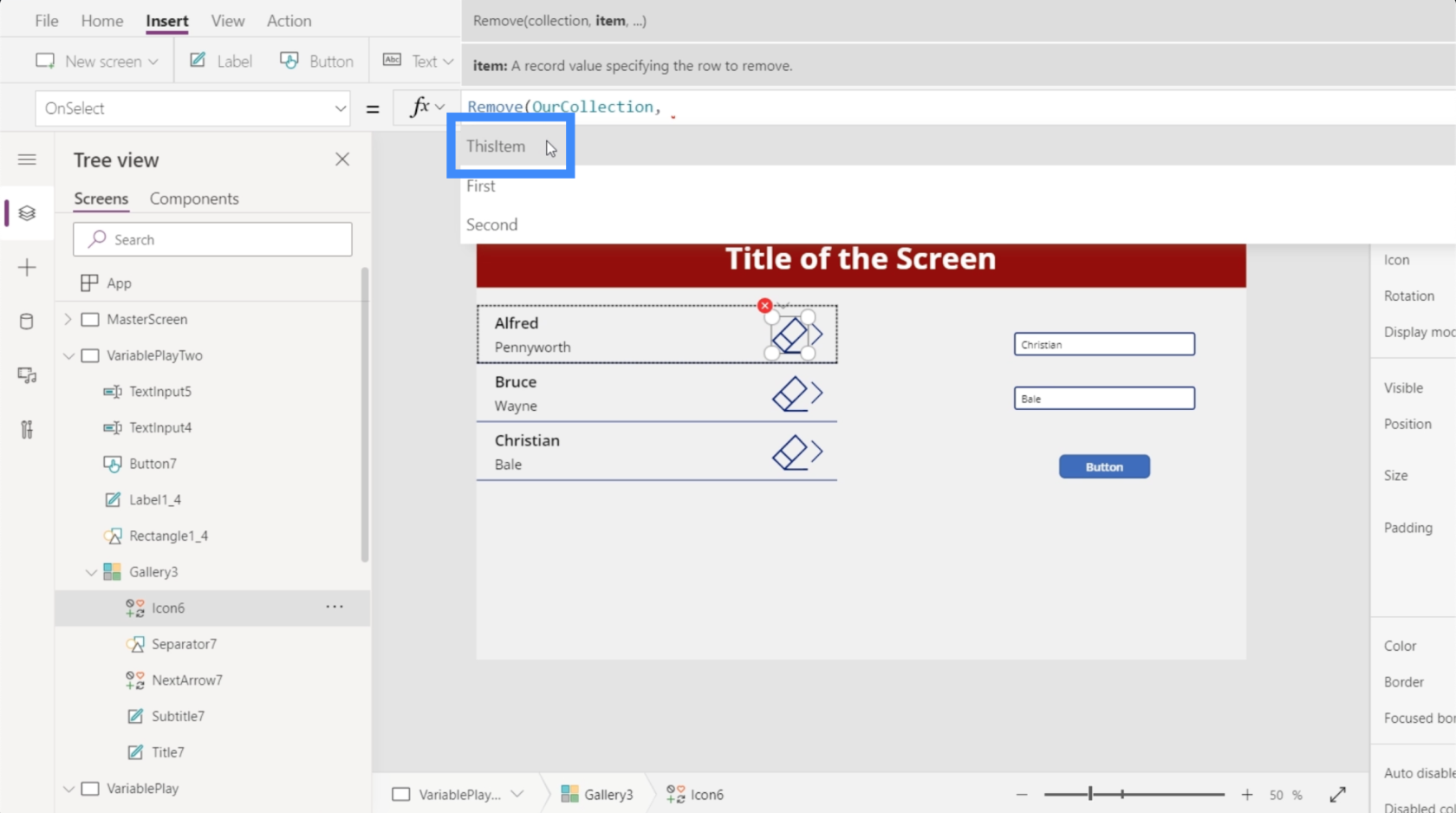
Amikor ezt az elemet használjuk,elég intuitív ahhoz, hogy tudja, melyik gomb melyik elemnek felel meg. Ebben az esetben, ha el akarjuk távolítani Christian Bale-t, csak a mellette lévő ikonra kell kattintanunk.
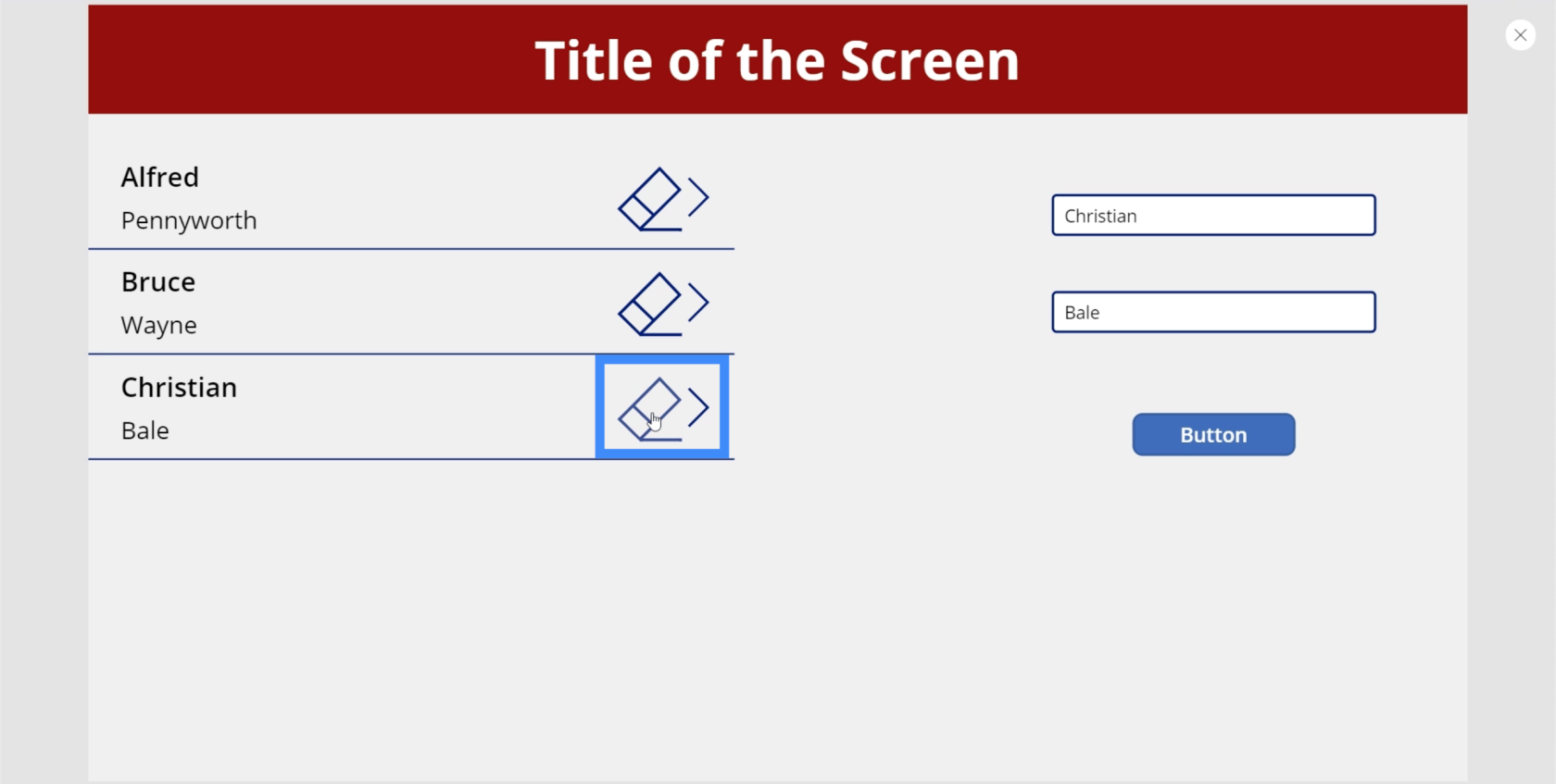
Ha ezt megtesszük, az adott rekord törlődik, míg minden más a helyén marad.
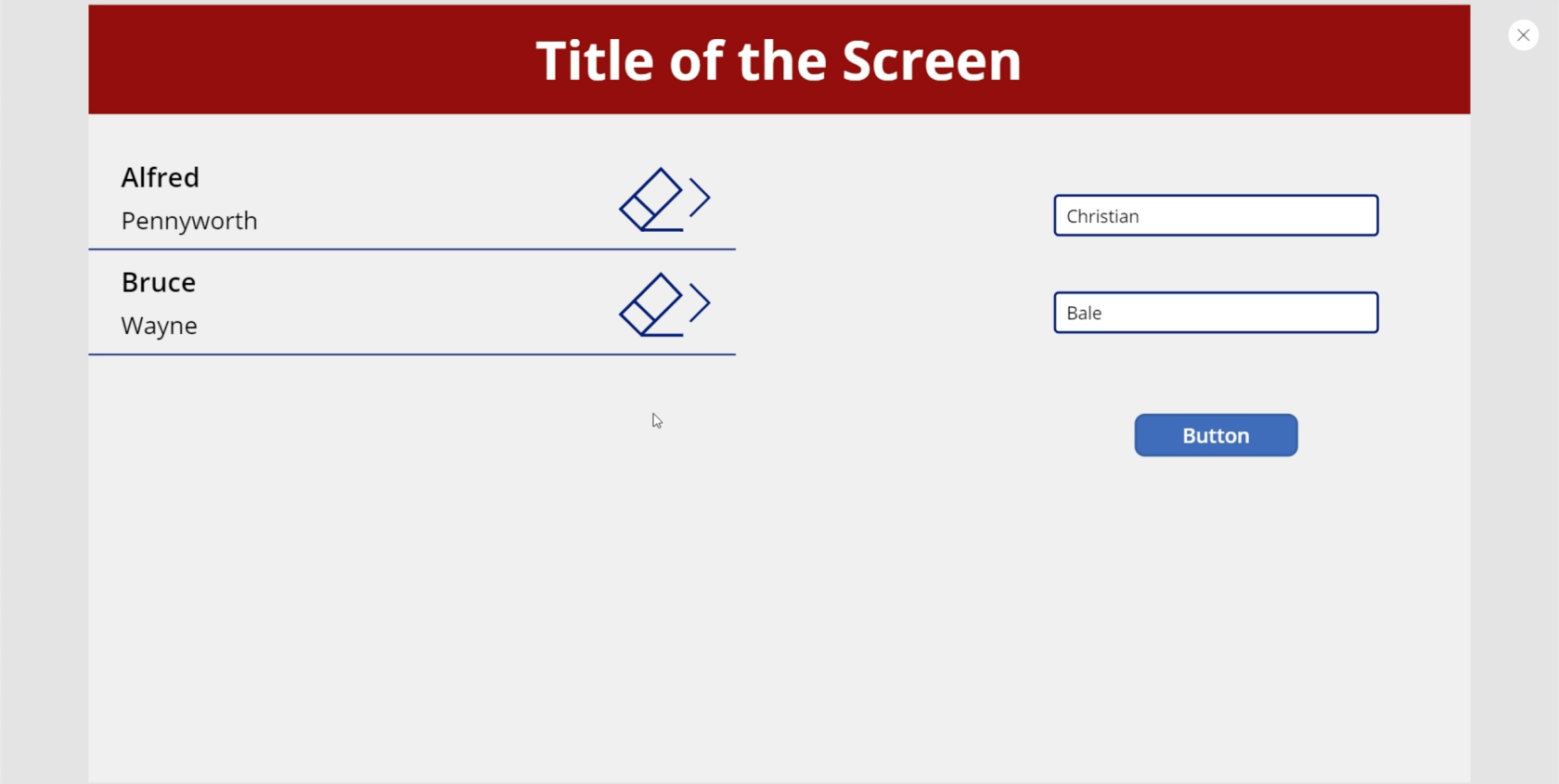
Következtetés
Amikor változókat hoz létre a Power Apps alkalmazásban, további módokat ad meg a felhasználók számára, hogy játszhassanak a megadott adatokkal. Különösen a gyűjteményváltozók esetében tapasztaltuk, hogy ez több lehetőséget teremt a felhasználók számára az általunk létrehozott alkalmazással való interakcióra.
Ez csak az egyik módja annak, hogy a gyűjtőváltozók hasznosak lehetnek. Ahogy egyre jobban belemerülünk a Power Appsba, a keresett kimenet típusától függően biztosan több alkalmazást fog találni.
Minden jót,
Henrik