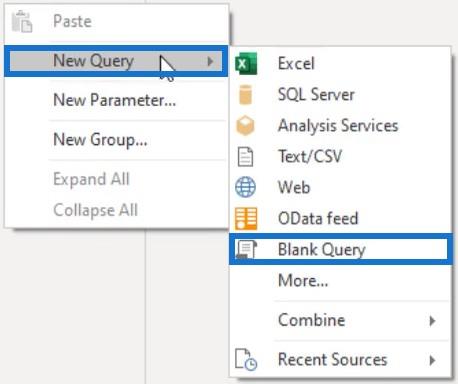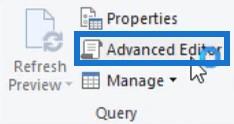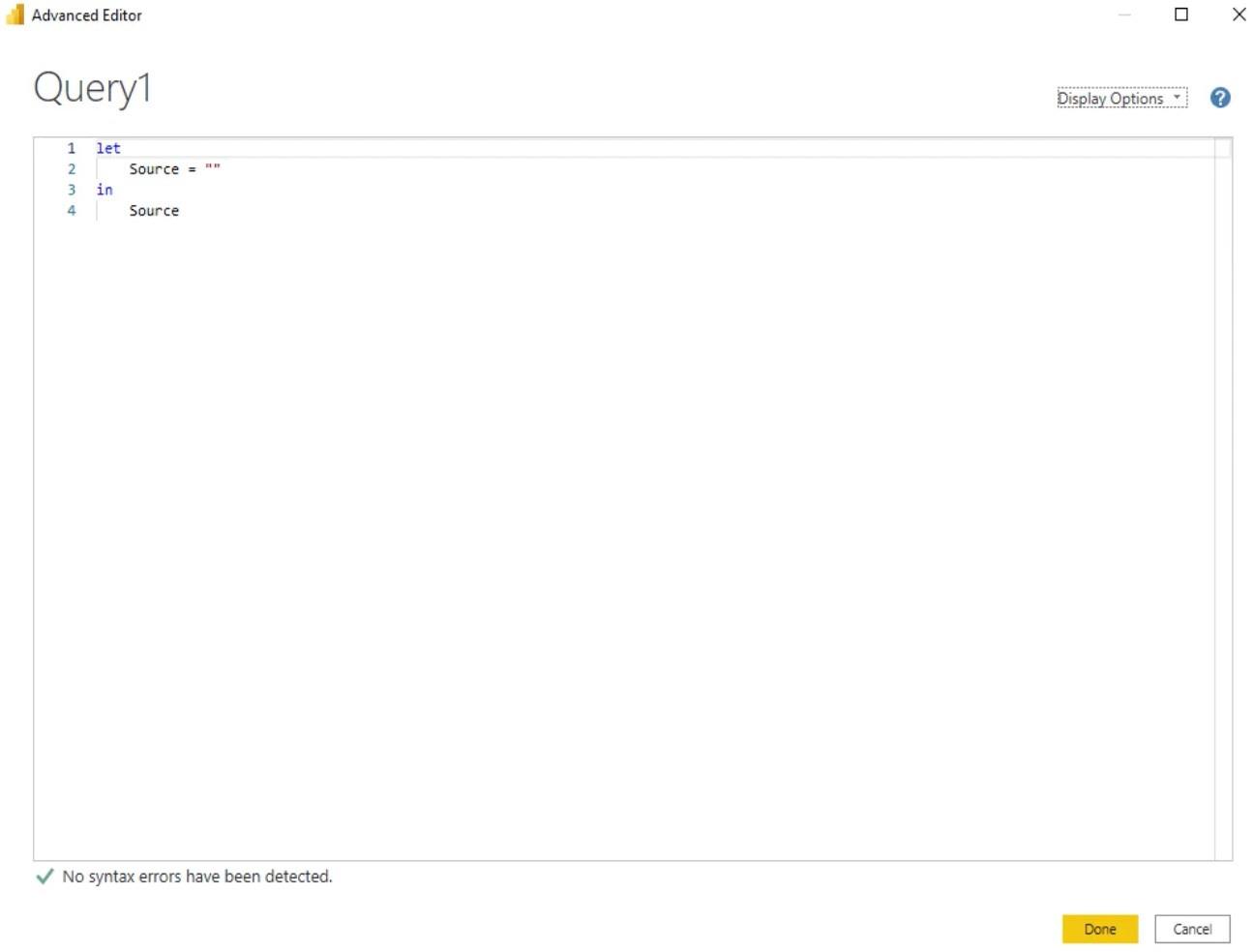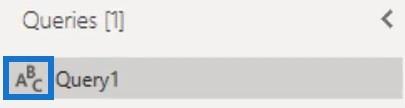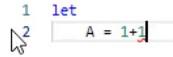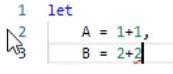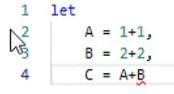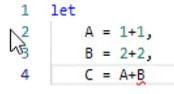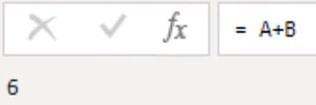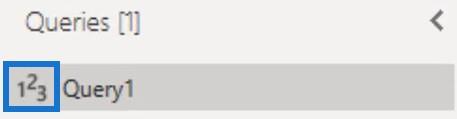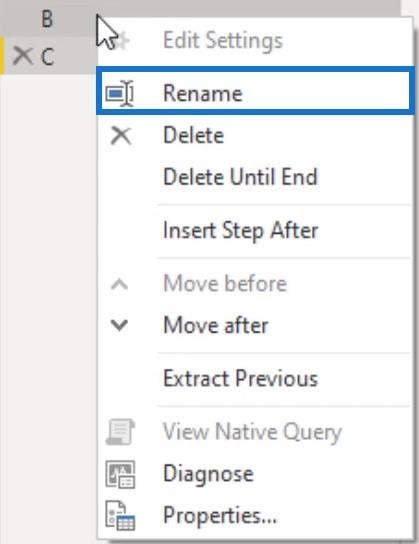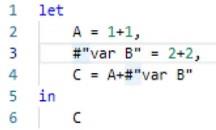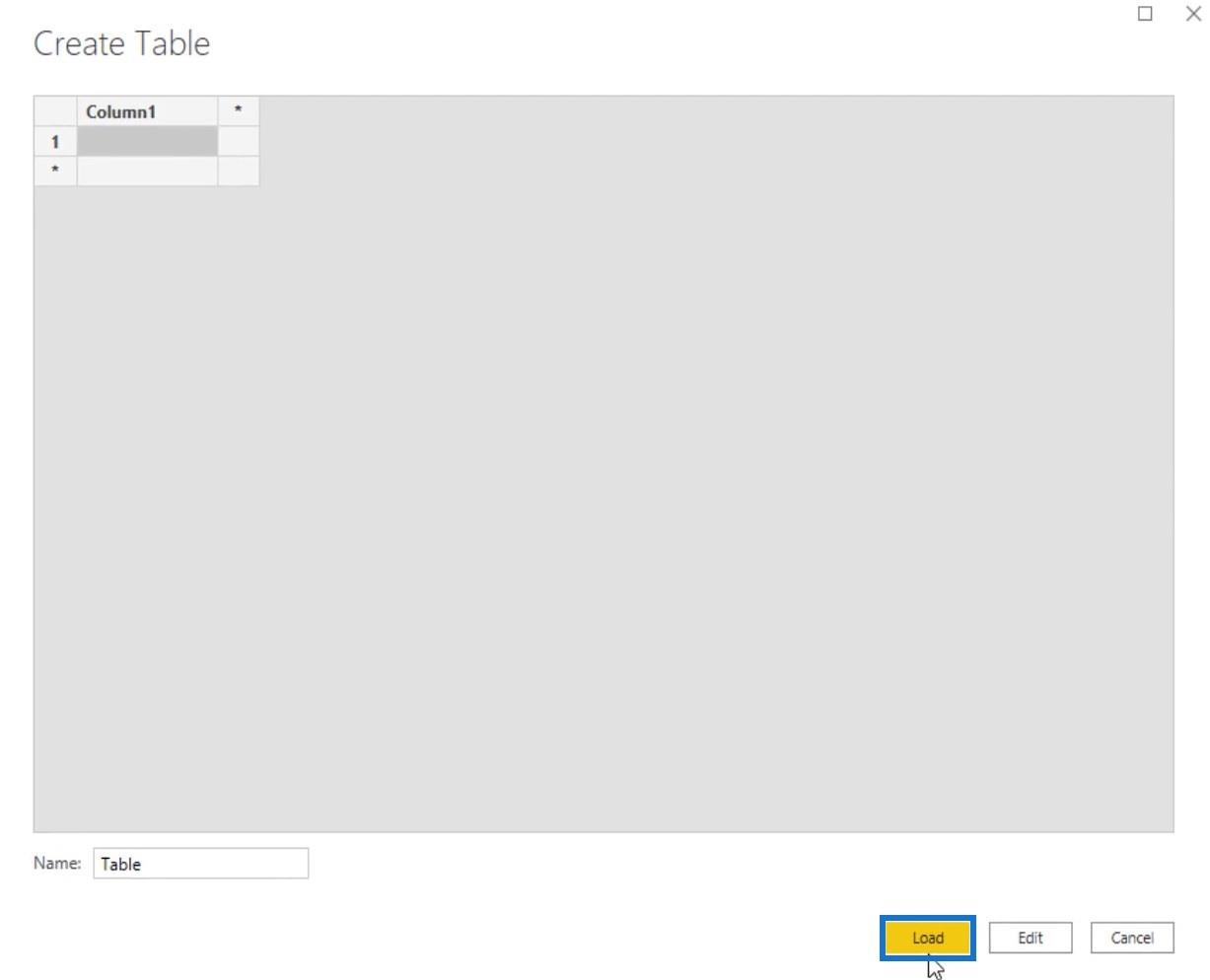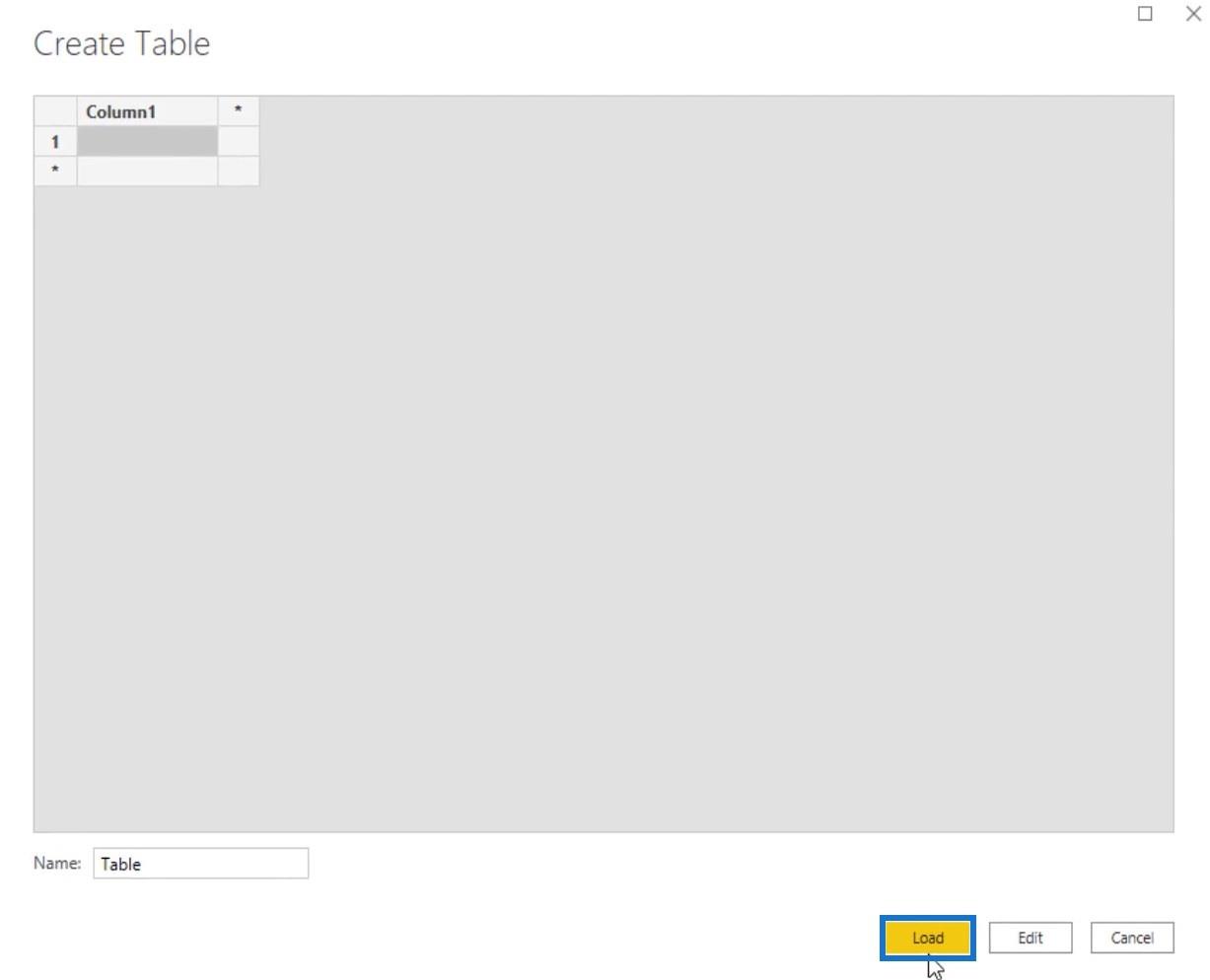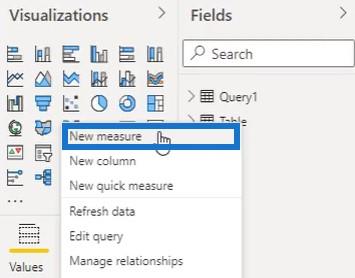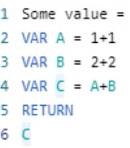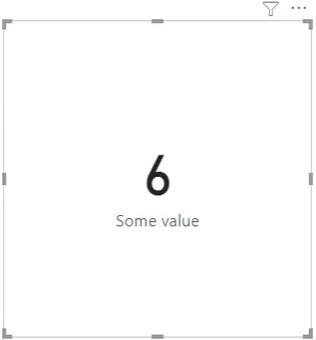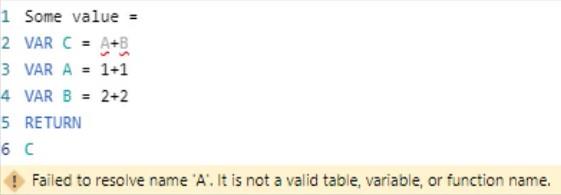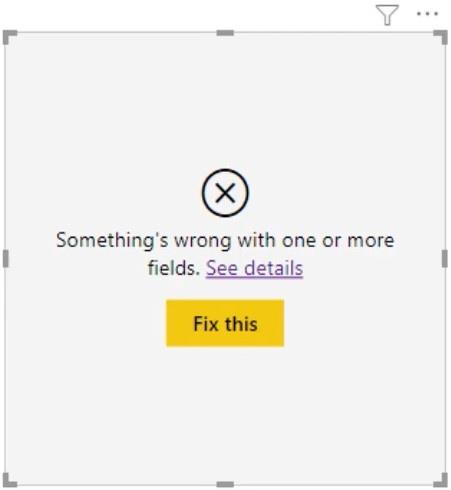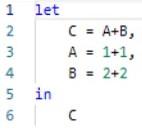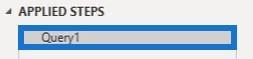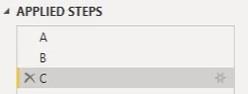Ez az oktatóanyag a változókat és kifejezéseket tárgyalja a . Látni fogja és megtanulja, hogy minden let kifejezés két részből áll: egy let és in záradékból , valamint egy változónevek vagy lépésazonosítók vesszővel elválasztott listájából . Azt is látni fogja, hogy ezek a dolgok hogyan segítenek adatjelentések létrehozásában a Power Query szerkesztőben.
Tartalomjegyzék
A Let kifejezések és az M nyelv megértése
A Let kifejezés lehetővé teszi, hogy kifejezések sorozatát egyetlen és összetettebb kifejezéssé fűzze össze. A változók ezután bármilyen típusú értékek tárolására szolgálnak, például számok, szövegek, dátumok, vagy strukturált adattípusok, például rekordok, listák vagy táblázatok.
A legtöbb lekérdezés egy táblát ad vissza, amely állomásoztató lekérdezésként használható, vagy betölthető az adatmodellbe. A lekérdezés neve melletti ikon mutatja a lekérdezés által visszaadott érték típusát.
A lekérdezésszerkesztőben minden lekérdezés egyetlen M kifejezés. Amikor ez a lekérdezés fut, a kifejezés kiértékelésre kerül, majd egy értéket ad vissza. Az értéket a záradékban leírtak határozzák meg . Az in záradék hivatkozhat a változólista egyik változójára vagy egyikére sem. Akár hivatkozhat egy másik lekérdezésre, vagy tartalmazhat kifejezést.
Új lekérdezés hozzáadásához kattintson a jobb gombbal a képernyő bal oldalán található Lekérdezés ablaktáblán lévő üres helyre. Ezután kattintson az Új lekérdezés gombra, és válassza az Üres lekérdezés lehetőséget.
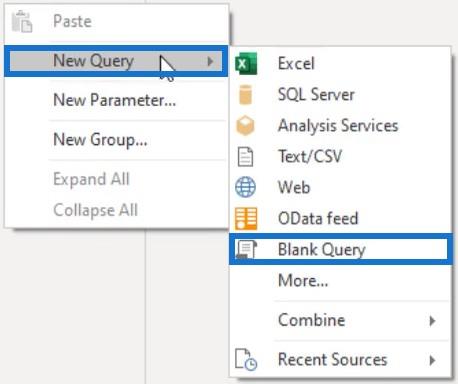
Nyissa meg a Speciális szerkesztő ablakot a Speciális szerkesztő lehetőségre kattintva a Lekérdezés részben.
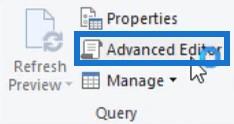
Észre fogja venni, hogy az új lekérdezés nem üres.
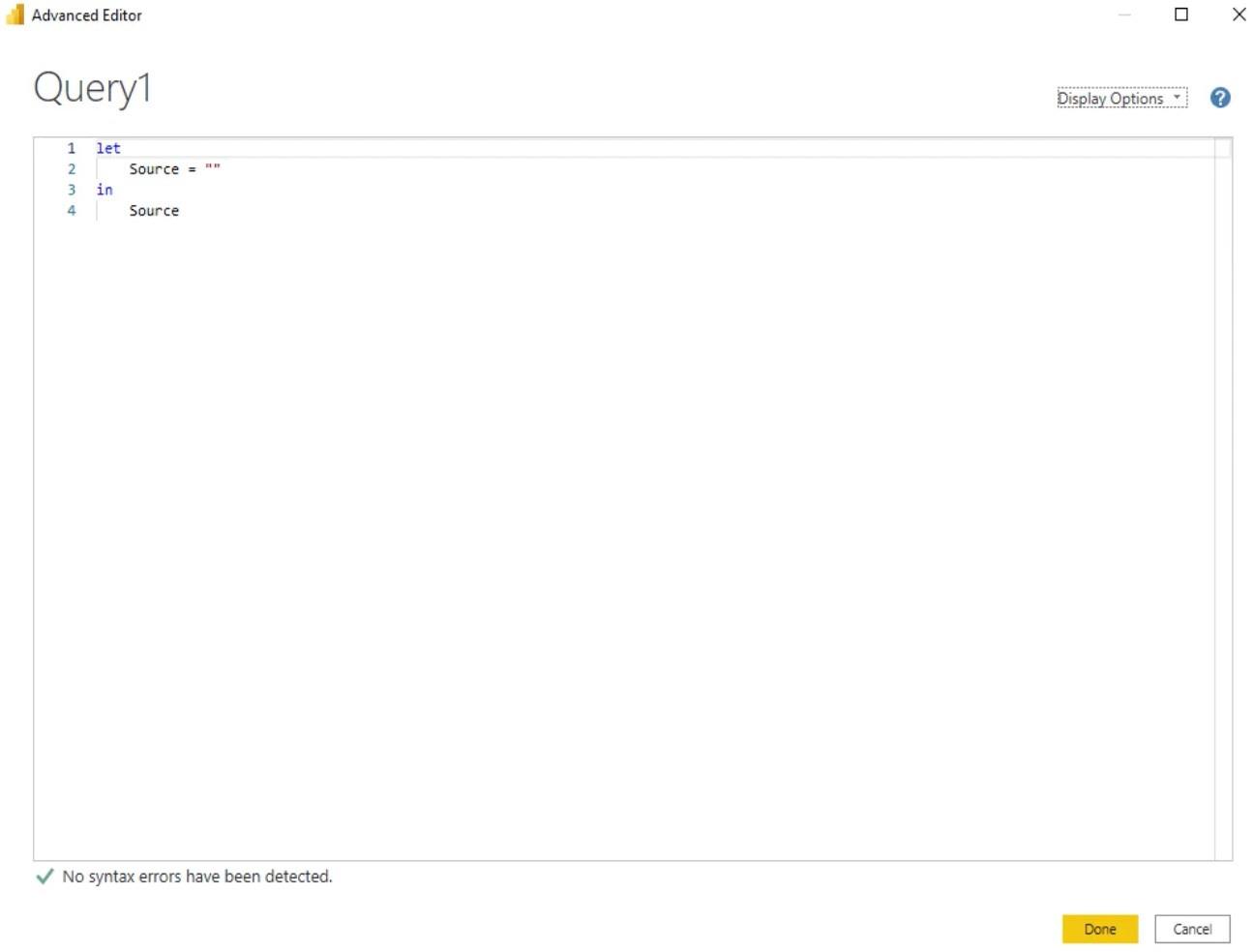
Let záradékkal kezdődik , majd egyetlen változós forrás követi. Ehhez a változóhoz egy literál van hozzárendelve, amely az üres szöveges karakterláncot jelentő kettős idézőjel. Ezenkívül tartalmazza az in záradékot, amelyet a forrásváltozó neve követ.
Ha megnézi a lekérdezési ablaktáblát, egy ABC ikont fog látni a lekérdezés neve előtt, amely azt jelzi, hogy a lekérdezés szöveges értéket ad vissza.
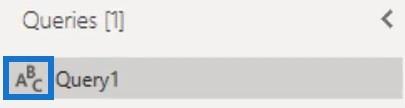
Egyszerű változók és kifejezések használata
Ebben a példában hozzon létre egy egyszerű szintaxist a Speciális szerkesztő ablakban úgy, hogy beírja az A változót, és használja az egyenlőségjelet, hogy értéket vagy kifejezést rendeljen a változóhoz.
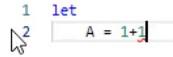
Új változó létrehozásához vagy hozzáadásához tegyen vesszőt az első változó végére, majd nyomja meg az Enter billentyűt. A következő sorban új változót adhat meg.
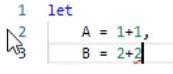
Az értékek és kifejezések hozzárendelése mellett változókat is hozzárendelhet a változólistában.
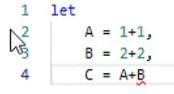
Ha az utolsó változót adta meg, nem kell vesszőt tenni a végére. Csak nyomja meg az Enter billentyűt, és írja be a záradékot. Ebben a példában írja be a C-t az in záradék után, hogy visszaadja a C értékét .
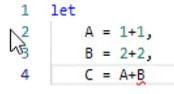
Ha megnyomja a Kész gombot , 6-os numerikus értéket kap, amely a képletsorban lévő kifejezés eredménye.
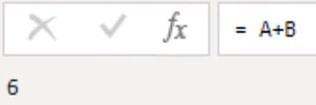
Az eredmény egy numerikus érték, mivel a lekérdezés neve melletti ikont egy 123-as ikon váltja fel, amely a szám adattípusát jelzi.
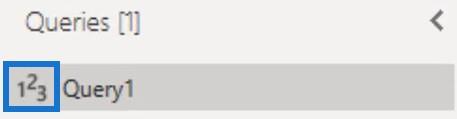
Változók elnevezése és lépésazonosítók
Ha a változónevek szóközt tartalmaznak, azokat dupla idézőjelbe kell zárni, és előtte egy hash vagy font jelet kell tenni. A dupla idézőjelek a szöveges értékekhez vannak fenntartva.
A hash vagy font jel megkülönböztetéséhez nevezze át a lépéseket a képernyő jobb oldalán található Alkalmazott lépések panelen . Kattintson jobb gombbal a B elemre , válassza az Átnevezés lehetőséget, majd nevezze el var B-nek .
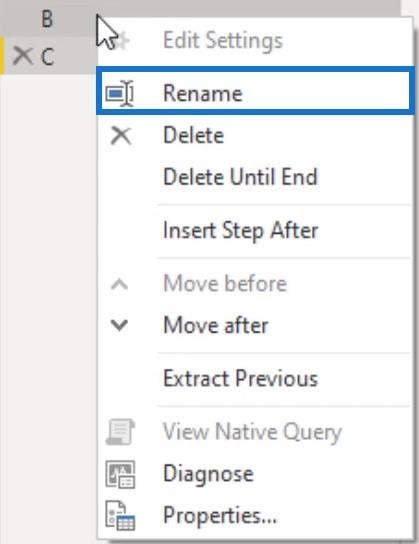
Ezután lépjen vissza a Speciális szerkesztő ablakba. Látni fogja, hogy a Power Query automatikusan átnevezi B-t var B- re minden olyan helyen, ahol használták vagy hivatkoztak rá.
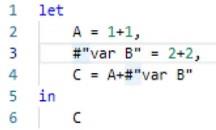
Ez csak akkor érhető el, ha átnevezi a lépést az Alkalmazott lépések panelen. Ha átnevez egy lépést a Speciális szerkesztő ablakban, akkor manuálisan is frissítenie kell az összes helyet, ahol az adott változóra hivatkoztak. A Speciális szerkesztő ablakban nincs keresés és csere lehetőség.
Ebben a példában ne felejtse el visszaállítani a változó nevét B -re , és kattintson a Kész gombra.
Változók és kifejezések újbóli létrehozása a LuckyTemplates asztalon
A kód felépítése a Speciális szerkesztő ablakban hasonló ahhoz, ahogyan a DAX-ban írná.
Próbálja ki és hasonlítsa össze mindkettőt. Lépjen a Kezdőlap fülre, és válassza a Bezárás és alkalmazás lehetőséget . Miután a LuckyTemplates asztalon van, lépjen a Kezdőlap fülre, és válassza az Adatok megadása lehetőséget a mérték létrehozásához.
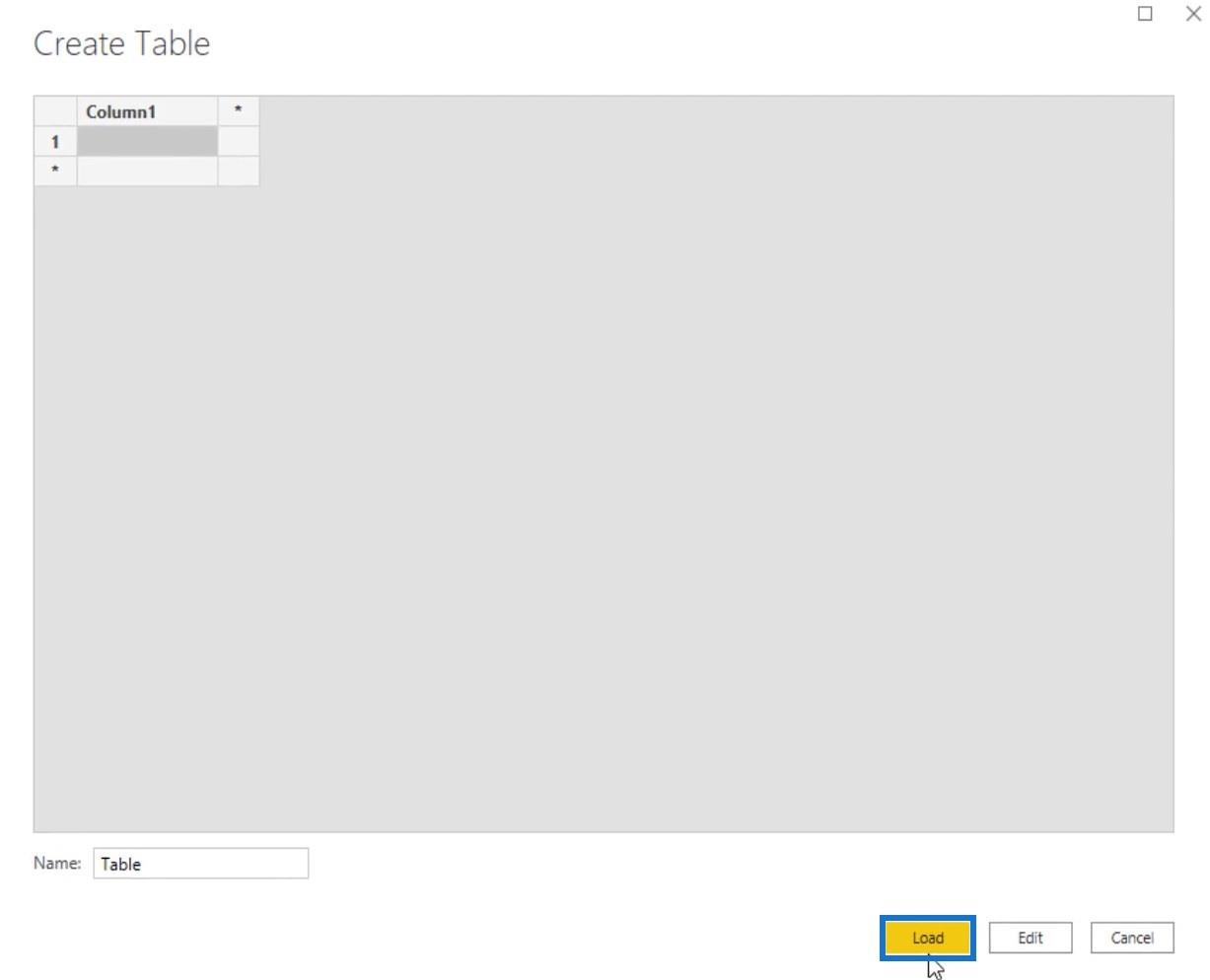
Kattintson a Betöltés gombra a Táblázat létrehozása előugró ablakban.
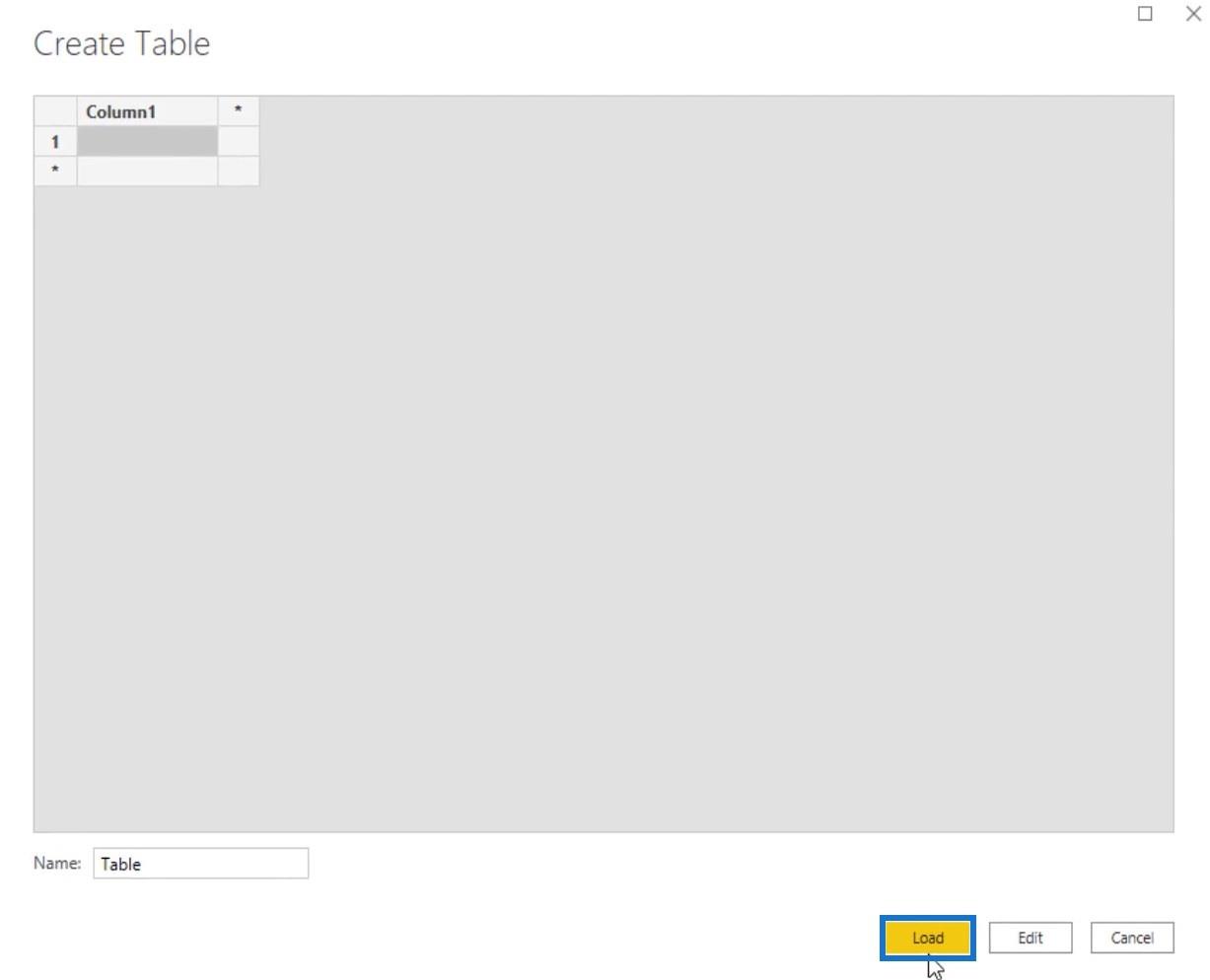
Ezután kattintson a jobb gombbal a táblázatra a Mezők panelen, és válassza az Új mérték lehetőséget .
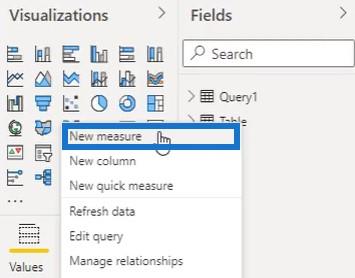
A képletsorban hozza létre újra ugyanazt a kódot az M nyelvből. Változóindex indításához a VAR utasítást kell használni. Ezt követően felírhatja a változókat és azok értékeit. A DAX-ban a RETURN utasítást kell használnia bármely változó eléréséhez. Tehát az utolsó változó után írja be a RETURN-t , és írja be a C-t a kifejezés eredményének visszaadásához.
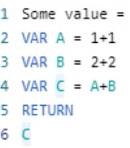
Ezután adjon hozzá egy kártyavizualizációt, és válassza ki a létrehozott mértéket. Ezután ugyanazt a számértéket fogja látni, mint az M eredmény.
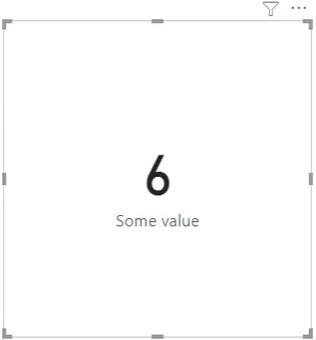
Ha megváltoztatja a változók sorrendjét a képletsorban, hiba lép fel a kártyán.
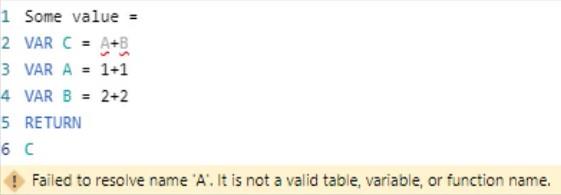
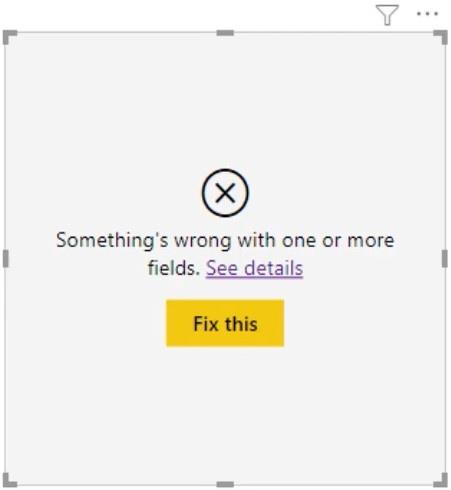
A sorrend fontos a DAX-változók kezelésekor. Még nem deklarált változót nem hívhat meg.
Ha azonban módosítja a sorrendet az M kódban, akkor is megkapja az eredményt.
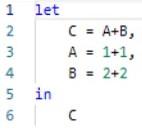
A kifejezés kimondja, hogy a C kiértékeléséhez ismerni kell az A és B változók értékét. Ez egy példa a függőségi rendezésre .
Az M motor követi a kifejezések által biztosított függőségi sorrendet, de szabadon elvégezheti az összes többi számítást az általa választott sorrendben.
Az M lekérdezések és kódok megértése
Minden M lekérdezés eljárási kódnak tűnik, mert a felhasználói felületet használja a kód generálására. Mindig szekvenciálisnak fog kinézni, mert minden átalakítási lépés az előző lépés által visszaadott értékre épül.
Az M- motor számára a legfontosabb dolog a függőségi lánc, amely visszafelé követhető az in záradékból. A lekérdezőmotor a lekérdezést a végétől visszafelé értékeli, és nem az elejétől előre.
Miért csinálja ezt a motor? Először is, amikor a lekérdezés kiértékelésre kerül, visszanéz, és megpróbálja kiküszöbölni a felesleges dolgokat. A fel nem használt értékeket a rendszer nem értékeli ki, hanem figyelmen kívül hagyja. Ezt a folyamatot lusta értékelésnek hívják .
Másodszor, megpróbálja megvizsgálni az összes végrehajtott átalakítást, és a munka legnagyobb részét visszanyomni a forrásrendszerbe. Ezt a folyamatot Query Foldingnak hívják . Mindkét folyamat kulcsszerepet játszik a lekérdezés teljesítményének javításában.
Az utolsó dolog, amit érdemes megjegyezni, hogy legtöbbször az összes változónevet vagy lépésazonosítót láthatja az Alkalmazott lépések panelen. Ha az M kódot nem sorrendben írják, a kifejezések egyetlen kombinált lépésként jelennek meg, így:
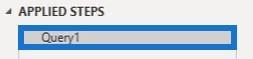
Könnyedén javíthatja ezt a lépések átrendezésével. Helyezze vissza a C változót a B változó aljára , majd kattintson a Kész gombra. Ezután a lépések nevei ismét megjelennek az Alkalmazott lépések panelen.
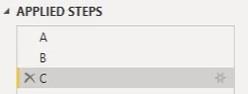
Következtetés
A változók és kifejezések a Power Query szerkesztőben a legfontosabb megértendő dolgok közé tartoznak. Mindketten felelősek az Ön által tárolt információk generálásáért és információért. Különféle adatokat gyűjtenek az eredmények elérése és elérése érdekében.
Méhfű