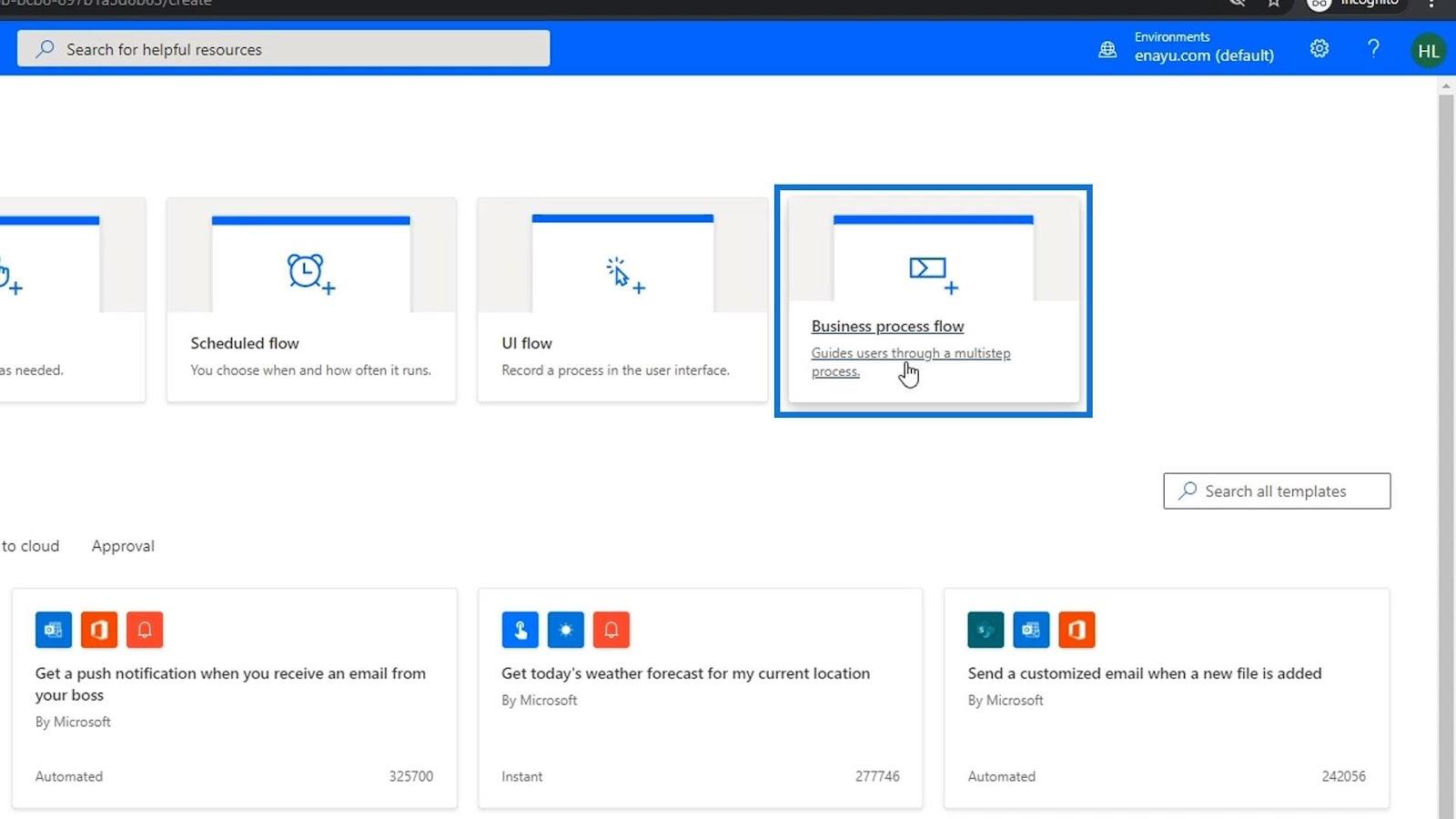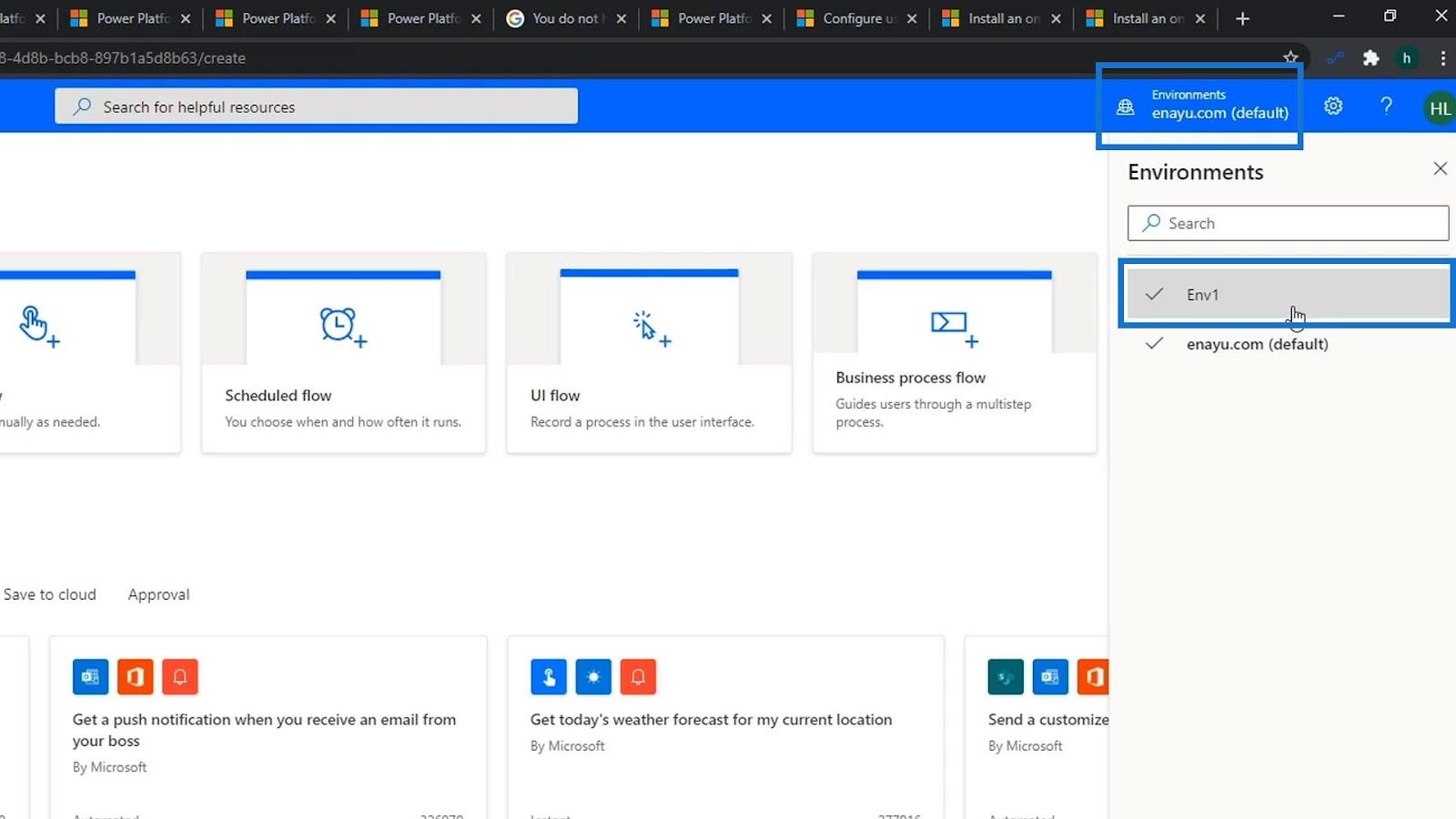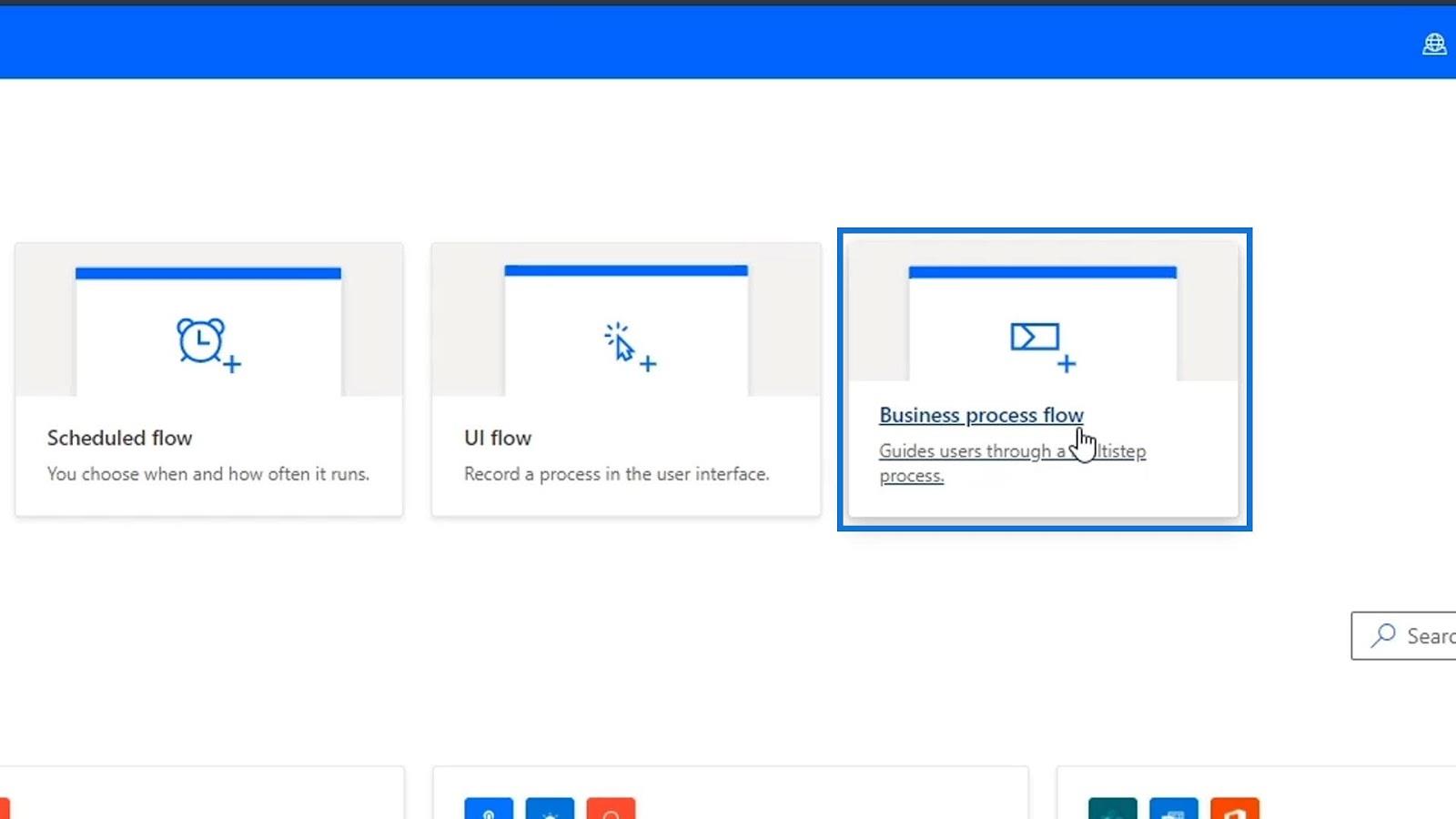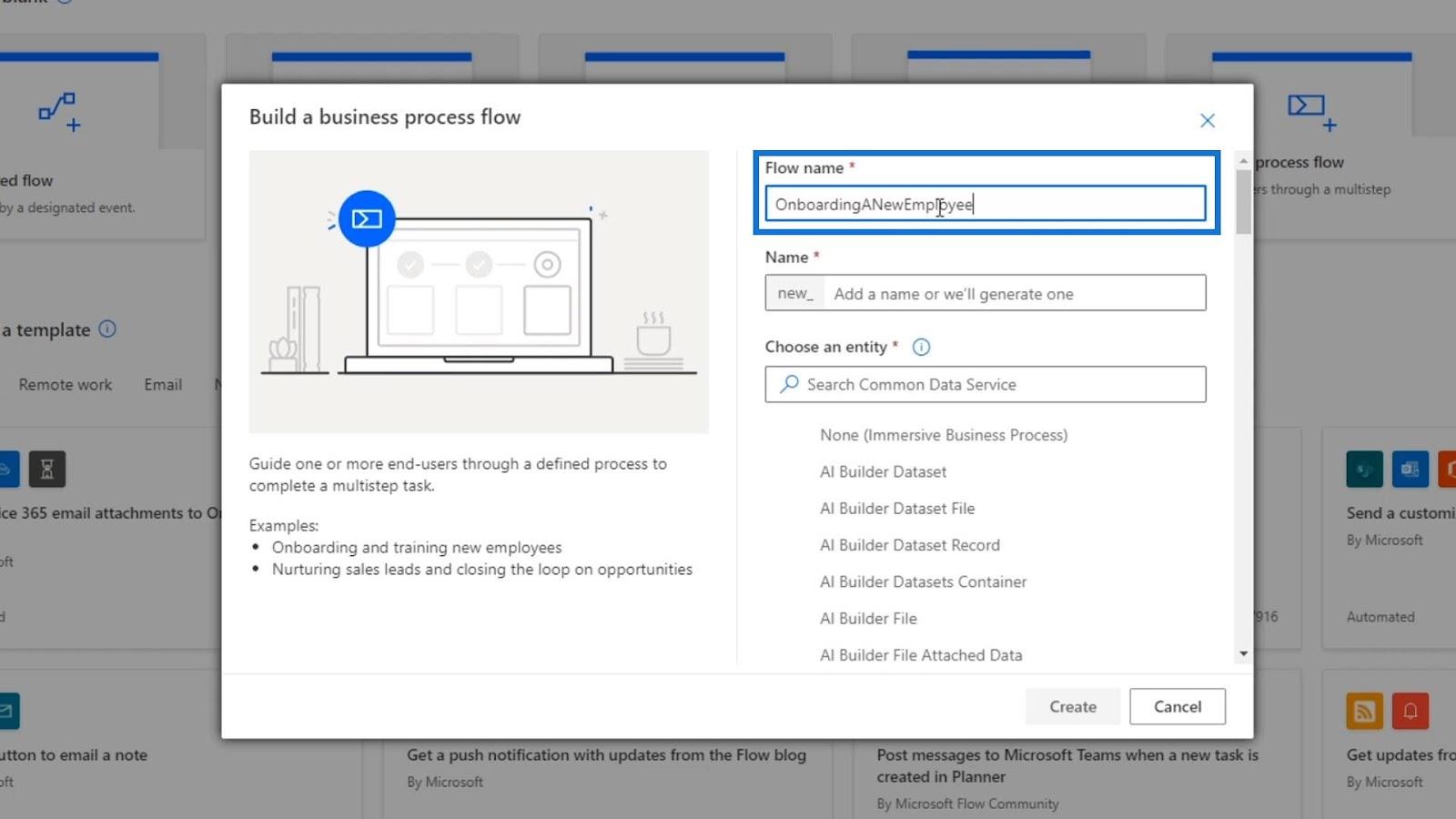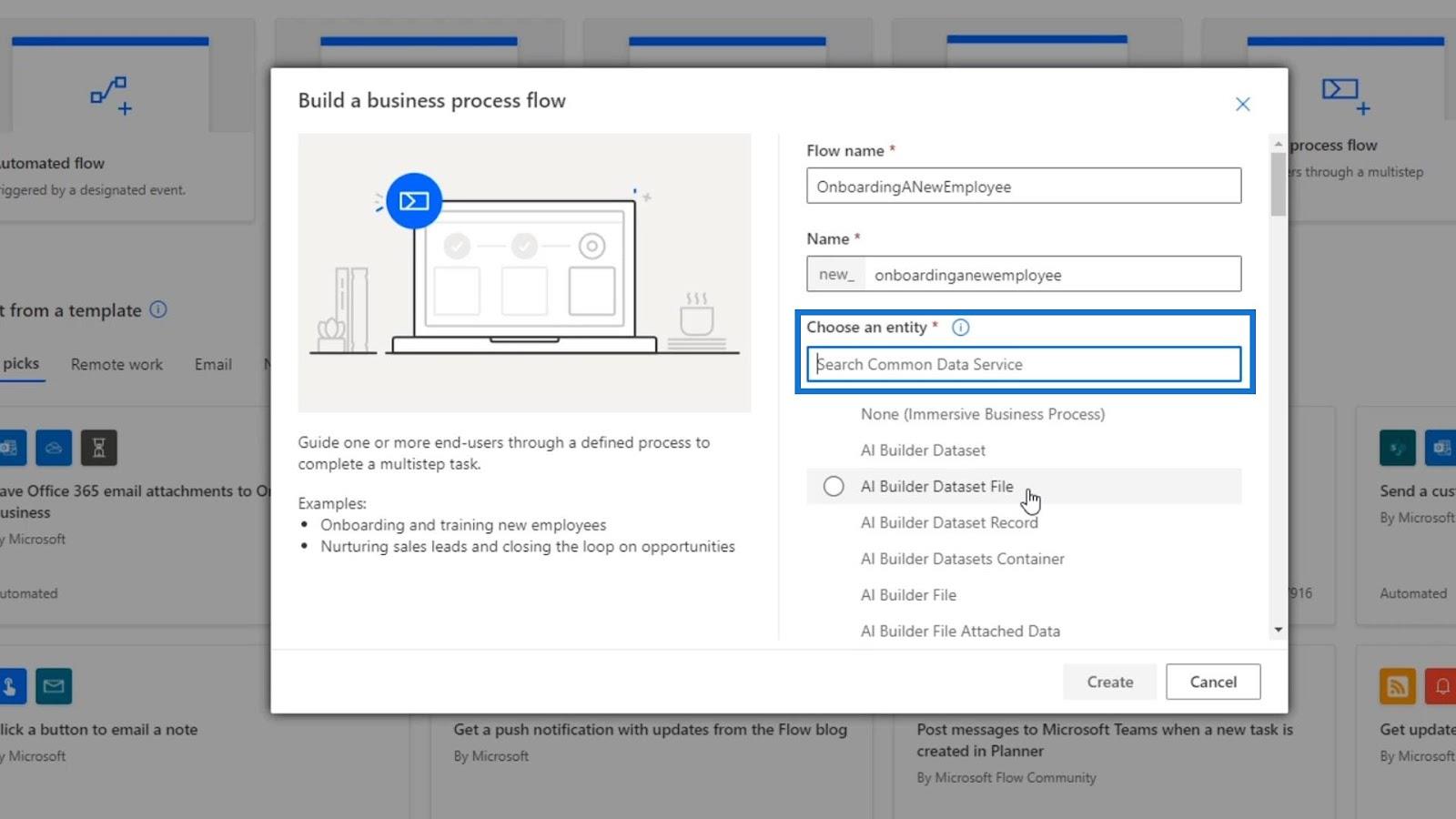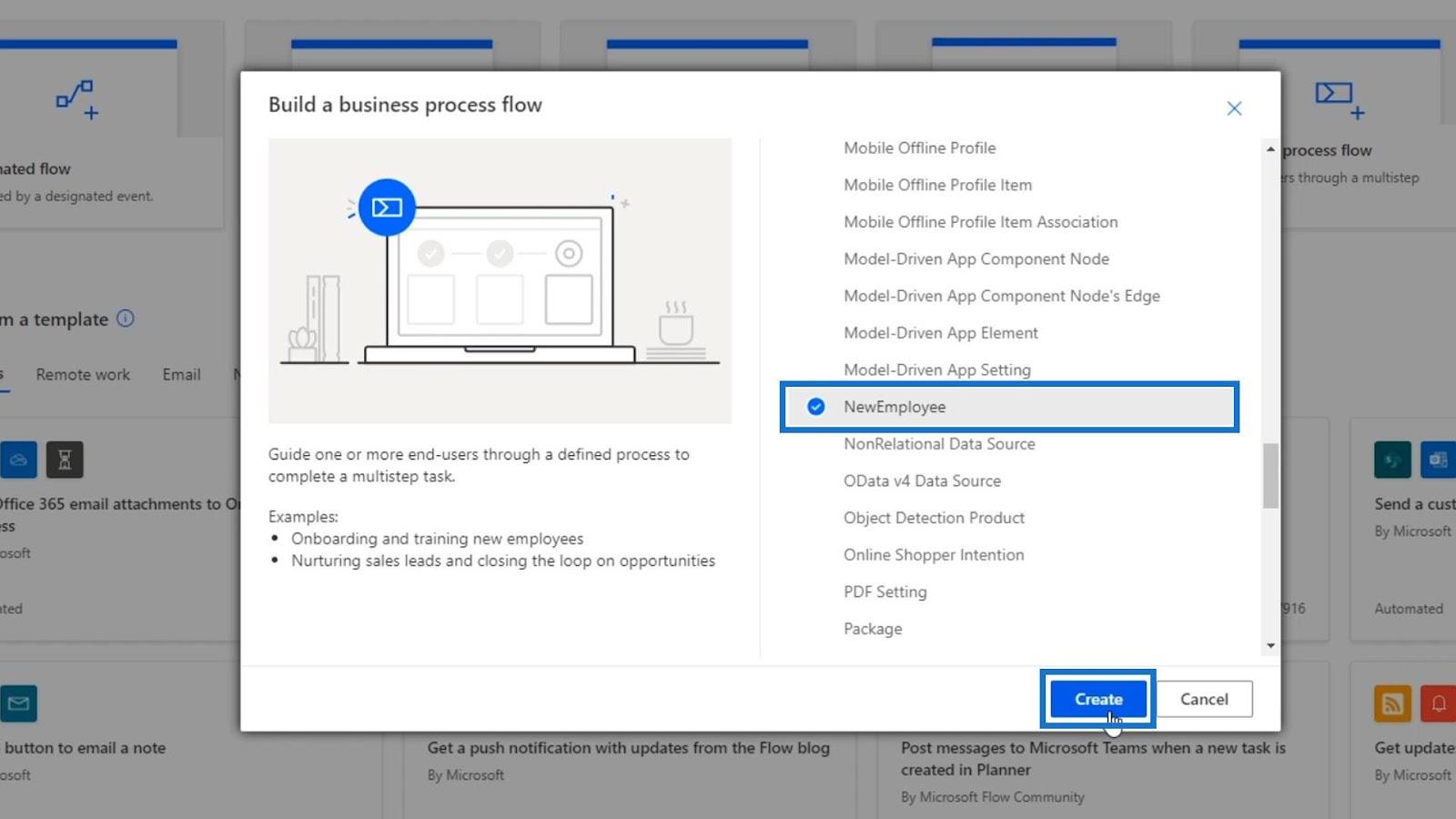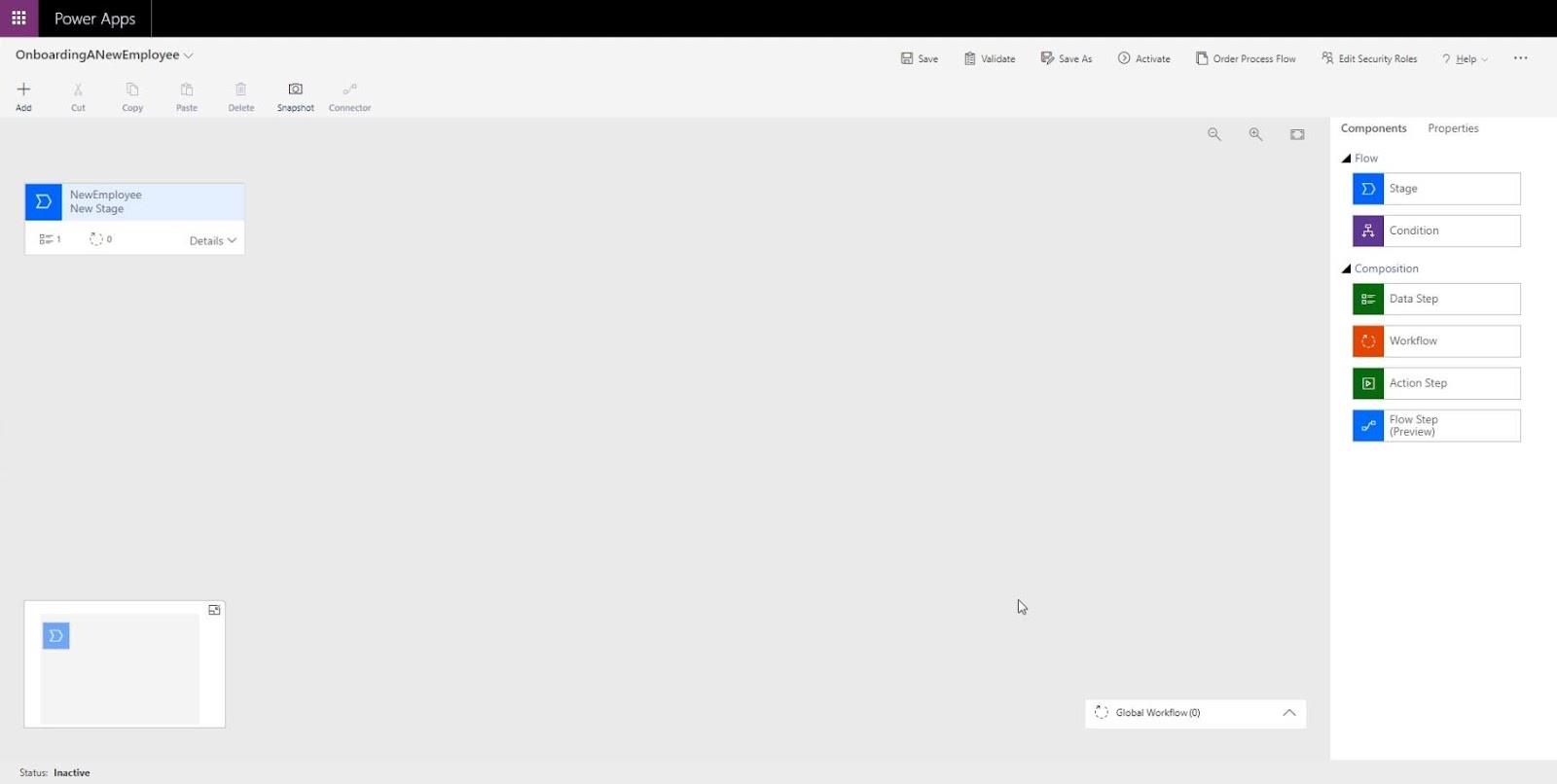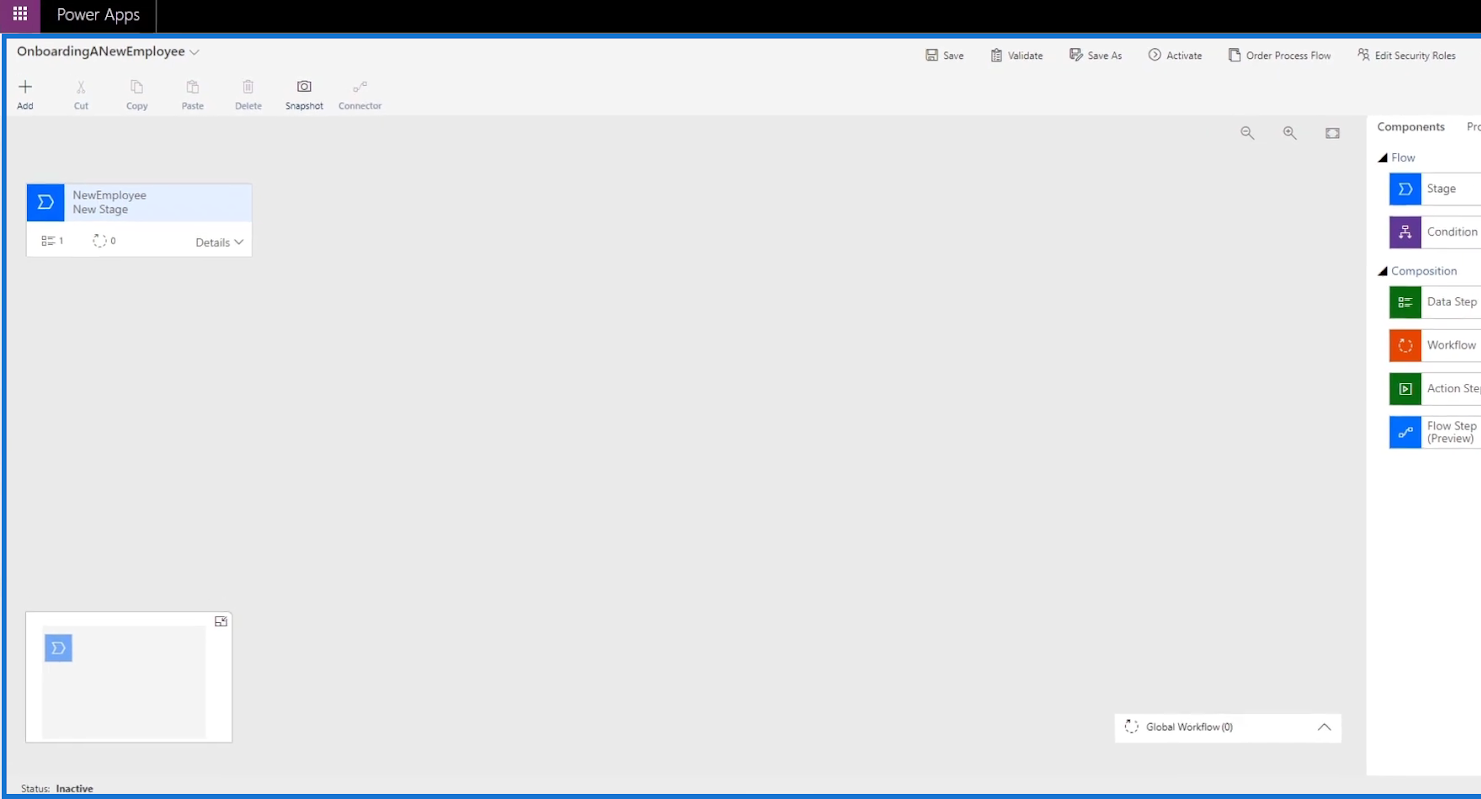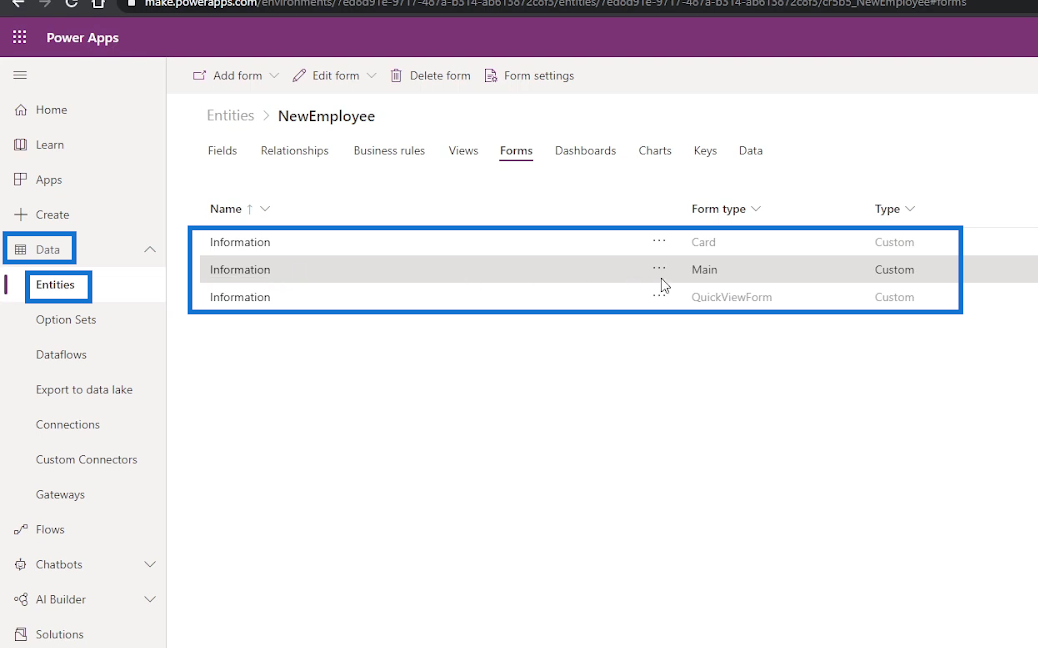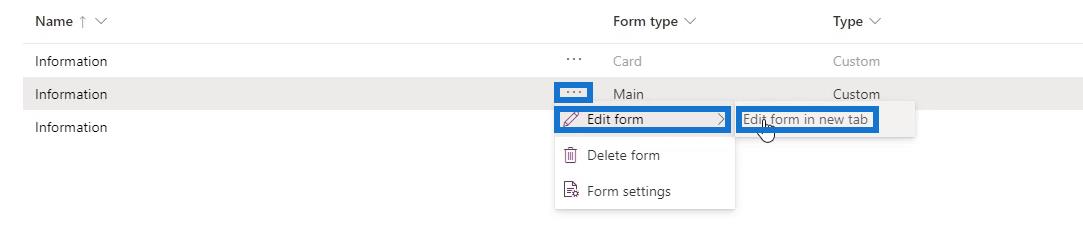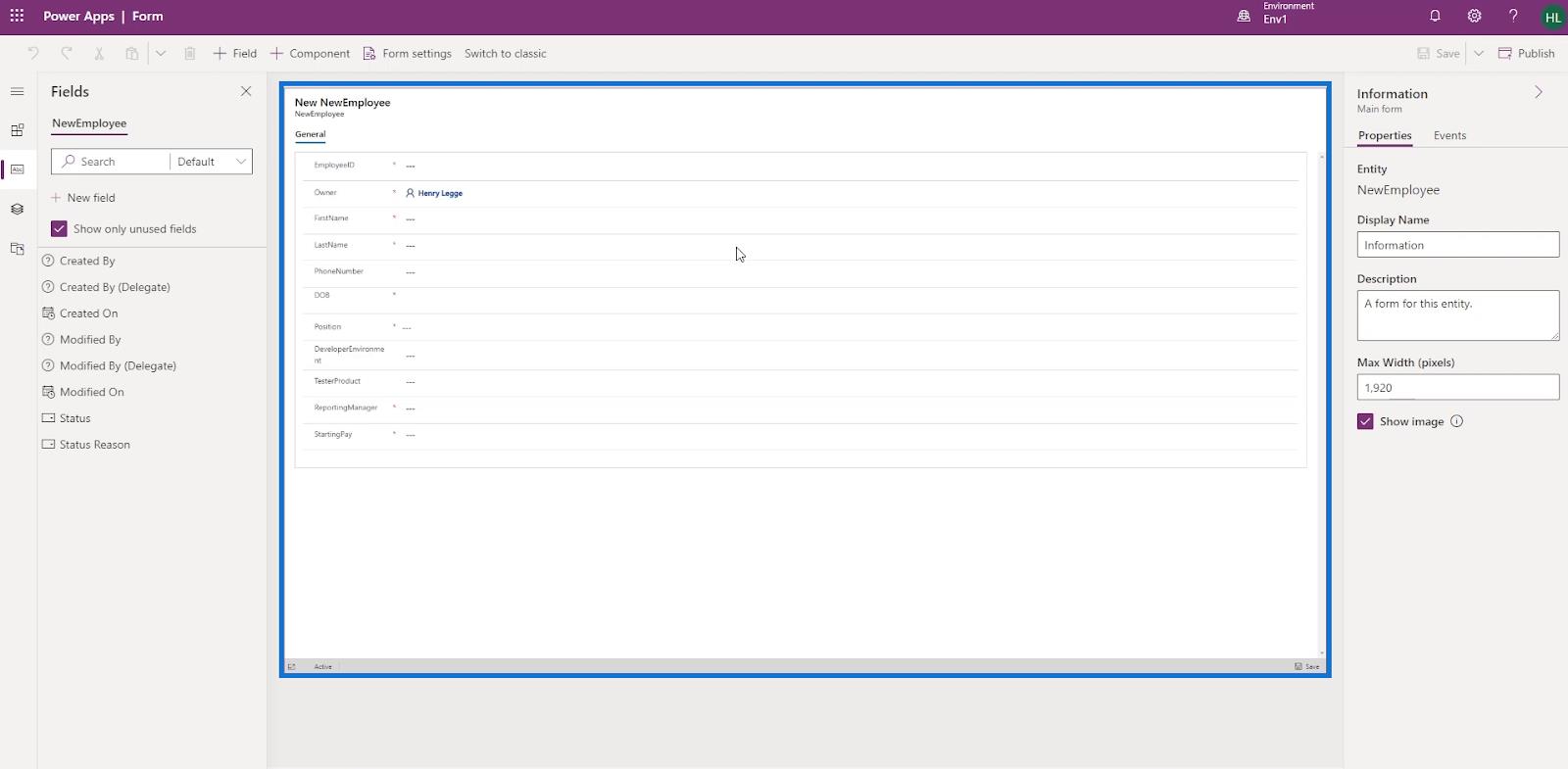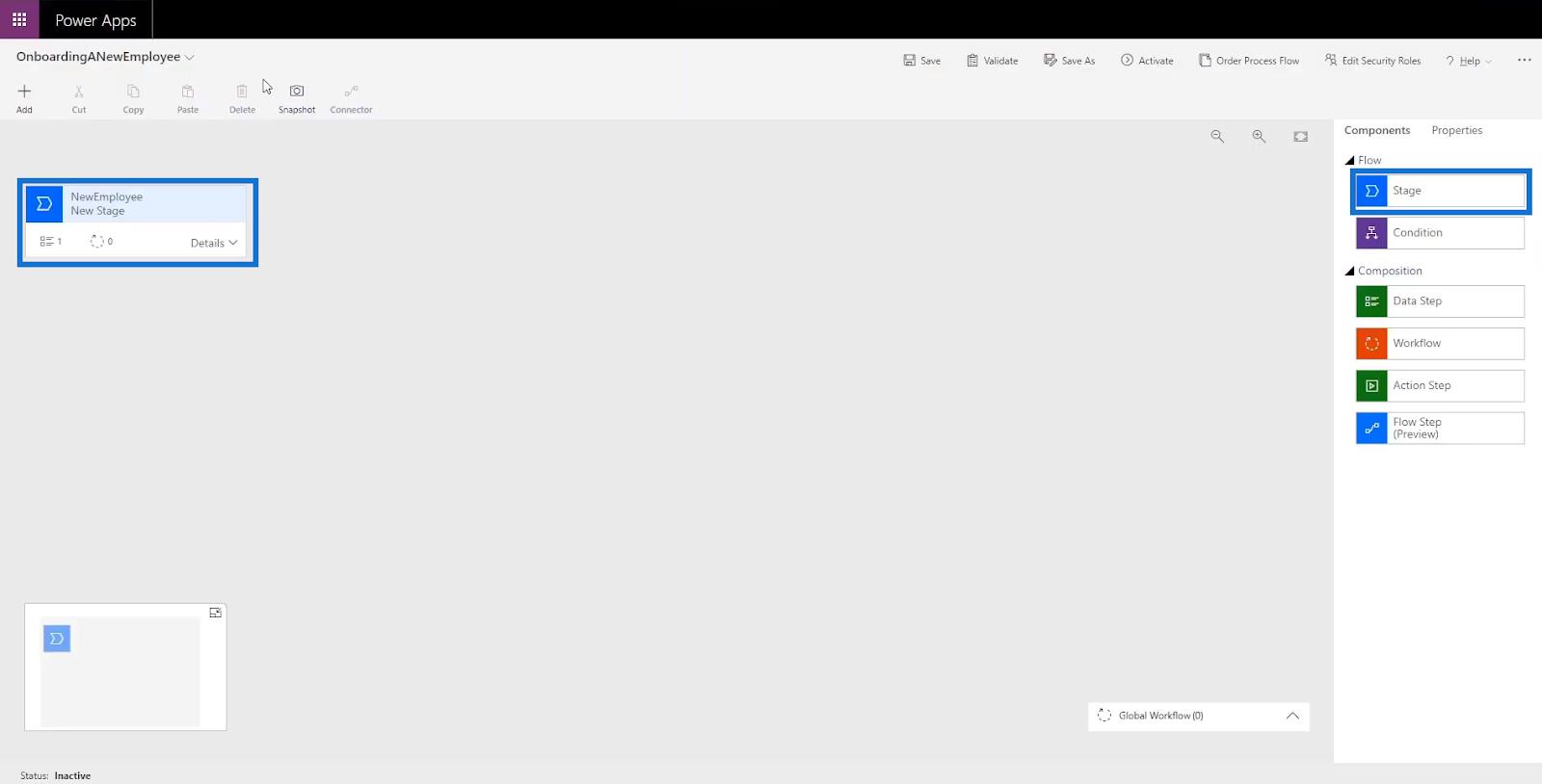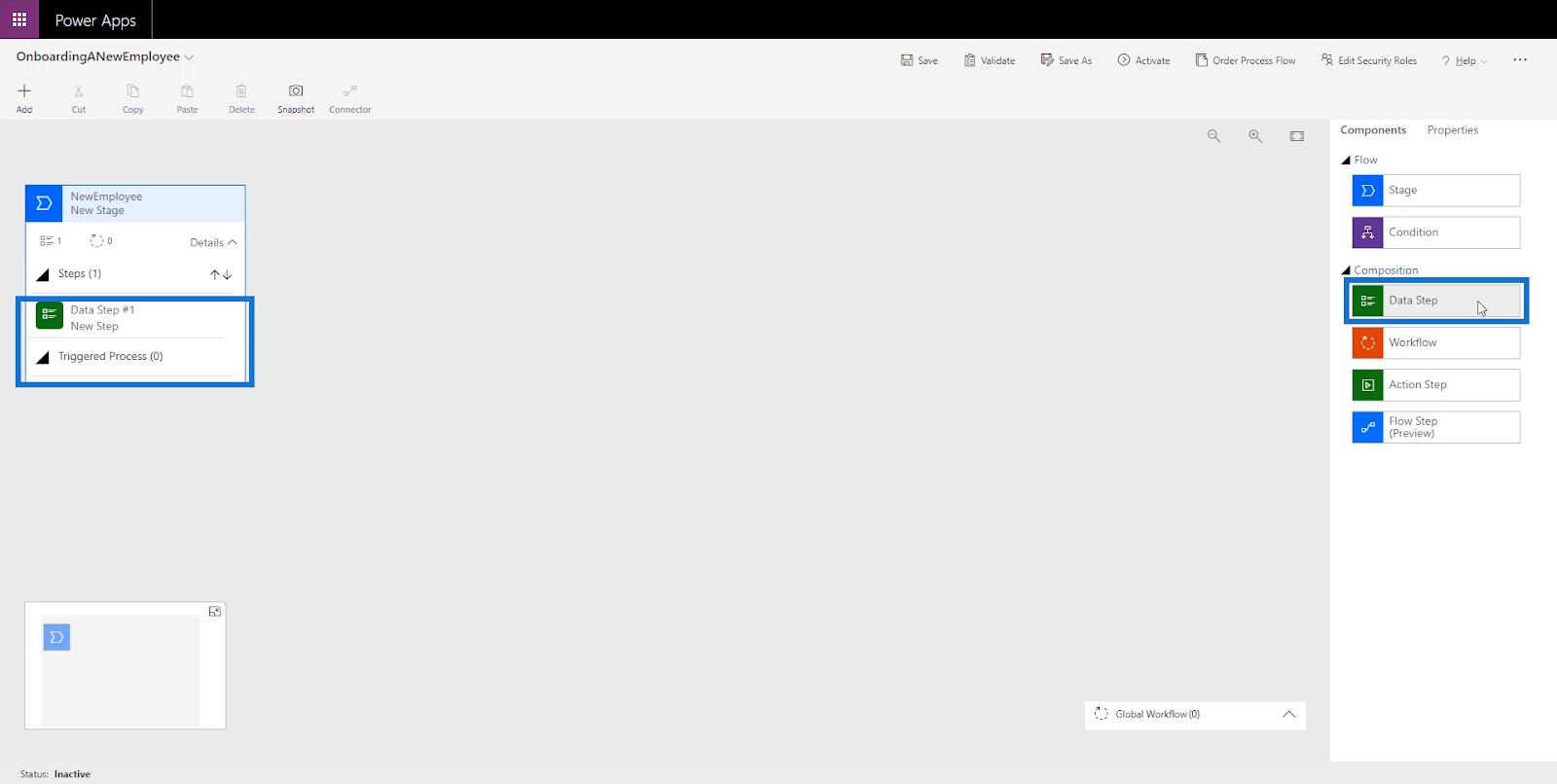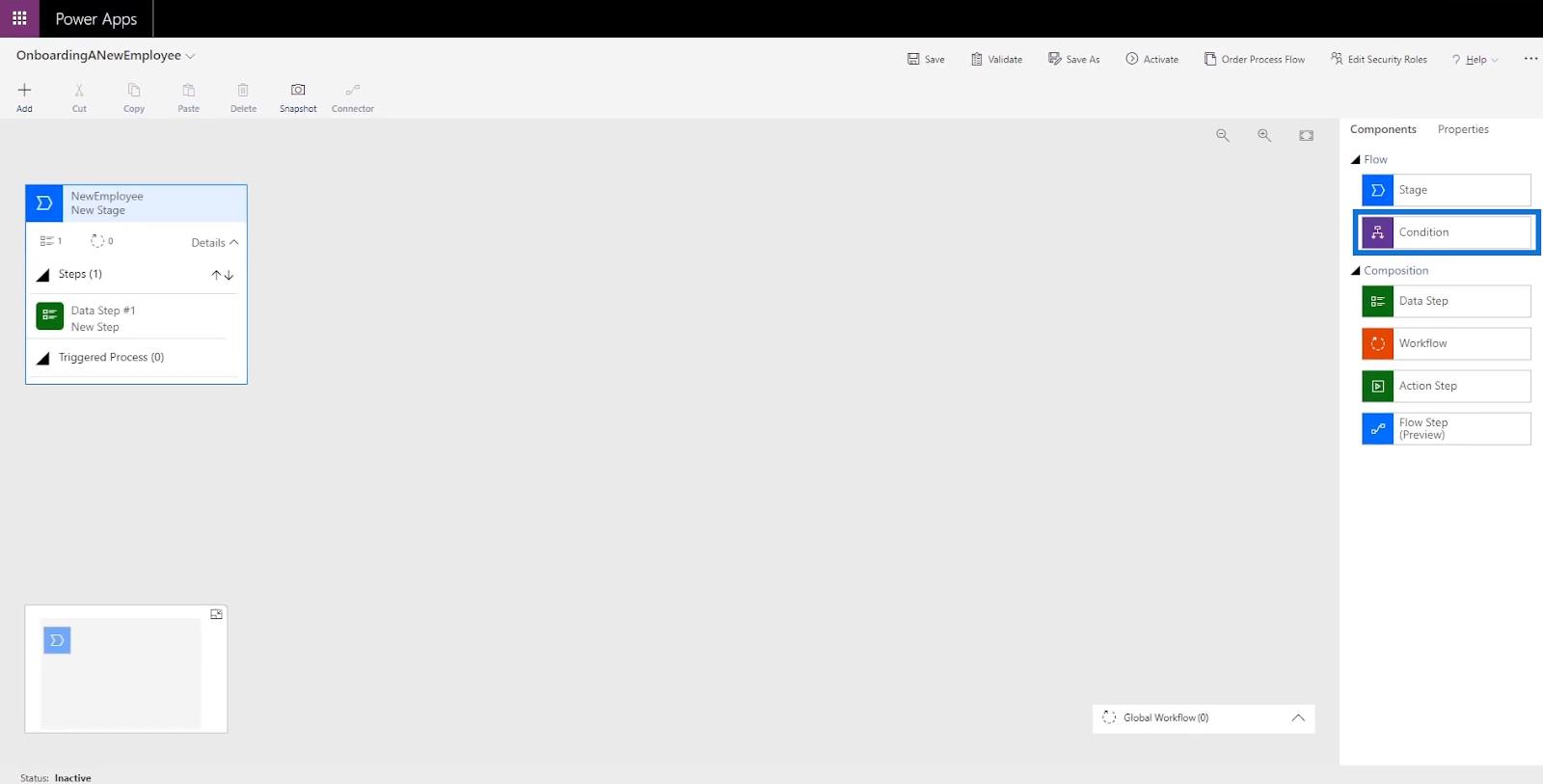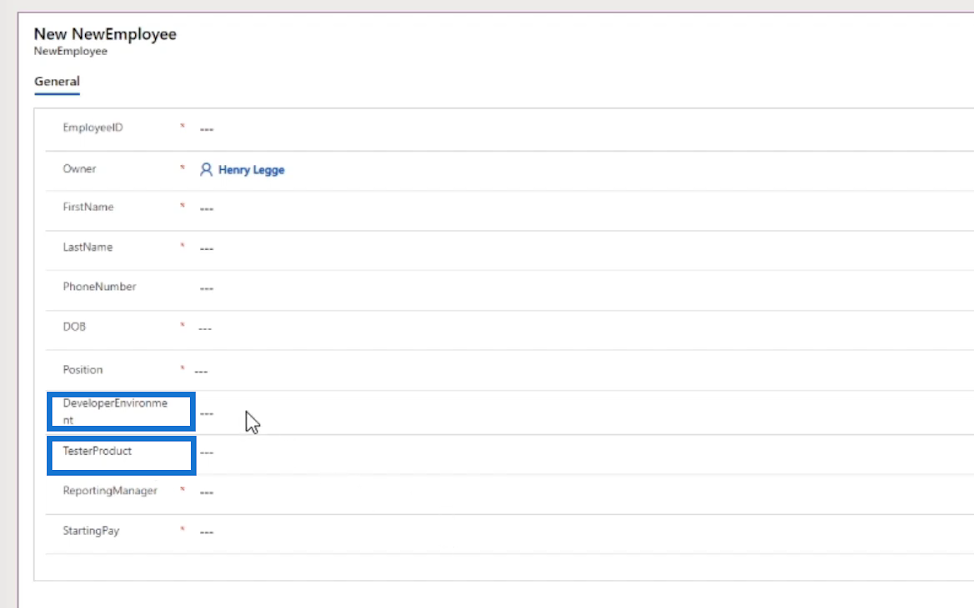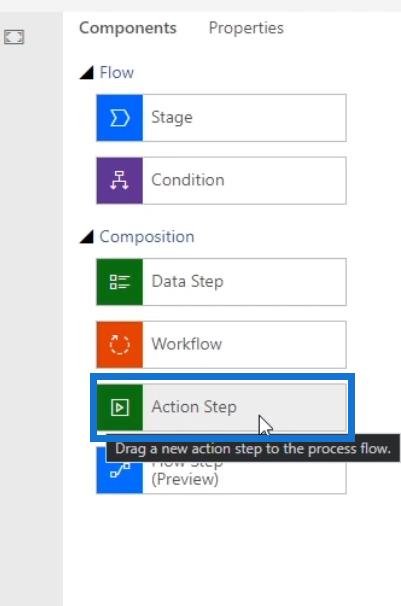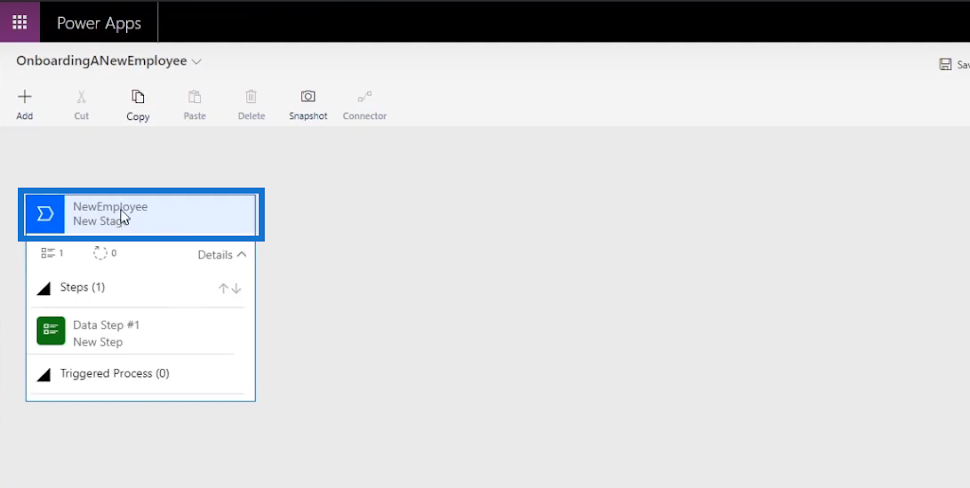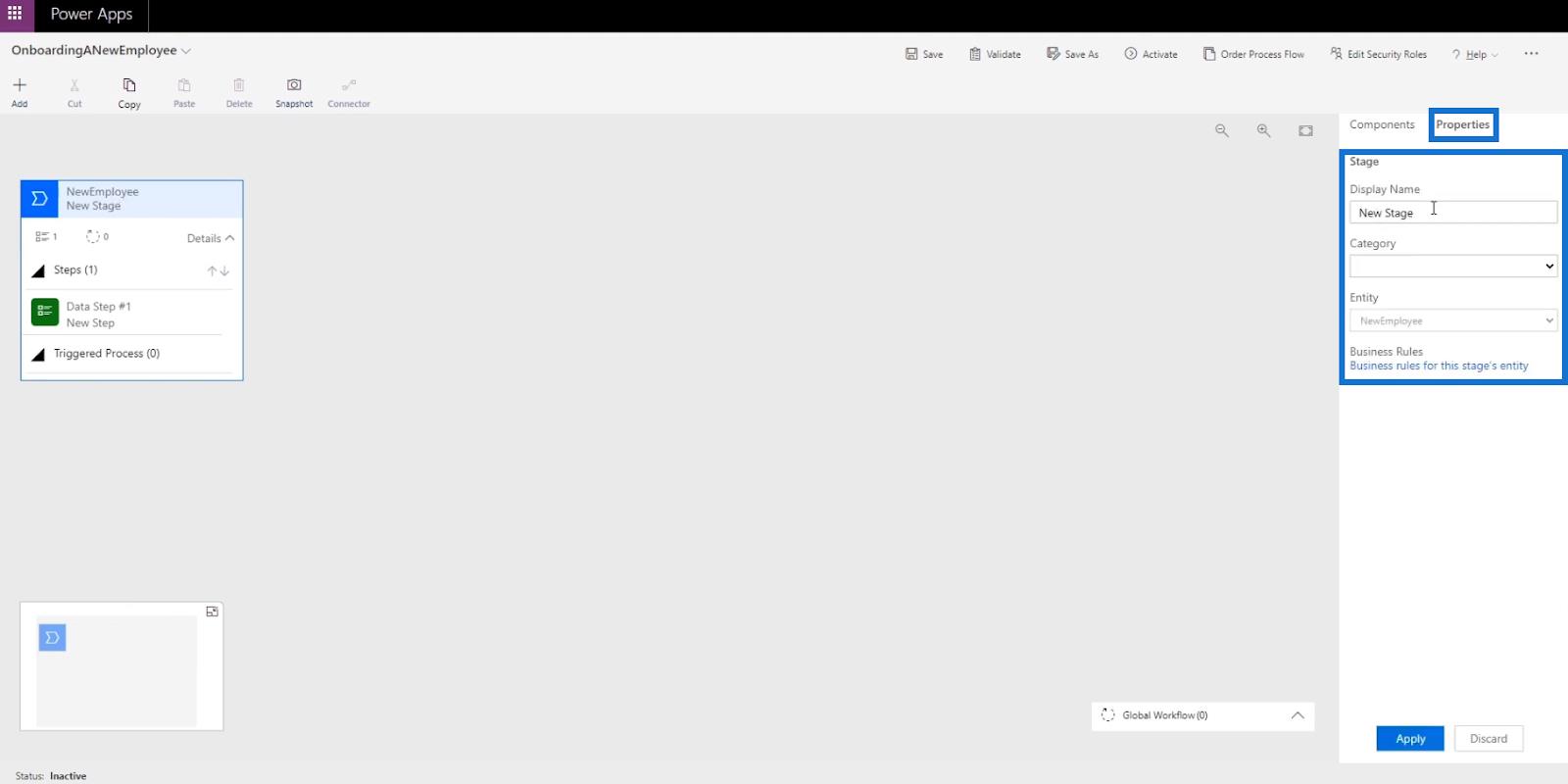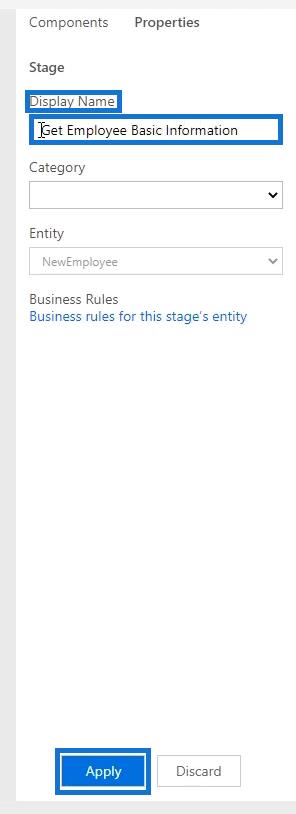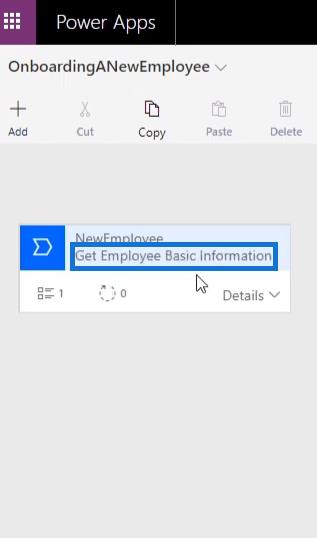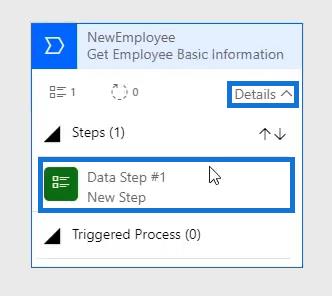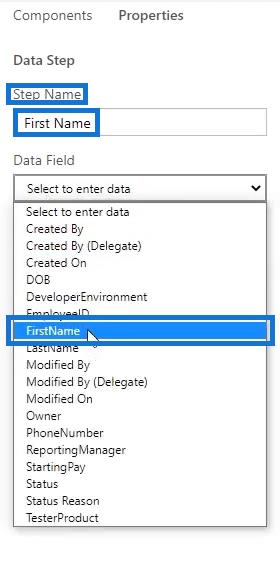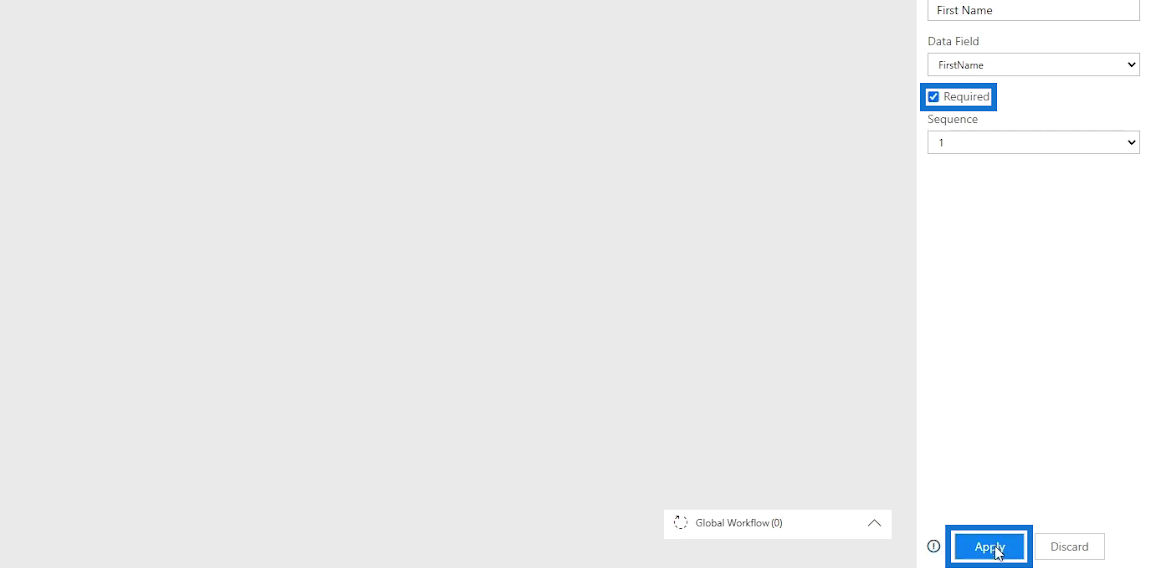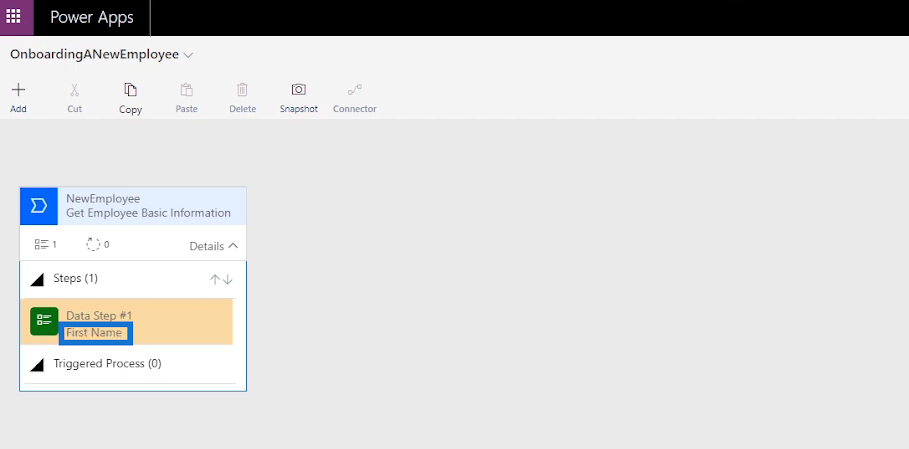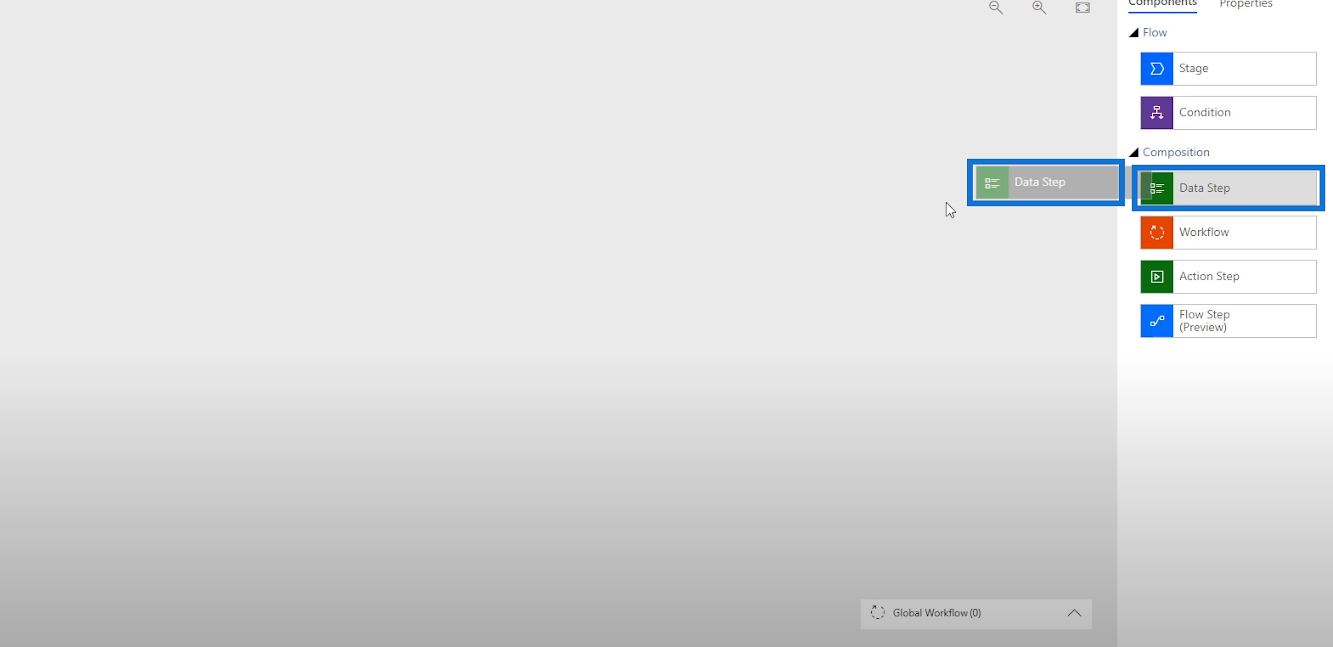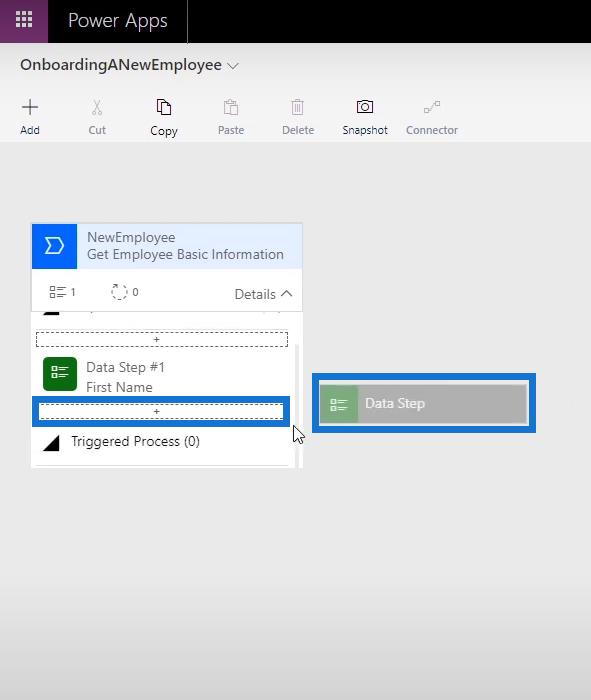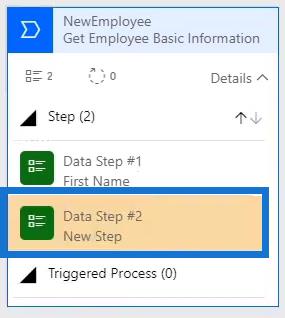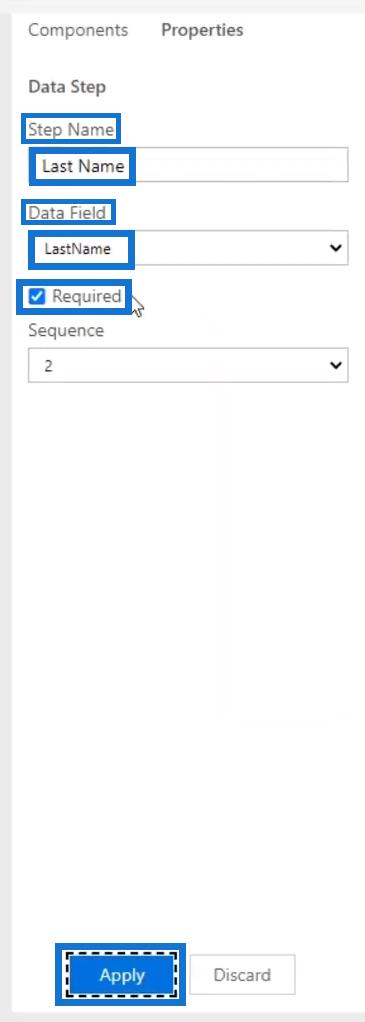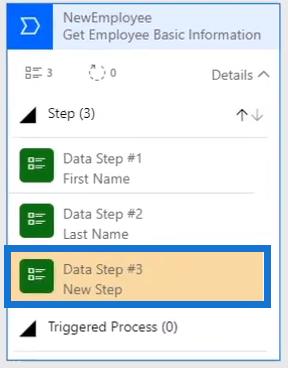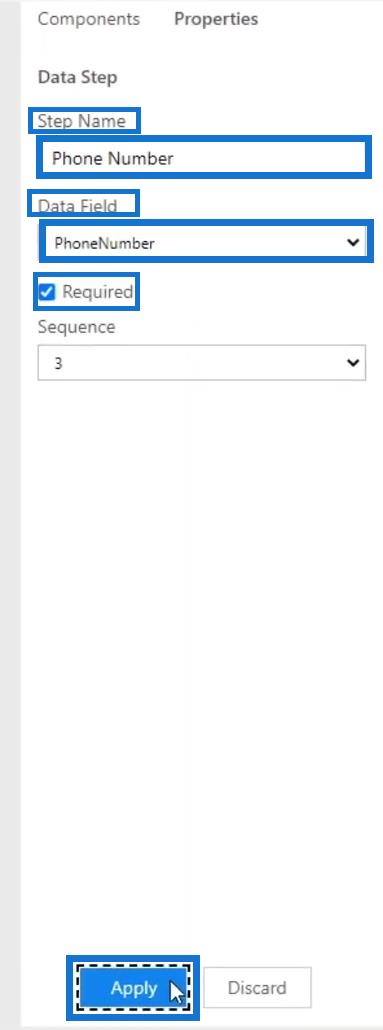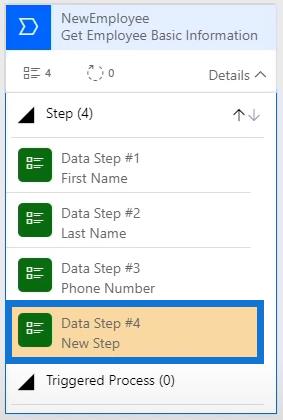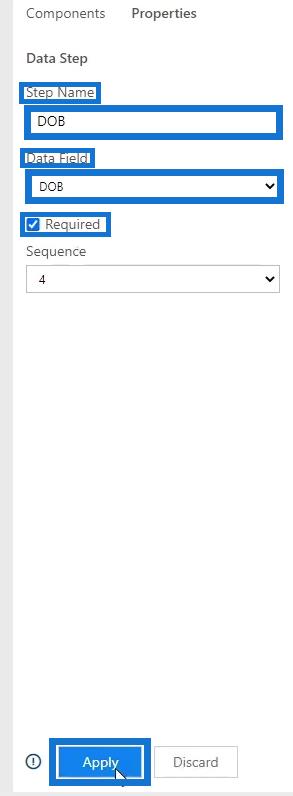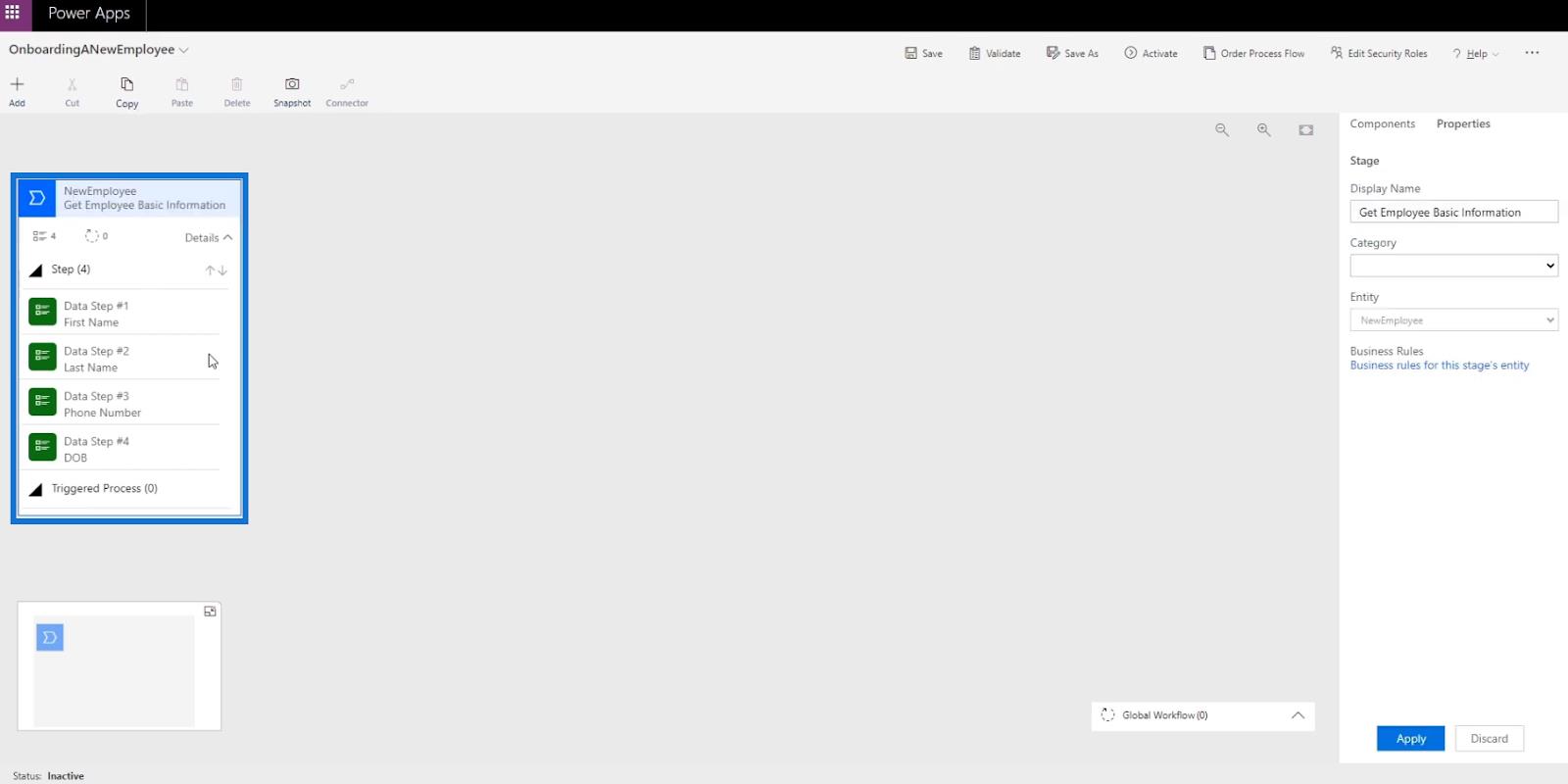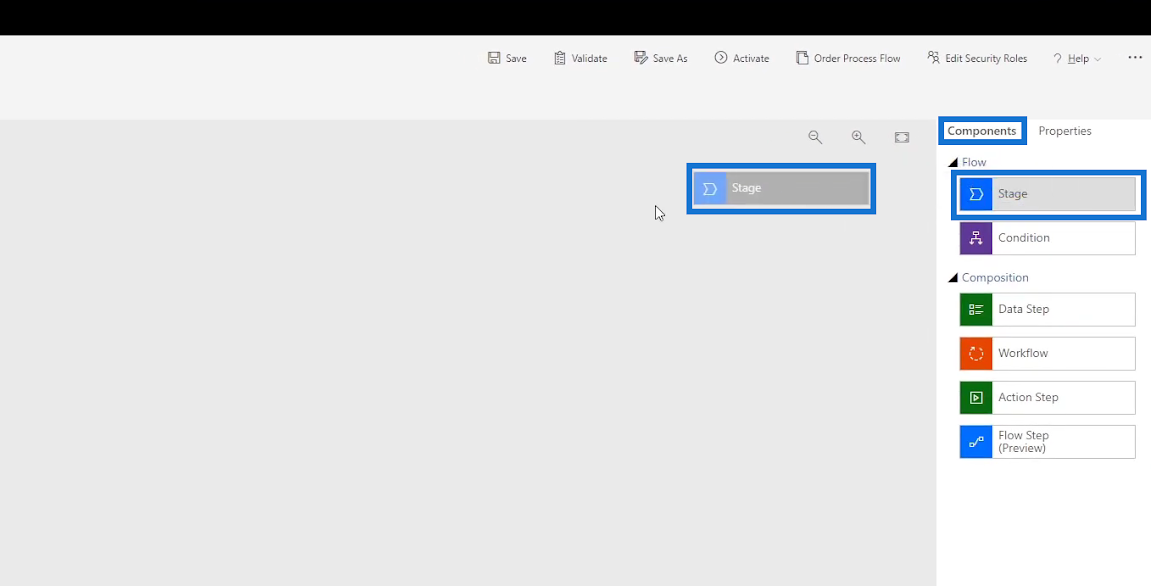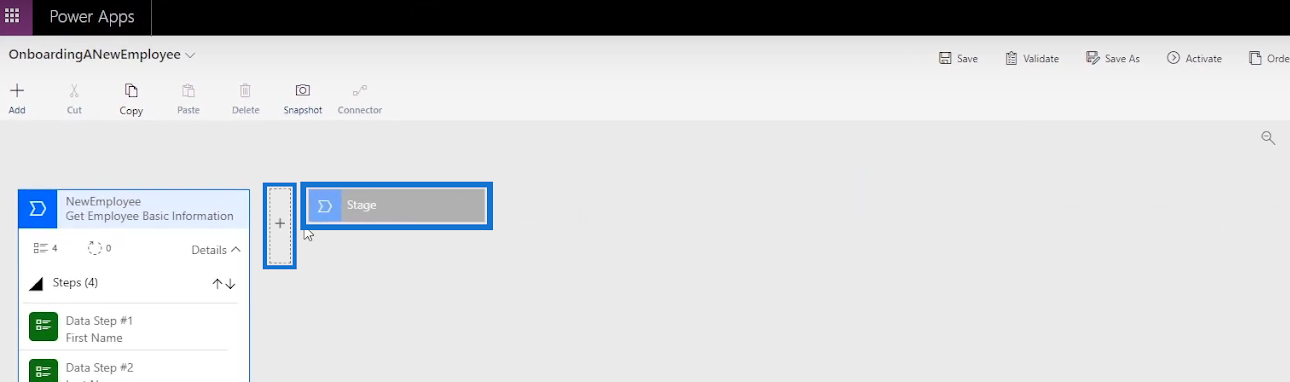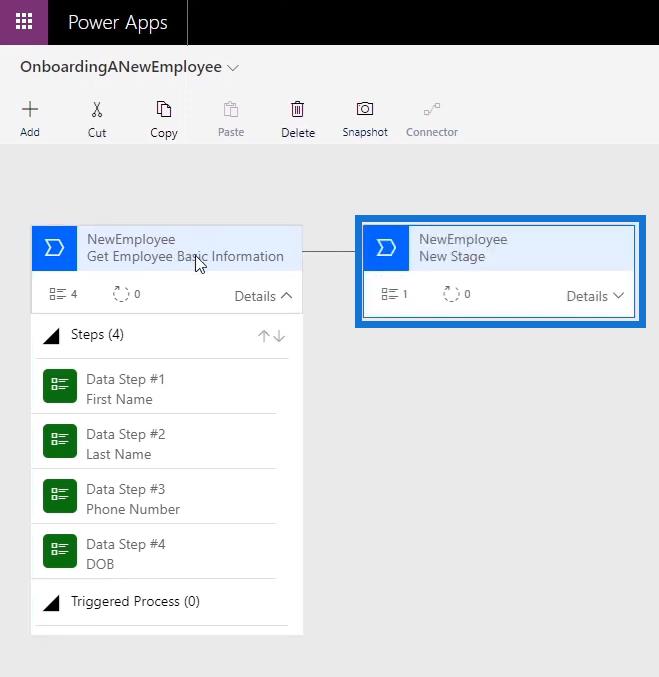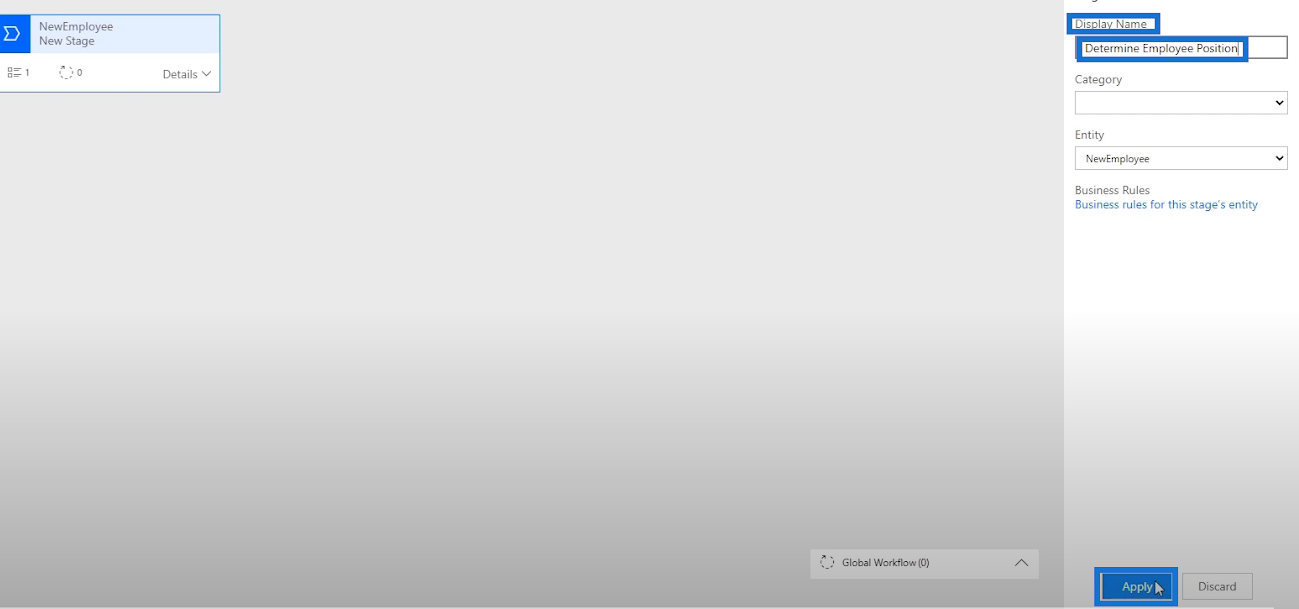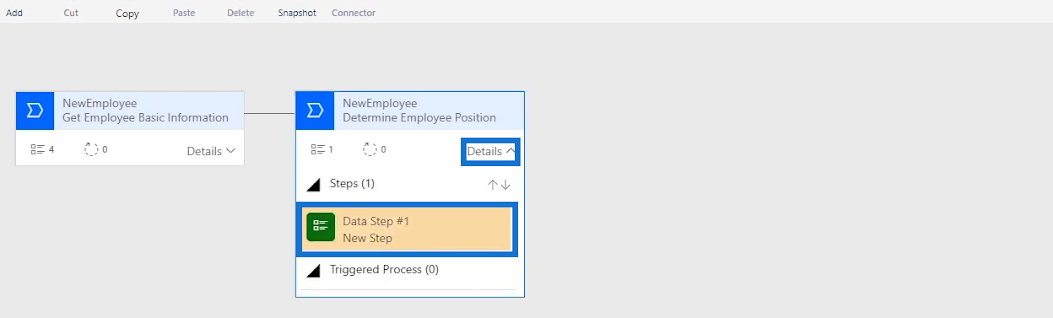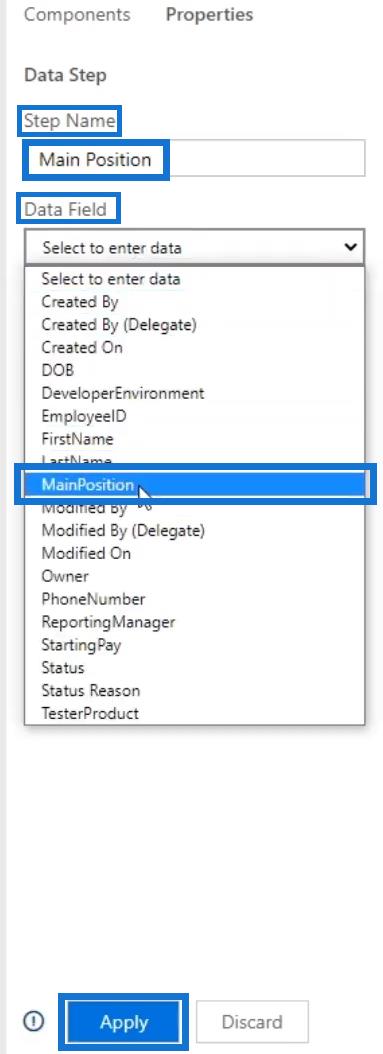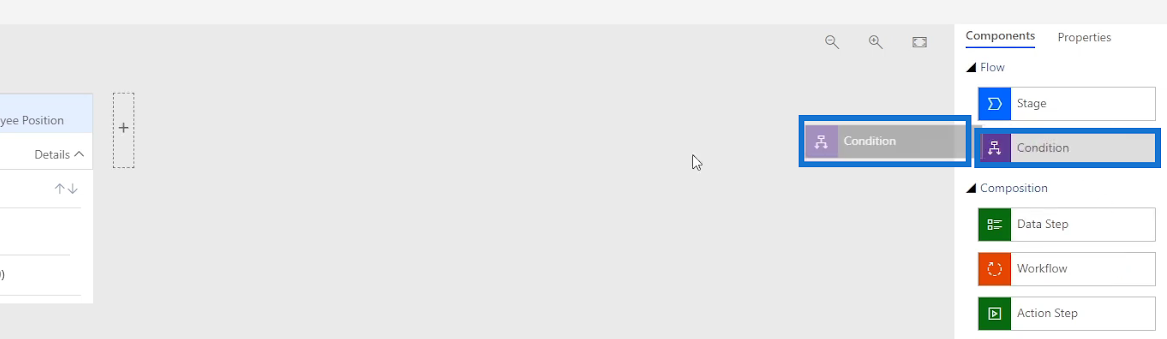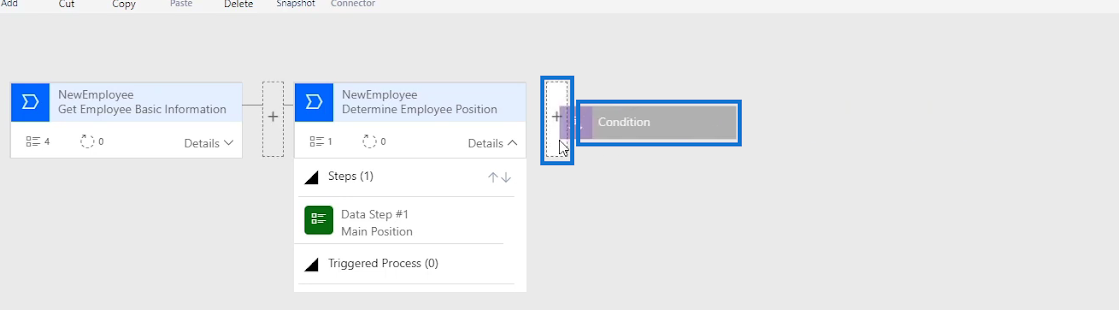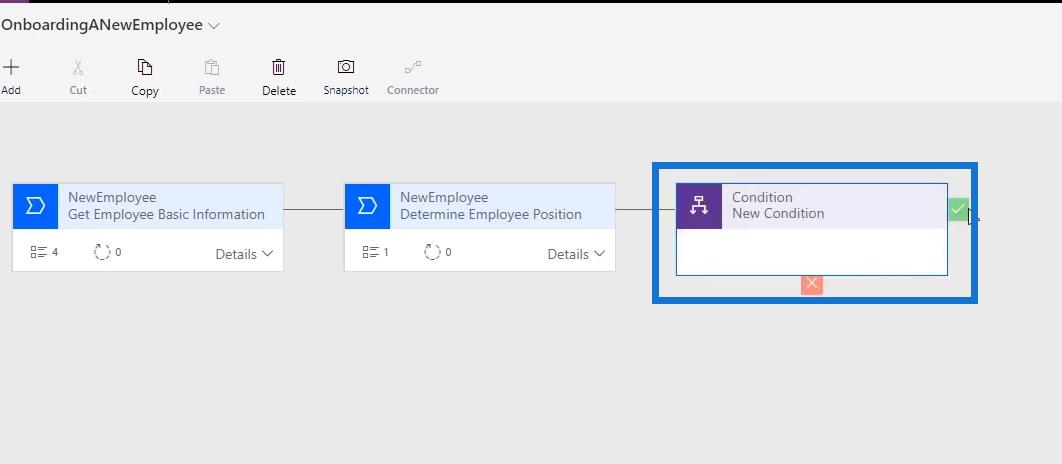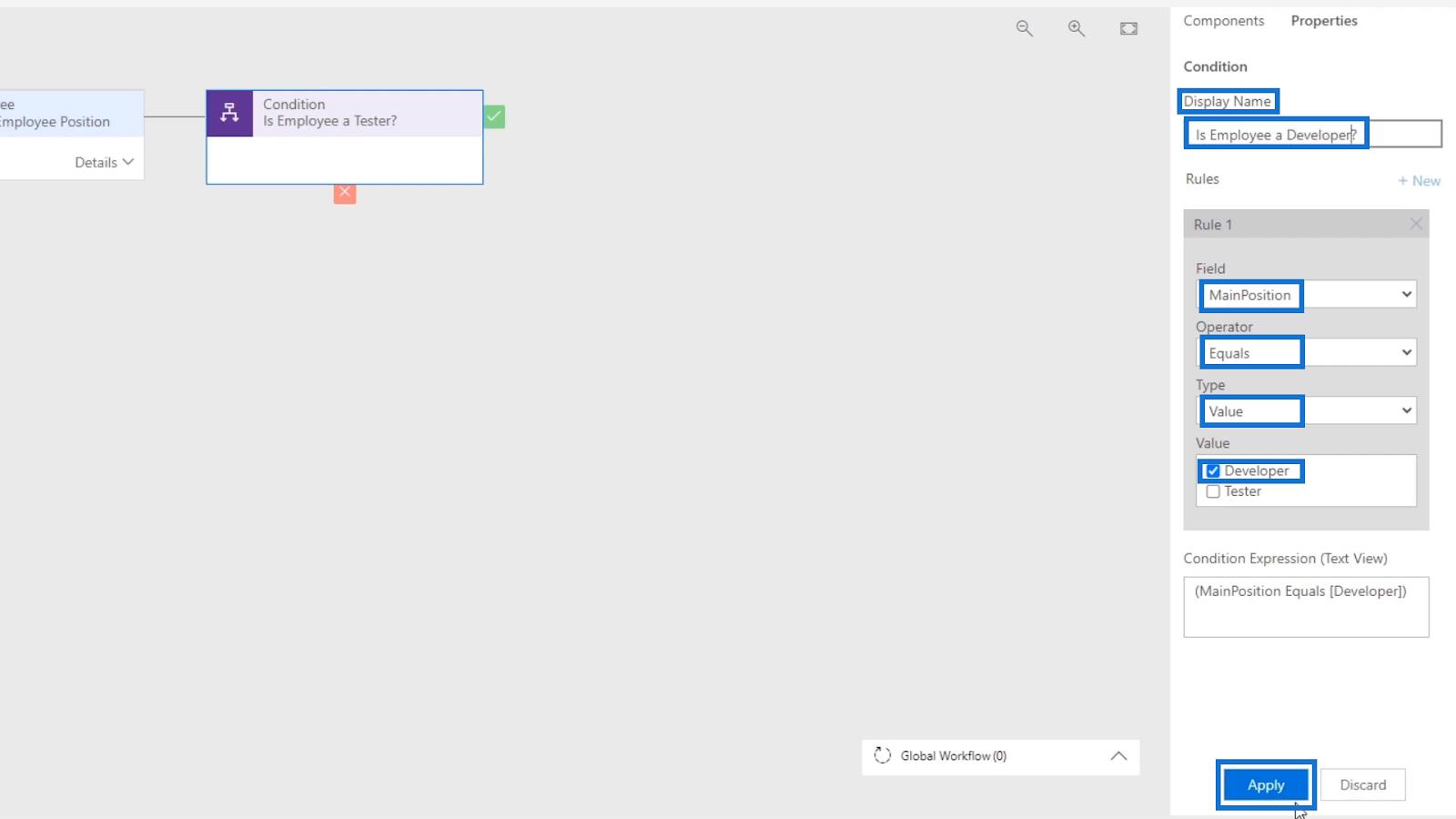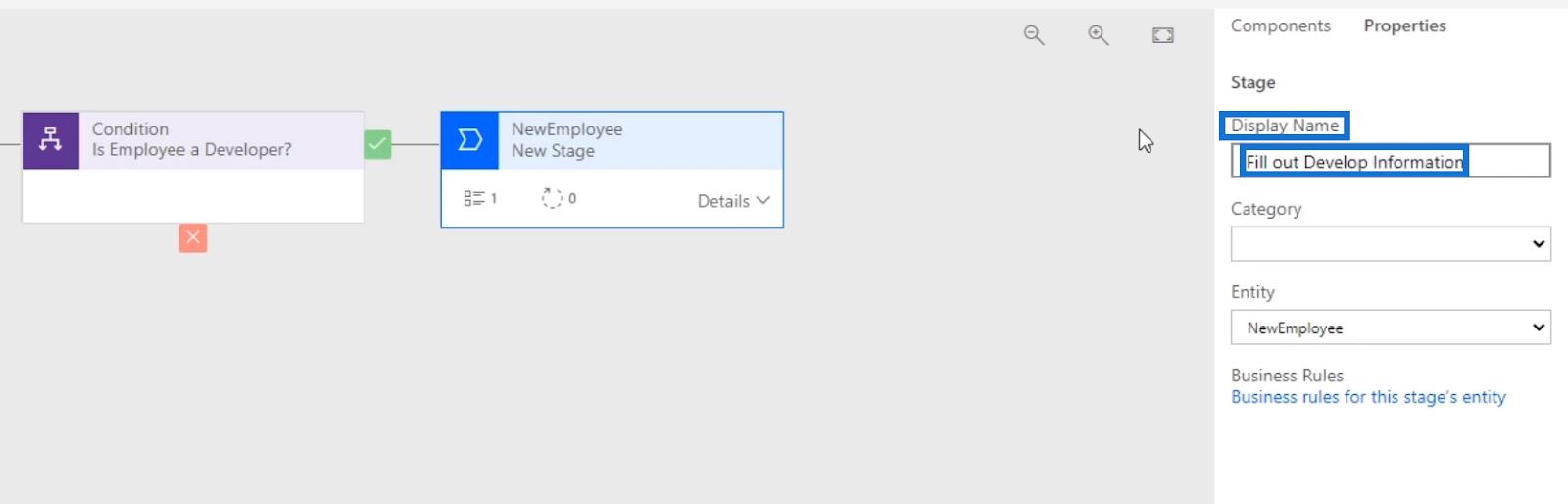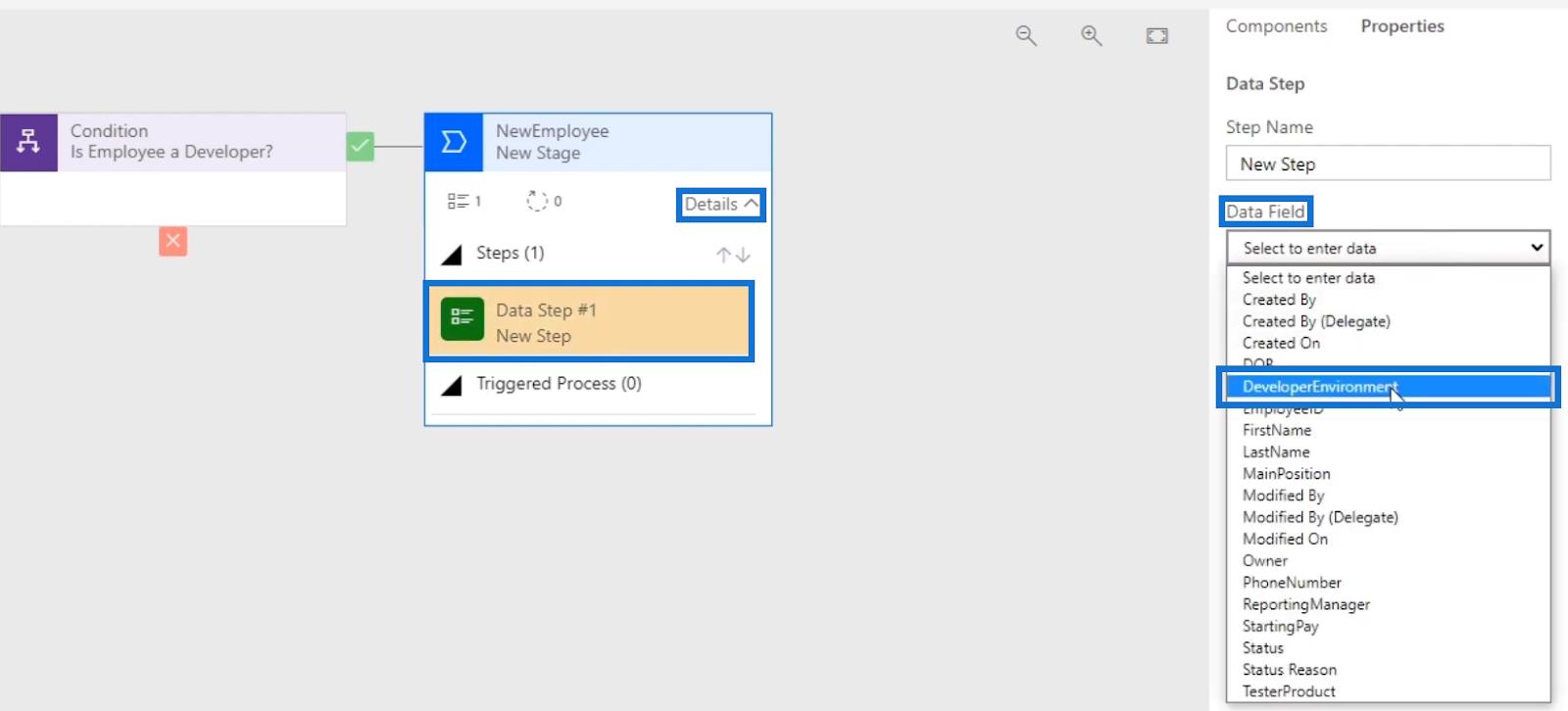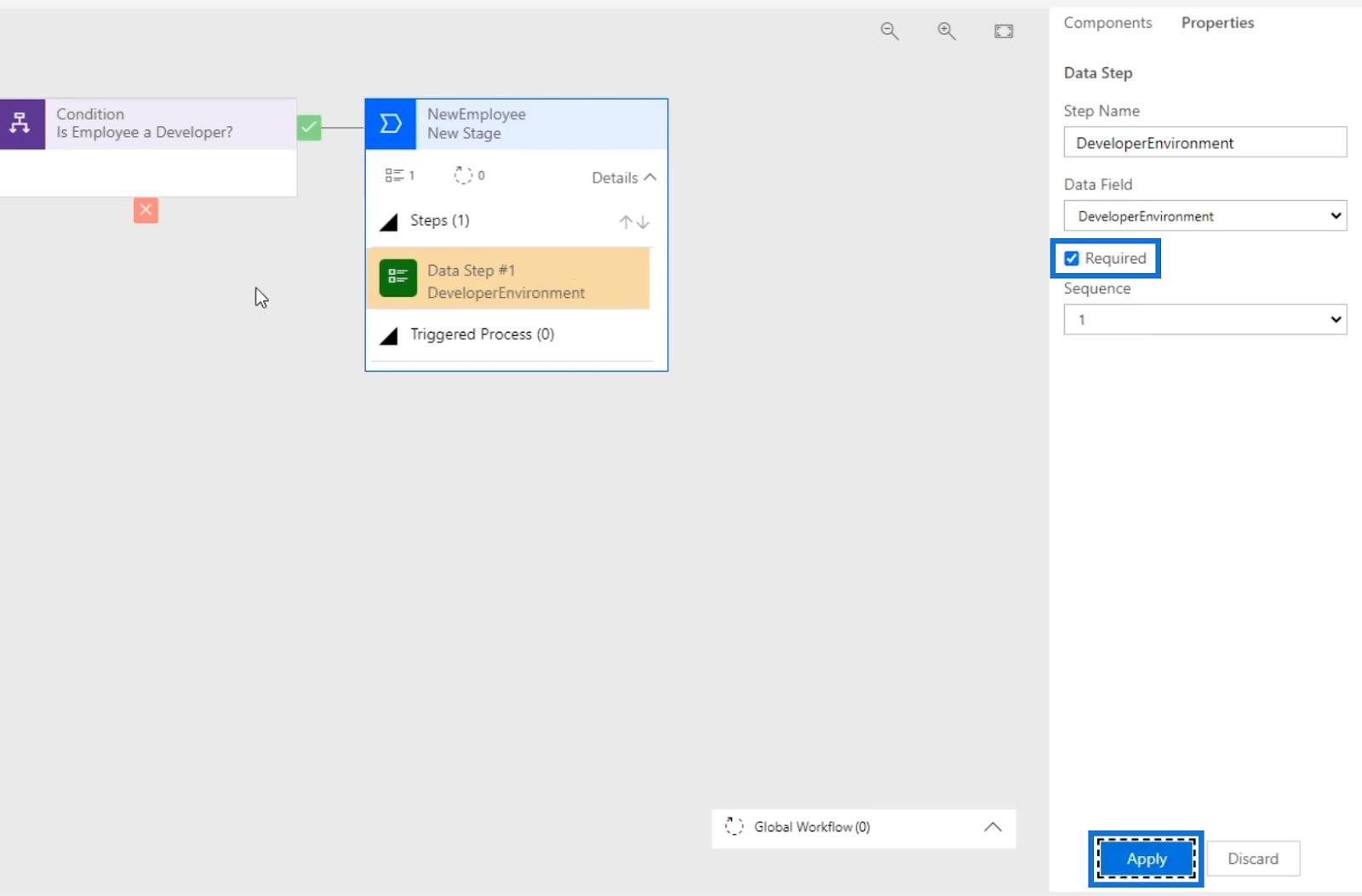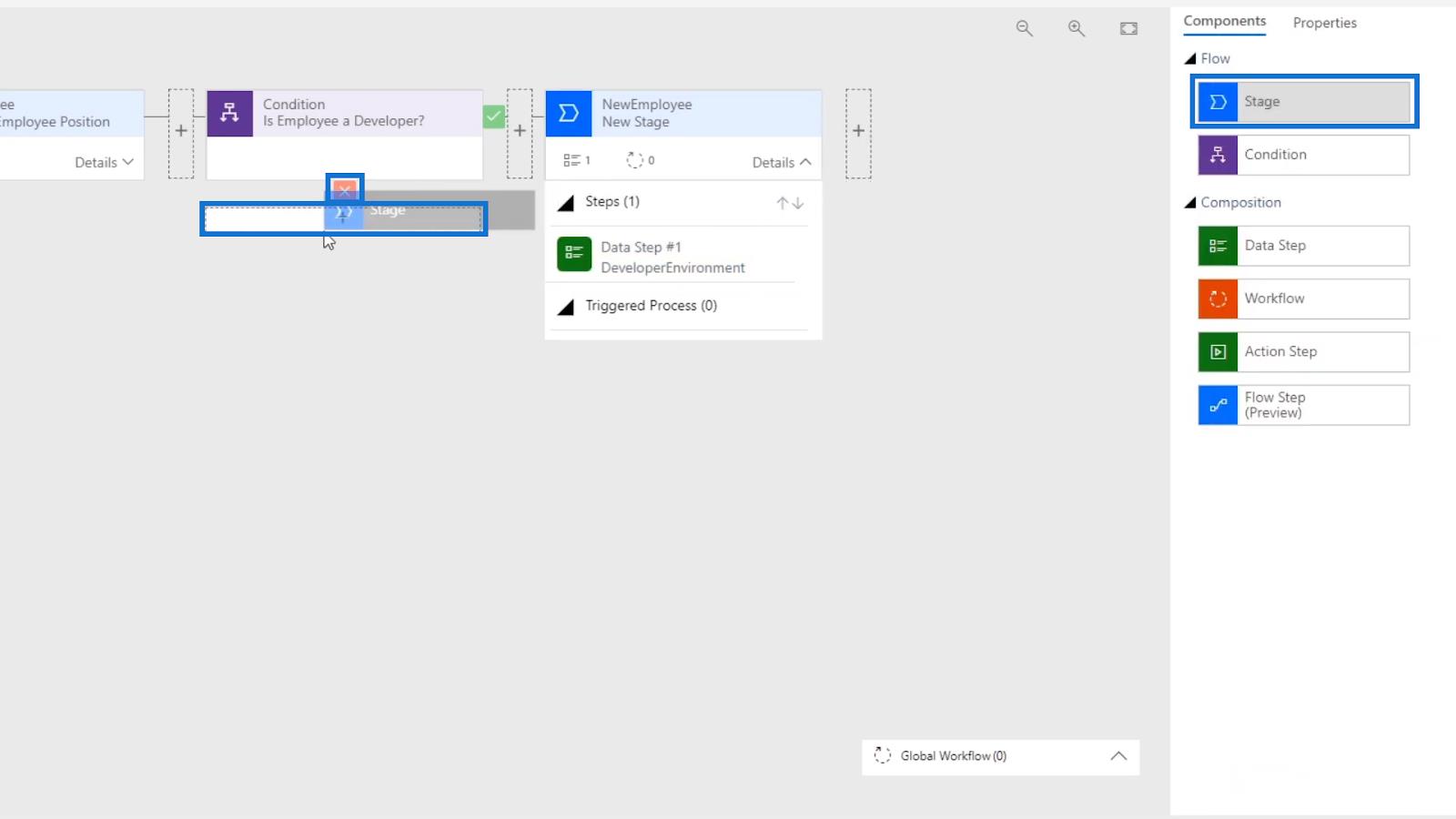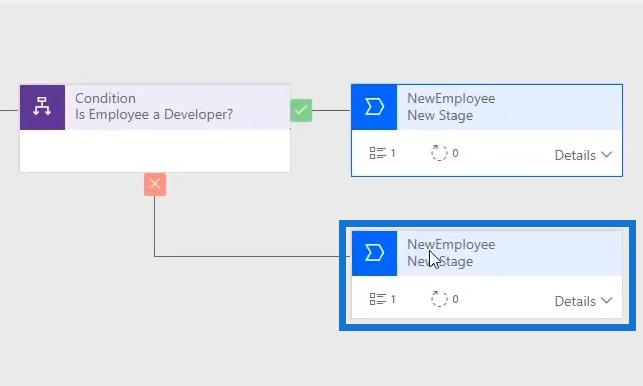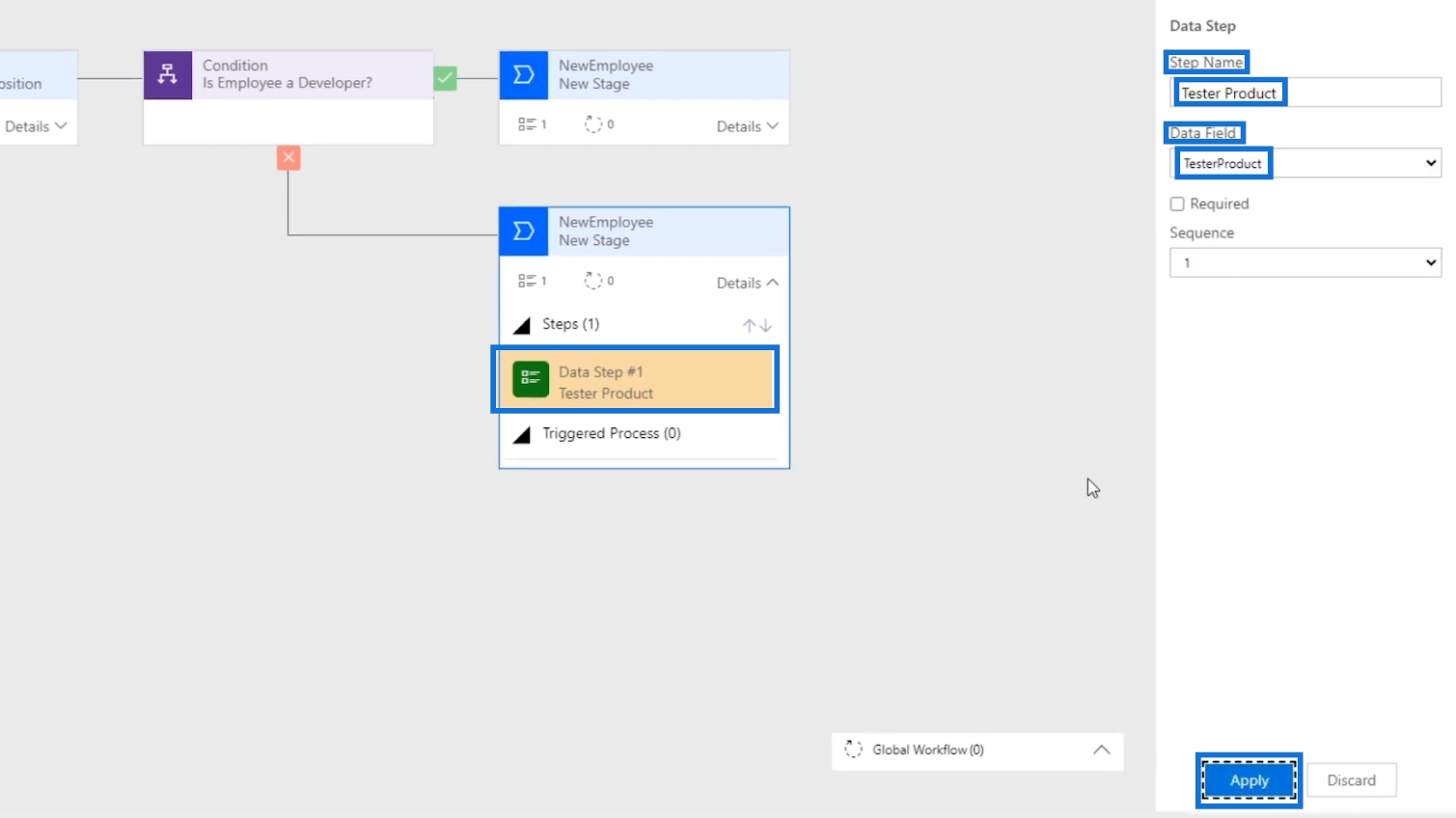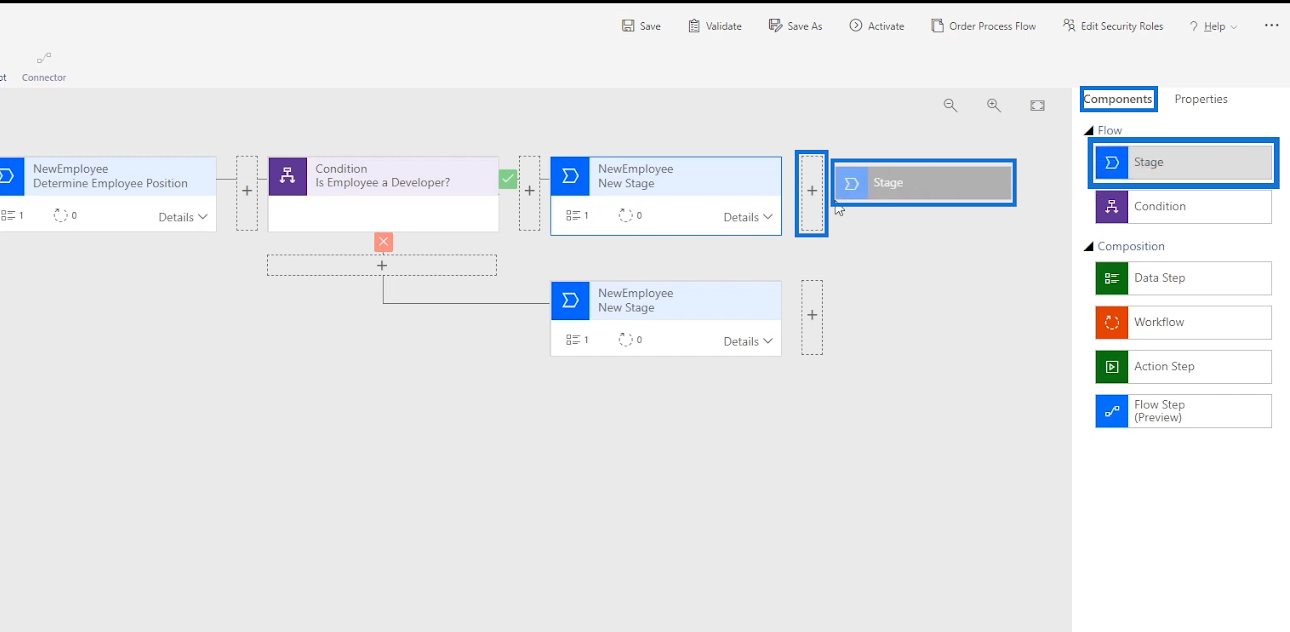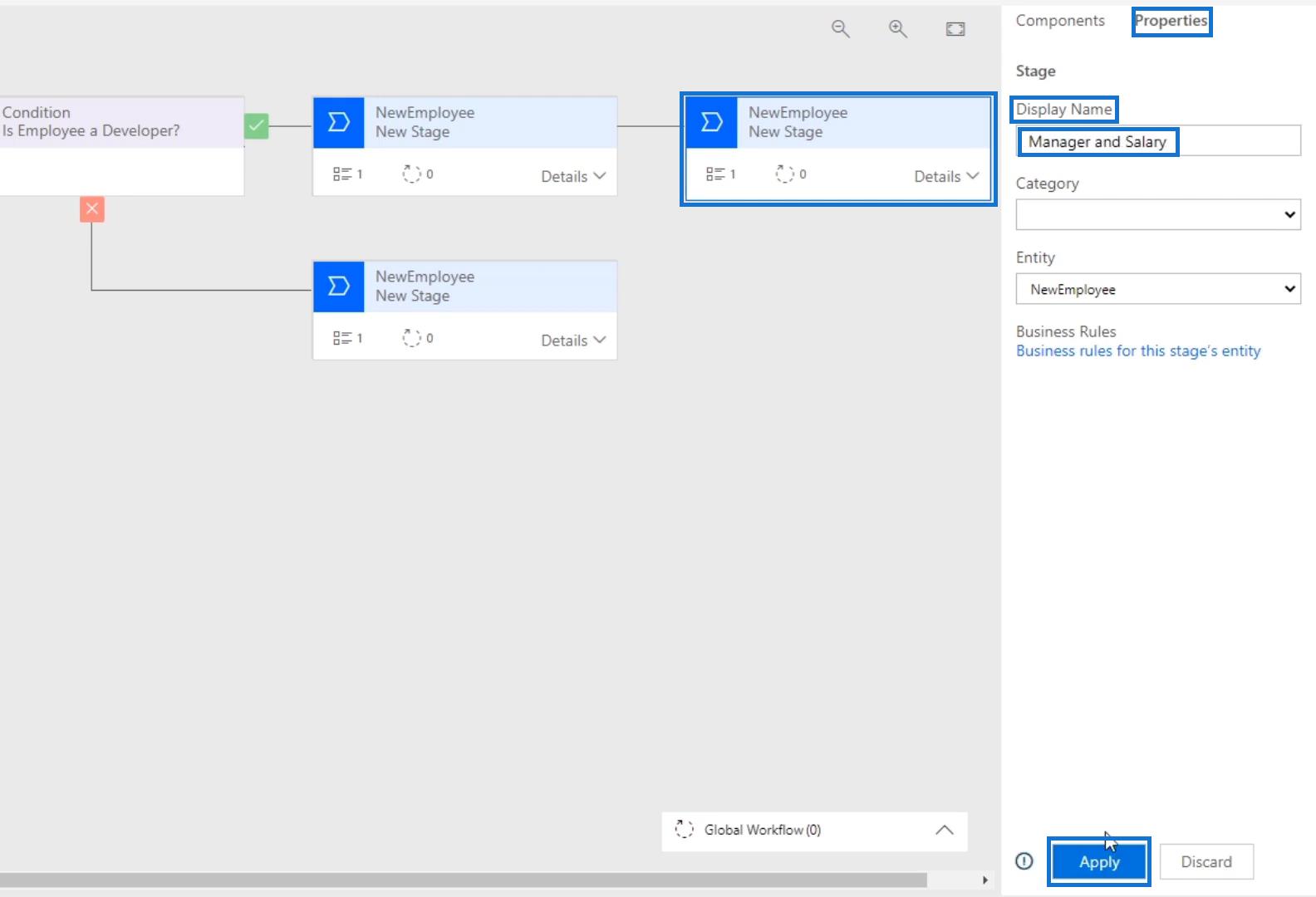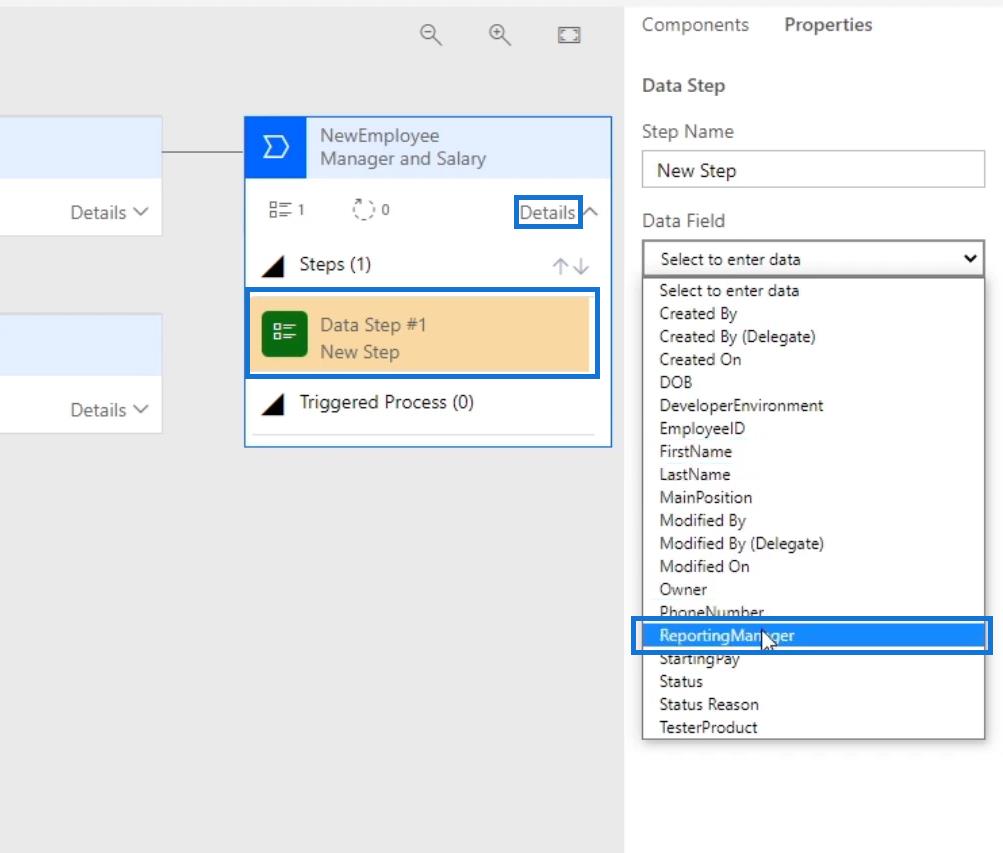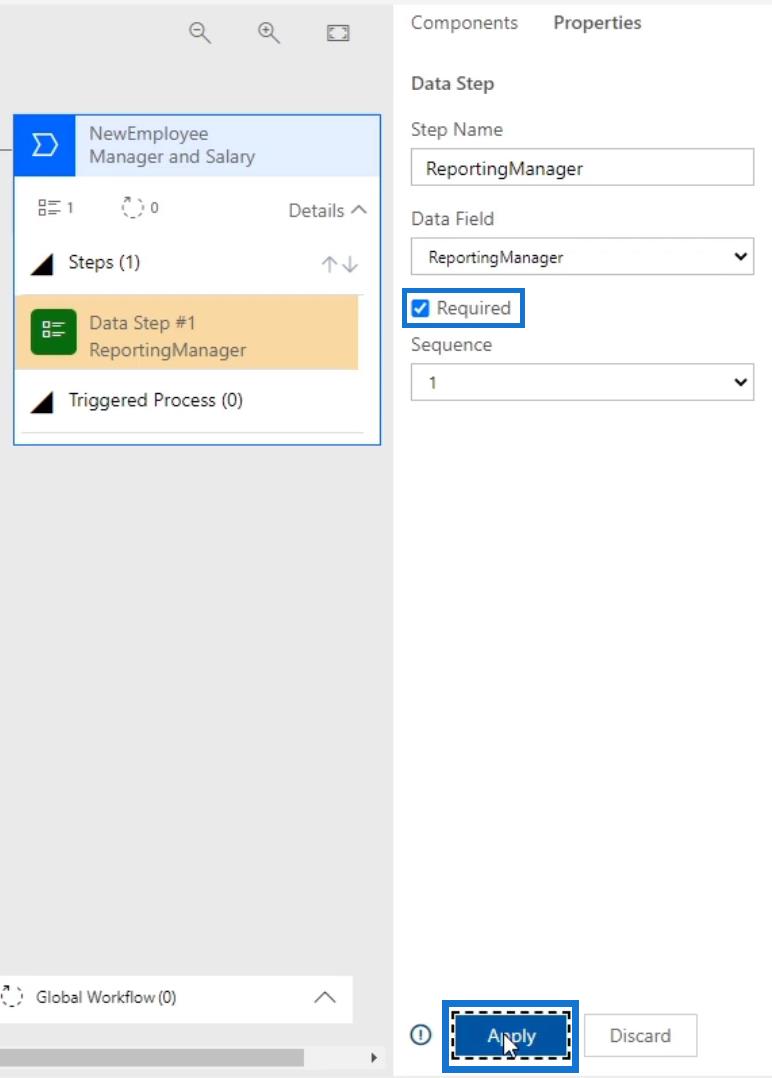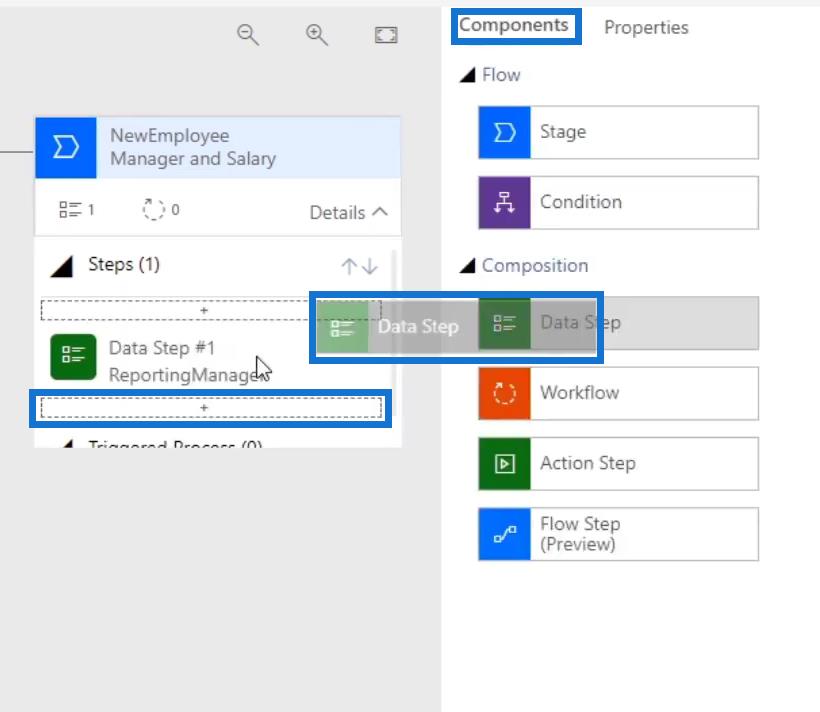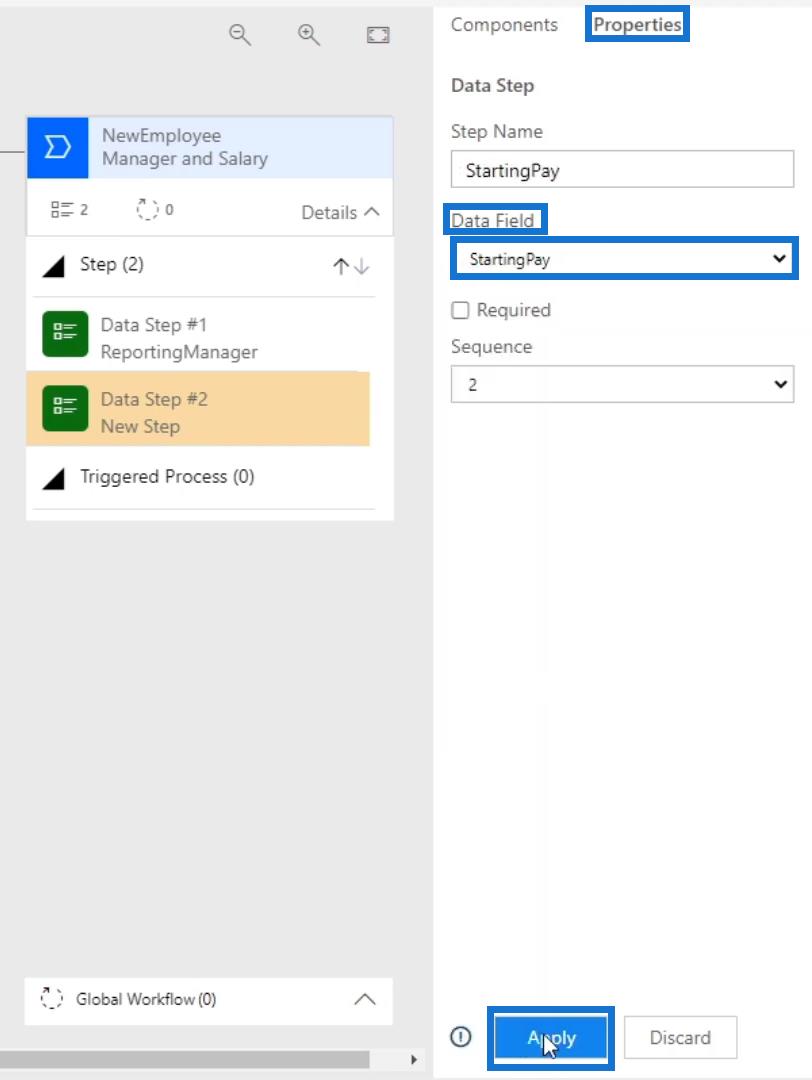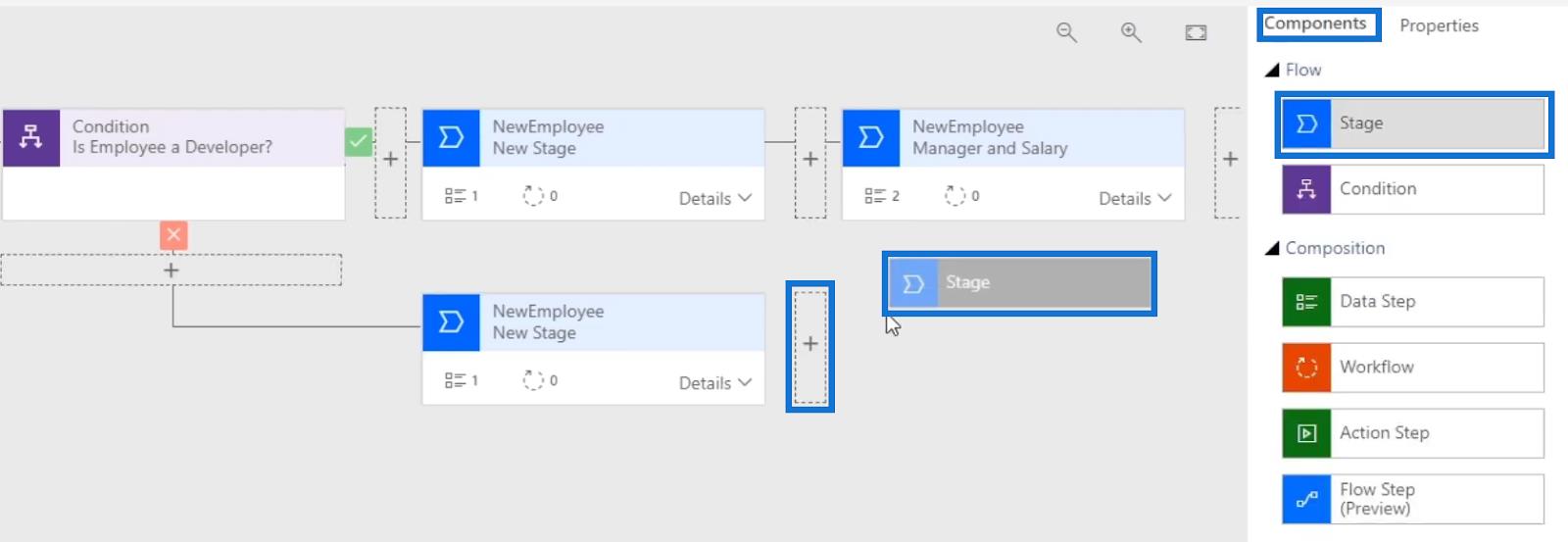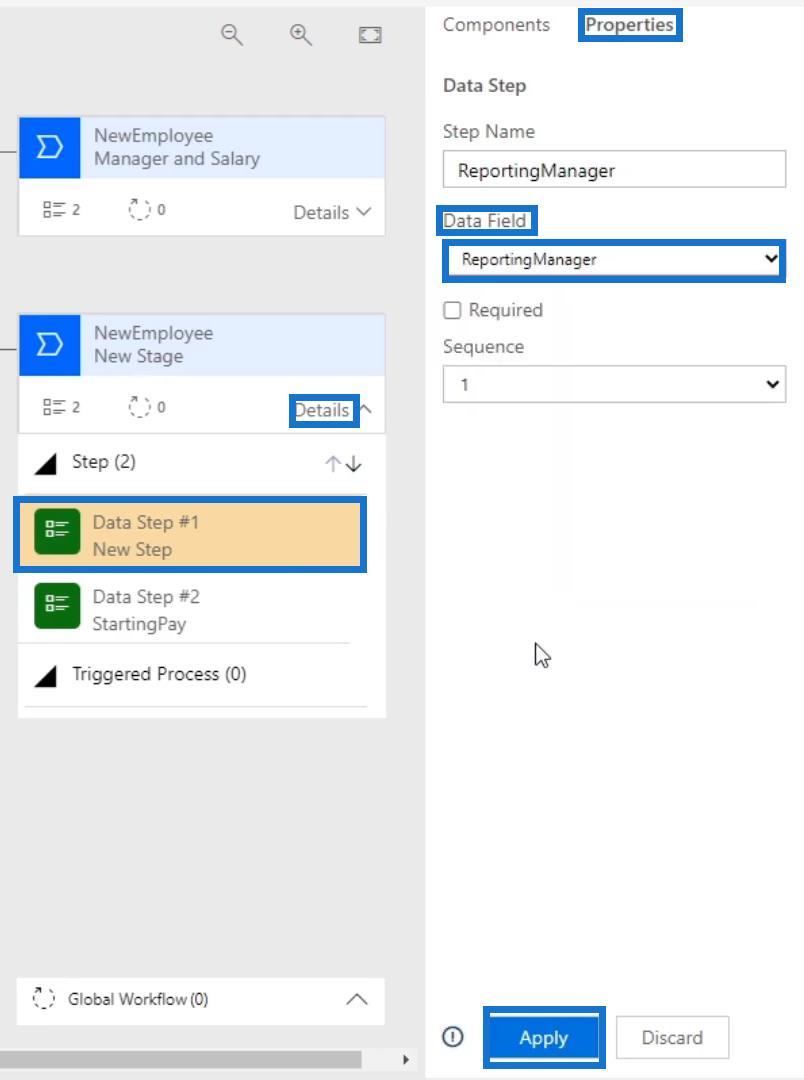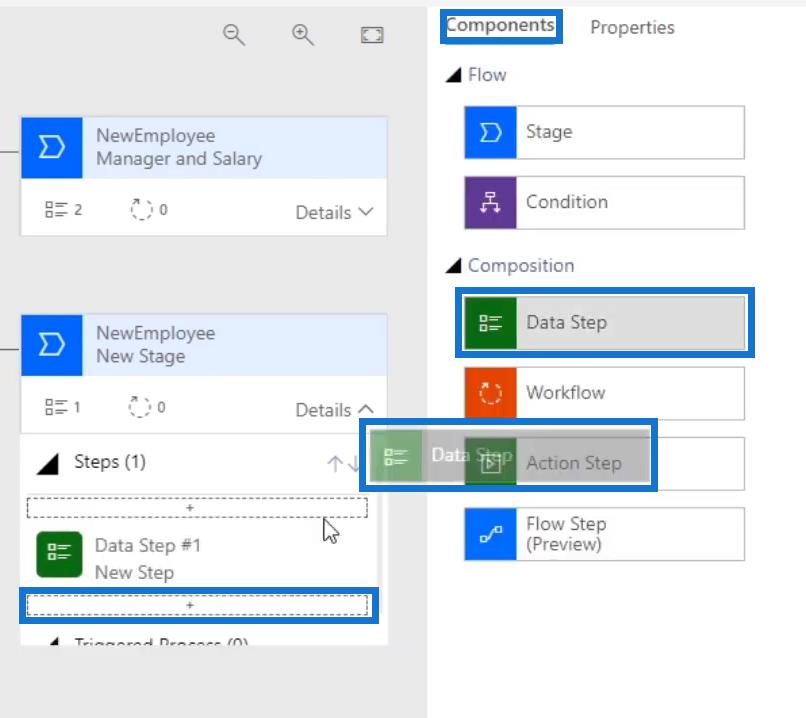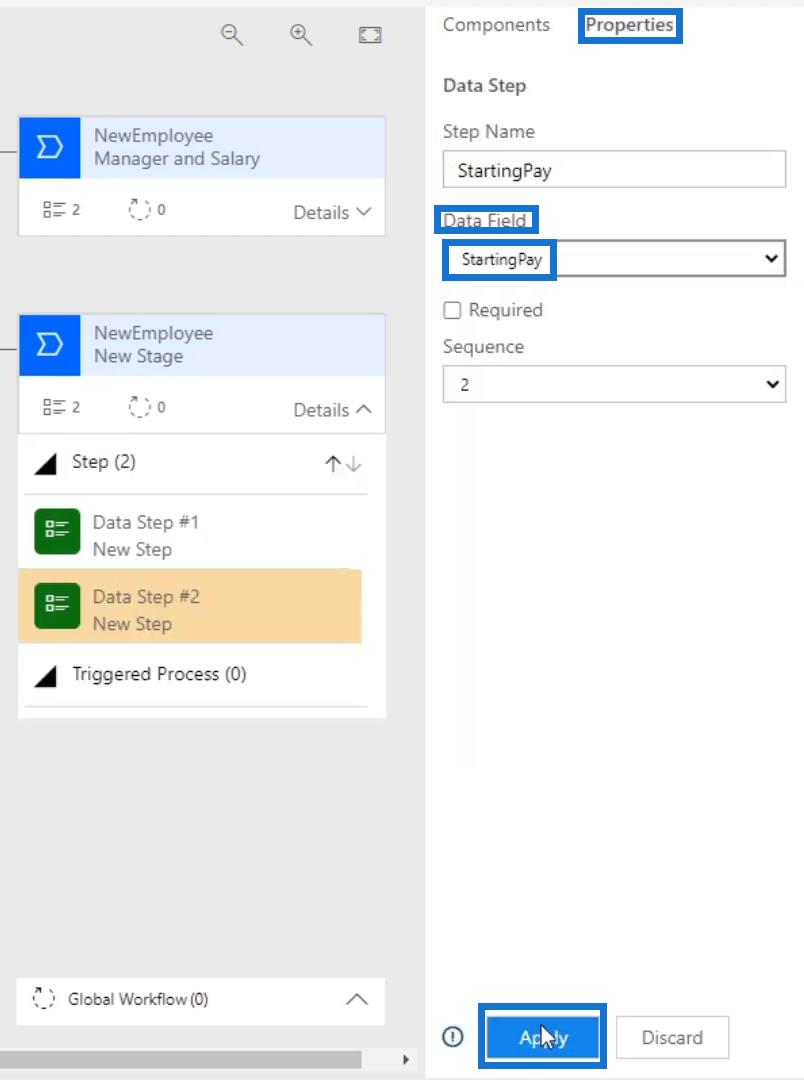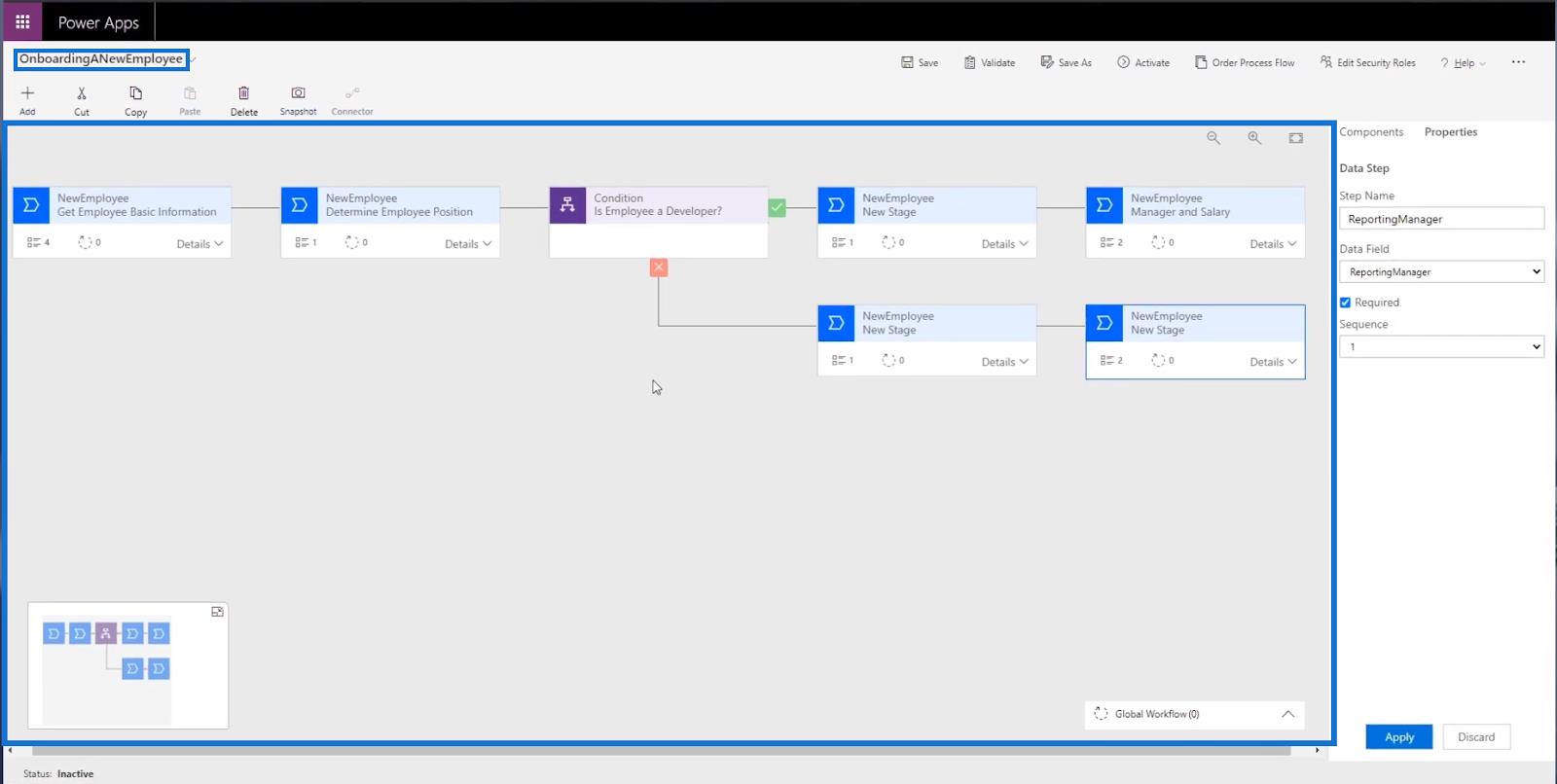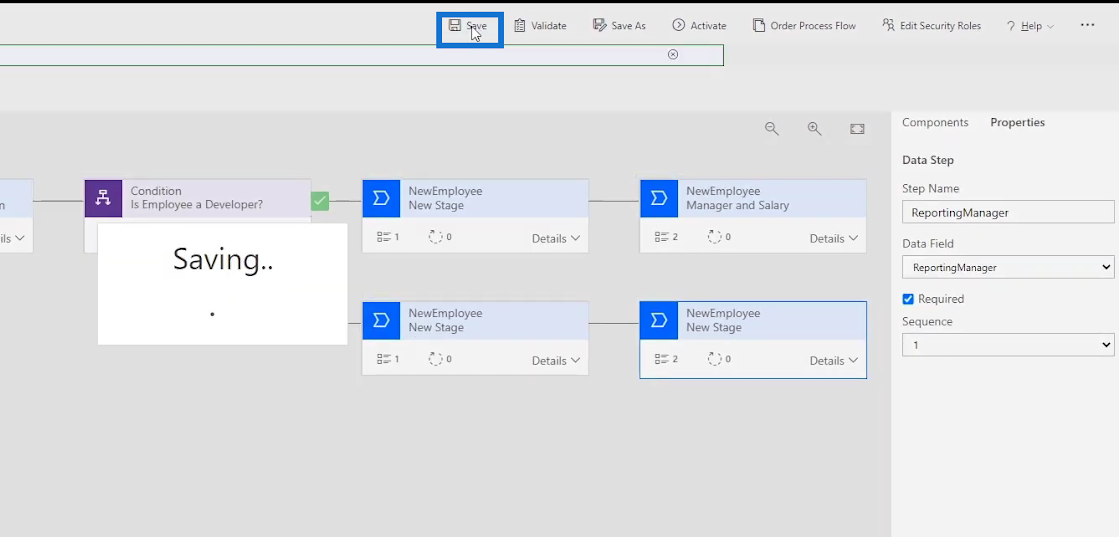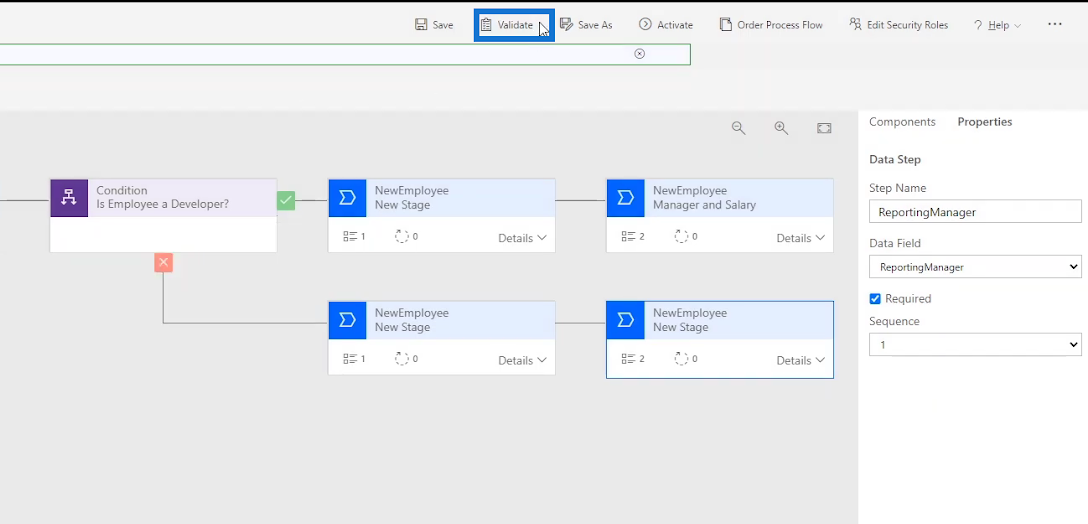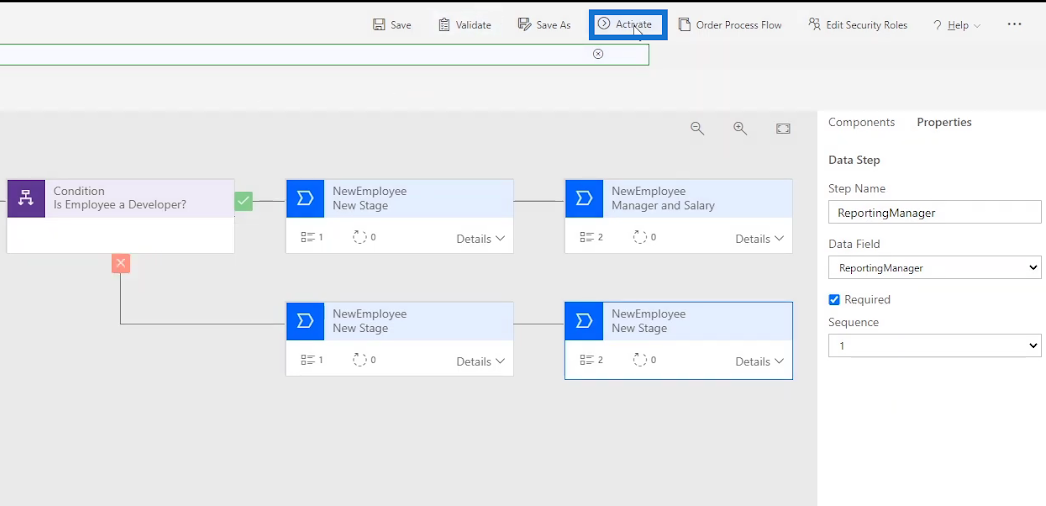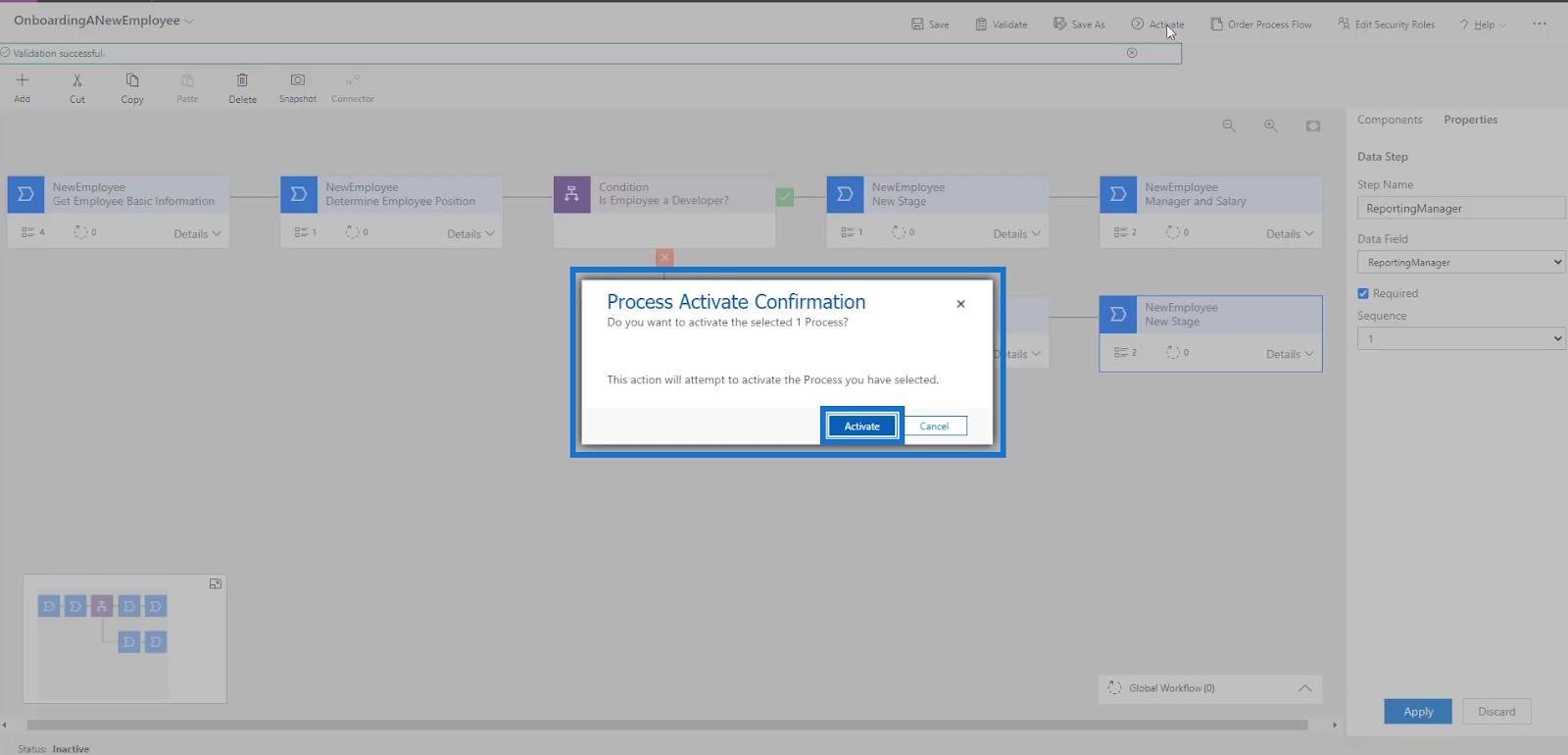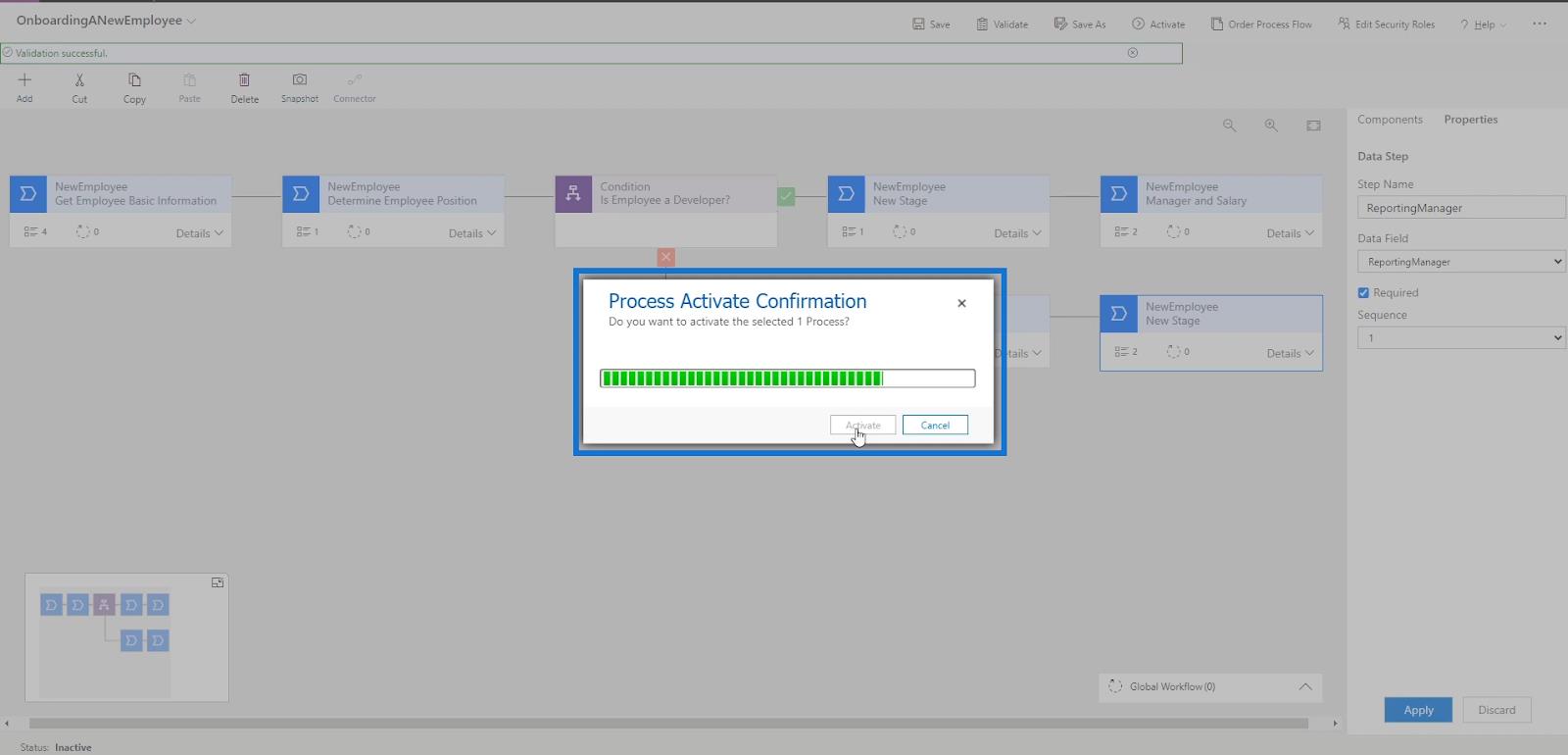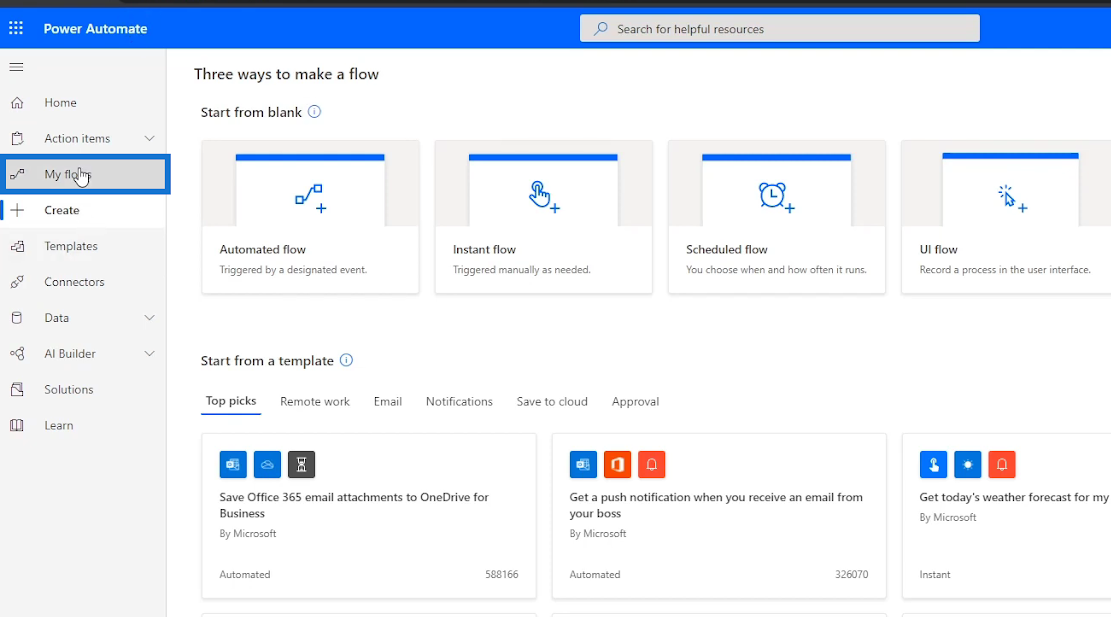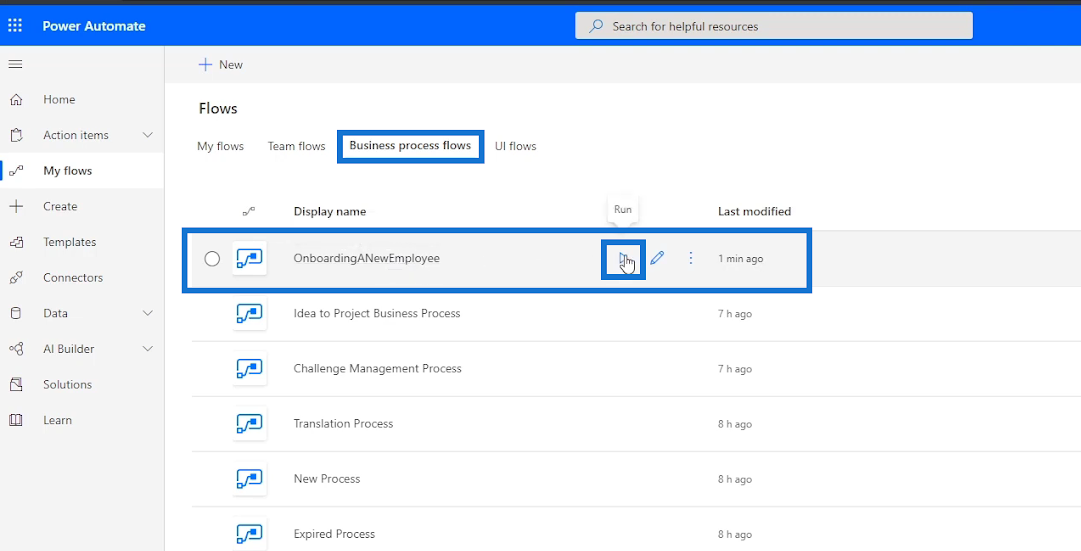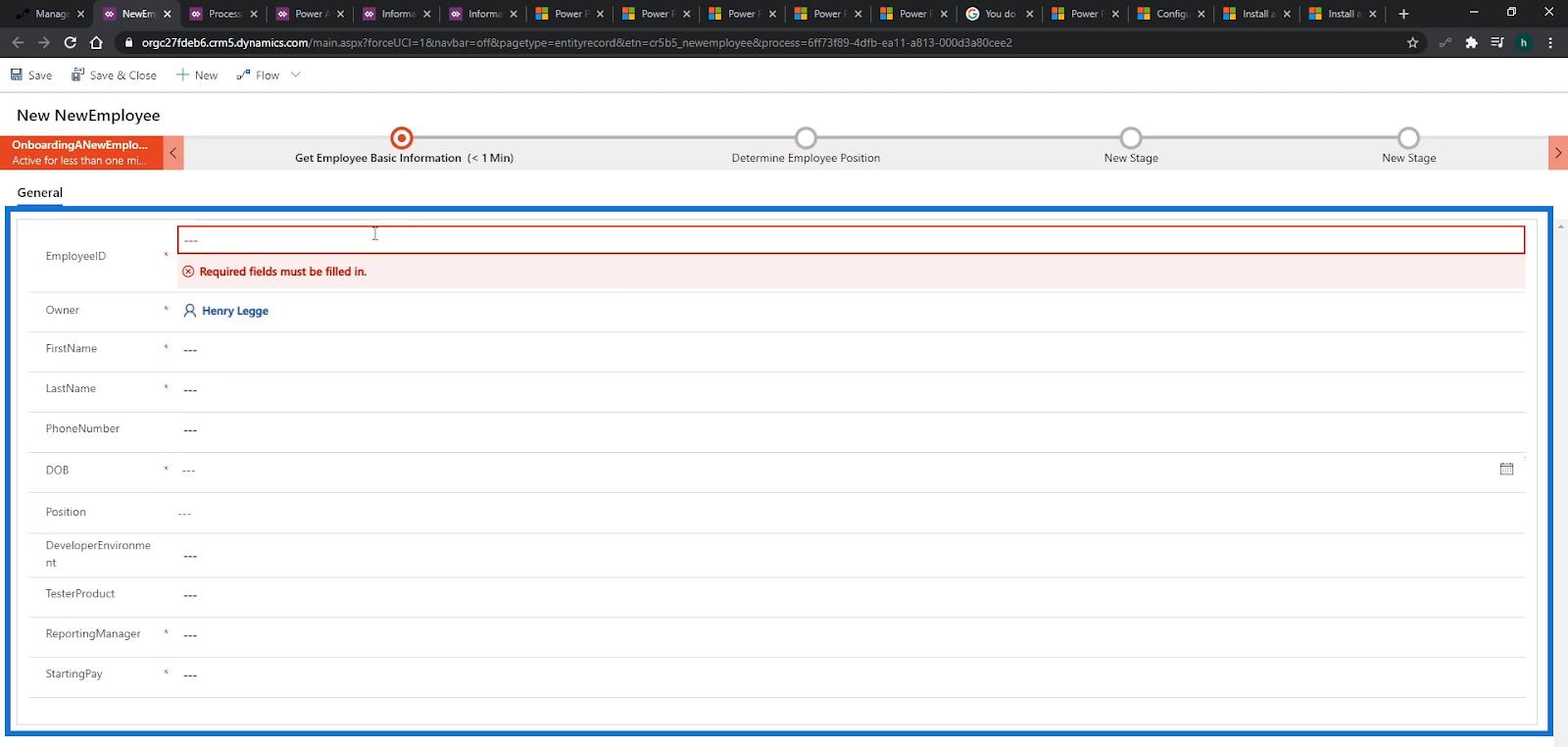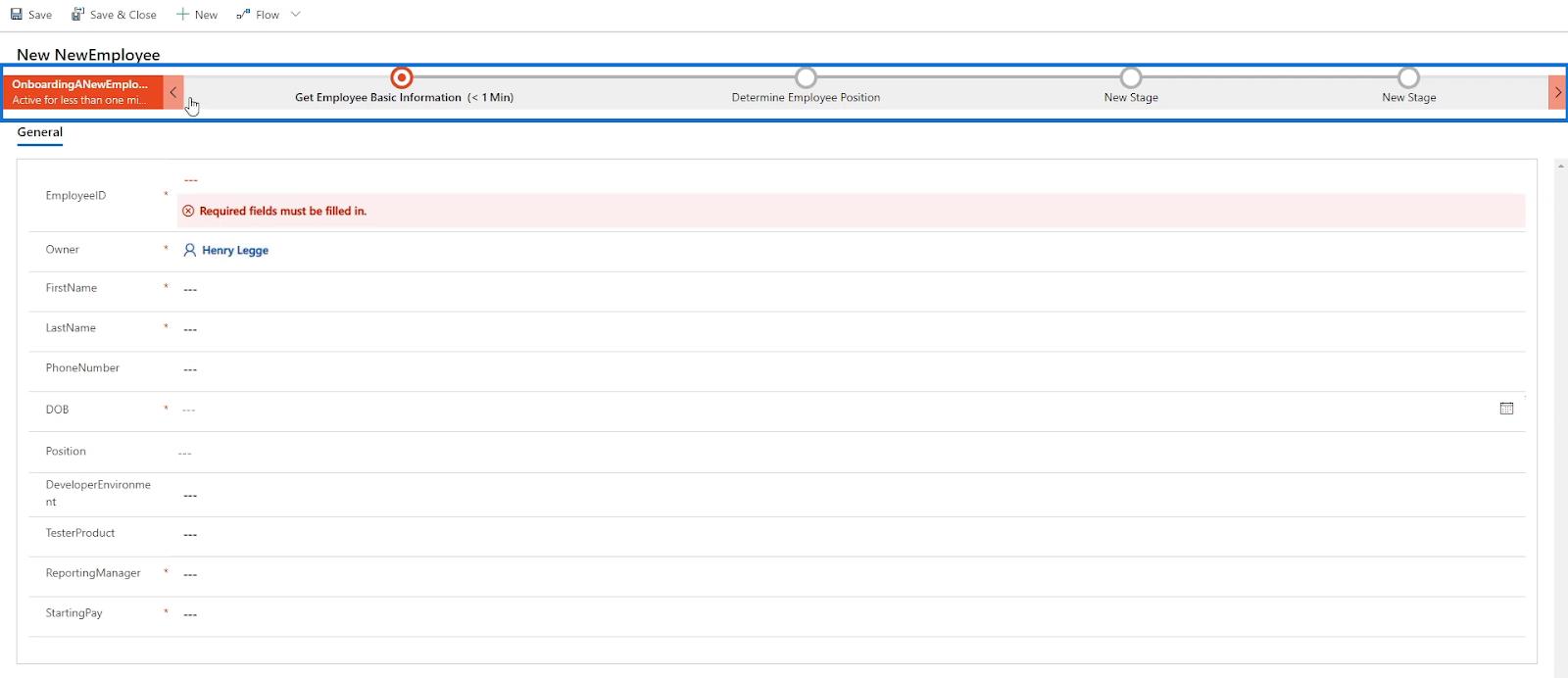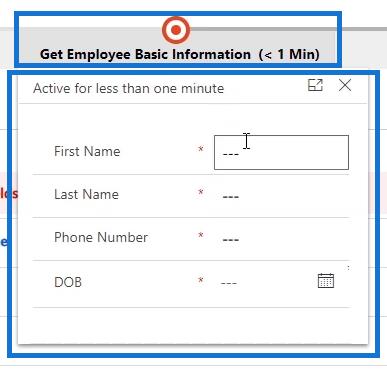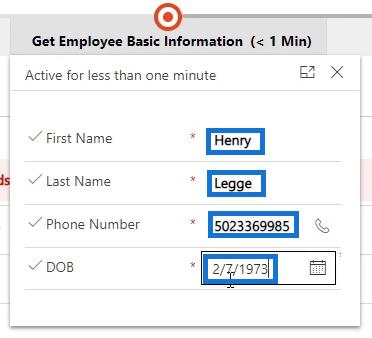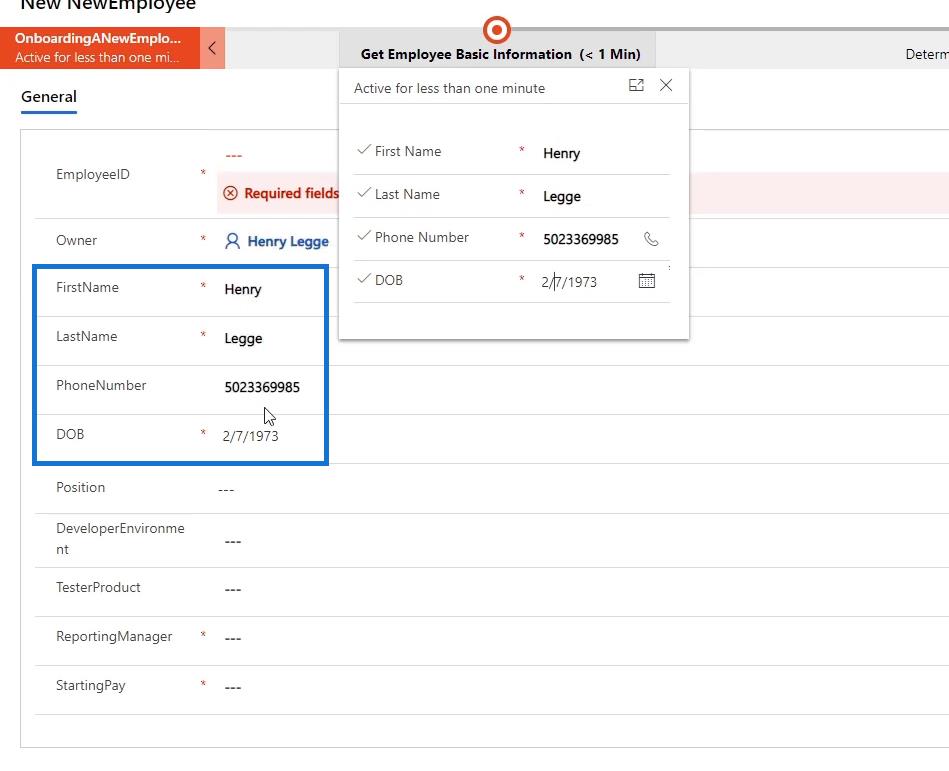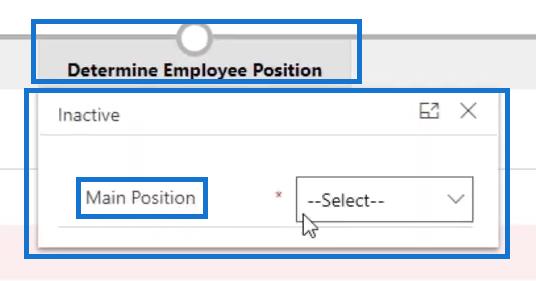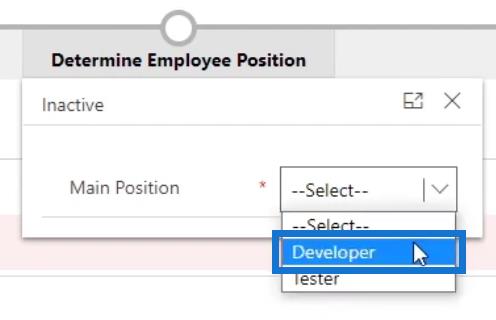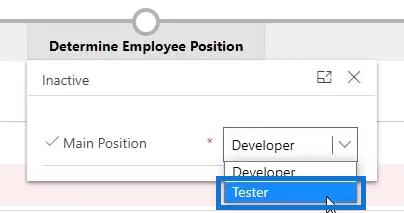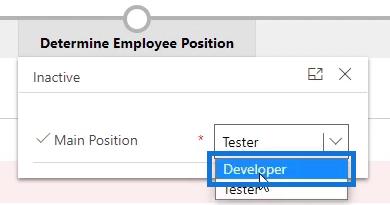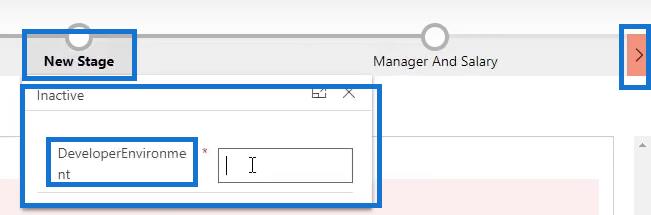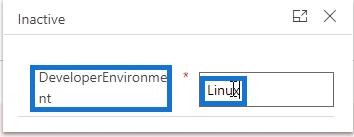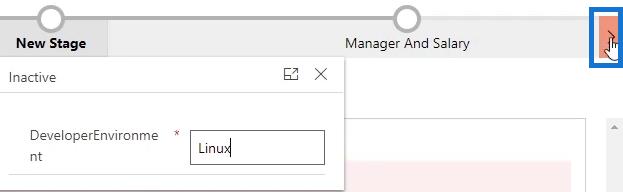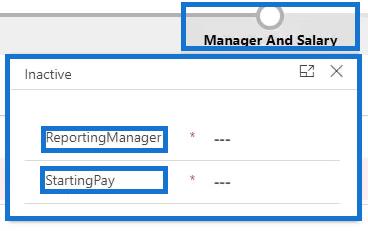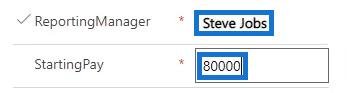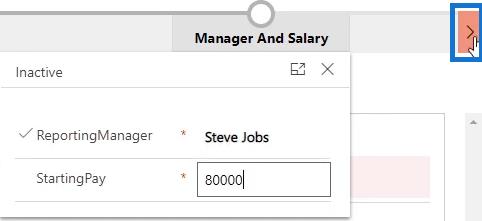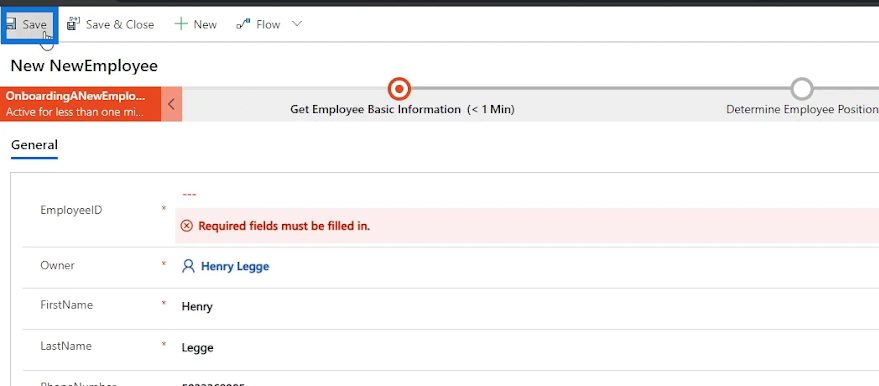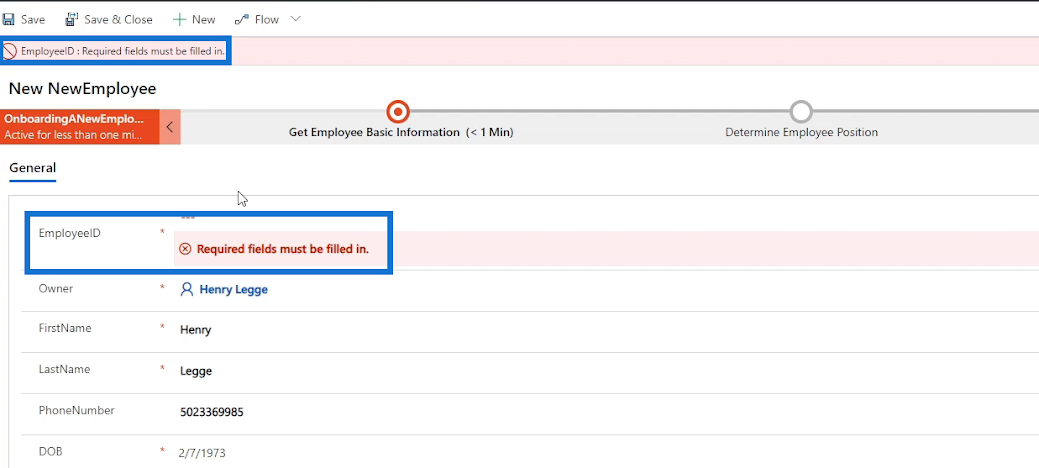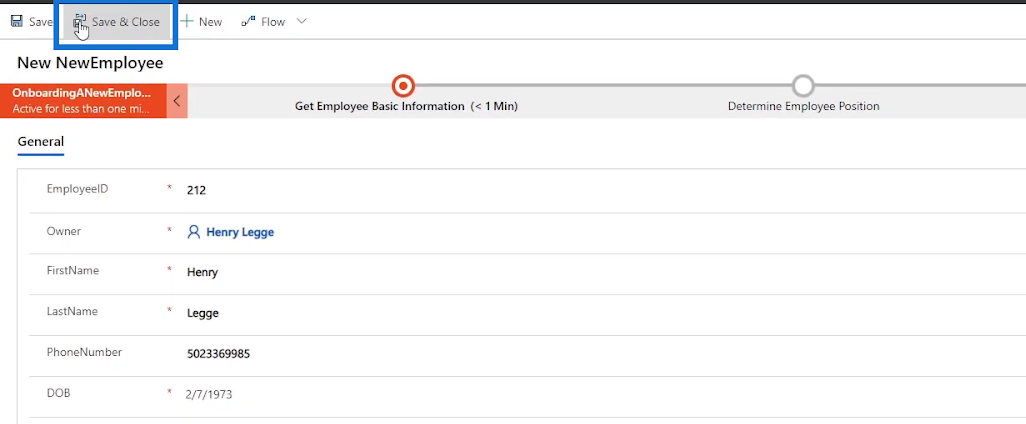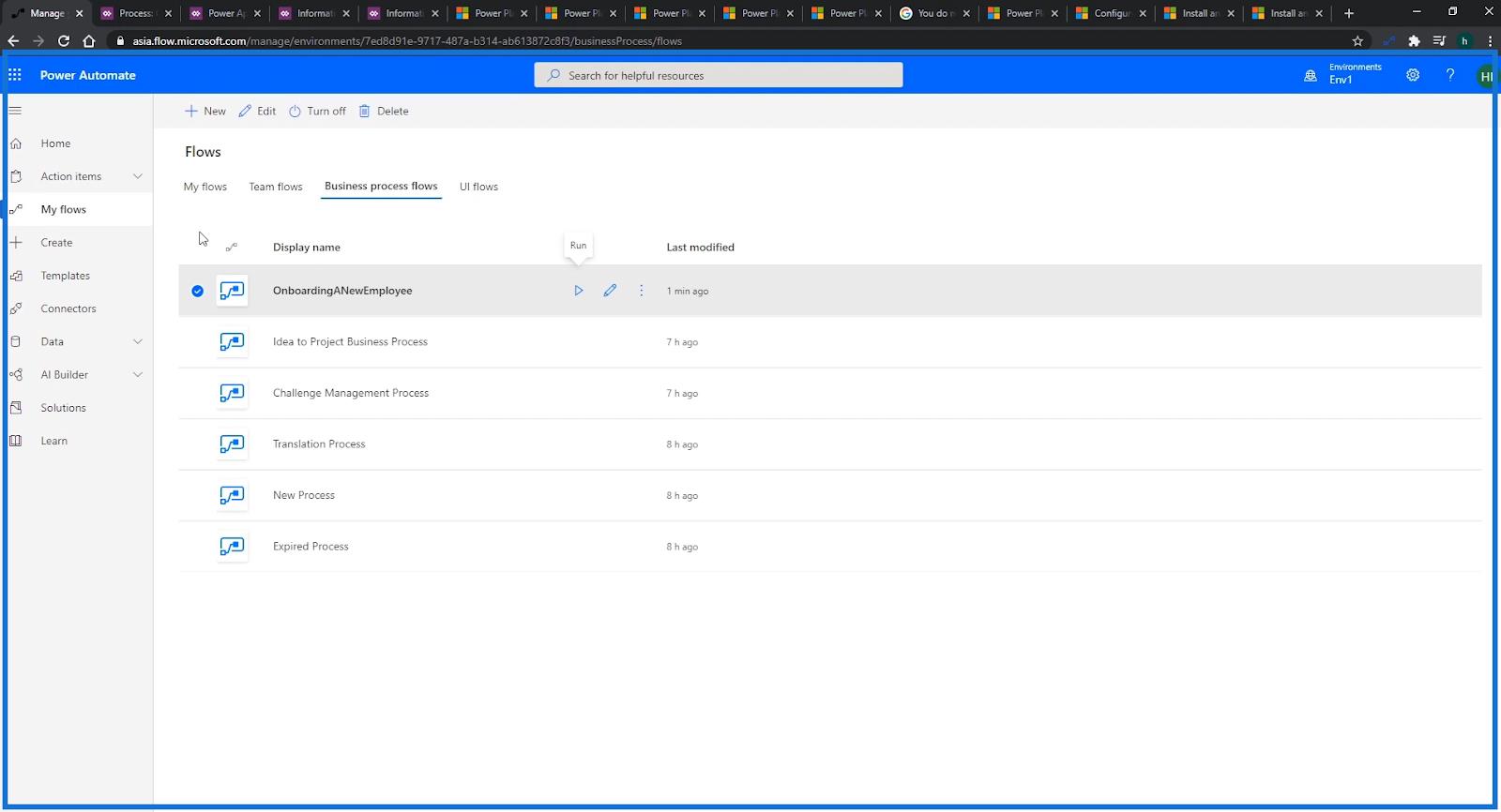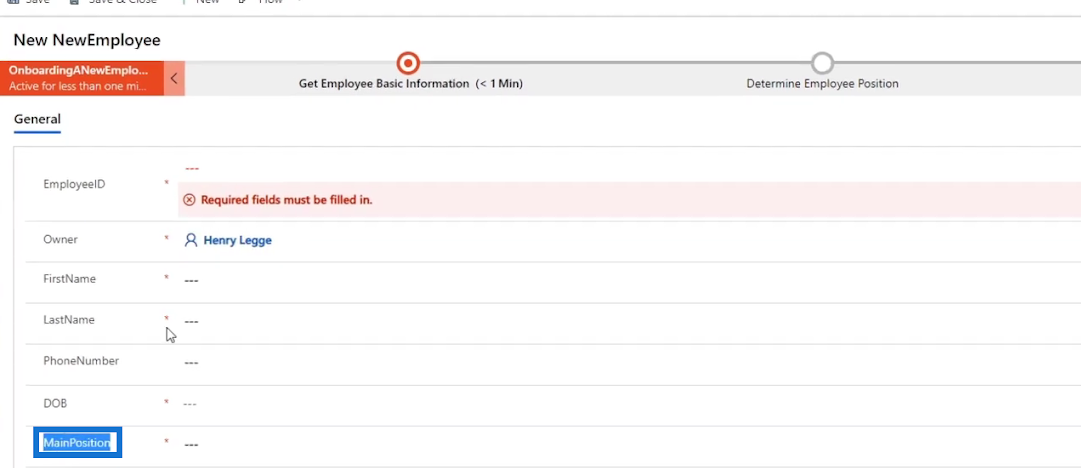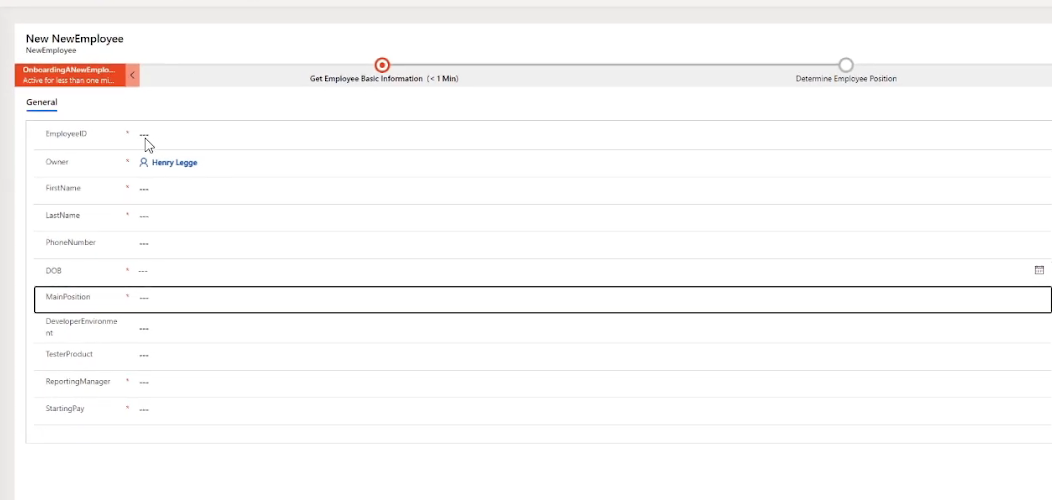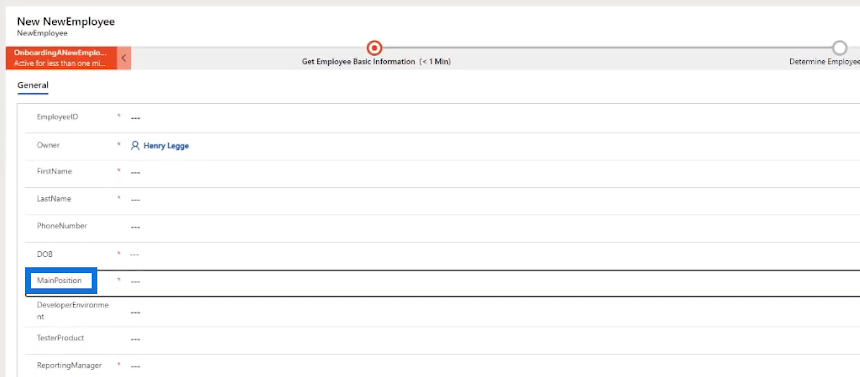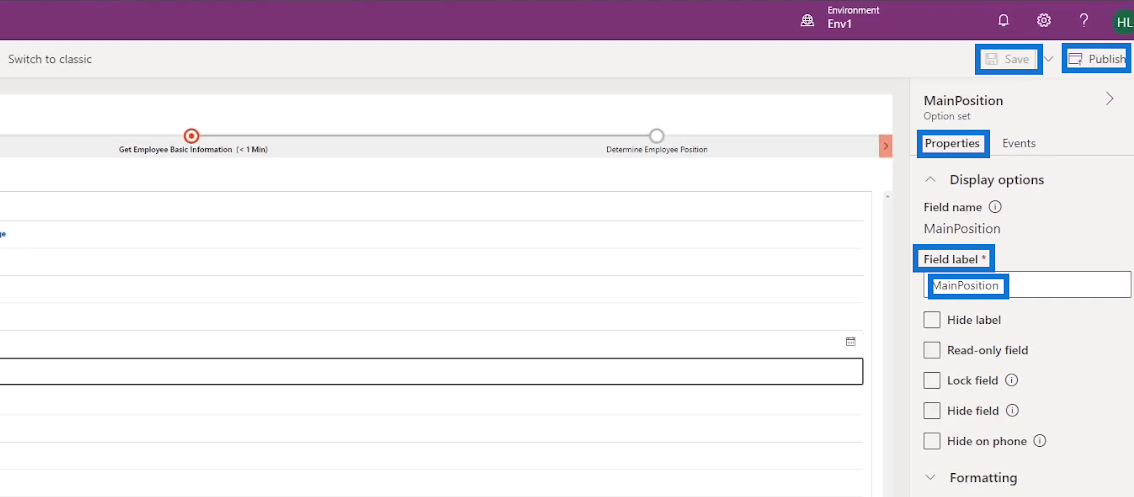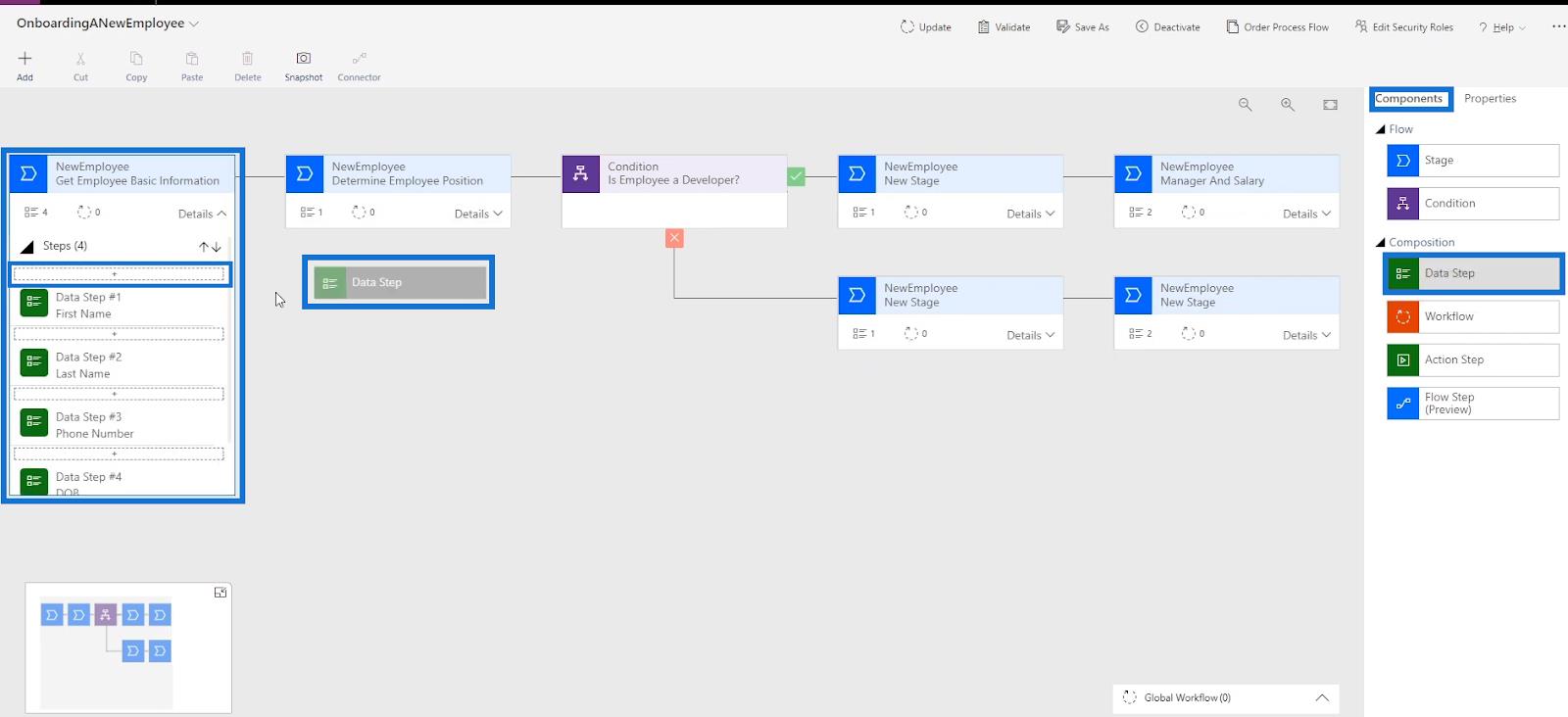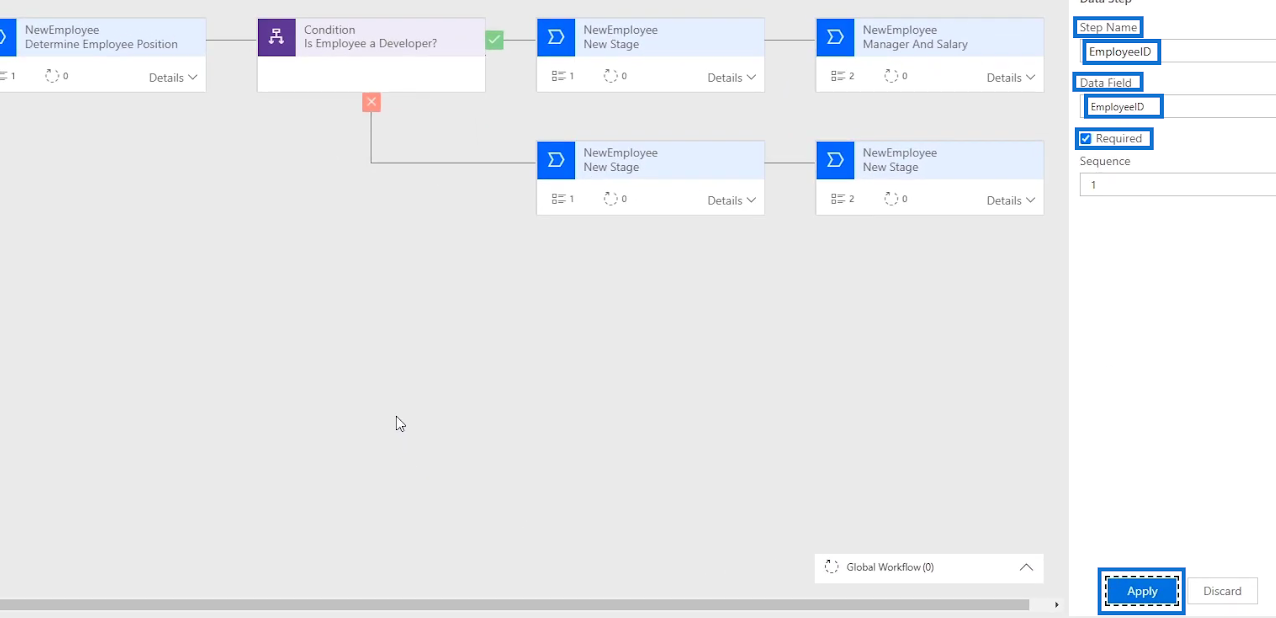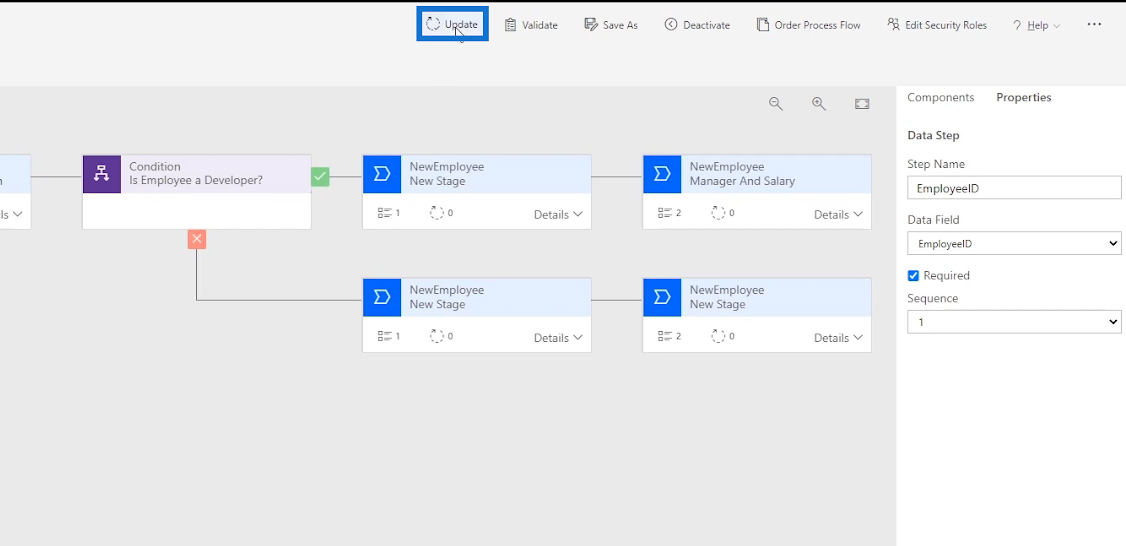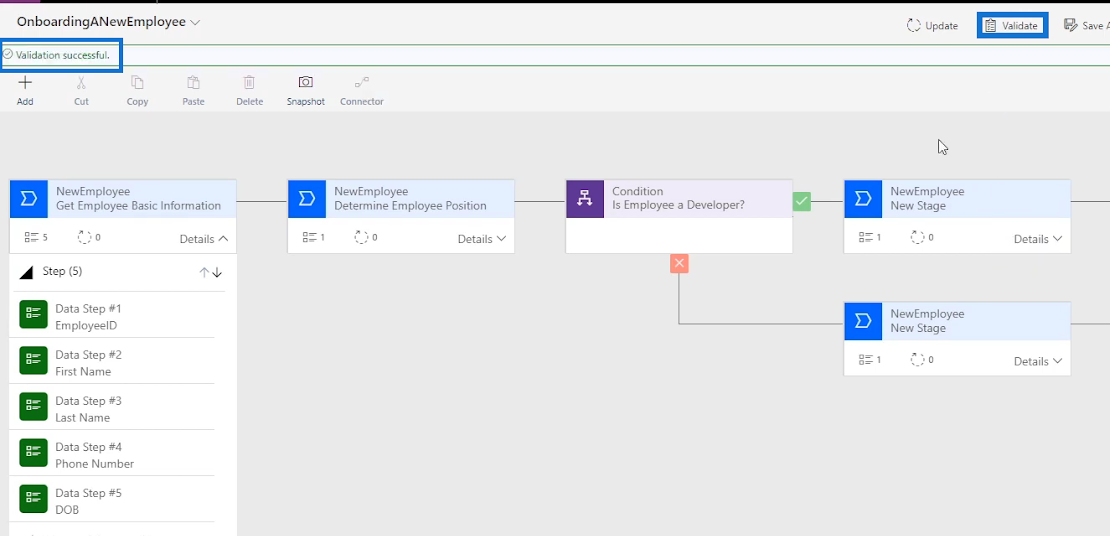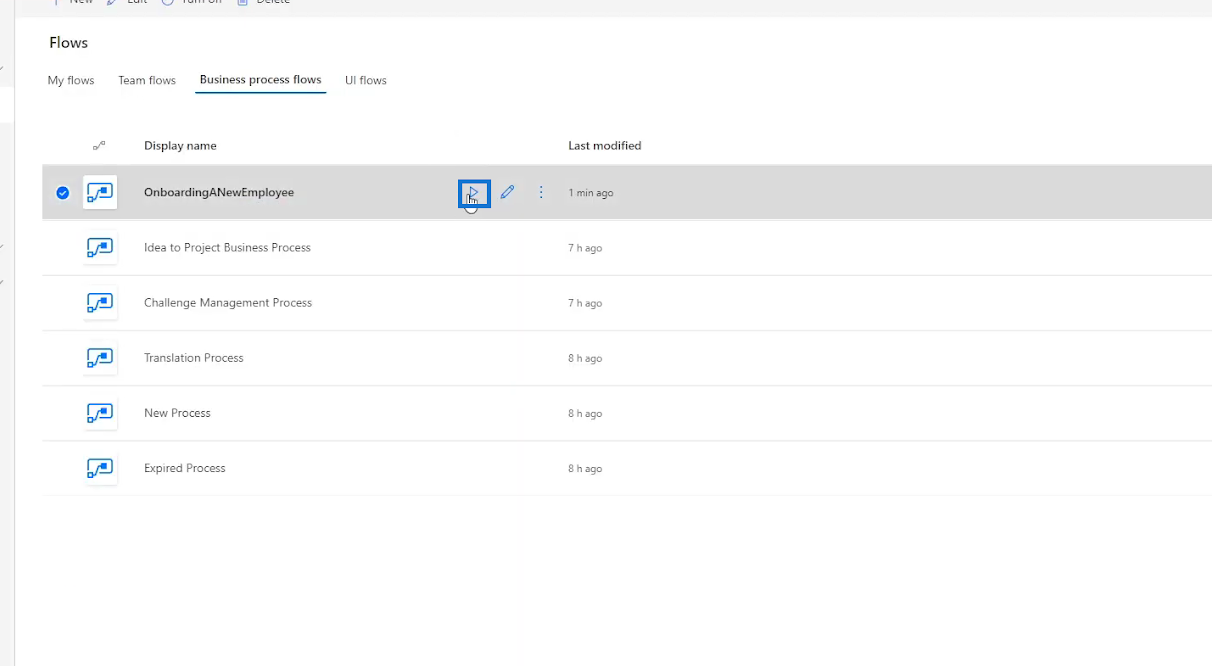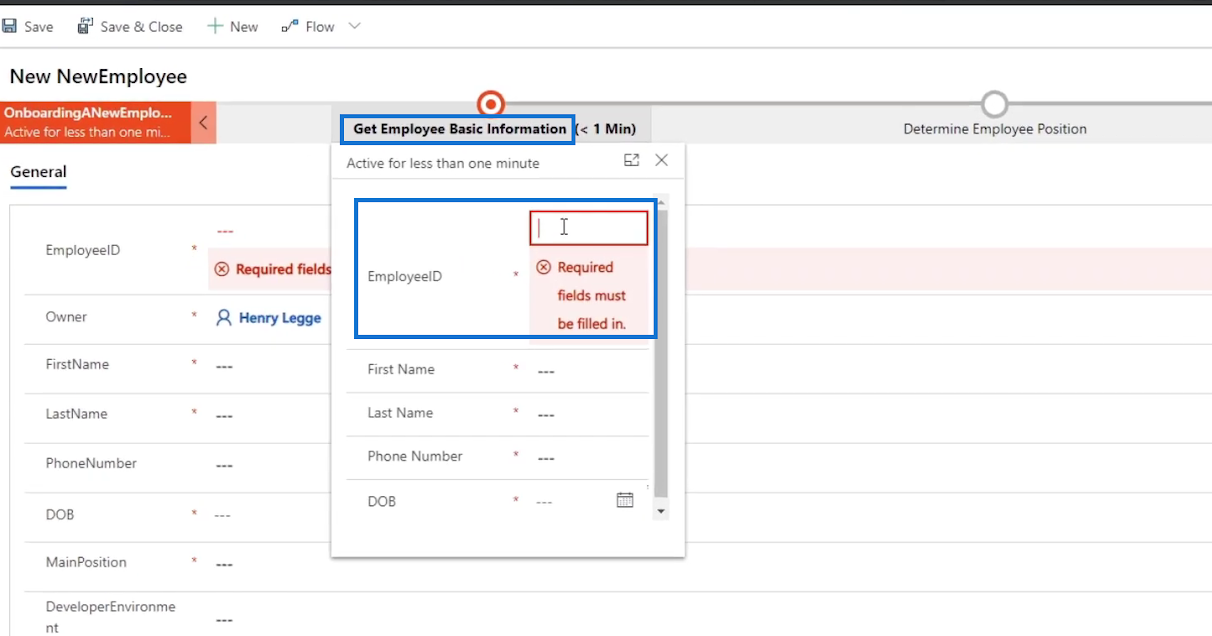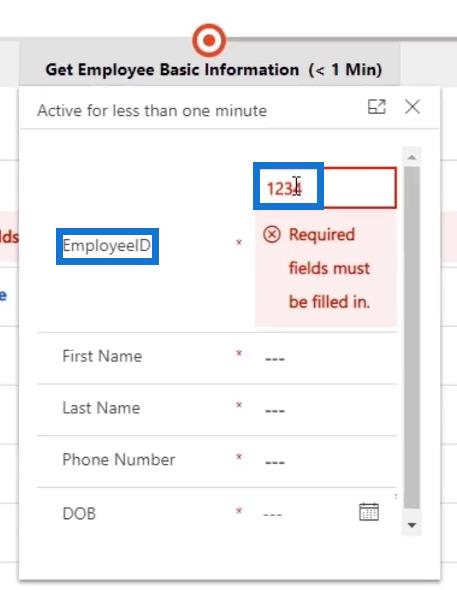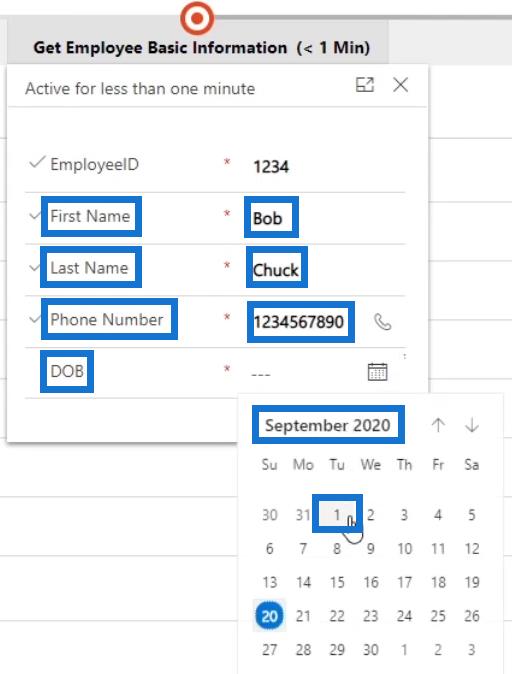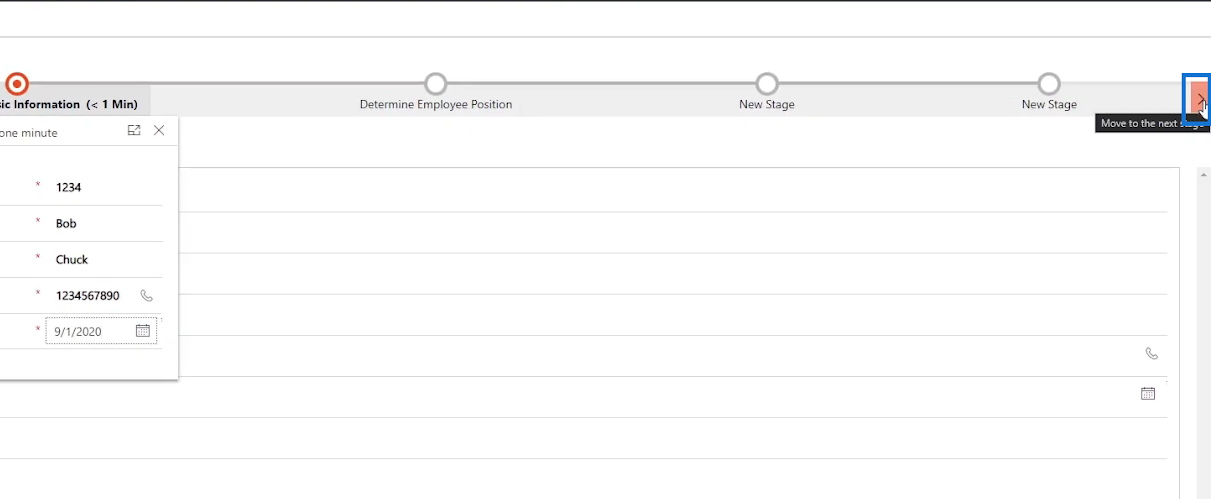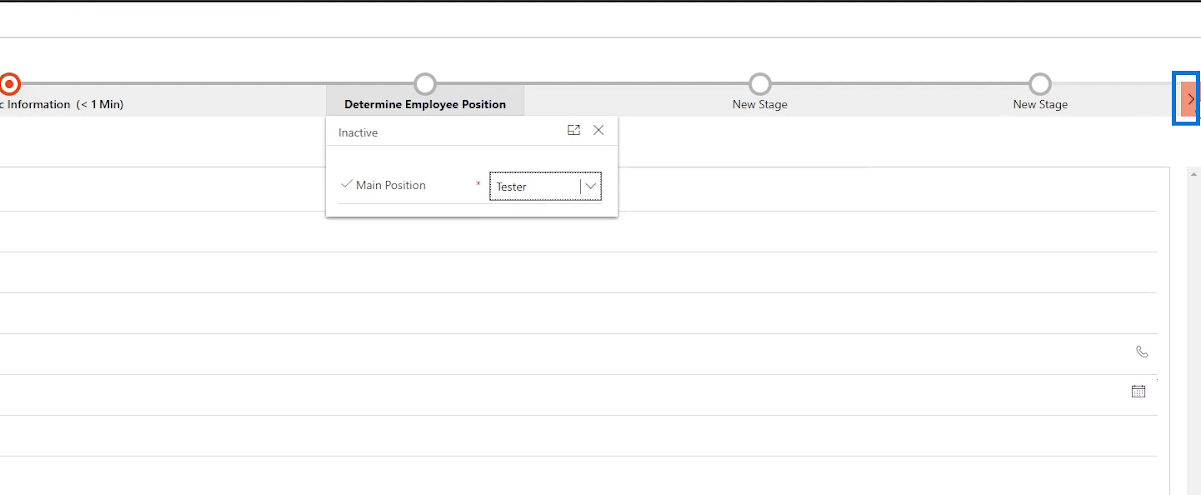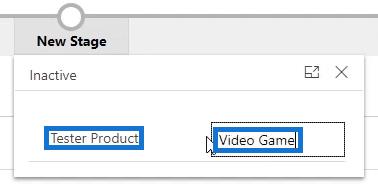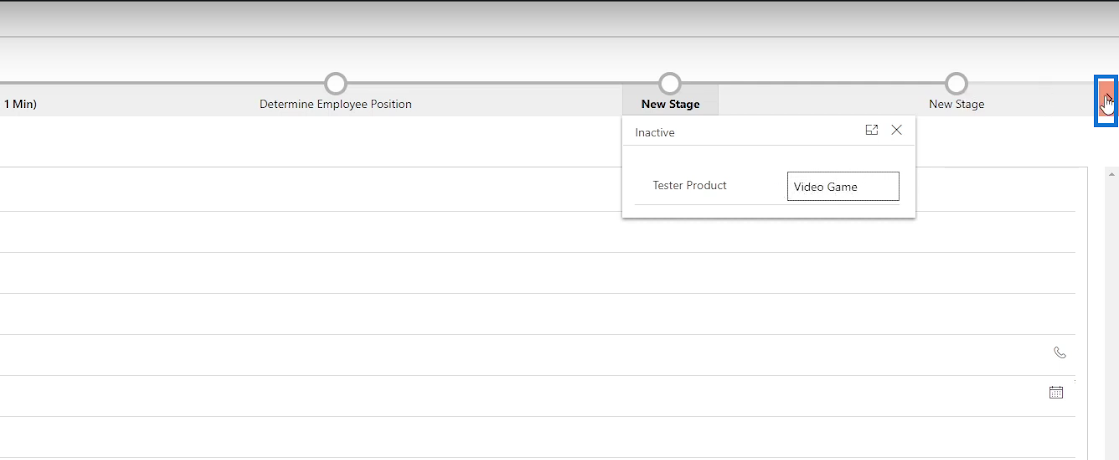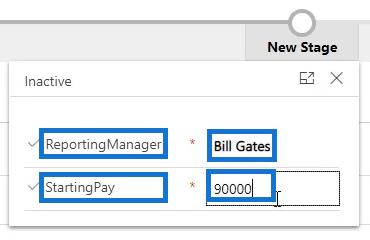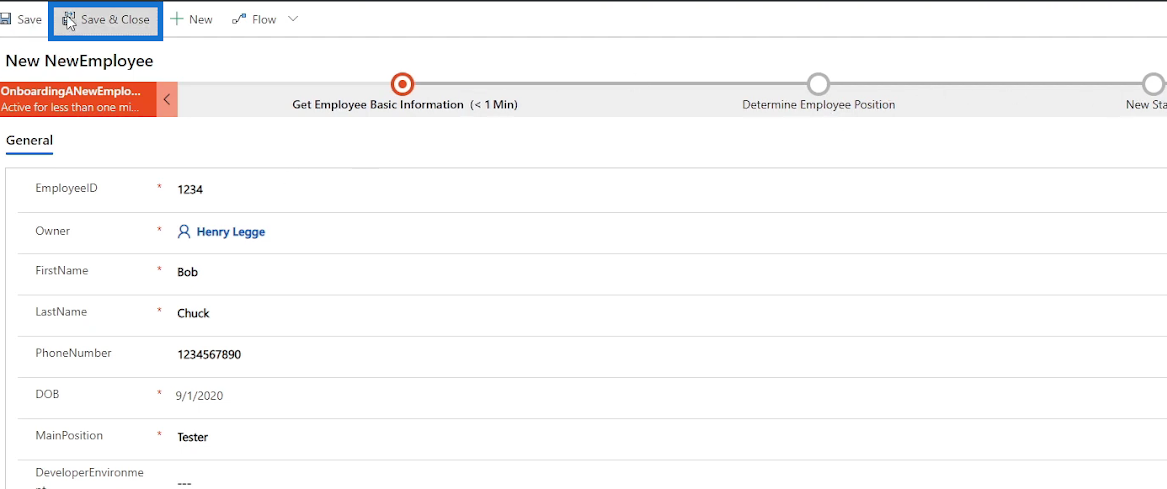Ebben az oktatóanyagban egy gyors áttekintést kapunk arról, hogy melyek az üzleti folyamatfolyamatok, és hogyan működnek. Ez inkább a Power Apps szolgáltatáshoz hasonlít, nem pedig a Power Automate funkcióhoz. Az üzleti folyamatfolyamatok egy módja annak, hogy a jelenlegi hagyományos üzleti folyamatot sokkal könnyebbé tegyük egy ellenőrző lista vagy egy folyamat hozzáadásával.
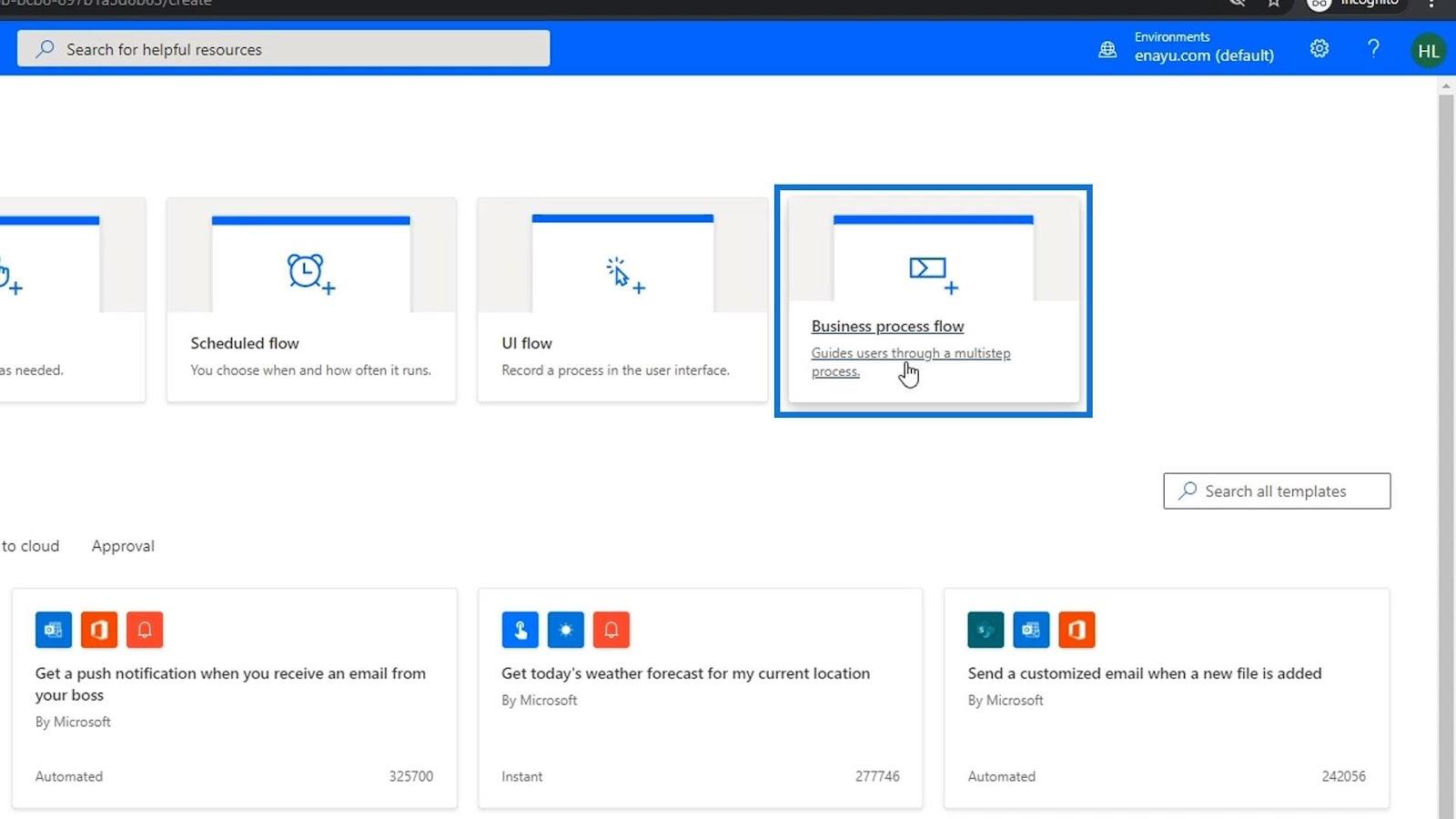
Tartalomjegyzék
Az üzleti folyamatok folyamatainak megértése
Tegyük fel, hogy van egy olyan üzleti folyamatunk, amelyben részt veszünk és alkalmazunk. Van egy folyamat, amelyet a HR csapat általában követ. Felvételük után gondoskodunk arról, hogy legyen laptopjuk, ismerjék a szükséges cégadatokat, és megkapjuk a nevüket, telefonszámukat, címüket és hasonlókat. A HR-esnek valószínűleg van egy kis ellenőrző listája és űrlapja, amelyet ki kell töltenie az adott személy számára.
Az üzleti folyamatok folyamataival digitalizált folyamatot készíthetünk mindezen dolgokhoz. Így ahelyett, hogy a HR a szokásos manuális folyamat helyes sorrendjében gondolkodna, vagy ha valóban minden szükséges információt megkapott, létrehozhatunk egy folyamatot, amelyet a HR csapat szekvenciálisan követhet.
Az üzleti folyamatfolyamatok célja, hogy struktúrát helyezzenek egy aktuális üzleti folyamat köré, és ellenőrzőlistát állítsanak köré.
Az üzleti folyamat teljes mértékben annak a kezében van, aki használja. Csak egy dolgot csinálnak a másik után, és így tovább, lépésről lépésre. Ezzel jelentősen megkönnyíti az üzleti folyamatot anélkül, hogy bármilyen értelemben automatizálná.
Üzleti folyamatfolyamatok létrehozása
Most hozzunk létre egy minta üzleti folyamatfolyamatot. Először is át kell állítani a környezetünket egy olyanra, amelynek van entitása. Tehát először győződjön meg arról, hogy létrehozott egy környezetet. Ezután kattintson a Környezetekre , és módosítsa azt alapértelmezett környezetünkről az új entitásos környezetre.
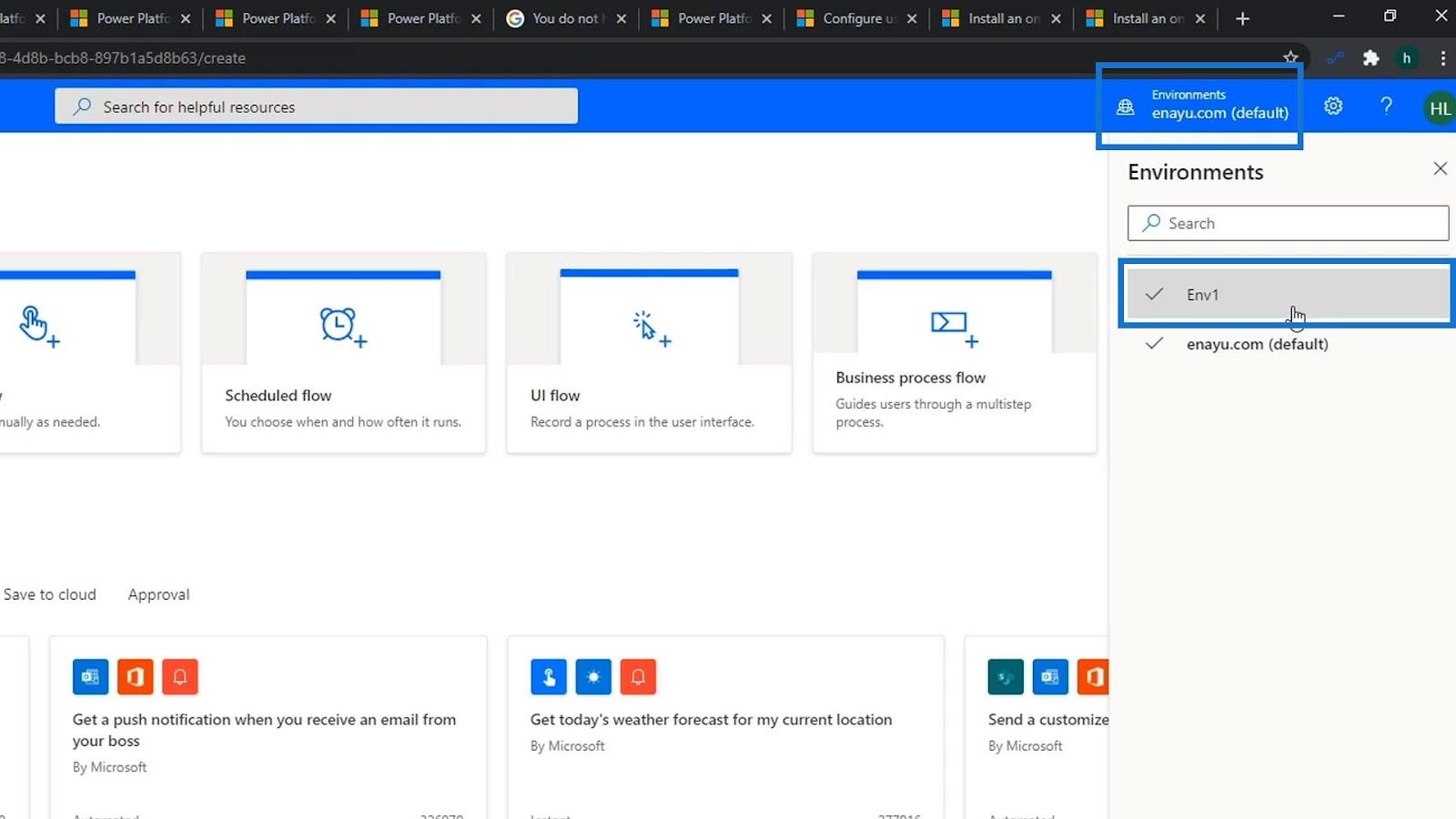
Most kattintson az Üzleti folyamat folyamatára .
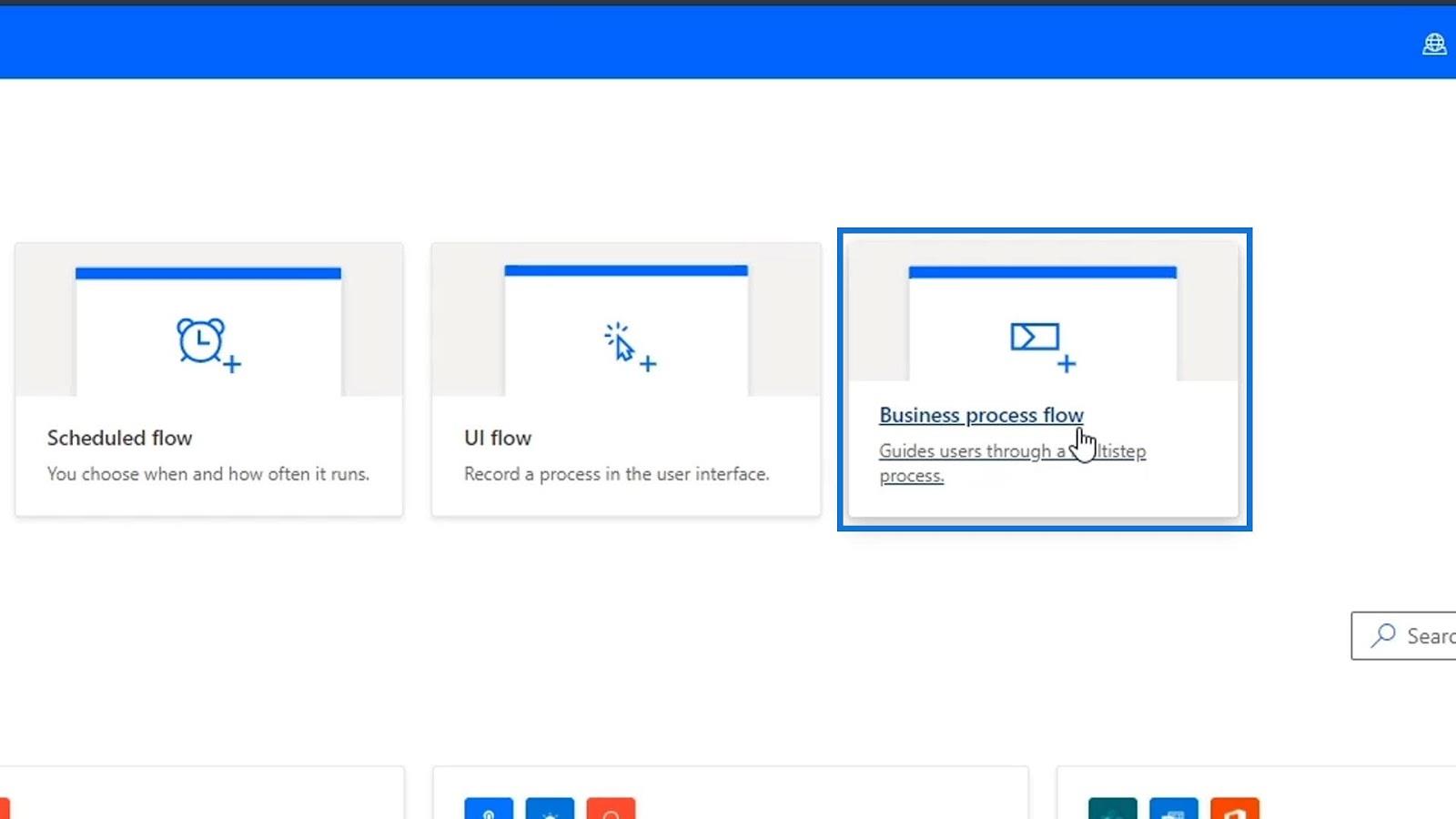
Nevezzük el „ OnboardingANewEmployee ”-nak.
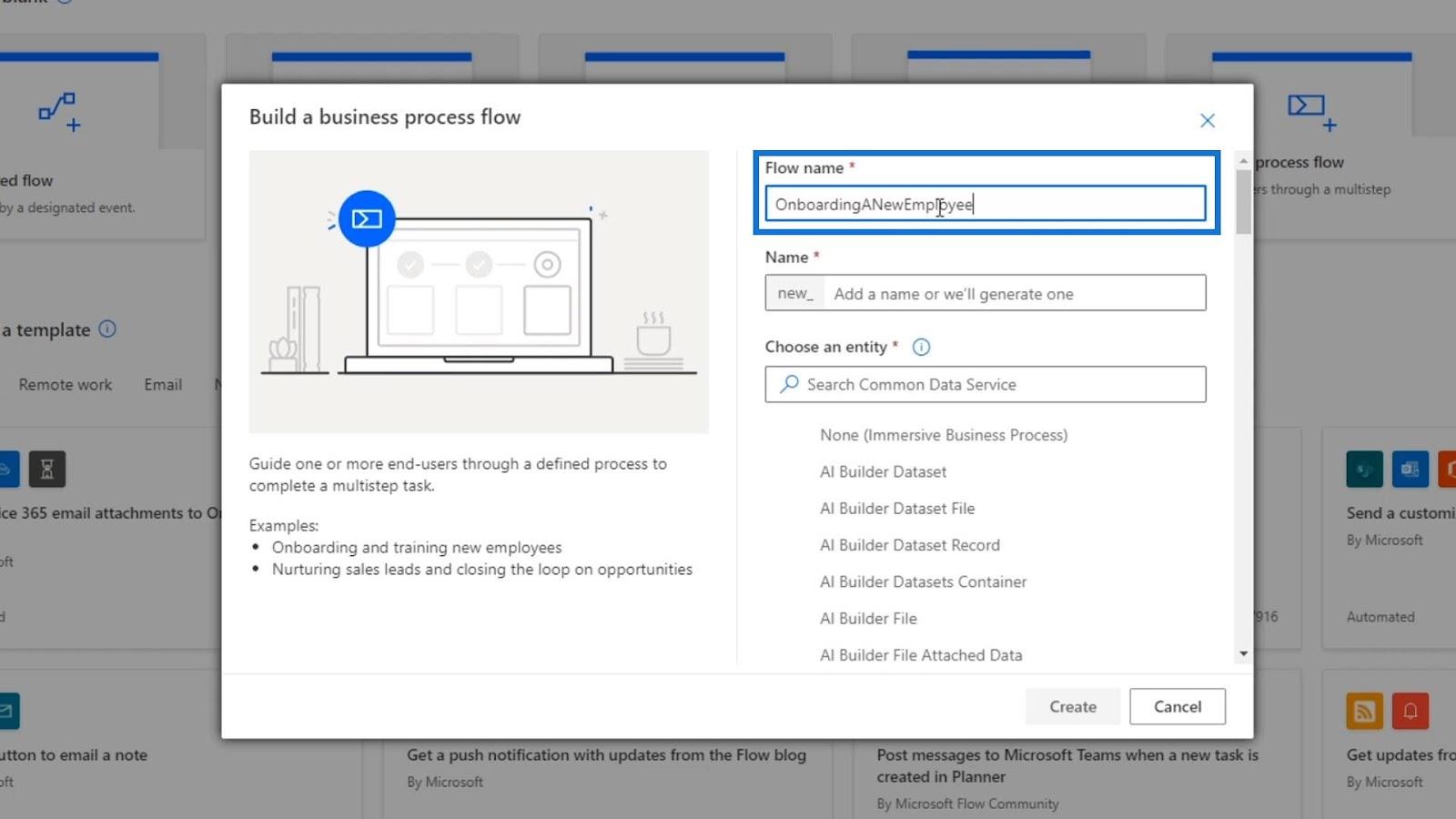
Az entitás kiválasztása szövegmezőhöz …
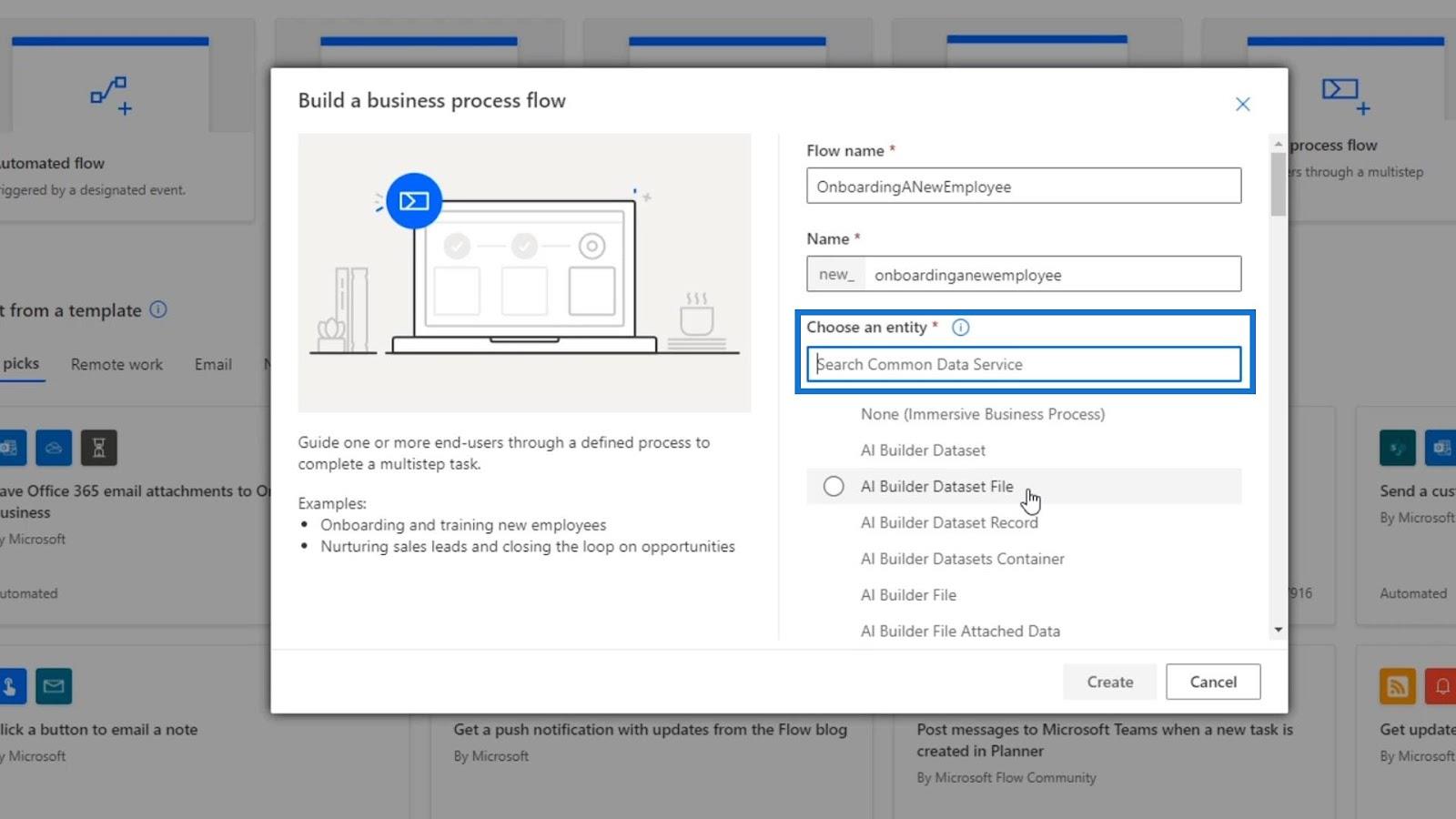
…görgessen lefelé, és keresse meg a New Employee-t , kattintson a jelölőnégyzetére, majd kattintson a Létrehozás gombra.
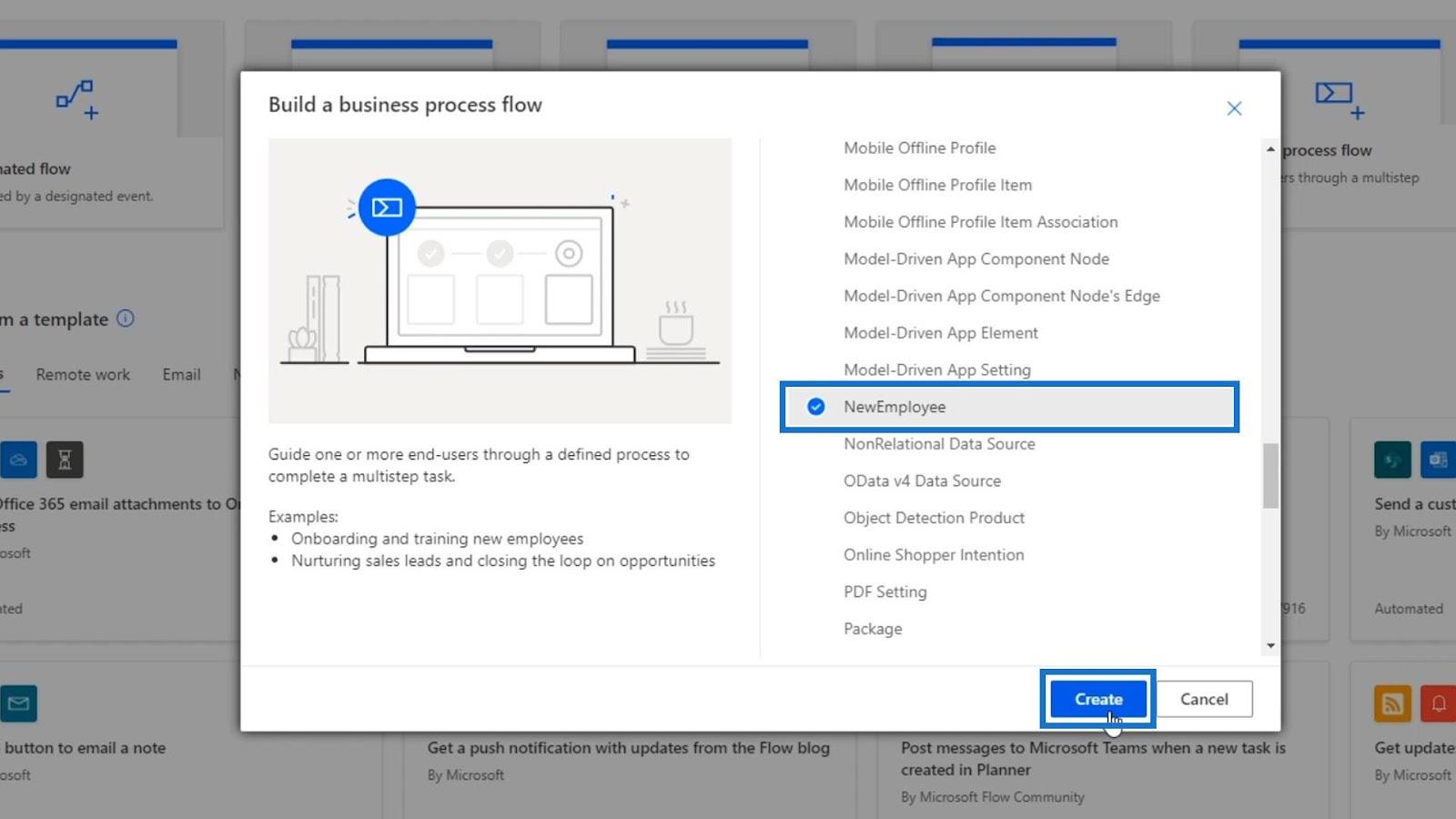
Eltarthat néhány percig, amíg betöltődik, de ezután átirányít minket erre az oldalra. Ez nem a szokásos folyamatábra. Ez egy üzleti folyamatábra, amely teljesen különbözik a folyamatábrától.
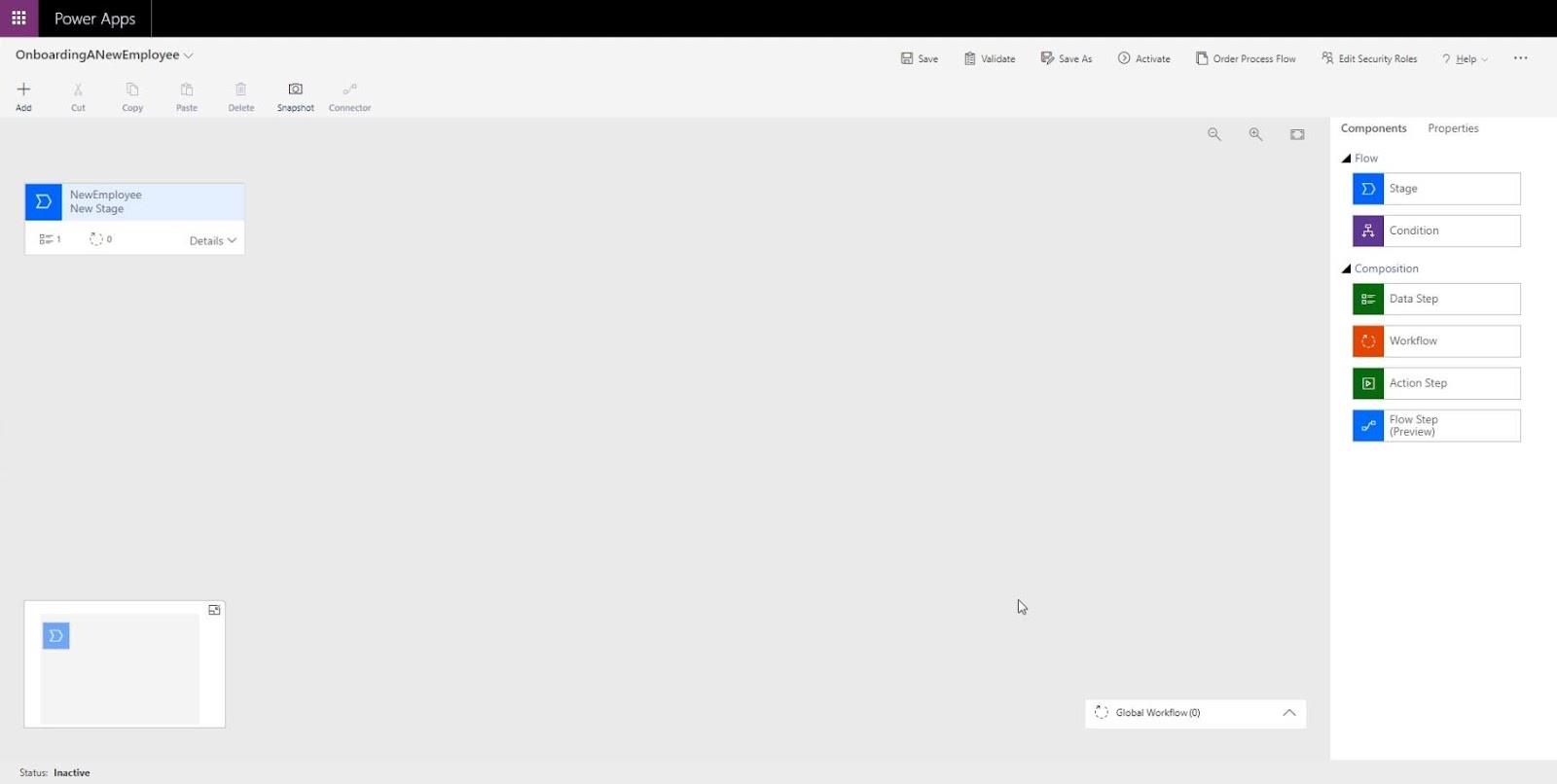
Üzleti folyamat folyamatábra
Az üzleti folyamat folyamatábrák számos hasonló jellemzőt tartalmaznak, amelyek általában a folyamatábrákban találhatók .
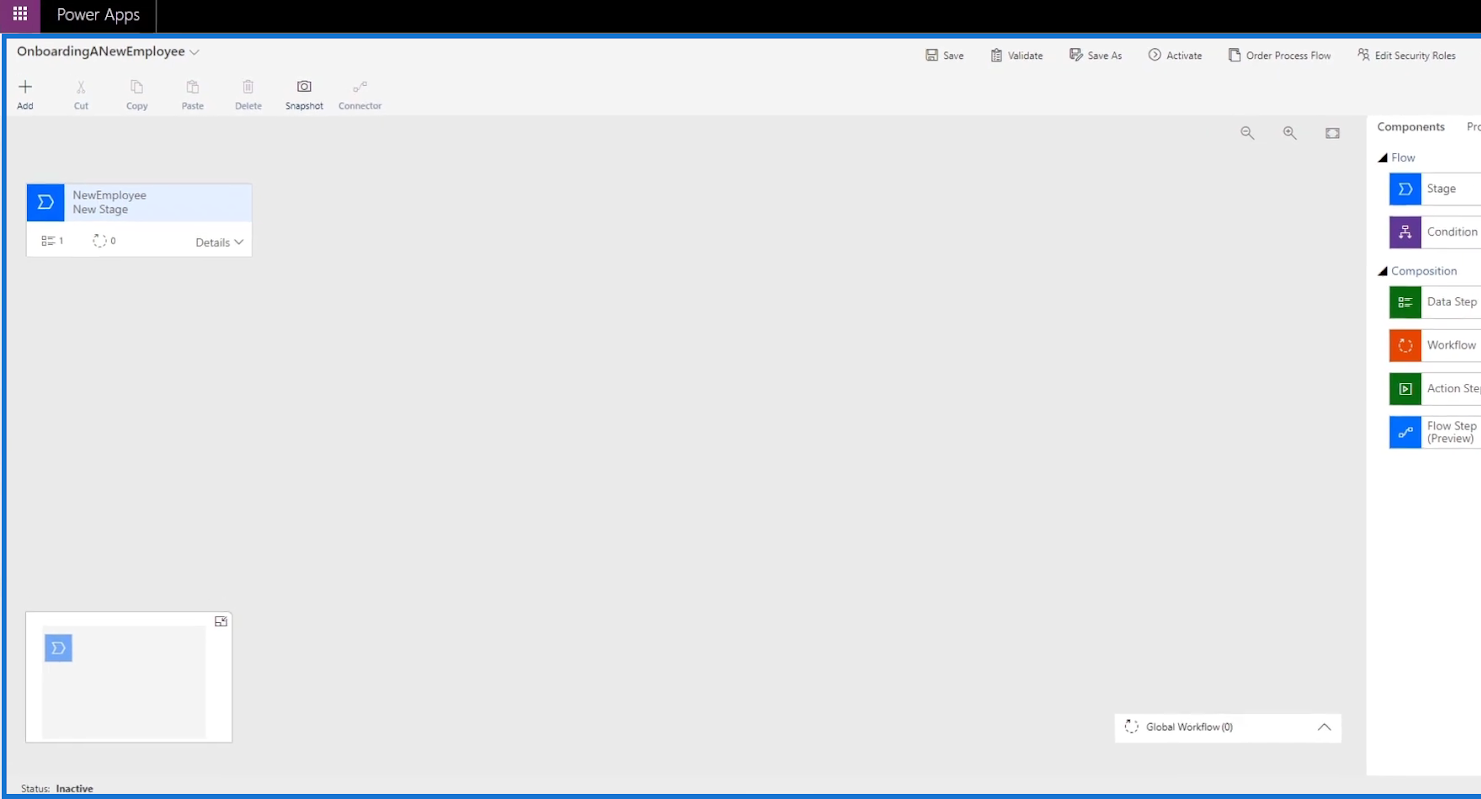
Most próbáljunk meg megnyitni egy űrlapot. Ehhez lépjen aweboldal. Ezután kattintson az Adatok elemre . Ezután kattintson az Entitások elemre . Ezután megjelenik az elérhető űrlapok listája.
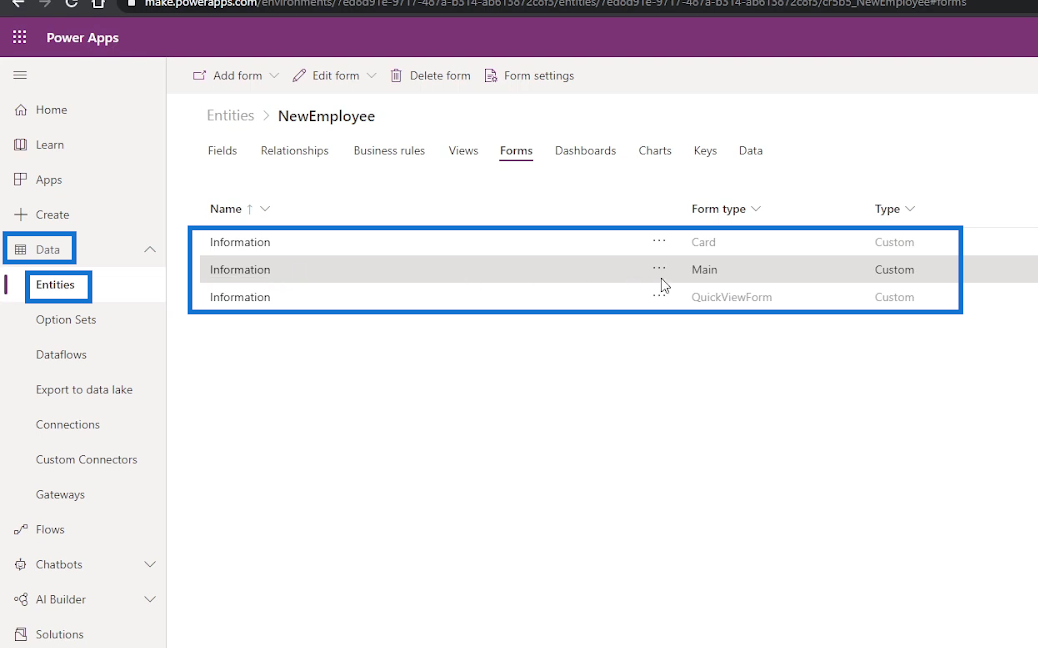
Kattintson az ellipszisre ( … ) a megnyitni kívánt űrlapon. Ezután kattintson az Űrlap szerkesztése lehetőségre. Végül kattintson az Űrlap szerkesztése új lapon lehetőségre.
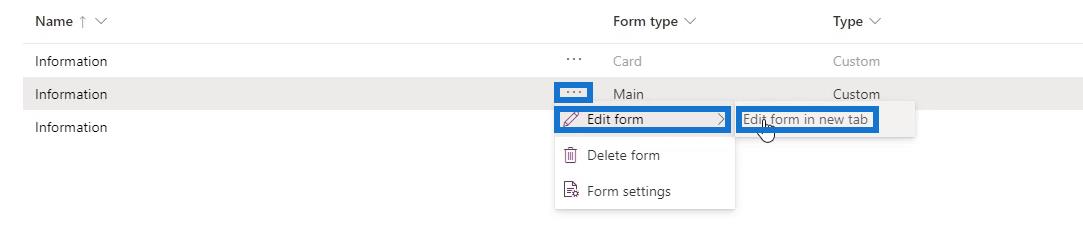
Ekkor megjelenik az űrlap, amely készen áll a szerkesztésre.
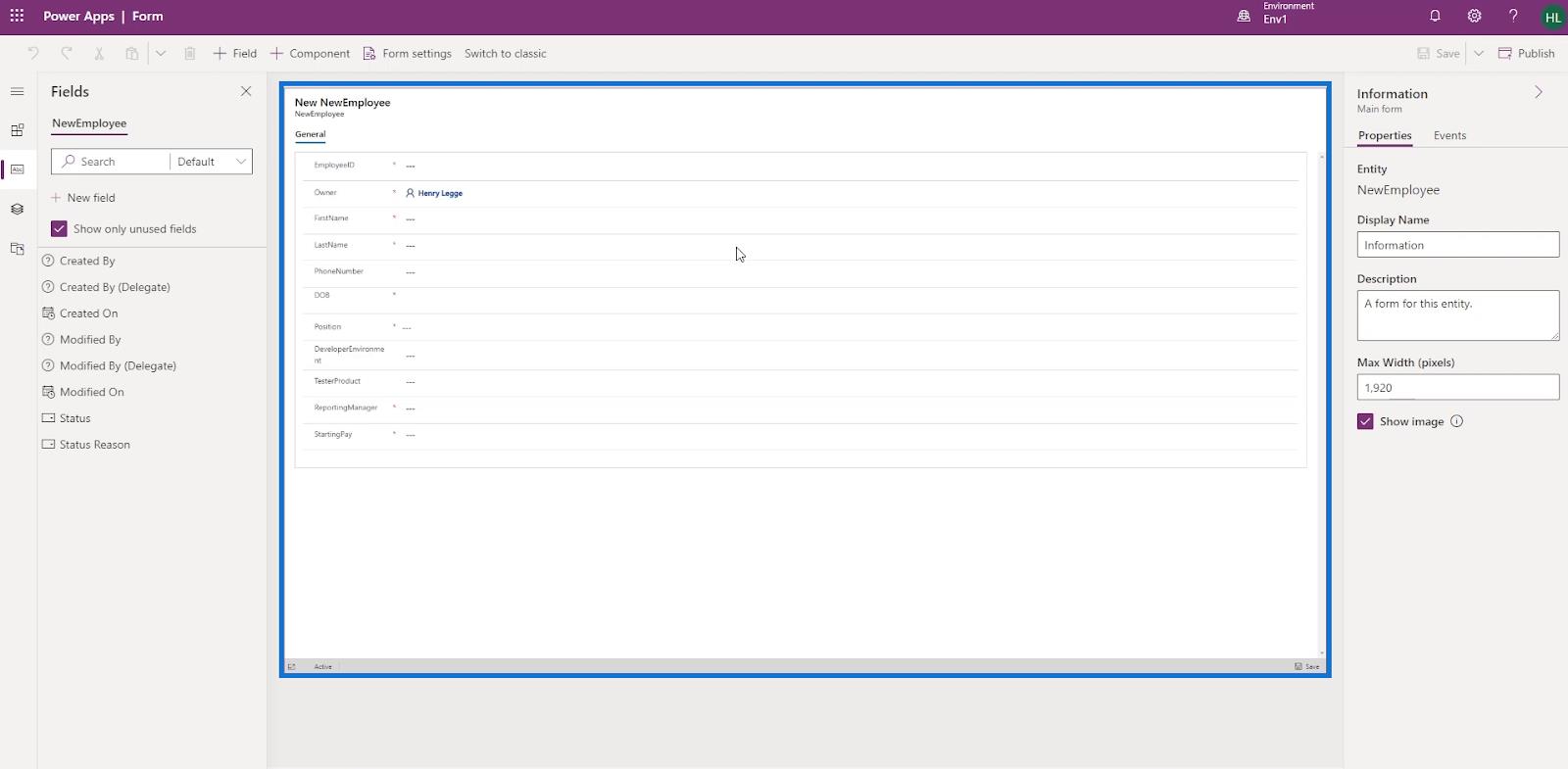
Tehát ahelyett, hogy a felhasználó végigmenne azon a folyamaton, hogy megnyitja az űrlapot, és beírja az űrlapon szükséges összes részletet, egyszerűen irányíthatjuk őket arra, hogy mely mezőkre szeretnénk válaszolni a felhasználónak az üzleti folyamat folyamatának létrehozásával. Például megengedhetjük nekik, hogy válaszoljanak egy kérdéssor első 3 kérdésére. Így a felhasználót egy űrlapon keresztül irányíthatjuk, amelyet az üzleti folyamat részeként ki kell tölteniük.
Üzleti folyamatfolyamat összetevői: Stage
Ha belenézünk az üzleti folyamat folyamatábrába , látni fogjuk a Stage gombot. Ha rákattint, megjelenik a Stage diagram.
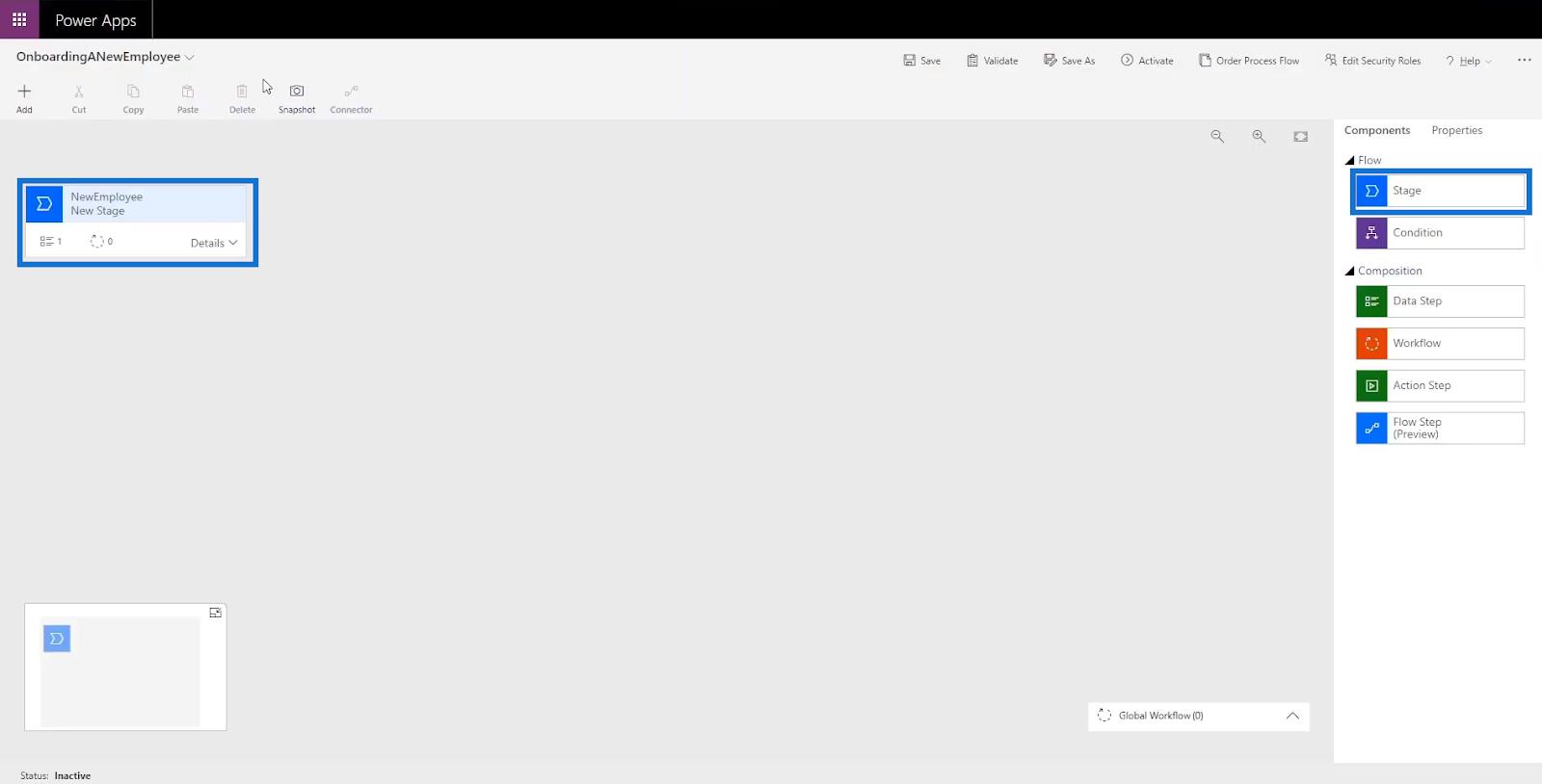
A szakasz olyan lépések csoportja, amelyeket a felhasználónak követnie kell. Például az 1. szakasz az alkalmazottak alapvető információinak beszerzése, a 2. szakasz a fizetési információk beszerzése, míg a 3. szakasz háttérellenőrzést végez, a 4. szakasz pedig a laptopjukat.
Üzleti folyamatfolyamat összetevői: Data Step
Minden szakasz adatlépéseket tartalmaz . Ha rákattint, megjelenik a diagramja.
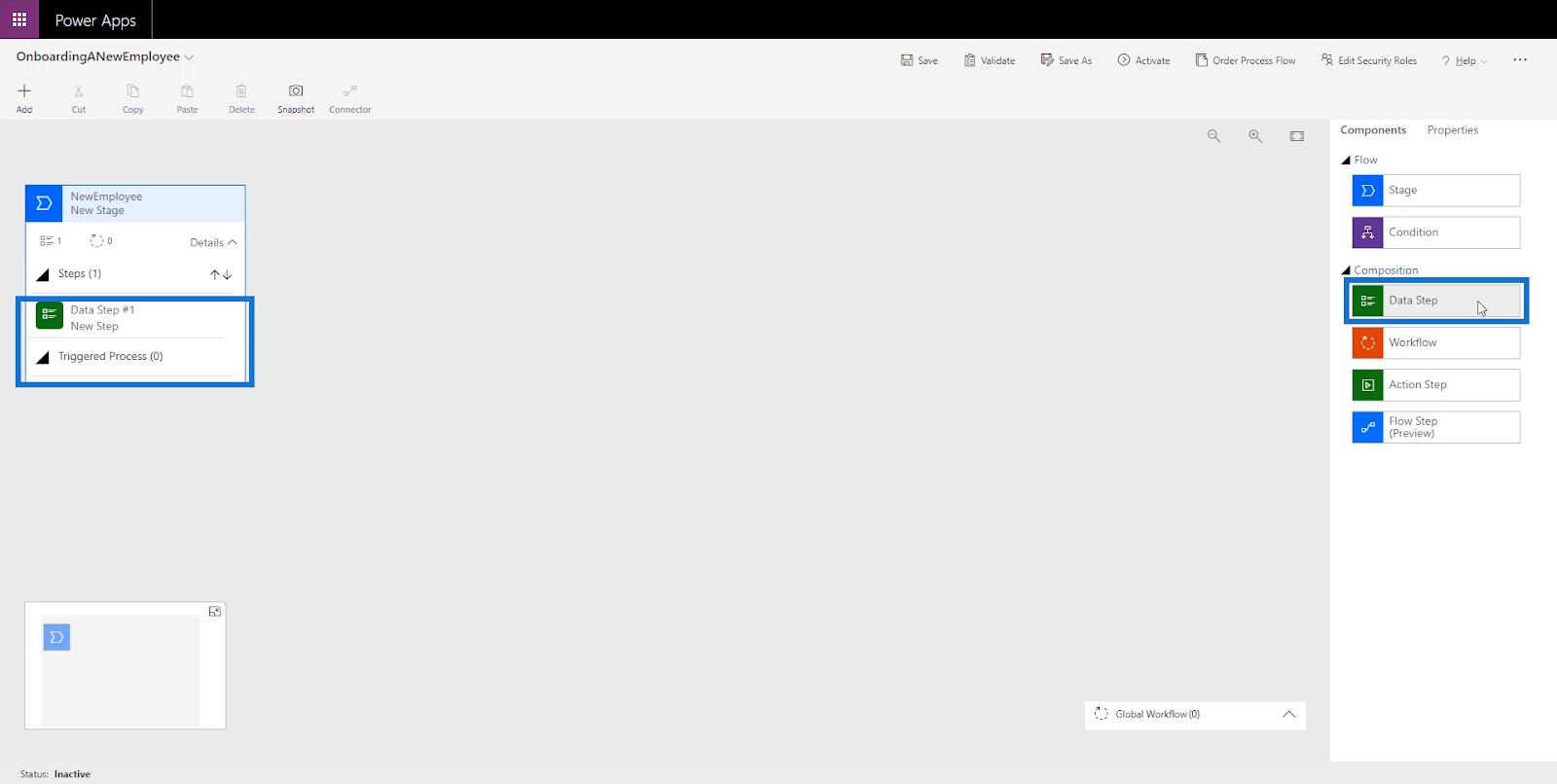
Az adatlépés egy lépés vagy több lépés a szükséges adatokkal, amelyeket a felhasználónak össze kell gyűjtenie az üzleti folyamat folyamatában . Például a korábbi 1. szakasz, amely az alkalmazottak alapvető személyes adatainak megszerzését szolgálja, tartalmazhat olyan adatlépéseket, mint például a keresztnév megadása az 1. adatlépésben , a vezetéknév lekérése a 2. adatlépésben , a cím lekérése az adatlépésben #3 , a telefonszám lekérése a 4. adatlépésben , és így tovább, és így tovább.
Üzleti folyamatfolyamat összetevői: Állapot
Rendelkezünk a Condition funkcióval is, amelyet beállíthatunk. Ez az a hely, ahol a felhasználó olyan kérdésekre válaszol bizonyos eredményekkel, amelyek egy másik szakaszt vagy más adatlépést indítanak el.
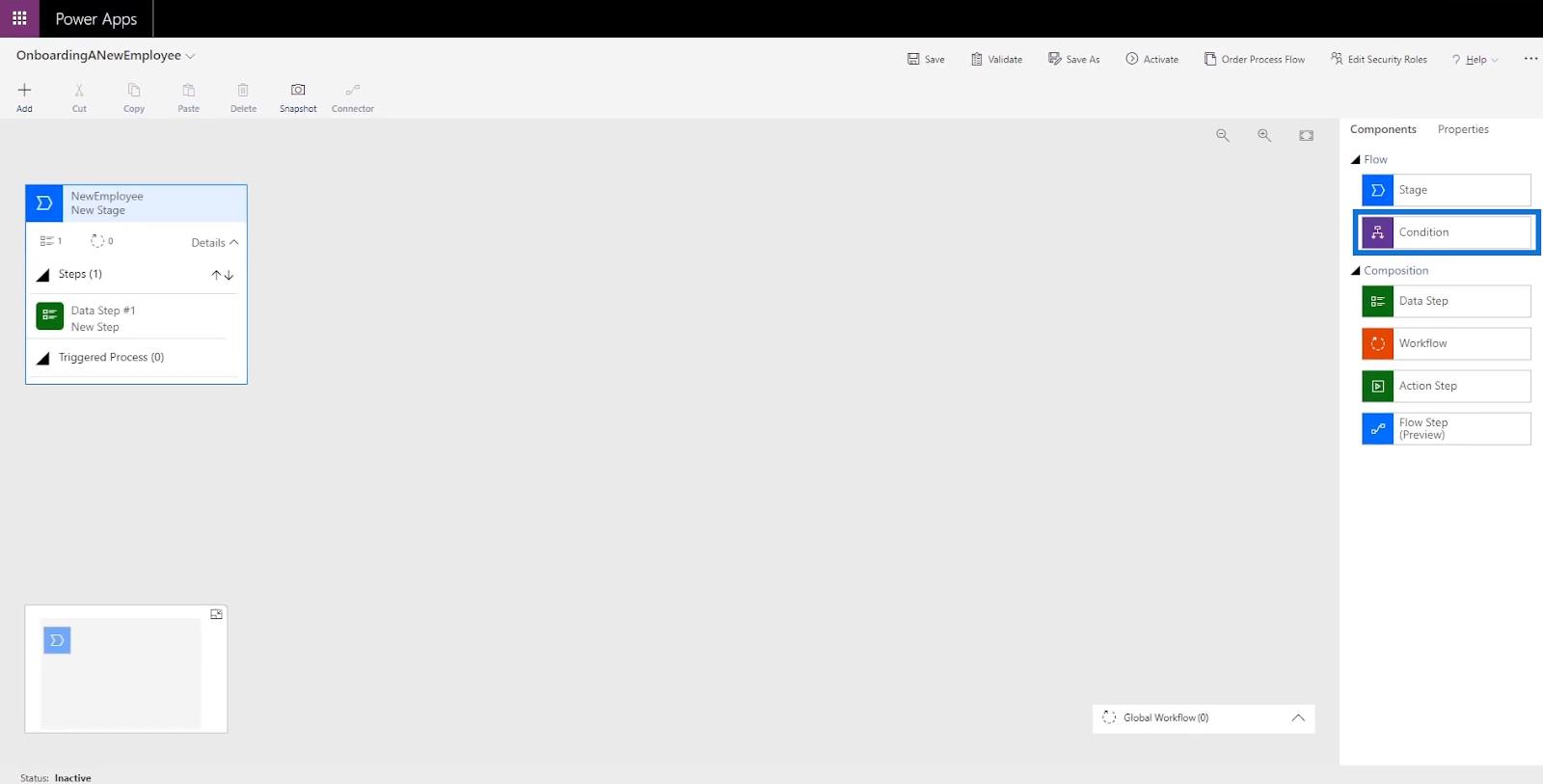
Például a Feltétel használatával beállíthatjuk a felhasználót, hogy válaszoljon a DeveloperEnvironment mezőre az űrlapon, ha fejlesztő . Ha nem, akkor a TesterProduct mezőt tesztelőként írják be .
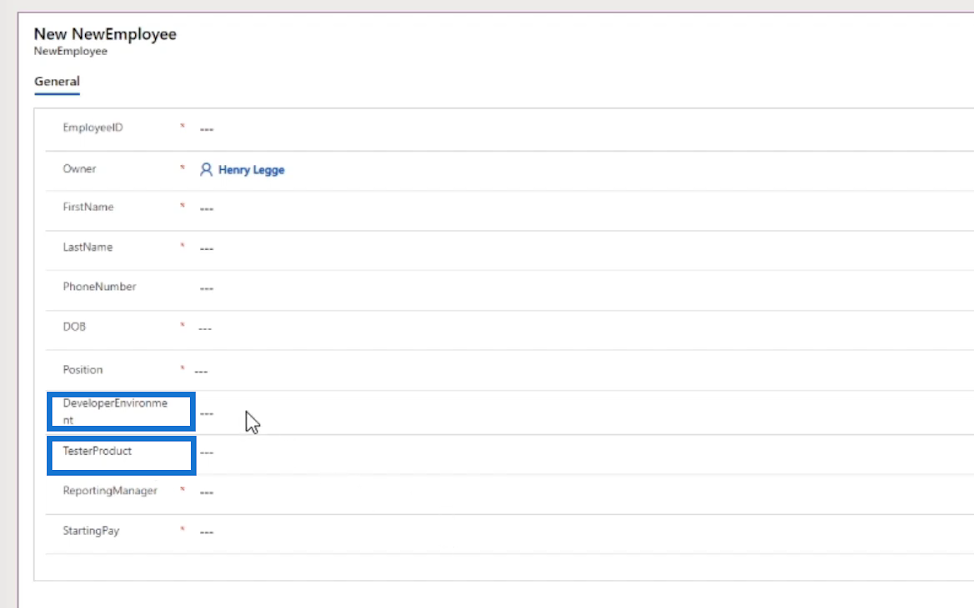
Üzleti folyamatfolyamat összetevői: Akció lépés
A műveletlépést akkor használjuk, ha azt szeretnénk, hogy a felhasználó valamilyen műveletet hajtson végre, például adatokat küldjön e-mailben. Például arra utasítjuk a felhasználót, hogy e-mailben küldje el az alkalmazottak alapvető személyes adatait a számlák csoportjának, hogy megbizonyosodjon arról, hogy megkapja a fizetését. Tehát ahelyett, hogy adatokat adnánk meg az Adatlépésben , megkérjük a felhasználót egy művelet végrehajtására.
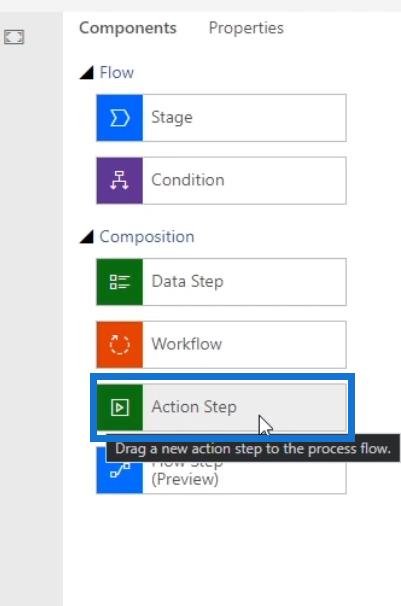
Két másik üzleti folyamat-összetevő is létezik, például a Workflow és a Flow Step , de ebben az oktatóanyagban nem fogunk túlzottan erre összpontosítani.
A színpad módosítása
Most, hogy ismerjük a különböző összetevők használatát, folytathatjuk az első üzleti folyamatfolyamunk szakaszának módosítását . Ehhez kattintson a New Stage diagramra.
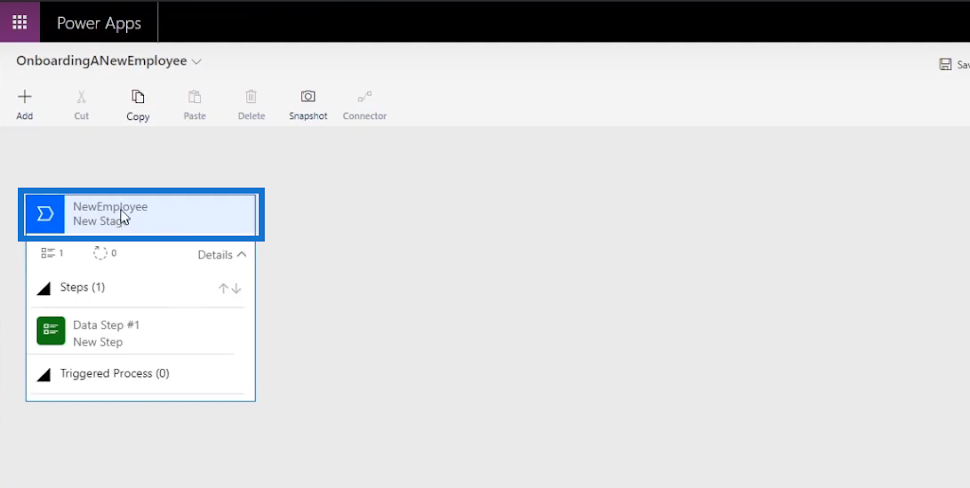
Ha rákattint, megjelenik a Színpad tulajdonságai .
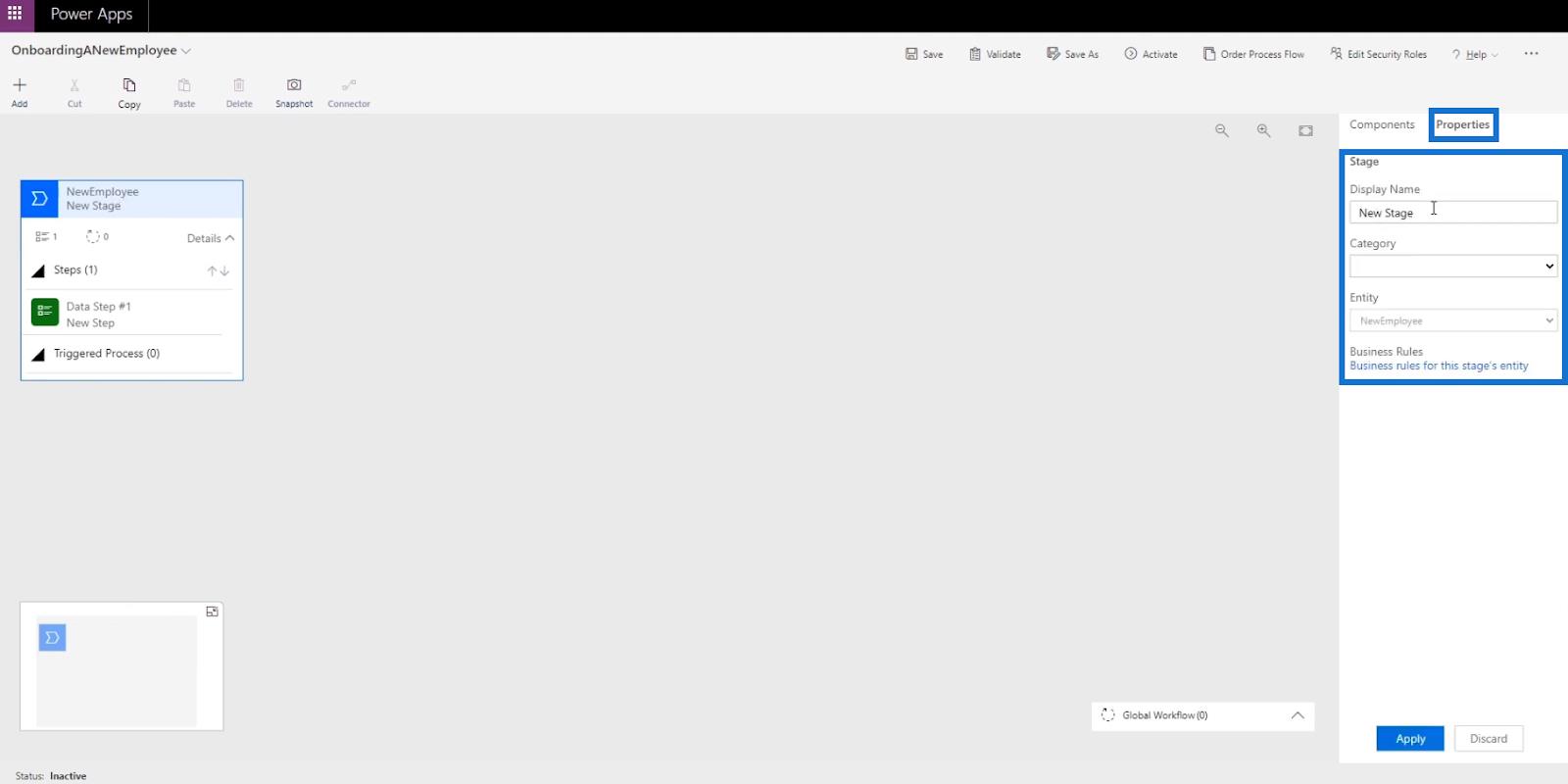
Ezután változtassuk meg az alapértelmezett Megjelenítési nevet „ Alkalmazotti alapinformációk beszerzése ” értékre, és kattintson az Alkalmaz gombra .
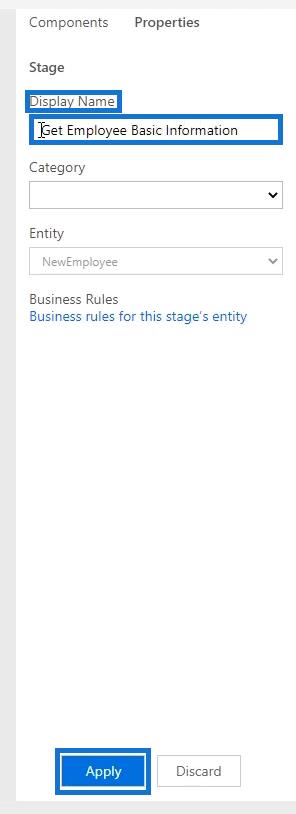
Ezután látni fogjuk a Színpad szerkesztett nevét .
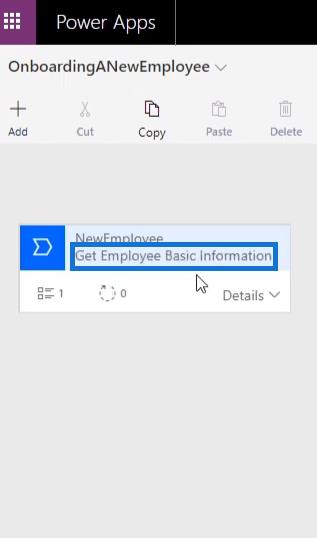
Ezután kattintson a Részletek gombra az 1. adatlépés megjelenítéséhez a diagramban. Ezután kattintson rá.
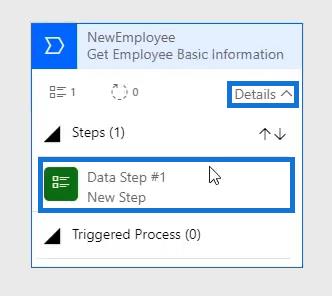
Ha rákattint, megjelenik az Adatlépés tulajdonságai .

A Lépésnév mezőbe írja be azt az információt, amelyet a felhasználónak gyűjteni szeretne. Tehát az 1. adatlépésnél az „ Utónév ” lesz , és az Adatmezőben is válassza a Keresztnév lehetőséget.
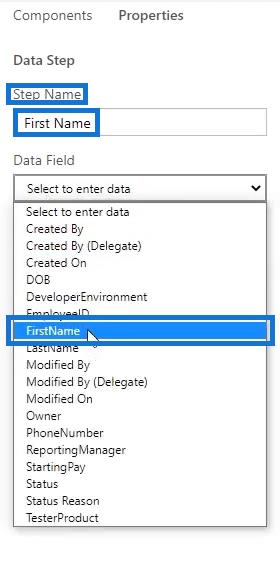
Jelölje be a Kötelező lehetőséget , és kattintson az Alkalmaz gombra . Ezután látni fogjuk az első adatlépésünk szerkesztett nevét .
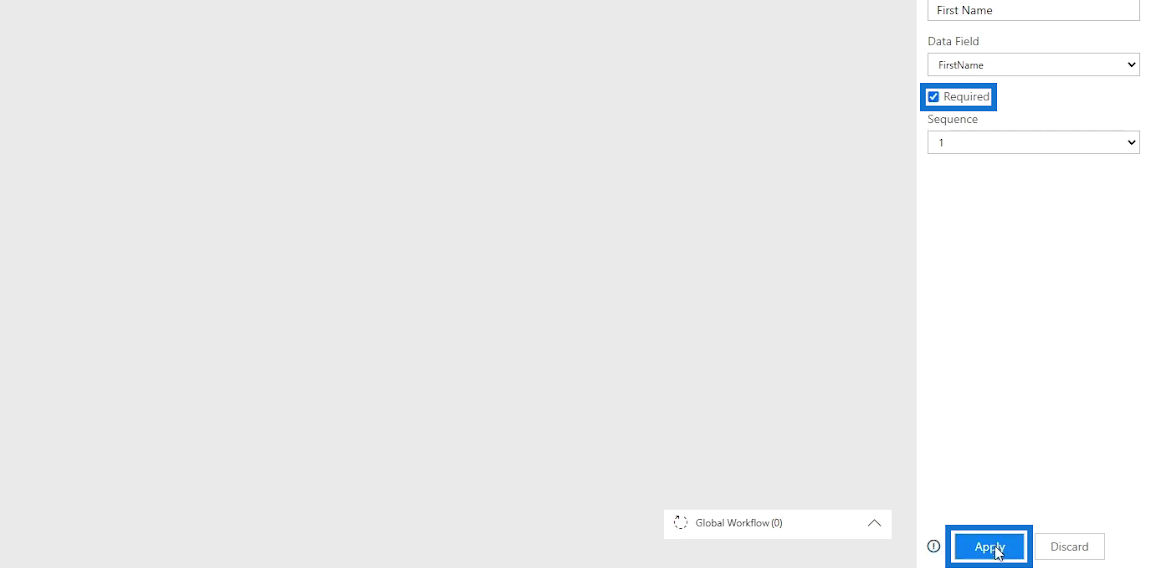
Ezután látni fogjuk az első adatlépésünk szerkesztett nevét .
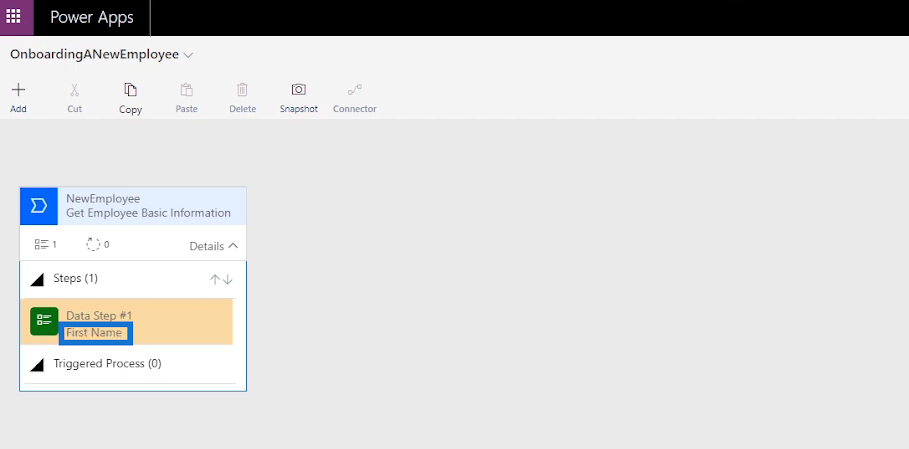
Adatlépések komponens hozzáadása
Ha új adatlépést szeretne hozzáadni a diagramhoz, válassza ki és húzza az Adatlépés gombot az Összetevők alatt .
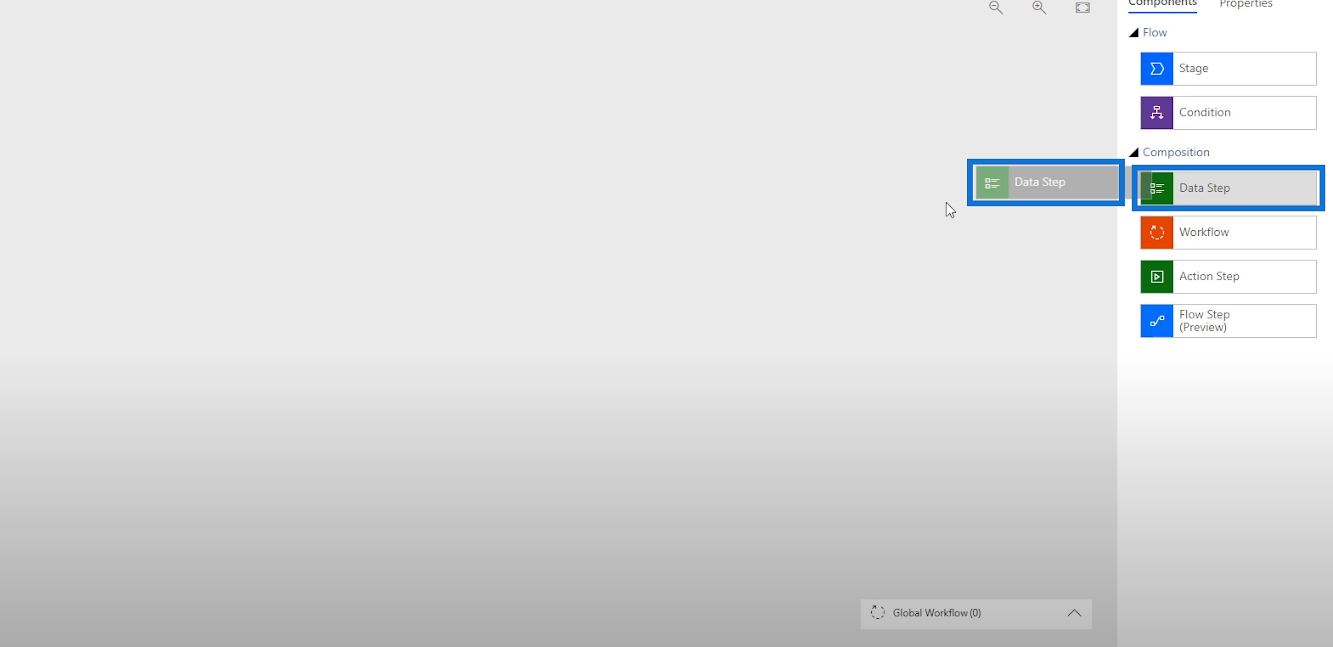
Ezután helyezze be a pluszjelbe ( + ) az 1. adatlépés alatt .
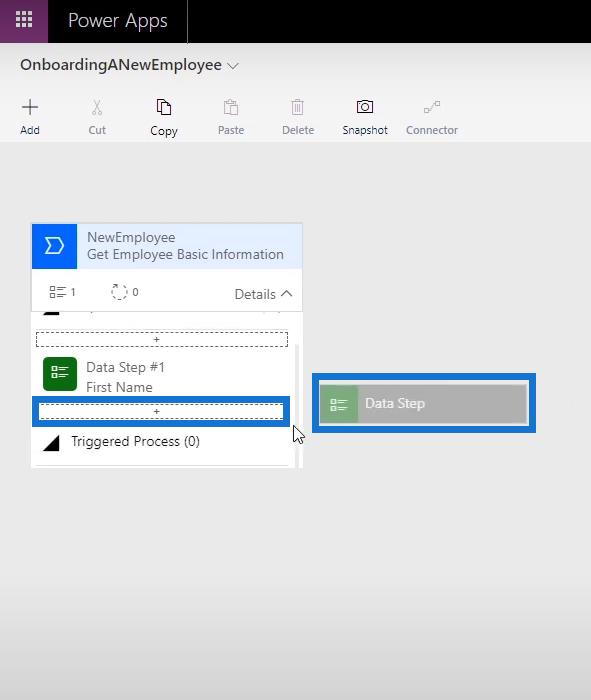
Ha kész, látni fogjuk a 2. adatlépést hozzáadva a diagramhoz.
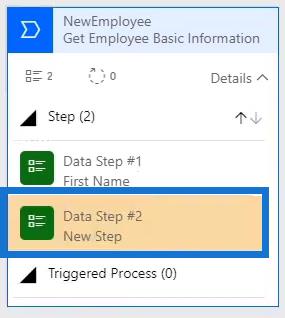
Adjuk meg azt a konkrét információt is, amelyet a felhasználónak a 2. adatlépéshez gyűjteni szeretne . Lépésnévként írja be a „ Vezetéknév ” szót , válassza ki a Vezetéknév lehetőséget is az adatmezőben , jelölje be a Kötelezőt , és végül kattintson az Alkalmaz gombra .
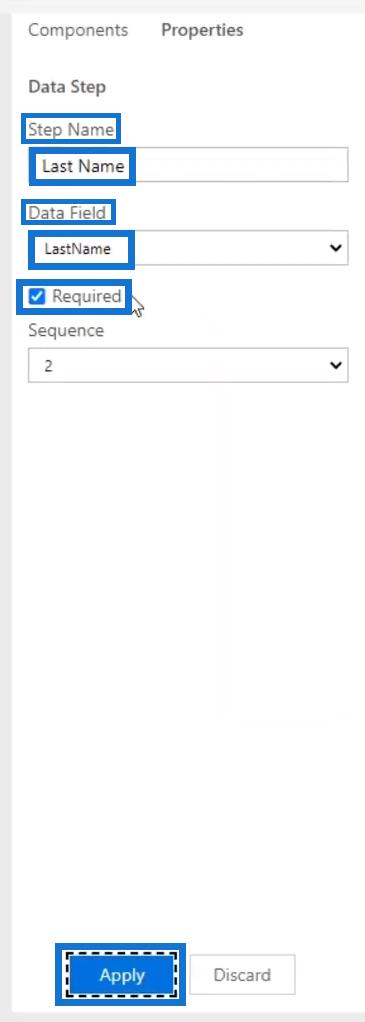
Adjunk hozzá még egy adatlépést ehhez a diagramhoz. Ehhez húzza át a Data Step gombot a pluszjelben ( + ) a legutóbbi Data Step alatt , mint ahogy korábban tettük.
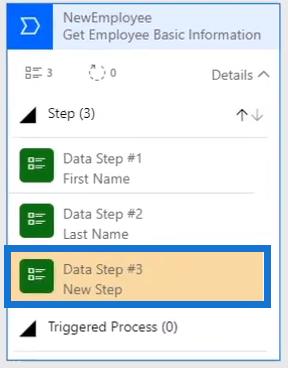
A 3. adatlépéshez írja be a „ Telefonszámot ” a lépés neve mezőbe , válassza ki a PhoneNumber elemet is az adatmezőben , jelölje be a Kötelezőt, és végül kattintson az Alkalmaz gombra .
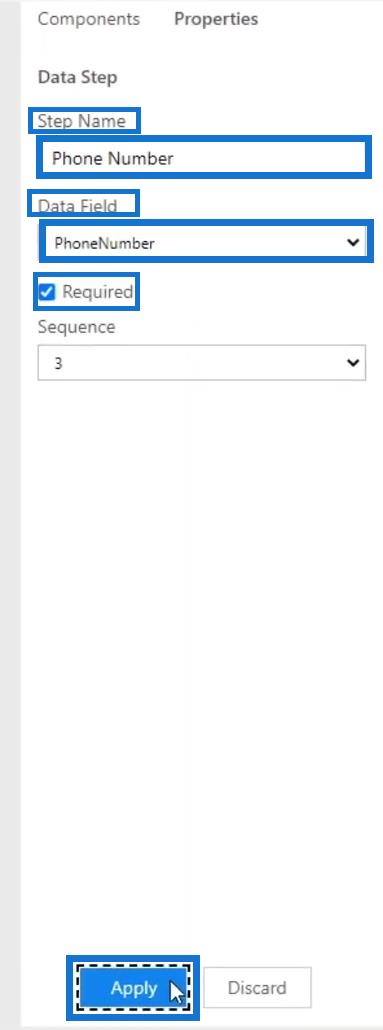
Adjunk hozzá még egy adatlépést a diagramhoz.
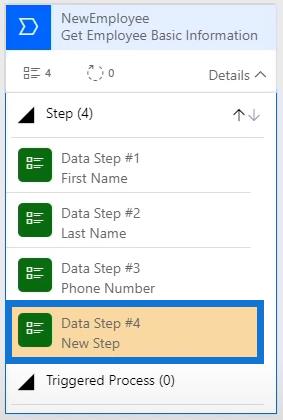
A 4. adatlépéshez a felhasználó összegyűjti a születési dátumot , de lépésnévként csak a „ DOB ”-t írja be . Válassza ki a DOB elemet az adatmezőben , jelölje be a Kötelező lehetőséget , majd kattintson az Alkalmaz gombra .
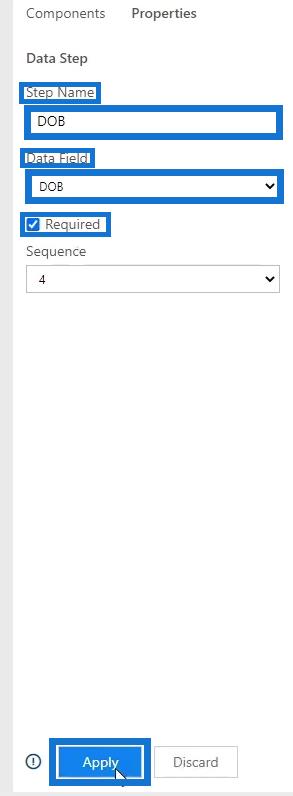
Most elkészült az első üzleti folyamat diagramunk, amely 4 adatlépésből áll .
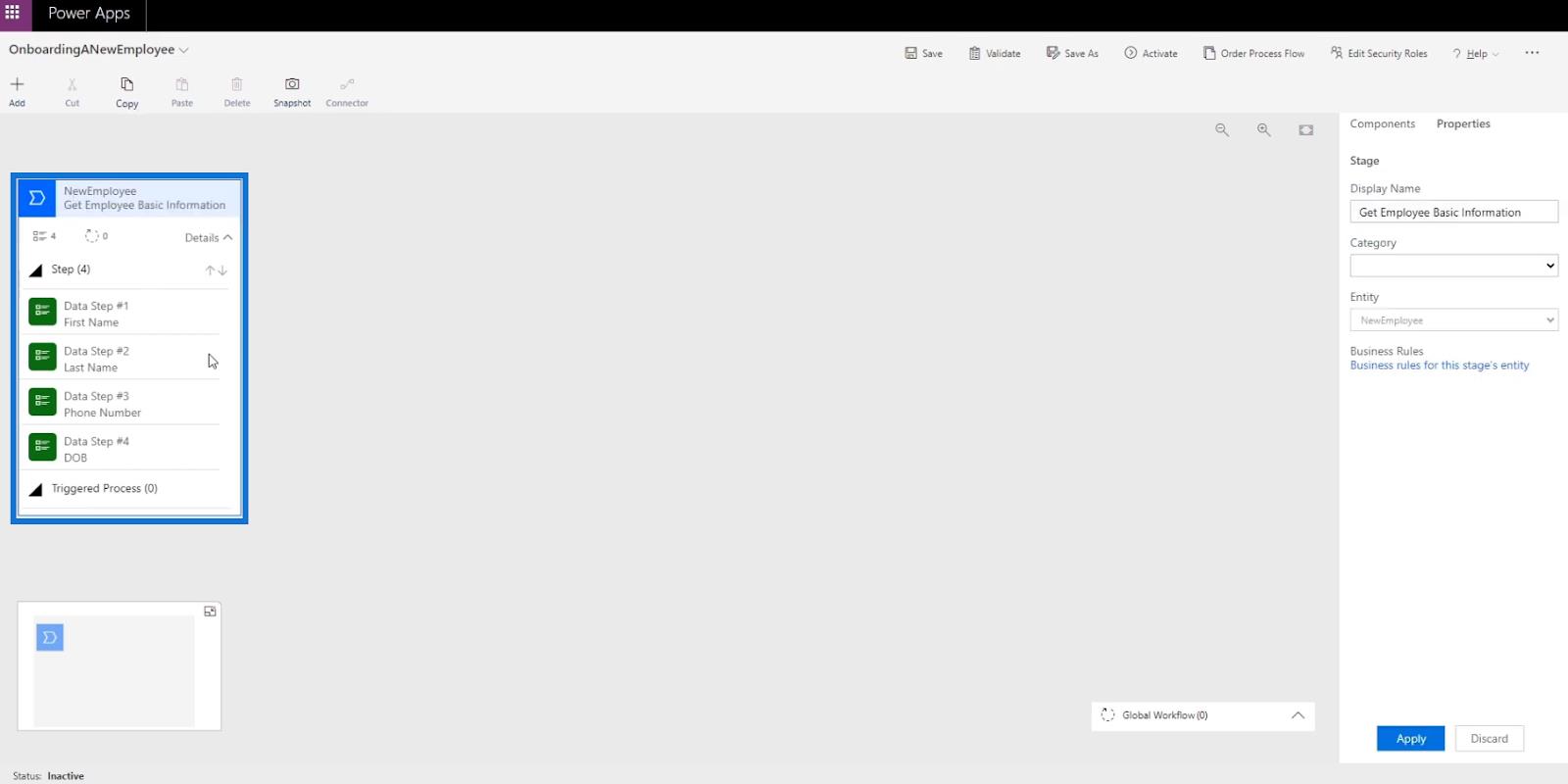
Színpad hozzáadása
Ha egy másik szakaszt szeretne hozzáadni az üzleti folyamat folyamatábrájához , válassza ki és húzza el az Összetevők alatt található Szakasz gombot .
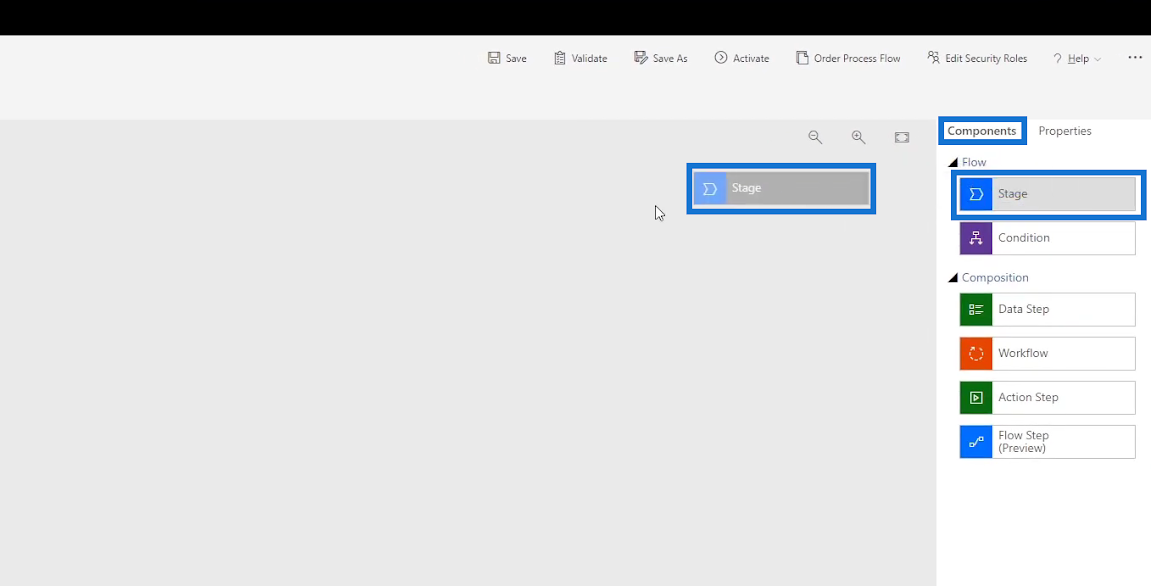
Ezután helyezze a pluszjelbe ( + ) a legutóbbi színpad mellett .
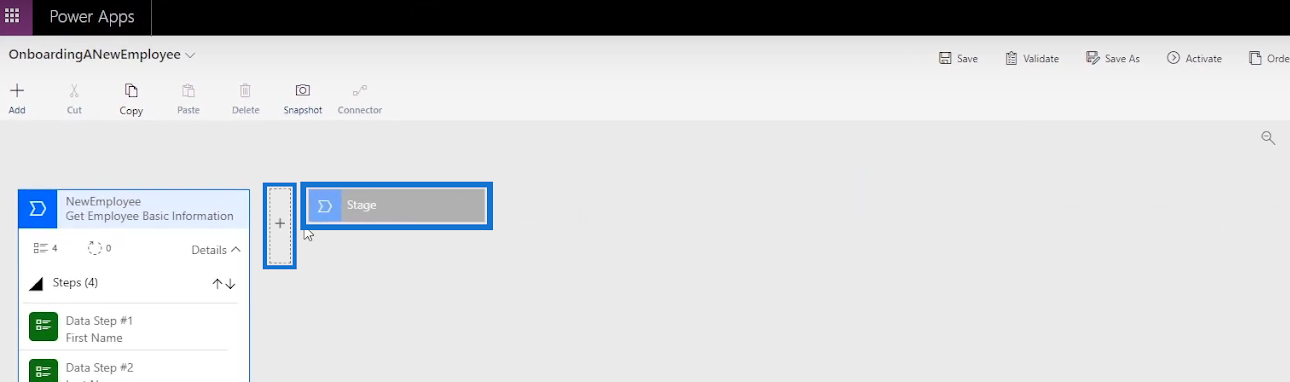
Ha kész, látni fogjuk az új Stage diagramját .
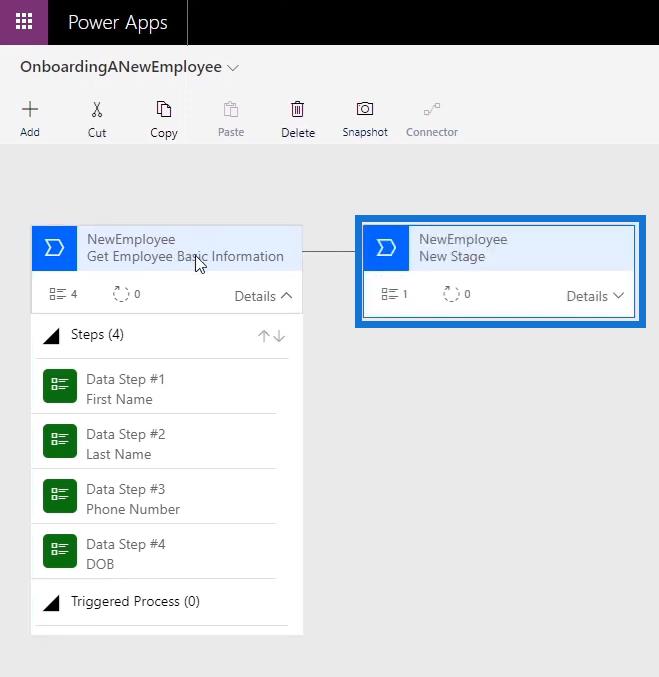
A munkavállaló alapvető információinak megismerése után meg kell határoznunk a munkavállalói pozíciót. Tehát a hozzáadott szakaszt „ Alkalmazotti pozíció meghatározása ” nevezzük el , és kattintsunk az Alkalmaz gombra .
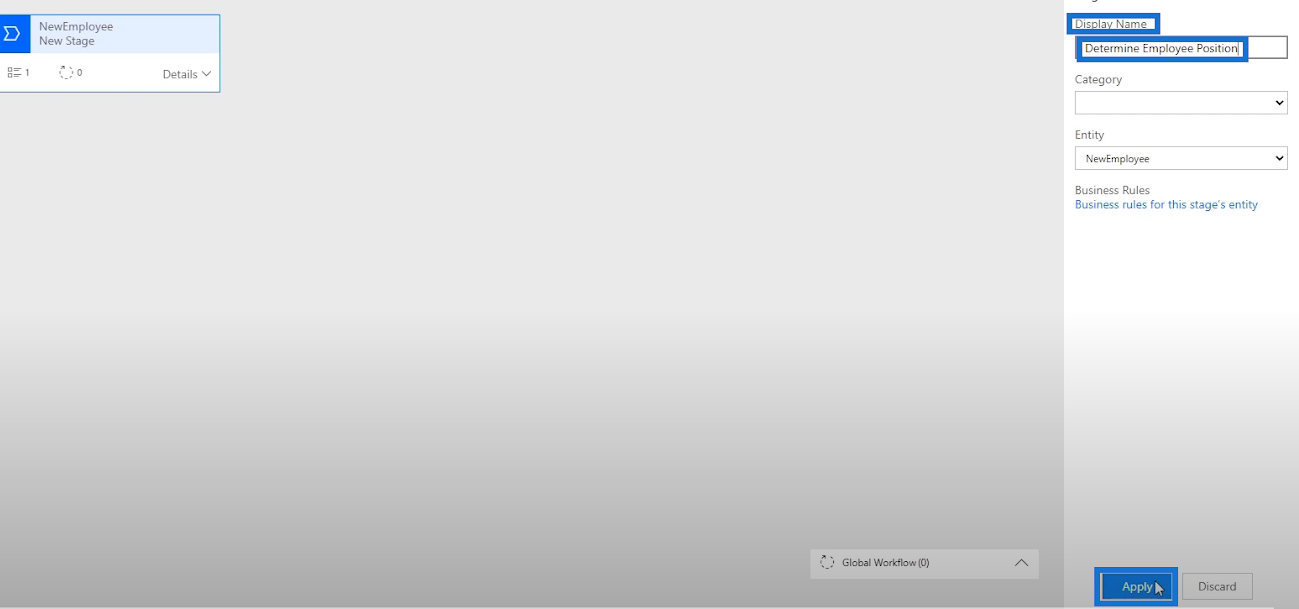
A szakasz elnevezése után létrehozunk egy adatlépést . Kattintson a Részletek elemre a diagramon belül, majd kattintson az Adatok 1. lépése elemre .
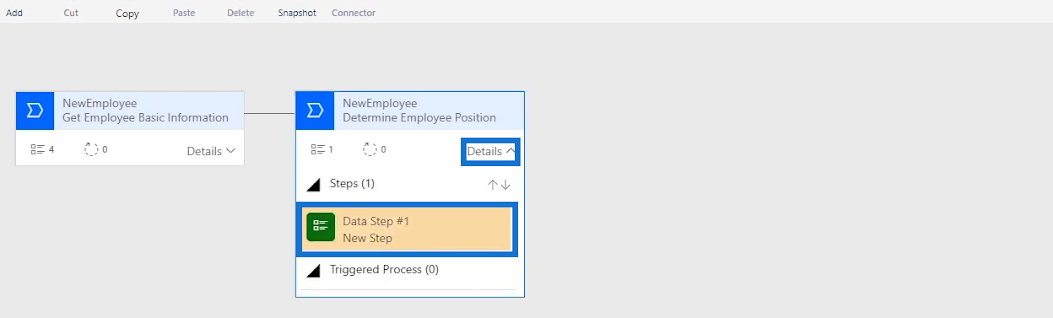
Nevezzük el az adatlépést „ Fő pozíció ”-nak, válasszuk a MainPosition-t az adatmezőhöz is , és végül kattintsunk az Alkalmaz gombra .
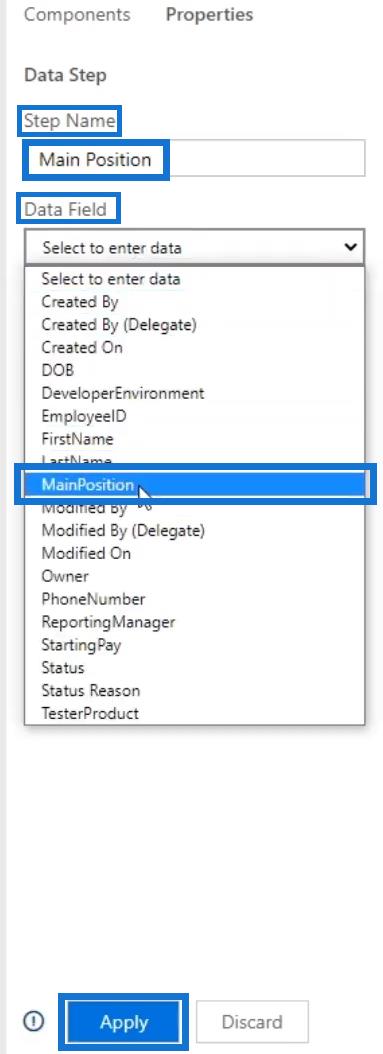
Feltételek hozzáadása az üzleti folyamatokhoz
Most hozzáadunk egy Feltételt , mert azt szeretnénk, hogy a felhasználó csak akkor töltse ki a DeveloperEnvironment mezőt, ha a fő pozíciója a fejlesztő . Ellenkező esetben a felhasználó kitölti a TesterProduct mezőt, ha a fő pozíció egy Tesztelő . Ez a fő oka annak, hogy ezt az áramlást először is létrehozzuk. Ehhez jelöljük ki és húzzuk el a Feltétel gombot.
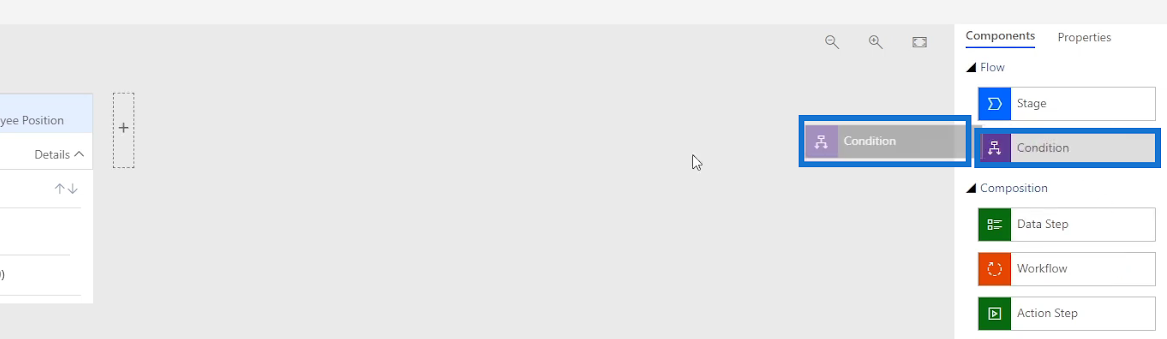
Ezután helyezze a plusz jelbe ( + ) közvetlenül a Színpad mellett , ahol a Feltétel hozzáadásra kerül.
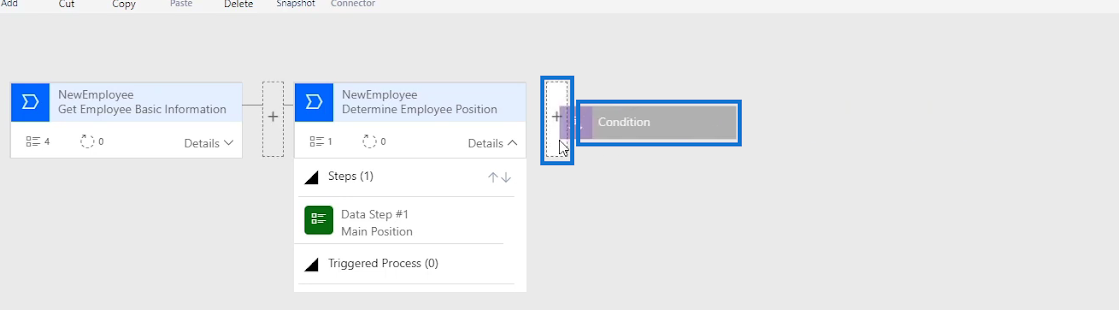
Ezután meglátjuk az új állapotdiagramot . A feltétel utasításunk az, hogy teszteljük, hogy a fő pozíció megegyezik-e egy fejlesztő vagy egy tesztelő értékével. Tehát beállítjuk az Igen elérési utat ( ? ) a Fejlesztőhöz és a Nem elérési utat ( X ) a Tesztelőhöz . Ha a felhasználó fejlesztő , akkor követi az Igen elérési út feltételét. Ha ez egy tesztelő , akkor a rendszer a No elérési út feltételét követi helyette.
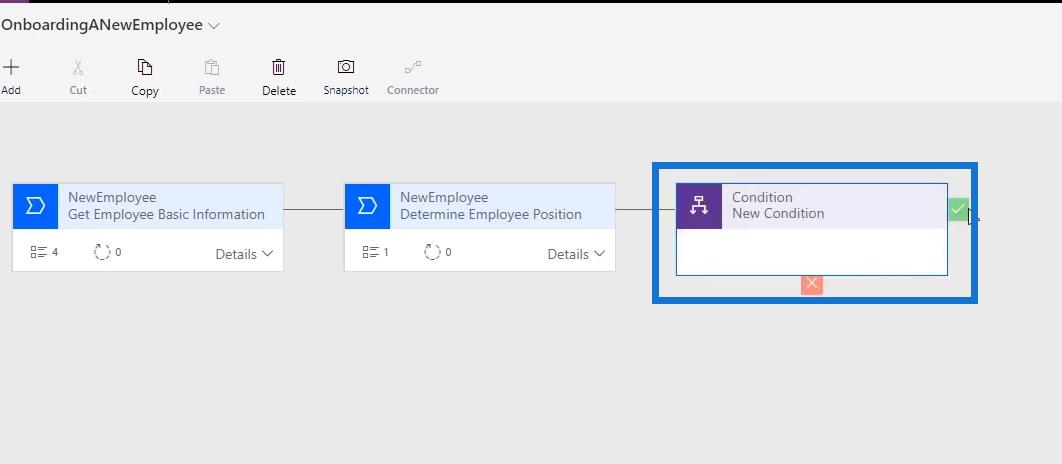
A feltétel beállításához szerkessze a tulajdonságait . Ehhez írjuk be a következőt: „ Az alkalmazott fejlesztő? ” a feltétel megjelenített neveként . Ezután beállítjuk a Fő pozíció egyenlő a fejlesztő értékével szabályokat . Ezt követően kattintson az Alkalmaz gombra .
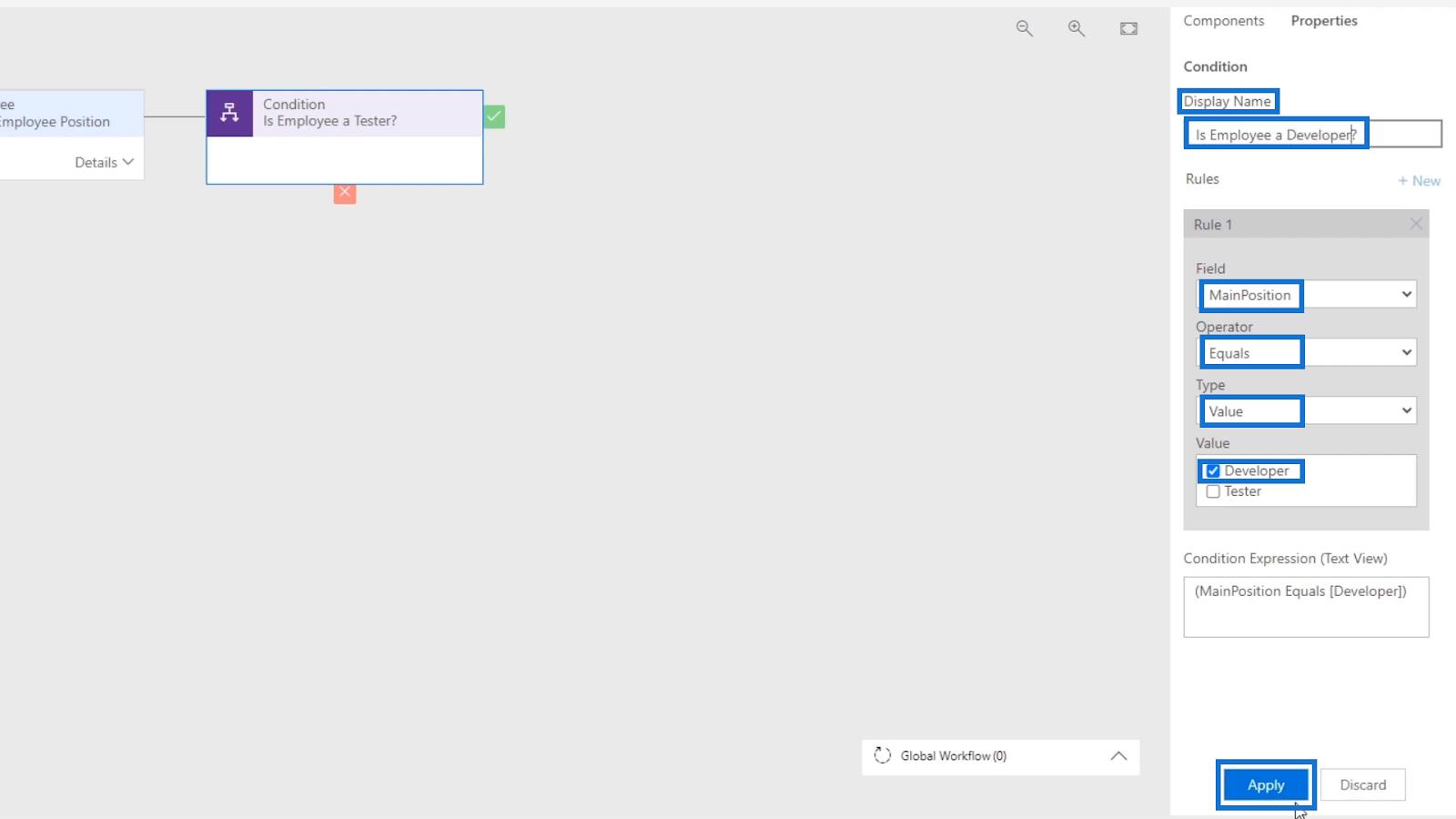
Stádium hozzáadása az állapotdiagramhoz
Most adjunk hozzá egy szakaszt adatlépésekkel az elérési úthoz, amikor a felhasználó pozíciója megegyezik az igen útvonalon belüli feltétellel ( ? ). Válassza ki és húzza el a Színpad gombot, majd helyezze a pluszjelbe ( + ) közvetlenül a pipa ( ? ) mellett .

Írja be a „ Fejlesztési információk kitöltése ” megjelenítési nevet a szakaszhoz .
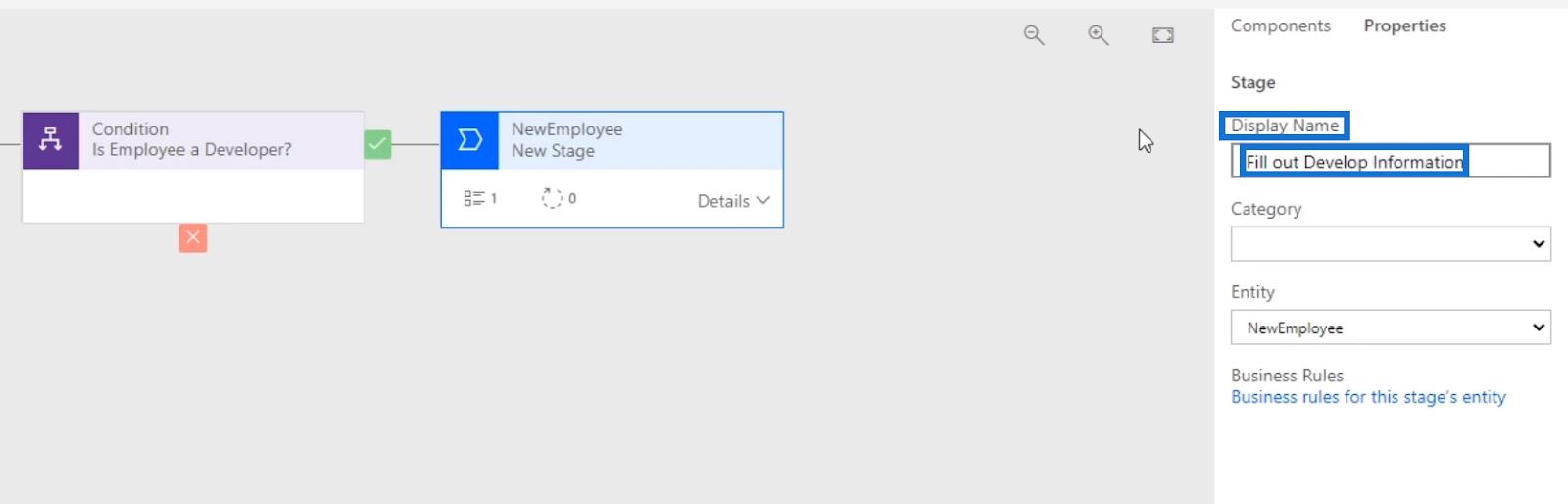
Ezután állítsuk be az Adatlépést . Kattintson a Részletek elemre , majd az 1. adatlépésre . Válassza a Fejlesztői környezet lehetőséget adatmezőként a Tulajdonságok alatt .
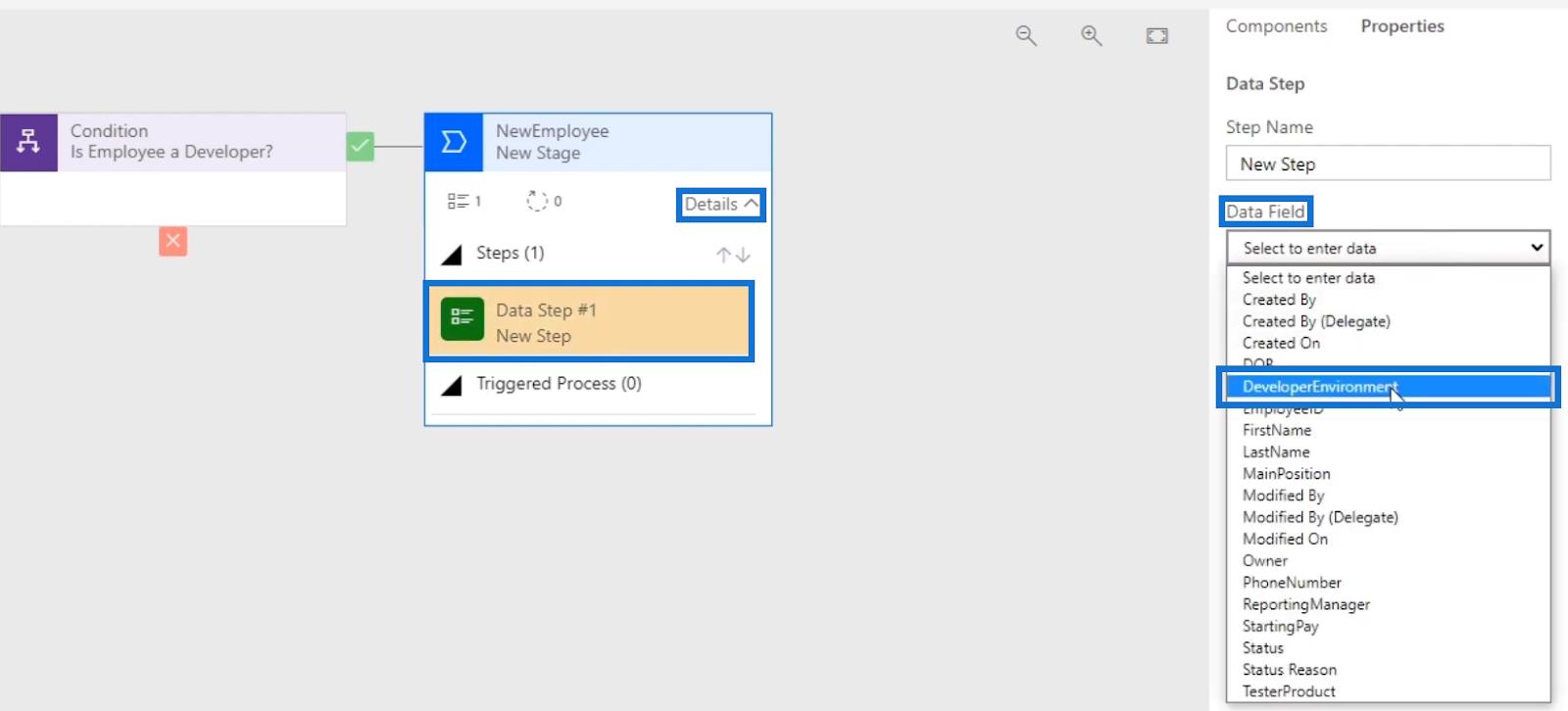
Ezután jelölje be a Kötelező lehetőséget , és kattintson az Alkalmaz gombra .
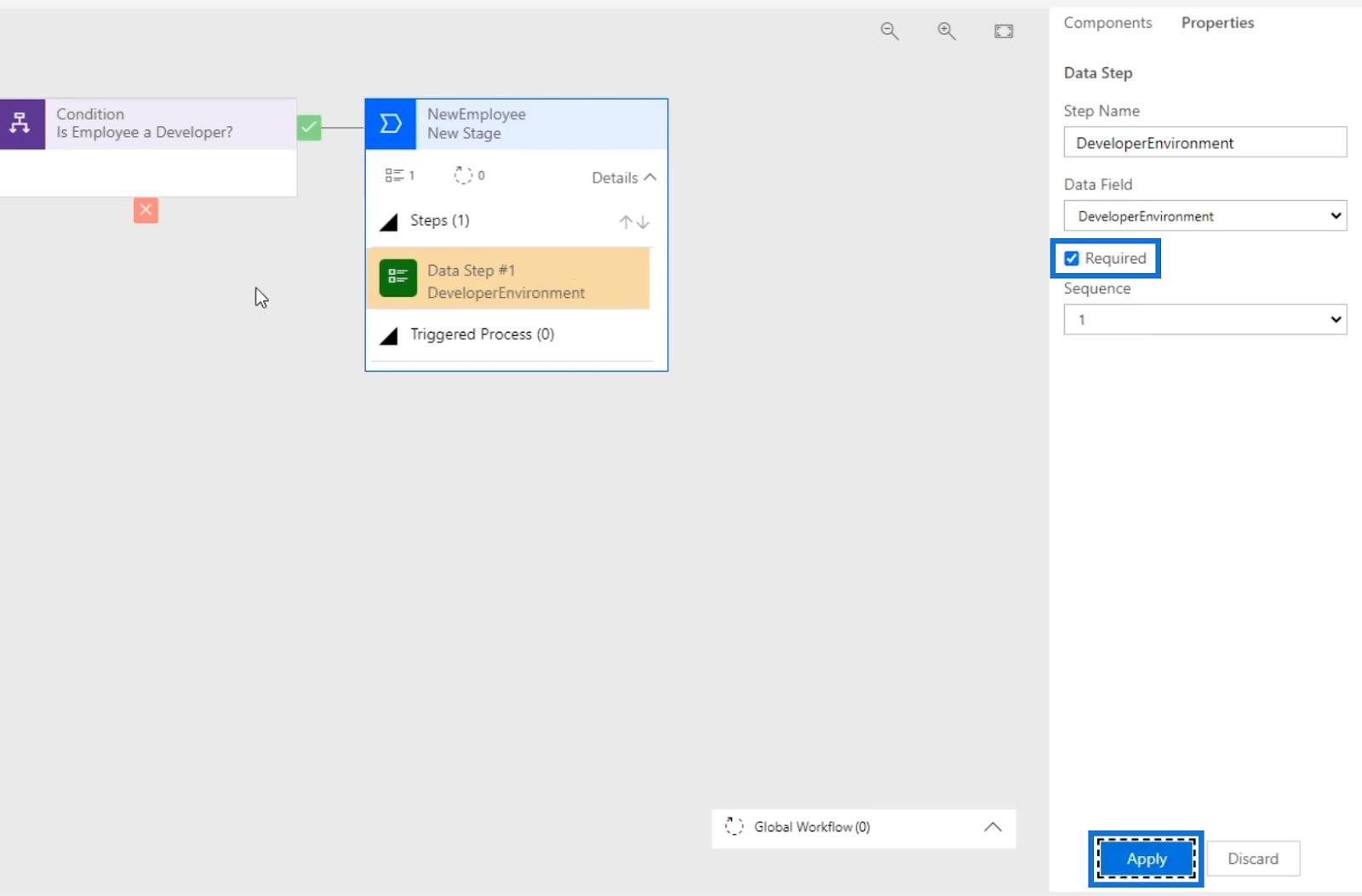
Adjunk hozzá egy szakaszt a nem elérési úthoz ( X ) vagy a „nem” választ a Feltételhez . Ahogy korábban tettük, csak kiválasztjuk és húzzuk a Stage gombot, majd helyezzük a megjelenített pluszjelbe ( + ) közvetlenül a tiltó út ( X ) alá.
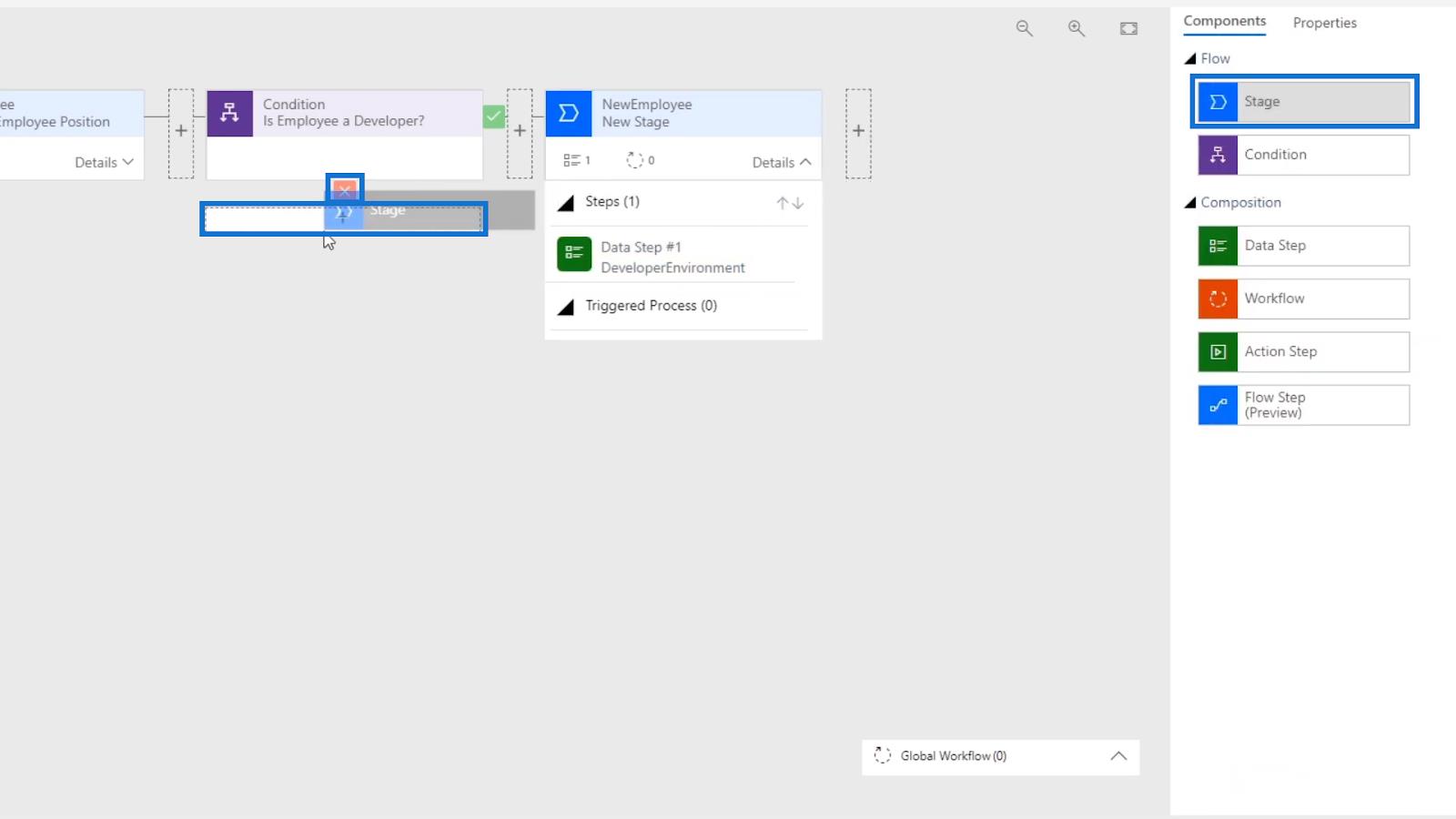
Ezután látni fogjuk az útvonal Új szakaszát .
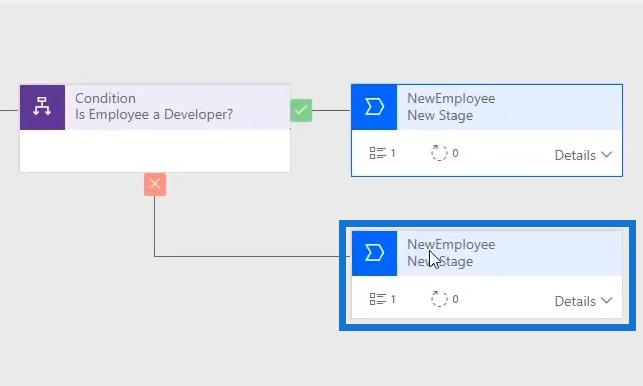
Ha a felhasználó NEM fejlesztő, akkor ennek az adatlépésnek a tesztelő terméknek kell lennie . Írjuk be a lépés nevét „ Tesztertermék ”, és válasszuk ki a Tesztelőterméket az adatmezőbe . Ezután kattintson az Alkalmaz gombra .
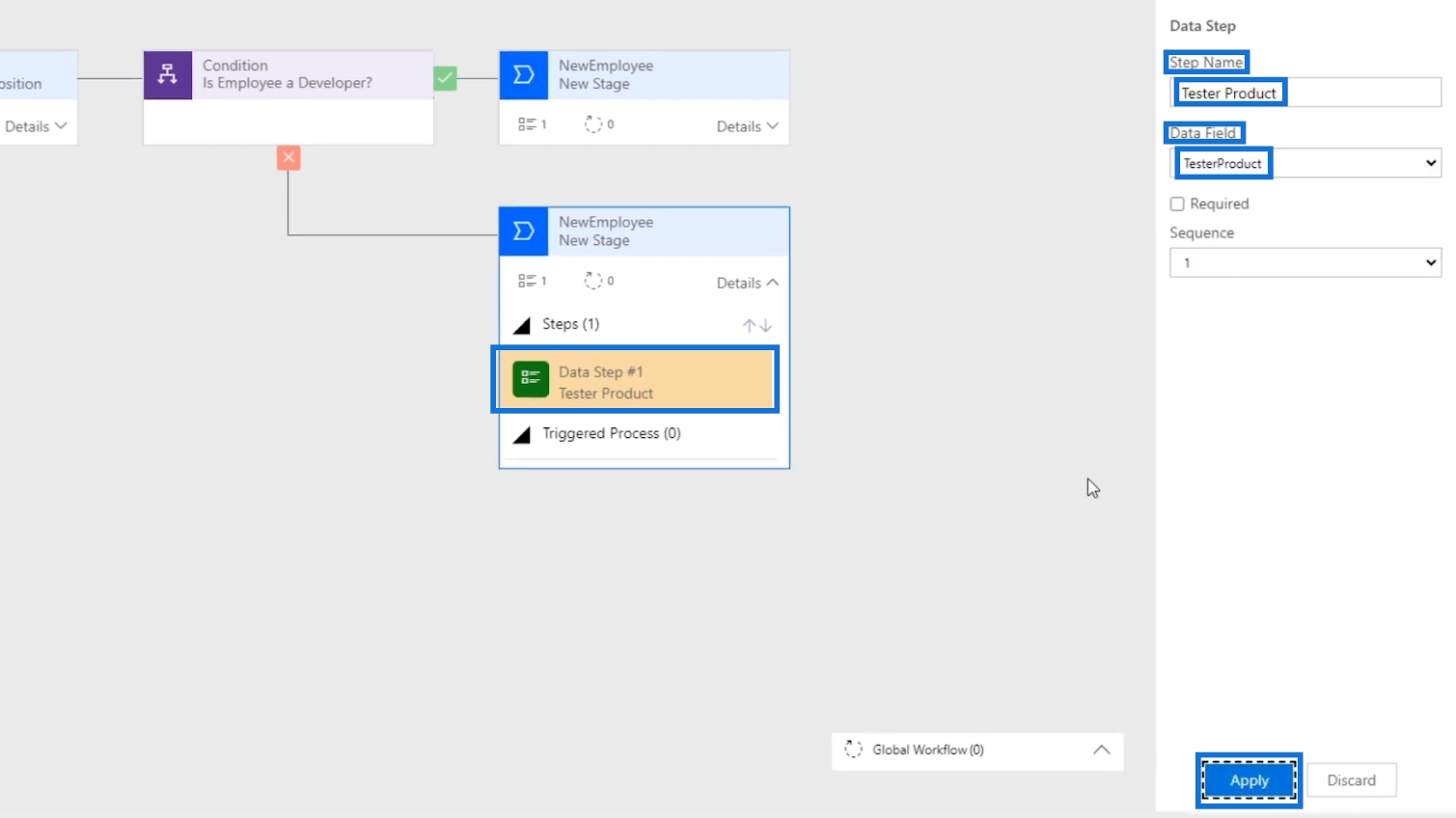
Elkészültünk a feltételek hozzáadásával az üzleti folyamat folyamatához . Ez csak megkönnyítette az űrlap kitöltését, mivel a felhasználónak nem kell aggódnia a Tesztelő termék mező miatt, ha fejlesztő , vagy fordítva, ha tesztelő .
Új szakasz hozzáadása a többi mezőhöz
Utolsó lépésként hozzáadunk egy Új szakasz diagramot a Menedzser mezőhöz és a Kezdő fizetés mezőhöz mindkét felhasználó számára – fejlesztők és tesztelők . Ehhez jelöljük ki és húzzuk a Stage gombot az Összetevők közül , majd helyezzük a pluszjelbe ( + ) az igen elérési úthoz ( ? ) vagy a Fejlesztőkhöz készített Stage mellé .
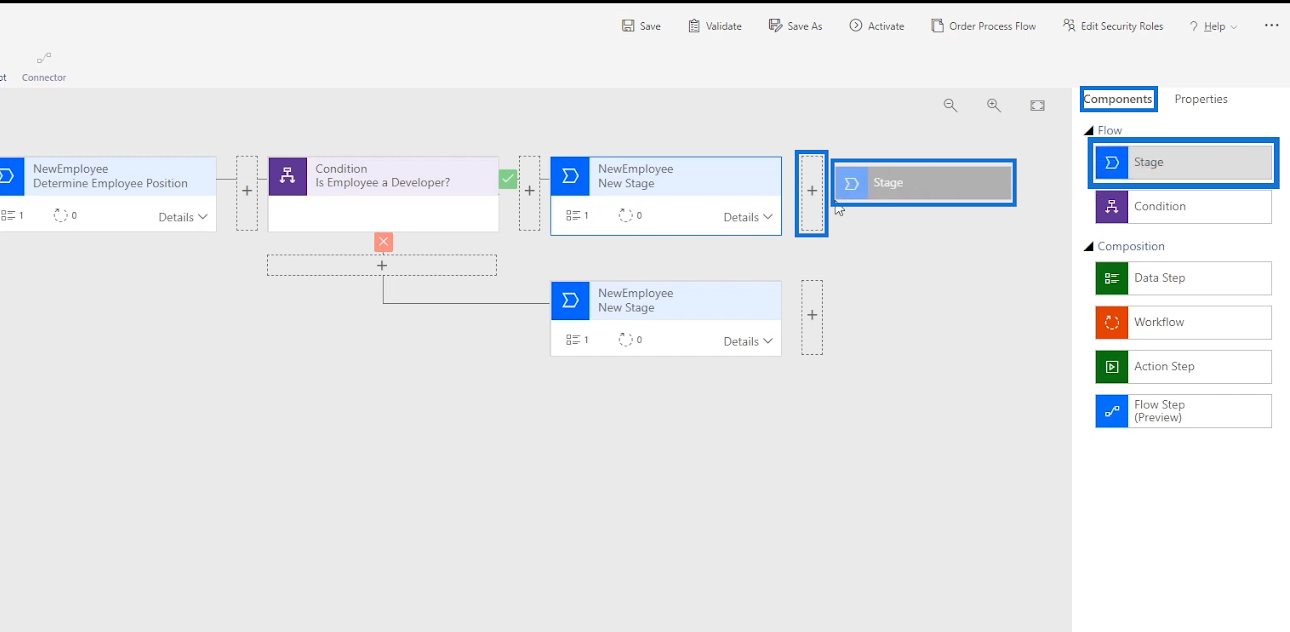
Nevezzük a hozzáadott Új szakaszt „ Vezető és fizetés ” néven úgy, hogy beírja a Megjelenítési névbe a Tulajdonságok alatt , majd kattintson az Alkalmaz gombra .
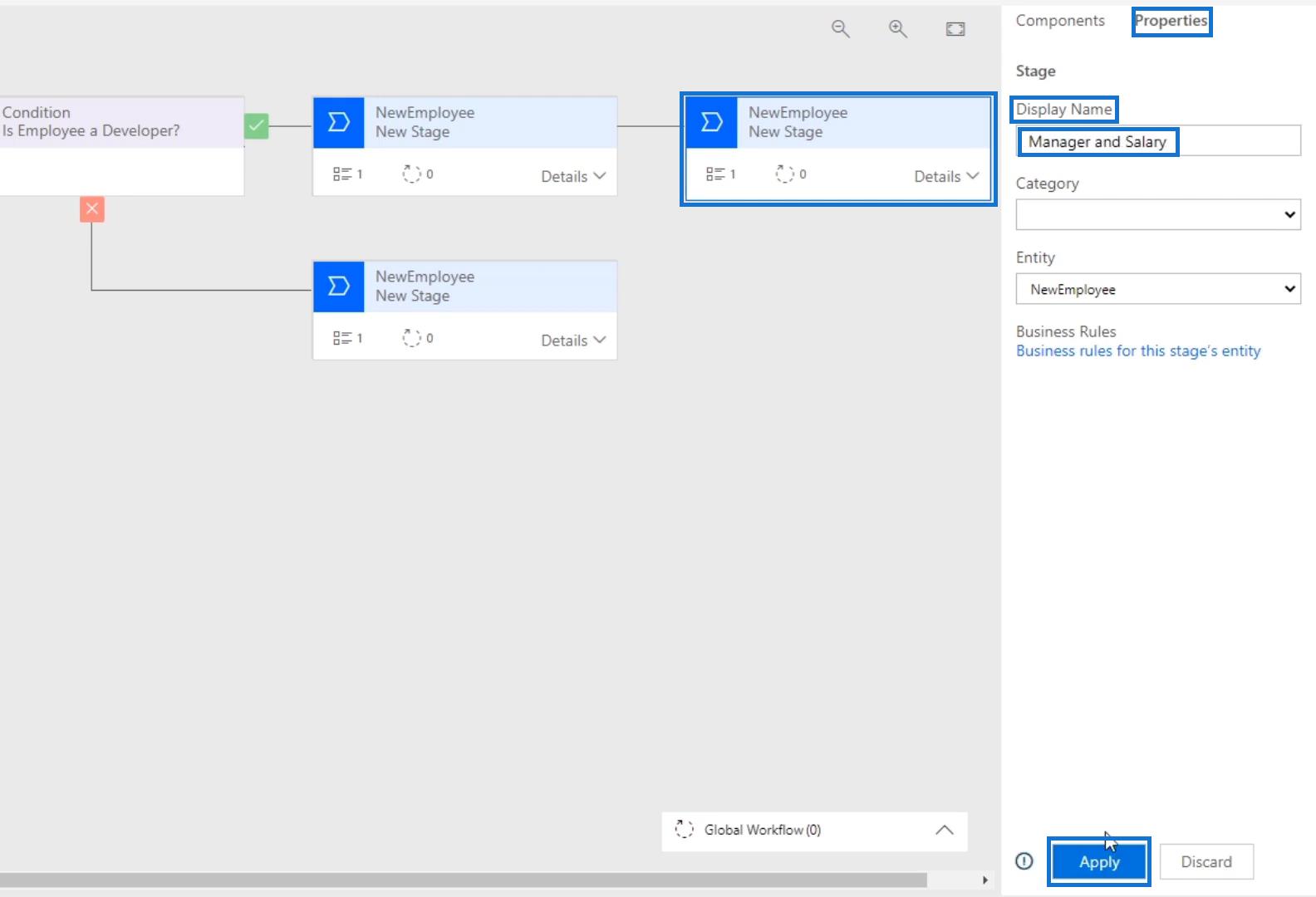
Adatlépéseket is hozzá kell adnunk a Stage-hez. Kattintson a Részletek elemre , majd az 1. adatlépésre . Válassza ki a ReportingManager adatmezőt a tulajdonságokban.
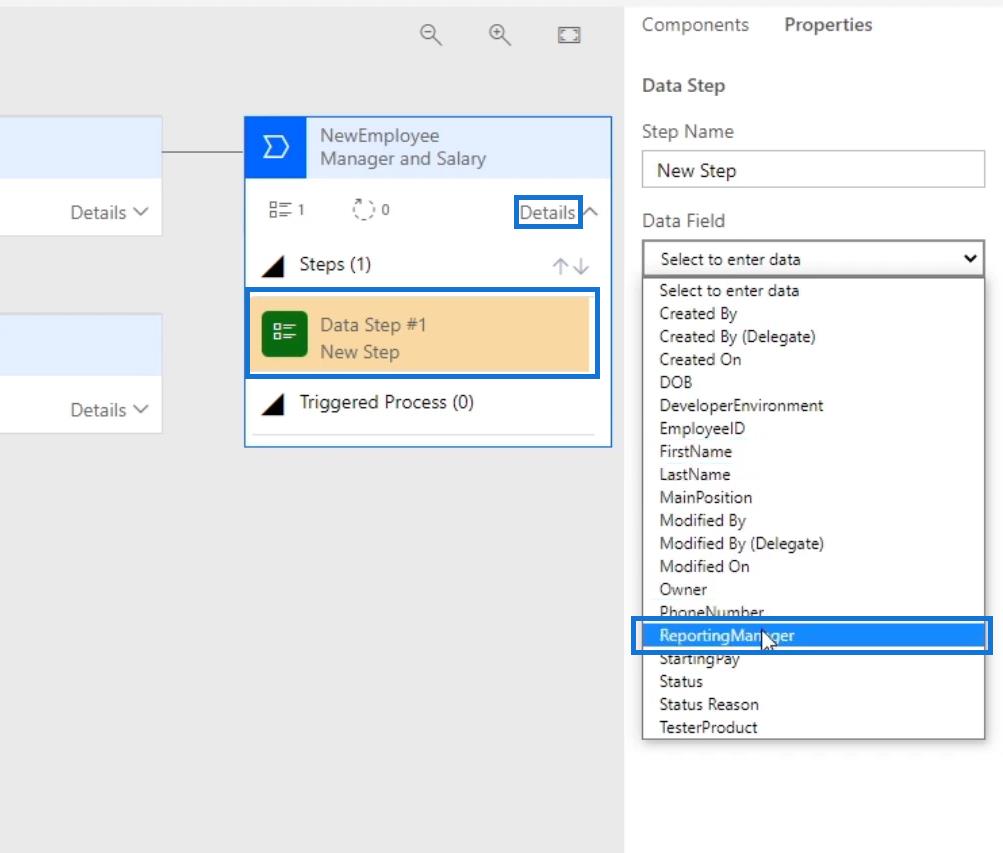
Ezután jelölje be a Kötelező lehetőséget , és kattintson az Alkalmaz gombra .
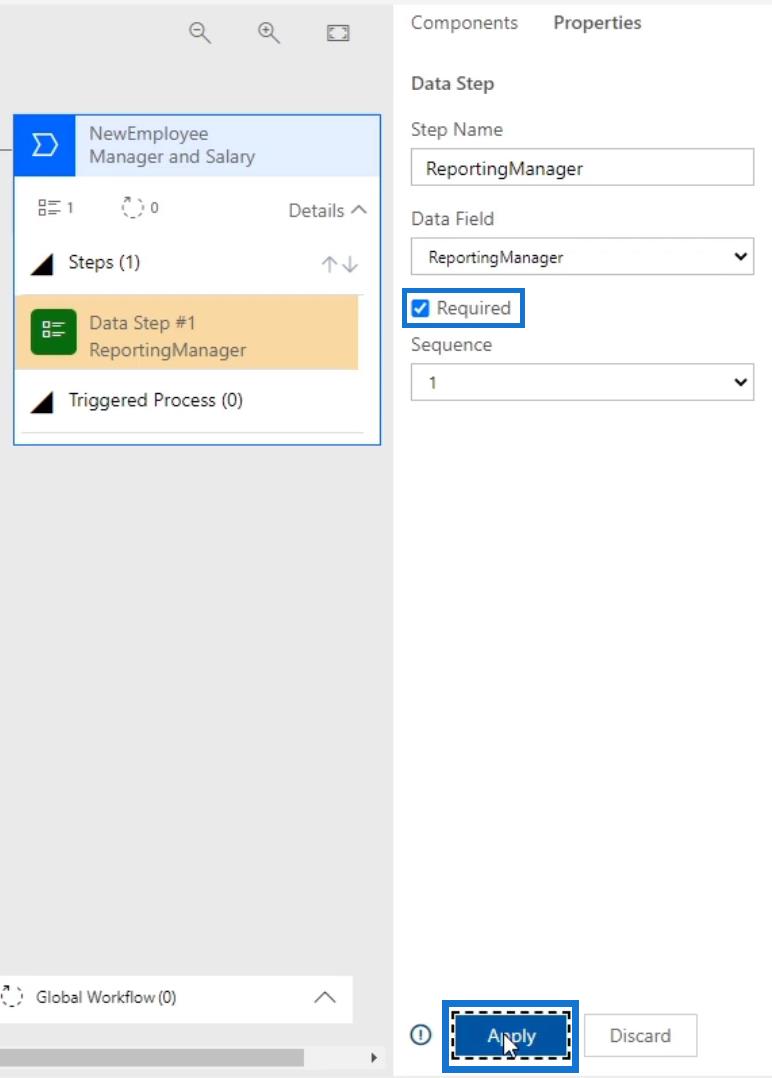
Mivel ebben a diagramban 2 mezőre van szükségünk, ehhez hozzáadunk egy újabb adatlépést . Egyszerűen válassza ki és húzza az Adatlépés gombot az Összetevők alatt , majd helyezze a pluszjelbe ( + ) az 1. adatlépés alatt .
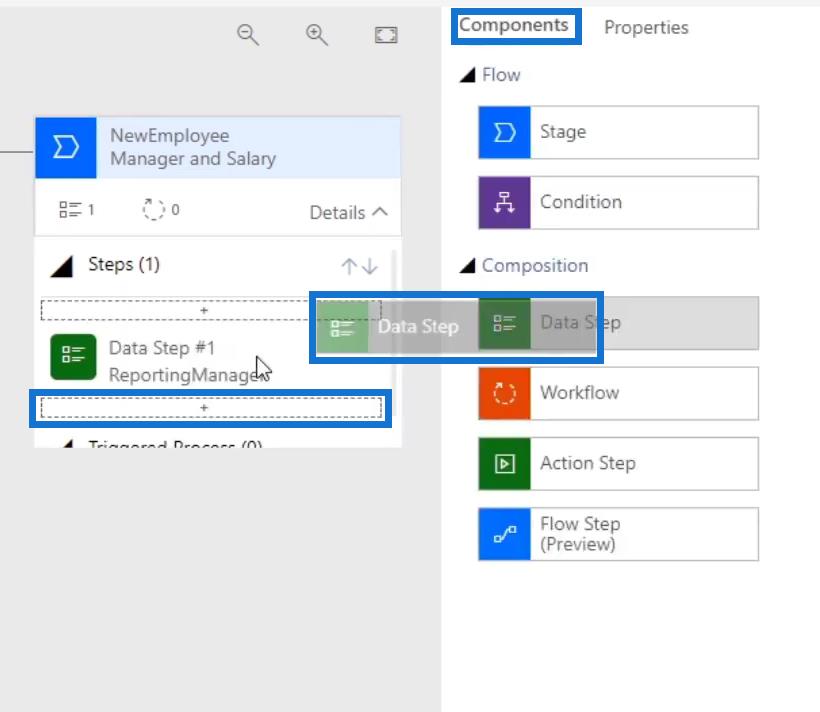
A Tulajdonságok ablakban az Adatmezőnél a StartingPay lehetőséget választjuk , majd az Alkalmaz gombra kattintunk .
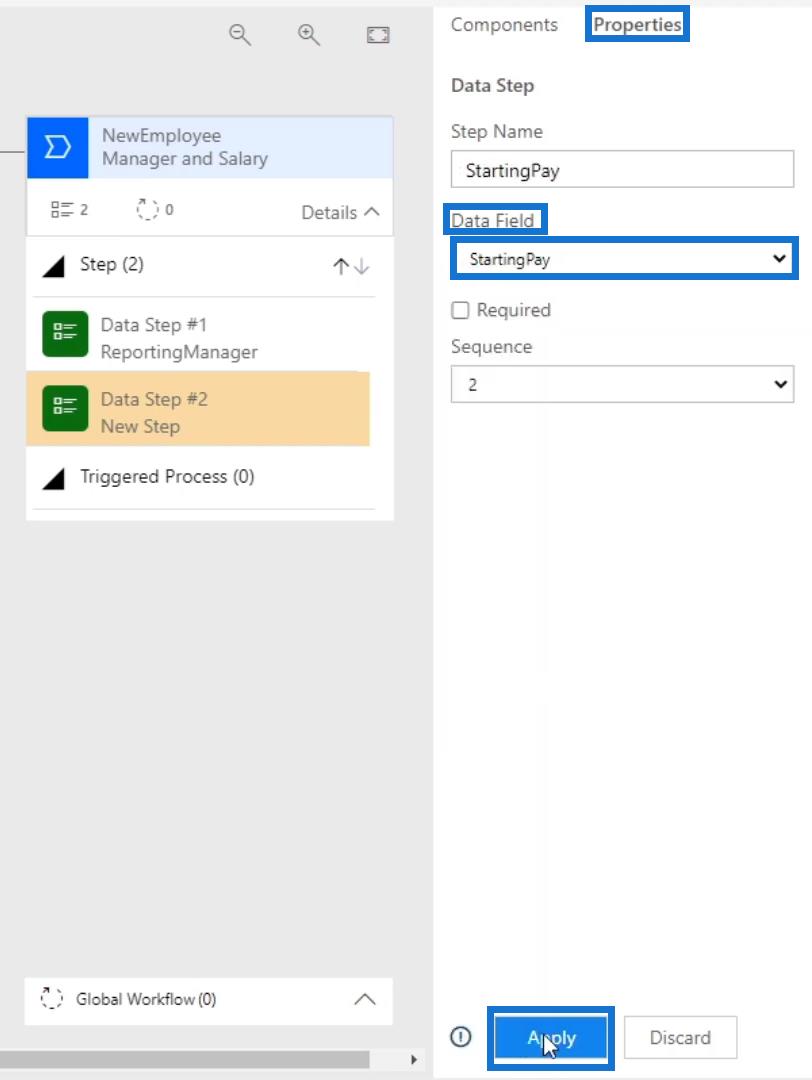
Ugyanezt tesszük a nincs elérési út ( X ) vagy a tesztelők esetében is . Válassza ki és húzza a Stage gombot a Komponensek alatt , és helyezze a plusz jelbe ( + ) a Tesztelő útvonal szakasza mellett .
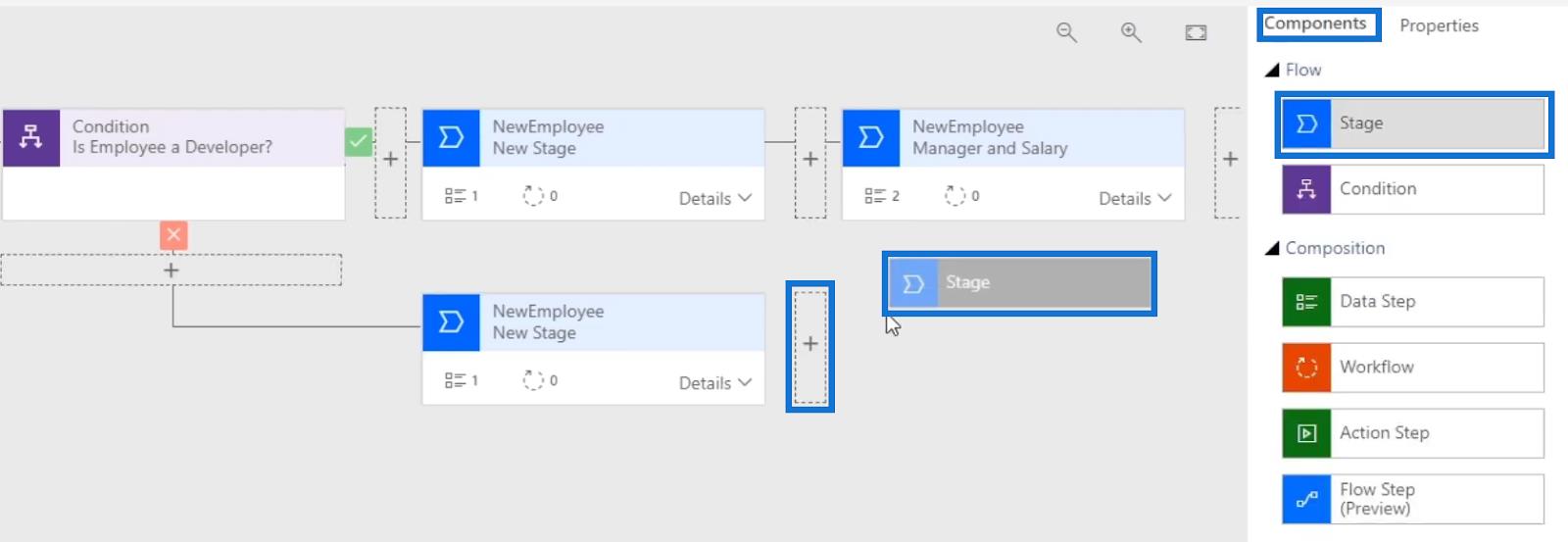
Ezt követően két adatlépést is hozzáadunk ebben a szakaszban . Hasonlóan ahhoz, amit a Fejlesztői elérési úton tettünk , kattintson a Részletek elemre , majd kattintson az Adatok 1. lépése elemre . Válassza a ReportingManager lehetőséget az adatmezőben , és kattintson az Alkalmaz gombra .
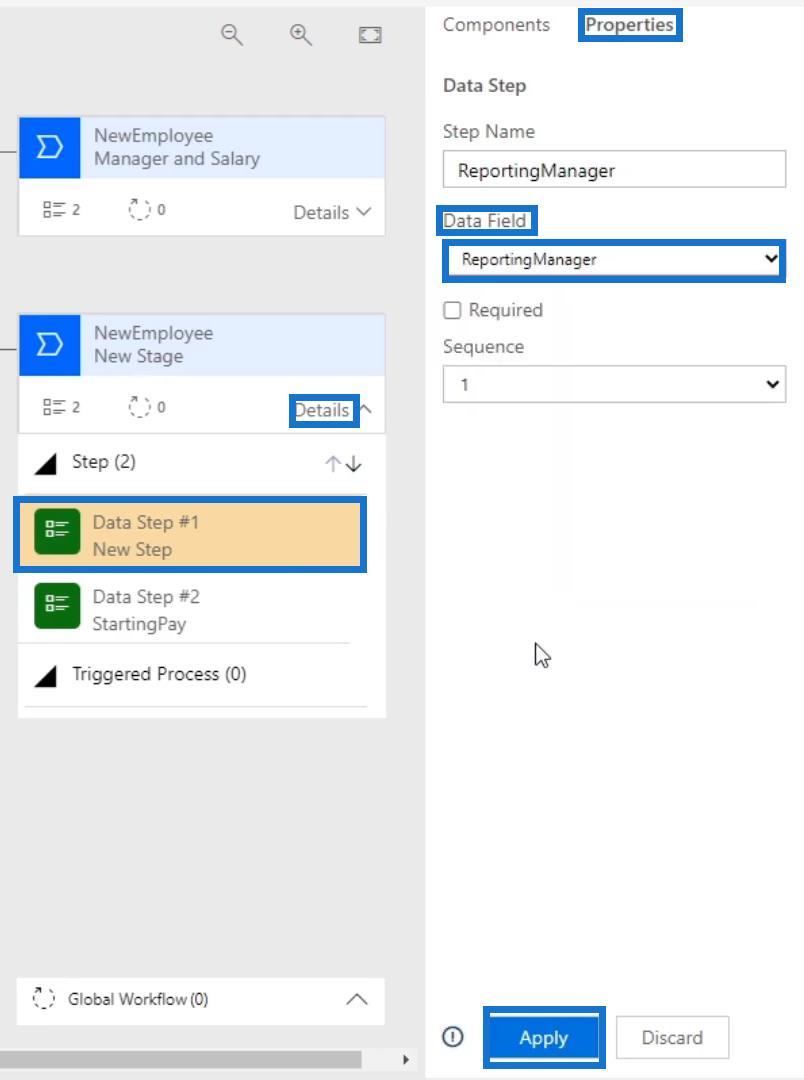
A második adatlépés hozzáadásához válassza ki és húzza a Data Step gombot az Összetevők alatt , majd helyezze a pluszjelbe ( + ) az 1. adatlépés alatt .
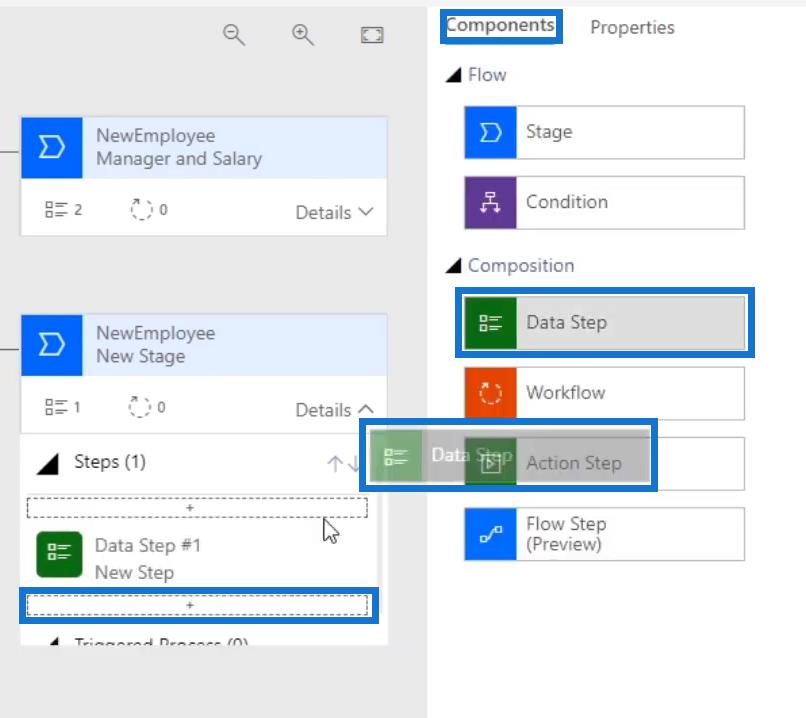
A Tulajdonságok menüben válassza a StartingPay lehetőséget az Adatmezőben , majd kattintson az Alkalmaz gombra .
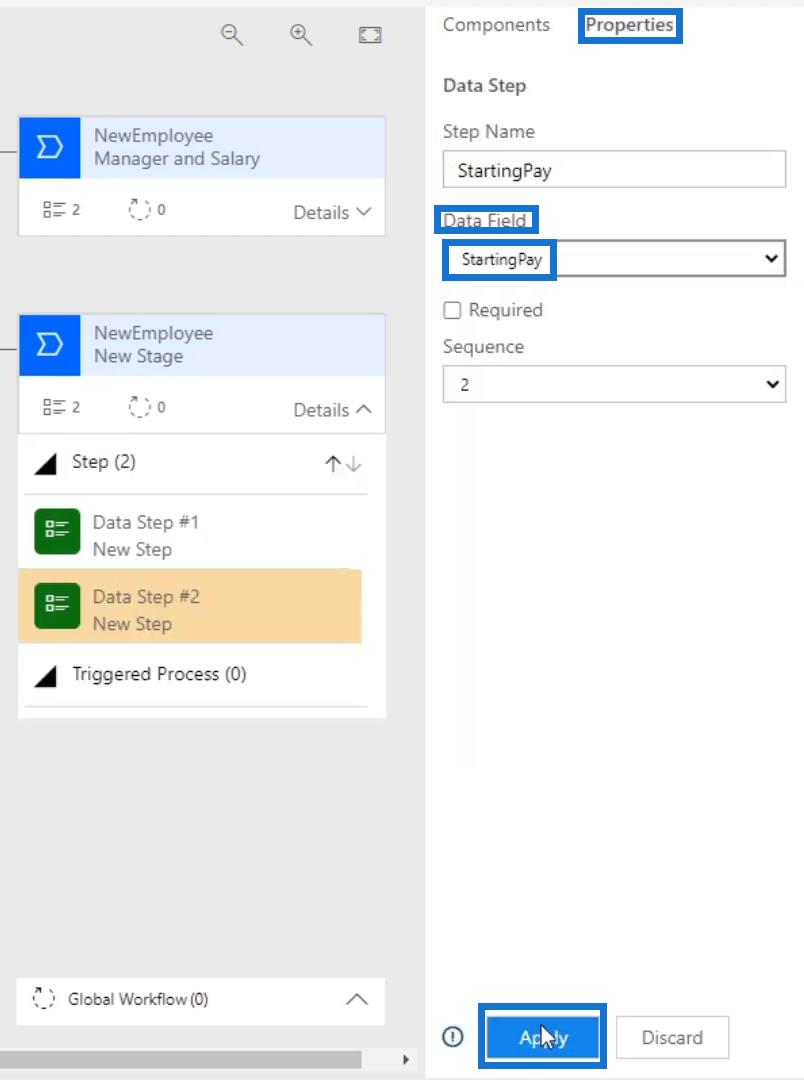
Így most egy teljes üzleti folyamat- folyamatdiagramunk van beállítva az új alkalmazott bevonásának folyamatához .
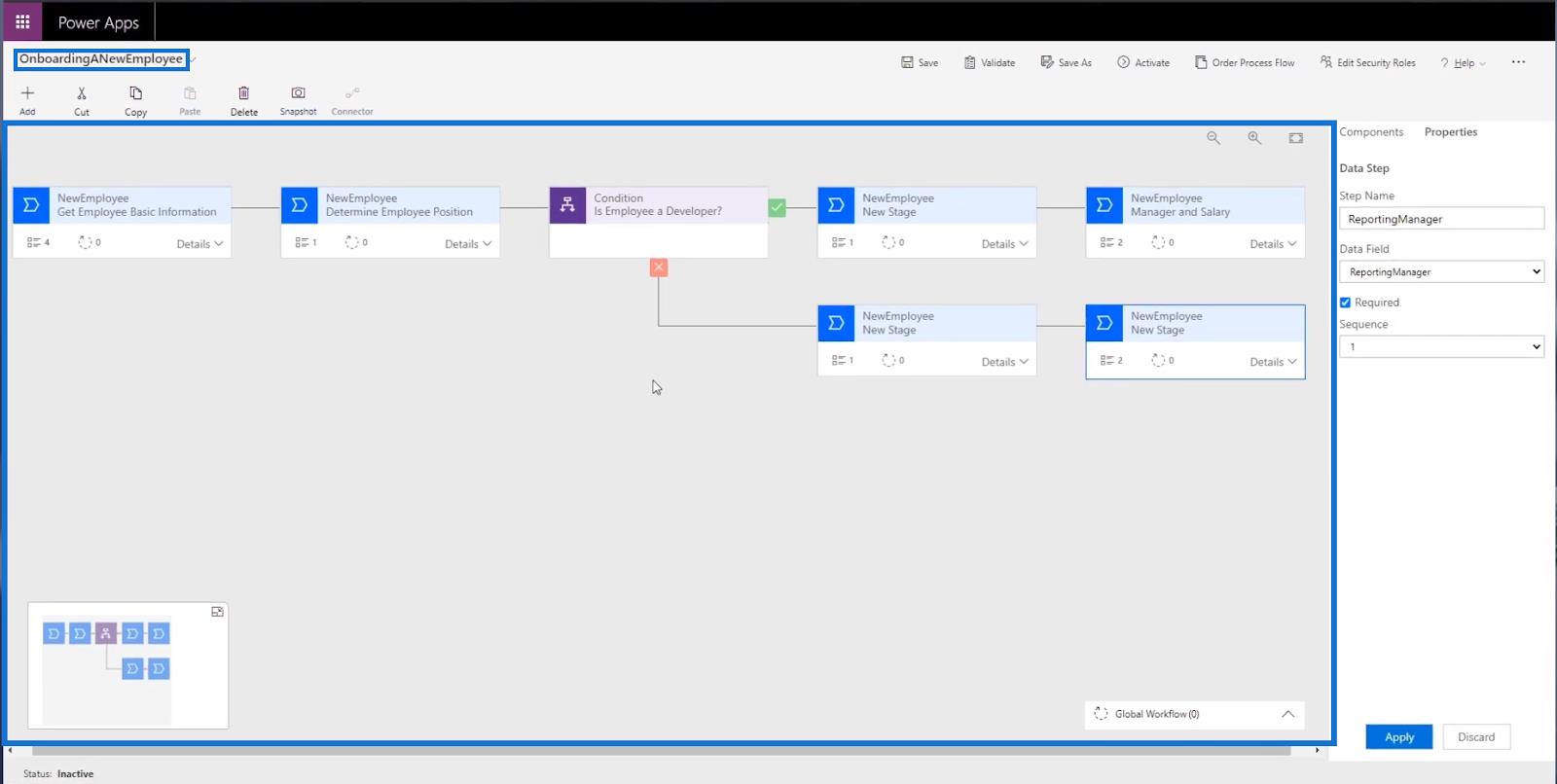
Az üzleti folyamat folyamatának mentése, érvényesítése és aktiválása
Mielőtt működés közben láthatnánk az üzleti folyamatfolyamatunkat , először el kell mentenünk, érvényesítenünk és aktiválnunk kell. Ehhez kattintson a Mentés gombra .
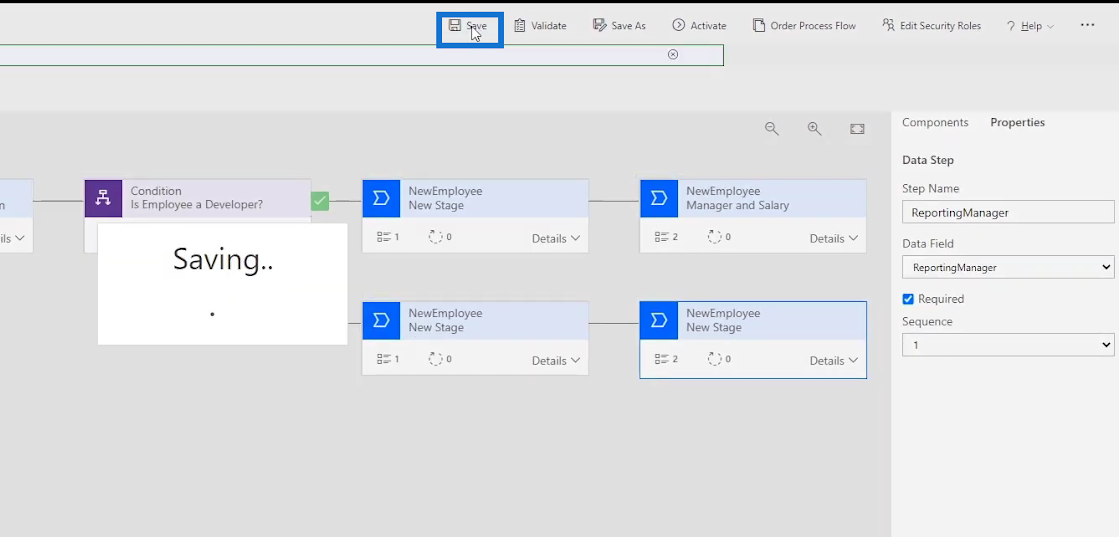
Ezután kattintson az Érvényesítés gombra .
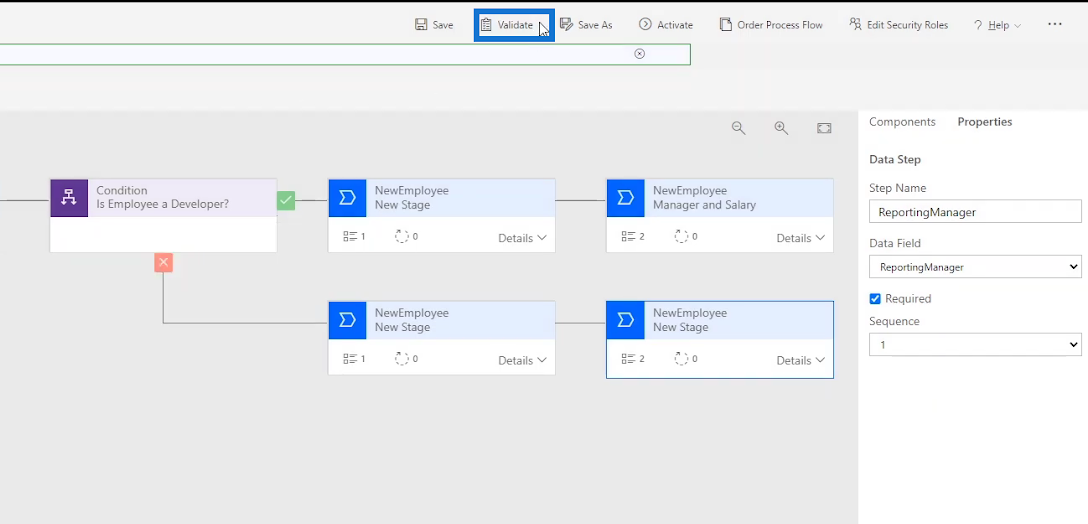
Ezt követően kattintson az Aktiválás gombra .
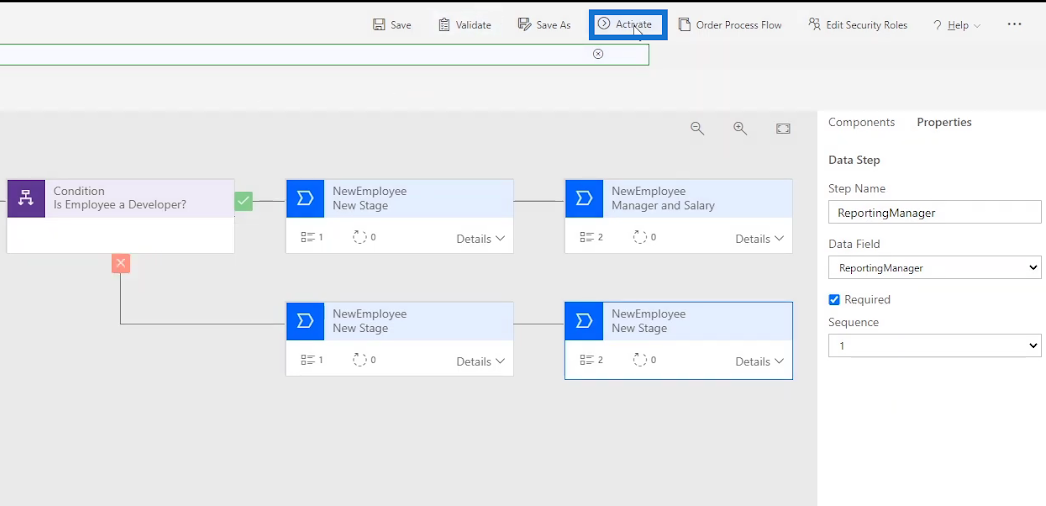
Ha rákattint, megjelenik egy párbeszédpanel. Kattintson az Aktiválás gombra az aktiválási folyamat megerősítéséhez.
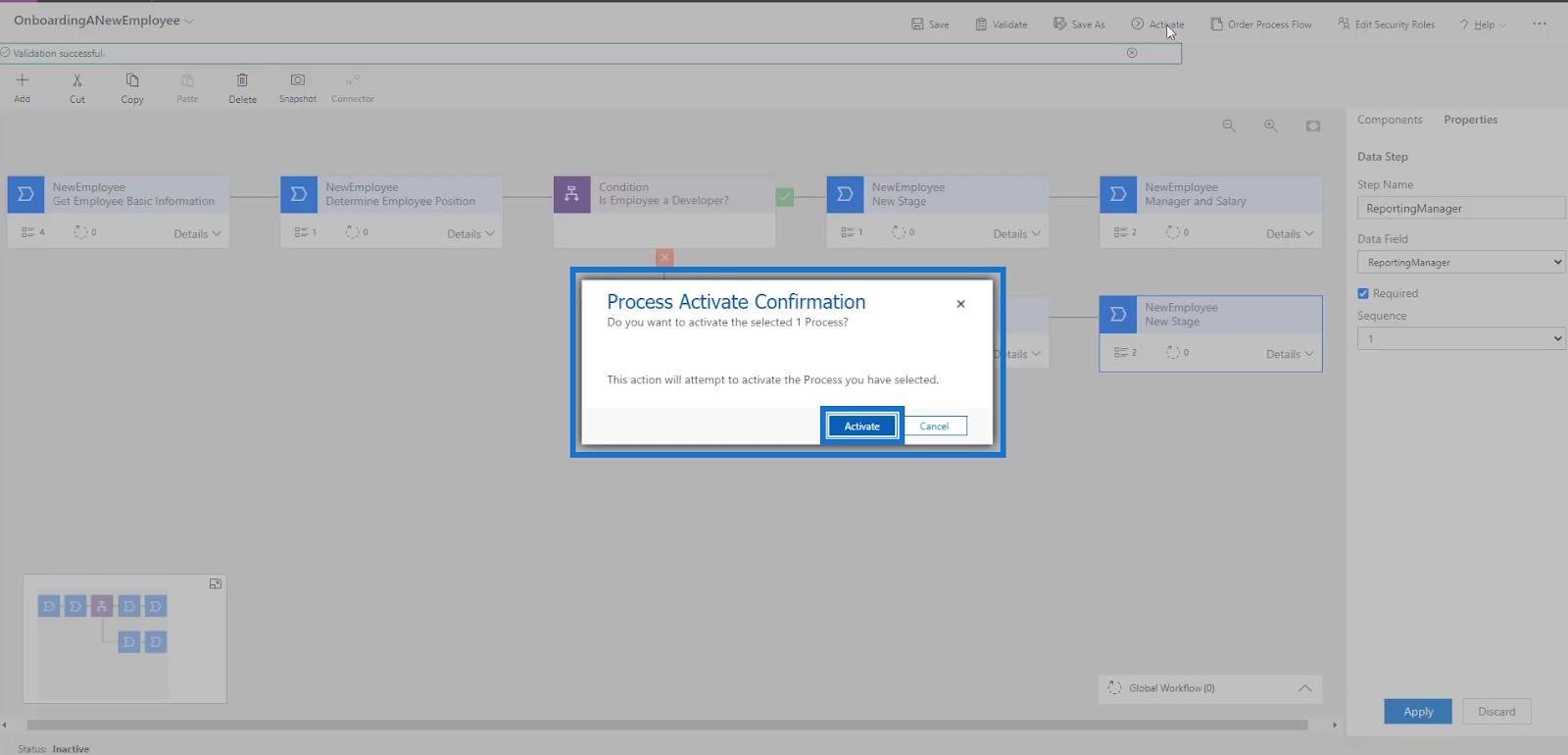
Az aktiválási folyamat eltarthat egy ideig, és utána is folytathatjuk.
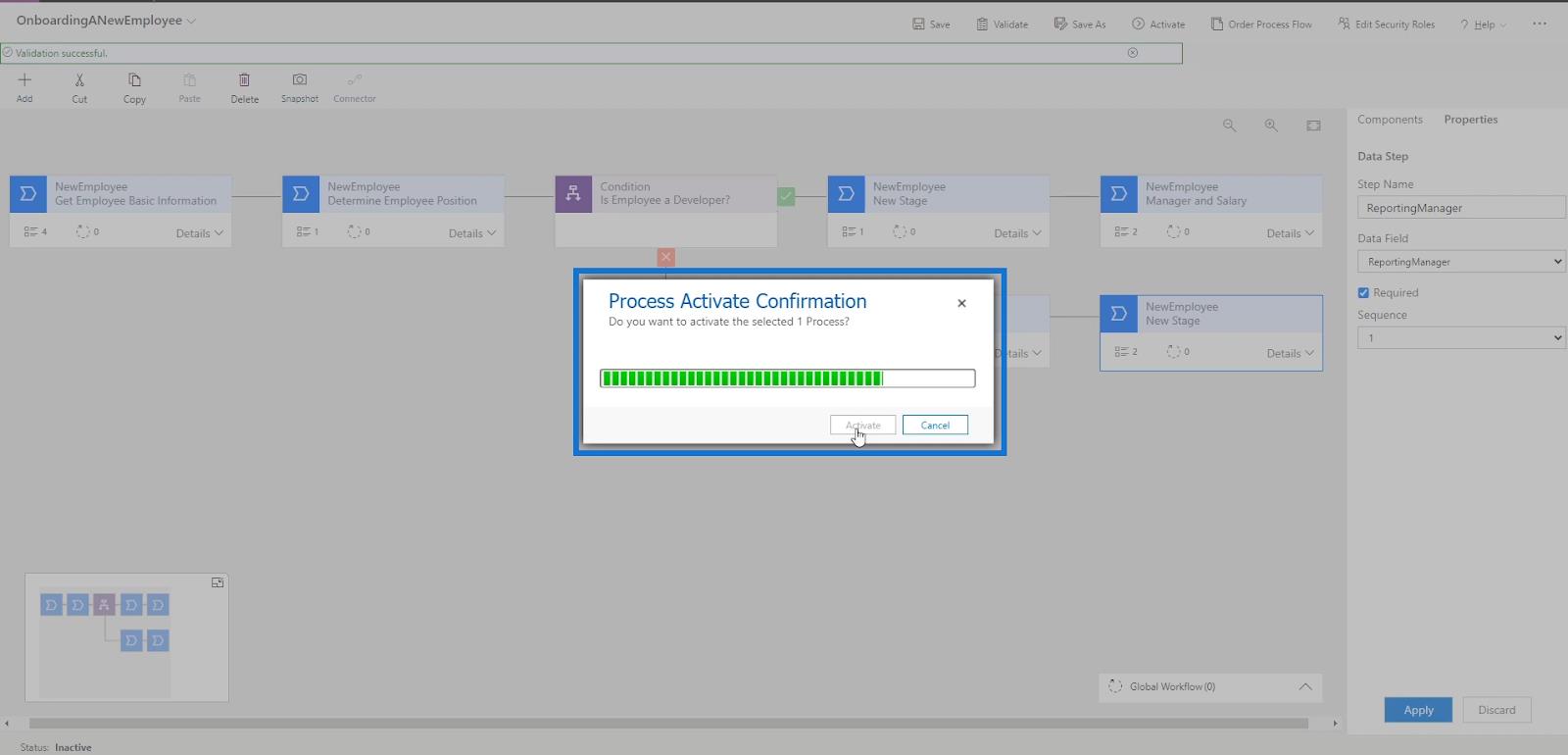
Az üzleti folyamat folyamatának futtatása
Mivel már aktiváltuk az üzleti folyamatfolyamatunkat , most már futtathatjuk és tesztelhetjük. Ehhez térjünk visszaés kattintson a Saját folyamok elemre .
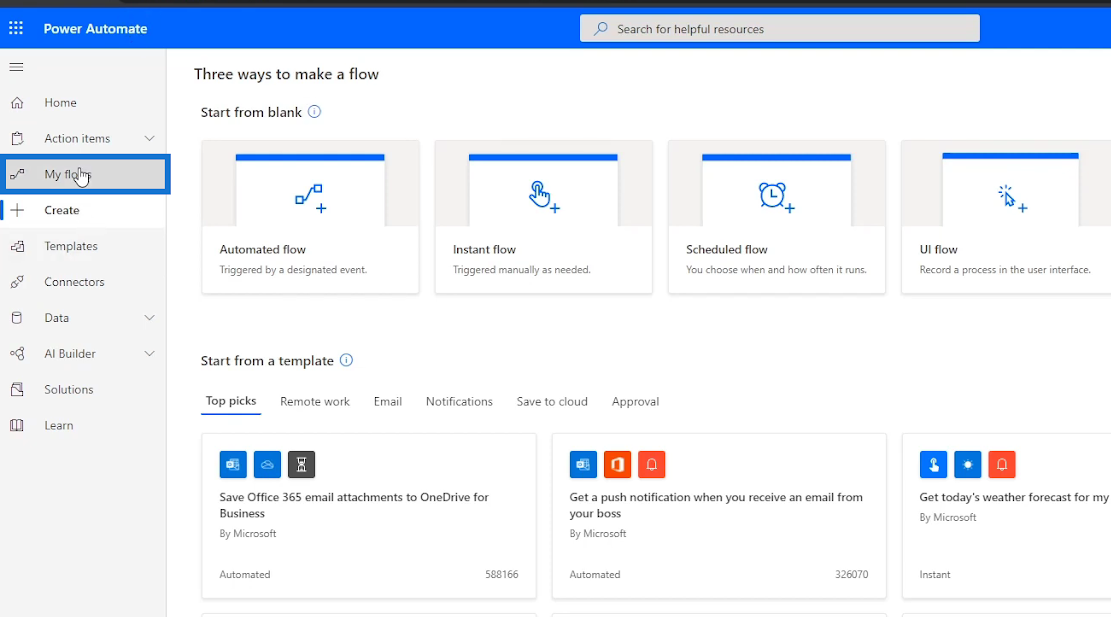
Lépjen az Üzleti folyamatok lapra, és kattintson a Futtatás ikonra az OnboardingANewEmployee folyamatban .
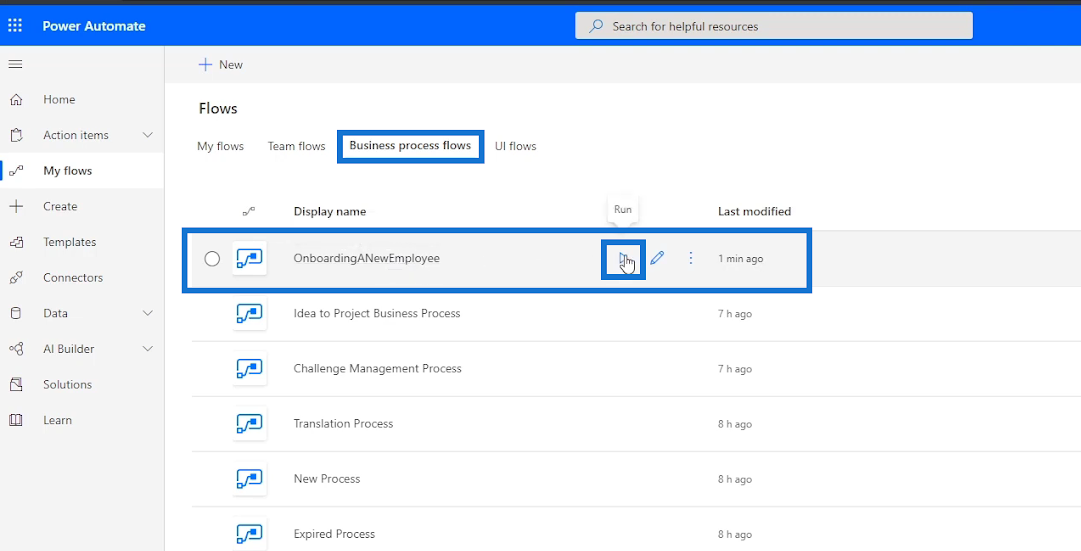
Ha rákattintunk, átirányítunk a korábban használt hasonló űrlapra.
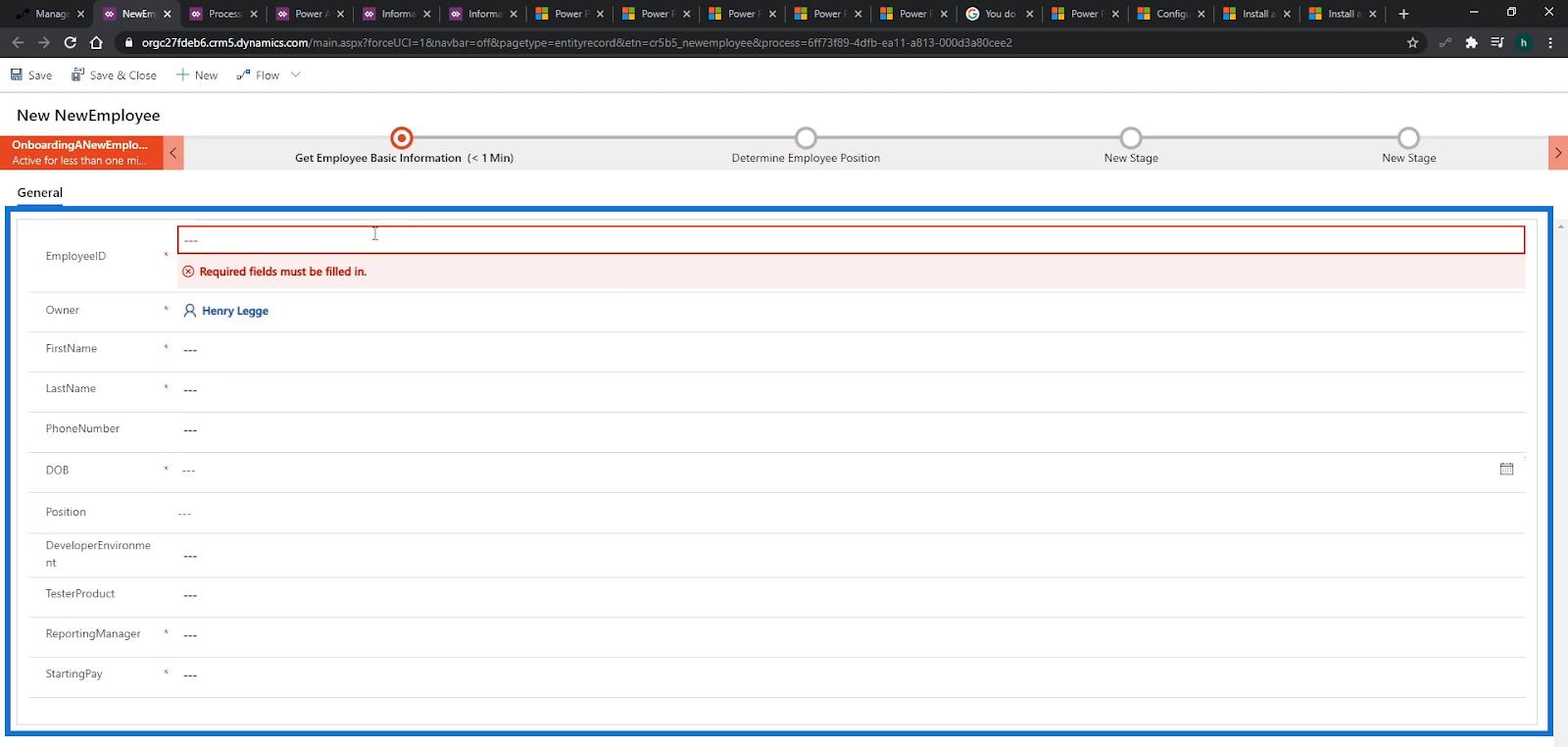
A felhasználó továbbra is igény szerint kézzel is kitöltheti az űrlapot, de mi már hozzáadtunk egy követendő folyamatot, amely felül jelenik meg.
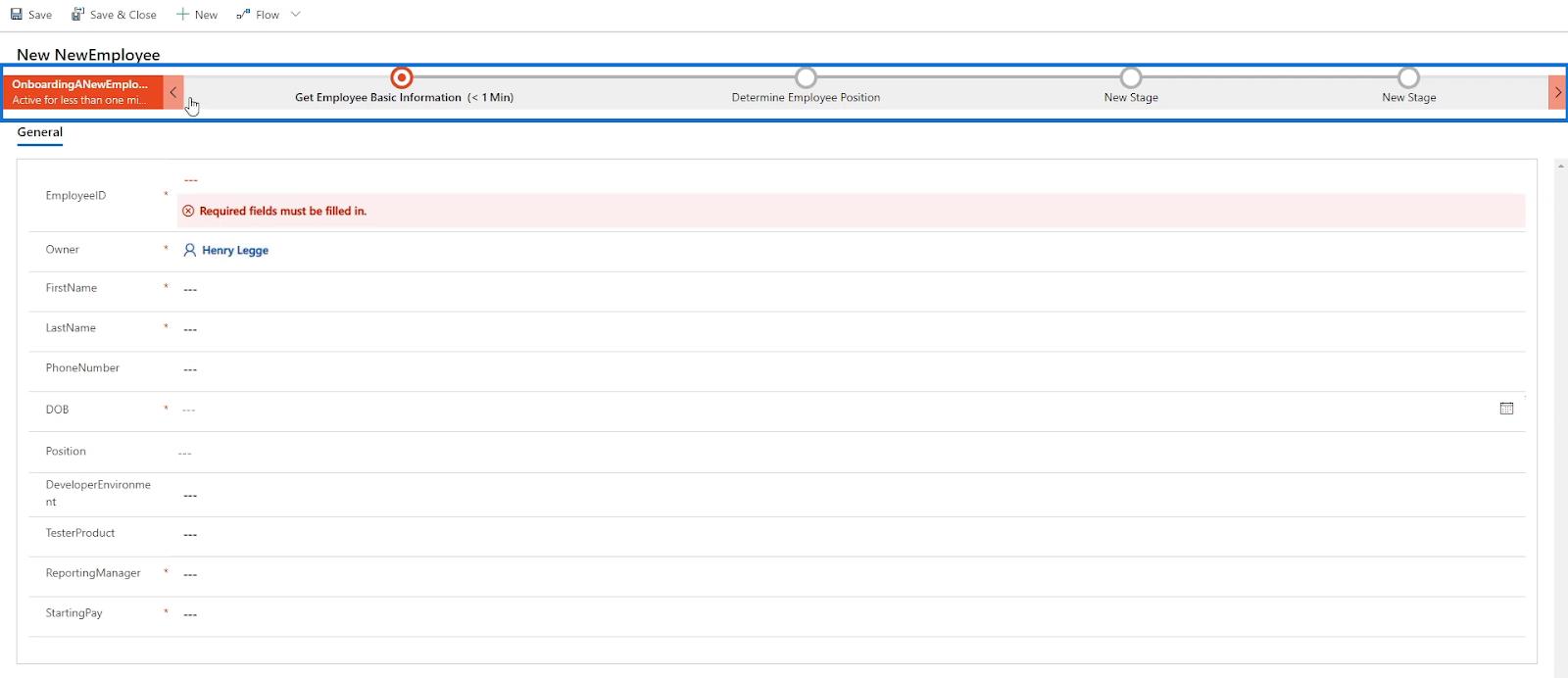
Az első cél, amelyet a folyamat során látni fogunk, az a szakasz, amelyet a felhasználónak először követnie kell, vagyis az alkalmazotti alapinformációk megszerzése .

Kattintson rá, és megjelenik az űrlap azon része, ahol a felhasználónak be kell írnia az alkalmazott keresztnevét , vezetéknevét , telefonszámát és születési dátumát ( DOB ) . Ugyanazok a dolgok, amelyeket korábban az Üzleti folyamatfolyamat diagramunk első szakaszában határoztunk meg.
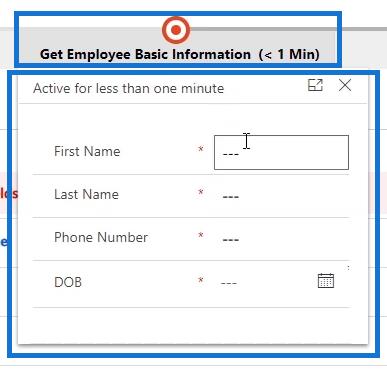
Let’s try filling in the details. For example, let’s type in “Henry” as the First Name, “Legge” as the Last Name, a random Phone Number “5023369985” and the Date of Birth “February 7th, 1973”.
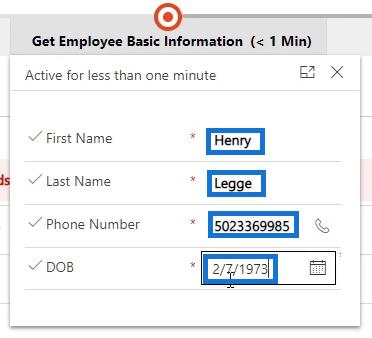
As we fill in the details of the Business Process Flow, the form is also filled in automatically.
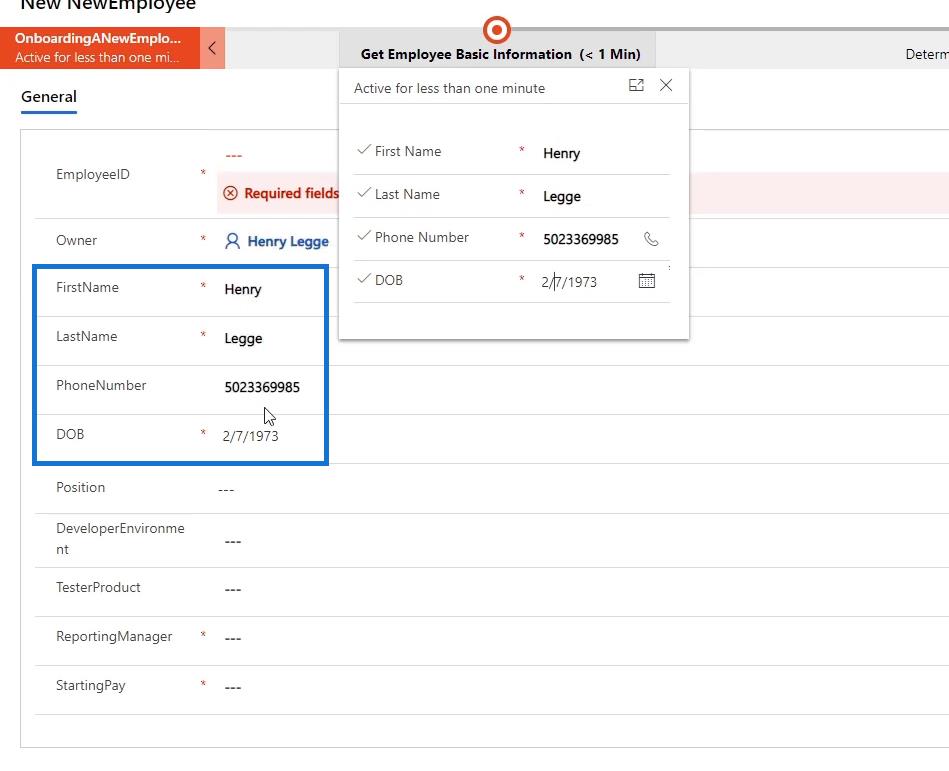
To go to the next stage, we’ll click the forward arrow on the far right of the last stage.

When clicked, the next stage Determine Employee Position will then ask the Main Position of the user.
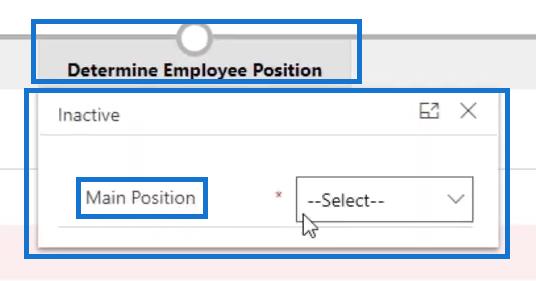
For this one, let’s try selecting Developer from the drop-down list.
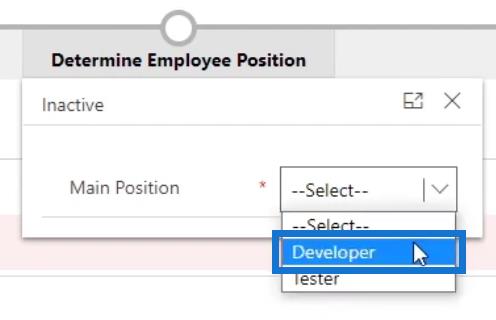
Testing The Condition
If we’ve done the flow set up correctly, the next stage should only ask for the DevelopmentEnvironment and not the TesterProduct when the position is Developer. That’s what we’ve set as the Condition statement. Let’s click the forward arrow to check that.

As we can see, the next stage wants the user to type in the DevelopmentEnvironment which means the flow setup was correct.

Now, let’s go back and change our selection to Tester. To do that, we’ll just click the back arrow.

Ezúttal válasszuk a Tesztelőt pozíciónkként.
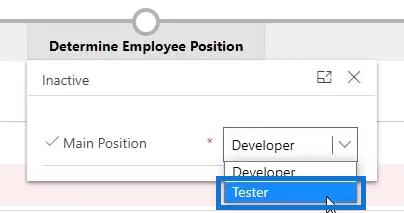
Kattintson az előre mutató nyílra , és a következő lépés azt fogja kérni, hogy írjunk be egy tesztelő terméket .

Most menjünk vissza, és folytassuk fejlesztőként . Ehhez kattintson a vissza nyílra .

Válassza a Fejlesztő lehetőséget .
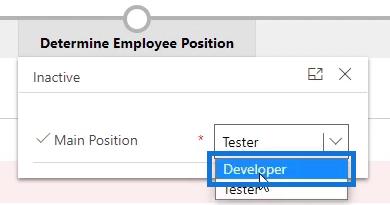
Kattintson az előre mutató nyílra a következő lépésre lépéshez.
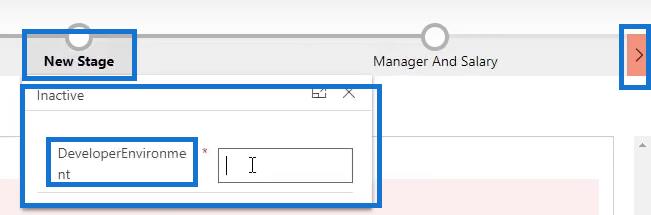
Beírjuk például a „Linux ” szót Fejlesztési környezetként .
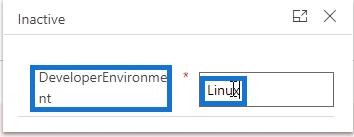
Kattintson az előre mutató nyílra .
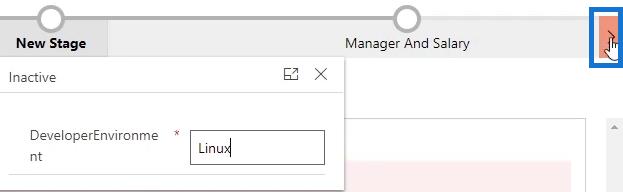
Ezután megjelenik a Vezető és fizetés szakasz, amelyben megkér minket, hogy írjuk be a ReportingManager és a StartingPay adatait .
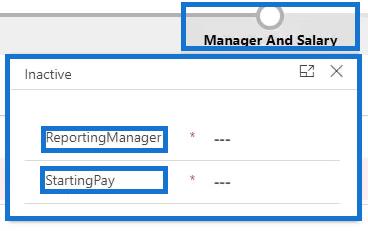
Írjuk be a „ Steve Jobs ” szót a ReportingManager mezőbe úgy, hogy a StartingPay „ 80000 ” legyen.
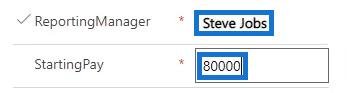
Kattintson az előre mutató nyílra .
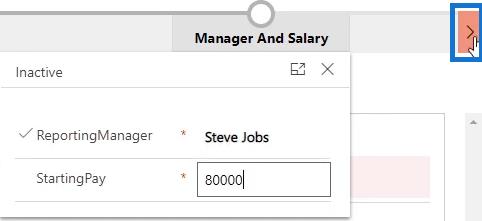
Ezután kattintson a Mentés gombra.
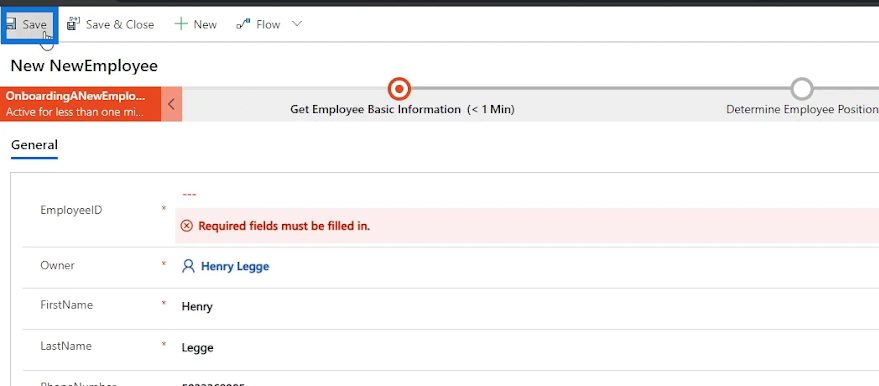
Az űrlap mentése után értesít bennünket, hogy az EmployeeID mezőt kötelező kitölteni. Ezért ezt elfelejtettük integrálni az üzleti folyamatfolyamatba , és ezt a későbbiekben kijavítjuk.
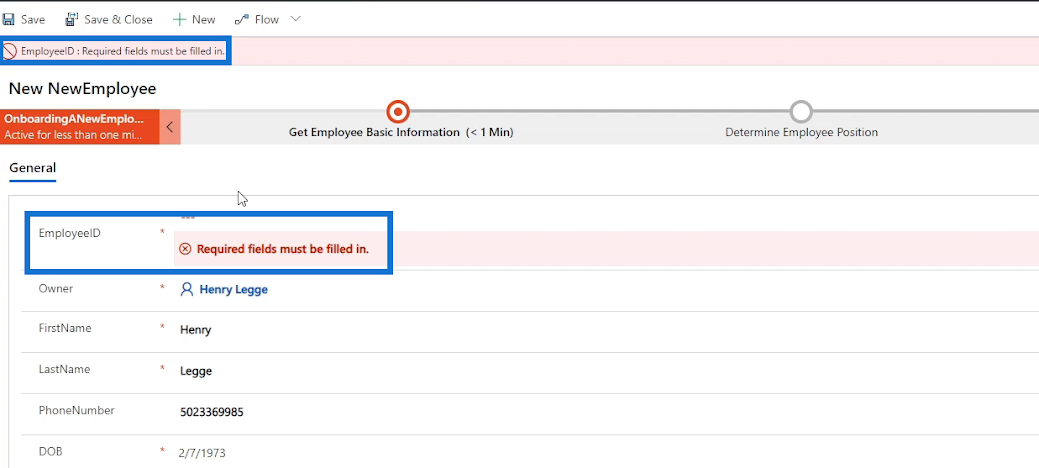
Ebben a példában egyszerűen adja meg a „ 212 ” alkalmazotti azonosítót kézzel az űrlapon.

Végül kattintson a Mentés és bezárás gombra .
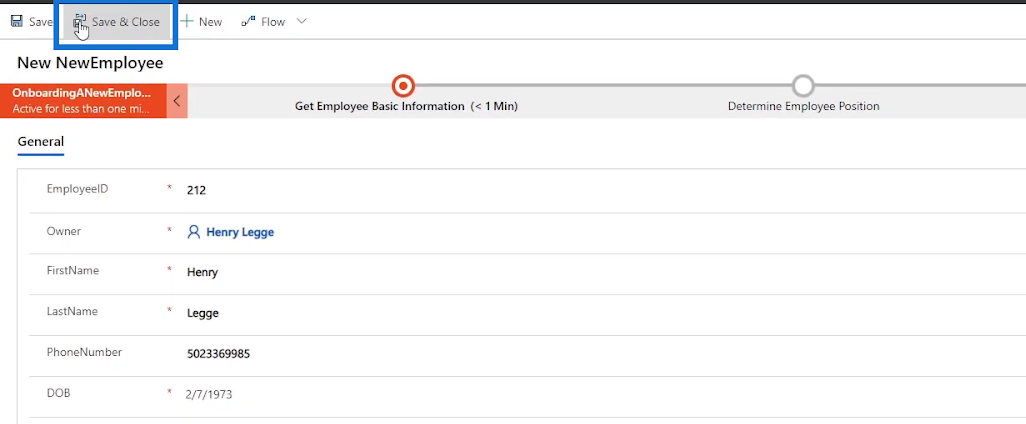
Ezután átirányít minket a Power Automate oldalon található üzleti folyamatainkra.
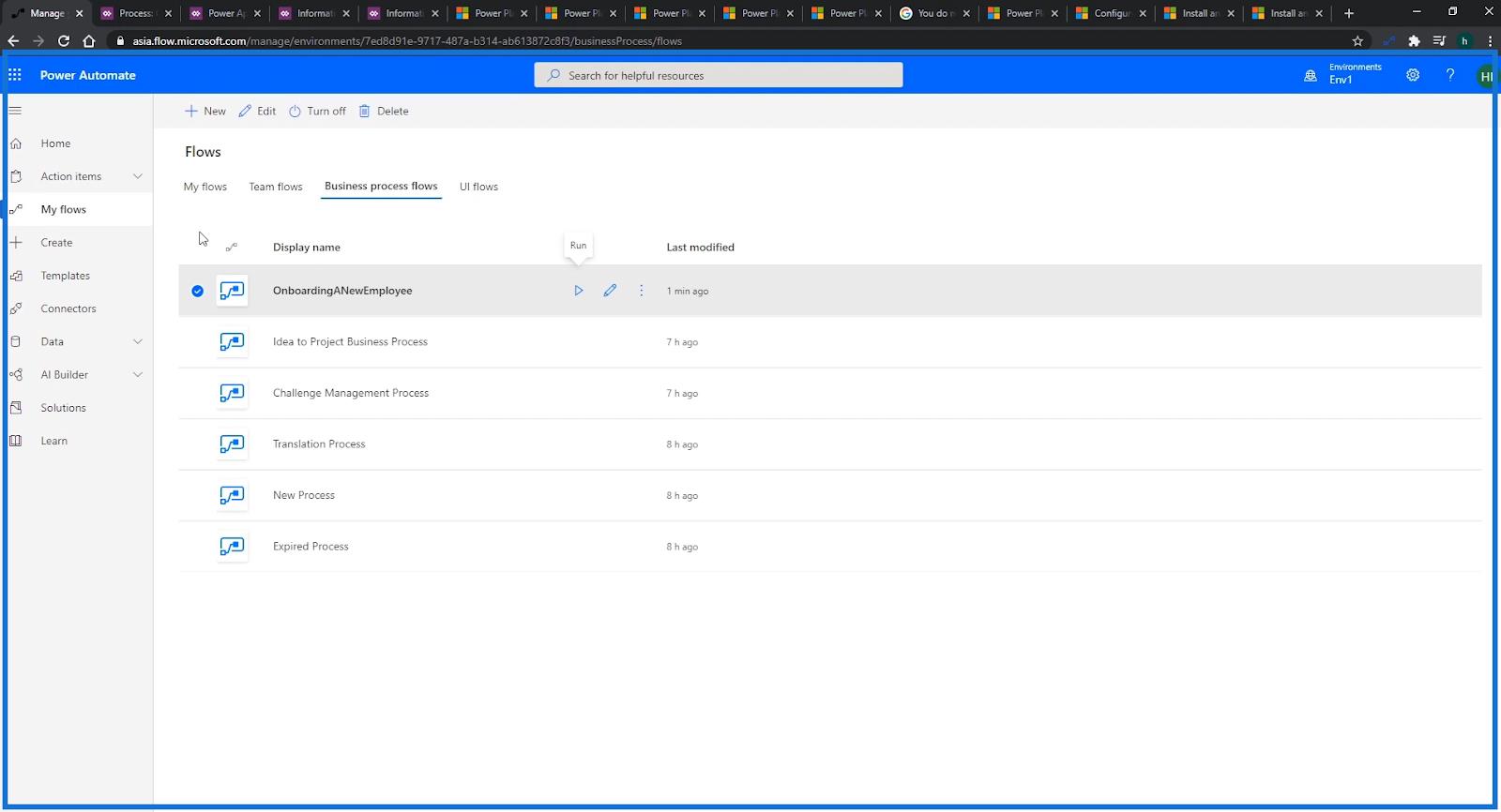
Űrlaphibák javítása
Az áramlásunkkal kapcsolatos különböző problémákat is kijavíthatjuk. Például a korábbi űrlap Pozíció mezőjének MainPosition- nak kellett volna lennie.
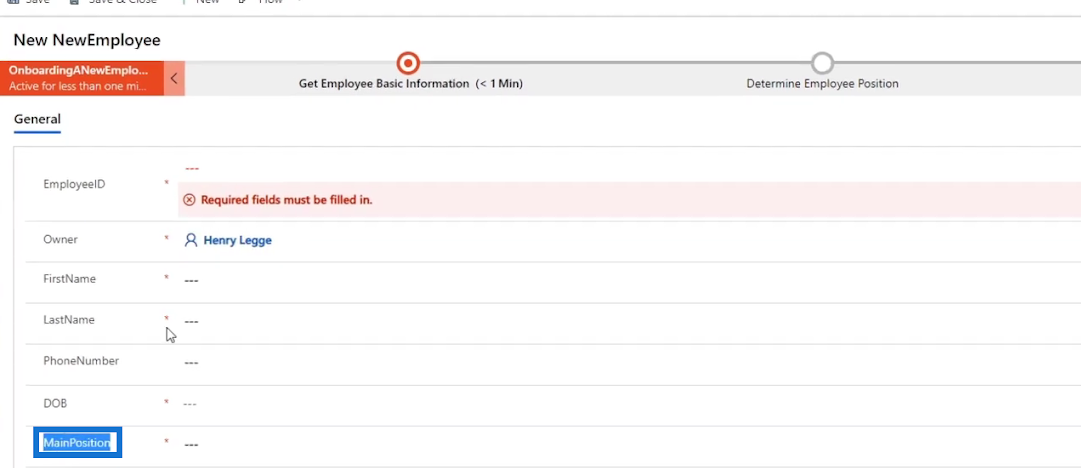
Ennek kijavításához vissza kell térnünk a Power Apps űrlaphoz , és módosítani kell a megjelenített mezőcímkét.
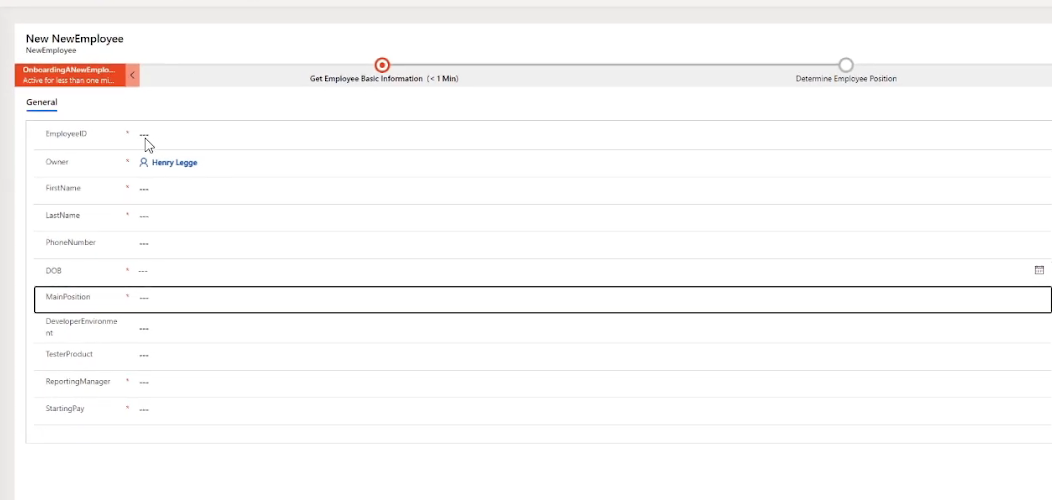
Mivel már javítottam, a MainPosition címkeként most jelenik meg. Csak rákattintottam a címkére a javítani kívánt űrlapon.
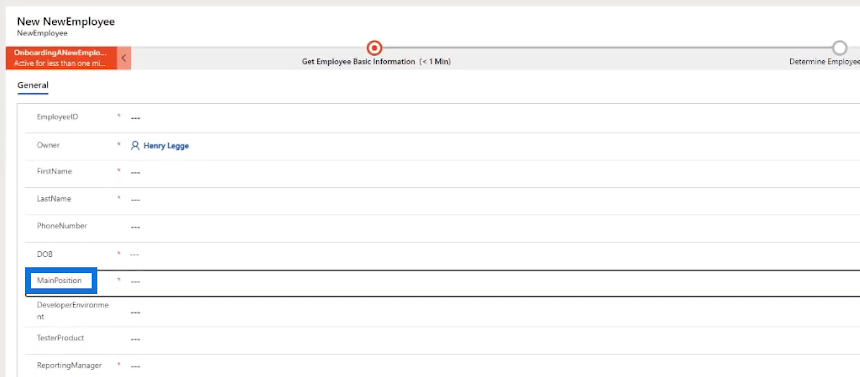
Ezután a Tulajdonságok mezőbe írja be a megfelelő mezőcímkét , kattintson a Mentés , majd a Közzététel gombra .
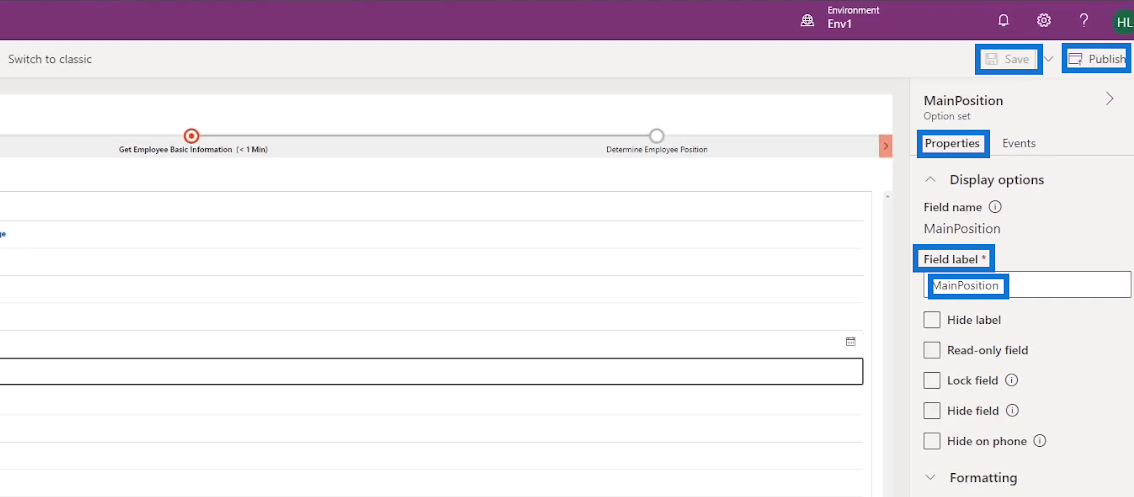
Az aktuális áramlás javítása
A folyamatot is javítanunk kell, mivel a jelenlegi folyamatunk nem utasítja a felhasználót, hogy adja meg az alkalmazotti azonosítót . Ehhez térjünk vissza az üzleti folyamat folyamatábrájához . Először adjon hozzá egy új adatlépést az Alkalmazotti alapinformációk megszerzése szakaszhoz az Összetevők alatti Data Step gomb kiválasztásával és húzásával, majd helyezze a pluszjelbe ( + ) az 1. adatlépés felett .
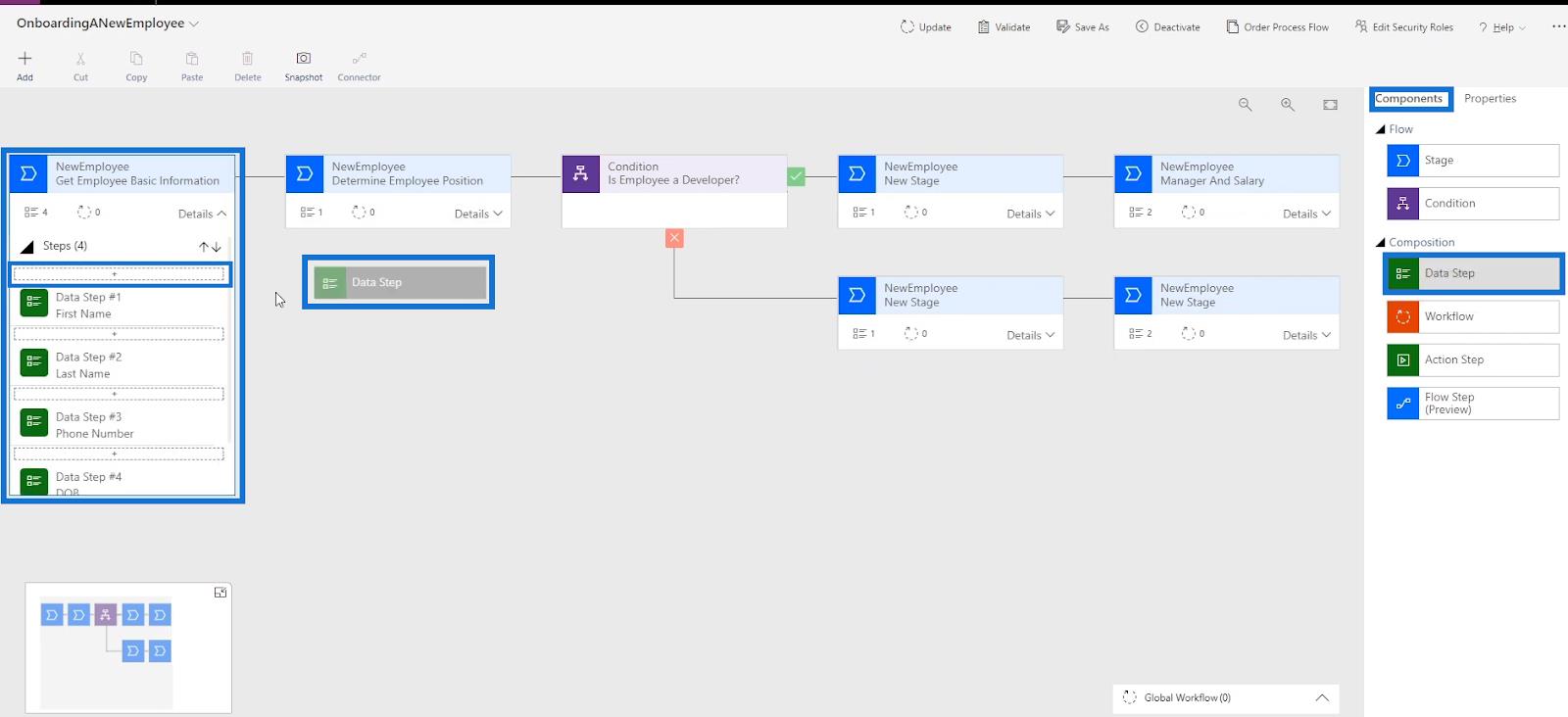
A Tulajdonságok alatt a lépés neveként írja be az „ EmployeeID ” szót . Válassza az EmployeeID lehetőséget az adatmezőben , jelölje be a Kötelező lehetőséget , és végül kattintson az Alkalmaz gombra .
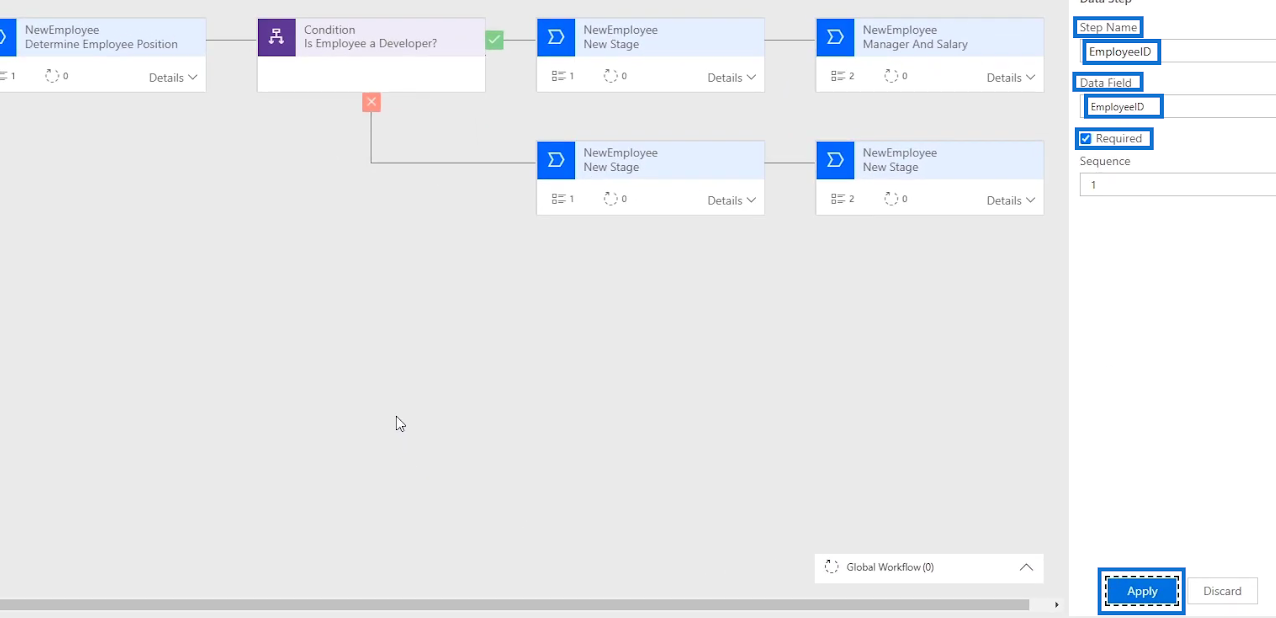
Ezt követően kattintson a Frissítés gombra az űrlap mentéséhez.
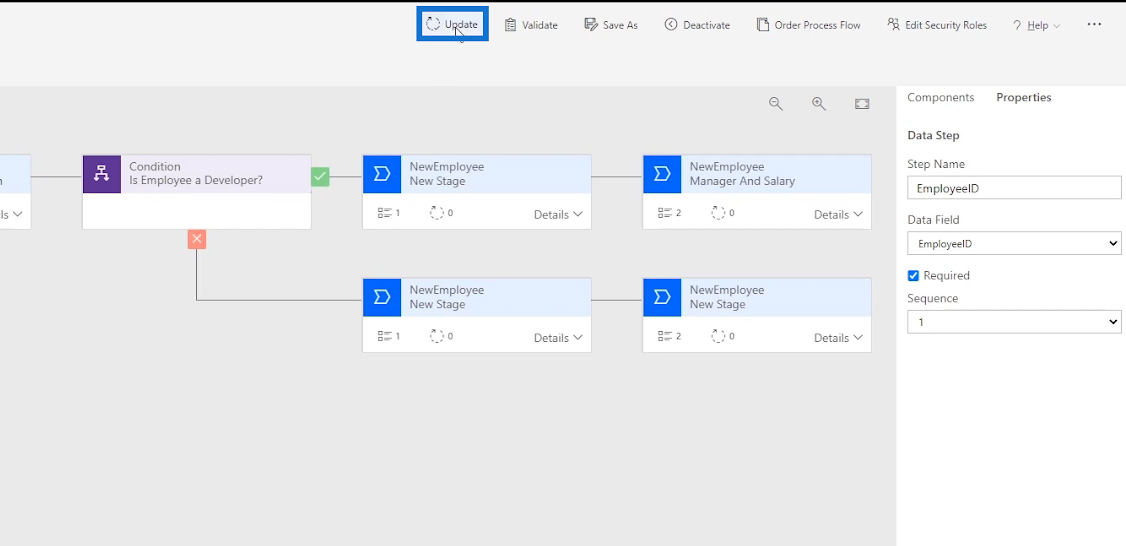
Kattintson az Érvényesítés gombra , és győződjön meg arról, hogy az érvényesítés sikeres volt-e a megjelenített módon.
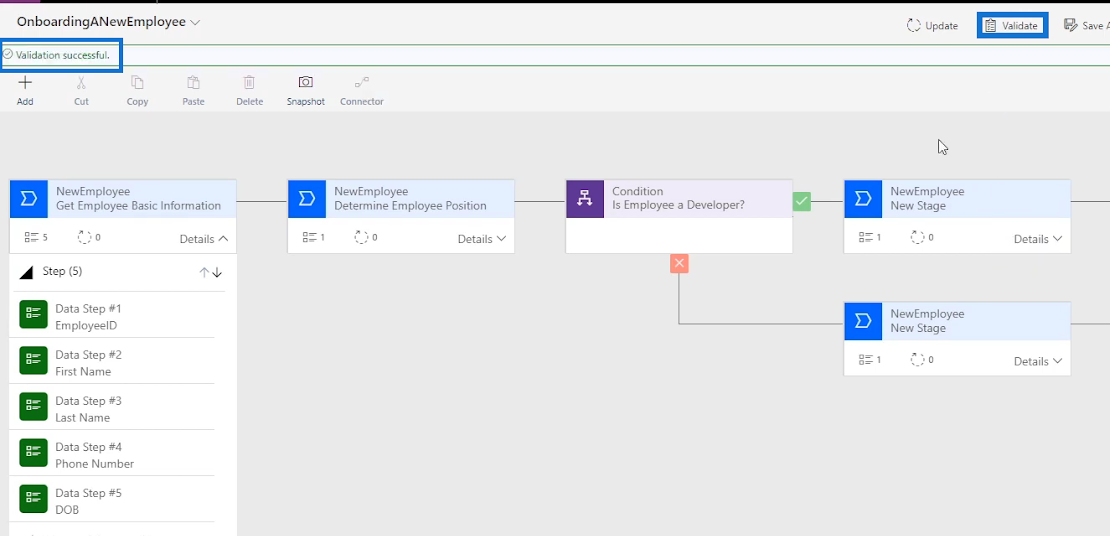
Az üzleti folyamatok újraellenőrzése
Futtassuk a folyamatot, hogy ellenőrizzük, sikeresek voltak-e a javítások. Ehhez lépjen vissza a Power Automate- hoz , és kattintson a Futtatás ikonra az űrlap megjelenítéséhez.
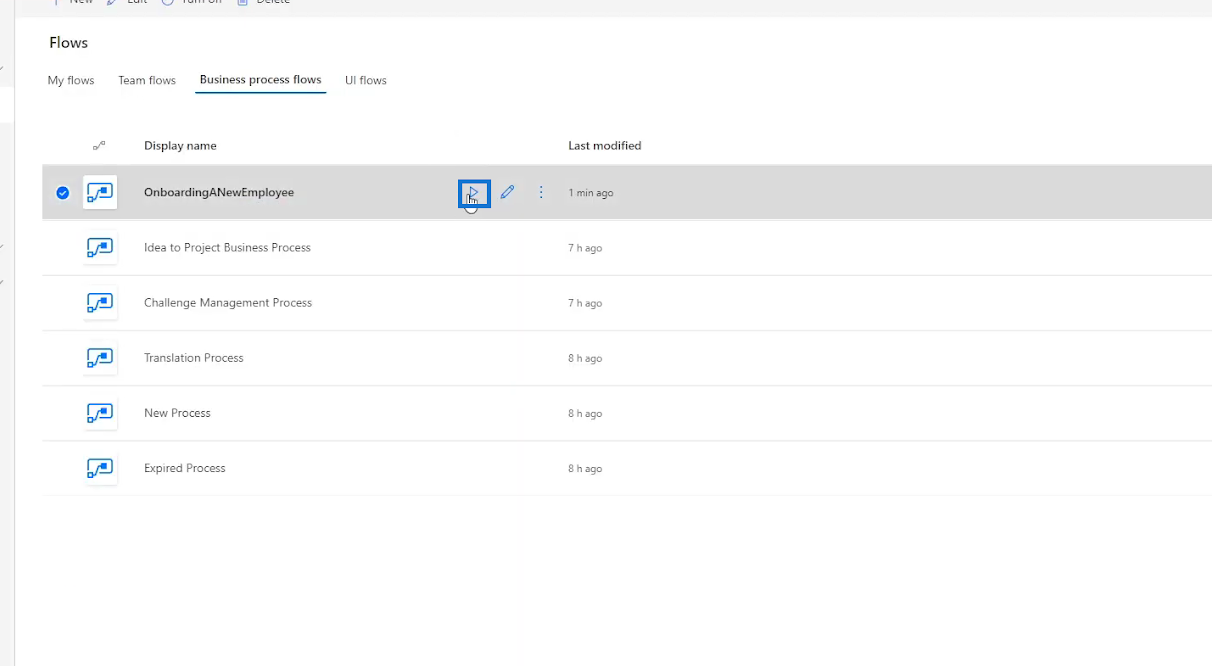
Ha az űrlapon az Alkalmazotti alapinformációk megszerzése szakaszra kattintunk, akkor most ki kell töltenünk az EmployeeID mezőt.
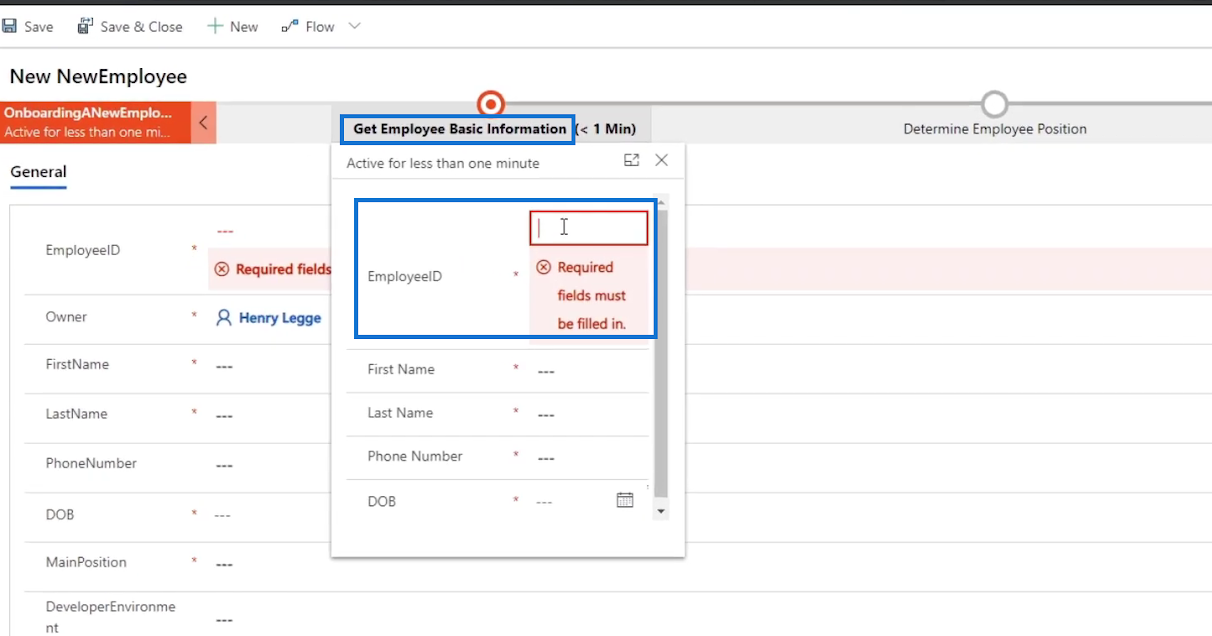
Próbáljuk ki. Alkalmazotti azonosítónkként írja be az „ 1234 ” -et .
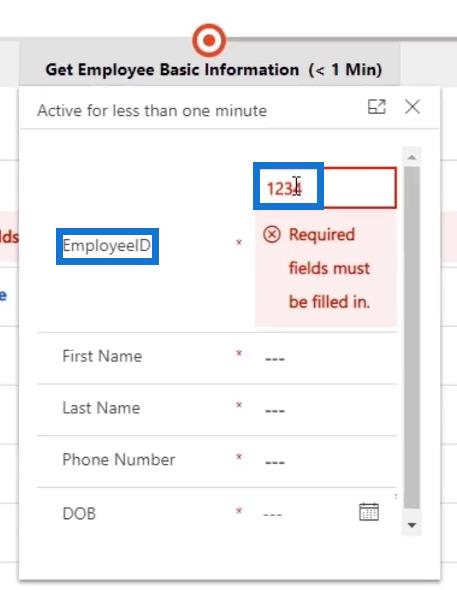
Töltse ki a többi mezőt is. Ezúttal a „ Bob ” nevet írjuk be utónévként , a „ Chuck ”-t vezetéknévként , a „ 1234567890 ” telefonszámot és a „ 2020. szeptember 1. ”-t DOB -ként .
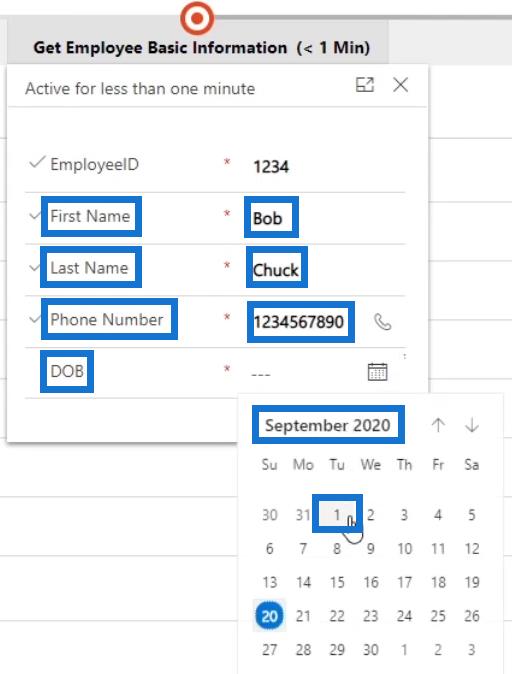
Kattintson az előre mutató nyílra .
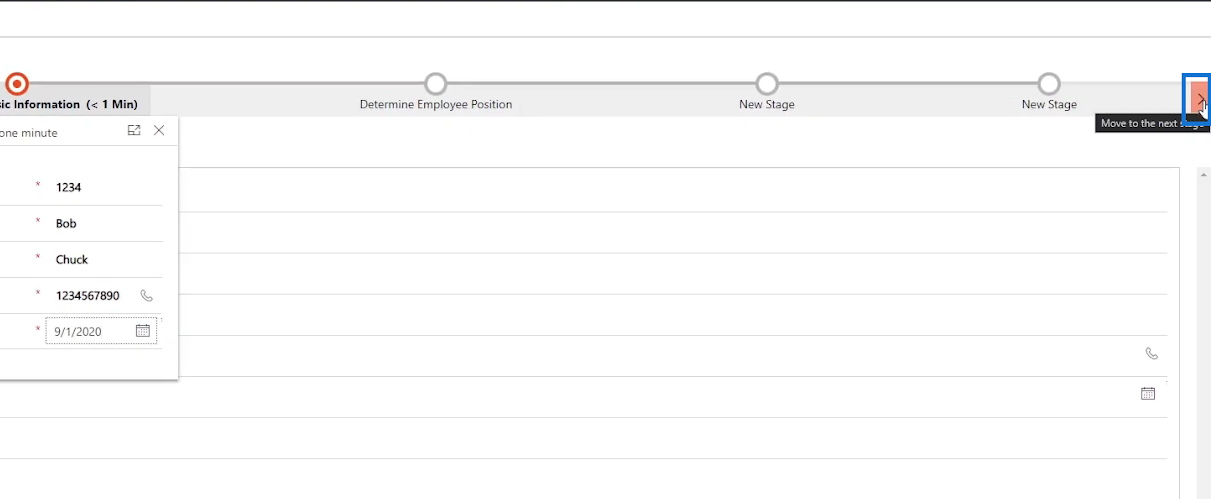
Ehhez válasszuk ki a „ Tesztelő ” fő pozíciót .

Kattintson az előre mutató nyílra .
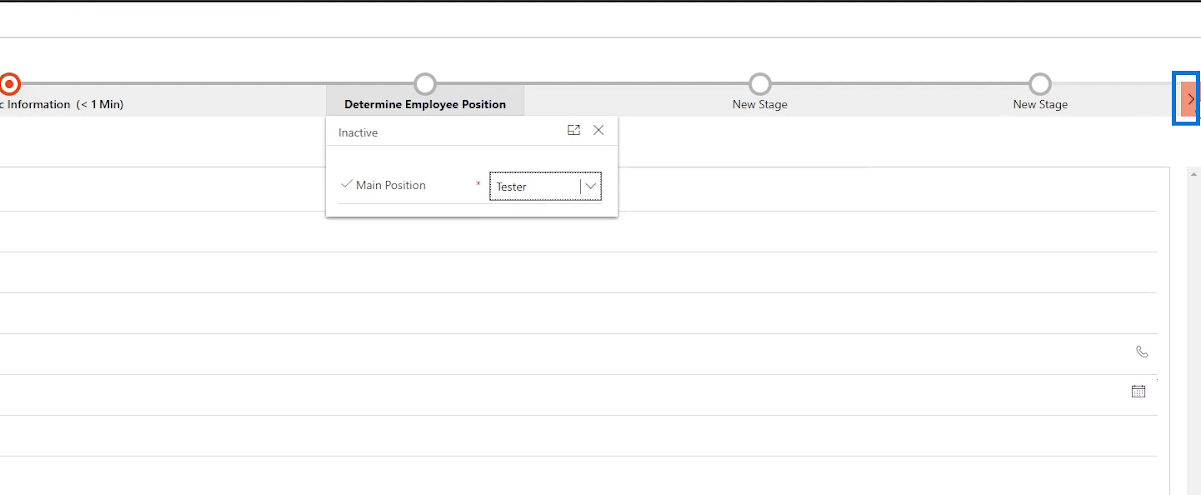
A Tesztelő termék mezőbe írjuk be, hogy „ Videojáték ”.
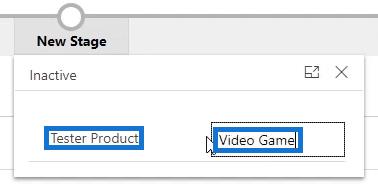
Kattintson az előre mutató nyílra .
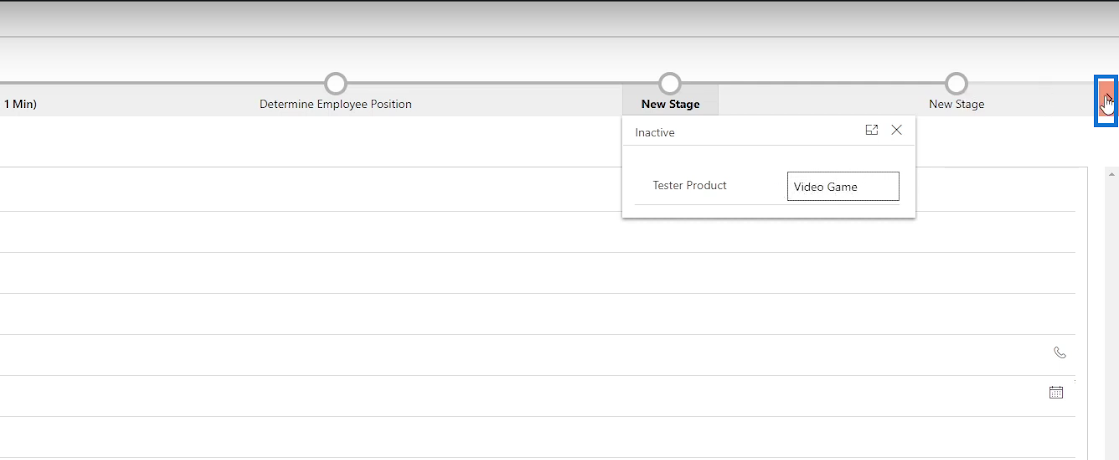
Ezután a ReportingManager mezőbe írja be a „ Bill Gates ” és a „ 90000 ” értéket a StartingPay mezőbe .
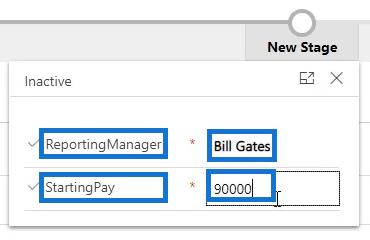
Végül kattintson a Mentés és bezárás gombra.
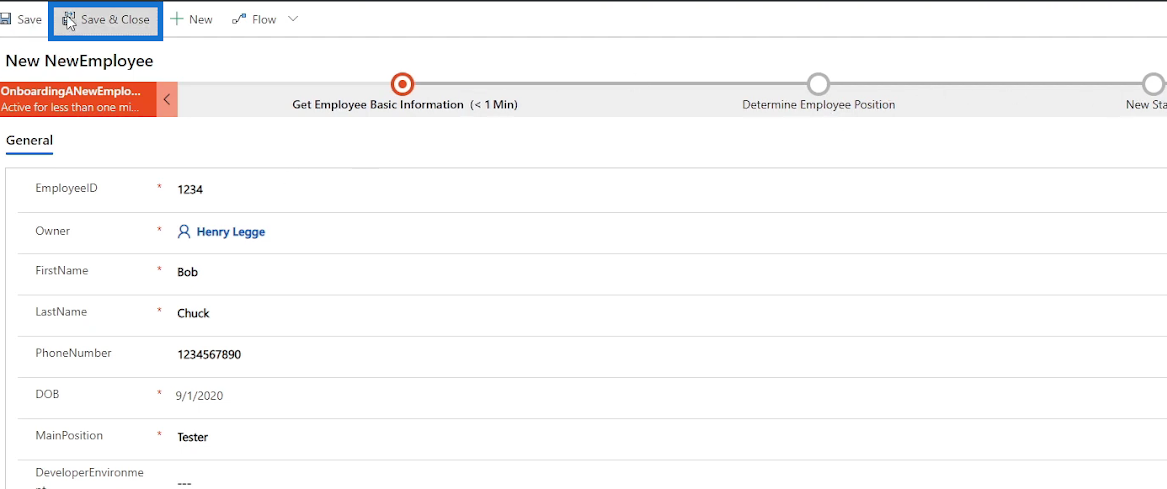
Következtetés
Így használhatjuk az üzleti folyamatfolyamatokat, hogy folyamatútmutatót készítsünk a HR személyzet számára, akiknek űrlapot kell benyújtaniuk, amikor új alkalmazottat fogadnak.
Az üzleti folyamatfolyamat hatékonyan működik, mivel megmutatja a felhasználónak, hogy milyen konkrét lépéseket kell követnie az adatlépésekből és műveleti lépésekből álló szakaszokon és feltételeken keresztül . A folyamat egyszerűen végigvezeti a felhasználót az üzleti folyamaton. Ezen túlmenően az üzleti folyamat folyamata akkor hasznos, ha azt szeretnénk, hogy a felhasználó az üzleti folyamat űrlapjának csak meghatározott mezőit írja be és töltse ki, ahelyett, hogy felülről lefelé haladna végig, ami a legtöbb esetben meglehetősen zavaró. Remélhetőleg ezen az oktatóanyagon keresztül világosan megértette a használatát és koncepcióját.
Minden jót,
Henrik