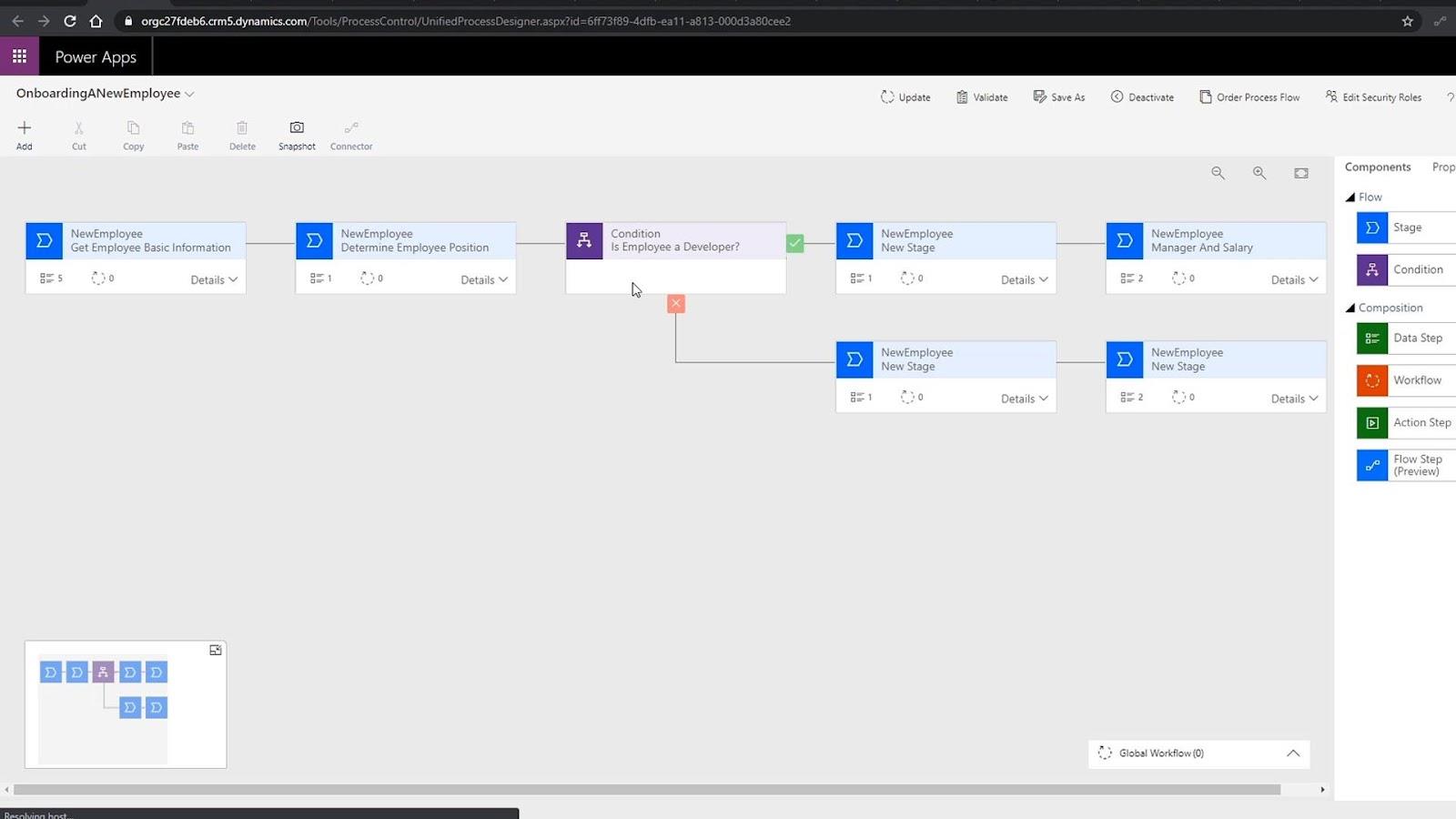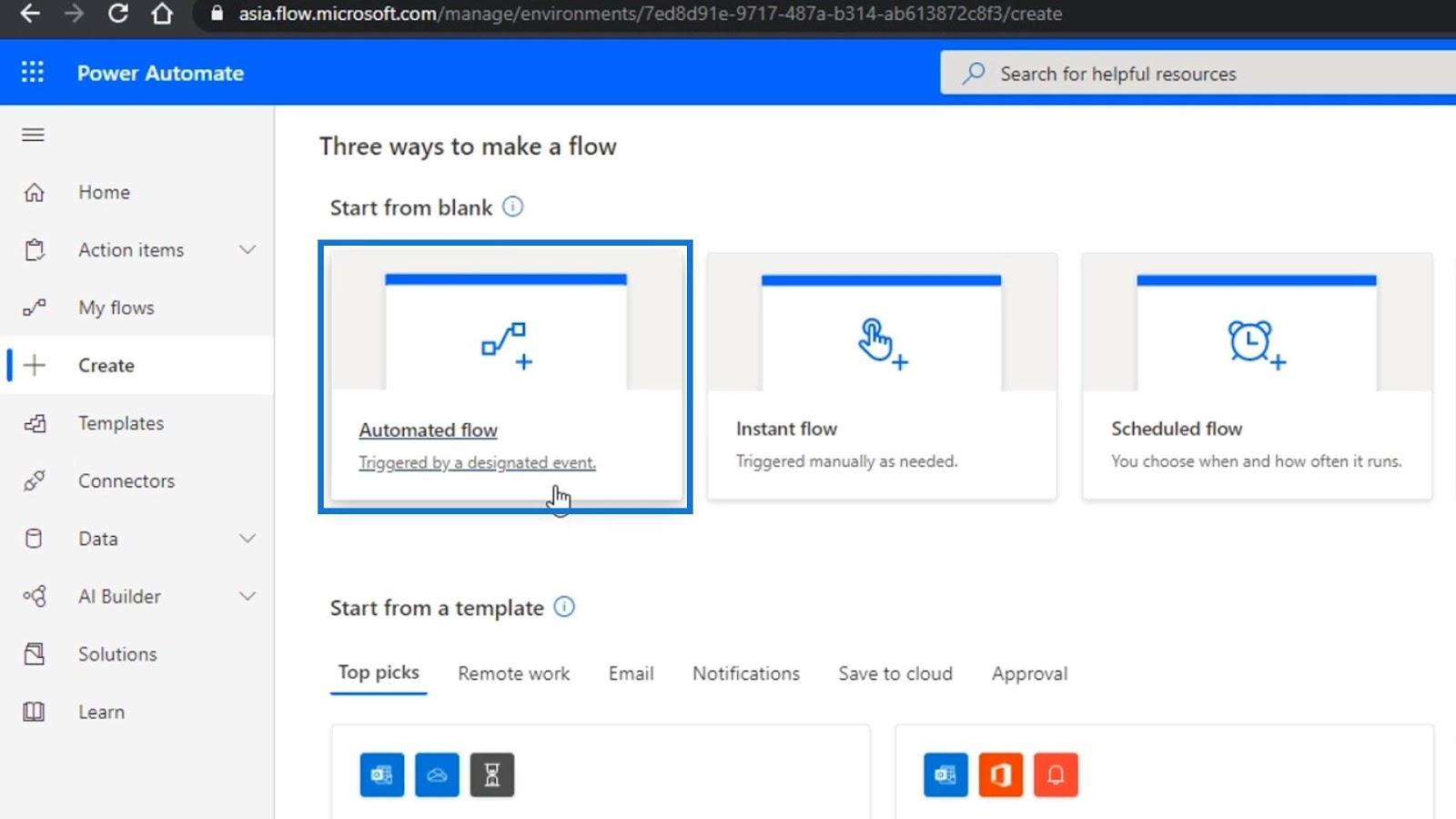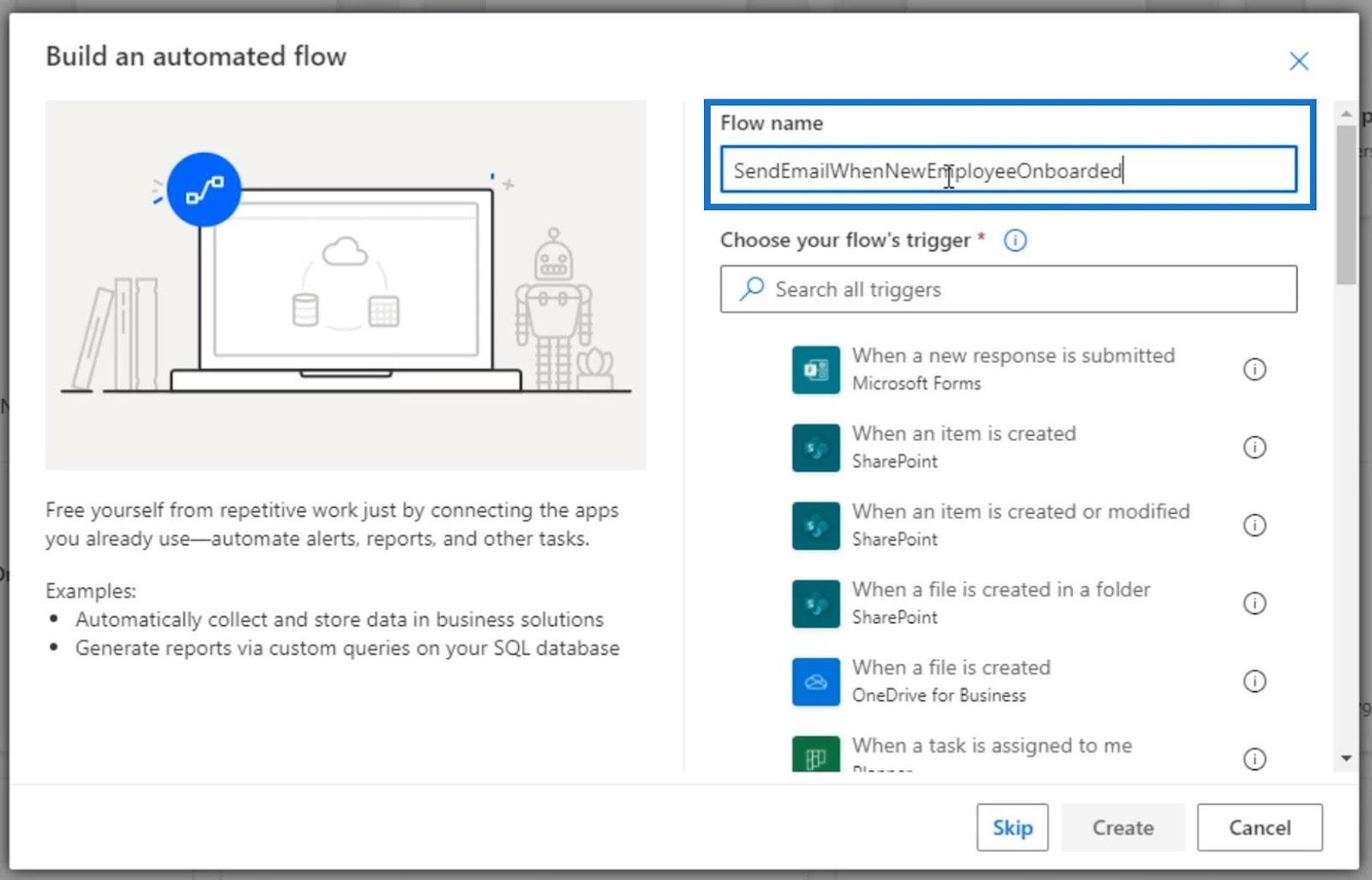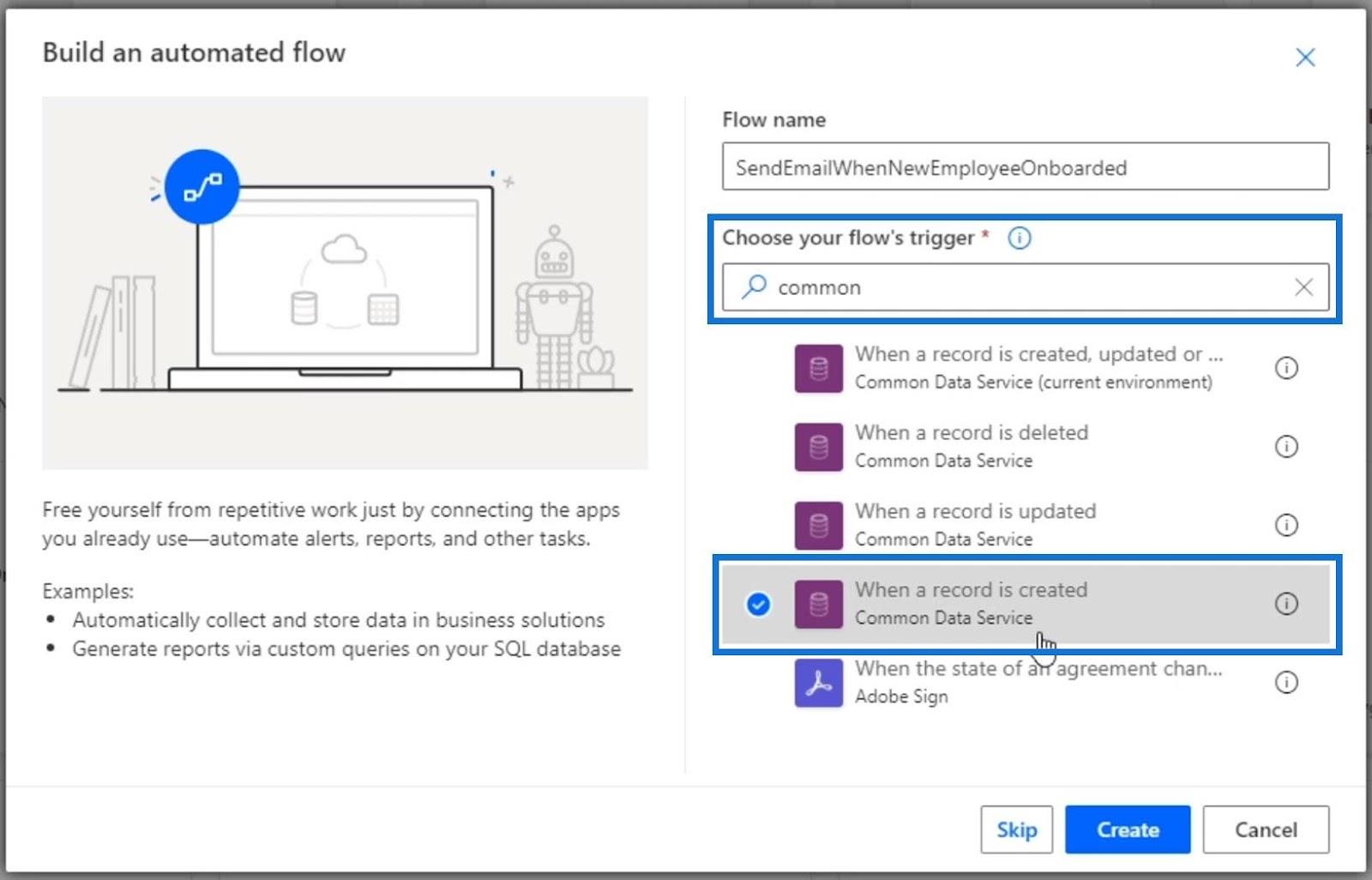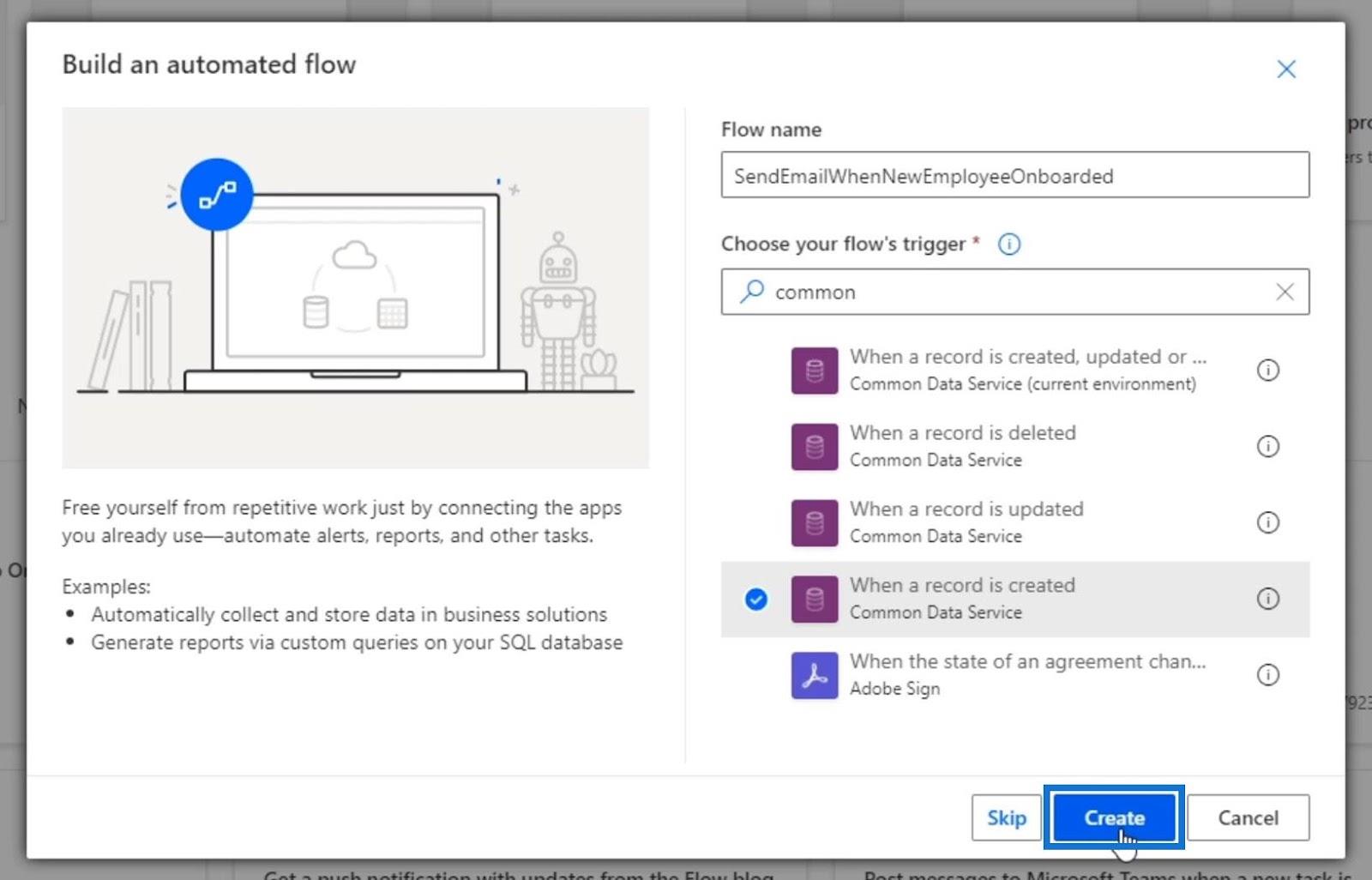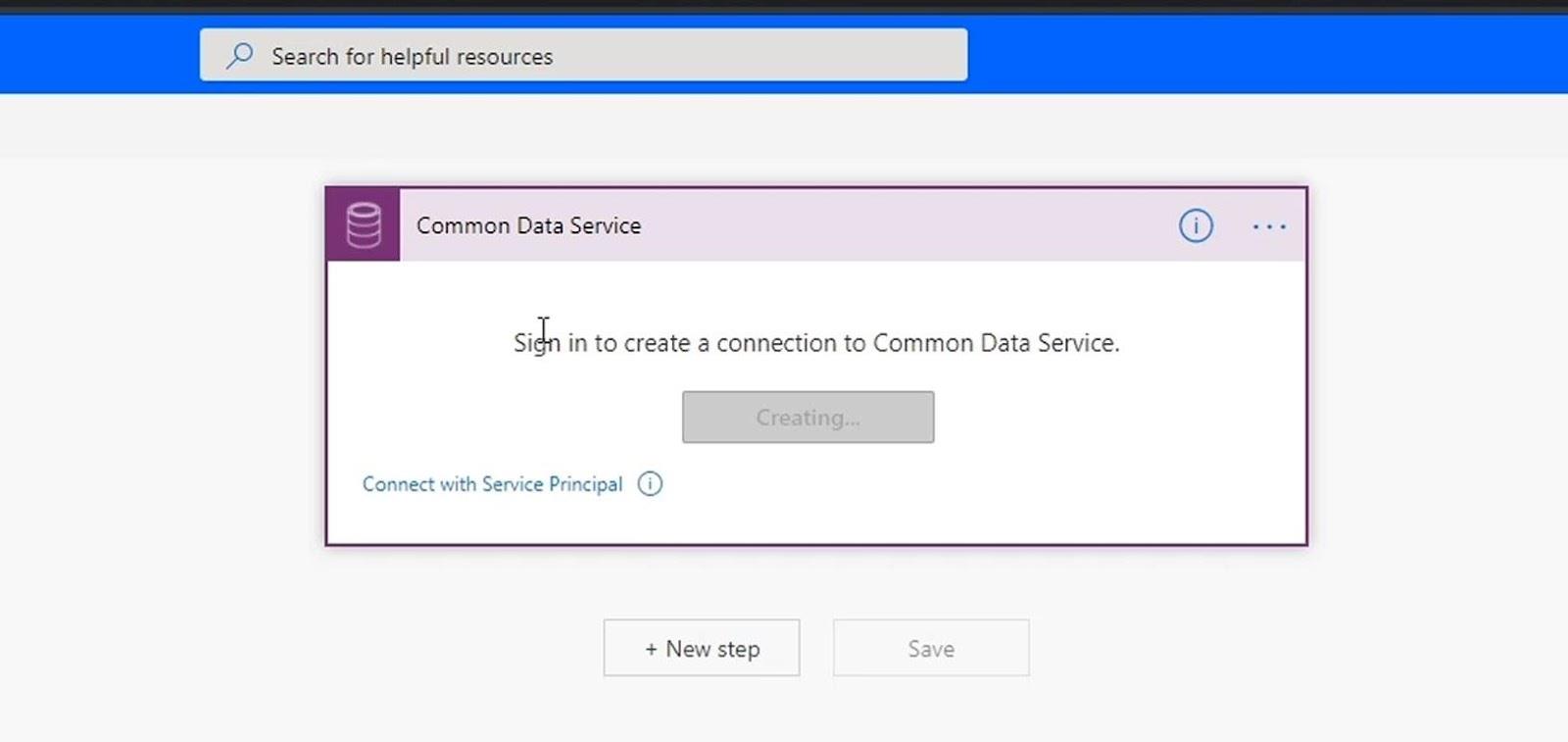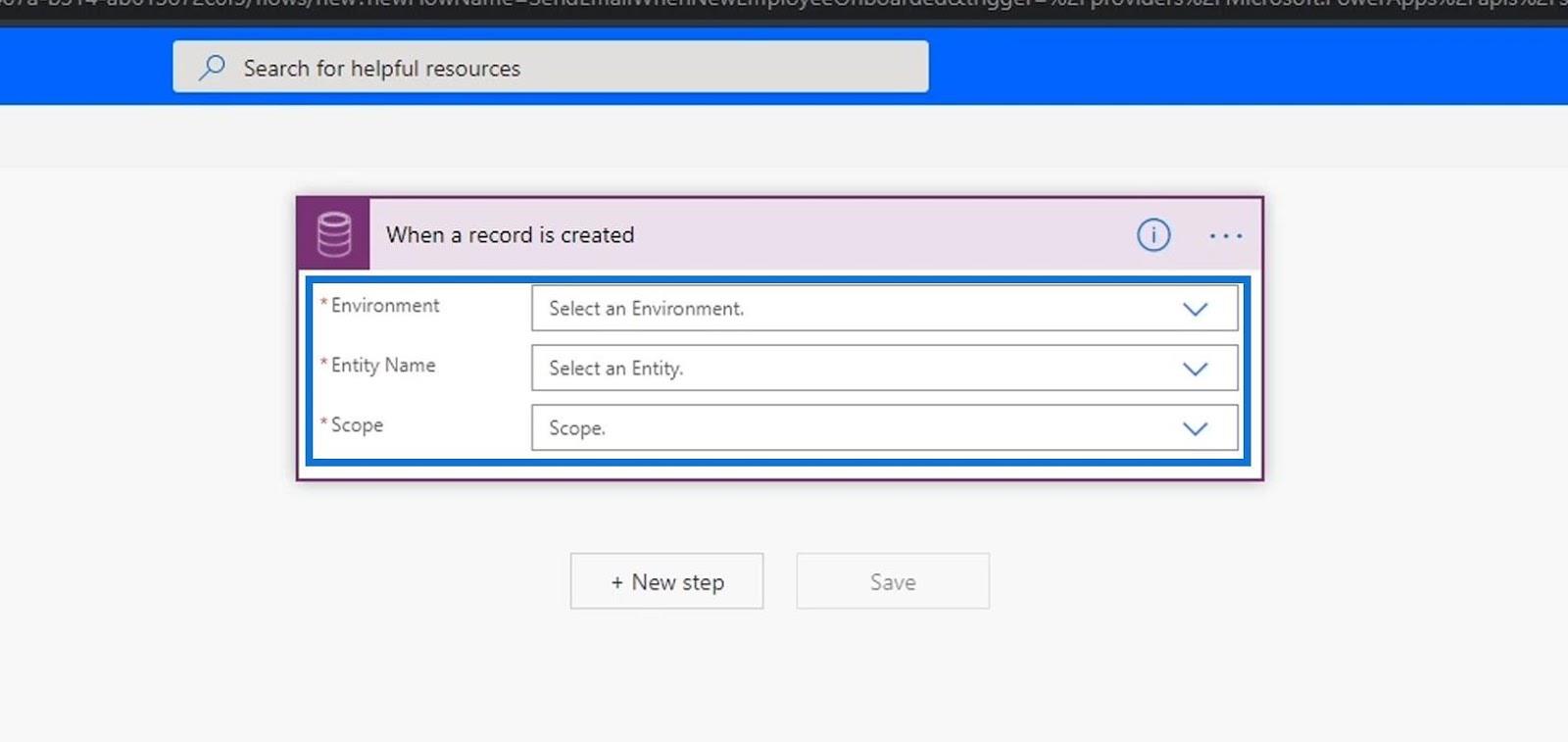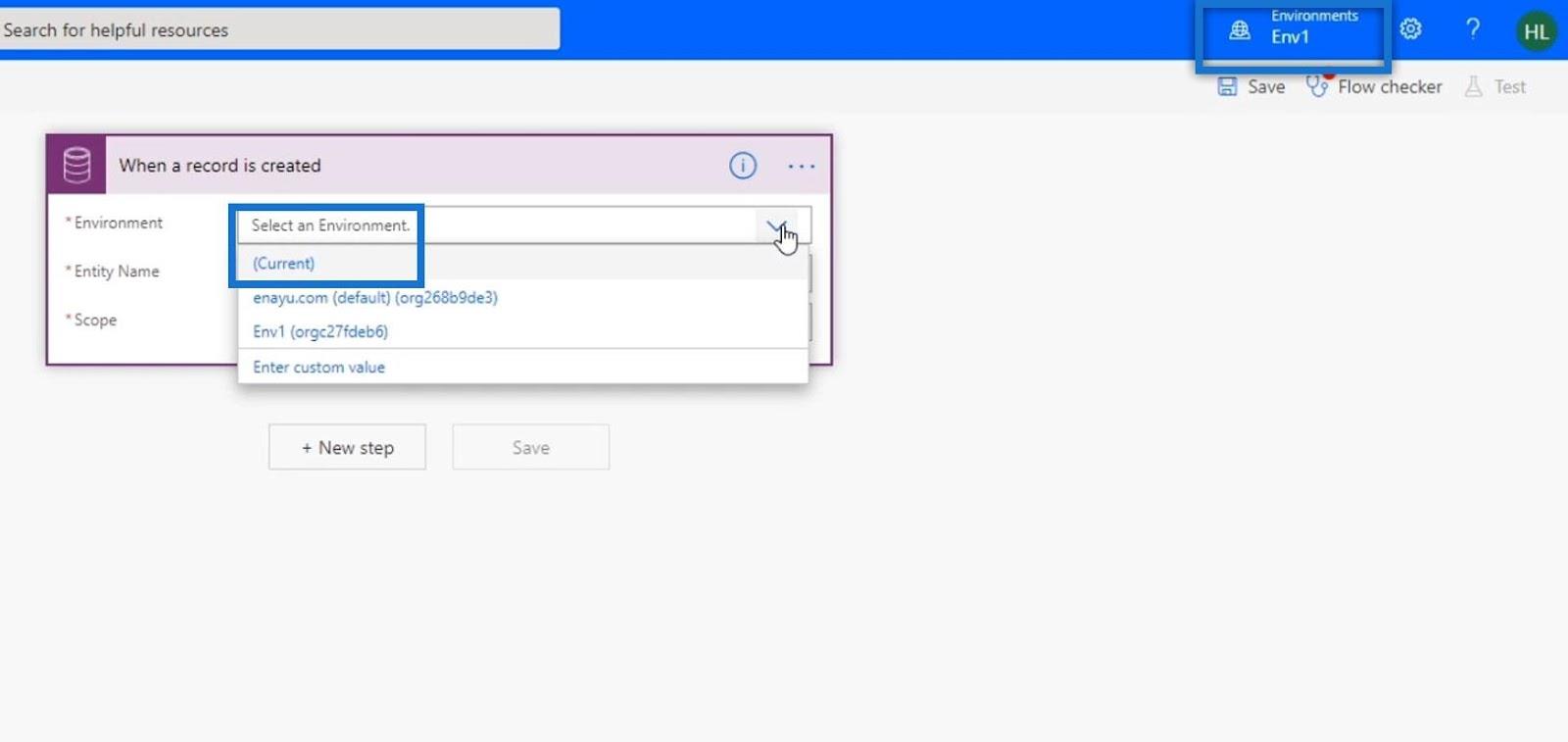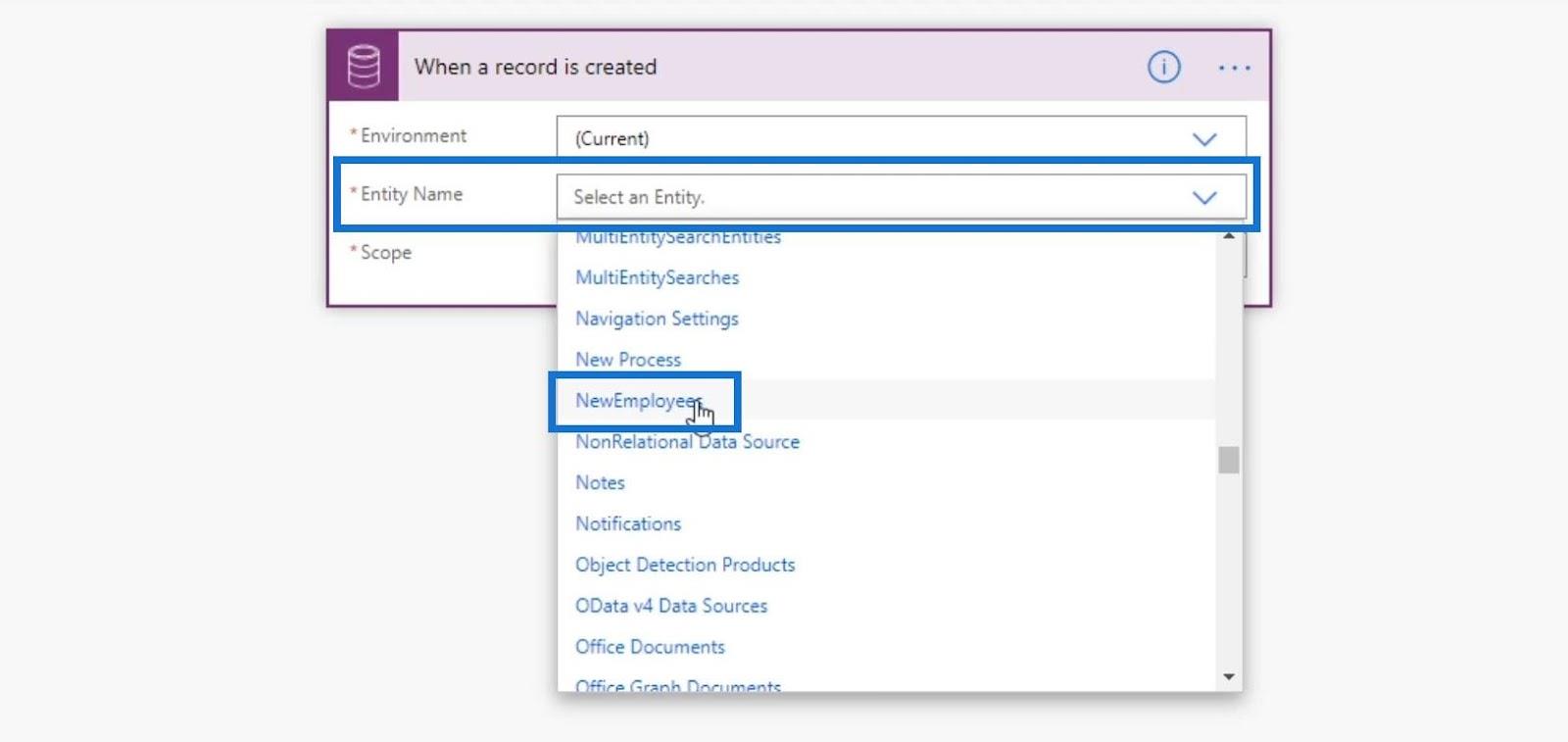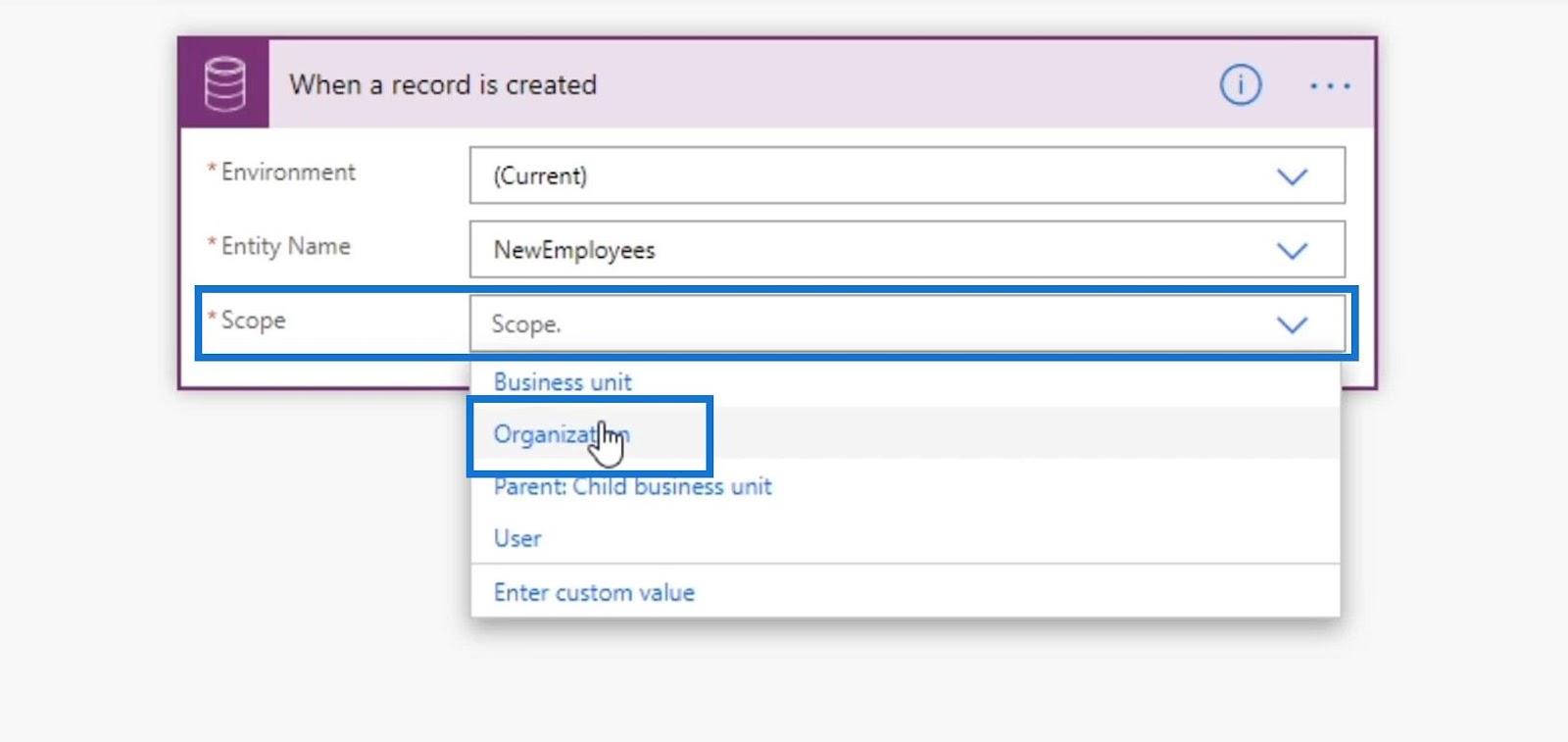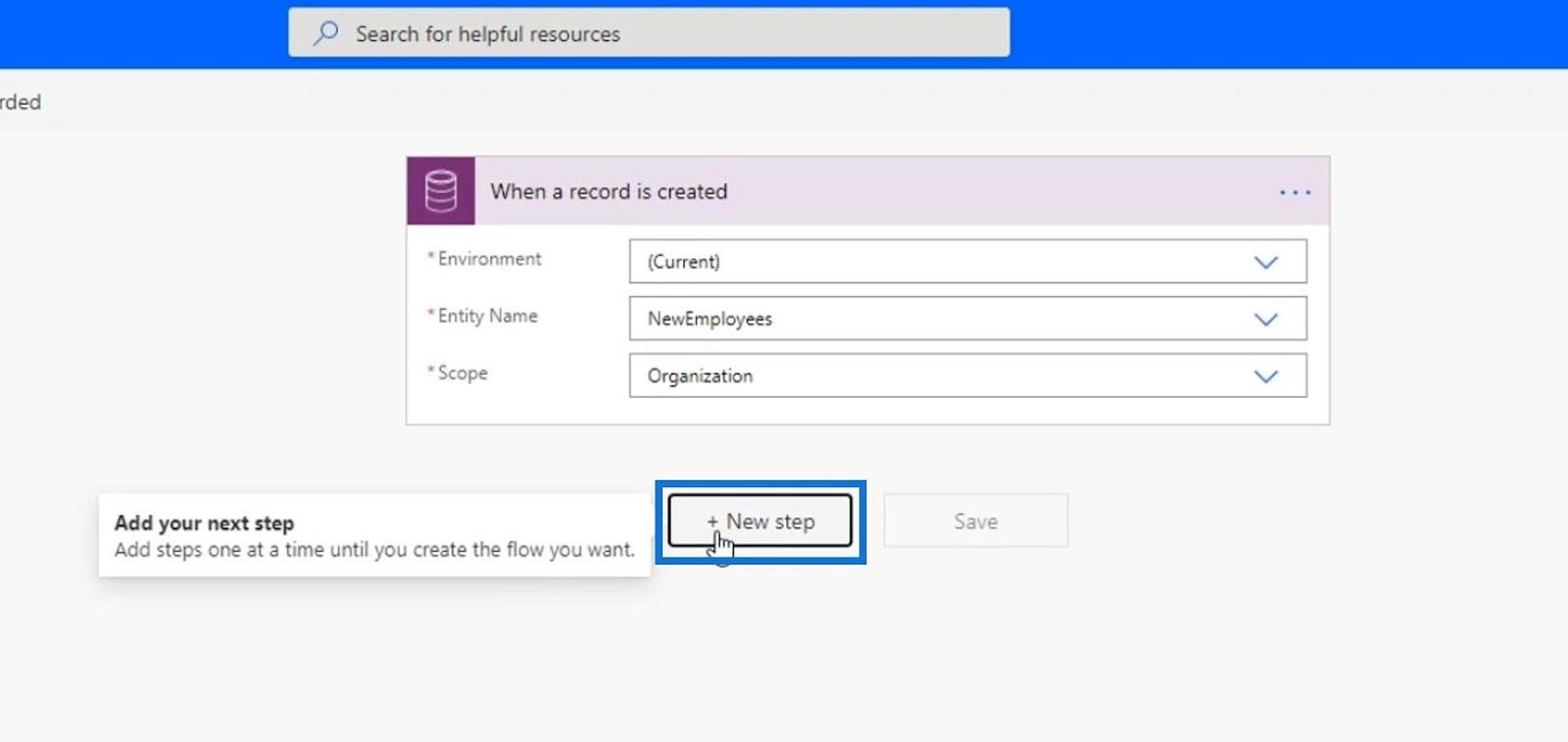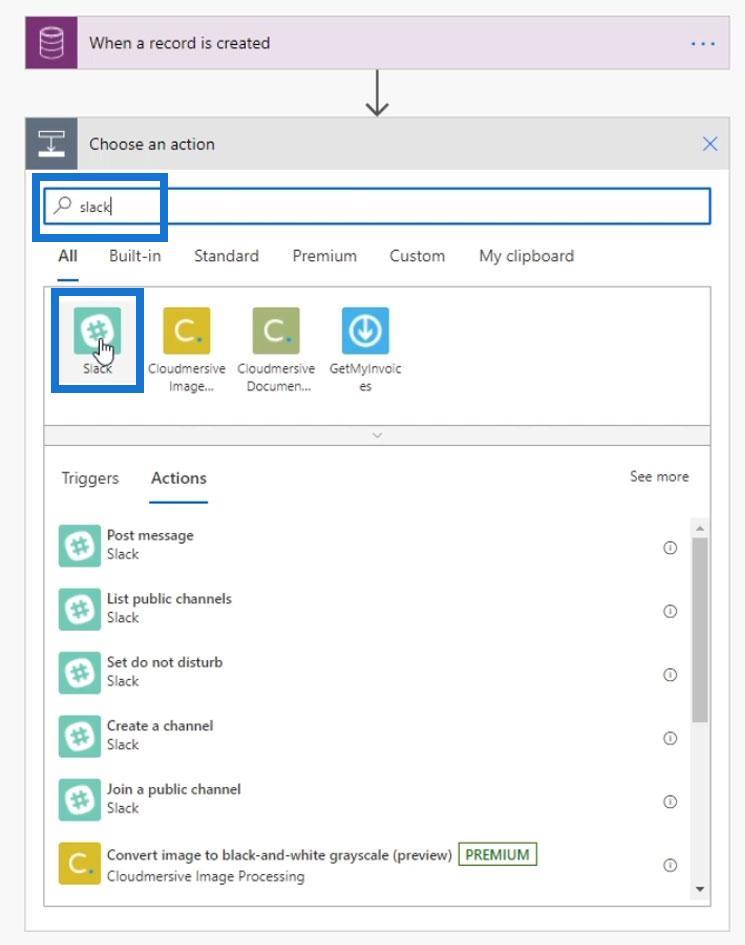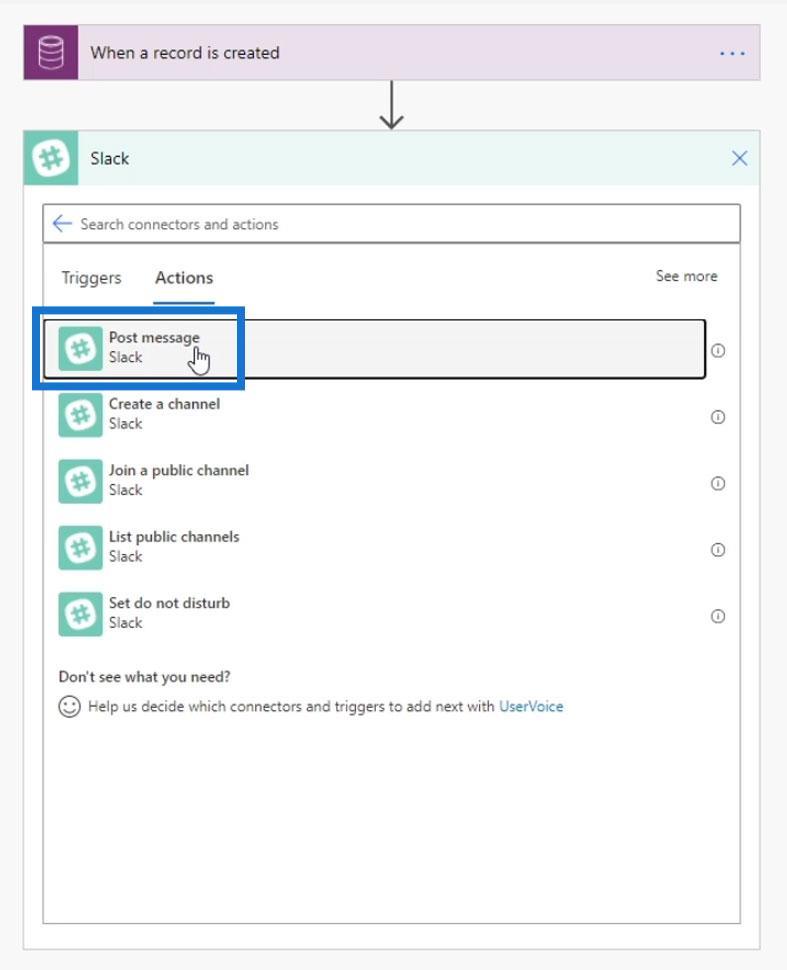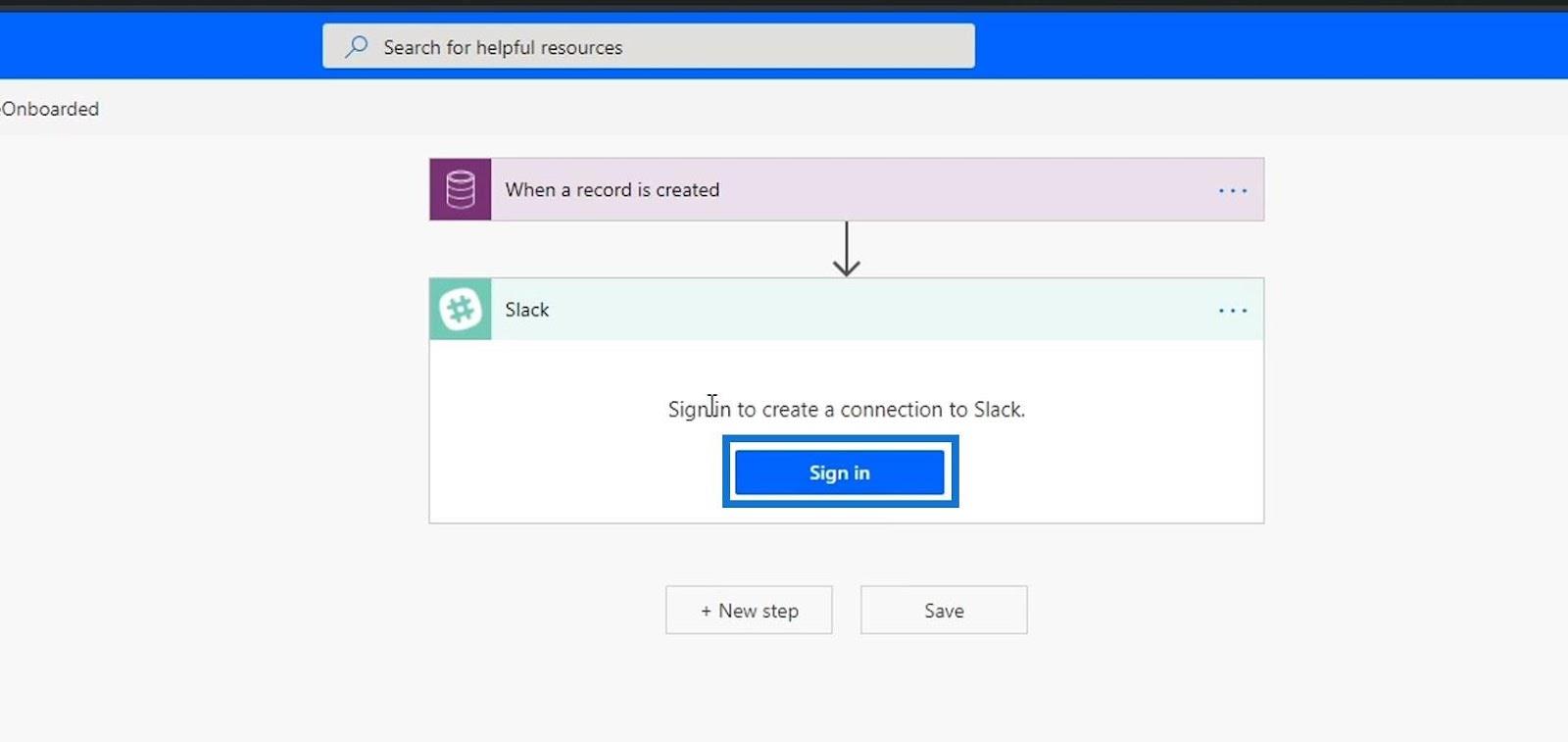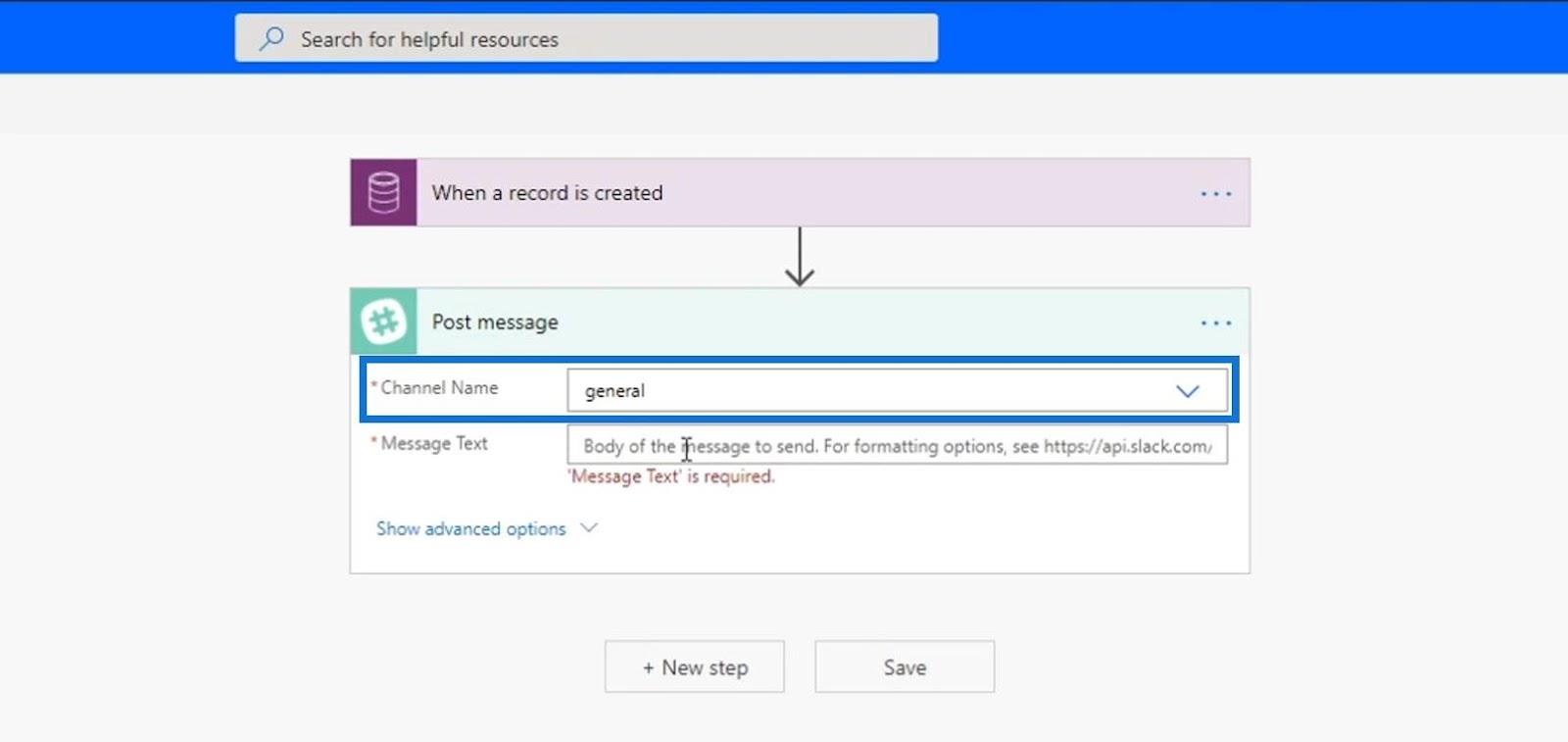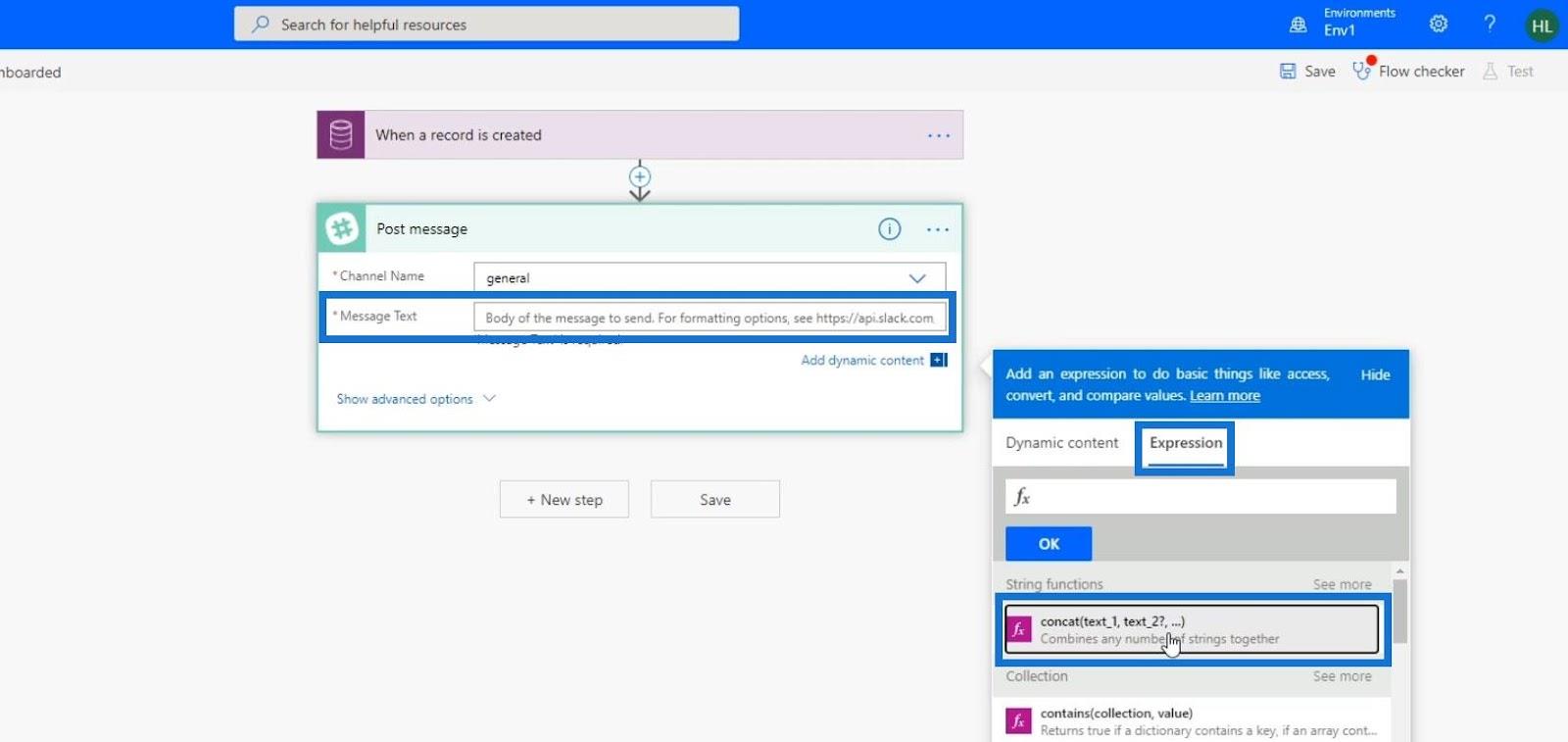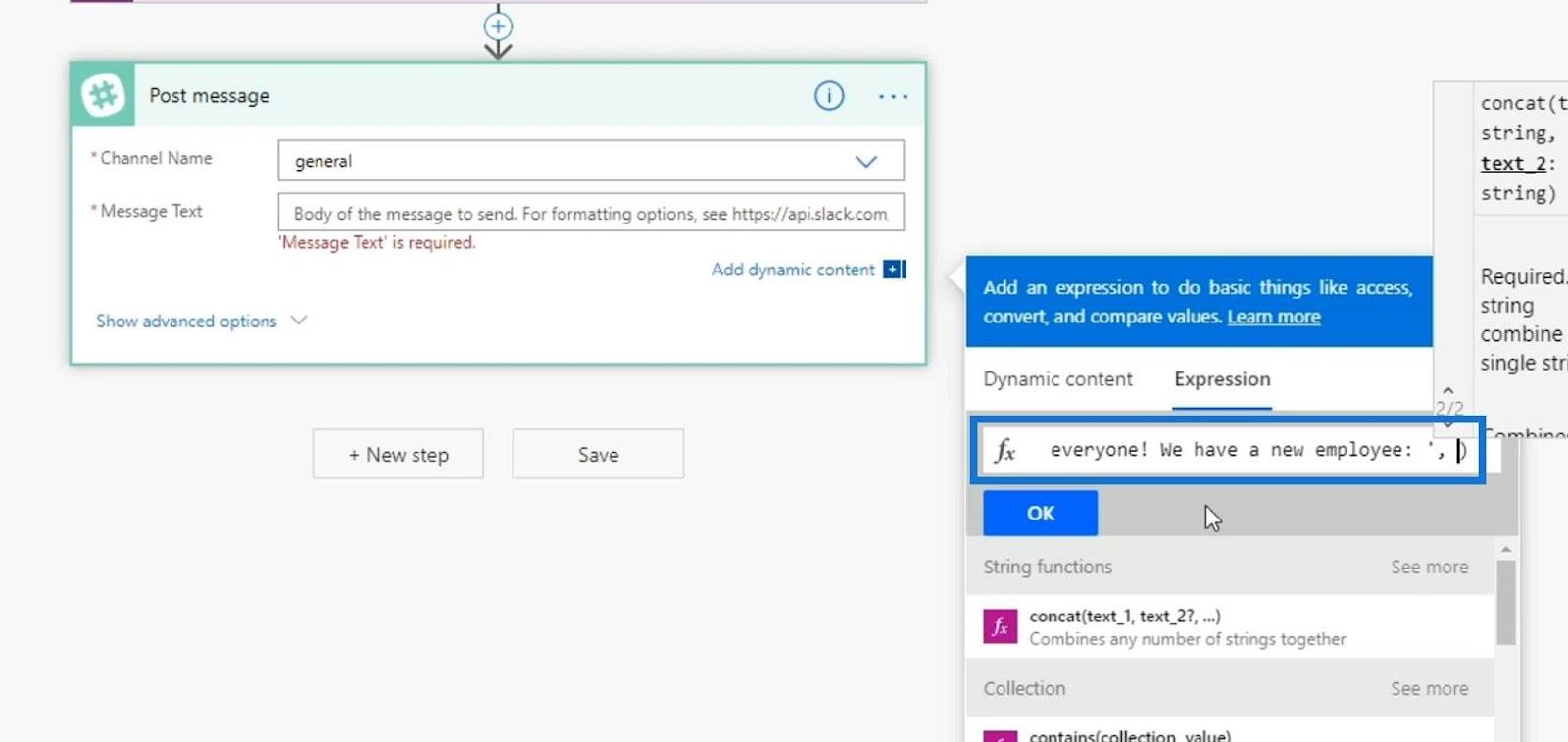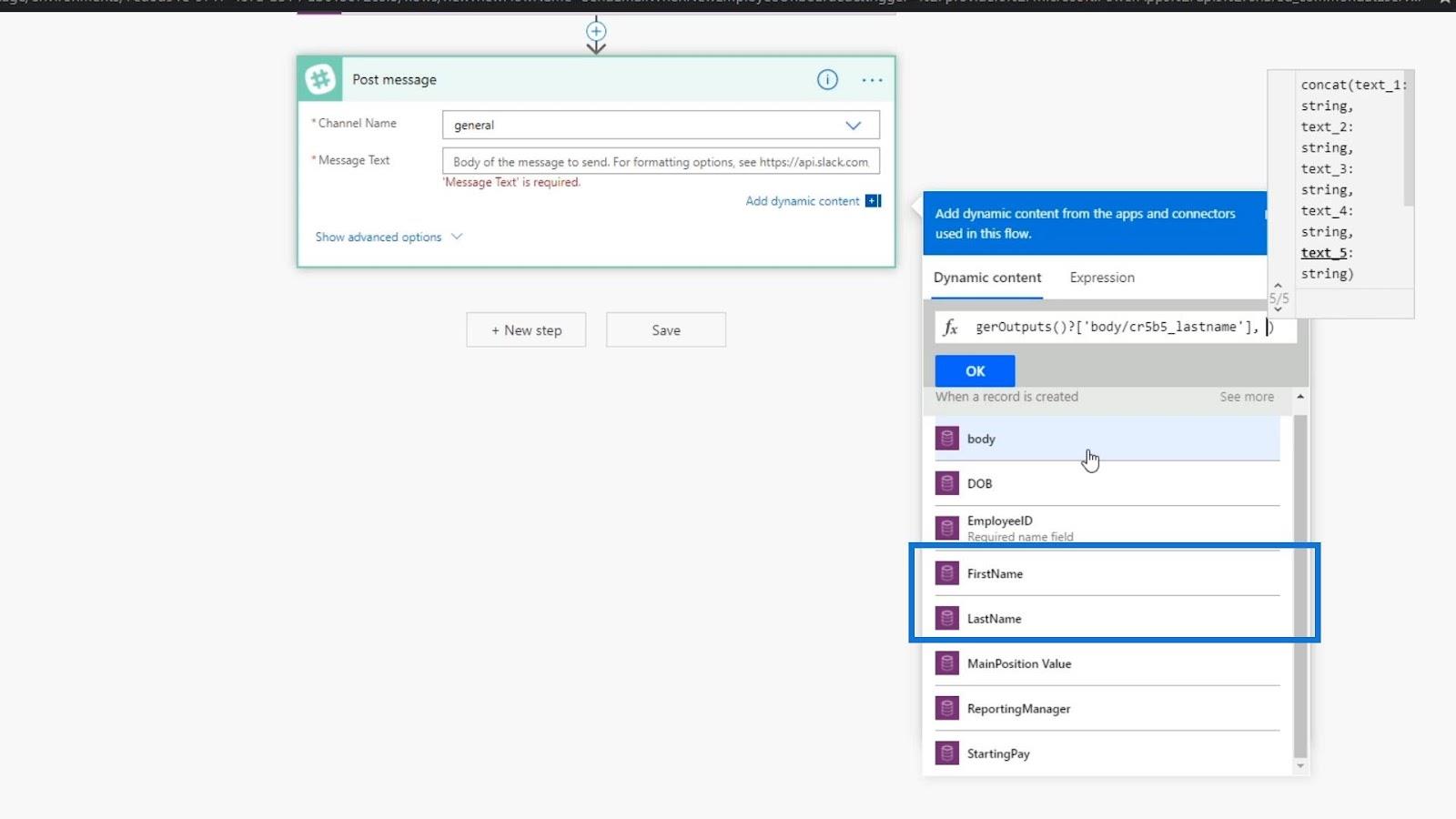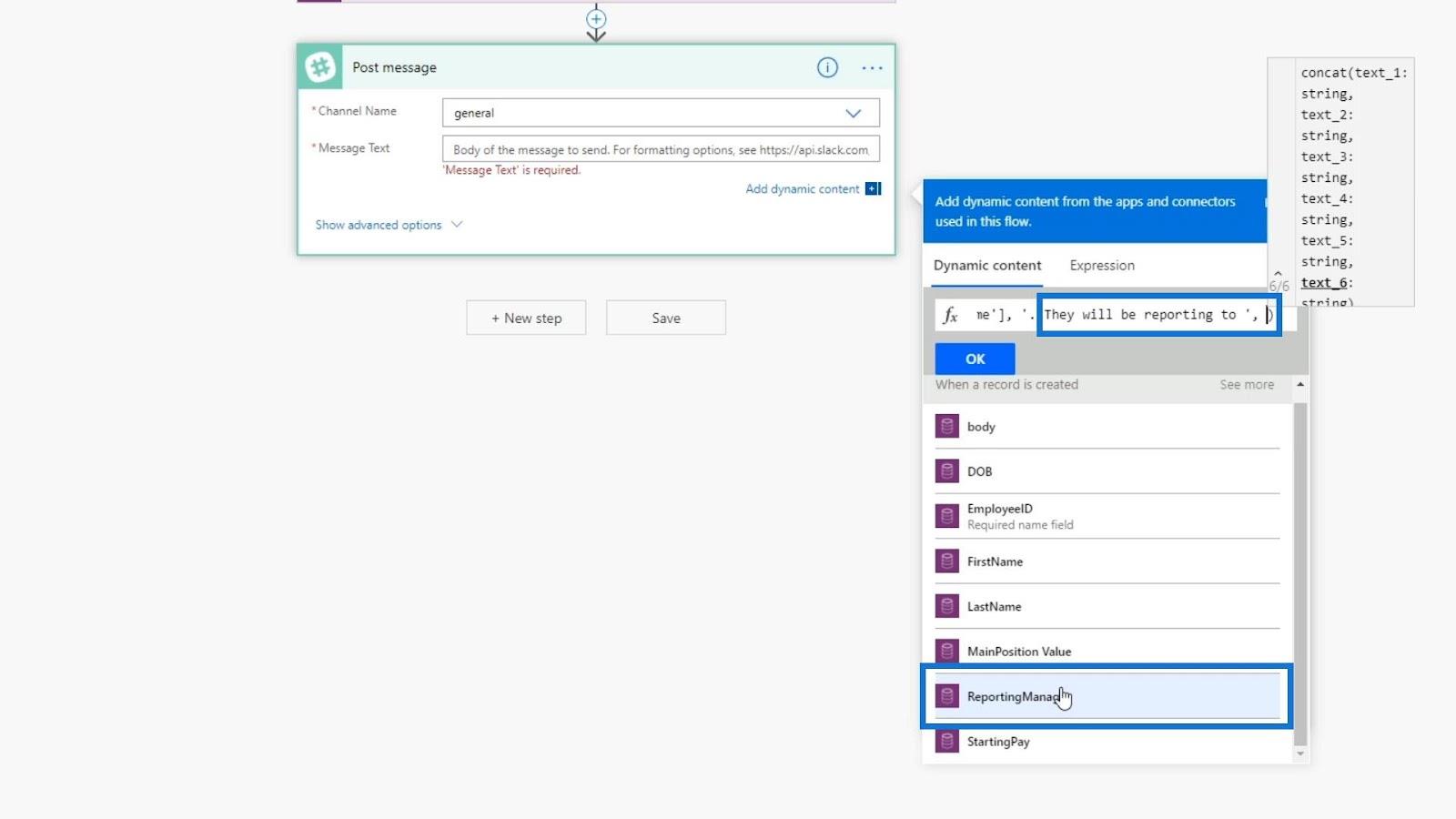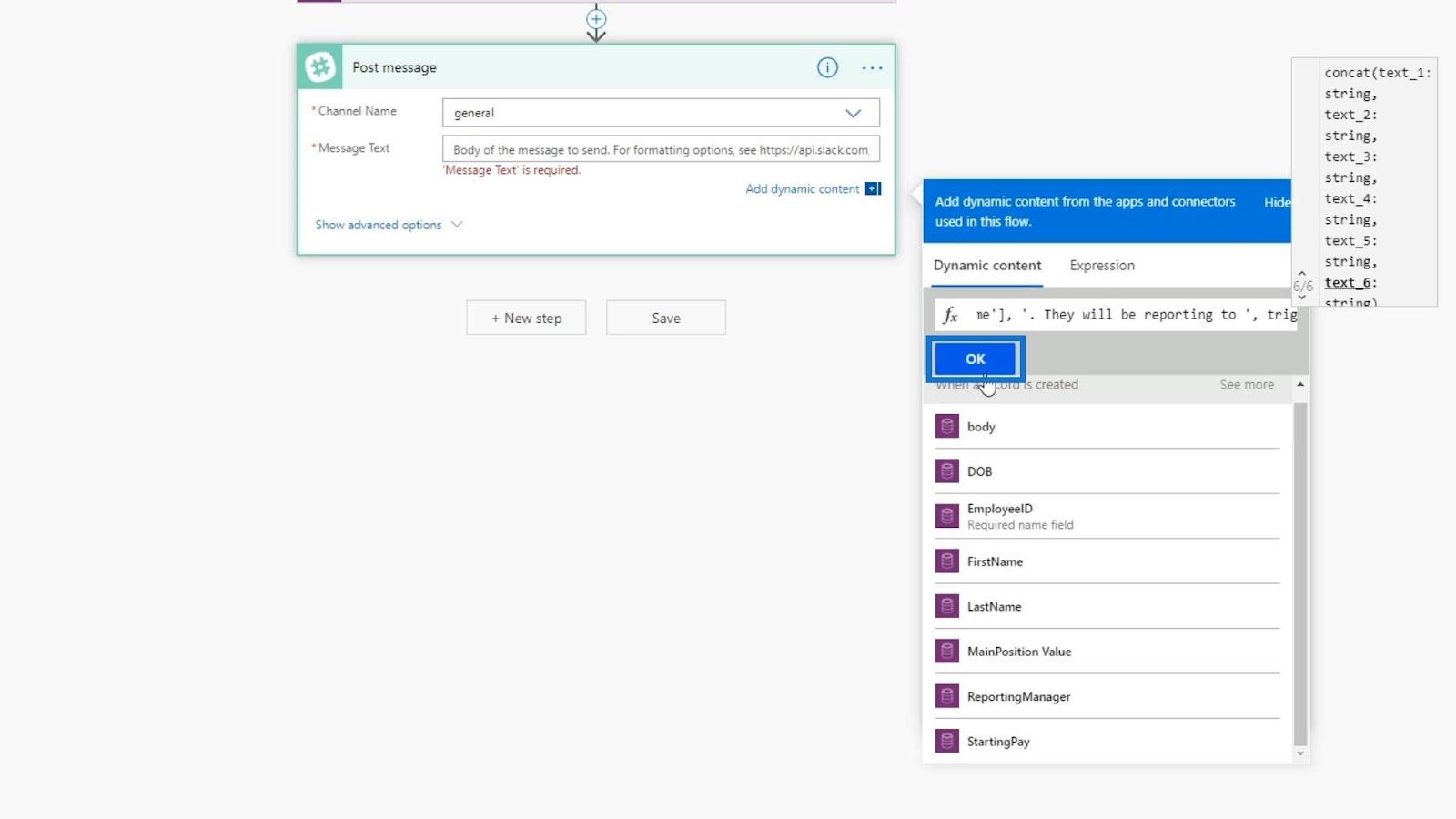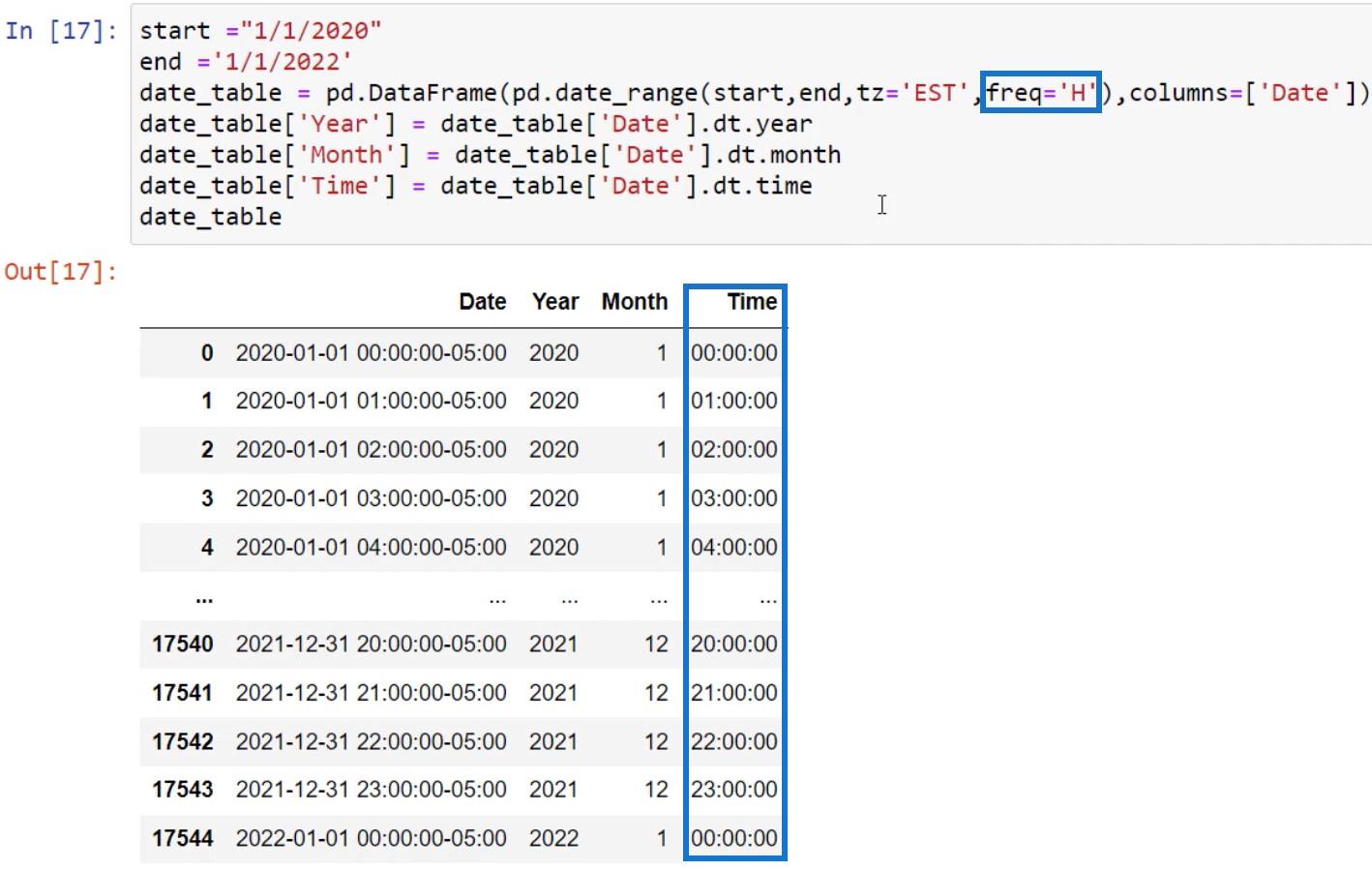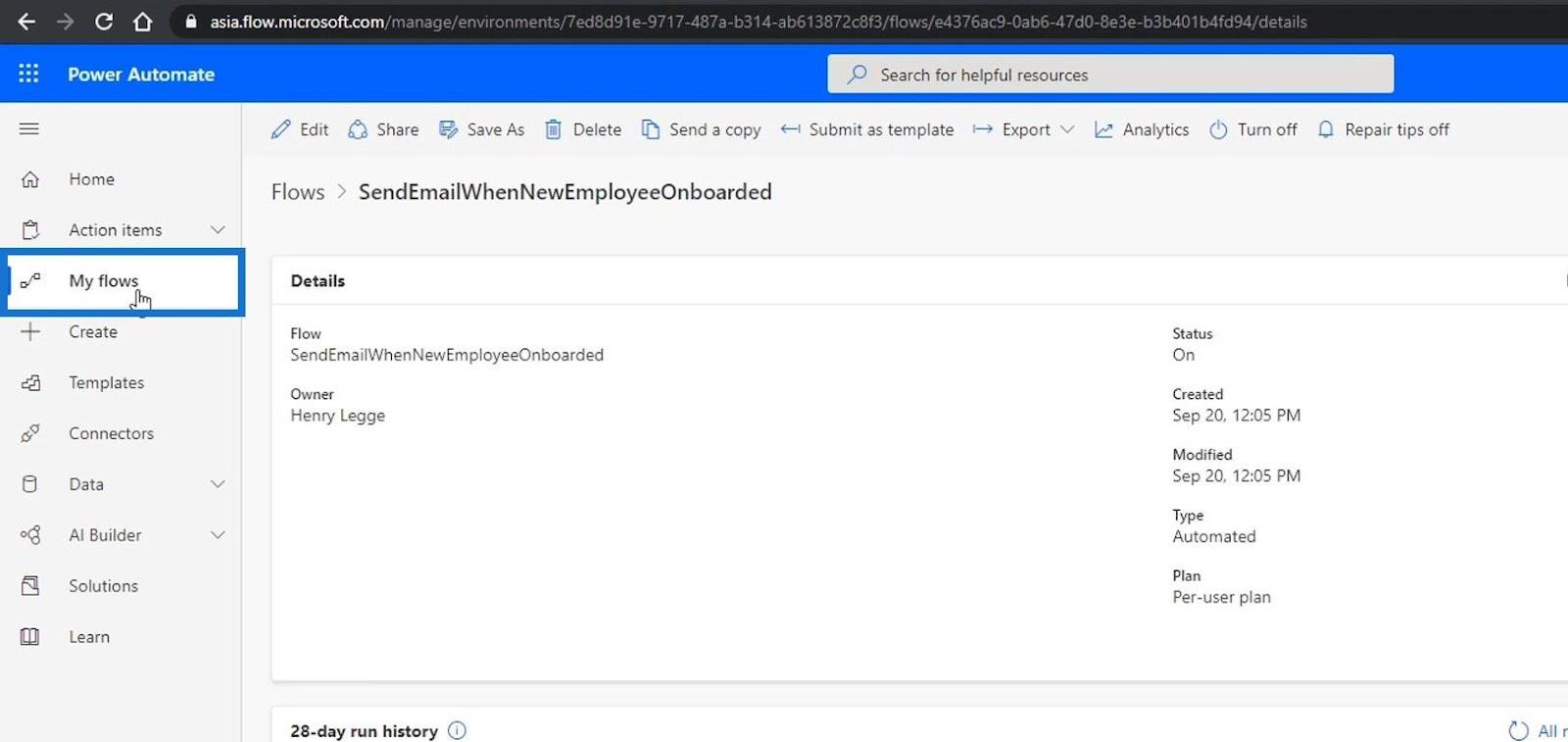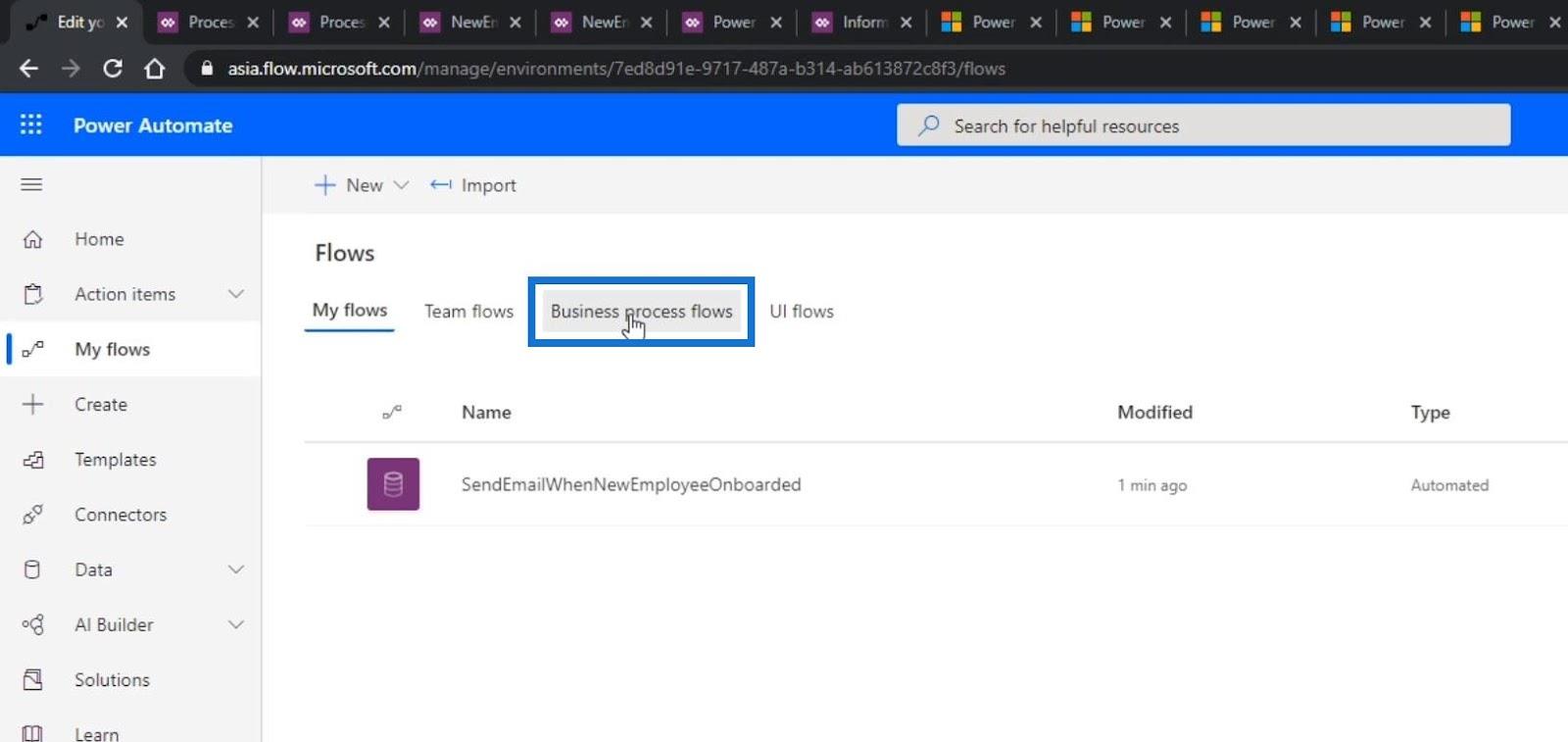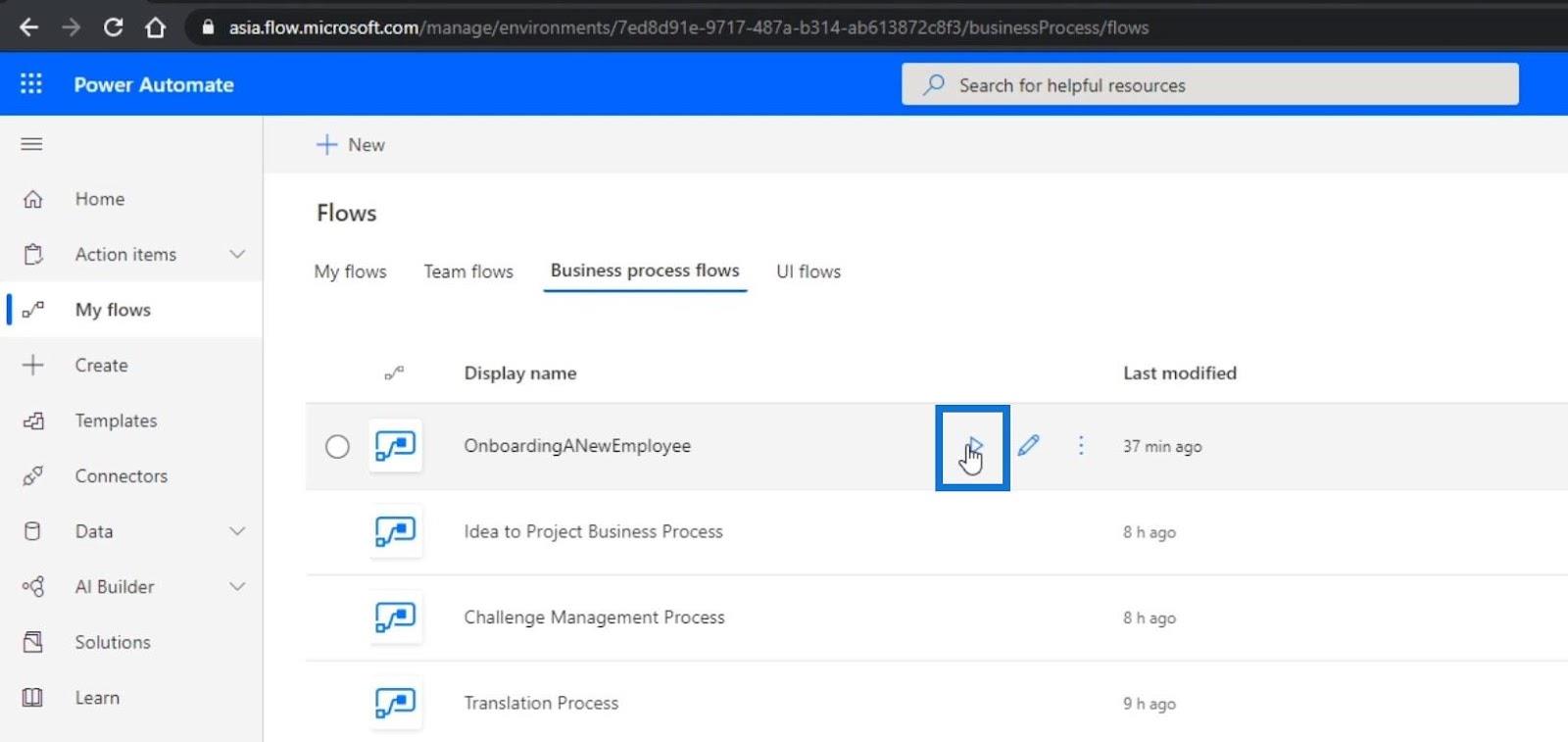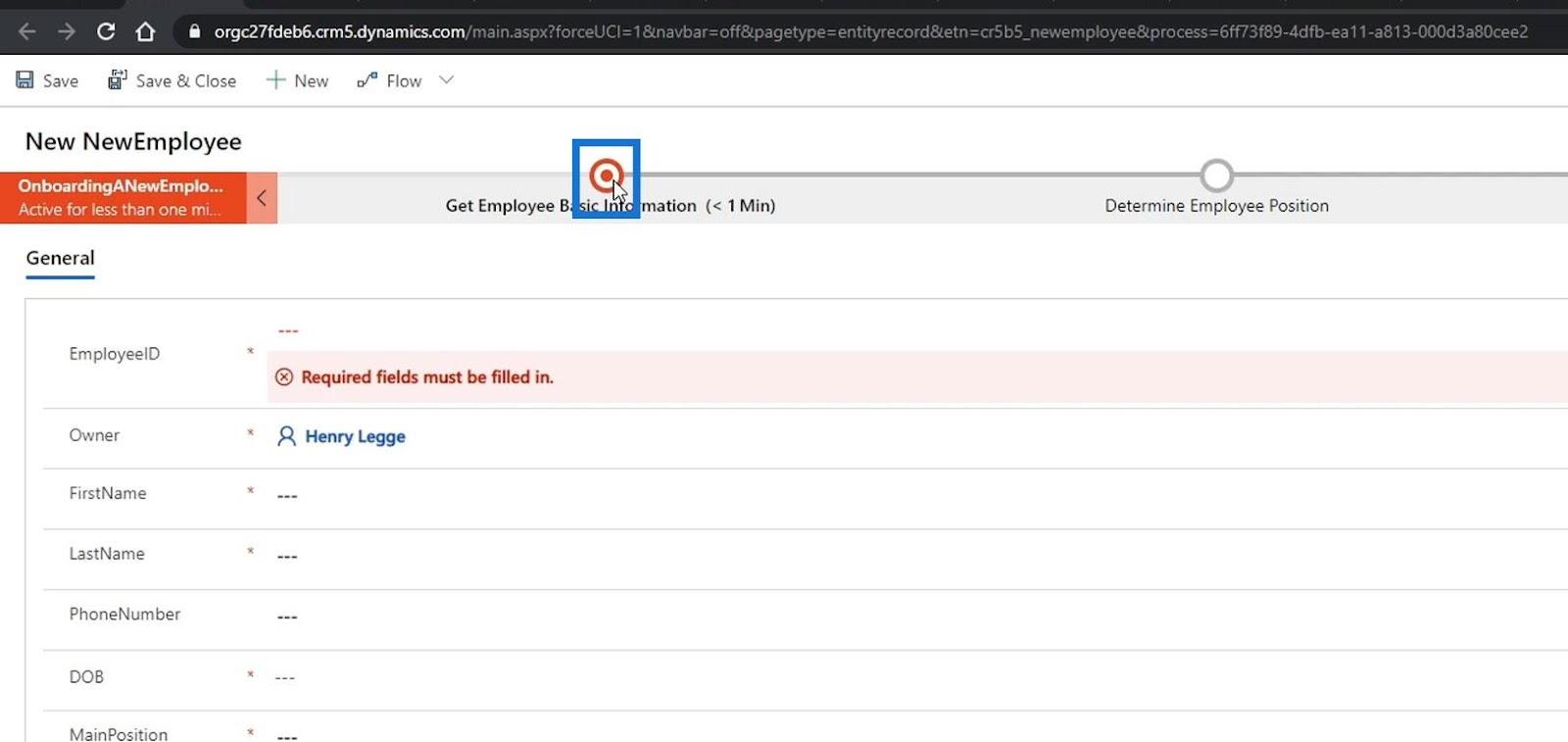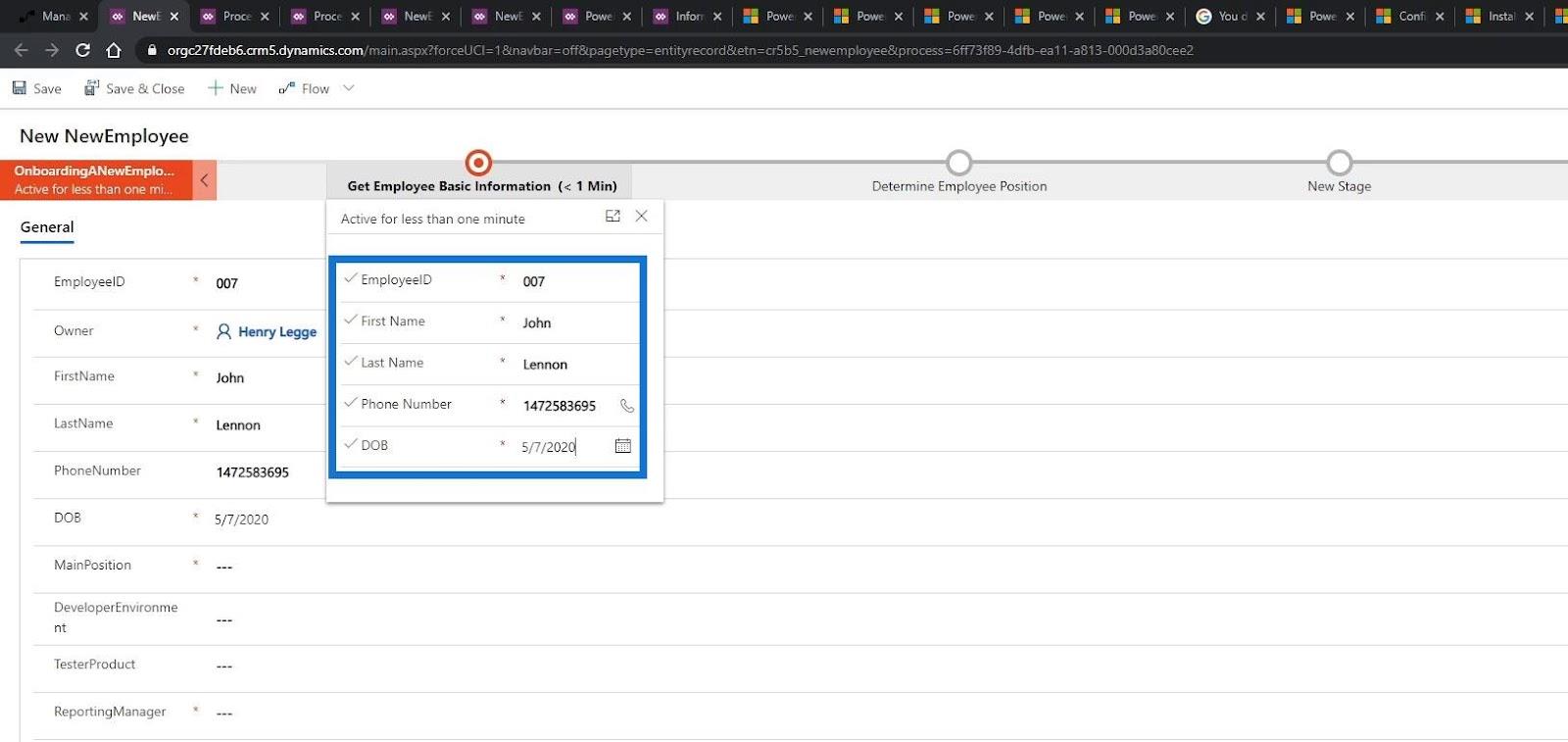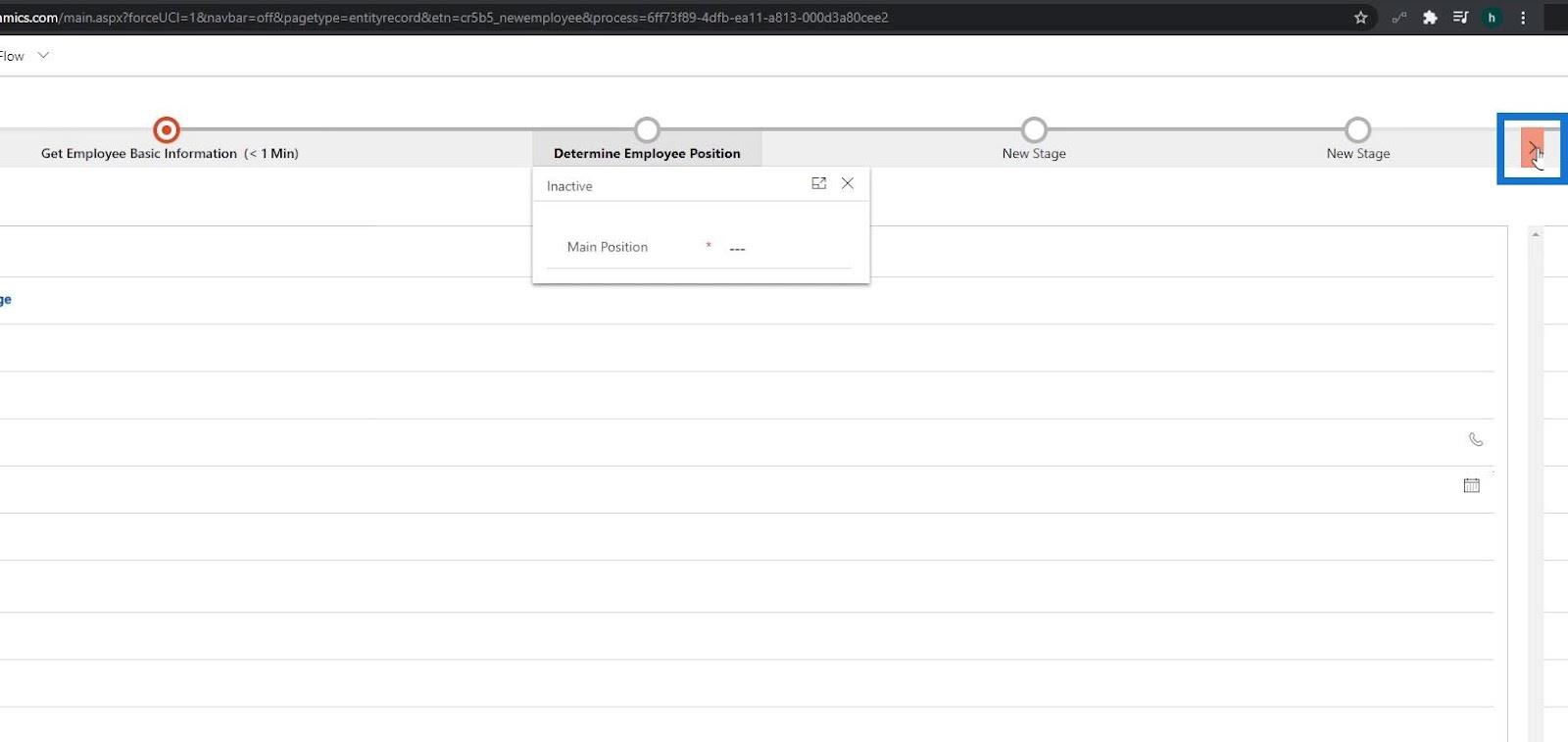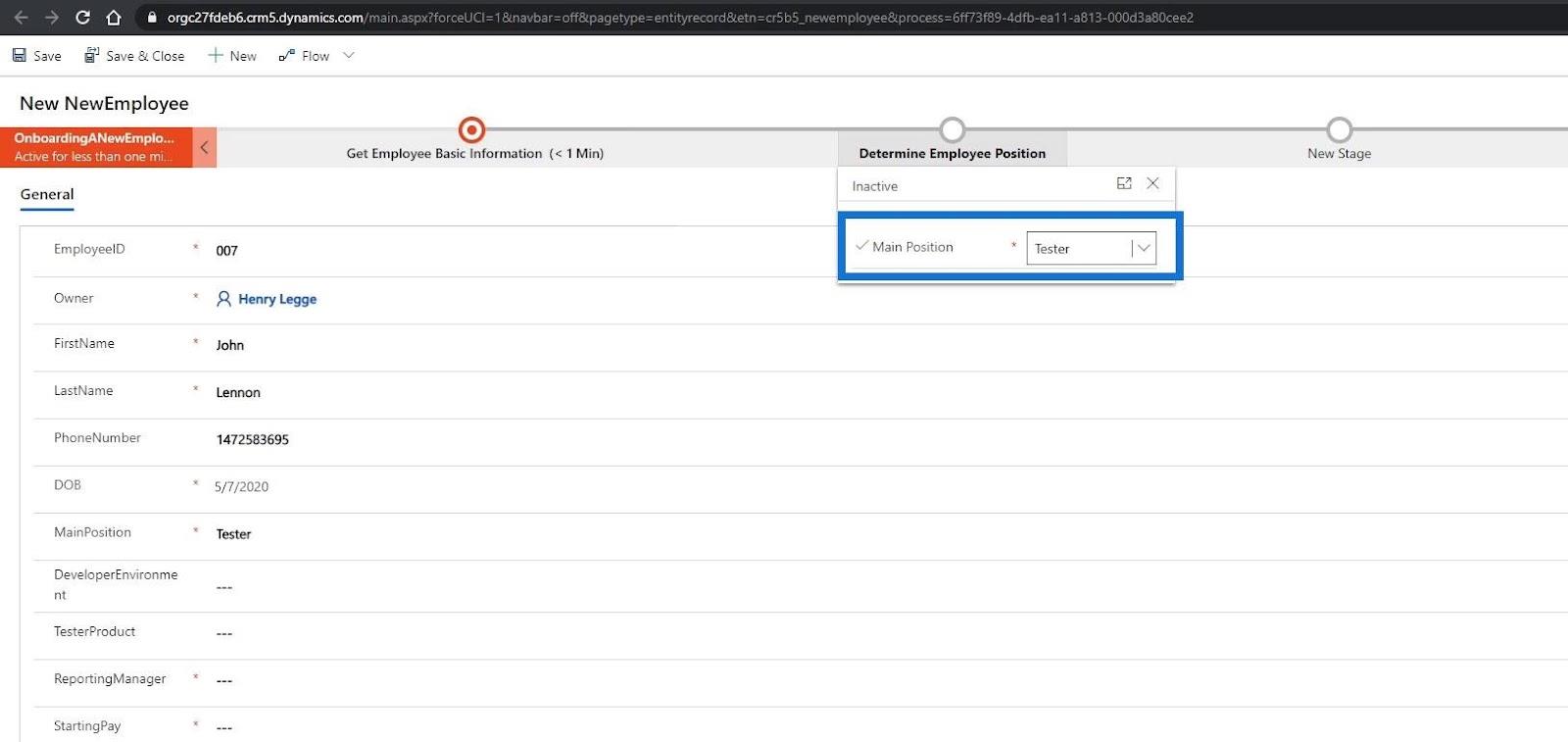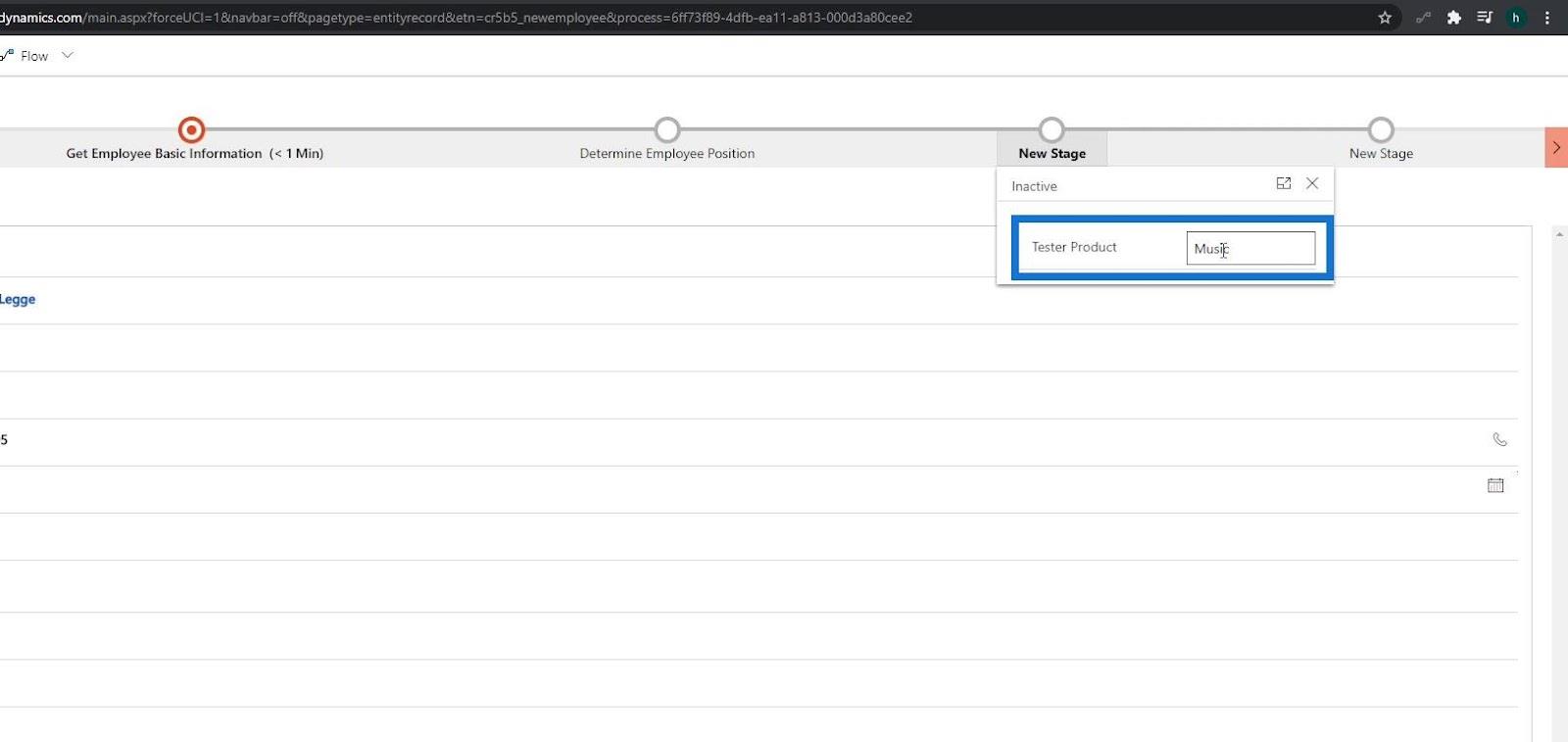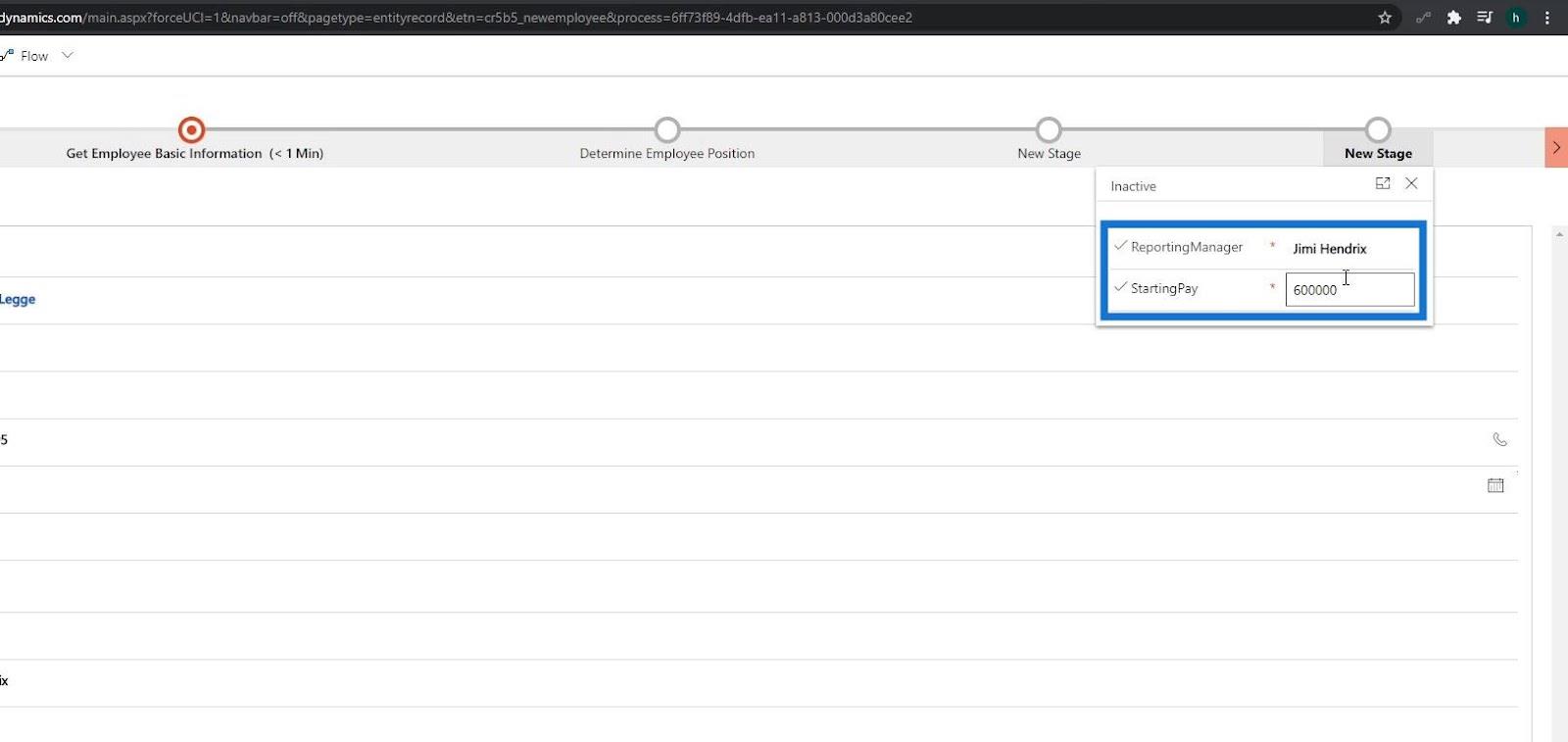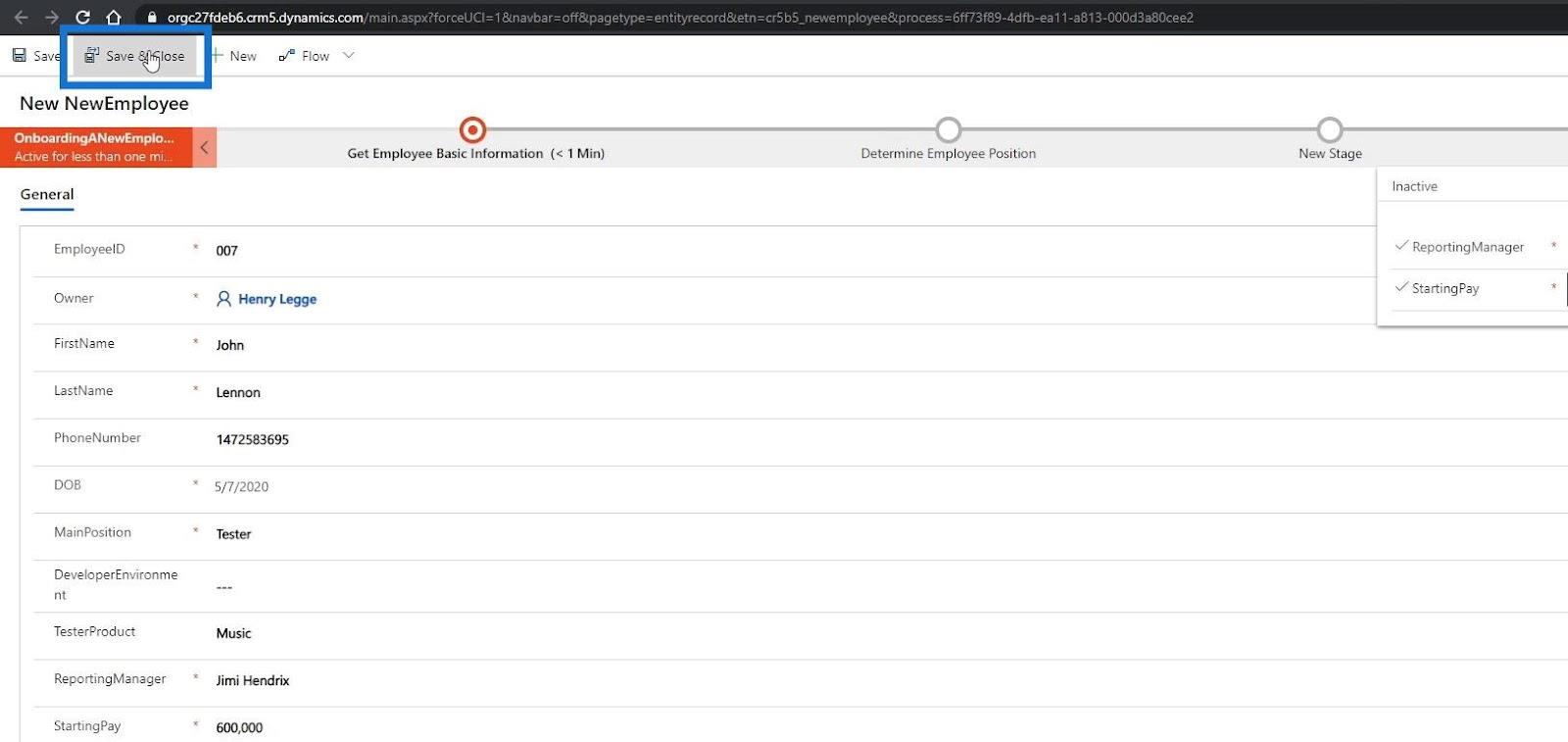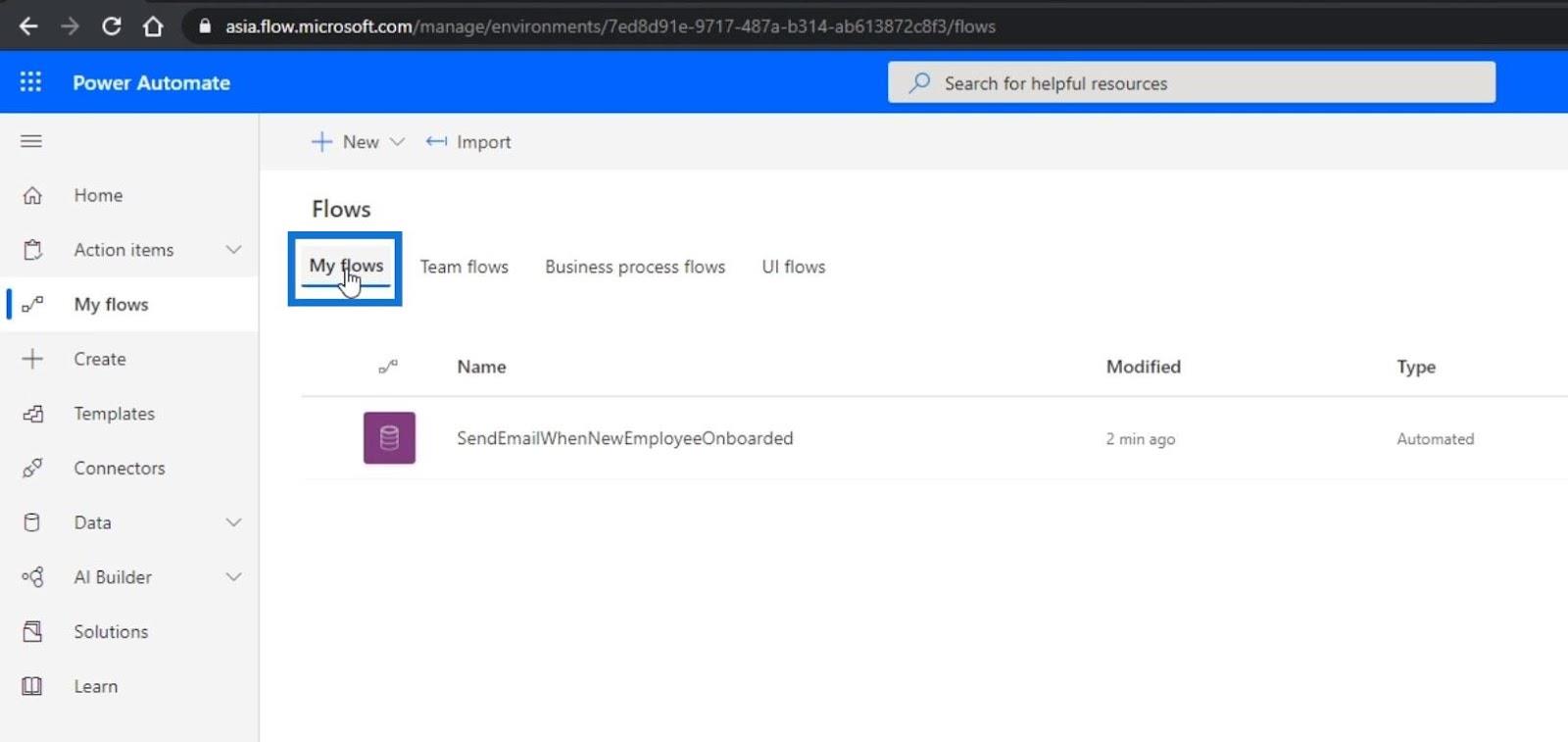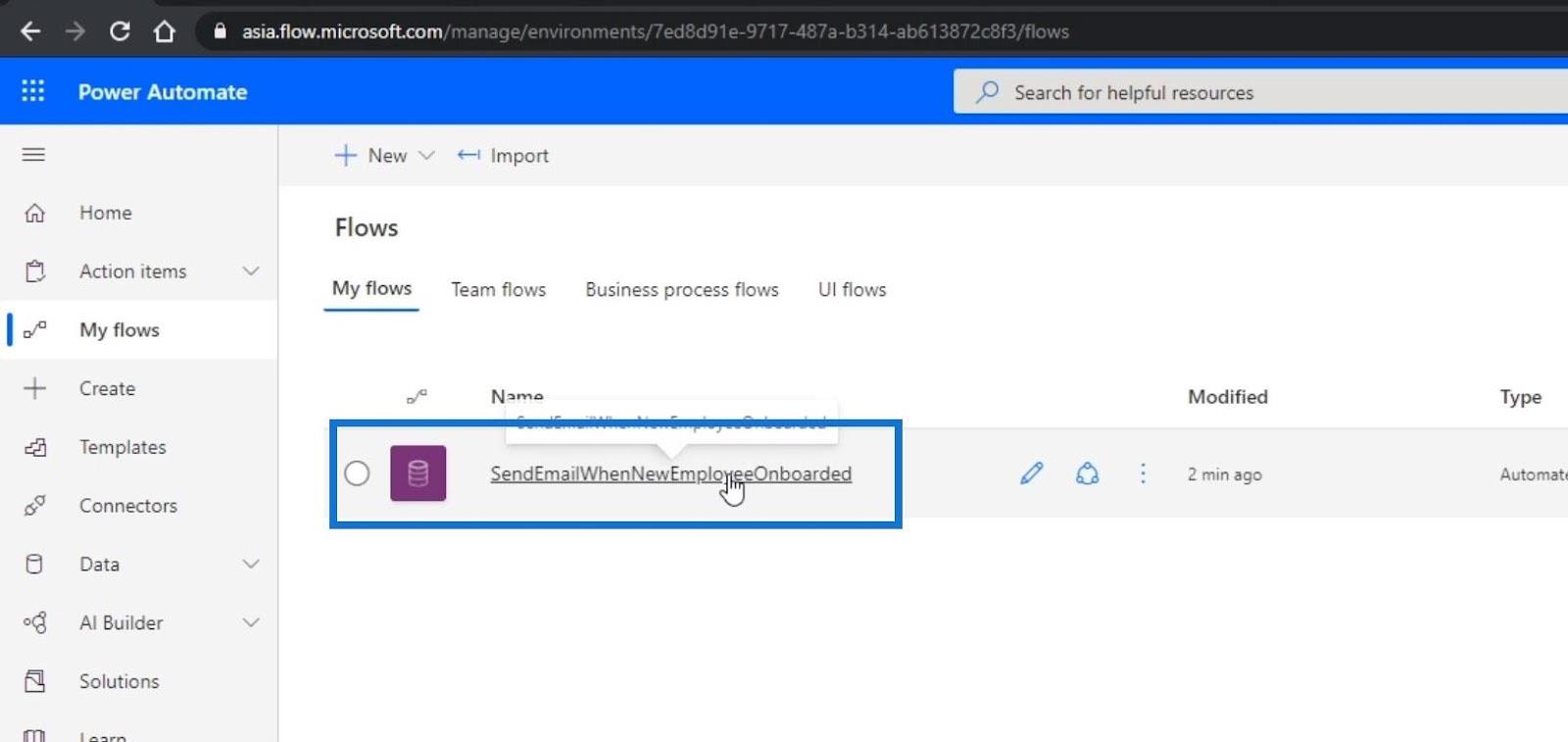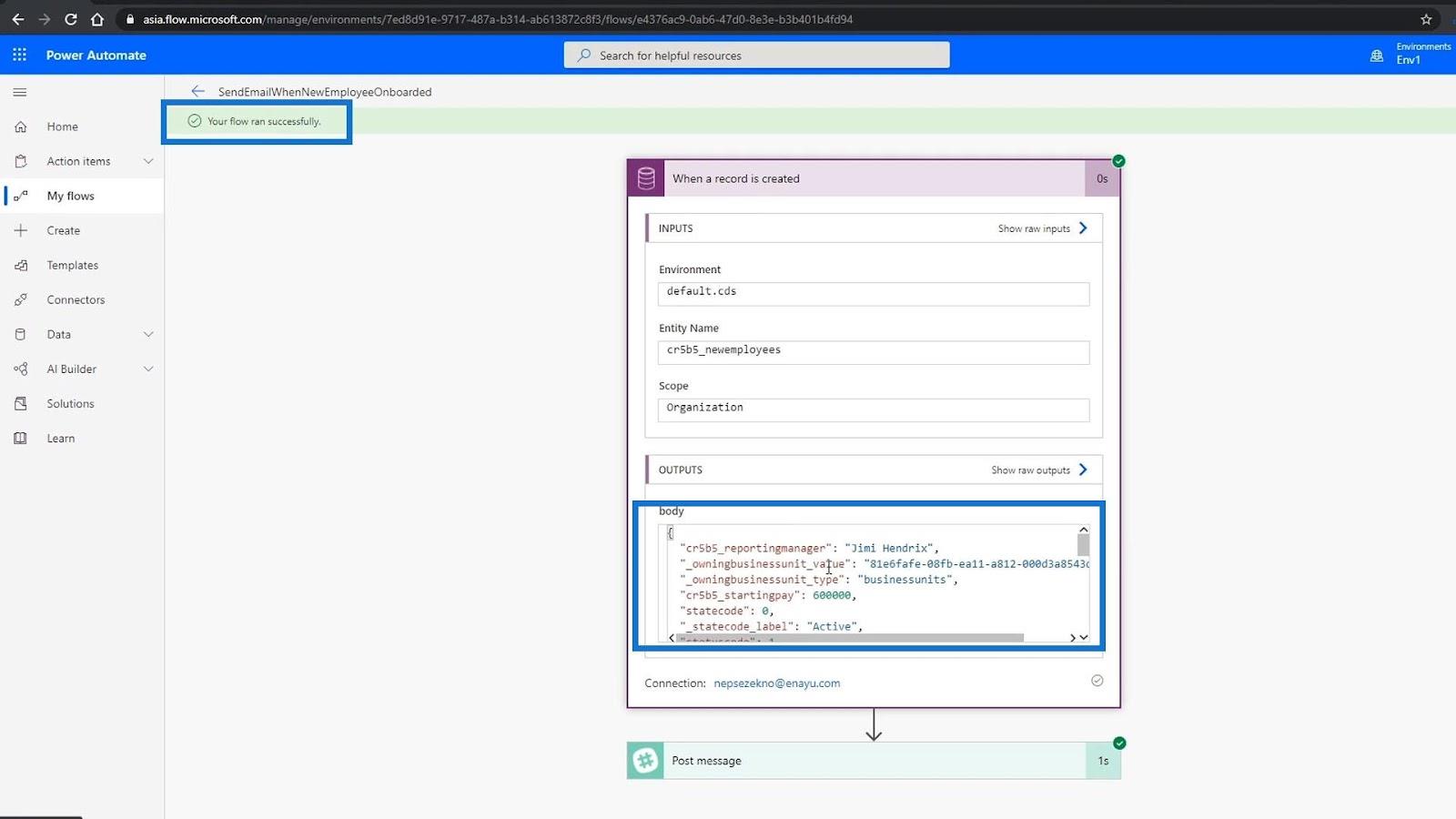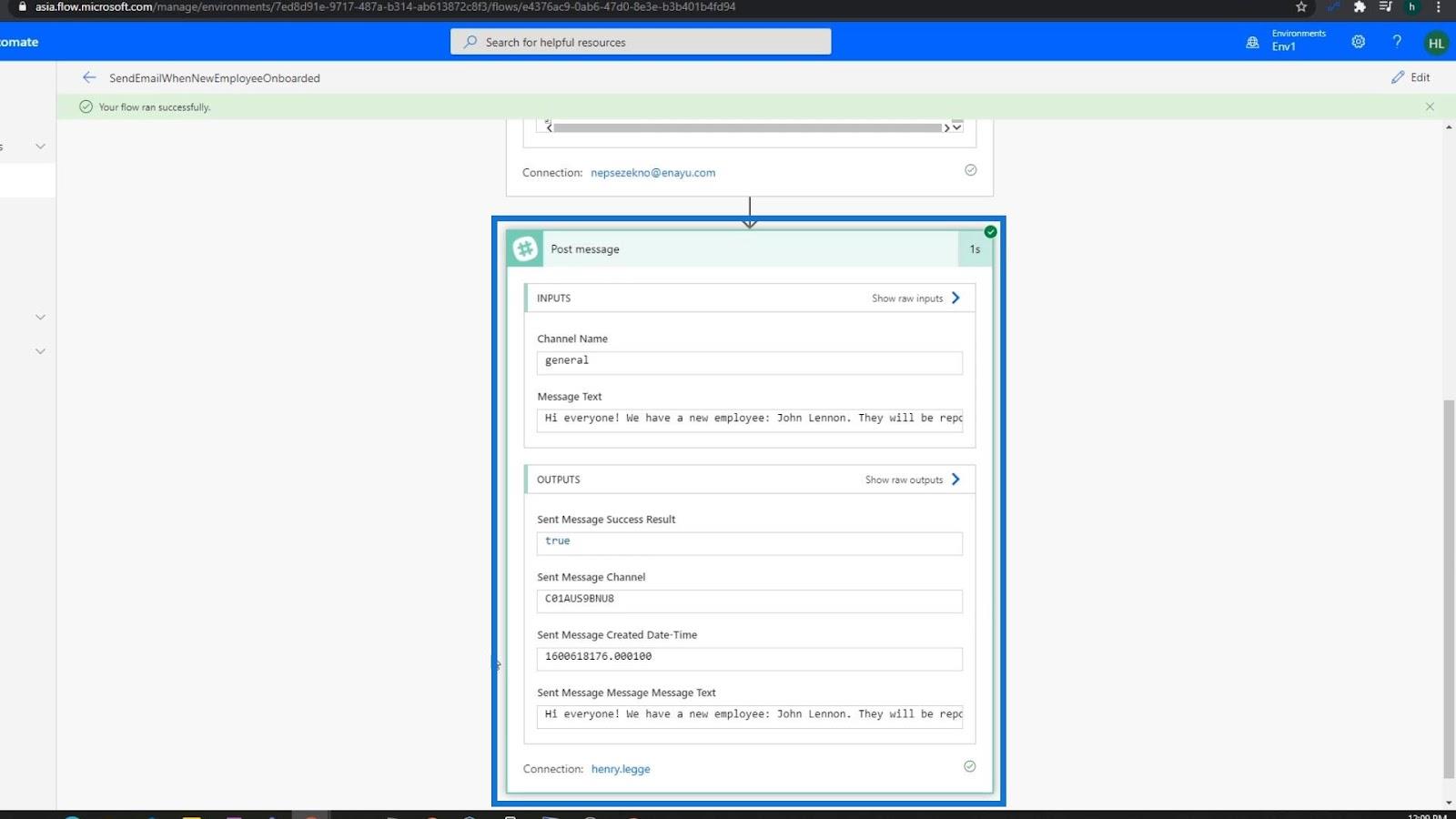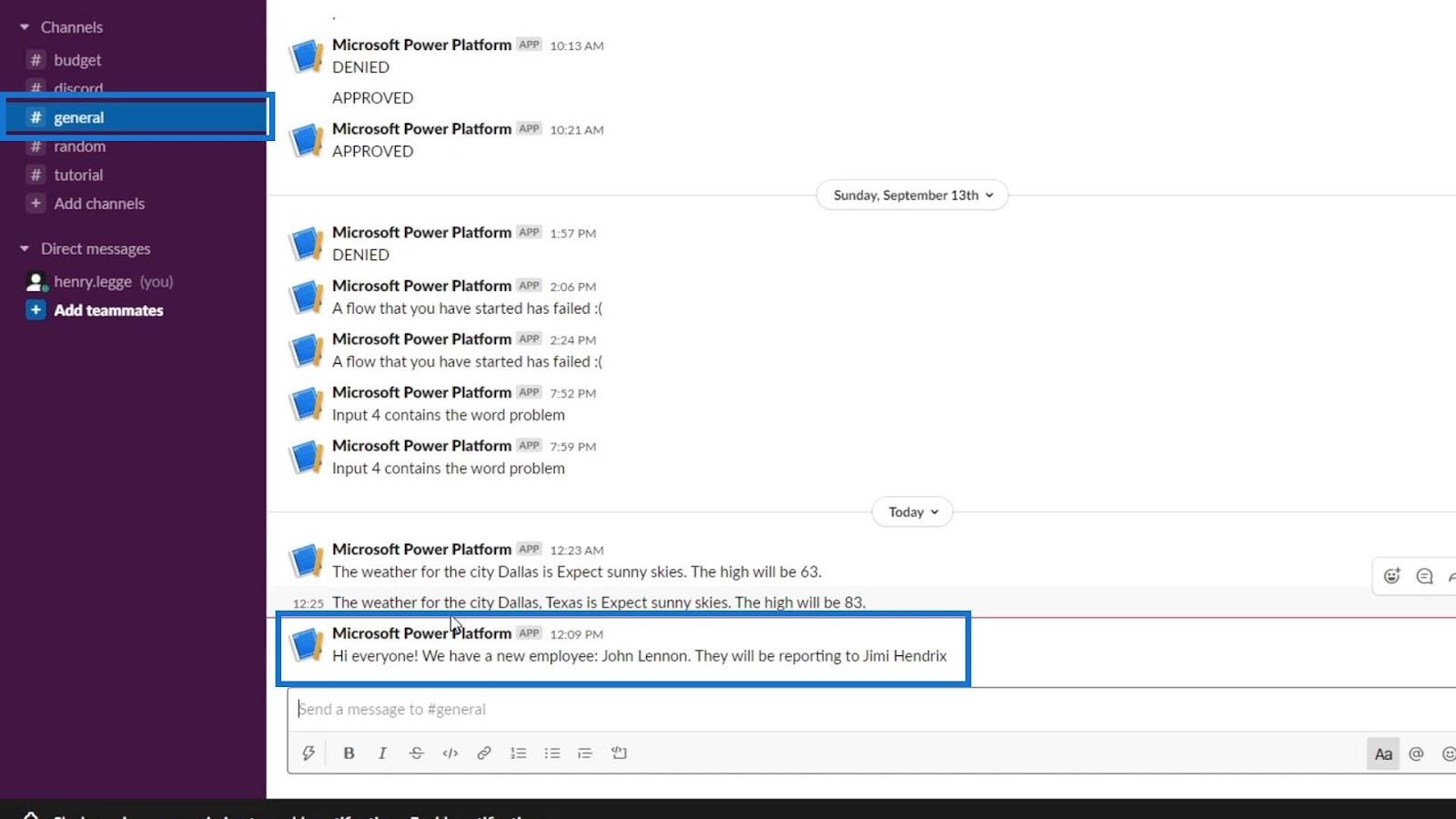Ebben az oktatóanyagban megvitatjuk, hogyan integrálhatunk egy üzleti folyamatot egy másik folyamatba. Az egyik példa az, amikor egy Slack-üzenetet szeretnénk küldeni a rögzített információk egy részével, amikor egy rekordot mentünk az üzleti folyamatunkban.
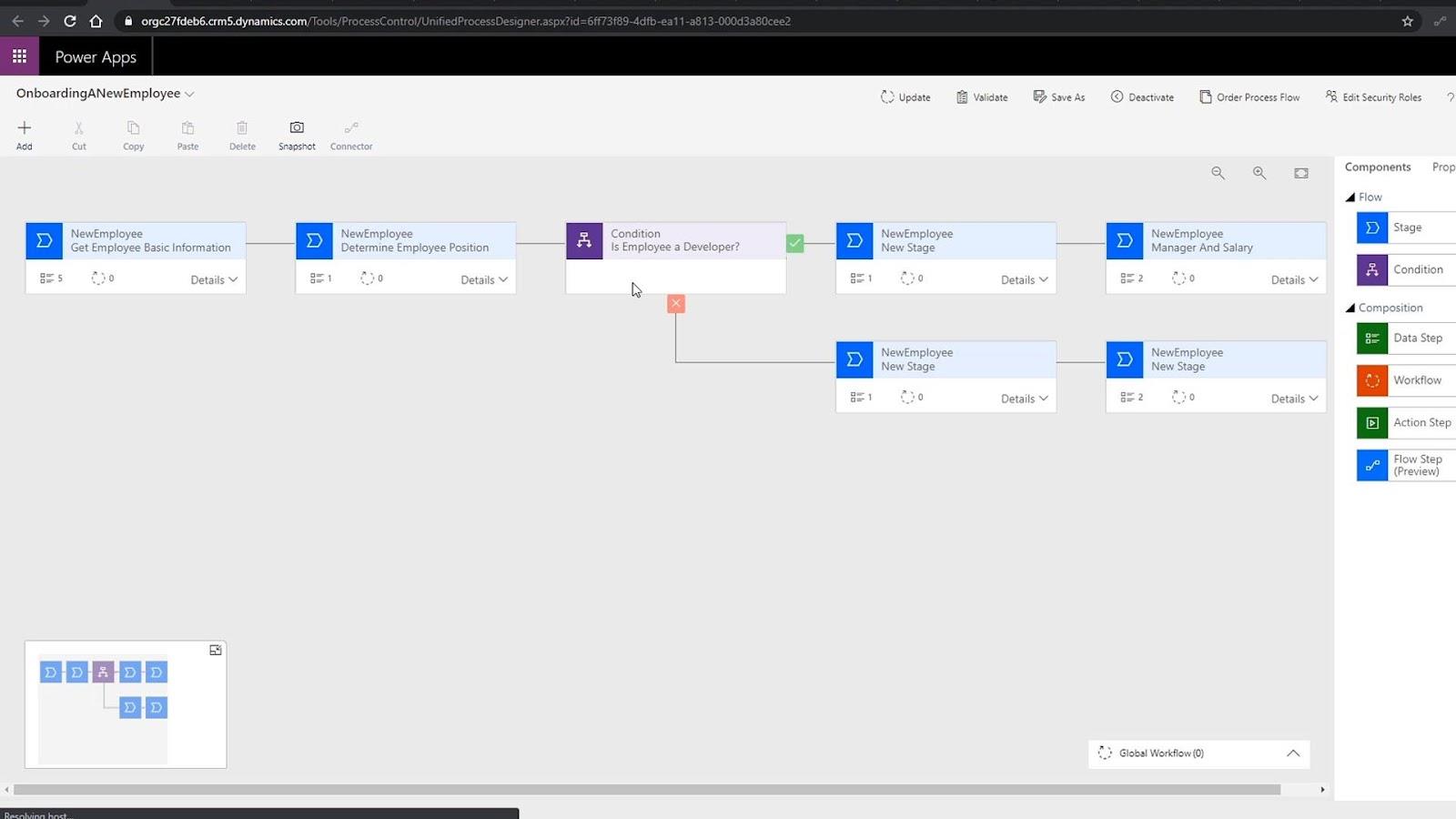
Ebben az oktatóanyagban egy automatizált folyamatot fogunk használni , mivel egy folyamatot egy automatizált esemény vagy trigger alapján fogunk létrehozni. Az eseményindító azon alapul, hogy mikor frissül egy rekord a táblán az üzleti folyamatunkból.
Tartalomjegyzék
Automatizált folyamat létrehozása az üzleti folyamatok integrációjához
Először kattintson az Automatizált folyamatra .
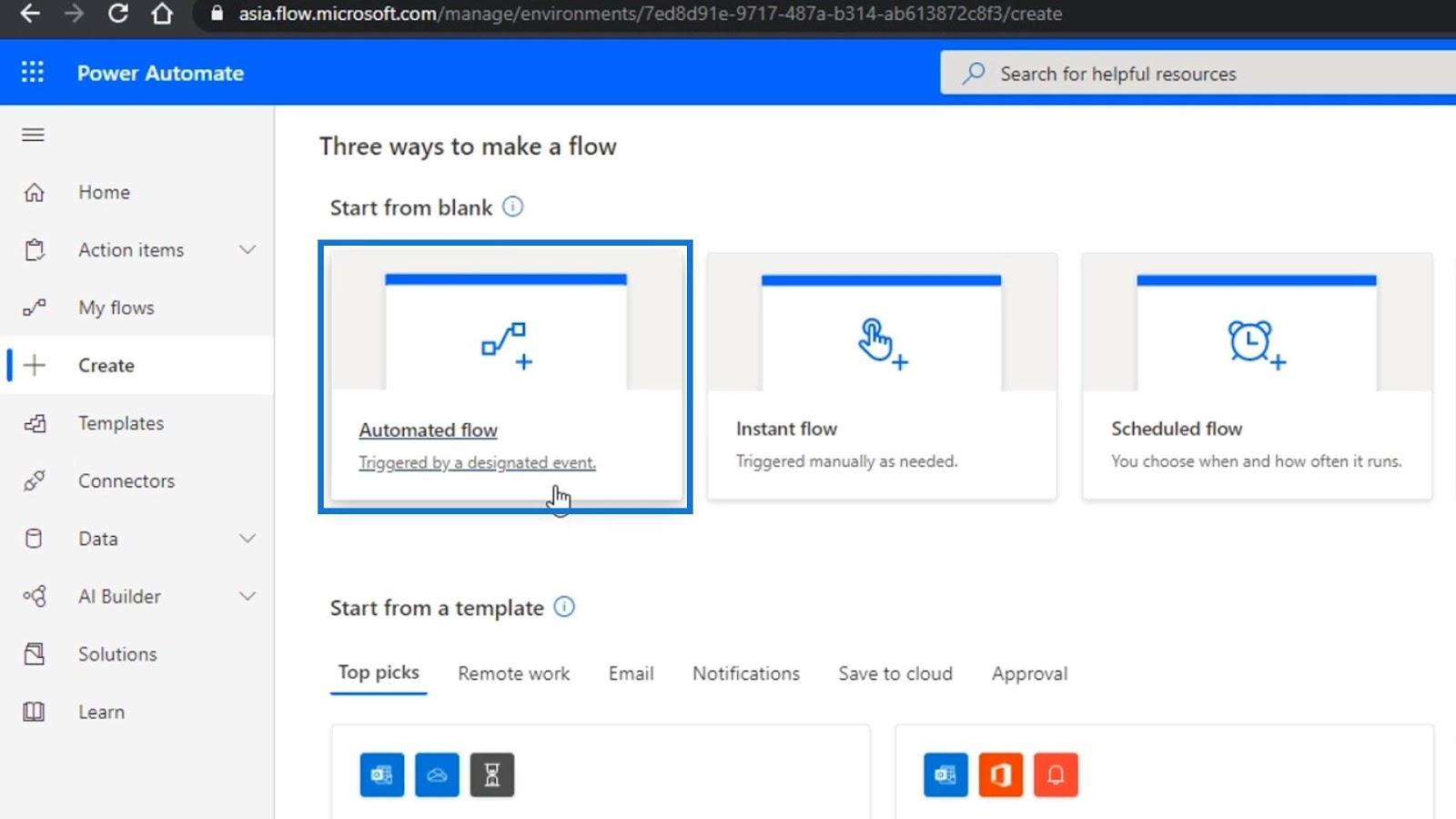
Ezután nevezze el: „ SendEmailWhenNewEmployeeOnboarded ”.
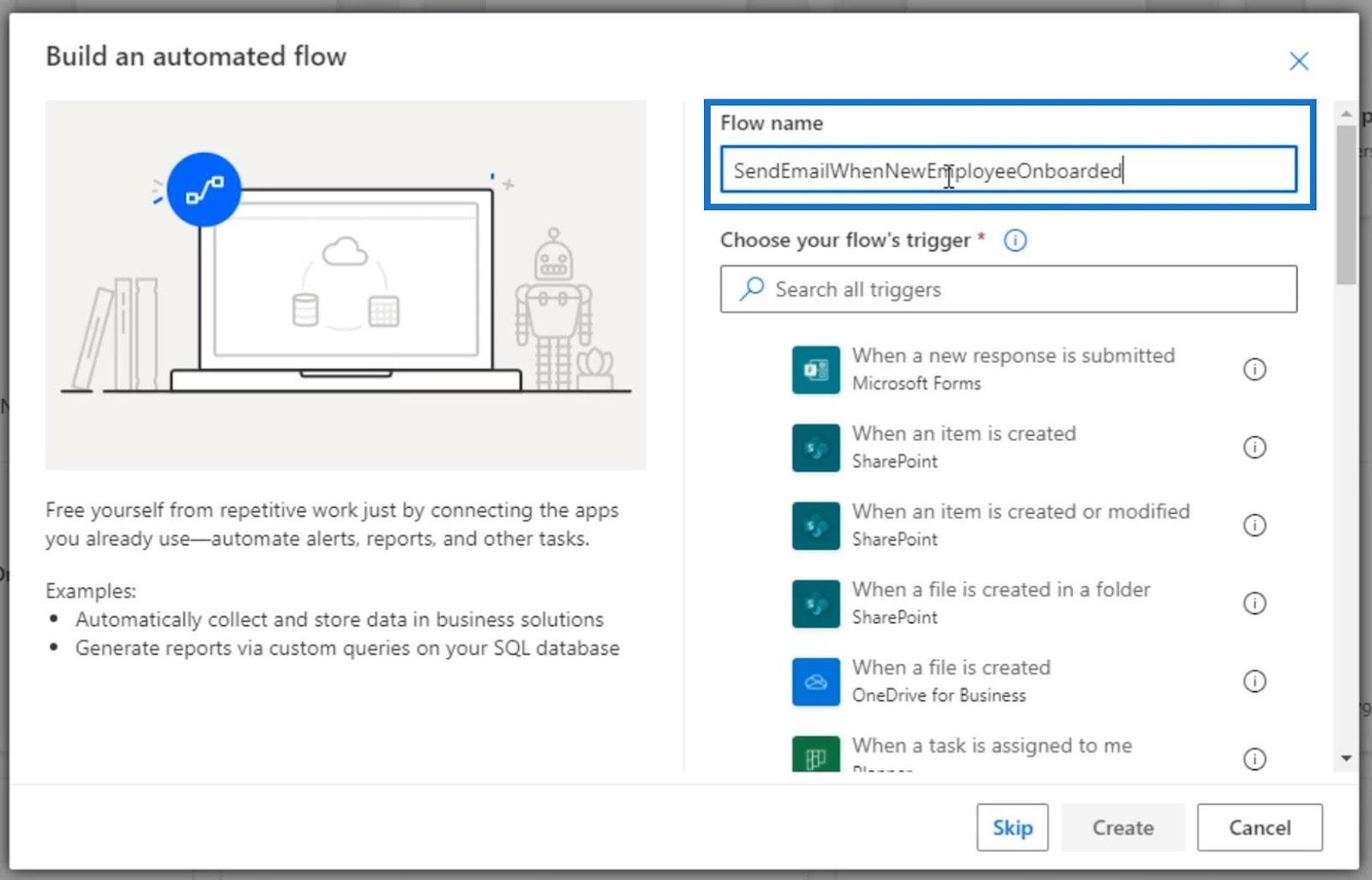
A folyamat triggeréhez egy közös adatszolgáltatási triggert kell használnunk, melynek neve „ Rekord létrehozásakor ”.
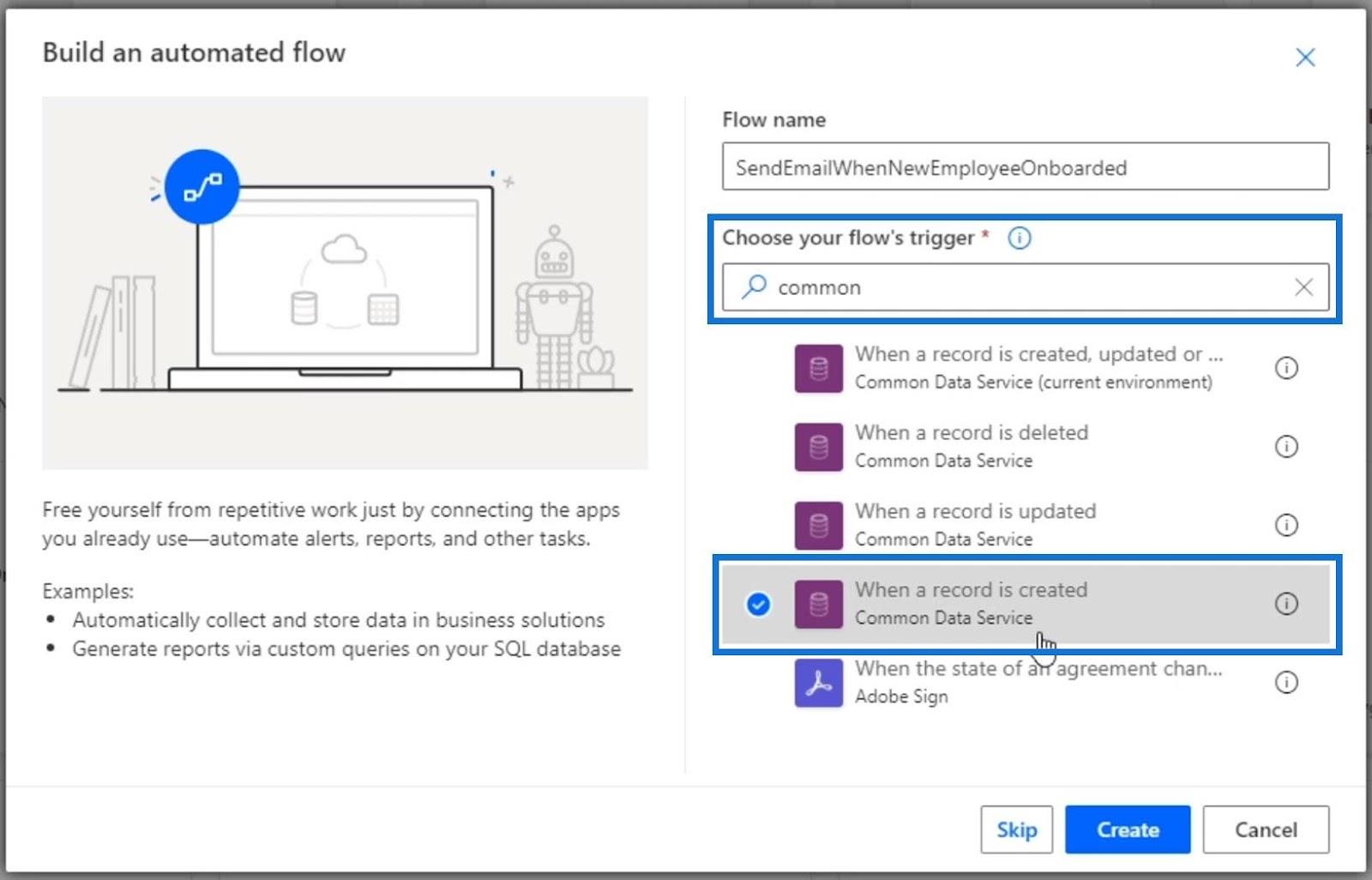
Ezután kattintson a Létrehozás gombra.
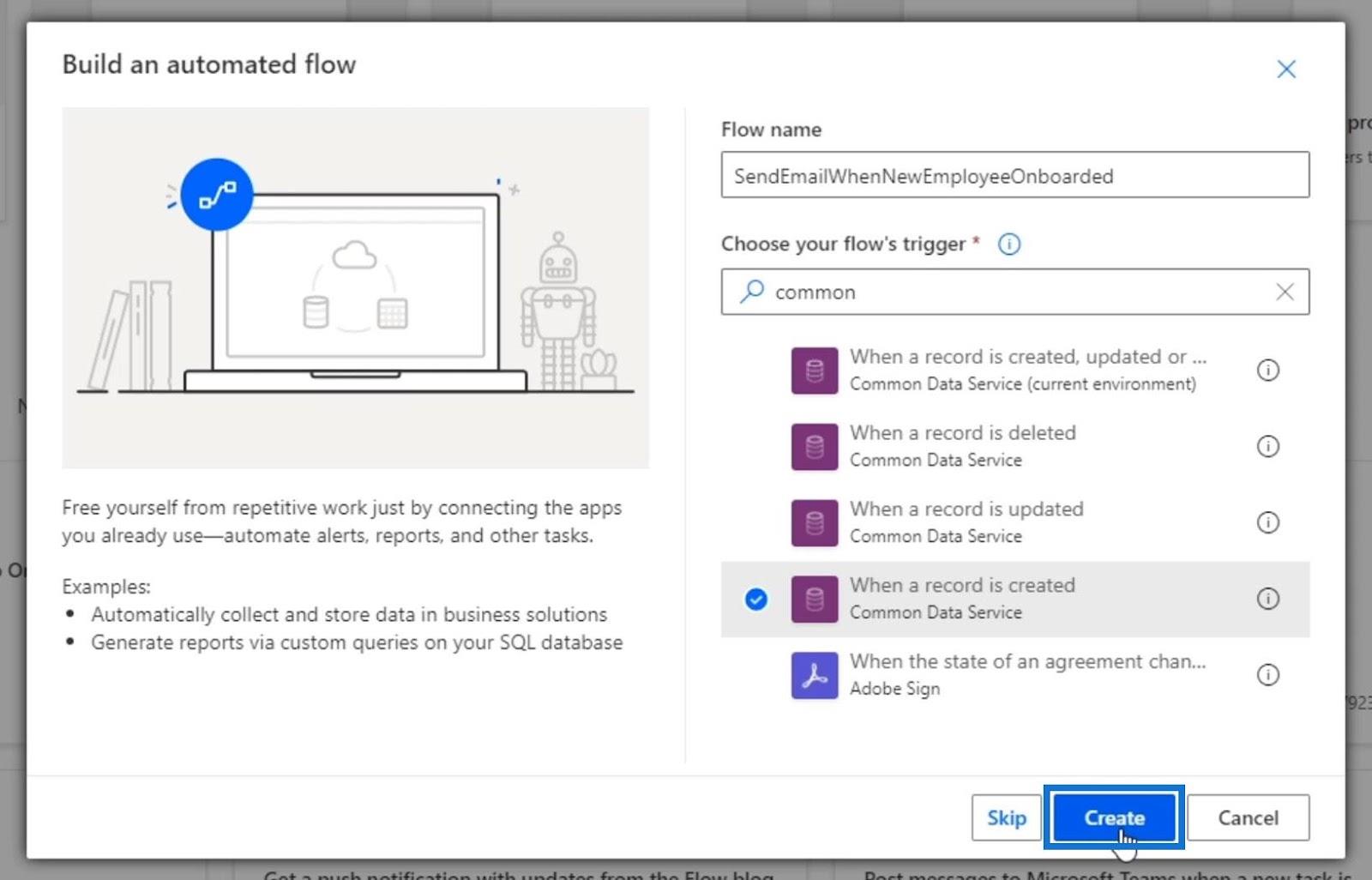
A folyamat ezután elindul és csatlakozik a Common Data Service szolgáltatáshoz .
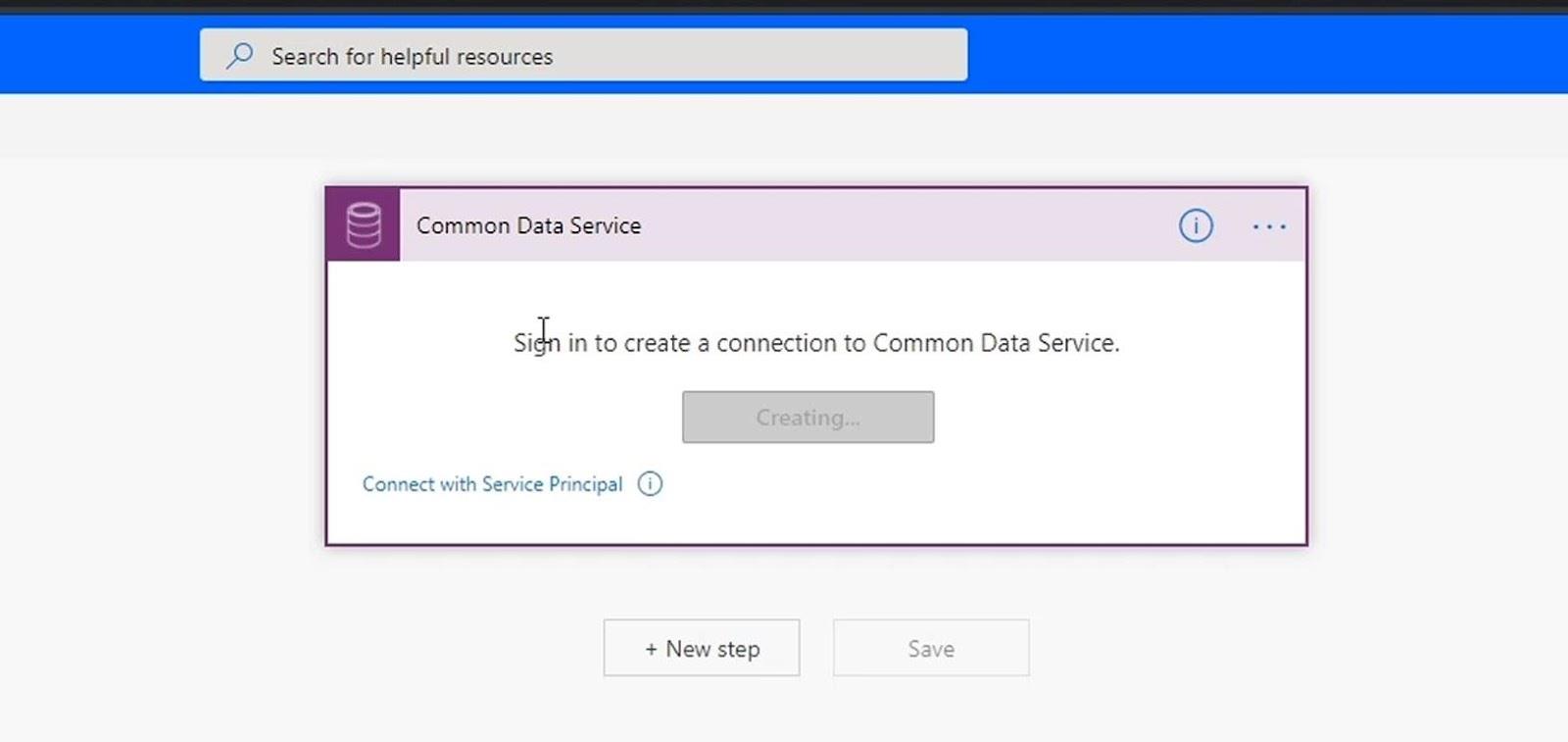
Az általunk használt eseményindító ismét a Common Data Service- összekötő, a művelet pedig az Amikor új rekord jön létre . Ezután válasszuk a Környezetet , az Entitást és a Hatókört . Ezt követően most már létrehozhatunk egy automatizált folyamatot, ahol minden alkalommal, amikor létrehozunk vagy frissítünk egy rekordot az alkalmazotti táblán belül, laza üzenetet küld.
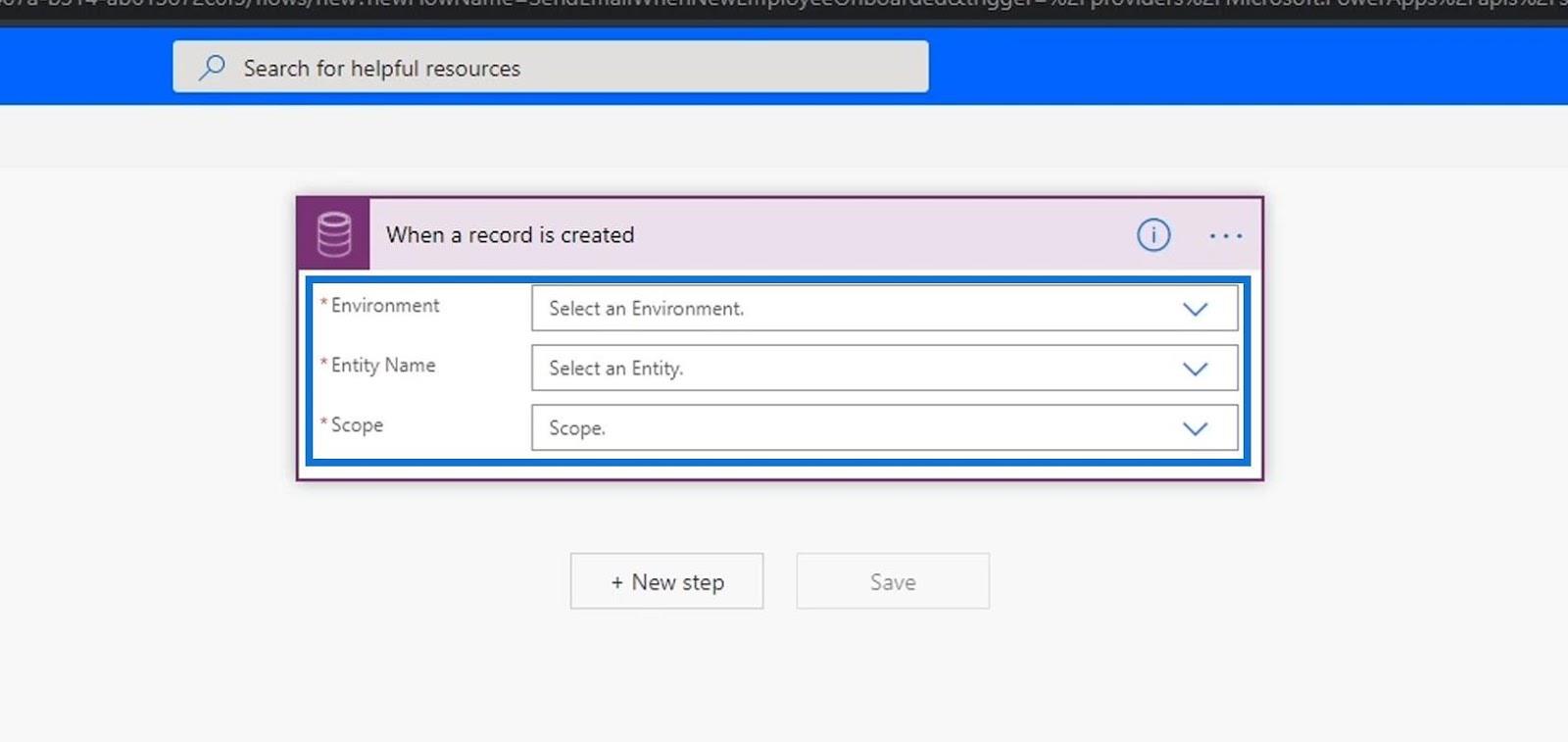
Először ki kell választanunk a környezetet. Jelenleg az Env1 környezetben vagyunk, ahol létrehoztuk a . Tehát csak az Aktuális opciót választhatjuk .
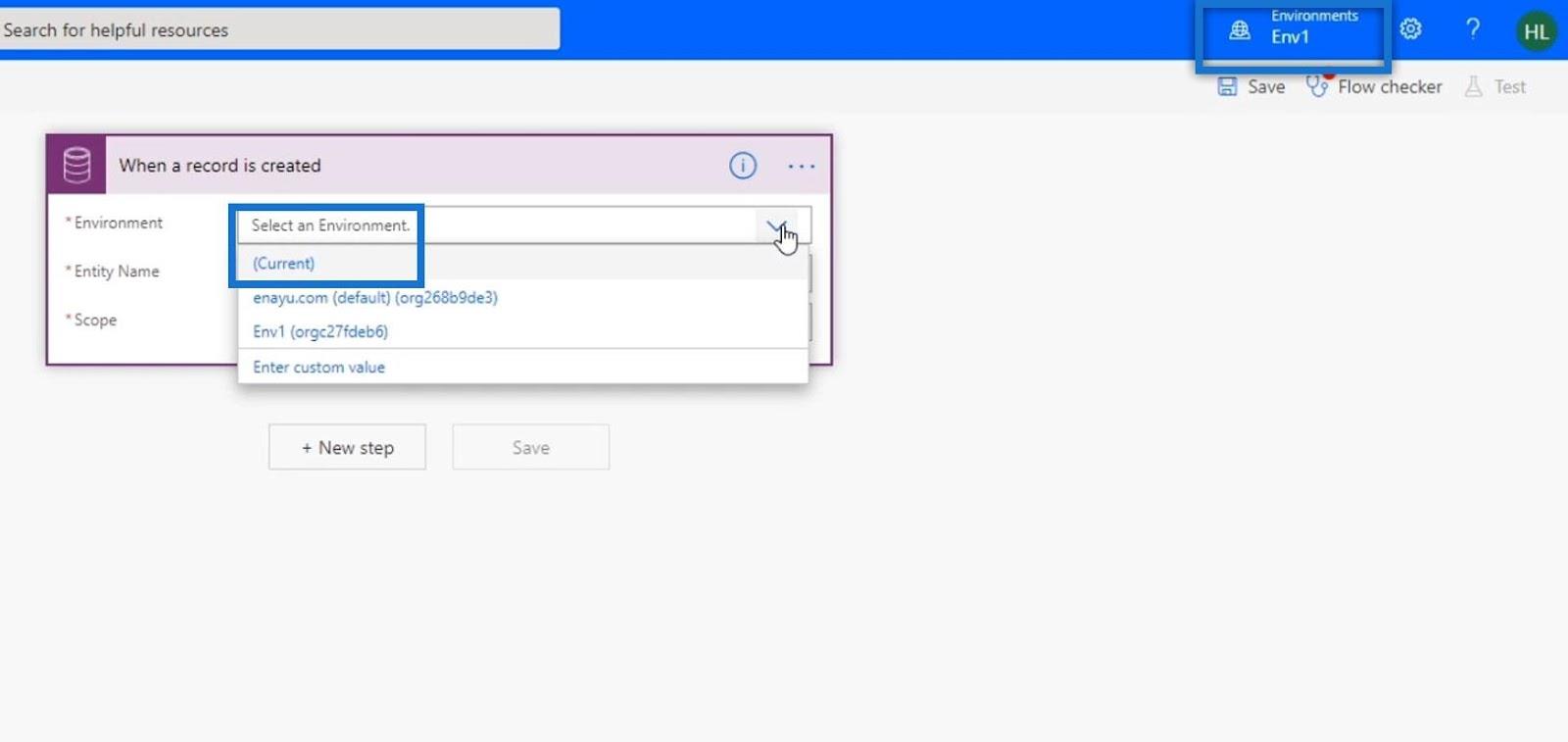
Válassza ki a NewEmployees entitást az entitás nevéhez .
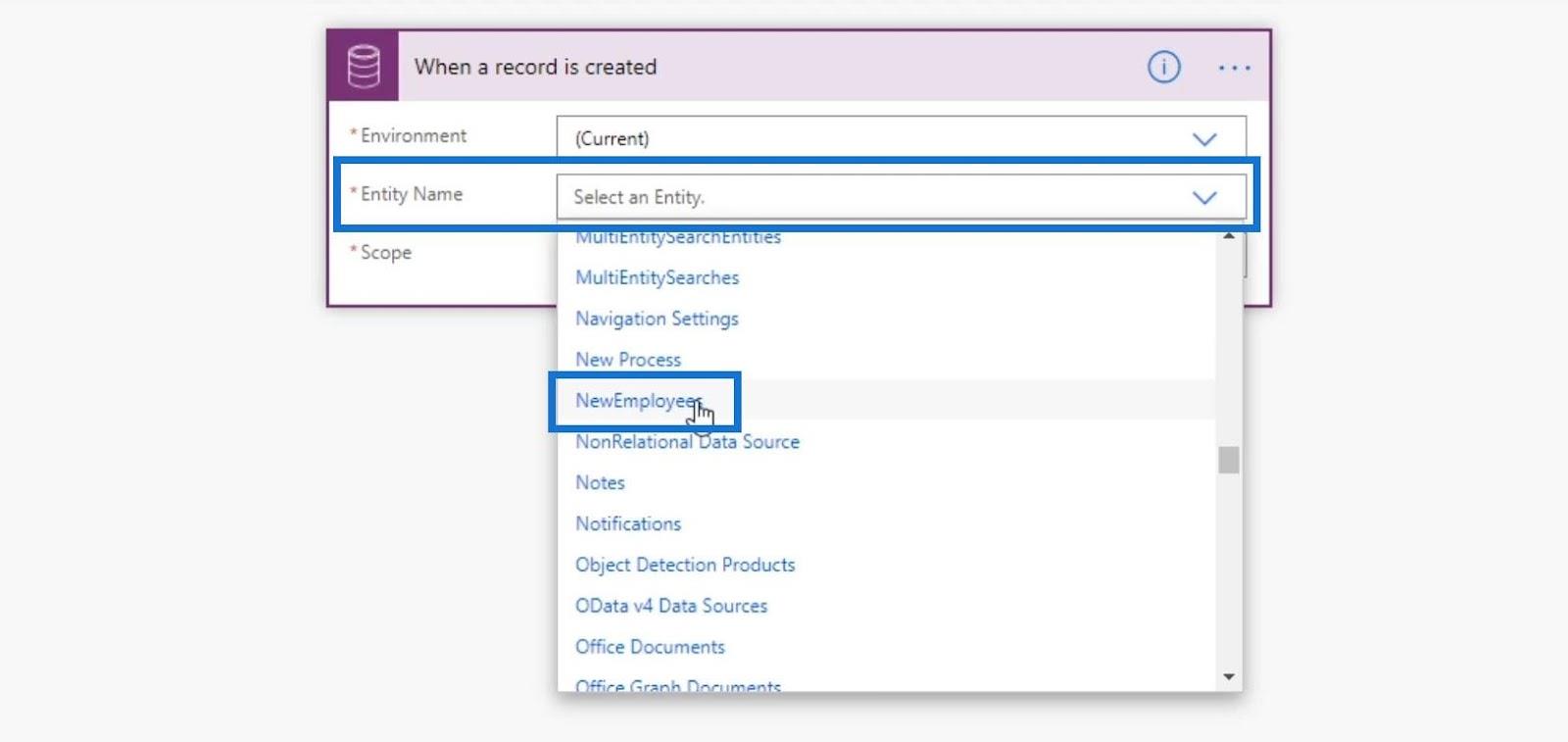
A Hatály a szervezet irataihoz való hozzáférés korlátozására szolgál.
Ebben az oktatóanyagban ezt a területet nem tárgyaljuk alaposan. Ebben a példában azonban beállíthatjuk ezt a mezőt, ha azt szeretnénk, hogy a folyamat aktiválódjon, miután a rekordot csak egy üzleti egység, szervezet, szülő-gyermek üzleti egység vagy felhasználó hozta létre. Ebben a példában mindenkitől szeretnénk elindítani a folyamatot, aki rekordot hoz létre az entitásunkon belül. Tehát válasszuk a Szervezet opciót.
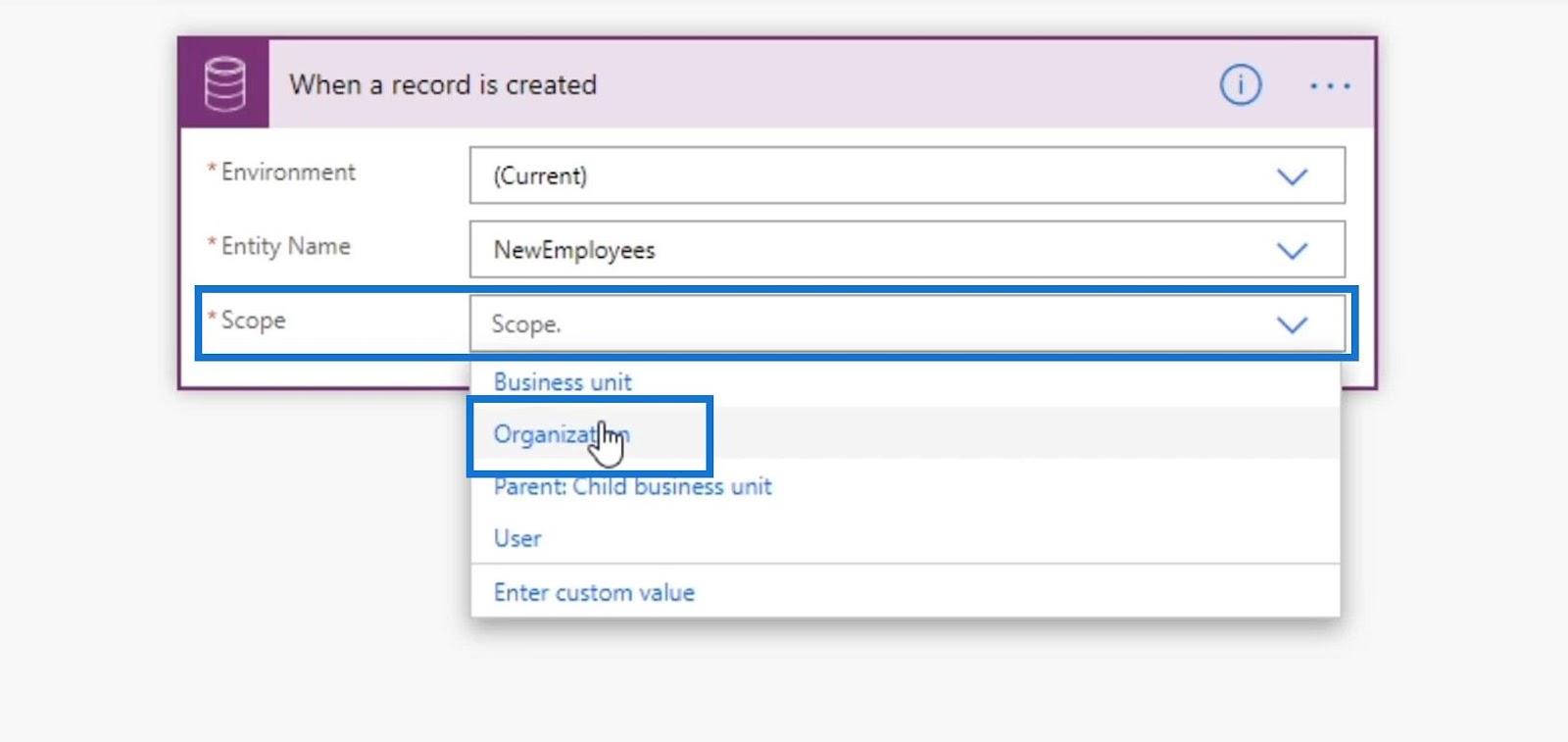
Nyugodt üzenet közzététele új rekord létrehozásakor
Először kattintson az Új lépés elemre .
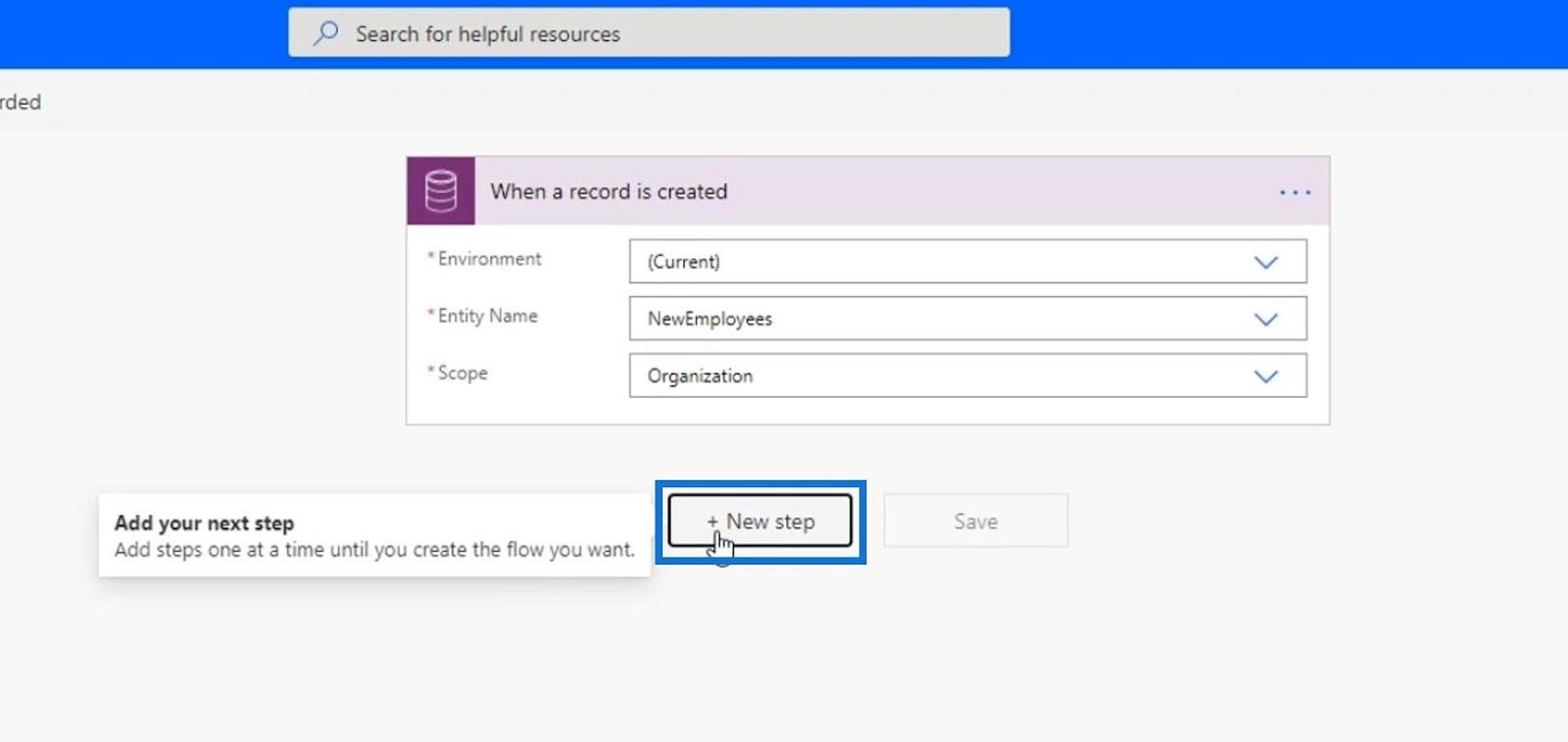
Keressen rá, és kattintson a Slack gombra .
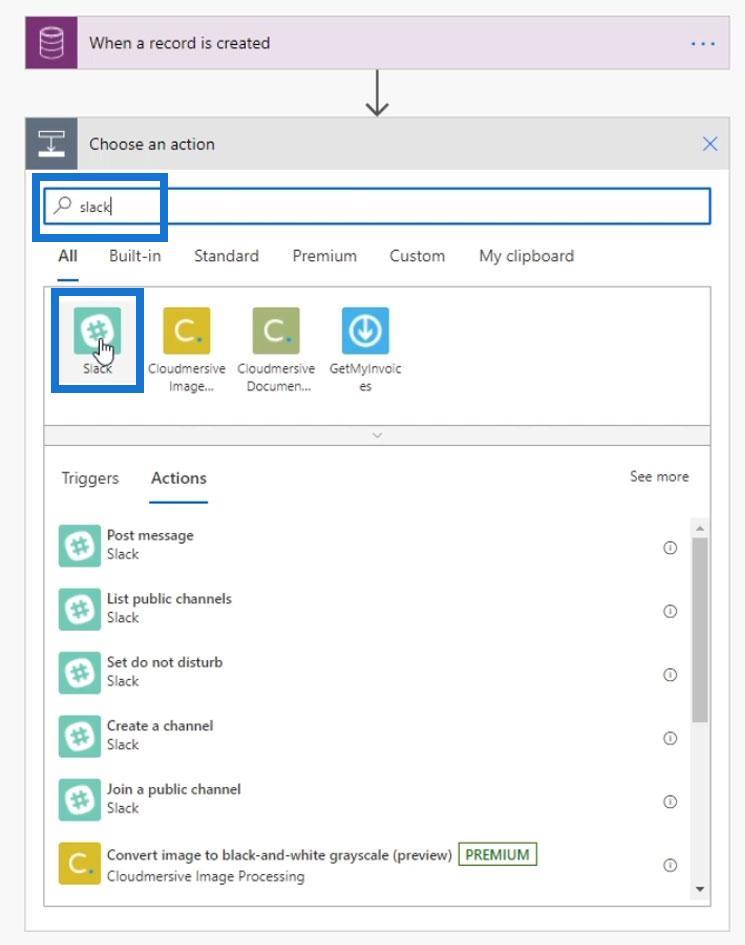
Kattintson az Üzenet küldése elemre .
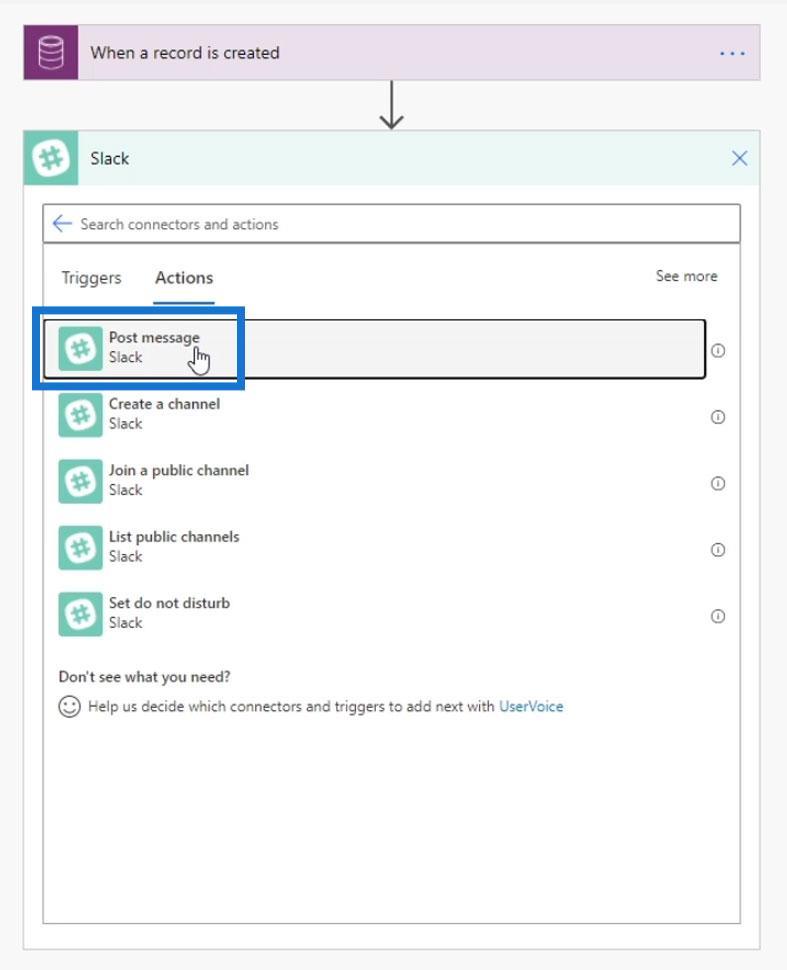
Akkor jelentkezzünk be.
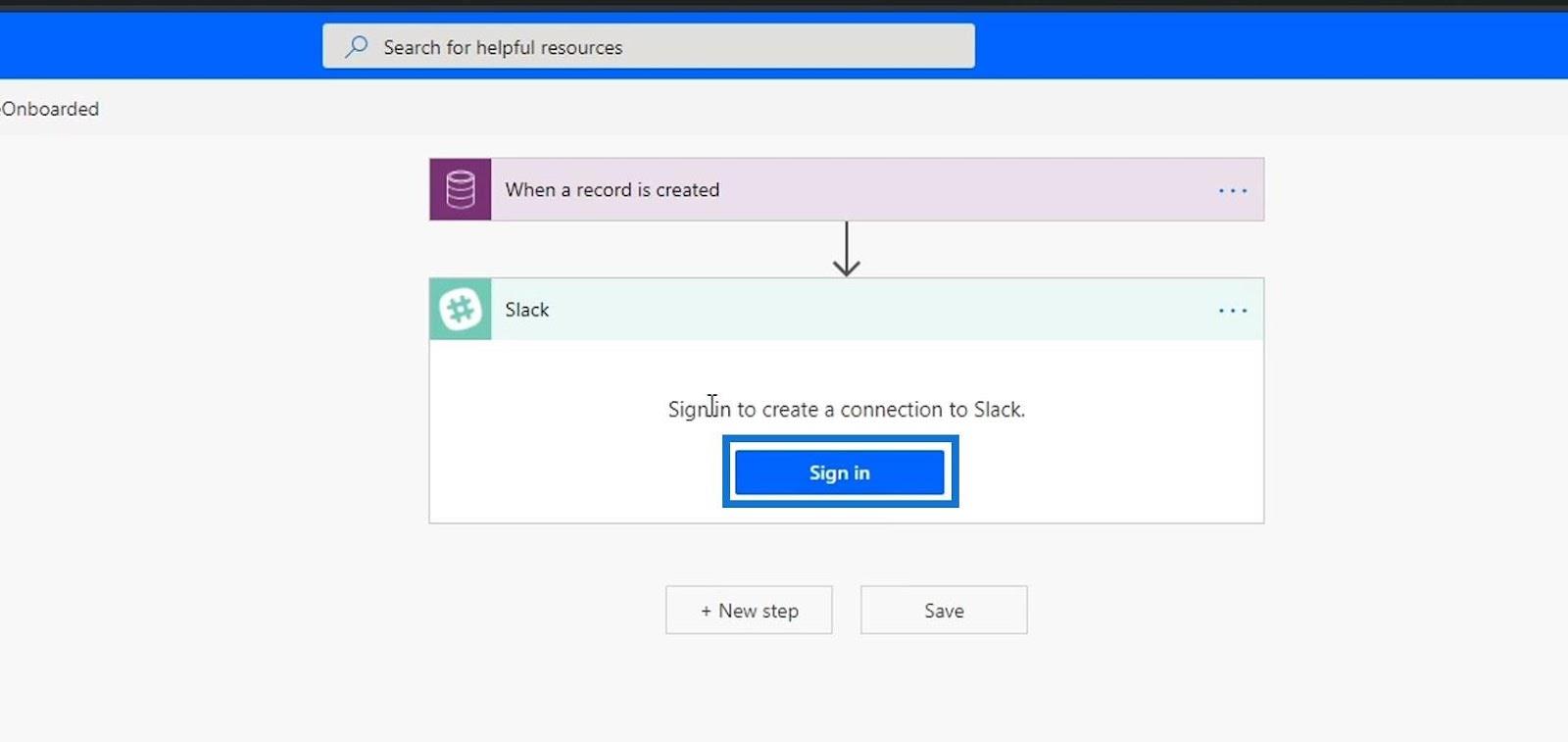
A Slackbe való bejelentkezés után állítsuk a Csatorna nevét általánosra , mert az általános csatornán szeretnénk közzétenni az üzenetet .
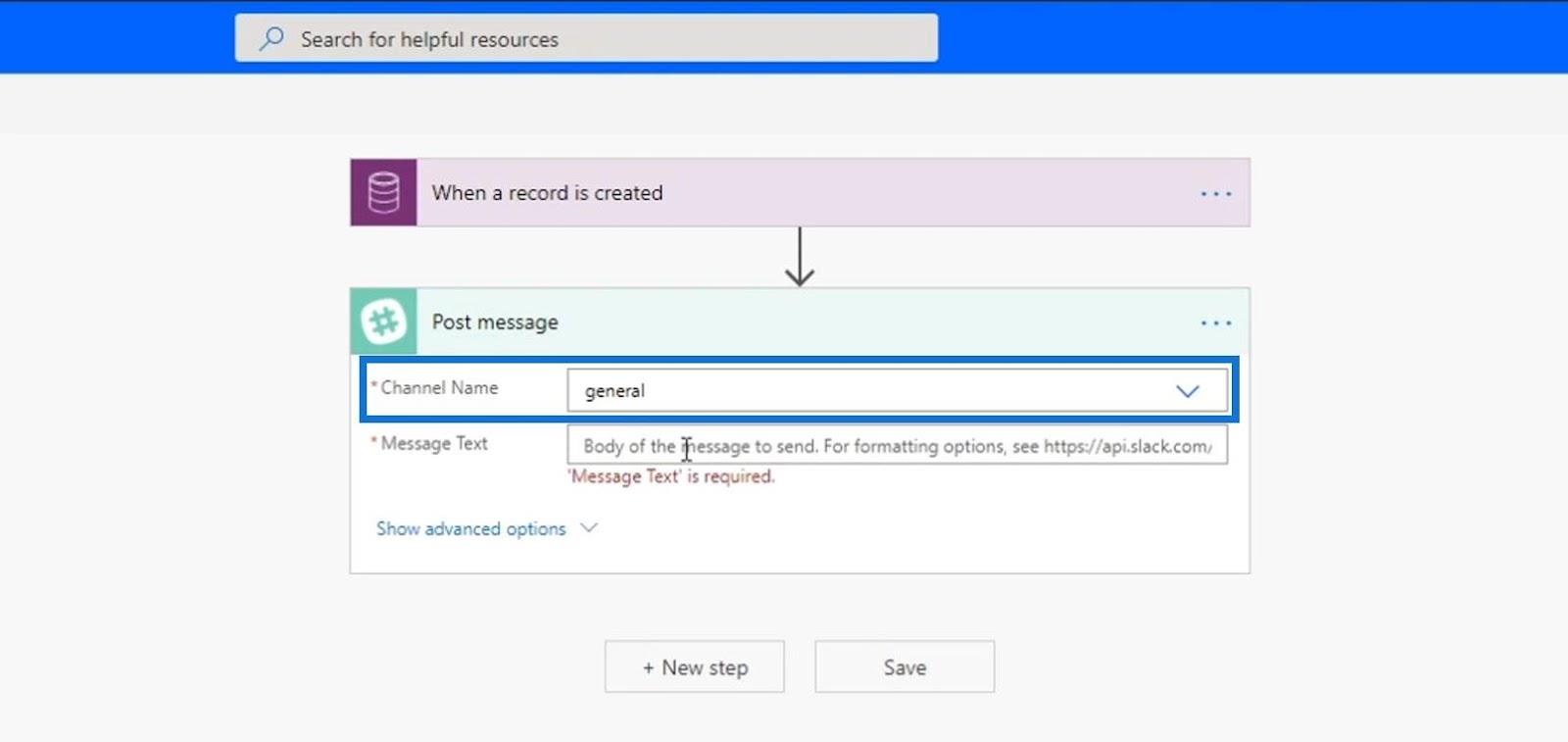
Az Üzenetszöveghez használjunk koncat kifejezést .
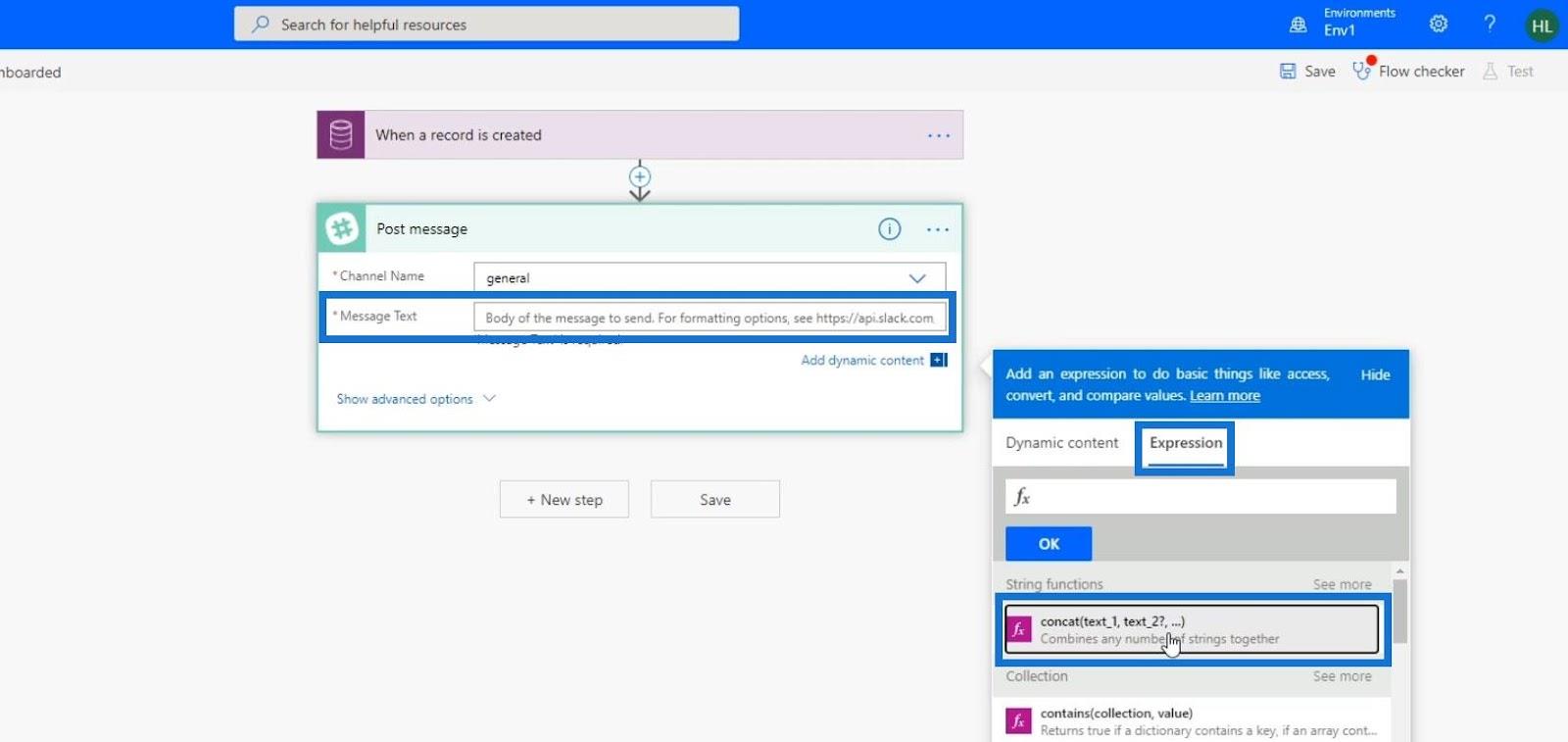
Írjuk be, hogy „Szia mindenkinek! Új munkatársunk van: ' . Ügyeljen arra, hogy az „ alkalmazott ” szó után szóközt írjon, a záró zárójel után pedig vesszőt (,) írjon be.
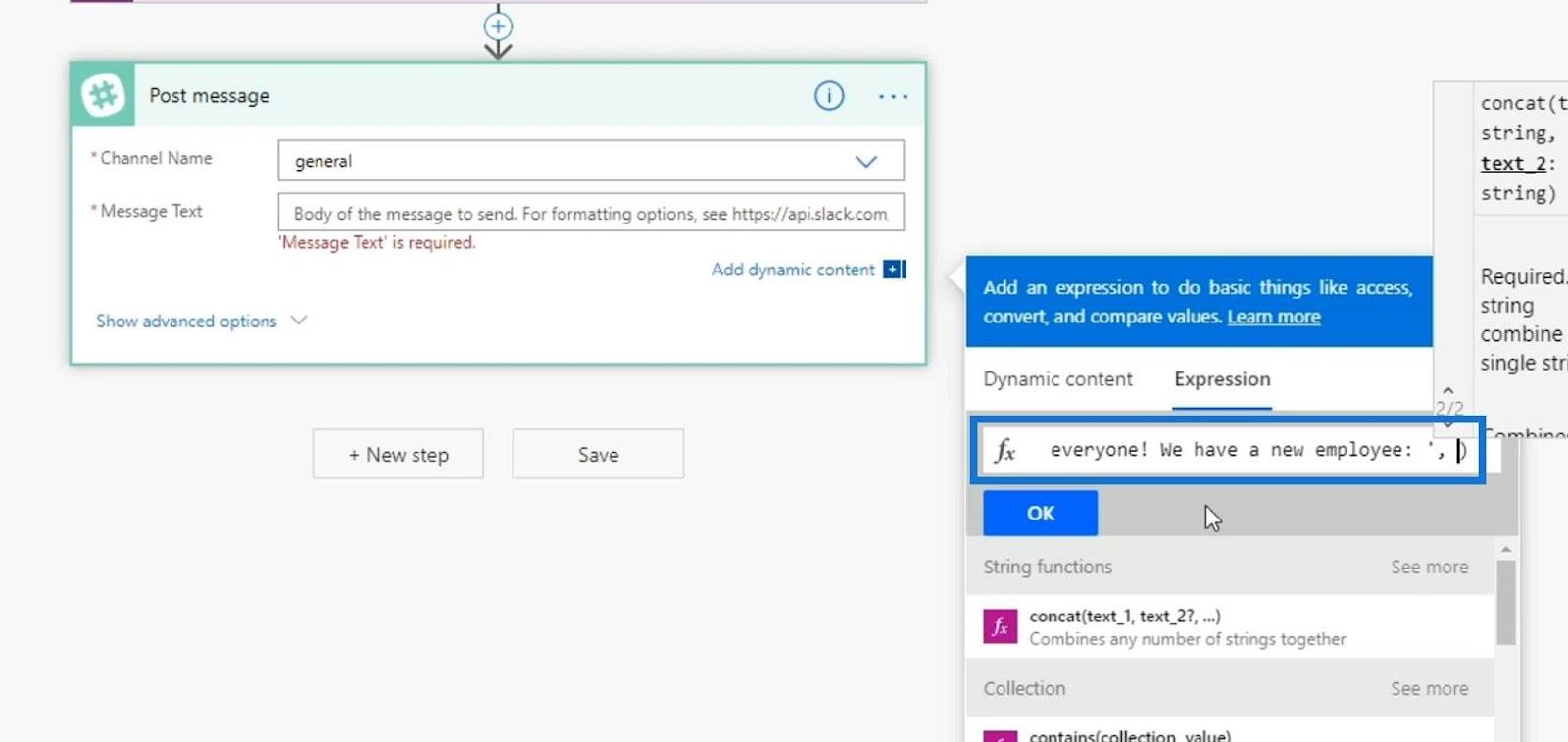
Ezután adjunk dinamikus tartalmat a keresztnévhez és a vezetéknévhez . Ügyeljen arra, hogy mindegyik után vesszőt (,) és szóközt írjon be.
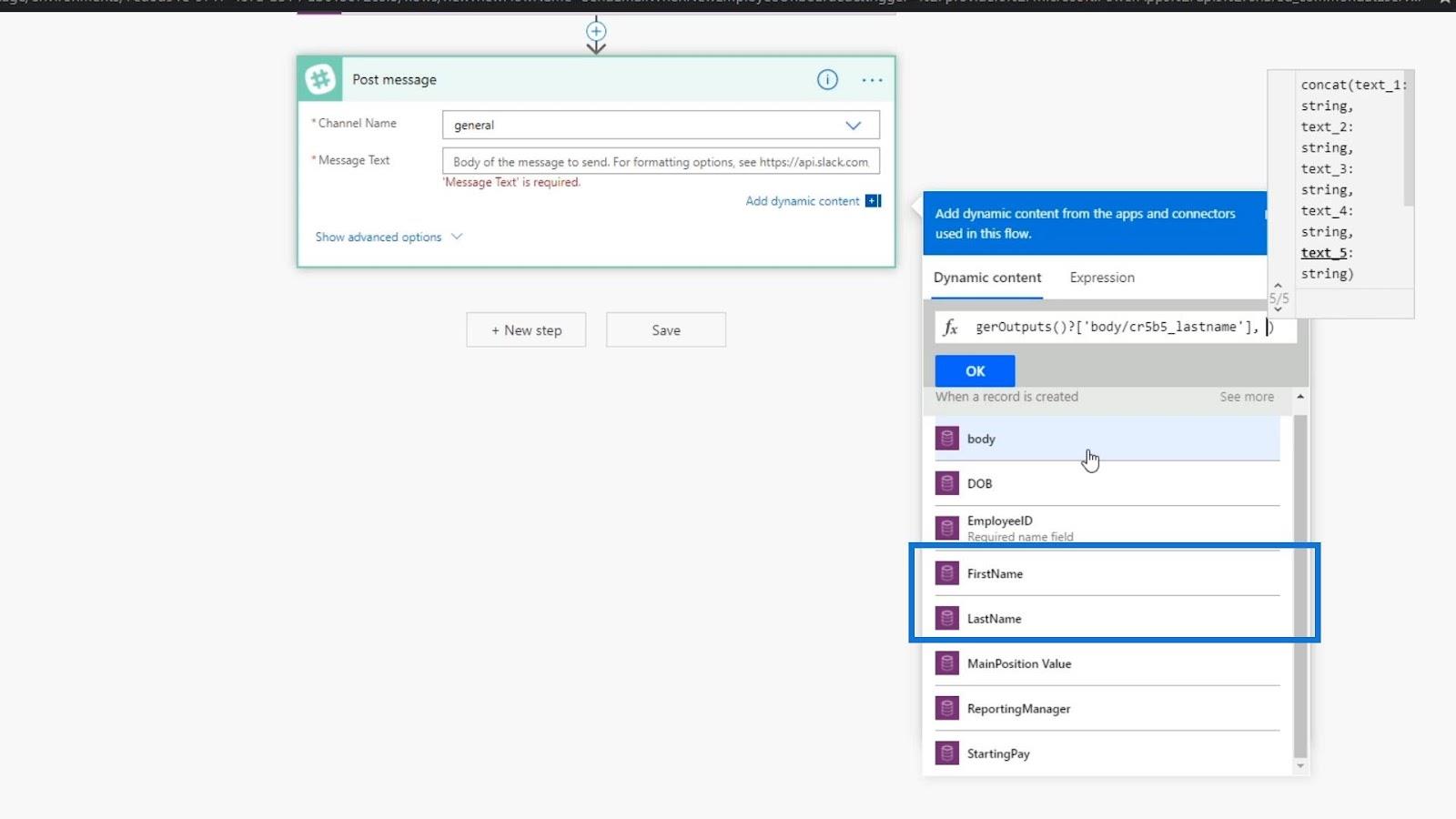
Az utolsó dolog, amit meg kell írnunk, a '. Jelentést küldenek a ' címre , majd hozzáadják a ReportingManager változót.
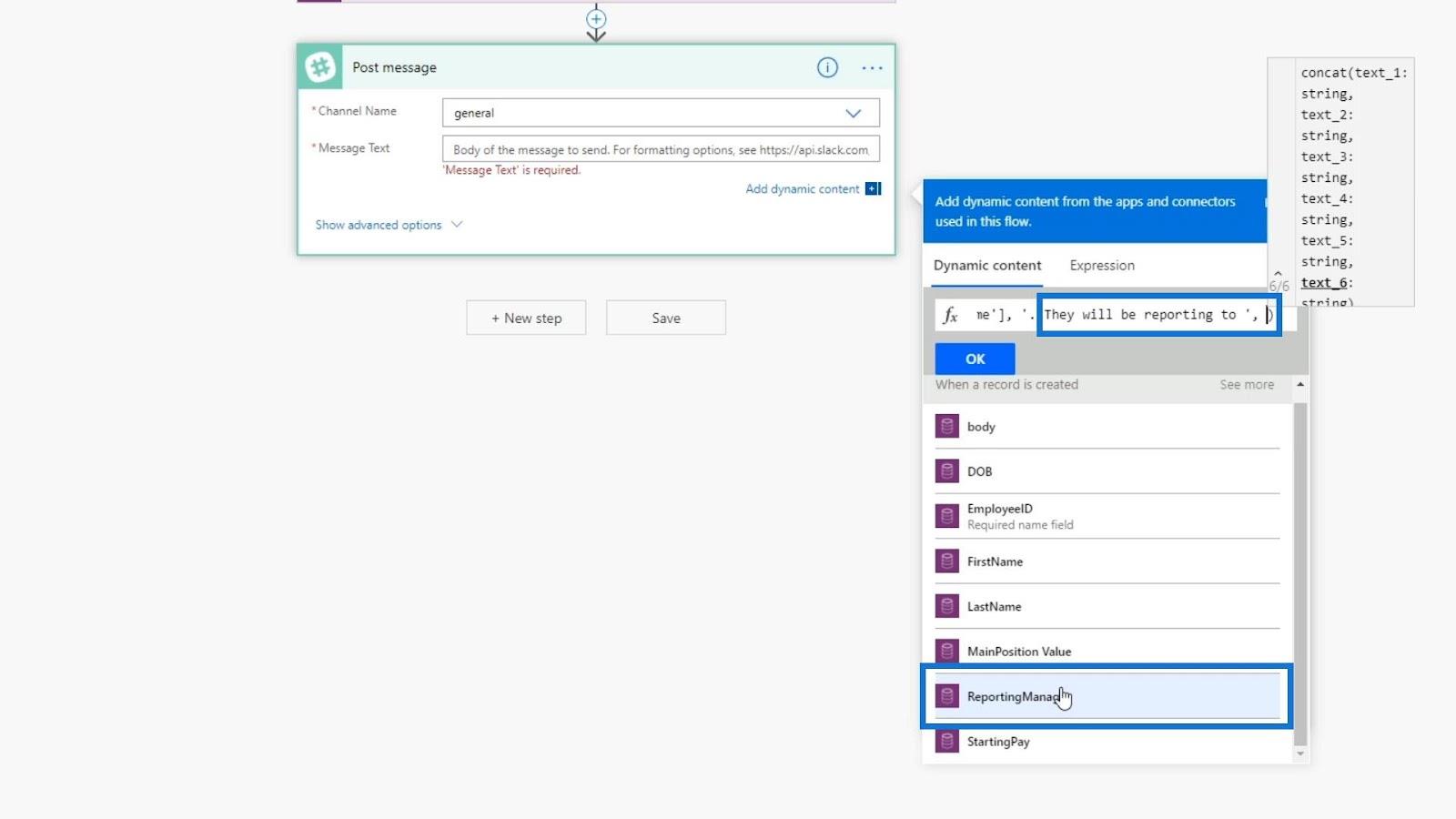
Ezt követően kattintson az OK gombra.
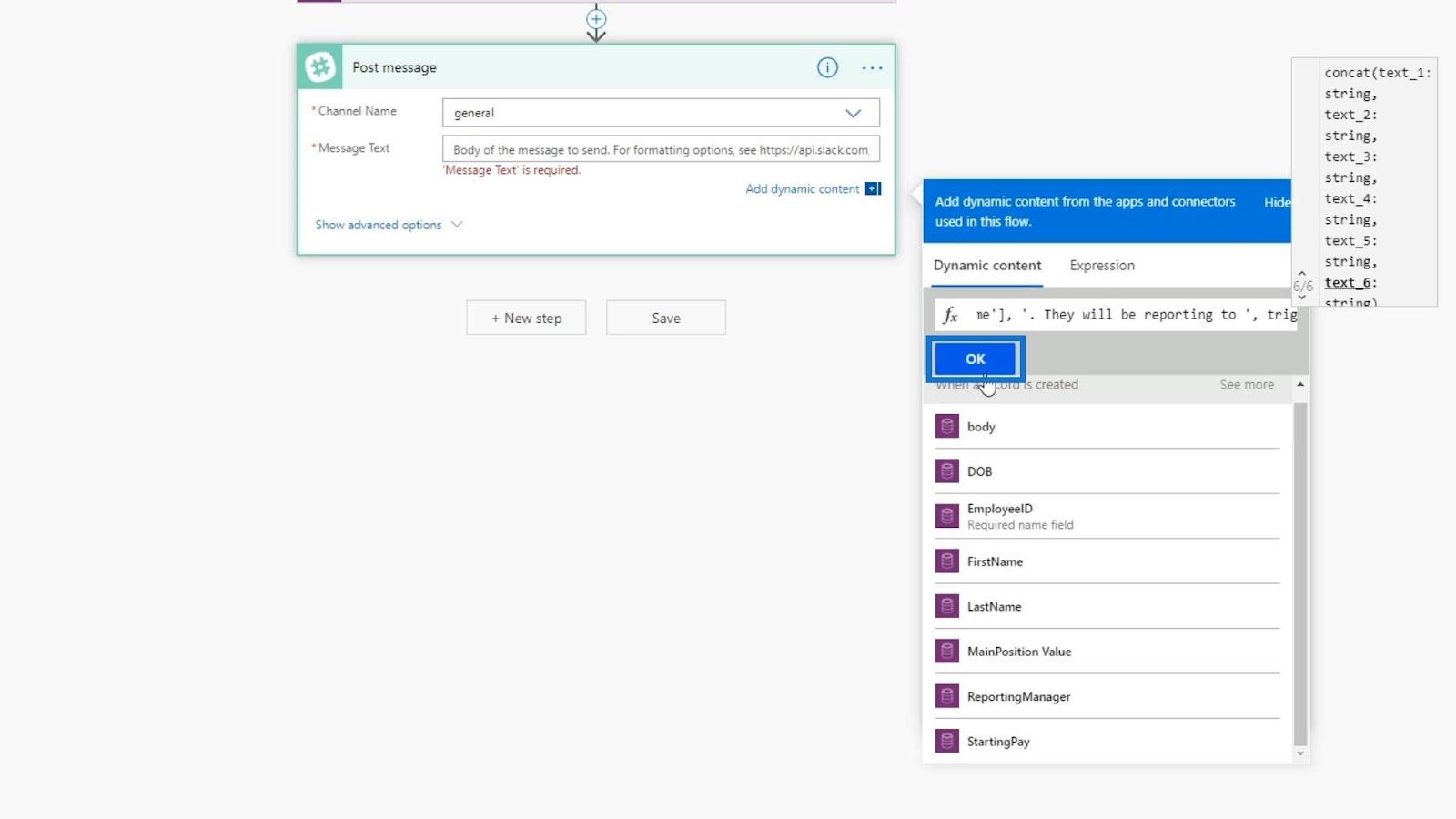
Végül mentse az áramlást.
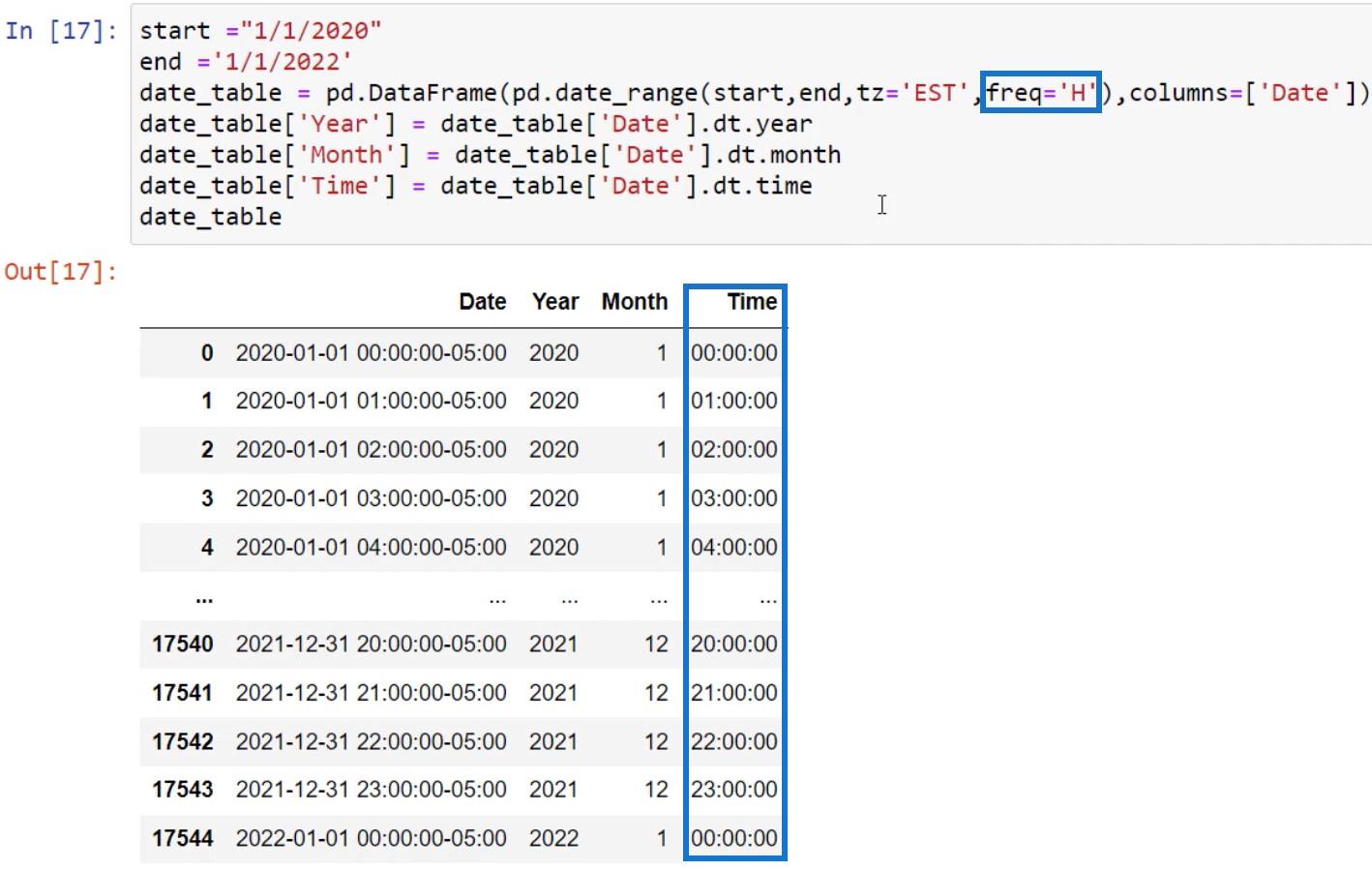
Most létrehoztunk egy automatizált folyamatot, amely egy Common Data Service bejegyzése alapján indítható el. Ezt a bejegyzést az általam korábban létrehozott üzleti folyamatfolyamat segítségével fogjuk bevinni.
Az automatizált és üzleti folyamatok tesztelése
Most teszteljük, hogy az automatizált folyamatunk működni fog-e, amikor új bejegyzést hozunk létre az üzleti folyamatunkból. Először kattintson a Saját folyamok elemre .
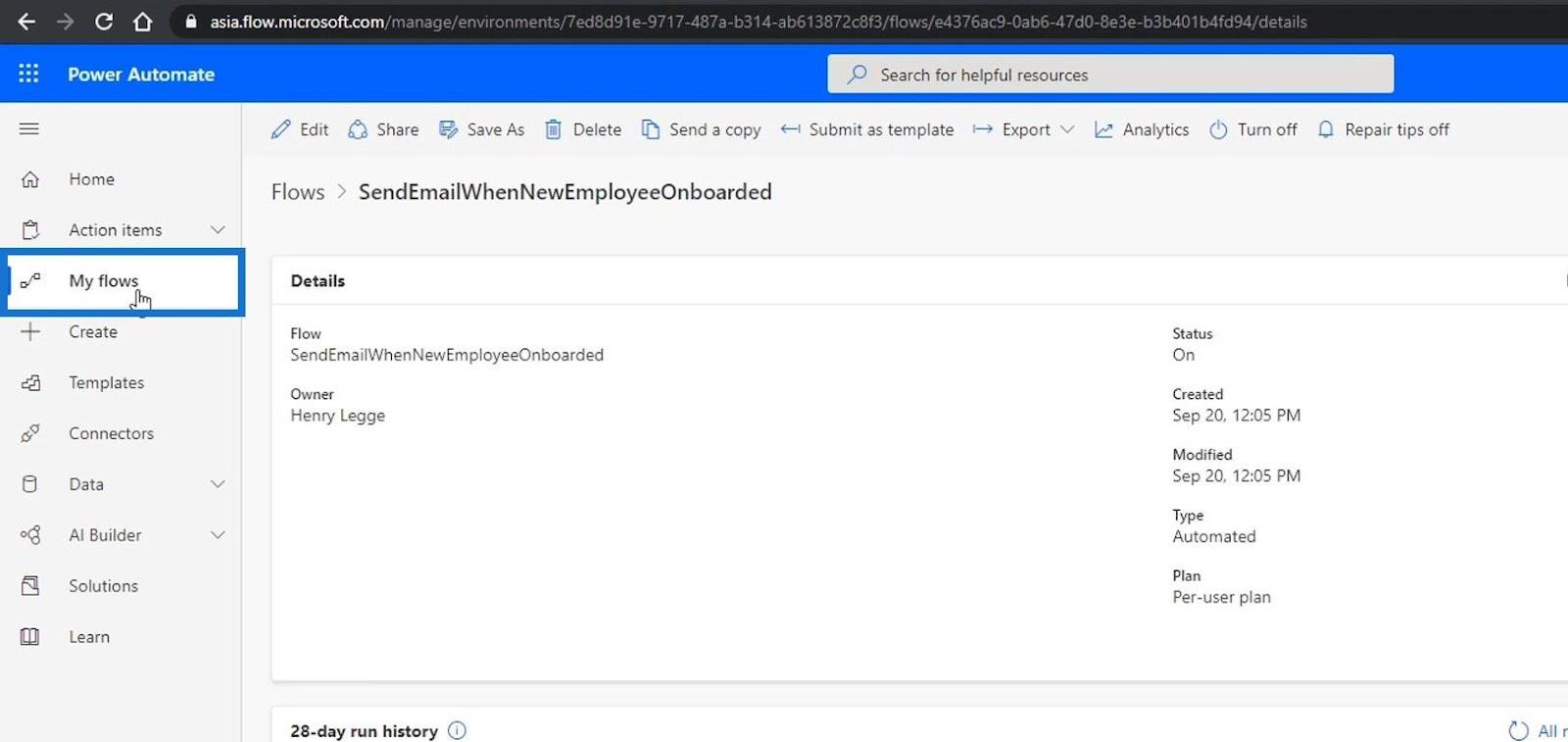
Ezután kattintson az Üzleti folyamatfolyamatok elemre .
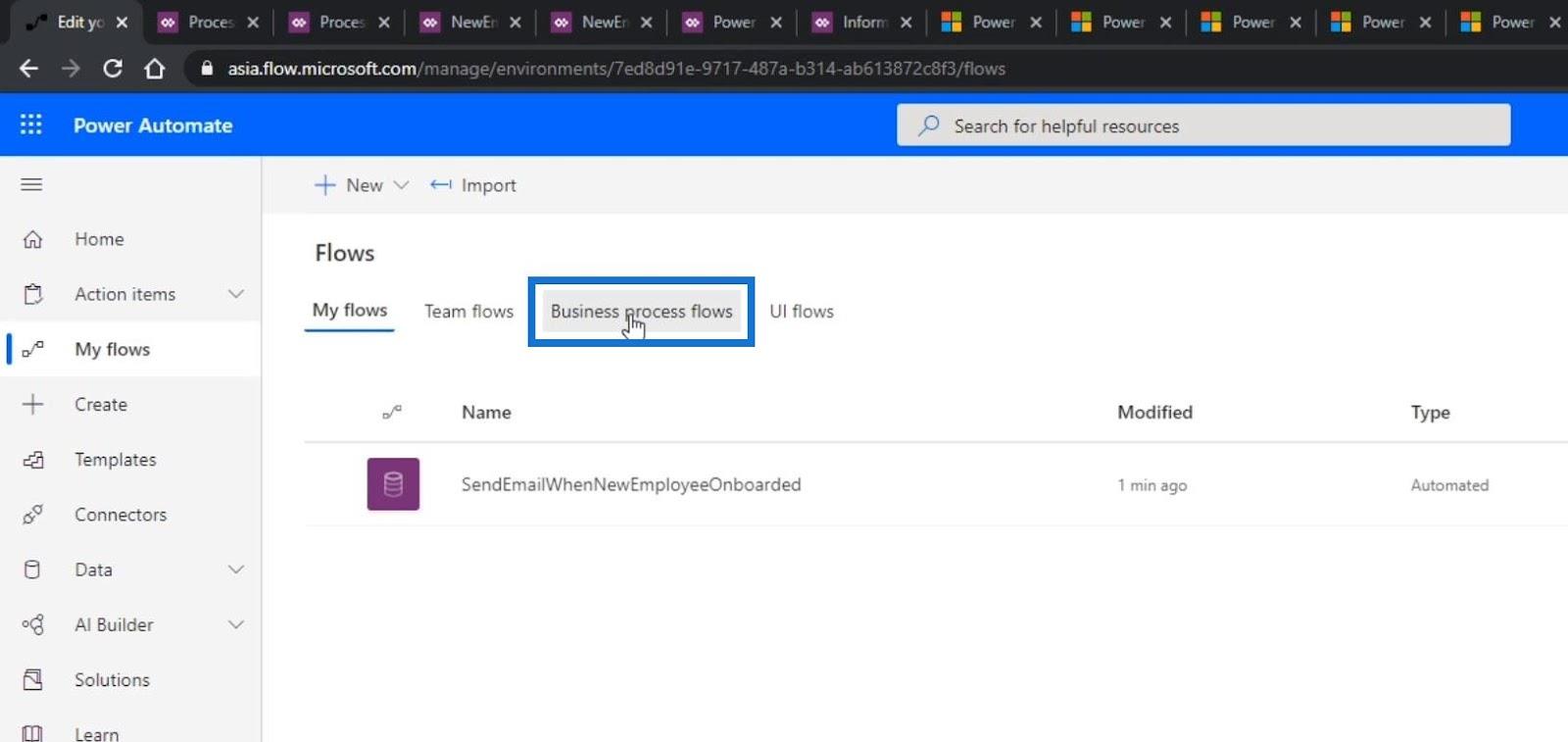
Futtassa az OnboardingANewEmployee programot a lejátszás gombra kattintva.
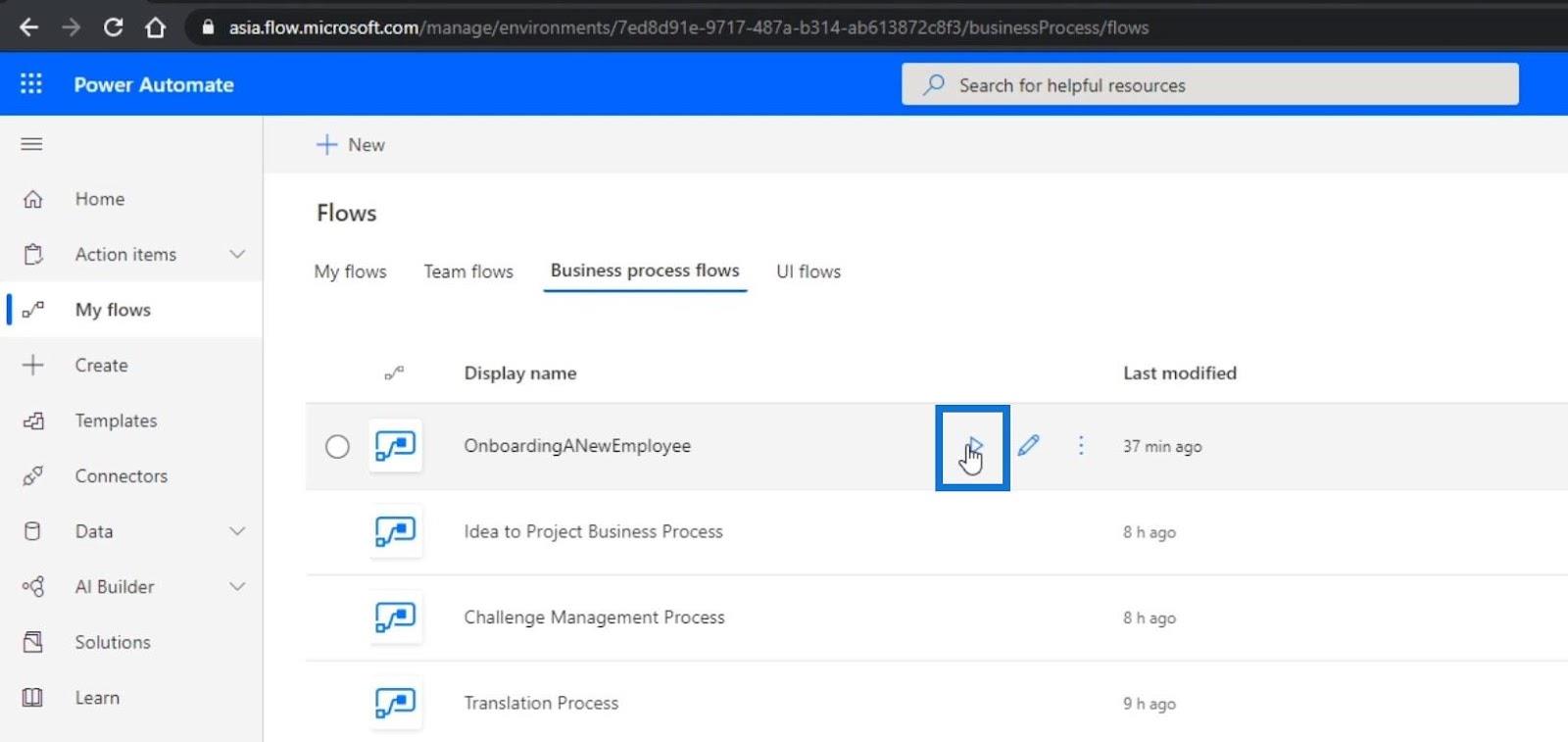
Ezután kattintson az első lépésre.
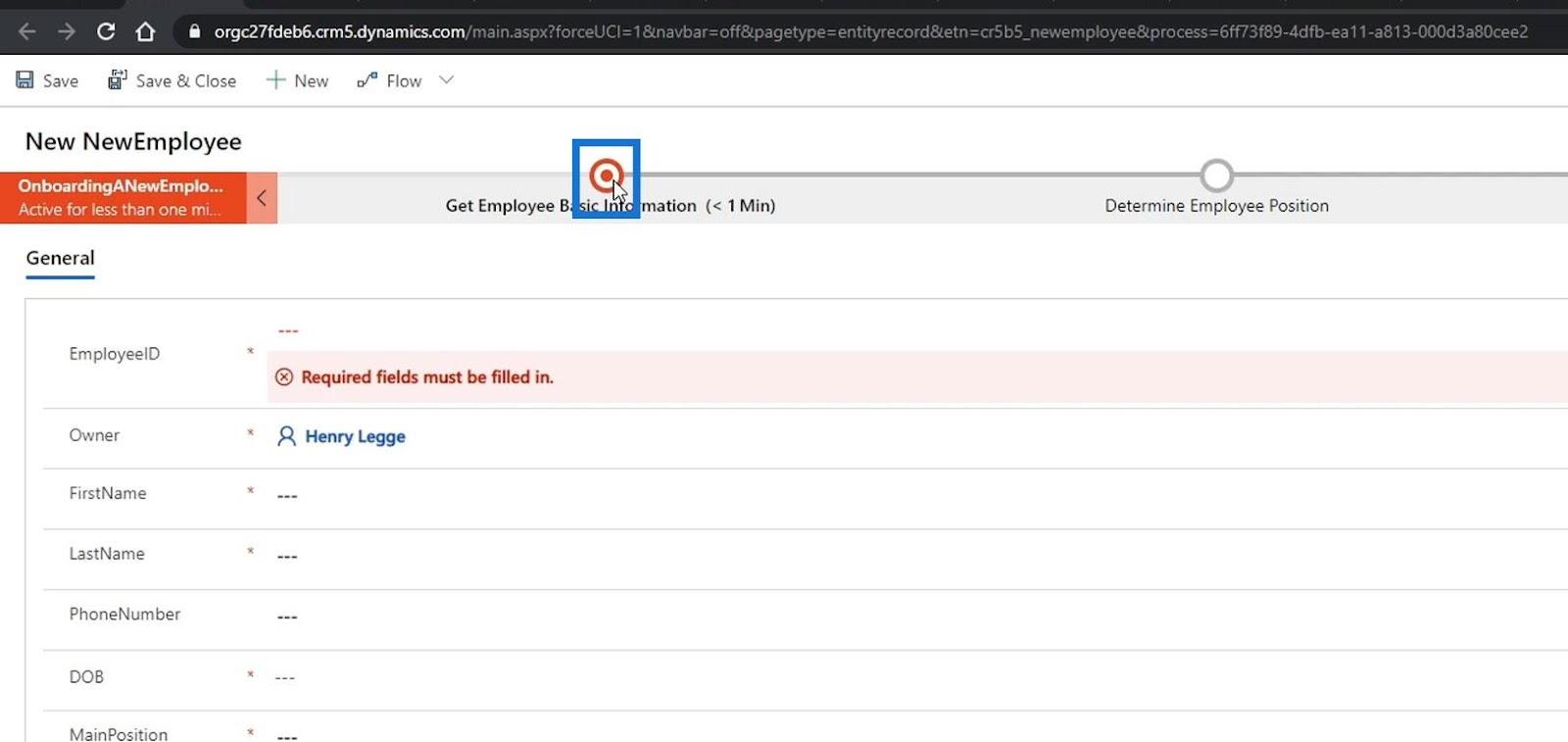
Adjuk hozzá az alkalmazotti azonosítót, keresztnevet, vezetéknevet, telefonszámot és születési dátumot.
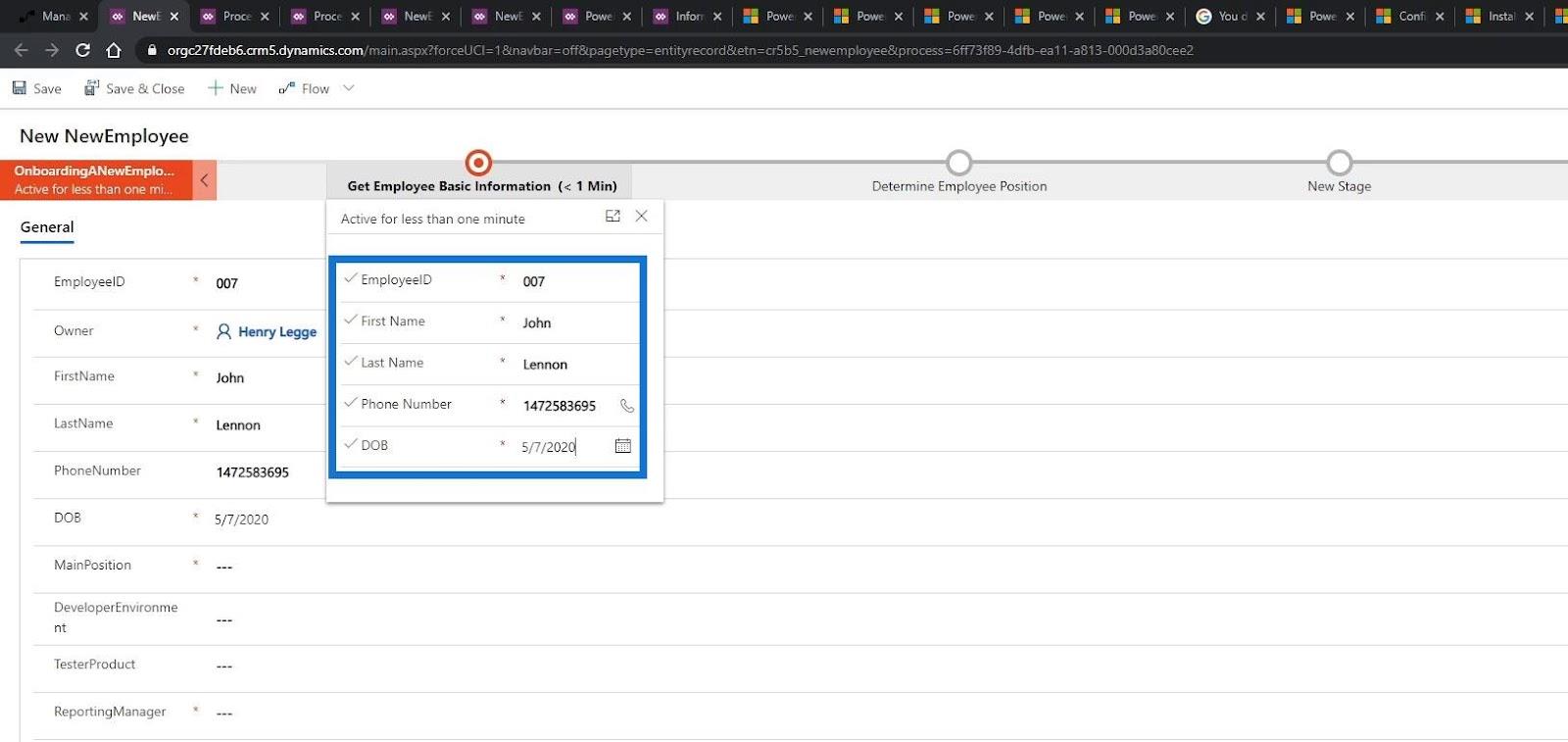
Ezt követően folytassa a következő lépéssel.
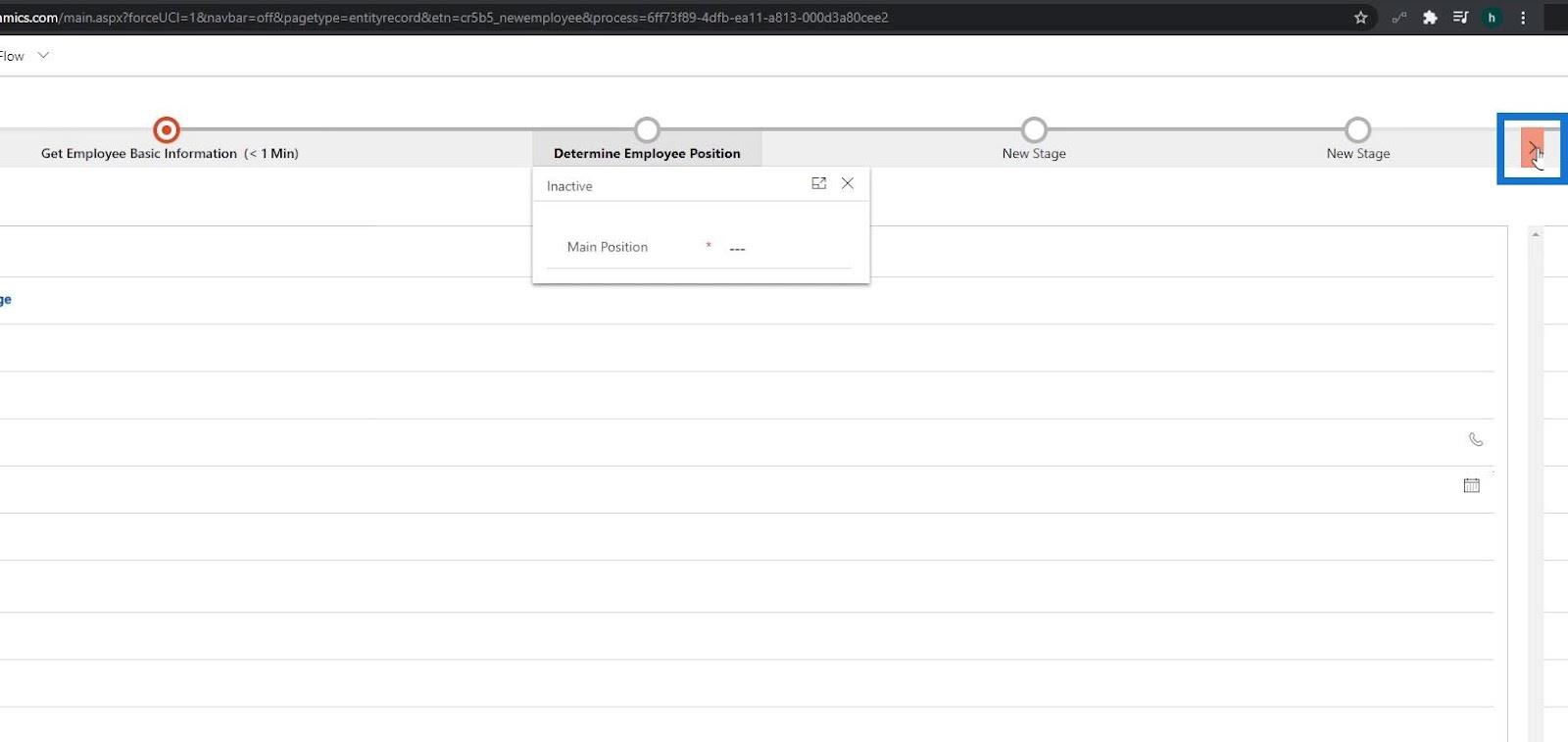
Válasszuk ki a Tesztelő pozíciót.
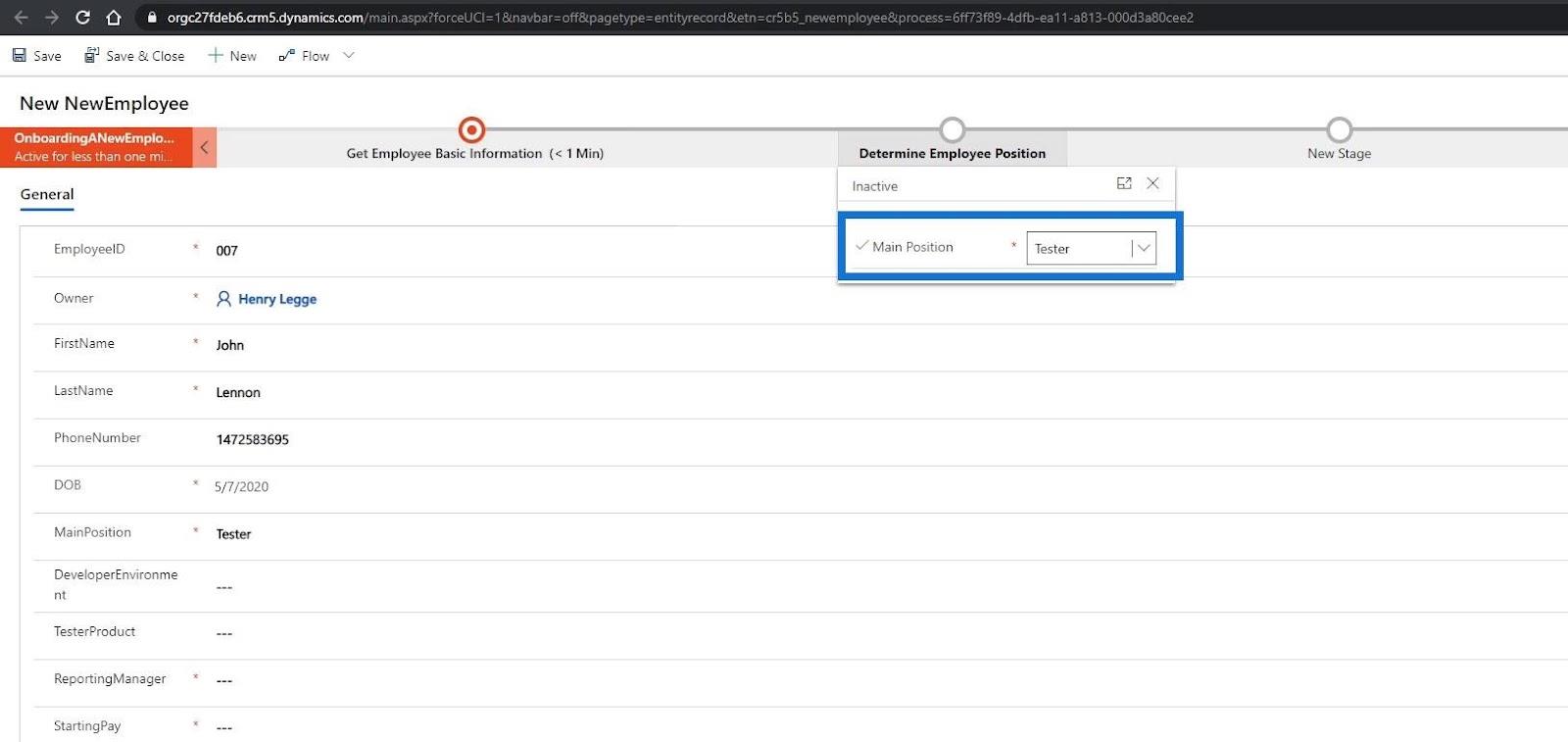
Ezután lépjen a következő lépésre, és adjon hozzá egy mintaterméket, amelyet tesztelni fognak. Ebben a példában használjuk a Zene elemet .
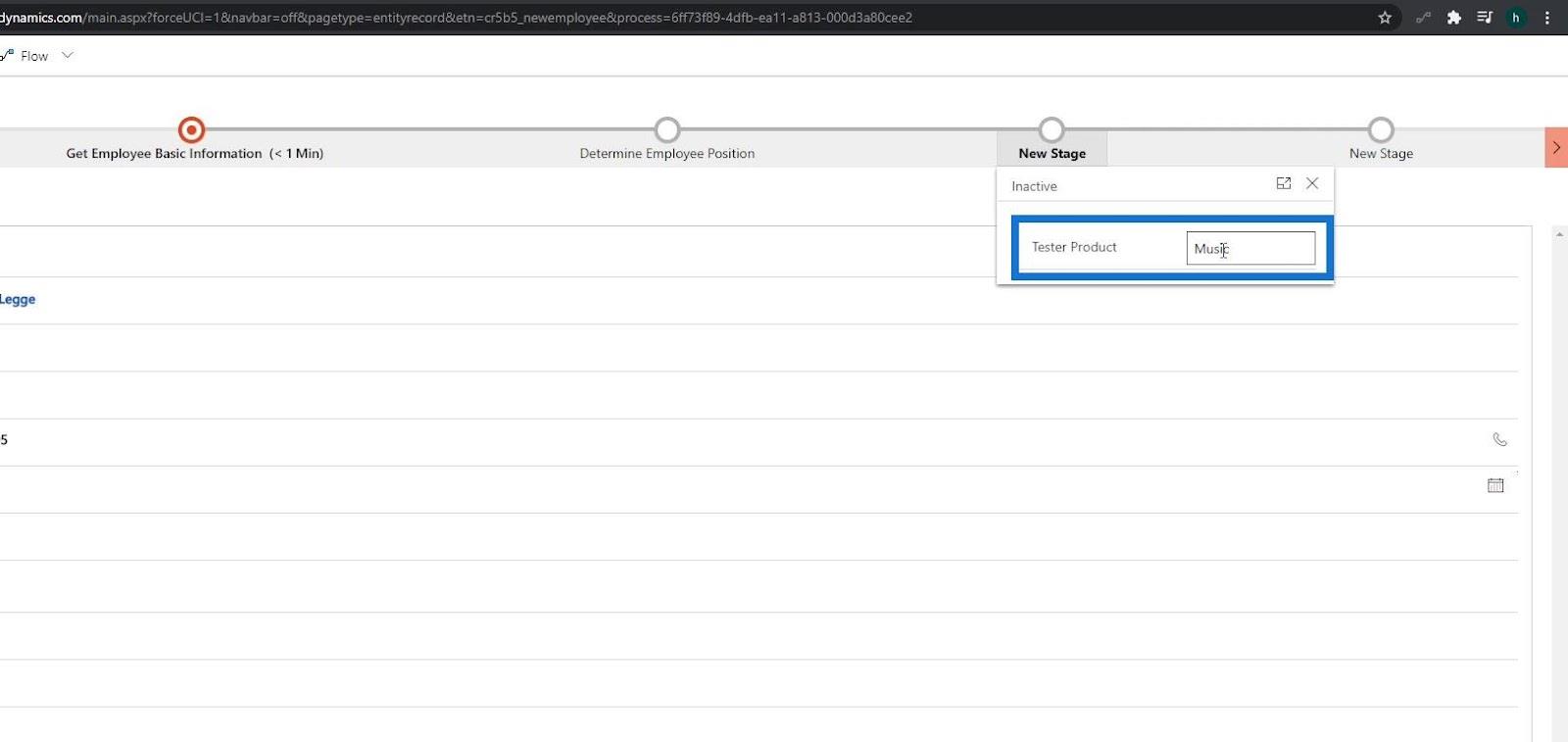
Az utolsó lépésben állítsuk be a jelentéskezelőt és a kezdő fizetést.
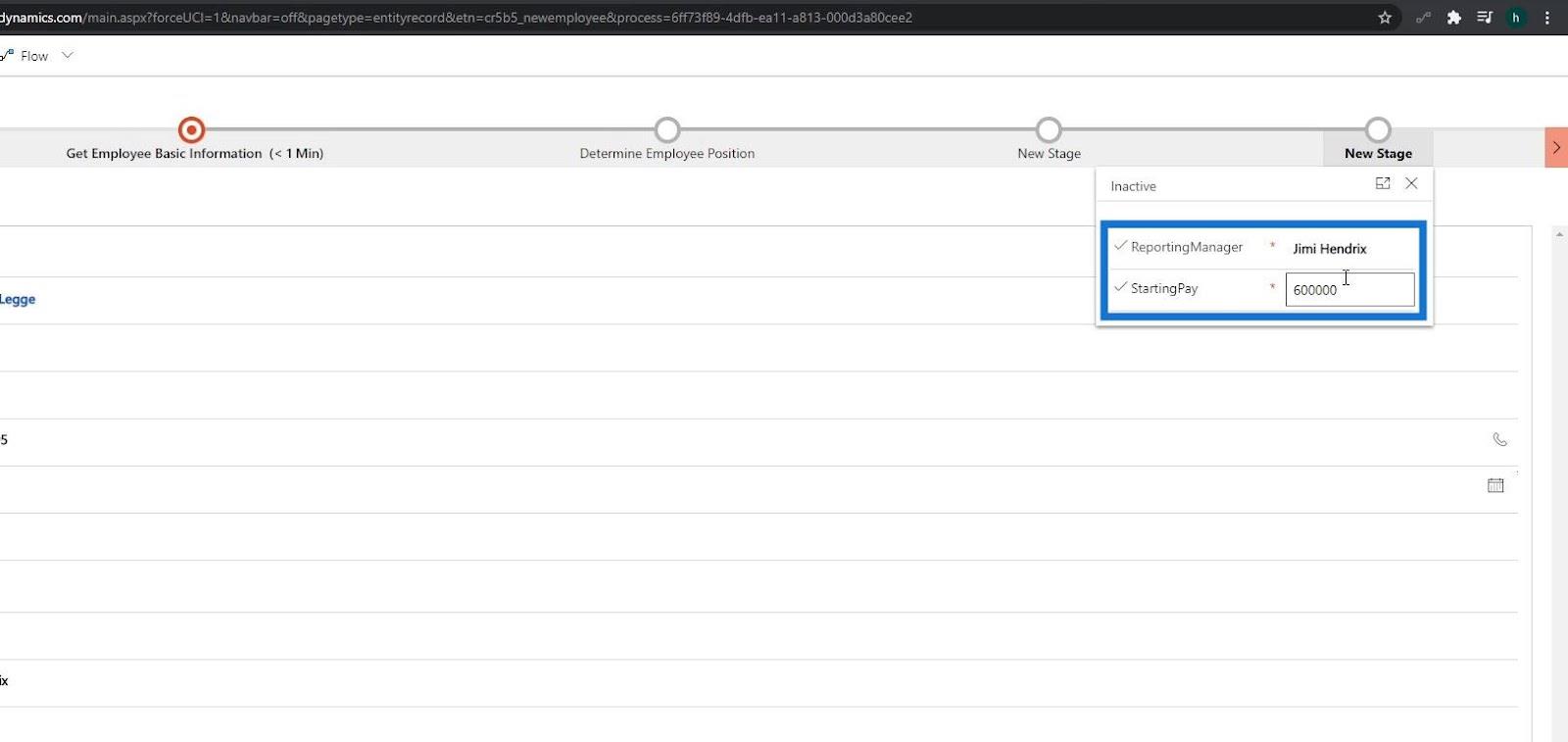
Végül a Mentés és bezárás gombra kattintva véglegesítse ezt .
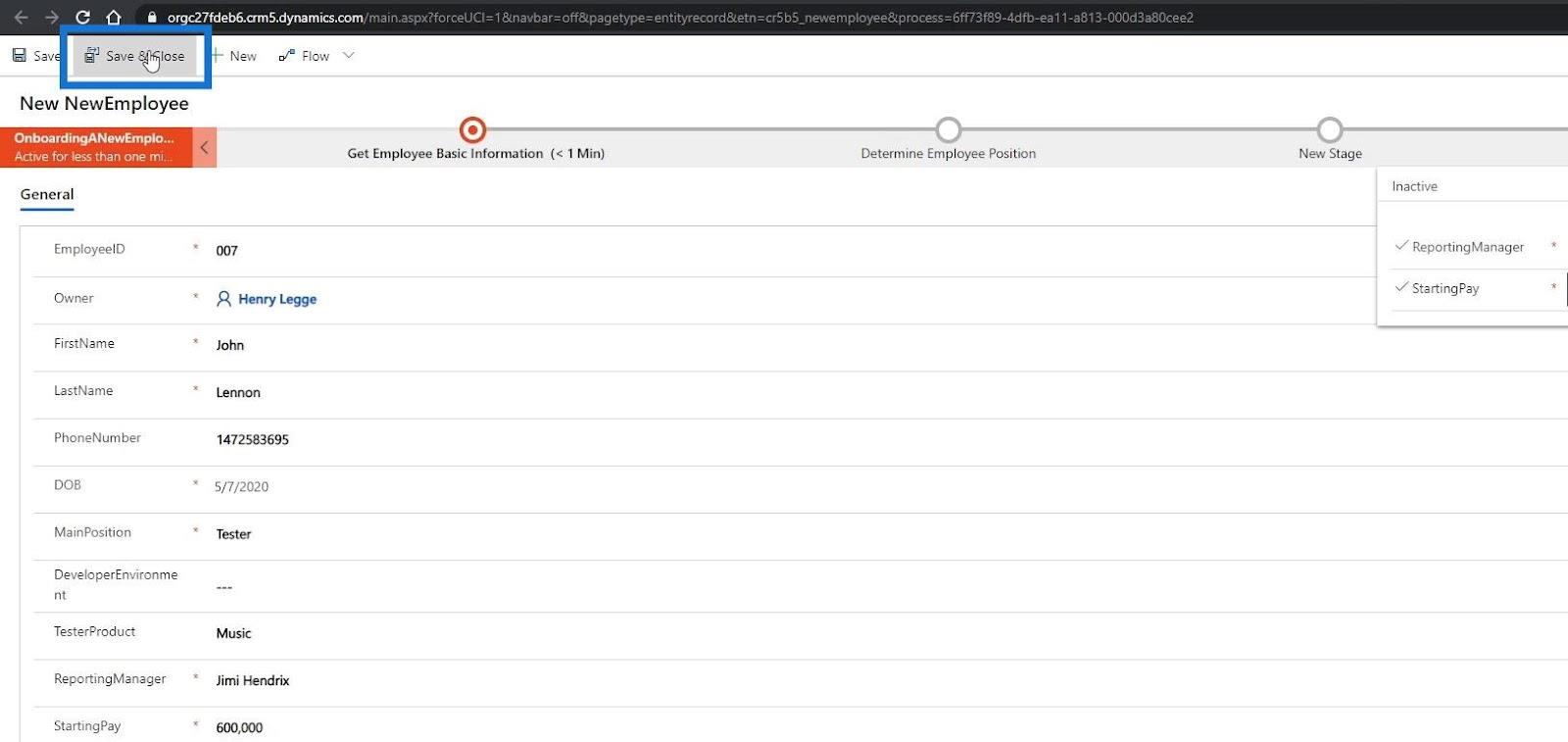
Térjünk vissza az Én folyamaimhoz .
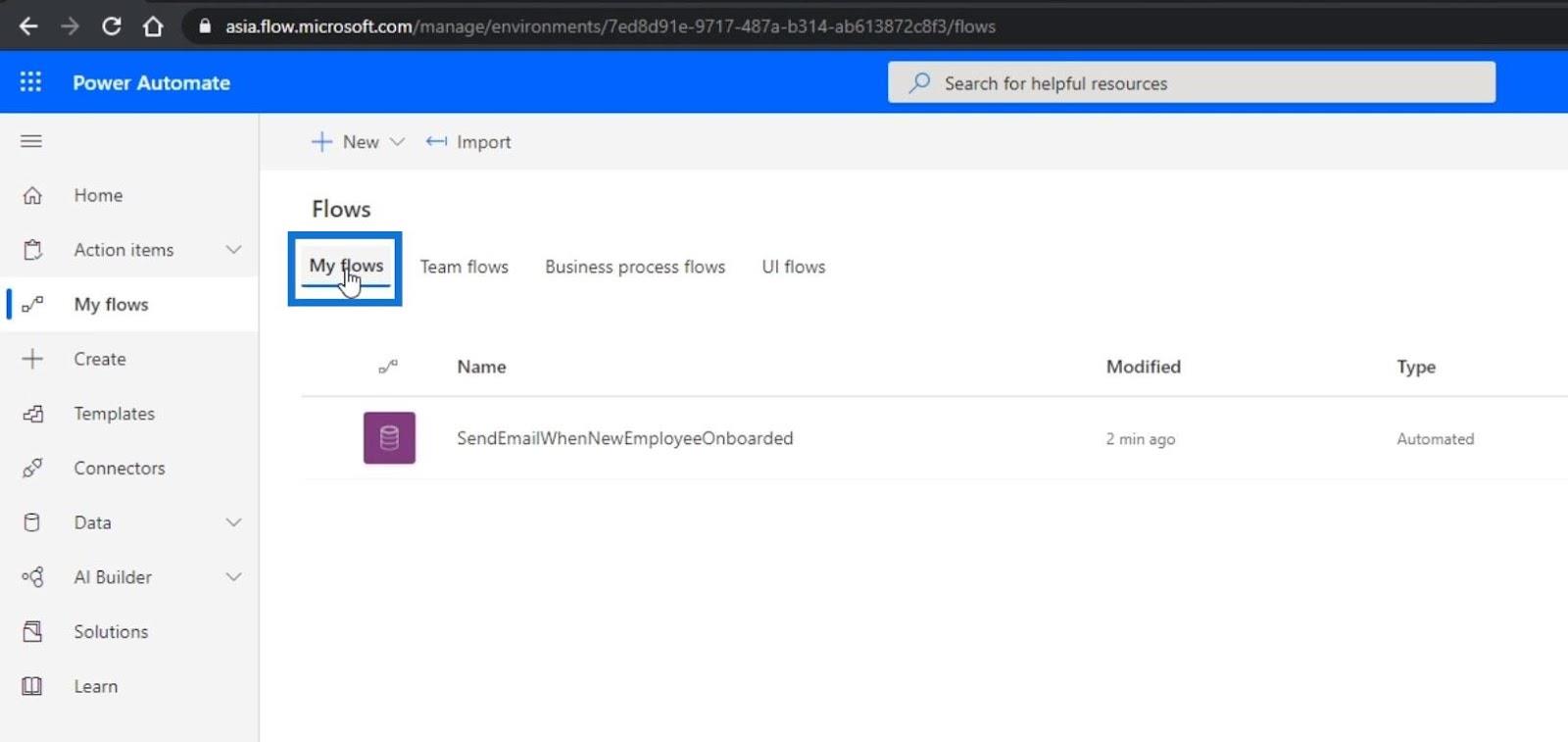
Kattintson a mi folyamatunkra. Várnunk kell néhány percet, hogy lássuk, elindul-e az automatizált folyamatunk, és megjelenik-e Slack üzenet az általános csatornánkon.
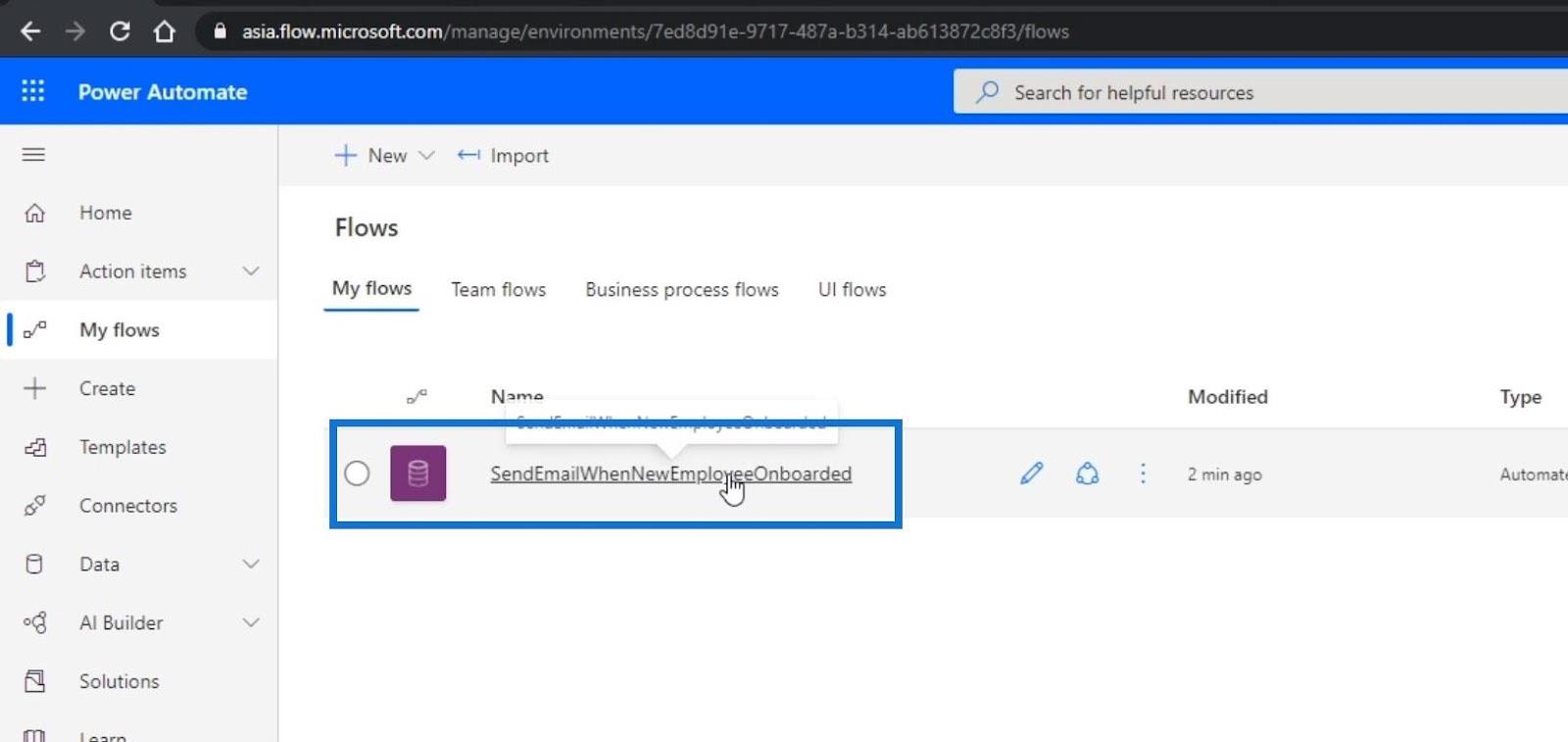
Néhány perc múlva láthatjuk az új rekordot az automatizált folyamatunkban.
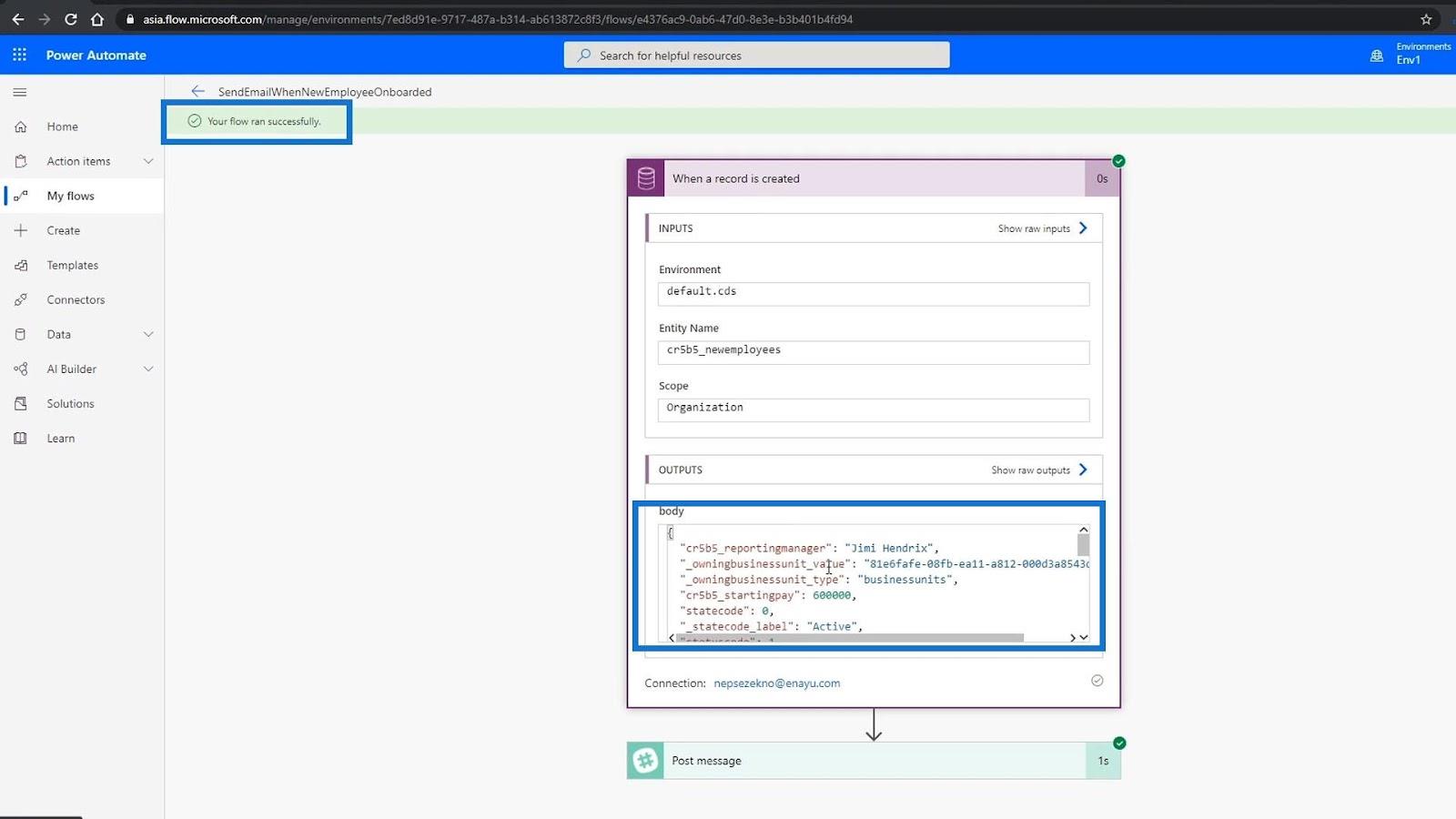
Azt is láthatjuk, hogy Slack üzenetet tett közzé.
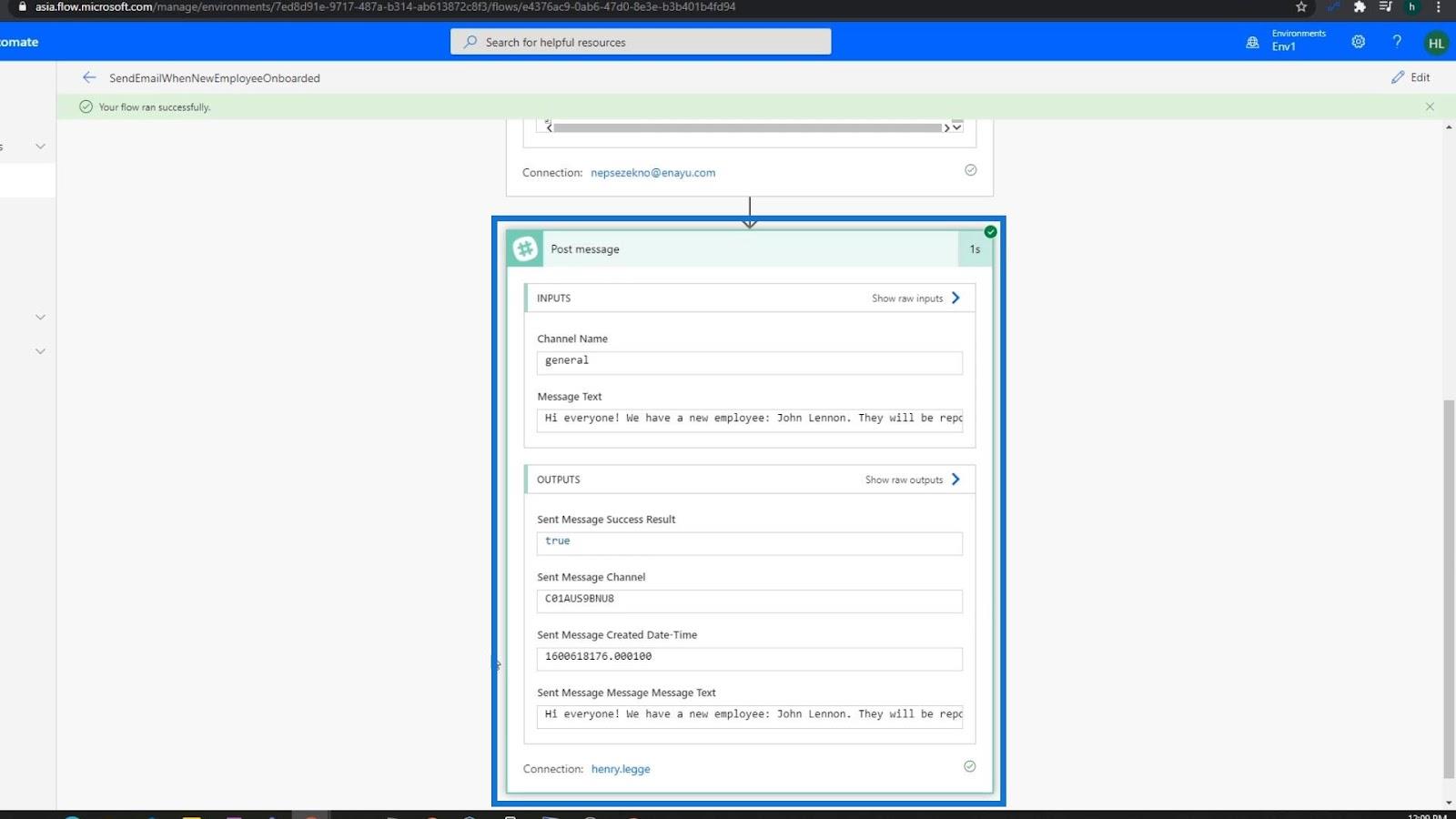
Sőt, az általános csatornán is láthatjuk az üzenetet .
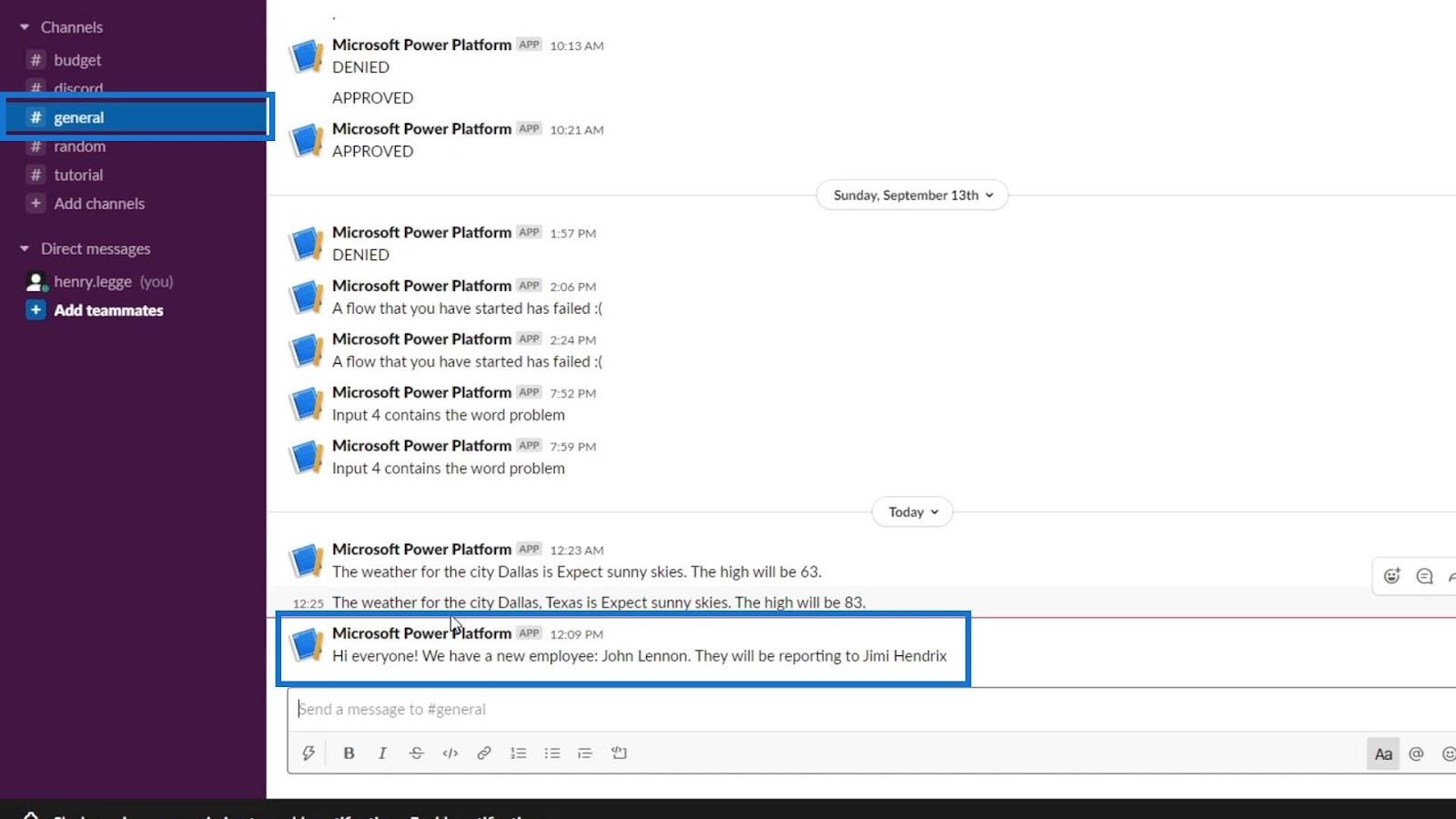
Következtetés
Összefoglalva, megtanultuk, hogyan integrálhatjuk üzleti folyamatainkat egy automatizált folyamattal amint a csatlakozó és a kioldó.
Először is volt egy üzleti folyamatfolyamatunk, amely kitölt egy entitást a Common Data Service-ben. Ezután elindítja az általunk létrehozott automatizált folyamatot, amely a rekordot tartalmazó Slack üzenetet küldi ki. Ez egy nagyon egyszerű folyamat, amely különösen egyszerű vagy akár összetett üzleti folyamatok automatizálásánál lehet hasznos.
Minden jót,
Henrik