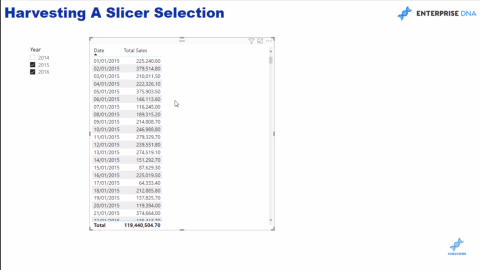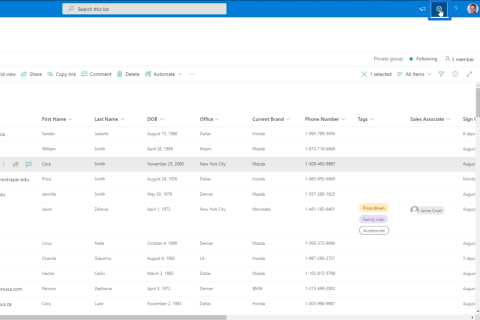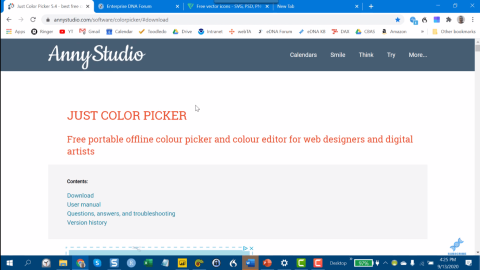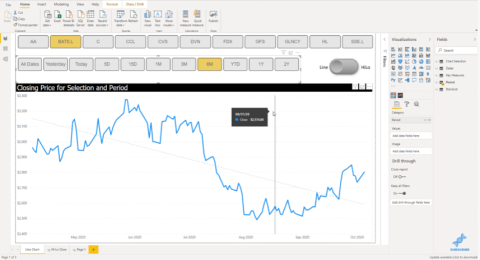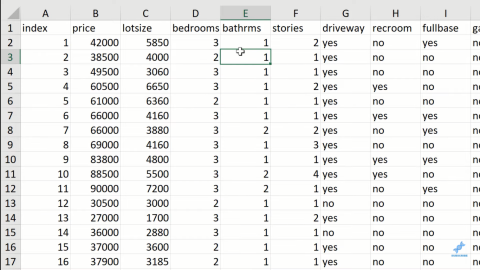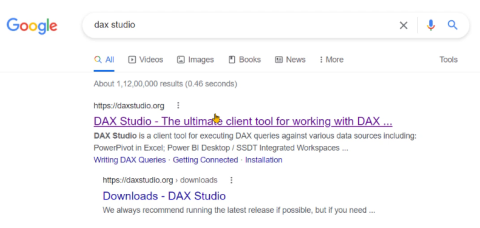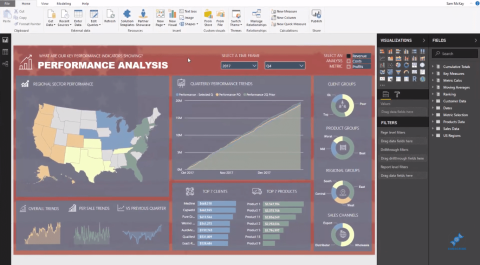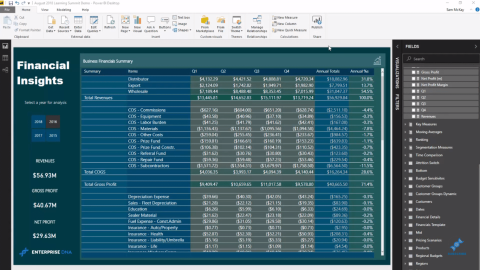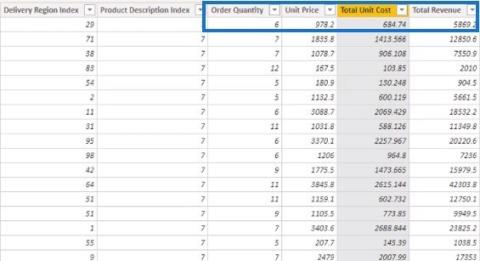PowerApps keresőmező: Hozzáadás és testreszabás
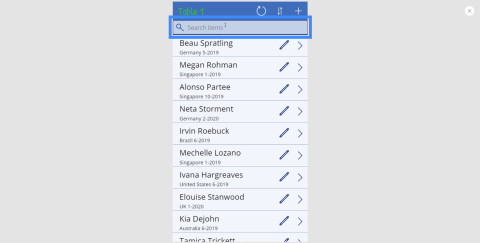
Ismerje meg, hogyan hozhat létre PowerApps keresőmezőt a semmiből, és hogyan szabhatja testre az alkalmazás általános témájához.
Ebben a blogbejegyzésben frissíteni fogom azt, ahol megmutattam, hogyan kell beilleszteni az utolsó frissítést a LuckyTemplates jelentéseibe, hogy Ön vagy ügyfelei láthassák. Végeztem egy kis kutatást ezzel kapcsolatban, hogy megpróbáljam egyszerűbbé tenni a dolgokat. Az oktatóanyag teljes videóját a blog alján tekintheti meg.
Így nem kell minden alkalommal bemenni és megváltoztatni a számot, hogy az utolsó frissítésig frissíthessünk. Én például a keleti időzónában lakom, ami -4 óra, de most, hogy visszatoltuk az órákat, most -5 órára vagyok az UTC időtől. Kitaláltam egy másik megoldást, hogy ne is kelljen a számot módosítani.
Tartalomjegyzék
Előző megoldás a LuckyTemplates utolsó frissítési dátumának lekéréséhez
Térjünk át a lekérdezésszerkesztőre, és nézzük meg, hogyan voltak korábban beállítva a dolgok. A Last Refresh 2. verziója az, amelyet legutóbb hoztunk létre.
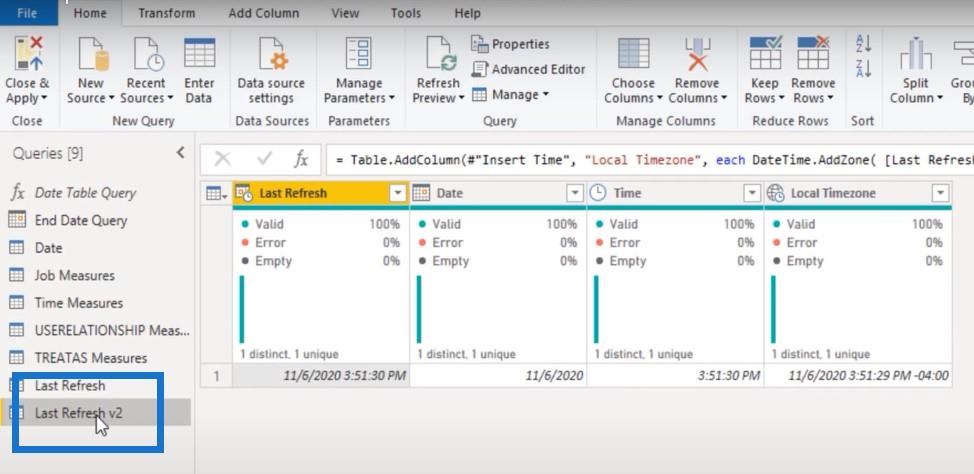
Ha megnyitjuk a haladó szerkesztőt, akkor a korábbi M kódot fogjuk látni. A kód utolsó sorában az utolsó frissítést -4-nél végeztem, hogy megkapjam a megfelelő időt az időzónámhoz, ami a keleti időzóna az UTC időhöz képest.
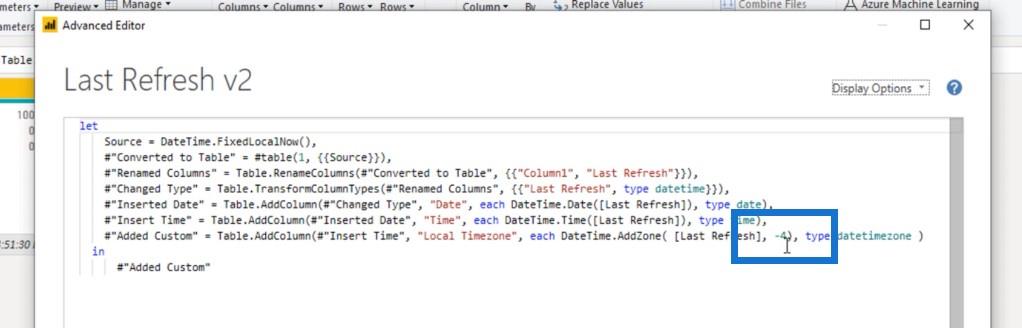
Nos, alkothatunk valami jobbat. Tehát menjünk tovább, és hozzunk létre egy újabb utolsó frissítési táblázatot egy új kóddal. Kilépek, és létrehozok egy új üres lekérdezést.
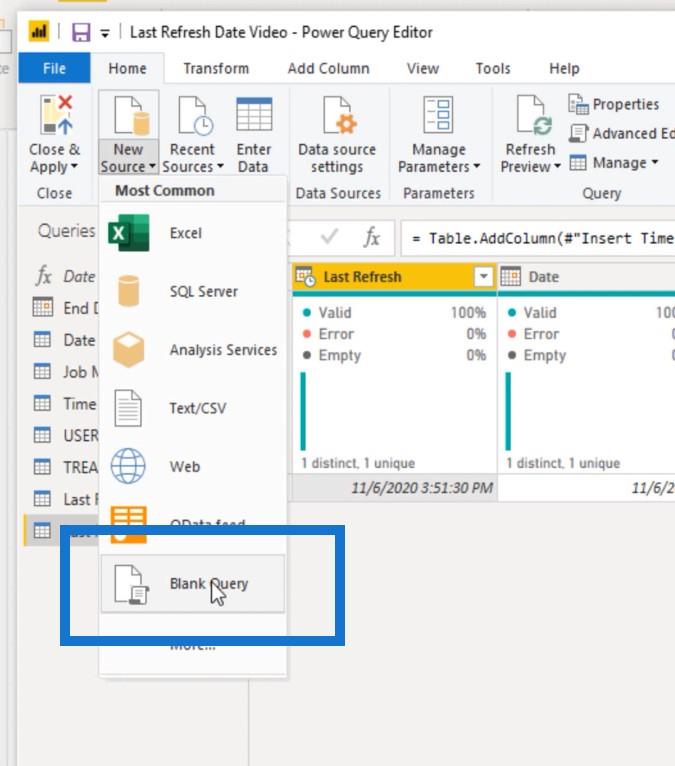
Ezután megyek a Speciális szerkesztőbe, majd bemásolom és beillesztem a kódot.
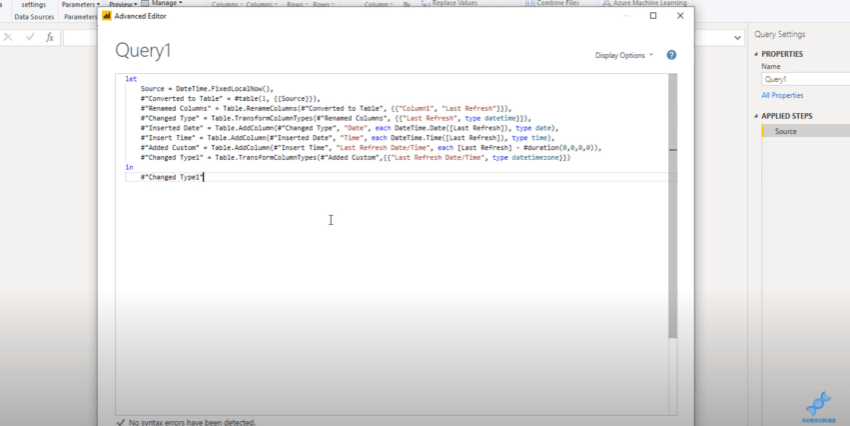
Amint látja, a jobb oldali kiemelt sor az az oszlop, amely létrehozza az utolsó frissítés dátumát és időpontját, ahol nem szerepelnek számok.
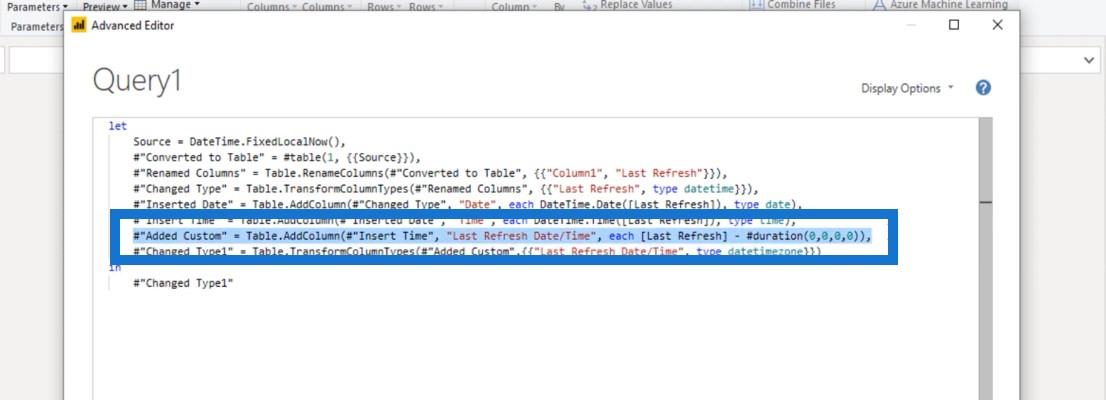
Utolsó frissítés dátuma és ideje: Frissített megoldás
Ezt csak a Last Refresh 3-as verziónak nevezem el .
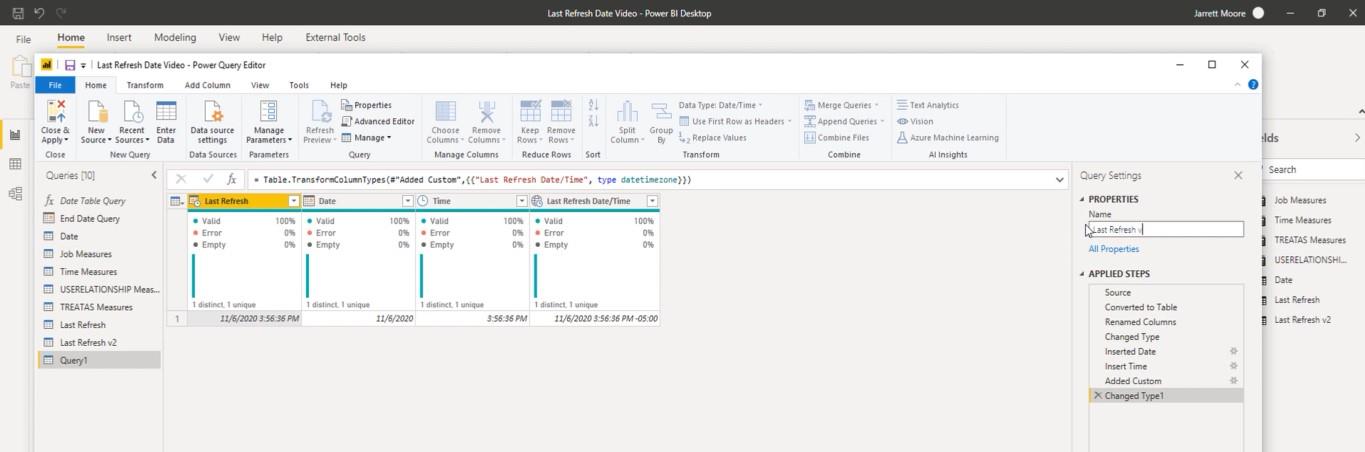
Ezzel az új M kóddal, amit beírtam, ezt automatikusan -5 órával jelölte meg, ami az aktuális időzóna, amelyben most lakom.
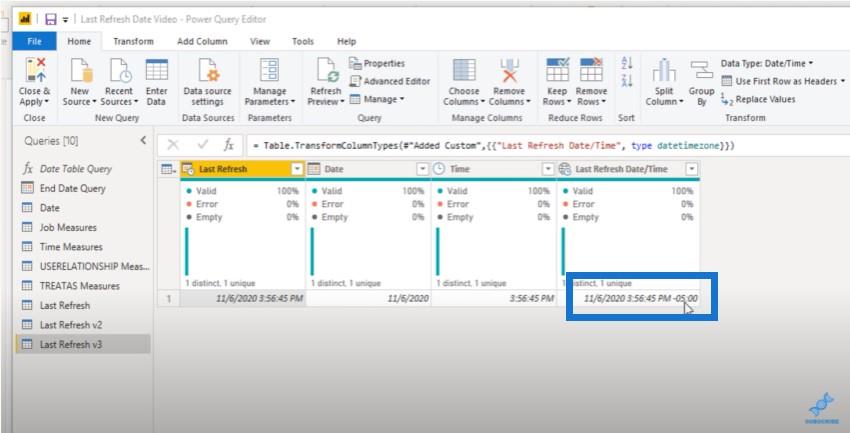
Amikor megváltozik az idő ezzel az új M-kóddal, nem kell bemennem és beállítani az időt, mint korábban.
Lépjünk a Hozzáadott egyéni lehetőségre, és kattintsunk duplán, így láthatja, hogy mi az utolsó frissítési idő mínusz az időtartam.
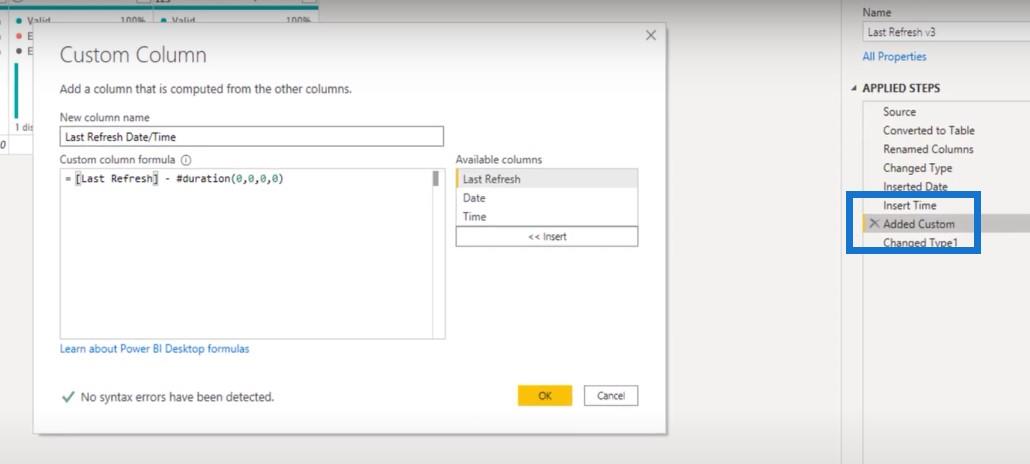
Tudnia kell, hogy ha olyan jelentéseket készít magának vagy vállalatának, amelyek ugyanabban az időzónában vannak, akkor ugyanazt a formátumot kell megtartania.
De a hozzám hasonlók számára, akik az ügyfelek számára építenek szerte a világon, különböző időzónákon megyünk át. Amit az ügyfelekért teszek, az az, hogy itt megváltoztatom ezt a második nullát.
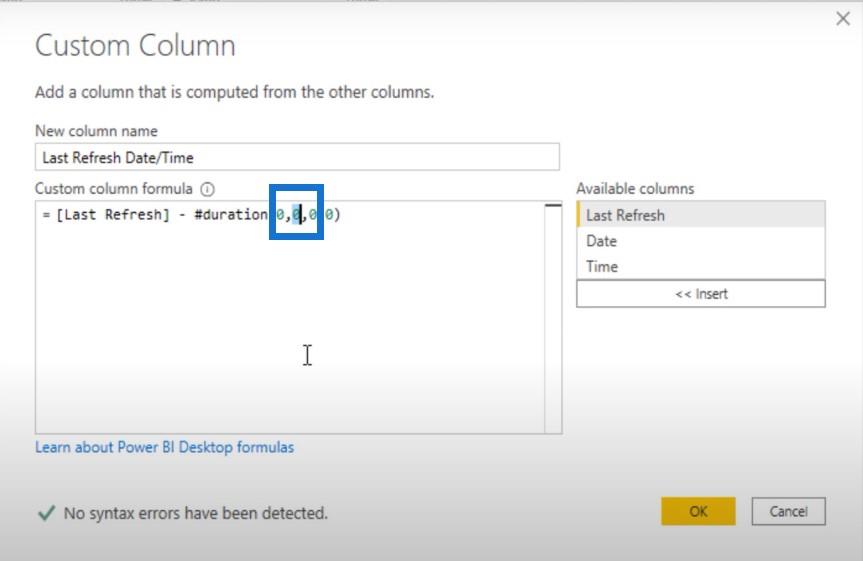
Ha ezt a második nullát 1-re változtatom, akkor az aktuális időt a központi időzónában adja meg.
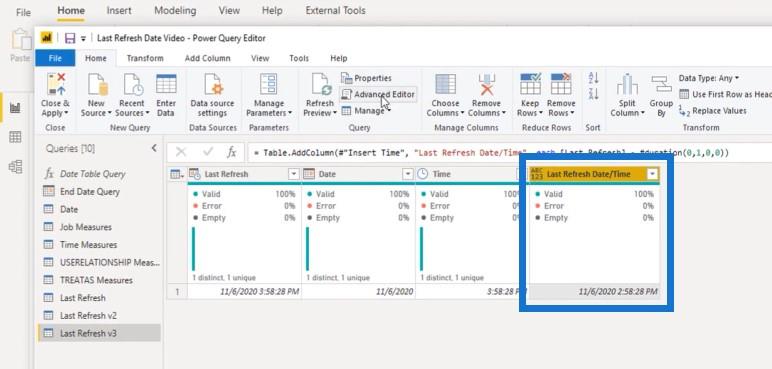
Ha visszamennék abba az oszlopba, és beírnám a 2-t, akkor hegyi szabványidőt adnék.
És ha beírom a 3-at, akkor csendes-óceáni szabványidőt kapok.
Ezzel minden alkalommal, amikor az idő változik, nem kell aggódnia amiatt, hogy minden egyes jelentésbe bele kell mennie, és frissítenie kell az utolsó frissítési dátum időpontját. Ez egy jó technika a frissítési dátum/idő körüli szoknyára.
Most visszamegyek ebbe az oszlopba, és visszaállítom 0-ra, hogy a keleti szabványidőben maradjon.
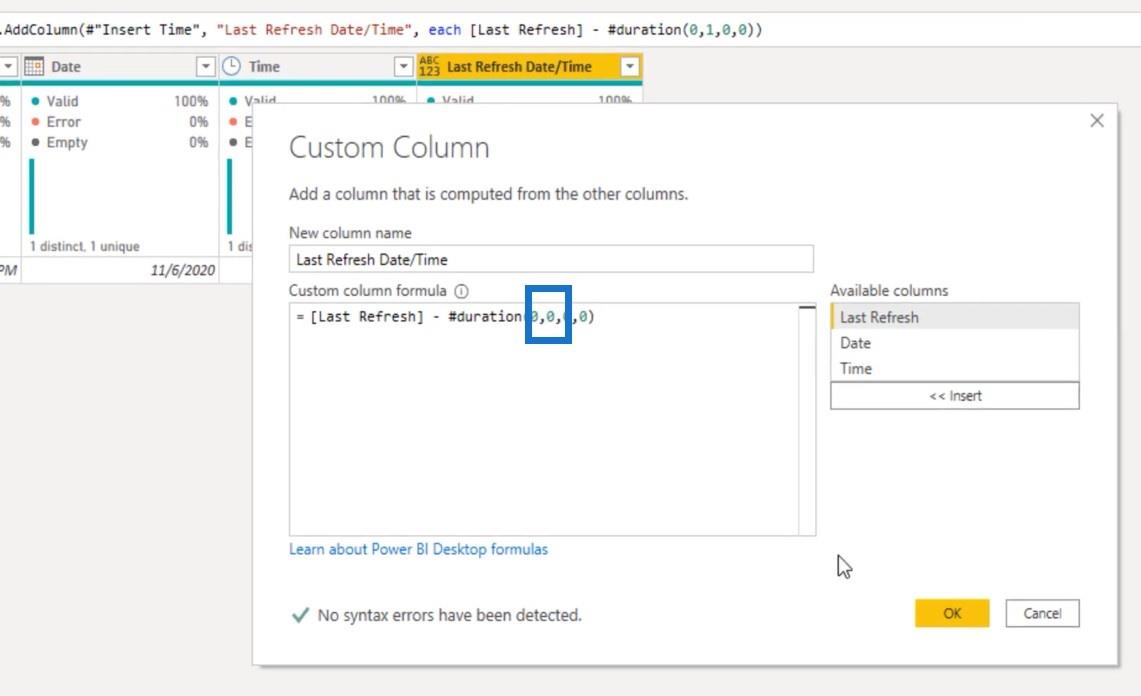
Ezután kimásolom és beillesztem ezt.
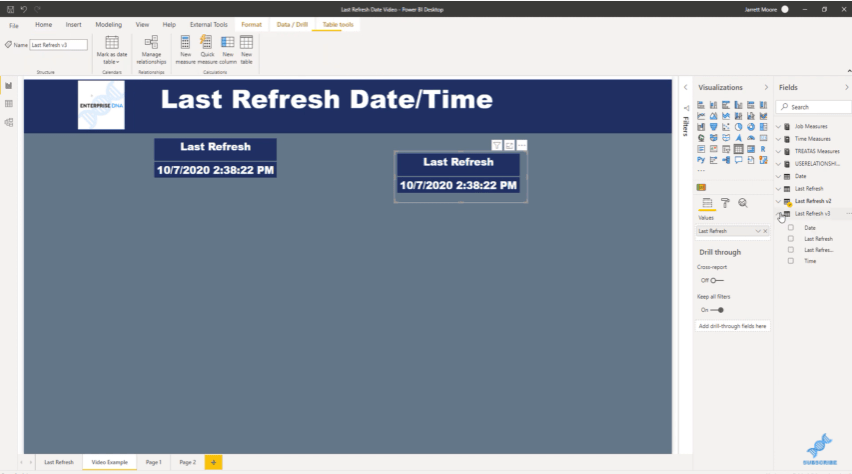
A második táblázathoz használjuk az Utolsó frissítés 3-as verzióját , és válasszuk ki az utolsó frissítés dátumát és időpontját. És most láthatjuk, hogy ez a keleti szabványidő aktuális dátuma és ideje.
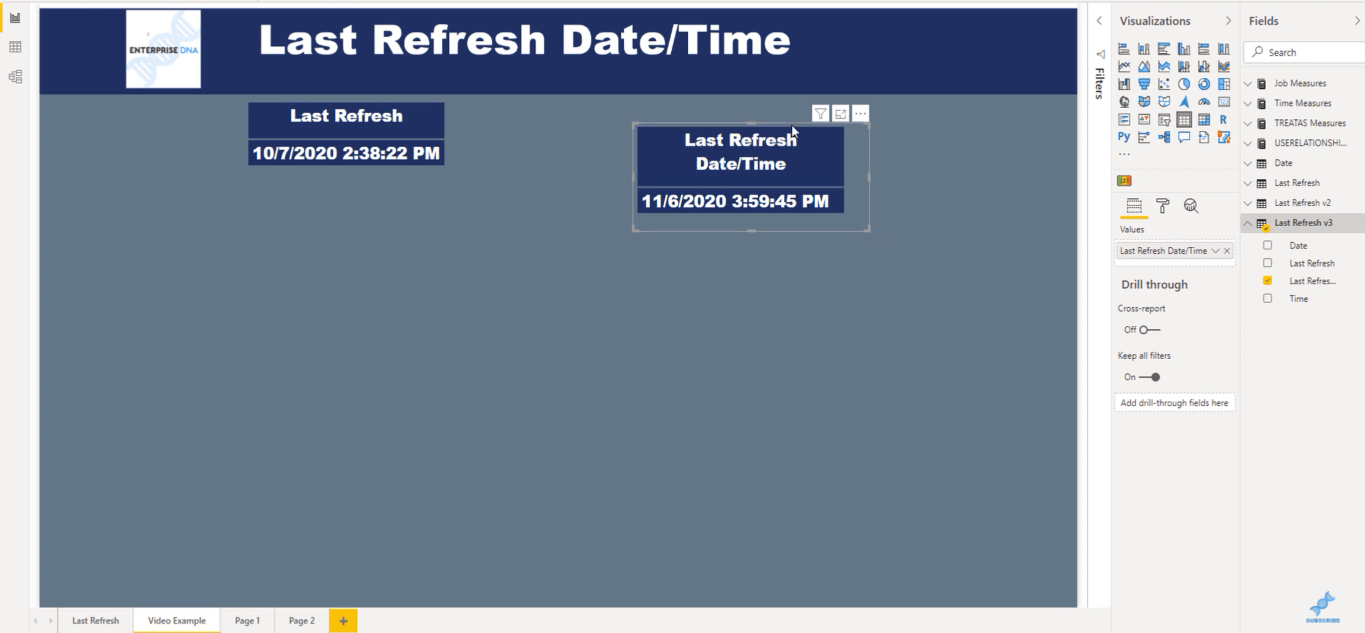
Következtetés
Ez a technika mindent megtett, amit szerettünk volna, és a továbbiakban nem kell bemennünk és frissítenünk az utolsó frissítési dátumot és időpontot a LuckyTemplates jelentésekben.
Remélem, hogy tetszett ez az apróság, amely segít javítani az utolsó frissítés dátumát és időpontját az összes jelentésben. Ha még nem iratkoztál fel a LuckyTemplates csatornára , kérjük, győződjön meg róla, hogy minden beérkező tartalmat megkap.
Minden jót,
Jarrett
Ismerje meg, hogyan hozhat létre PowerApps keresőmezőt a semmiből, és hogyan szabhatja testre az alkalmazás általános témájához.
Gyűjtsön be vagy rögzítsen egy értéket egy mértéken belül, hogy újra felhasználja egy másik mértékben a dinamikus számításokhoz a SELECTEDVALUE DAX használatával a LuckyTemplatesben.
Fedezze fel, hogy a SharePoint verzióelőzményei hogyan segíthetnek áttekinteni egy bizonyos adatok alakulását, és hány módosításon mentek keresztül.
Itt található egy eszköz jelentések és látványelemek készítéséhez, egy színhexadecimális kódválasztó, amellyel könnyedén lekérheti LuckyTemplates jelentései színeit.
Könnyedén megjeleníthet egy dátumtartományt szeletelőként a jelentésben időszaki táblázat segítségével. Használjon M-kódot a dinamikus dátumszeletelő létrehozásához a LuckyTemplates alkalmazásban.
Az Excel gyakorisági táblázataiban, valamint az aránytáblázatokban készültek. Nos, nézze meg, mik ezek, és mikor kell használni őket.
Ismerje meg, hogyan töltheti le és telepítheti a DAX Studio és a Tabular Editor 3 alkalmazást, és hogyan konfigurálhatja őket a LuckyTemplates és az Excel programban való használatra.
Ez a blog tartalmazza a Shape Map vizualizációt a LuckyTemplates térbeli elemzéséhez. Megmutatom, hogyan használhatja hatékonyan ezt a vizualizációt annak funkcióival és elemeivel.
Ebben az oktatóanyagban egy egyedülálló ötletet mutatok be a pénzügyi jelentésekkel kapcsolatban, amely az eredmények hozzárendelését jelenti a LuckyTemplates-en belüli táblázatsablonok előre meghatározásához.
Hozzon létre DAX-mértékeket a LuckyTemplates alkalmazásban meglévő mértékek vagy képletek használatával. Ezt nevezem mértékelágazási technikának.