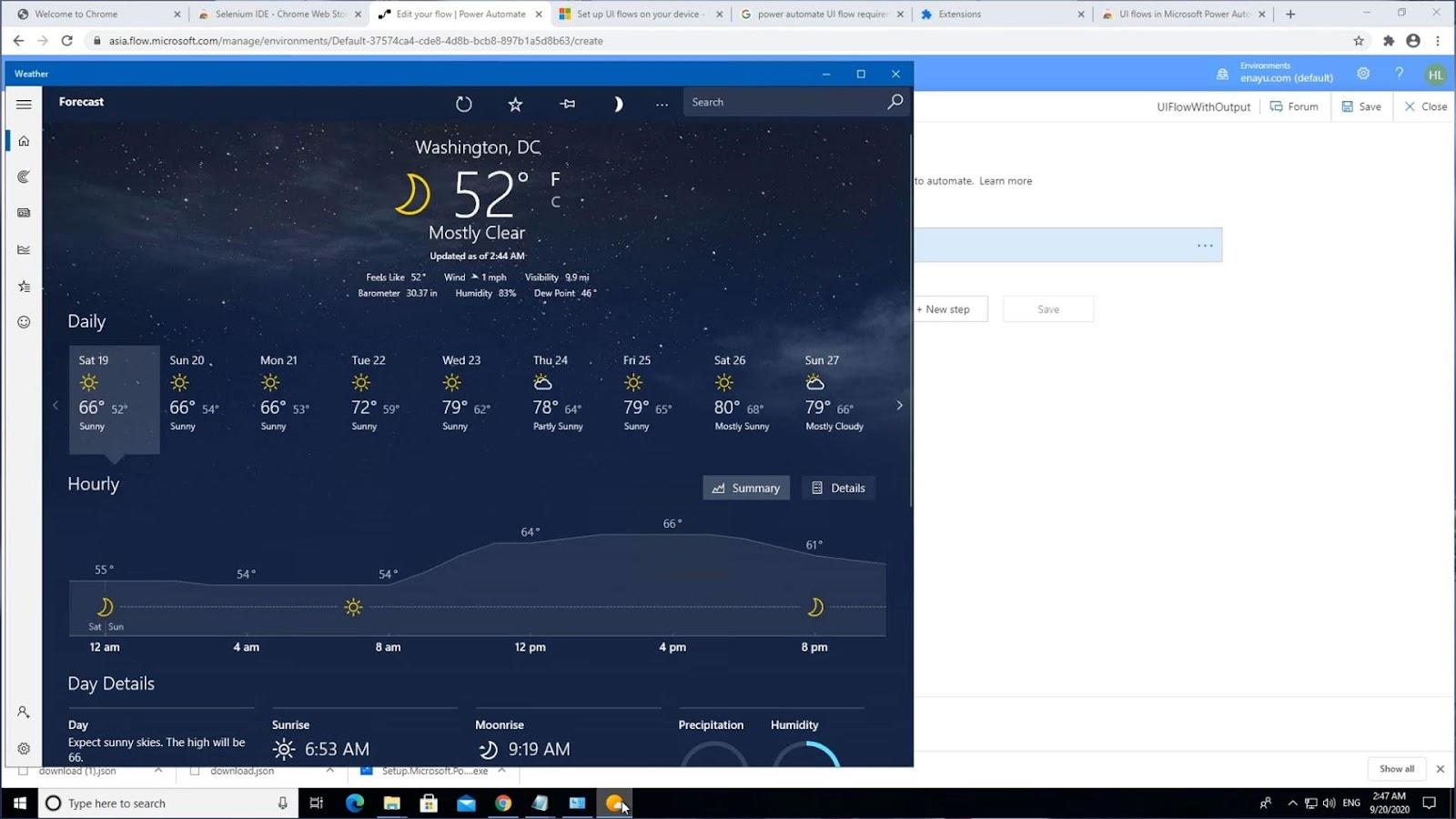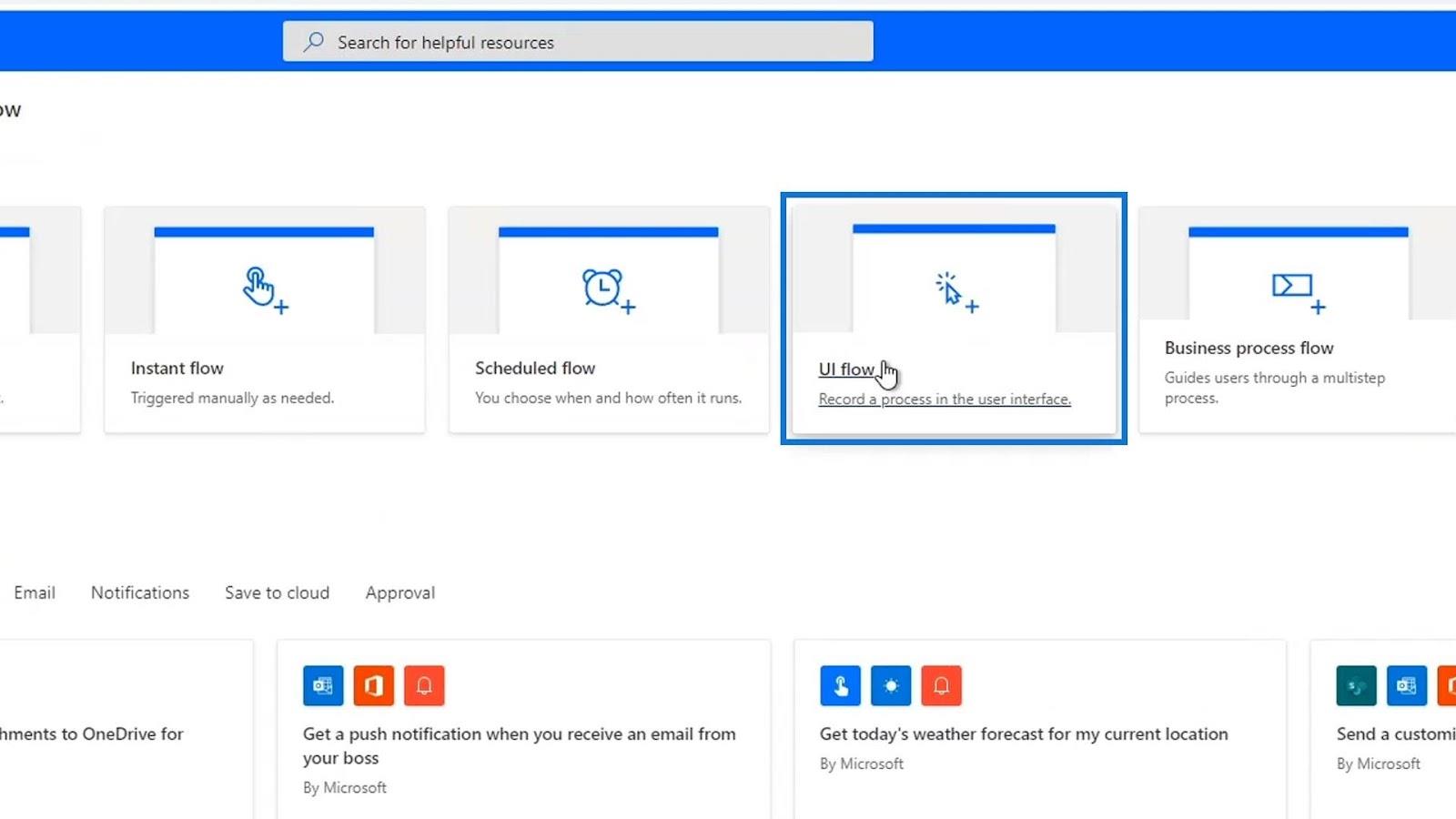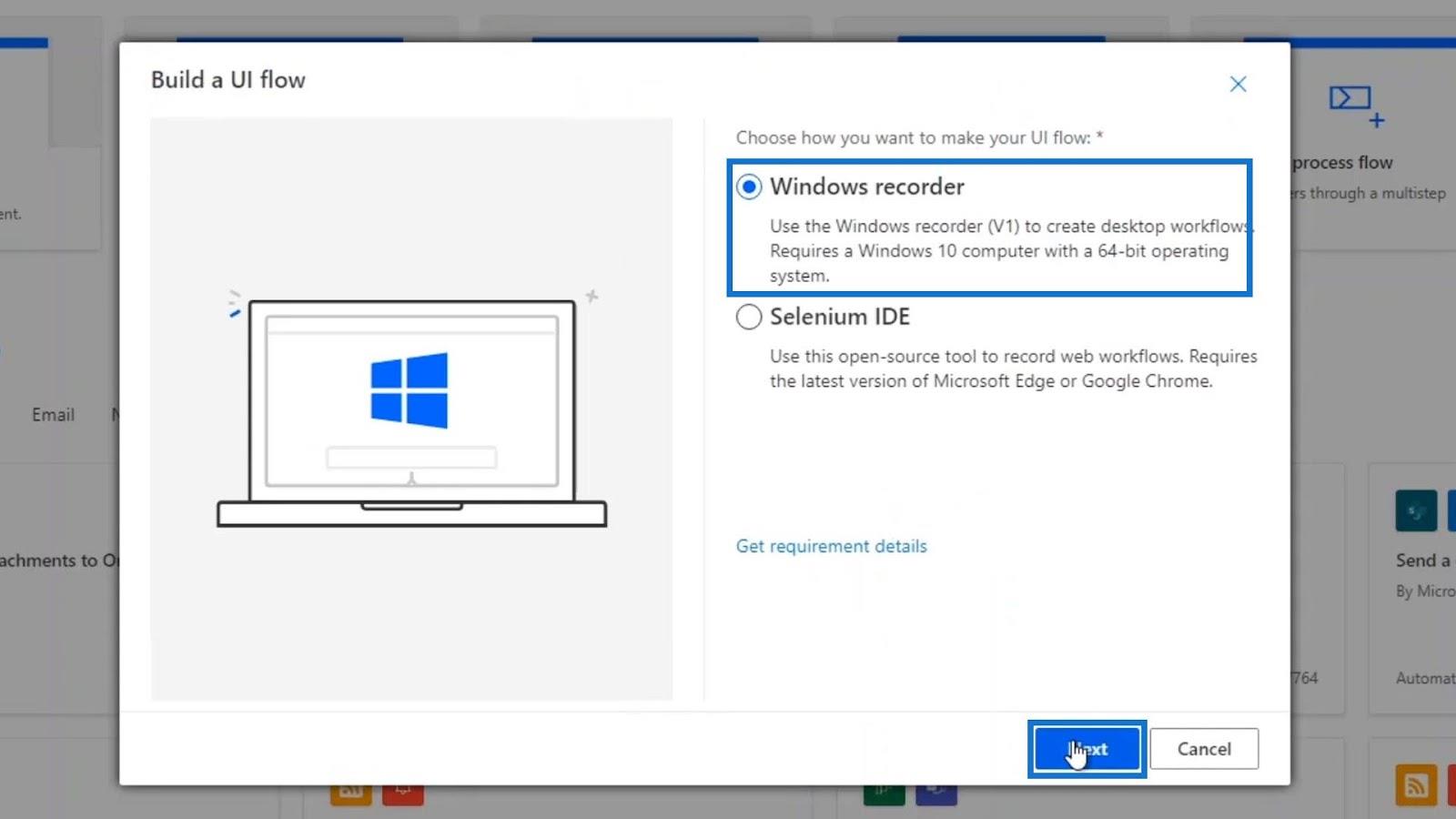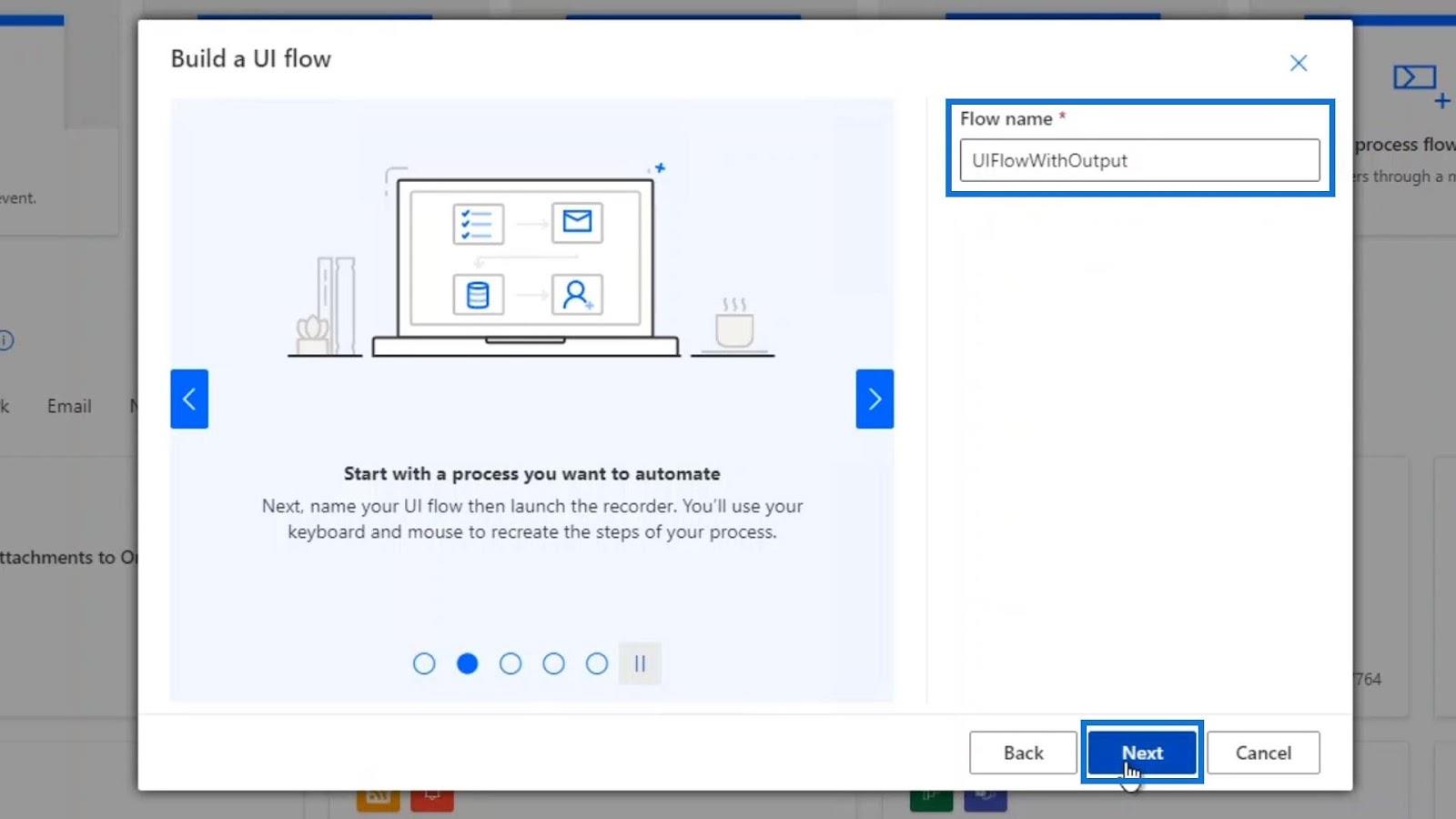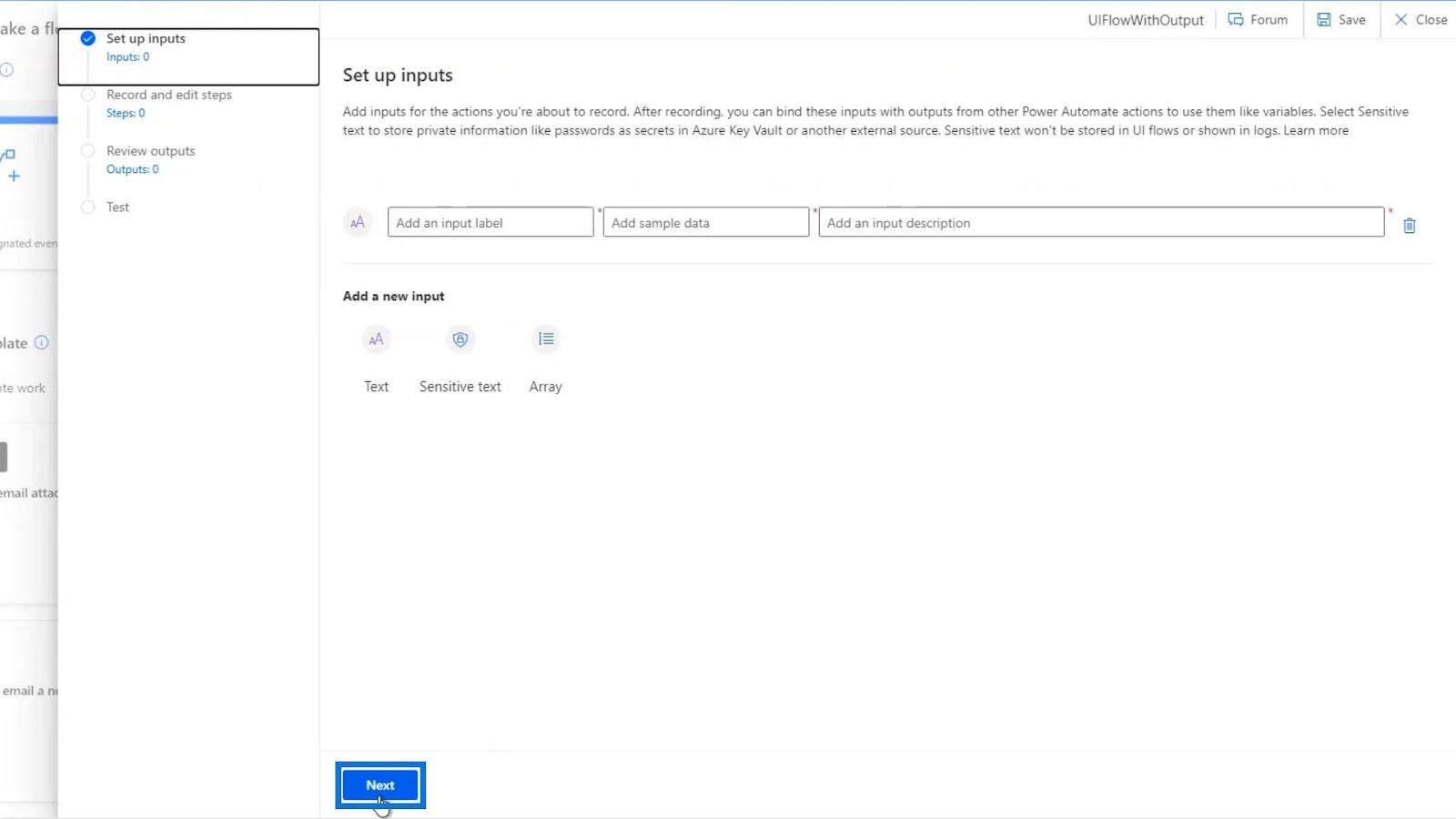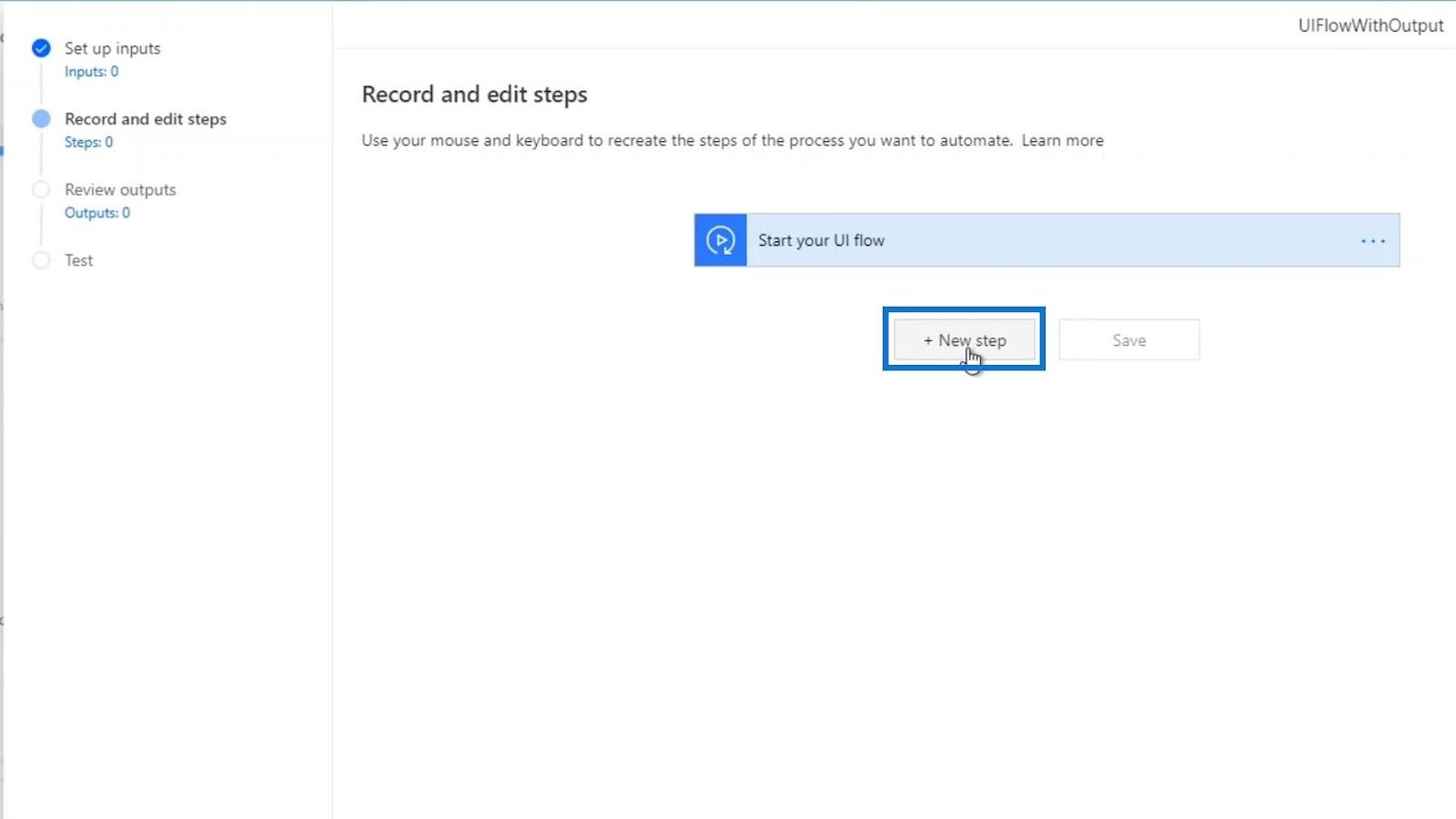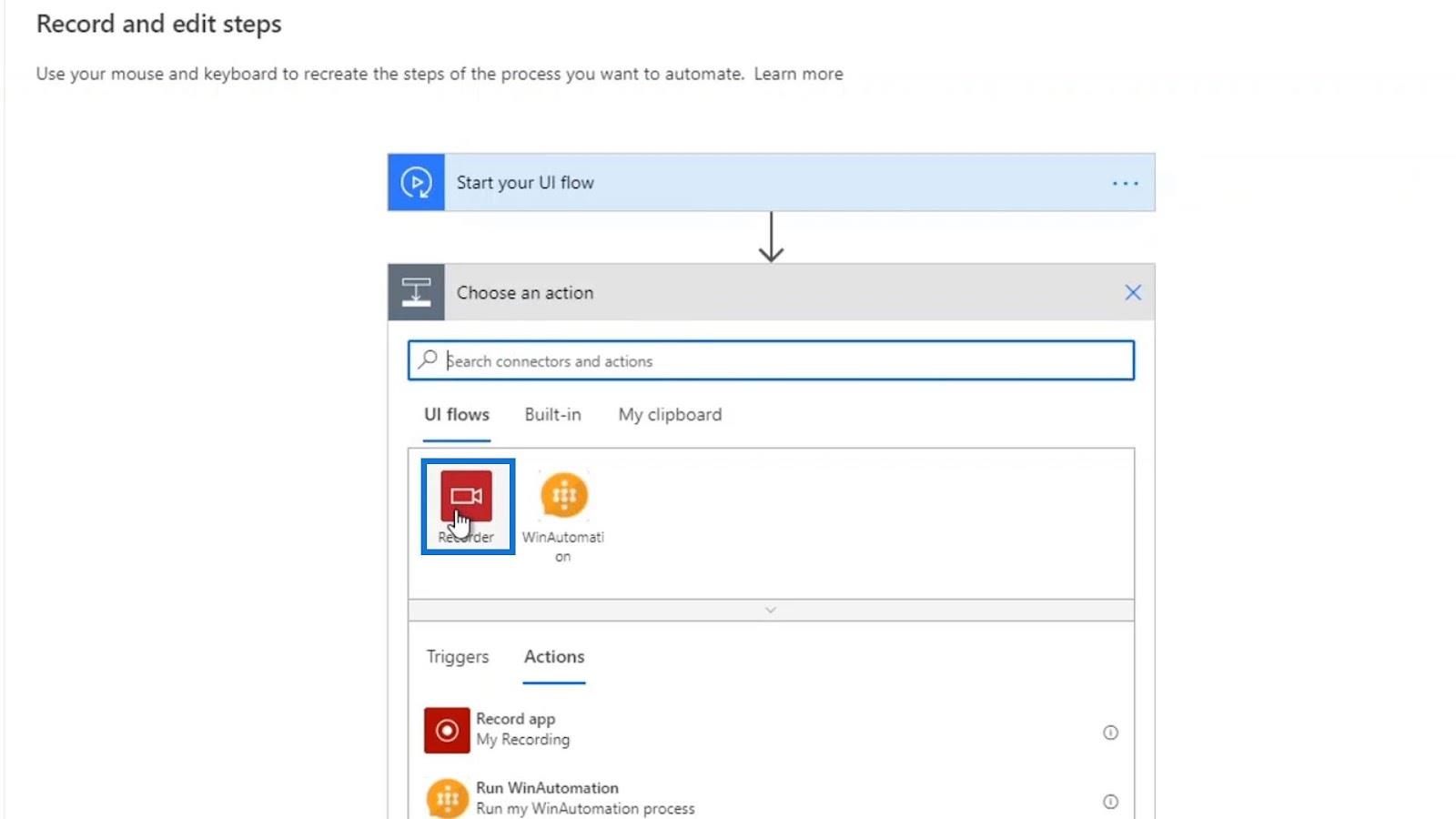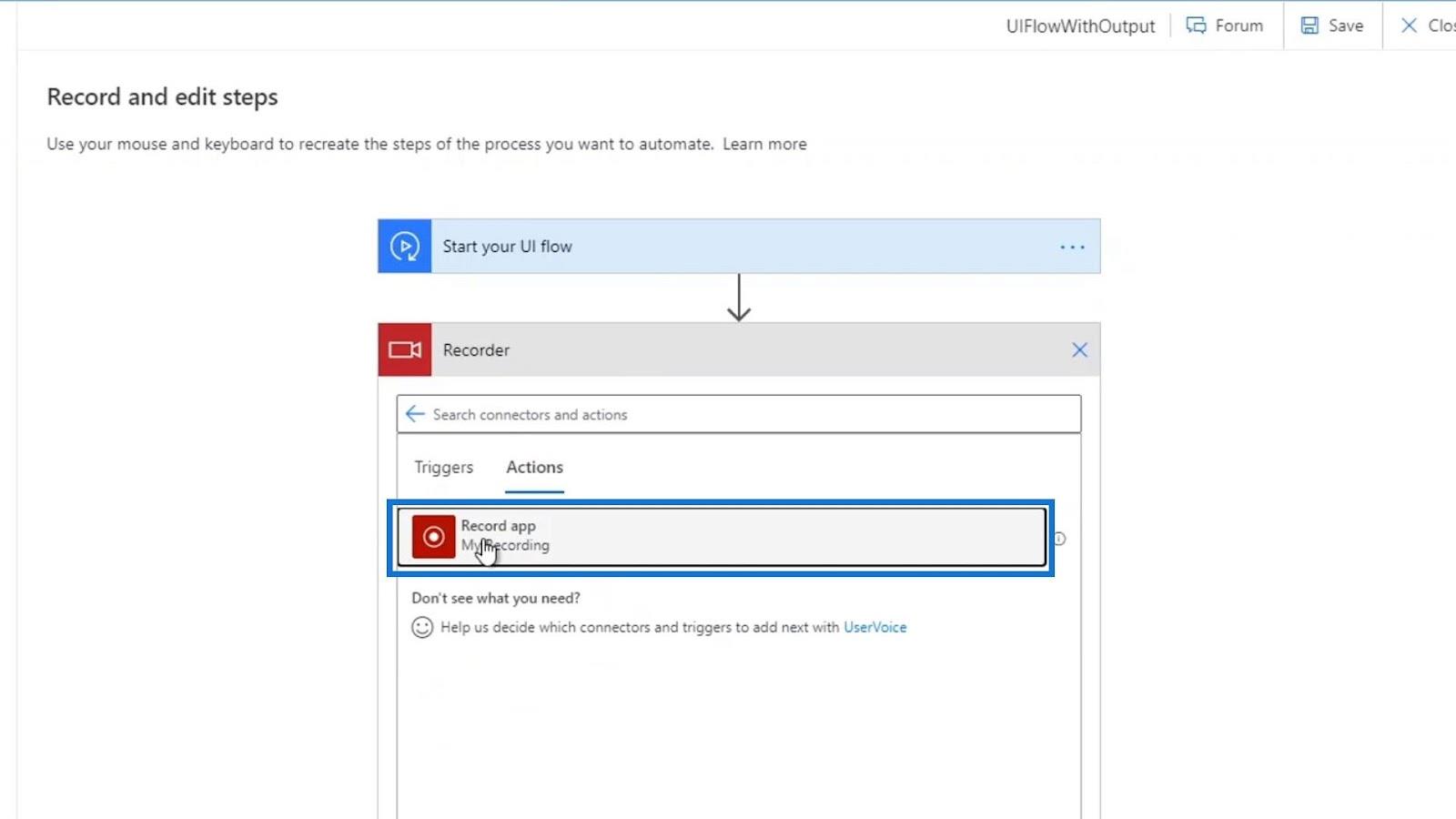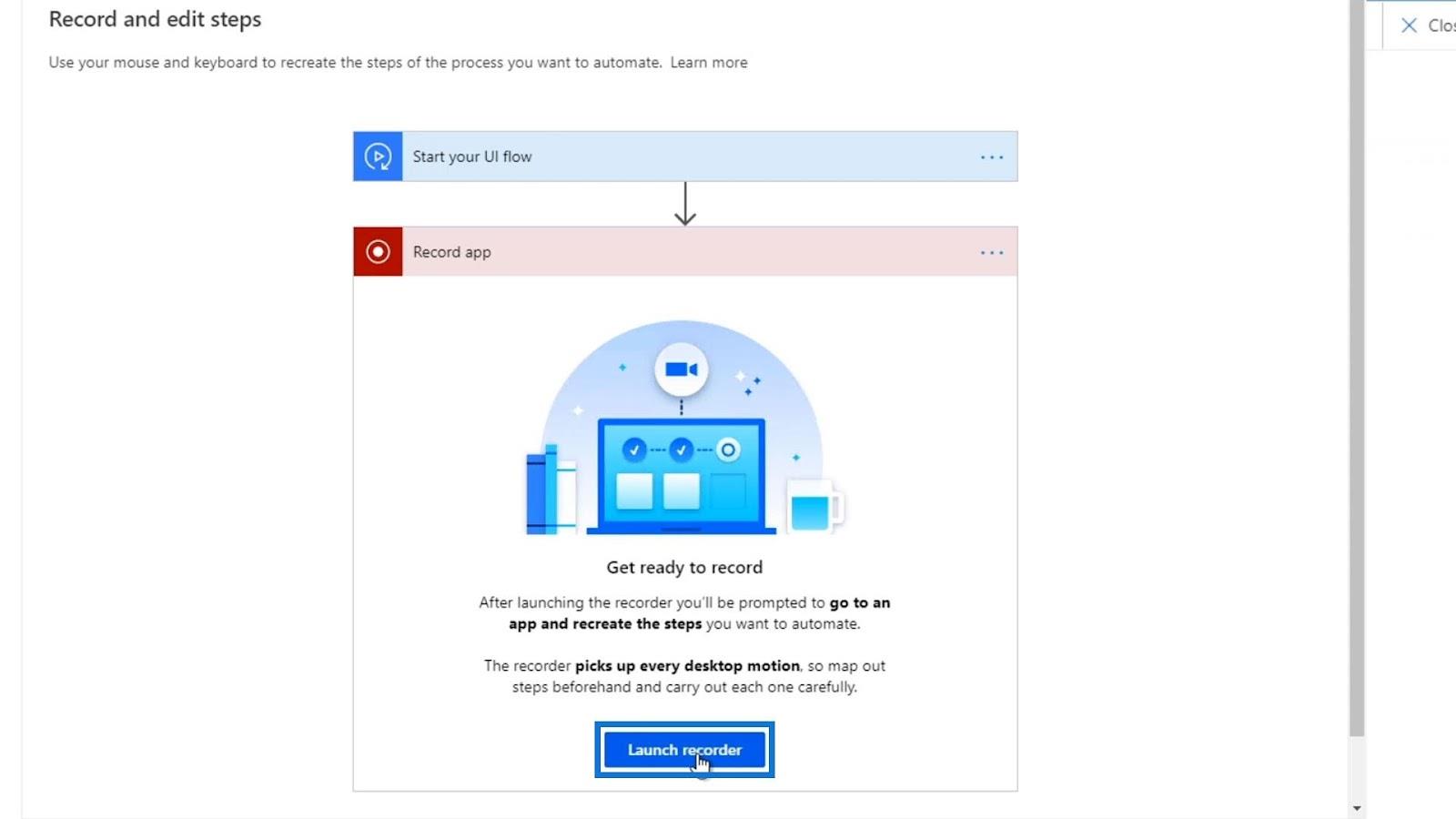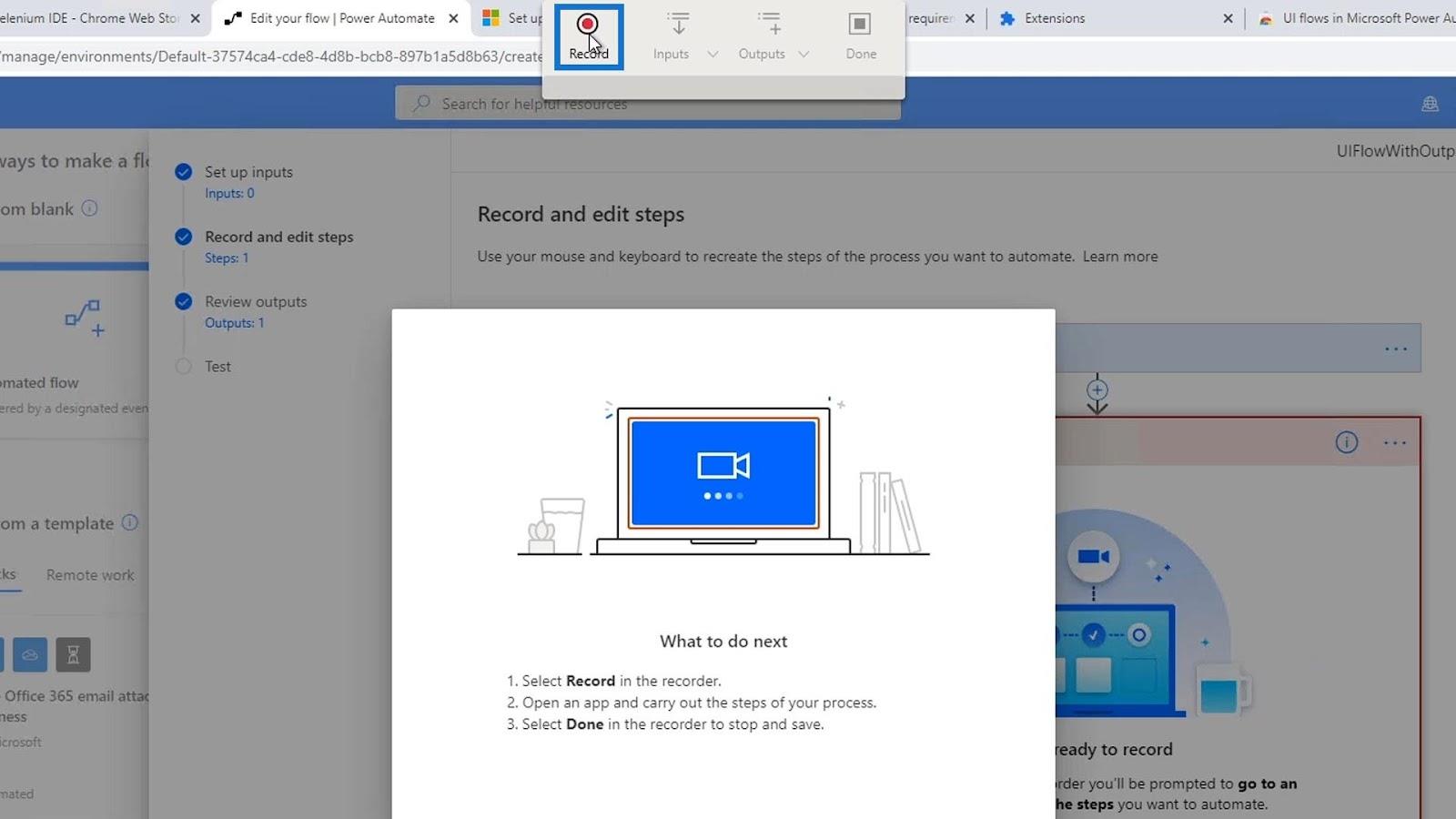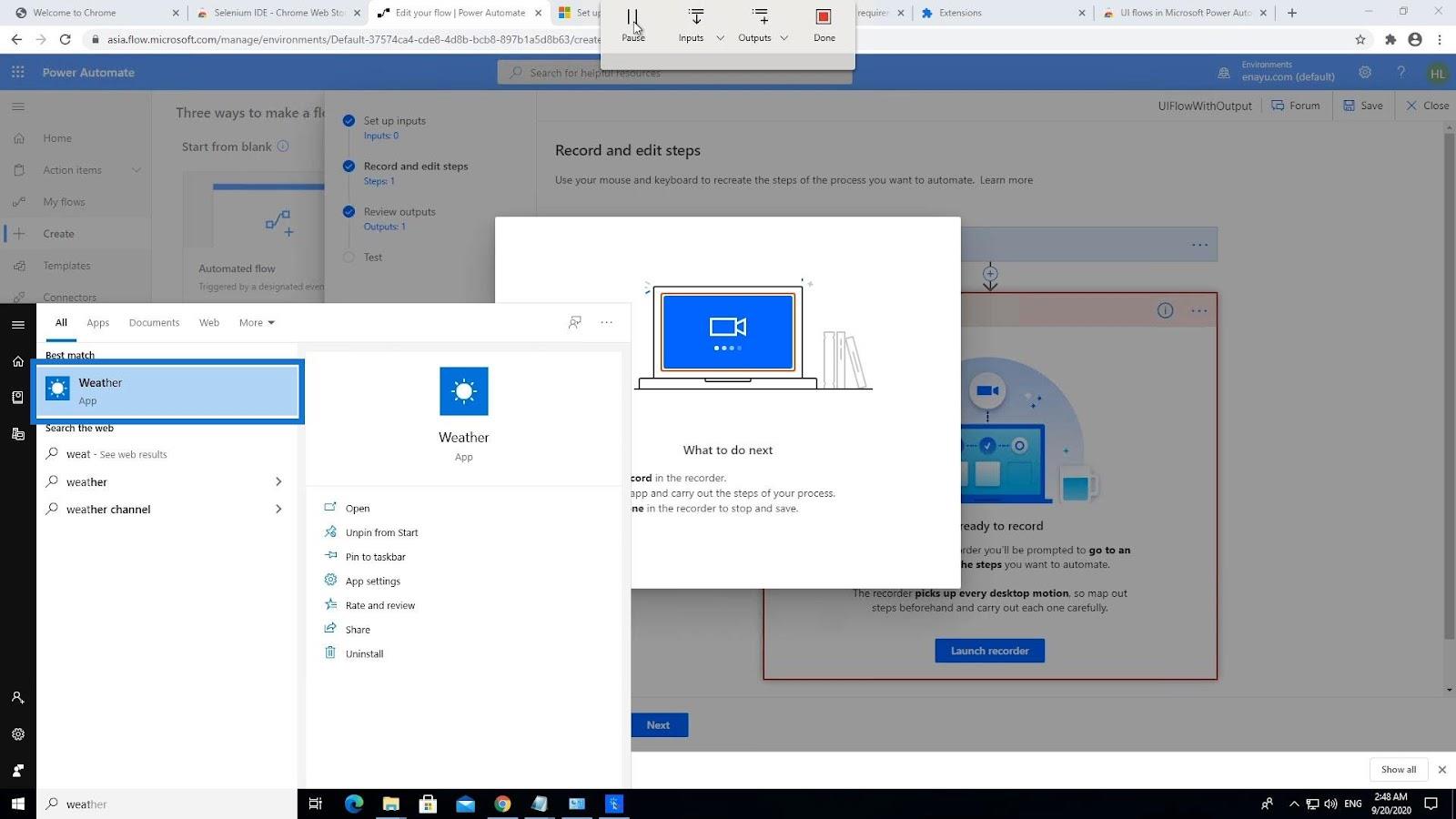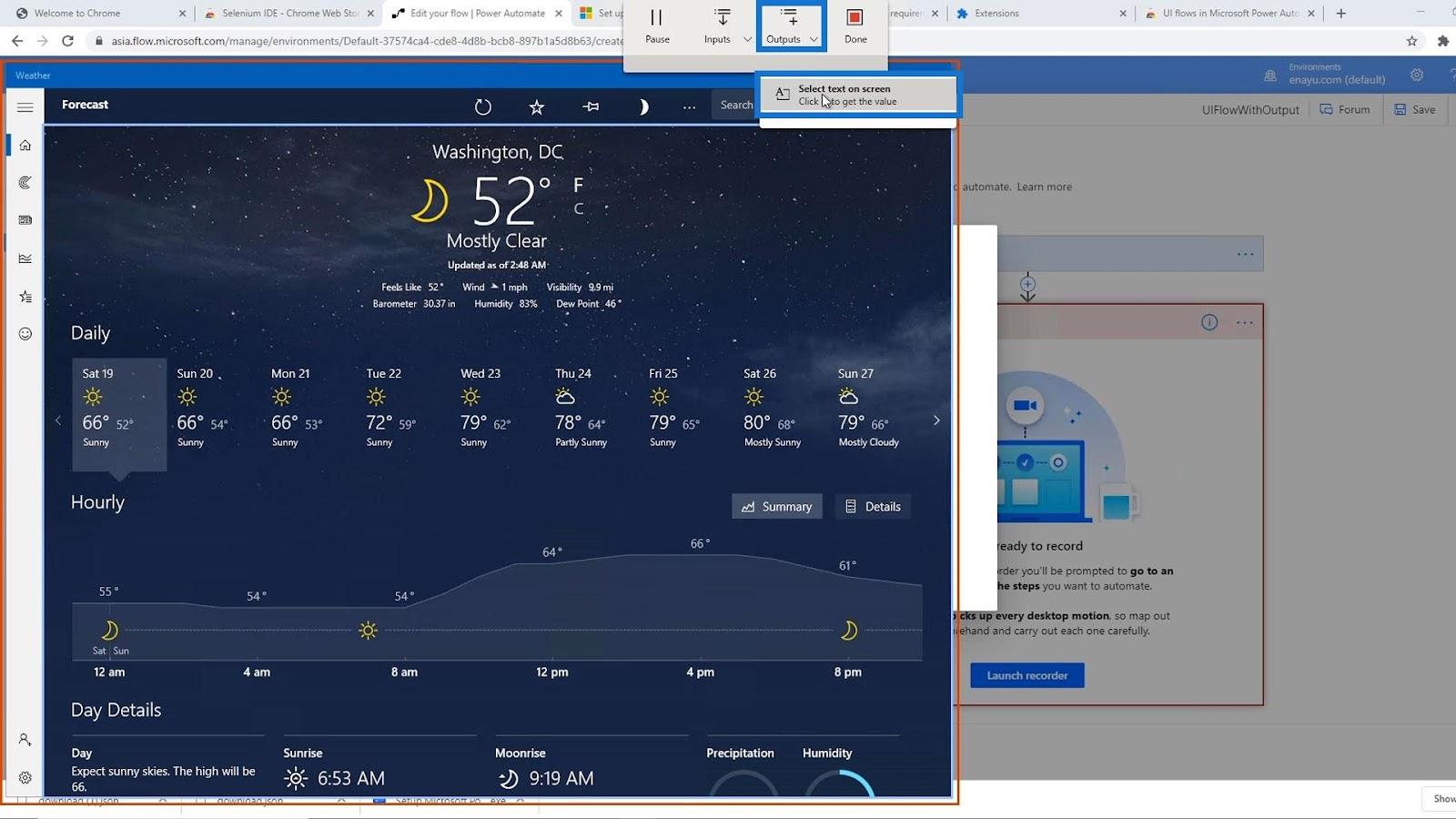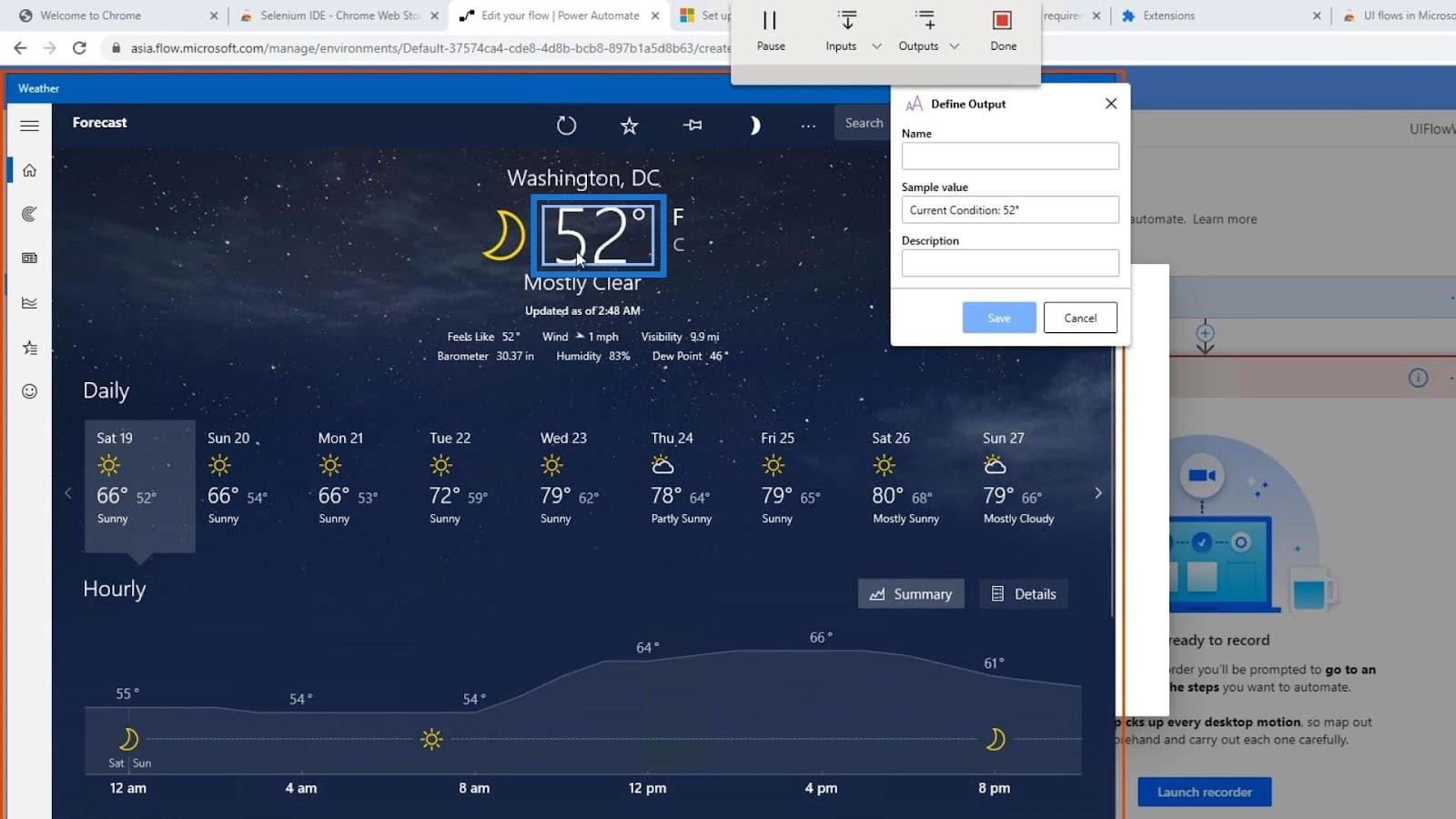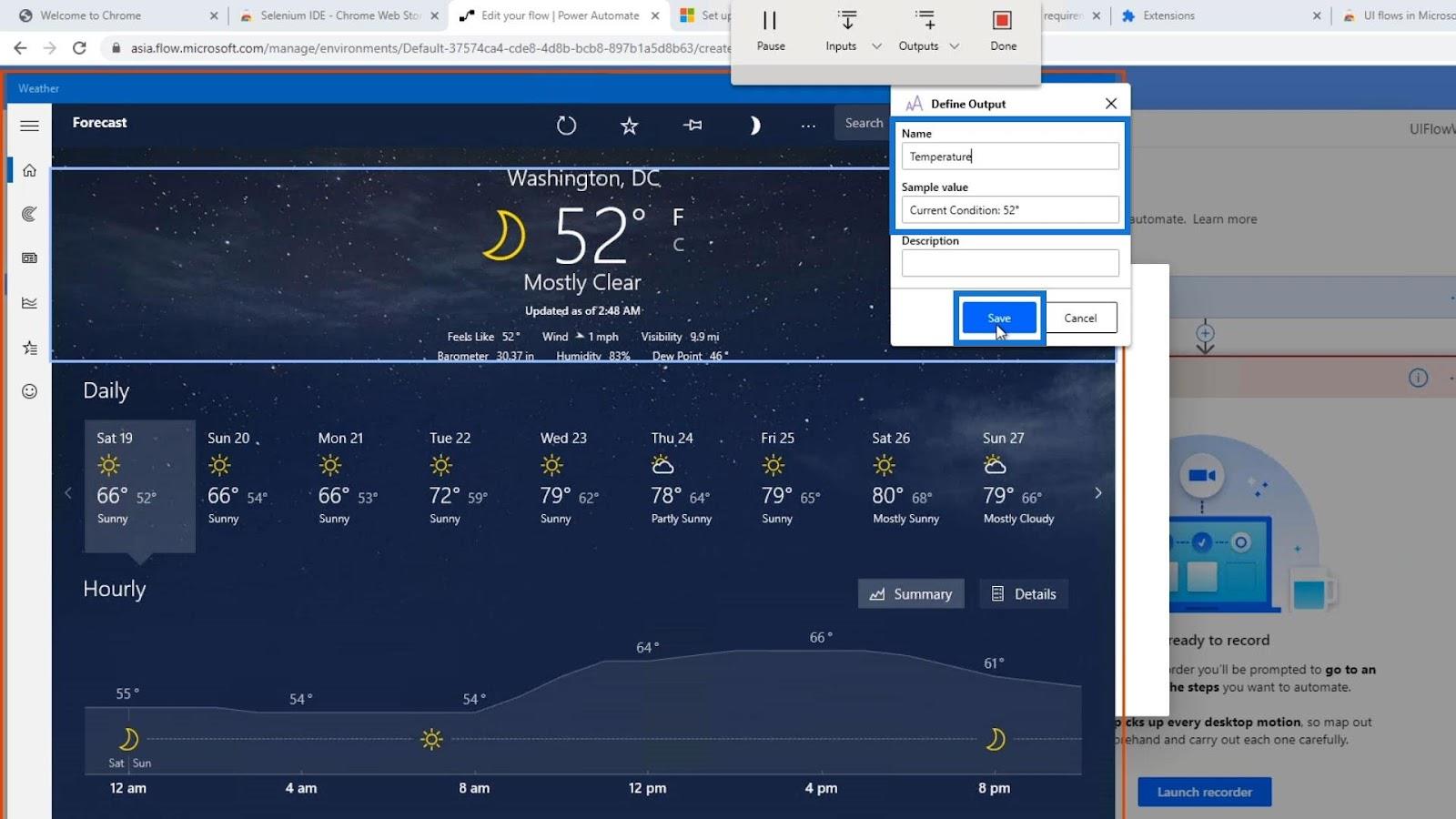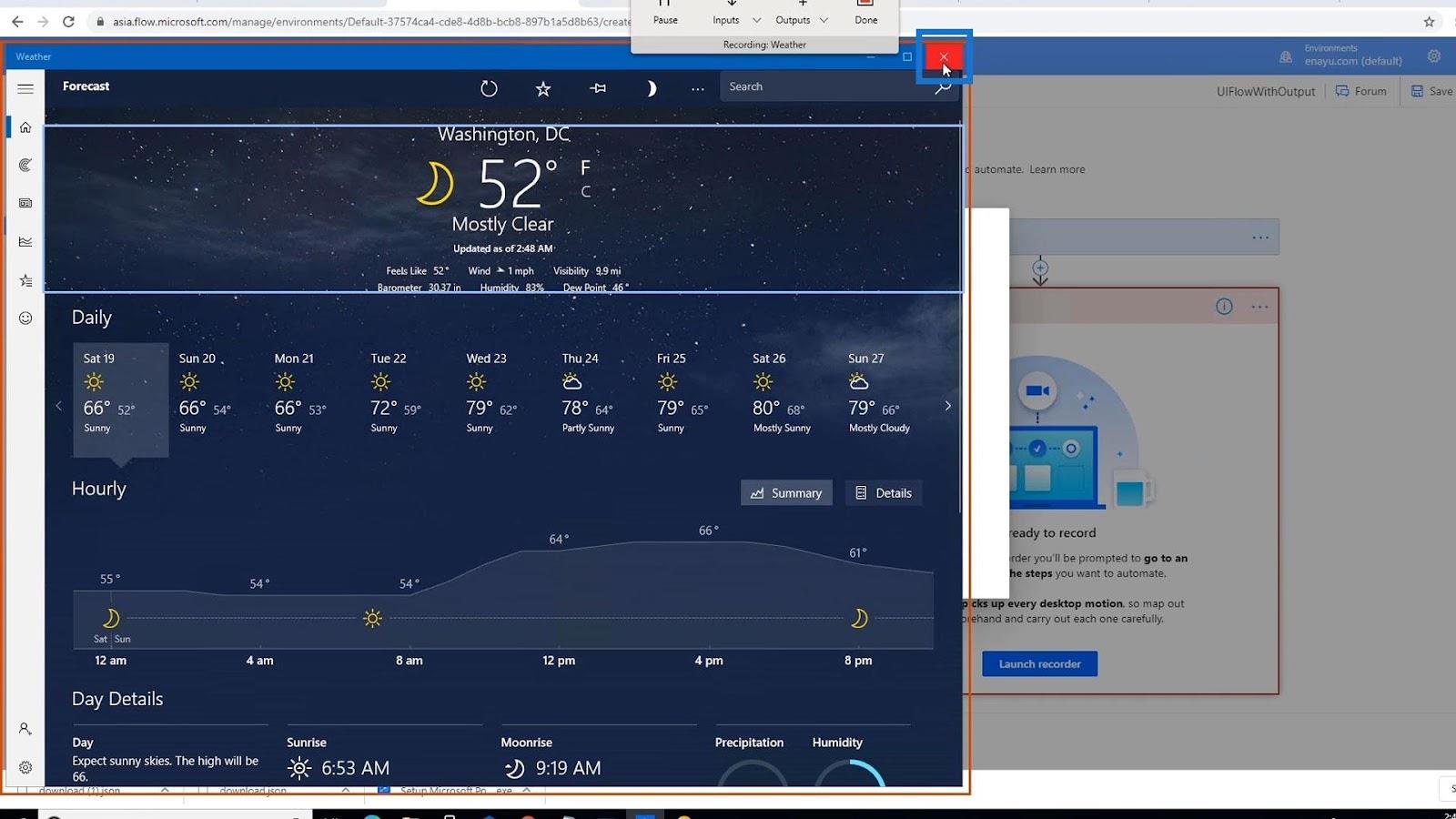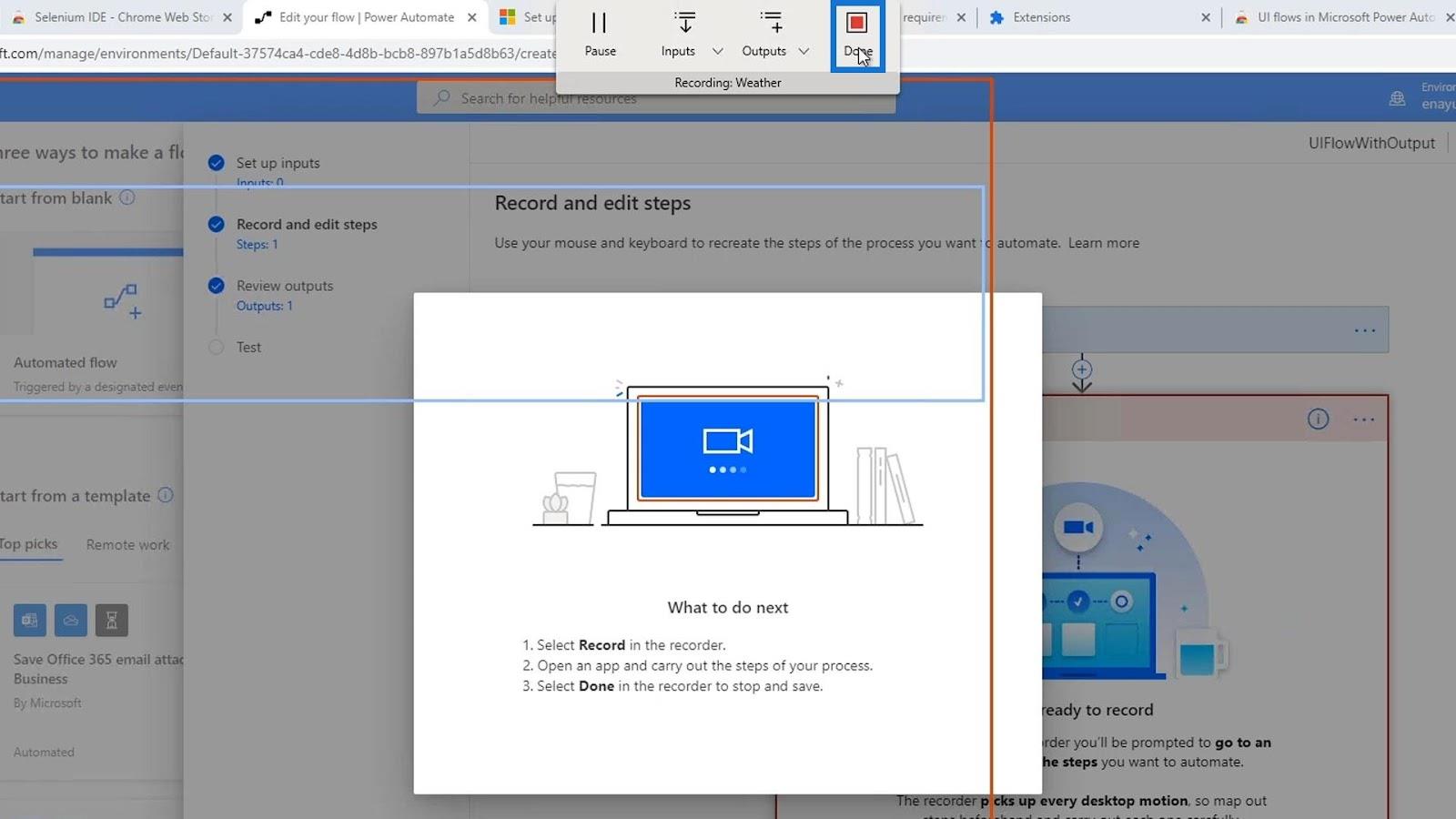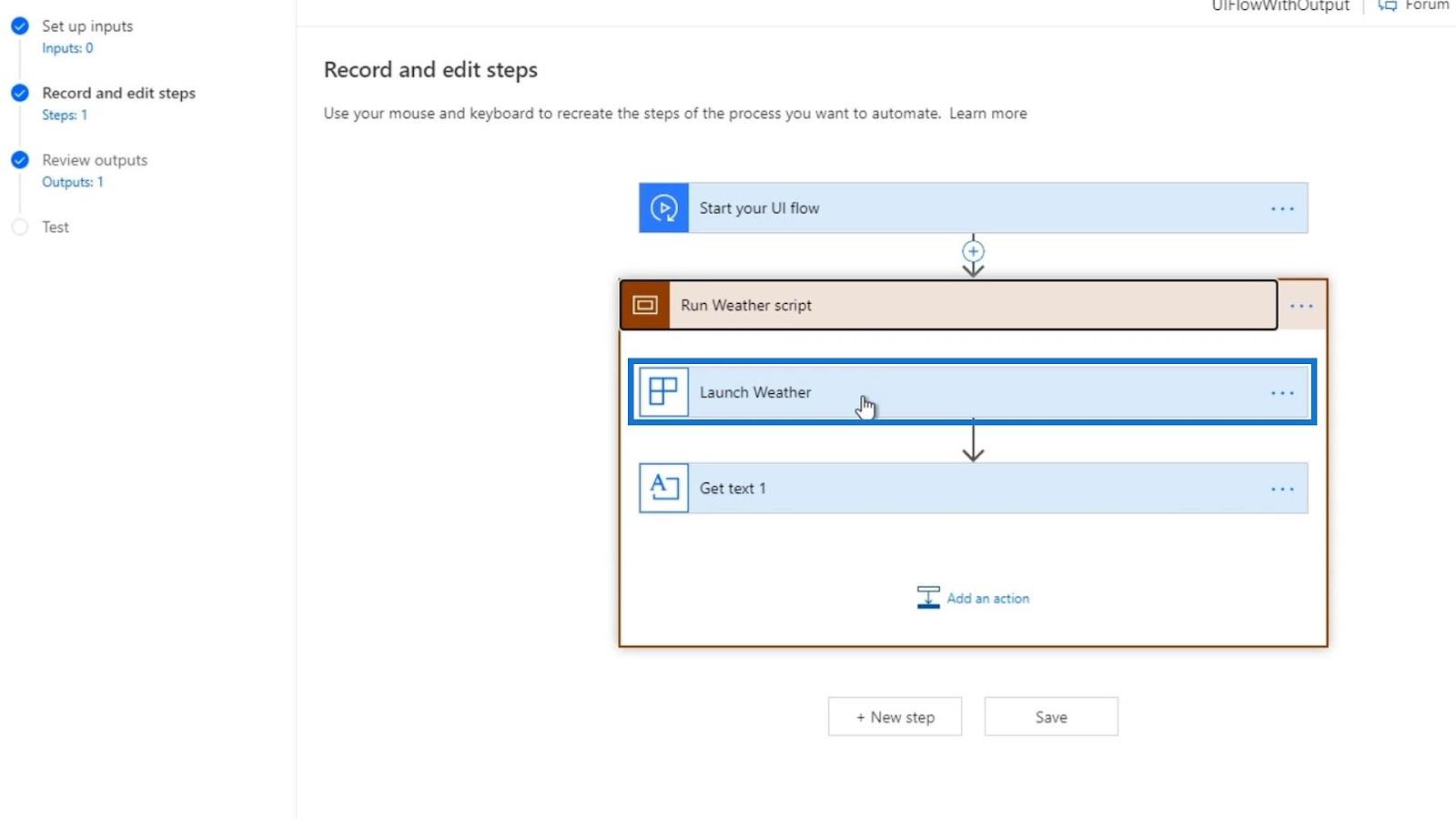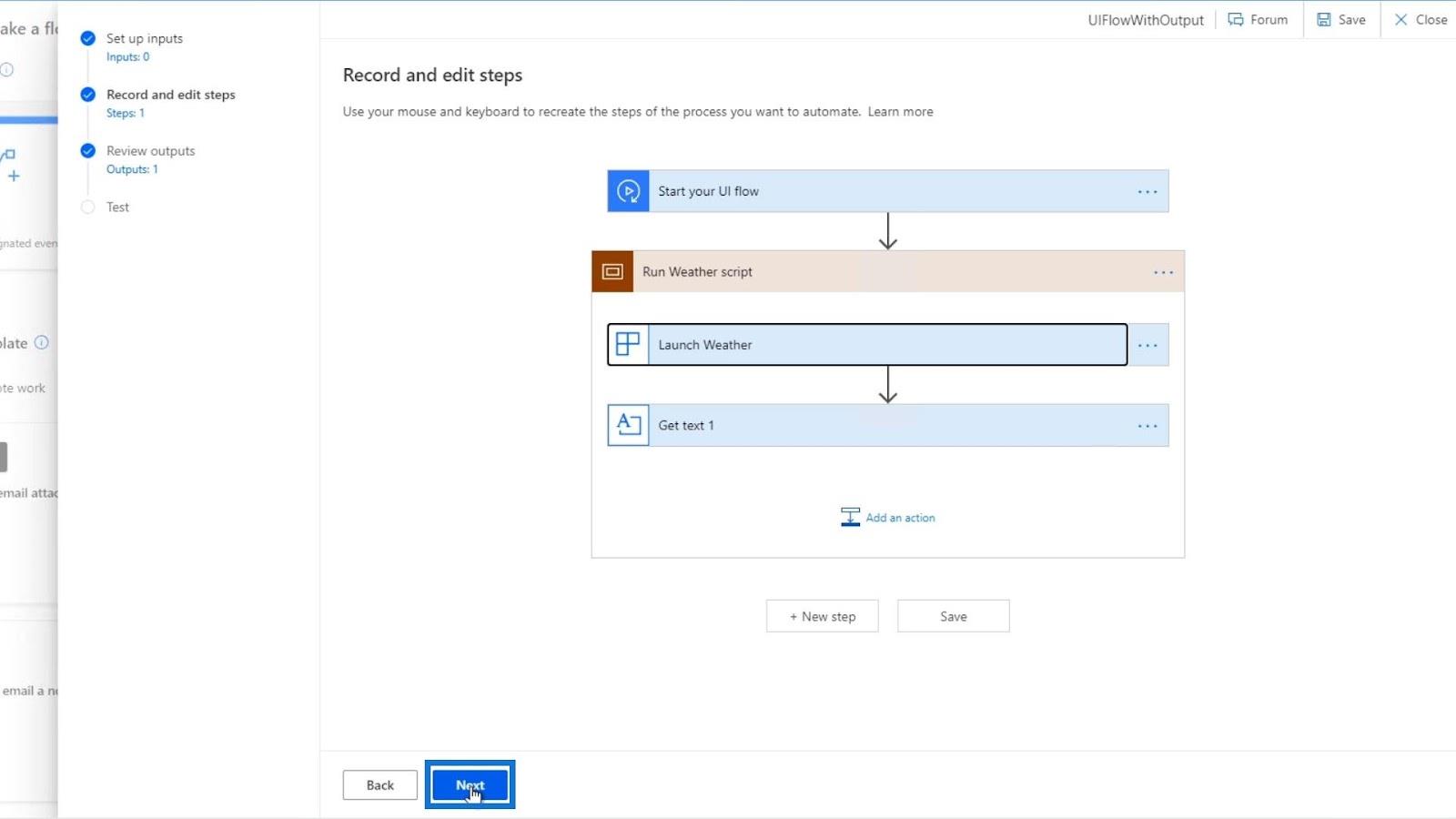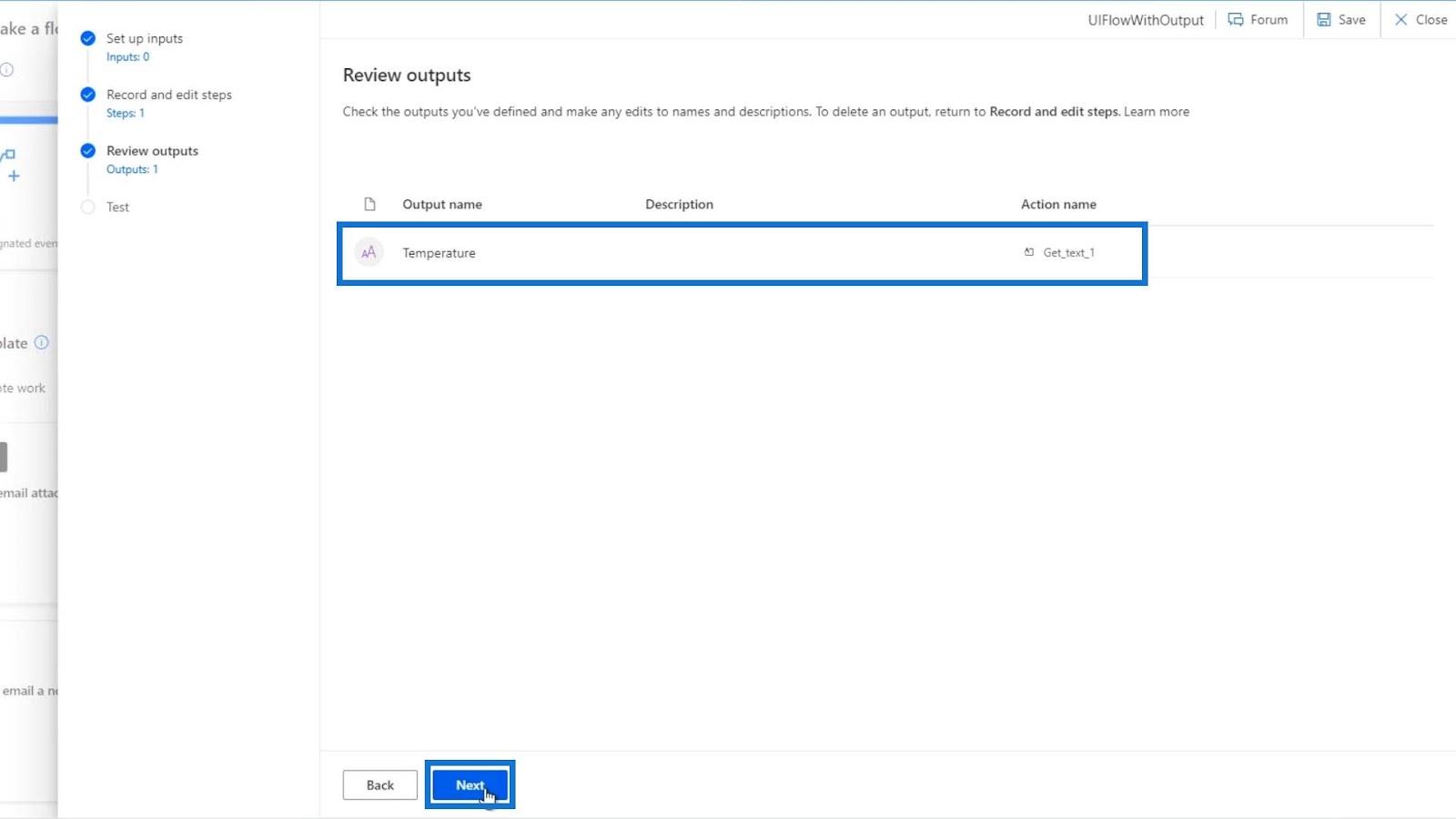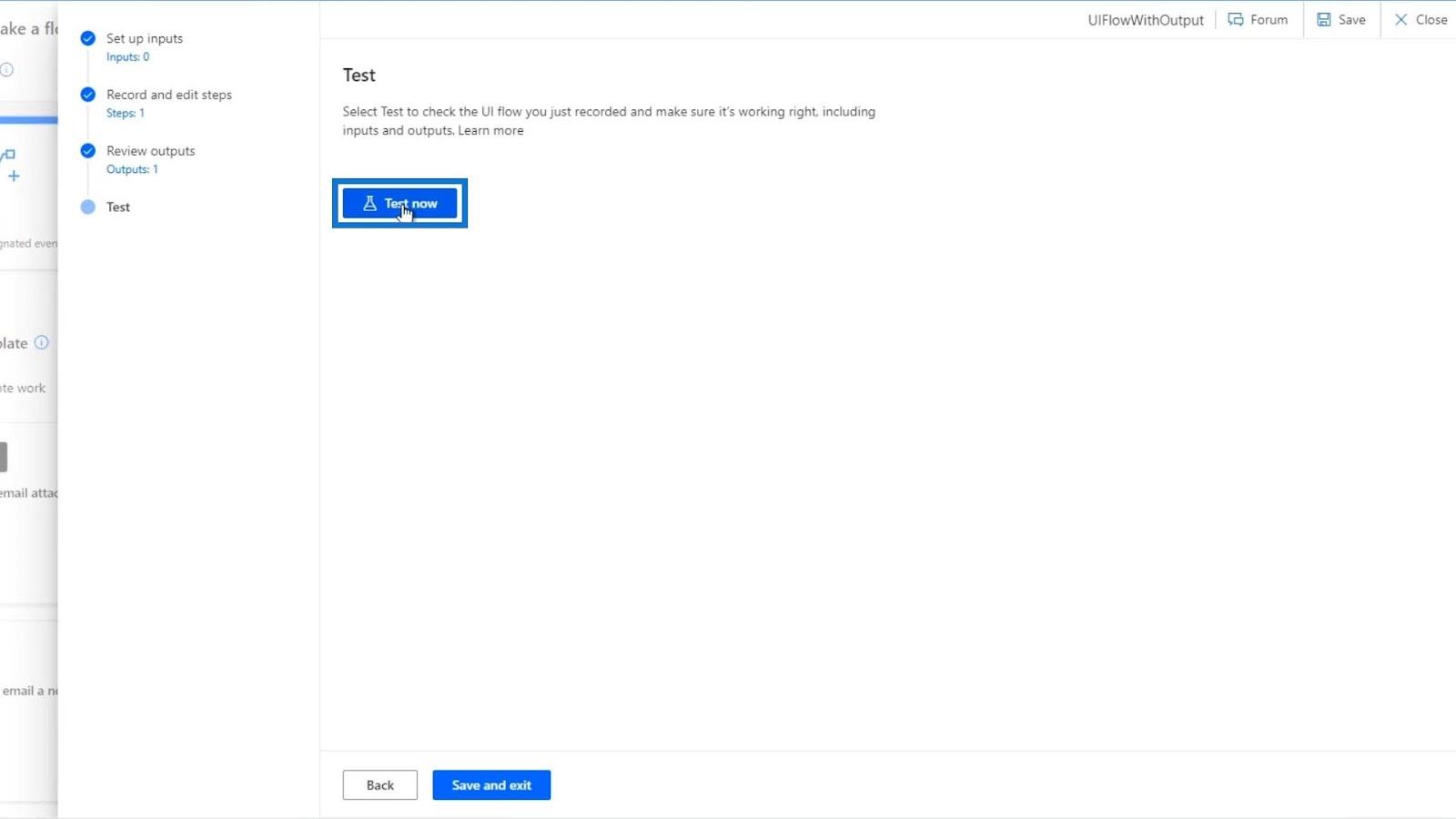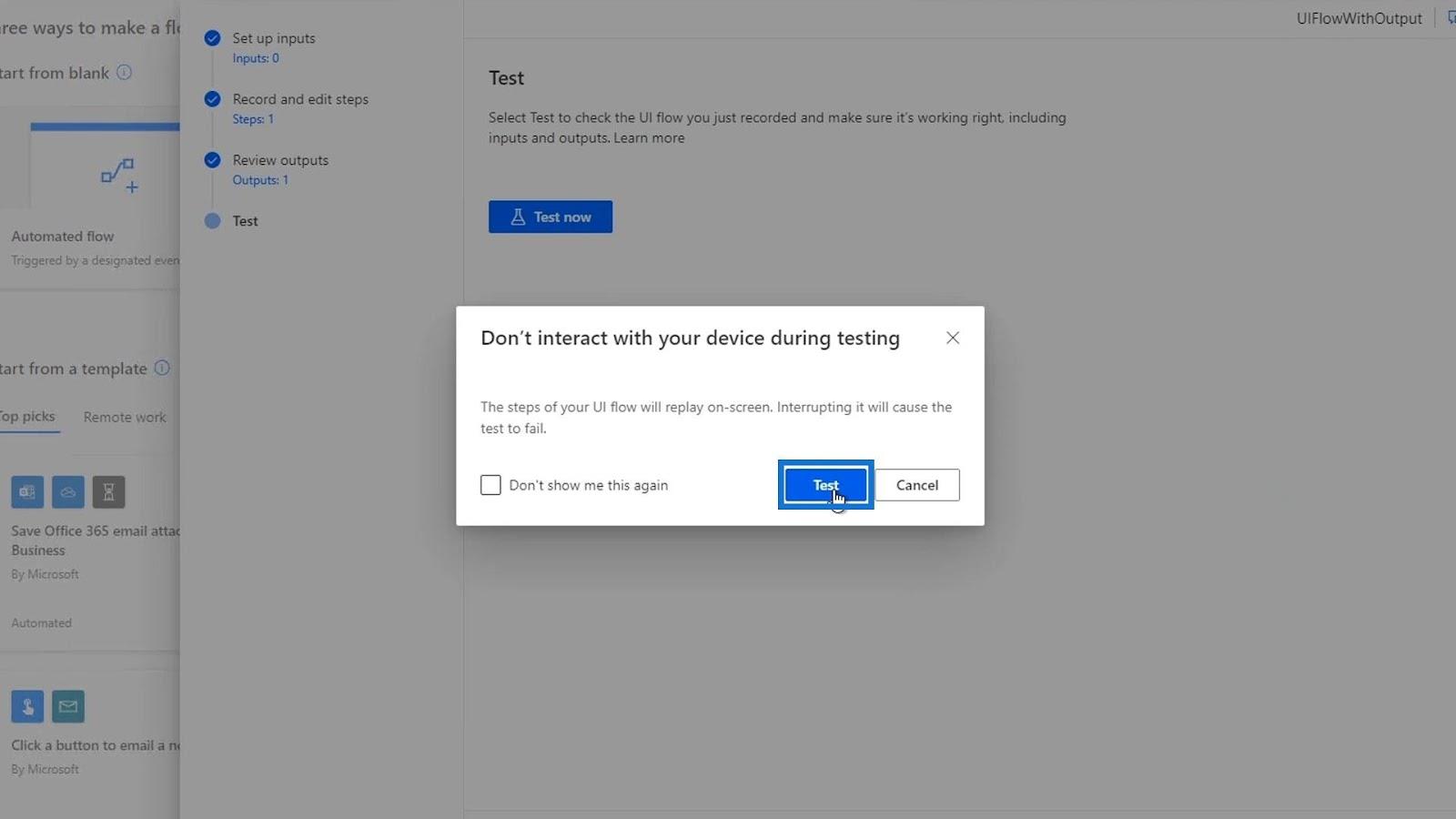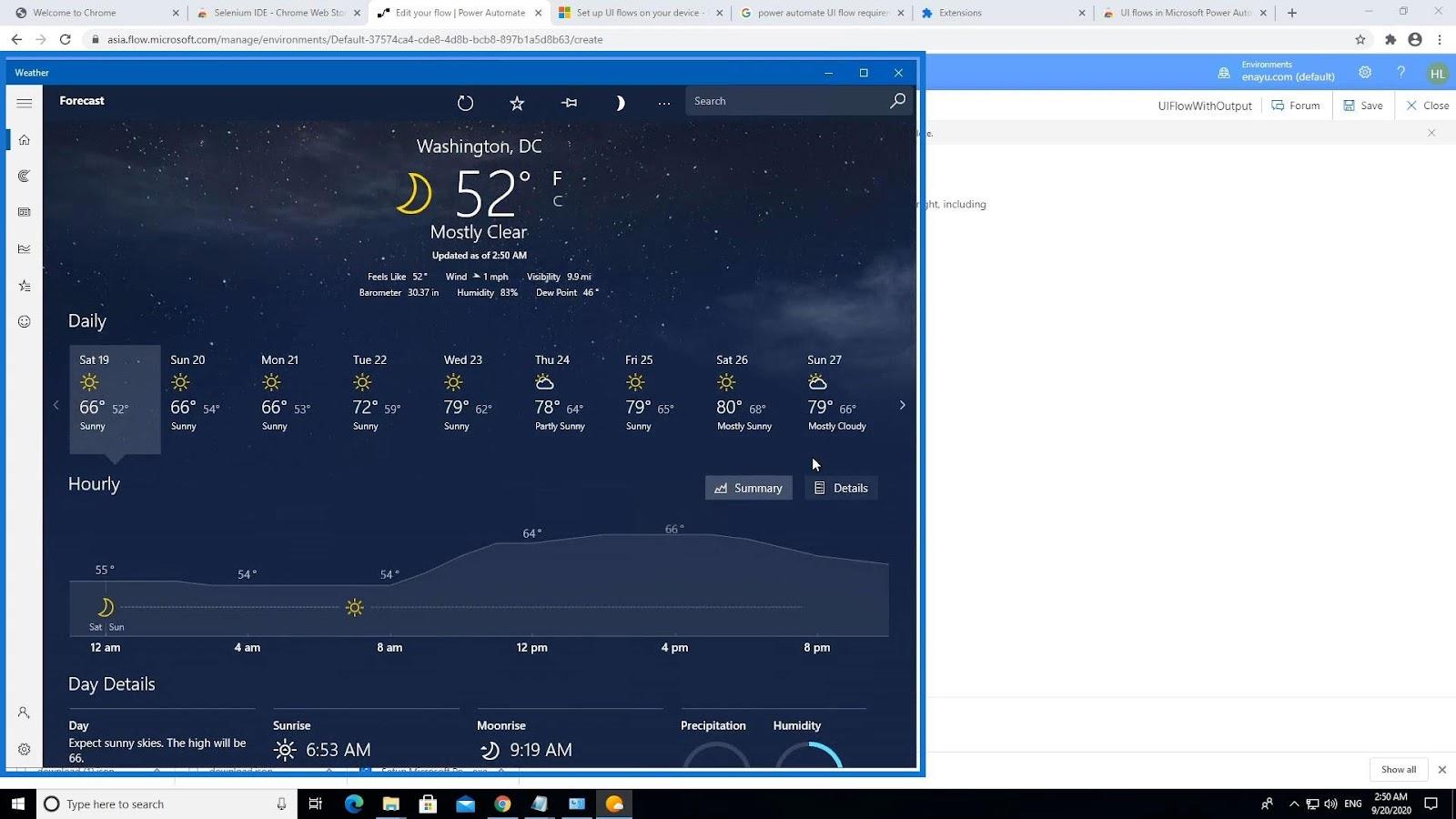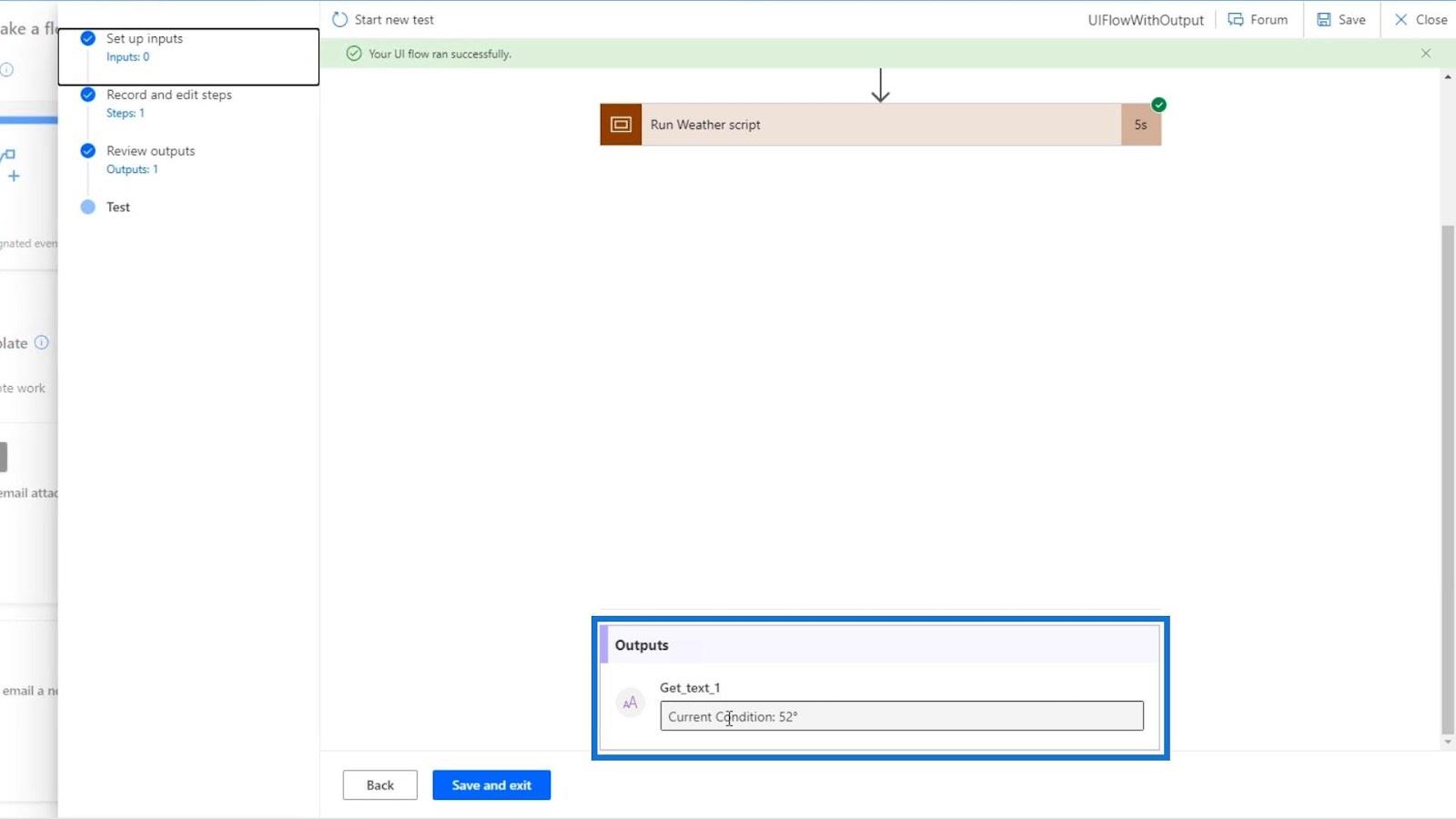Ebben az oktatóanyagban megvitatjuk, hogyan használhatjuk fel az UI Flow kimeneteit az információk kinyerésére a . Ezt főleg olyan harmadik féltől származó alkalmazásokhoz használják, amelyek nem rendelkeznek csatlakozókkal vagy API-kkal a csatlakozáshoz.
A kimeneteket akkor használjuk, ha rögzíteni akarjuk a felhasználói felületünk folyamatát, majd mentünk belőle egy értéket.
Tartalomjegyzék
UI Flow létrehozása
Példaként létrehozunk egy felhasználói felületi folyamatot, amely megnyitja az időjárás alkalmazást az asztalunkon, és lemásolja a hőmérsékletet vagy az aktuális állapotot az időjárási alkalmazásban, hogy kiadja azt.
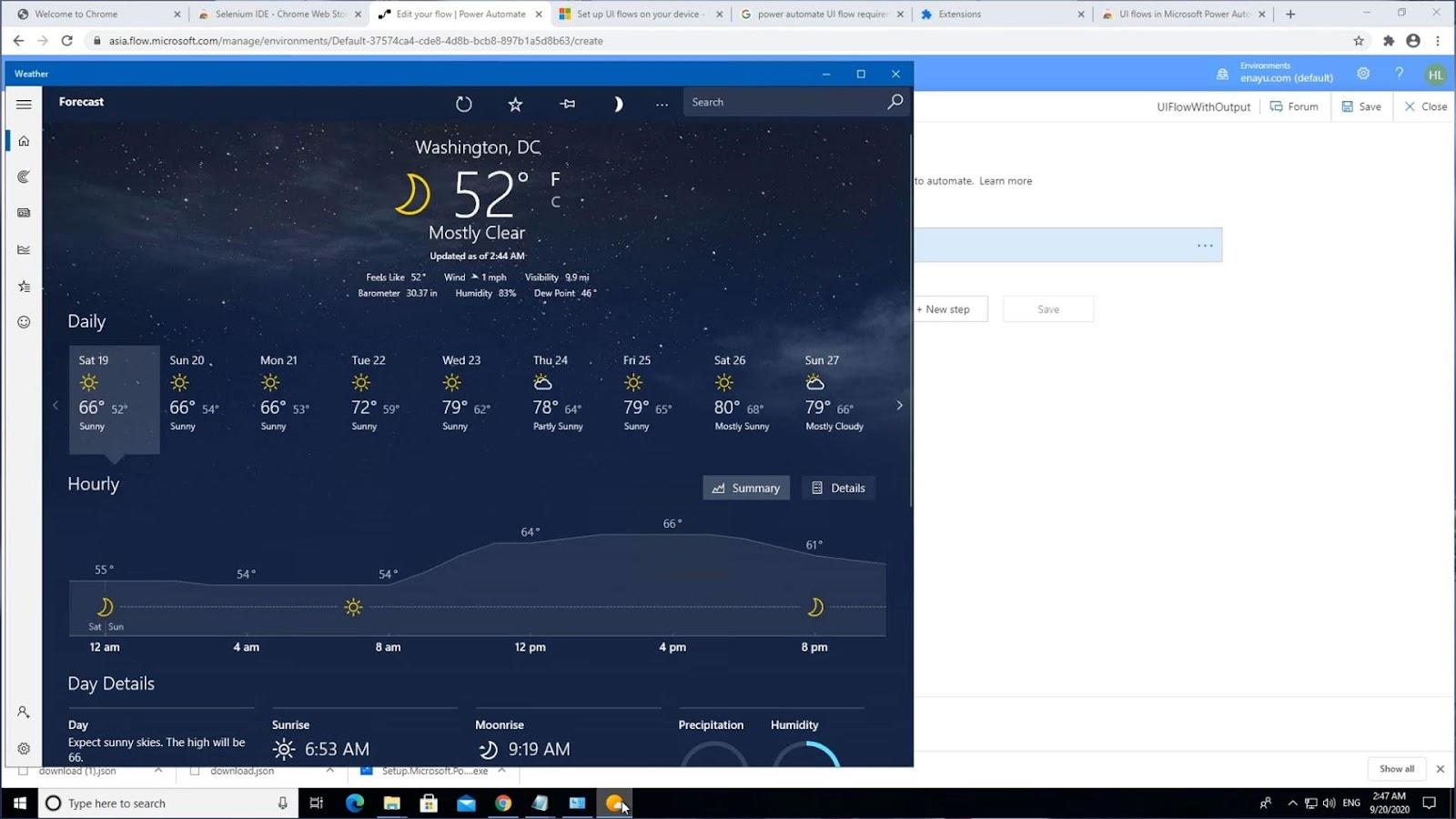
Először hozzunk létre egy másik felhasználói felületet.
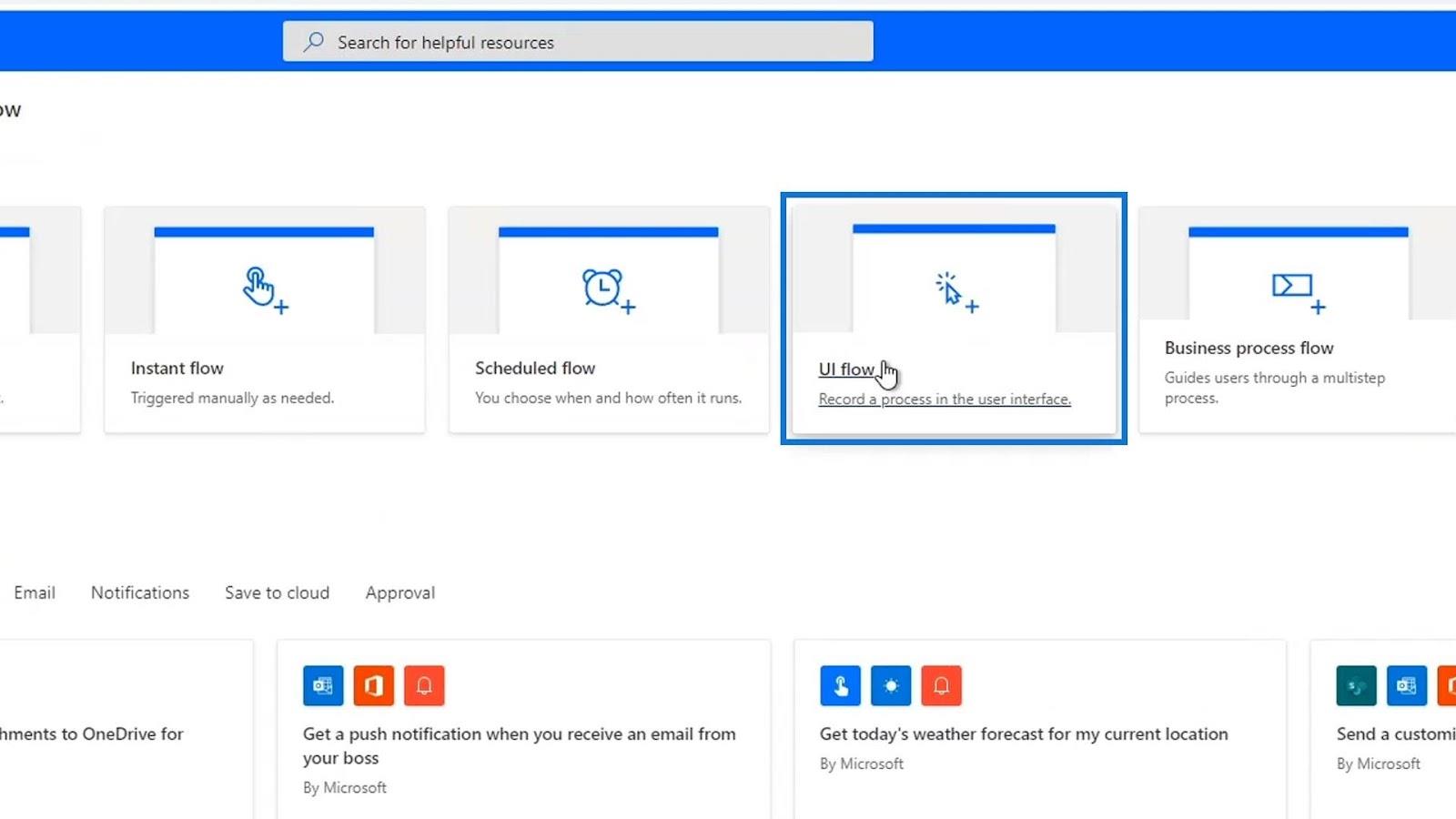
Ismét Windows rögzítőt fogunk használni, majd kattintson a Tovább gombra .
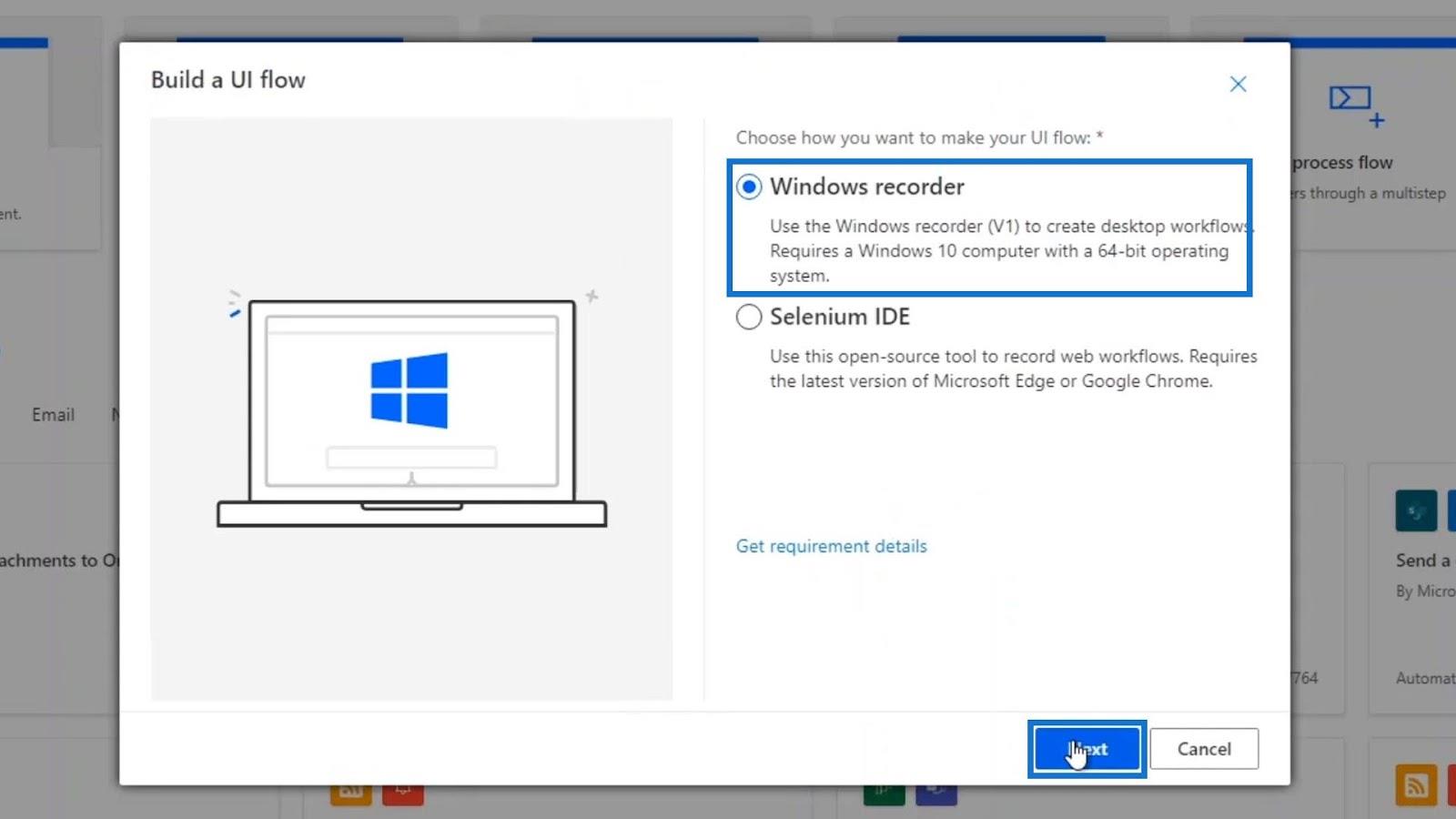
Állítsuk be a folyamat nevét „ UIFlowWithOutput ”-ra, majd kattintsunk a Tovább gombra .
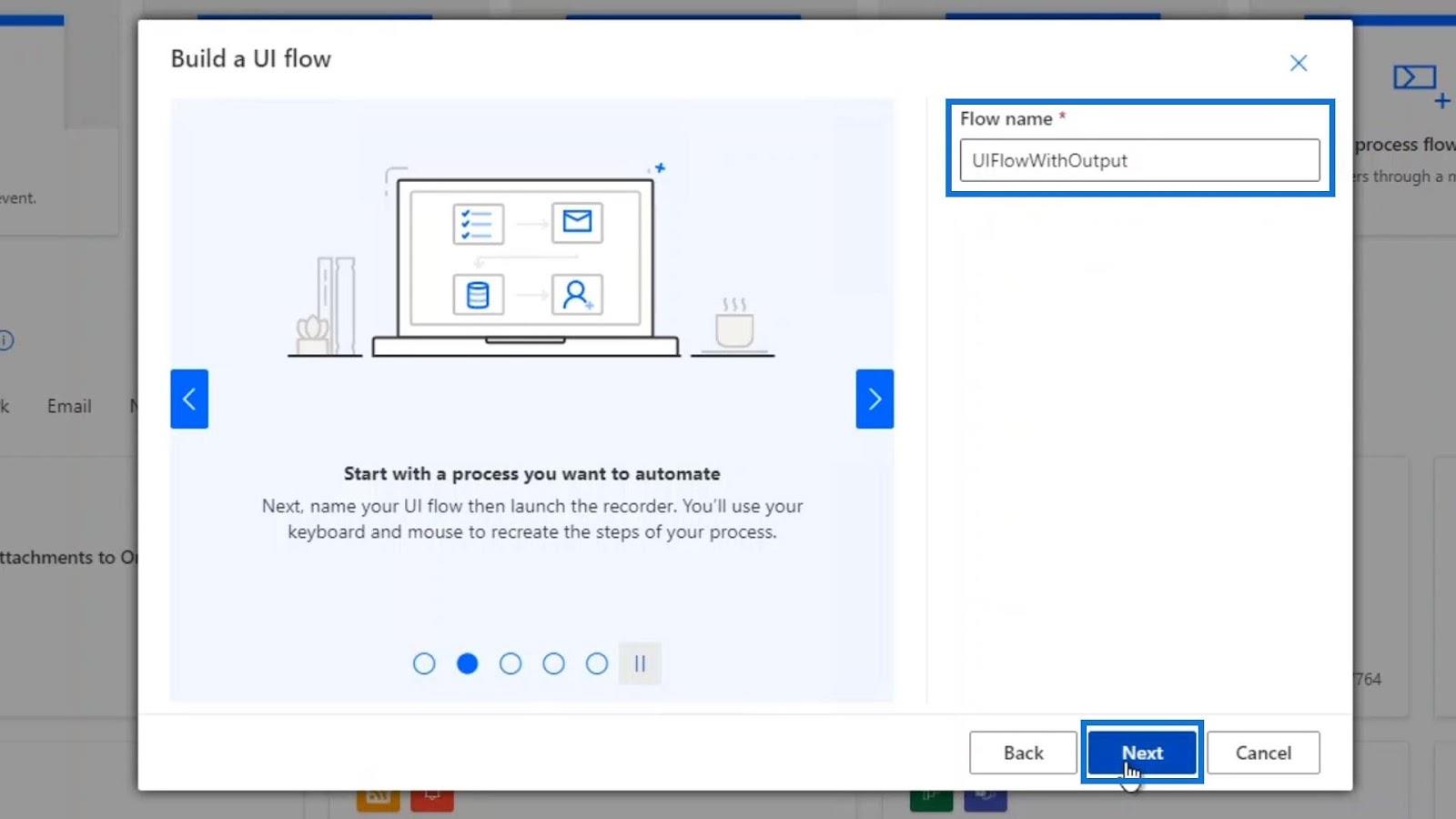
Ne állítsunk be semmilyen bemenetet, mert egyelőre csak a kimeneteken dolgozunk. Tehát csak kattintson a Tovább gombra .
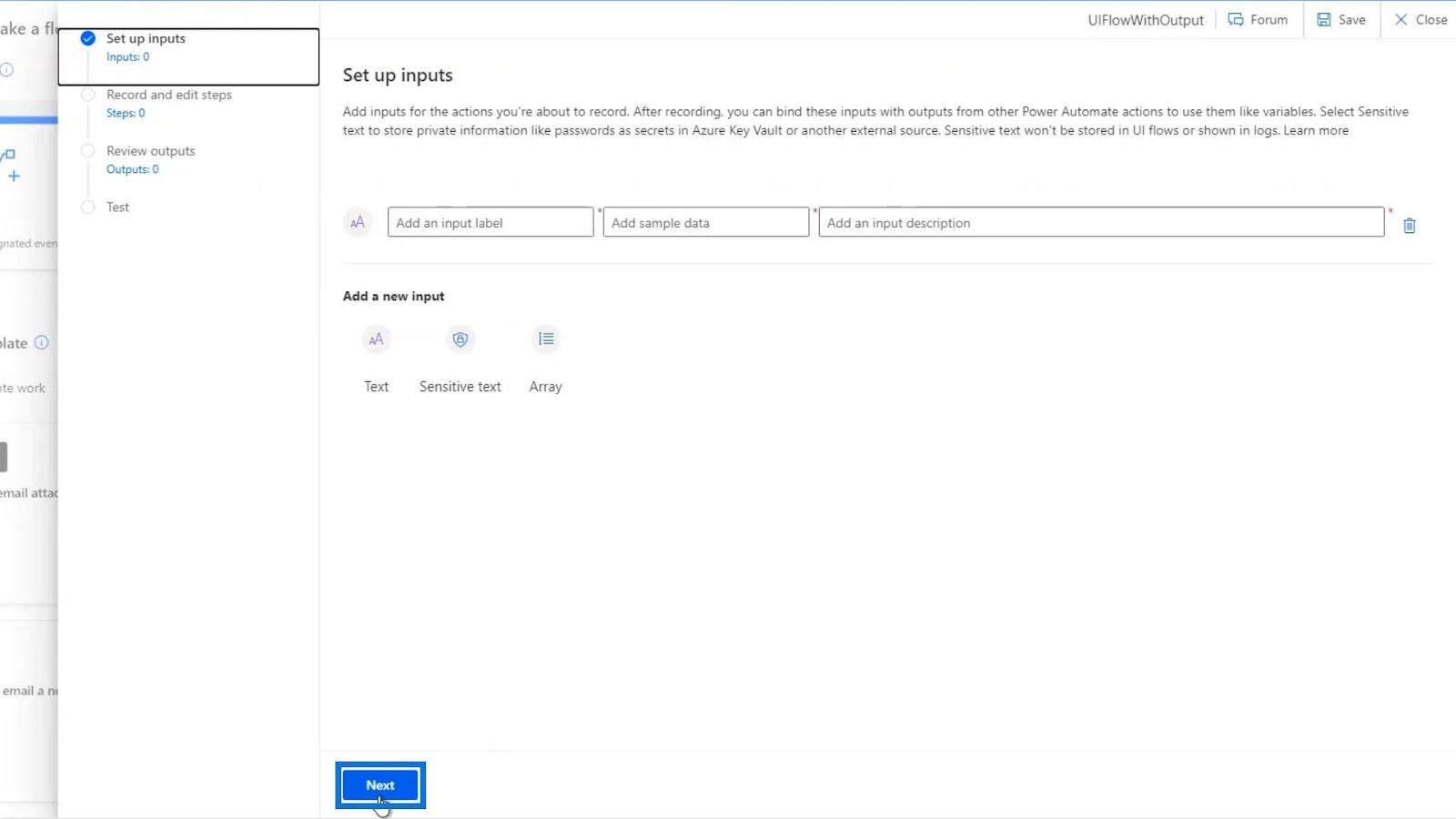
Ezután kattintson az Új lépés gombra .
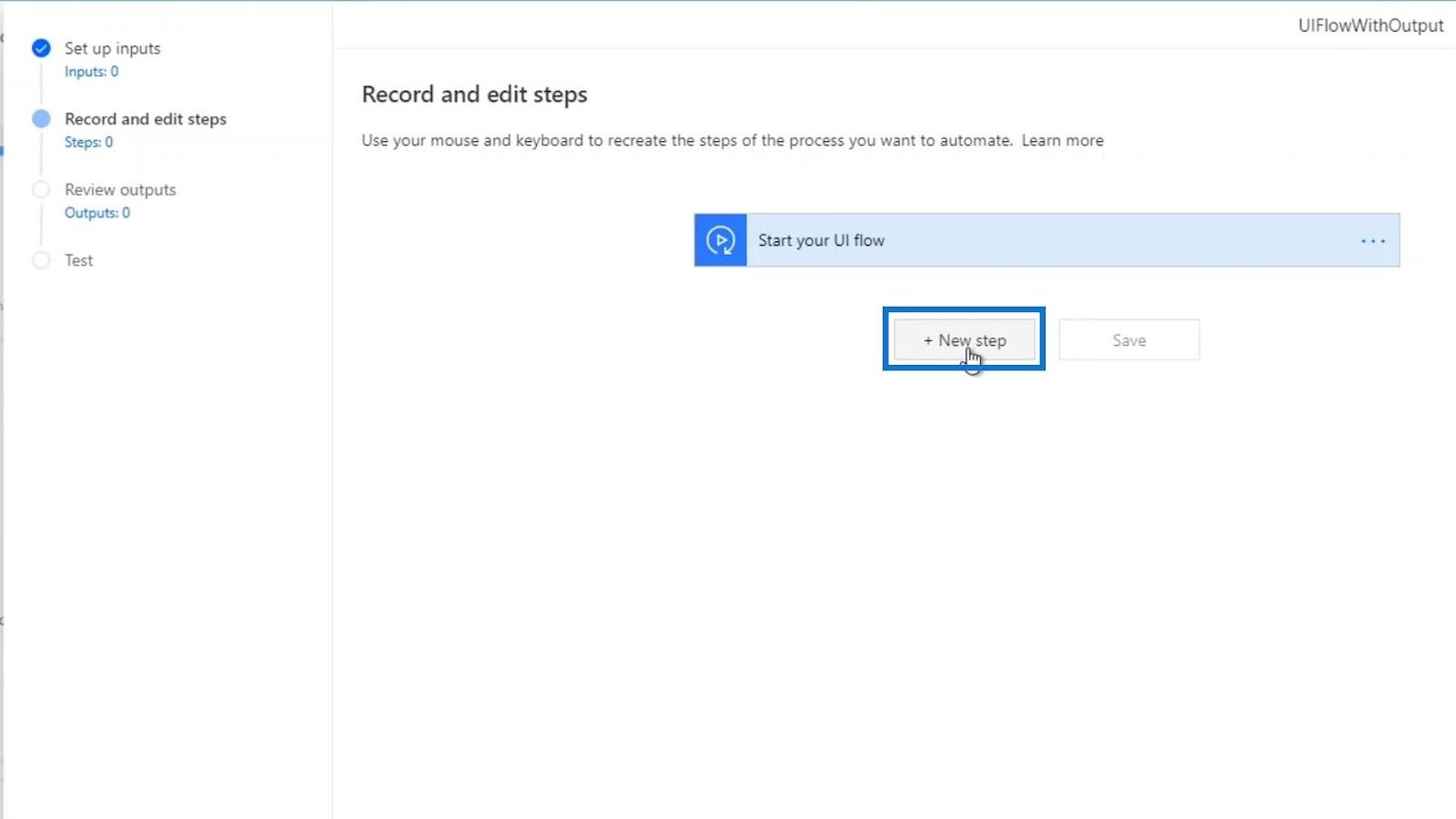
Ezután nyissa meg a felvevőt.
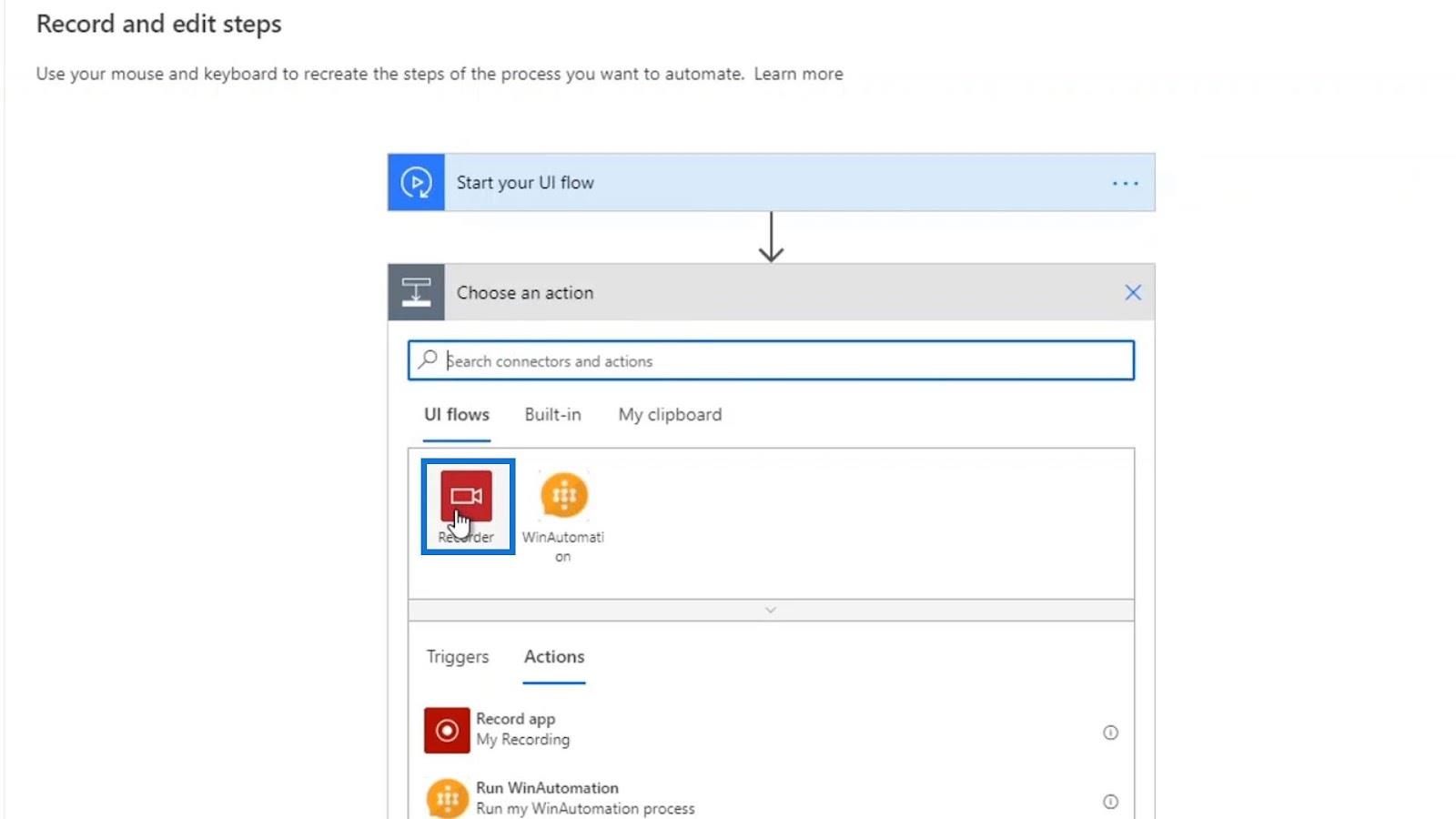
Ezután válassza a Record alkalmazást .
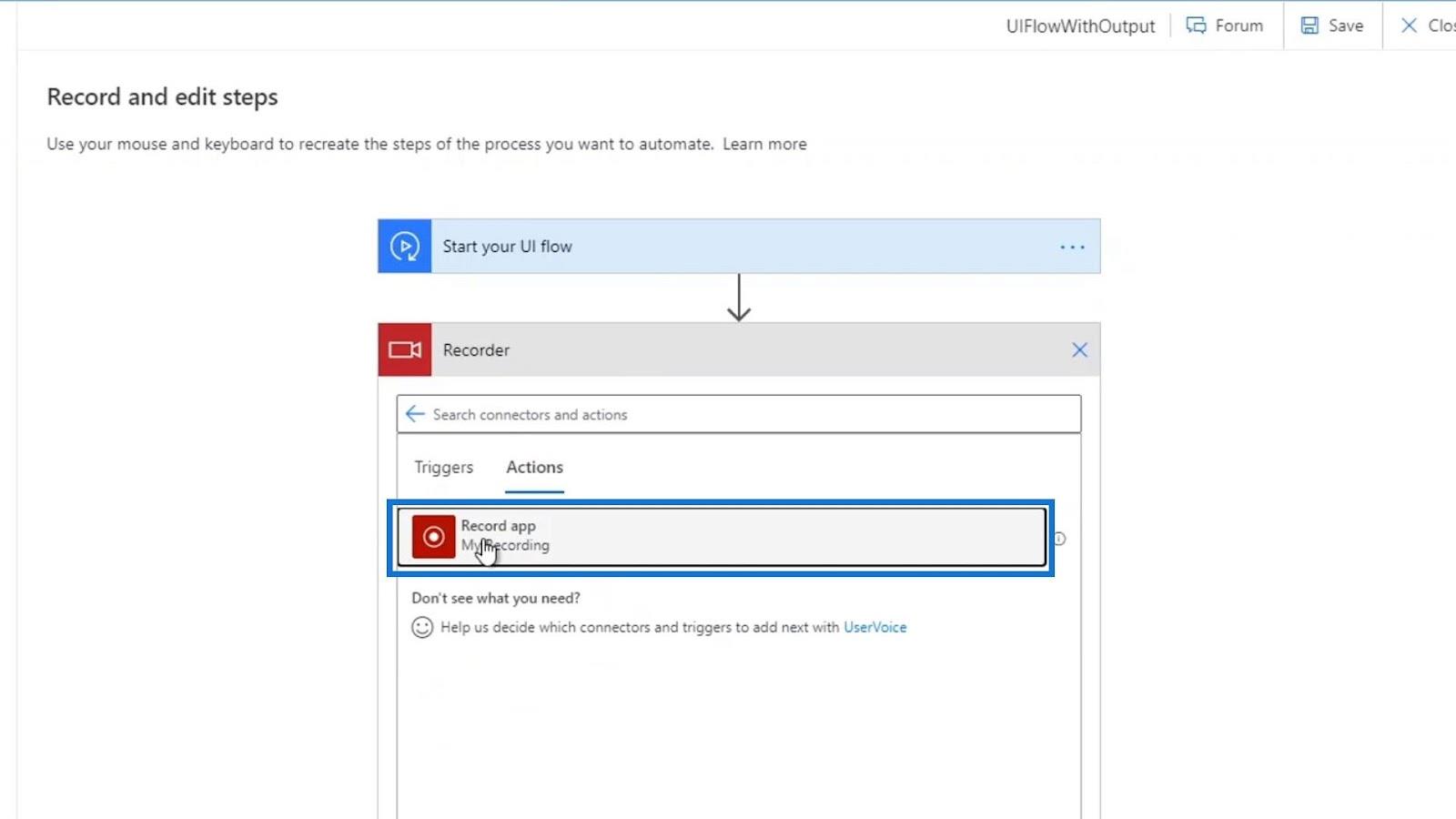
Indítsuk el a felvevőnket.
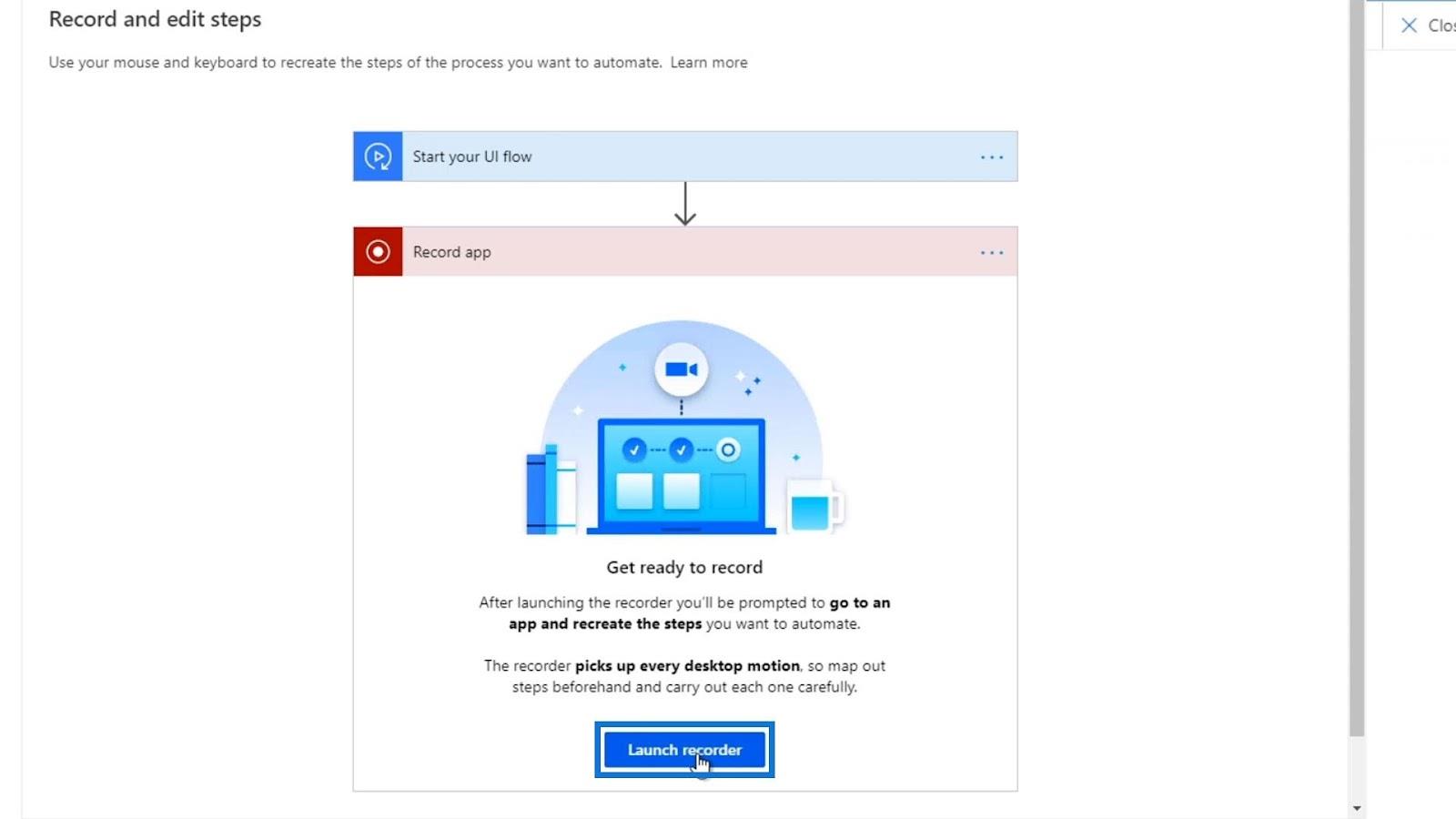
Ezután kattintson a Felvétel gombra .
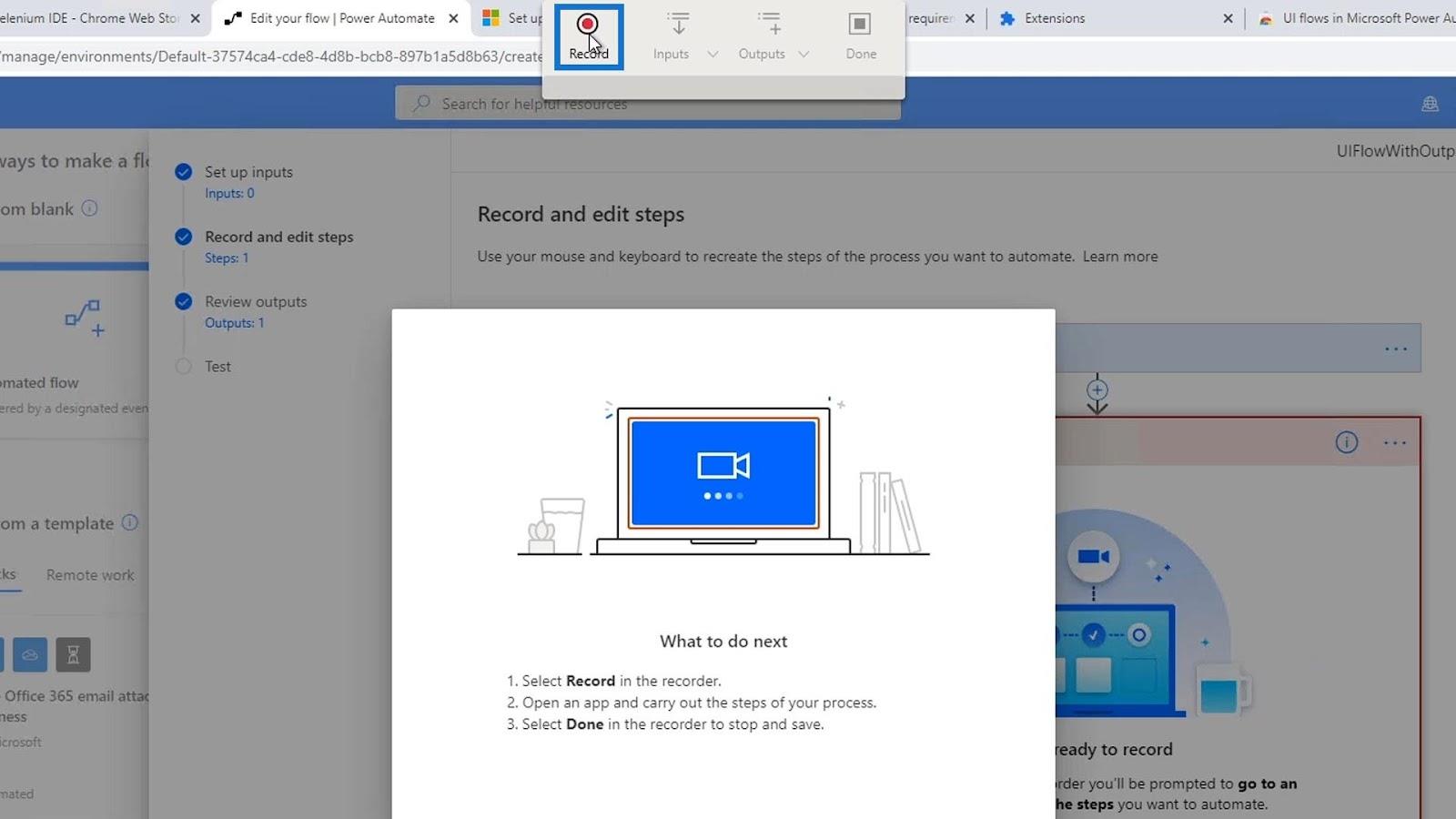
Most meg kell nyitnunk az időjárás alkalmazást.
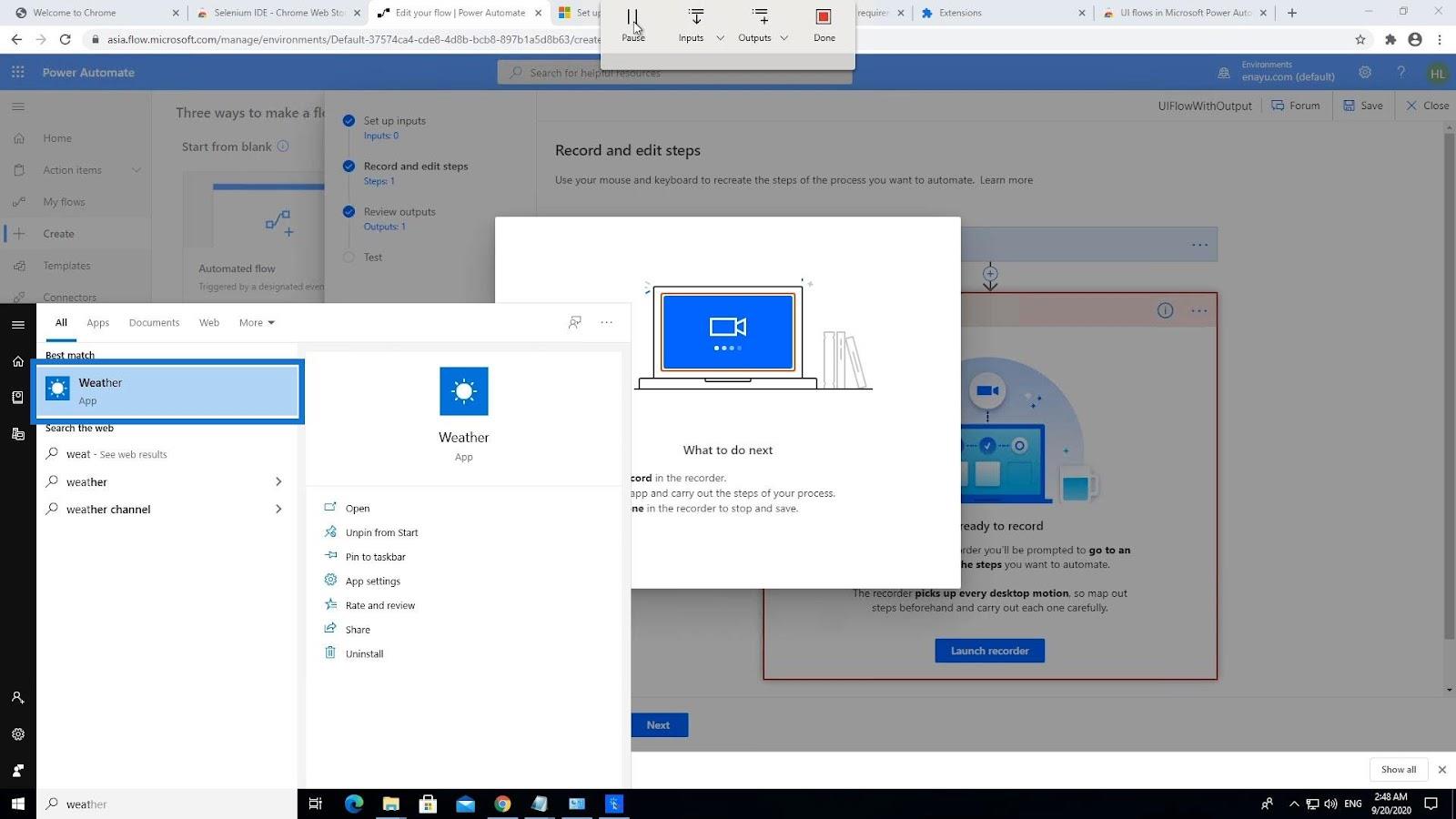
UI Flow kimenetek használata
Miután megnyitotta azt az alkalmazást, amelyhez használni akarjuk a kimenetet (jelen esetben az időjárás alkalmazás), válassza a Kimenetek lehetőséget , majd kattintson a Szöveg kiválasztása a képernyőn lehetőségre .
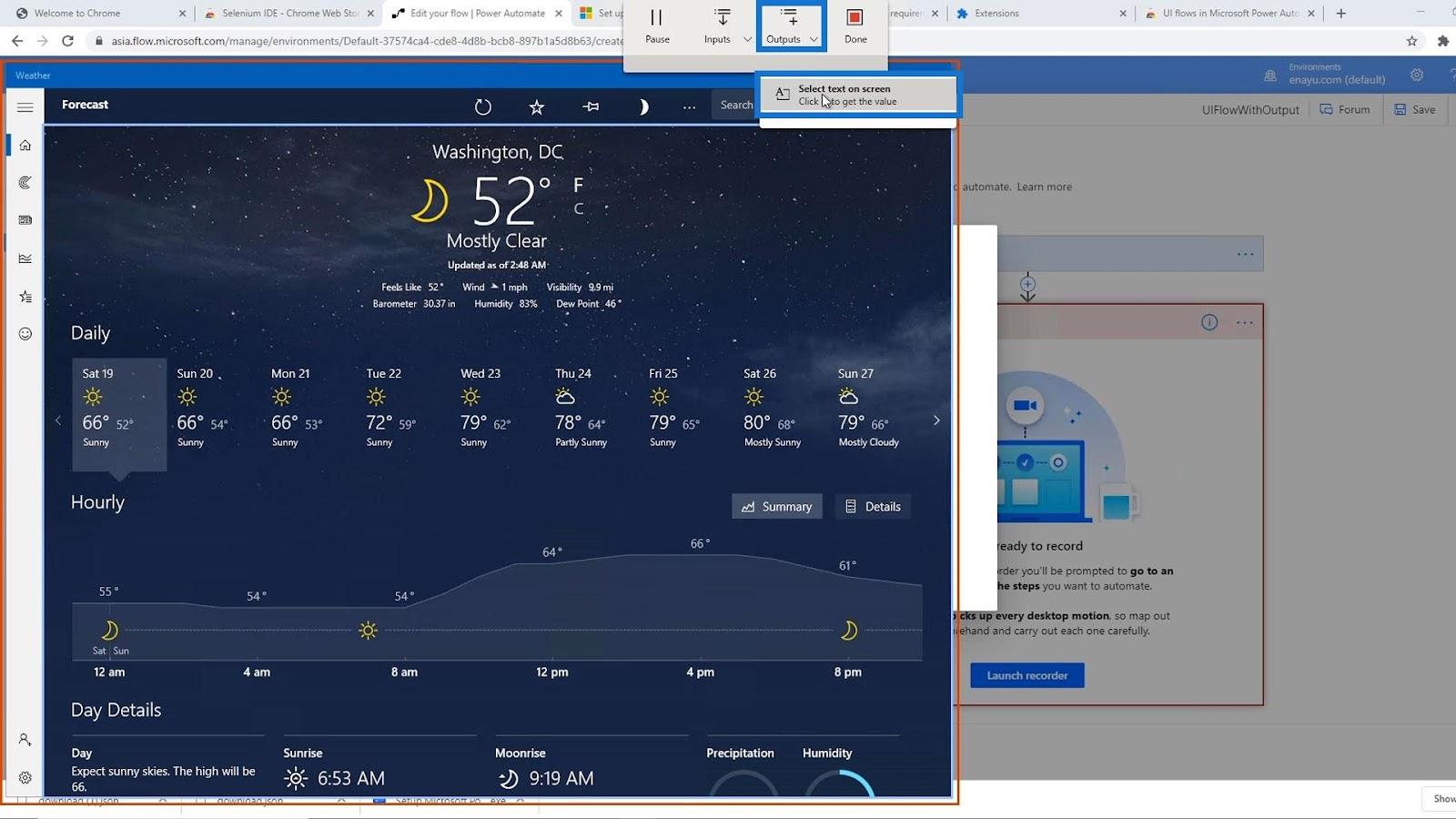
Egyszerűen kiemelhetjük azt a szöveget, amelyet ki szeretnénk bontani.
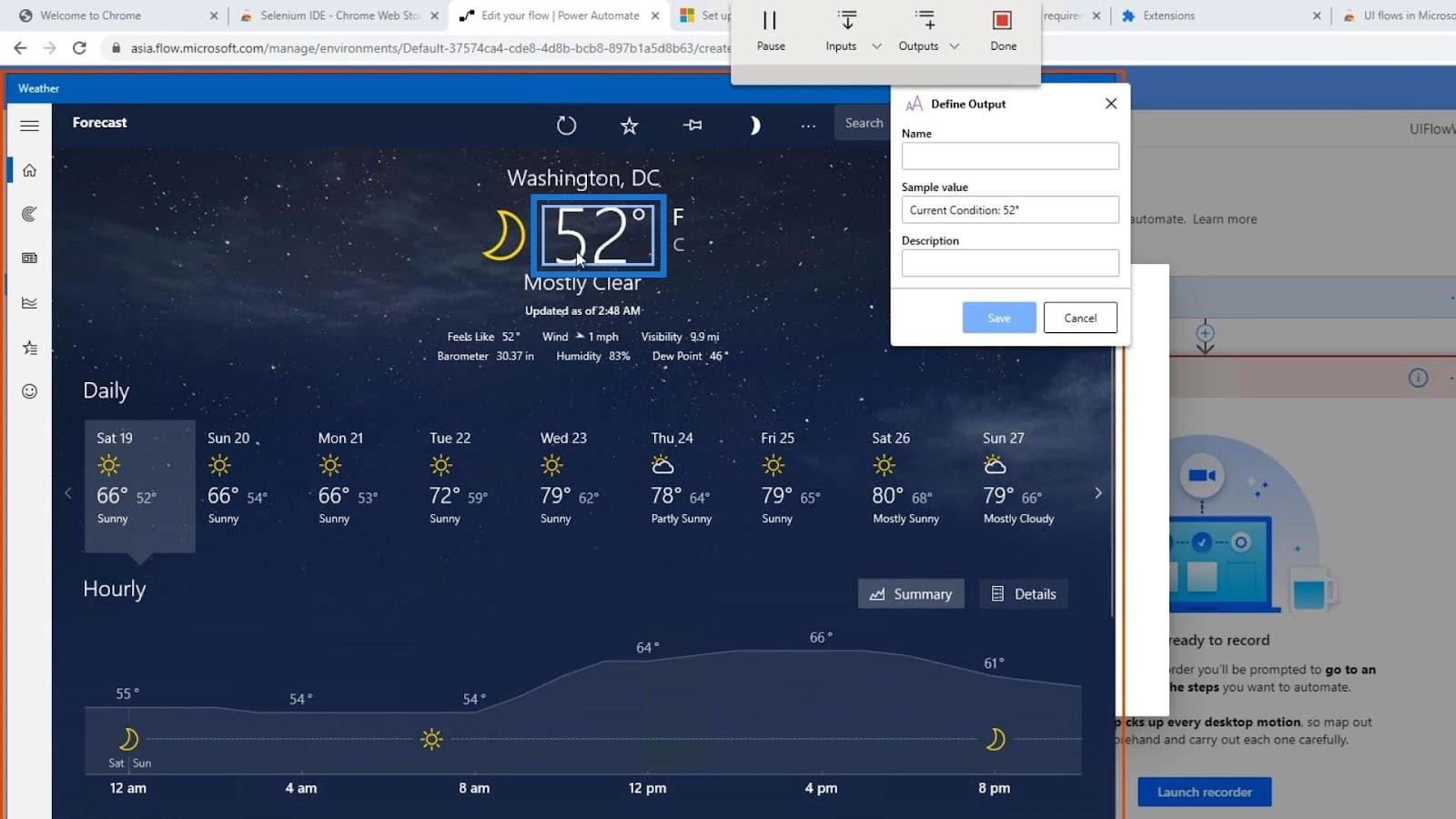
Ezután beállítja a minta értékét arra, amit le tudott tölteni. Ebben az esetben felvett Jelenlegi állapot: 52° . Állítsuk a változó nevét Hőmérsékletre , és kattintsunk a Mentés gombra .
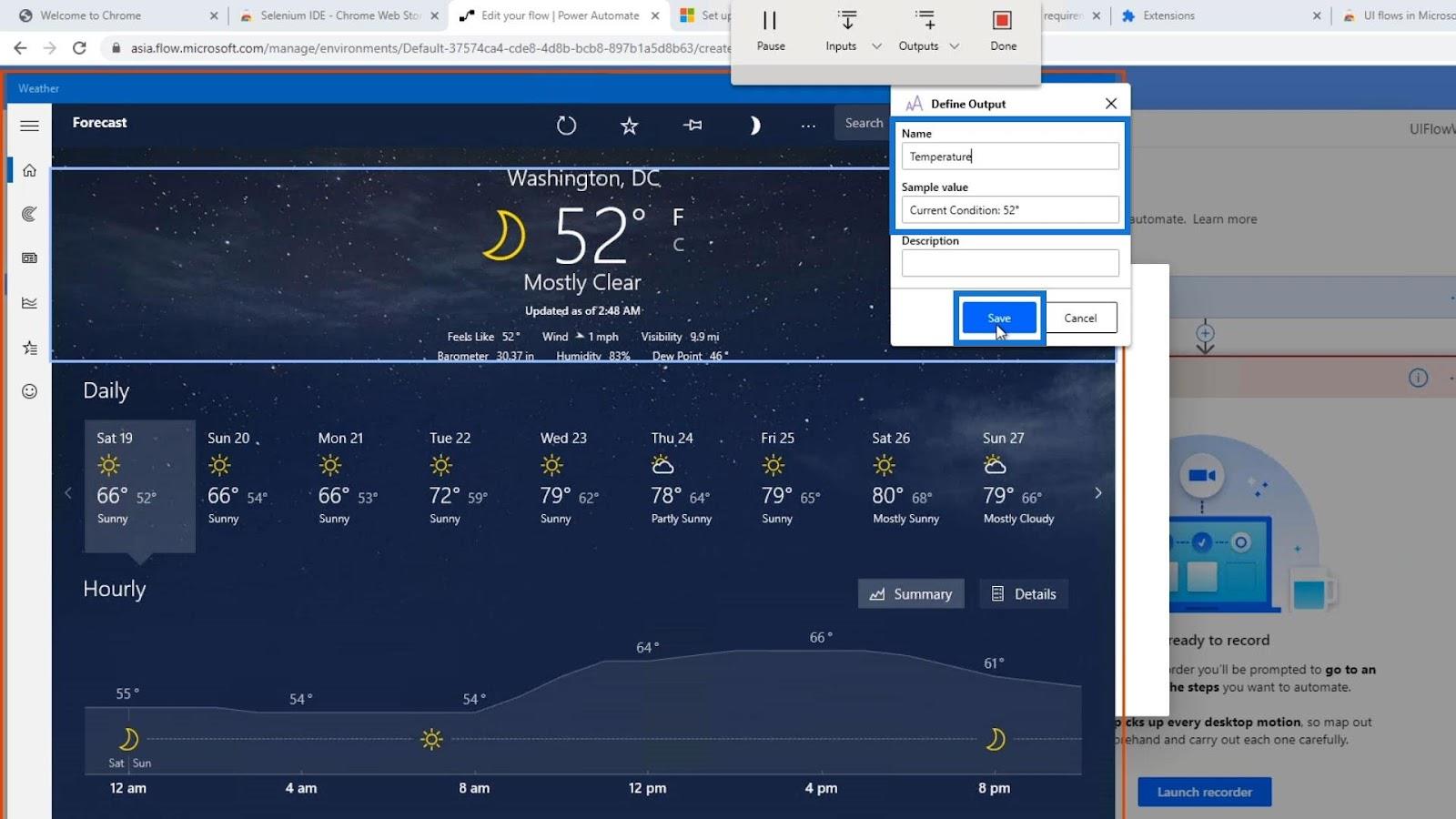
Zárjuk be az időjárás alkalmazásunkat.
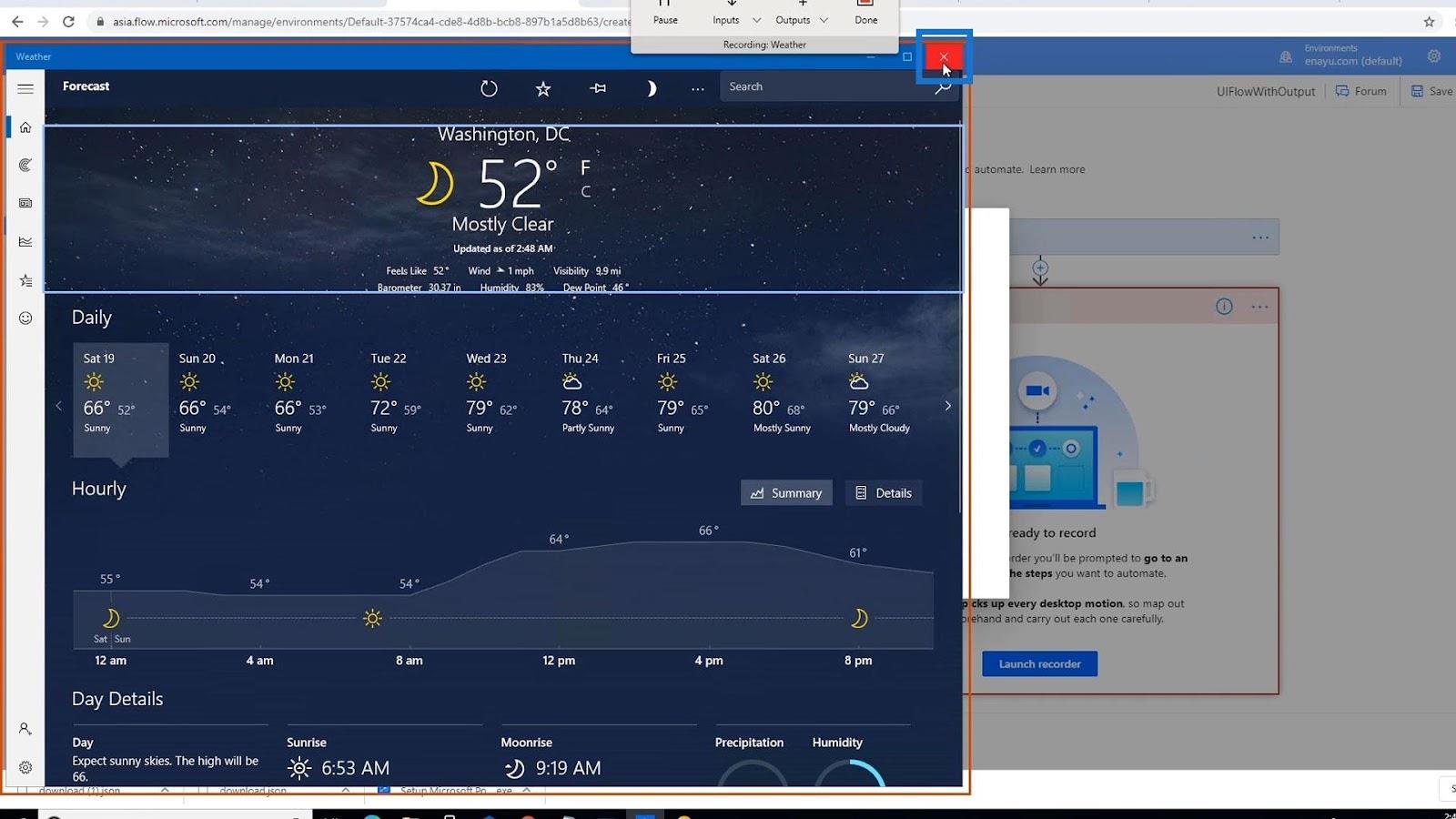
Ezután kattintson a Kész gombra .
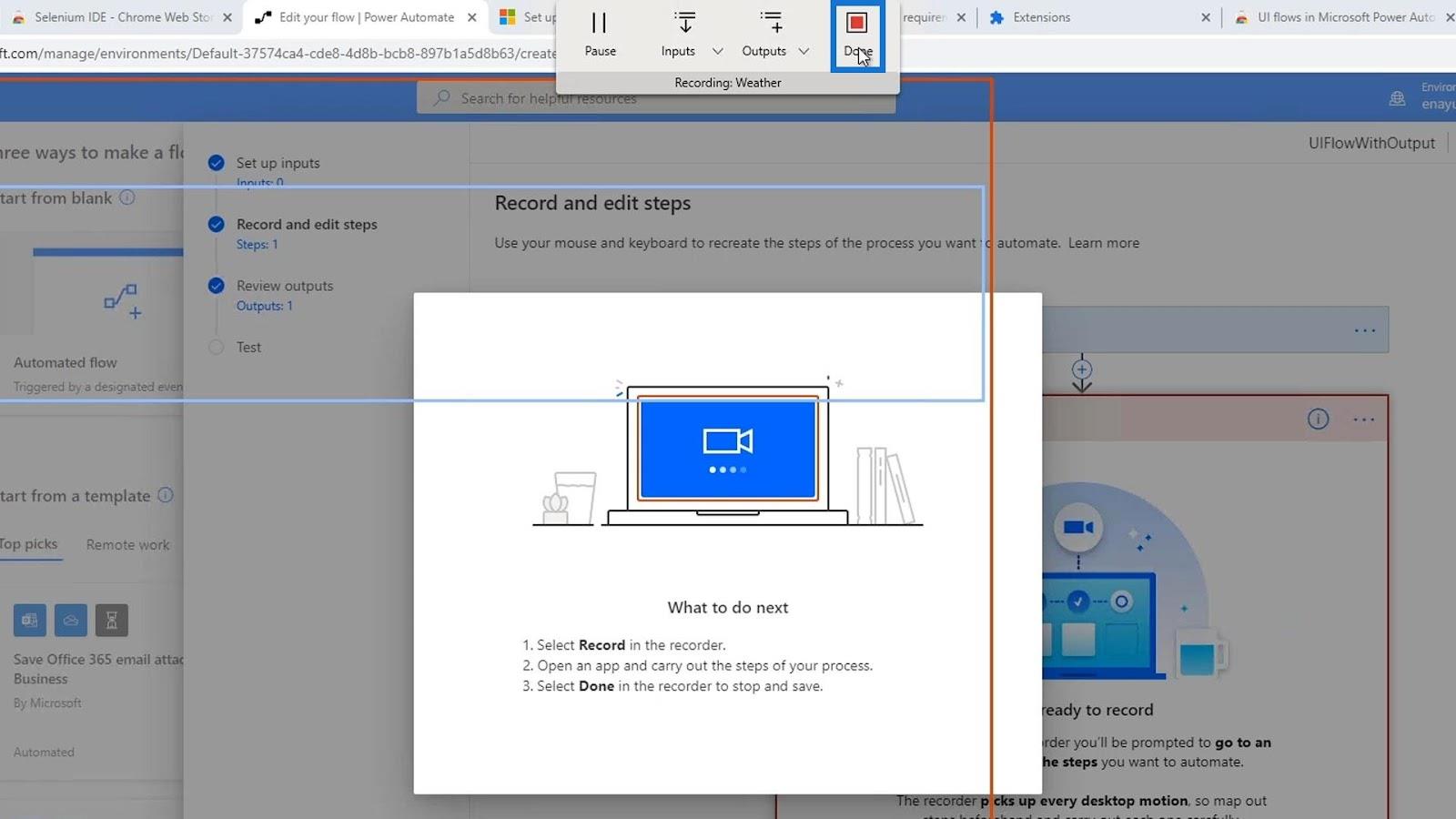
Szóval most megvan a miénk. Lássuk, hogyan működik.
A felhasználói felület áramlási kimeneteinek megértése és tesztelése
Először elindítja az időjárás alkalmazást. Ezután rögzíti az általunk kiválasztott szöveget.
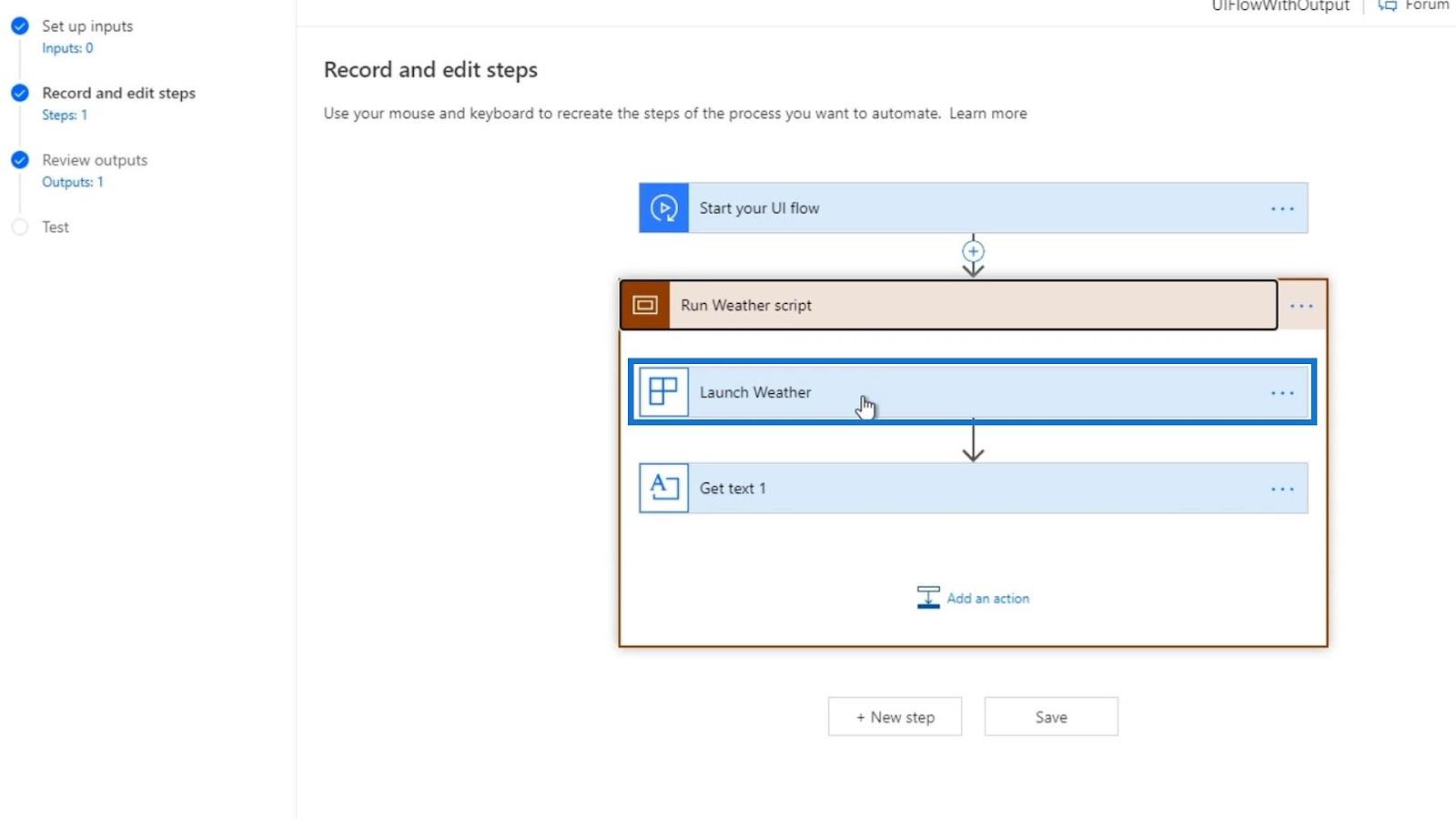
Ezután kattintson a Tovább gombra .
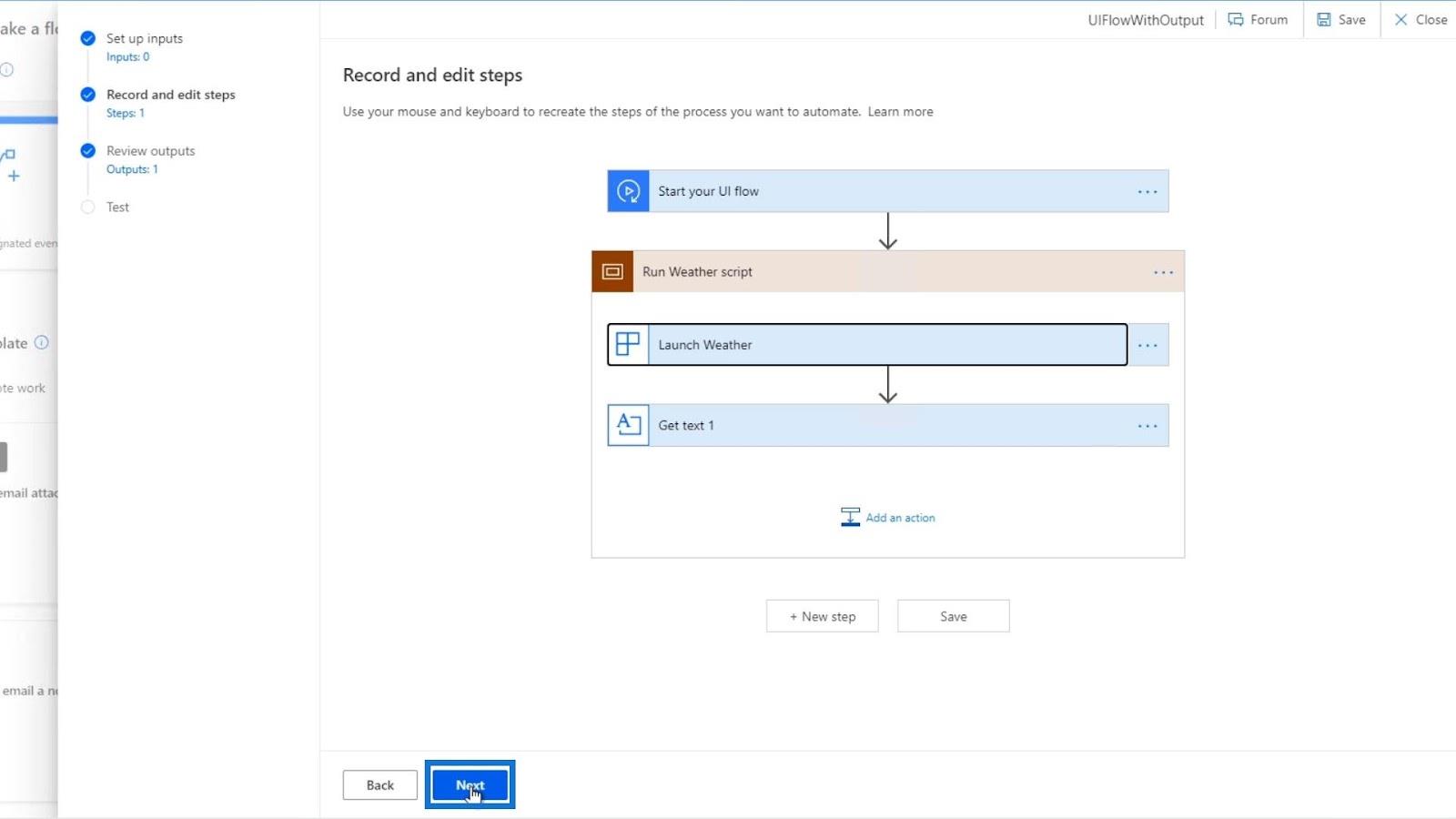
Amint látjuk, most már van egy hőmérsékleti kimenetünk és a műveletnév ( Get_text_1 ), amelyhez kapcsolódik. Kattintson a Tovább gombra , és próbálja ki.
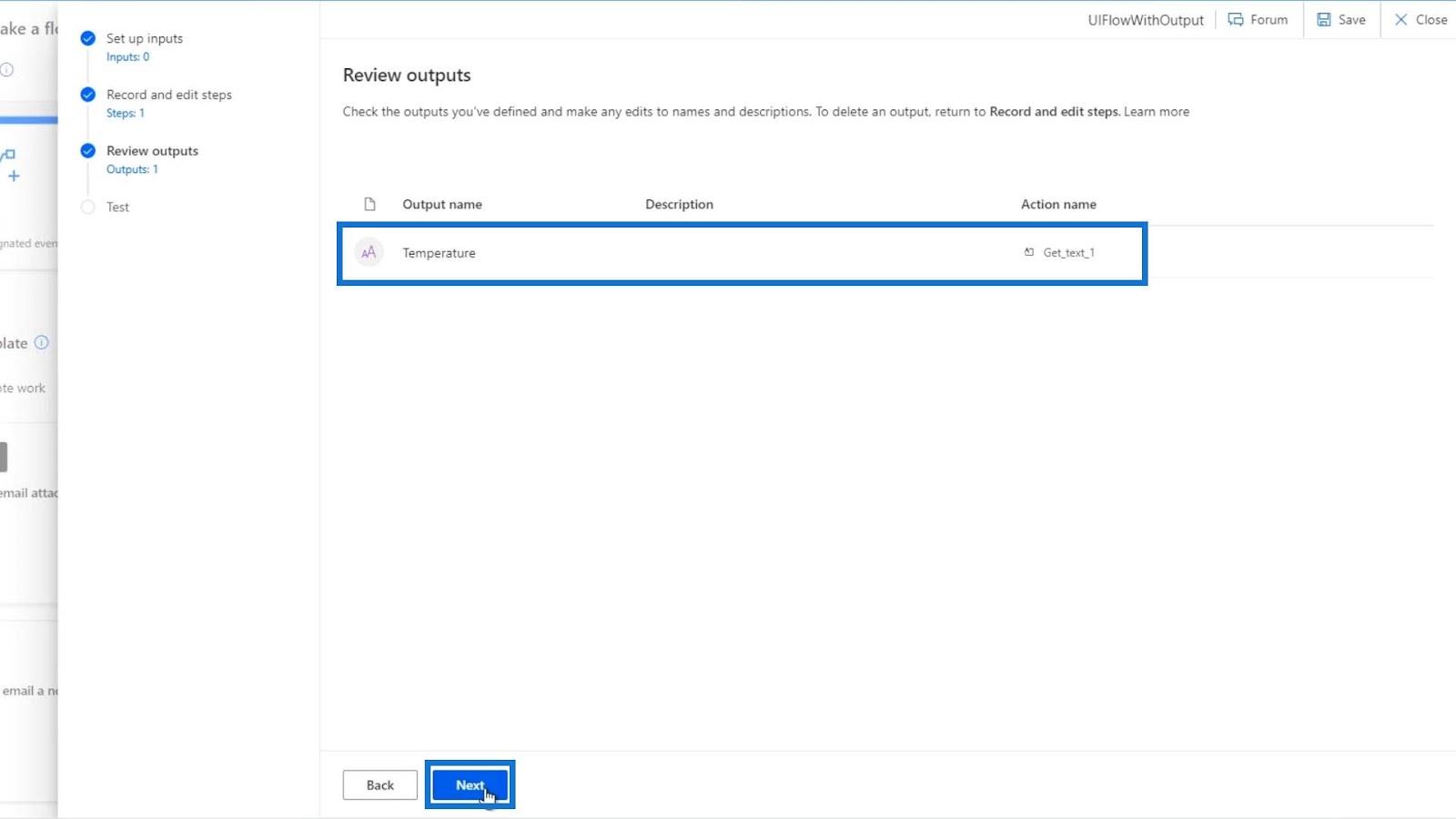
Kattintson a Teszt most gombra .
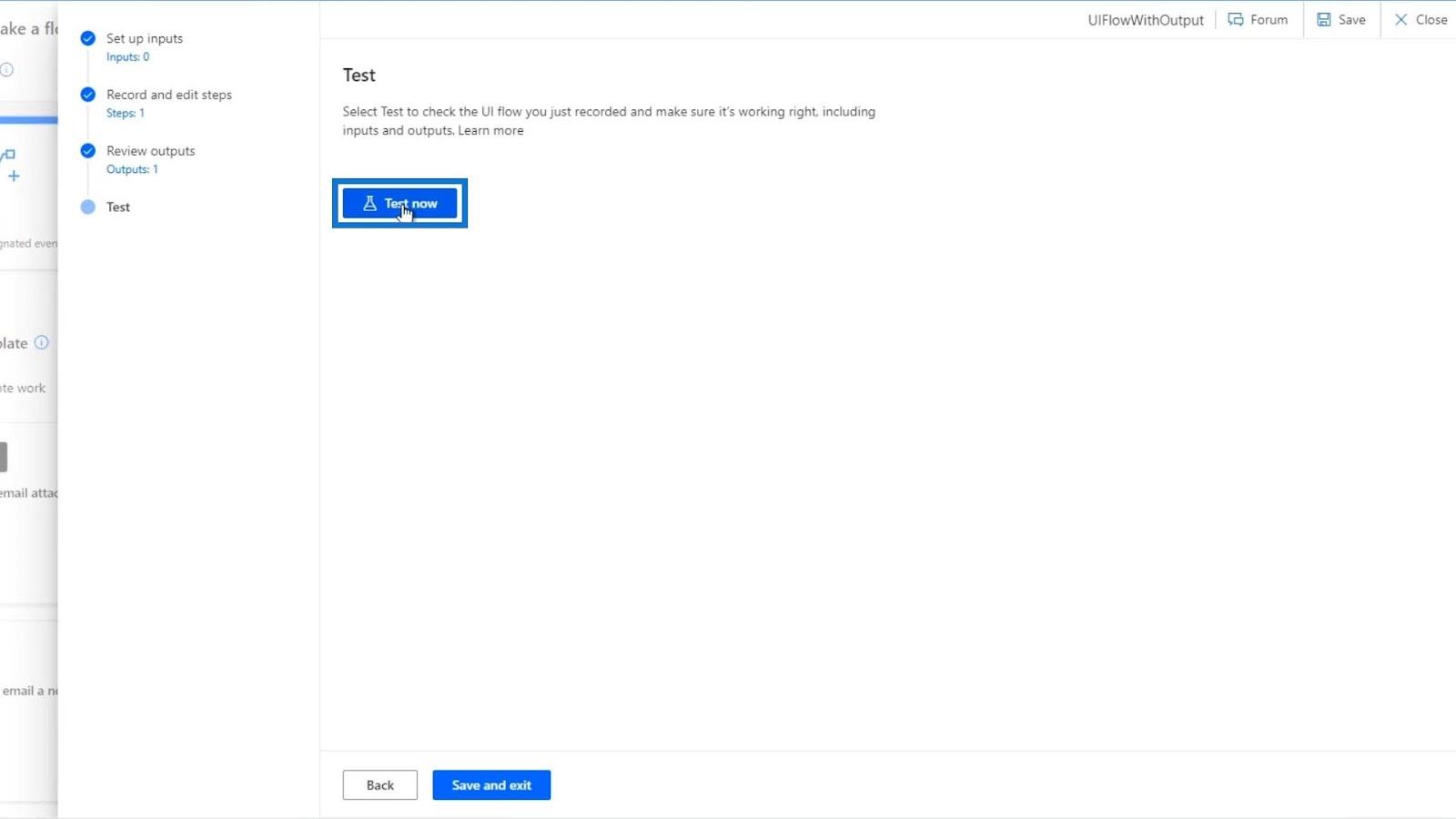
Ezután kattintson a Teszt gombra .
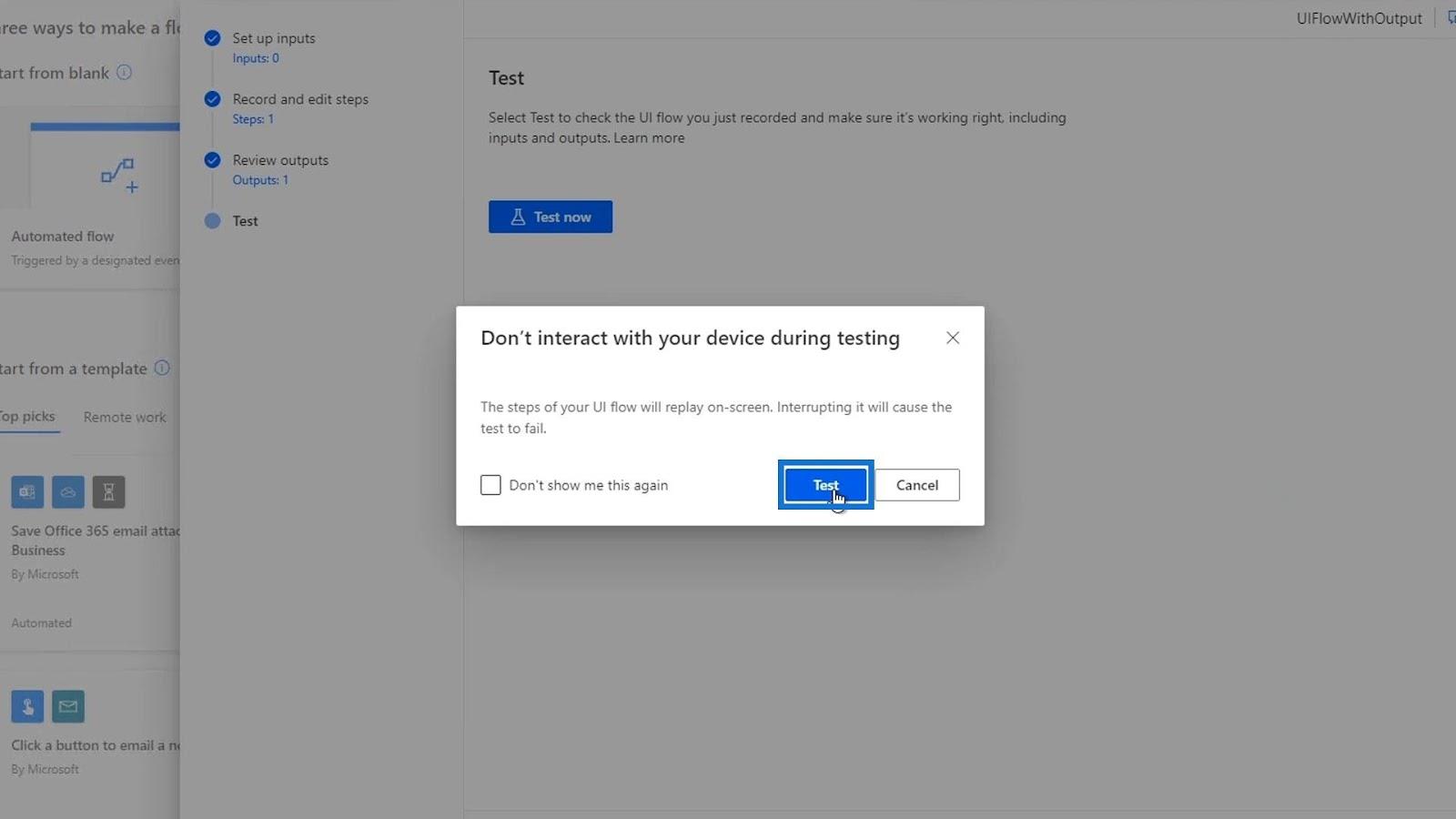
Ügyeljen arra, hogy ne lépjen kapcsolatba a képernyővel. Amint látja, automatikusan megnyílt, majd bezárta az időjárás alkalmazást.
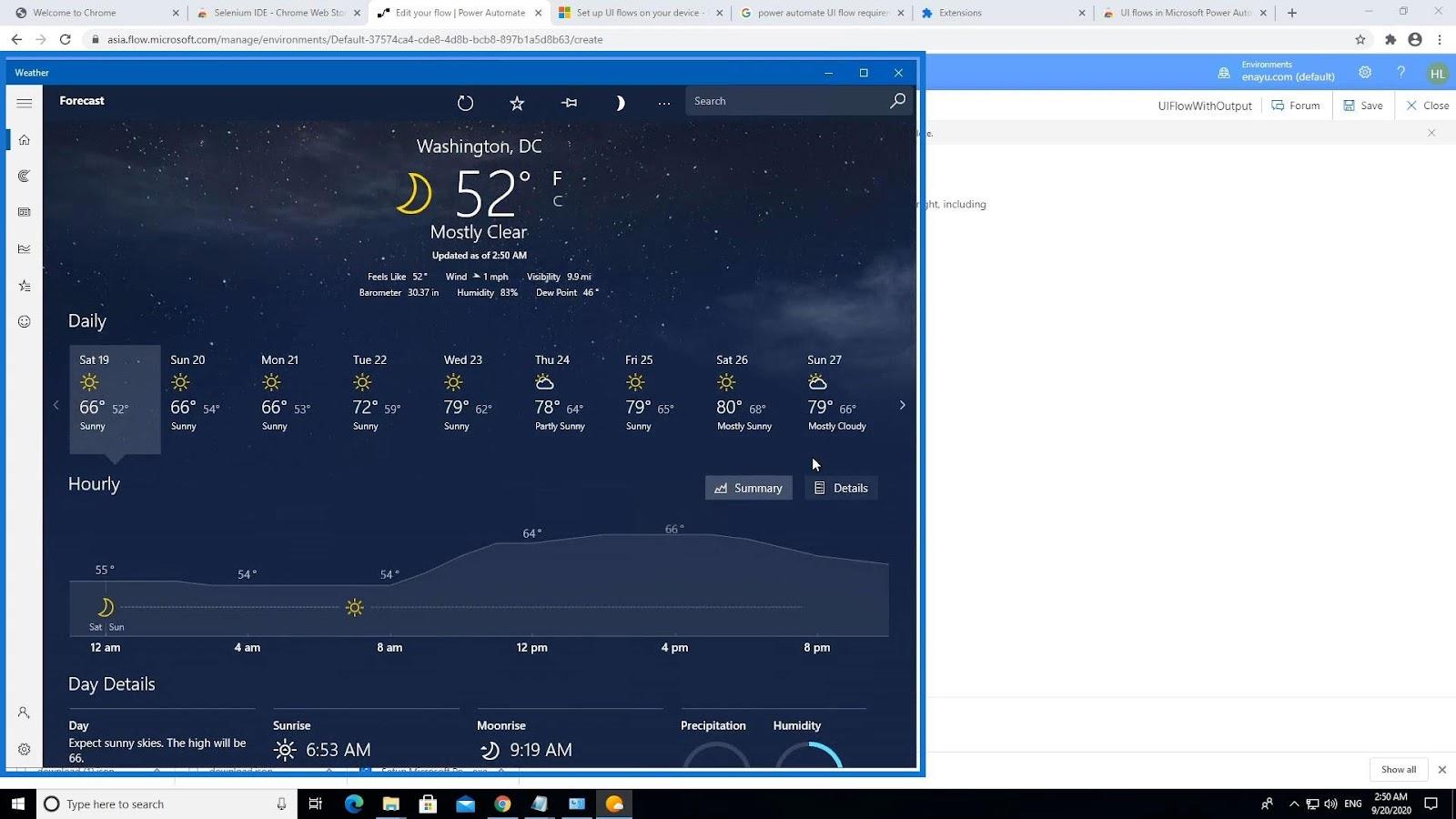
Ennek eredményeként 52°-ot tudott elérni kimenetként.
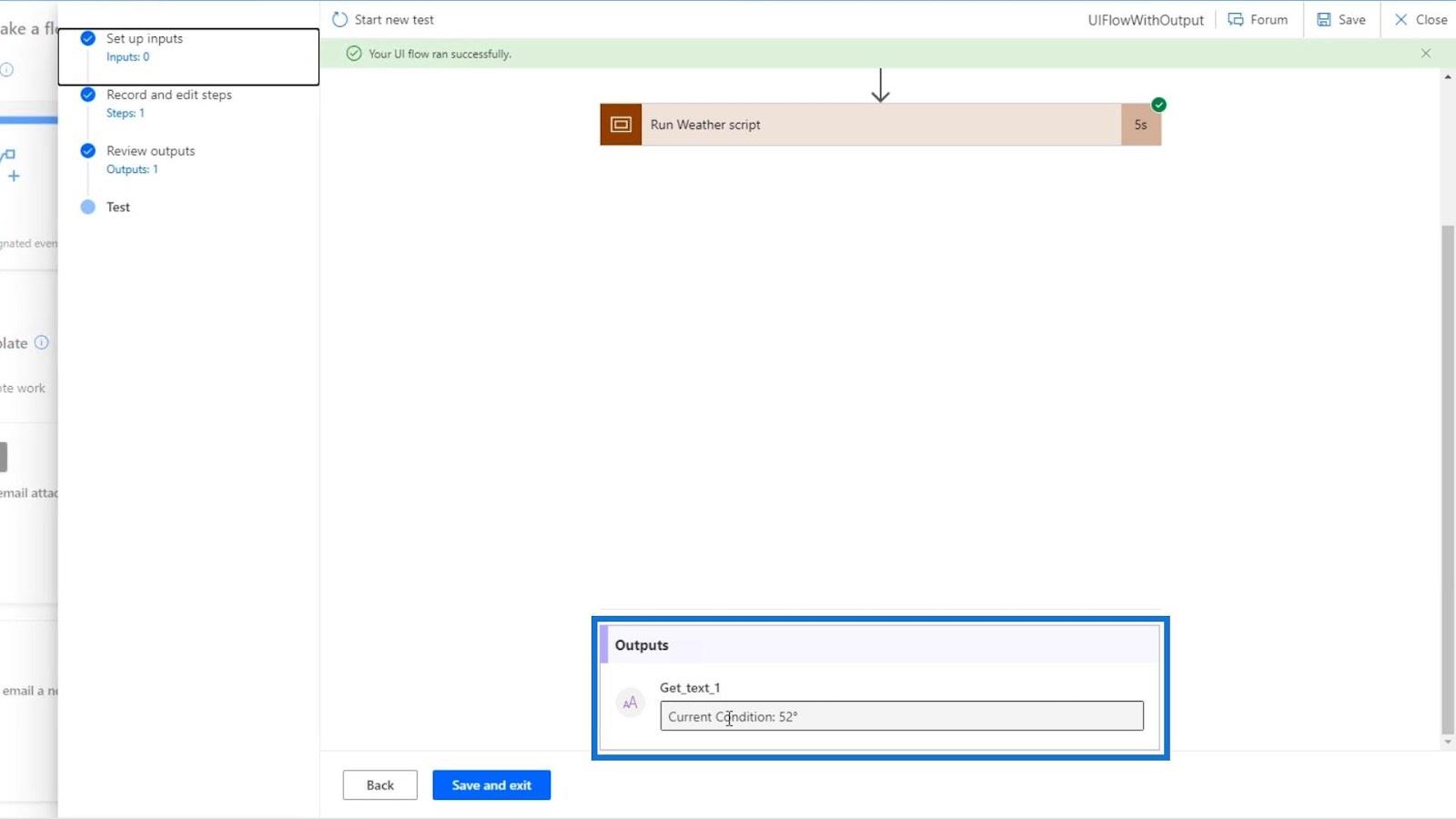
Következtetés
Összefoglalva, létrehozhatunk egy példát egy olyan felhasználói felületi folyamatra, amely megnyit egy alkalmazást, és rögzíti a kimenetet a mentéshez. Ez csak egy egyszerű példa, de általában ezt főként olyan asztali alkalmazásokhoz való hozzáférésre vagy információk megszerzésére használják, amelyek nem rendelkeznek csatlakozókkal vagy harmadik féltől származó API-kkal.
Valójában erre használnád a felhasználói felület áramlási kimeneteit. Remélhetőleg sikerült megértened, hogyan és hol tudod esetleg használni.
Minden jót,
Henrik