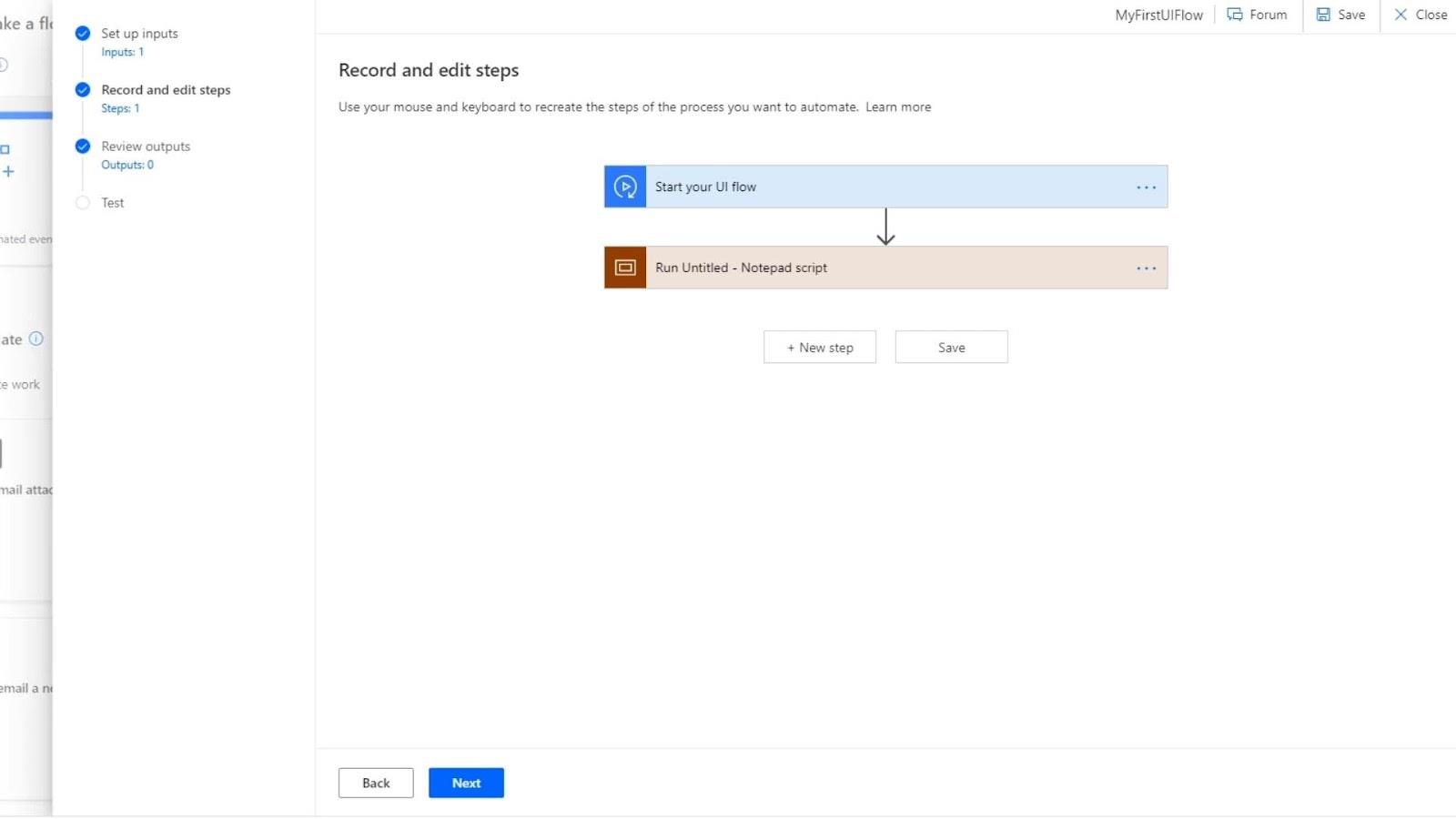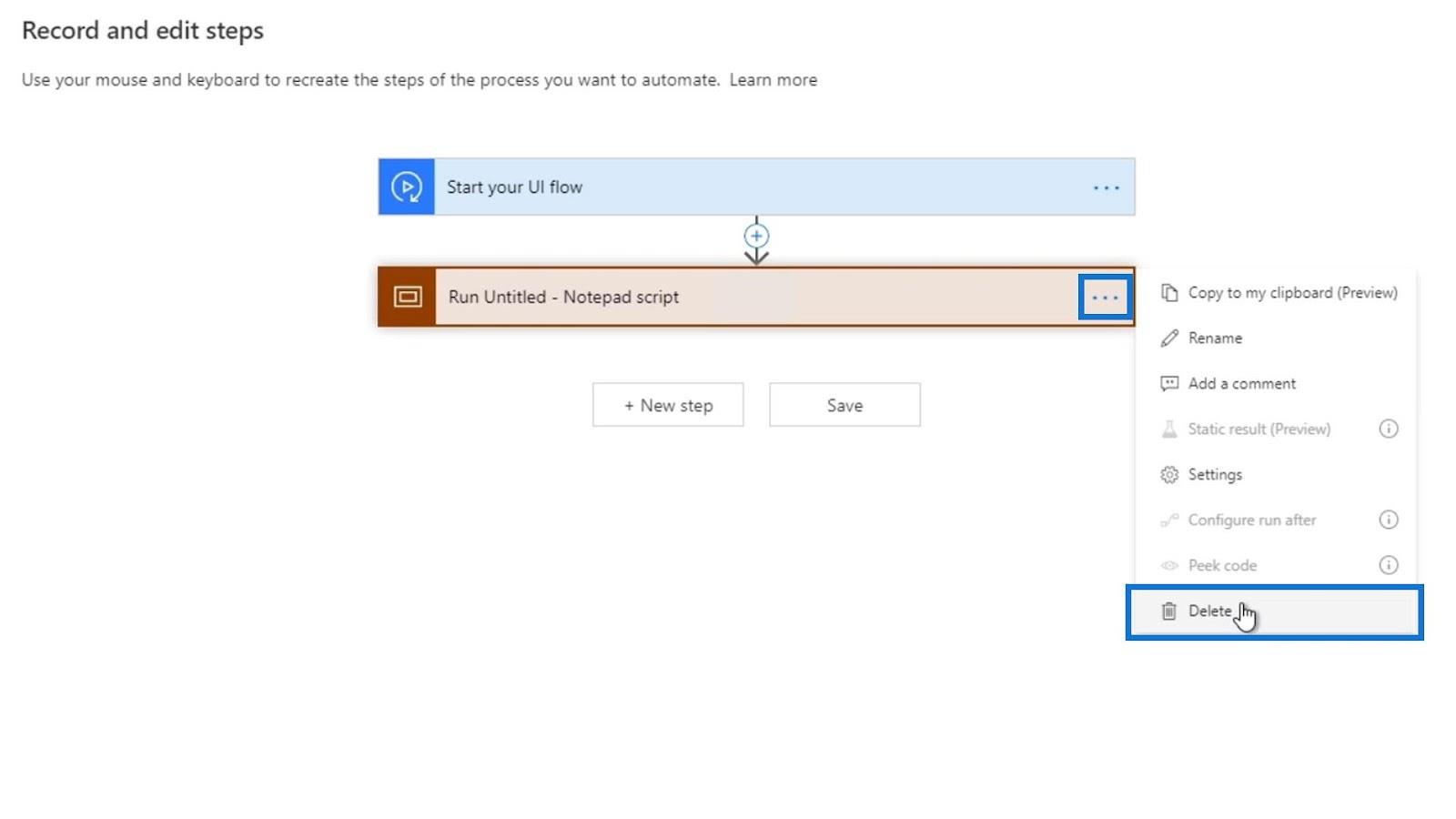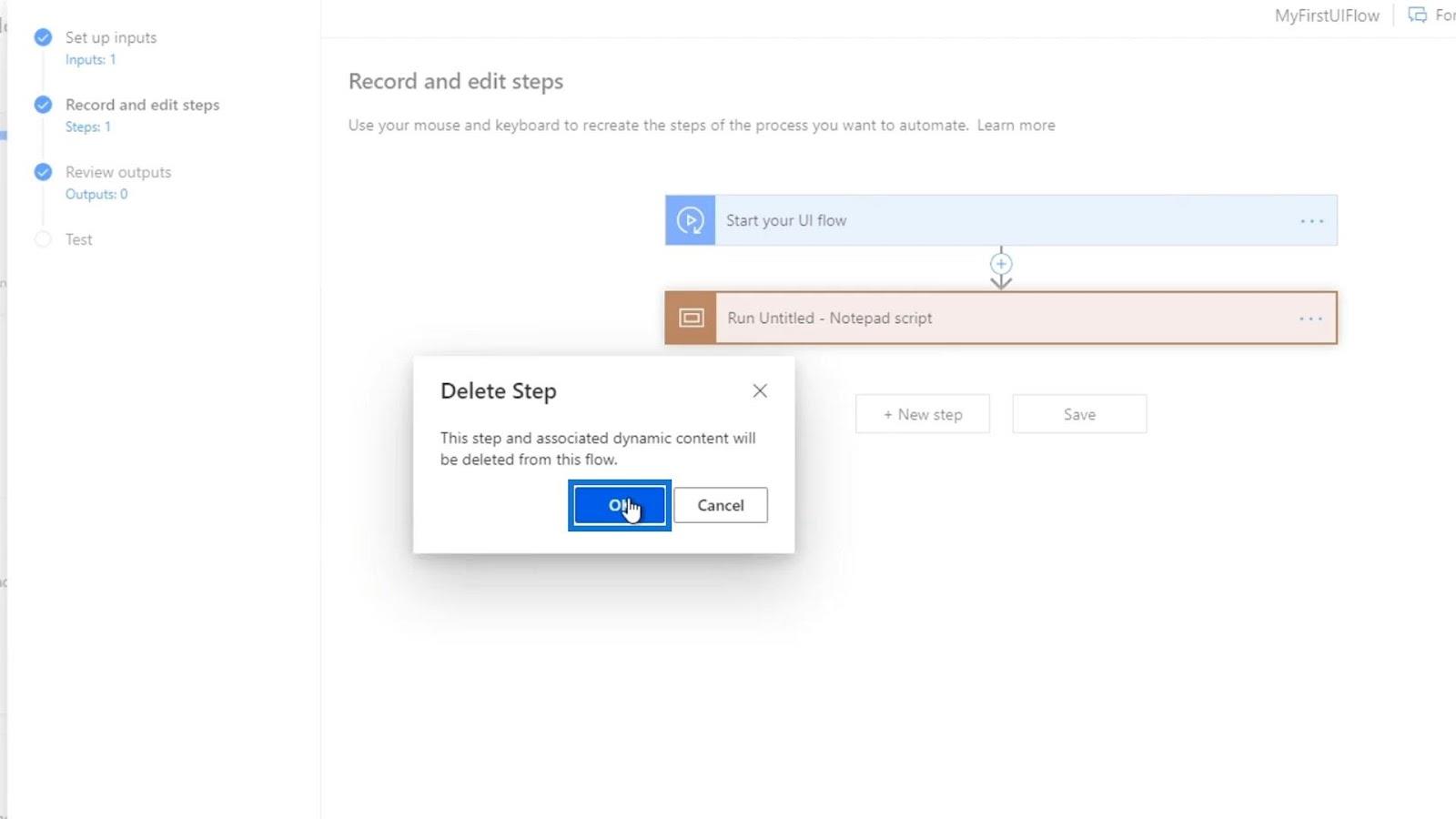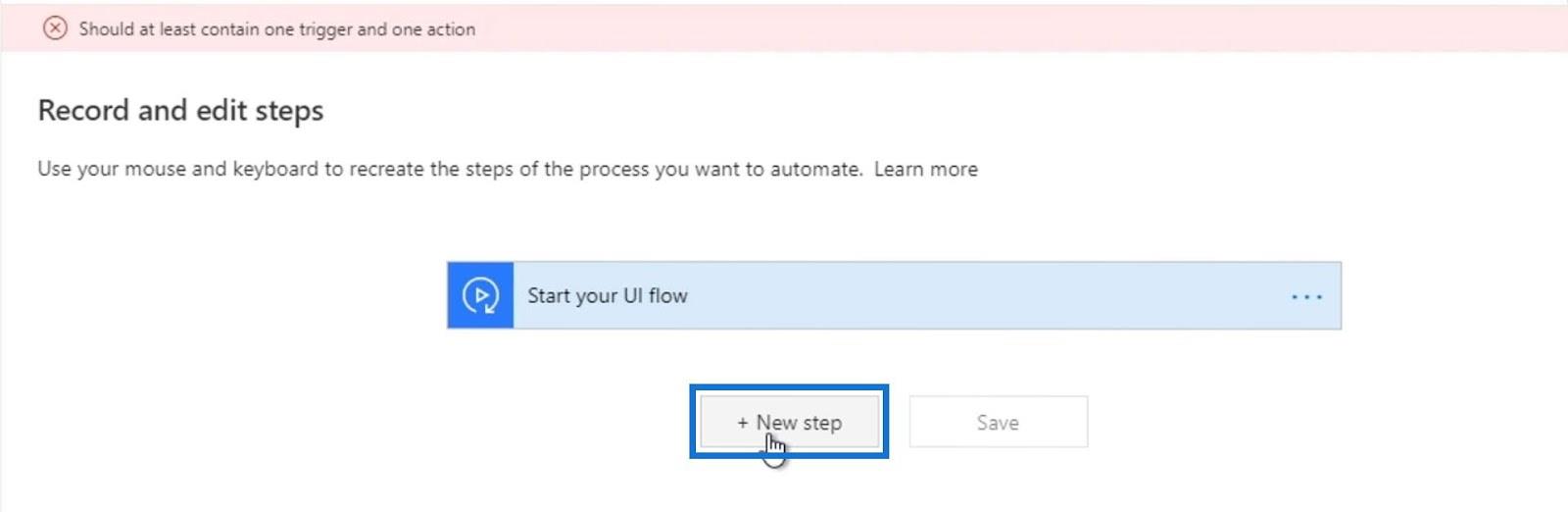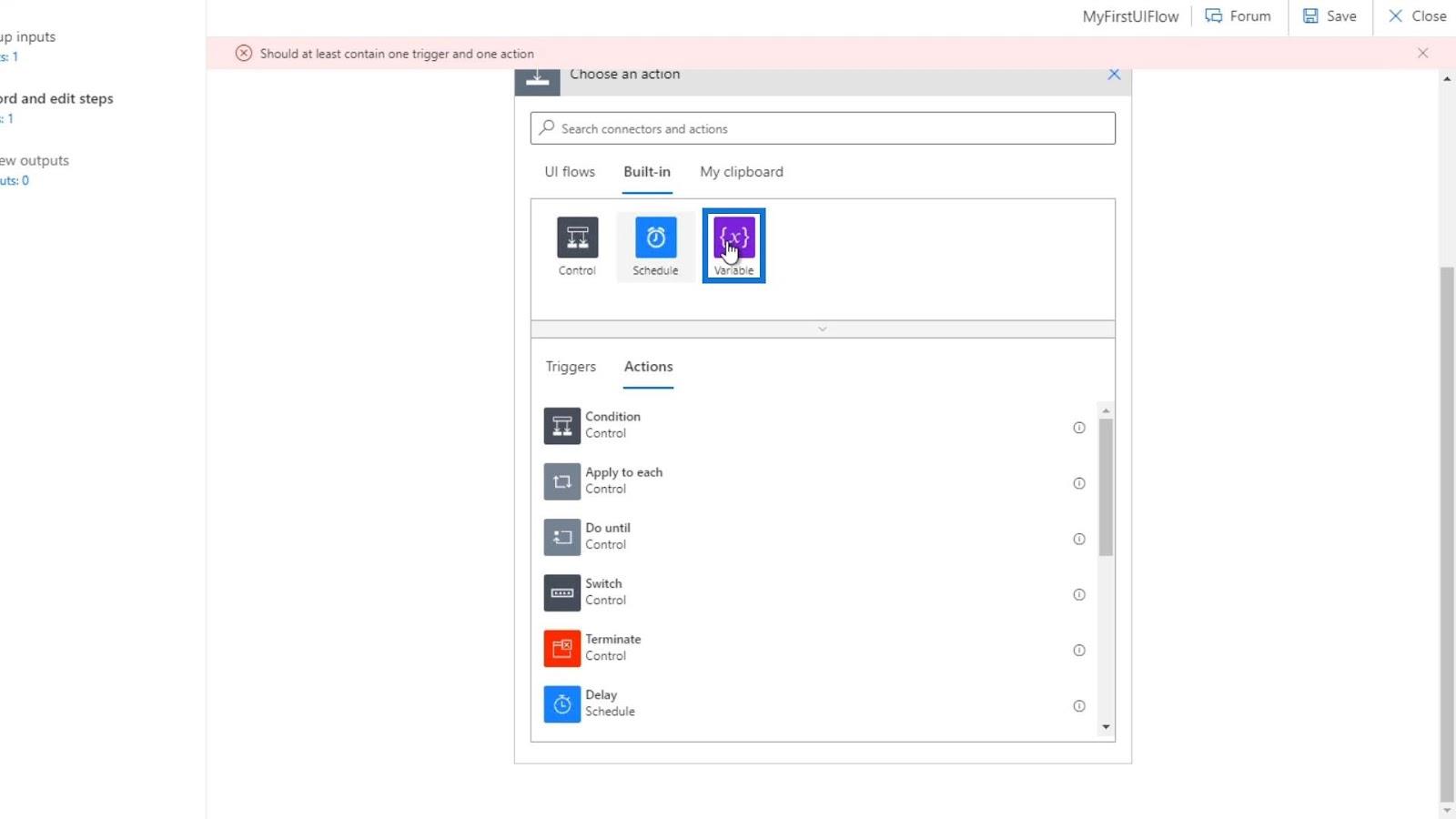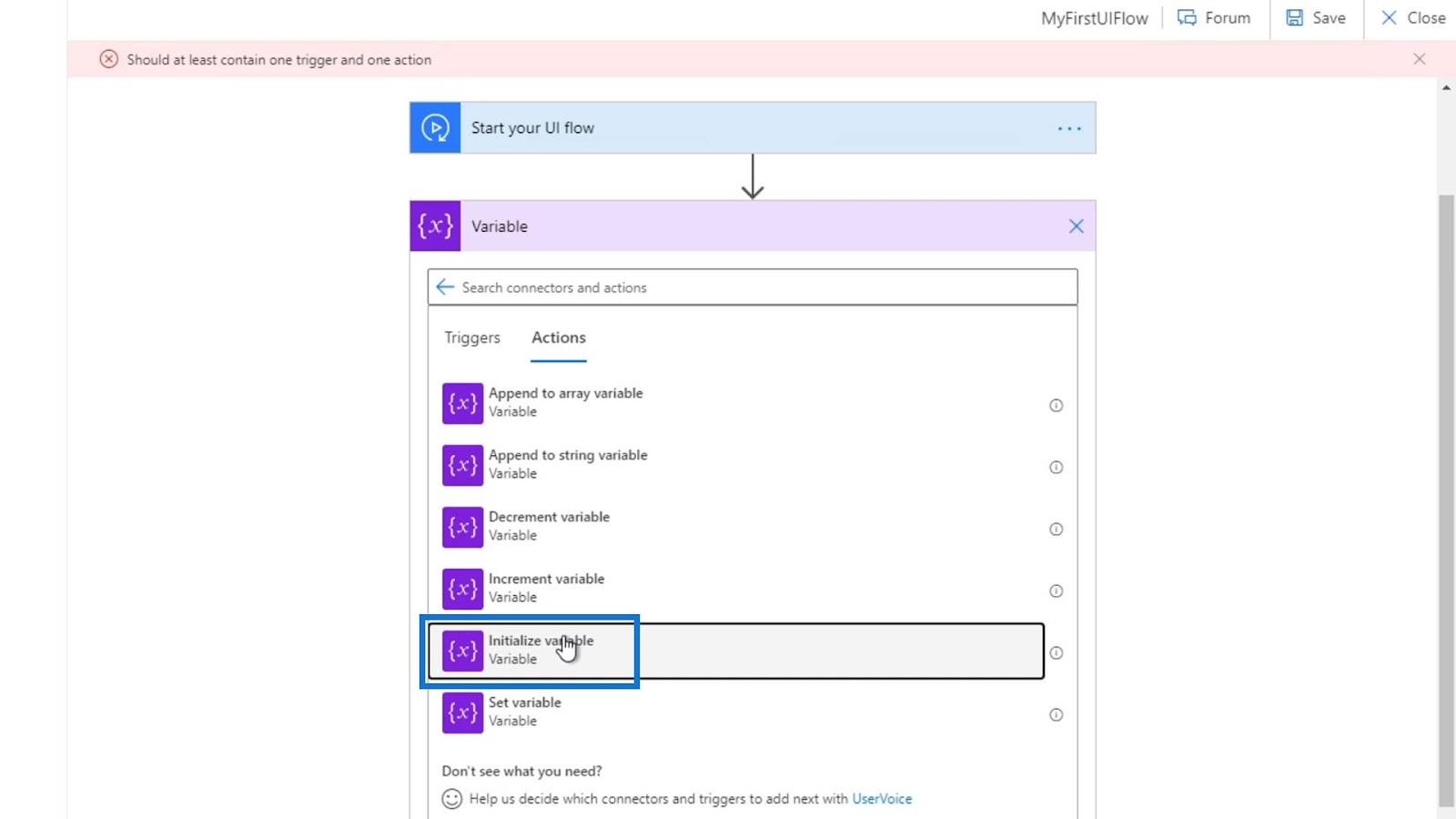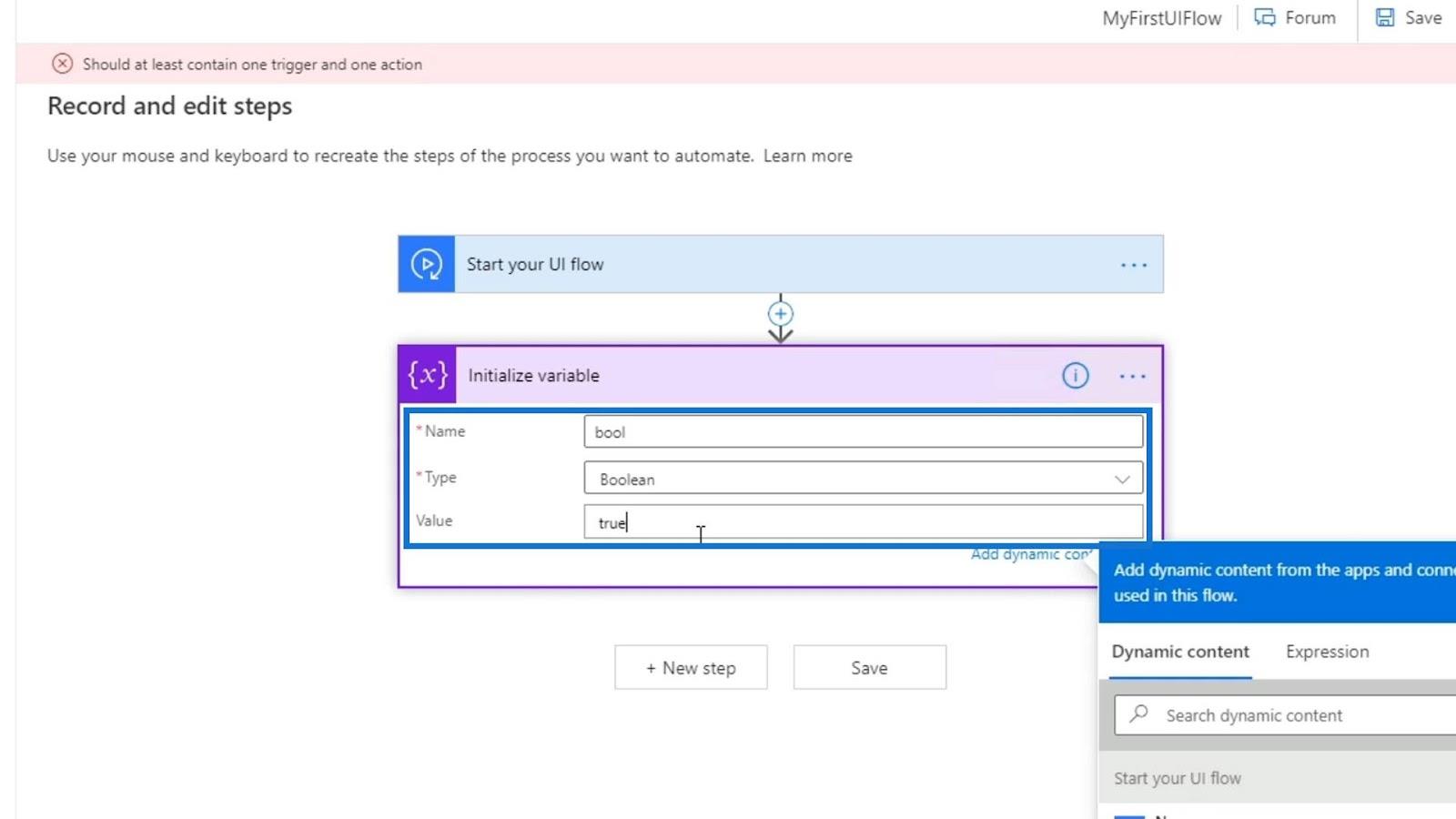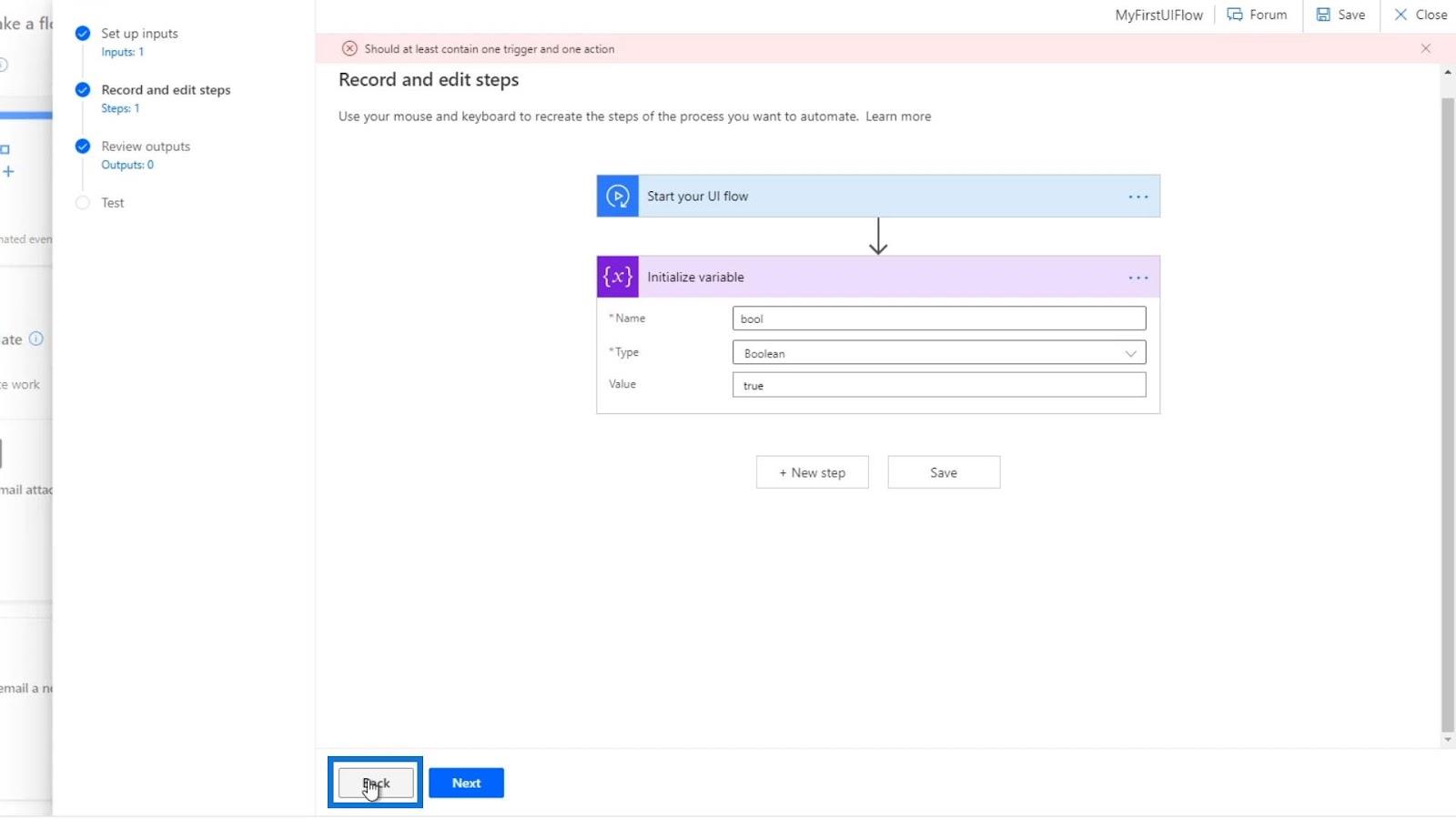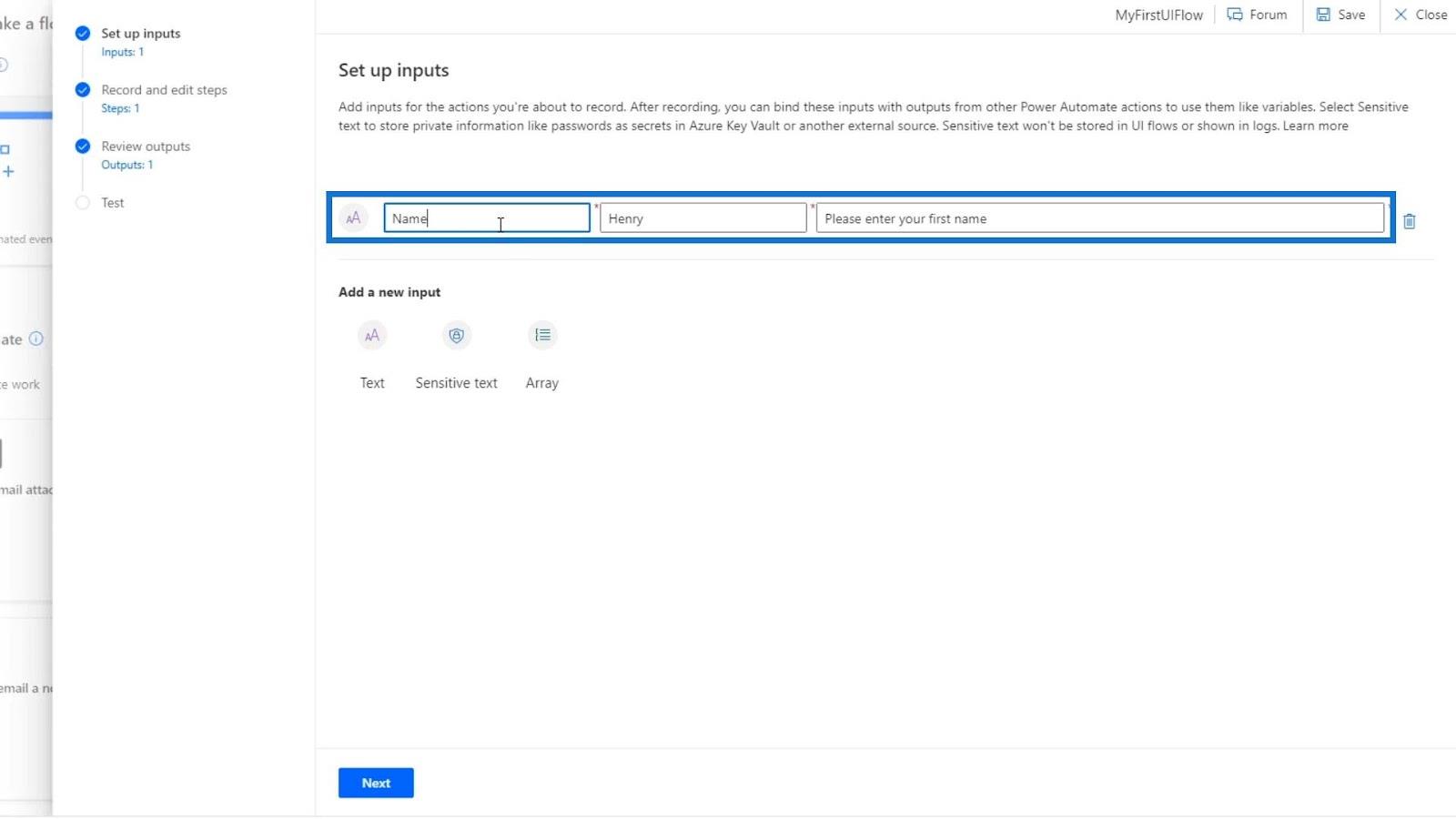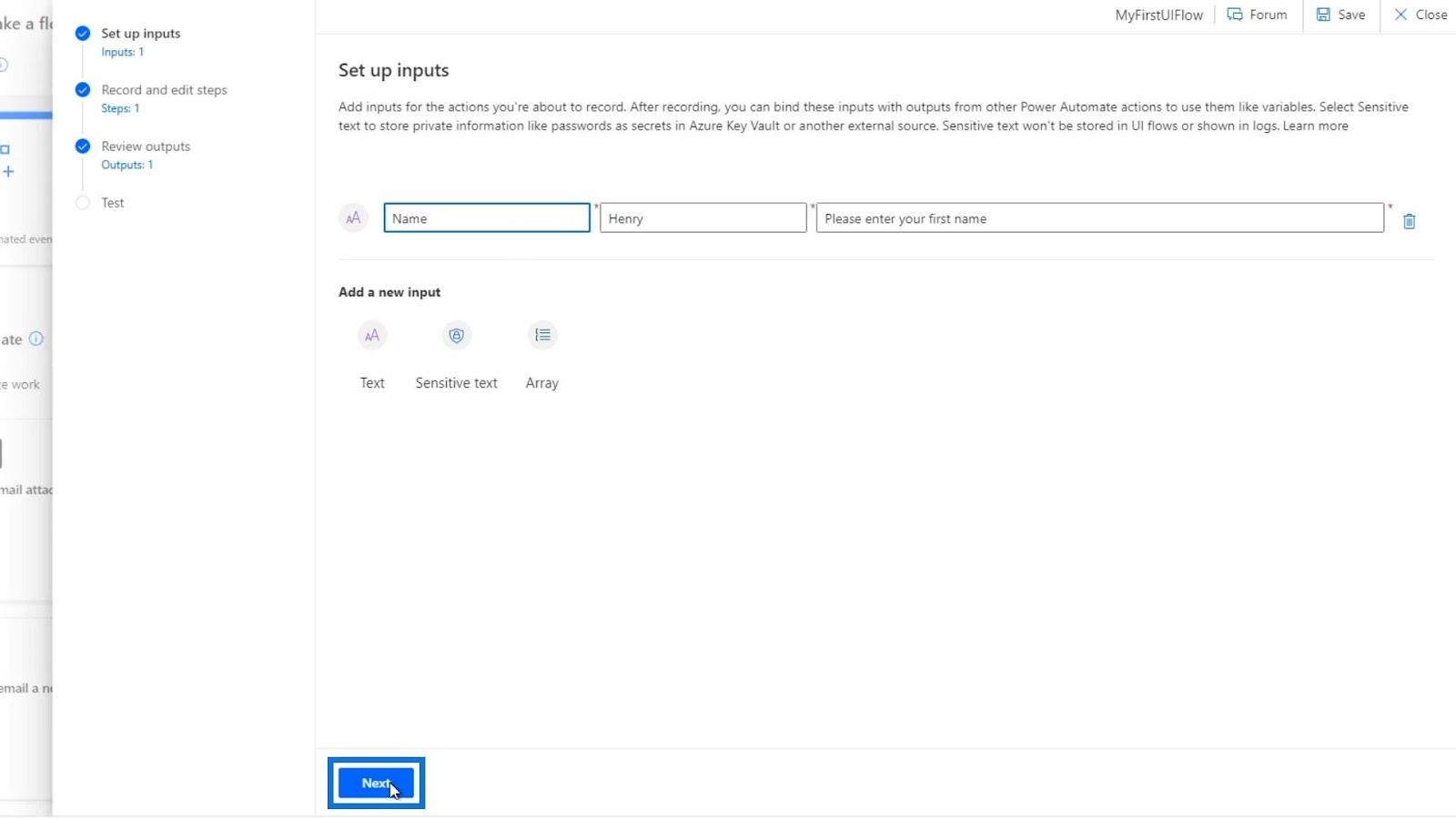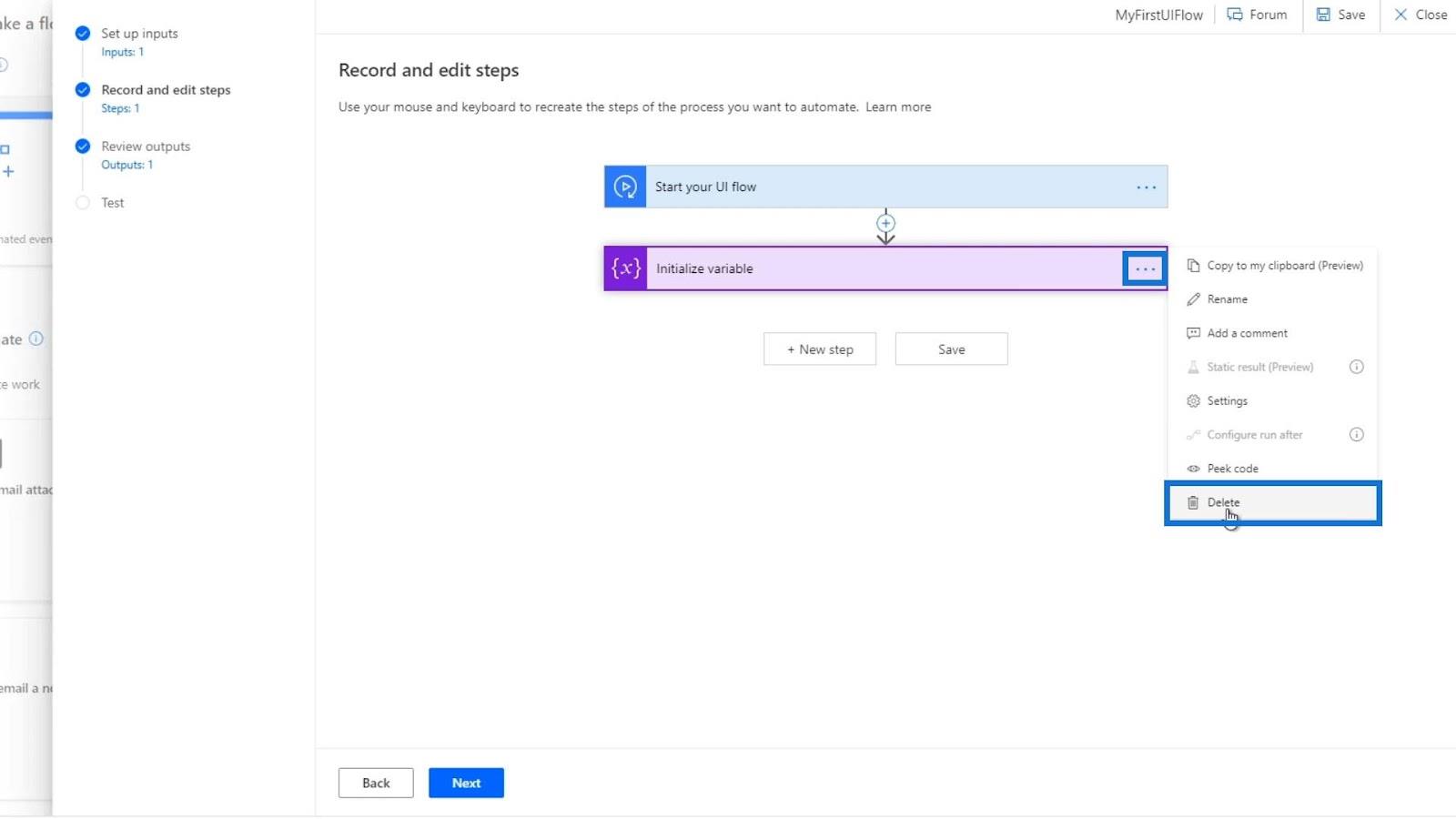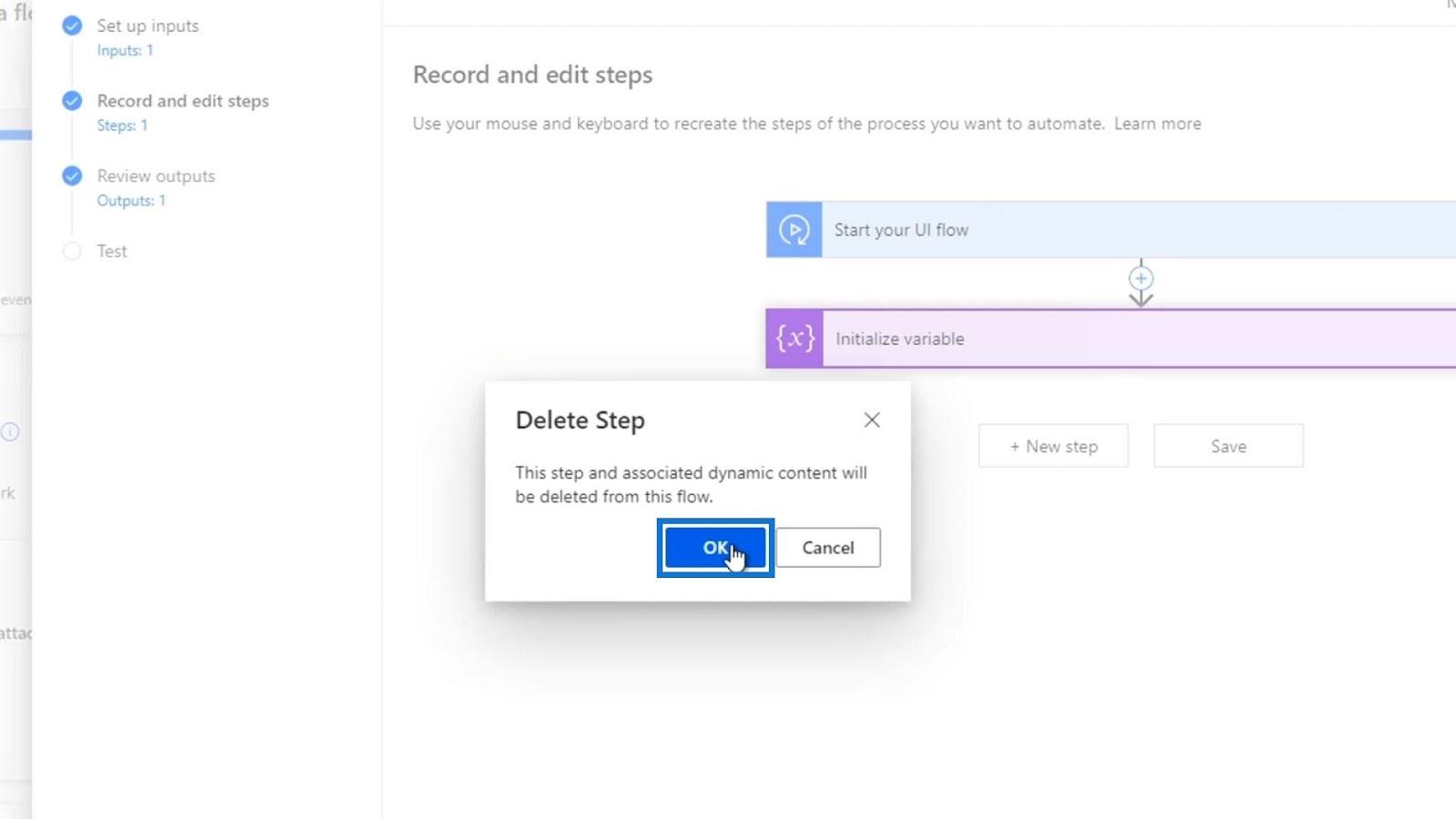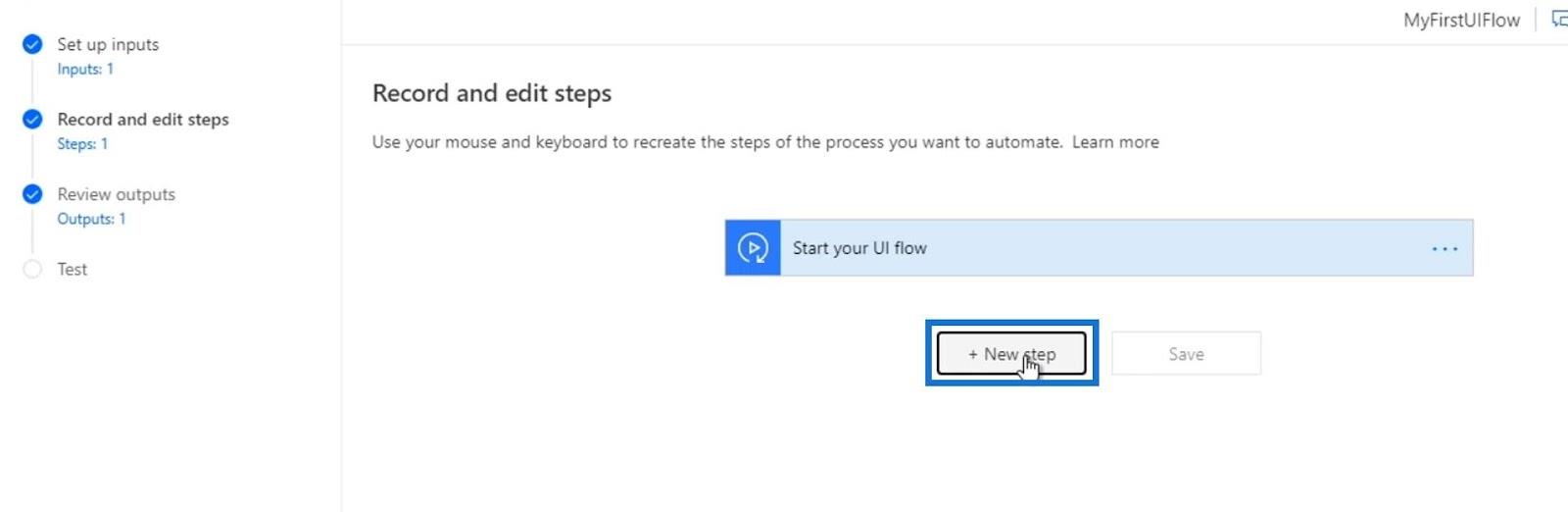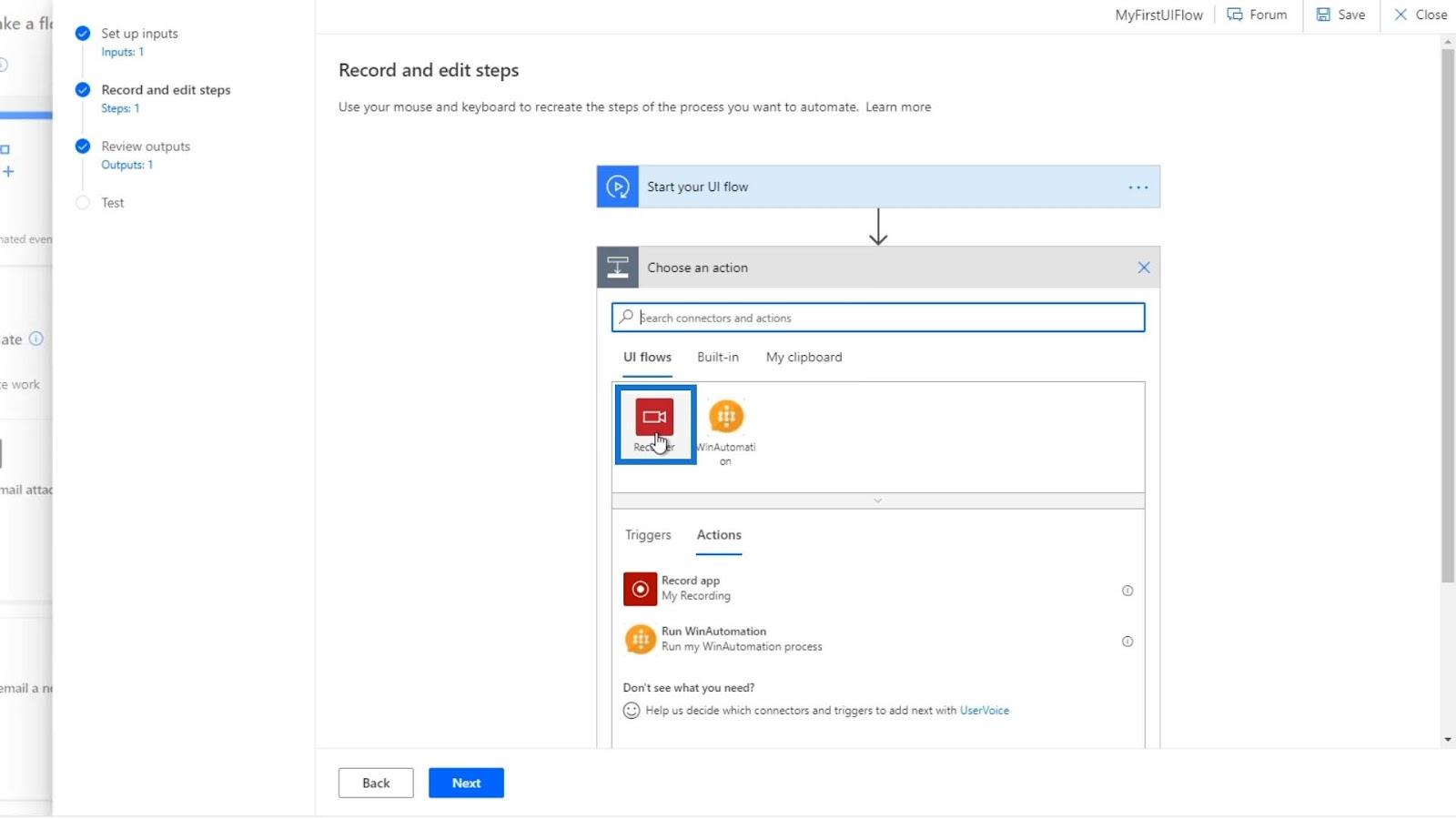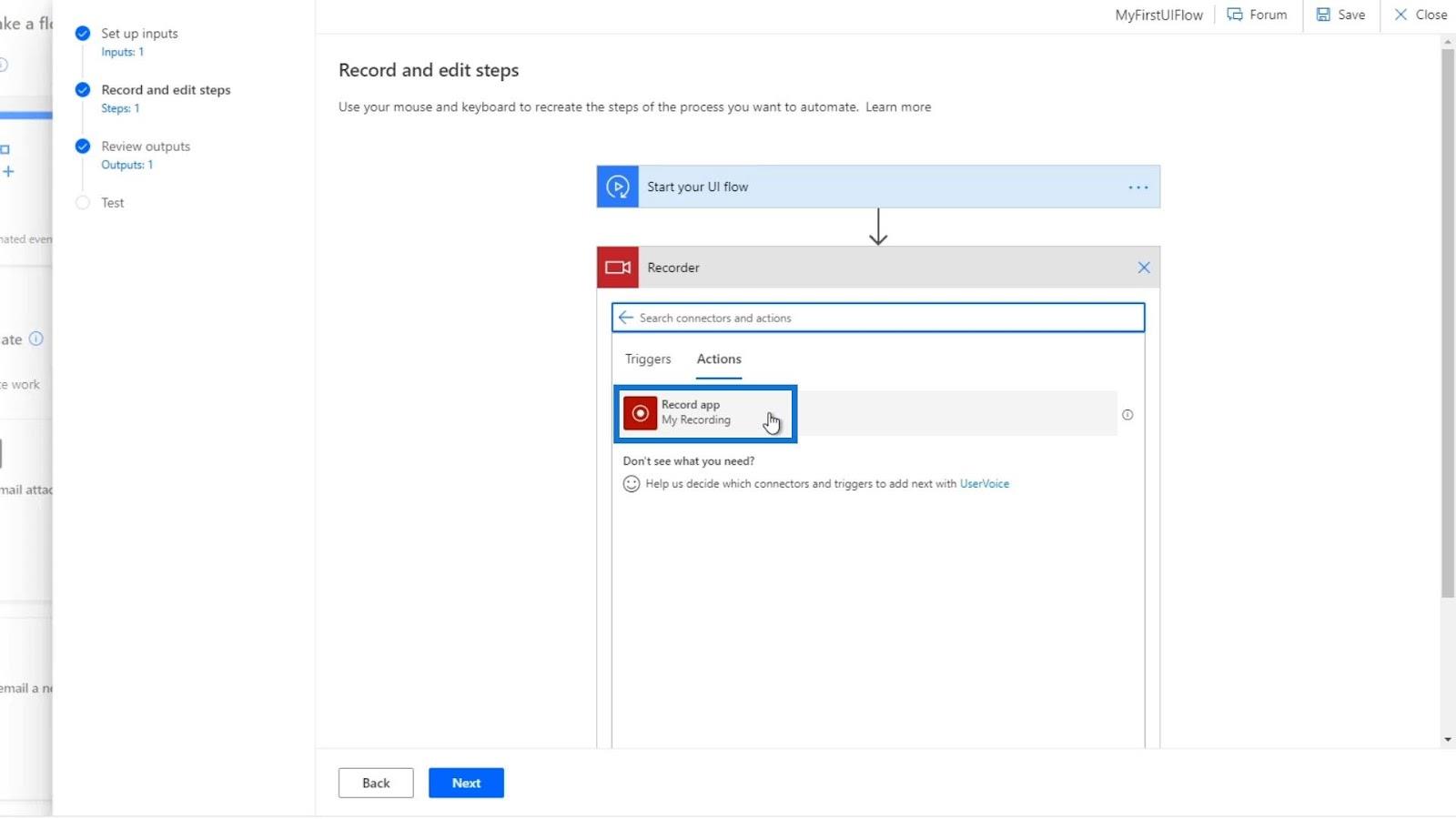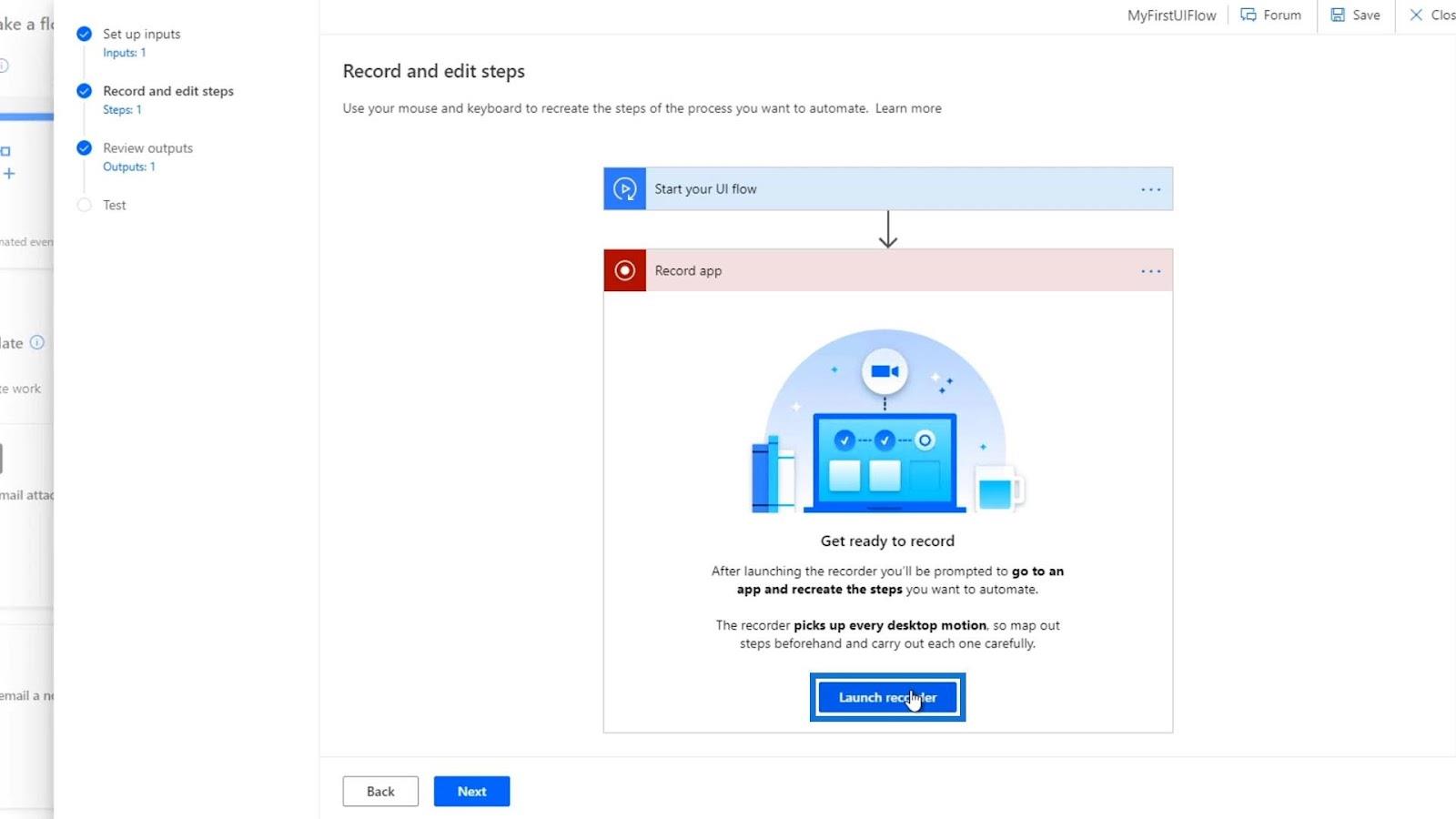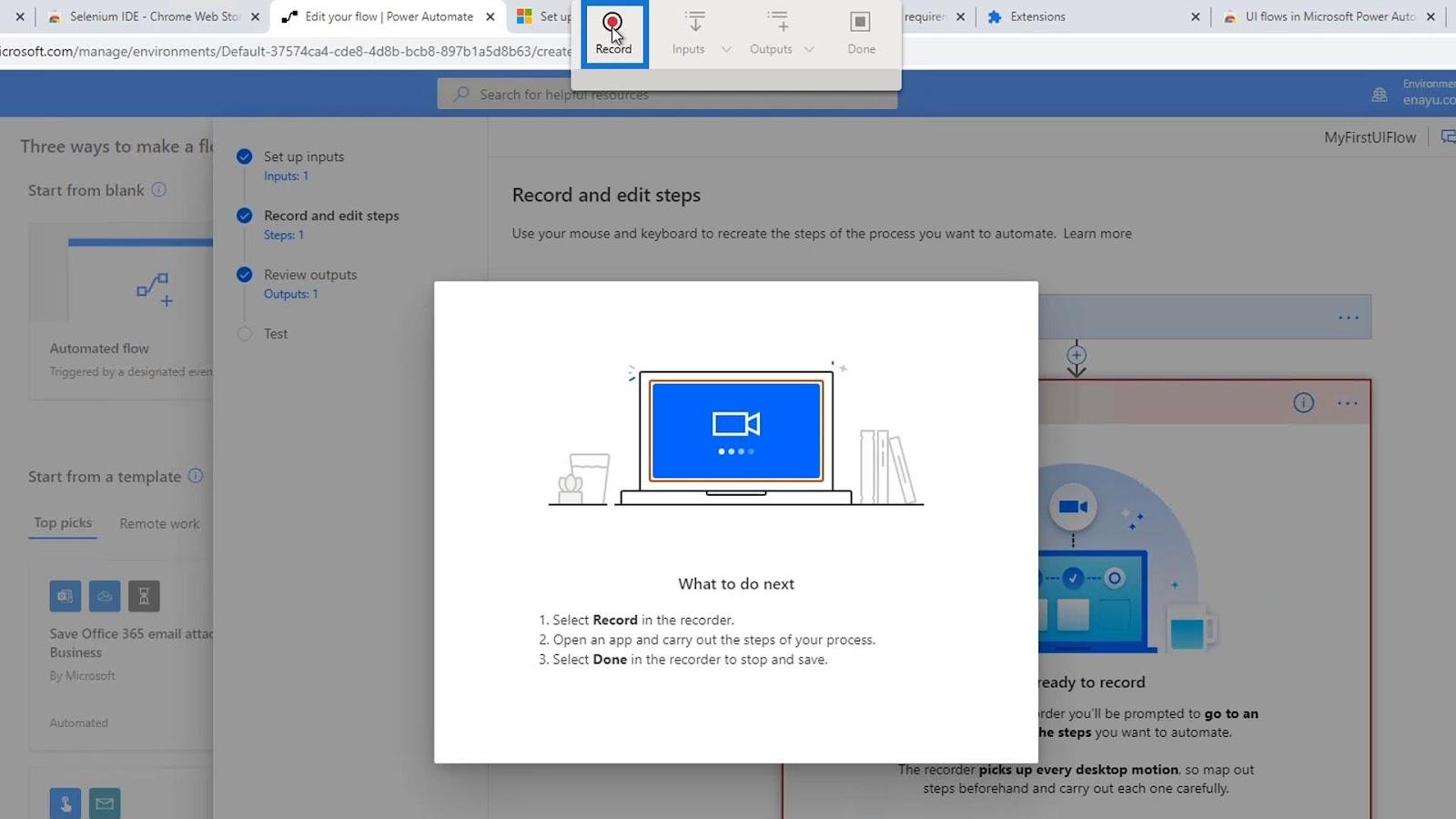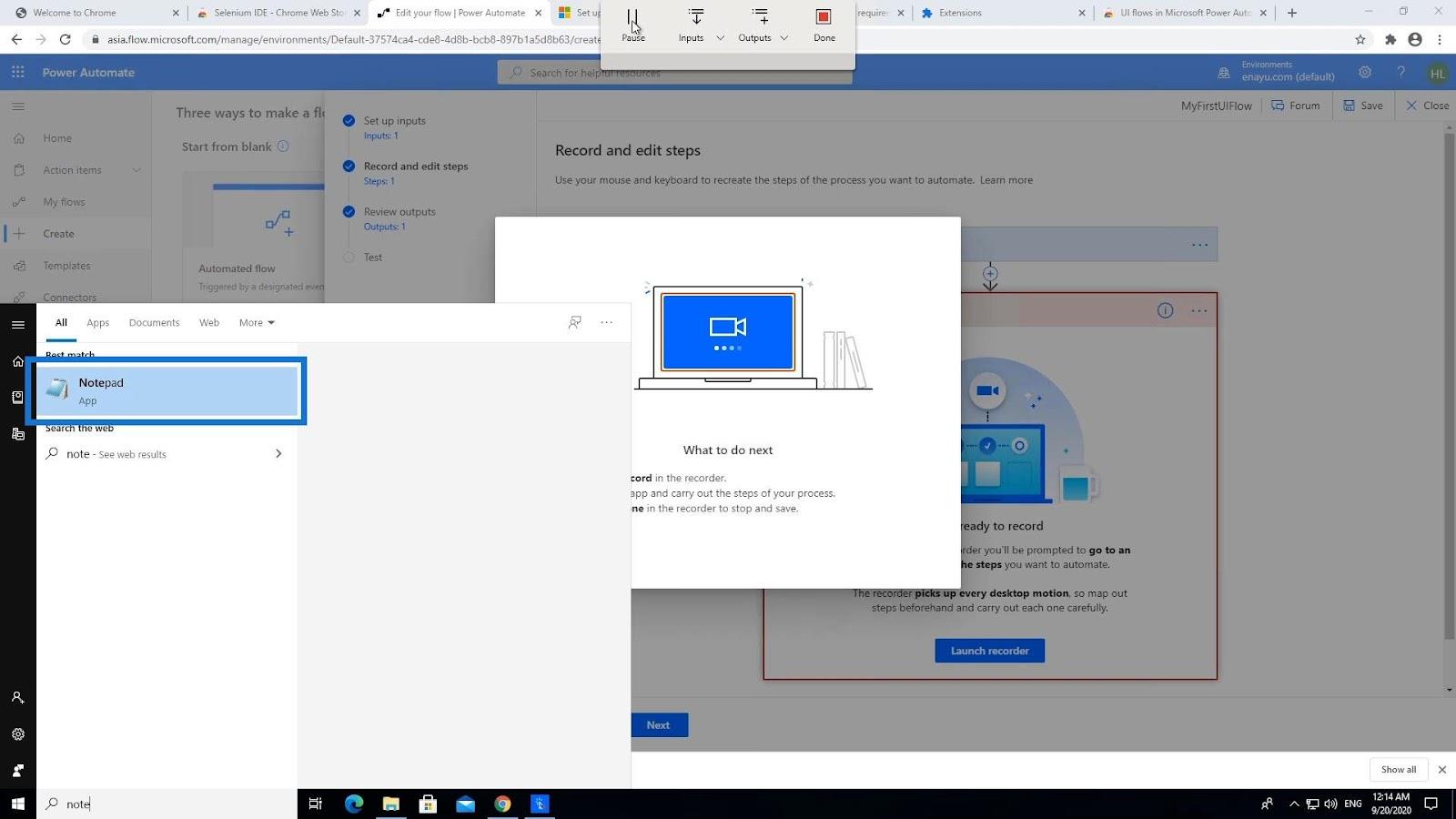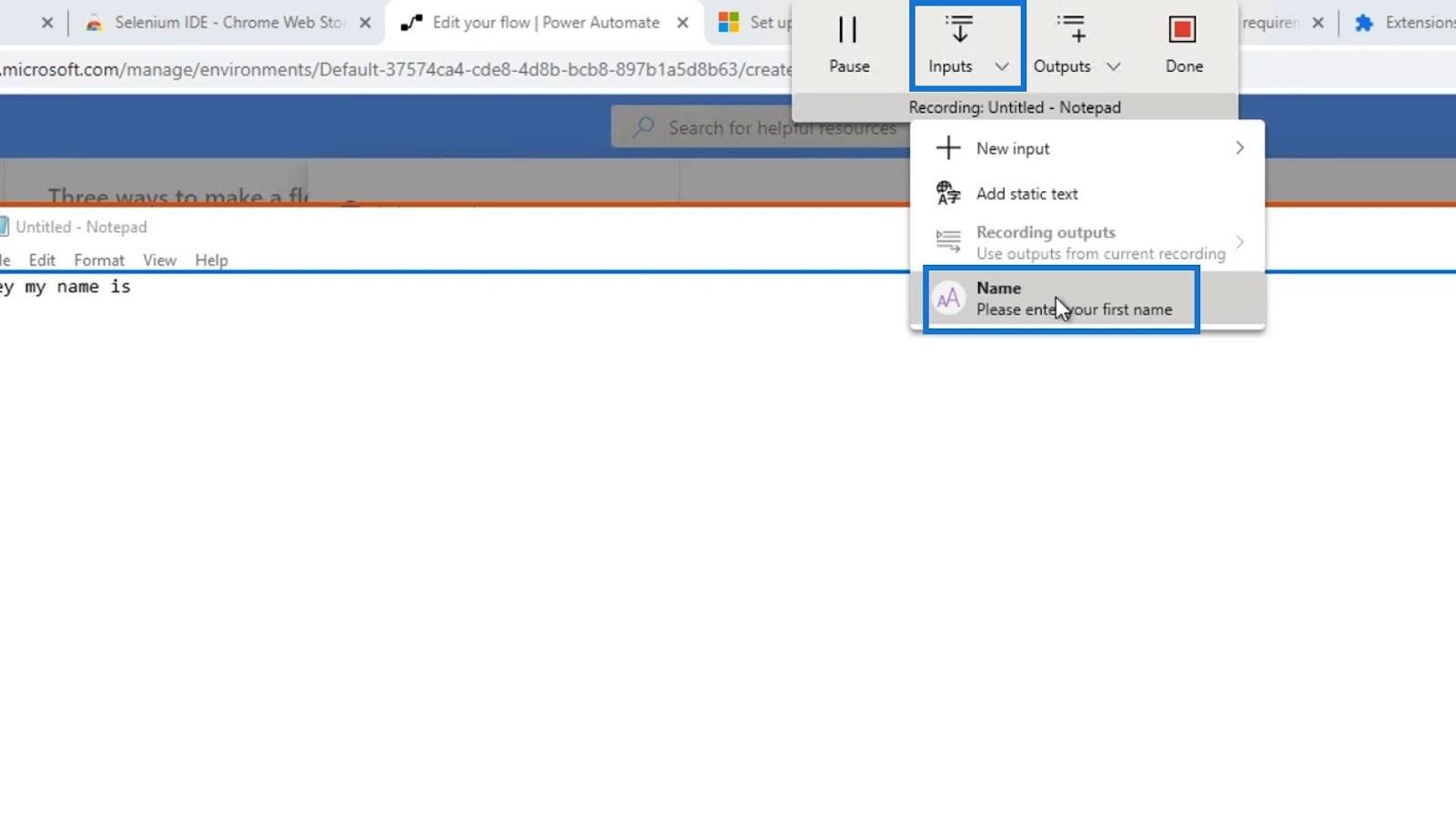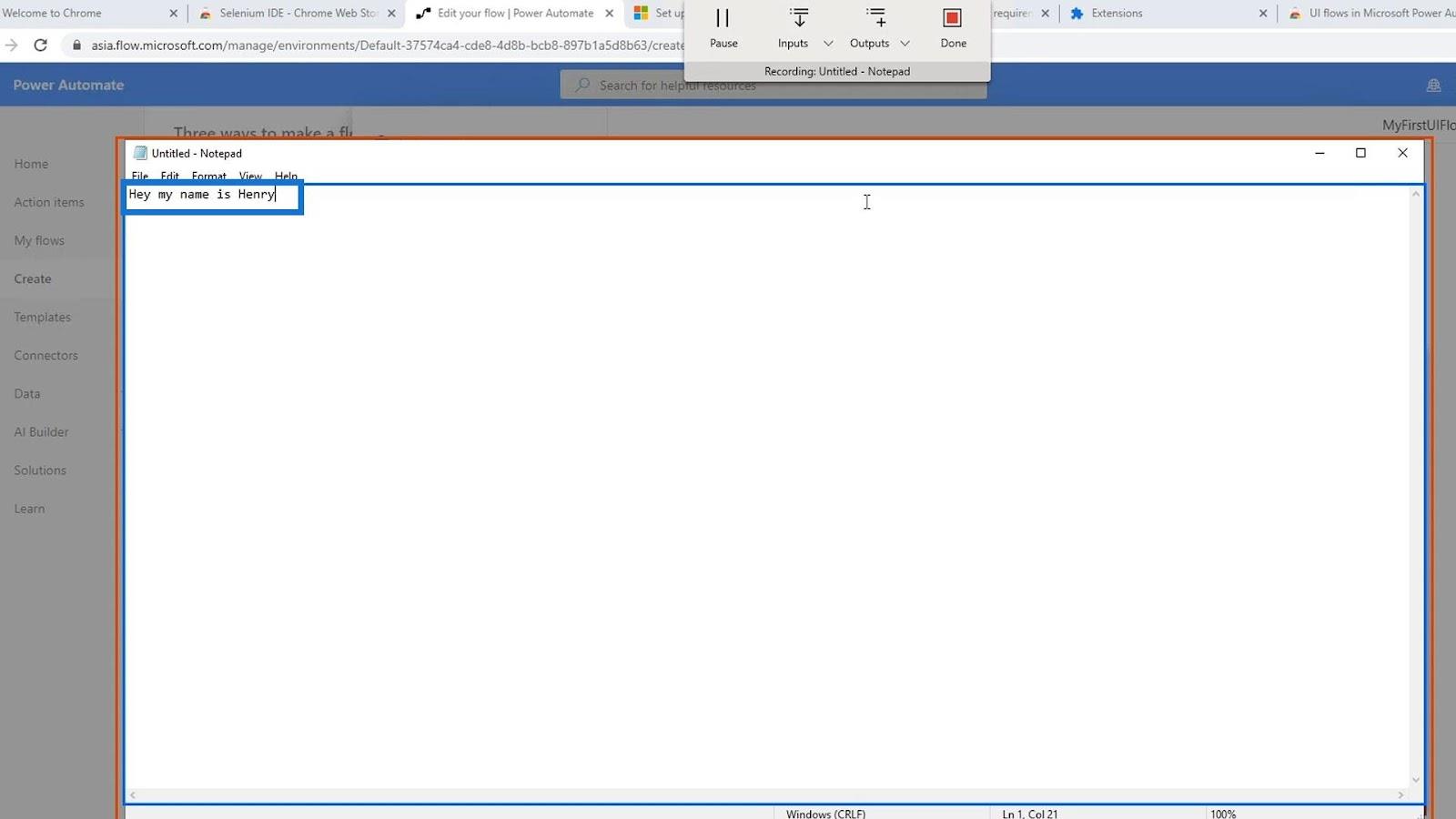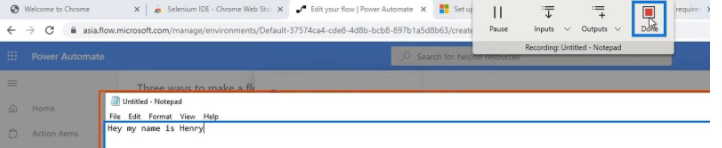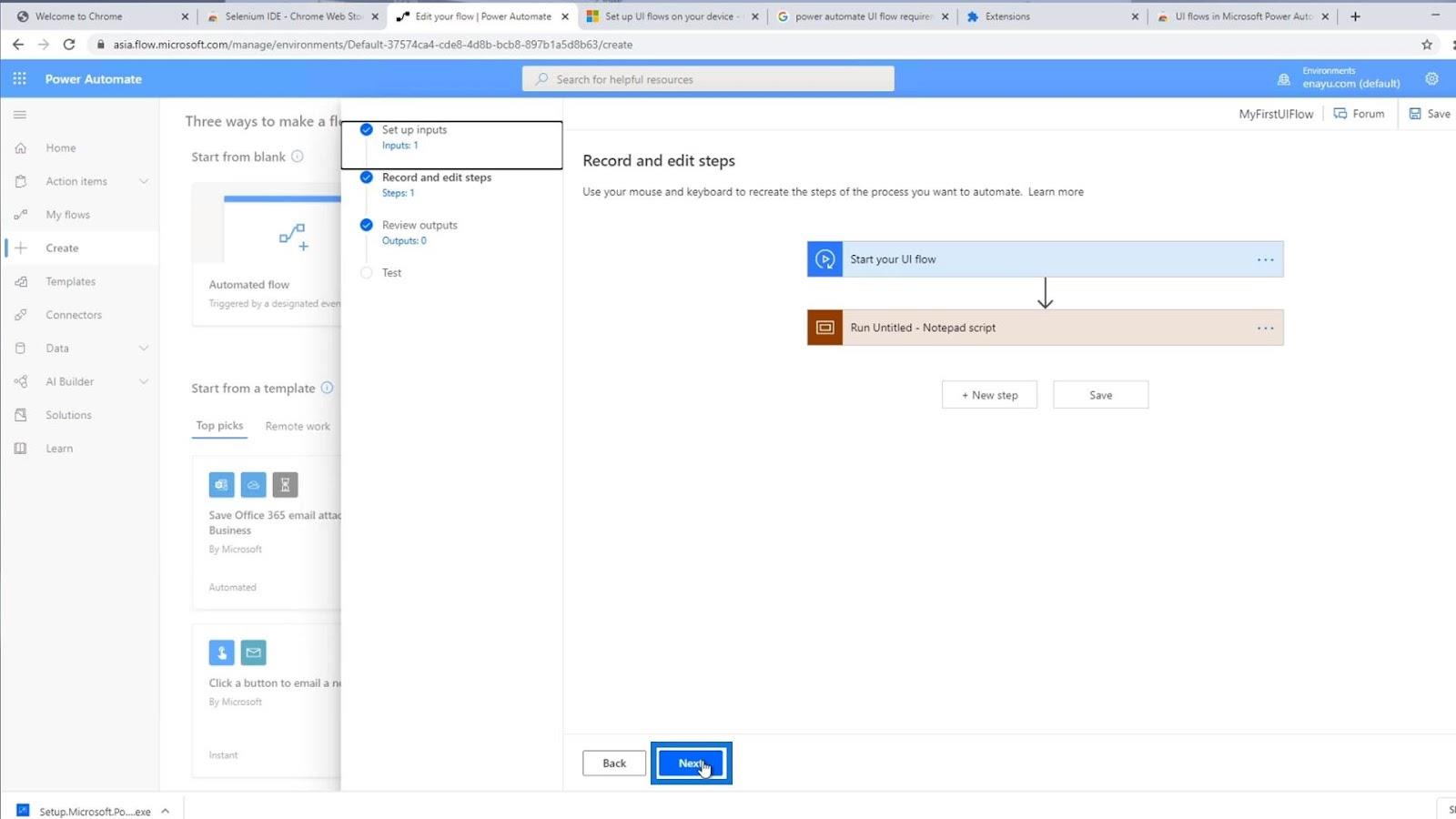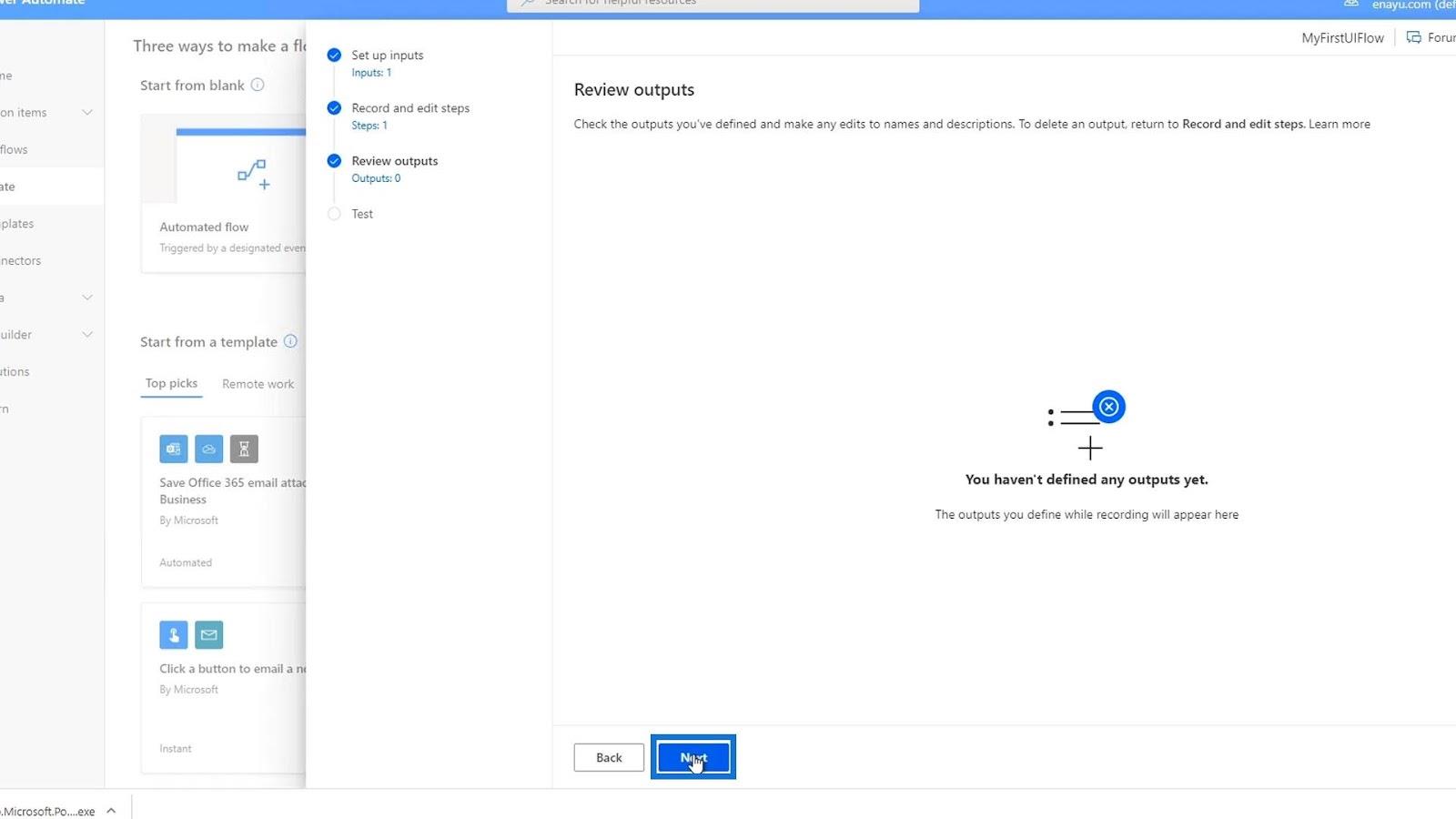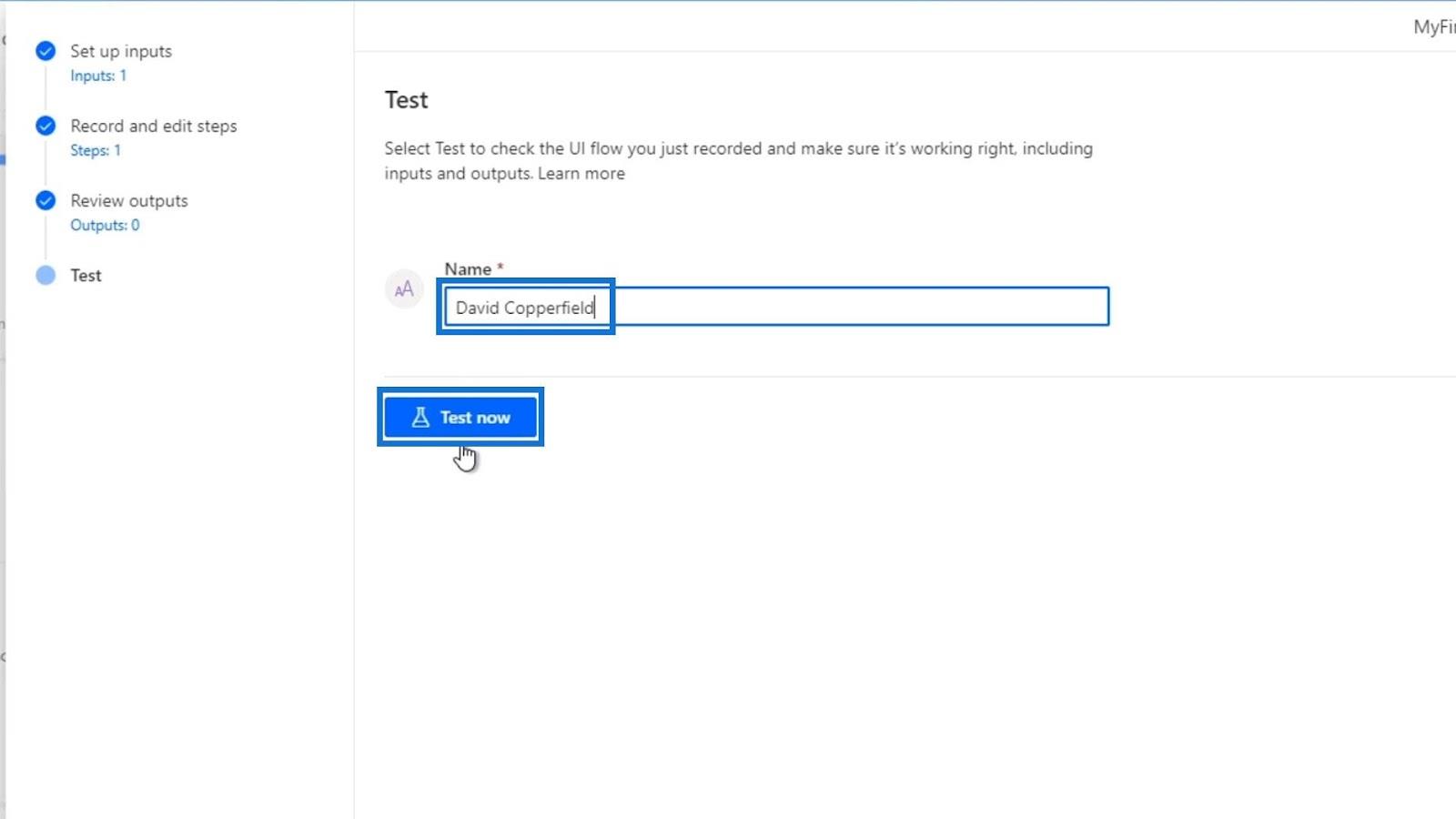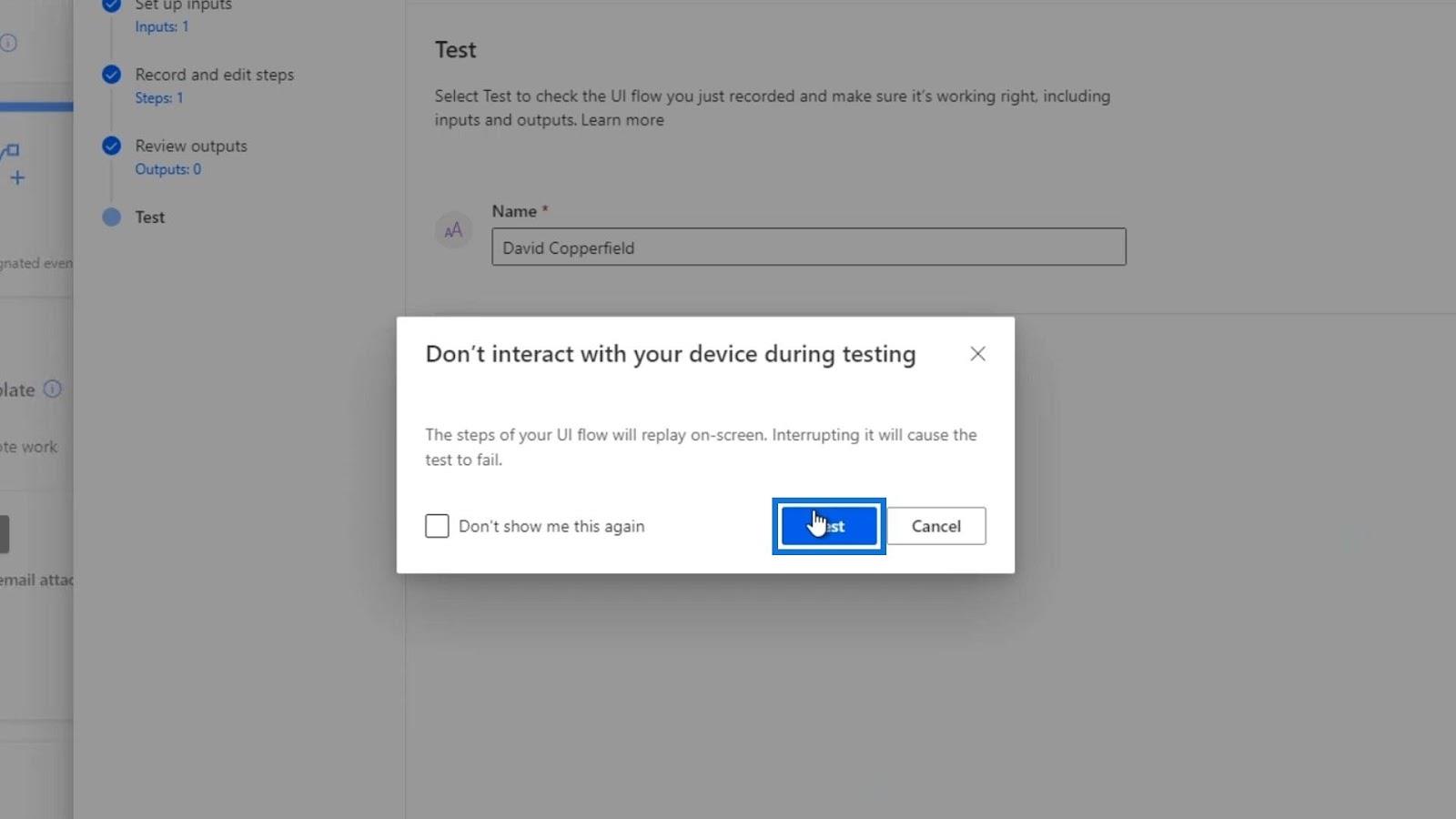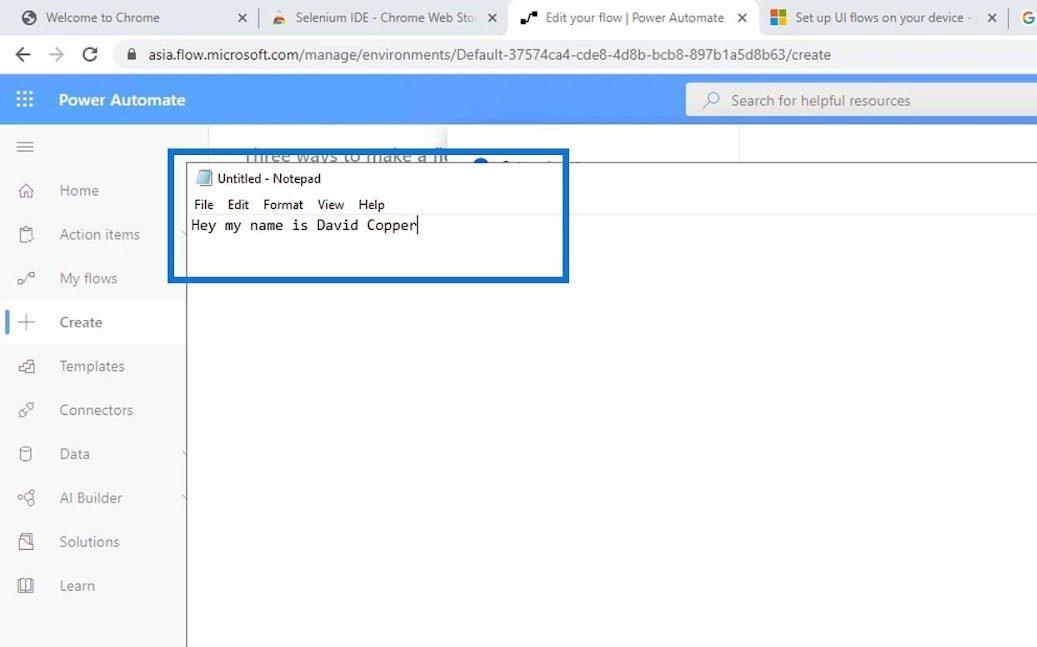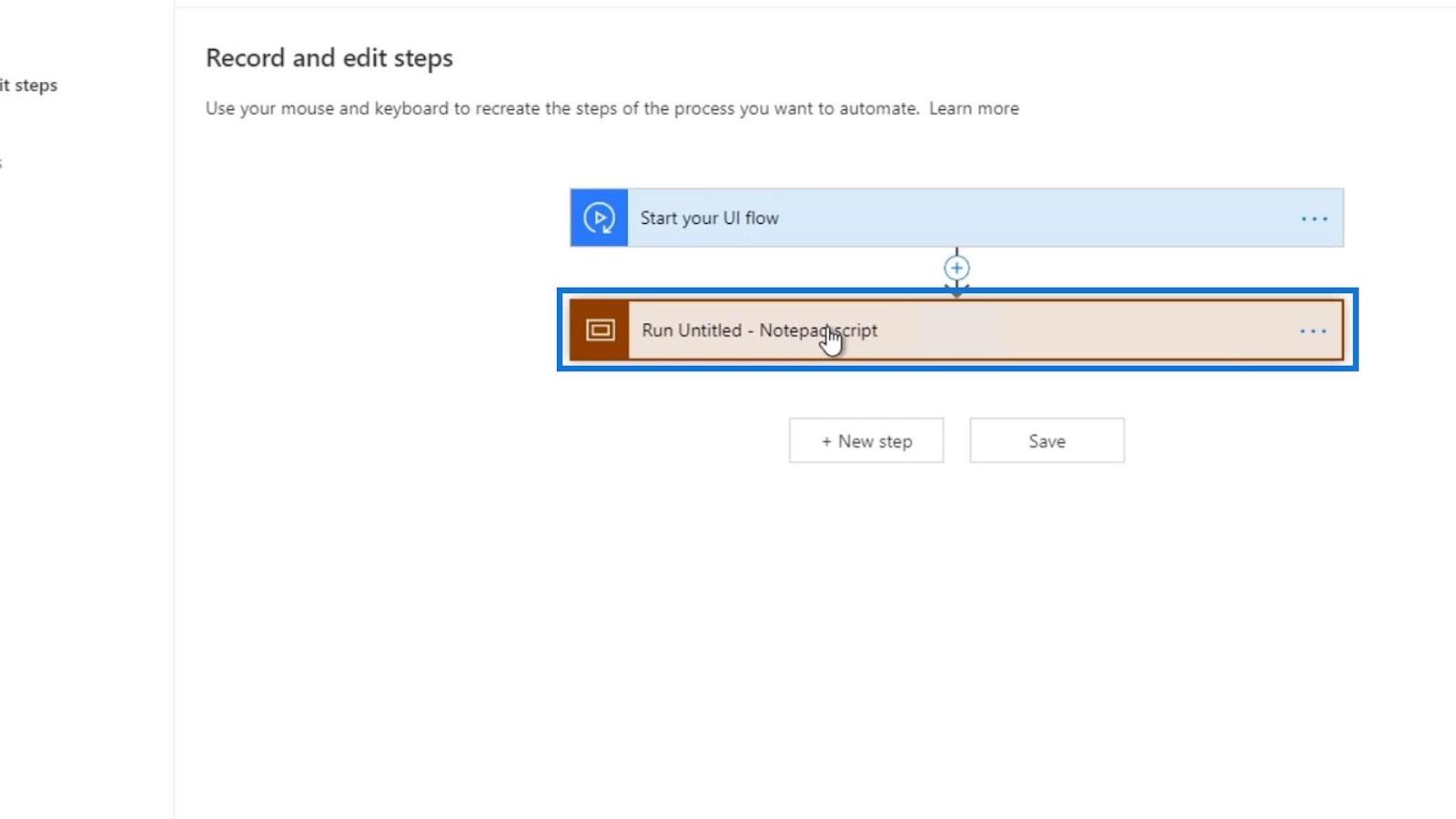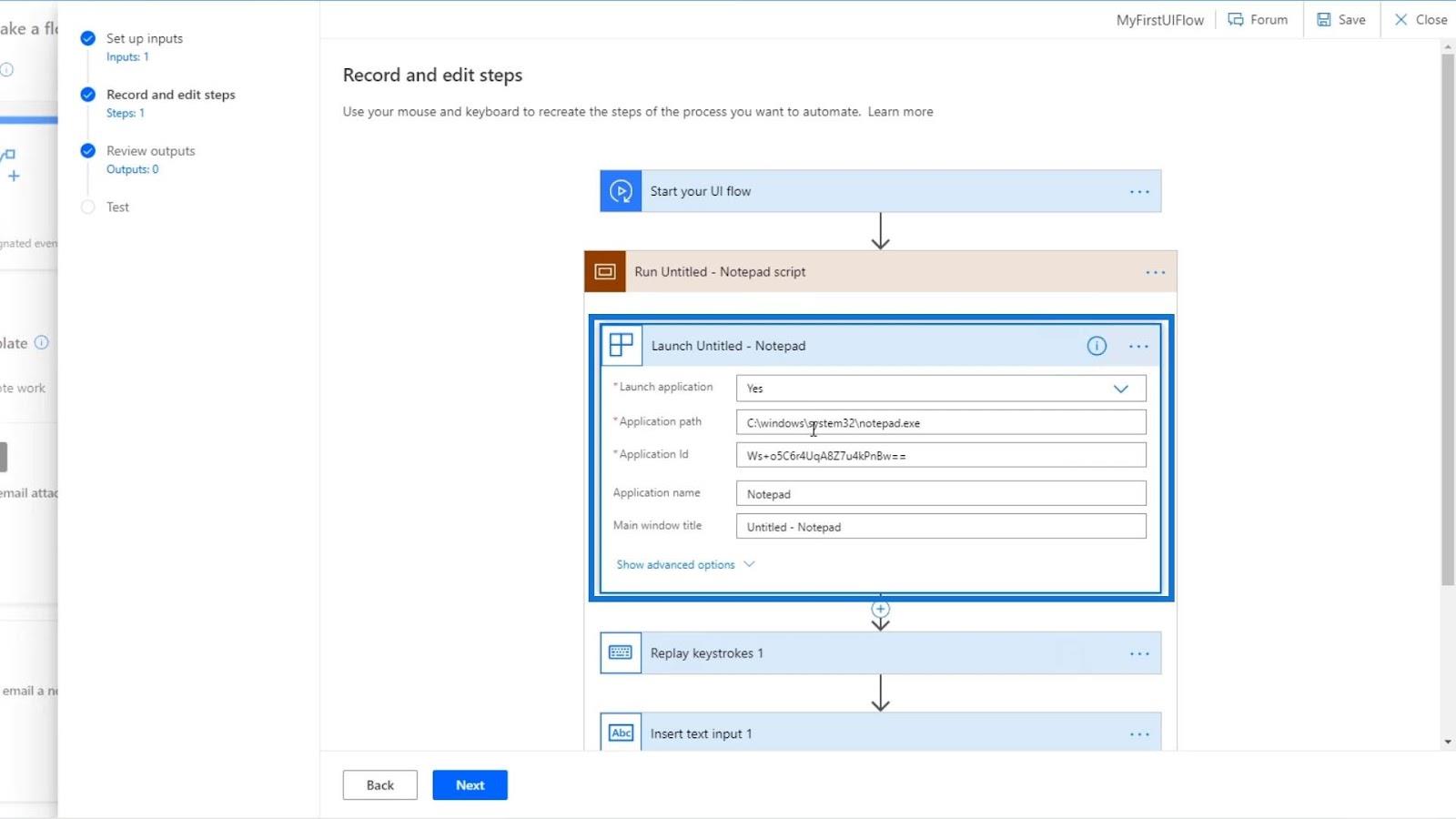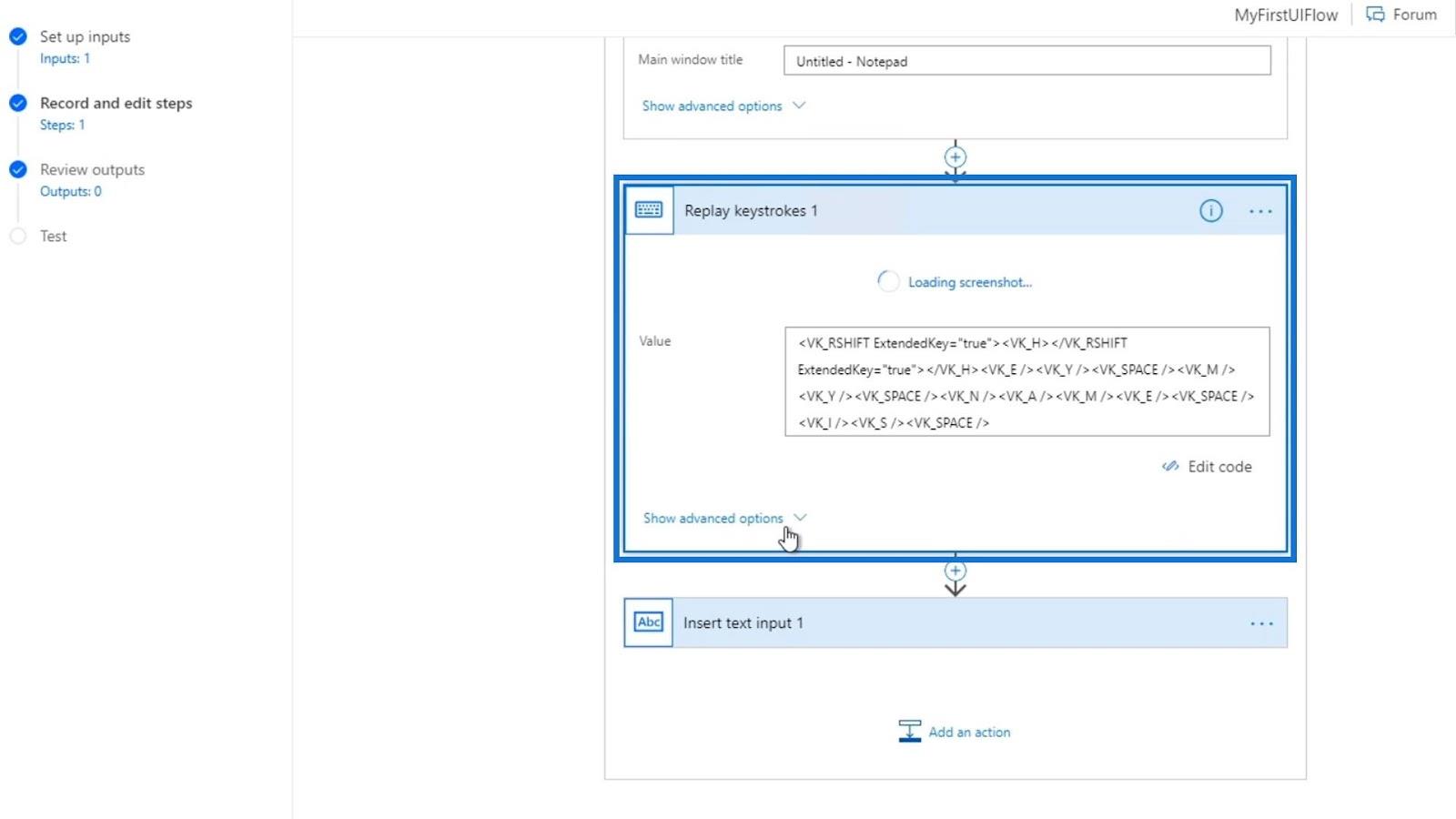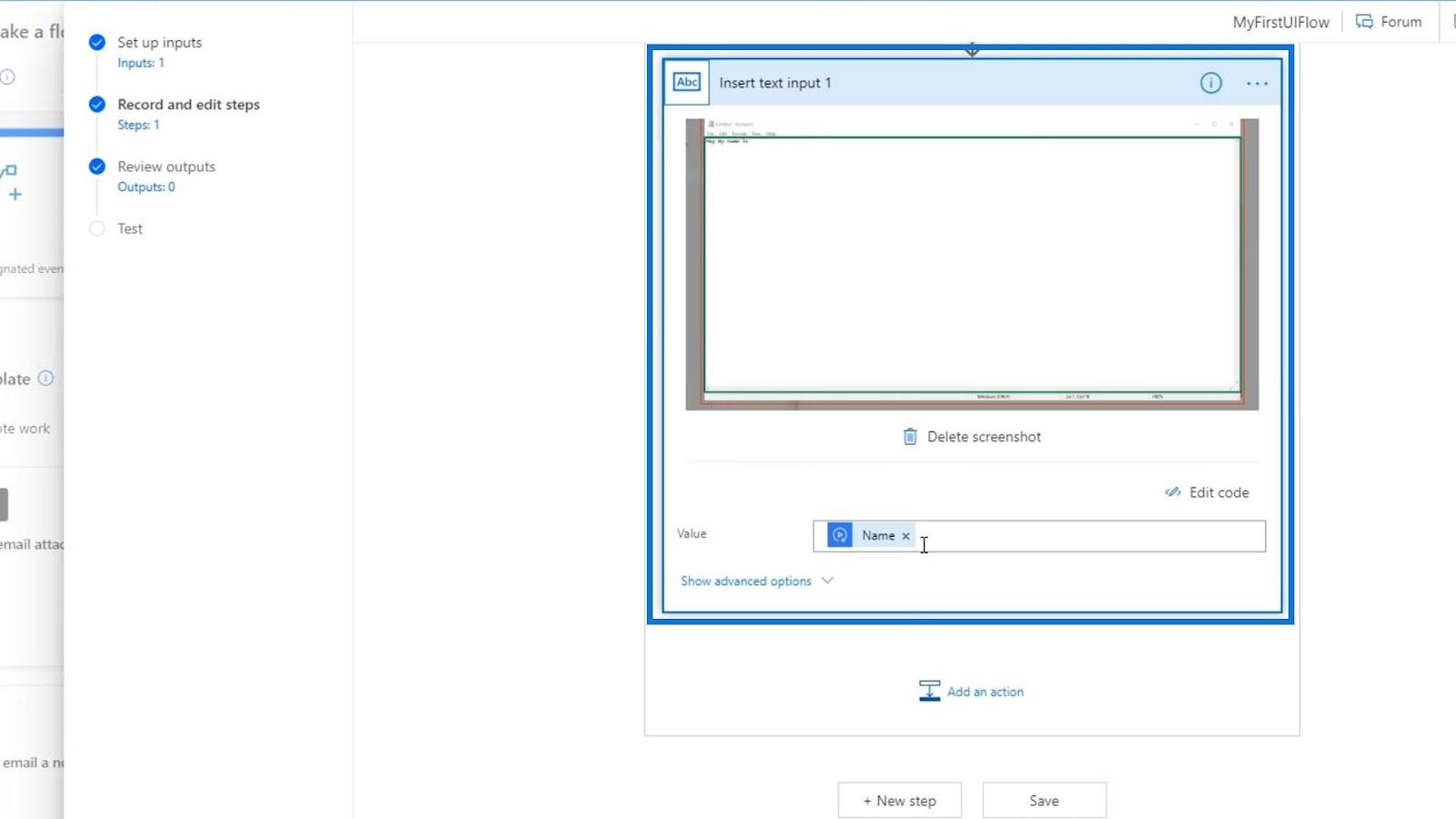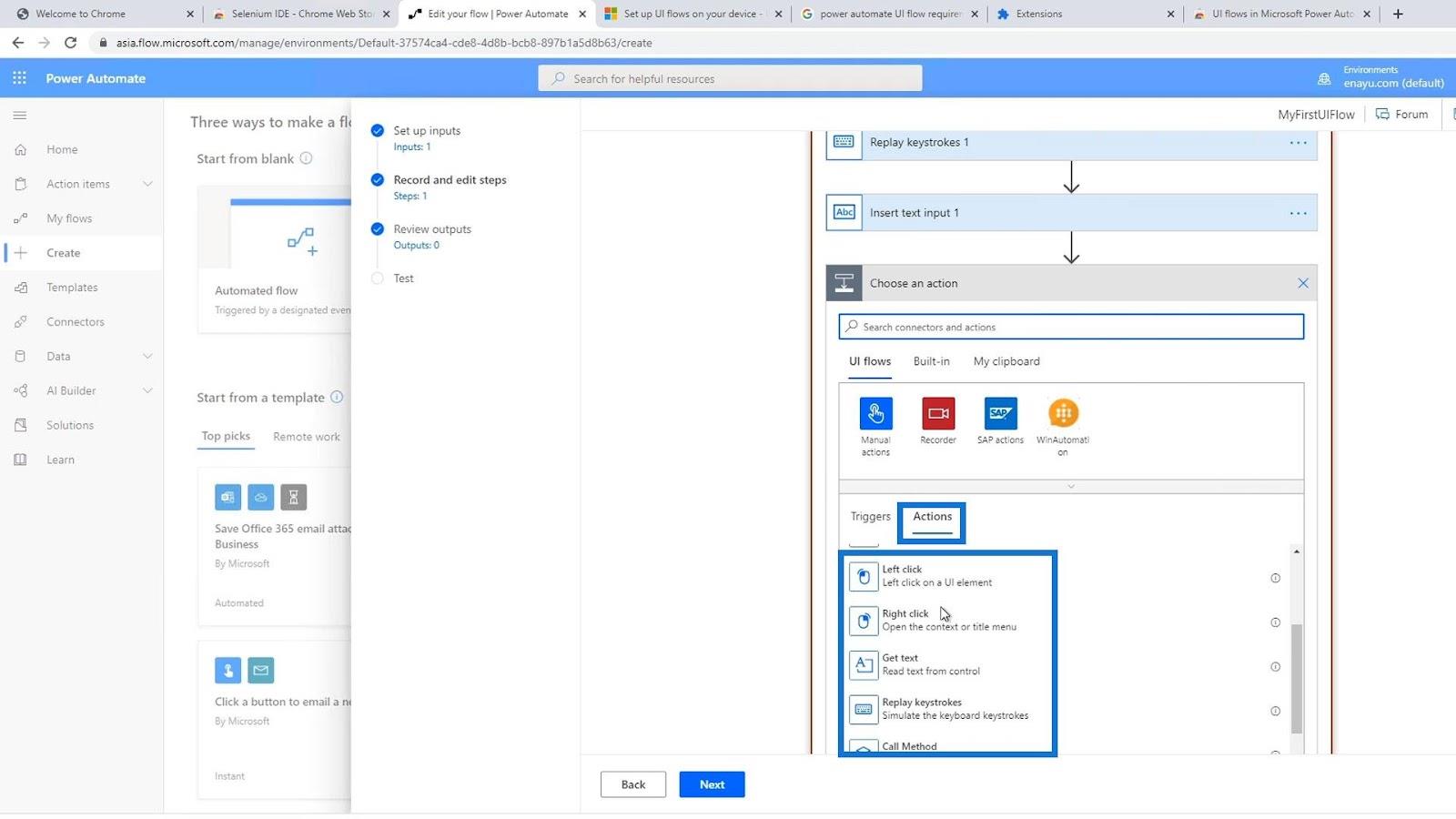nagyon gyakoriak a Microsoft Power Automate-ban. Ebben az oktatóanyagban megtanuljuk, hogyan állíthatunk be felhasználói felületi folyamatbemeneteket a rögzítendő műveletekhez.
A felhasználói felület áramlási bemenetei külső forrásból vagy bármely támogatott csatlakozóból származó információk átadására szolgálnak az általunk automatizált rögzített műveleteknek.
Ezt a korábban általam létrehozott felhasználói felületi mintafolyamatot fogjuk használni. Ez a folyamat statikus szöveget jelenít meg egy jegyzettömbön.
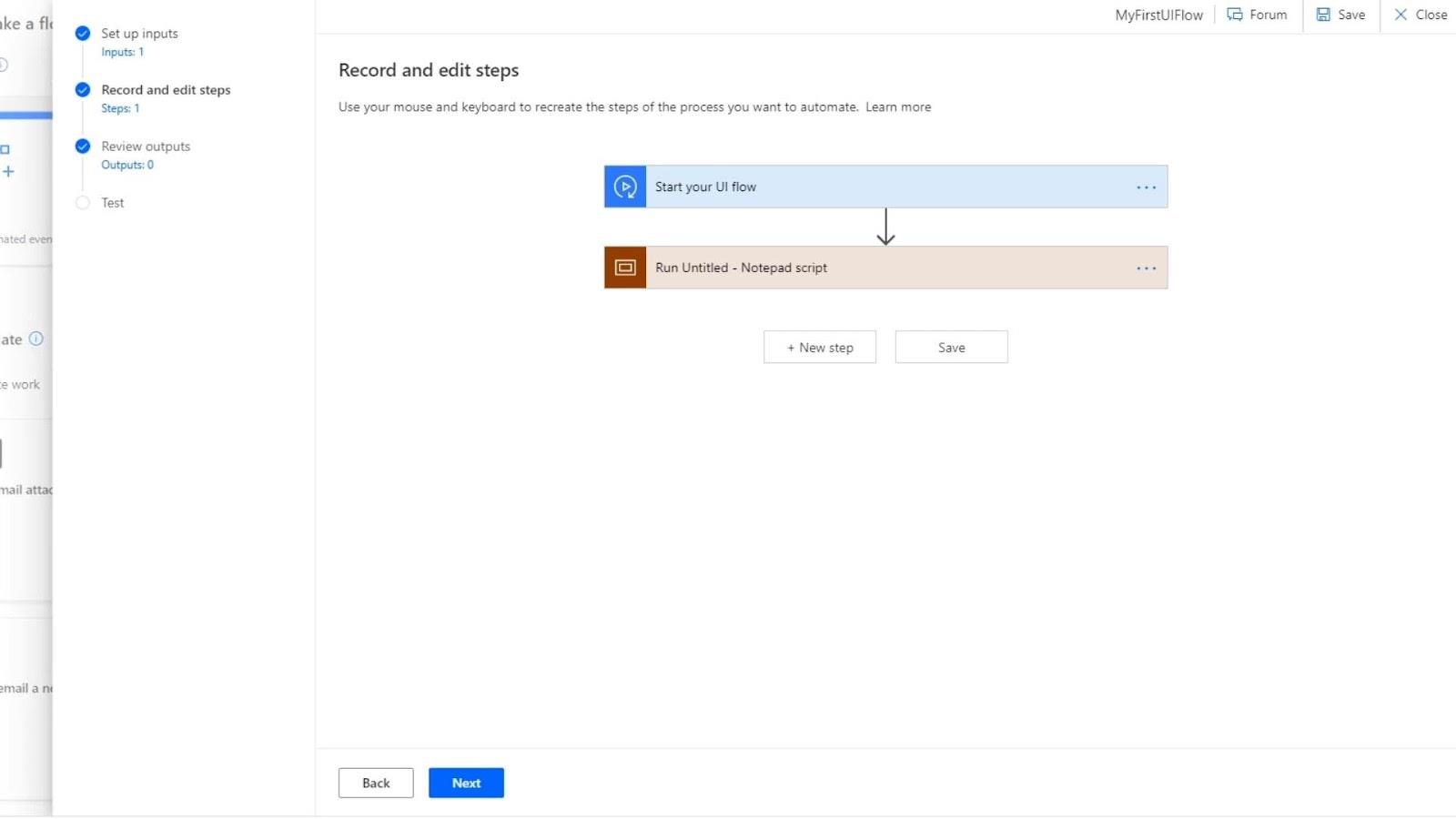
Tegyük fel például, hogy a „ Hé, a nevem ” üzenetet szeretnénk megjeleníteni , akkor a felhasználó bármilyen nevet beírhat, és a folyamatunk egy jegyzettömb fájlba helyezné azt. Ezt fogjuk tenni a következő lépésekben.
Tartalomjegyzék
A minta felhasználói felület folyamatának konfigurálása
Először is meg kell szabadulnunk a Run Untitled – Notepad script lépéstől, mert egy másik UI folyamatot vagy egy másik felhasználói felület rögzítő műveletet szeretnénk rögzíteni. Csak kattintson a három pontra, majd kattintson a Törlés gombra .
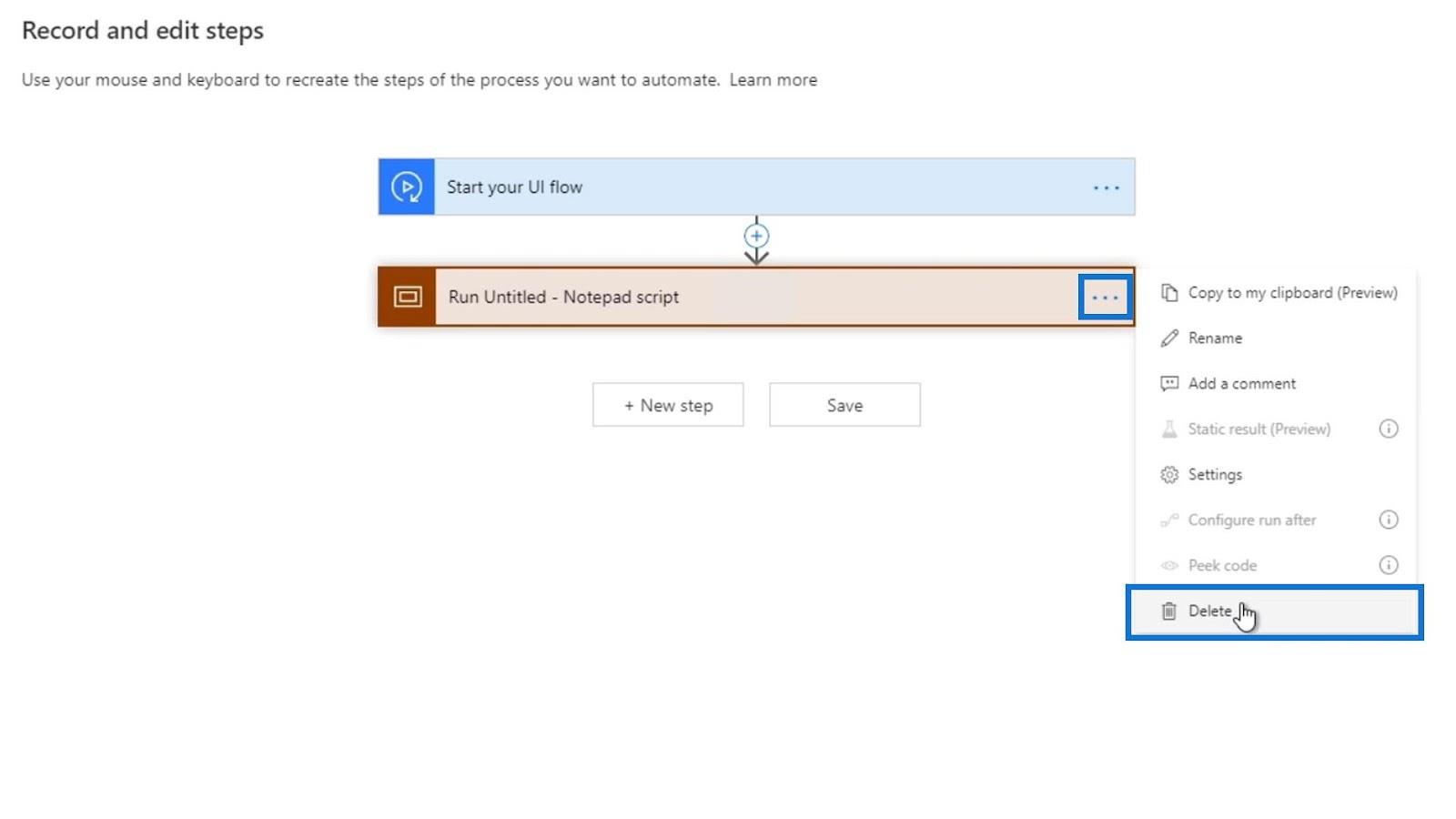
Ezután kattintson az OK gombra .
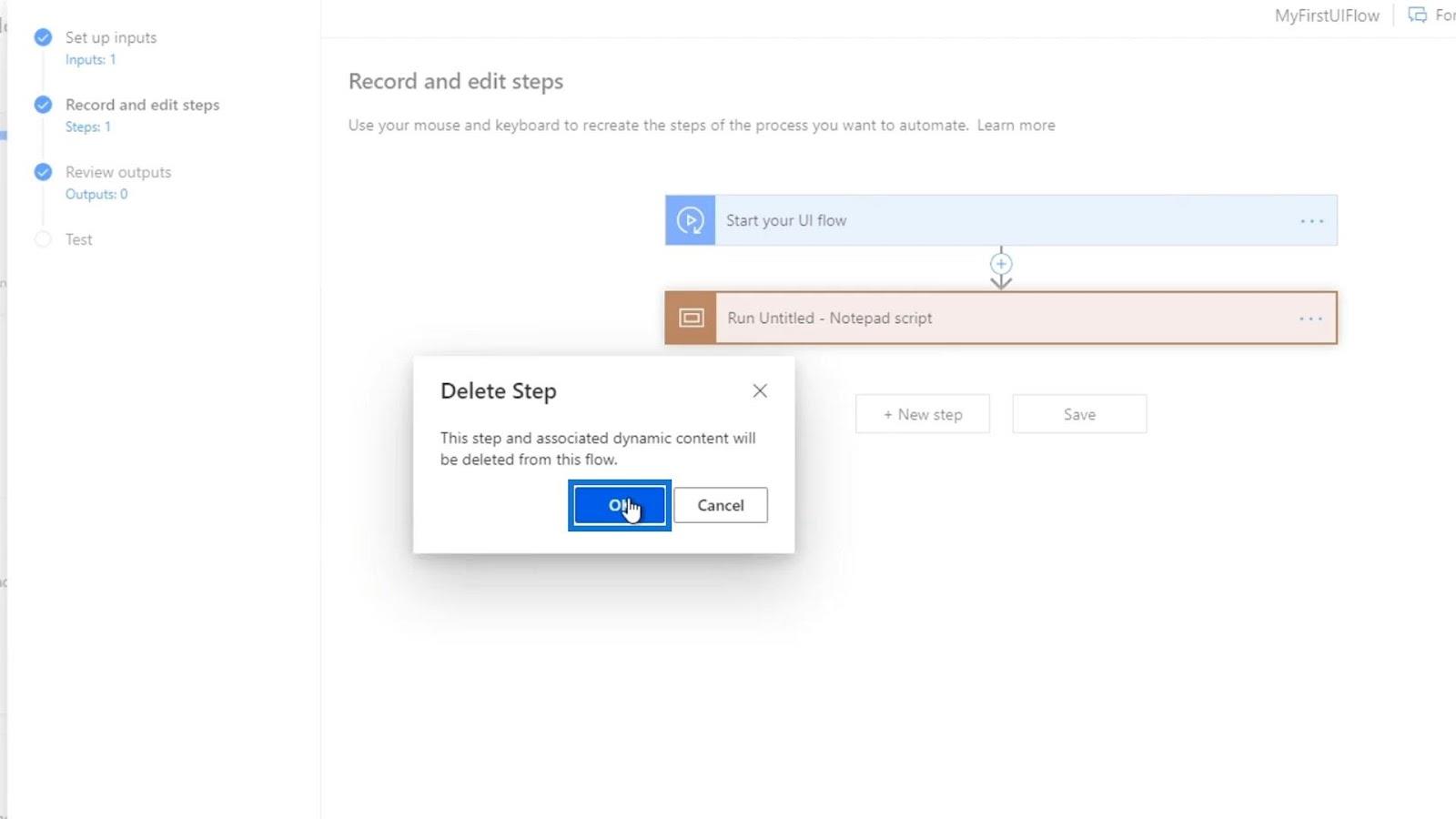
Ezt követően hozzunk létre egy új műveletet.
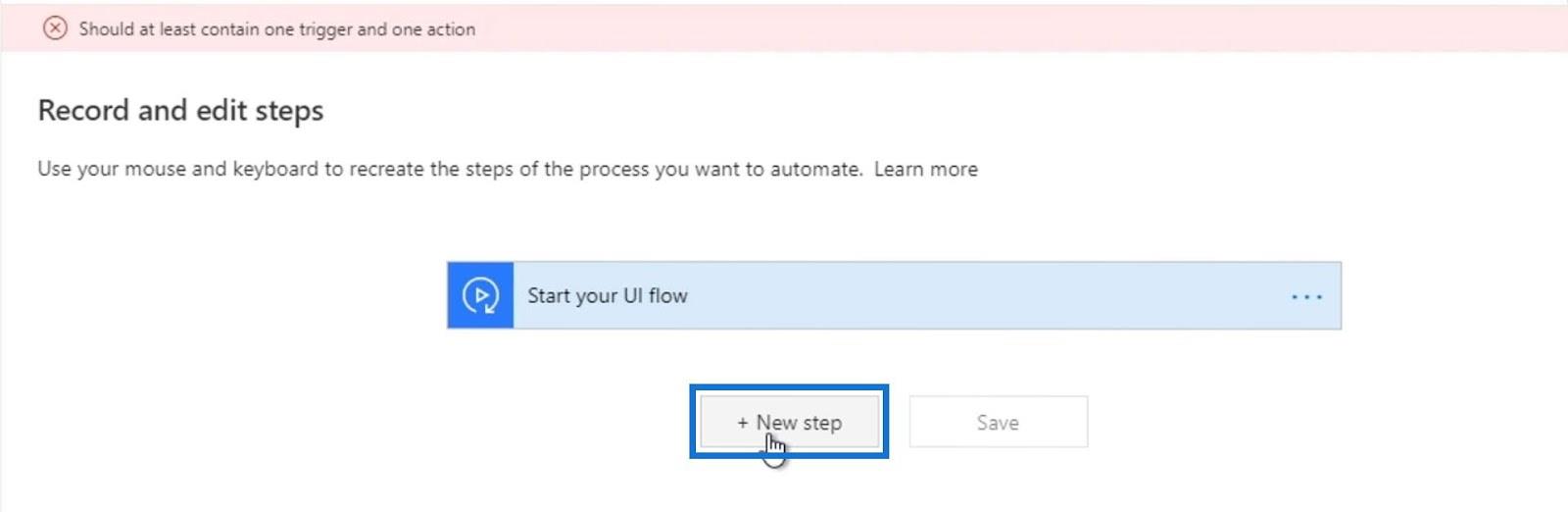
A Változó gombra kattintva új változót hozunk létre .
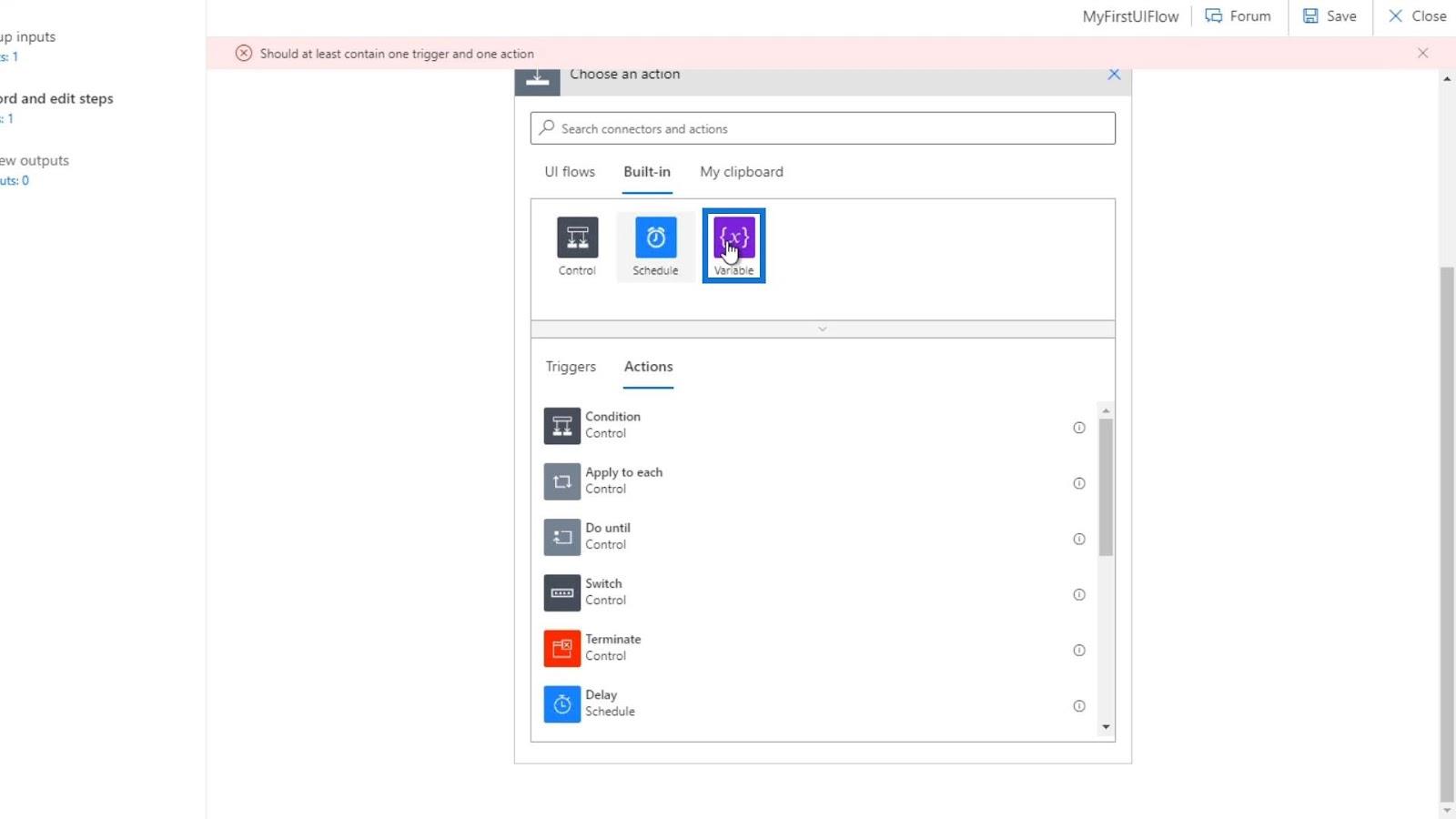
Kattintson a Változó inicializálása elemre .
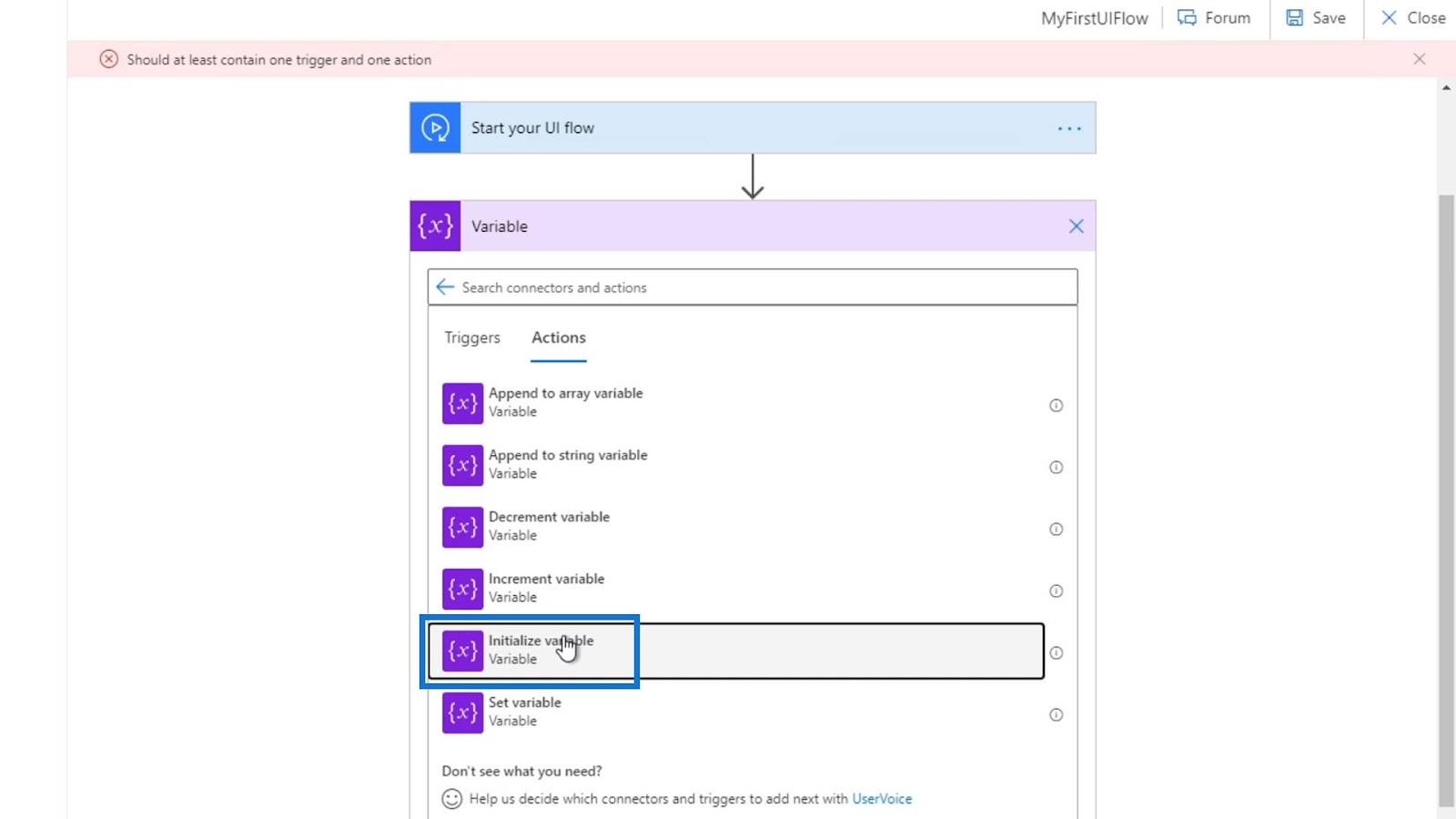
Állítsa a változó nevét bool-ra , típusának válassza a Boolean-t , és állítsa az értéket igazra .
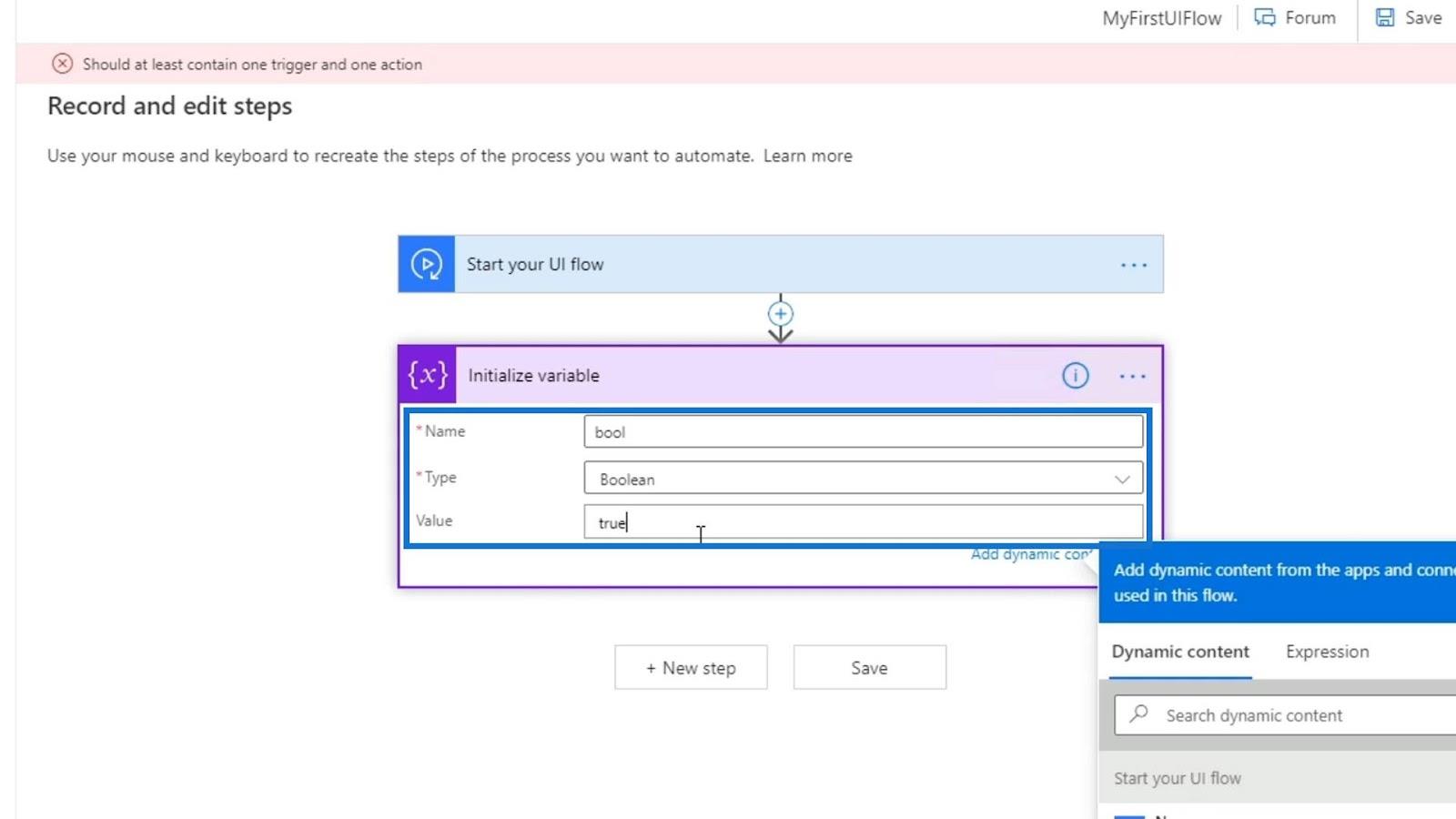
Később megszabadulunk ettől. Azért állítjuk be ezt a műveletet, mert szeretnénk visszatérni a felhasználói felület folyamatának előző lépéséhez. Művelet beállítása nélkül nem tudunk visszatérni az előző lépésekhez. Tehát most kattintsunk a Vissza gombra.
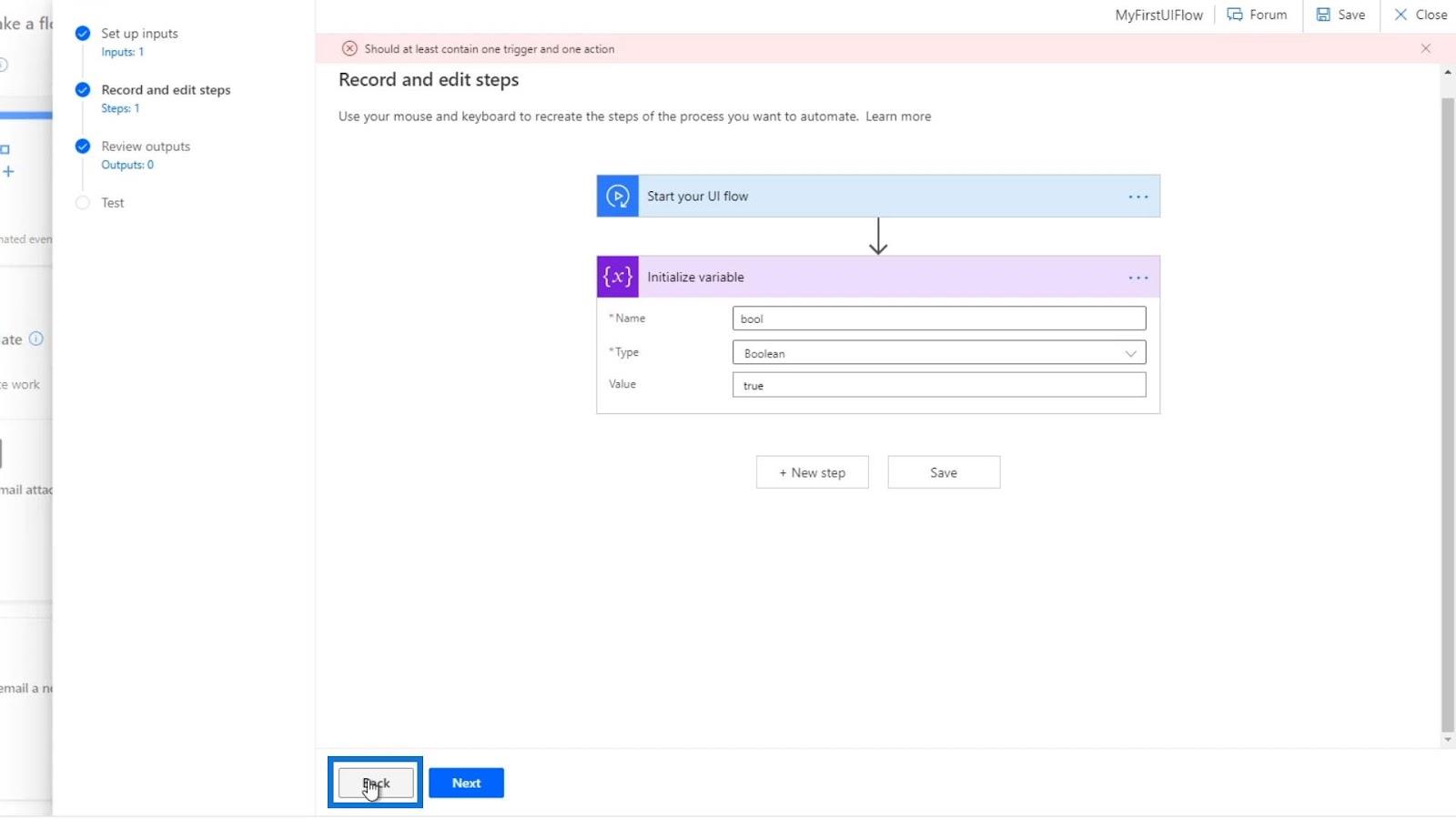
Ezt az oktatóanyagot megelőzően új bemenetet állítottam be Név néven . Megadtam neki az alapértelmezett „ Henry ” értéket és a „ Kérem, adja meg a keresztnevét ” leírását . Tehát mielőtt elindítanánk ezt a folyamatot, meg kell adnunk egy nevet.
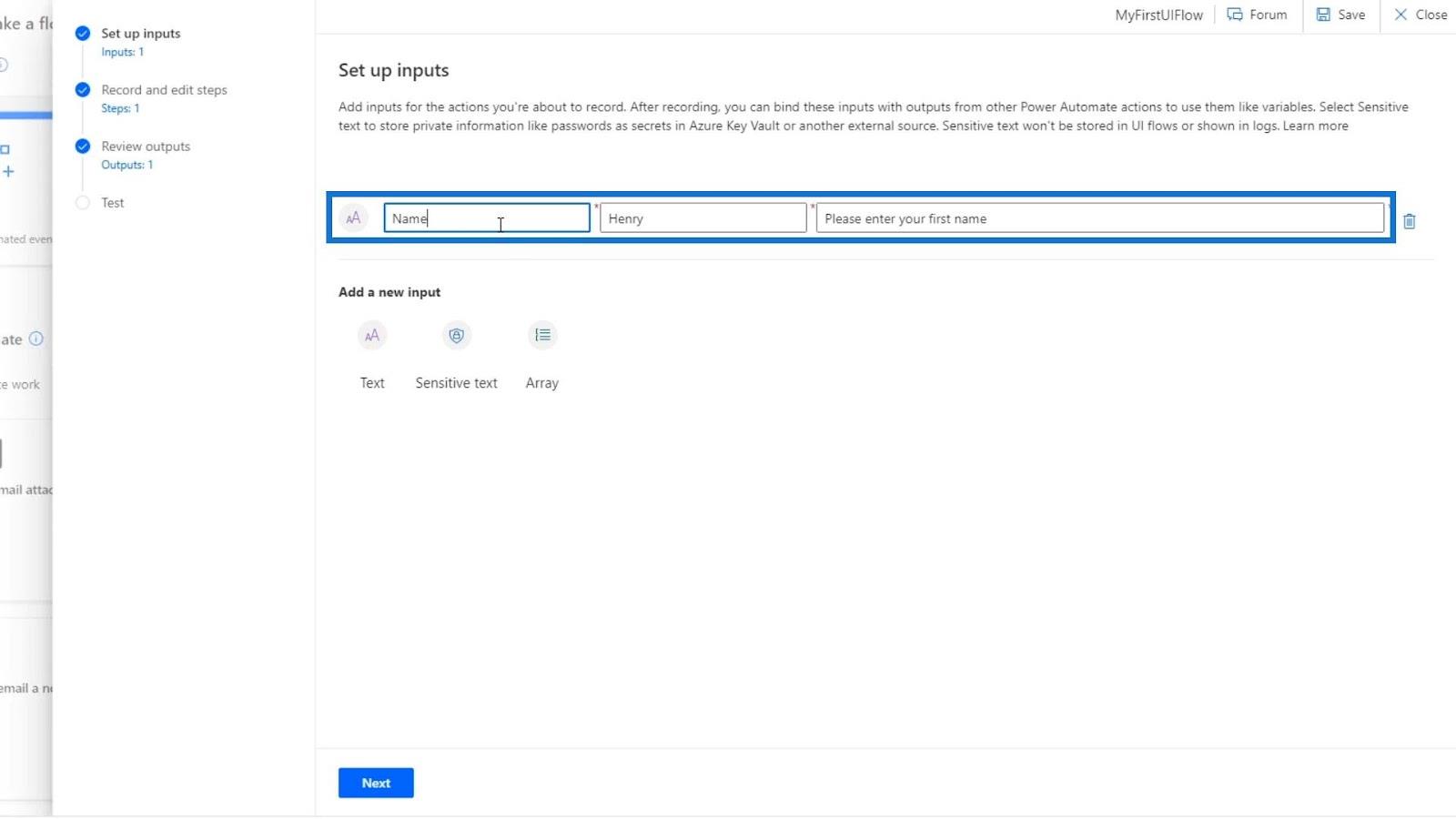
Kattintson a Tovább gombra .
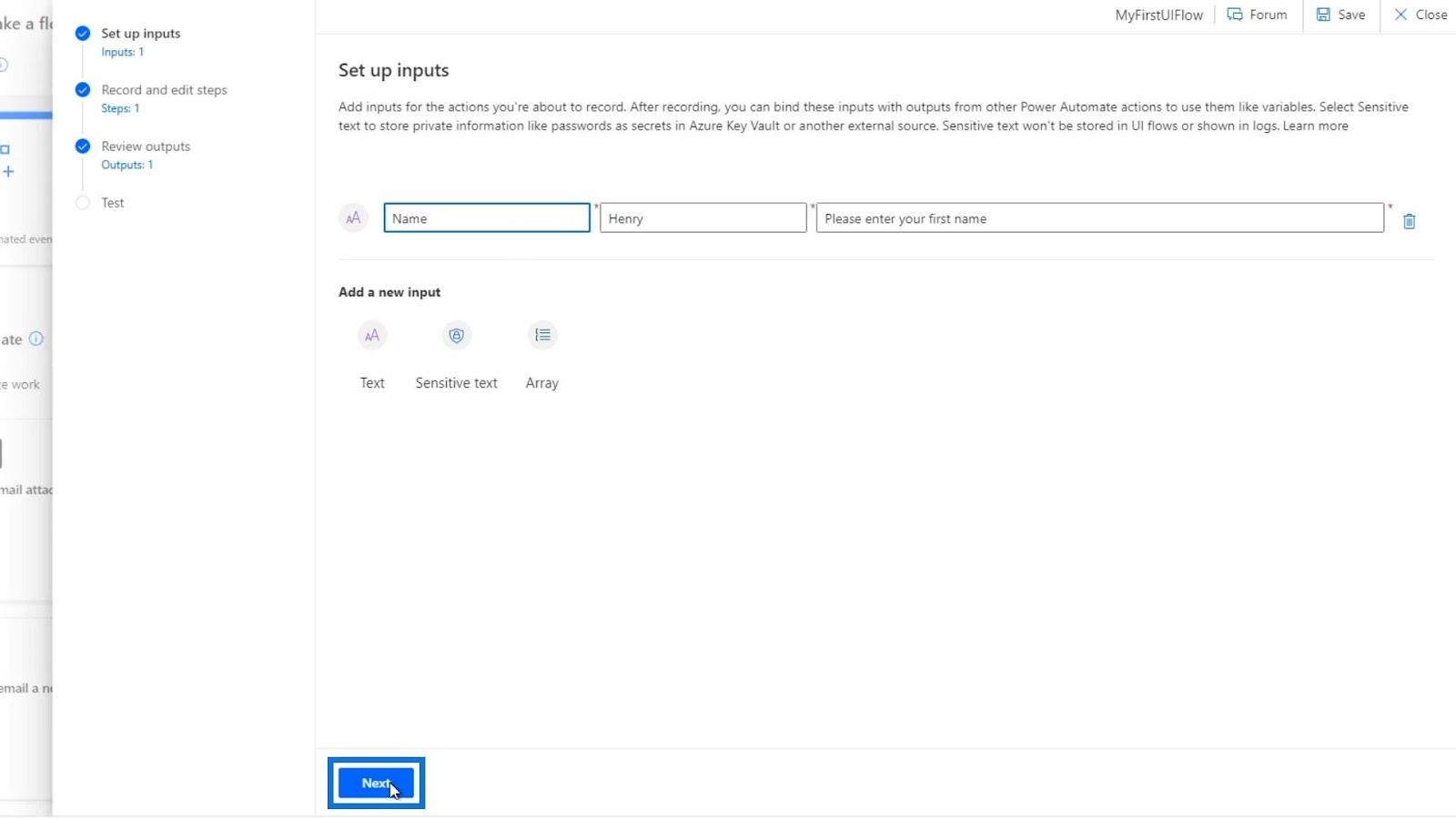
Ezután megszabadulunk az általunk korábban létrehozott Initialize változó művelettől.
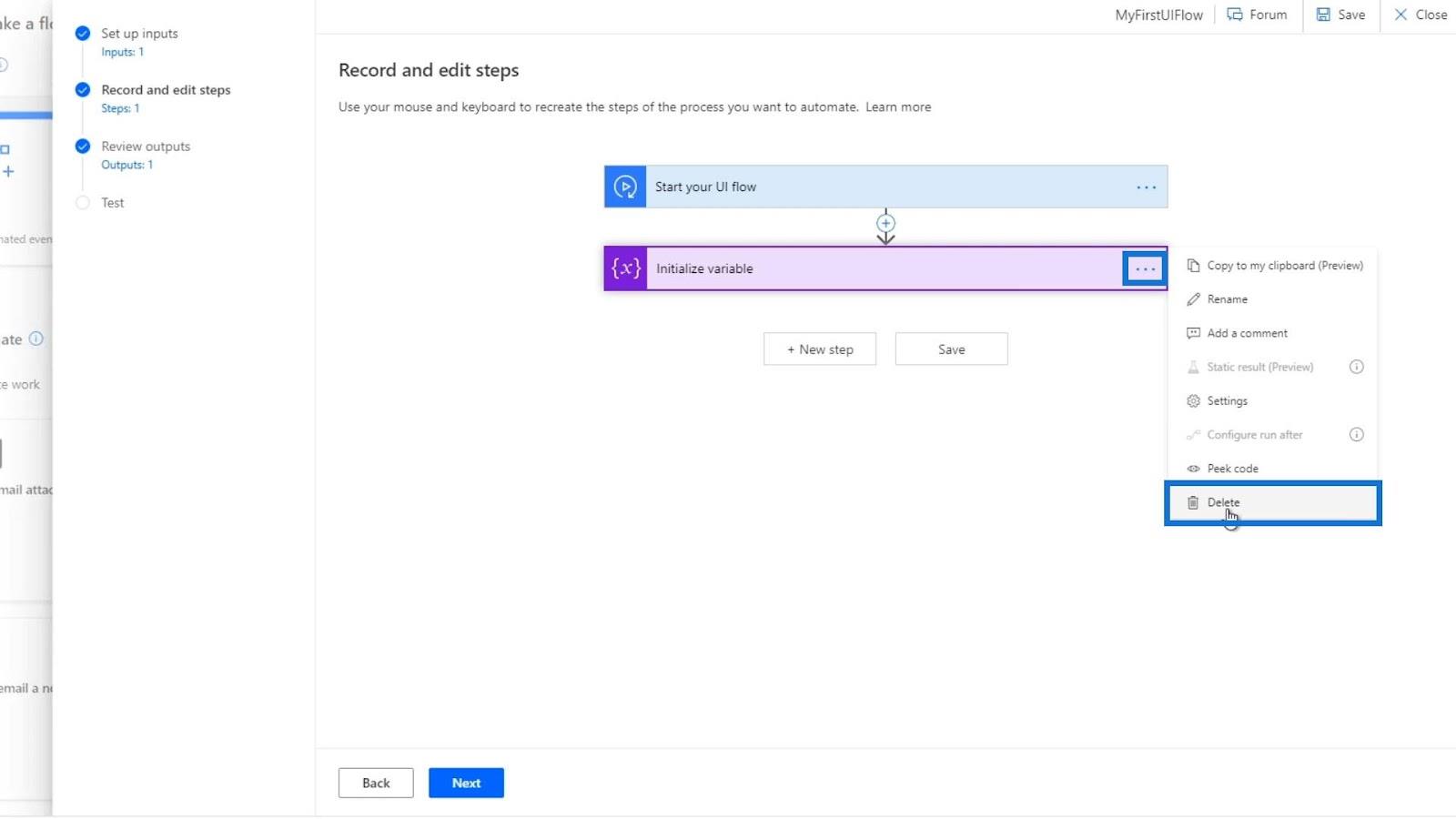
Kattintson az OK gombra.
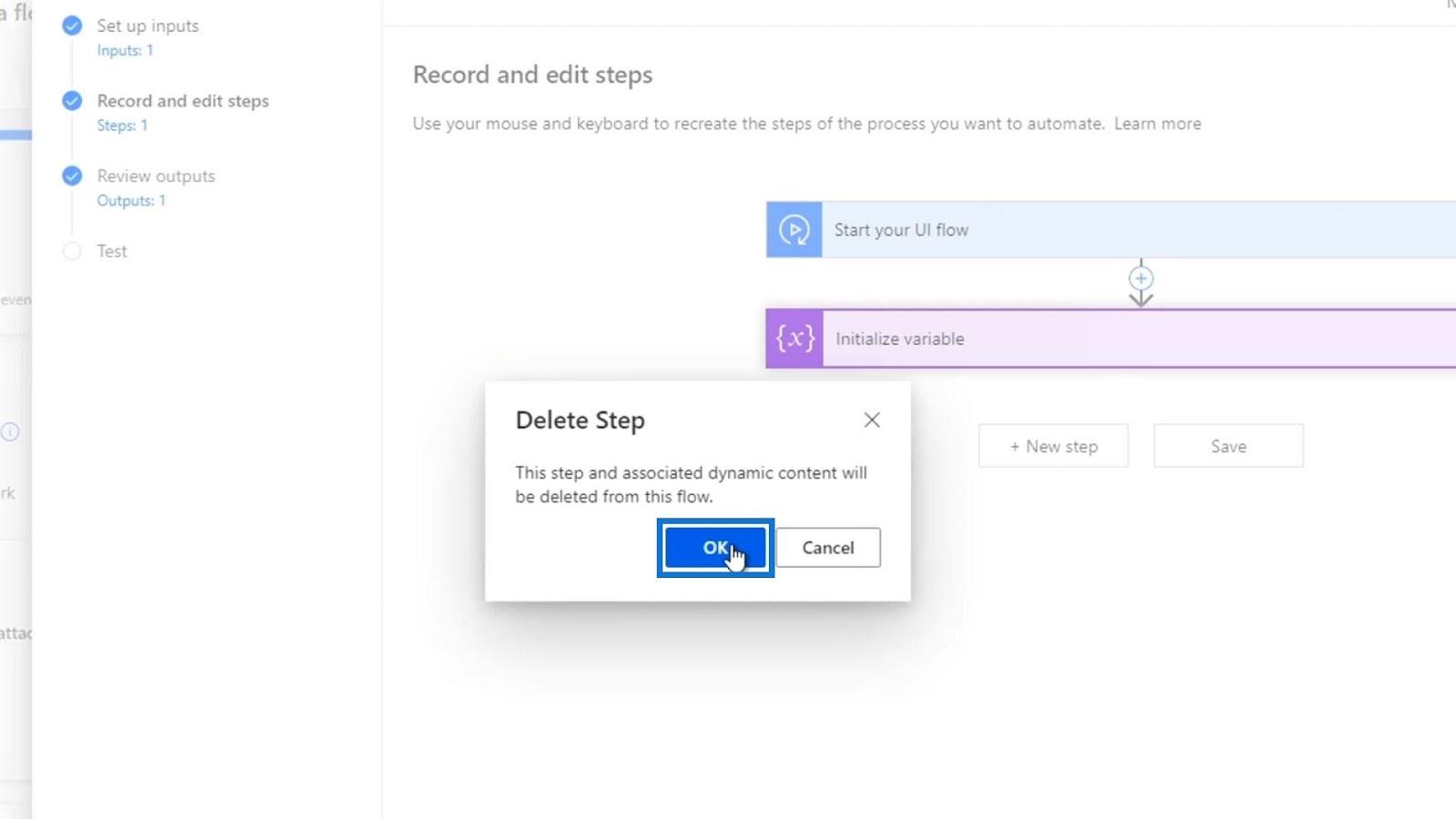
Ezt követően létrehozunk egy új felhasználói felületi folyamatrögzítő műveletet. Tehát kattintsunk az Új lépés gombra .
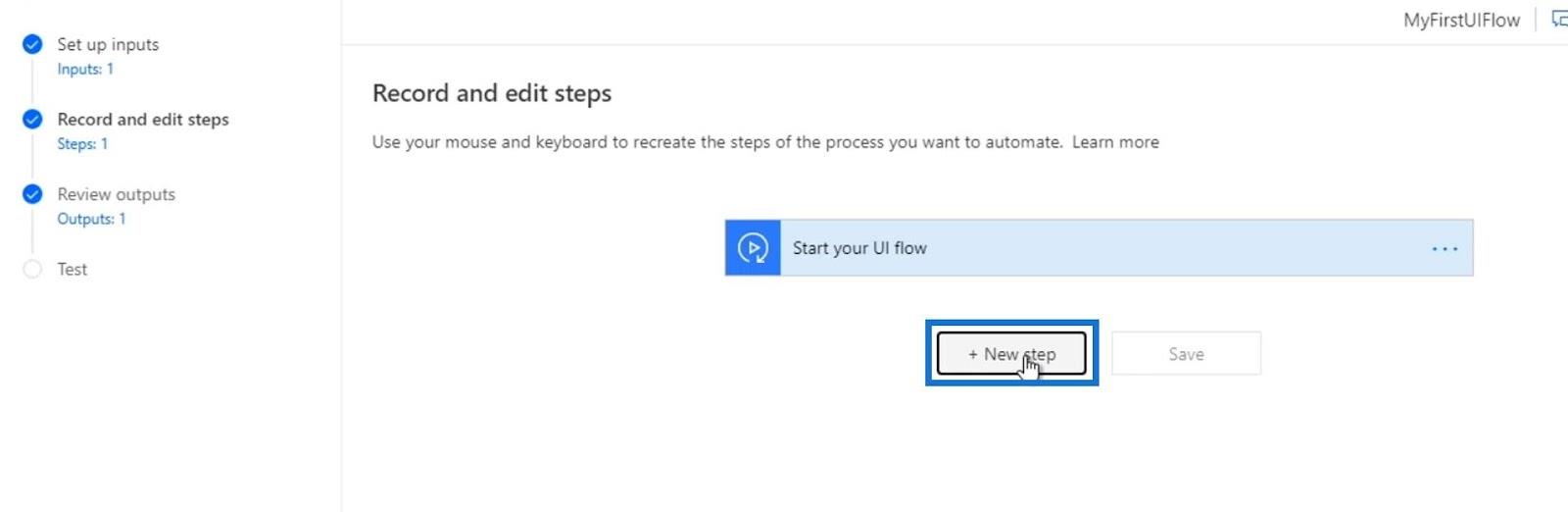
Ezután kattintson a Felvevő elemre .
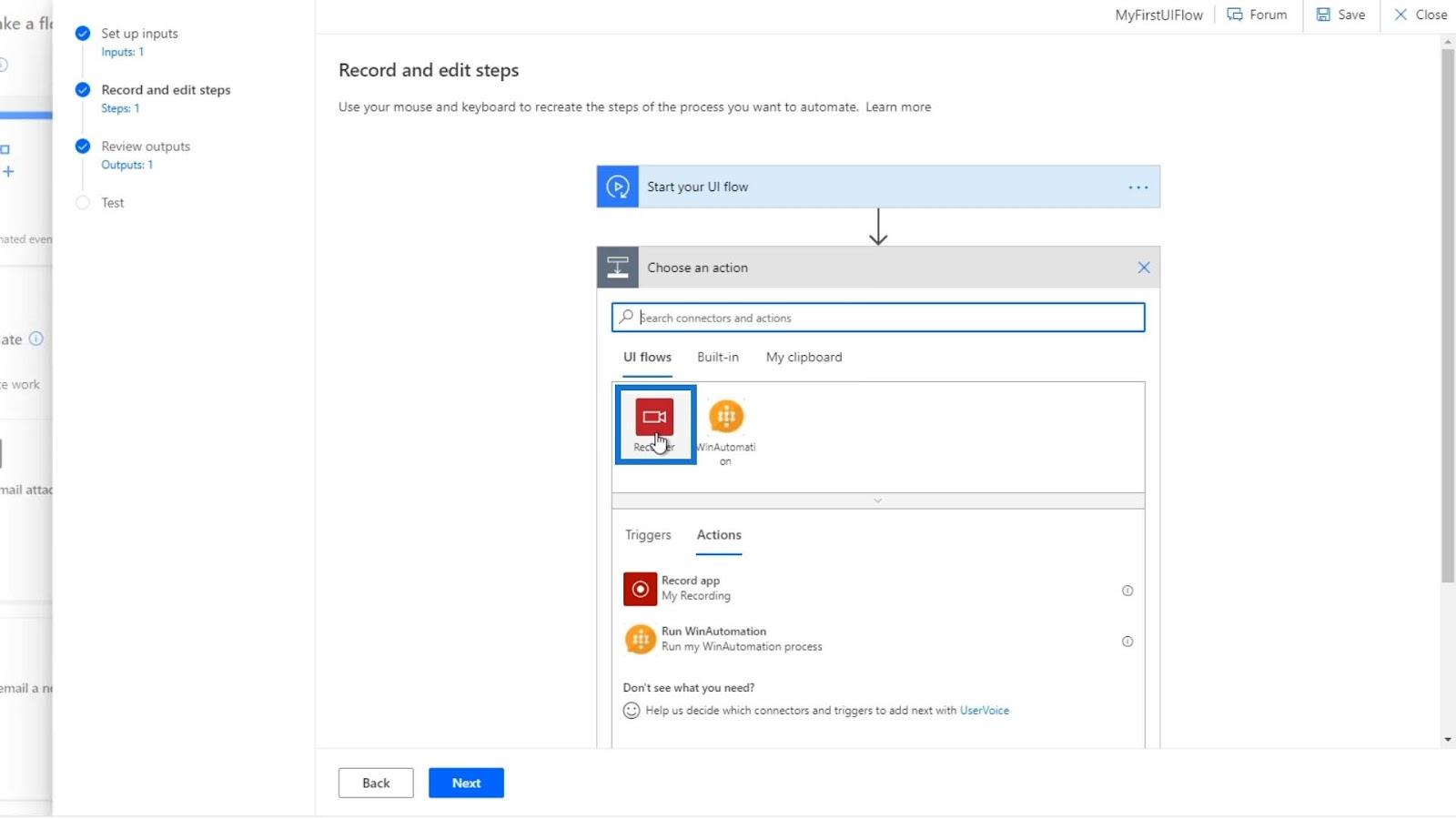
Kattintson a Rögzítés alkalmazásra .
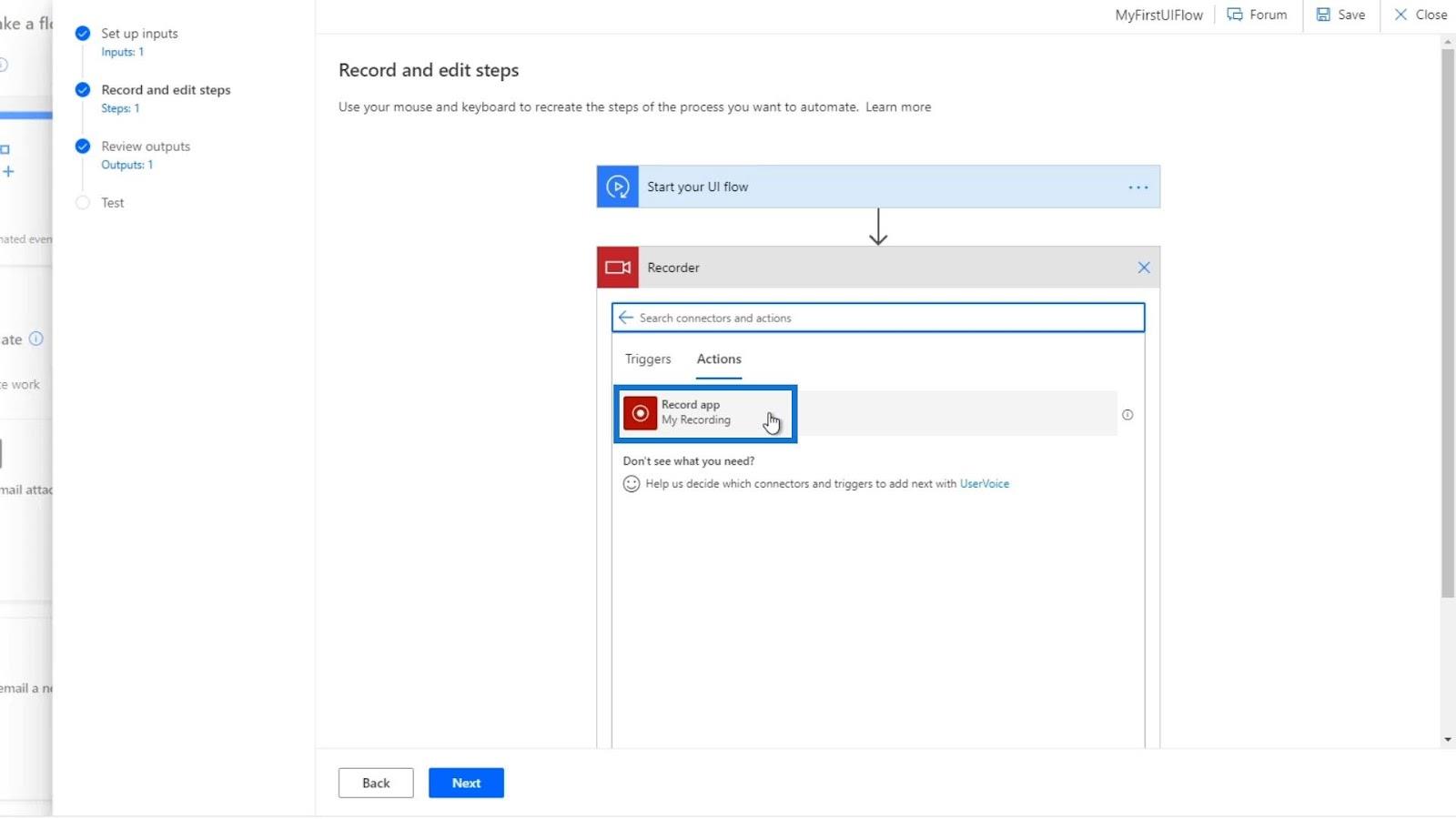
Ezután kattintson a Rögzítő indítása elemre .
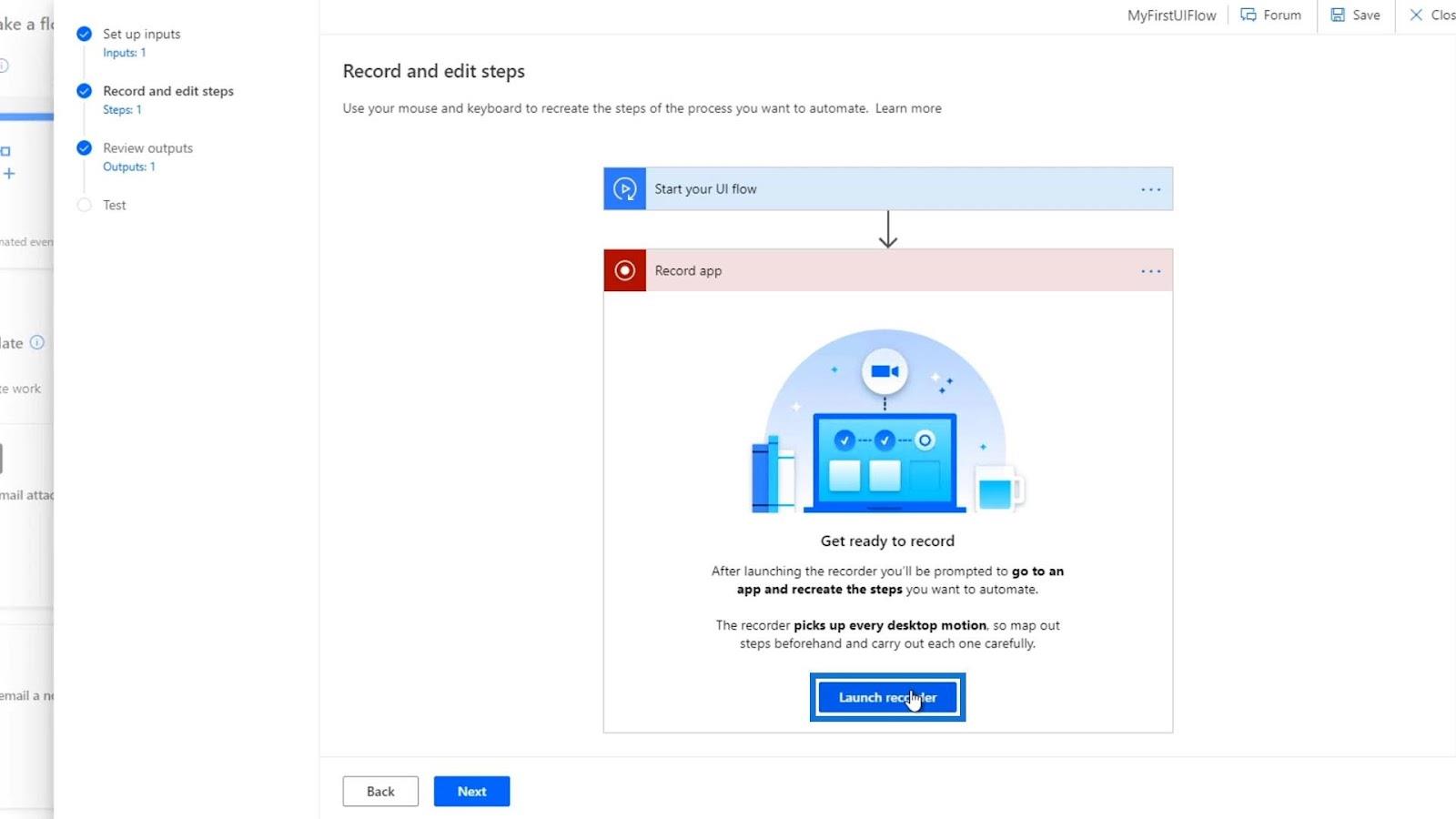
Felvevőfelületi folyamatbemenetek rögzítése
Először kattintson a Felvétel gombra .
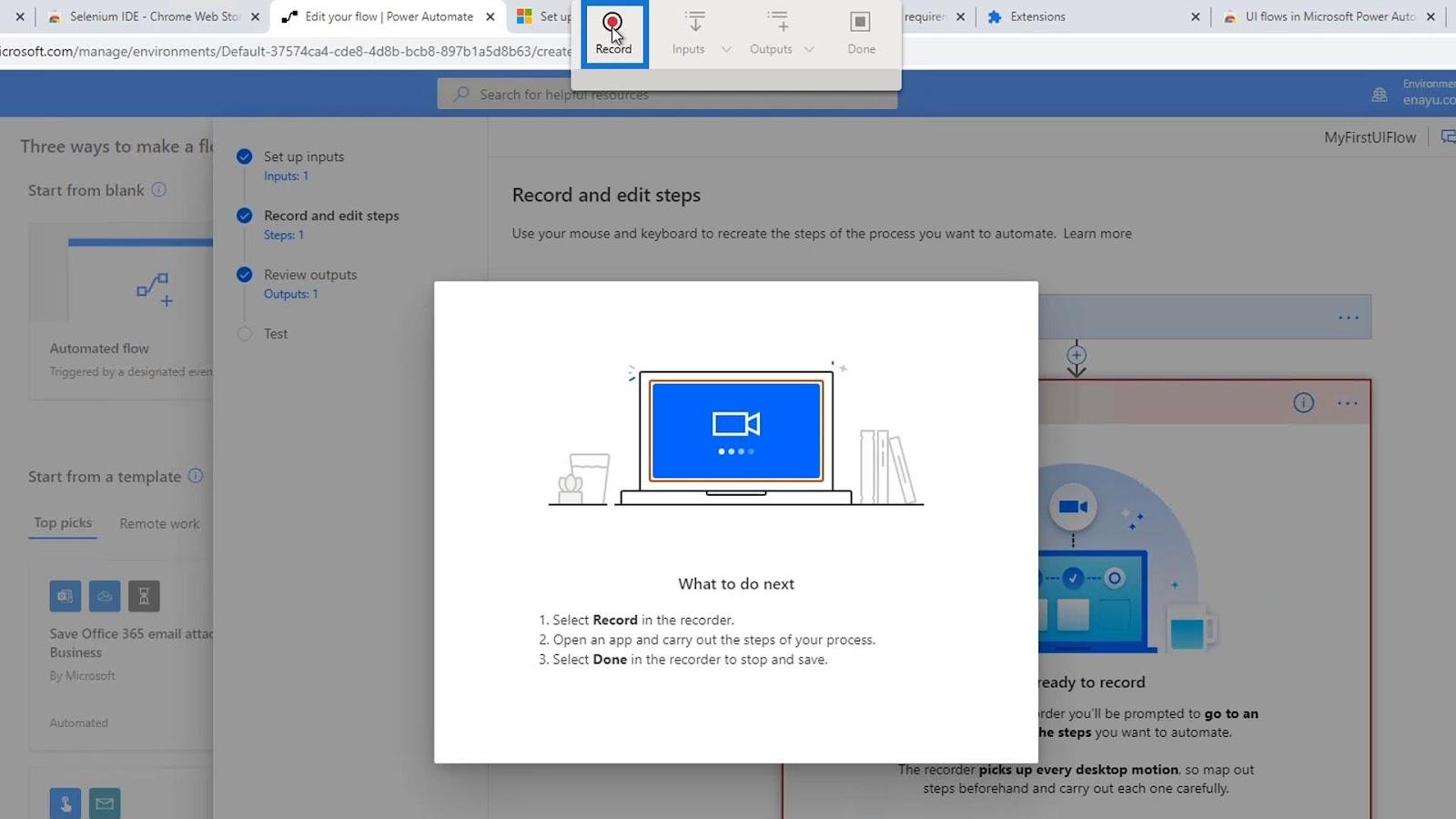
Ezután nyissuk meg a Jegyzettömböt .
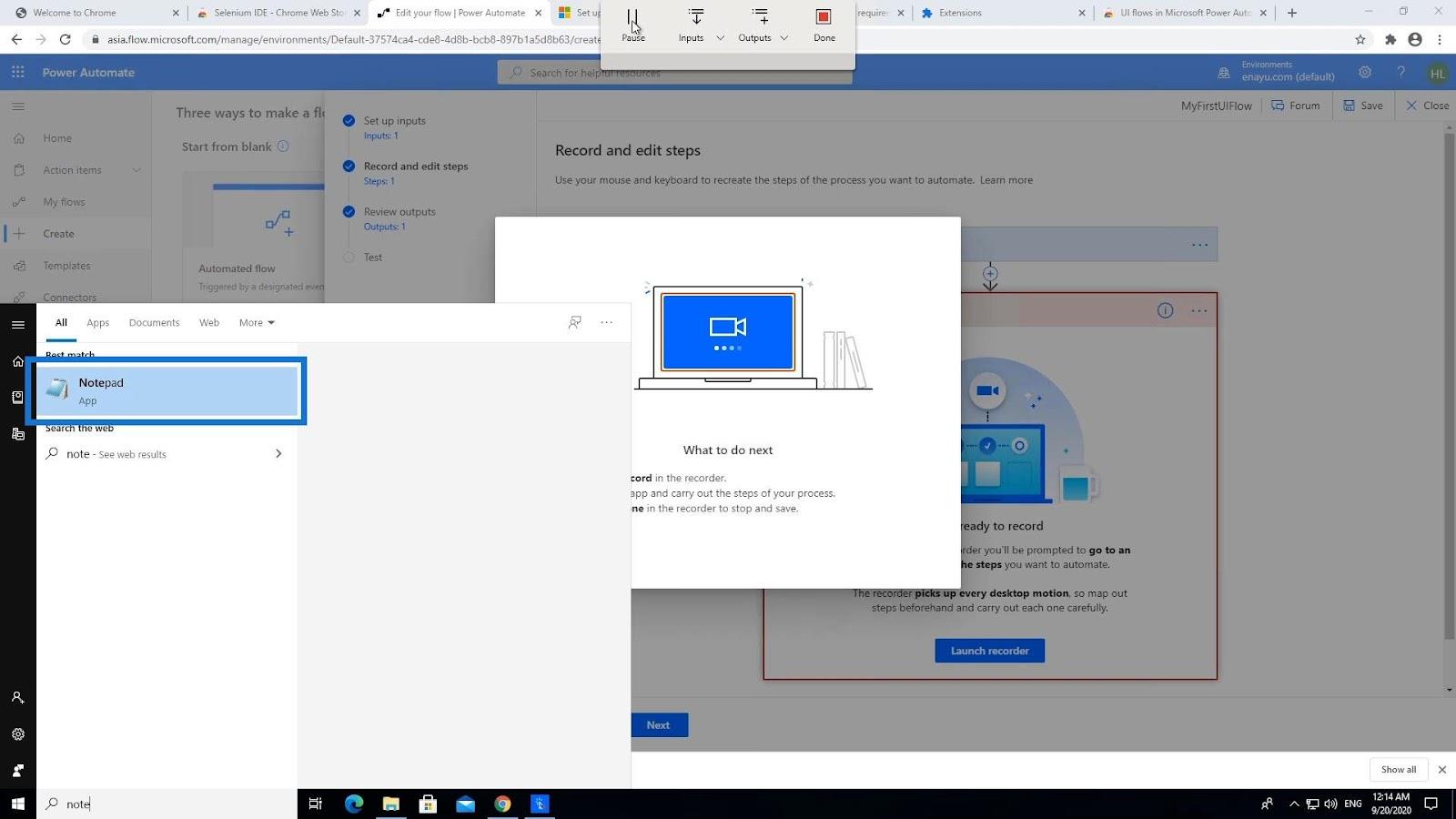
Írjuk be, hogy „ Hé, a nevem ”, és ahelyett, hogy rögzített értéket adnánk meg, használjuk a Power Automate folyamatunk bemeneteit. Ezért kattintsunk a felső menüsor Bemenetek elemére . Ezután kattintson a Név bevitelre.
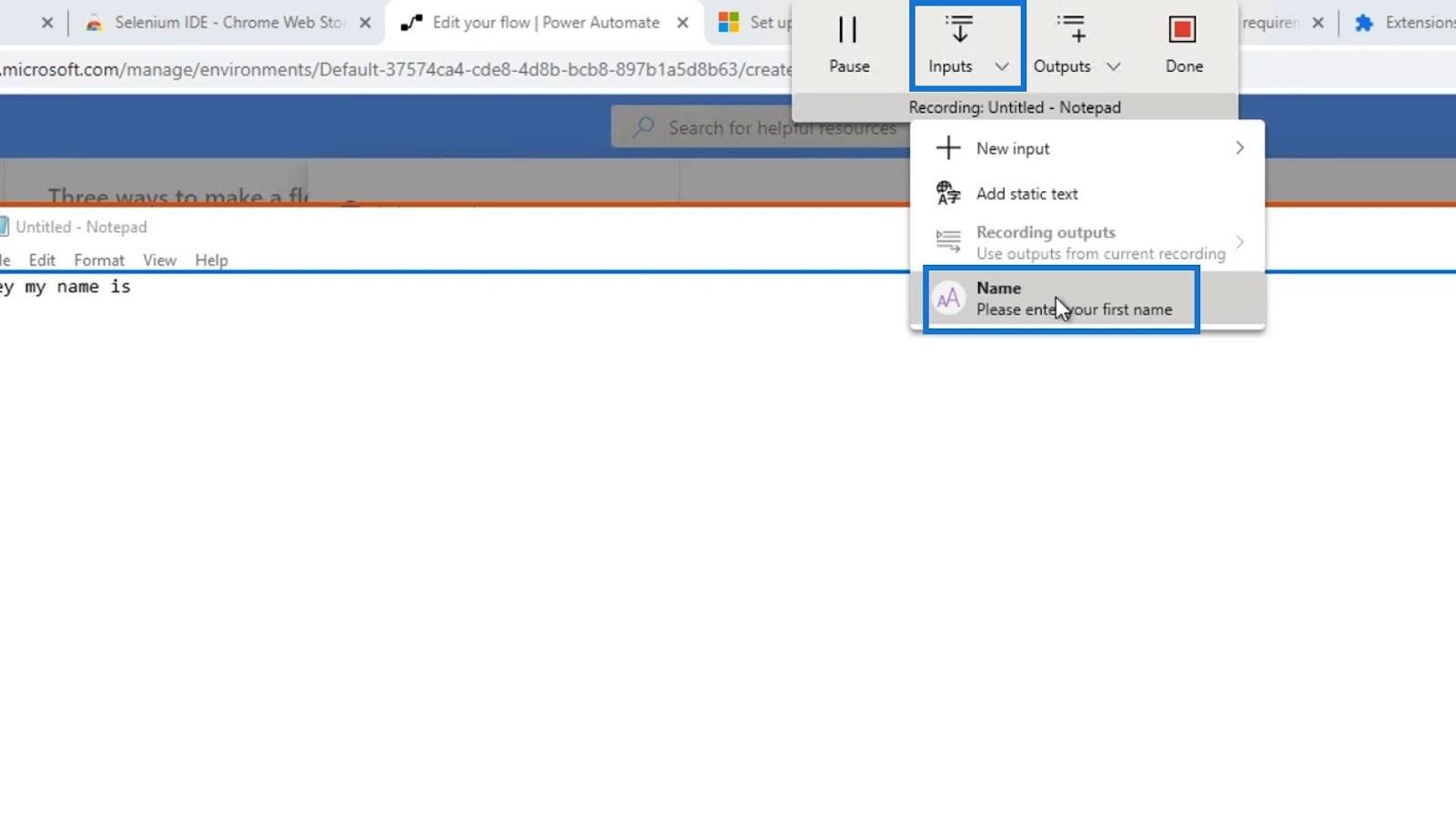
Ezzel beírja az alapértelmezett értéket, amelyet a Név bemenetre állítottunk be, ami „ Henry ”.
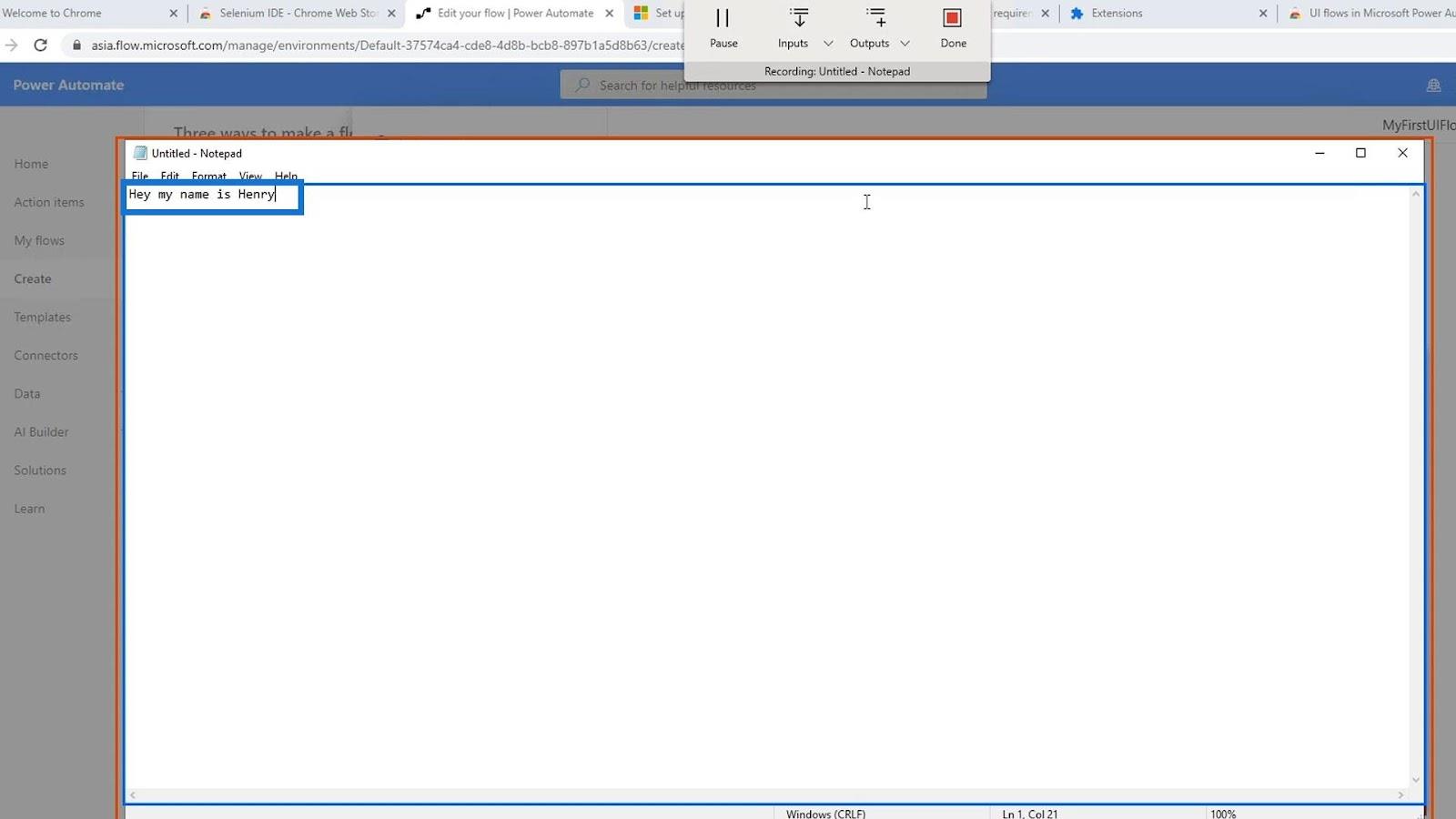
Végül kattintson a Kész gombra .
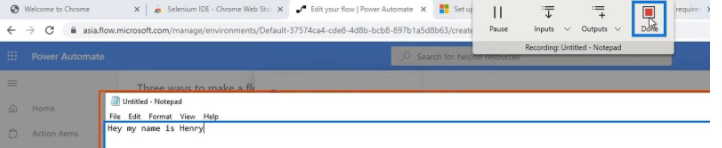
Létrehoztunk egy folyamatot egy bemeneti változóval. Akkor lássuk, működik-e működés közben.
UI Flow bemenetek tesztelése
Először kattintson a Tovább gombra.
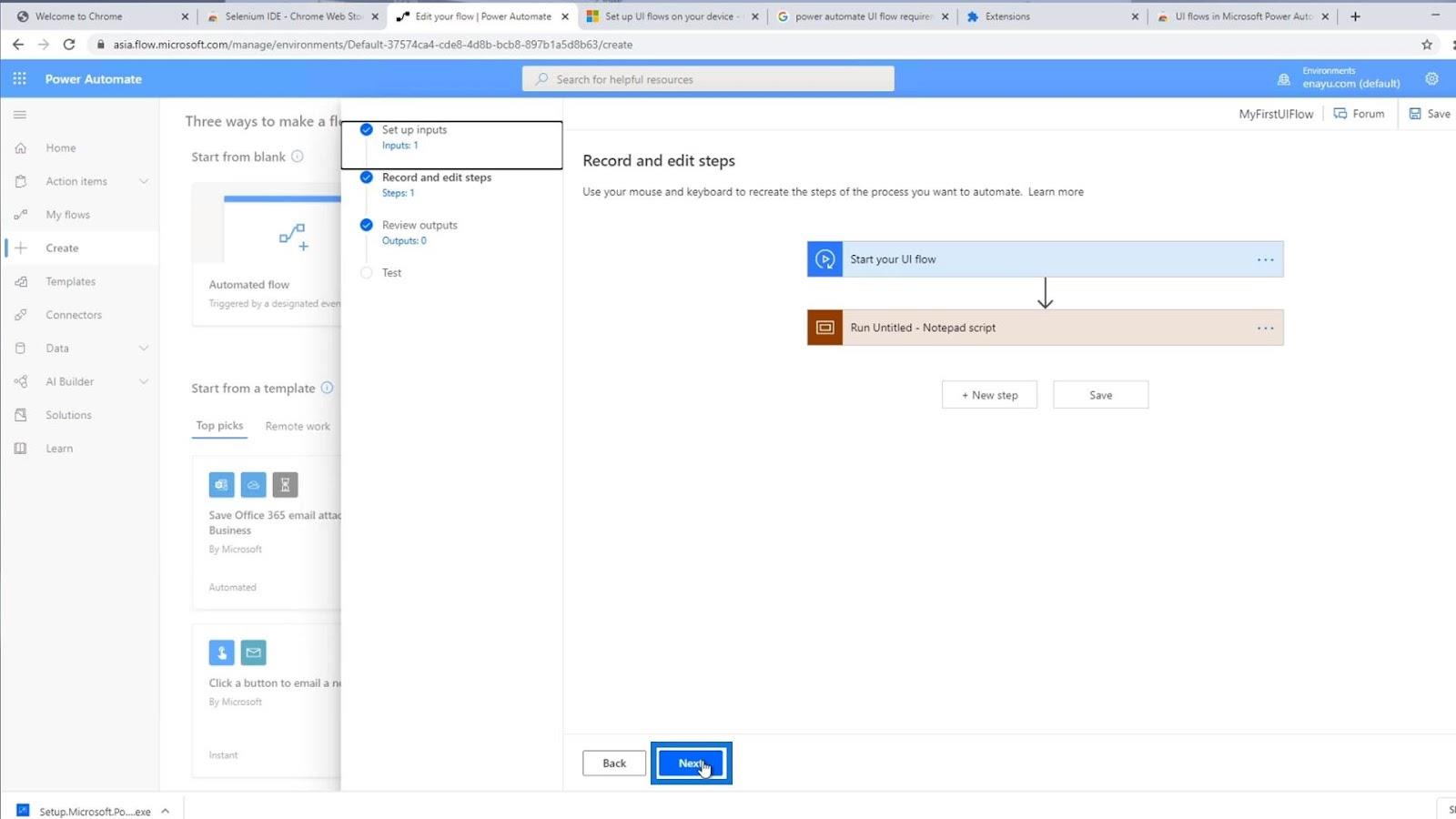
Még nem rendelkezünk a kimenetekkel, így nem kell aggódnunk emiatt. Csak kattintson a Tovább gombra .
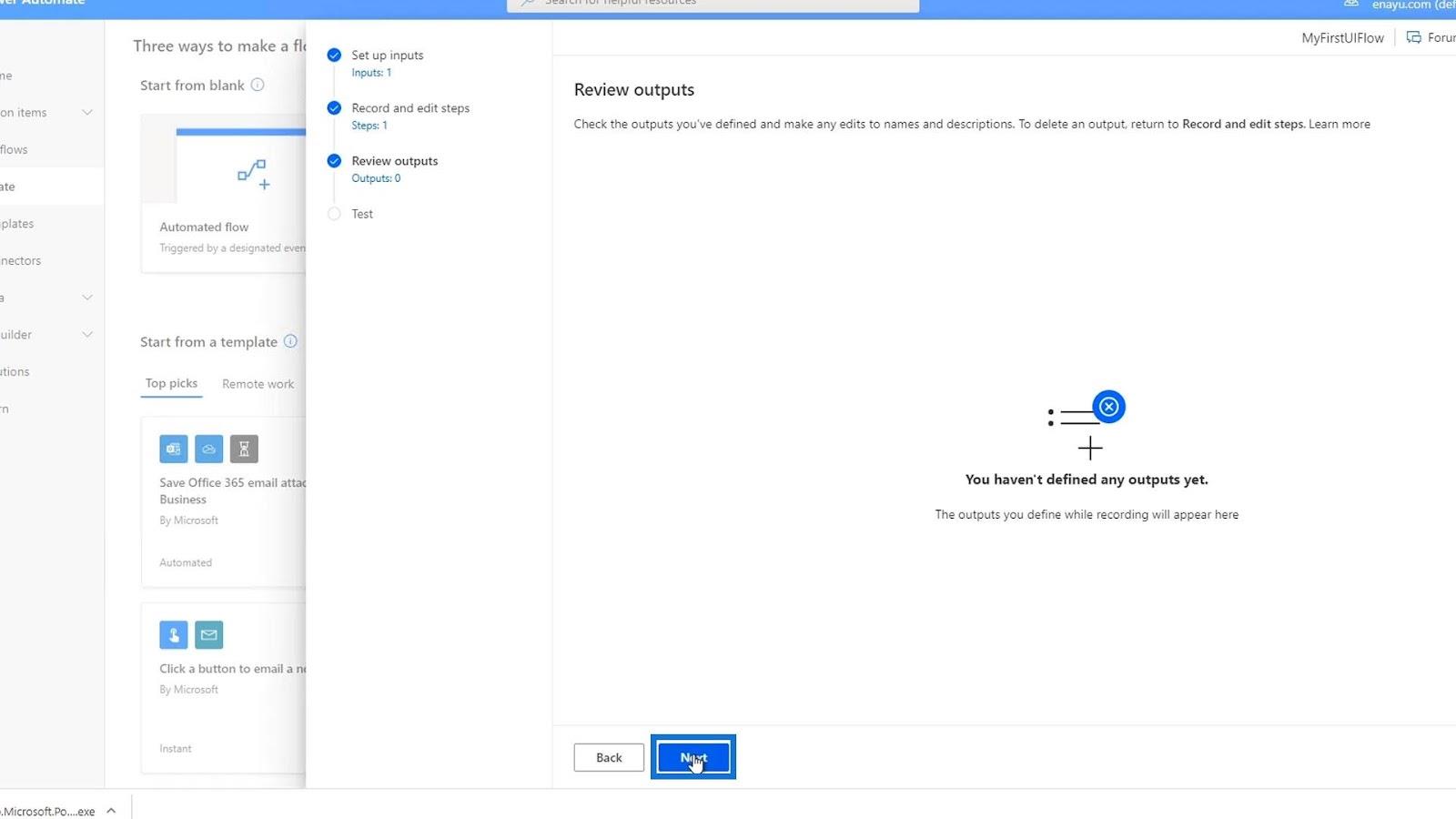
Aztán először írjunk be egy nevet. Például írjuk be, hogy „ David Copperfield ”. Ezt követően kattintson a Teszt most gombra .
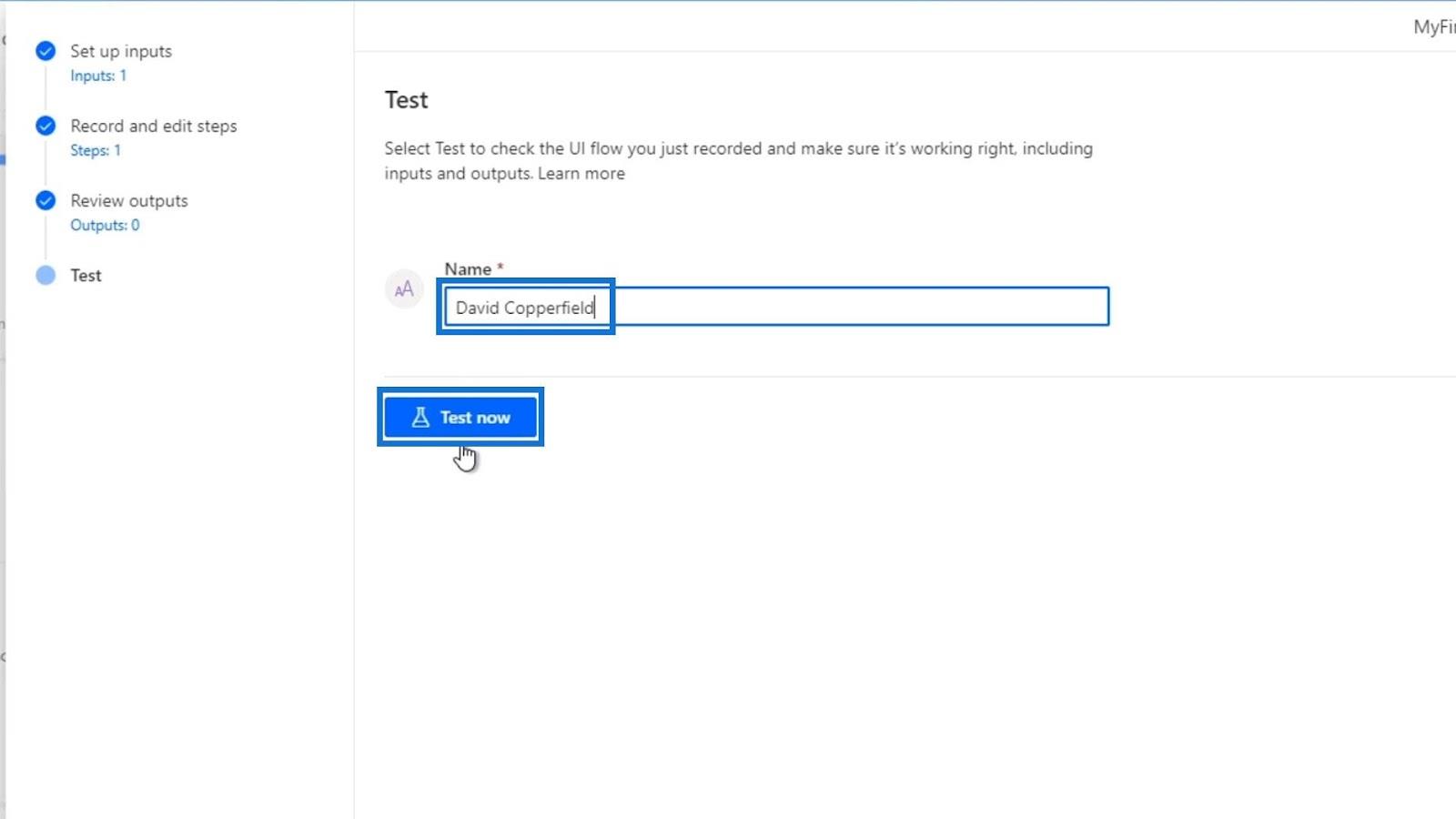
Kattintson a Teszt gombra .
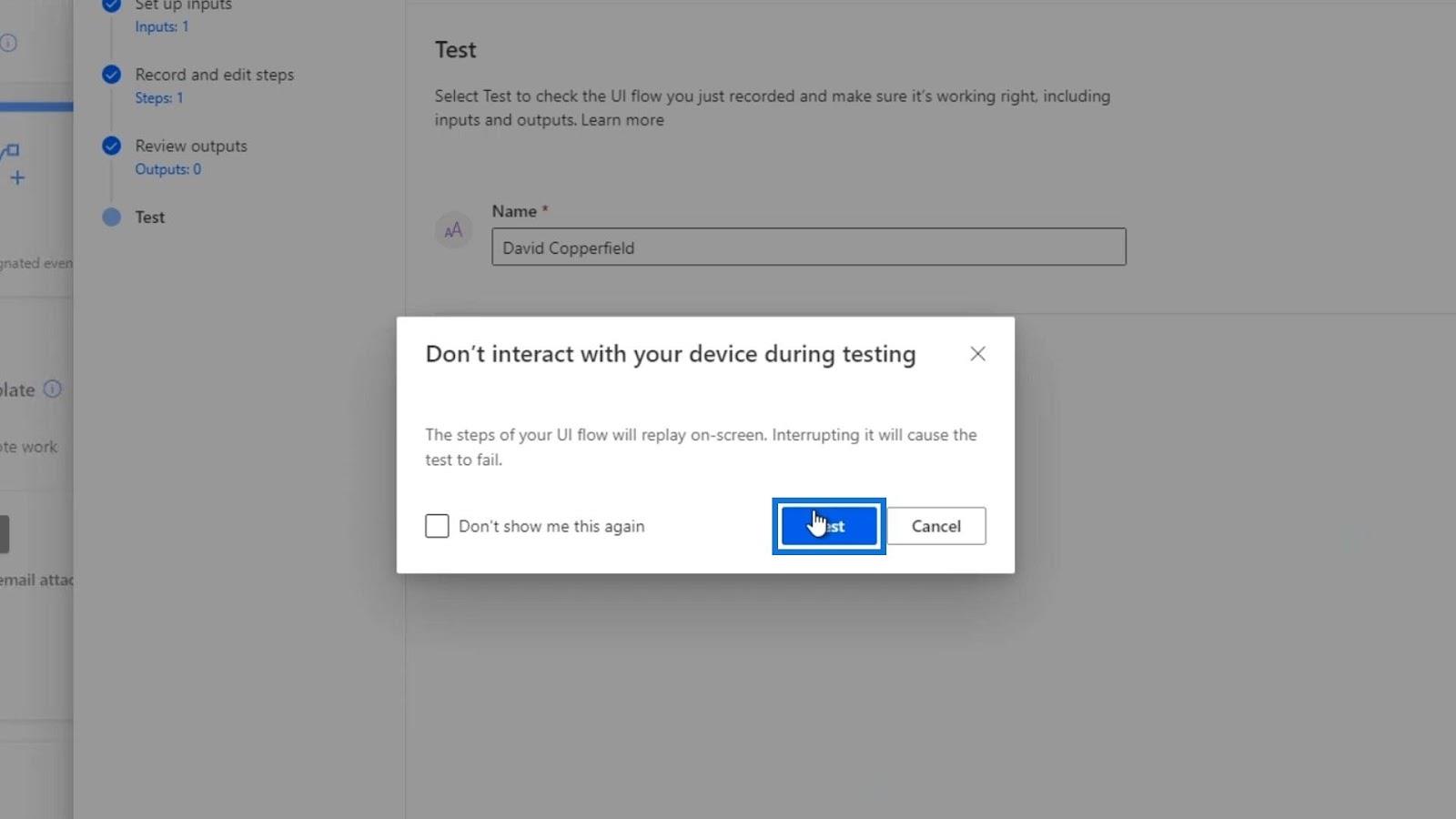
Ügyeljen arra, hogy az egész folyamat során ne mozgassa az egeret. Amint látjuk, megnyílik egy új jegyzettömb fájl, és automatikusan beírja a „ Hey my name is ” szöveget az általunk megadott beviteli érték mellett, amely „ David Copperfield ”.
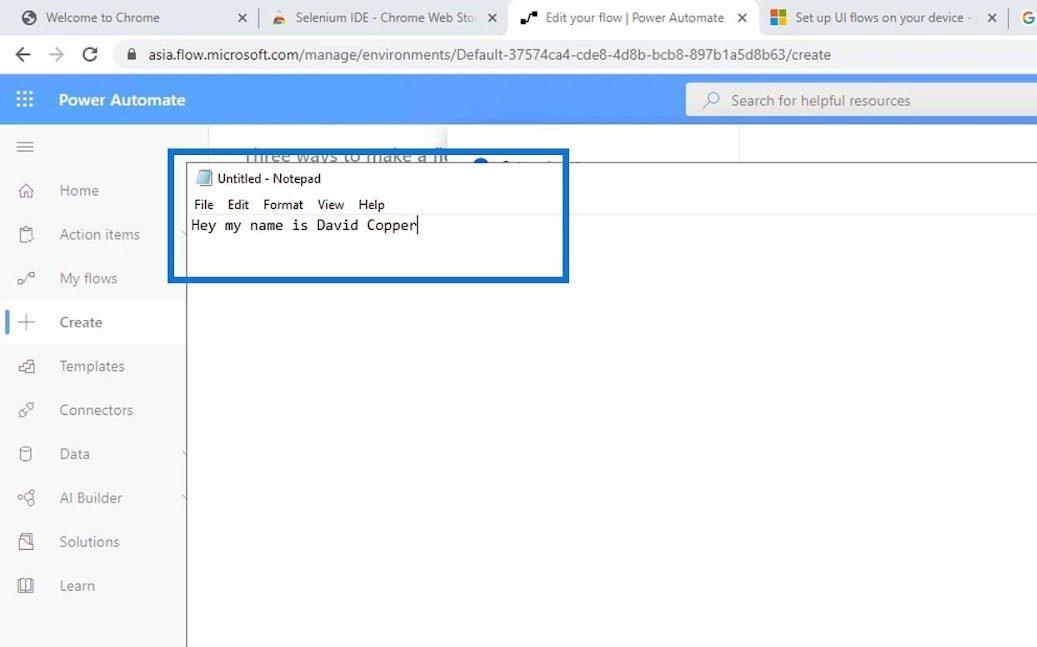
Ez azt jelenti, hogy a felhasználói felületünk sikeresen működött. Ha visszamegyünk a Rögzítés és a szerkesztés lépéseihez , akkor valójában a kódban is láthatjuk. Csak kattintson a Névtelen futtatás – Jegyzettömb szkript lépésre.
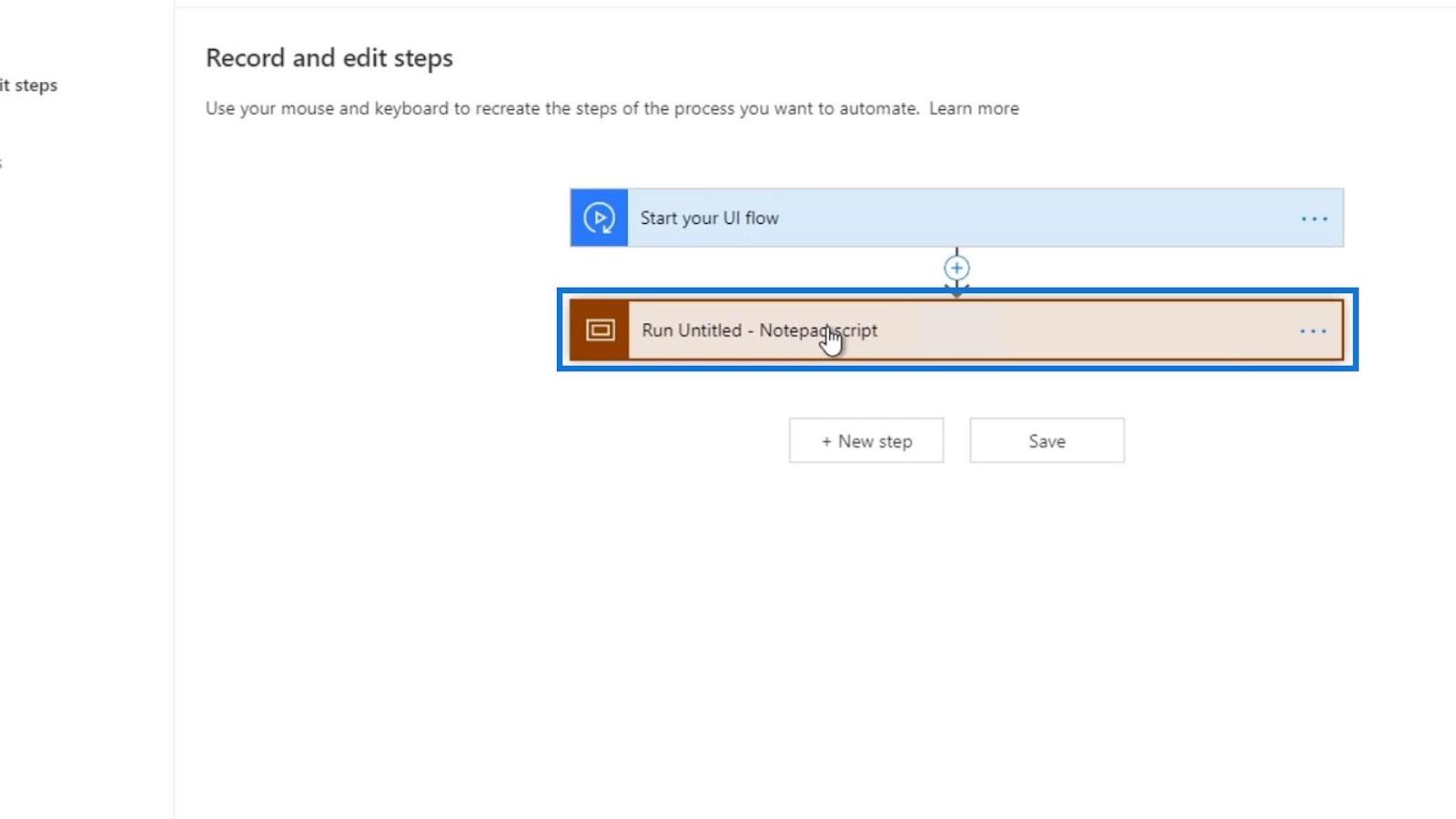
Amint látjuk, először elindította a Jegyzettömböt.
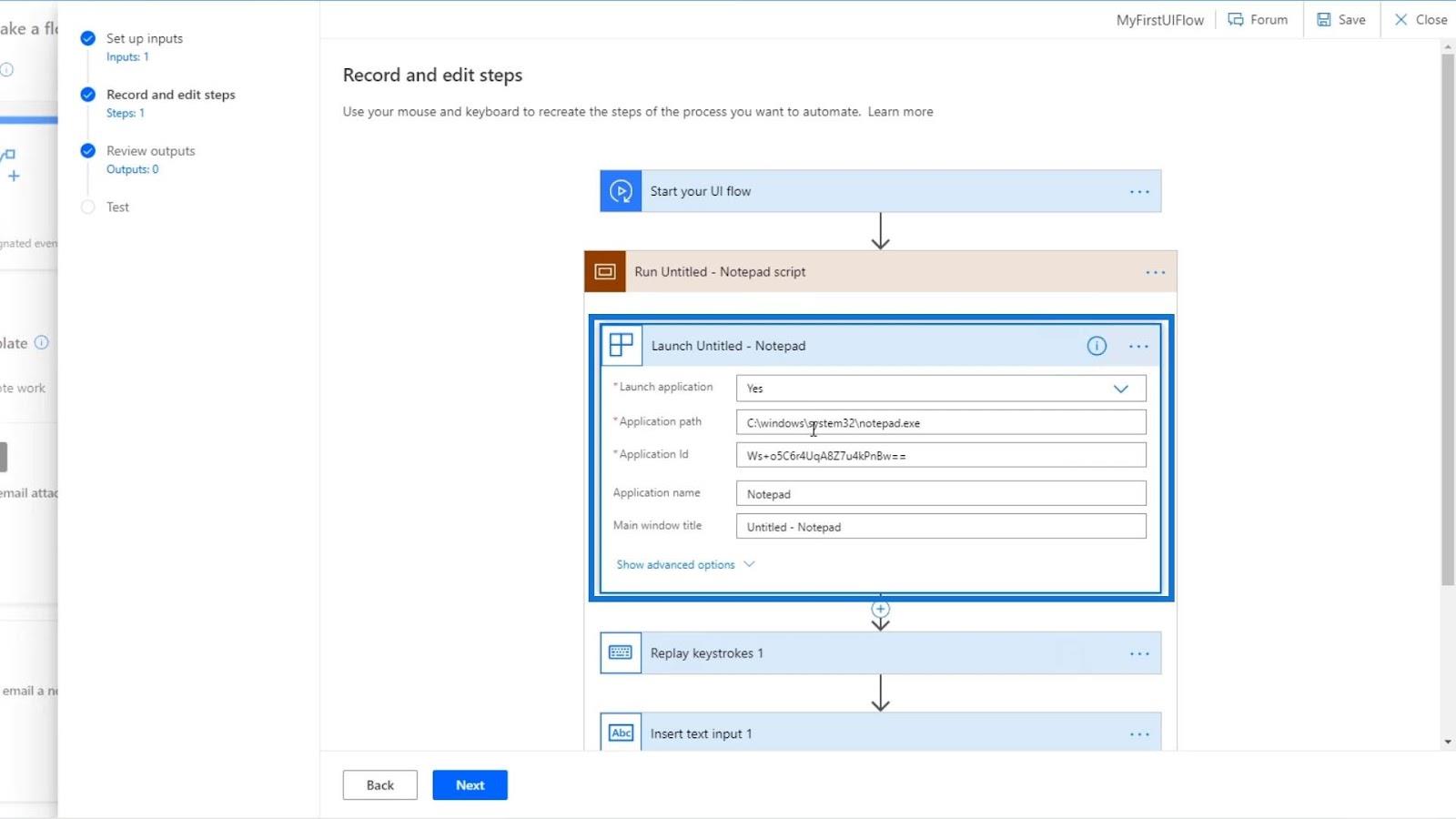
Ezután lejátssza a billentyűleütéseket. Ekkor írtuk be, hogy „ Hé, a nevem ”.
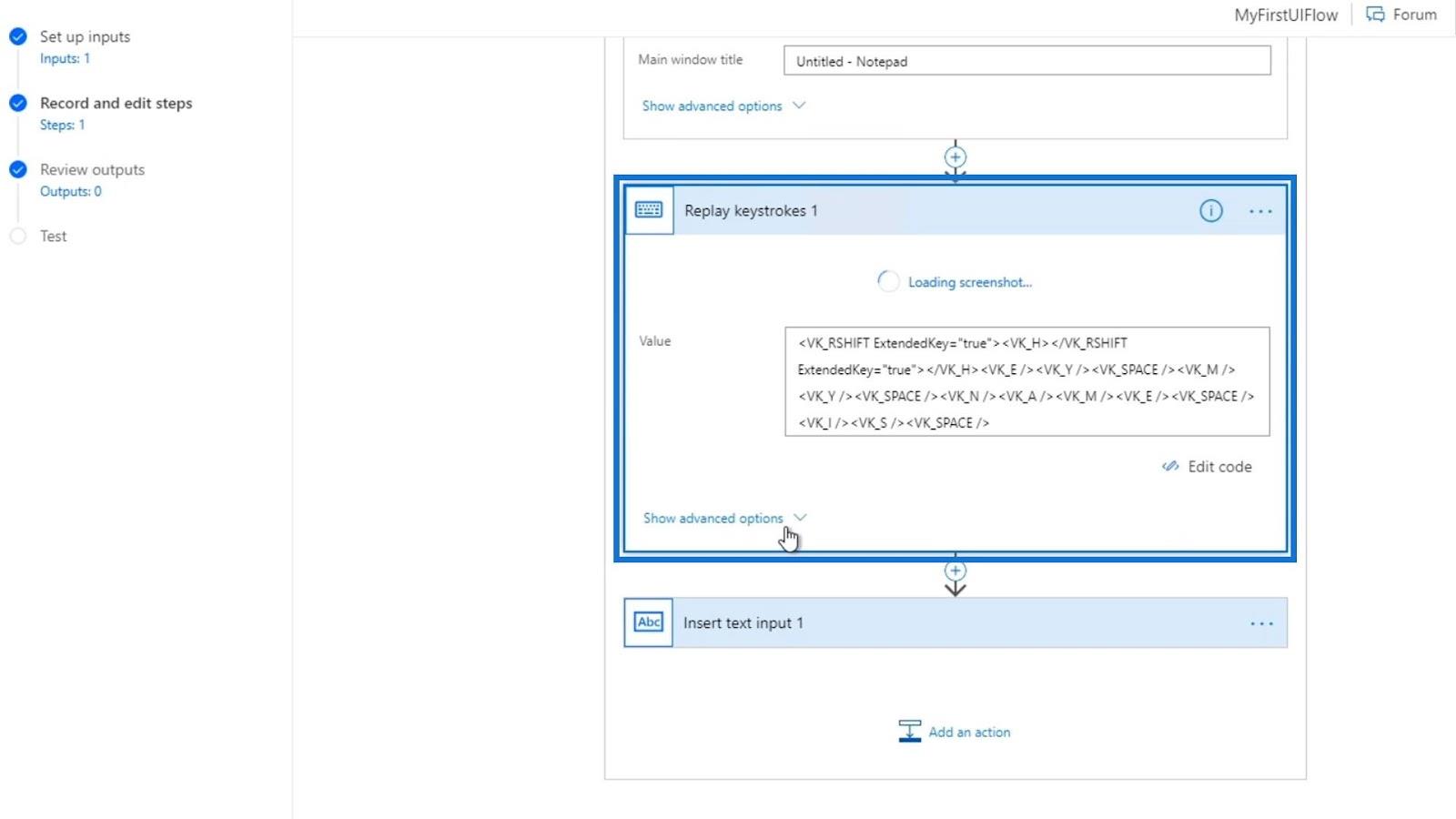
Végül beszúrt egy szövegbevitelt a Név változó értékével, amelyet korábban konfiguráltunk.
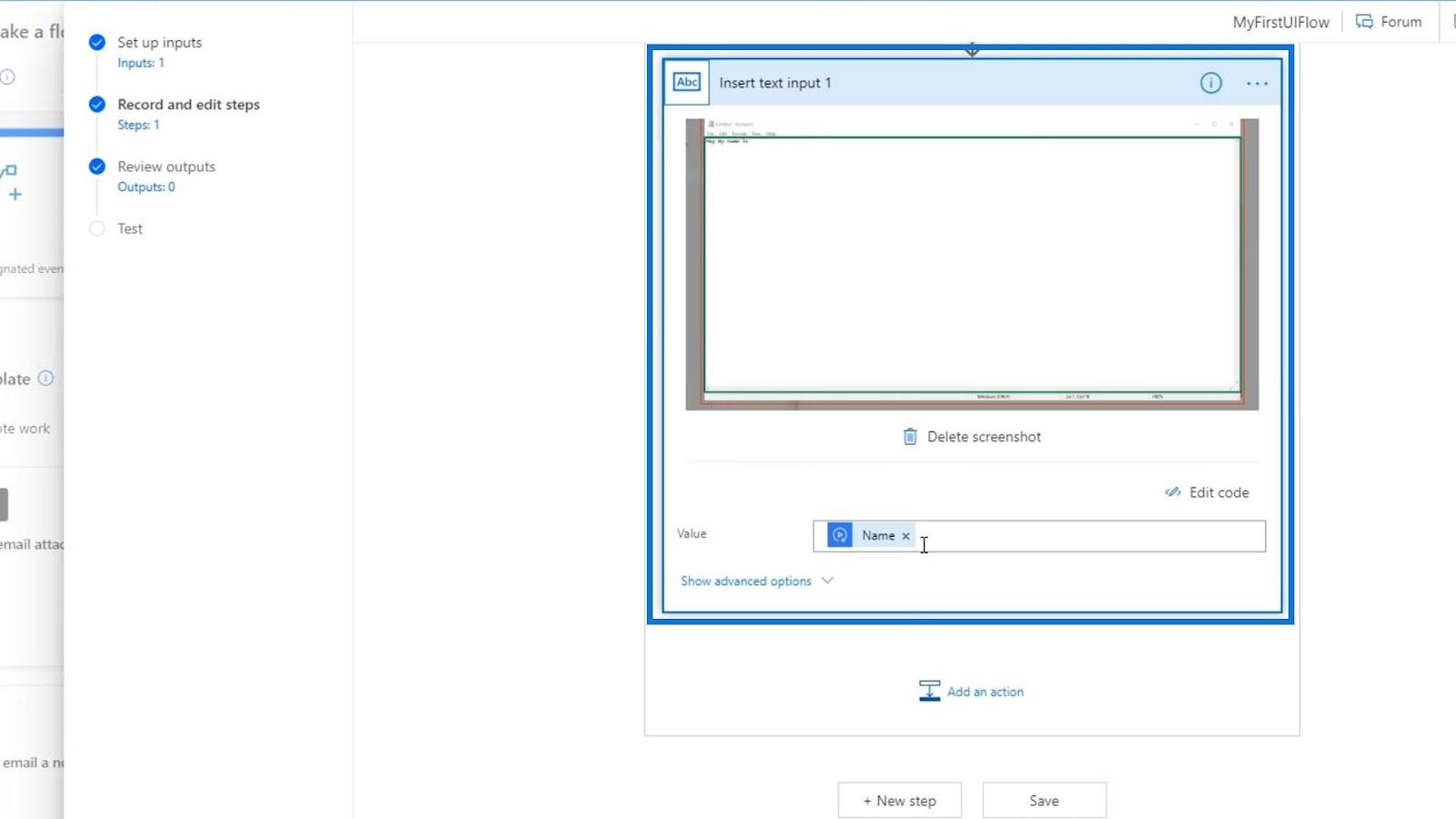
Következtetés
A bemenetek segítségével testreszabhatjuk a felhasználói felületi folyamatműveleteinket, hogy olyan legyen, amilyennek szeretnénk. Nem kell technikailag rögzítenünk a felhasználói felület folyamatait. Csak műveleteket adhatunk hozzá, és kiválaszthatjuk a kívánt műveleteket, például a bal kattintást , a jobb kattintást vagy akár a szöveg lekérését .
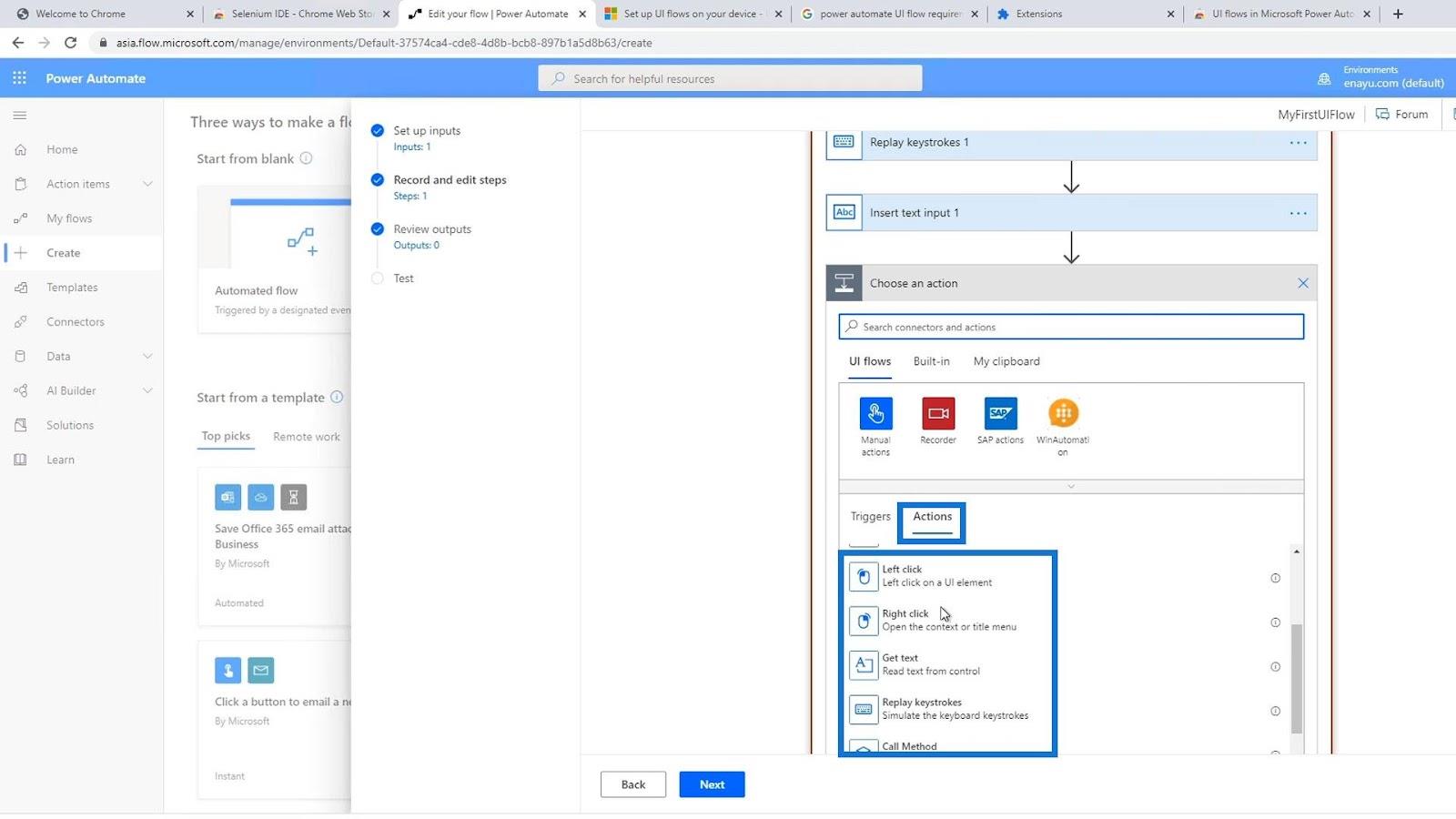
Így tudjuk használni az UI folyamokat bemenetekkel. Sokkal egyszerűbb először a rögzítési funkciót végrehajtani, majd szükség esetén módosítani a kódot.
Minden jót,
Henrik