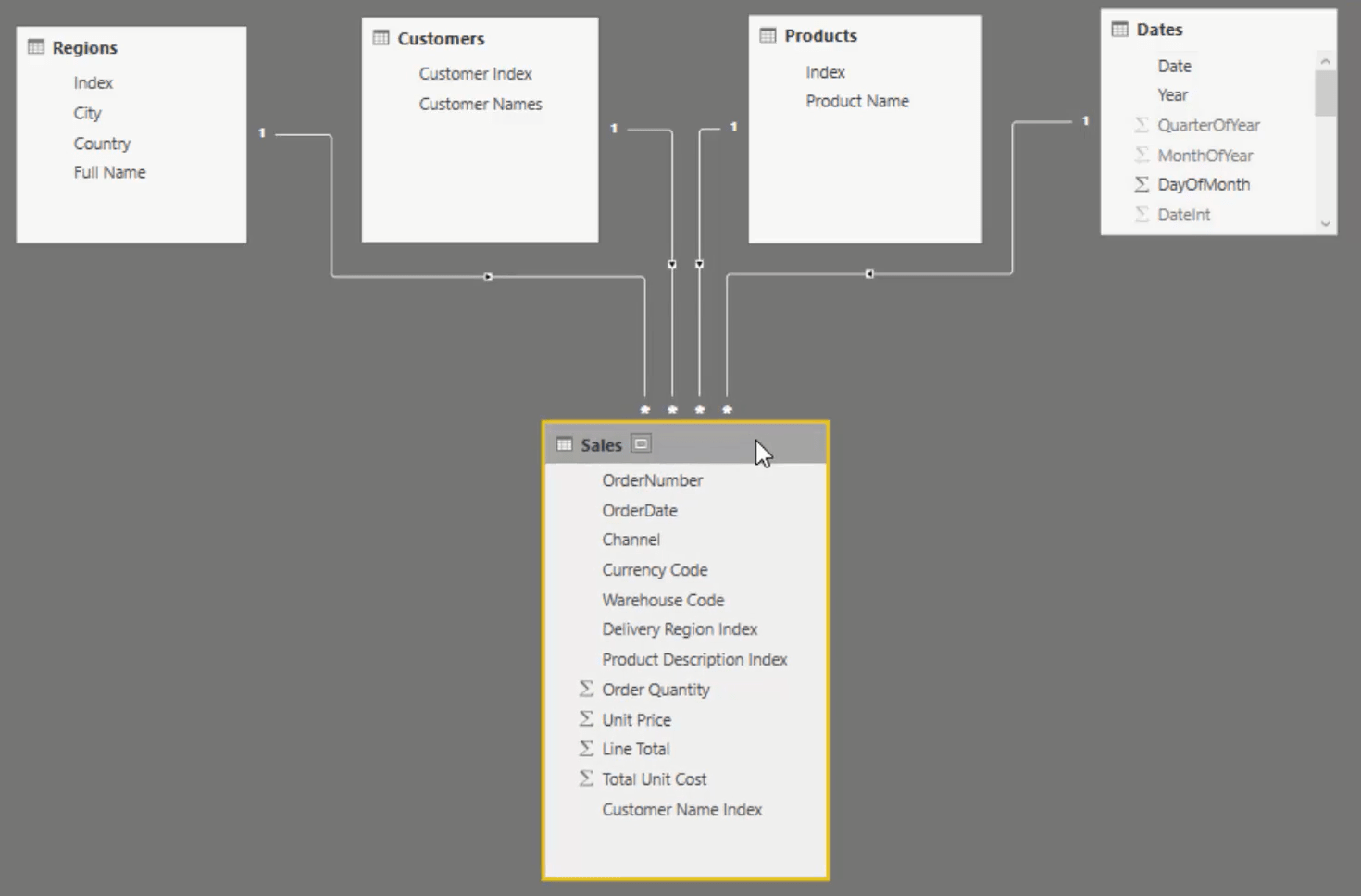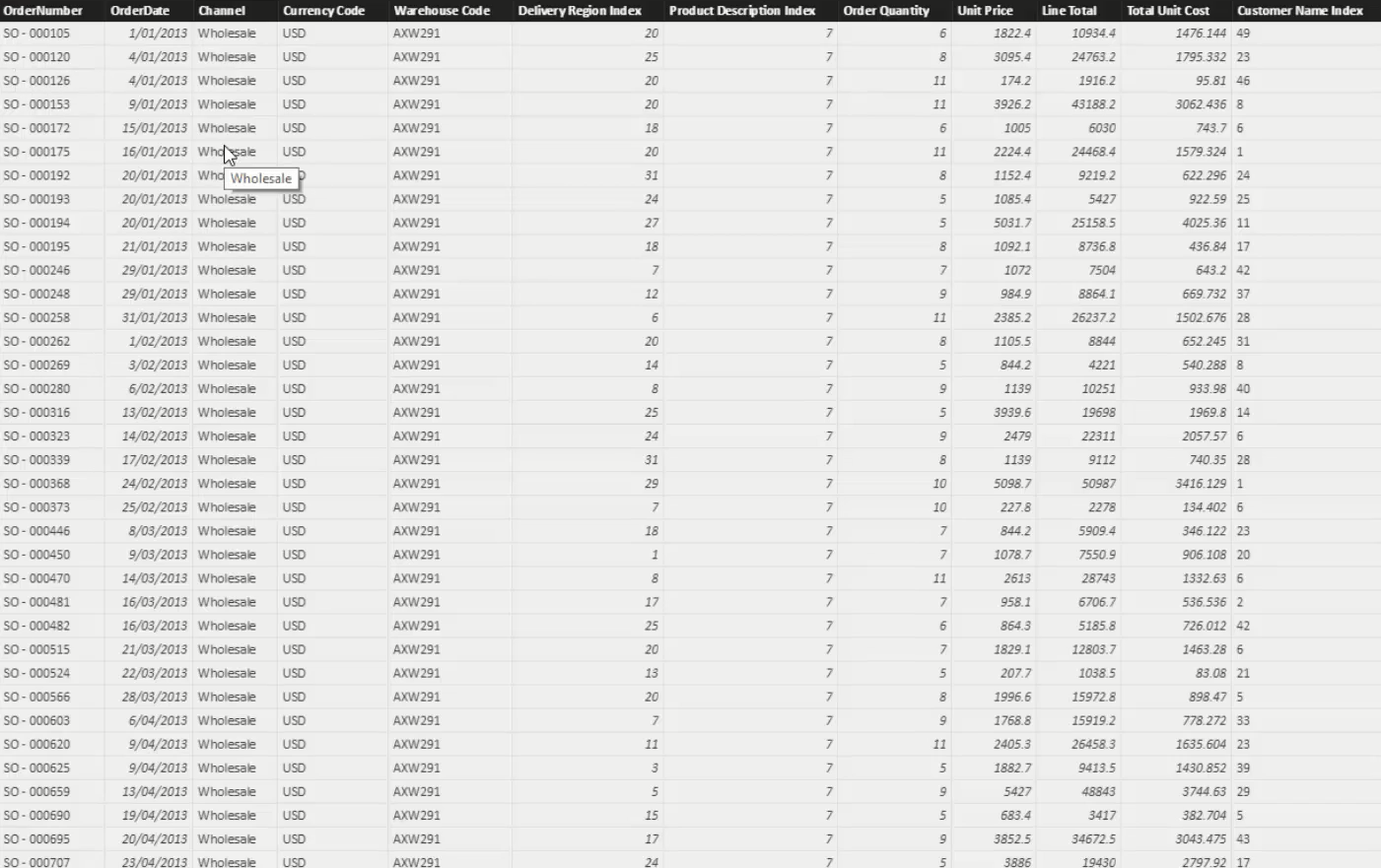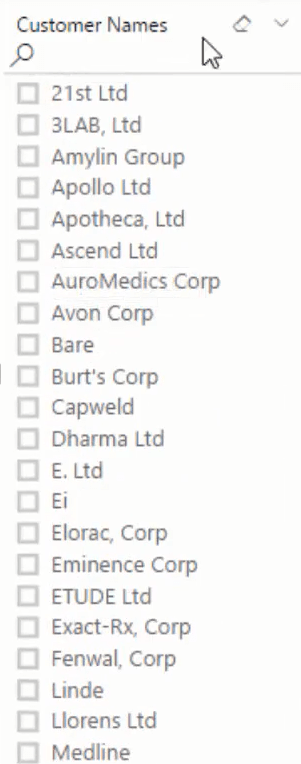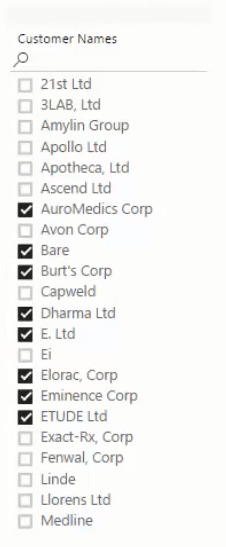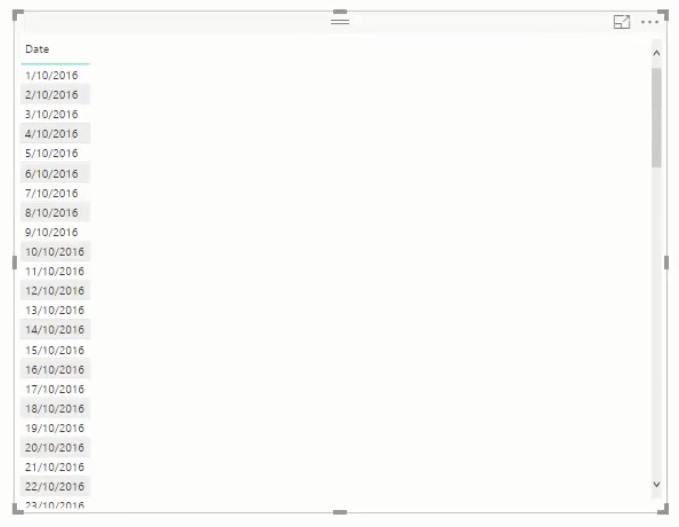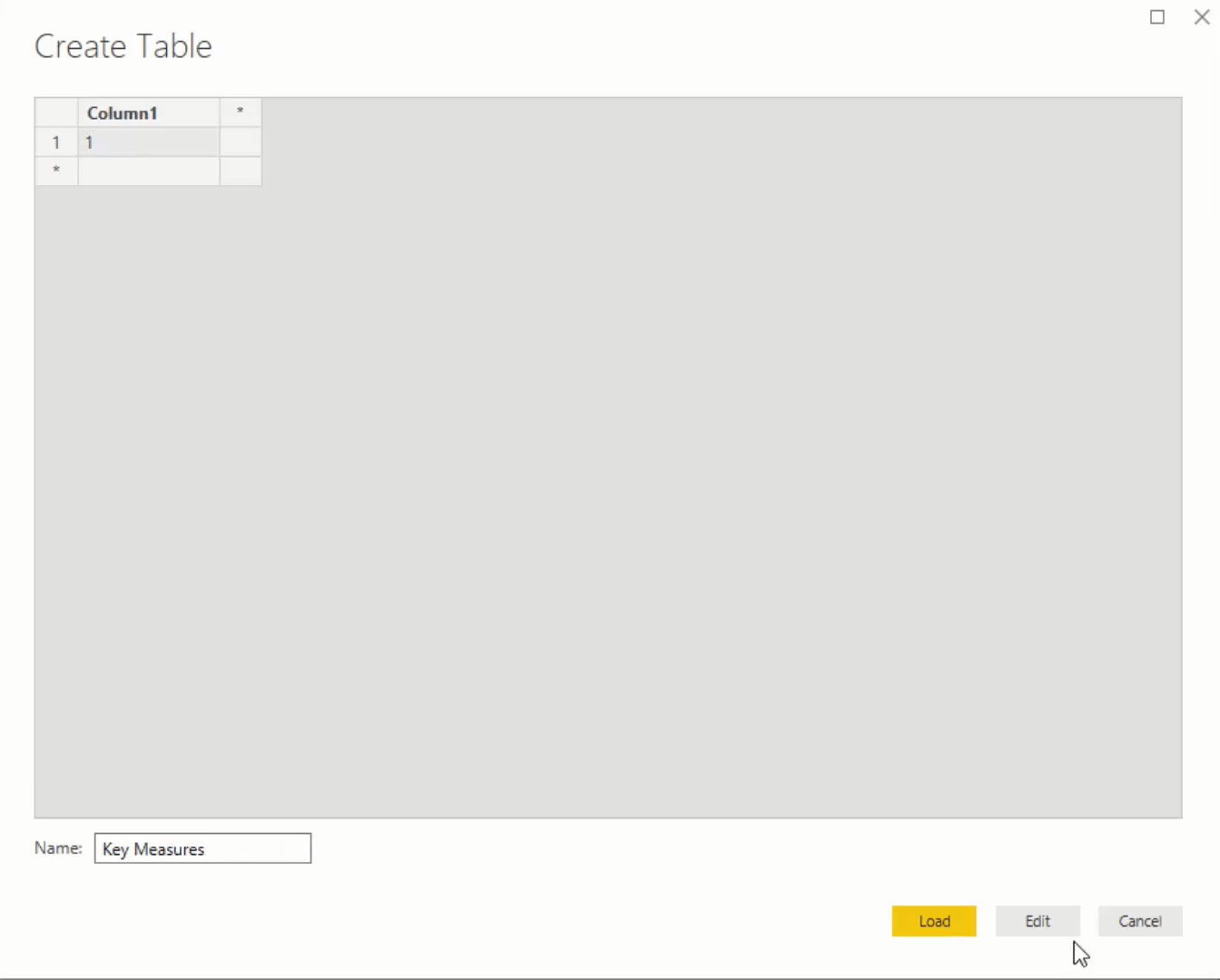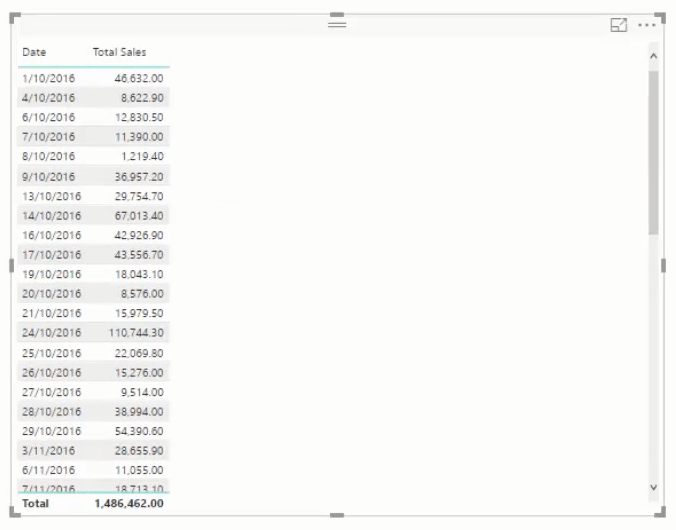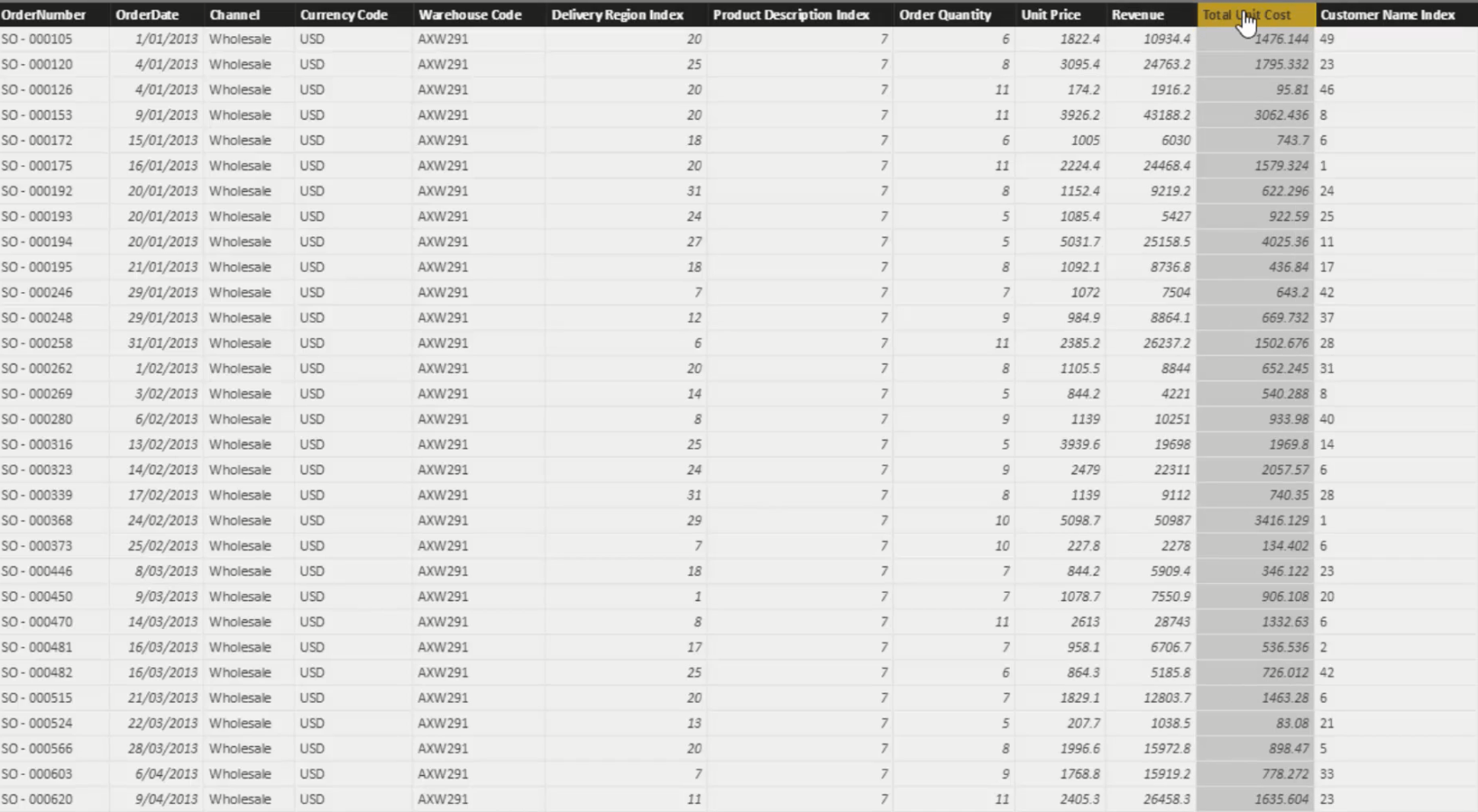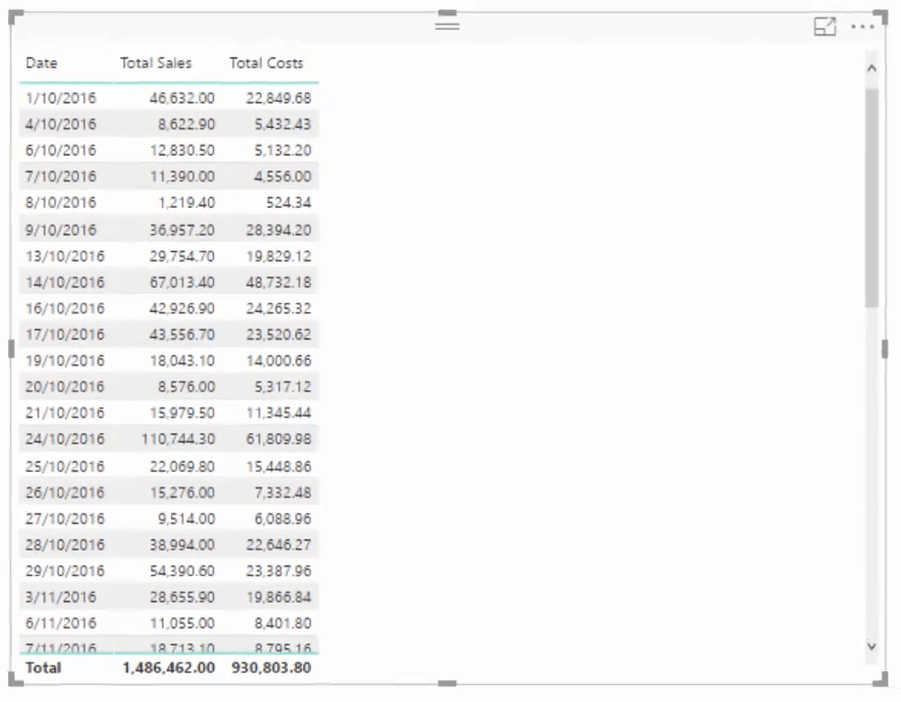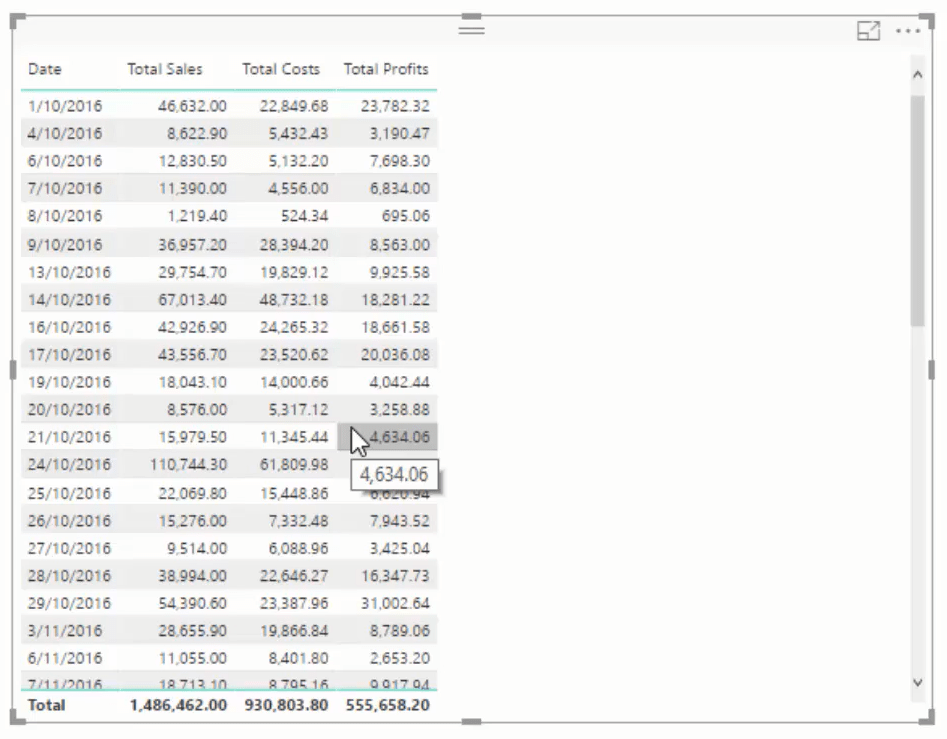Ez az oktatóanyag bemutatja az első lépést a LuckyTemplates ügyfél-irányítópultjának mélyreható fejlesztéséhez. Ebben a példában a legfontosabb dolog, amire összpontosítania kell, a DAX számítások és vizualizációk beépítése.
Tartalomjegyzék
Az adatmodell beállítása
Ebben a példában kezdje az adatmodellel. A modell nélkül a jelentésoldalak vagy a DAX nem működnek.
Kövesse a legjobb gyakorlat technikáját a modell beállítása tekintetében. Helyezze el a keresőtáblázatokat felül, a ténytáblázatokat pedig lent. Ezután hozzon létre kapcsolatokat a keresési táblázaton és a ténytáblázaton belüli szűrők között .
Először is keresse meg a Dátumot a Dátumokban , és írja be alább a Megrendelés dátumát . Ezután fogja meg az Indexet a Termékekben , majd helyezze be a Termékleírás Indexbe . Az Ügyfelek részben szerezze be az Ügyfélindexet , és helyezze be az Ügyfélnév-indexbe . Végül a Régiók esetében szerezze be az Indexet , és helyezze el a Delivery Region Indexbe .
Amikor jelentéseket fejleszt, próbálja meg az adatmodellt így nézni.
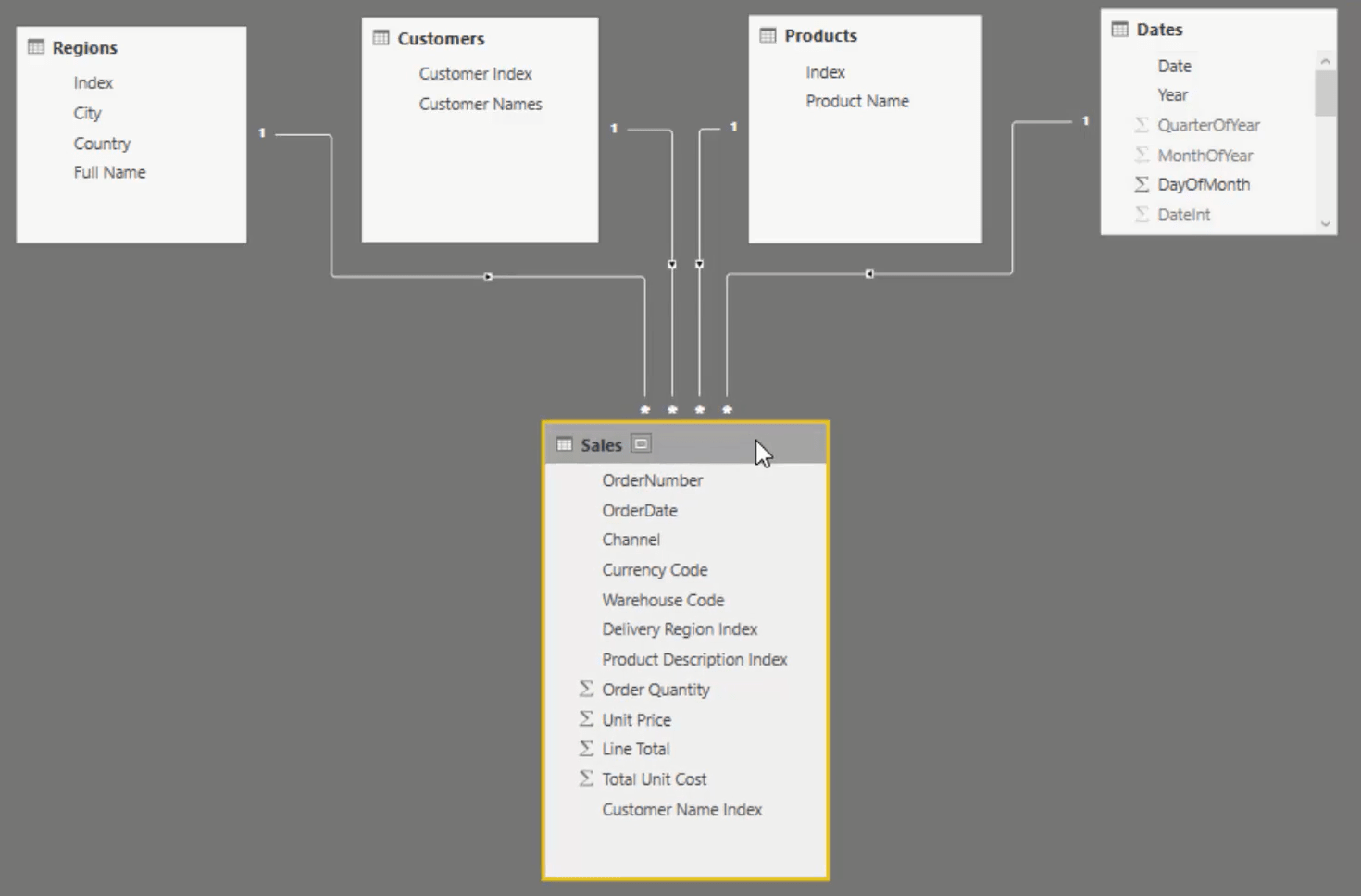
A kulcsfontosságú intézkedések hozzáadása
Ezután számításokat kell végeznie ebből a táblázatból, hogy elhelyezze azokat a vizualizációkban.
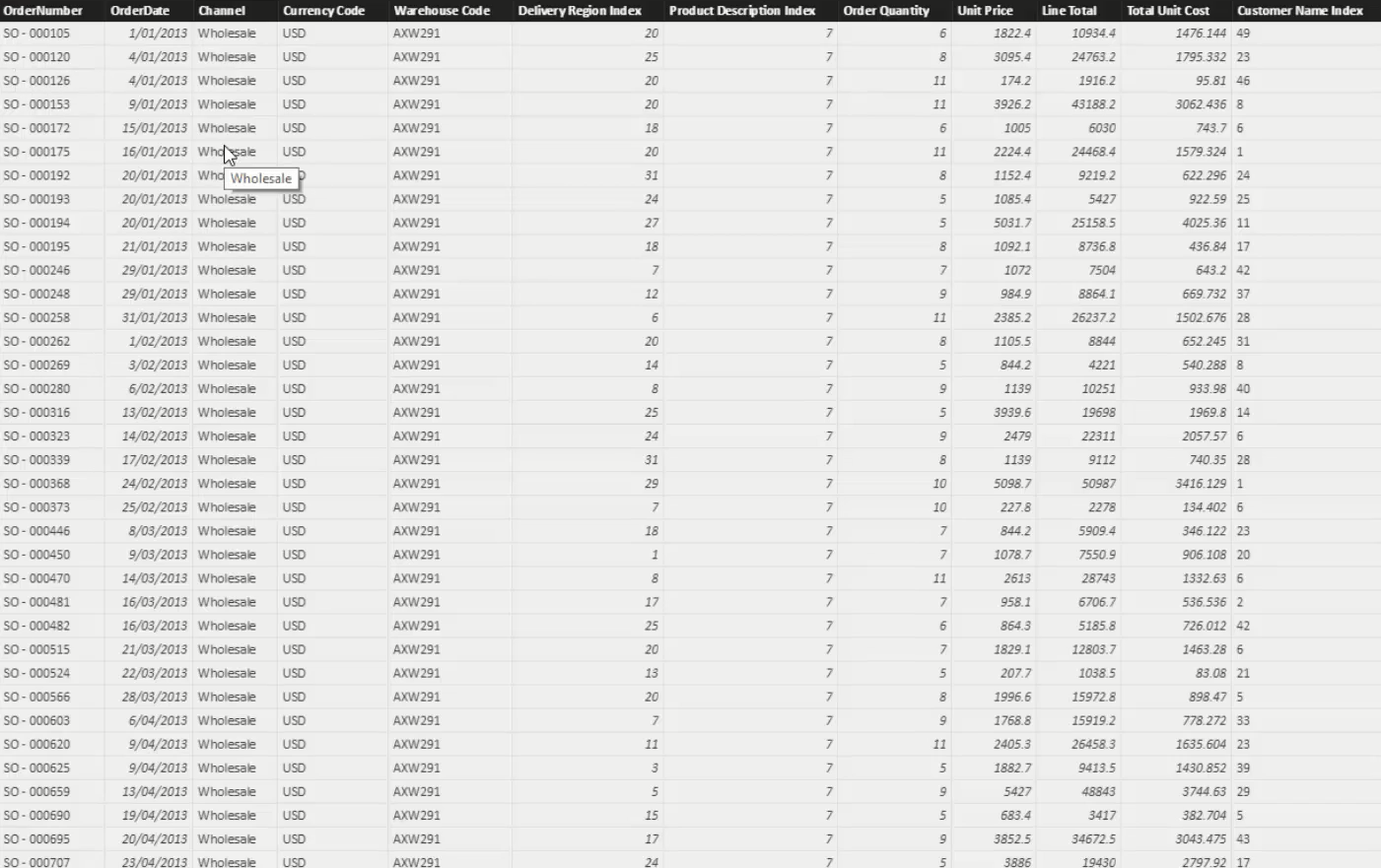
Először is hozzon létre egy címet az irányítópultnak, és hívja Customer Deep Dive -nek .
Most összpontosítson az ügyfelekre. Tudnod kell, mi történik velük. A kezdéshez hozza létre az adatbázis feldarabolásához szükséges szűrőket. Fogja meg az Ügyfél nevét az irányítópulton, és alakítsa szeletelővé. Sok ügyfele van a listán, ezért tegyen egy keresősávot, hogy könnyen megkereshesse az ügyfeleket.
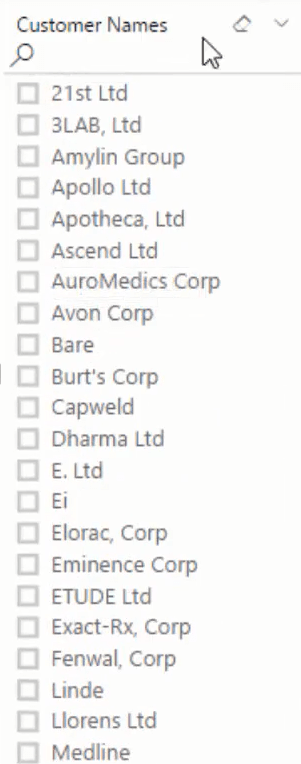
Ezután a Dátumok táblázatban fogja meg az Évet , és alakítsa szeletelővé. Ezután tegye vízszintessé a vizualizációt, és törölje a fejlécet. Változtassa meg a háttérszínt, hogy feltűnjön. Ezután másolja ki a szeletelőt, és módosítsa az értéket Negyed értékre.

Több negyed és név kiválasztásához tiltsa le az Egyszeri kijelölést a Negyedév és Ügyfélnév szeletelőkben .

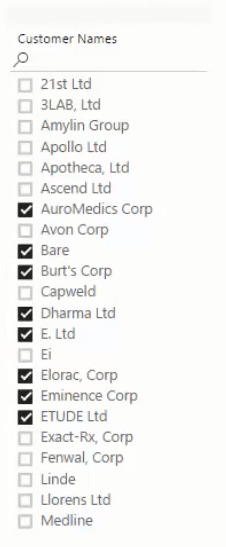
Ezután fogja meg a Dátum oszlopot a vászonban, majd alakítsa táblázattá. Kattintson a legördülő nyílra, és válassza a Dátum lehetőséget , hogy megszabaduljon a hierarchiától.
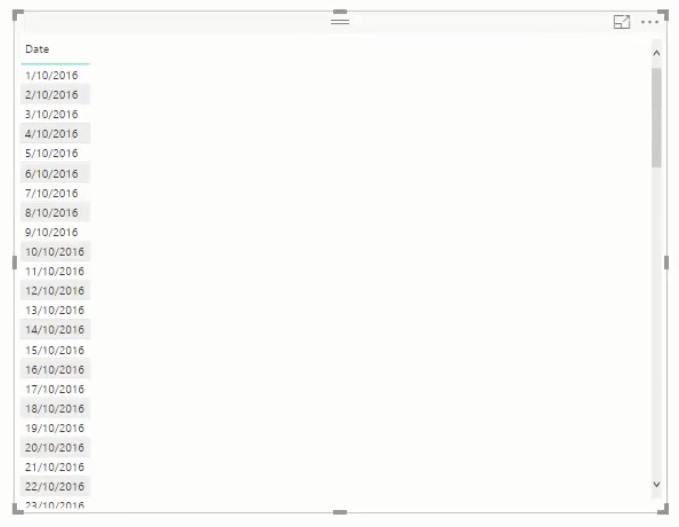
Ezen a ponton elkezdesz mértékeket készíteni és képleteket írni. Létre kell hoznia egy mértéktáblázatot ezek katalogizálásához és rendezéséhez. Lépjen az Adatok megadása menüpontra , írja be az 1-et , majd nevezze el Key Measures- nek .
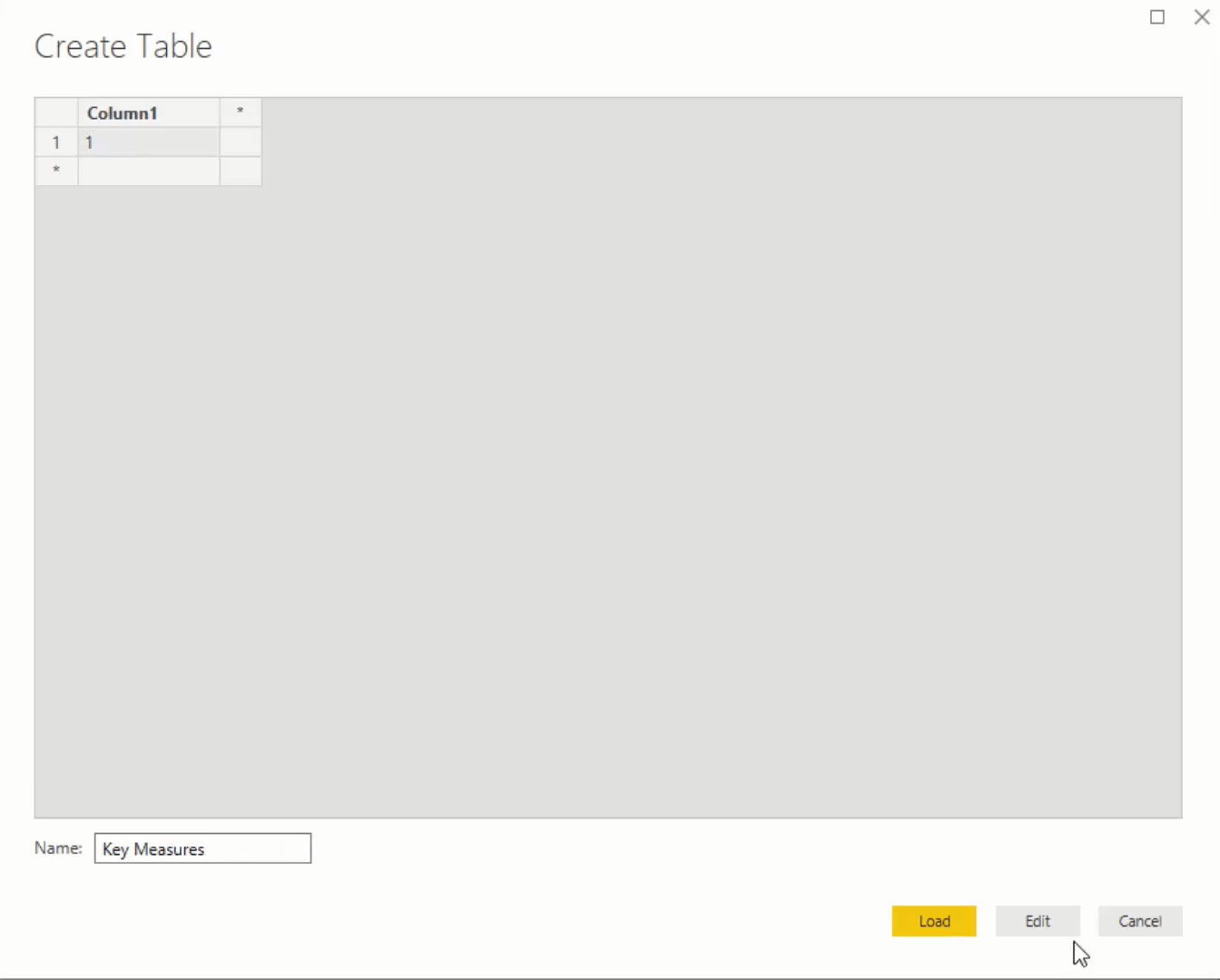
Az első intézkedés a teljes értékesítésre vonatkozik . Nyissa meg az Új mértéket, nevezze el Total Sales -nek , majd szerezze be aa Bevétel oszlopban.

Helyezze az Összes értékesítés táblázatot a vásznon lévő táblázatba. Ekkor meglesz a napi összértékesítés.
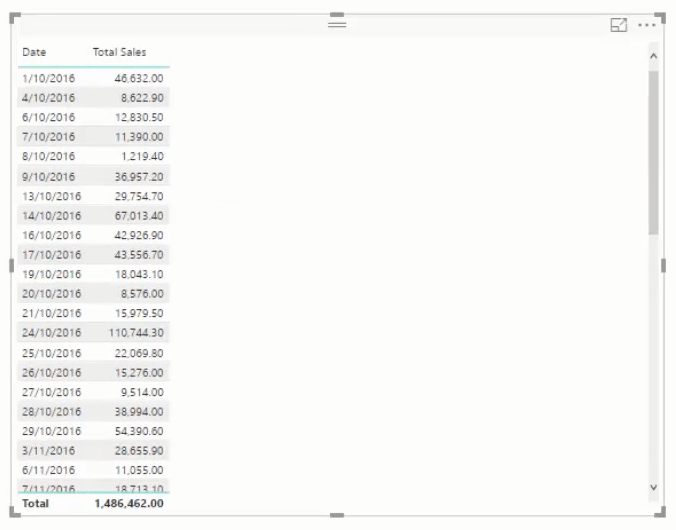
Ezután hozzon létre egy másikat az összes költséghez.
Ha megnyitja az Értékesítési táblázatot , látni fogja, hogy van Rendelési mennyiség , Egységár és Sor Összes / Bevétel oszlop, de nincs Teljes költség . Emiatt kell használnia afüggvény az összköltség információ előállításához.
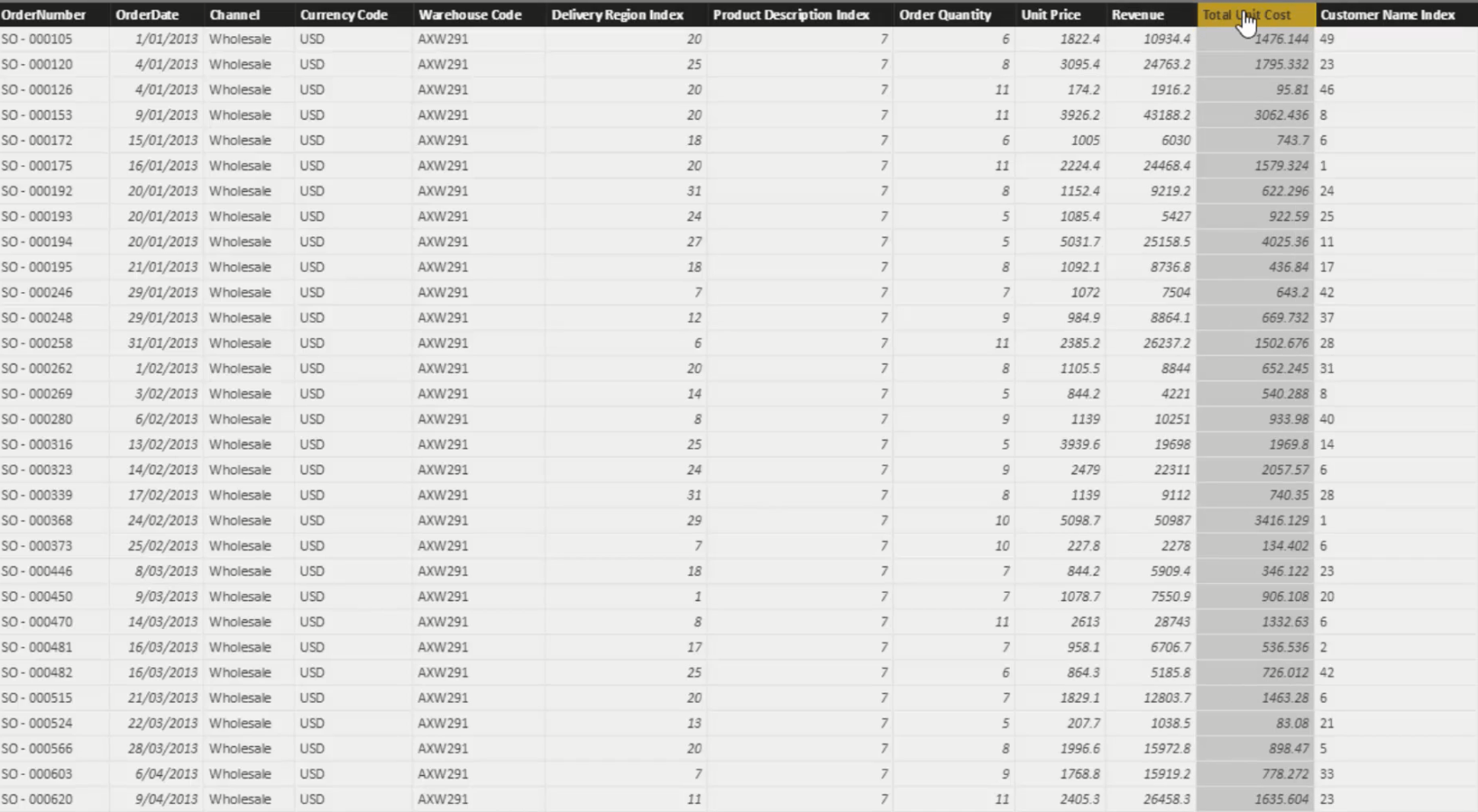
Tehát hozzon létre egy mérőszámot, és nevezze összköltségnek . Használja a SUMX értéket , adja meg az Értékesítés értéket , majd minden egyes mennyiségnél szorozza meg a teljes egységköltséggel. Ez kiszámítja minden egyes sor teljes költségét; A SUMX ezután összeadja őket.

Ezt követően vigye be az Összes költséget a táblázatba. Most már megvan a napi összköltsége.
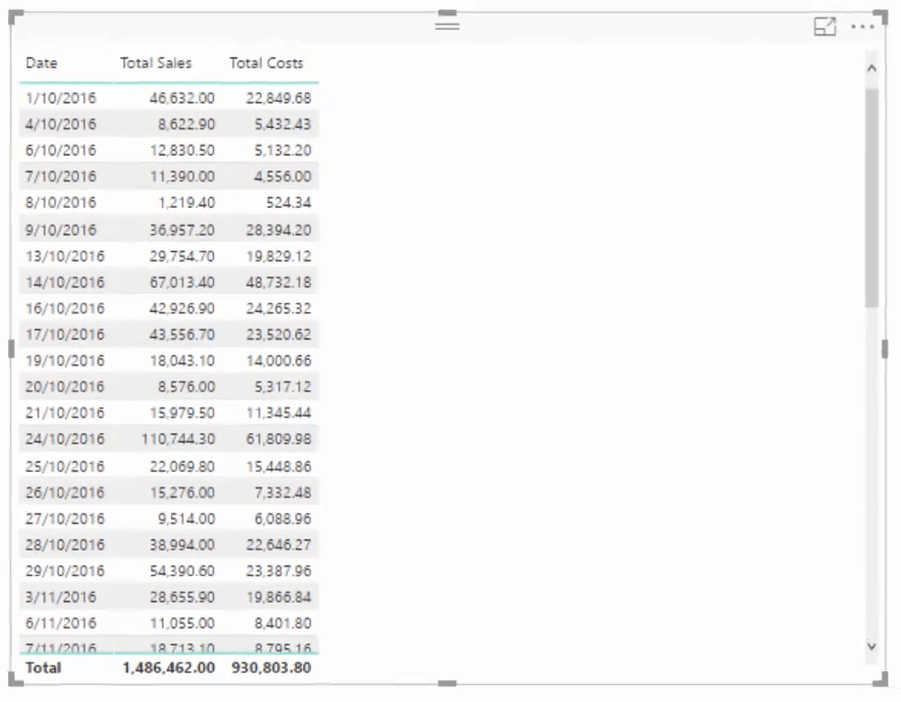
Hozzon létre egy másik mérőszámot a teljes nyereségre. A képletnek ki kell vonnia a teljes költséget a teljes értékesítésből.

Hozza be ezt a mértéket a táblázatba, és akkor megkapja a napi teljes nyereségét.
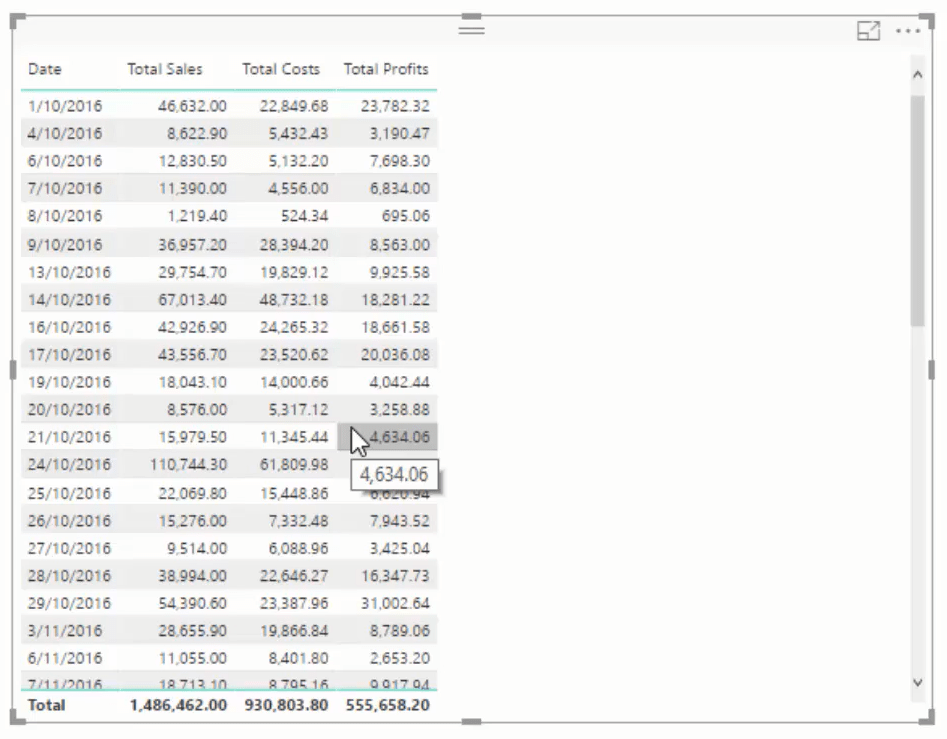
Következtetés
A BI létrehozásakor ajánlatos megbizonyosodni arról, hogy a logika helyes, és a kapott eredmények megfelelőek.
Az eredmények a kontextustól függően változnak. Tehát az eredményeknek helyesnek kell lenniük a táblázatban vagy a jelentésoldalon belül kiválasztott adatok alapján.
Minden jót,