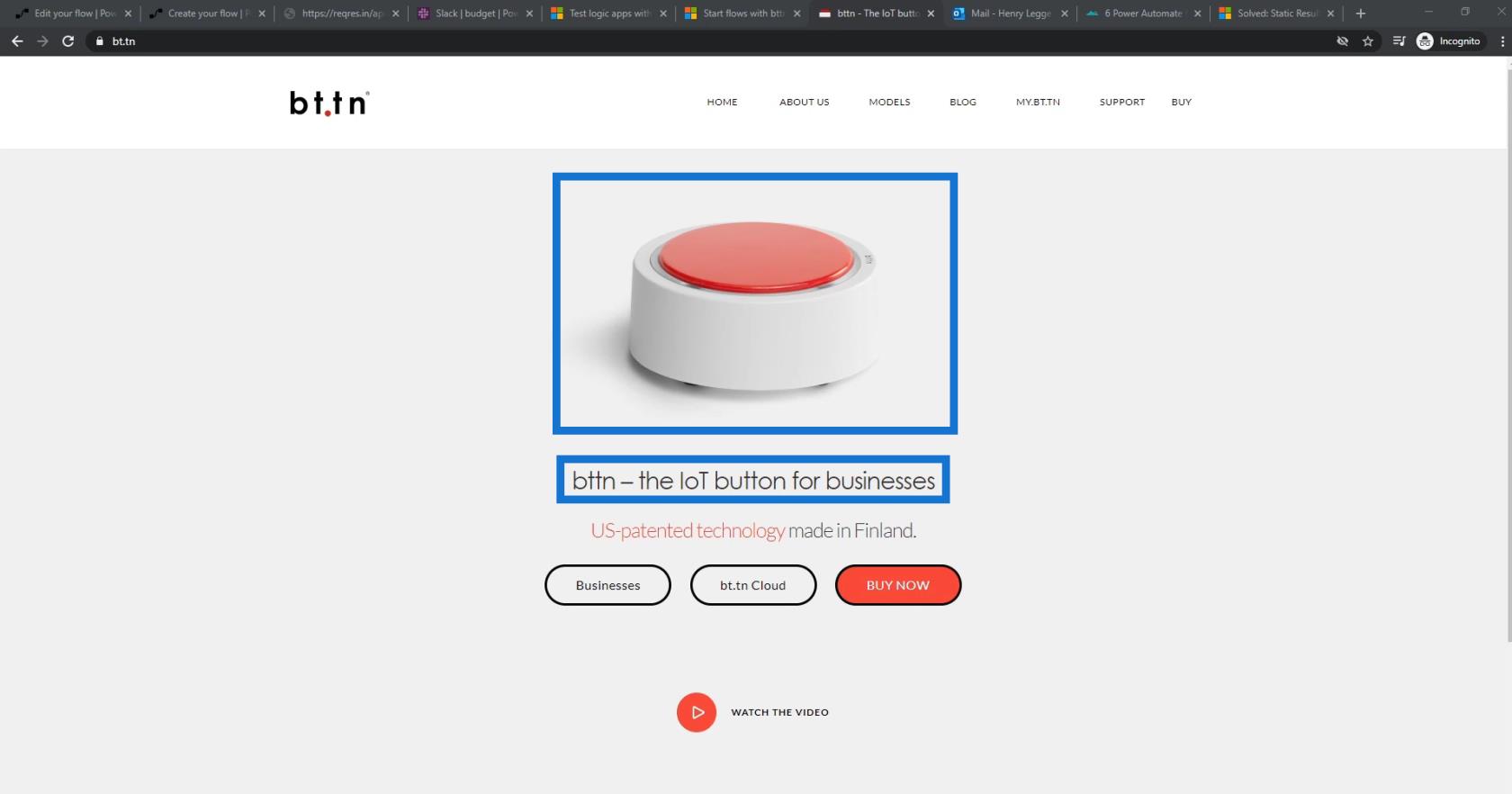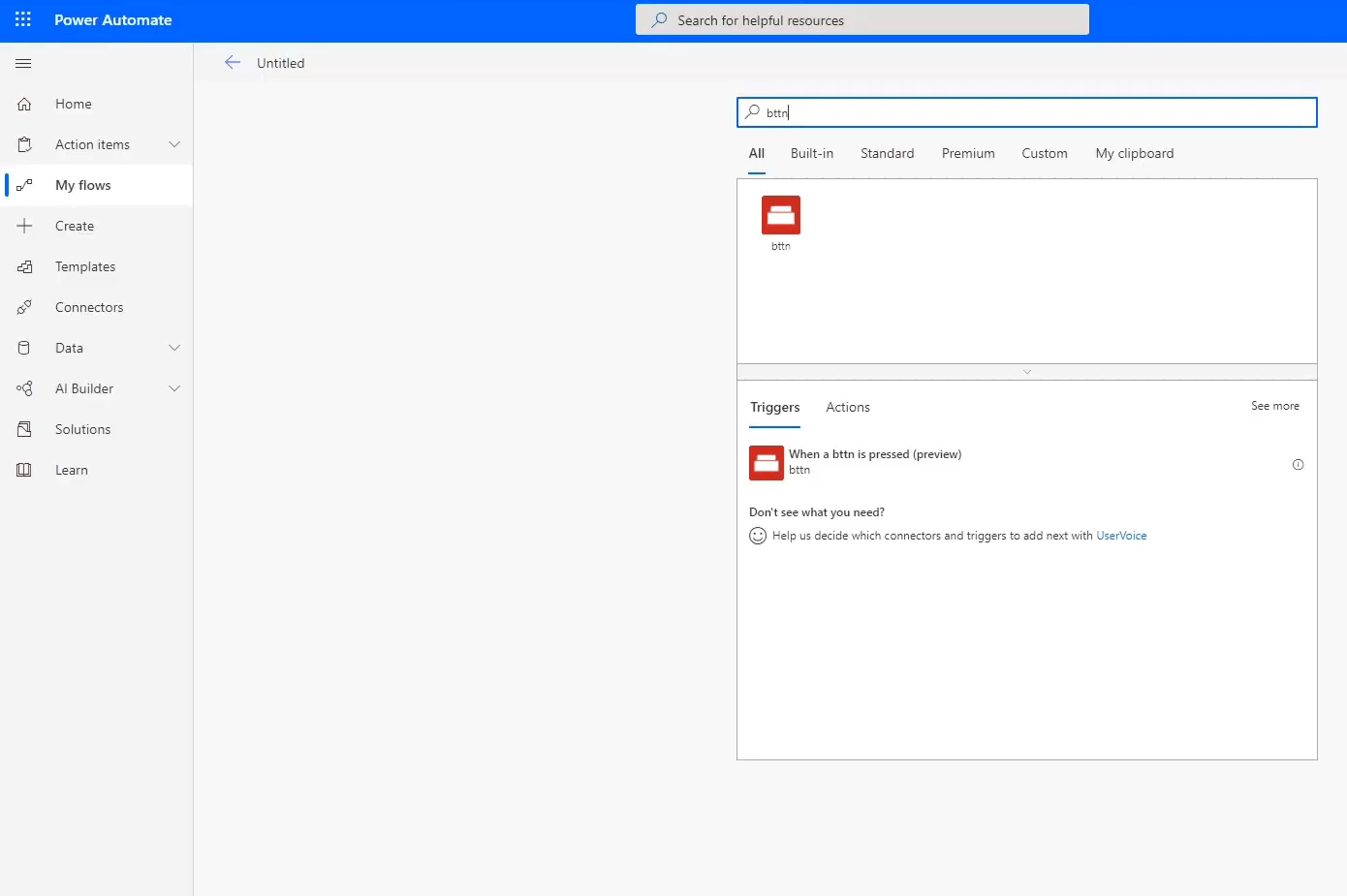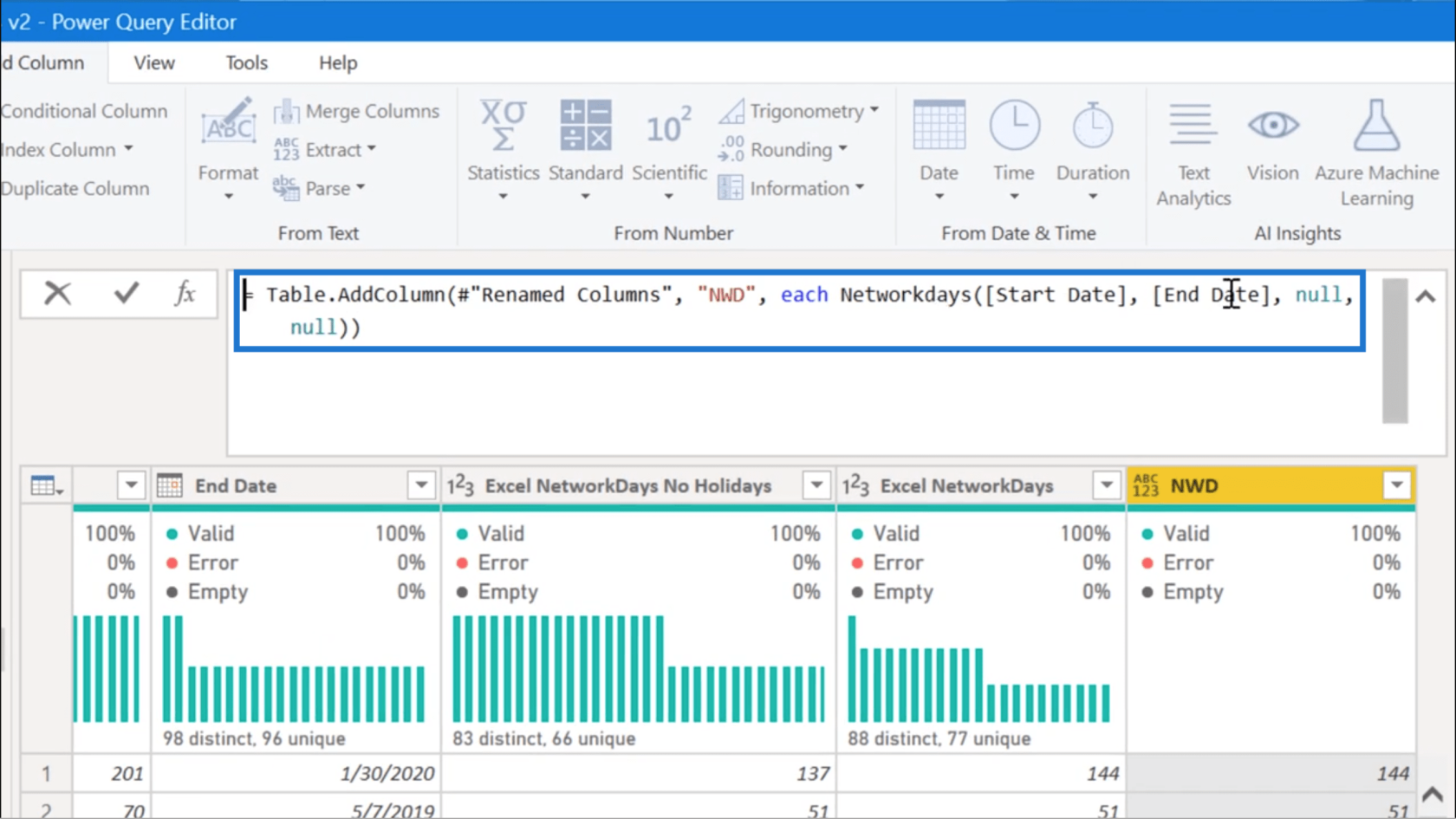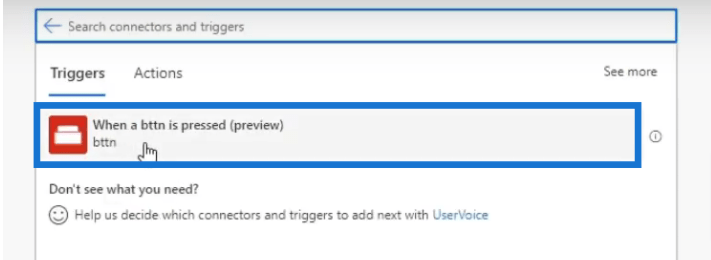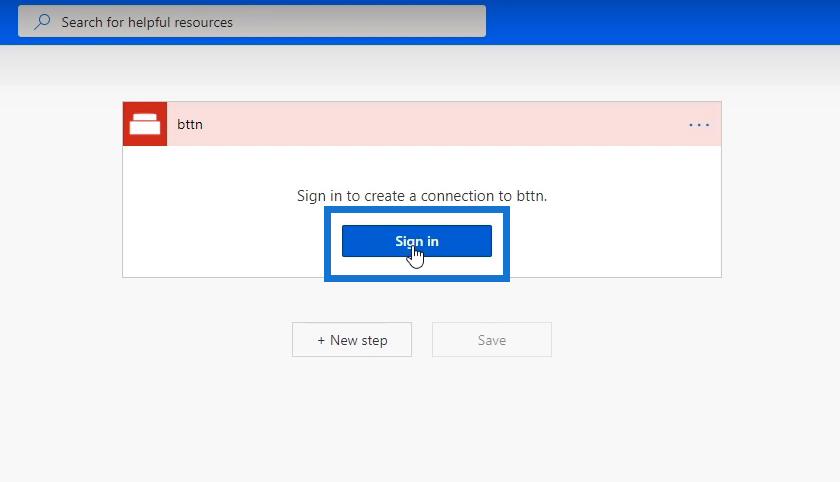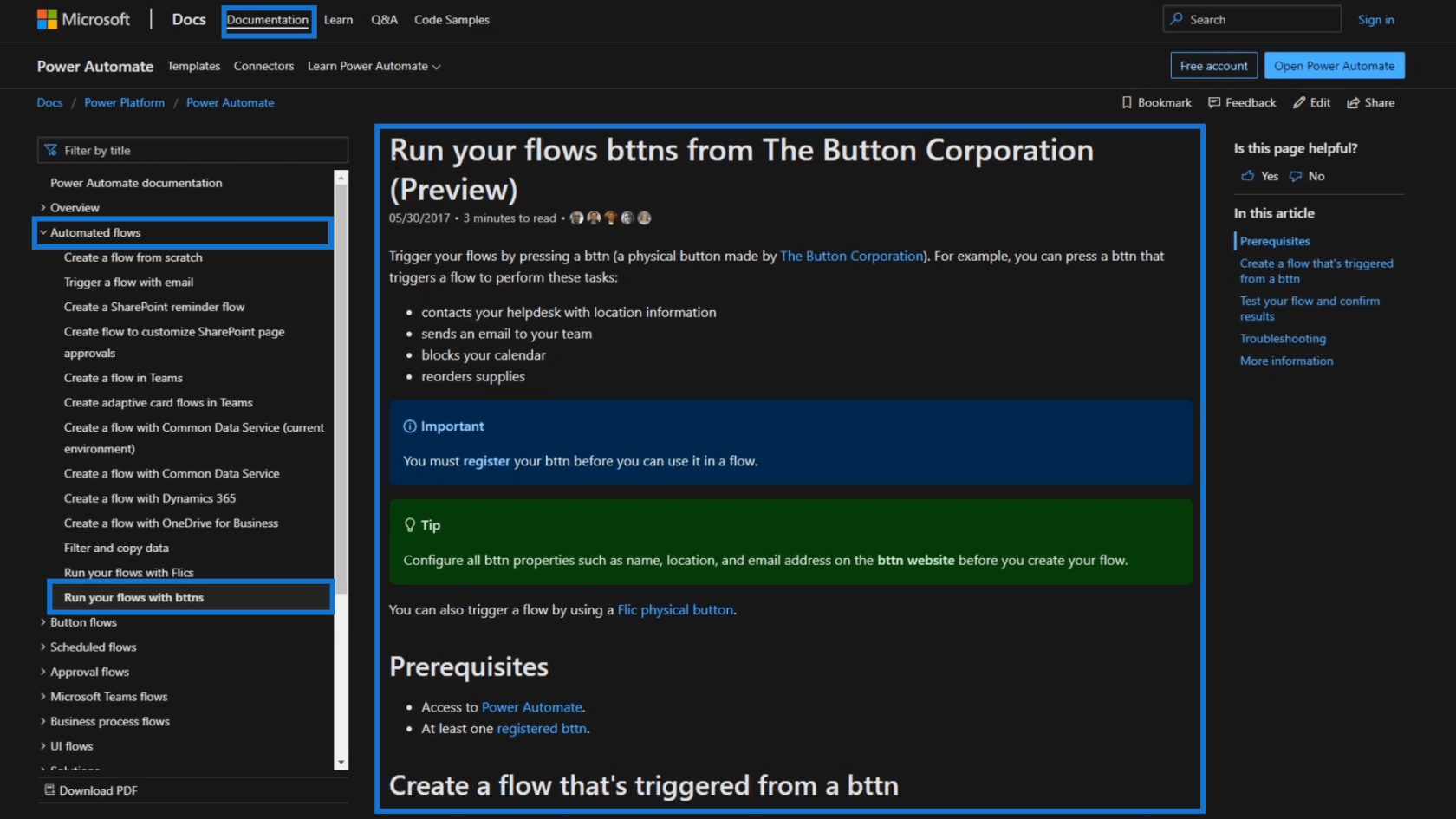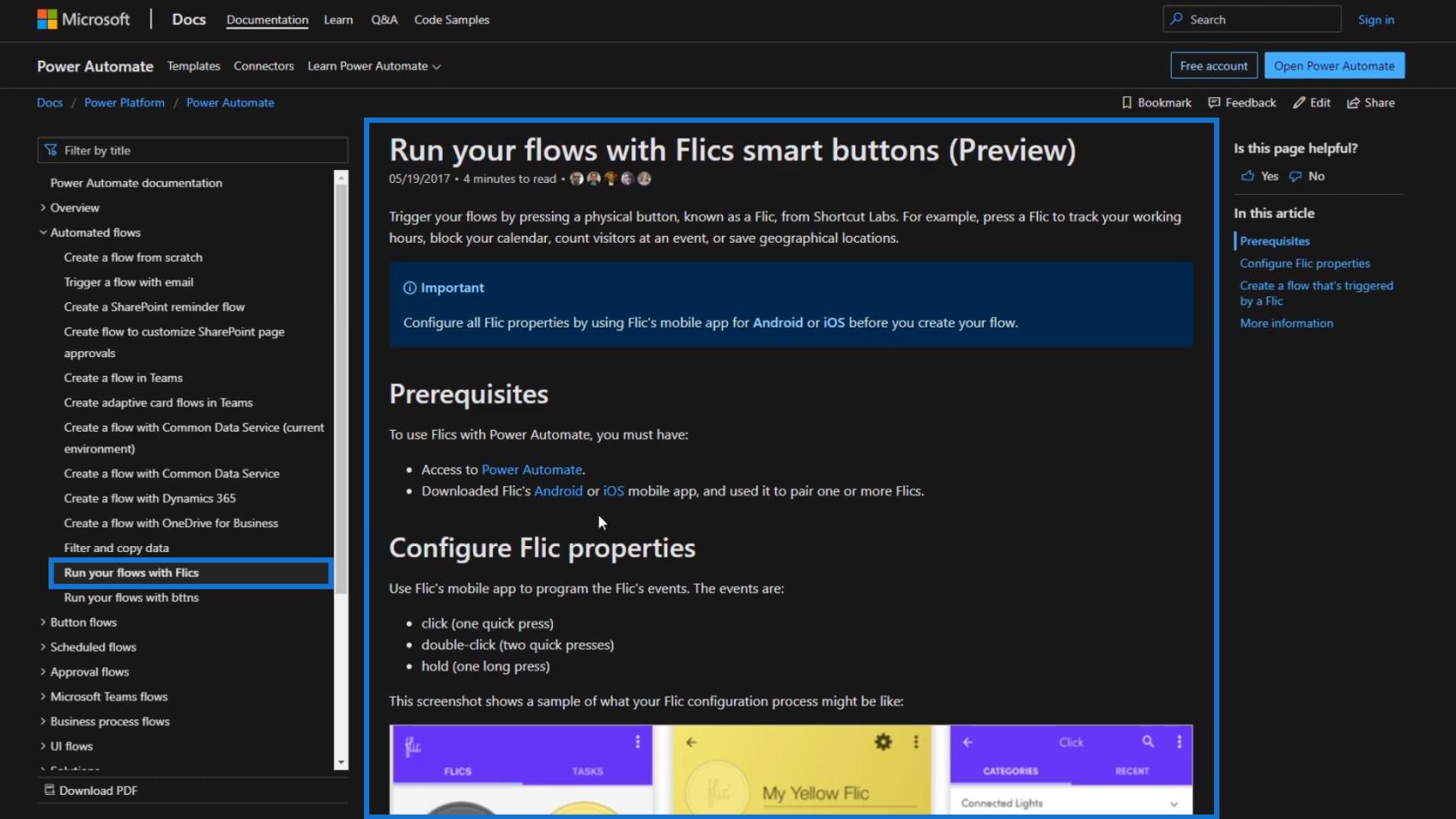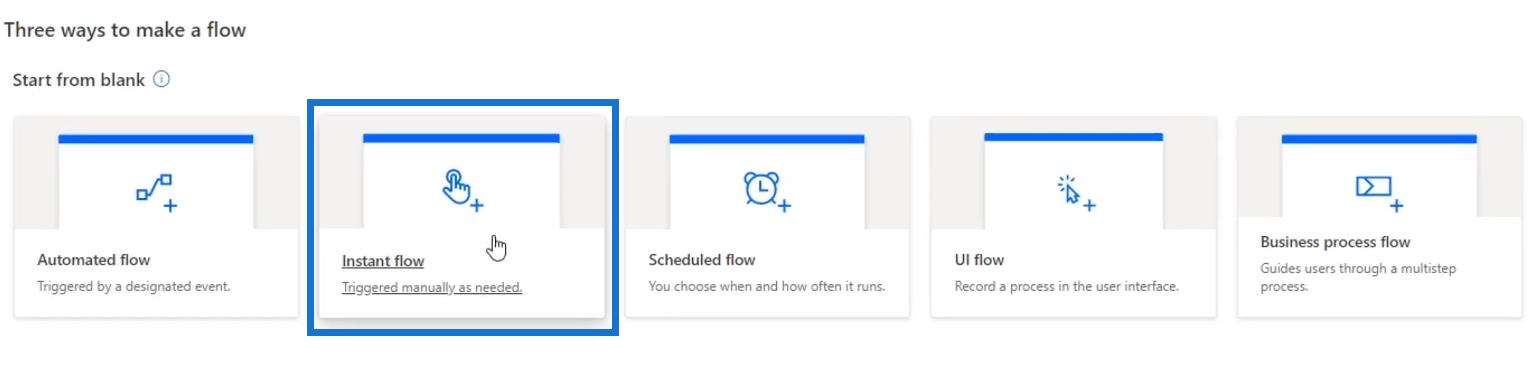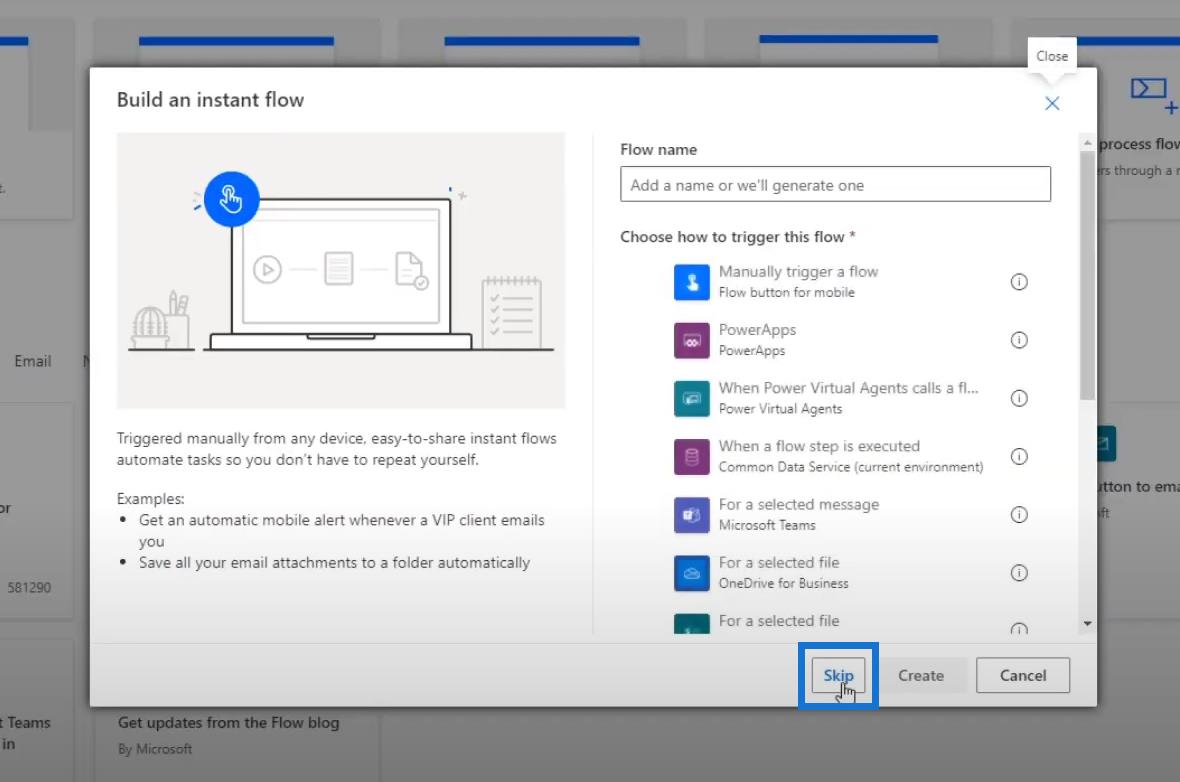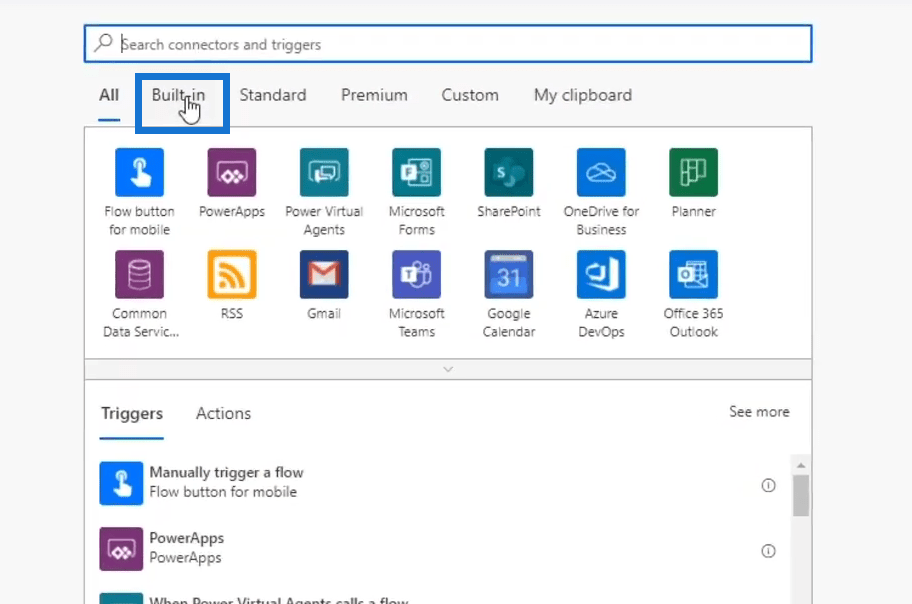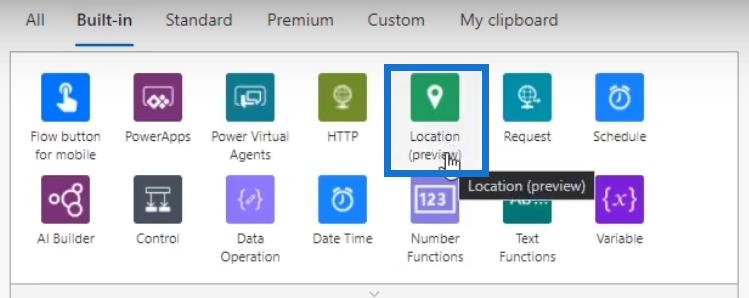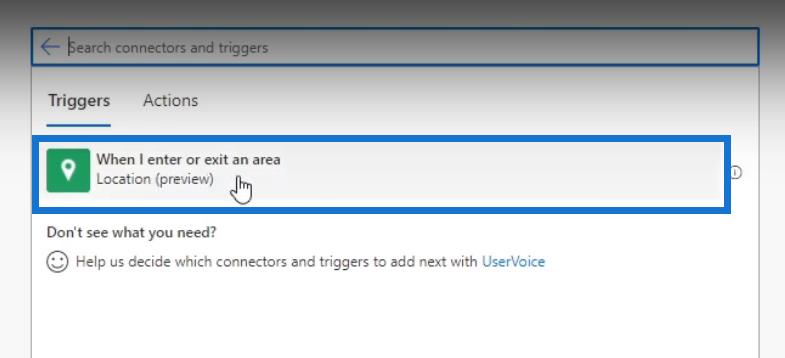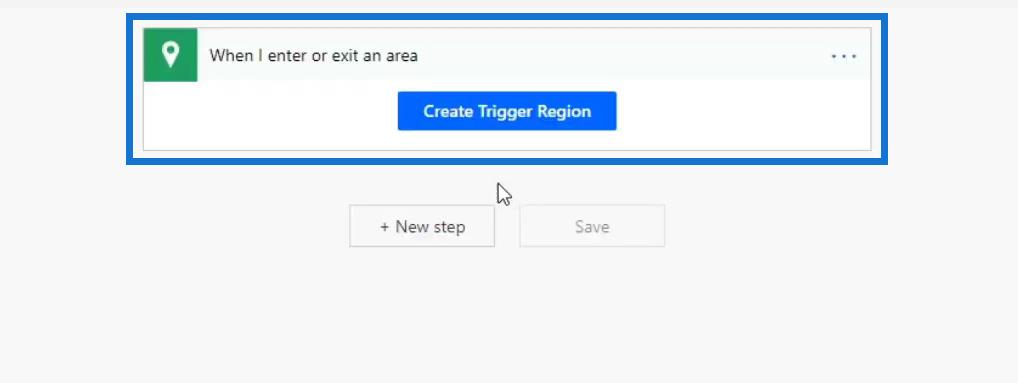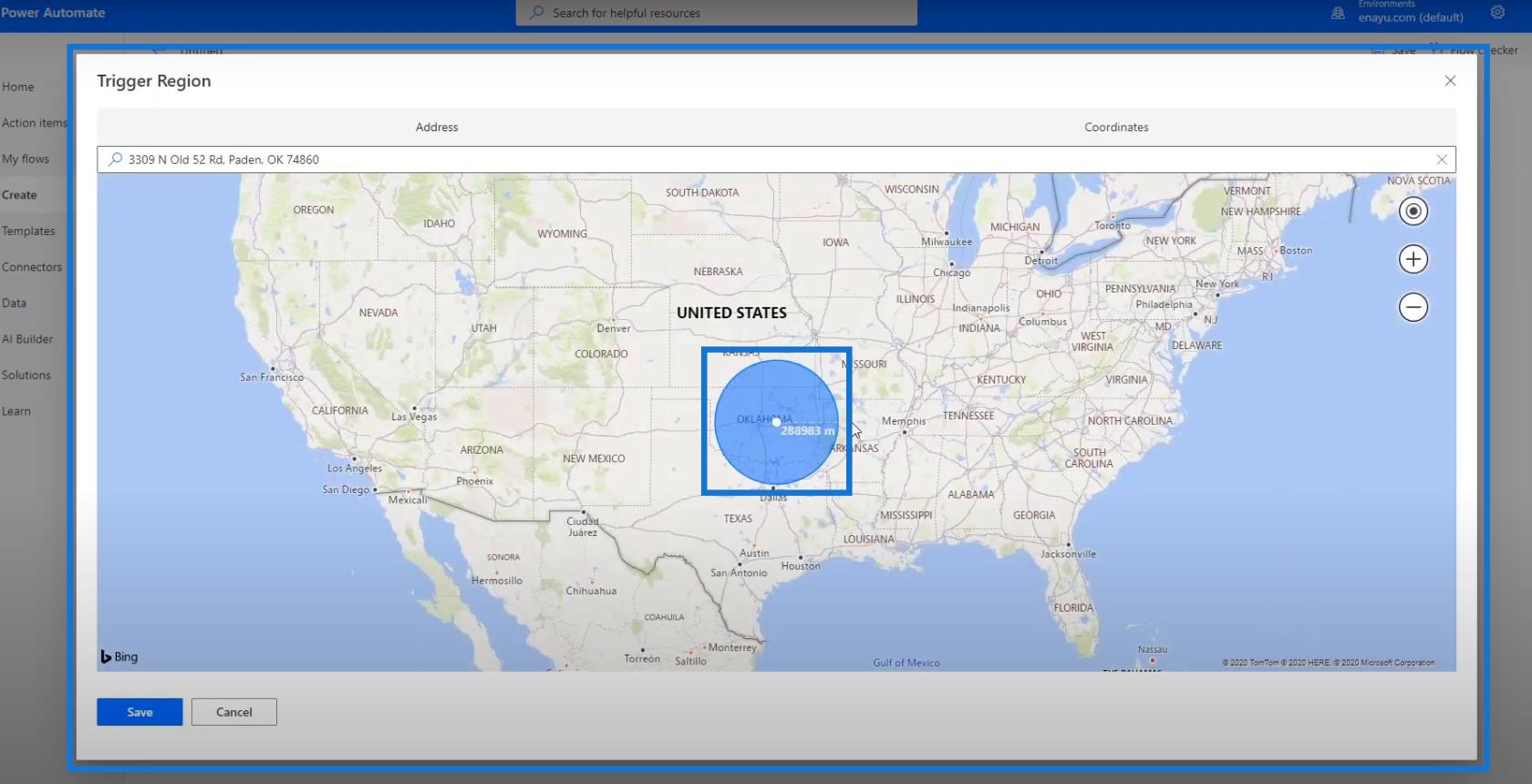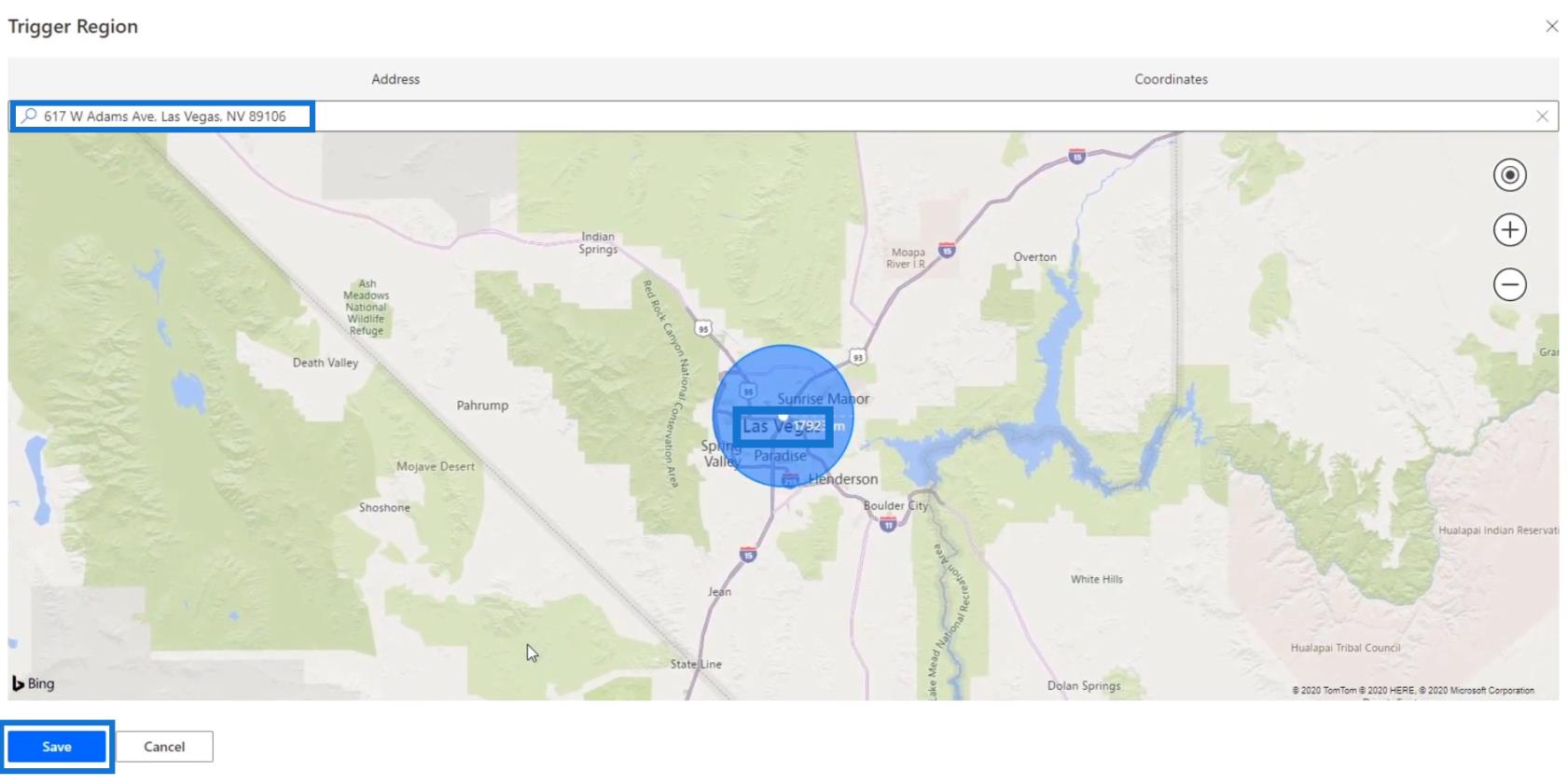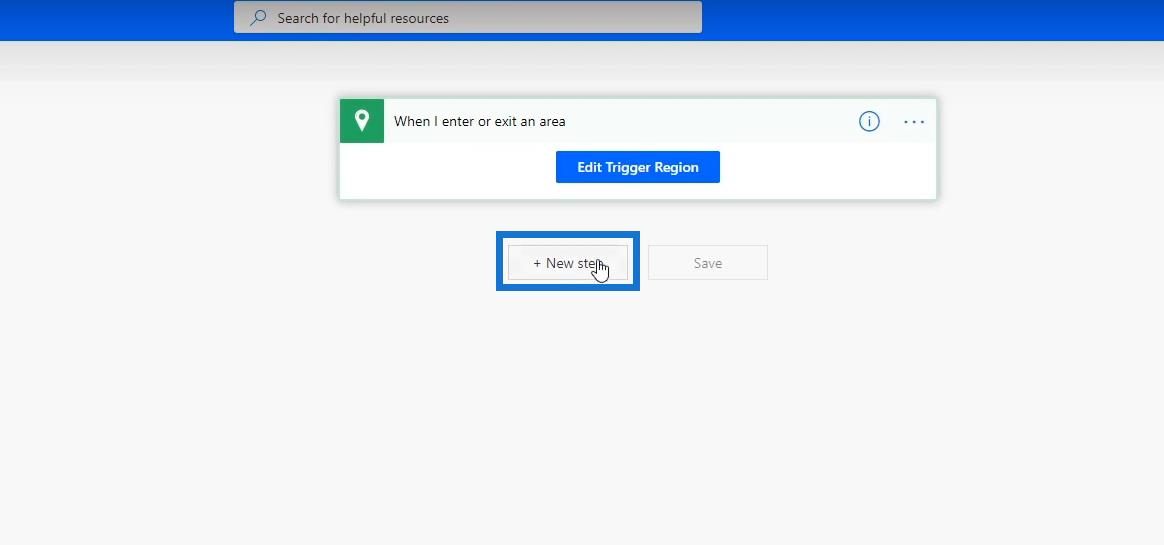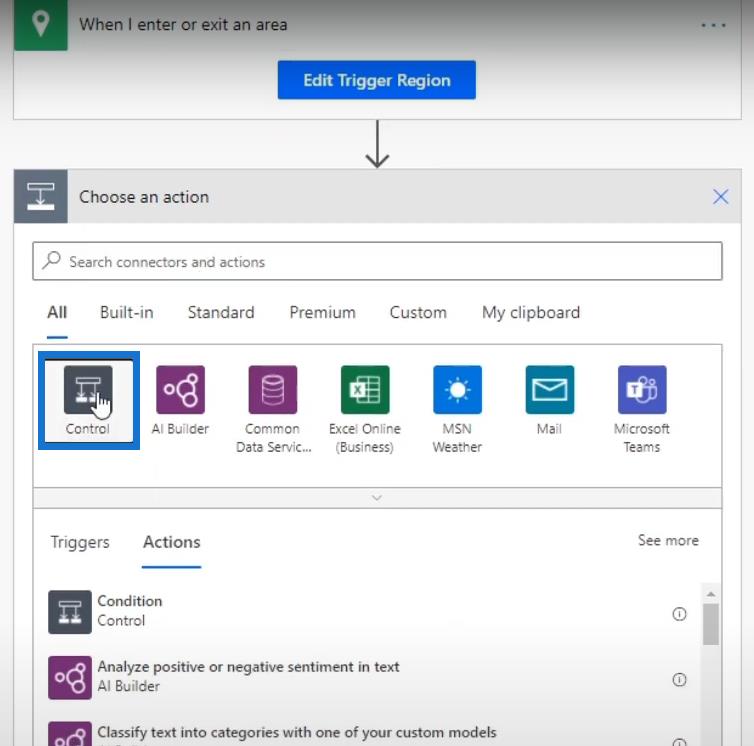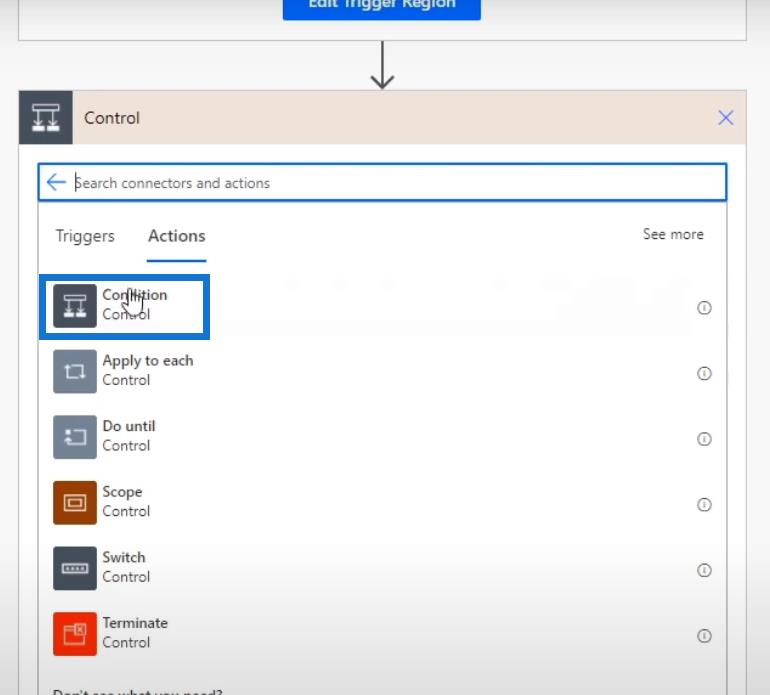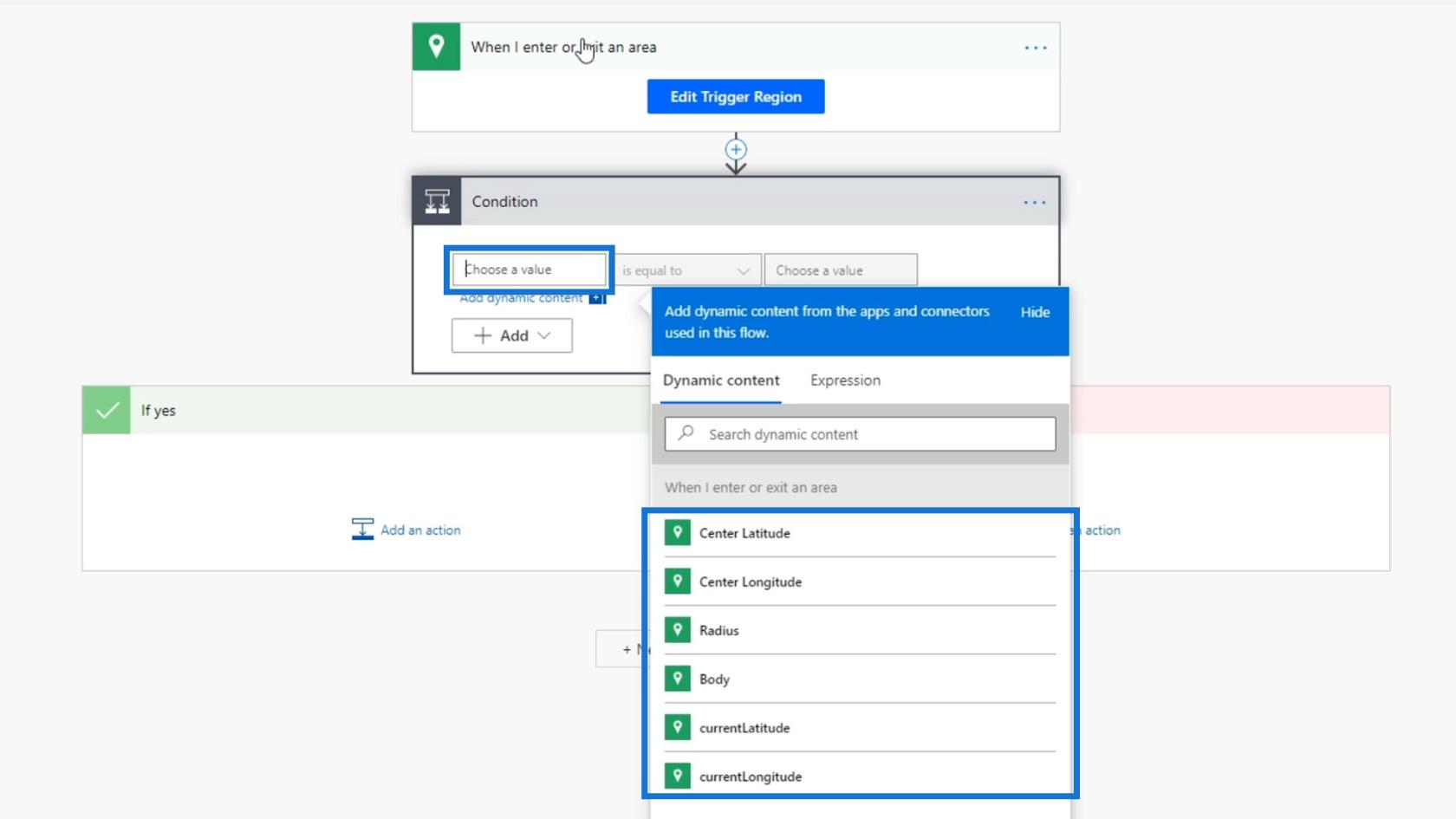A Microsoft különféle triggereket és műveleteket kínál. Ebben az oktatóanyagban a fizikai gombokat és a munkafolyamatok helyalapú triggereit tárgyaljuk .
Az eseményindítók olyan események, amelyek folyamatokat indítanak el a Microsoft Power Automate-ban.
Tartalomjegyzék
Fizikai gomb triggerek a Power Automate folyamatokban
A számítógépen, telefonon vagy táblagépen a digitális gomb használata mellett fizikai gomb használatával is elindíthatunk folyamokat. Ebben a beszélgetésben megtudjuk, hogyan használható egy fizikai gomb a Power Automate folyamat elindítására pontosan ugyanúgy, mint egy digitális gomb vagy egy automata indító.
Ehhez szükségünk lesz egy tényleges fizikai gombra, amely IoT-képes, mint amilyeneket a bttn vagy a Flics intelligens gombja árul . Párosítanunk kell őket a Power Automate-el, és csatlakoznunk kell a folyamatainkhoz.
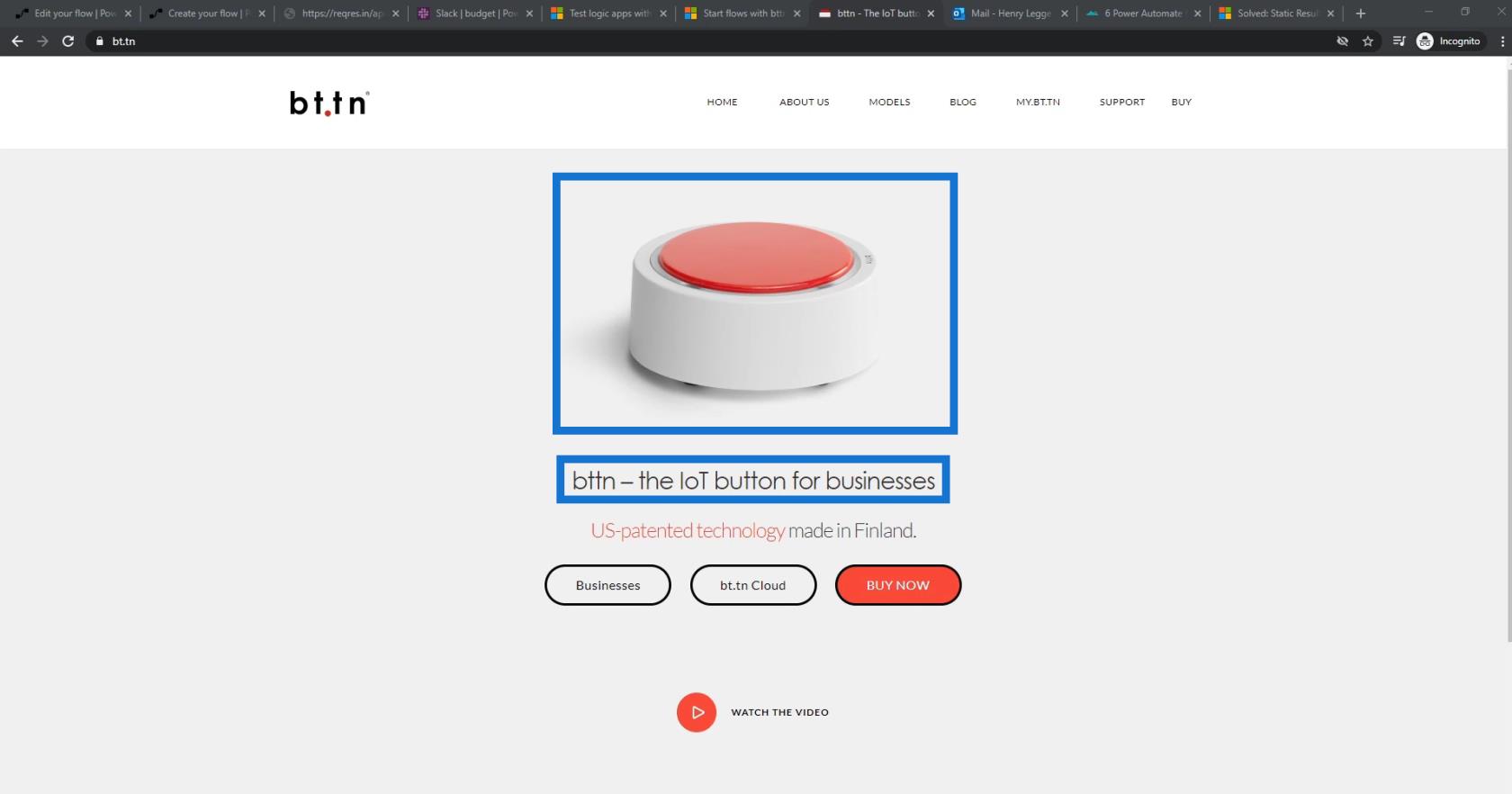
Fizikai gombunk párosításához menjünk a minta azonnali folyamatunkhoz.
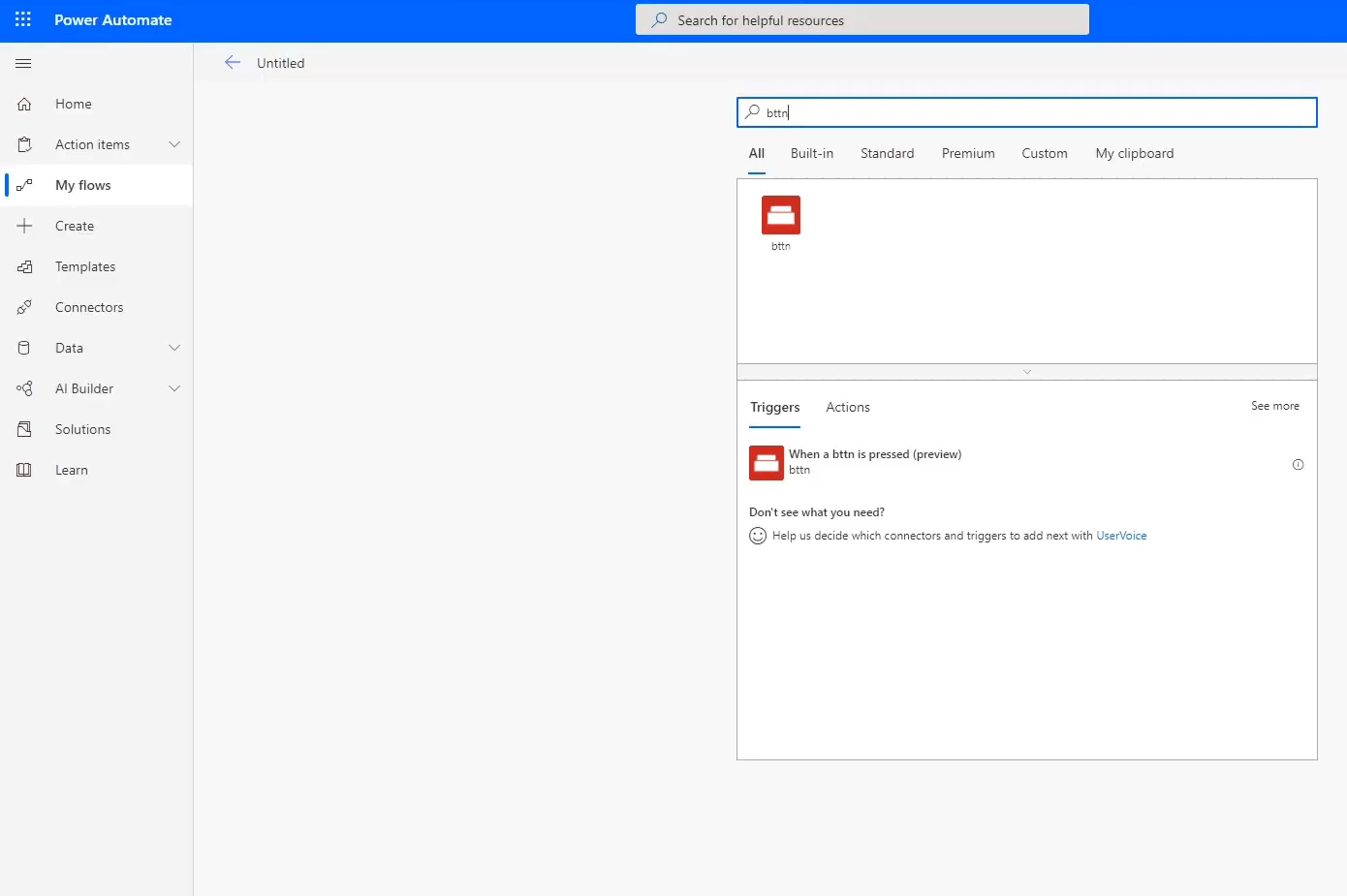
Keressünk és válasszuk ki a bttn csatlakozót .
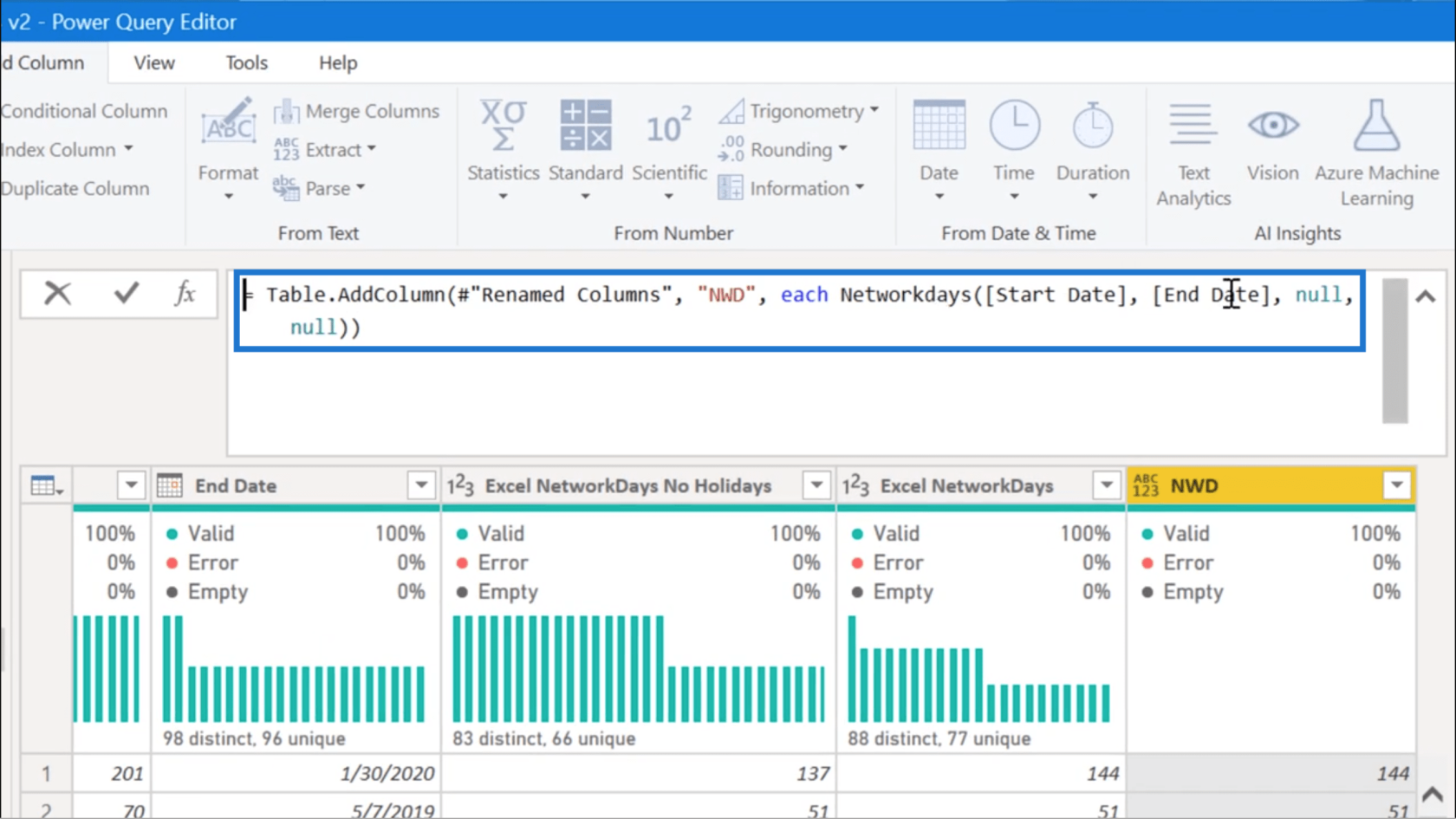
Kattintson a Bttn megnyomásakor (előnézet) triggerre.
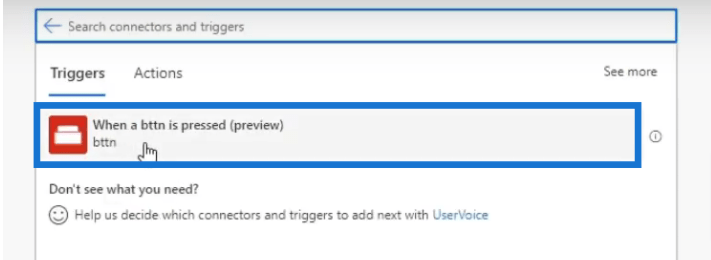
Ezután kattintson a Bejelentkezés gombra a kapcsolat létrehozásához a bttn szolgáltatással . Miután létrehoztuk ezt a kapcsolatot, minden alkalommal elindíthatjuk az áramlást, amikor megnyomjuk a fizikai gombot.
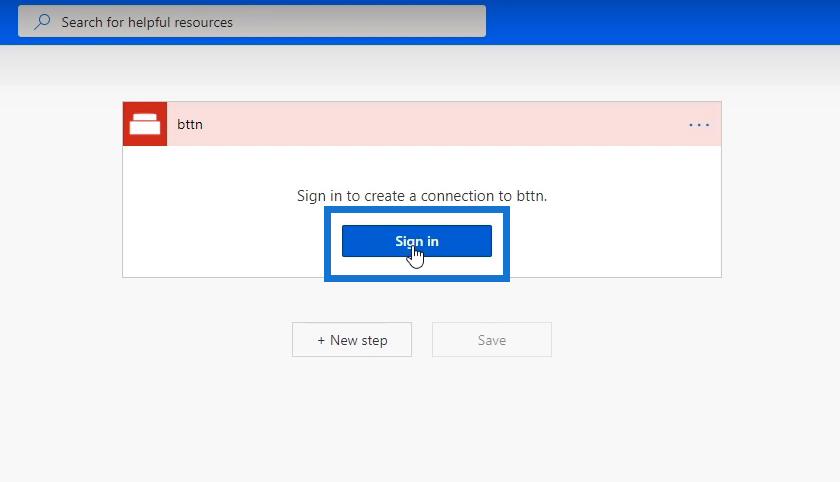
Nem fogom tudni megmutatni, hogyan működik, mivel jelenleg nincs fizikai gombom. A beállítási eljárás azonban nagyon egyszerű. Csak jelentkezzen be, hogy kapcsolatot hozzon létre az IoT gombjával, és győződjön meg arról, hogy a gomb csatlakozik a WiFi-hez.
Tanulja meg, hogyan kell beállítani a gombokkal kiváltott folyamatokat a dokumentáció segítségével
Egy másik módja annak, hogy megtanulja, hogyan kell beállítani a fizikai gombok által indított folyamatokat, ha ellenőrzi a. Kattintson az Automatizált folyamatok lehetőségre. Ezután kattintson a Folyamatok futtatása bttns témakörre. Ezután megjelenik az iránymutatás a folyamatok futtatásához a bttn használatával (a The Button Corporation fizikai gombja ).
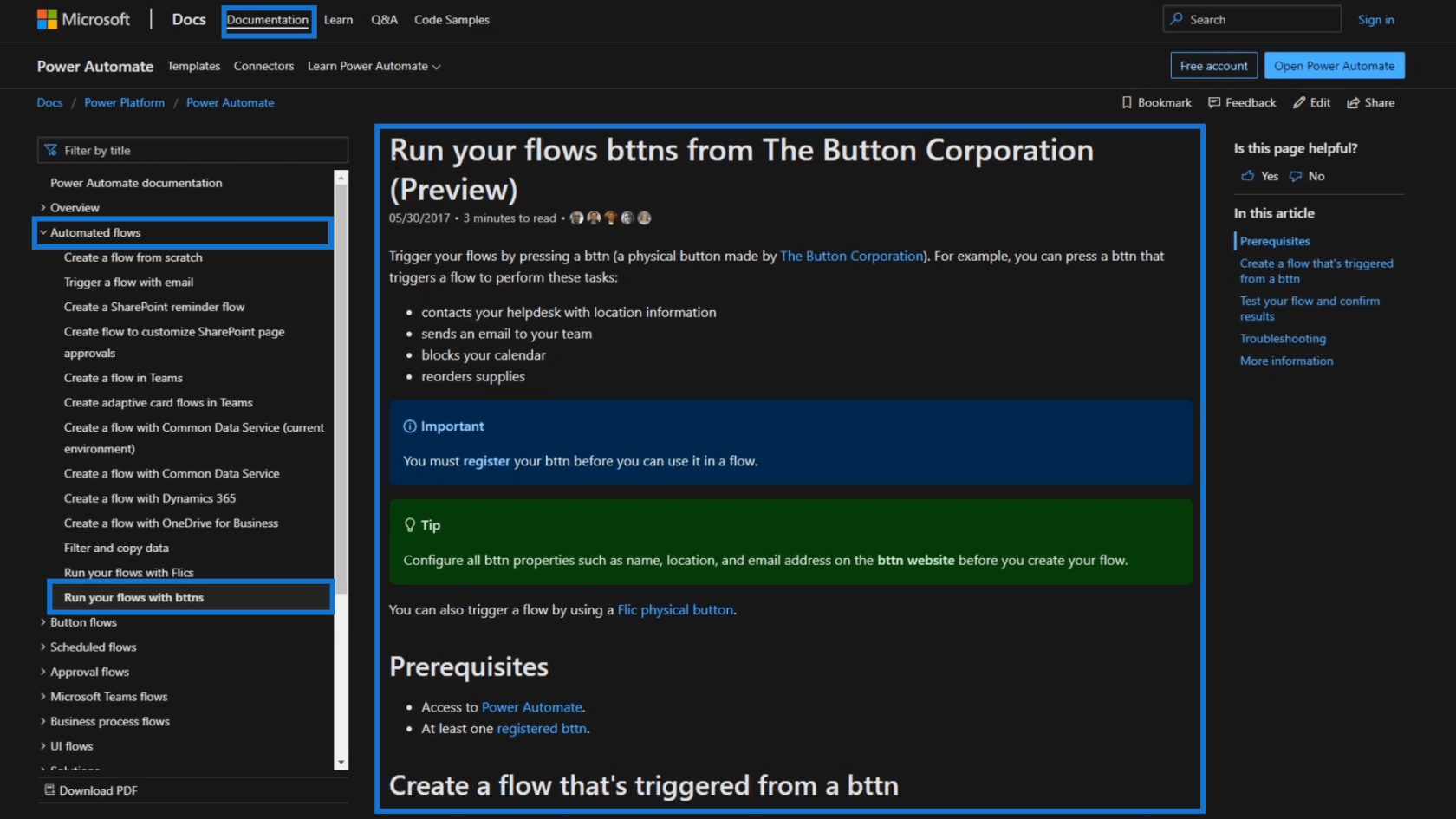
Részletes dokumentáció is található a Flics intelligens gombjaival futtatható folyamatokról arra az esetre, ha nem a bttn-t használnánk .
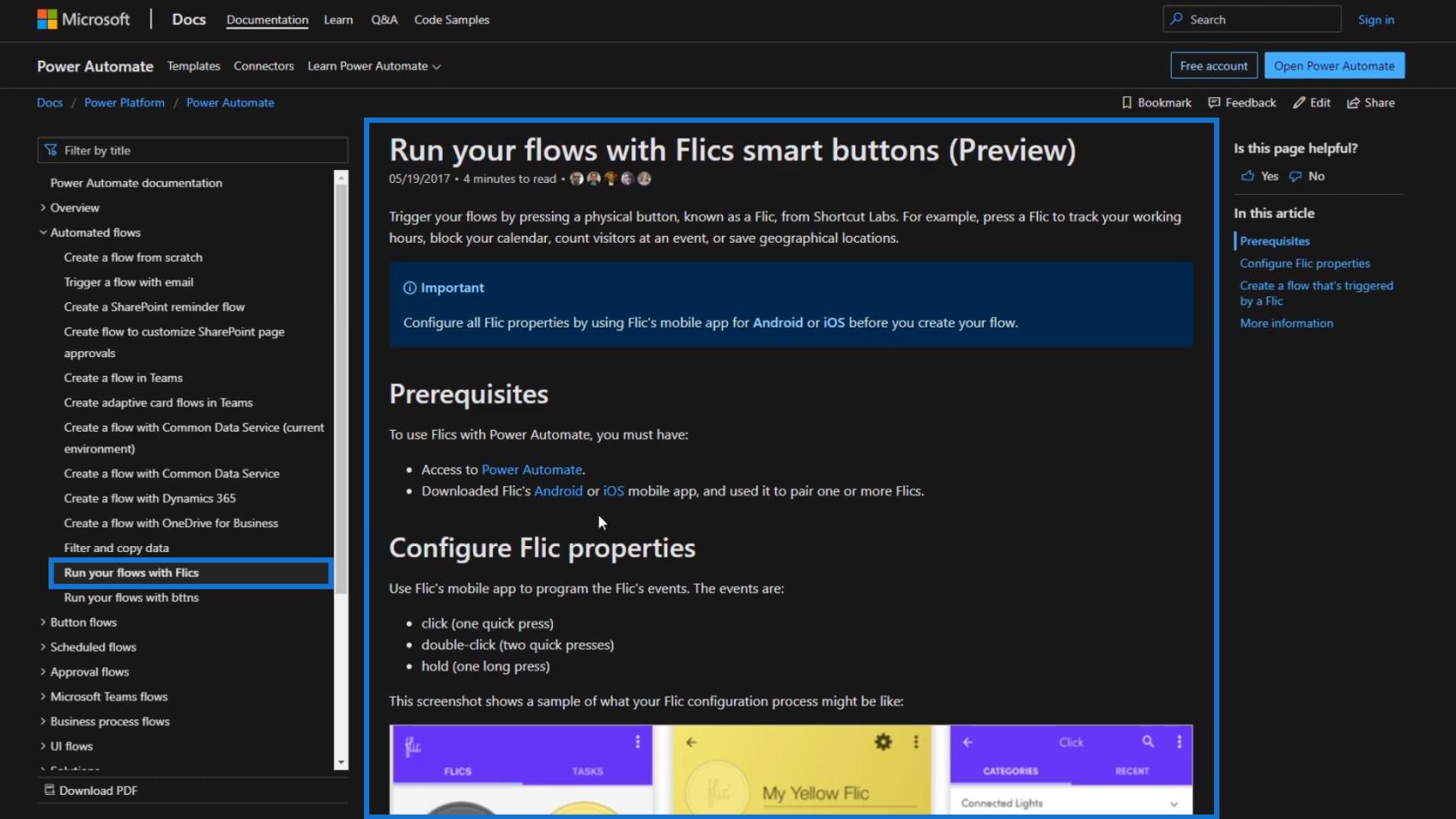
Helyalapú triggerek használata a Power Automate Flowsban
Amellett, hogy fizikai gombokat használunk az áramlások indítására, használhatunk helyalapú triggereket is . Ehhez először hozzunk létre egy azonnali folyamatot.
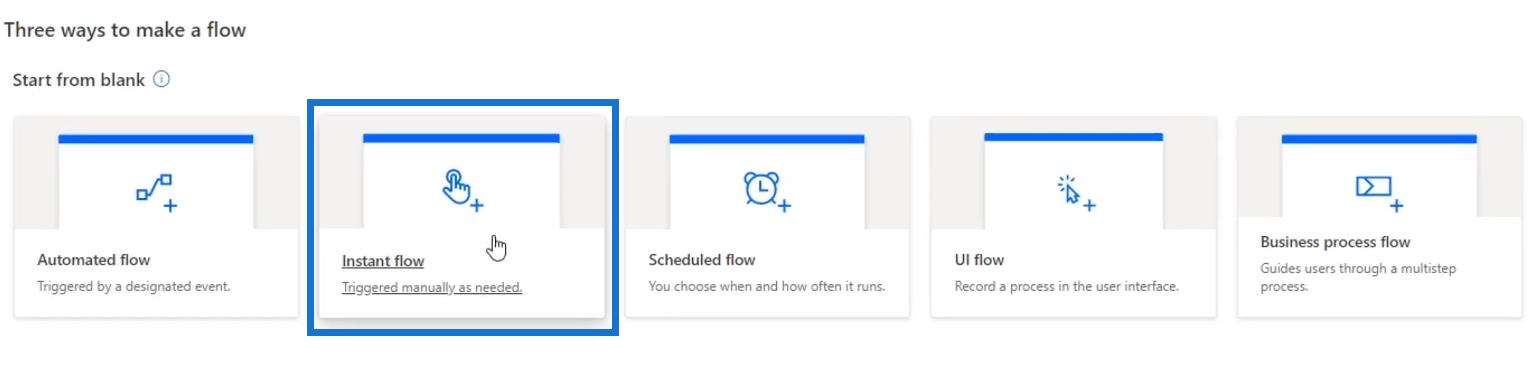
Ezt a részt most hagyjuk ki.
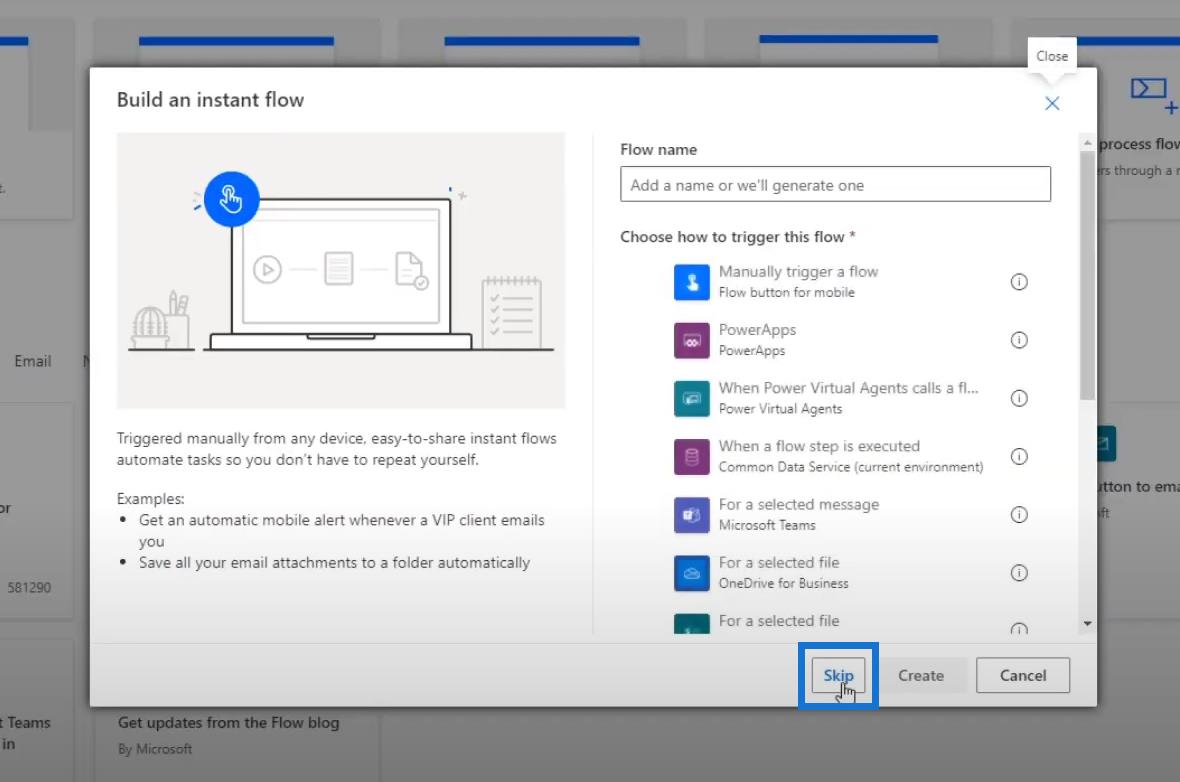
Kattintson a Beépített opcióra.
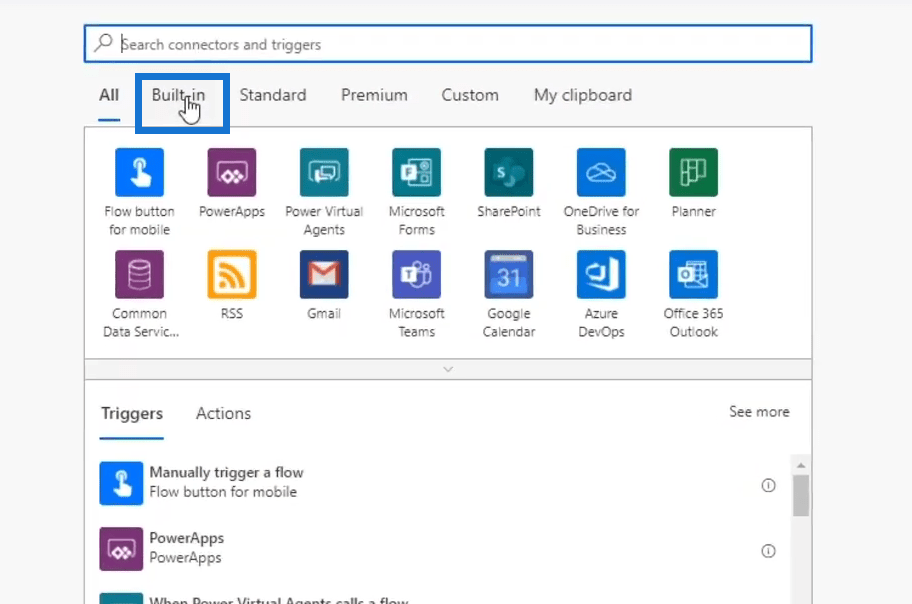
Ezután kattintson a Hely (előnézeti) összekötőre.
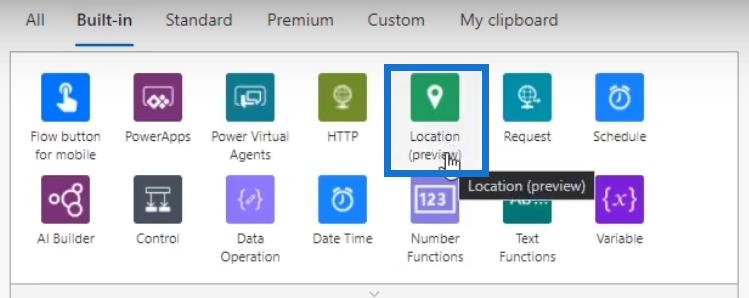
Válassza ki a Amikor belépek vagy kilépek egy területre triggert.
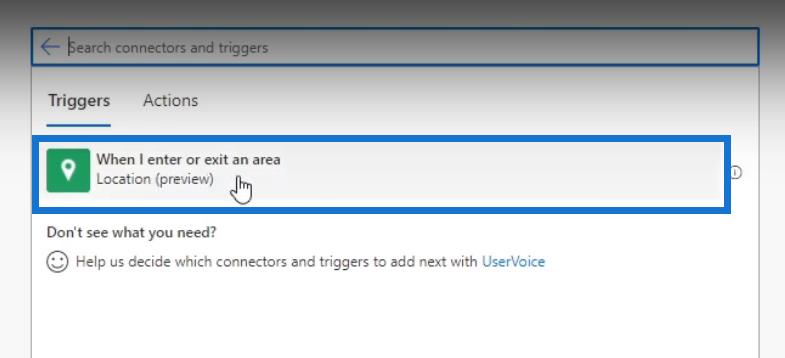
Ehhez létre kell hoznunk egy trigger régiót. Kattintson a Trigger Region létrehozása gombra.
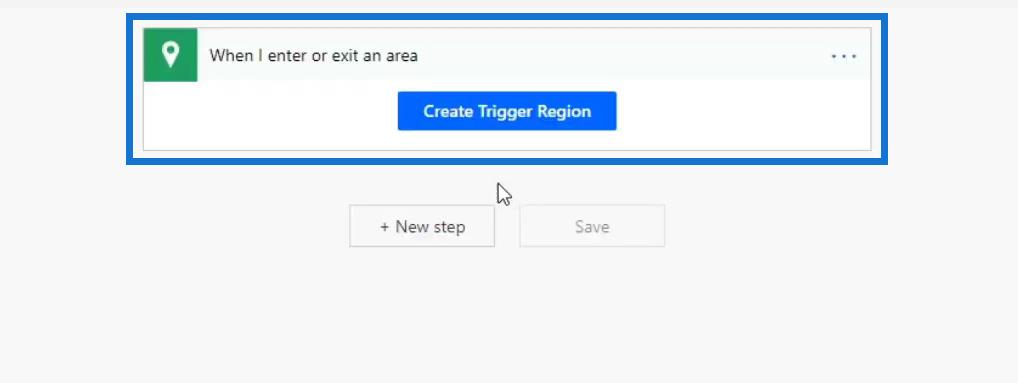
Ezután kattintson a Trigger Region szerkesztése gombra.

Ez megjeleníti a helytérképet. A sugarat is beállíthatjuk attól függően, hogy mekkora vagy kicsi legyen a helyzetkioldó.
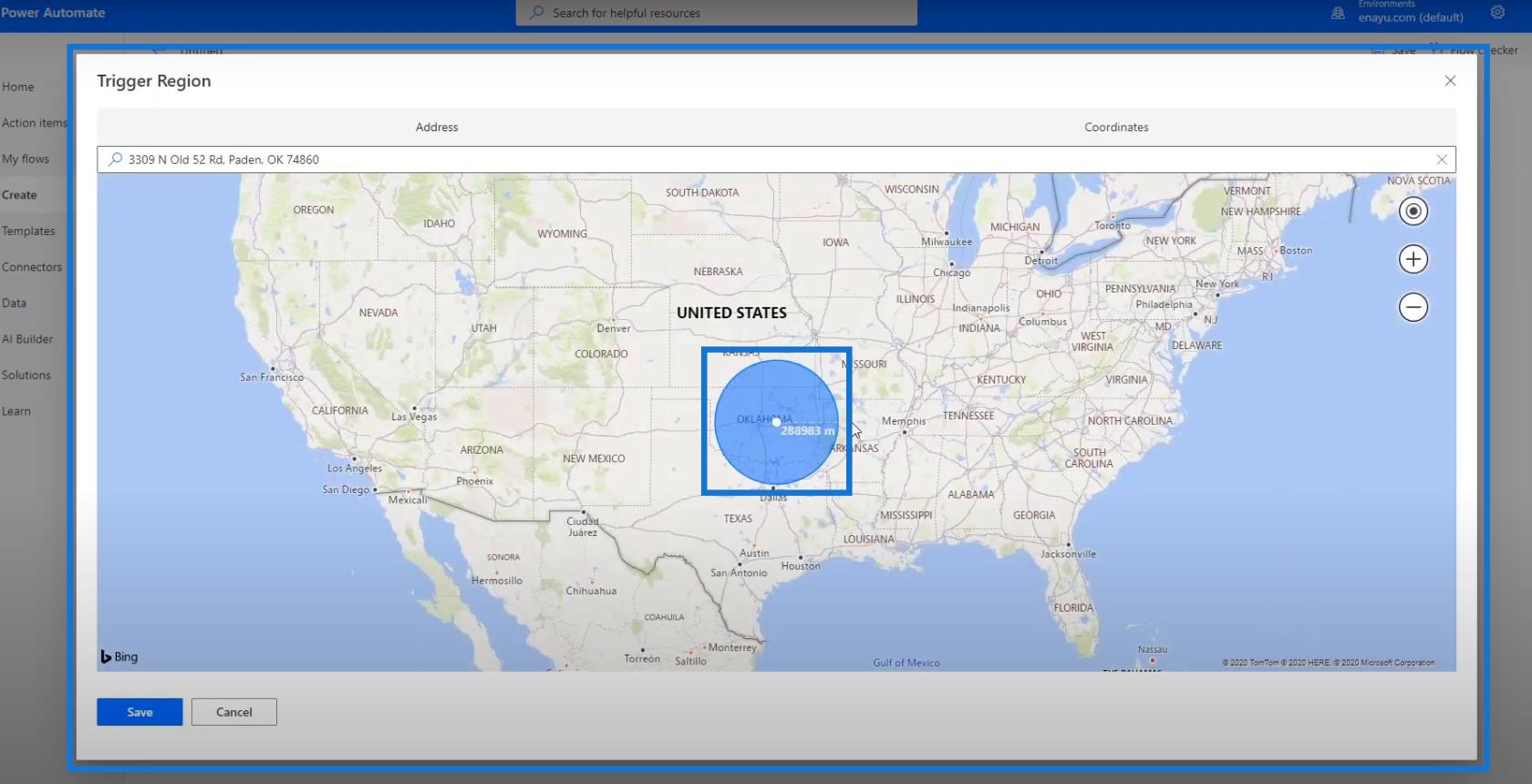
Ebben a példában Las Vegast állítjuk be a hely kiváltójaként. Ezt egyszerűen megtehetjük úgy, hogy a sugárra rámutatunk a térképen, hogy megtaláljuk az adott helyet, vagy beírjuk a helyet a Keresés mezőbe. Ezután kattintson a Mentés gombra .
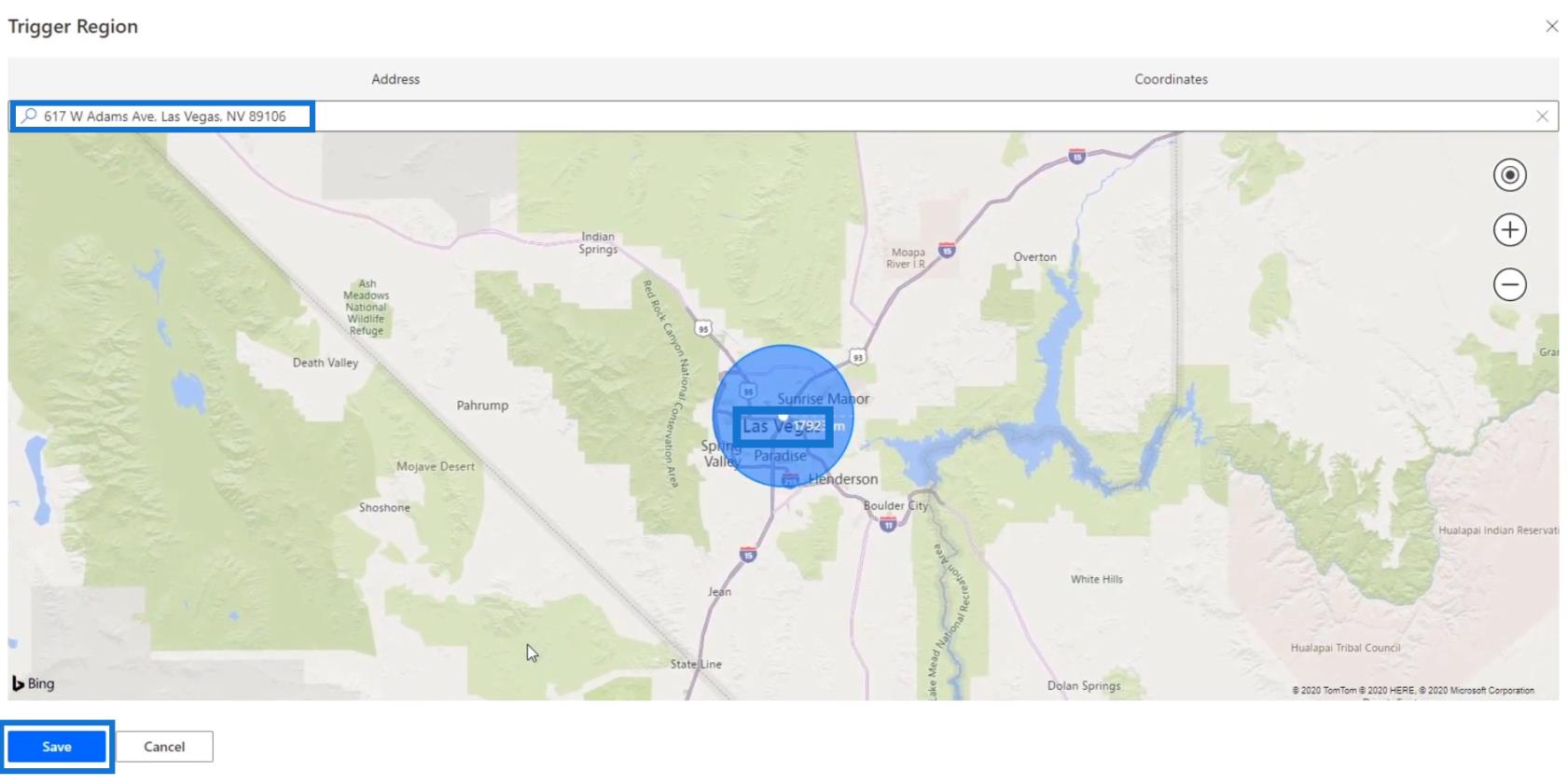
Ezt követően átirányít minket a folyamatábra. Innen kattintson az Új lépés gombra.
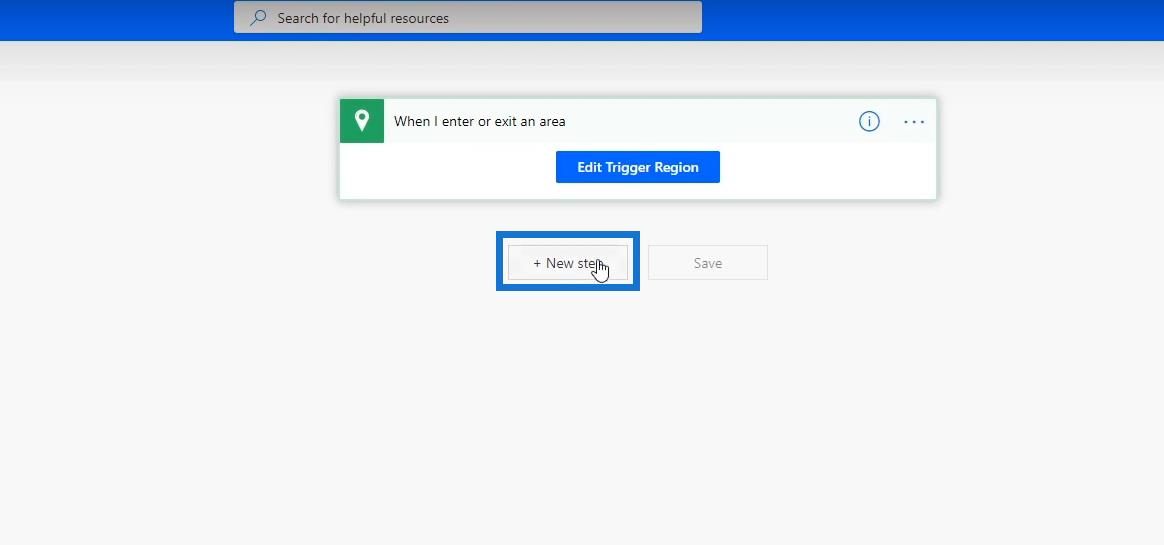
Ezután kattintson a Vezérlő csatlakozóra.
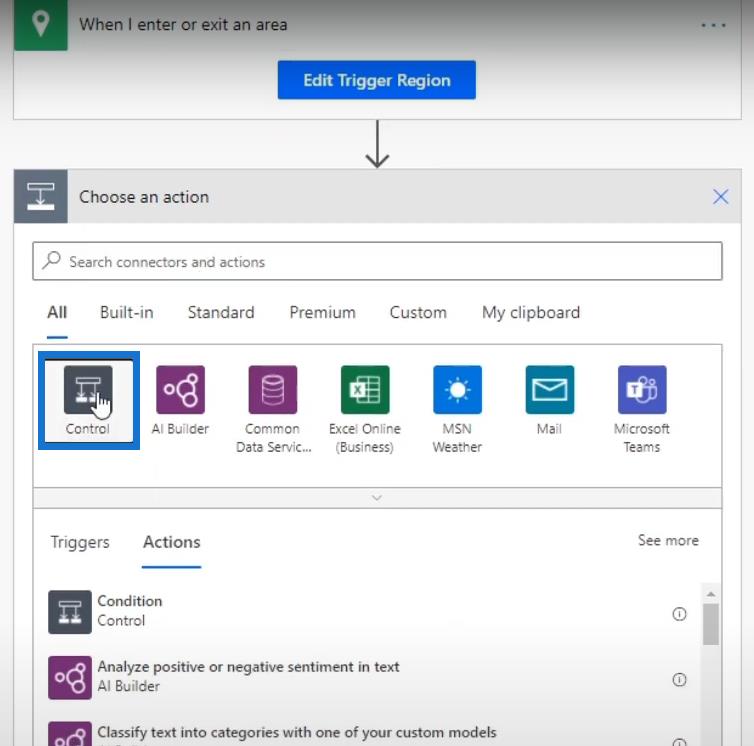
Válassza a Feltételvezérlés műveletet.
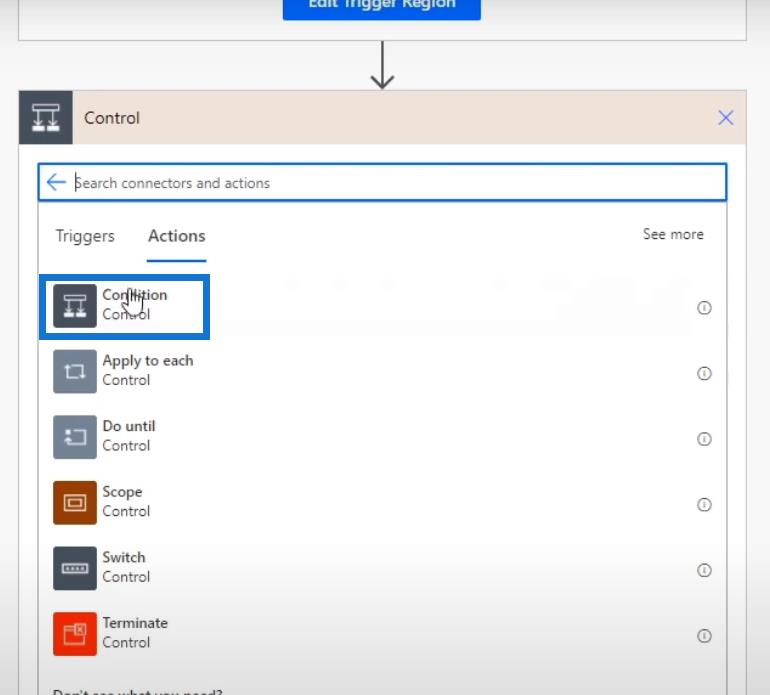
Ezt követően a következő lehetőségek alapján állíthatjuk be azt az értéket, ahol mi vagy a felhasználók egy adott időpontban tartózkodunk: Közép szélesség , középső hosszúság , sugár , test , jelenlegi hosszúság , jelenlegi szélesség .
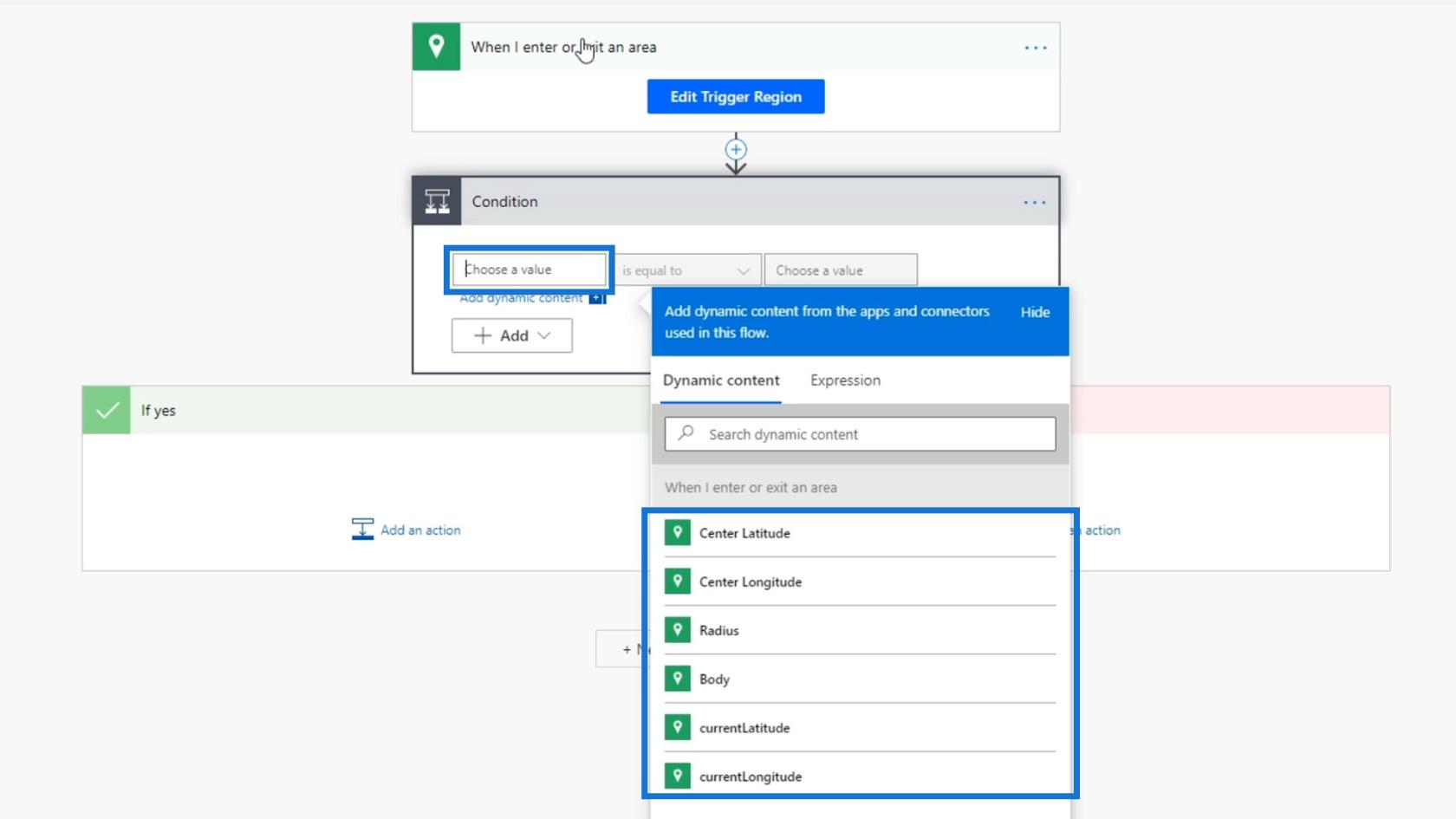
Például amikor az aktuális Latitude változót választjuk, akkor elindíthatjuk a folyamatot, hogy üzenetet/e-mailt küldjön, amikor az aktiválási régióban vagy azon kívül tartózkodunk ( Las Vegas sugara ). Ez mindenképpen hasznos a helybe történő bejelentkezést automatizáló munkafolyamatoknál.
Következtetés
Összefoglalva, számos módszer létezik a Power Automate folyamatok egyszerű elindítására. Használhatunk ütemezett vagy automatizált triggert, digitális gombot, vagy akár fizikai gombot is. Csak győződjön meg arról, hogy a fizikai gomb csatlakozik a WiFi-hez, és megfelelően párosítva van a Power Automate-hez, hogy minden zökkenőmentesen működjön.
Ezen kívül helyalapú triggereket is használhatunk . Ritkán fogjuk használni, de ez a funkció ideális mobiltelefon használatakor, mert lehetővé teszi a felhasználók számára, hogy olyan helytartományt hozzanak létre, amely áramlást indít el, amikor egy mobileszköz belép vagy kilép a helysugárból.
Minden jót,
Henrik