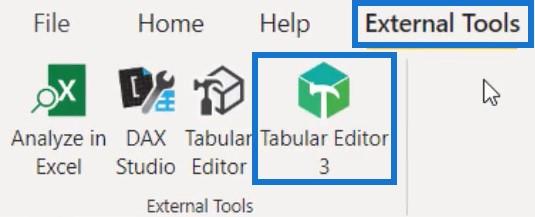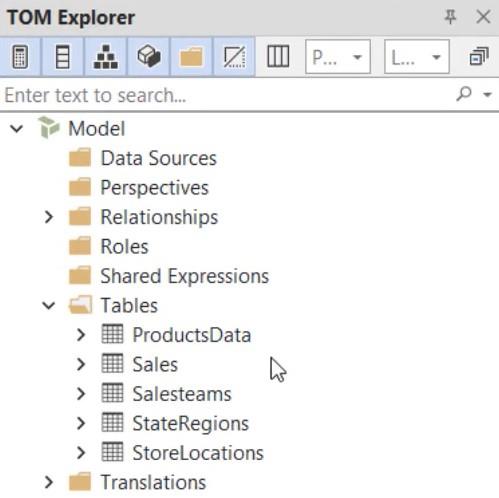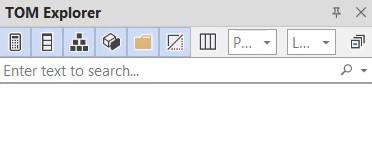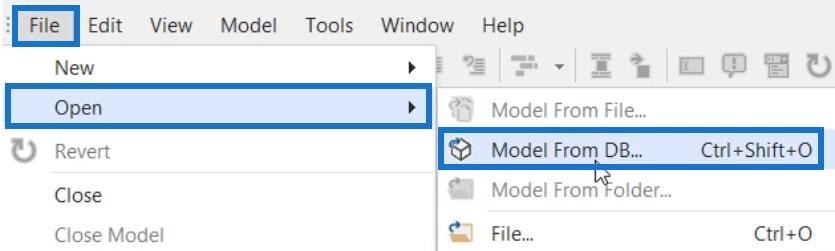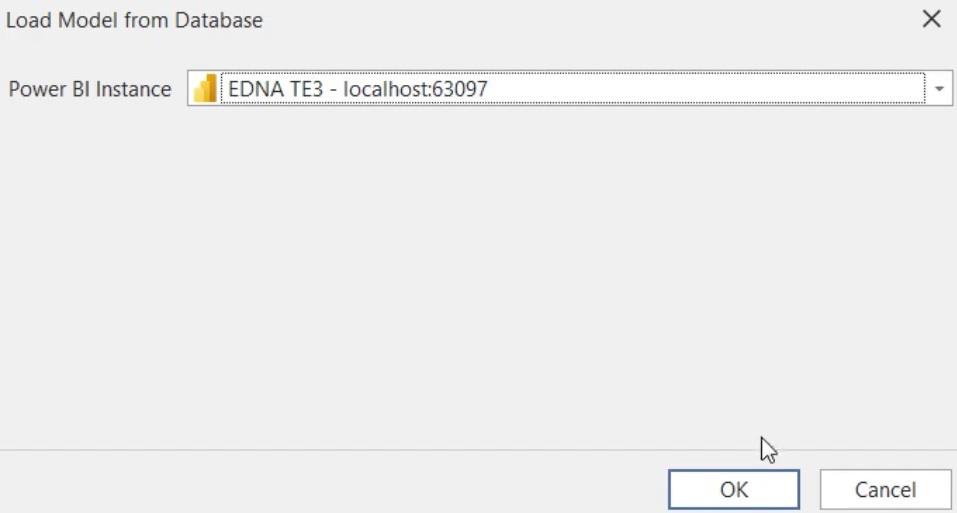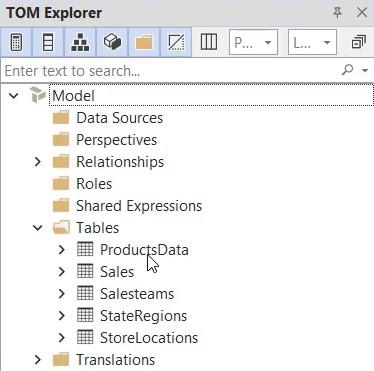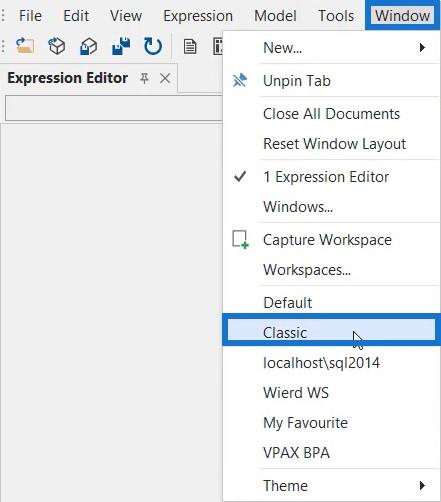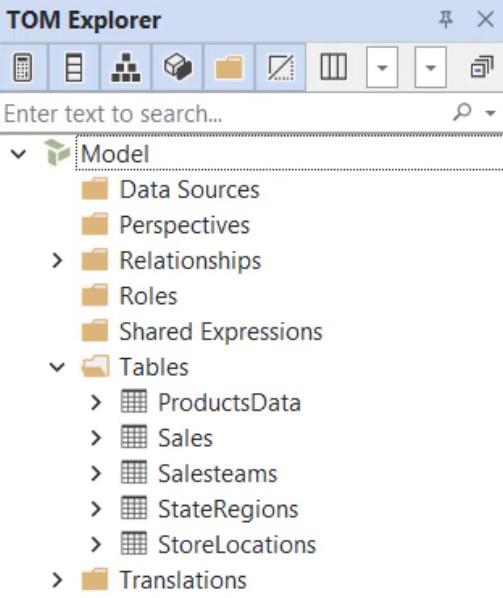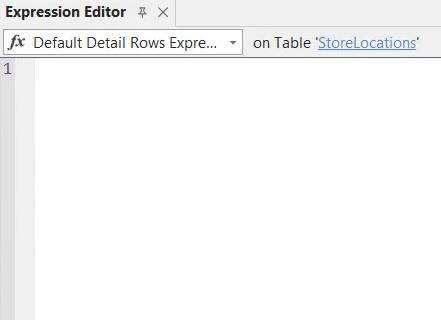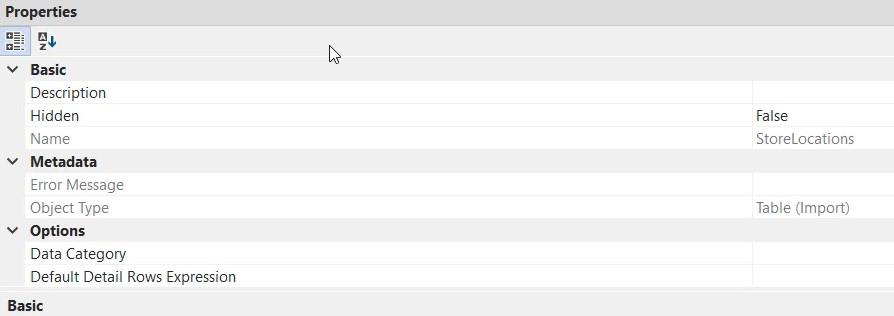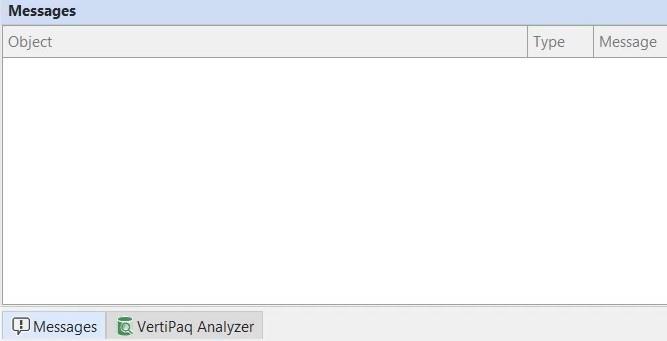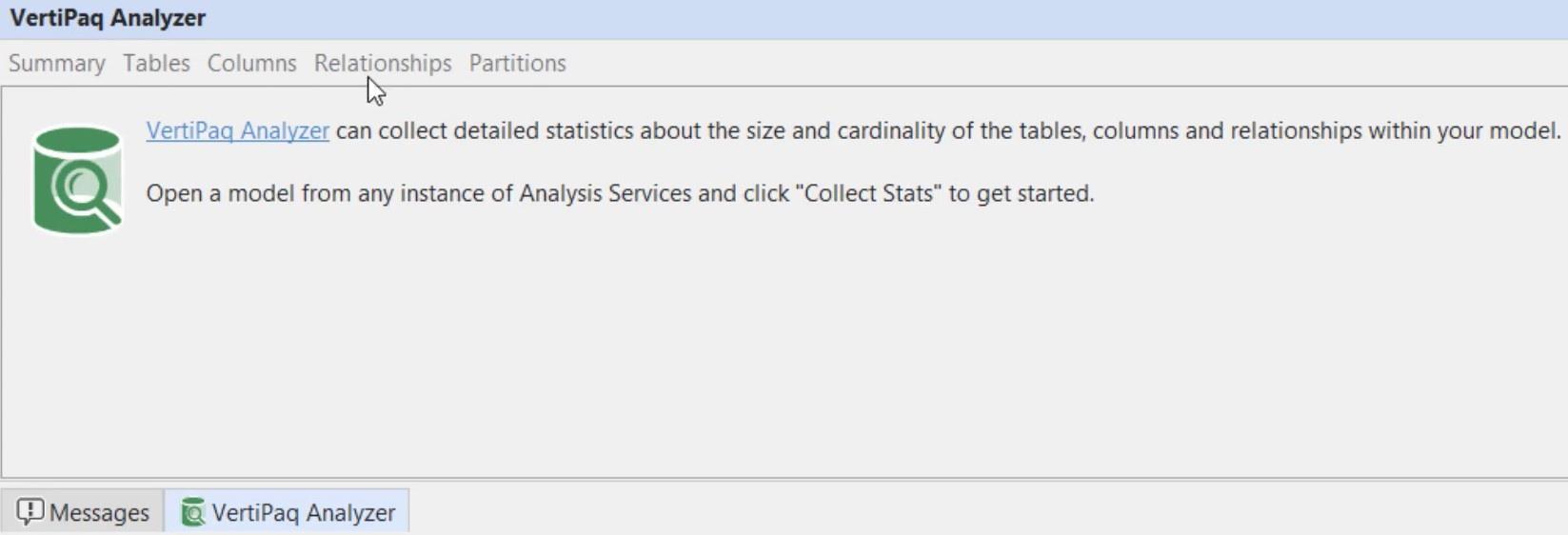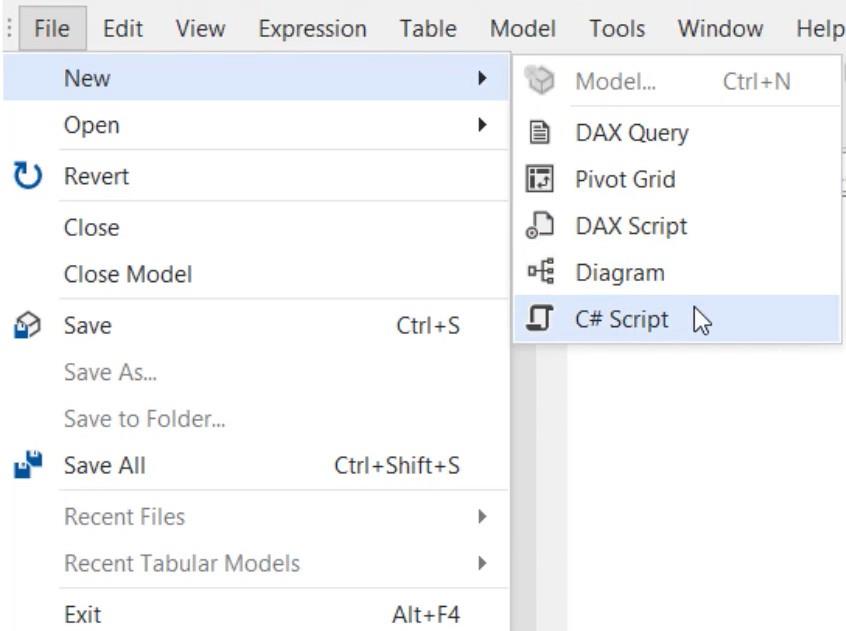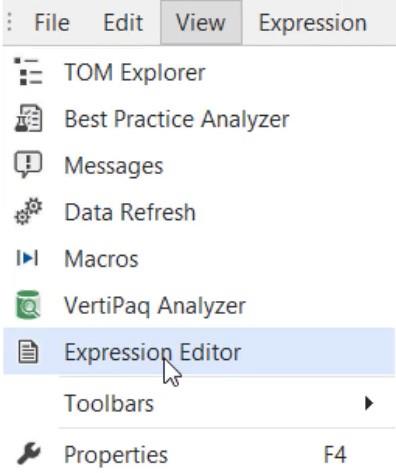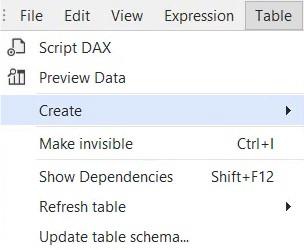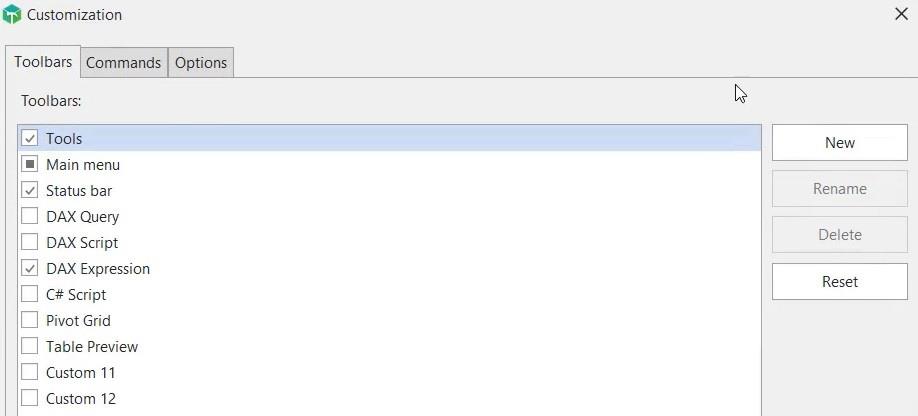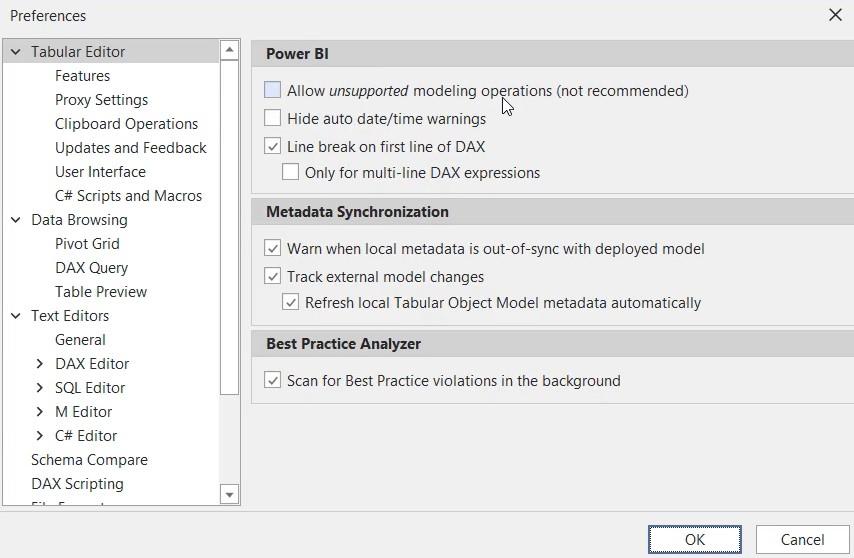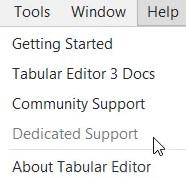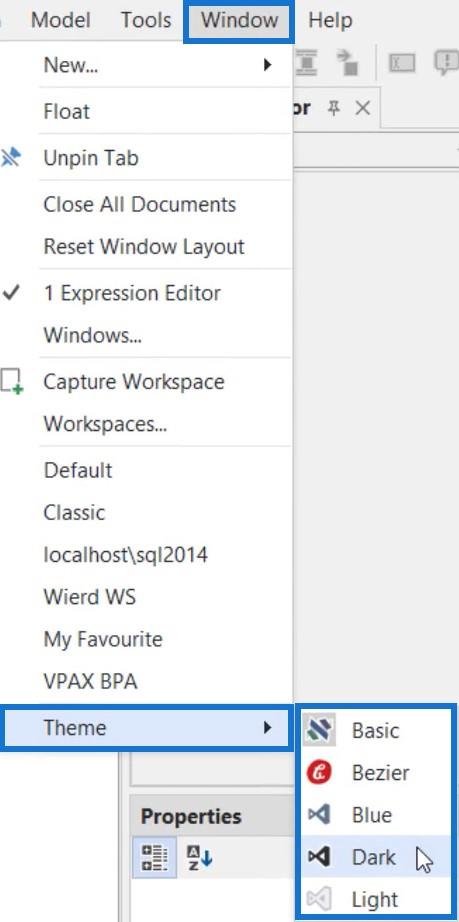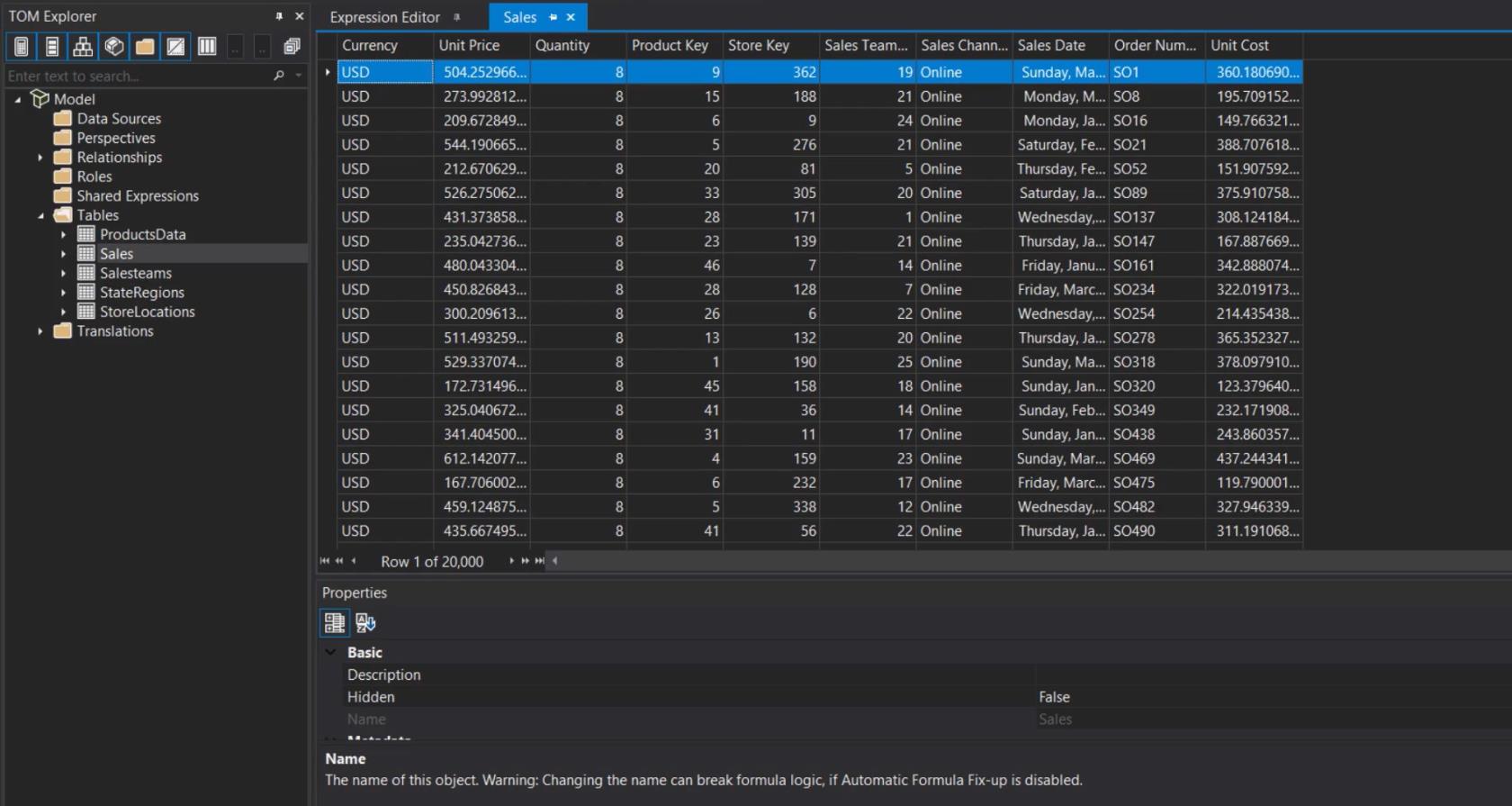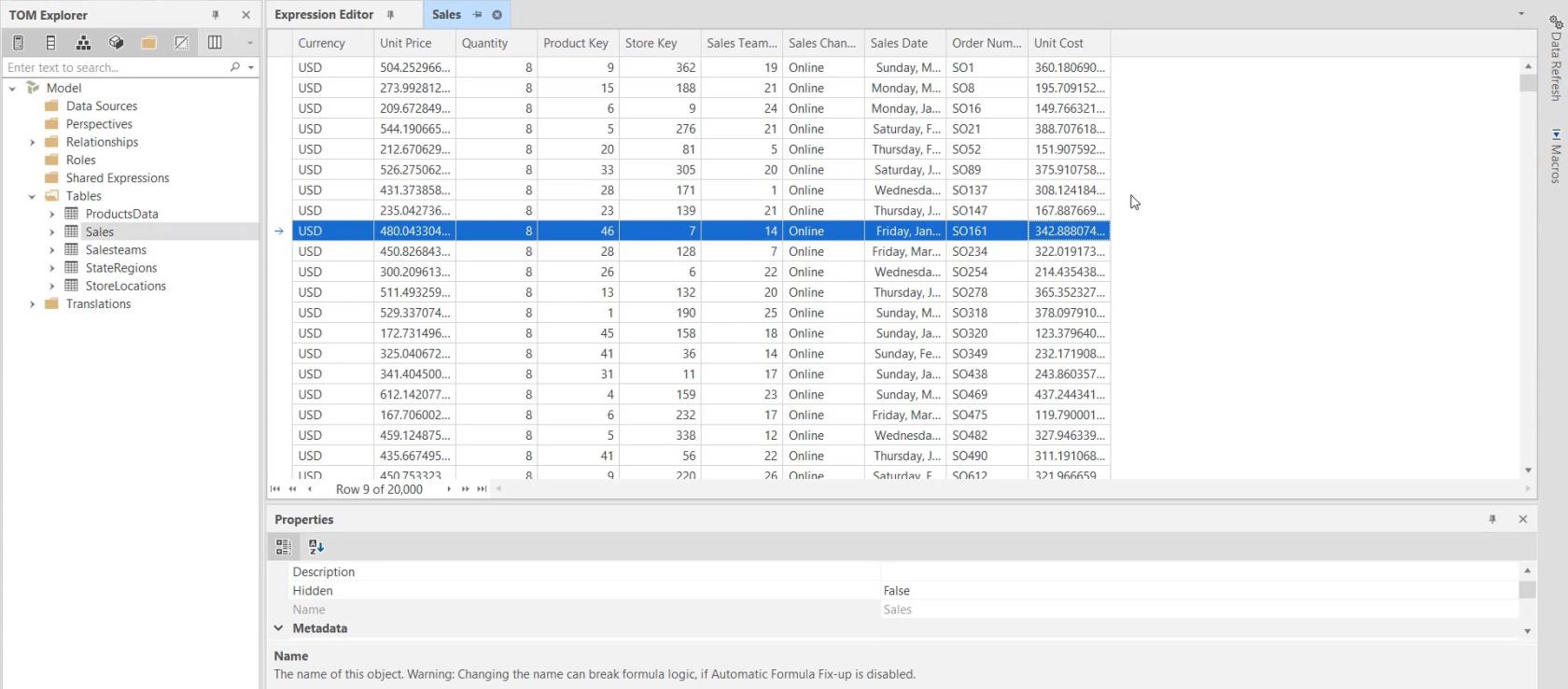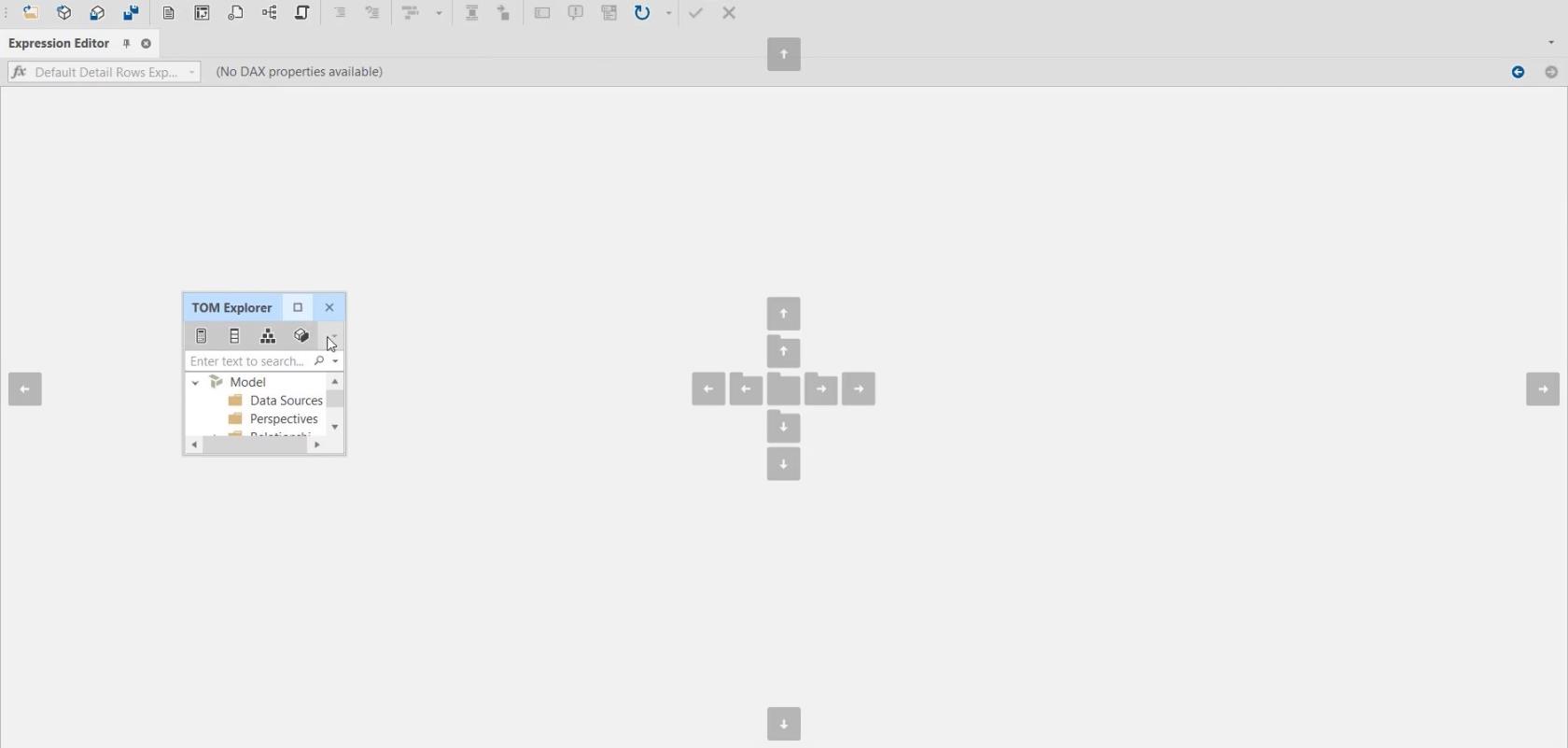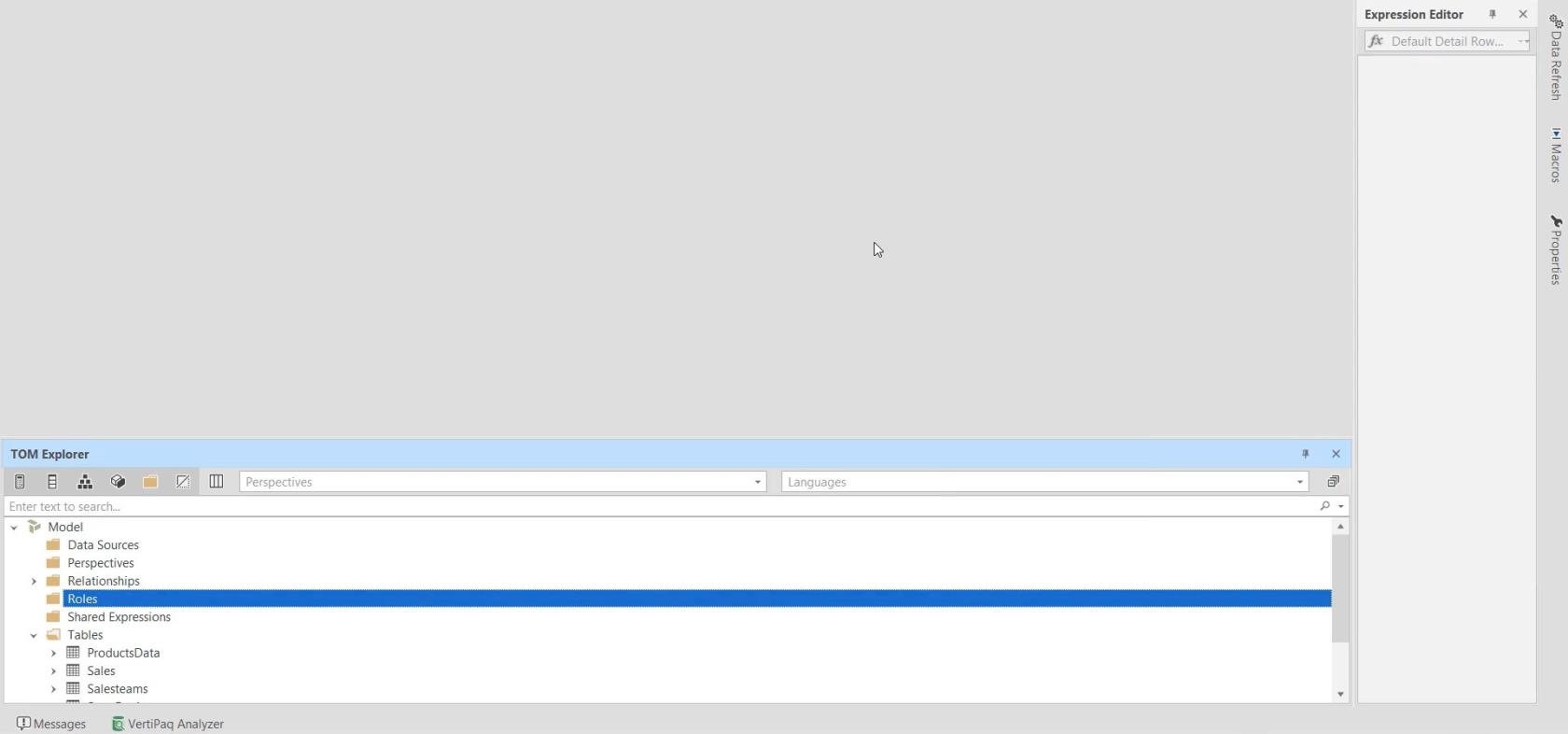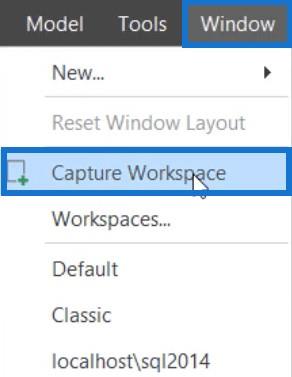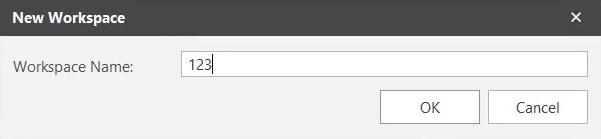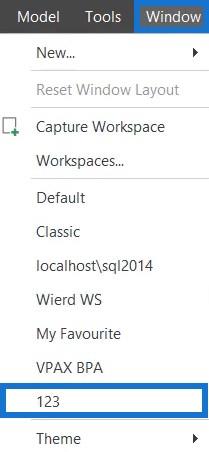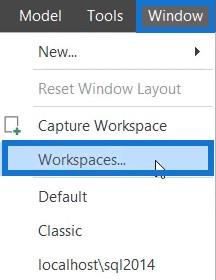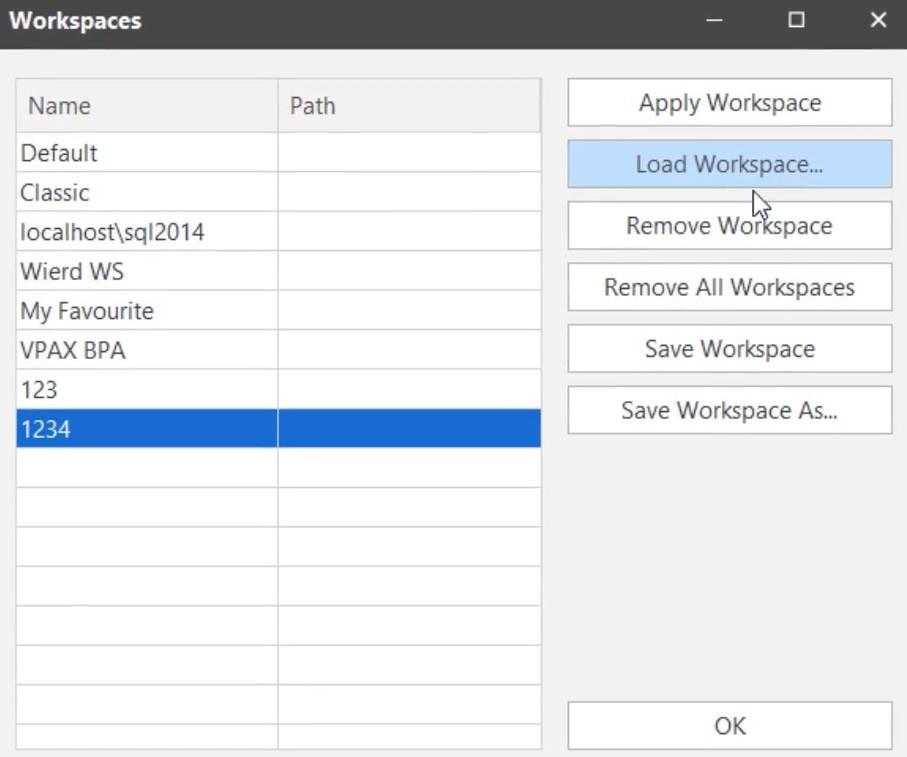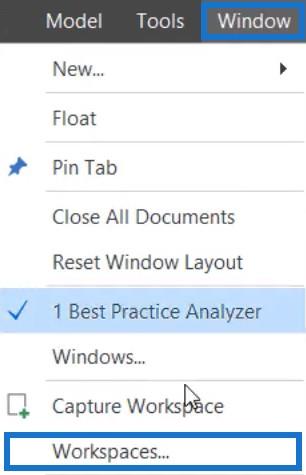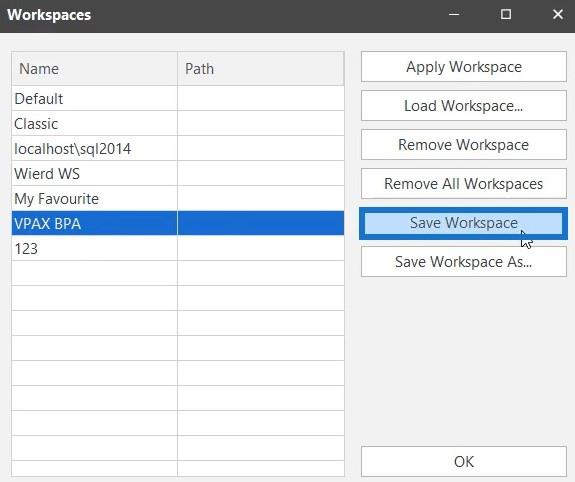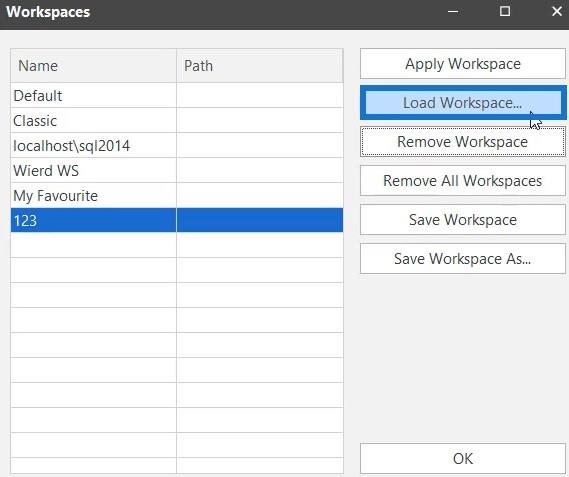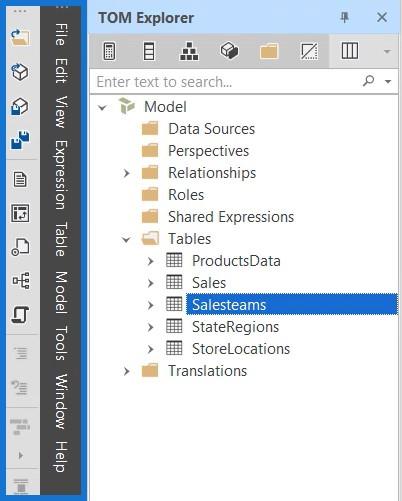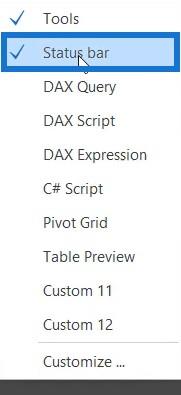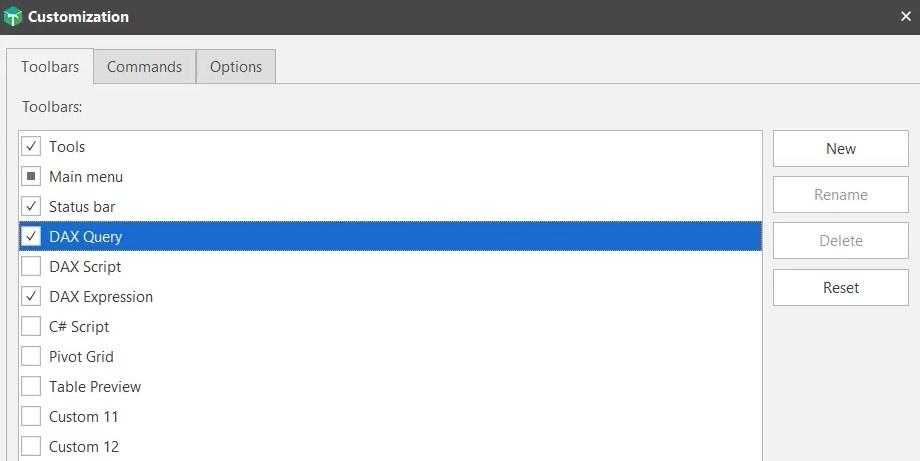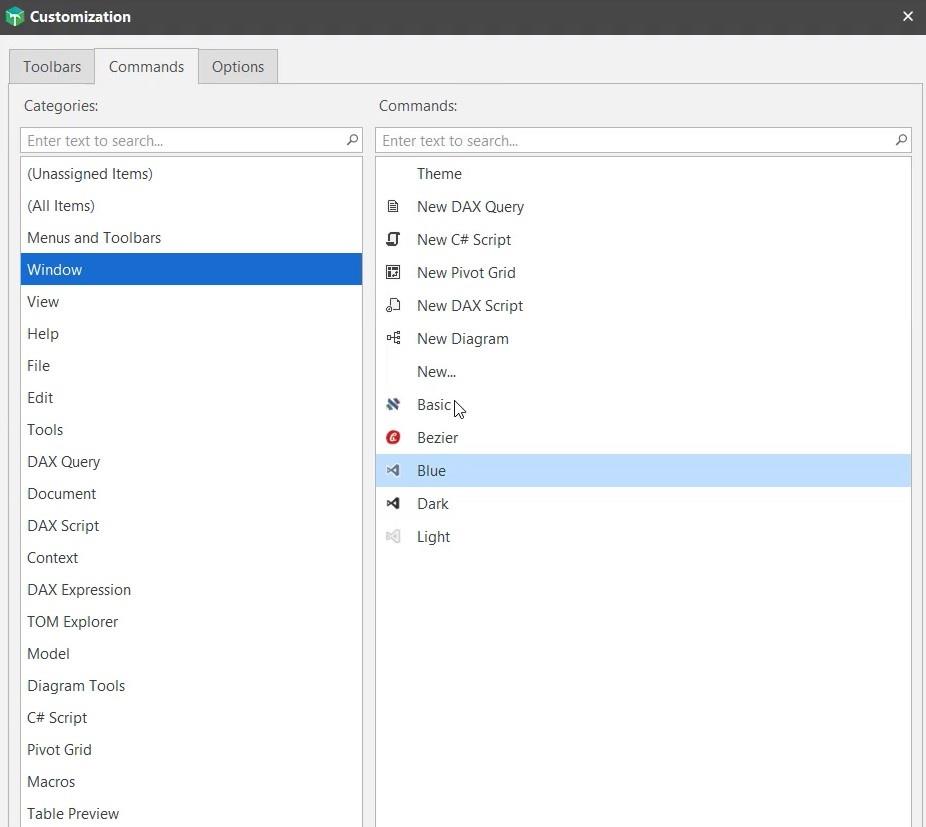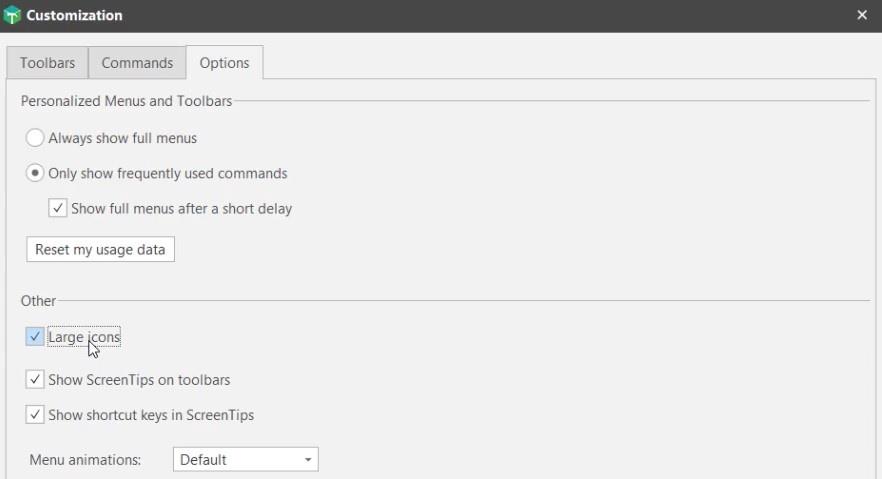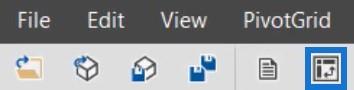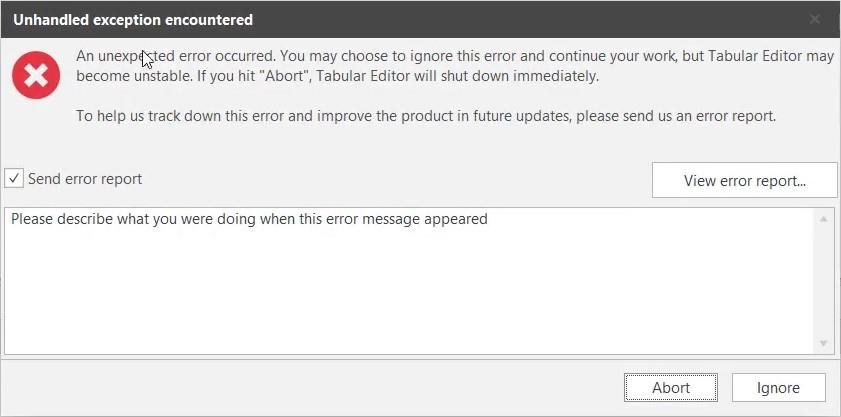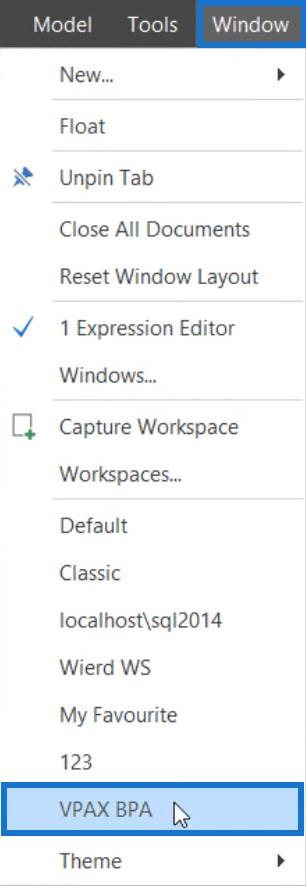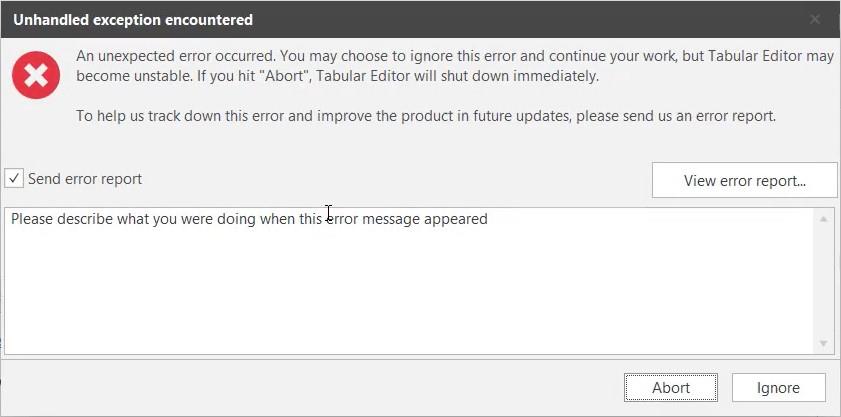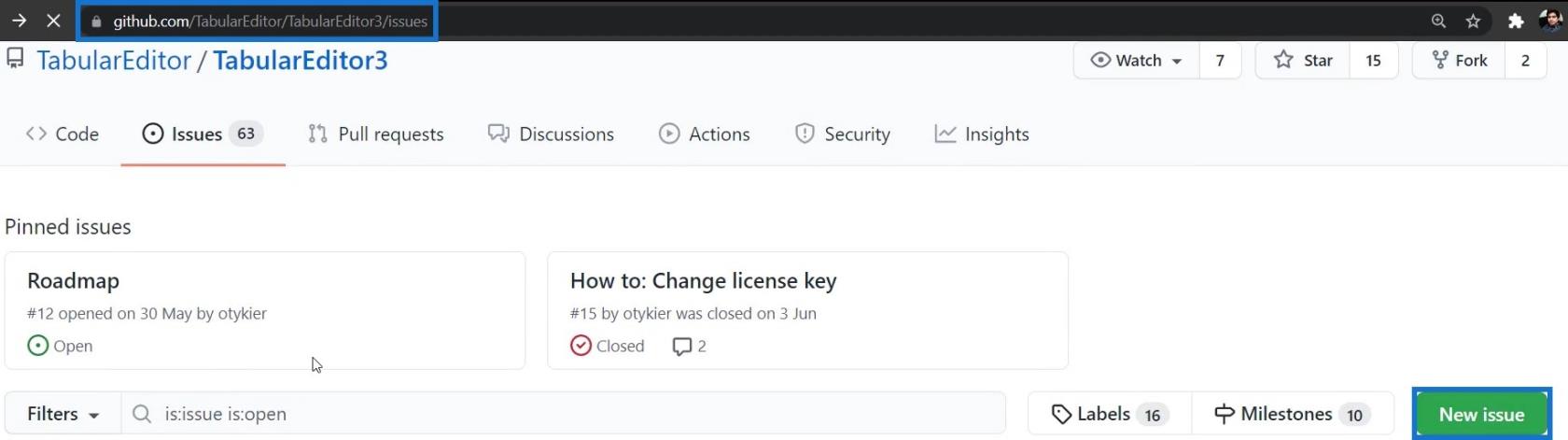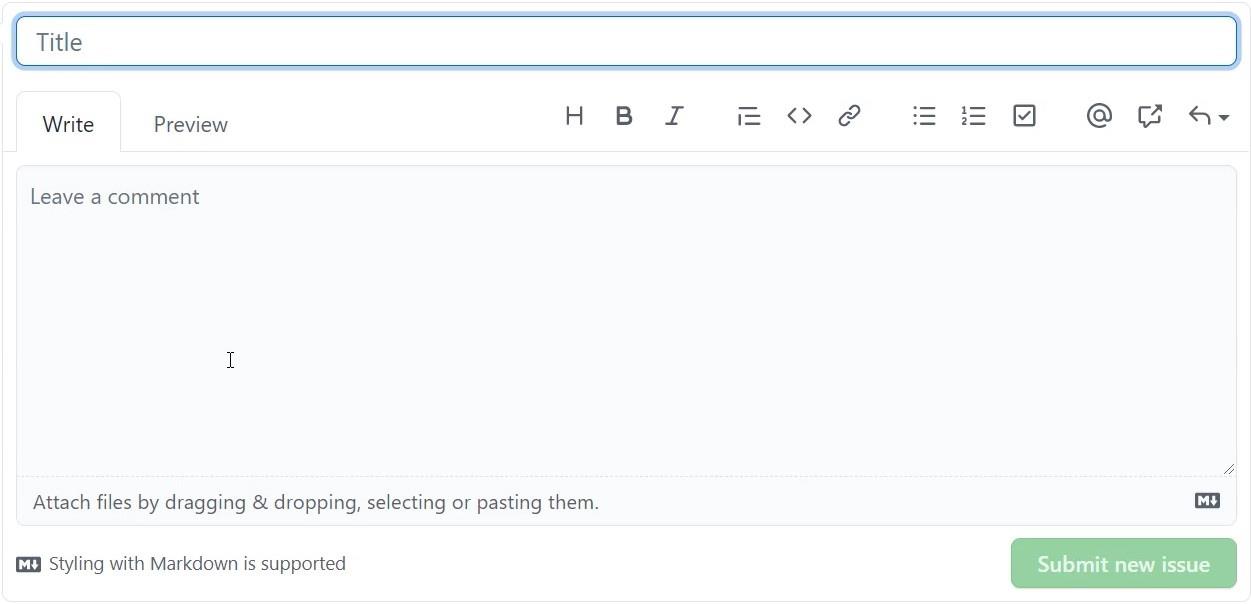Ez az oktatóanyag a LuckyTemplates Desktopon belüli, a Tabular Editor 3 nevű termelékenységi eszközt tárgyalja. Megismerheti a szerkesztőben használható lapokat, menüket és ablaktáblákat. Azt is megtanulja, hogyan szabhatja személyre a szerkesztőt az Ön igényei szerint.
Tartalomjegyzék
A táblázatos szerkesztő megnyitása 3
A Táblázatos szerkesztő többféleképpen is megnyitható. Az első lépés az, hogy lépjen a Külső eszközök fülre, és válassza a Táblázatos szerkesztő 3 lehetőséget.
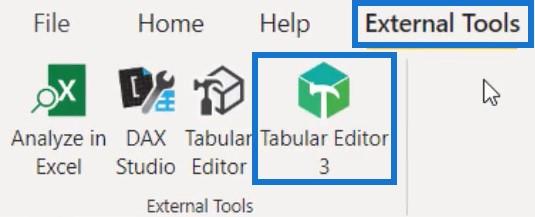
A táblázatos szerkesztőben a LuckyTemplates fájlokat és táblázatokat láthatja a TOM Explorerben.
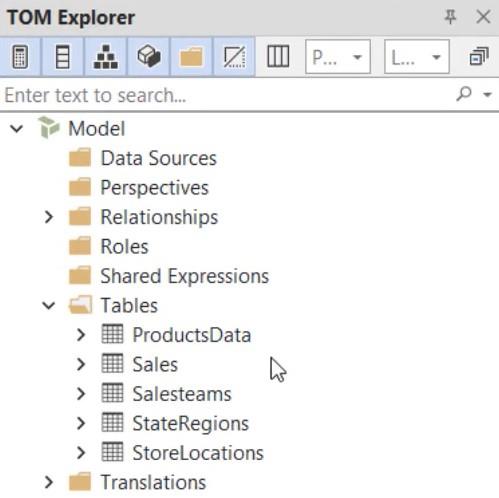
Egy másik módszer a start menü megnyitása és a Táblázatos szerkesztő keresése. Ha rákattint és megnyitja a szerkesztőt, látni fogja, hogy a TOM Explorerben nincsenek táblázatok.
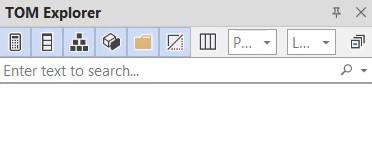
Adja hozzá a LuckyTemplates fájlokat és táblázatokat a Tabular Editor 3 csatlakoztatásával. Először kattintson a Fájl elemre, és válassza a Megnyitás lehetőséget. Ezután kattintson a Model From DB elemre, hogy lekérje az adatokat az adatbázisból.
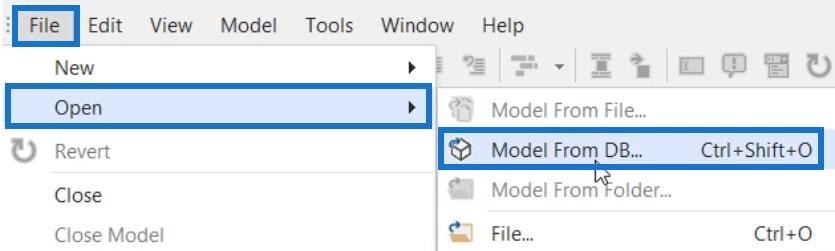
Ezután válassza ki a szerkesztőben használni kívánt fájlt, és nyomja meg az OK gombot.
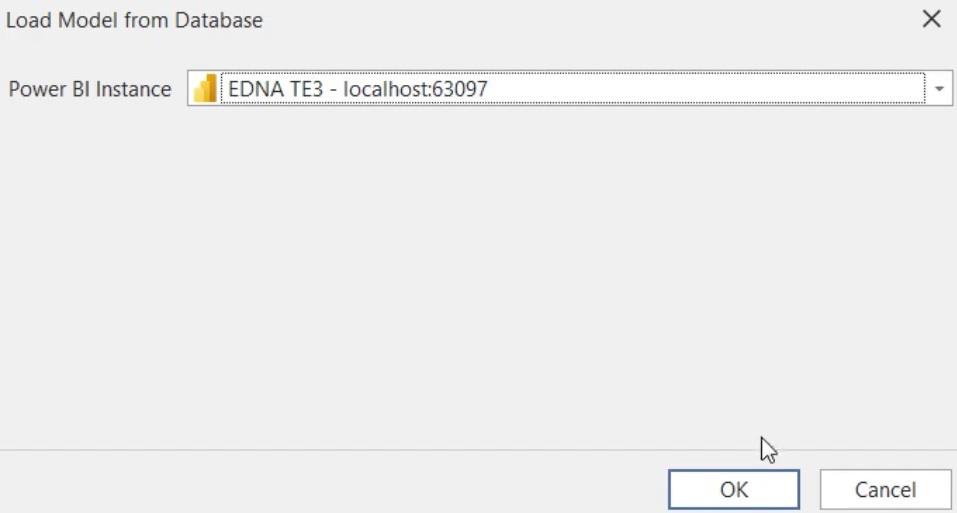
Ezt követően látni fogja az összes táblát és LuckyTemplates fájlt a TOM Explorerben.
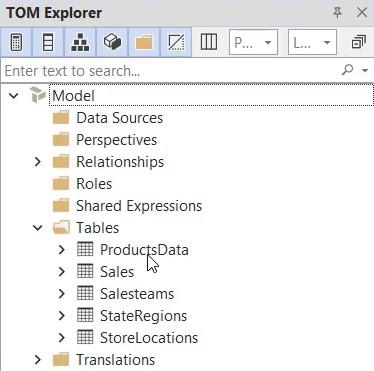
A táblázatos szerkesztő elrendezésének megismerése 3
A Tabular Editor 3 elrendezése az Ön preferenciáitól függően eltérő lehet. Ebben az oktatóanyagban a klasszikus elrendezést használjuk. Ha az alapértelmezett elrendezésre szeretne váltani, lépjen az Ablak fülre, és válassza az Alapértelmezett lehetőséget.
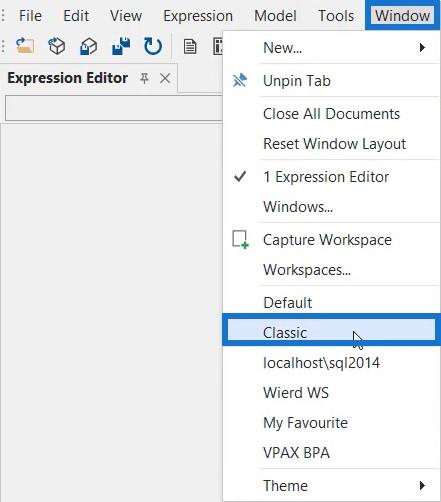
Az ablaktáblák
A szerkesztő bal oldalán található a Tablet Object Model Explorer vagy a TOM Explorer. Tartalmazza a táblázatokat, mértékeket és hierarchiát. Ebben a példában kapcsolatokat, szerepköröket, megosztott kifejezéseket és számított táblázatokat vagy számítási csoportokat láthat.
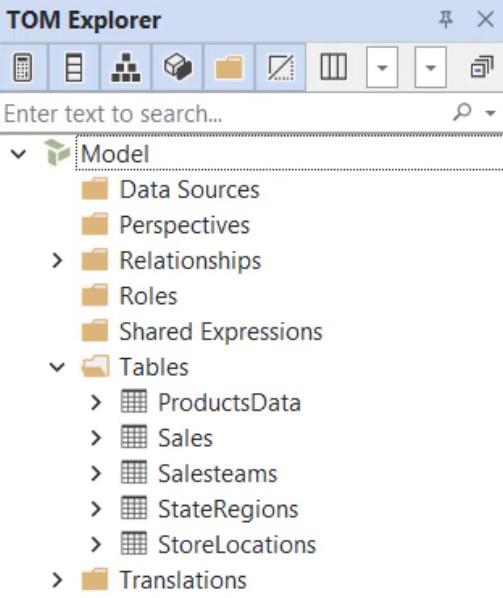
A TOM Explorer jobb oldalán megjelenik a Kifejezésszerkesztő. Ide mész .
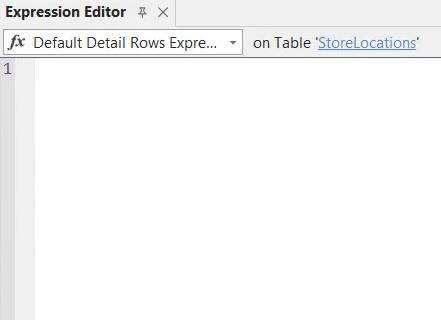
A Kifejezésszerkesztő alatt található a Tulajdonságok panel. A kiválasztott tulajdonságoktól függően a tulajdonságok eltérhetnek, mert előfordulhat, hogy az egyik tulajdonság nem alkalmazható egy másik mezőre.
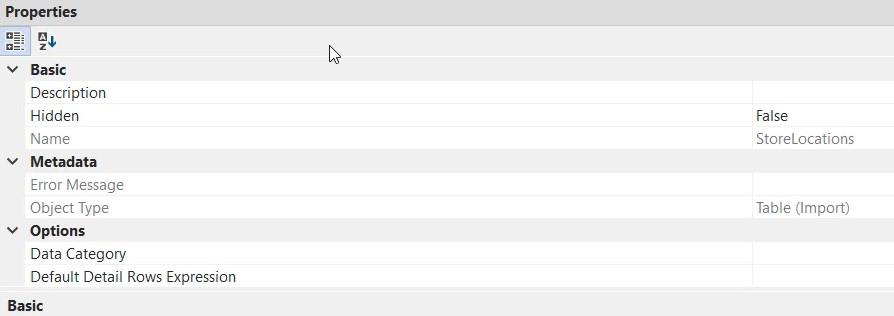
Az adatfrissítés opció, amely inkább az elemzési szolgáltatásokhoz igazodik, a Táblázatszerkesztő jobb oldalán található a Makró opcióval együtt. A Makrók opció a DAX vagy a C# szkriptek szkriptezésére szolgál a speciális szakaszban.

A szerkesztő bal alsó sarkában megjelenik az Üzenetek panel. Amikor DAX-kódokat ír, egy üzenet jelenik meg a panelen, amely javaslatokat vagy javításokat tartalmaz a használt kódokhoz.
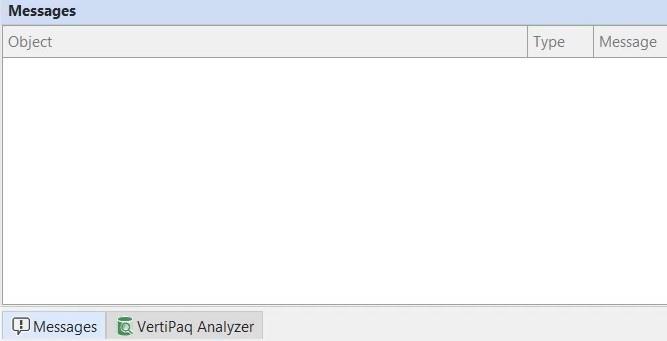
Az Üzenetek panel mellett található apanel, amely adatokat tárol a memóriában, és beolvassa a használt adatok szerkezetét. A LuckyTemplates fájlban lévő adatok egy, a memóriában lévő oszlopos adatbázis. Ez azt jelenti, hogy az adatoknak a RAM-ban kell lenniük.
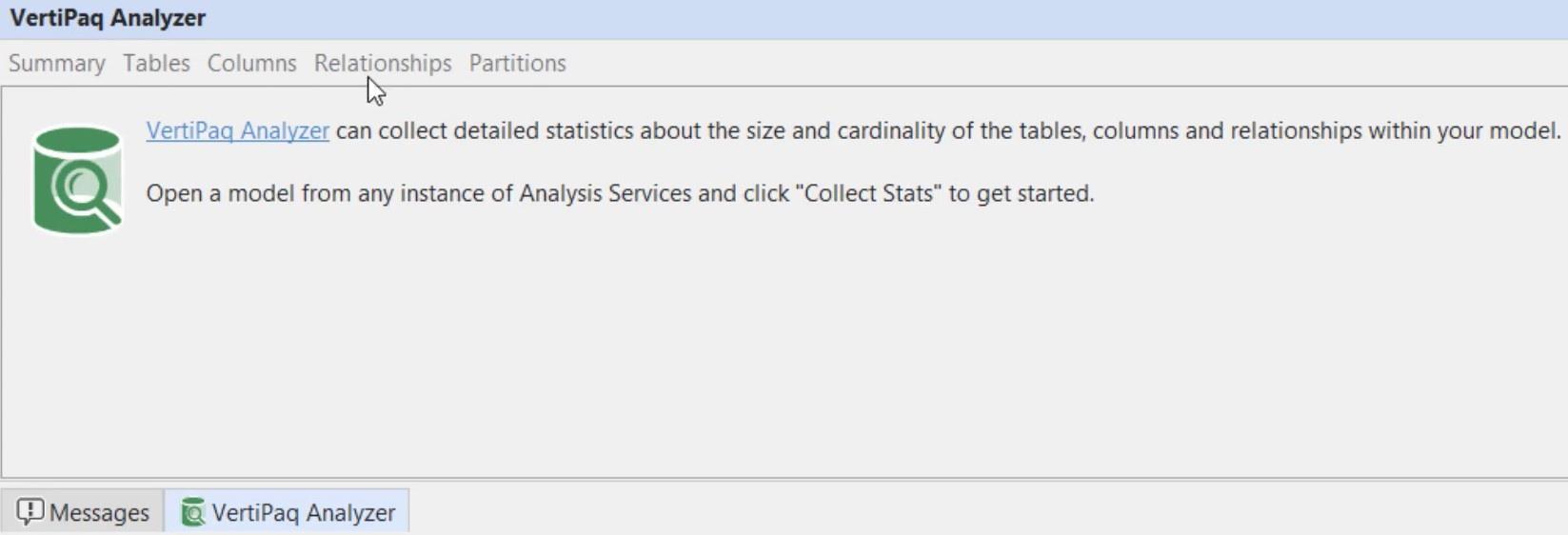
Az eszköztárak
A szerkesztő bal felső sarkában különböző eszköztárak láthatók, amelyeket használhat. A Fájl eszköztáron belül létrehozhat egy új DAX-lekérdezést, Pivot Grid-t, DAX-szkriptet, Diagramot és egy C#-szkriptet. Olyan gyakori lehetőségeket is mutat, mint a Mentés, Bezárás és Modell bezárása.
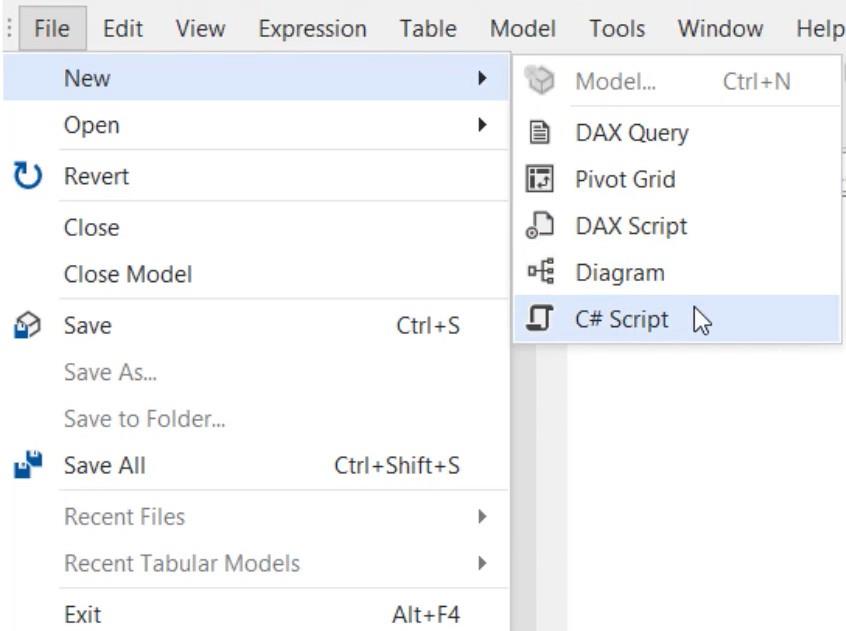
A Nézet eszköztárban bármely kívánt panelt megnyithat.
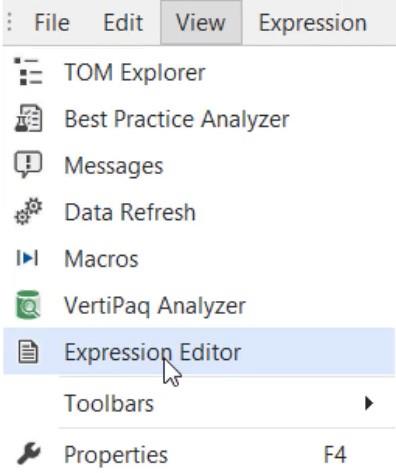
A Szerkesztés eszköztárban lehetőség van a DAX szkriptelésére, mérték létrehozására és a függőségek megtekintésére is.
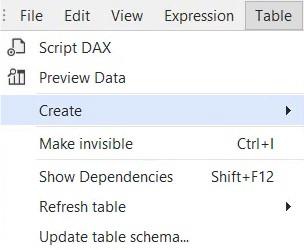
Az Eszközök eszköztárban testreszabhatja a Táblázatos szerkesztőt, vagy ellenőrizheti a beállításokat.
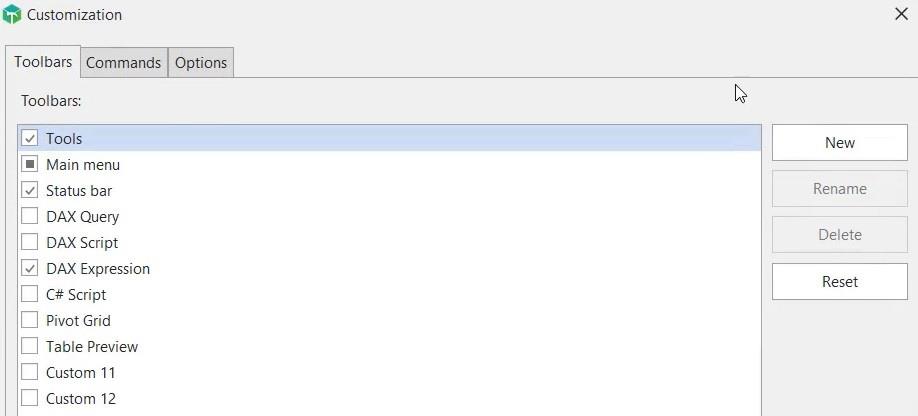
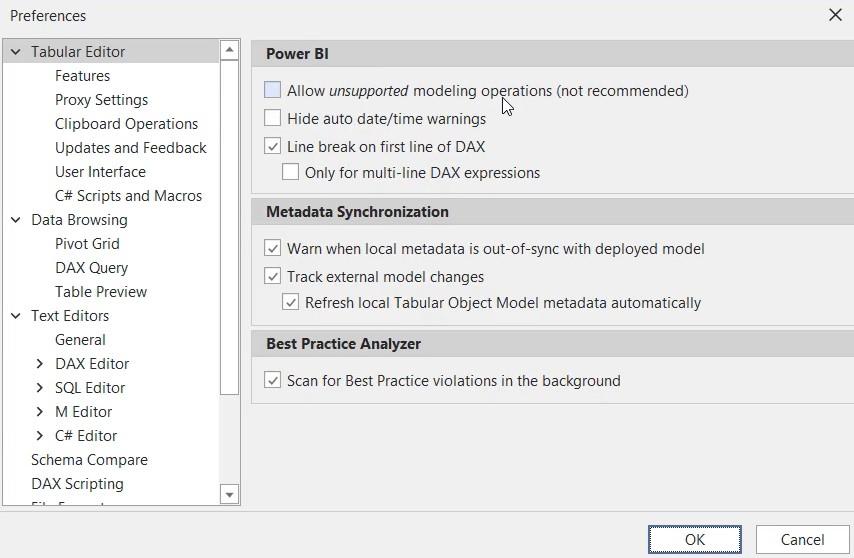
Végül a Súgó eszköztárban elolvashatja a Tabular Editor 3 dokumentációját, vagy felvethet egy problémát a szerkesztővel kapcsolatban.
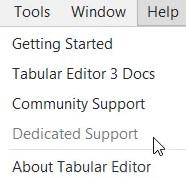
Változó témák és munkaterületek
A Tabular Editor 3 nem csak egy termelékenységi eszköz. Ezenkívül gondoskodik az alapvető szükségletekről, például arról, hogy módosítsa kedvenc szoftverei, például a Visual Studio témáit. A szerkesztőben különböző témák állnak rendelkezésre, amelyeket a jelentések fejlesztéséhez használhat.
Ha az Ablak eszköztárra lép, és kiválasztja a Témát, akkor 5 témát láthat, amelyeket preferenciáitól függően használhat.
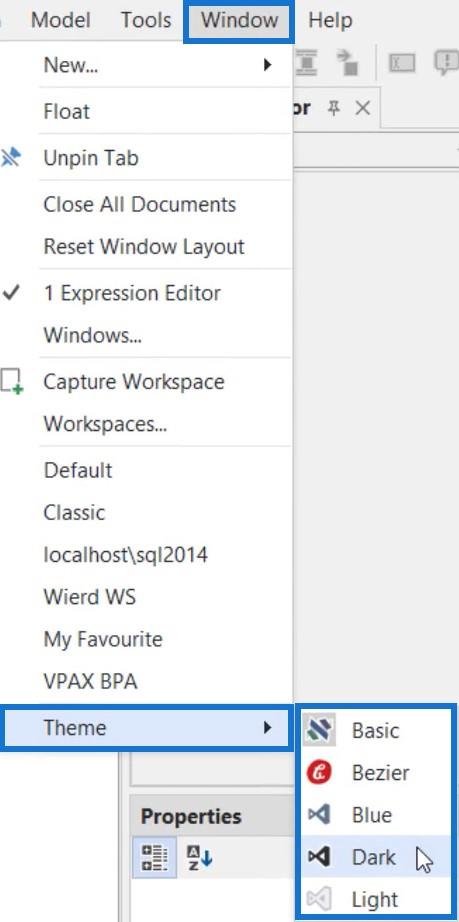
Ha például a Fekete témát választja, a táblázatos szerkesztő így fog kinézni.
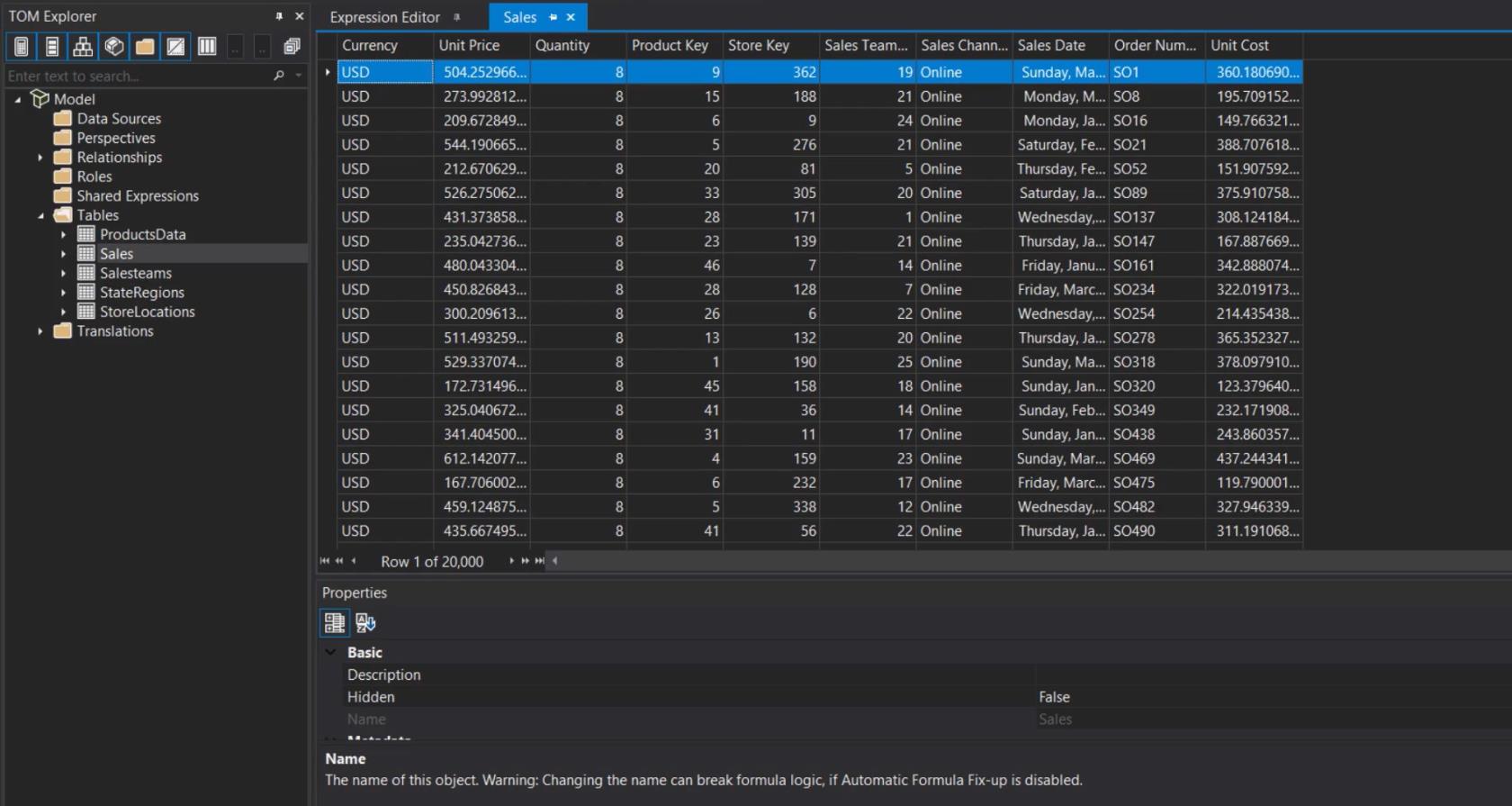
Ha a Bezier témát használja, a szerkesztő így fog kinézni.
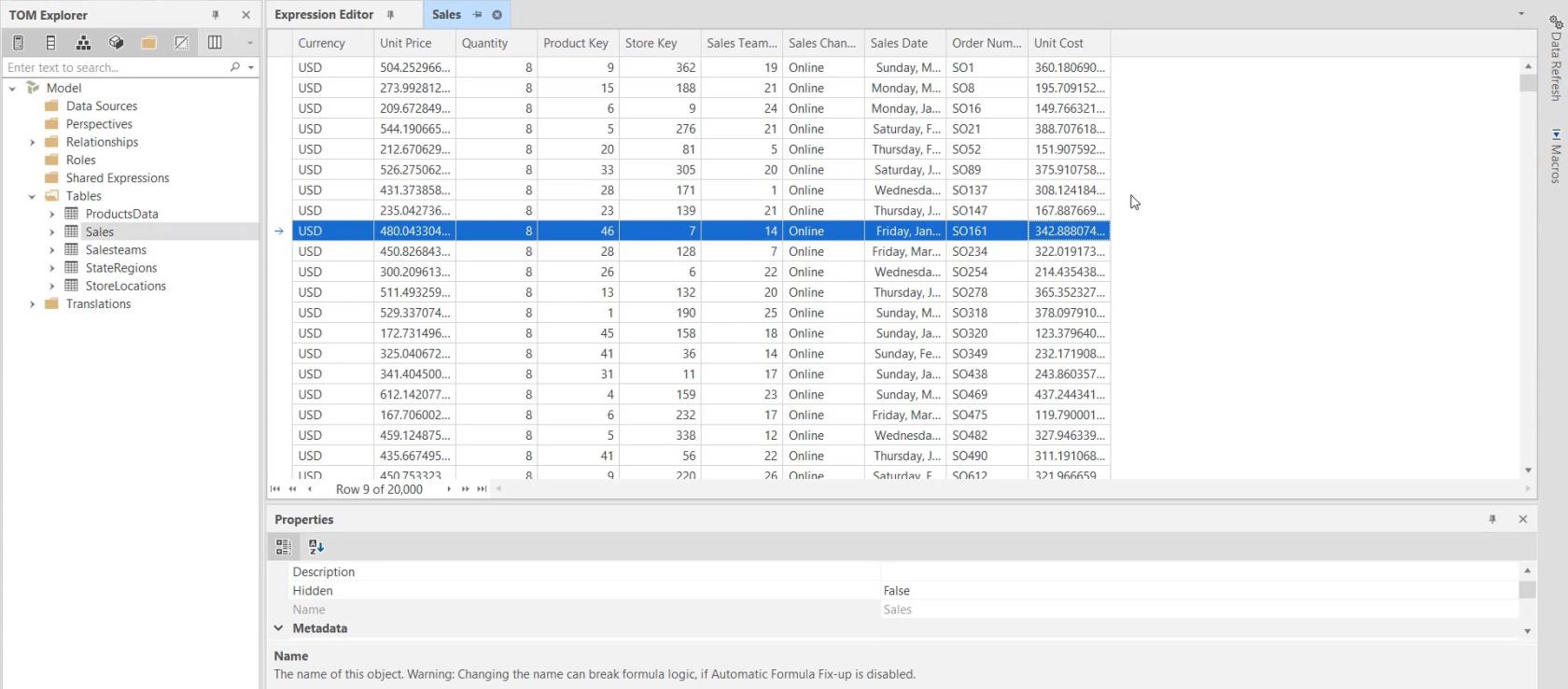
A Tabular Editor 3 munkaterülete lehetővé teszi a szerkesztőben elérhető ablaktáblák és menük beállítását. Ha saját munkaterületet szeretne létrehozni, húzhat egy ablaktáblát, és elhelyezheti a képernyő bármely nyílához.
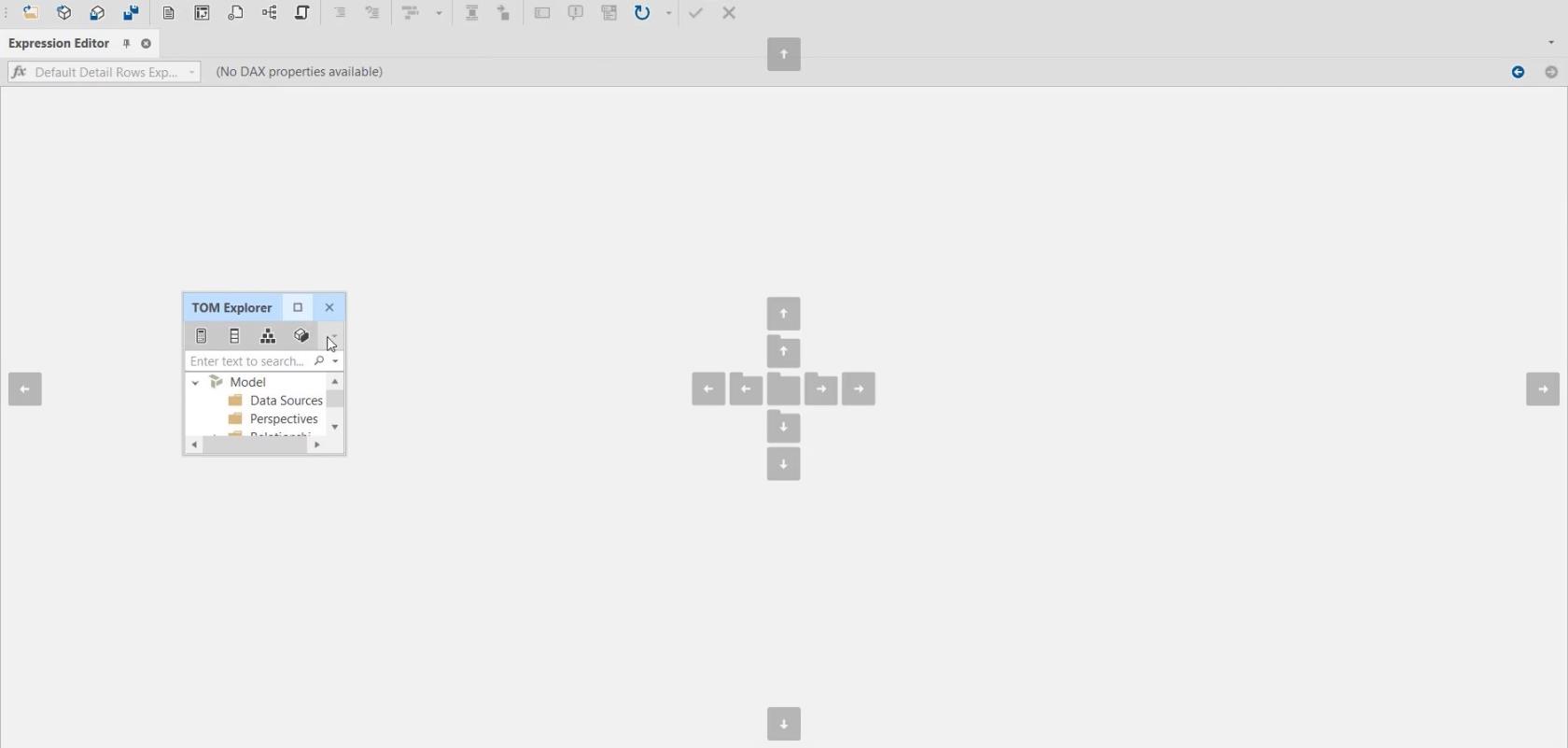
Ezen a mintamunkaterületen a TOM Explorer és a Kifejezésszerkesztő ablaktáblák a szerkesztő alsó, illetve jobb oldalára kerülnek.
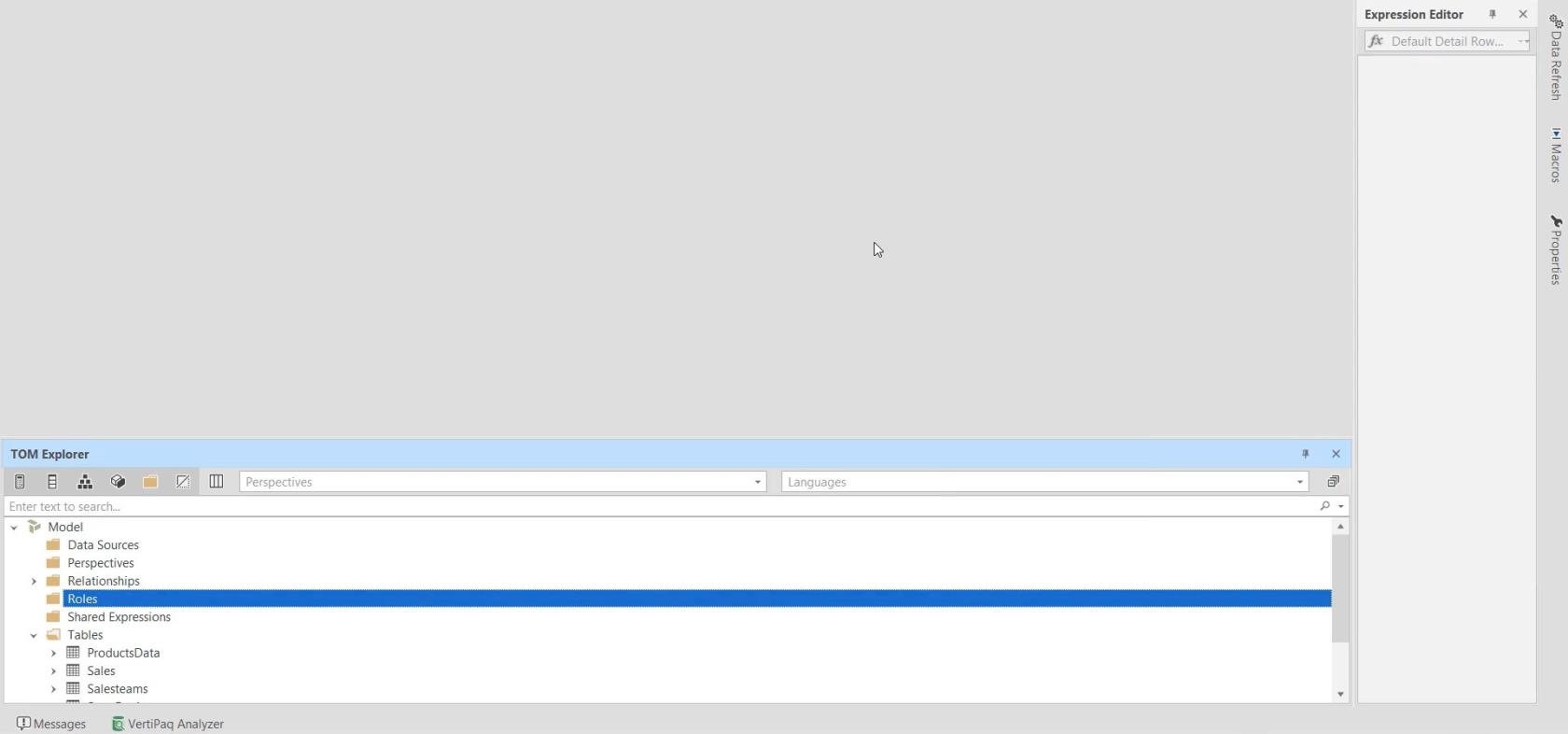
Miután befejezte a beállítást, lépjen az Ablak eszköztárra, és kattintson a Capture Workspace elemre.
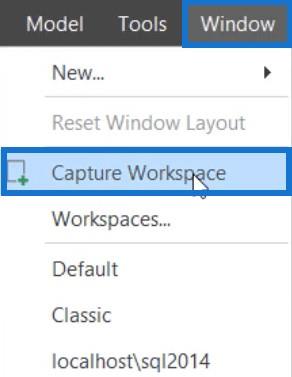
Nevezze el a munkaterületet, és kattintson az OK gombra.
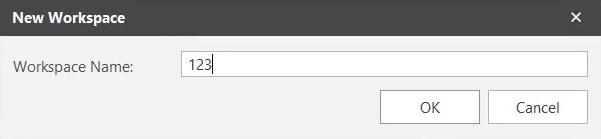
Ha az alapértelmezett elrendezést használja, és át szeretne váltani az új munkaterületre, kattintson az Ablak eszköztárra, és válassza ki a létrehozott munkaterületet. Azonnal megváltoztatja az elrendezést.
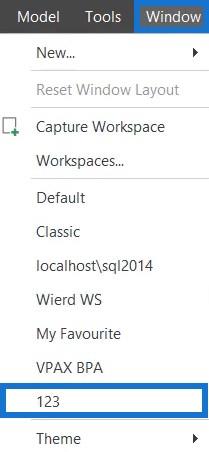
Munkaterület eltávolításához nyissa meg az Ablak eszköztárat, és válassza a Munkaterületek lehetőséget.
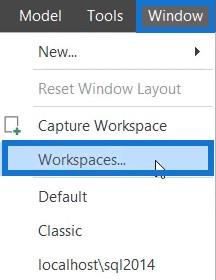
Válasszon ki egy munkaterületet, majd kattintson a Munkaterület eltávolítása gombra.
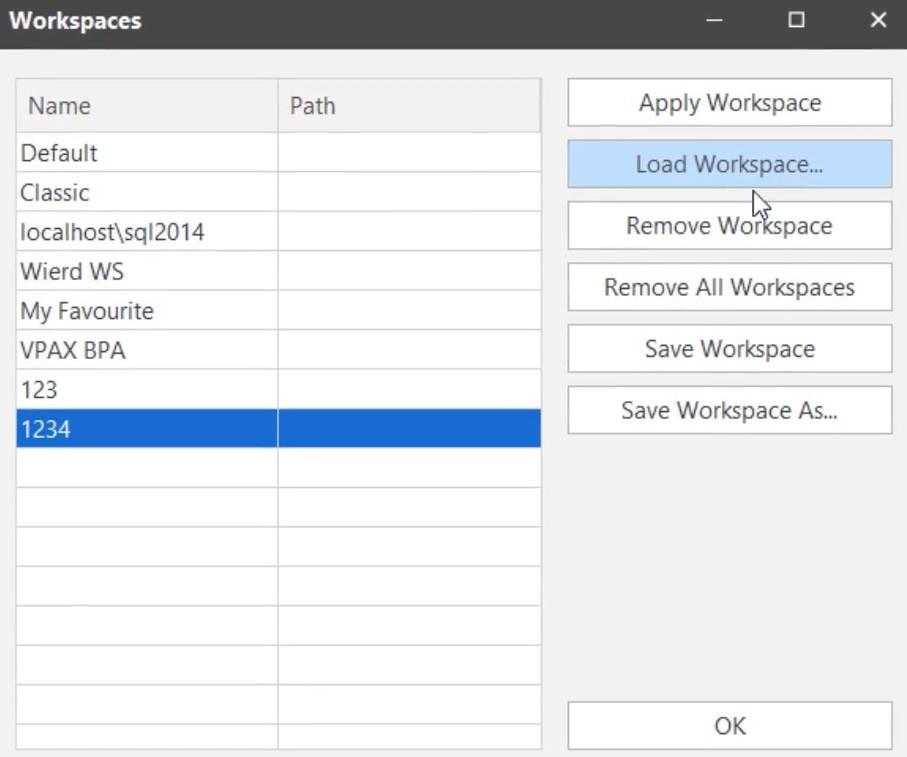
Munkaterületek megosztása
A munkaterületek megosztása a Táblázatszerkesztő 3-ban is lehetséges. A munkaterület másokkal való megosztásához lépjen az Ablak eszköztárra, és válassza a Munkaterületek lehetőséget.
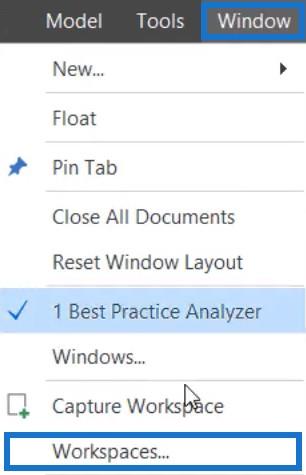
Válassza ki a megosztani kívánt munkaterületet, majd kattintson a Munkaterület mentése másként gombra . Ezután mentse a fájlt az asztalra, és ossza meg csapatával.
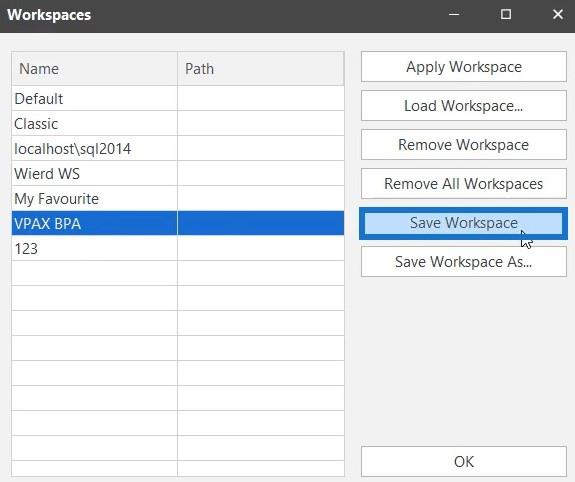
A munkaterület betöltéséhez kattintson a Munkaterület betöltése gombra, és nyissa meg a fájlt.
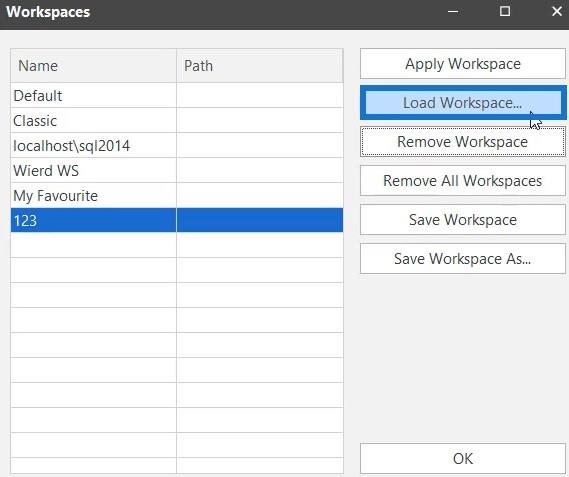
A Tabular Editor 3 lehetővé teszi az eszköztárak különböző helyekre mozgatását. Ha rákattint és húzza az eszköztárak melletti ellipsziseket, áthelyezheti azokat a képernyő bármely pontjára.

Ha további kódot szeretne látni, az eszköztárakat a szerkesztő legszélső oldalán helyezheti el.
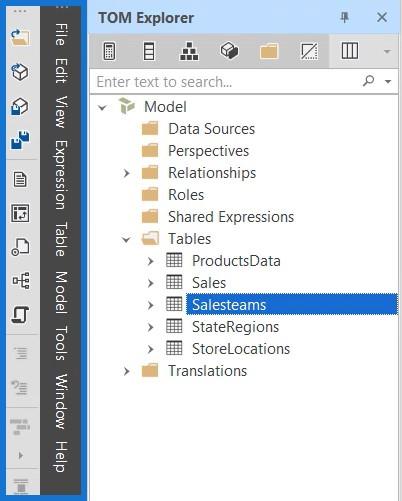
A képernyő alján lévő állapotsort úgy is eltávolíthatja, hogy jobb gombbal rákattint az adott panelre, és törölje az Állapotsor kijelölését.
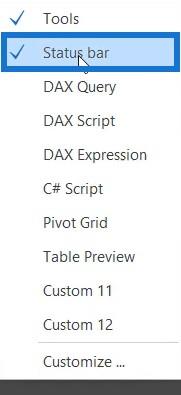
A táblázatos szerkesztő testreszabása 3
A Tabular Editor 3 lehetővé teszi az eszköztárak testreszabását is. Ha az Eszközök eszköztárra lép, és kiválasztja a Testreszabás lehetőséget, több lehetőséget is láthat az eszköztárak testreszabására.
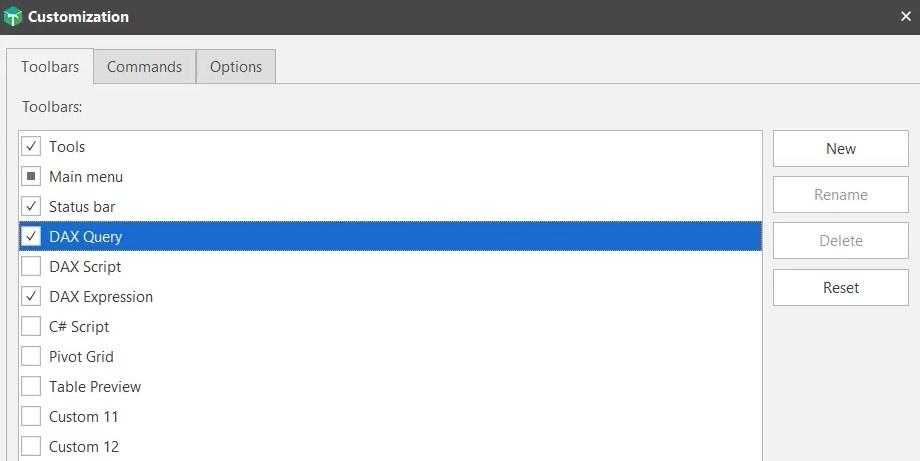
Ha bármelyik eszközt bejelöli, az megjelenik a fenti eszköztáron. Parancsokat is hozzáadhat a Parancsok szakasz eszköztárához. Ehhez húzza át a parancsot az eszköztáron.
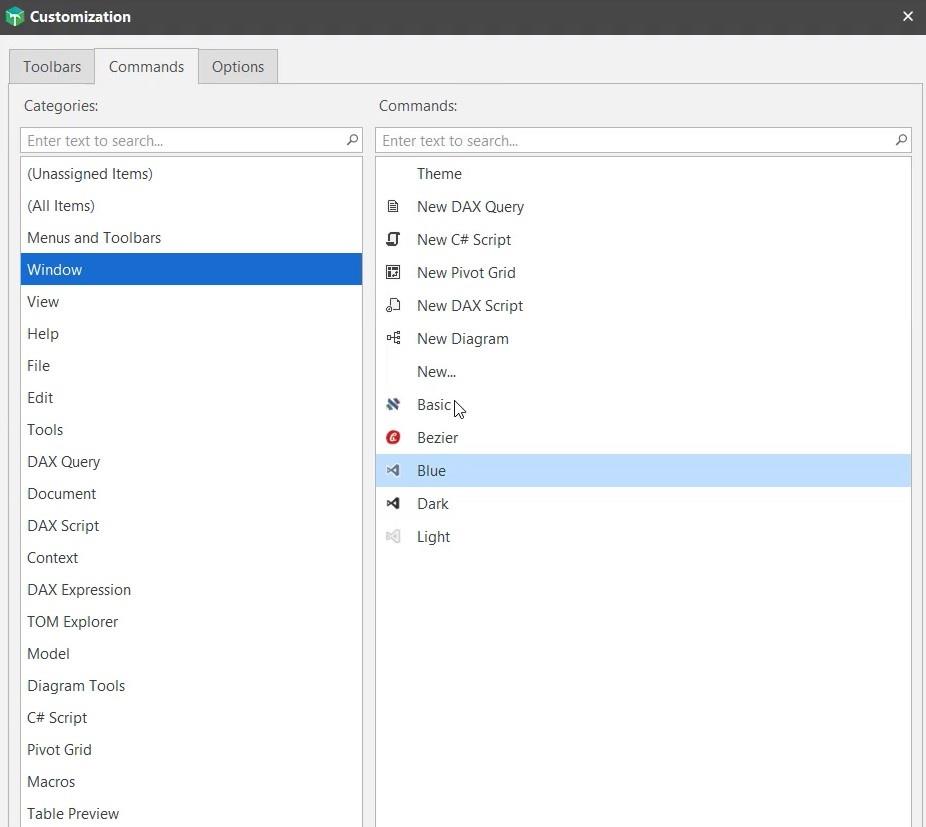
Az Opciók beállításaiban módosíthatja az ikonok méretét, valamint személyre szabhatja a menüket és eszköztárakat.
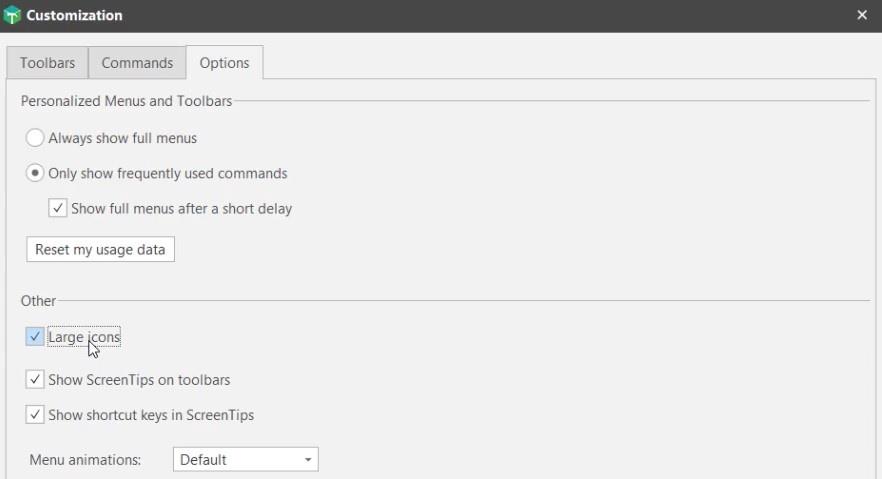
Hibák és hibák jelentése a táblázatos szerkesztőben
A Tabular Editor egy viszonylag új eszköz, amelyet 2021 júniusában adtak ki. Még a legújabb verziójában is vannak olyan hibák, amelyeket javítani kell.
Ha bármilyen hibát talál táblázatos modelljei fejlesztése során, lépjen a Segítség kérése lapra, és vesse fel a problémát , hogy megoldható legyen.
A jelenlegi verzióban van egy hiba, amely miatt a Tabular Editor 3 összeomlik. Ha létrehoz egy Pivot Grid-t, és a jobb gombbal rákattint a pivot polcra, hibaüzenet jelenik meg.
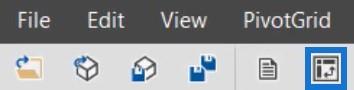
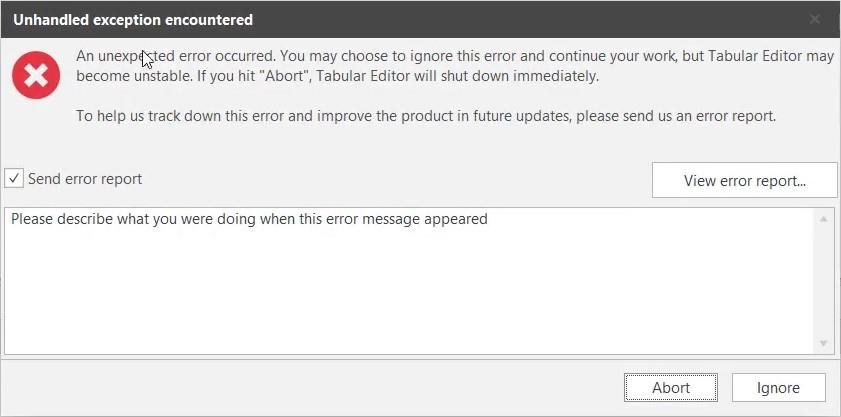
Ha az Ignore lehetőséget választja, és bezárja a Pivot Grid-t, semmi sem történik. Ha azonban a Megszakítás lehetőséget választja, és bezárja a Pivot Grid-t, a táblázatos szerkesztő összeomlik és bezárul.
Ebben a másik példában hasonló hiba lép fel a VPAX BPA munkaterület kiválasztásakor.
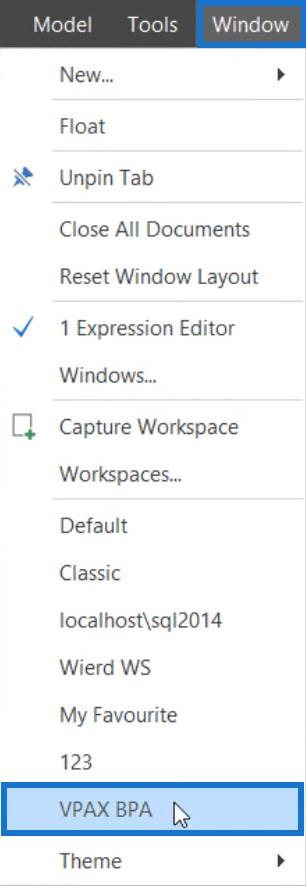
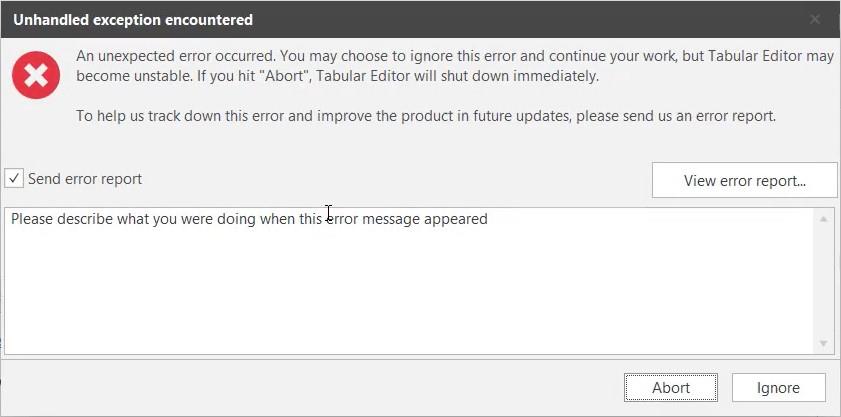
A szerkesztő alján egy piros jel is látható.

Egy másik lehetőség a webhelyen található bármilyen hibával kapcsolatos probléma felvetésére, ha az Új probléma gombra kattint.
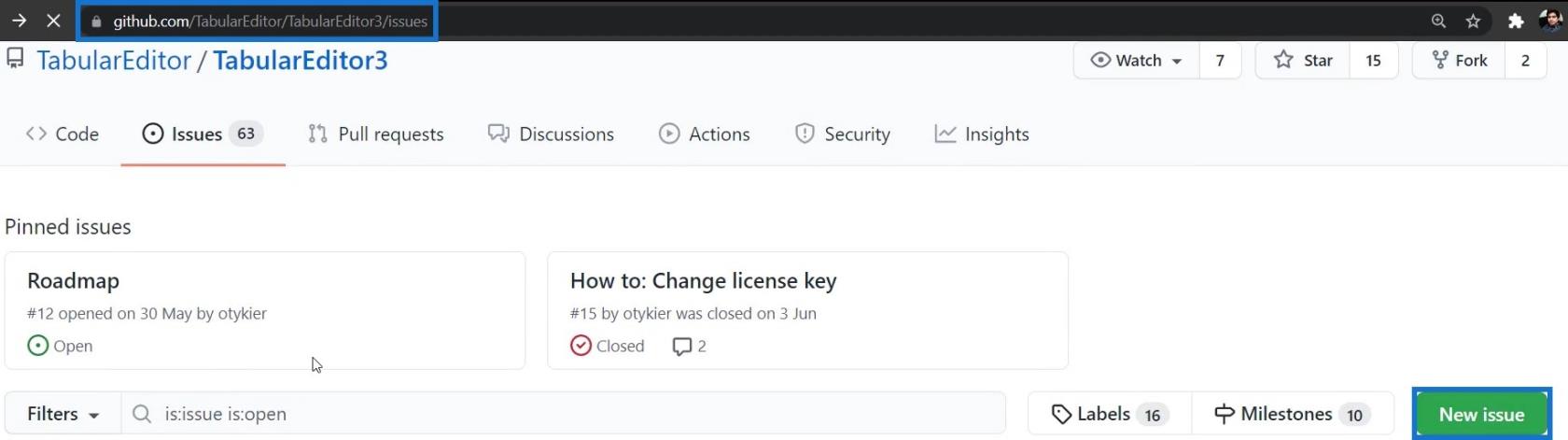
Ezután megadhat egy címet és egy leíró megjegyzést az Ön által tapasztalt problémákról vagy az Ön által tapasztalt hibáról.
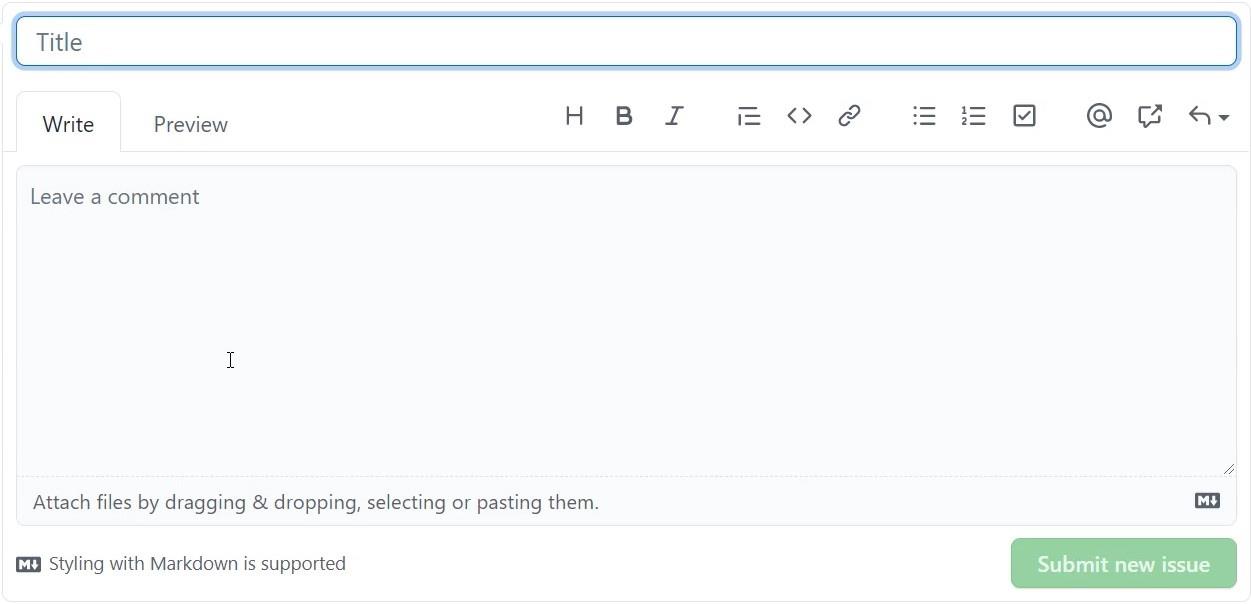
Következtetés
A Tabular Editor 3 egy hatékonyságnövelő eszköz a LuckyTemplates és a . Segít az adatjelentések hatékony létrehozásában azáltal, hogy lehetővé teszi a és a . Használhatja és maximalizálhatja az adatfejlesztés megkönnyítése érdekében.