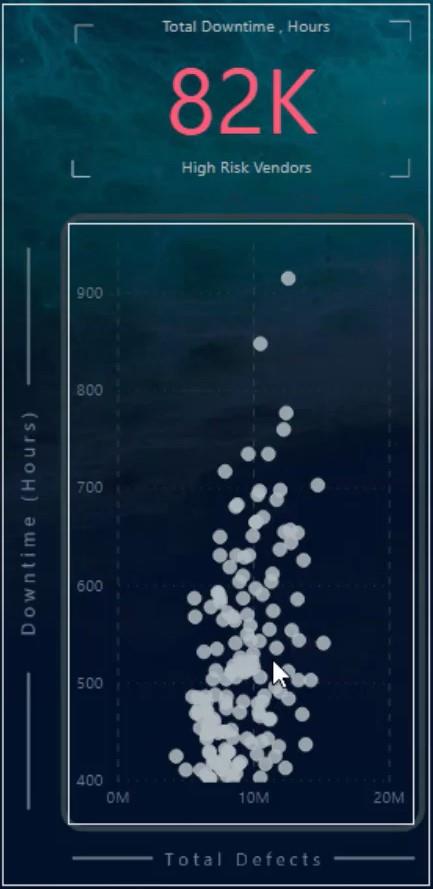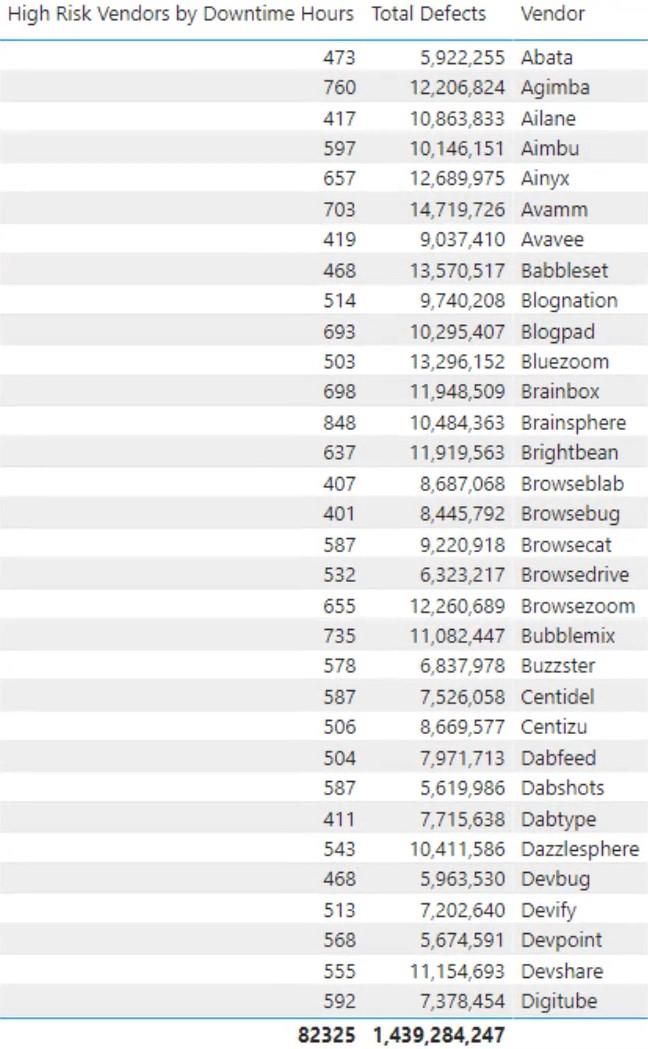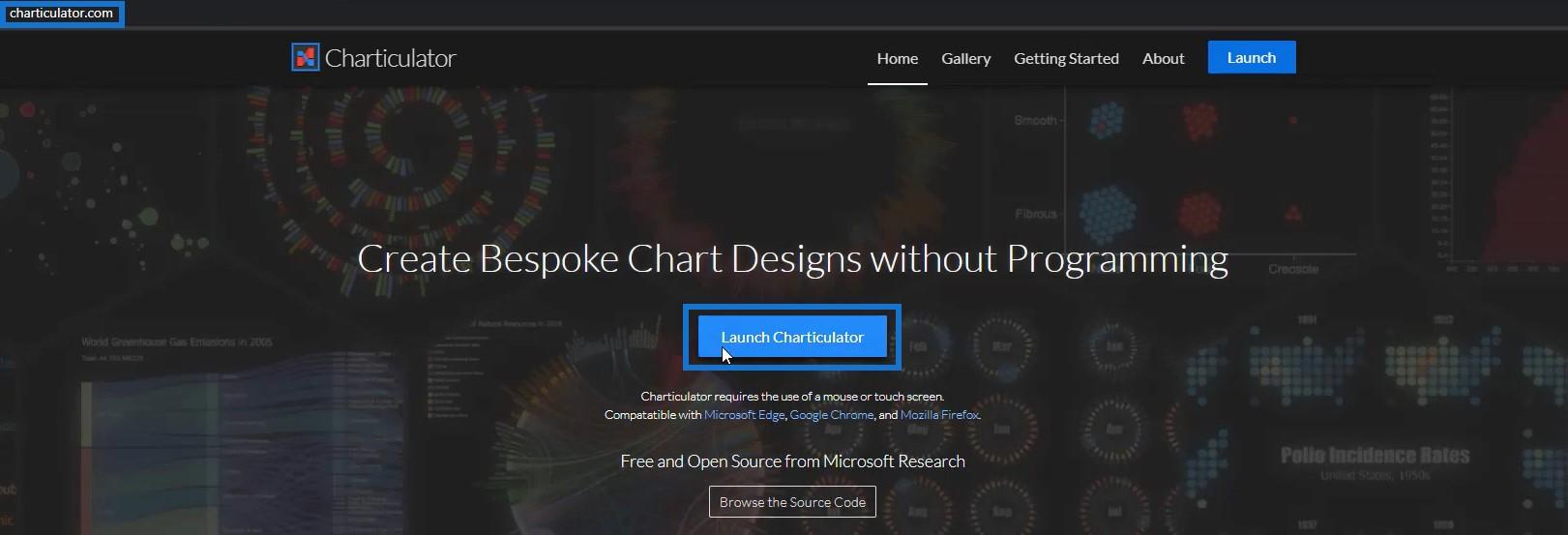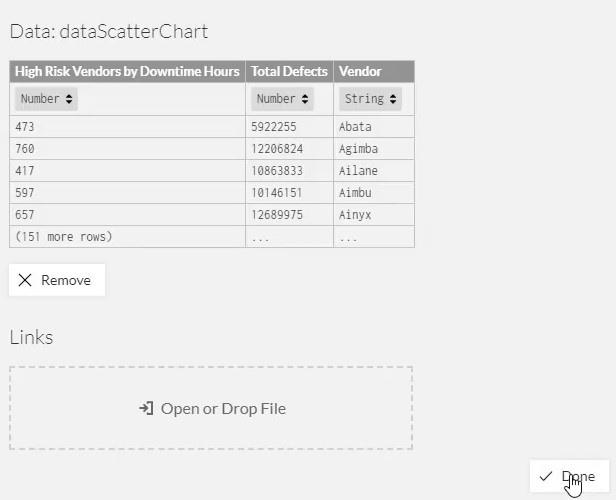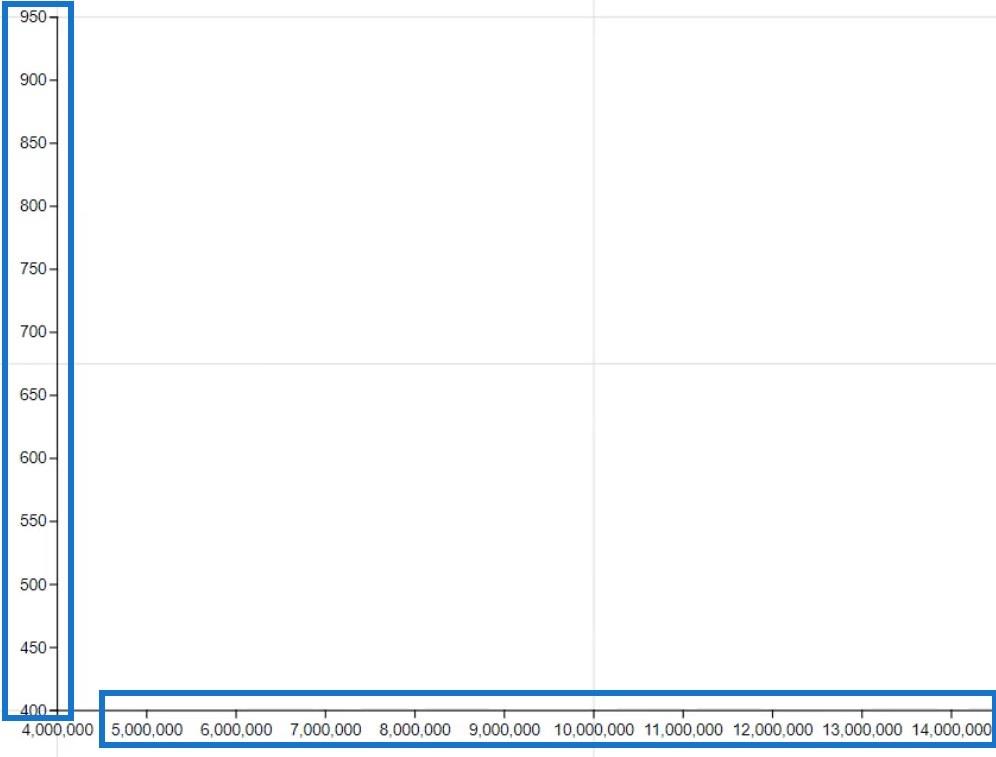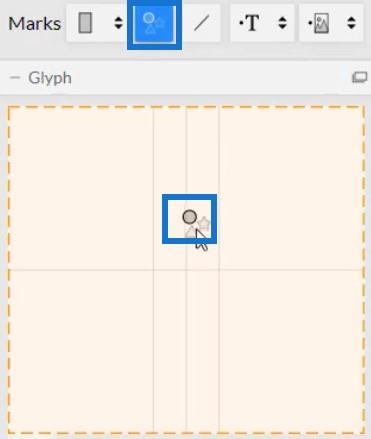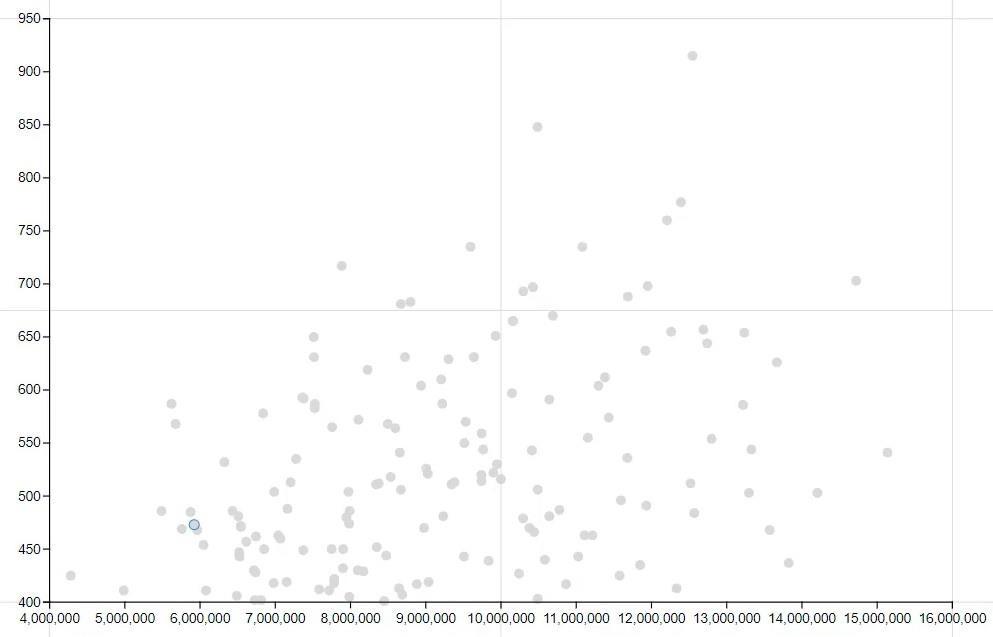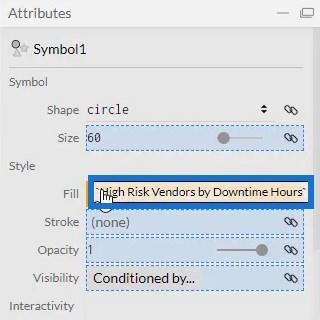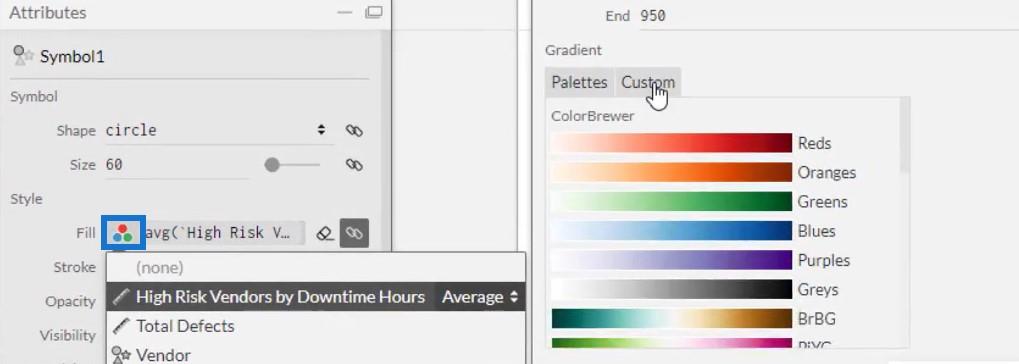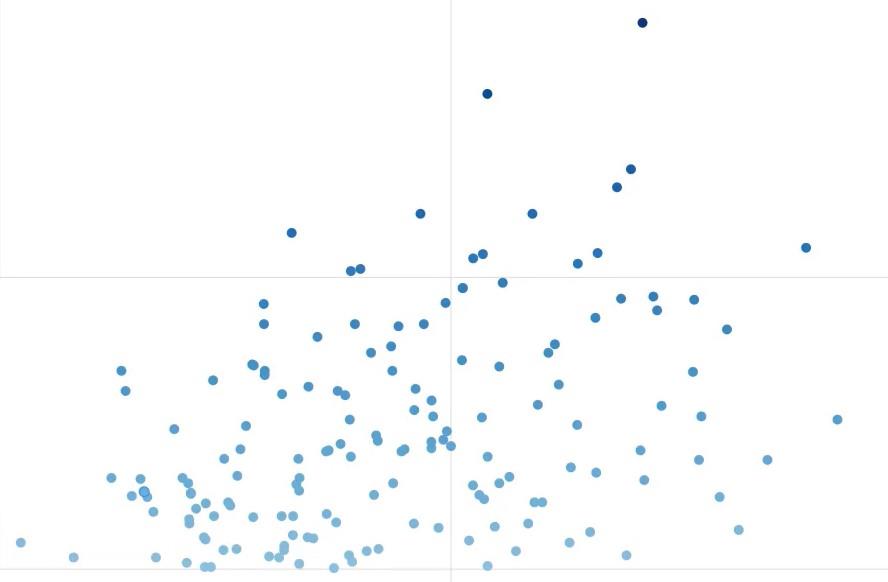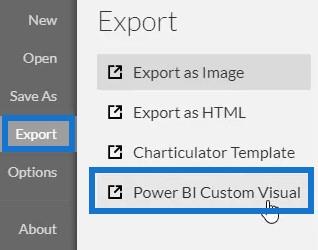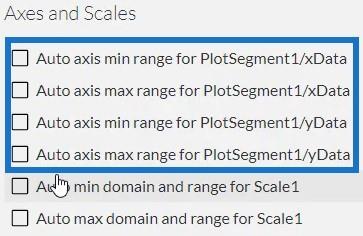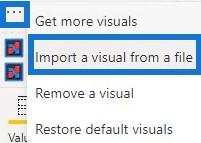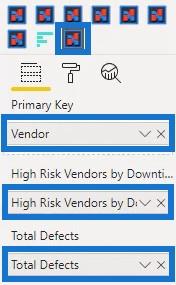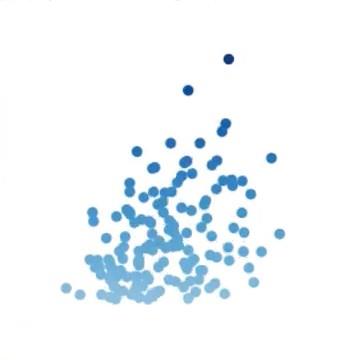Ebből az oktatóanyagból megtudhatja, hogyan hozhat létre szóródási diagramot az Ön számárajelentés. Ez egy olyan diagram, amely két vagy több változó adatait mutatja derékszögű koordinátákkal. Használhatja a különböző kategóriák közötti kapcsolatok figyelésére.
Tartalomjegyzék
Szórásdiagram készítése a Charticulatorban
Ez egy minta szóródiagram, amelyet újra létre fog hozni.
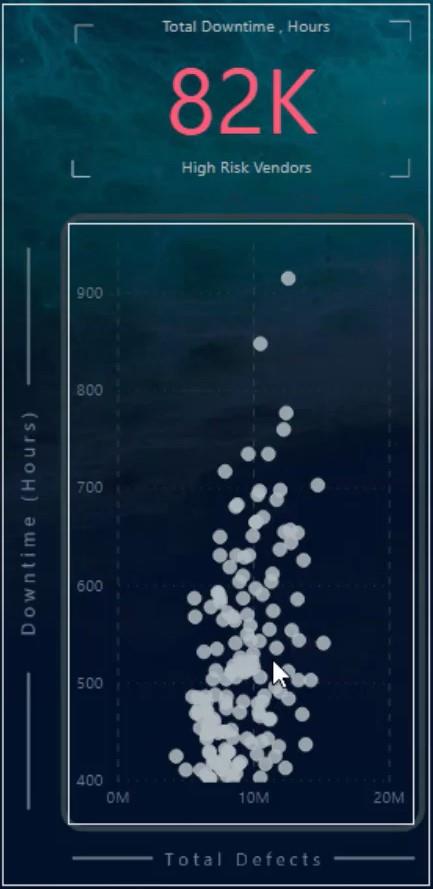
Először létre kell hoznia és exportálnia kell egy adatkészletet ide. Ennél a diagramnál az adatkészlet két mértéket és egy kategóriát tartalmaz. Az alkalmazott mérések a következők voltak: Teljes hiba és magas kockázatú szállítók állásidő szerint, valamint a szállító kategória .
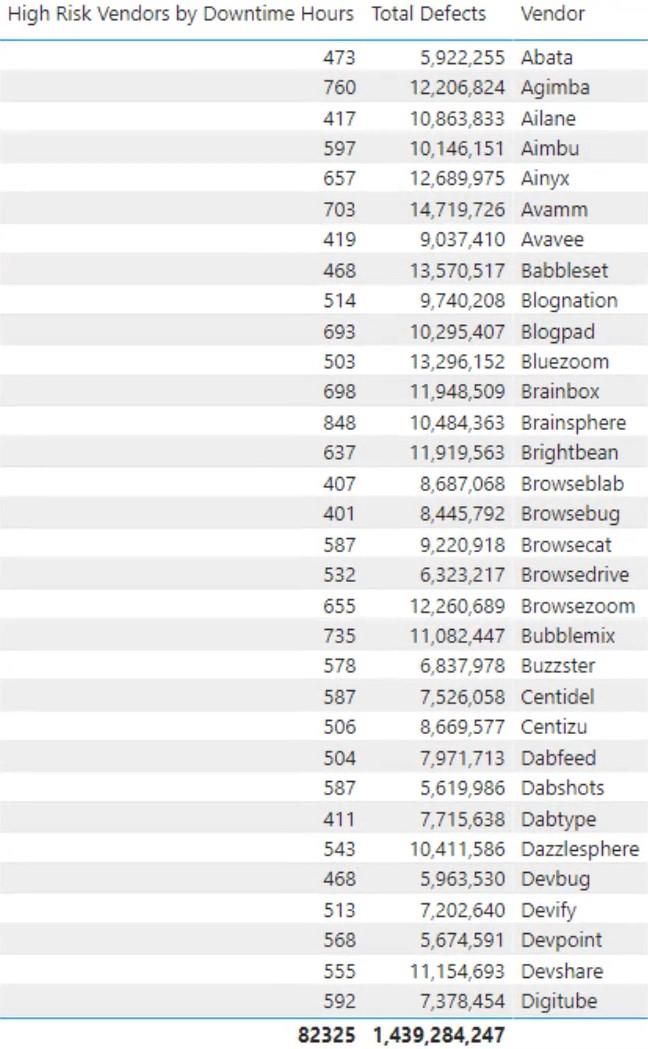
Exportálja az adatokat a három pontra kattintva, és válassza az Adatok exportálása lehetőséget. Ezután lépjen a charticulator.com webhelyre , és kattintson a Charticulator indítása lehetőségre.
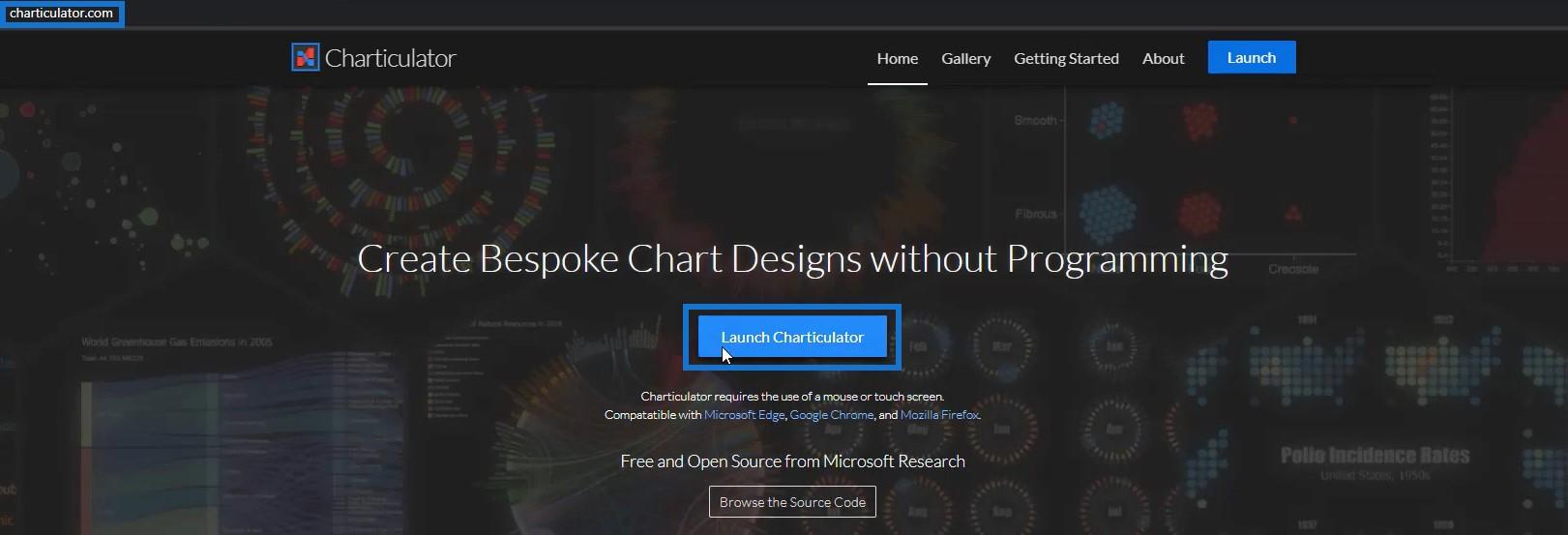
Keresse meg és nyissa meg az exportált adatkészletet, majd kattintson a Kész gombra. Ezután a Charticulator vászonra kerül, ahol megkezdheti a diagram létrehozását.
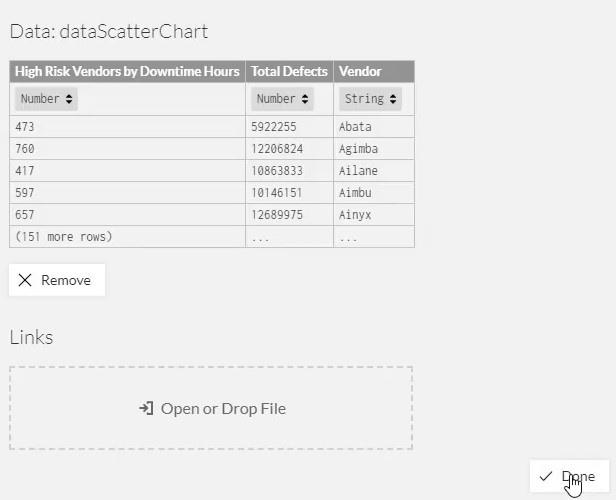
Helyezze el a teljes hibákat és a magas kockázatú szállítókat állásidő szerint az X, illetve az Y tengelyen.
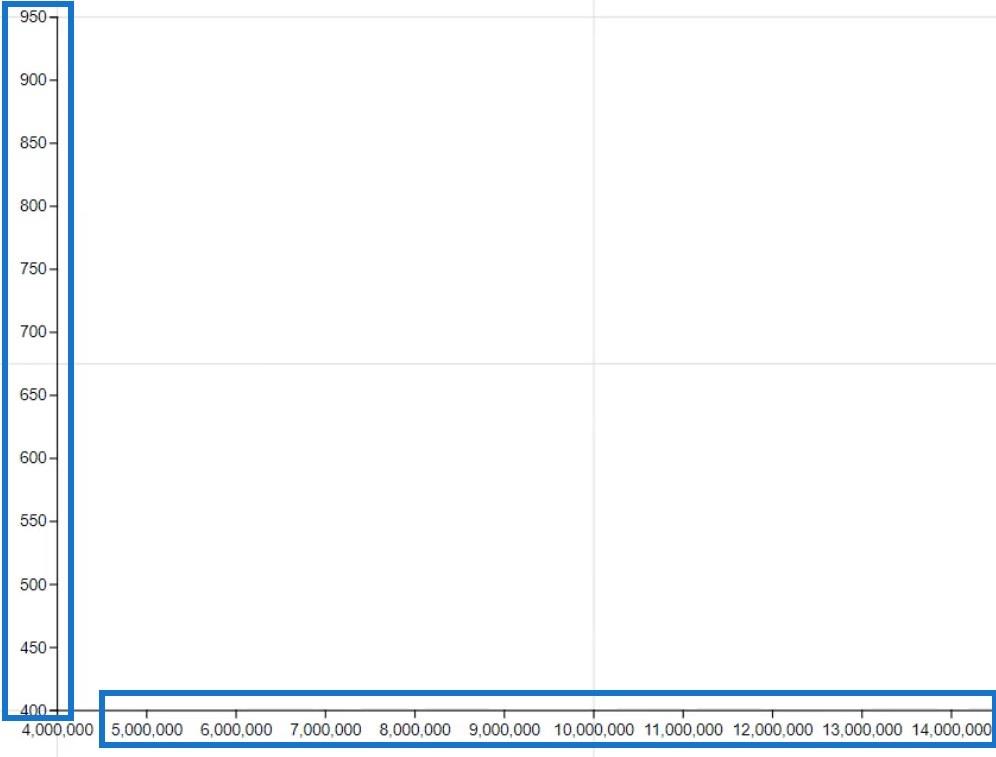
Ezután hozza be a kört a Jelek melletti szimbólumokból a Glyph vásznon belül.
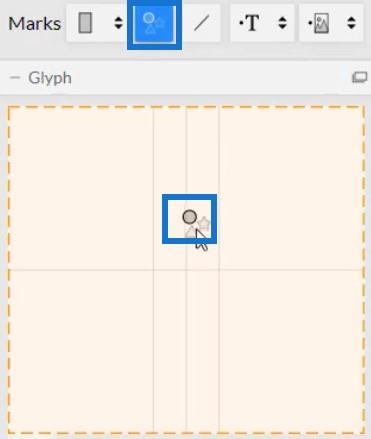
Ezután a szóródiagram vizualizációja így fog kinézni.
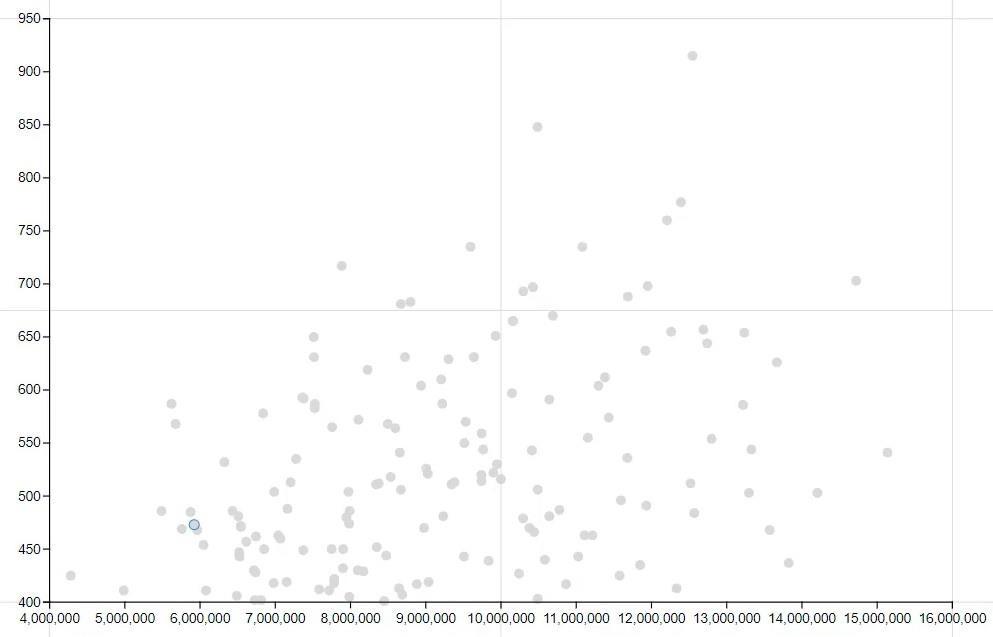
A tengelyeken lévő címkék elrejtéséhez nyissa meg a PlotSegment1 attribútumait, és törölje a Visible (Látható) négyzet bejelölését mindkét tengelynél.
Ha színeket szeretne hozzáadni a diagramon belüli körökhöz, használhatja a Symbol1 attribútumainak Kitöltés szakaszában található két mérték bármelyikét. Ebben a példában a High Risk Vendors by Downtime Hours (Kig. kockázatú szállítók állásidő szerint) értéket használjuk a szimbólumok színére.
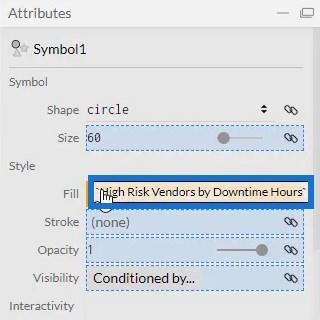
Megváltoztathatja a színpalettát, vagy testreszabhatja a szimbólumok saját színét attól függően, hogy mit szeretne.
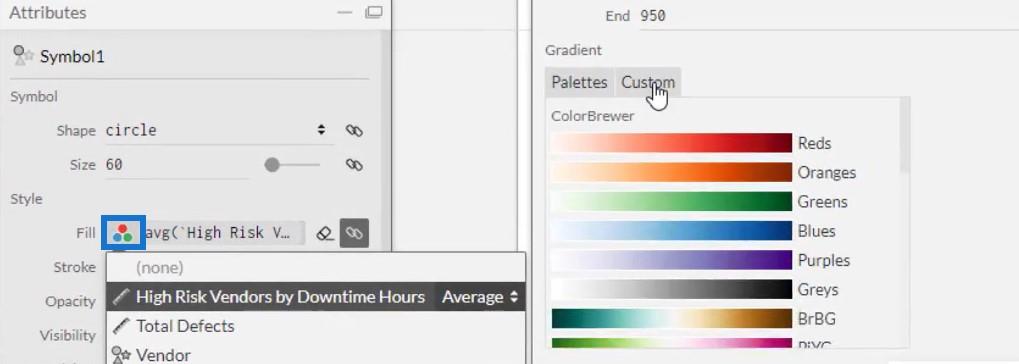
A vizualizáció ezután így fog kinézni:
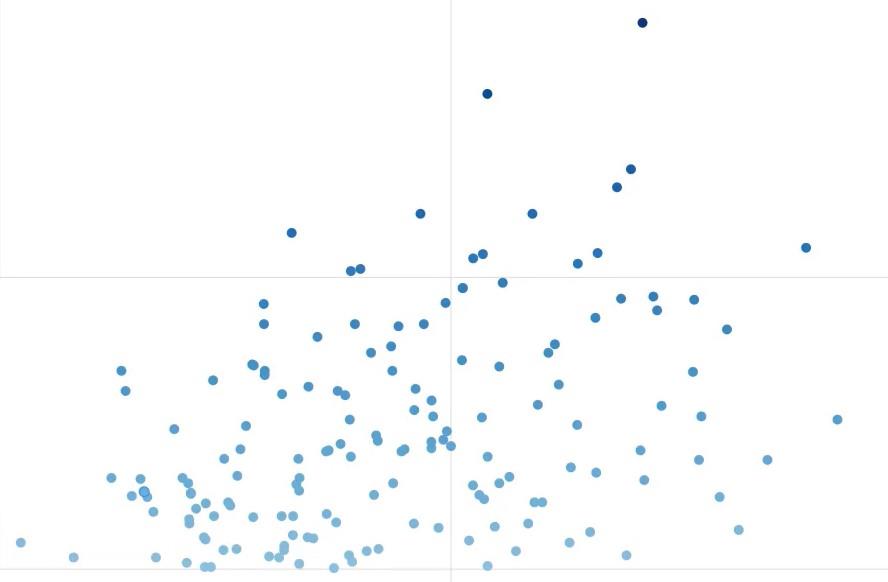
Szórványdiagram fájlok importálása a LuckyTemplates alkalmazásban
Mentse el a szóródiagram fájlt, és exportálja ide.
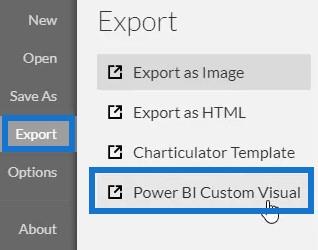
Törölje az automatikus tengely opciók jelölését a Tengelyek és Mérlegek beállításainál, hogy biztosítsa, hogy a tengelyek változatlanok maradjanak még akkor is, ha szűrőkontextus-átmenetet hívnak meg. Végül hozzon létre egy vizuális nevet a diagramnak. Ha elkészült, exportálhatja a LuckyTemplates egyéni vizualizációjába.
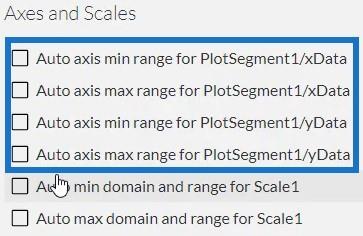
Nyissa meg a LuckyTemplates programot, és exportálja a Scatter Chart fájlt. Kattintson a három pontra vagy a három pontra a Vizualizációk alatt, és válassza a Vizuális importálása fájlból lehetőséget . Ezután keresse meg a fájlt, és kattintson a Megnyitás gombra .
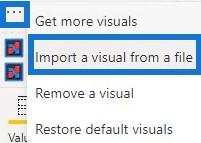
Kattintson a Charticulator hivatkozásra a szóródiagram fájl vizuális nevével, és helyezze el a megfelelő mértékeket és kategóriákat a Mezők szakaszban.
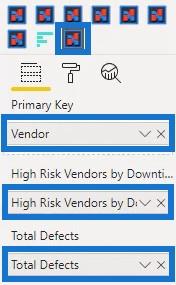
A szóródiagram vizualizációja most így fog kinézni. Módosíthatja a hátteret, a betűtípust és a margókat a kívánt preferenciák szerint.
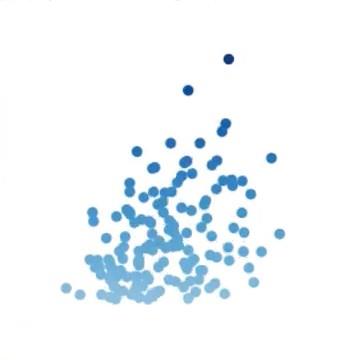
Már csak az a teendő, hogy interaktivitást adjon a LuckyTemplates jelentés diagramjaihoz a kontextusváltás előhívása érdekében. Lépjen a Formátum fülre, és válassza az Interakciók szerkesztése lehetőséget . Ezután kattintson azokra a látványelemekre vagy diagramokra, amelyekkel a szóródiagram interakcióba lép. Ezt követően most egy nagyszerű adatgeneráló vizualizáció áll rendelkezésére.
Következtetés
sok információt jelenítsen meg jelentésében, ahol két különböző kategóriát figyelhet meg. Az adatpontok koordinátákkal vannak ábrázolva, hogy könnyen azonosítsák a jelentésben szereplő változók közötti kapcsolatot.
Ha többet szeretne megtudni a szóródiagramokról és egyebekről, fedezze fel és gyakorolja a Charticulatort adataival.
Mudassir