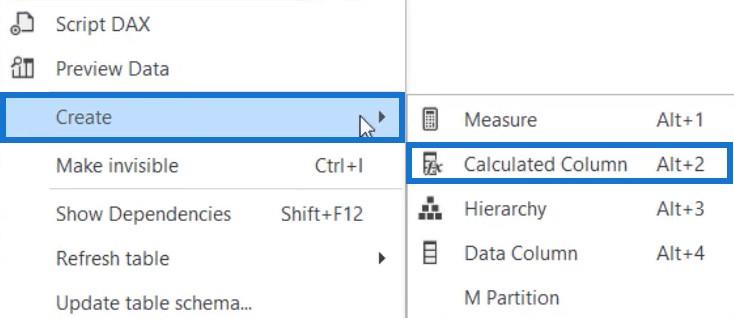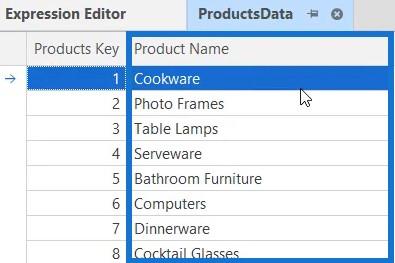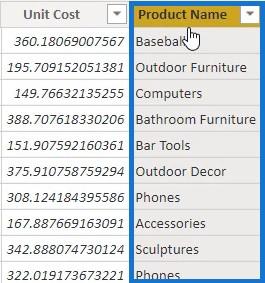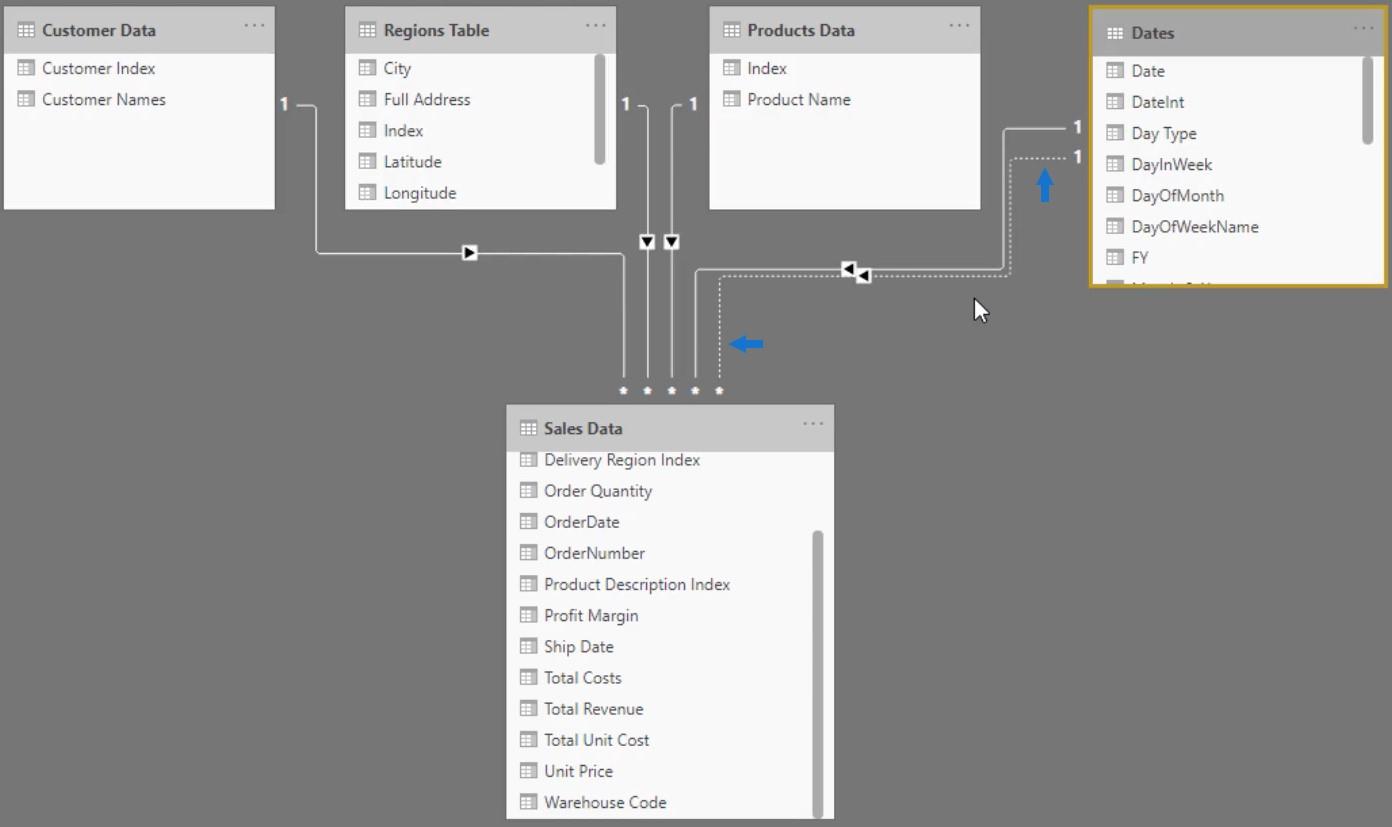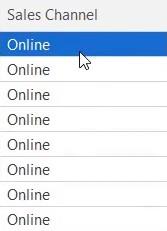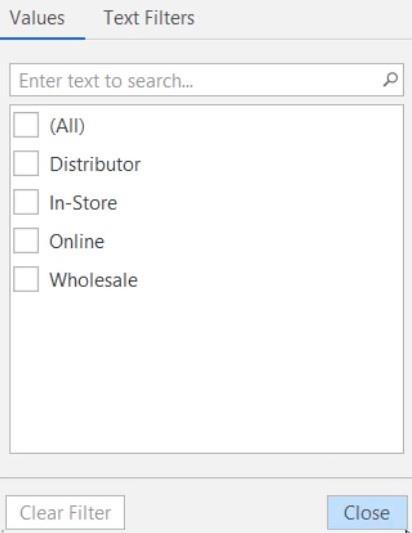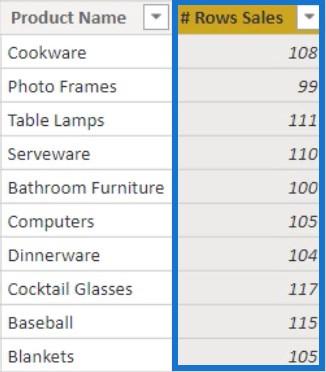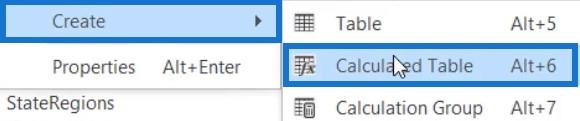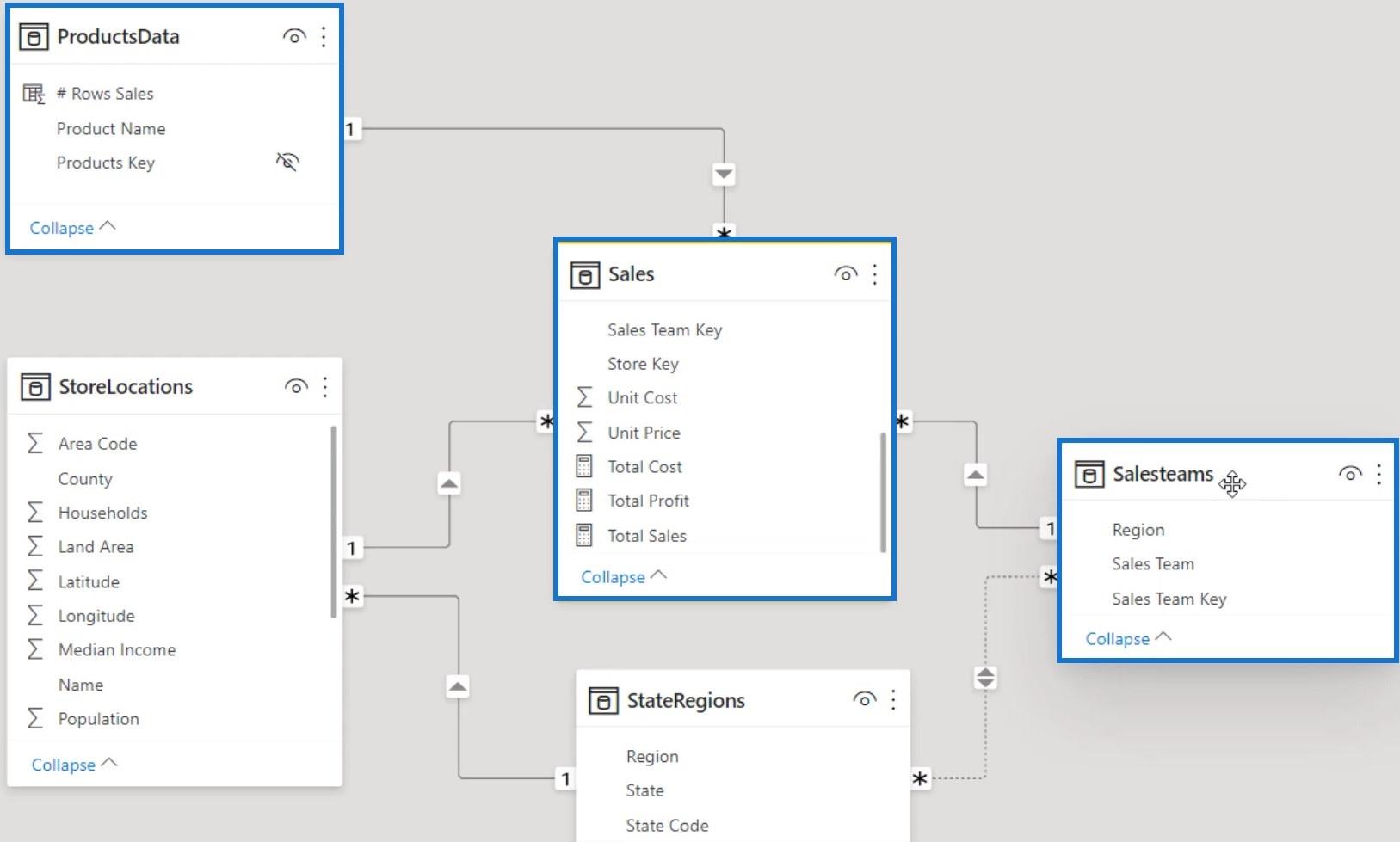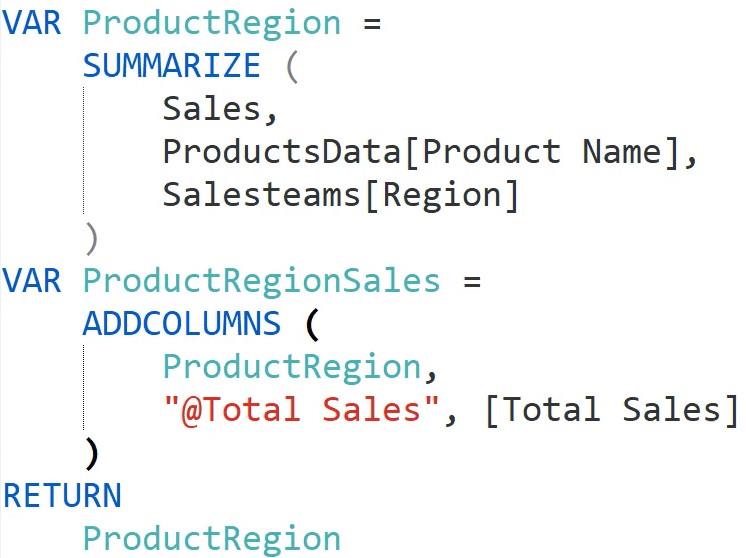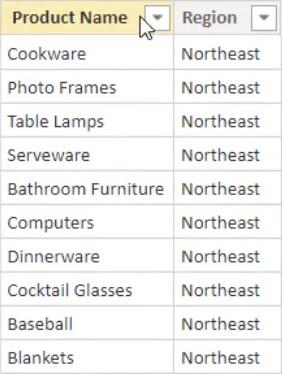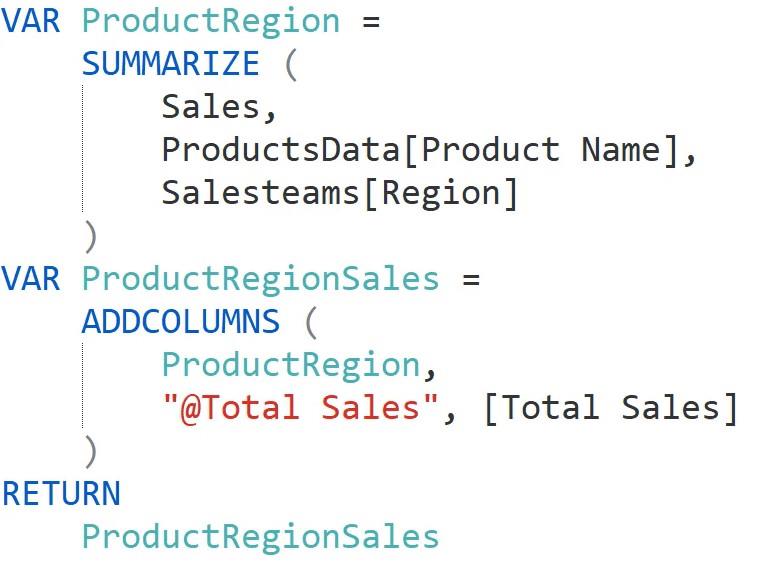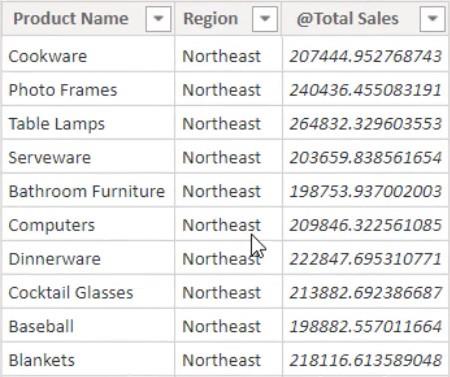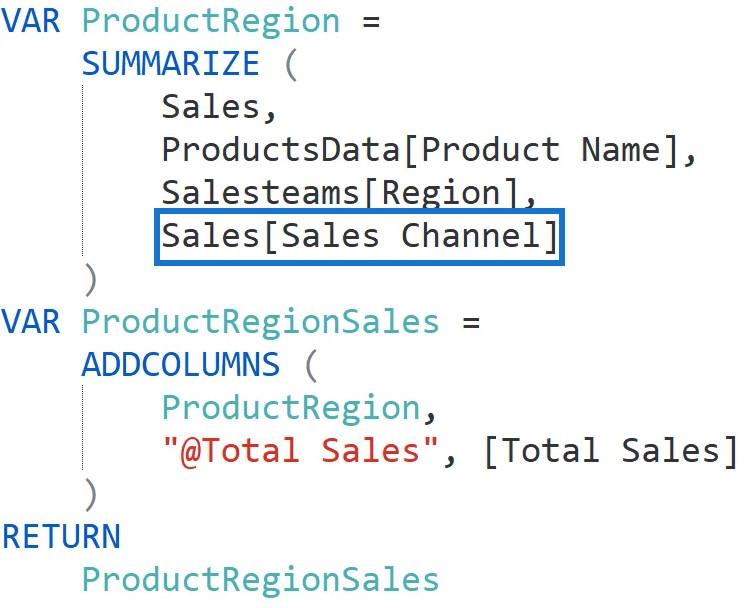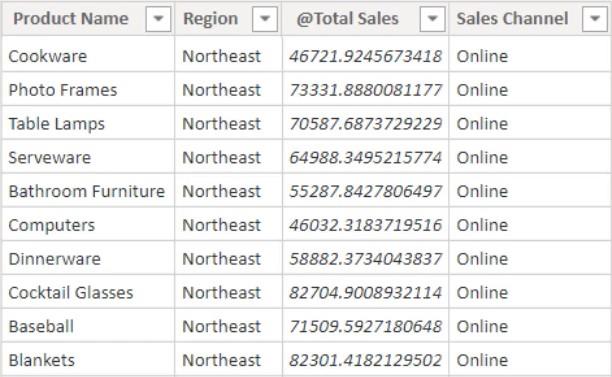Ez az oktatóanyag megvitatja, hogyan lehet létrehozni egy . Megtanulja, hogyan húzhat ki és foglalhat össze táblázatokat és oszlopokat a segítségével. Azt is megérti, hogy a Tabular Editor miért jobb a kiszámított táblázatok és oszlopok létrehozásában, mint a LuckyTemplates Desktop.
Tartalomjegyzék
Számított oszlop létrehozása
Számított oszlop létrehozásához kattintson a jobb gombbal a táblázatra, és válassza a Létrehozás parancsot. Ezután válassza a Számított oszlop lehetőséget . Ebben a példában egy számított oszlop jön létre az Értékesítési táblában. Ezt követően nevezze el a Terméknév oszlopot .
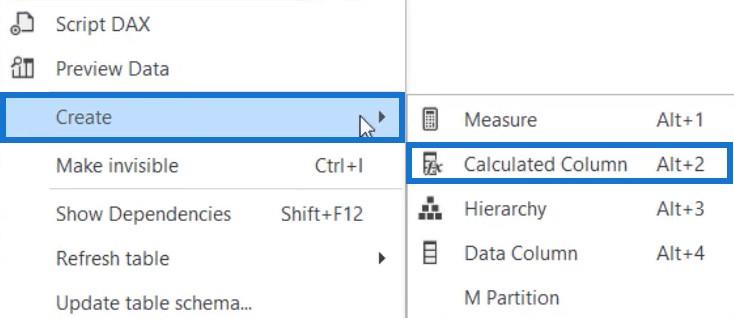
Ha a ProductsData táblázatba lép, megjelenik egy Terméknév oszlop.
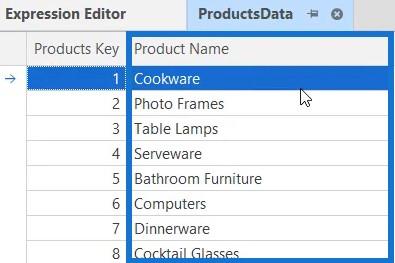
Ezt az oszlopot át kell másolnia az Értékesítési táblába. Nyissa meg a Terméknév oszlopot az Értékesítési táblázatban, és adja meg a szintaxist. A RELATED függvénnyel hozzáférhet a Sales tábla és a ProductsData tábla kapcsolatához, és lekérheti az értékeket. Ha elkészült, nyomja meg a CTRL + S billentyűkombinációt a módosítások mentéséhez.

A számított oszlop betöltése
Ha visszamész a, frissítenie kell a modellt, hogy a számított oszlop betöltődik.

Ezután, ha az Értékesítés táblázatba lép, akkor a Terméknév oszlopot láthatja.
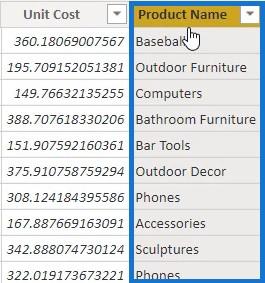
Most hozzon létre egy másik számított oszlopot egy dimenziótáblában, és nevezze el ProductsData táblaként. Adja meg a következő szintaxist, és nevezze el az oszlopot # Rows Sales .
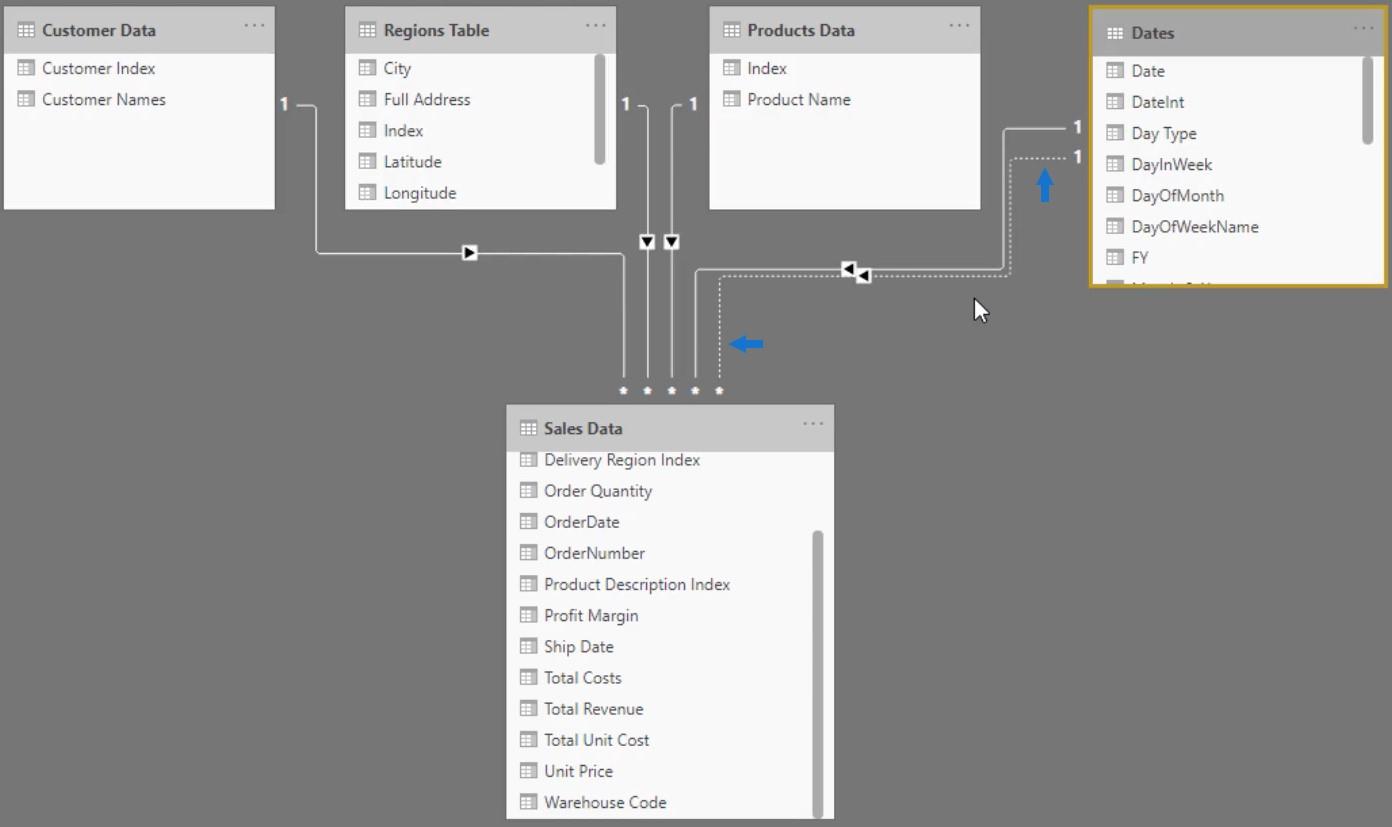
Az Értékesítési tábla Értékesítési csatorna oszlopa az egyező sorok számának meghatározására szolgál.
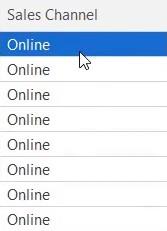
Ha megtekinti az Értékesítési táblázat előnézetét, láthatja, hogy az Értékesítési csatorna oszlop olyan értékeket tartalmaz, mint az Online, az In-Store, a Forgalmazó és a Nagykereskedelem.
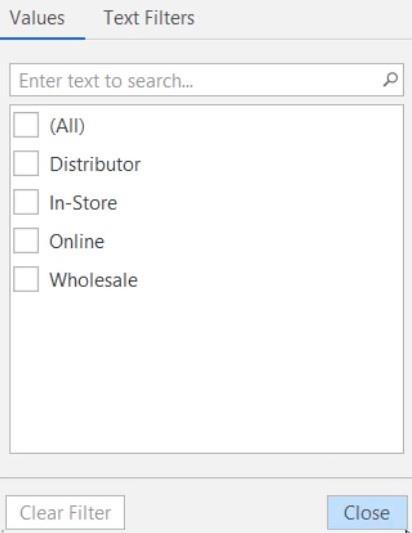
Ezt követően nyomja meg a CTRL + S billentyűkombinációt a LuckyTemplates táblázatos modell módosításainak mentéséhez, majd kattintson a Frissítés most gombra a számított oszlop betöltéséhez. Ha megnyitja a ProductsData táblát, akkor láthatja a # Rows Sales oszlopot, amely azt mutatja, hogy hány sor van az értékesítési táblázat egyes termékneveiben.
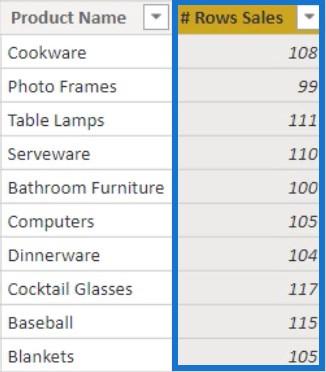
Számított táblázat készítése
A számított oszlopokon kívül a Táblázatszerkesztőben is létrehozhat számított táblázatokat. Számított táblázat létrehozásához kattintson a jobb gombbal a Táblázatok mappára. Kattintson a Létrehozás gombra, majd válassza a Számított táblázat lehetőséget . Nevezze el a táblázatot Termékek és régió értékesítés .
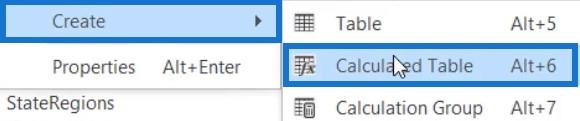
Ebben a példában a kiszámított táblázat a ProductsData, Sales és SalesTeams táblák egyes mezőinek összegzése lesz. A ProductsData táblázatból a Terméknév lesz használatos. A teljes értékesítés és az értékesítési csatorna az Értékesítési táblázatból kerül felhasználásra. Végül pedig a Régiót a SalesTeams táblázatból fogja használni.
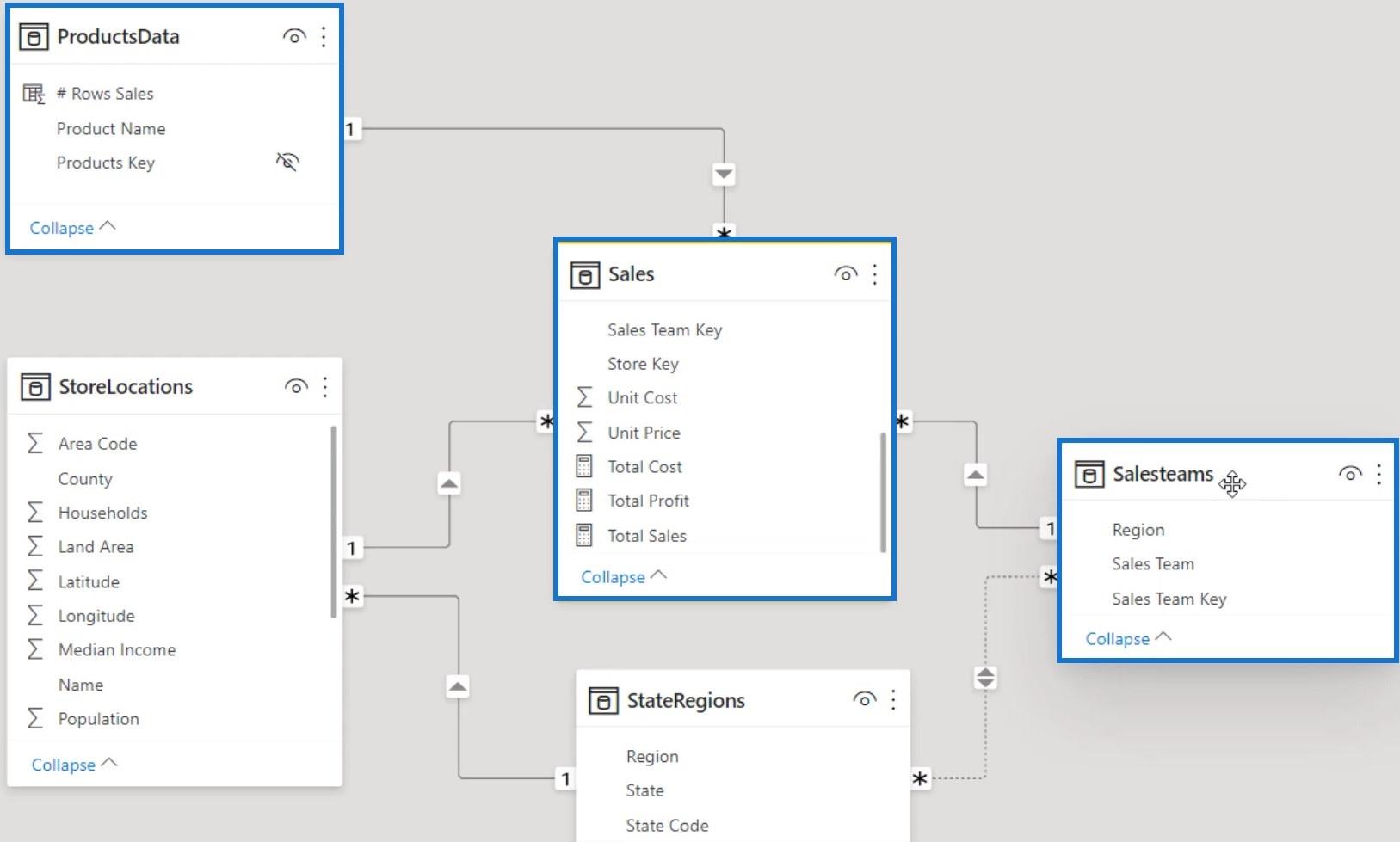
Ezután kattintson duplán a kiszámított táblázatra a Kifejezésszerkesztő megnyitásához és a kódok létrehozásának megkezdéséhez. Először is használja afüggvény segítségével összegezheti a ténytáblát a többi táblával. Hozzon létre egy másik változót, amely hozzáadja az értékesítési összeget a táblázatok minden sorához a segítségévelfunkció. Ezután adja meg a RETURN függvényt a ProductRegion változóval.
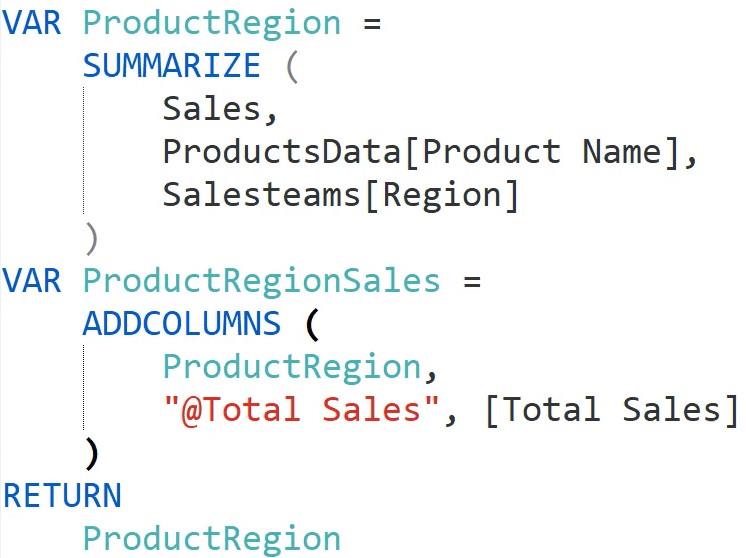
Ha elkészült, nyomja meg a CTRL + S billentyűket a modellben végzett módosítások mentéséhez. Menjen vissza a LuckyTemplates asztalra, és frissítse a táblázatot. Ezt követően láthatja a Termékek és régió értékesítési táblát két oszloppal, nevezetesen a Terméknévvel és a Régióval.
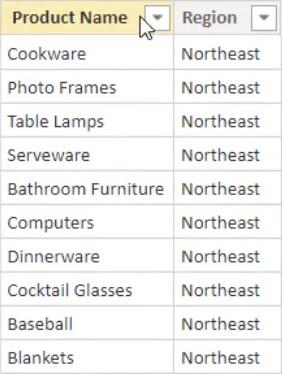
Menjen vissza a Táblázatszerkesztőbe, és módosítsa a kódot. A ProductRegion visszaküldése helyett küldje vissza a ProductRegionSales-t. Ezután nyomja meg a CTRL + S billentyűket, és frissítse a modellt a LuckyTemplates alkalmazásban.
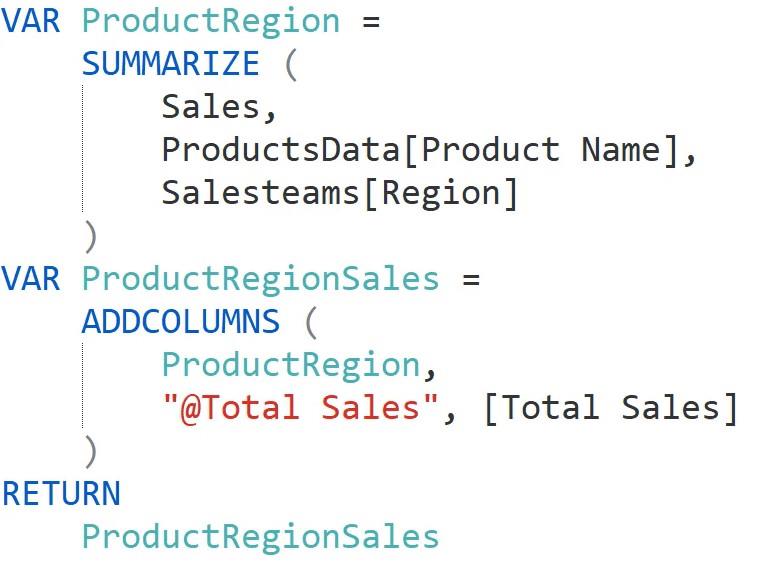
Ha megtekinti a Termékek és régió értékesítési táblázatát, akkor láthatja a @Összes értékesítés oszlopot.
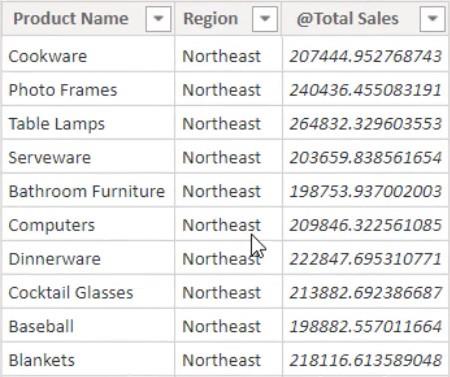
További mezők hozzáadása a számított táblázathoz
Lépjen vissza a Táblázatszerkesztőbe, és adja hozzá az értékesítési csatornát az Értékesítési táblából az első változó összegzéséhez. Tegye ezt az alábbiak szerint.
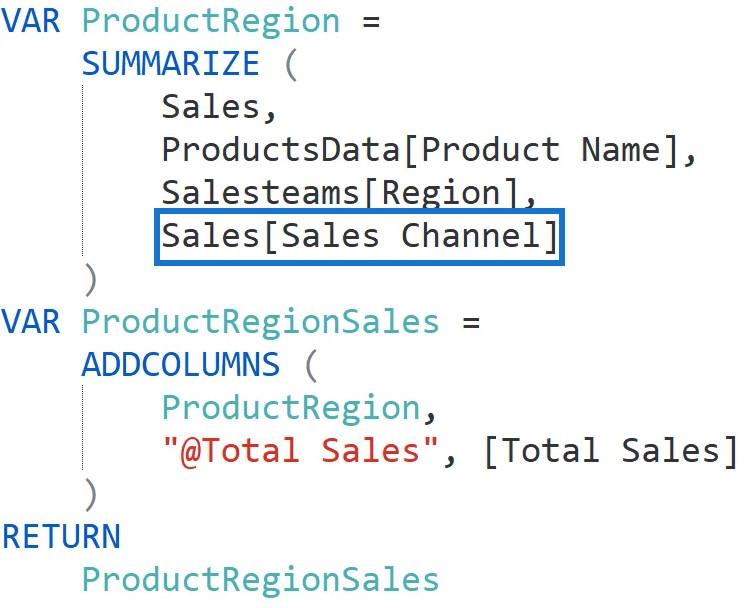
Ha elkészült, nyomja meg a CTRL + S billentyűkombinációt, és frissítse a modellt a LuckyTemplates alkalmazásban. Ezután láthatja az Értékesítési csatorna oszlopot a számított táblázatban.
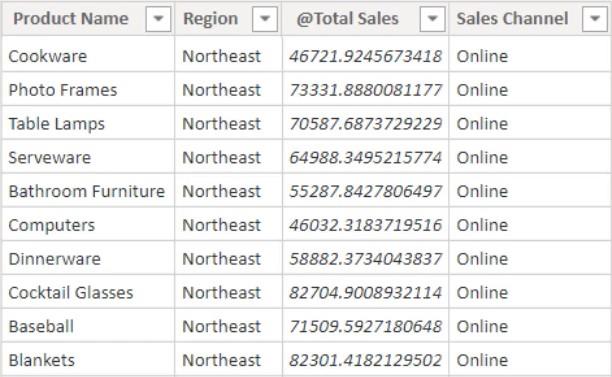
Következtetés
A Táblázatos szerkesztő használata számított oszlopok és táblázatok létrehozásához gyorsabb és kényelmesebb, mint a . Ez azért van, mert nem kell közvetlenül frissítenie a metaadatokat minden alkalommal, amikor egy műveletet végrehajt. A táblázatos szerkesztő csak akkor frissül, ha megnyomja a CTRL + S billentyűket.