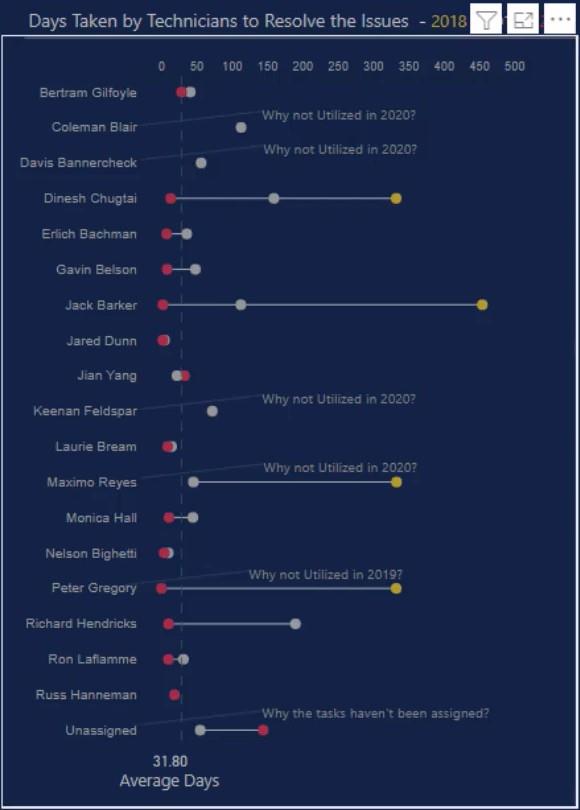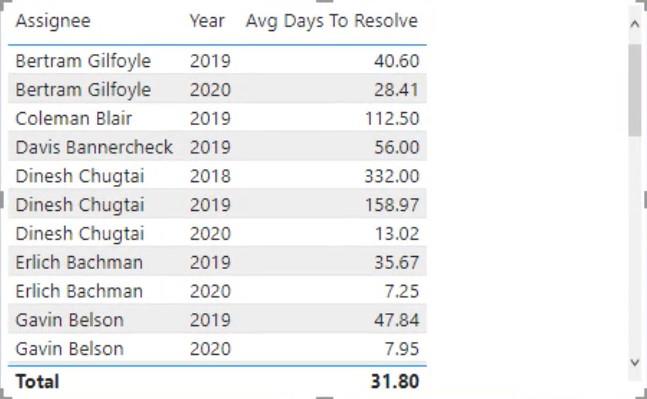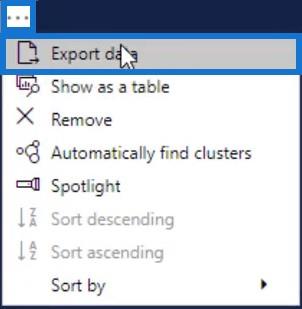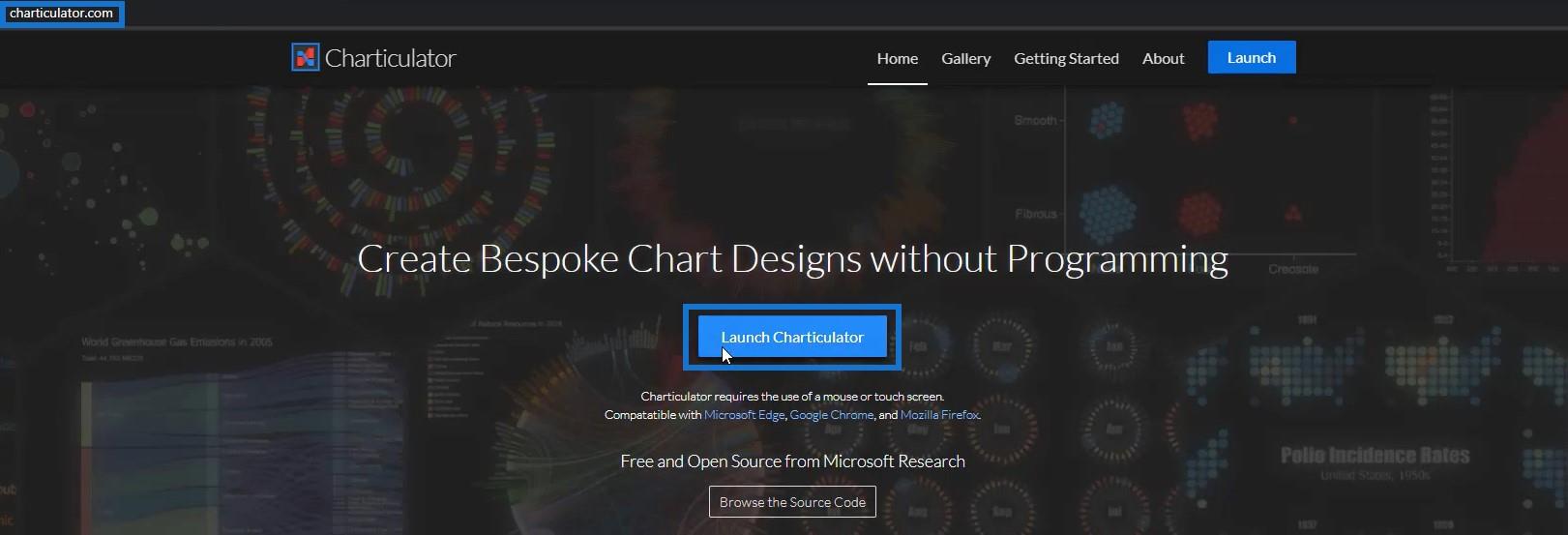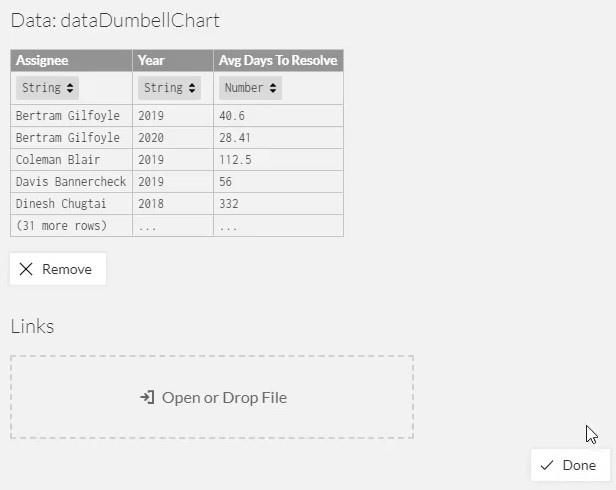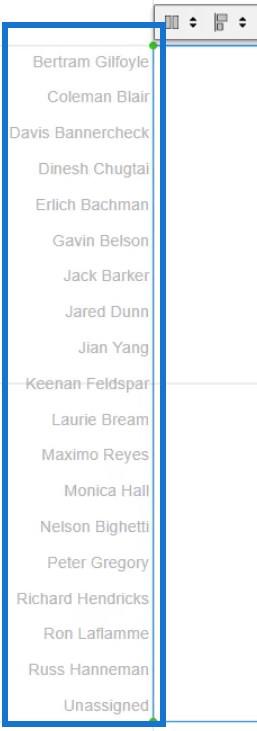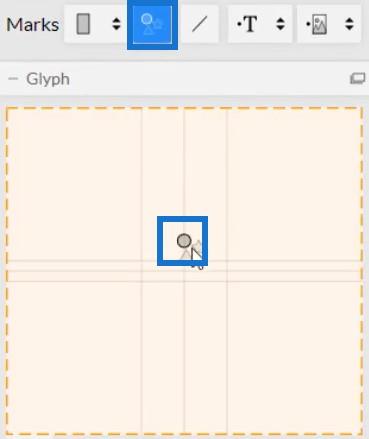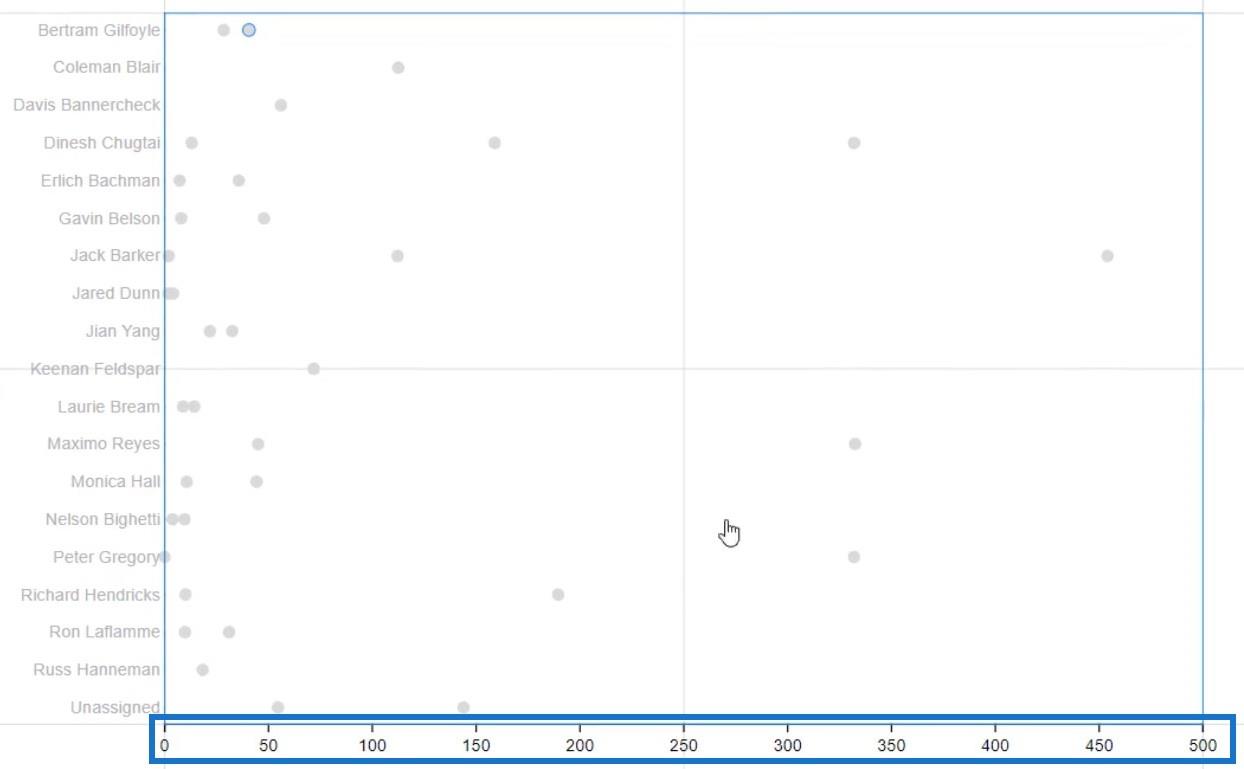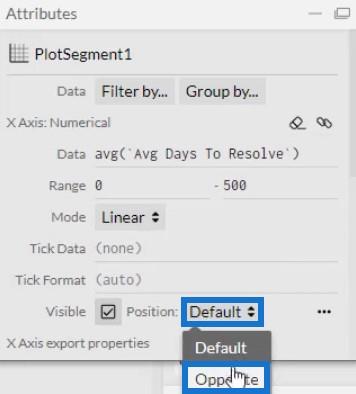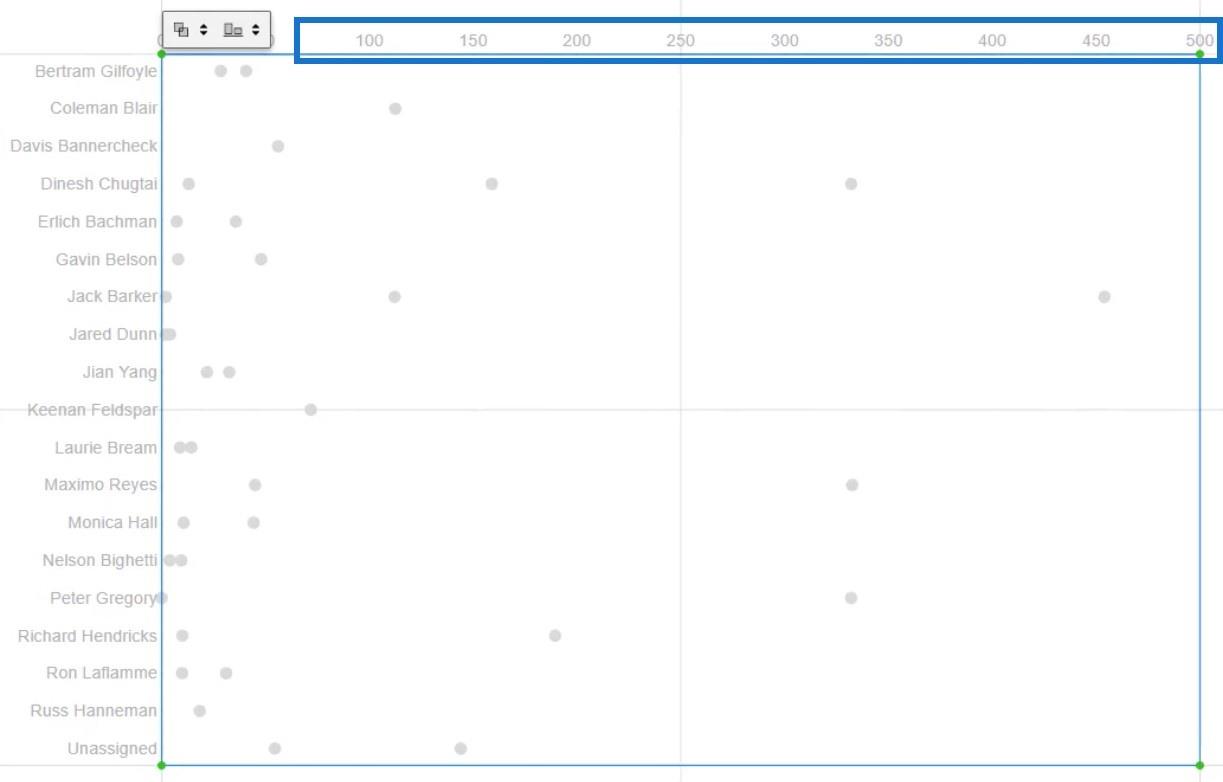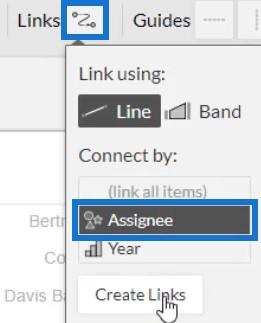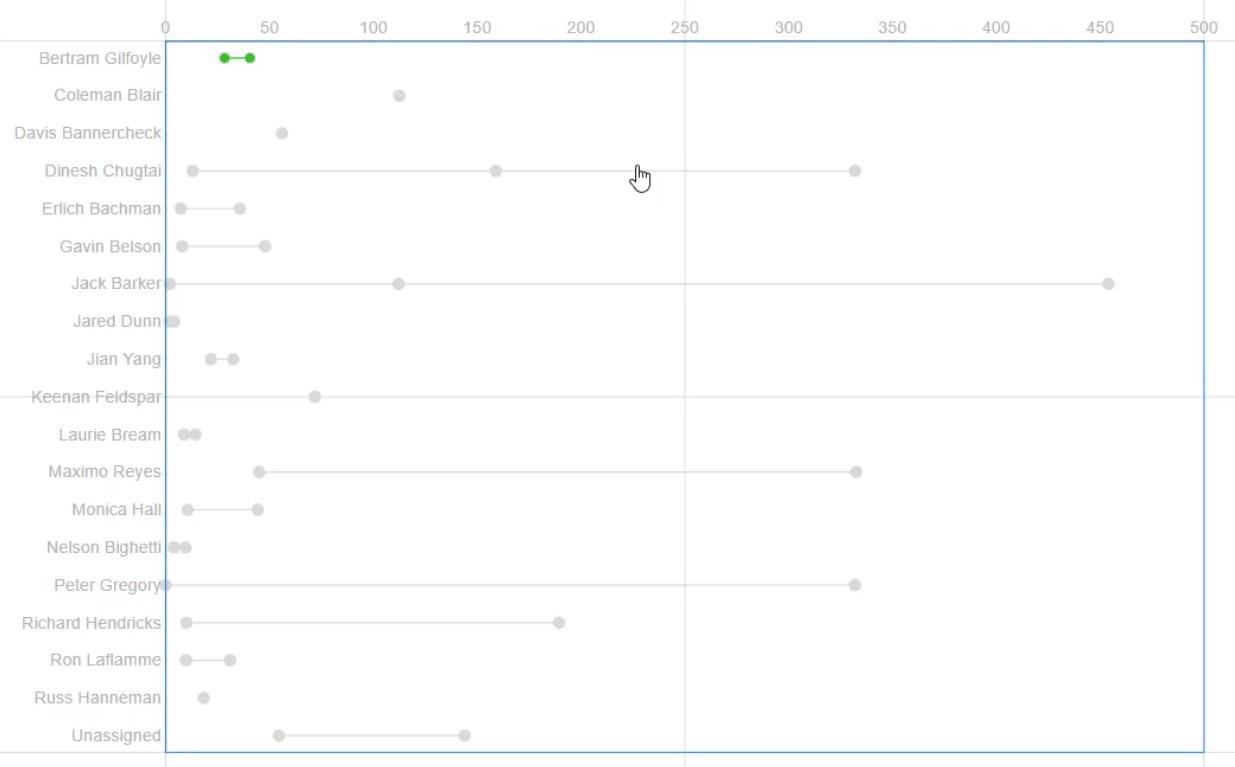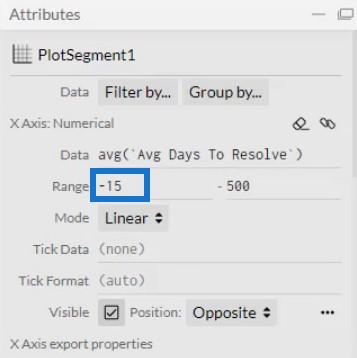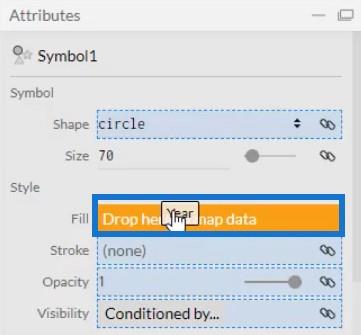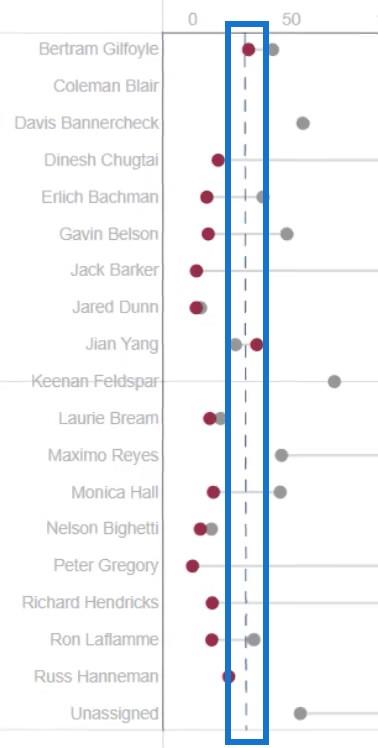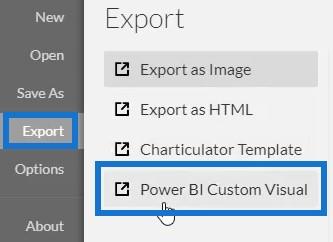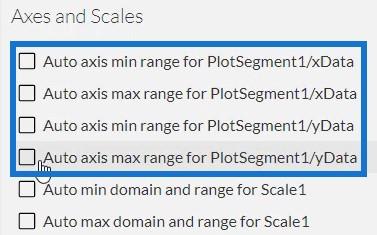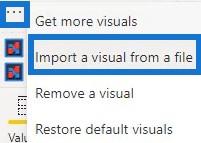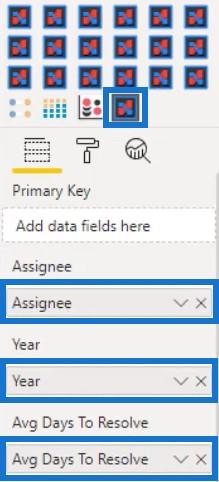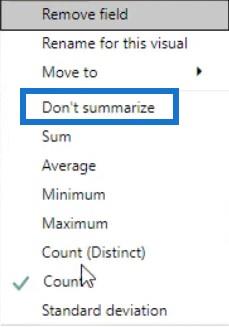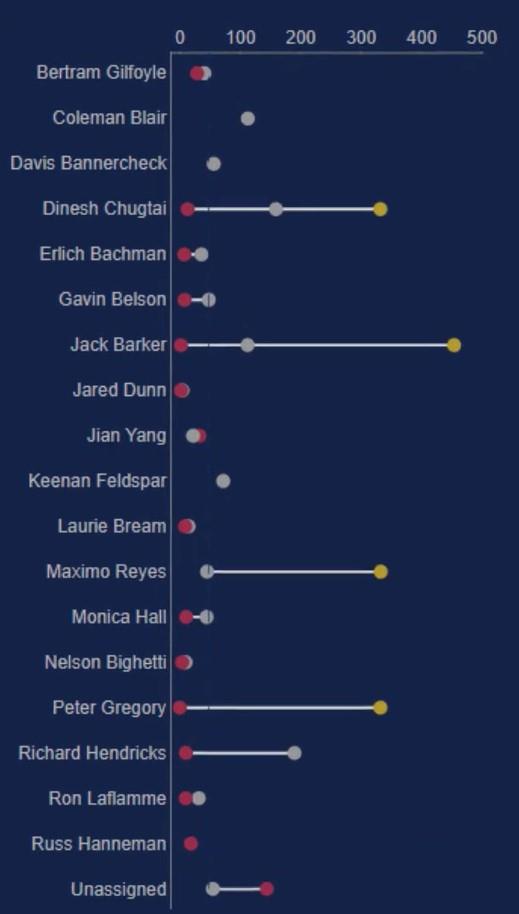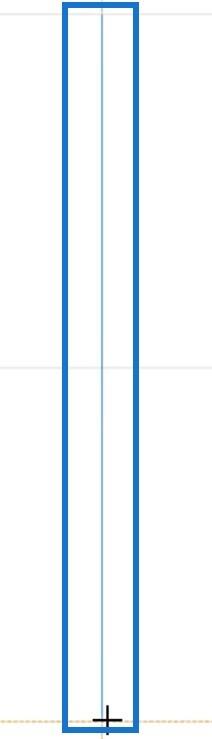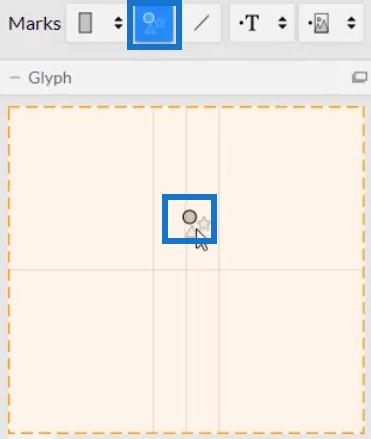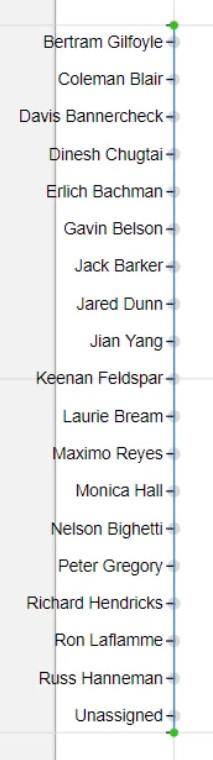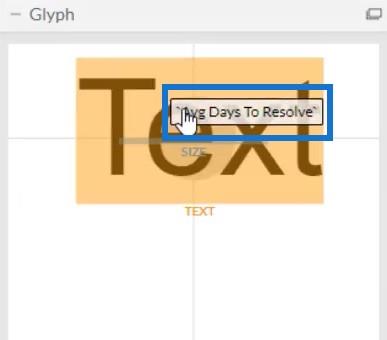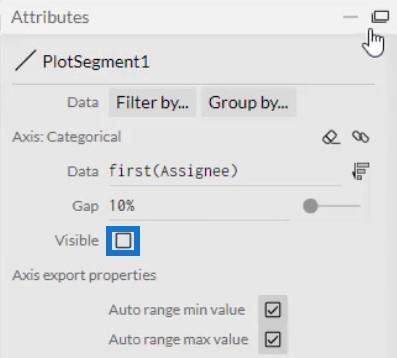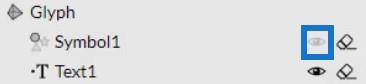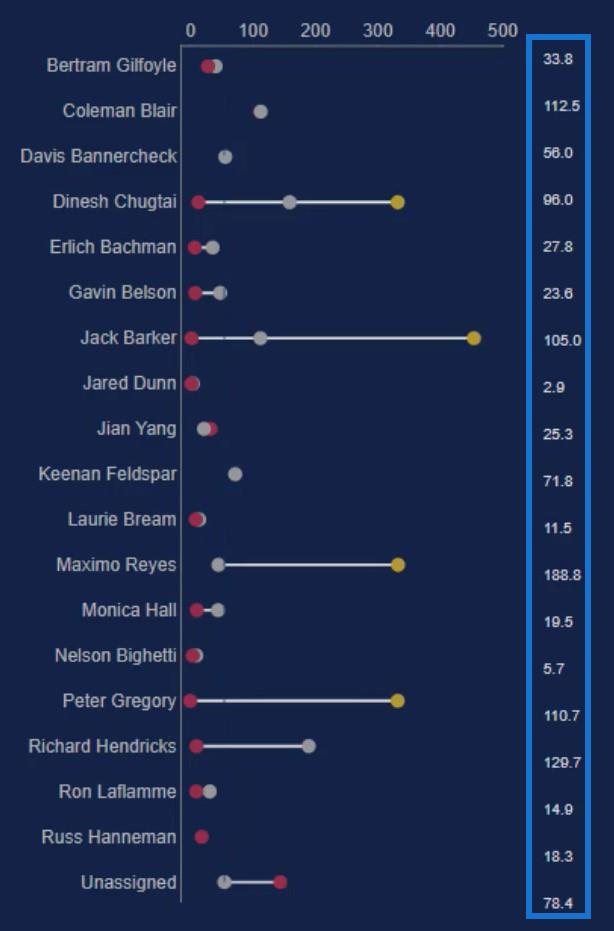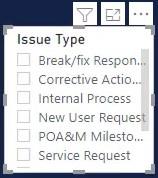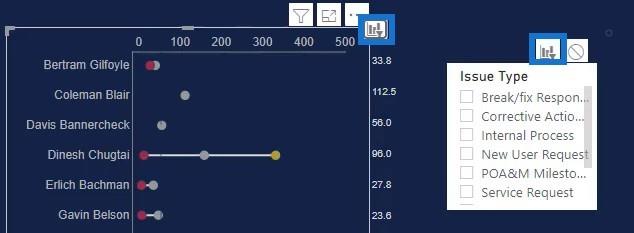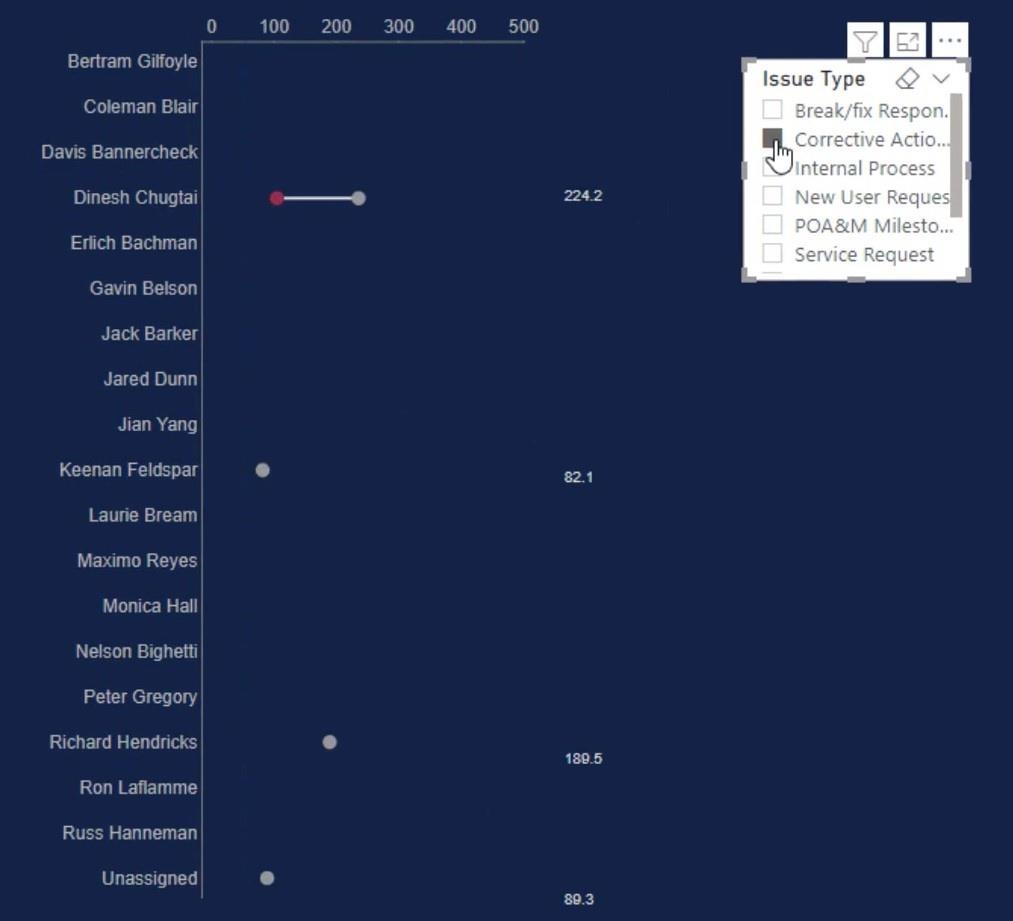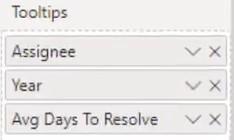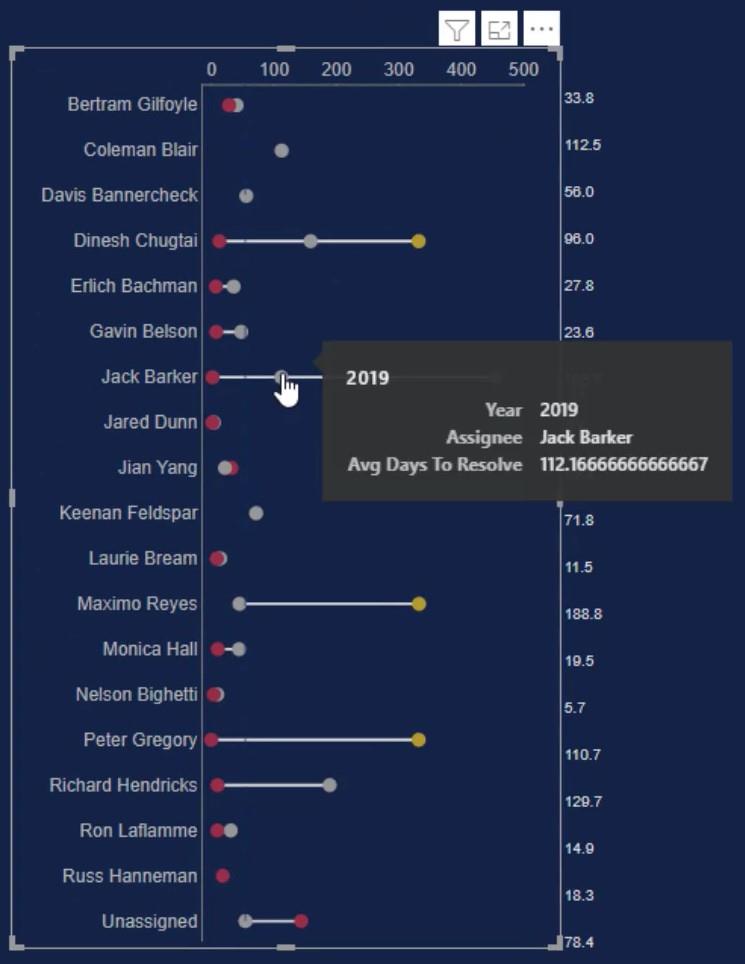Ez az oktatóanyag bemutatja, hogyan hozhat létre súlyzódiagramot az eszközzel. Ez egy diagram, amely körökből és vonalakból áll, amelyek két adatpont megfigyelésére és összehasonlítására szolgálnak. A LuckyTemplates jelentésben megtudhatja és megértheti, hogyan nyújt értékes adatokat és információkat.
Ez egy minta súlyzódiagram, amelyet újra létre fog hozni. Megmutatja, hogy az egyes megbízottak vagy technikusok átlagosan hány napot vesznek igénybe a problémák megoldására 2018 és 2020 között.
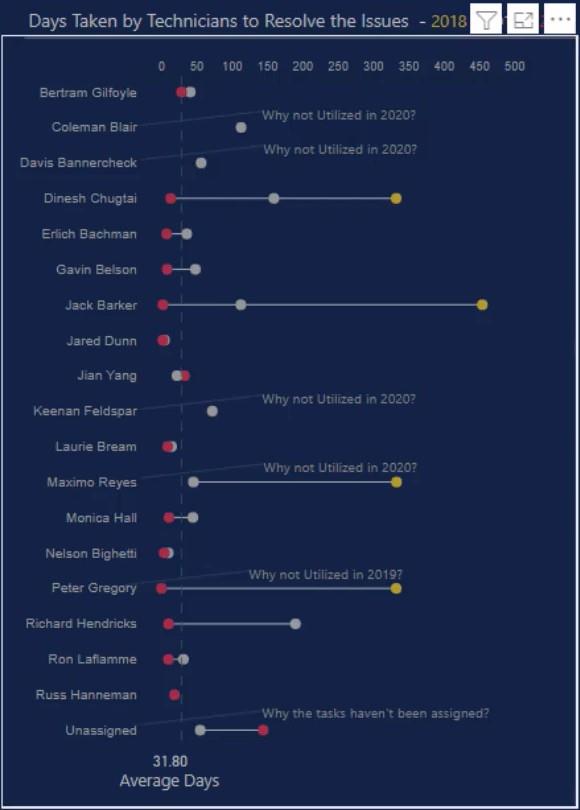
Tartalomjegyzék
Adatkészlet importálása a Charticulatorba
Először hozzon létre egy adatkészletet, amelyet a Charticulatorba exportál. Ebben a példában az adatkészlet három adatot tartalmaz: Megbízott , Év és Átl. megoldandó napok .
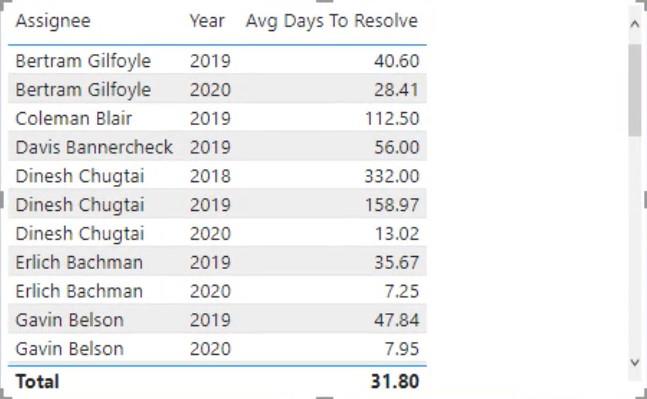
Ezután kattintson a táblázat alatti ellipszisre, és válassza az Adatok exportálása lehetőséget.
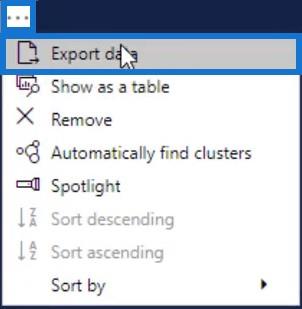
Ezután lépjen a charticulator.com oldalra , és kattintson a Charticulator indítása elemre .
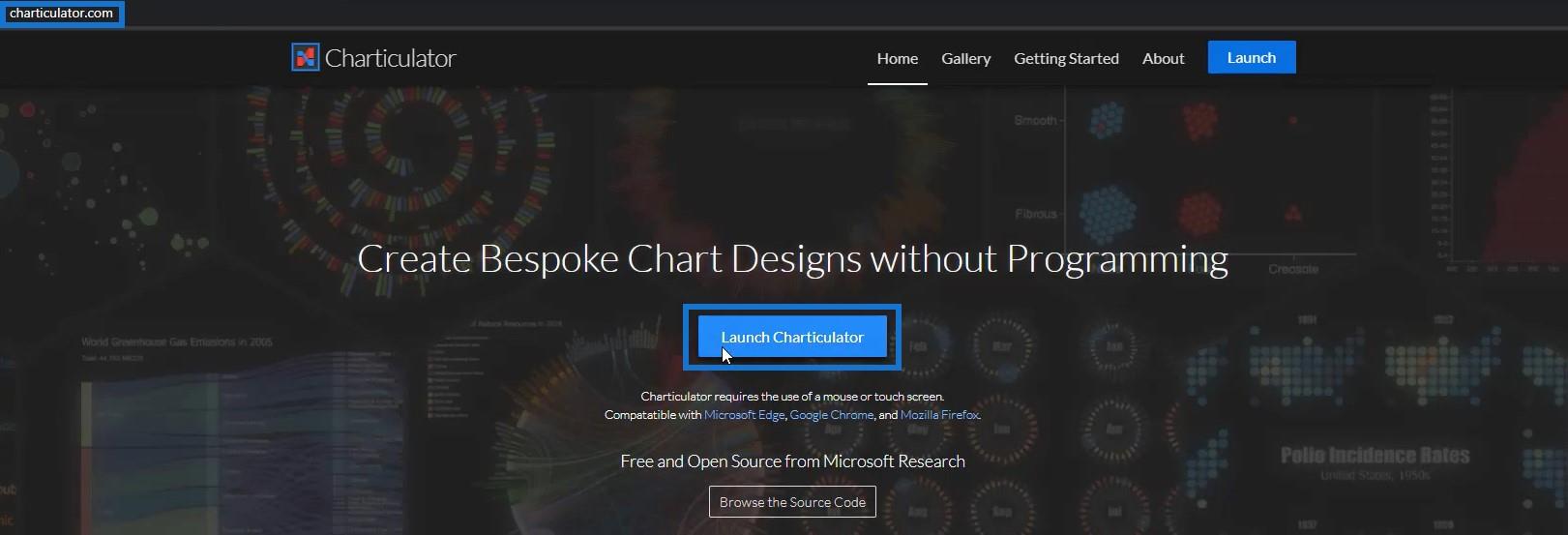
Keresse meg és nyissa meg az exportált adatkészletet, majd kattintson a Kész gombra . Ezután átirányítjuk a Charticulator eszközbe.
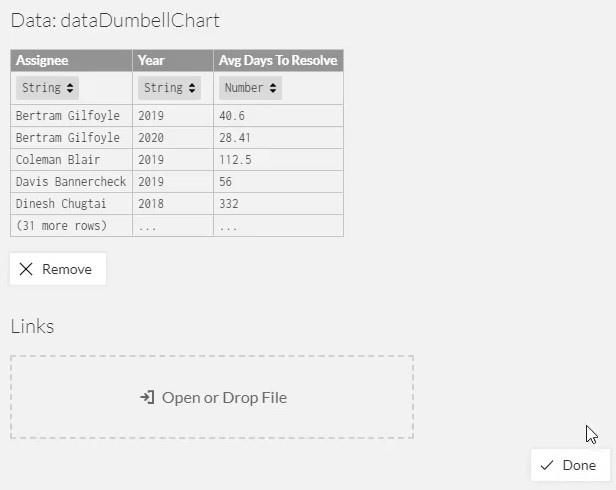
Készítse el és tervezze meg a súlyzótáblát
Helyezze a Megbízottat a vászon Y-tengelyére. A PlotSegment1 attribútumaiban módosíthatja a címkék és pipák színét és méretét.
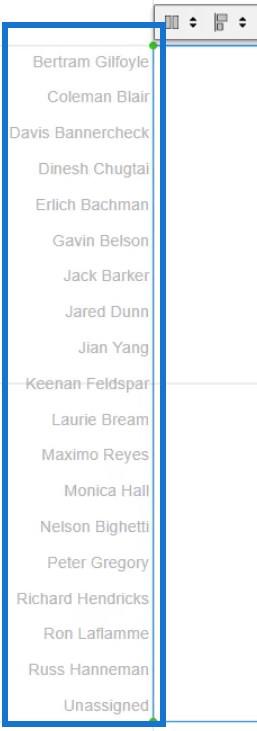
Ezután hozzon be egy kört a Szimbólumok közül a Glyph belsejébe.
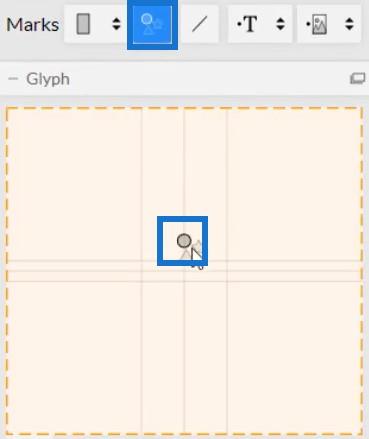
Helyezze el az Átl. megoldandó napok számát a vászon X-tengelyére.
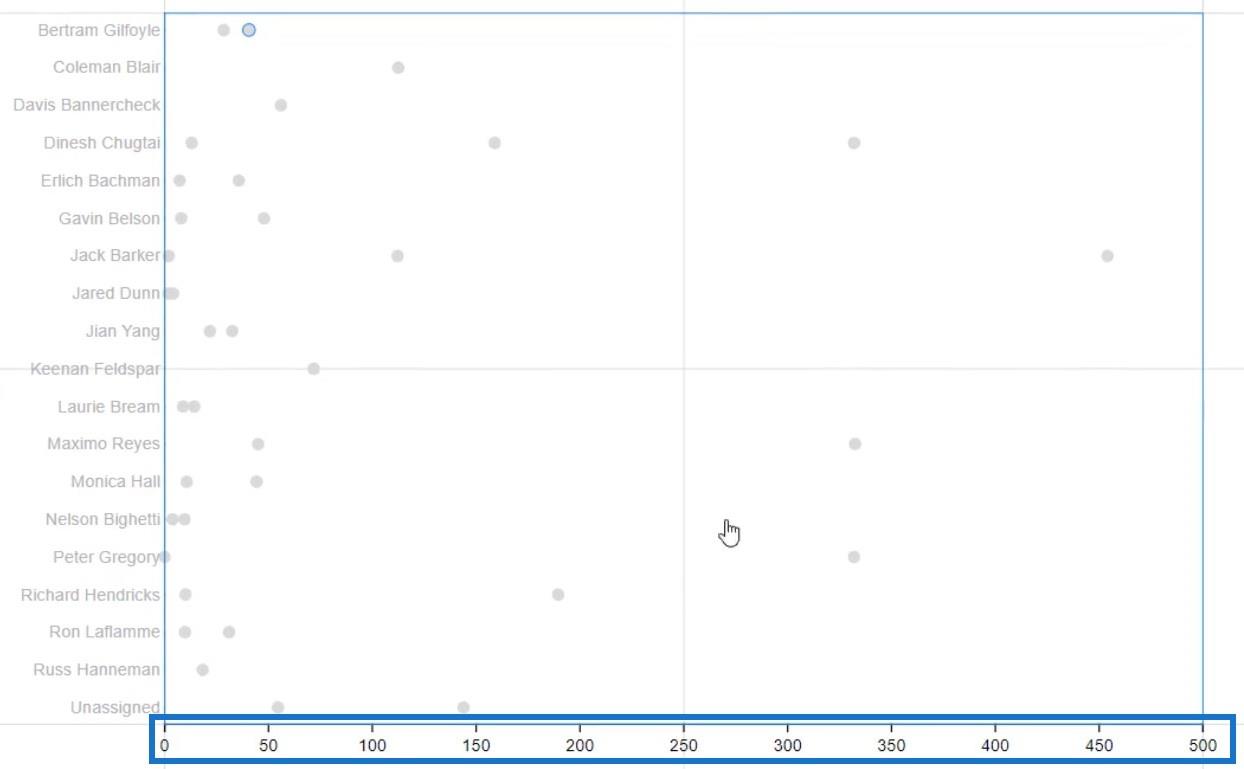
Vigye át az X-tengely címkéit a diagram tetejére. Nyissa meg a PlotSegment1 attribútumait , és válassza az Ellentétes lehetőséget a címkék pozíciójához. A címkék színstílusát is módosíthatja, hogy megfeleljen az Y-tengelynek.
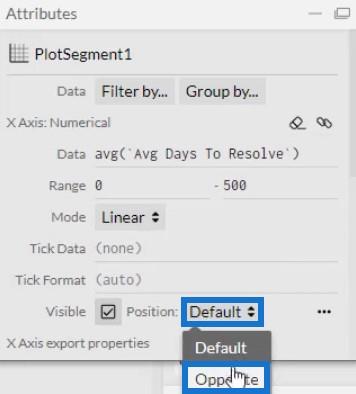
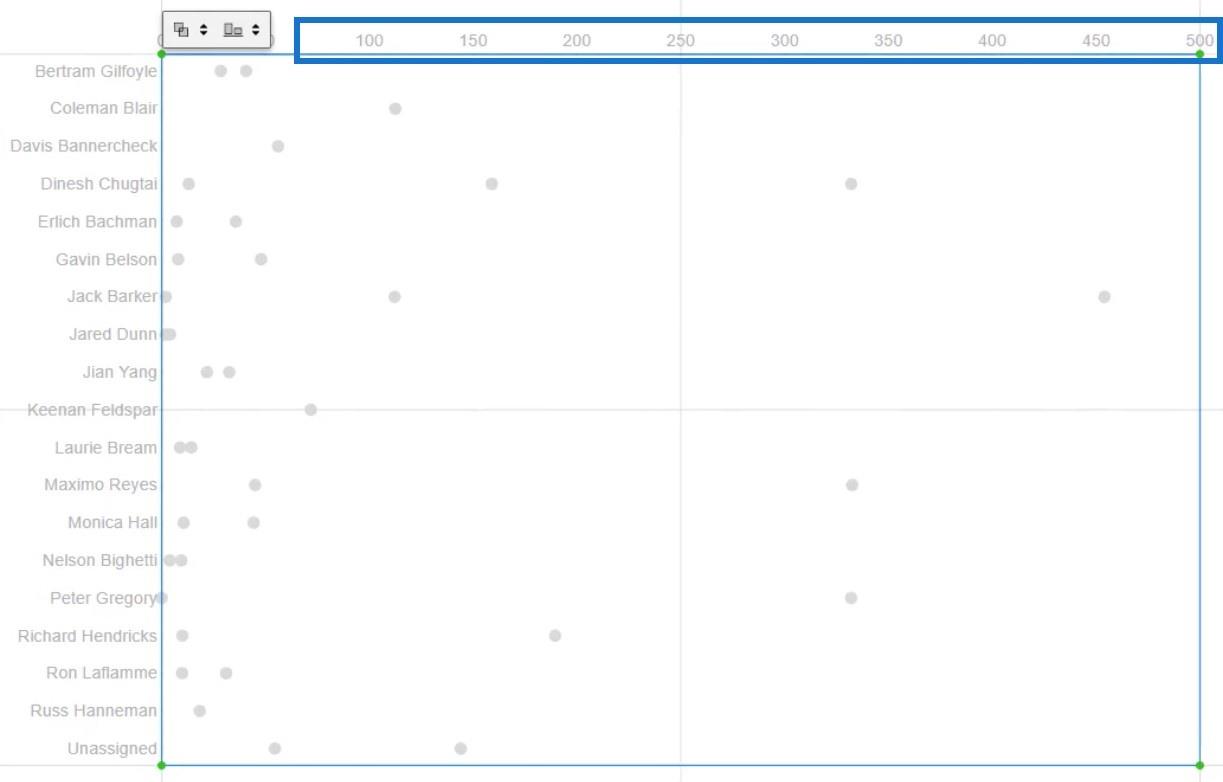
Most hozzon létre hivatkozásokat a diagramon szereplő körökhöz. Kattintson a Hivatkozások elemre, és válassza a Megbízott lehetőséget a vonalak segítségével történő összekapcsoláshoz.
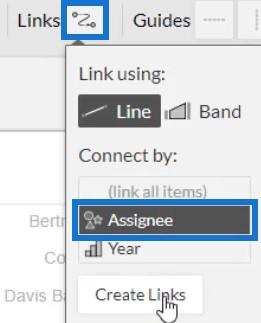
A vizualizáció most így fog kinézni.
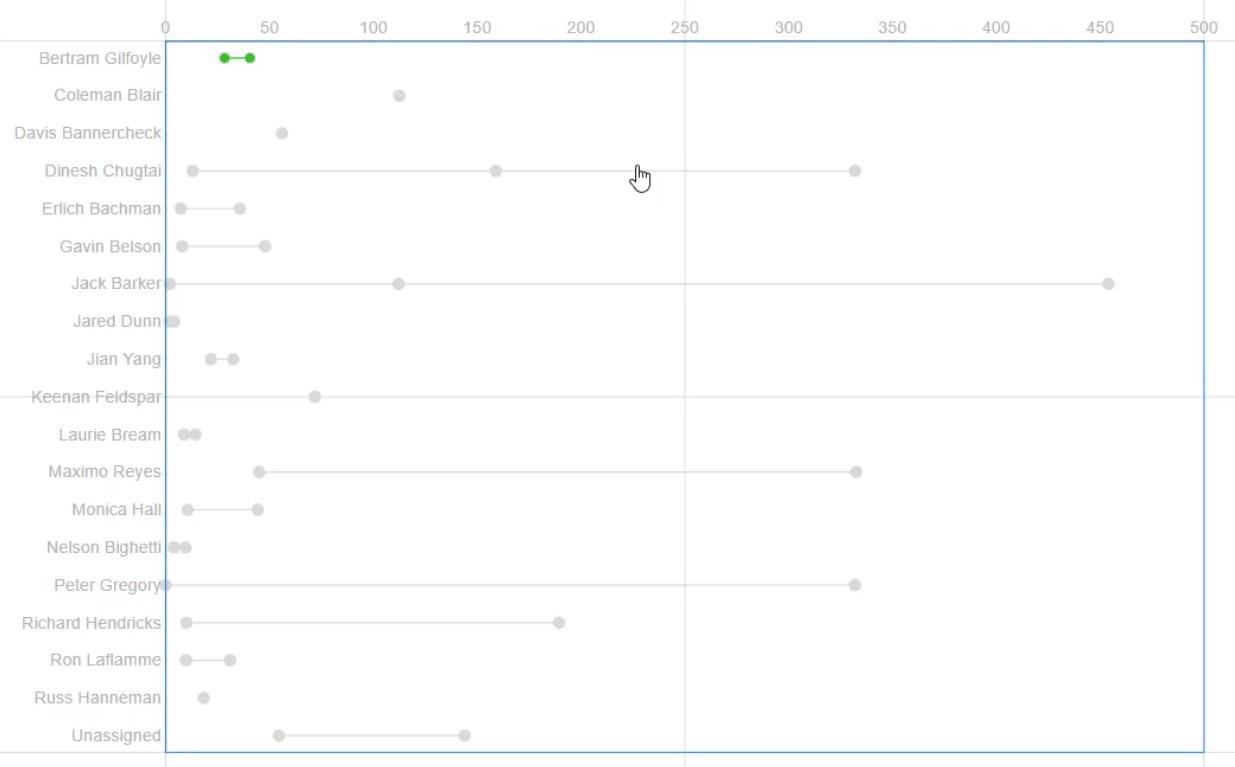
Formázhatja és módosíthatja a diagramon belüli entitásokat, hogy vonzónak tűnjön. Ízlés szerint módosíthatja a kör méretét, a hivatkozás szélességét és egyéb attribútumokat.
A diagramon észreveheti, hogy néhány kör a bal oldalon az Y tengelyre dől. Állítsa be őket a PlogSegment1 Attribútumainak Tartomány szakaszában, hogy szóközt hozzon létre köztük és a tengely között.
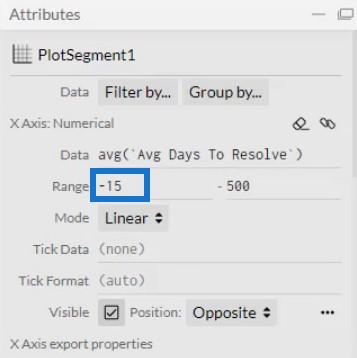
Adjon színeket a súlyzótáblázaton belüli szimbólumokhoz
Adjon színeket a körhöz úgy, hogy a Symbol1 attribútumainak Kitöltés szakaszába helyezi az Évet . Az attribútumokban az egyes évek színeit is megadhatja.
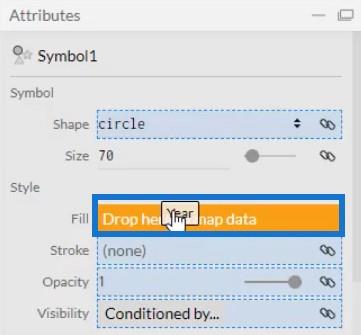
Ha az átlagvonalat szeretné megjeleníteni a diagramon, létrehozhat egy vonalat, és elhelyezheti az átlag helyén. Ebben a példában az átlagos vonal 30.
Most így fog kinézni a súlyzódiagram.
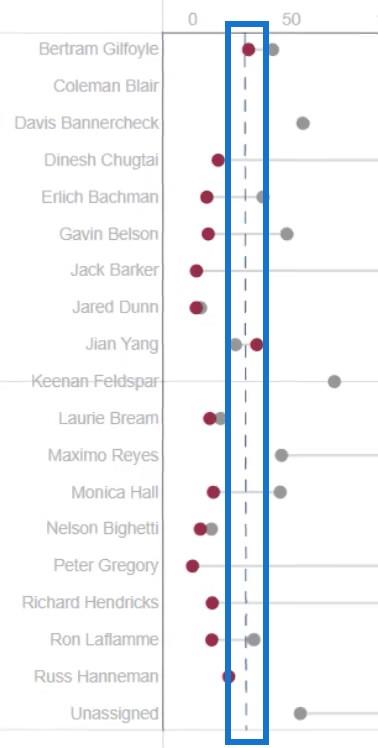
Exportálja a súlyzódiagram fájlt a LuckyTemplatesbe
Mentse el a diagramfájlt, és exportálja ide.
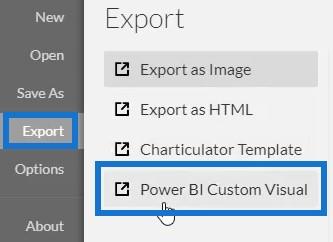
A Tengelyek és Scales beállításoknál törölje az automatikus tengelybeállítások jelölését, hogy elkerülje a tengelyek automatikus megváltoztatását kontextusátmenet meghívásakor. Ha elkészült, adjon hozzá egy vizuális nevet, és exportálja a diagramfájlt.
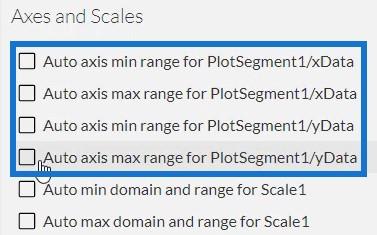
Most nyissa meg a LuckyTemplates alkalmazást, és importálja adiagram fájl. Kattintson a Vizualizációk alatti ellipszisre, és válassza a Vizuális importálása fájlból lehetőséget .
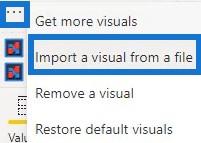
Ezután kattintson a Charticulator hivatkozásra a diagram vizuális nevével, és töltse ki a Mezők részt a megfelelő adatokkal.
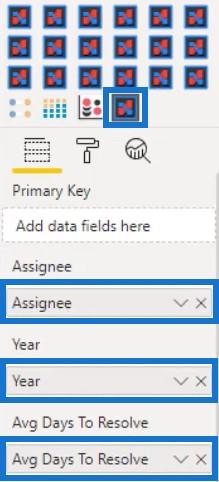
Kattintson az Év legördülő menüre , és válassza a Ne összegezzen lehetőséget .
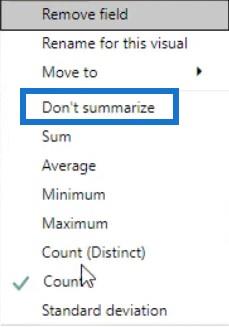
Ezután láthatja a súlyzó diagramot az irányítópulton. Ezután állítsa be az egyes entitások attribútumait és margóit a kívánt preferenciának és stílusnak megfelelően.
Így néz ki a mintavizualizáció korrigált diagramja.
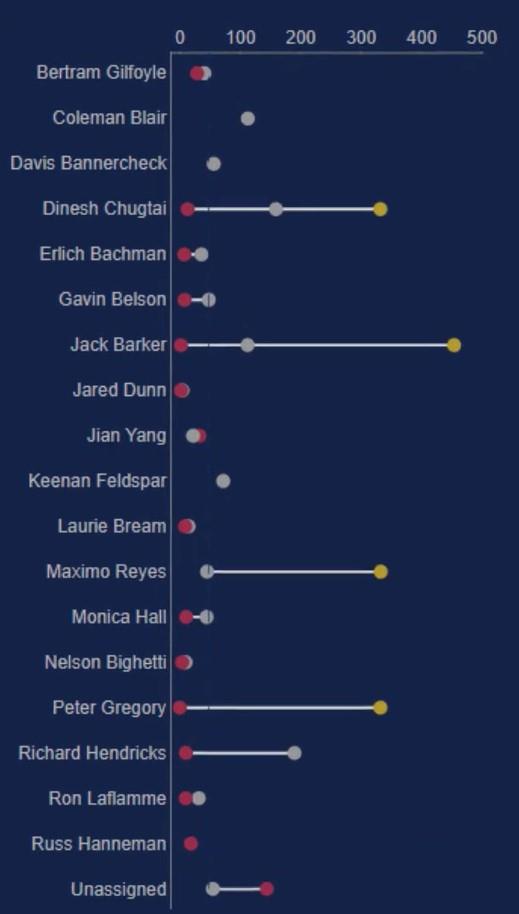
Mutassa meg az értékek feloldásához szükséges átlagos napokat
Egy másik dolog, amit megtehet, az, hogy minden megbízott mellett megmutatja a problémák megoldásához szükséges átlagos napokat. Ehhez újra meg kell nyitnia a Charticulator programot, és ugyanazt az adatkészletet kell használnia.
Ezután rajzoljon egy vonalat a vászon Y-tengelyére, majd tegyen egy kört a Glyph belsejébe. Ügyeljen arra, hogy a vonalat felülről lefelé húzza, hogy a sorrendet csökkenőre állítsa.
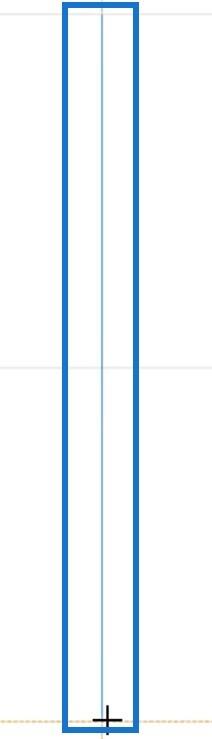
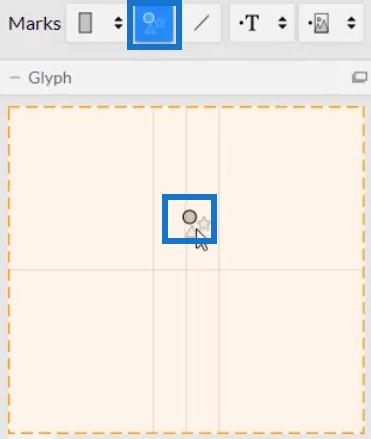
Helyezze el a megbízottat a vászon Y-tengelyére. Így néz ki az eredmény.
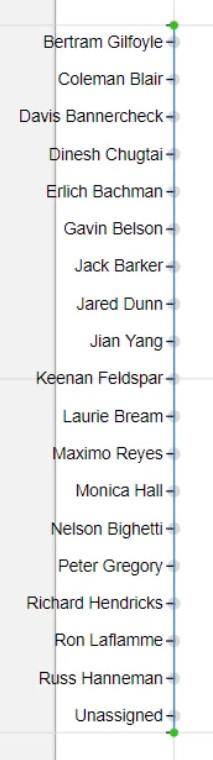
Helyezzen szöveget a Glyph-ba, és igazítsa a hozzárendeltekhez. Ezután helyezze el az Átl. megoldandó napok számát a szövegbe az értékek megjelenítéséhez.
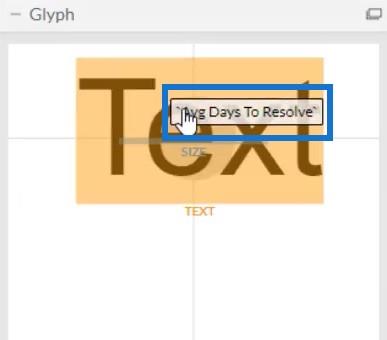
Az Y-tengely címkéinek elrejtéséhez törölje a jelet a Látható négyzetből az Attribútumok között.
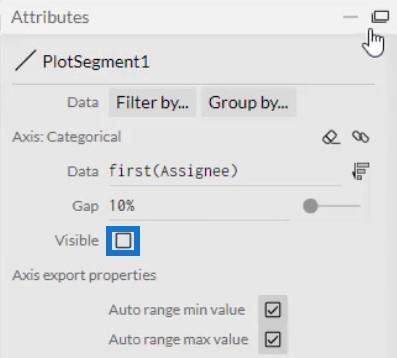
Ezután rejtse el a kört a Symbol1 szem gombjára kattintva.
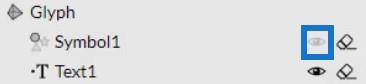
Mentse a fájlt, és exportálja a LuckyTemplates Custom Visual alkalmazásba . Ne felejtse el törölni az automatikus tengely opciók jelölését az Axes and Scales beállításoknál. Importálja a vizualitást ugyanúgy, ahogyan a súlyzódiagramot importálta, és adja meg a megfelelő adatokat a Mezők szakaszban.
Helyezze a látványelemet a súlyzódiagram mellé, és igazítsa a kijelöltekhez.
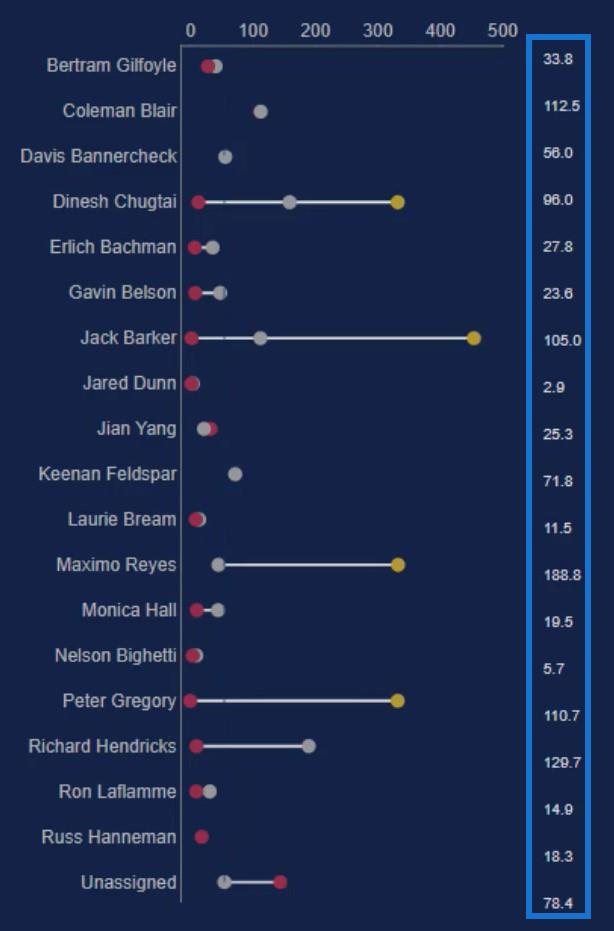
Hozzon létre egy szeletelőt a környezeti átmenetekhez
Hozzon létre egy szeletelőt a kontextus átmenetek szűréséhez. Ebben a példában a probléma típusa a szeletelőben használatos.
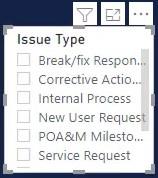
Ezután hozzon létre interakciókat a diagramokon belül. Lépjen a Formátum fülre, és válassza az Interakciók szerkesztése lehetőséget . Ezután kattintson minden vizualizációra és a diagramok interakciós ikonjára.
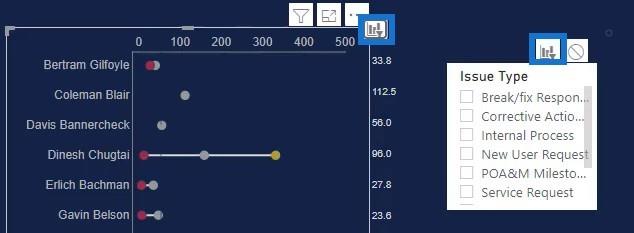
Ha elkészült, láthatja a súlyzódiagram változását, amikor kiválaszt egy szeletelőt.
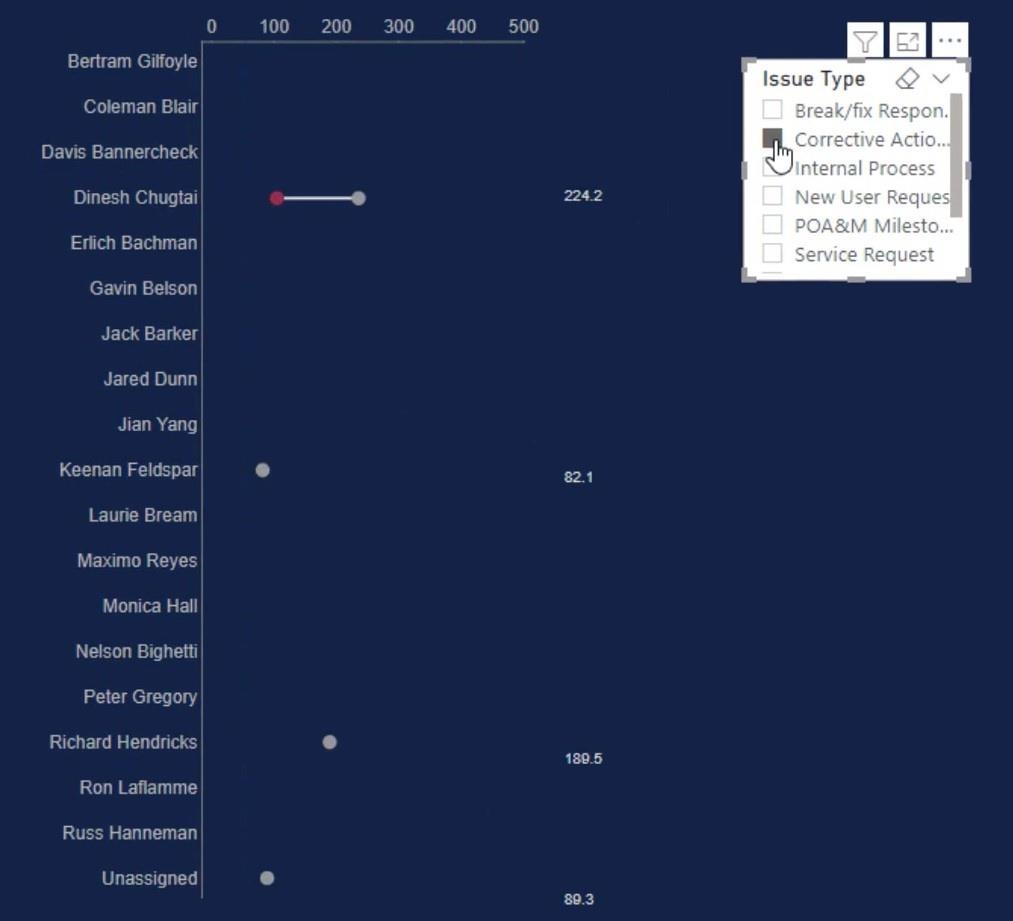
Ha az Elemleírások szakaszban megadja a Megbízott , Év és Átl. megoldandó napok értéket , akkor bármikor megtekintheti az adatokat, amikor az egérmutatót a súlyzó körei fölé viszi.
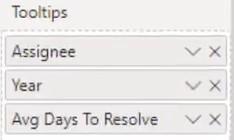
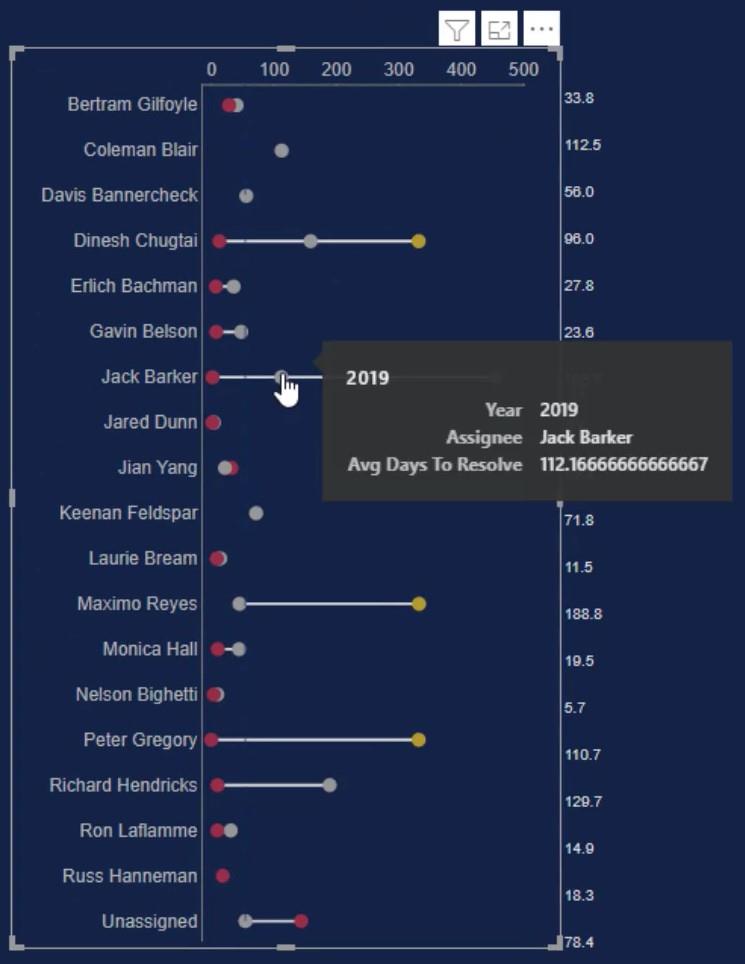
Következtetés
A munkatevékenység nyomon követését a súlyzótáblázatok könnyítik meg. Adatpontok és vonalak segítségével nyújtanak információkat, amelyek segítenek ellenőrizni és felügyelni egy kategória teljesítményét. Remek látványelemek, amelyek éles információkat nyújtanak a LuckyTemplates jelentéshez.
Ismerje meg és tudjon meg többet a Charticulatorról ennek az oktatóanyagnak a gyakorlásával és maximalizálásával.
Mudassir