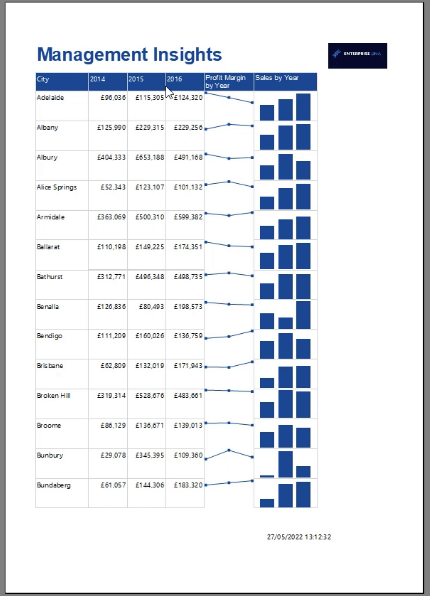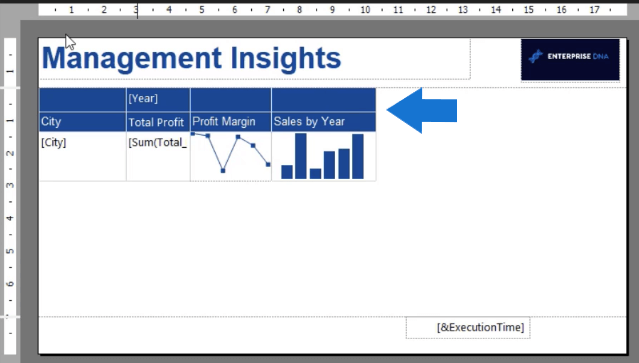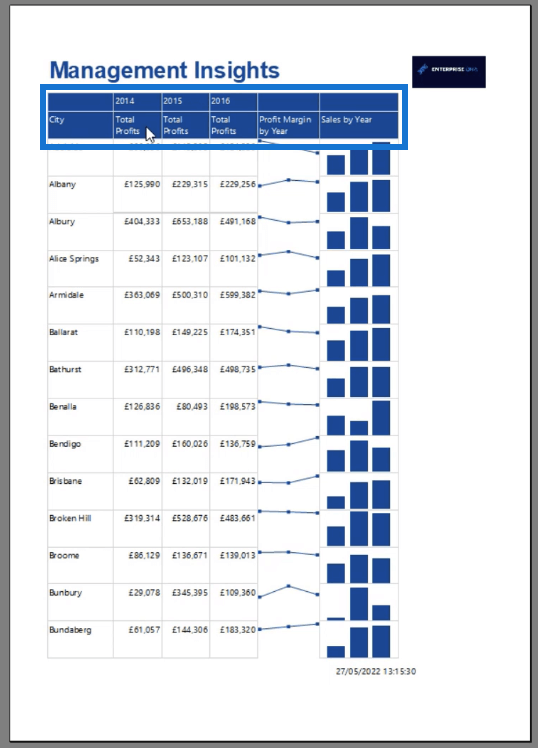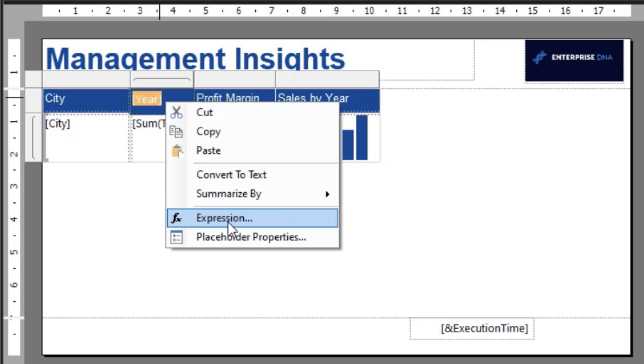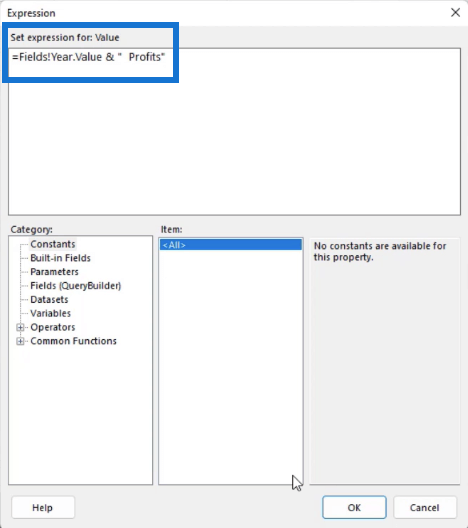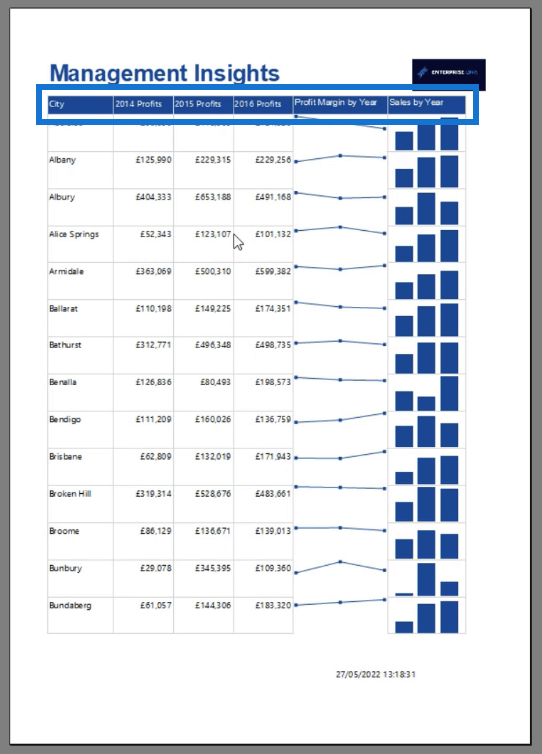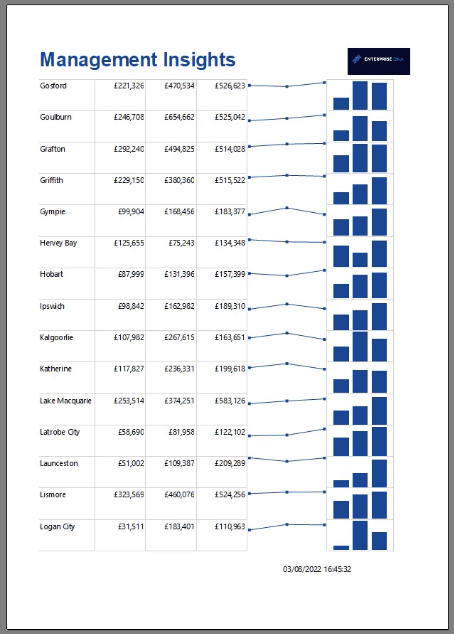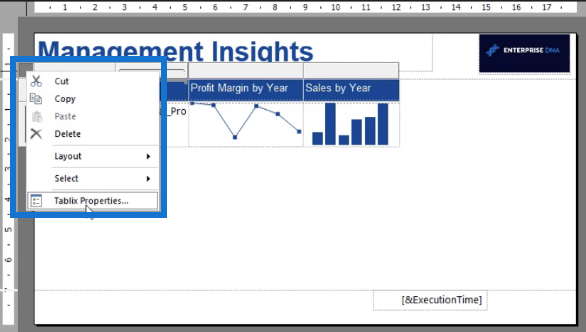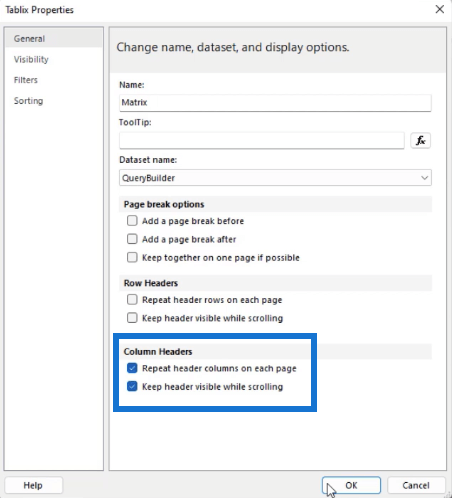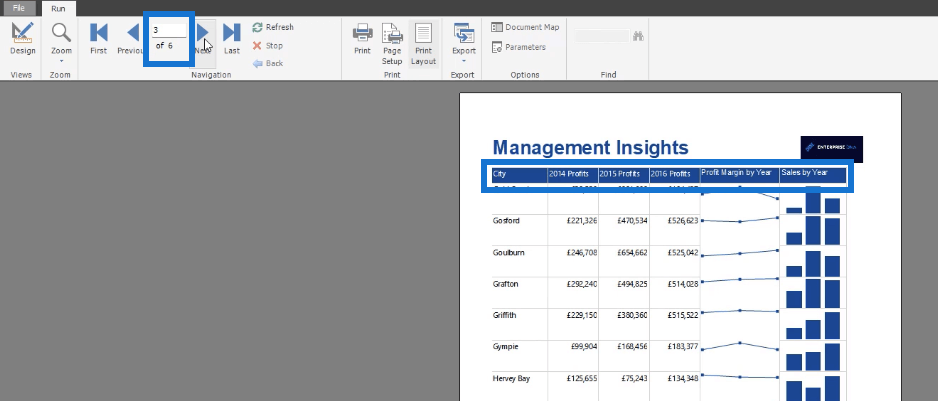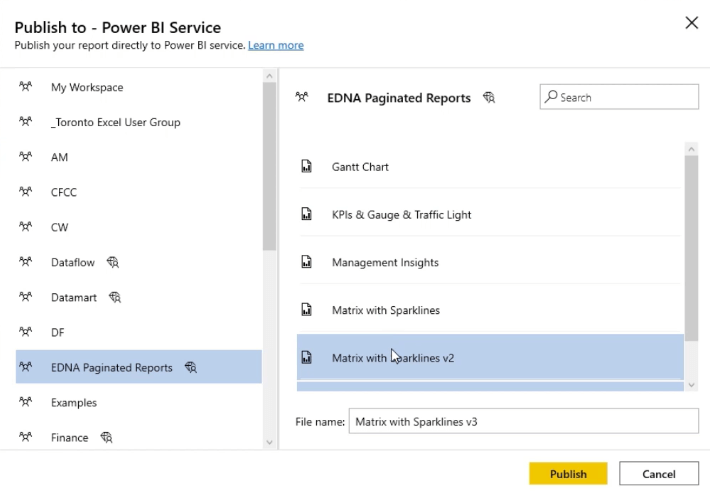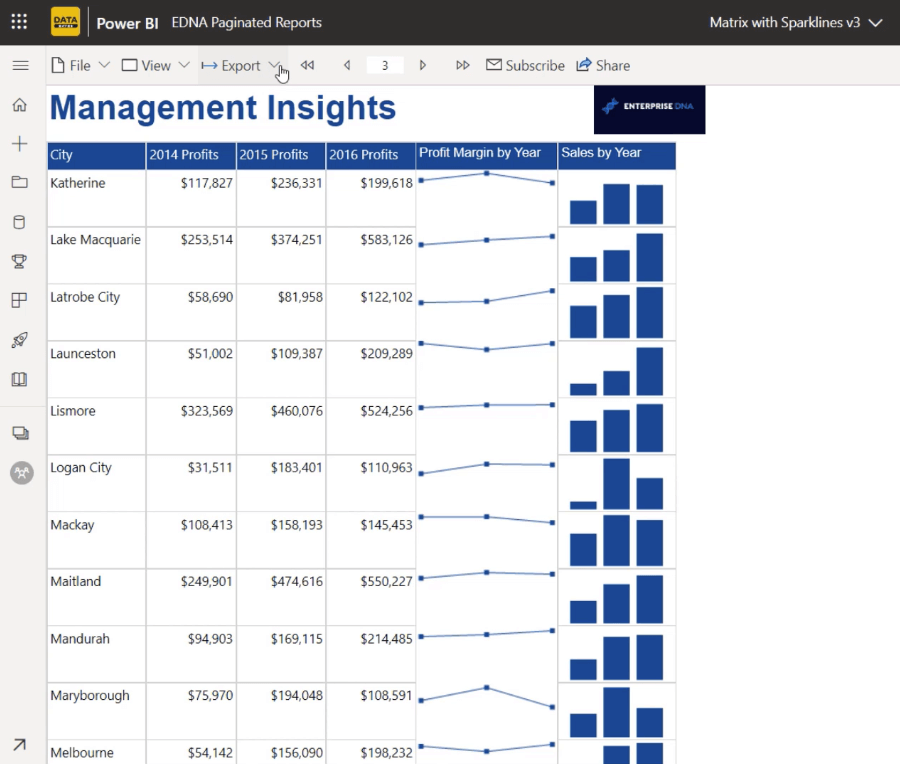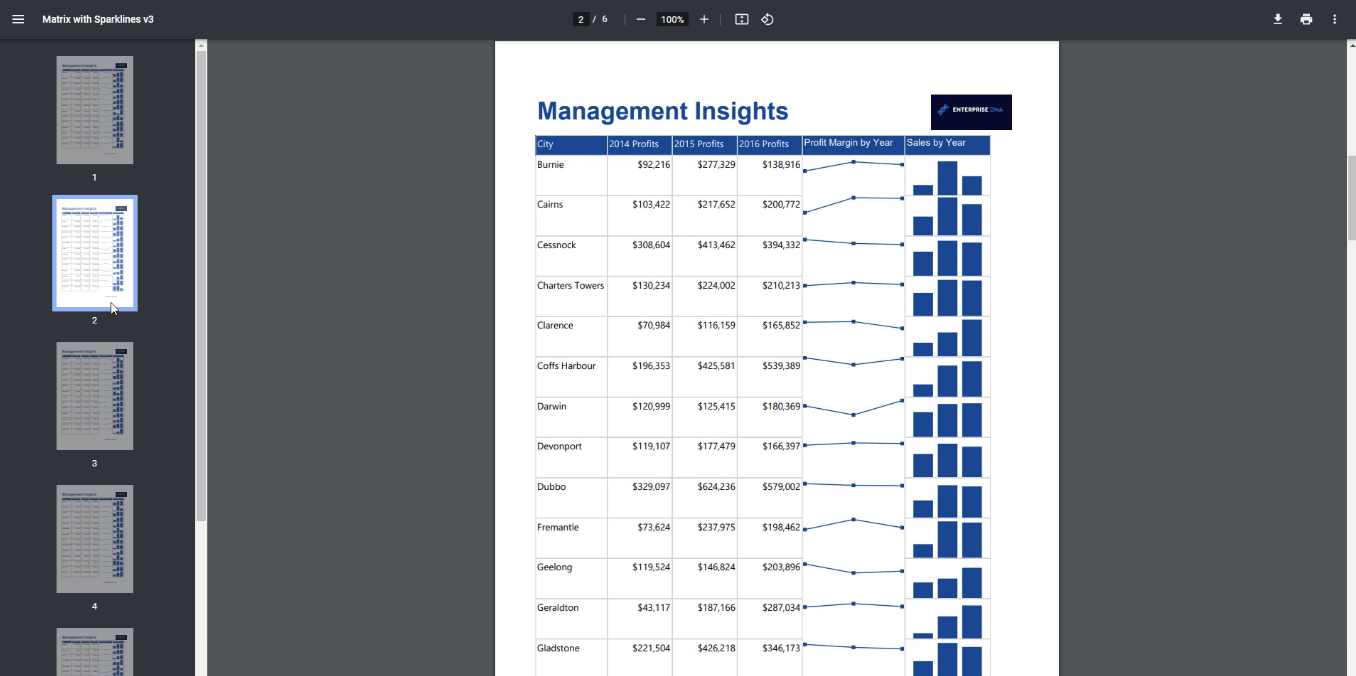Ebből az SSRS- jelentéskészítő oktatóanyagból megtudhatja, hogyan használhatja a Kifejezéskészítőt a fejlécek formázására és a lapszámozott jelentés egyes oldalaihoz címek hozzáadására.
Ez lehetővé teszi, hogy feltételes formázást alkalmazzon a jelentés egyes elemeire. Ezt használhatja „kifejezések” létrehozására is. A kifejezések segítségével szabályozhatja az oldalszámozott jelentés tartalmát, kialakítását és interaktivitását.
Tartalomjegyzék
1. módszer: Oszlopfejlécek formázása az SSRS jelentéskészítőben
Ebben a példában vegye figyelembe, hogy az év oszlopai nem mutatnak betekintést a bennük lévő adatokba. Csak az évet tartalmazzák, és nem jelzik a megjelenített konkrét adatokat.
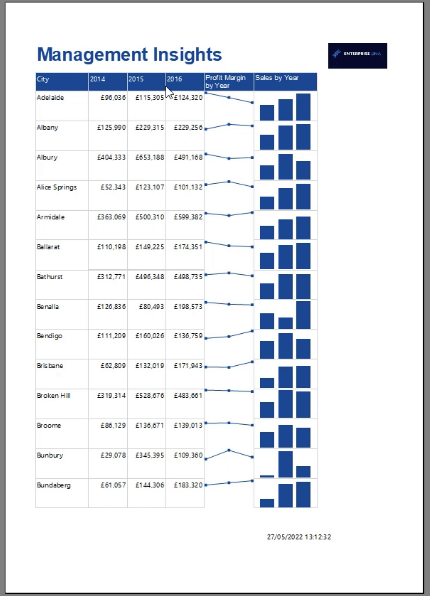
Ennek kijavításához hozzáadhat egy másik oszlopfejlécet a tablixhez. Kattintson a jobb gombbal a tablix fejlécére, majd válassza a Sor beszúrása > Csoporton belül alul lehetőséget .

Ezzel egy újabb sort ad az aktuális oszlopfejléc alá. Formázza a fejléceket a kívánt oszlopnevekre.
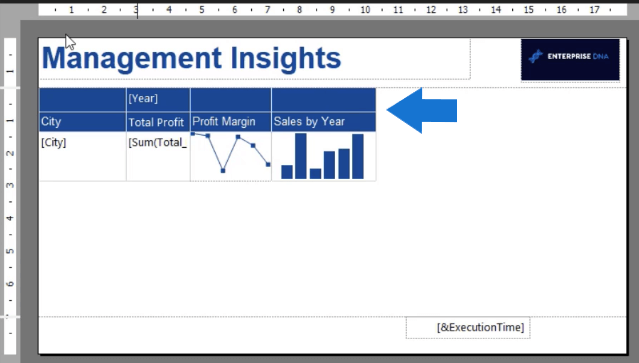
Amikor futtatja a jelentést, látni fogja, hogy az oszlopfejlécek lényegesen jobban néznek ki, mint az első példában. Első pillantásra megértheti, hogy az Év oszlopok a teljes nyereségről adnak információt.
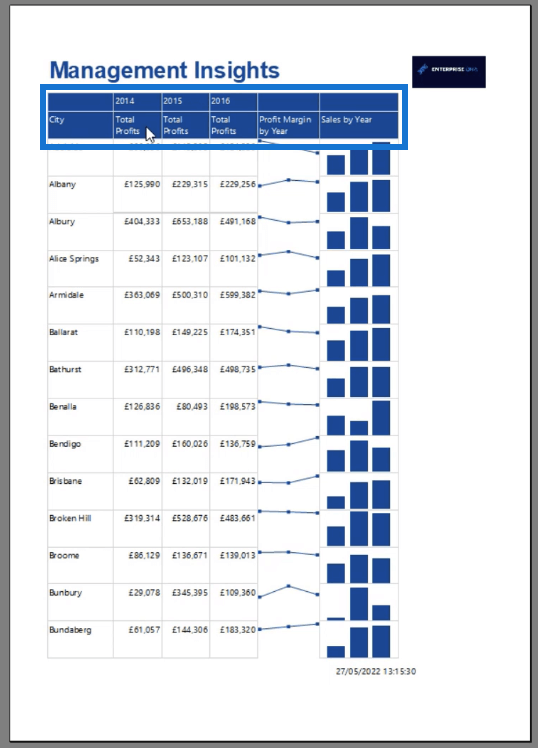
2. módszer: Oszlopfejlécek formázása az SSRS jelentéskészítőben
Egy másik módja annak, hogy több betekintést adjon az Év oszlopokhoz, a Kifejezéskészítő használata .
A Kifejezéskészítő ablak megnyitásához kattintson jobb gombbal az Év fejlécére, és válassza a Kifejezés lehetőséget .
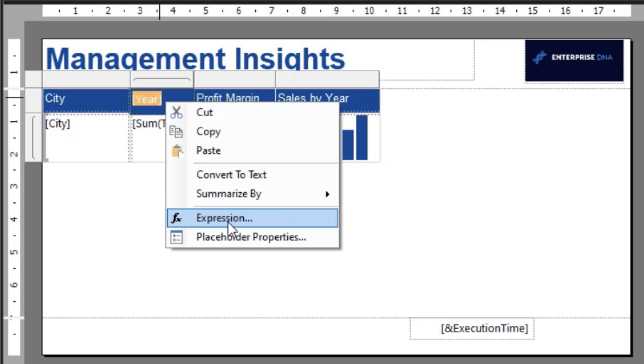
A kifejezés szövegmezőjébe írja be a & " Profits" kifejezést .
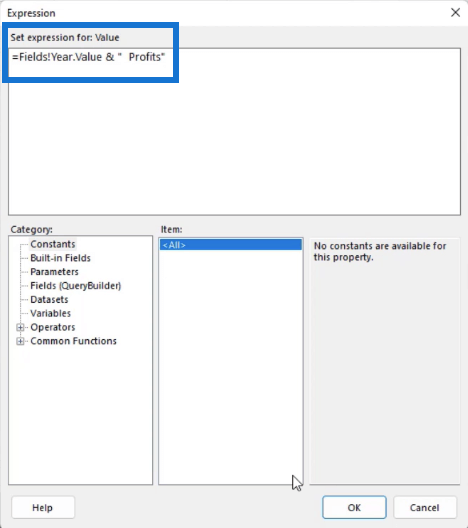
Az „és” jel (&) hasonlóan működik, mint az Excelben; összefűzi a szavakat. Tehát az év helyett az oszlopfejlécben az „Év nyeresége” lesz látható (például: 2016-os nyereség).
Amikor futtatja a jelentést, látni fogja, hogy az oszlopfejlécek világosabb képet adnak arról, hogy miről szól a jelentés.
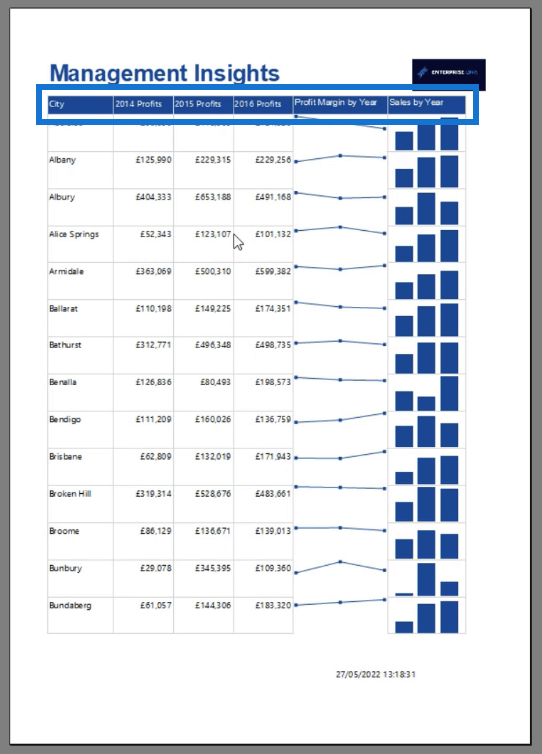
Adjon hozzá fejléceket minden oldalhoz
A Futtatás nézetben láthatja, hogy csak az első oldal tartalmazza az oszlopfejlécet. A következő oldalakon csak az értékek láthatók.
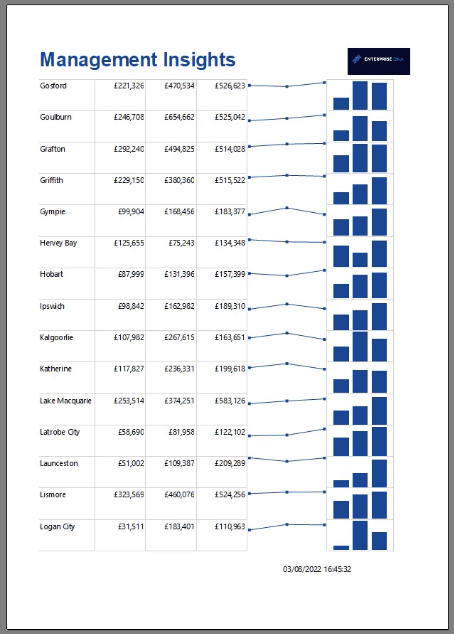
A jelentések készítésekor ügyelni kell arra, hogy minden oldalon megtalálhatóak legyenek a megfelelő címek és oszlopfejlécek. Ez kiküszöböli a zavart, és segít a végfelhasználóknak könnyen megérteni a jelentés tartalmát.
Ennek kijavításához térjen vissza a Tervező nézethez. Kattintson a tablixre, majd kattintson a jobb gombbal a bal felső sarokban található szürke négyzetre. Kattintson a Tablix tulajdonságai opcióra.
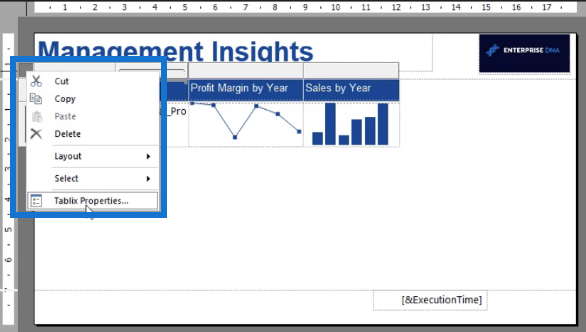
A Tablix tulajdonságai ablak Általános lapján az oszlopfejlécek beállításai láthatók. Kattintson a jelölőnégyzetre a Fejlécoszlopok ismétlése minden oldalon beállítás engedélyezéséhez .
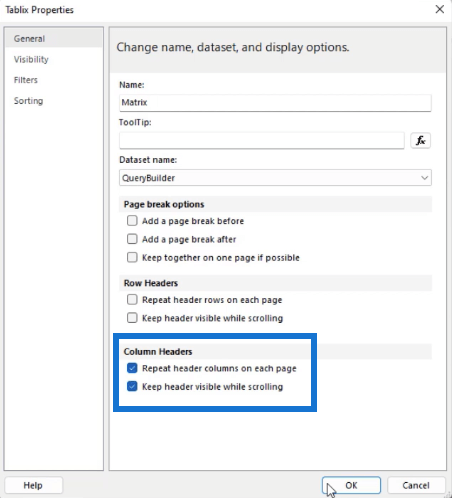
Azt is beállíthatja, hogy engedélyezze a fejléc láthatóságának megőrzését görgetés közben . Ez a funkció hasonló az ablaktáblák lefagyasztásához.
Amikor újra futtatja a jelentést, láthatja, hogy mostantól minden oldal tartalmaz oszlopfejlécet.
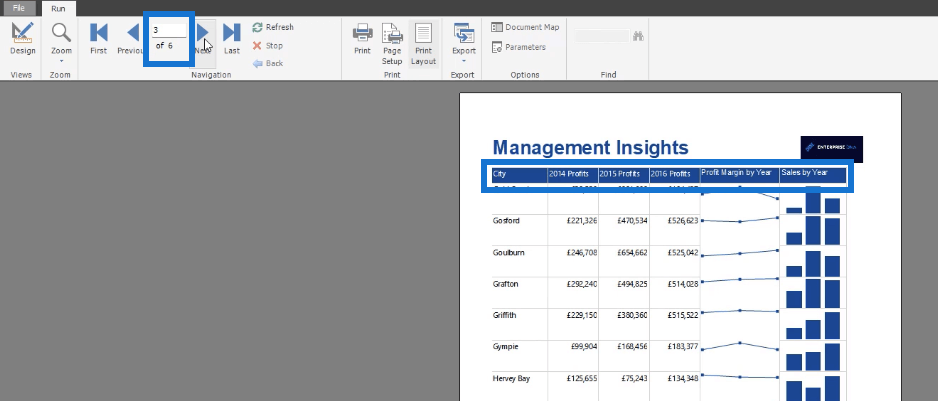
Tegye közzé az oldalszámozott jelentést
Ha elégedett a munkájával, PDF formátumban exportálhatja vagy exportálhatja.
Lapszámozott jelentés közzétételéhez kattintson a Közzététel lehetőségre a Kezdőlap lapon.

Csak prémium LuckyTemplates Service-fiókok használatával tehet közzé oldalszámozott jelentéseket. Ezt a gyémánt ikon jelöli.
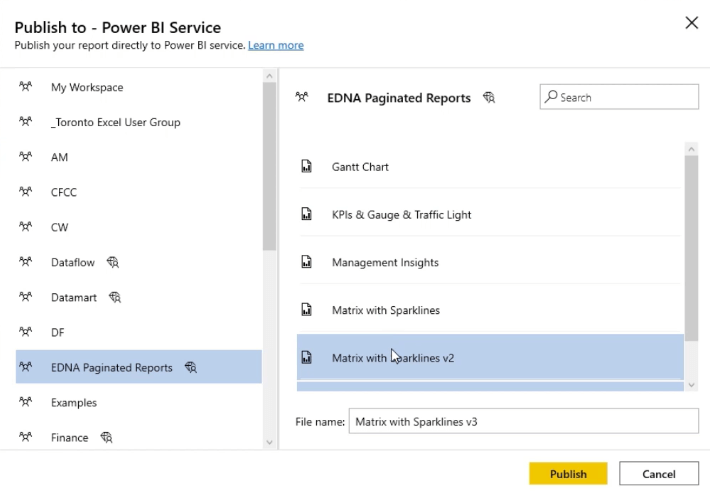
Az ellenőrzéshez nyissa meg a jelentést a LuckyTemplates Service alkalmazásban. Láthatja, hogy a cím és az oszlopfejléc még akkor is változatlan marad, ha végigpörgeti az oldalakat.
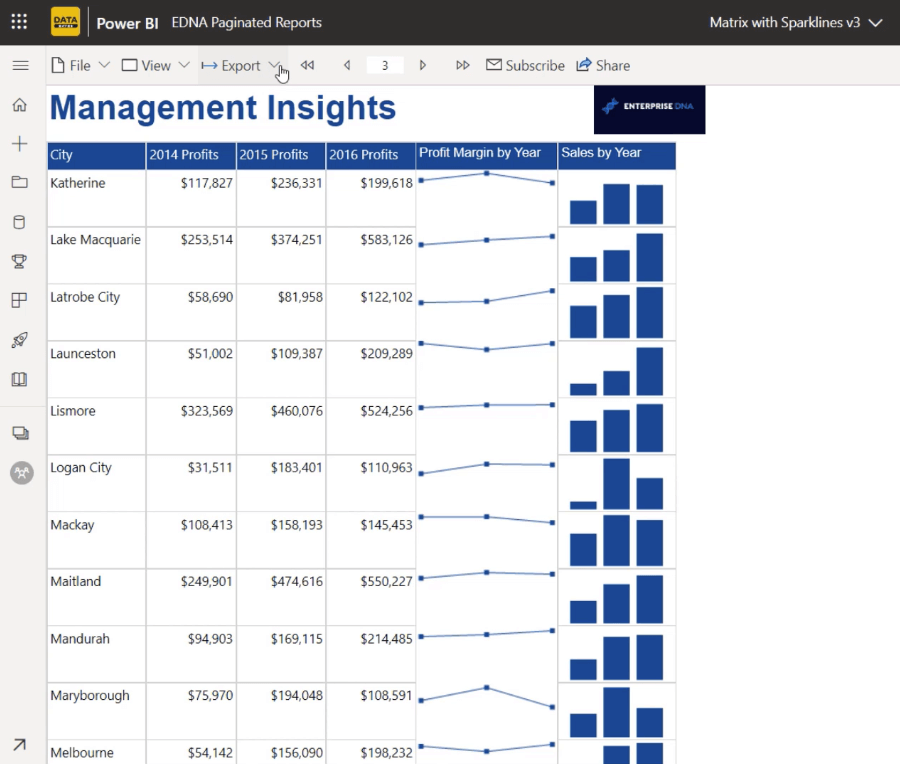
Amikor PDF formátumban exportálja a jelentést, azt is láthatja, hogy minden oldal tartalmazza a címet és az oszlopfejlécet.
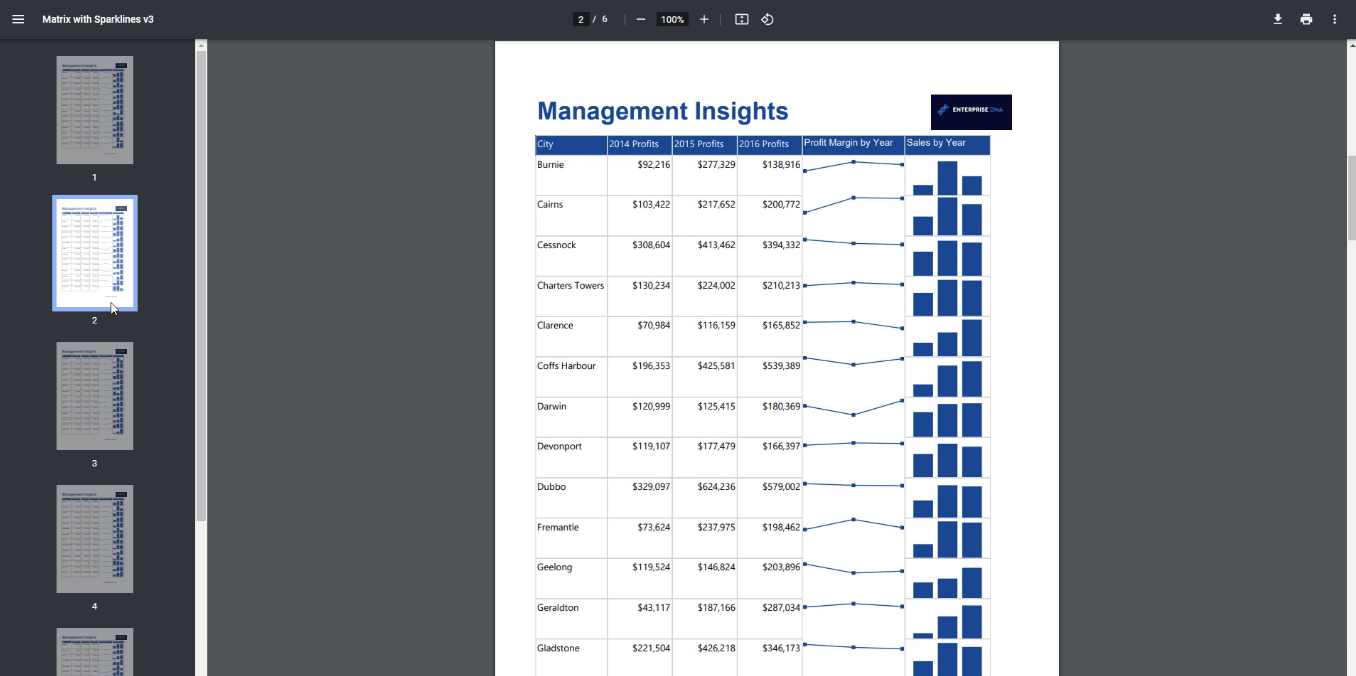
Következtetés
Ebben az oktatóanyagban megtanulta, hogyan kell formázni az oszlopfejléceket az oldalszámozott jelentésekben.
Az oszlopfejlécek segítenek a végfelhasználóknak megérteni, miről szólnak a táblázatban szereplő adatok. Ezért célszerű a fejléceket az oldalszámozott jelentés minden oldalán megjeleníteni. Ez különösen akkor hasznos, ha PDF formátumban szeretné exportálni a jelentést.
A LuckyTemplates szolgáltatásban közzétett jelentések esetében görgetés közben a fejlécet láthatóan kell tartani. Ez segít a végfelhasználóknak abban, hogy megértsék, miről szólnak az adatok, még akkor is, amikor az oldal többi részét görgetik.
Minden jót,
Sue Bayes