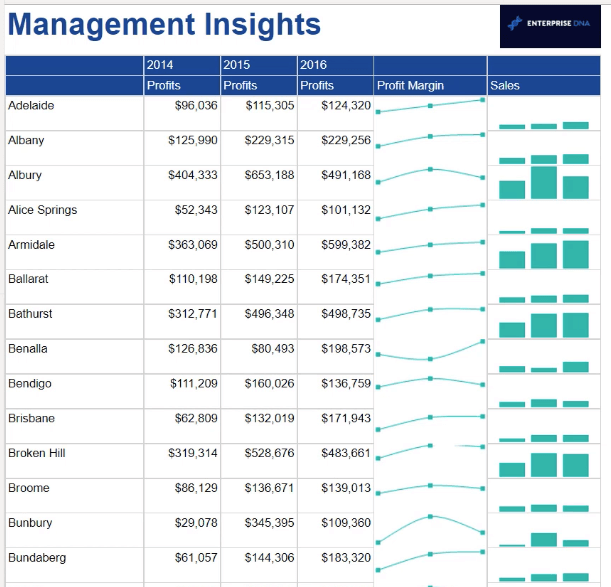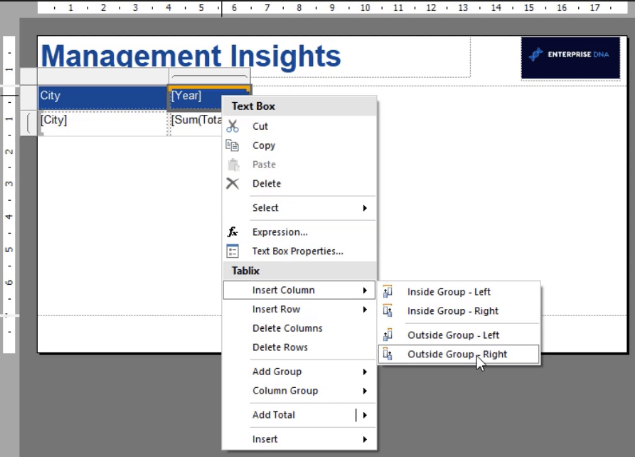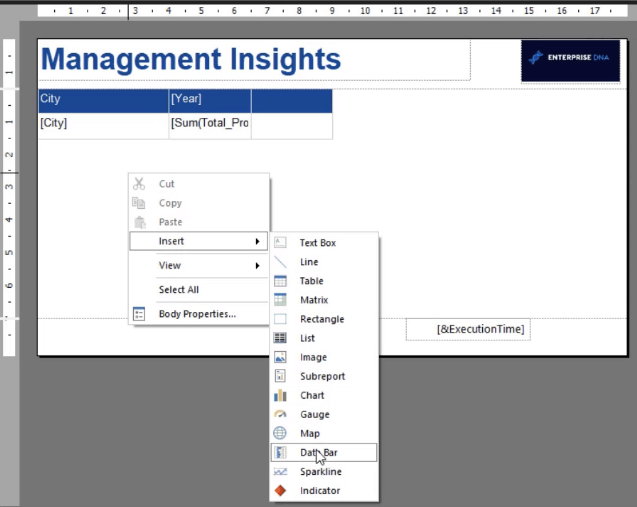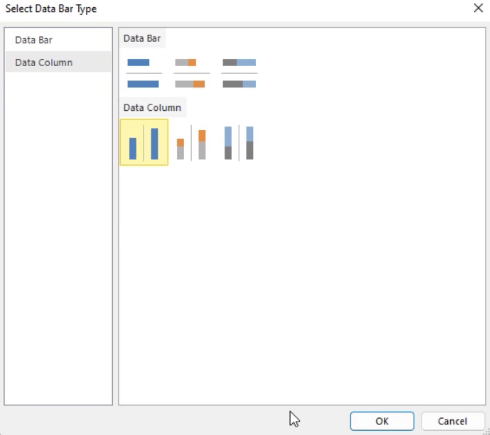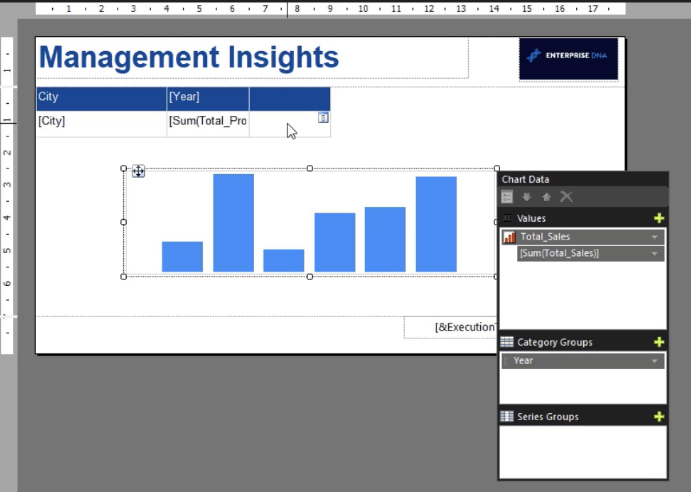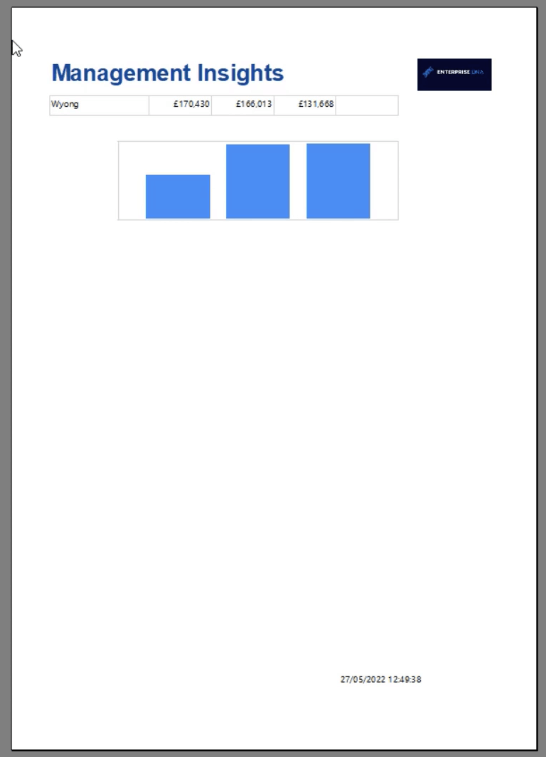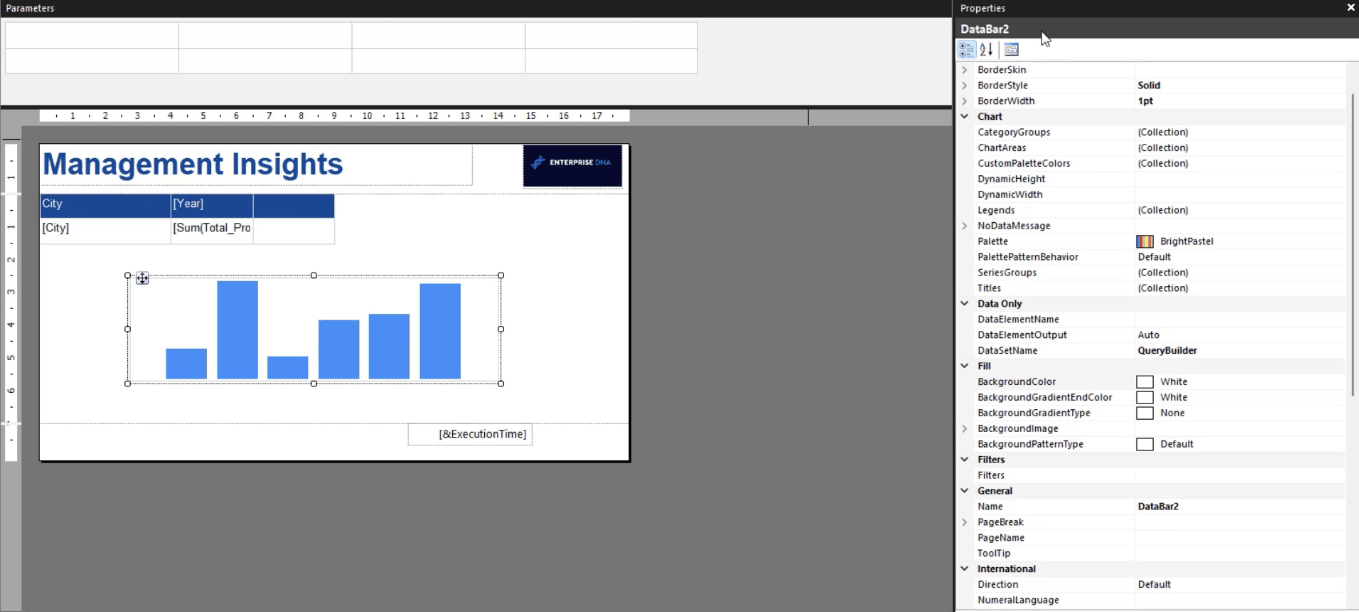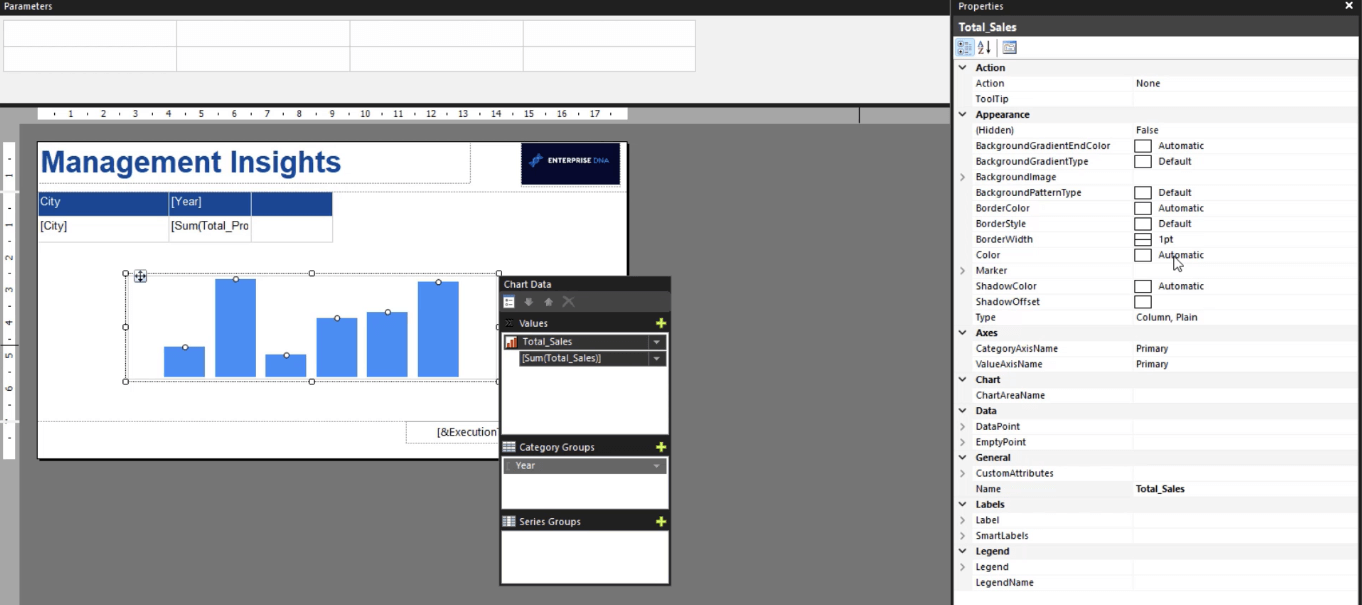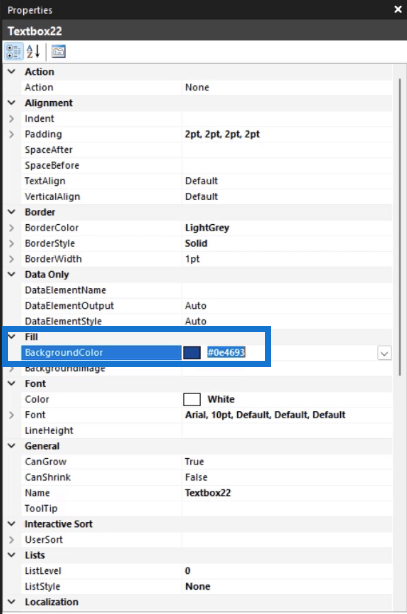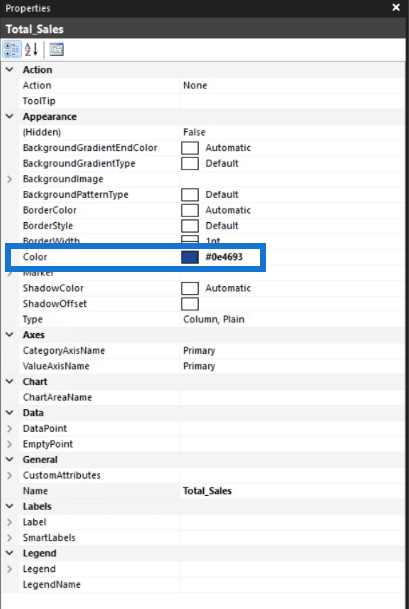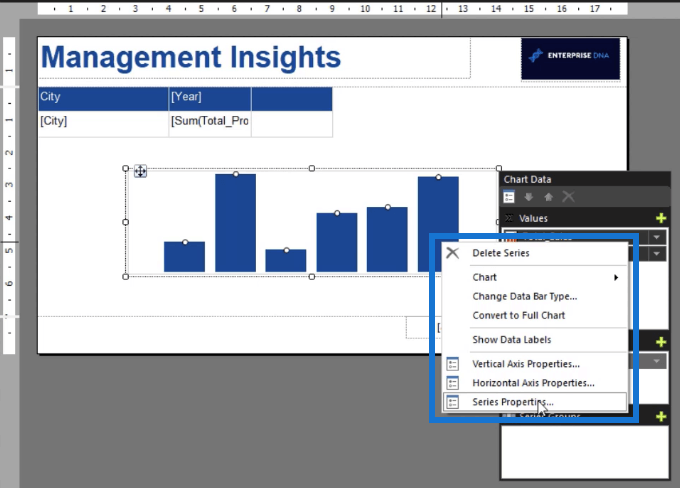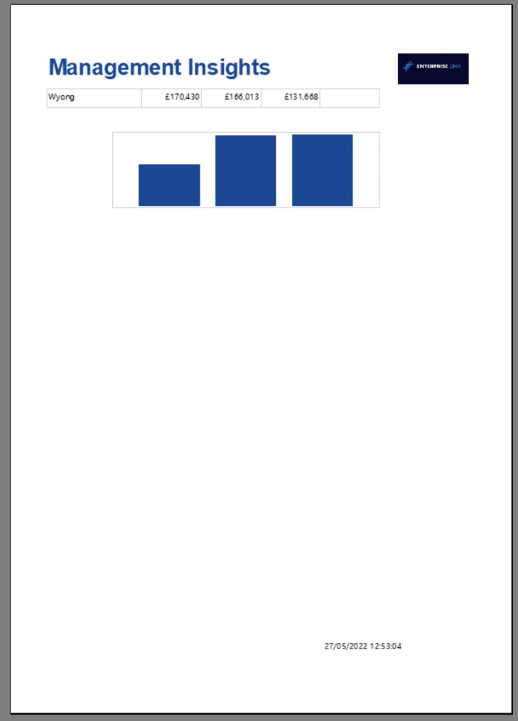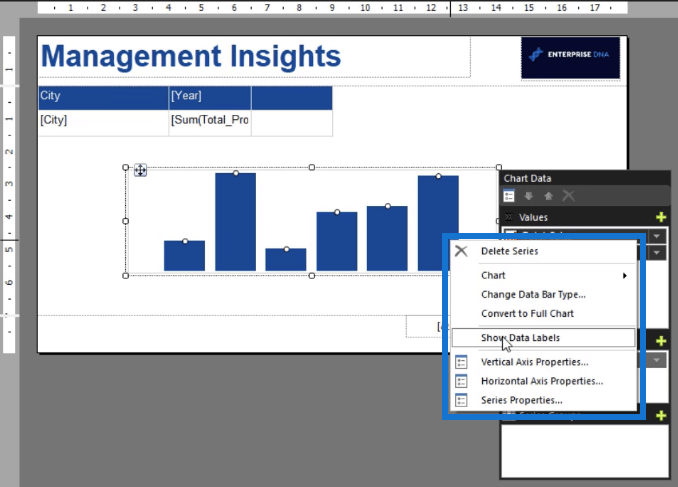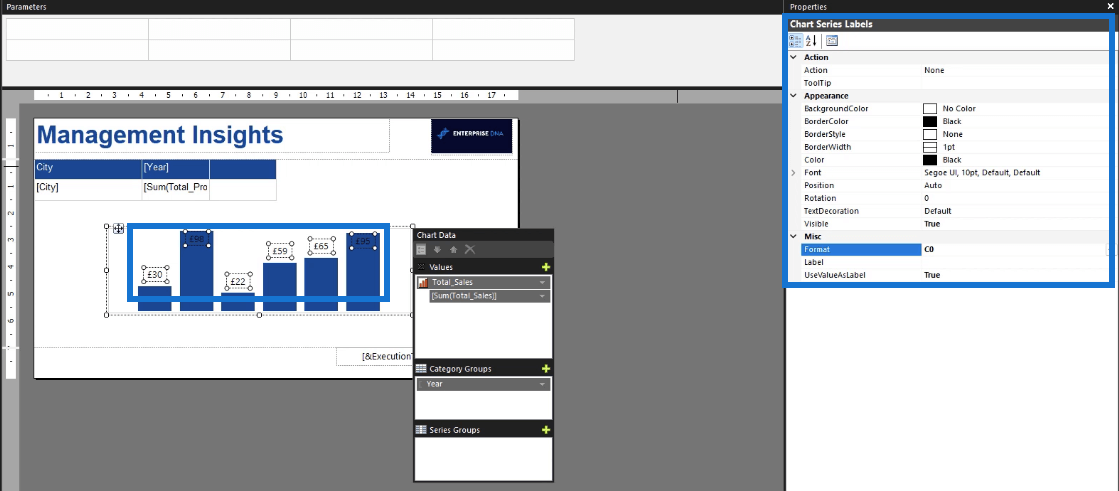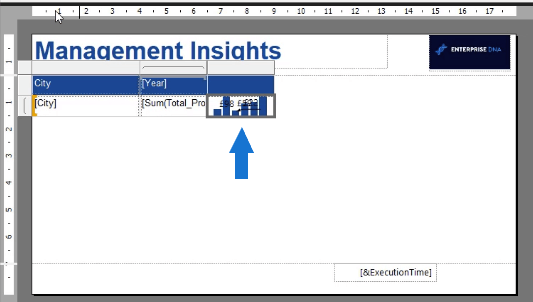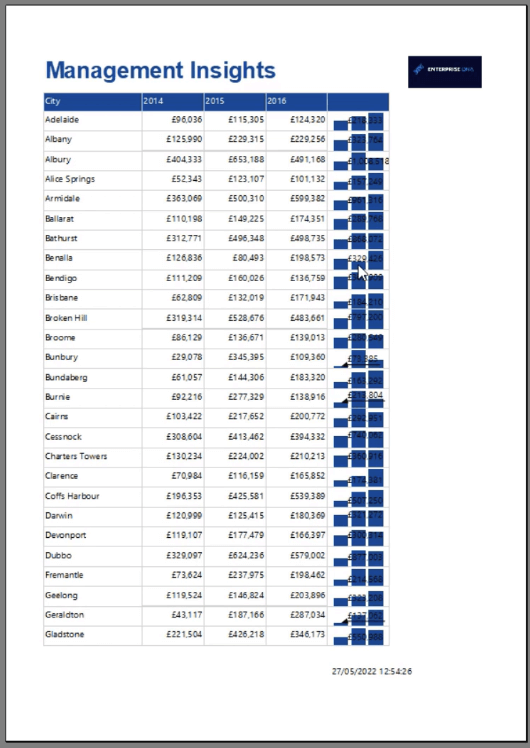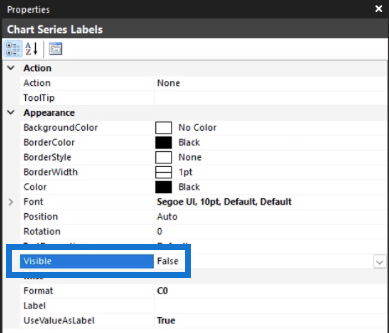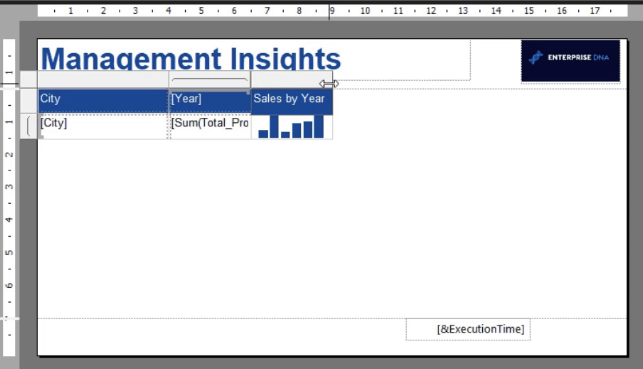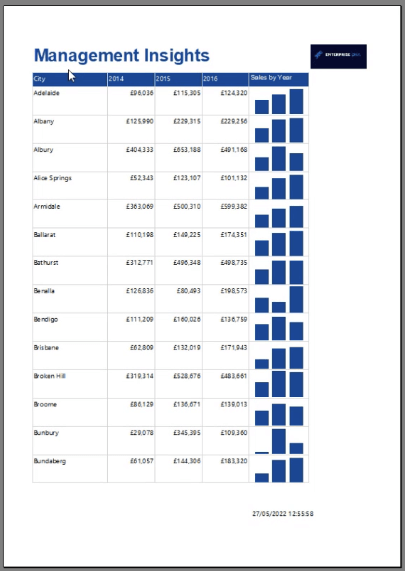Ebből az oktatóanyagból megtudhatja, hogyan adhat hozzá és formázhat SSRS-jelentéskészítő adatsávdiagramot. Az A egy táblázatokhoz, mátrixokhoz és listákhoz hozzáadott kis oszlopdiagram. Gyakran használják további információk kiegészítésére vizualizáció formájában.
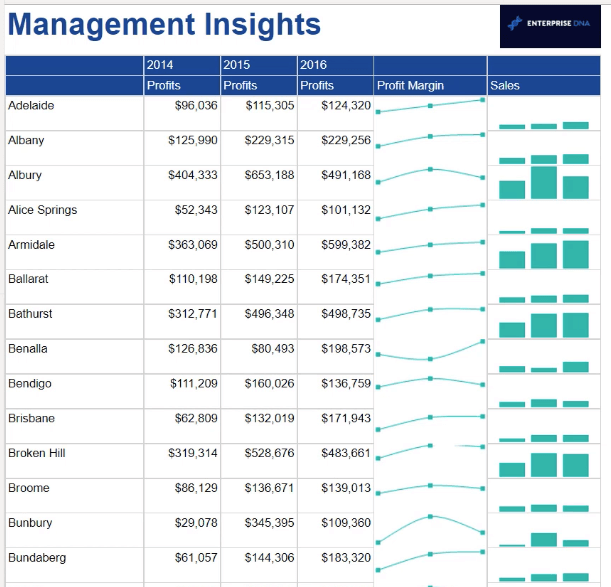
Tartalomjegyzék
Hozzon létre egy SSRS adatsávdiagramot
Először szúrjon be egy új oszlopot a mátrixba. Ügyeljen arra, hogy a Csoporton kívül lehetőséget válassza. Ezzel kizárja a csoportra alkalmazott szűrésből.
Ebben a példában az adatsávok az egyes városok évenkénti értékesítési adatait jelenítik meg.
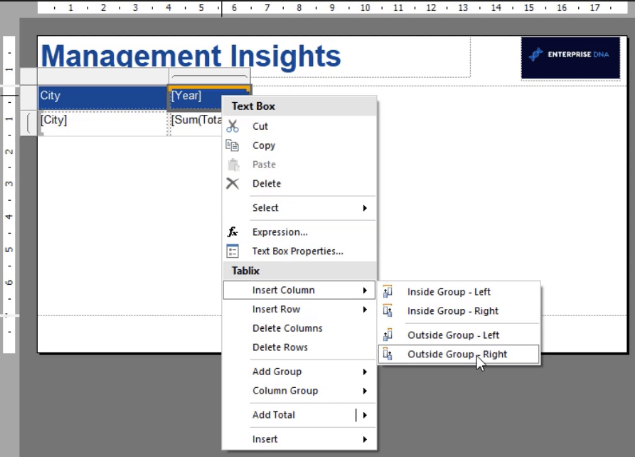
Kattintson jobb gombbal a vászonra, és válassza az Adatsáv beszúrása lehetőséget . Adatsávot is hozzáadhat a Beszúrás lapon.
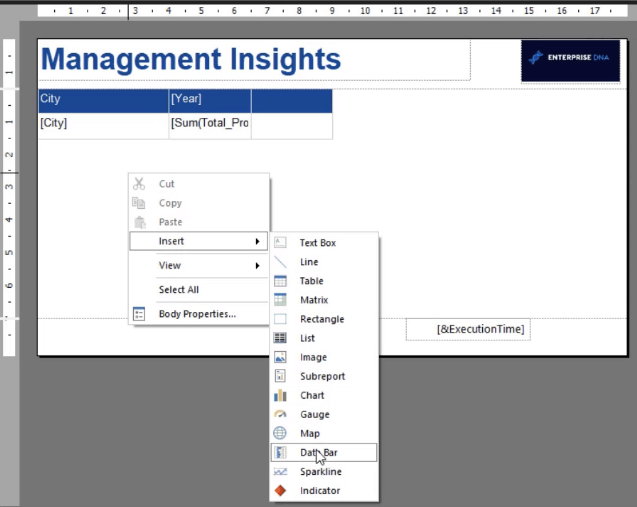
Ezzel megnyílik a varázsló, ahol kiválaszthatja a hozzáadni kívánt adatsáv típusát. Ebben az esetben ez egy adatoszlop.
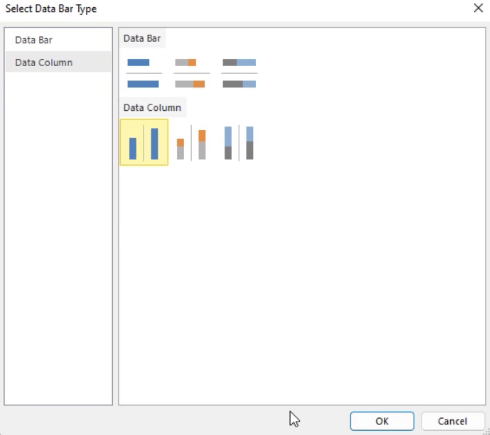
Az adatsávra kattintva megnyílik a Diagramadatok ablak. Ebben az ablakban kiválaszthatja az értékeket, a kategóriacsoportokat és a sorozatcsoportokat az adatsávhoz.
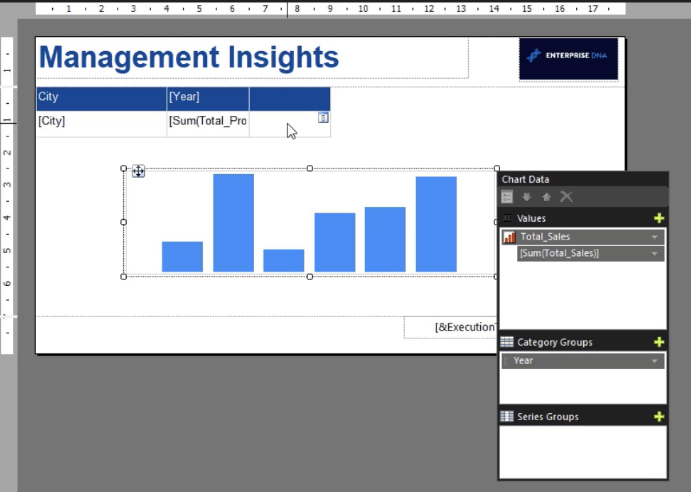
Ebben a példában az érték a teljes értékesítés , míg a kategóriacsoport az év . Amikor futtatja a jelentést, látni fogja, hogy három oszlopot tartalmaz. Ezek az adatkészlet három évnyi információját jelentik.
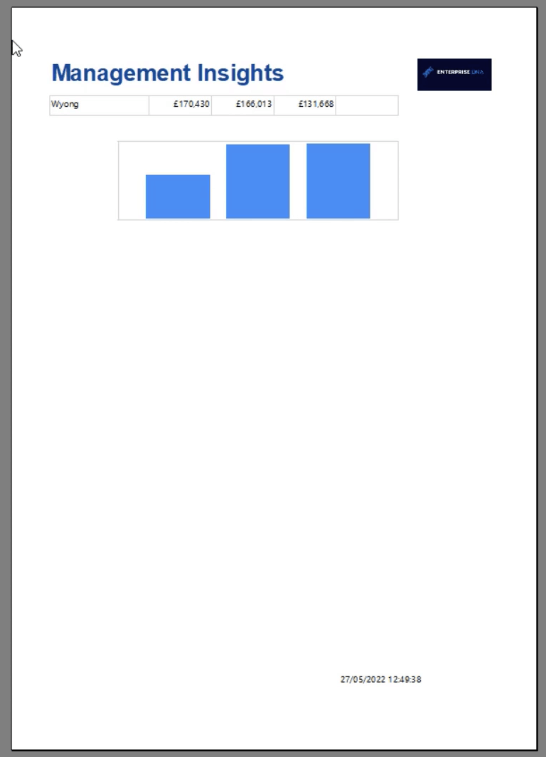
Formázzon egy SSRS adatsávdiagramot
A következő lépés az adatsáv formázása a Tulajdonságok panelen keresztül. Megváltoztathatja a nevét, a háttér színét, méretét és pozícióját.
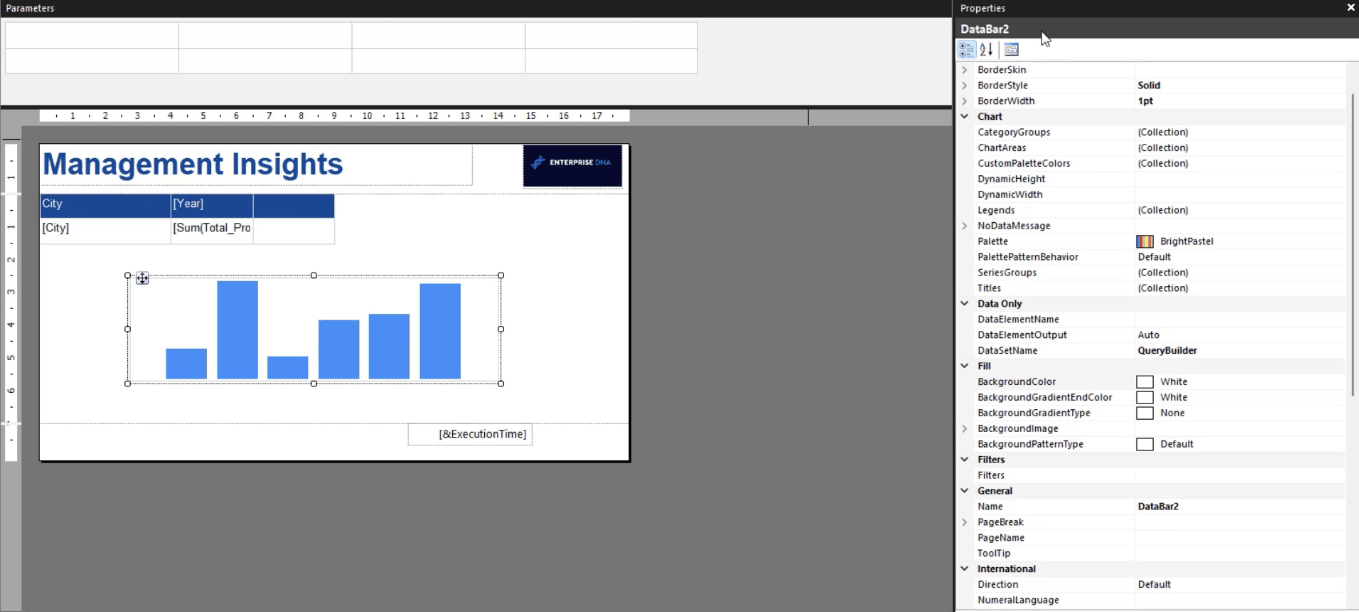
Ha formázni szeretné a sávokat, kattintson rájuk. Ez megnyitja a Tulajdonságok ablaktáblát, ahol módosíthatja a vizualizáció sávjait.
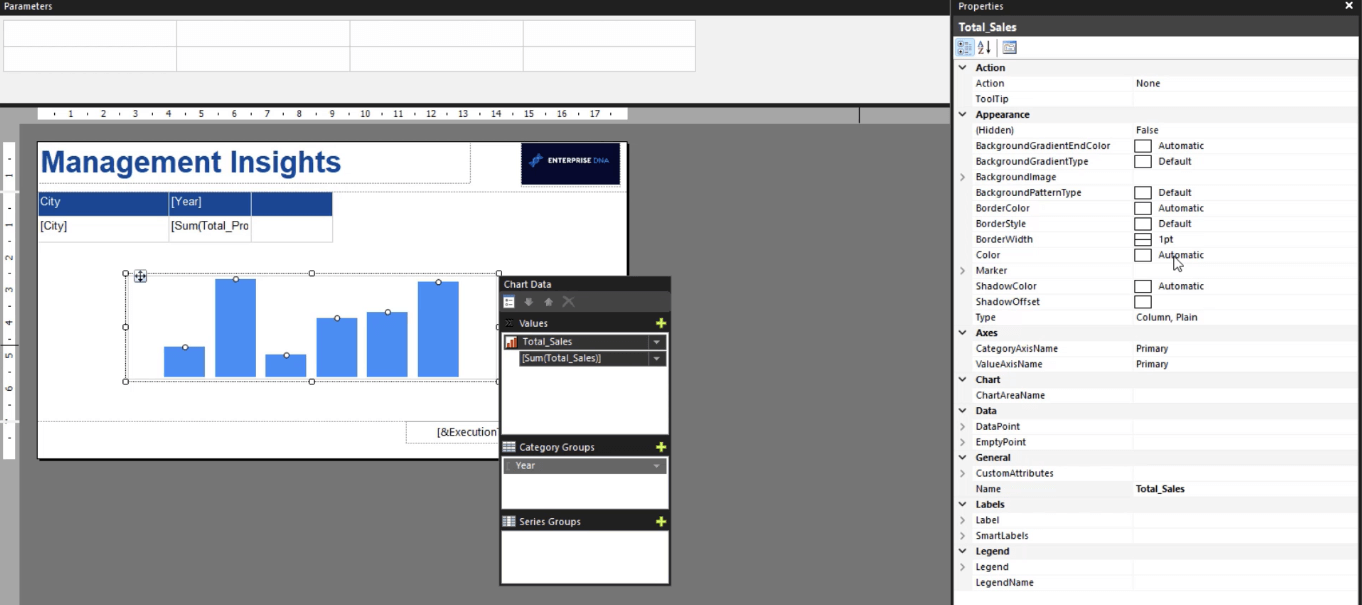
Javasoljuk, hogy koherens színpalettát használjon az oldalszámozott jelentésben . Emiatt professzionálisan készült és üzleti célokra szabott megjelenésű.
Beállíthat egy konkrét színt a jelentés fő színeként. Ezt a hexadecimális kódot beillesztheti háttérszínként vagy adatsor-színként a vizualizációba, preferenciái szerint.
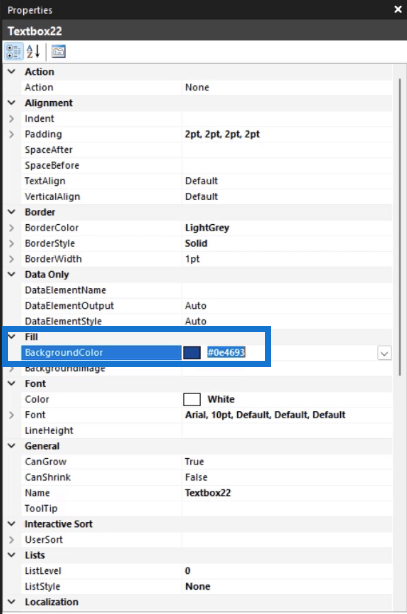
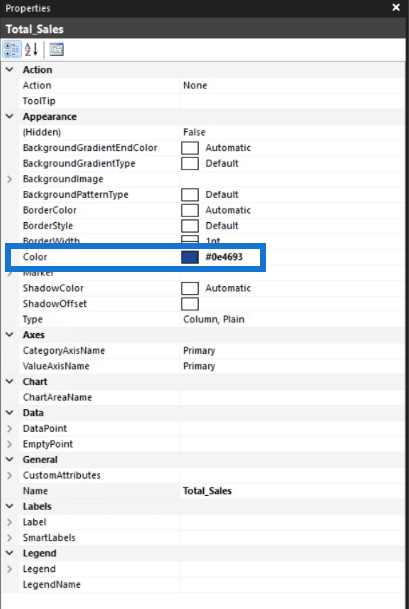
Az adatsávok módosításához a Sorozat tulajdonságai mezőt is használhatja . Kattintson a jobb gombbal egy sávra, és válassza a Sorozat tulajdonságai lehetőséget.
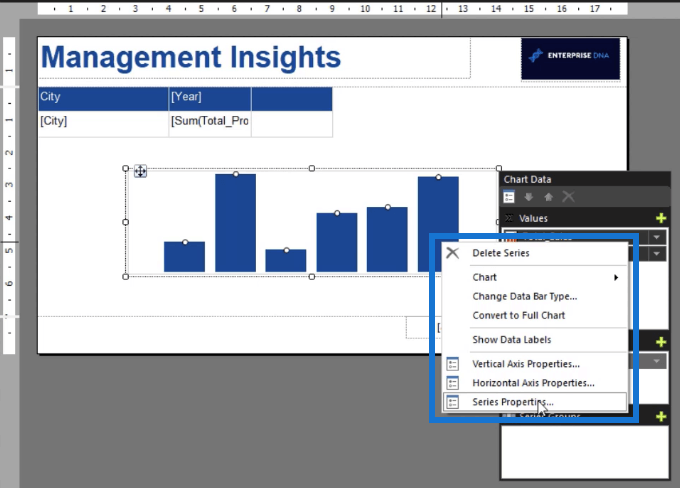
A Sorozat tulajdonságai mezőben találhatók a vizualizáció fizikai tulajdonságainak formázására szolgáló lehetőségek. Itt módosíthatja a sorozat adatait is.
A jelentés futtatásakor látni fogja, hogyan néz ki az adatsáv az új módosításokkal.
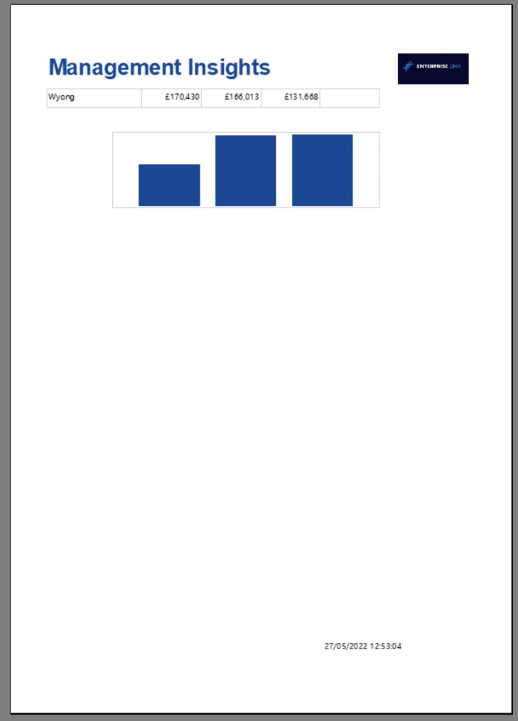
Javasoljuk, hogy rendszeresen futtasson jelentést, amikor változtatásokat hajt végre . Ez lehetővé teszi, hogy megnézze, hogyan fog kinézni a jelentés, amikor közzéteszi.
Adjon hozzá adatcímkéket a diagramhoz
Adatcímkéket is hozzáadhat az adatsávokhoz. Ez megkönnyíti a vizualizációval kapcsolatos információk megértését.
Adatcímkék hozzáadásához kattintson jobb gombbal az adatsávra, és válassza az Adatcímkék megjelenítése lehetőséget .
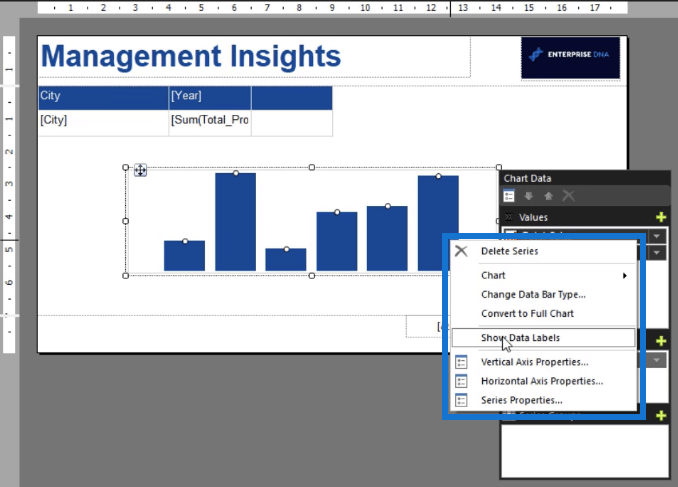
Az adatcímkéket a Tulajdonságok panelen formázhatja. Módosíthatja a betűtípus típusát és méretét, színét és pozícióját. Pénznemként is formázhatja , ha beírja a C0 szót a Formátum szövegmezőbe.
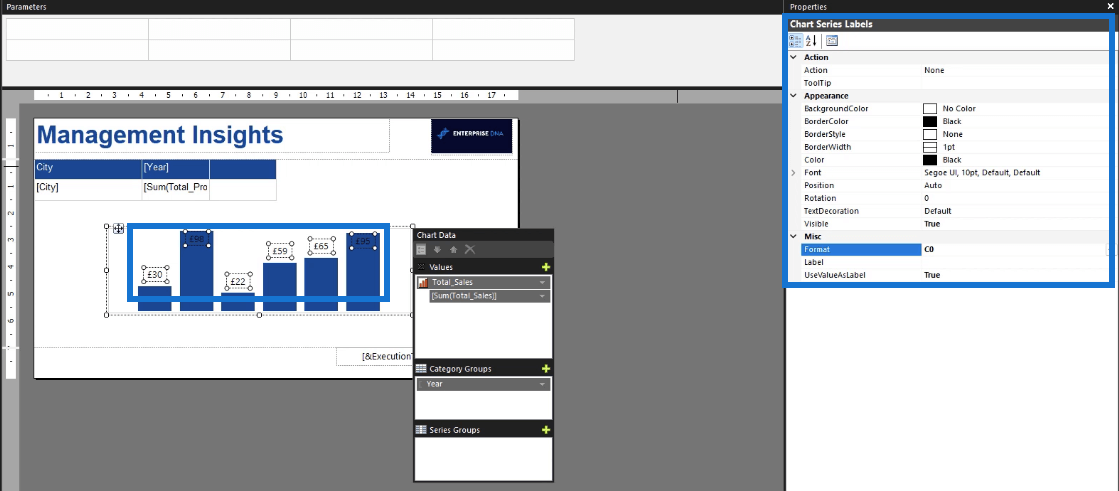
Az adatsáv mátrixba helyezéséhez kattintson rá, és nyomja meg a CTLR + X billentyűkombinációt . Ezután illessze be a korábban létrehozott új mátrixoszlopba.
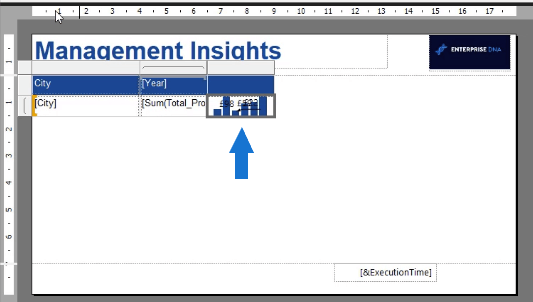
A jelentés futtatásakor látni fogja, hogyan néz ki a végső kimenet. Azt is meg tudja határozni, hogy min szeretne változtatni.
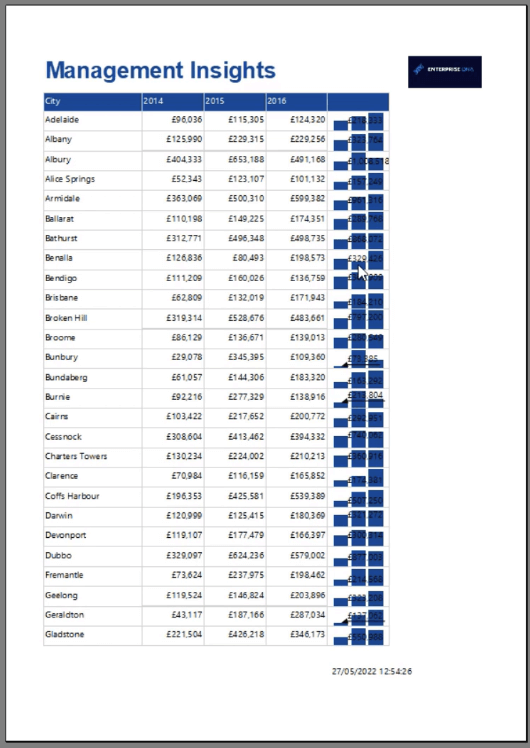
Mivel ebben a példában az adatcímkék nem tűnnek összefüggőnek a jelentés többi részével, a Láthatóság beállítás Hamis értékre állításával eltávolítjuk őket .
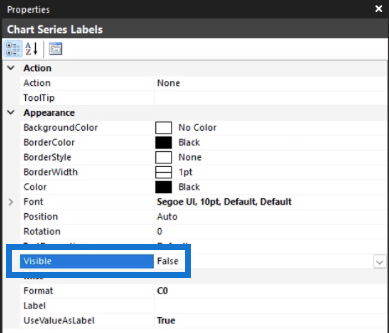
Ezután adjon hozzá egy oszlopnevet az adatsor oszlopához, és tegyen tovább, ahogy jónak látja.
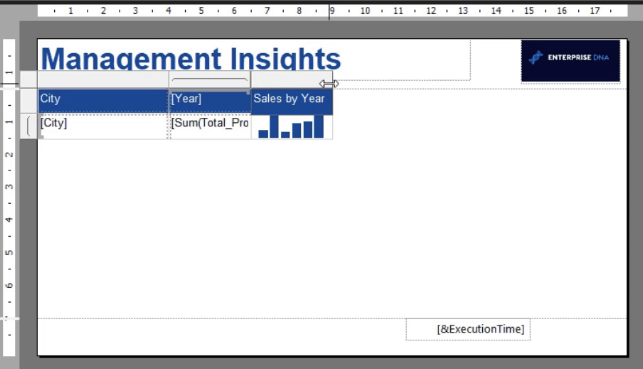
Végezzen még egy gyors áttekintést a jelentés futtatásával.
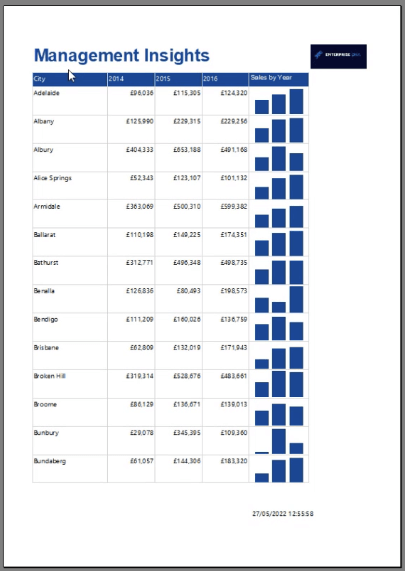
Addig folytassa a változtatásokat, amíg meg nem elégedik a kimenettel.
Következtetés
Az adatsávdiagram nagyszerű módja annak, hogy vizuális betekintést adjon a .
Az ebben az oktatóanyagban bemutatott technika bemutatja, hogyan hozhat létre oszlopdiagramokat a táblázat vagy mátrix egyes soradataihoz. Ez más módszert kínál, mint egy külön oszlopdiagram létrehozása a jelentés végén.
Az adatsávdiagram használatának egyik előnye, hogy egy adott adatkészletre vonatkozó információkat jelenít meg. Ebben az oktatóanyagban az adatsávdiagramot város és év szerint állítottuk be. Ez más, ha külön oszlopdiagramot hoz létre, ahol az adatok összegyűjtése és megjelenítése egyetlen vizualizációban történik.
Minden jót,
Sue Bayes