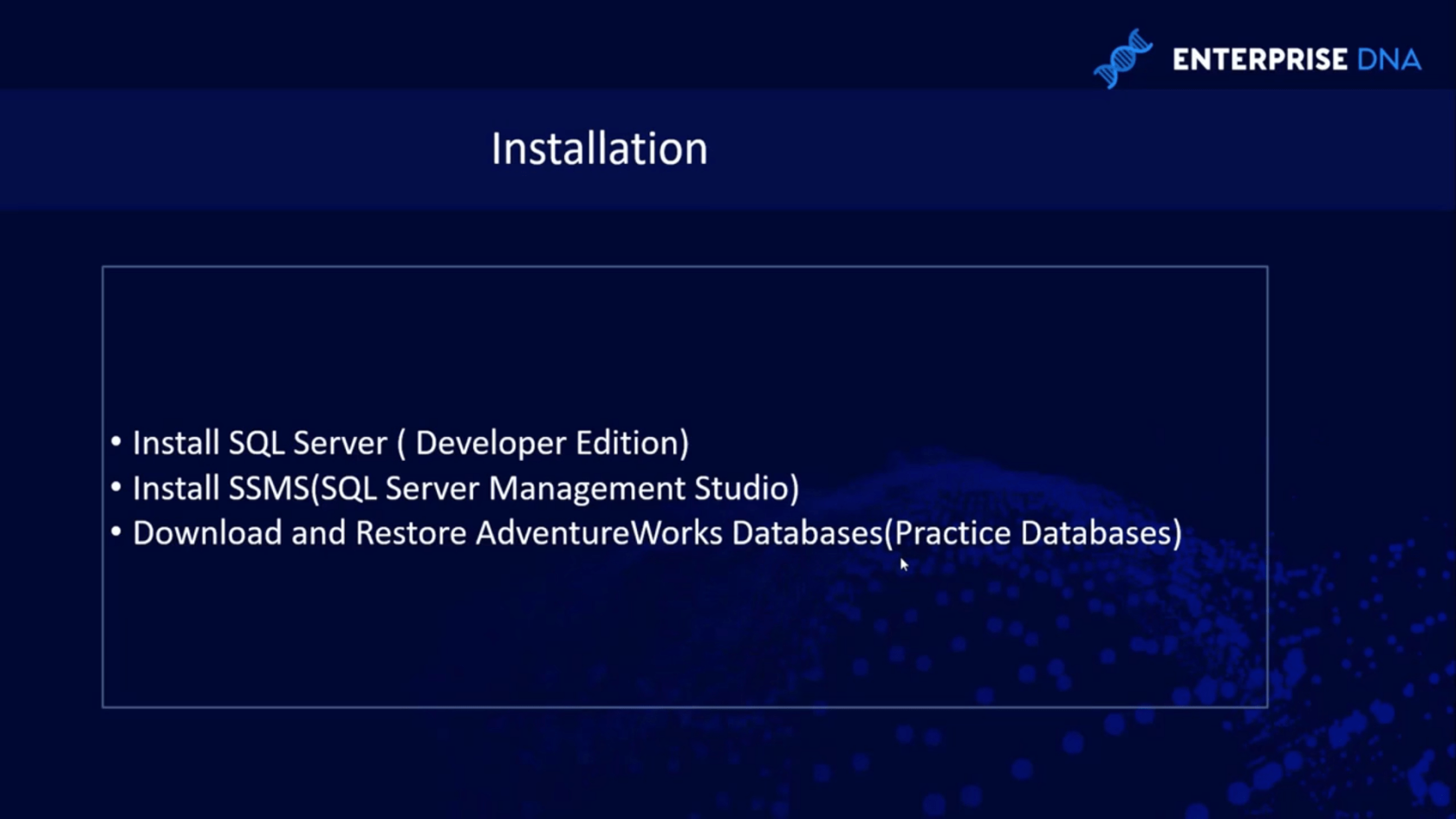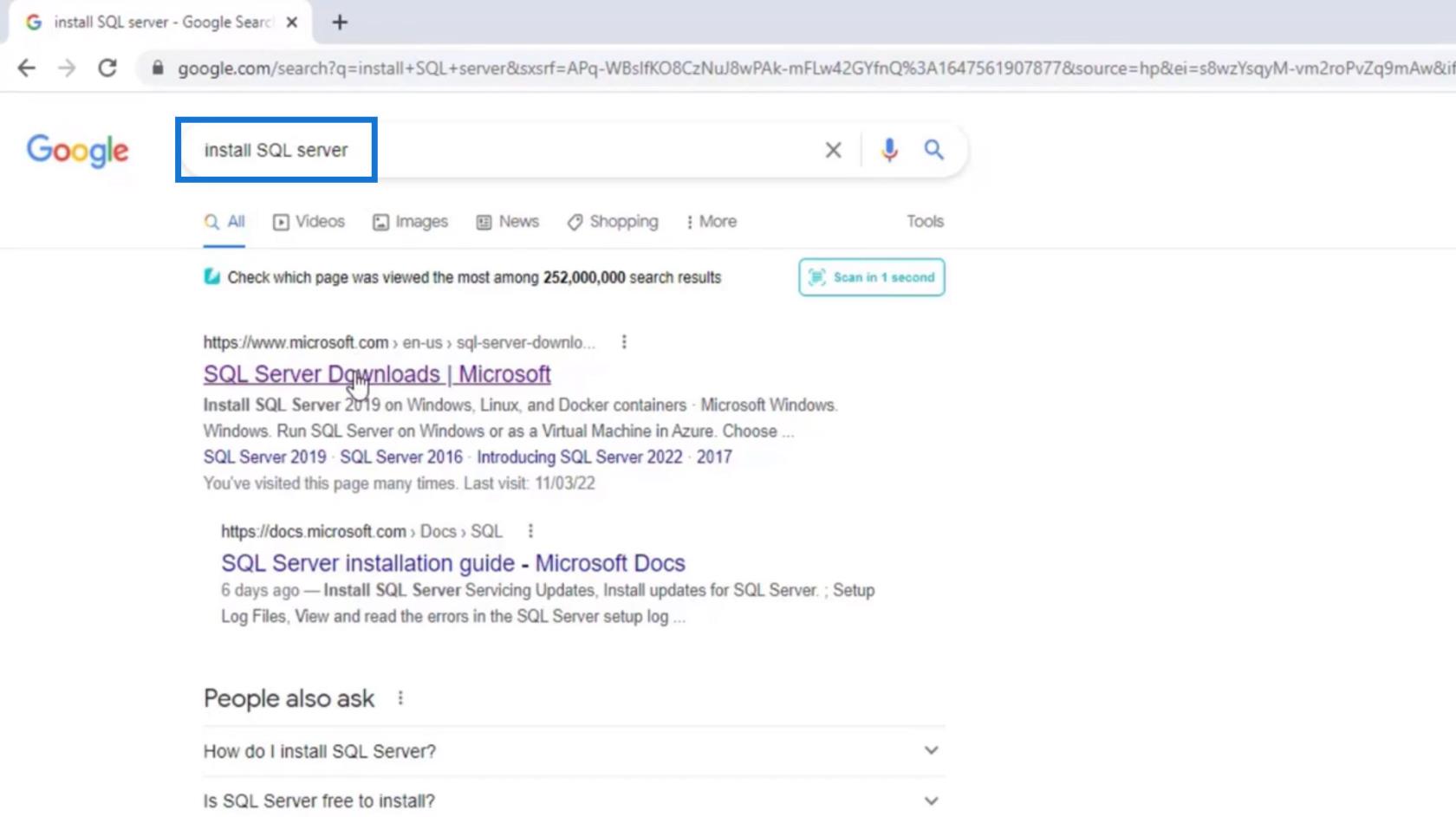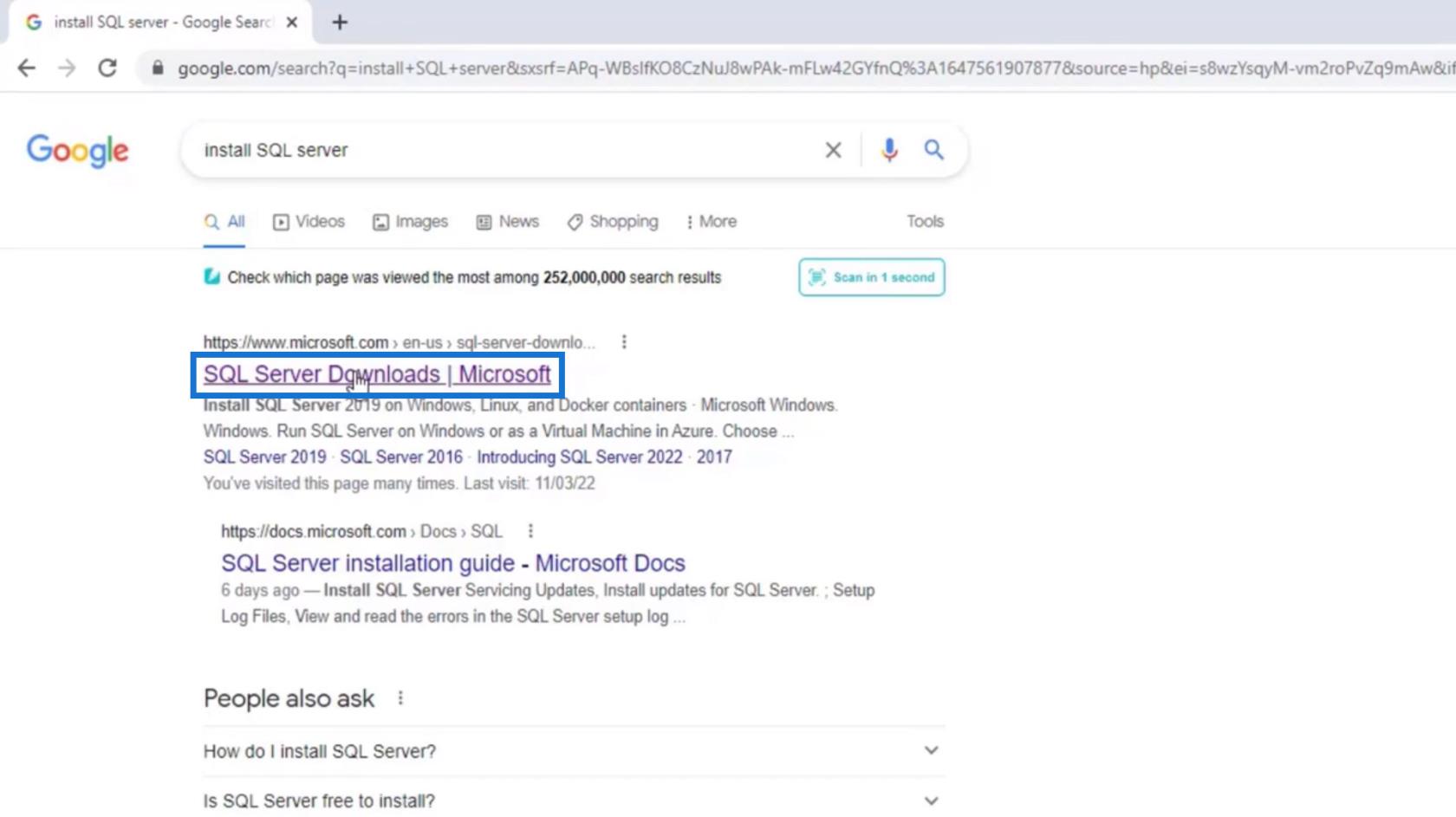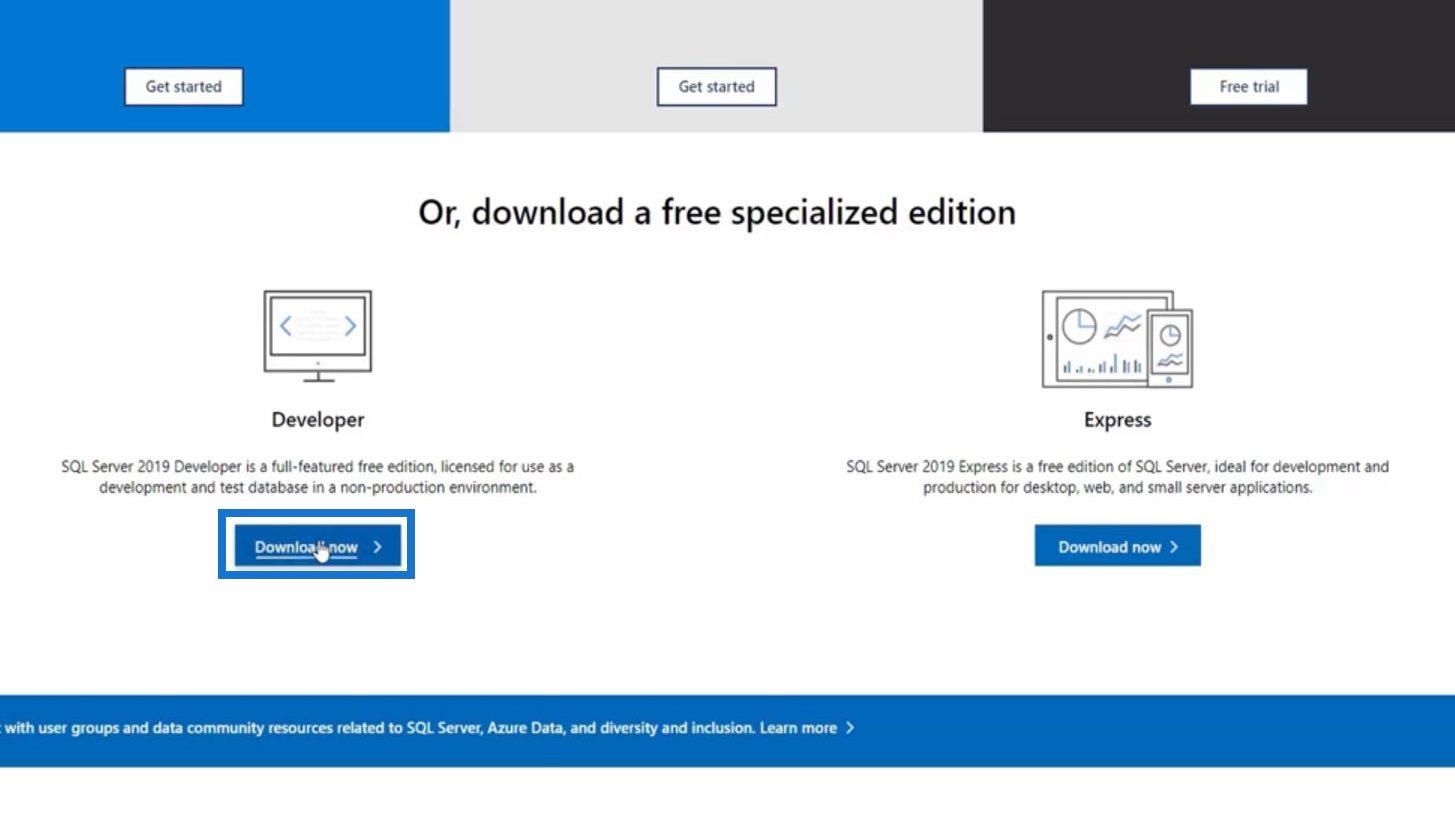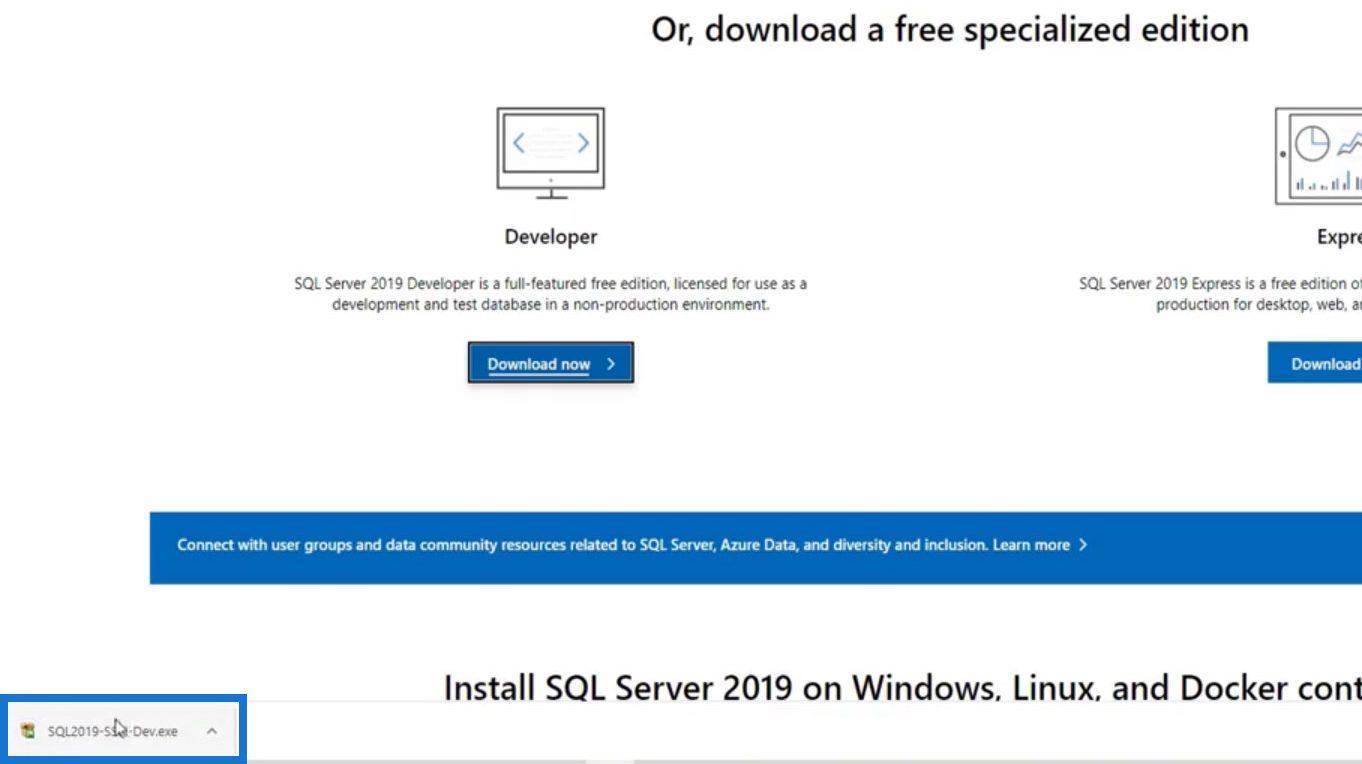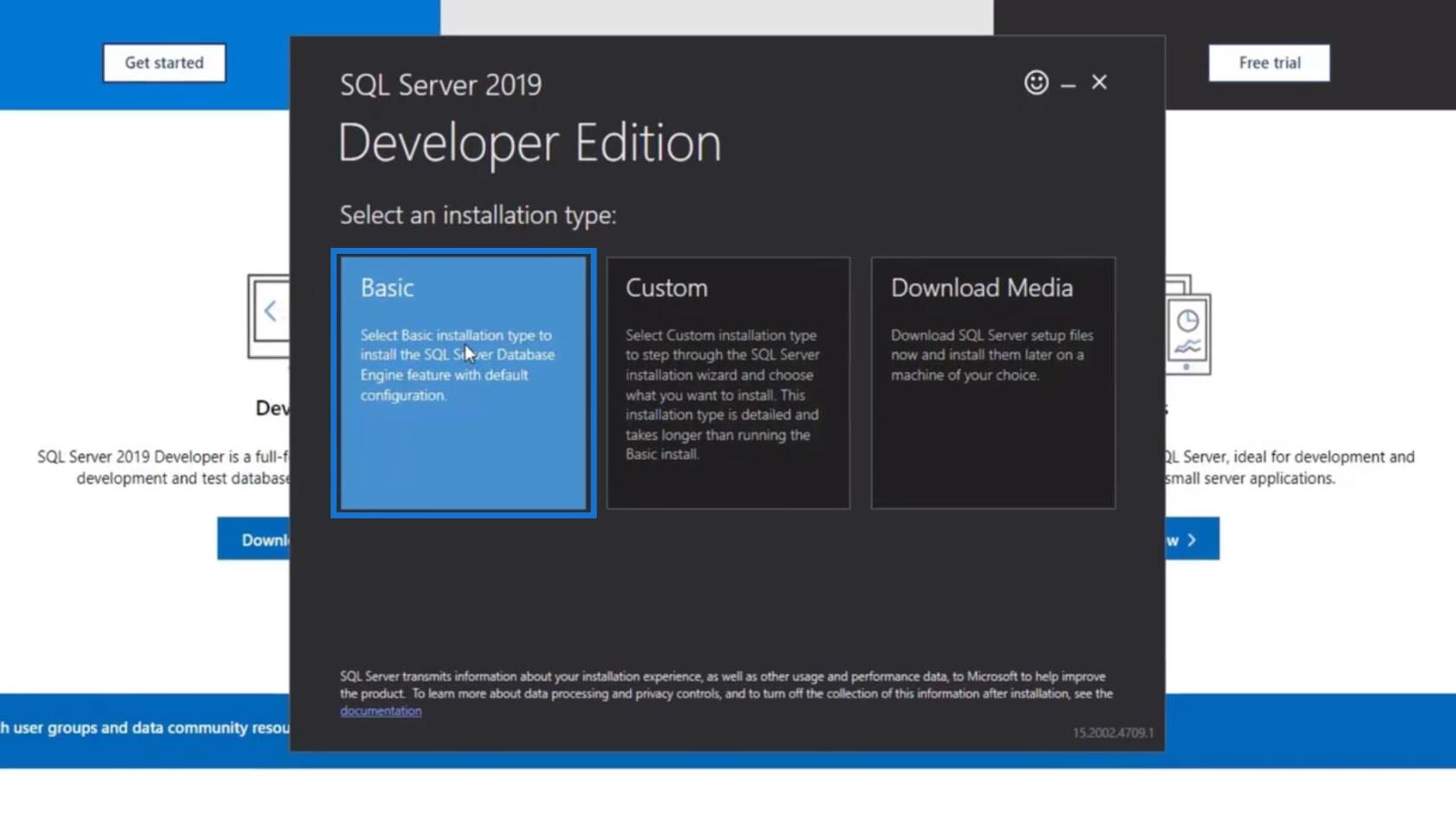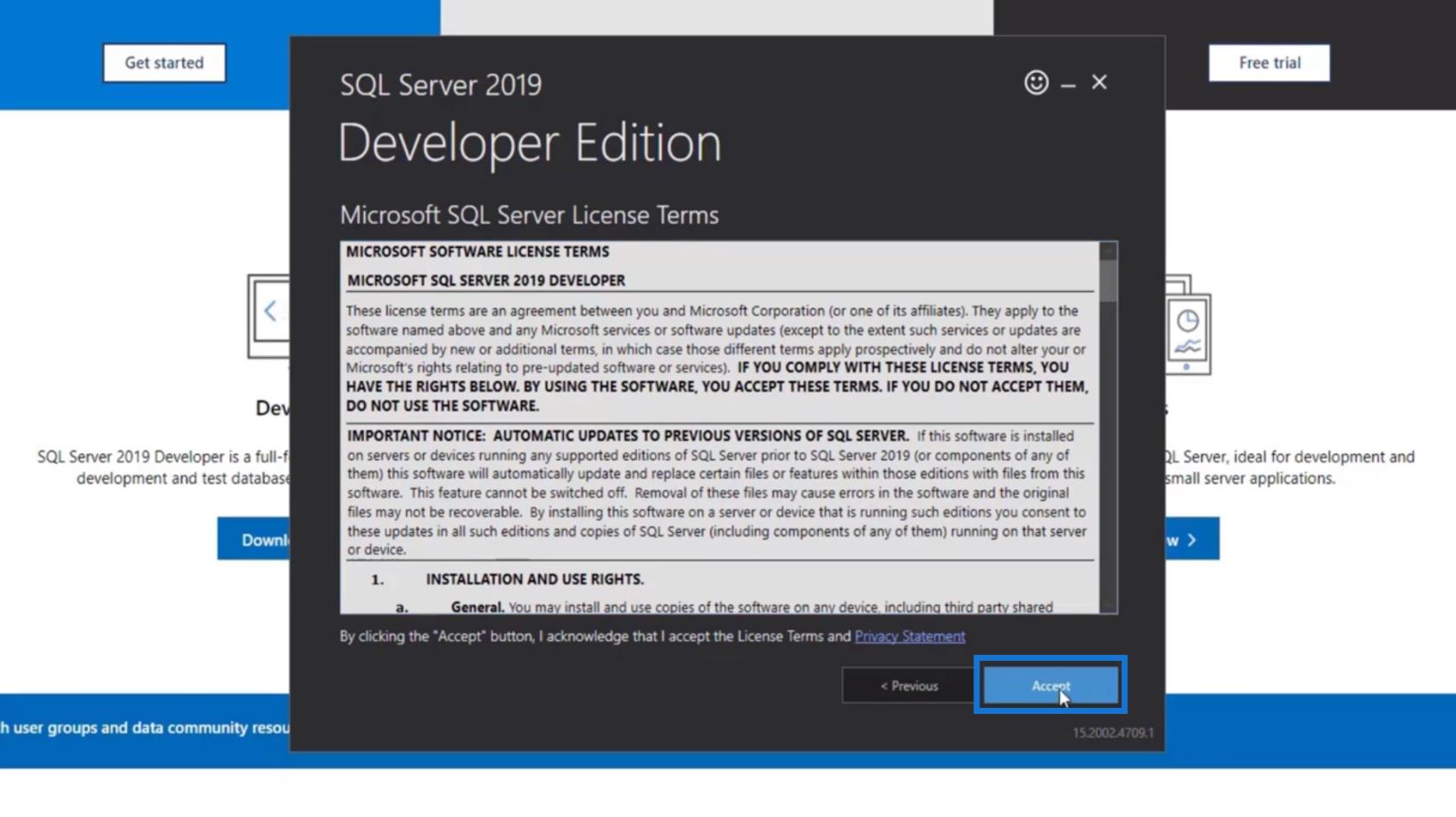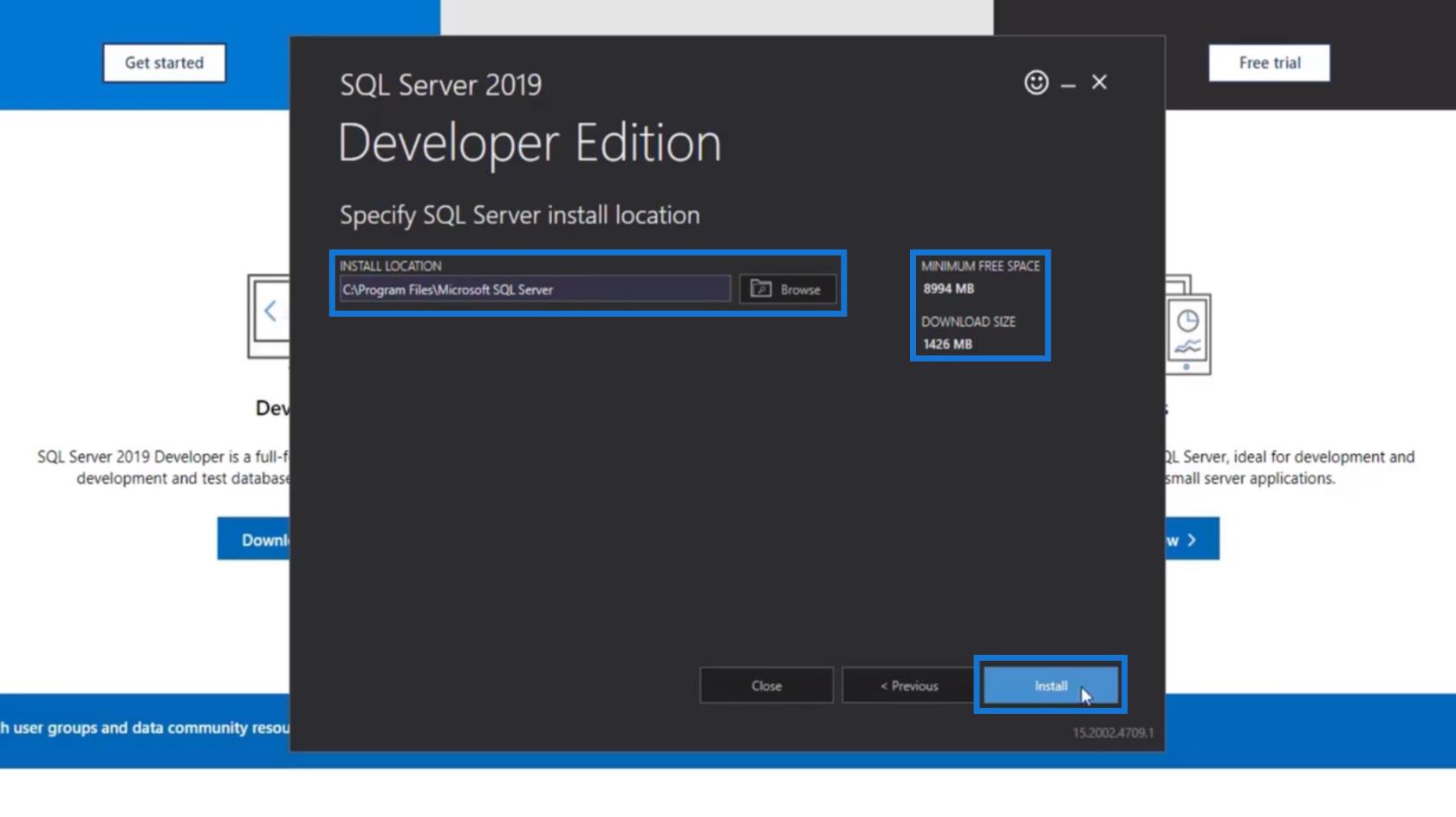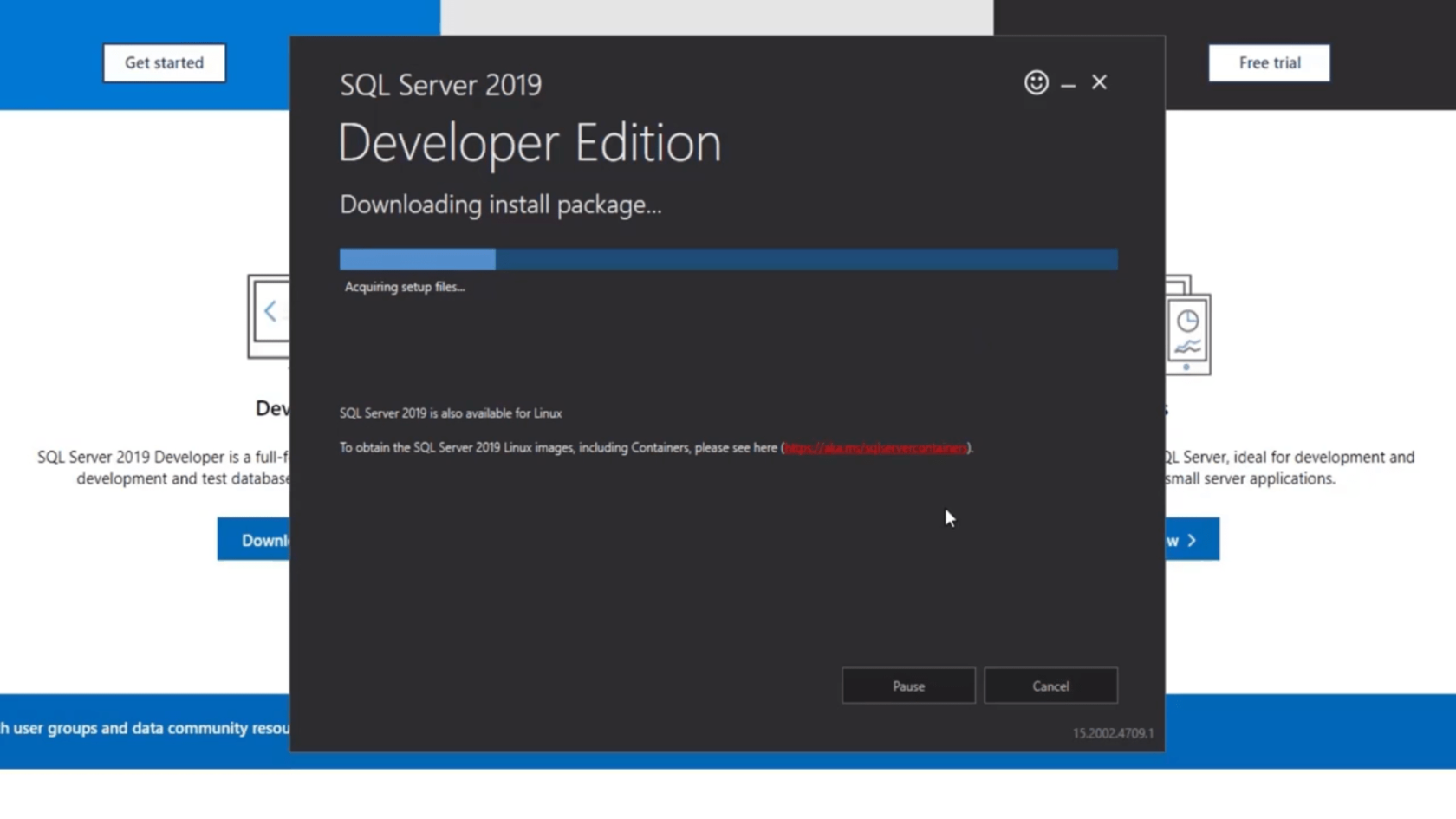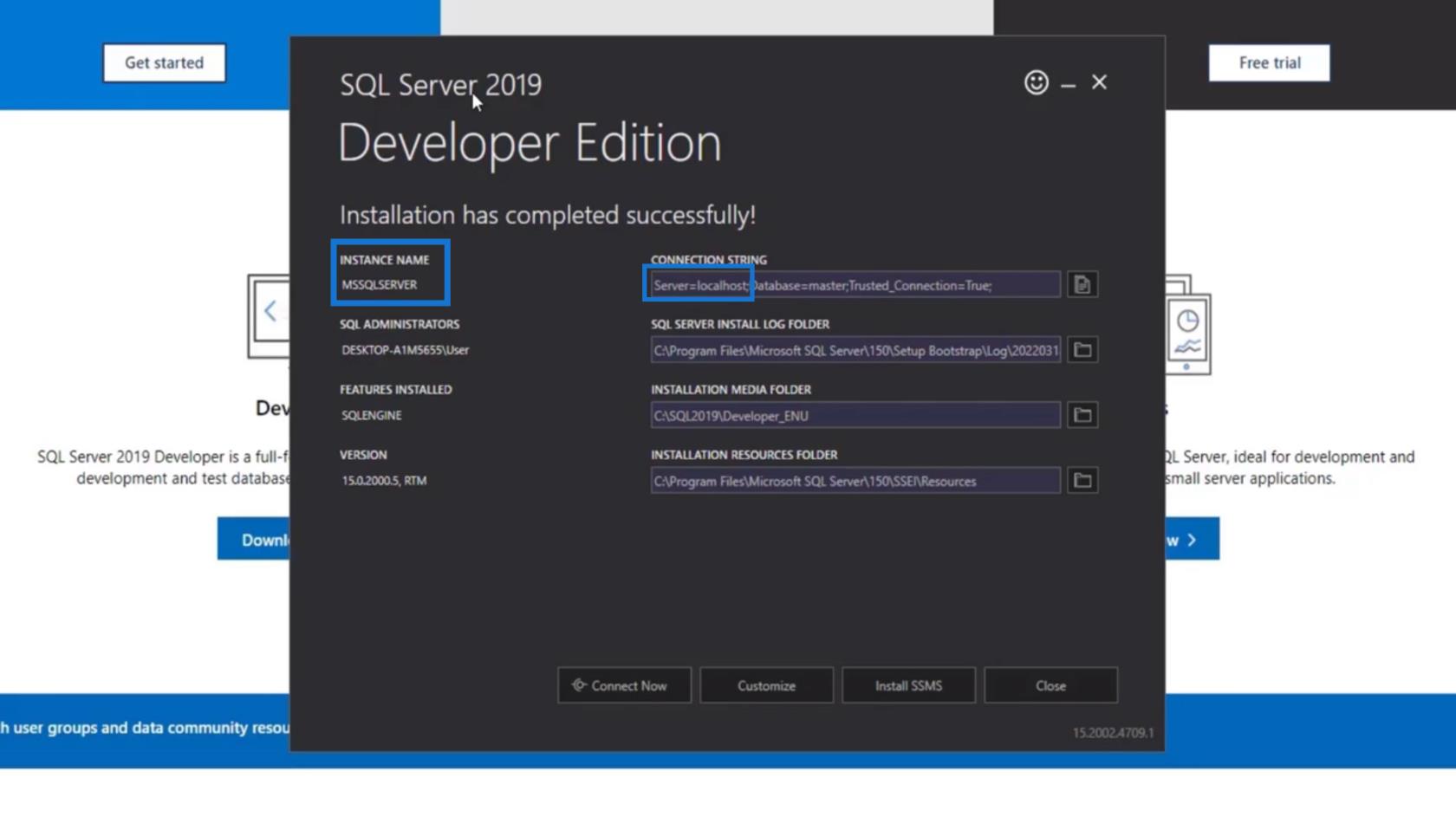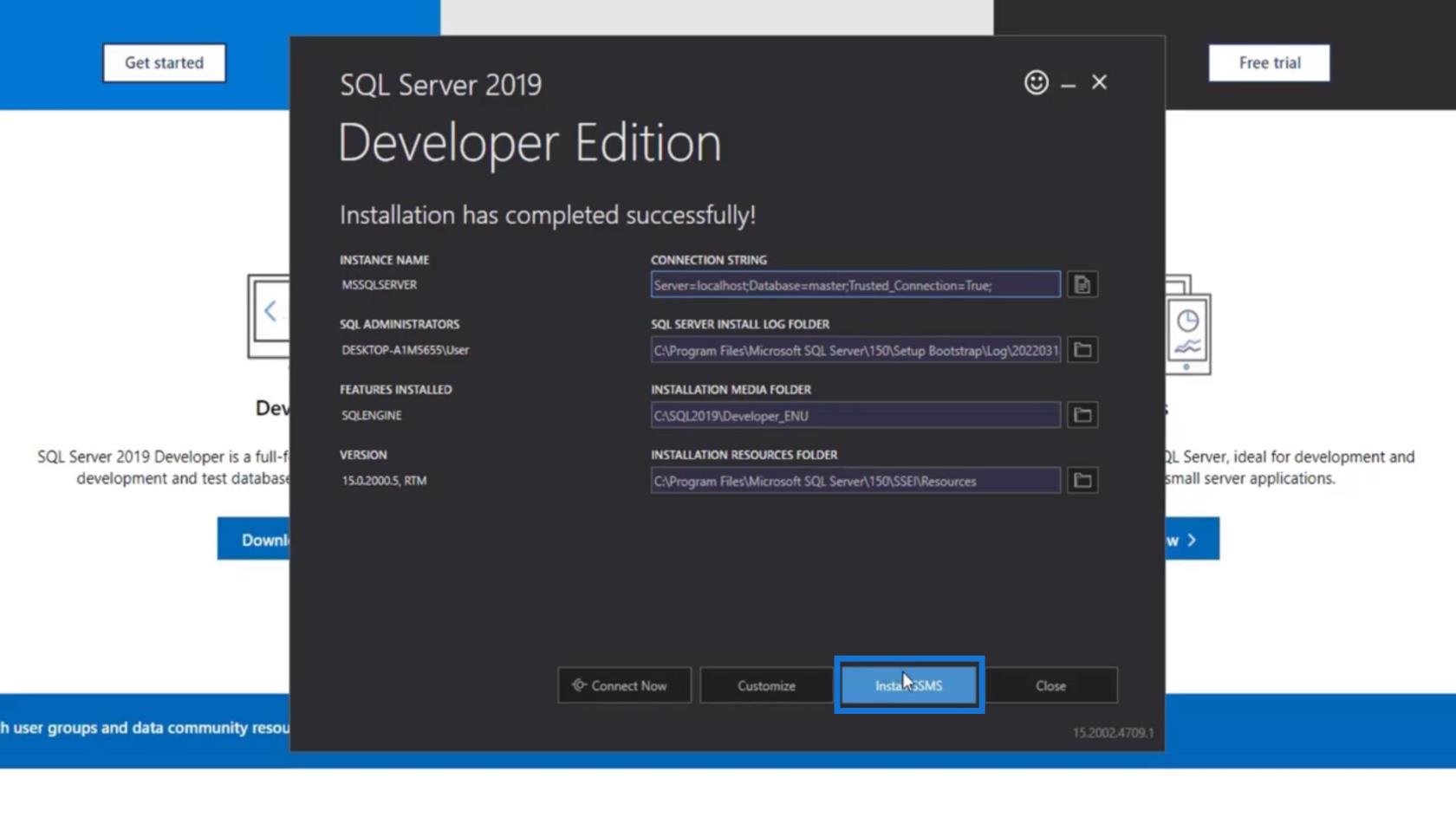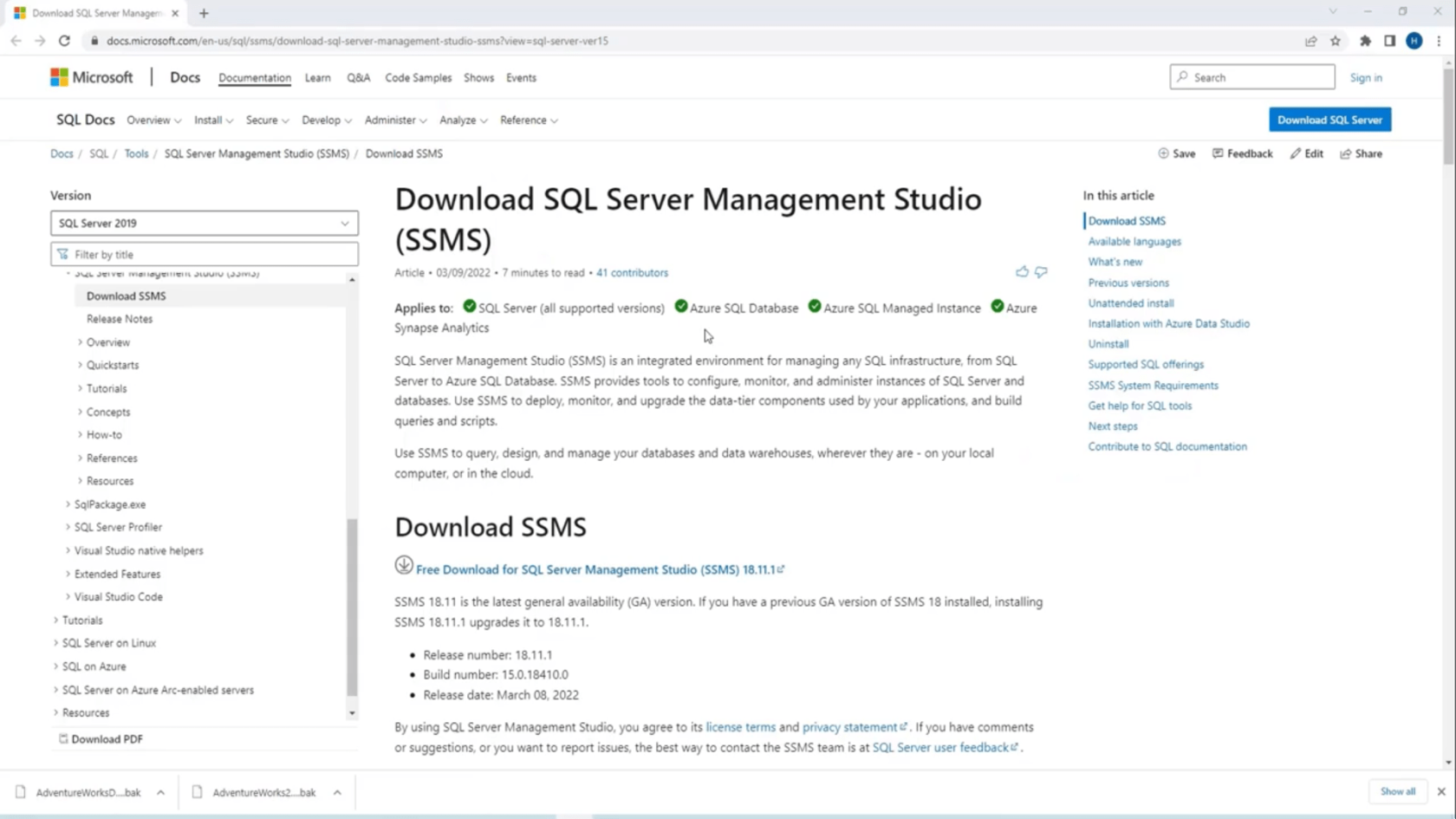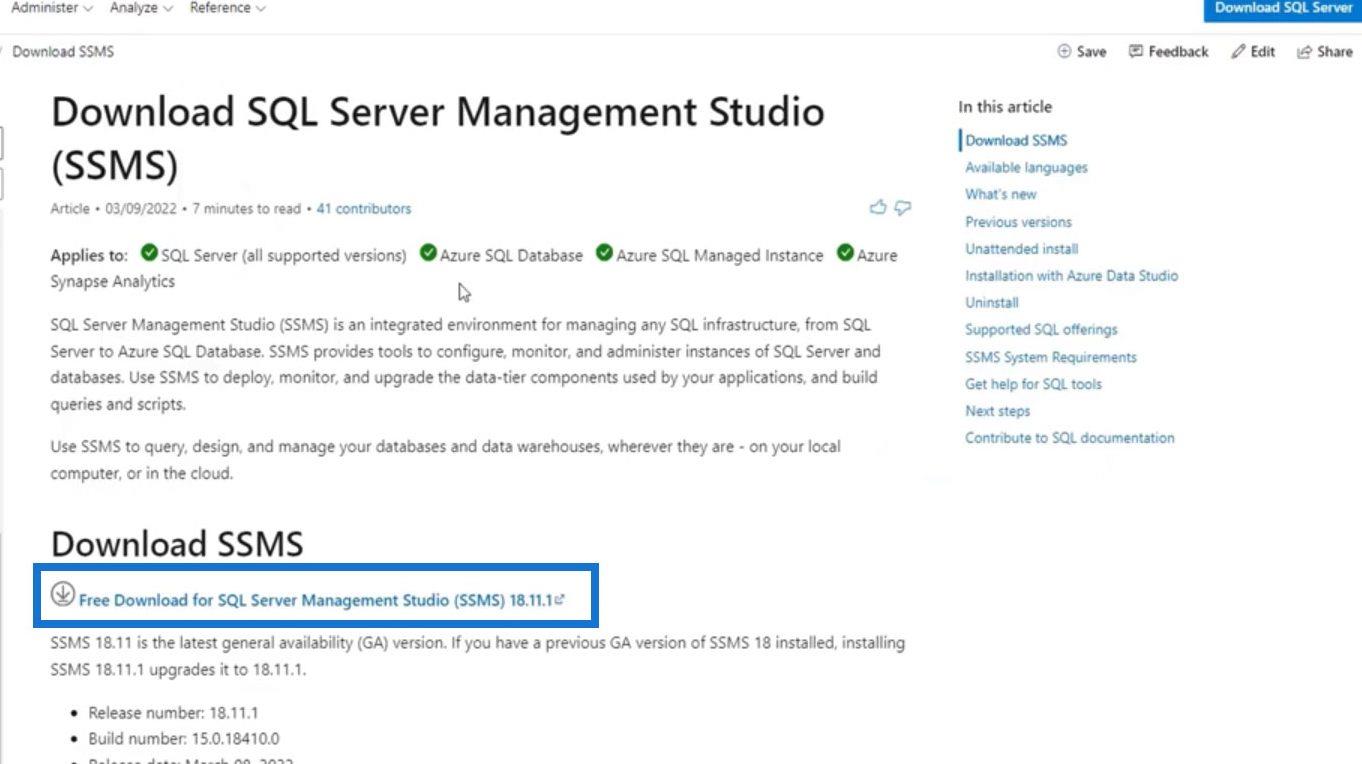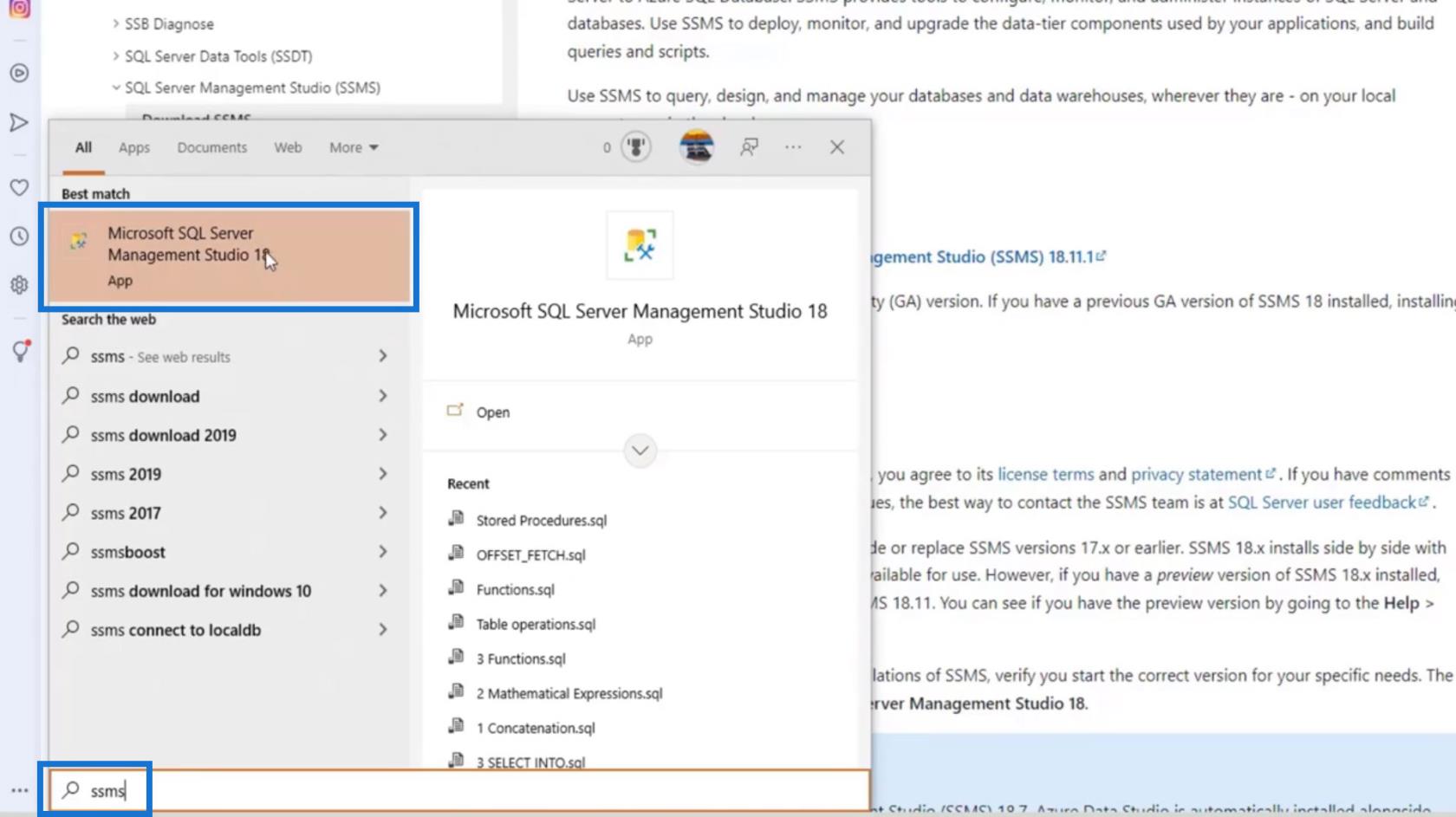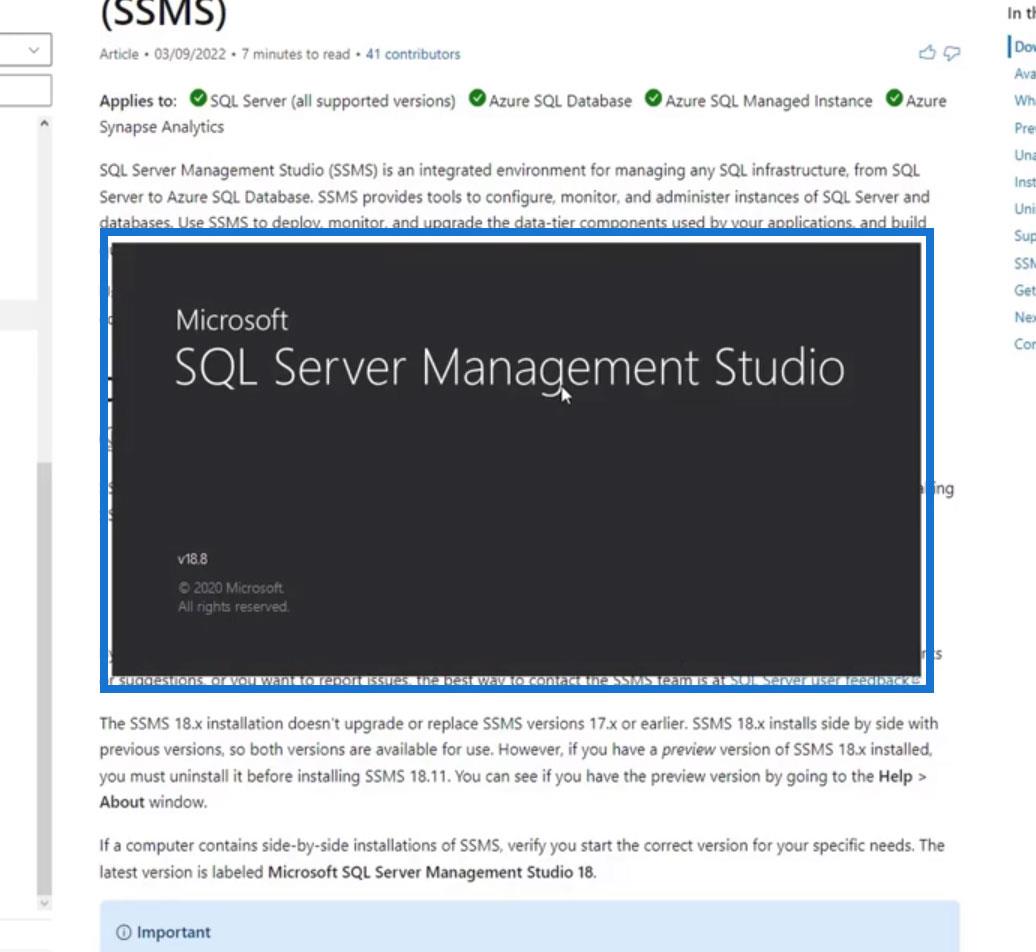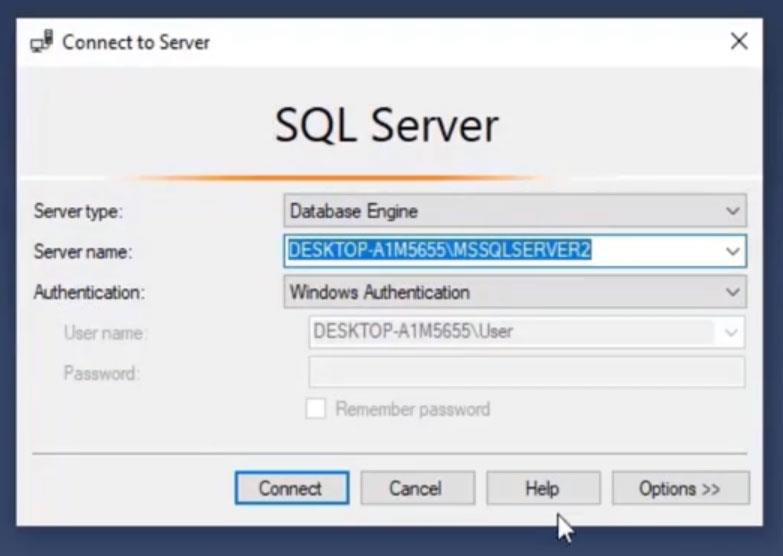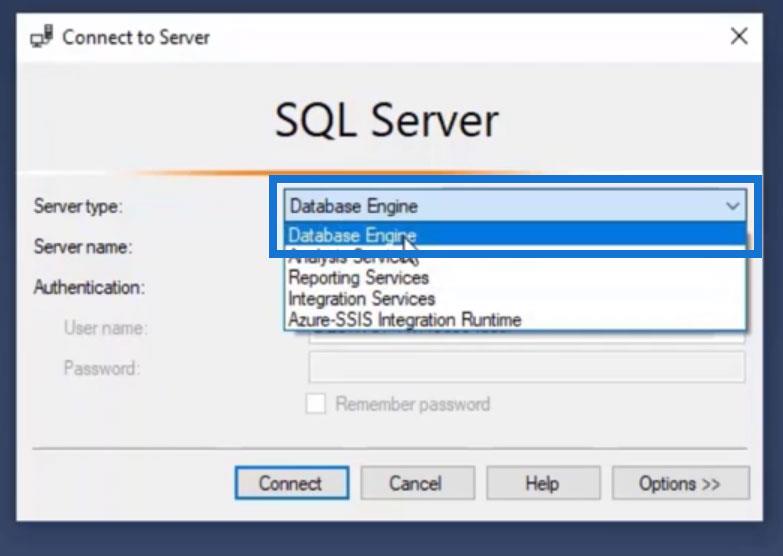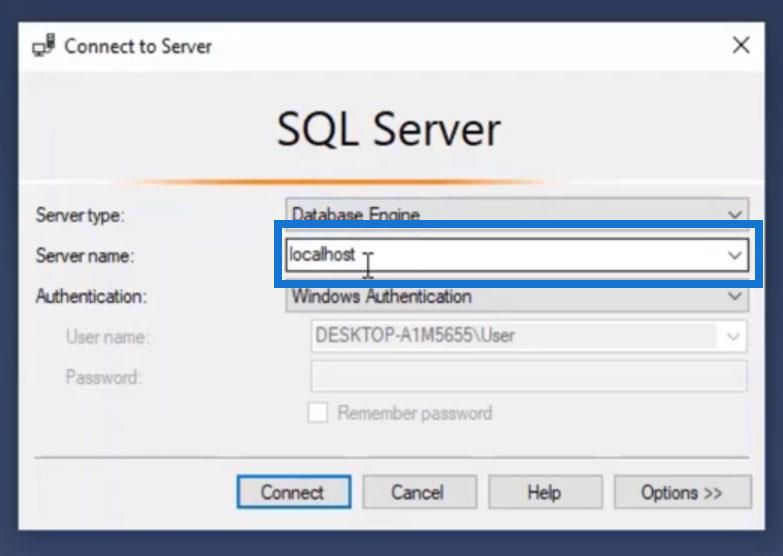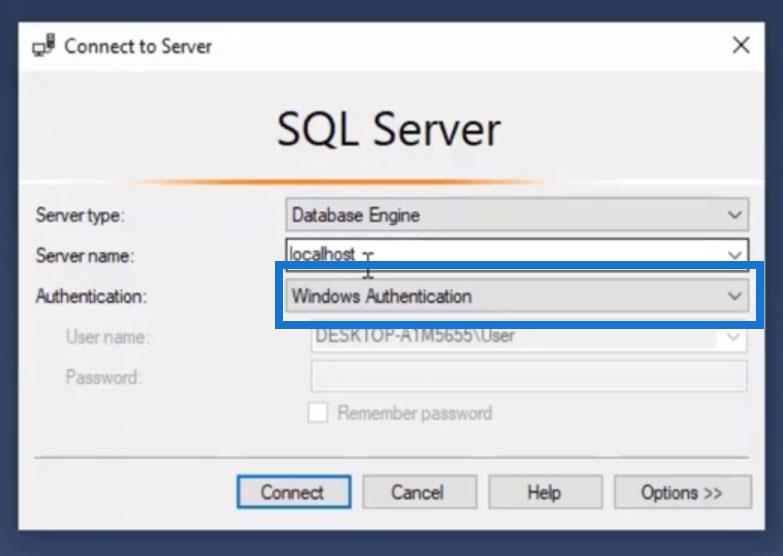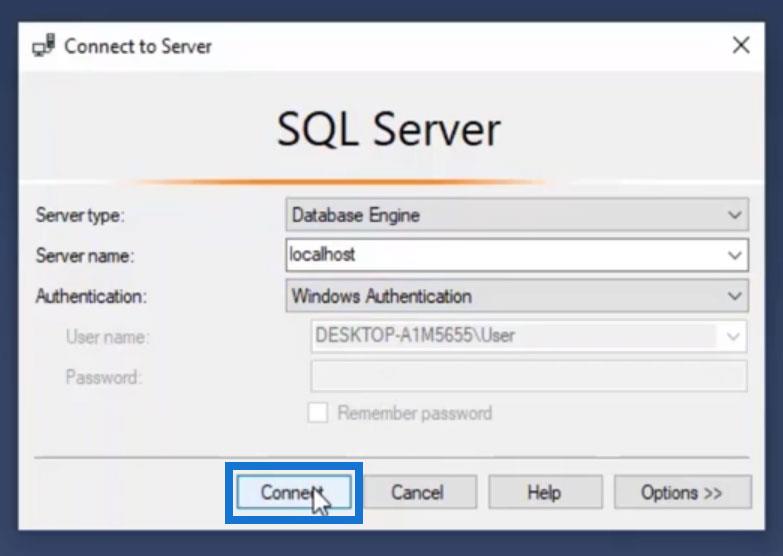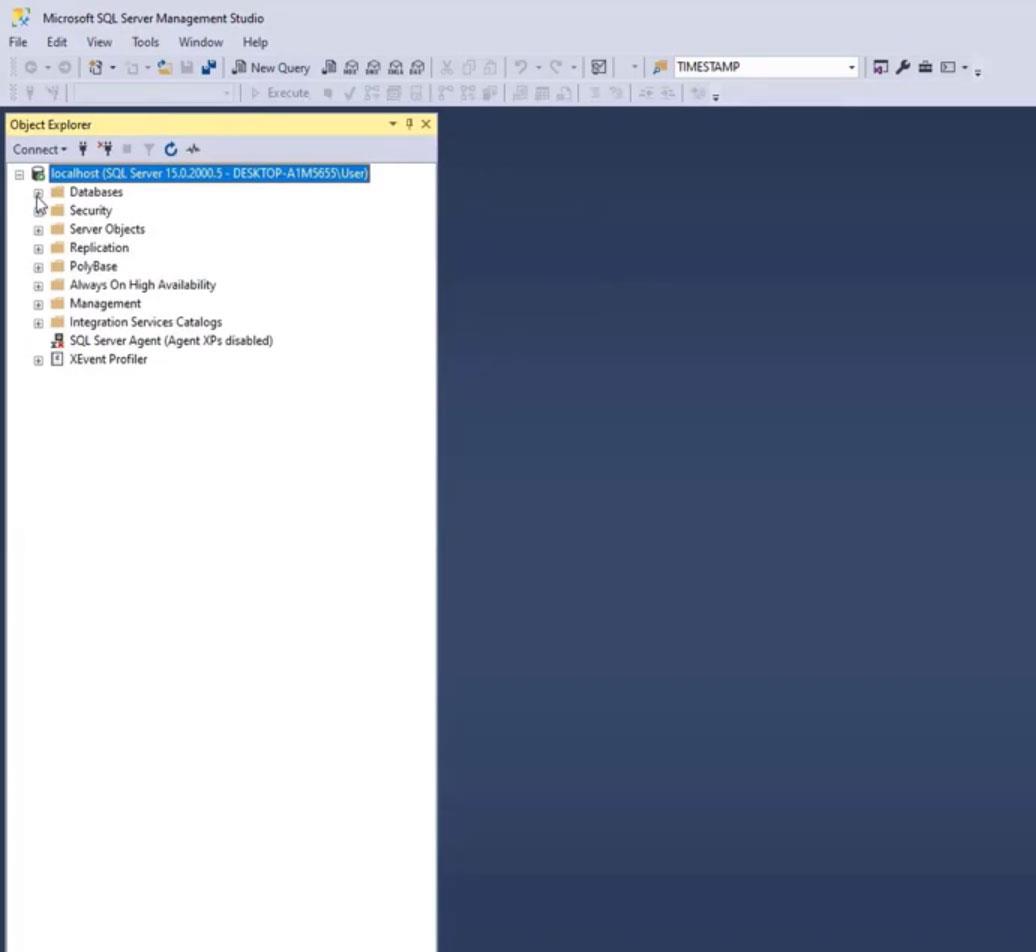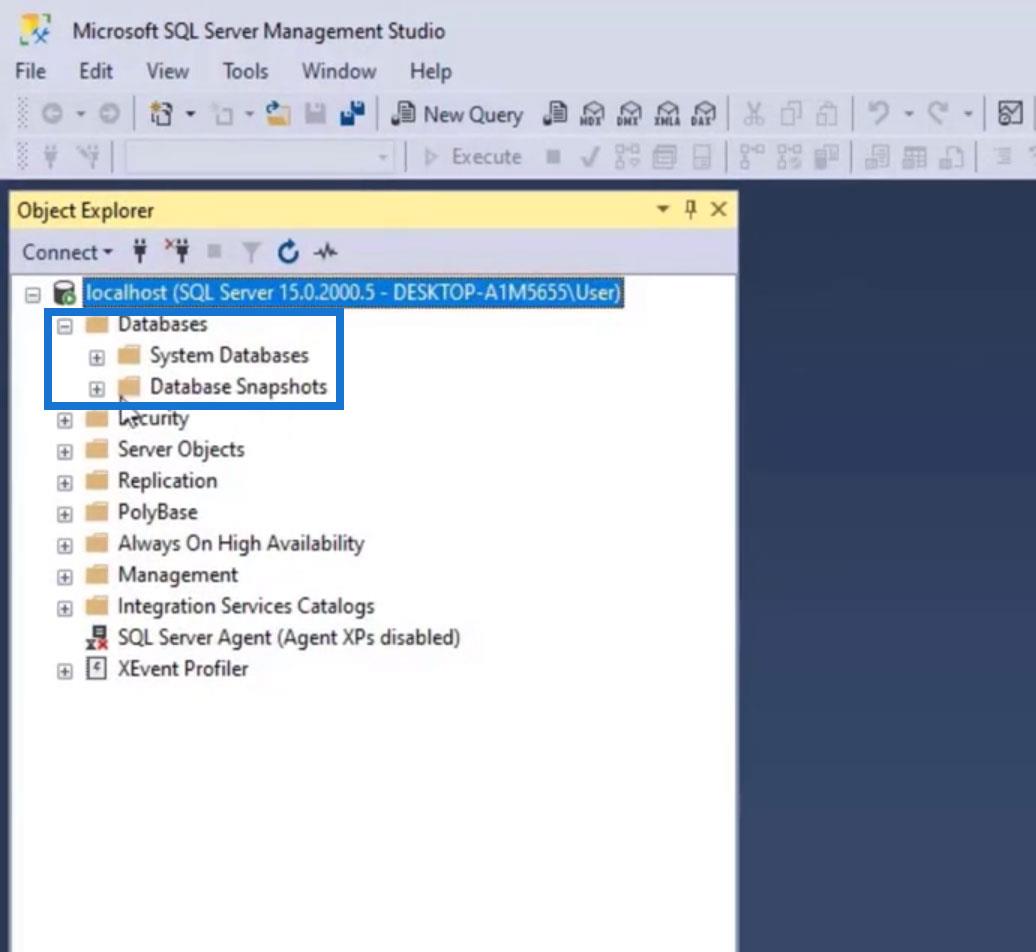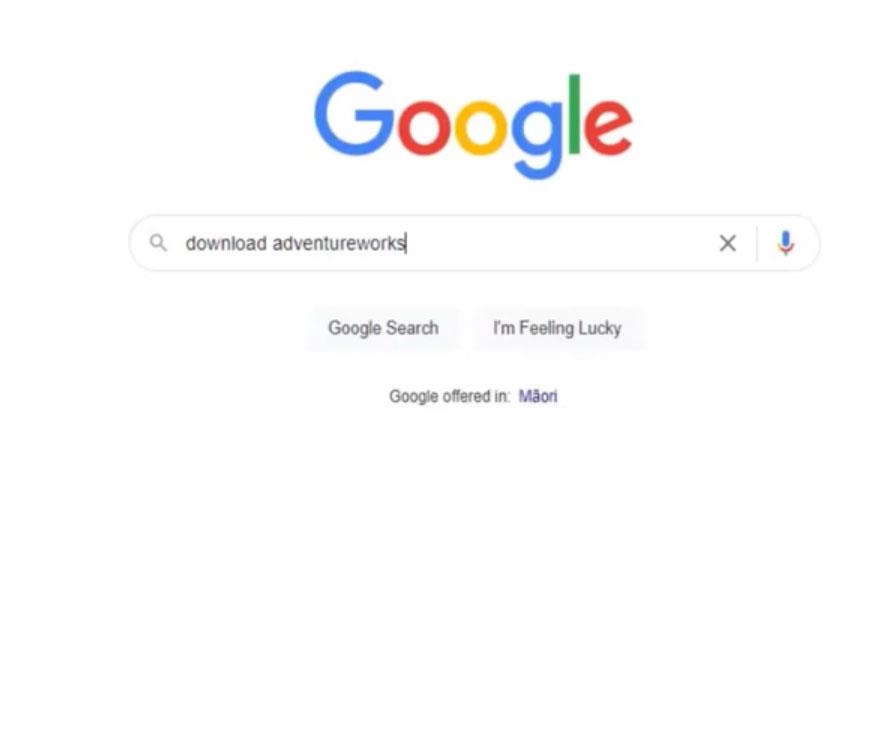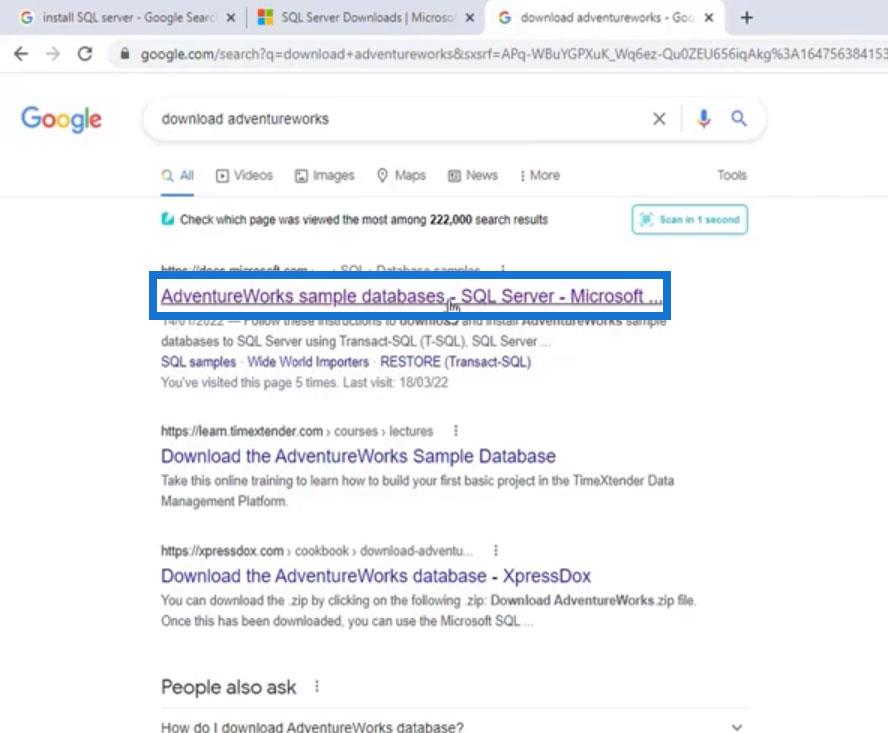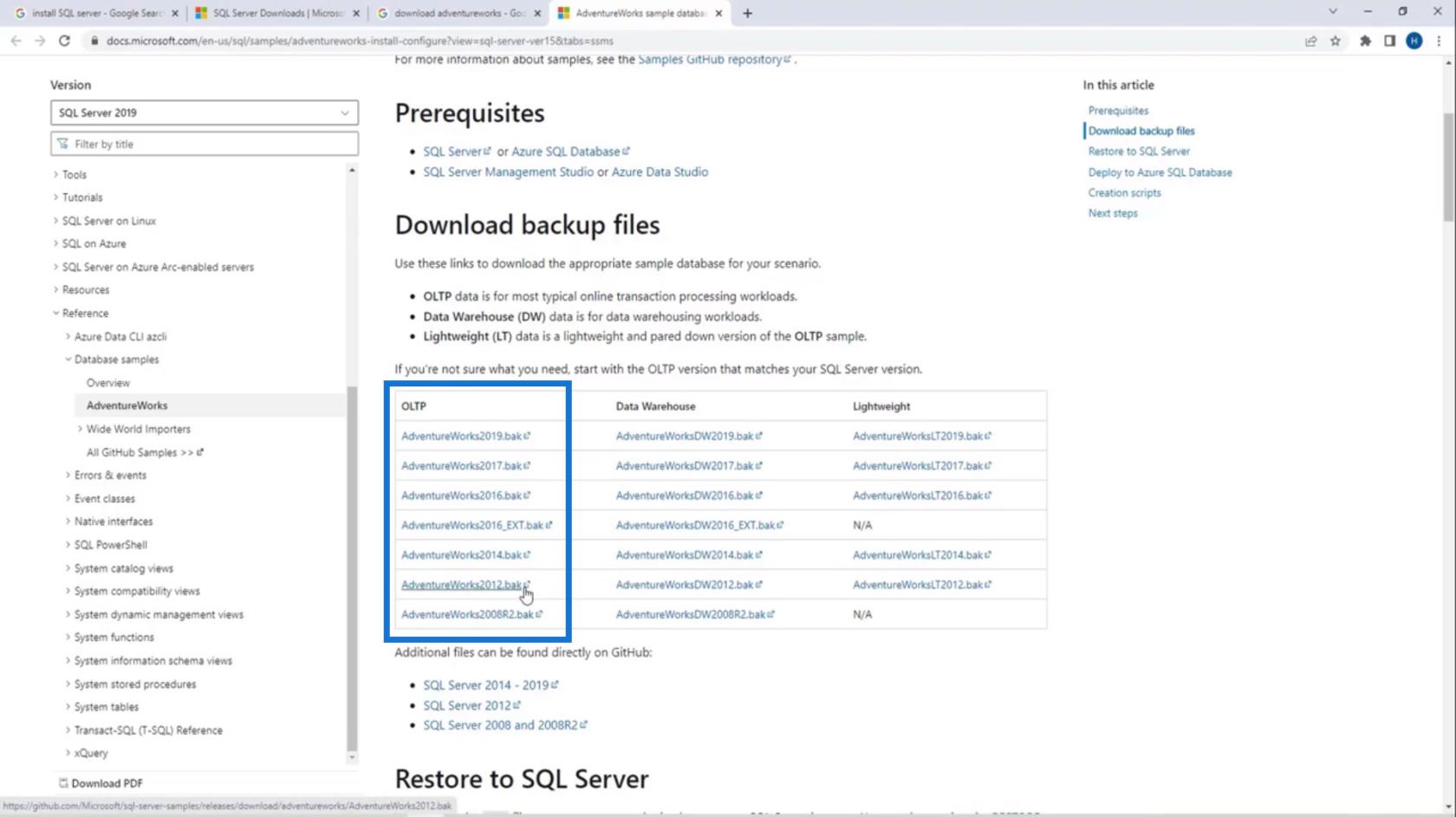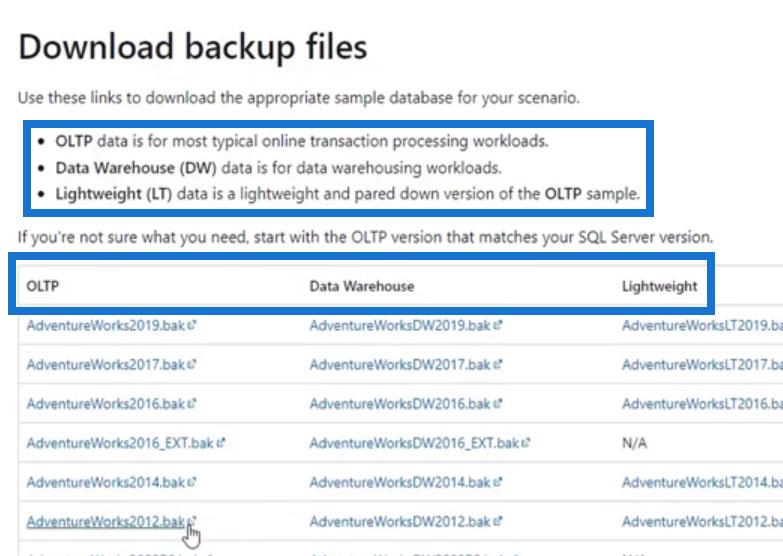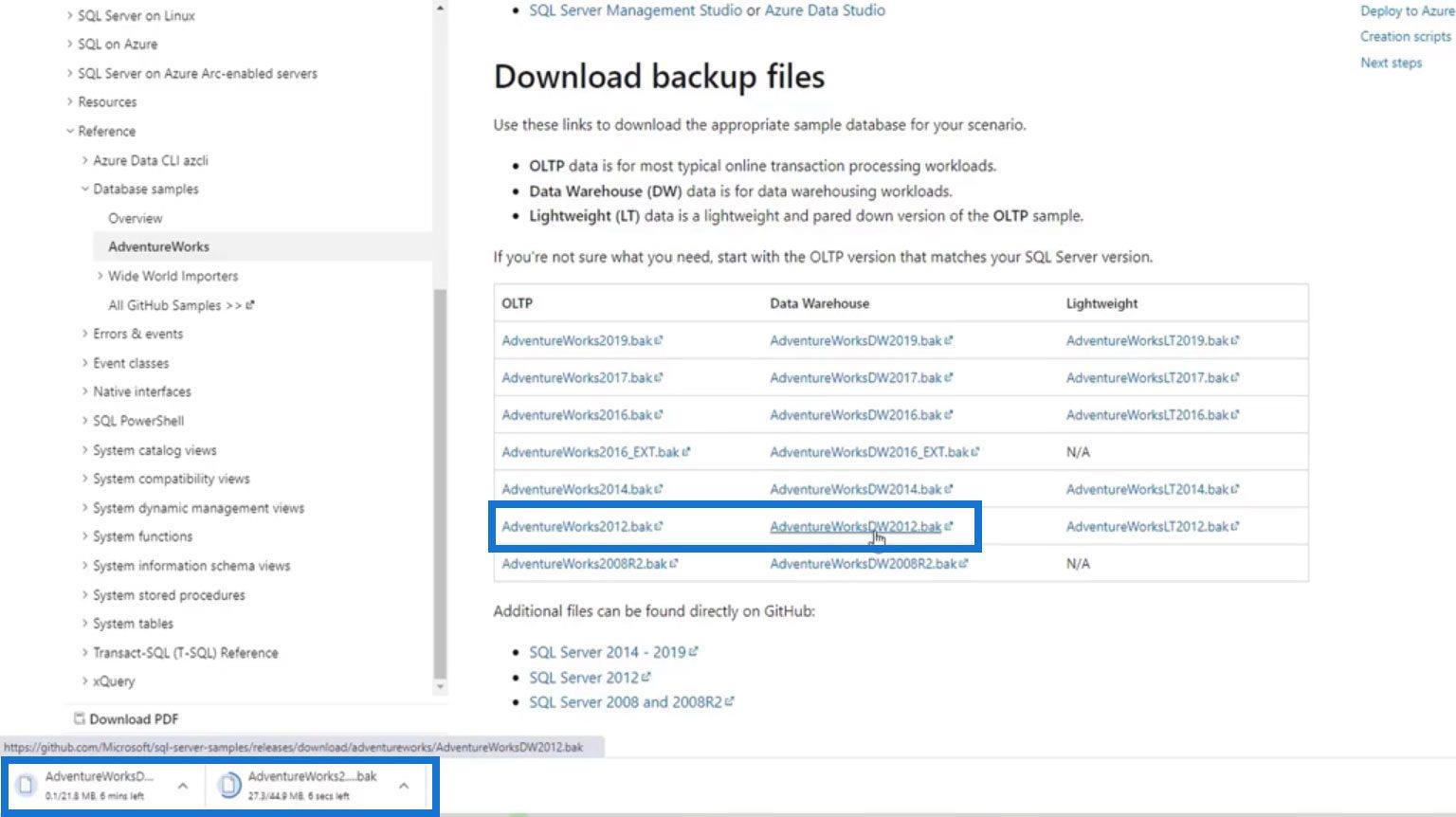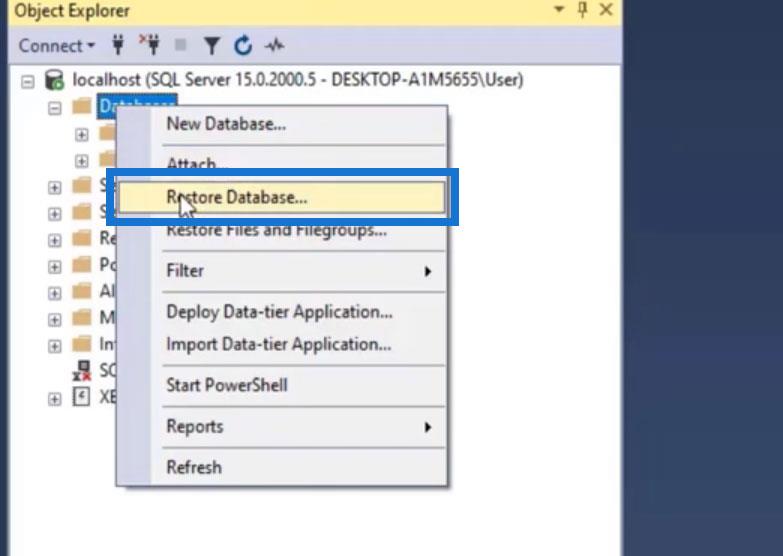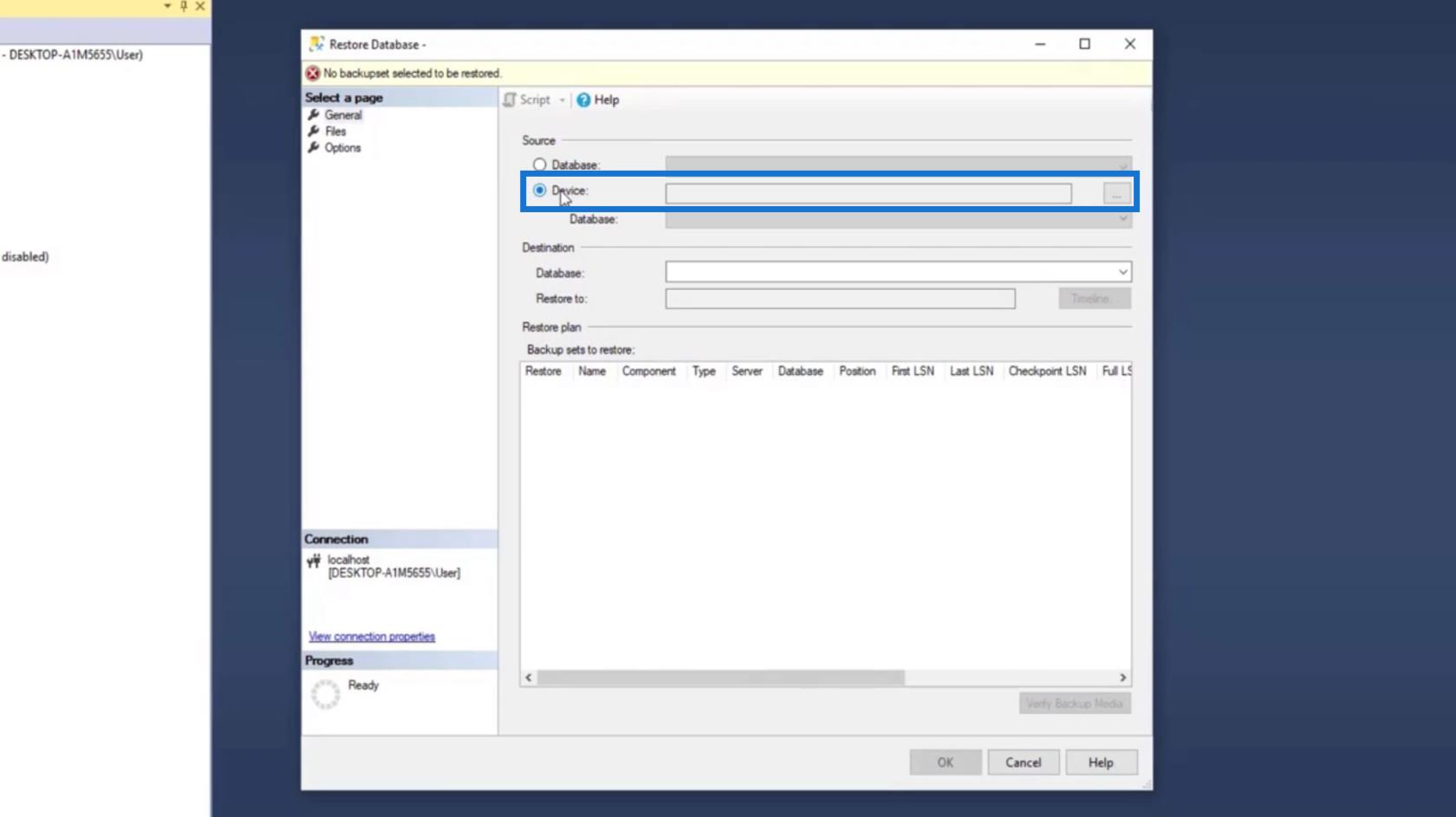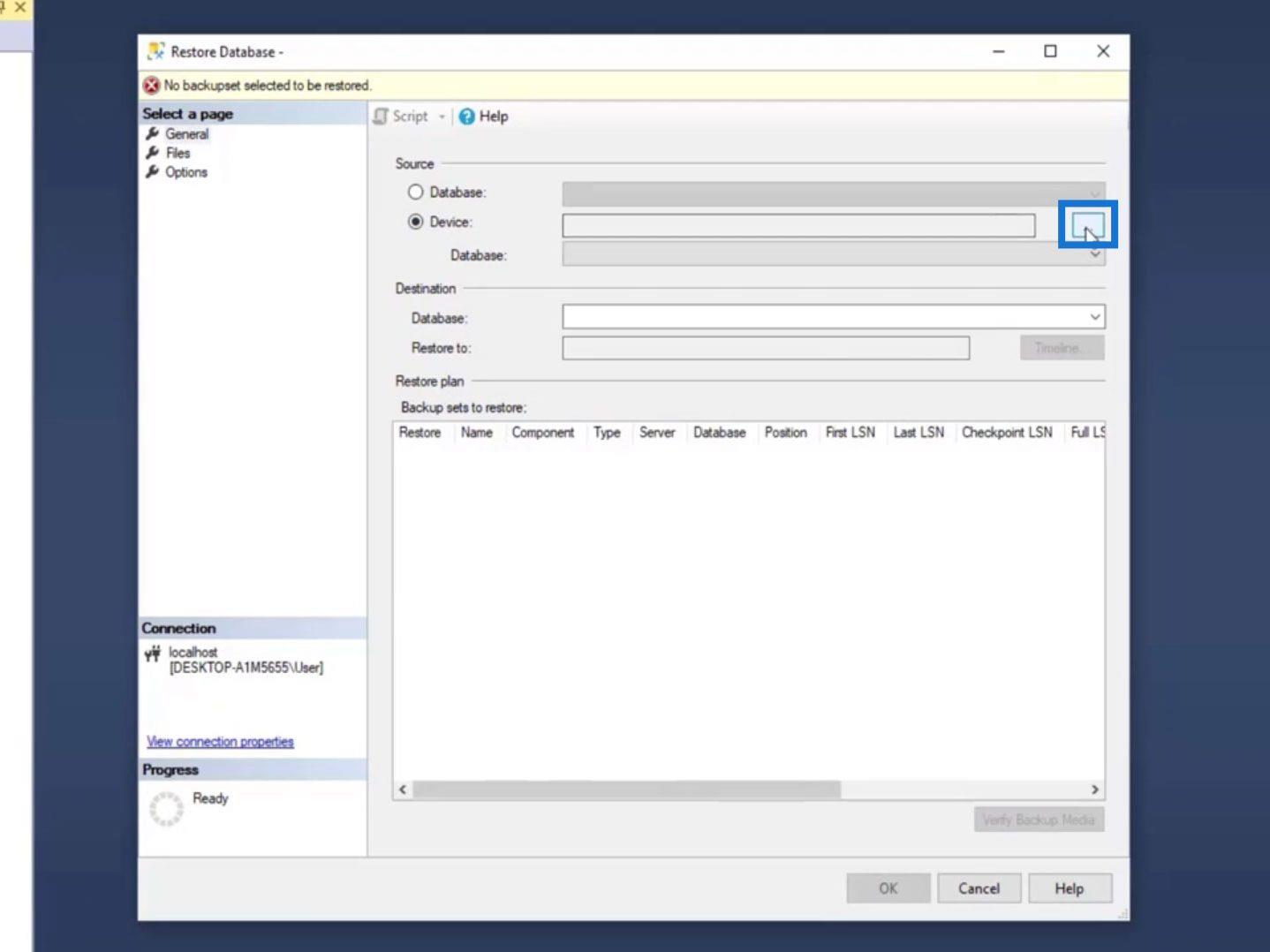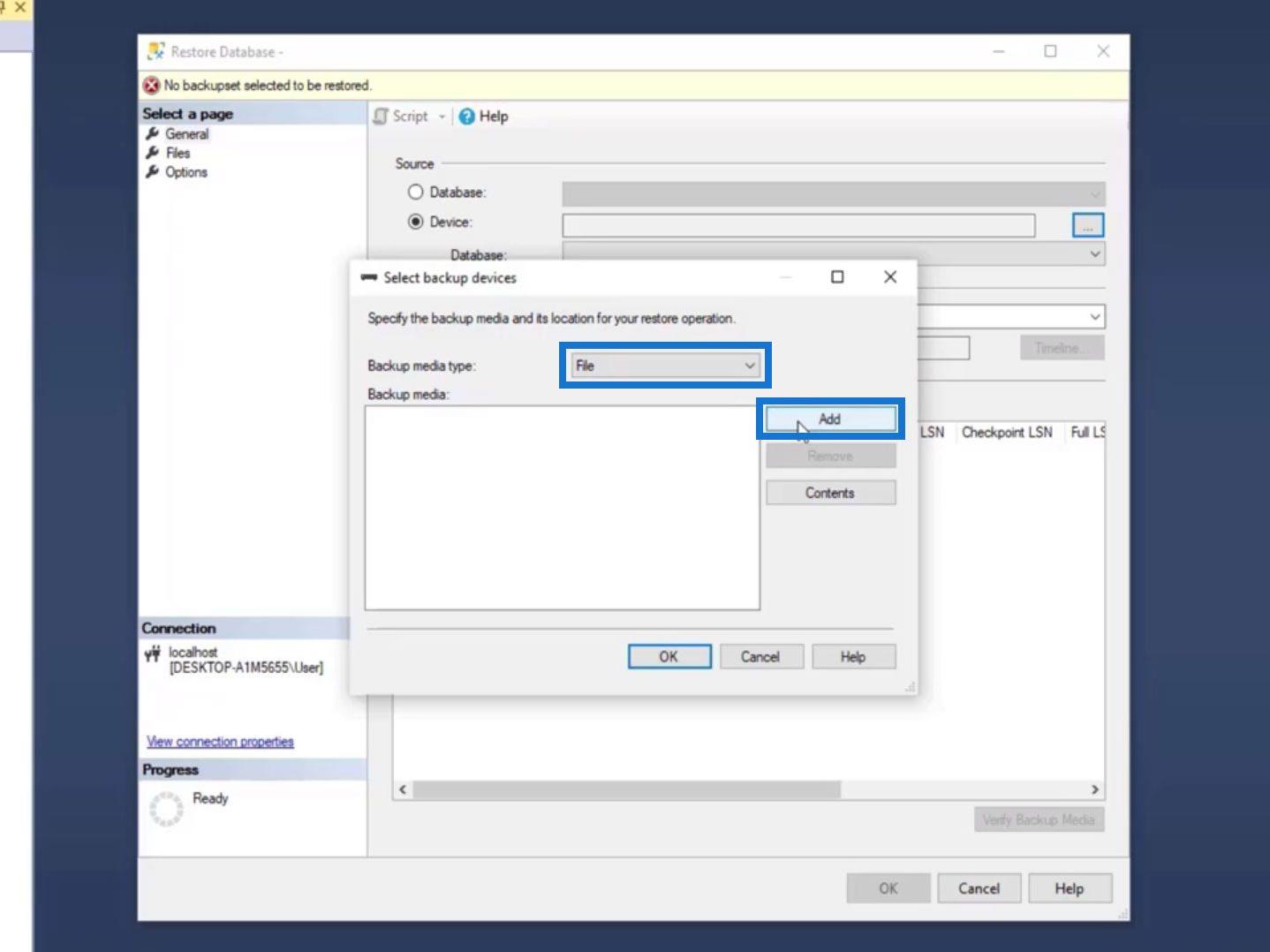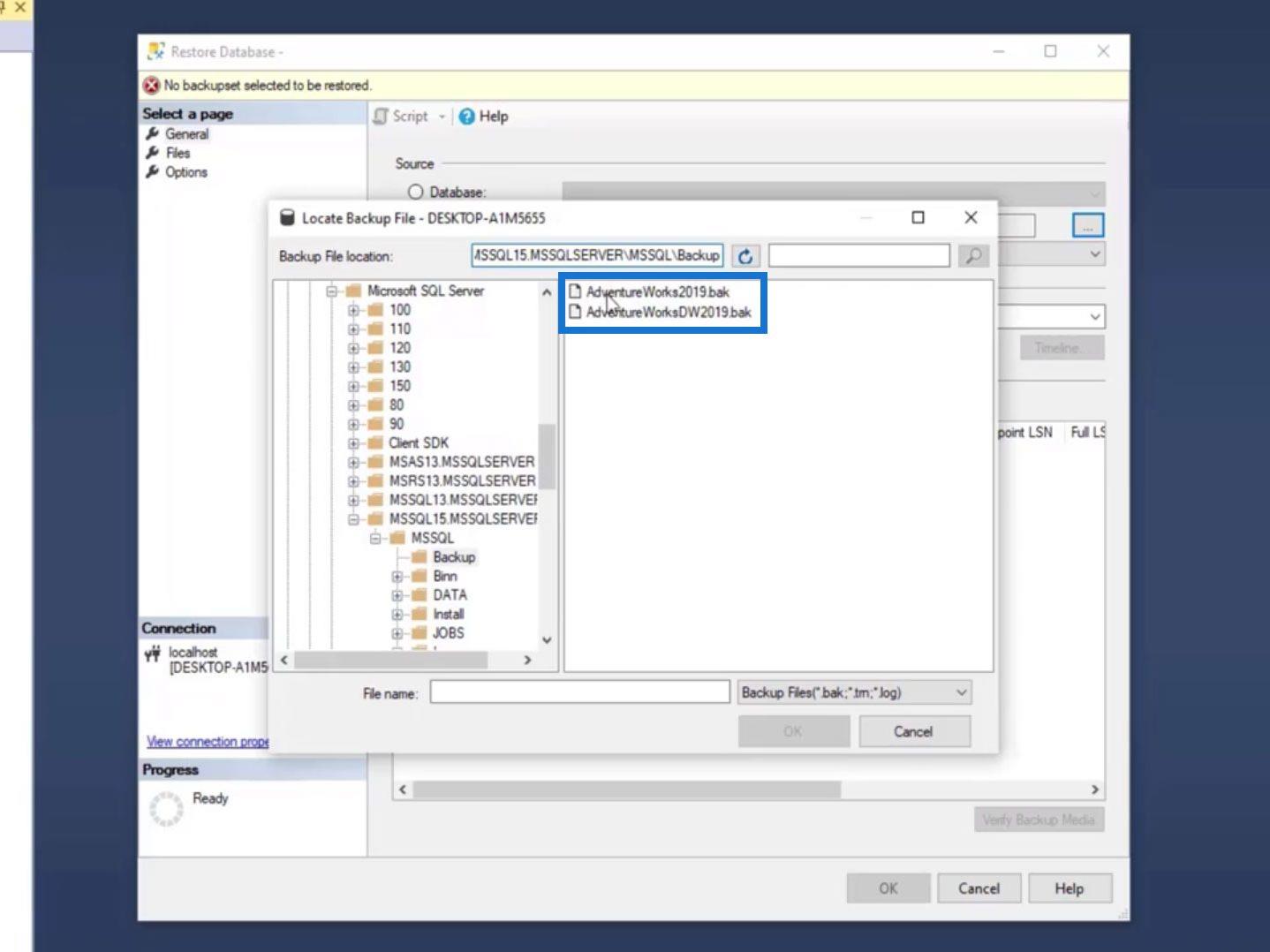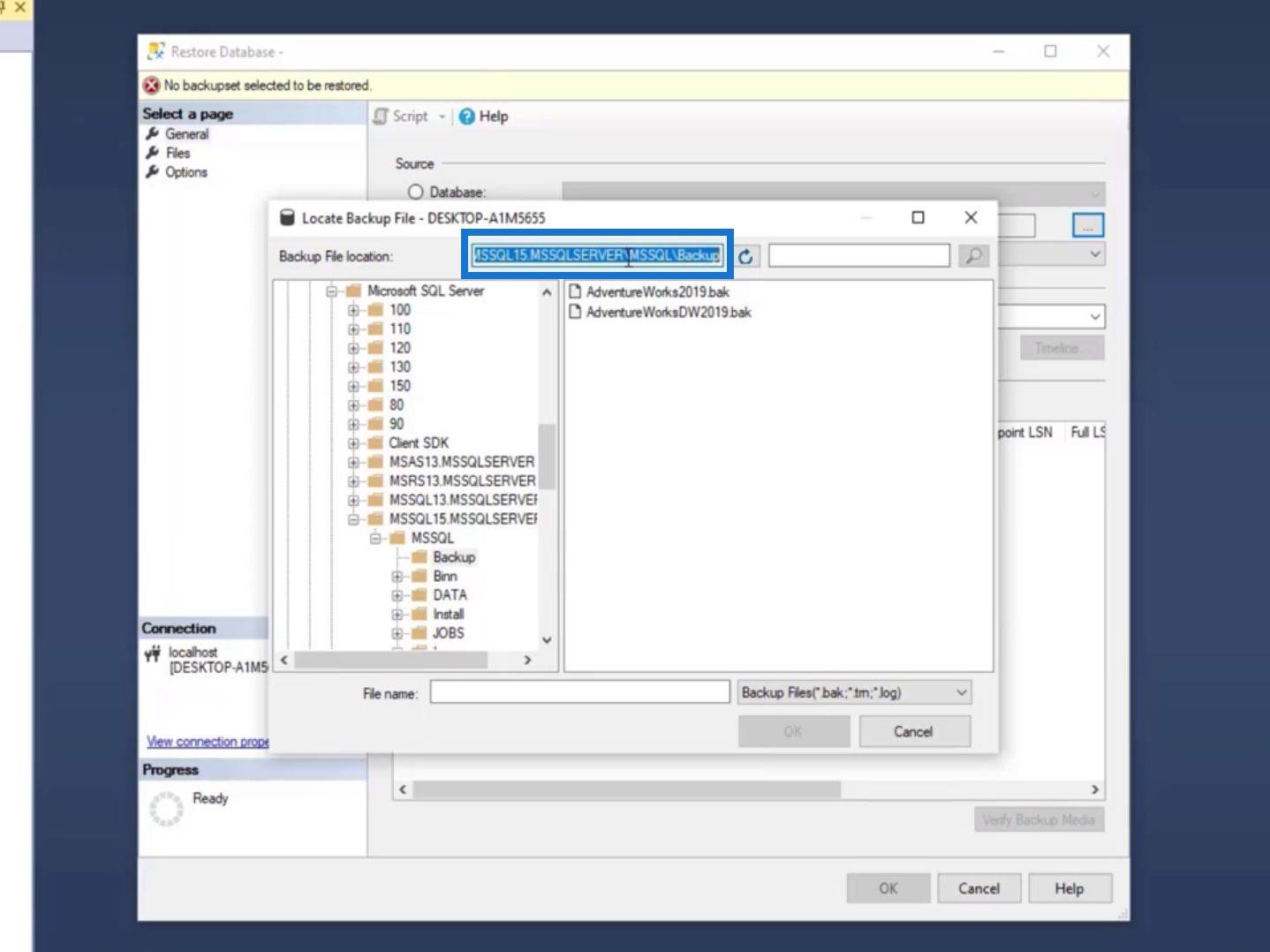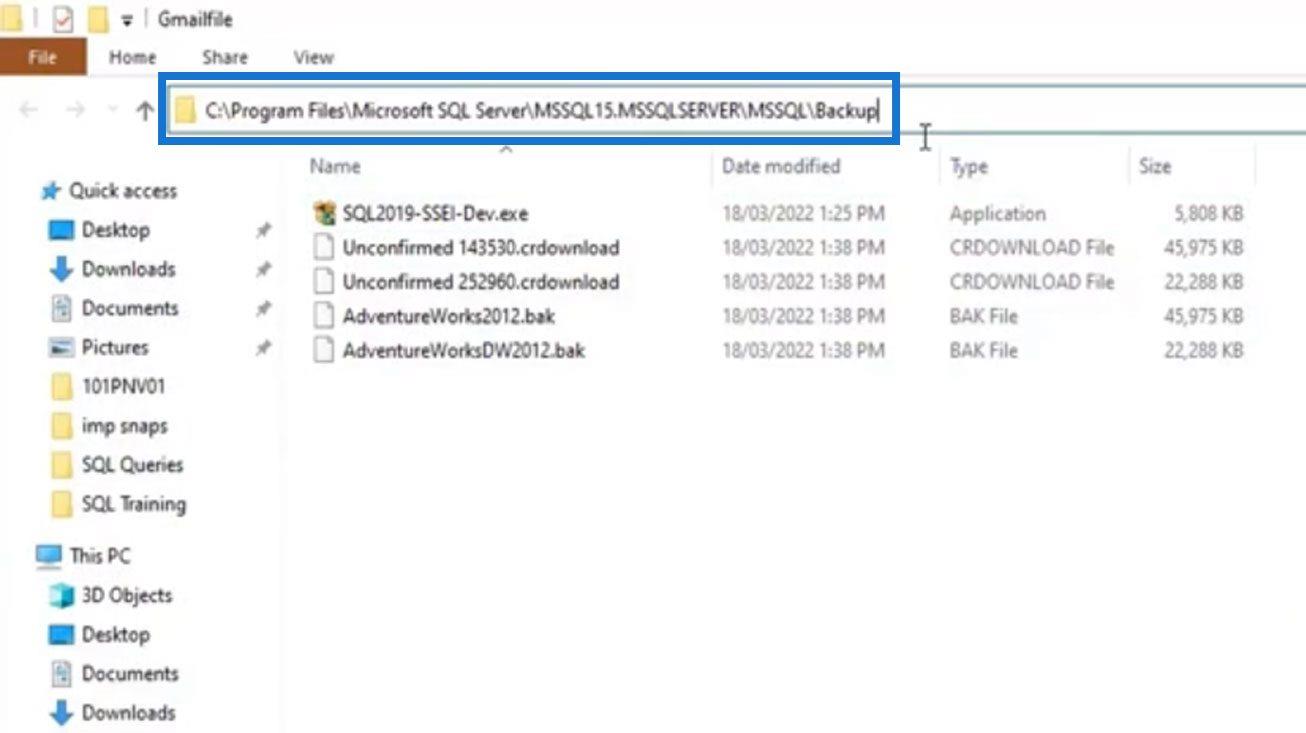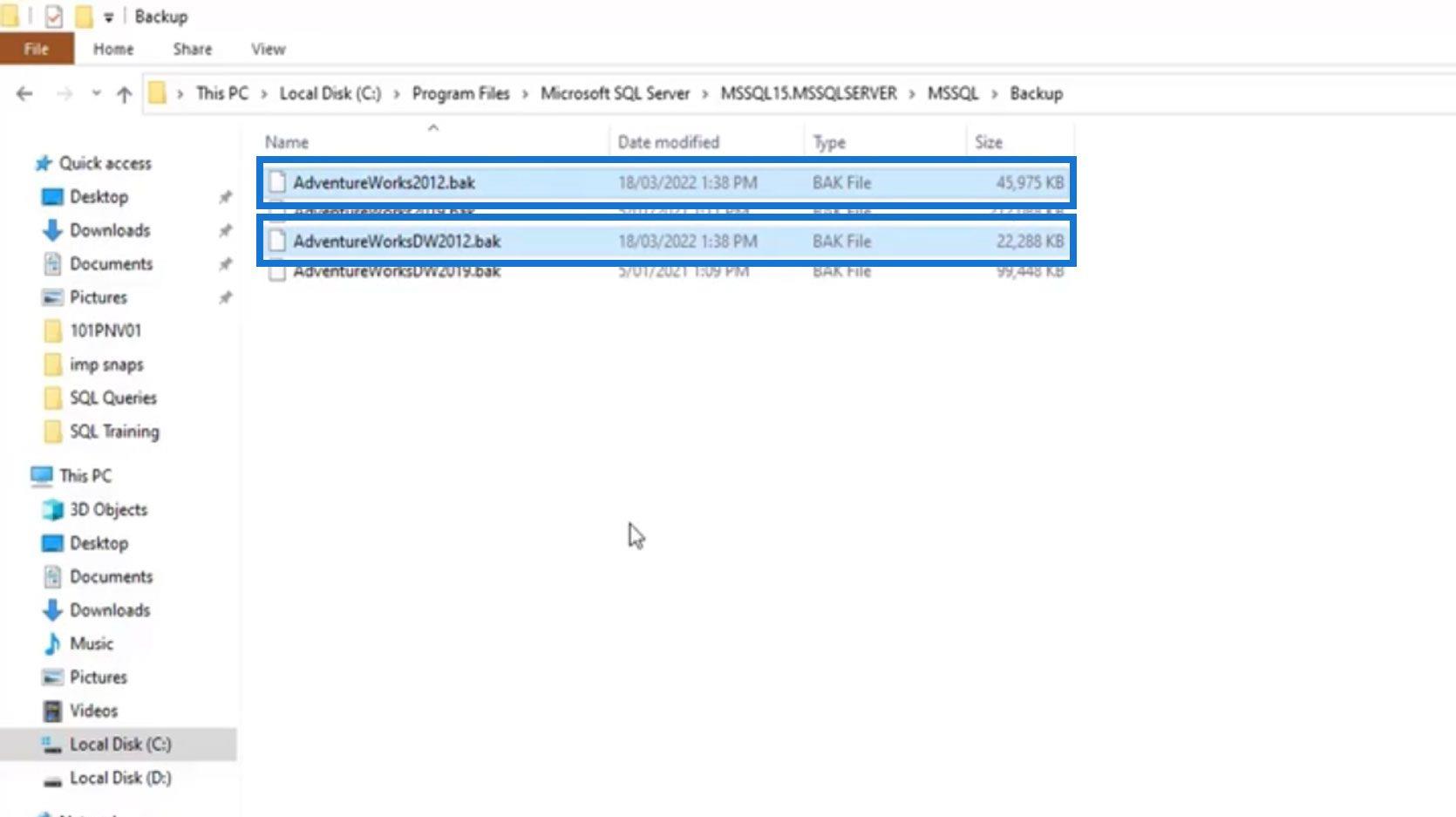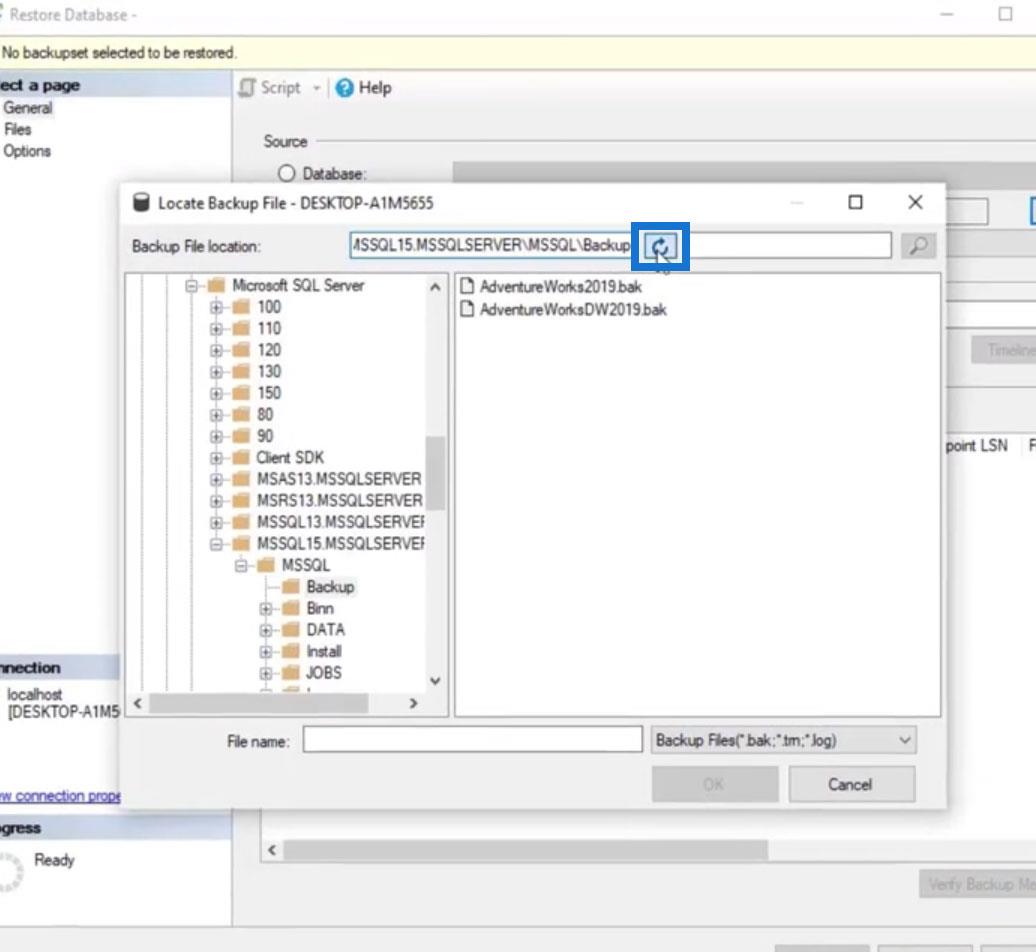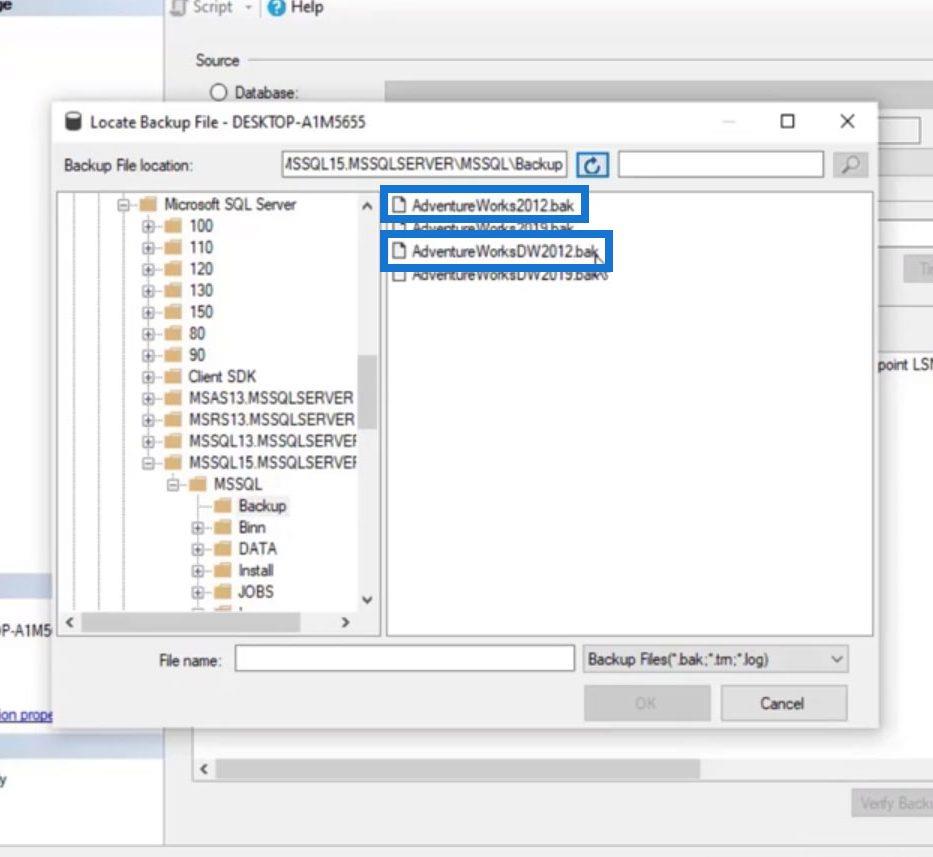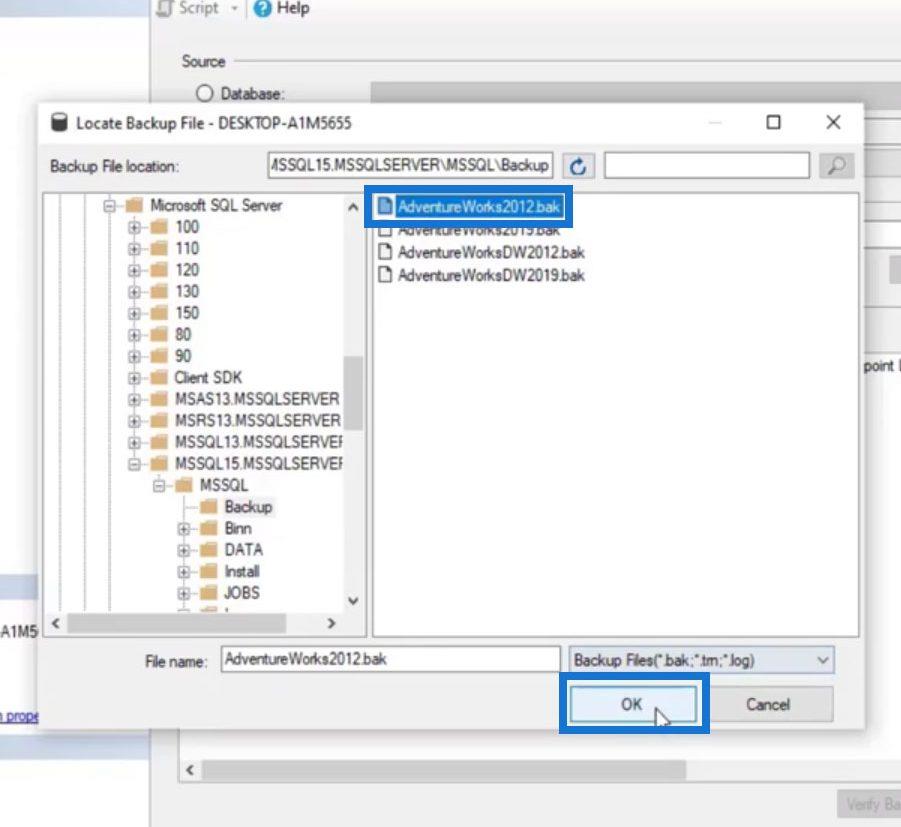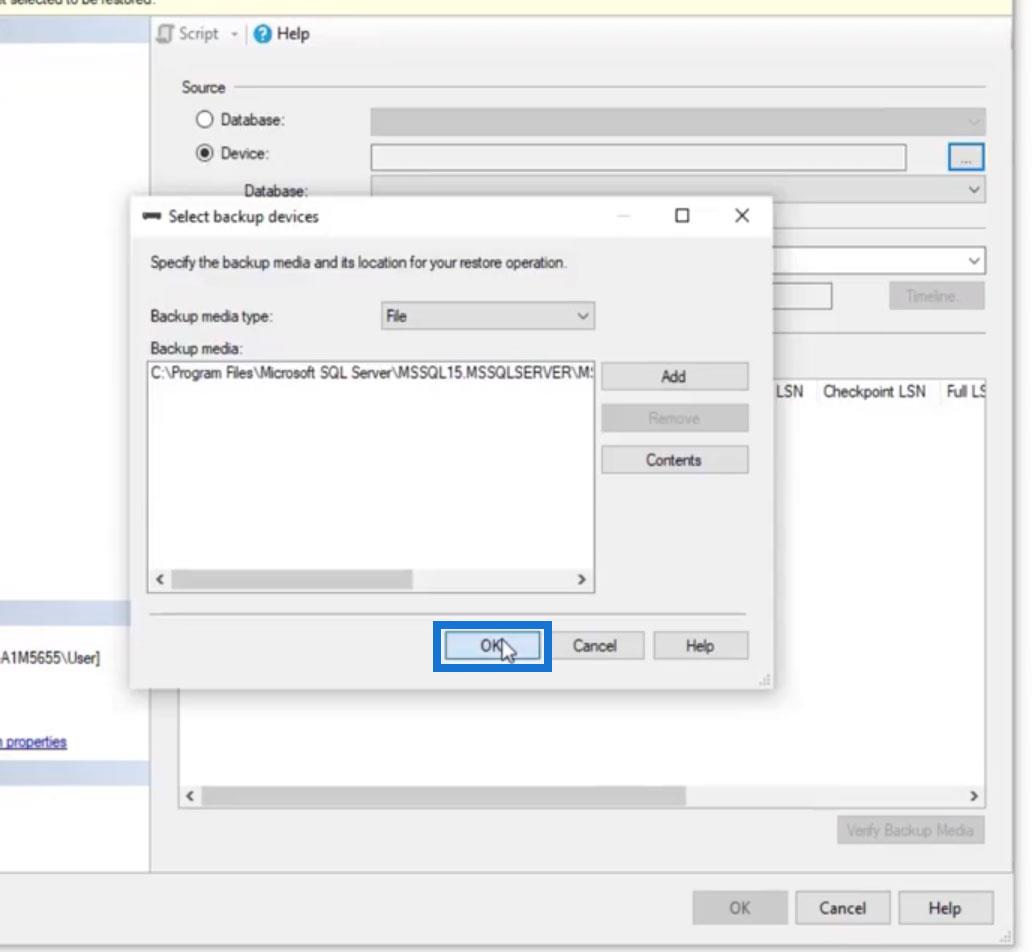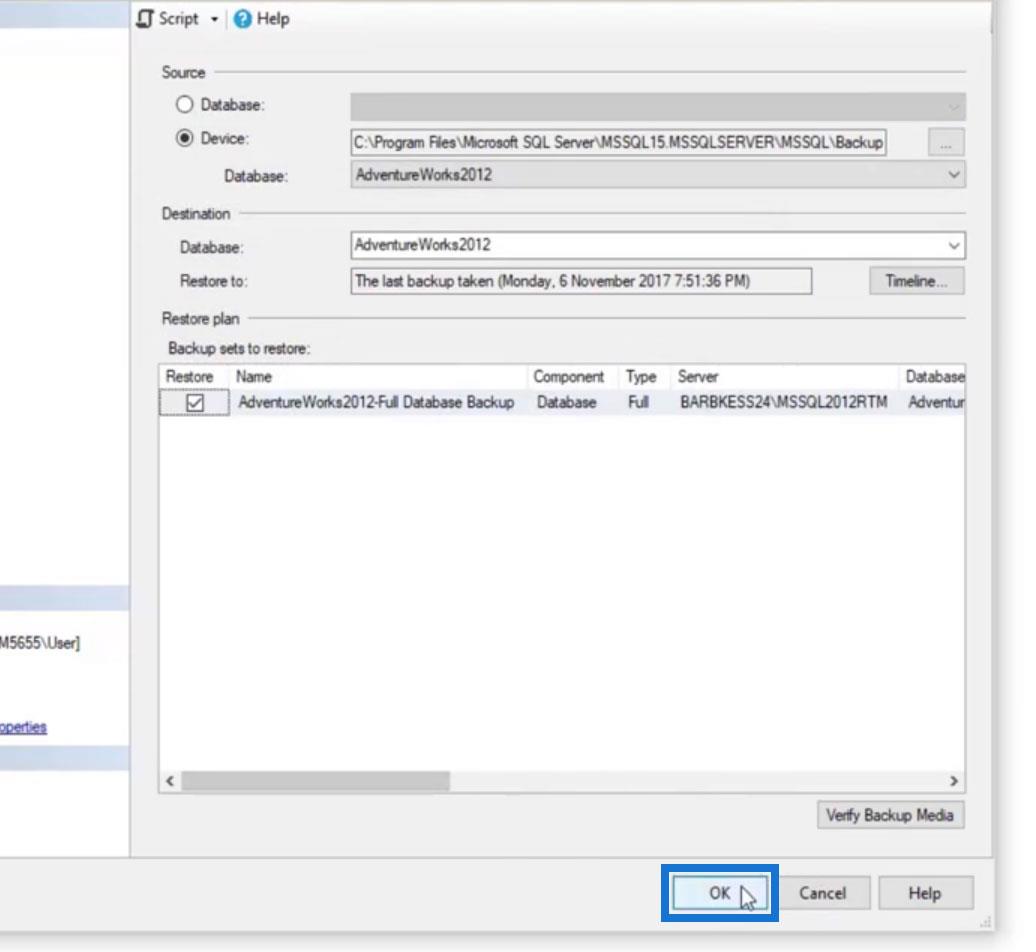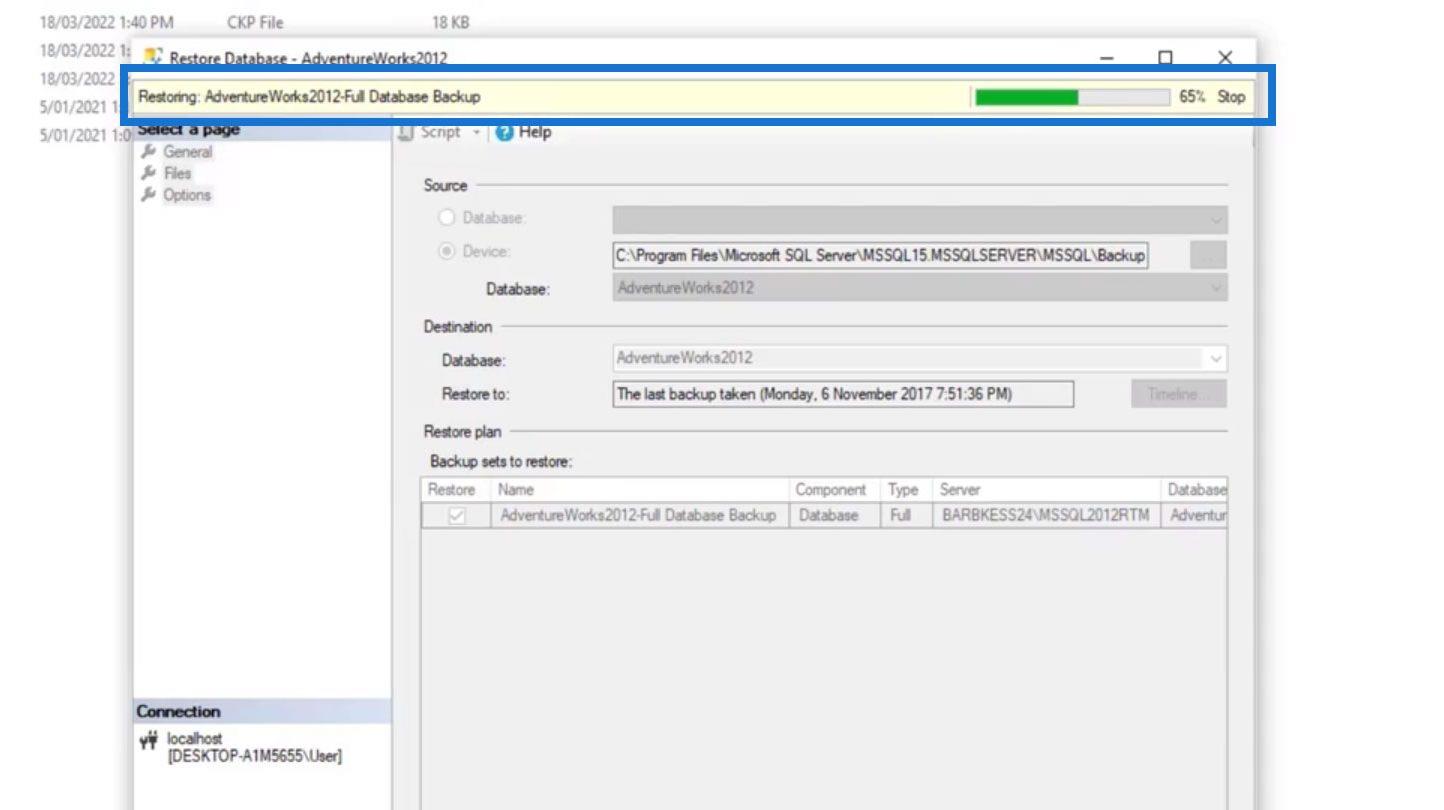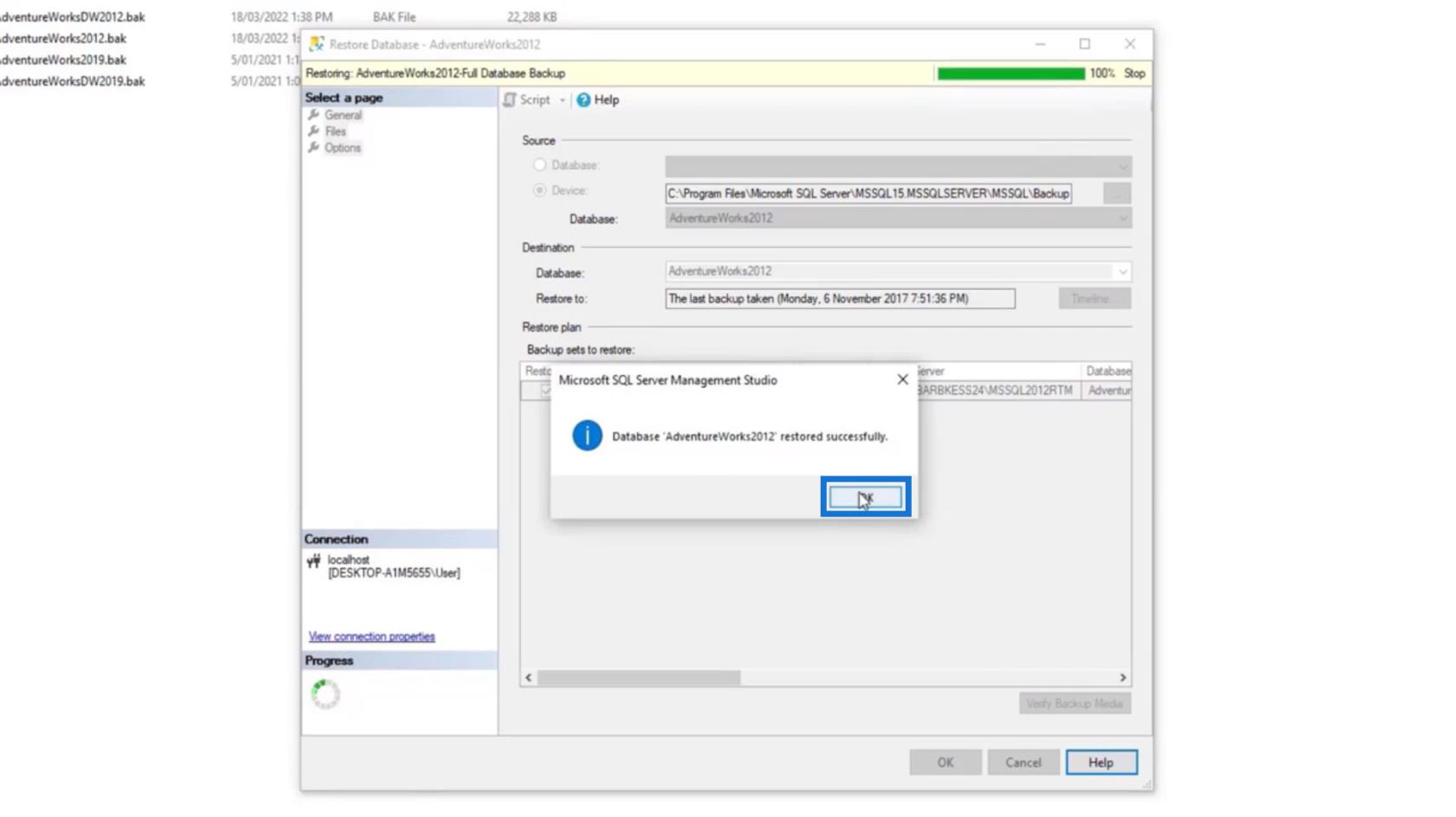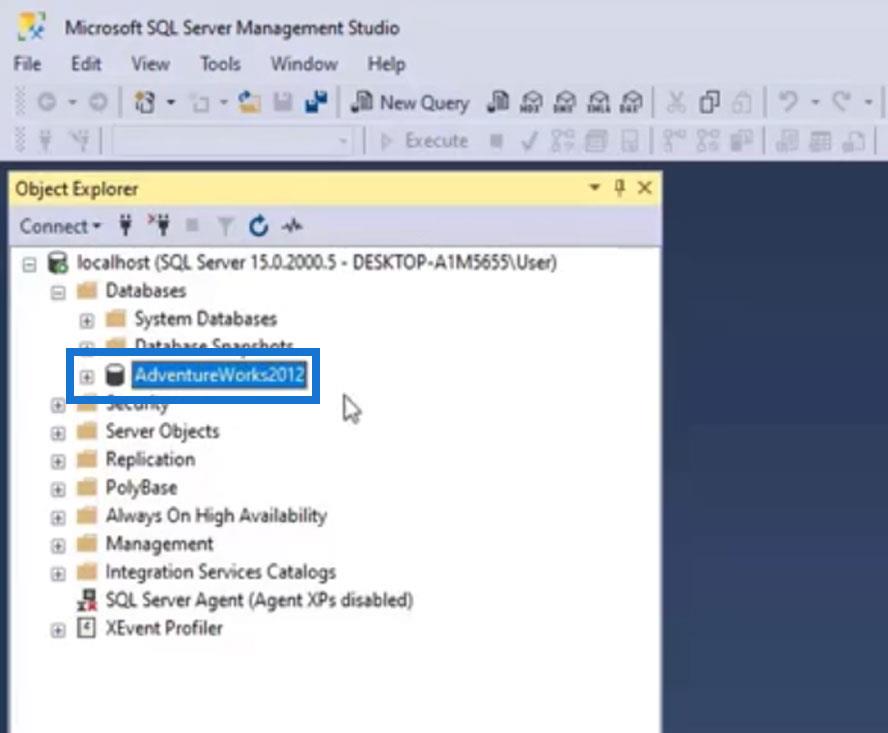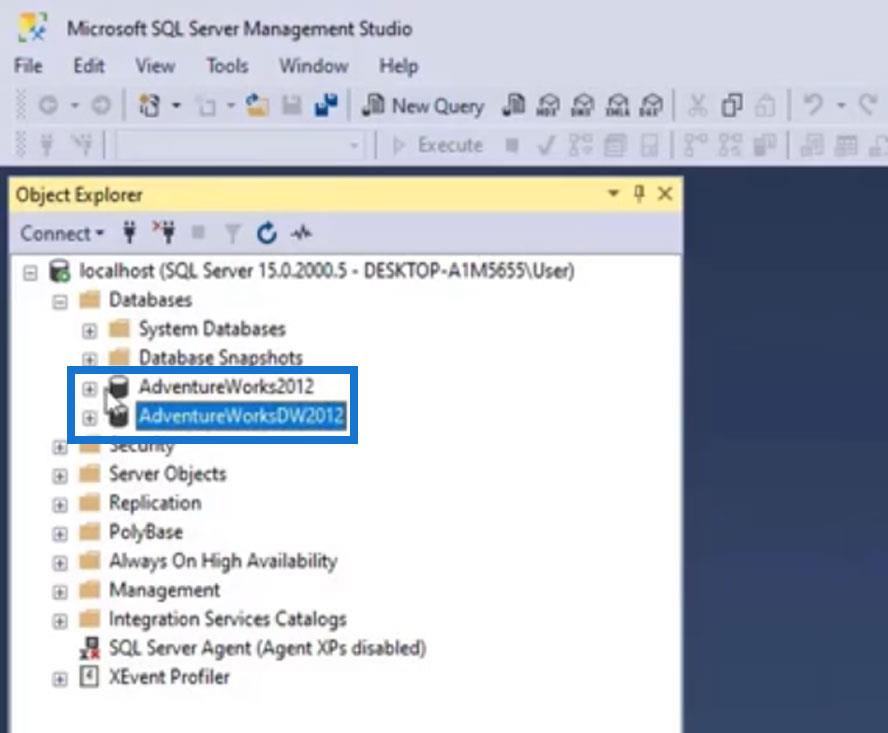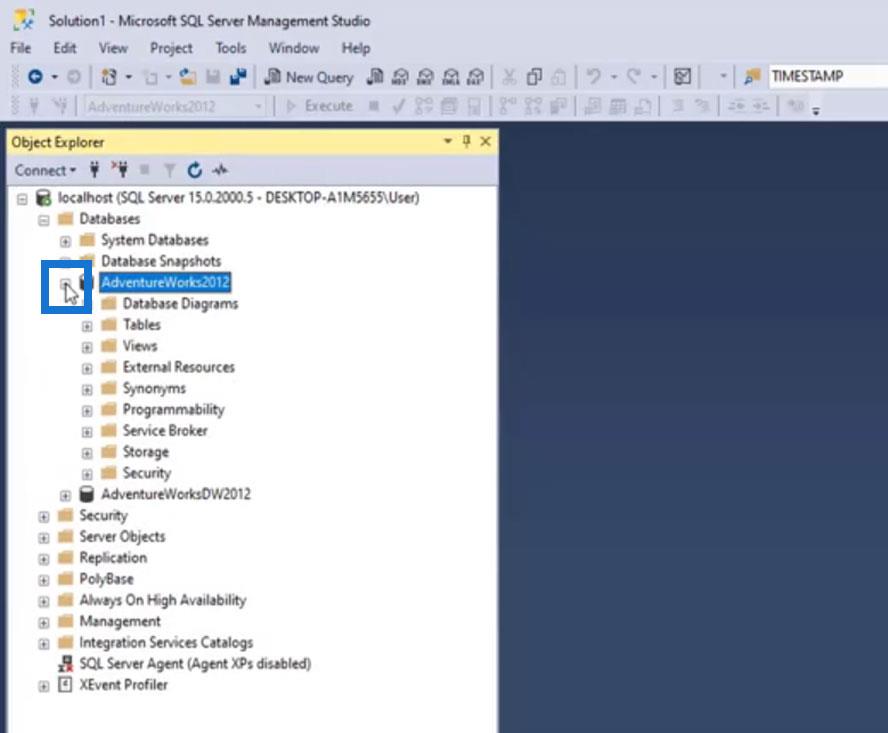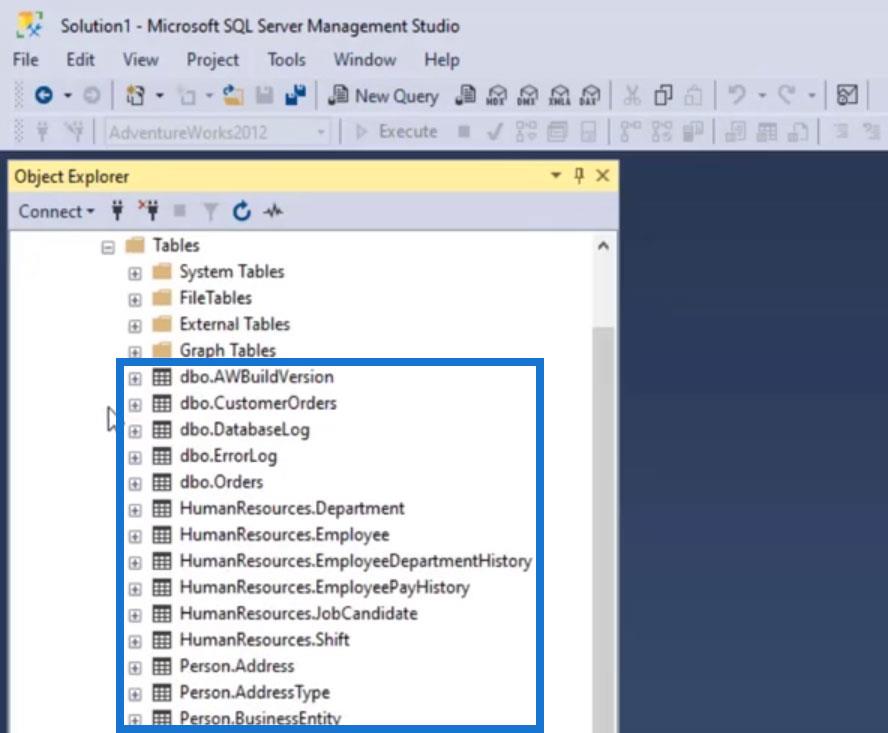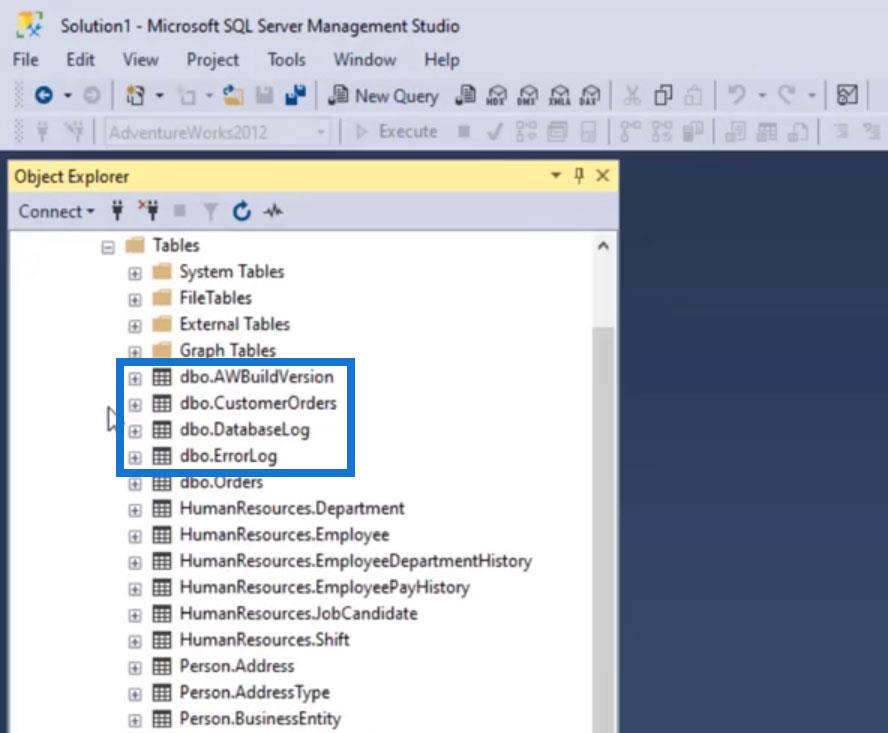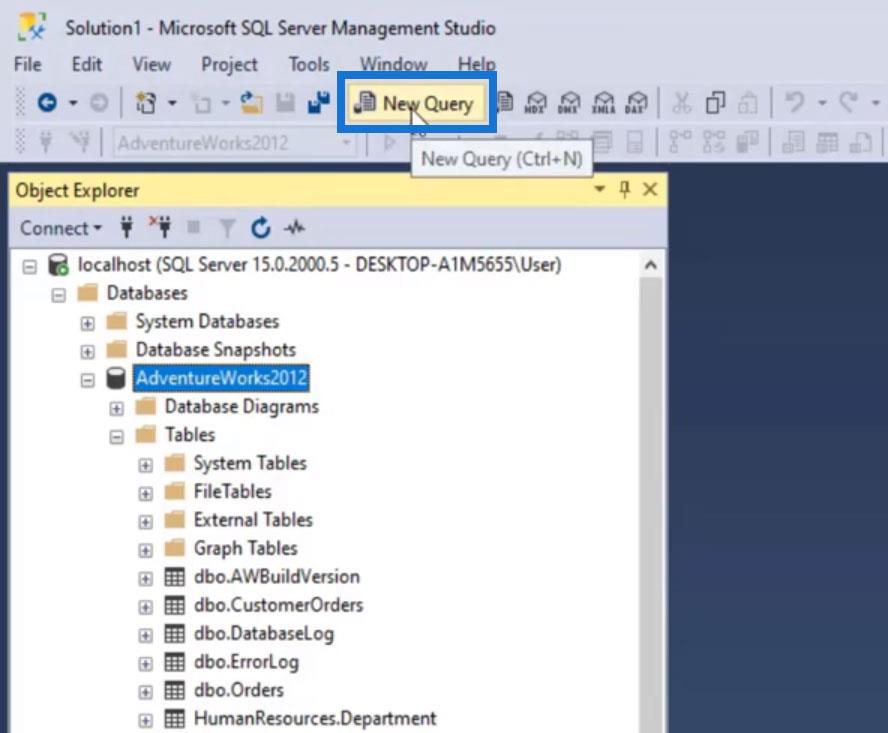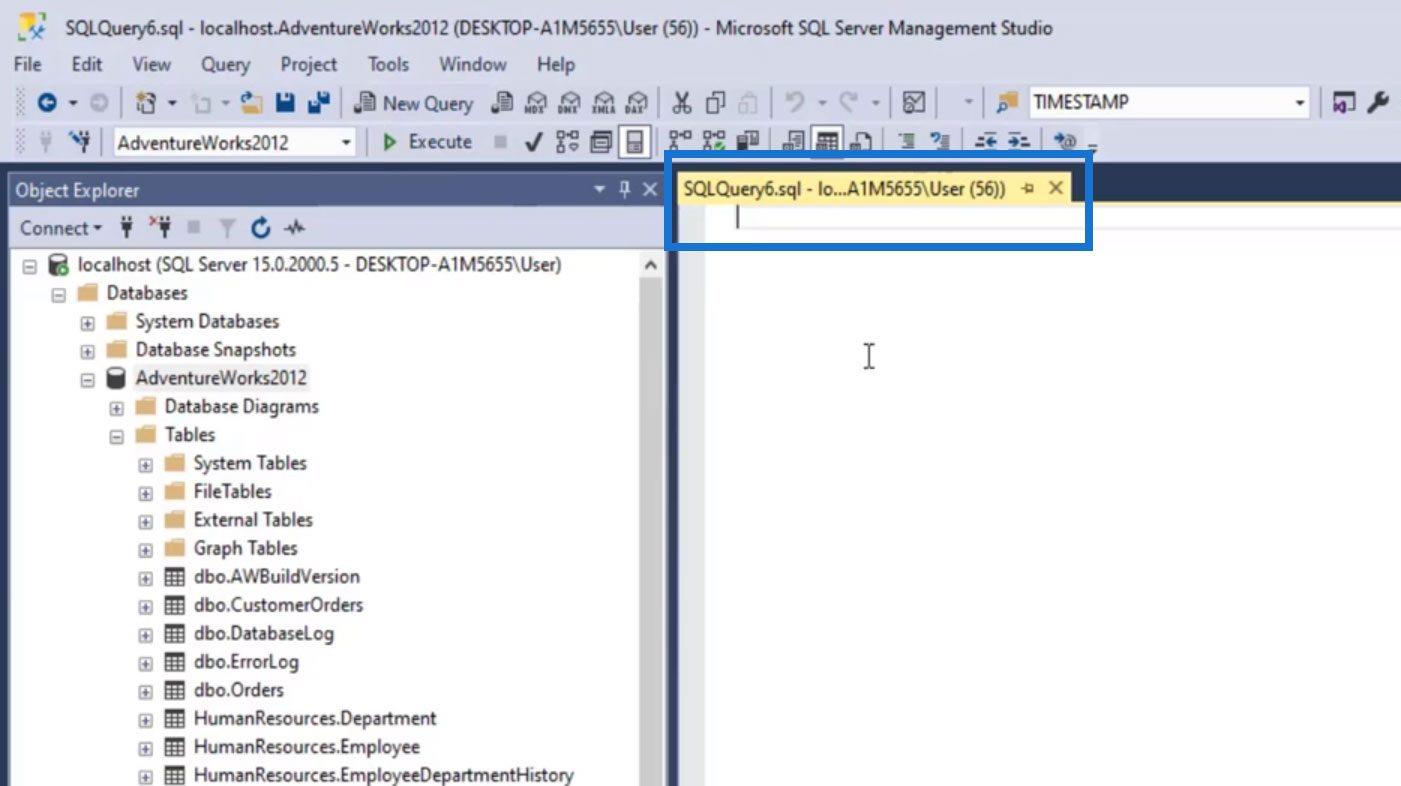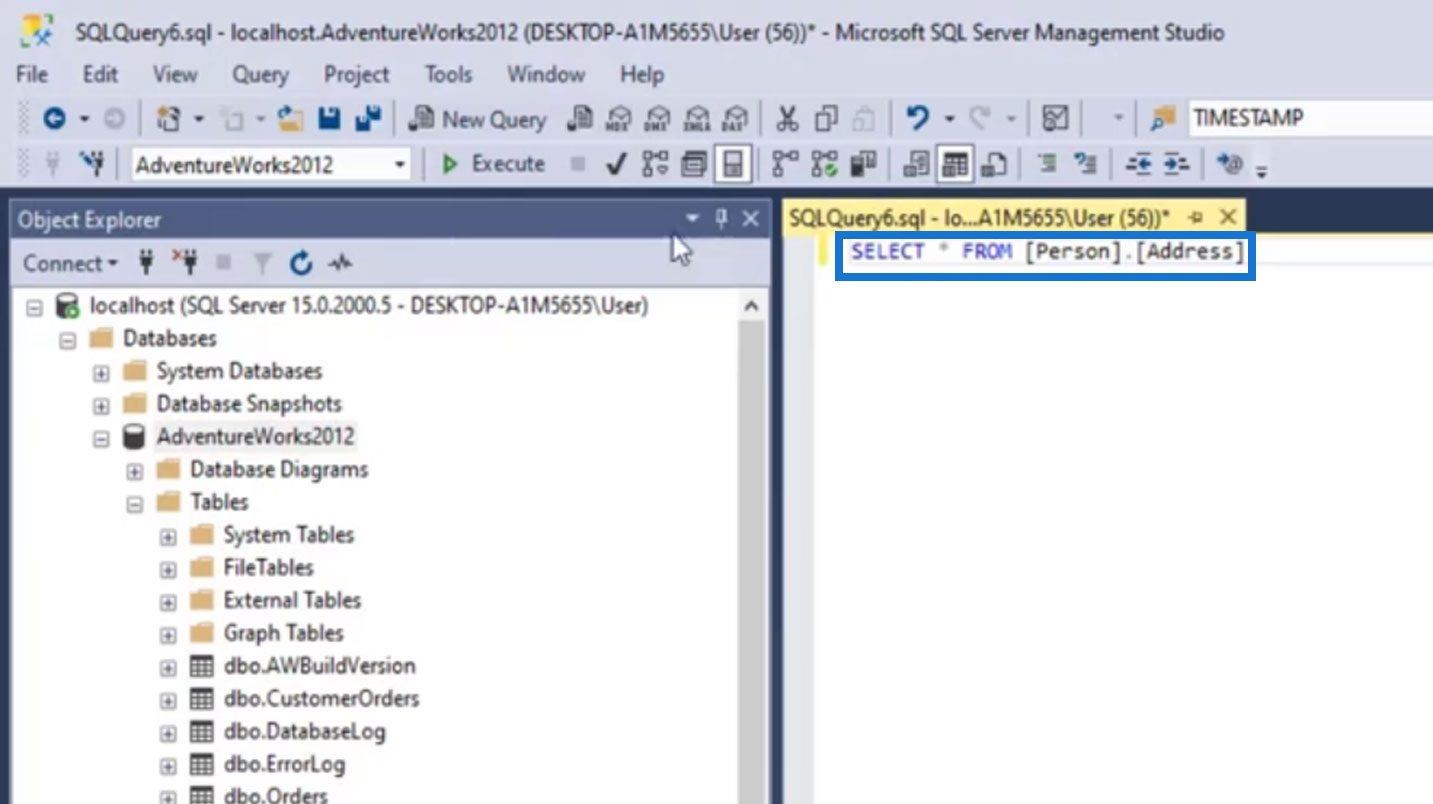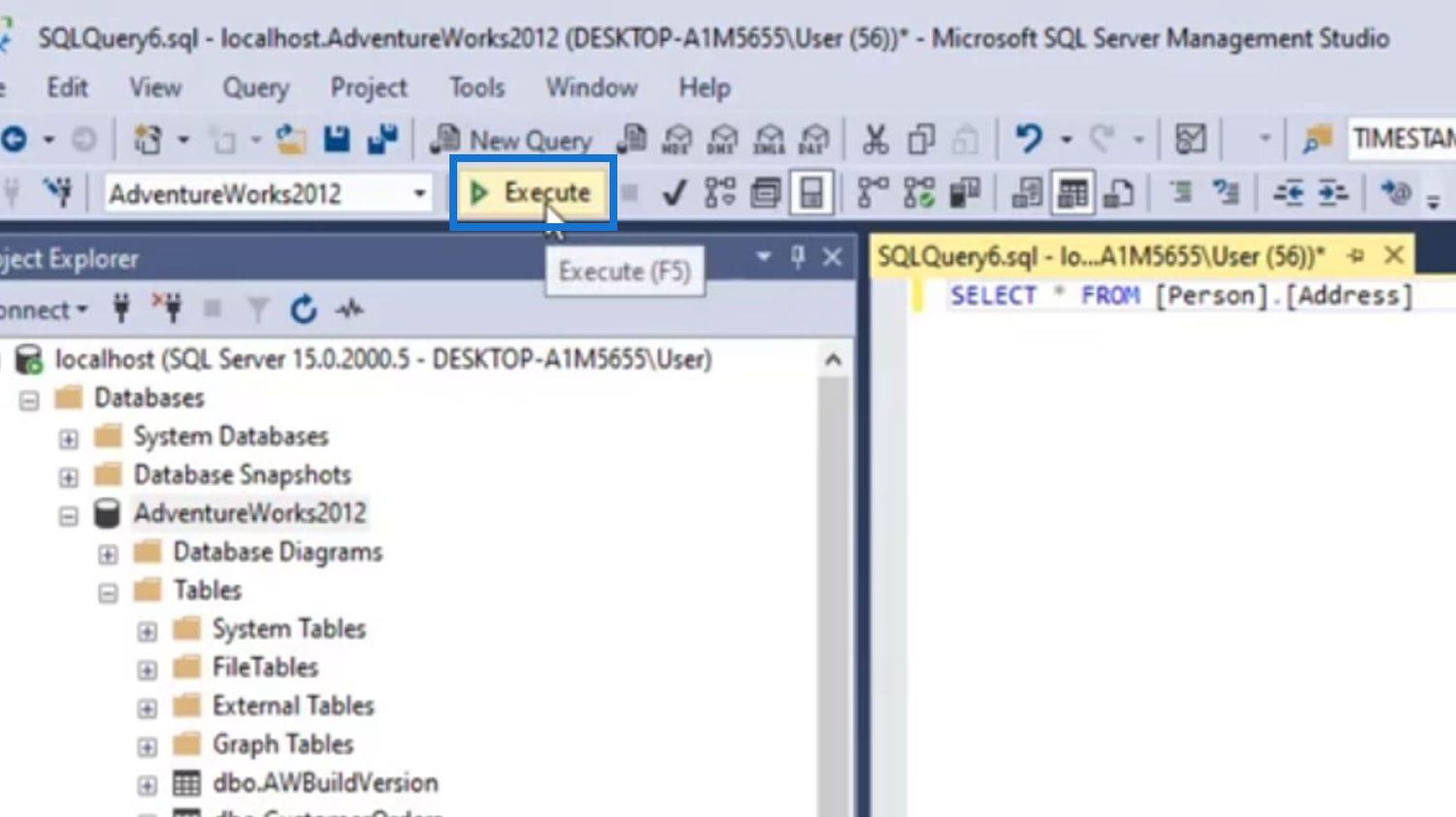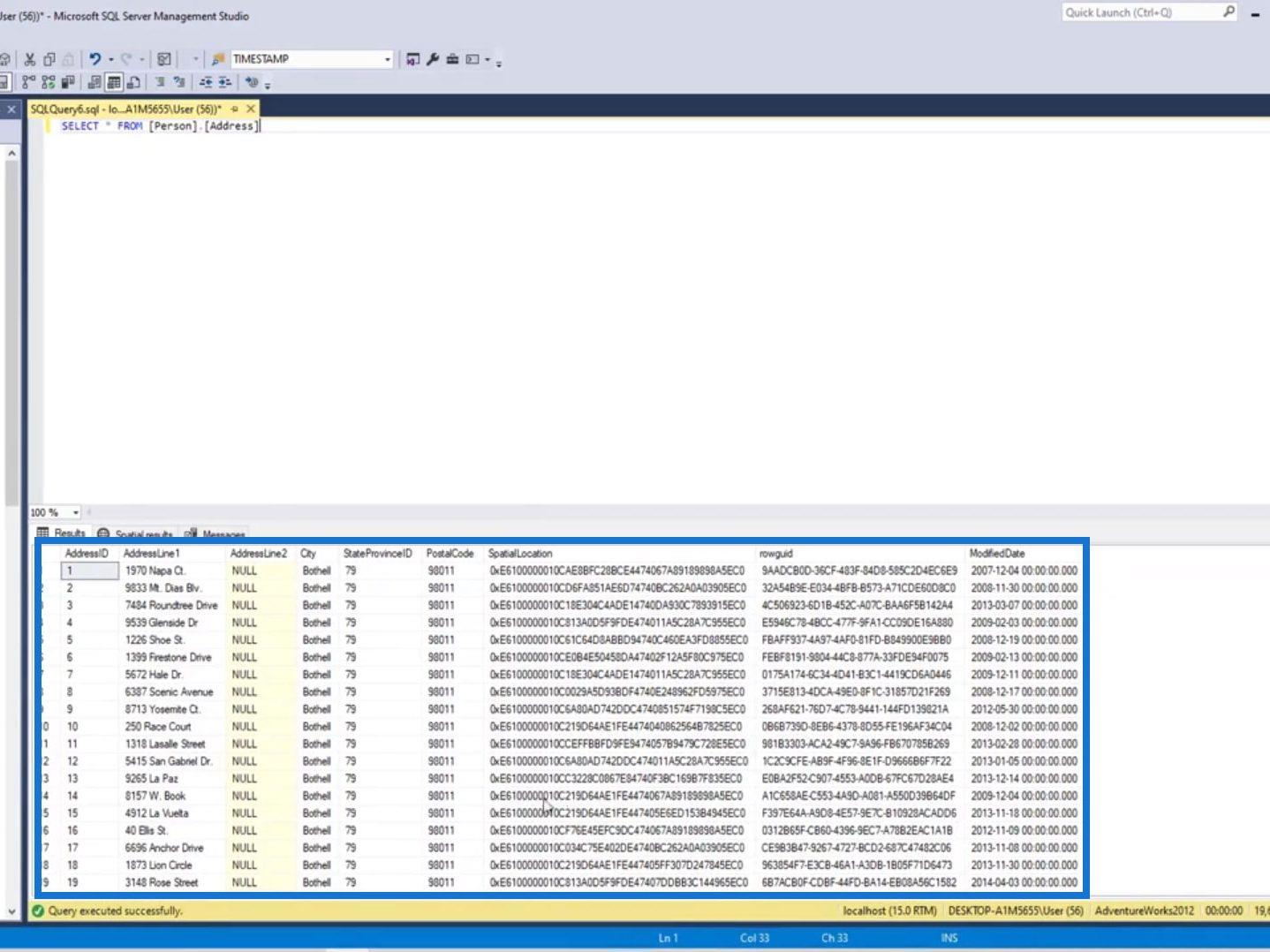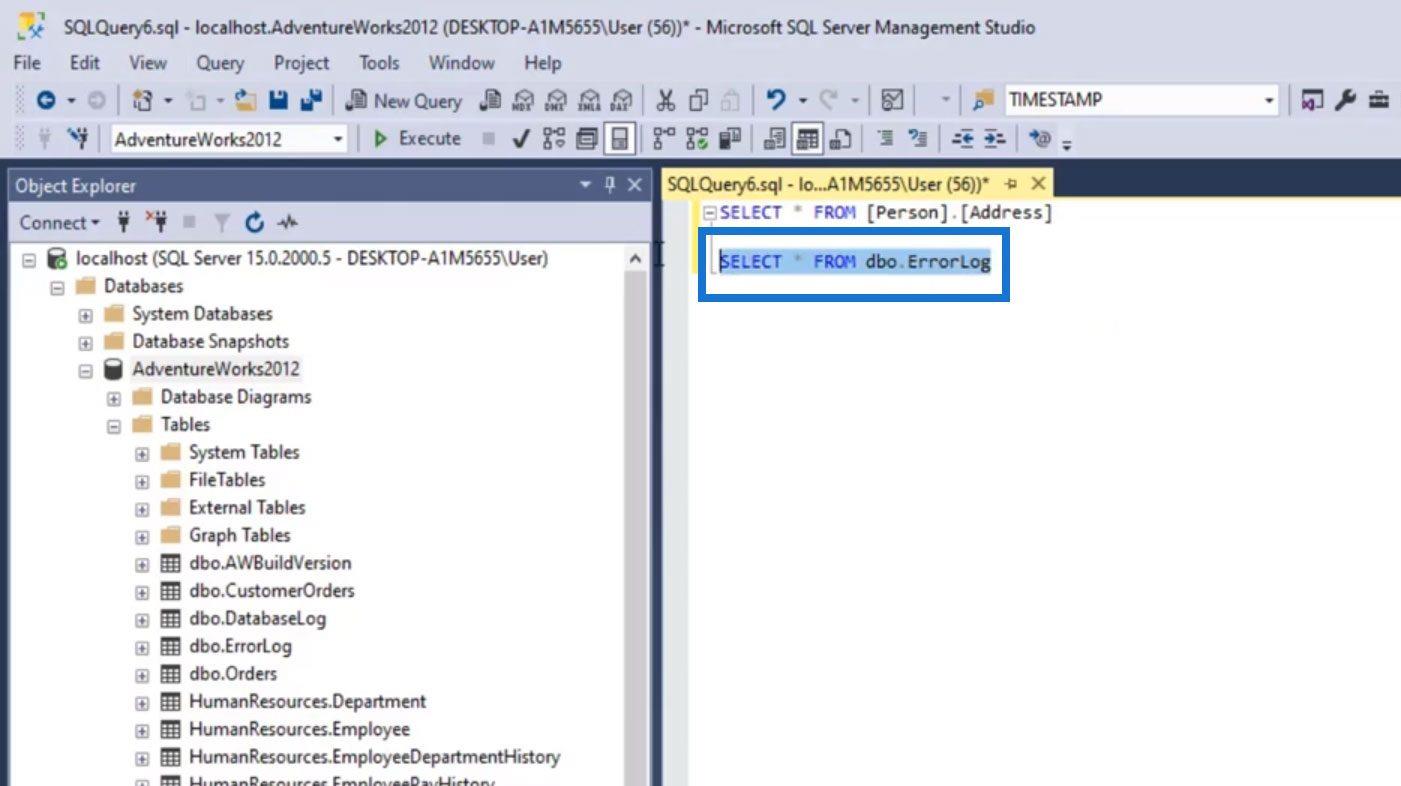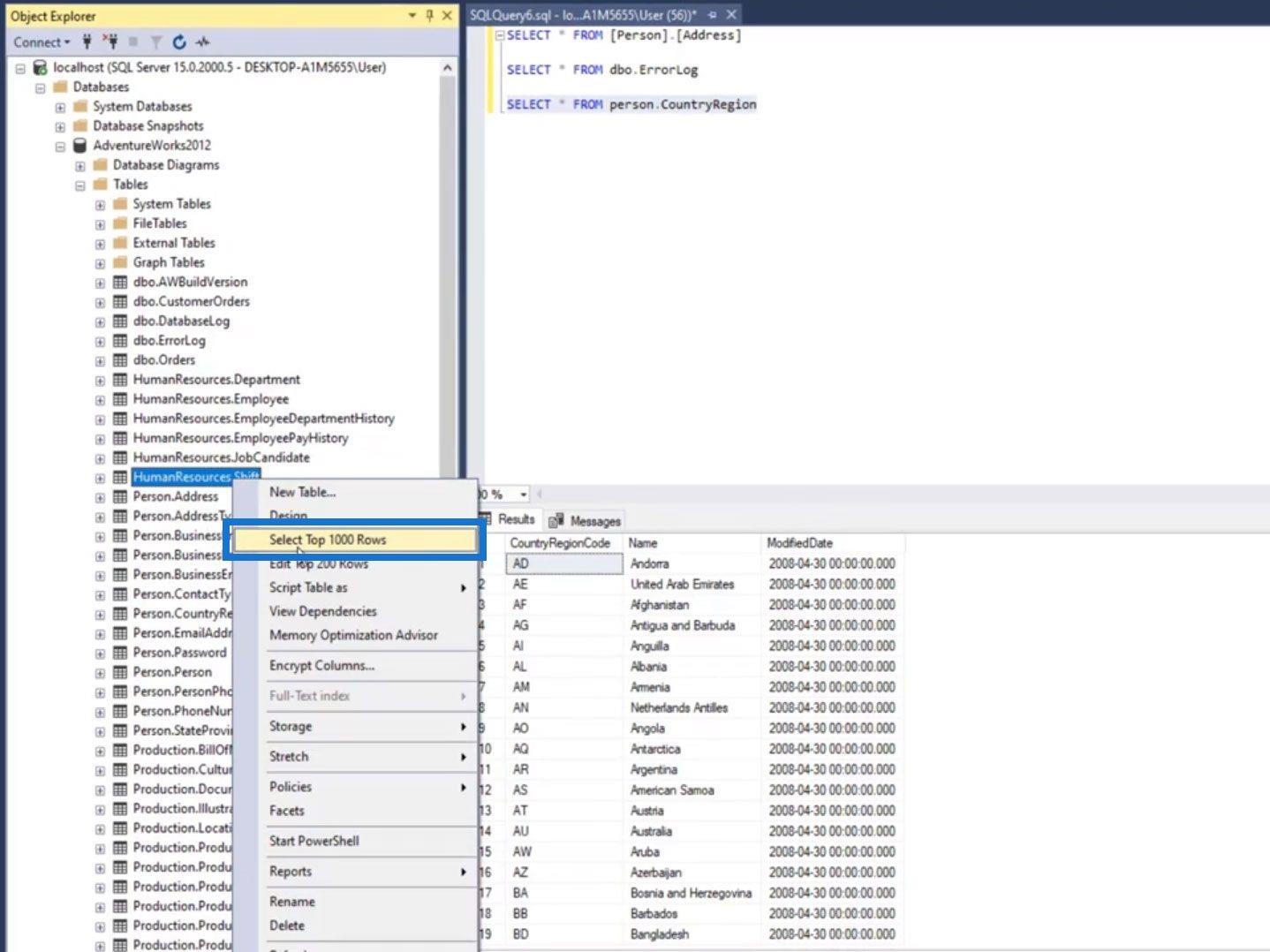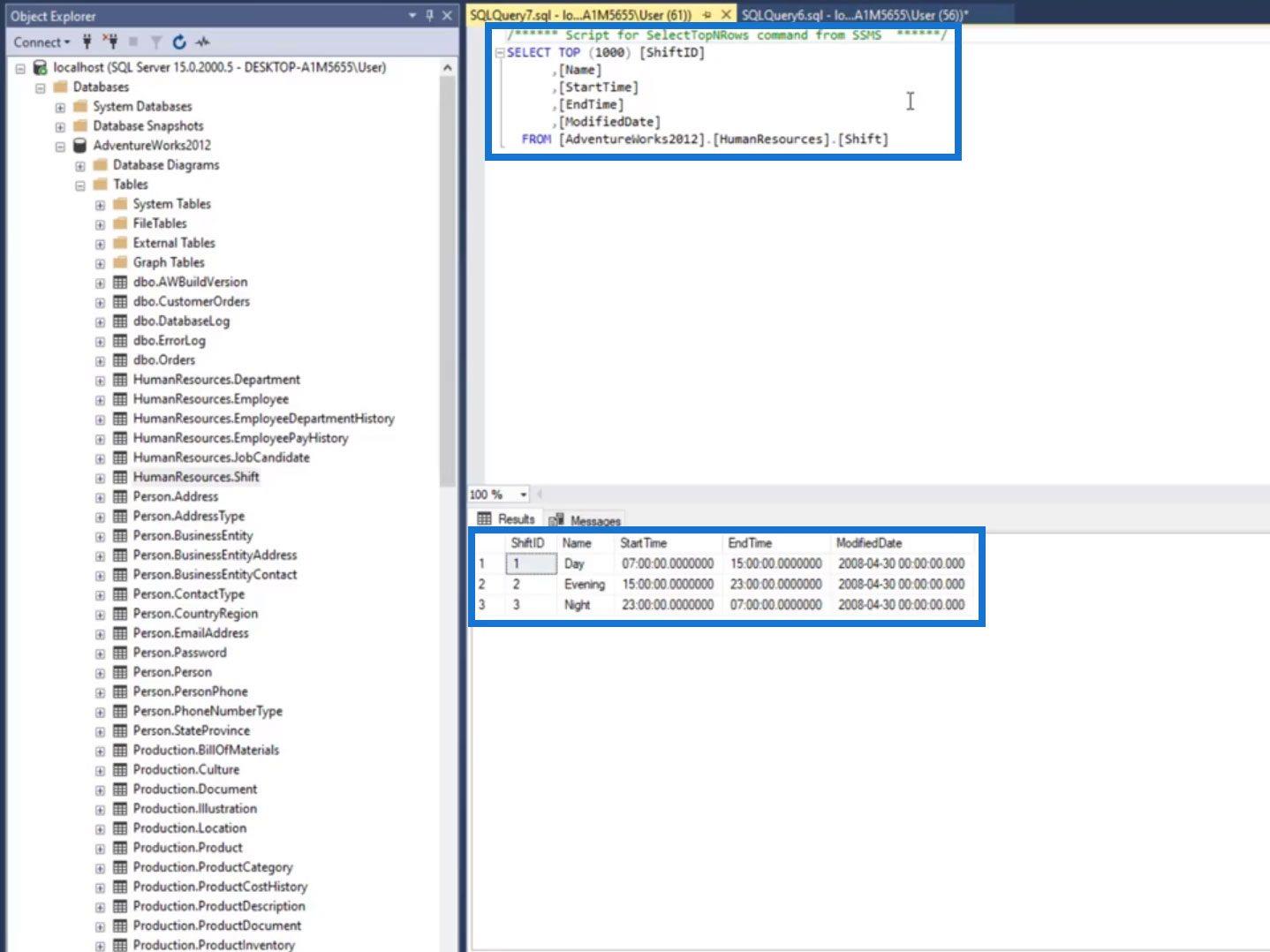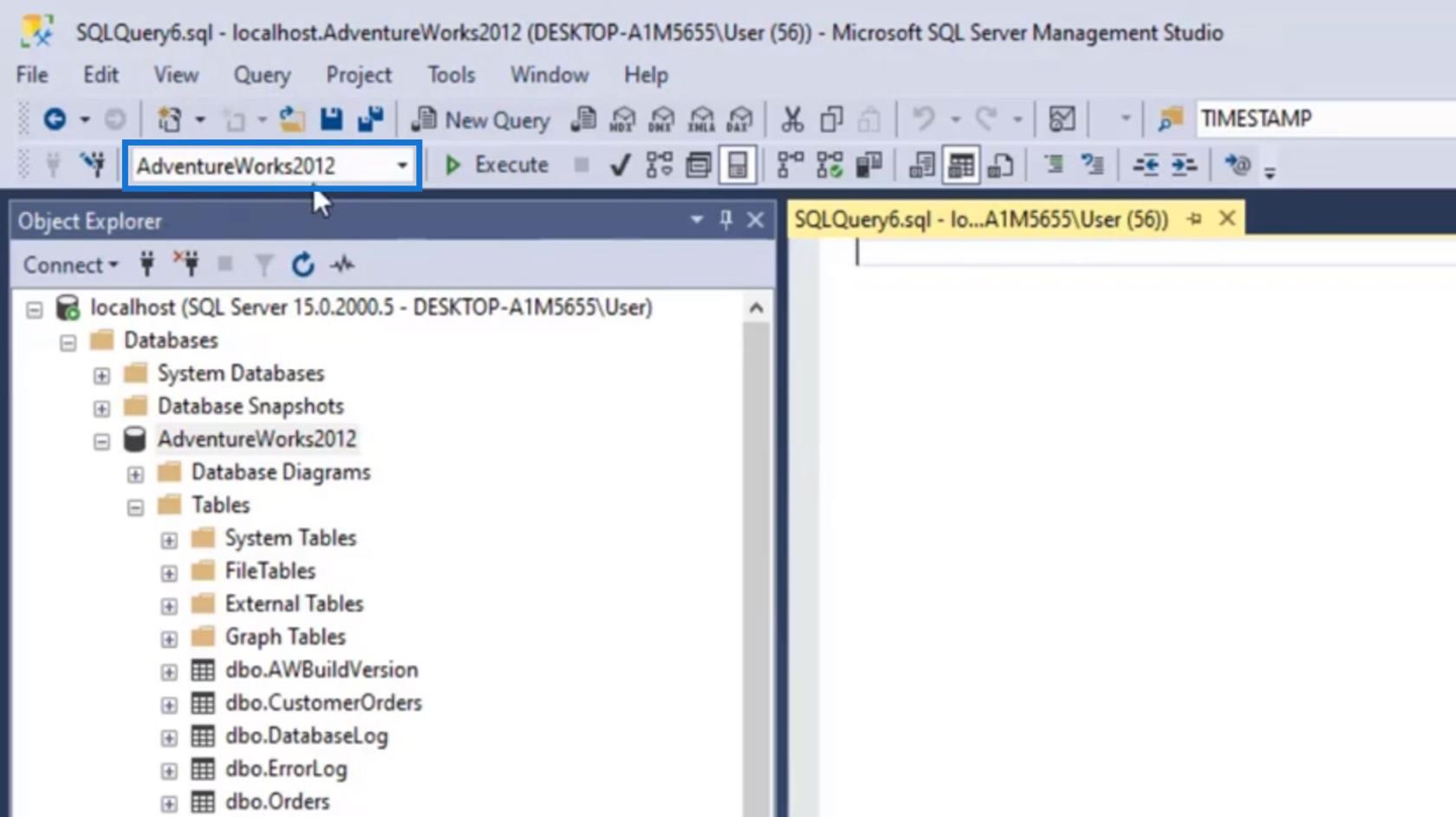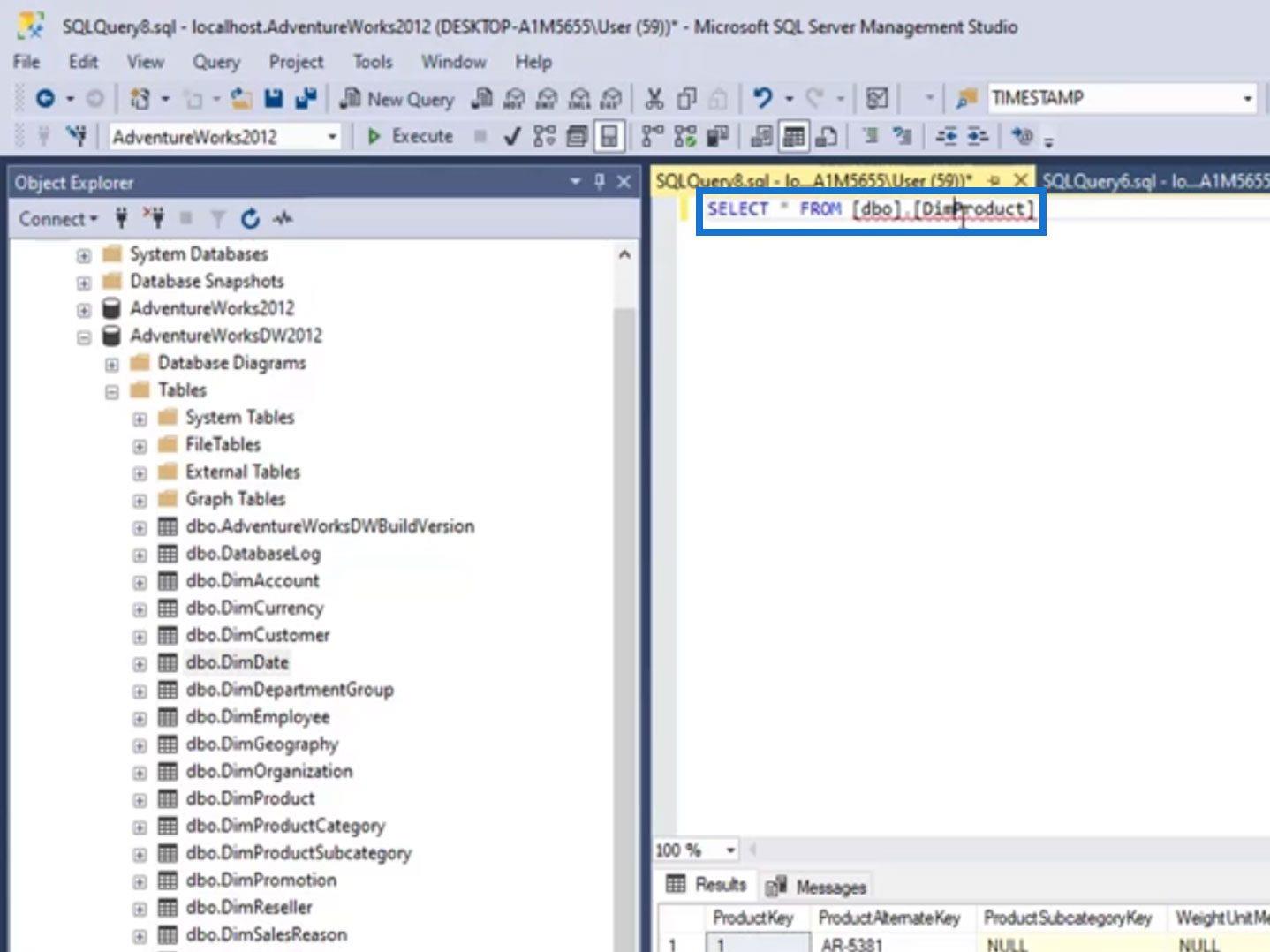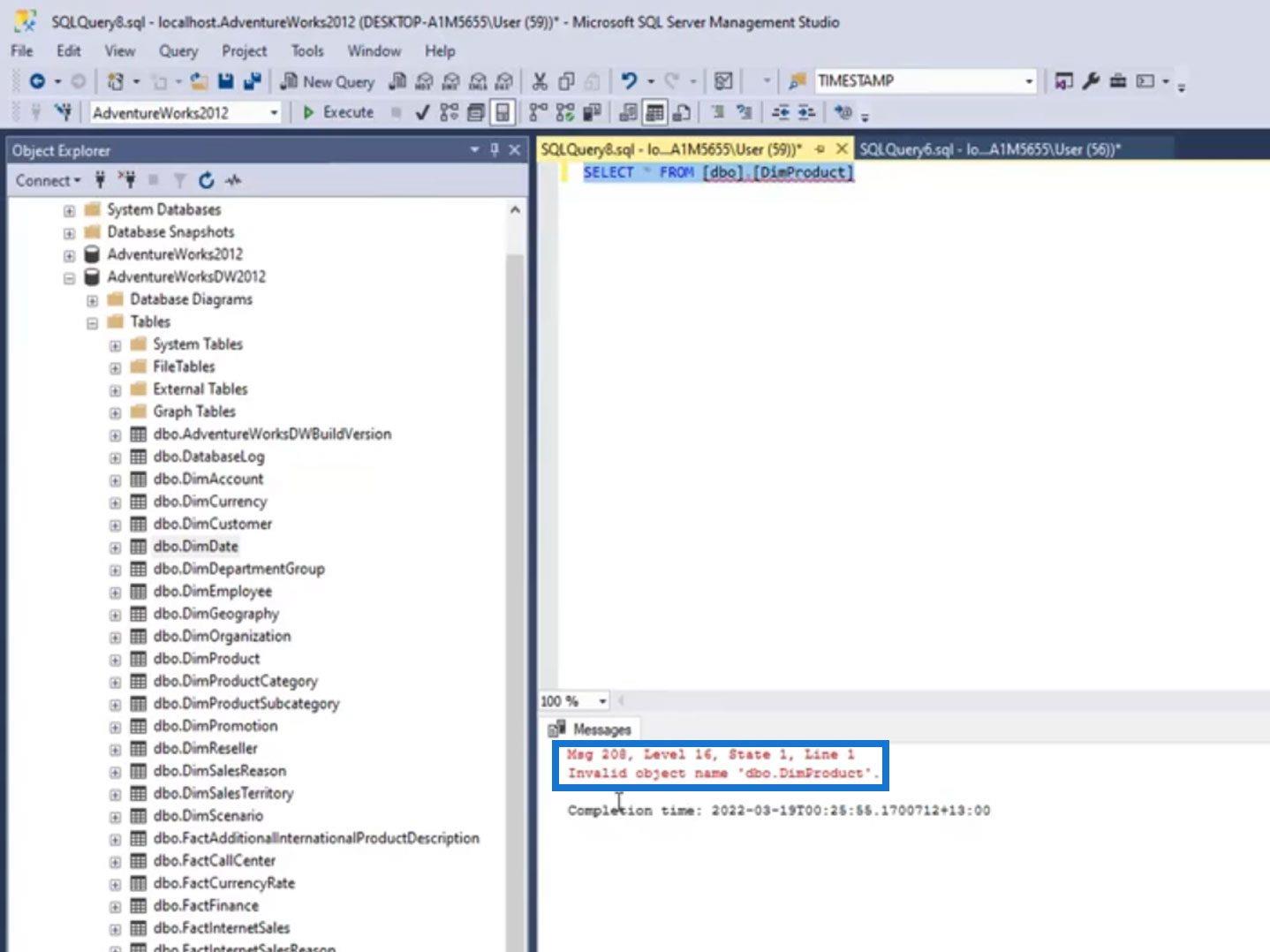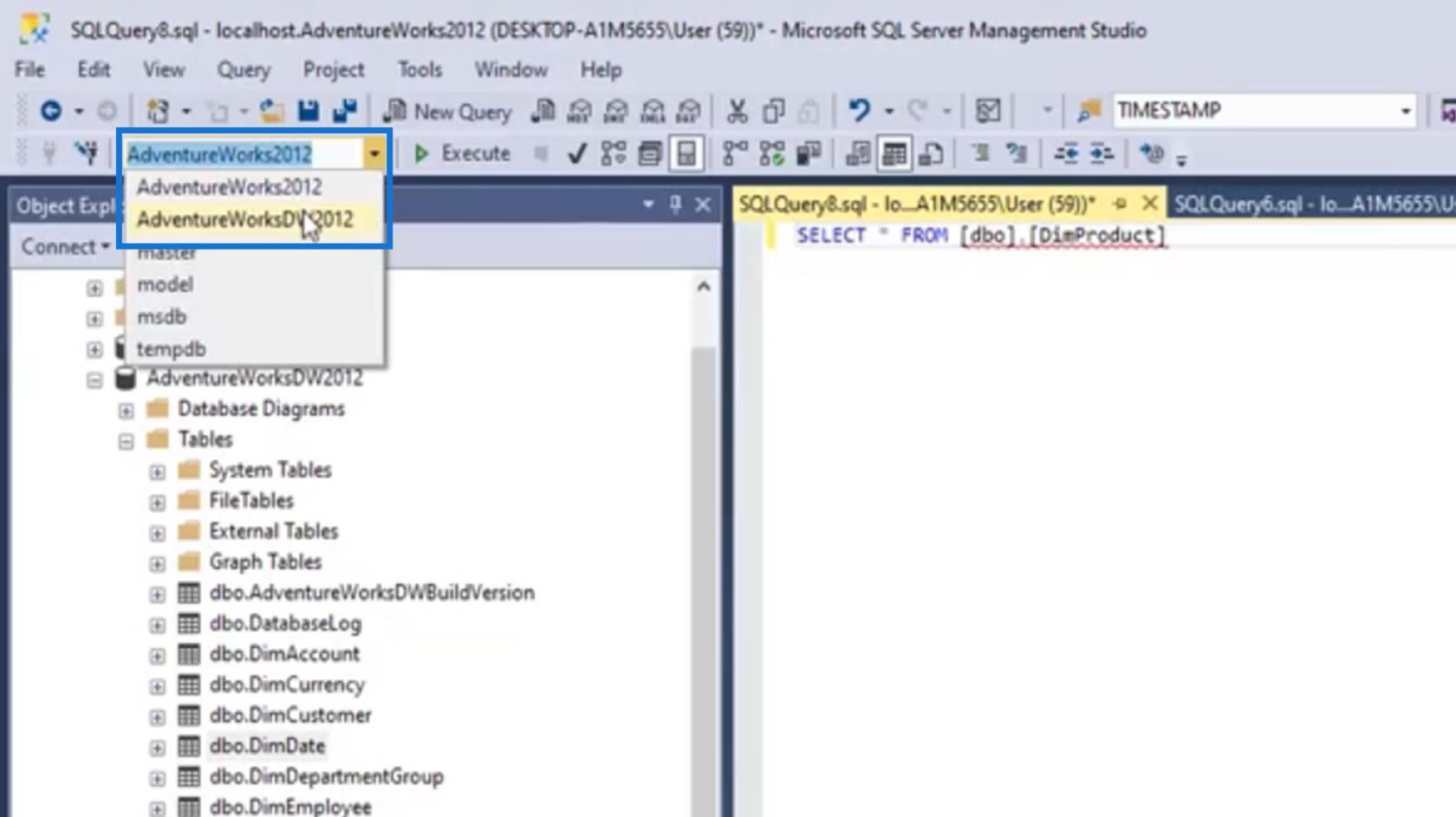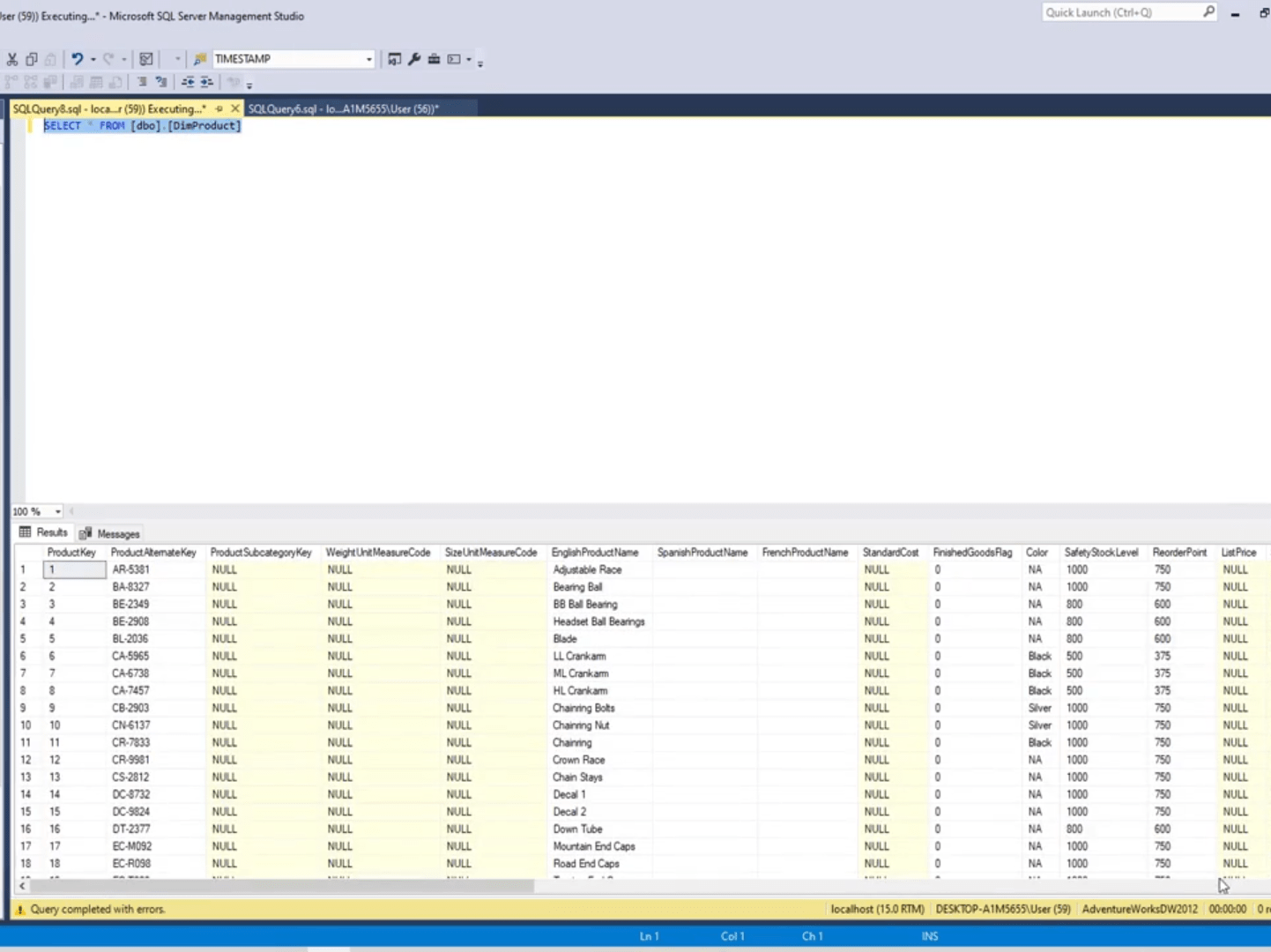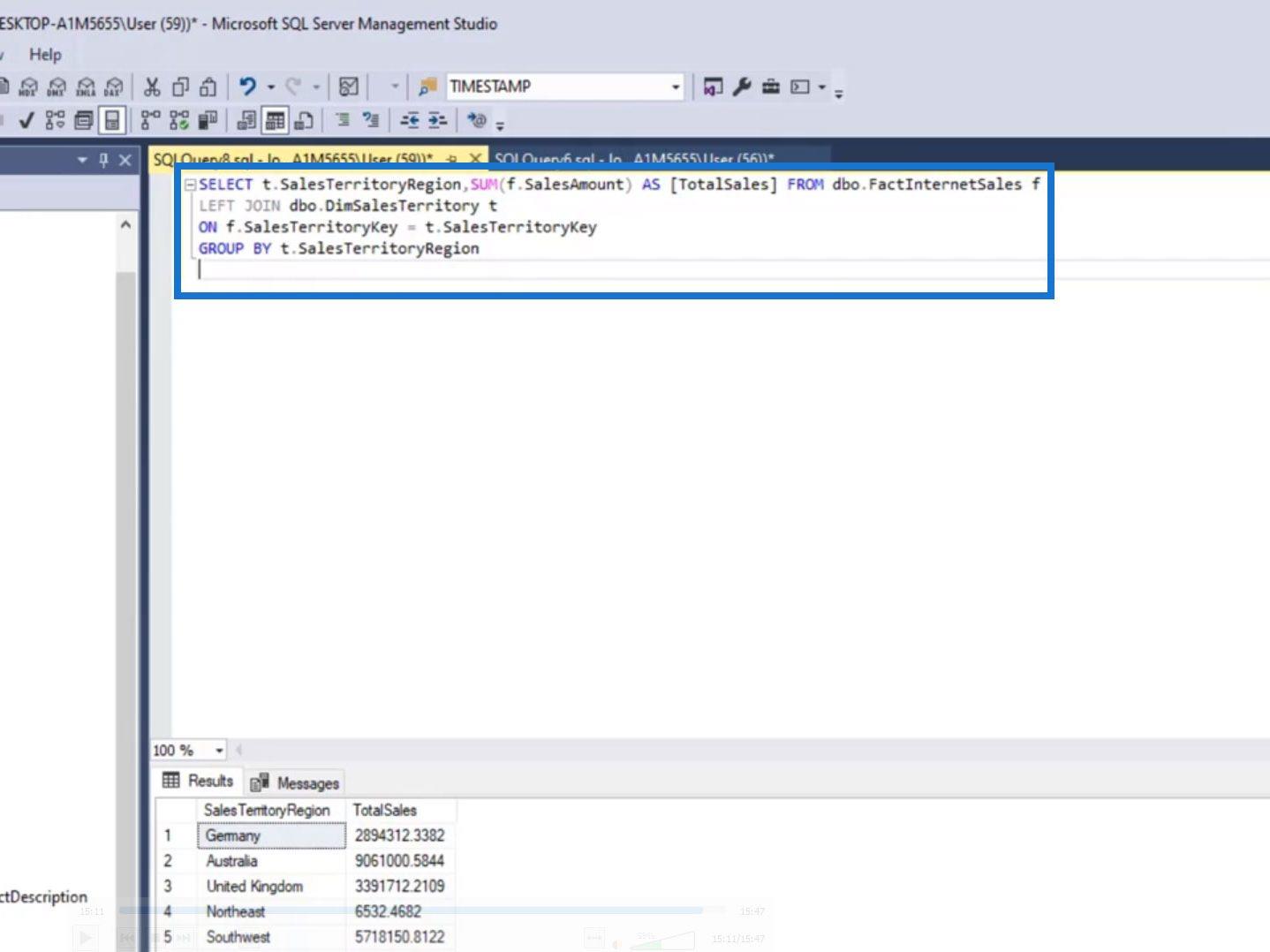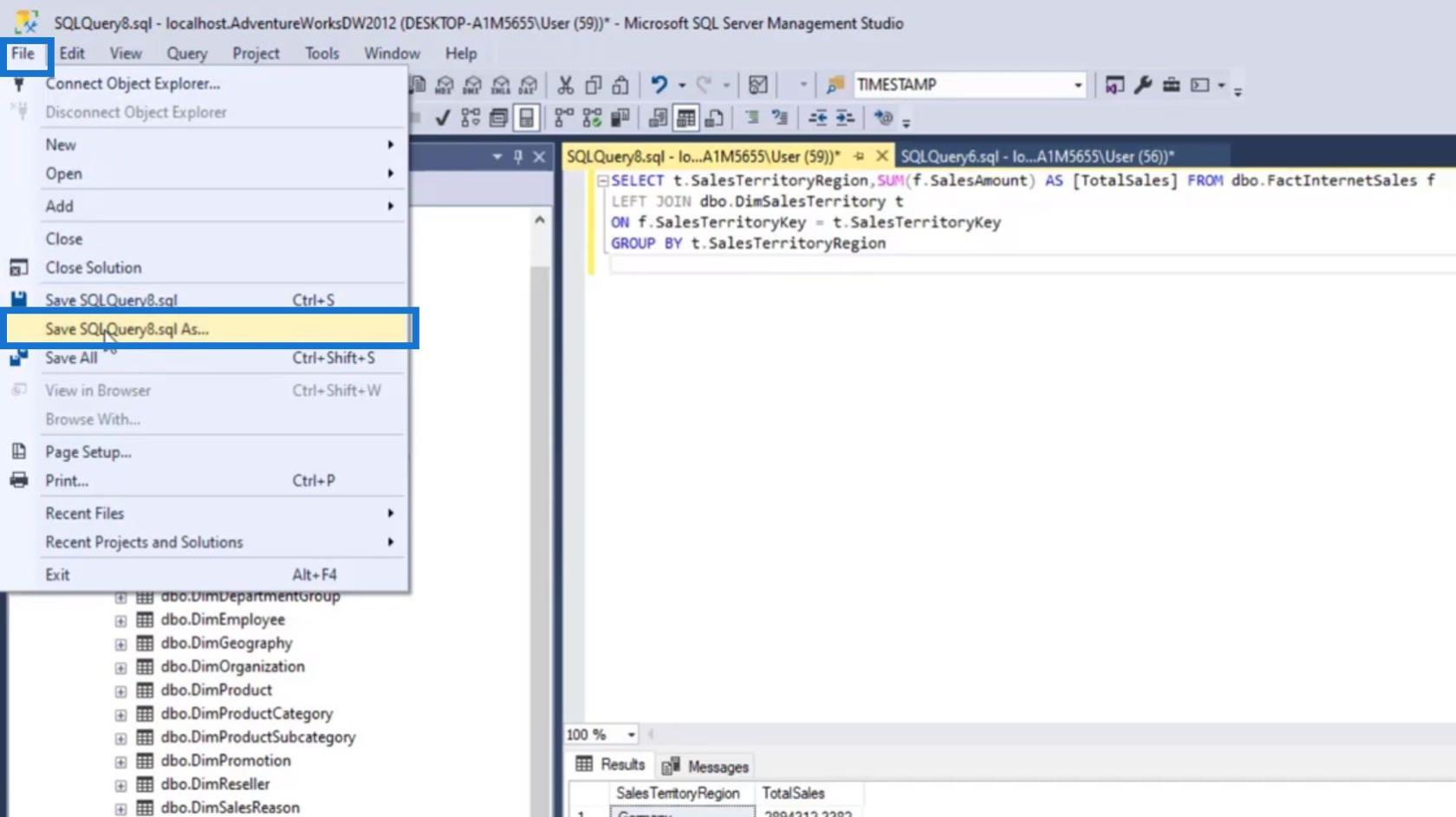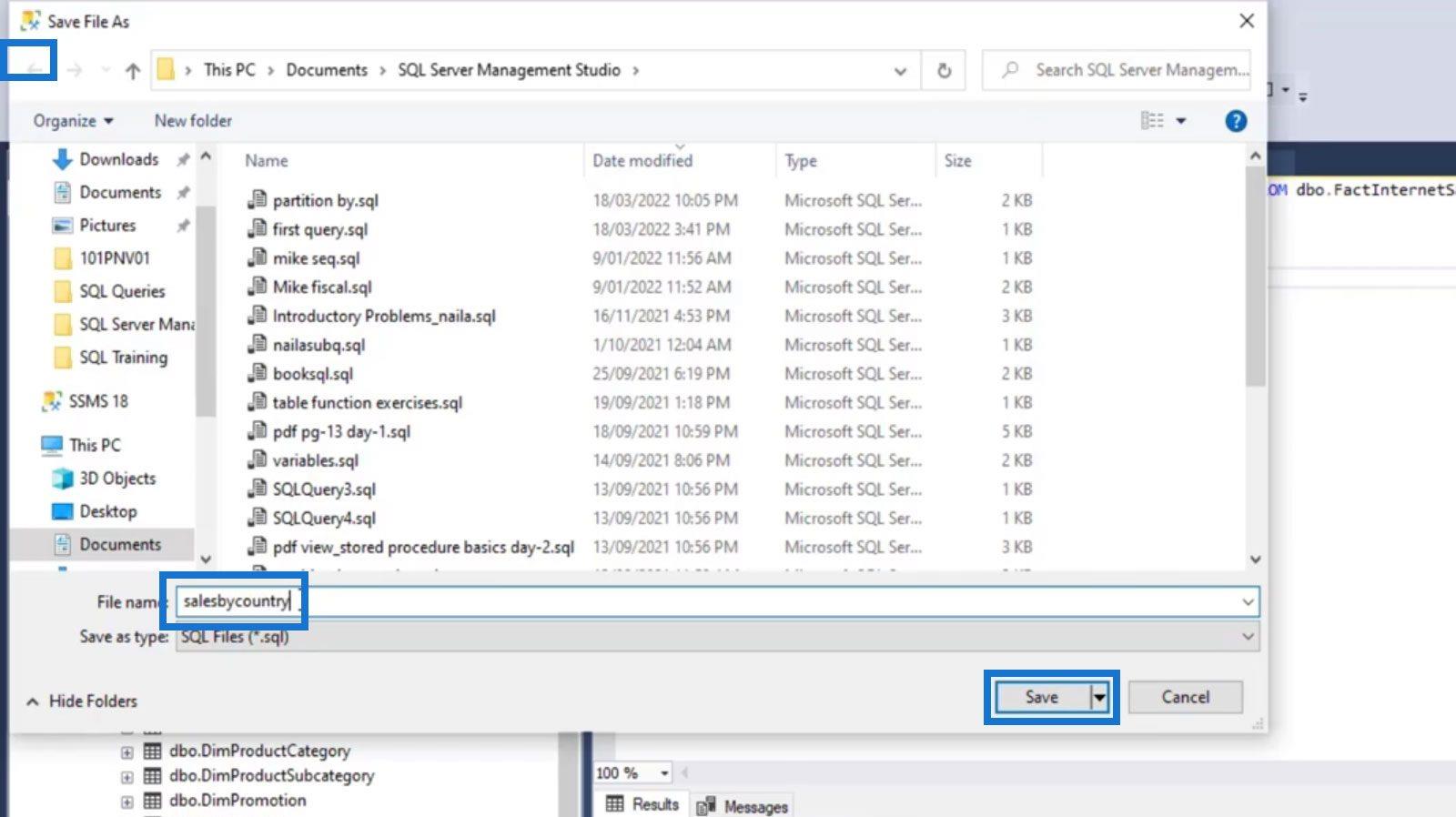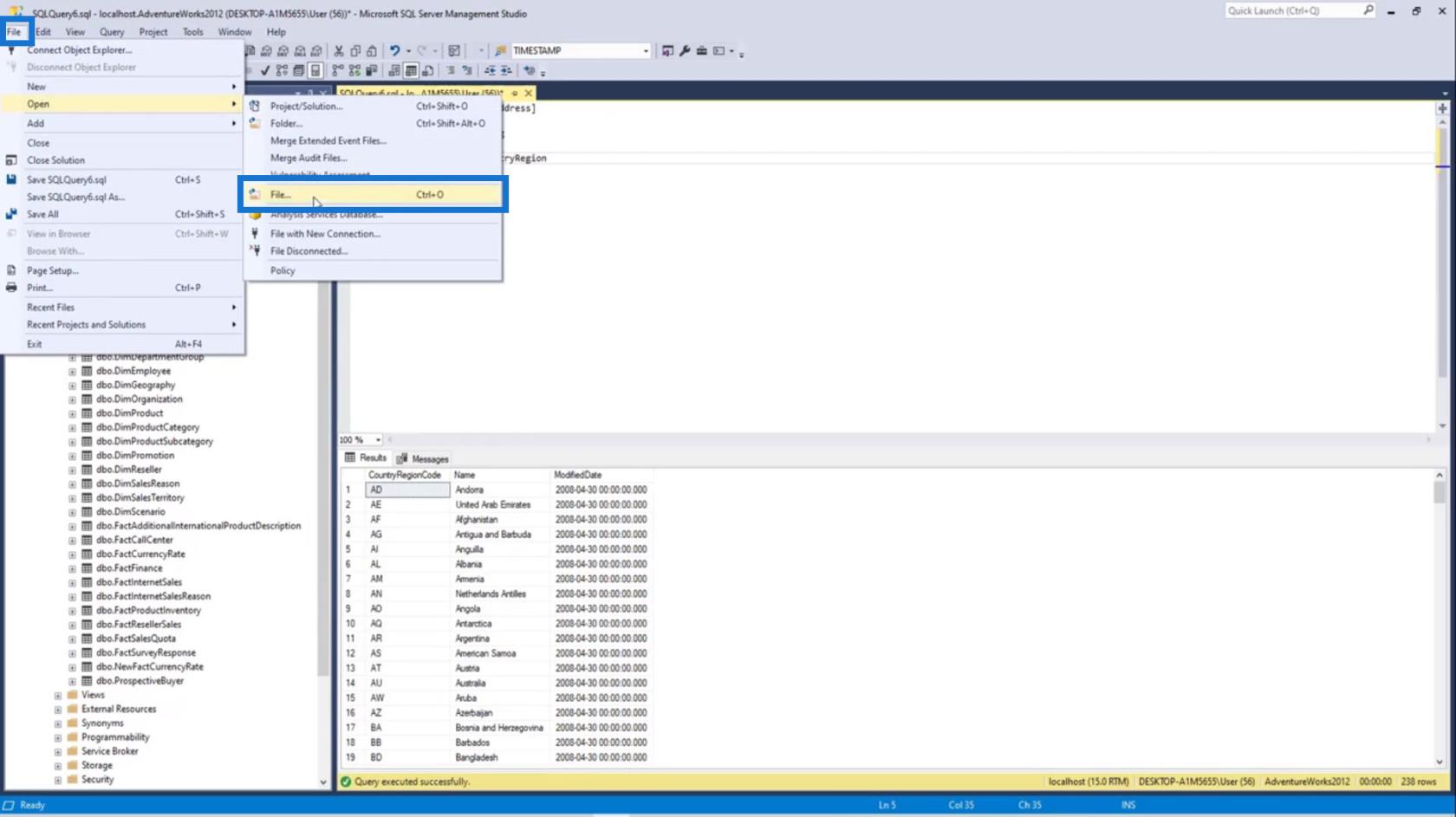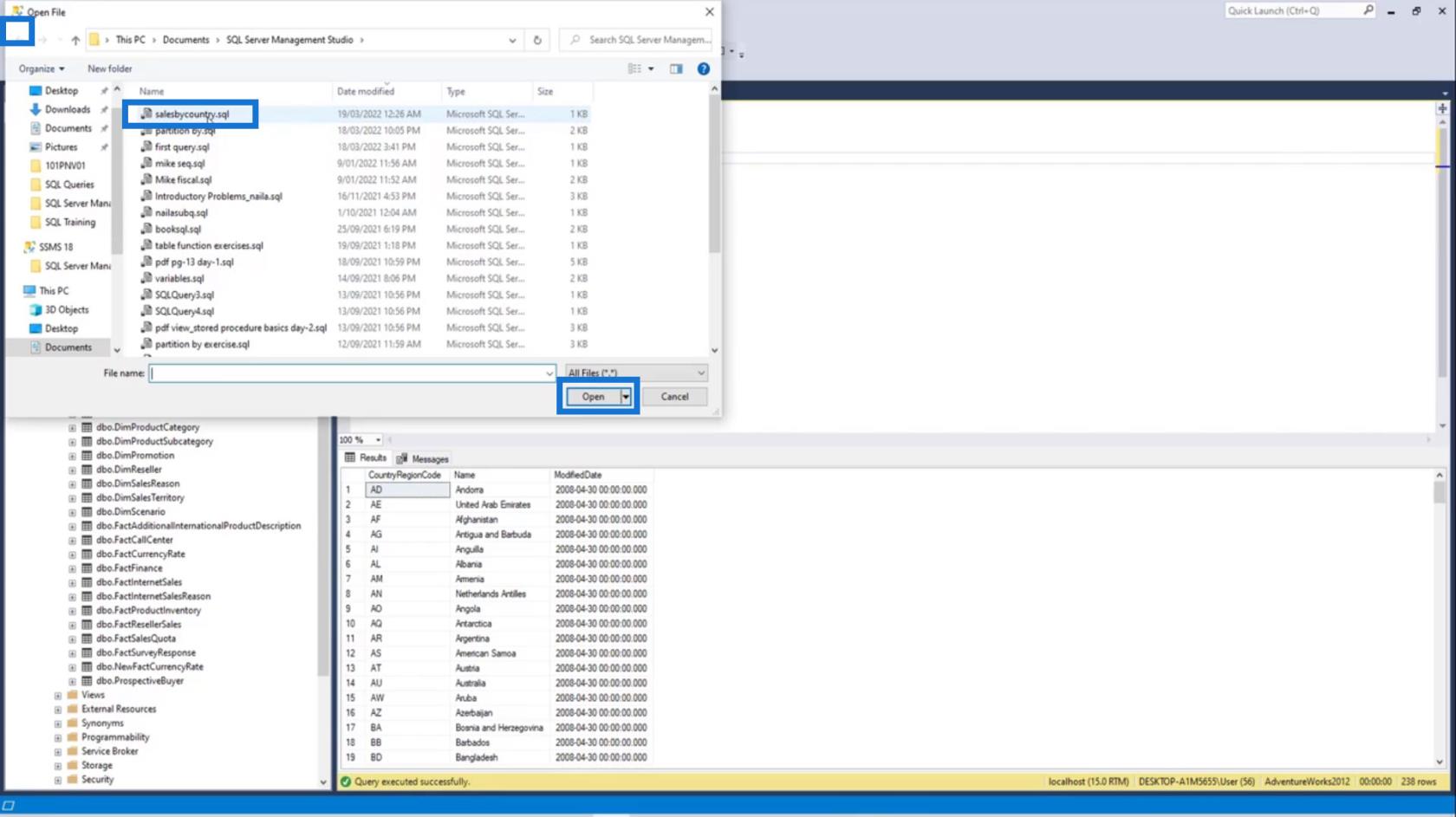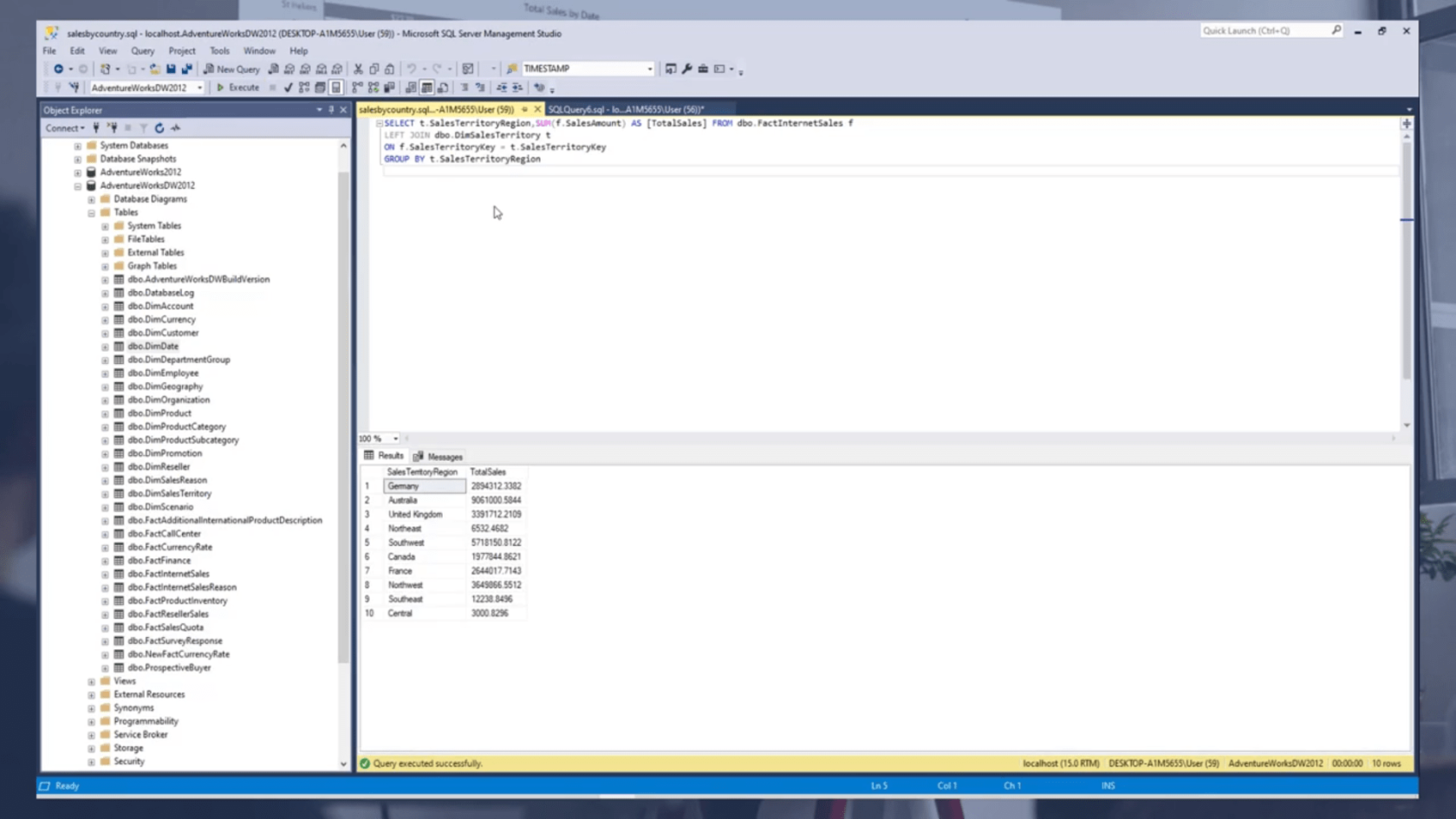Ebben a blogban a környezet előkészítéséről lesz szó az SQL Server (Developer Edition) és az SSMS (SQL Server Management Studio) telepítésével . Az AdventureWorks adatbázisok (Practice Databases) letöltésével és visszaállításával is lesz egy kis gyakorlatunk .
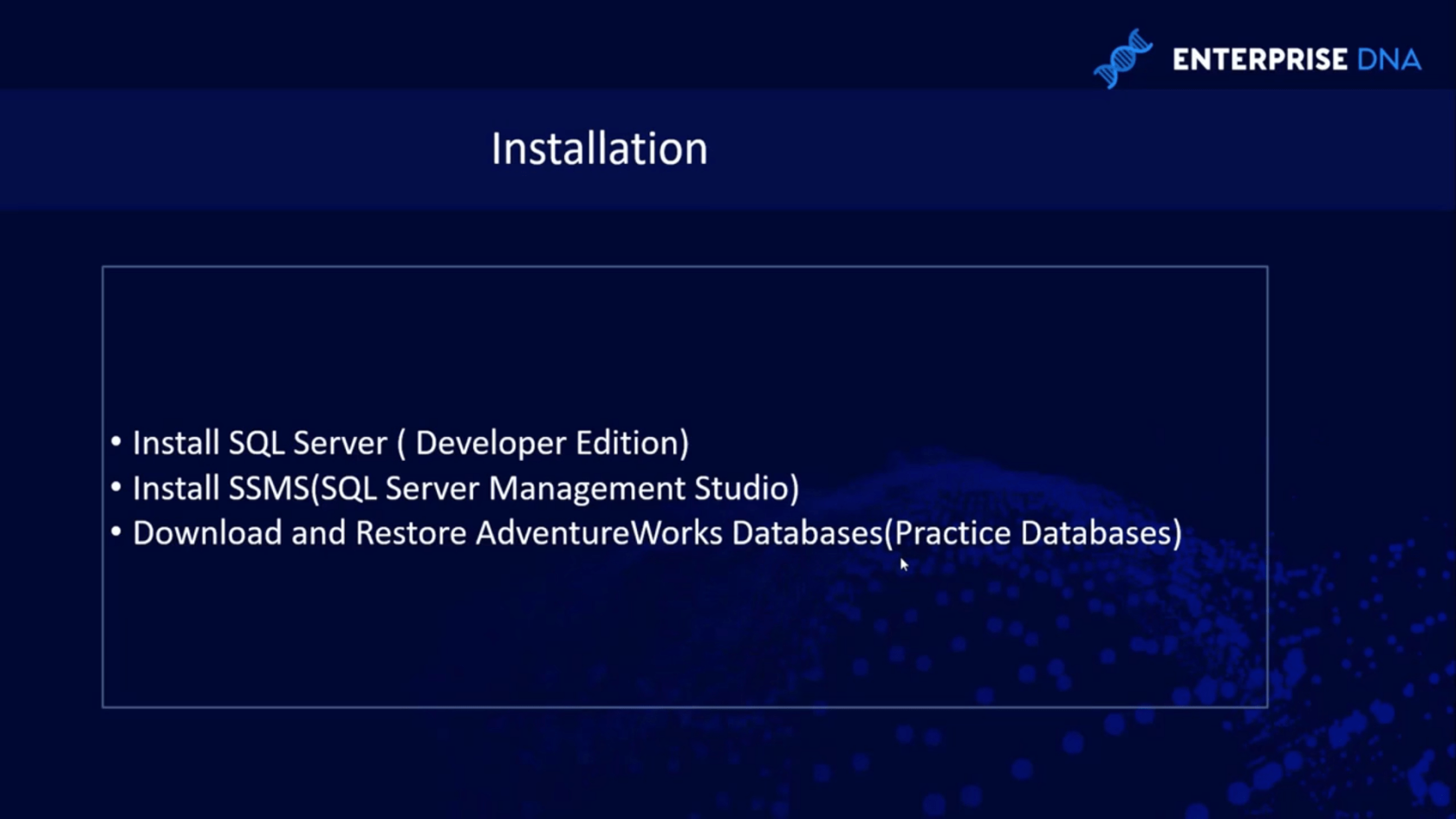
Az SQL Server a Microsoft adatbázis-kezelési rendszere. Teljesen ingyenes, és egy teljes értékű DBMS a fejlesztők számára.
Az SQL Server telepítése után telepítjük az SSMS-t (SQL Server Management Studio) is. Az SSMS az SQL szerver csatlakoztatására szolgál. Ez alapvetően egy azonosító környezet.
Az AdventureWorks adatbázisok gyakorlati adatbázisok, amelyeket a Microsoft adott nekünk és telepíthetünk. Ezeket a gyakorlati adatbázisokat felhasználhatjuk a tanultak gyakorlására.
Tartalomjegyzék
Az SQL Server letöltése (Developer Edition)
Először is töltsük le az SQL Servert úgy, hogy felkeressük a Google-t, és rákeresünk az „ SQL szerver telepítése ” kifejezésre.
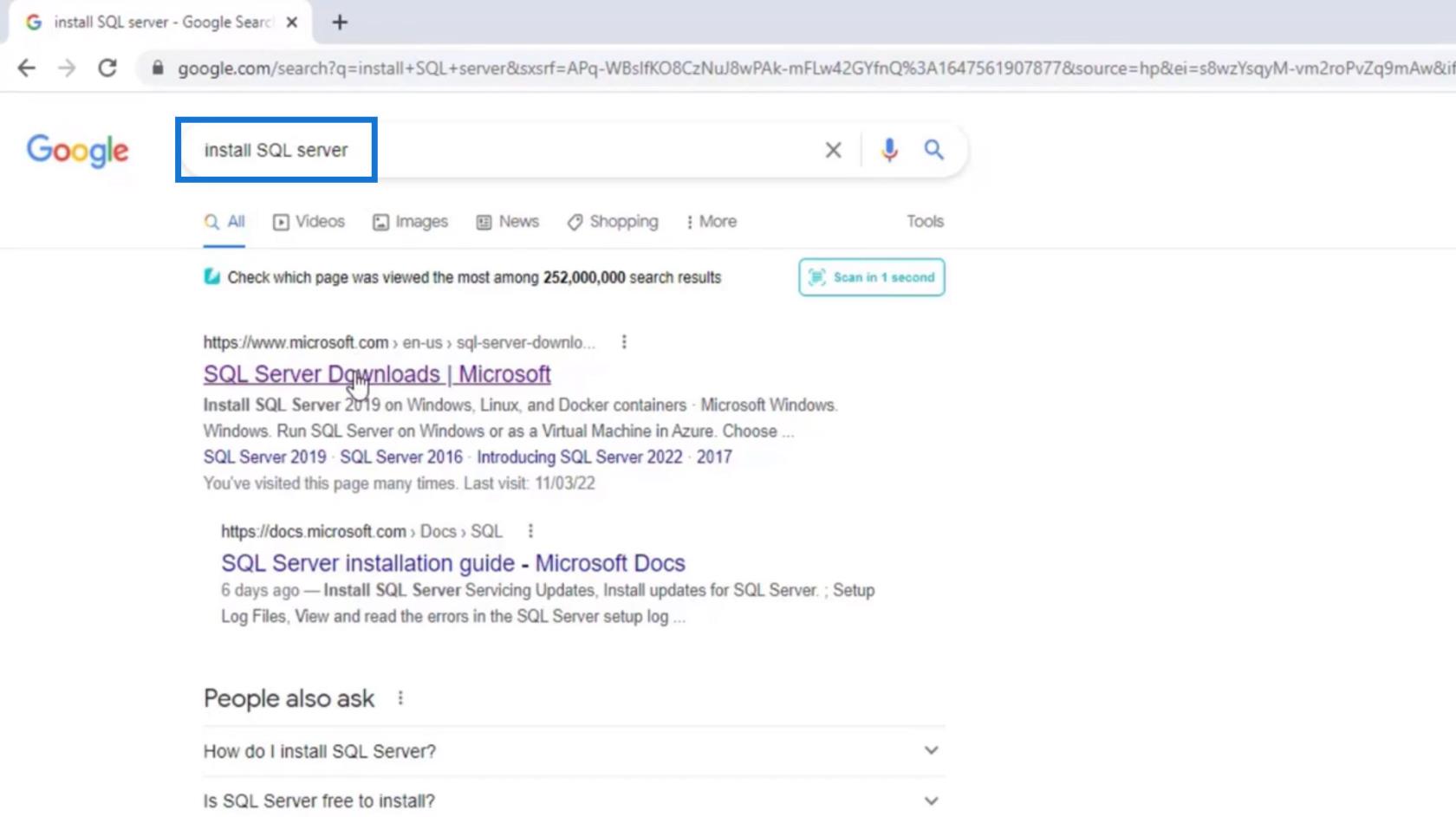
Keresse meg az SQL Server Downloads | Microsoft és kattintson rá.
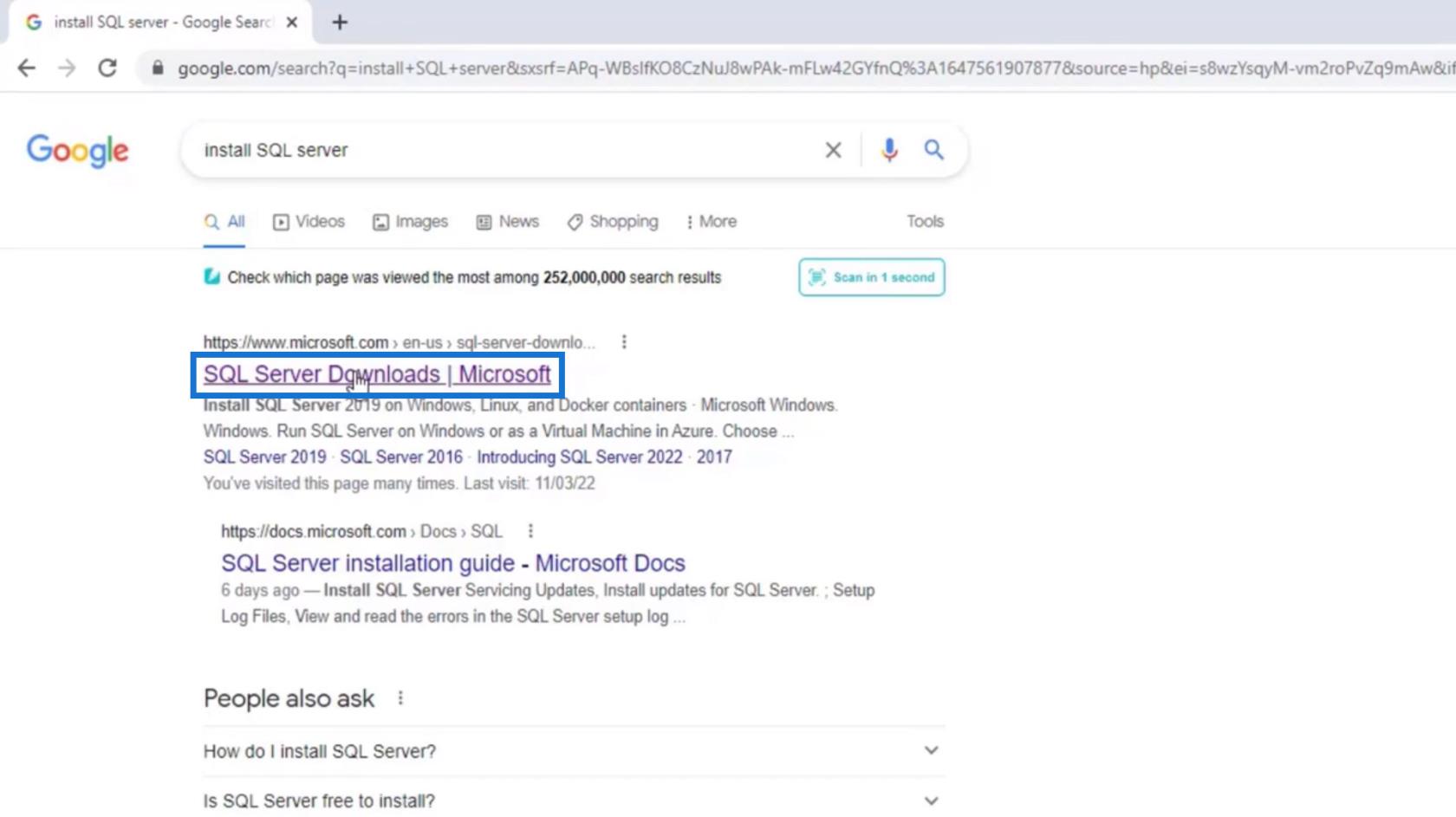
Görgessen le erre az oldalra, és keresse meg a letöltési részt. Le kell töltenünk a fejlesztői kiadást, ezért kattintsunk a Letöltés most gombra a Fejlesztő alatt . Az írás pillanatában letölti az SQL Server 2019-et .
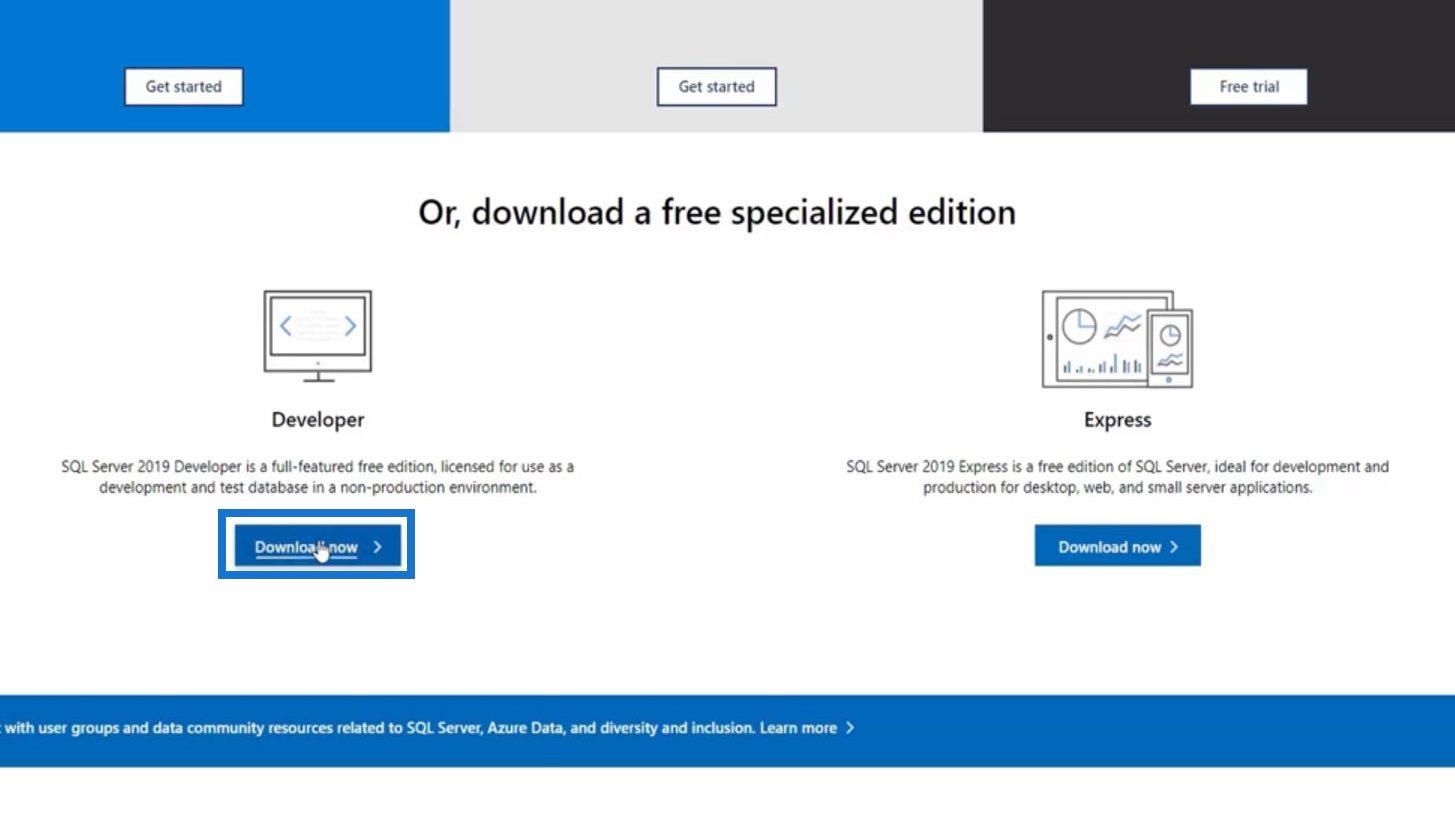
A letöltés után kattintson az SQL2019.exe fájlra.
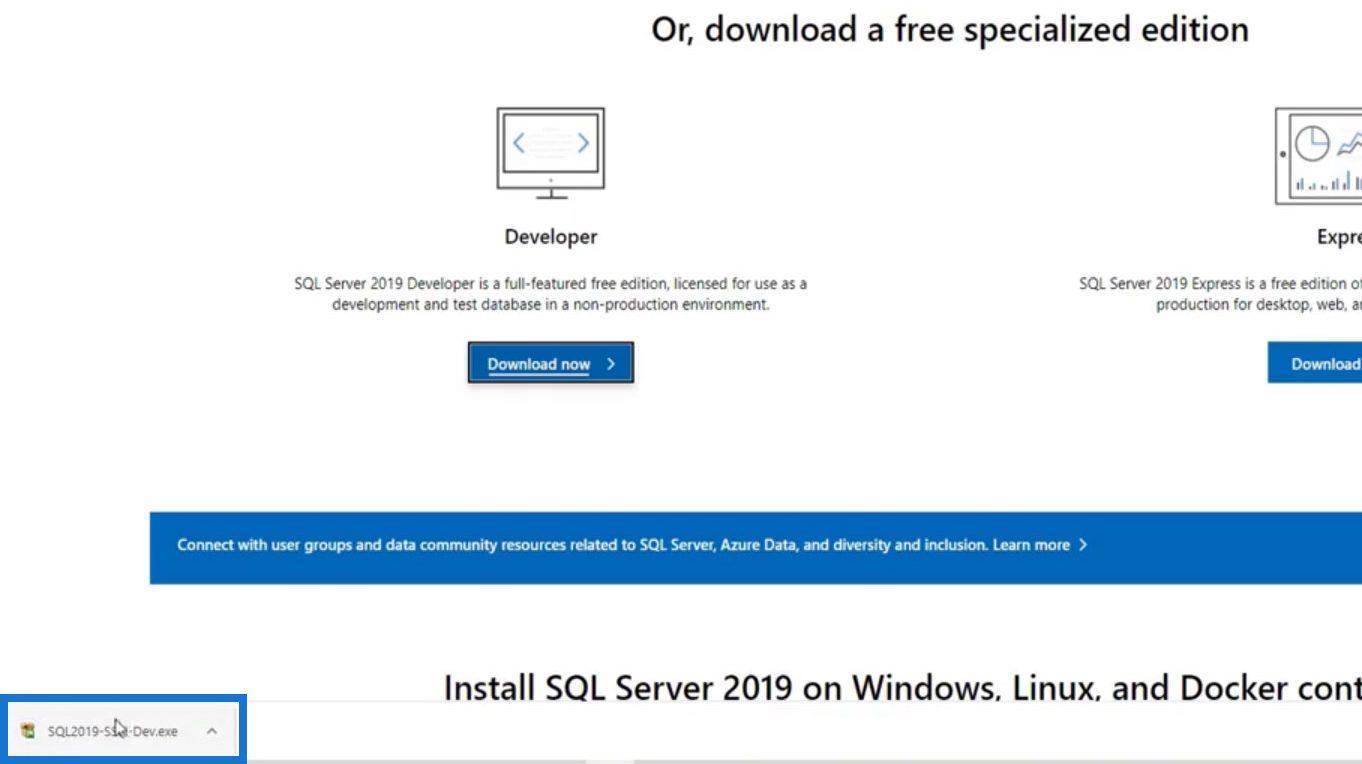
Az SQL Server telepítése (Developer Edition)
A telepítés típusához válasszuk az Alap lehetőséget .
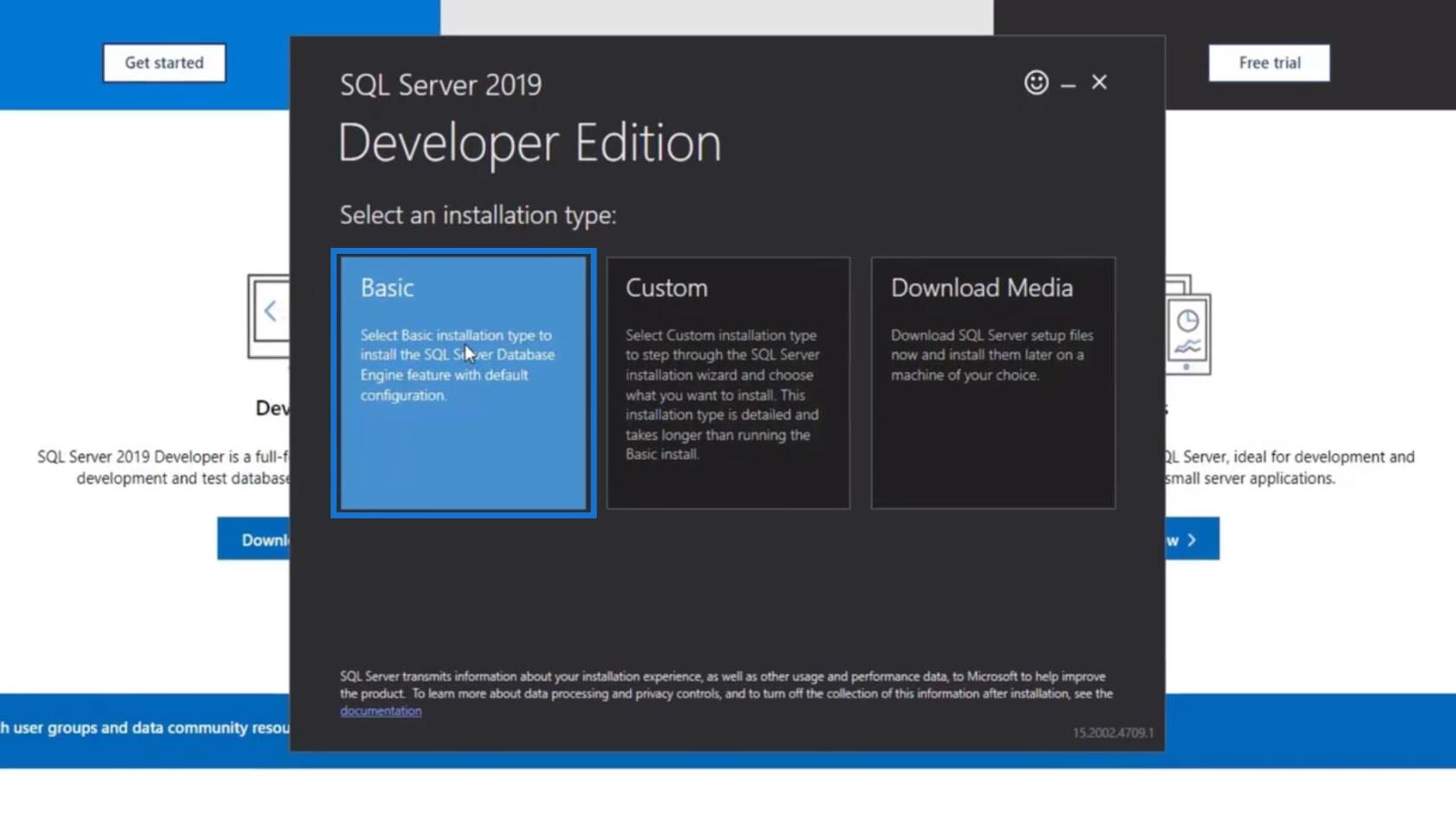
Kattintson az Elfogadás gombra a Licencfeltételek Szerződésnél.
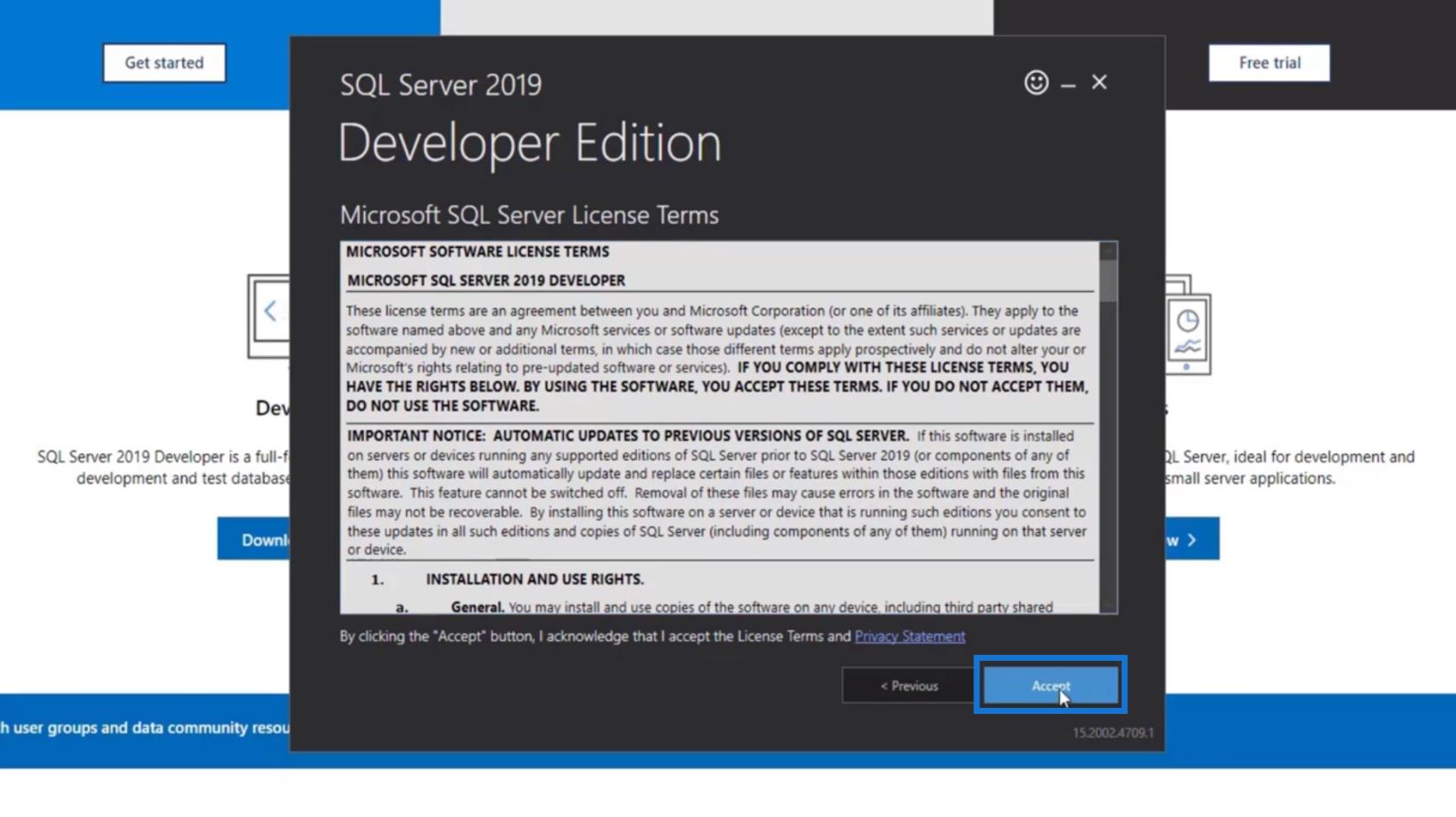
Megjeleníti a telepítés helyét, a minimális szabad területigényt és a letöltési méretet. Ezután válassza ki a telepítési helyet a számítógépen, és kattintson a Telepítés gombra.
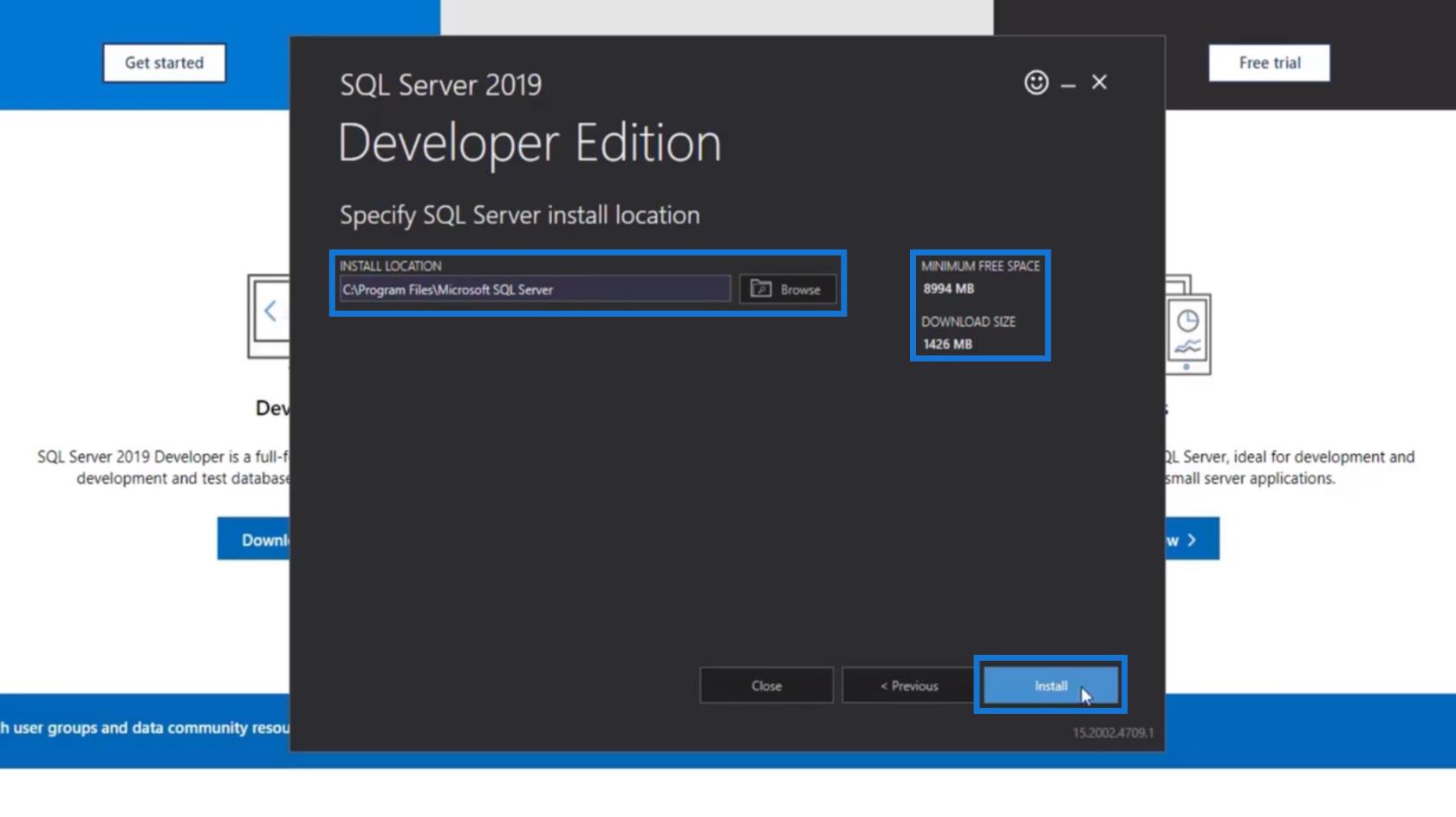
Ezután megkezdi a rendszer és a csomagjainak letöltését és telepítését.
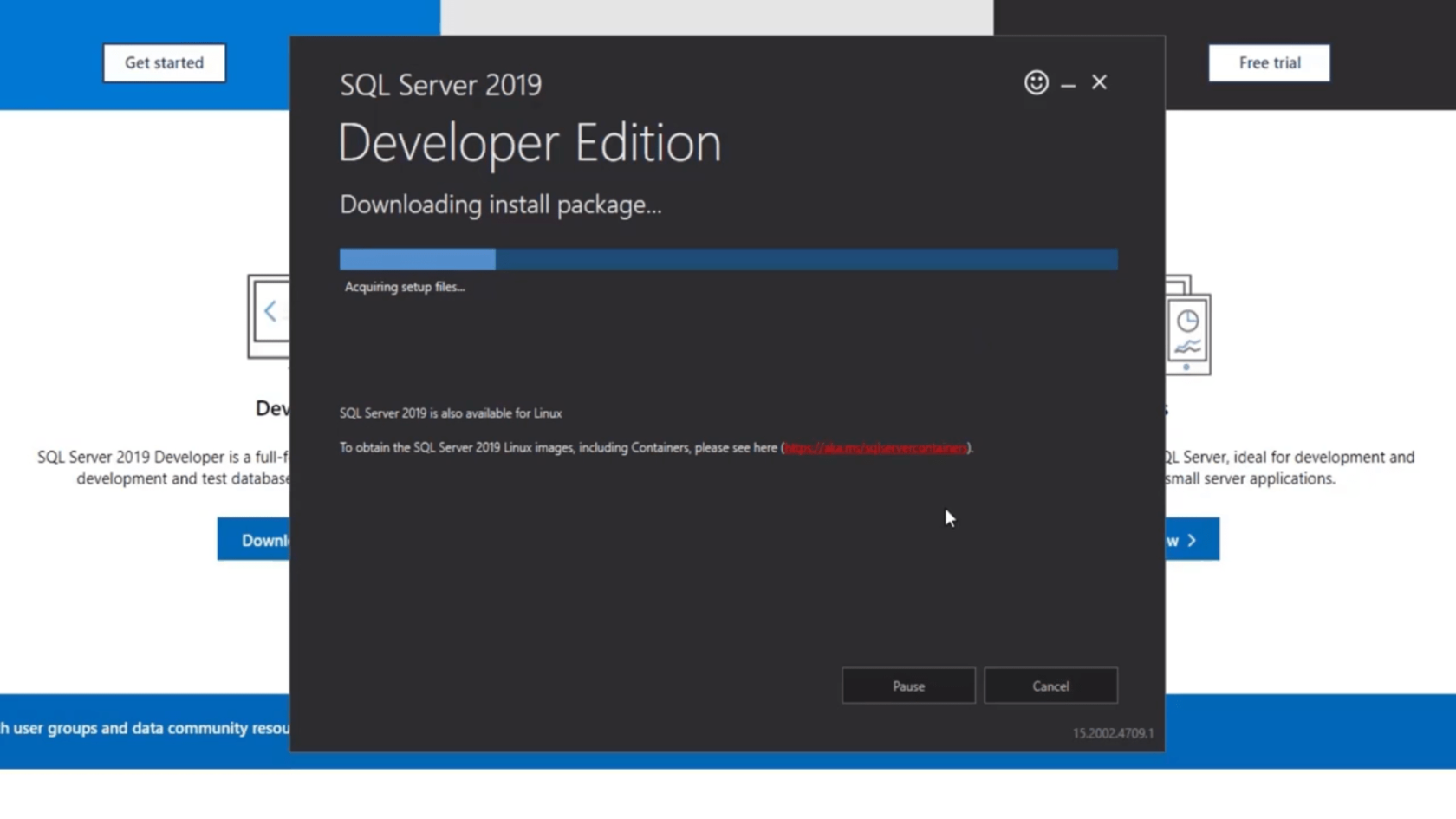
A telepítés után megjelenik egy ablak. Ez néhány információt tartalmaz szerverünkről. A legfontosabb dolog, amit meg kell jegyezni, a PÉLDA NEVE és a Szerver neve .
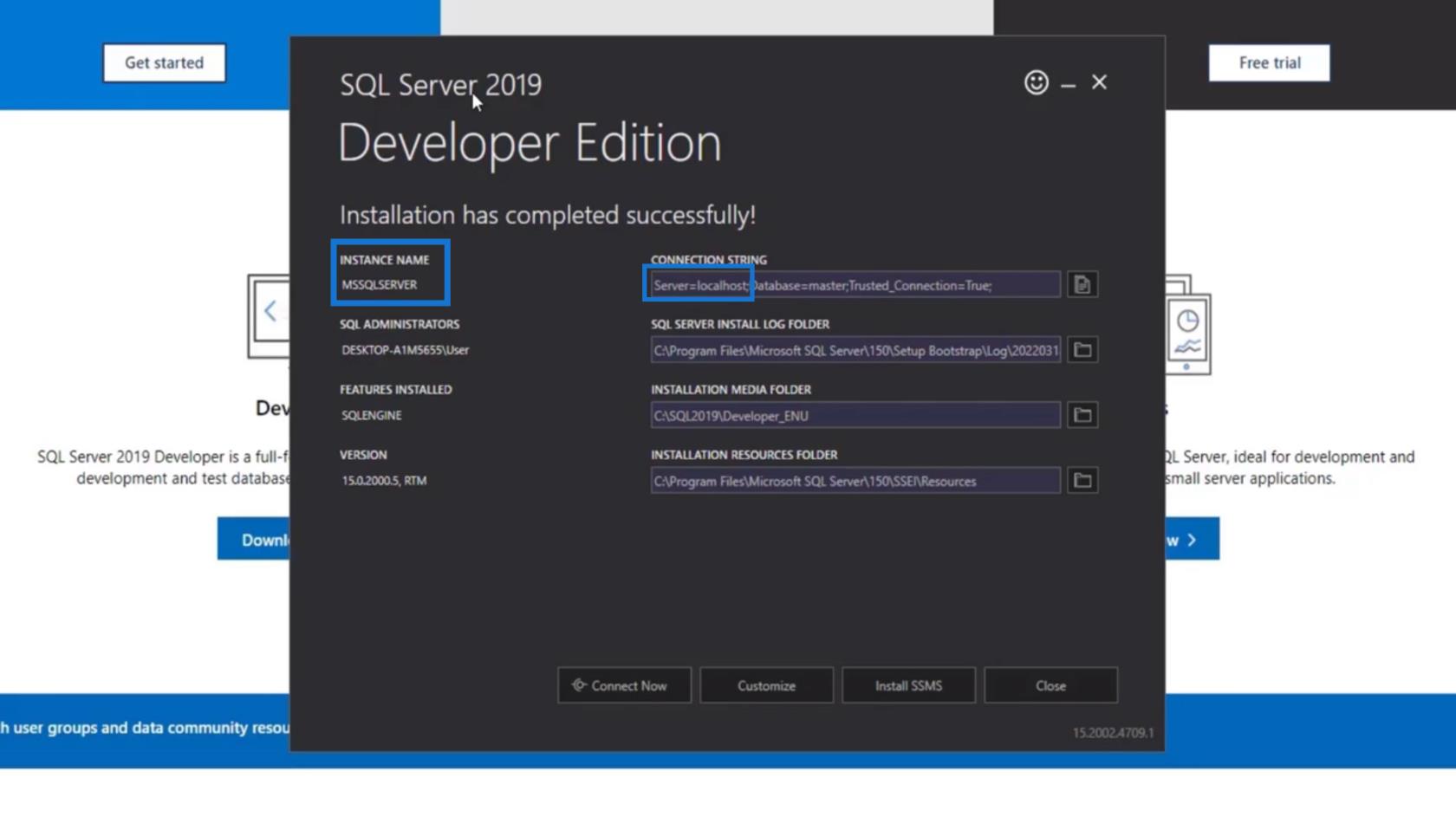
Ebben a példában a PÉLDA NEVE MSSQLSERVER , a kiszolgáló neve pedig localhost . Emlékeznünk kell a szerver nevére, hogy később csatlakozhassunk szerverünkhöz.
Az SMSS (SQL Server Management Studio) letöltése és telepítése
Az SQL Server telepítése után az SSMS-t is telepítenünk kell . Tehát kattintsunk az SSMS telepítése gombra.
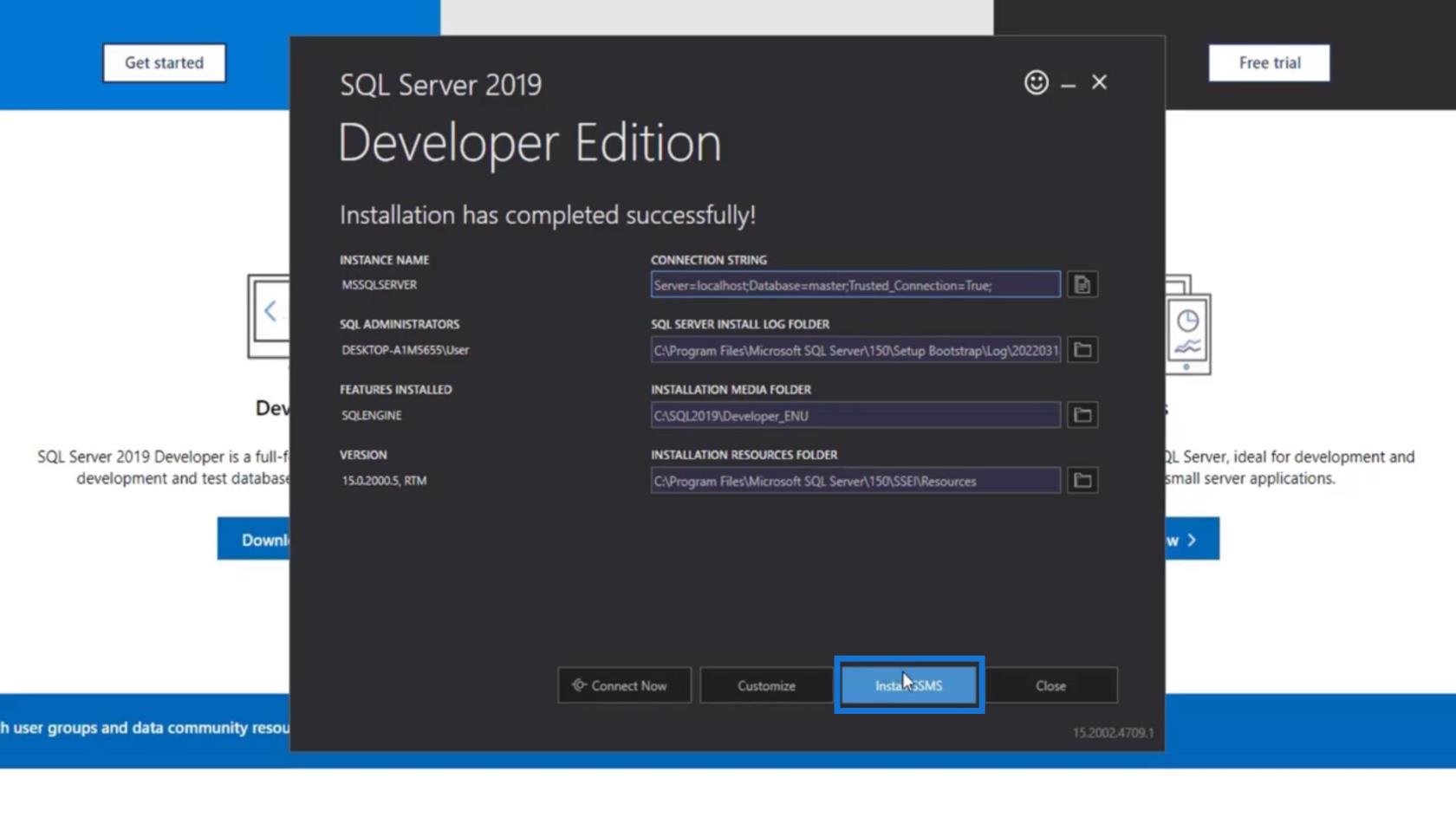
Ezután átirányít minket a Microsoft oldalára, ahol letölthetjük az SSMS-t. Ismét az SSMS az azonosító környezetünk, amelyet az SQL Server csatlakoztatására használunk.
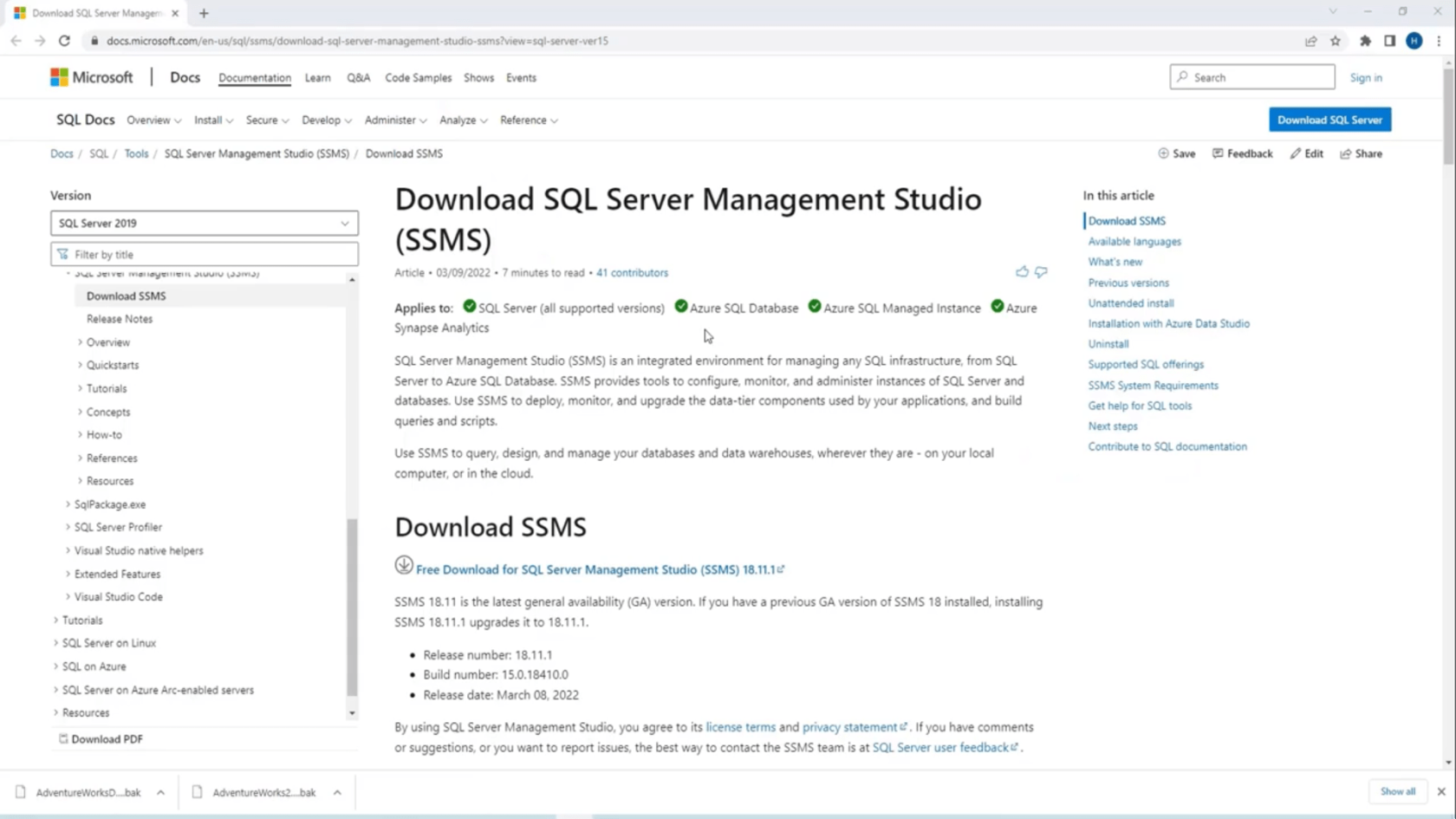
Ezután kattintson az Ingyenes letöltés hivatkozásra az SSMS letöltéséhez .
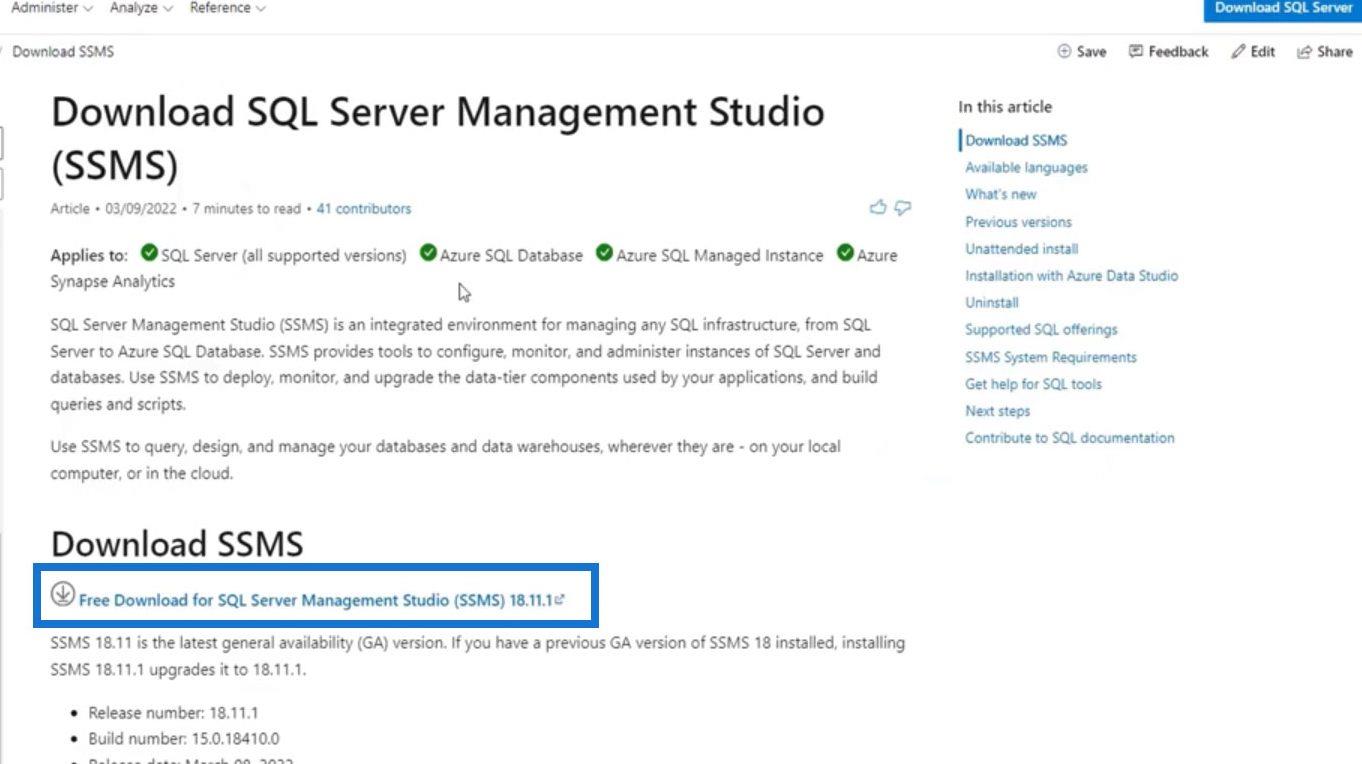
A letöltés után telepítheti a számítógépére. A telepítés után keressen az SSMS-ben a számítógépén. Keresse meg a Microsoft SQL Server Management Studio alkalmazást, és kattintson rá a megnyitásához.
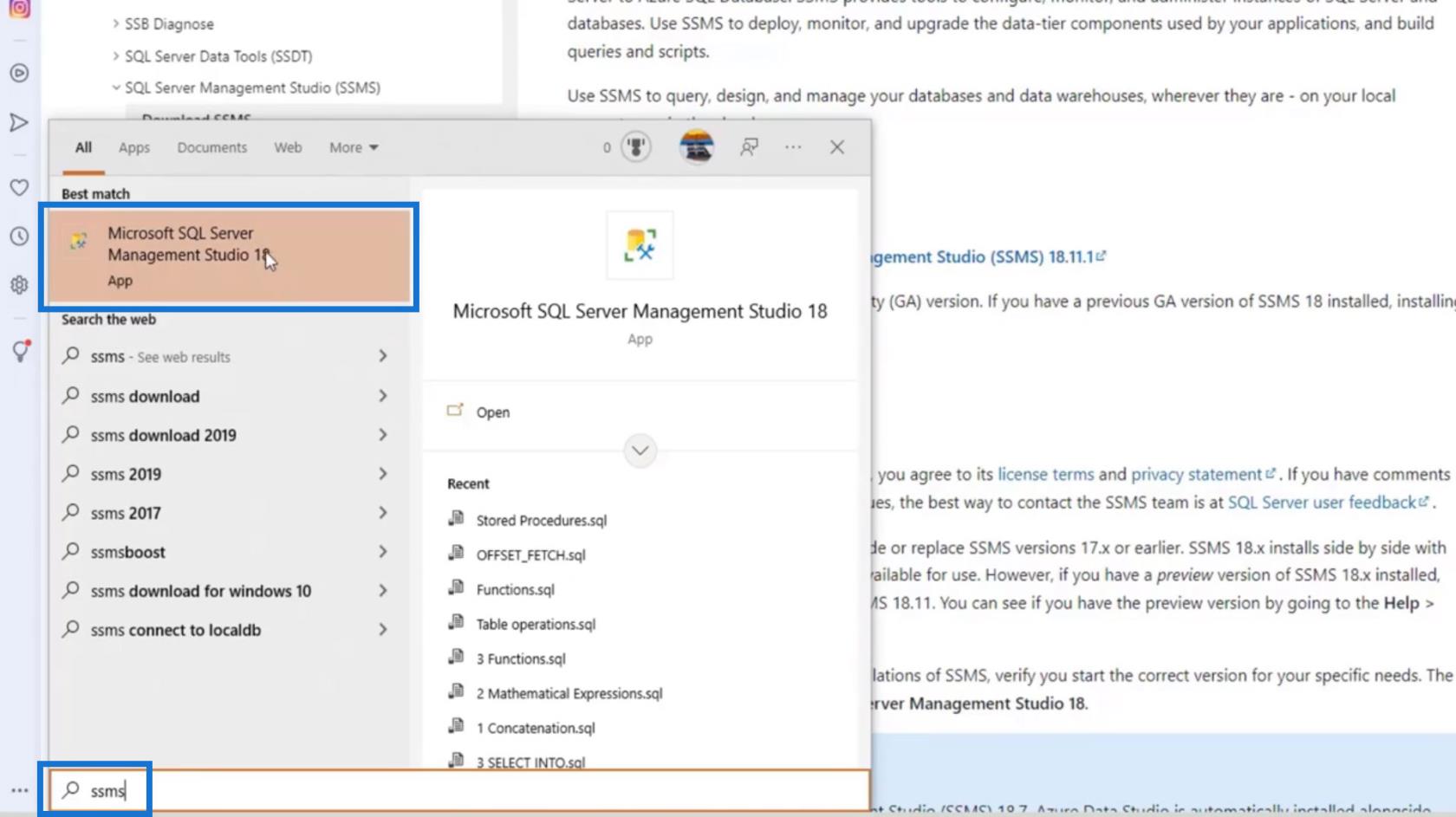
Ezután megnyílik az SQL Server Management Studio, amelyet az SQL Server csatlakoztatására használunk .
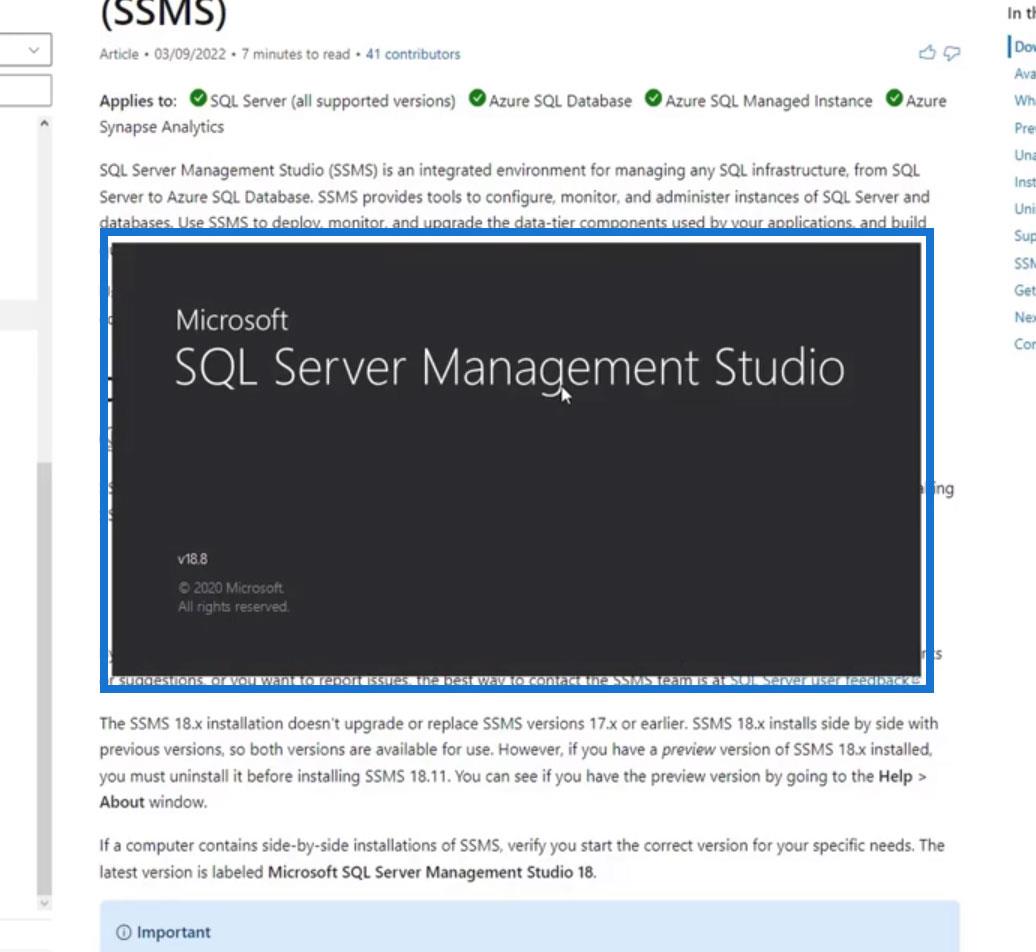
Megjelenik egy párbeszédpanel, amely a kiszolgáló típusát , nevét és hitelesítését kéri .
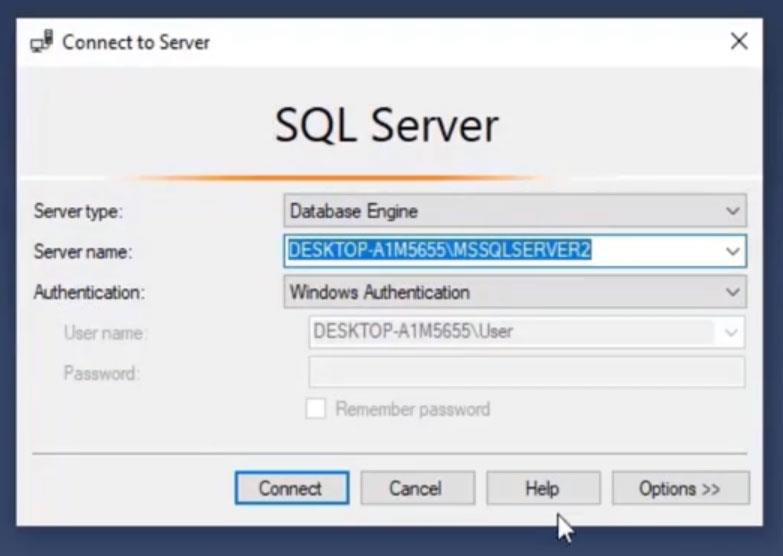
Különböző lehetőségek állnak rendelkezésre a szerver típushoz . Ebben a példában még csak most kezdjük megtanulni az SQL-t, ezért a Data Engine-t fogjuk használni .
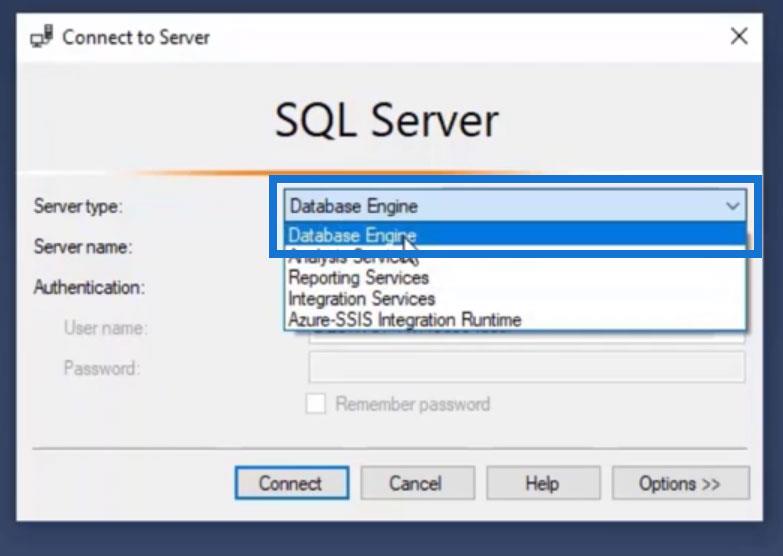
A kiszolgáló nevéhez a localhost értéket fogjuk használni, mert erre telepítettük korábban a szerverünket. Ha bármely szervezetnél dolgozik, akkor kap egy kiszolgálónevet. Több szerverrel is rendelkezhet, például fejlesztői szerverrel, éles szerverrel és még sok mással.
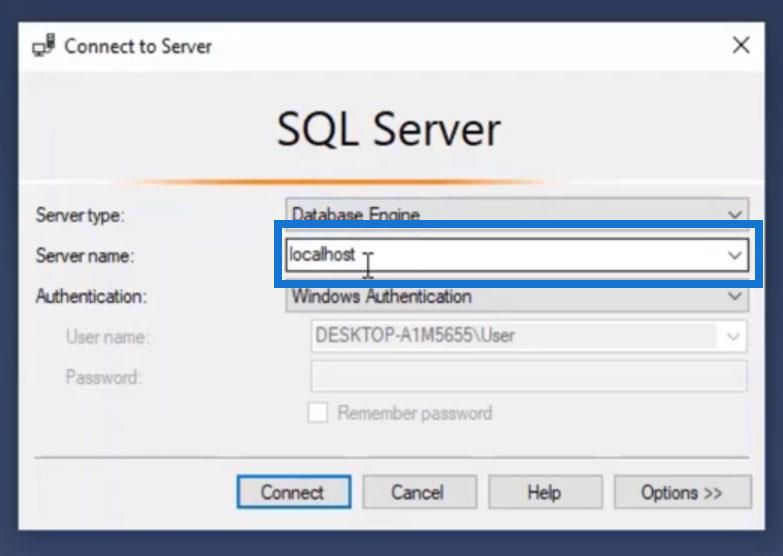
Ezután hagyjuk a hitelesítést a Windows hitelesítésre .
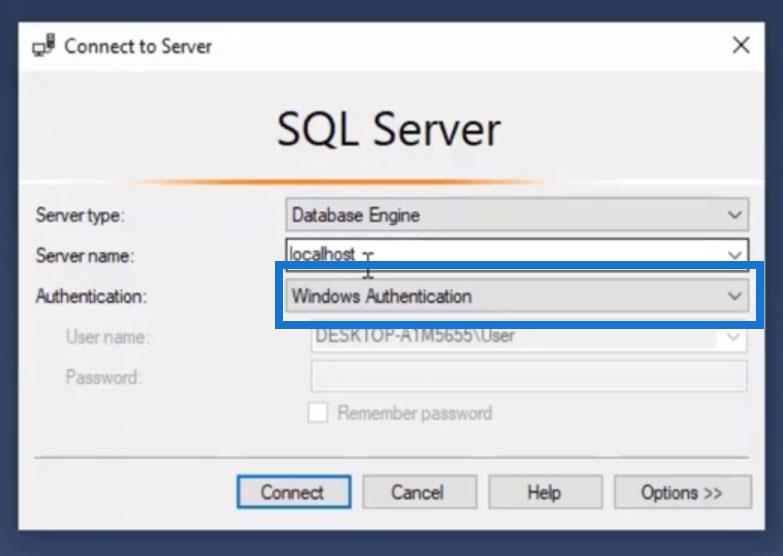
Végül kattintson a Csatlakozás gombra.
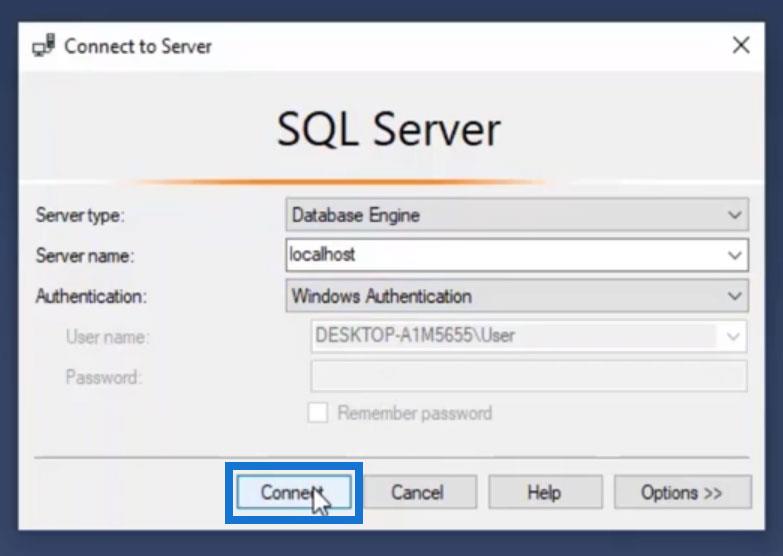
A csatlakozás után ezt az ablakot fogjuk látni.
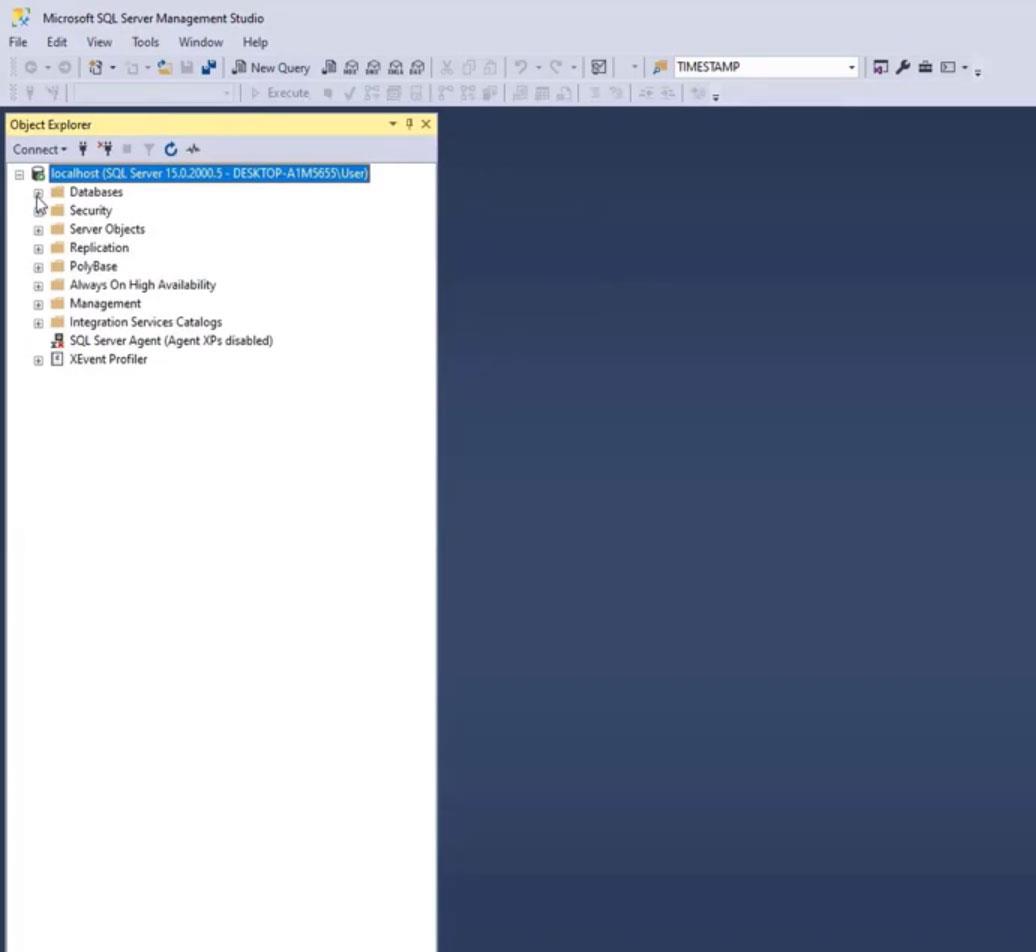
Itt láthatjuk az adatbázisokat . Jelenleg csak System Databases és Database Snapshots mappákat tartalmaz, mert még nincs adatbázisunk.
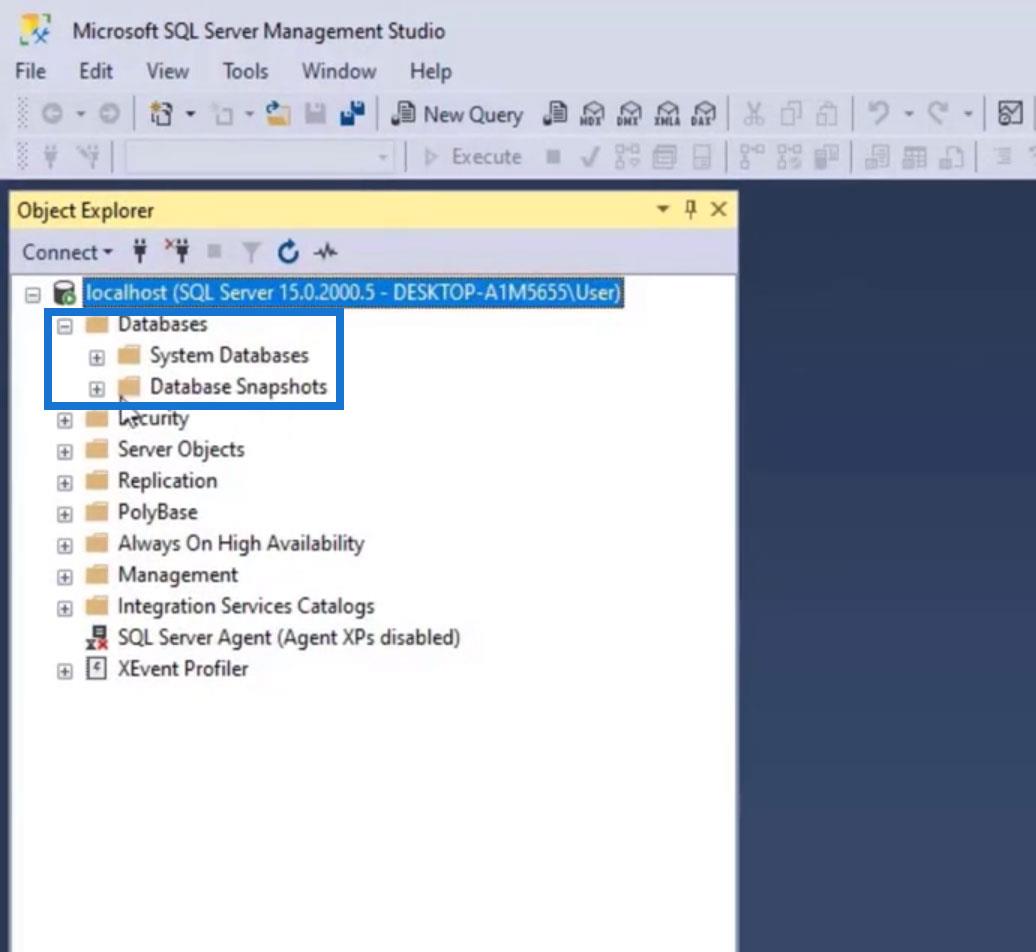
Mintaadatbázisok letöltése SQL Serverhez
Gyakorlati célokra letölthetjük a Microsoft által biztosított AdventureWorks adatbázisokat. Csak lépjen a Google-ba, és keressen rá a „ download adventureworks ” kifejezésre.
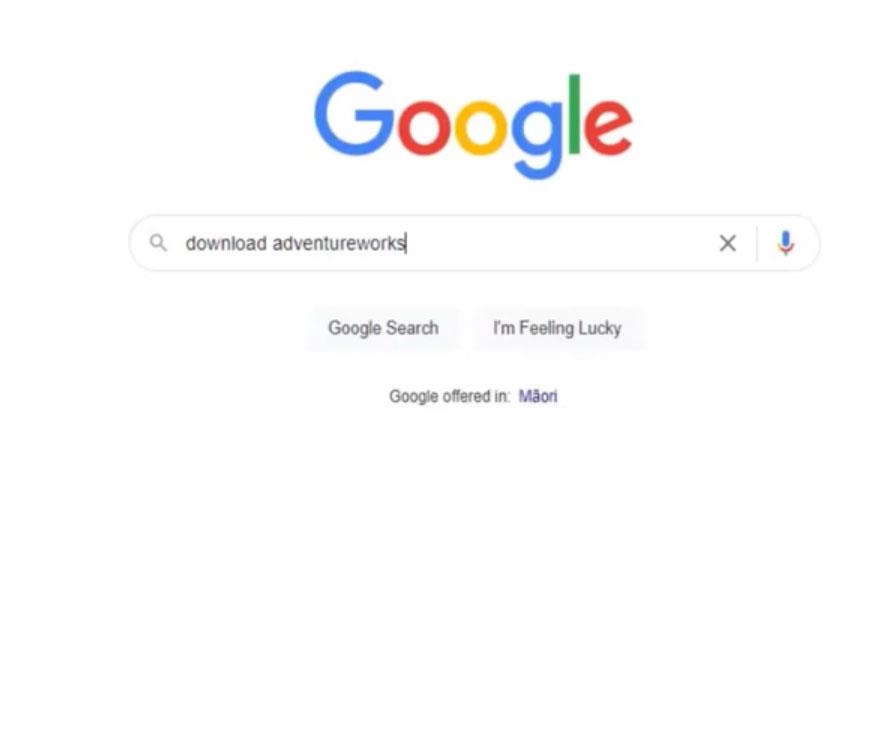
Keresse meg az AdventureWorks mintaadatbázisokat – SQL Server, és kattintson rá.
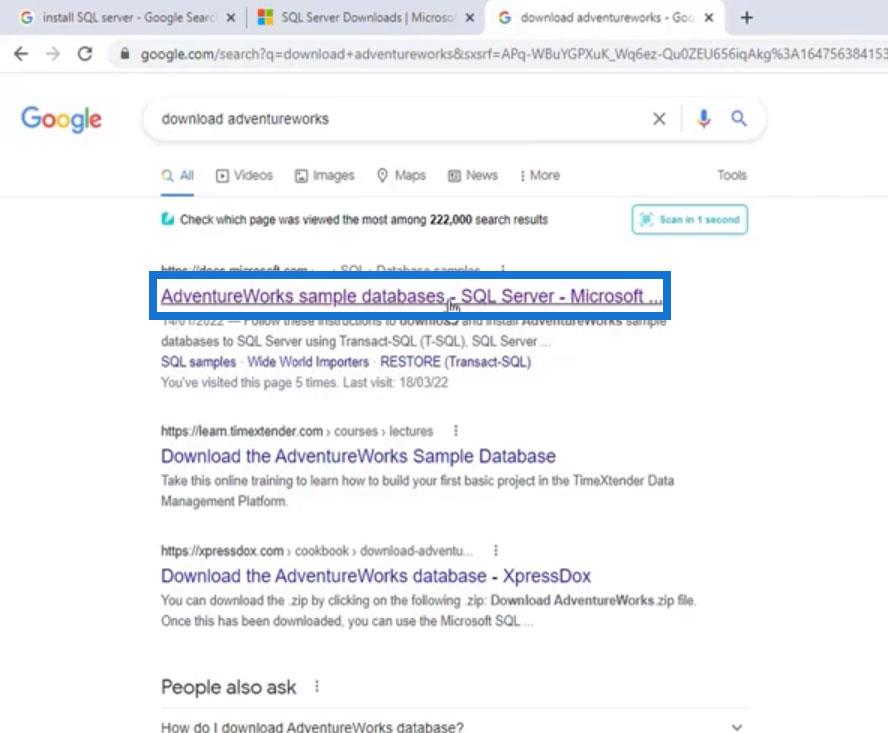
A minta adatbázisokat a Biztonsági mentés fájlok letöltése alatt tudjuk letölteni . Az egyetlen különbség ezek között a fájlok között a dátumukban van. Ebben az oktatóanyagban a 2012-es verziót fogjuk használni, de természetesen bármilyen verziót használhat.
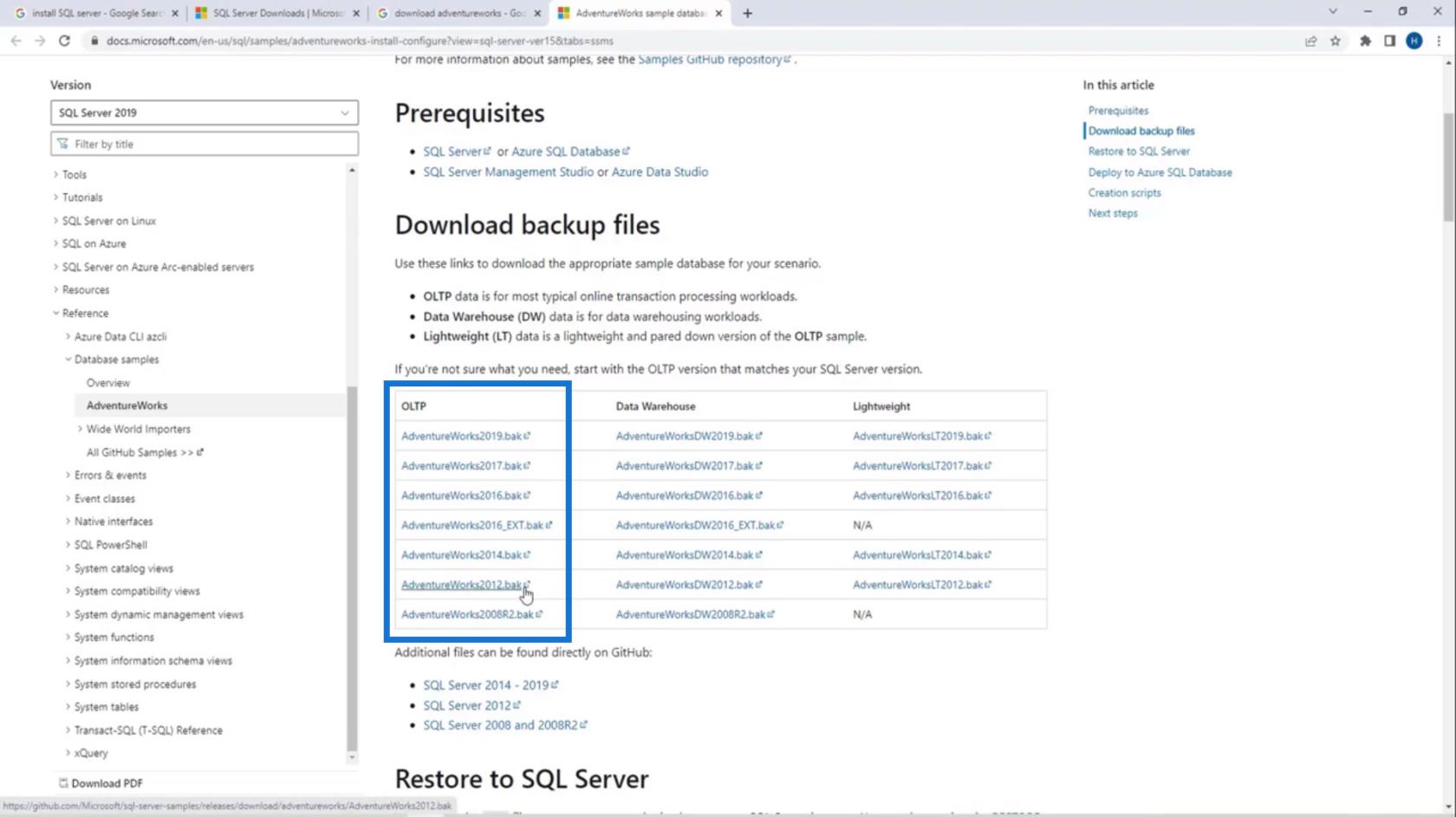
Itt 3 típusú adatbázis található: AdventureWorks2012 (OLTP) , AdventureWorksDW2012 (Data Warehouse) és AdventureWorksLT2012 (Lightweight) . Az OLTP adatbázis tartalmazza a tipikus online tranzakciós terheléseket. A DW az adattárház, amely az adattárházi munkaterheléseket tartalmazza. Az LT a lightweight rövidítése, amely az OLTP adatbázis egy kisebb változata. Innen annyit tölthetünk le, amennyit csak akarunk.
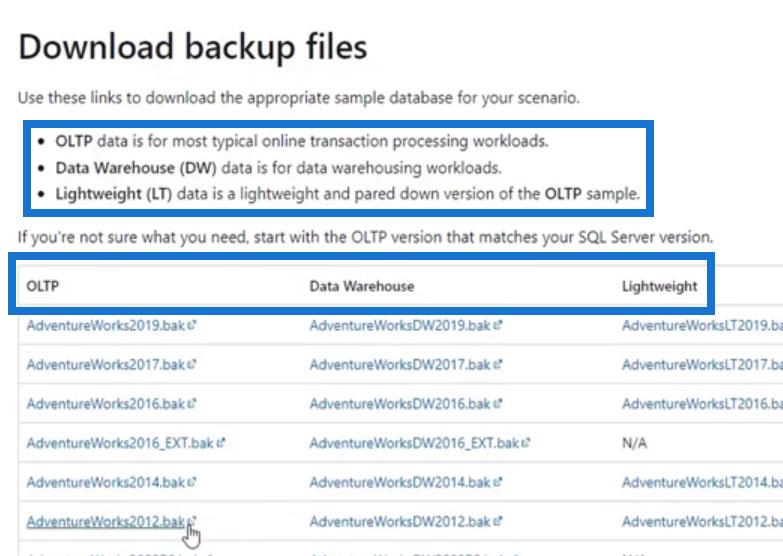
Ehhez az oktatóanyaghoz letöltjük az AdventureWorks2012 és az AdventureWorksDW2012 fájlokat . Ezek ismét a Microsoft biztonsági mentési adatbázisai, amelyeket később visszaállíthatunk gyakorlati célokra.
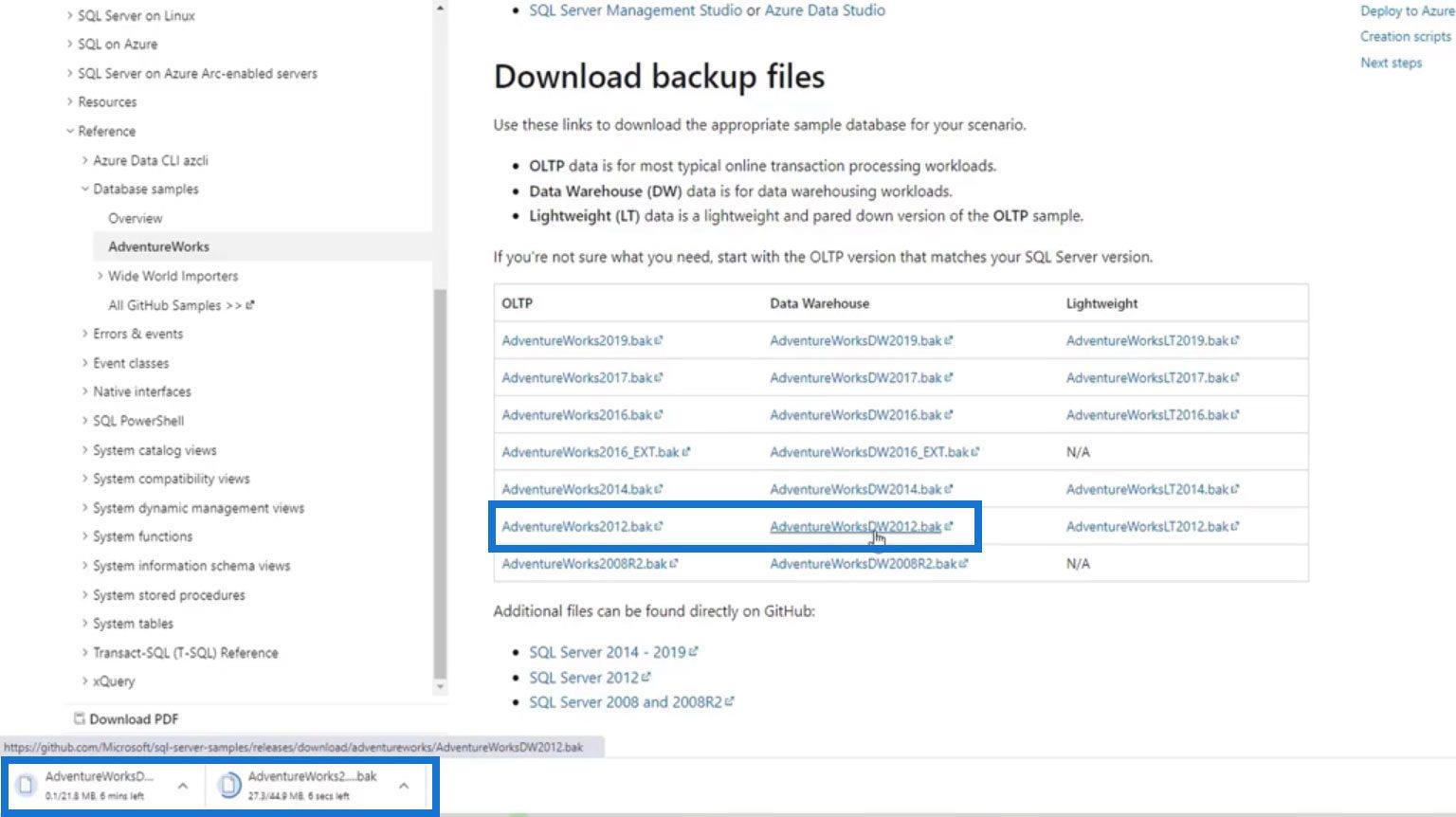
Adatbázisok visszaállítása az SQL Server Management Studio alkalmazásban
A letöltött adatbázisok visszaállításához térjen vissza az SMSS alkalmazáshoz, és kattintson jobb gombbal az Adatbázisok elemre . Ezután kattintson az Adatbázis visszaállítása elemre .
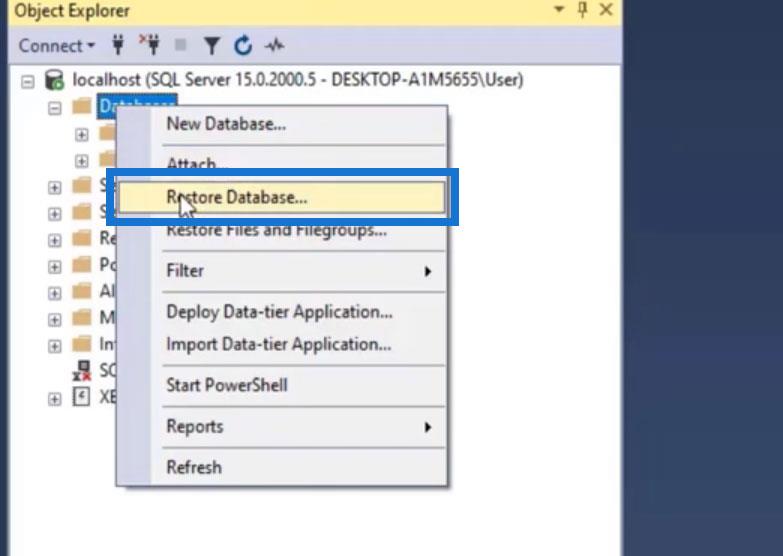
Vissza akarunk állítani egy adatbázist, amely az eszközünkről származik. Tehát válasszuk az Eszközt forrásként.
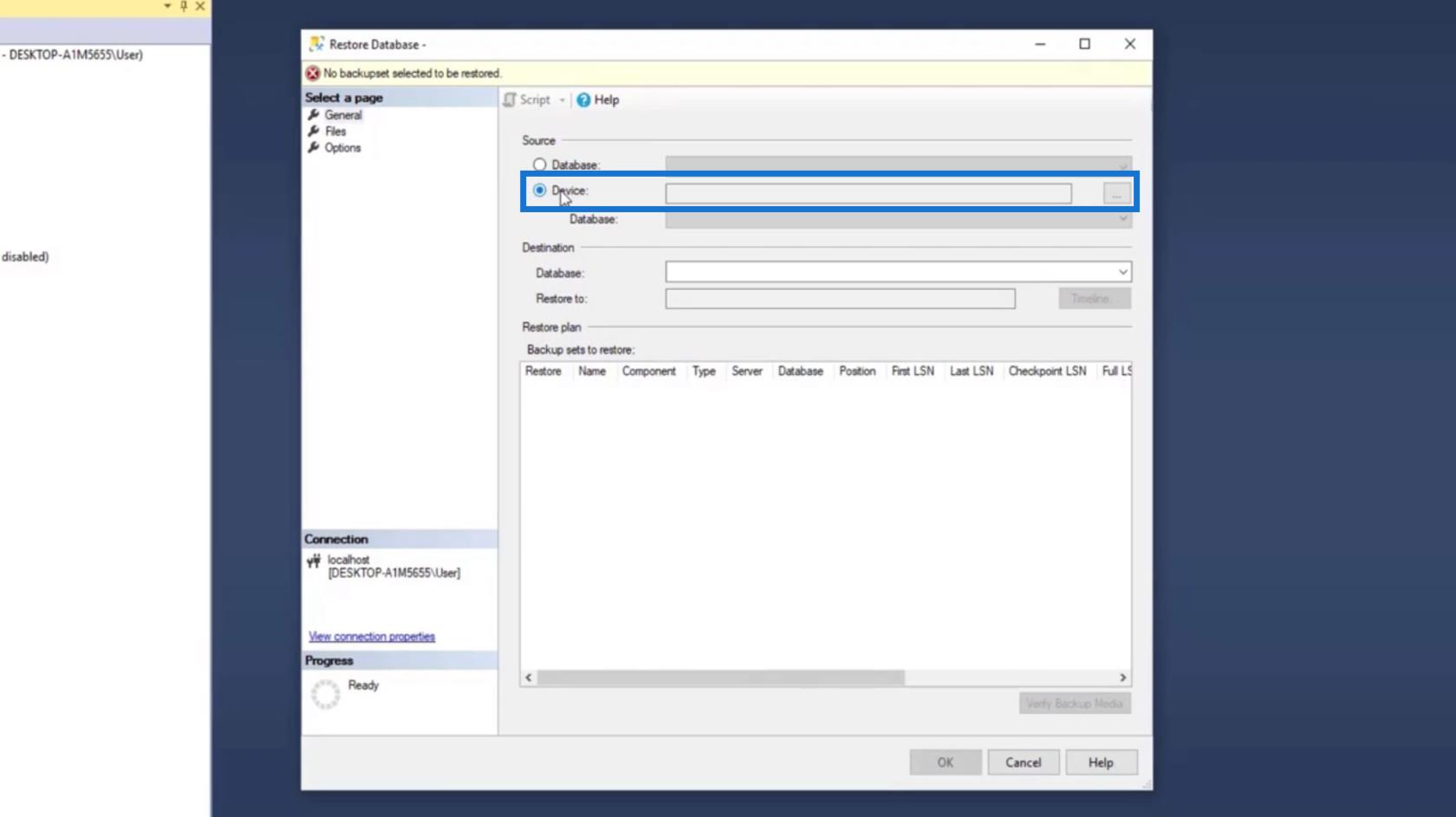
Kattintson az ellipszisekre a fájlok megkereséséhez.
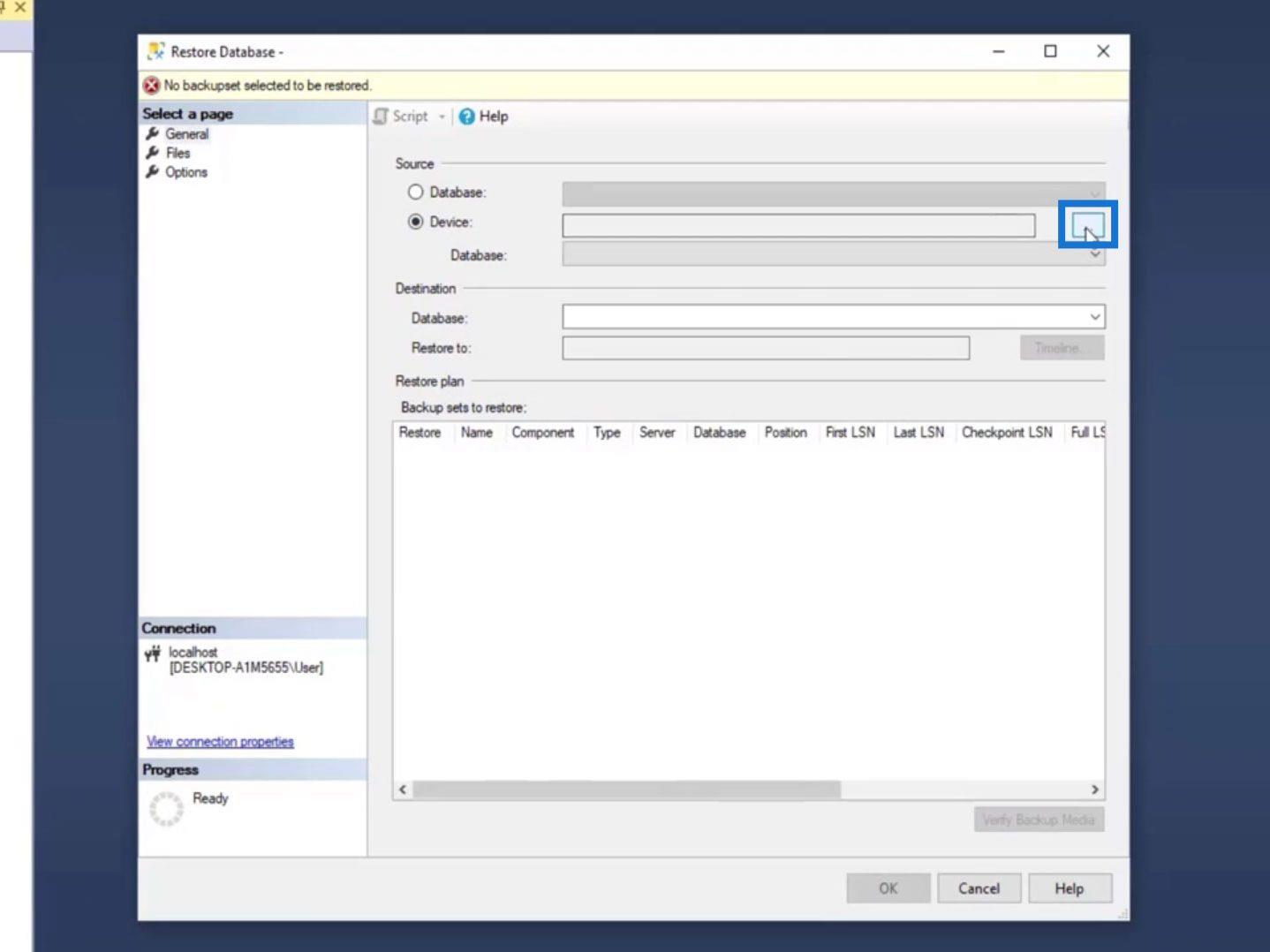
A biztonsági mentési adathordozó típusát egy fájlba töltjük be, mert már letöltöttünk 2 fájlt. Ezután kattintson a Hozzáadás gombra.
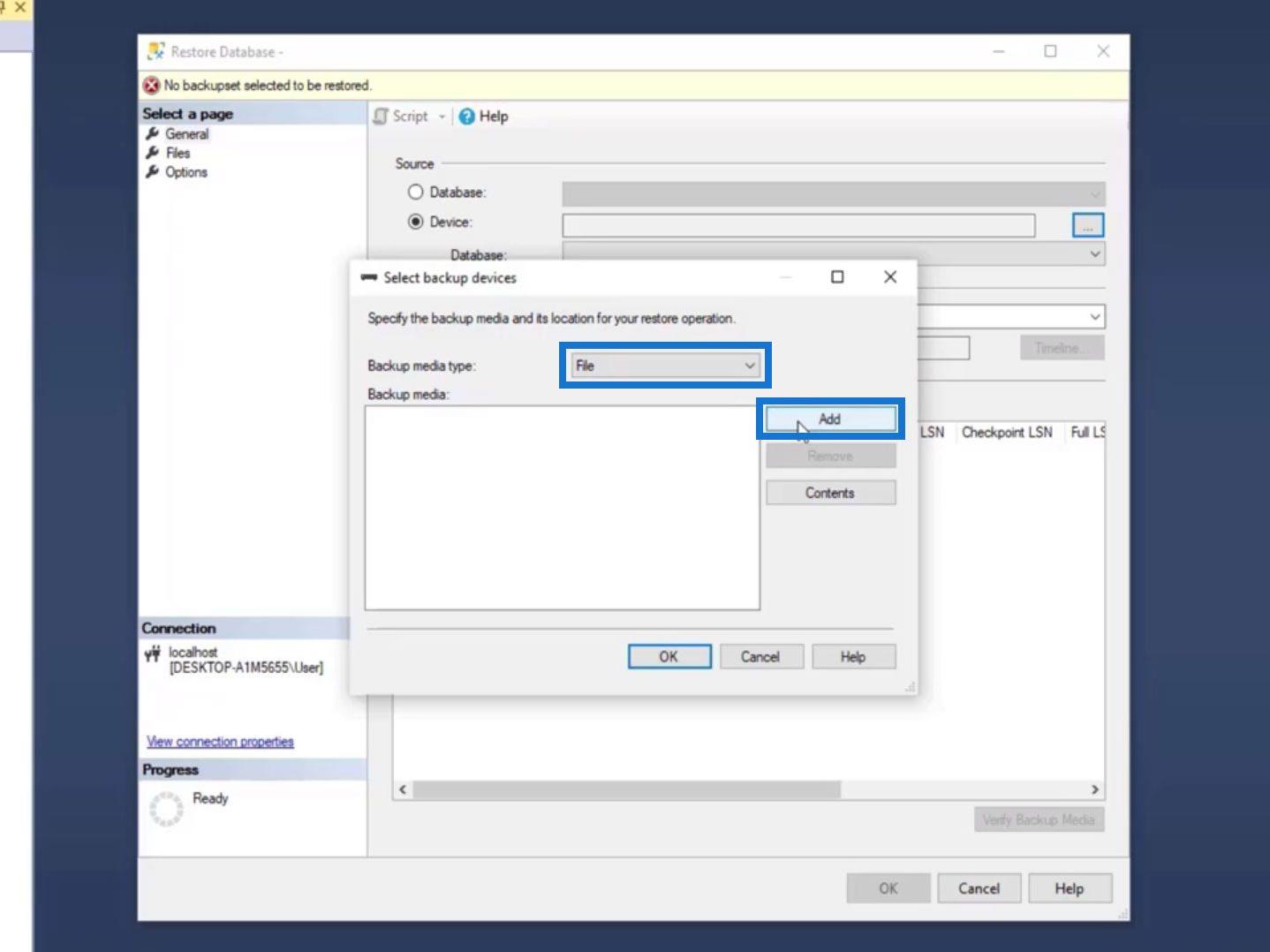
Ezután megmutatja nekünk a biztonsági mentési fájl helyét . Itt már vannak mintafájlok a 2019-es verzióval. A korábban letöltött fájlok (2012-es verzió) azonban még nincsenek ezen a helyen.
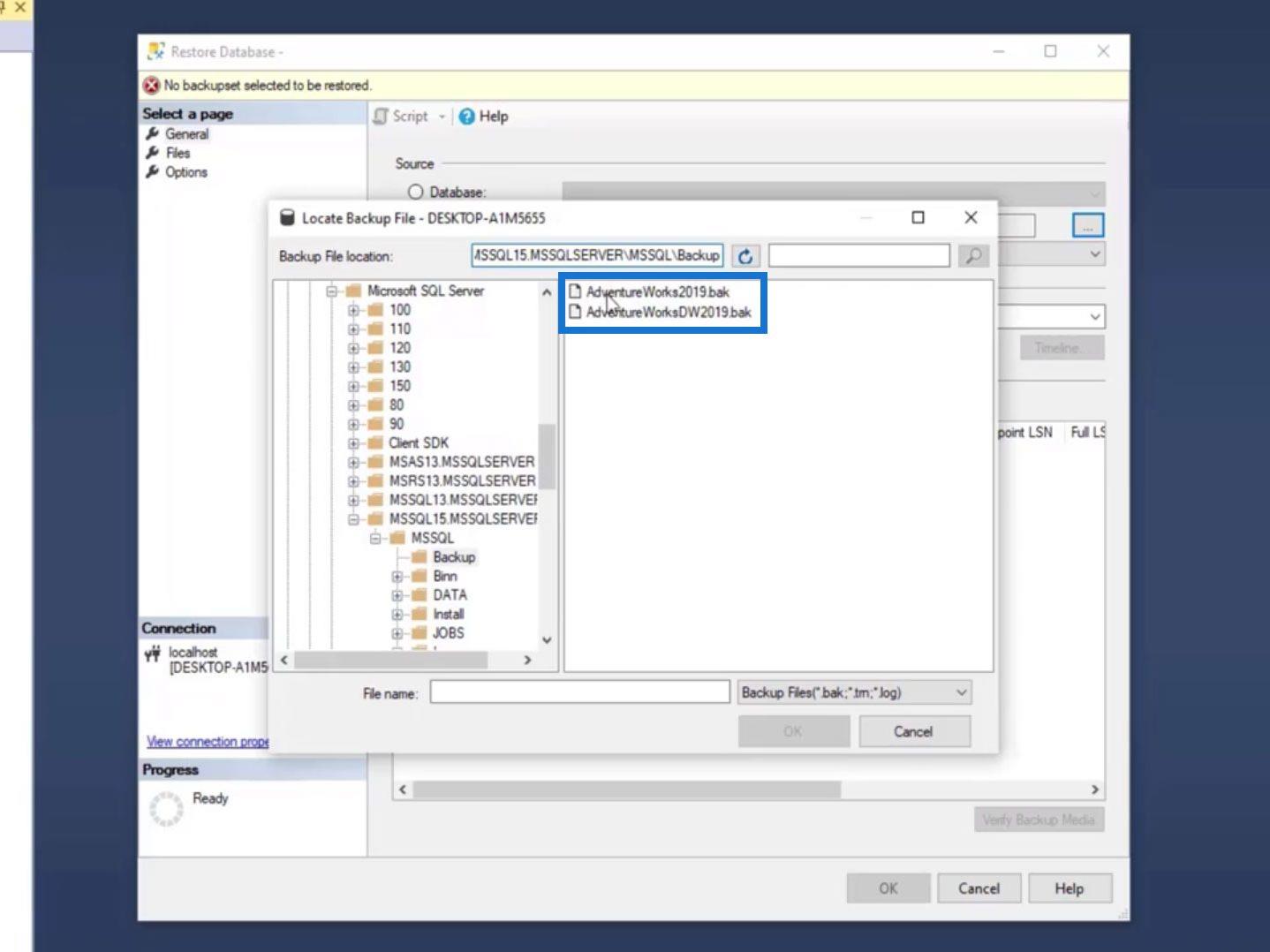
Letöltött adatbázisunk hozzáadásához egyszerűen másolja ki a biztonsági mentési fájl helyének elérési útját.
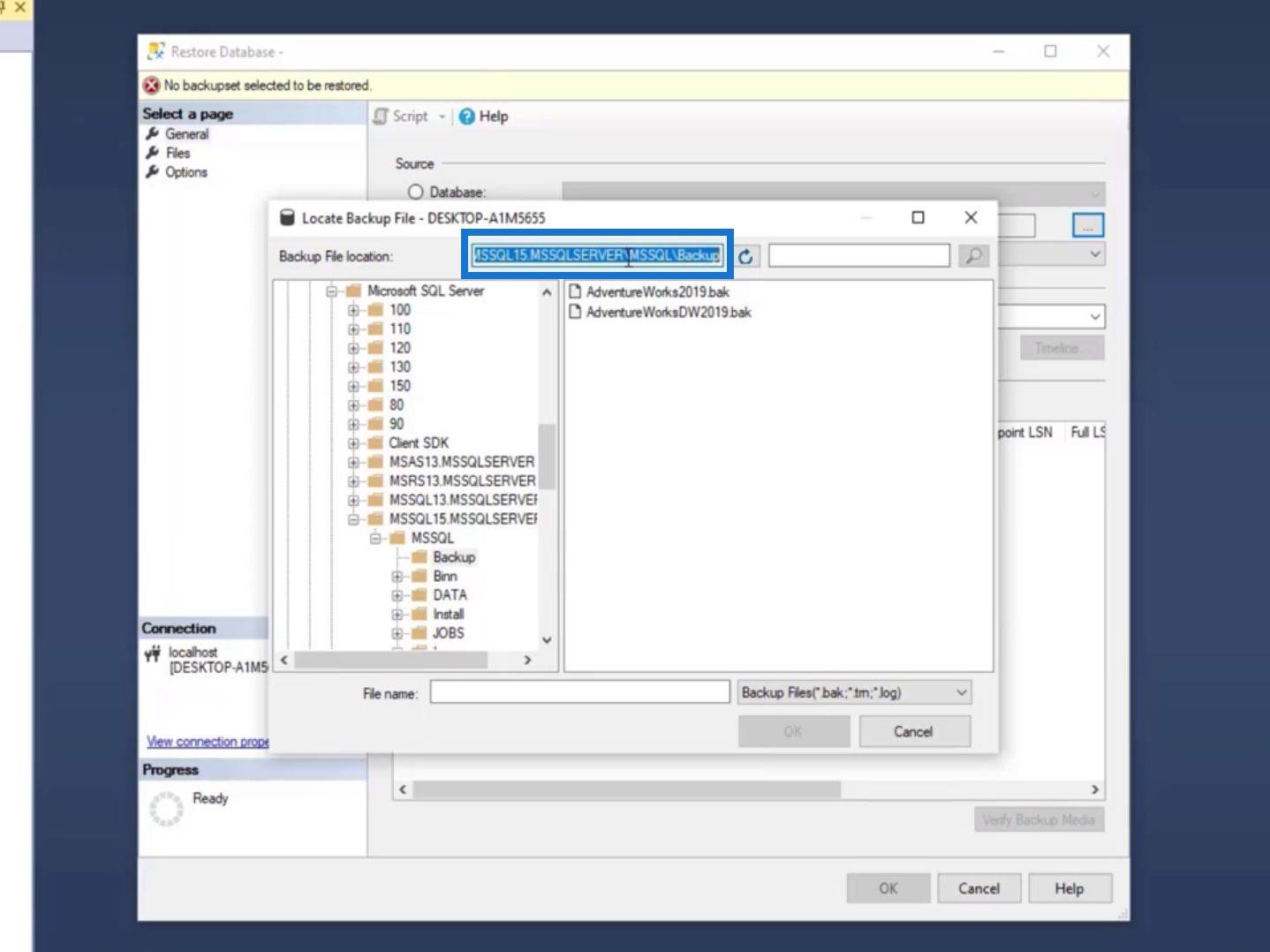
Ezután illessze be a Fájlkezelőnkbe .
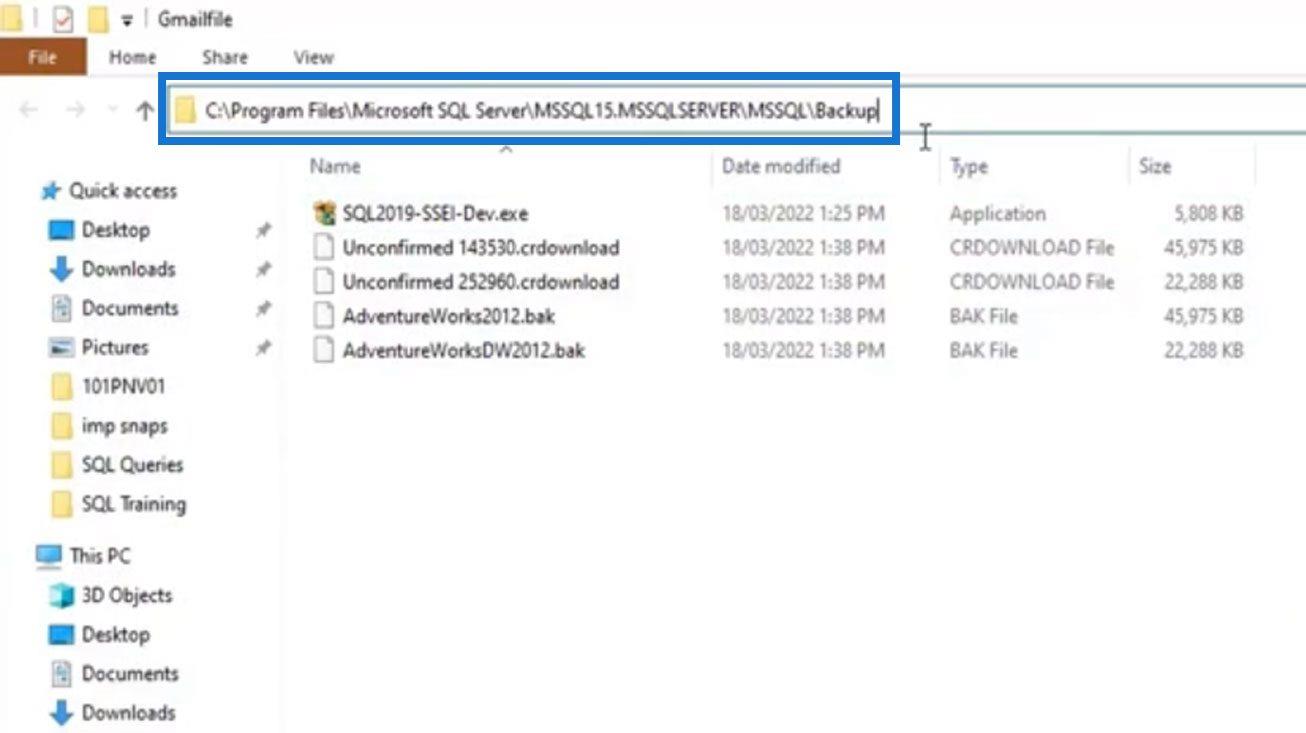
Ezután az SQL Server Backup mappájába kerül . Csak illessze be a két letöltött fájlt.
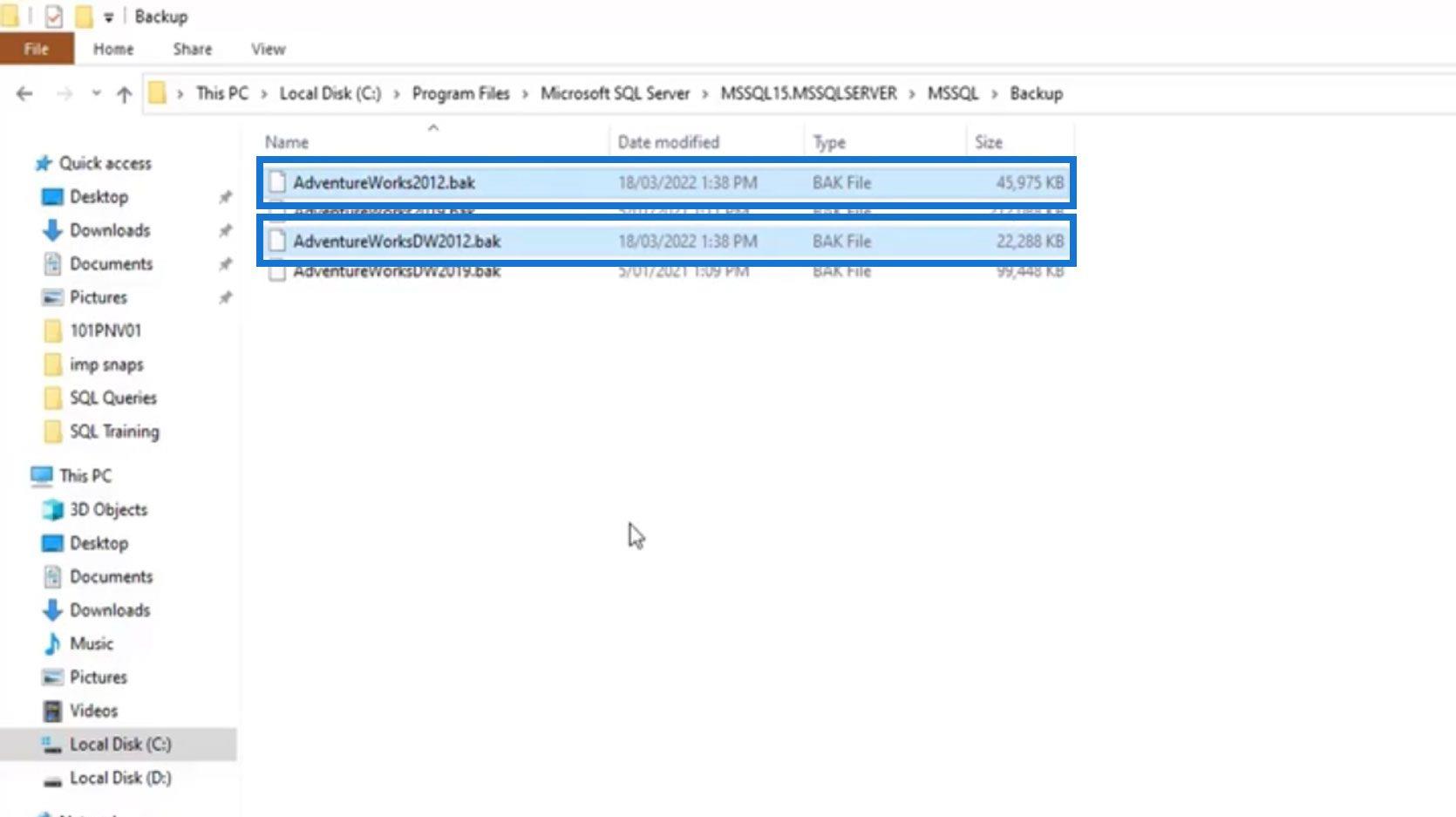
SSMS alkalmazásunkban kattintson a frissítés gombra.
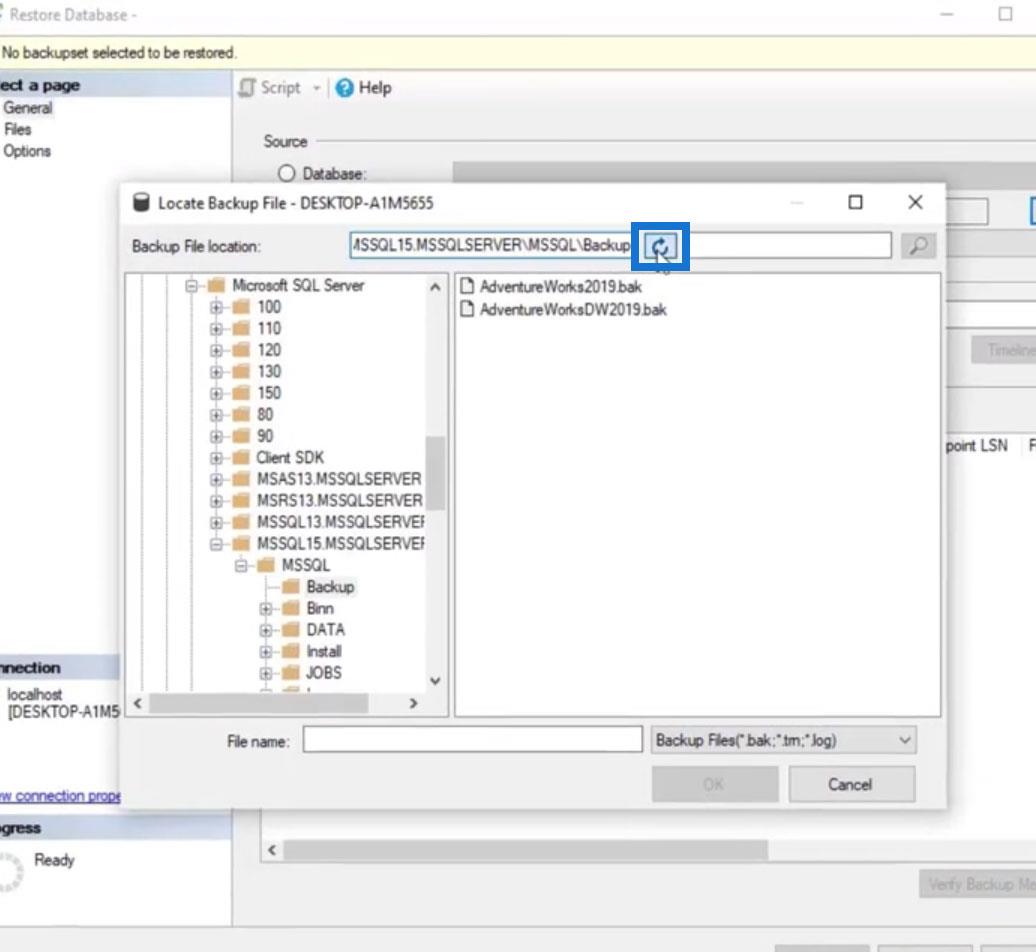
És látni fogjuk a két korábban letöltött adatbázist.
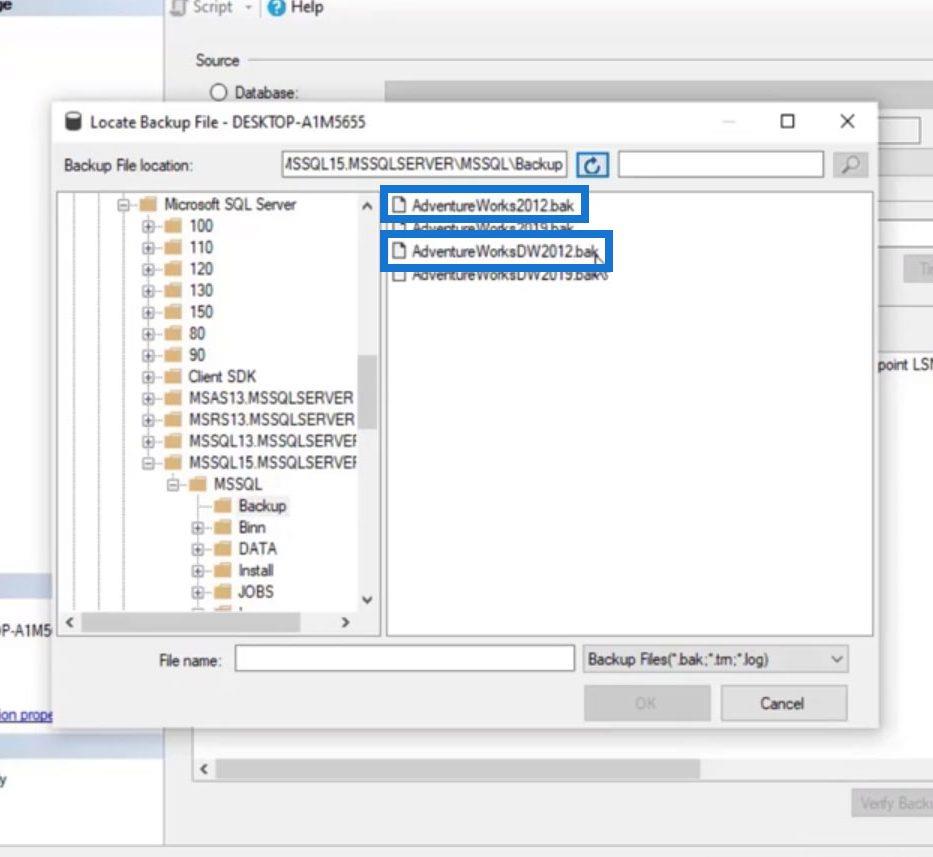
Most kiválaszthatjuk a visszaállítani kívánt fájlt, és kattintson az OK gombra.
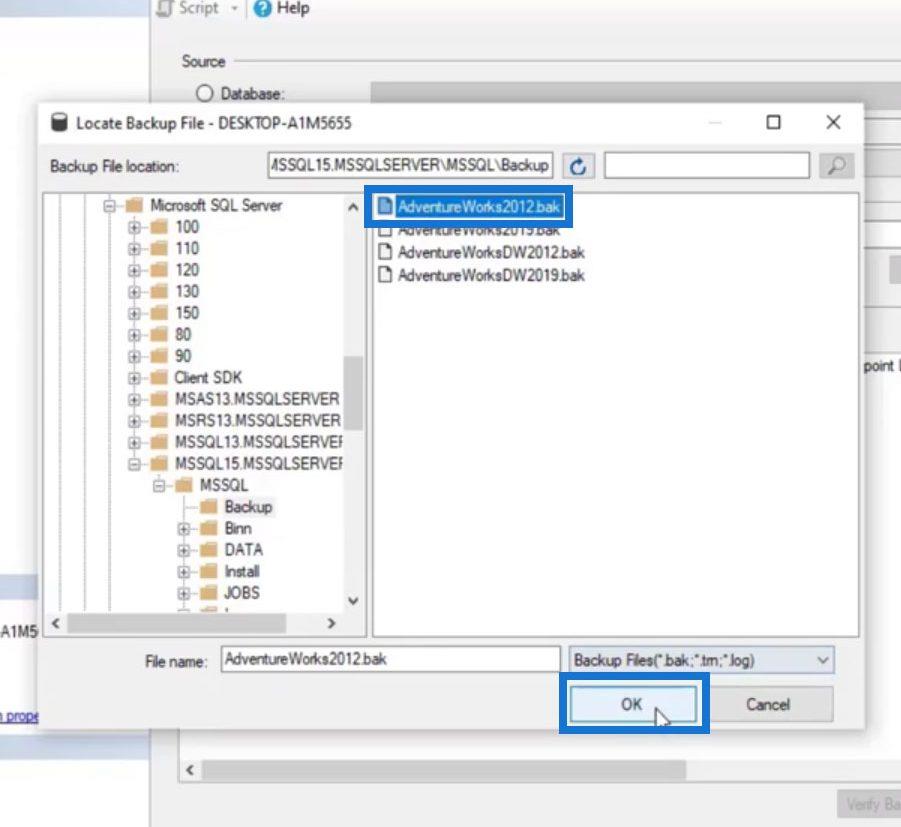
Kattintson az OK gombra itt.
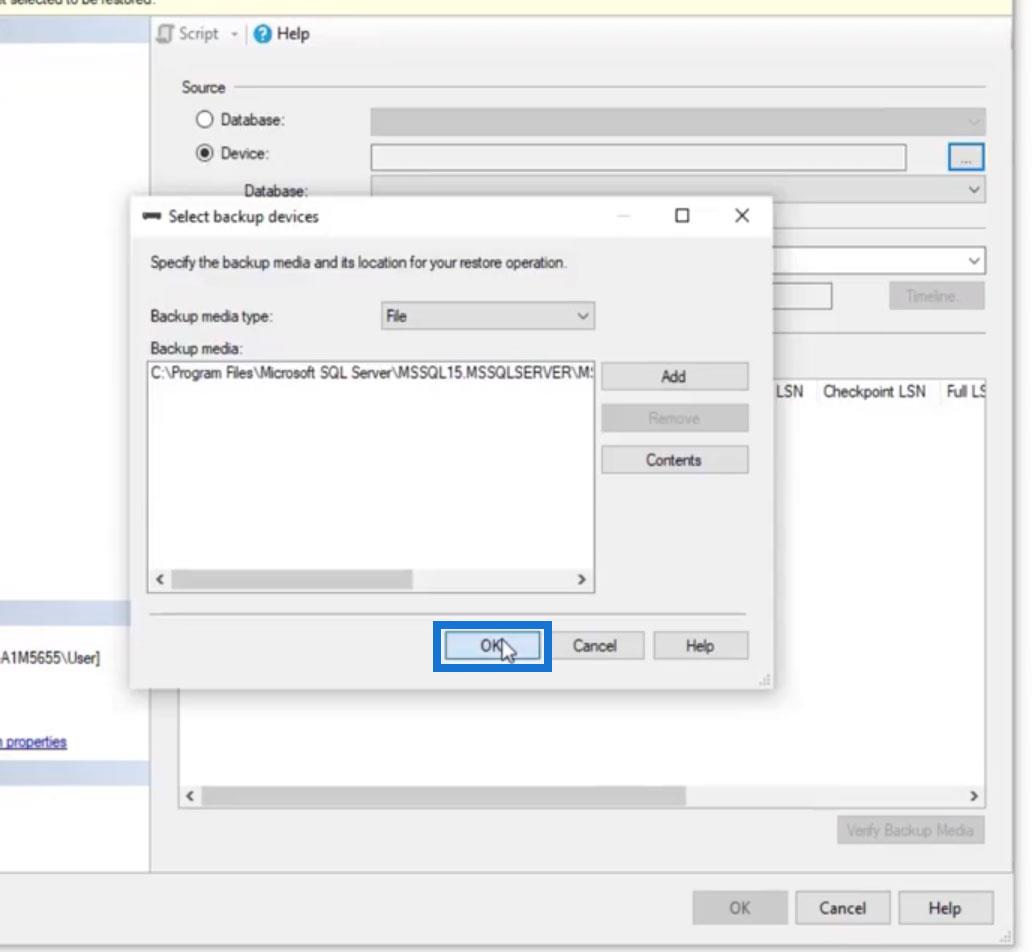
És itt is kattints az OK gombra.
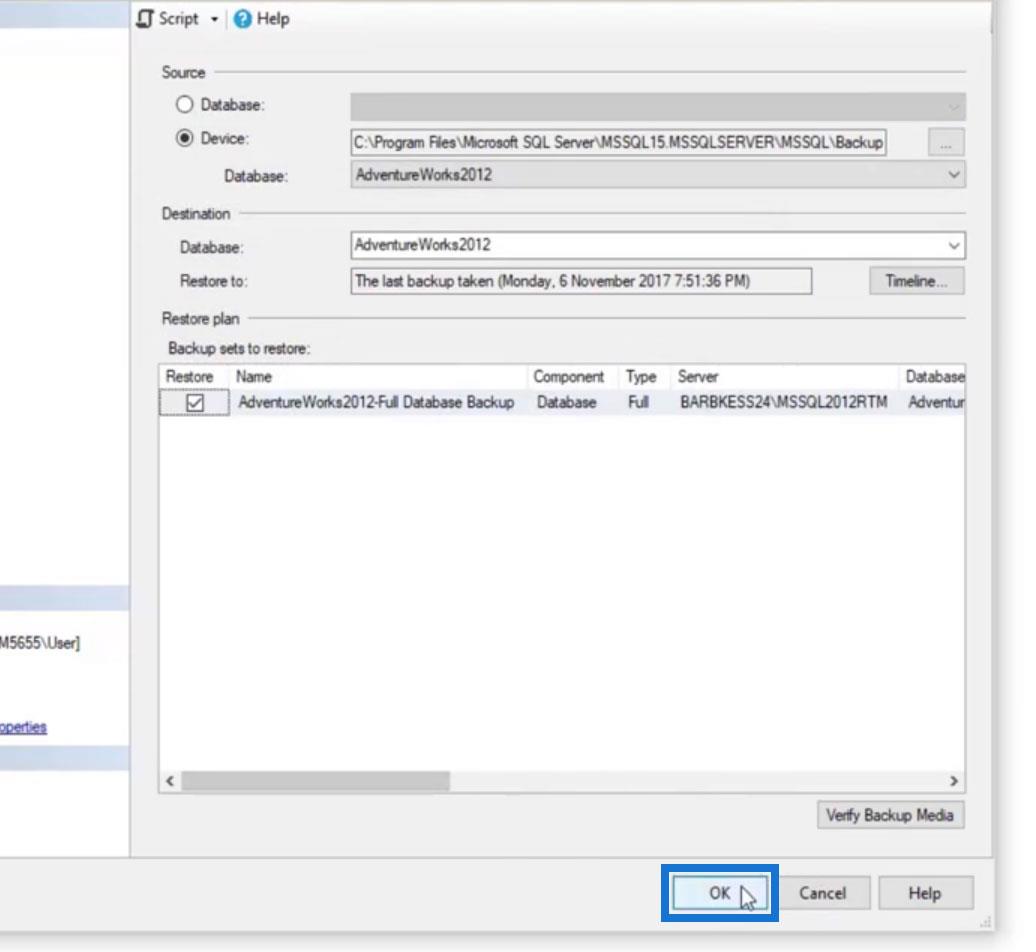
Ezután a kép tetején látható módon visszaállítja a biztonsági mentési adatbázisunkat.
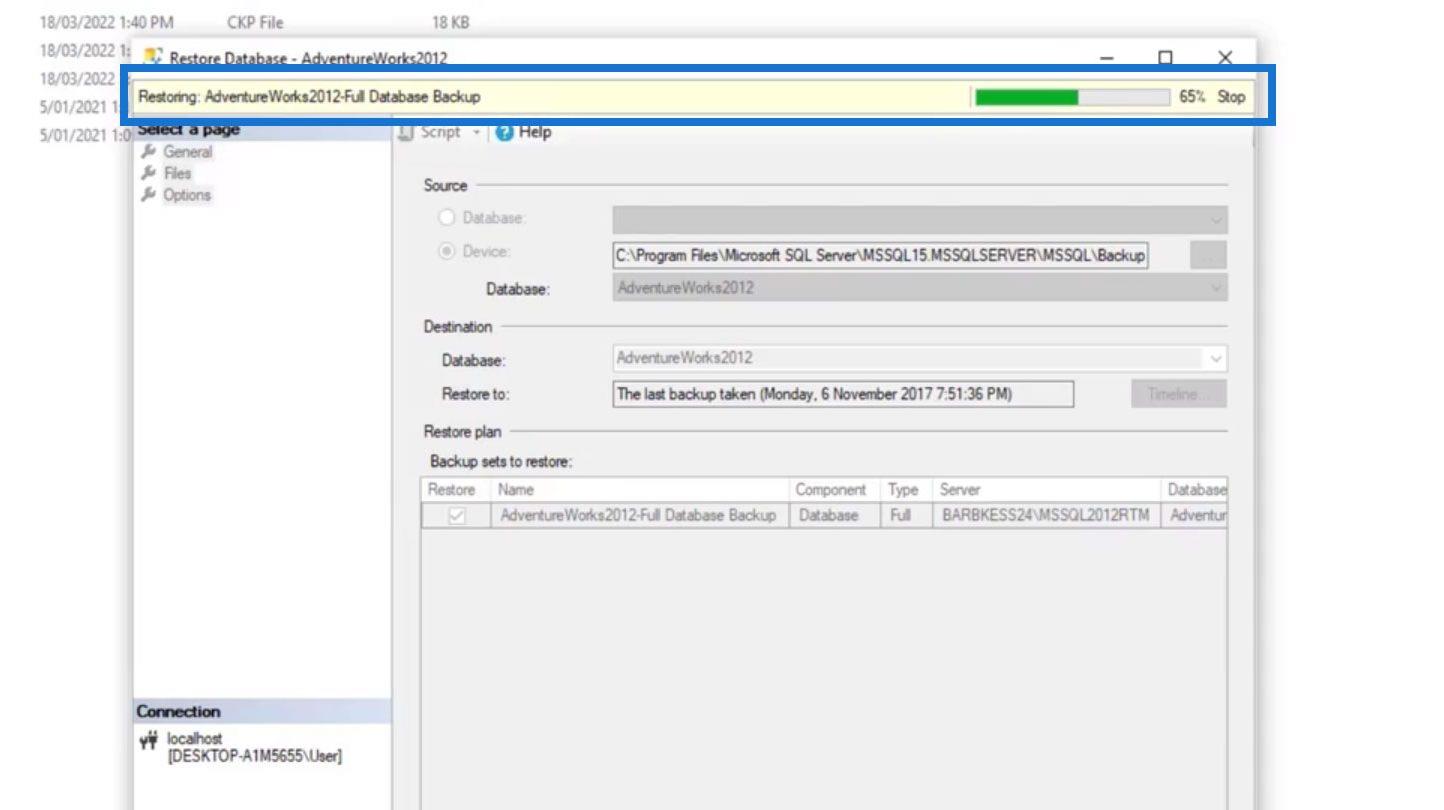
Megjelenik egy felugró ablak, amely azt írja, hogy az adatbázisunk sikeresen visszaállítva. Csak kattintson az OK gombra is.
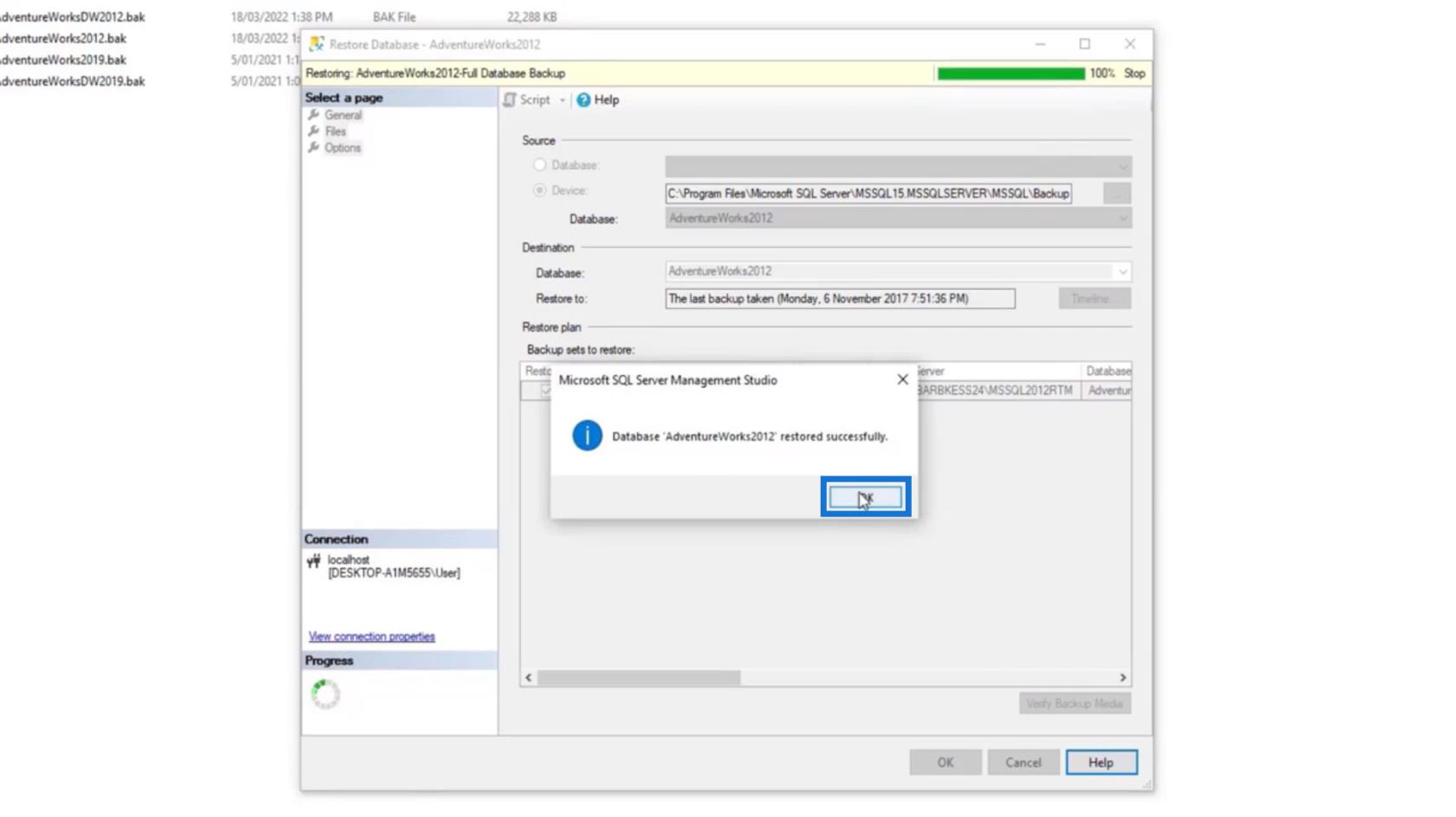
Az SSMS-ünkön most egy új adatbázist láthatunk az Adatbázisok mappában.
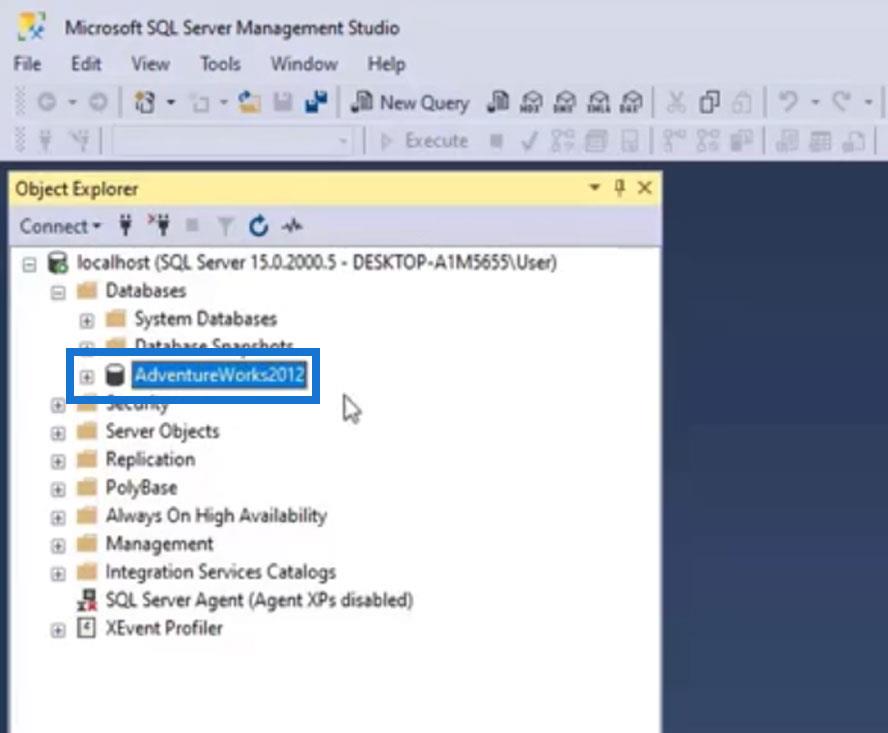
Ugyanezekkel a lépésekkel állítsuk vissza az AdventureWorksDW2012 adatbázist is.
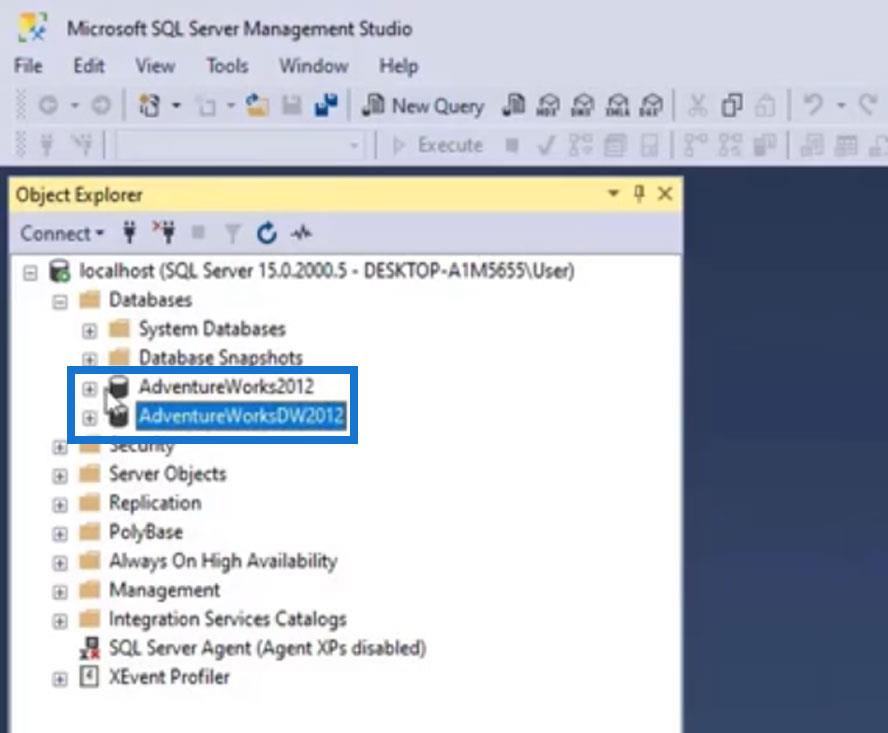
Az adatbázisok szerkezetének megértése
Kattintson a plusz ikonra az adatbázisok kibontásához.
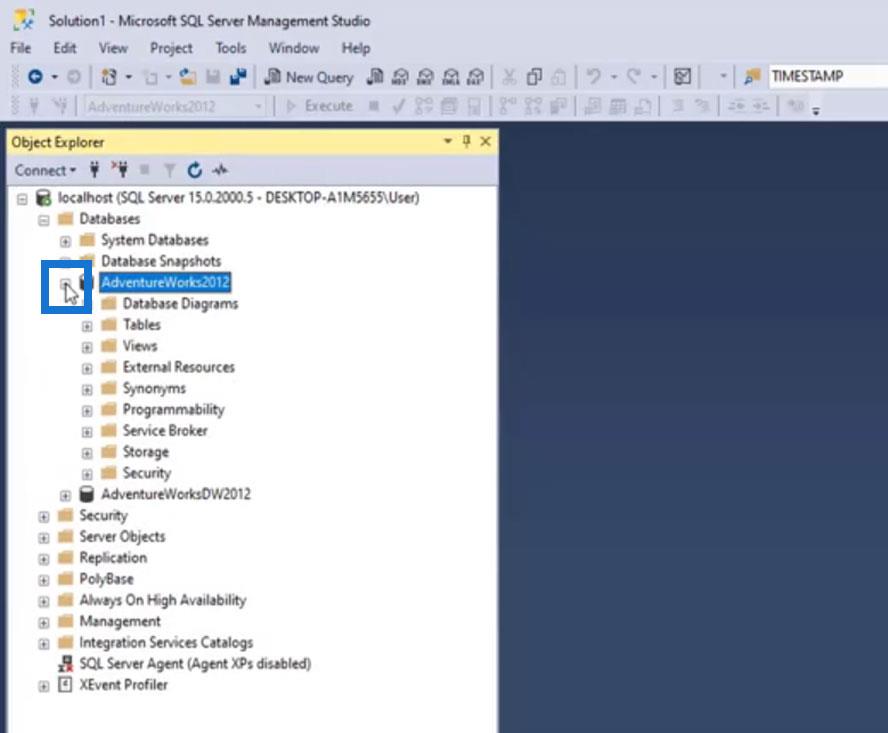
Itt különböző mappákat láthatunk. Először is nyissuk meg a táblázatokat a plusz ikonra kattintva. Figyeljük meg a táblák elnevezési szerkezetét! A táblázat tényleges neve a pont (.) mögé kerül.
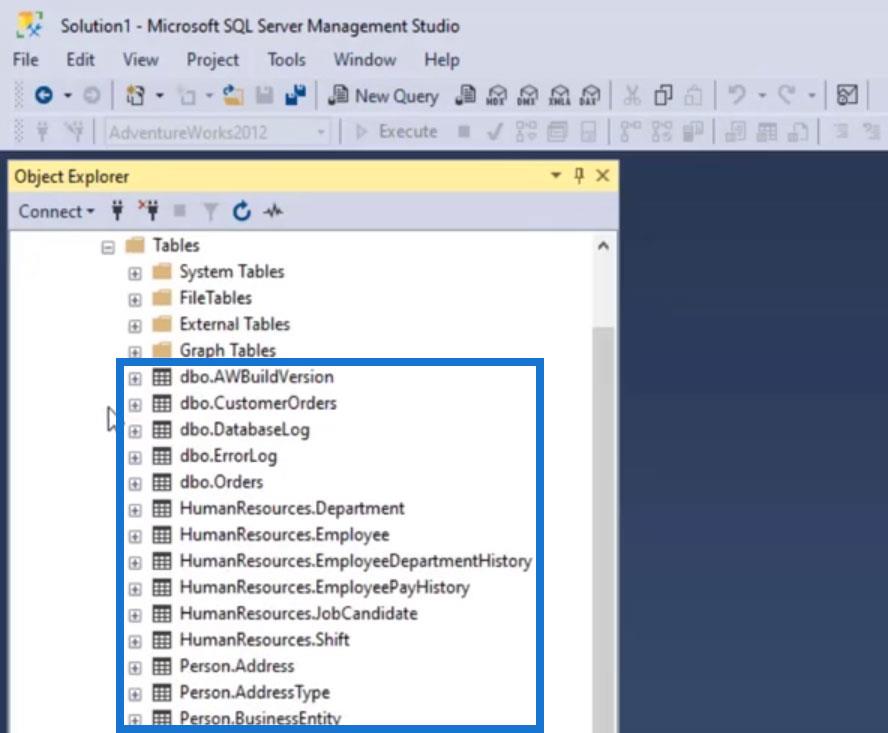
A pont (.) előtti név a Séma . Tehát van dbo , humánerőforrás , személy , gyártás , értékesítés és így tovább.
A Sémát menedzsment célokra használjuk . Ez hasonló a számítógépünkön lévő mappák elnevezéséhez. A Sémát használjuk a különböző rekordok különböző sémákon történő karbantartására.
A Schema másik célja bizonyos táblák biztonságossá tétele és a felhasználók tábláinkhoz való hozzáférésének kezelése. Például a termelési táblákhoz beállíthatunk olyan engedélyt, ahol csak a termelő emberek férhetnek hozzá. Az eladó asztalokhoz csak az eladók férhettek hozzá.
Ha létrehozunk egy táblát, és nem alkalmazzuk a sémát, a dbo alapértelmezés szerint kerül alkalmazásra. Ebben a példában az olyan táblák, amelyeknek nincs konkrét sémája, mint például az AWBuildVersion , CustomerOrders , DatabaseLog , ErrorLog és Orders , dbo értékre lettek beállítva .
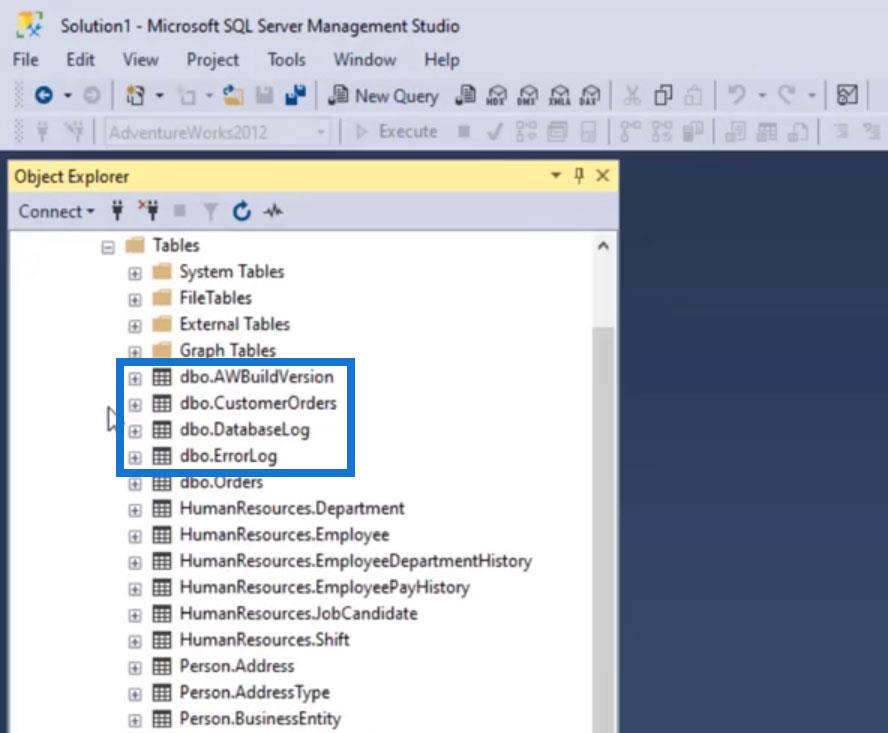
Az alapvető SQL lekérdezési parancs futtatása
Mielőtt elkezdenénk, ezen a blogon található egy forráshivatkozás, amely tartalmazza az összes kódot, amelyet ehhez a példához fogunk használni. Letöltheti, hogy megtudja, hogyan valósítottuk meg a kódot ezen a blogon.
Lekérdezési parancs futtatásához először hozzunk létre egy új lekérdezést az Új lekérdezés gombra kattintva .
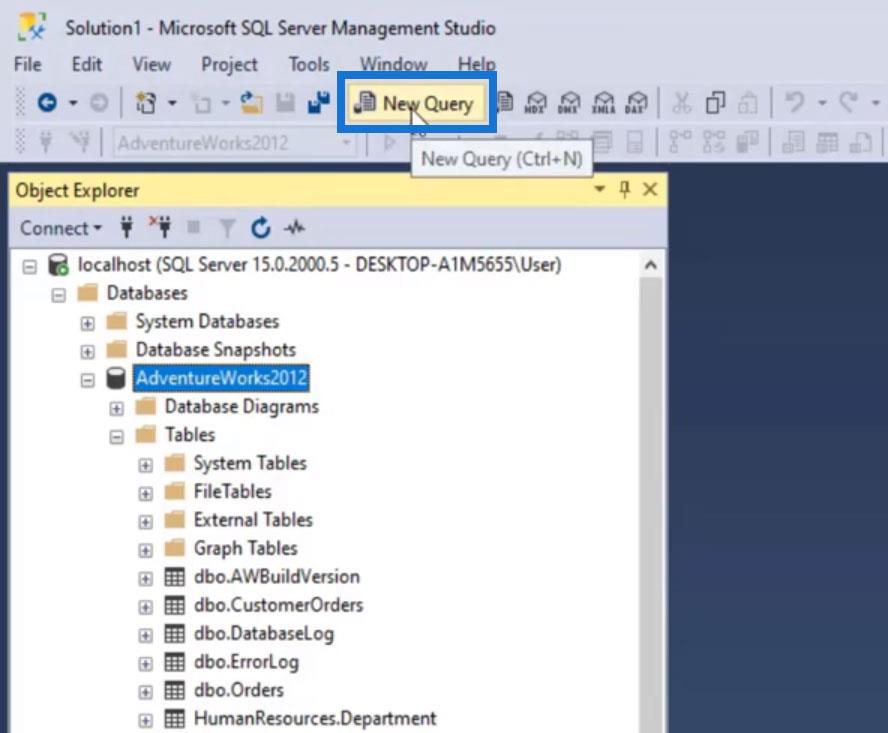
Megnyílik egy új ablak, ahol elindíthatjuk a parancsok futtatását.
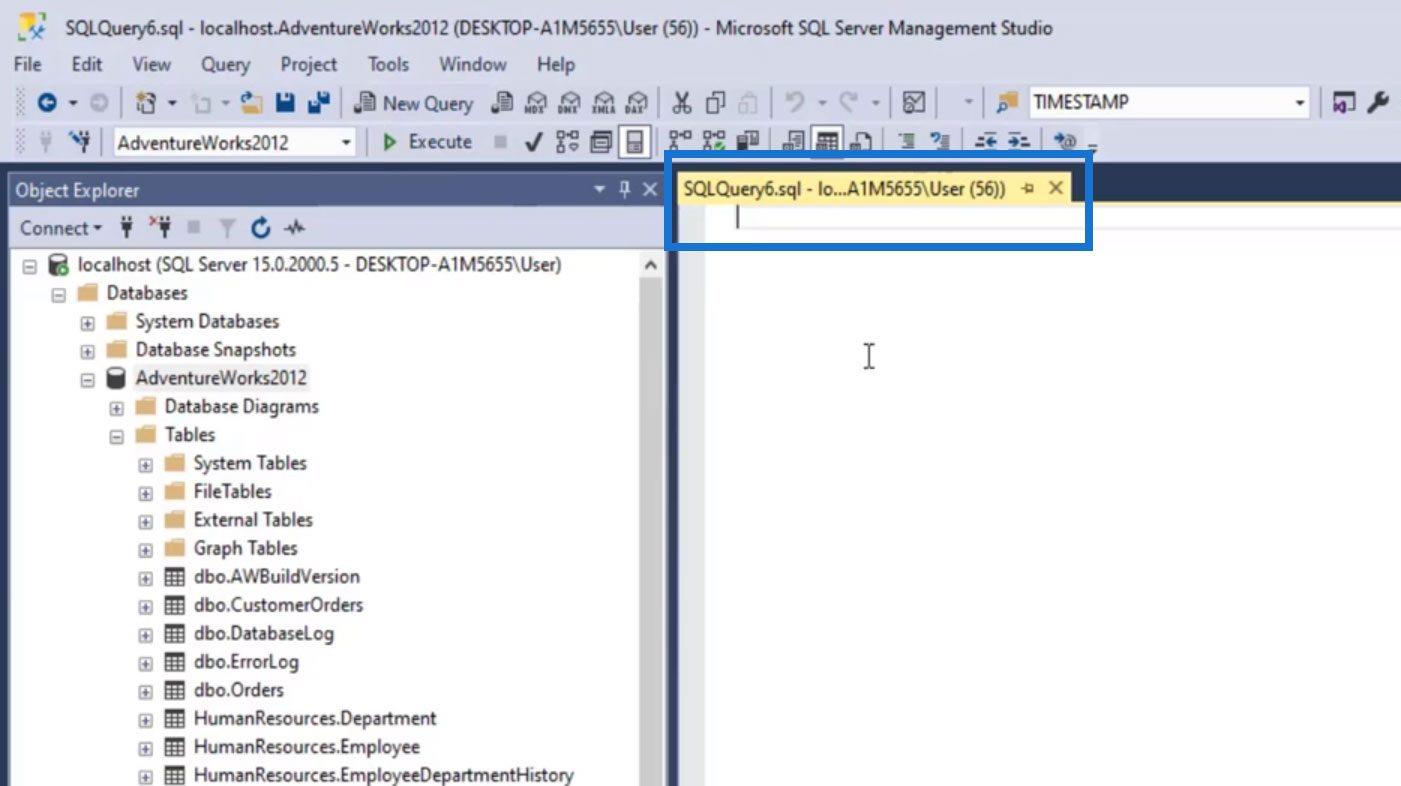
Használjuk a „ Select * FROM ” parancsot. Ez a parancs egy adott tábla összes adatának kiválasztására és megjelenítésére szolgál. Ebben a példában jelenítsük meg a Személy.Cím tábla adatait. Egyszerűen beírhatjuk a „ Select * FROM Person.Address ” vagy a „ Select * FROM ” parancsot, majd húzzuk a Person.Address táblát a lekérdezési parancsunkra.
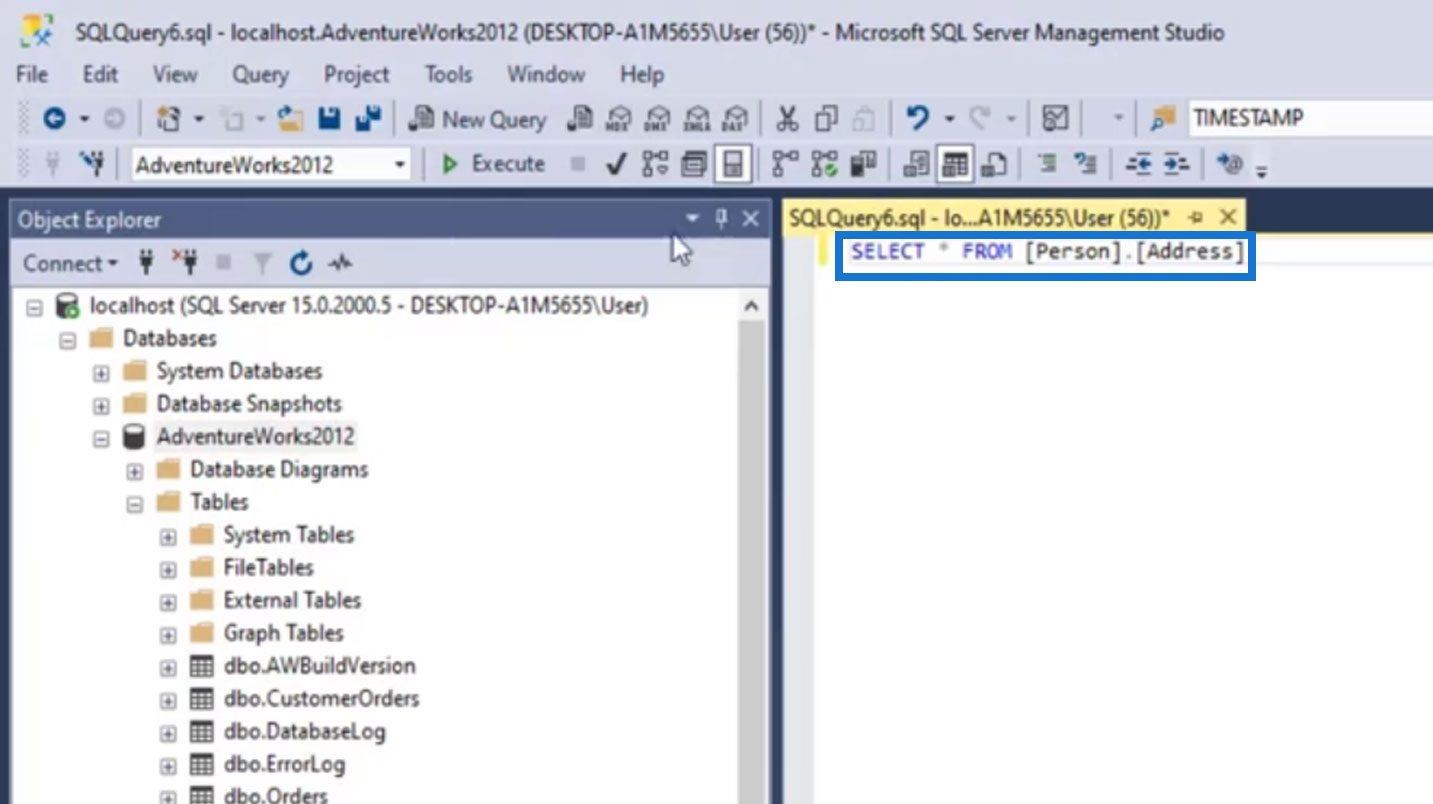
Kattintson a Végrehajtás gombra a parancs futtatásához.
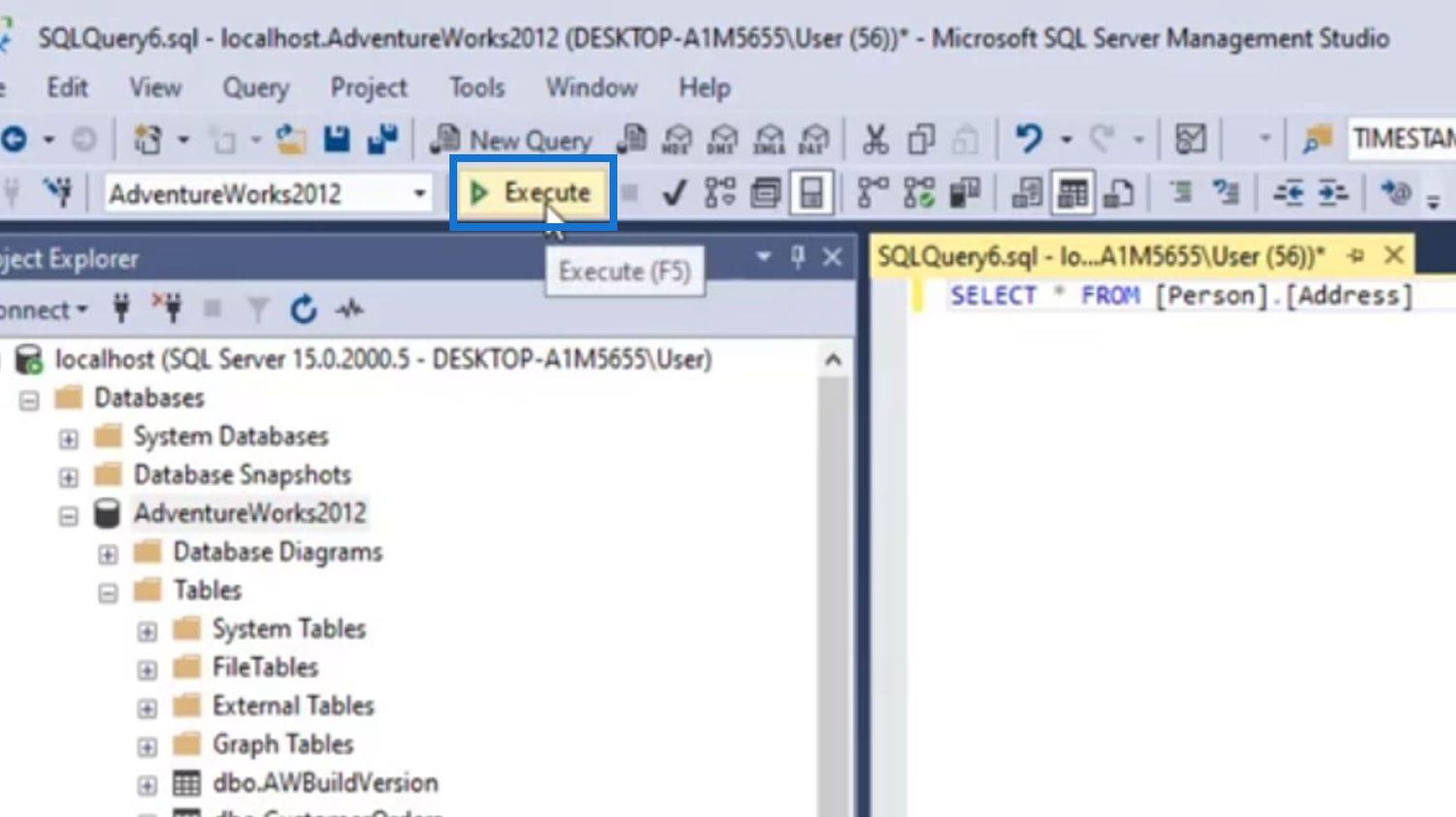
Ezután megjeleníti az adatokat az ablakunk alján található Person.Address táblázatban. A táblázat jobb alsó sarkában a sorok teljes számát is láthatjuk.
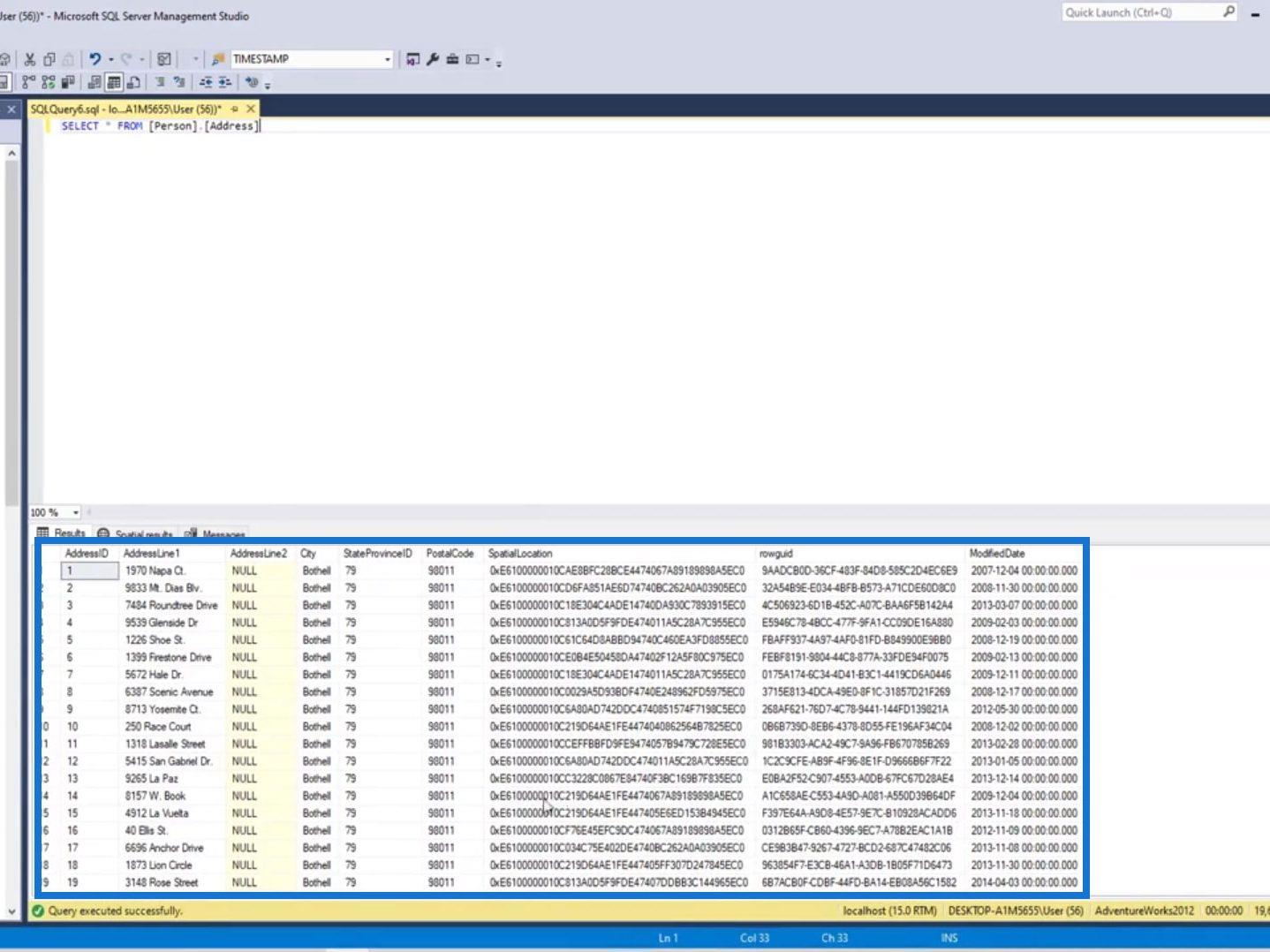
Ha több parancsunk van, akkor az Execute gombra kattintás előtt ki kell jelölnünk azt a konkrét parancsot, amelyet végrehajtani szeretnénk . Ha ezt nem tesszük meg, minden ide hozzáadott parancs végrehajtásra kerül.
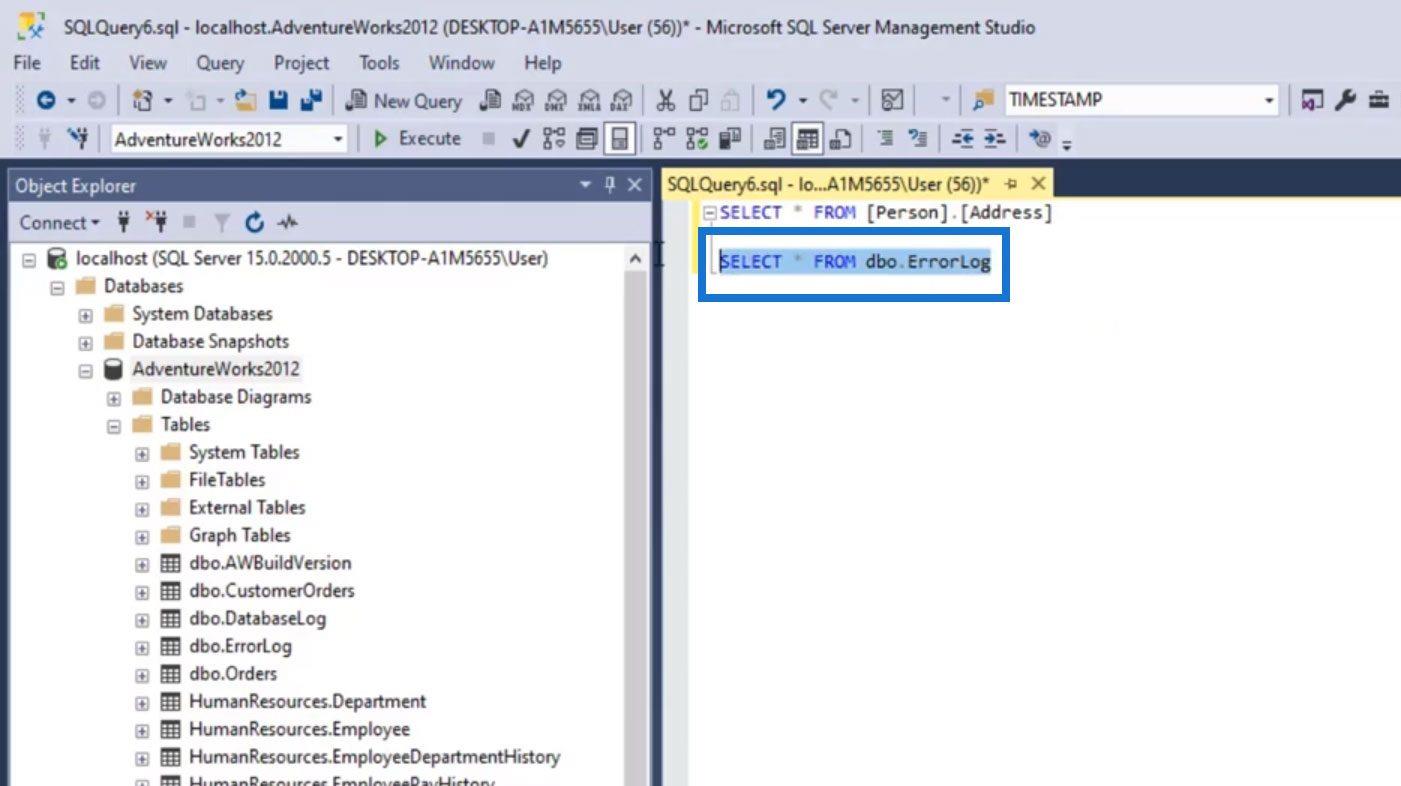
A parancs futtatásának másik módja, ha egyszerűen rákattint a jobb gombbal egy adott táblázatra. Ezután kattintson egy bizonyos parancsra, például a „ Legjobb 1000 sor kiválasztása ” elemre.
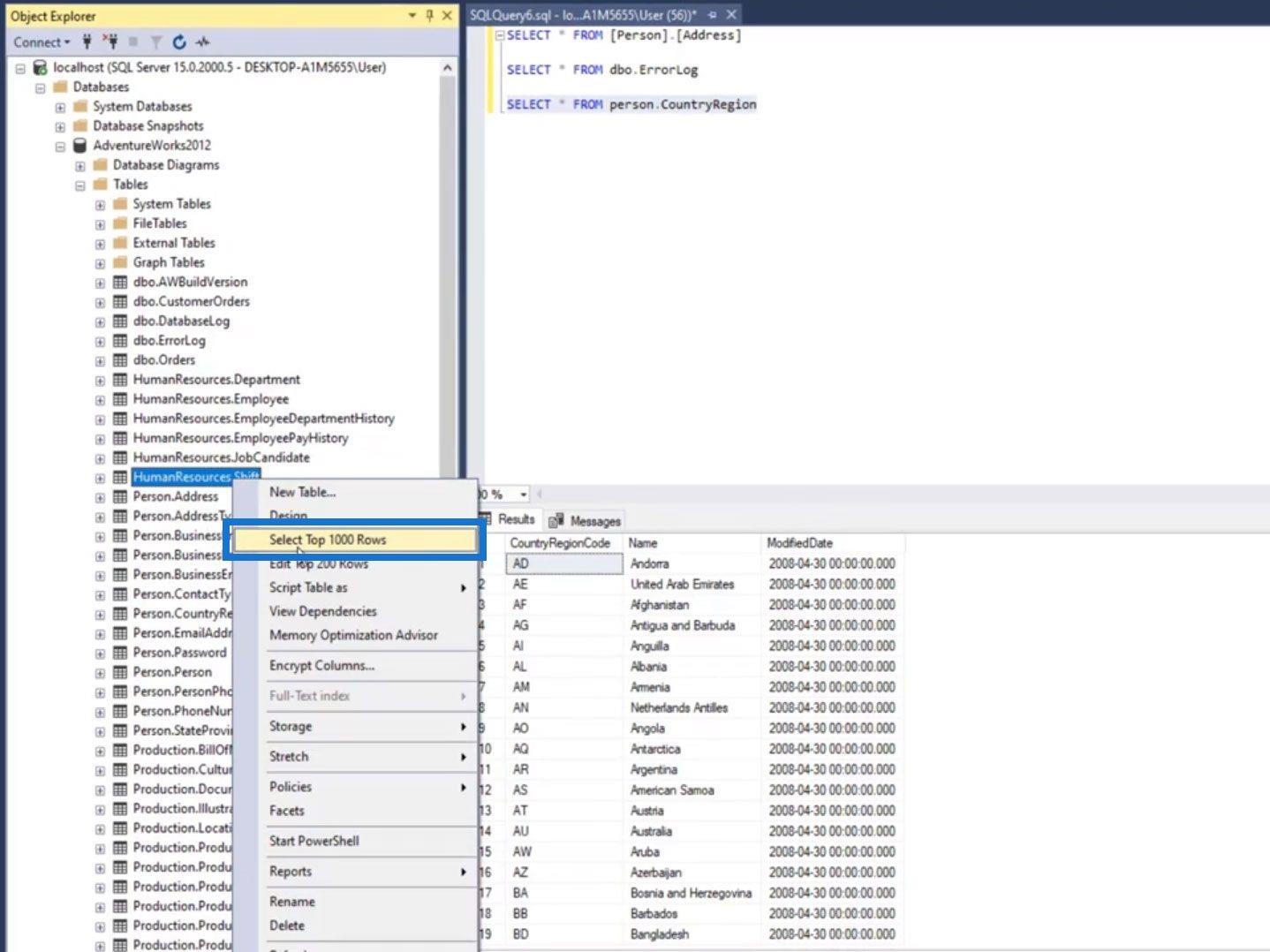
Ezután megnyílik egy új ablak, amely futtatja a parancsot.
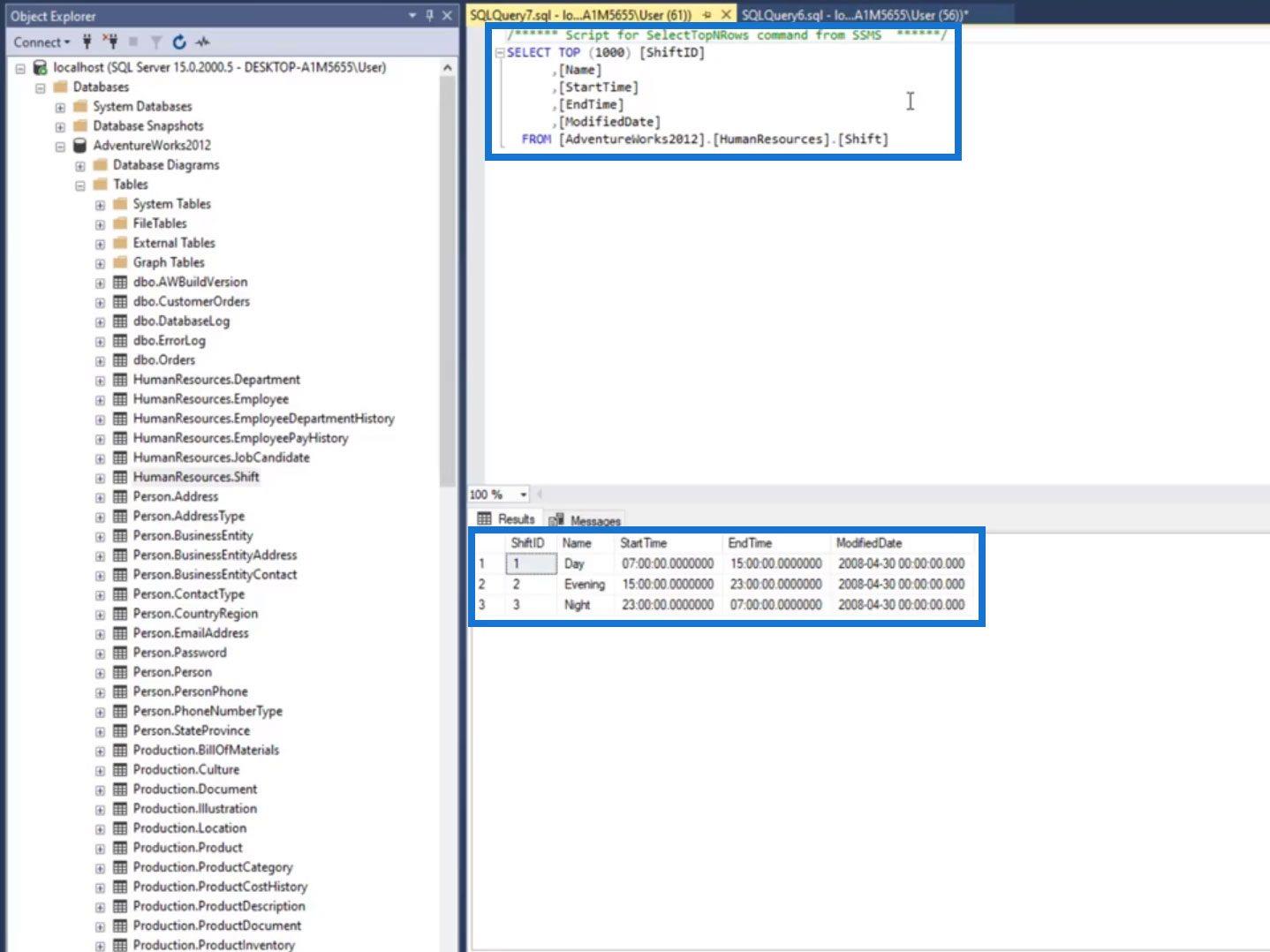
Alapértelmezés szerint az AdventureWorks2012-t érjük el . Tehát amikor egy parancsot futtatunk, az az adatbázisban lévő táblákat fogja keresni.
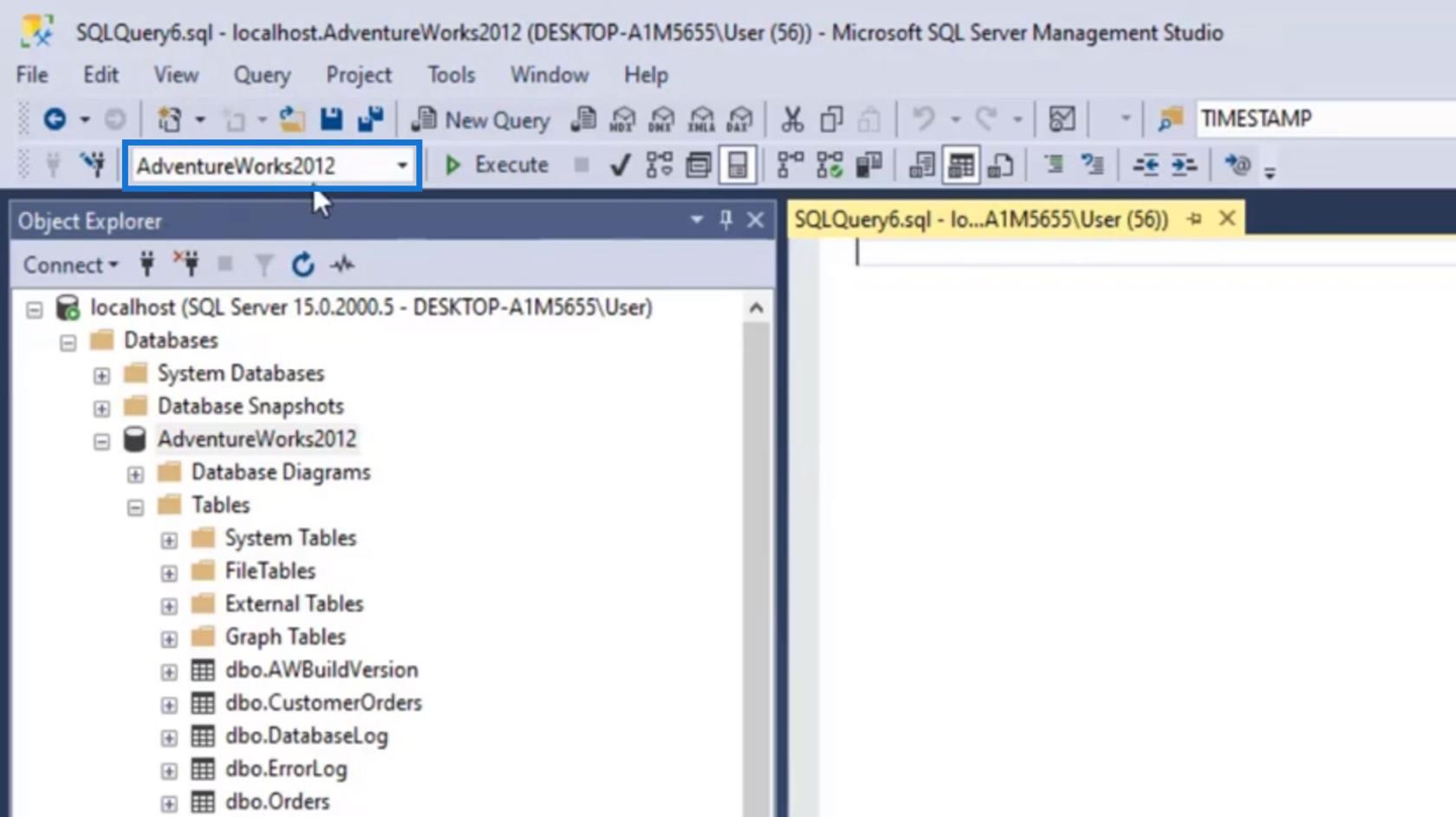
Abban az esetben, ha olyan táblát érünk el, amely nem az aktuálisan kiválasztott adatbázis alatt található, piros aláhúzást látunk, ahogy az a képen is látható.
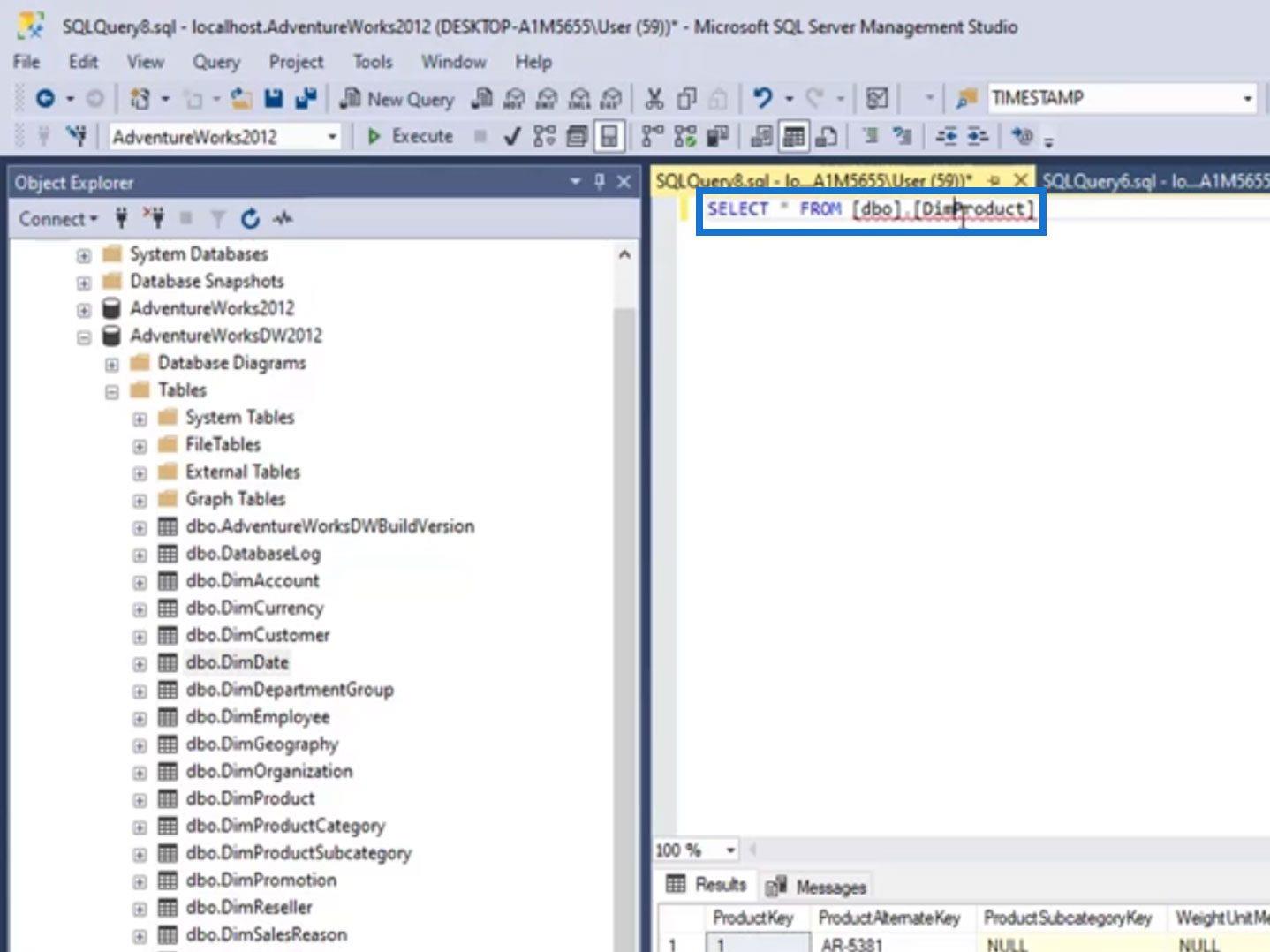
Ebben a példában egy táblát érünk el az AdventureWorksDW2012 alatt , de a jelenleg kiválasztott adatbázis az AdventureWorks2012 .
Ha végrehajtjuk ezt a parancsot, akkor az adatok helyett egy hibaüzenet jelenik meg.
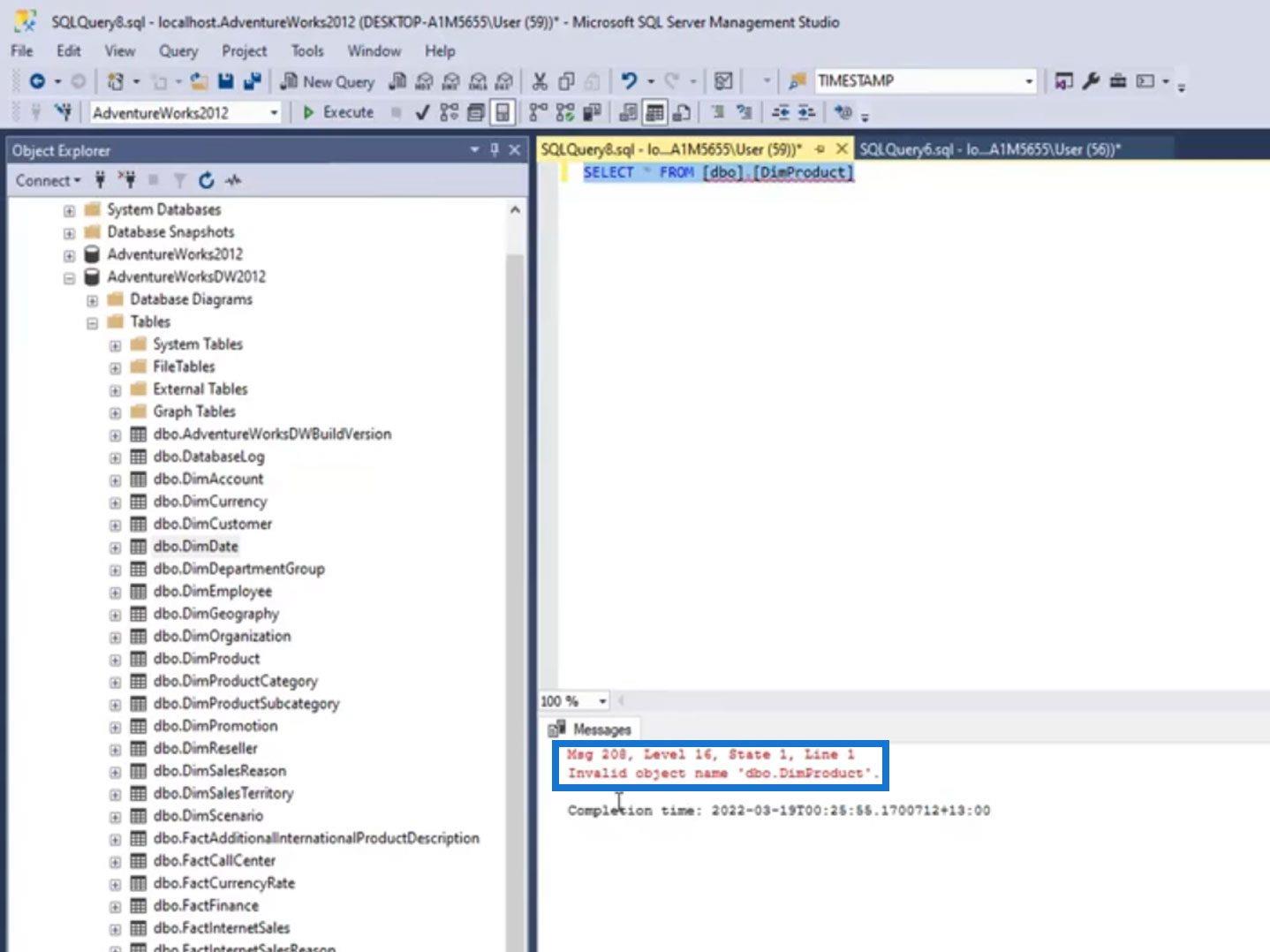
Ennek kijavításához egyszerűen módosítsa az aktuálisan kiválasztott adatbázist arra az adatbázisra, ahol éppen hozzáfér az adatokhoz.
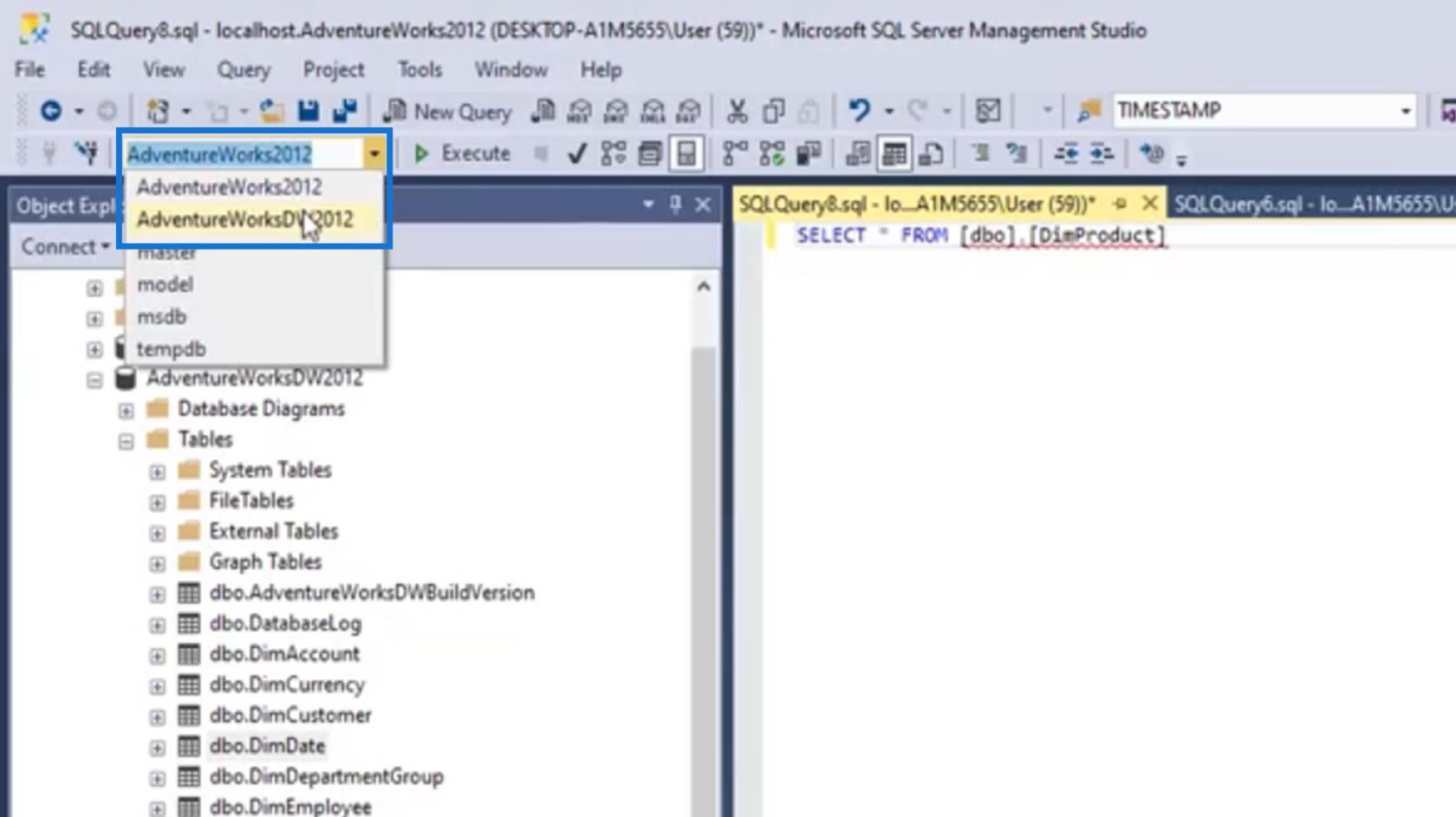
A megfelelő adatbázis kiválasztása és a parancs ismételt végrehajtása után a tábla adatai jelennek meg.
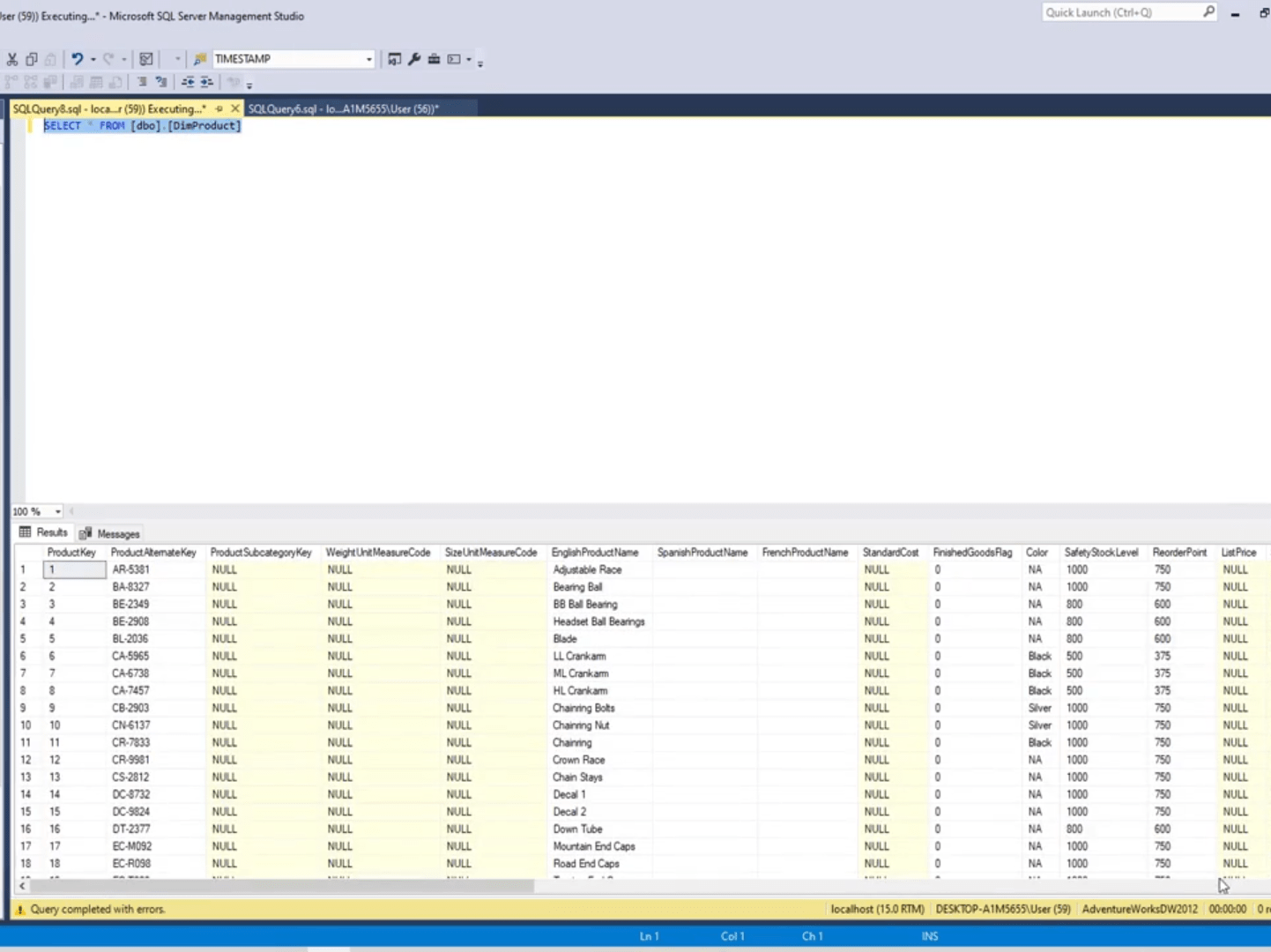
SQL lekérdezés mentése
A lekérdezés mentése különösen akkor lehet hasznos, ha általában bizonyos adatok megjelenítésére használja. Ehhez a példához létrehoztunk egy lekérdezést az értékesítés régiónkénti megjelenítéséhez.
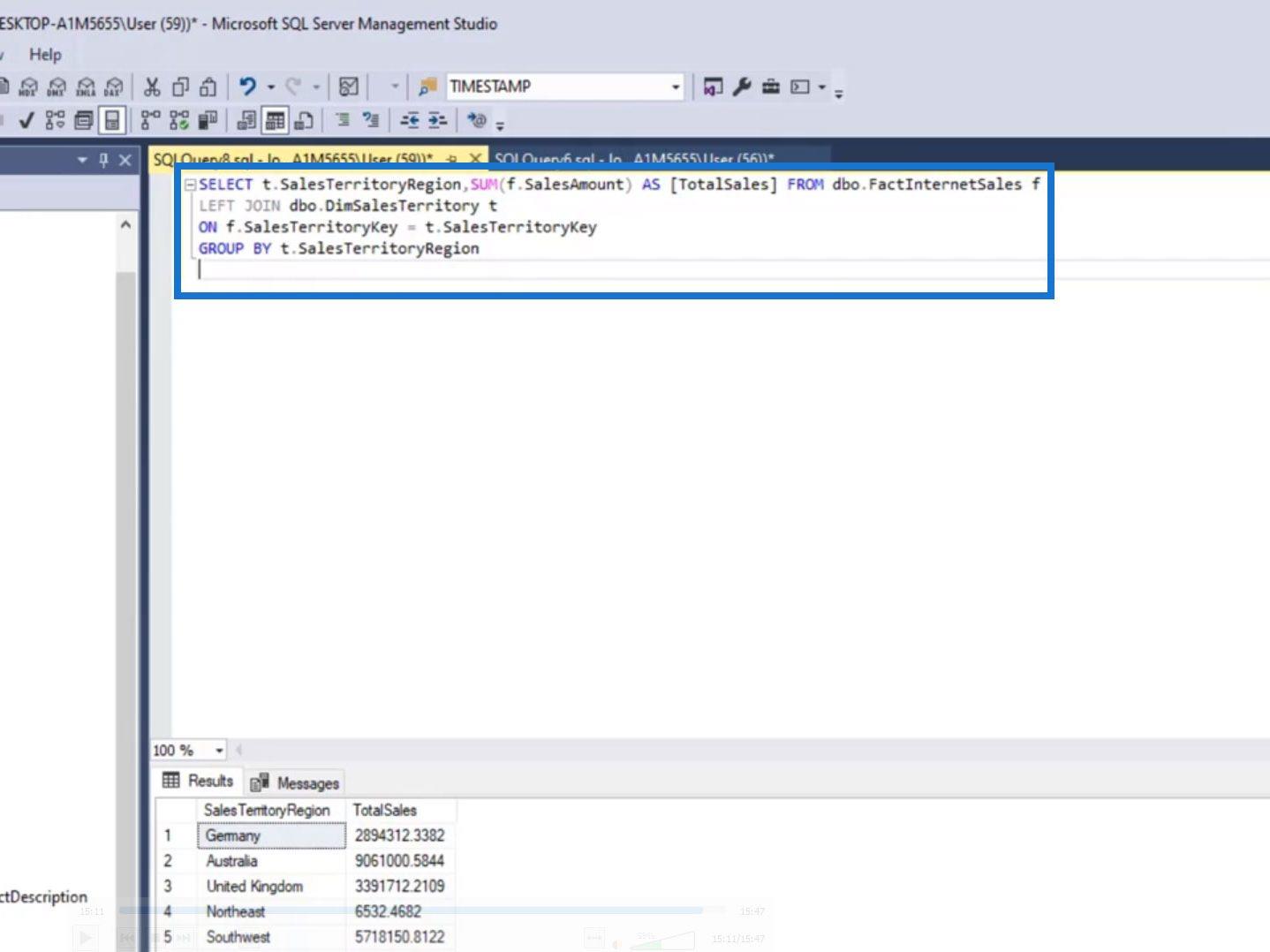
A lekérdezés mentéséhez kattintson a Fájl > „Fájlnév” mentése másként… elemre .
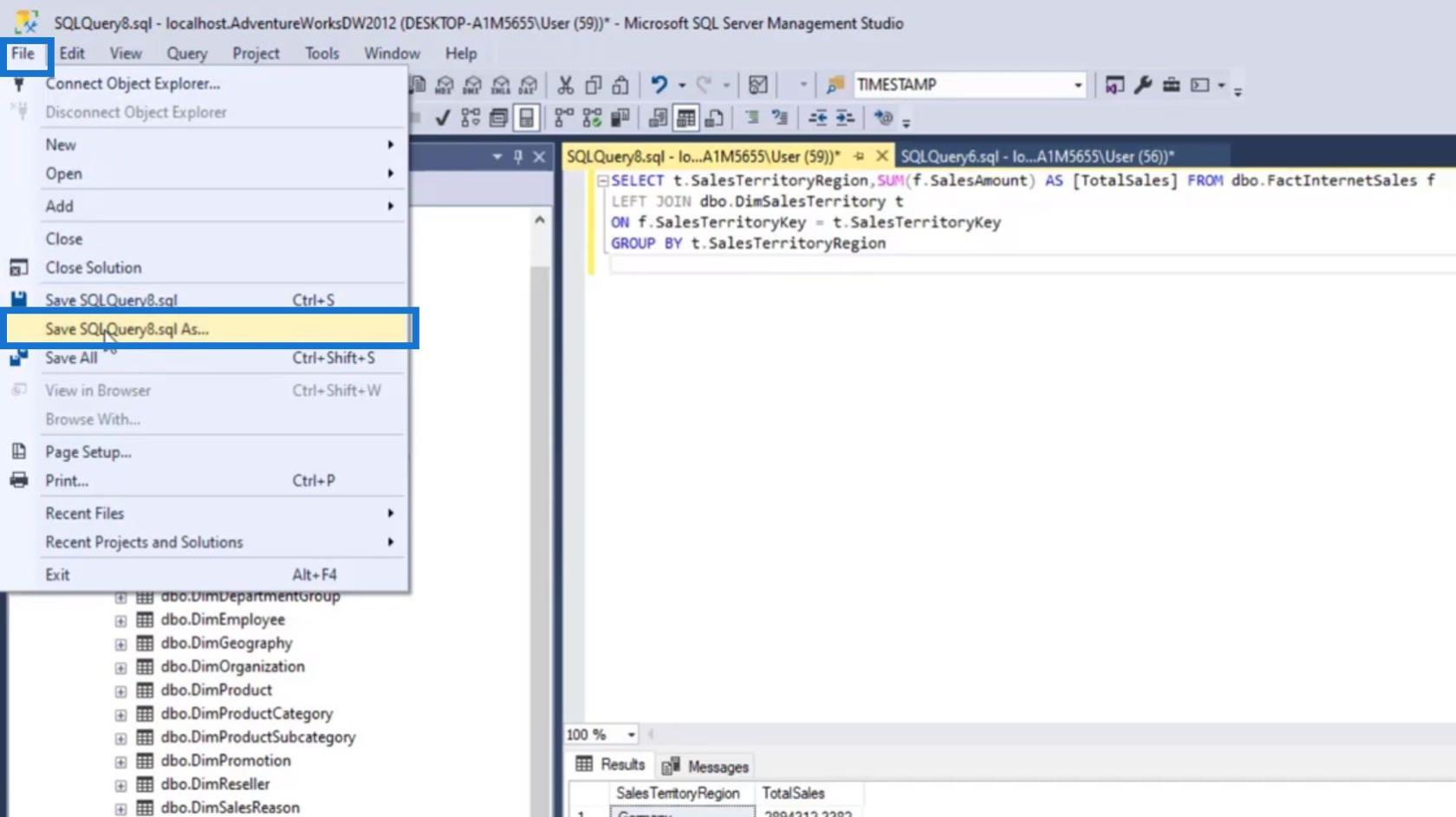
Nevezze el a lekérdezési fájlt, majd kattintson a Mentés gombra.
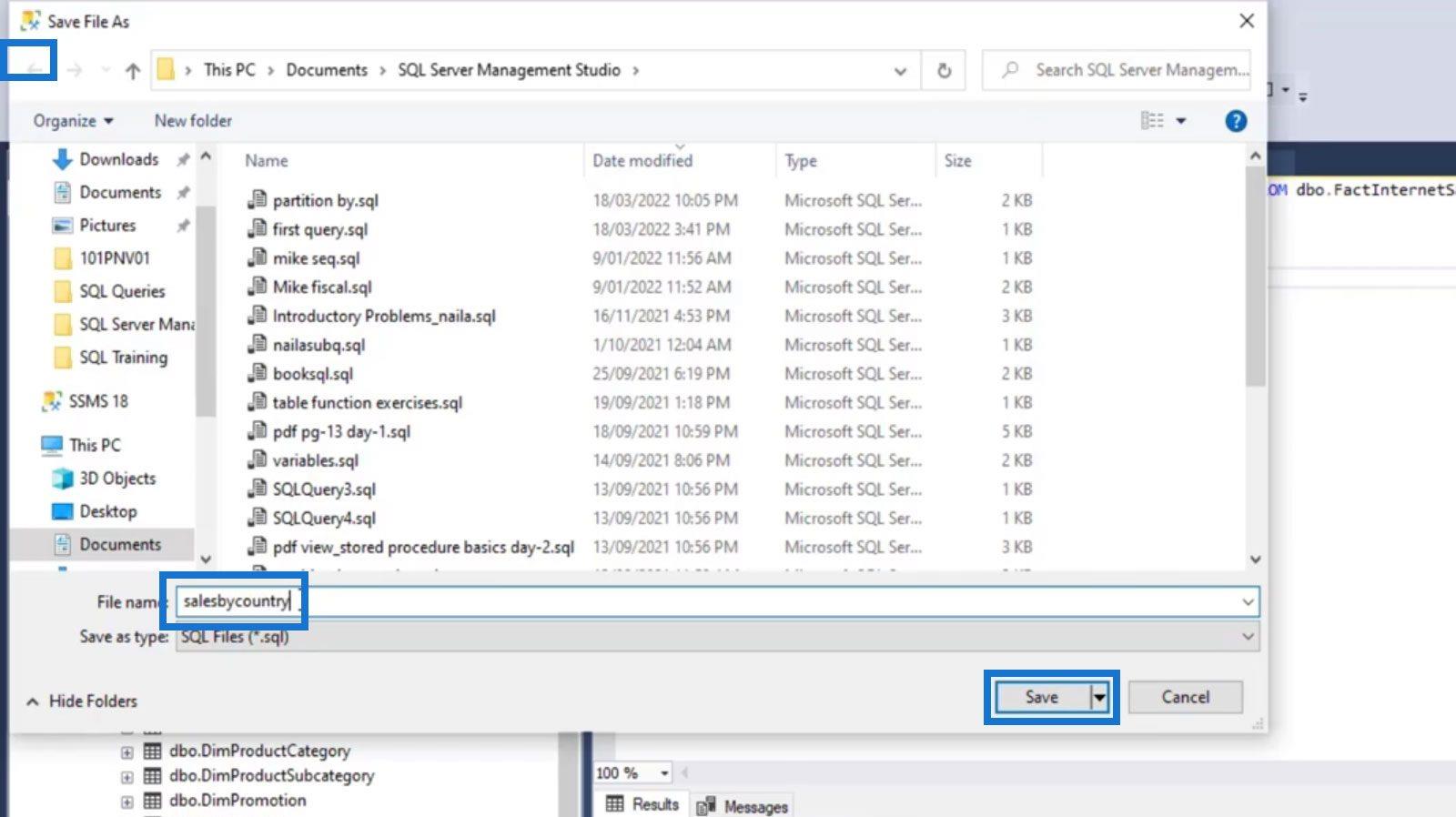
A lekérdezésfájl megnyitásához kattintson a Fájl > Megnyitás > Fájl… menüpontra .
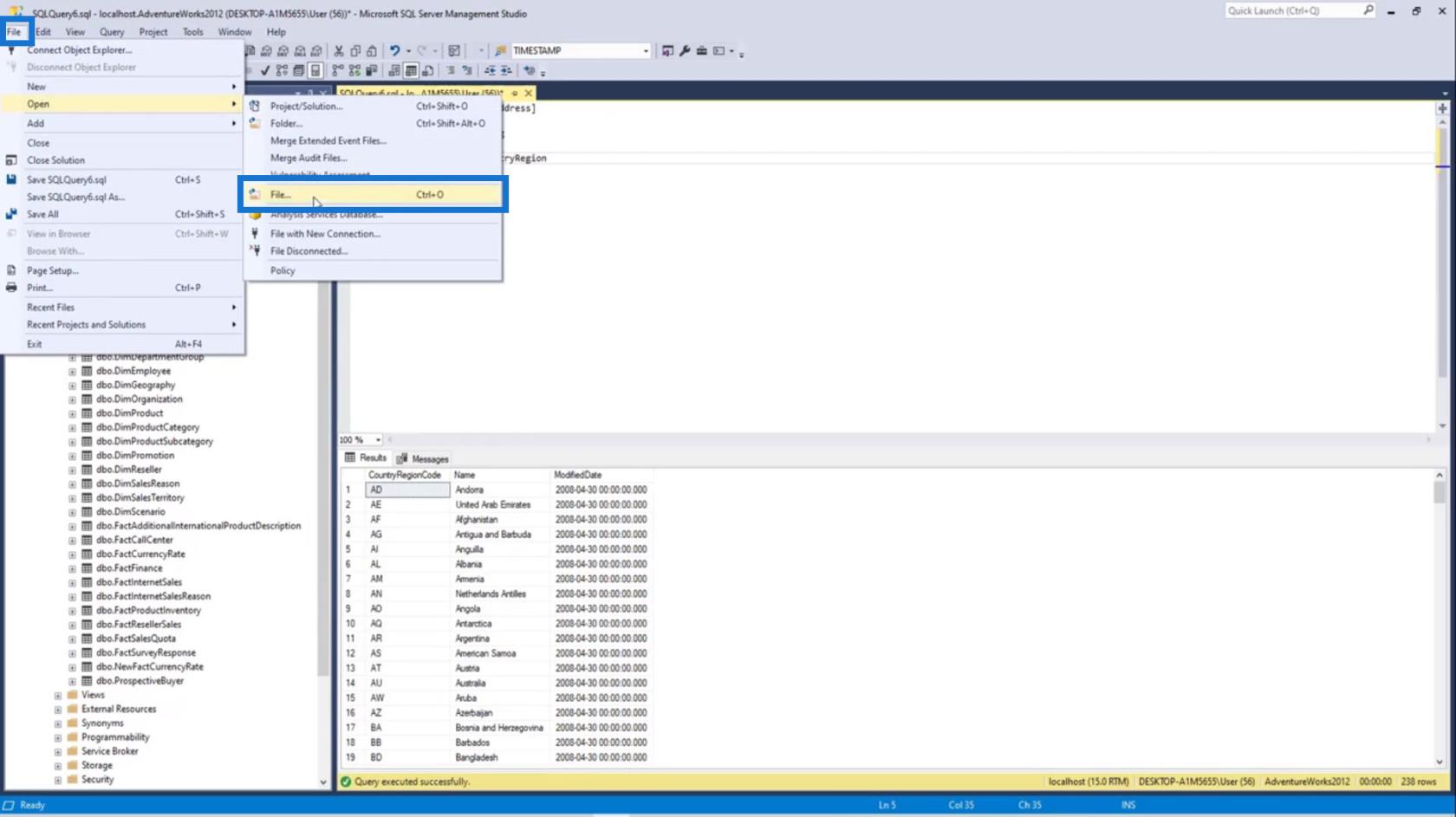
Keresse meg a megnyitni kívánt lekérdezési fájlt, és kattintson rá duplán, vagy kattintson a Megnyitás gombra.
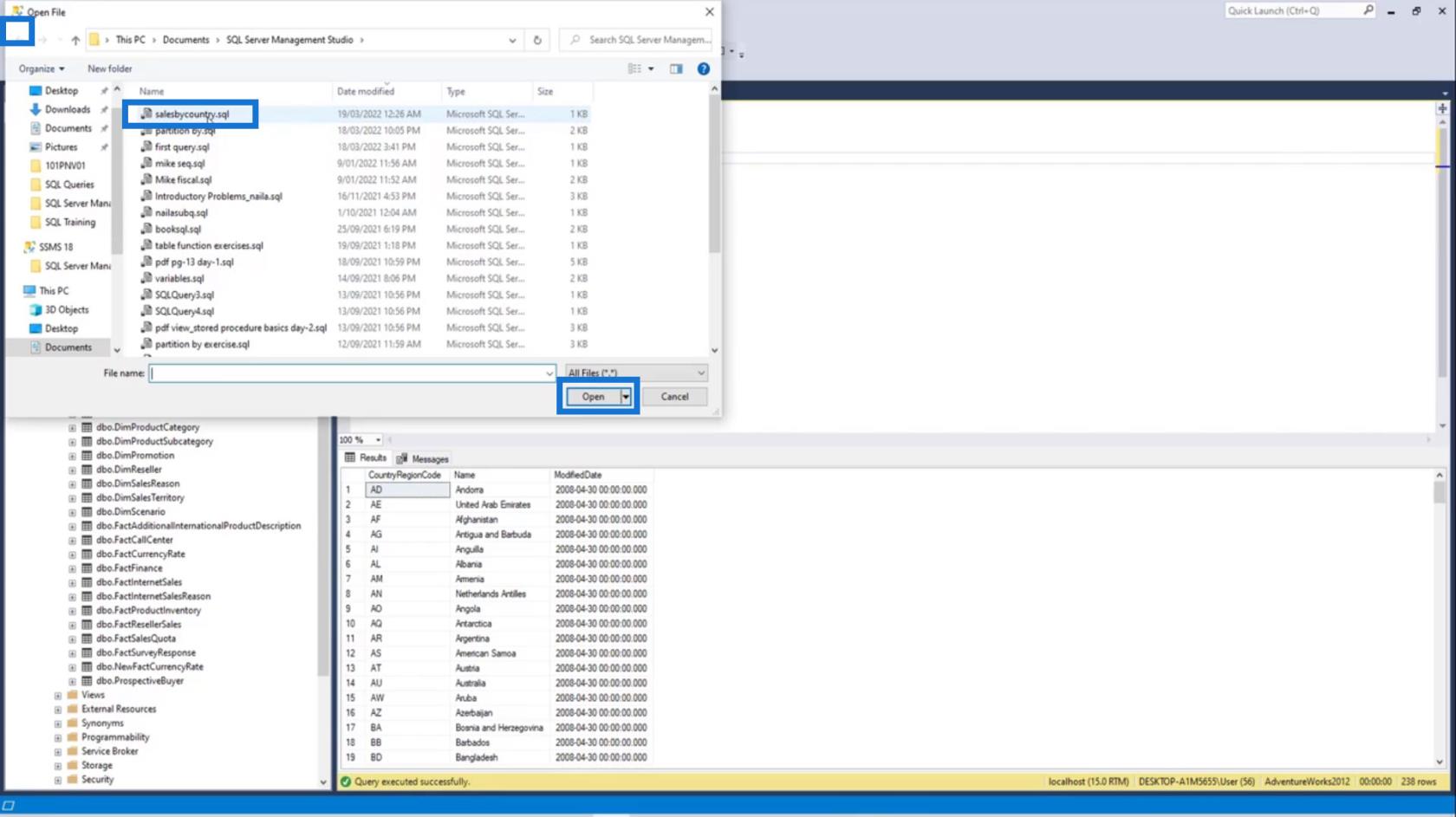
Ezután ismét végrehajthatjuk ezt a lekérdezési parancsot az adatok megjelenítéséhez.
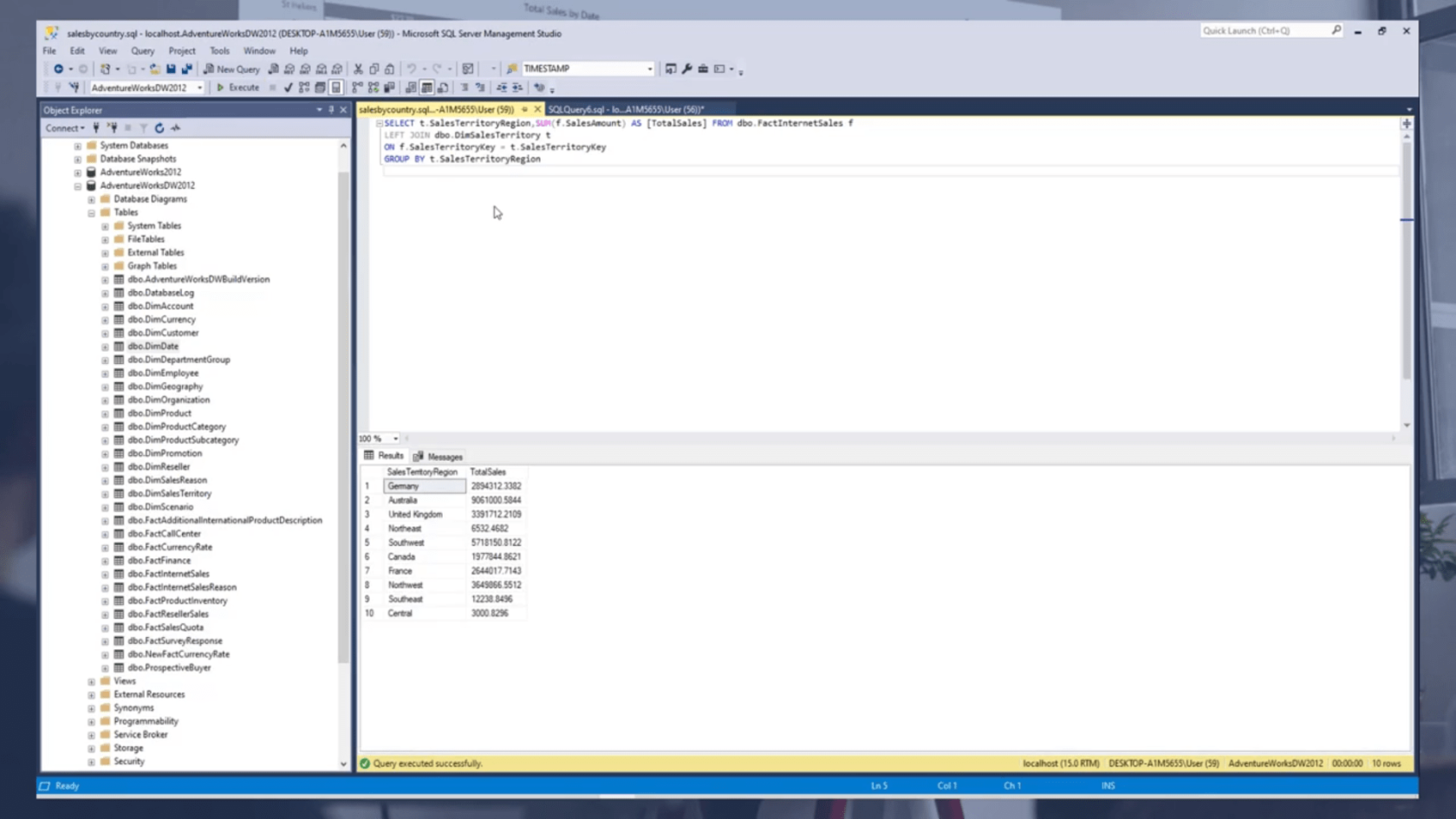
Következtetés
Ebből az oktatóanyagból megtudhatjuk, hogyan töltheti le, telepítheti és csatlakoztathatja az SQL Servert és az SQL Server Management Studiot. Ne feledje, hogy az SQL Server a Microsoft adatbázisok kezelésére szolgáló rendszere. Másrészt az SSMS-t az SQL-kiszolgáló csatlakoztatására használják. Ez alapvetően egy azonosító környezet.
Azt is megbeszéltük, hogyan állíthat vissza vagy importálhat adatbázisokat SMSS- en , valamint az alapvető táblaelnevezési struktúrát. Ha követi ezeket az egyszerű utasításokat, most már képes lesz az alapvető lekérdezési parancsok futtatására, valamint a lekérdezési fájlok mentésére és megnyitására.
Minden jót,
Hafiz