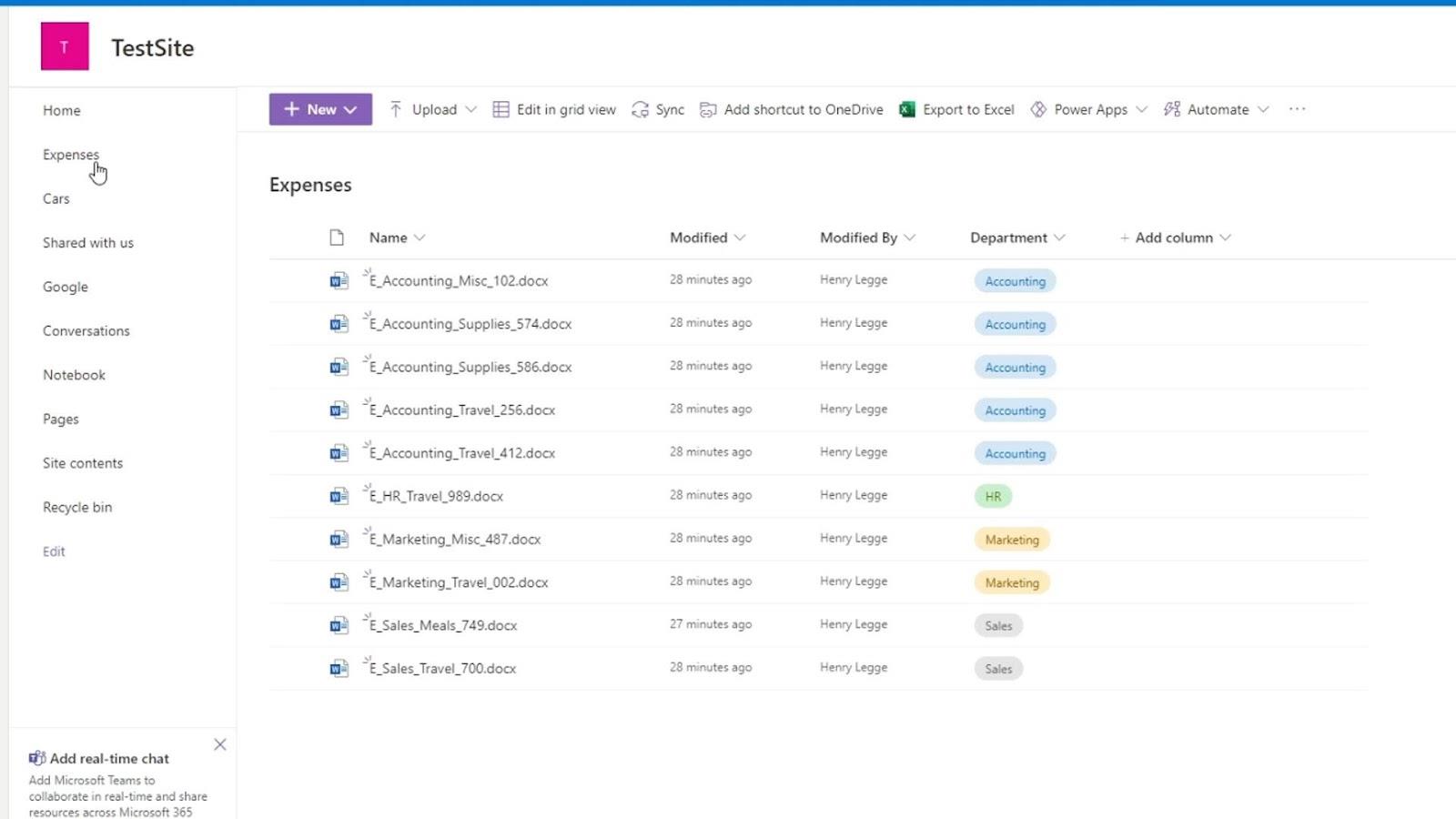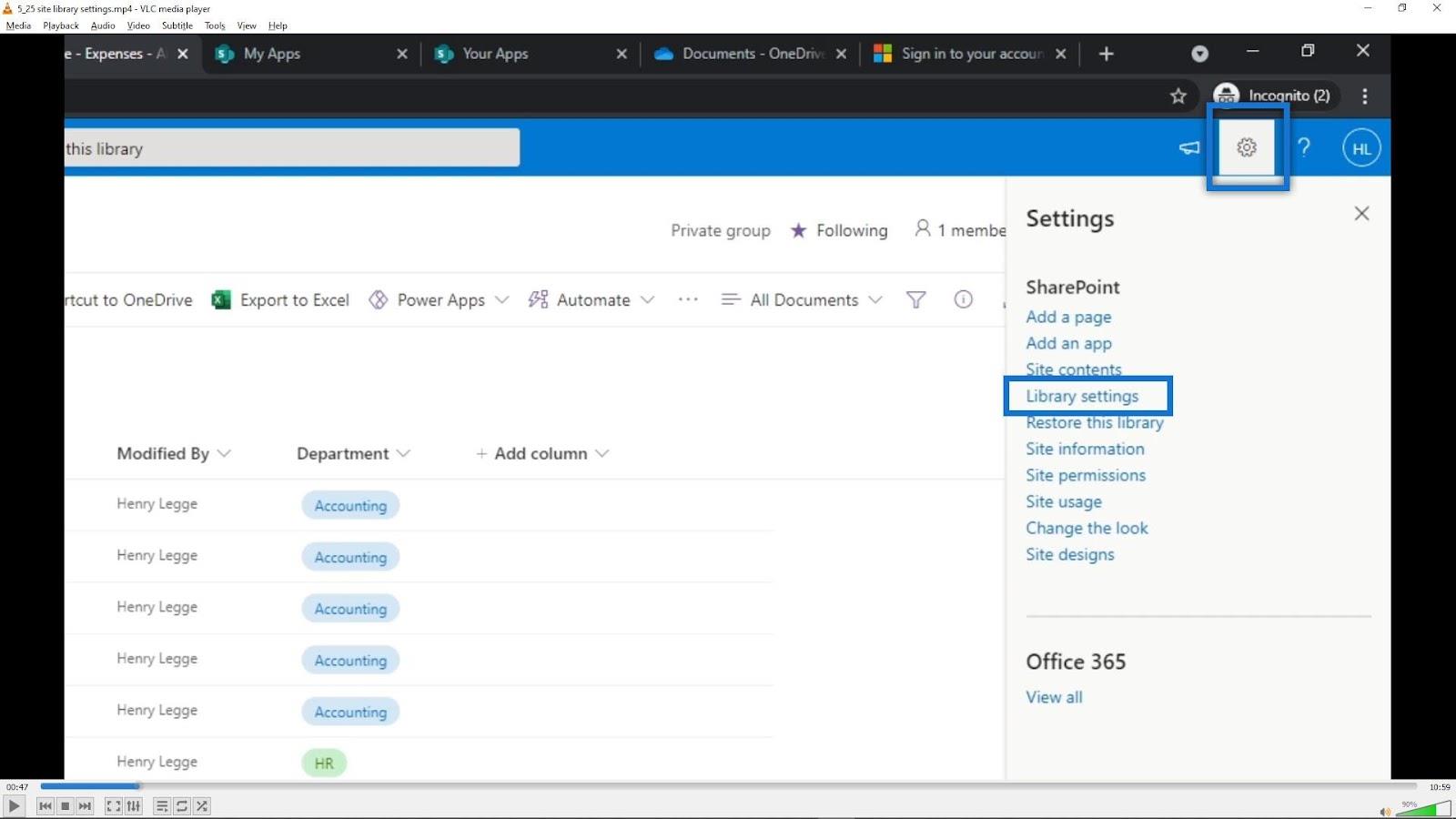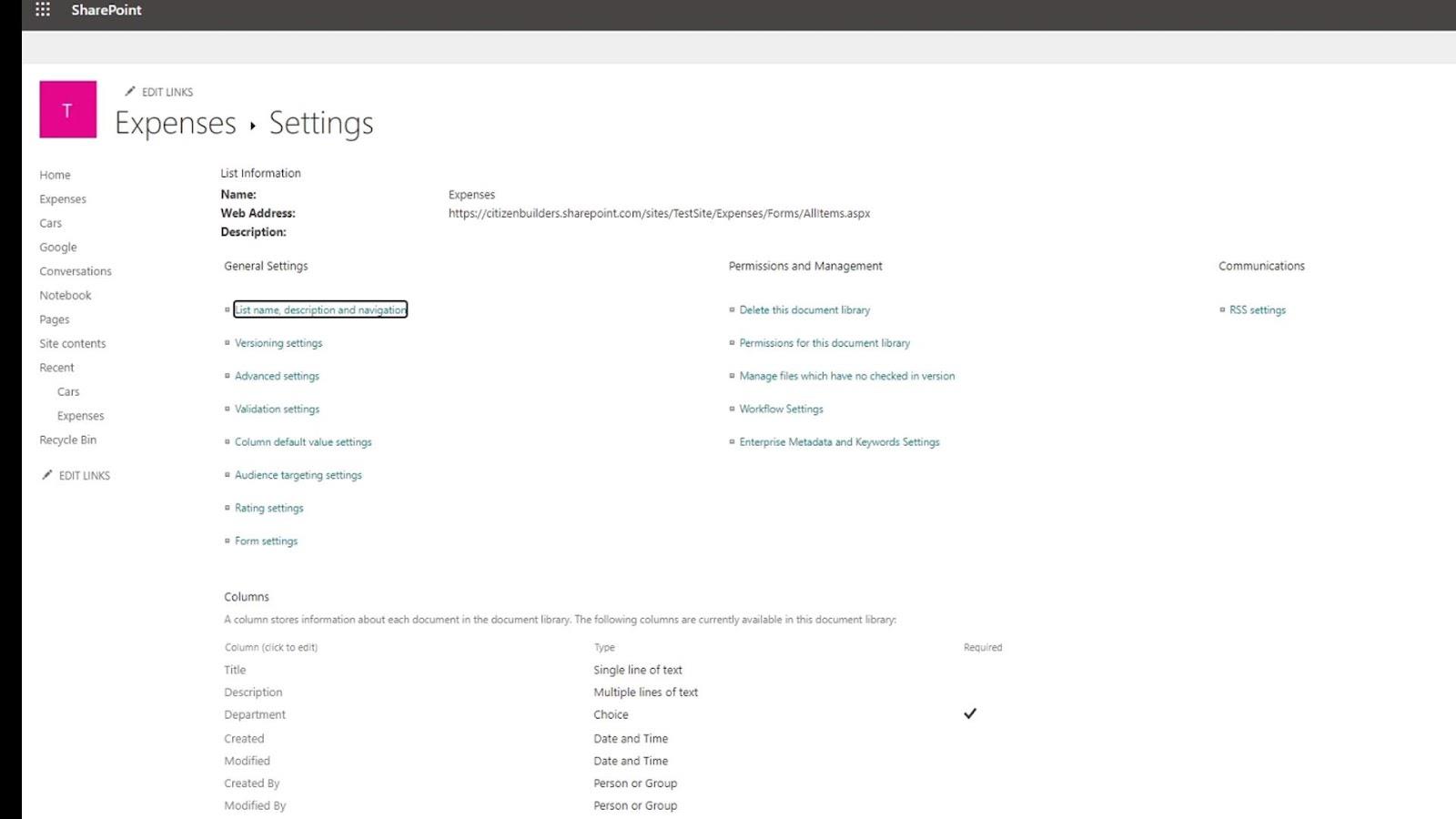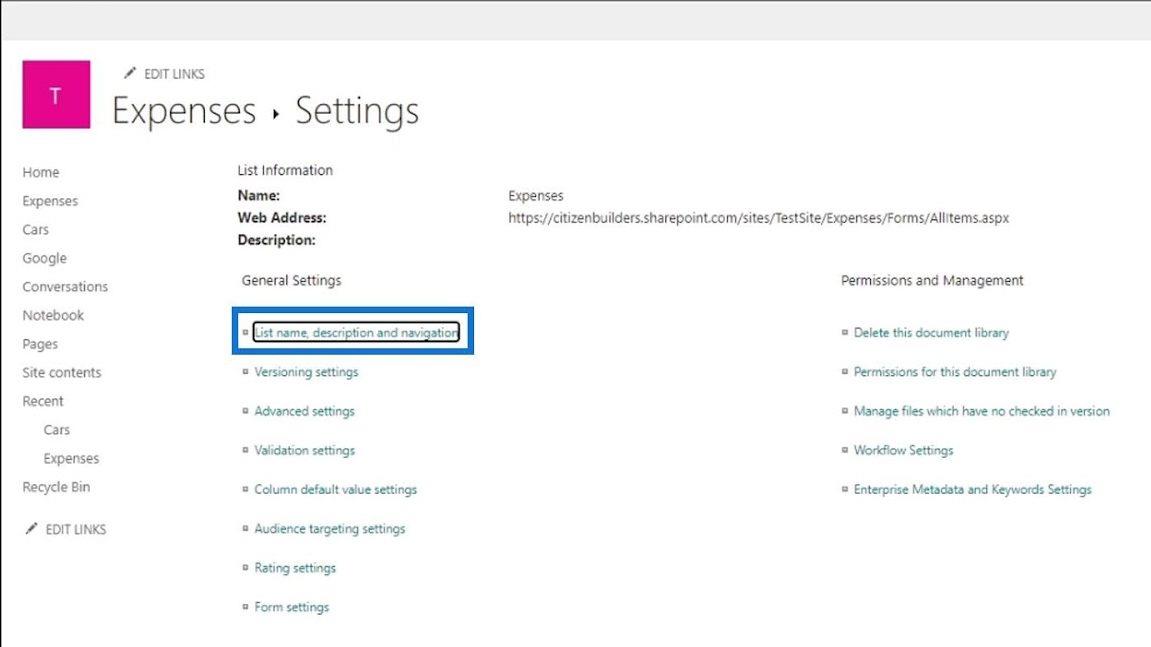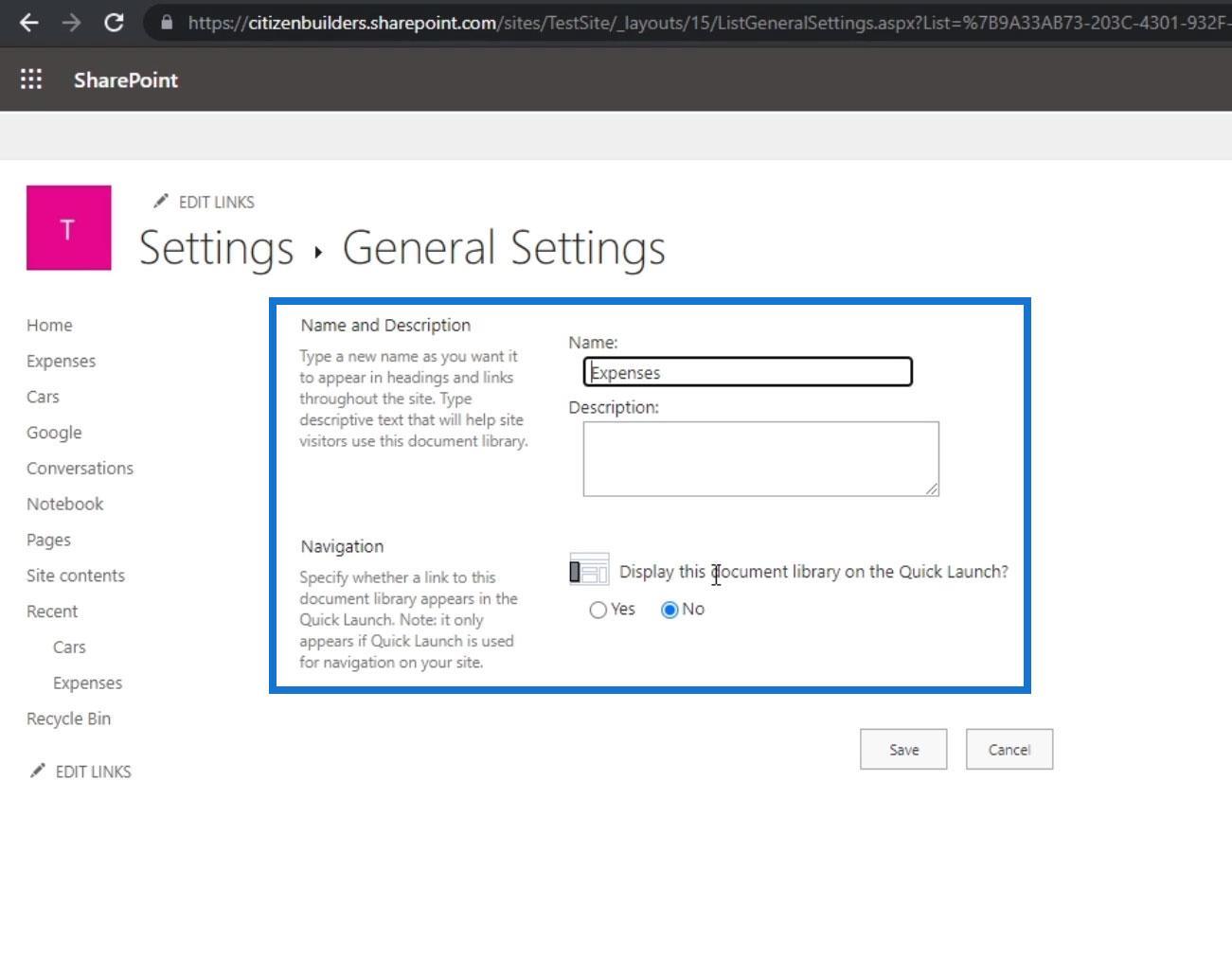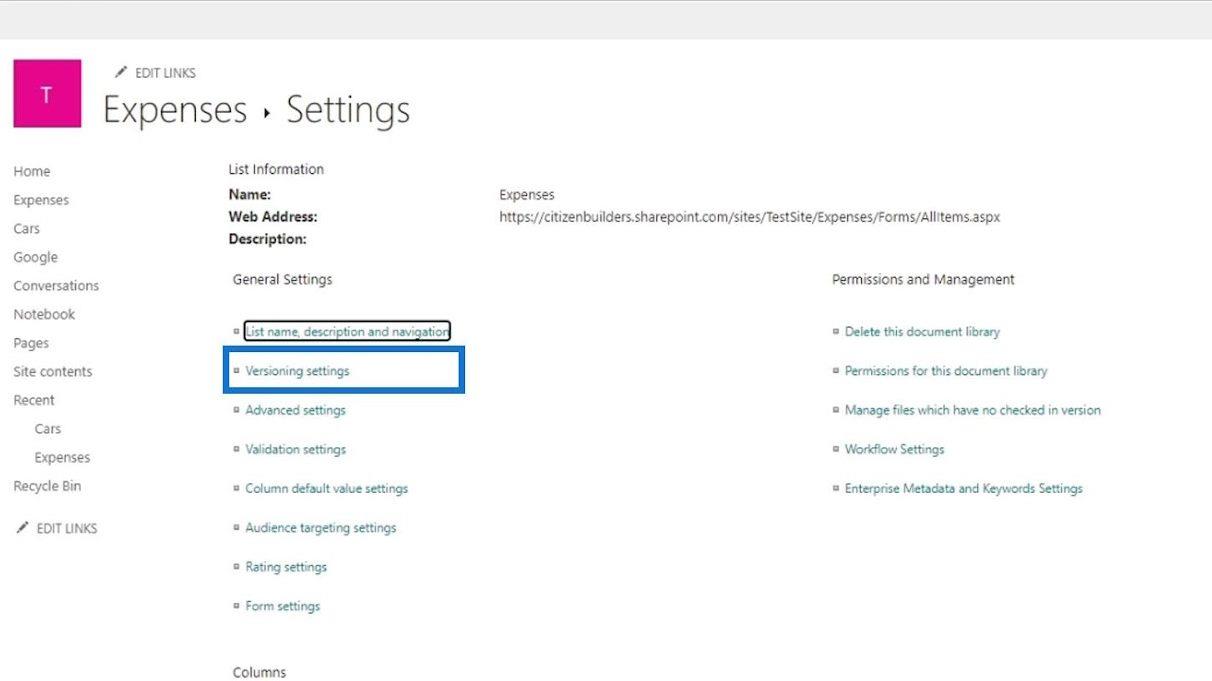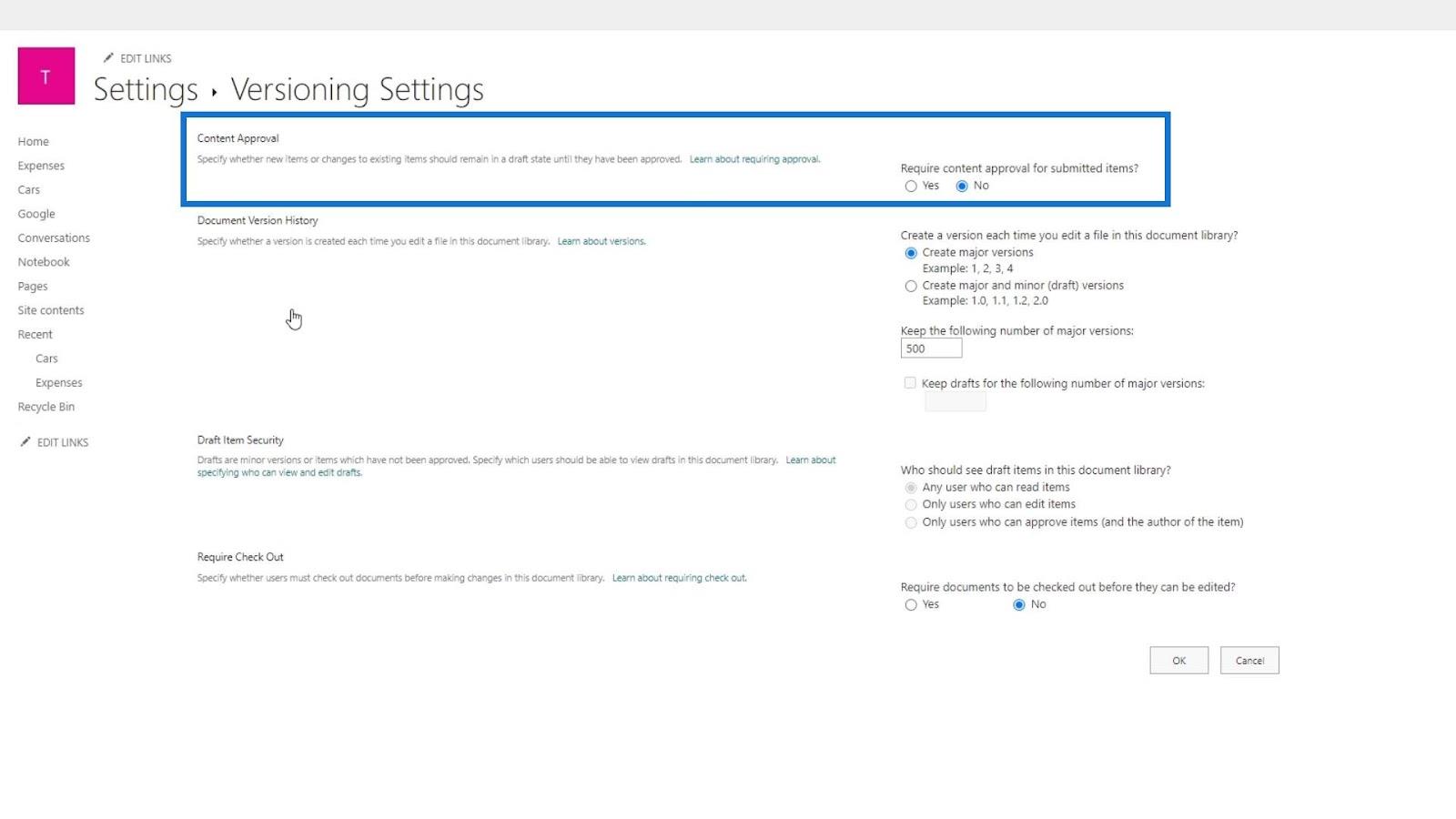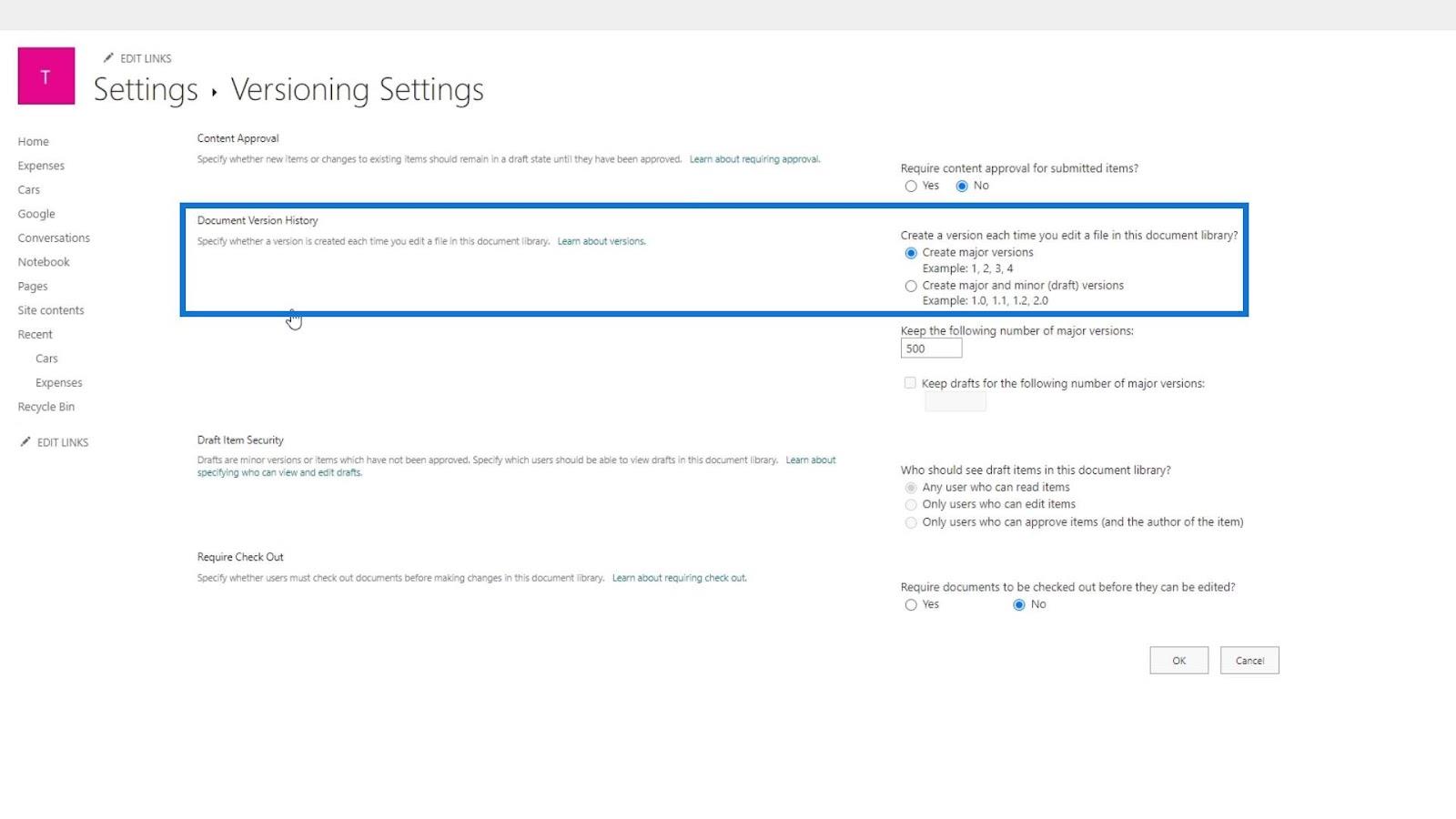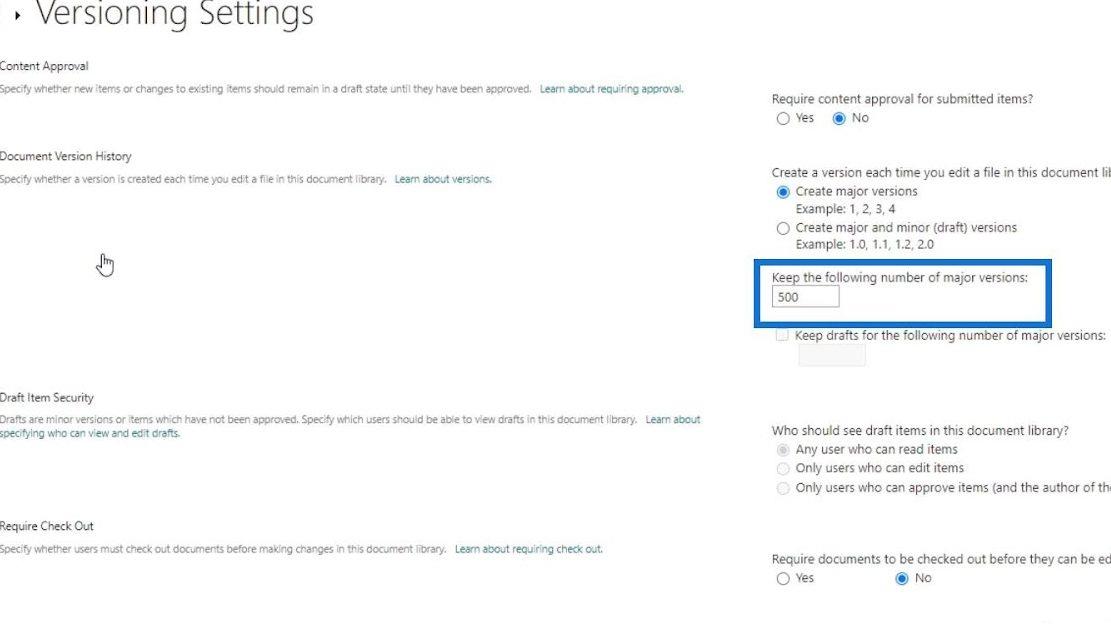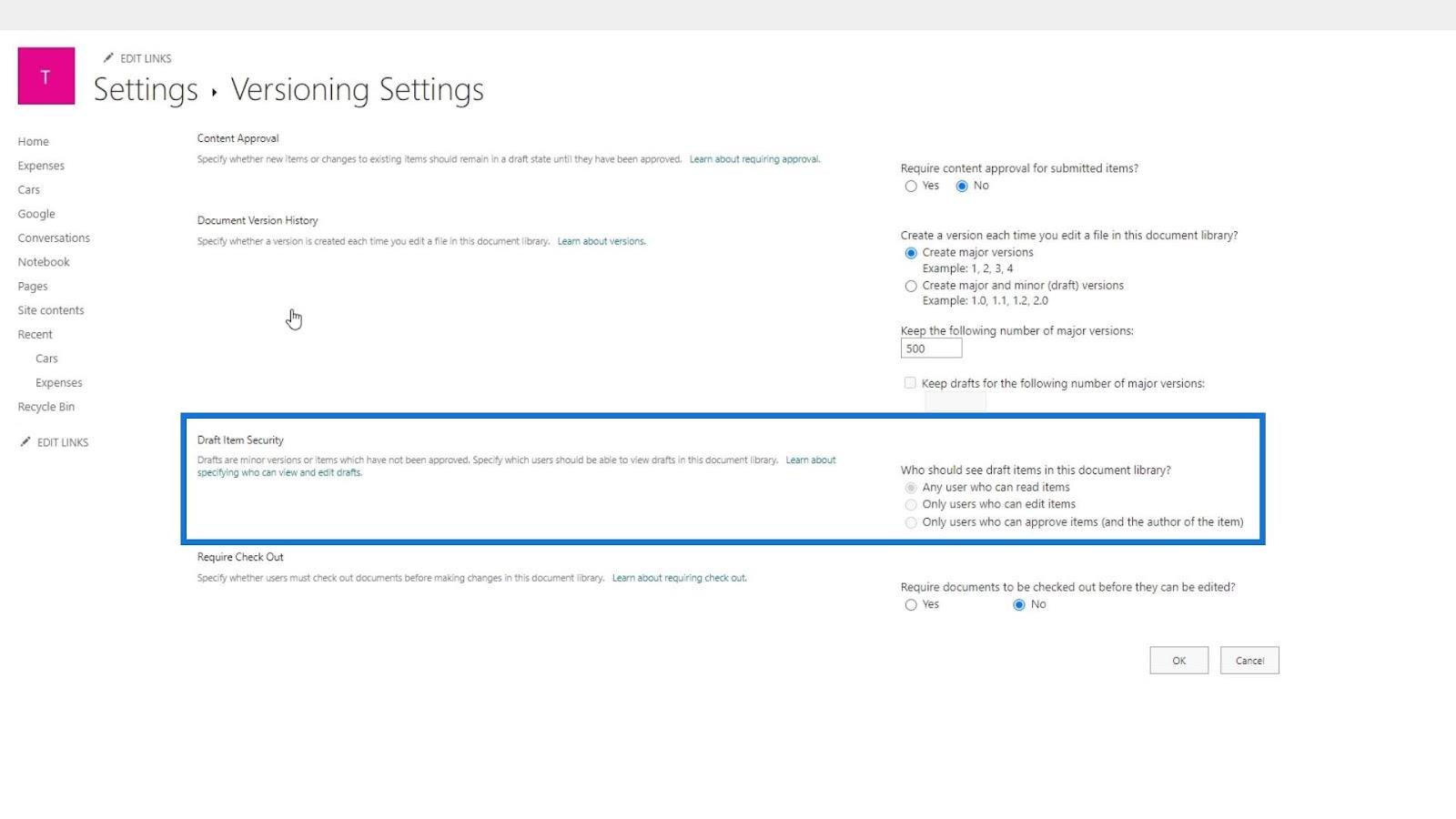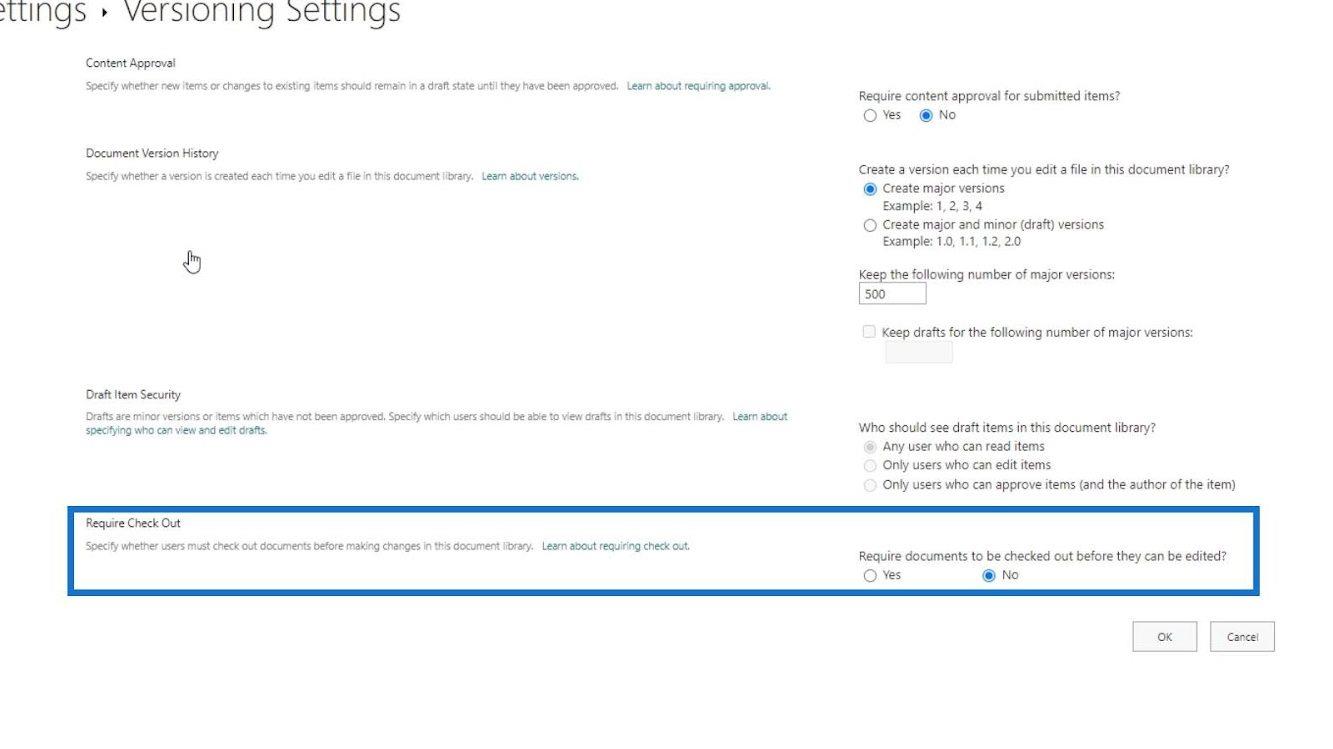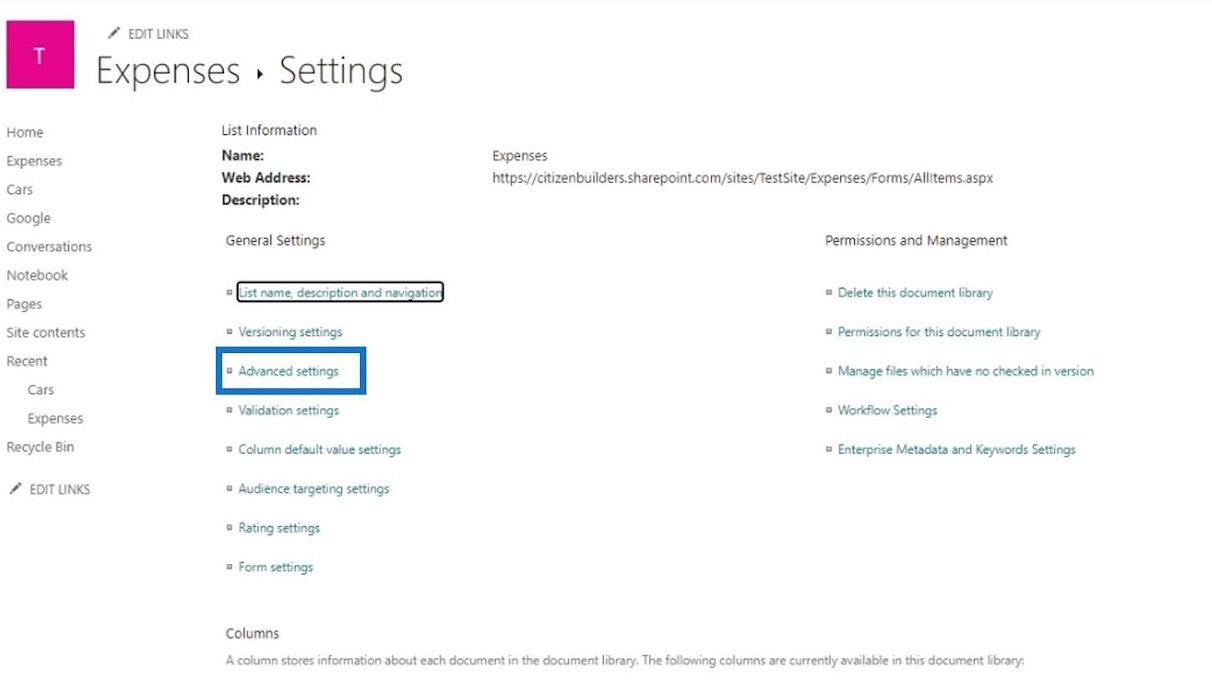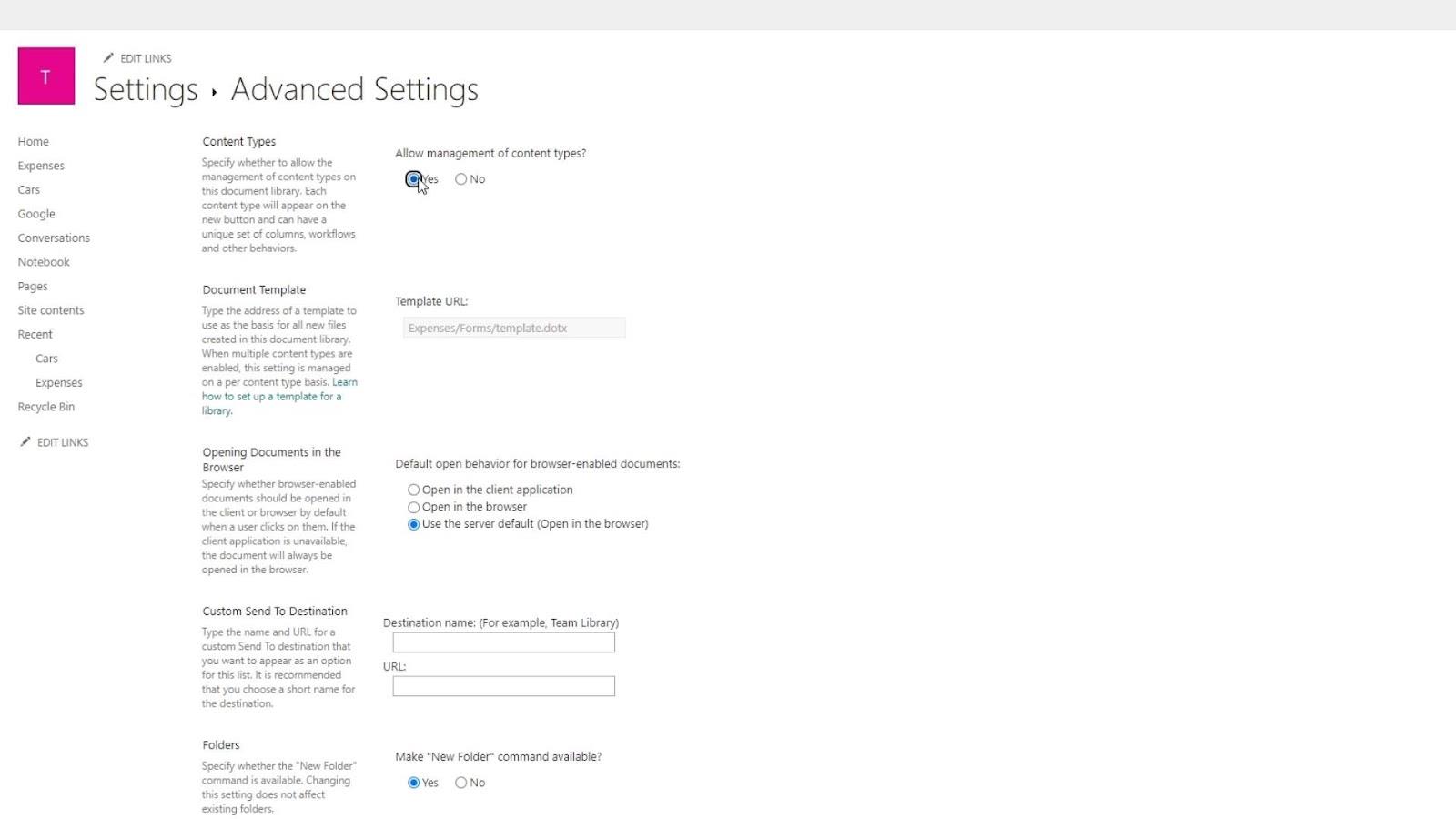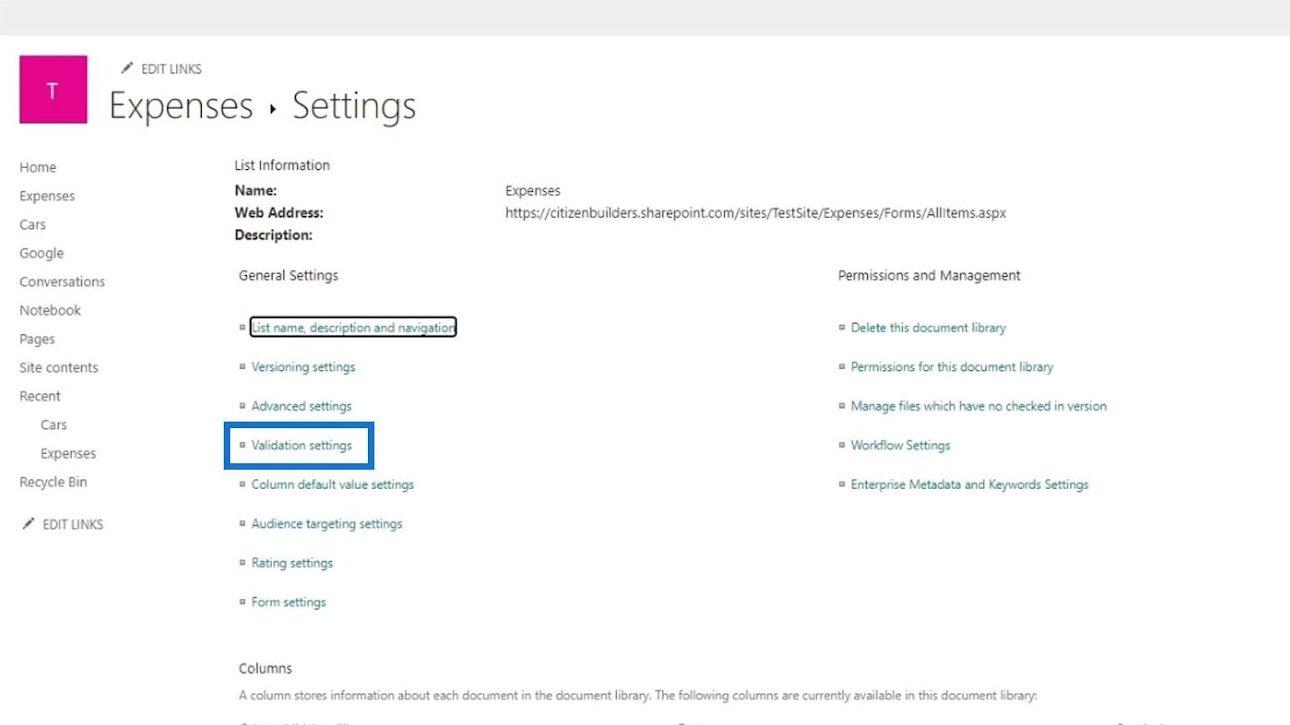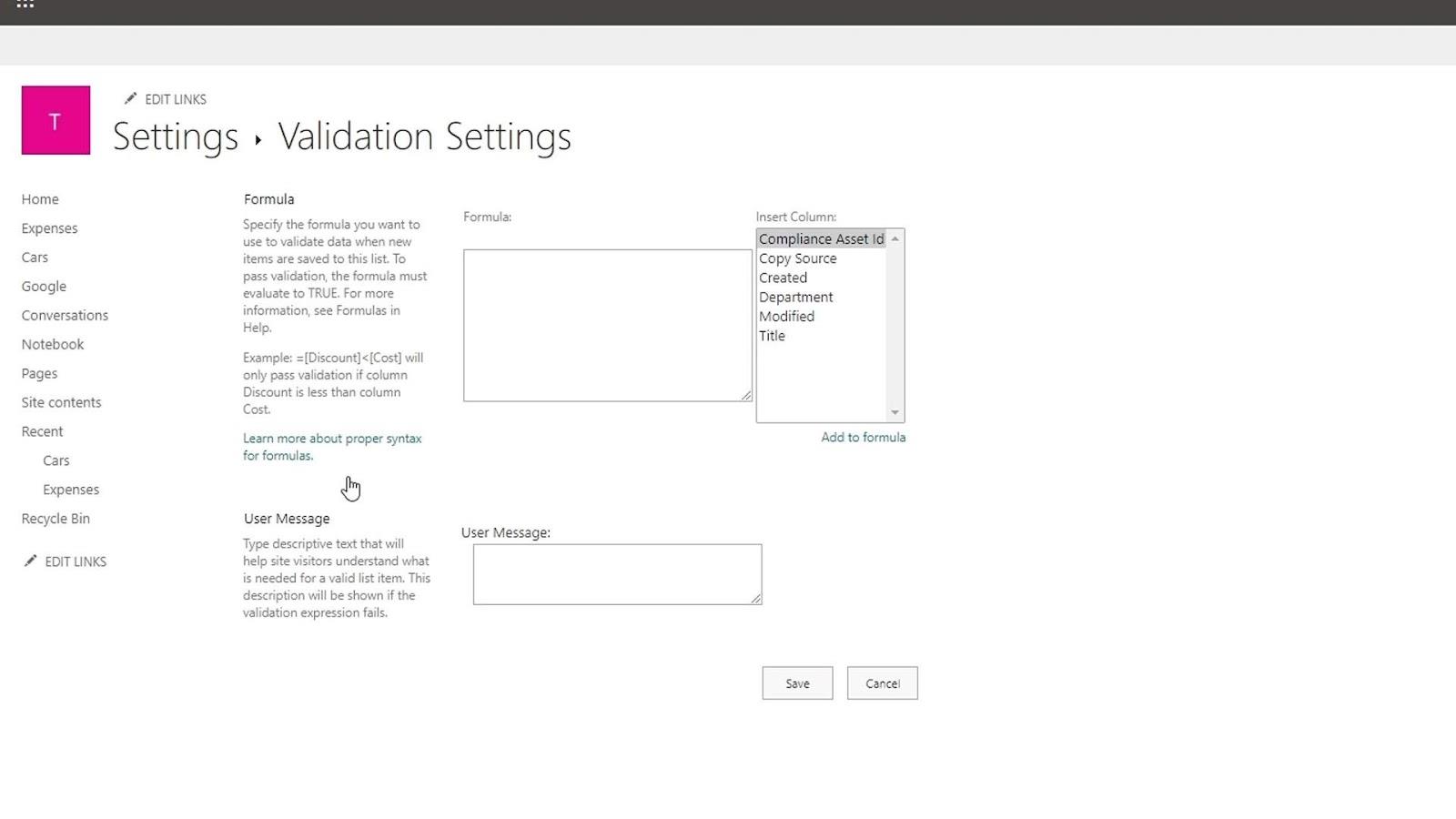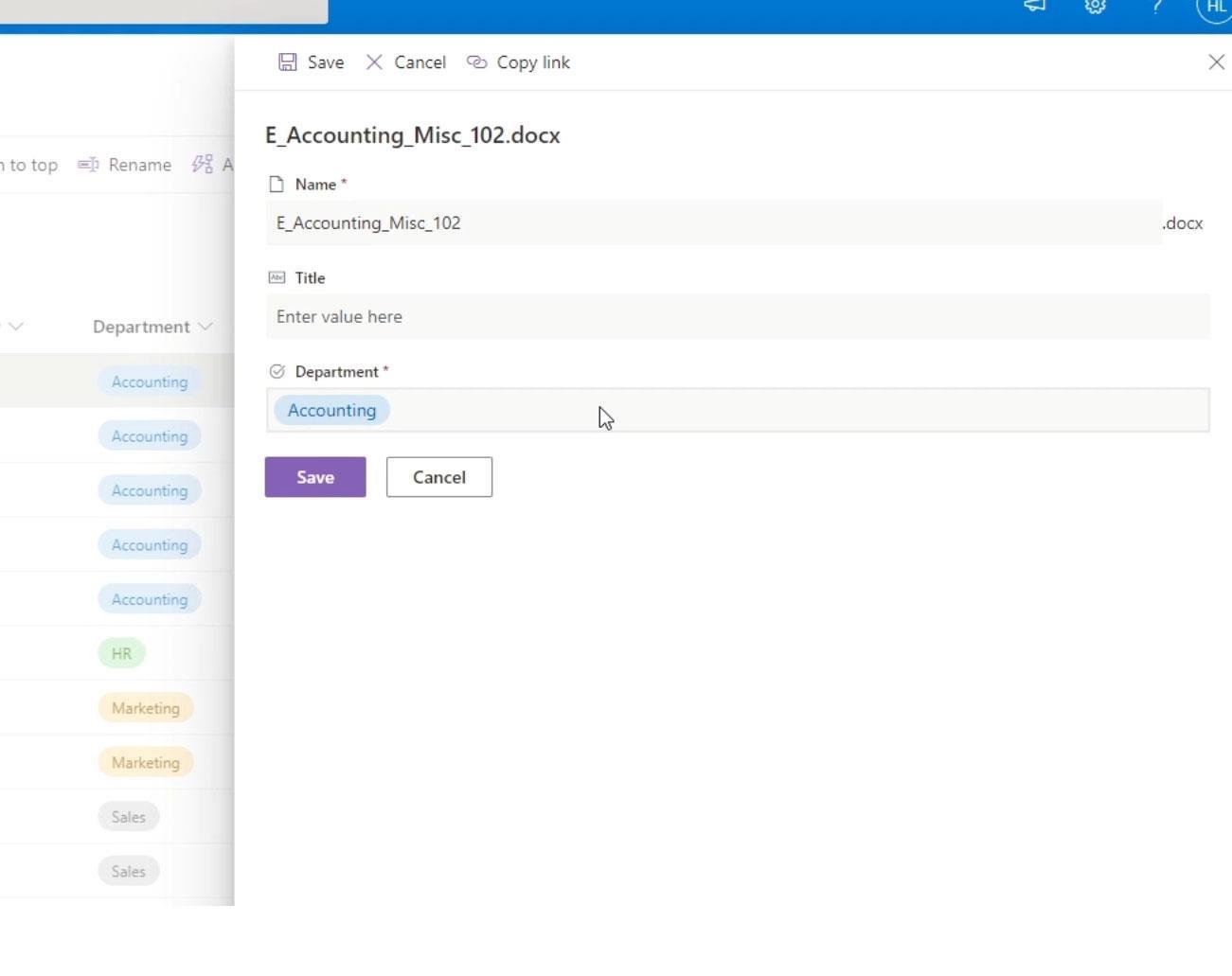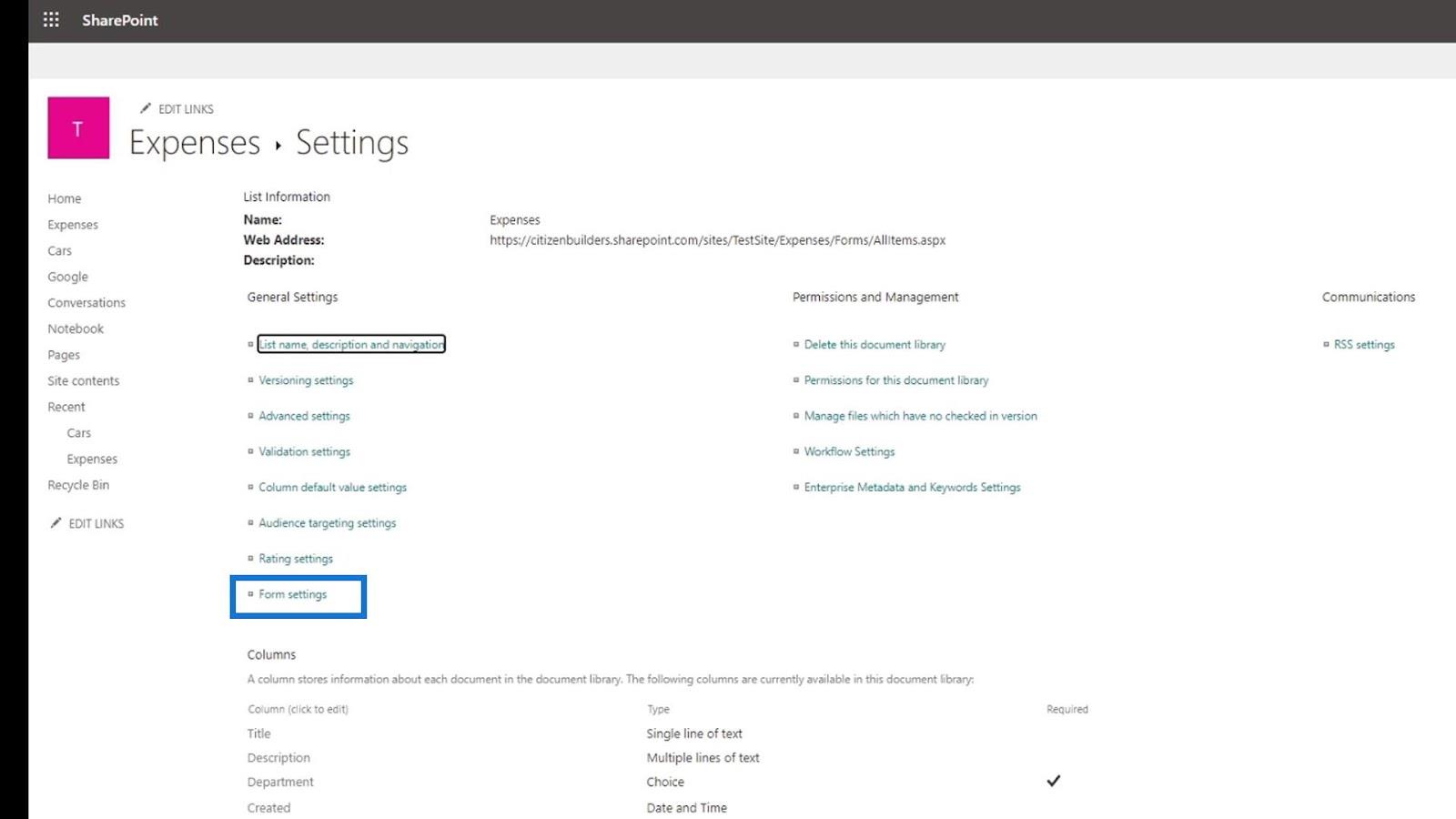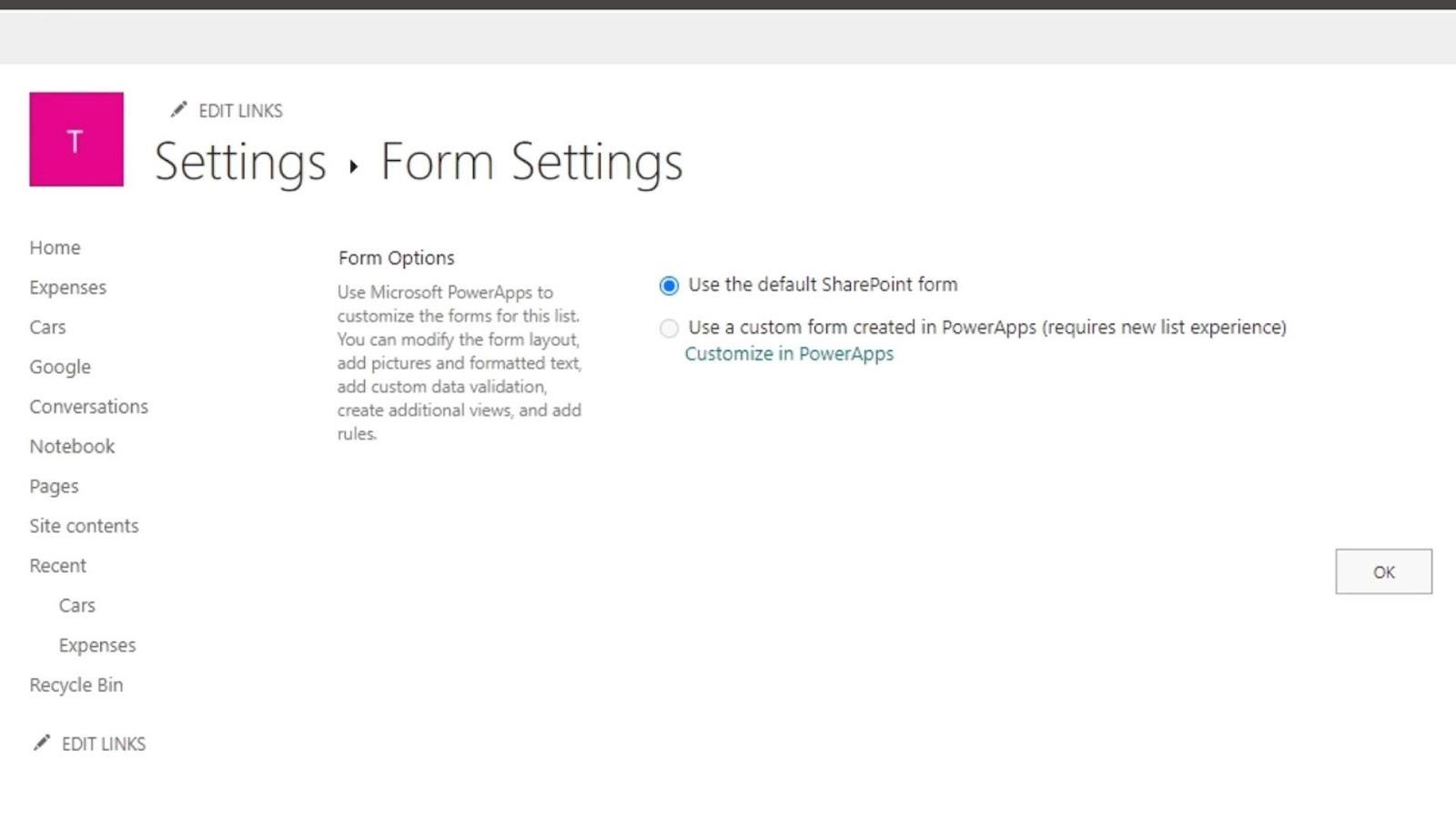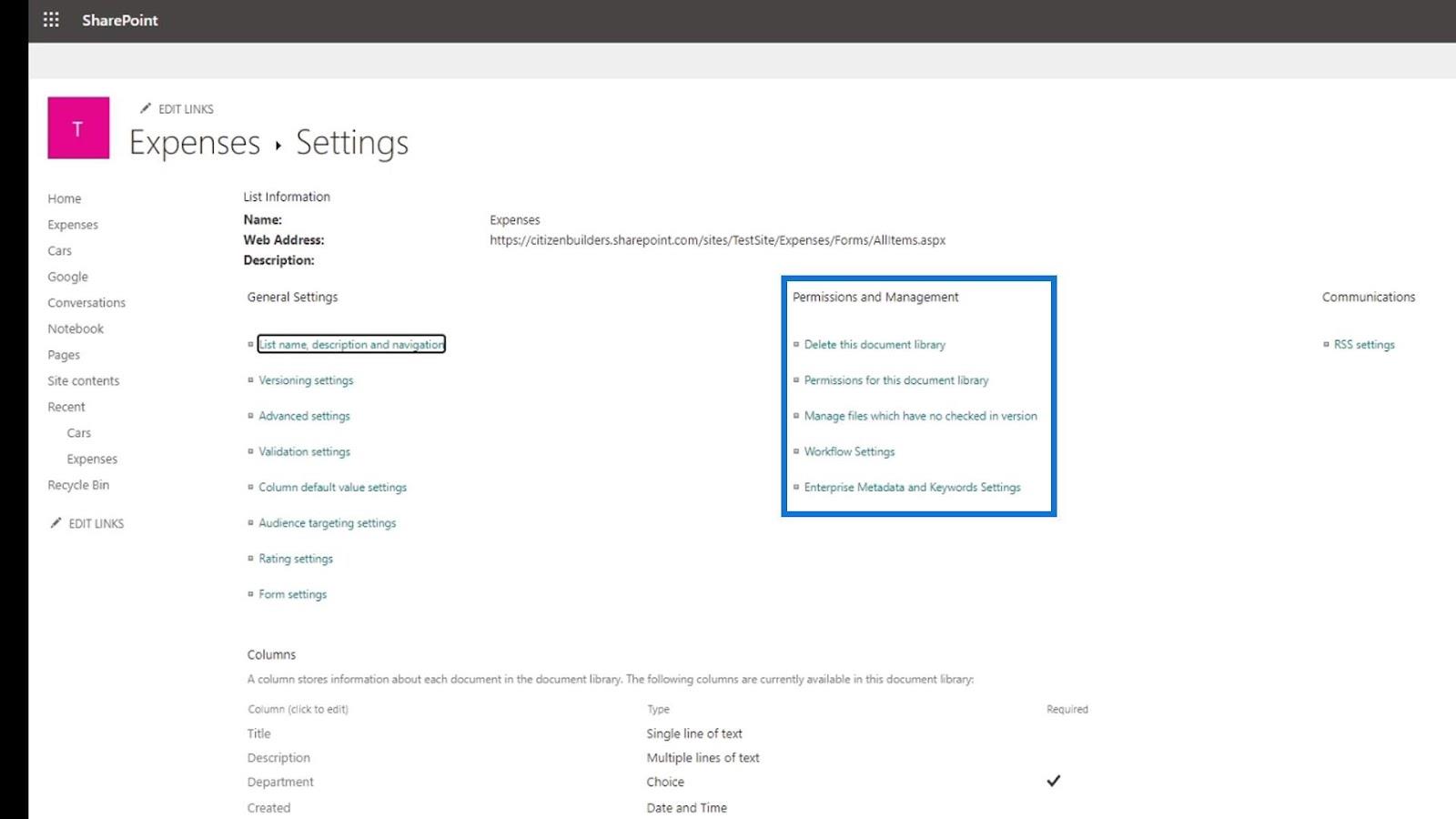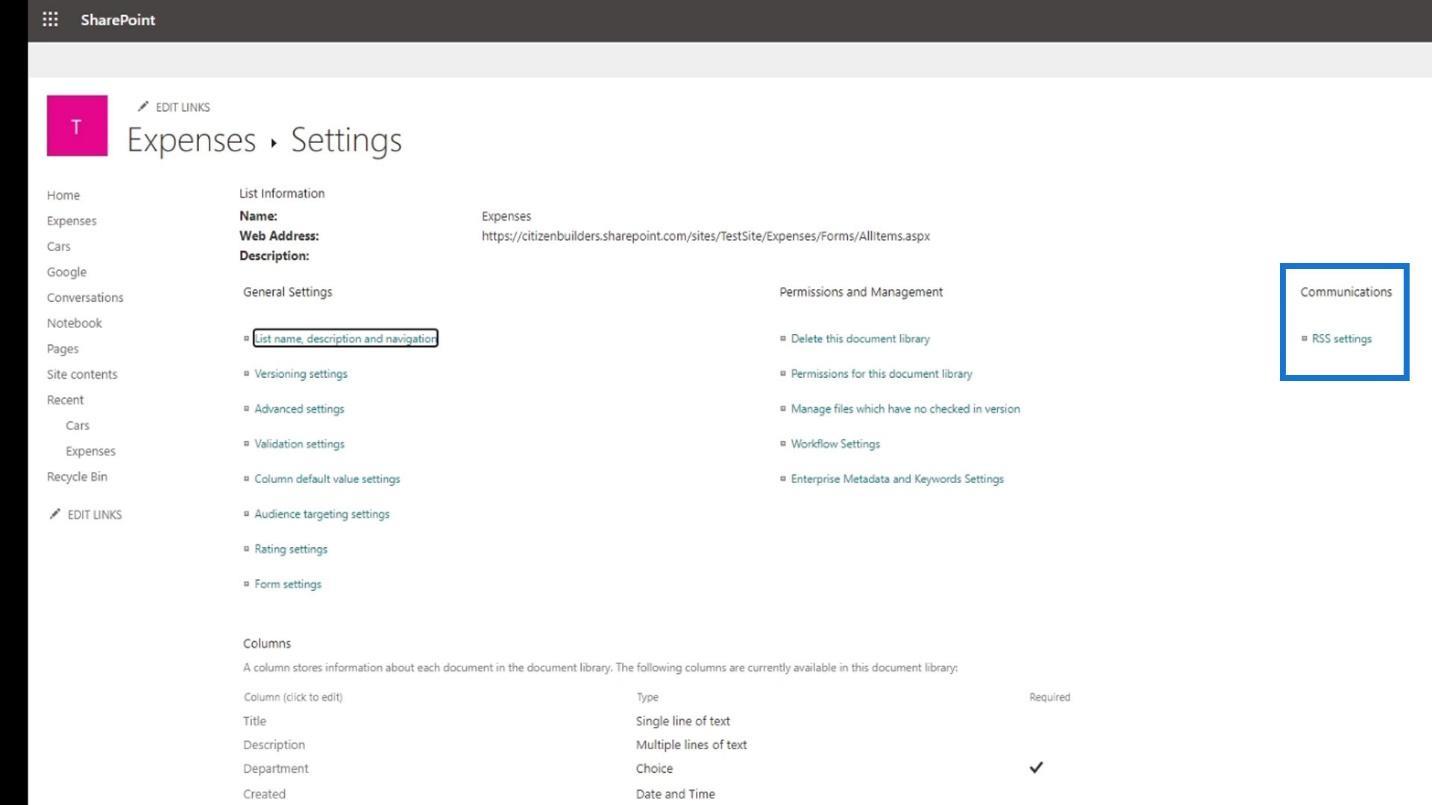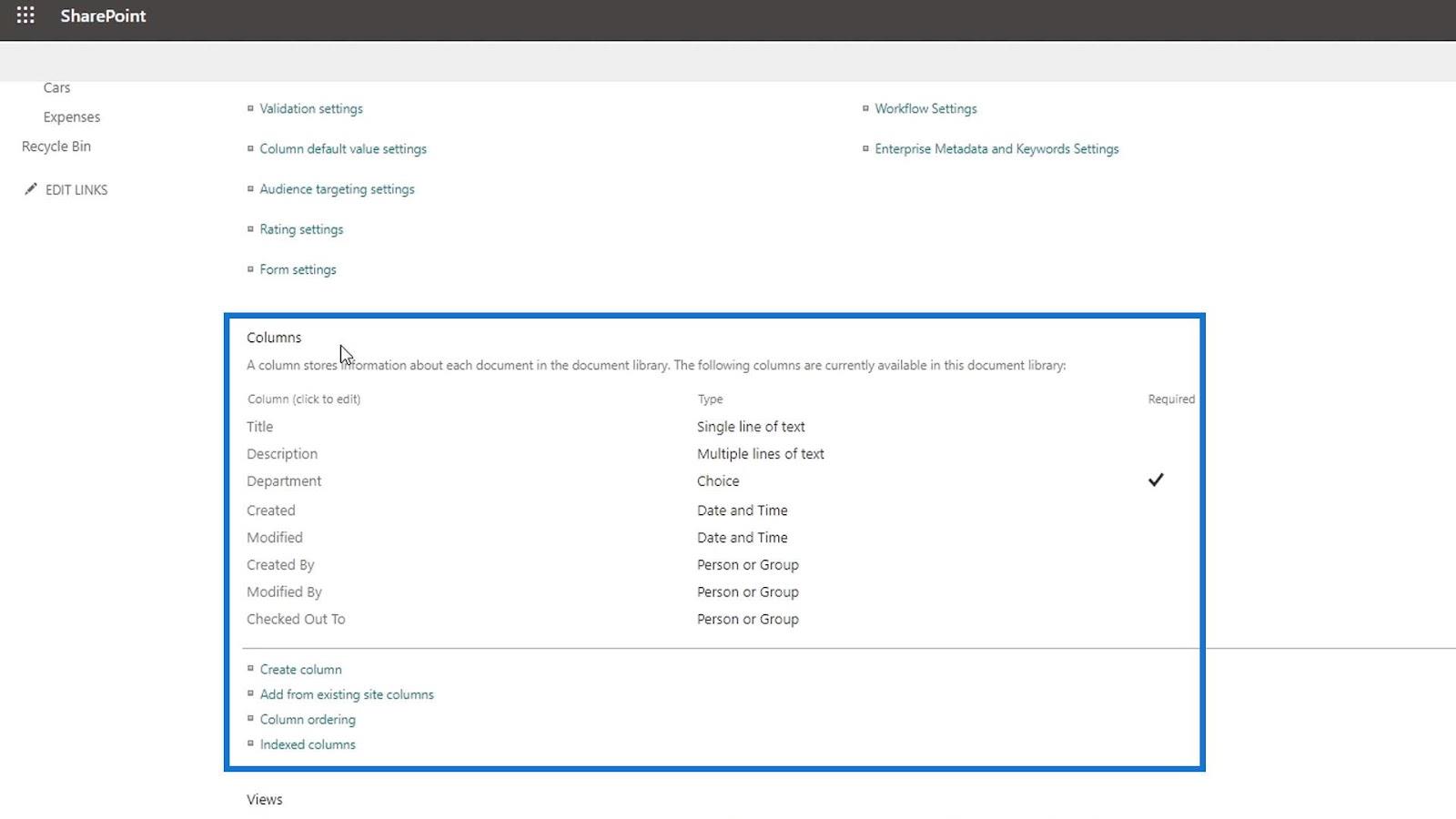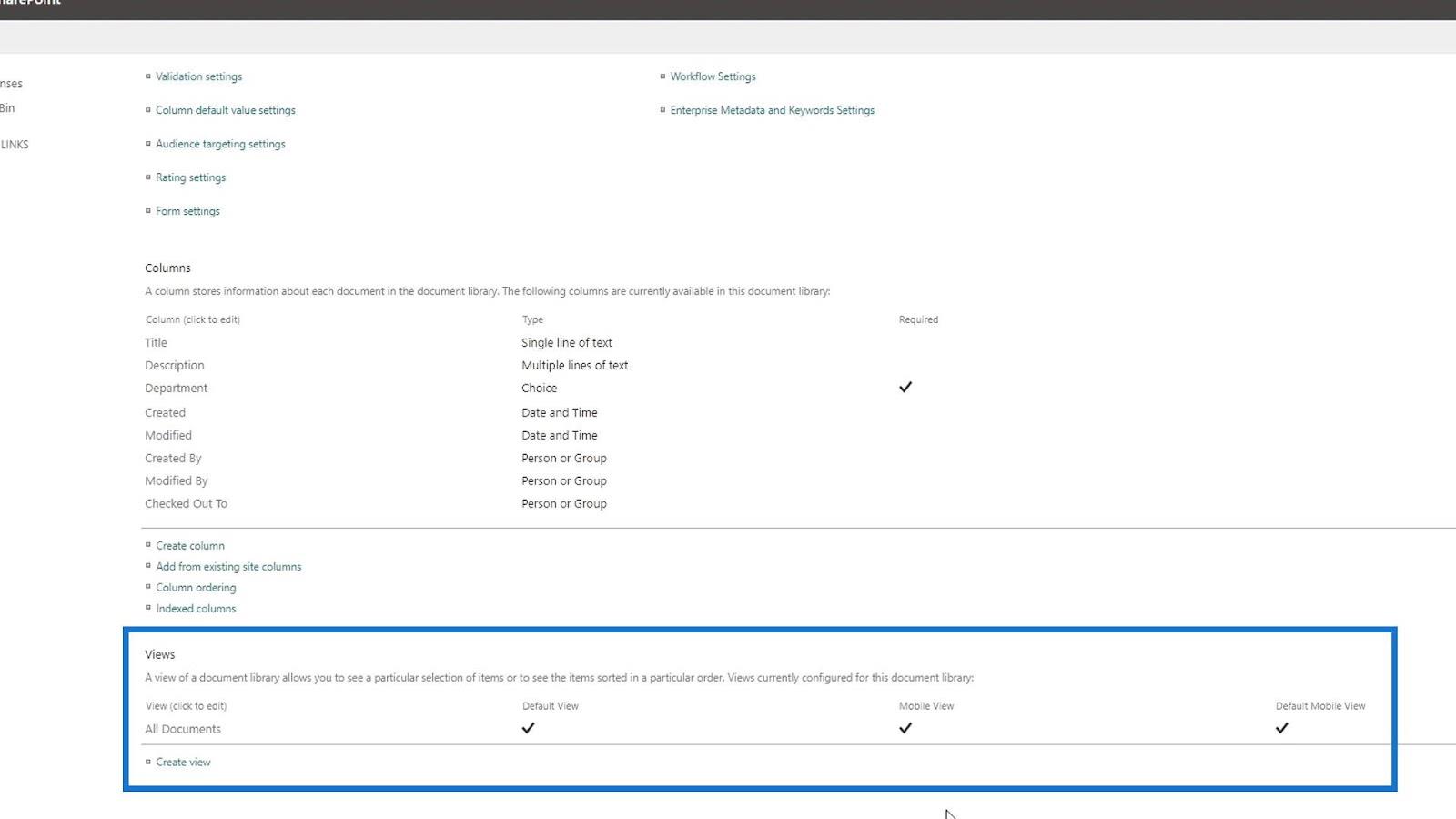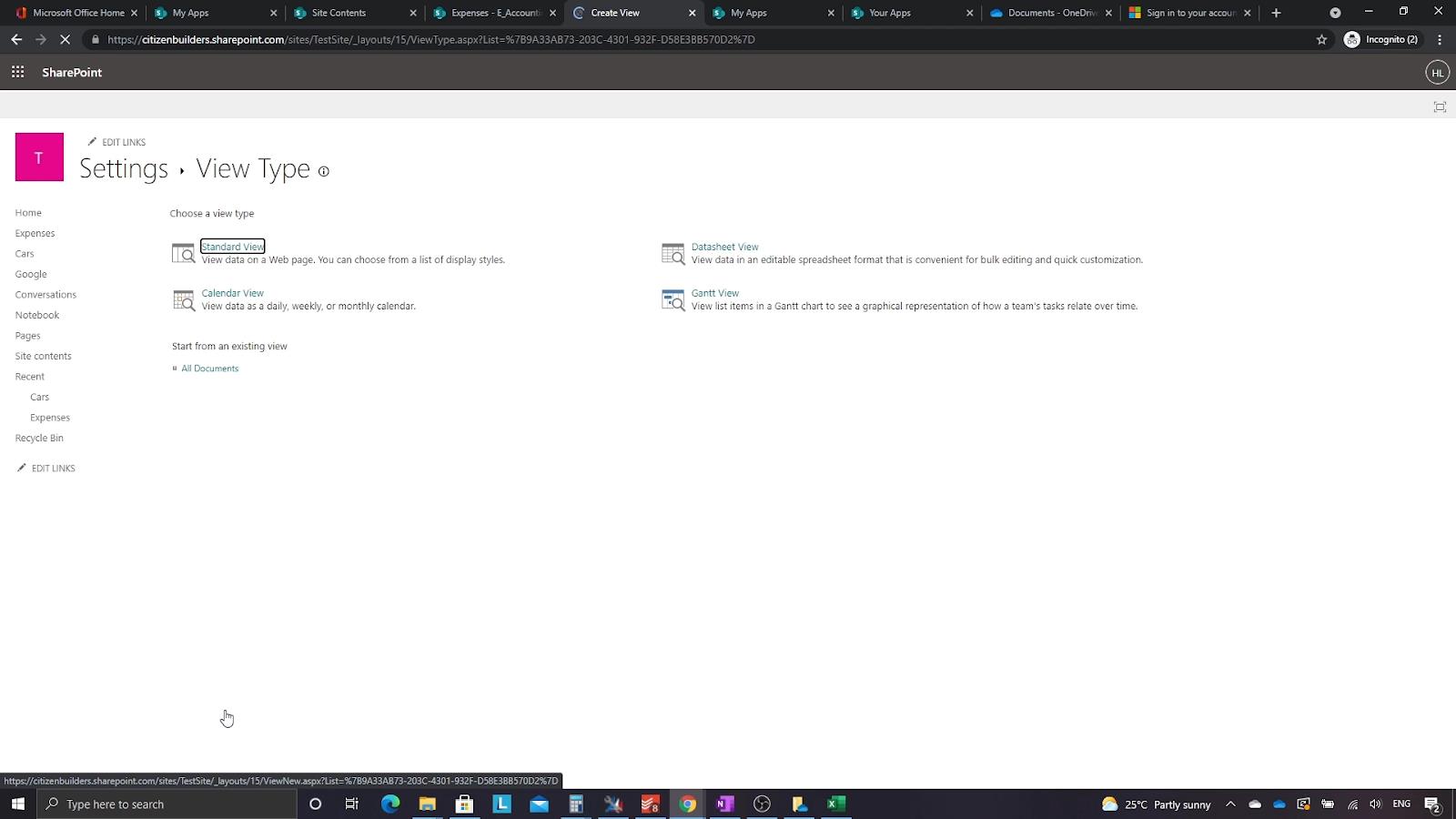A dokumentumtár mindig automatikusan létrejön, amikor létrehozunk egy webhelyet a SharePointban. Testreszabhatjuk a könyvtárat, és szabályozhatjuk, hogy a felhasználók hogyan tekinthetnek meg, kezelhetnek és hozhatnak létre dokumentumokat, vagy akár nyomon követhetik a fájlok verzióit. Ebben az oktatóanyagban arról fogunk beszélni, hogyan konfigurálhatjuk a SharePoint webhelykönyvtár beállításait.
A SharePoint dokumentumtára egy olyan hely a webhelyen, ahol a csapattagok együttműködhetnek a megosztott fájlokon.
Tartalomjegyzék
A webhelykönyvtár beállításainak elérése
A könyvtár beállításainak eléréséhez be kell mennünk egy dokumentumtárba. Ebben a példában van egy Költségek nevű dokumentumtárunk .
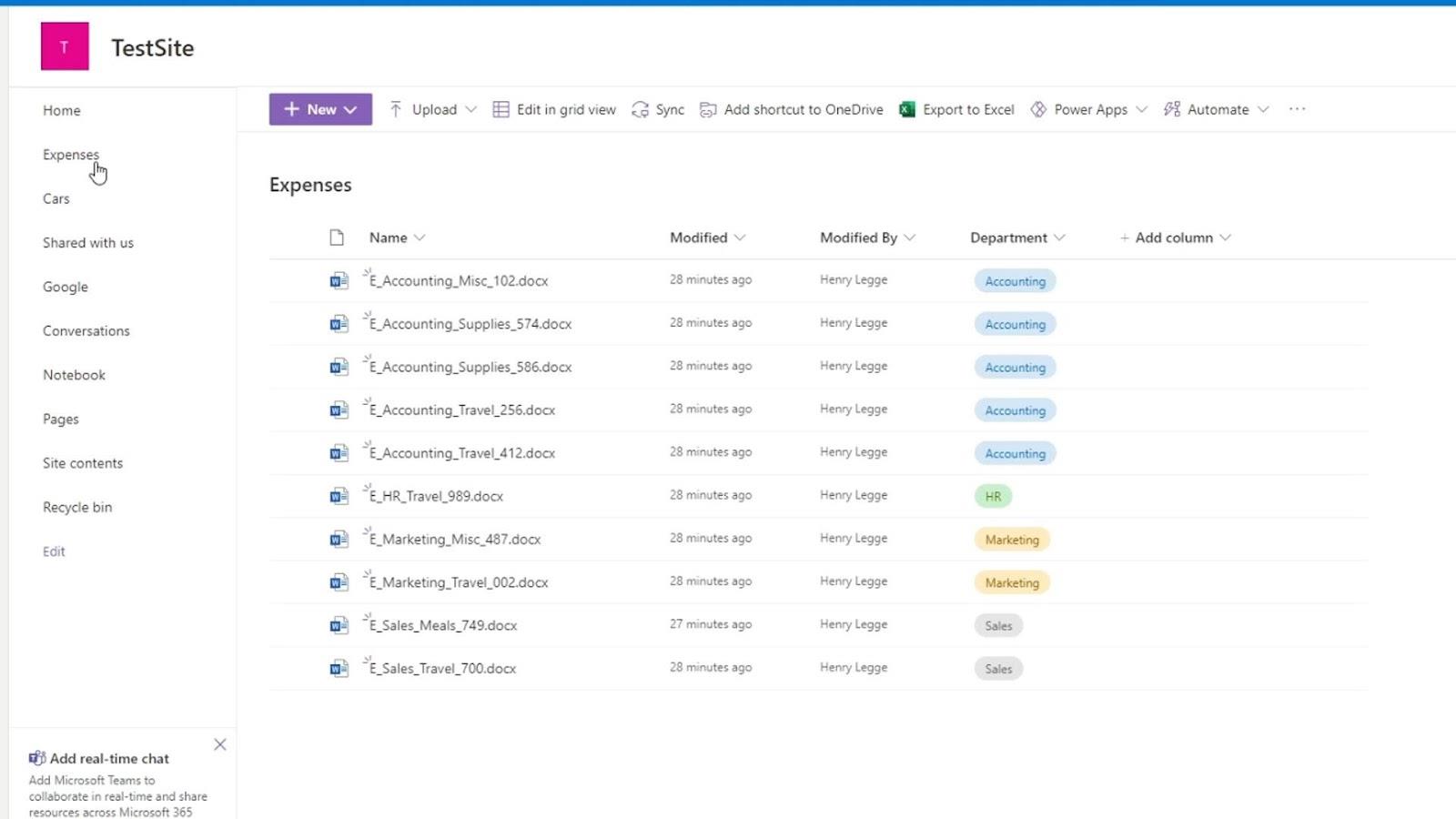
Ezután a jobb felső részben kattintson a fogaskerék ikonra, és kattintson a Könyvtárbeállítások elemre .
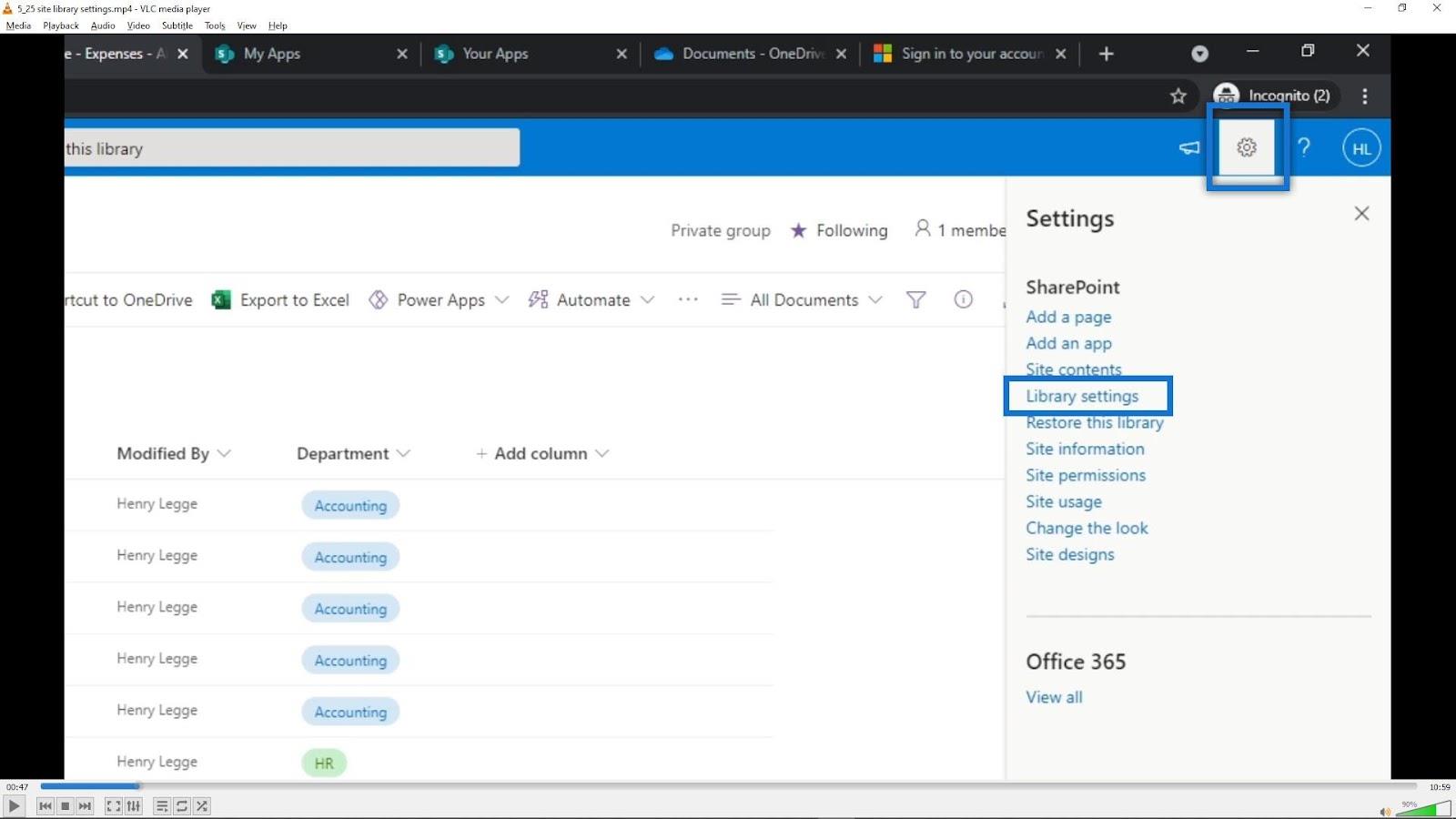
Ezután a beállítások klasszikus nézetéhez vezetünk. Itt tehetünk olyan dolgokat is, mint például nézetek létrehozása, oszlopok hozzáadása, formázás és még sok más. Ebben az oktatóanyagban nem tárgyalunk néhány beállítást, de minden bizonnyal megtekintheti ezekről a beállításokról szóló alapos tárgyalásunkat a webhelyünkön.
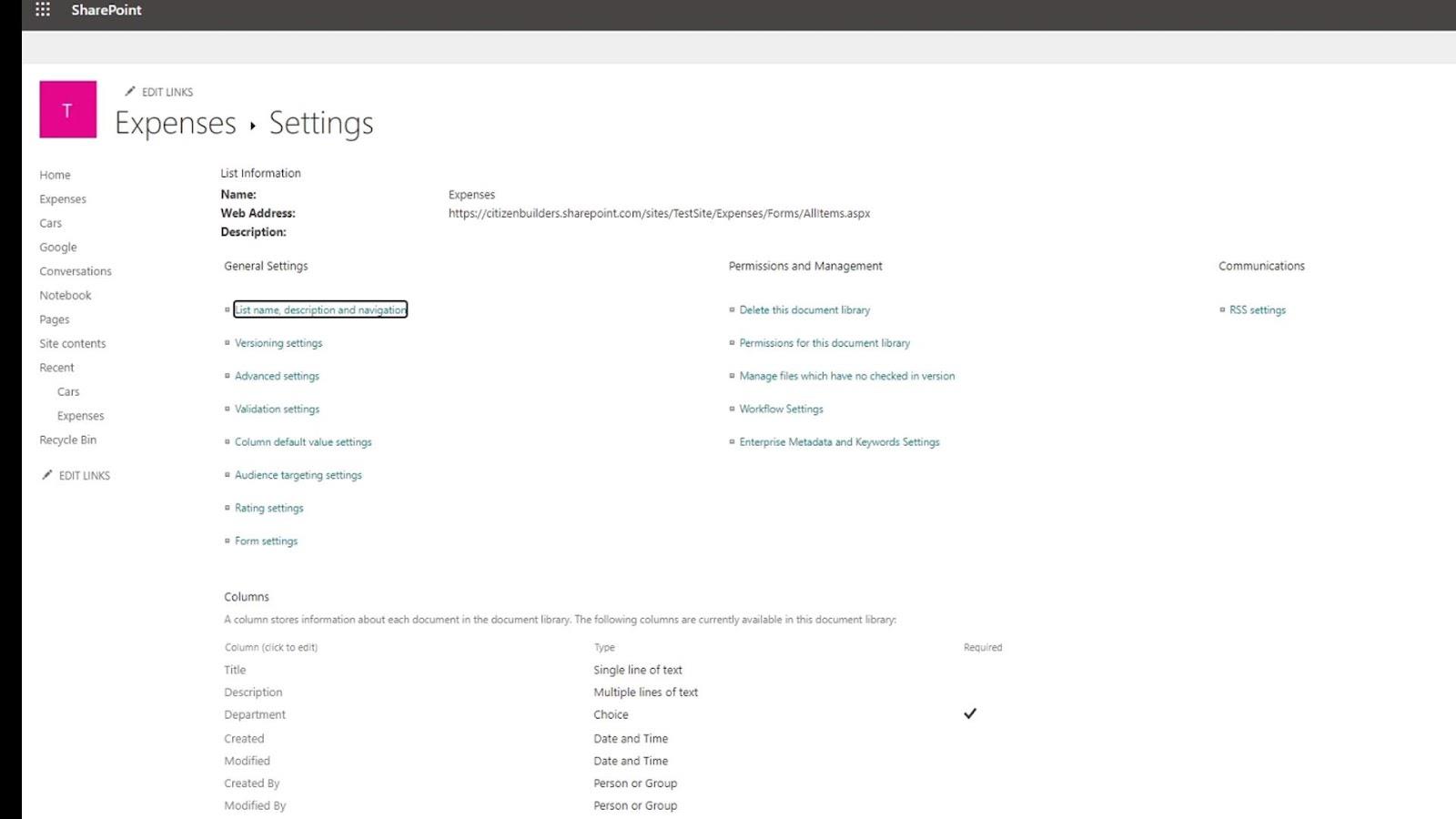
Az egyik gyakori beállítás itt a Lista neve, leírása és a navigációs beállítások.
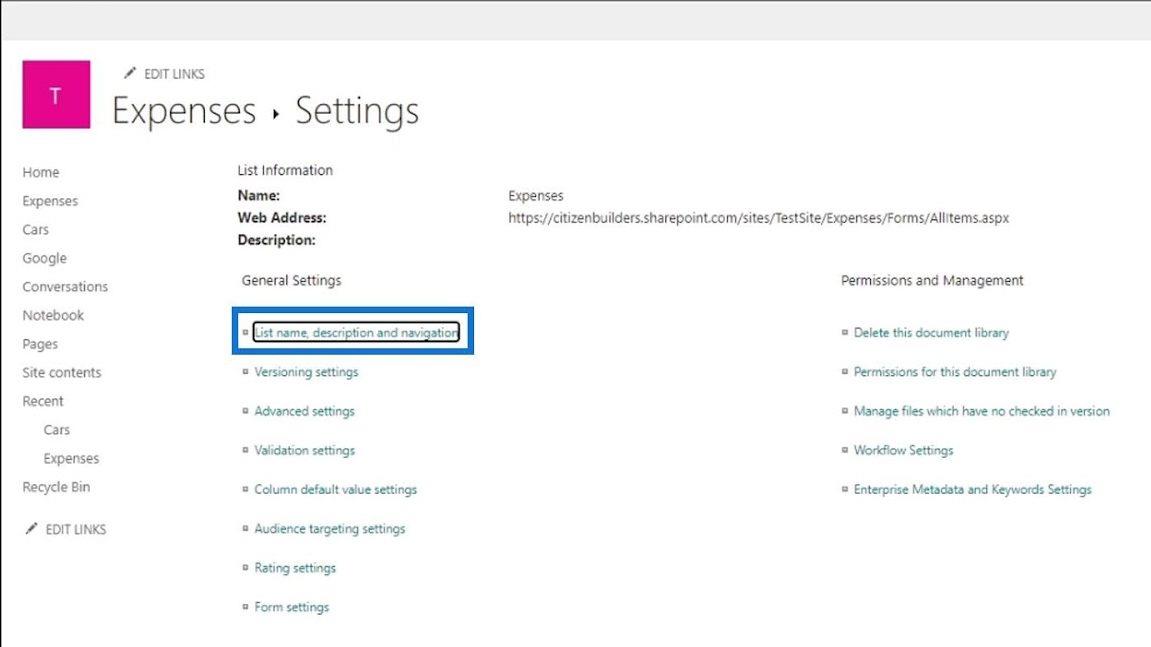
Itt módosíthatjuk a könyvtárunk nevét, és ha akarjuk, hozzáadhatunk leírást. Itt nem tárgyaljuk a Gyorsindító opciót, csak vegyük figyelembe, hogy hasznos a kezdőlapok és a SharePoint-webhely-navigáció létrehozásához.
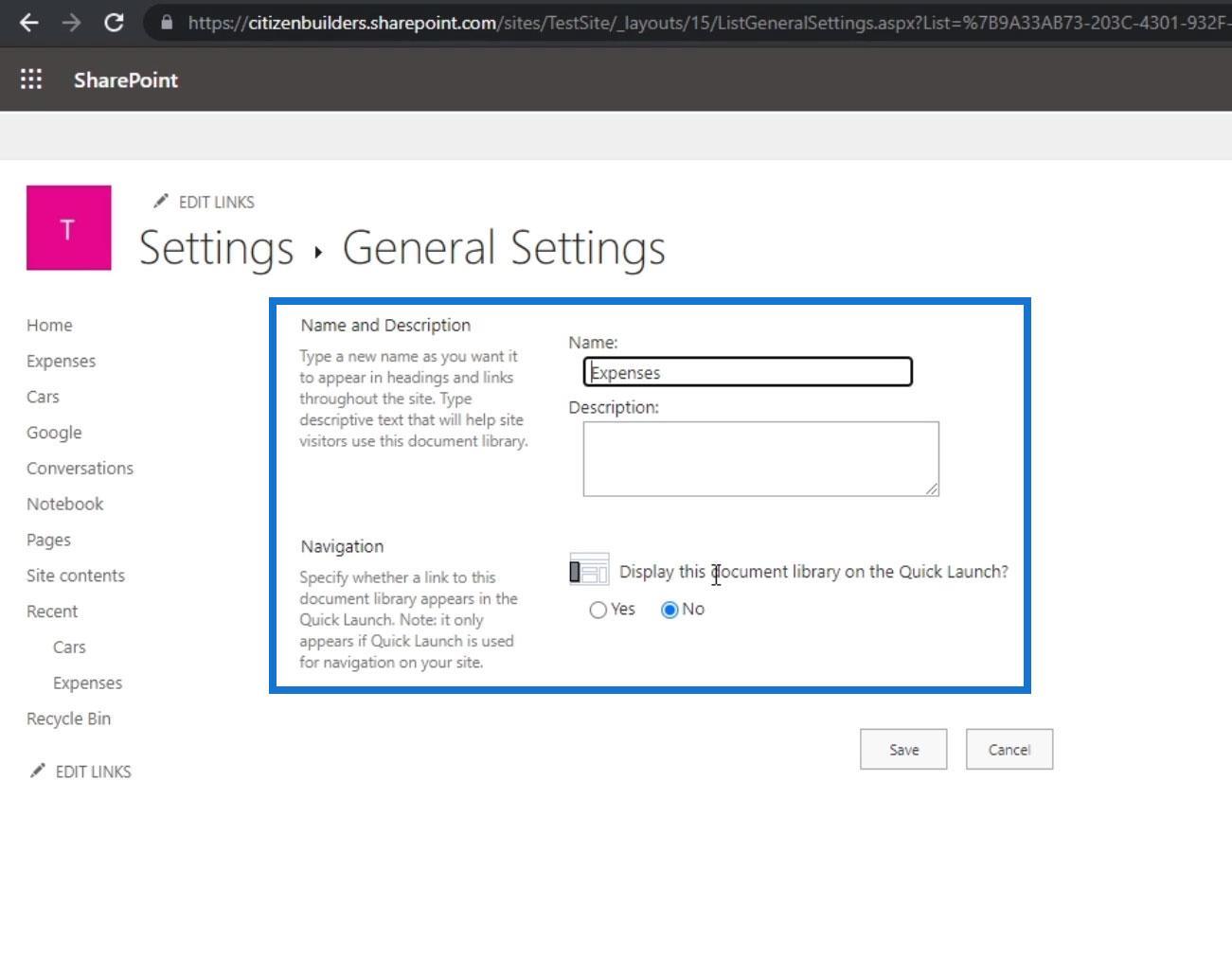
Verziókezelési beállítások a SharePoint webhelykönyvtárban
Egy másik könyvtárbeállításunk a Verzióbeállítások .
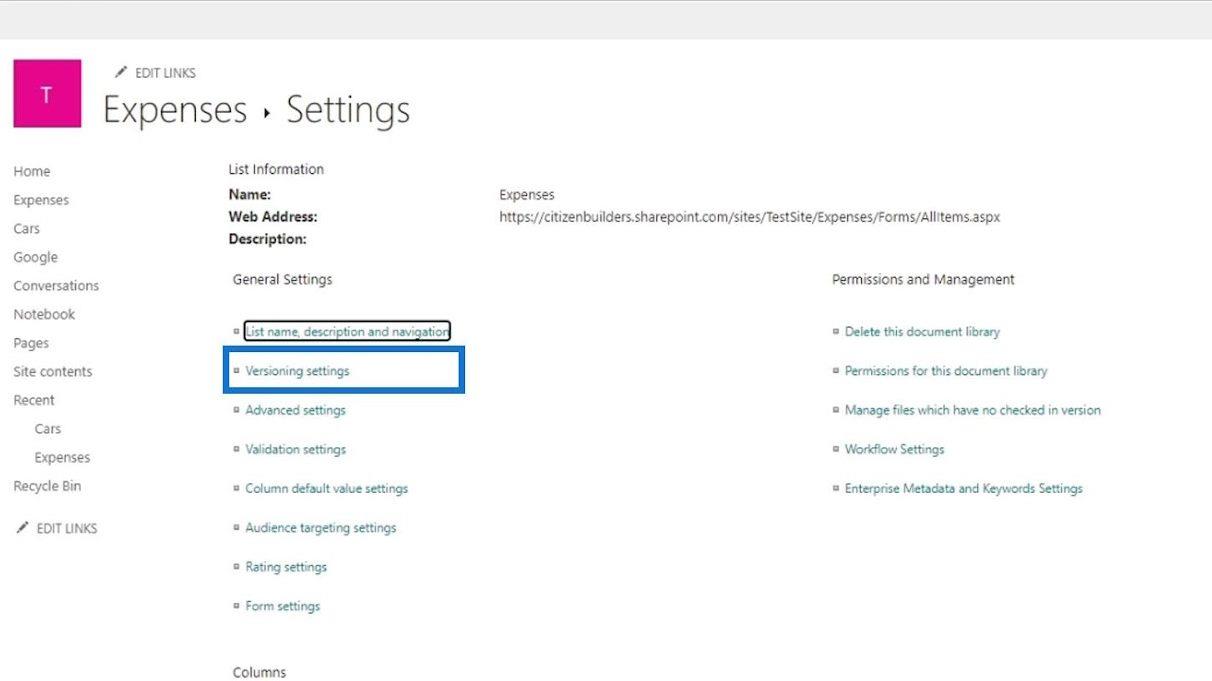
Itt módosíthatunk, például megkövetelhetjük a tartalom jóváhagyását a beküldött elemekhez. Ez annak beállítására szolgál, hogy az új elemek vagy a meglévő elemek módosításai vázlat állapotban maradjanak-e, vagy sem, amíg jóvá nem hagyják őket.
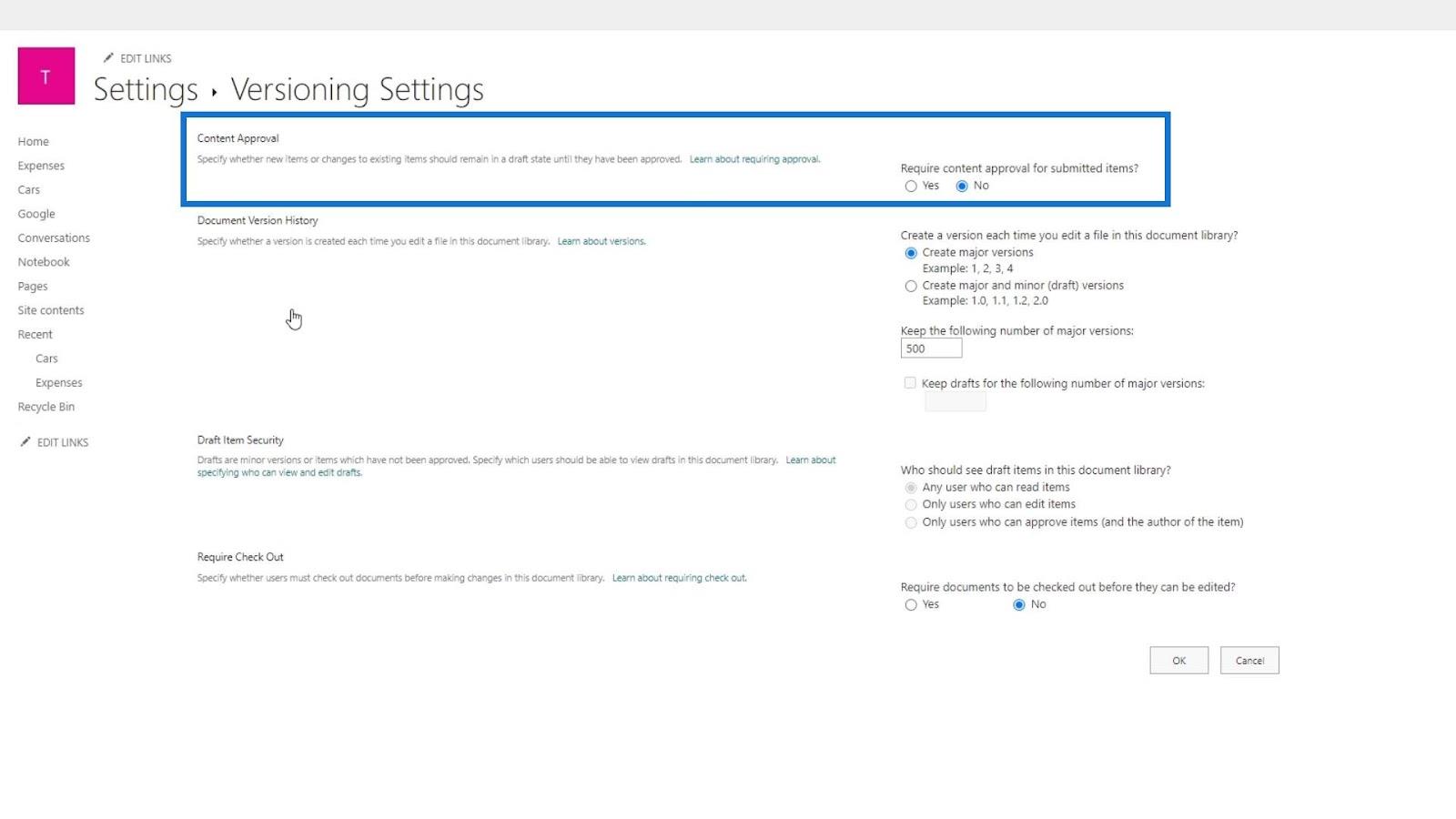
A fő- és kisebb változataink fájlcímke-számozását is módosíthatjuk. Például a fájljaink főbb változatait 1, 2, 3 címkével látják el , a kisebb változatok pedig 1.0, 1.1, 1.2 stb.
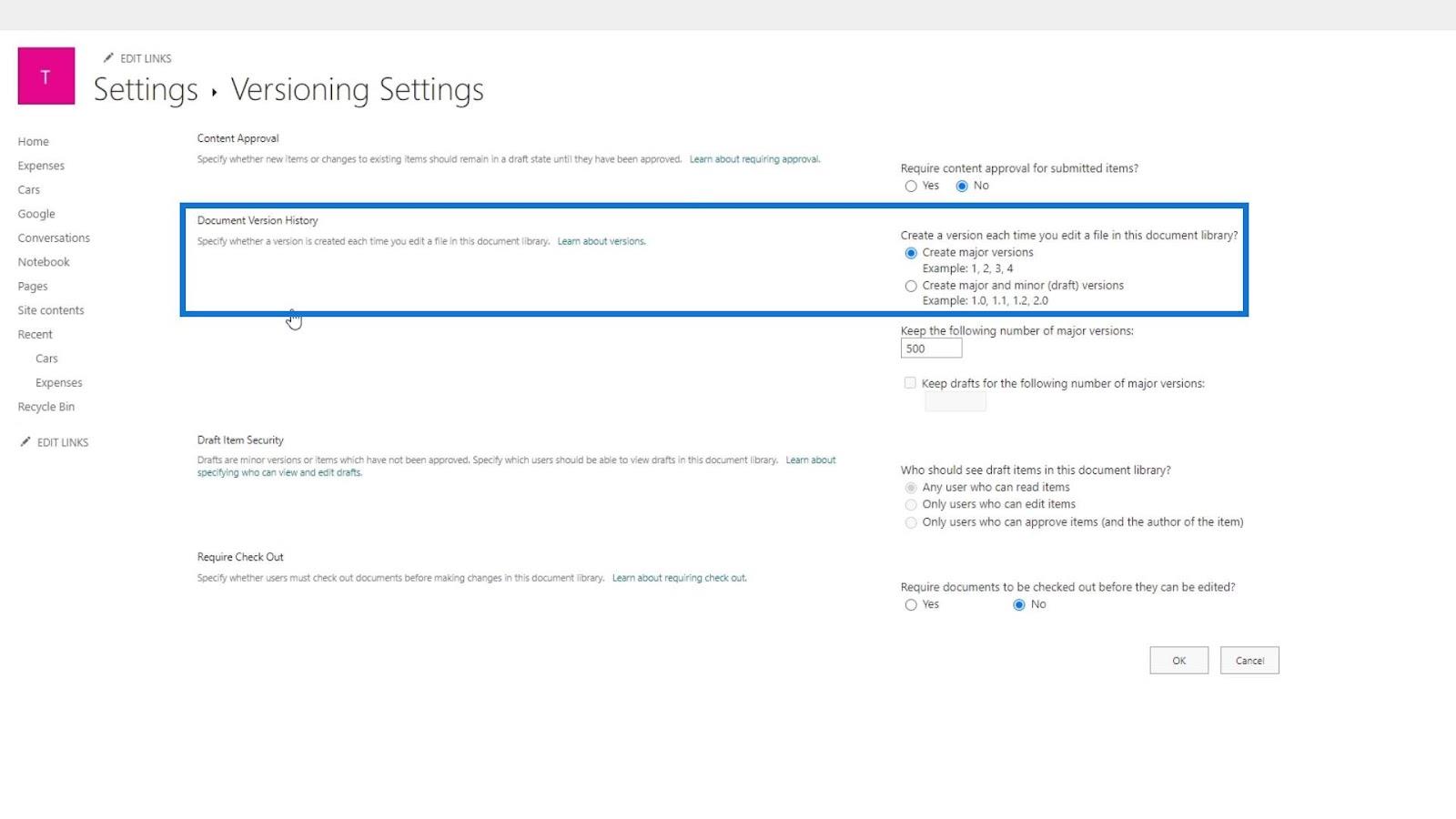
Azt is beállíthatjuk, hogy az utolsó verziókban hány példányban készüljenek el. Ez általában csak 10-20 lehet a helykorlátozás miatt.
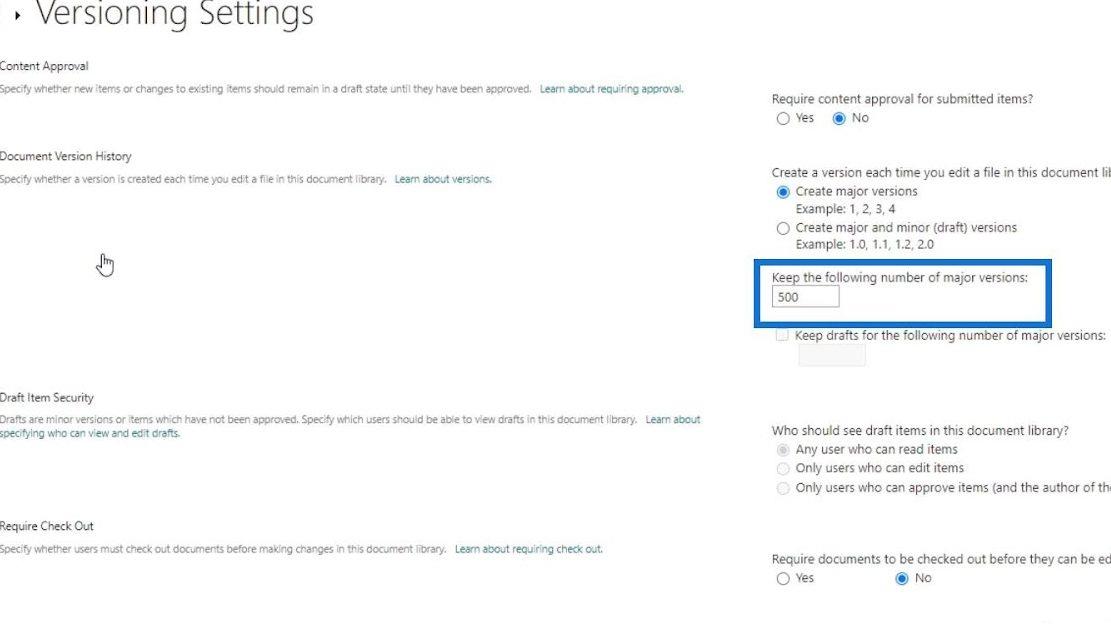
A piszkozatelemek biztonsága arra szolgál, hogy korlátozza azon felhasználók körét, akik láthatják a vázlatelemeket a dokumentumtárunkban.
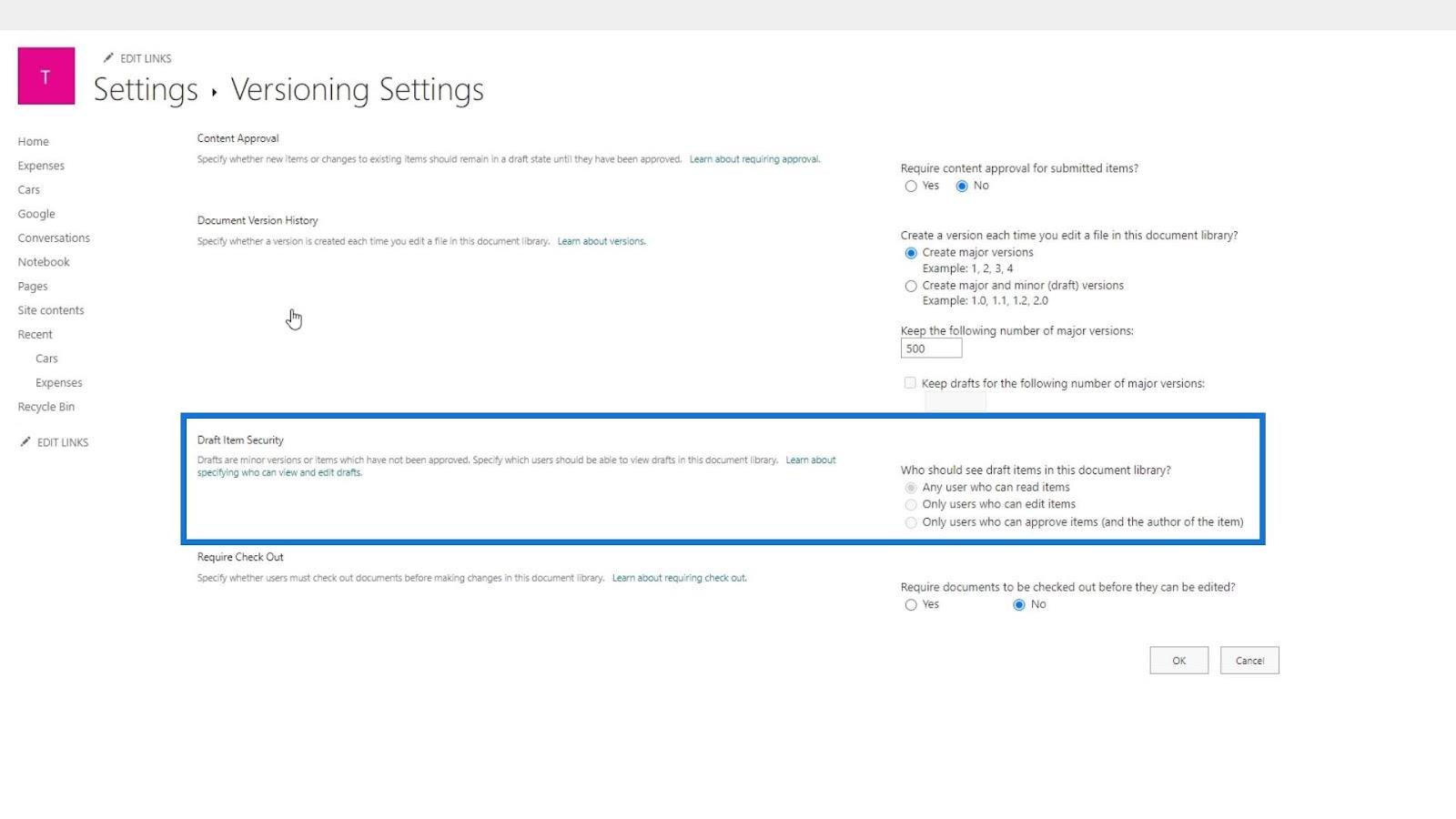
Végül megkövetelhetjük a Kijelentkezés funkciót, mielőtt bárki szerkeszthetné a dokumentumokat. Ez arra szolgál, hogy korlátozza a többi felhasználó hozzáférését a fájlhoz, ha az éppen szerkesztés alatt áll.
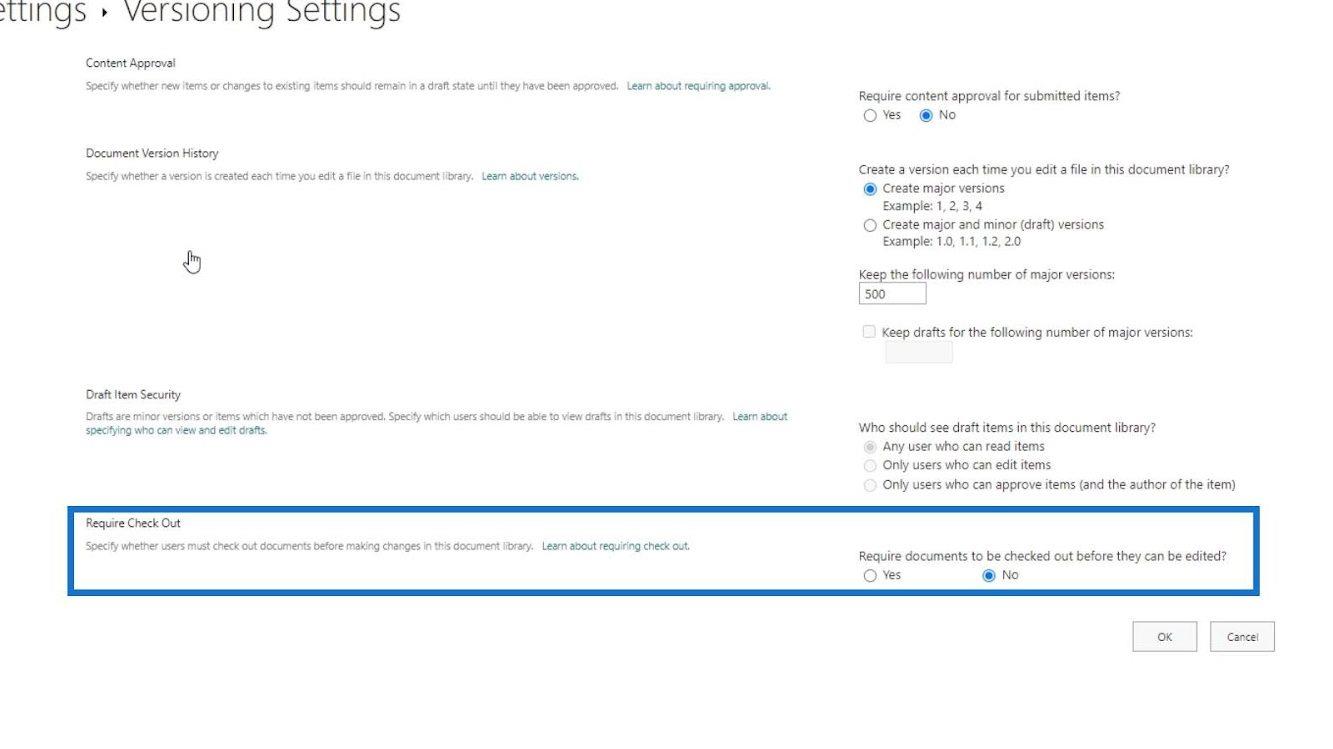
Érvényesítés és speciális beállítások a SharePoint webhelykönyvtárban
Most térjünk át a Speciális beállításokra.
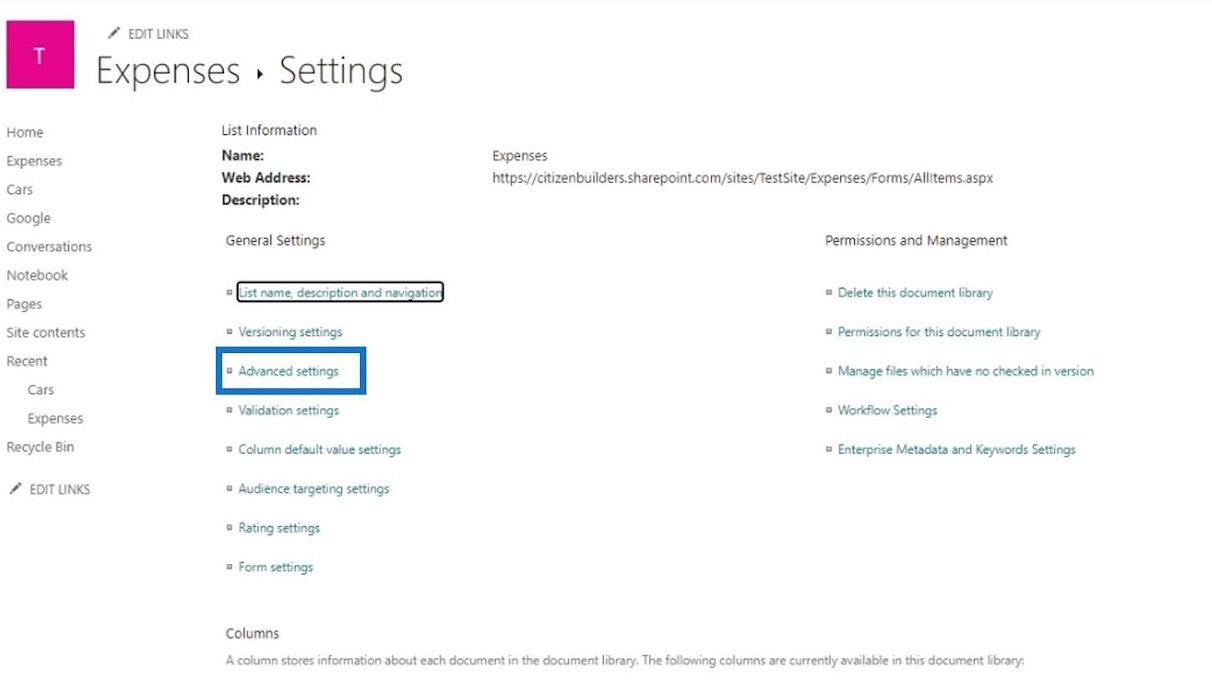
Ez különböző beállításokat tartalmaz a tartalomtípusok, dokumentumsablonok és mappák kezeléséhez.
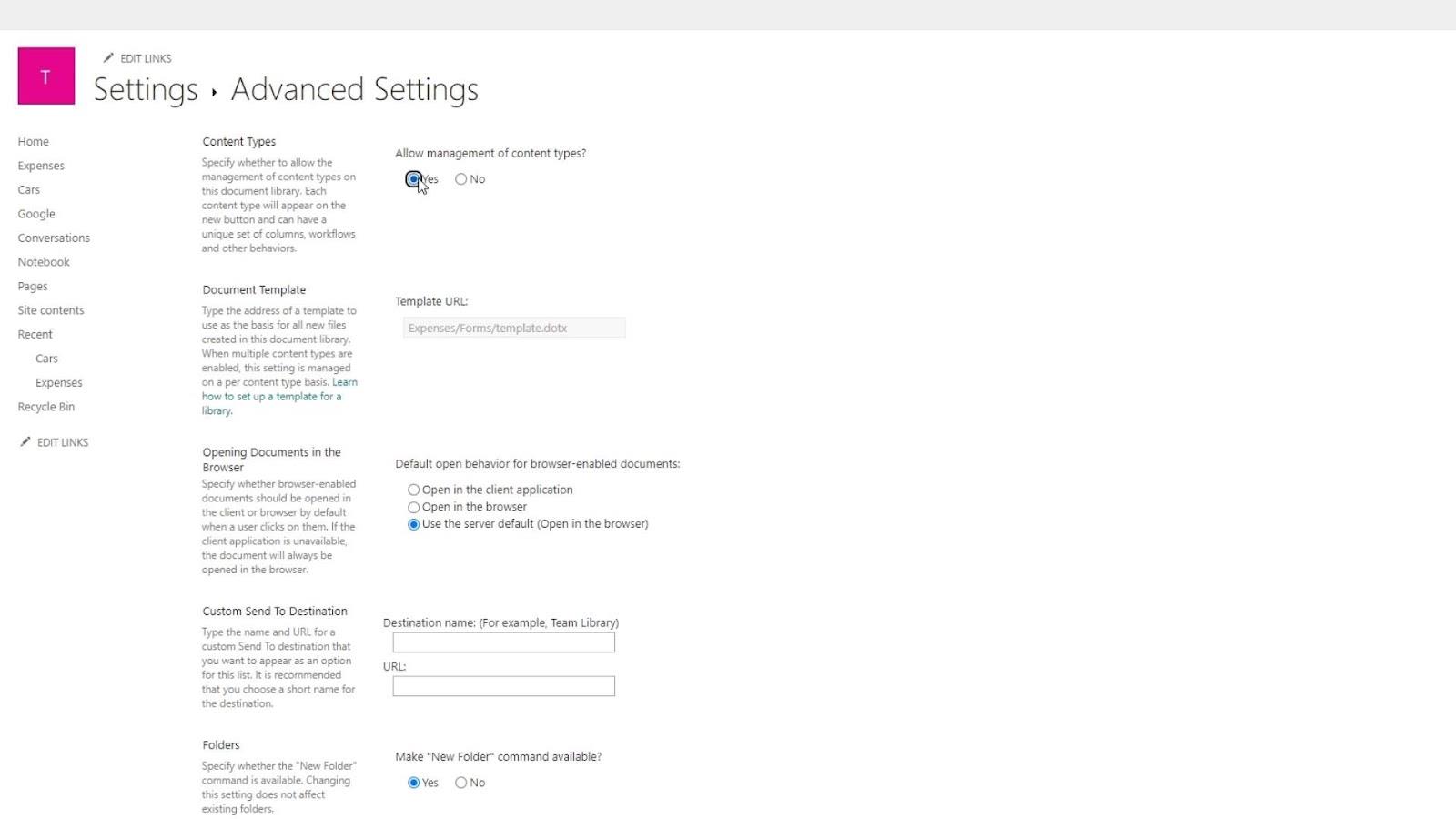
Következő az érvényesítési beállítások .
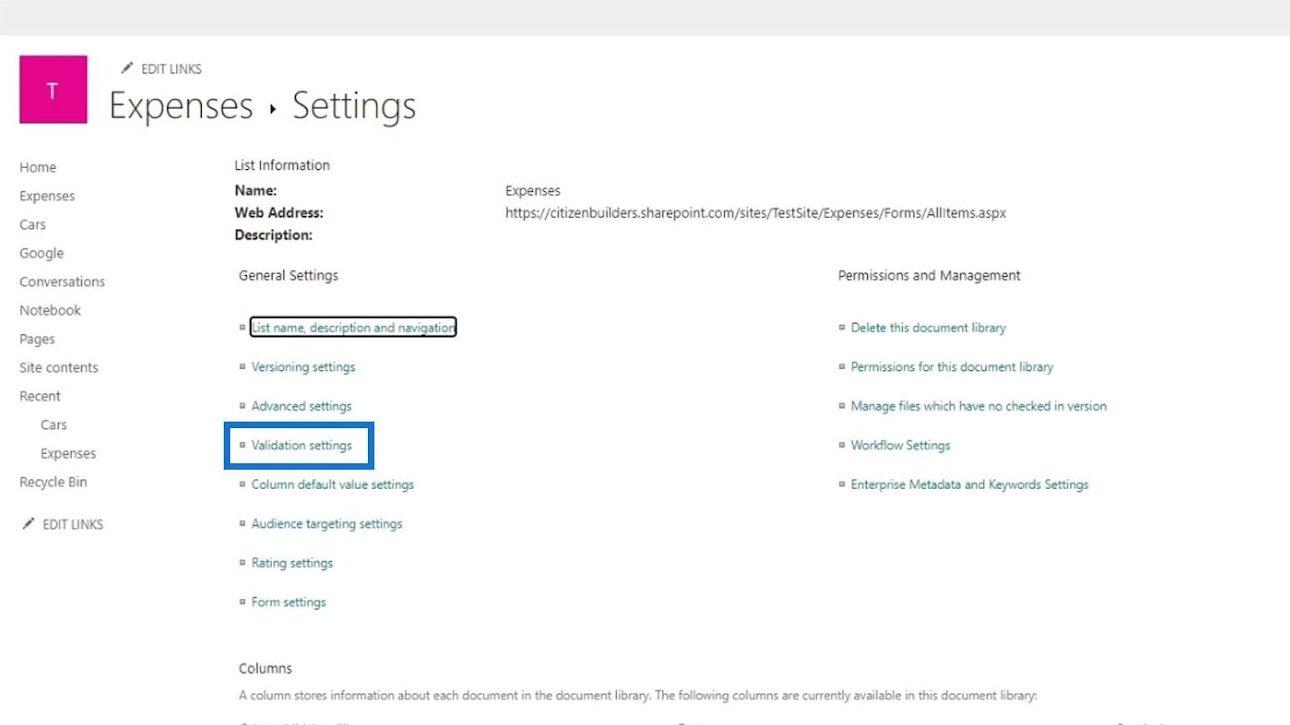
Itt beállíthatunk néhány képletet. Például, ha nem akarjuk, hogy más felhasználók új dokumentumukat vagy részlegüket „ Kezdőlapnak ” nevezzék el , ezt megtehetjük ebben a részben.
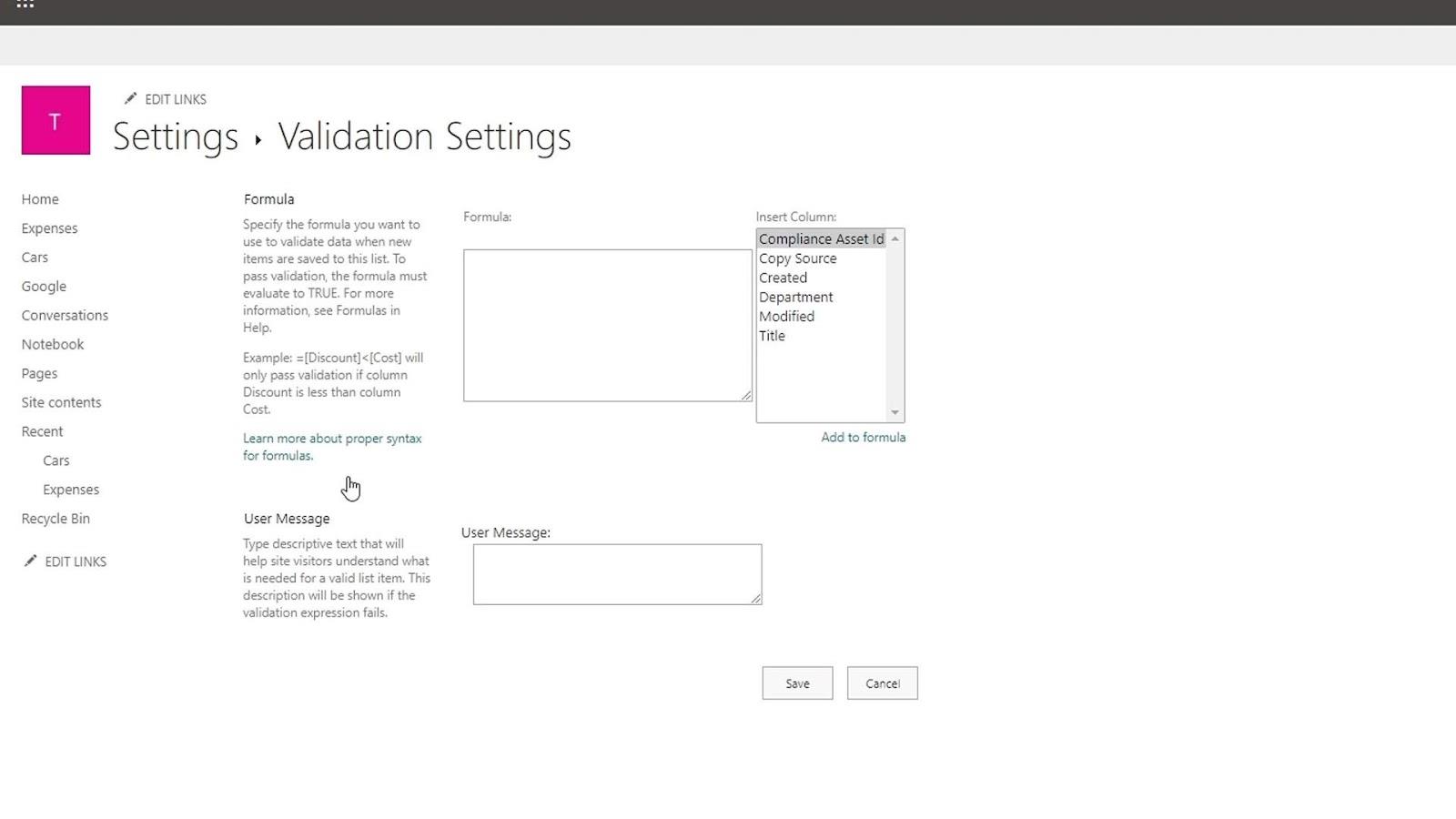
Űrlapbeállítások egy dokumentumtárban
Ez egy példa a SharePoint űrlapra. Ezt az Űrlapbeállítások között módosíthatjuk .
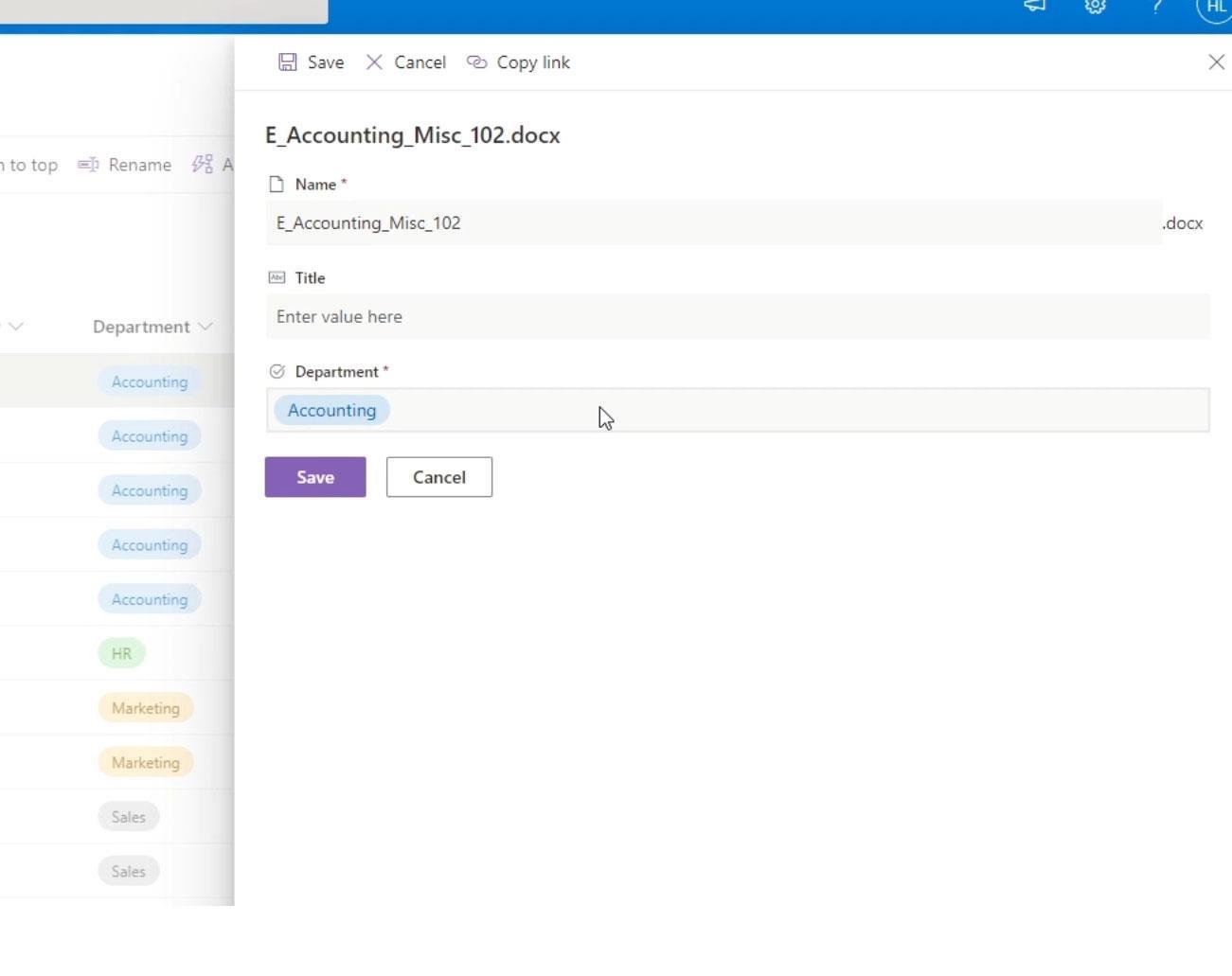
Az űrlapbeállítások segítségével módosíthatjuk az alapértelmezett SharePoint űrlapot.
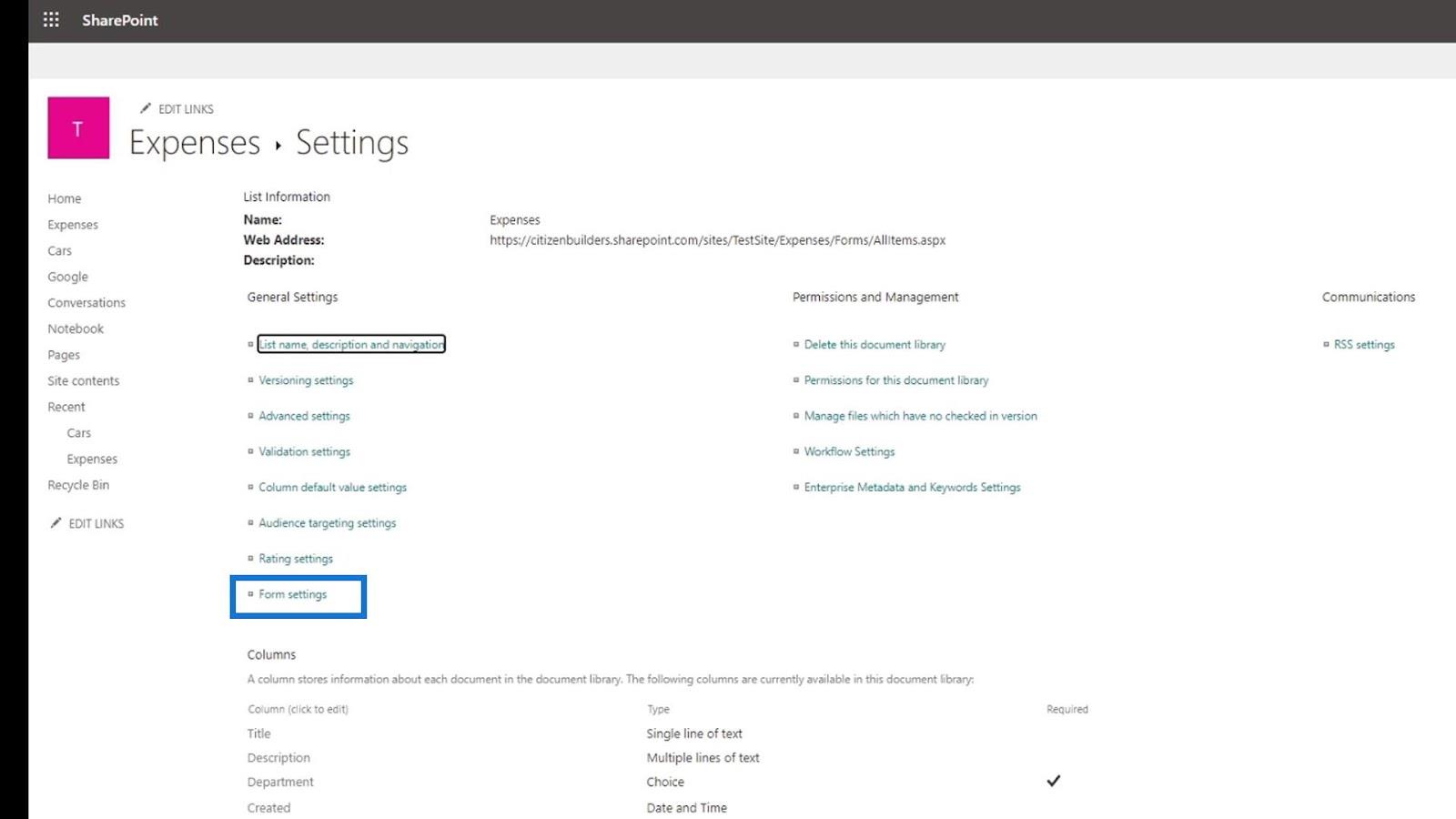
Használhatunk például egy PowerApps- ban létrehozott egyéni űrlapot a SharePoint alapértelmezett űrlapja helyett.
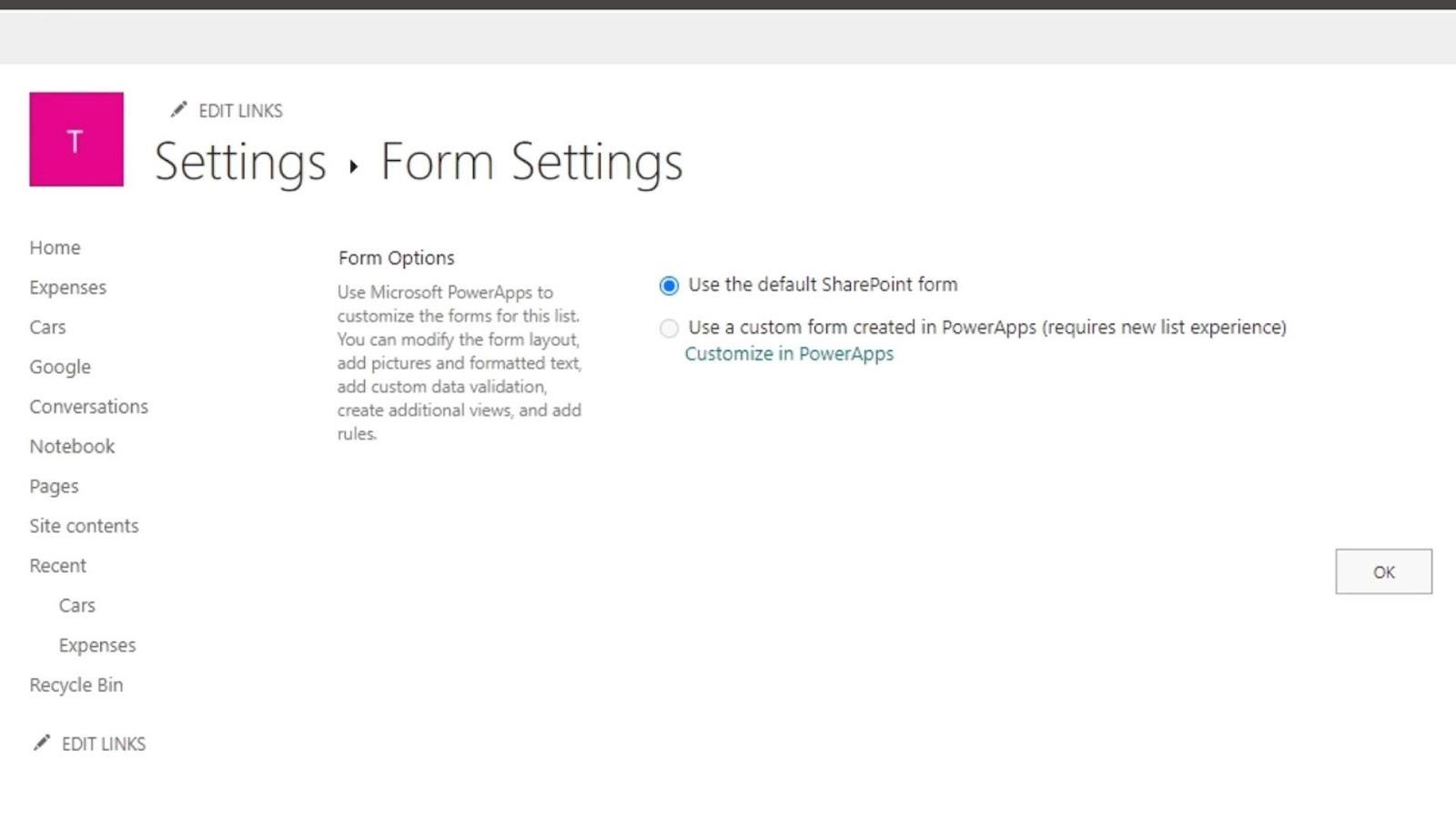
Egyéb releváns beállítások egy dokumentumtárban
Van még az Engedélyek és kezelés rész, ahol törölhetjük a könyvtárunkat, beállíthatjuk a könyvtárunkhoz tartozó engedélyeket, munkafolyamat-beállításokat stb. A dokumentumtár- beállítások engedélye az, ahol bizonyos személyeknek adhatunk hozzáférést bizonyos dokumentumokhoz és alkalmazásokhoz, másoknak nem.
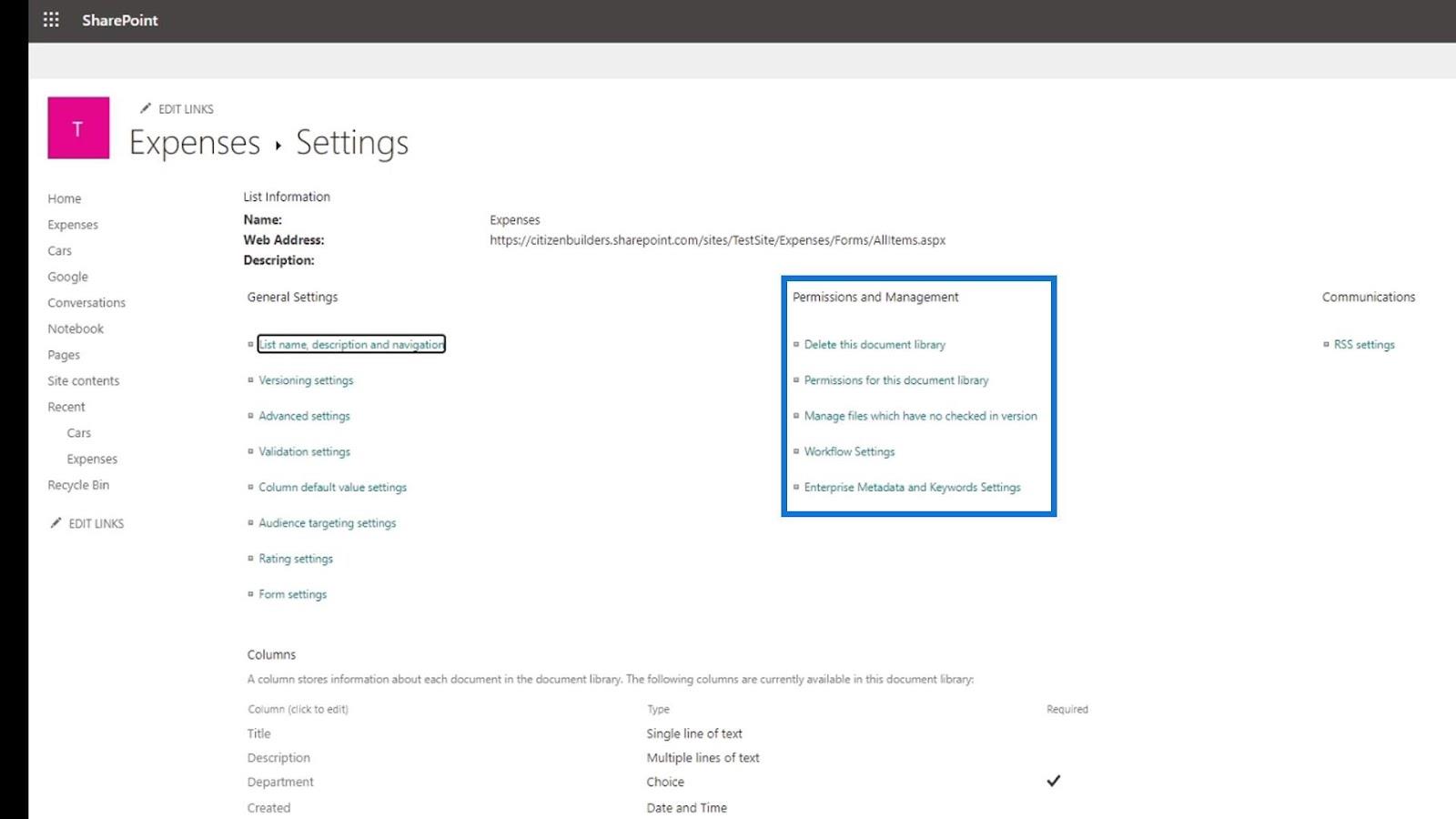
A munkafolyamat-beállítások egy adott munkafolyamat létrehozására szolgálnak, amely akkor történik meg, amikor valaki módosít vagy új dokumentumot ad hozzá. Például, ha egy felhasználó új költségbizonylatot ad hozzá, először egy e-mailt küld a vezetőnek jóváhagyásra, majd a HR-nek felülvizsgálatra, és így tovább.
Ezenkívül rendelkezünk RSS-beállításokkal . Itt állíthatunk be értesítéseket vagy frissítéseket, amikor egy felhasználó módosít vagy hozzáad egy elemet.
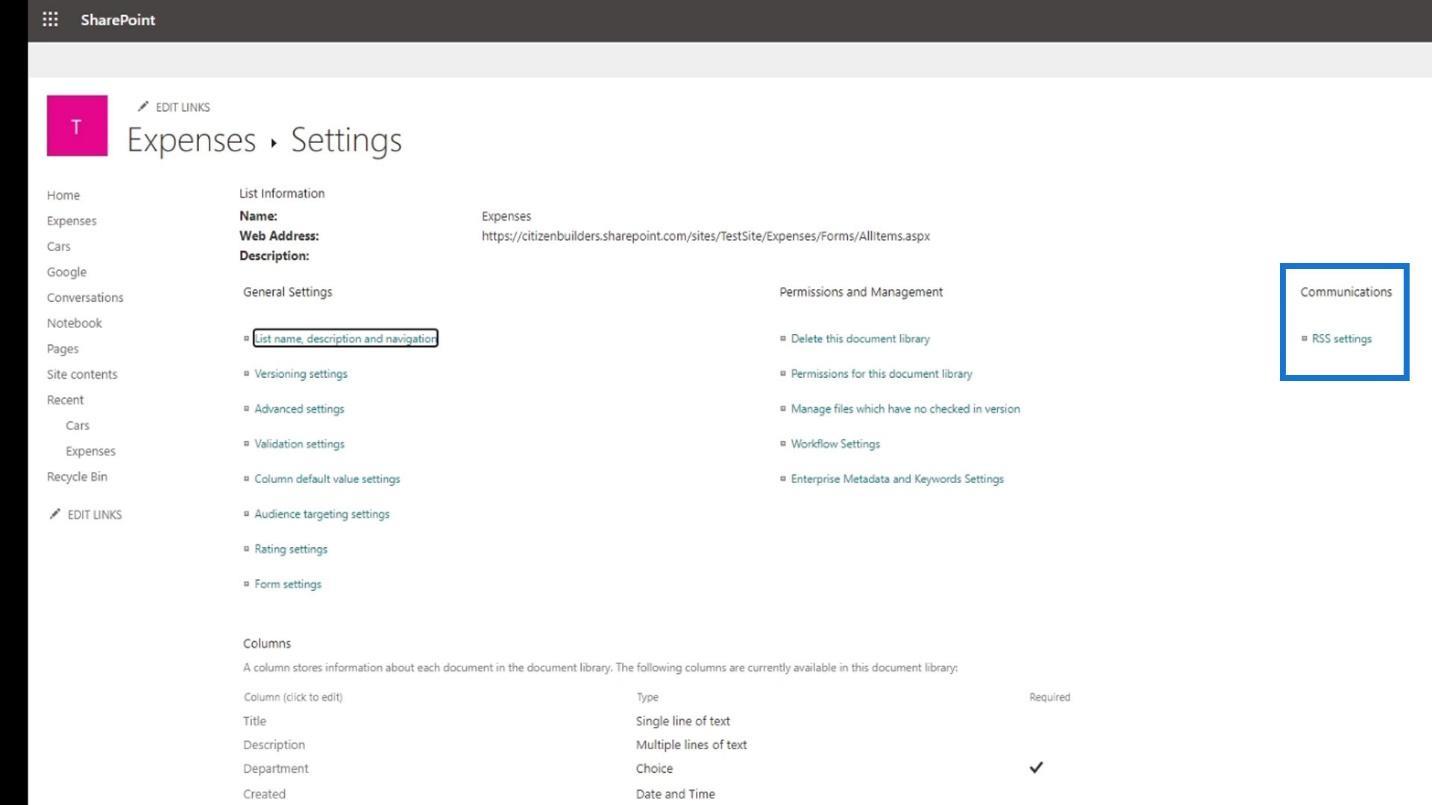
Hozzáférhetünk az oszlopok speciális beállításaihoz is, például oszlopok létrehozásához, oszlopsorrendhez és még sok máshoz.
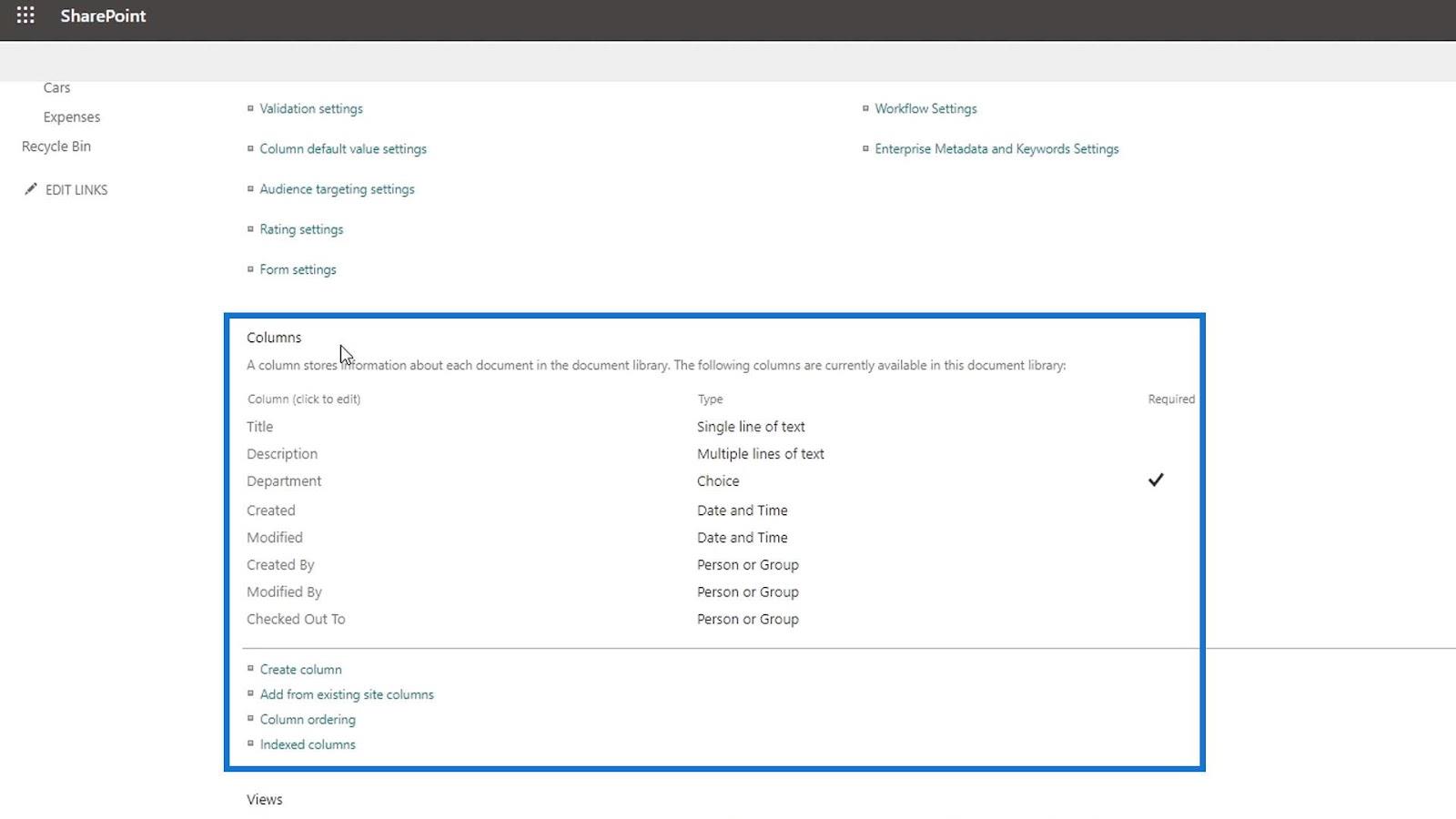
Ezenkívül van egy beállításunk a nézetek létrehozására.
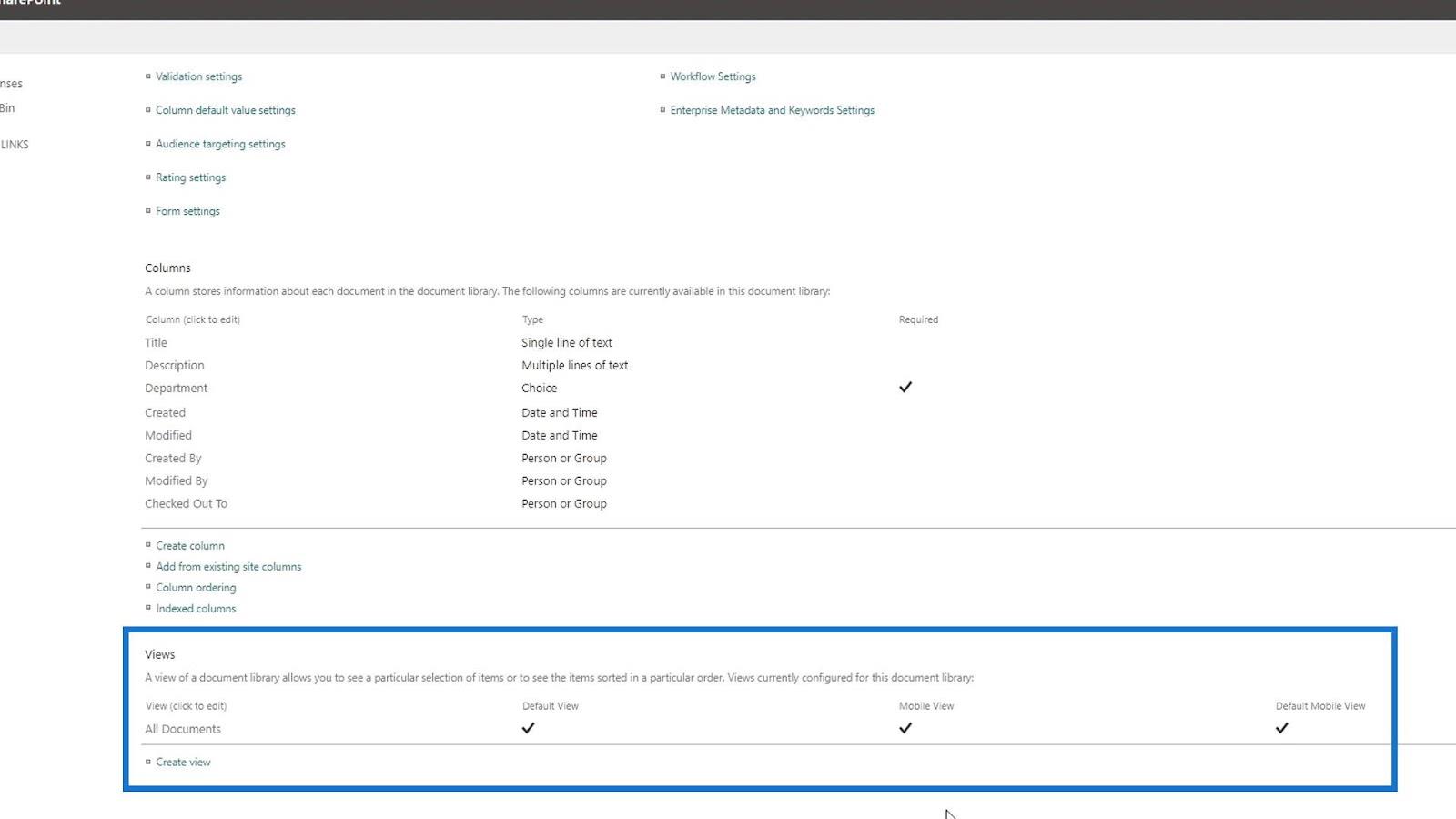
Ha rákattintunk, egy klasszikus módot kapunk a nézet létrehozására.
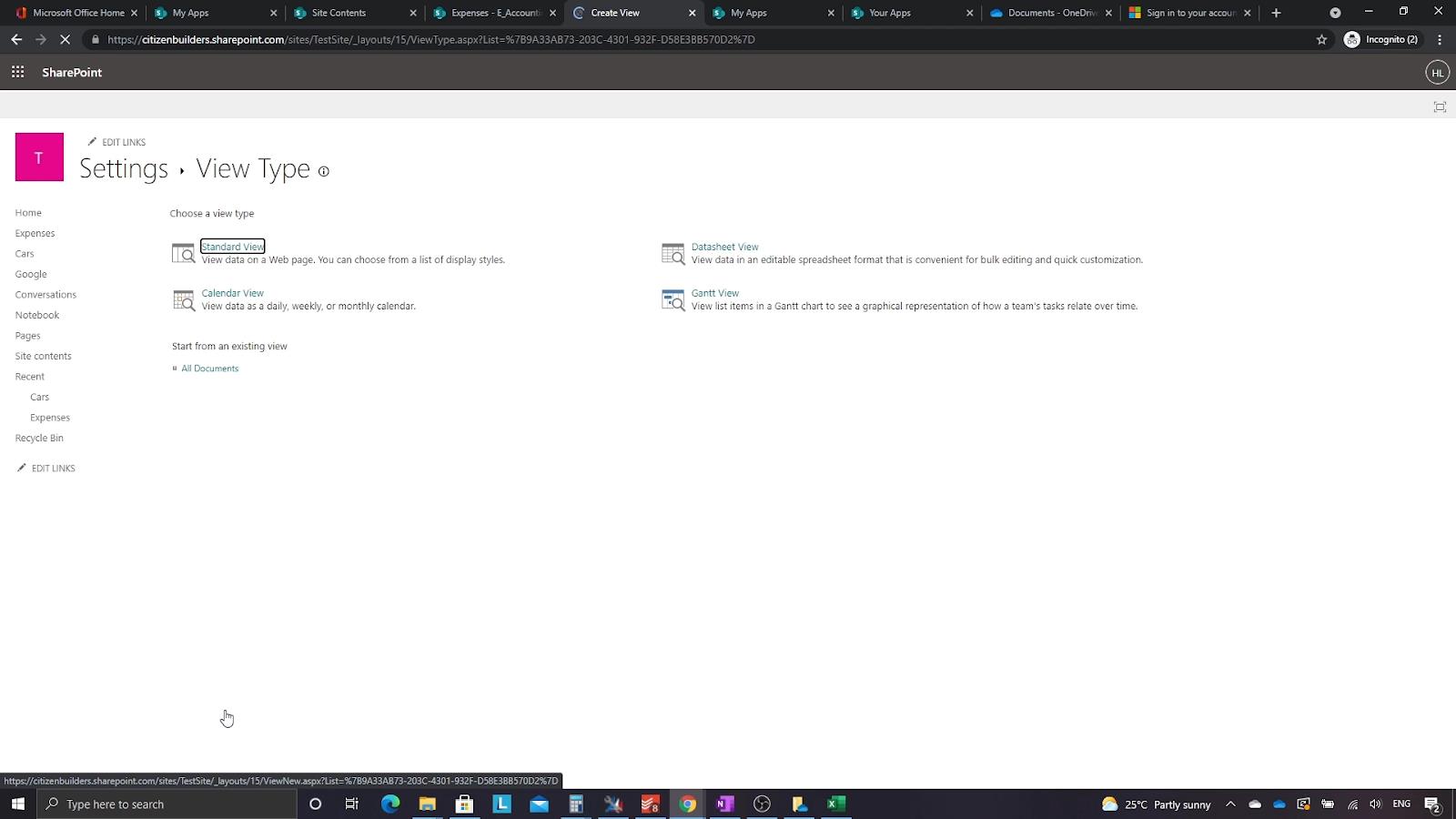
Következtetés
Összességében ezek azok a beállítások, amelyeket a SharePoint webhelykönyvtár beállításaiban érhetünk el. Ne feledje, hogy amikor SharePoint-webhelyet hozunk létre, az automatikusan létrehoz egy dokumentumtárat is.
A SharePoint lehetővé teszi a felhasználók számára a dokumentumtárak teljes körű testreszabását és konfigurálását a könyvtárbeállításokon keresztül.
Remélem, hogy ez hasznos volt. Ha többet szeretne megtudni a többi beállításról, megtekintheti őket tanfolyamunkon, amely szerepelni fog az alábbi linkek listájában.
Minden jót,
Henrik