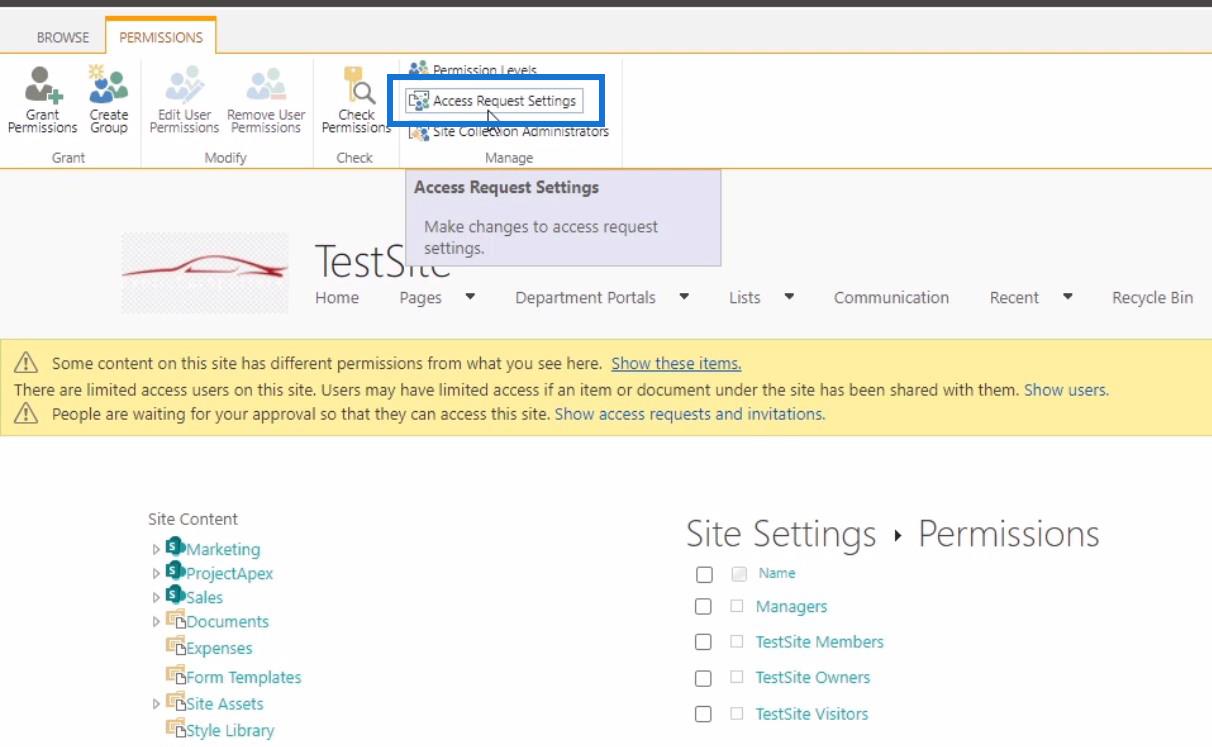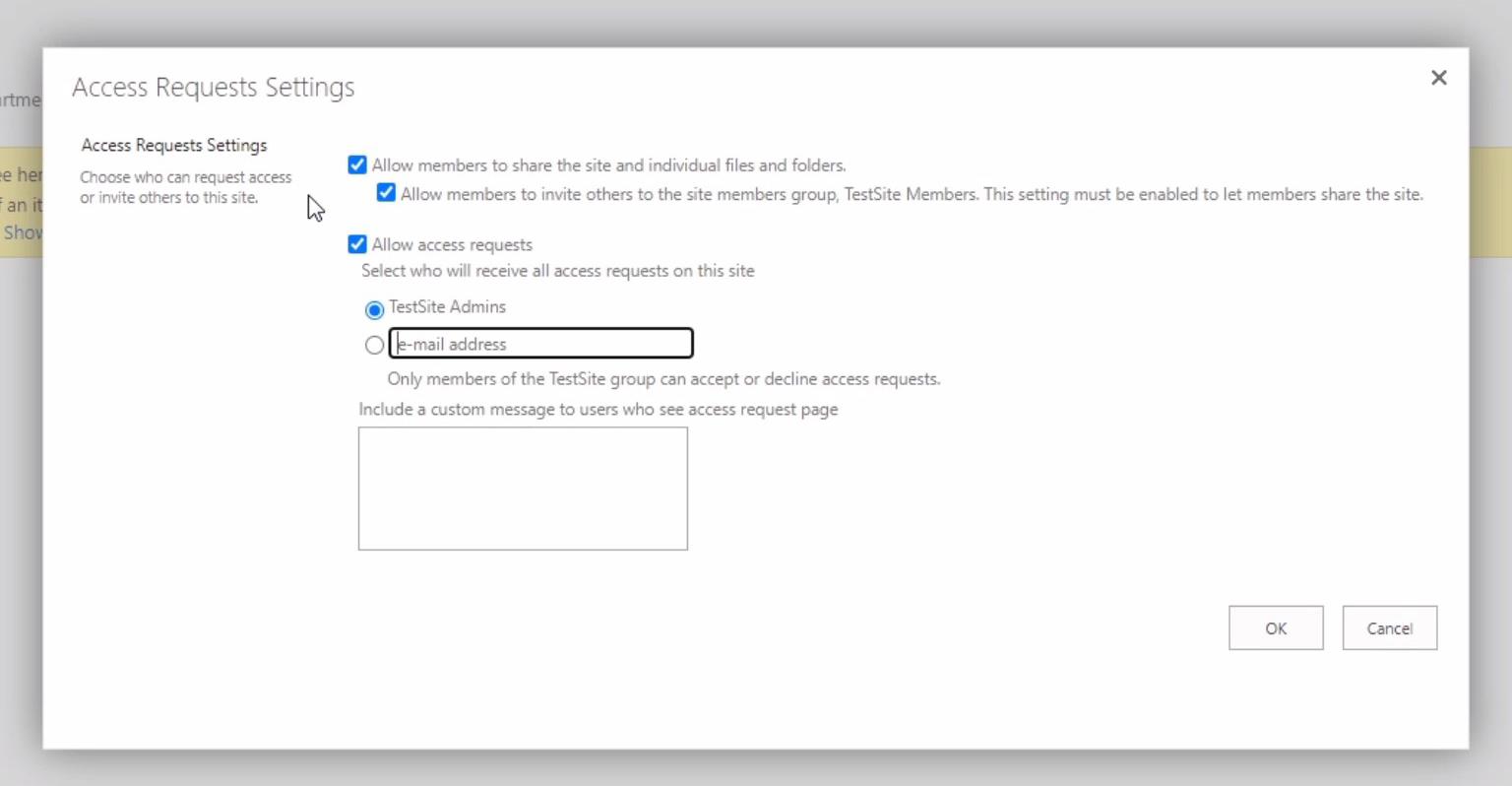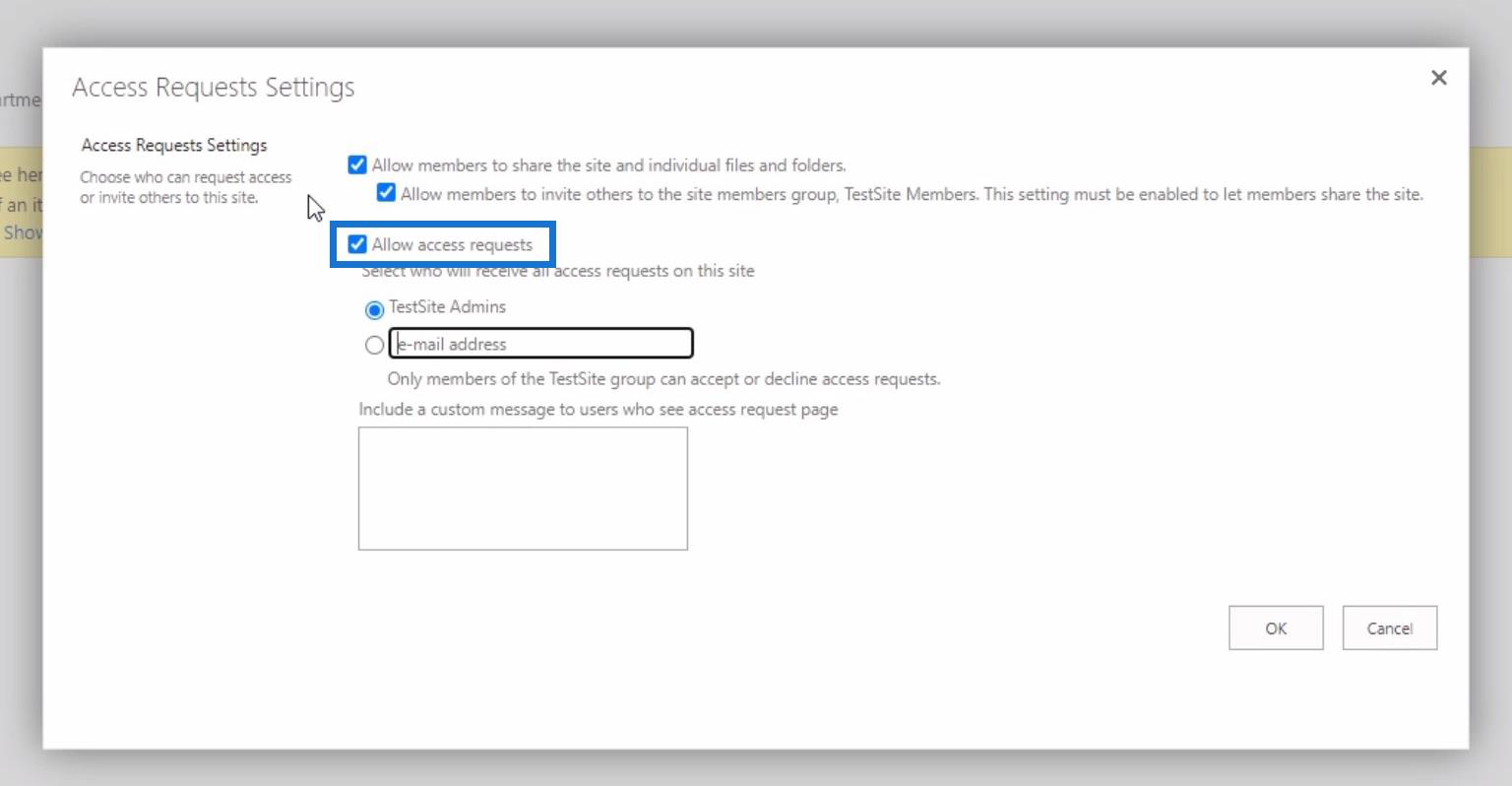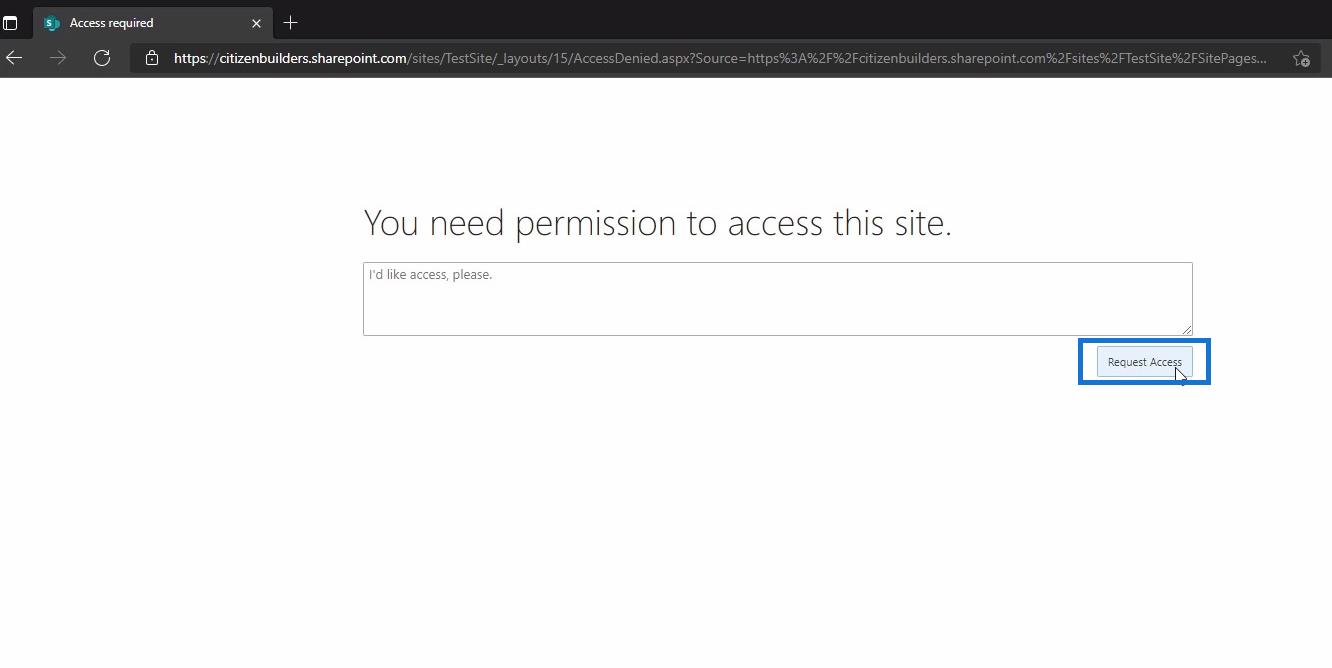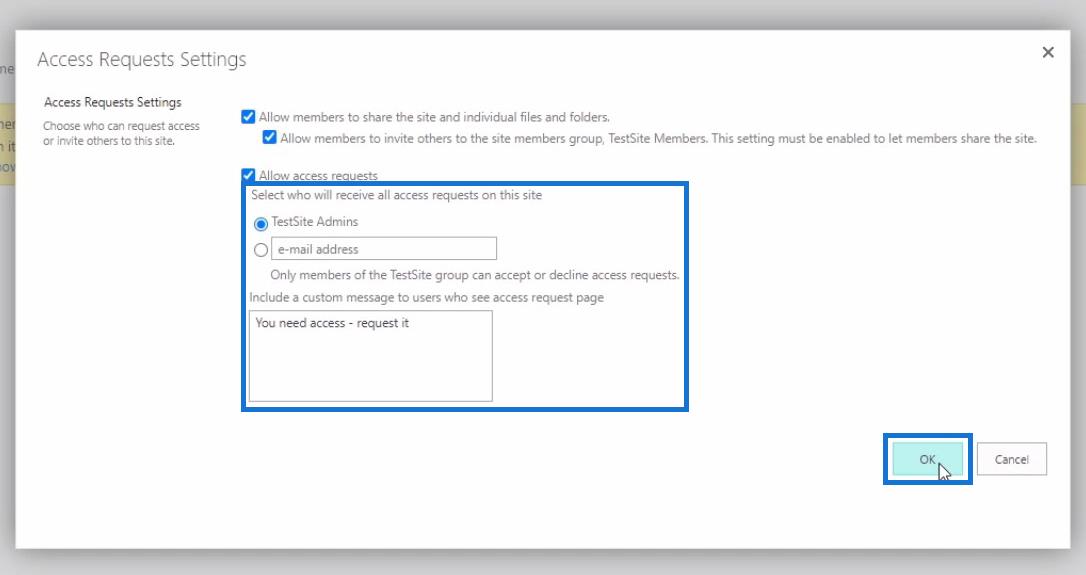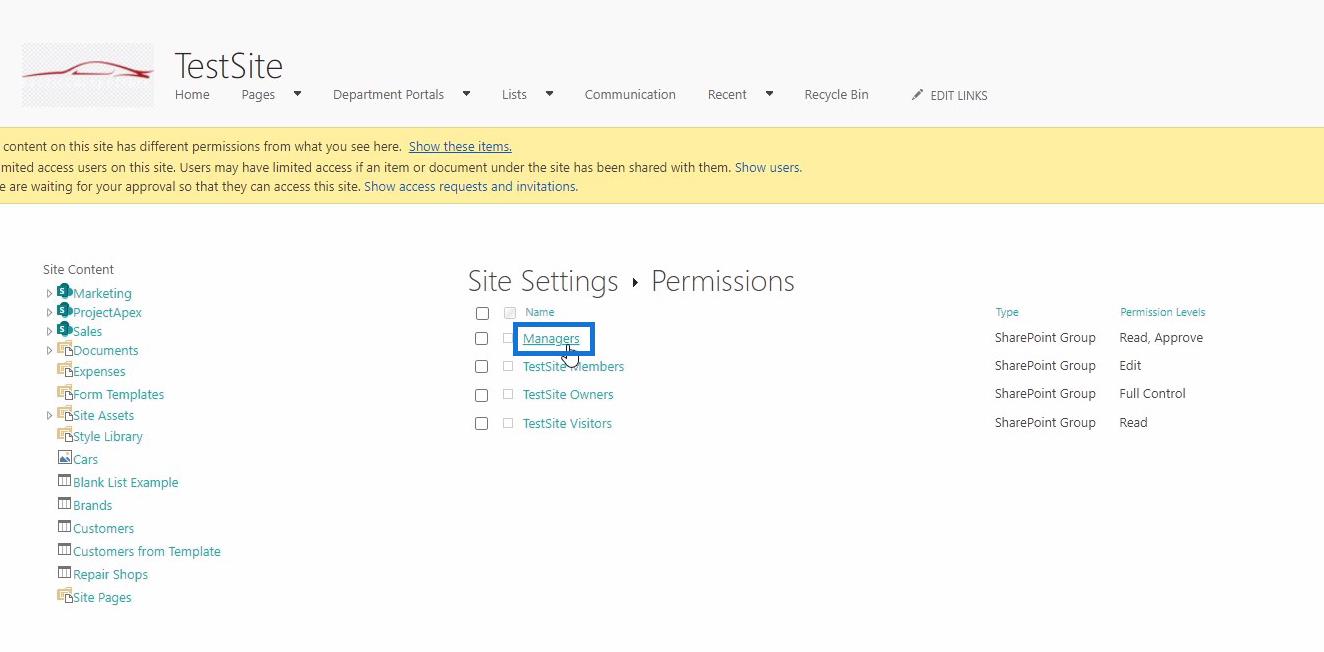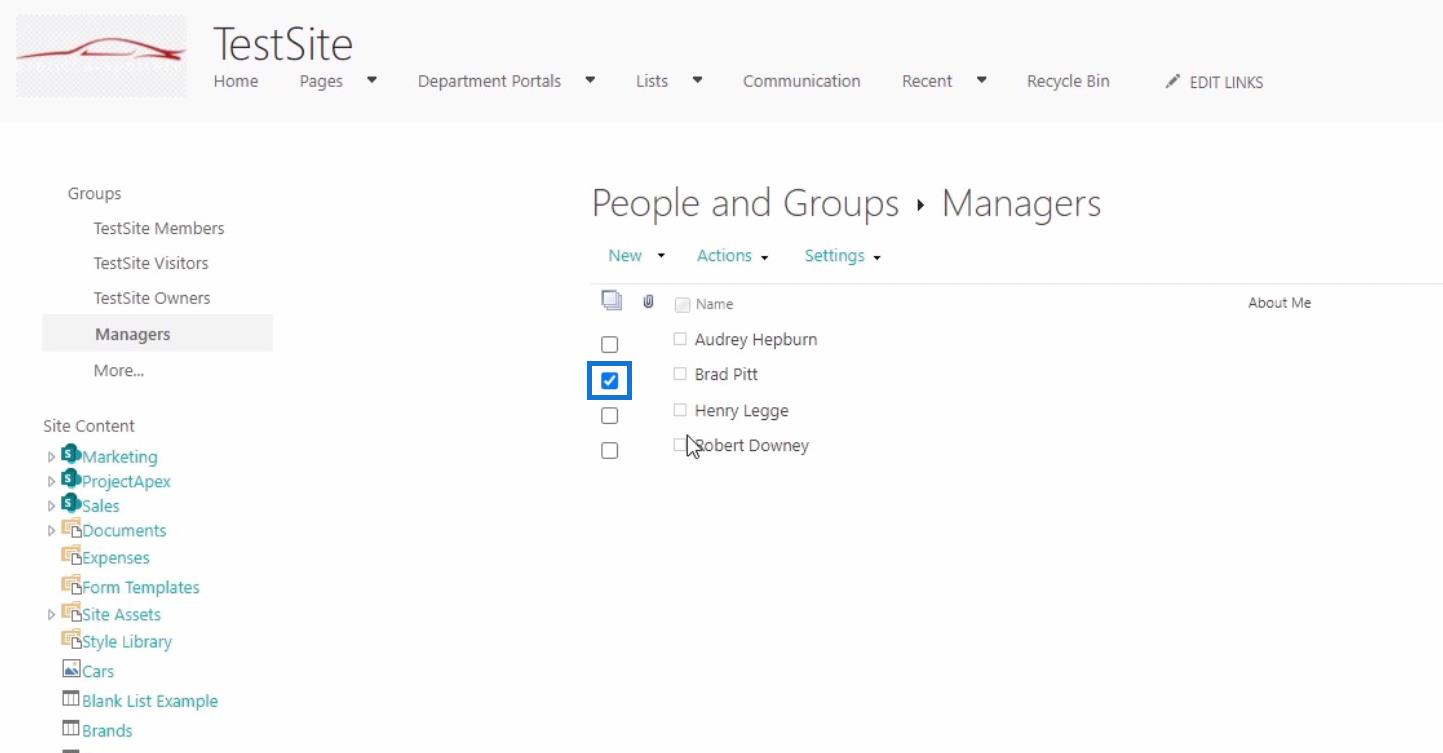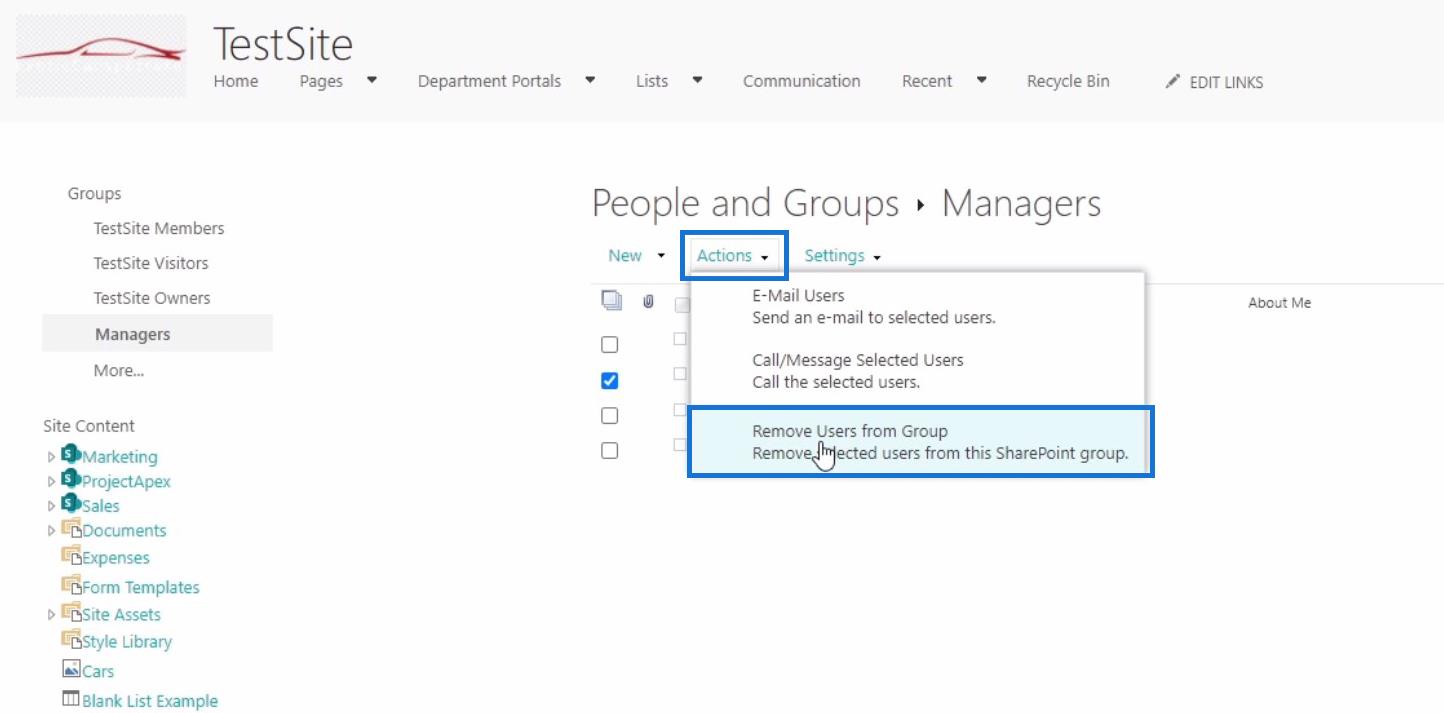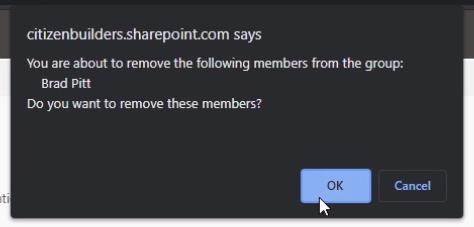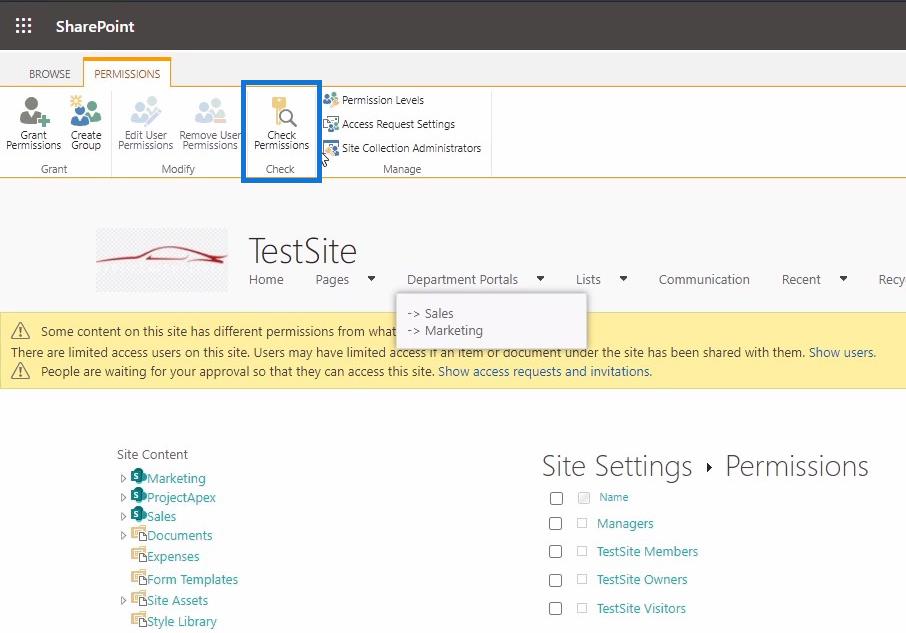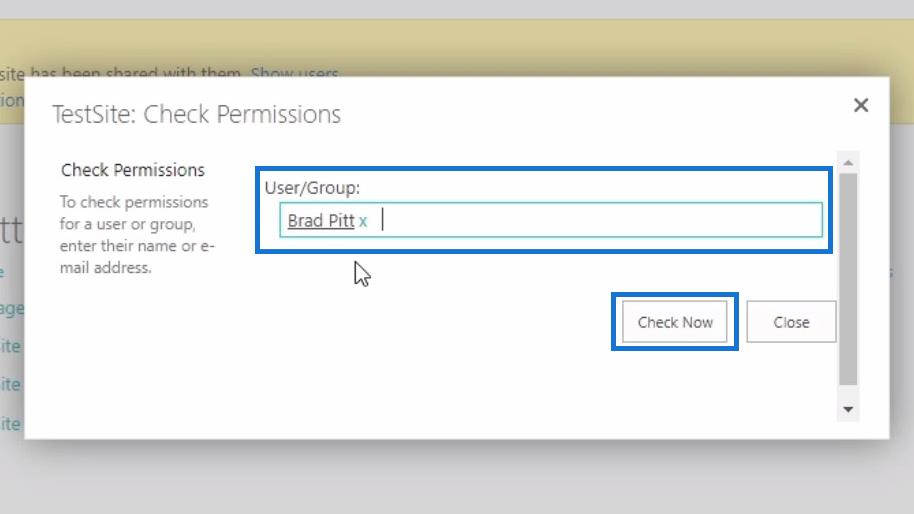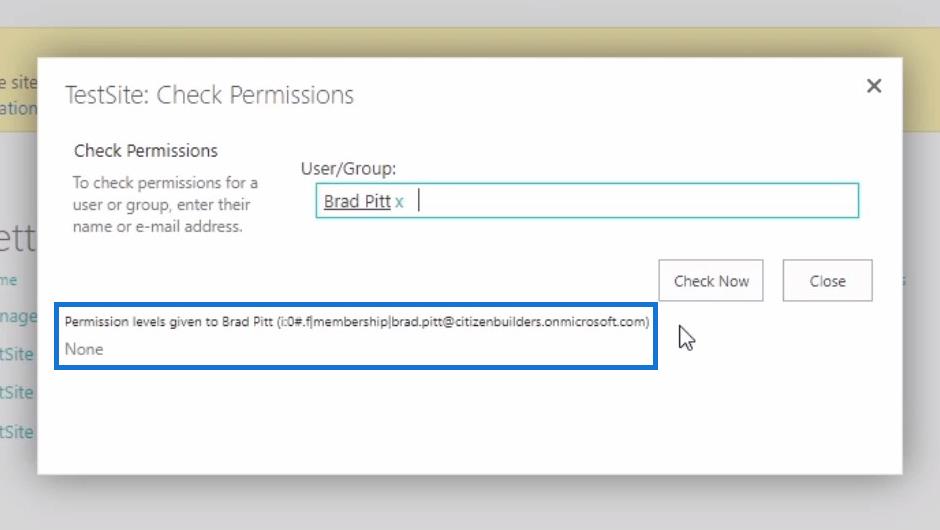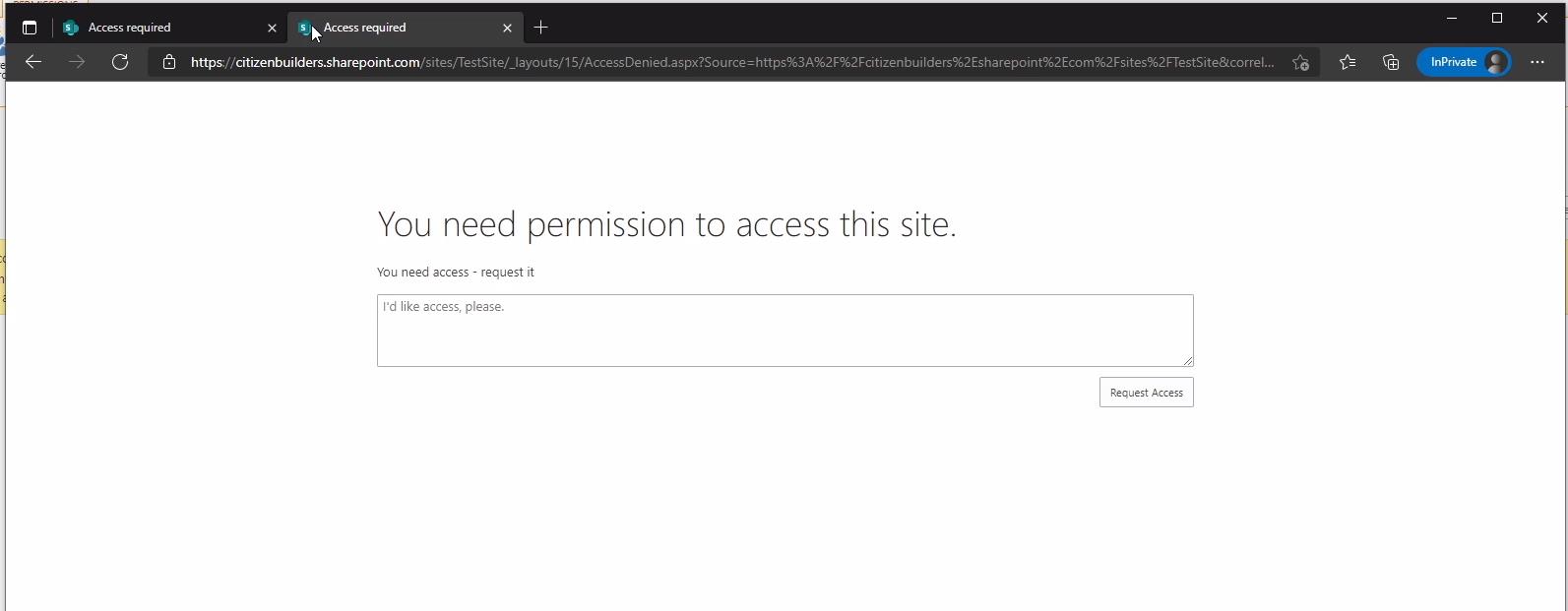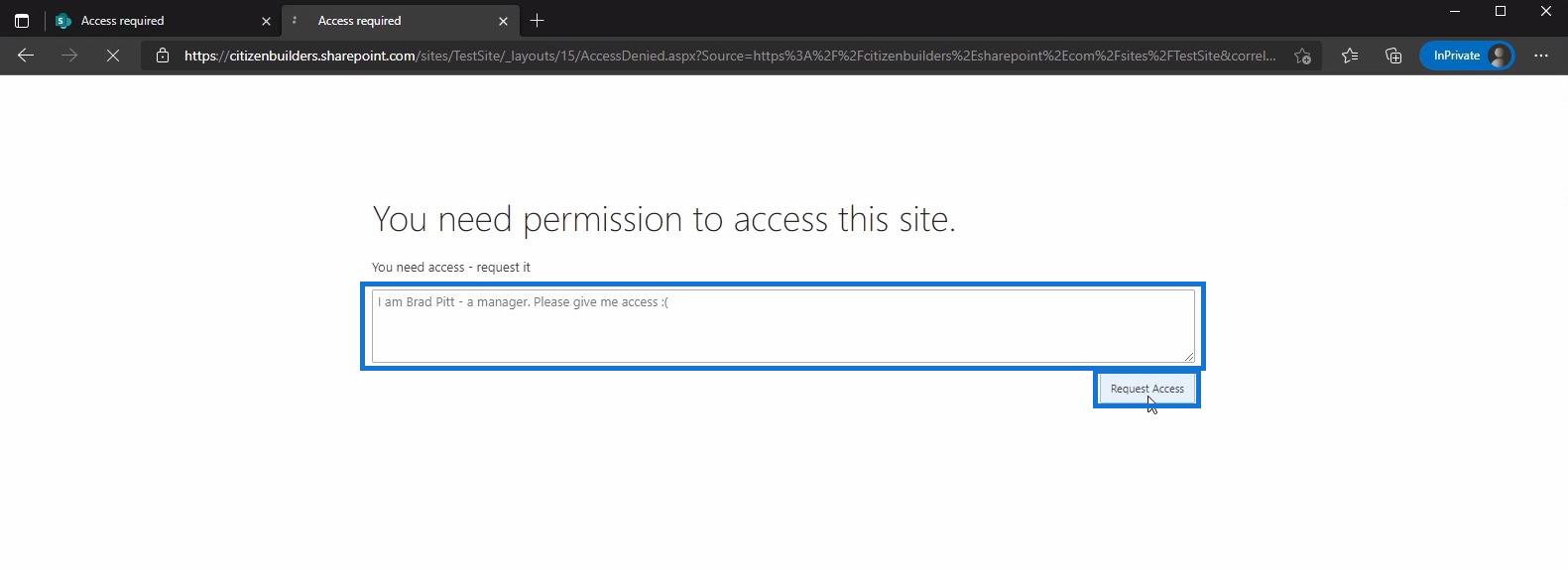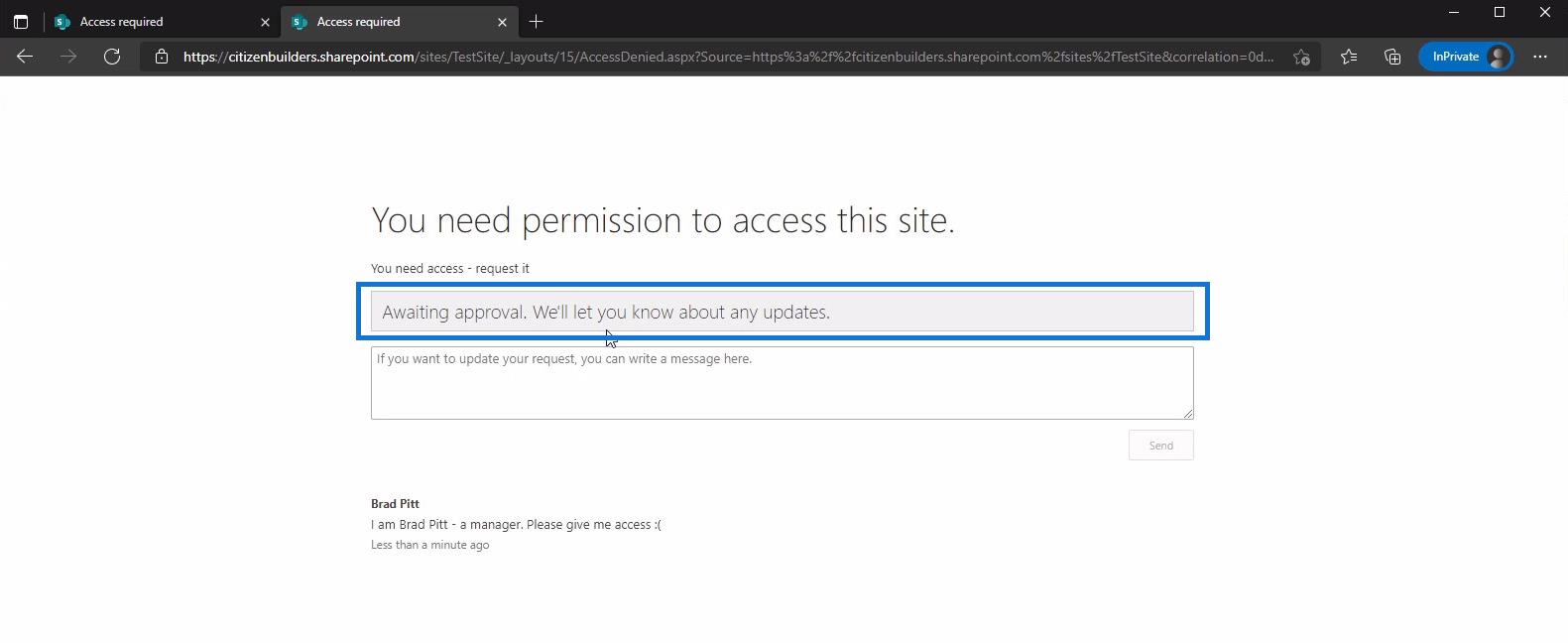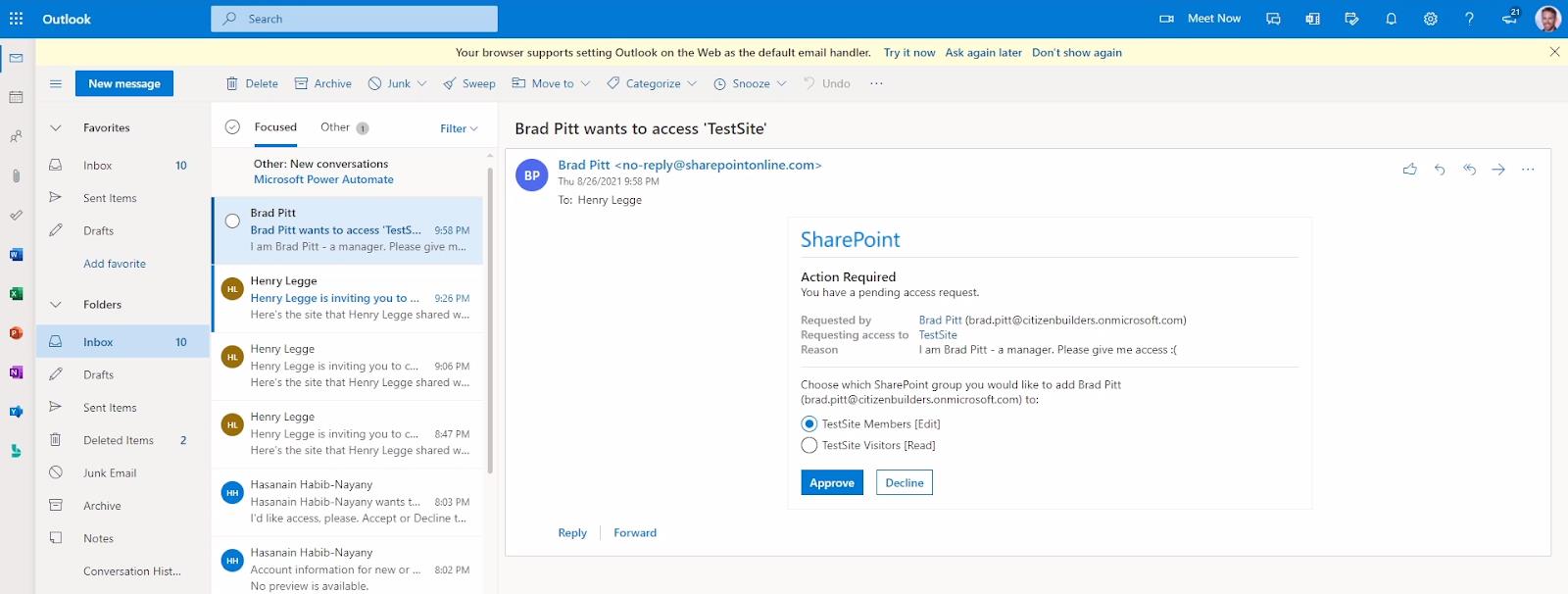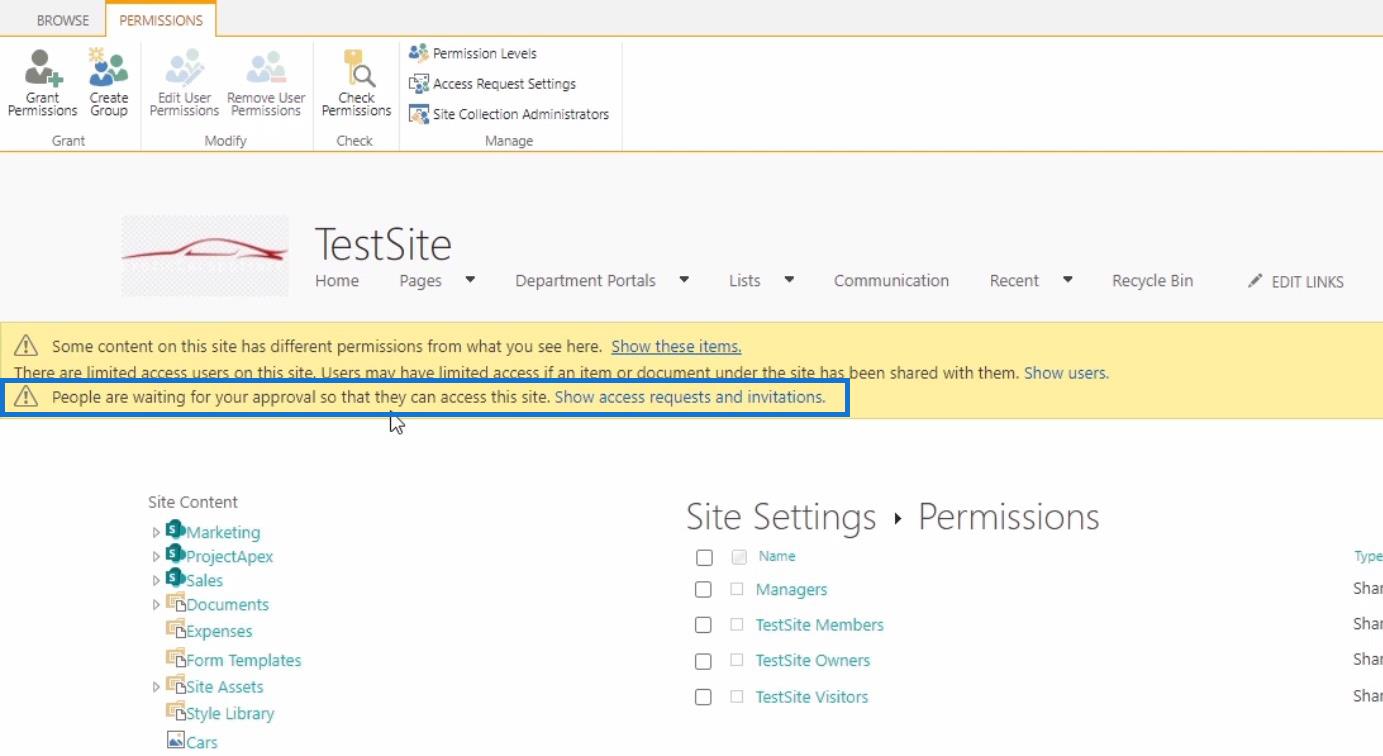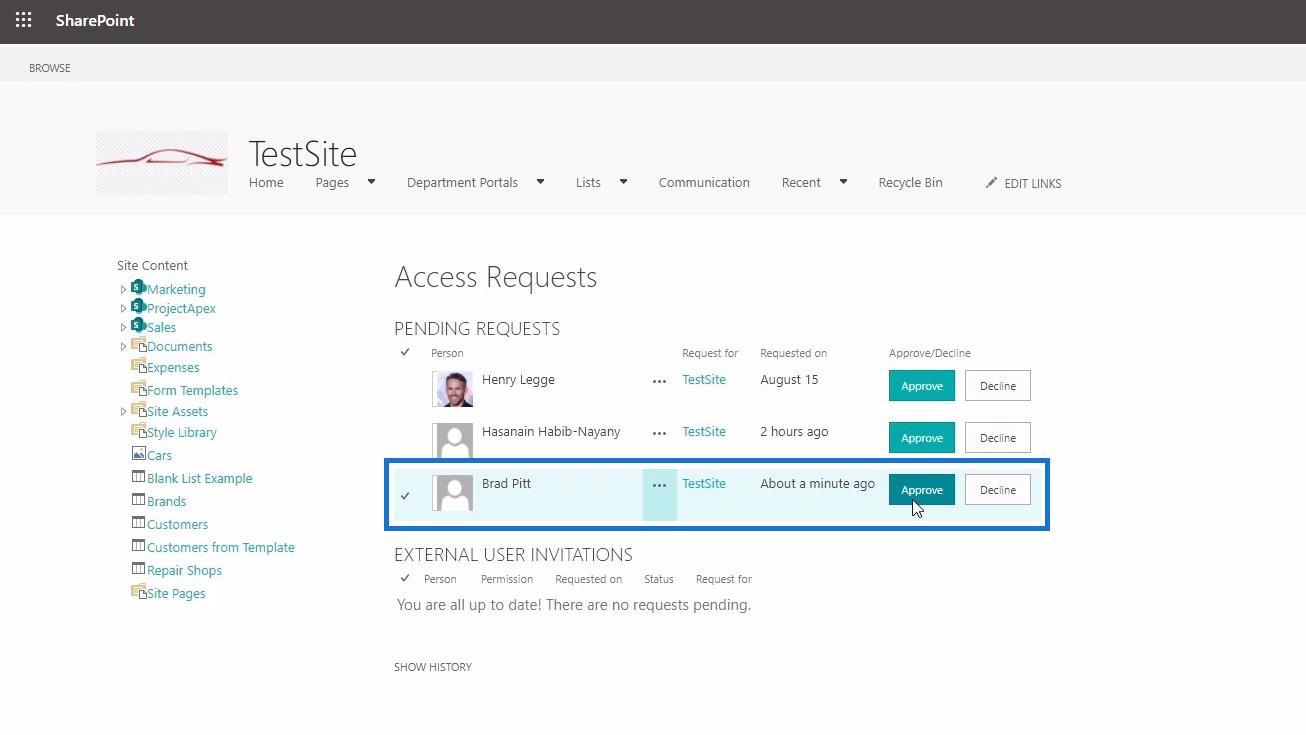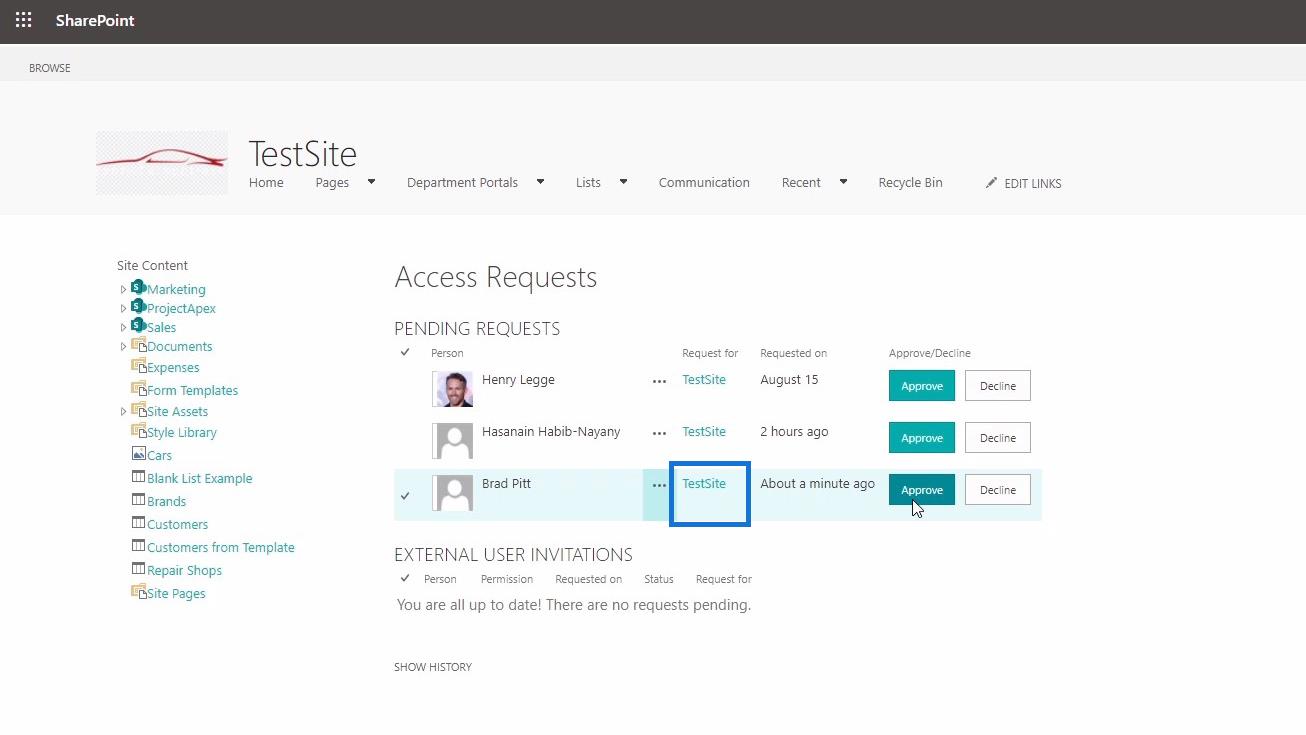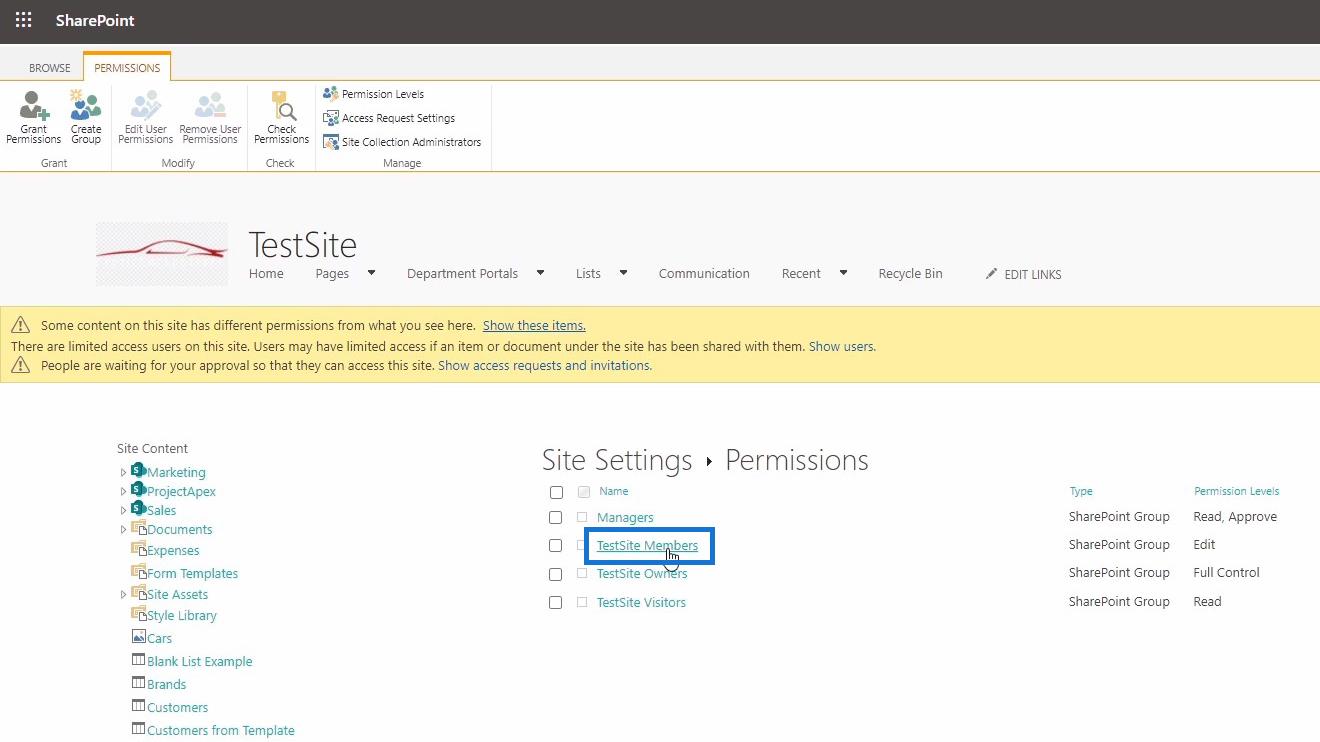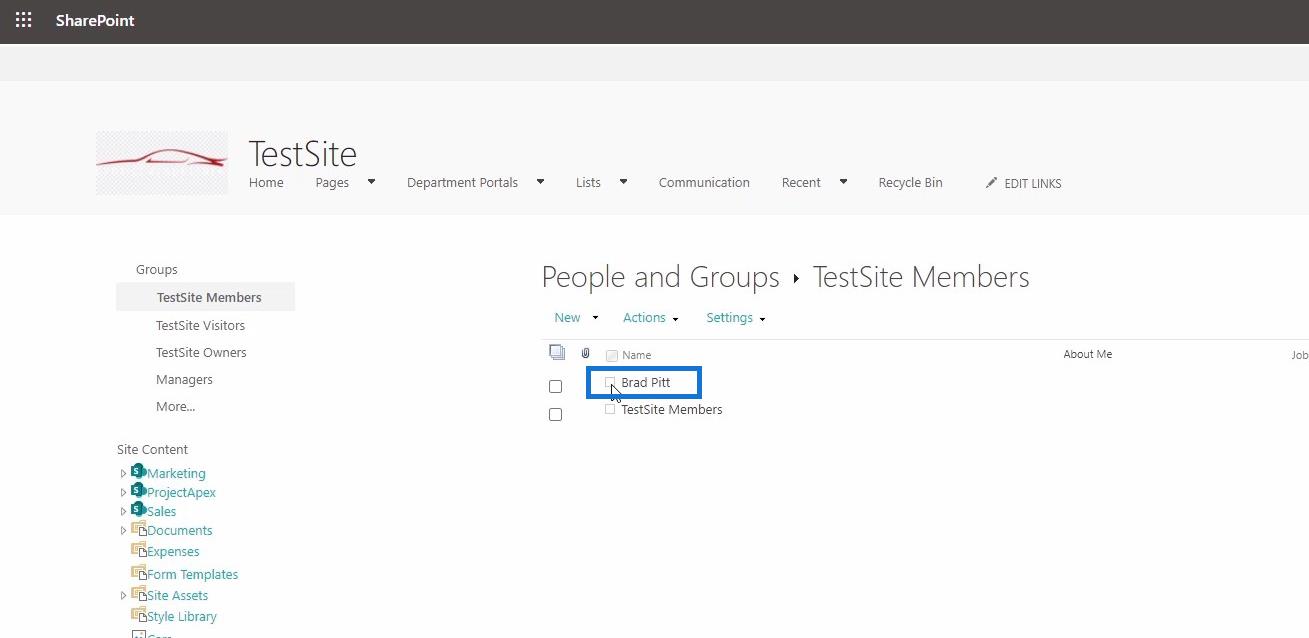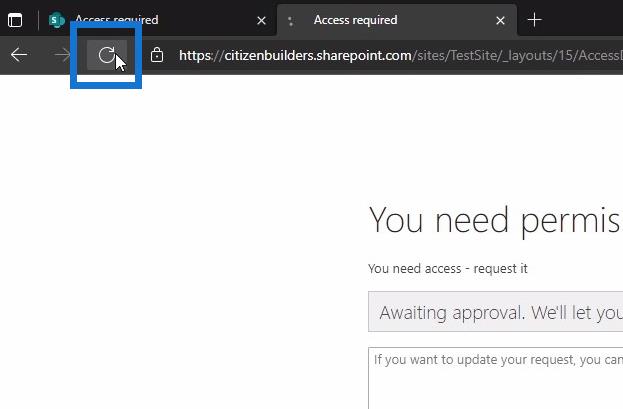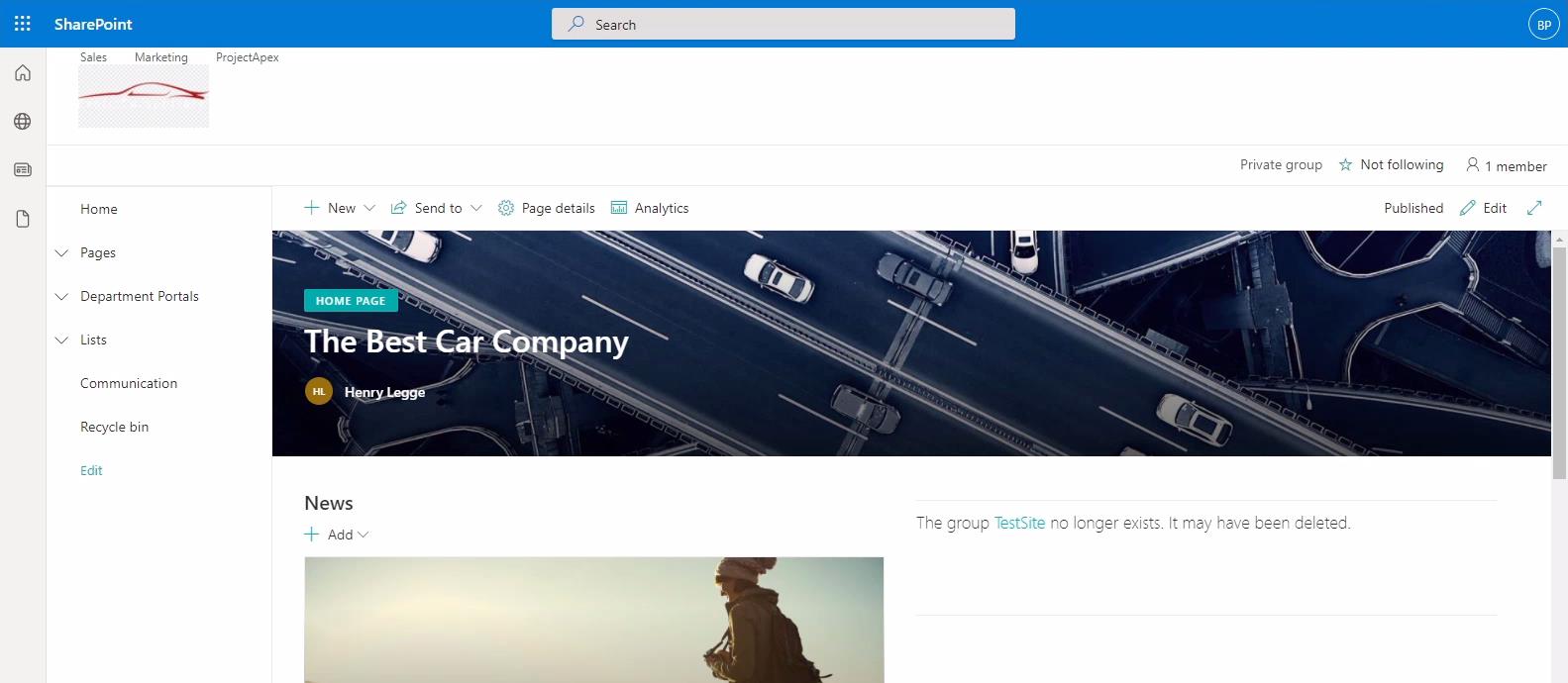Ebben a blogban megvitatjuk, hogyan módosíthatók a hozzáférési kérelmek beállításai, amelyek lehetővé teszik a TestSite-tagok számára , hogy hozzáférést kérjenek egy olyan webhelyhez, amelyet nem tudnak megtekinteni. Adminisztrátorként ezt követően jóváhagyhatja vagy elutasíthatja kérését.
A hozzáférési kérelem beállításainak testreszabásával szabályozhatja, hogy a tagok megoszthatják-e a webhelyet, fájlokat, mappákat, küldhetnek-e meghívókat a TestSite többi tagjának, és kérhetnek-e hozzáférést az oldalhoz.
Tartalomjegyzék
A SharePoint webhely-hozzáférési kérelem beállításainak testreszabása
A speciális engedélybeállítások között kattintson a Hozzáférési kérelem beállításai elemre az ENGEDÉLYEK szalag alatt a módosítás megkezdéséhez.
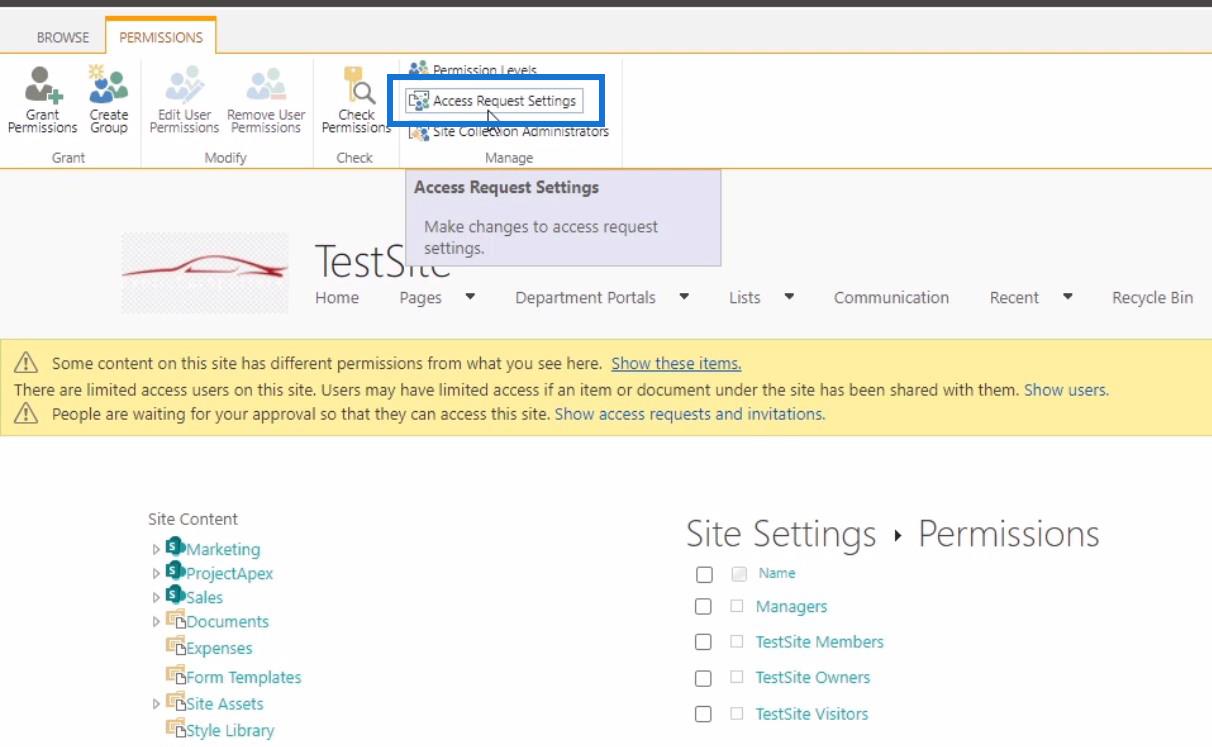
Ezt követően megjelenik az Access Requests Settings párbeszédpanel.
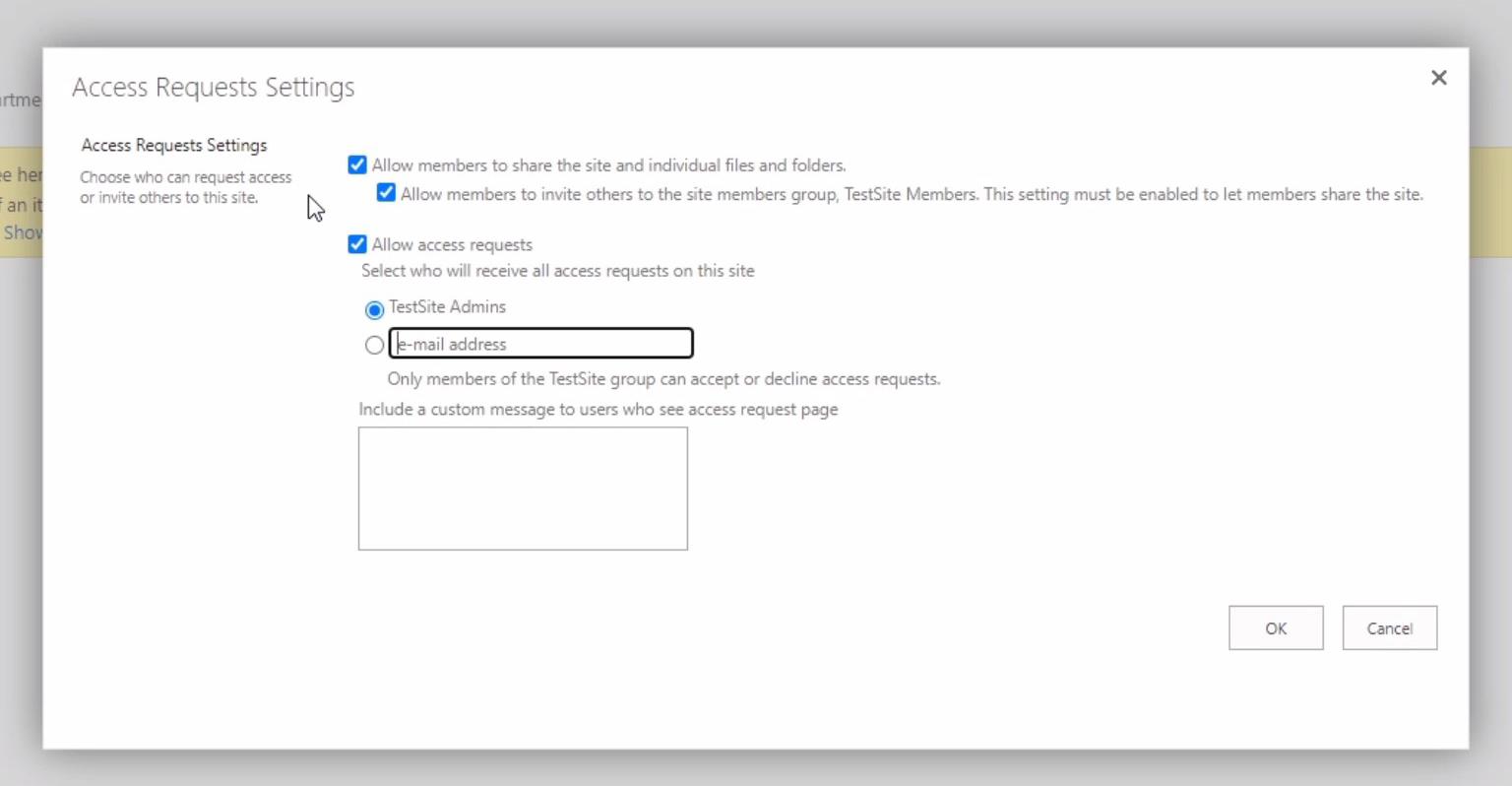
Ebben az ablakban különböző lehetőségeket láthat, amelyeket a jelölőnégyzetek bejelölésével vezérelhet. Vegye figyelembe, hogy ezen opciók első jelölőnégyzete alapértelmezés szerint be van jelölve. Ez lehetővé teszi számukra a webhely, fájlok és mappák megosztását.
Ezzel összhangban a második opciót engedélyezni kell ahhoz, hogy más személyeket is meghívhassanak a webhelytagok csoportjába, és megoszthassák az oldalt. Ha ez a jelölőnégyzet nincs bejelölve, a webhely tagjai nem tudják megosztani a webhelyet.
Az egyik lehetőség itt a hozzáférési kérelmek engedélyezése .
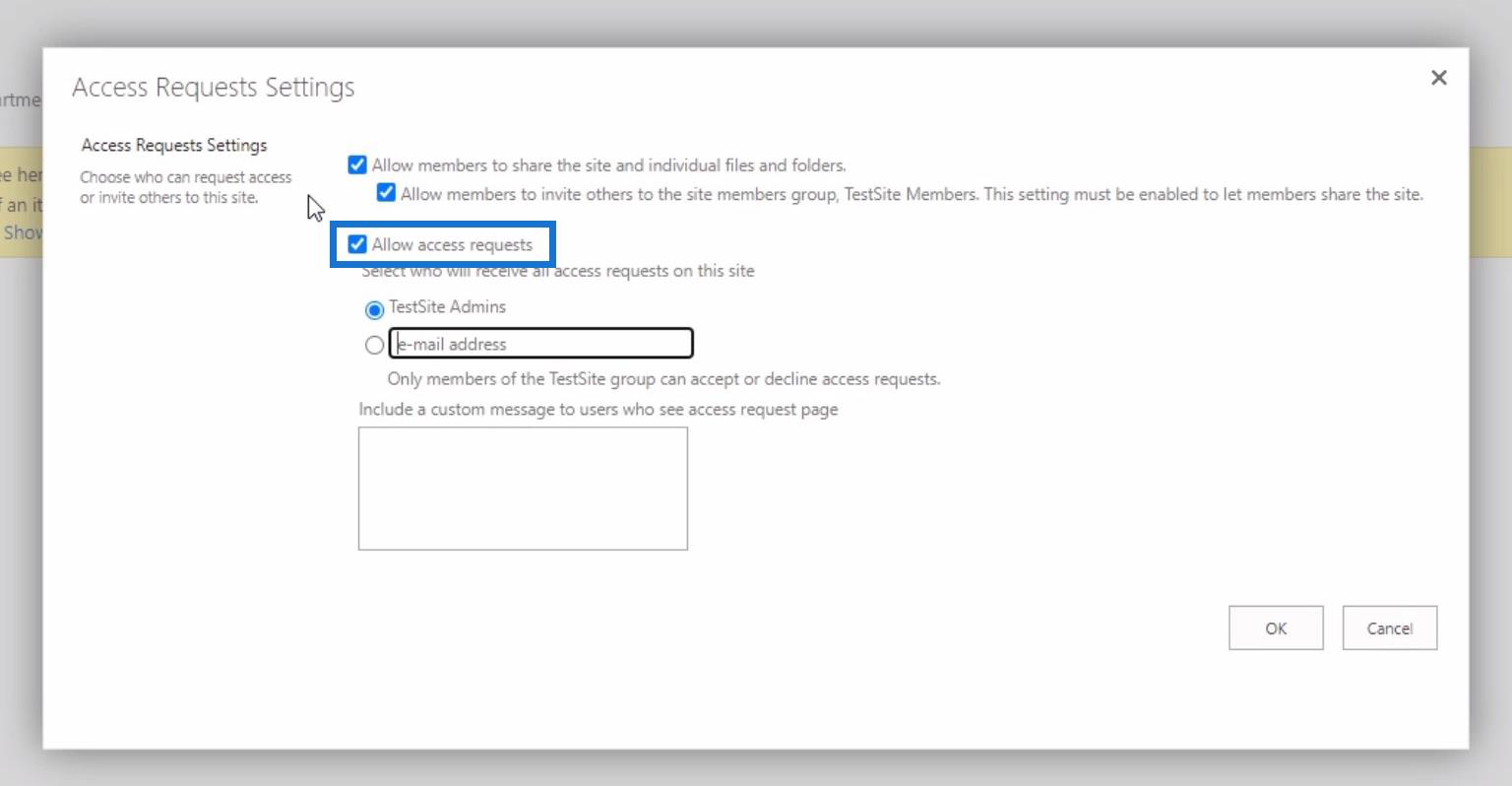
Ha ezt a lehetőséget választja, azok a személyek , akik nem férnek hozzá a webhelyhez, láthatnak egy gombot, és rákattinthatnak egy gombot, amely lehetővé teszi számukra, hogy elküldjék a webhelyet.
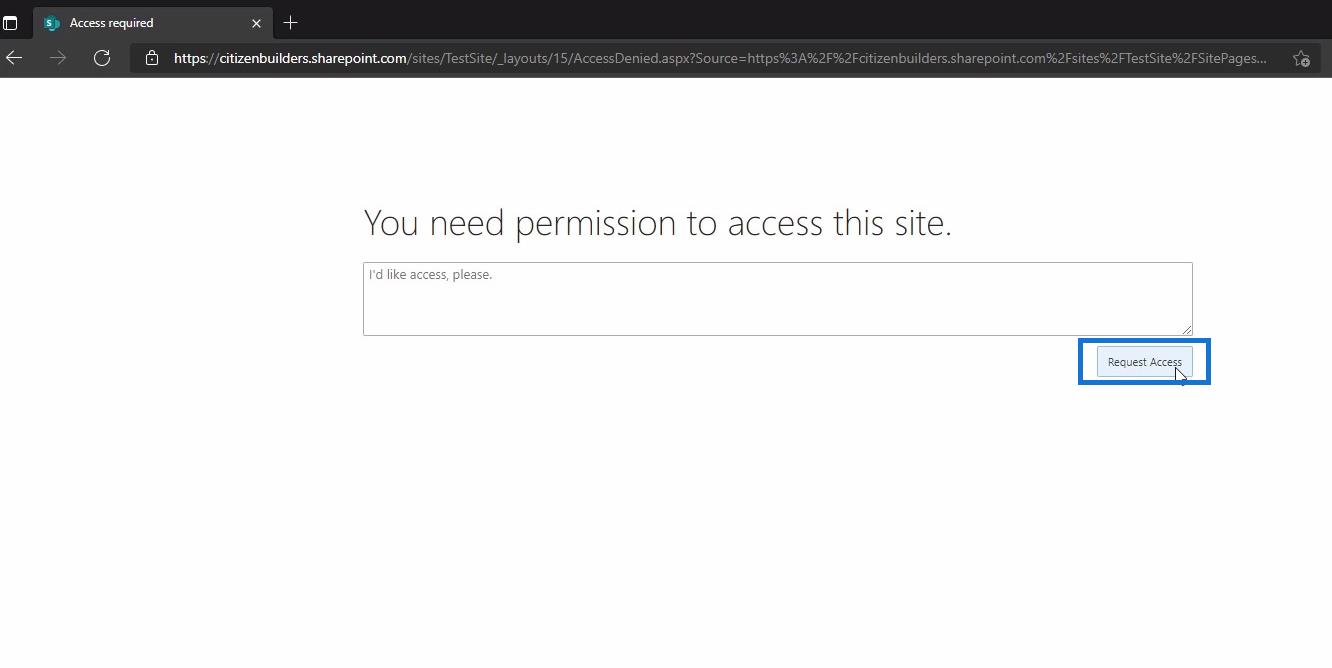
Ha azonban ez a lehetőség nincs kiválasztva, akkor nem fognak tudni kattintani a Hozzáférés kérése gombra, vagy az egyáltalán nem lesz látható.
Azt is szabályozhatja, hogy ki kapja meg a hozzáférési kérelmet. Választhat webhelye adminisztrátorai között, vagy egyszerűen megadhat egy e-mail címet, és elhelyezhet egy egyéni üzenetet, amely látható lesz a webhely hozzáférési kérelmének oldalán. Lásd például az alábbi képernyőképet.
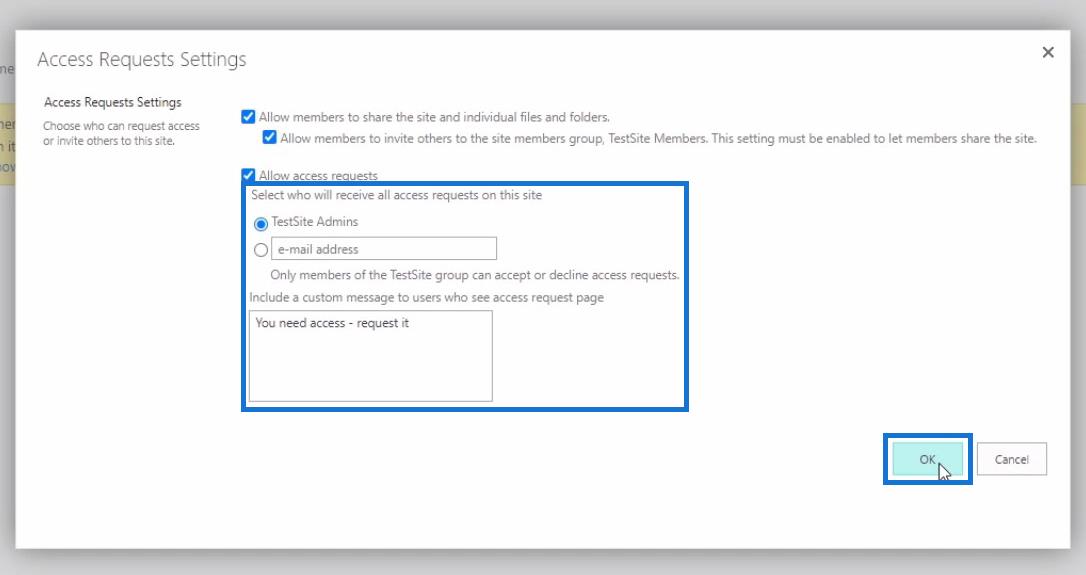
Kattintson az OK gombra , ha végzett a SharePoint webhely-hozzáférési kérelem beállításainak testreszabásával.
SharePoint webhelyhozzáférés: Felhasználó eltávolítása egy csoportból
Ezt követően, hogy láthassuk a hozzáférési kérelem oldalát a webhelyen, eltávolítunk egy felhasználót a Vezetők csoportból. Brad Pitt példaként. Ehhez kattintson a Kezelők elemre a csoportok listájában.
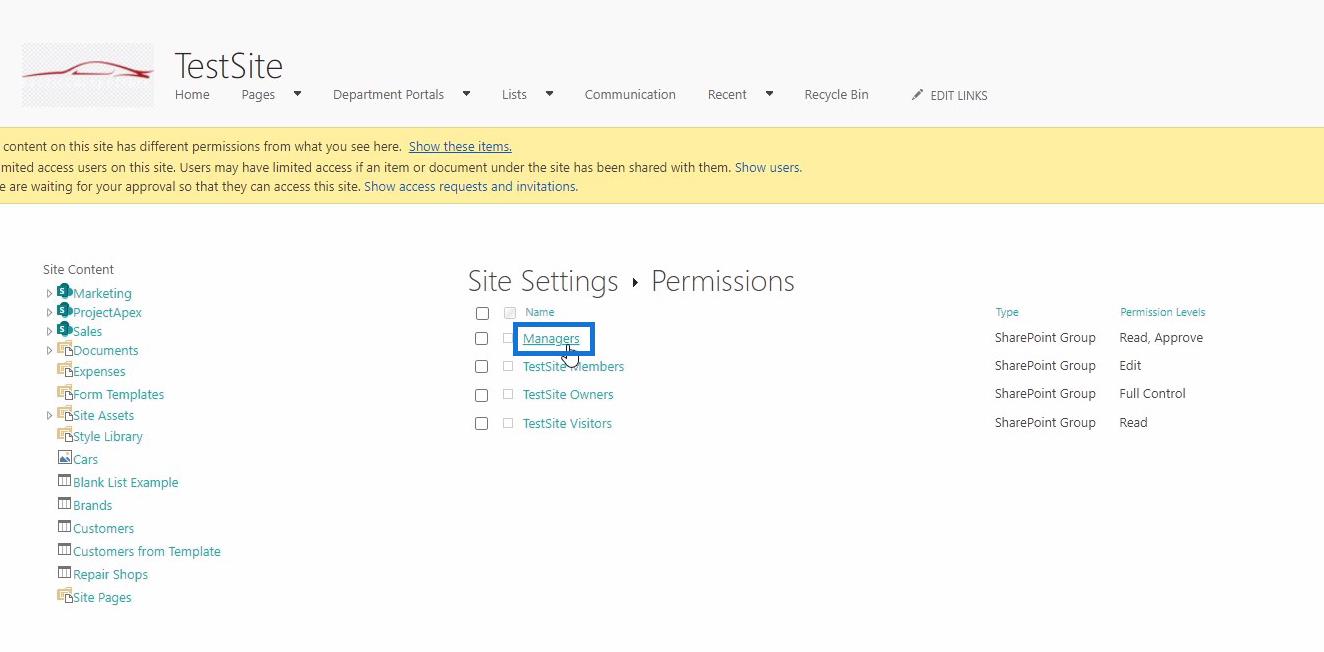
Ezzel a Vezetők csoportba kerülünk . Innen jelölje be a Brad Pitt neve melletti jelölőnégyzetet.
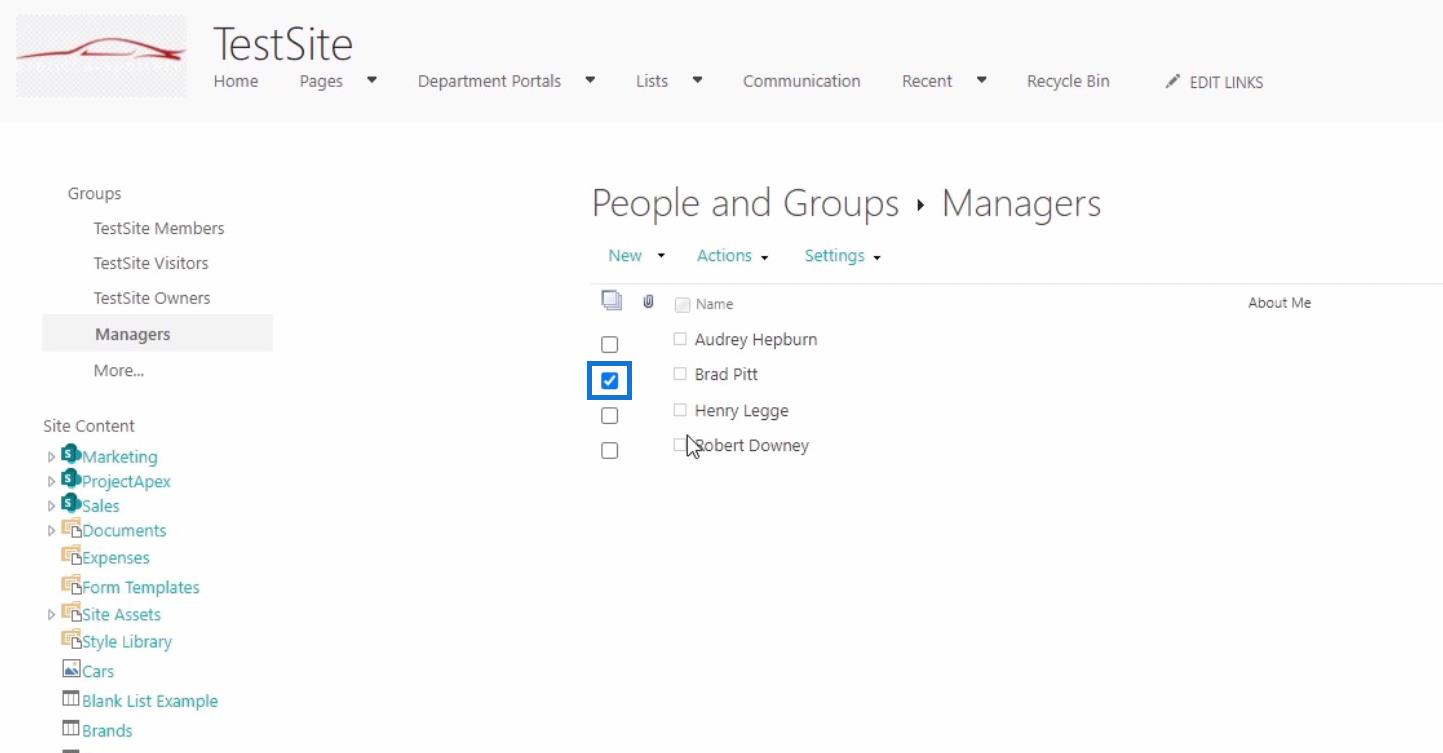
Ezután kattintson a Műveletek elemre , és válassza a Felhasználók eltávolítása a csoportból lehetőséget .
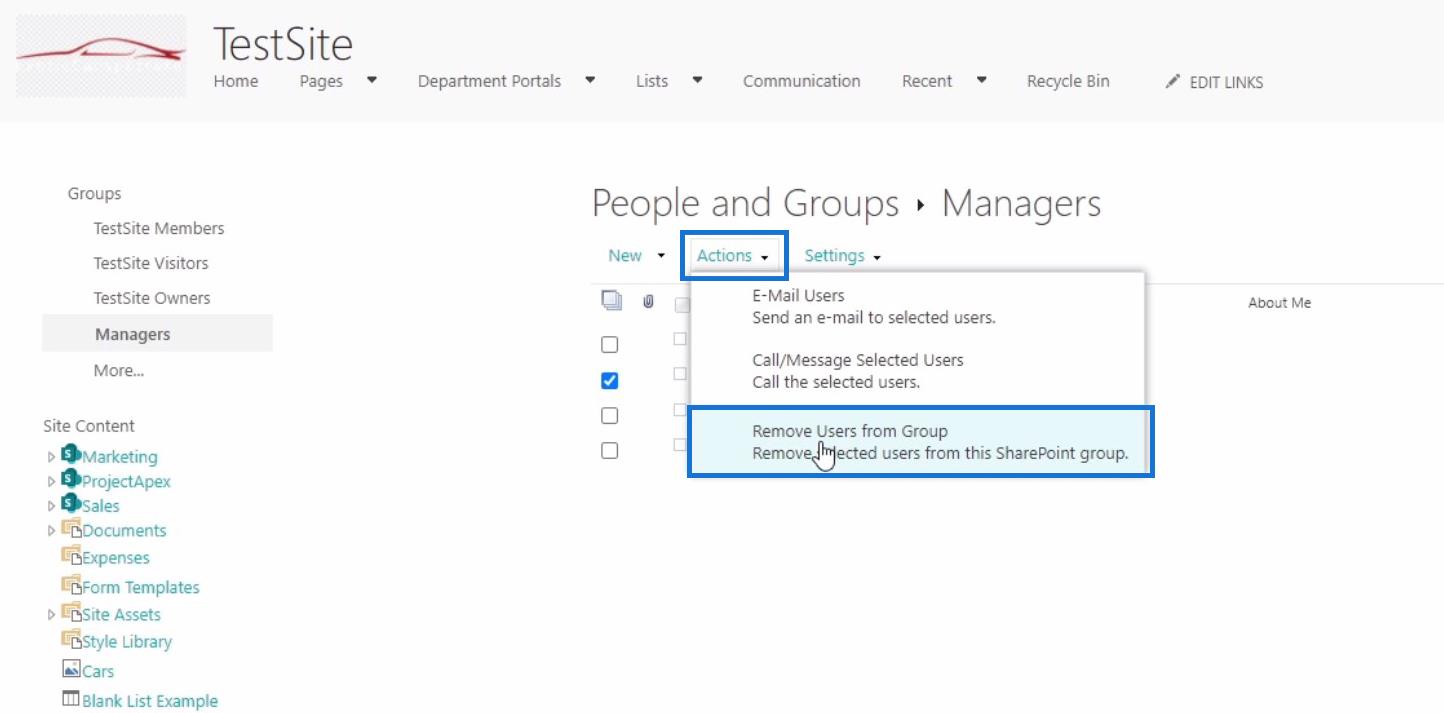
Csak kattintson az OK gombra , amikor megjelenik egy felugró ablak, mint az alábbi példa.
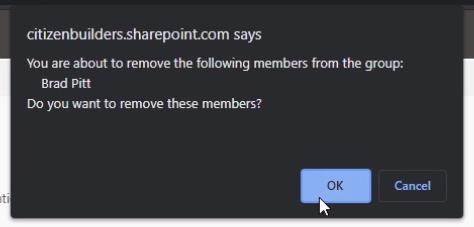
Engedélyek ellenőrzése
Mivel eltávolítottuk Brad Pittet a Menedzserek csoportból, most ellenőrizni fogjuk a felhasználó engedélyeit úgy, hogy visszatérünk a speciális engedélybeállításokhoz, és rákattintunk az Engedélyek ellenőrzése elemre .
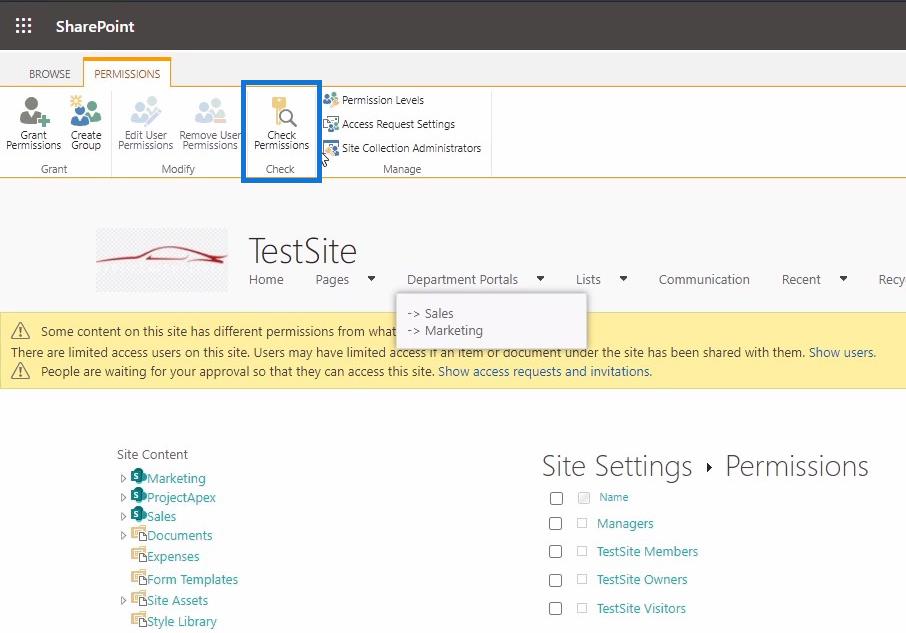
Ezután az Engedélyek ellenőrzése párbeszédpanelen beírjuk Brad Pitt nevét, hogy megbizonyosodjunk arról, hogy nem férhet hozzá a SharePoint webhelyhez. Ezt követően kattintson a Check Now gombra .
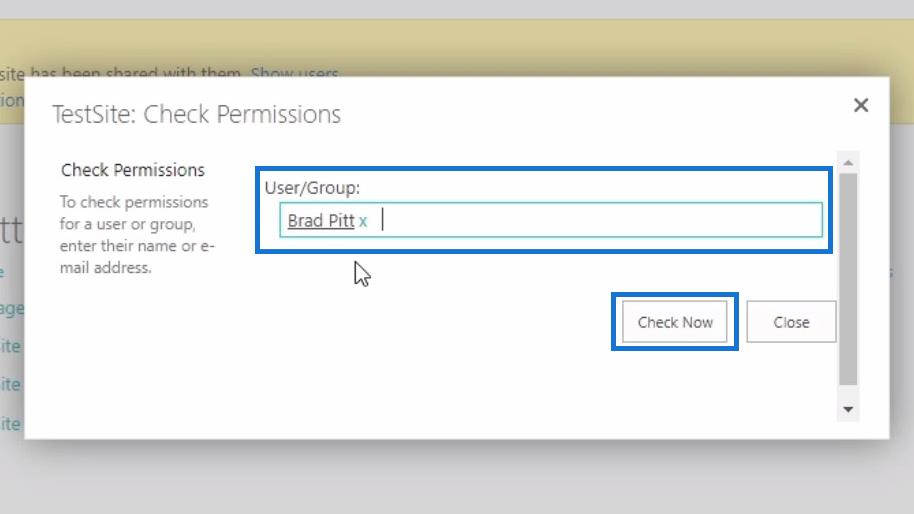
Az ellenőrzés után látni fogjuk, hogy a Brad Pittnek adott engedélyszinteket eltávolították.
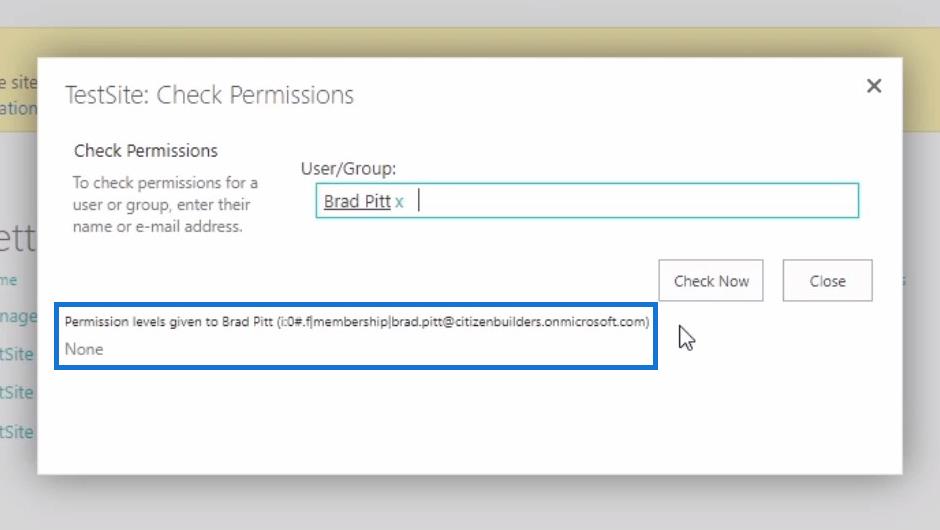
Ezután, ha Brad Pitt néven próbálunk hozzáférni az oldalhoz, ezt fogjuk látni.
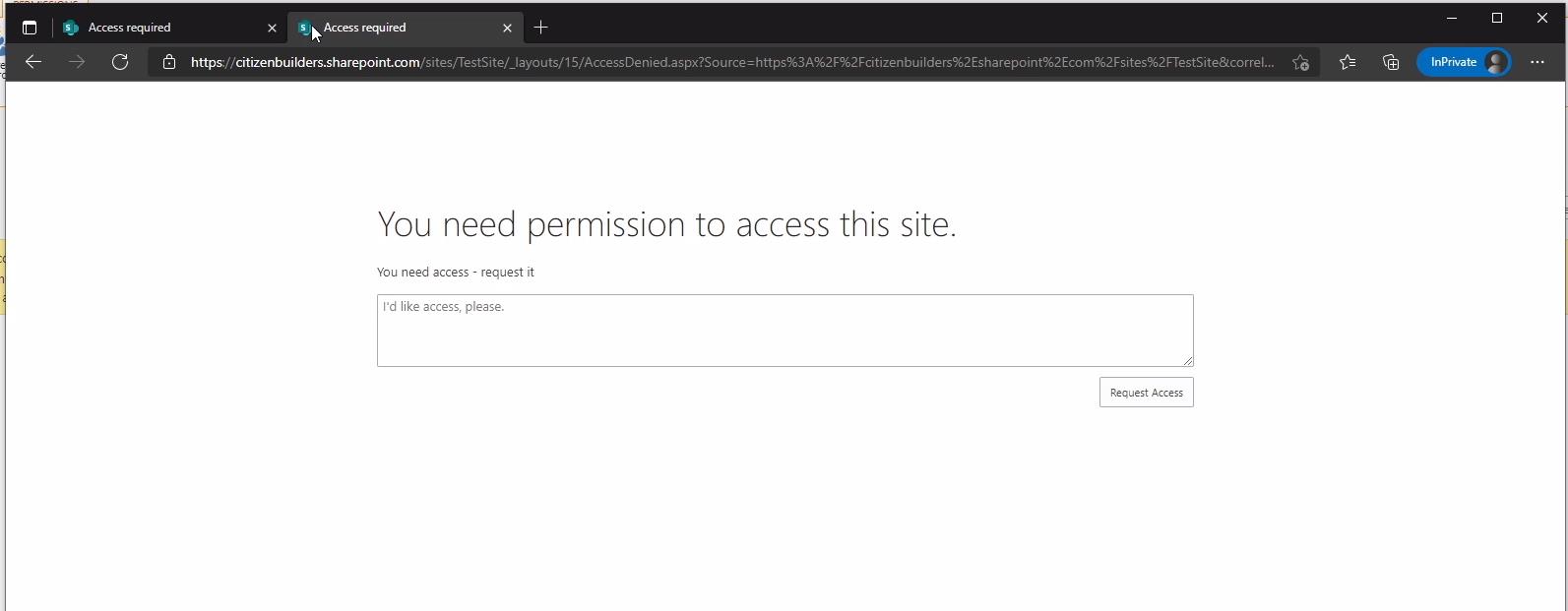
Innen üzenetet küldhetünk az adminnak, amelyben engedélyt kérünk az oldal eléréséhez. Ezután kattintson a Hozzáférés kérése gombra.
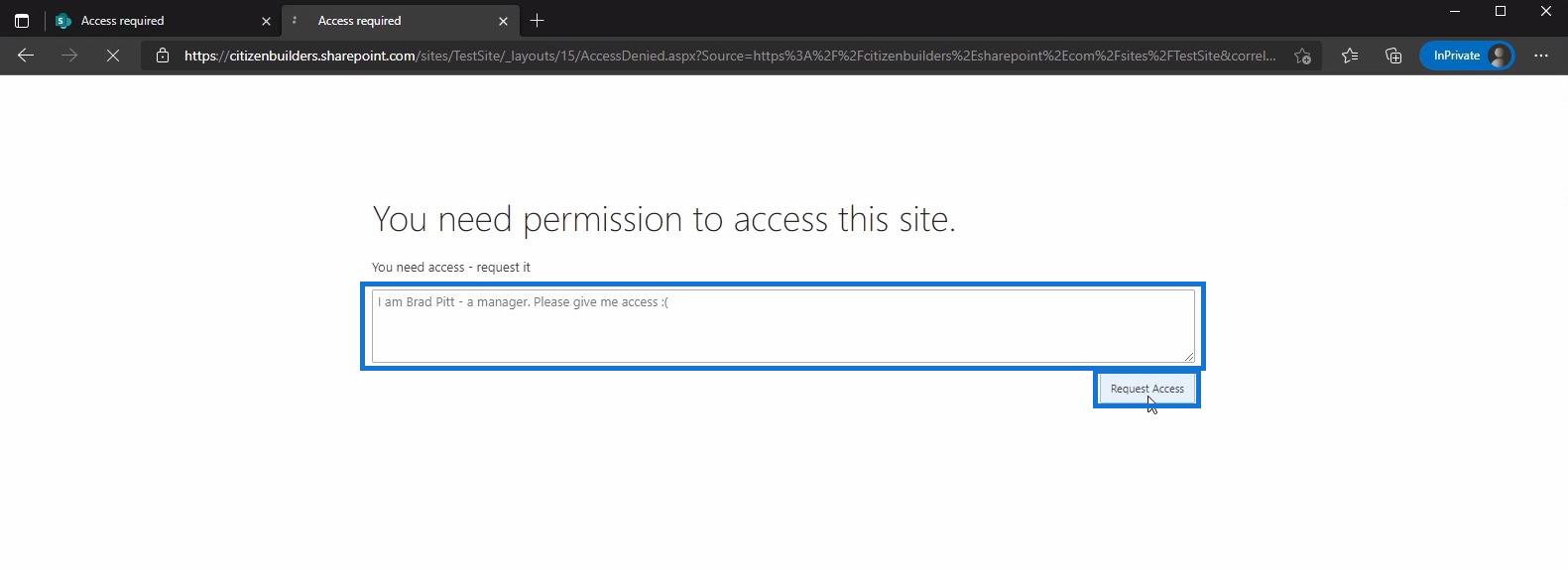
A kérés elküldése után egy üzenetet fogunk látni, amely szerint kérésünk az adminisztrátor jóváhagyására vár.
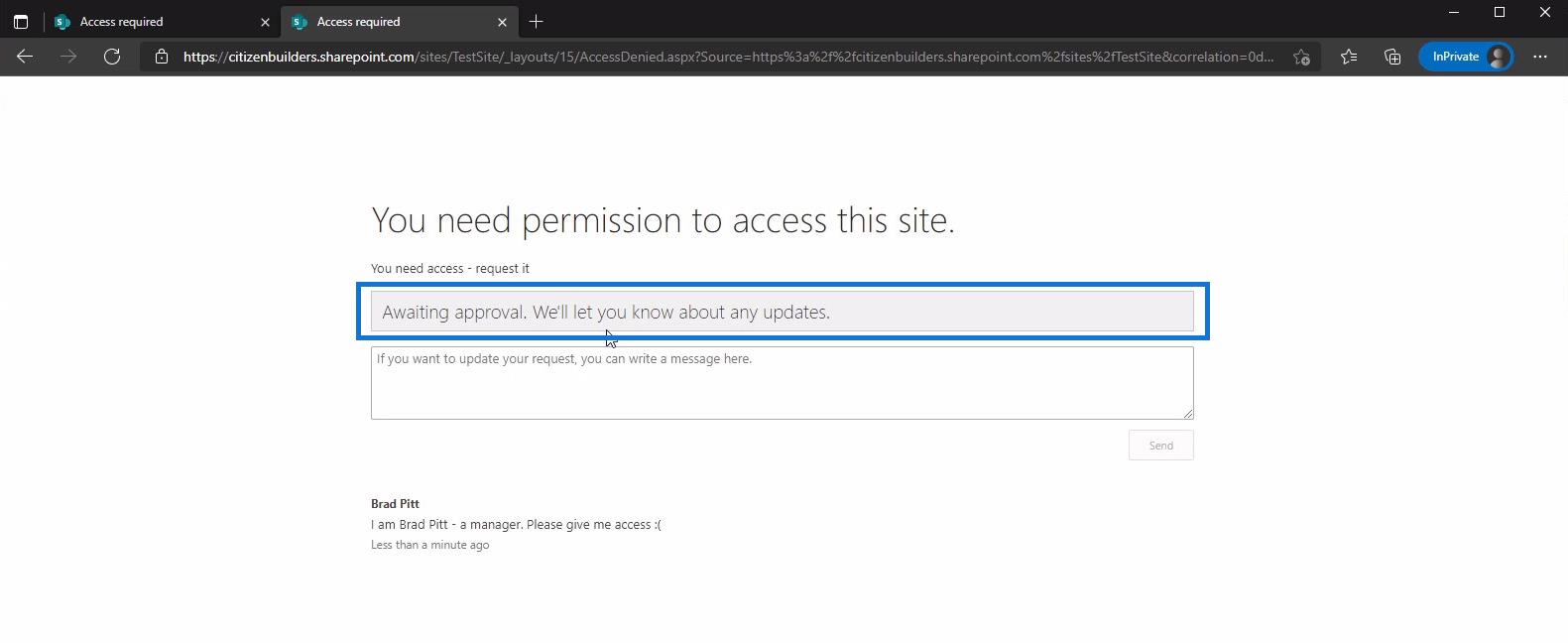
Engedélyek megadása
A webhely adminisztrátoraként ezután e-mailt fogok kapni Brad Pitttől a webhelynek. Ebből az e-mailből pedig kiválaszthatom, hogy melyik SharePoint-csoportba szeretném, ha tagja lenne. Innen is jóváhagyhatom vagy elutasíthatom kérését anélkül, hogy felmennék a SharePointba, ami kényelmes a webhely adminisztrátorának oldalán.
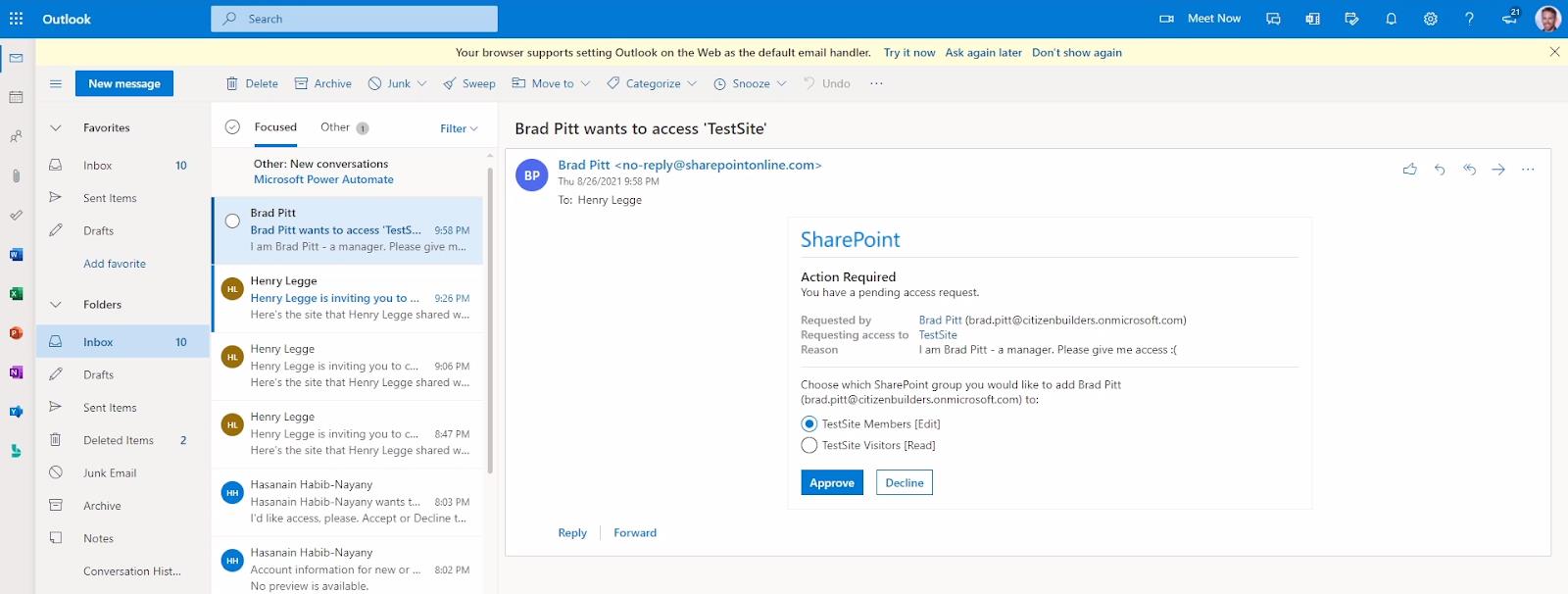
Alternatív megoldásként a SharePoint webhelybeállításaiban egy ehhez hasonló értesítés jelenik meg.
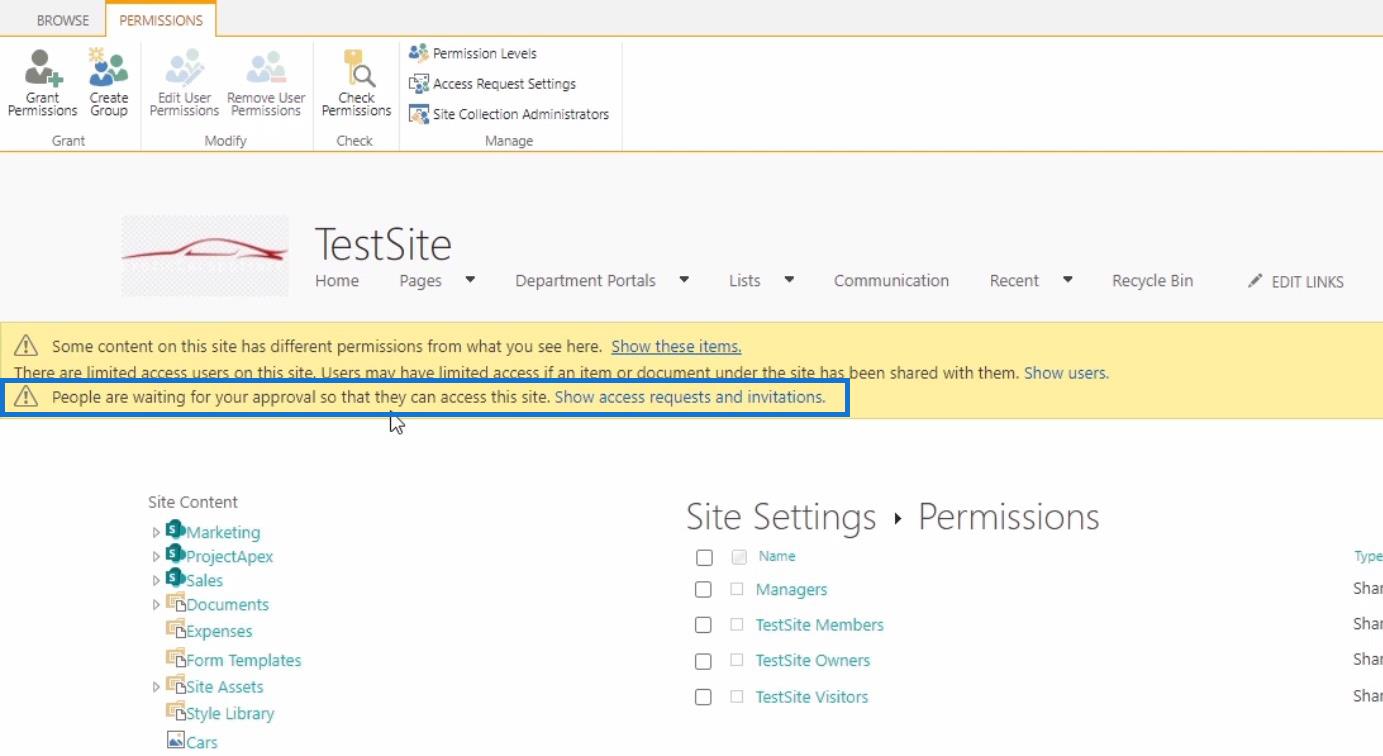
Ezután kattintson a Hozzáférési kérelmek és meghívók megjelenítése lehetőségre . Ezzel a Hozzáférési kérelmek oldalra jutunk, ahol láthatjuk a függőben lévő kéréseket. A listán Brad Pitt kérését fogjuk látni. A profilját úgy is ellenőrizhetjük, hogy a nevére kattintva jóváhagyjuk vagy elutasítjuk kérelmét.
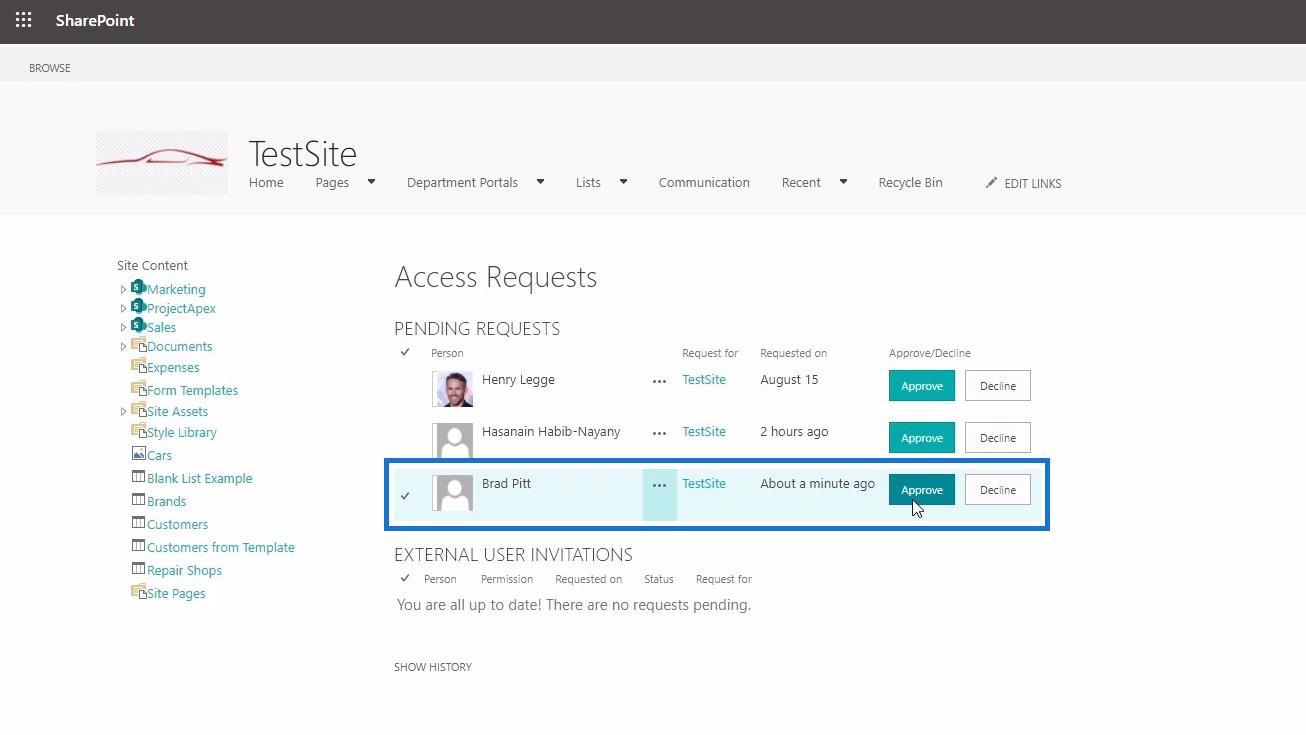
Ezen az oldalon láthatjuk, mire vonatkozik a kérése. Ebben az esetben a TestSite, amely hozzáadja őt az alapértelmezett csoporthoz, amelyet jóváhagyáskor megadtunk.
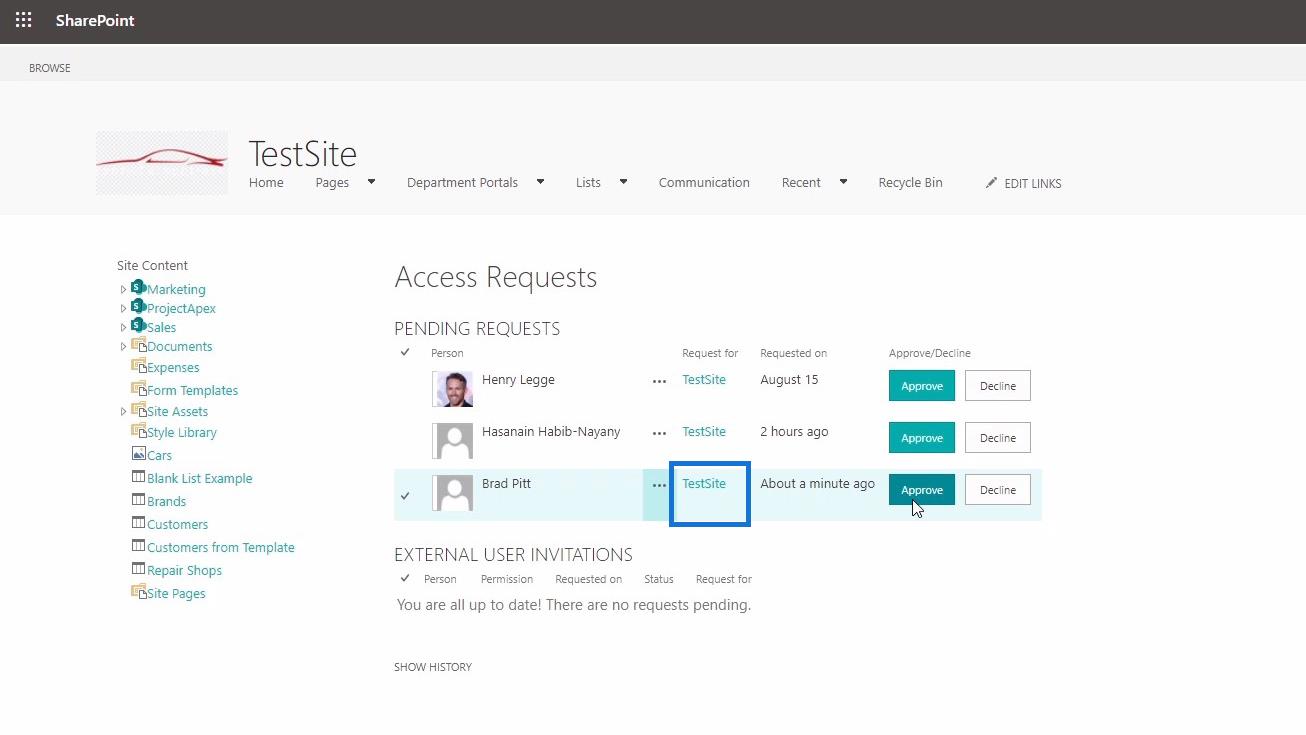
Visszatérve a SharePoint webhely beállításaihoz, kattintson a TestSite Members csoportra.
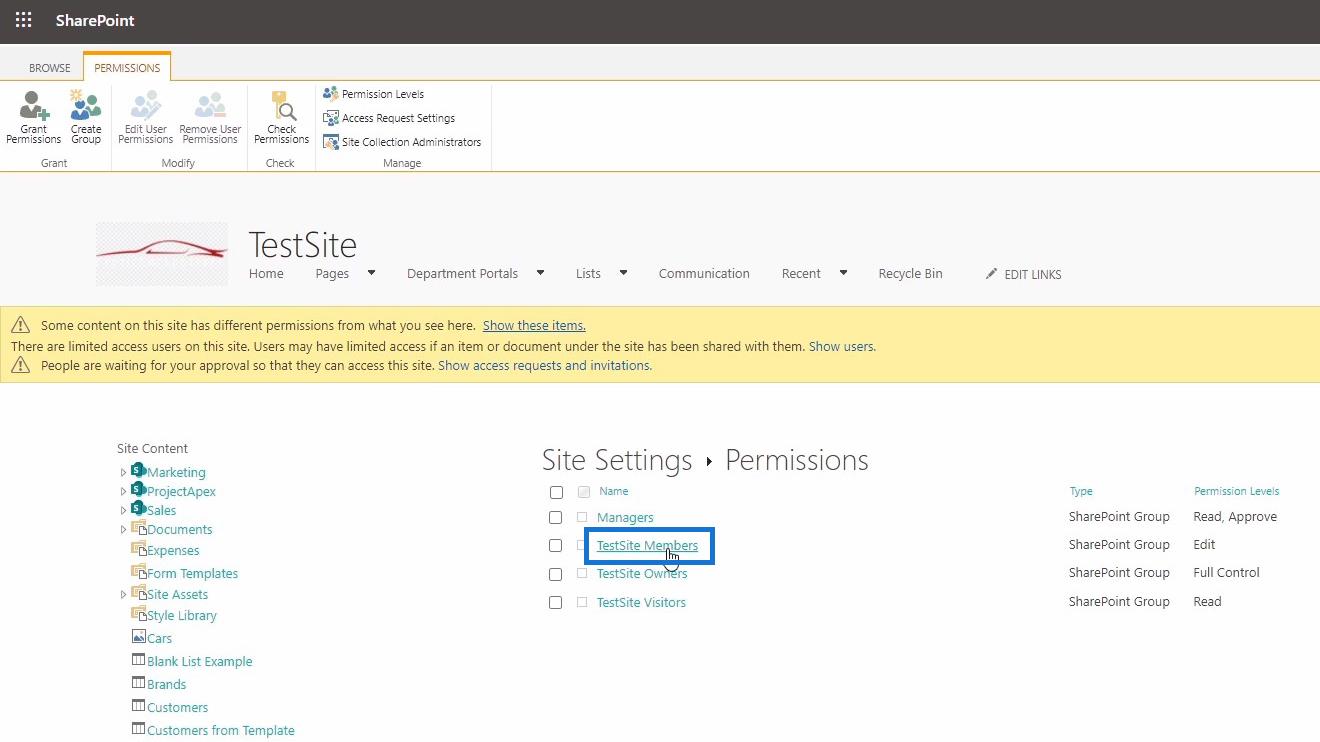
És itt láthatjuk, hogy Brad Pitt az oldal tagja lett. Felhívjuk figyelmét, hogy az alapértelmezett csoportot a SharePointban is módosíthatja, ízlése szerint.
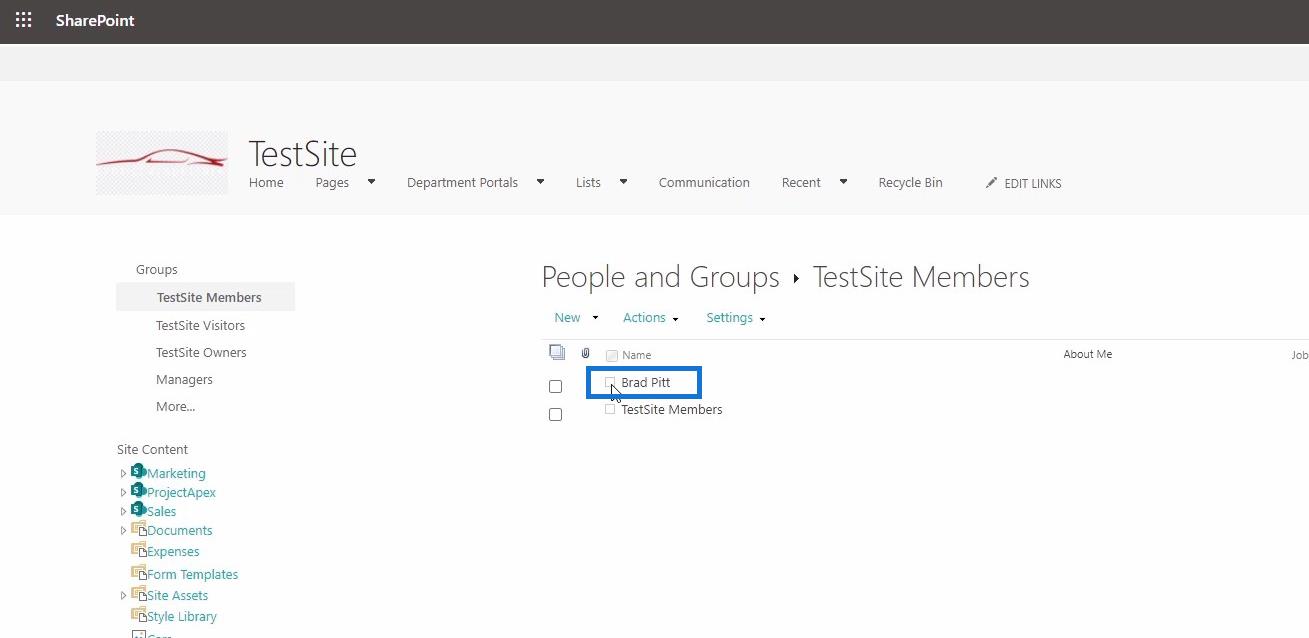
Ezek után térjünk vissza ahhoz, amit Brad Pitt próbál elérni és frissíteni.
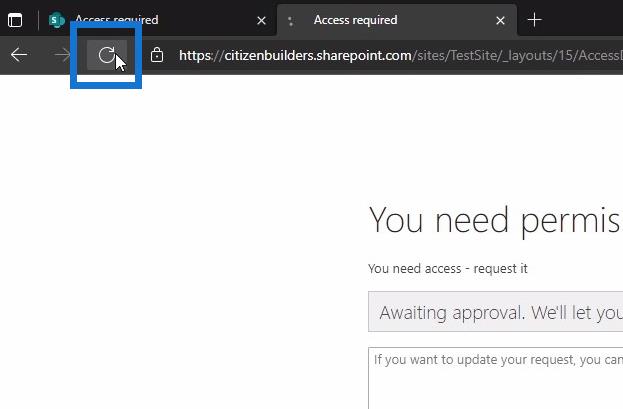
A frissítés után Brad Pitt már tagként hozzáfér az oldalhoz.
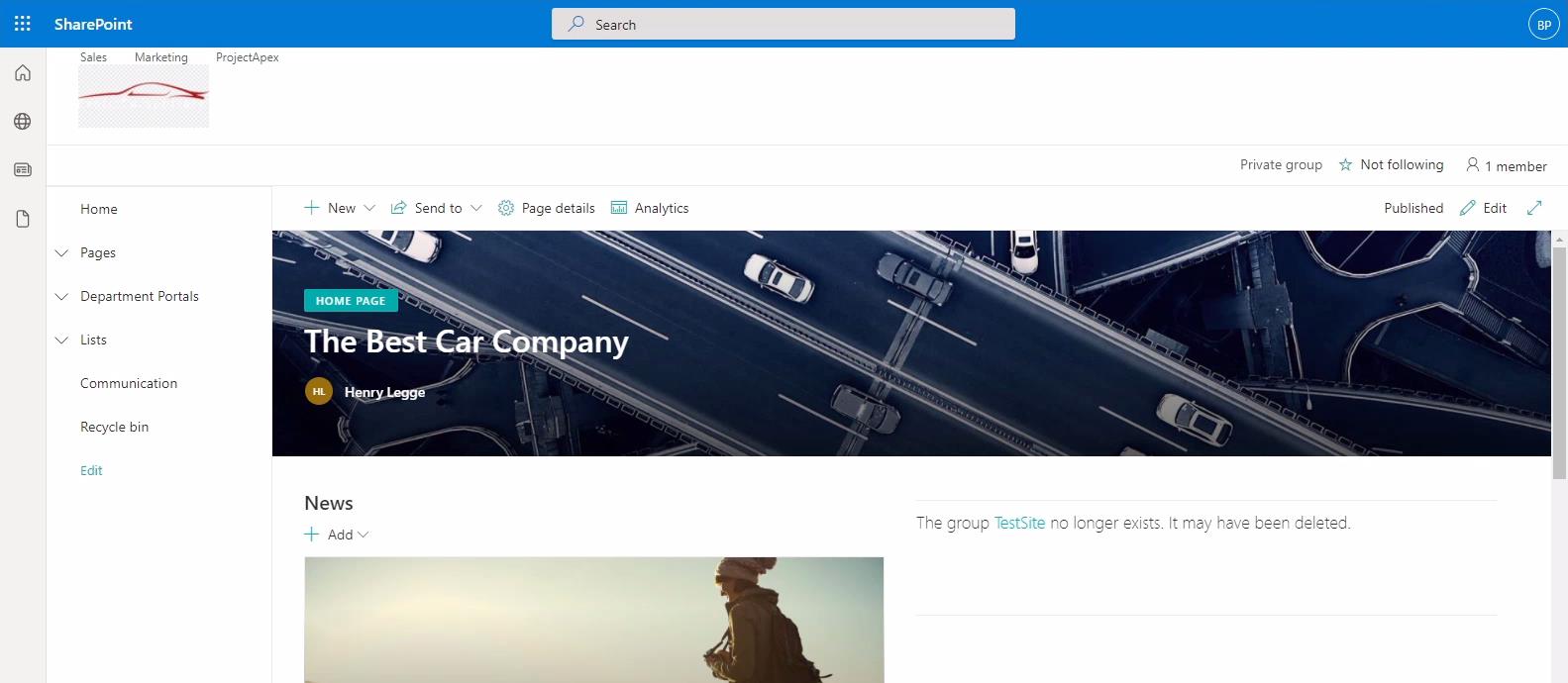
Következtetés
Összefoglalva, megvitattuk a SharePoint webhely-hozzáférési kérelmek beállításainak módosítását. Ezenkívül megtanulta a kérések jóváhagyásának vagy elutasításának alternatív módjait e-mailben vagy a SharePoint hozzáférési kérelmek oldalán.
Vegye figyelembe, hogy ha e-mailben szeretné jóváhagyni a kéréseket, választhatja, hogy TestSite-tagként vagy TestSite-látogatóként kívánja-e elküldeni őket.
Másrészt, ha a kéréseket a SharePoint hozzáférési kérelmek oldalán hagyja jóvá, a rendszer automatikusan hozzáadja azokat a megadott alapértelmezett csoporthoz.
Minden jót,
Henrik