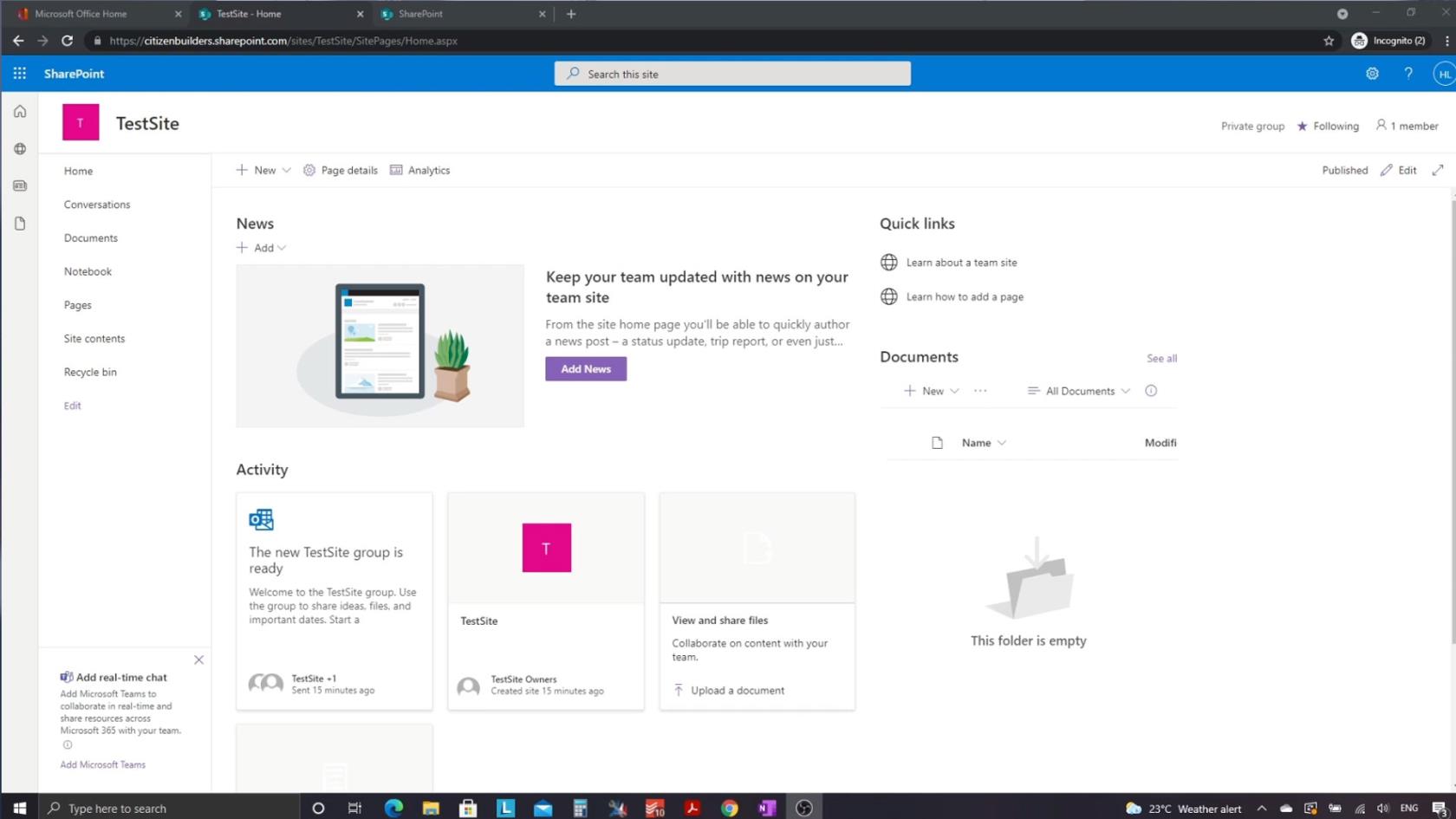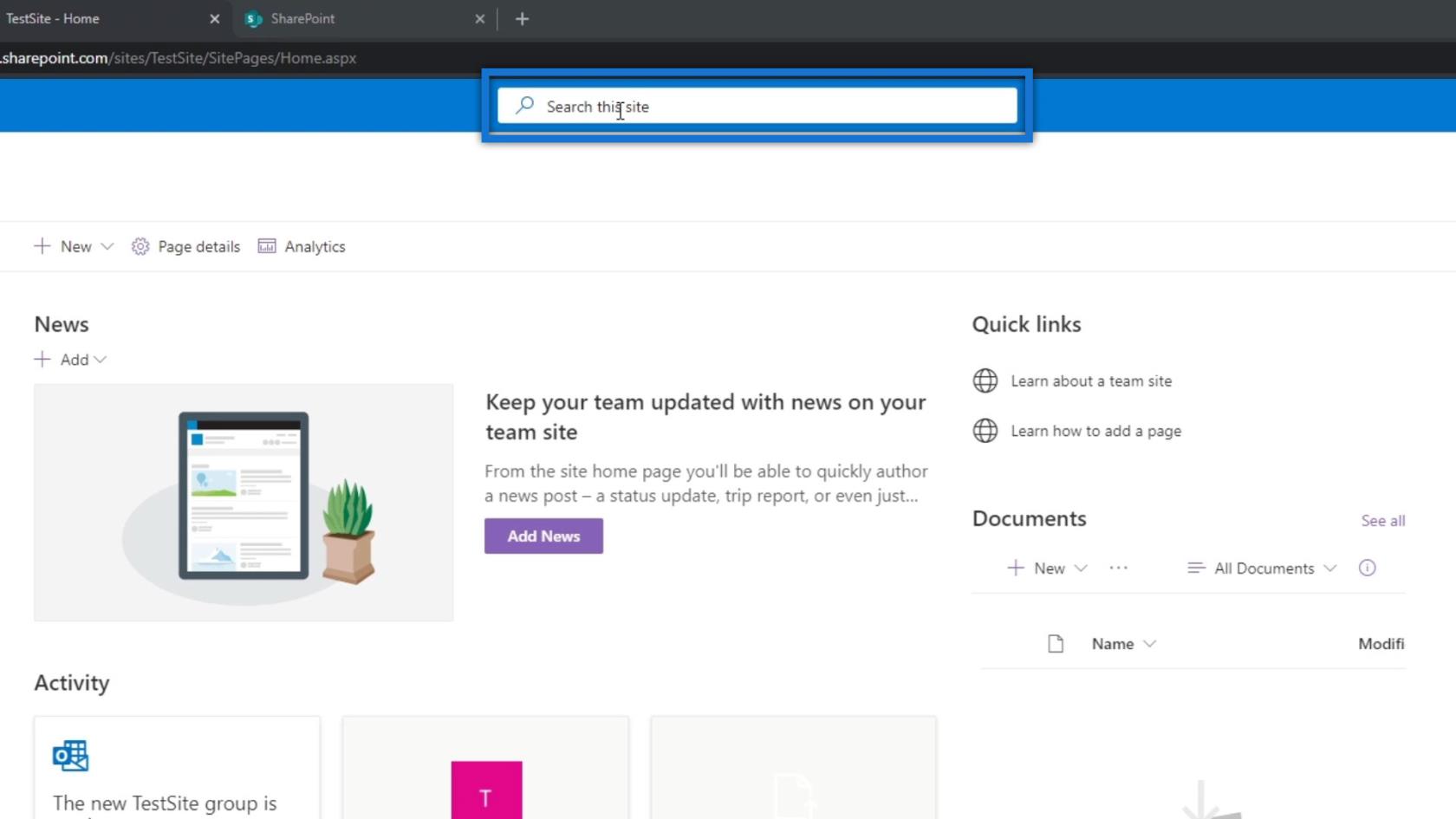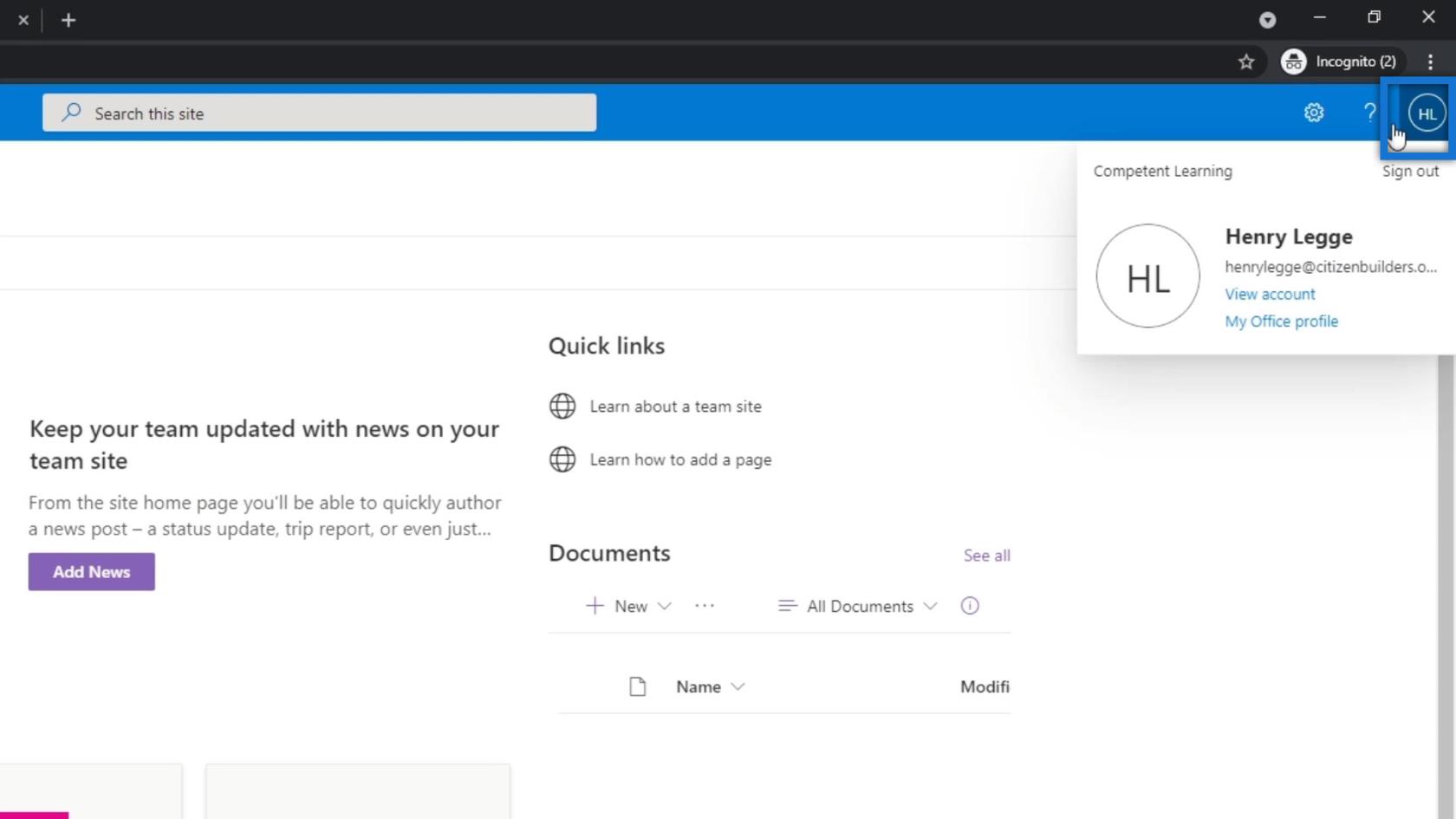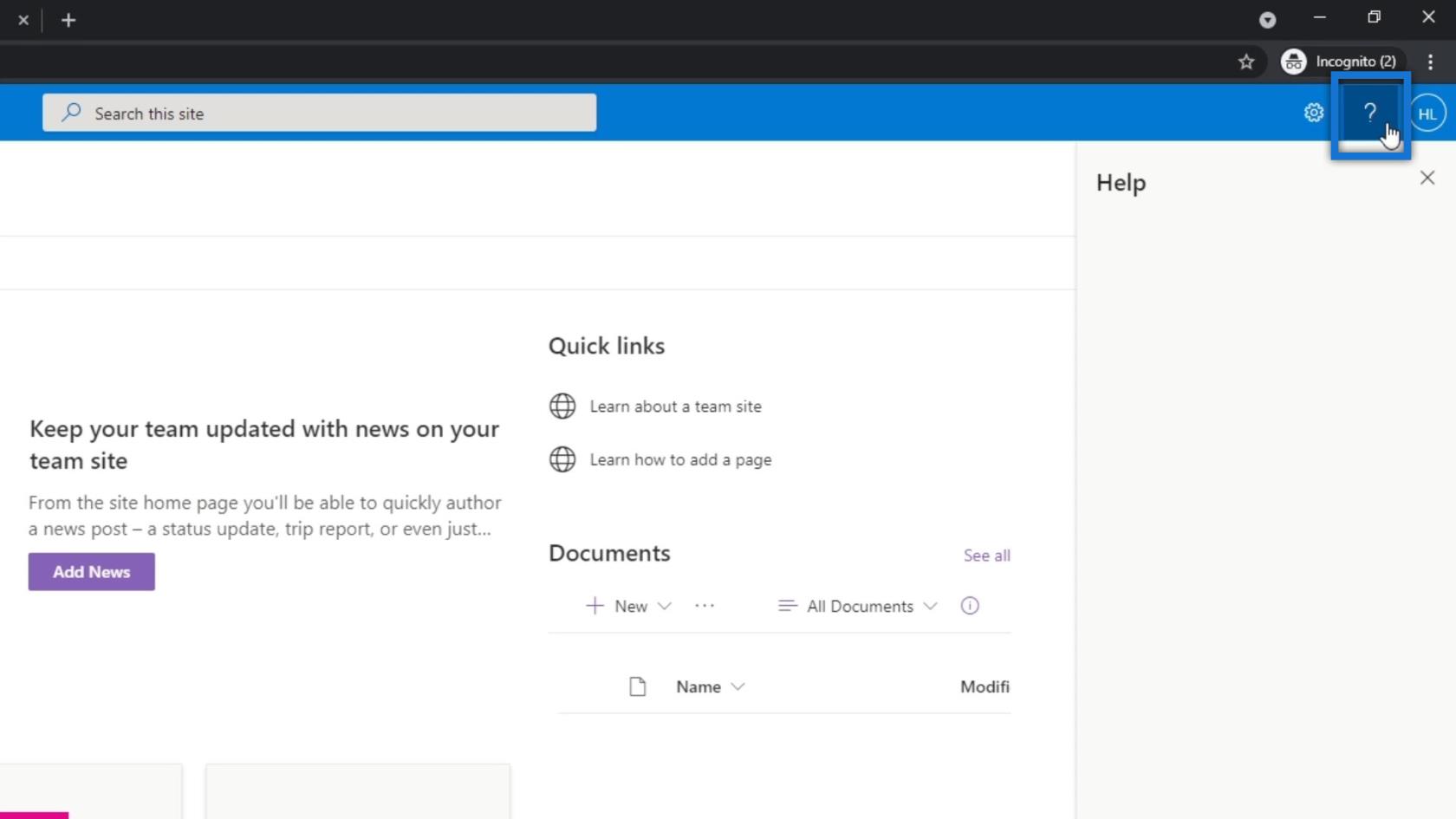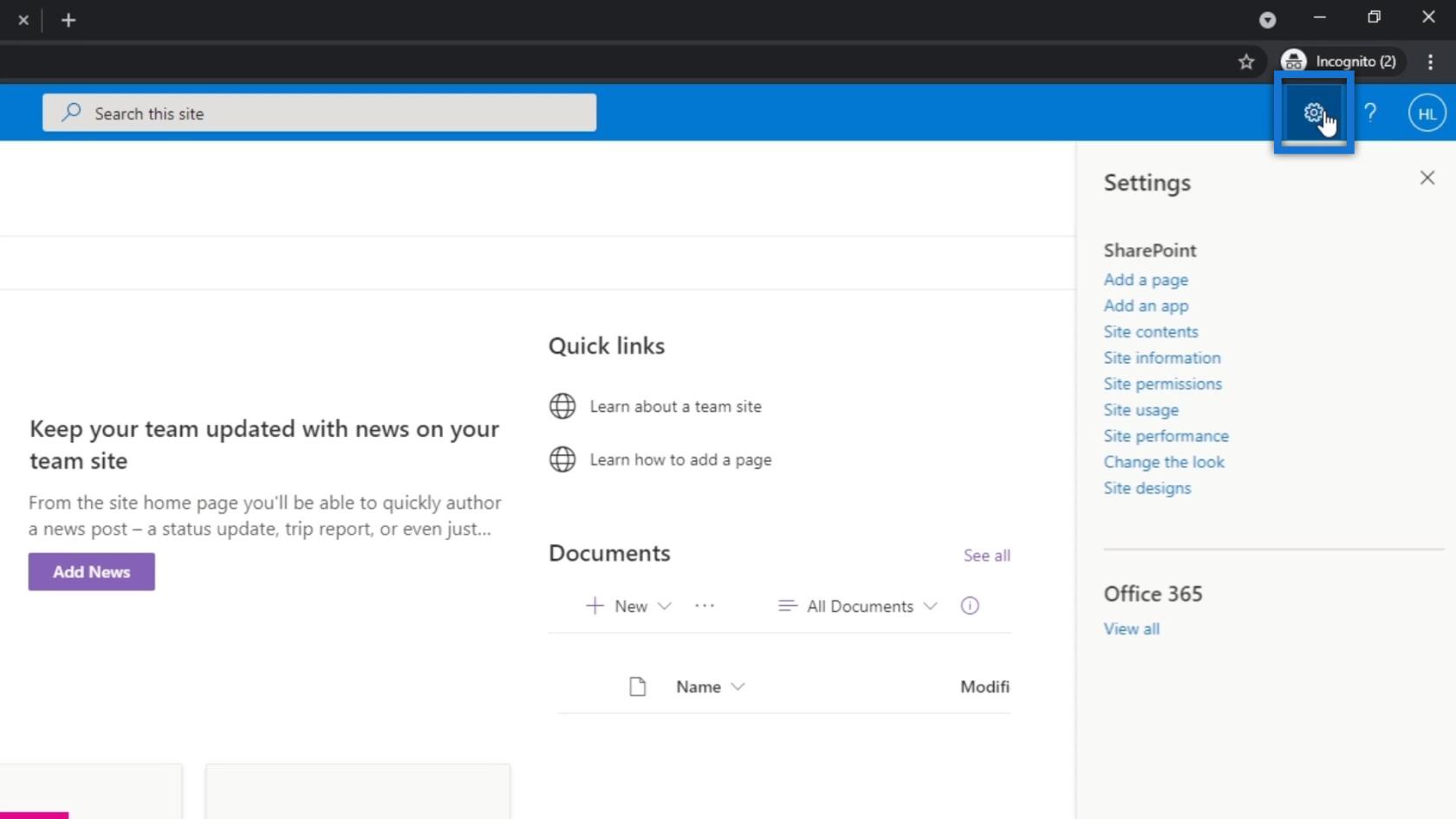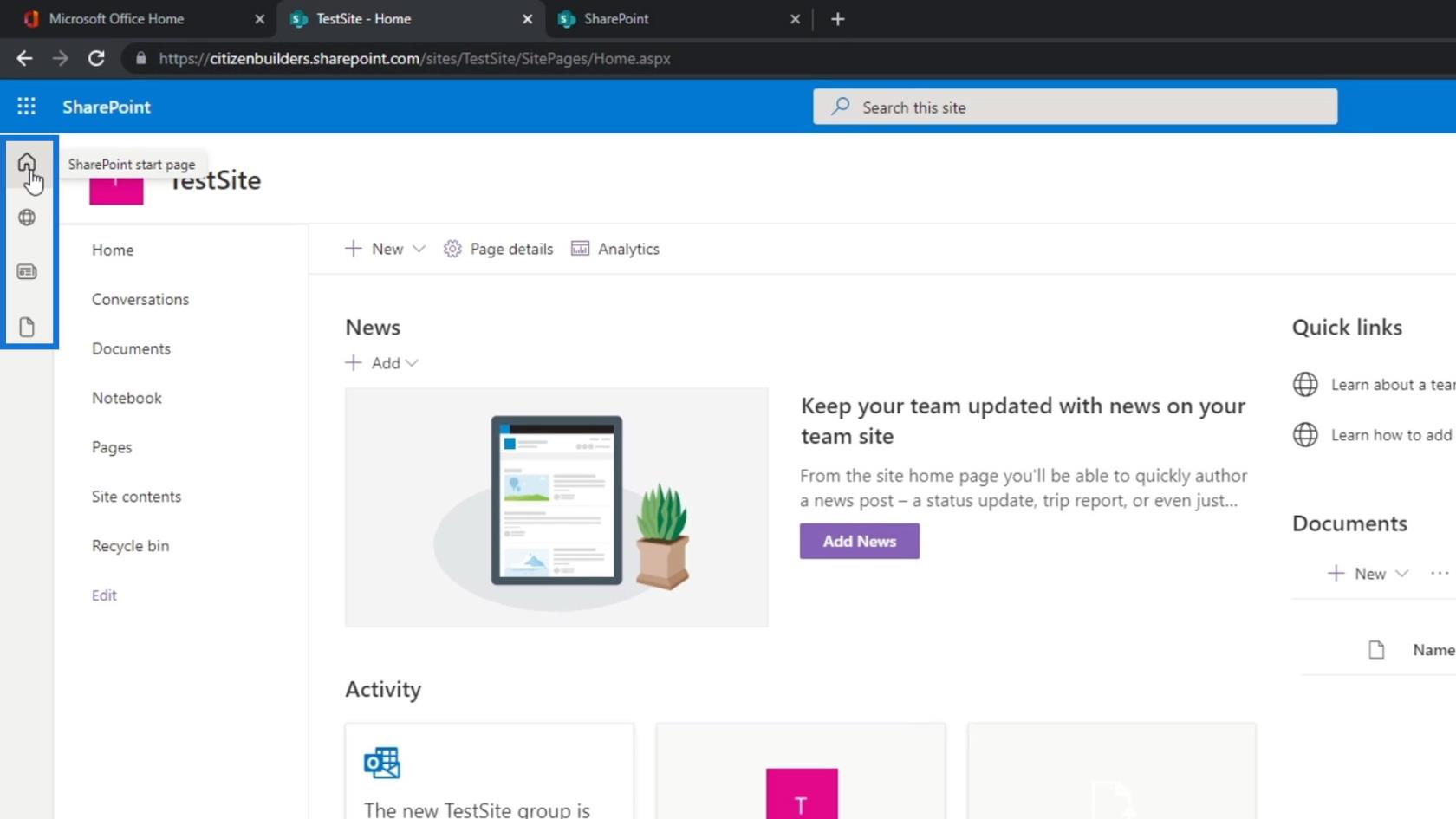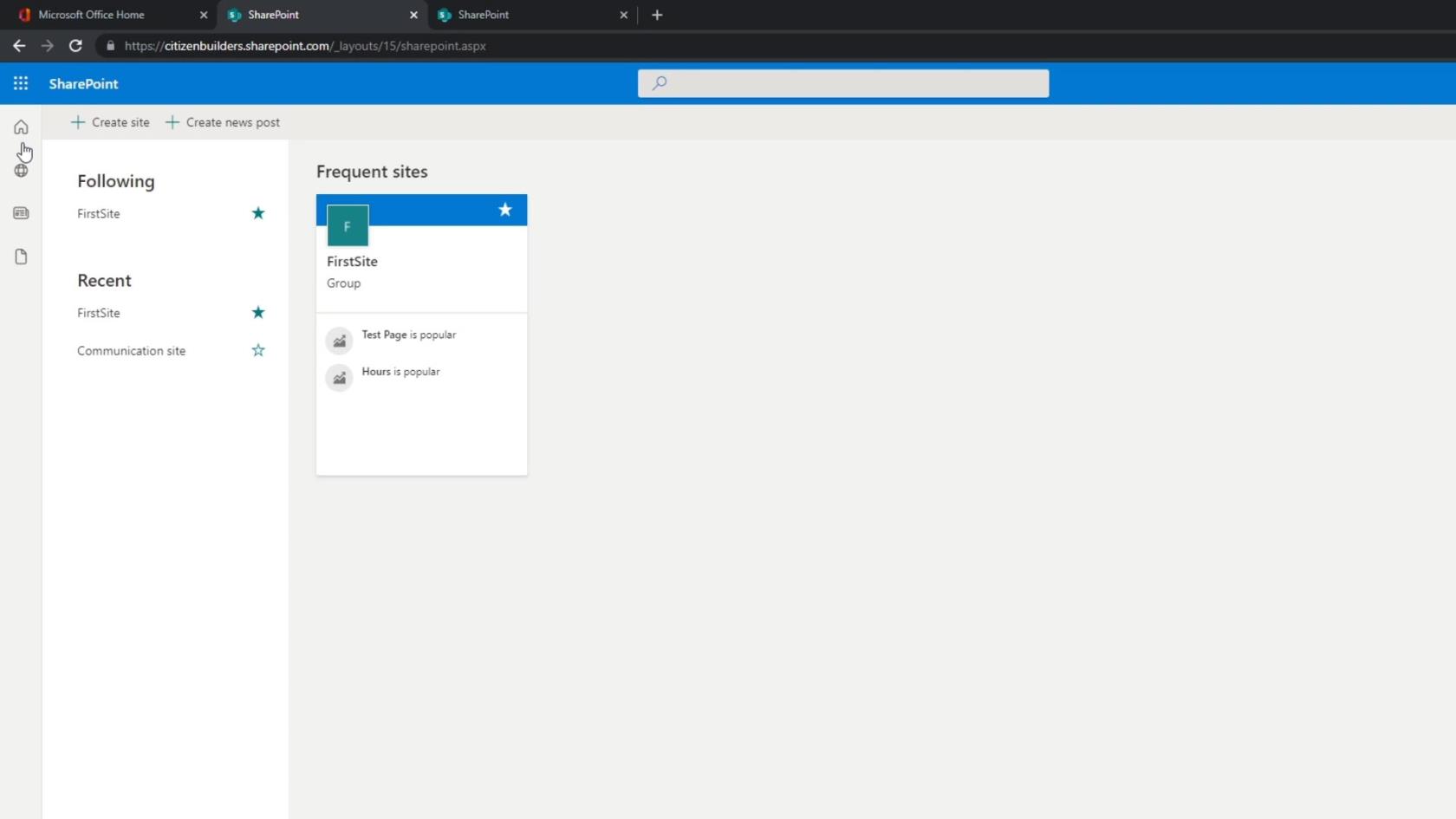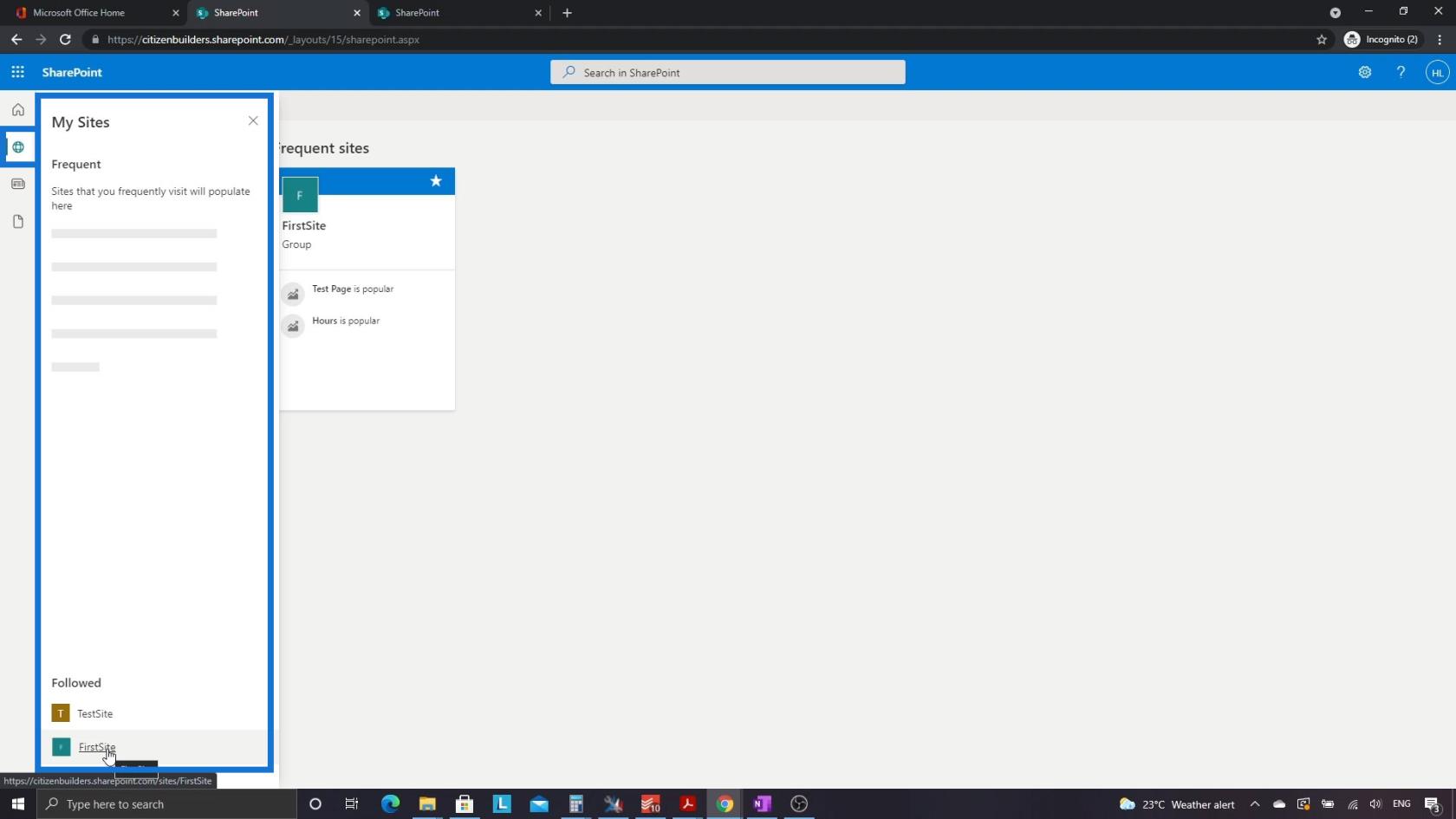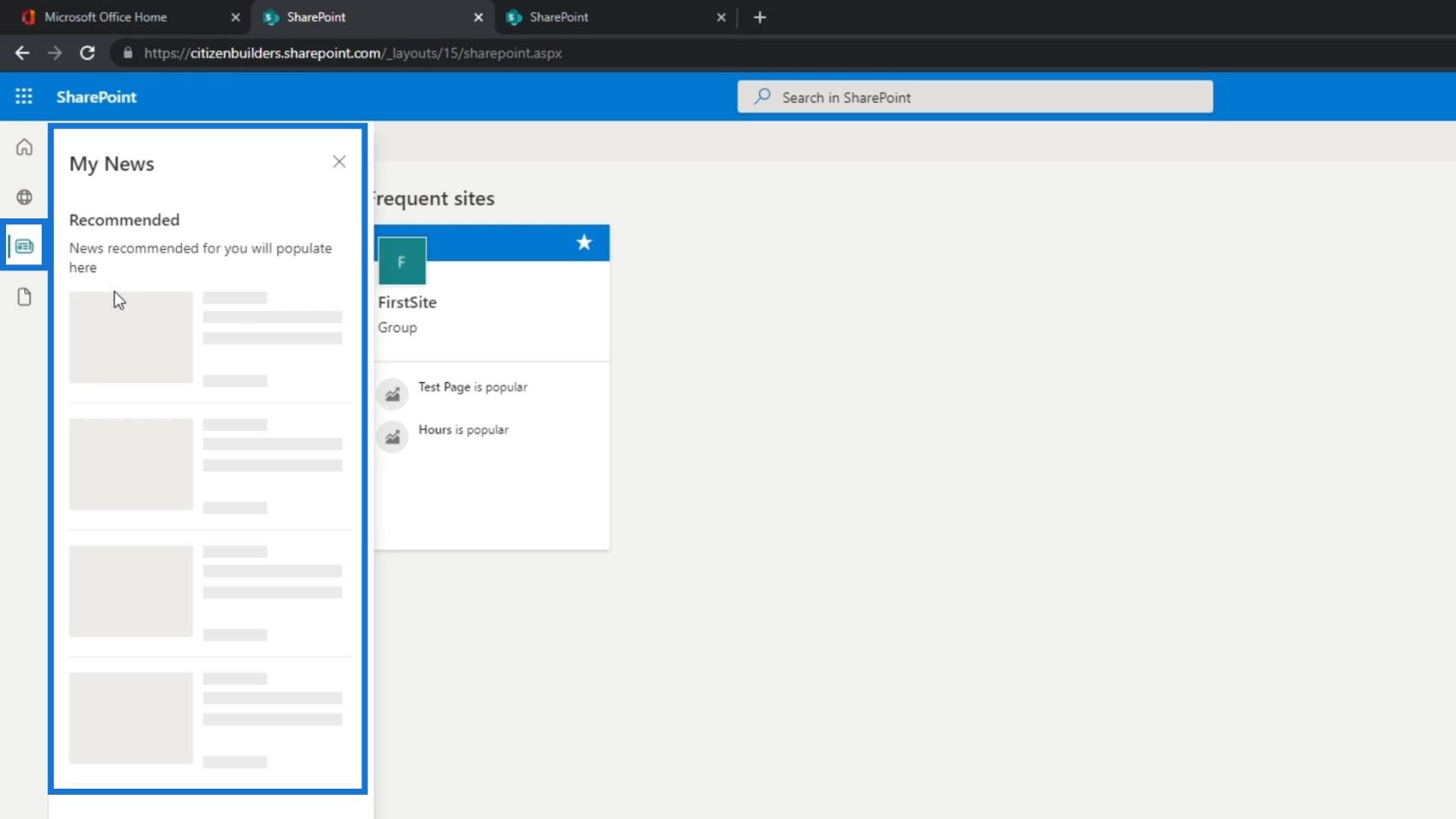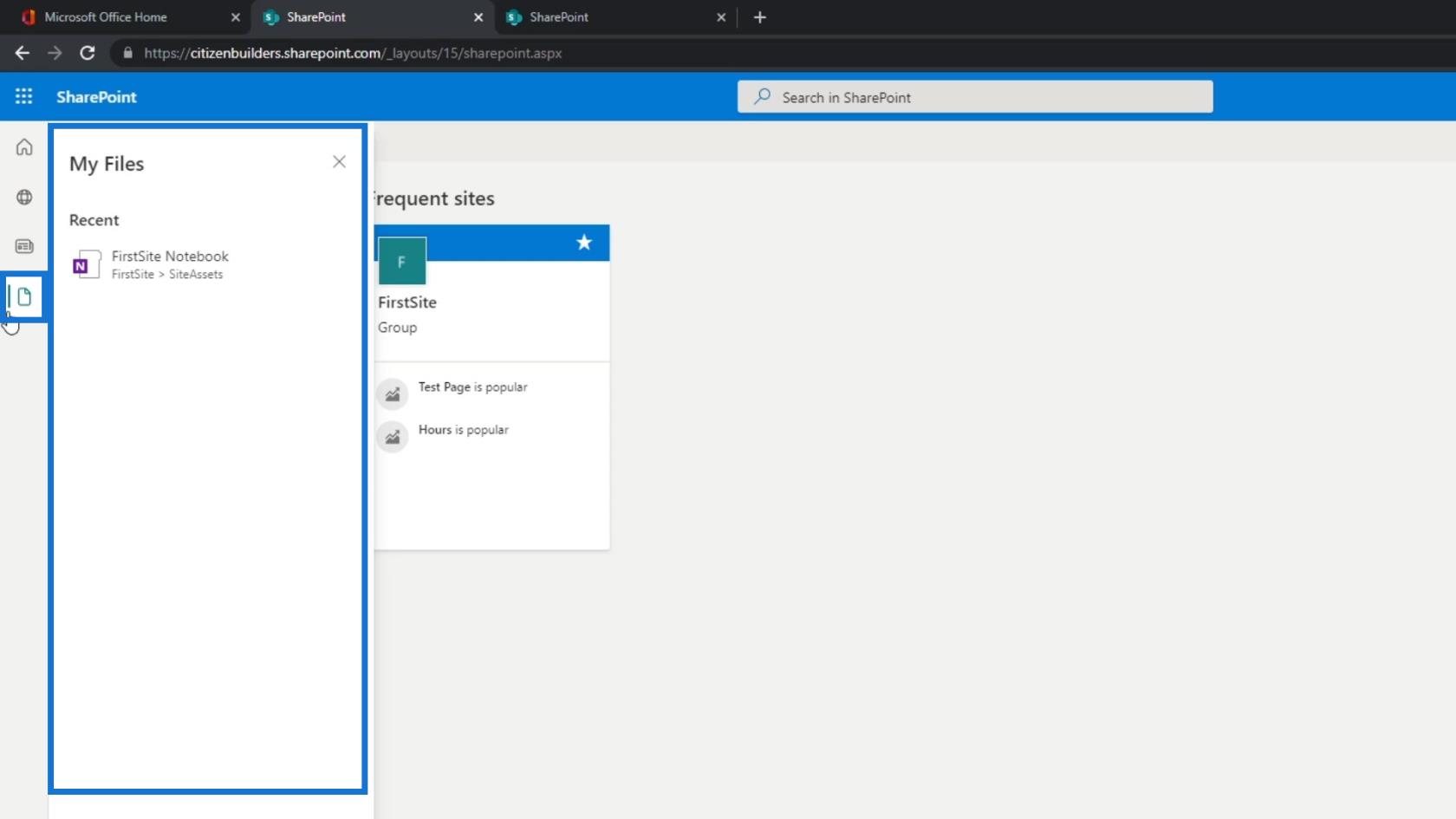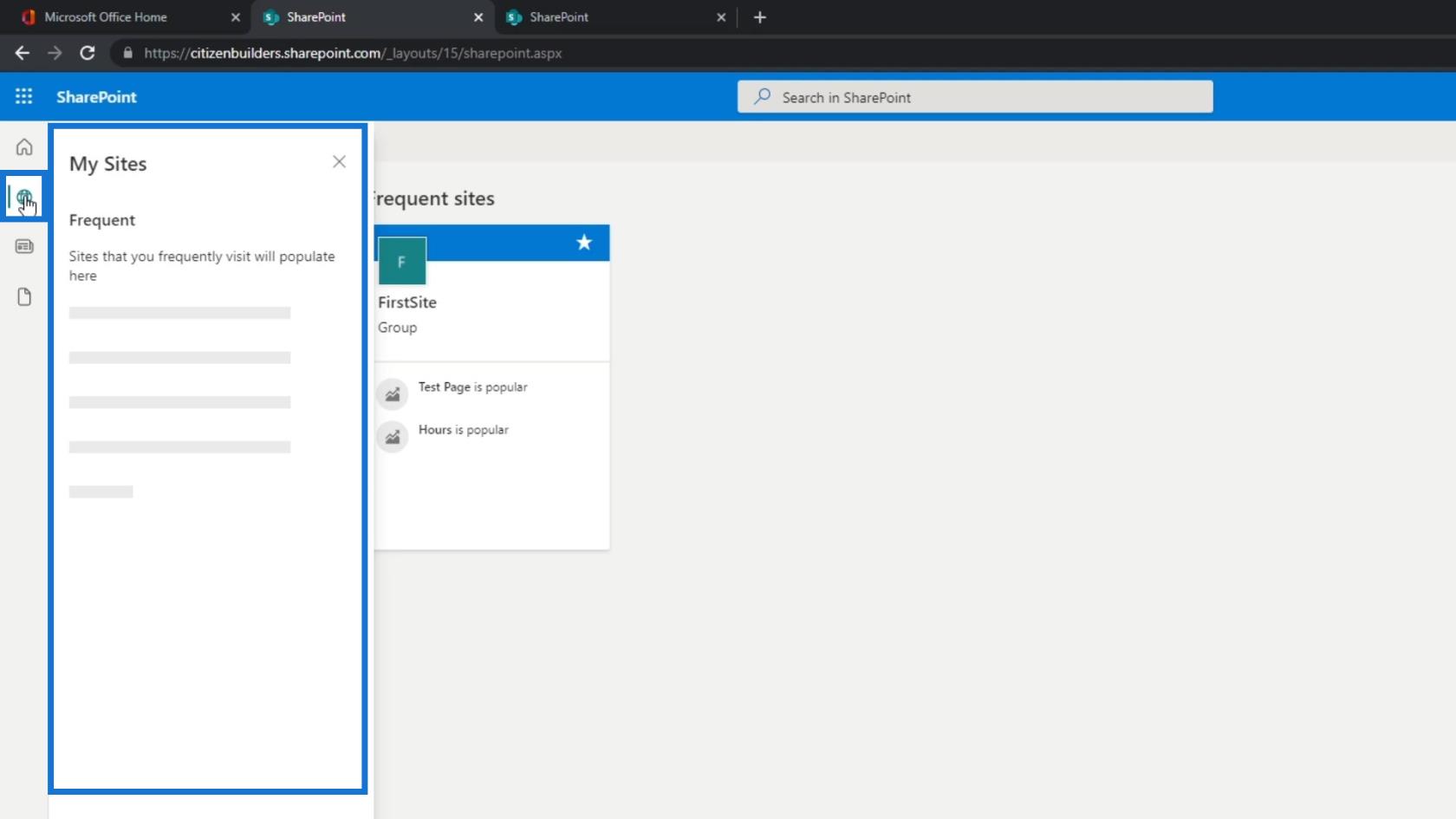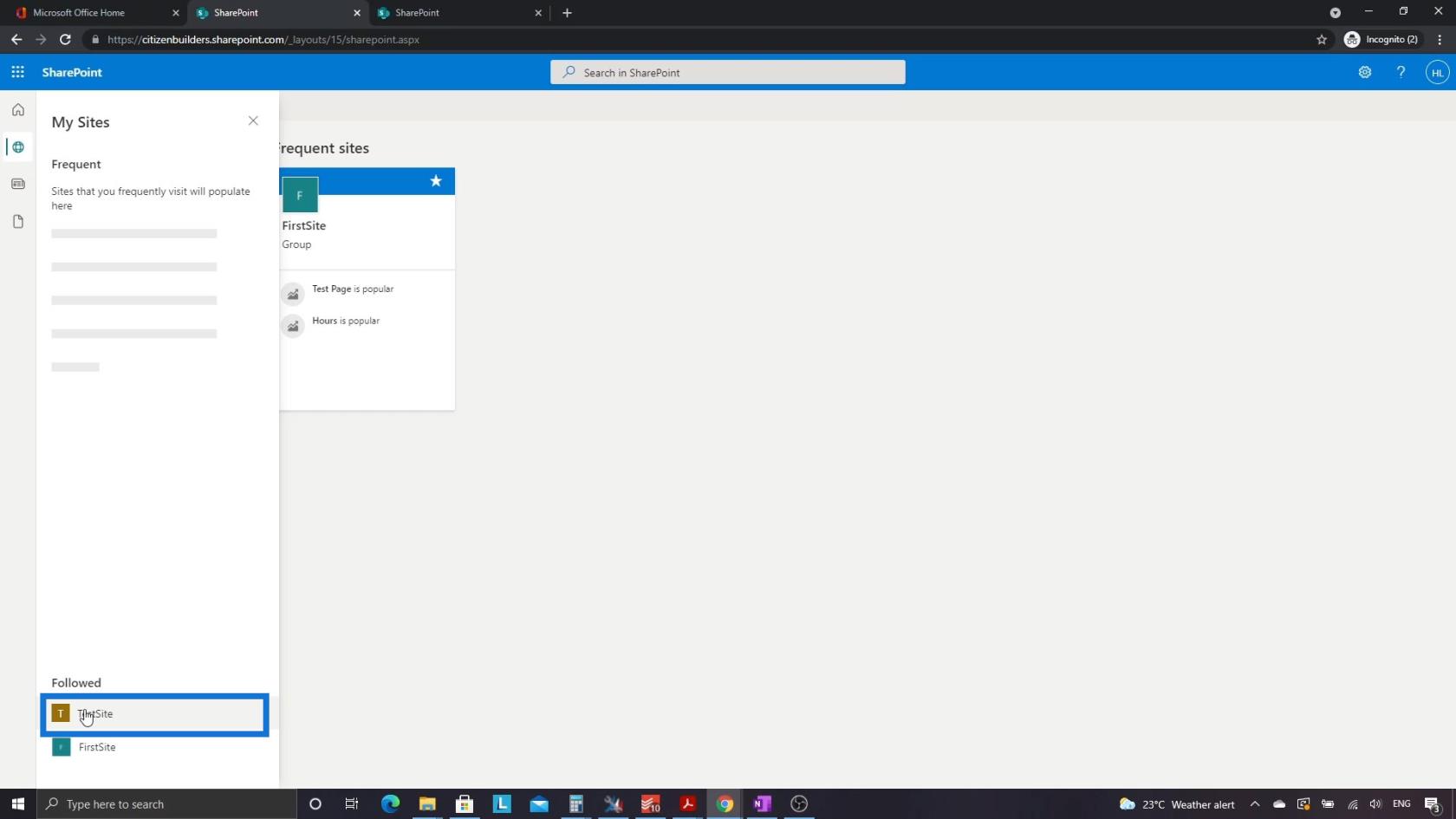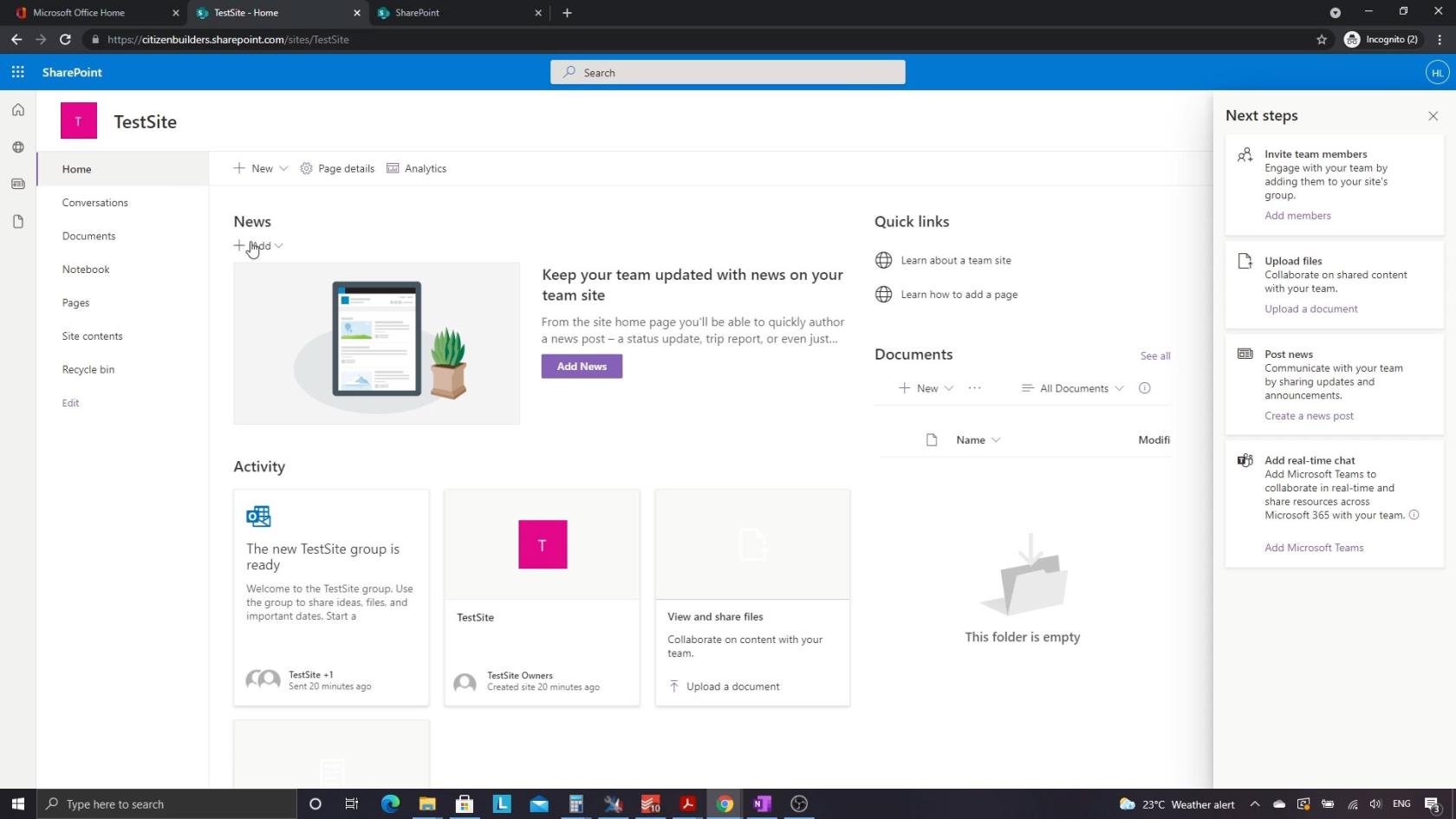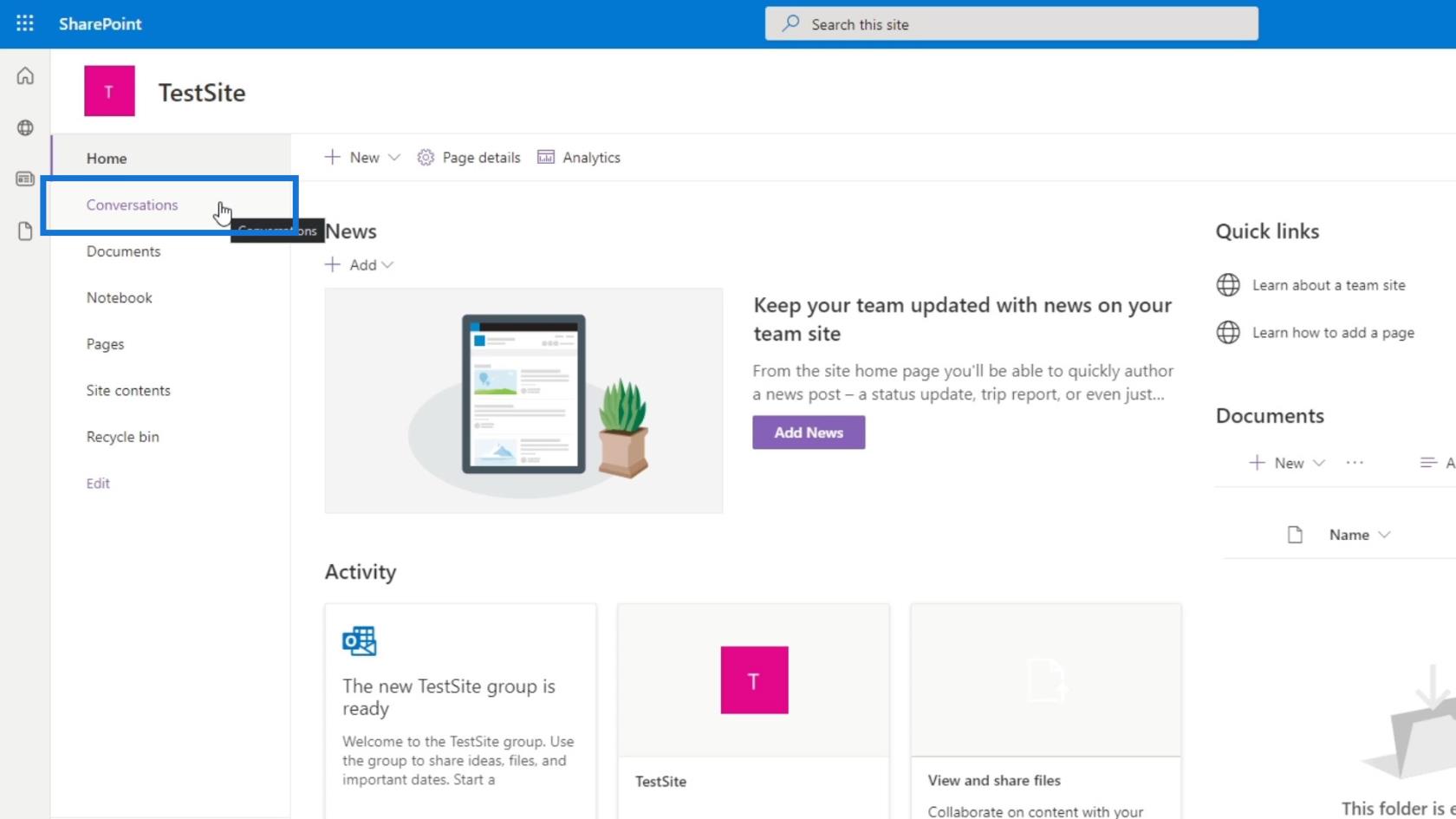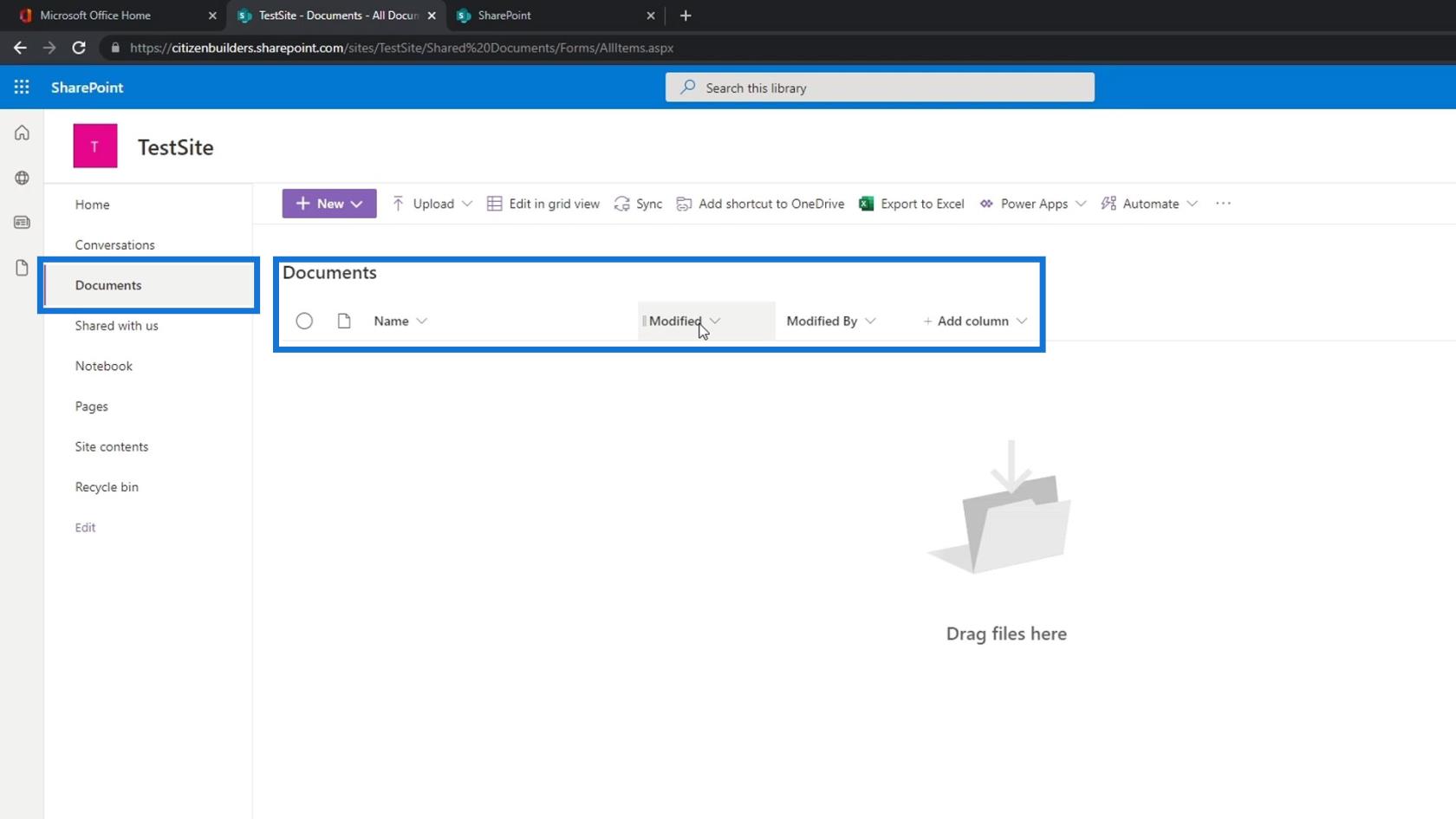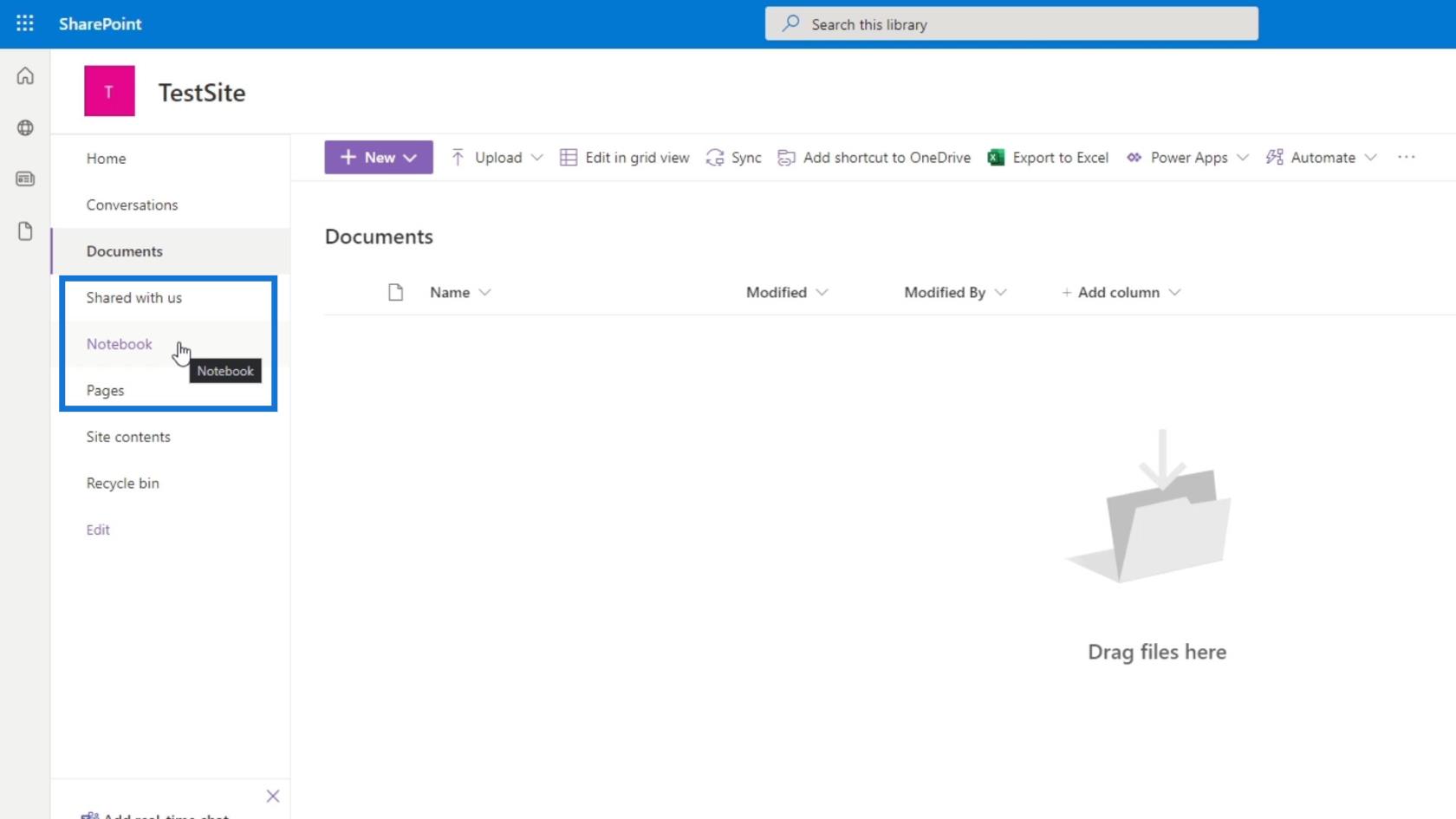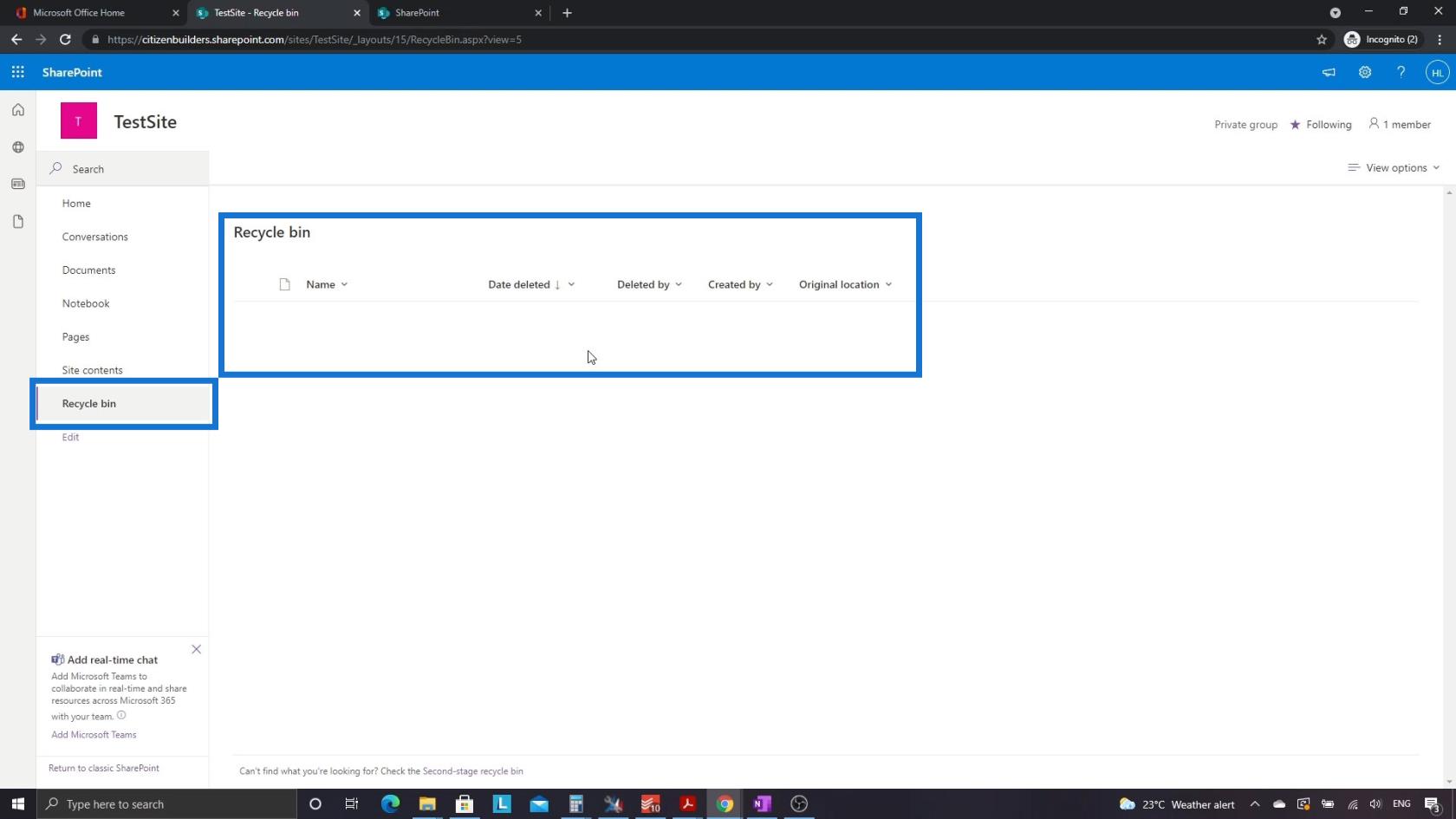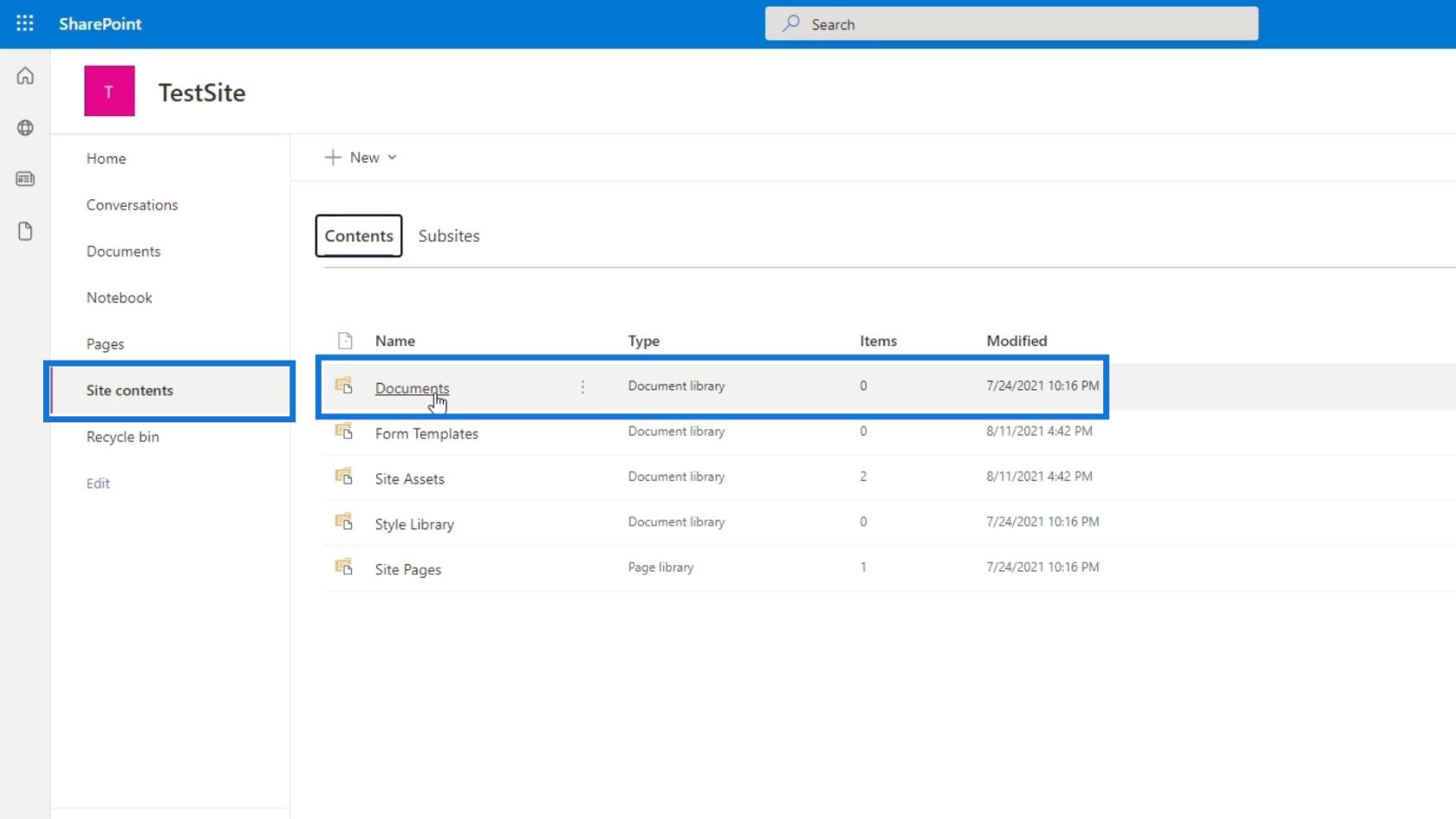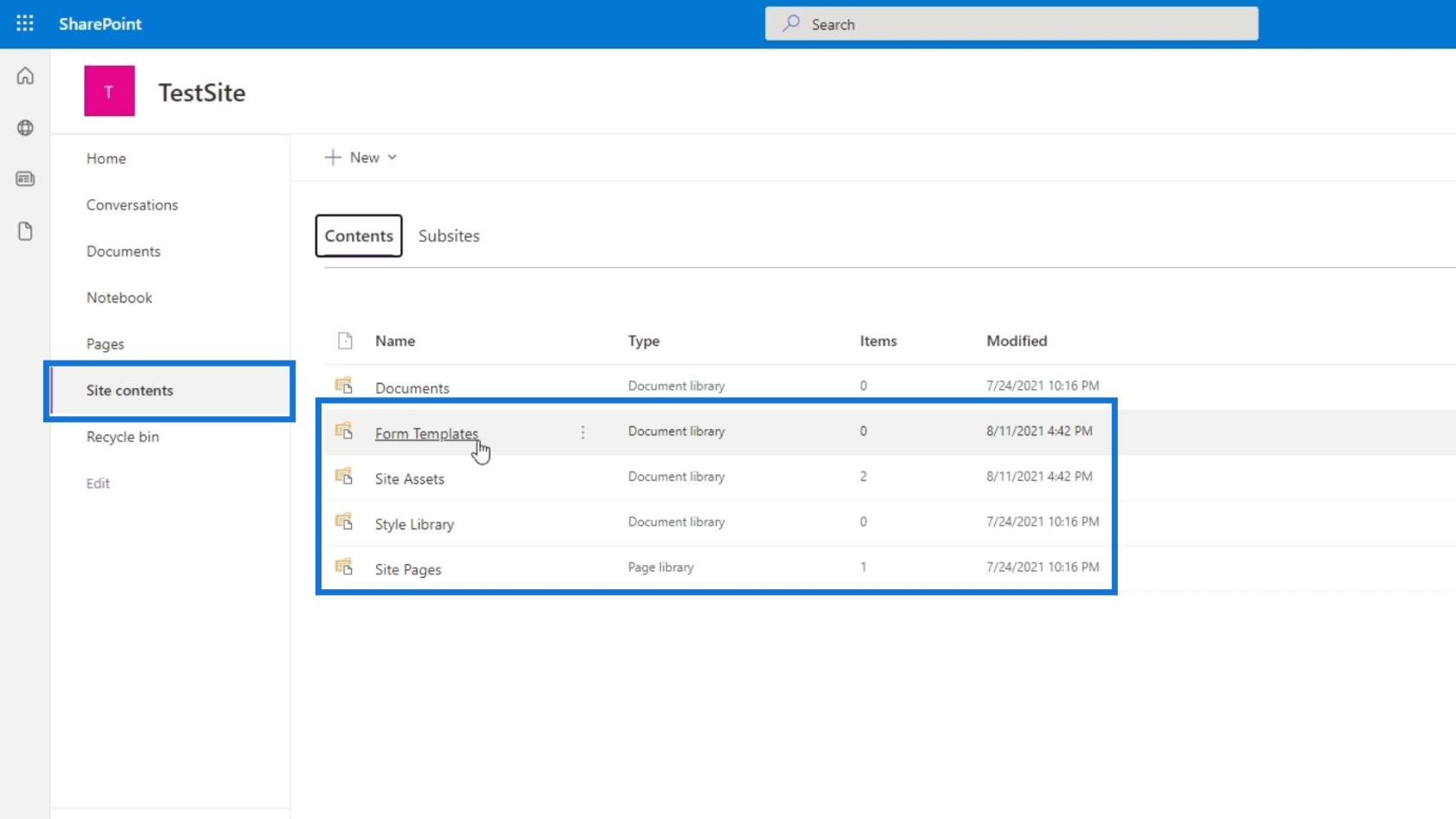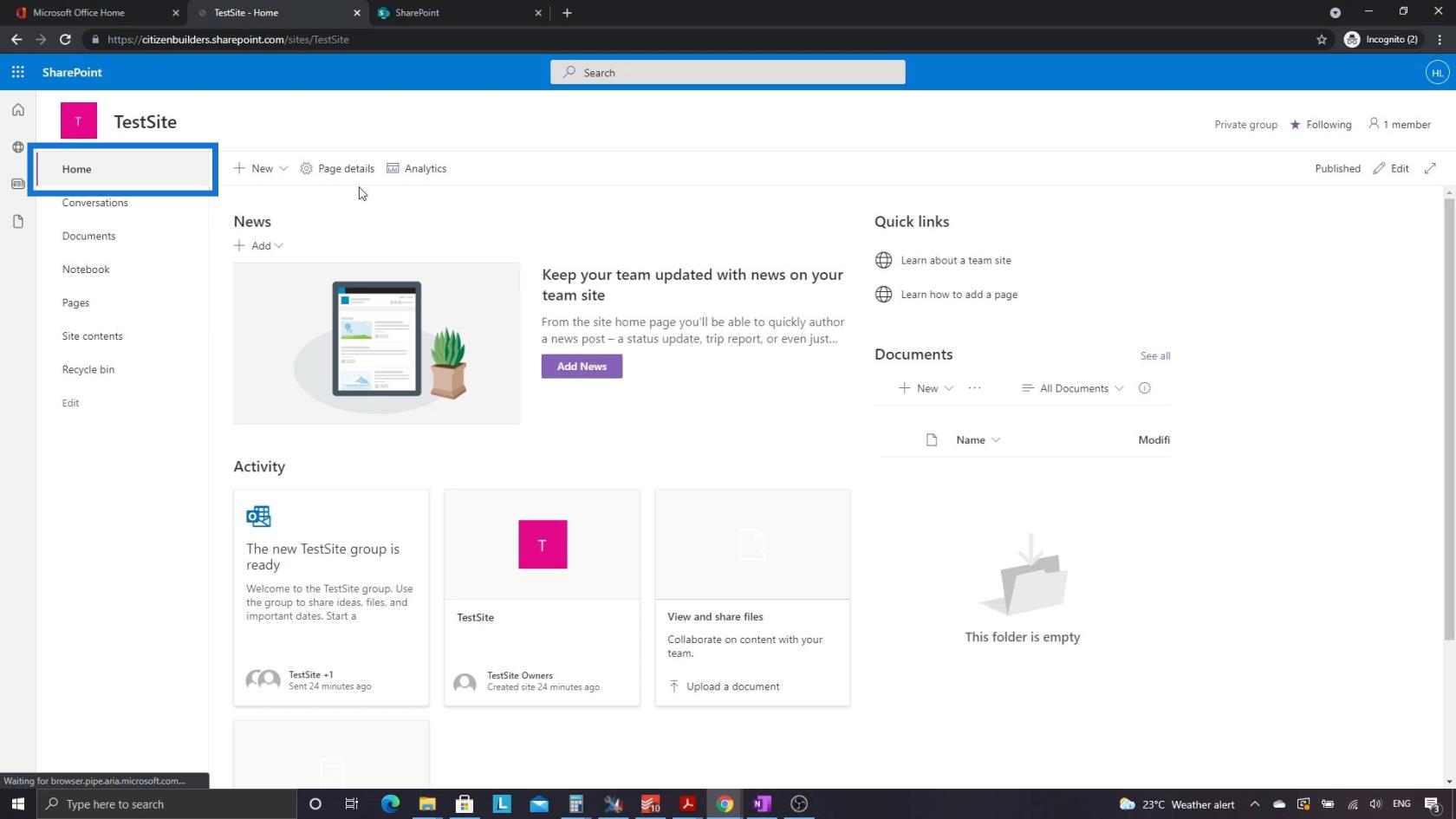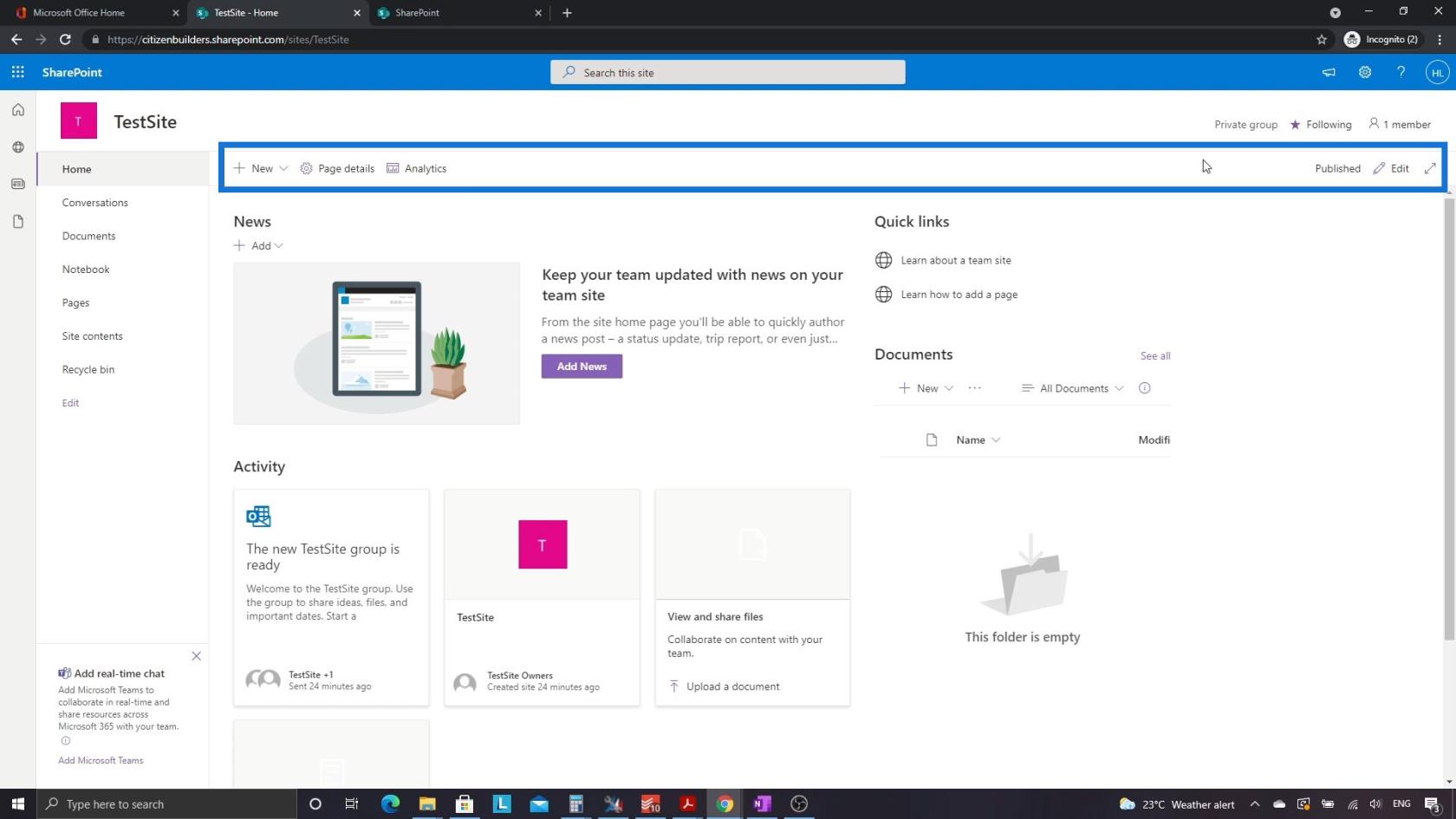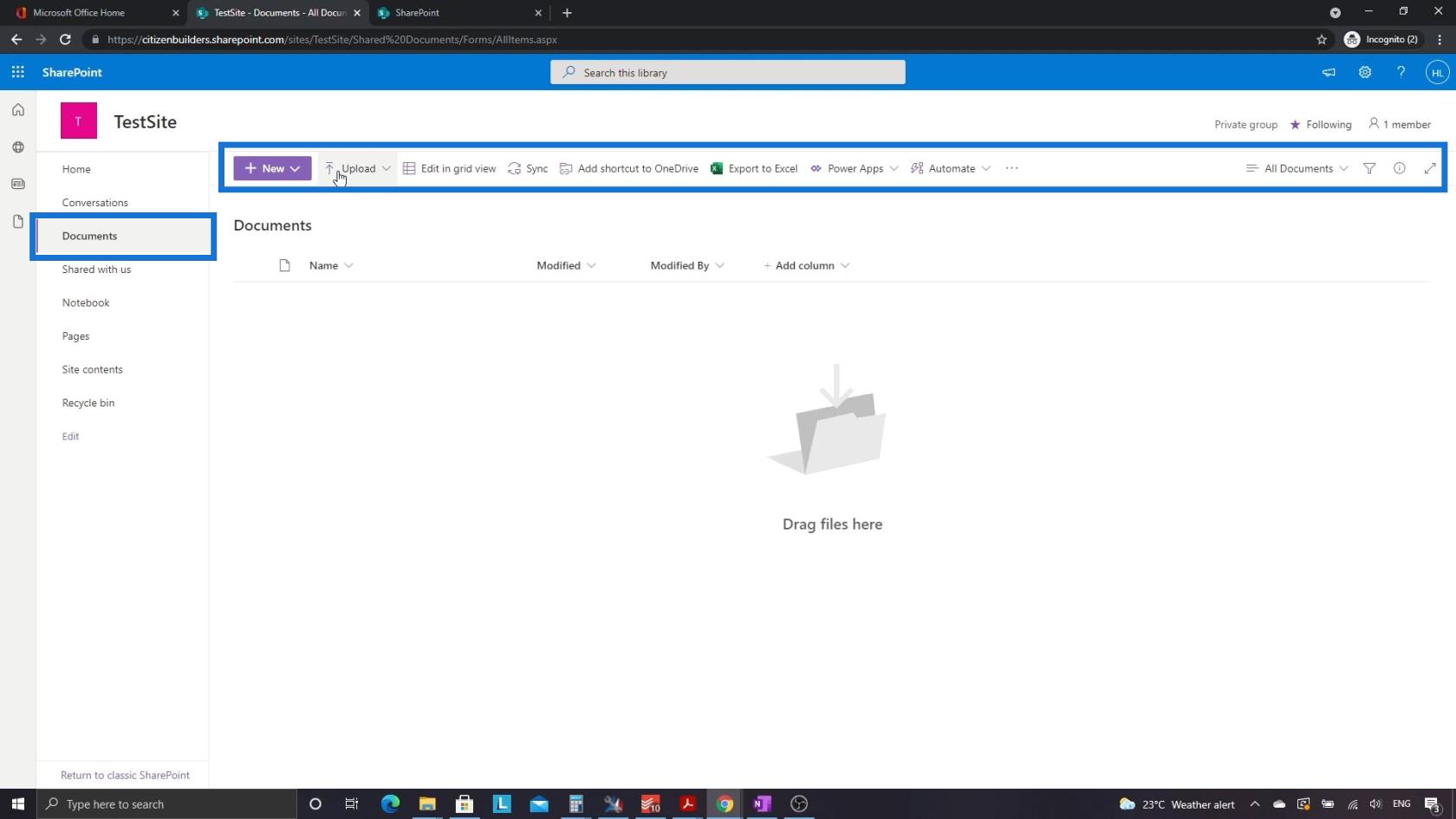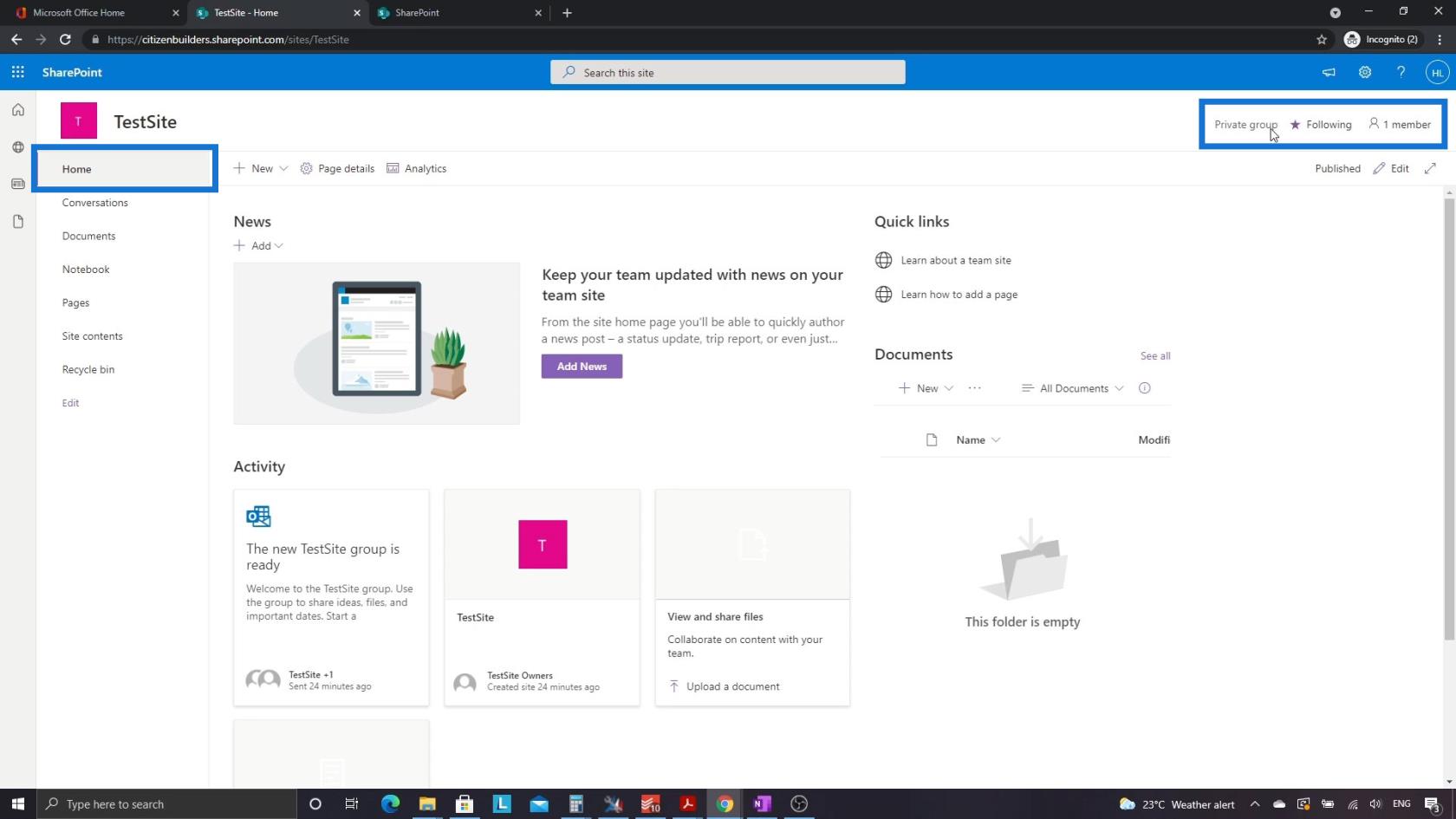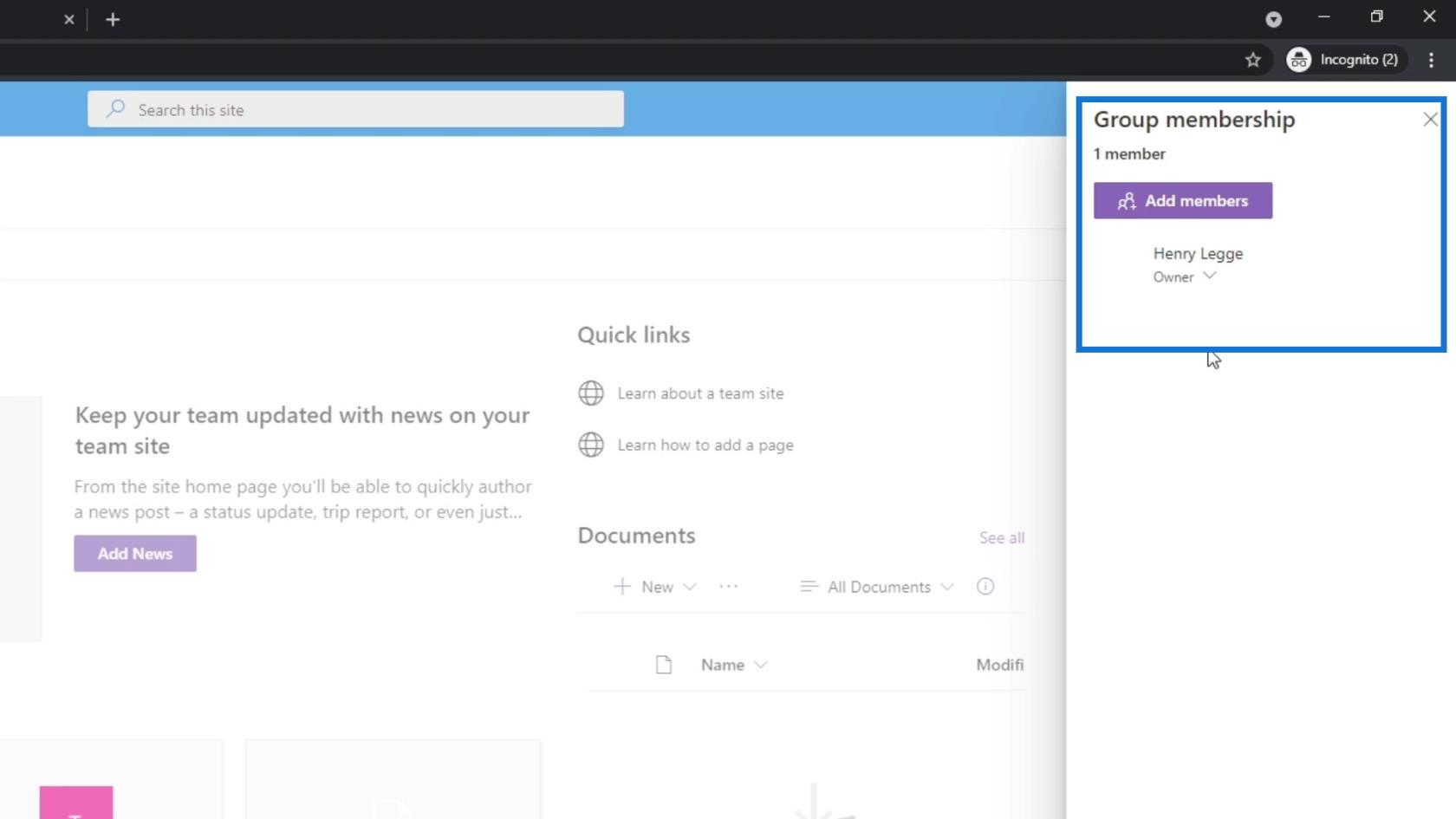Ebben az oktatóanyagban áttekintjük a menüt és néhány alapvető dolgot, amelyeket a Microsoft SharePoint webhely elrendezésében láthatunk.
Íme egy minta SharePoint-webhely, amelyet korábban készítettem. A teljes menüt és elrendezést végignézzük, mielőtt bármit is csinálnánk.
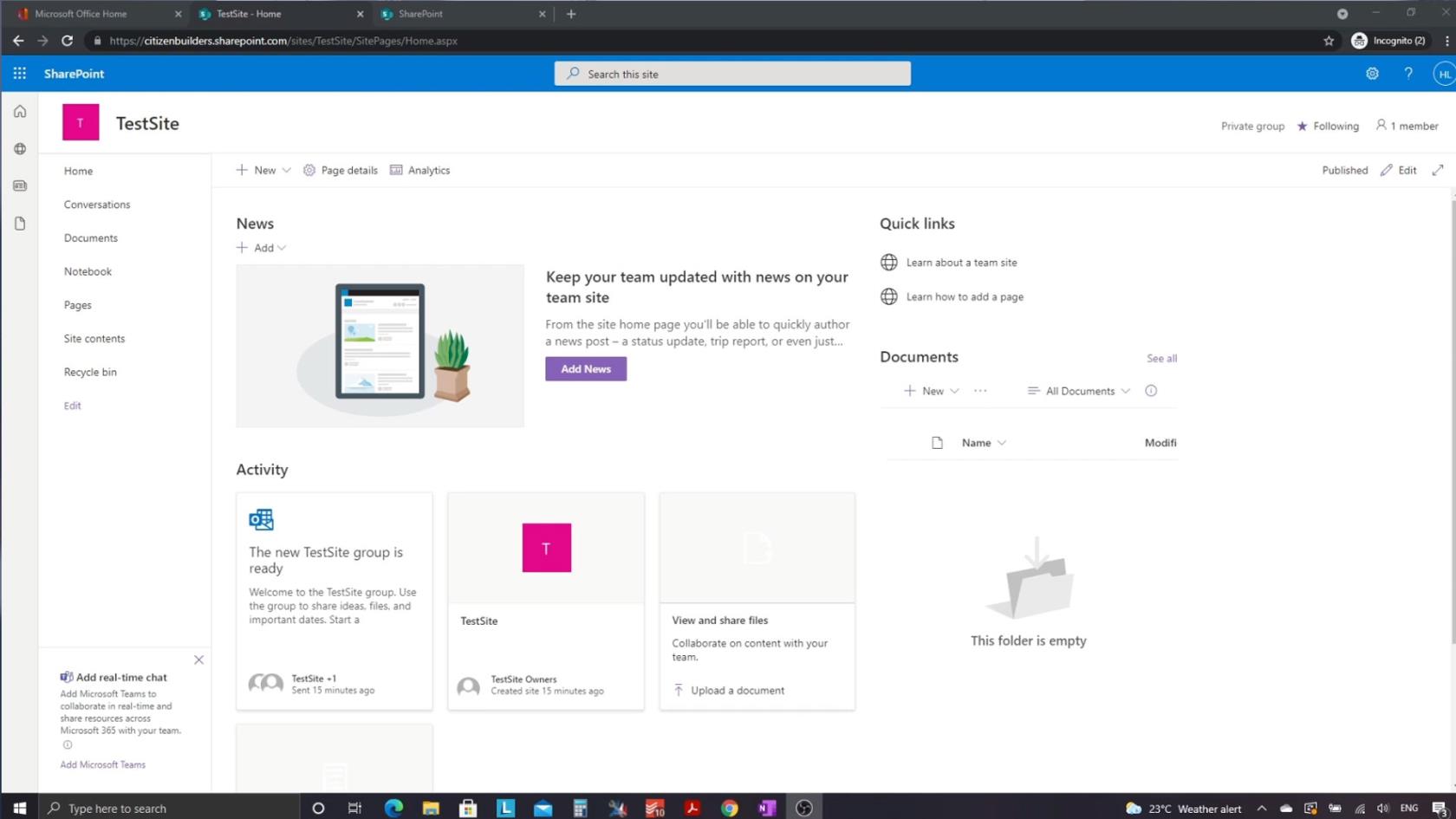
Tartalomjegyzék
A SharePoint webhely elrendezésének megértése
A legfelső részen található a keresősáv, ahol kereshetünk forrásokat, fájlokat, listákat és egyéb dolgokat az oldalon. Egyedi kereséseket is végezhetünk vele, ami nagyon kényelmes.
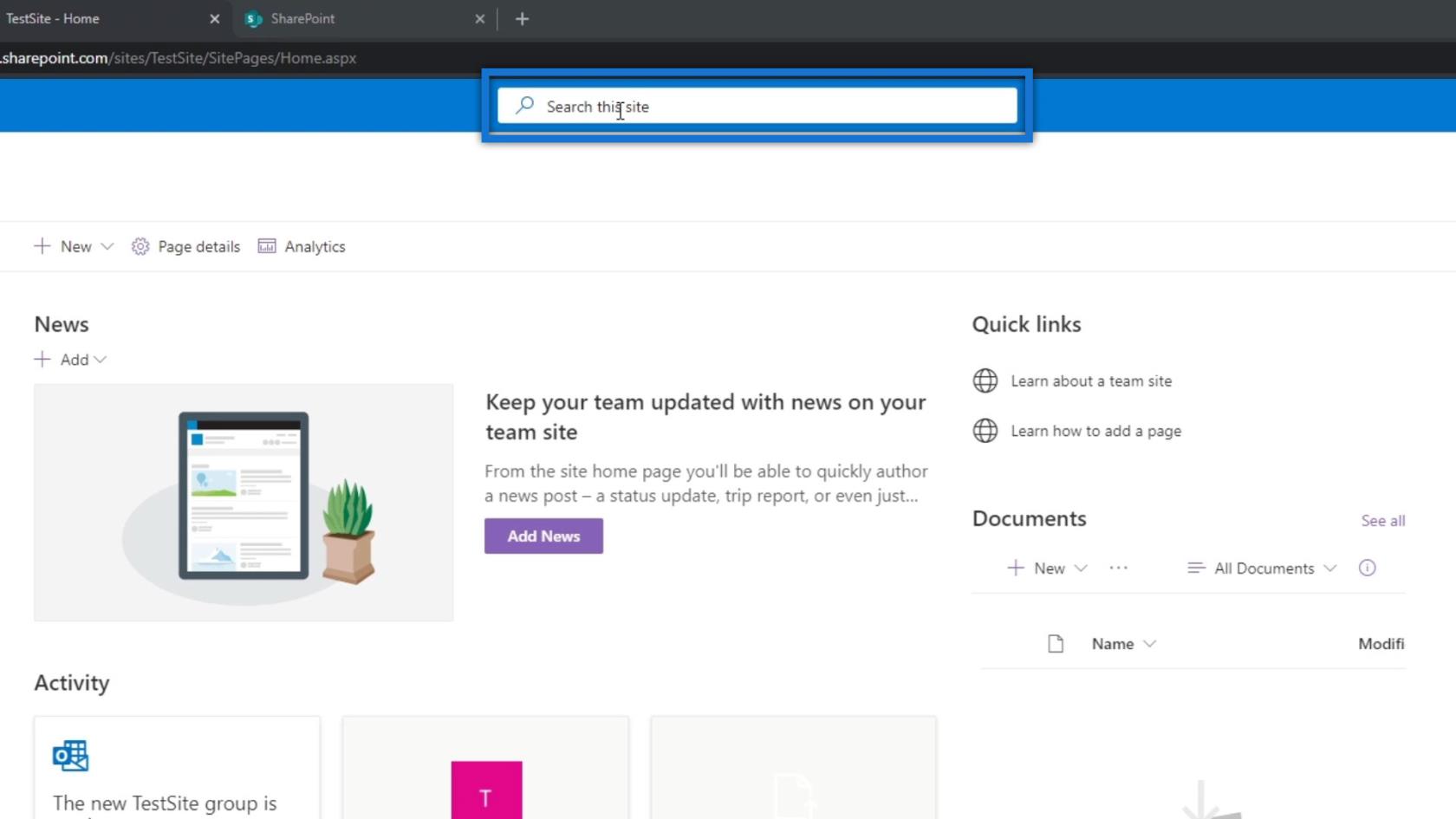
A jobb felső részen láthatjuk a fiókunkat.
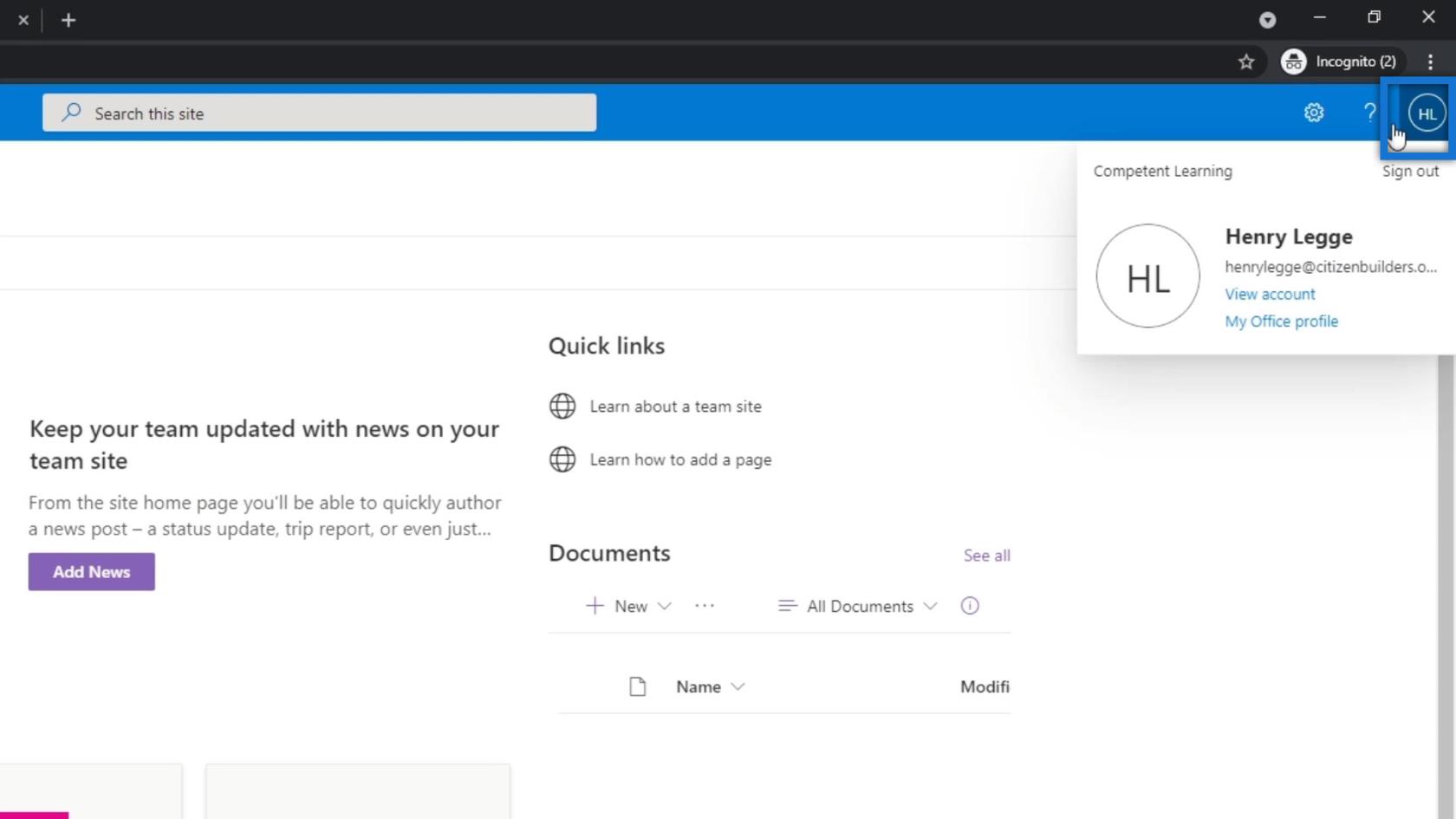
Láthatunk egy súgó gombot is.
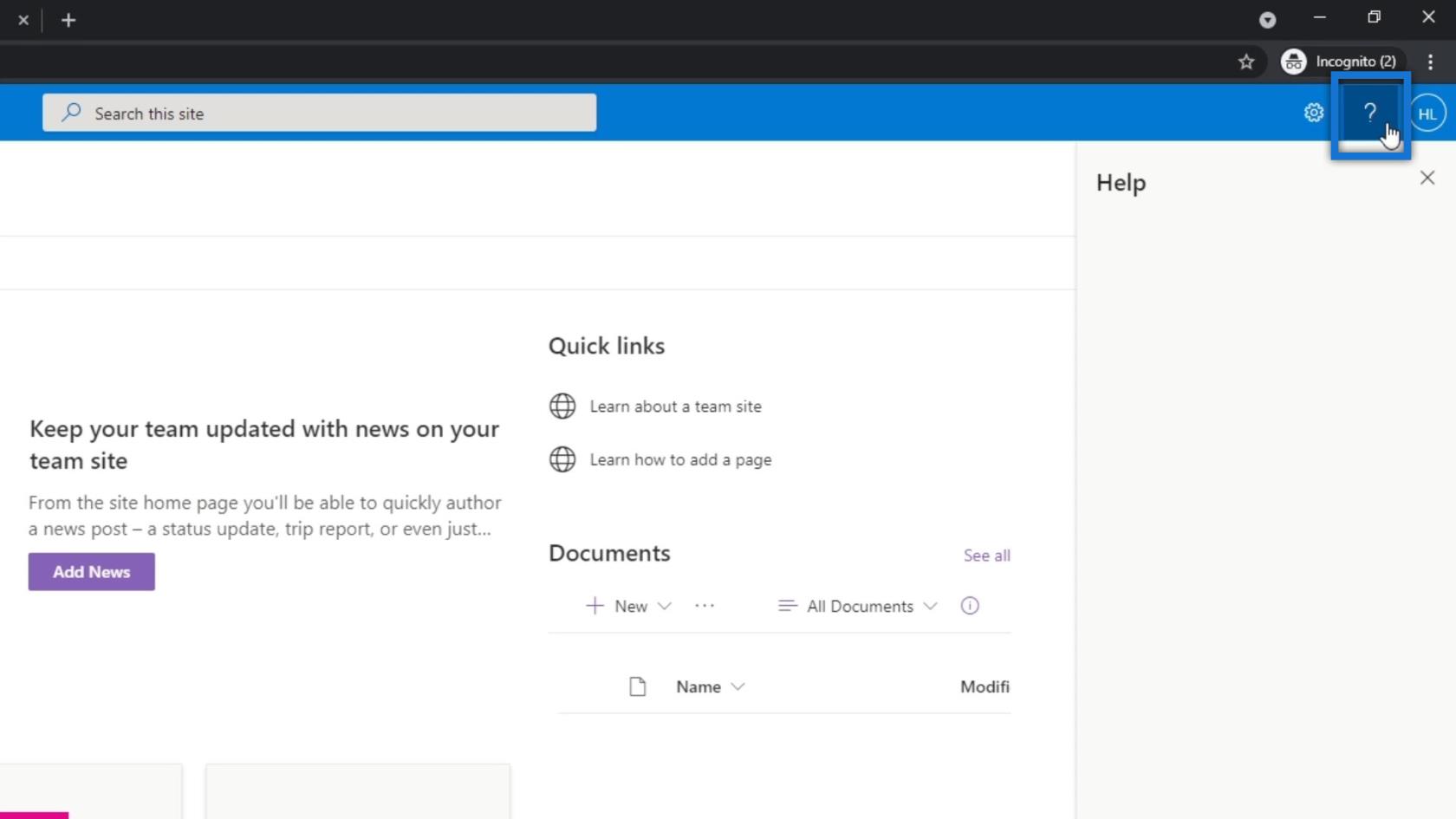
A beállításokat ebben a részben is látni fogjuk. Ez tartalmaz néhány módosítást, amelyet a SharePoint beállításaiban végezhetünk.
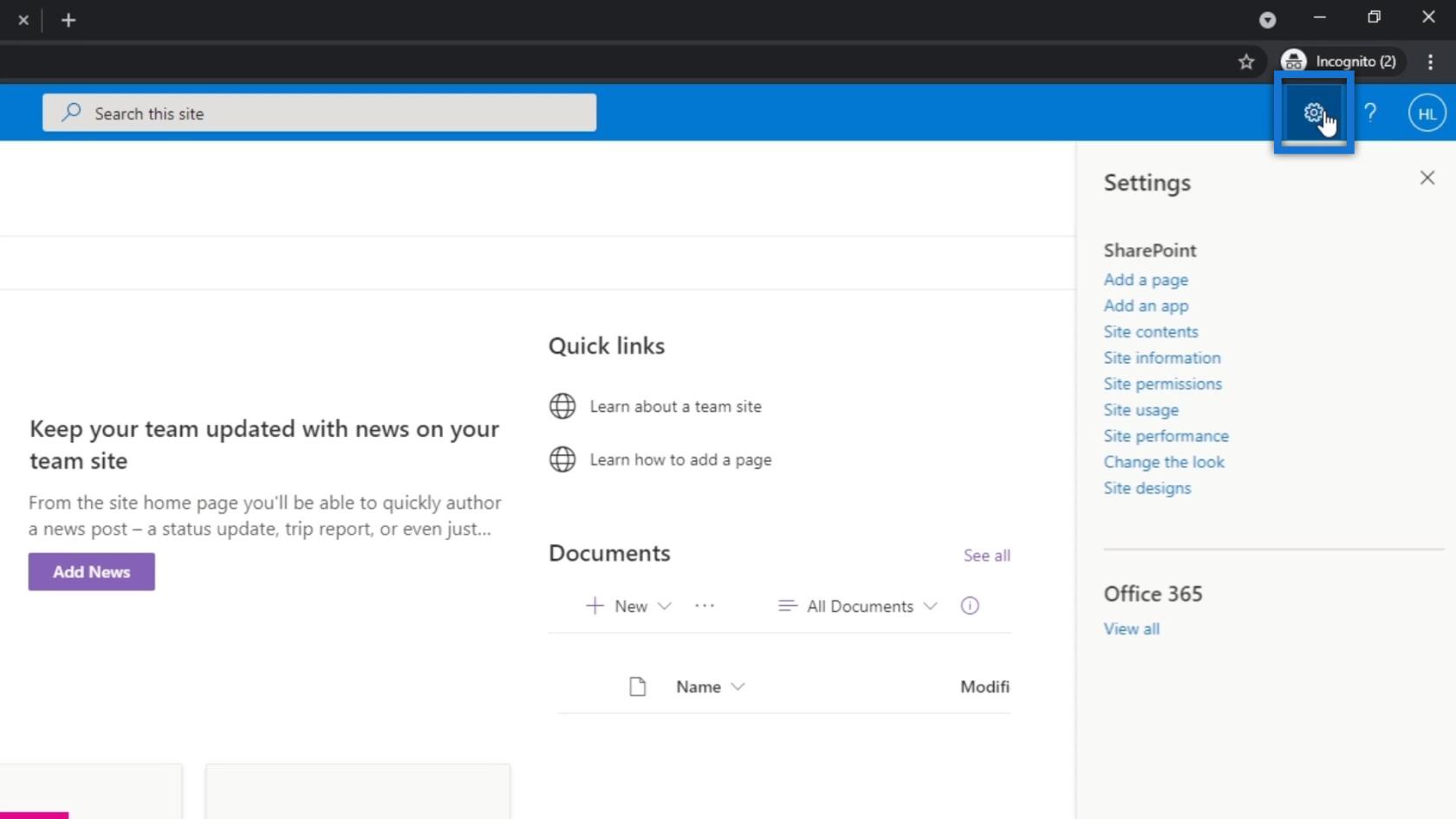
Ebben az oktatóanyagban azonban a bal szélső oldalon lévő dolgokra fogunk összpontosítani. Ezt SharePoint eszköztárnak hívják. Ez olyan műveleteket tartalmaz, amelyek webhely-agnosztikusak. Ezért nem egy adott webhelyhez valók. Ehelyett az összes webhelyünk között vannak.
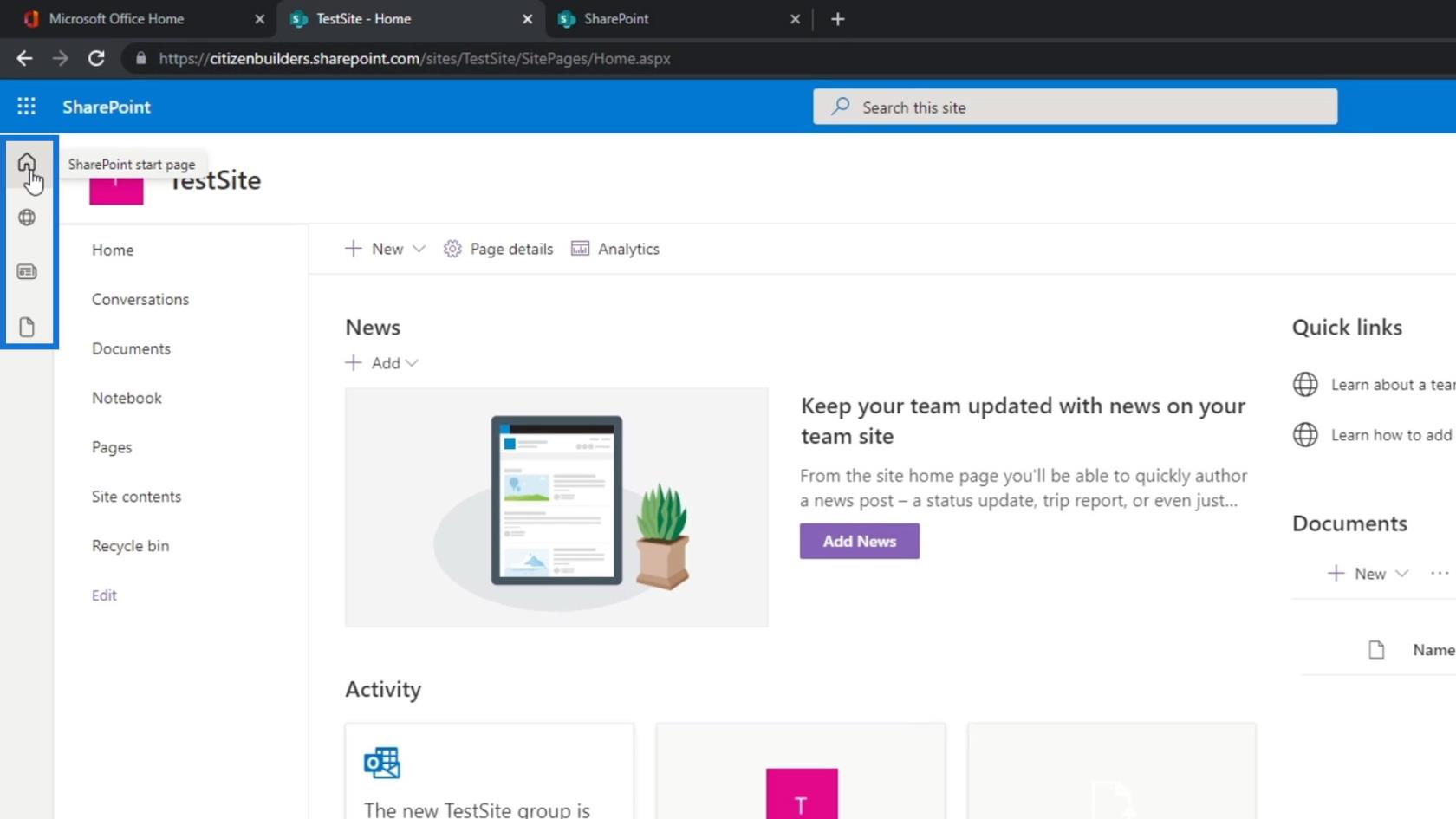
Ha az első ikonra kattintunk, a SharePoint kezdőlapjára lépünk. Itt láthatjuk az összes oldalunk listáját.
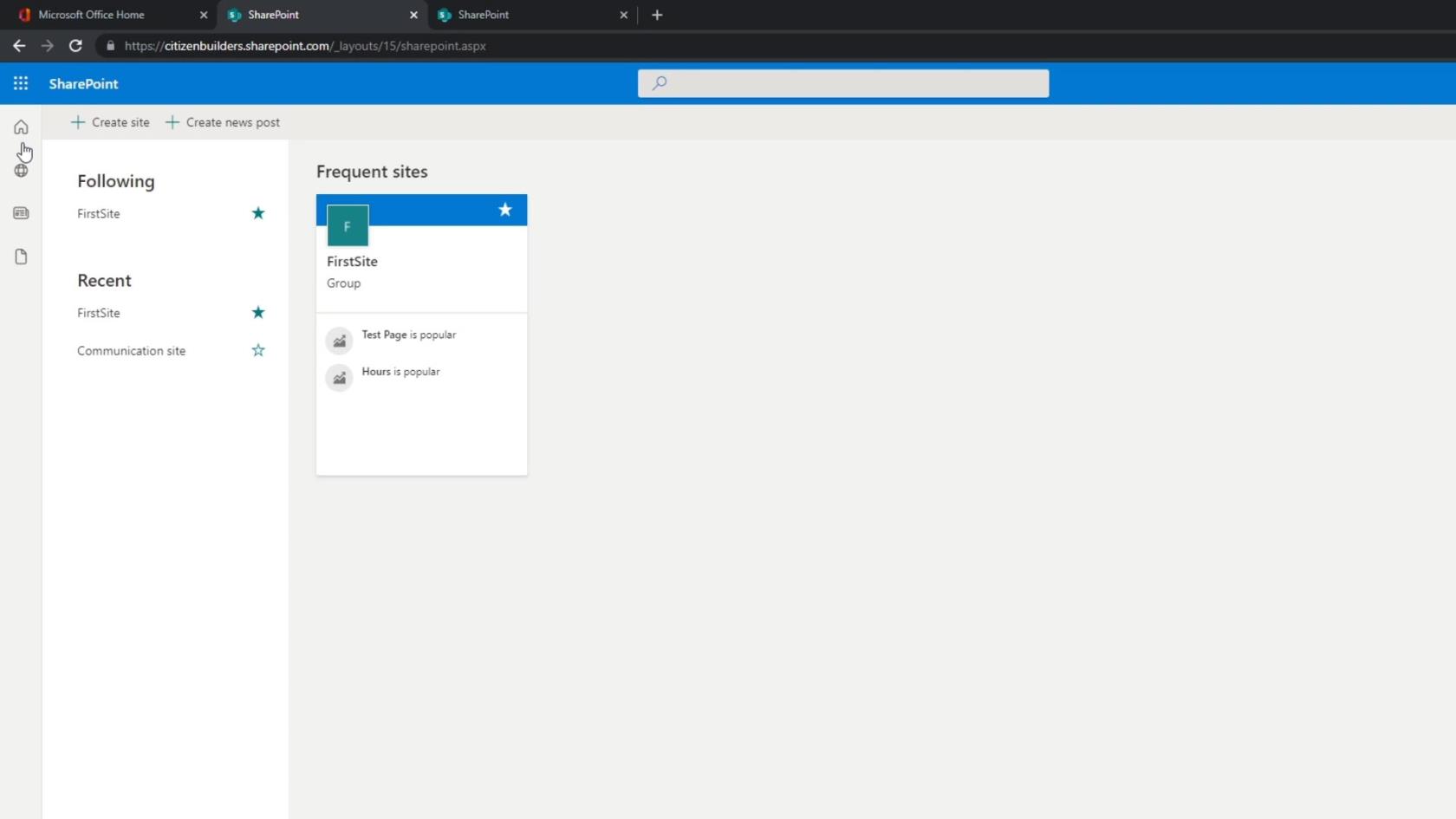
Ha a második ikonra kattintunk, látni fogjuk azokat a webhelyeket, amelyeket gyakran látogatunk, és azokat, amelyeket követünk. Egy szervezetben általában különböző célú oldalaink vannak. Ebben a példában két webhelyet követek.
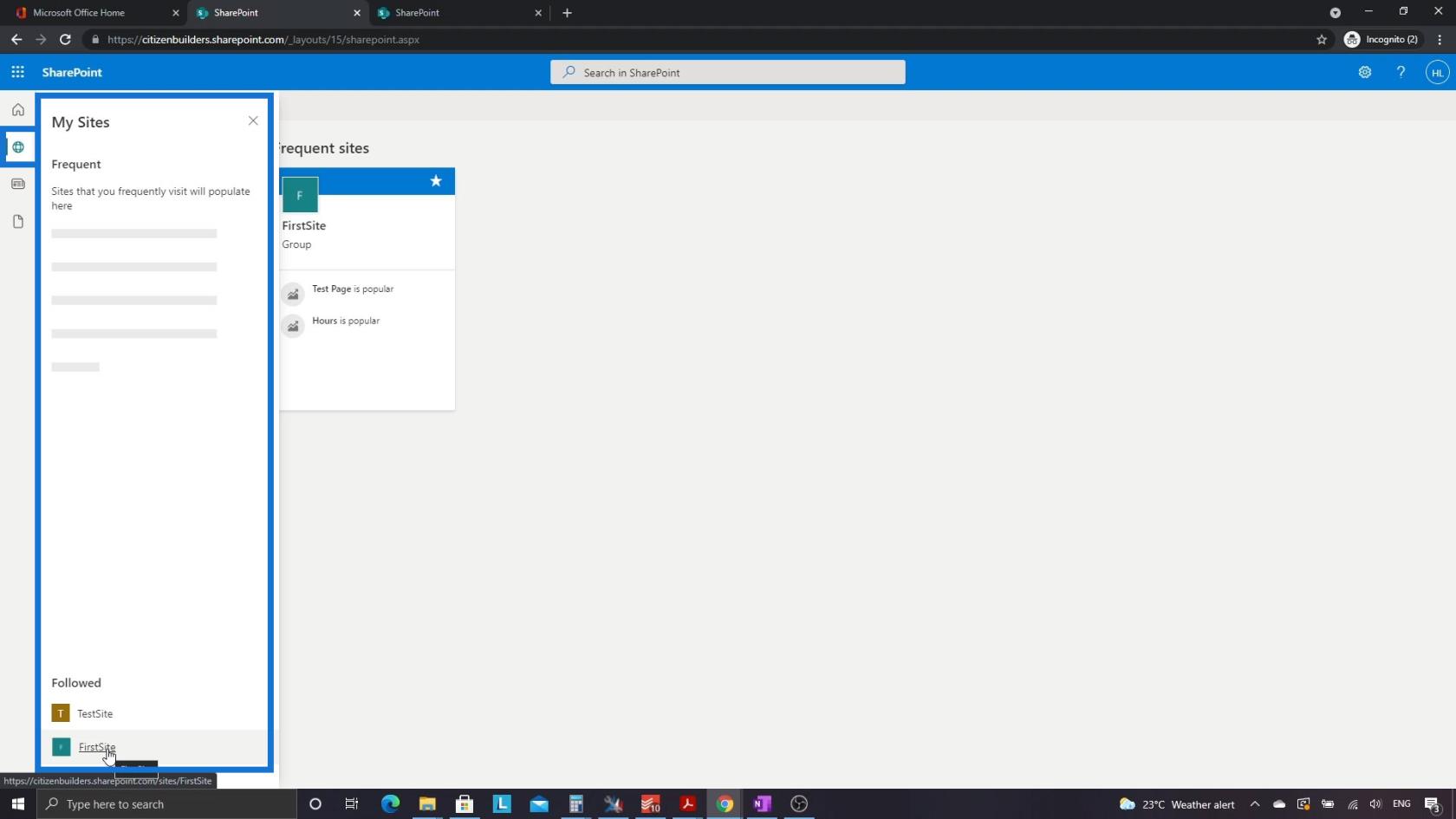
A harmadik ikonra kattintva a Saját hírek oldalra is eljuthatunk .
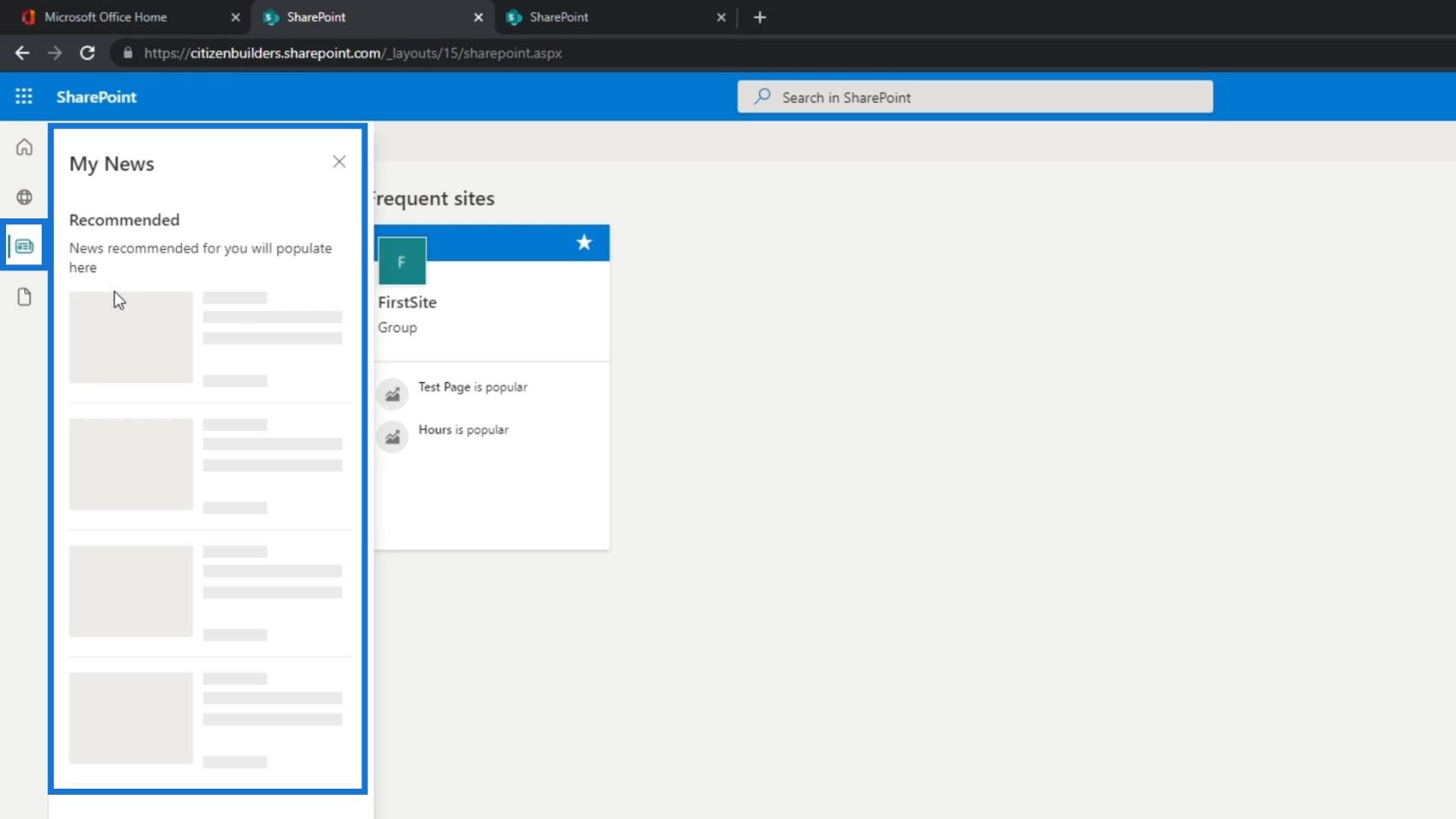
Minden egyes webhelynek van híralkalmazása. Ez lehetővé teszi a felhasználók számára, hogy egy oldalon lássák a különböző webhelyekről származó híreket. Például a marketingesek egy marketingwebhely és a vállalati webhely részét képezik. Egy helyen láthatják mindkét oldal híreit, ami nagyon kényelmessé teszi a dolgokat.
Ugyanez vonatkozik a fájljainkra is. Ez egyesíti az összes fájlunkat a különböző webhelyek között.
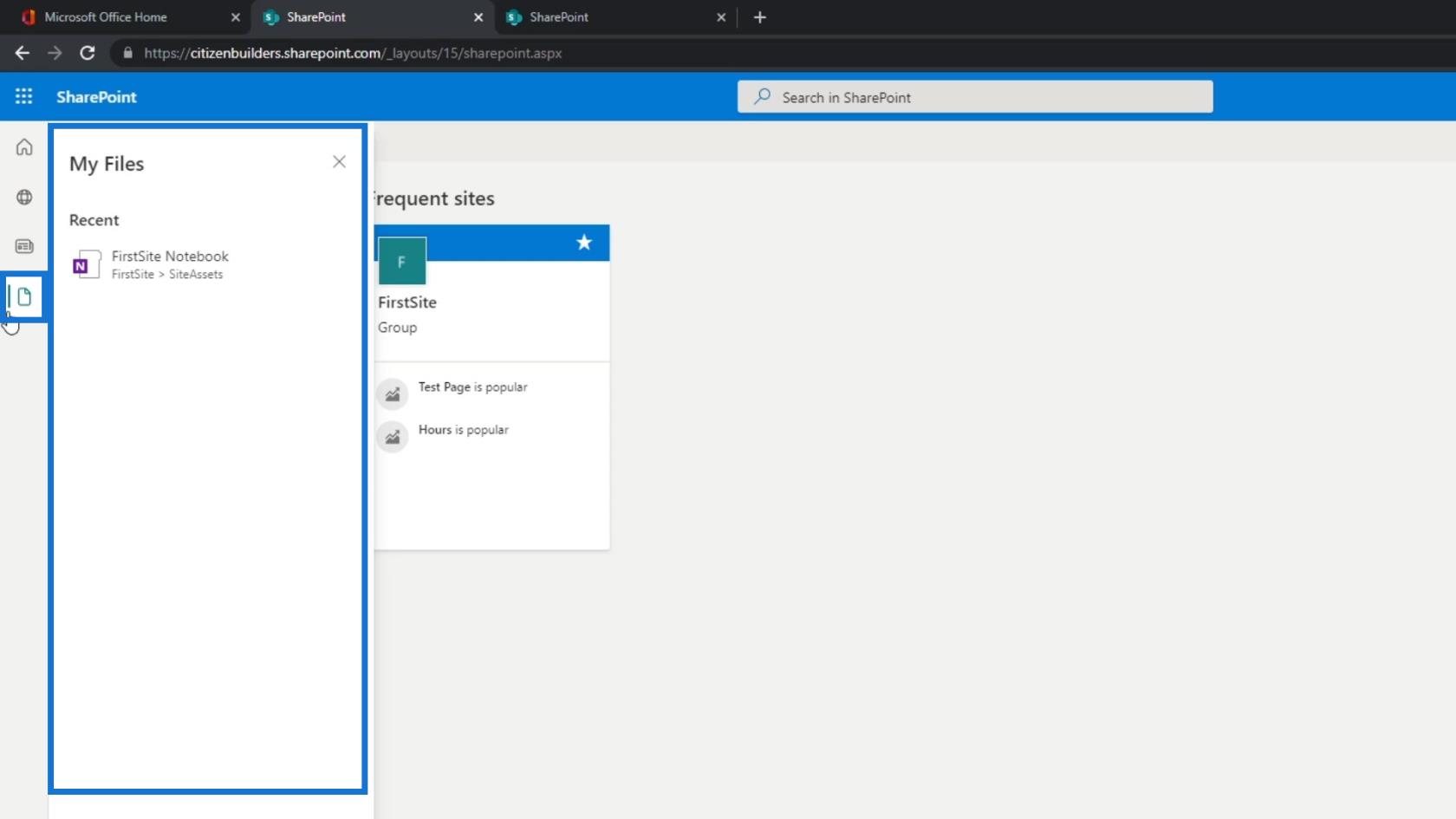
Most térjünk vissza az általunk létrehozott webhelyre. Kattintson a Saját webhelyek elemre .
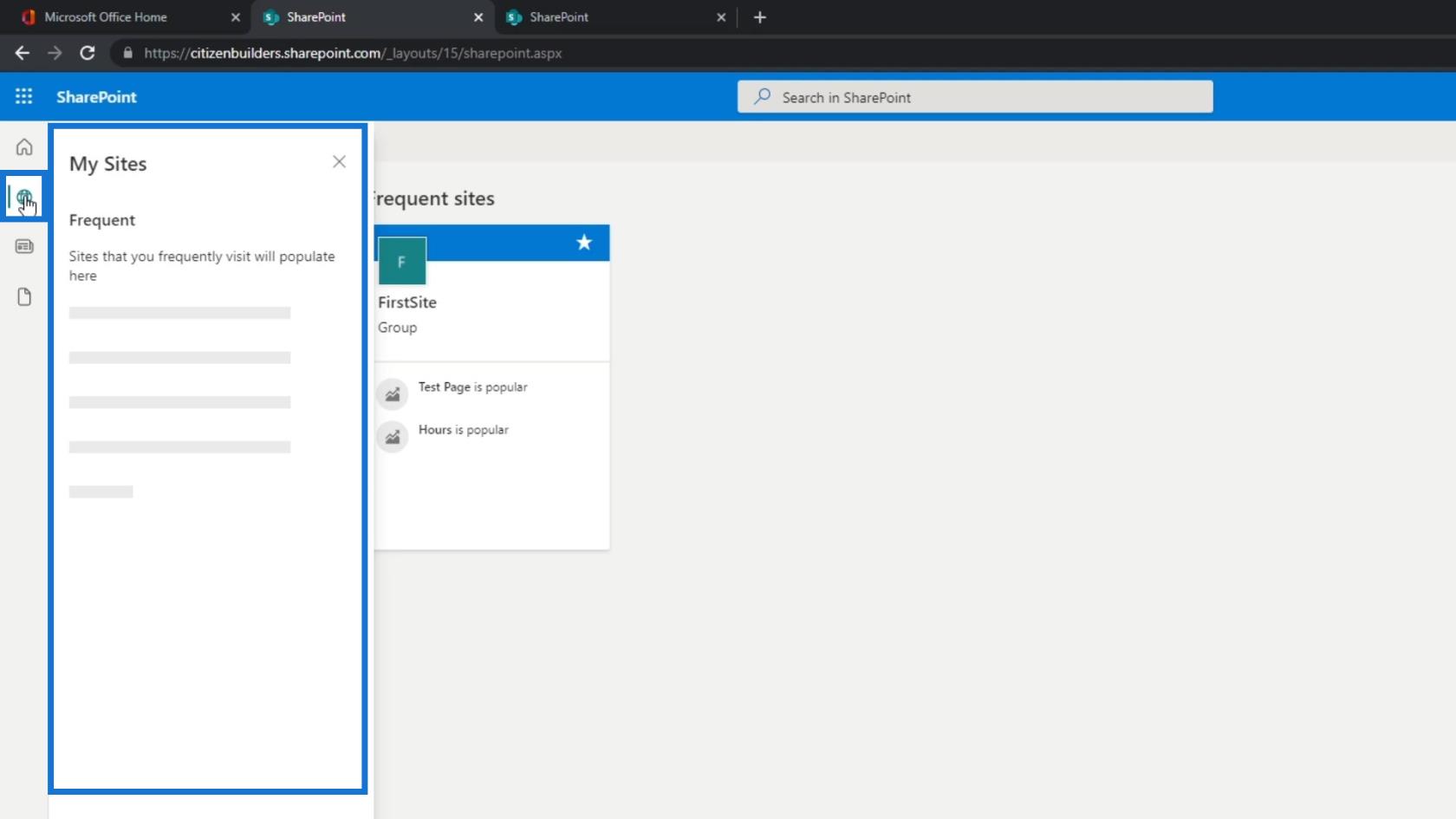
Ezután kattintson a TestSite elemre .
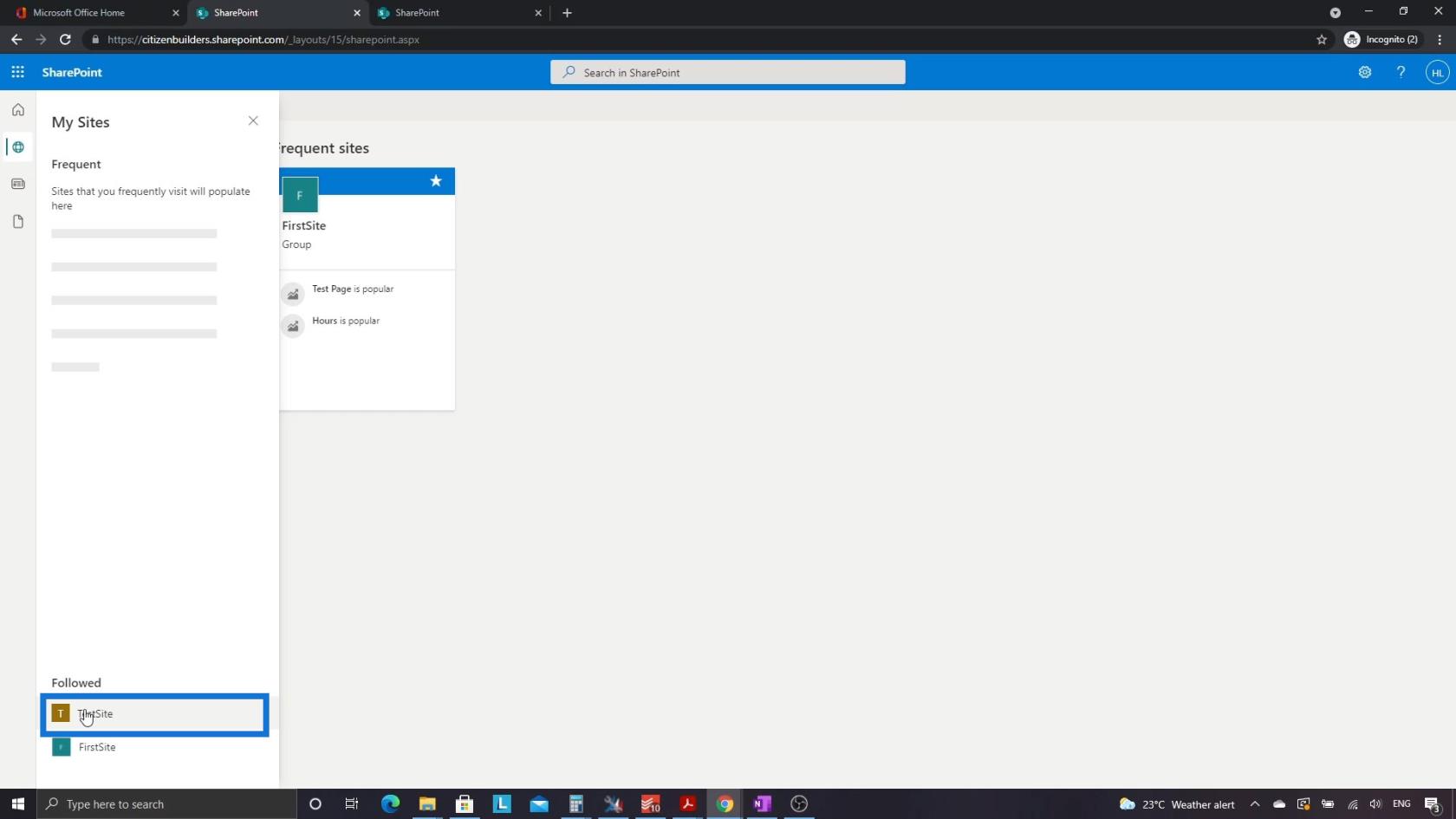
Navigálás a SharePoint webhelymenüjében
A következő dolog, amin keresztülmegyünk, az a menü. Ez lehetővé teszi számunkra, hogy navigáljunk a webhelyünkön található különböző alkalmazások között.

Az első alkalmazás, amellyel bármely webhely rendelkezik, egy kezdőlap. Jelenleg a kezdőlapon vagyunk, amely csupán különböző webrészek gyűjteménye. Tartalmaz egy Hírek webrészt, gyorshivatkozásokat , dokumentumokat , egy Tevékenység webrészt és még sok mást.
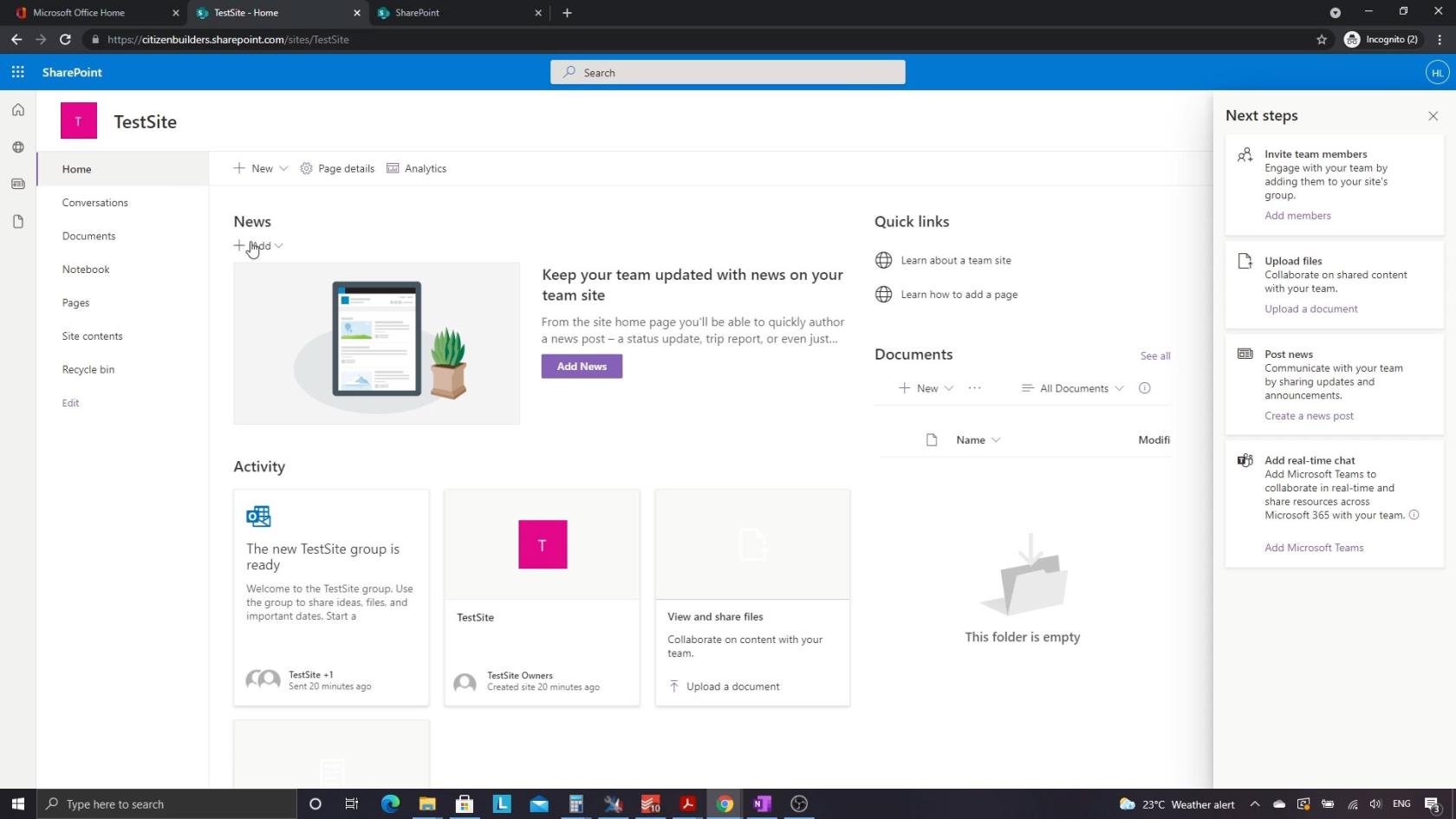
Tekinthetjük ezeket különböző widgeteknek. Van egy oldalunk, amelyen négy különálló widget található.
Egy szabványos webhelyen a Beszélgetések is megtalálhatók . Ez egy másik alkalmazás, amelyet webhelyünk részeként használhatunk. Lehetővé teszi a felhasználók számára a különböző e-mailek vagy az emberek közötti kommunikáció nyomon követését.
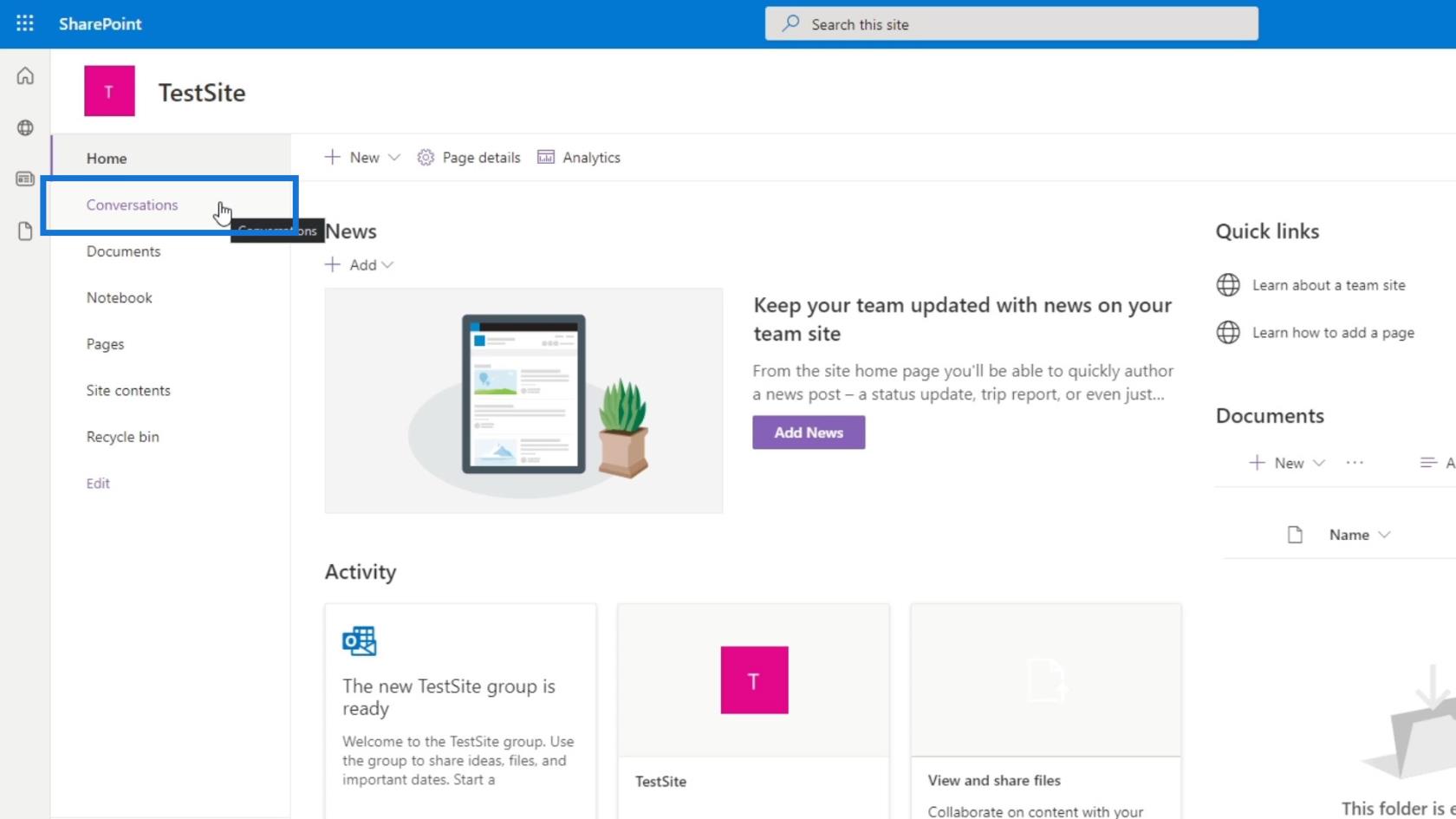
A SharePoint-webhelyeknek van egy szabványos dokumentumtár-alkalmazása is, a Documents . Ez tartalmazza a dokumentumok listáját. Mivel azonban ez csak egy példa, amelyet nemrég hoztunk létre, addig nem fogunk látni semmit, amíg később nem teszünk hozzá dolgokat.
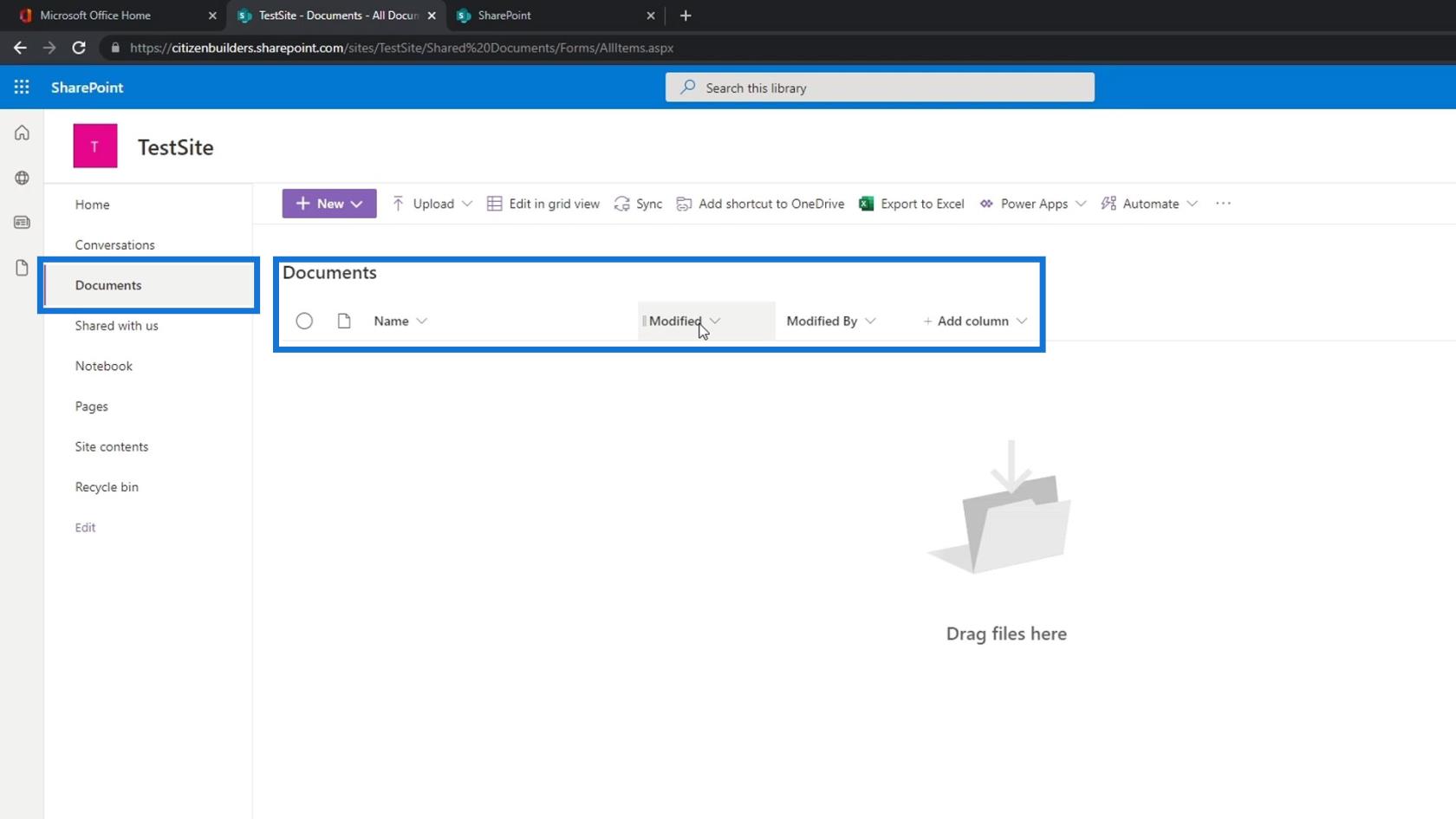
Ezek megint csak külön-külön létrehozott alkalmazások.
A SharePointban több azonos típusú alkalmazást is létrehozhatunk. Például létrehozhatunk egy dokumentumtárat a fényképekhez és egy másikat a szerződésekhez. Ezek különálló alkalmazások lehetnek ebben a menüben.
Ezenkívül rendelkezésre áll a velünk megosztott , jegyzetfüzet és oldalak .
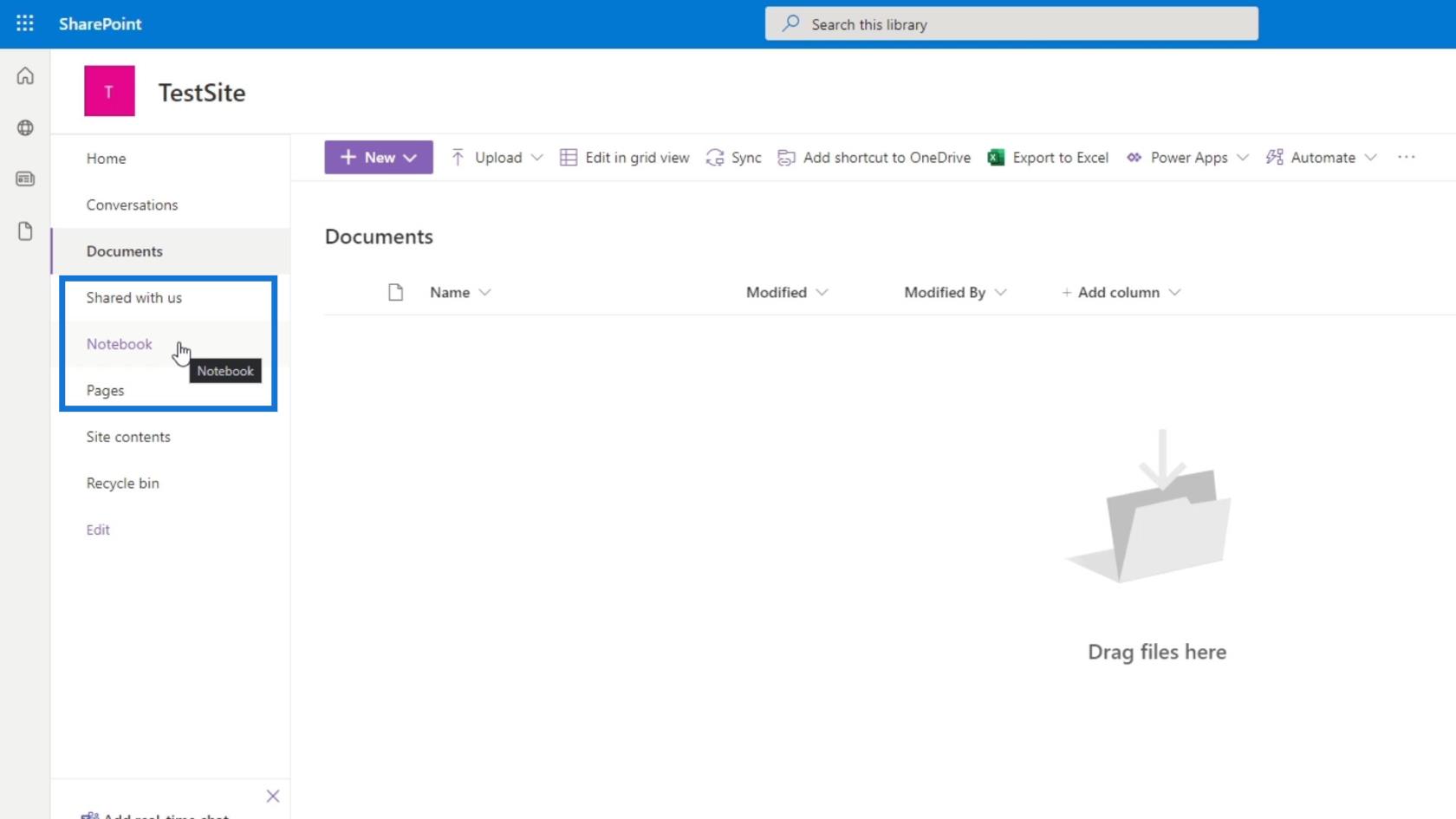
Bármi, amit törölünk, a Lomtárba kerül .
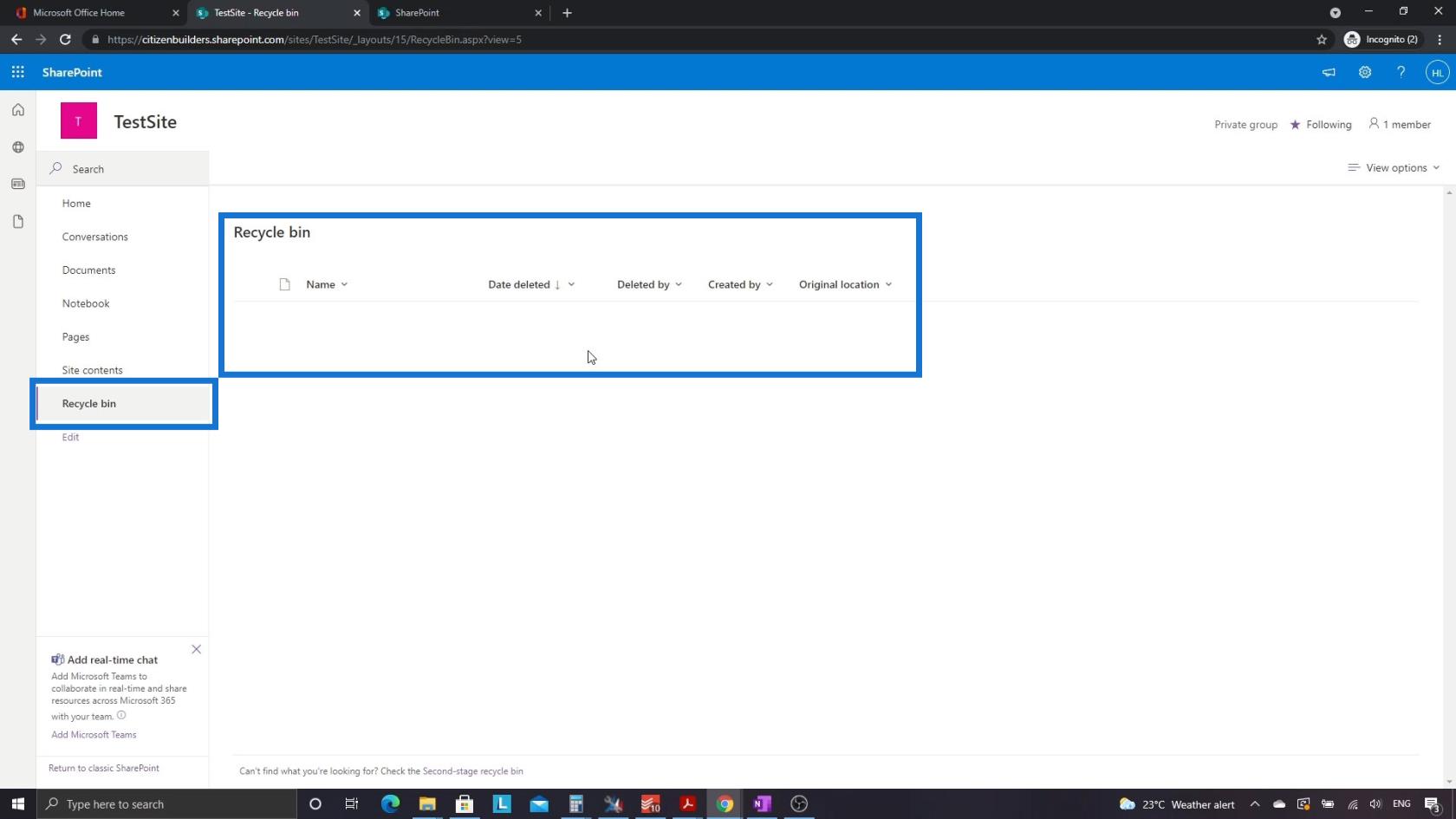
A Webhely tartalma egy helyen jeleníti meg az összes fájlunkat, oldalunkat és alkalmazásunkat. Ebben a példában van egy Dokumentumok nevű dokumentumtárunk , amelyet a menüsorban is láthatunk.
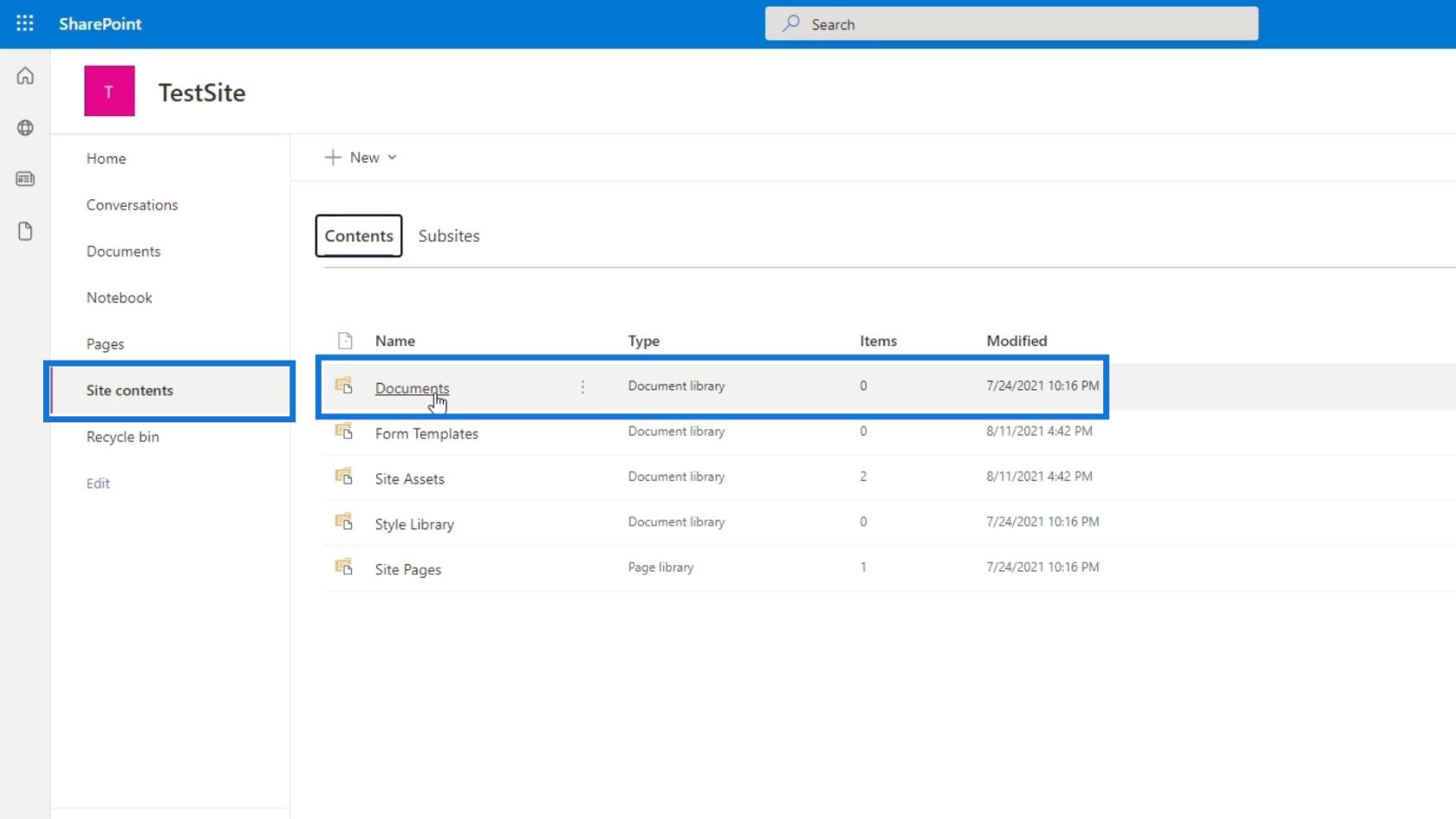
Három másik dokumentumtárunk is van – egy az űrlapsablonokhoz, egy a webhelyelemekhez és egy a stíluskönyvtárhoz.
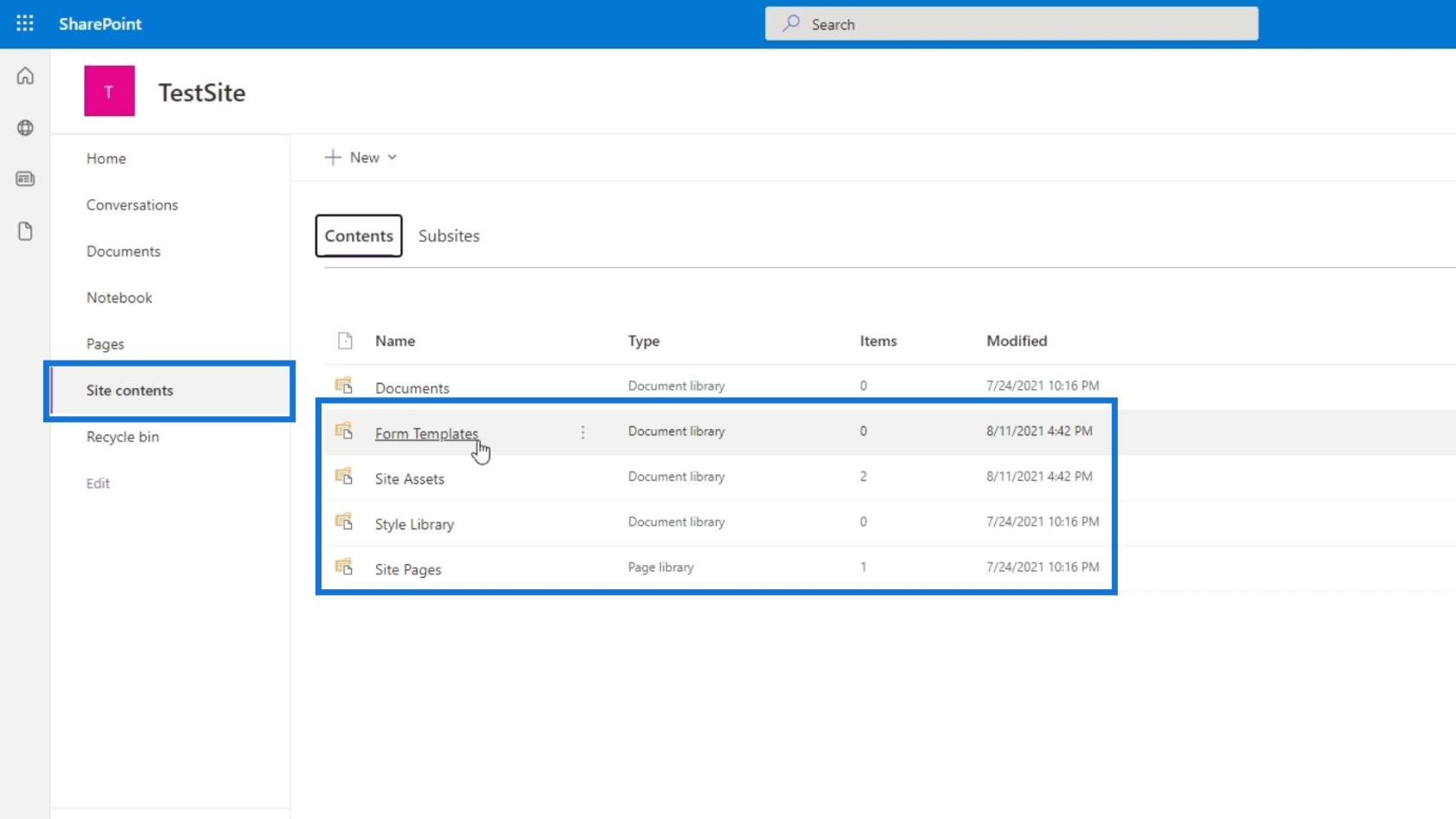
Ez az oldal tartalma azért hasznos, mert ha létrehozunk egy alkalmazást, és nem akarjuk megjeleníteni a menüsorban, akkor ebbe beletehetjük. Nagyon hasonlít a számítógépén lévő programfájlokhoz . Bármilyen programot elérhetünk benne, de csak a gyakran használt alkalmazások jelennek meg az asztalunkon vagy a Start menüben.
Az alkalmazás képernyője és menüje
Kattintson ismét a Kezdőlapra .
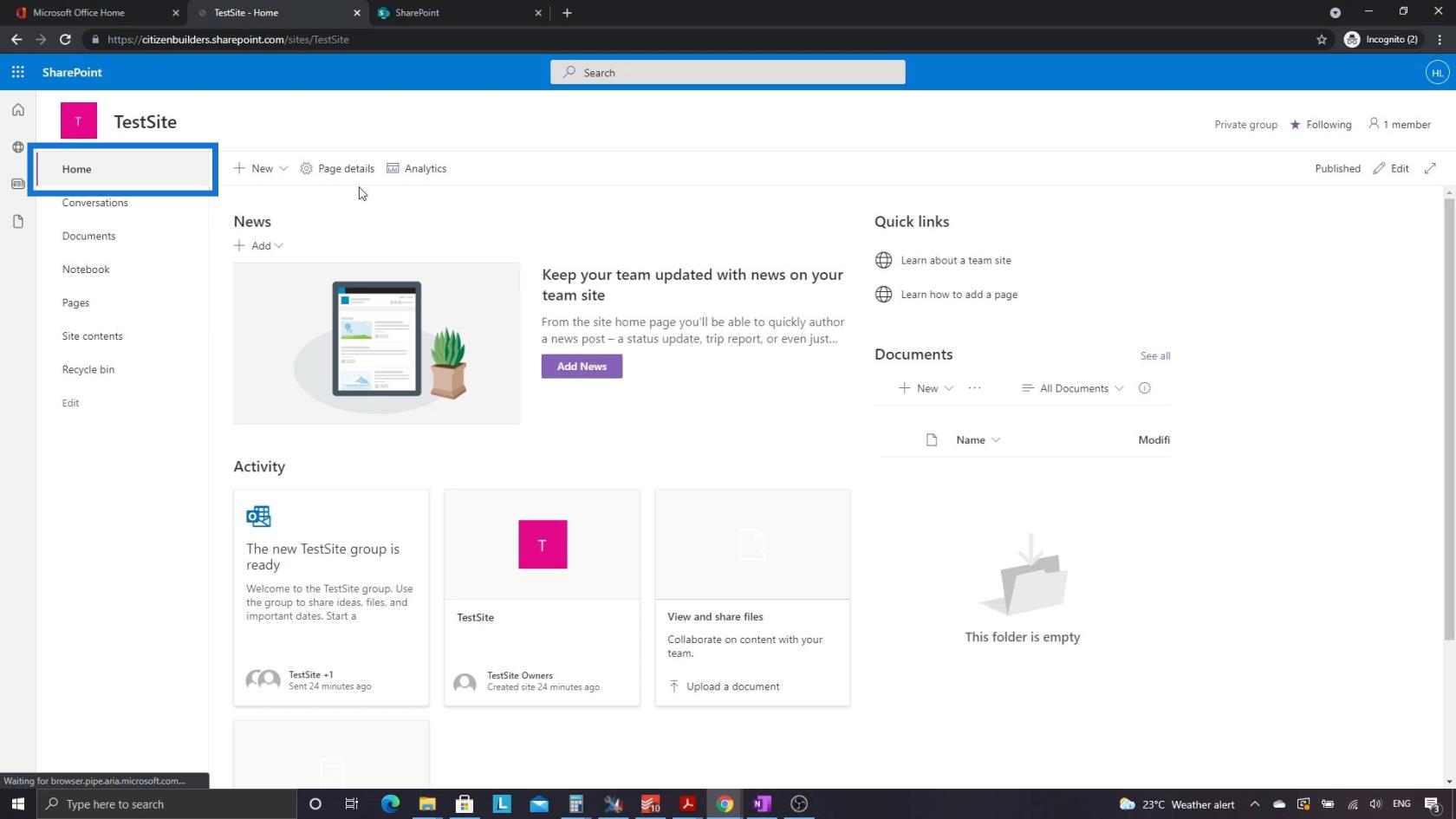
A legfontosabb dolog, amit itt észre kell venni, az az, hogy minden alkalmazáshoz tartozik egy oldal vagy képernyő és egy menüsor. A kezdőlaphoz olyan menüpontok találhatók, mint az Oldal részletei , Analytics és Szerkesztés , amelyeket szintén módosíthatunk.
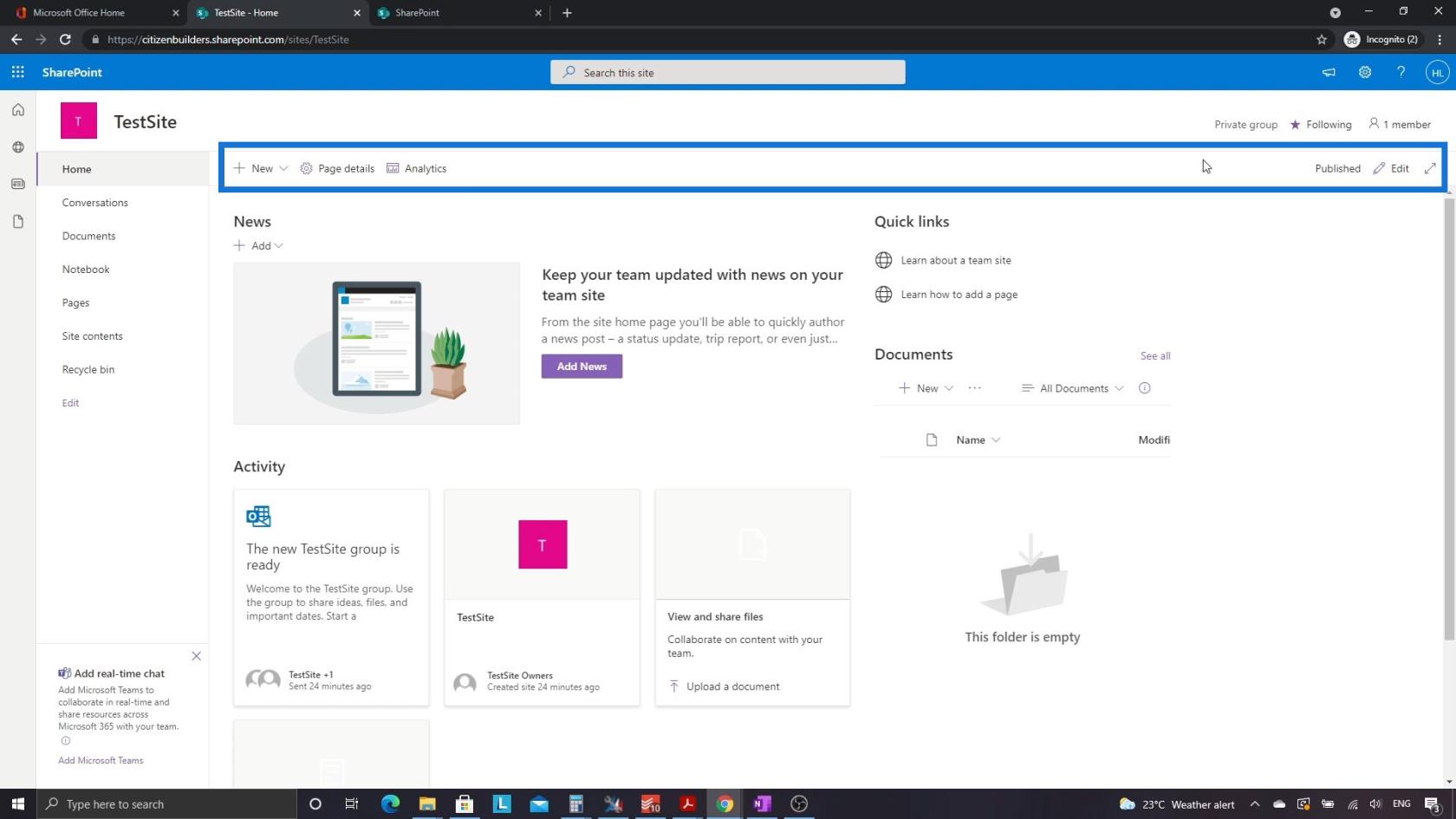
Amikor a Dokumentumok oldalra lépünk , a menü megváltozik.
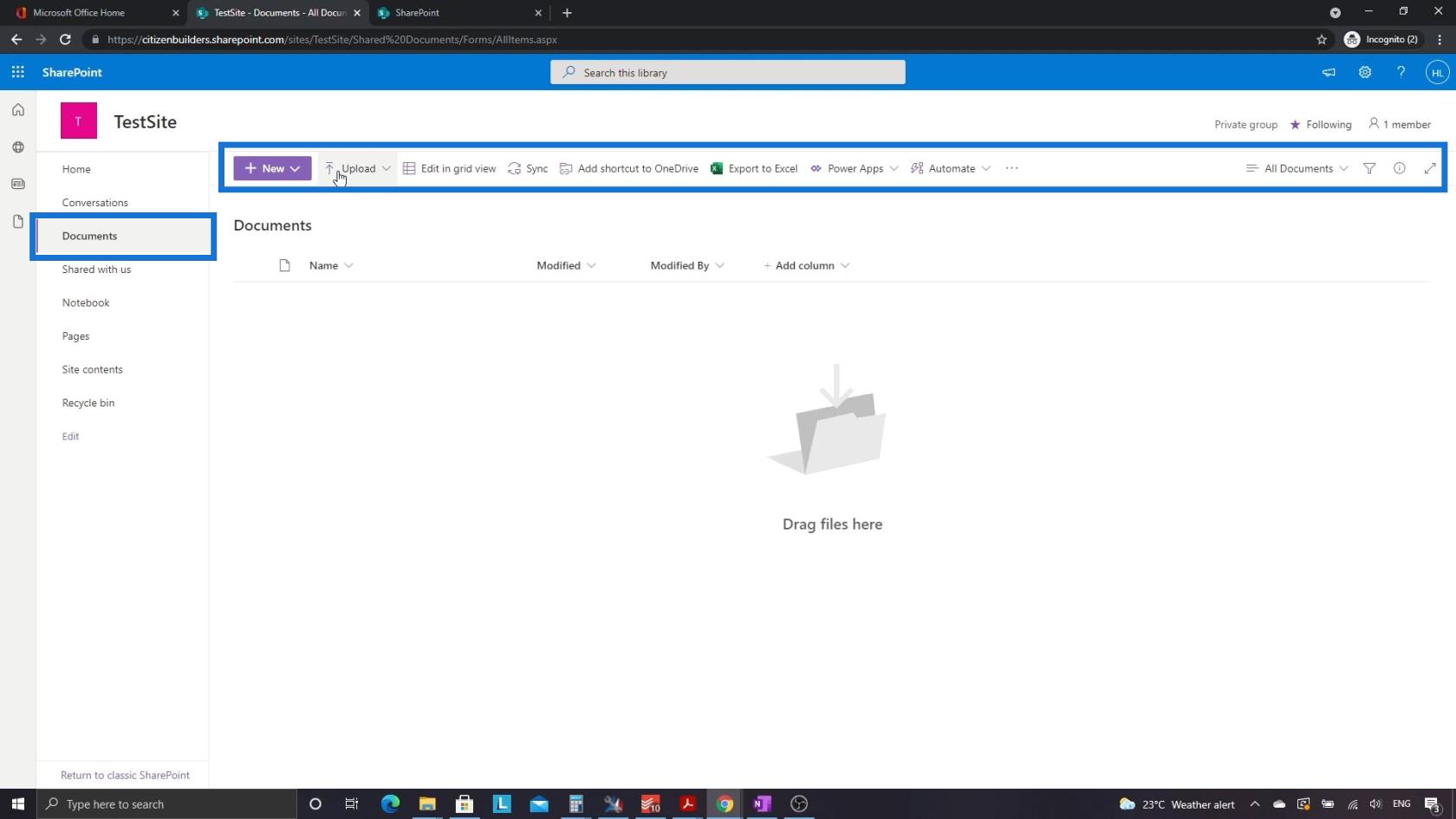
Ha visszamegyünk a kezdőlapra, a jobb felső sarokban hasznos információkat találunk. Azt jelzi, hogy ez egy privát csoport, és követjük. Az egyes csoportok létszámát is láthatjuk. Ez ugyanaz marad, függetlenül attól, hogy melyik alkalmazáson vagyunk az oldalon.
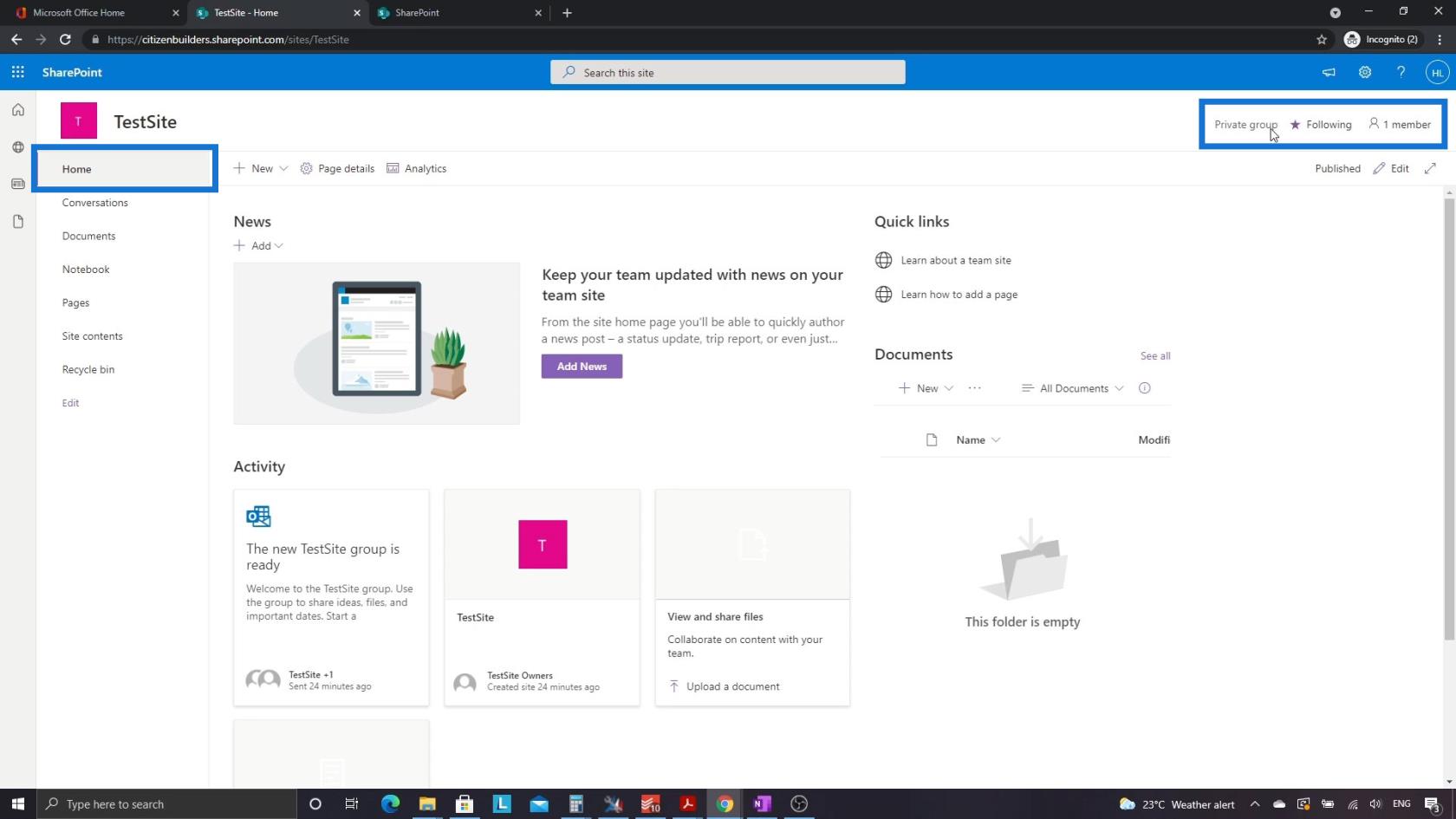
Arra kattintva megtekinthetjük és tagokat is hozzáadhatunk.
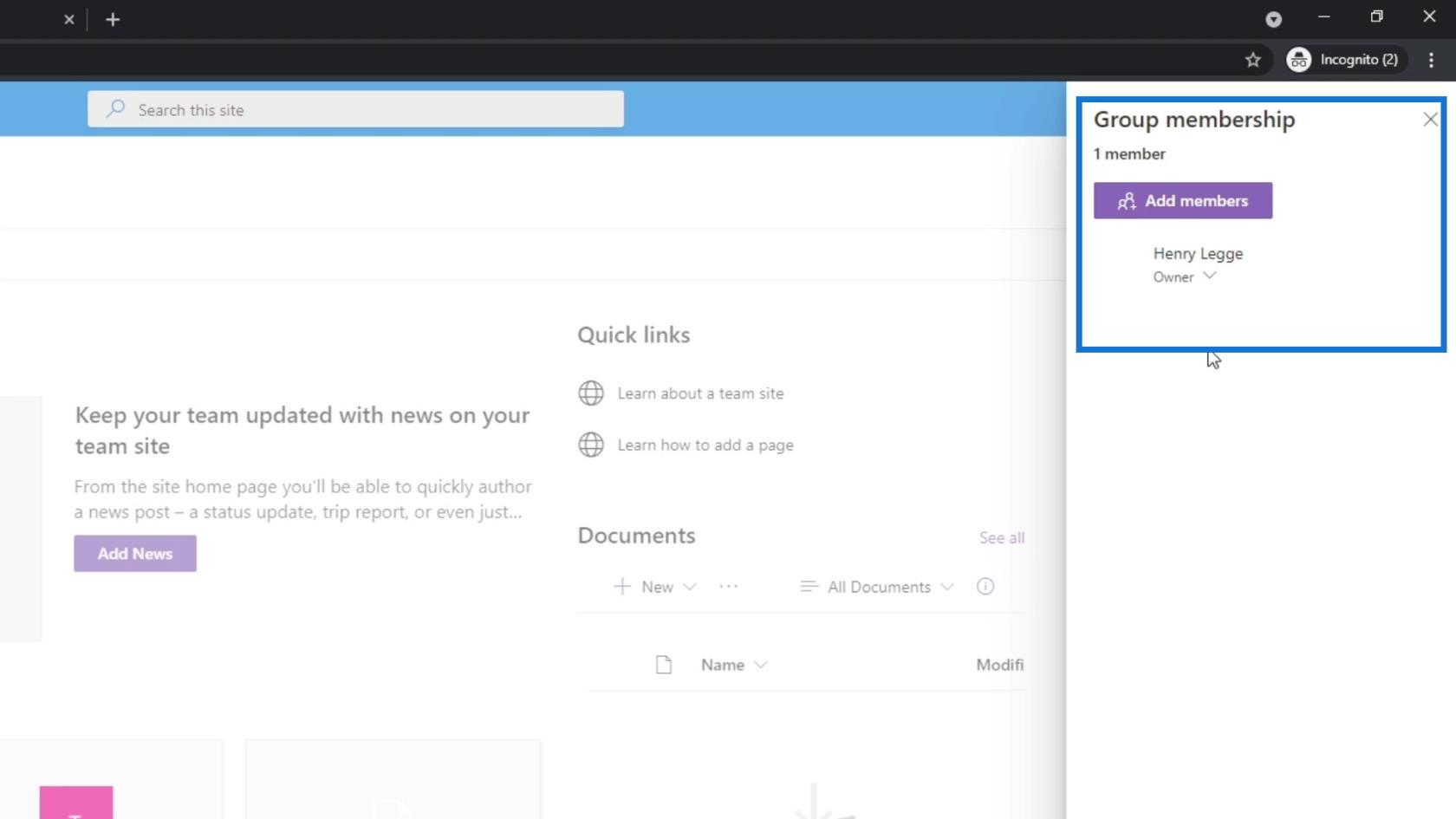
Következtetés
Összefoglalva, át tudjuk tekinteni a SharePoint-webhelyek teljes elrendezését. Néhány dolog zavaró lehet, különösen az alkalmazások működése. Azonban ahogy végigmegyünk arendszert vagy a dokumentumtár részt, akkor egy kicsit többet fog érteni.
Ne feledje, hogy a SharePoint-webhelyek csak alkalmazások gyűjteménye. Van egy Kezdőlap nevű alapértelmezett oldala és egy Dokumentumok nevű alapértelmezett dokumentumtár-alkalmazása . Ezenkívül több alkalmazást is hozzáadhatunk, és két azonos típusú alkalmazásunk is lehet. Remélhetőleg képes lesz megérteni a SharePoint-webhelyek szabványos elrendezését és néhány legfontosabb rész alapvető használatát.
Minden jót,
Henrik