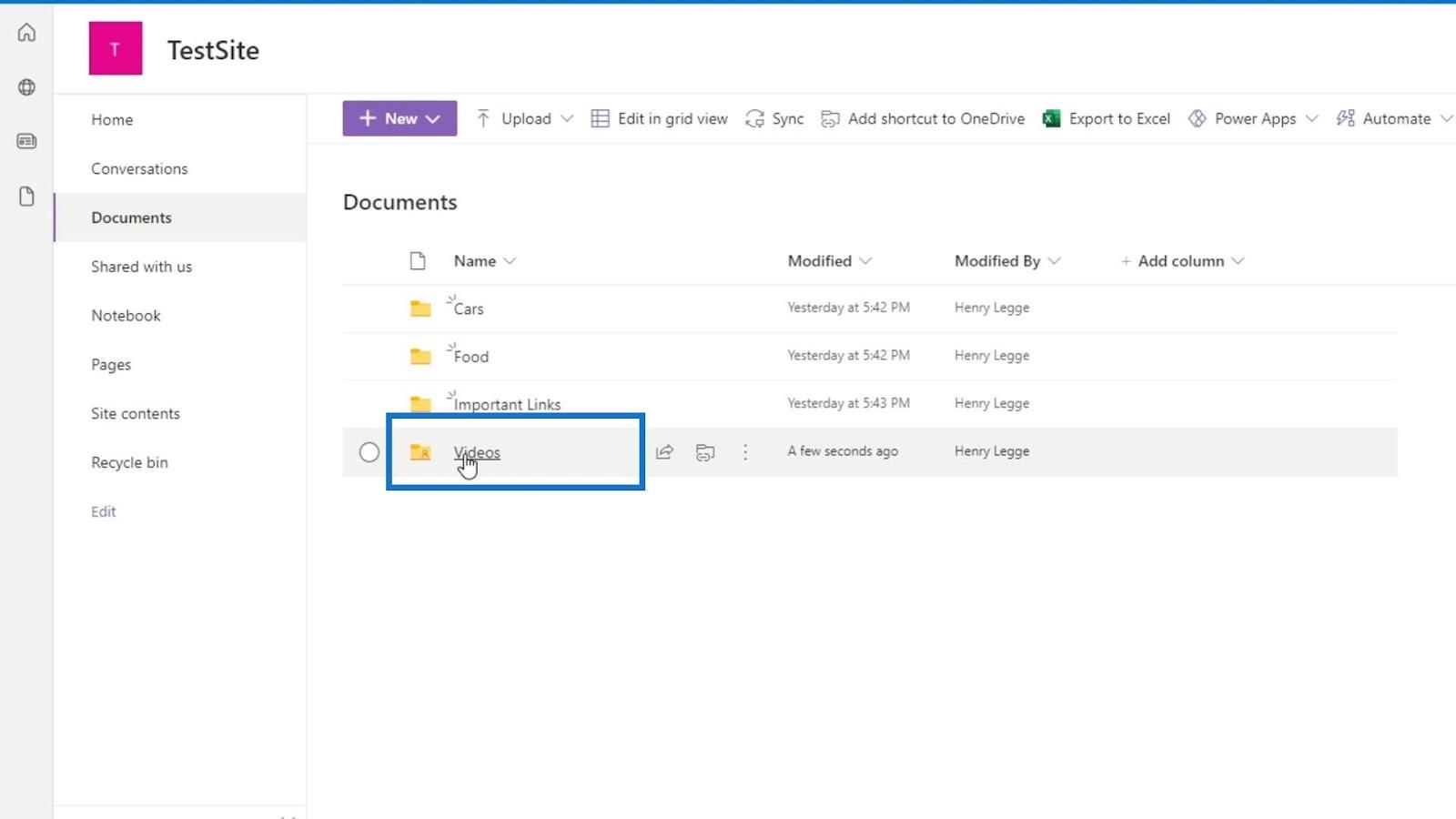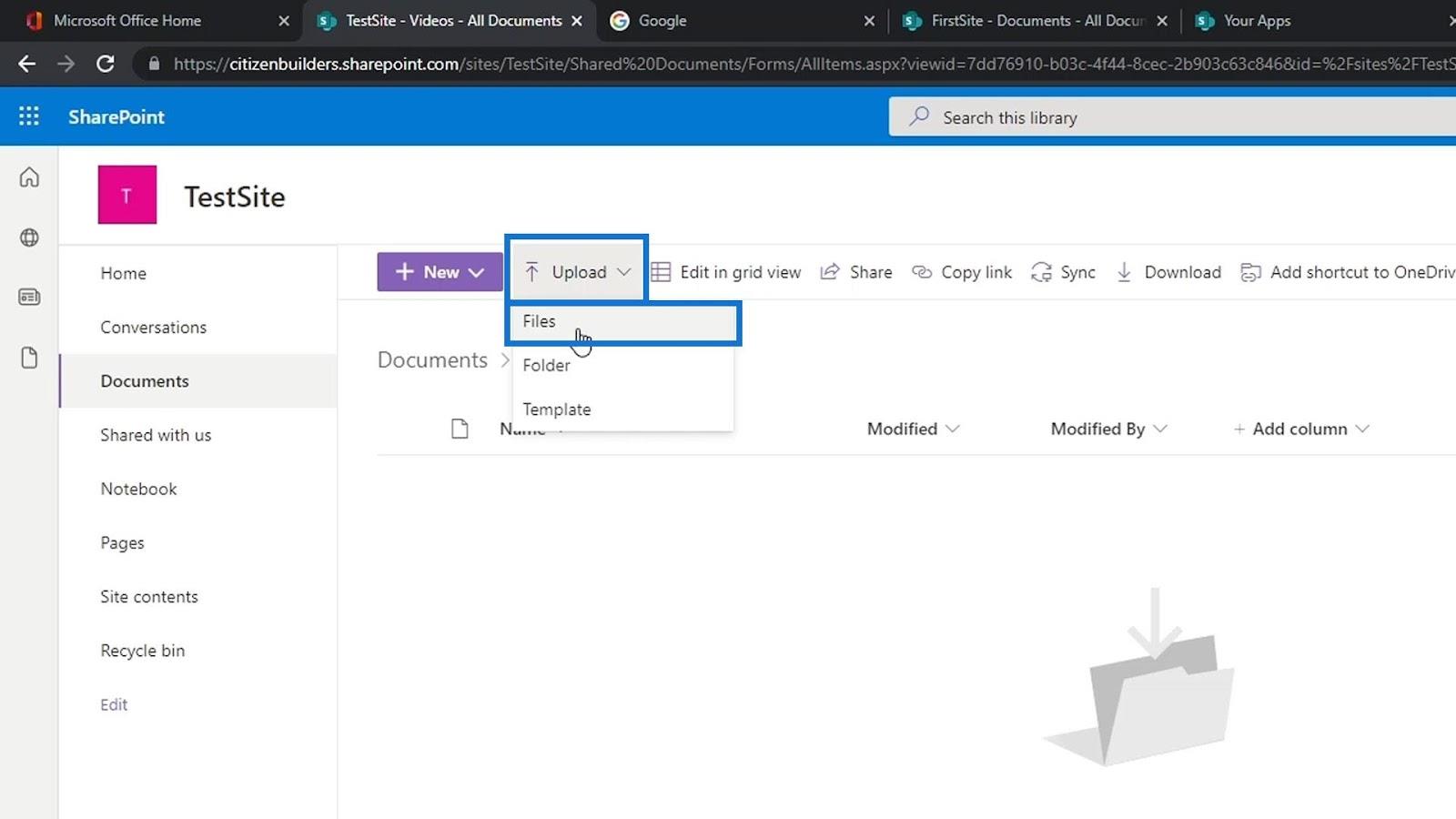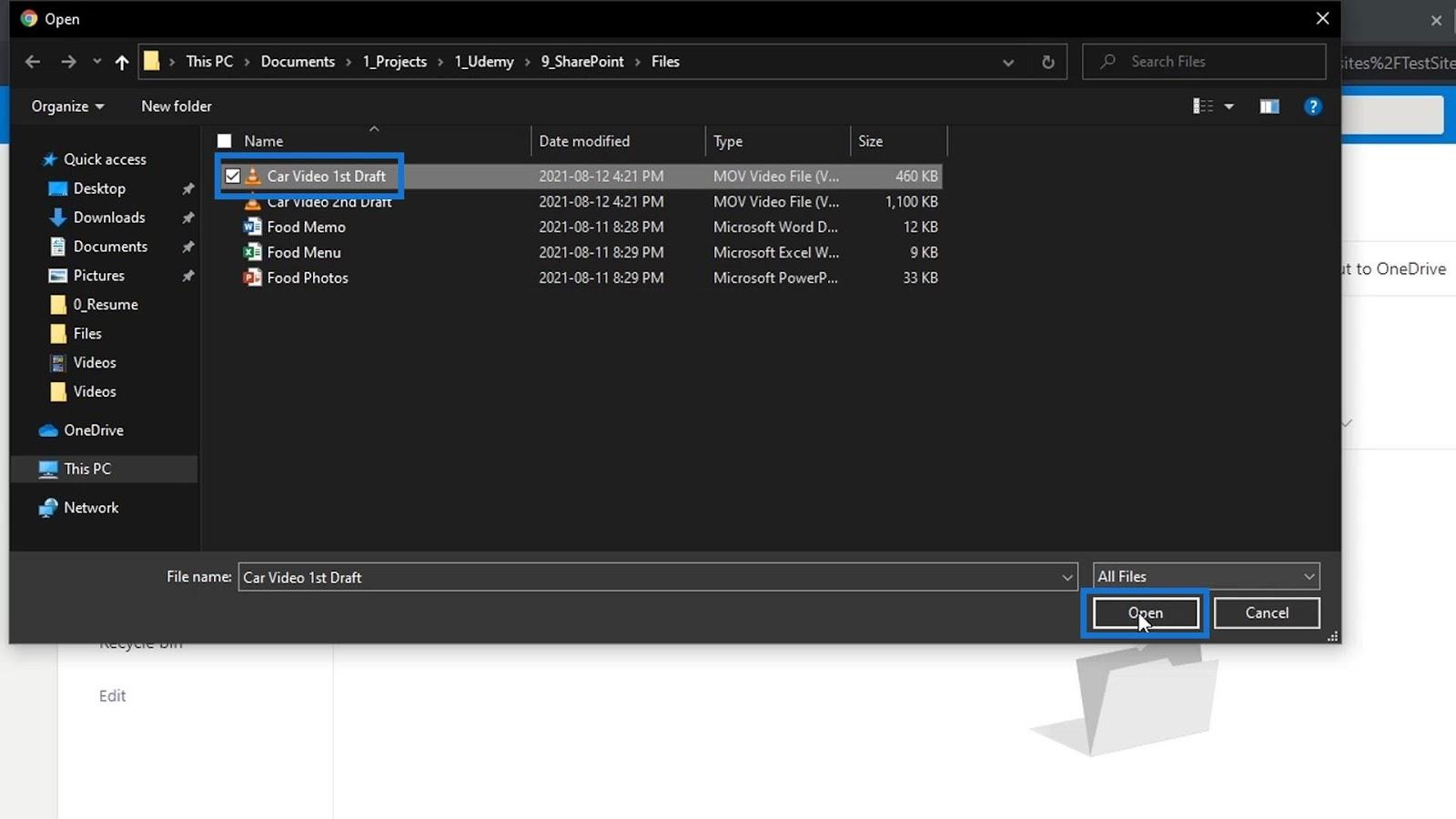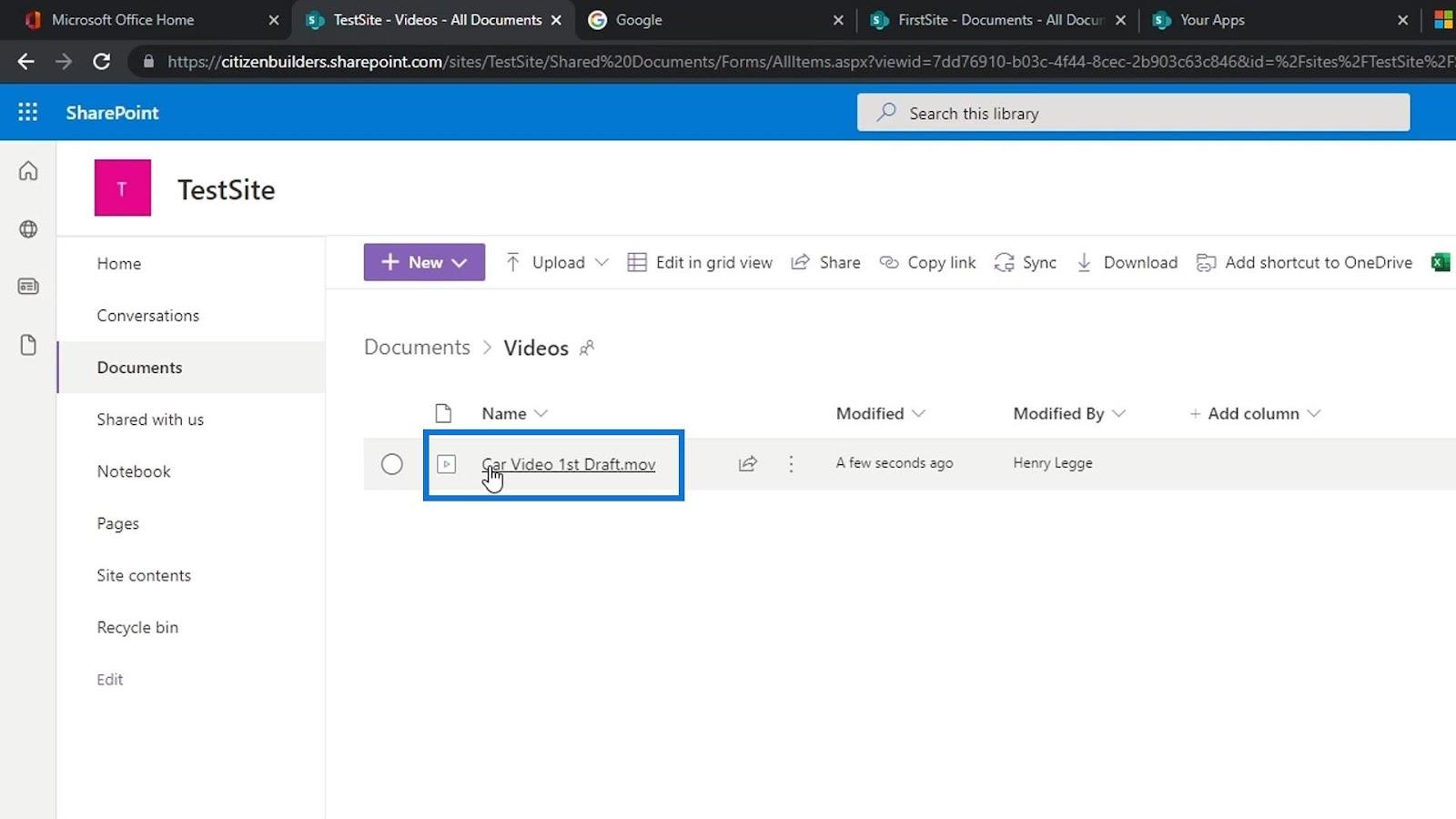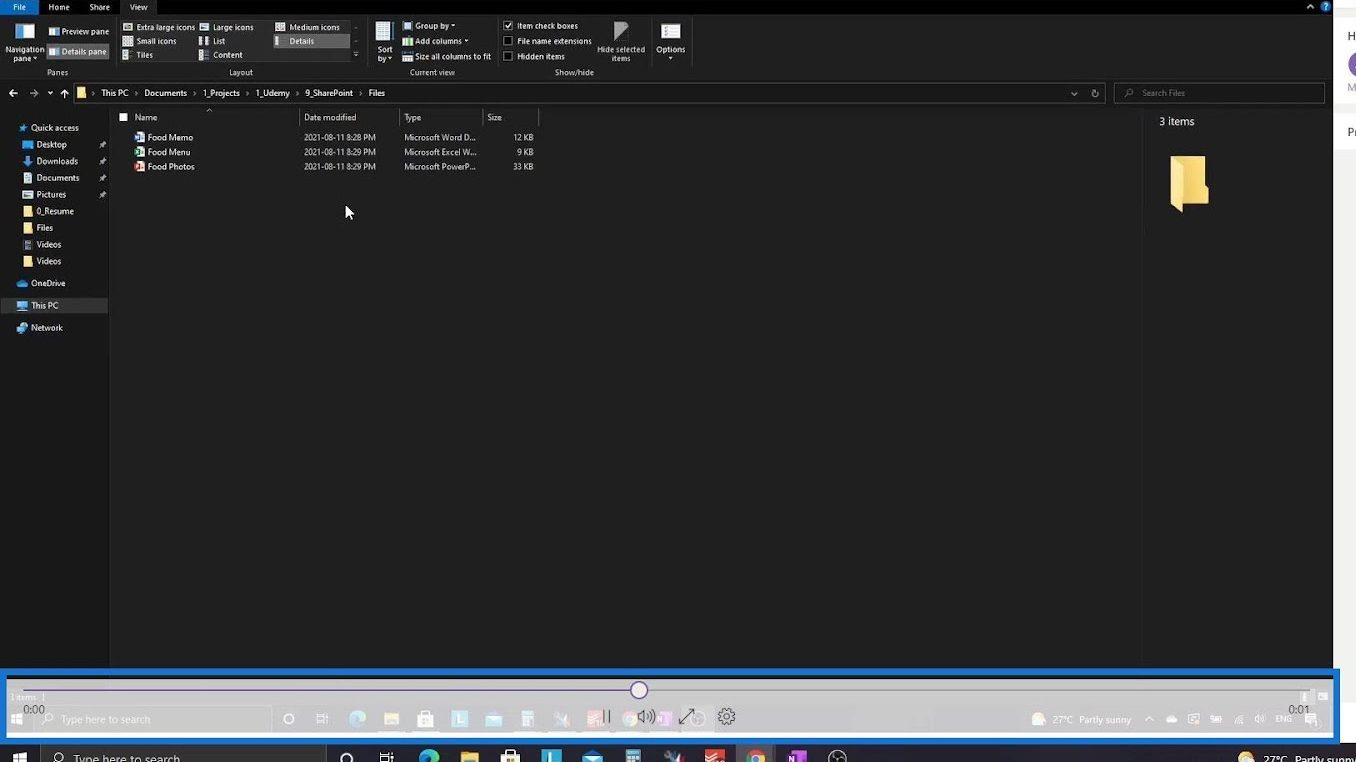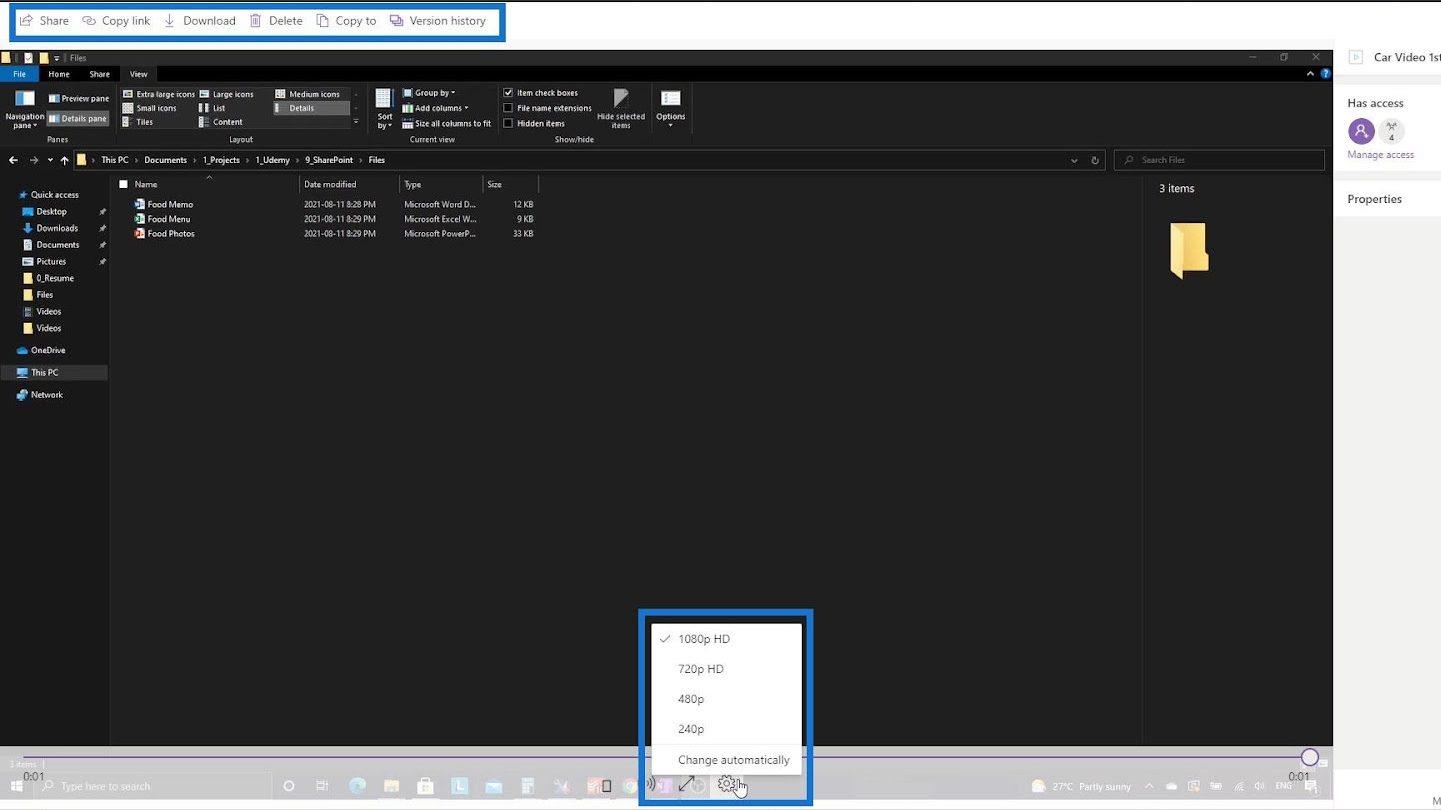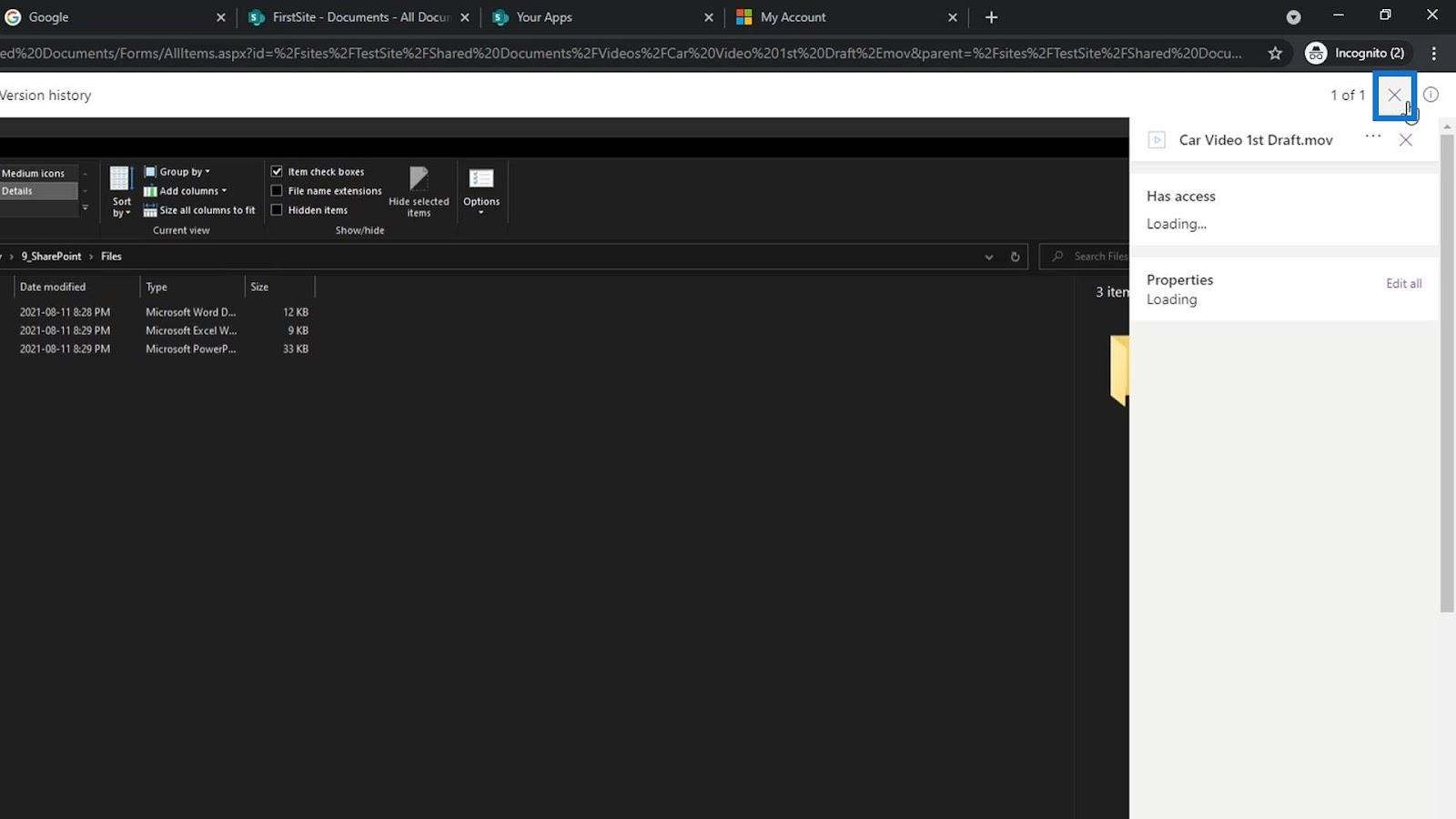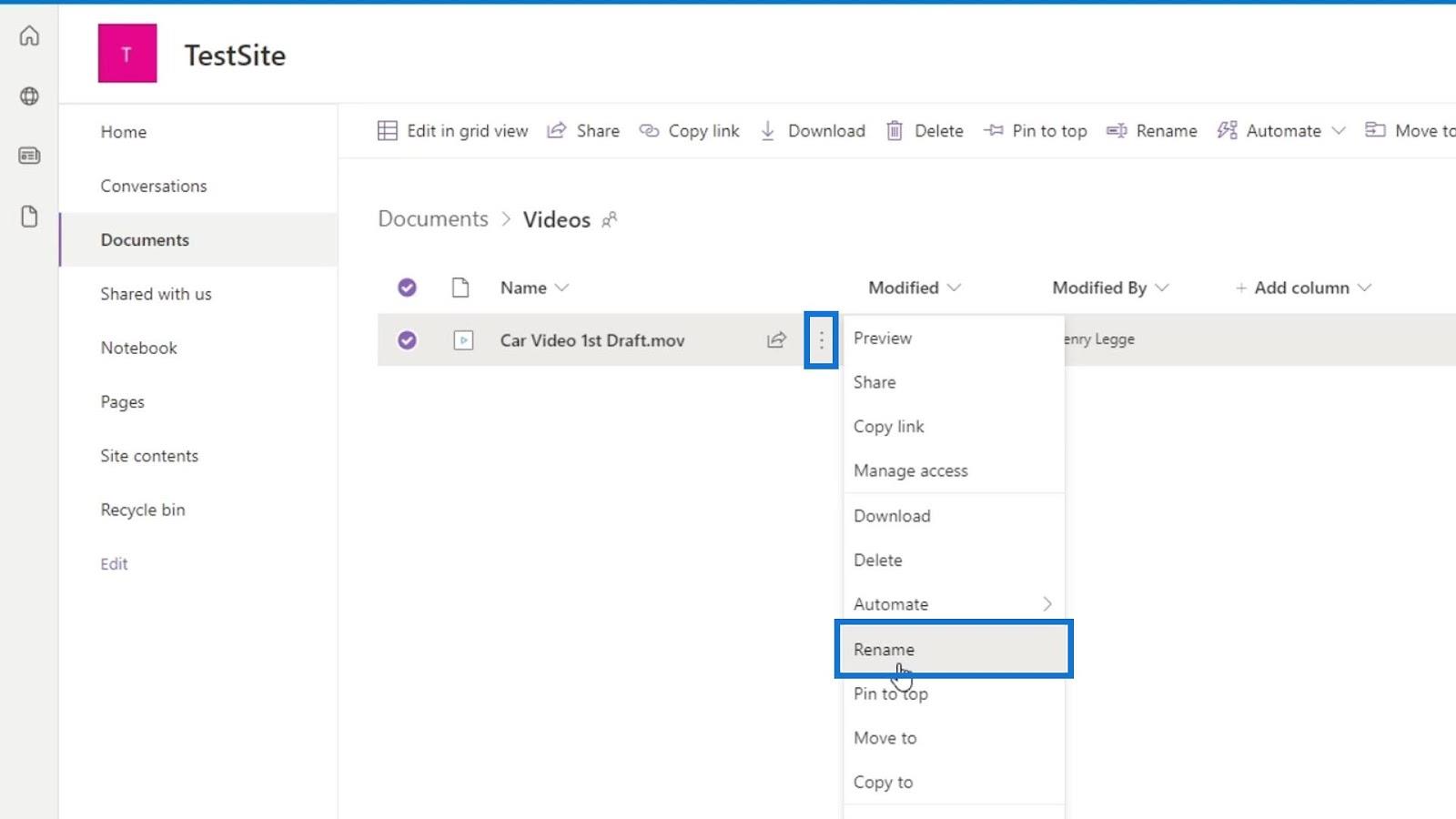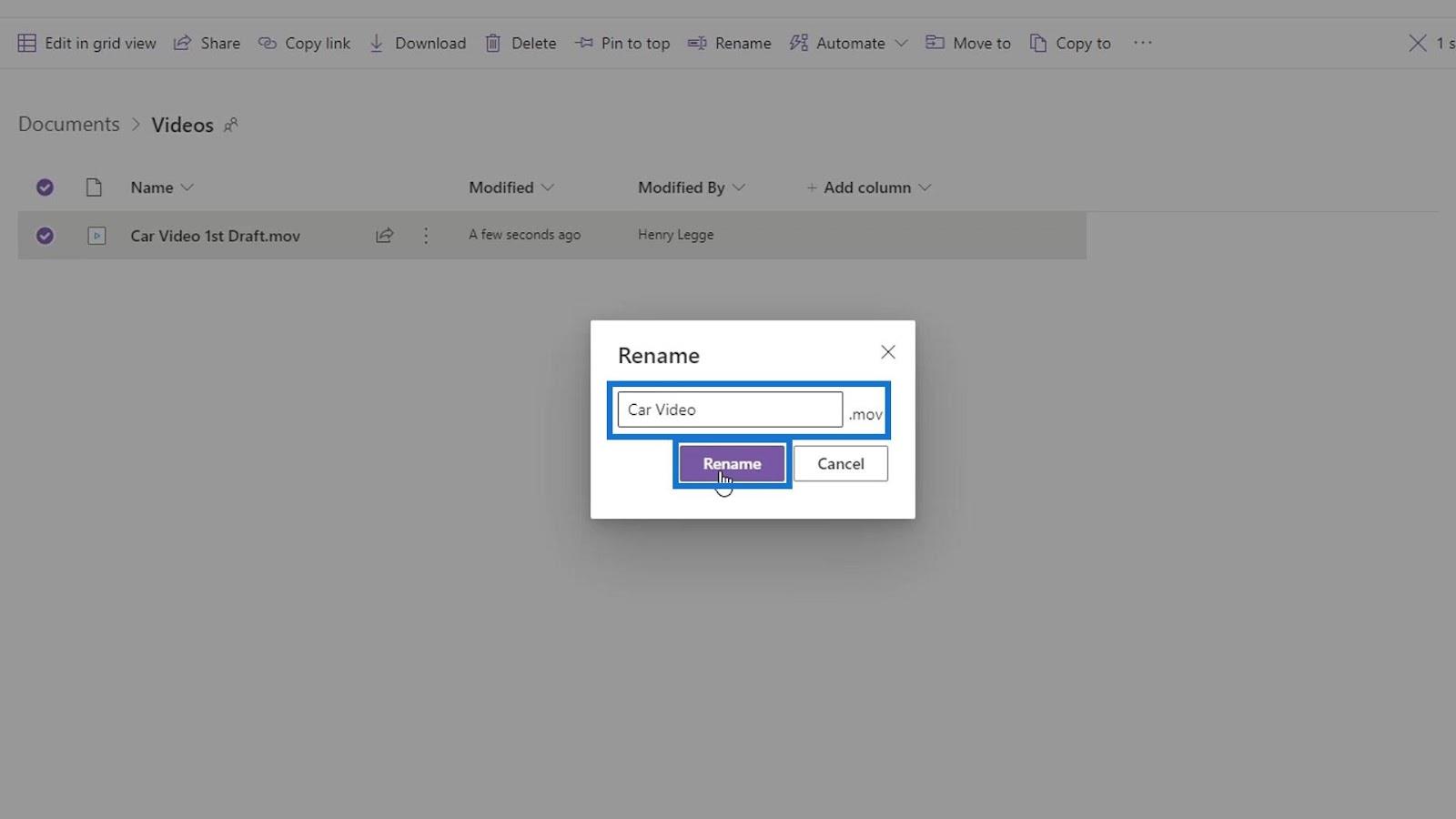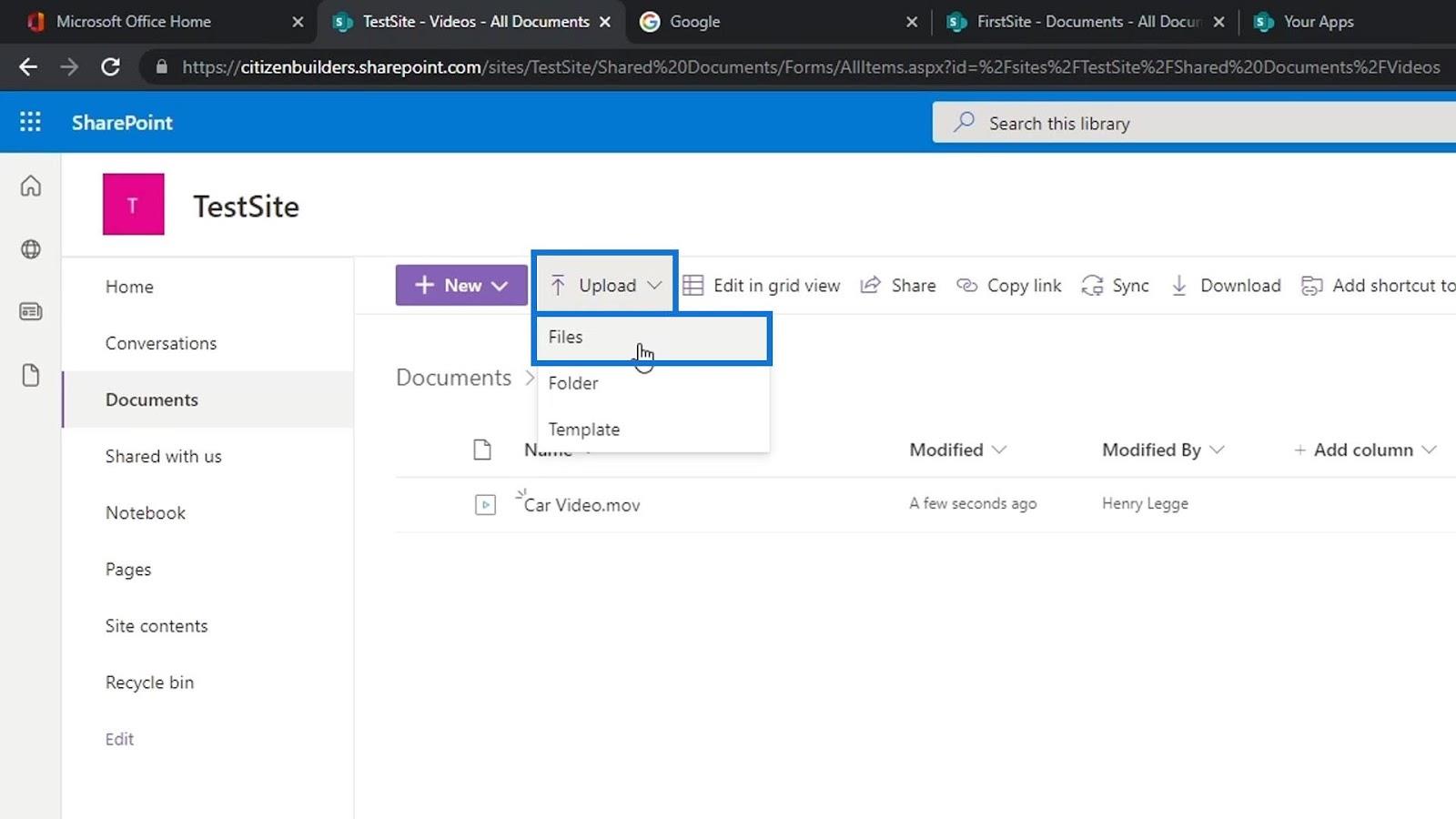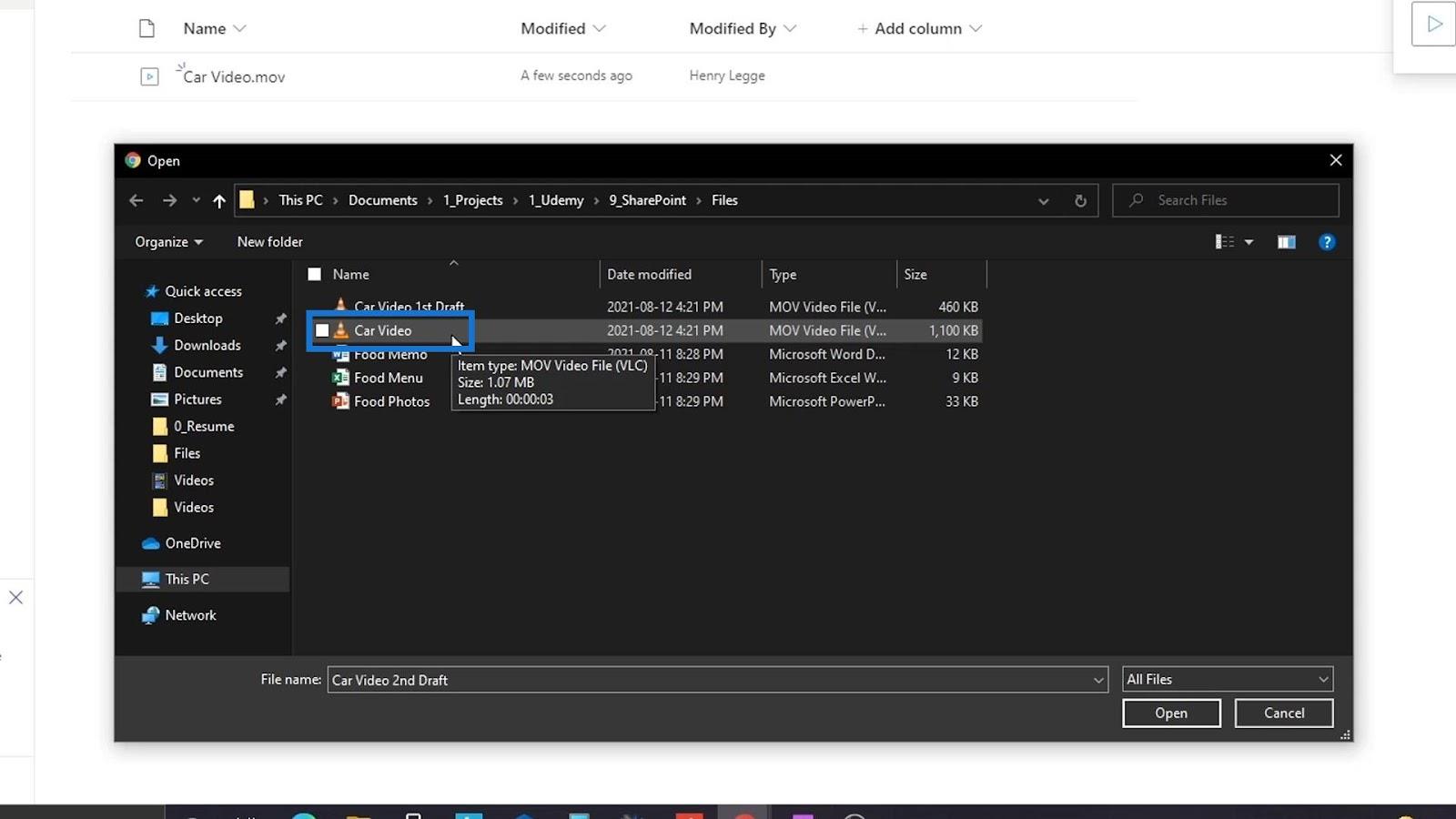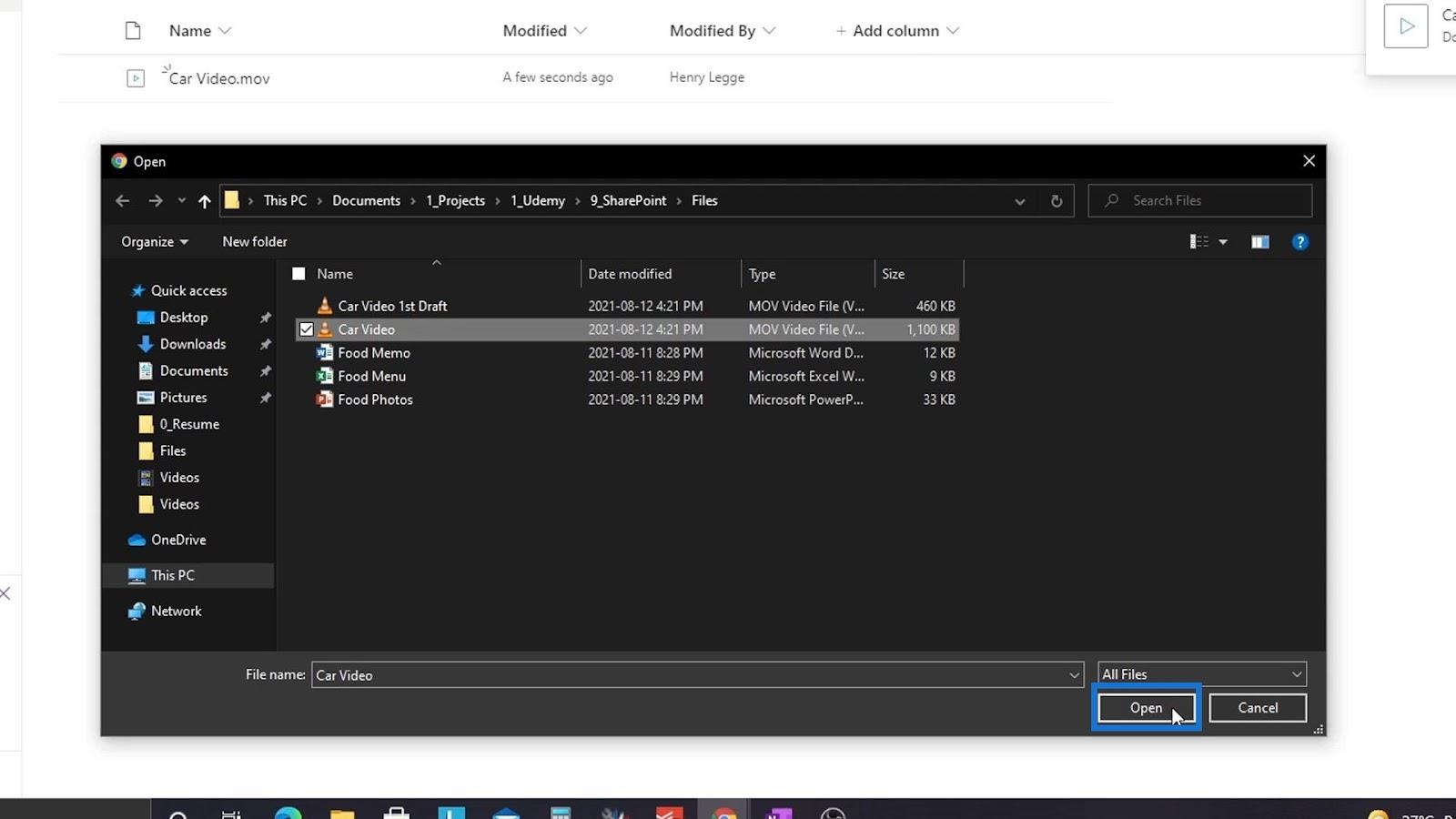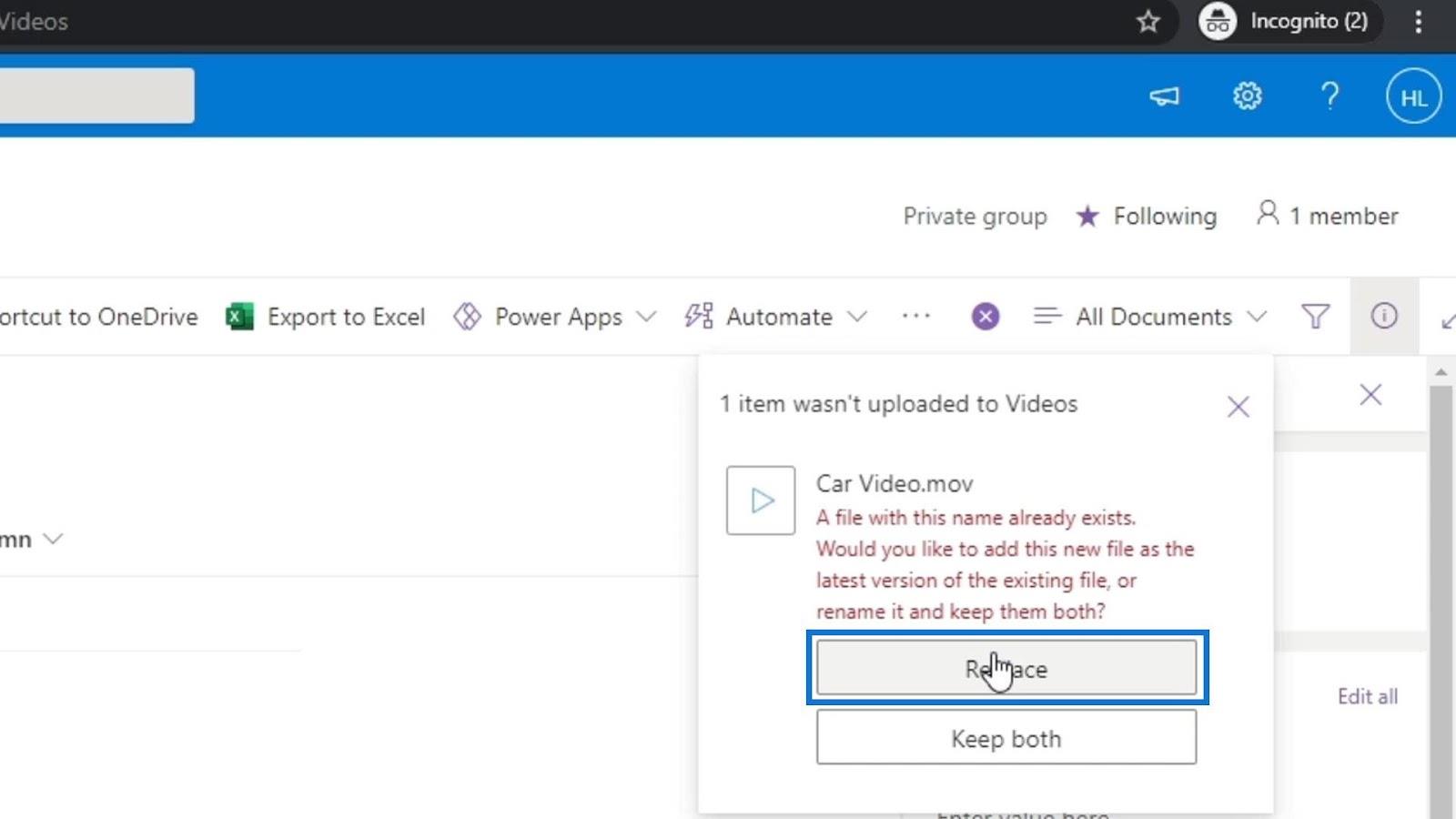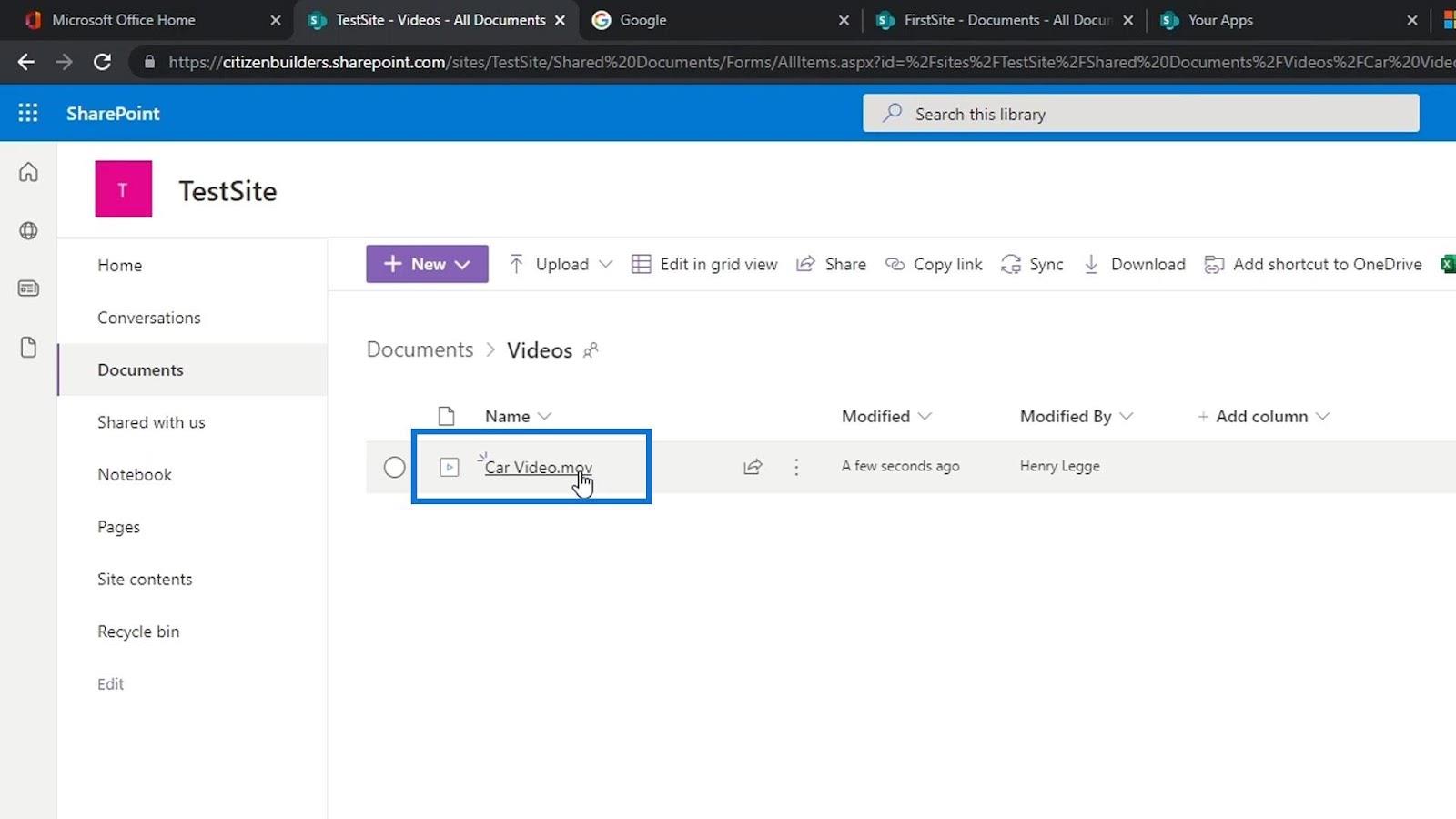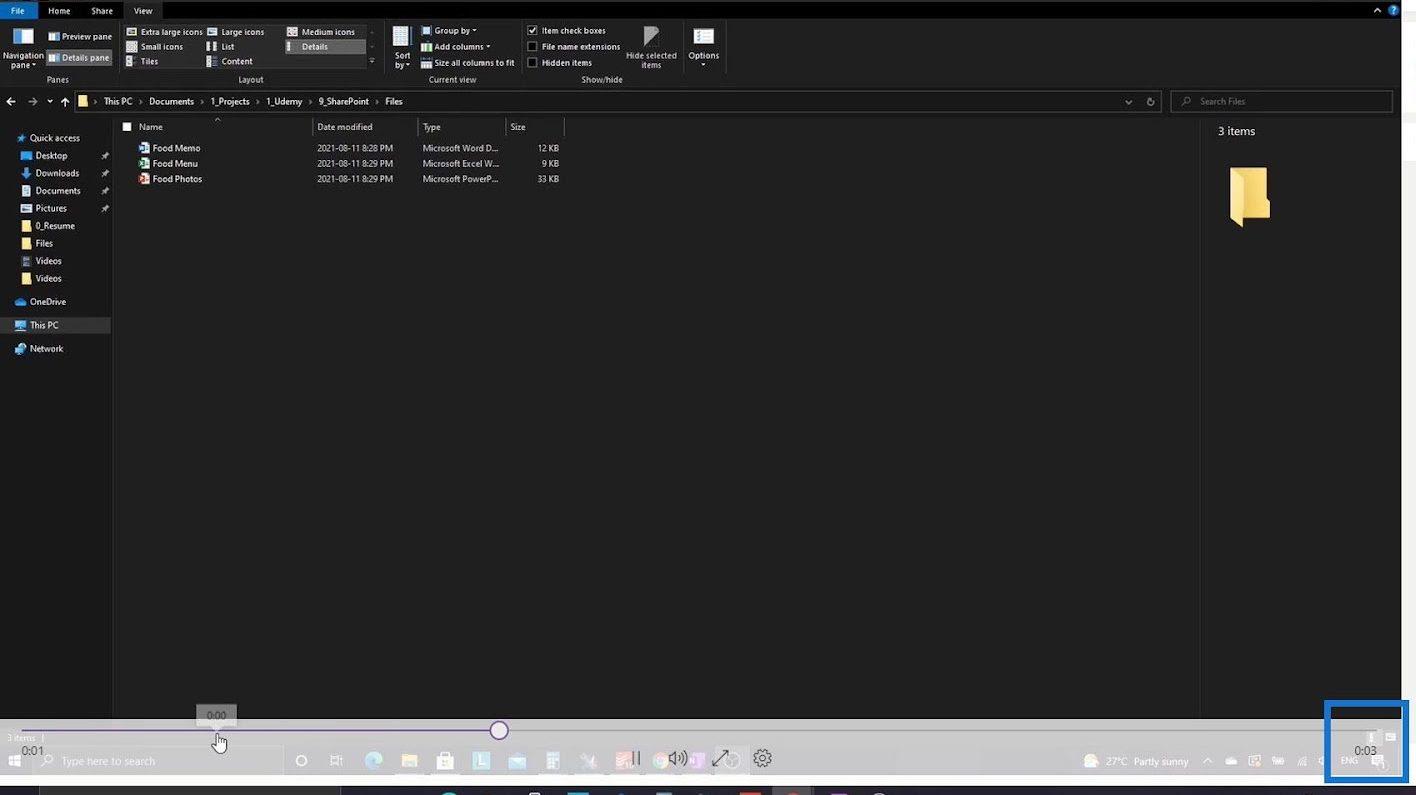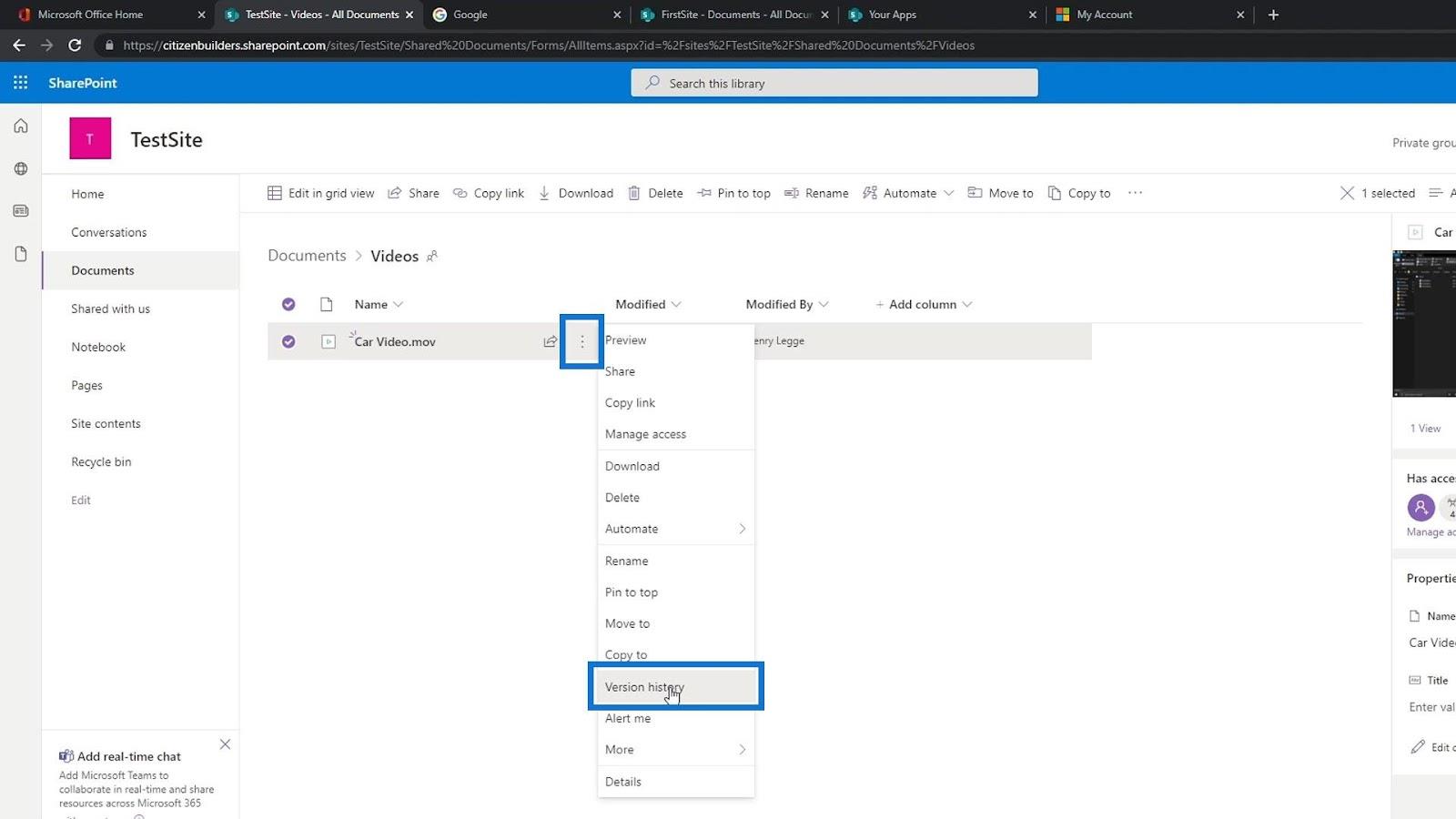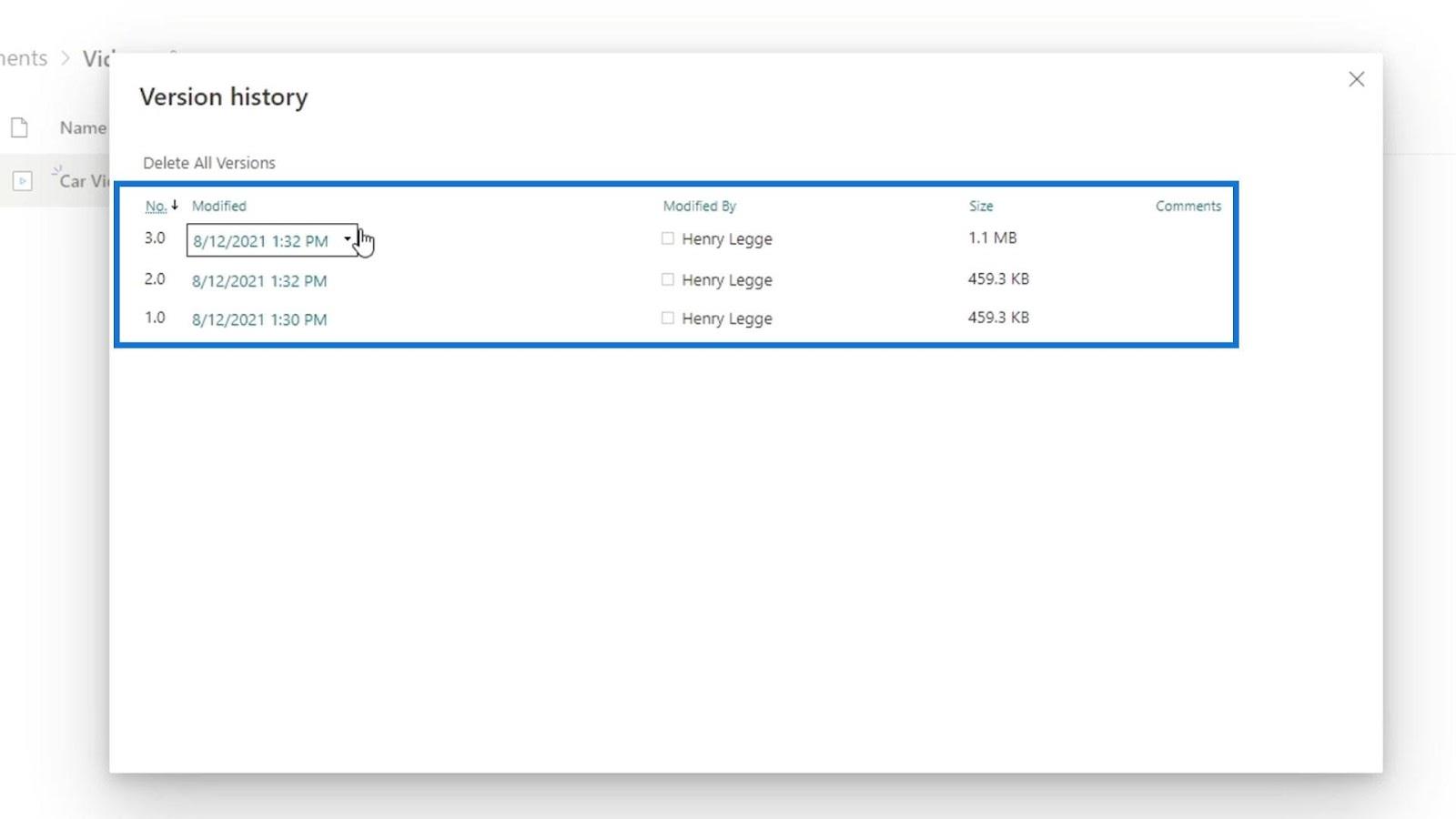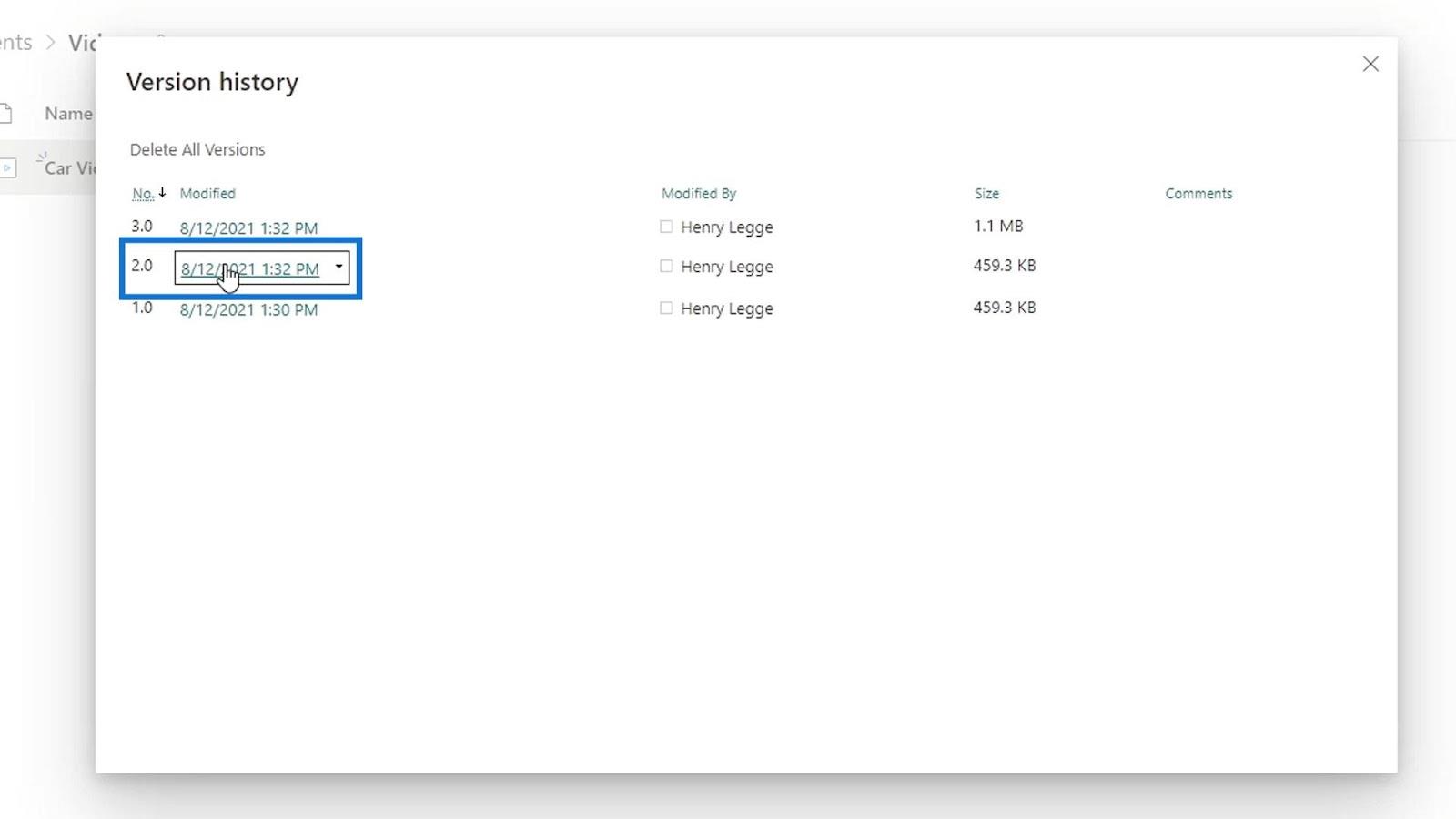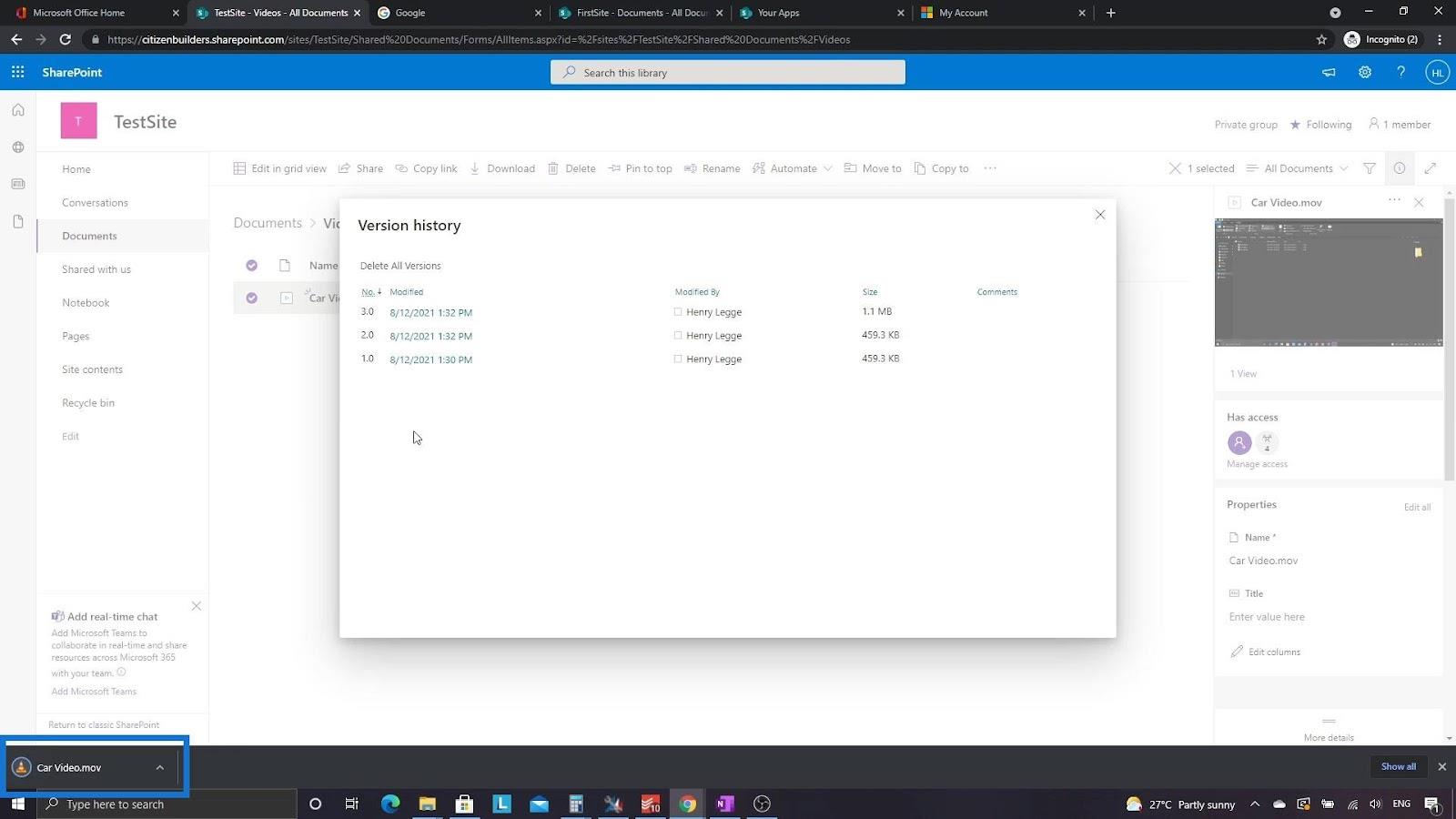A SharePoint Versioning for Office fájlok egyszerűek, mert szerkeszthetjük őket asztali alkalmazáson keresztül vagy online, és egyben szerkeszthetjük is őket. A fájl egyidejű szerkesztése azonban csak bizonyos fájlok esetén érhető el. Ezt csak az Office termékfájlok, például a Word, a PowerPoint, az Excel és más MS Office termékfájlok esetében tudjuk megtenni.
Nem tudunk egyszerre nem irodai fájlokat szerkeszteni a SharePointban. Az MS Office-fájlokhoz hasonlóan azonban továbbra is használhatjuk a SharePoint verziószámítást a fájlok ellenőrzésére és nyomon követésére .
Tartalomjegyzék
Nem irodai fájl feltöltése SharePoint-verzióhoz
Először is hozzunk létre egy Videók nevű mappát .
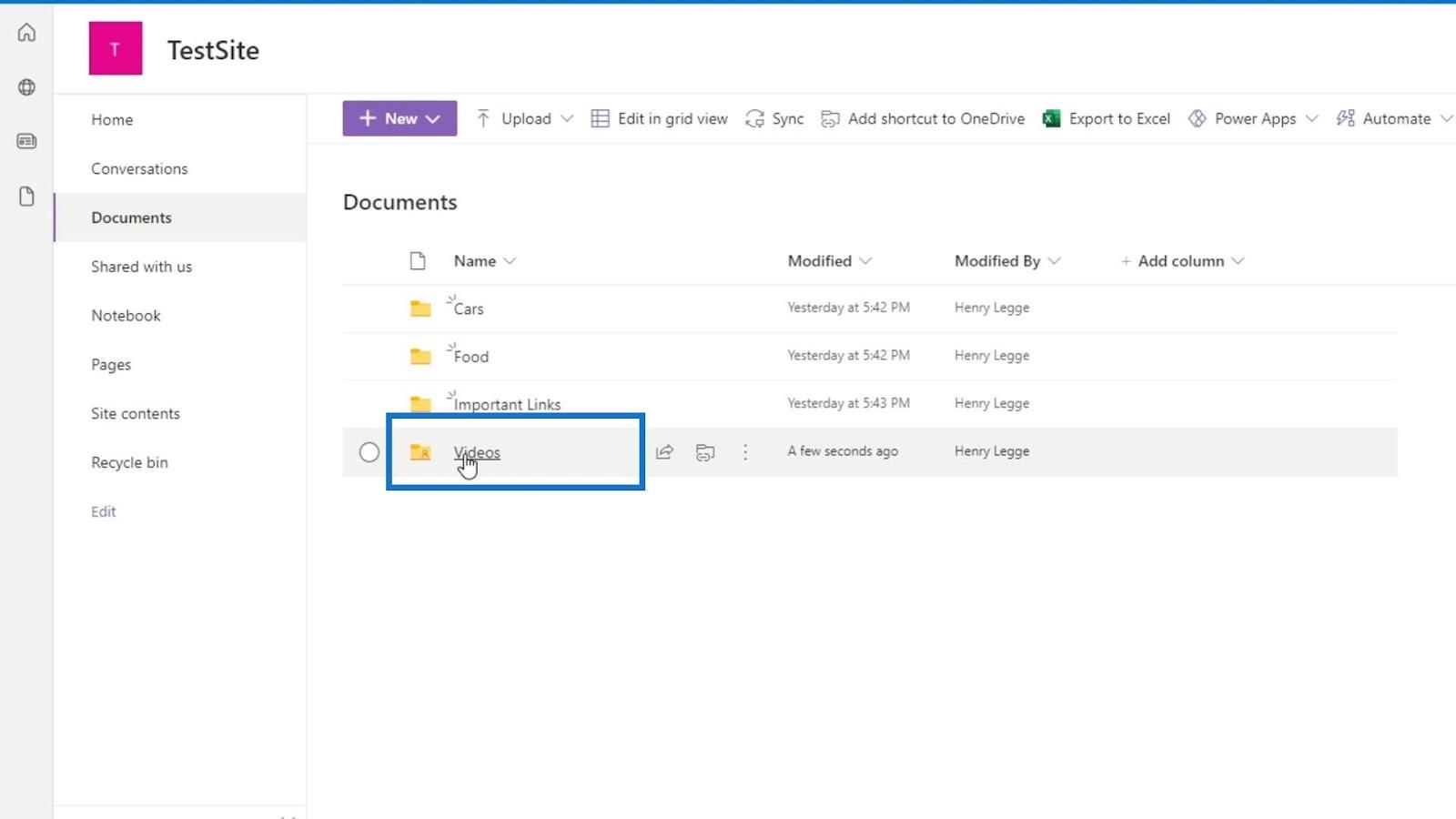
A Videók mappába töltsünk fel egy videofájlt.
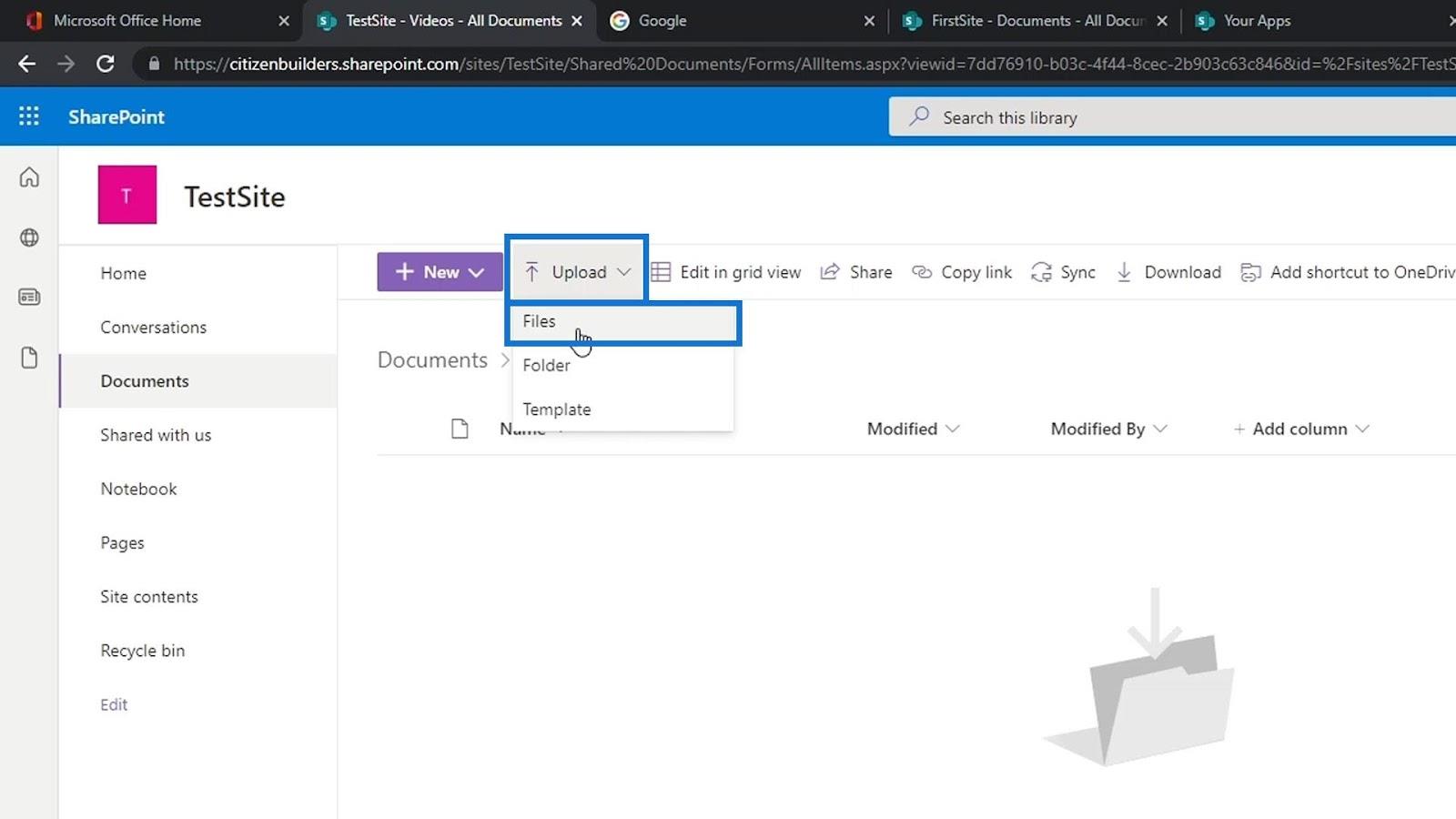
Ehhez a példához két videómintát hoztunk létre. Töltsük fel az autós videó 1. tervezetét . Válassza ki, majd kattintson a Megnyitás gombra.
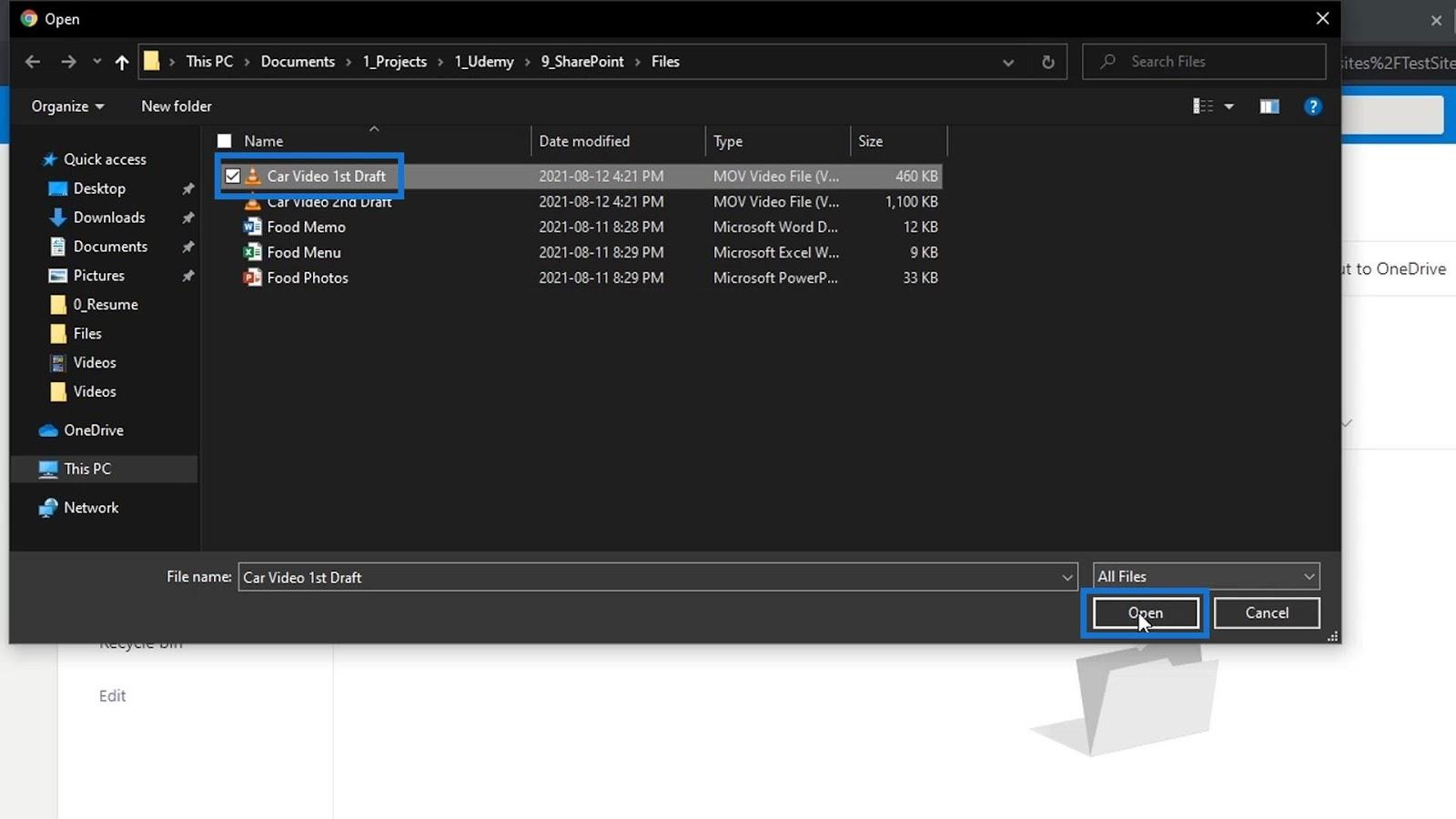
Egy másik jó dolog a SharePointban, hogy saját beépített videolejátszóval rendelkezik. Kattintson a feltöltött videofájlra.
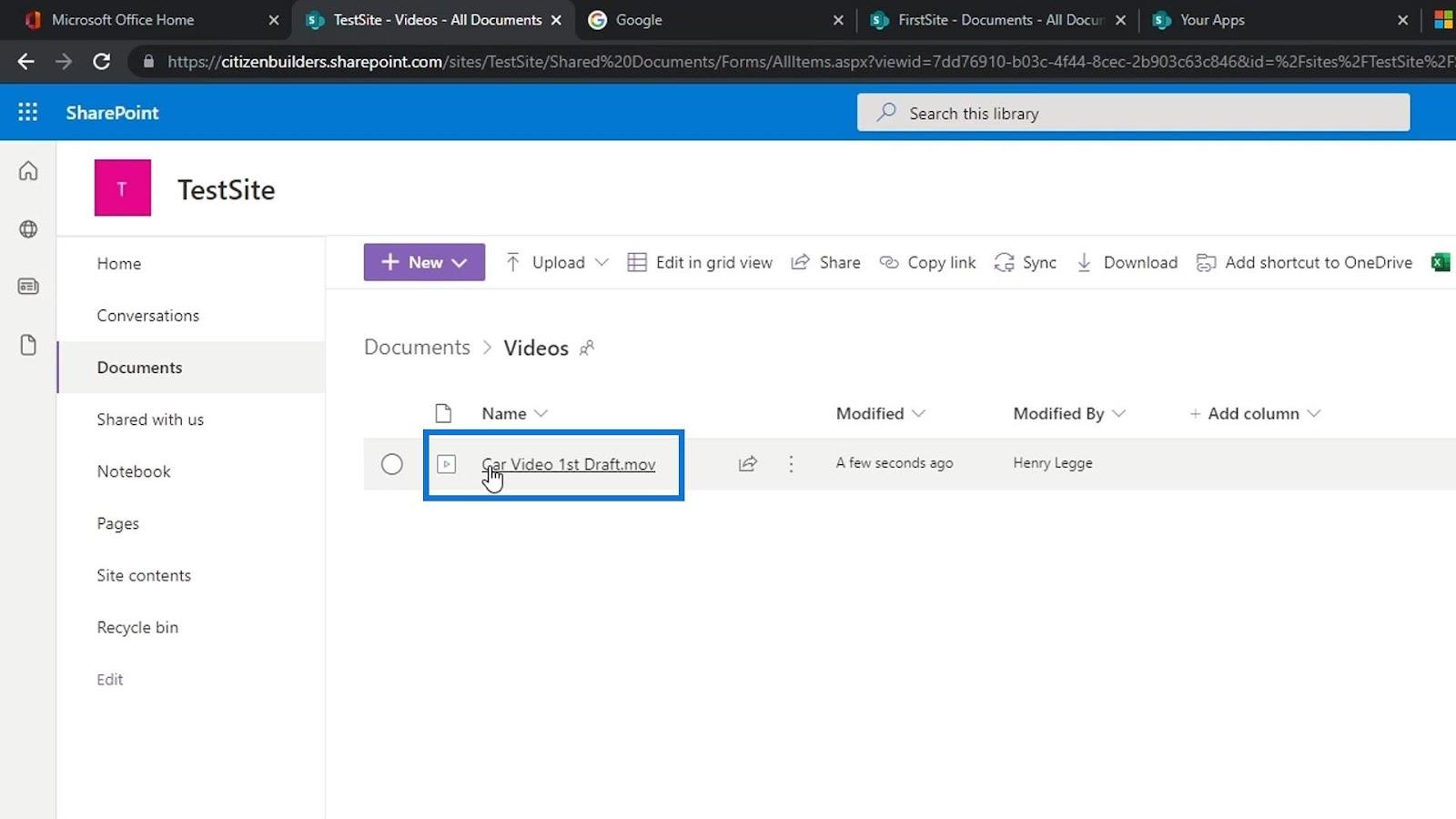
Ekkor megnyílik a videó. Ez a feltöltött mintavideó csak egy 1 másodperces klip.
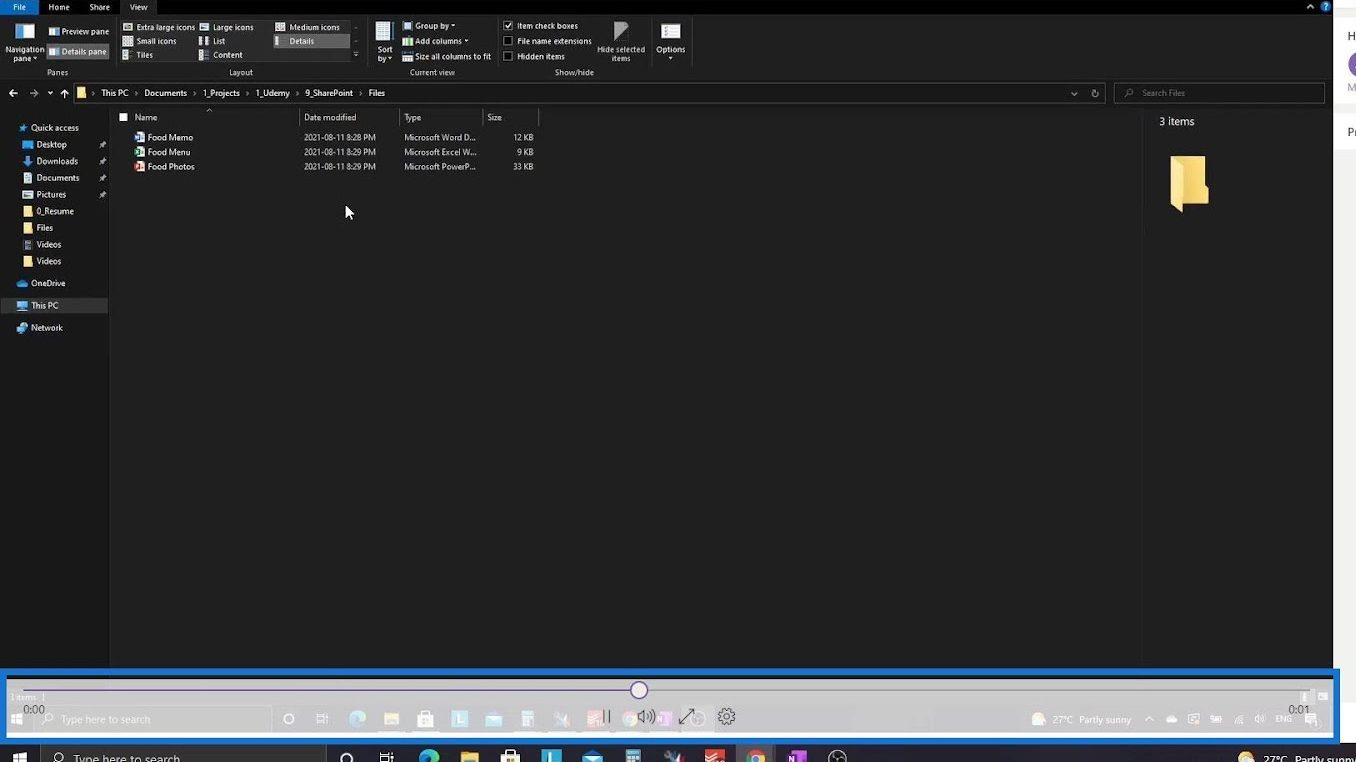
Ezzel néhány dolgot megtehetünk, mint például a letöltés, a megosztás, a videó minőségének beállítása és még sok más.
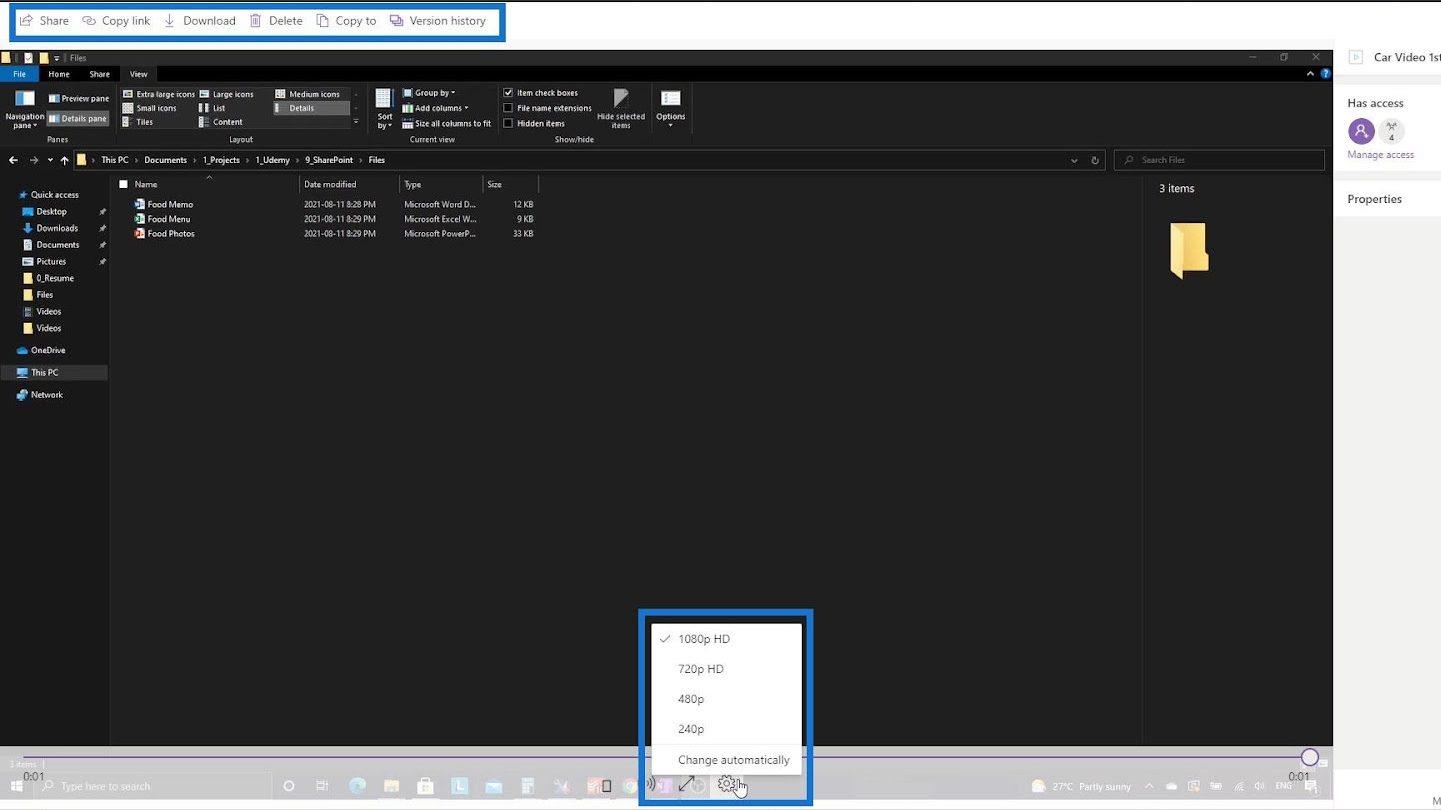
Most zárjuk le ezt a videót.
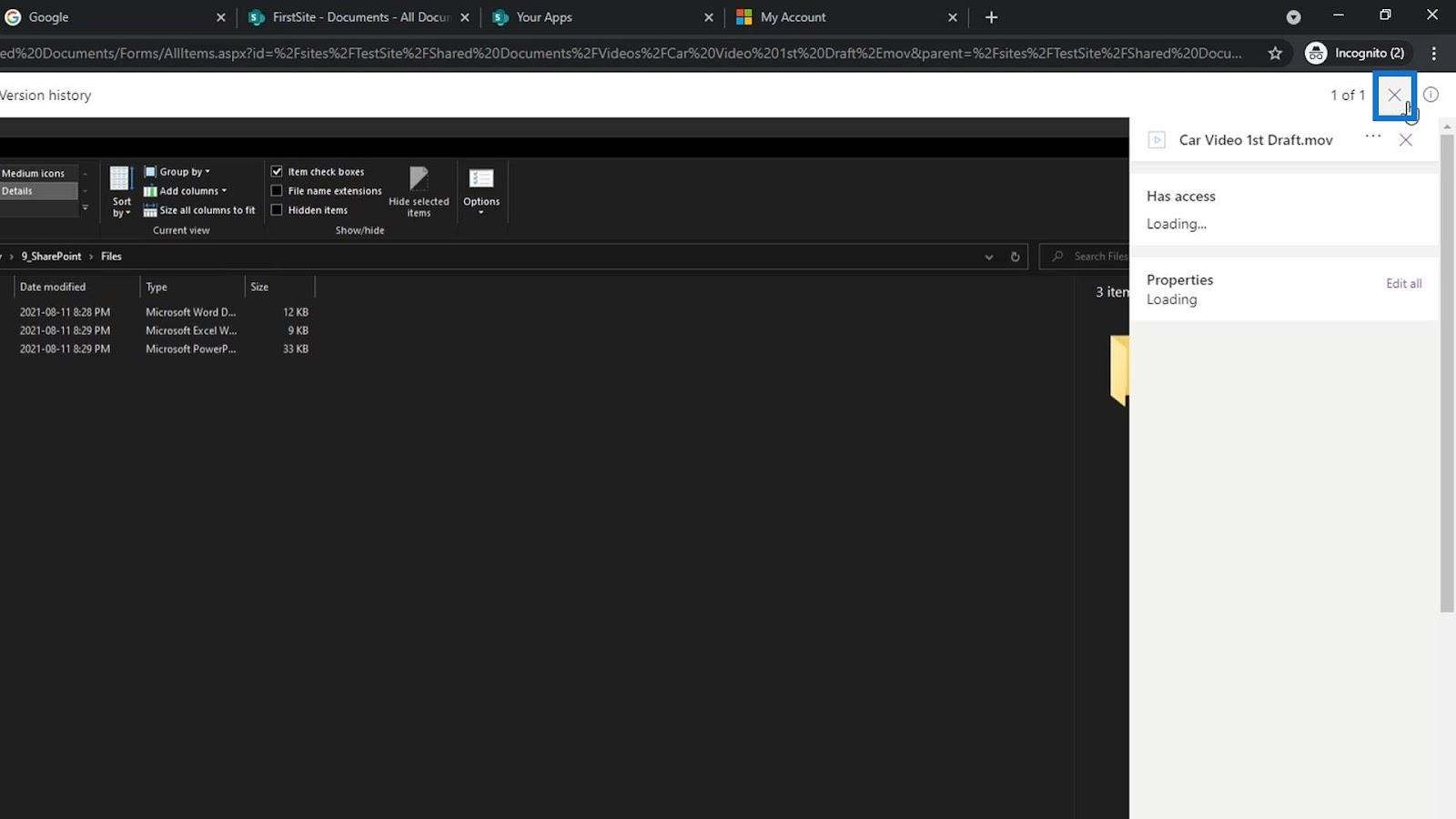
Nem irodai fájl módosítása a SharePointban
Például valaki más letölti a videót, és néhány szerkesztést végez rajta. A fájl frissítésének egy régi módja az, hogy a második videót Car Video 2 nd draftnak , 3 rd draftnak és így tovább és így tovább nevezi el . Ez nagyon kellemetlen és bosszantó lehet. Ehelyett azt tehetjük, hogy átnevezzük ezt a fájlt. Ehhez kattintson az ellipszisre, majd kattintson az Átnevezés elemre .
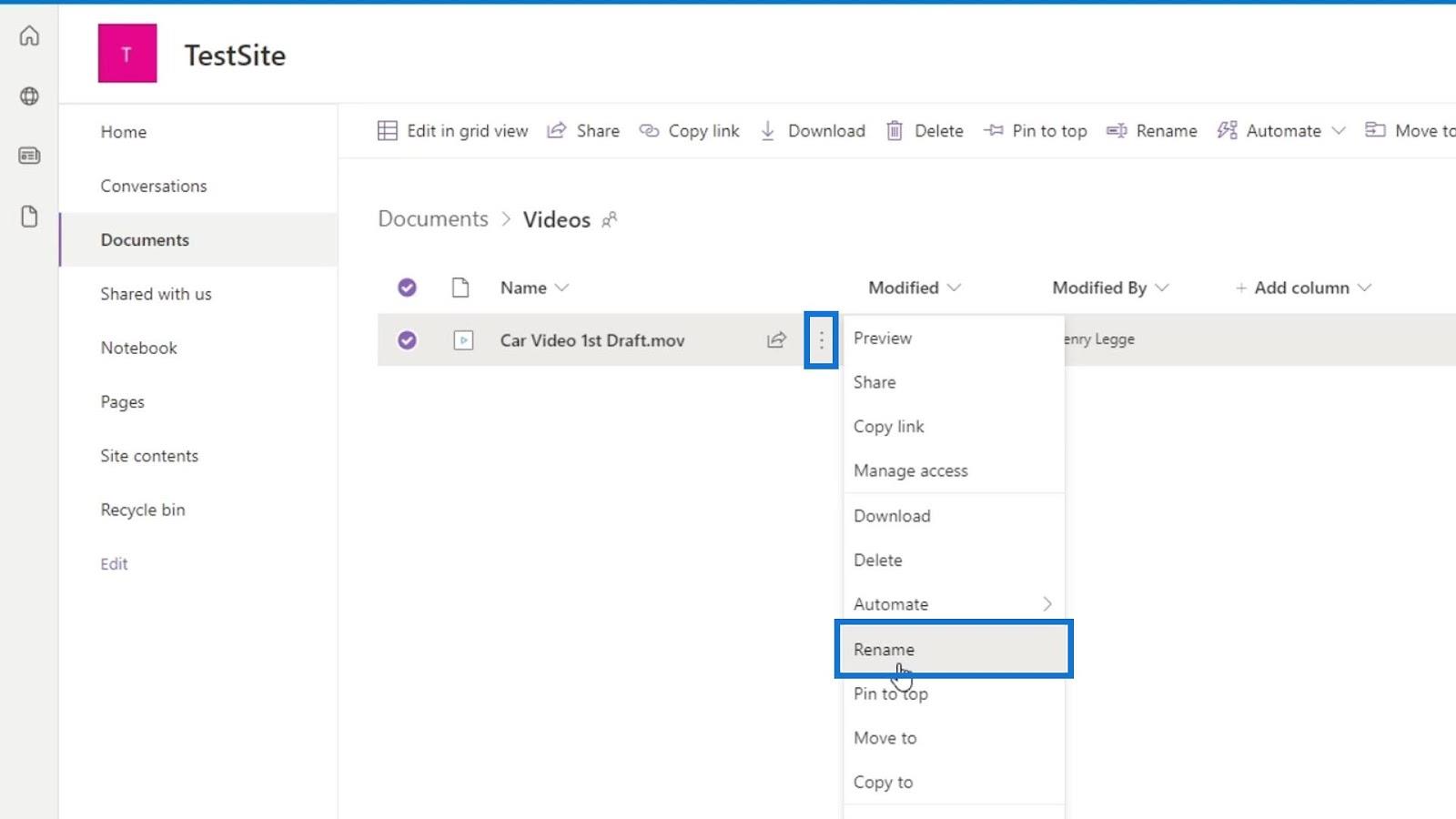
Nevezzük el ezt a fájlt „ Car Video ”-nak, és kattintsunk az Átnevezés gombra. Átnevezzük ezt a fájlt, mert nem kell ezt minden alkalommal 1. vagy 2. piszkozatként megadnunk, amikor valamilyen változtatást kell végrehajtanunk.
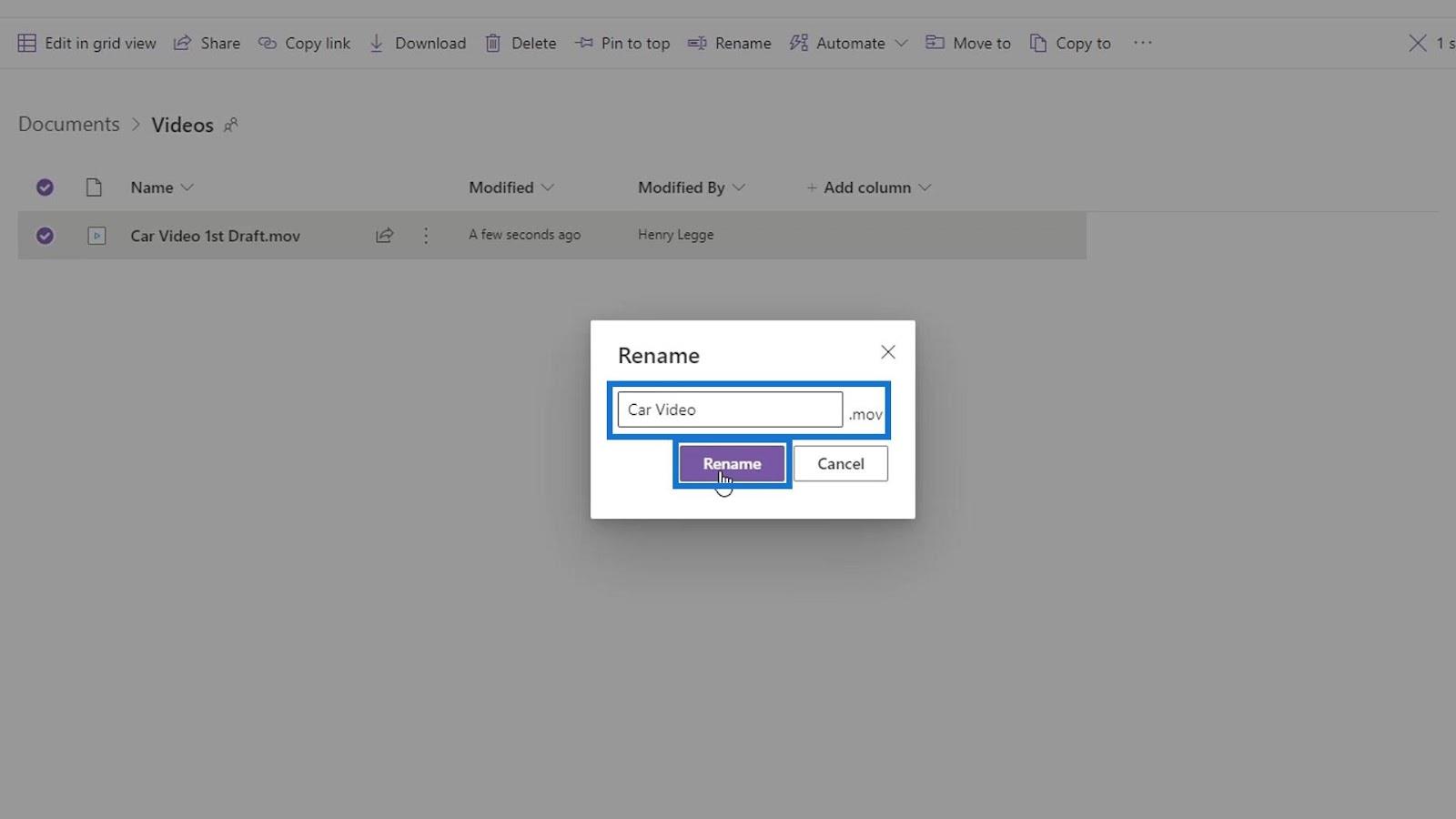
Amit most tehetünk, hogy feltöltünk egy új fájlt, amely a szerkesztett fájl. Tehát kattintson a Feltöltés gombra , és válassza a Fájlok lehetőséget .
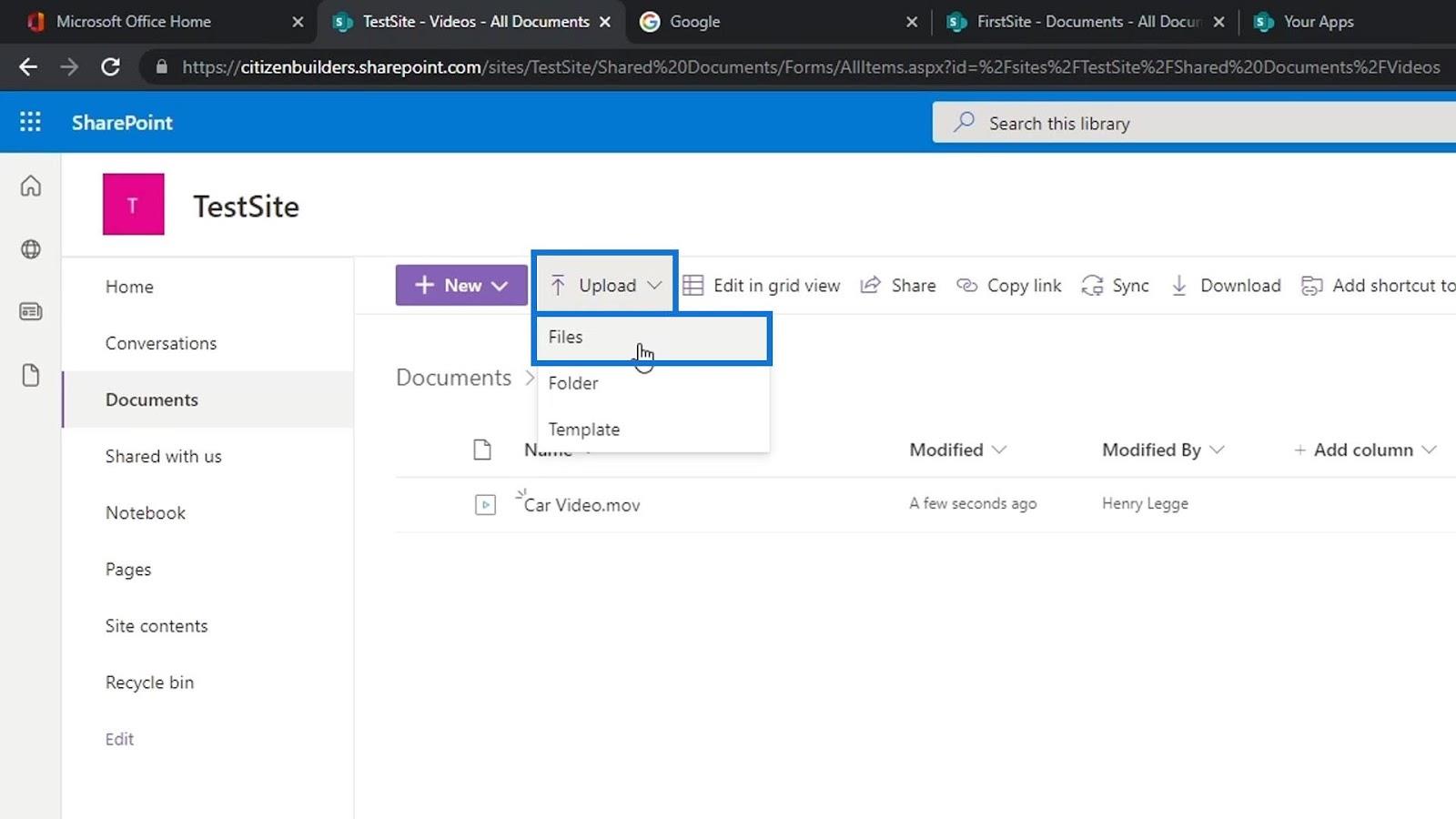
Ahelyett, hogy frissített videót töltene fel más fájlnévvel, nevezze át ezt a frissített videót a SharePoint fájlnévvel megegyező névre. Tehát nevezzük át ezt a második videót „ Car Video ” névre. Ezzel azt mondjuk a SharePointnak, hogy nem adunk hozzá másik fájlt . Ehelyett a fájl frissített verzióját adjuk hozzá .
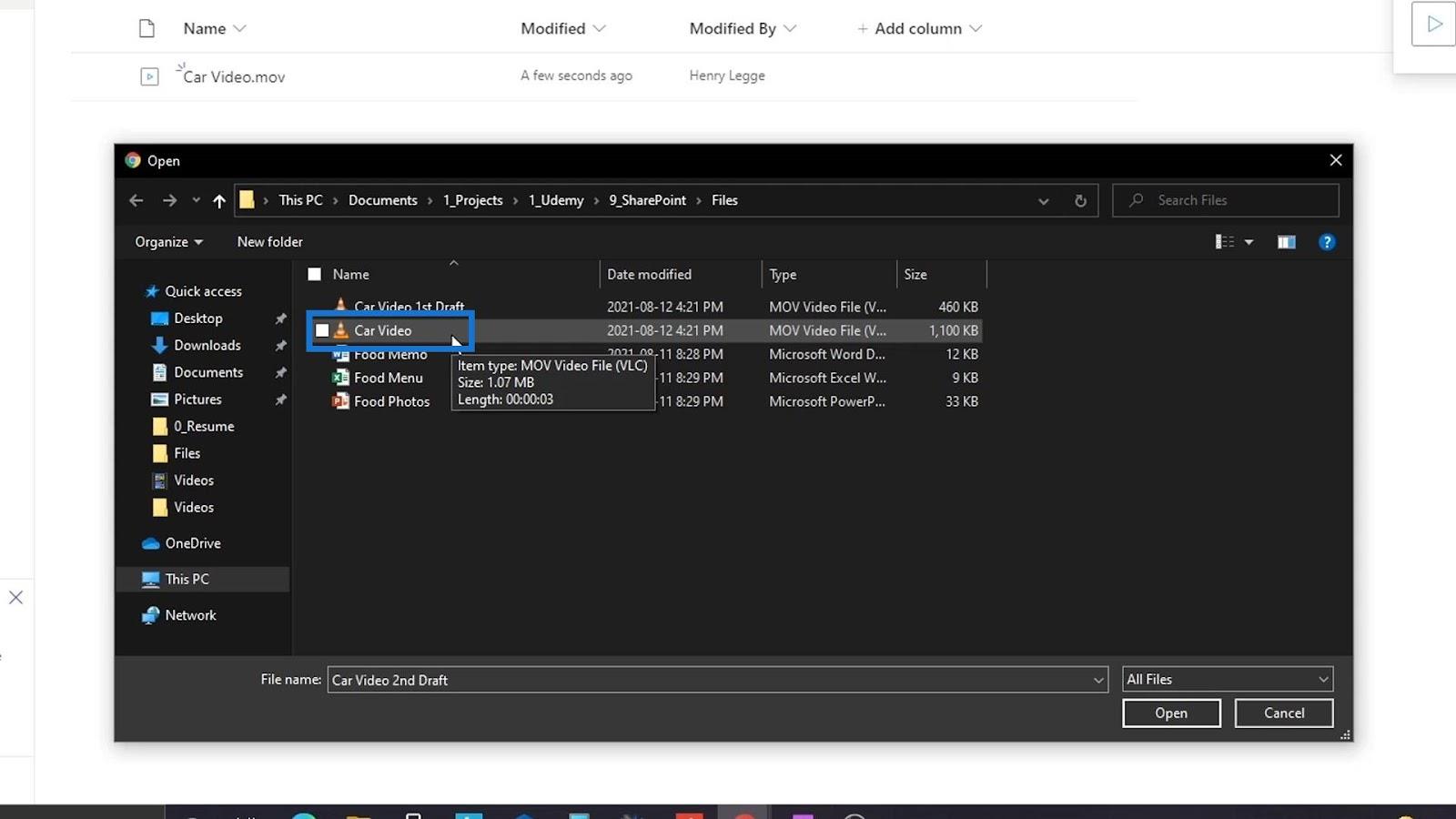
Kattintson a Megnyitás gombra.
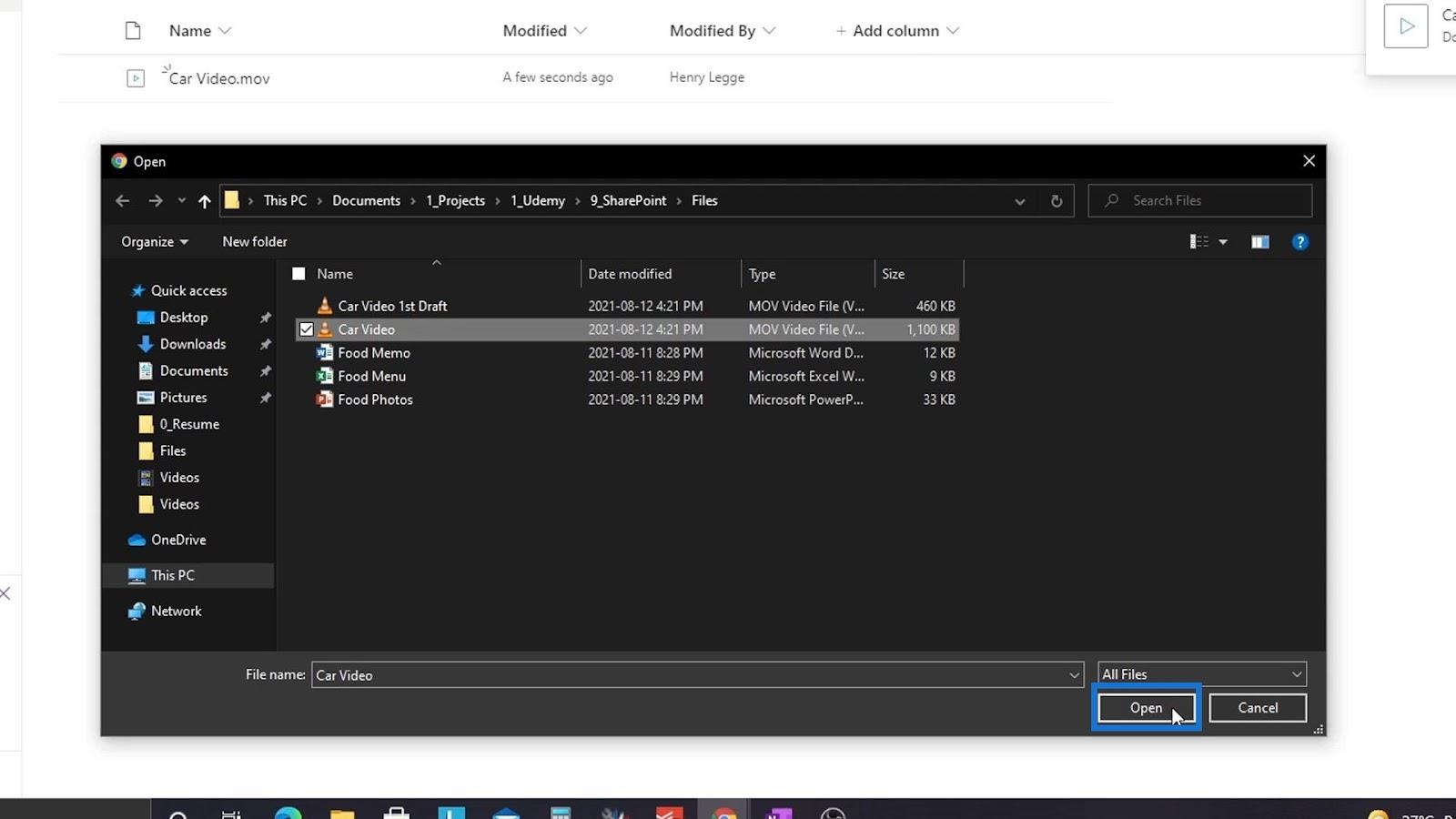
Ekkor hibaüzenetet küld, amely azt mondja, hogy a feltöltött fájl neve már létezik. Lehetőséget ad arra, hogy megtartsuk mindkettőt, vagy lecseréljük a meglévő fájlt. Amit szeretnénk tenni, az az, hogy lecseréljük a meglévő fájlt. Ezért kattintsunk a Csere gombra.
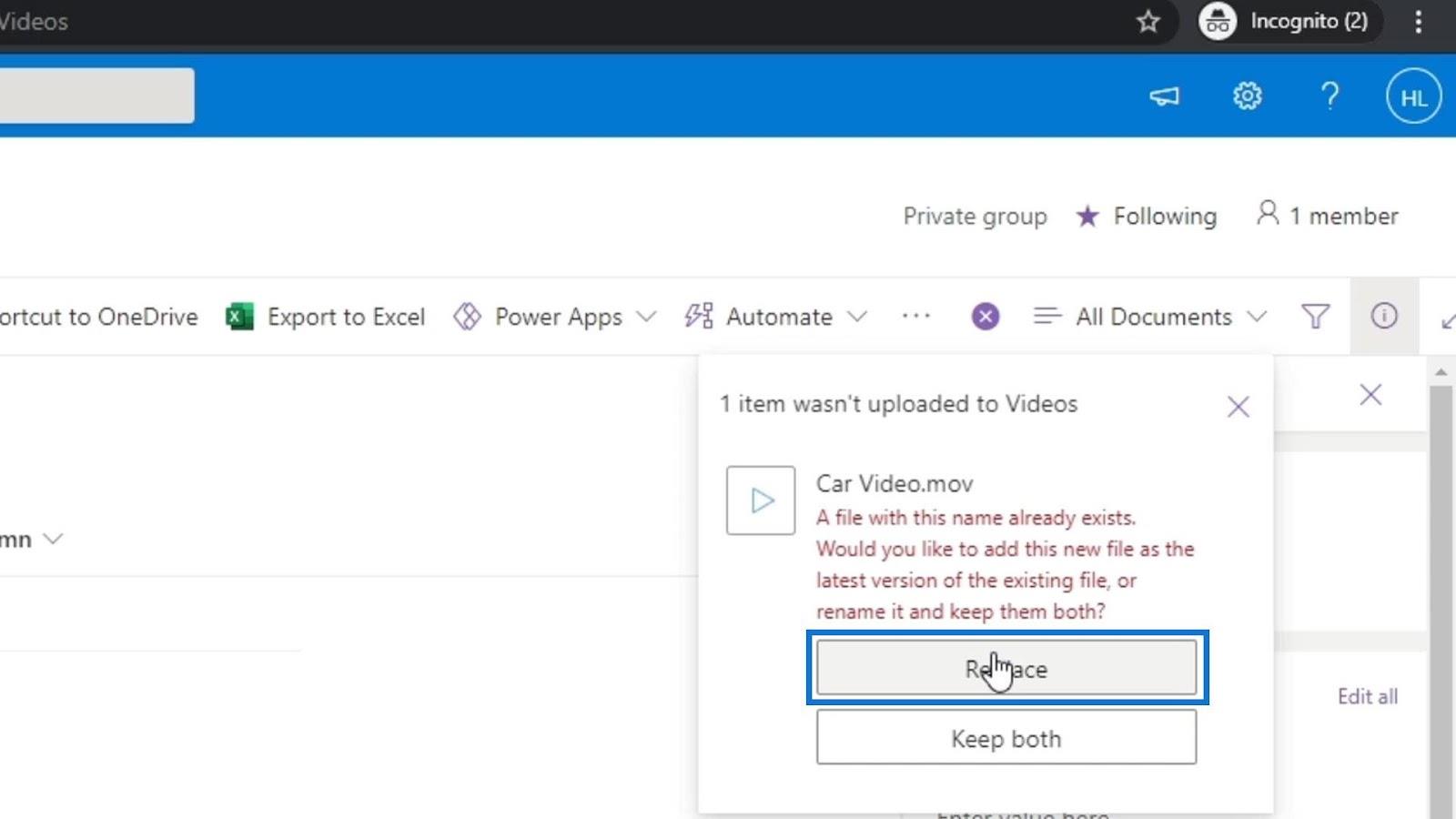
Újbóli megnyitással ellenőrizhetjük, hogy a fájl frissült-e.
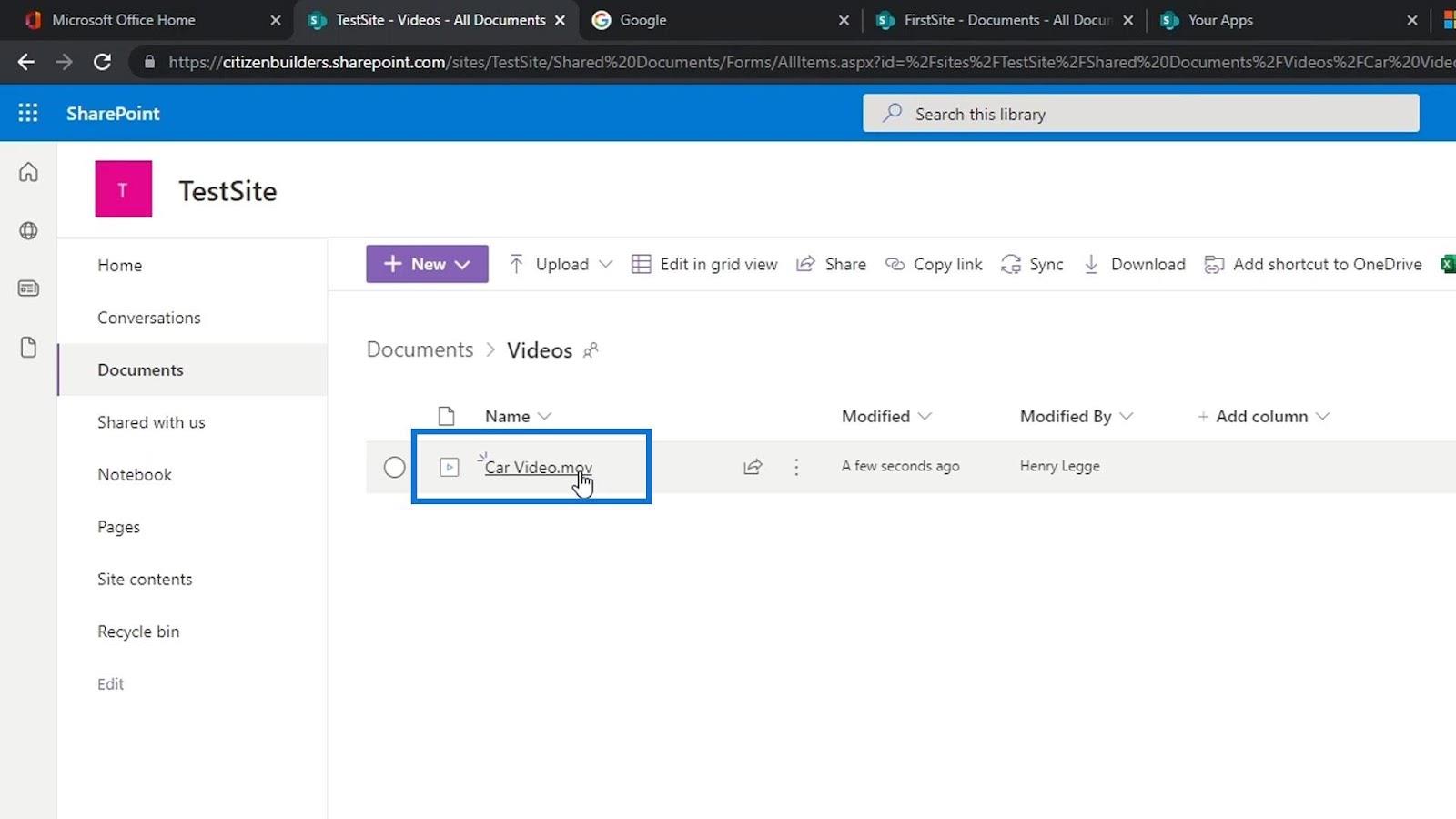
Aztán meglátjuk, hogy ez most egy 3 másodperces videó. Korábban csak egy 1 másodperces videoklipünk volt.
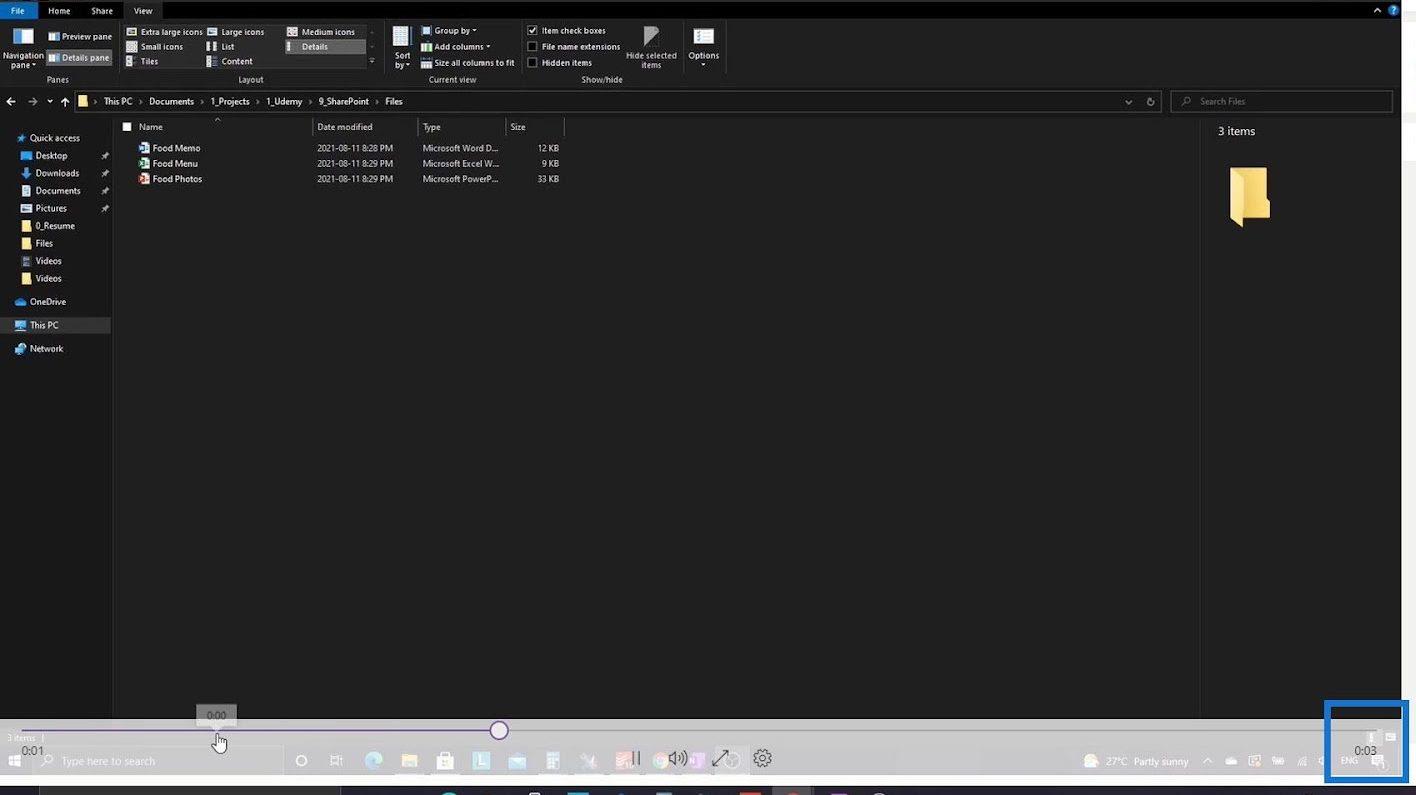
Nem irodai fájlok verziószáma a SharePointban
Most nyissuk meg a fájl verzióelőzményeit.
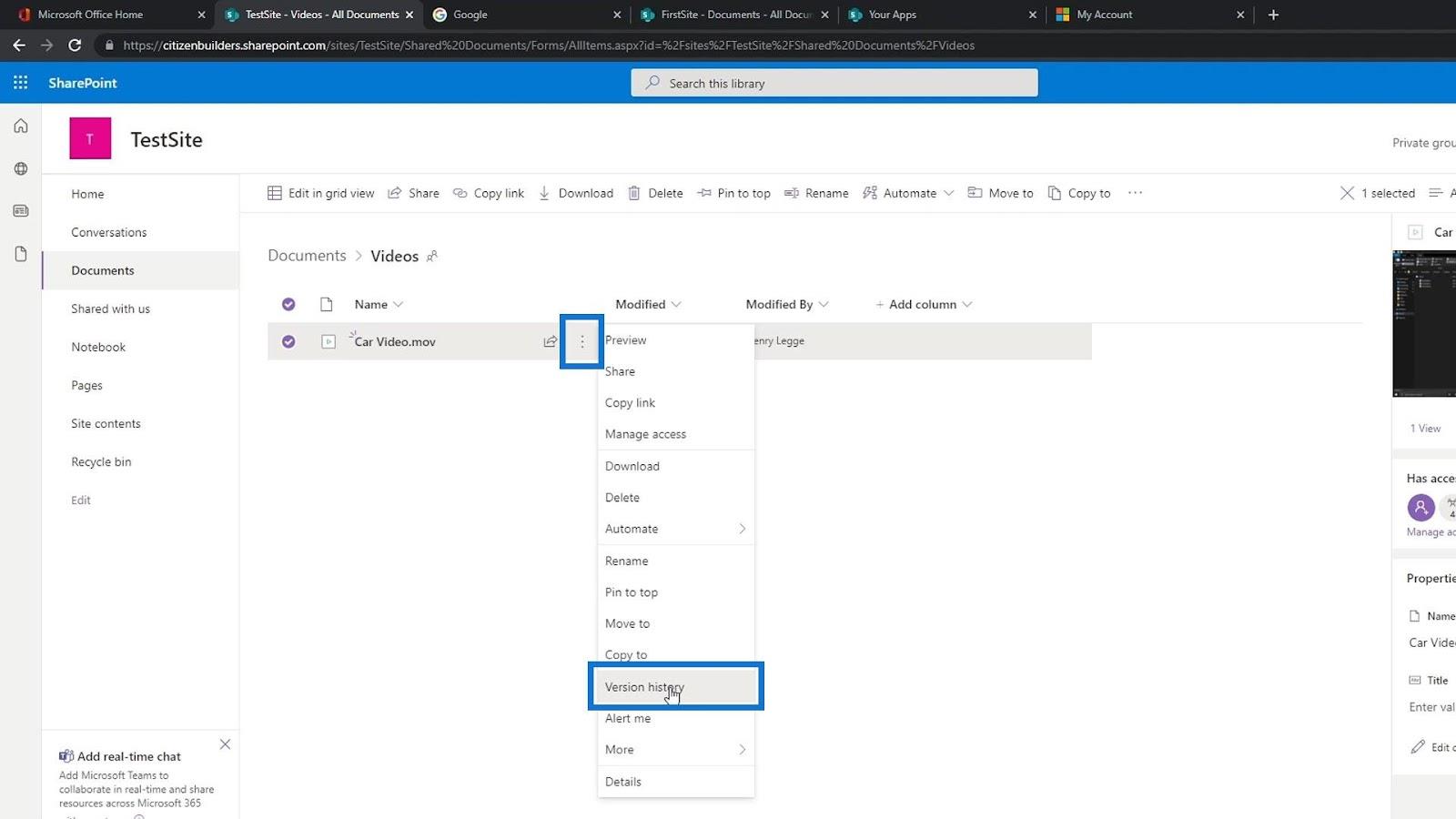
Amint látjuk, az általunk végrehajtott frissítések itt is fel vannak sorolva. A legújabb vagy a 3-as verzió az a fájl, amelyet nemrégiben töltöttünk fel, ez a 3 másodperces videó. A 2-es verzió egy 1 másodperces videó. Azt is láthatjuk, hogy ezeknek a videóknak különböző fájlméretei vannak.
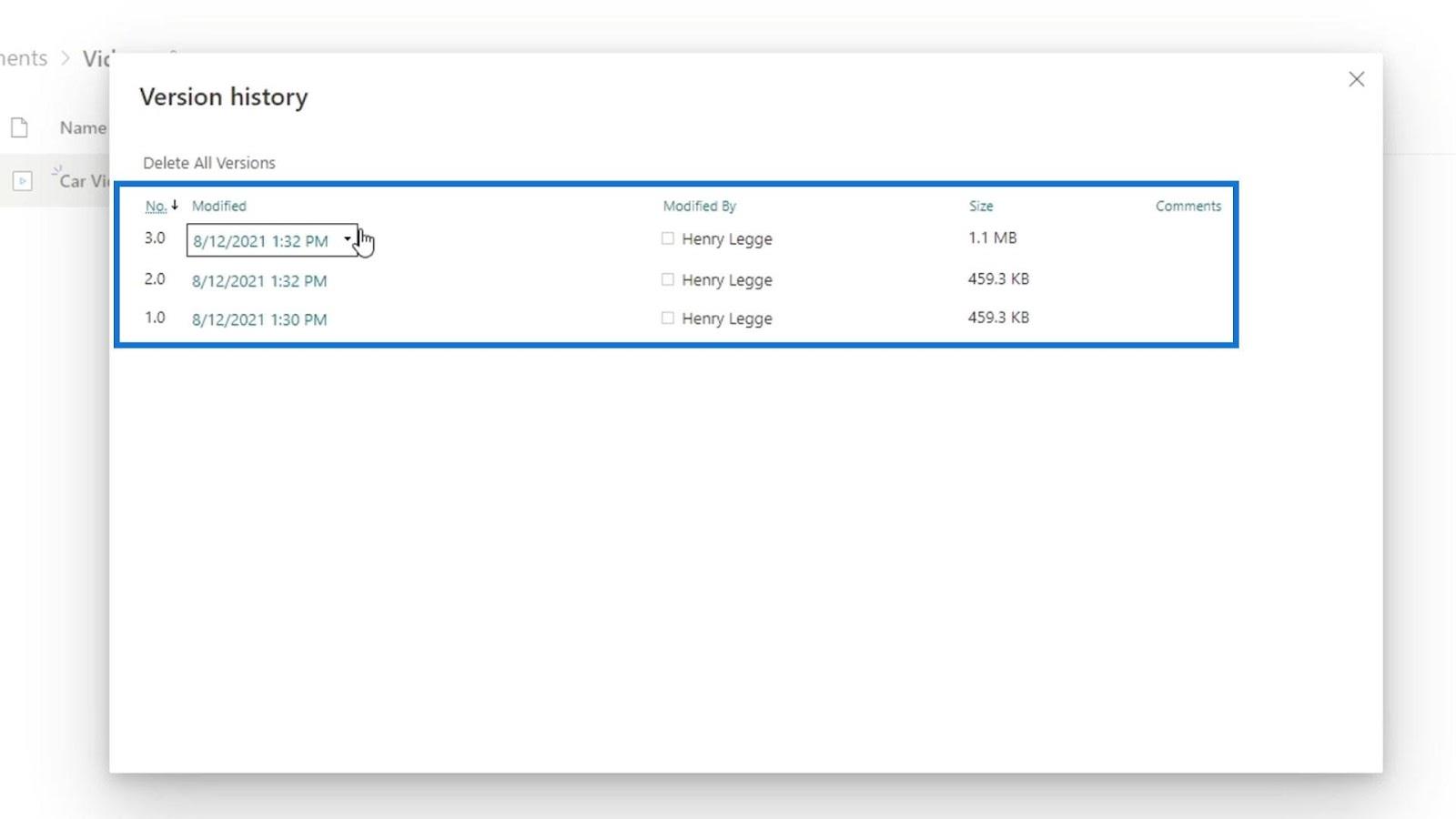
Ha meg akarjuk szerezni a videó korábbi verzióját (az 1 másodperces klipet), akkor csak kattintsunk a 2-es verzióra.
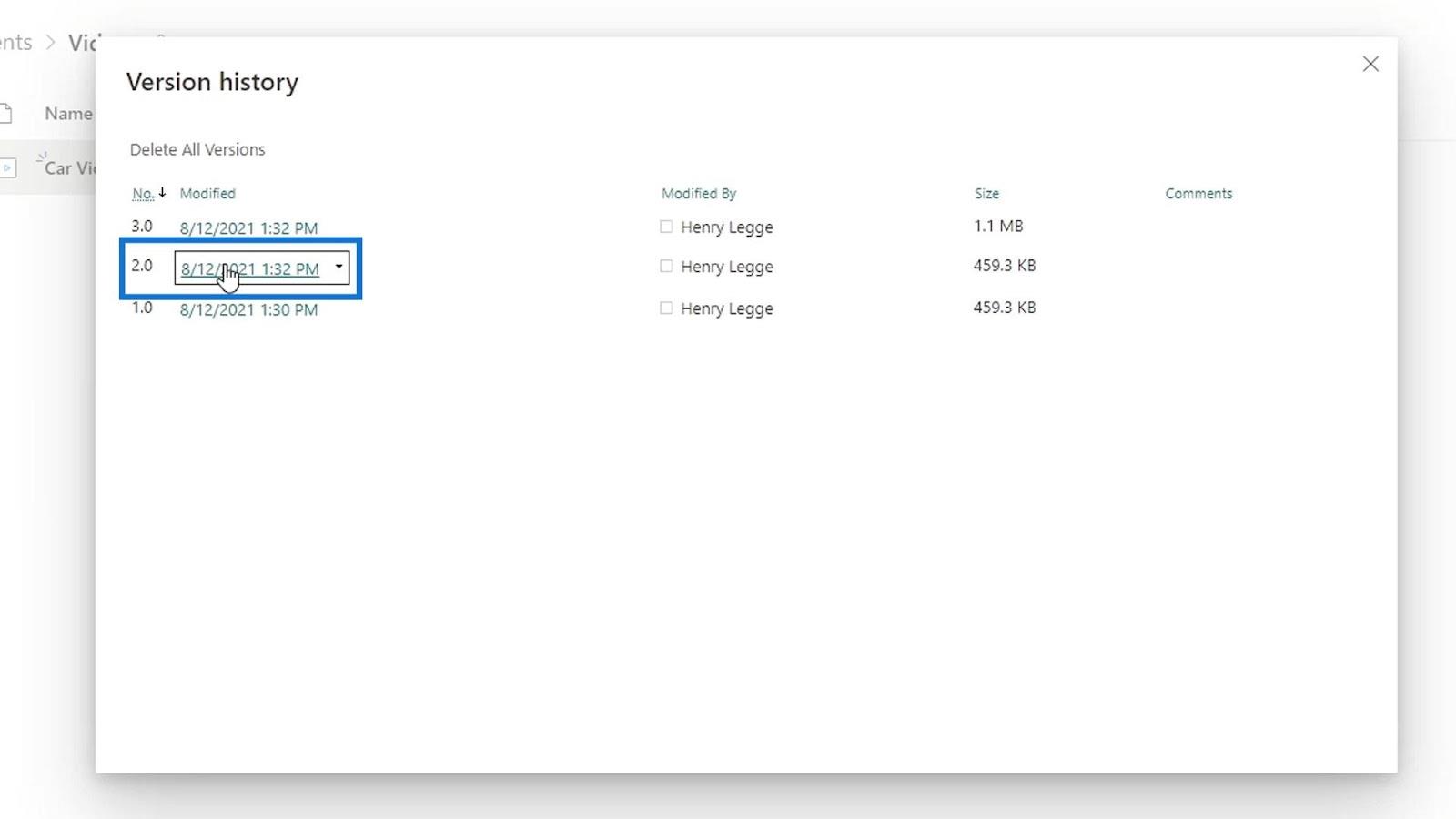
Ezután automatikusan letöltődik a számítógépünkre.
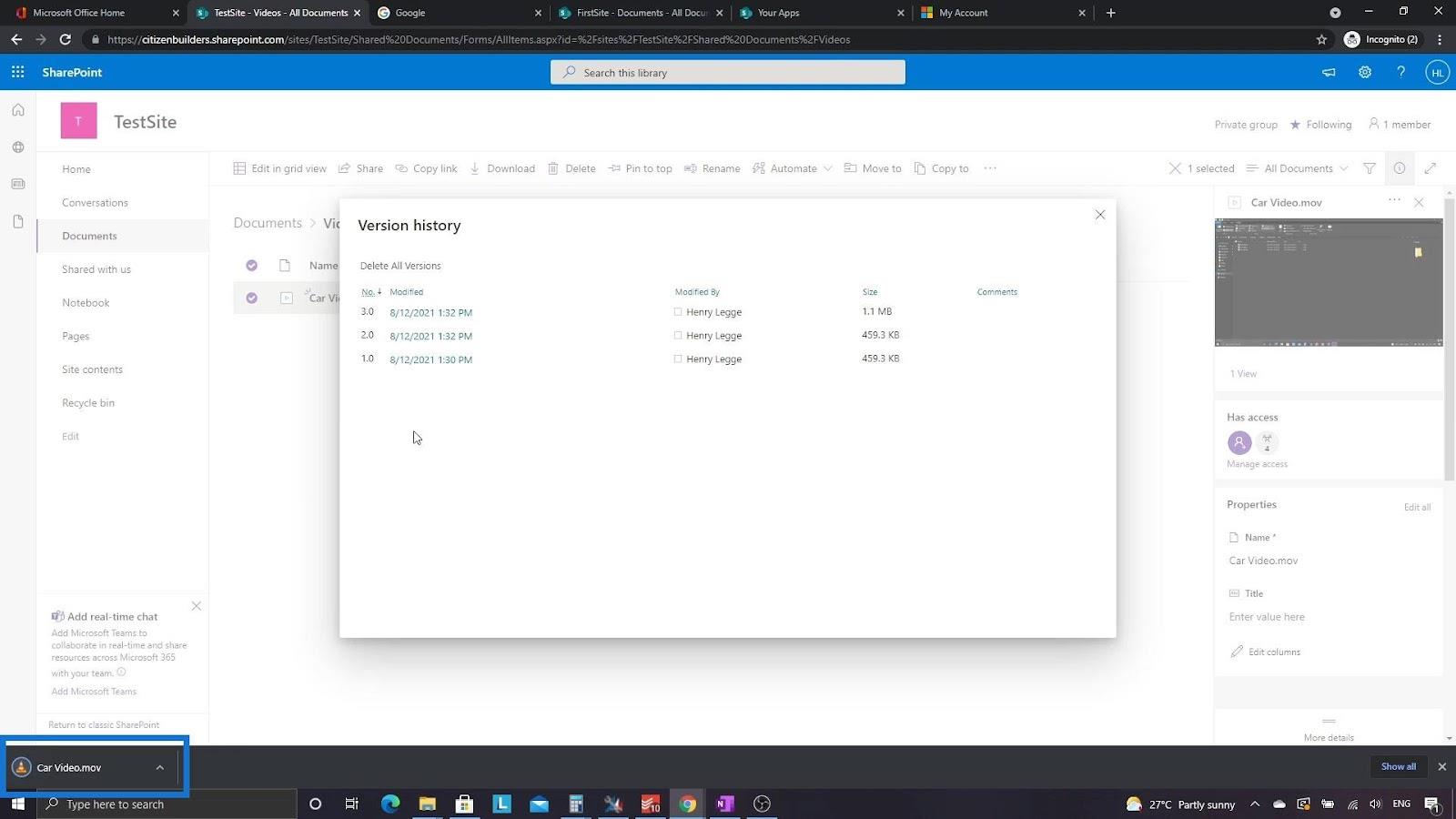
Következtetés
És így használhatjuk a SharePoint verziókövető funkciót nem irodai fájlokhoz. A SharePointban a verziókezelés lehetővé teszi a felhasználók számára, hogy rögzítsék a dokumentumokon végrehajtott módosításokat és a módosításokat végrehajtó felhasználók nevét. A dokumentumtárban a SharePoint mindig a fájl legújabb verzióját jeleníti meg, így könnyebben megállapítható, hogy melyik iteráció a legfrissebb.
A fájljaink különböző verzióit újra letölthetjük, még akkor is, ha lecseréljük őket. Megtehetjük ezt a verziókezelési funkciót videókhoz, képekhez, DLL-fájlokhoz, kódfájlokhoz és még sok máshoz.
Minden jót,
Henrik