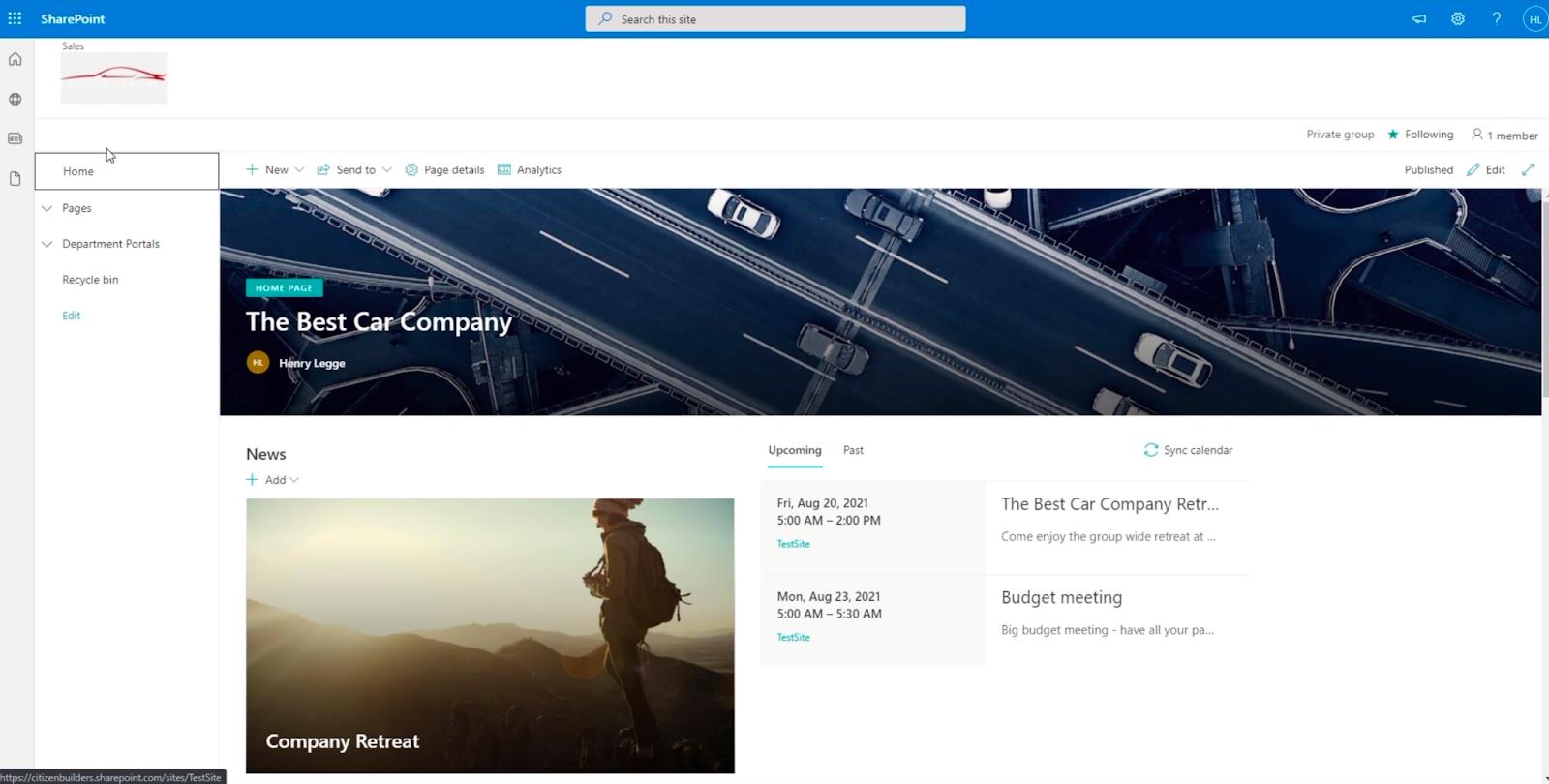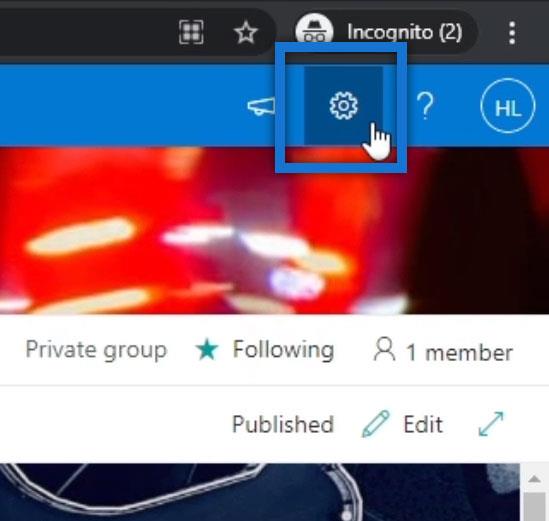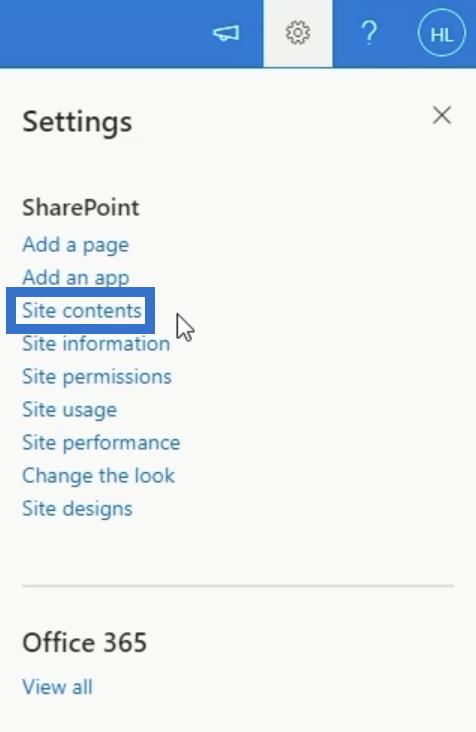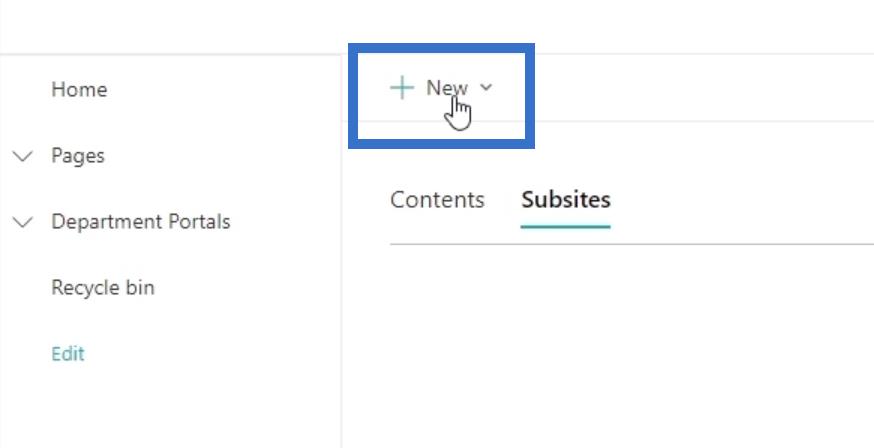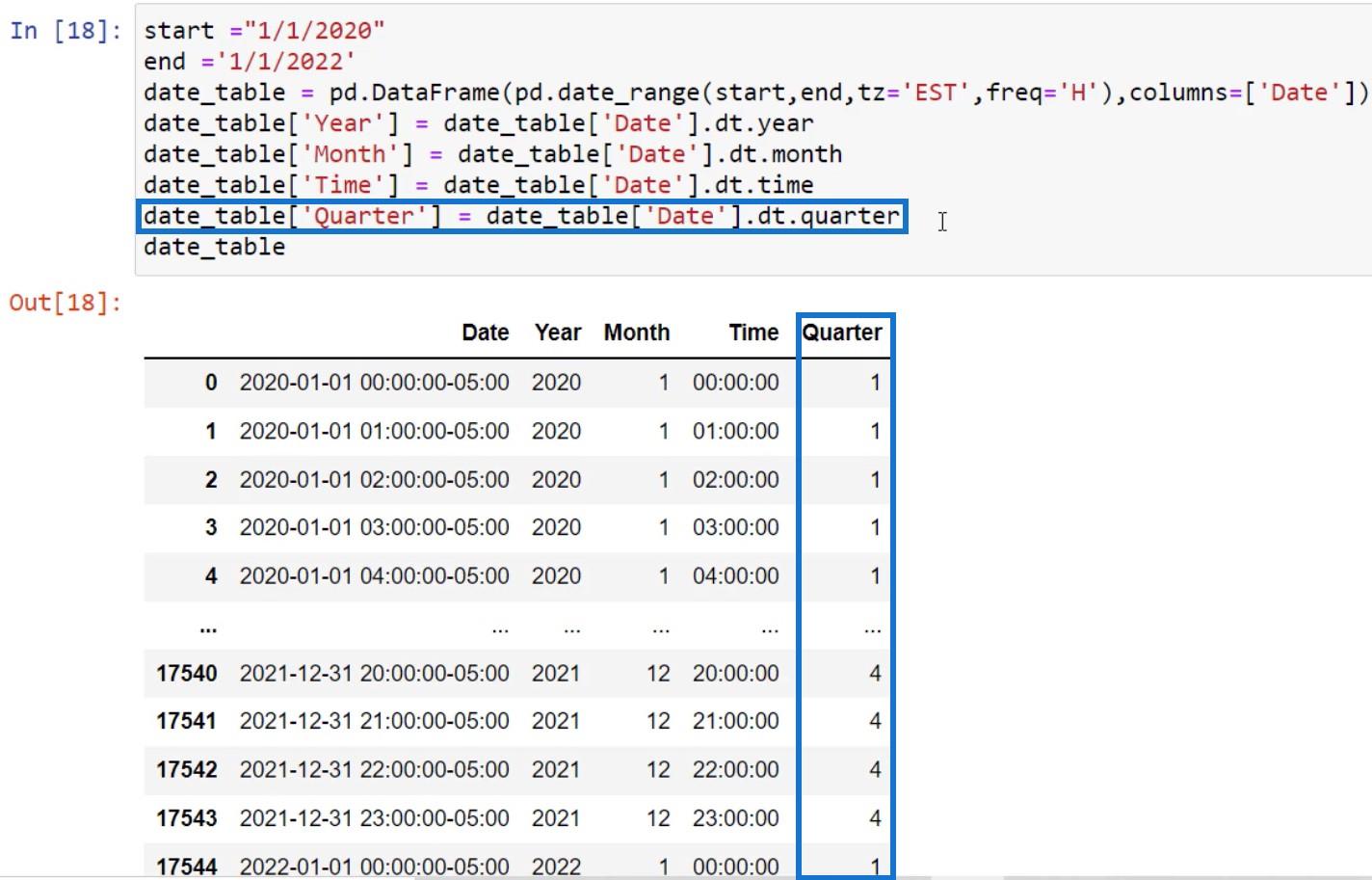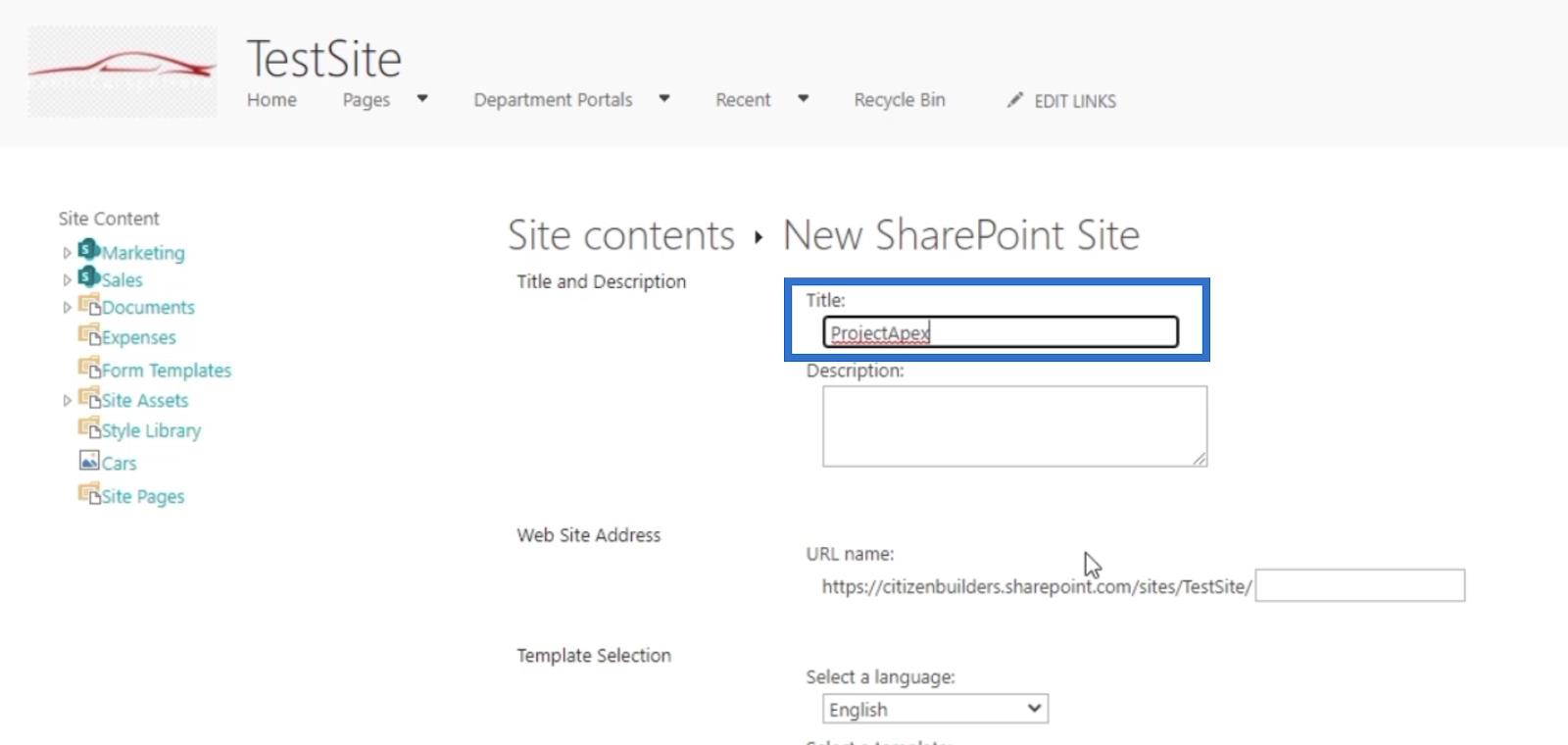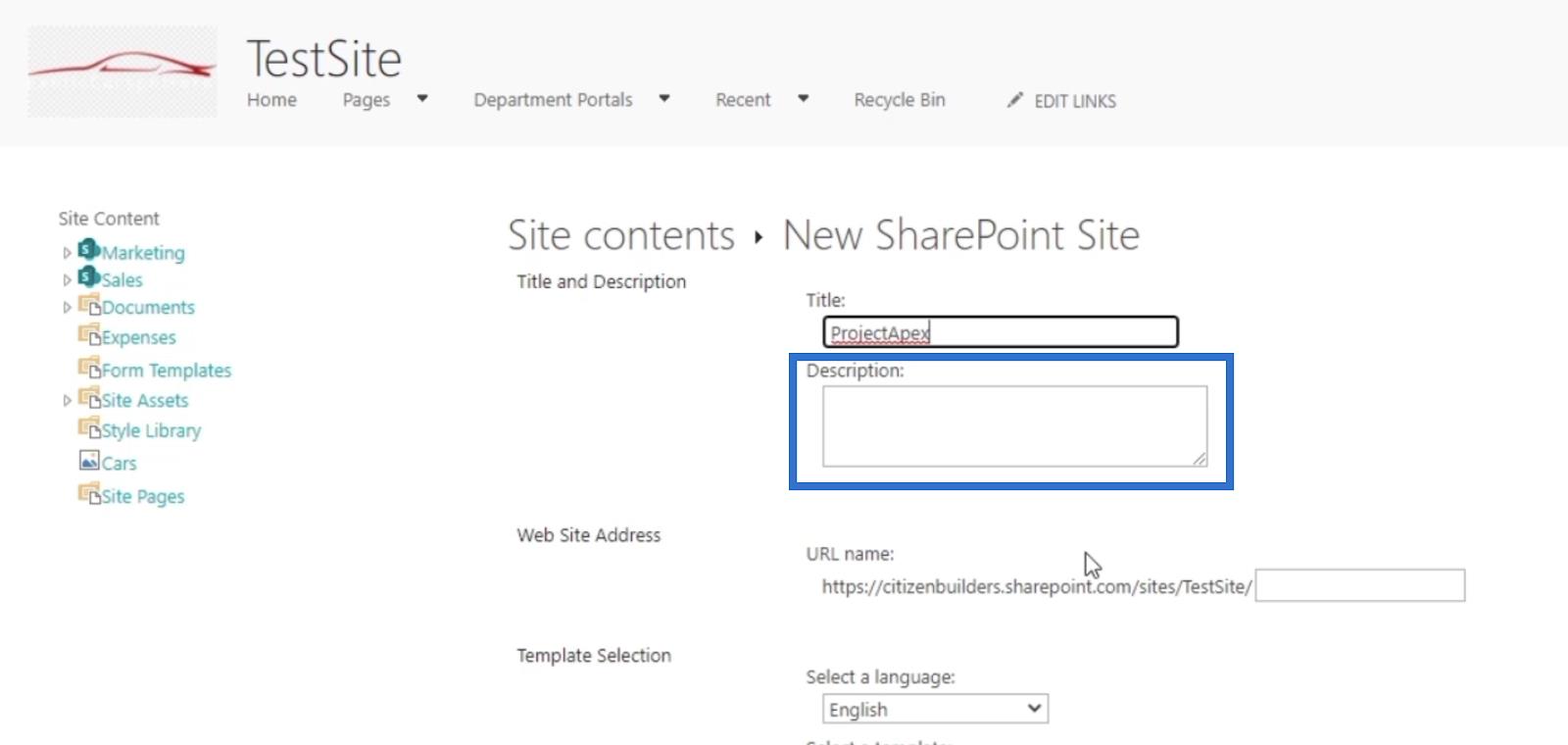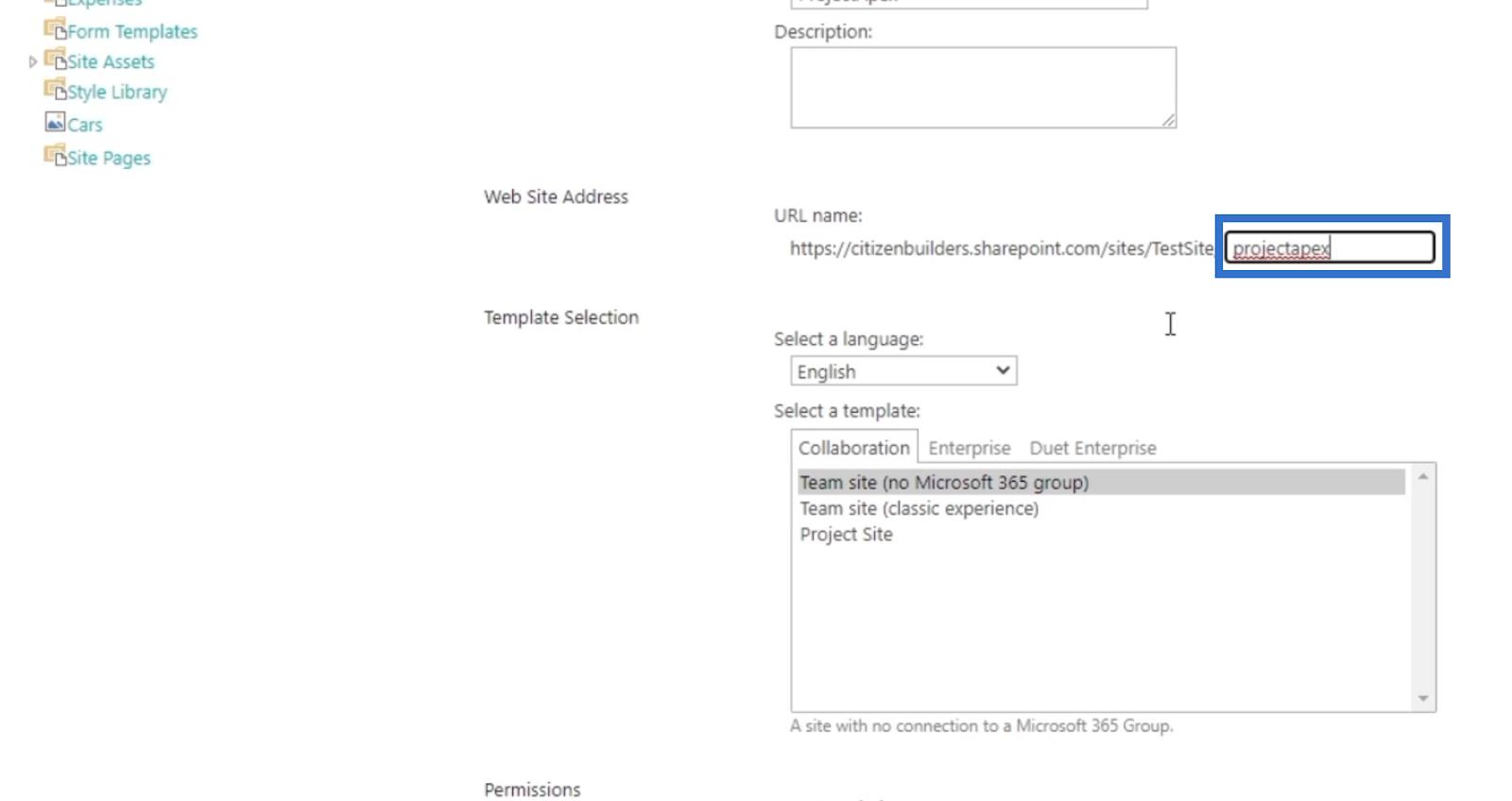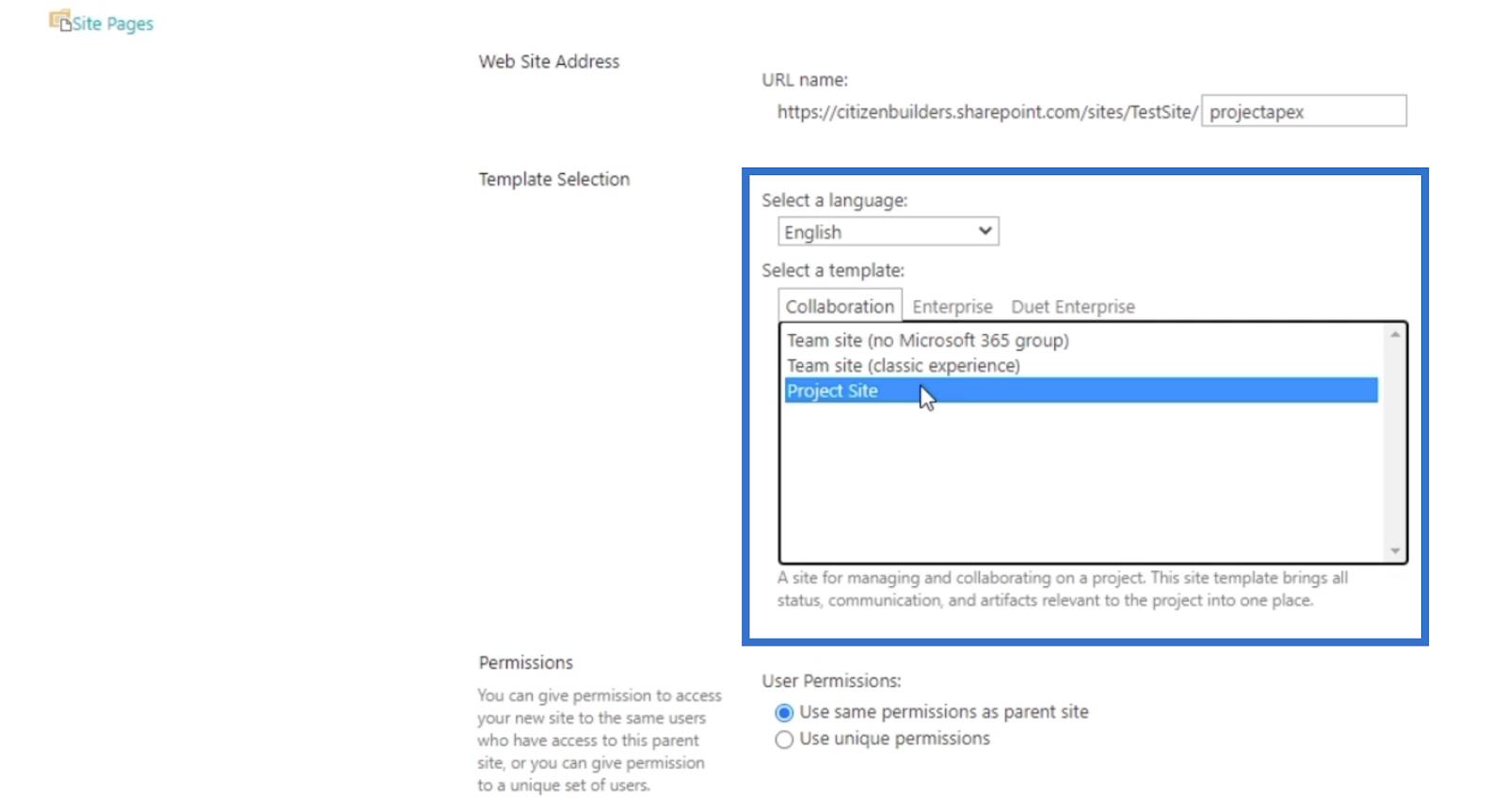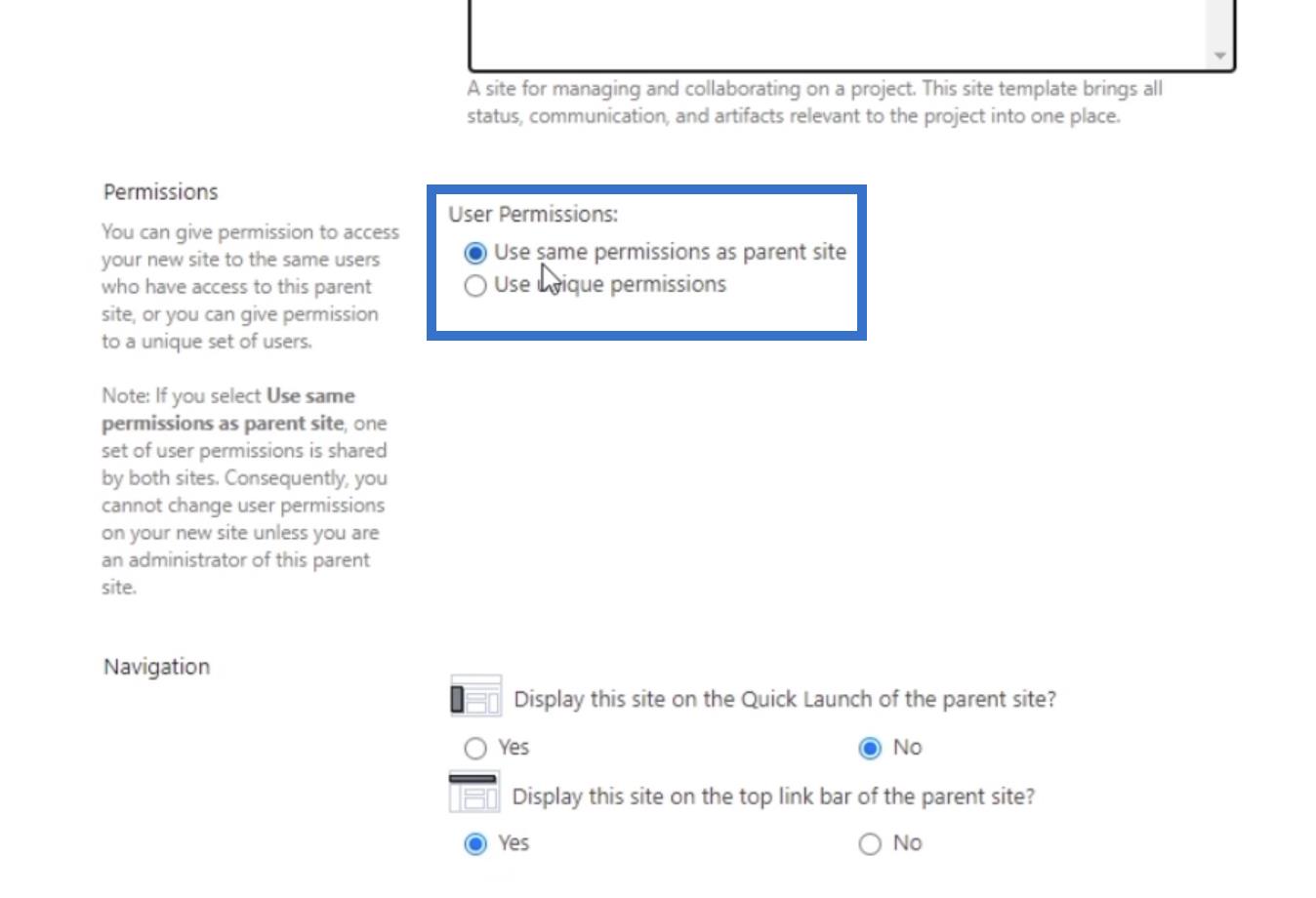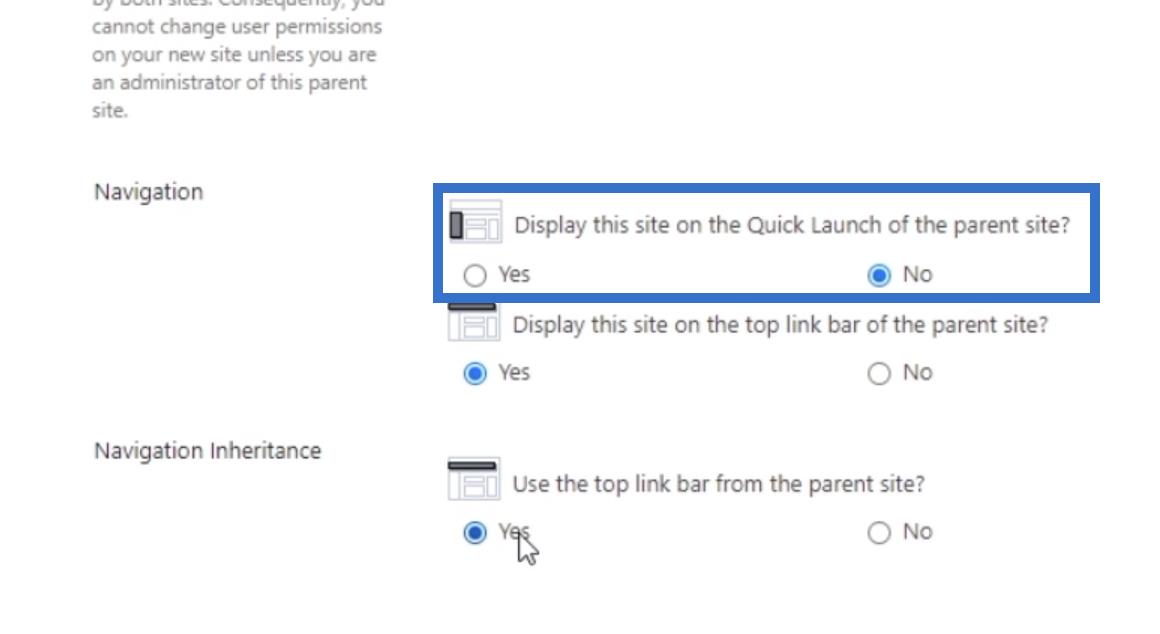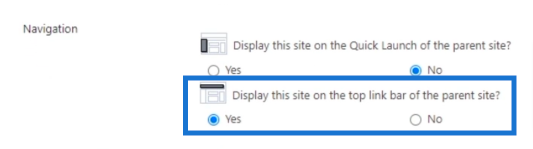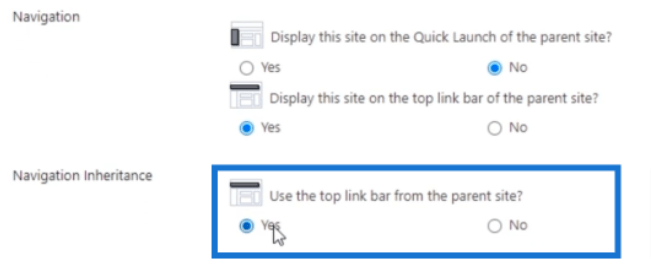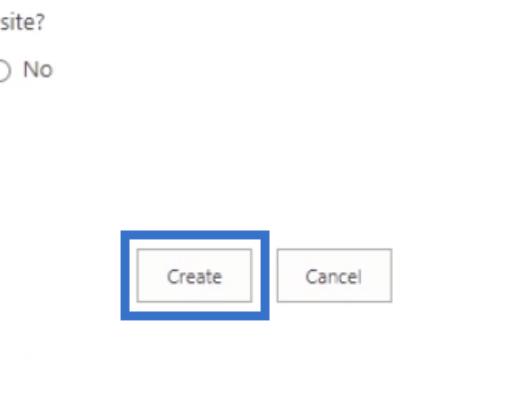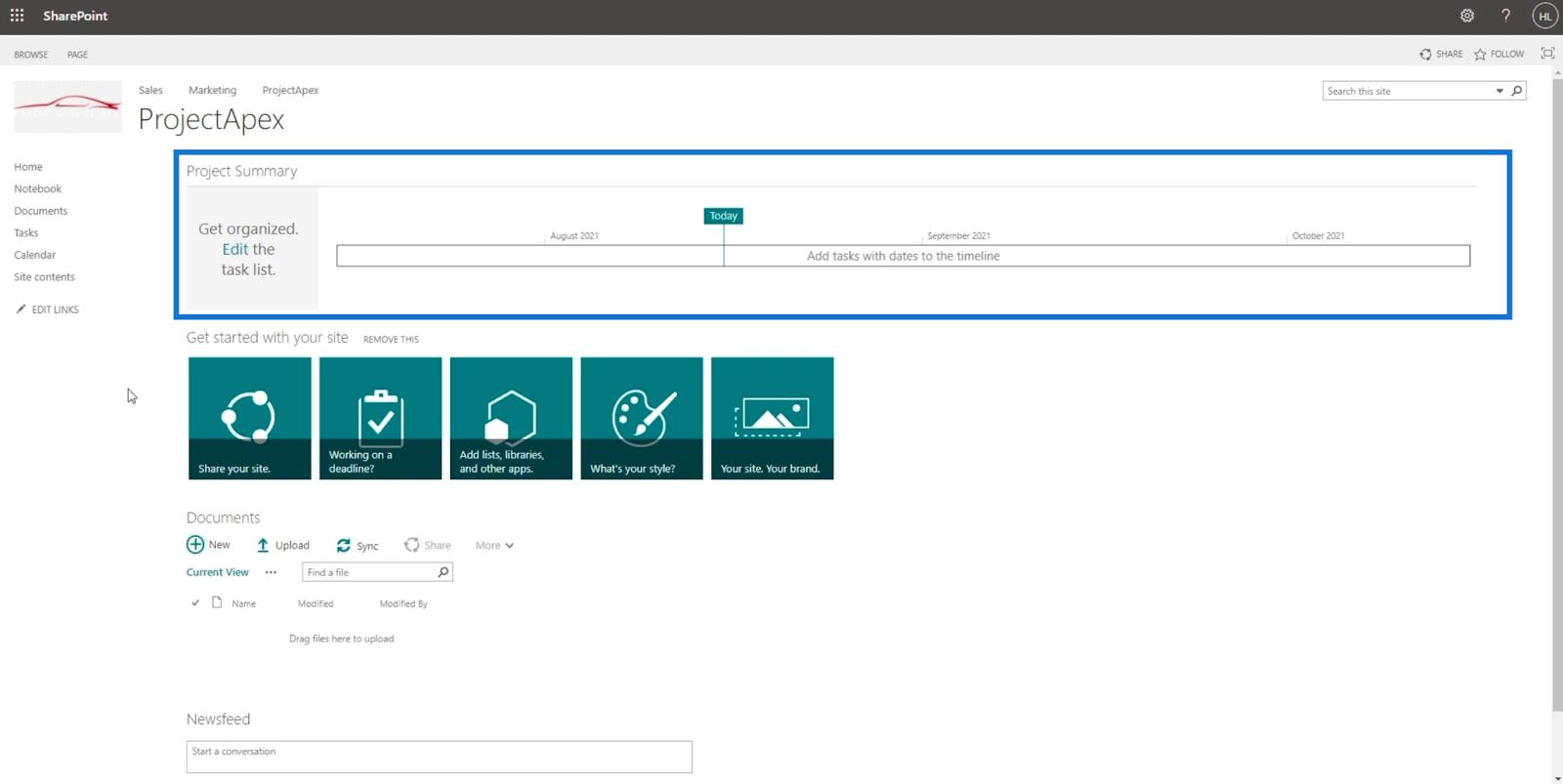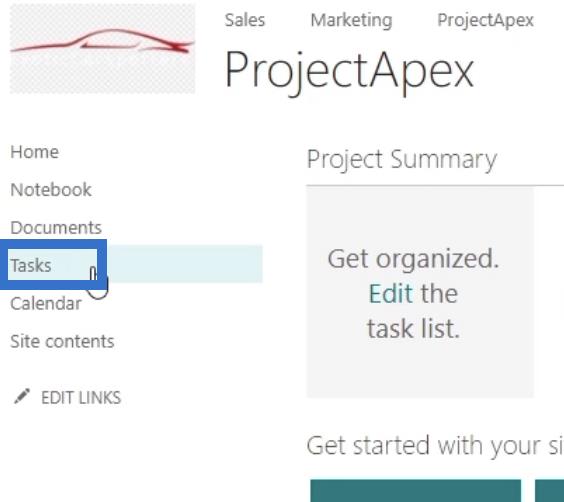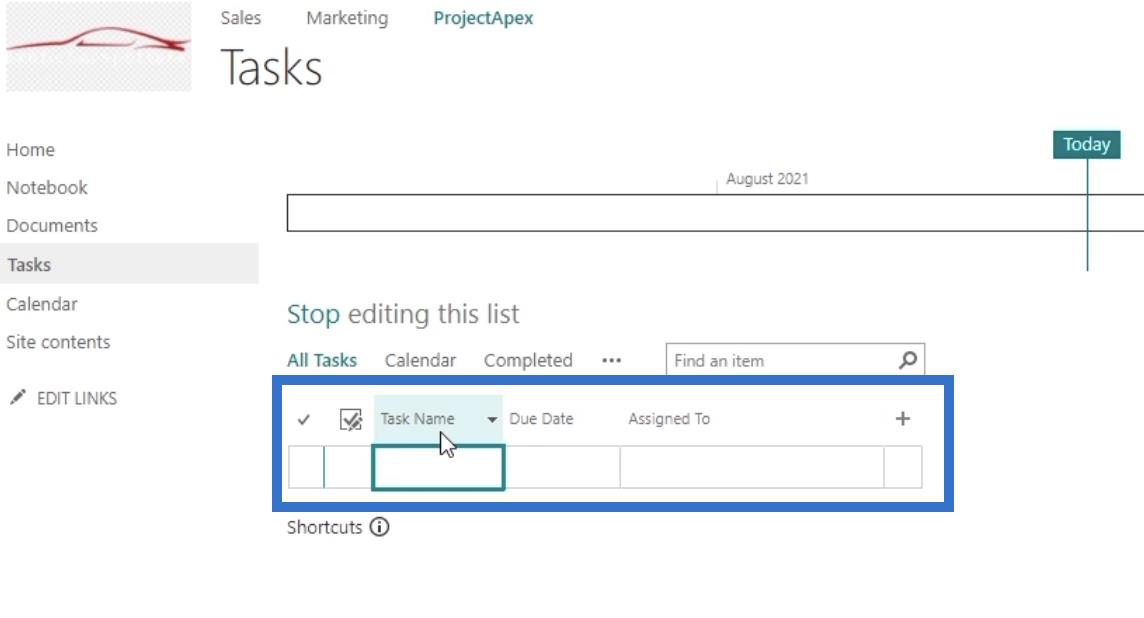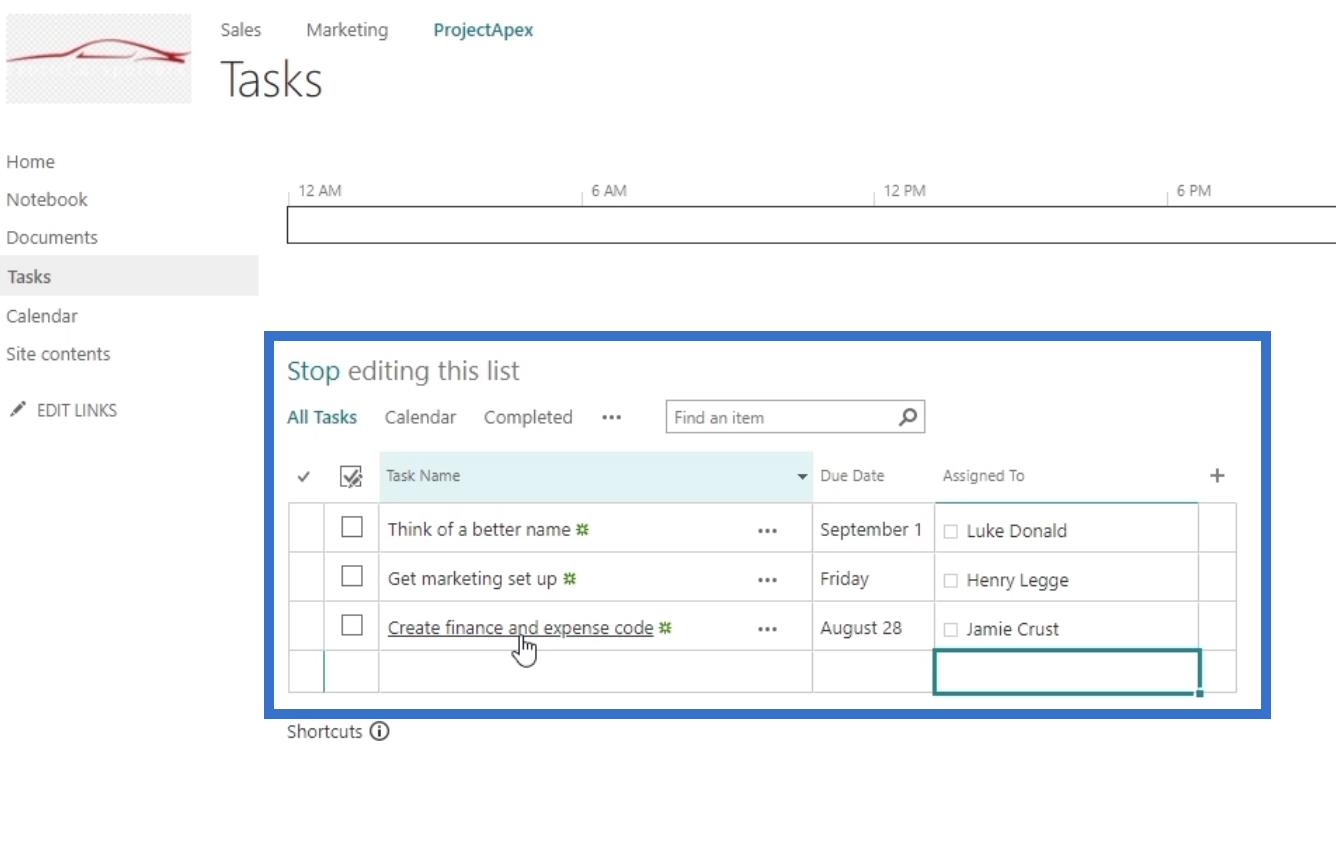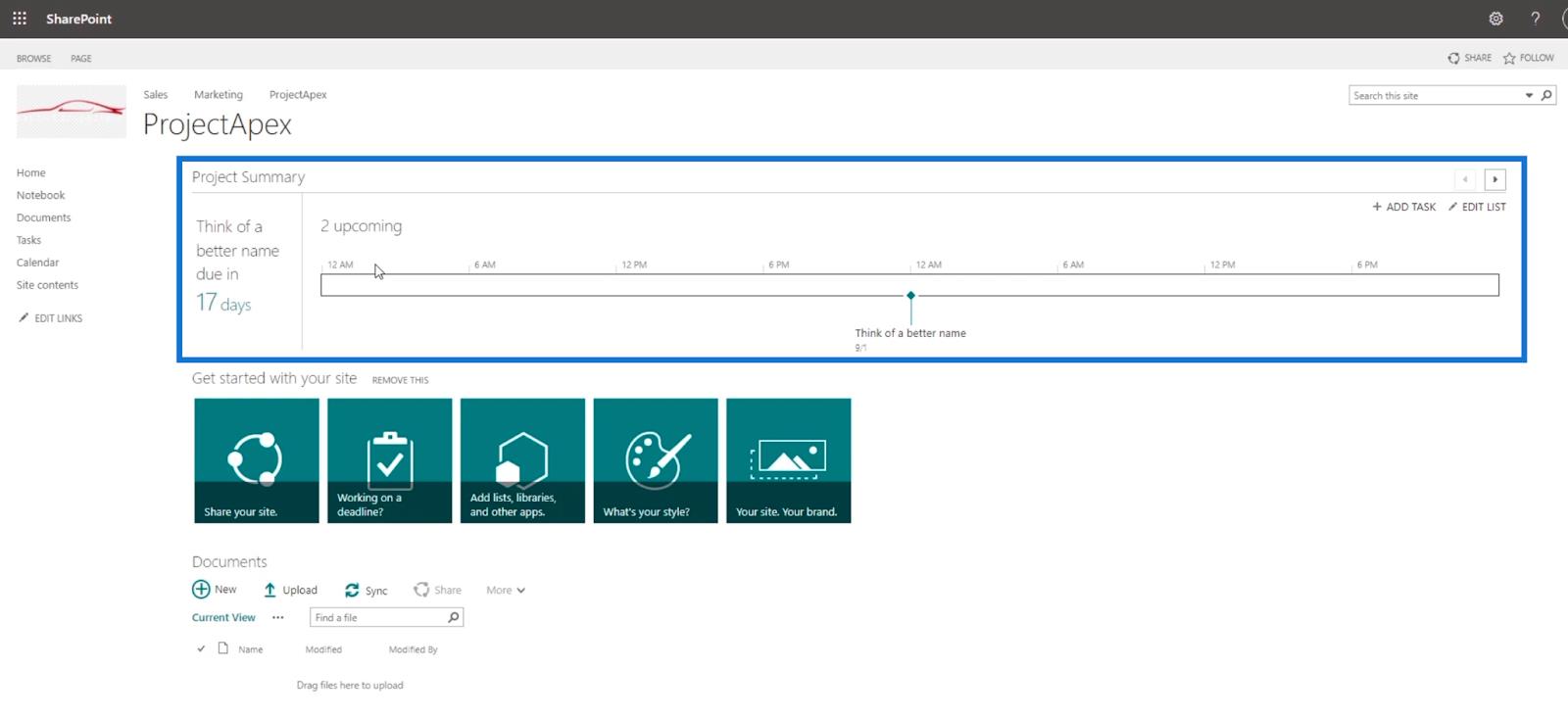Ebben a blogban a SharePoint Project Site létrehozásáról és a beállításokon belül elvégezhető konfigurációkról lesz szó. SharePoint-alwebhely létrehozásakor két fő sablon közül választhat: egy csoportwebhely és egy projektwebhely .
A csapatoldal az, ahol egyáltalán nincsenek funkciók, és lassan hozzáadhatja a kívánt vagy szükséges funkciókat. Amikor azonban létrehoz egy SharePoint Project Site-t, nem kell hozzá semmilyen funkciót hozzáadni, mivel minden már be van építve.
Tartalomjegyzék
SharePoint projekt webhely létrehozása
A Project Site létrehozásának megkezdéséhez meg kell győződnie arról, hogy a legfelső szintű webhelyen van. Példánkban a The Best Car Company webhelyet használjuk legfelső szintű webhelyként.
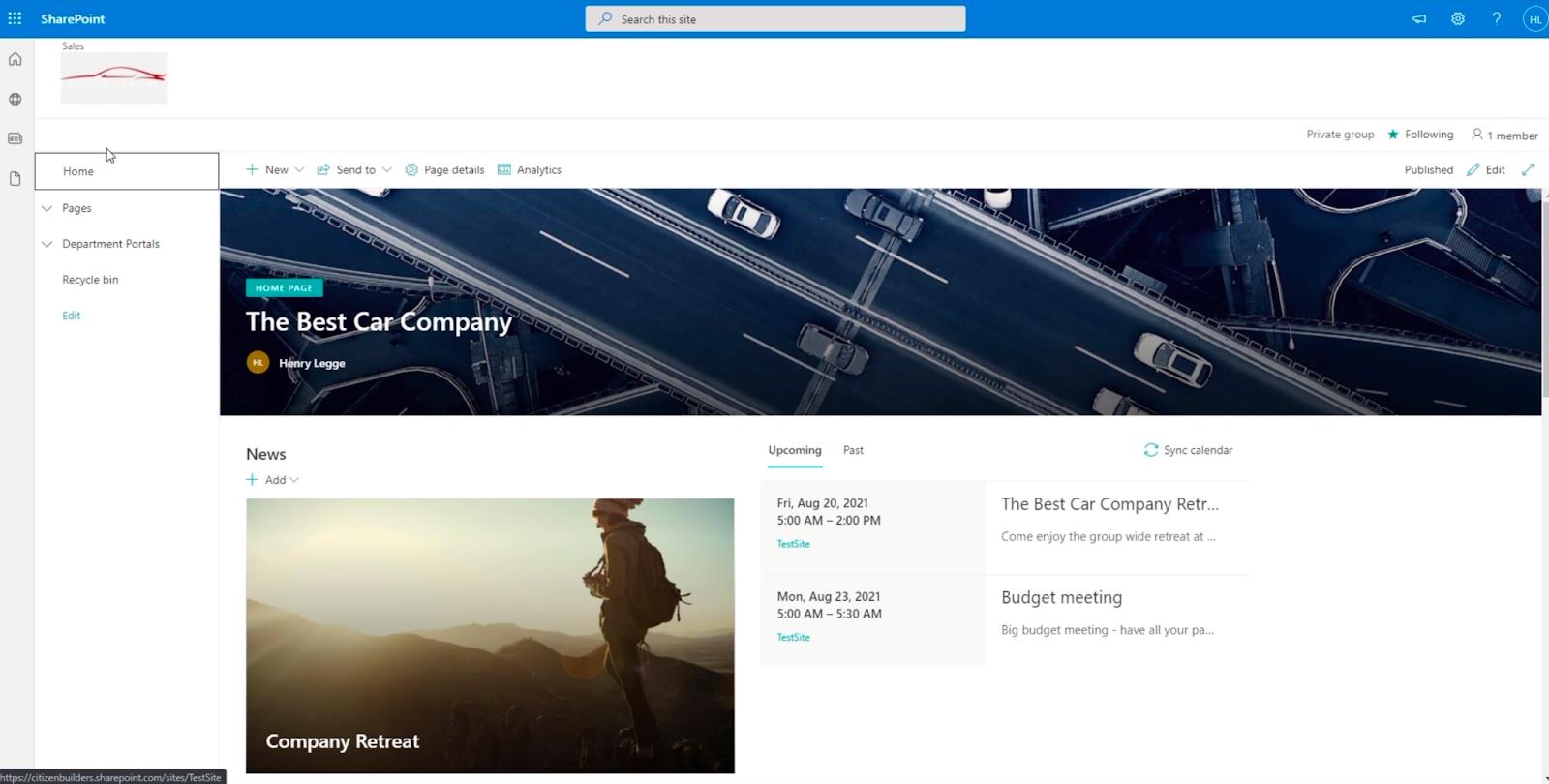
Ezután a jobb felső sarokban lévő fogaskerék ikonra kattintva a webhely tartalmára kell lépnie.
.
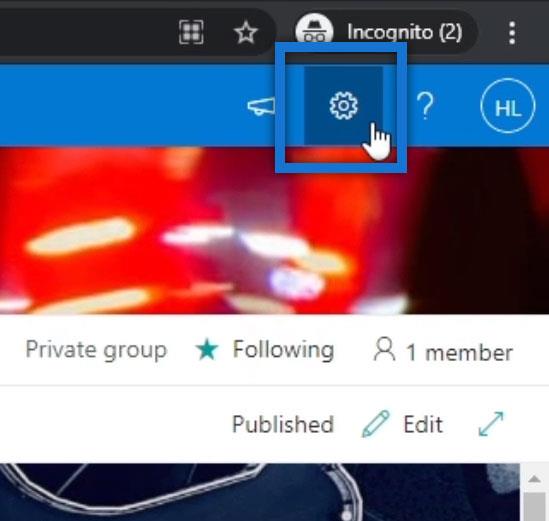
Ezután válassza a Webhely tartalma lehetőséget . Ez átirányítja az oldalt egy új oldalra.
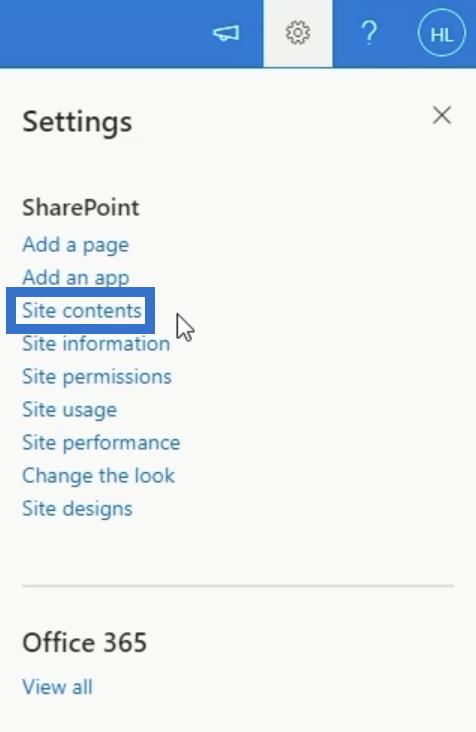
Győződjön meg arról, hogy az Alwebhelyek alatt van . Kattintson az Új elemre .
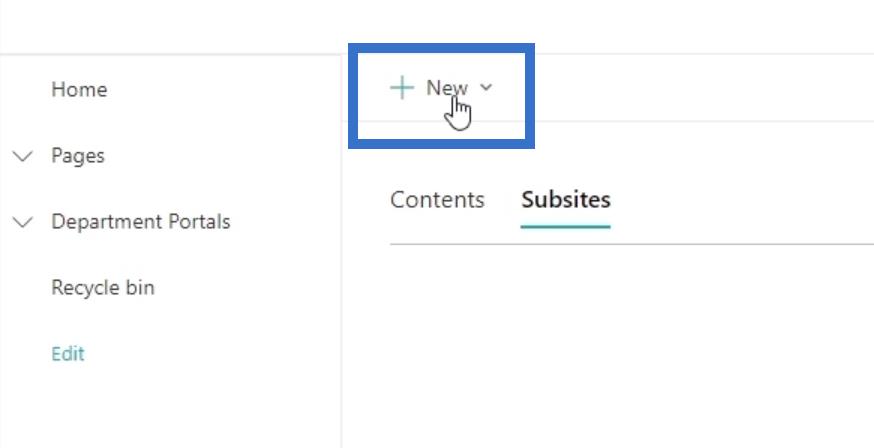
Ezután válassza az Alwebhely lehetőséget .
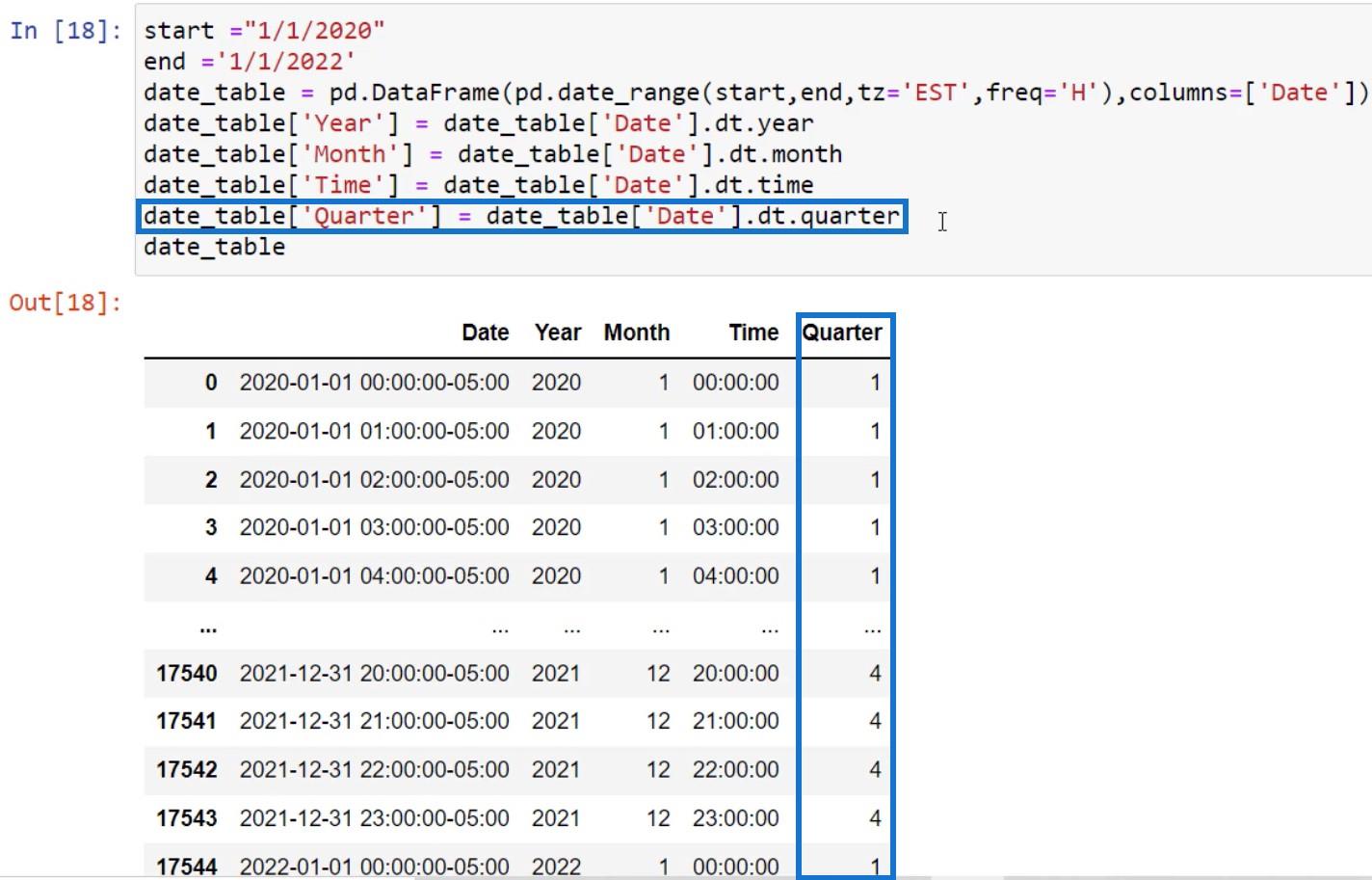
A projekt webhelyének beállítása
Először írja be a projekt webhelyének címét. Példánkban a ProjectApex-et fogjuk használni . De természetesen nyugodtan készítsd el a saját érdekes címedet.
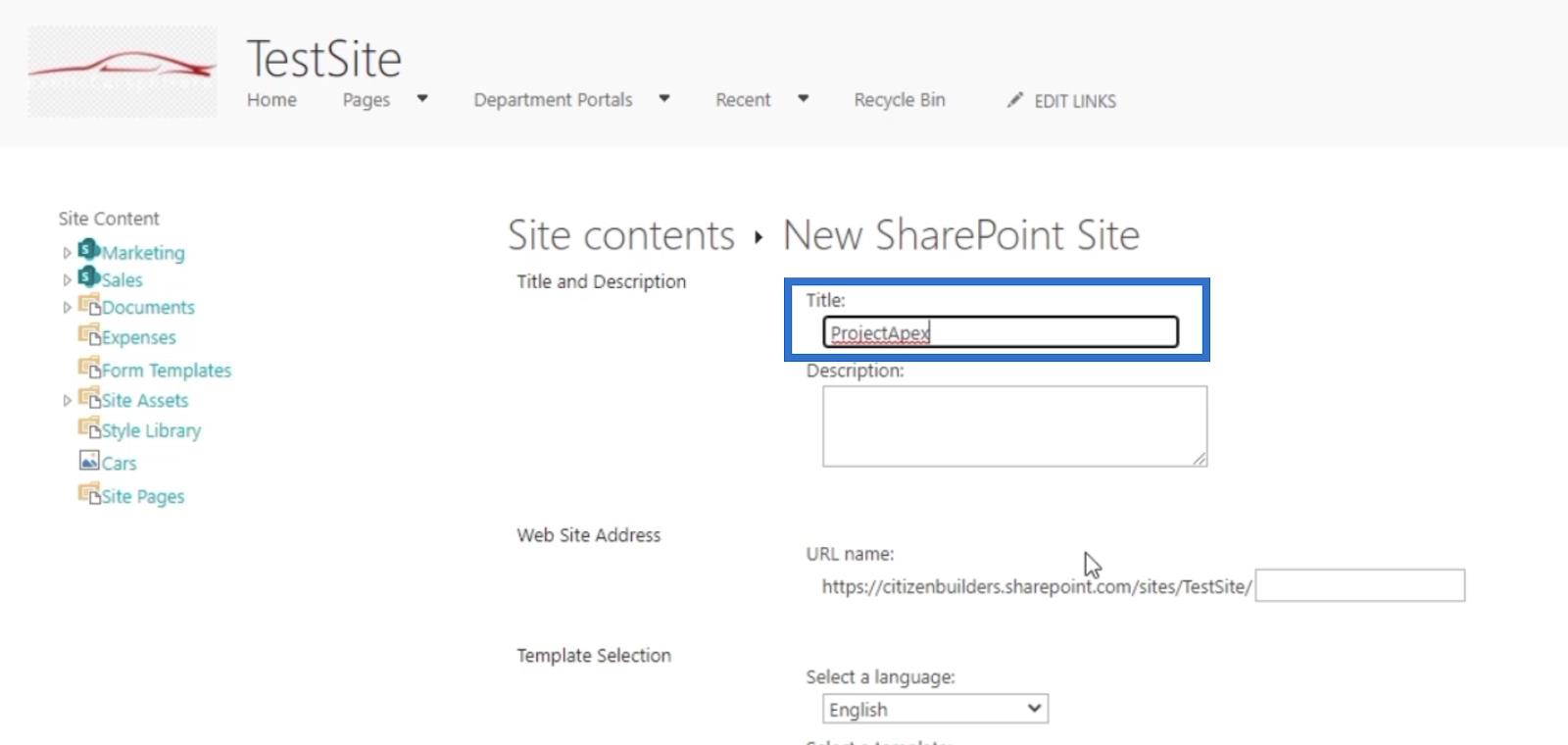
Ha már megvan a cím, most léphet a Leírás mezőbe. Javasoljuk, hogy írja le, miről szól a projekt webhelye.
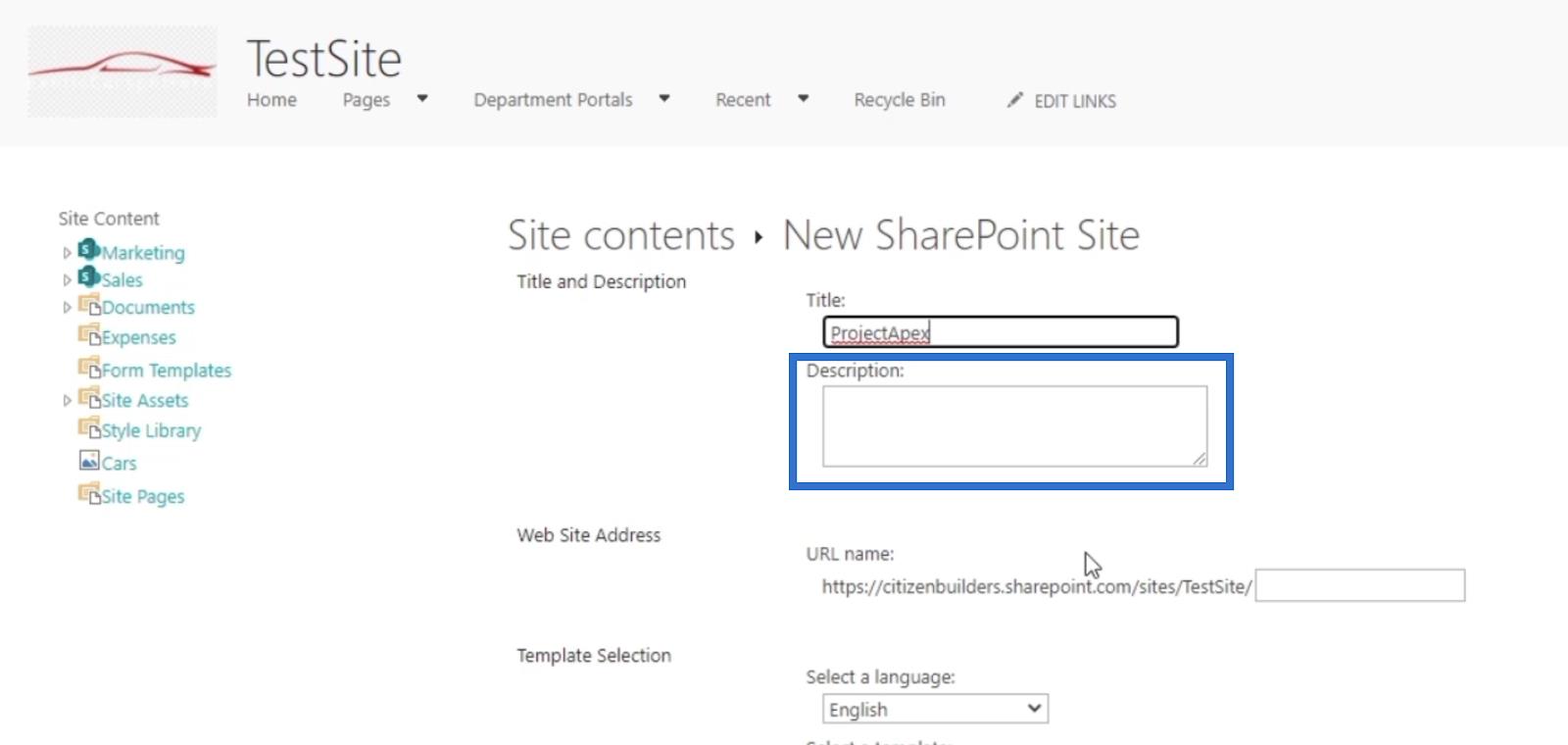
Térjünk át a webhely címének hozzáadására . Ez lesz az oldal URL- je. A legjobb, ha az oldal címével nevezi el. Példánkban a ProjectApex-et használtuk , így az URL-címére is ezt fogjuk használni.
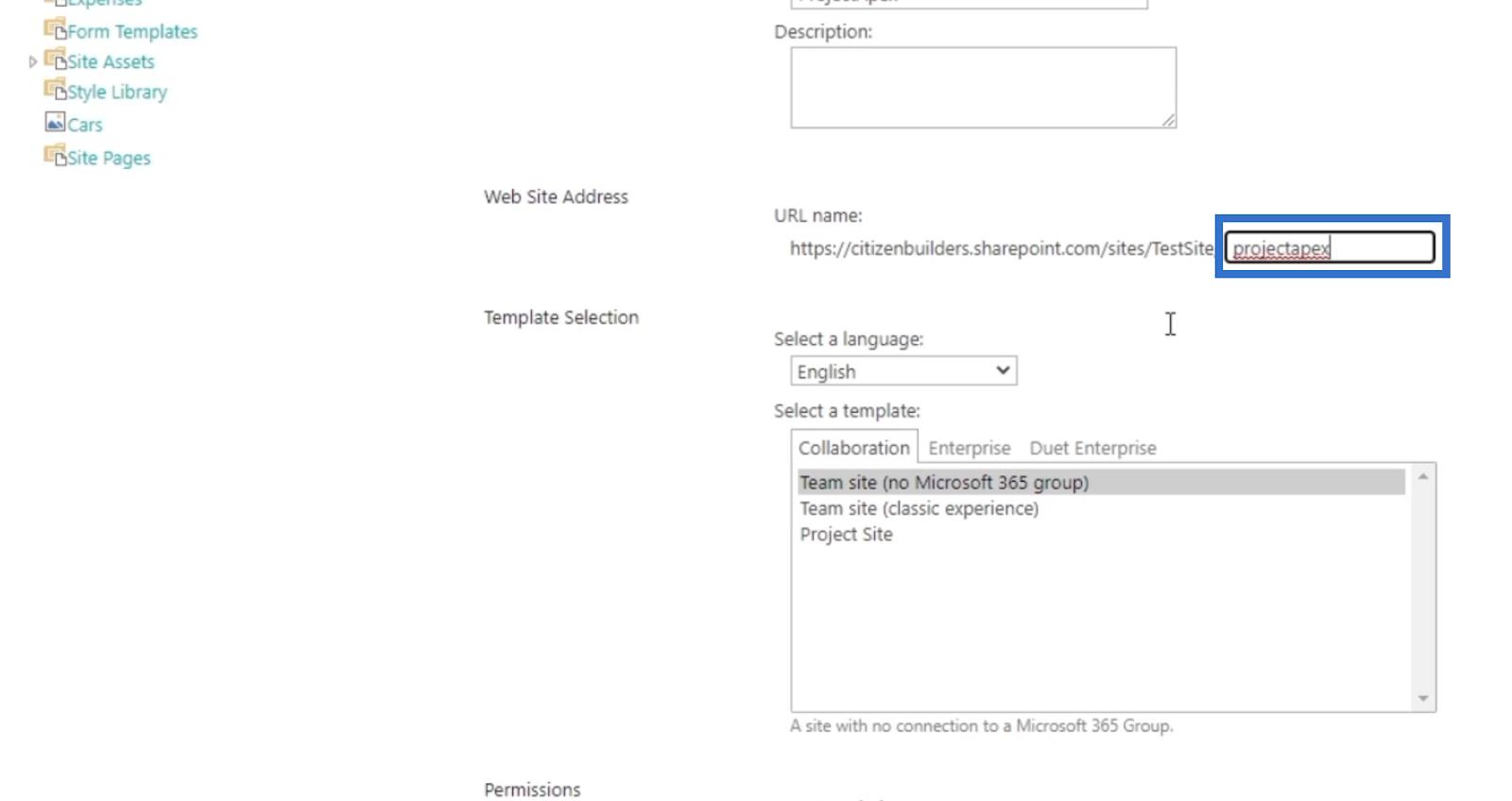
Ezután áttérünk a Sablonválasztásra . Ebben a kategóriában kiválaszthatja, hogy melyik nyelvet részesíti előnyben. De mivel már angolra van állítva, többé nem változtatjuk meg. Sablonként a Project Sitet választjuk, mert projektwebhelyet hozunk létre.
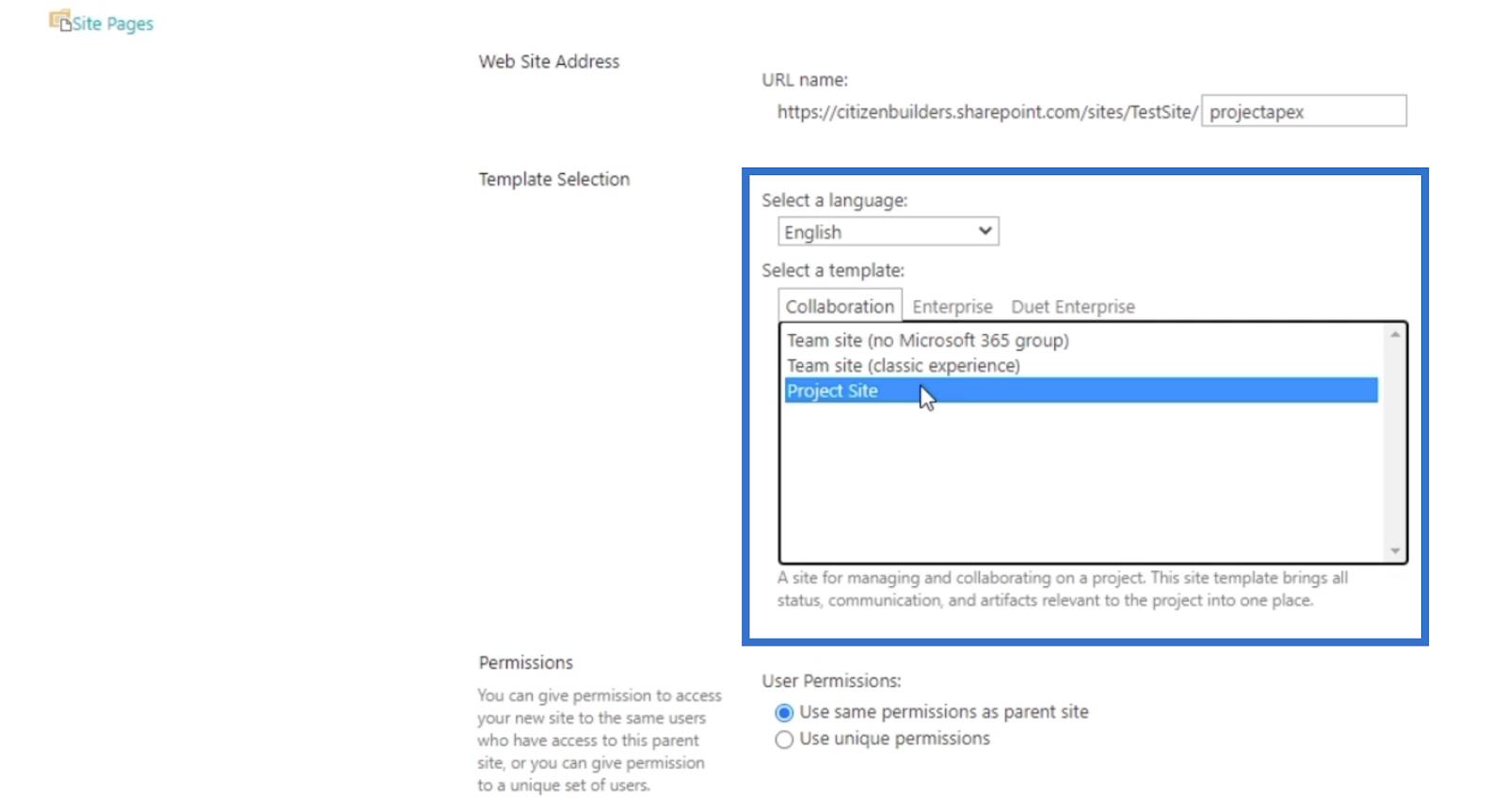
Amikor az Engedélyek lapra lép , győződjön meg arról, hogy az első opcióra van állítva. Ez ugyanazt az engedélyt adja a szülőoldal felhasználóinak, így korlátozás nélkül hozzáférhetnek hozzá.
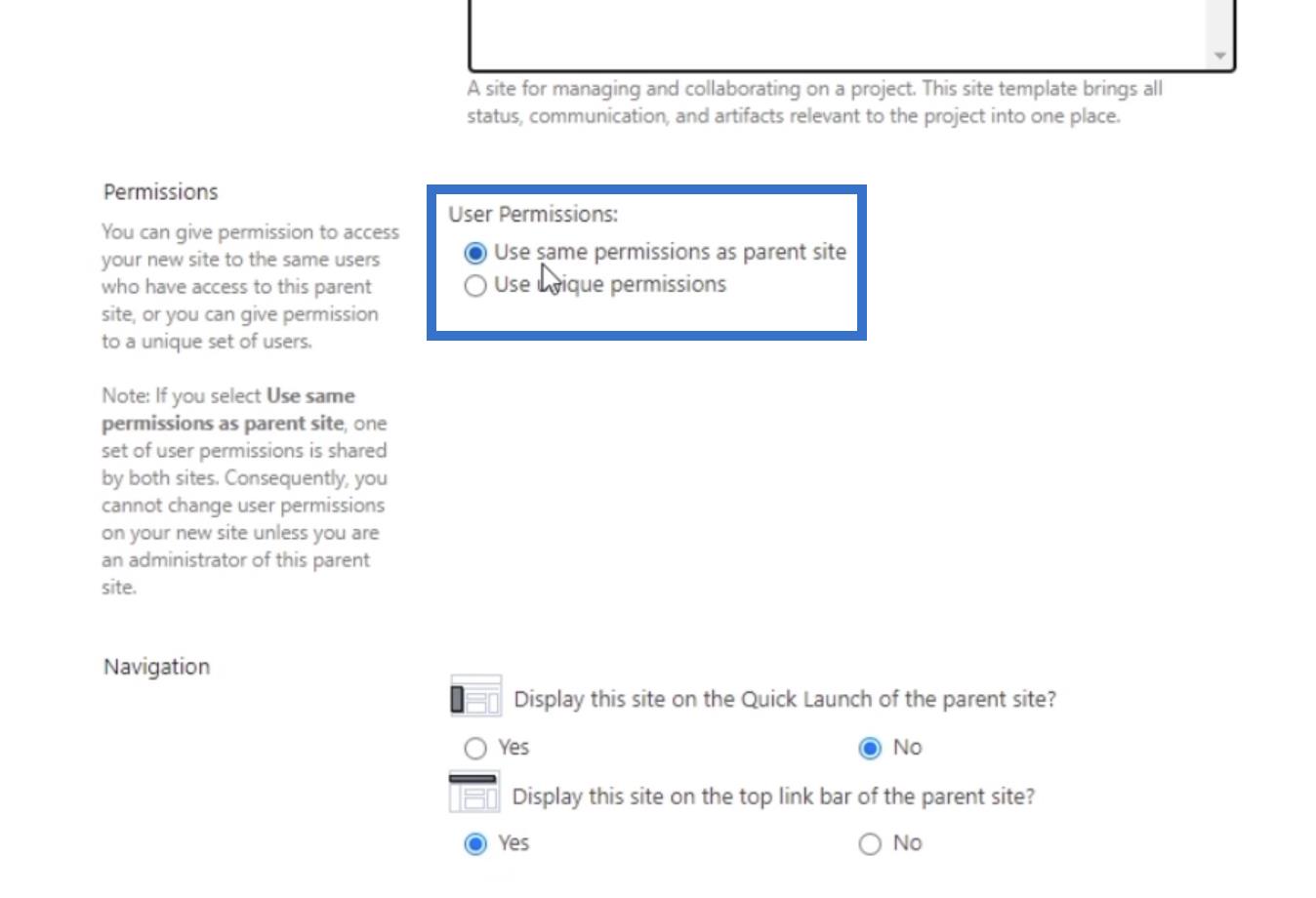
Ezután a Navigáció alatt nem akarjuk, hogy a szülőoldalon legyen egy gyorsindító ikon, ezért az első kijelölésben válasszuk a Nem lehetőséget .
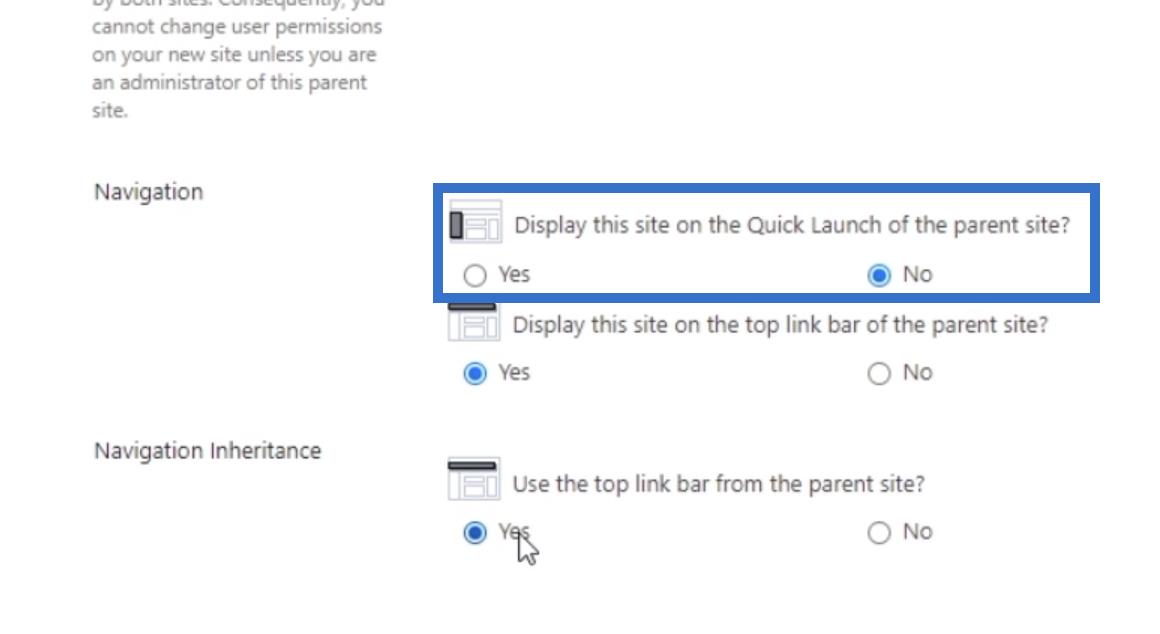
Szeretnénk látni a webhelyet a szülőwebhely felső linksávjában, ezért az Igen lehetőséget választjuk .
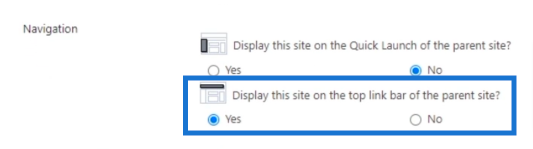
Ezt követően engedélyezze a Navigációs öröklődést az Igen lehetőség kiválasztásával .
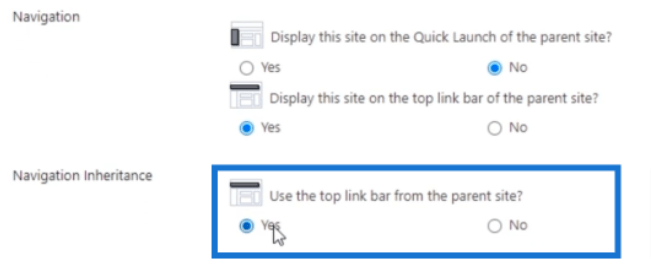
Végül kattintson a Létrehozás gombra .
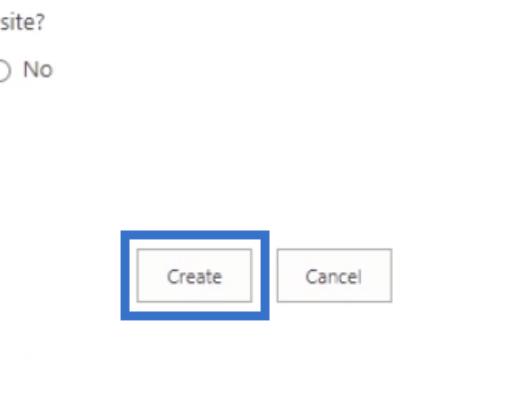
Ha ez sikeres, a rendszer átirányítja a projekt webhelyére. A megjelenő oldalon a . A Microsoft által eddig készített sablonok többsége modern nézetű. A projektoldal létrehozásakor azonban vissza kell térnünk a klasszikus nézethez.
Az első dolog, amit észrevesz, az az, hogy a tetején van egy projekt összefoglaló. Ez azt jelzi, hogy ez az oldal egy projektoldal.
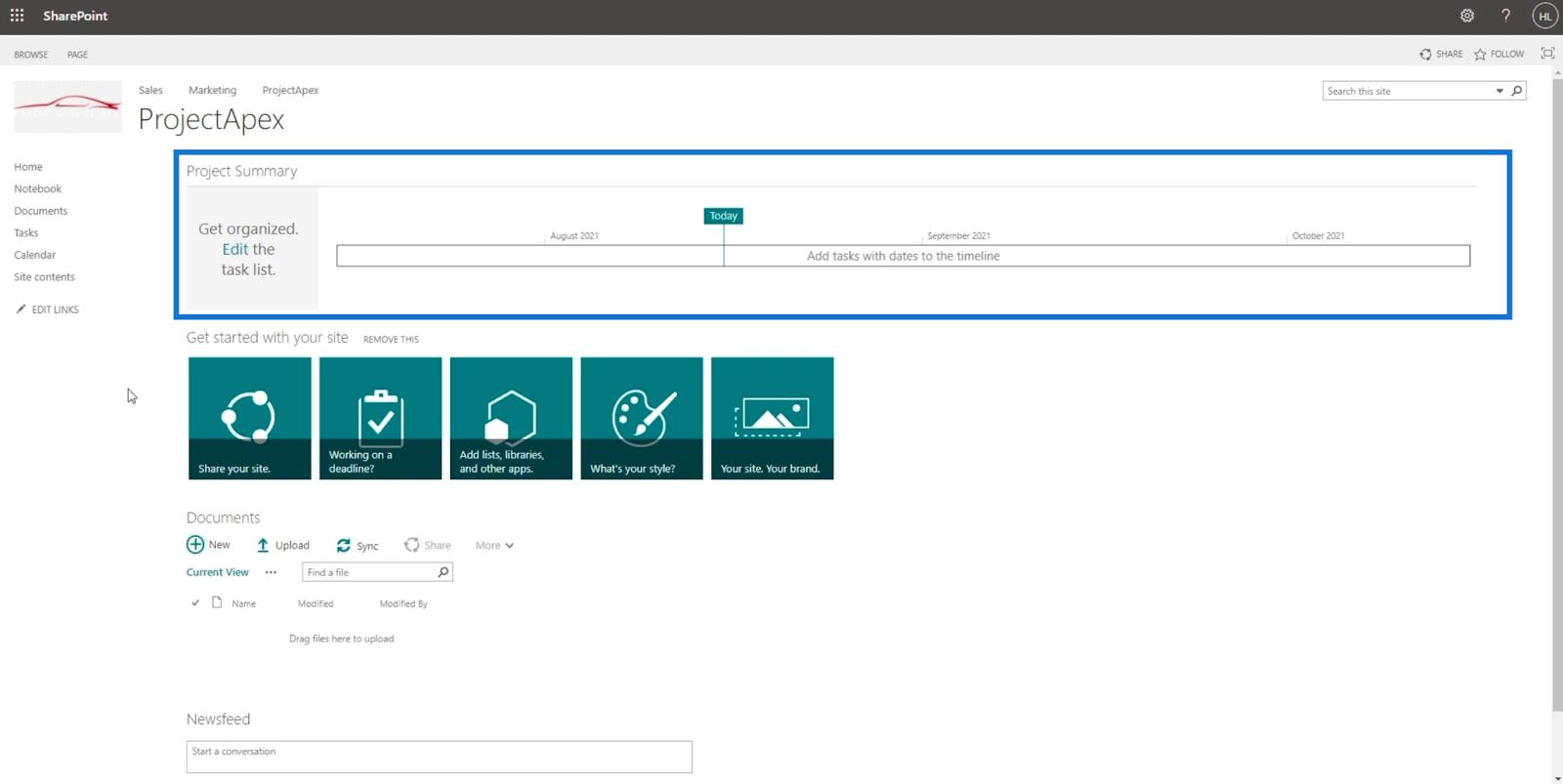
Feladatlista hozzáadása a projekt összefoglalójához
Ha feladatot szeretne csatlakoztatni a projekt-összefoglalóhoz, kattintson a Feladatok elemre a bal oldali panelen, és egy másik oldalra kerül, ahol feladatokat adhat hozzá.
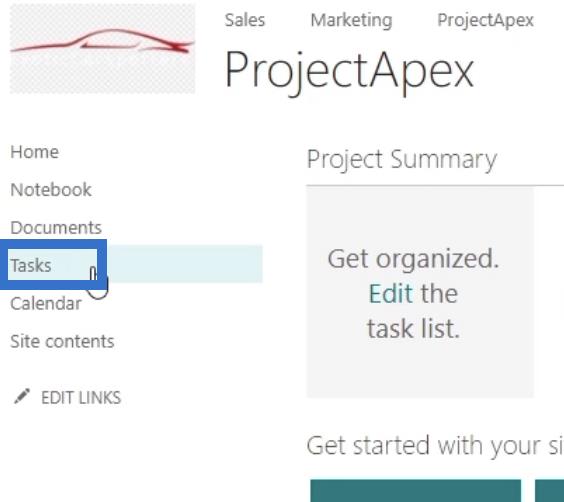
A beviteli mező melletti naptármezőre kattintva beírhatja a feladat nevét , és beállíthatja a határidőt . Ezután rendelje hozzá valakihez a csoportból.
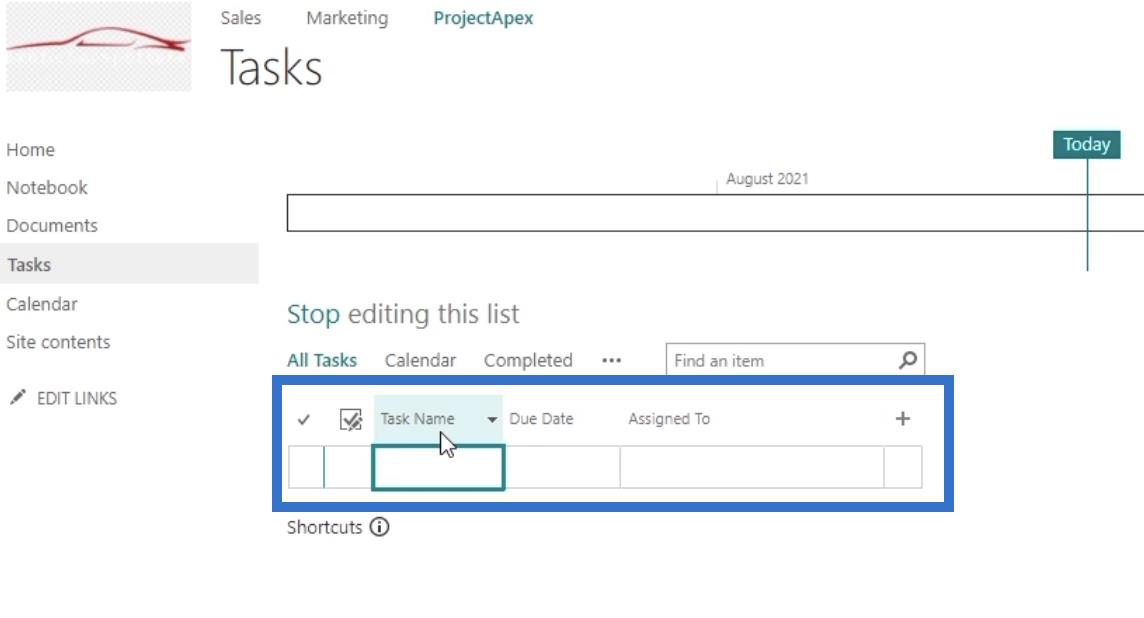
Ebben a példában 3 feladatot adunk hozzá.
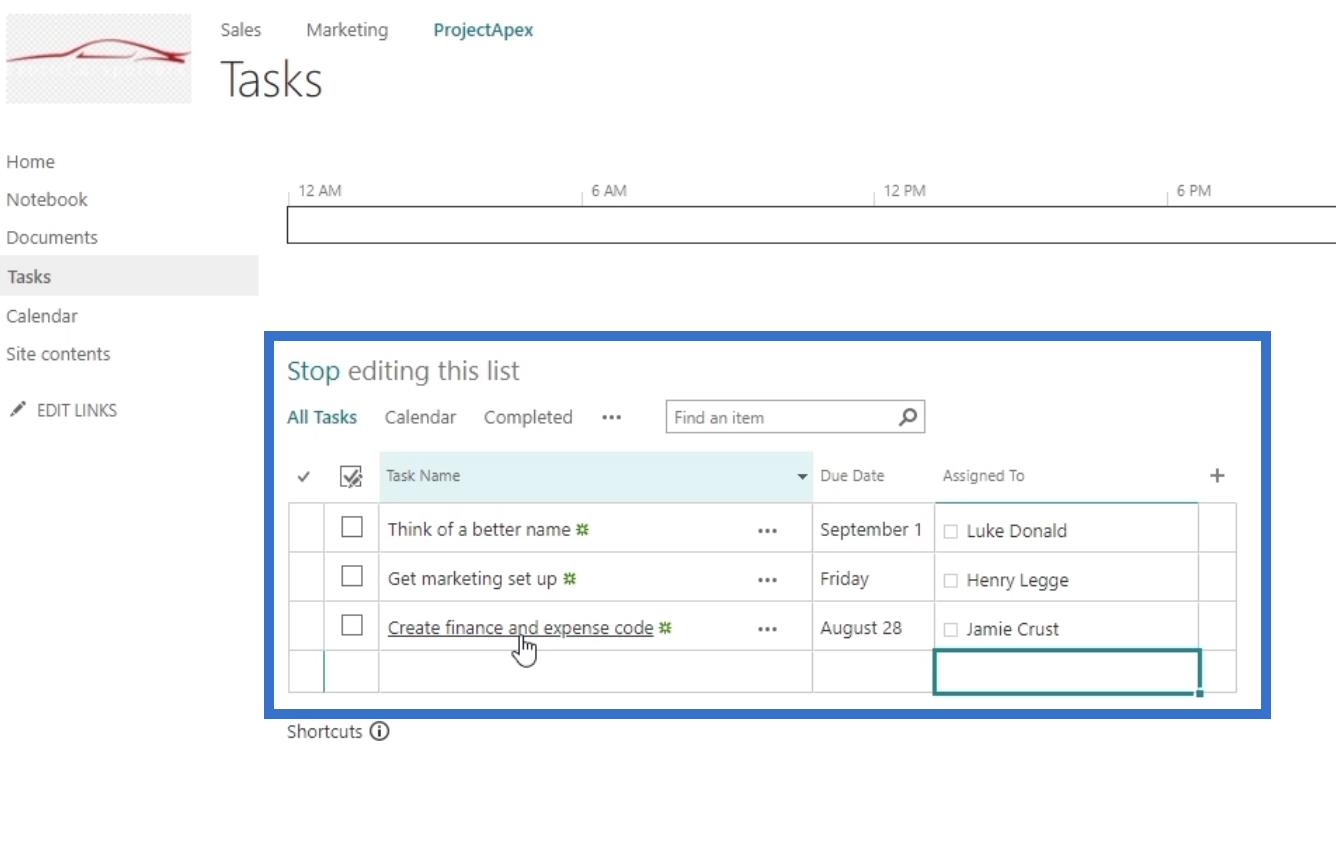
És most, amikor a Kezdőlap gombra kattint , megjelenik az általunk beállított összefoglaló. Azt is észre fogja venni, hogy vannak közelgő határidők. Ez attól függ, hogy mikor állítja be a feladatai határidőit.
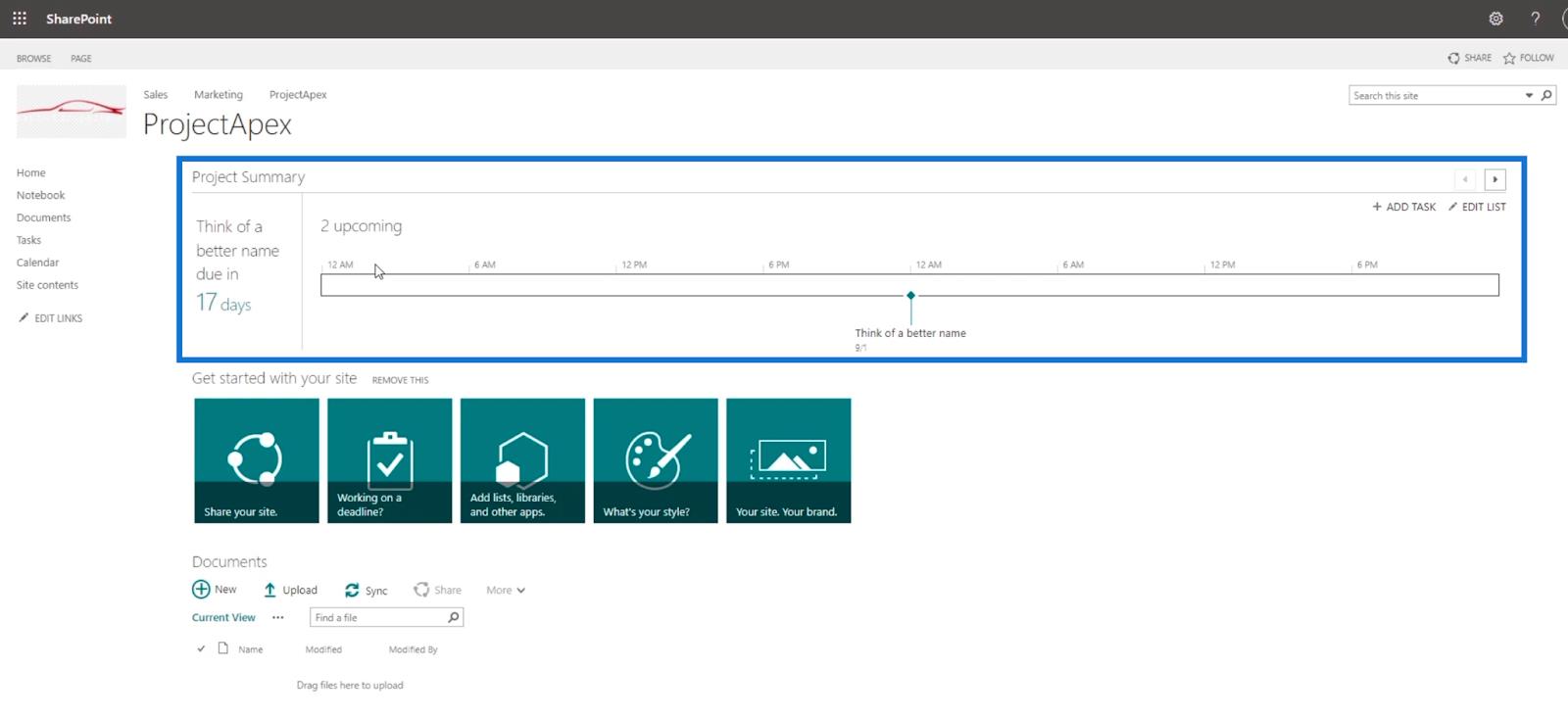
Következtetés
Összefoglalva, sikeresen létrehoztuk az első SharePoint Project Site-t a fő webhelyünkhöz. Azt is meg tudjuk érteni, hogy mi a fő különbség a csapatwebhely és a projektwebhely között.
Ne feledje, hogy a SharePoint Project Site más funkciókat is kínálhat. Amellett, hogy megváltoztatja a megjelenését, és feladatokat ad hozzá a projekt-összefoglalóhoz, a funkciókat tovább is használhatja. Nyugodtan fedezze fel és módosítsa a Projekt Sitet cége igényei szerint.
Minden jót,
Henrik