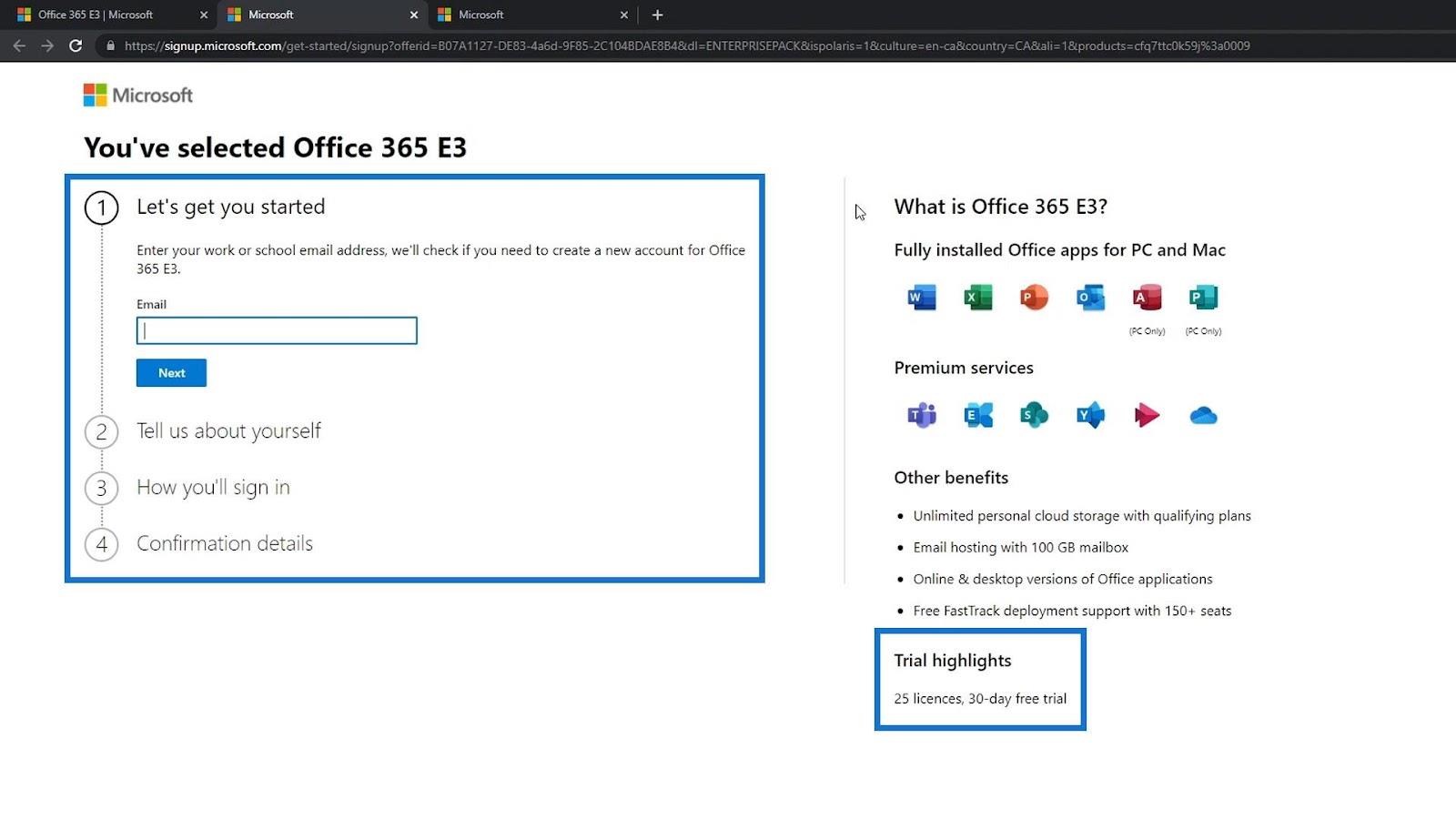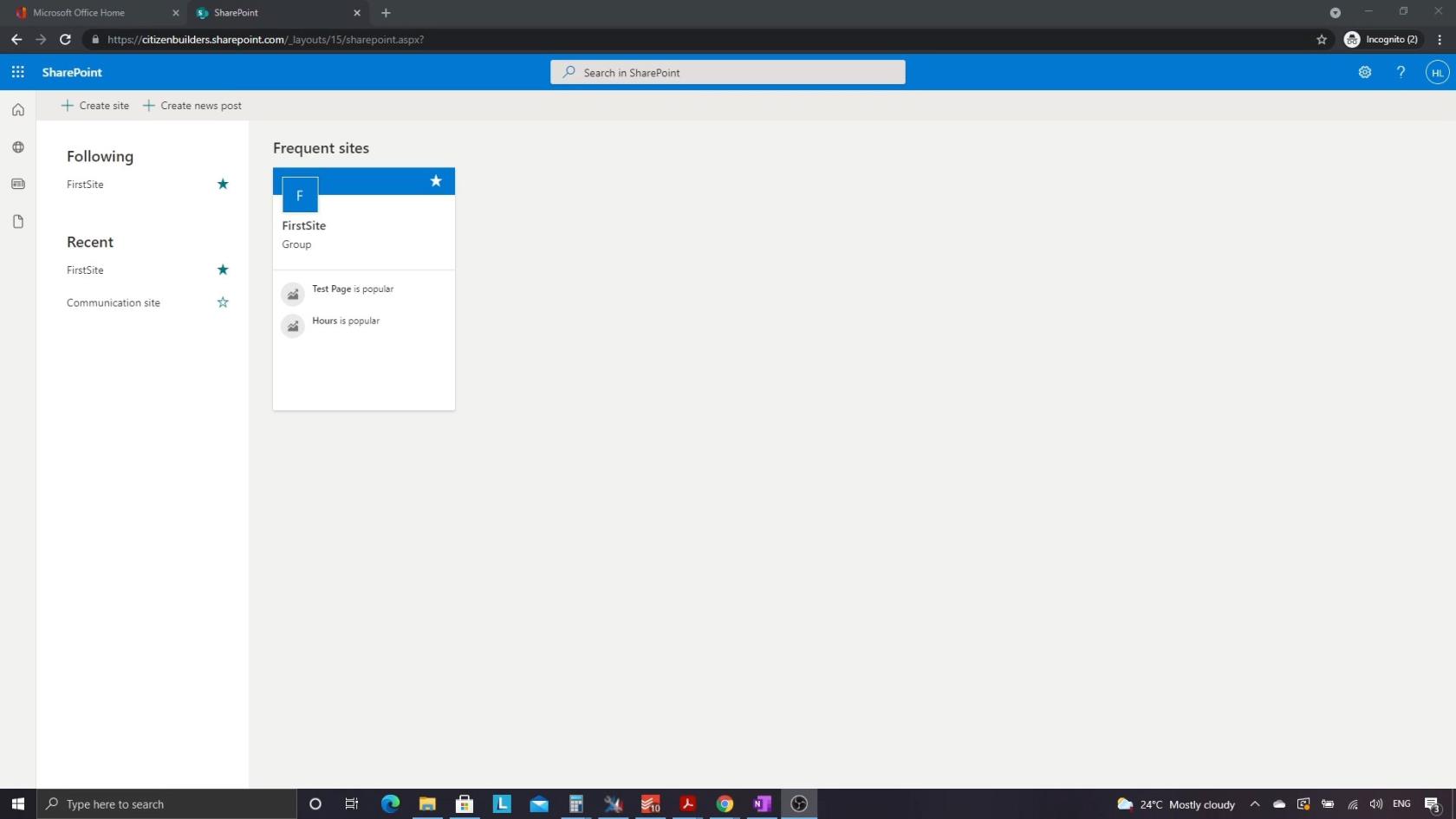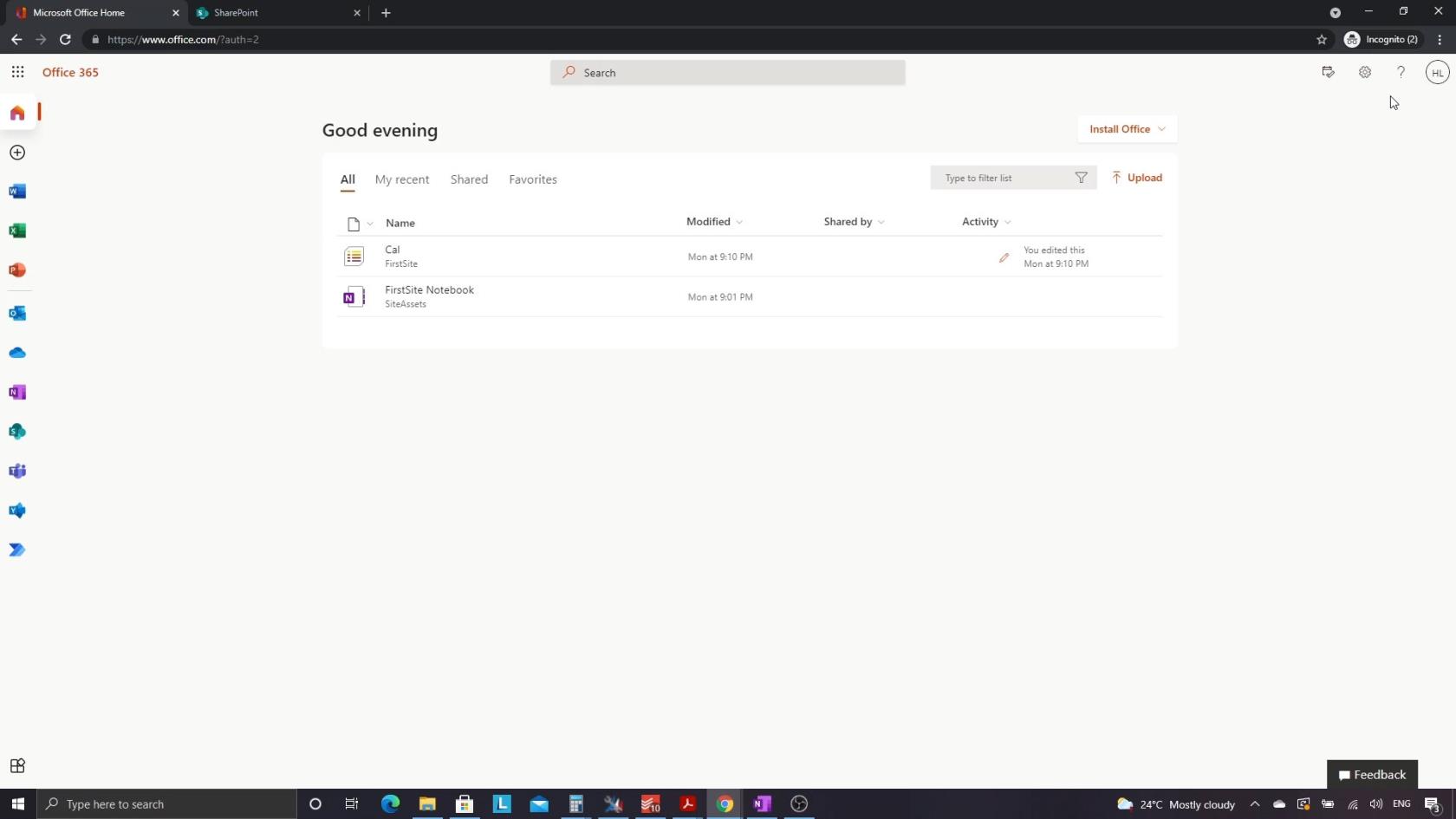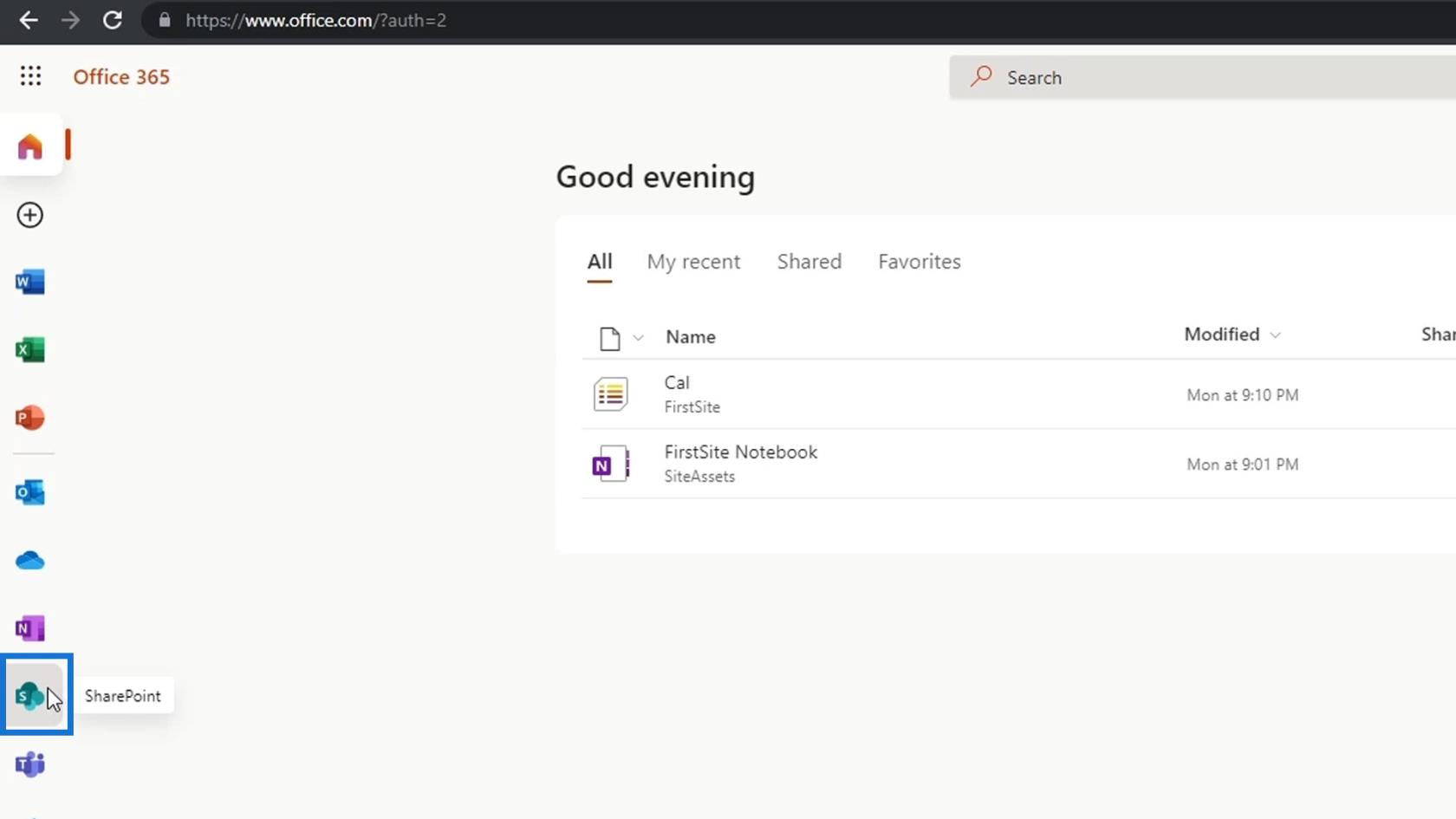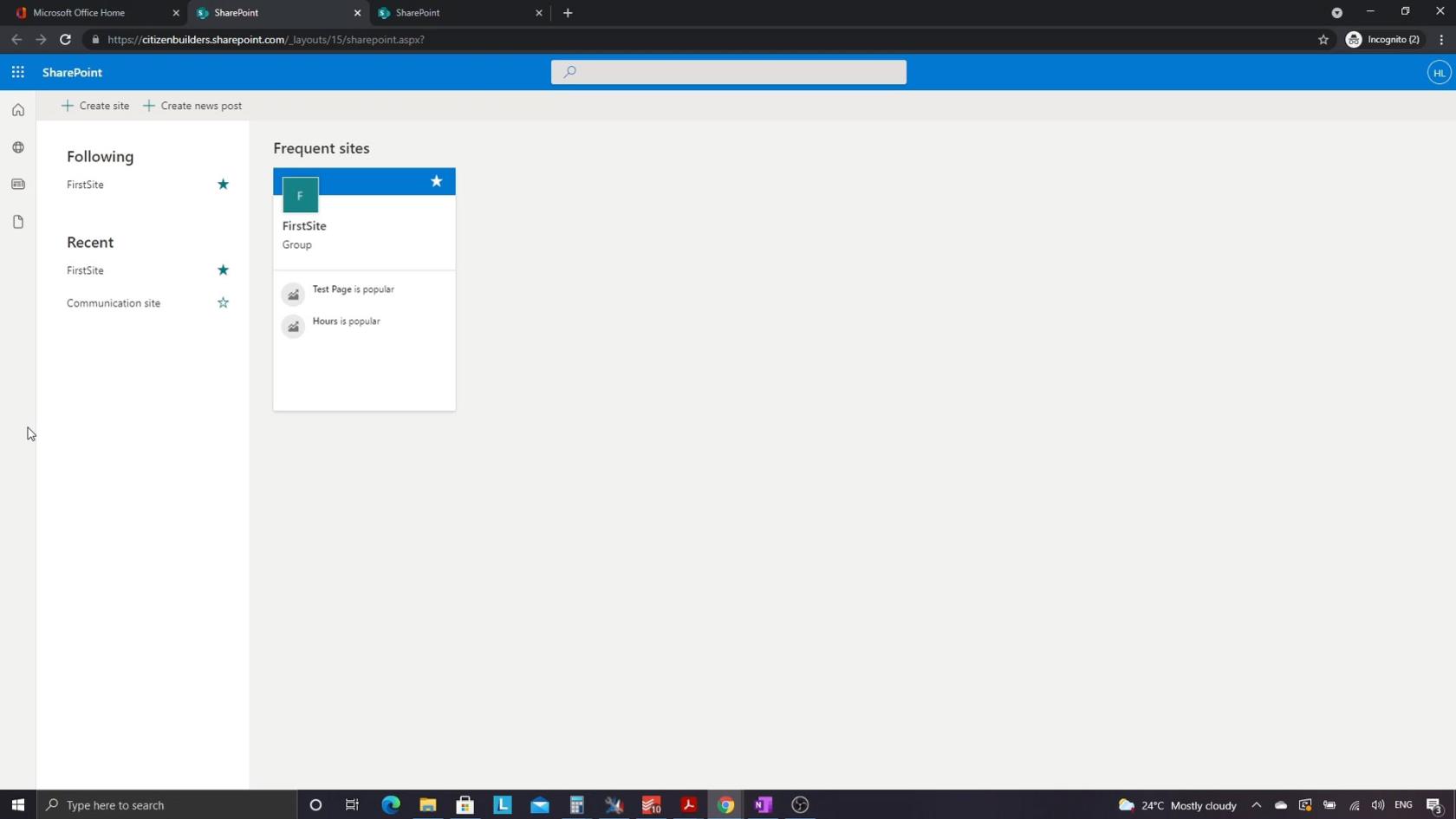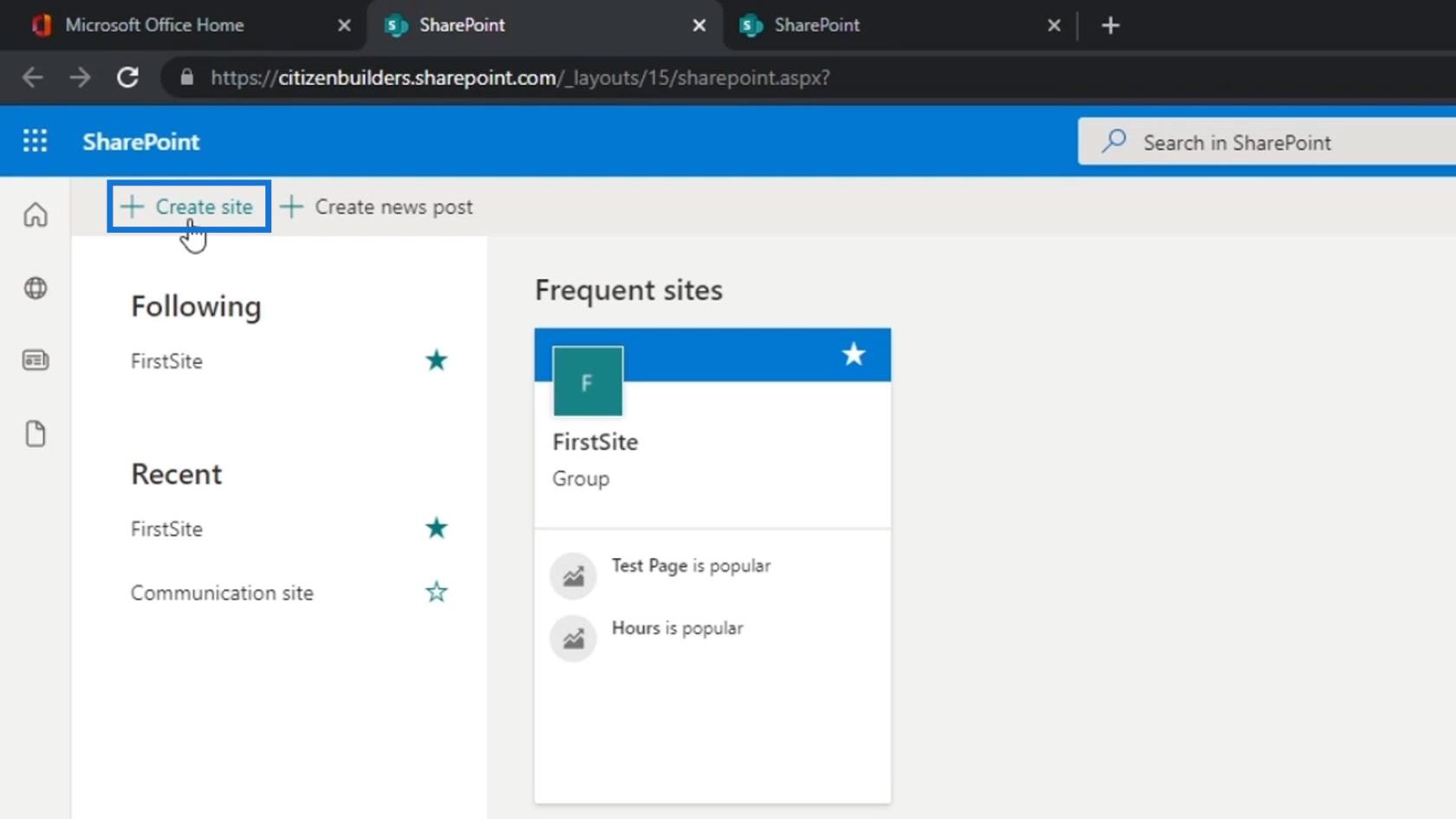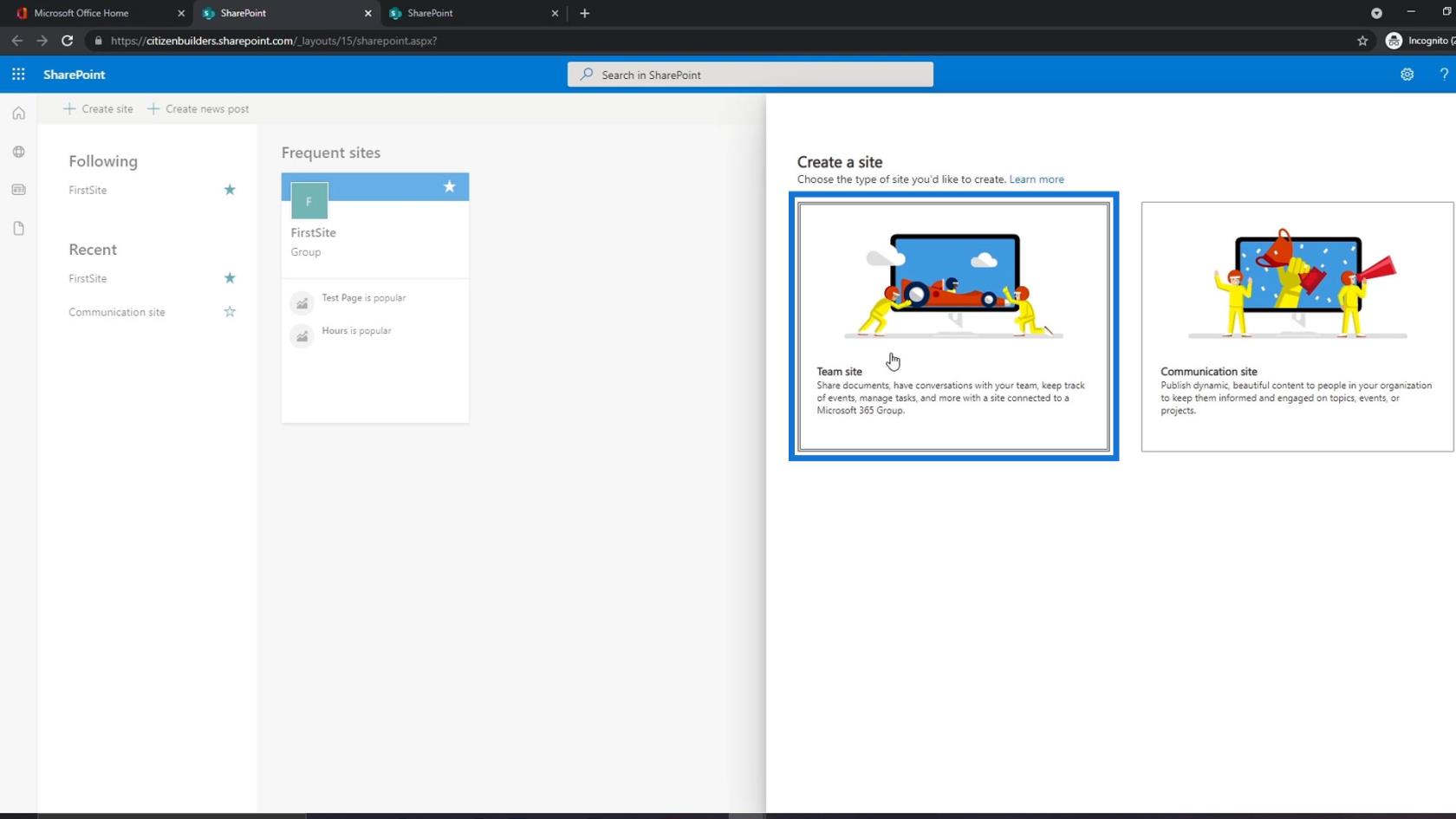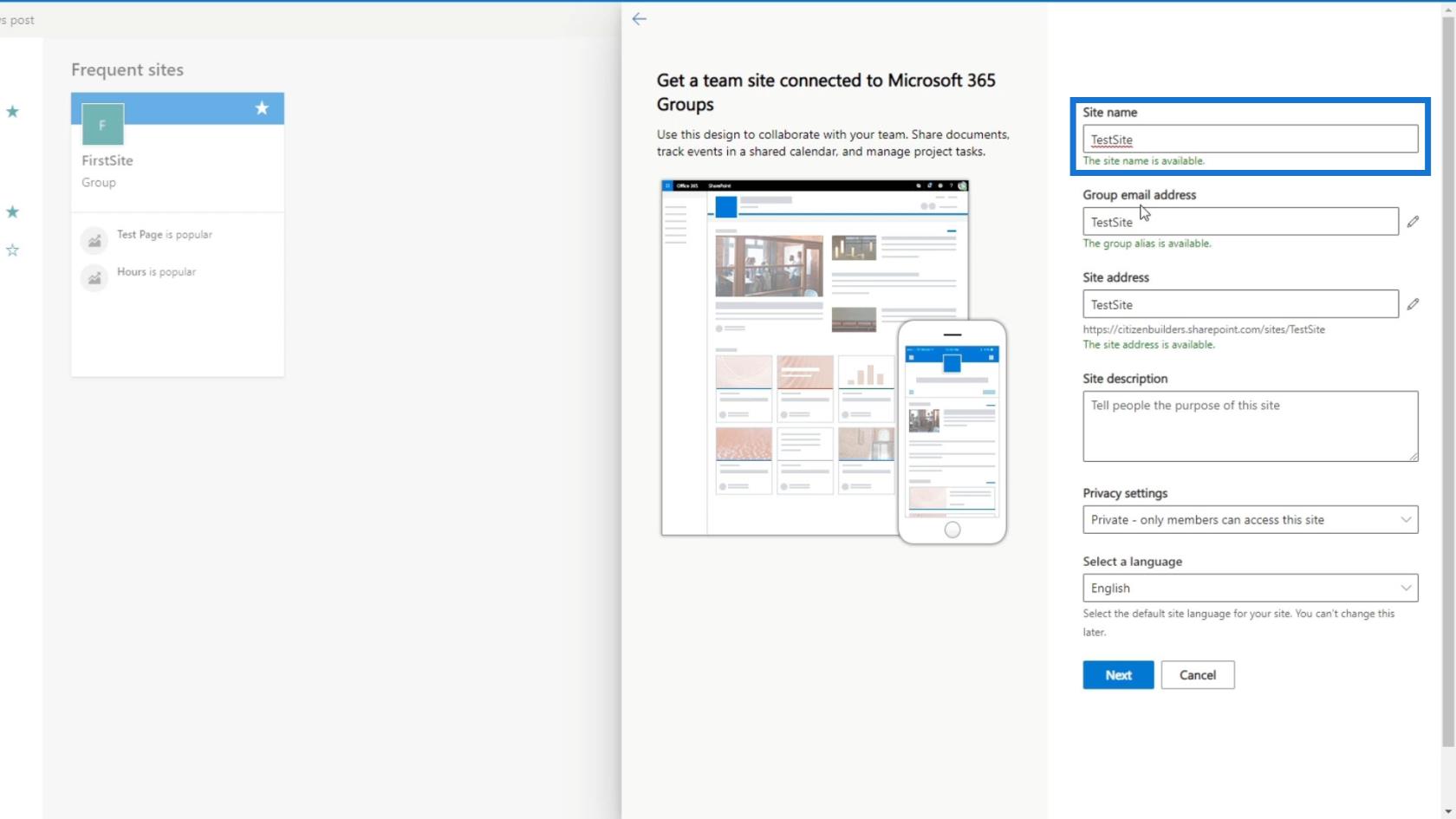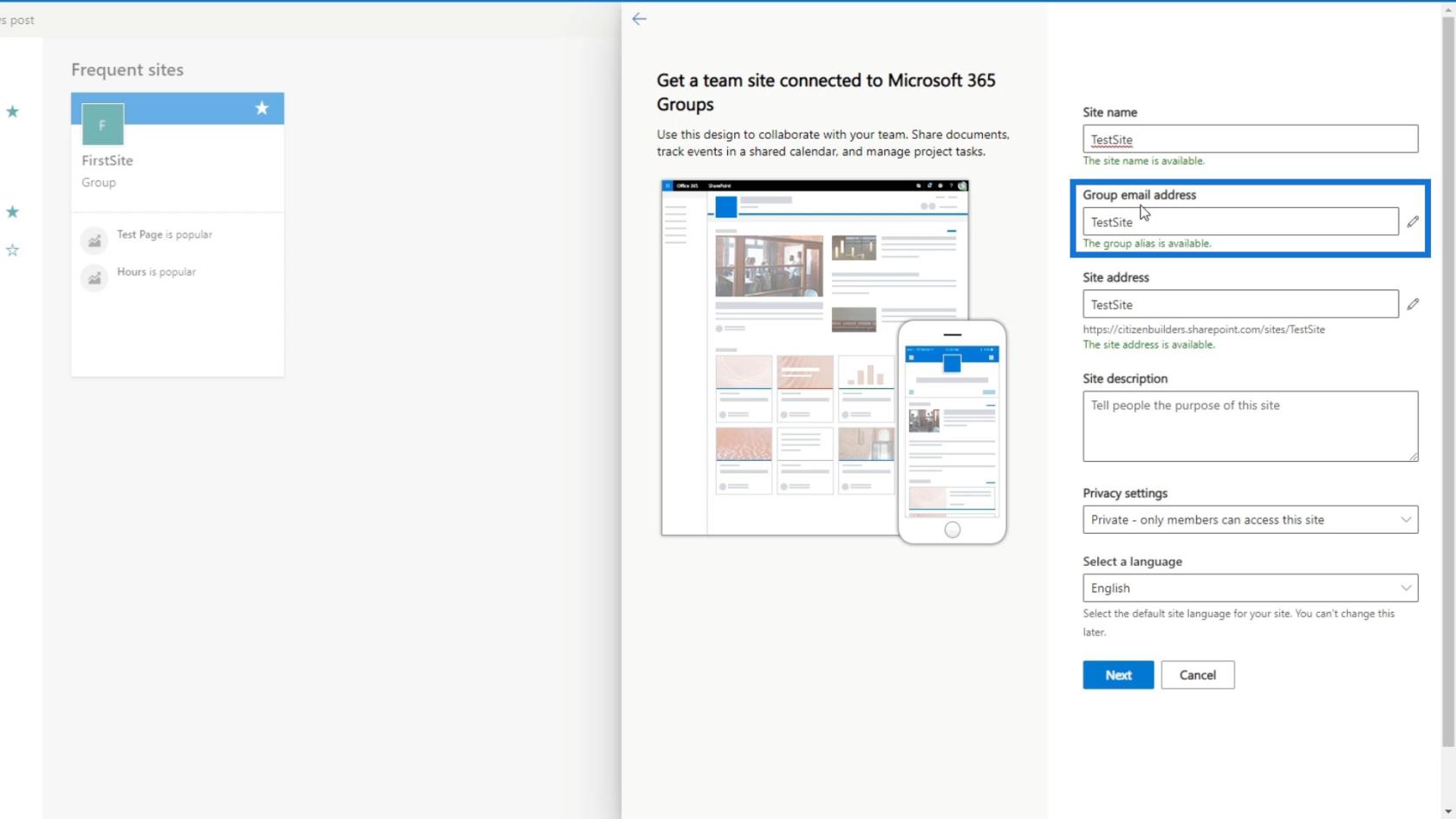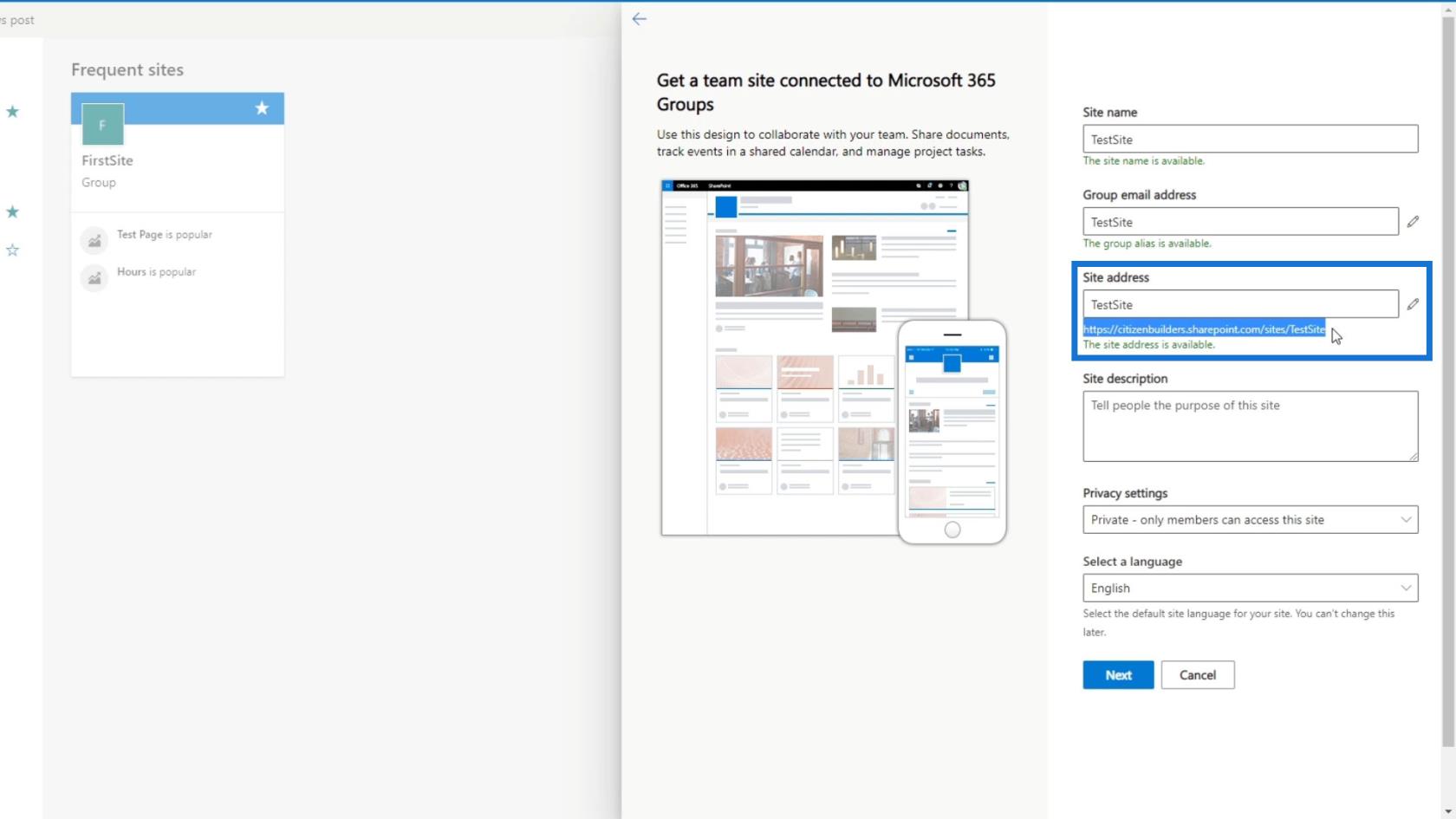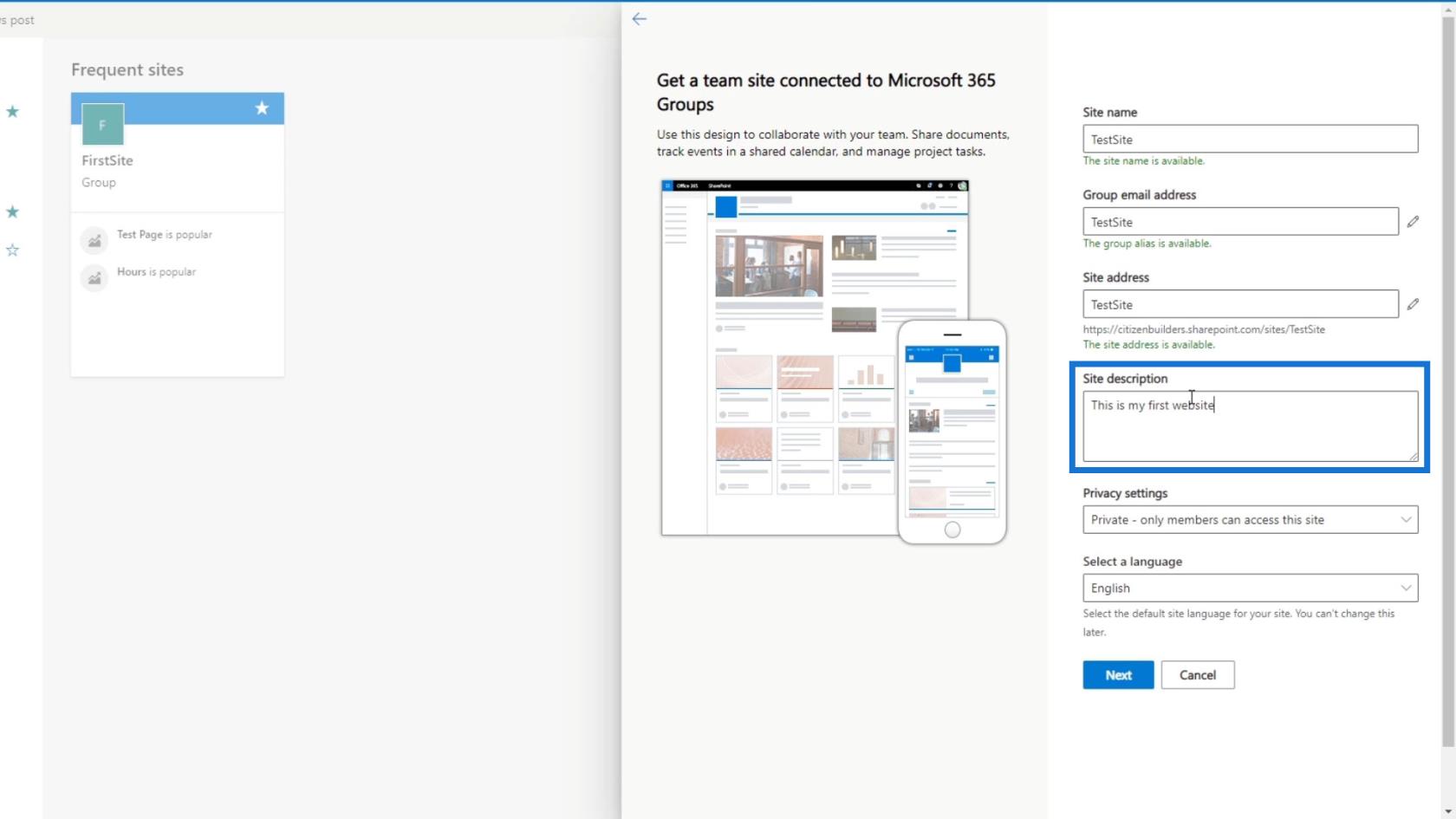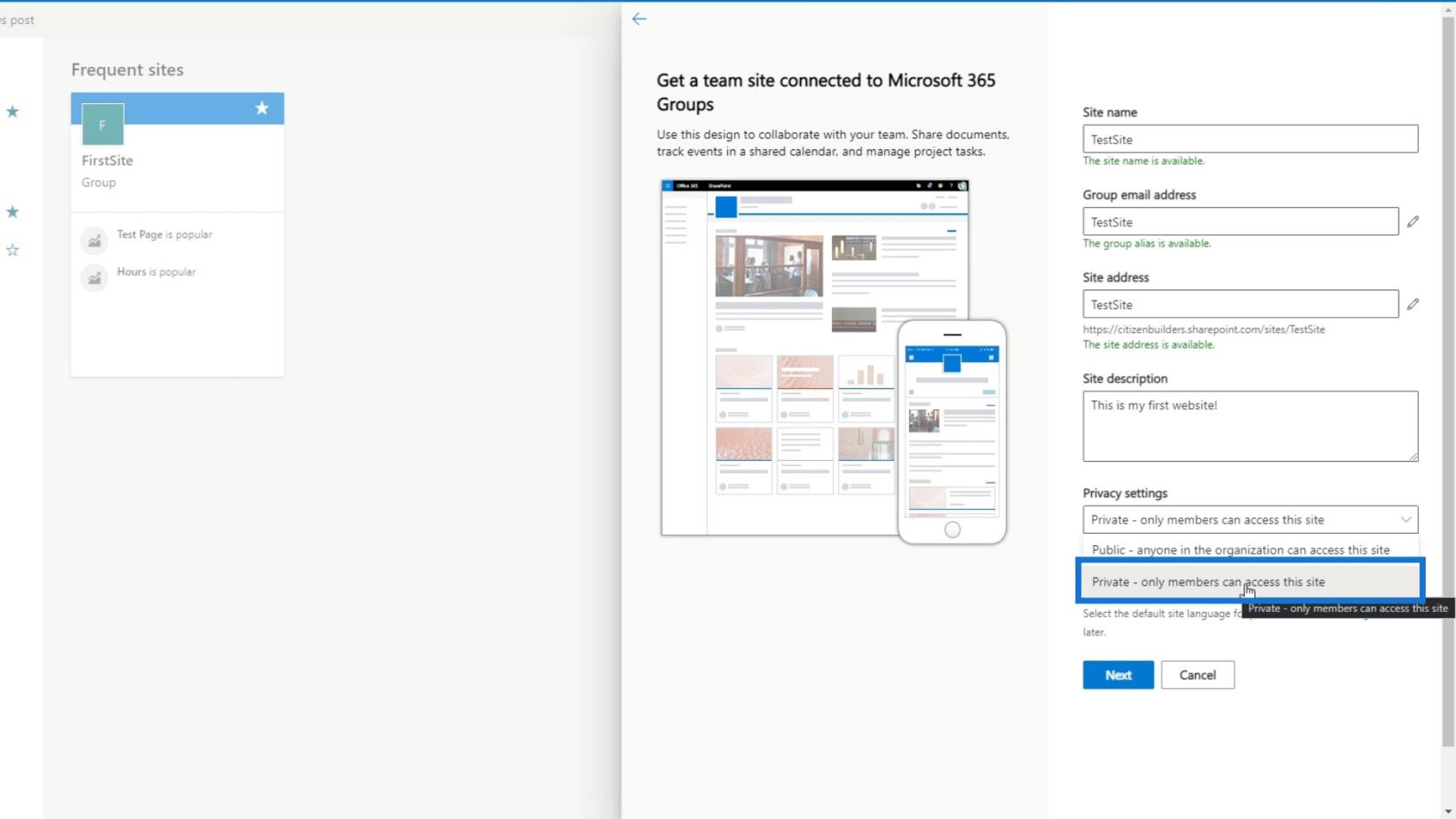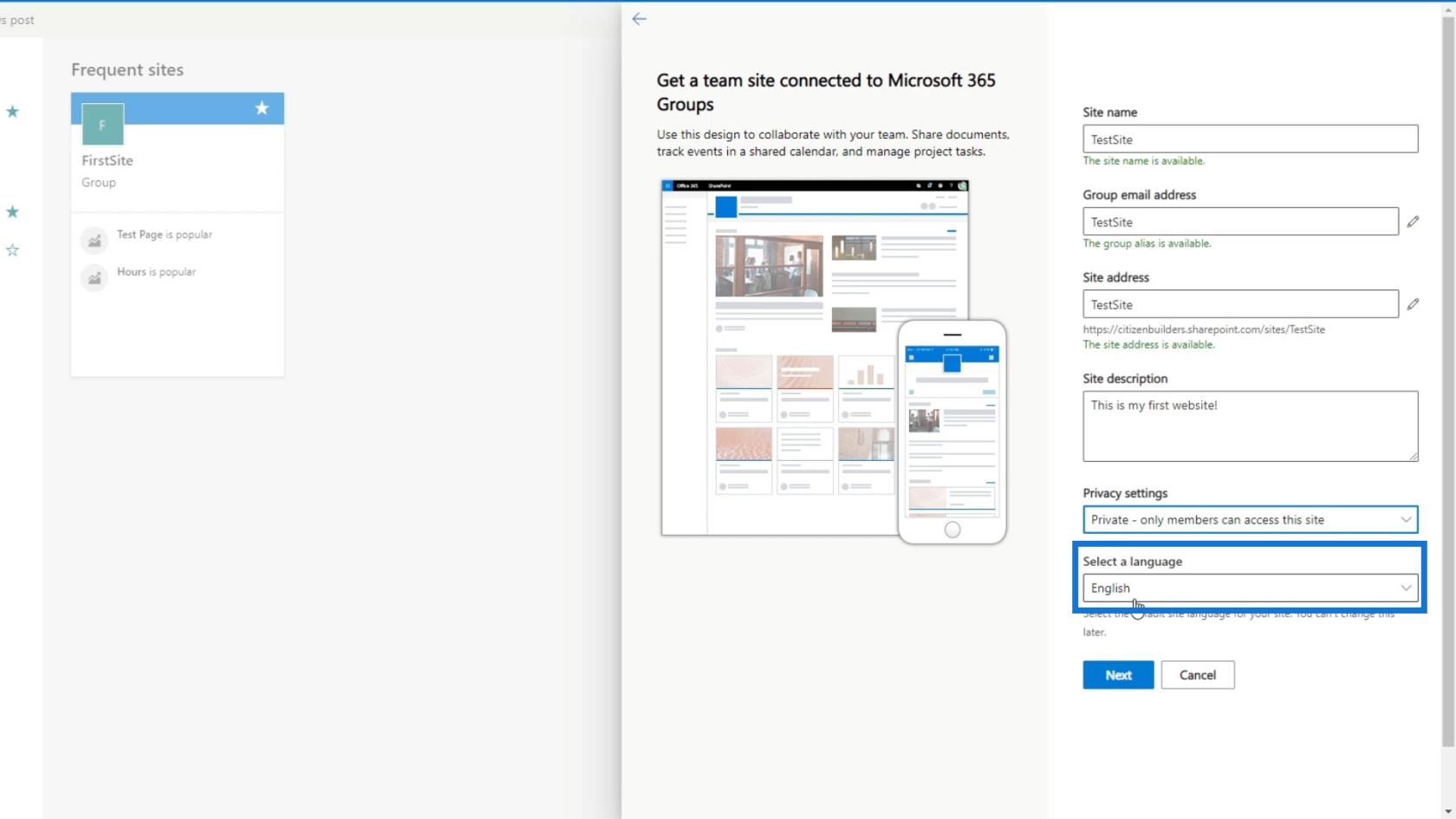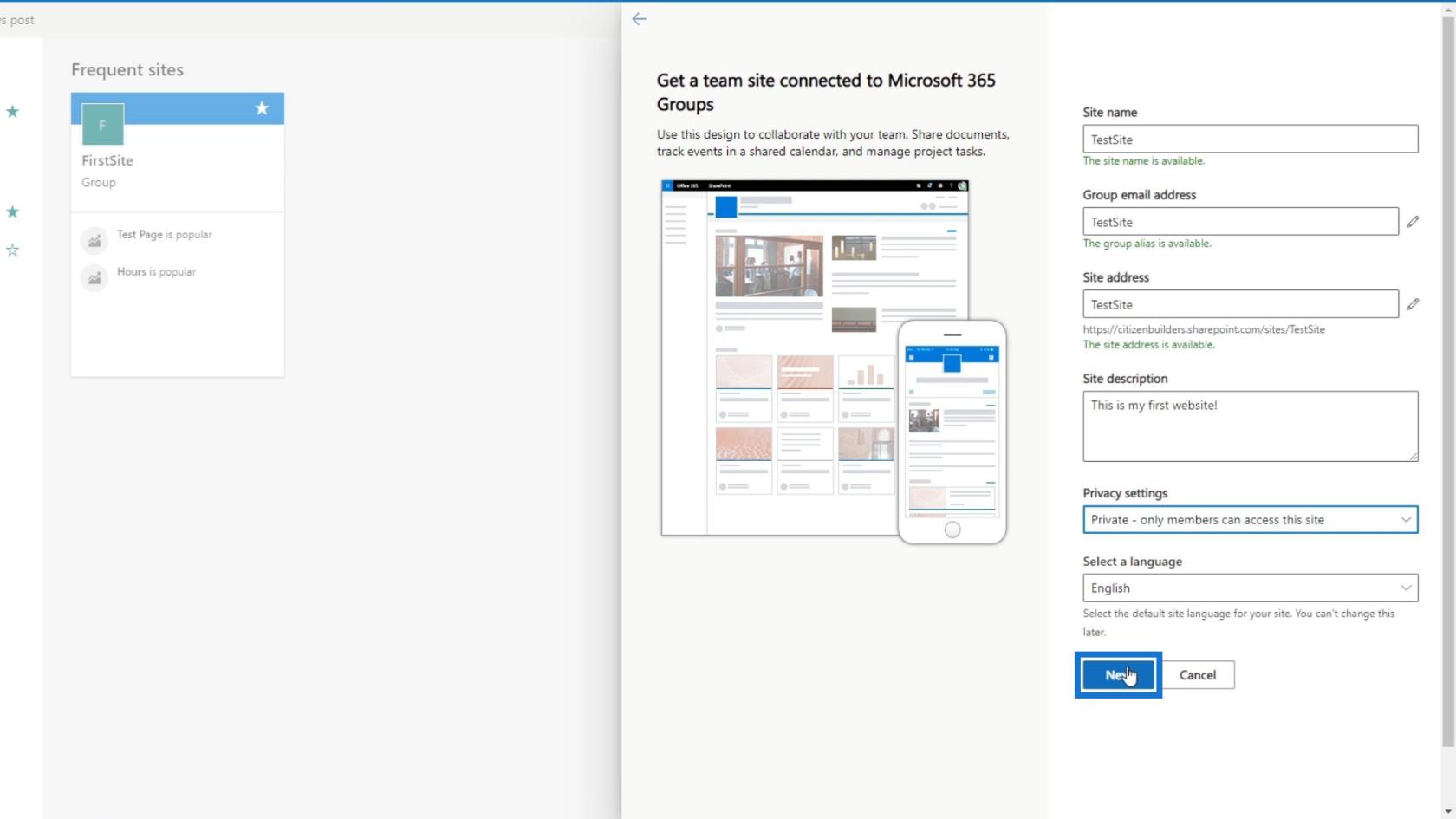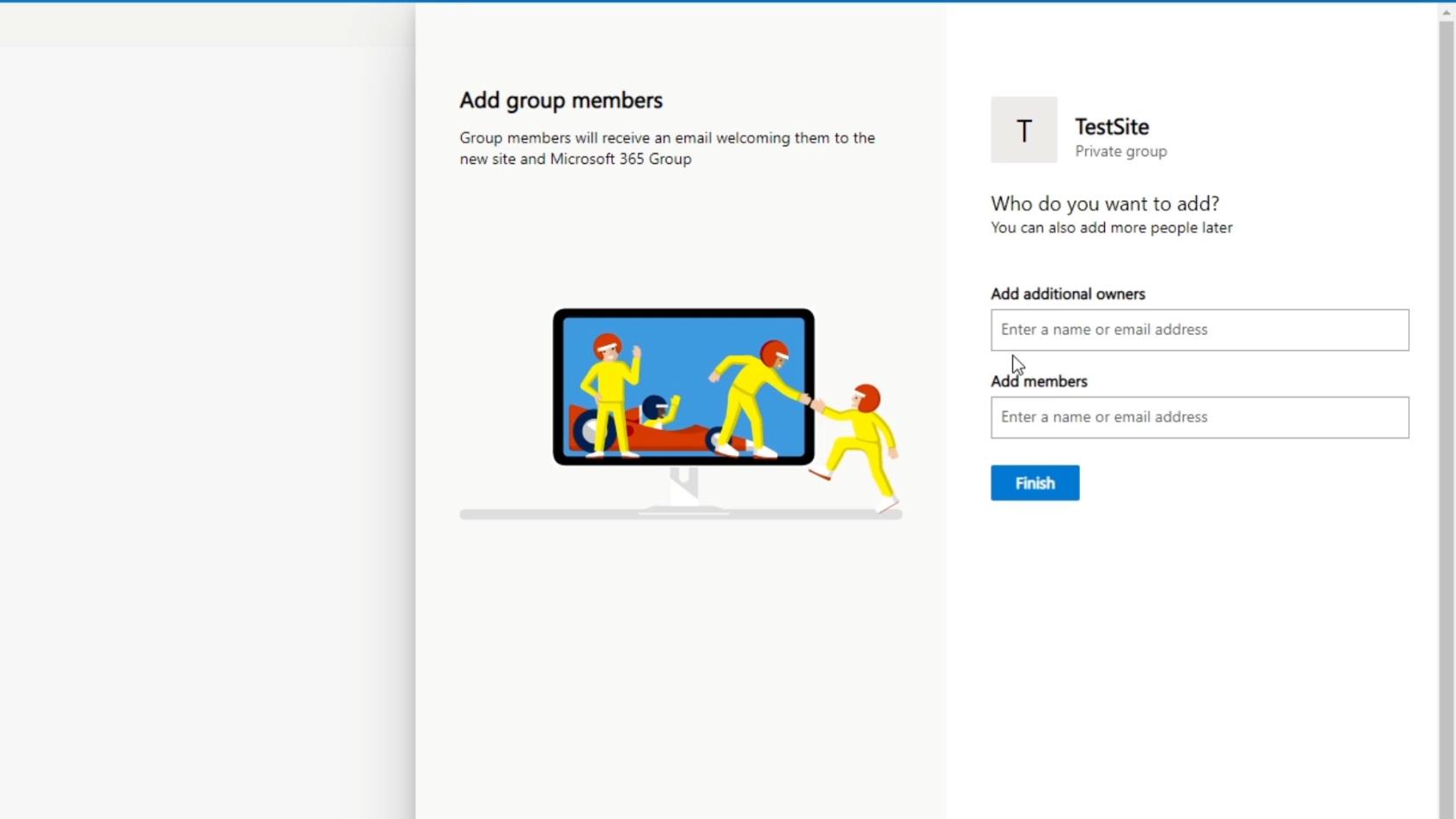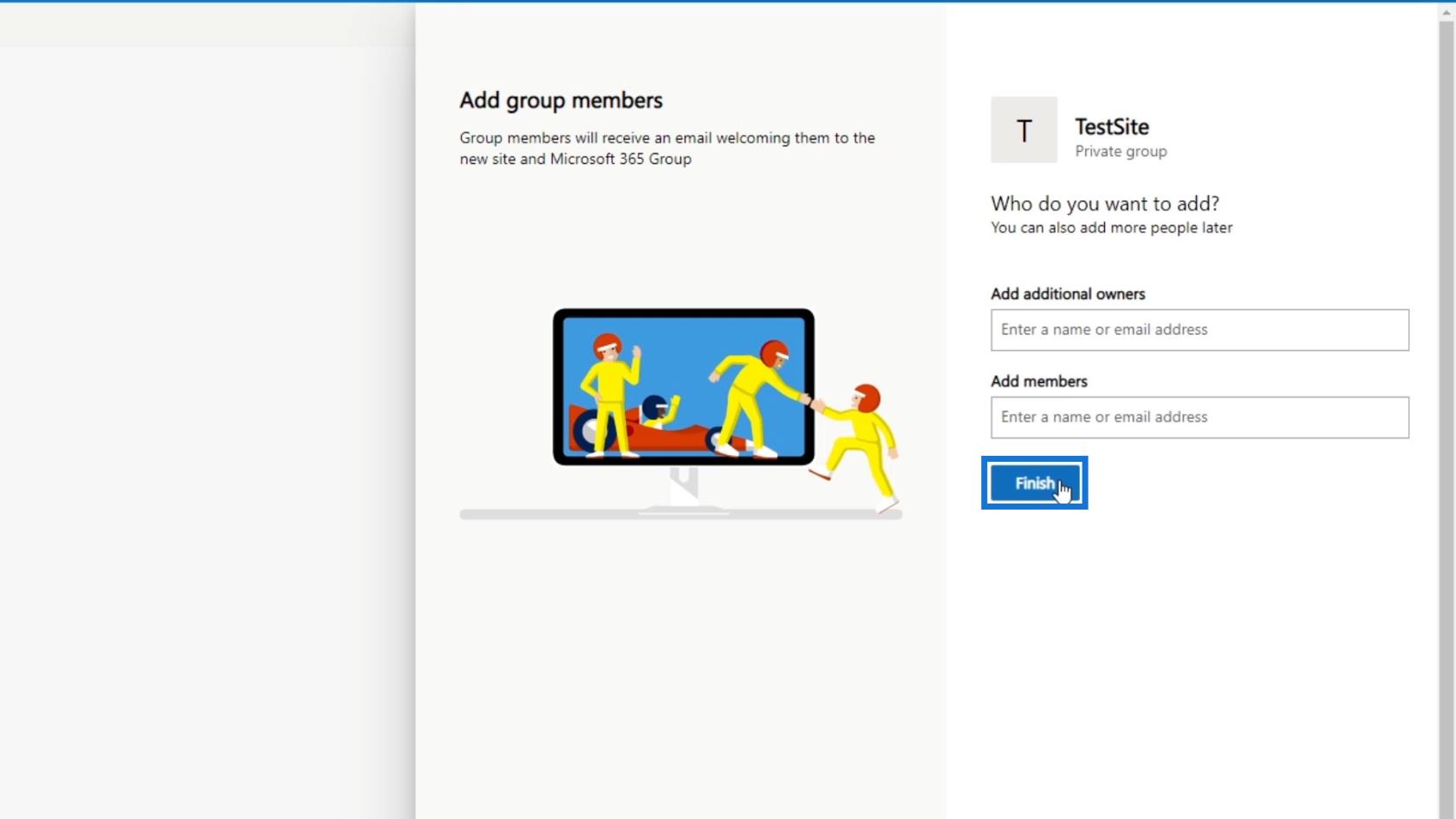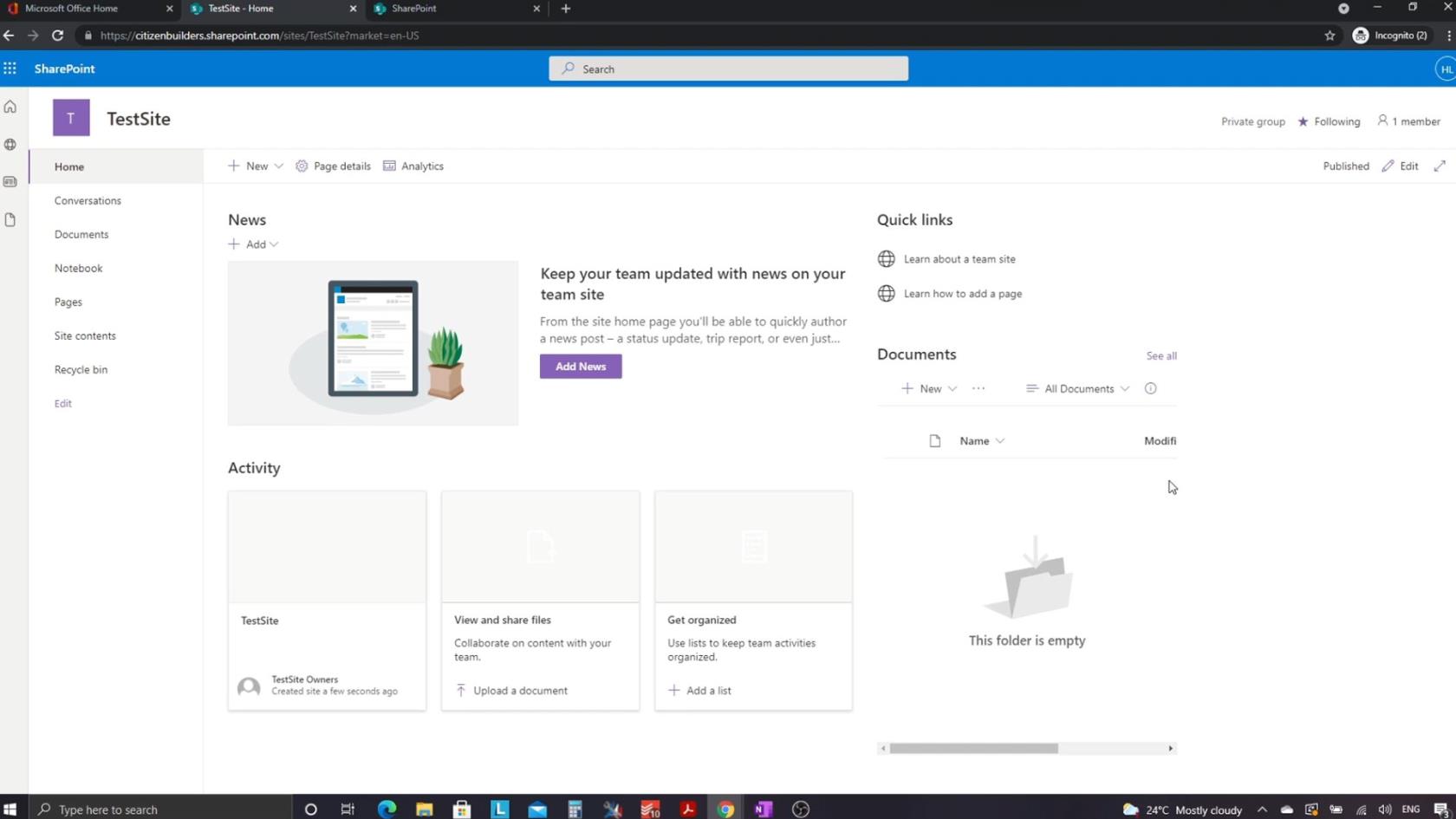Ebben a SharePoint-oktatóanyagban arról fogunk beszélni, hogyan hozhat létre új webhelyet a Microsoft SharePointban. A SharePoint-felhasználók céljuktól függően létrehozhatják saját belső webhelyüket. Ezek lehetnek személyes webhelyek, csapatalapú webhelyek vagy általános, vállalati szintű webhelyek. Mielőtt létrehozhatnánk egy webhelyet, először fiókkal kell rendelkeznünk. Ezt ellenőrizheti.
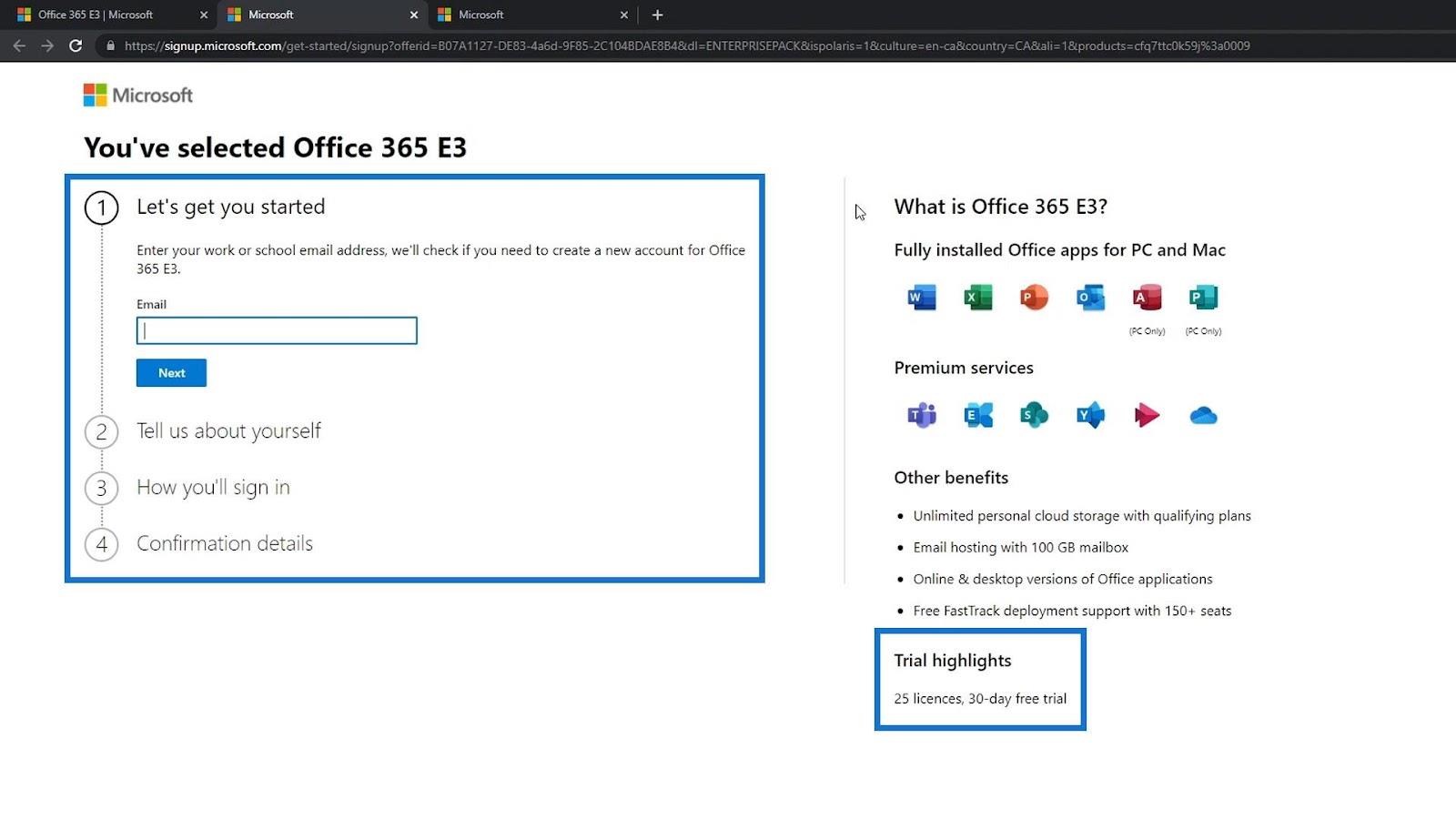
A SharePoint-webhelyek alapvetően a különféle típusú tartalmak (webrészek) tárolására és rendszerezésére használt információtárolók.
Tartalomjegyzék
SharePoint oktatóanyag: Bejelentkezés SharePoint-fiókjába
Új webhely létrehozásához ezen a képernyőn kell lennie.
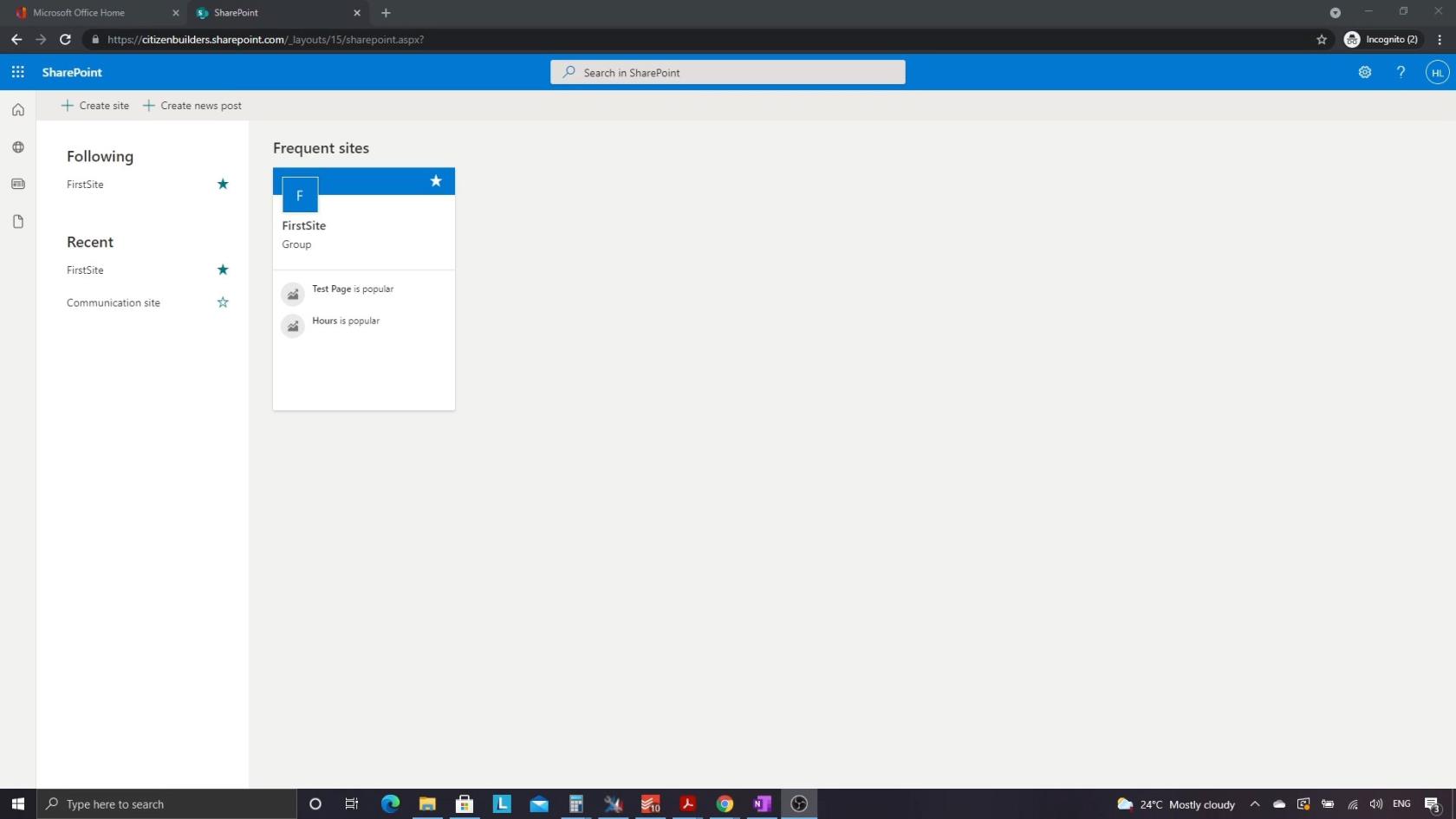
Ha valamilyen okból nem látja ezt a képernyőt, egyszerűen jelentkezzen be fiókjába a https://www.office.com oldalon .
Már bejelentkeztem ide, de újra be kell jelentkezned. Be kell jelentkeznie az Ön által létrehozott tényleges azonosítóval vagy a létrehozott felhasználókkal.
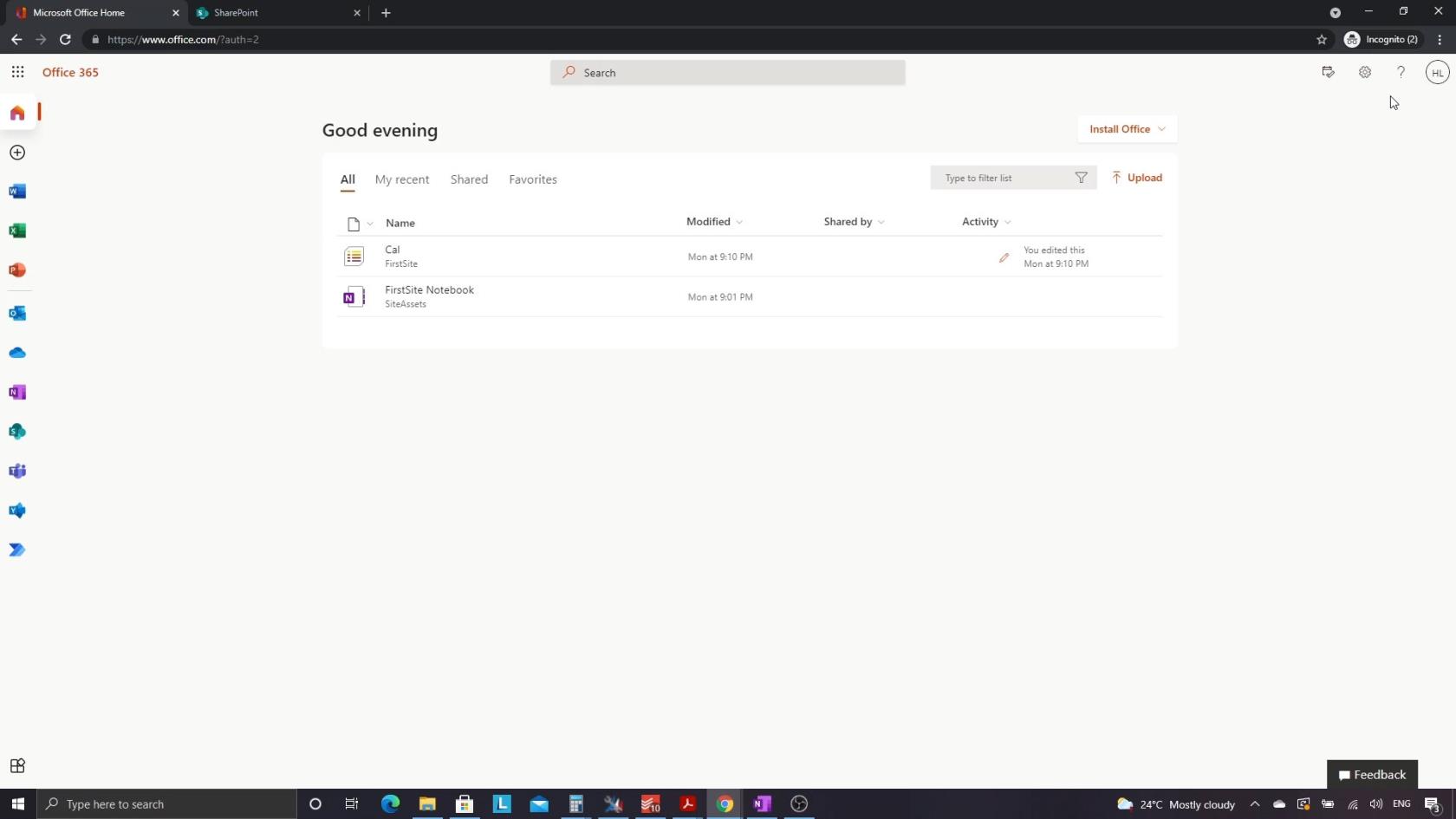
SharePoint oktatóanyag: Új SharePoint-webhely létrehozása
Innen a SharePoint ikonra kattinthatunk.
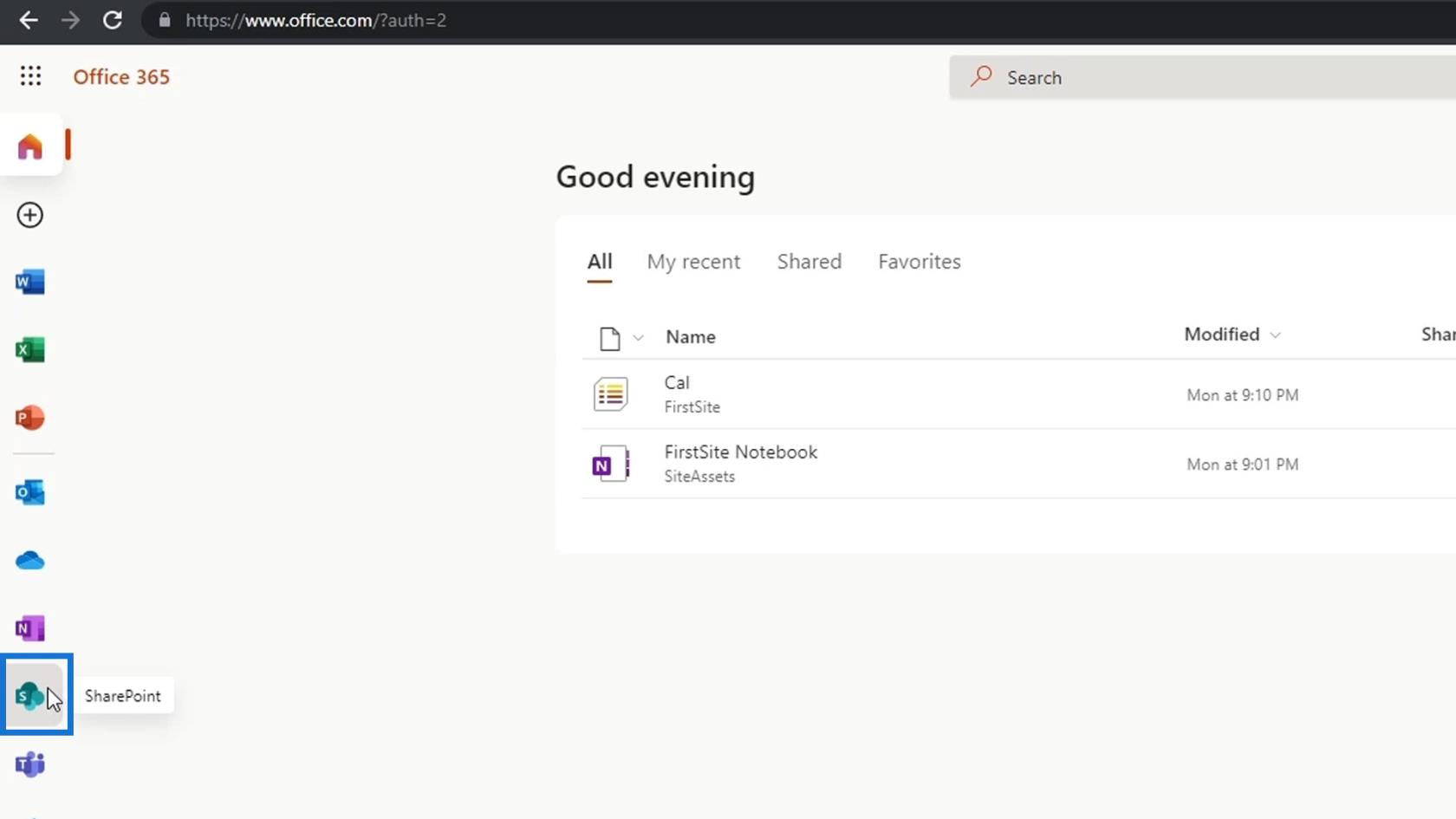
Ezután átvezetek minket erre az oldalra, ahol létrehozhatunk egy webhelyet.
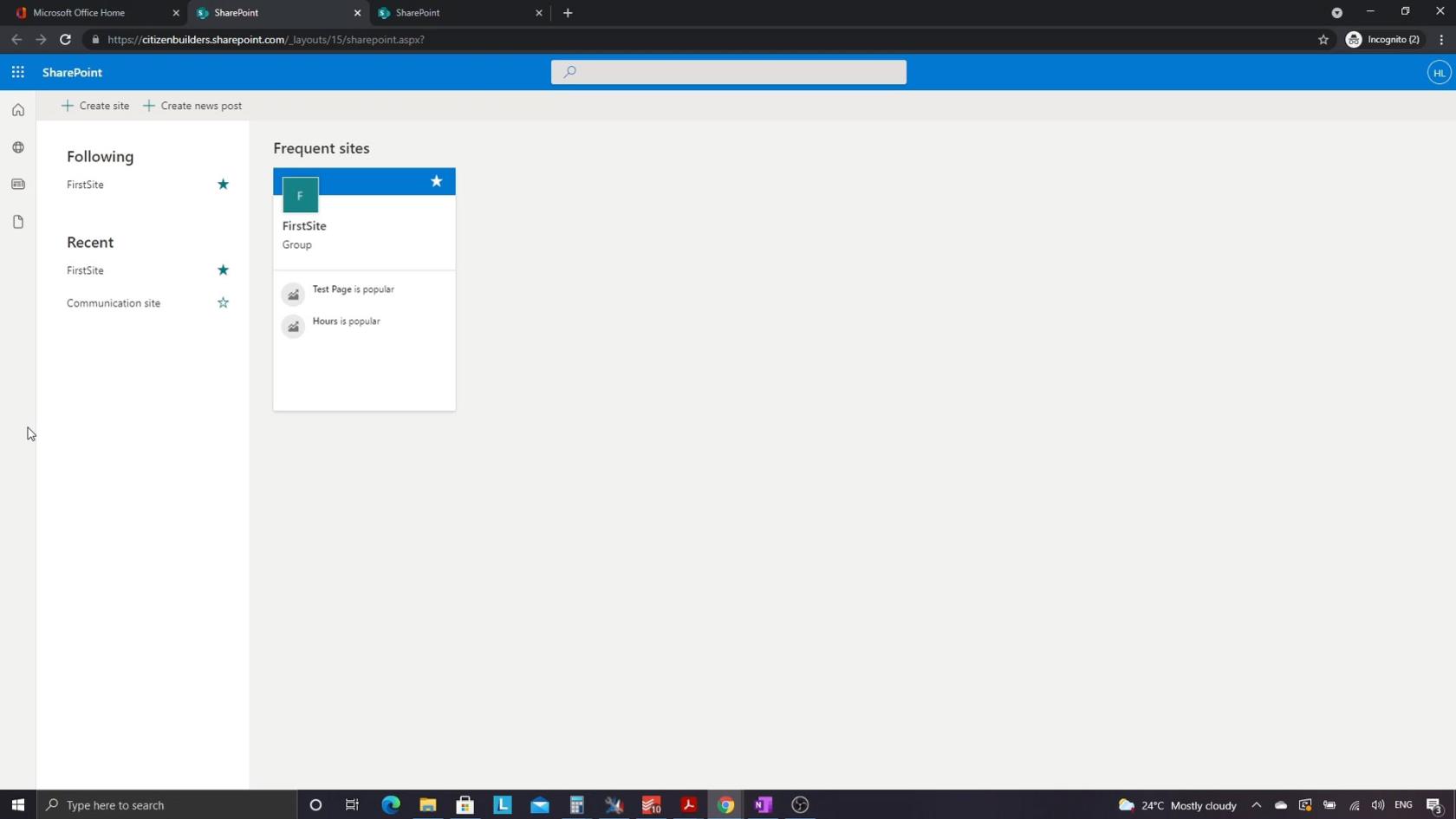
Először kattintson a Webhely létrehozása elemre .
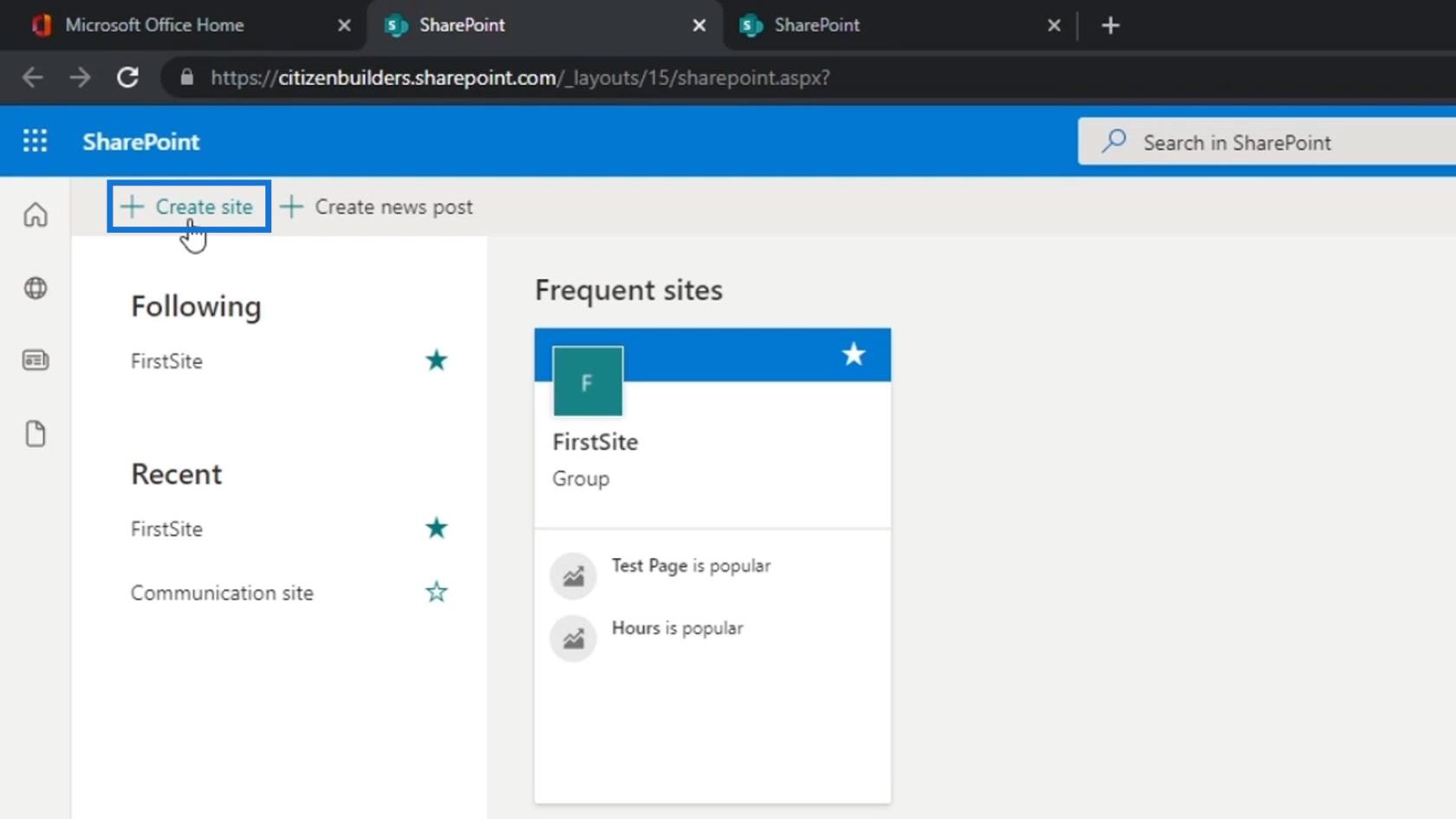
A SharePoint-webhely típusának és egyéb opcióinak beállítása
Ezután megkér minket, hogy válasszuk ki a webhely típusát, amely lehet csapatwebhely vagy kommunikációs webhely . A kommunikációs webhely egy új típusú webhely, amelynek használatára a SharePoint próbálja ösztönözni az embereket. Tapasztalataim szerint azonban a SharePoint-webhelyek 95%-a csapatwebhely volt. Ezen túlmenően érdemesebb a Csapatoldalt választani , mert sok minden, amit egy kommunikációs oldalon megtehet, megtehető csapatoldalon is, de fordítva nem.
A Csapatoldalt választjuk, mert az összetettebb. Tehát kattintsunk a Csapat webhelyére.
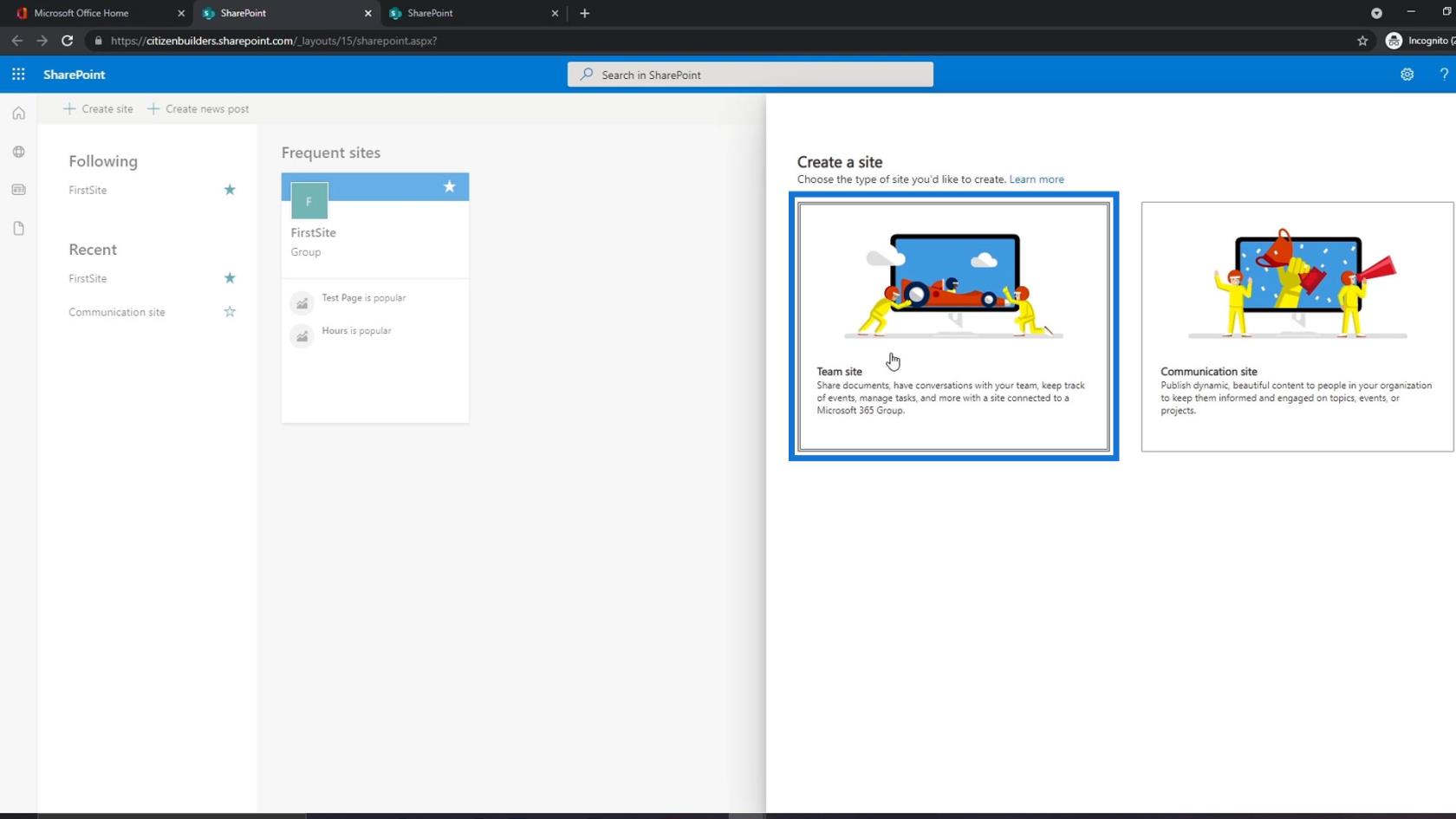
Ezután kérni fogja a webhely nevét. Ebben a példában a „ Teszthely ” nevet adjuk .
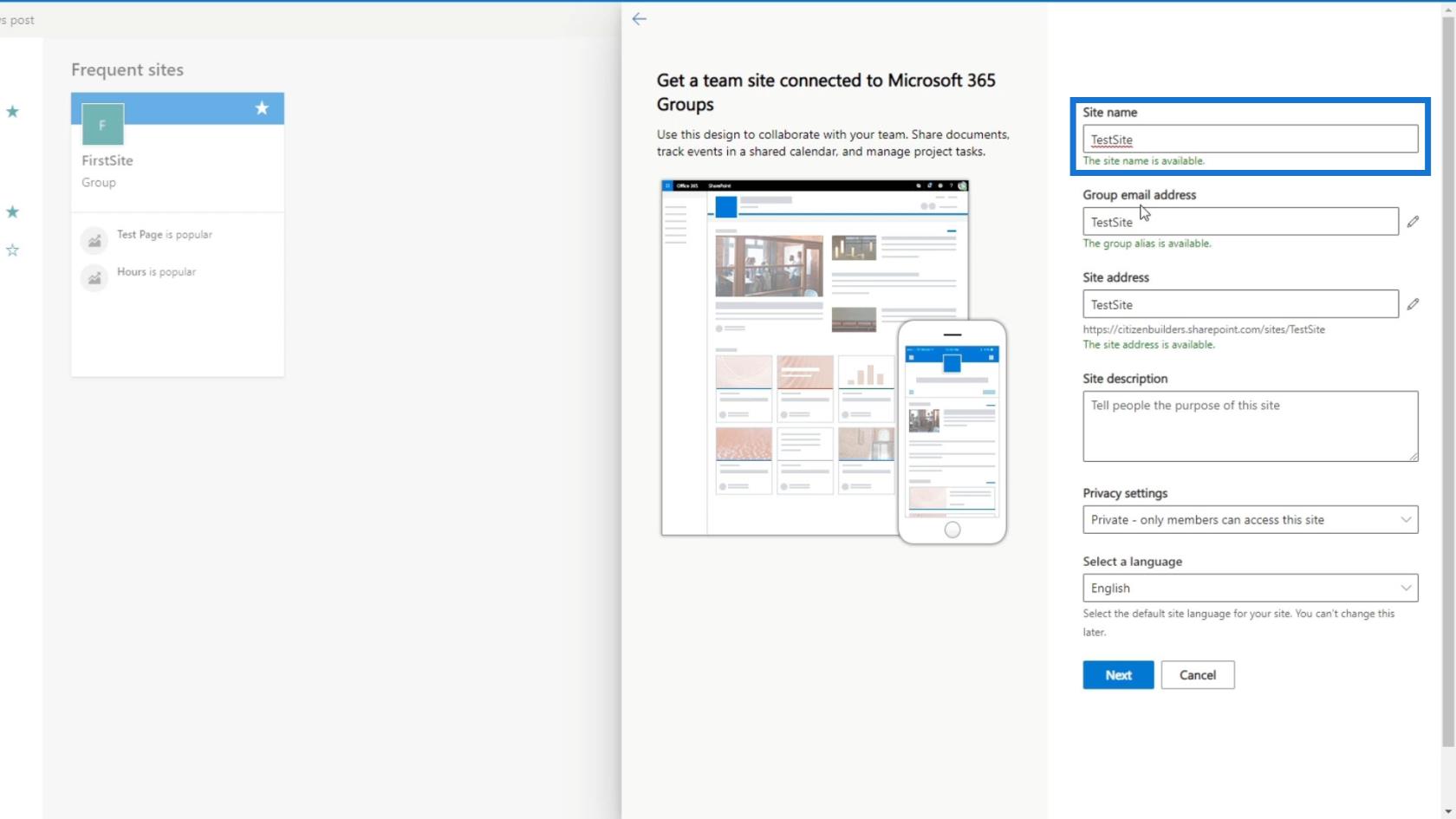
E-mail címet is ad nekünk. Ezzel az oldal bármely tagja kaphat e-mail címet.
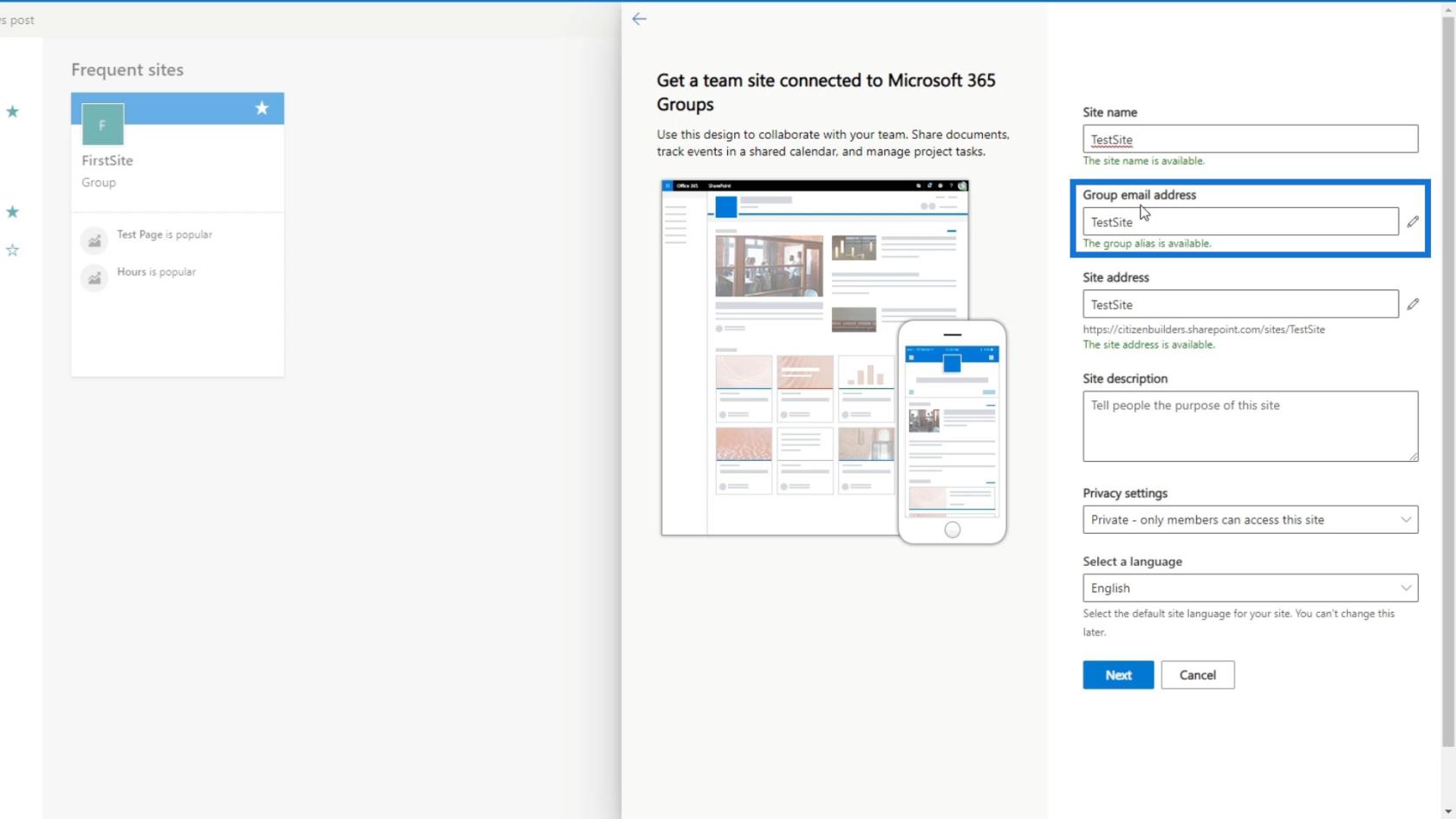
Kapunk egy webhelycímet is , amellyel megoszthatjuk ezt a webhelyet a tagokkal. Csak ki kell másolnunk az alábbi linket, és oda kell adnunk annak, akinek át akarjuk adni.
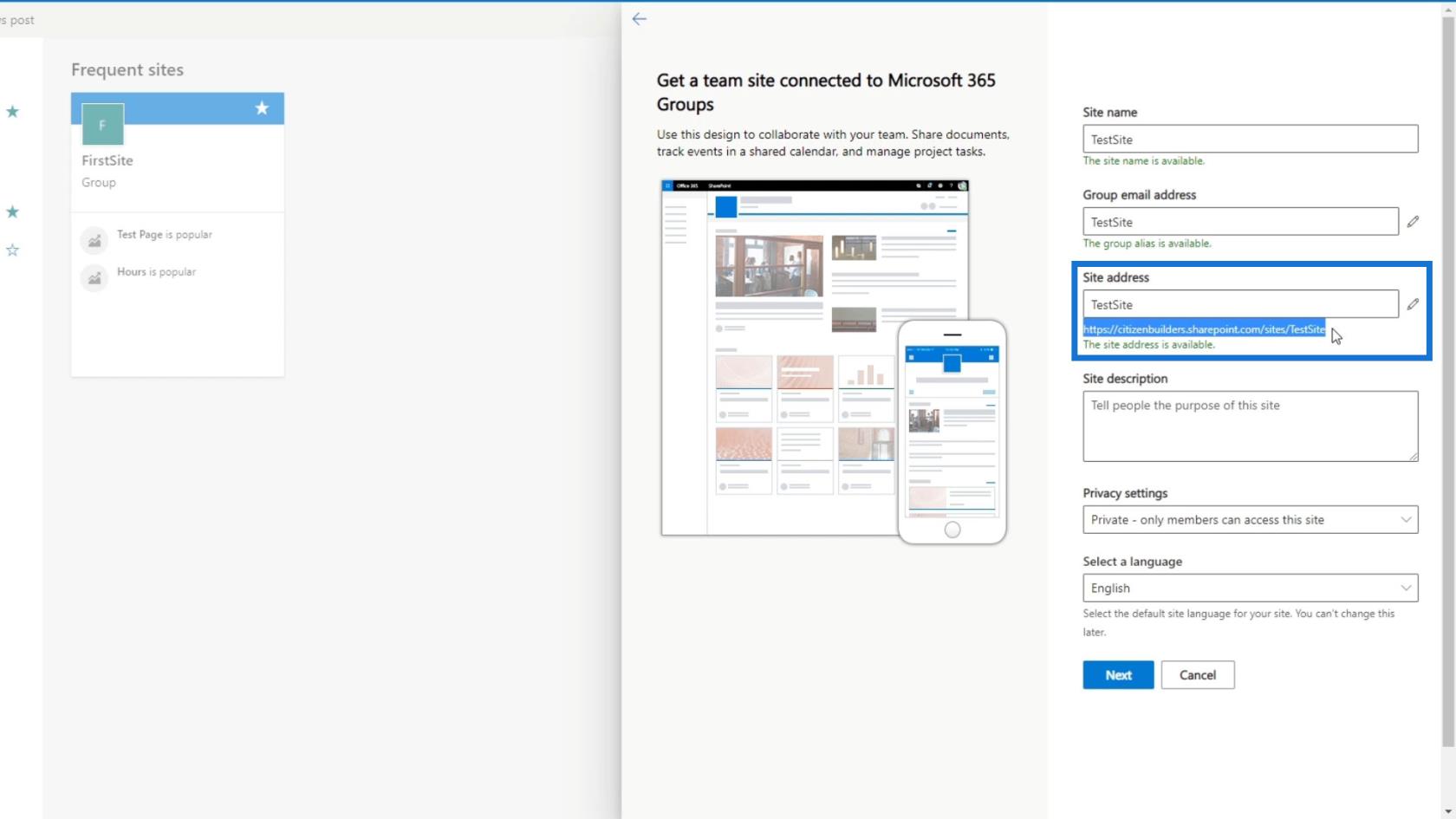
Amint azt korábban említettük, ez egy platform vagy hely csak a szervezeted tagjai számára. Így például, ha elküldöm ezt Önnek, és nincs állampolgárépítő fiókja (az a fiók, amelyet itt használunk), akkor sajnos nem használhatja ezt a SharePoint webhelyet.
Hozzáadhatunk egy leírást is: „ Ez az első webhelyem ”.
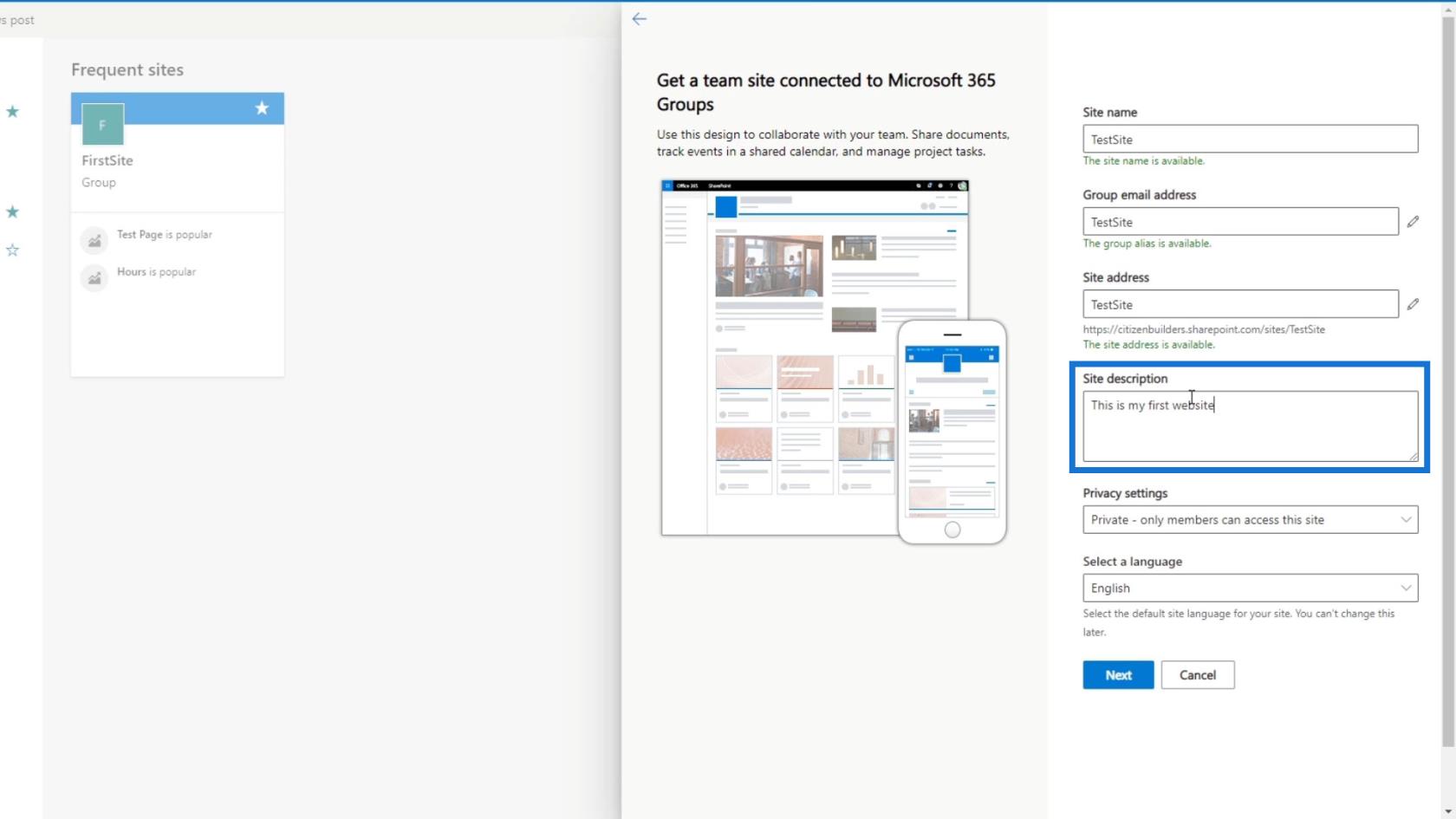
Adatvédelmi és nyelvi beállítások megadása
Az adatvédelmi beállításokhoz állítsuk ezt privátra.
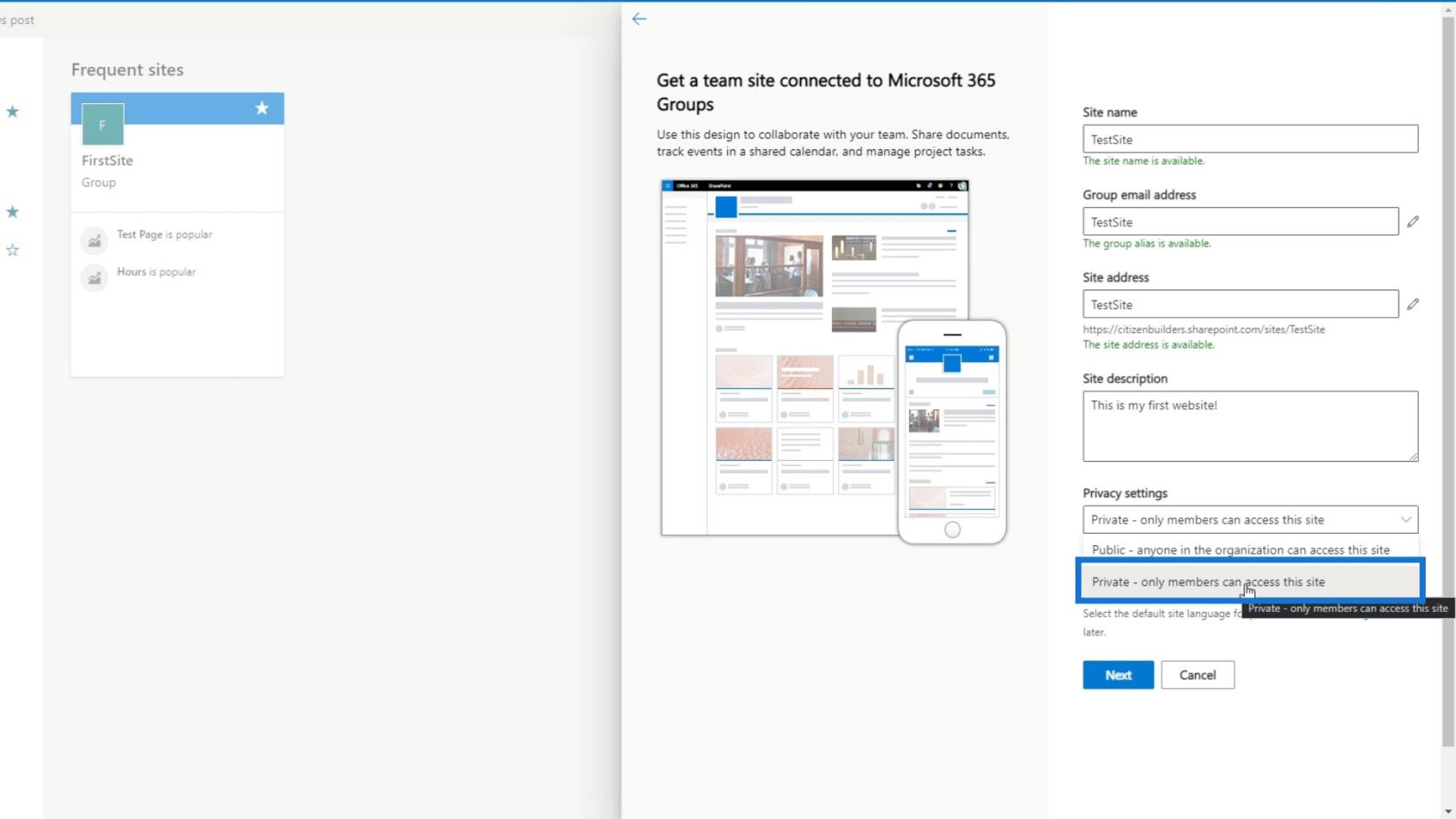
A privát azt jelenti, hogy csak az általunk meghívott tagok férhetnek hozzá a webhelyhez, és nem mindenki a szervezetben. Vegye figyelembe, hogy a Nyilvános lehetőség nem jelenti azt, hogy bárki csatlakozhat a webhelyhez. Továbbra is tagnak kell lenniük a szervezetedben. Más szavakkal, a nyilvános a szervezetedben mindenki, míg a privát csak azok a tagok, akiket meghívtak a webhelyre.
A nyelvhez válasszuk az angolt.
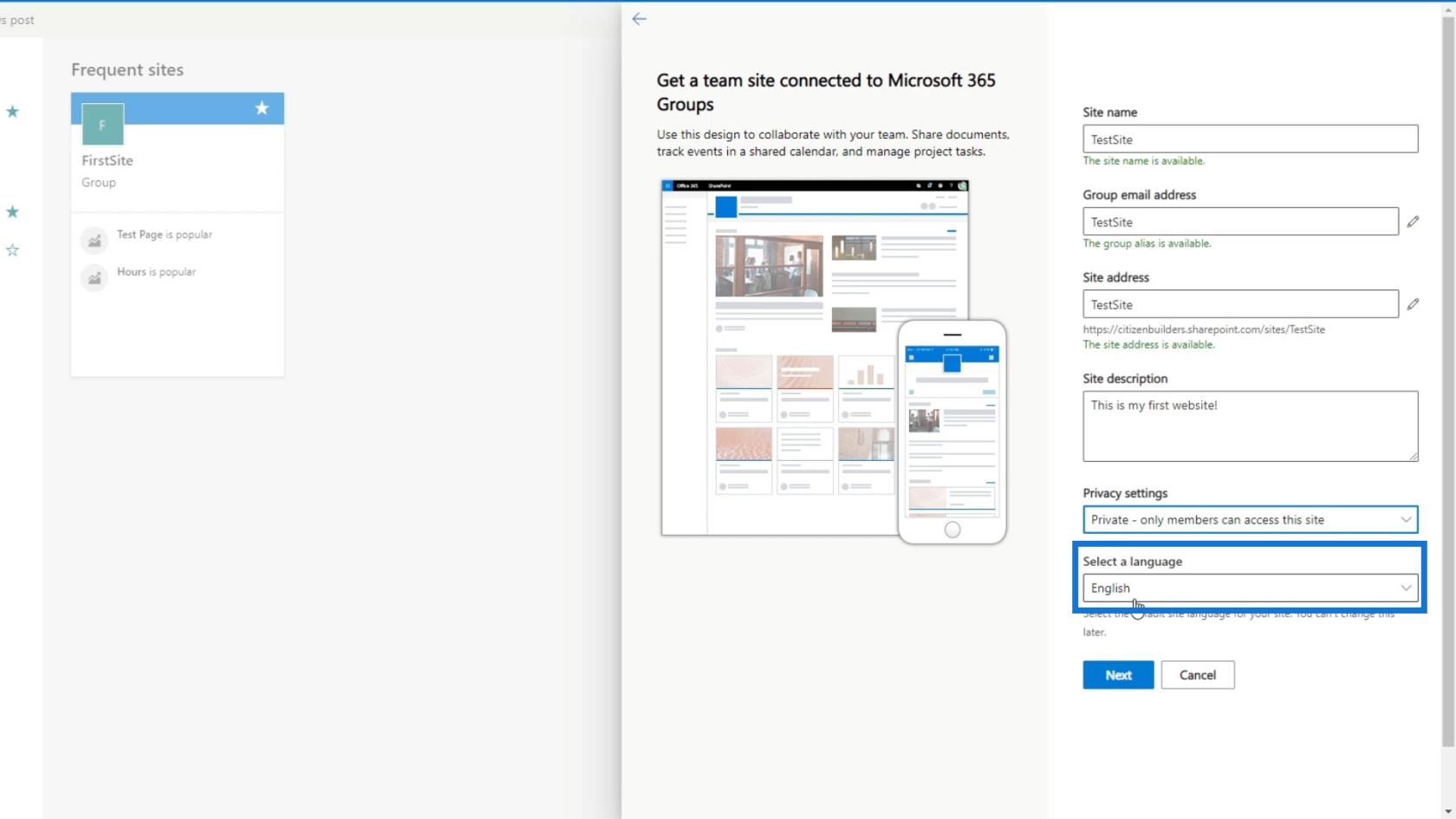
Ezután kattintson a Tovább gombra.
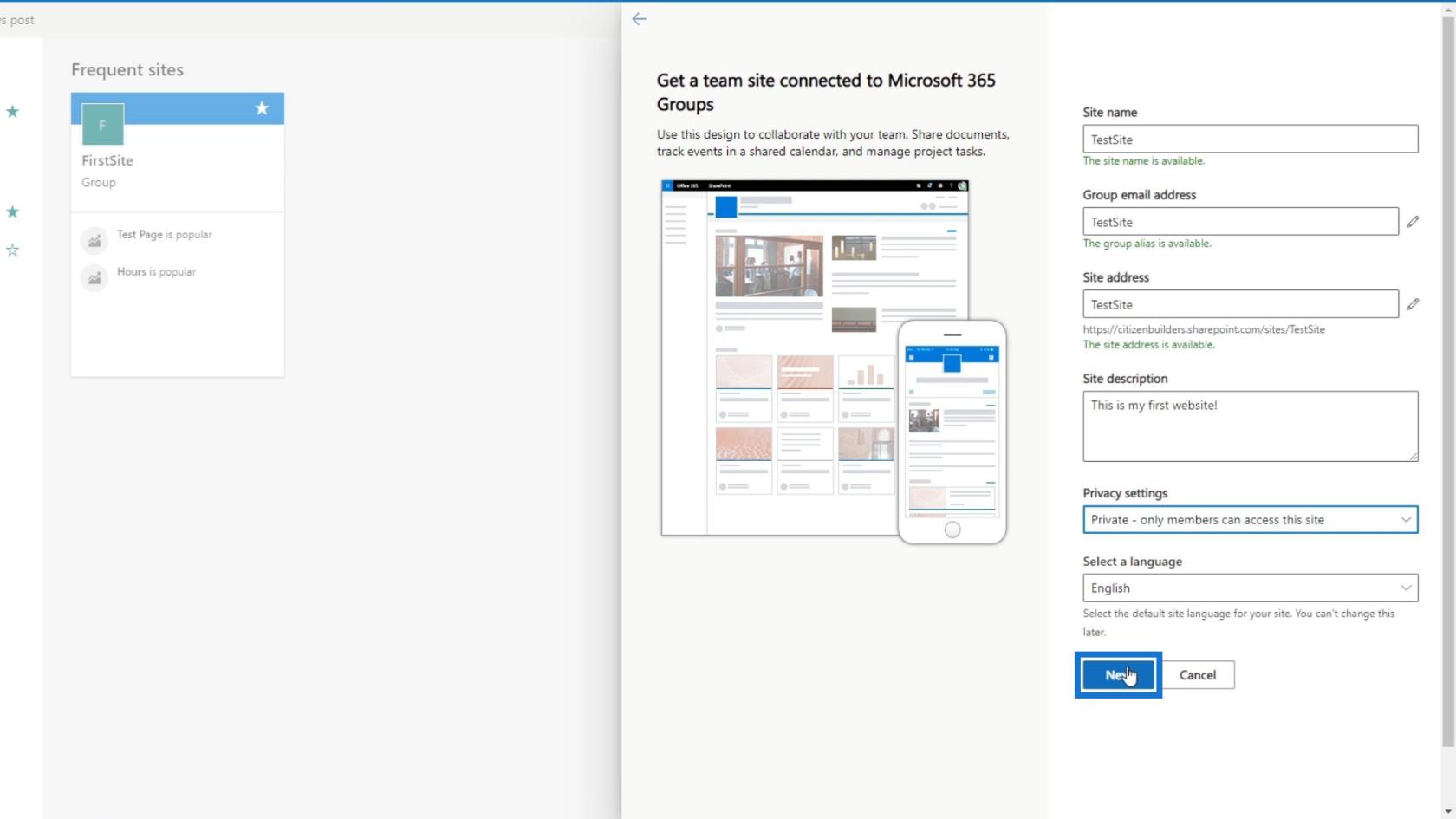
Webhelytagok hozzáadása
Ezt követően választhatunk további tulajdonosok és tagok felvételét. Ezt a részt még nem tesszük meg, mert ezt a webhelyet privát webhelyként állítottuk be.
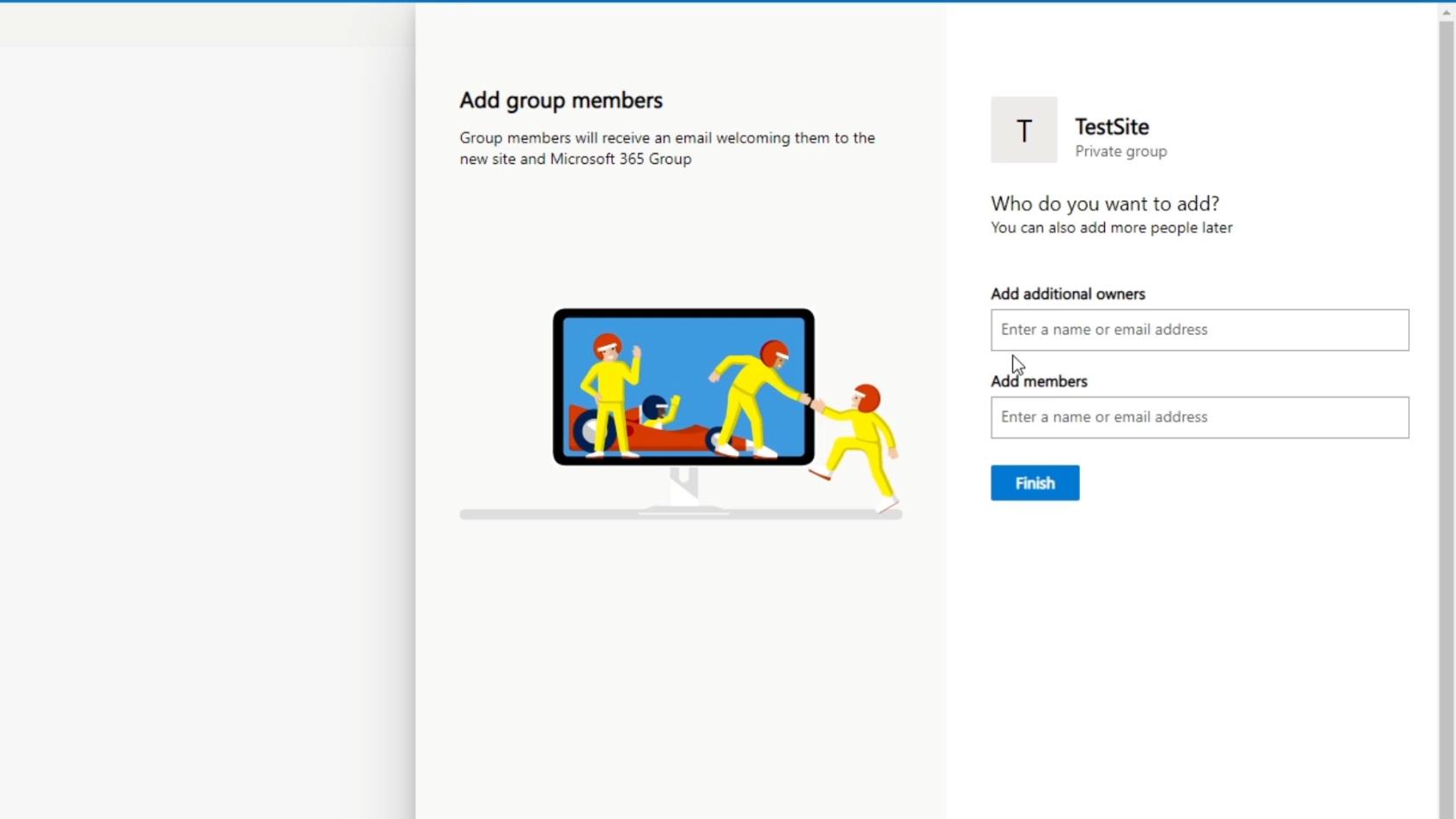
Végül kattintson a Befejezés gombra.
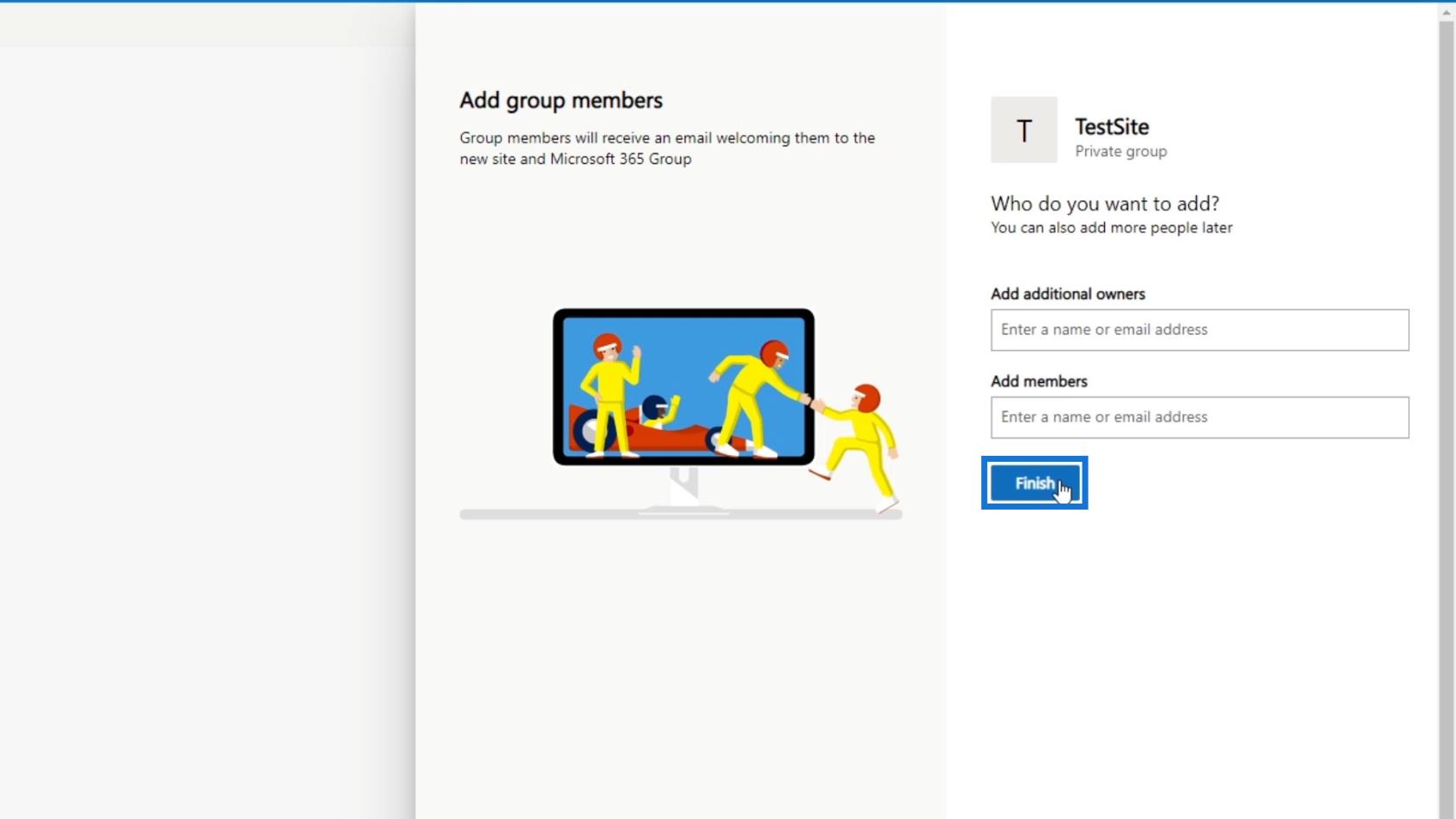
Most láthatjuk új weboldalunkat.
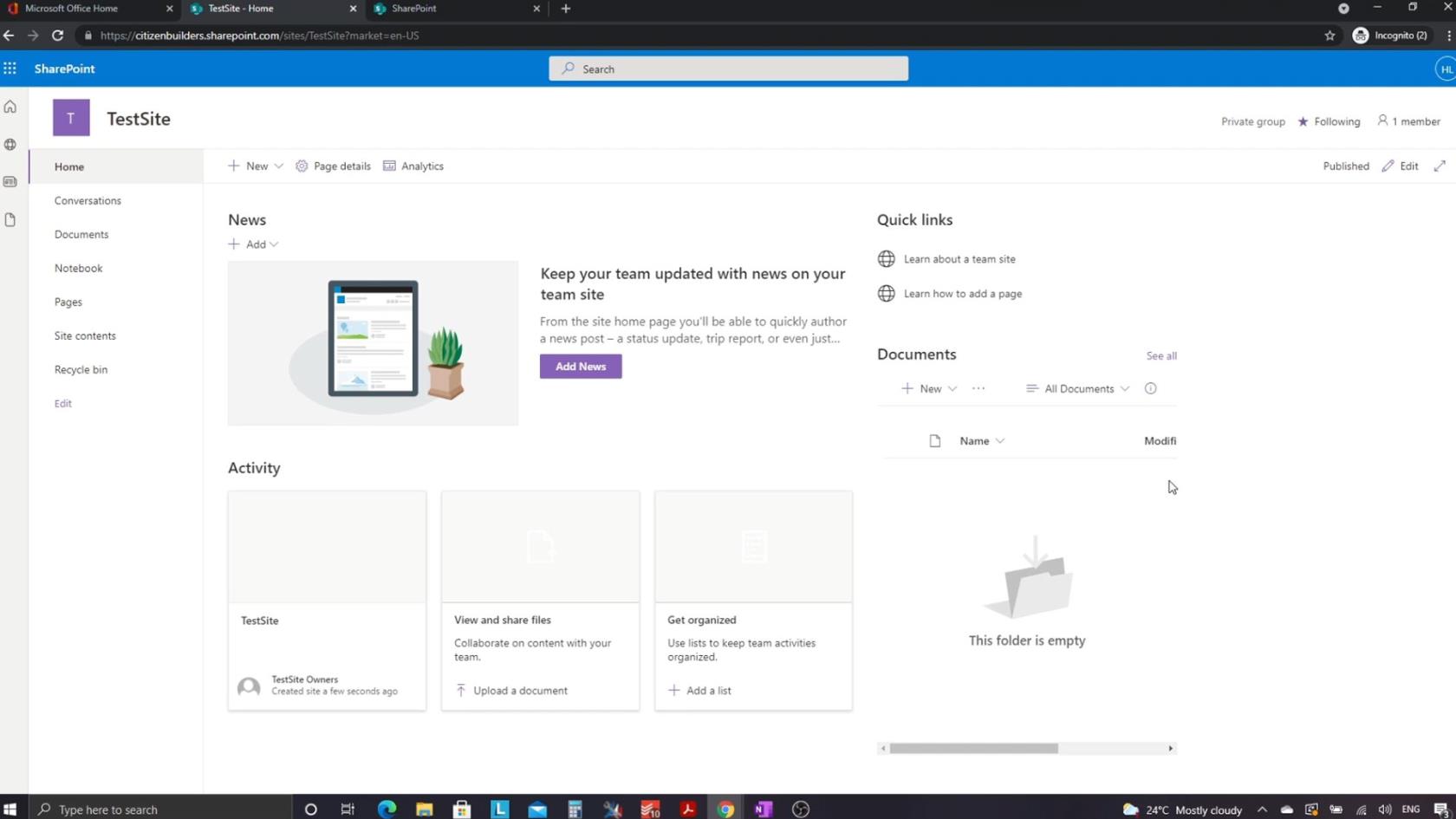
Következtetés
Összefoglalva, képesek vagyunk újat létrehozniwebhely. Ne feledje, hogy új webhely létrehozása előtt SharePoint-fiókkal kell rendelkeznie. A beállítást követően folytathatja a webhely létrehozását, kiválaszthatja a webhely típusát, és beállíthatja az adatvédelmi és nyelvi beállításokat.
A SharePoint azt is lehetővé teszi a webhely létrehozói számára, hogy tagokat és további tulajdonosokat adjanak hozzá. Miután létrehozta SharePoint-webhelyét, többféleképpen testreszabhatja, hogy funkcionalitást adjon hozzá, vagy módosítsa a megjelenését, hogy tükrözze a vállalat márkáját. De ebben az oktatóanyagban elsősorban azt szeretném, ha megértené az a. létrehozását és kezdeti beállítását.
Minden jót,
Henrik