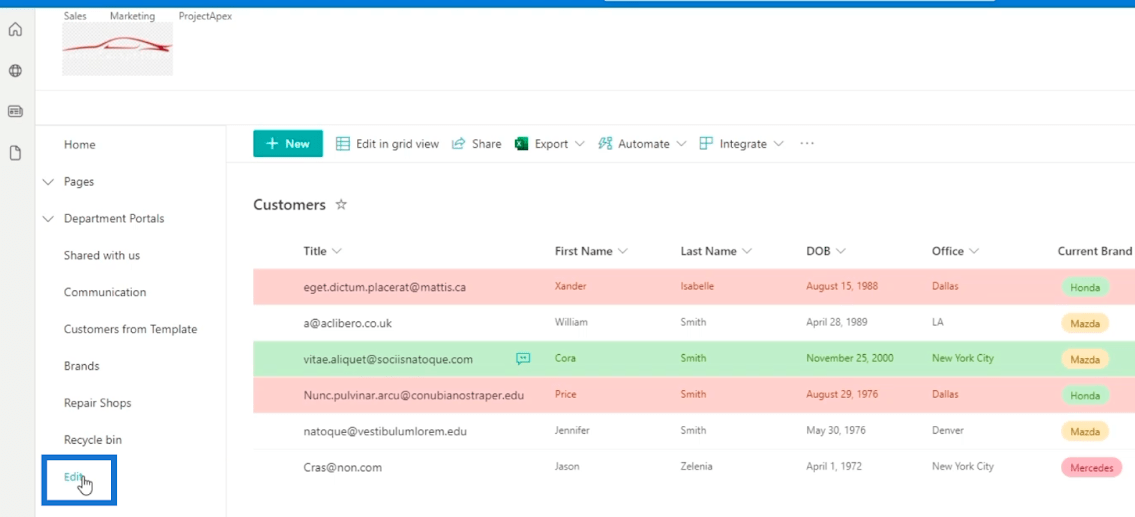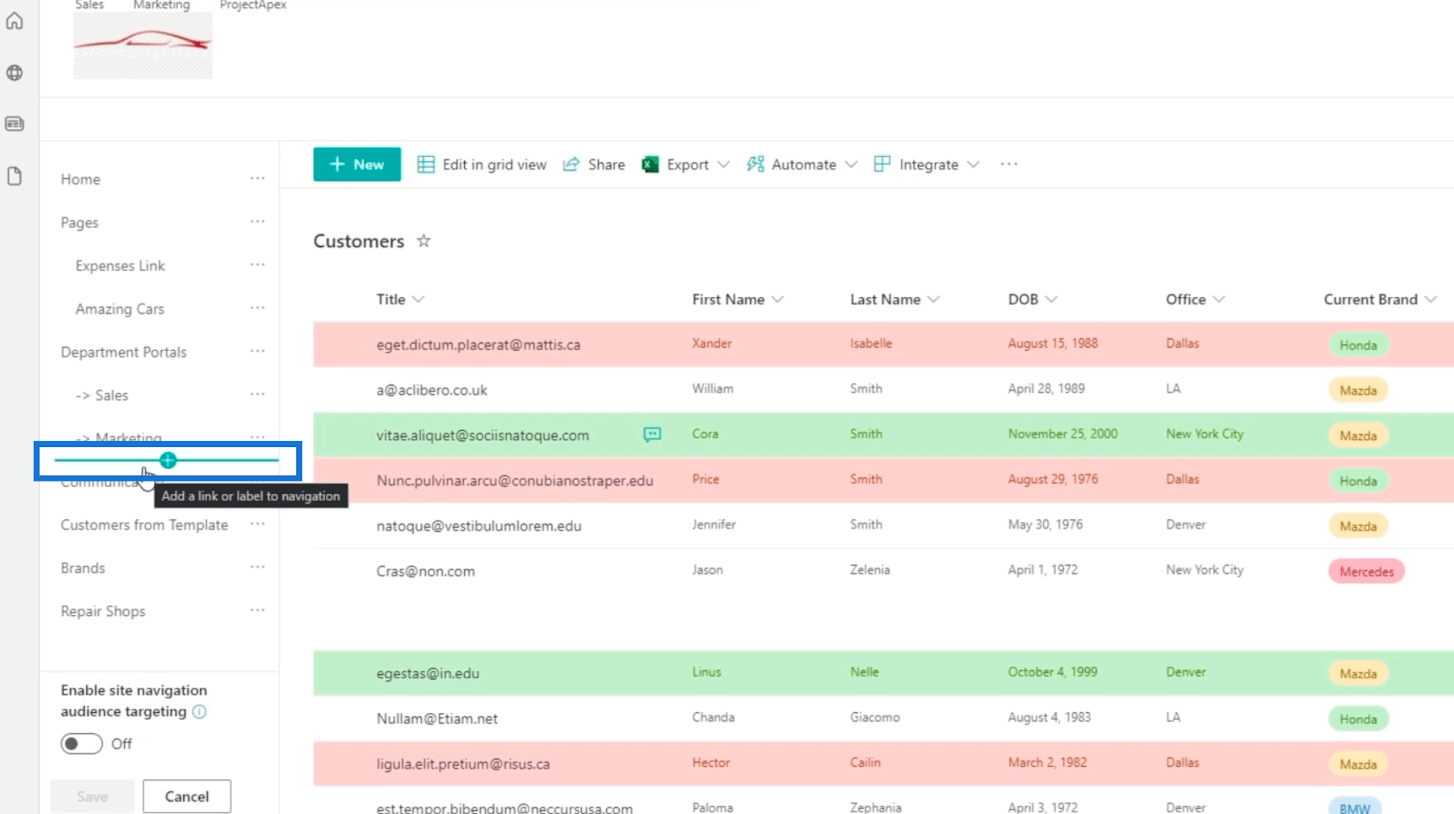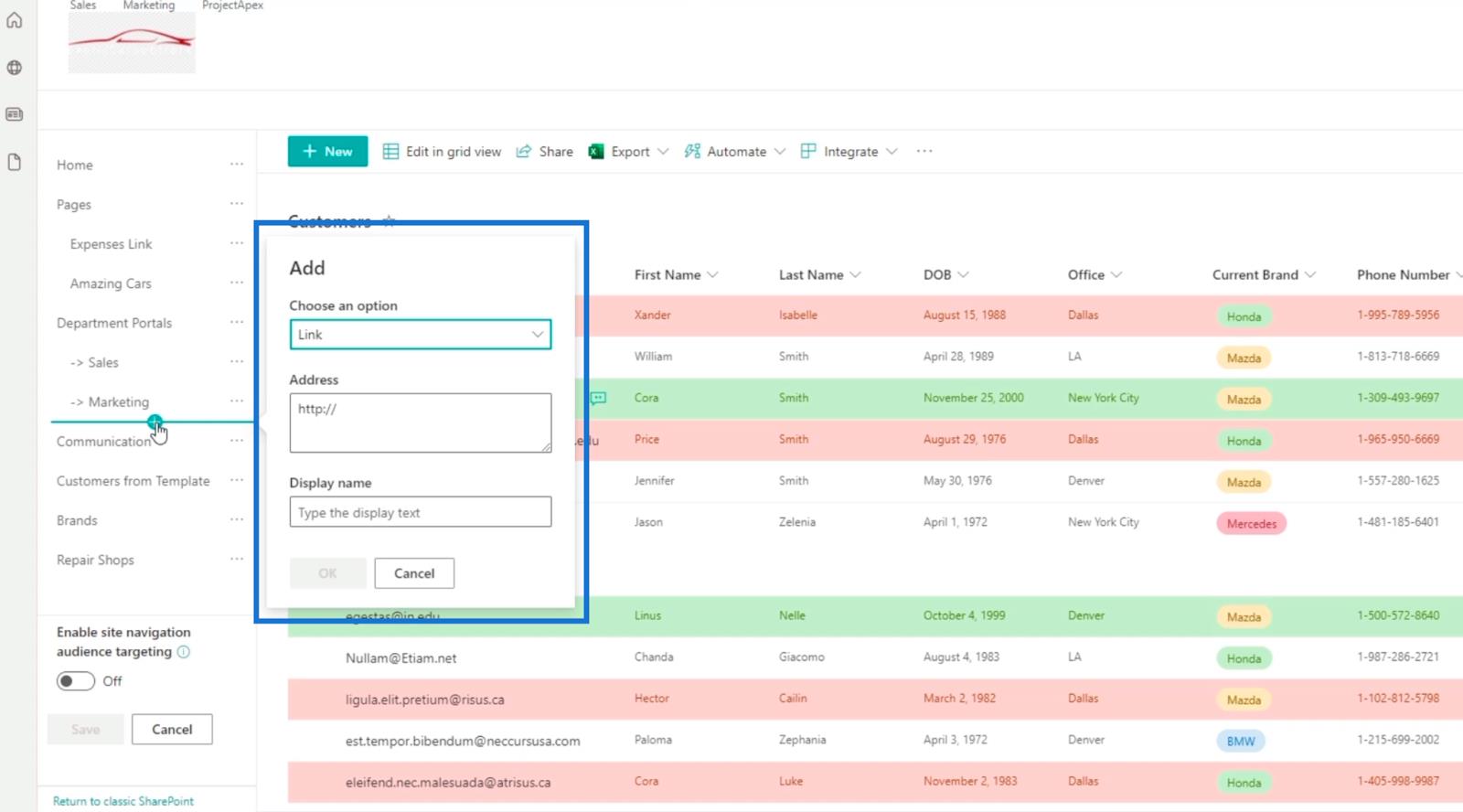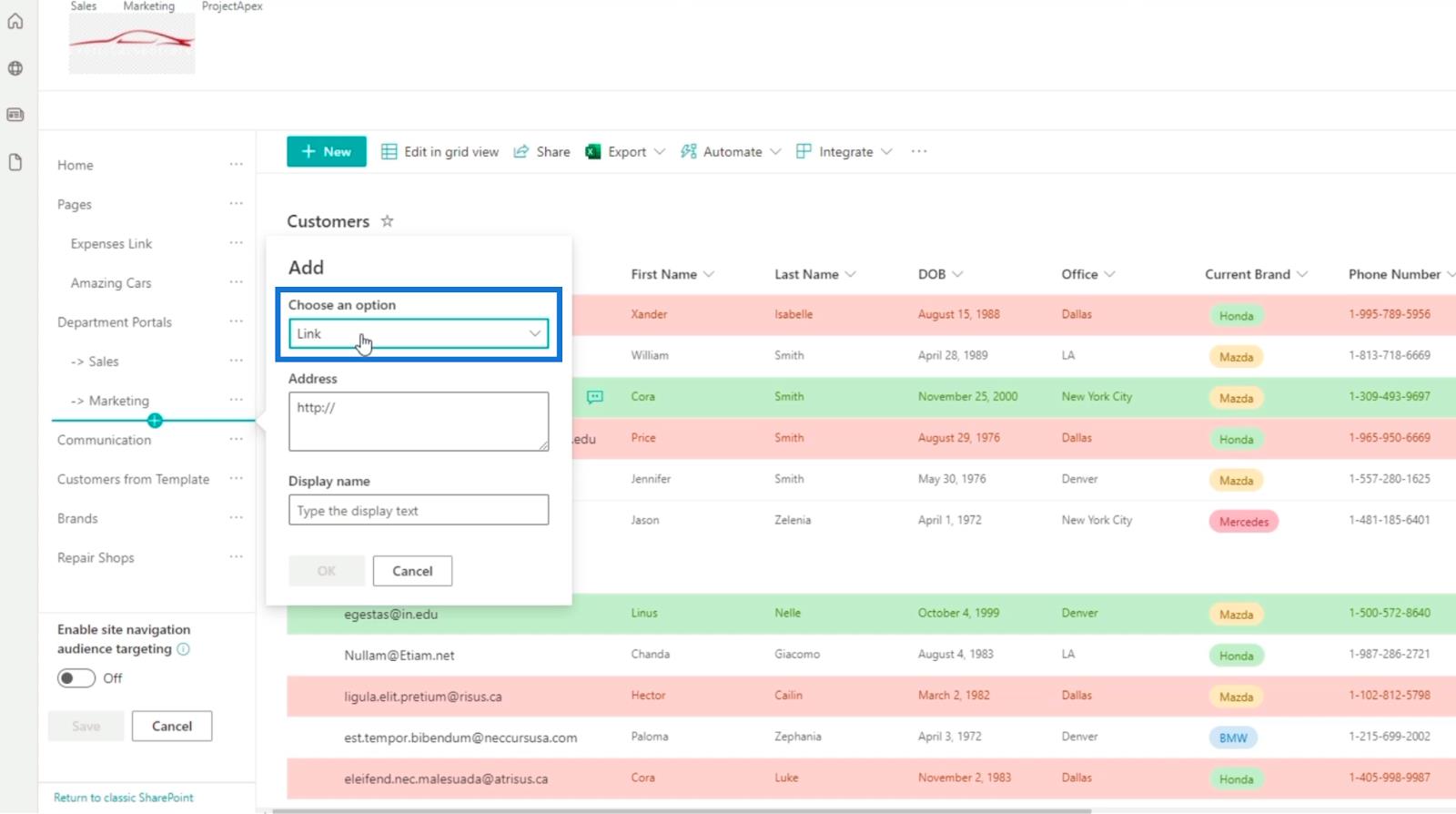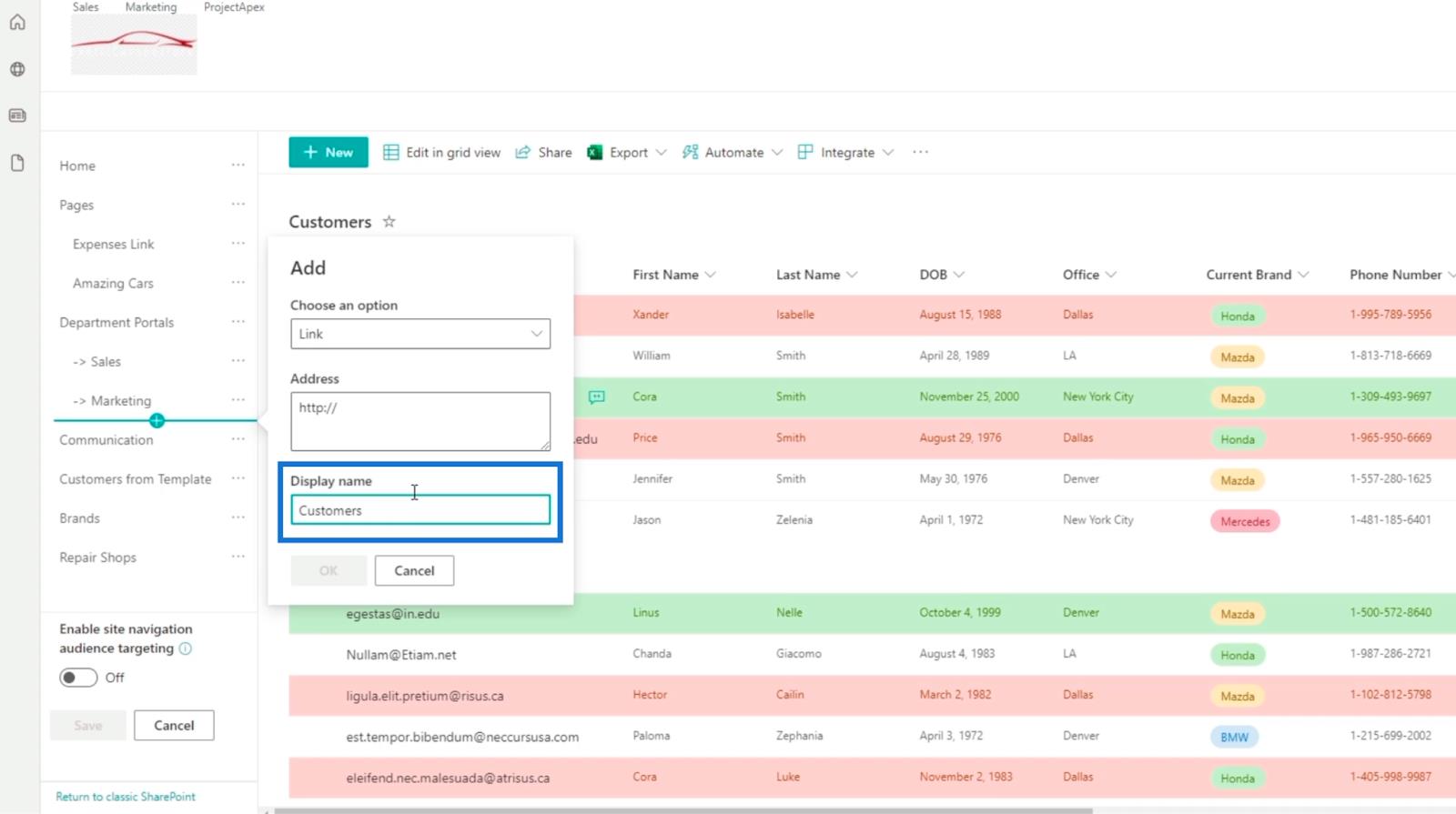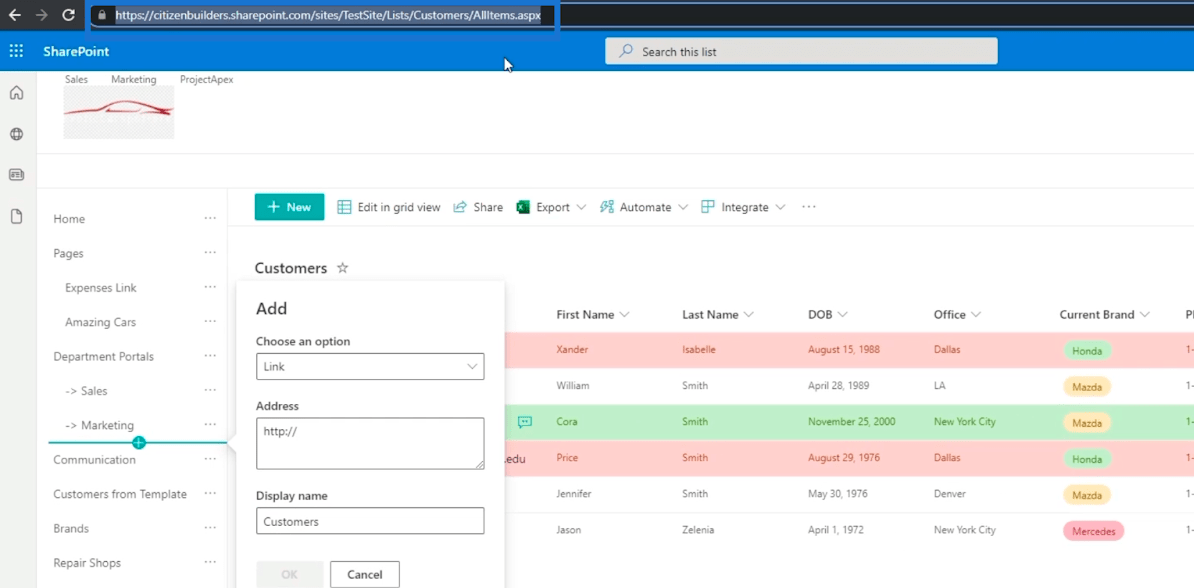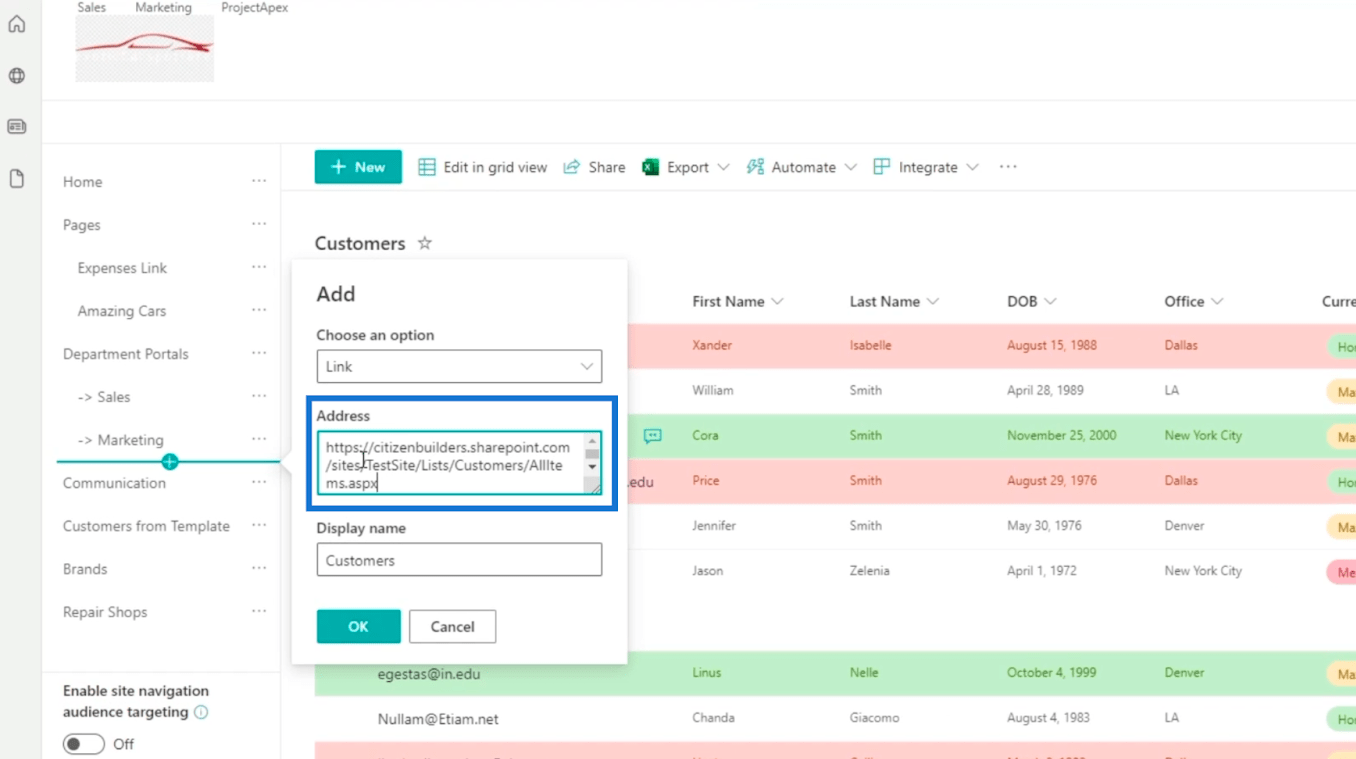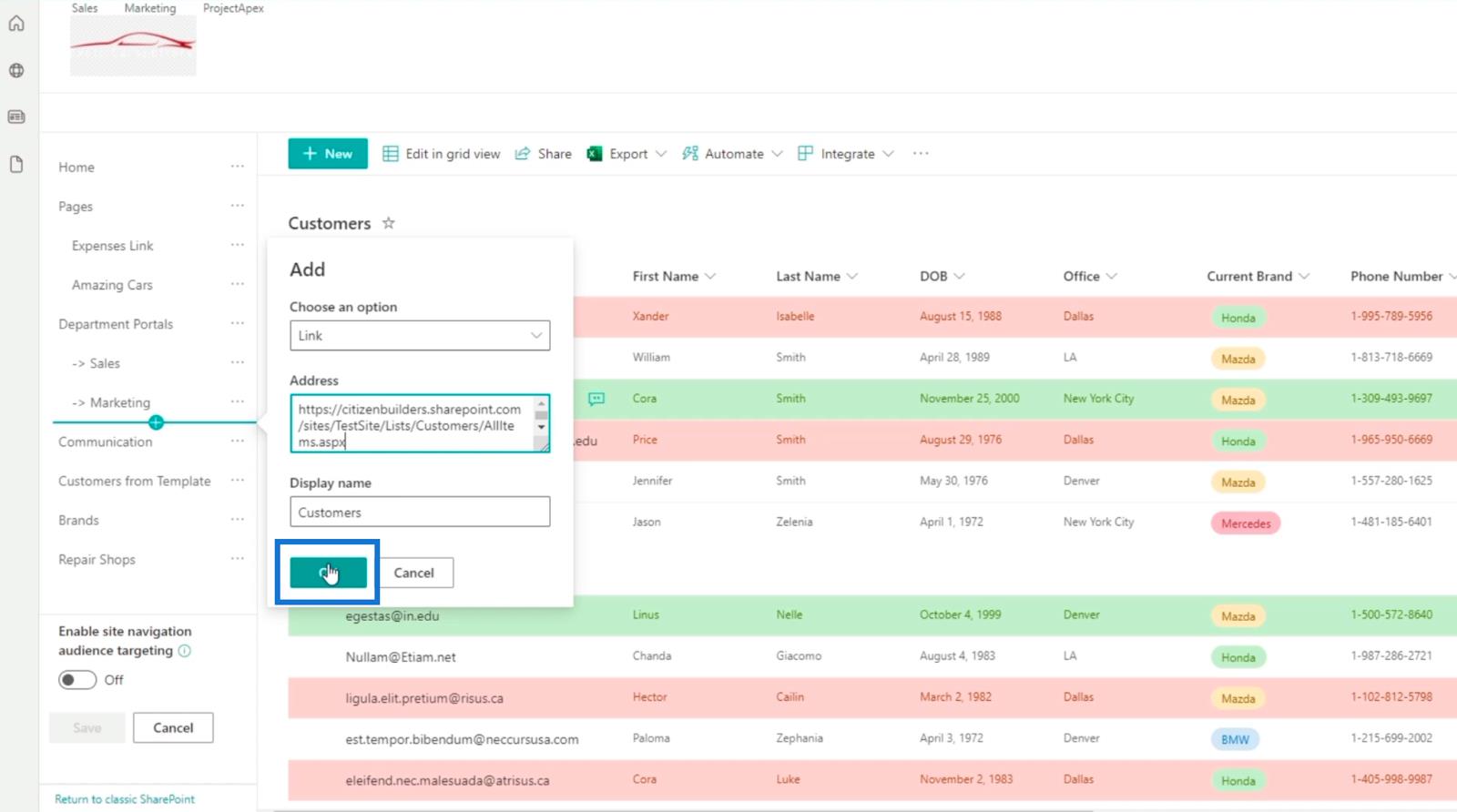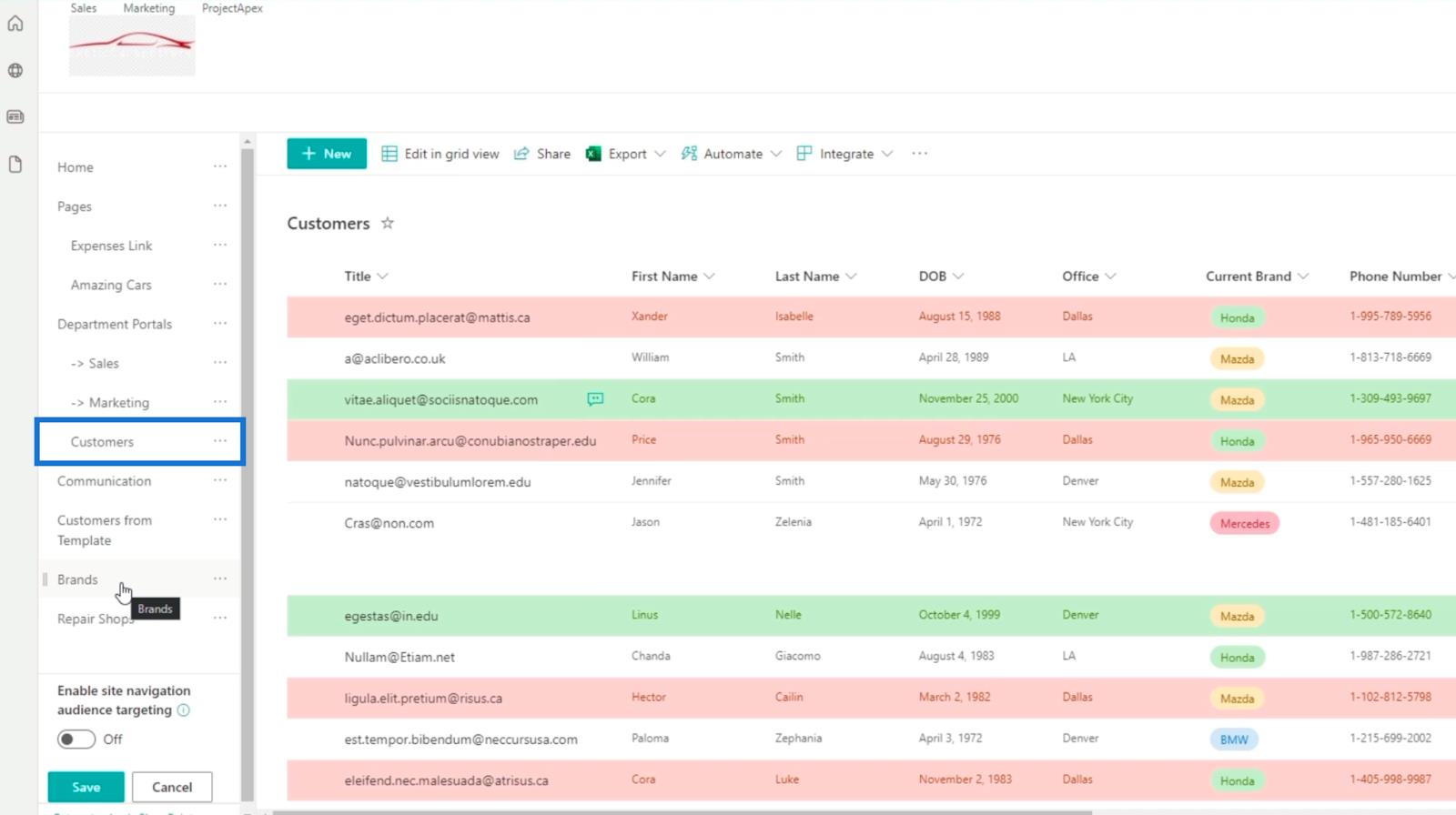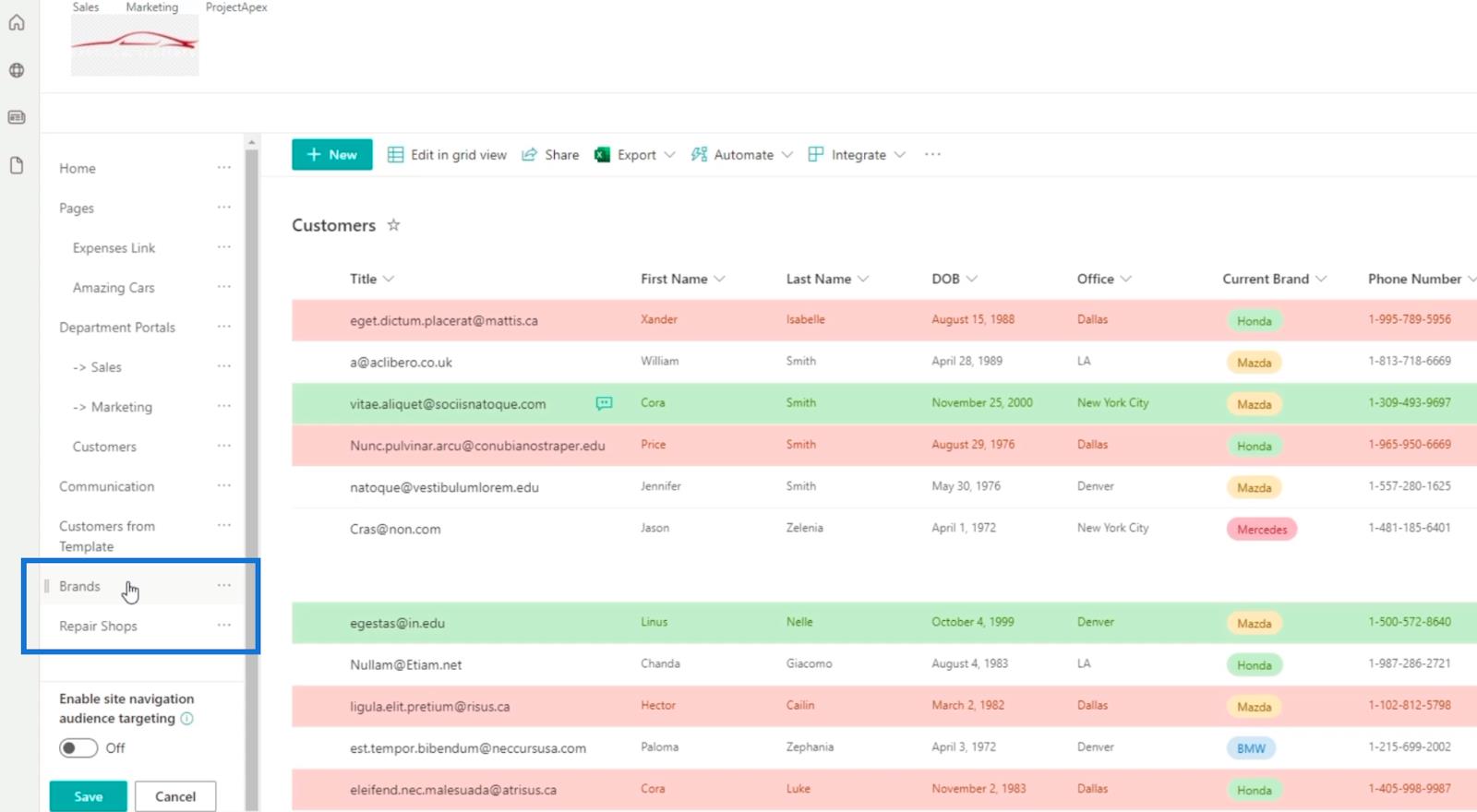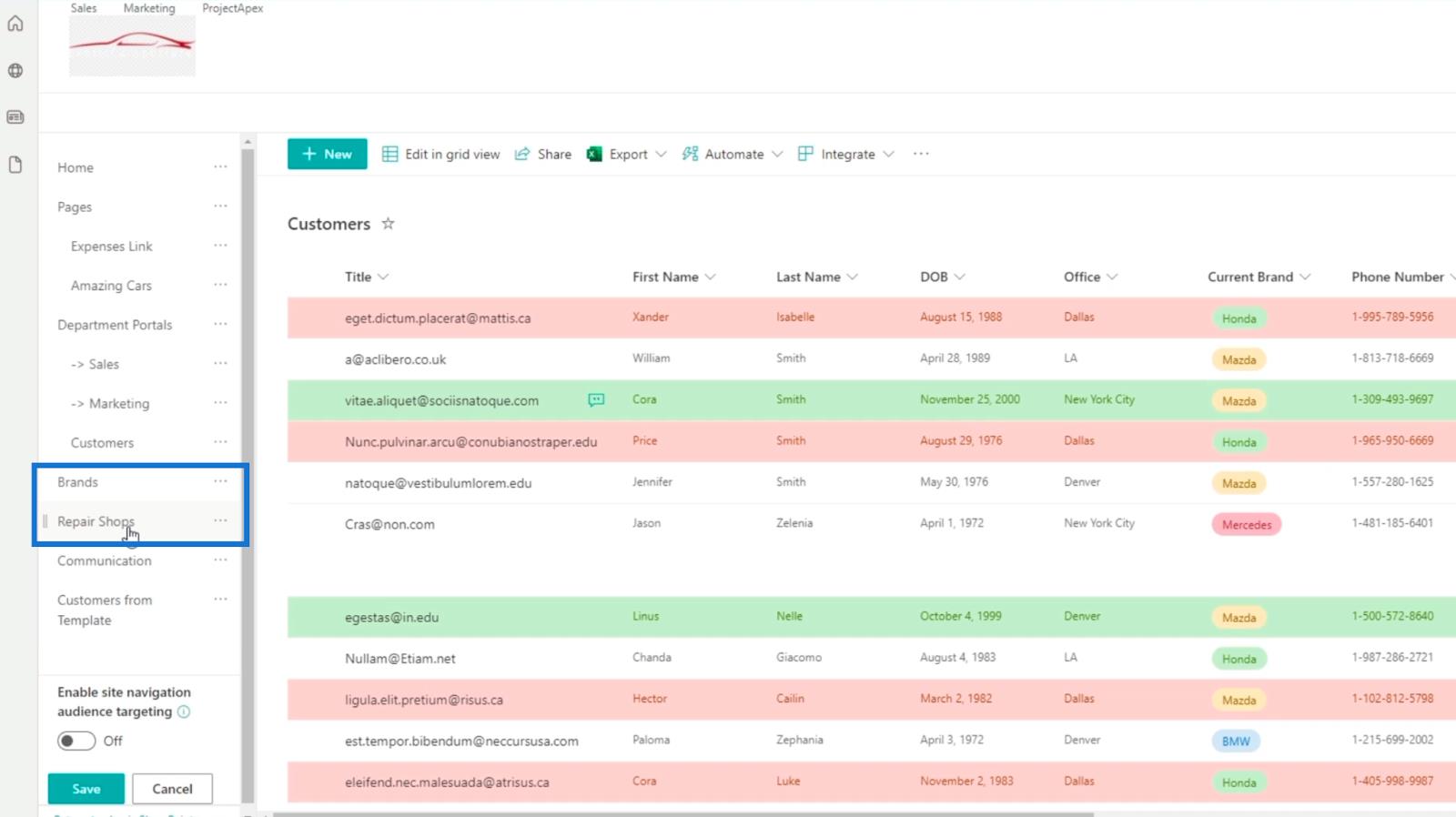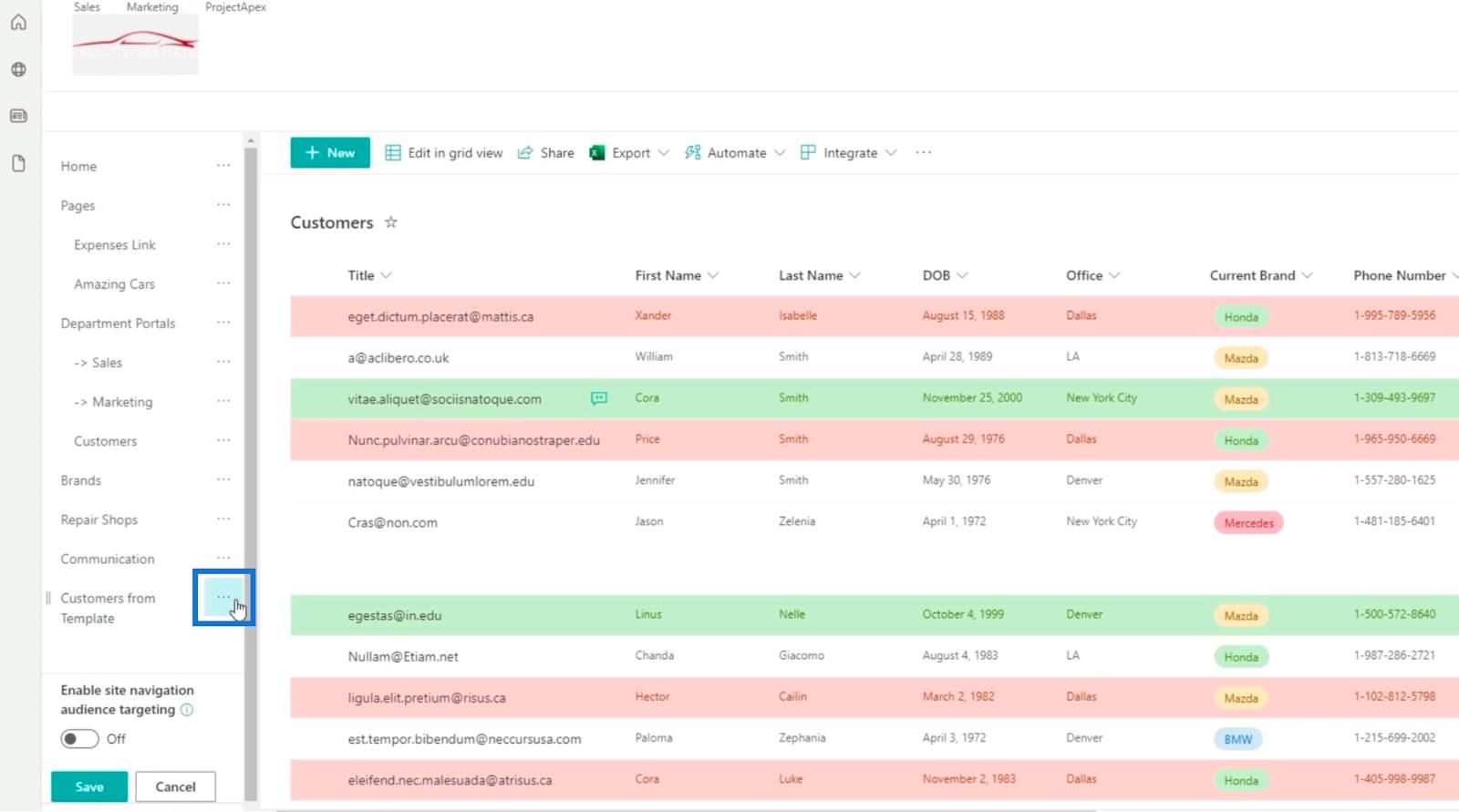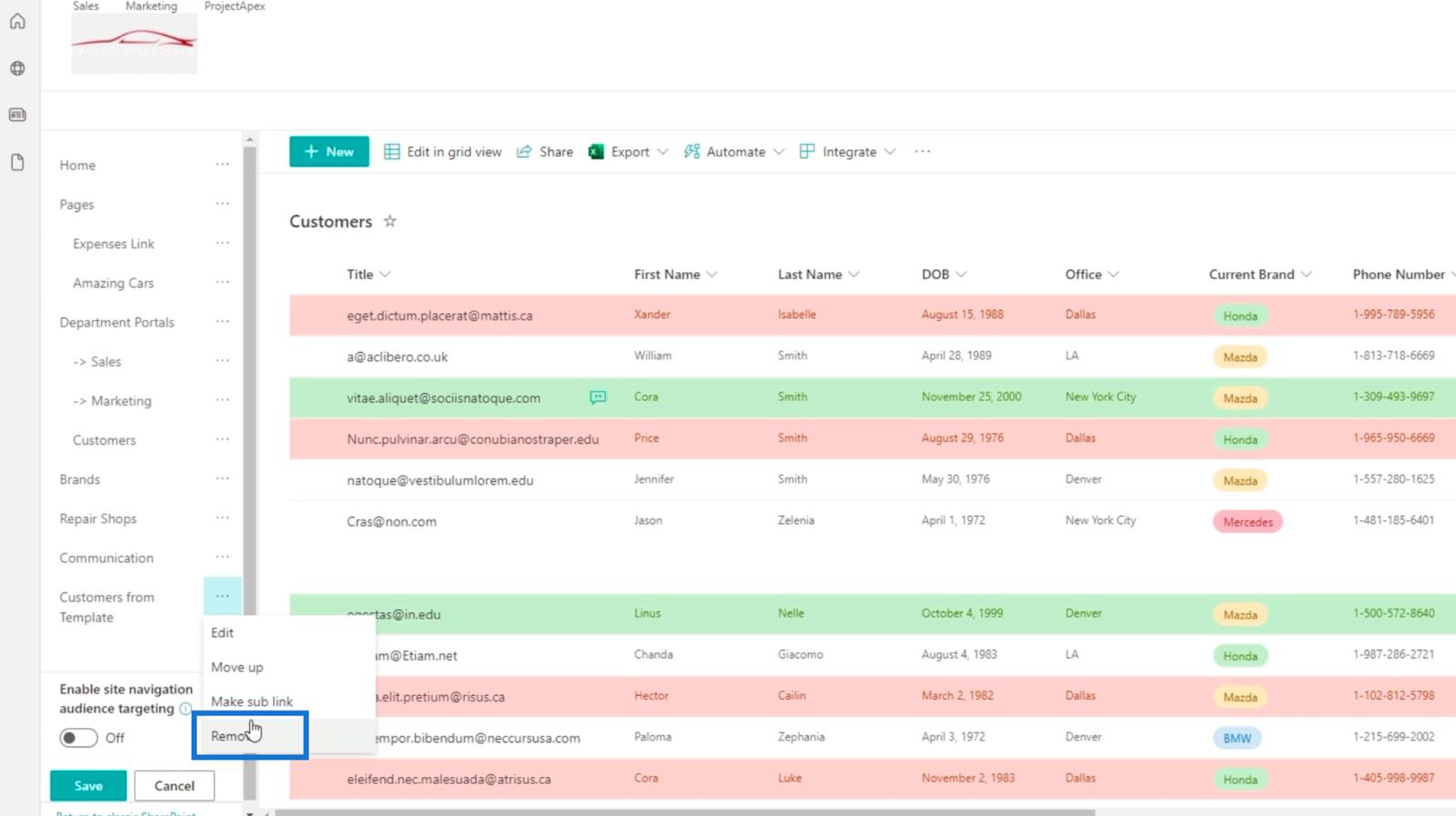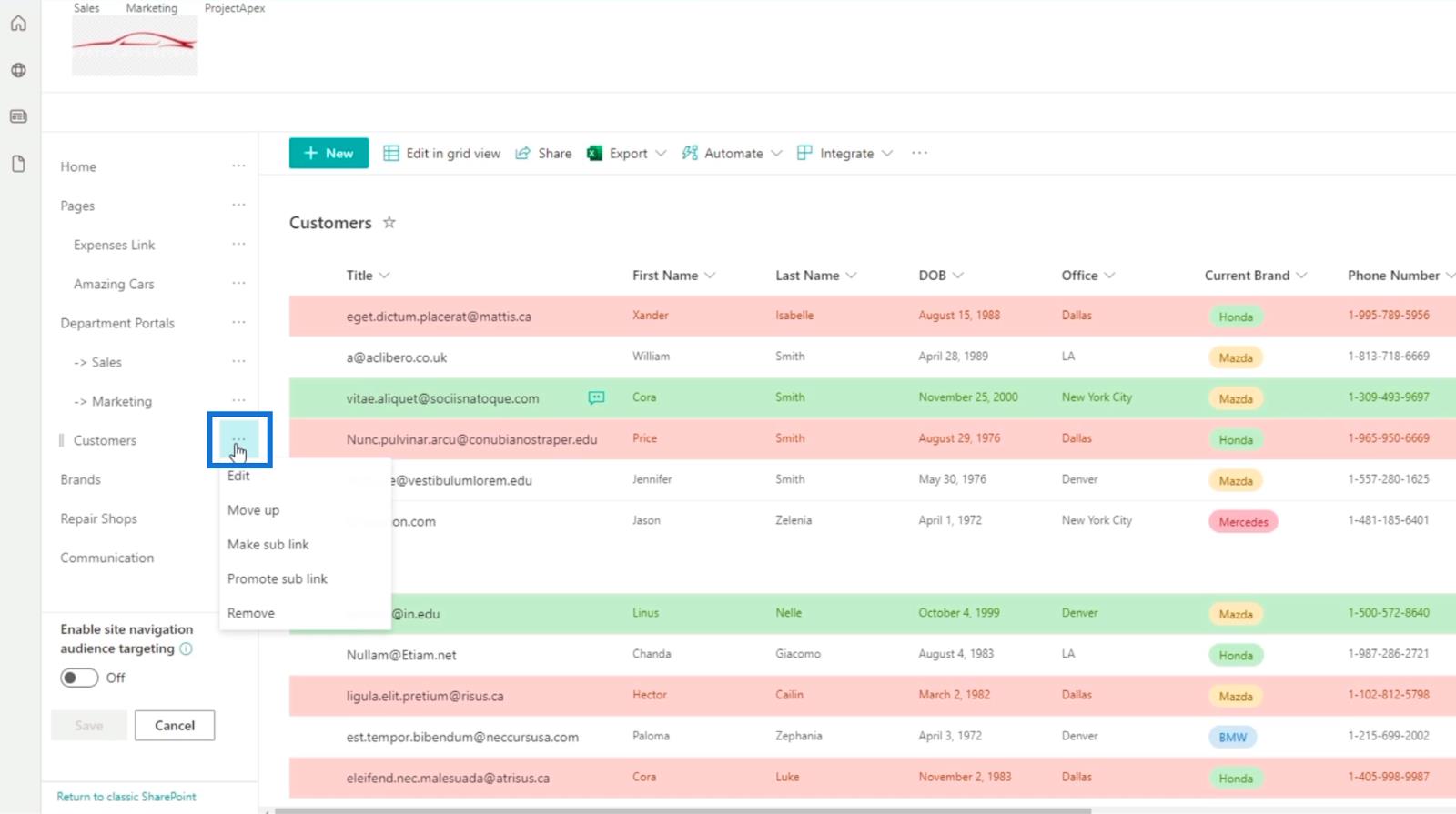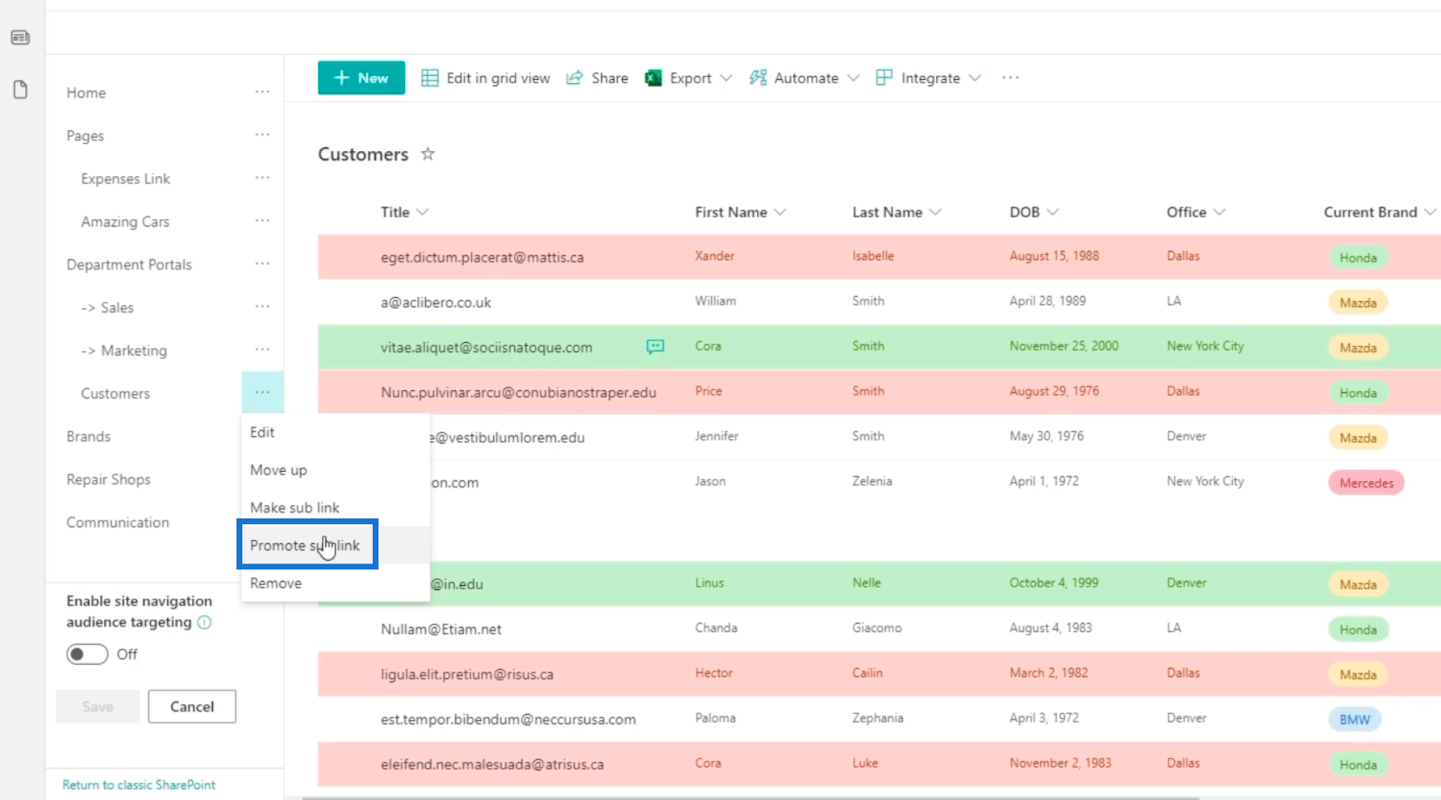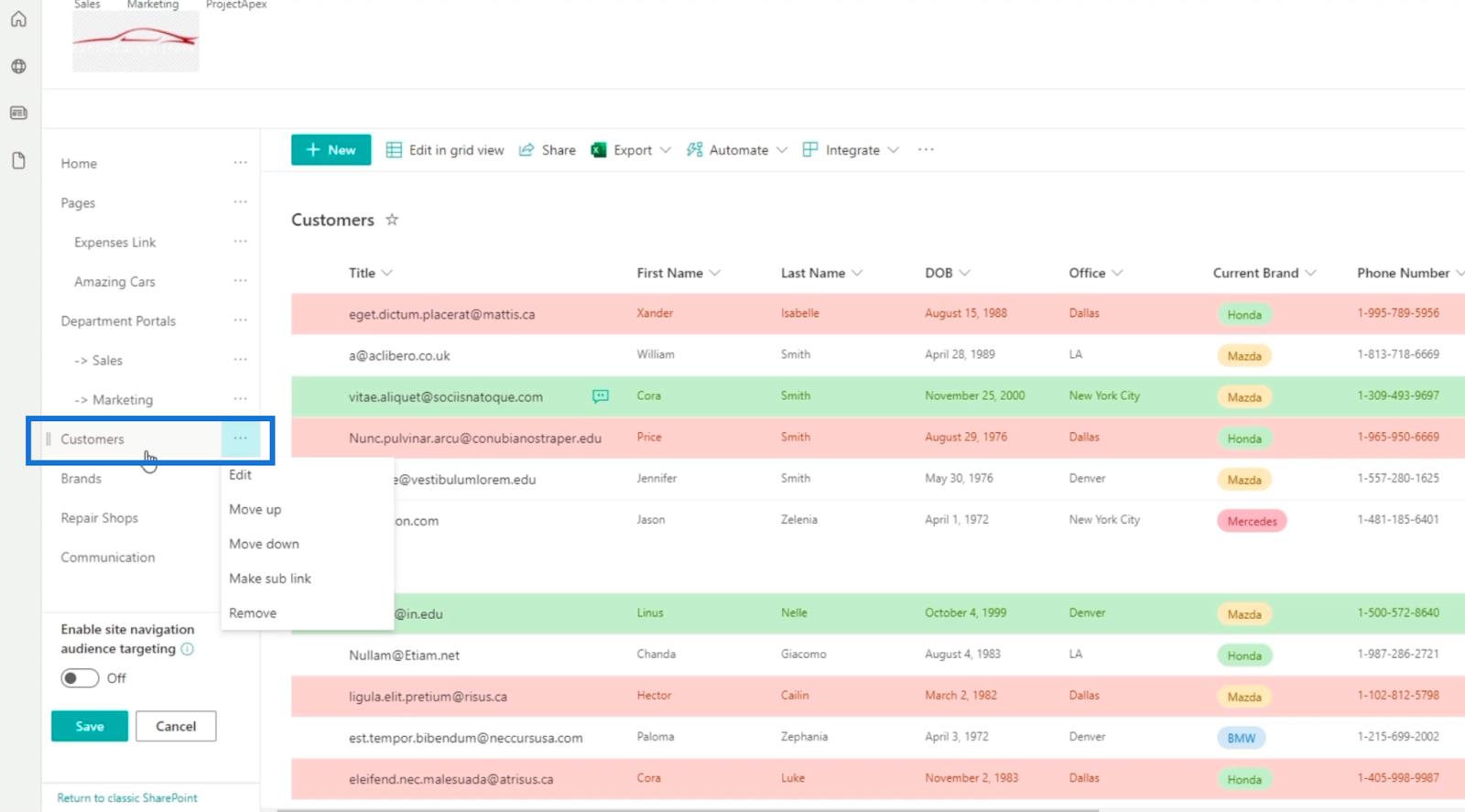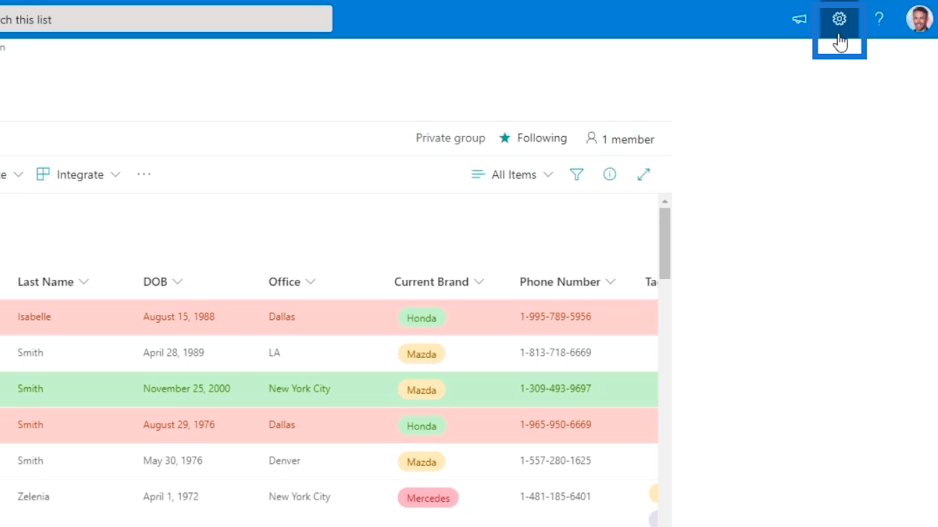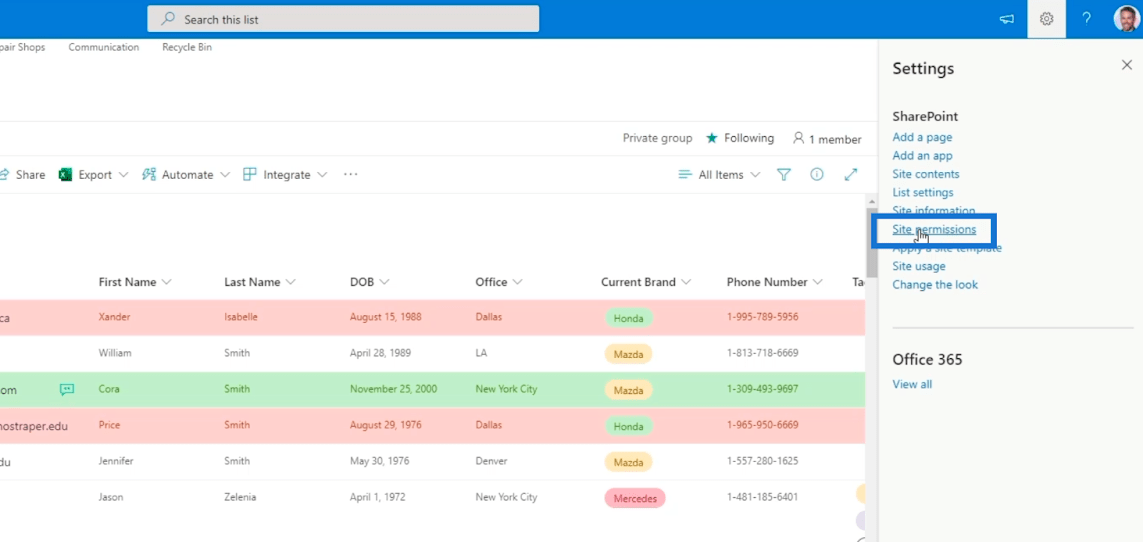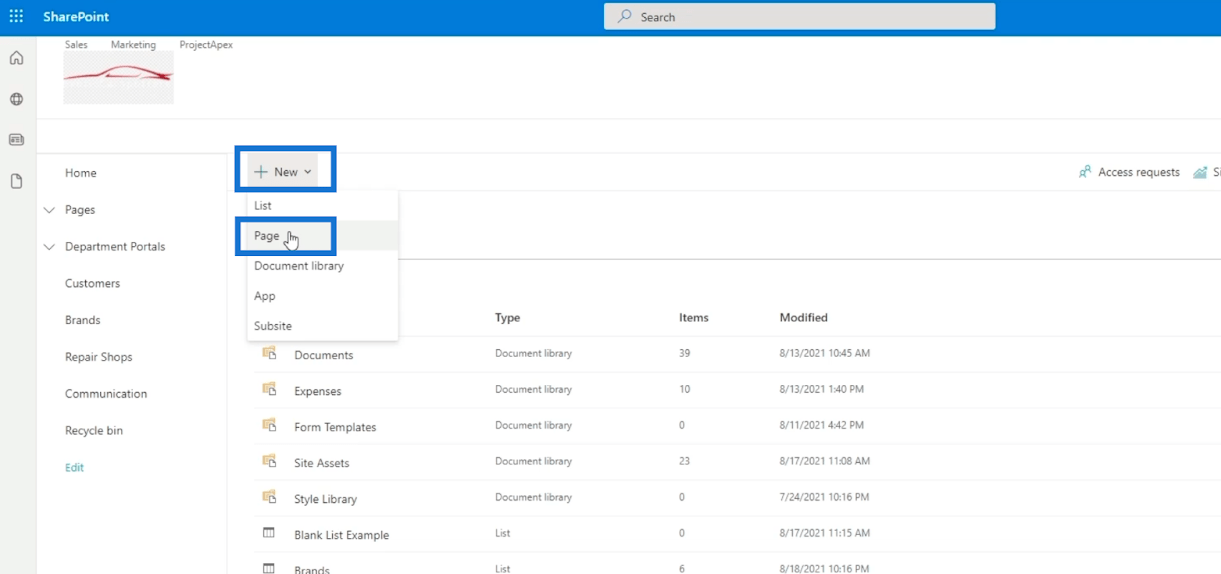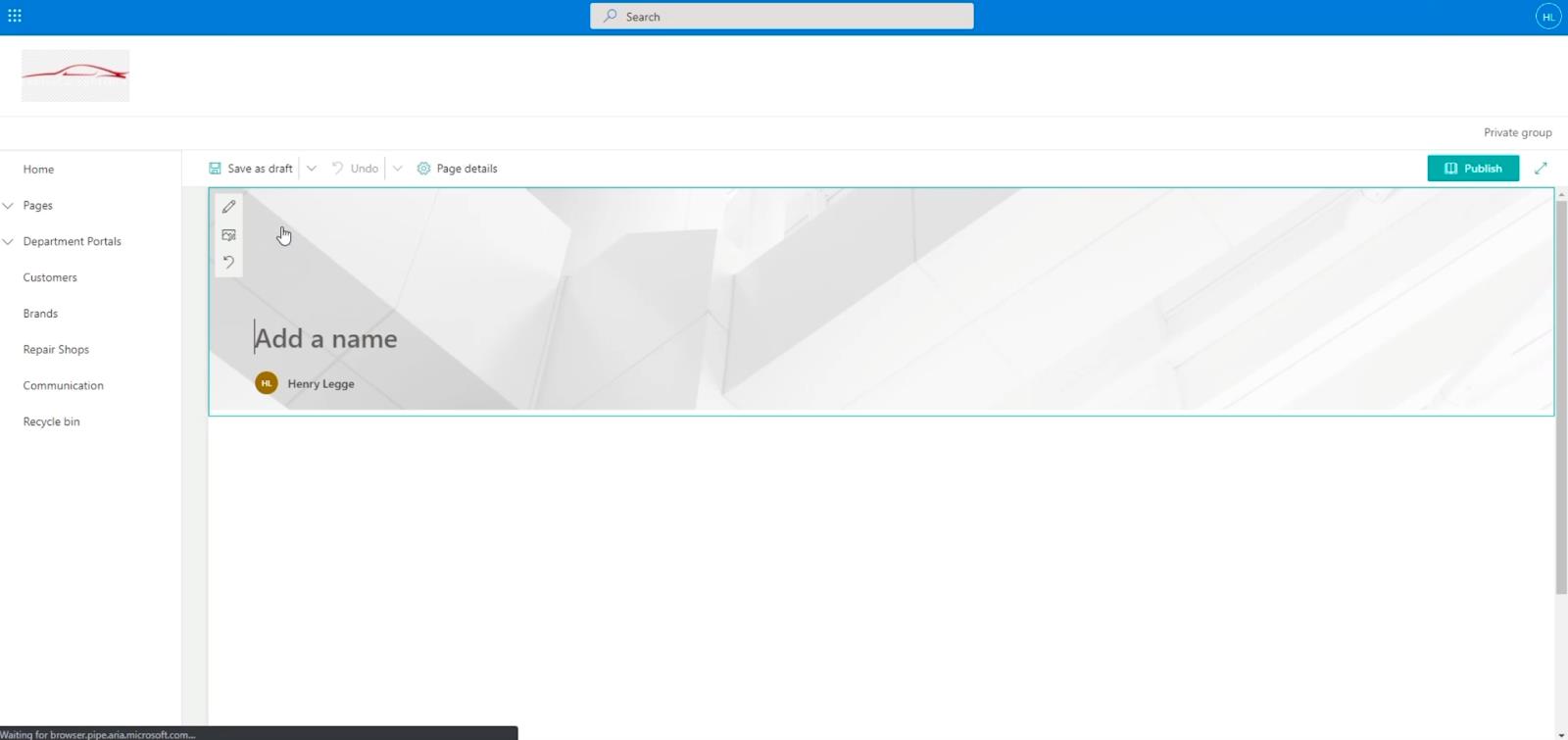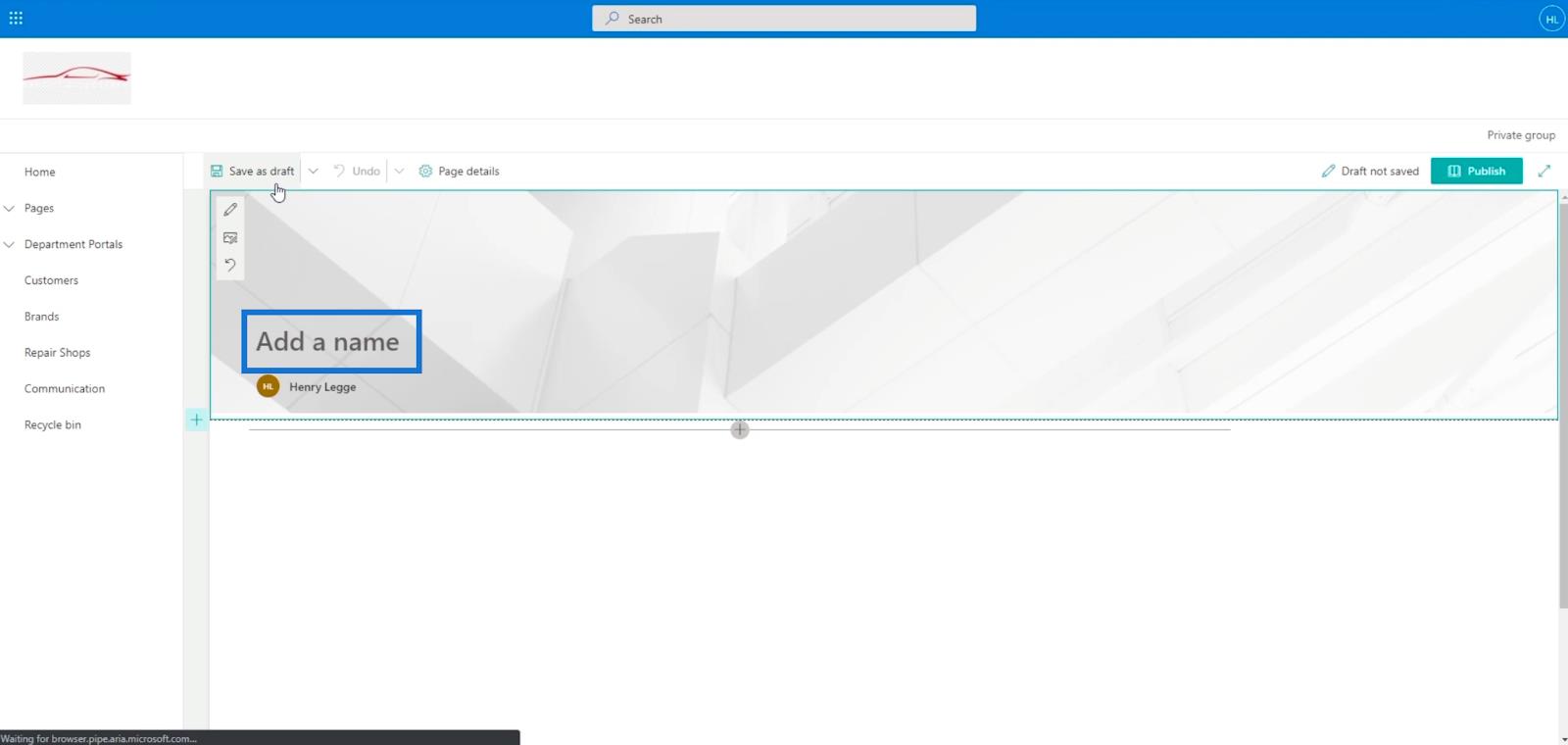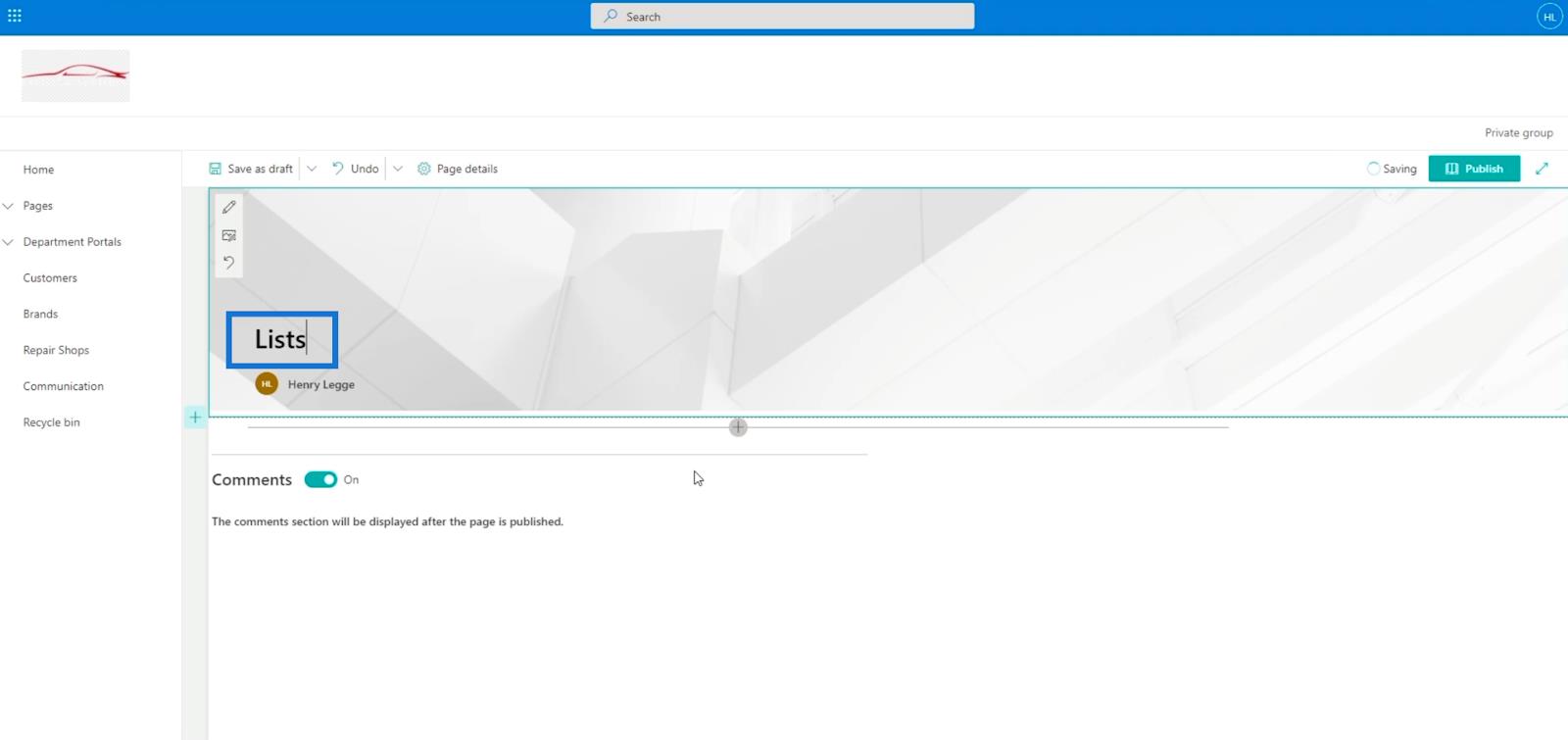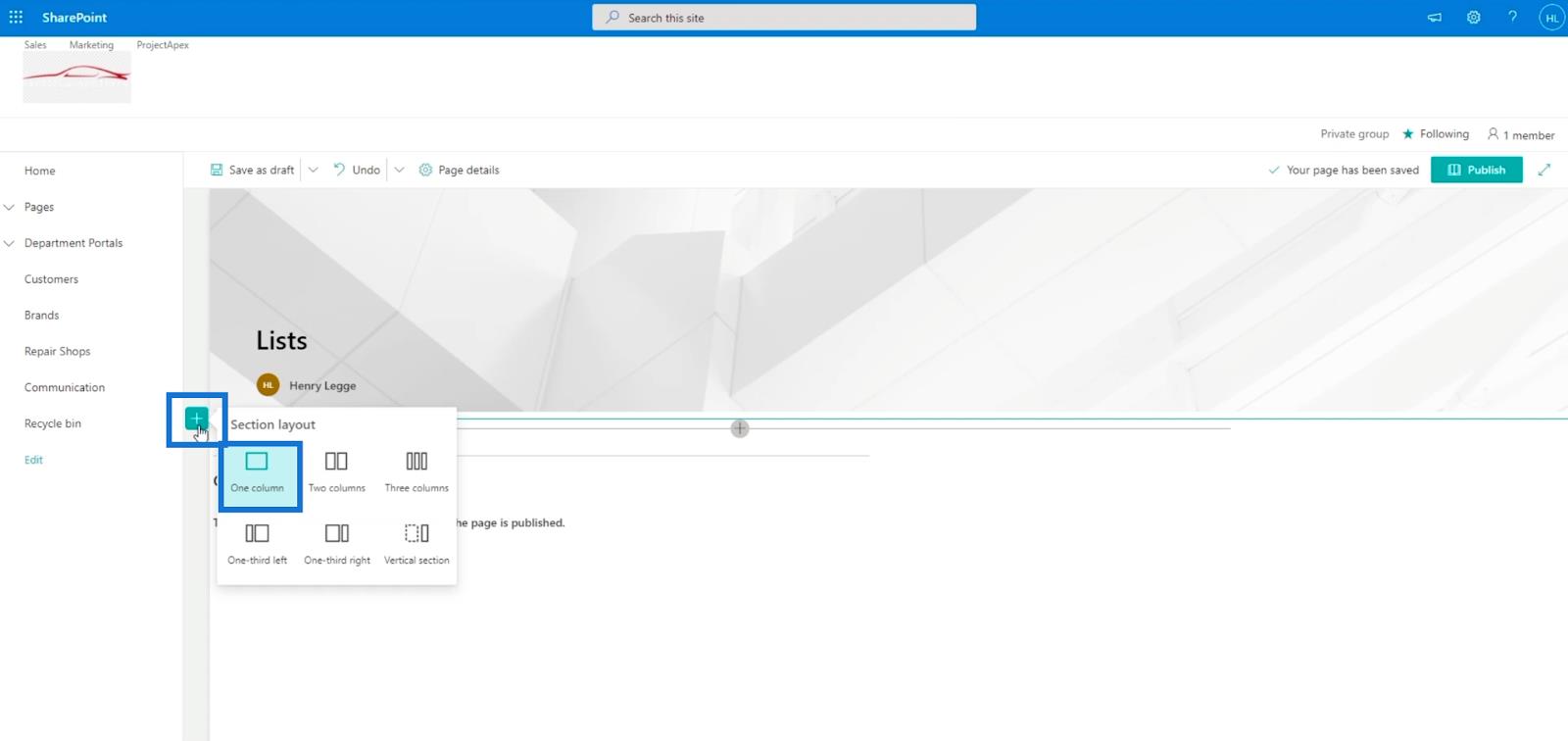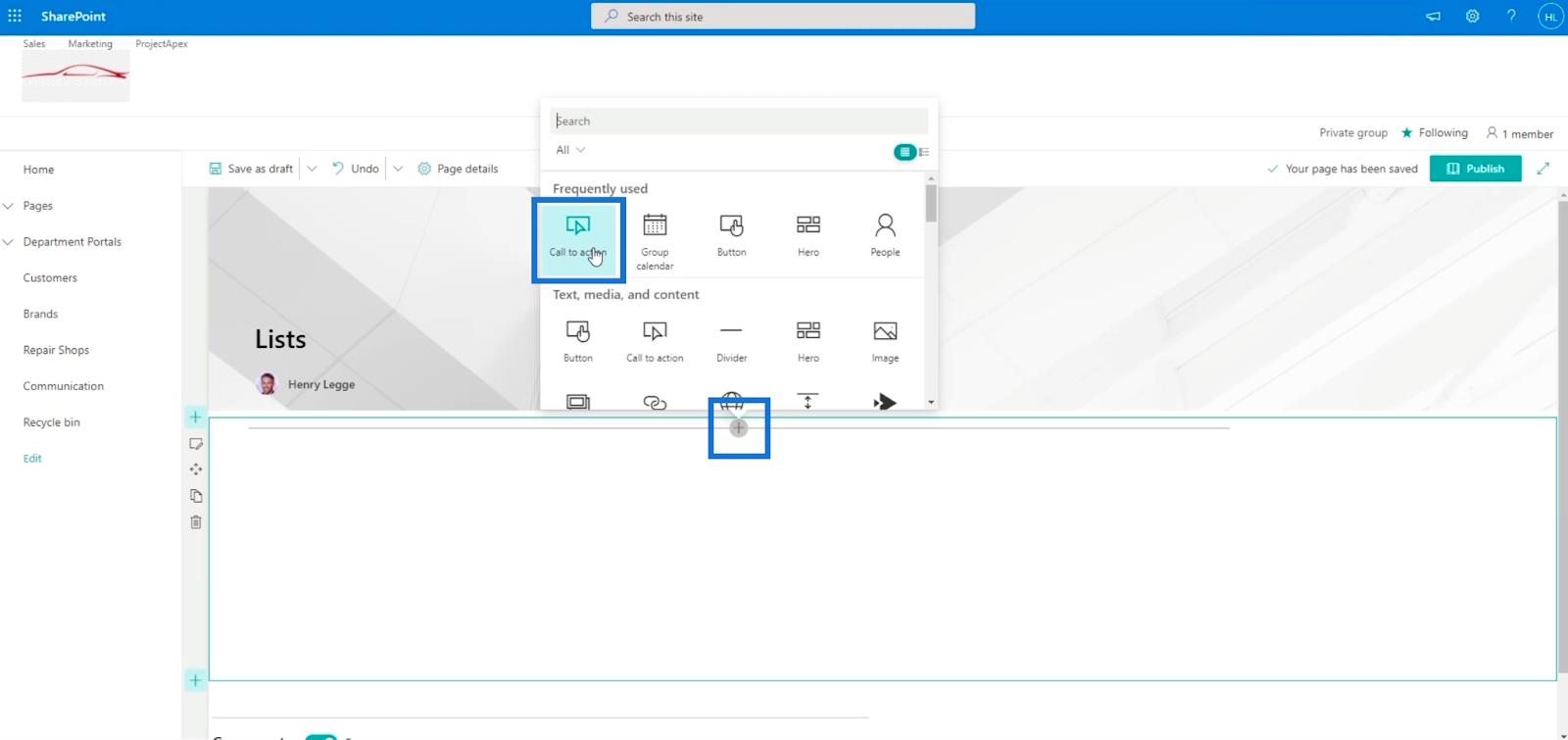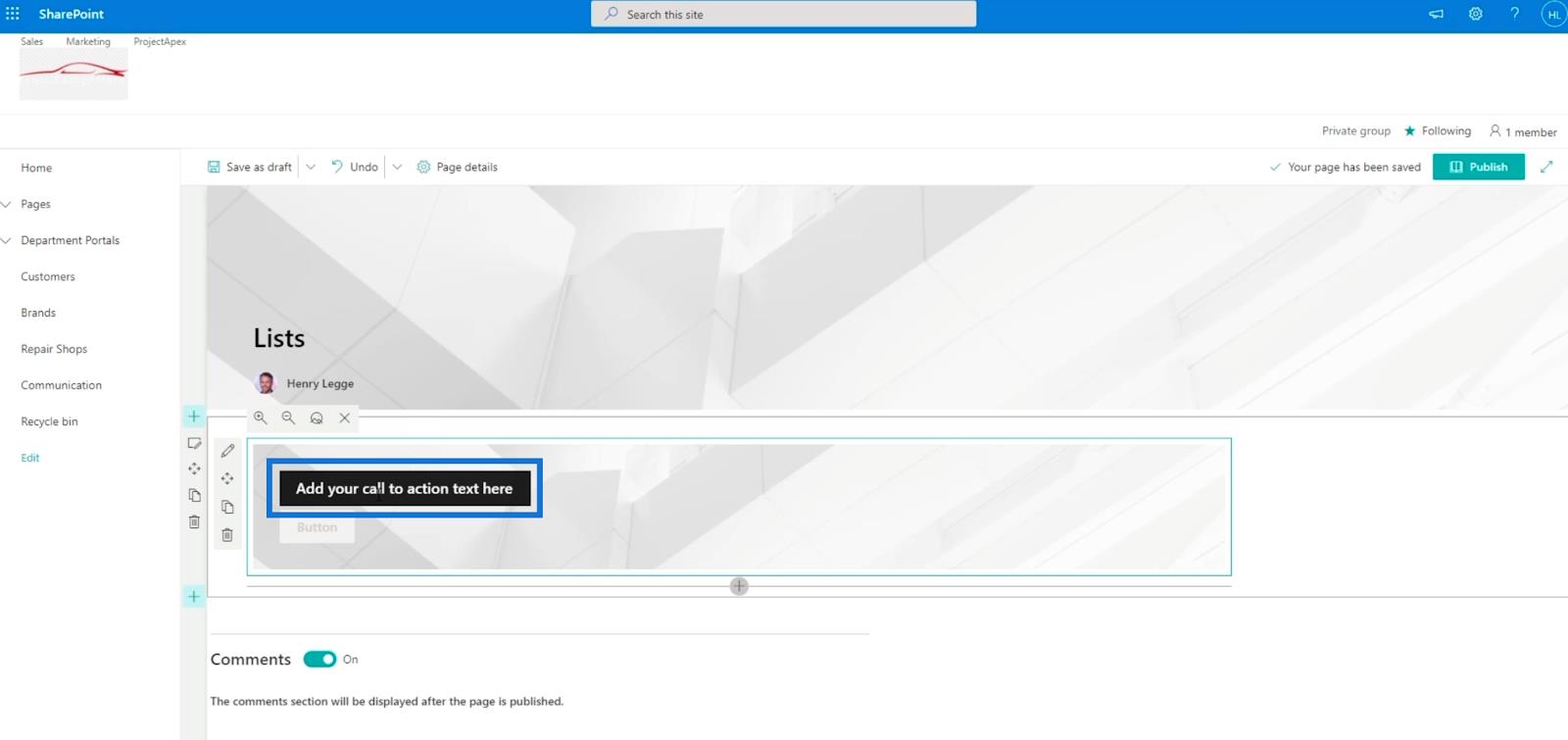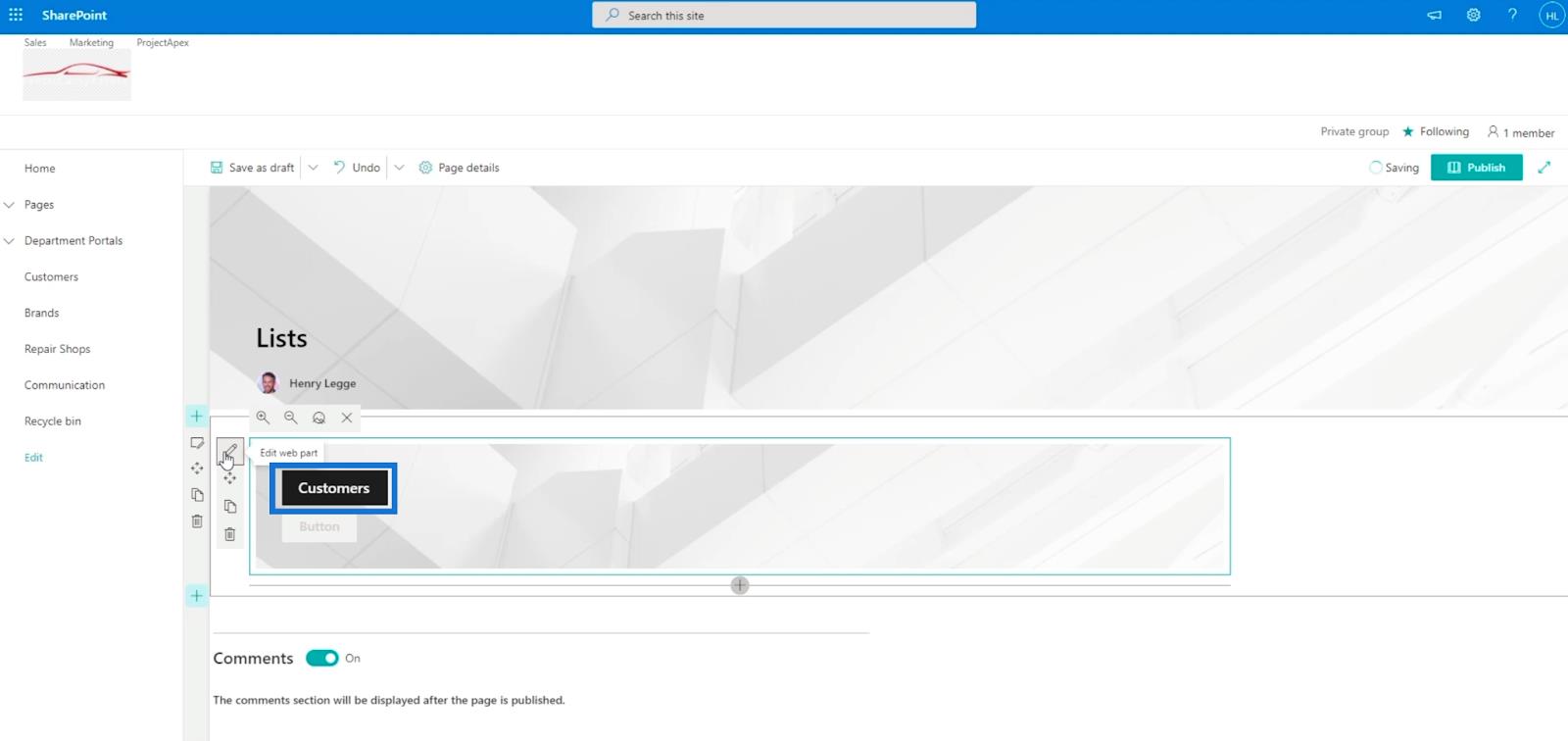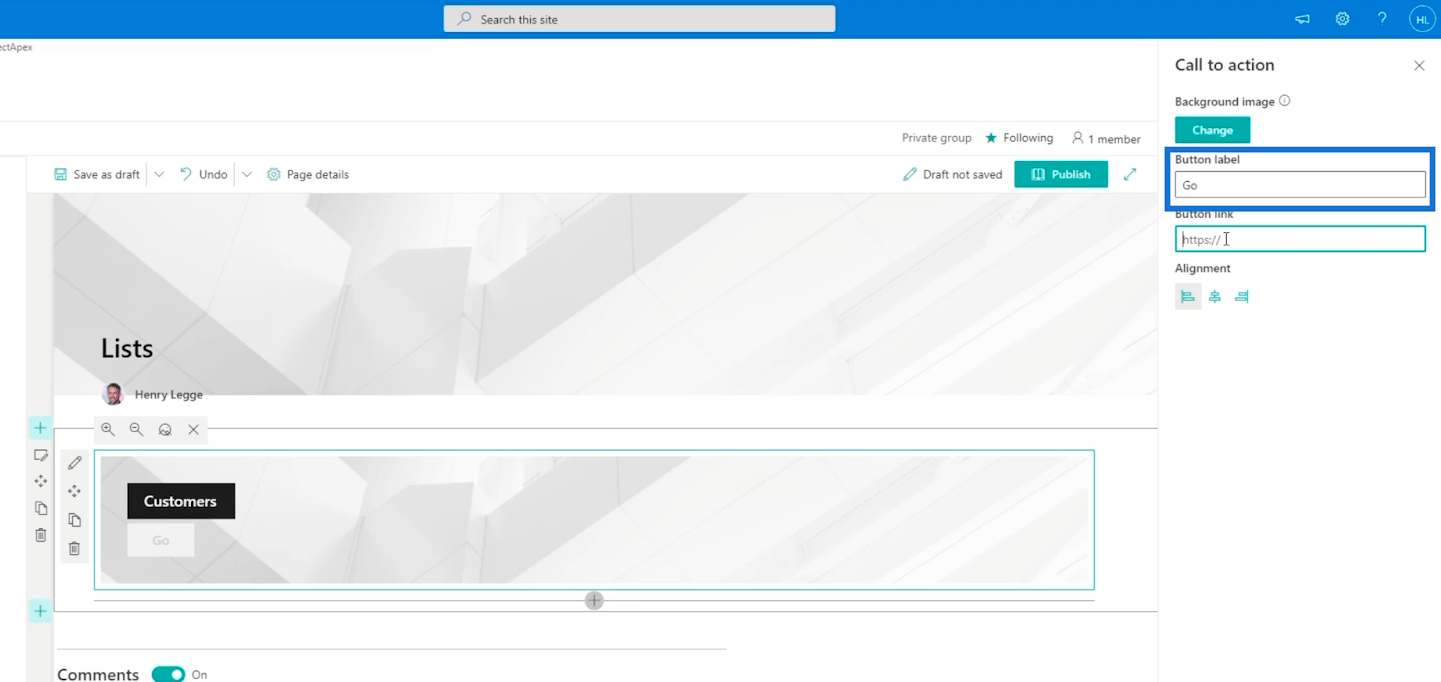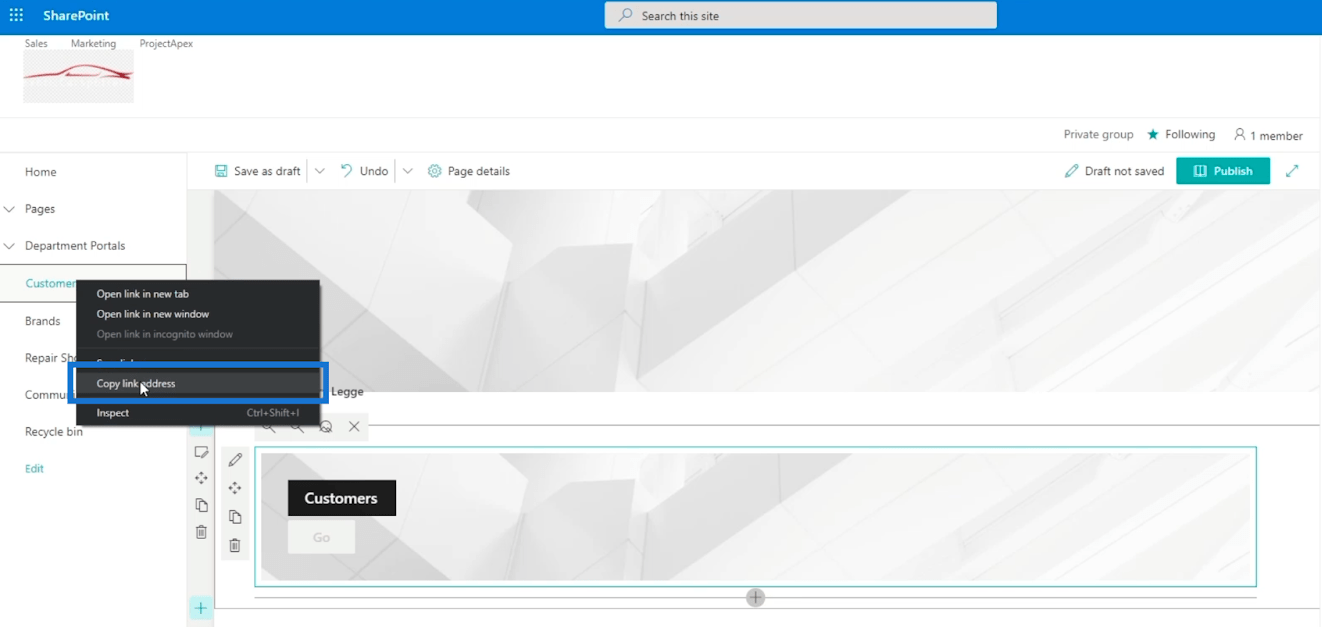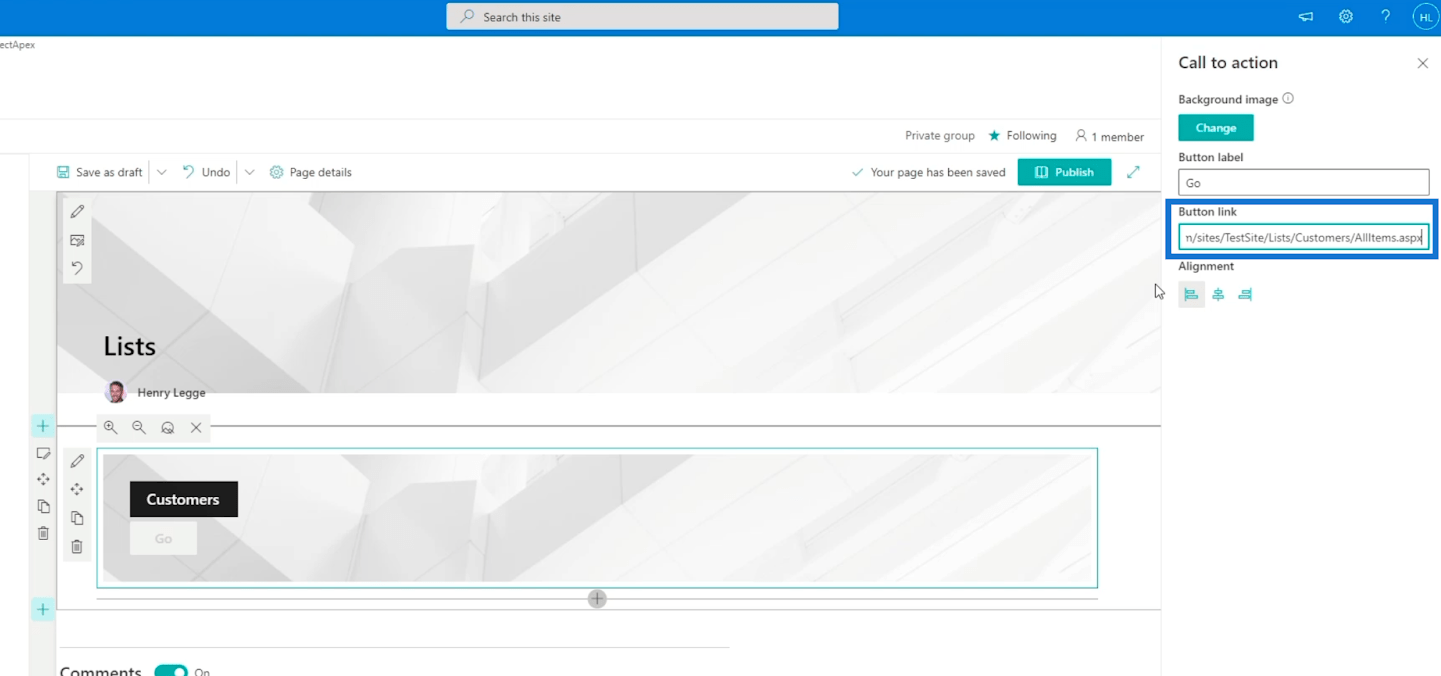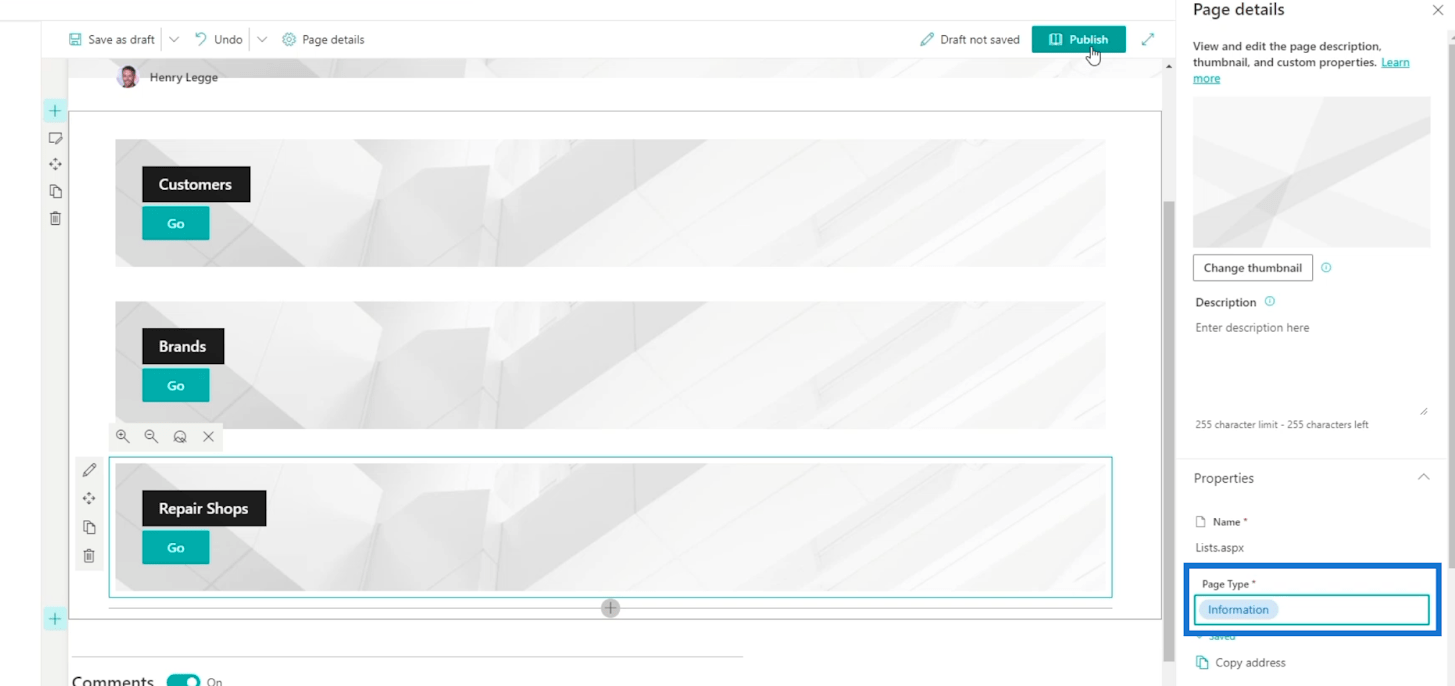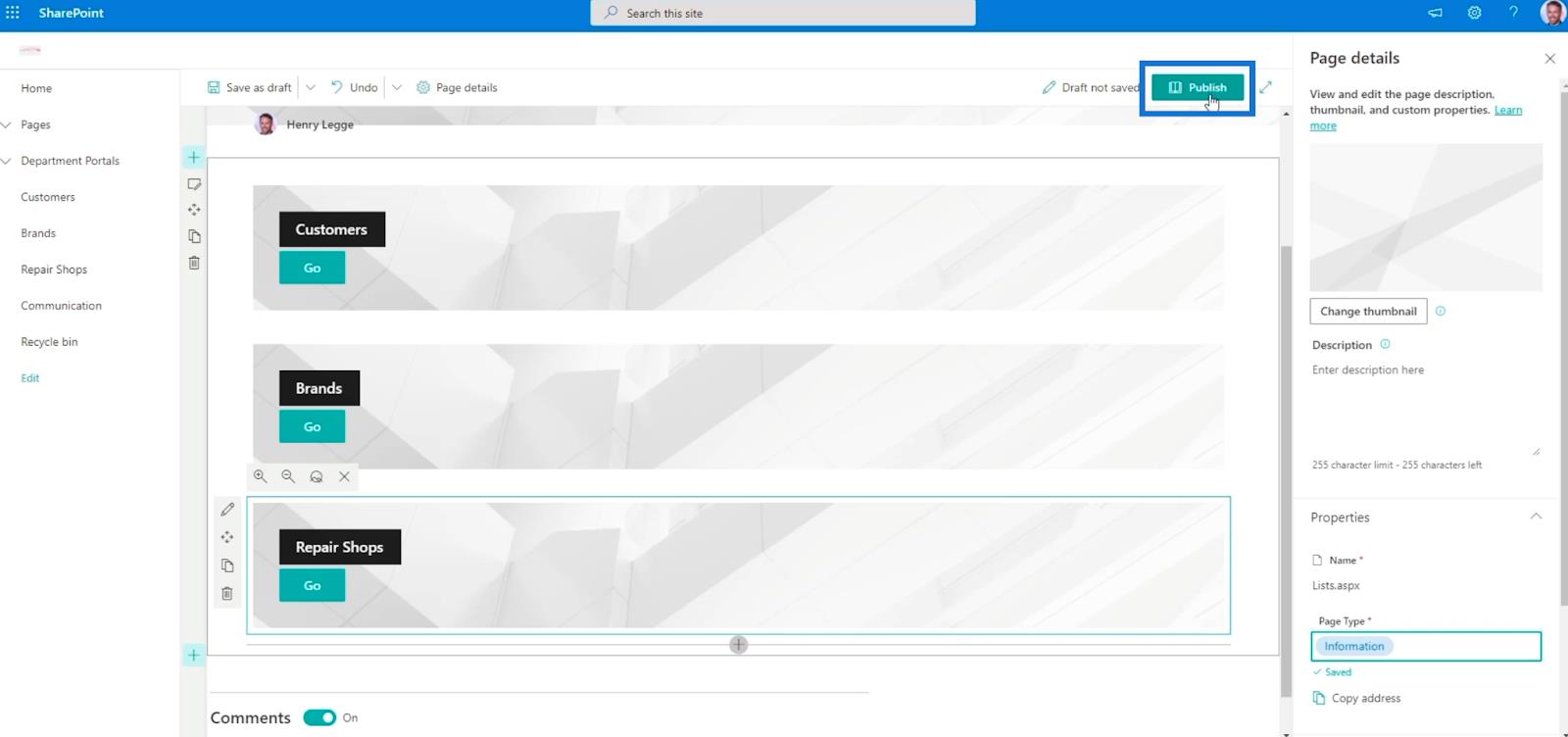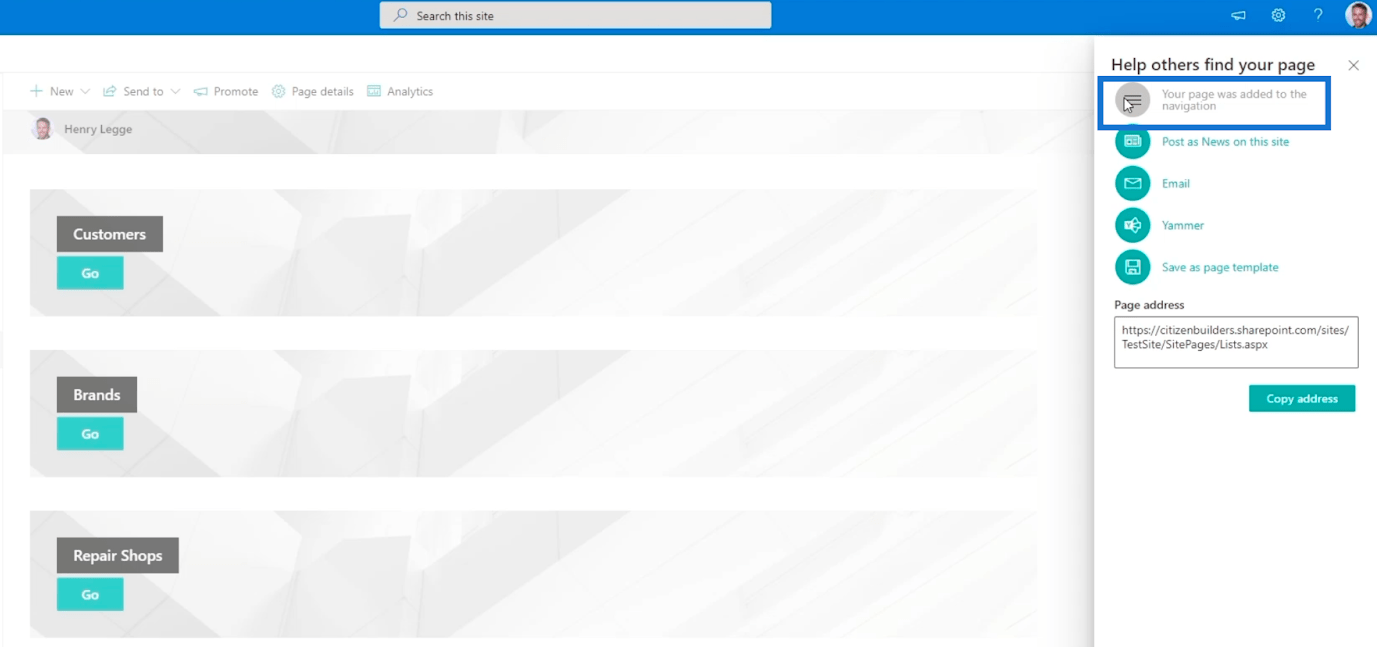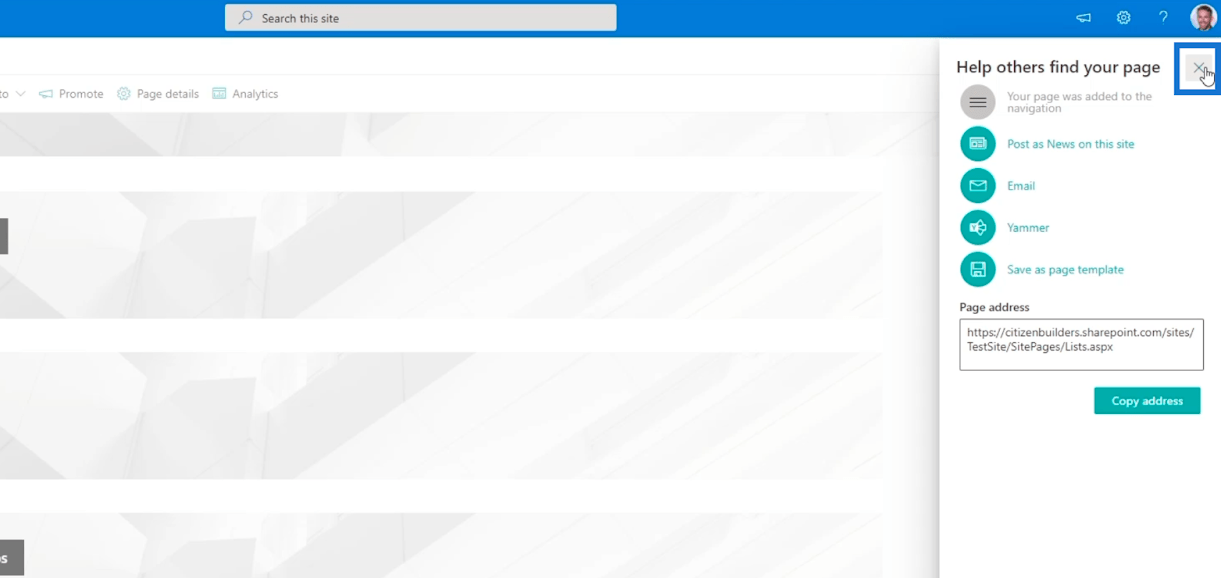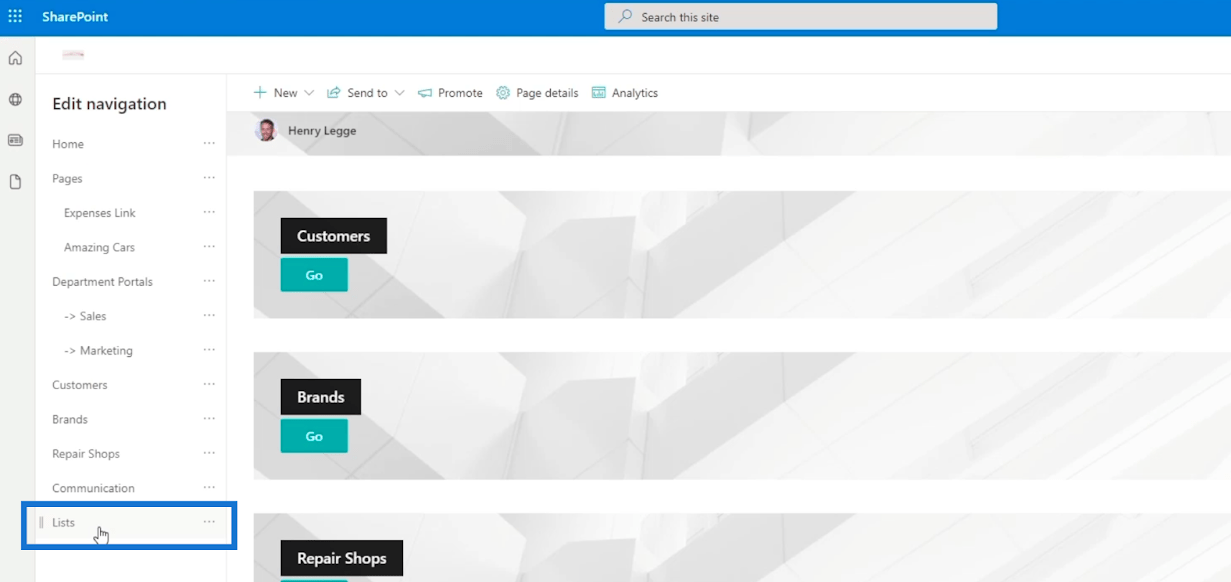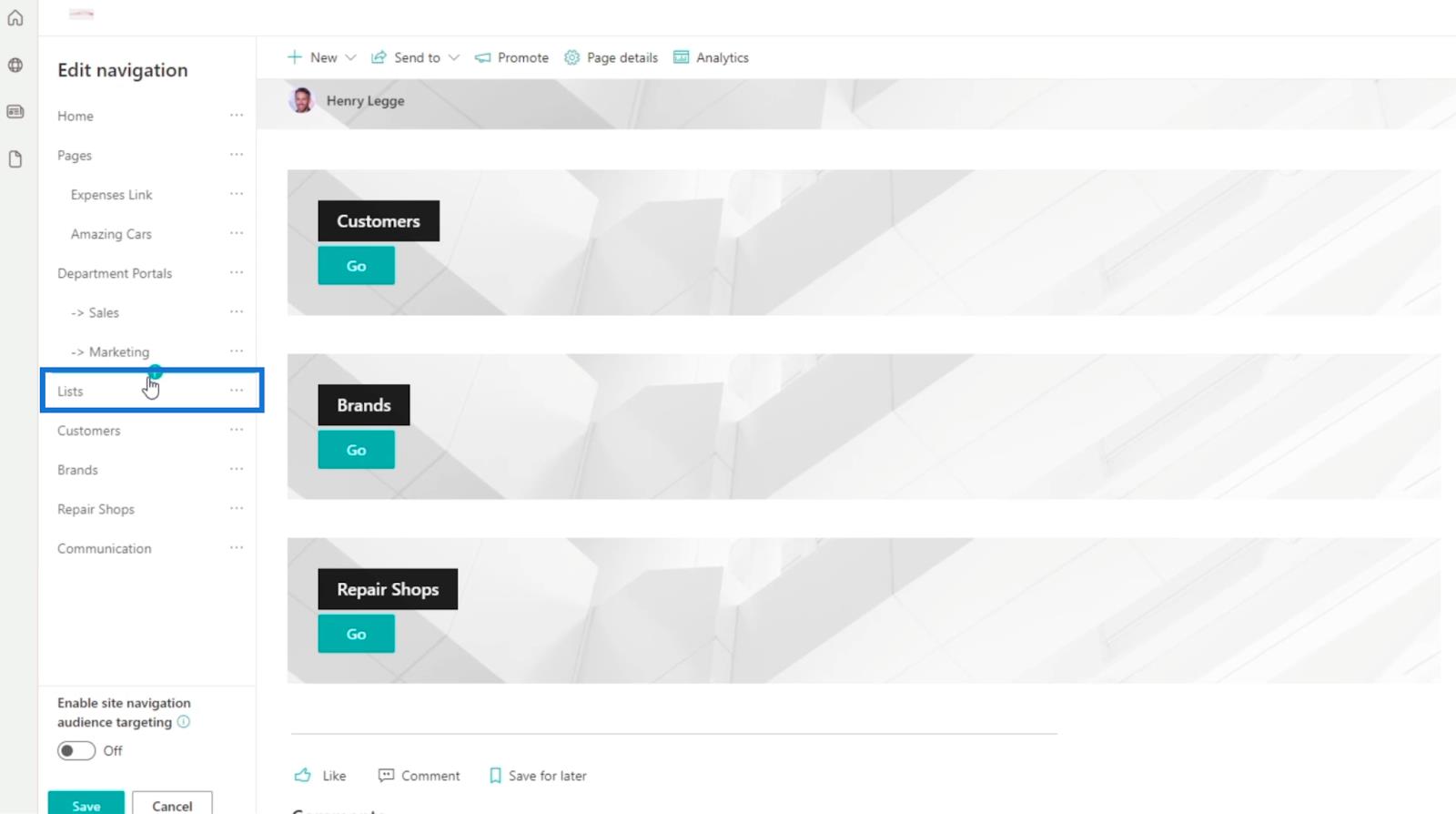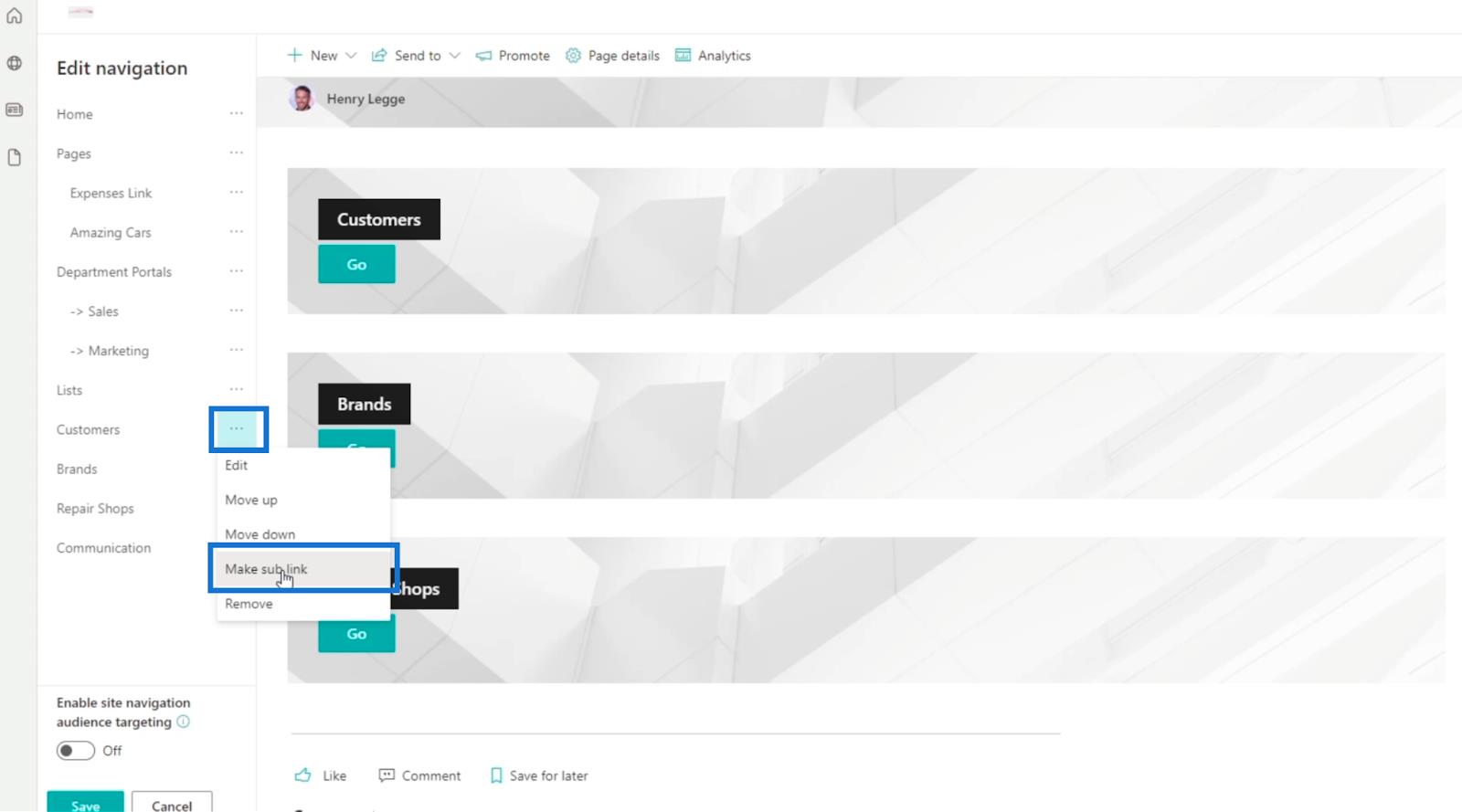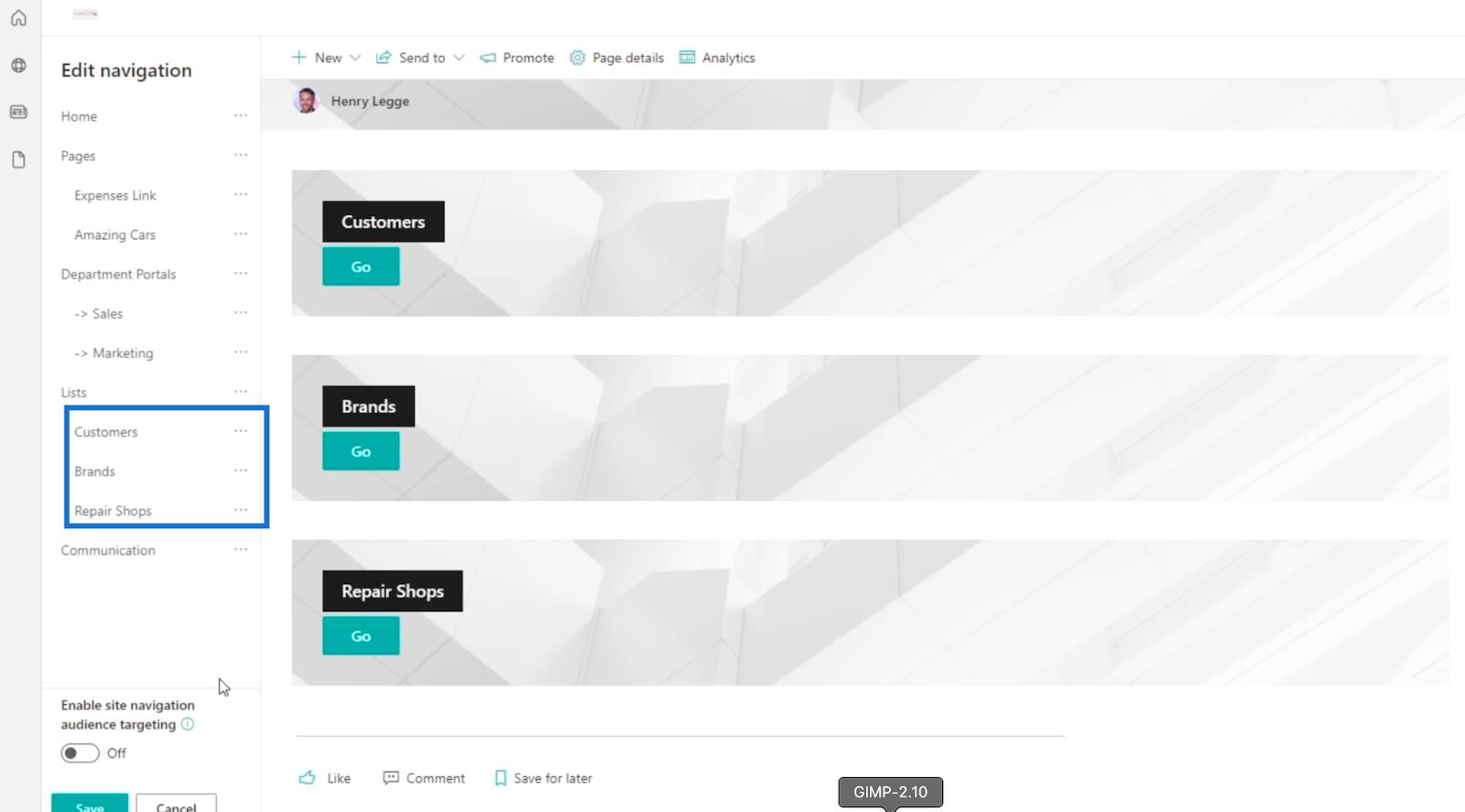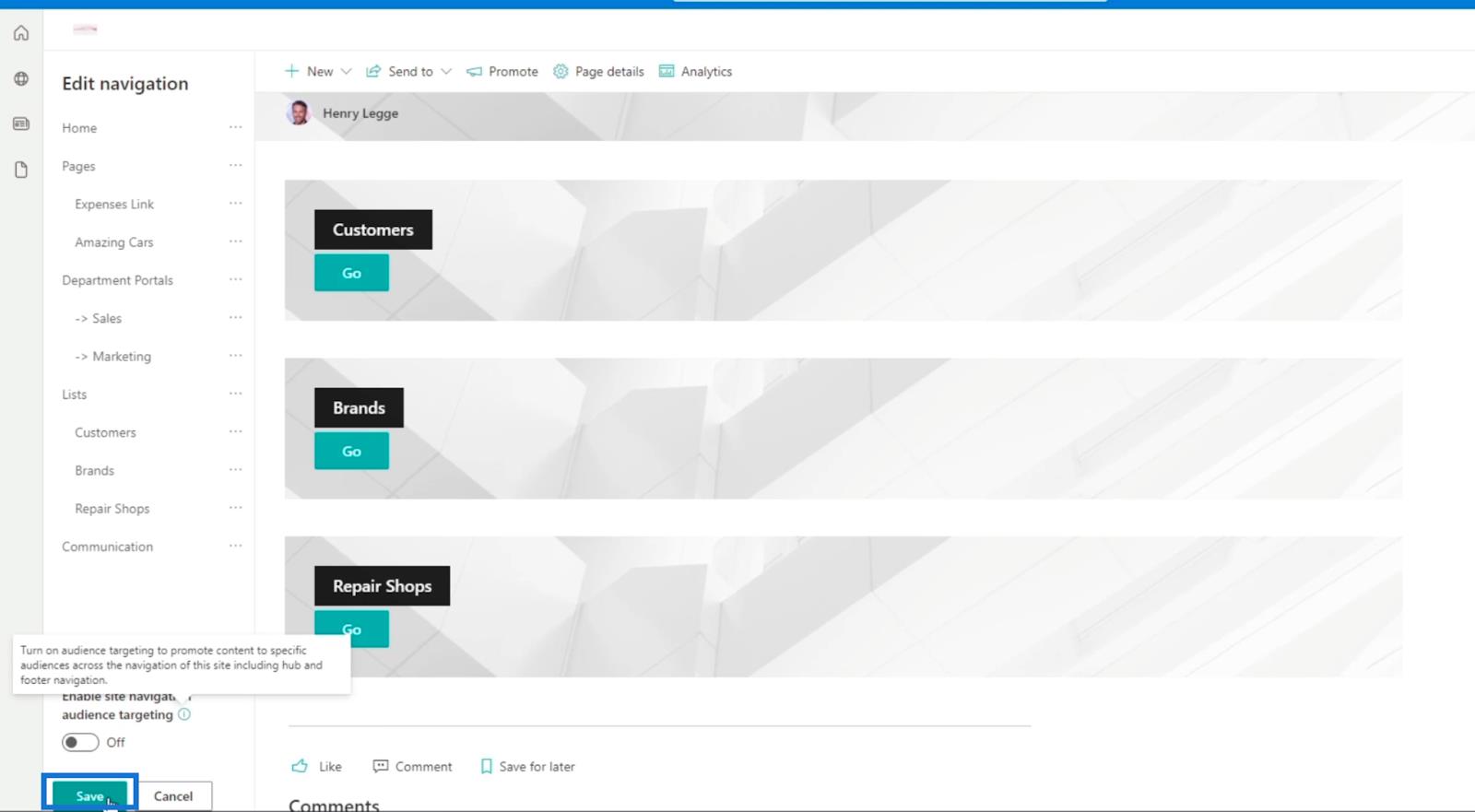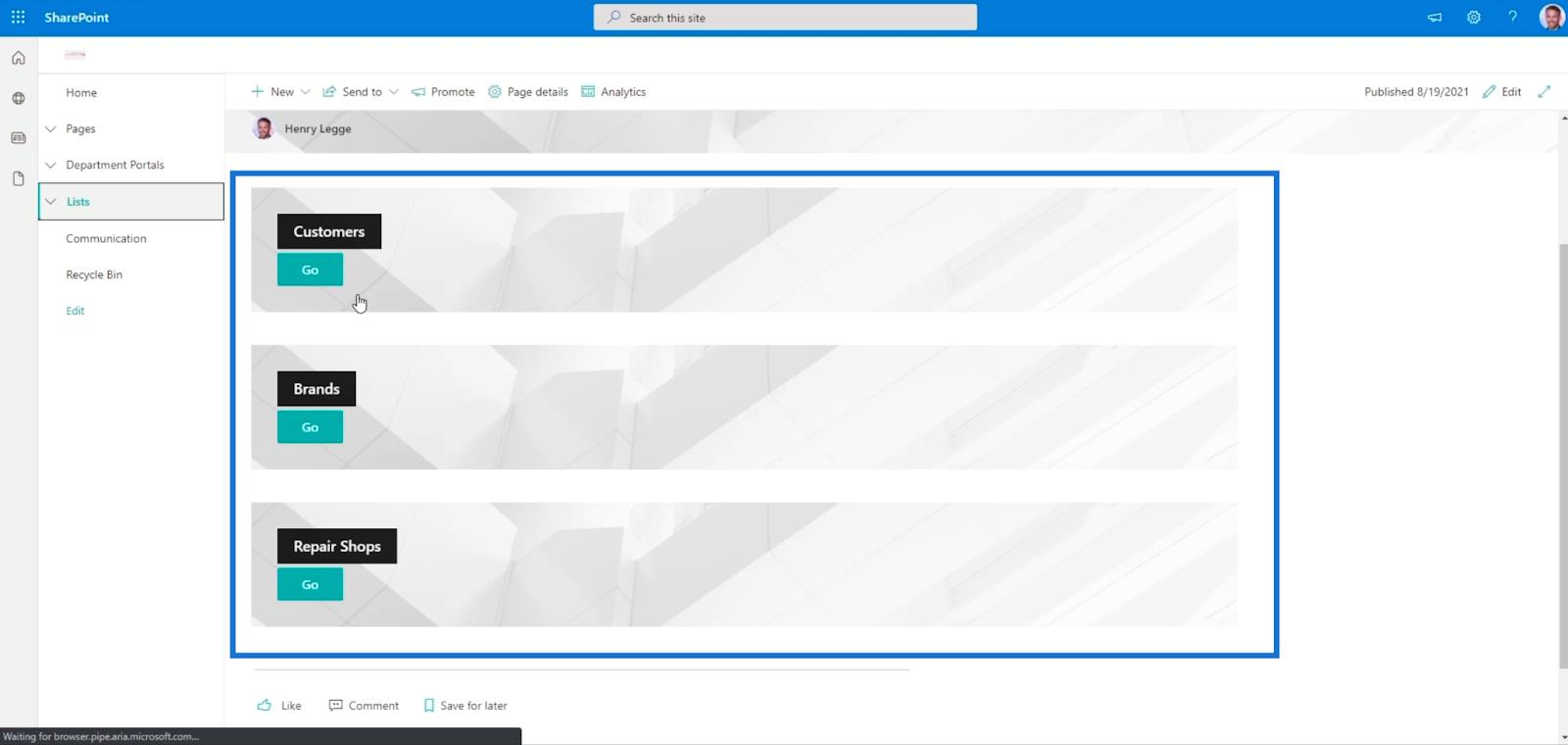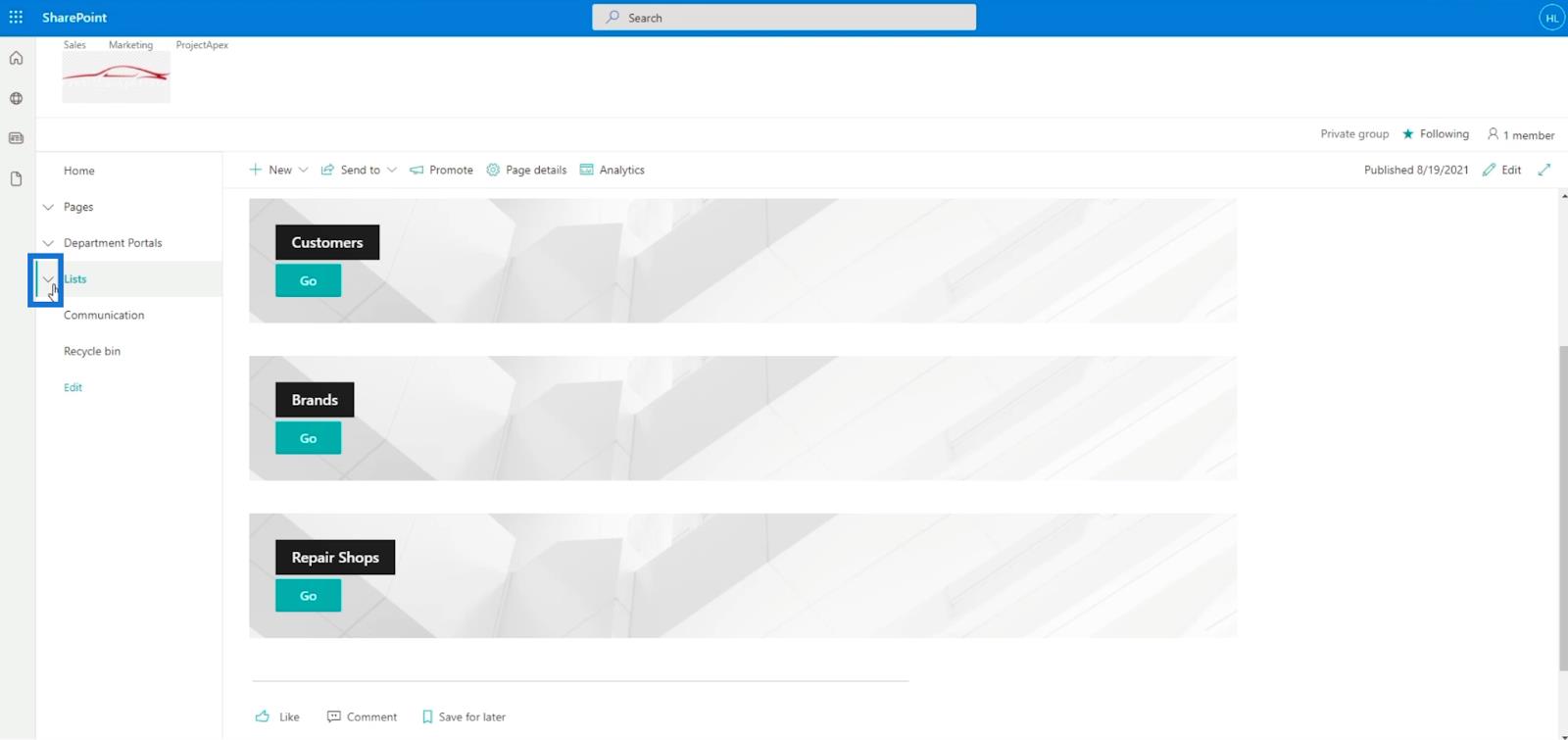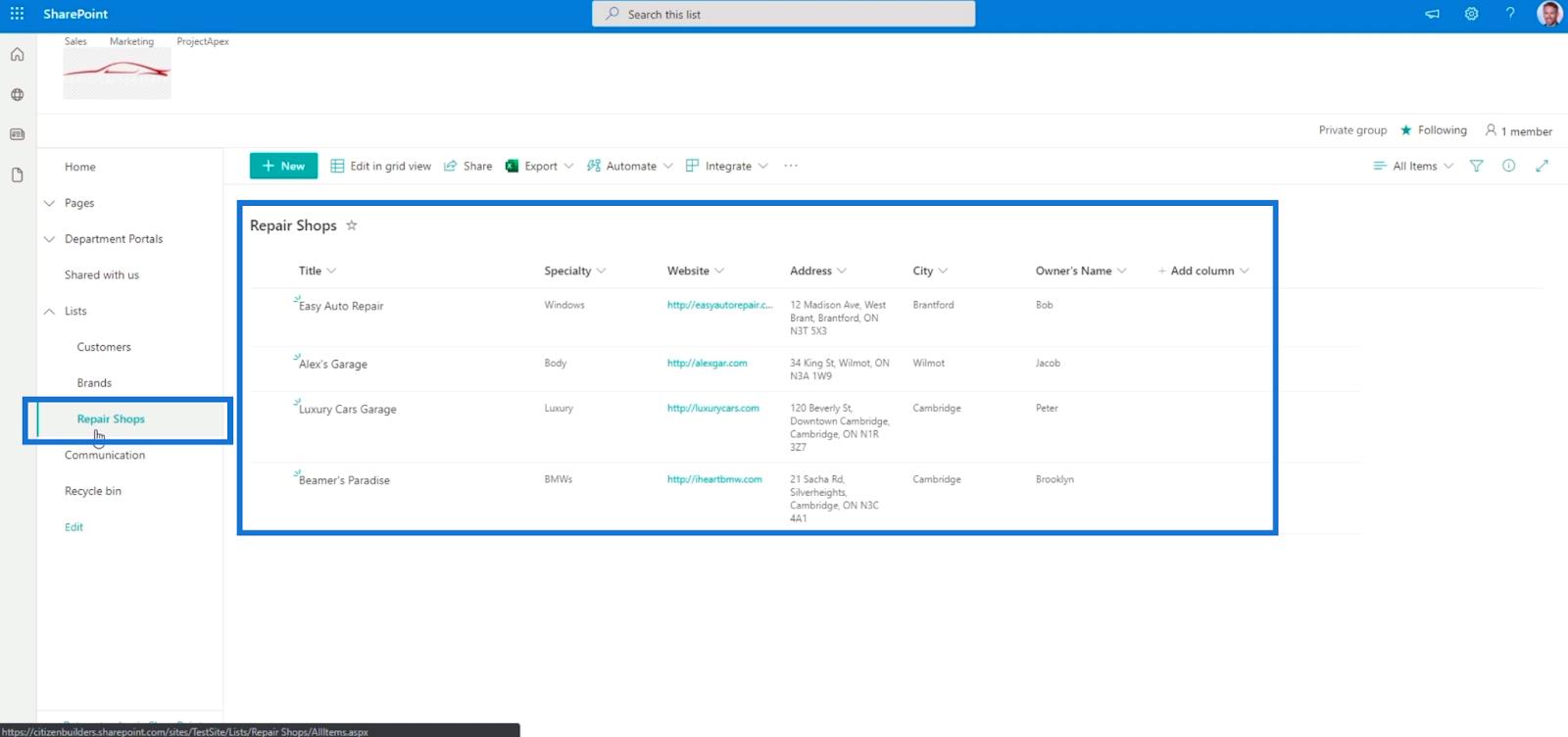Ebben a blogban megvitatjuk, hogyan hozhat létre navigációs hivatkozást a SharePoint-listához. Azt is elvezetjük, hogyan hozhat létre két navigációs hivatkozást.
A SharePoint-listanavigáció létrehozásának fő előnye a hatékony hozzáférhetőség és az egyszerűbb navigáció. Könnyedén közvetlenül egy listára ugorhat anélkül, hogy további elemekre kattintana, hogy átjusson rajta.
Tartalomjegyzék
SharePoint-lista-navigációs hivatkozás létrehozása
Először kattintson a Szerkesztés gombra .
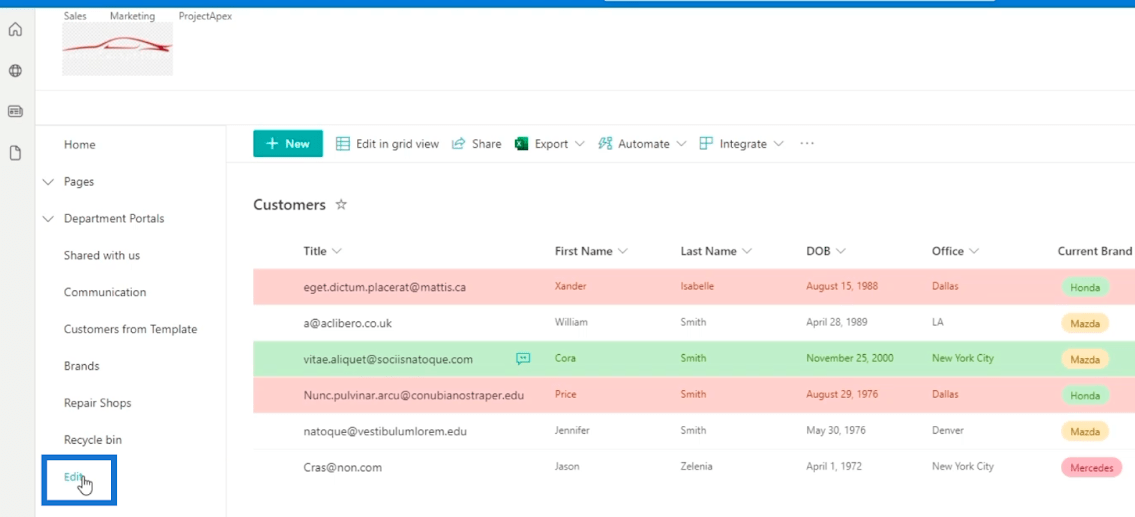
Ezután kattintson a + jelre, ahol hozzá szeretné adni a navigációs hivatkozást. Példánkban a Tanszéki portálok fő listája alá helyezzük .
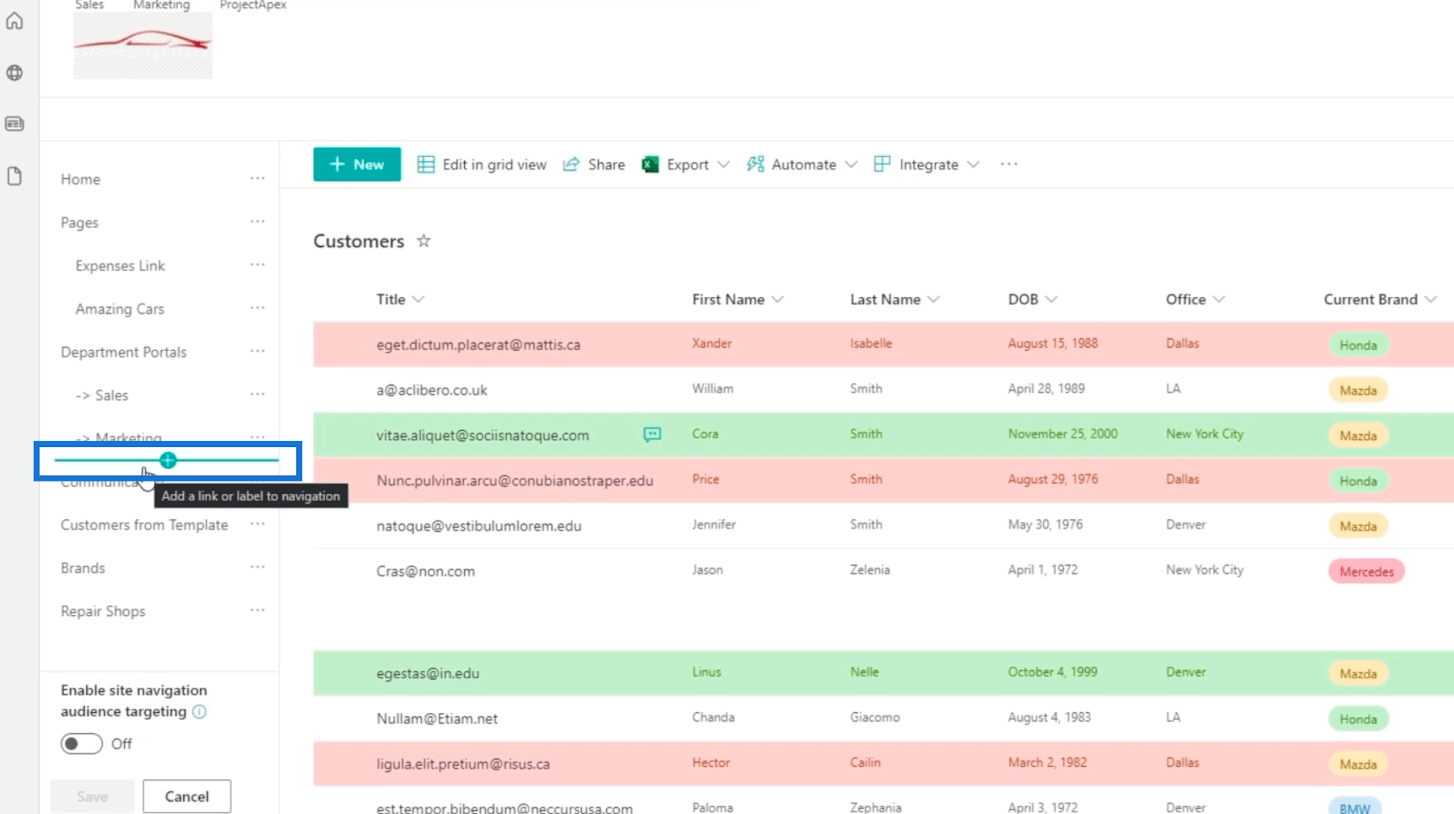
Megjelenik egy párbeszédpanel , ahol ki kell töltenünk az adatokat.
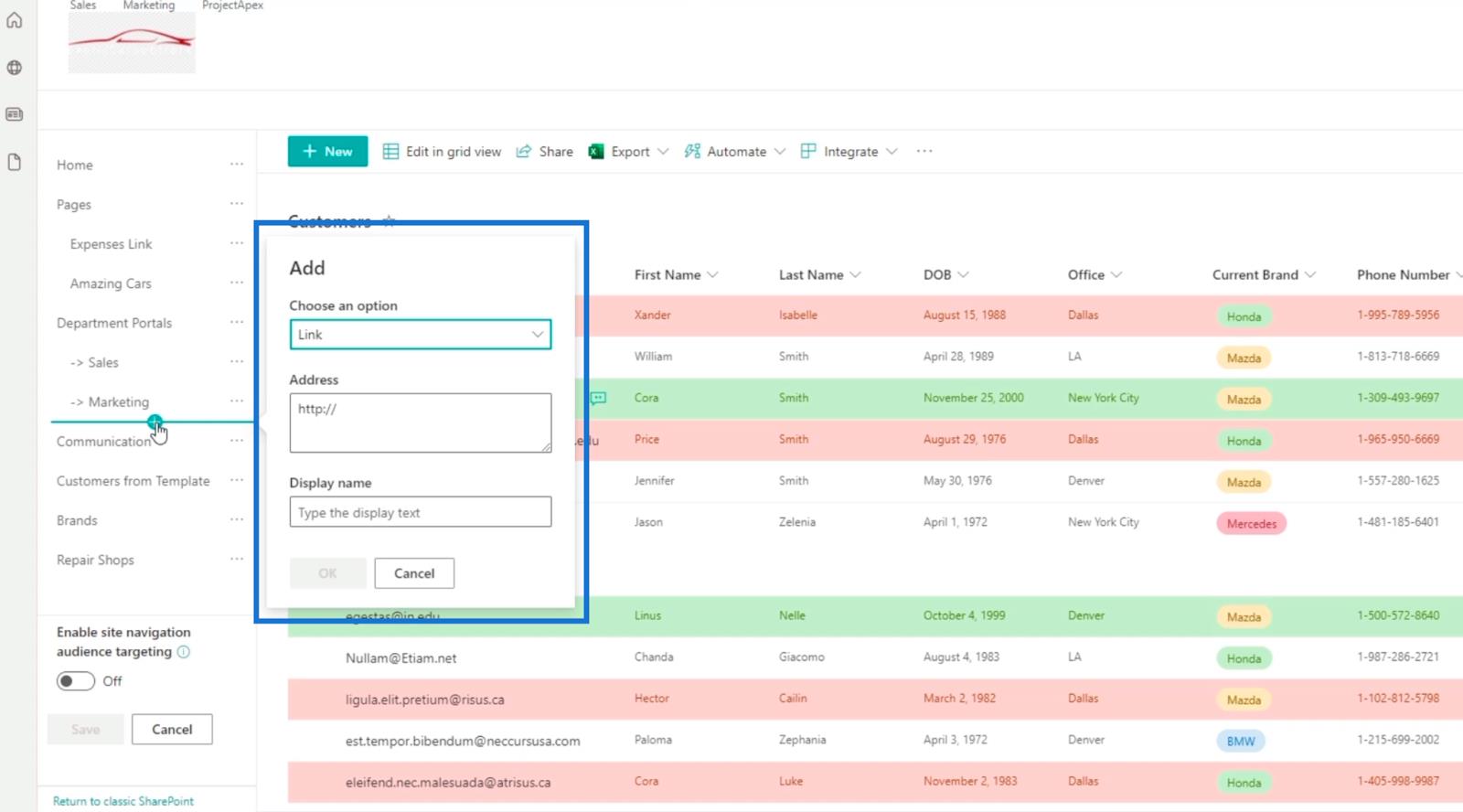
Mivel ez egy navigációs hivatkozás, ügyeljünk arra, hogy a Válasszon opciót mező Hivatkozás értékre legyen állítva .
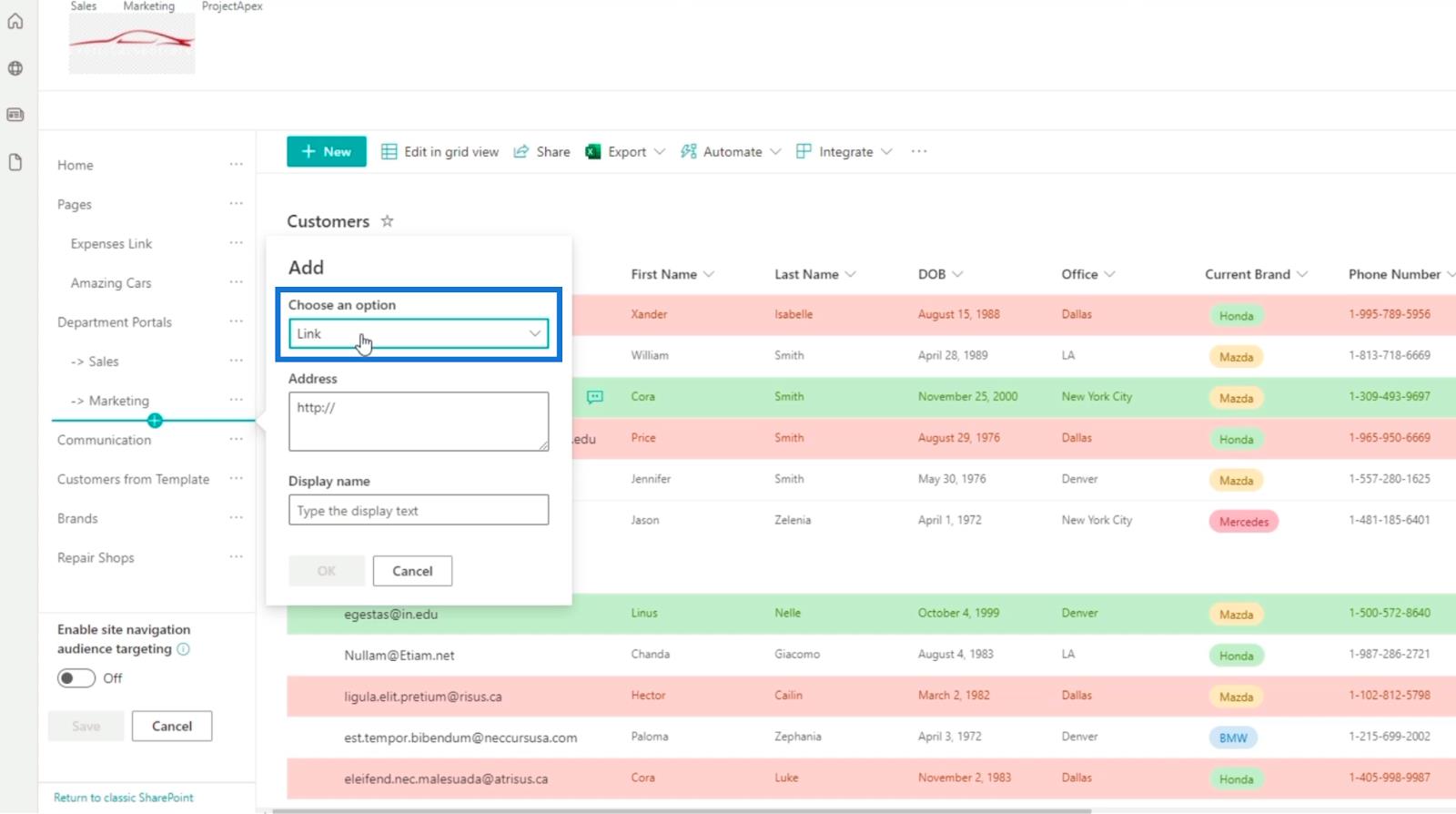
Ezután a Megjelenítési név mezőbe beírjuk az Ügyfelek szót , mert ez a navigációs hivatkozás az ügyfelekről szól.
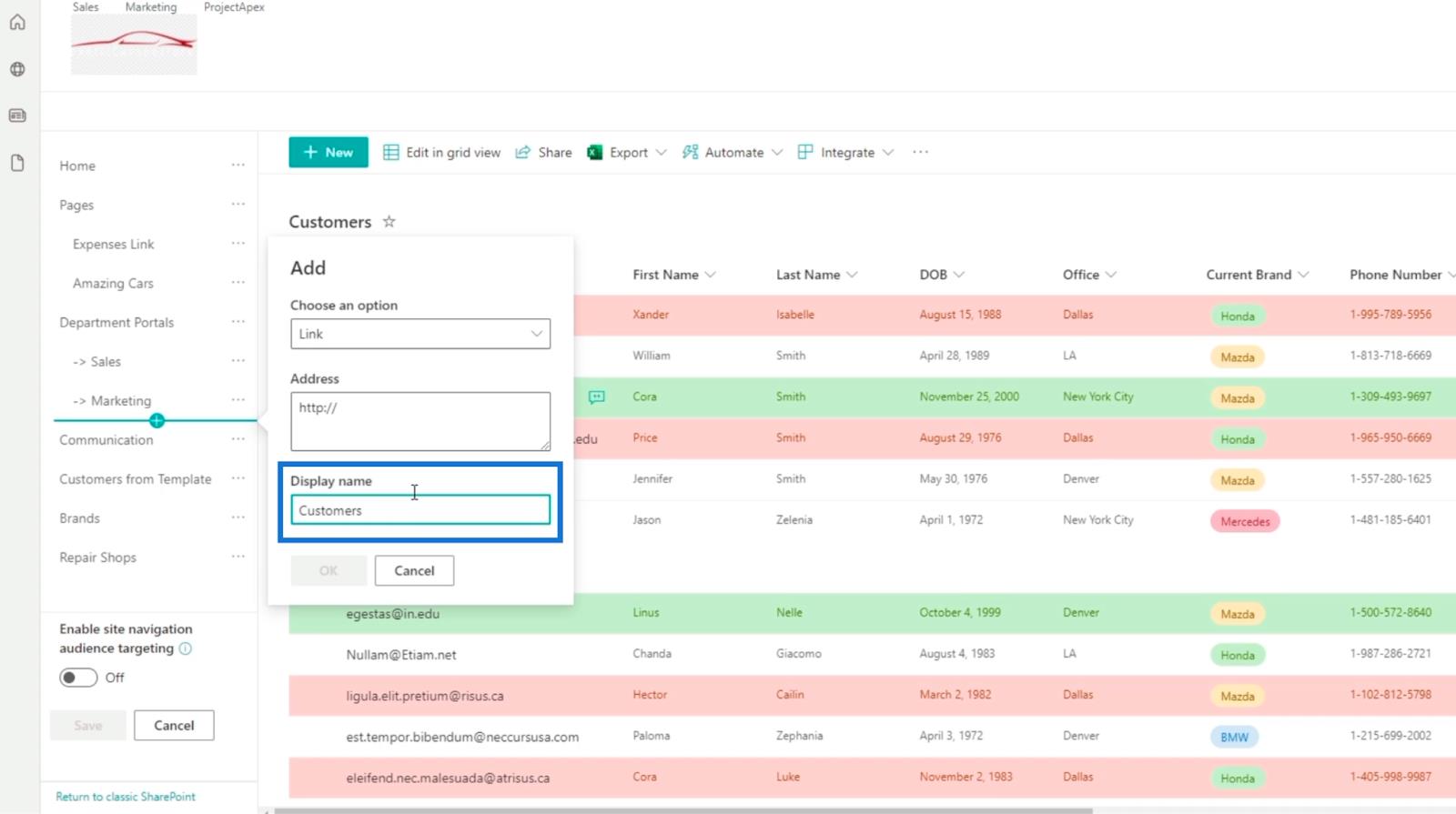
Ezután azt az URL-t fogjuk használni, amelyen jelenleg vagyunk. Ne feledje, hogy megváltoztathatja, attól függően, hogy melyik könyvtárba szeretné eljuttatni a hivatkozást. Példánkban tehát a fenti URL-t másoljuk.
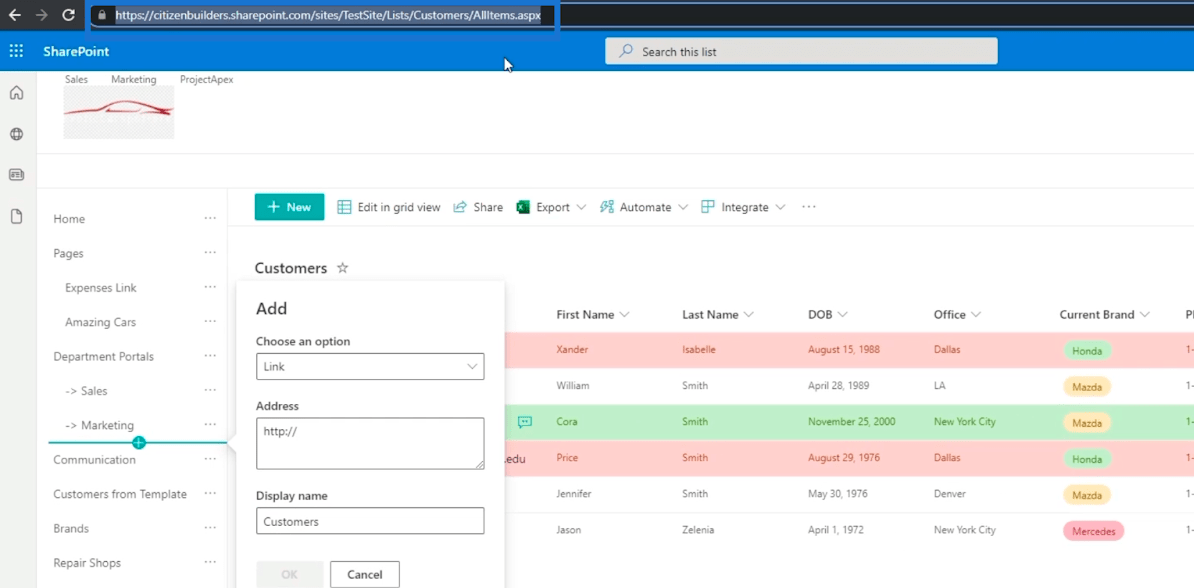
Ezután illessze be a Cím mezőbe .
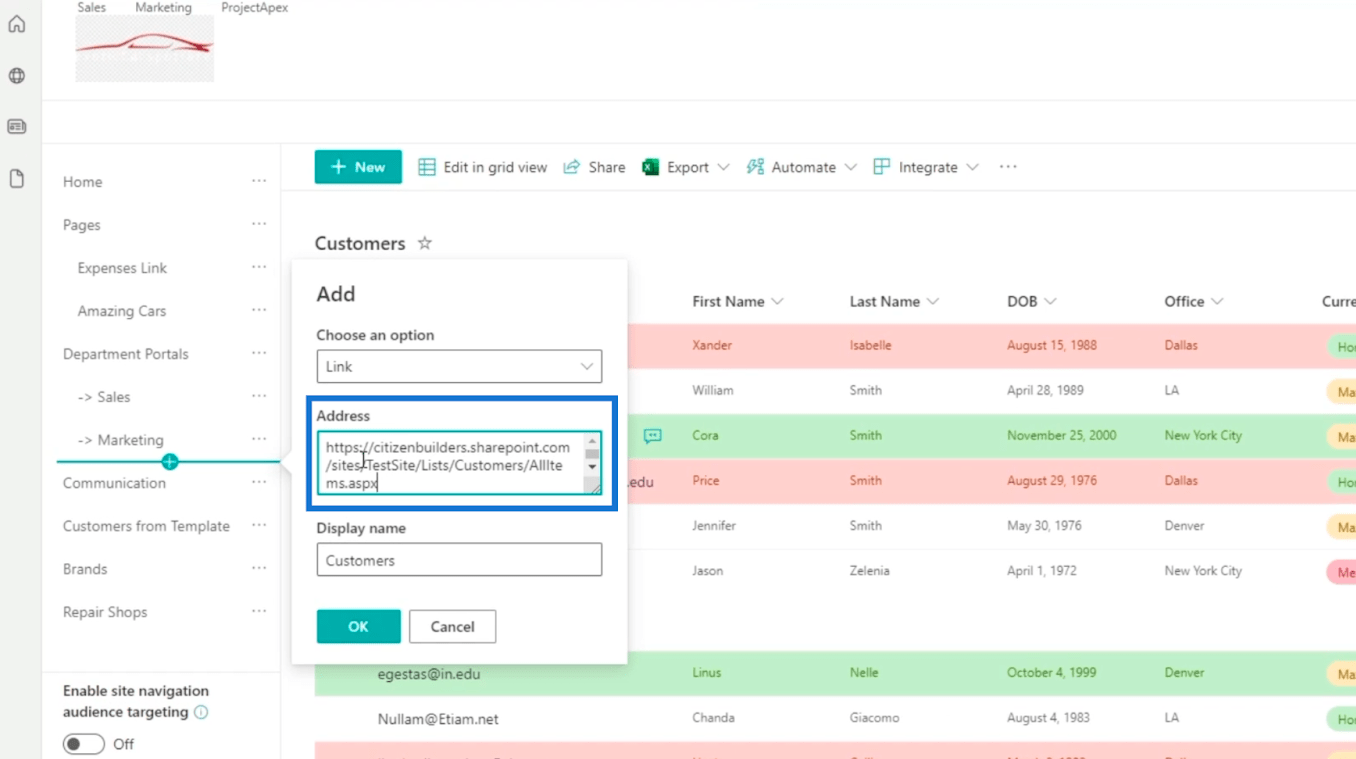
És kattintson az OK gombra .
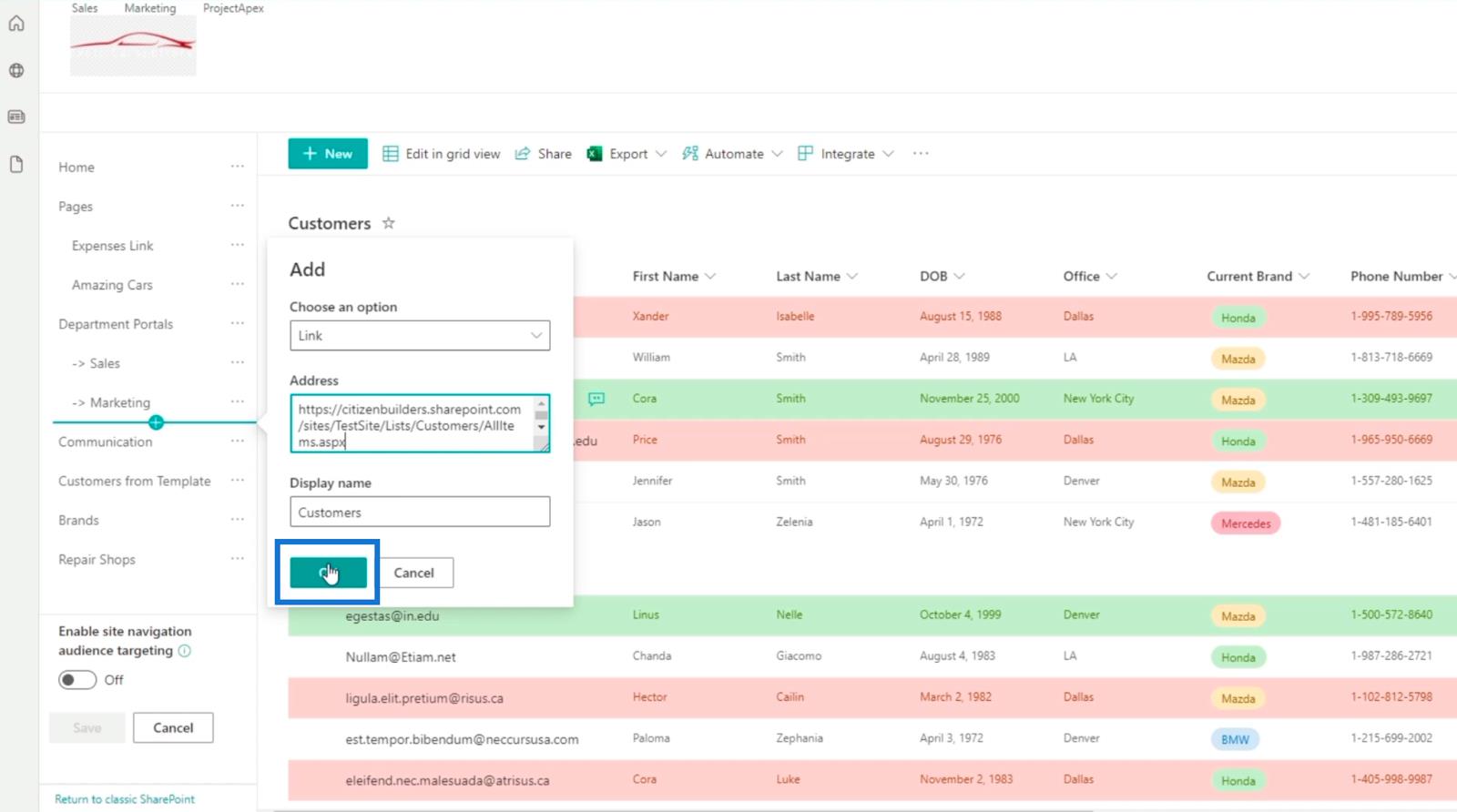
Ekkor megjelenik az újonnan hozzáadott navigációs hivatkozás.
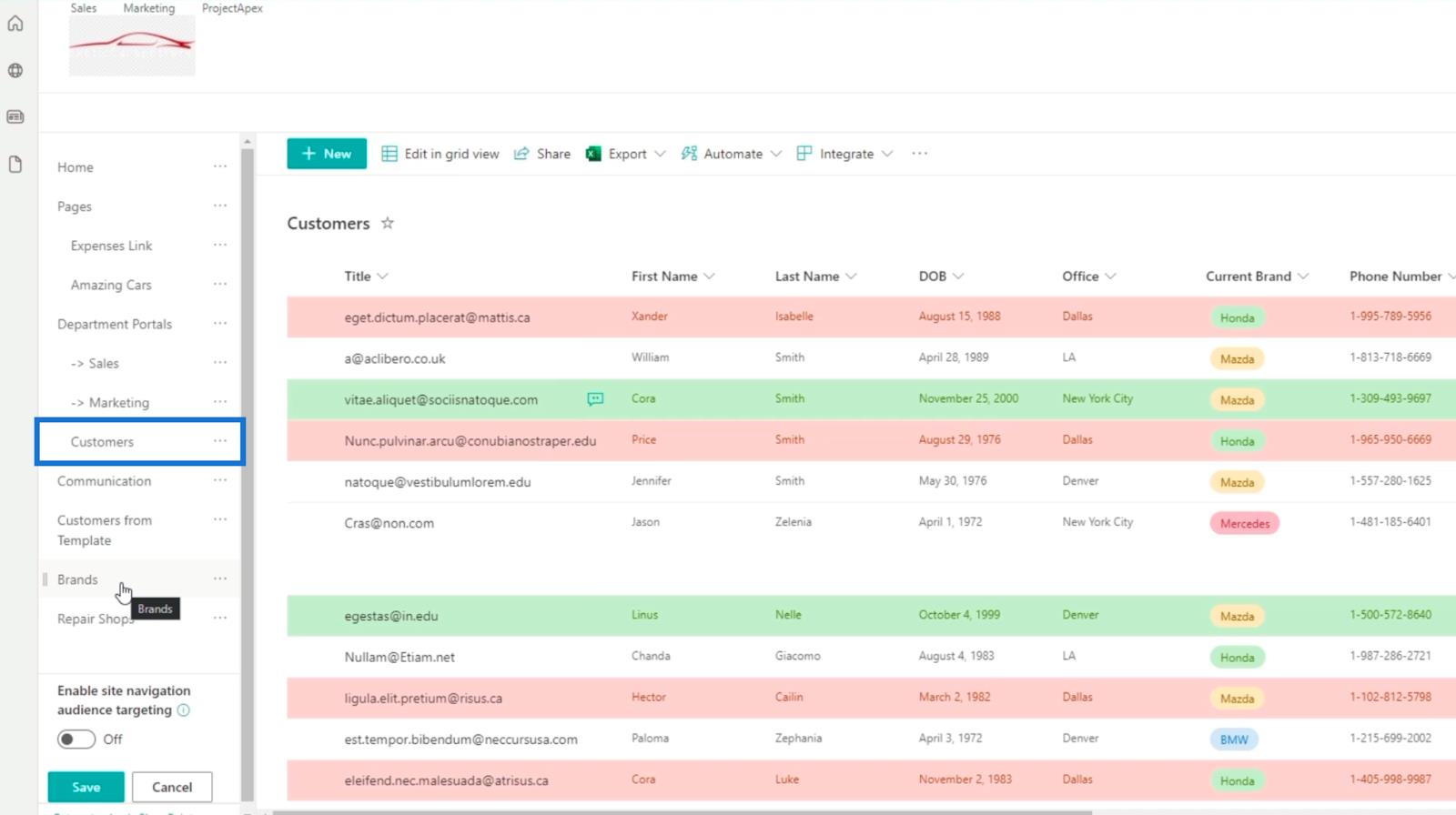
A hierarchia átrendezéséhez egyszerűen húzhatja a listákat a kívánt helyre. Példánkban a Márkák és javítóműhelyek listát az Osztályportálok alatt helyezzük el .
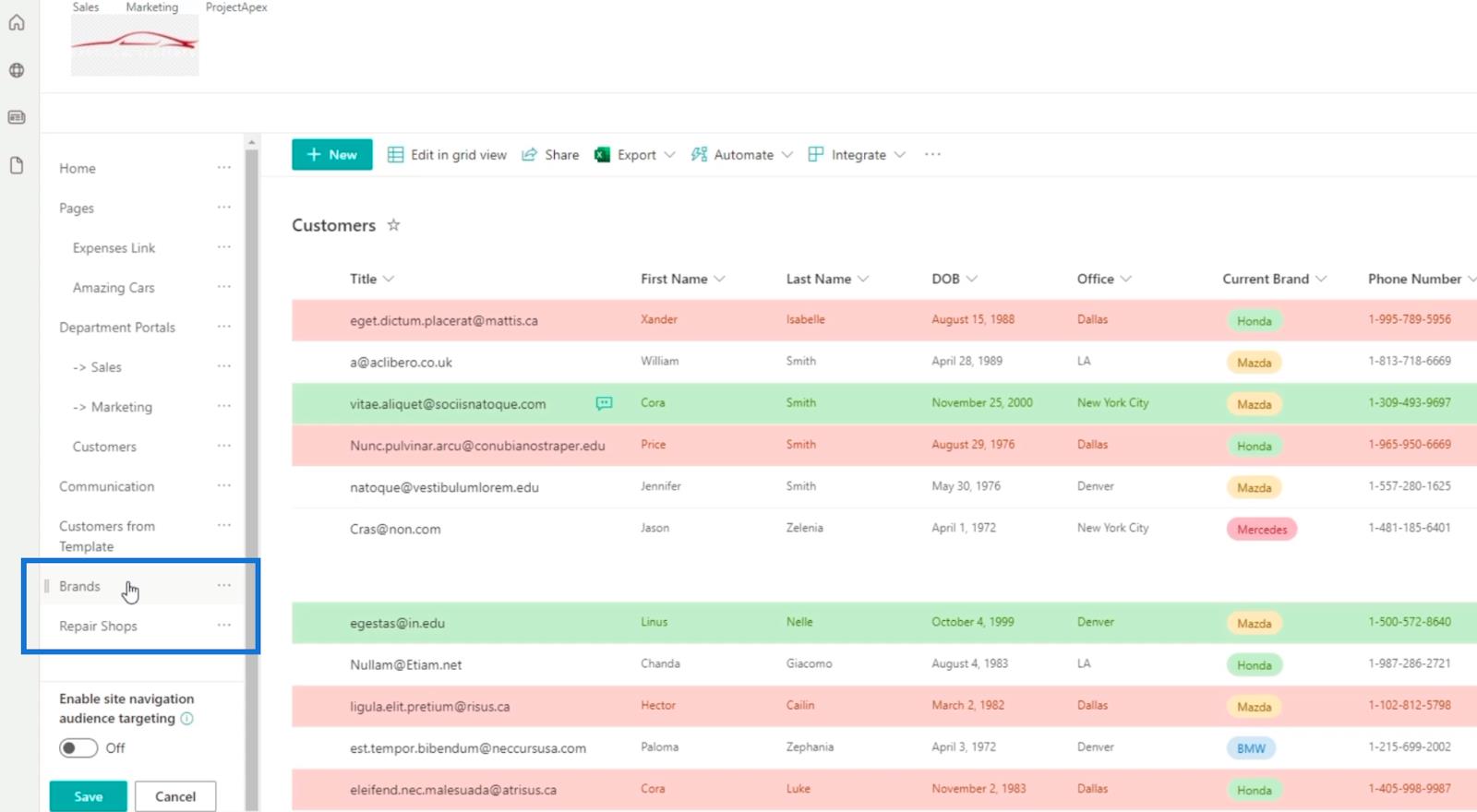
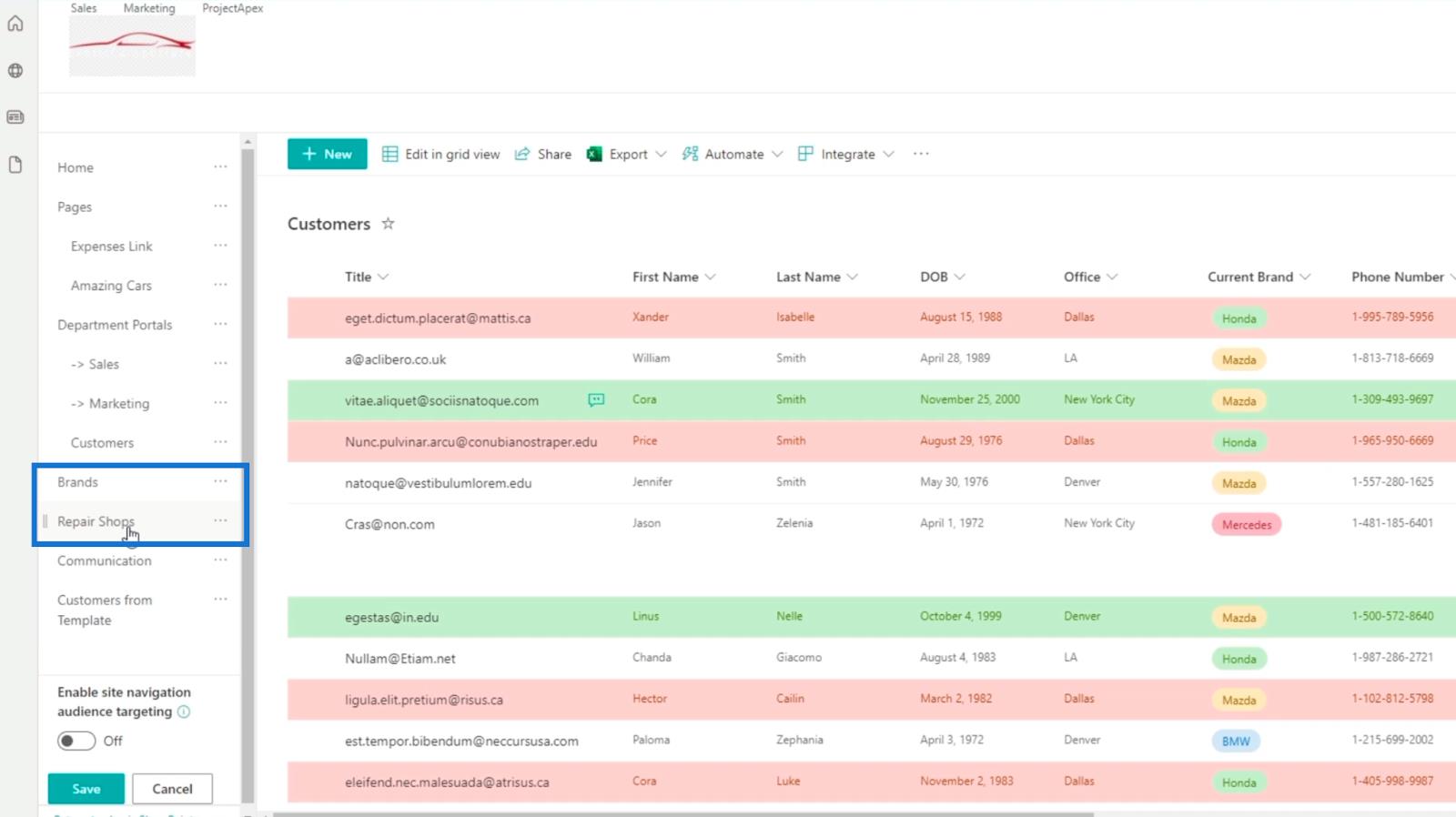
Ha van egy listája, amelyre nincs szüksége, vagy már nincs szüksége rá, egyszerűen törölheti. Ebben a példában nem lesz szükségünk a sablonból származó ügyfelekre . Tehát kattintsunk a mellette lévő ellipszisekre.
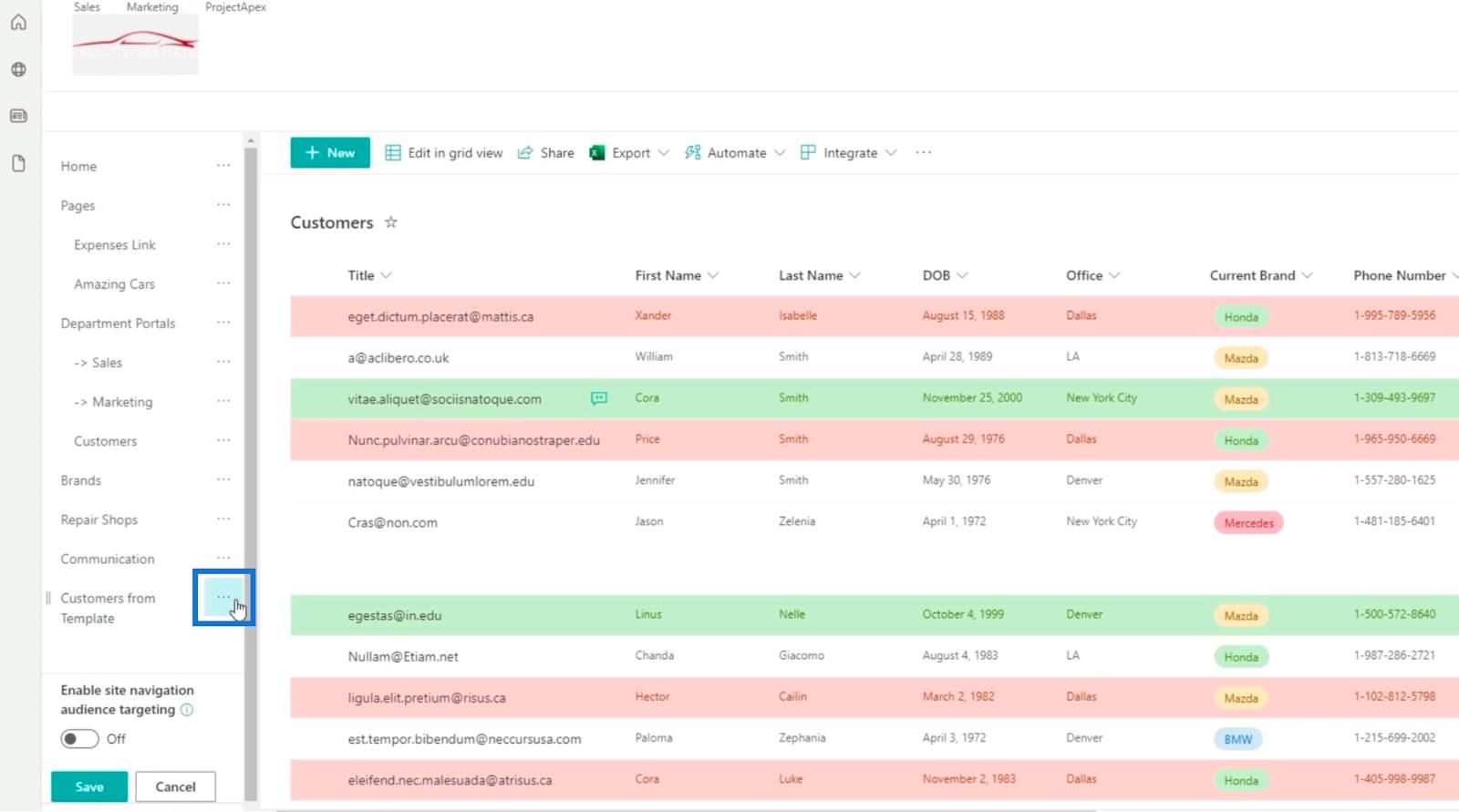
Ezután kattintson az Eltávolítás gombra .
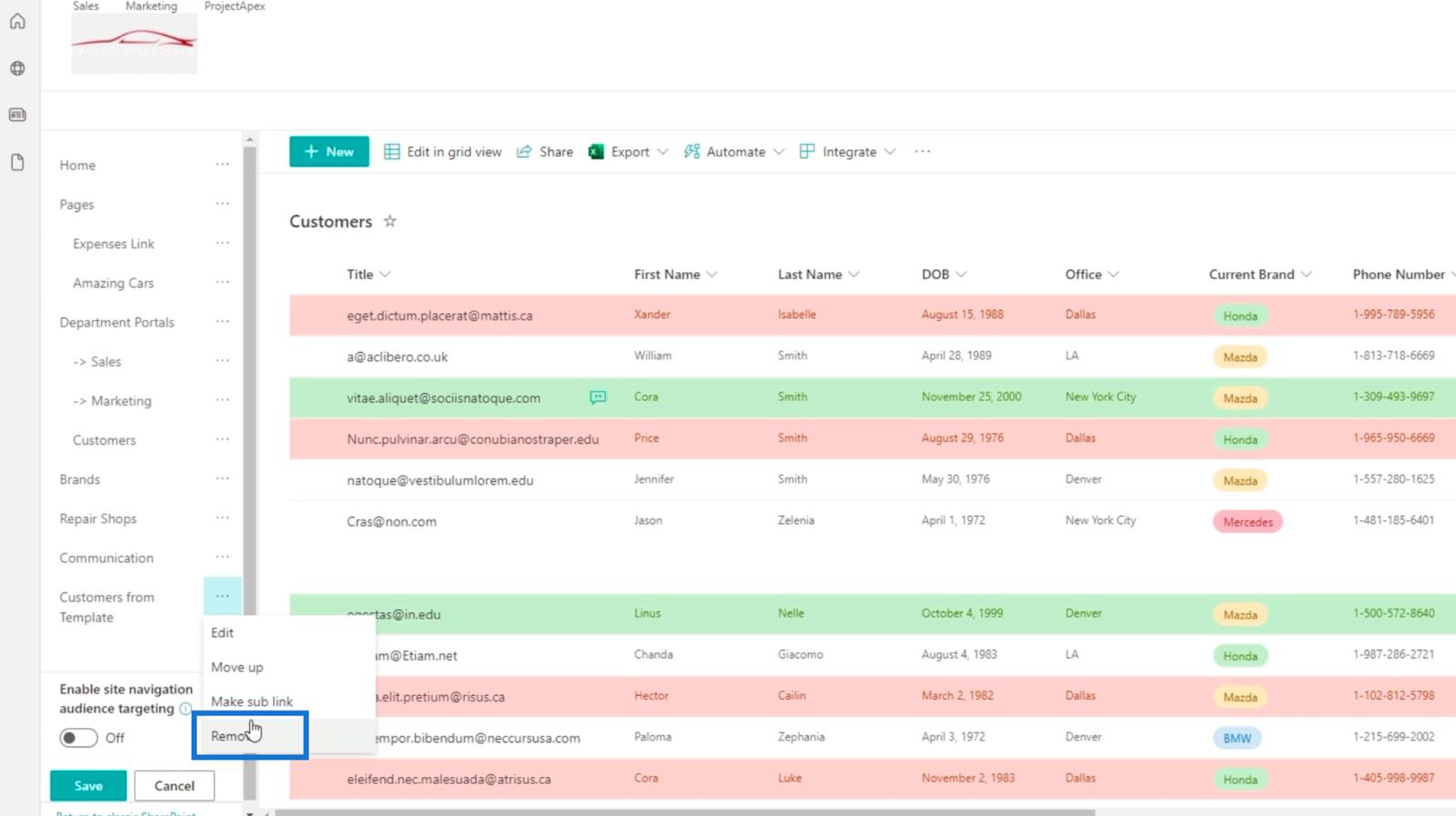
Ha azt veszi észre, hogy az Ön által létrehozott navigációs hivatkozás egy másik navigációs hivatkozás alhivatkozása, akkor nem kell újra megismételnie a folyamatot. Példánkban az Ügyfelek hivatkozást a részlegportálokon belülre helyeztük el . Ebben az esetben nem kell mást tennünk, mint a Vevők melletti ellipszisekre kattintani .
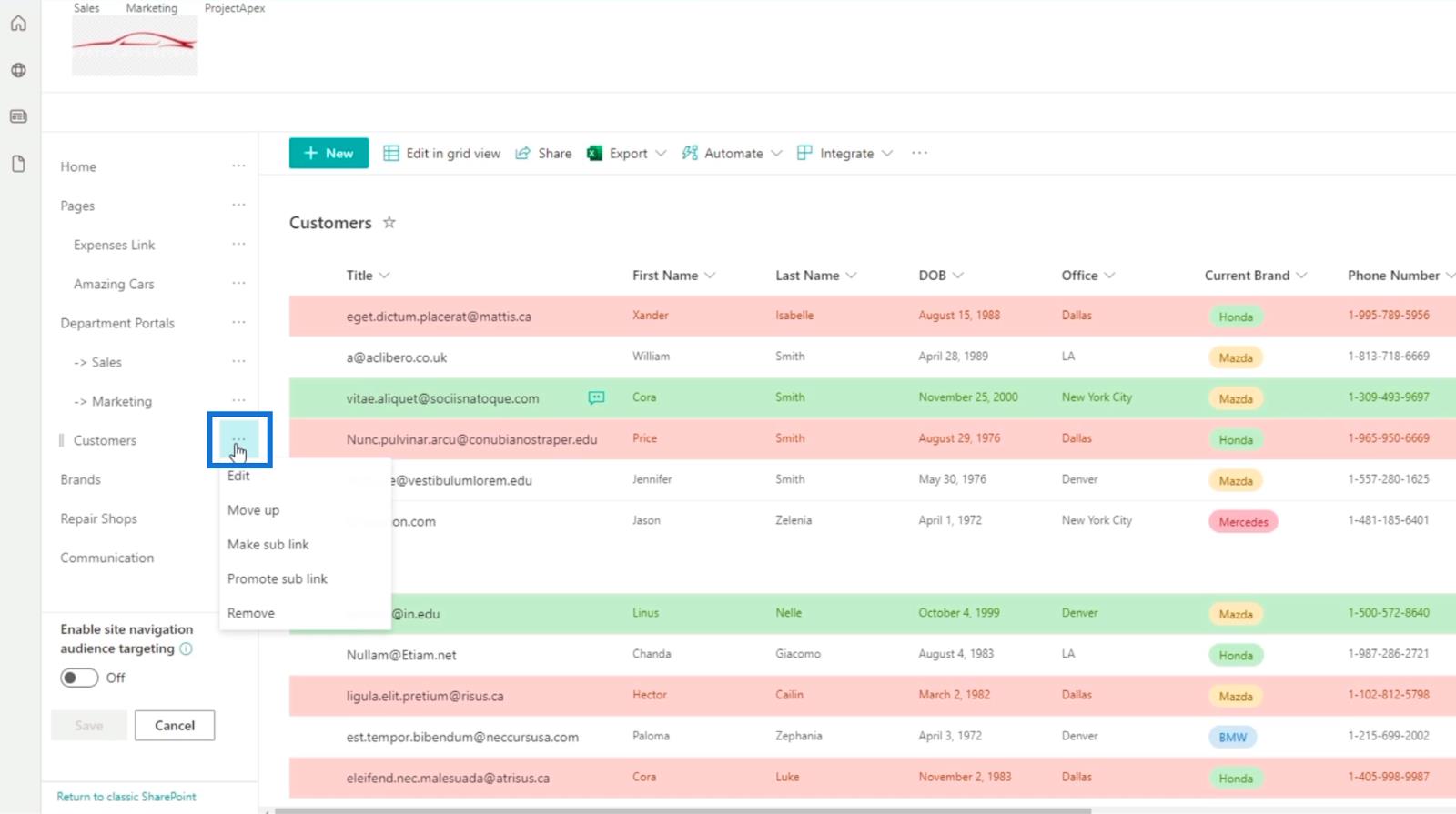
Ezután kattintson az Allink promóciója elemre .
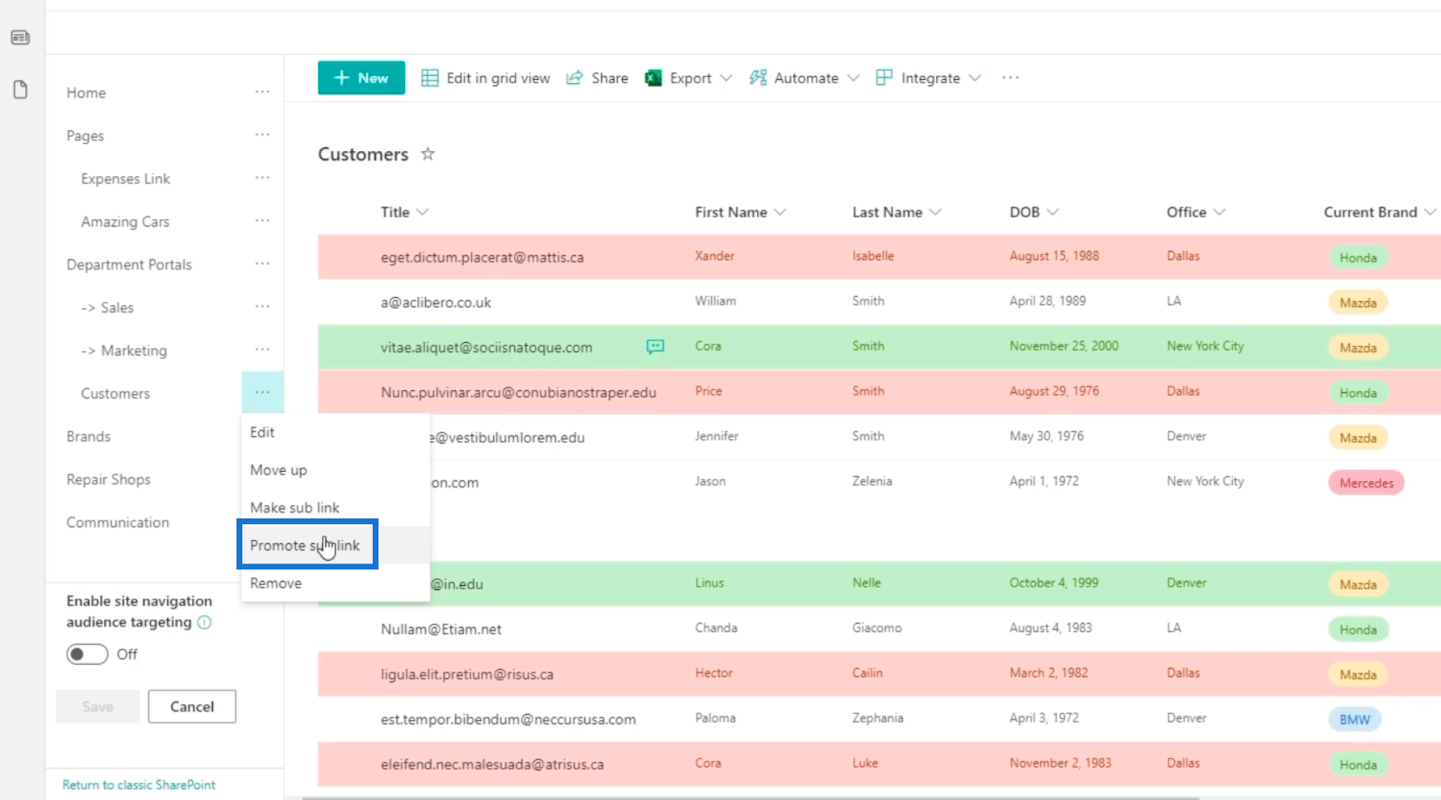
Most látni fogja, hogy nincs benne a Tanszéki portálok navigációs hivatkozásában.
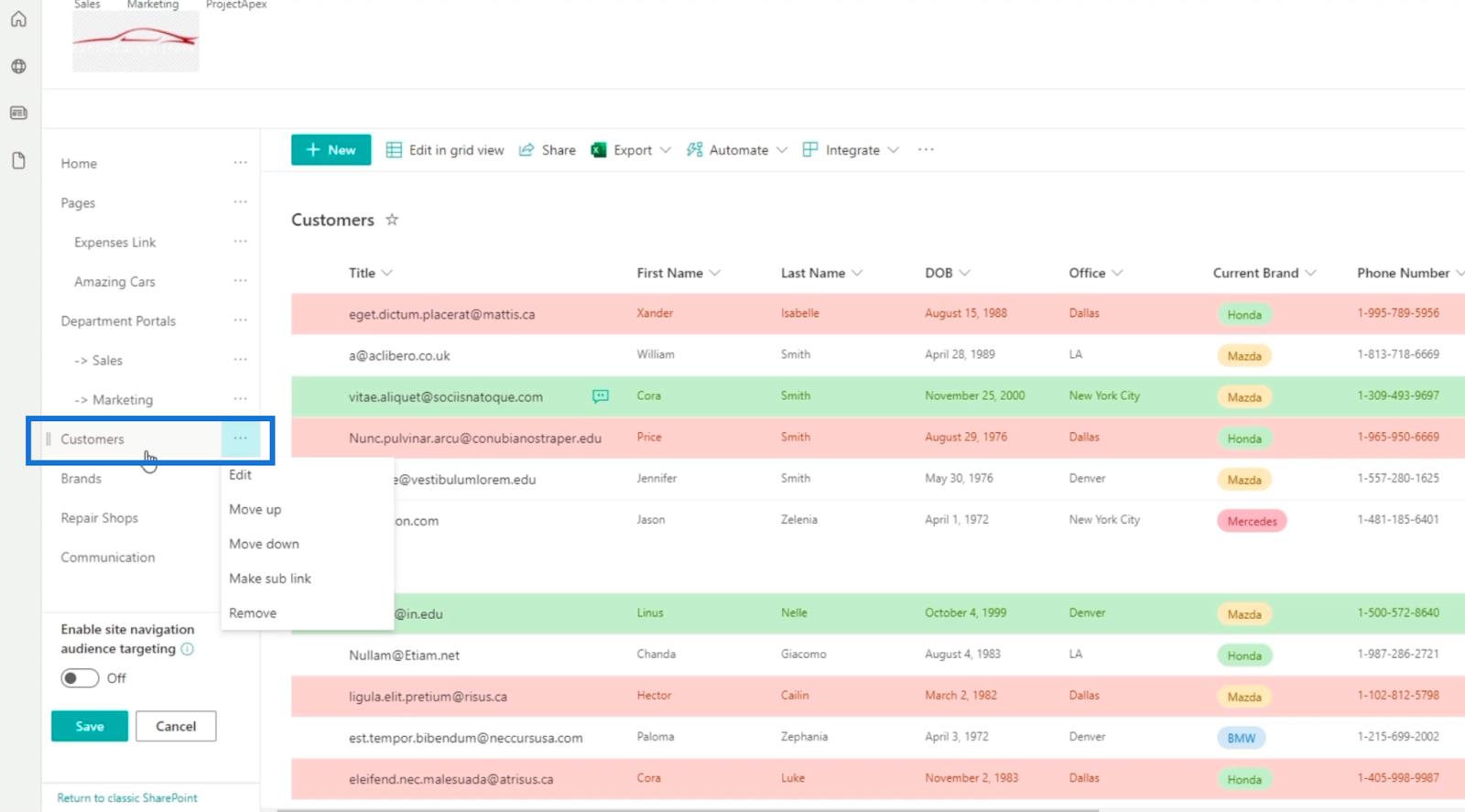
Oldal létrehozása a SharePoint-listához
Először kattintson a fogaskerék ikonra a jobb felső sarokban.
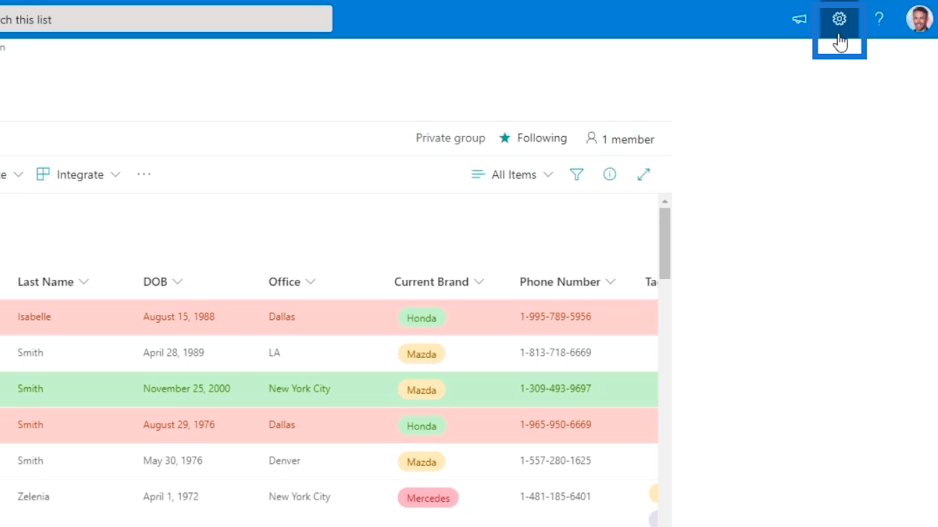
Ezután kattintson a Webhelyengedélyek elemre .
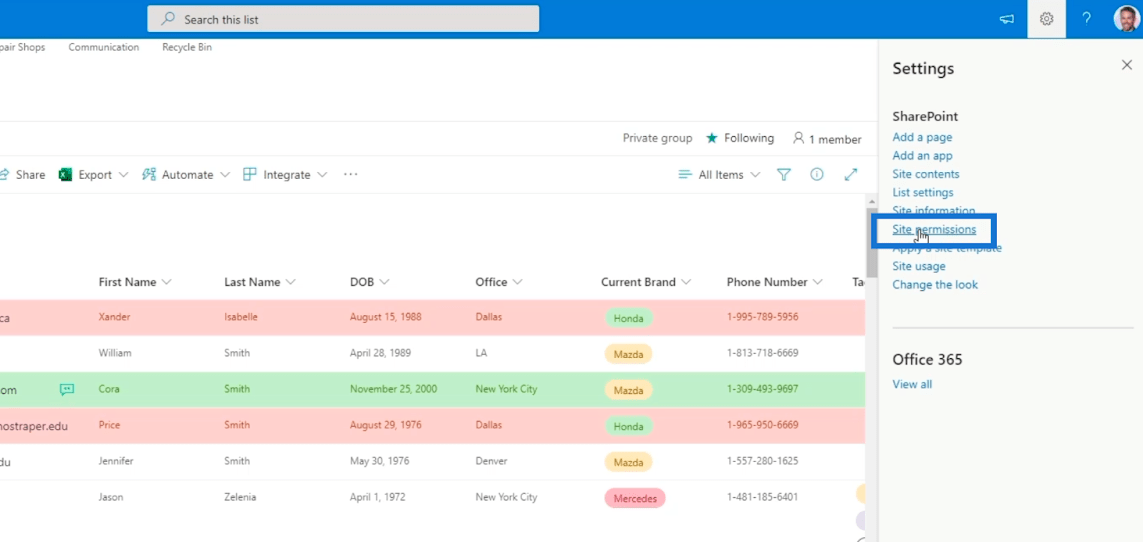
Ezt követően átirányítunk egy oldalra, ahol hozzáadhat egy oldalt.
Tehát kattintson az Új, majd az Oldal elemre .
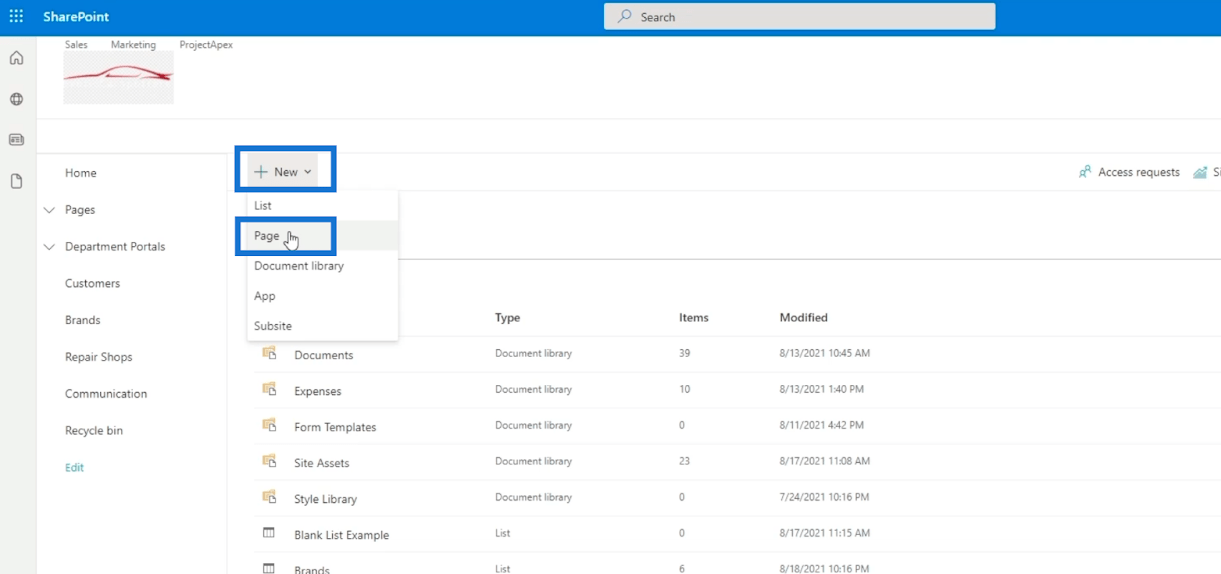
És lesz egy oldal, ahol hozzáadhatja a kívánt listákhoz tartozó navigációs hivatkozásokat.
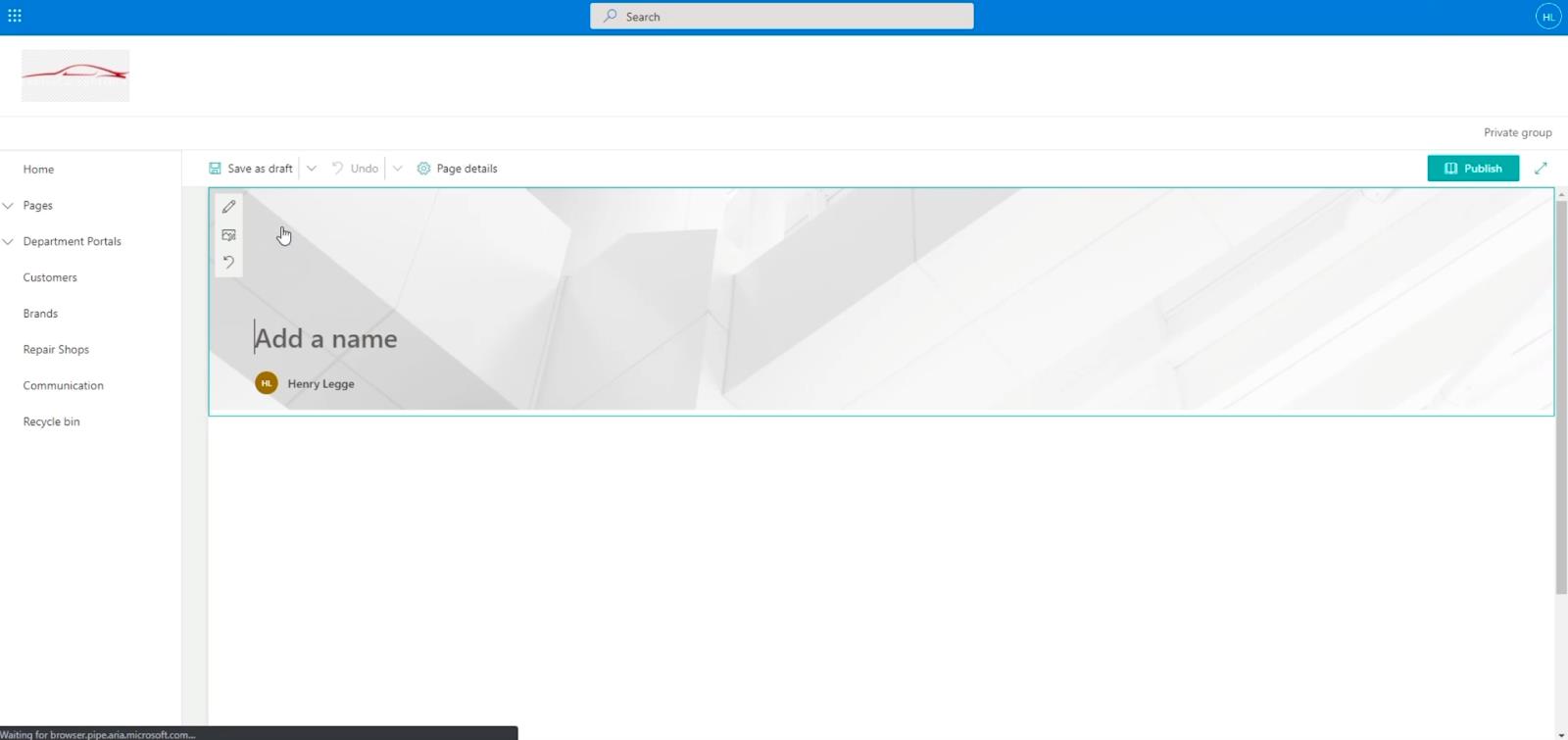
A navigációs hivatkozások oldalának beállítása a SharePoint-listához
A Név hozzáadása szövegmezőbe beírjuk a „ Listák ” szót.
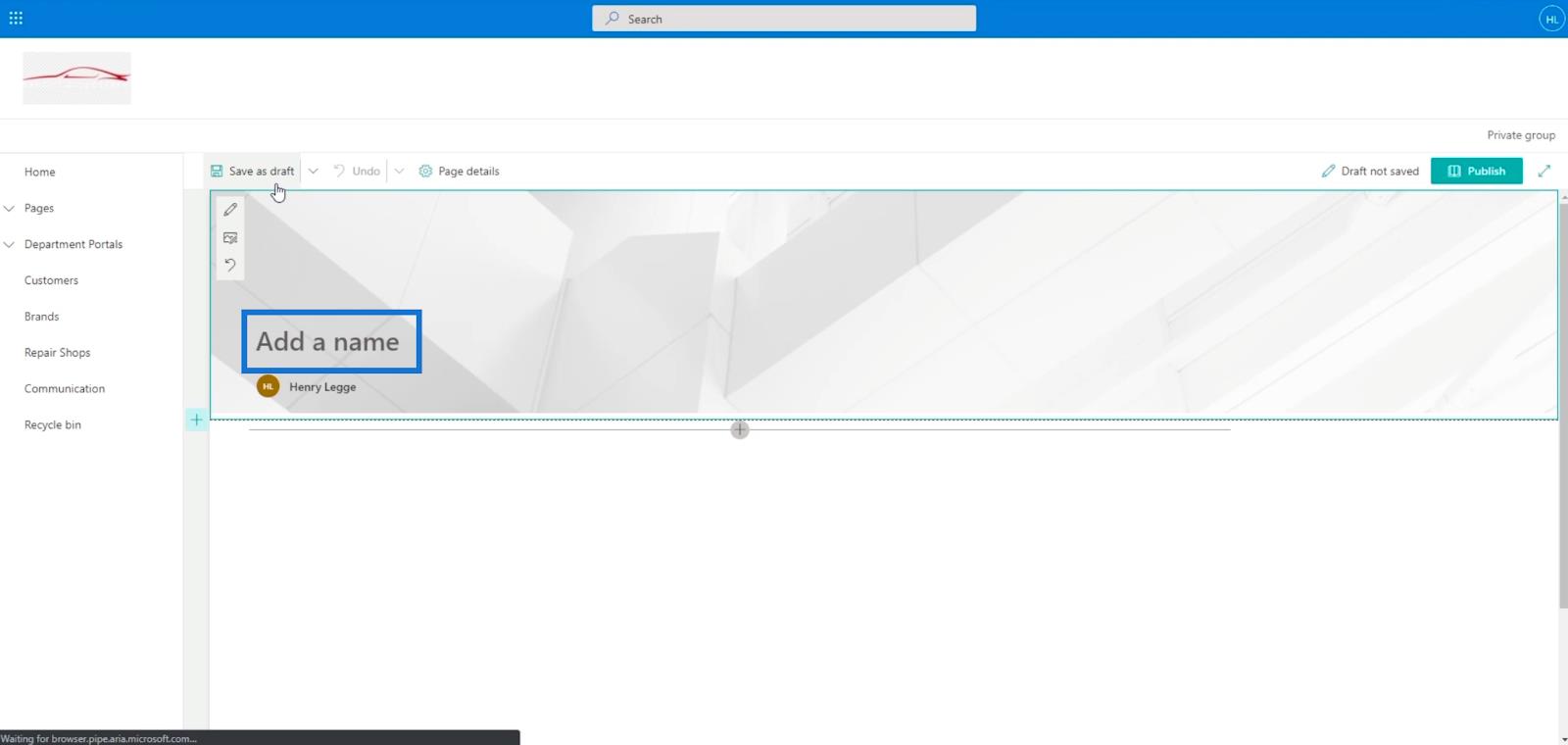
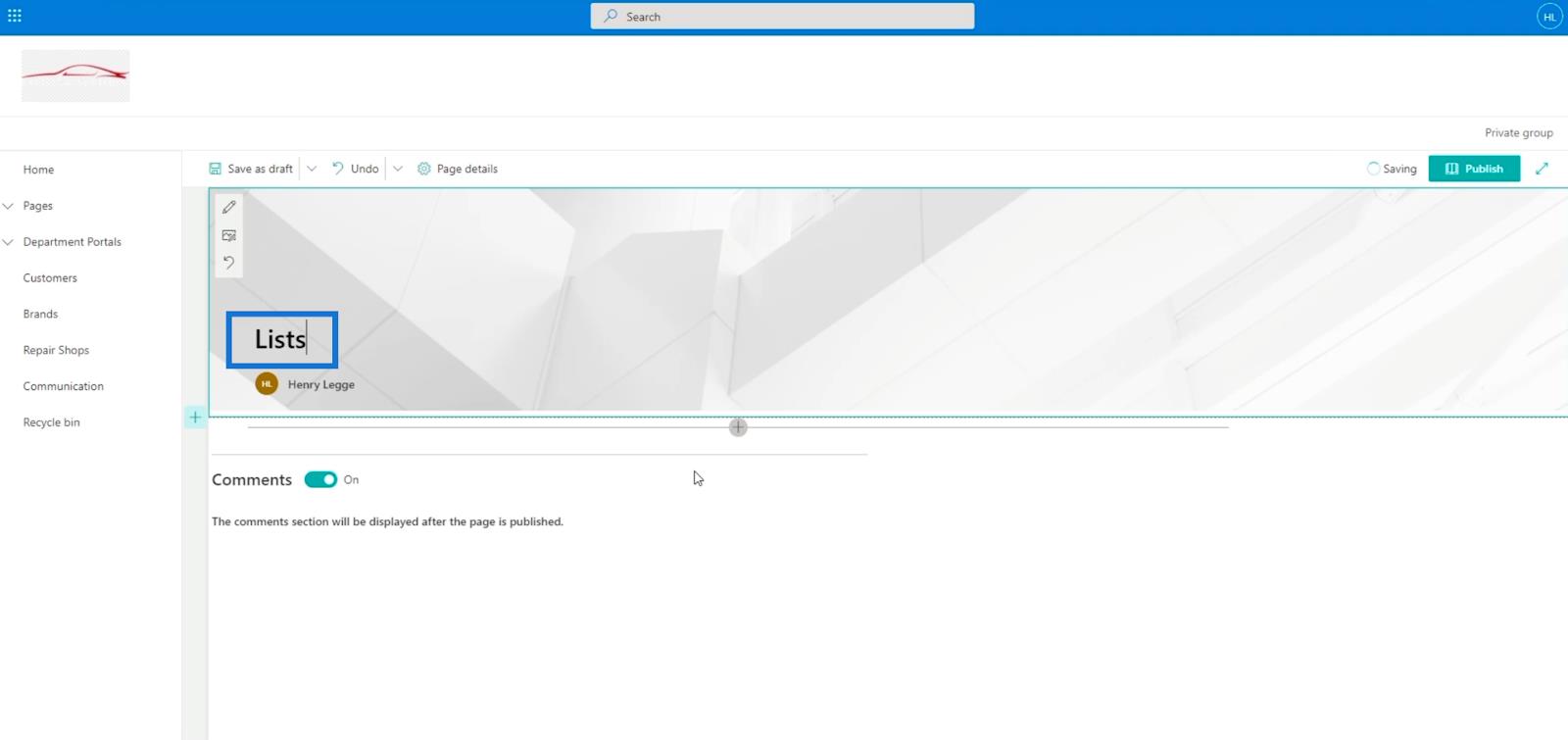
Ezután hozzáadunk egy szakaszt a listához. Tehát kattintson a + jelre a bal oldalon. Ezután válassza az Egy oszlop lehetőséget .
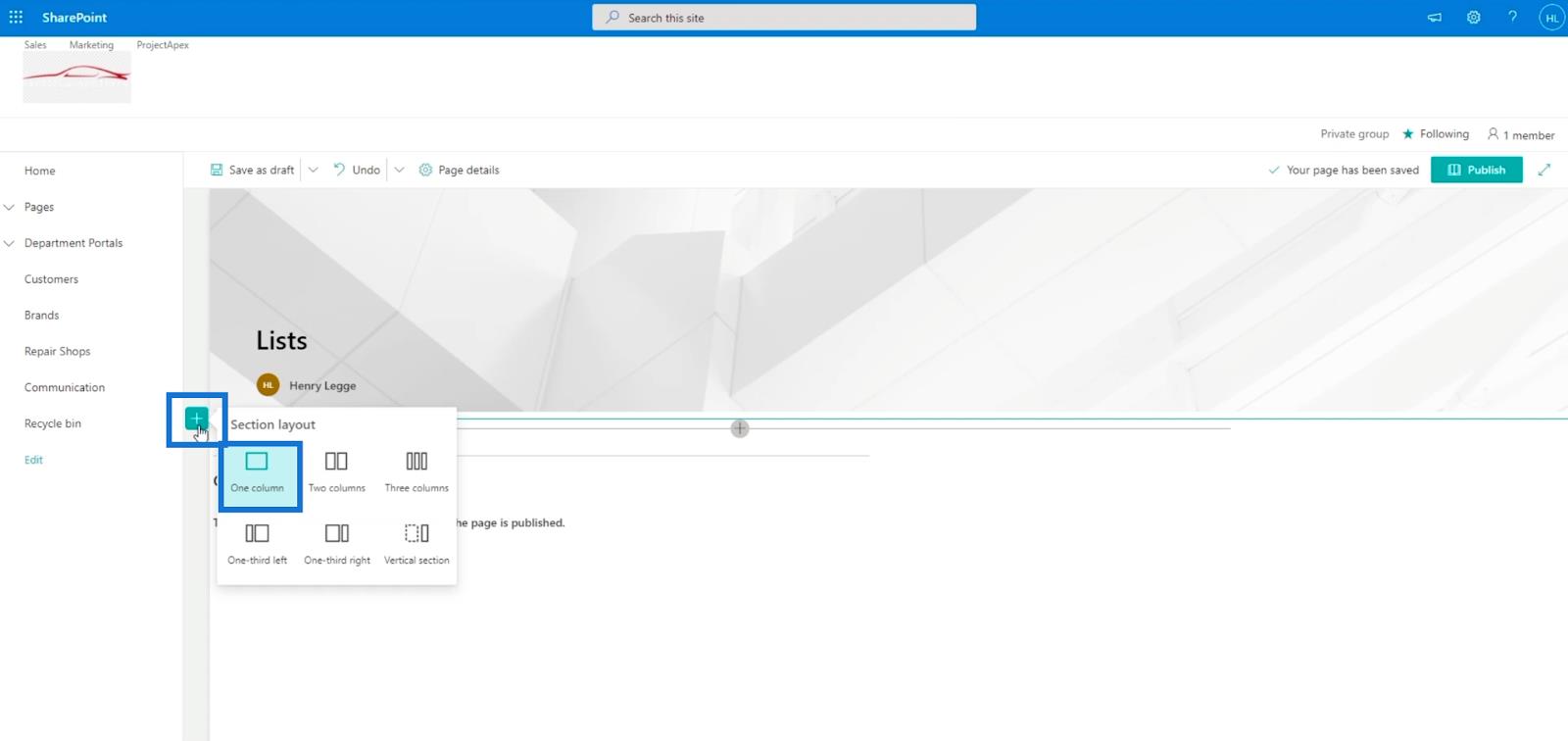
Ezután kattintson a + jelre az általunk készített szakaszon belül . Ezután kattintson a Cselekvésre ösztönzés elemre .
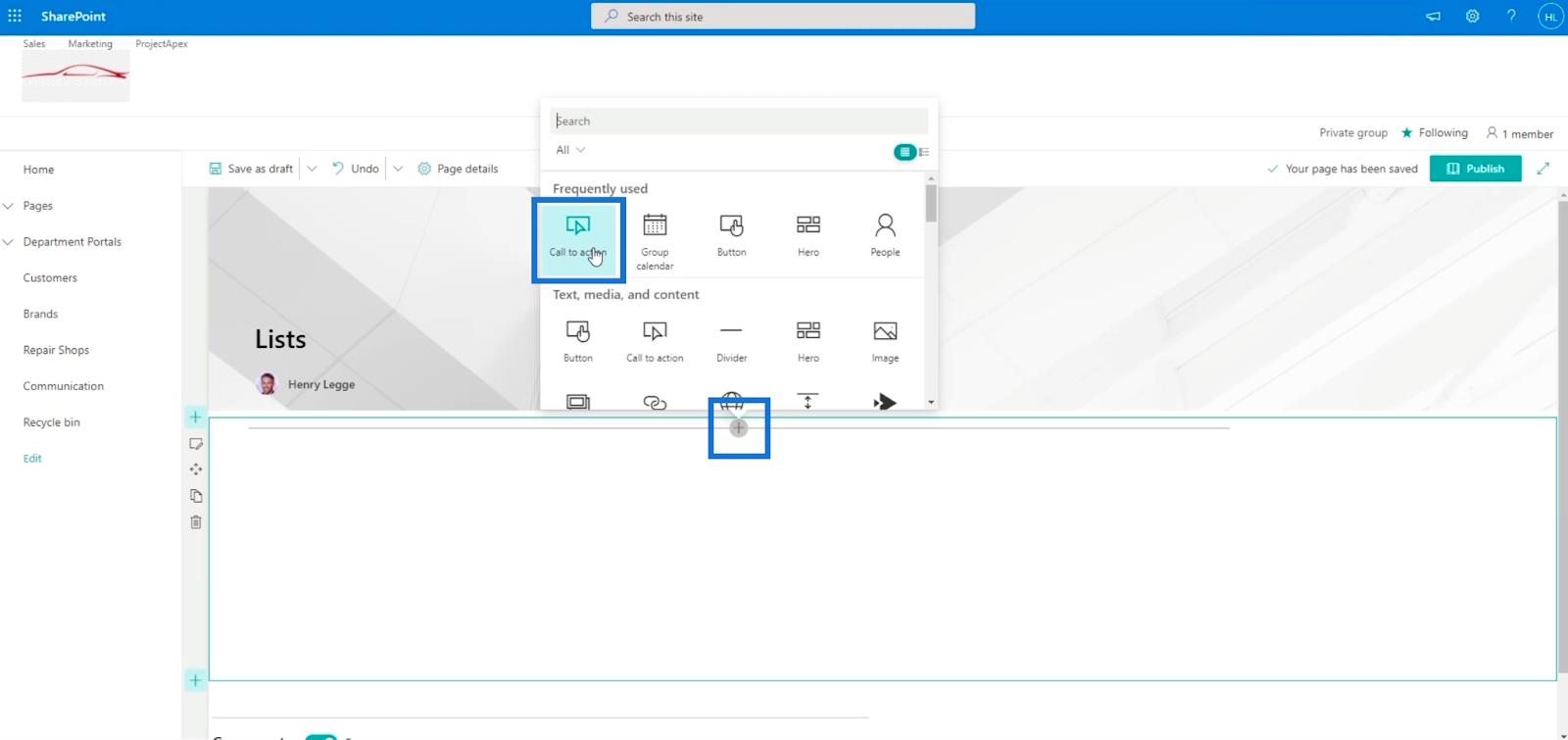
Ezután beírjuk az Ügyfelek szót a Cselekvésre ösztönző szöveg hozzáadása ide szövegmezőbe.
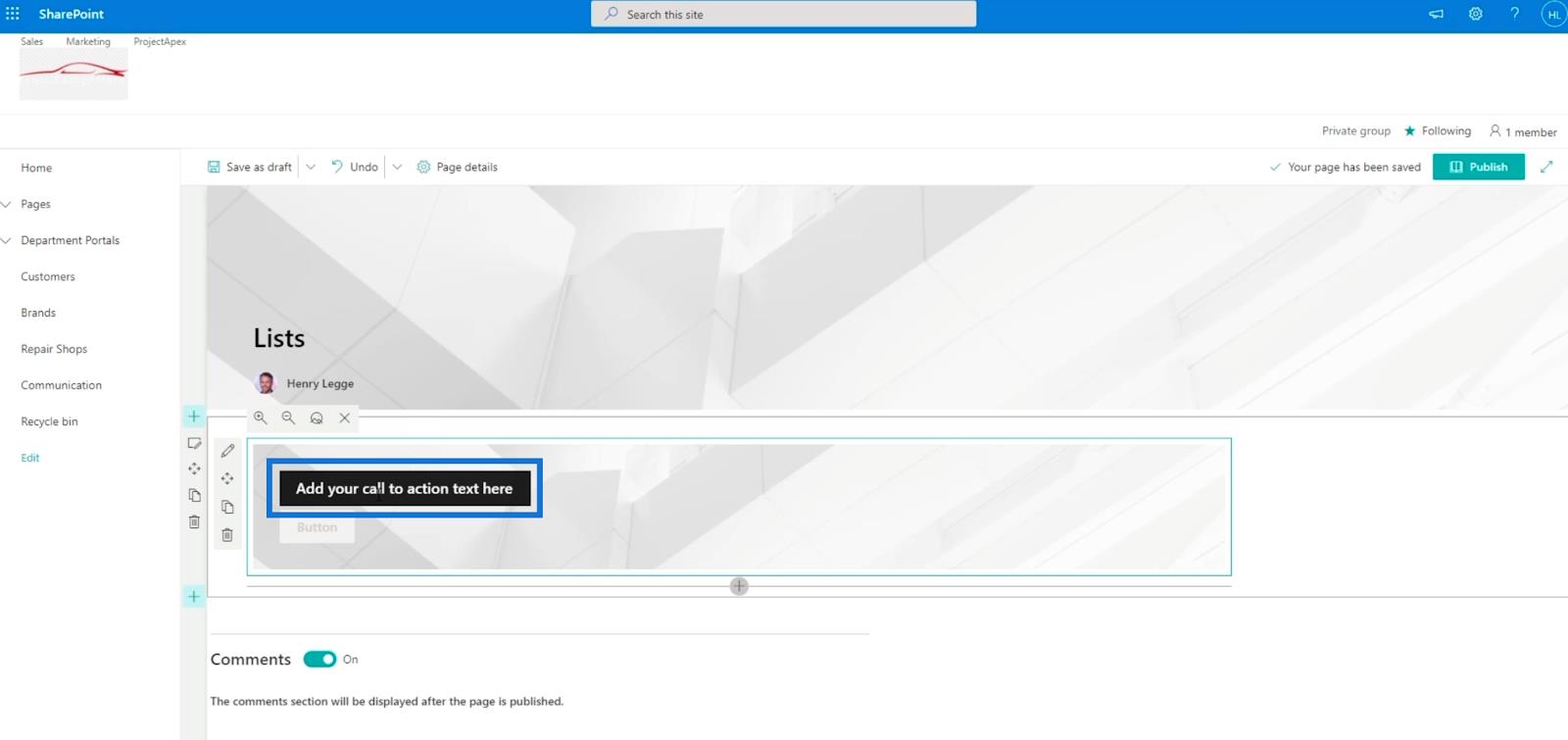
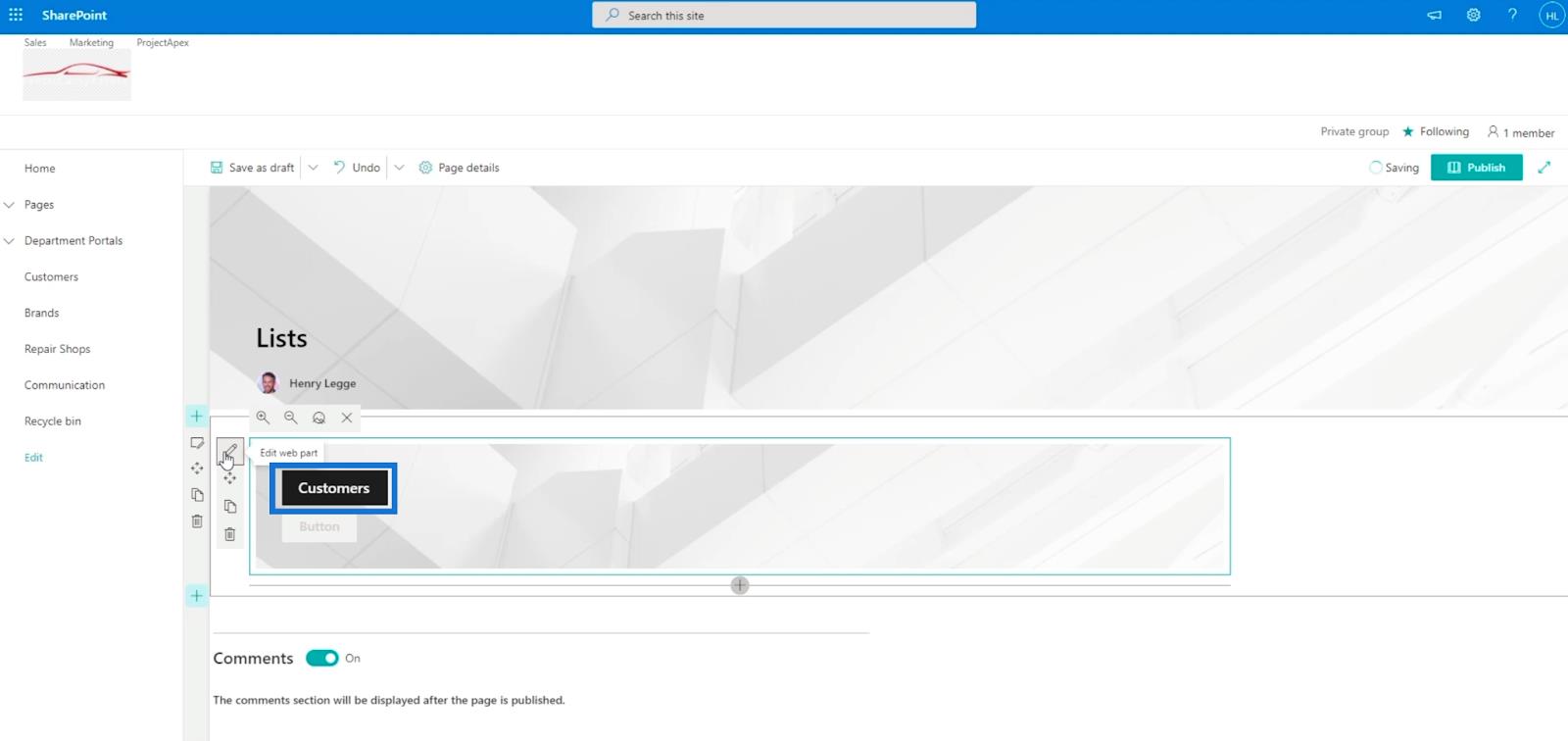
Ezután írja be a „ Go ” szót a Cselekvésre hívó panel Gombcímke szövegmezőjébe .
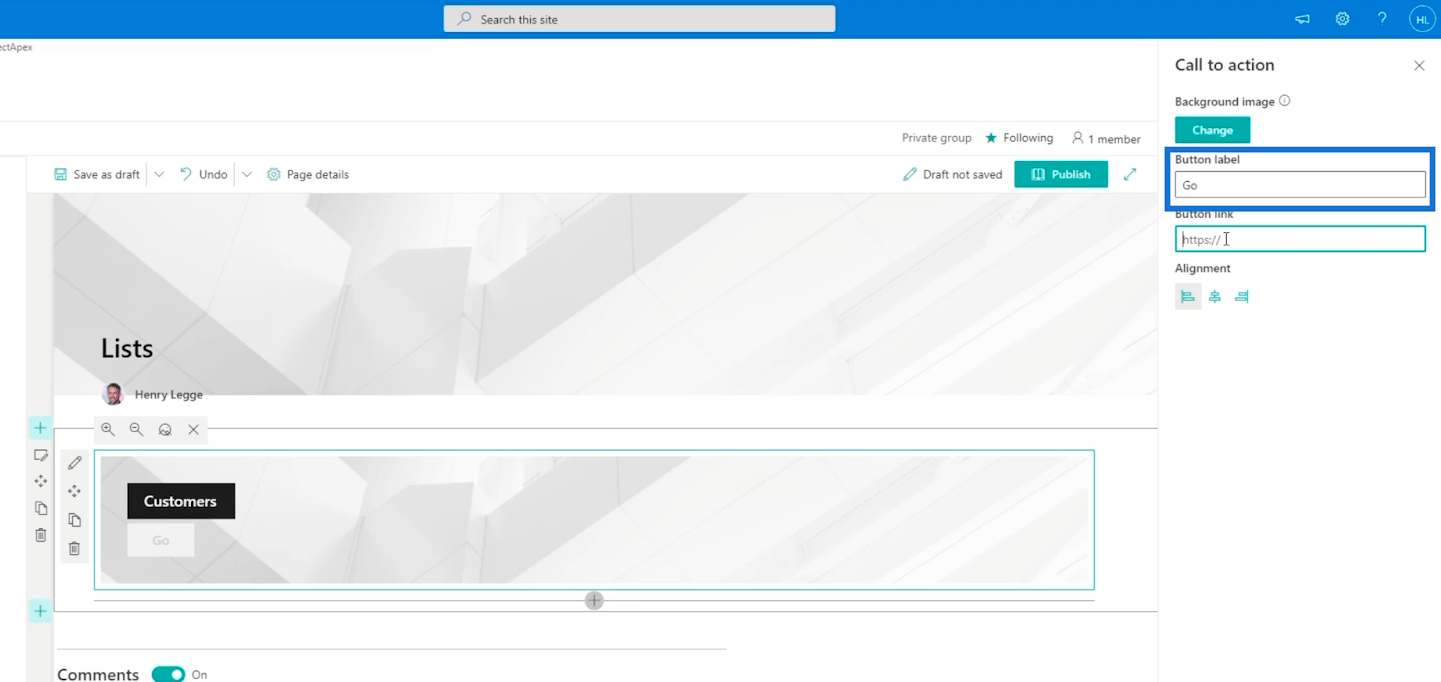
Ezt követően kimásoljuk az Ügyfelek lista URL-jét. A bal oldali panelen válassza ki az Ügyfelek listát, és kattintson rá a bal egérgombbal . Ezután kattintson a Hivatkozás címének másolása gombra .
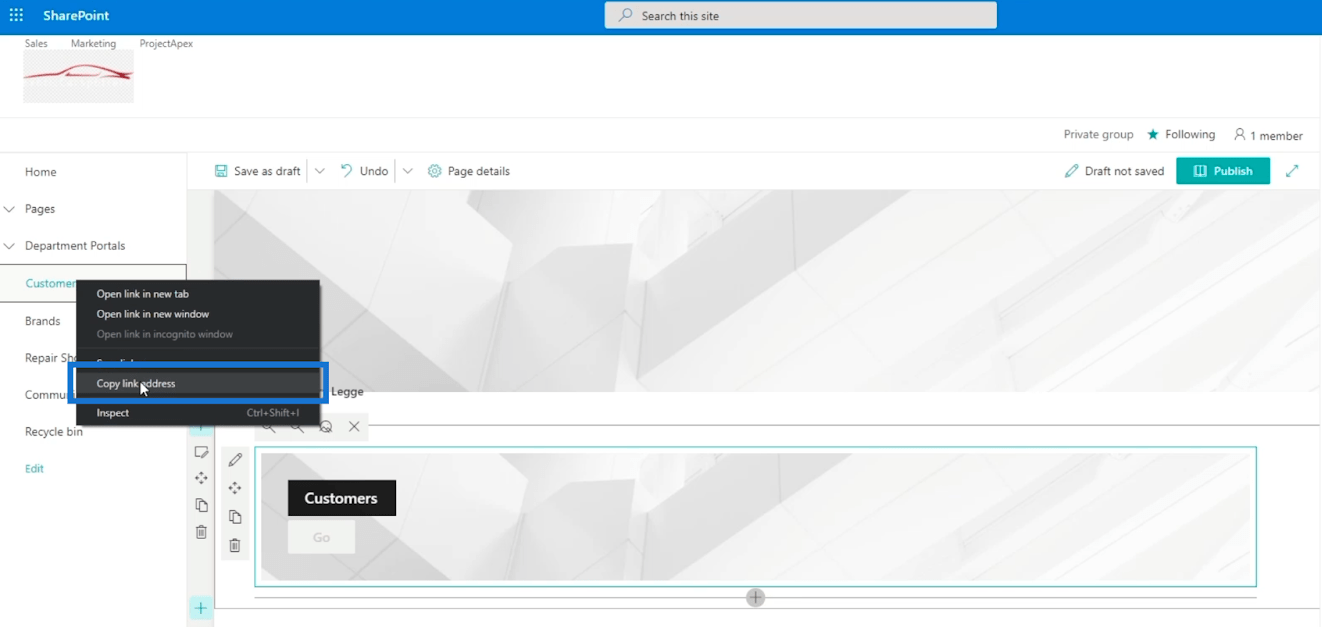
Illessze be a Gomb hivatkozás szövegmezőjébe a Cselekvésre hívó panelen.
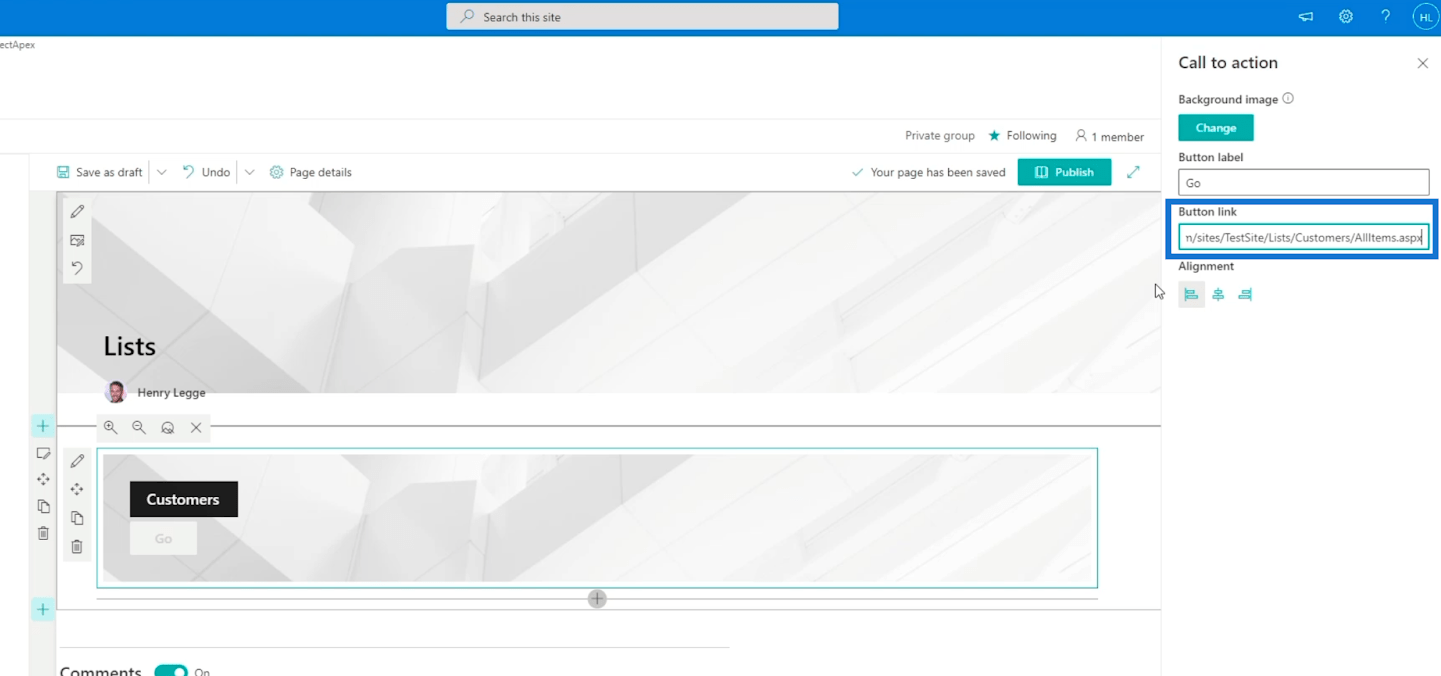
Ezt követően a márkák és javítóműhelyek listáihoz is hozzáadjuk a hivatkozásokat, ugyanezekkel a lépésekkel. Csak meg kell győződnie arról, hogy a megfelelő URL-t másolja.
Mielőtt a Közzététel gombra kattintana , győződjön meg arról, hogy kitölti az Oldaltípus tulajdonságot . Ebben a példában az „ Információ ” szót írjuk be .
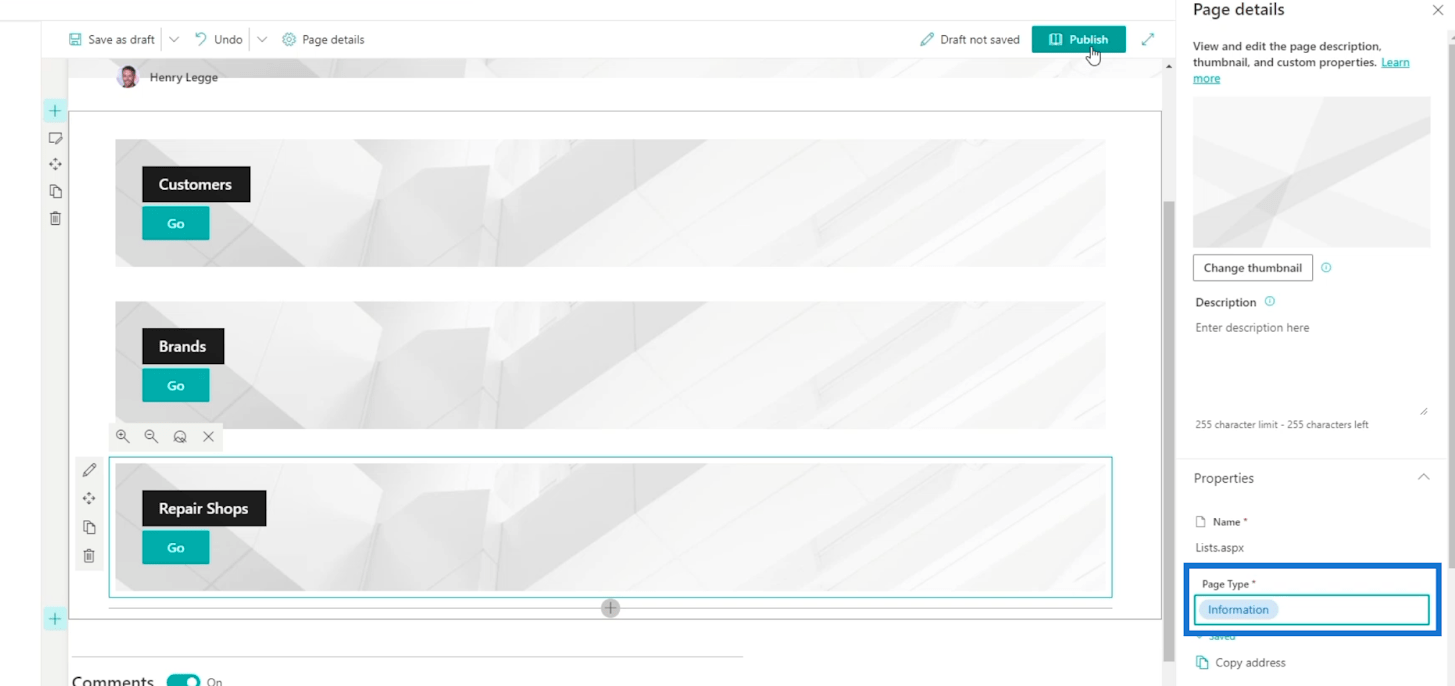
Végül kattintson a Közzététel gombra .
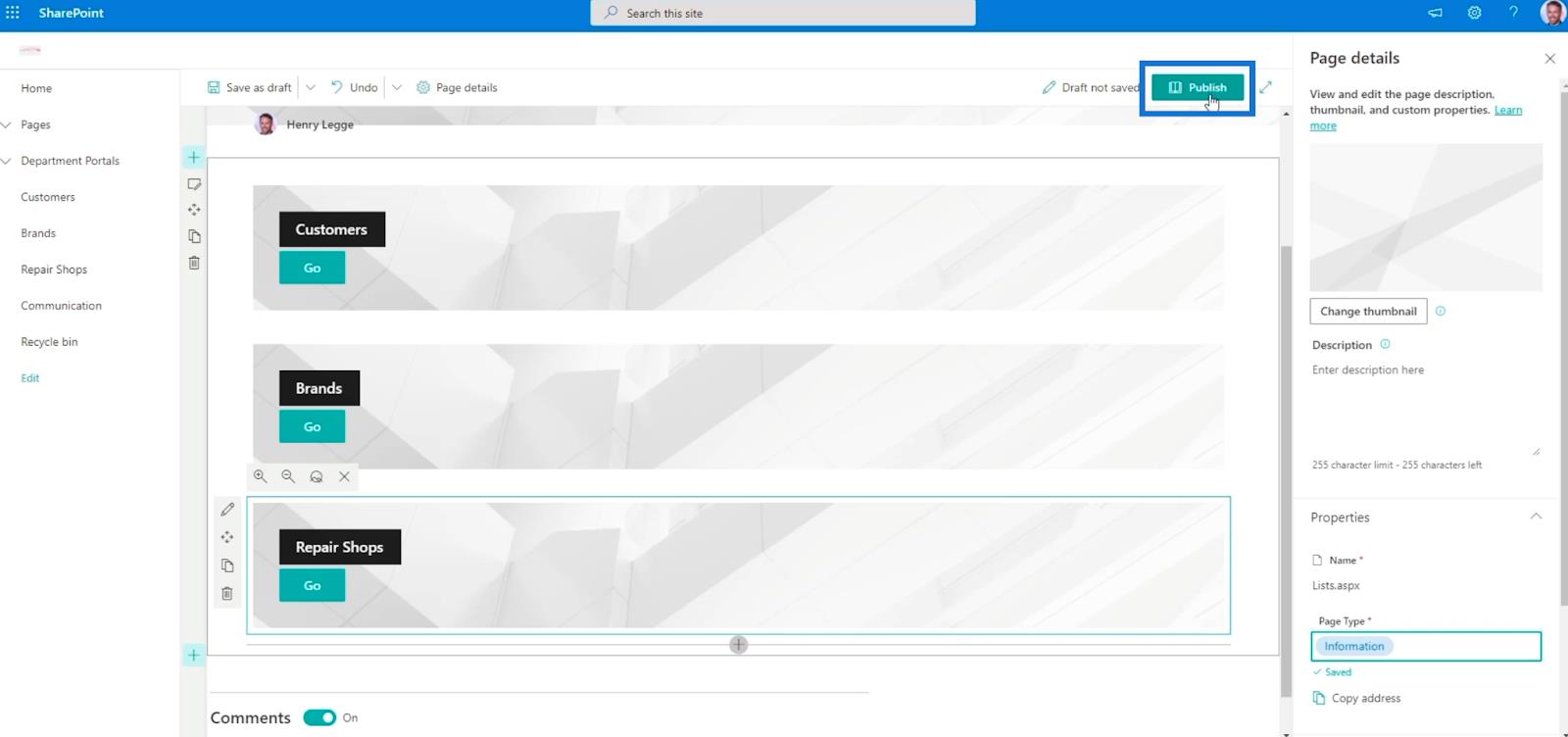
Az oldal hozzáadása a navigációhoz
A jobb oldali panelen található első lehetőségre kattintva hozzáadjuk a navigációhoz. Ezzel a bal oldali panelre is kerül.
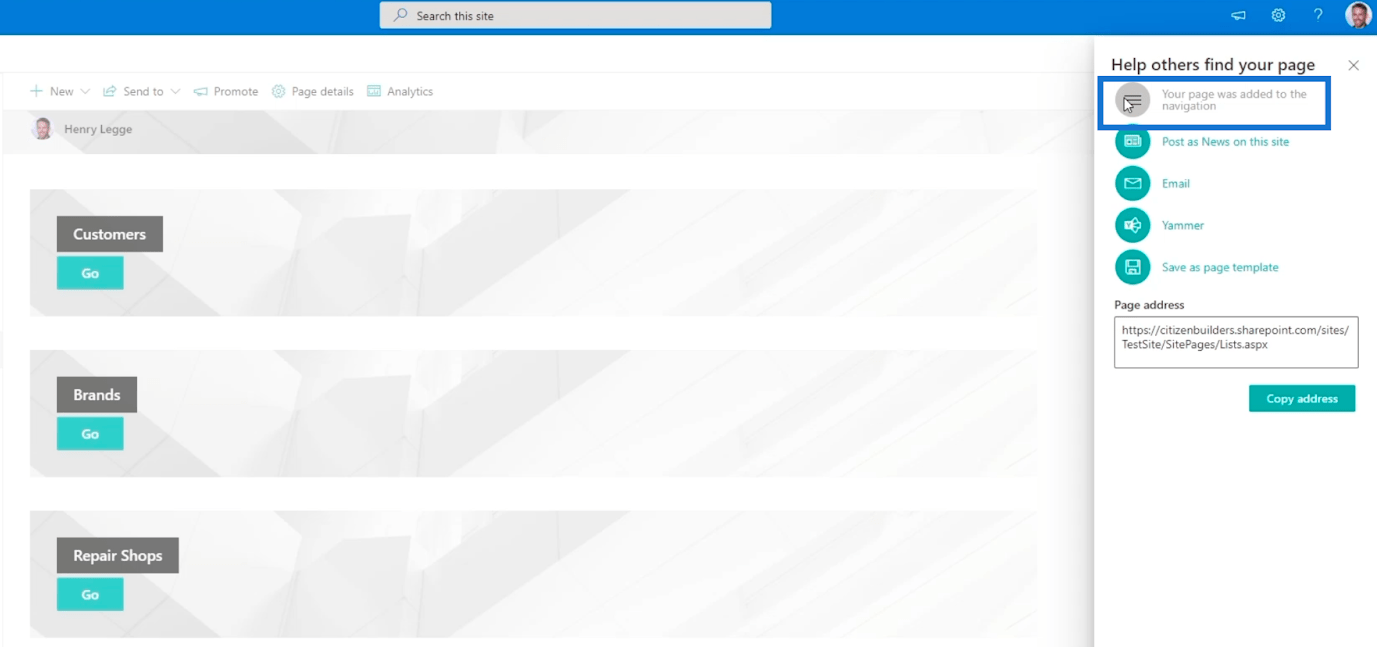
Most kattintson az x -re a Segítsen másoknak megtalálni az oldalát panel bezárásához .
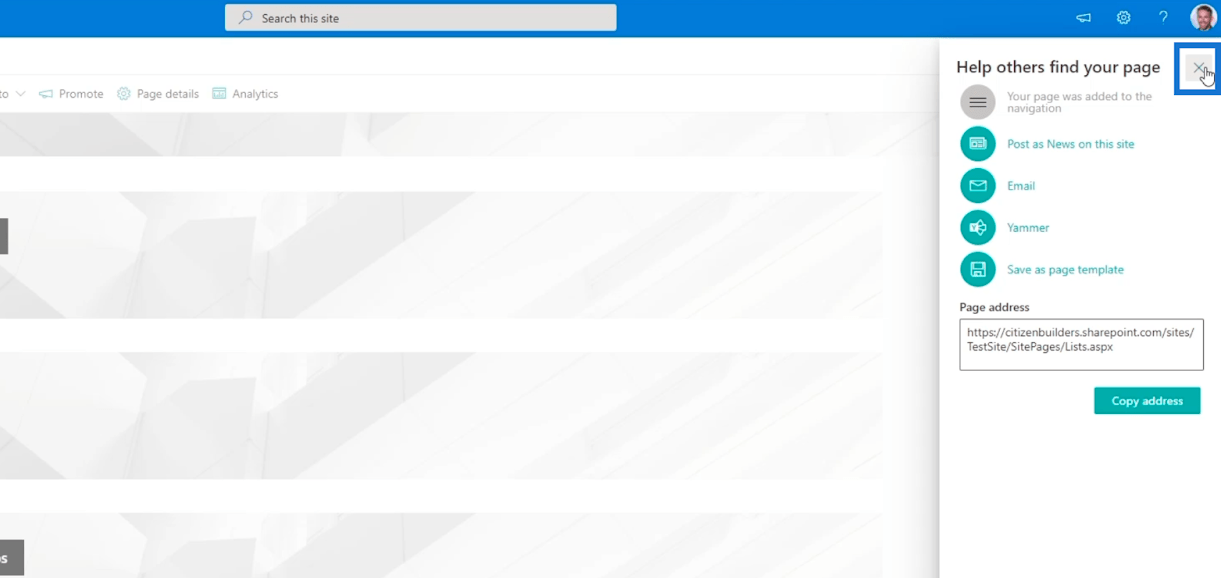
A bal oldali panelen található navigációs hivatkozásban a SharePoint-listák alján láthatja.
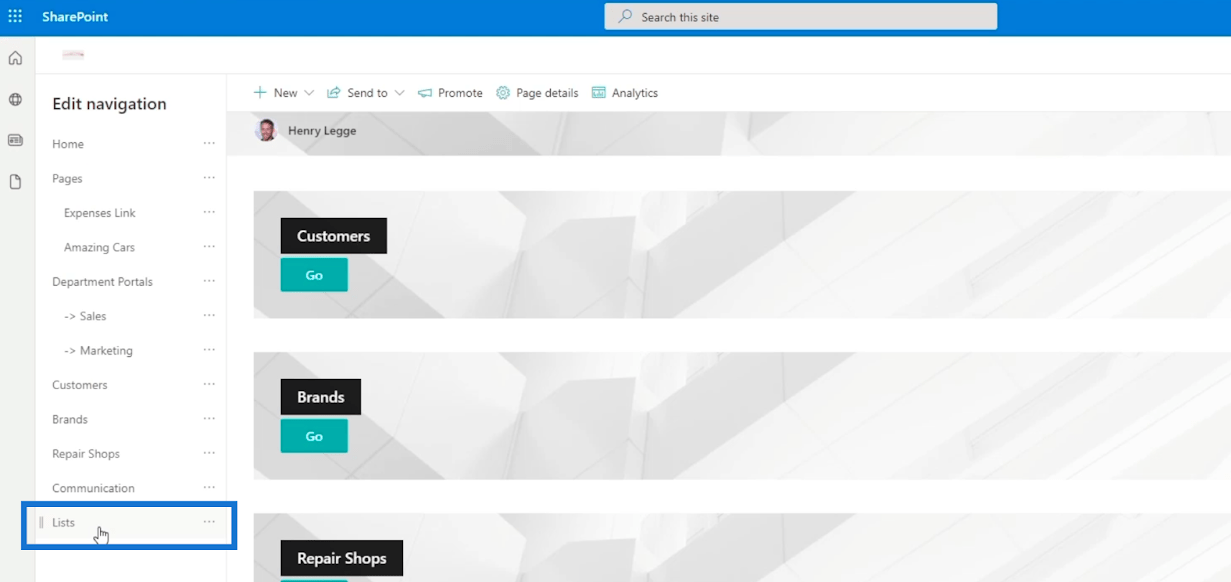
Kattintson a Szerkesztés gombra , és húzza a listákat közvetlenül a Tanszéki portálok lista után.
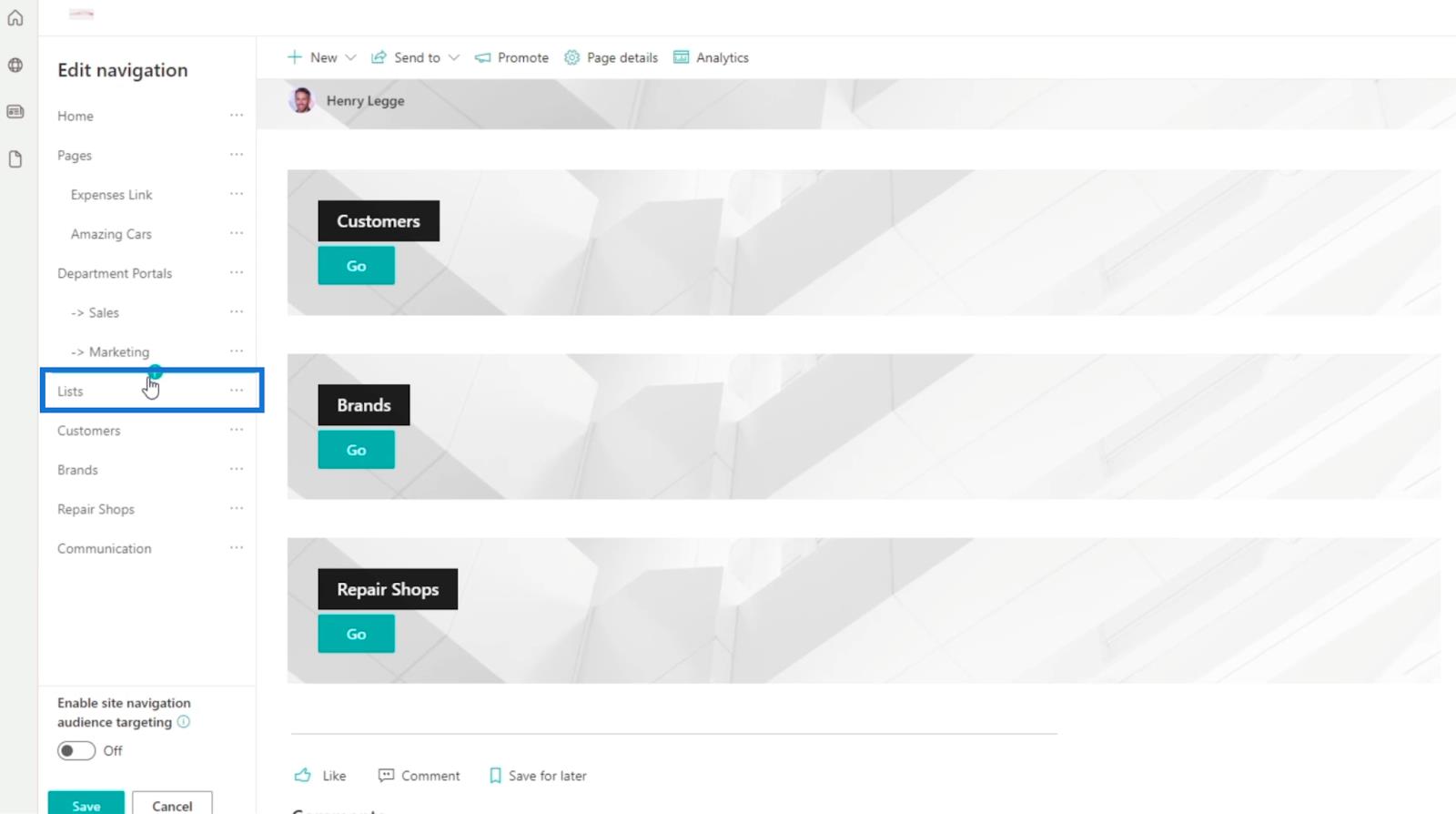
Ezután allinkeket hozunk létre az ügyfelek, a márkák és a javítóműhelyek között. Ehhez egyszerűen kattintson a nevük melletti ellipszisekre, és válassza az Allink létrehozása lehetőséget .
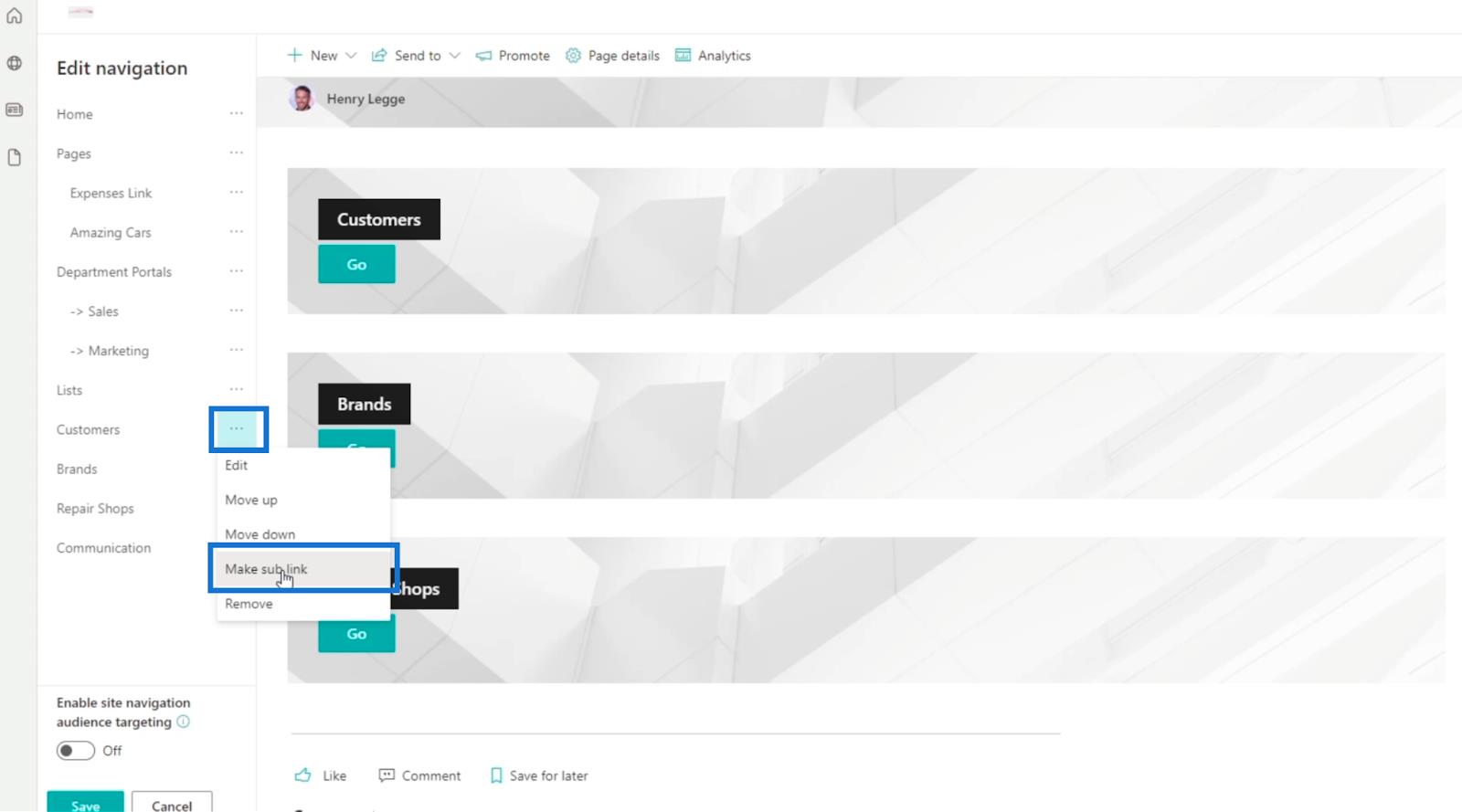
Ennek eredményeként látni fogja, hogy a három hivatkozás alhivatkozásként van beállítva
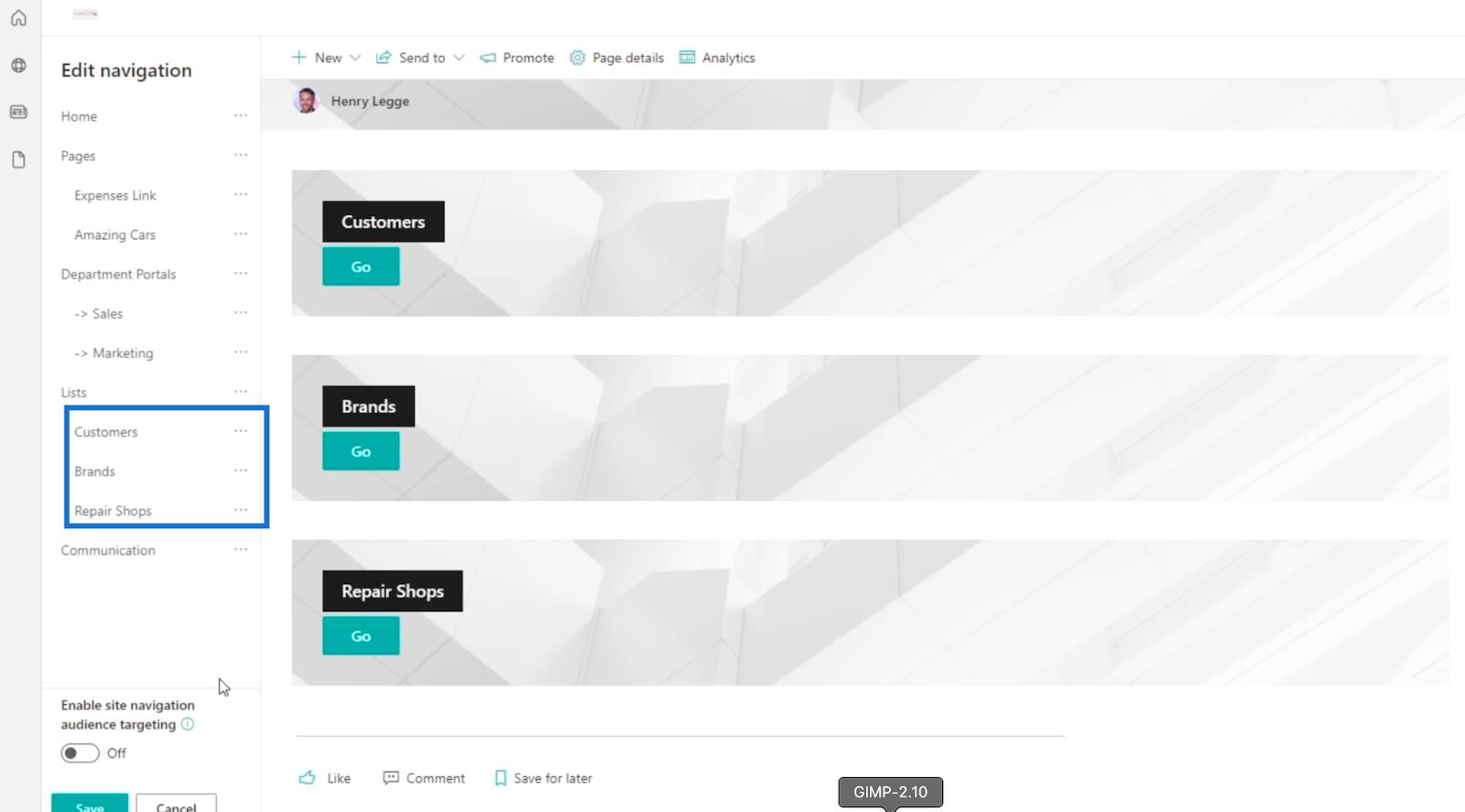
Végül kattintson a Mentés gombra .
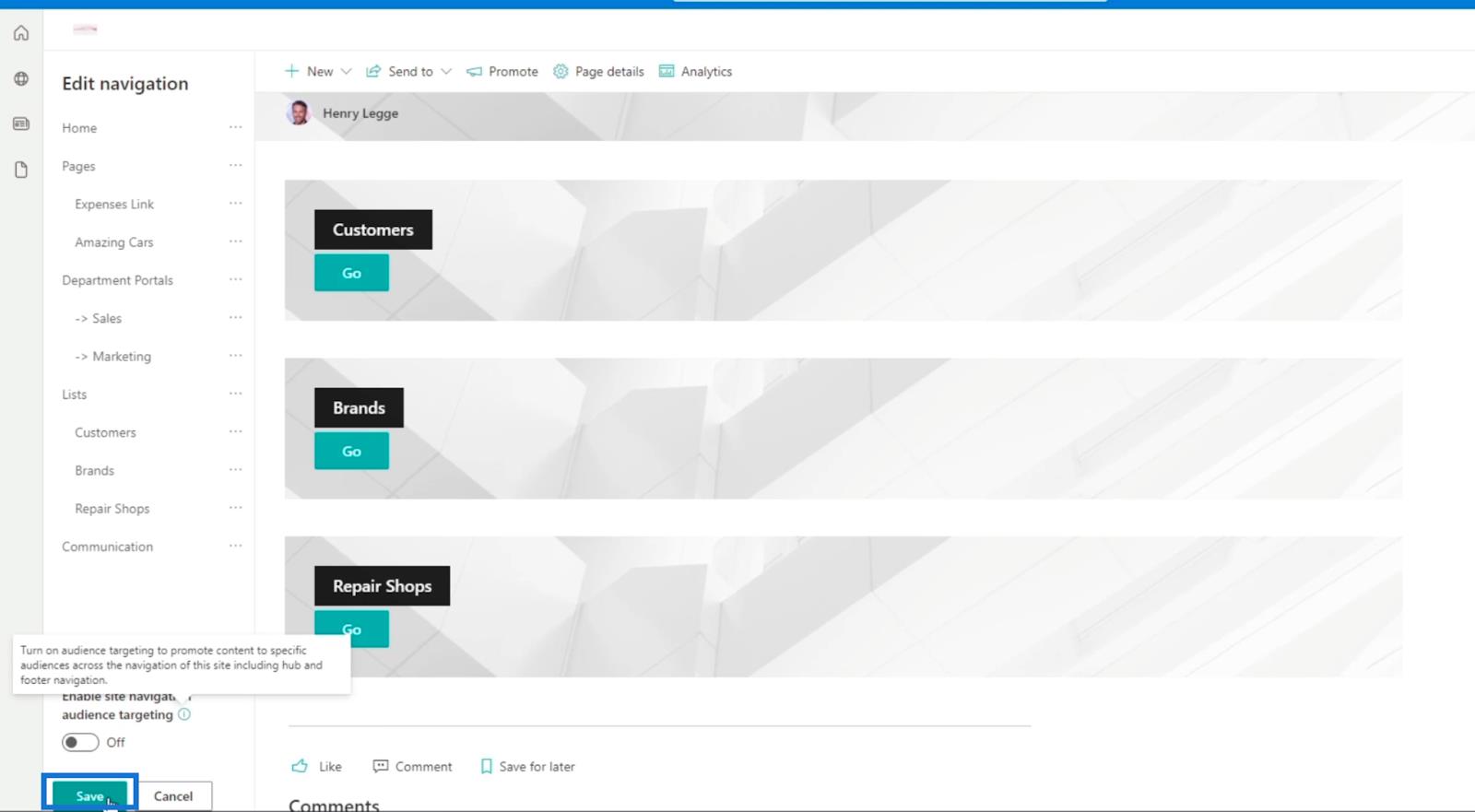
Most sikeresen létrehoztunk egy navigációs hivatkozást, és csoportok szerint rendeztük a listákat. Példánkban a Kezdőlap, az Osztályportálok és a Listák láthatók .
Ha a Listák lehetőségre kattintunk , akkor az éppen létrehozott oldalra jutunk. Az oldalon találhatók a különböző SharePoint-listákra mutató hivatkozások.
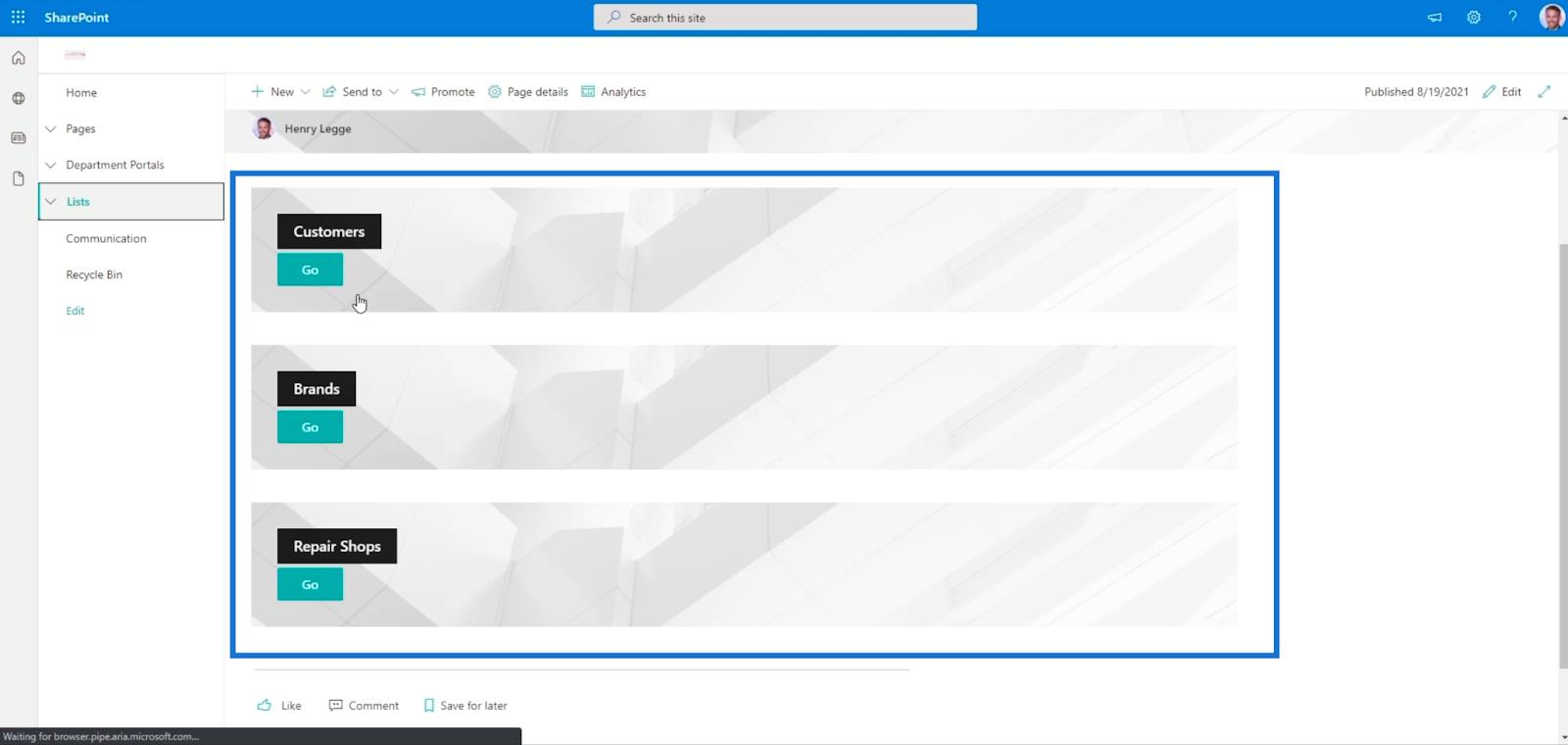
A Listák melletti legördülő gombra kattintva is megjelennek a listák. Egyszerűen kattintson rá, és a rendszer átirányítja az oldalra.
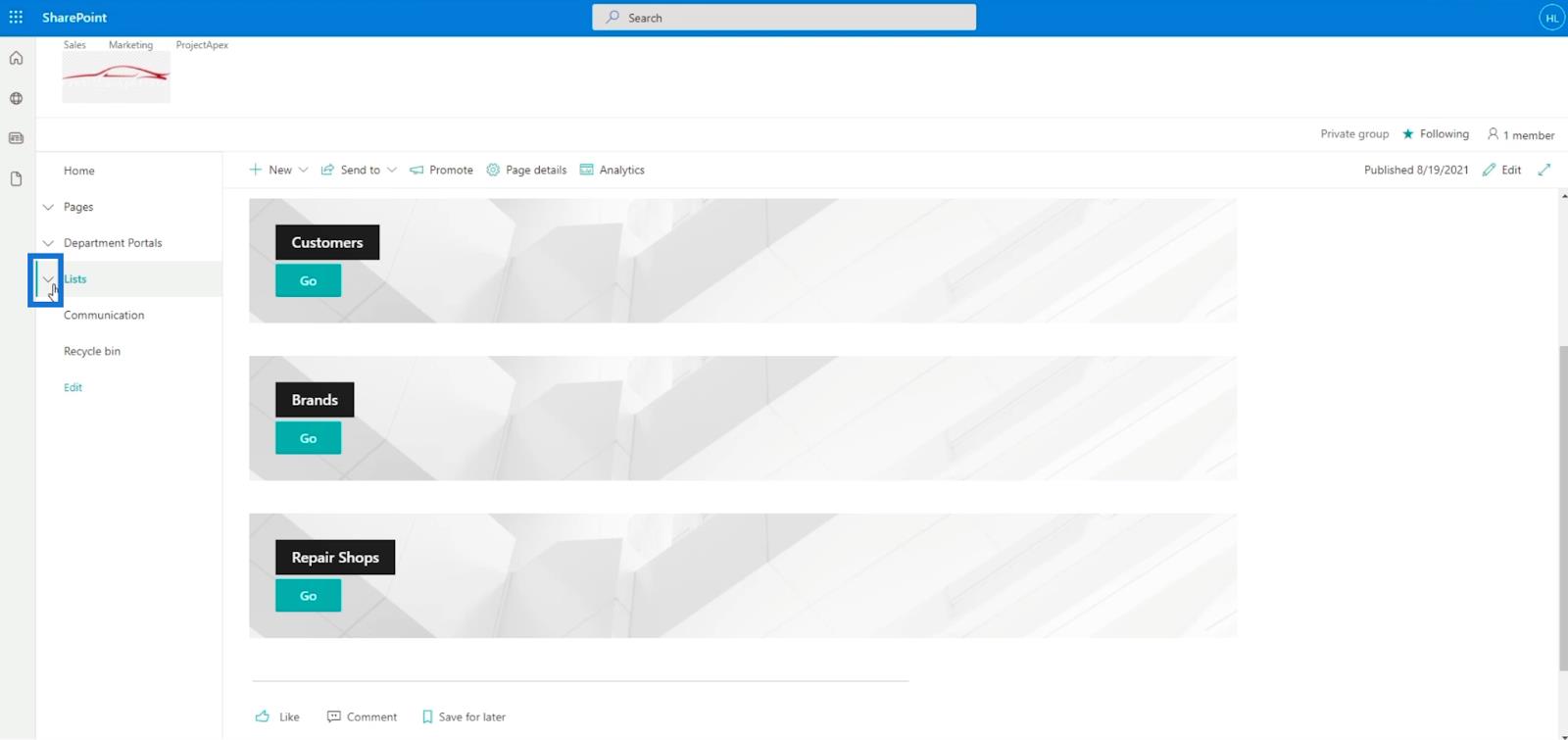
Példánkban a Javítóműhelyek oldalra lépünk .
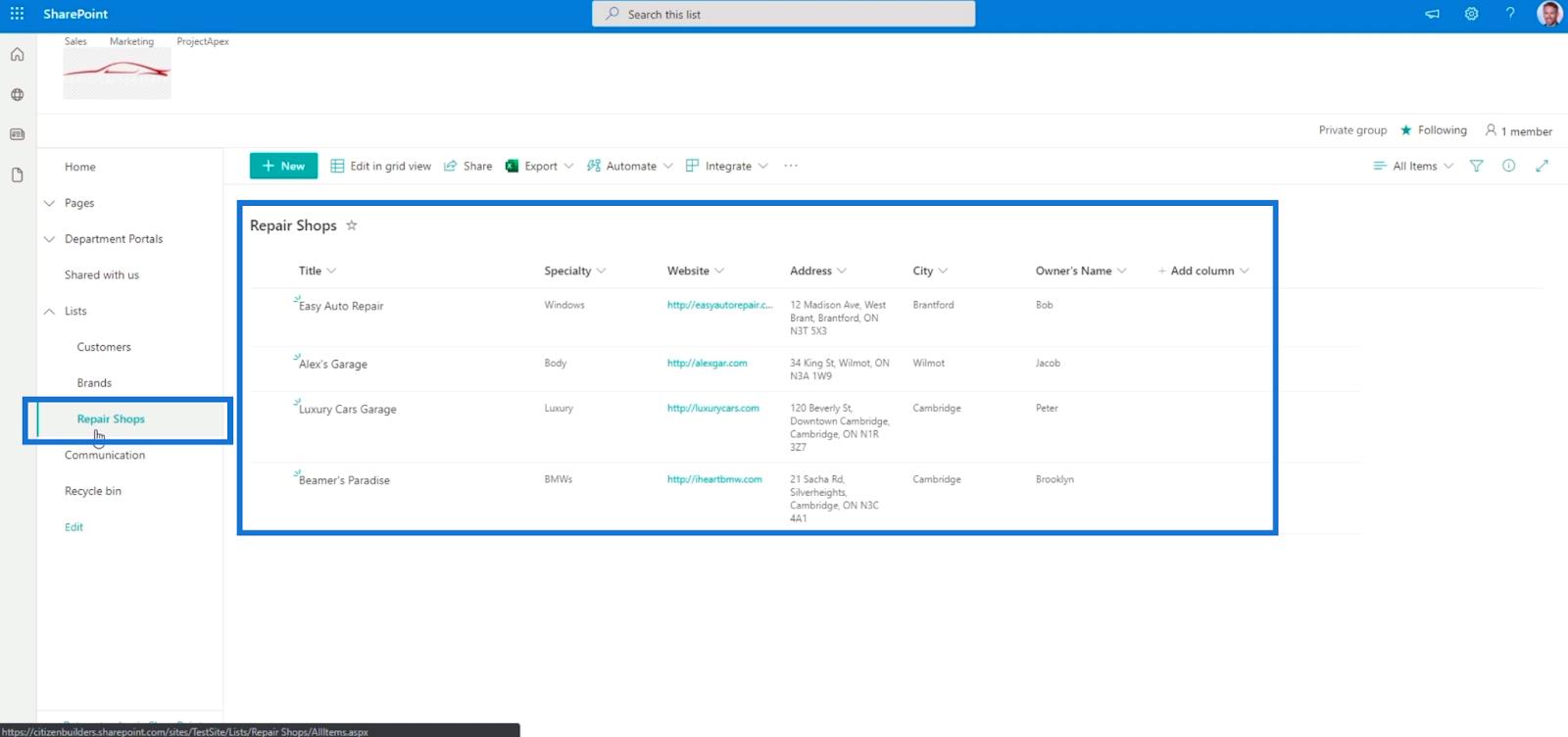
Következtetés
Mindent figyelembe véve sikeresen létrehoztunk 2 különböző navigációs hivatkozást; az egyik a bal oldali panelen található, a másik pedig egy külön oldal. Ezzel elérhetővé teszi a SharePoint-listát.
A funkció legjobb része az, hogy navigációs hivatkozást helyezhet el a navigációs hivatkozáson belül. Beágyazott listái lesznek, amelyek különféle oldalakra vezethetnek. Javasoljuk, hogy használja ezt, hogy elérhetőbbé és könnyebben navigálhatóvá tegye a listát. Ha többet szeretne megtudni erről a témáról és más kapcsolódó tartalomról, tekintse meg a vonatkozó linkek alábbi listáját.
Minden jót,
Henrik