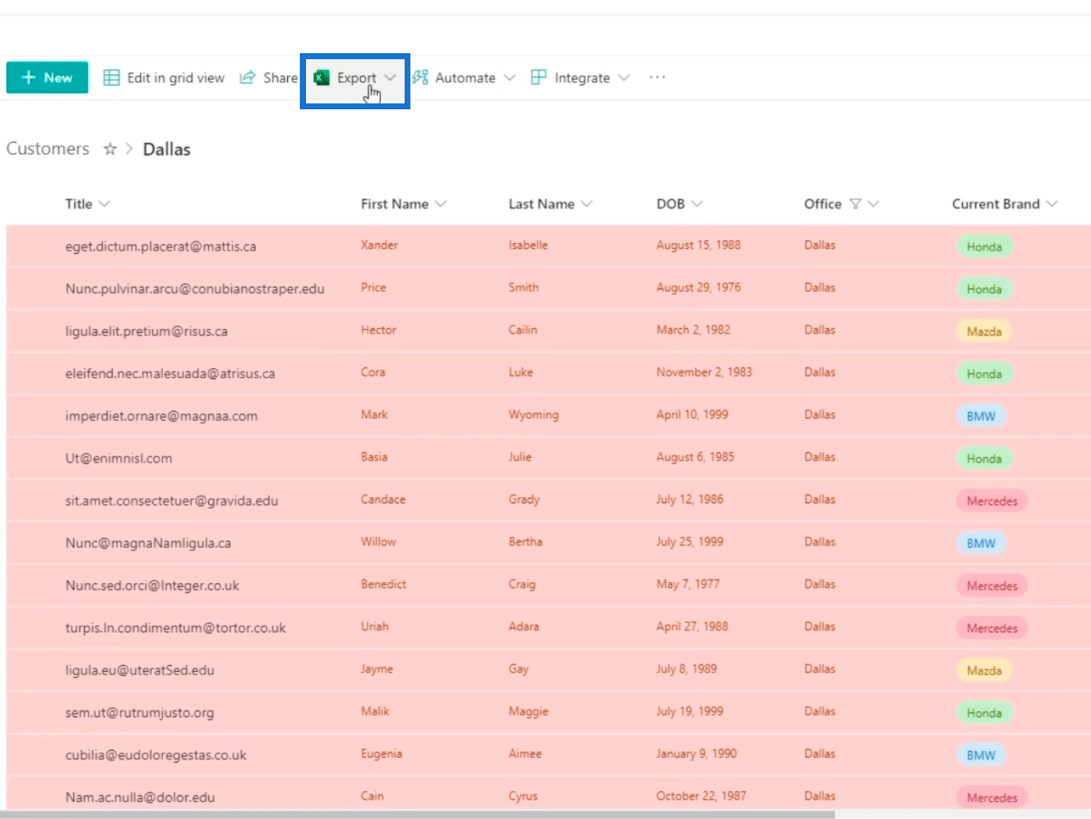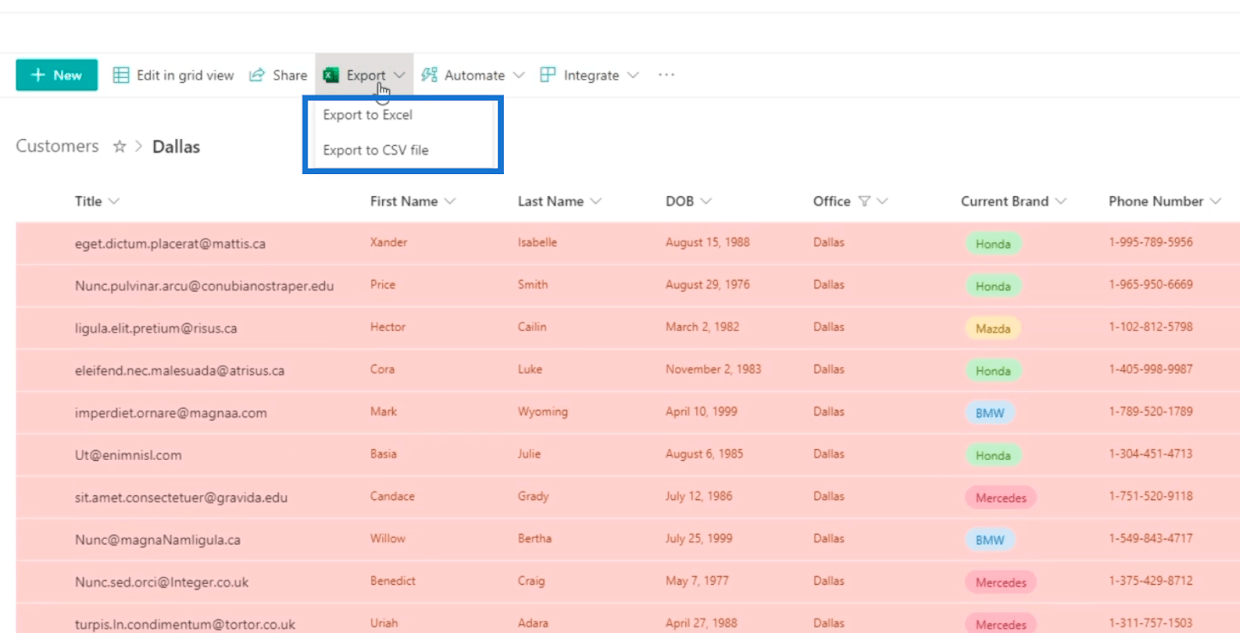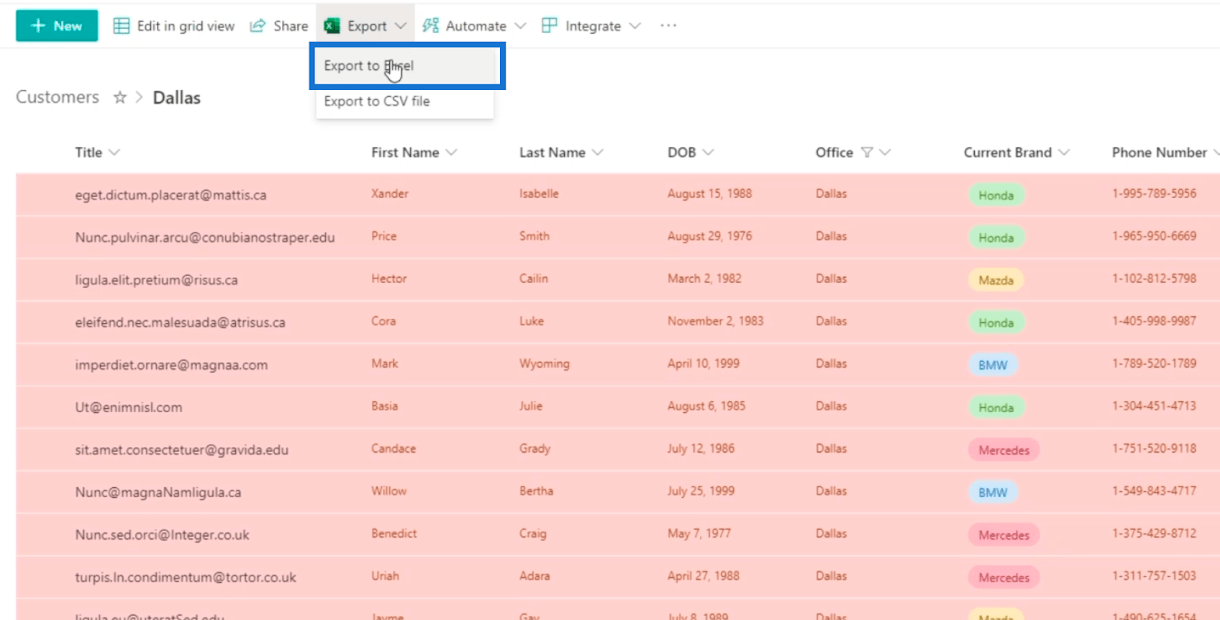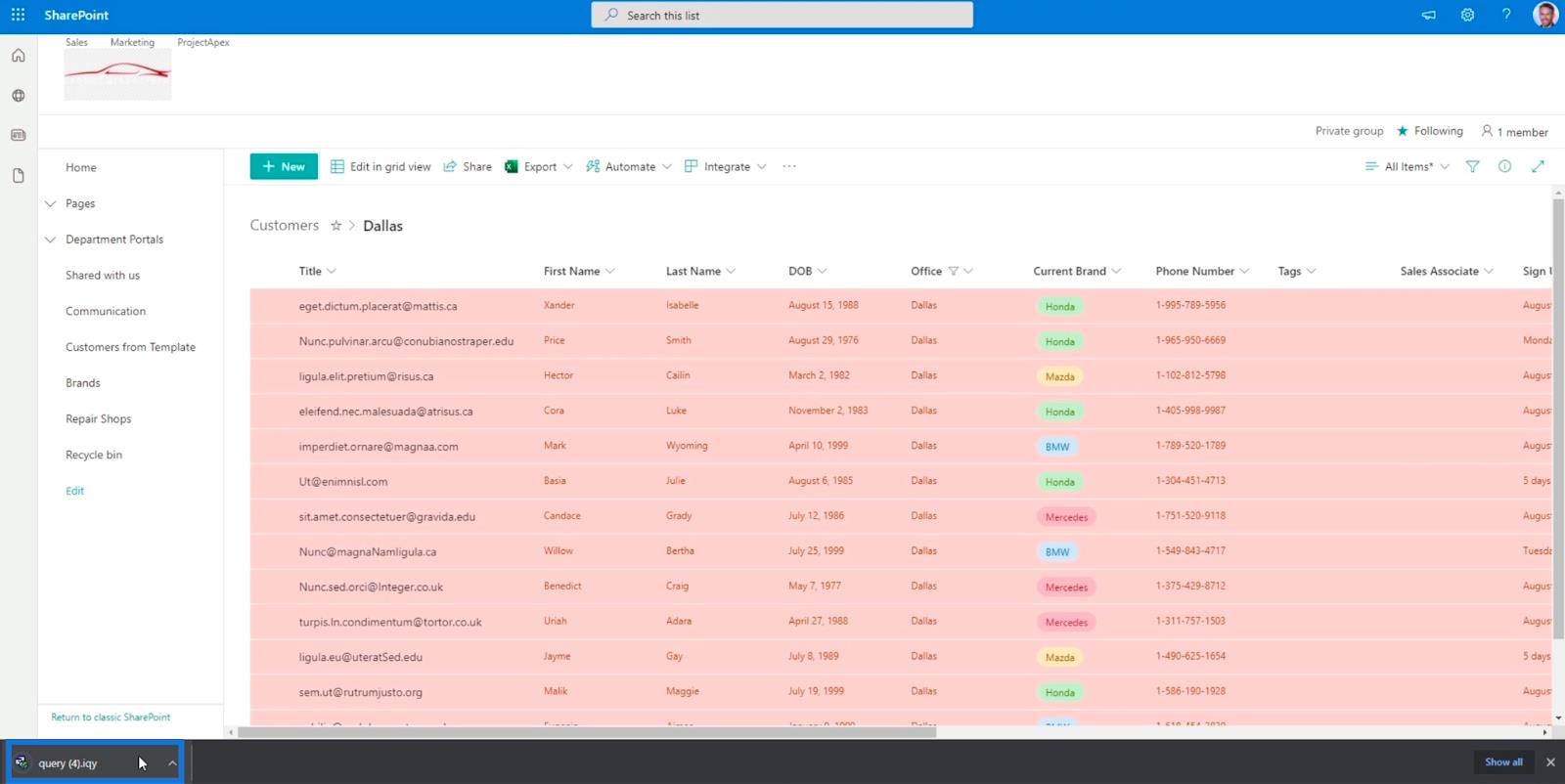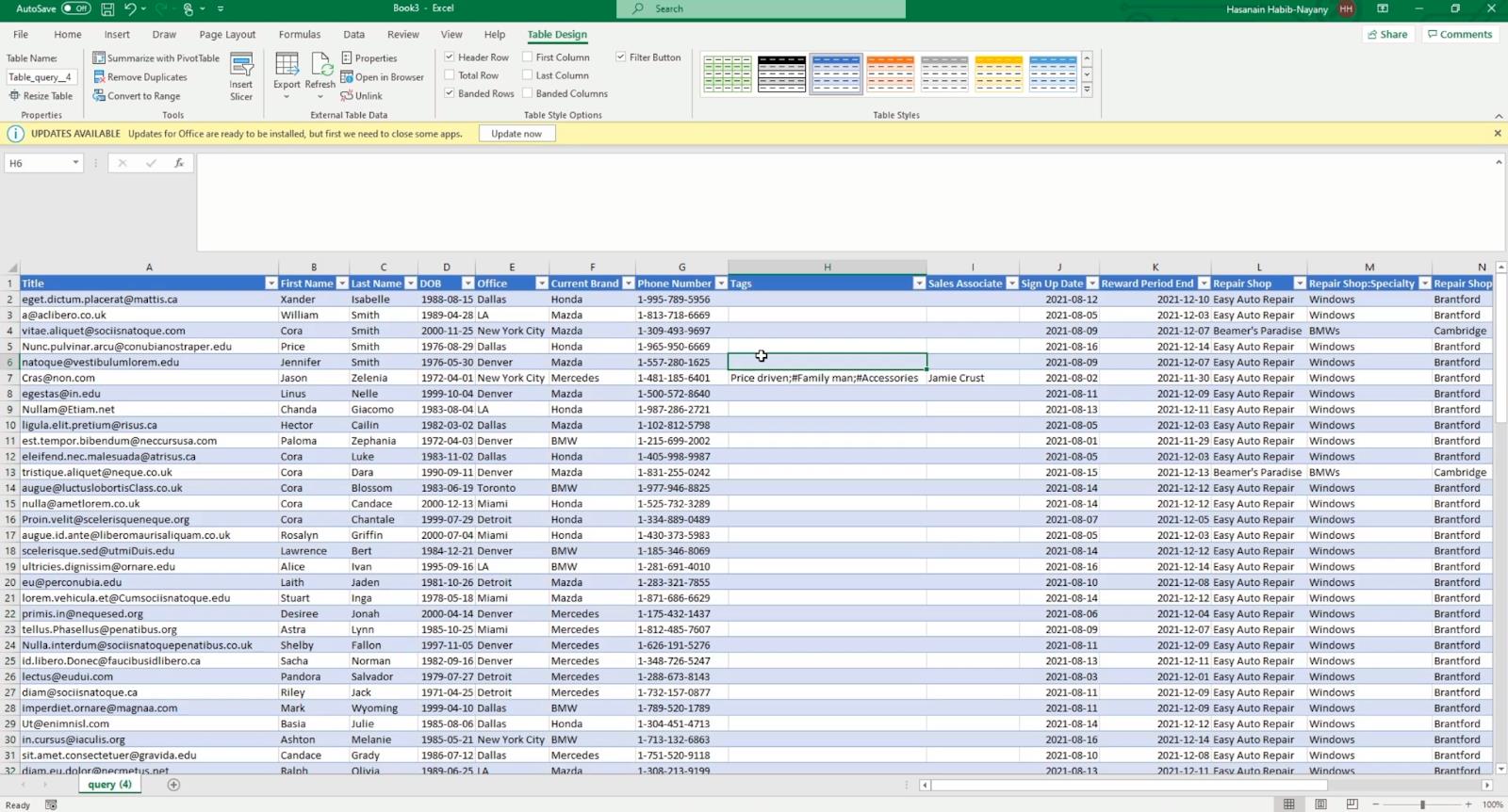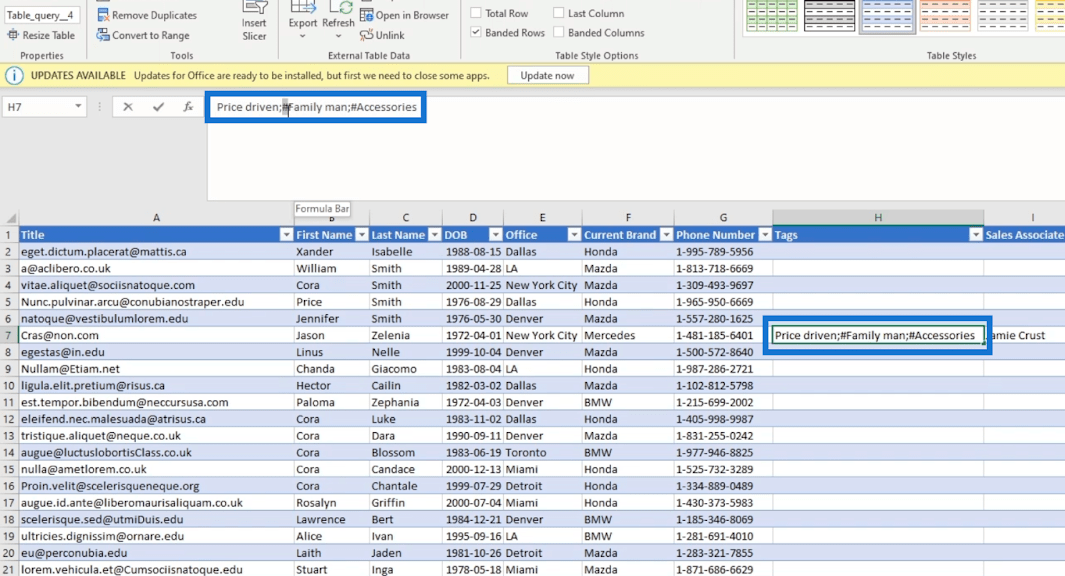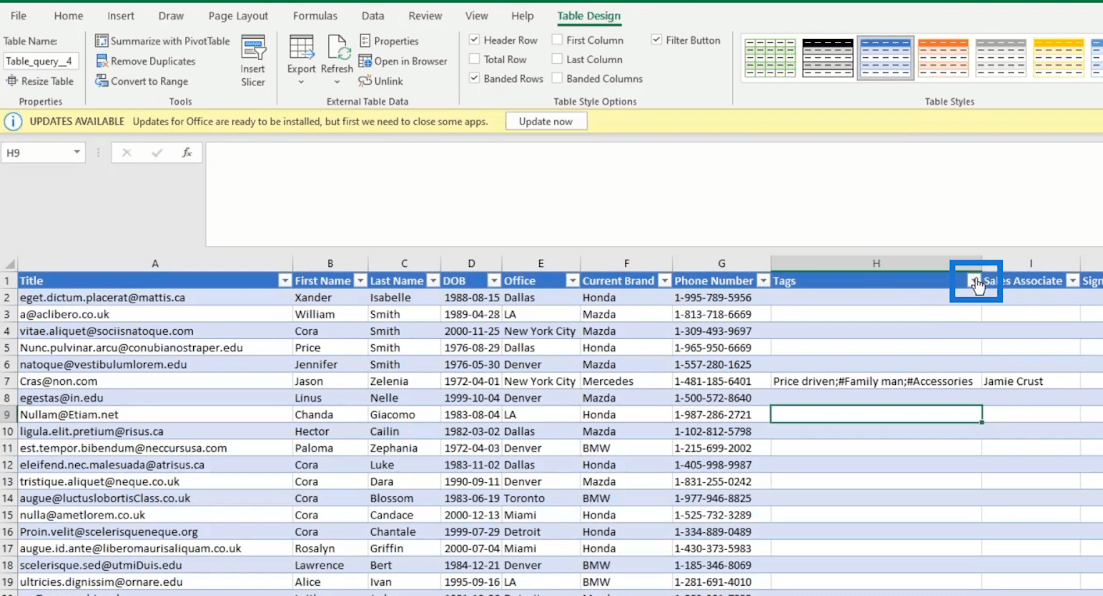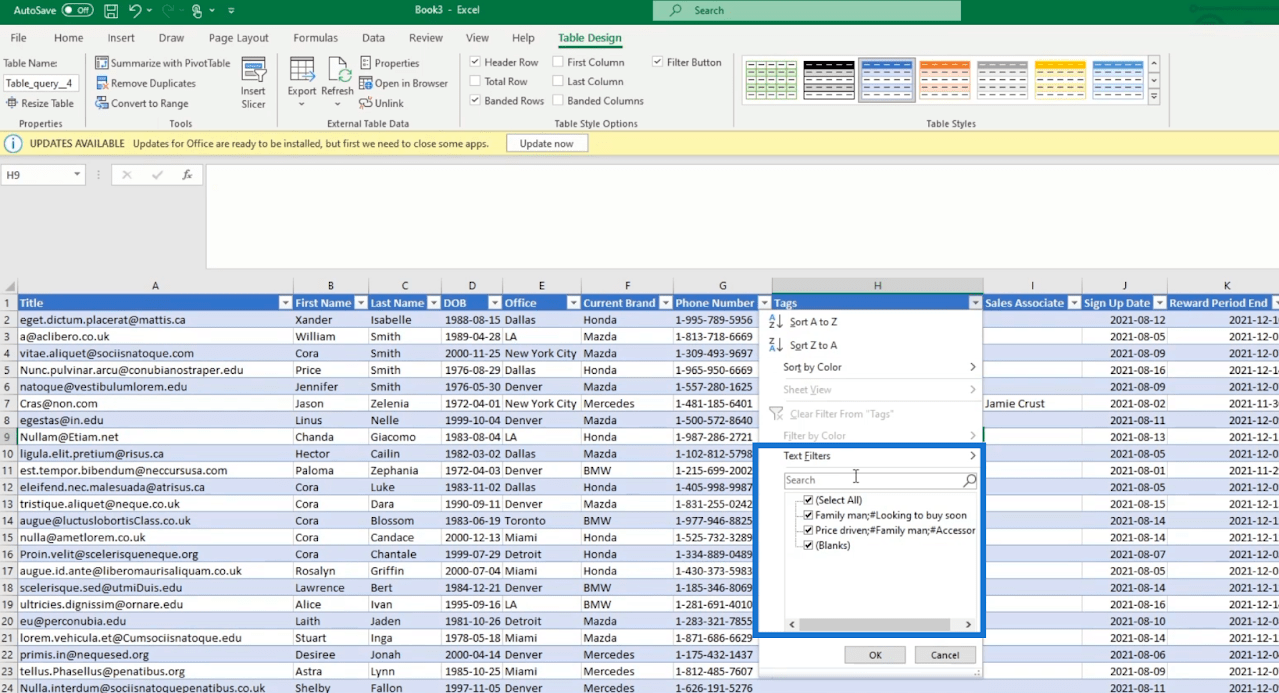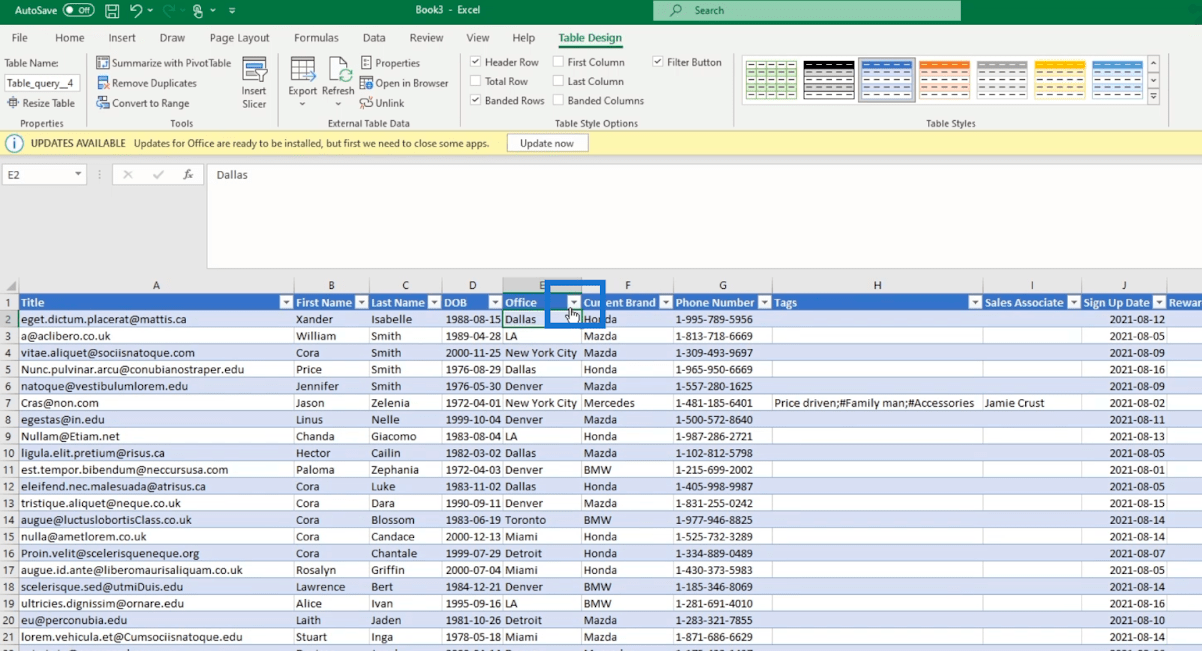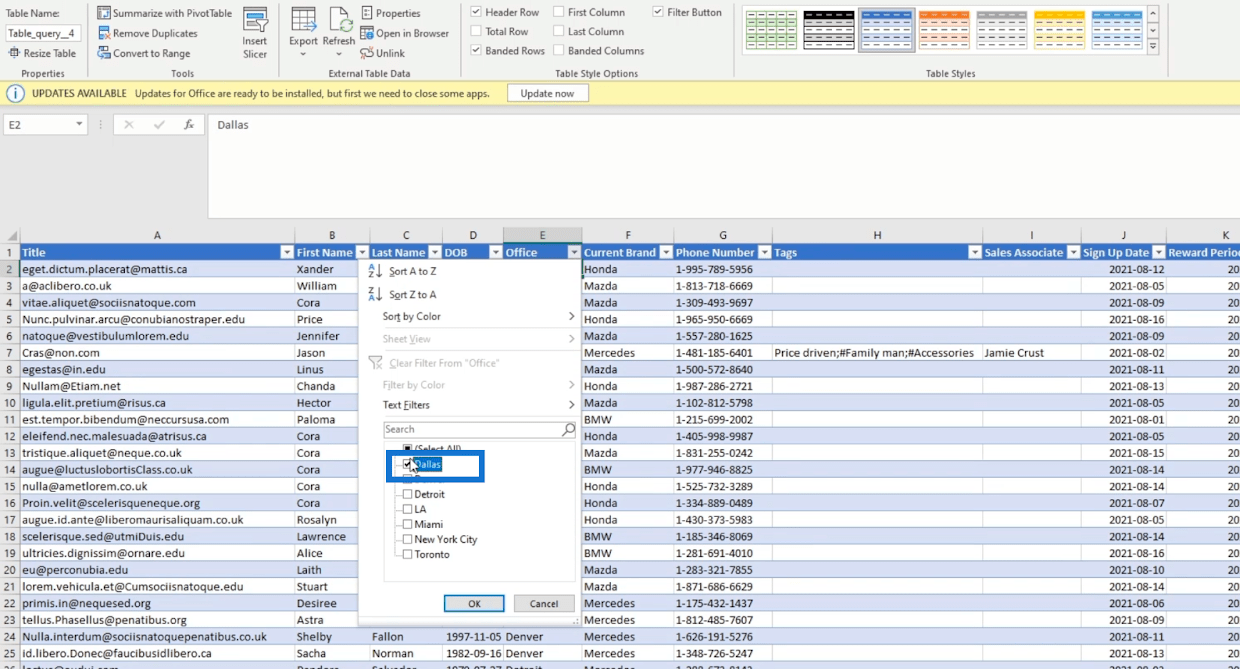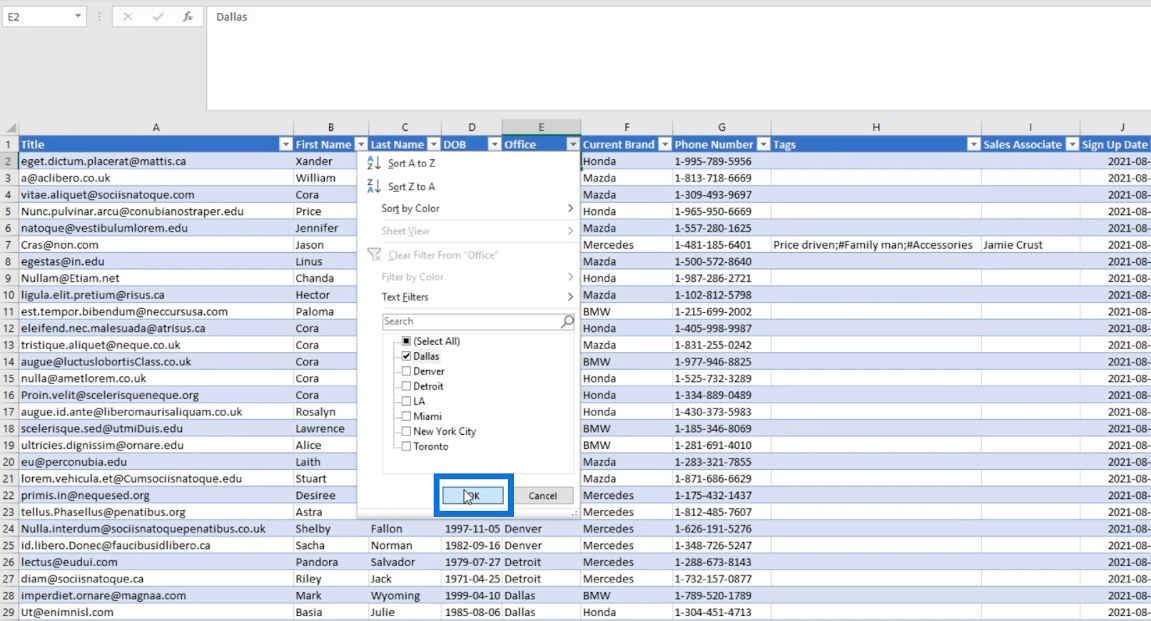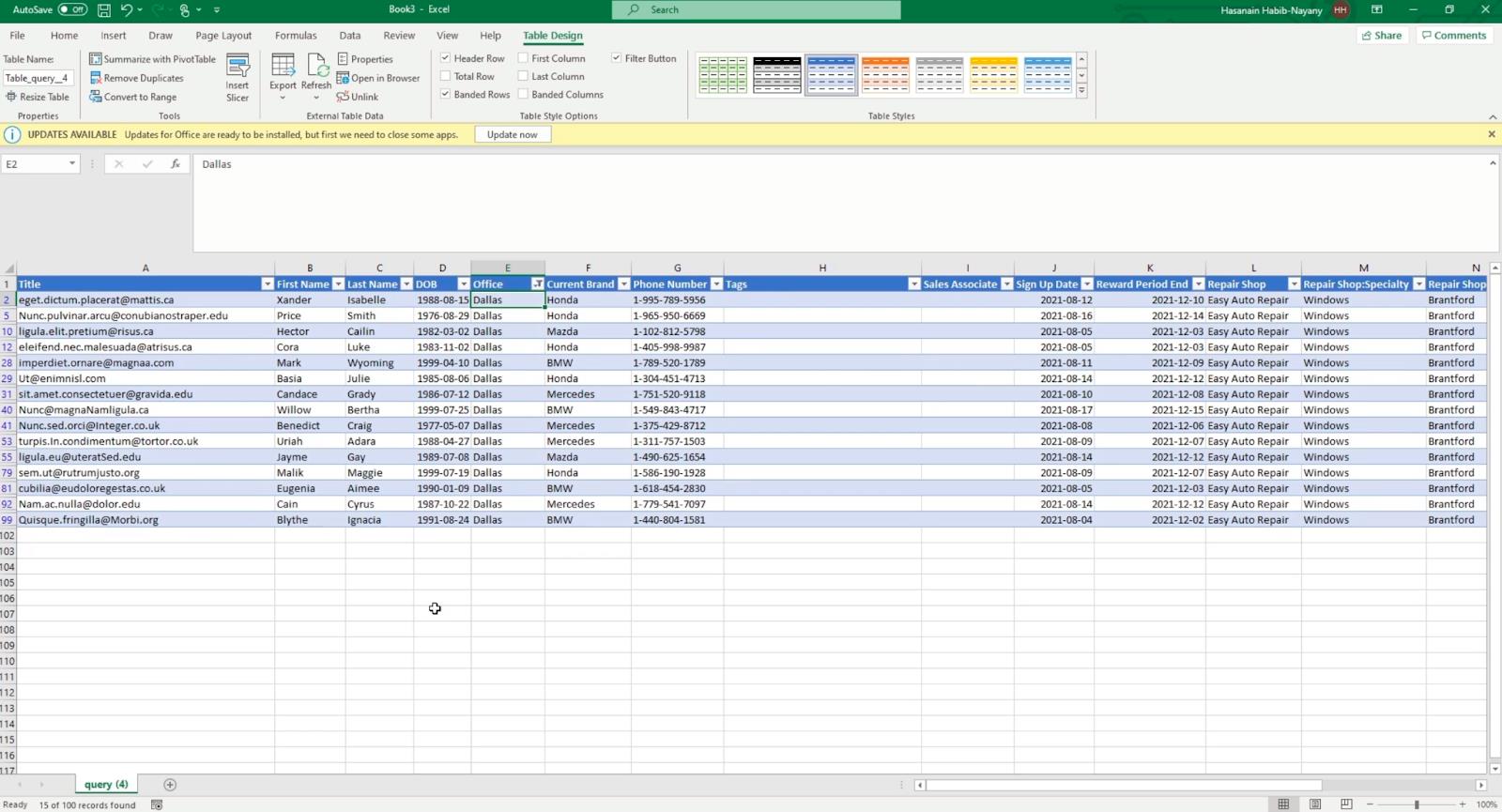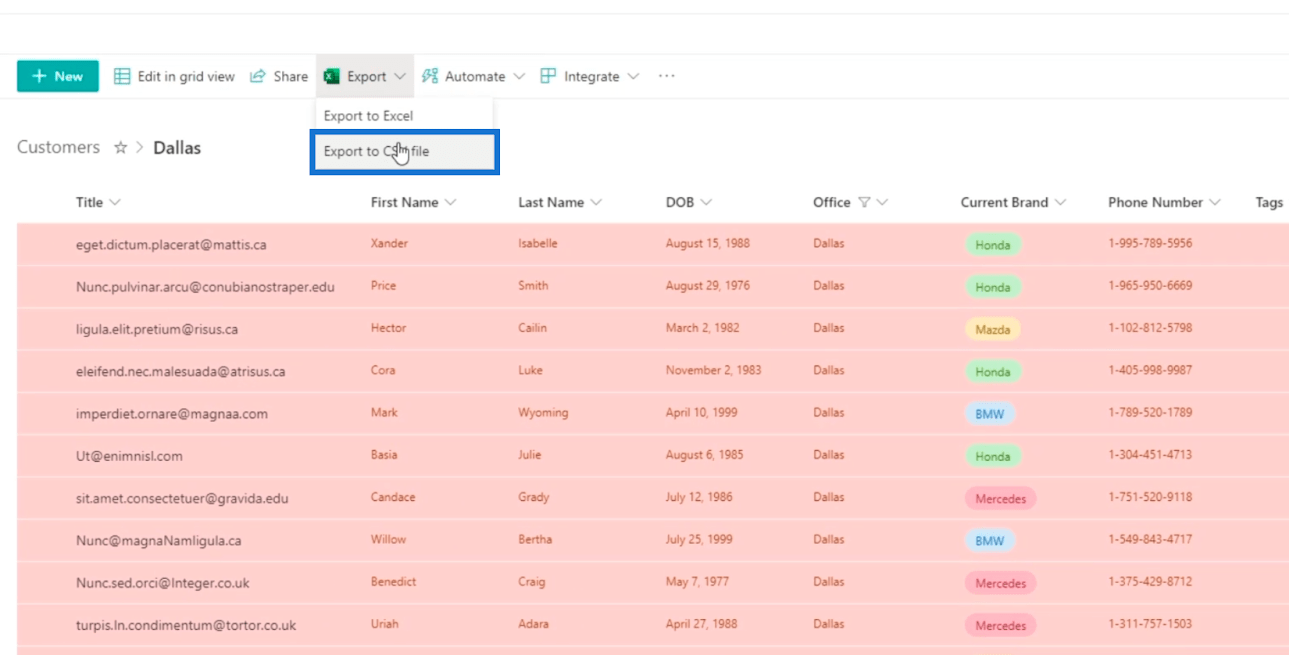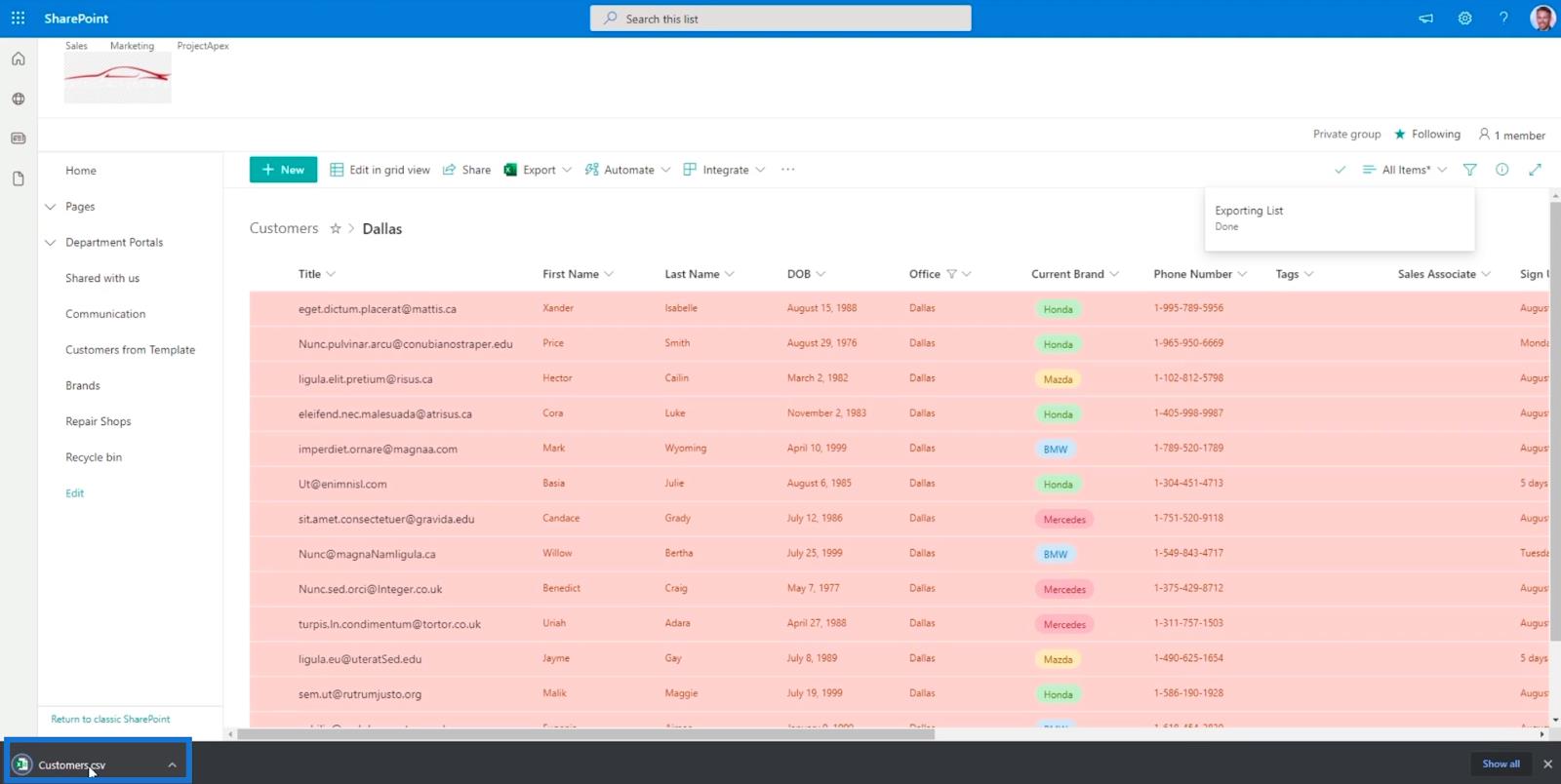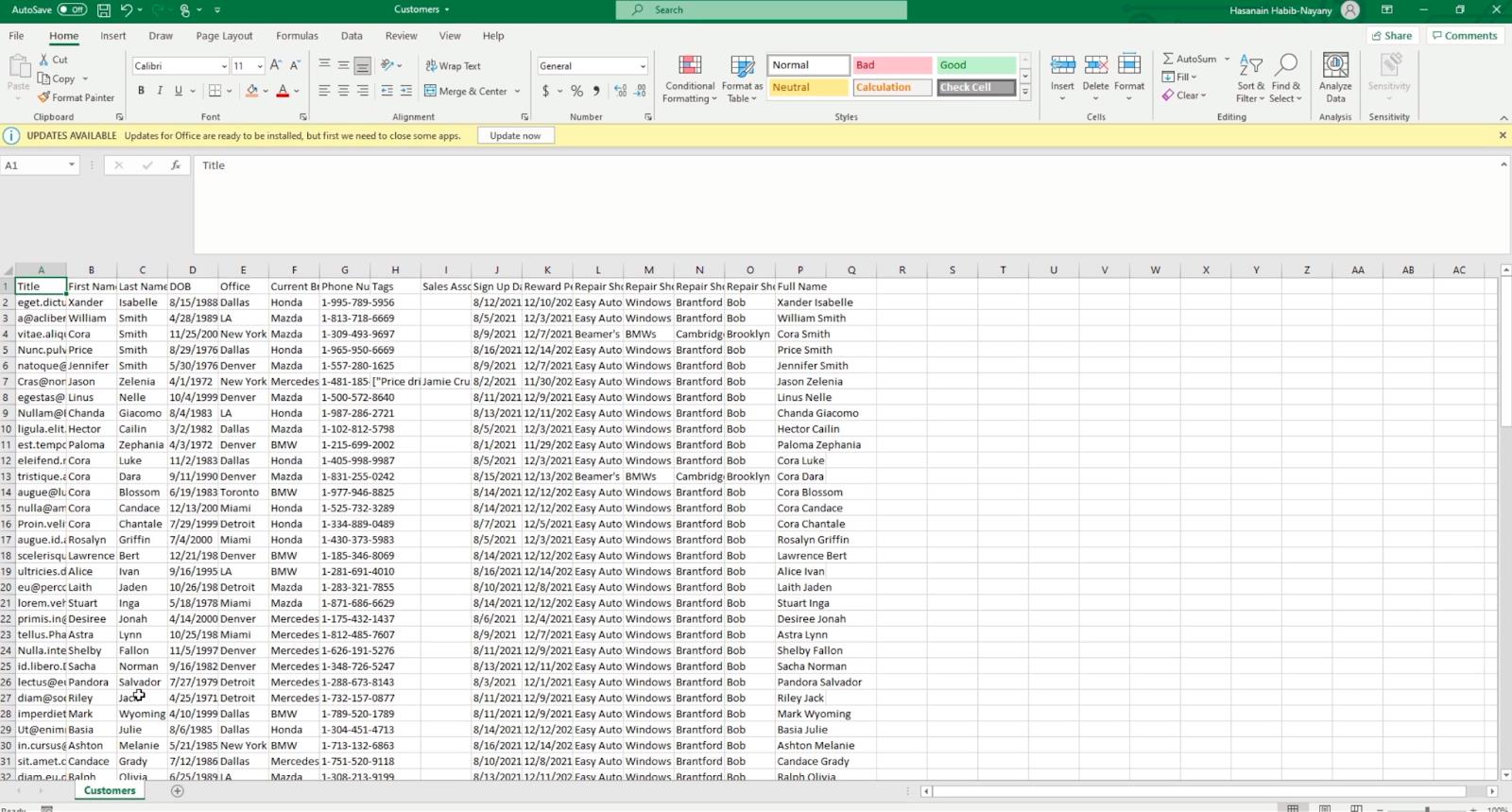Ebben a blogban megvitatjuk, hogyan exportálhat SharePoint-listákat kétféle módon: Excel- fájlba és CSV- fájlba exportálással. Ez egy hatékony módja annak, hogy elküldje a listát vagy az adatokat egy másik személynek a szervezetén kívül.
Az Excel- vagy CSV-fájlba való exportálás közötti különbség megismerése segít eldönteni, hogy melyik exportálási mód az ideális különféle helyzetekben.
Tartalomjegyzék
SharePoint-listák exportálása Excelbe
Először kattintson az Exportálás gombra .
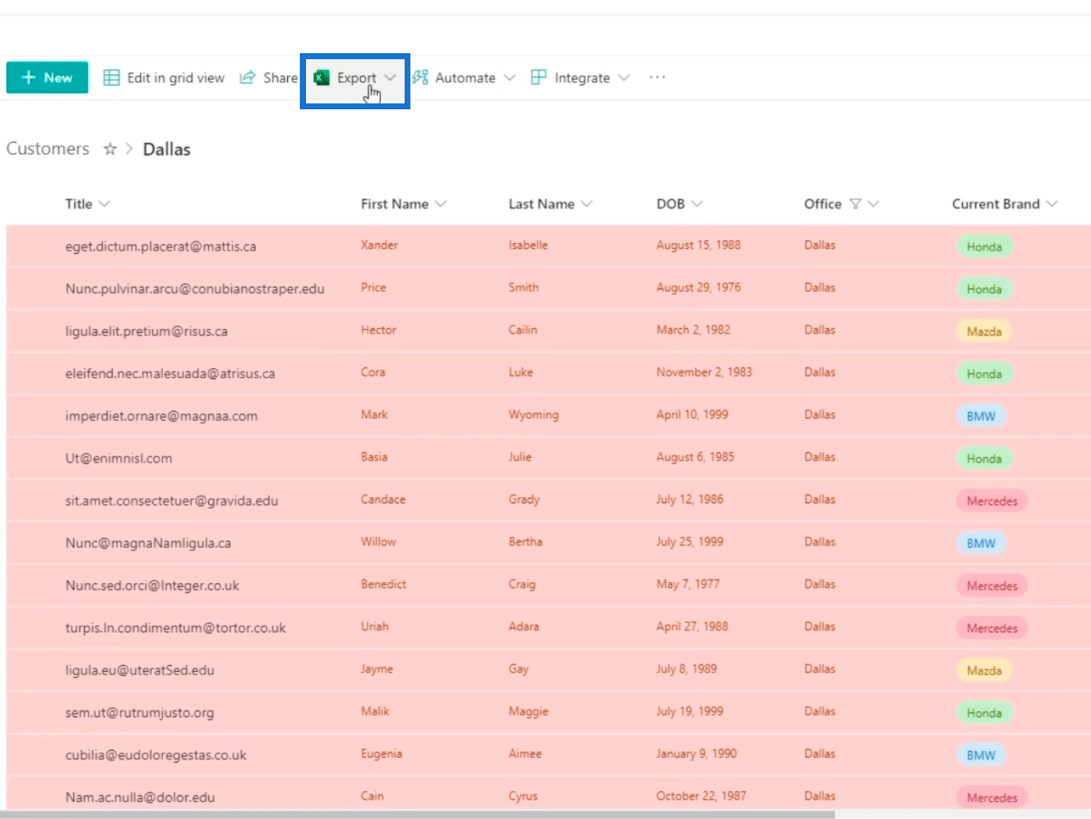
Két lehetőség jelenik meg: Exportálás CSV-fájlba és Exportálás CSV-fájlba.
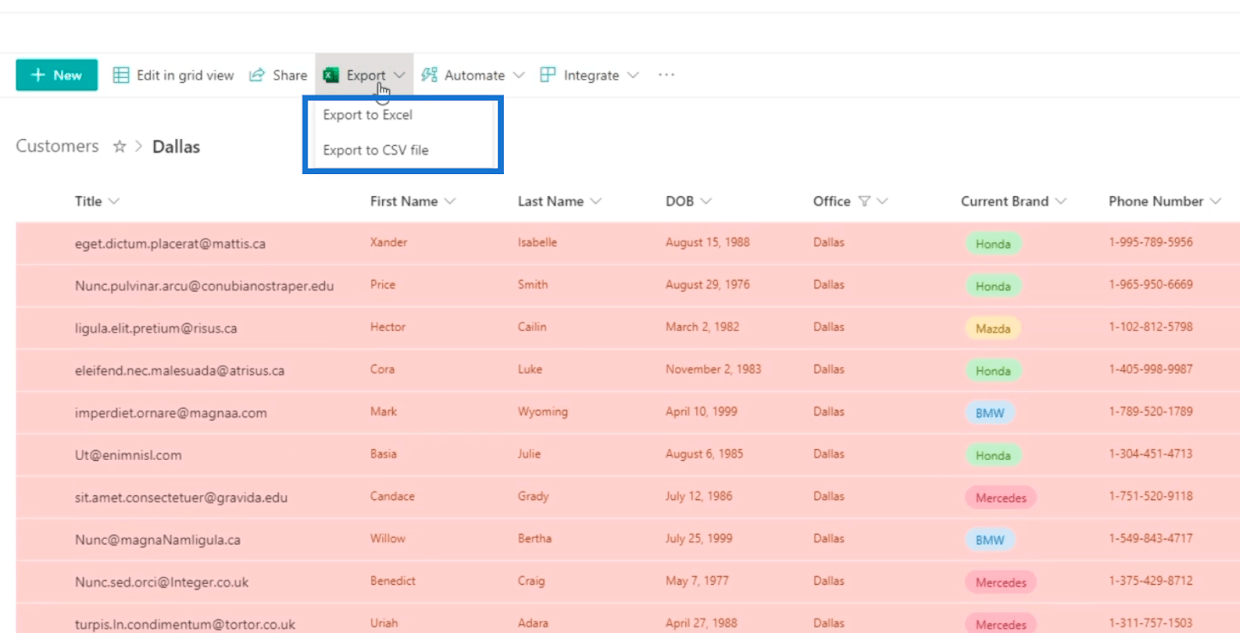
Ha az időt mérlegeli, a CSV- fájl sokkal gyorsabban exportálható, mert statikus. Ha azonban dinamikusan gondolkodik, az Excel- fájl a legjobb választás.
Most azonban az Exportálás Excelbe lehetőséget választjuk .
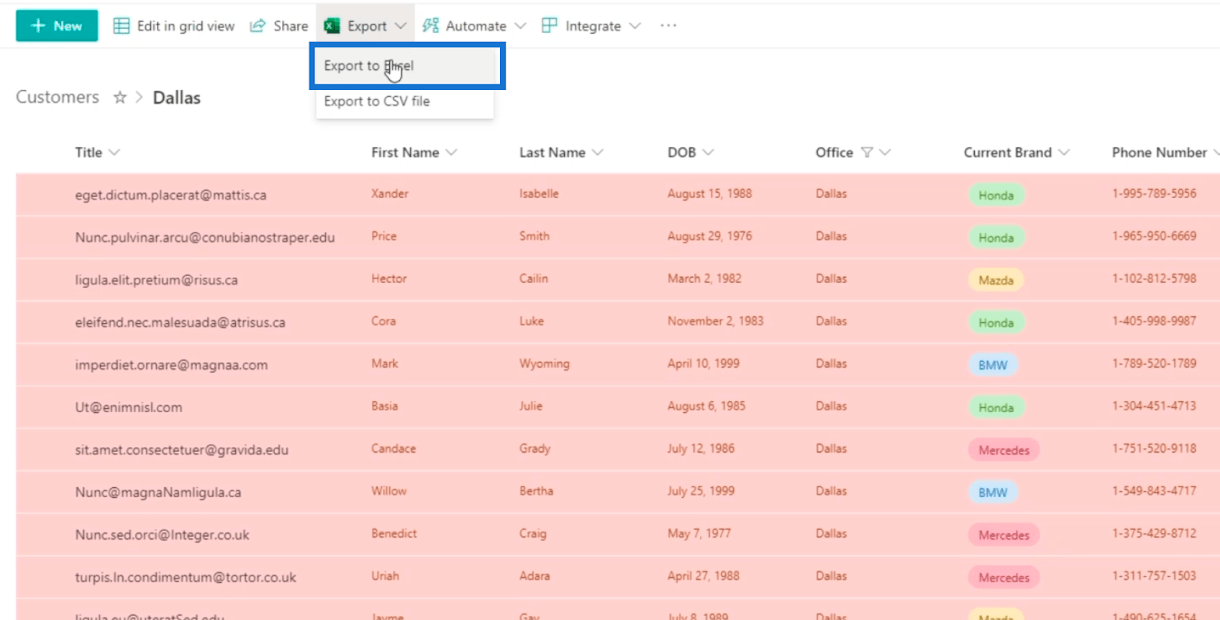
Ez valójában egy lekérdezőfájlt fog letölteni , alapvetően egy Power Query- fájlt az Excelben . Exportálás előtt jelentkezzen be SharePoint-fiókjába vagy 365-fiókjába az Excelben . A letöltött Power Query -fájl megnyitásakor is bejelentkezhet .
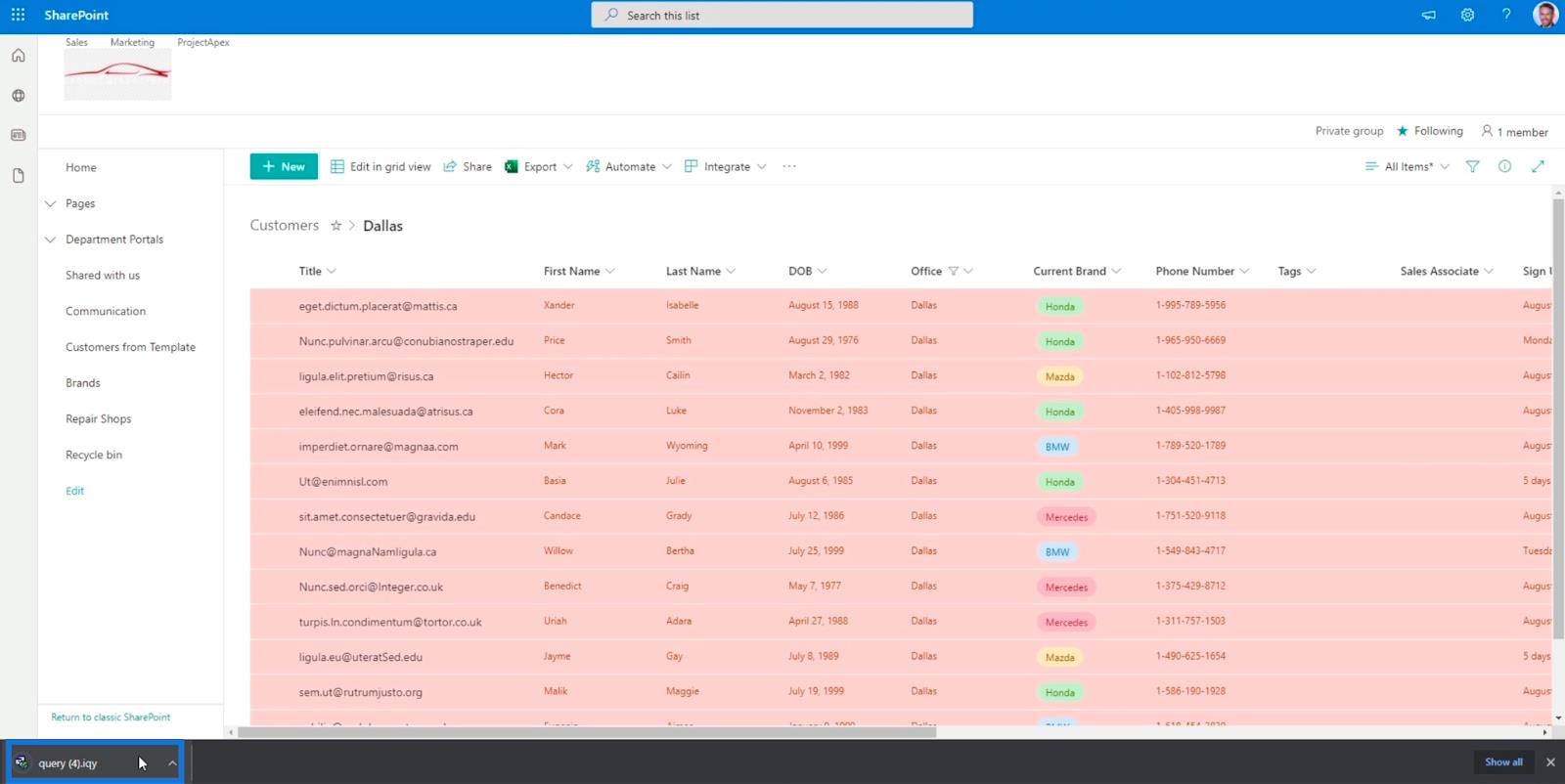
Ezután nyissa meg a letöltött lekérdezési fájlt az Excelben az exportált adatok megtekintéséhez.
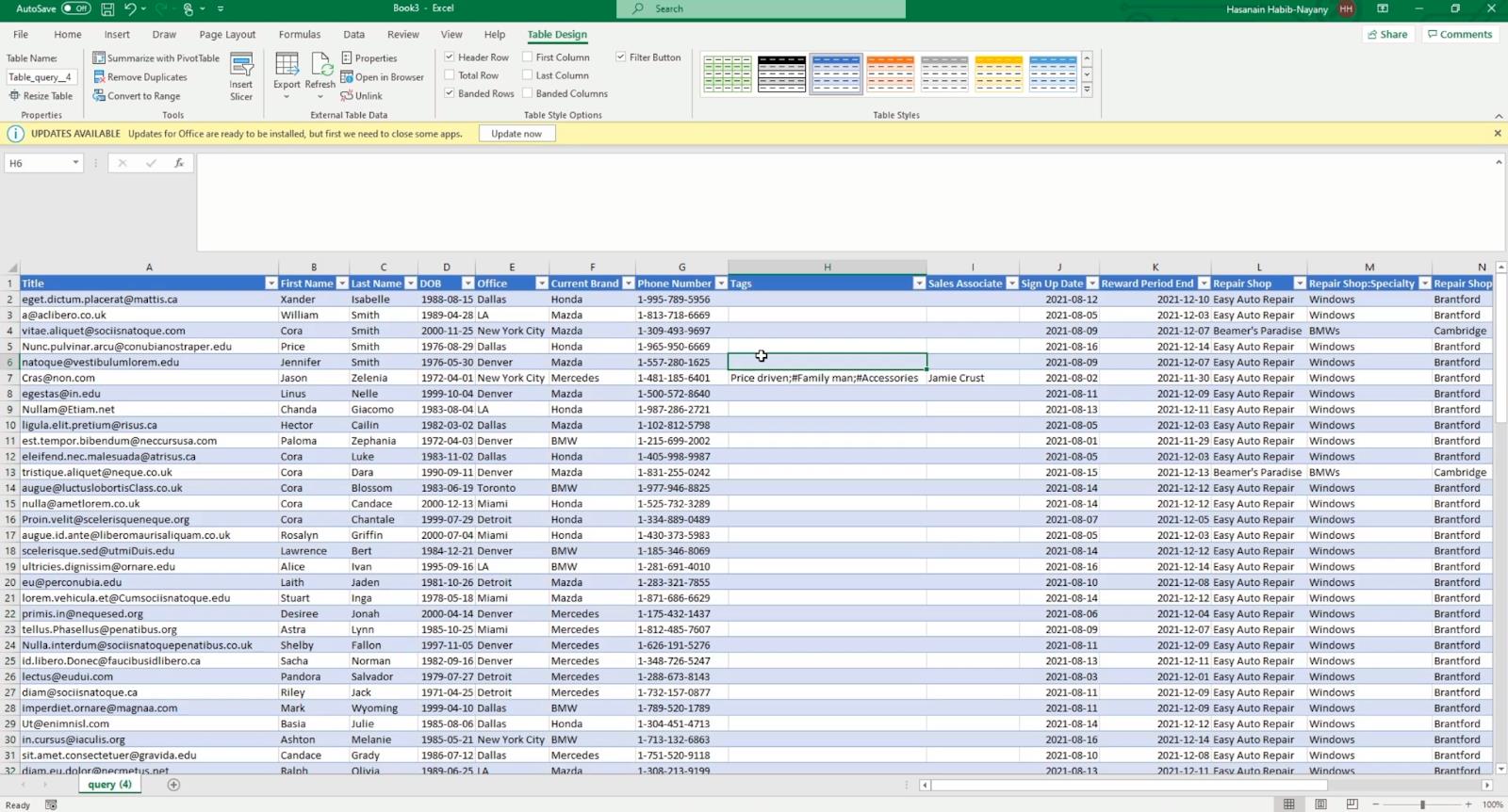
A Címke oszlop egy többszörös kijelölésű oszlop, így a választási lehetőségeket pontosvessző és hashtag (;#) választja el .
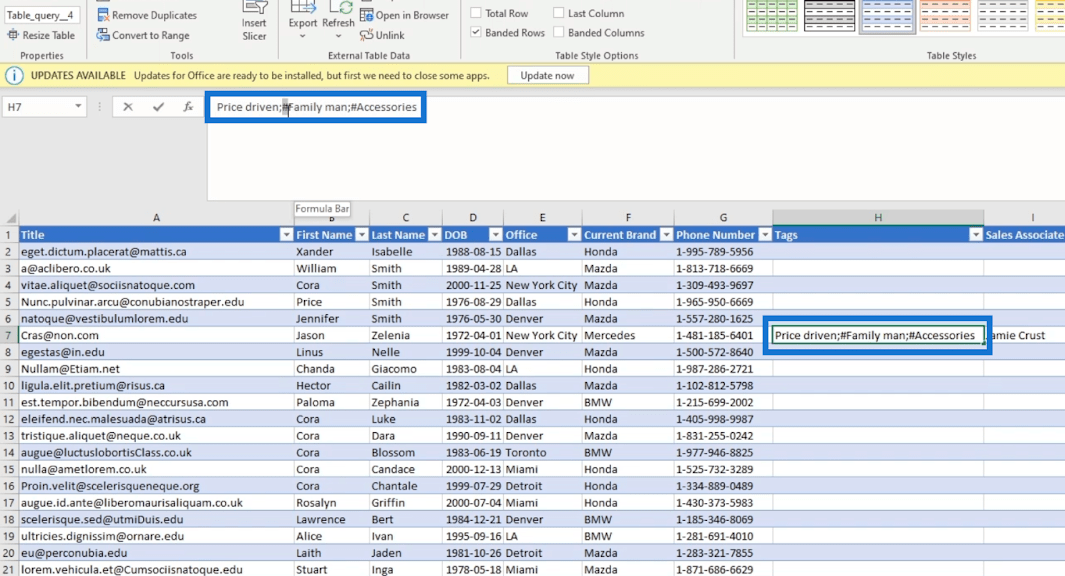
A lehetőségeket az oszlop legördülő gombjára kattintva is megtekintheti . Ebben a példában ez a Címkék oszlop.
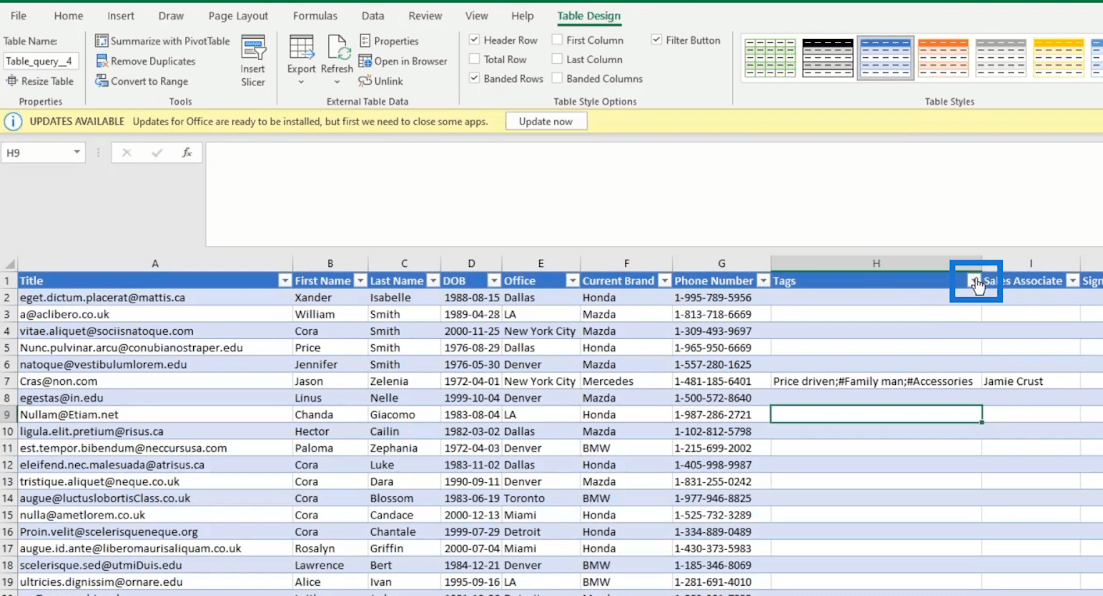
Ezután látni fogja a rendelkezésre álló lehetőségeket.
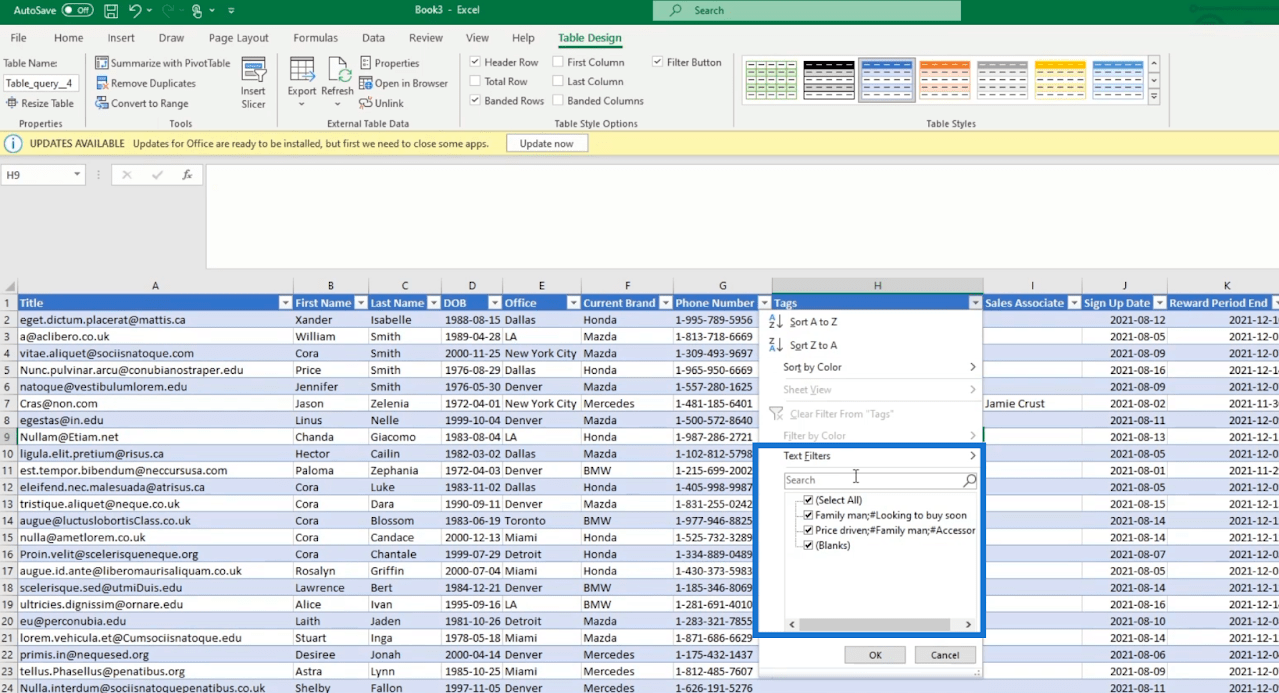
Ha szűrni szeretné a megtekintett adatokat, kattintson a szűréshez használni kívánt oszlopokra. Ebben a példában az Office oszlopra fogunk kattintani .
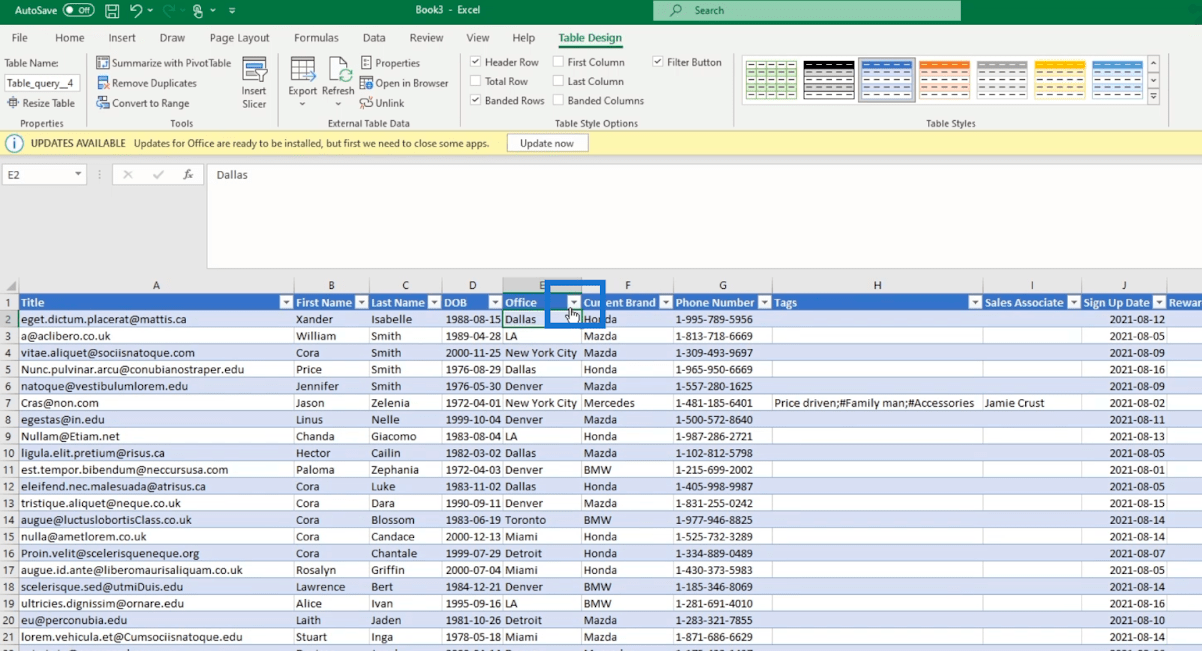
Ezután jelölje be a Dallas-t a párbeszédpanelen.
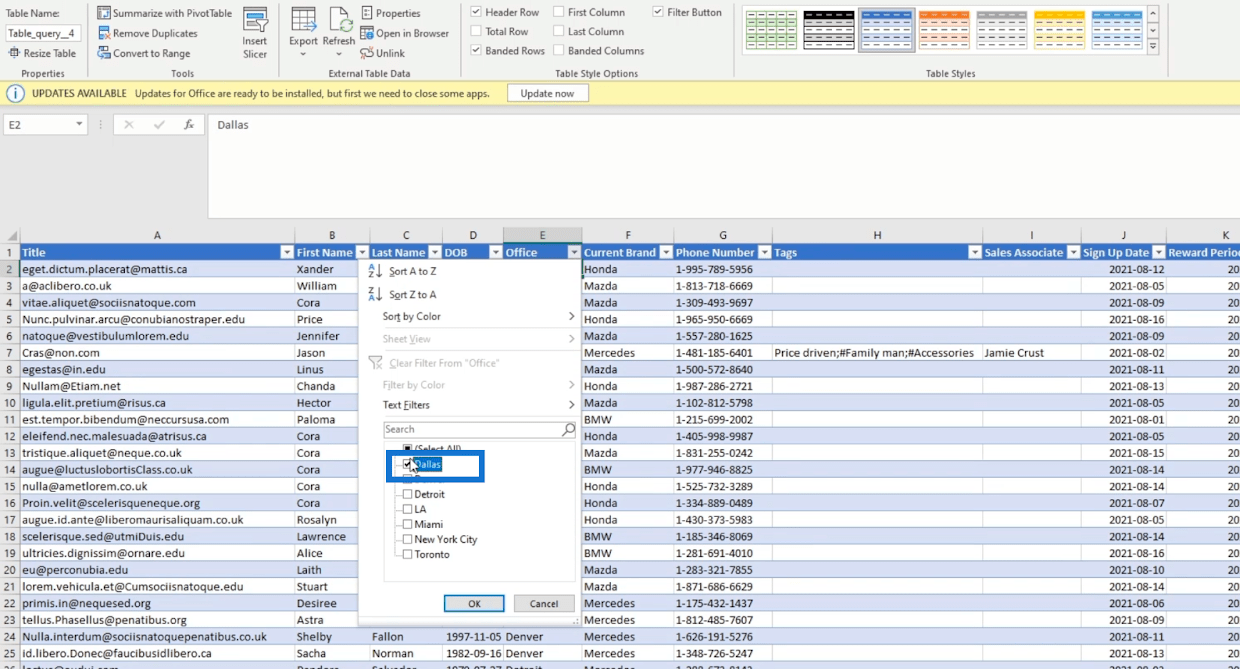
Ezt követően kattintson az OK gombra .
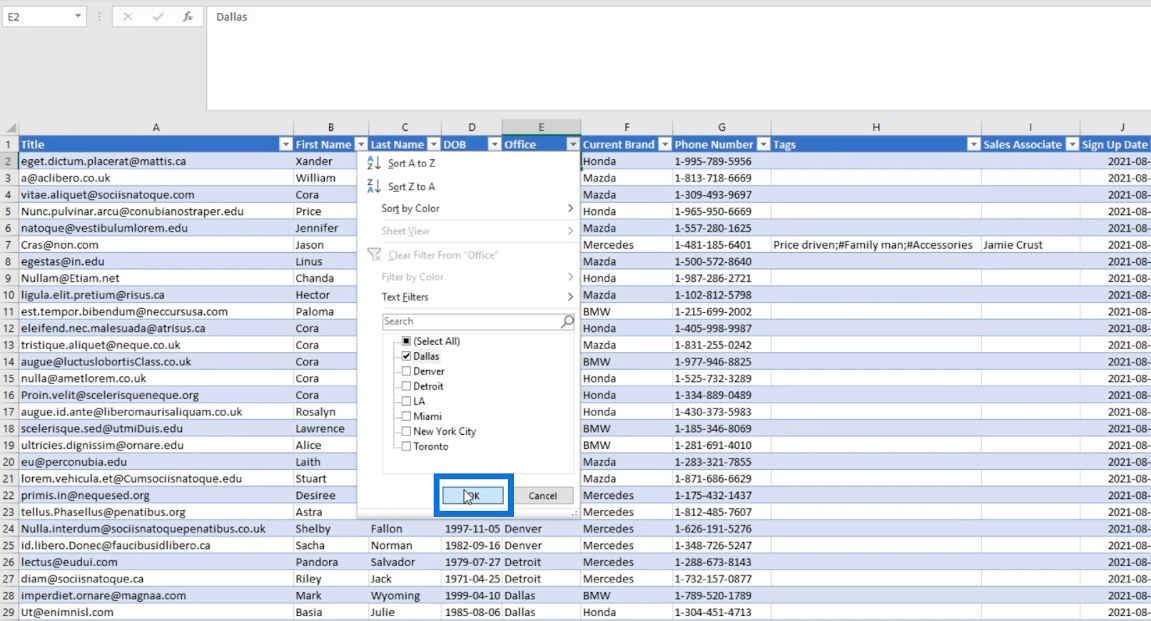
Ennek eredményeként az Excel megjeleníti azokat az elemeket, amelyeknek az irodája Dallasban található .
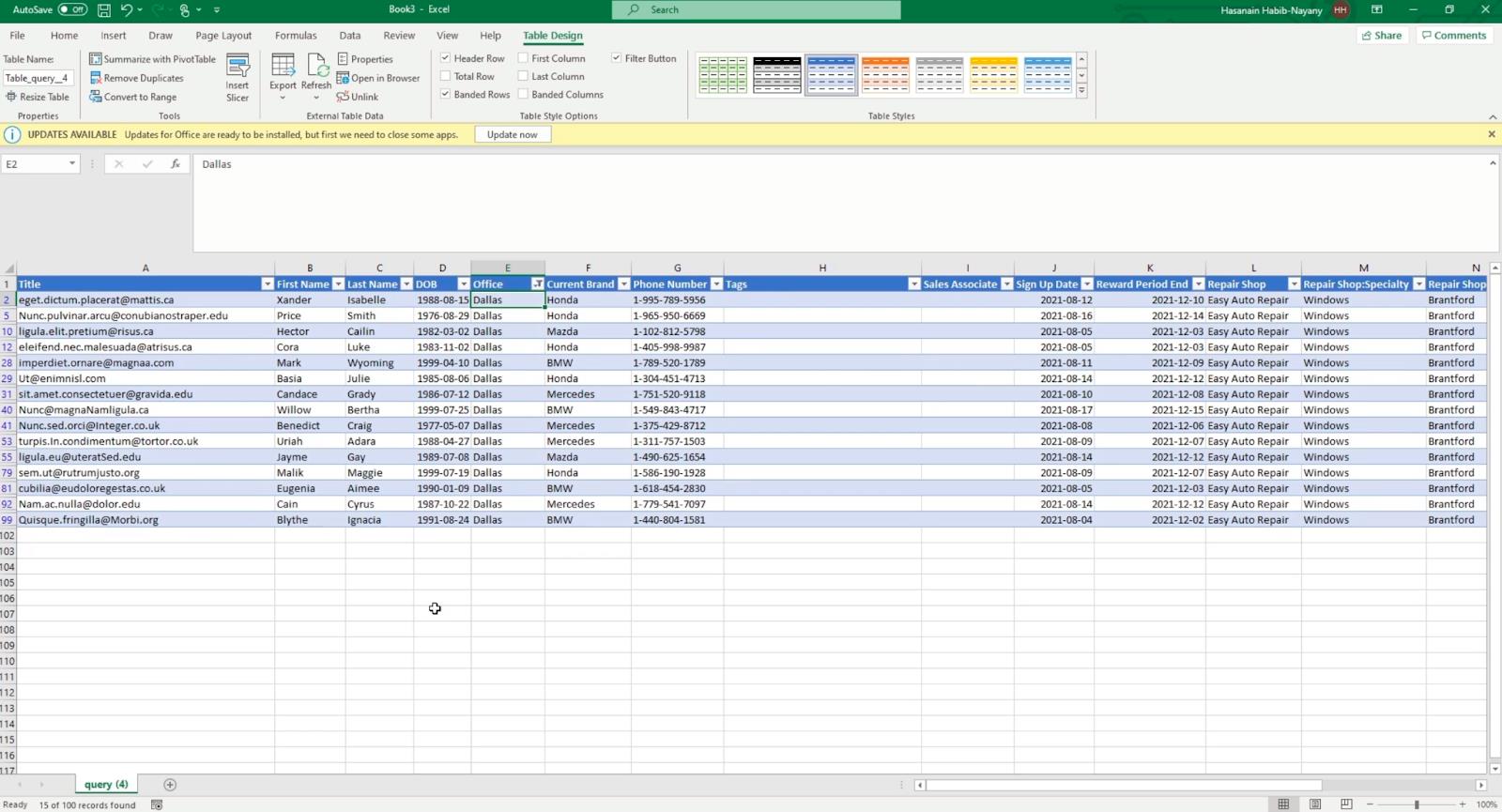
Ne feledje, hogy a Power Query- fájlok esetében először át kell másolnia az adatokat, ha a szervezetén vagy vállalatán kívüli személynek kívánja elküldeni azokat. A másolt fájl lesz az, amelyet el kell küldenie.
SharePoint-listák exportálása CSV-be
Először kattintson az Exportálás , majd az Exportálás CSV-be elemre .
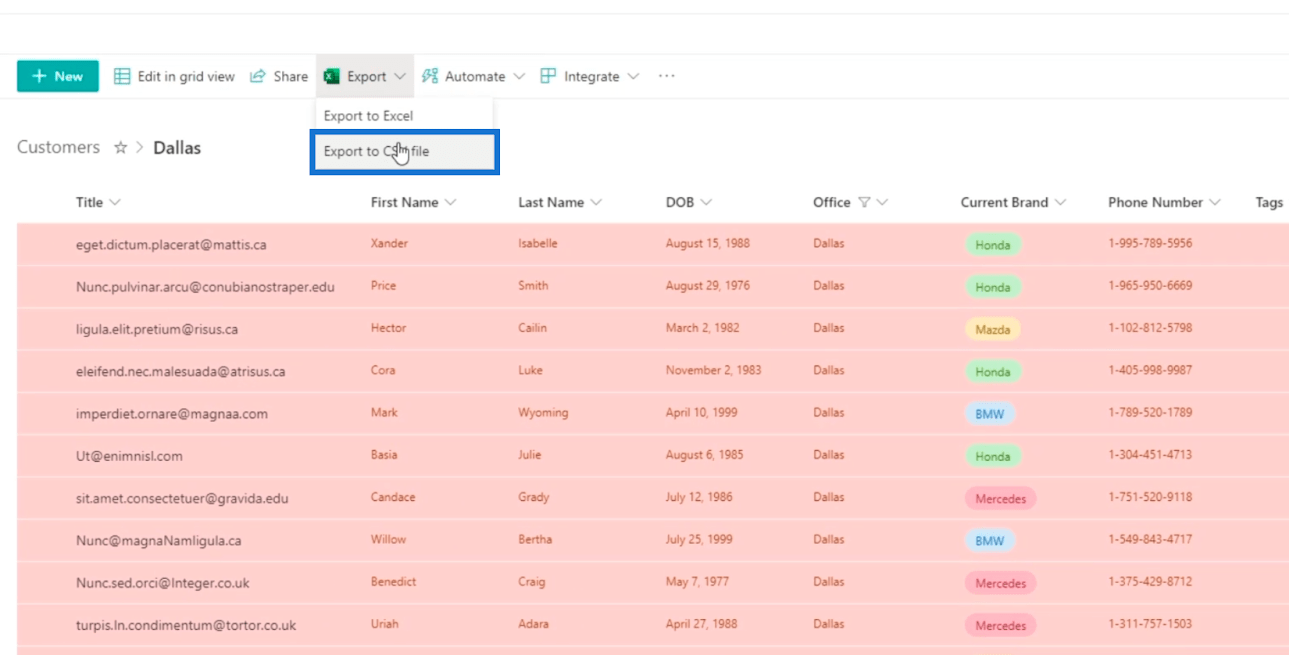
Ezzel letölt egy CSV- fájlt. A legjobb az egészben az, hogy már nem kell bejelentkeznie.
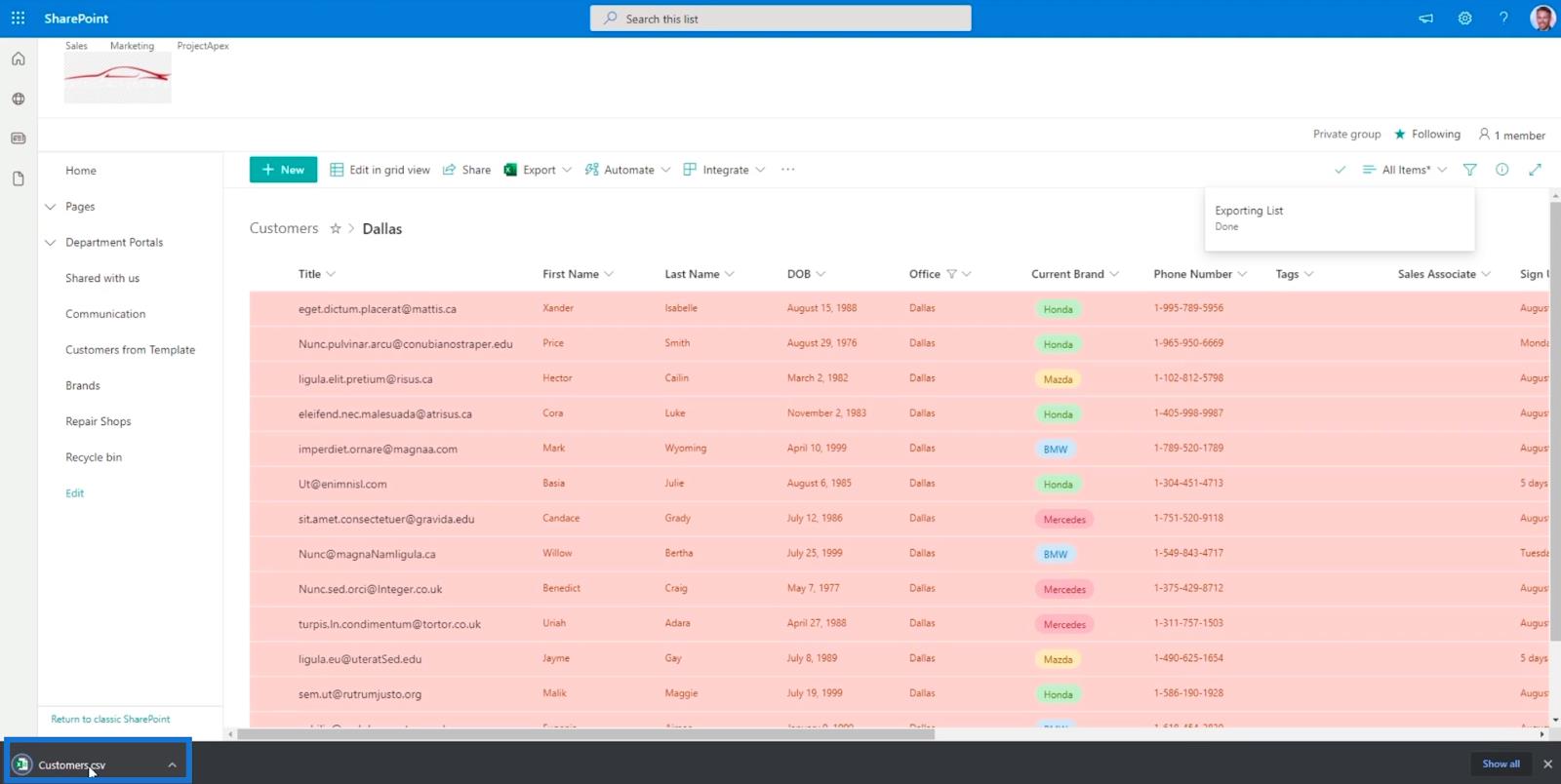
És látni fogja a lista statikus változatát.
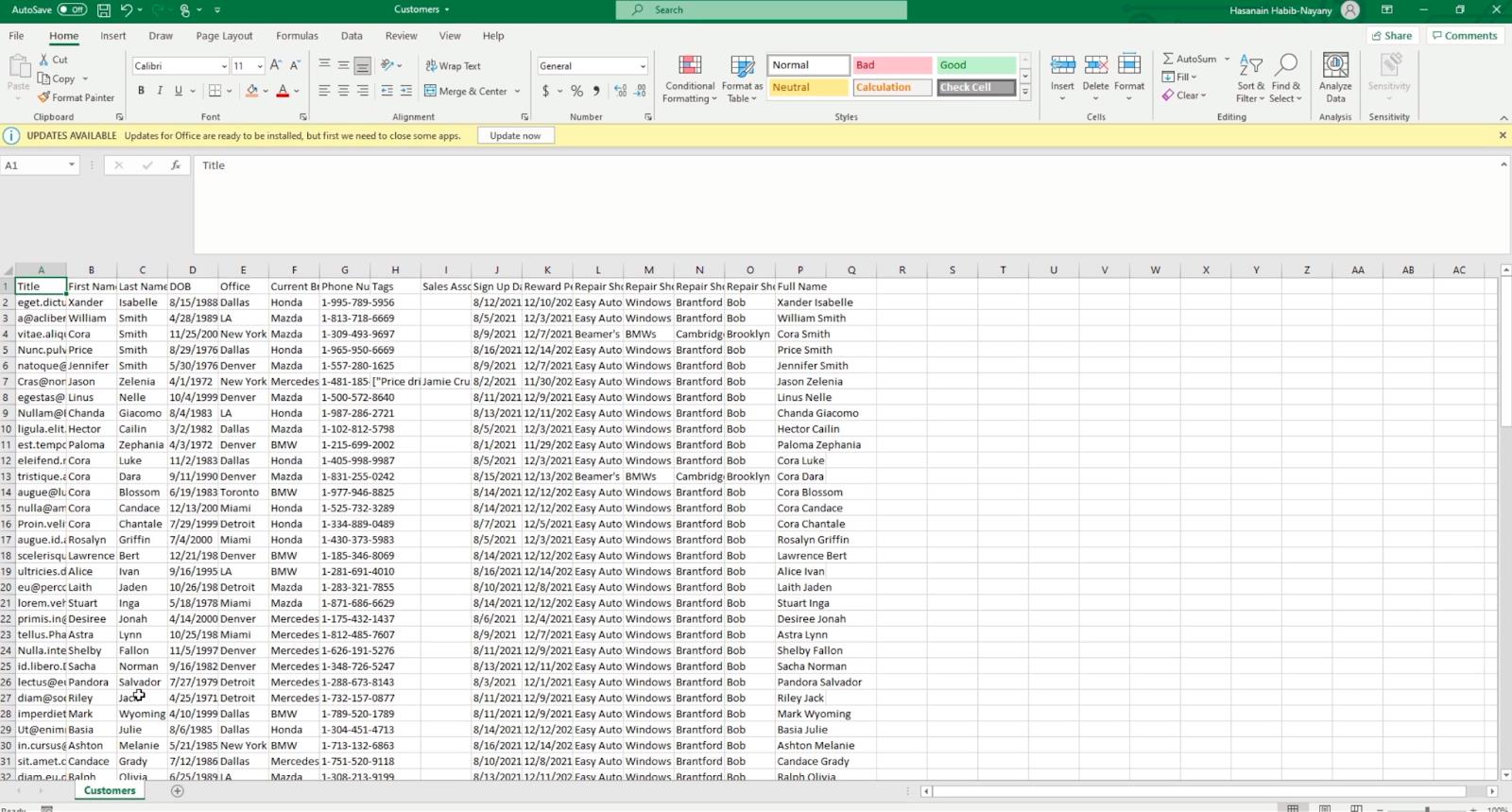
Ne feledje, hogy amikor a CSV formátumba exportálást választja , akkor a lista legfrissebb verzióját tölti le. Mivel ez statikus, a SharePoint-lista frissítésekor újra le kell töltenie.
Míg a Power Query- fájlokban minden alkalommal, amikor frissíti a SharePoint-listát, az automatikusan ugyanezt teszi a fájlon, mivel az egy Power Query- fájl.
A különbség az Excel és a CSV formátumba exportálás között
Ezek a fő különbségek a kettő között:
- A Power Query- fájl olyan, mint a SharePoint-lista kiterjesztése, ami azt jelenti, hogy a SharePoint-listán végrehajtott módosítások a Power Query- fájlban is megjelennek .
- Ha a Power Query -fájlt a szervezetén kívüli személynek küldi el , másolja ki és illessze be a fájlt egy másik lapra, majd küldje el a másolt fájlt.
- A CSV- fájl statikus. Ha a szervezeten kívüli személynek küldi el, akkor nem kell másolatot készítenie róla. Közvetlenül az adott személynek küldheti el.
- Nem kell bejelentkeznie az exportált CSV- fájl eléréséhez.
- Ha a lista CSV- fájlba exportálása után módosításokat hajtanak végre , azok csak akkor fognak megjelenni a CSV- fájlban, ha újra letöltik.
Következtetés
Összefoglalva, megtanulta, hogyan exportálhatja SharePoint-listáját Excel és CSV formátumba . Ha az adatokat a szervezetén kívülre szeretné küldeni, akkor a kettő közül választhat. Ha azonban egy gyorsra törekszik, a lista exportálása CSV- fájlba a legjobb választás.
Ha megtanulja a kettő közötti különbséget, könnyen eldöntheti, hogy melyik exportálási mód az ideális különféle helyzetekben. Ha többet szeretne megtudni erről a témáról és más kapcsolódó tartalomról, tekintse meg a vonatkozó linkek alábbi listáját.
Minden jót,
Henrik