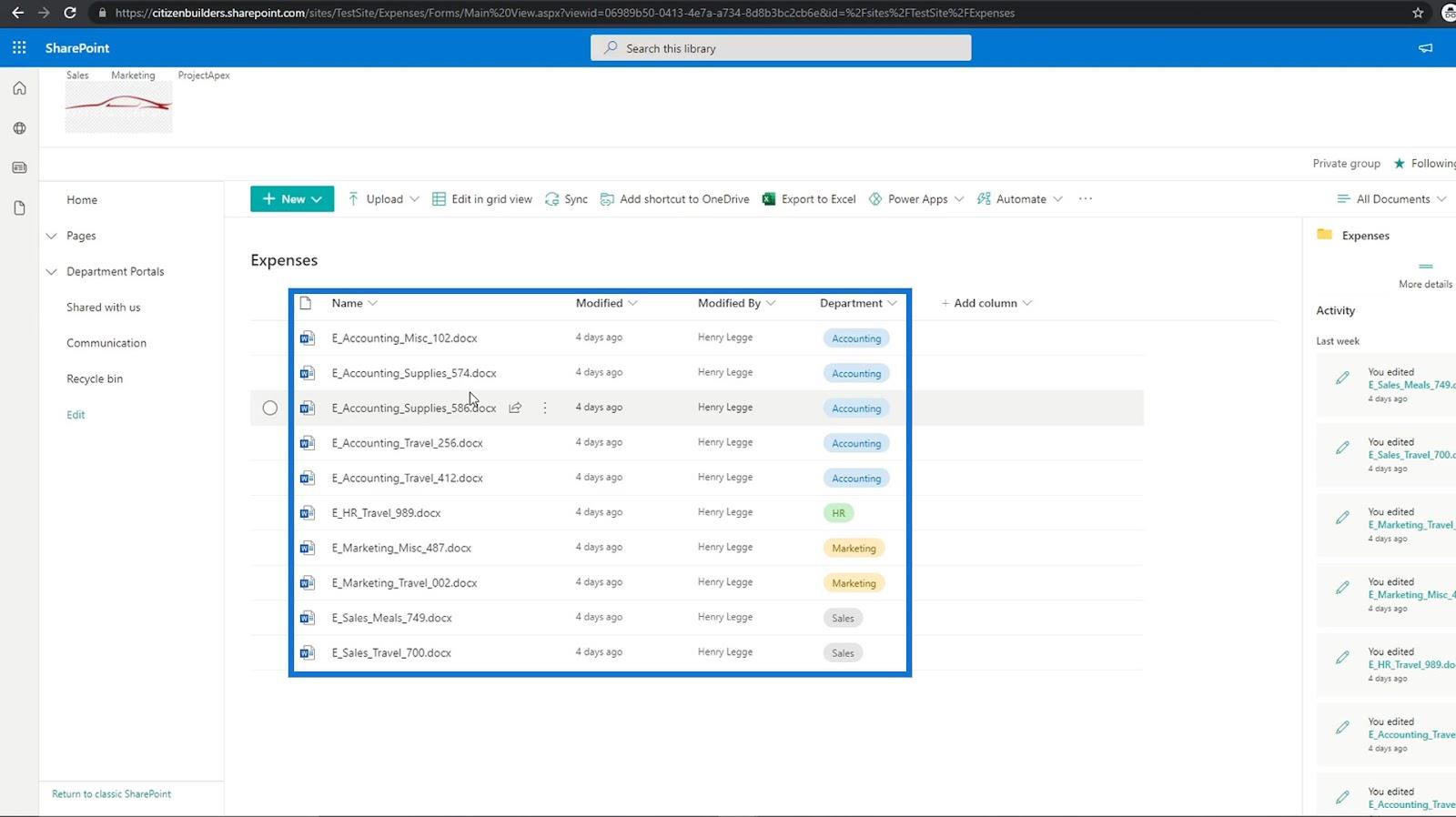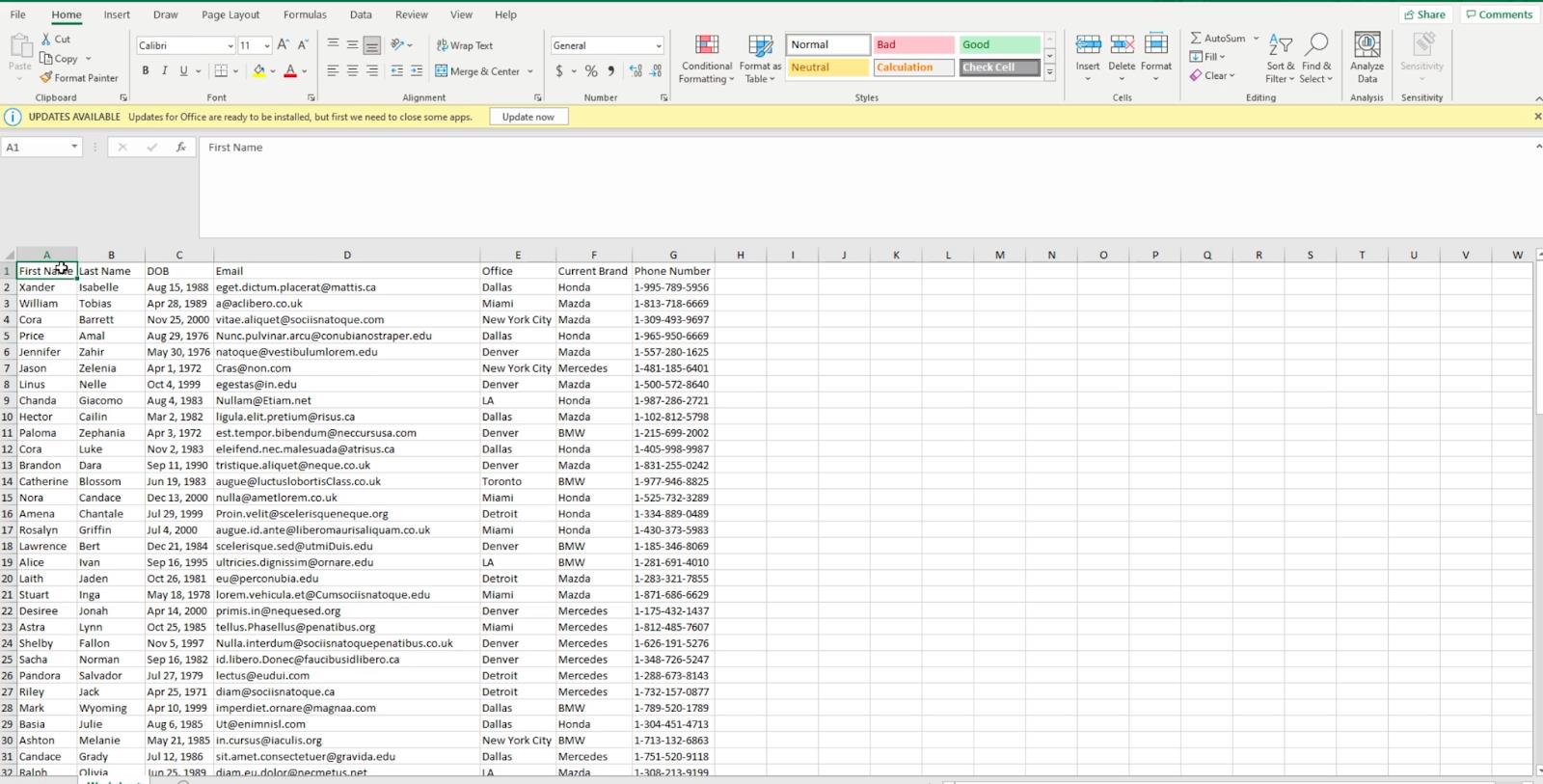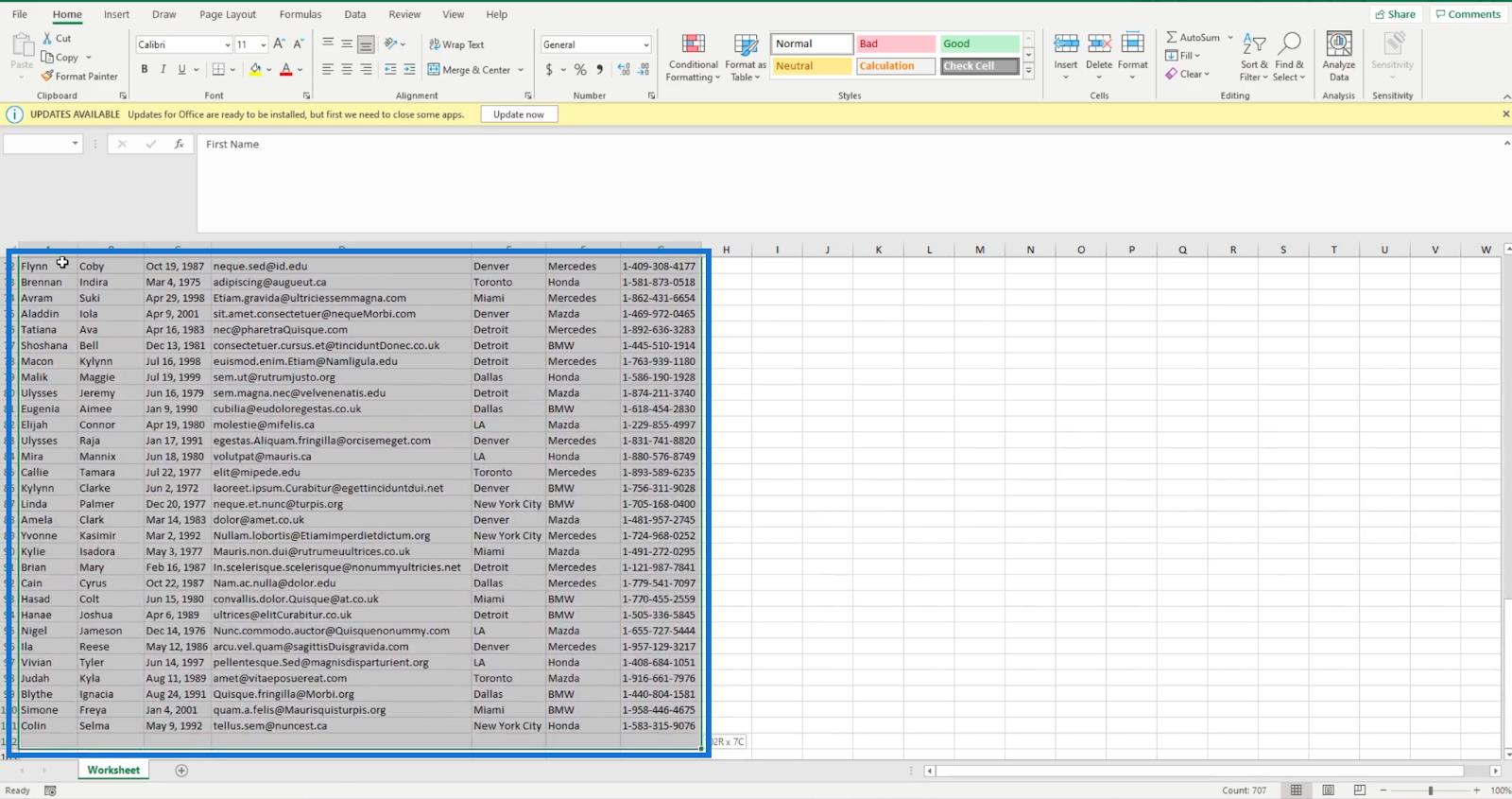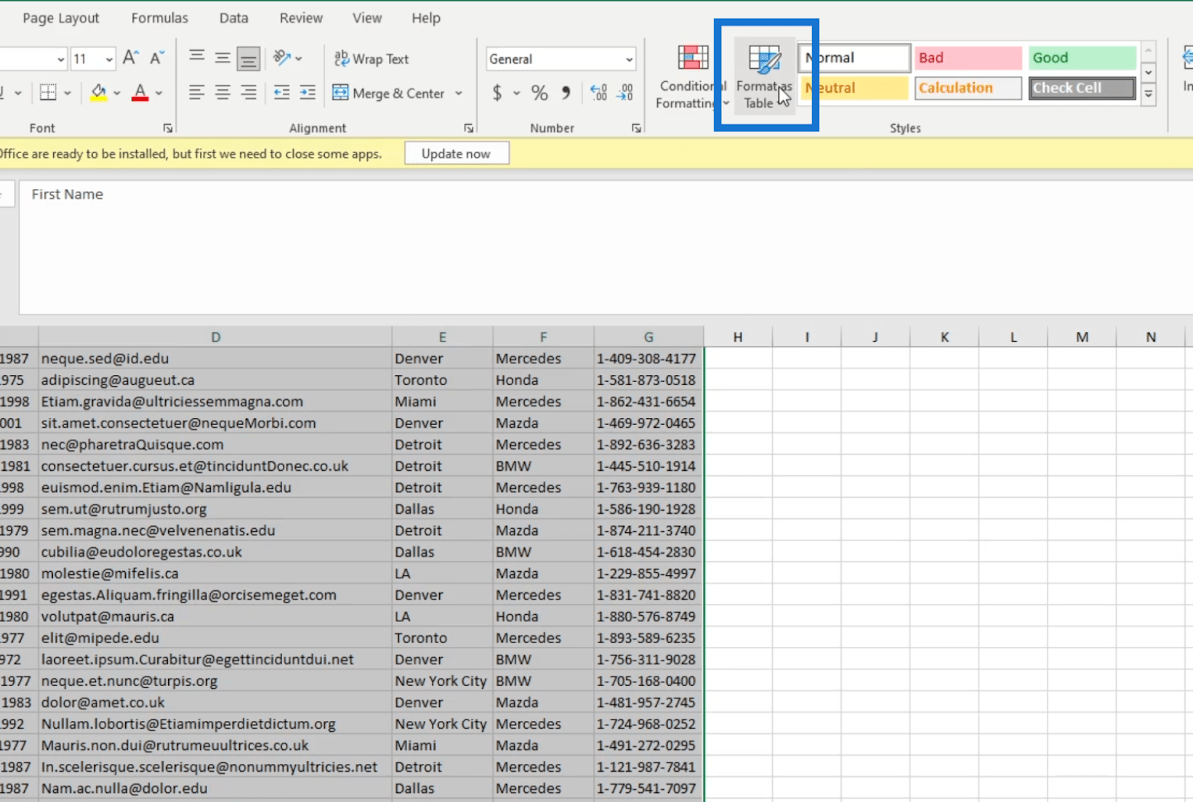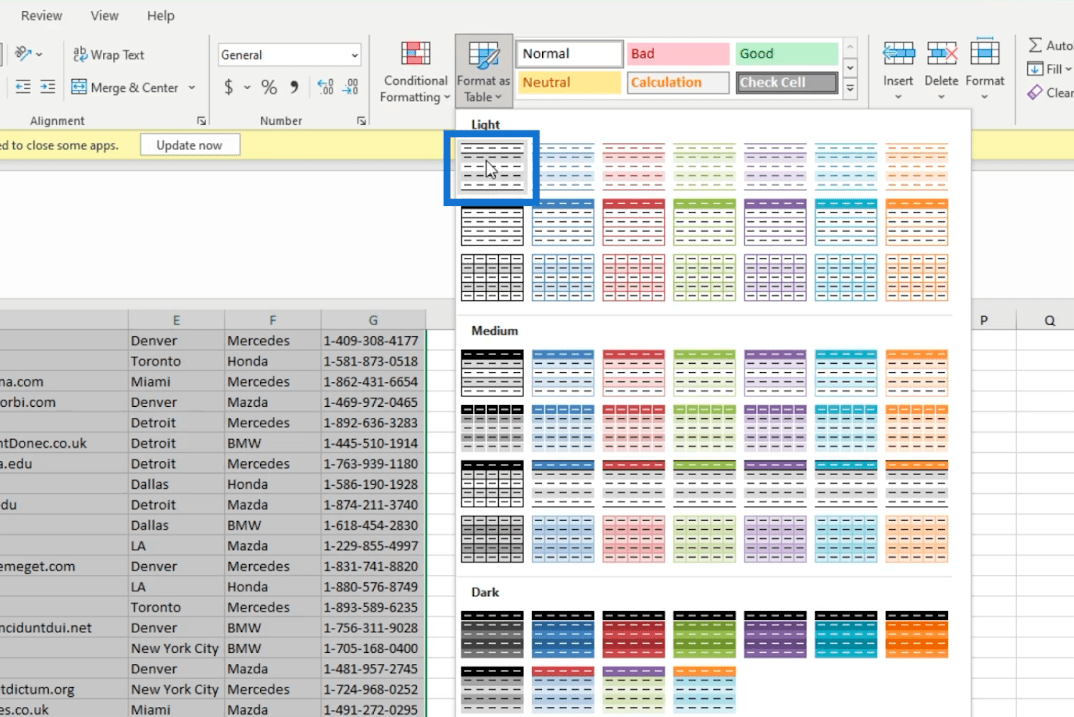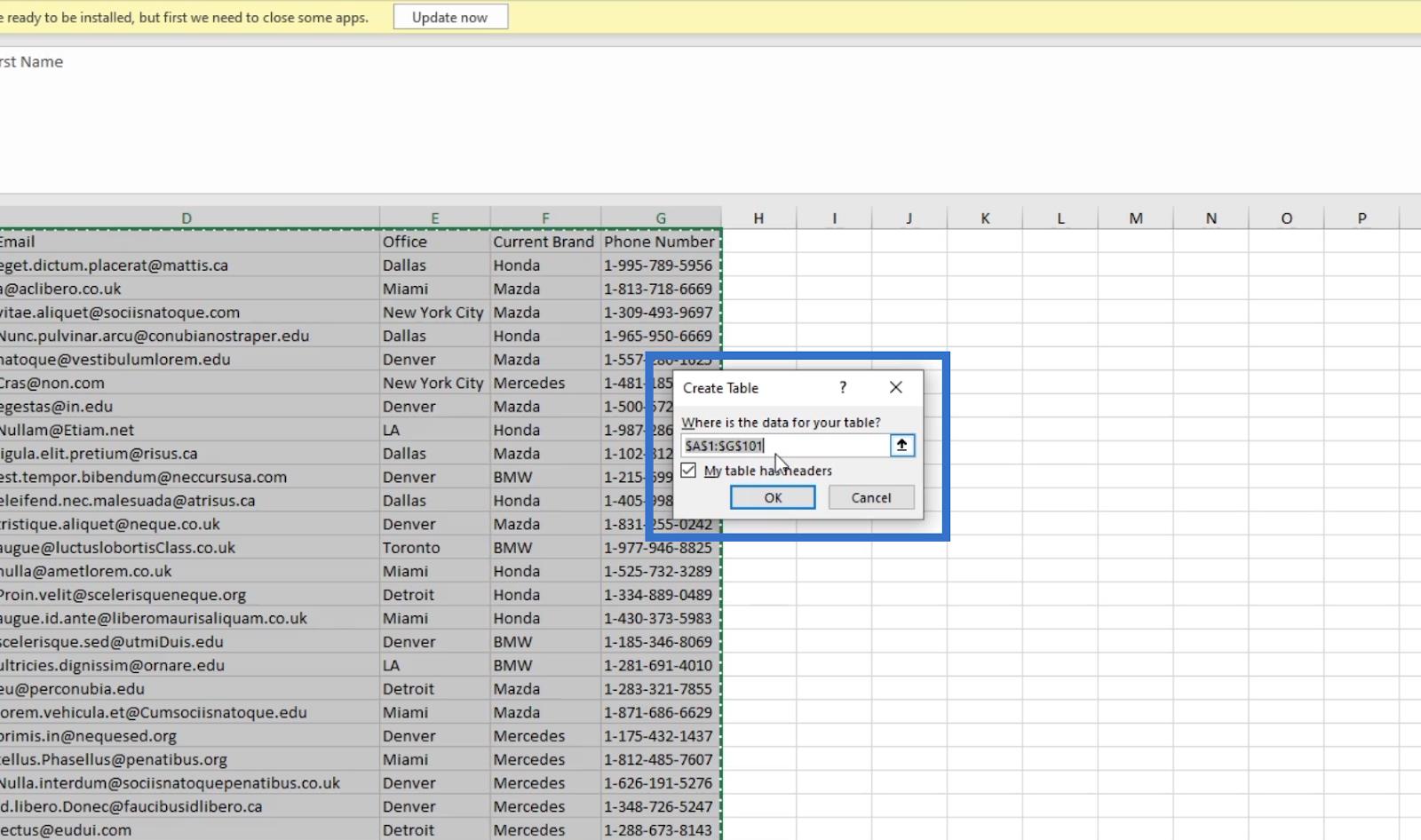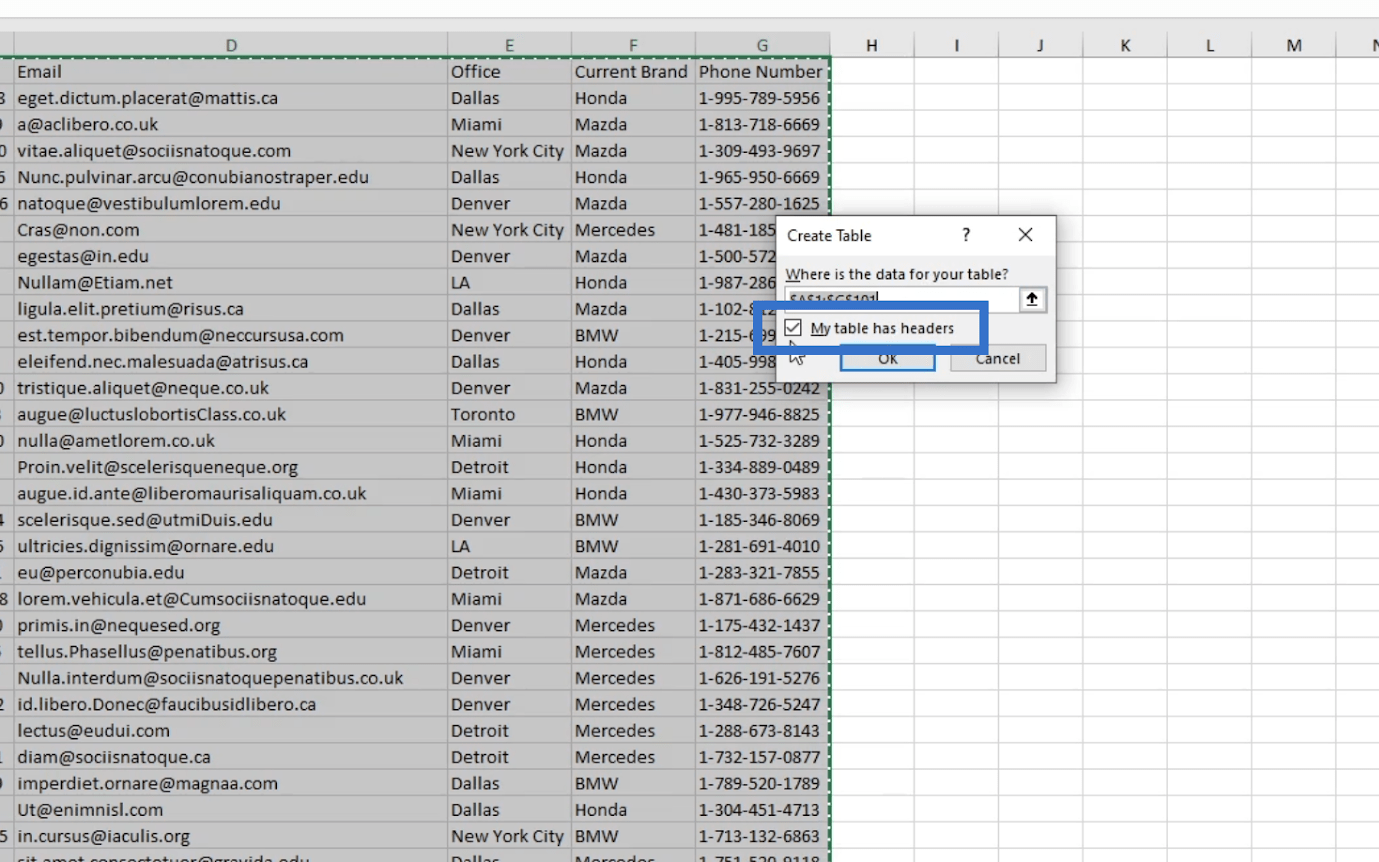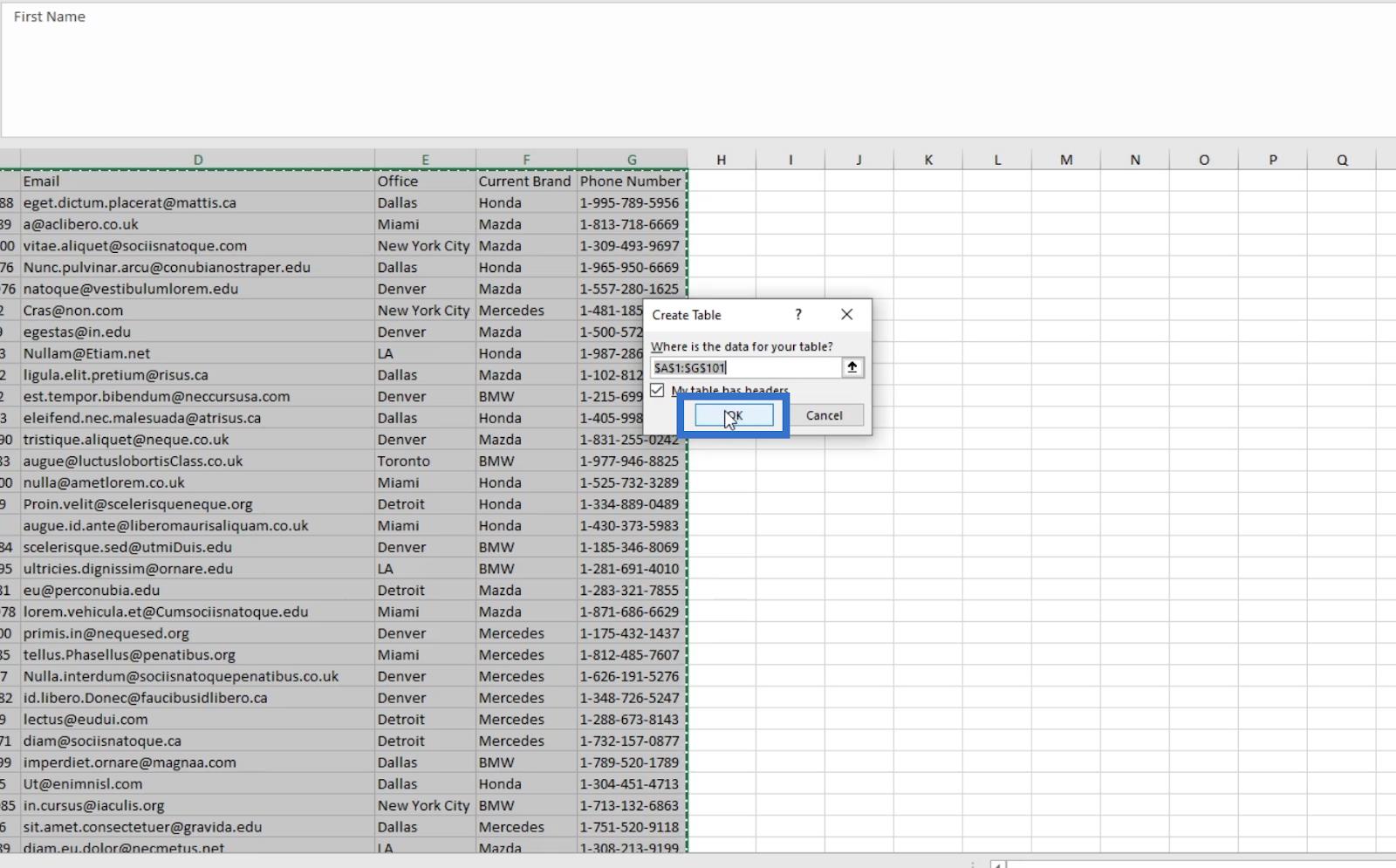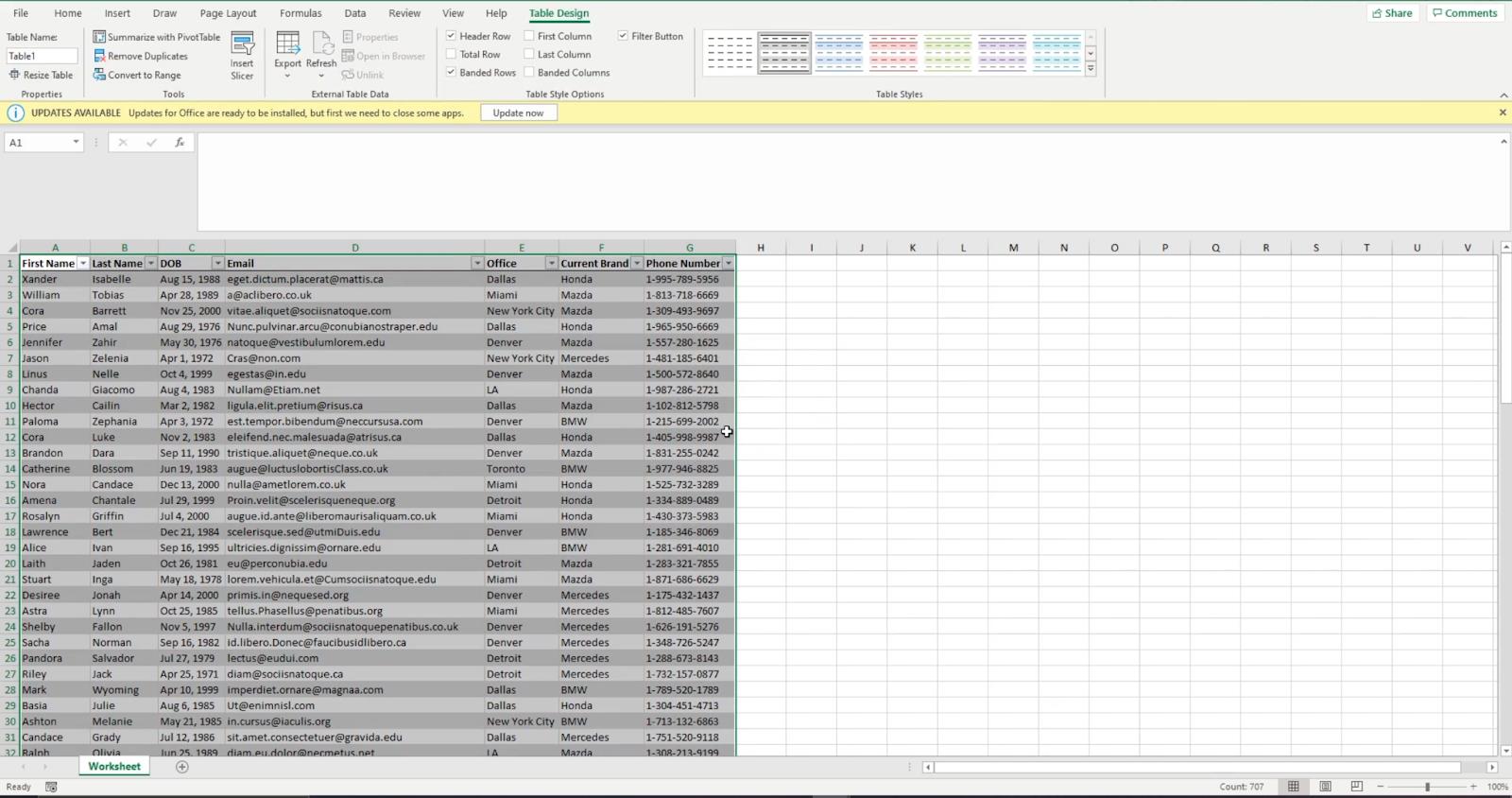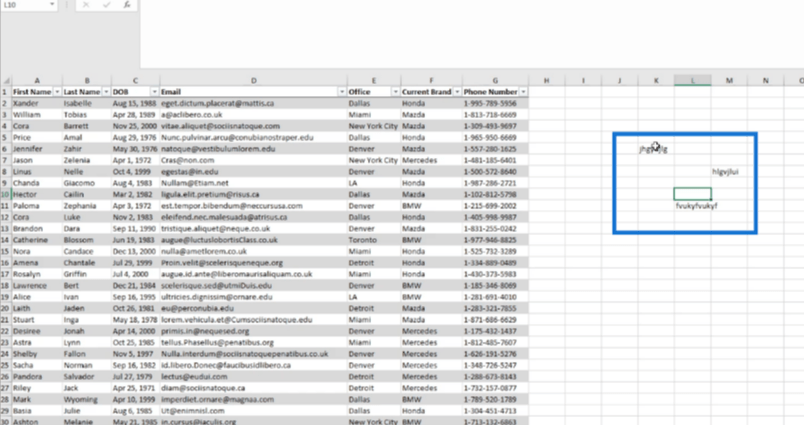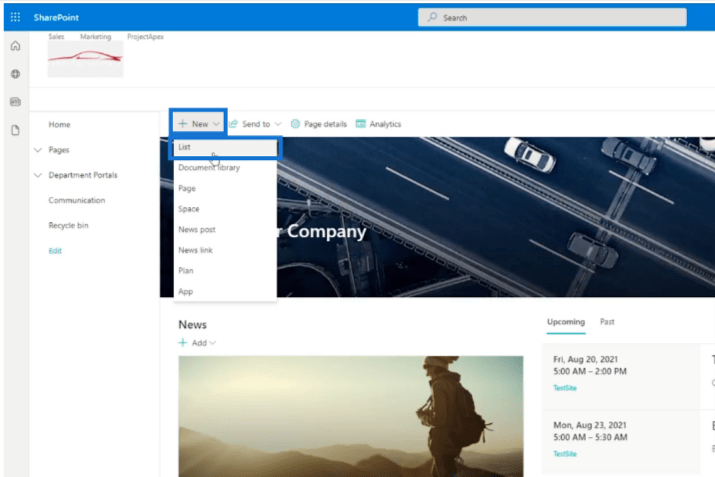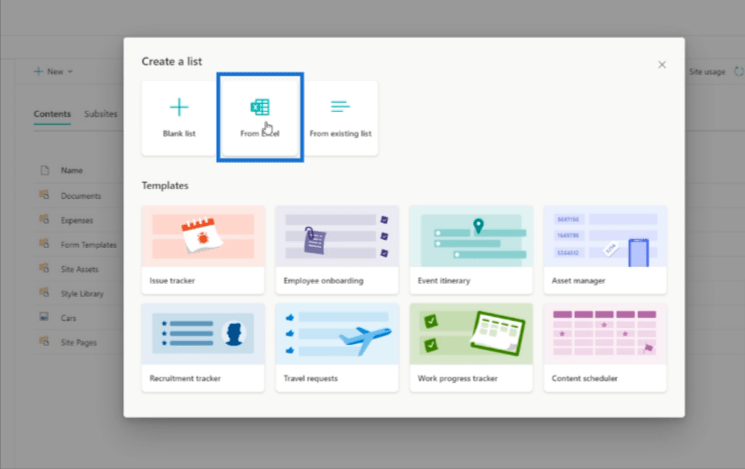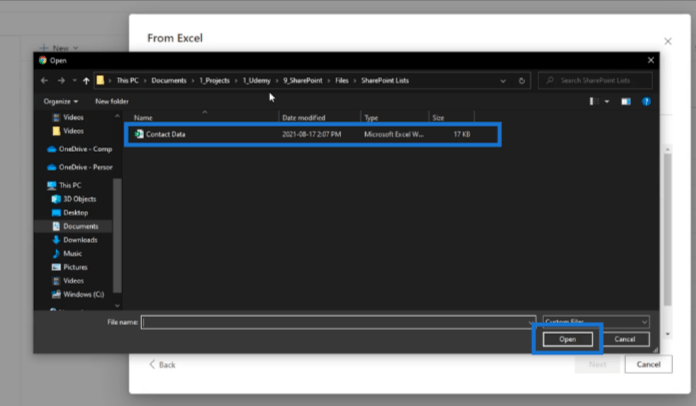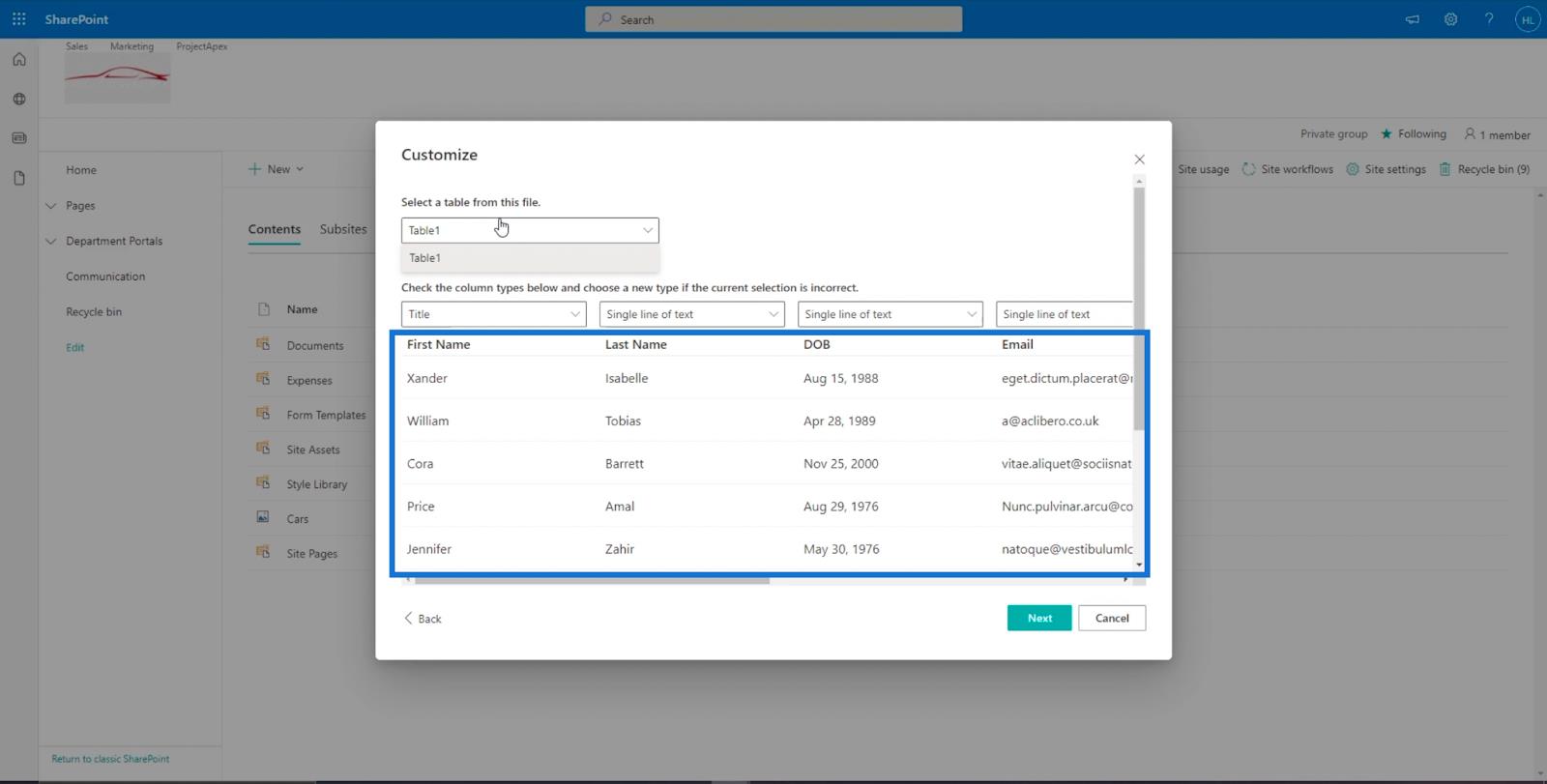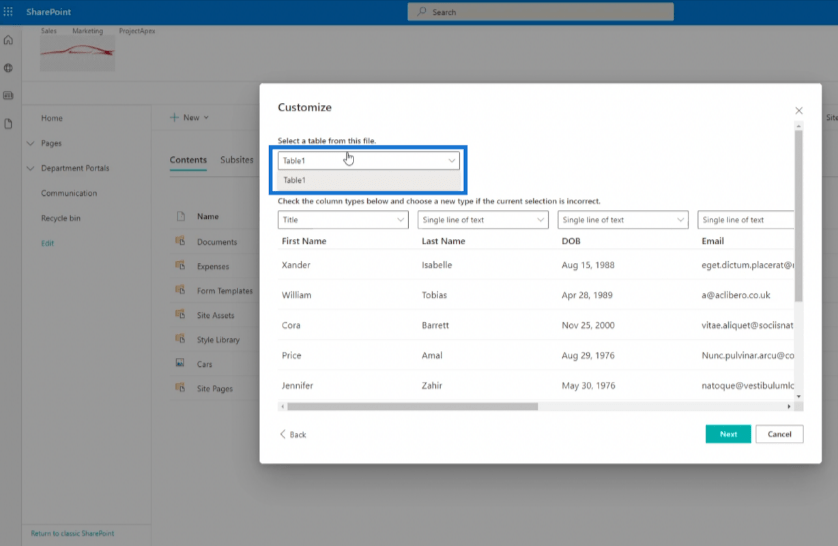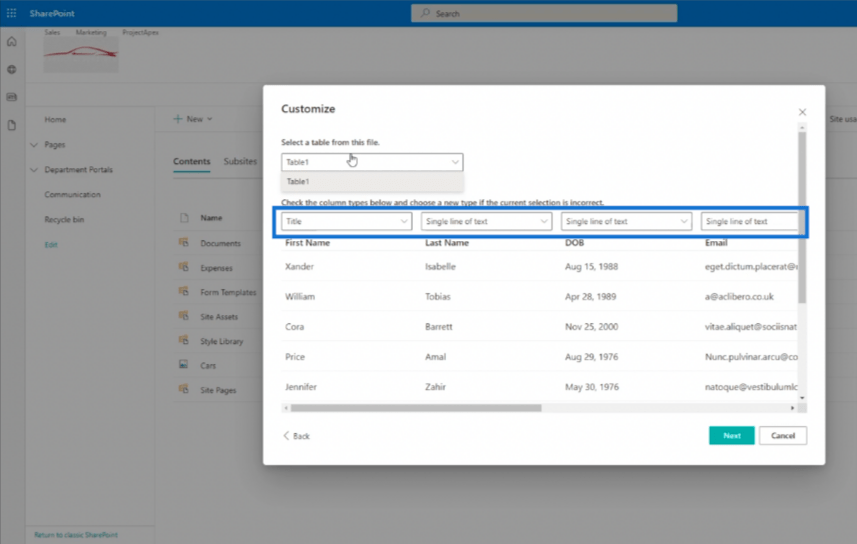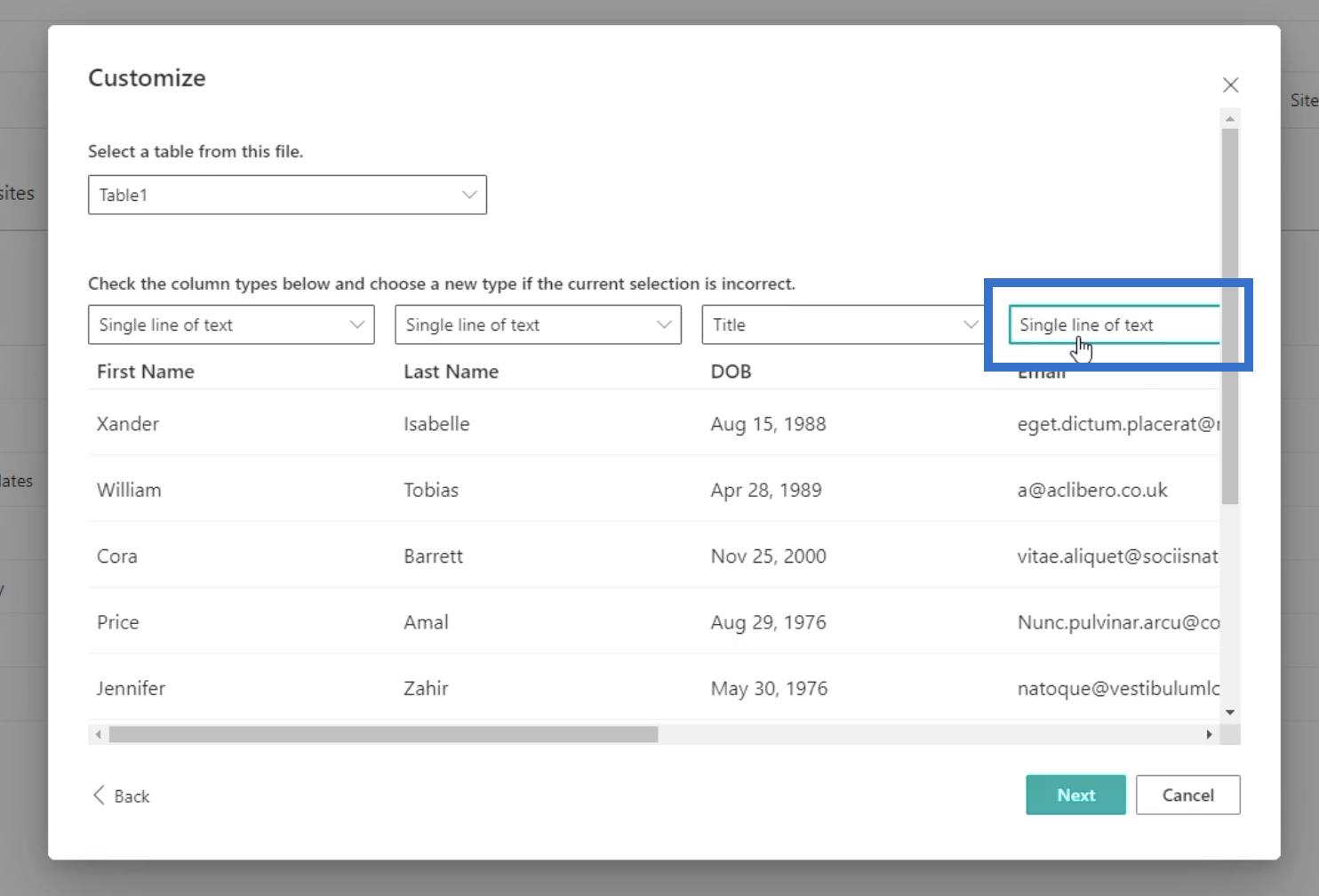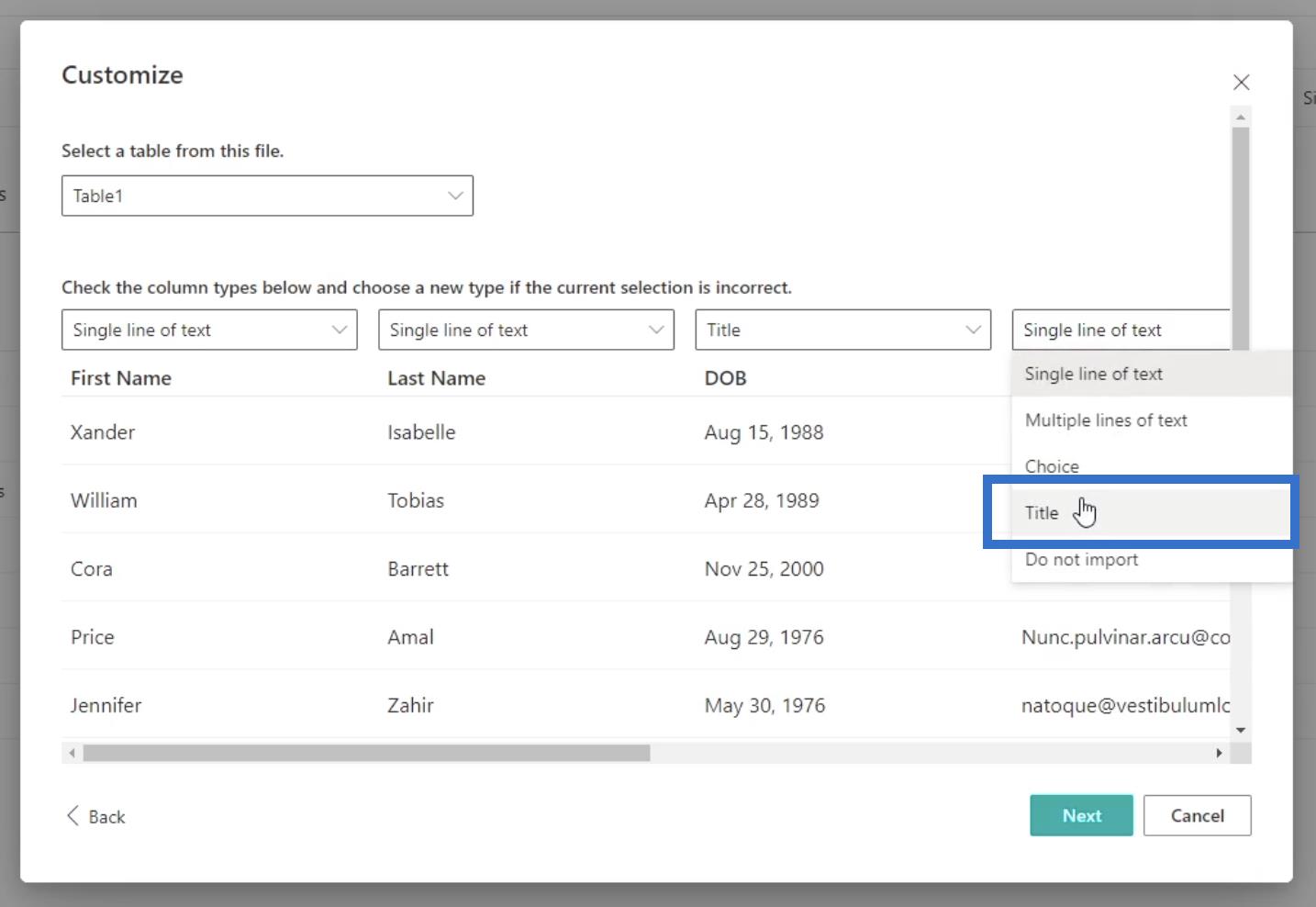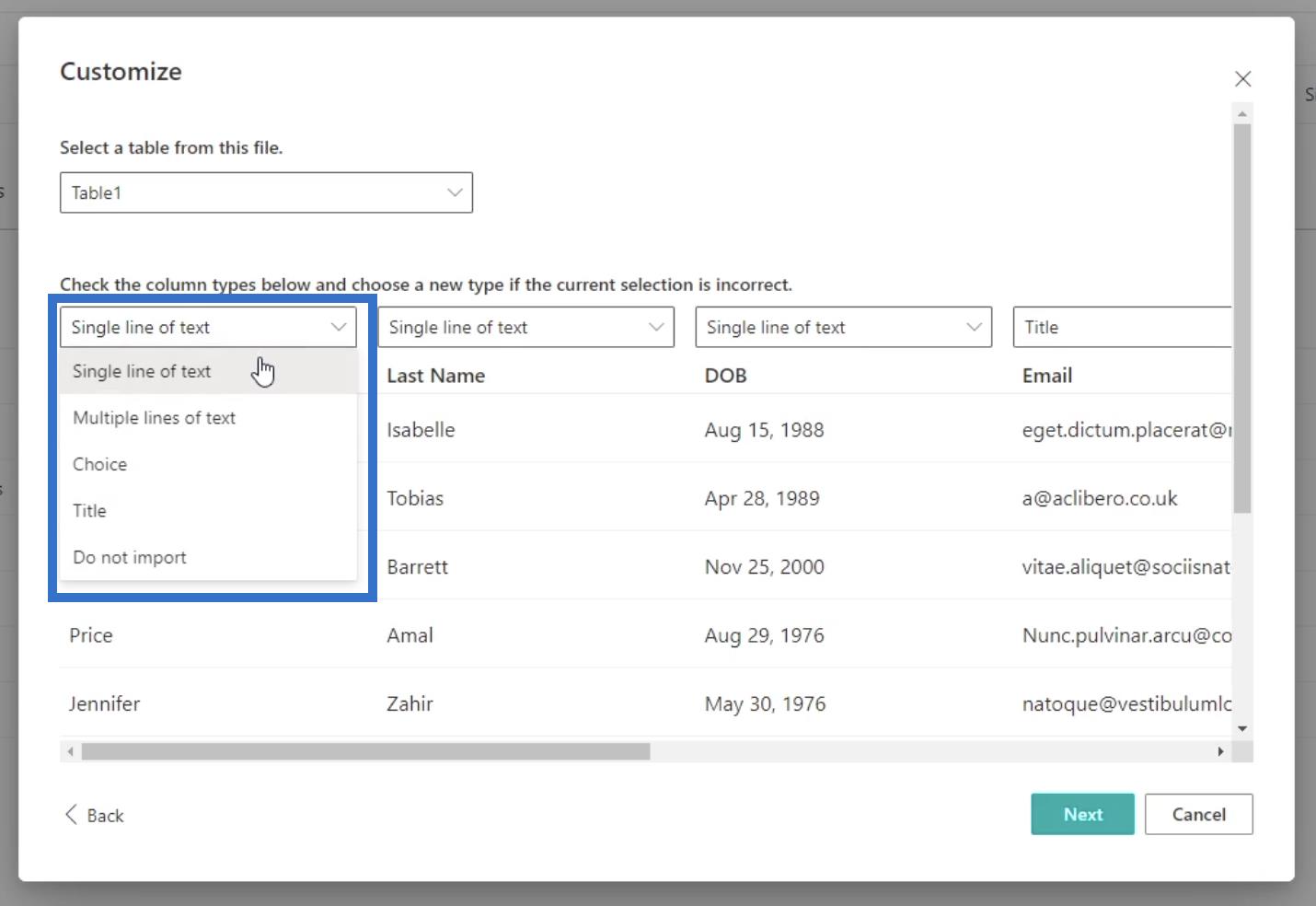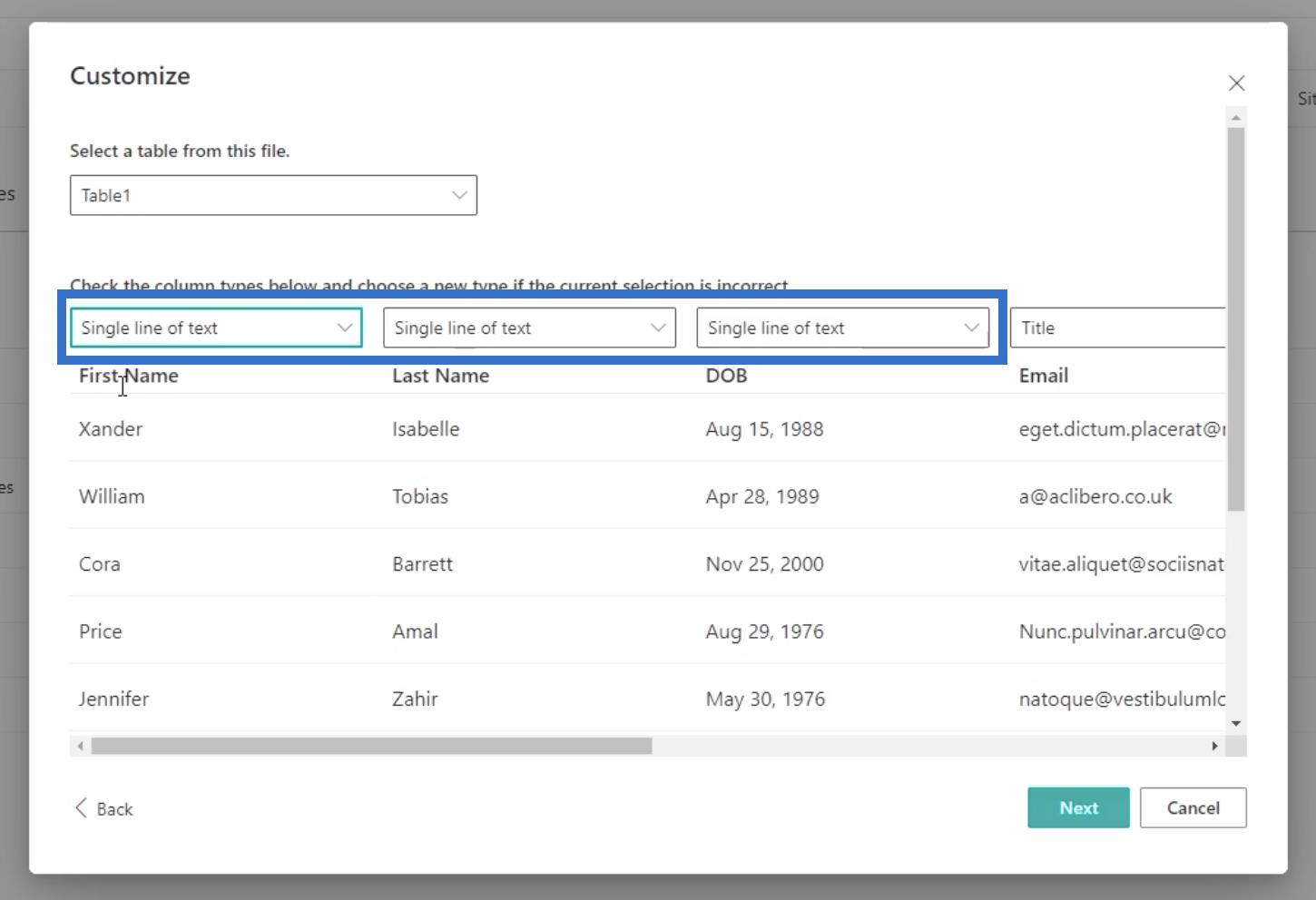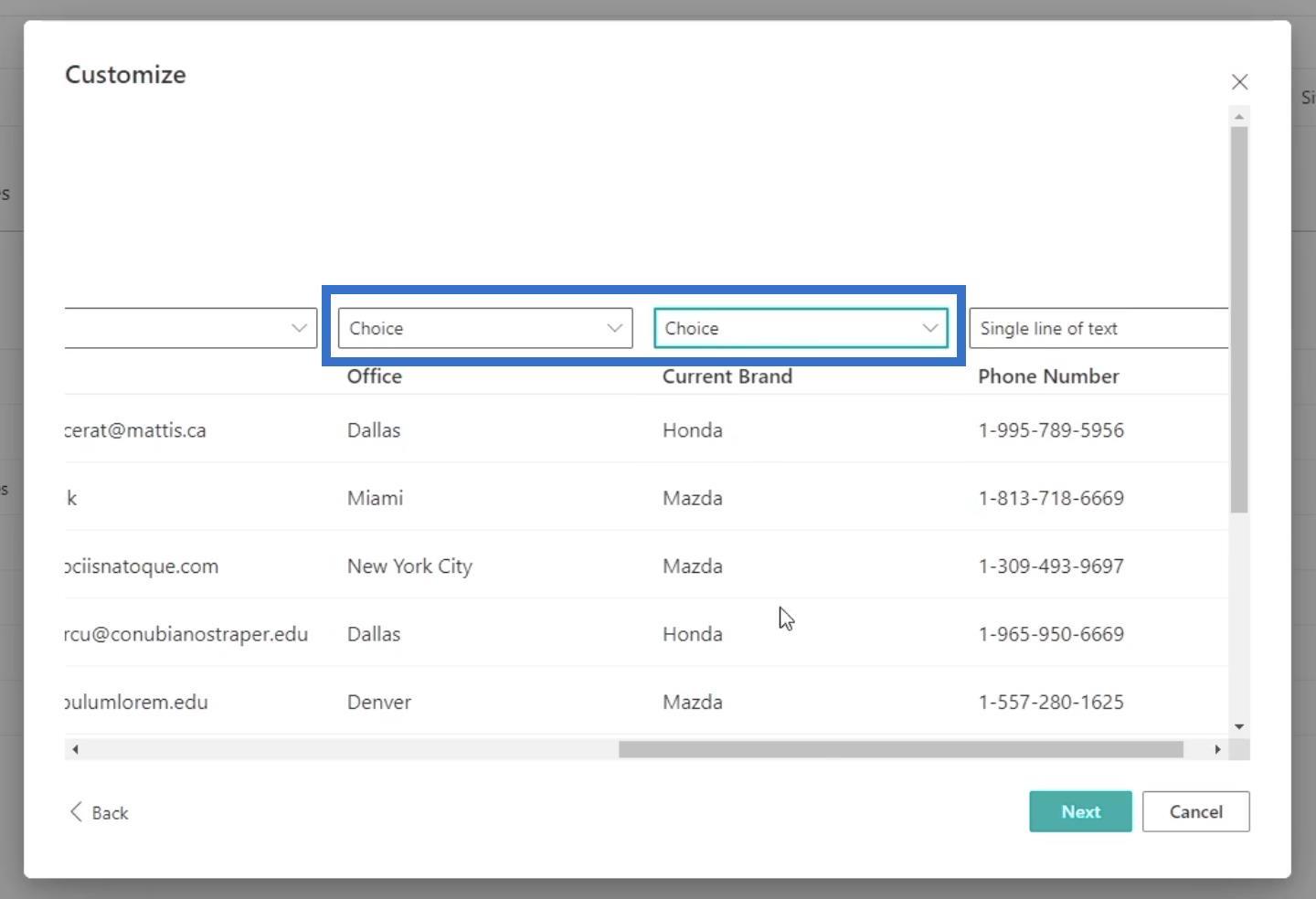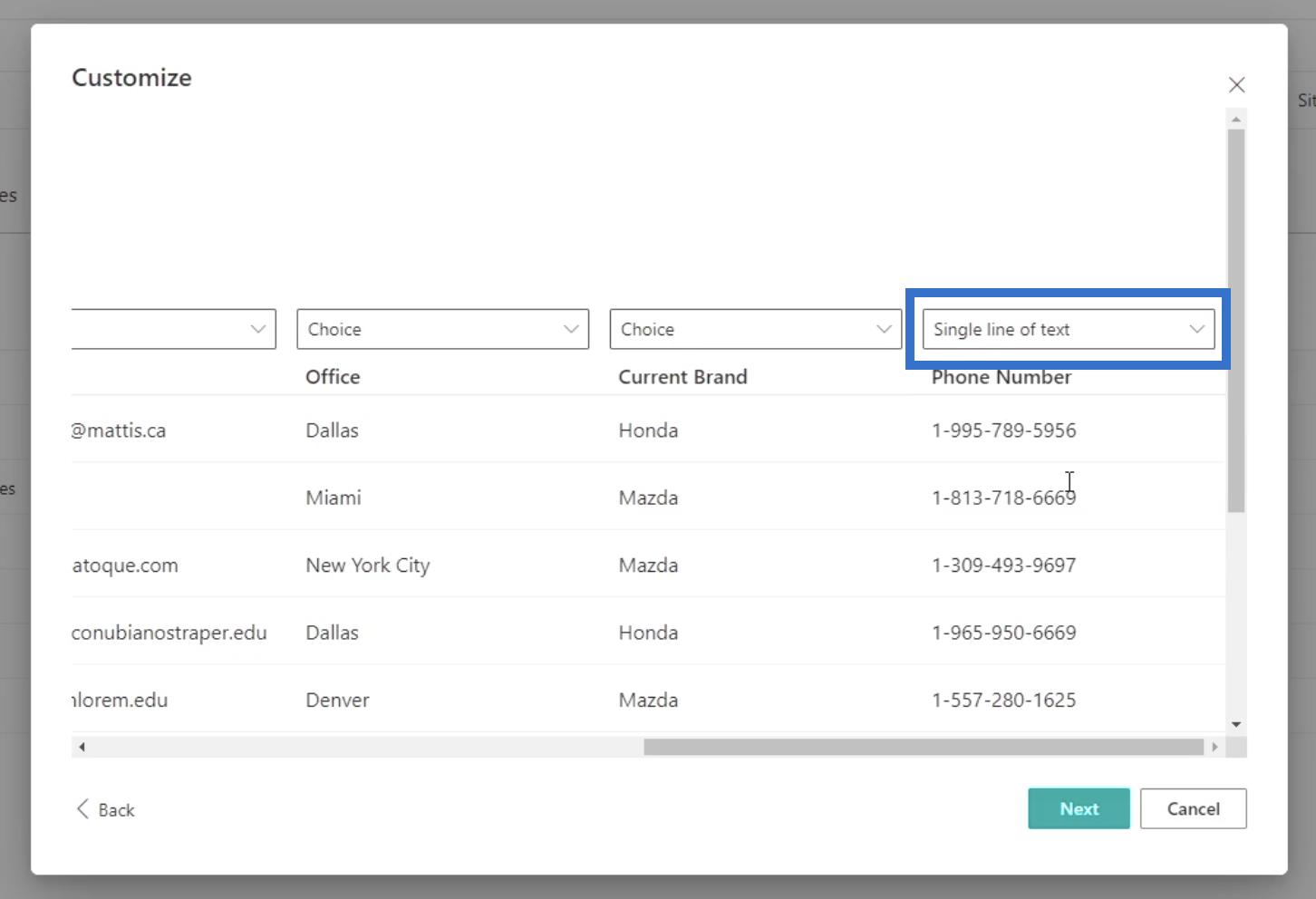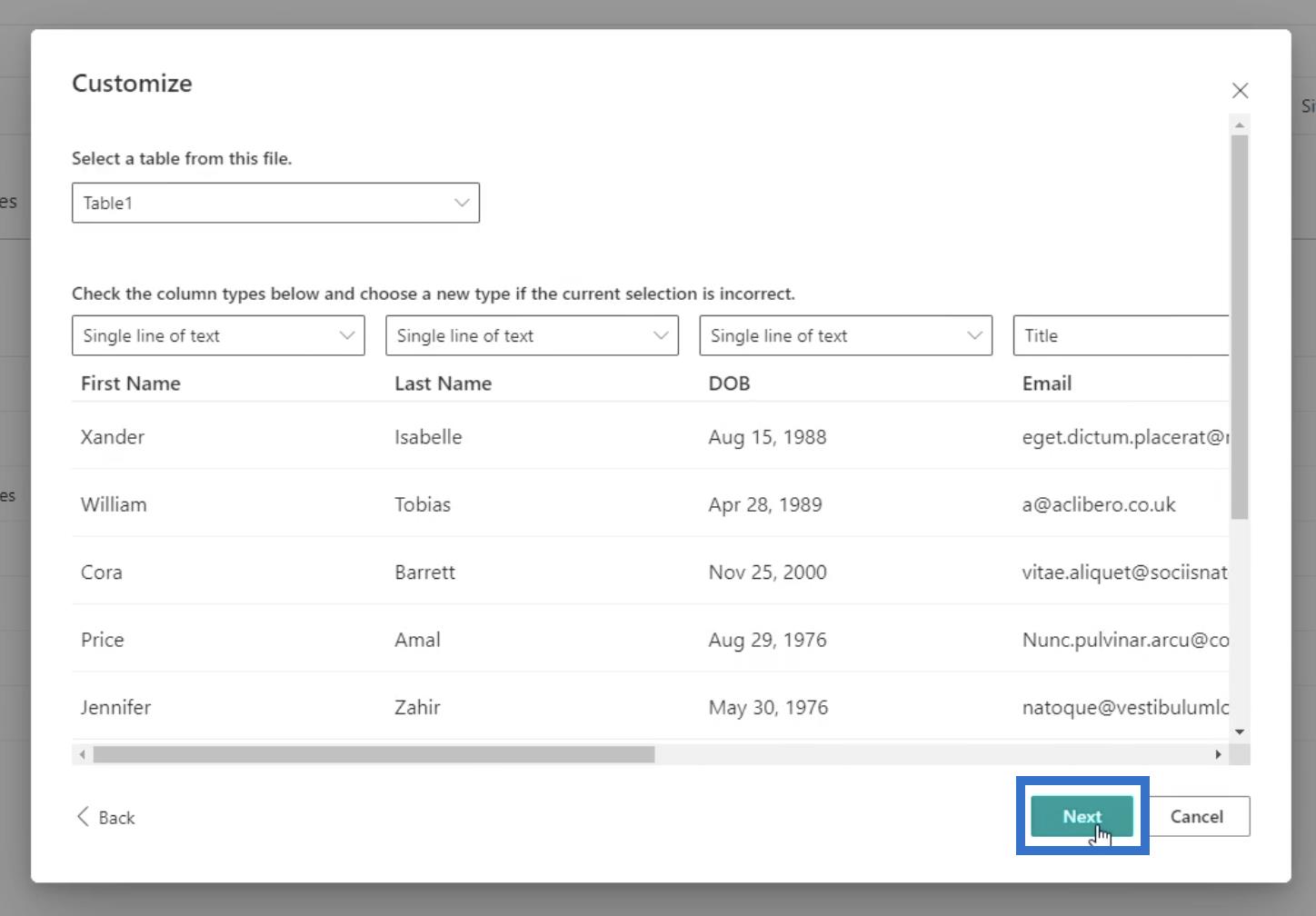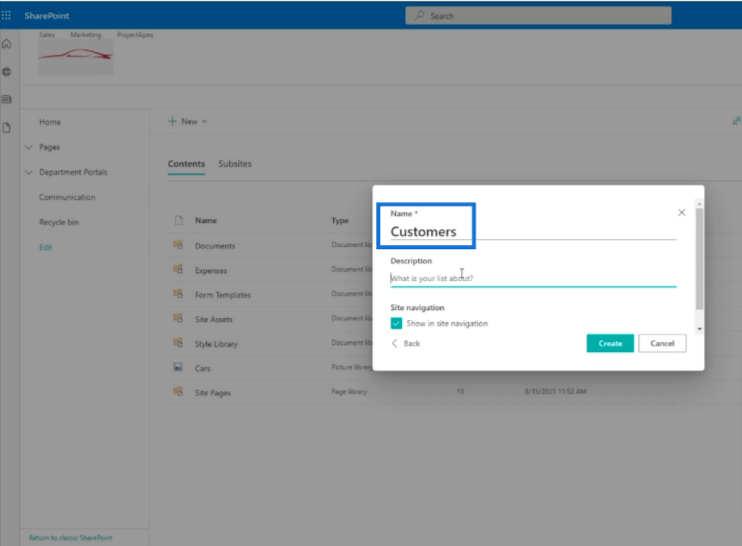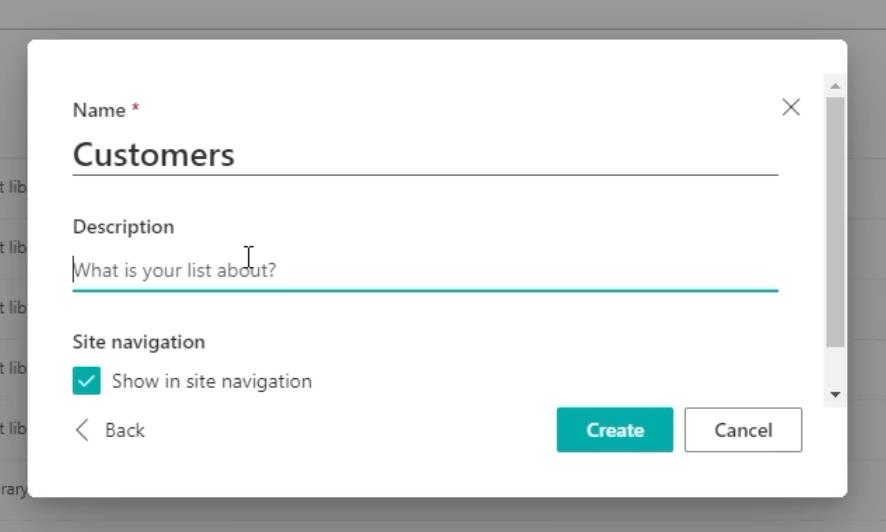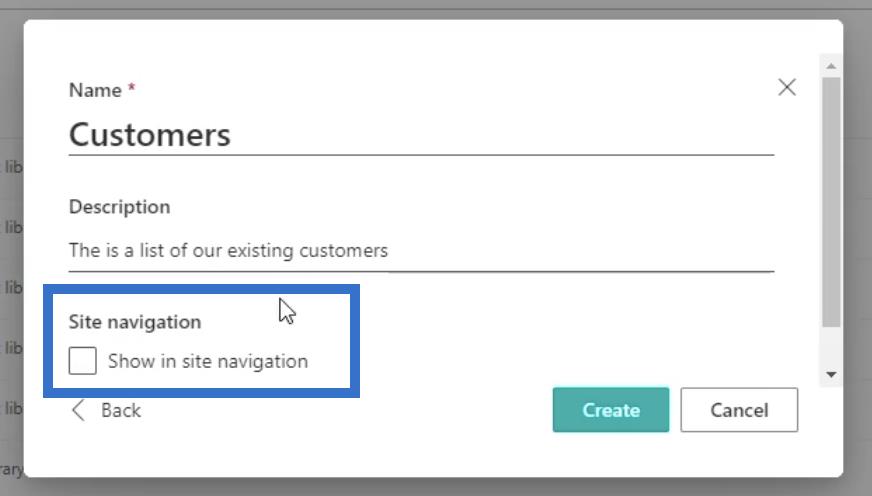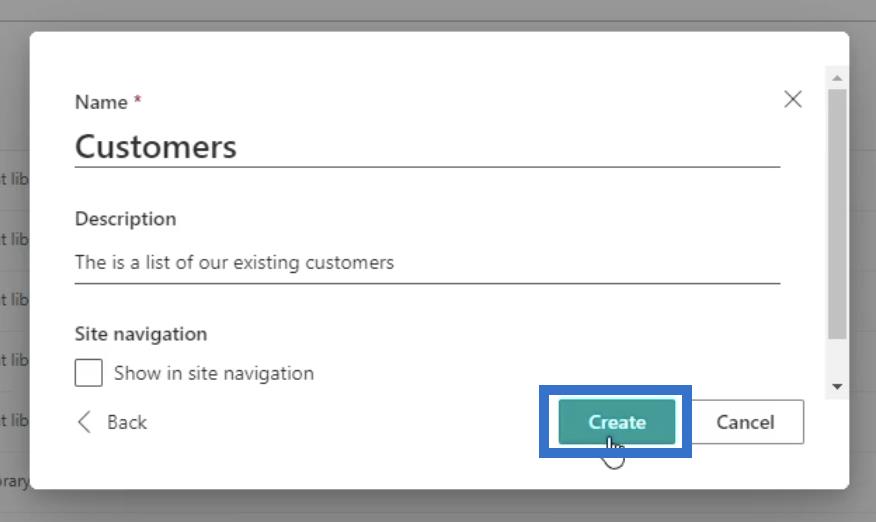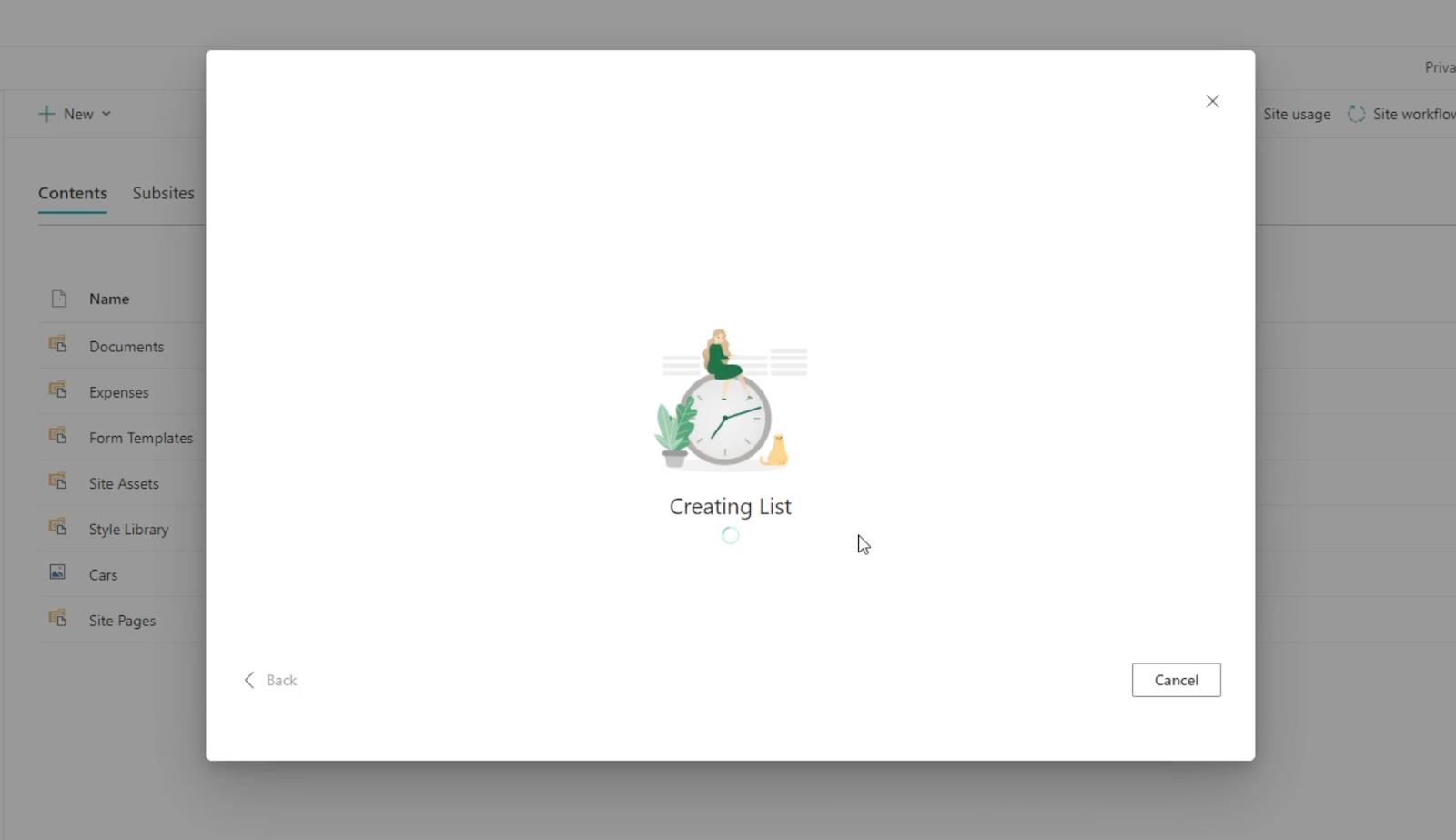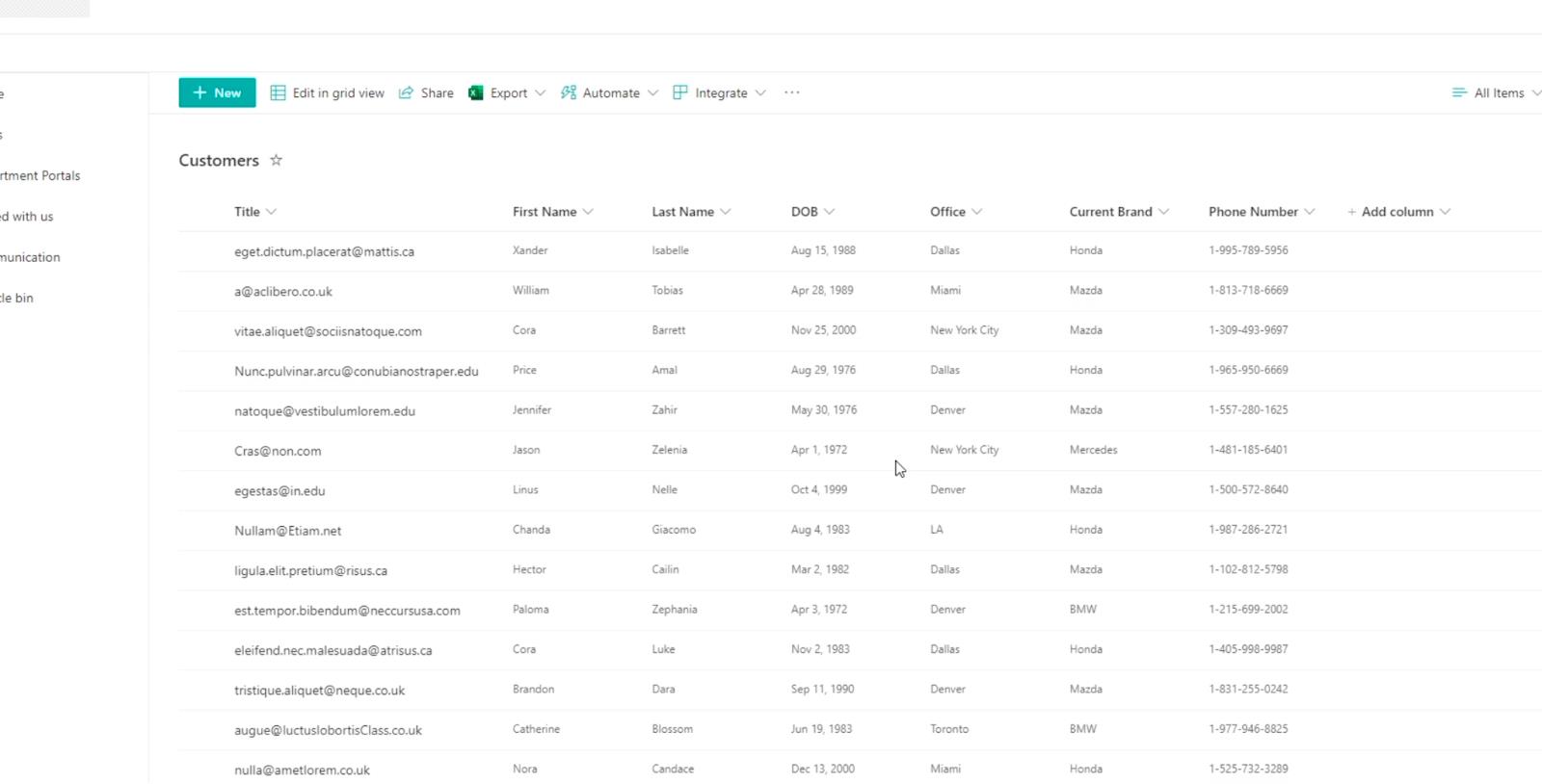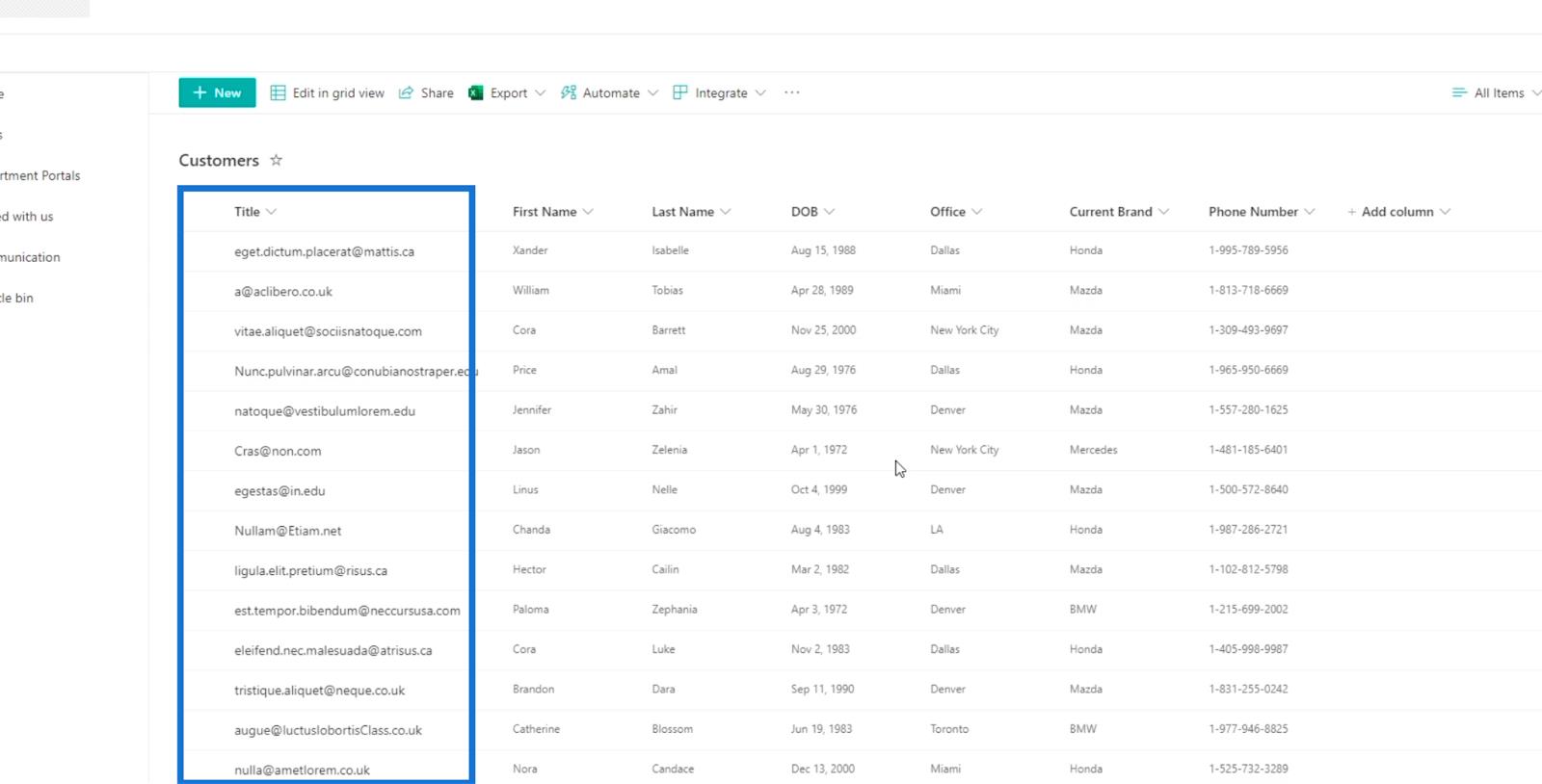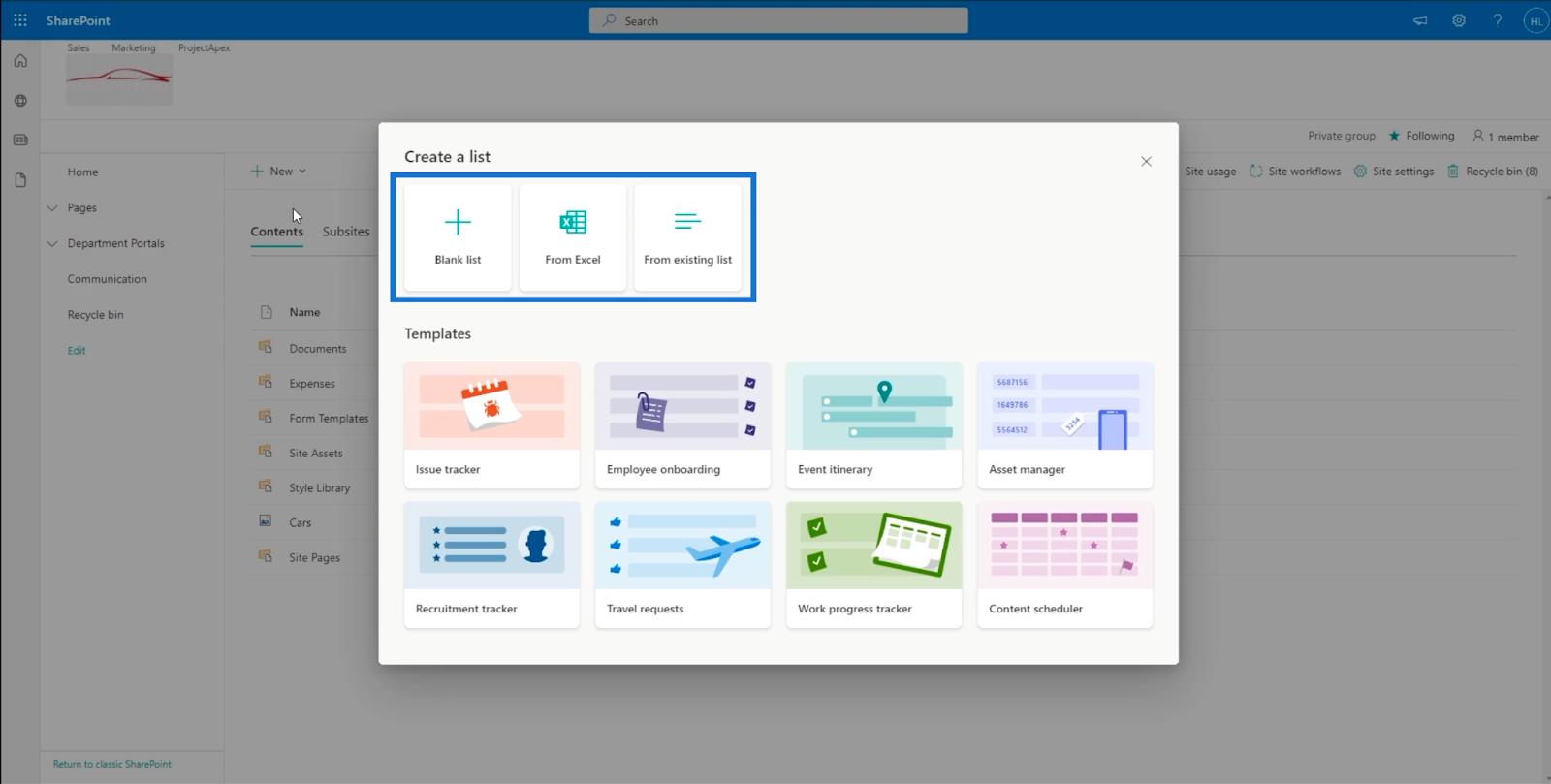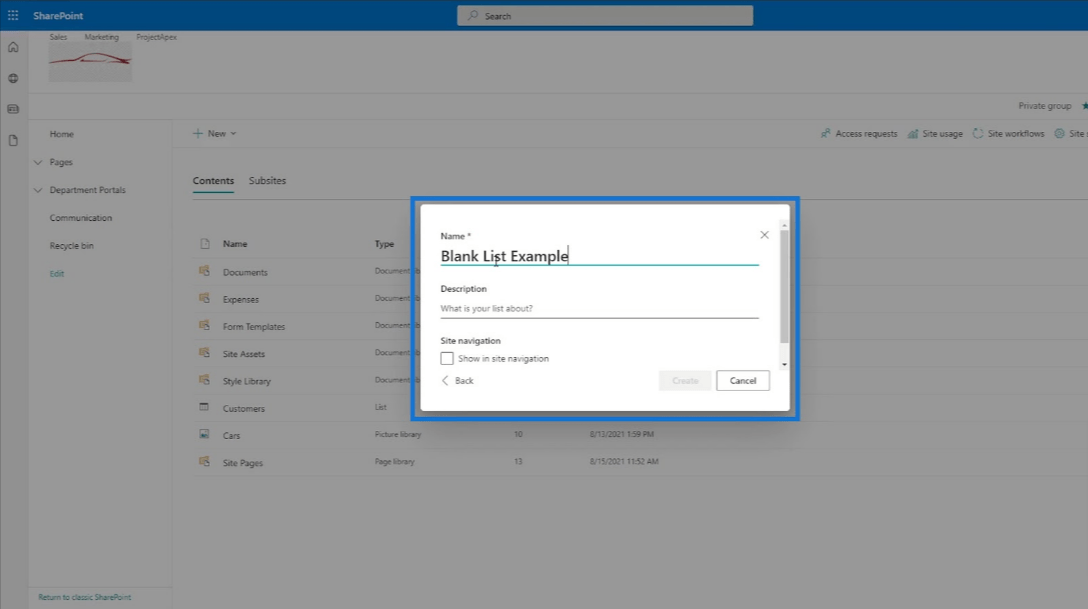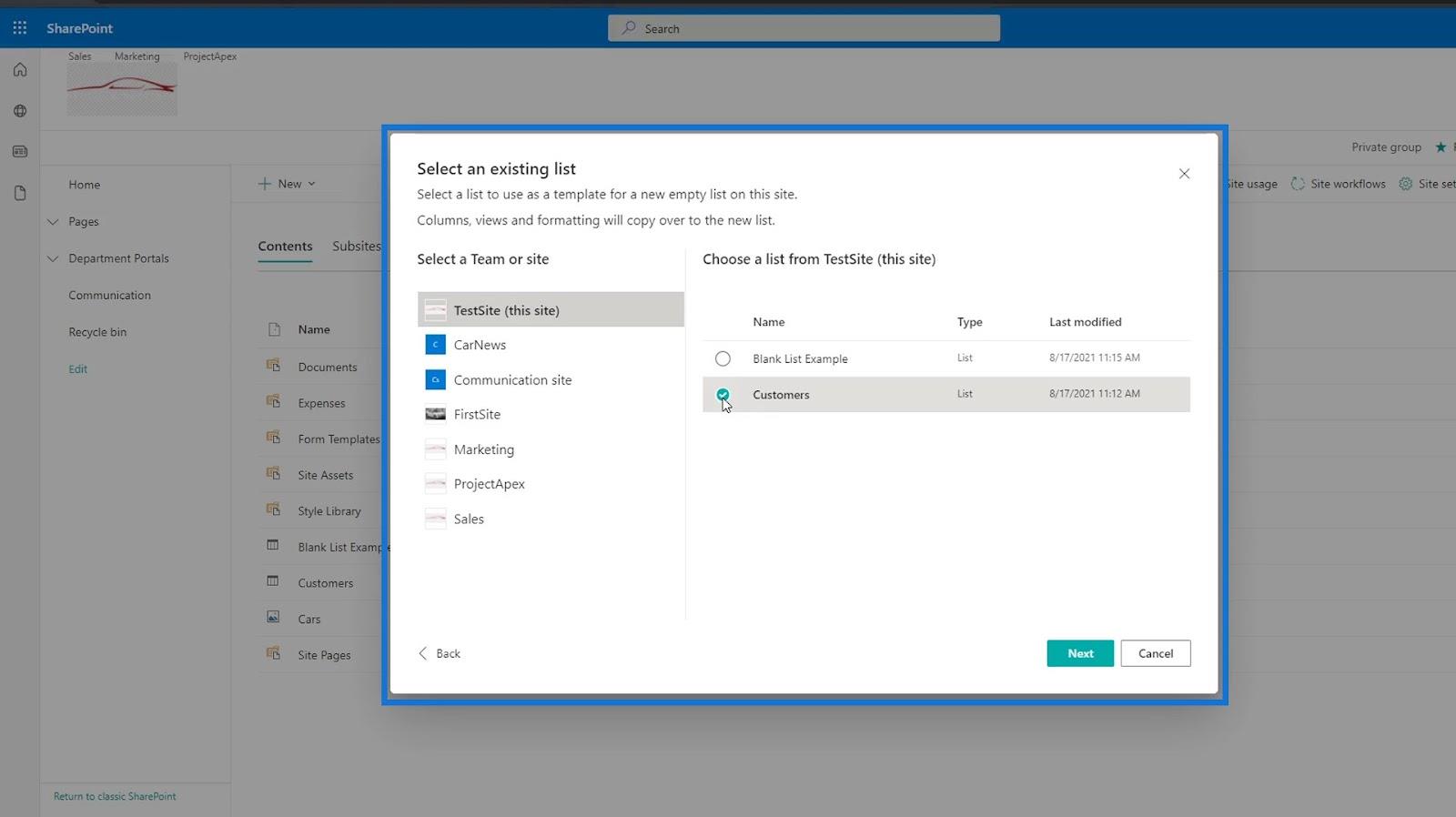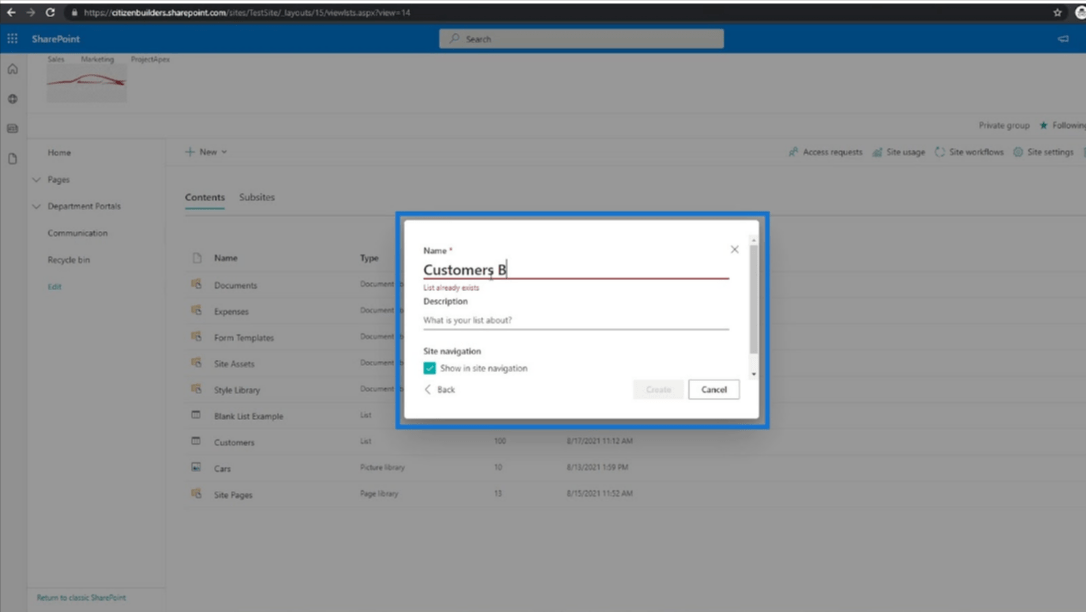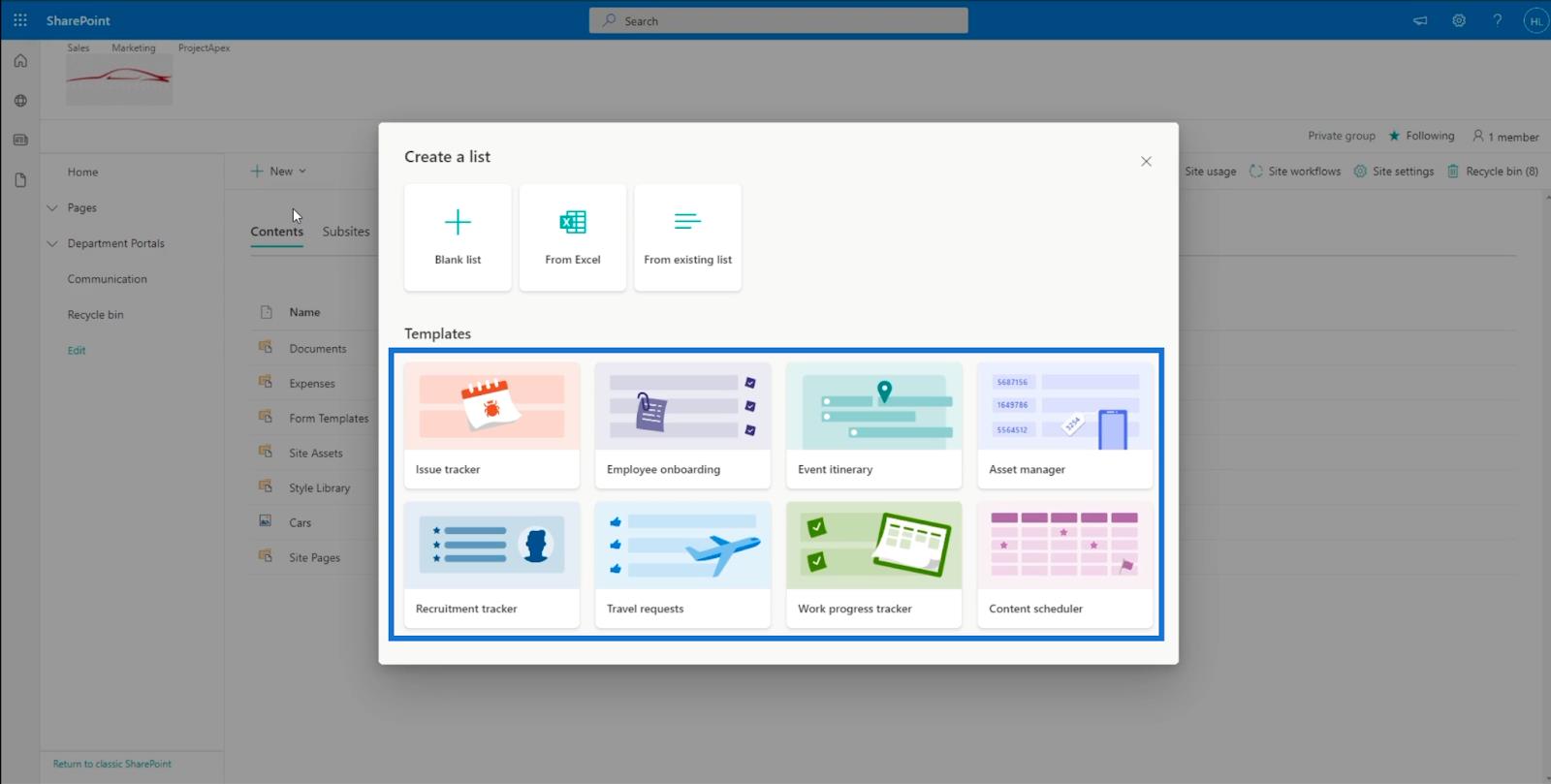Ebben a blogban a SharePoint-listák fontosságáról és használatáról fogunk beszélni. Megvitatjuk a listák SharePointban való létrehozásának különböző módjait is.
A SharePoint adatgyűjteményt, például táblázatot vagy adatbázist kezel, a SharePoint listákon keresztül történik. Az adatbázis az információ tárolásának egyik módja. Bármilyen típusú, tárolni kívánt információ lehetséges, legyen szó iskolájáról vagy vállalkozásáról.
Hogy jobban átgondoljuk, hogyan nézhetnek ki a SharePoint-listák egy korábban készített példa alapján.
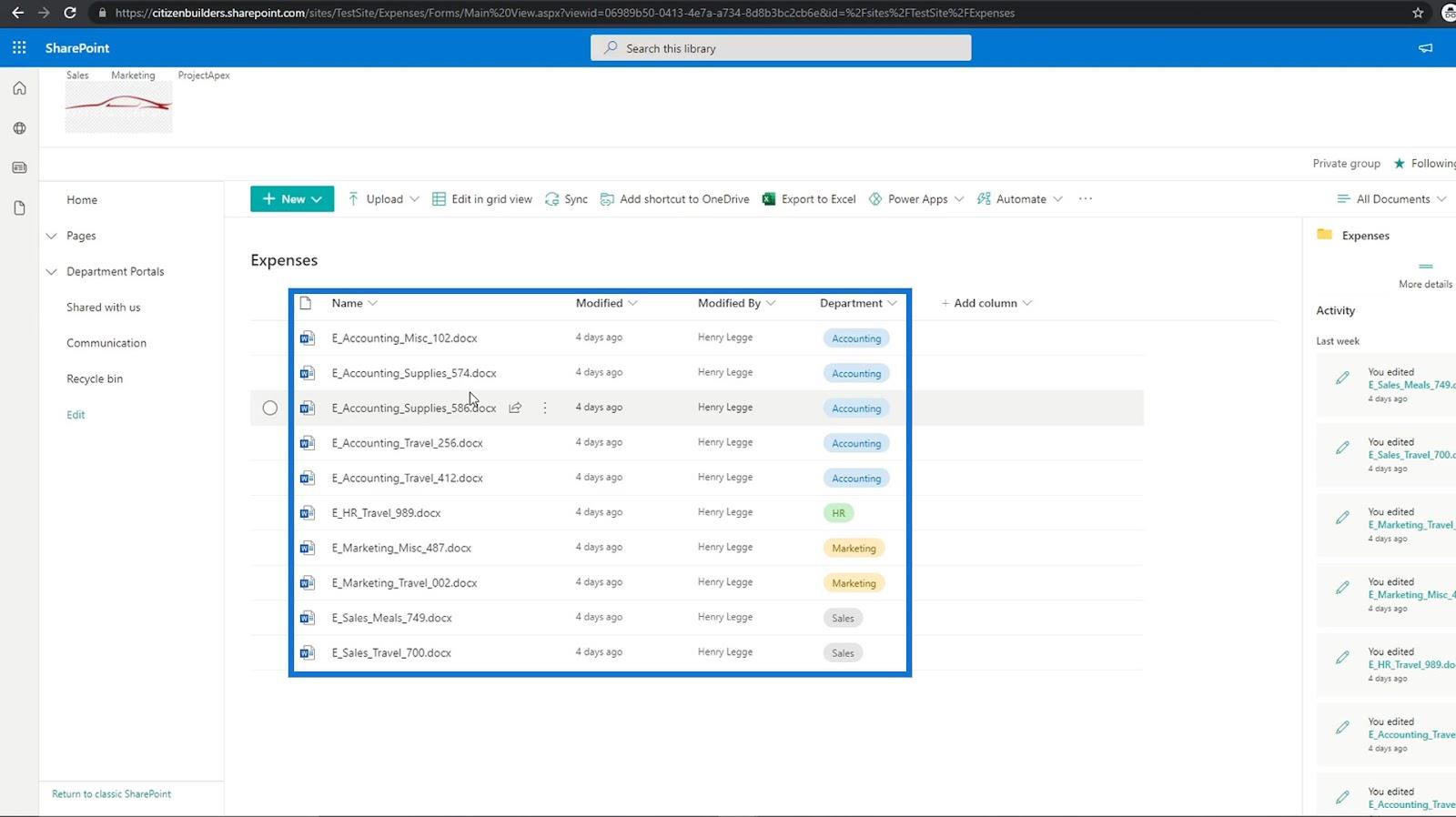
Amint a képen látható, ezek egy cég kiadásaira vonatkozó fájlok.
Tartalomjegyzék
Az Excel-fájl előkészítése a SharePoint-listához
Ezen a blogon elhelyeztünk egy forráslinket, ahonnan letöltheti az általunk használt mintafájlt. Természetesen használhatja saját Excel-fájlját, ha rendelkezik ilyennel.
Először nyissuk meg az Excel fájlt.
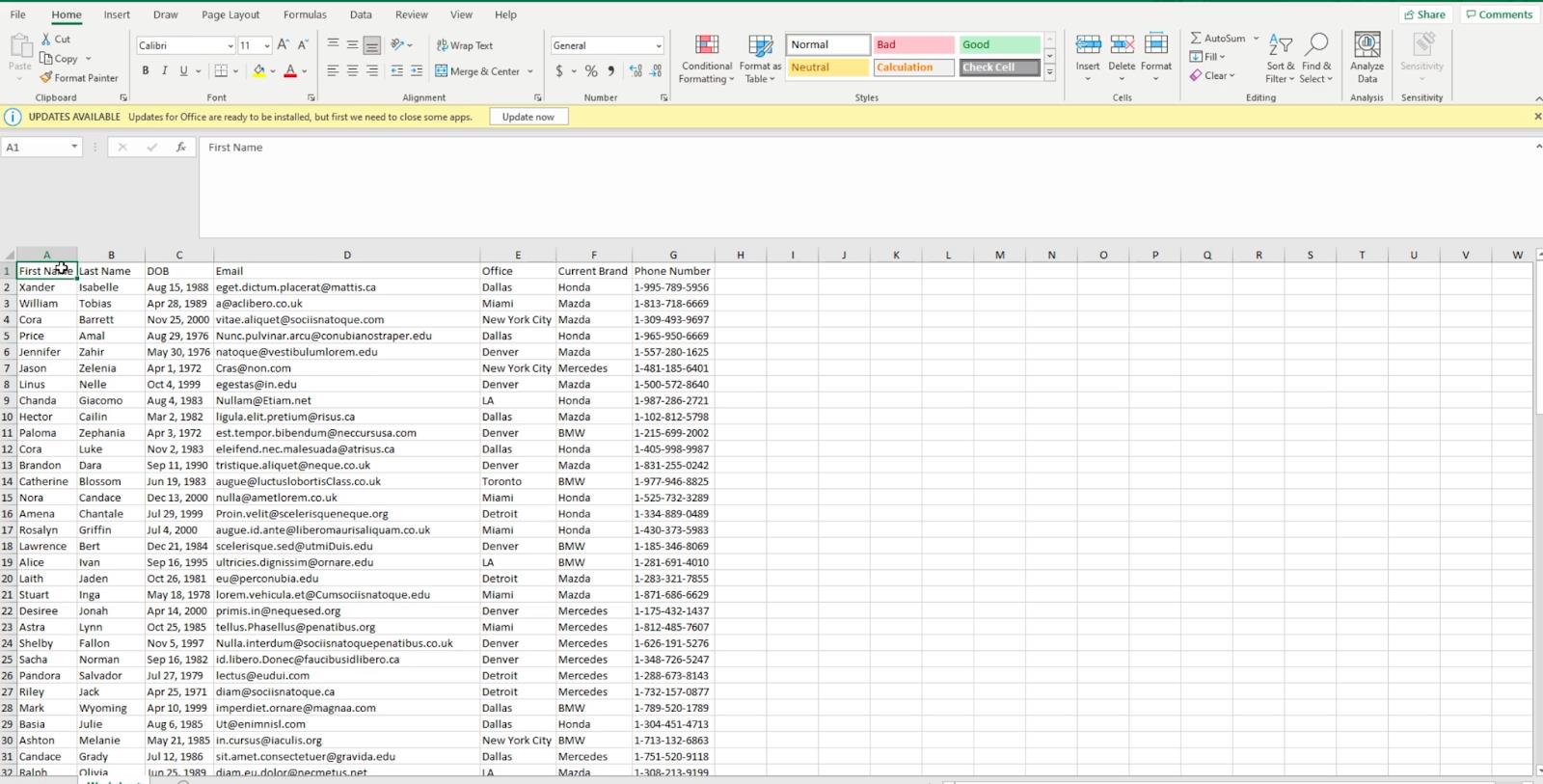
Mielőtt azonban importálná a fájlt a SharePointba, közölnie kell az Excel-fájllal, hogy ez egy információs táblázat. Tehát az Excel-fájlban jelölje ki az importált információkat.
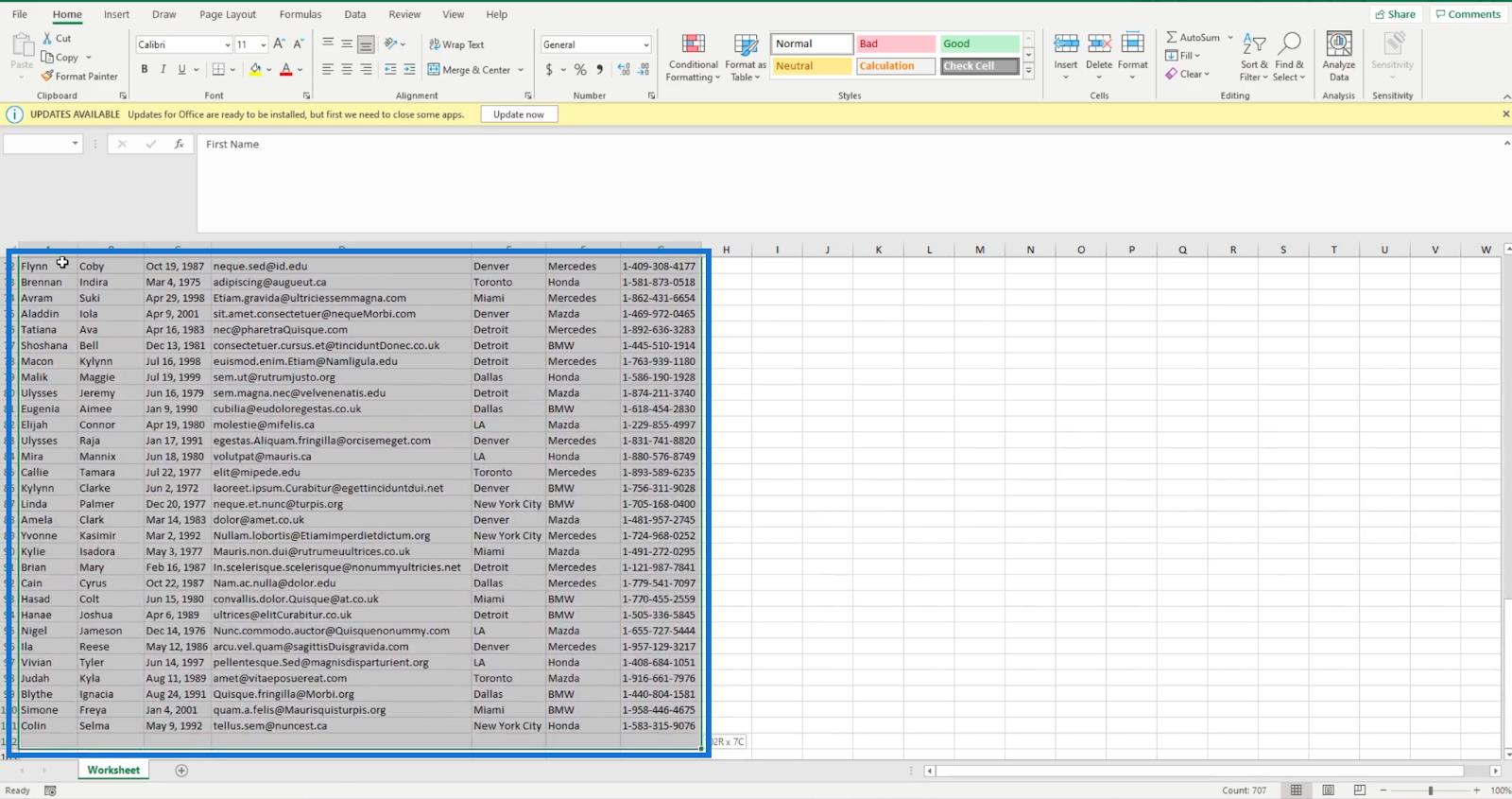
Ezután kattintson a Formázás táblázatként elemre .
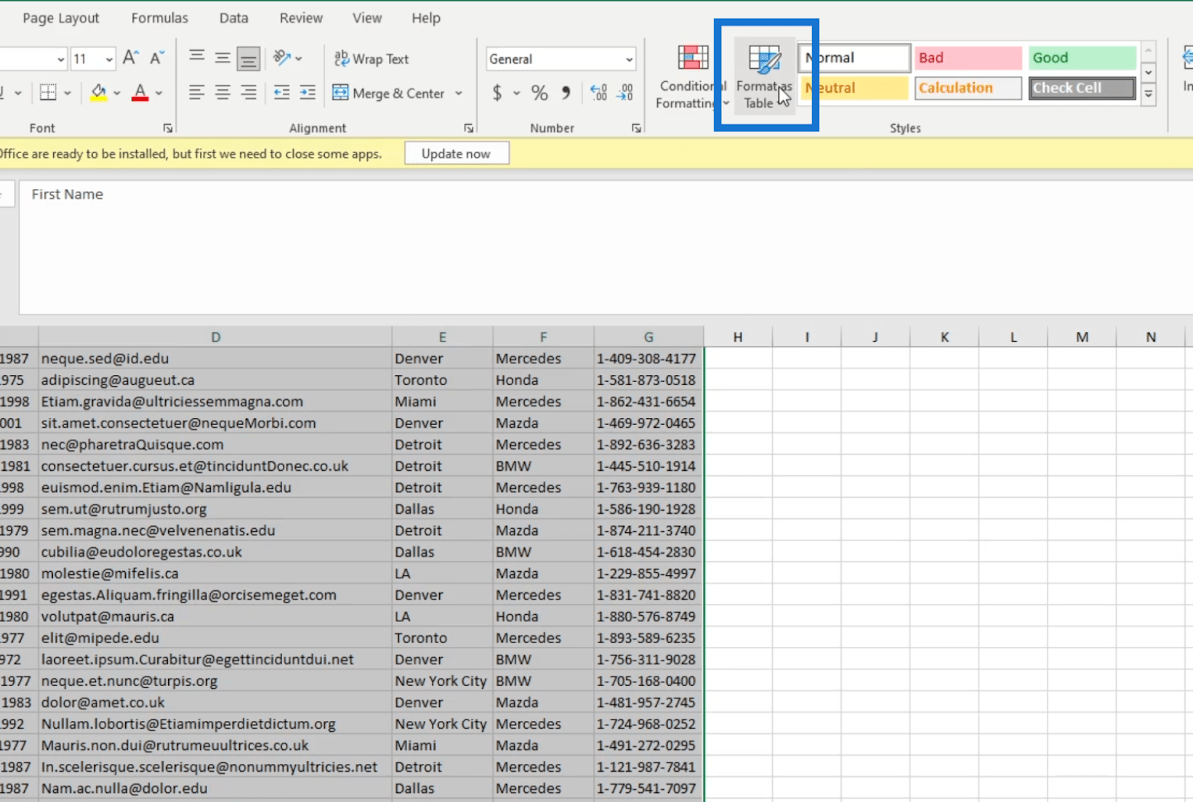
Bármilyen asztalstílust kiválaszthat. Példánkban azonban az első beállítást használjuk a Fény alatt .
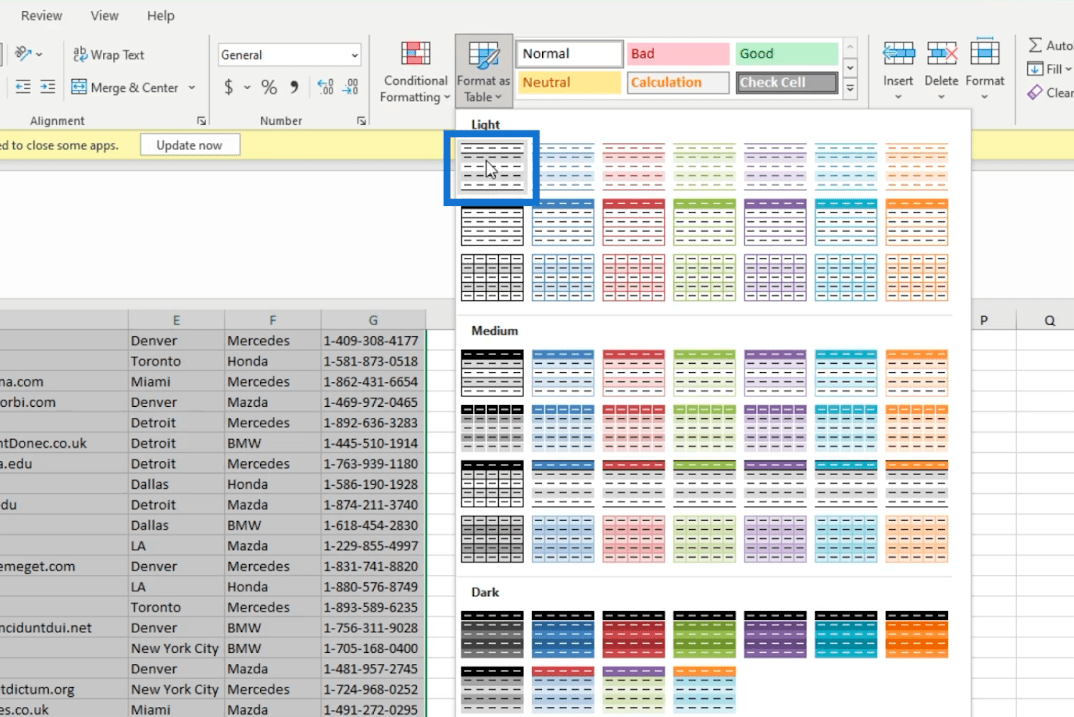
Ezt követően megjelenik egy párbeszédpanel . Megkérdezi, hogy hol vannak az adatok a táblázatban.
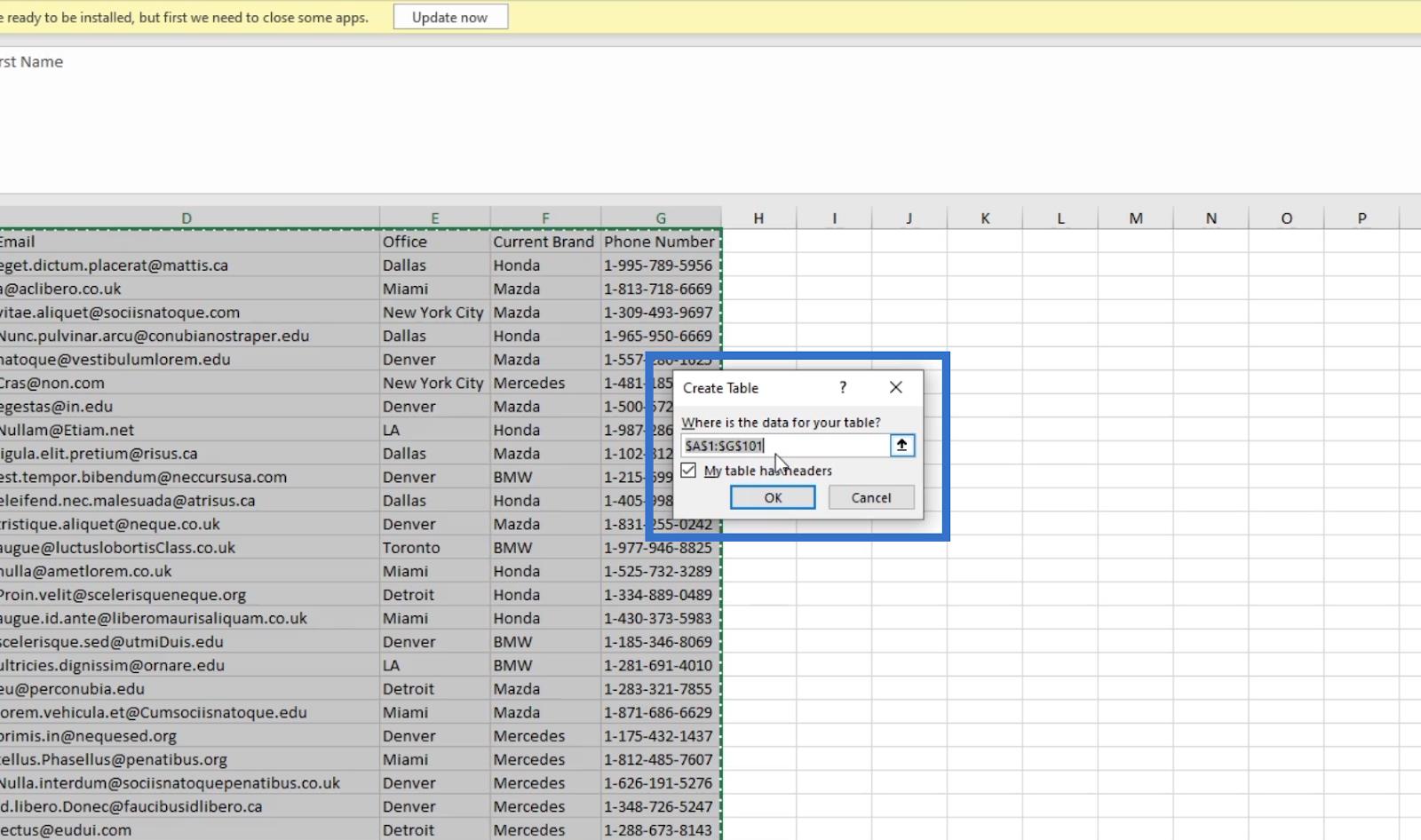
Mivel azonban korábban kiemeltük, a sorok tartománya már megvan. Tehát nem kell semmit sem rakni.
Ezután jelölje be azt a jelölőnégyzetet , amely közli az Excel-fájllal, hogy a táblázatban vannak fejlécek.
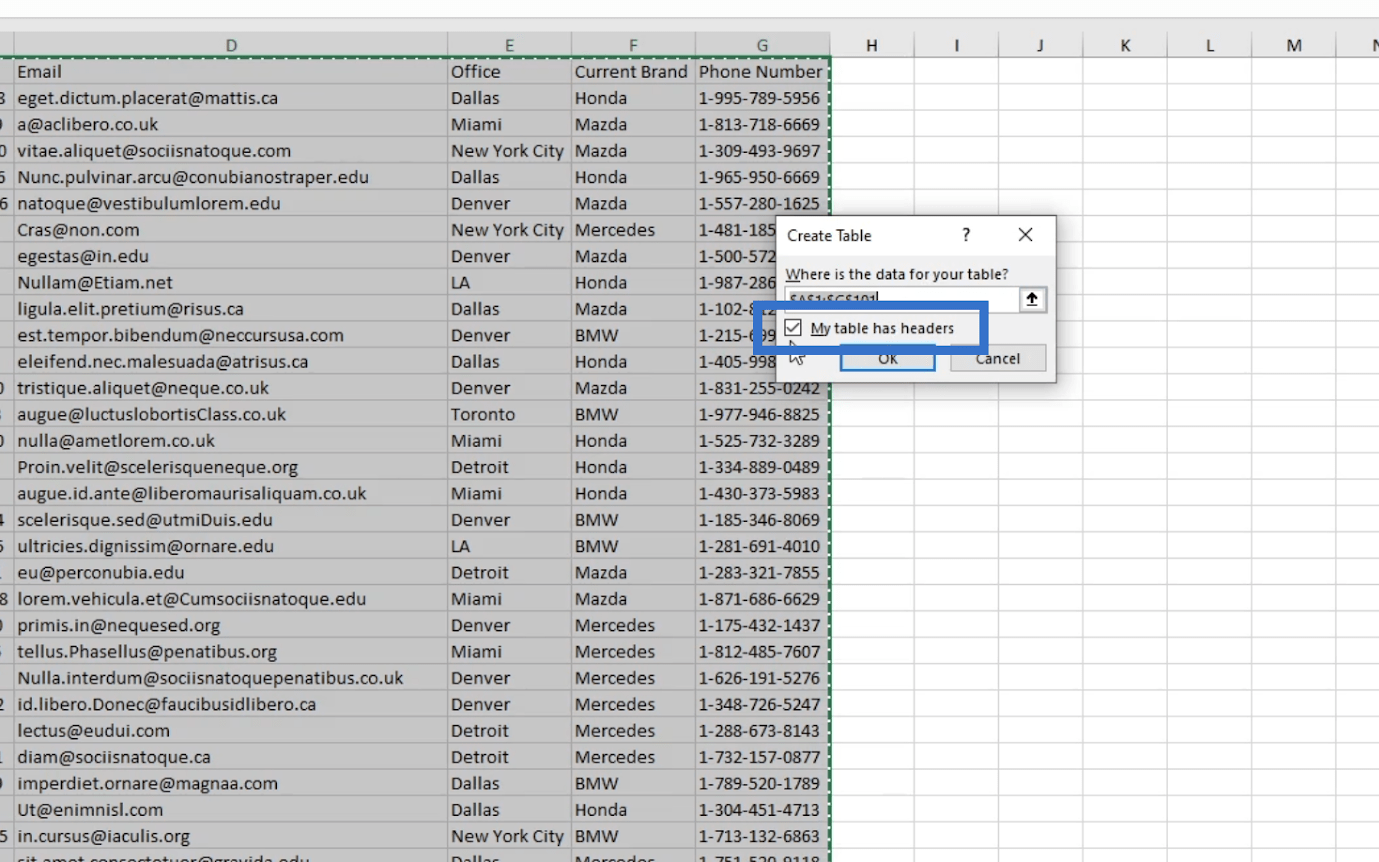
Ezután kattintson az OK gombra .
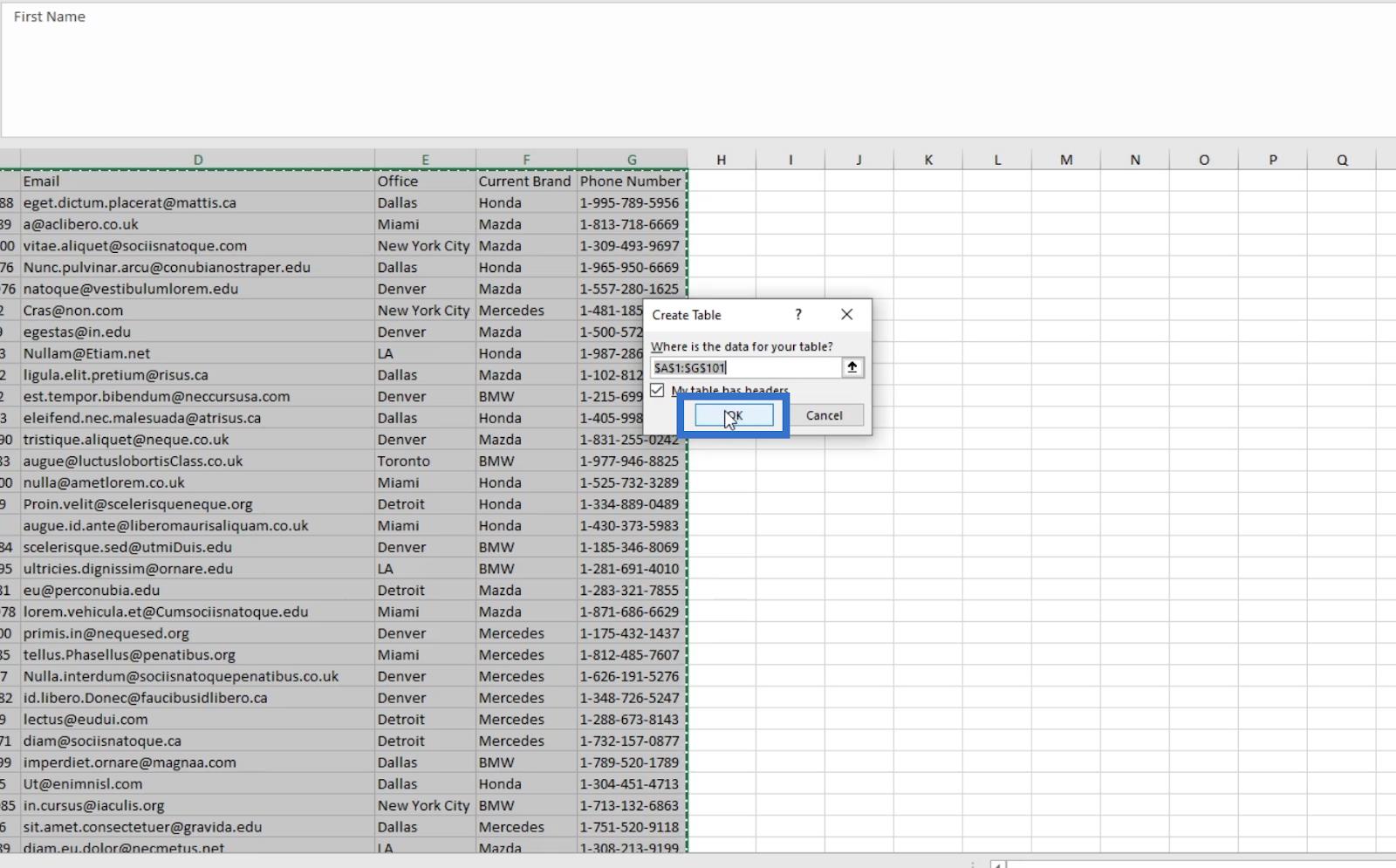
Ez azt mondja az Excelnek, hogy ez egy táblázat az Excelben.
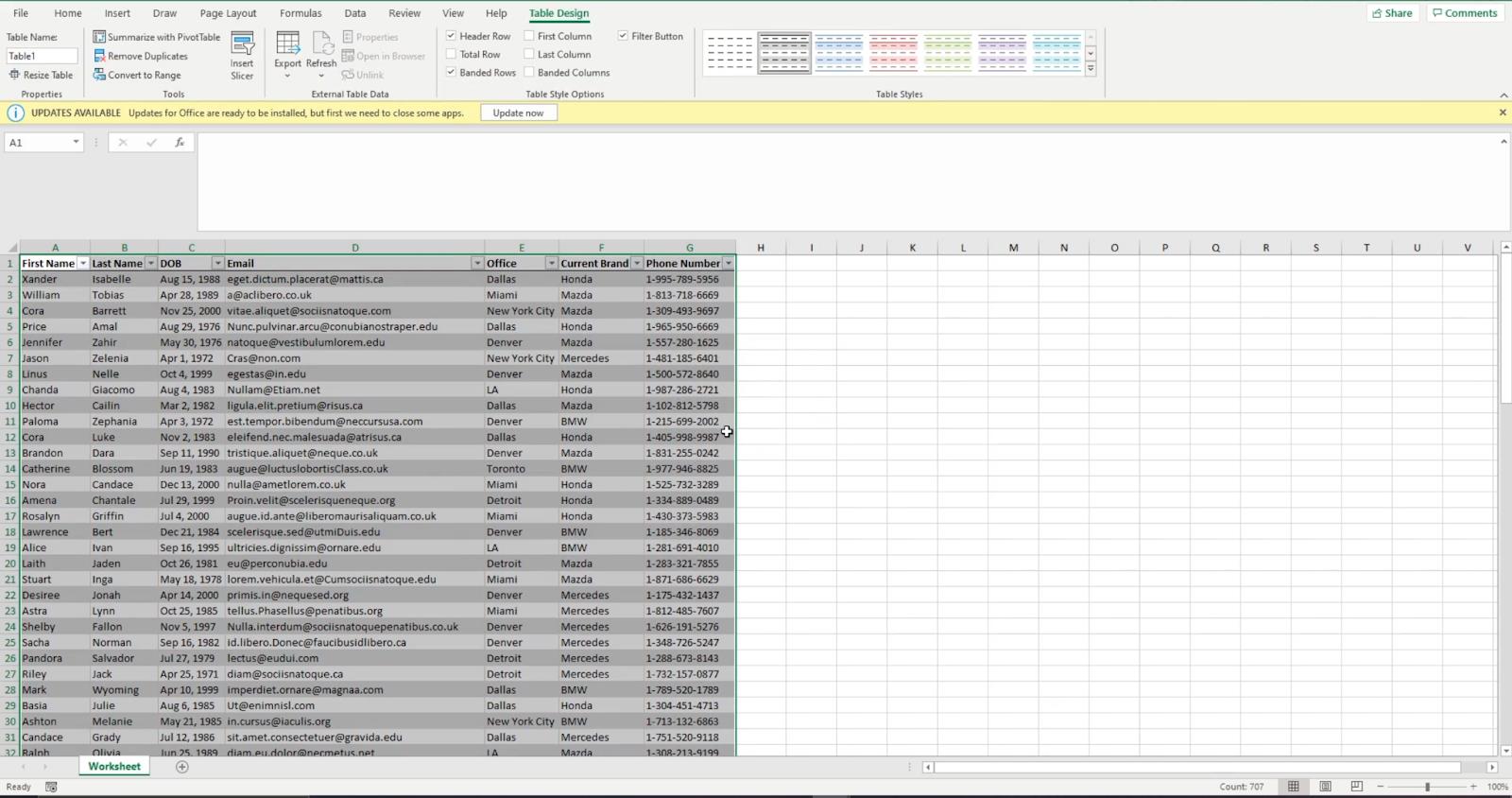
Tehát amikor információkat helyez el a táblázaton kívüli oszlopokba, az Excel figyelmen kívül hagyja azokat. Amikor importálja a SharePoint-listába, a táblázaton kívüli információk nem fognak szerepelni.
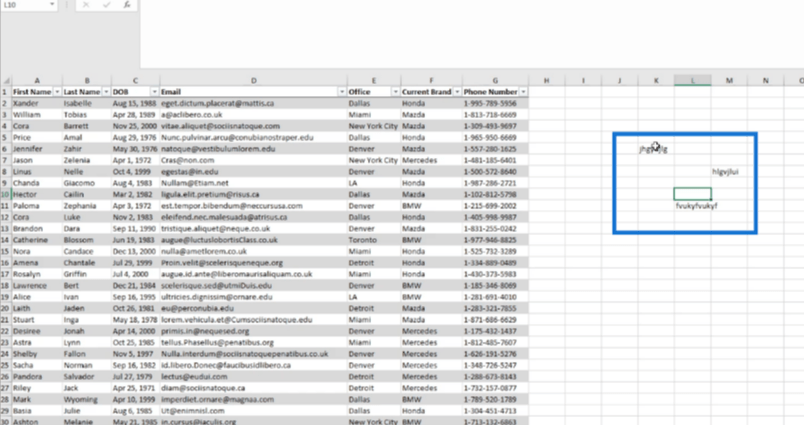
Mindenképpen mentse a fájlt.
SharePoint-listák létrehozása Excel fájlból
Először is meg kell győződnie arról, hogy a főoldalon vagy a kezdőlapon van. Kattintson az Új elemre , majd válassza a Lista lehetőséget.
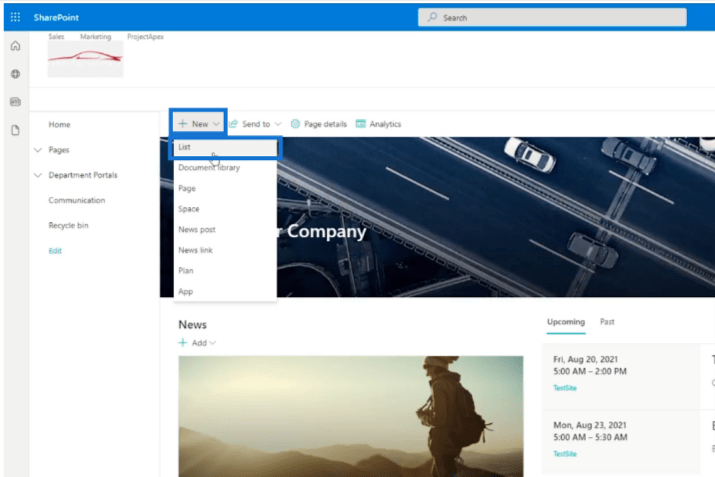
Megjelenik egy új ablak. Itt választhatja ki a lista létrehozásának módját. Háromféleképpen hozhat létre listát. Ebben a blogban egy lista Excelből való létrehozására összpontosítunk.
Ha Excel-fájlból szeretne importálni egyet, válassza az Excelből lehetőséget . A mintafájlunkban azt mondtuk az Excelnek, hogy ez egy táblázat.
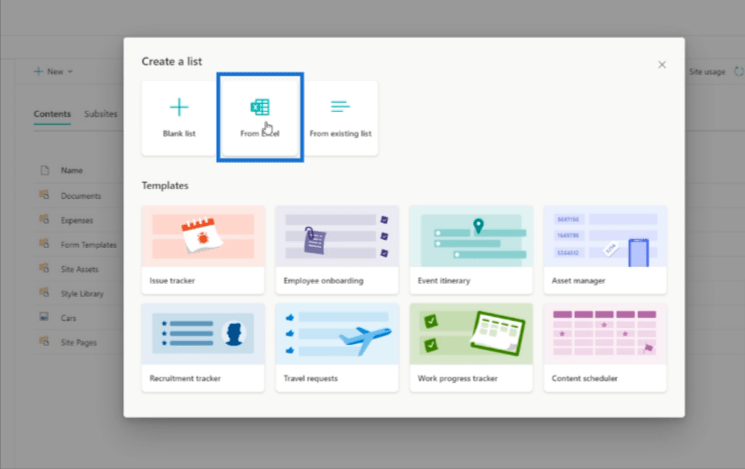
Lépjünk a fájlhoz, és kattintsunk a Megnyitás gombra .
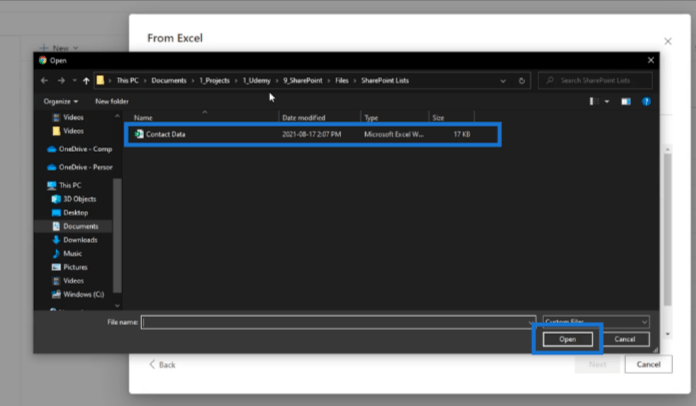
Ekkor egy új ablak jelenik meg. Itt testreszabhatja az elkészített SharePoint-listát. Ezenkívül látni fogja a táblázat adatait az Excel fájlban.
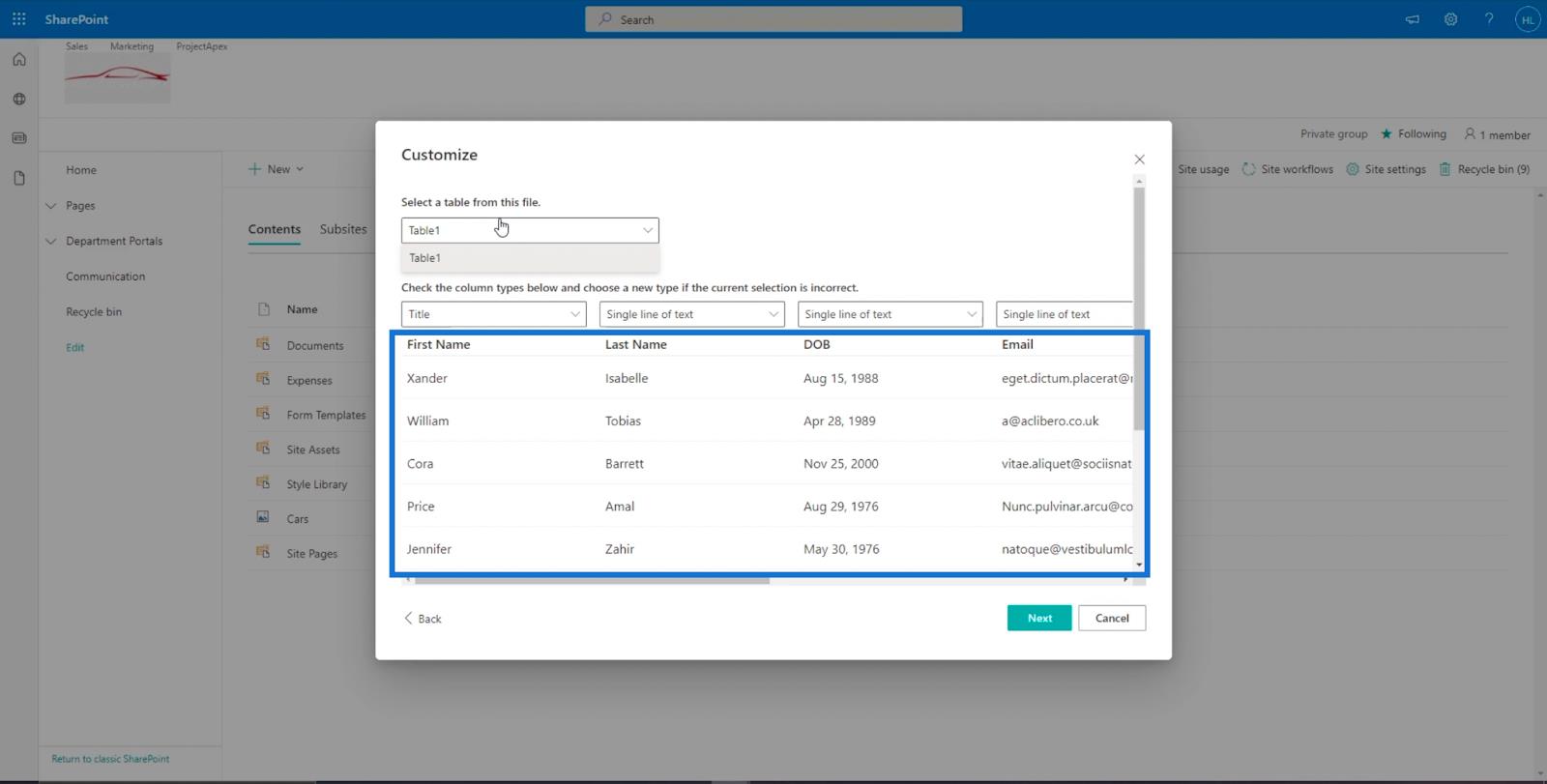
A SharePoint-lista testreszabása
Az ablak jobb felső részén egy legördülő menü jelenik meg. Itt kiválaszthatja az importálni kívánt táblázatot. Mivel az Excelünknek csak 1 táblázata van, csak az 1. táblázatot fogja látni. De ha több táblája van, akkor ezek szerepelnek a lehetőségek között.
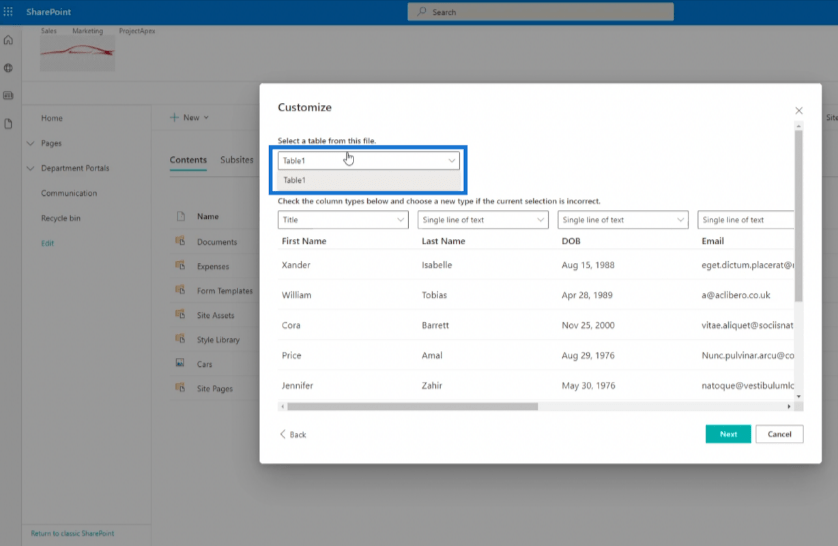
Ebben az ablakban is oszlopok jelennek meg a tetején. Ezzel beállíthatja az importált adatok oszloptípusát.
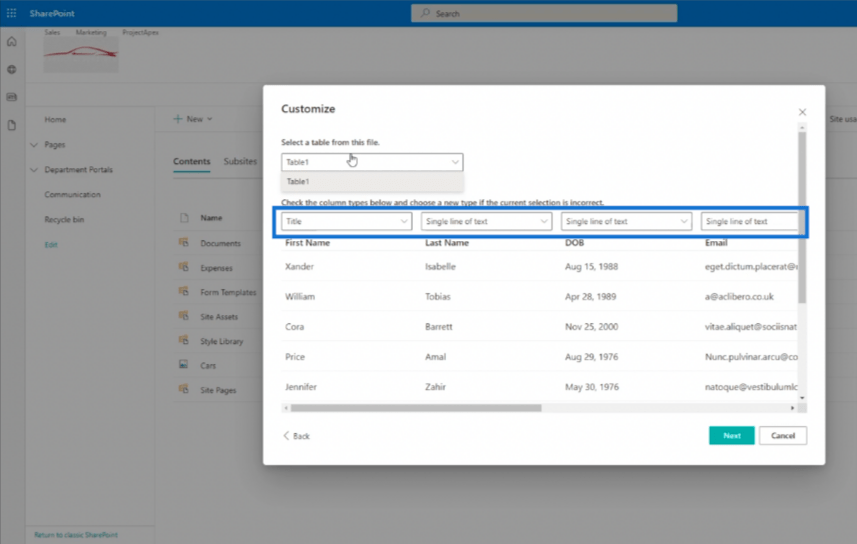
Vegye figyelembe, hogy saját igényei szerint állíthatja be. Példánkban kapcsolati adatokat használunk. Ezért a legjobb, ha a címet egyedinek választja. A keresztnév helyett az e-mail címet választjuk . Tehát kattintson az E-mail tetején található legördülő menüre .
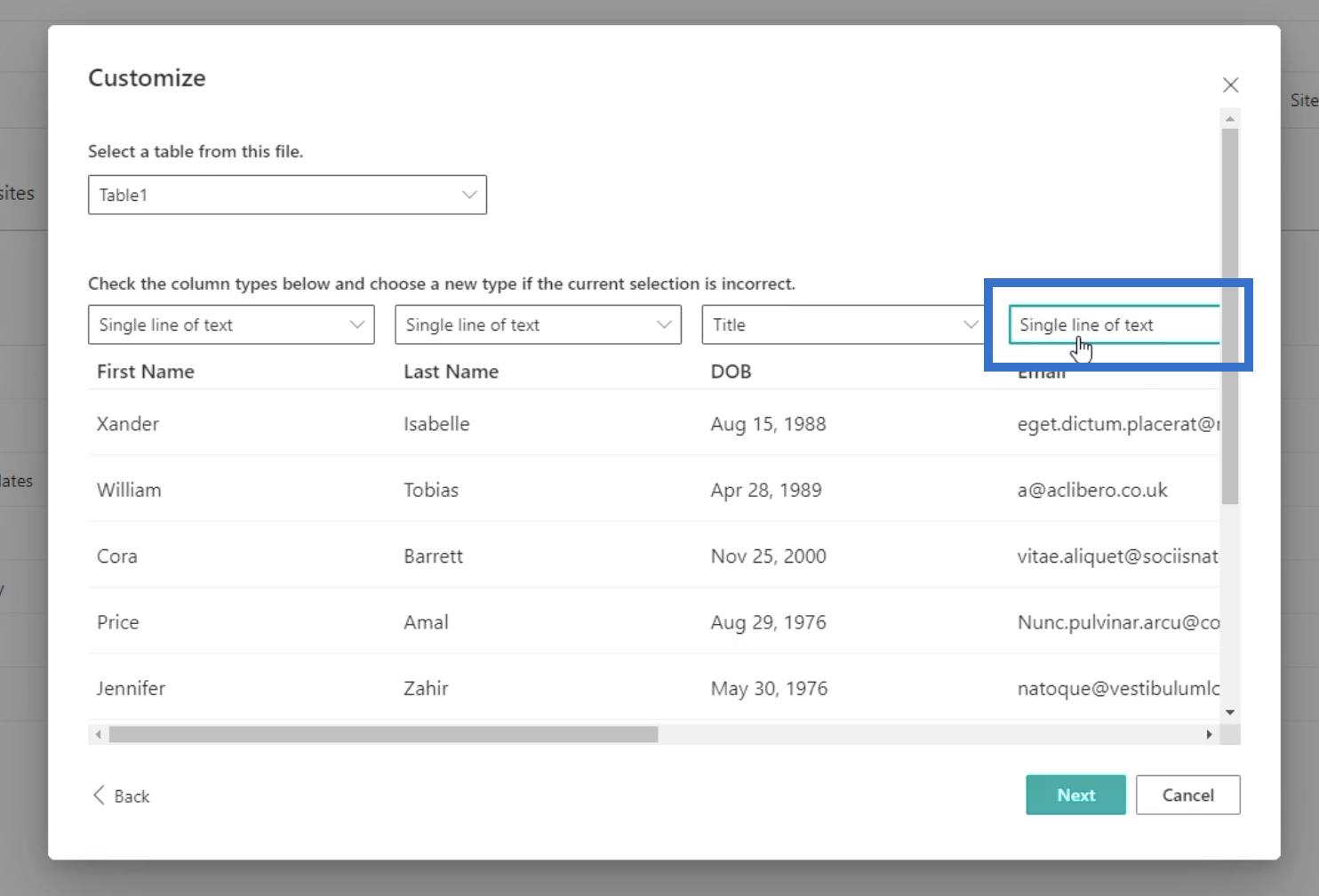
Ezután válassza ki a Címet a listából.
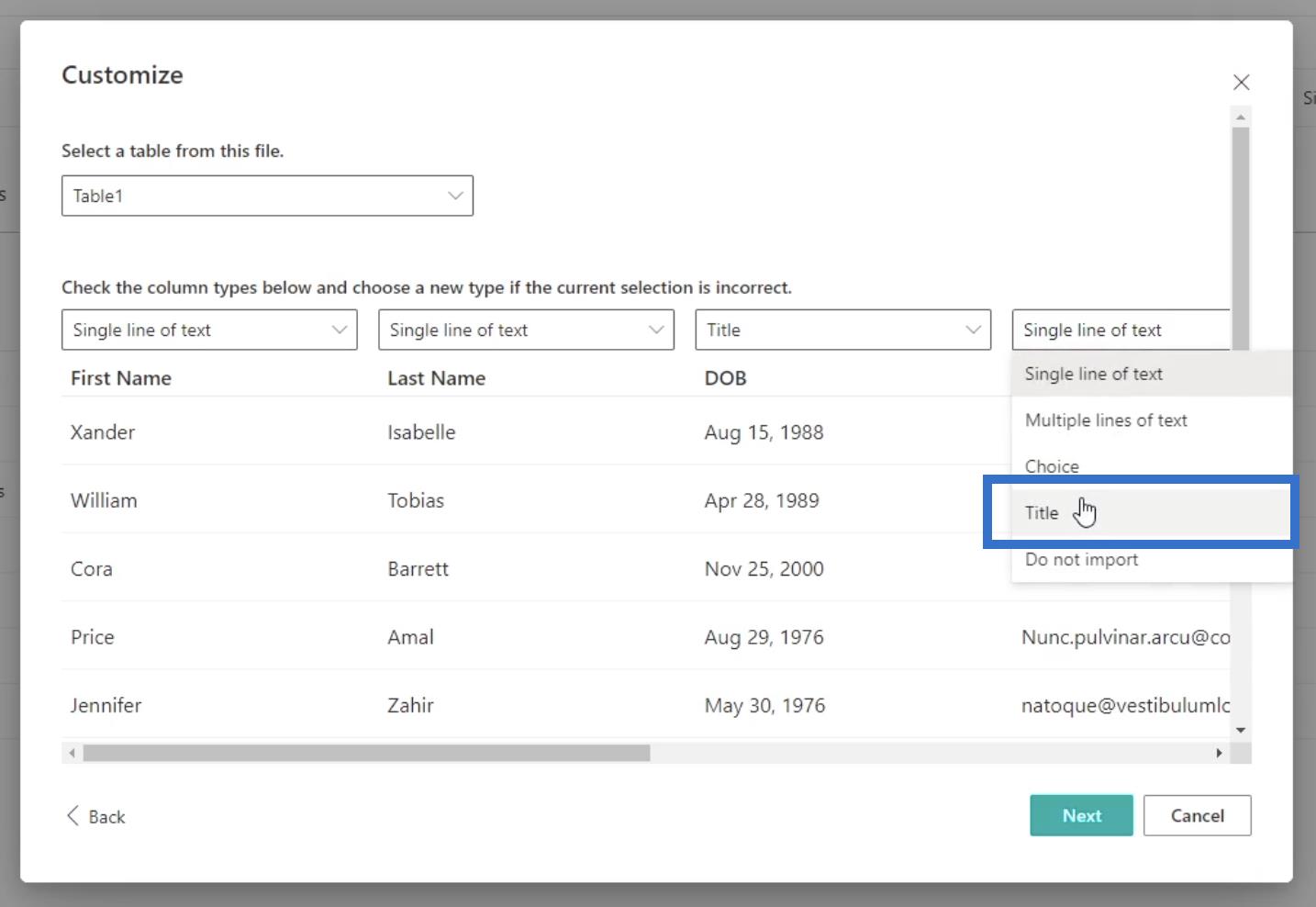
Ne feledje, hogy az oszloptípushoz nem lehet több cím. A cím megadása után beállítjuk a listánk többi oszlopának oszloptípusát. Észre fogja venni, hogy több lehetőség is van az oszloptípushoz.
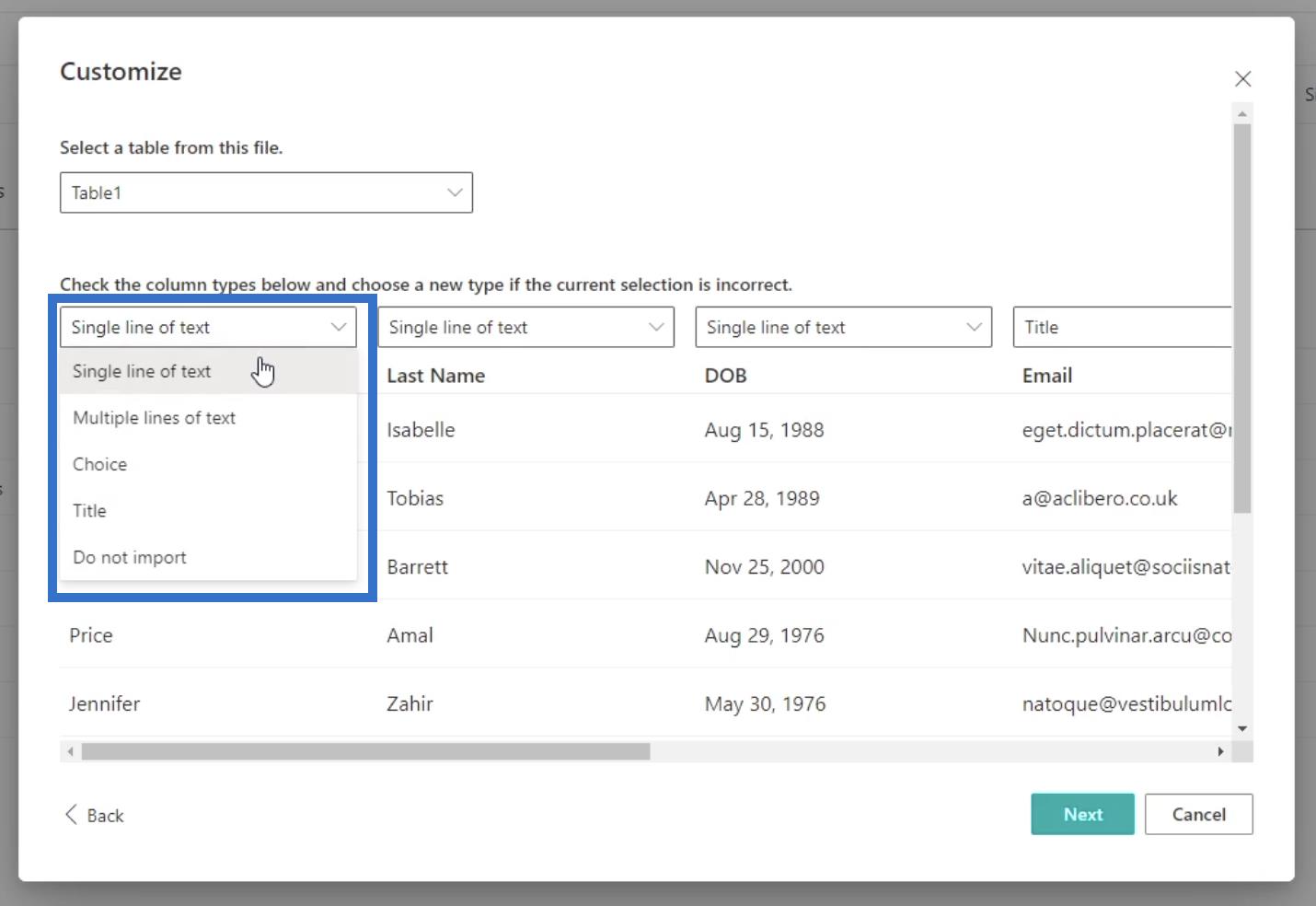
Az utónév és vezetéknév esetében az Egysoros szöveget használjuk . A DOB esetén dátumot szeretnénk használni, de még nem tudjuk használni, ezért az Egysoros szöveget is használjuk .
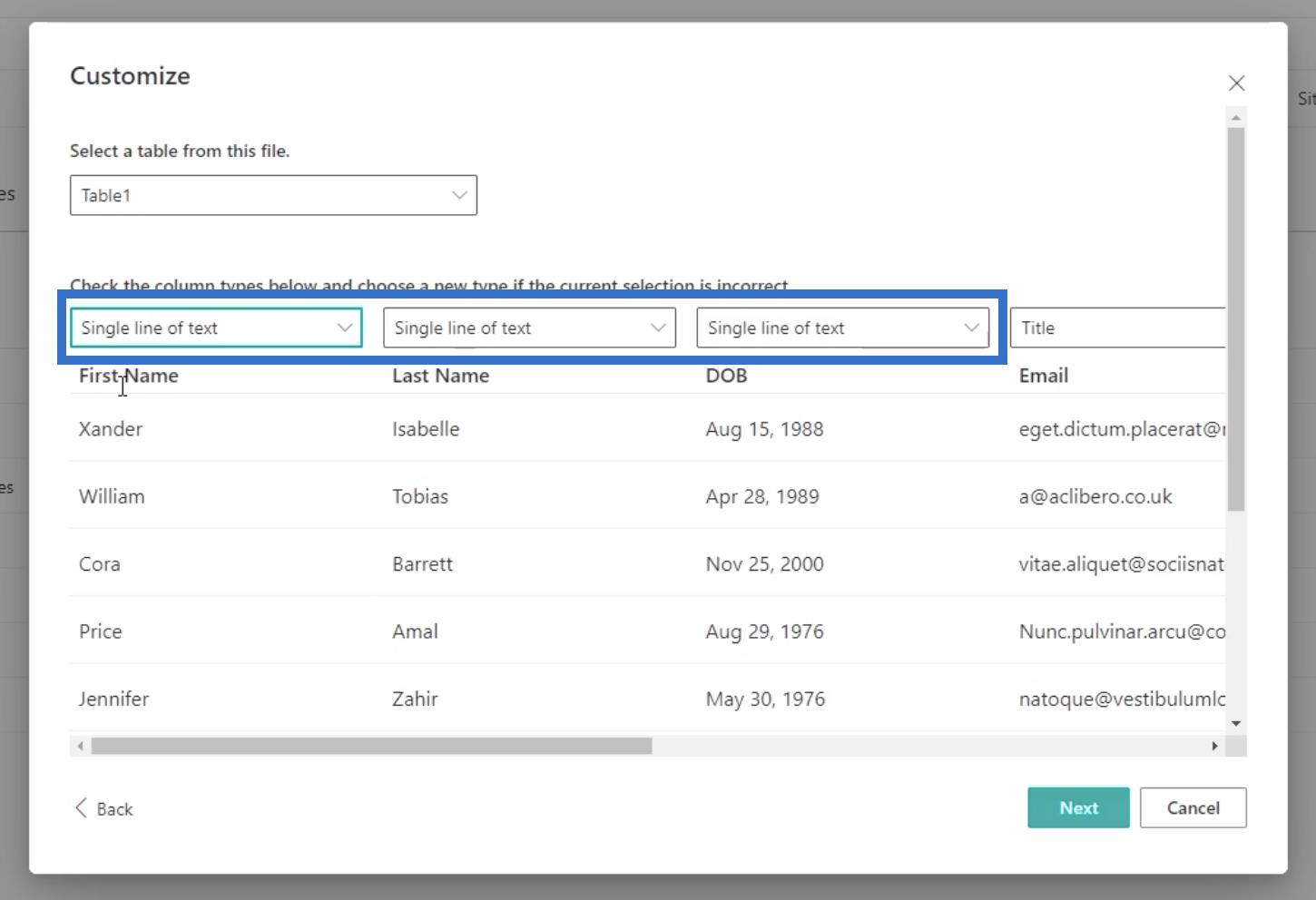
Ezután az Office és a Current Brand esetében a Choice lehetőséget választjuk, így a későbbiekben választhatunk egy sor lehetőséget.
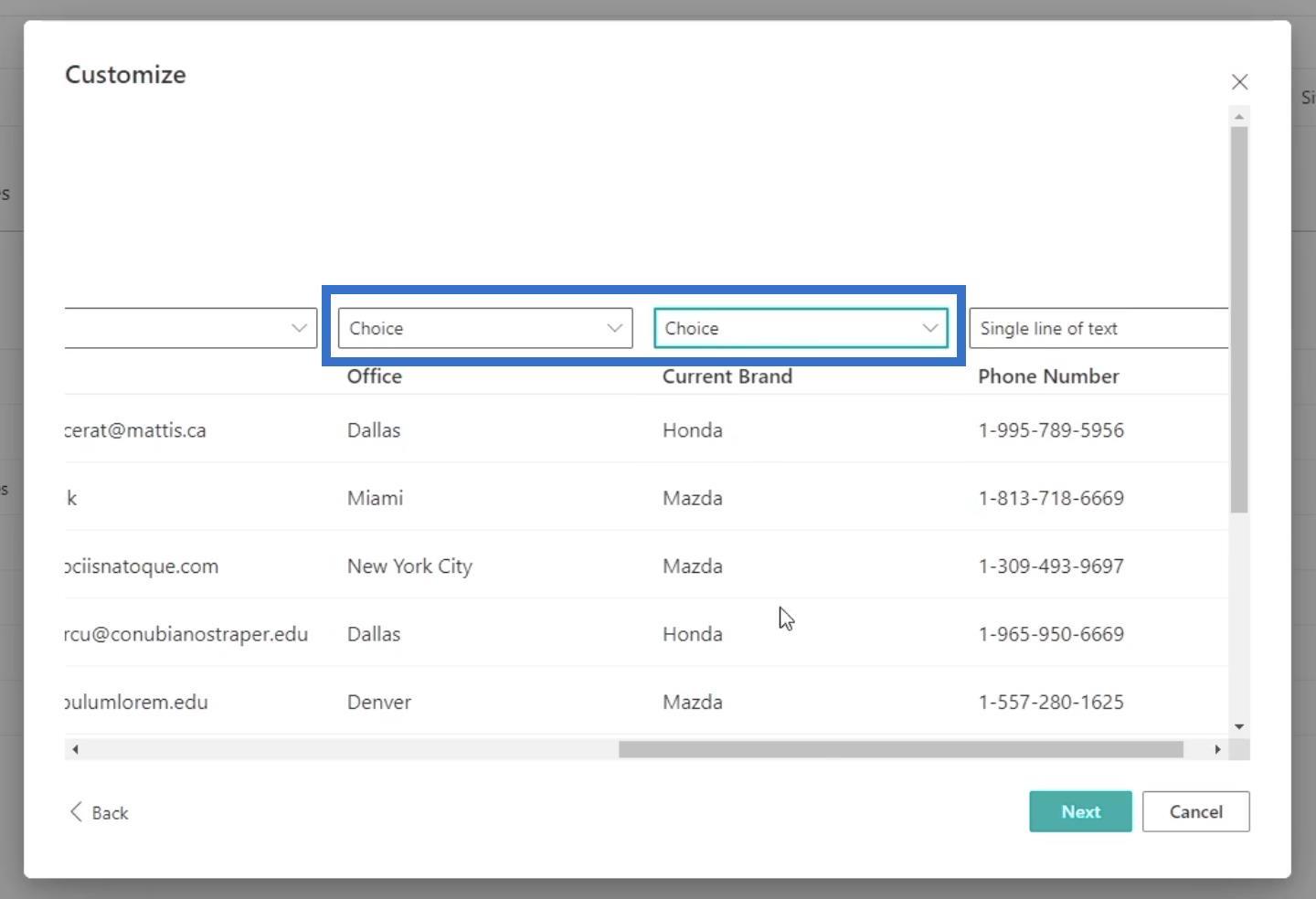
A telefonszámhoz pedig az Egysoros szöveget is használjuk .
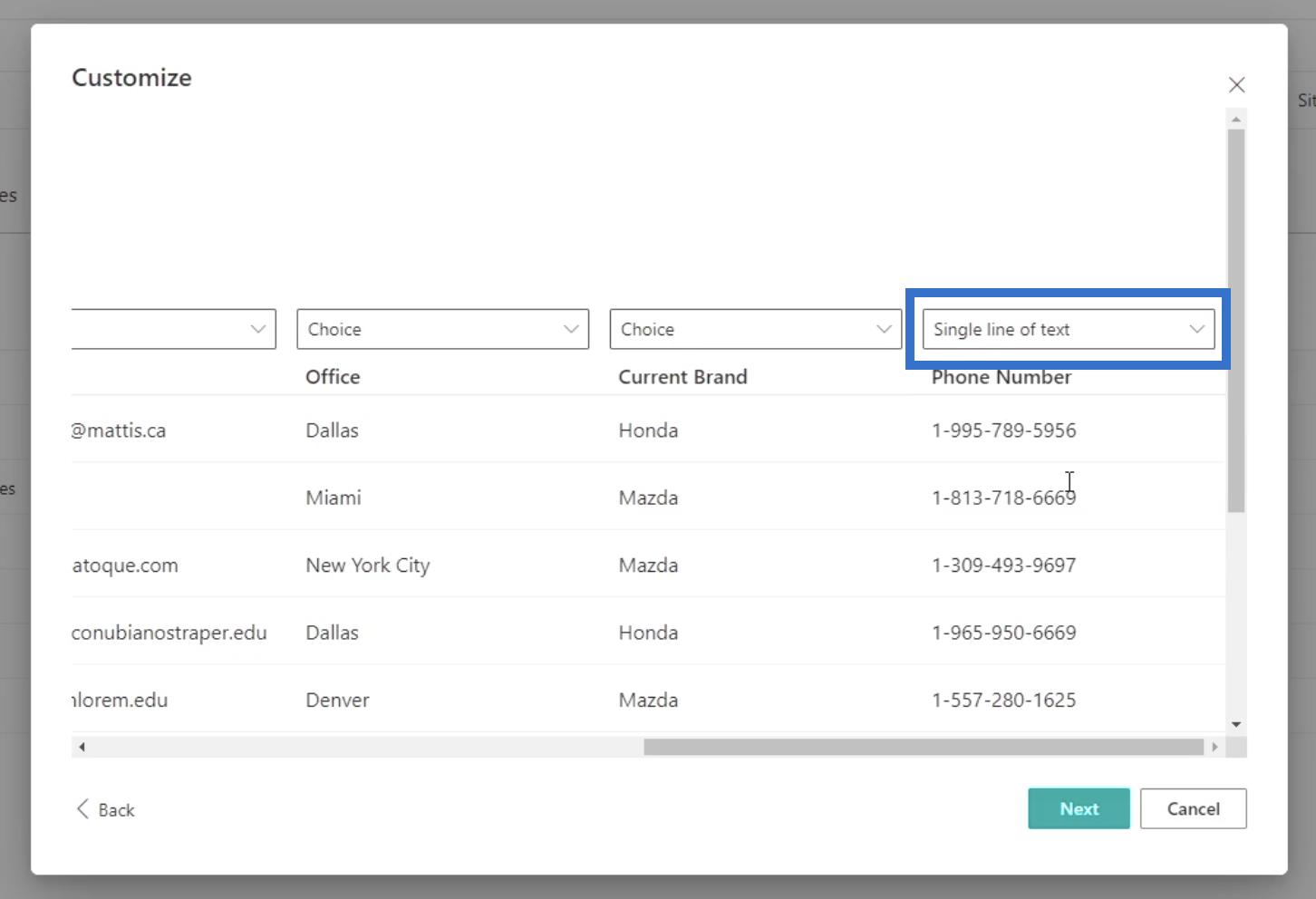
Ezt követően kattintson a Tovább gombra .
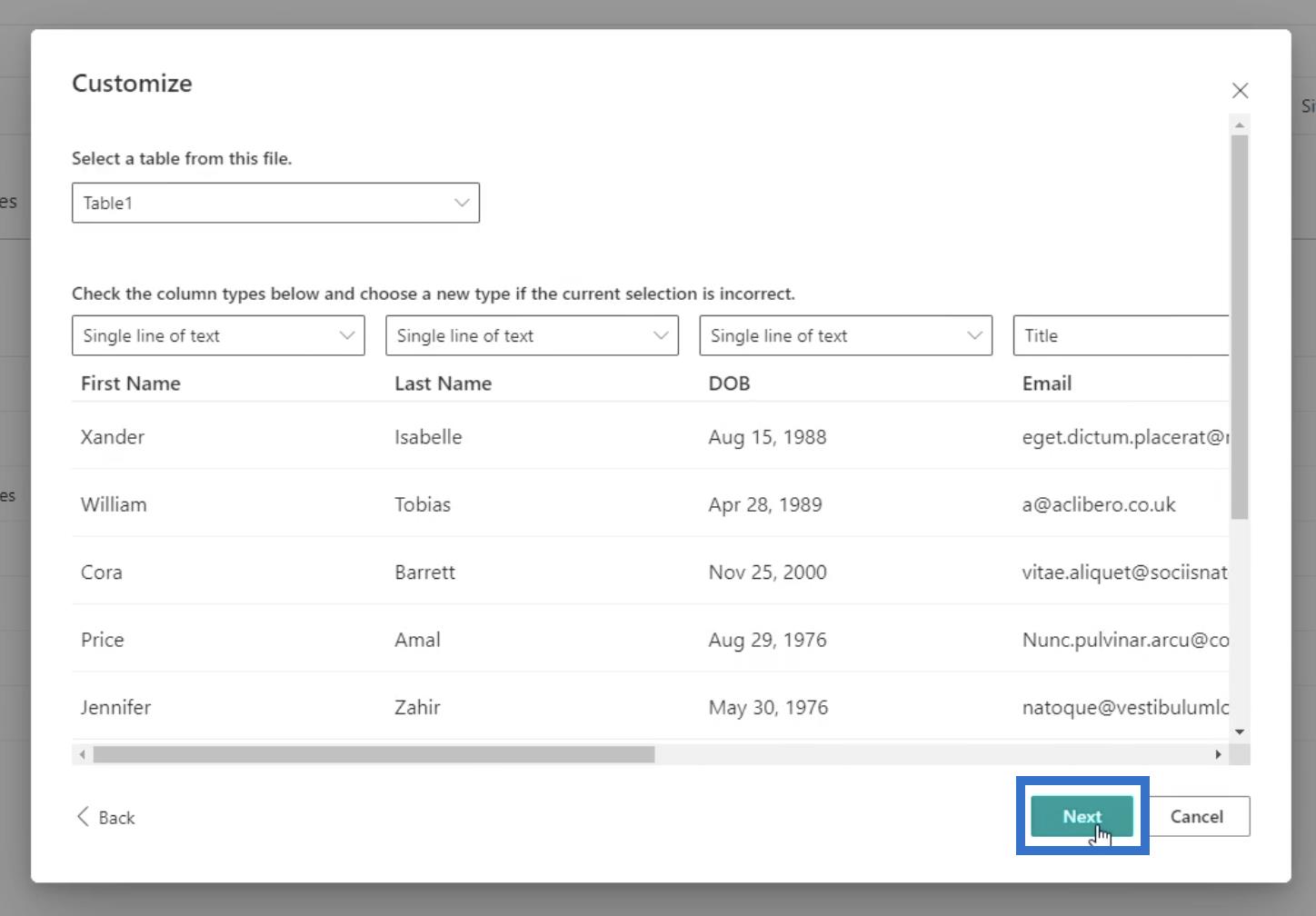
Lista konfigurálása a SharePointban
Példánkban az „ Ügyfelek ” nevet használjuk neveként .
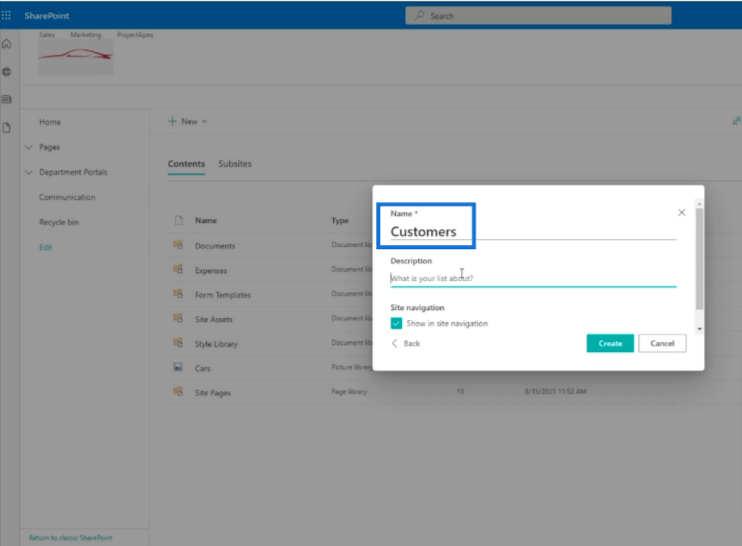
Ezután beírjuk az imént készített lista leírását, hogy segítsen azonosítani, miről szól a lista. Példánkban a leírás mezőbe beírjuk, hogy „ Ez a meglévő ügyfeleink listája ” .
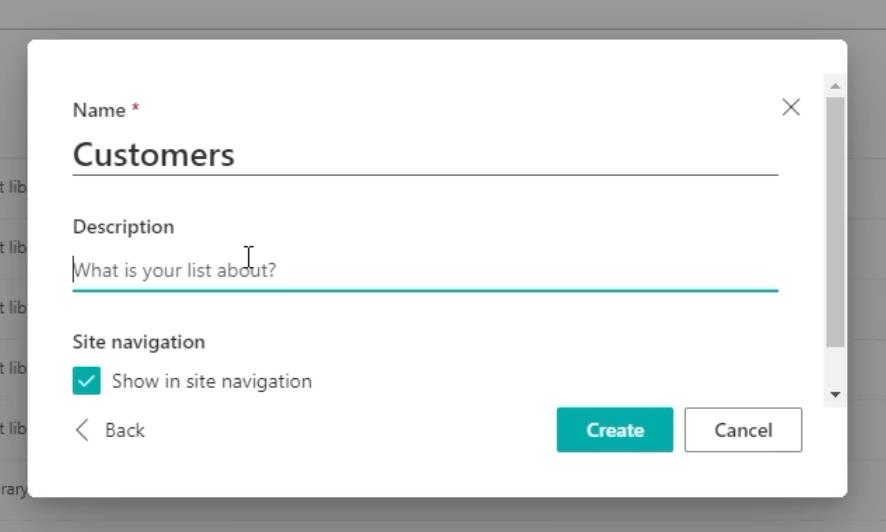
Ezután töröljük a jelölést a Webhely-navigáció mellett , így az nem jelenik meg a bal oldali webhelynavigációs panelen.
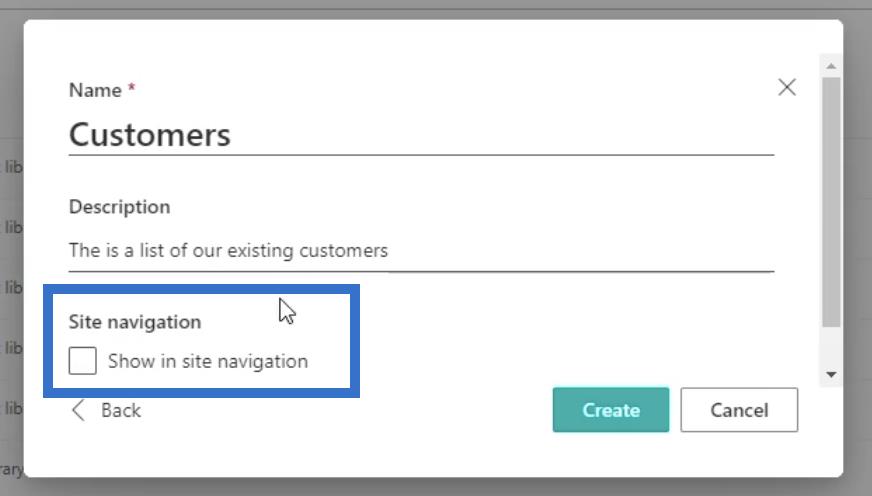
Végül kattintson a Létrehozás gombra.
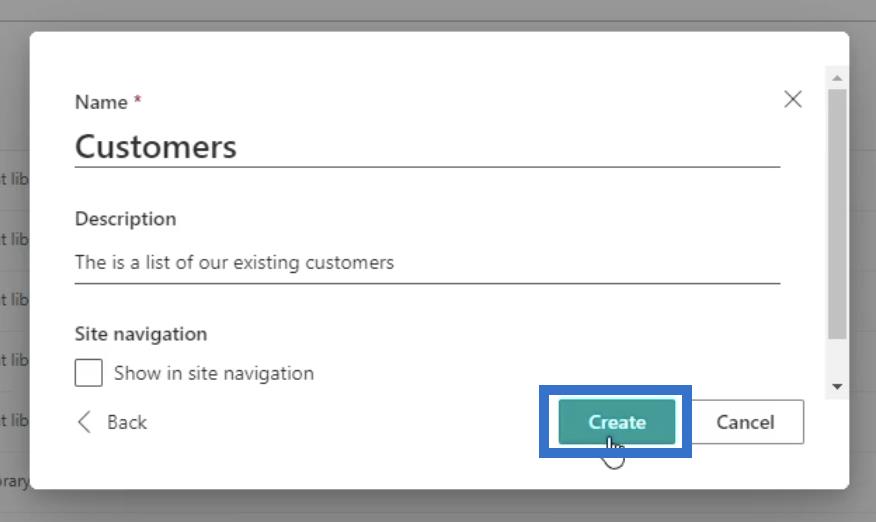
Ez a betöltési oldalra visz minket, a SharePoint pedig létrehozza a listát.
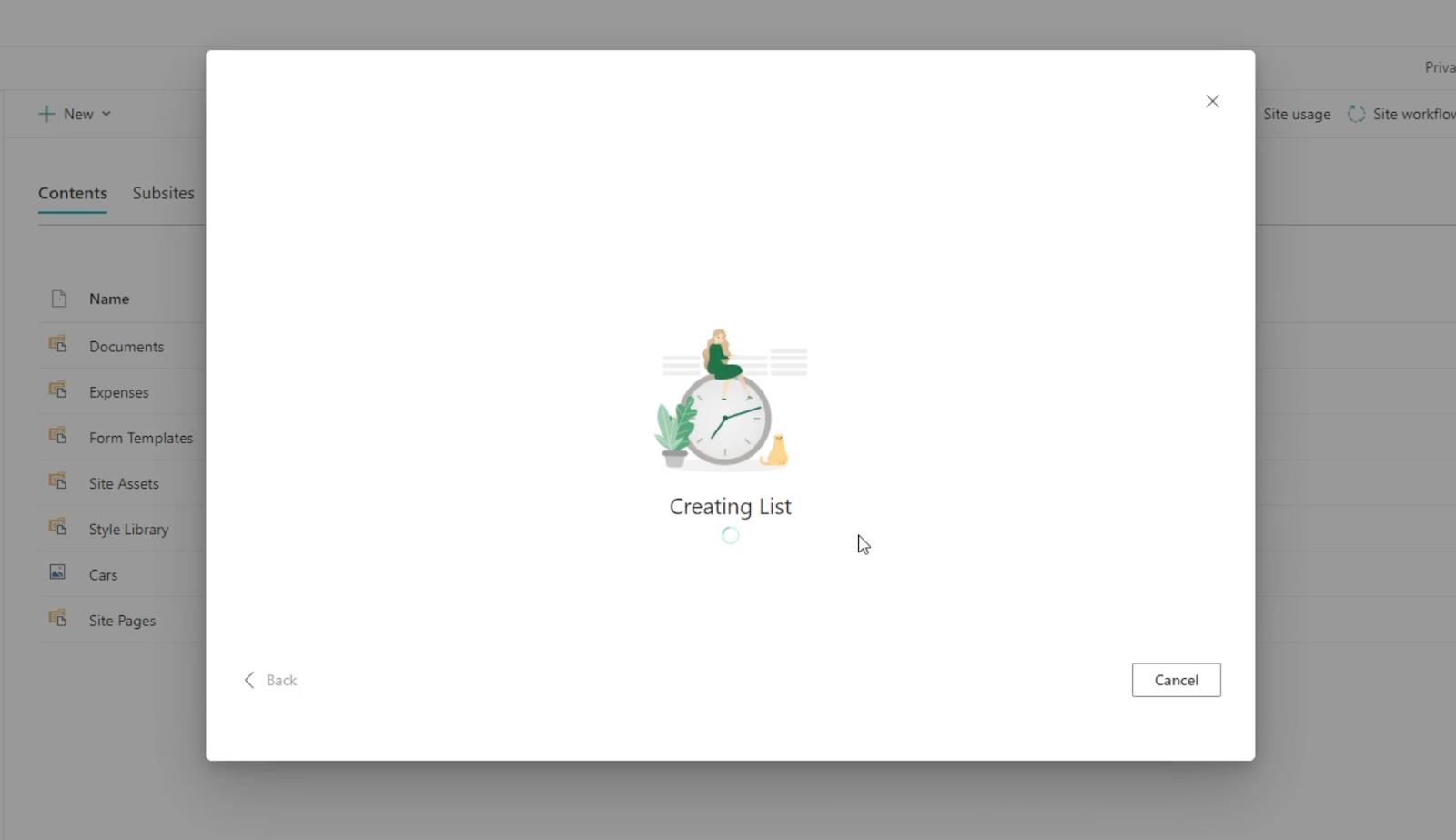
És amint elkészült, automatikusan átirányítja az általunk most létrehozott listára.
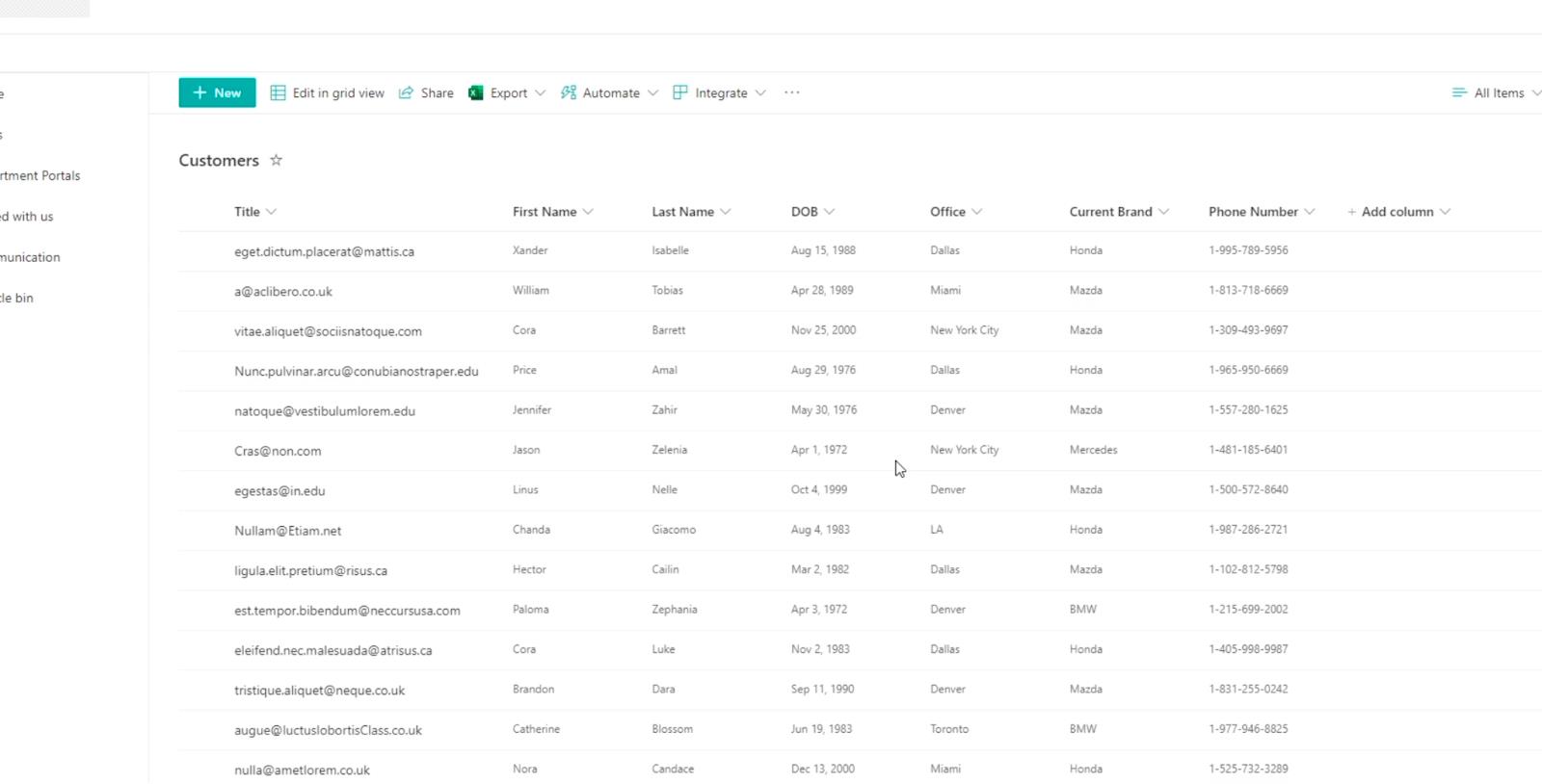
Észreveheti, hogy automatikusan az elejére helyezi a címet . Ez segít azonosítani, miről szólnak az adatok.
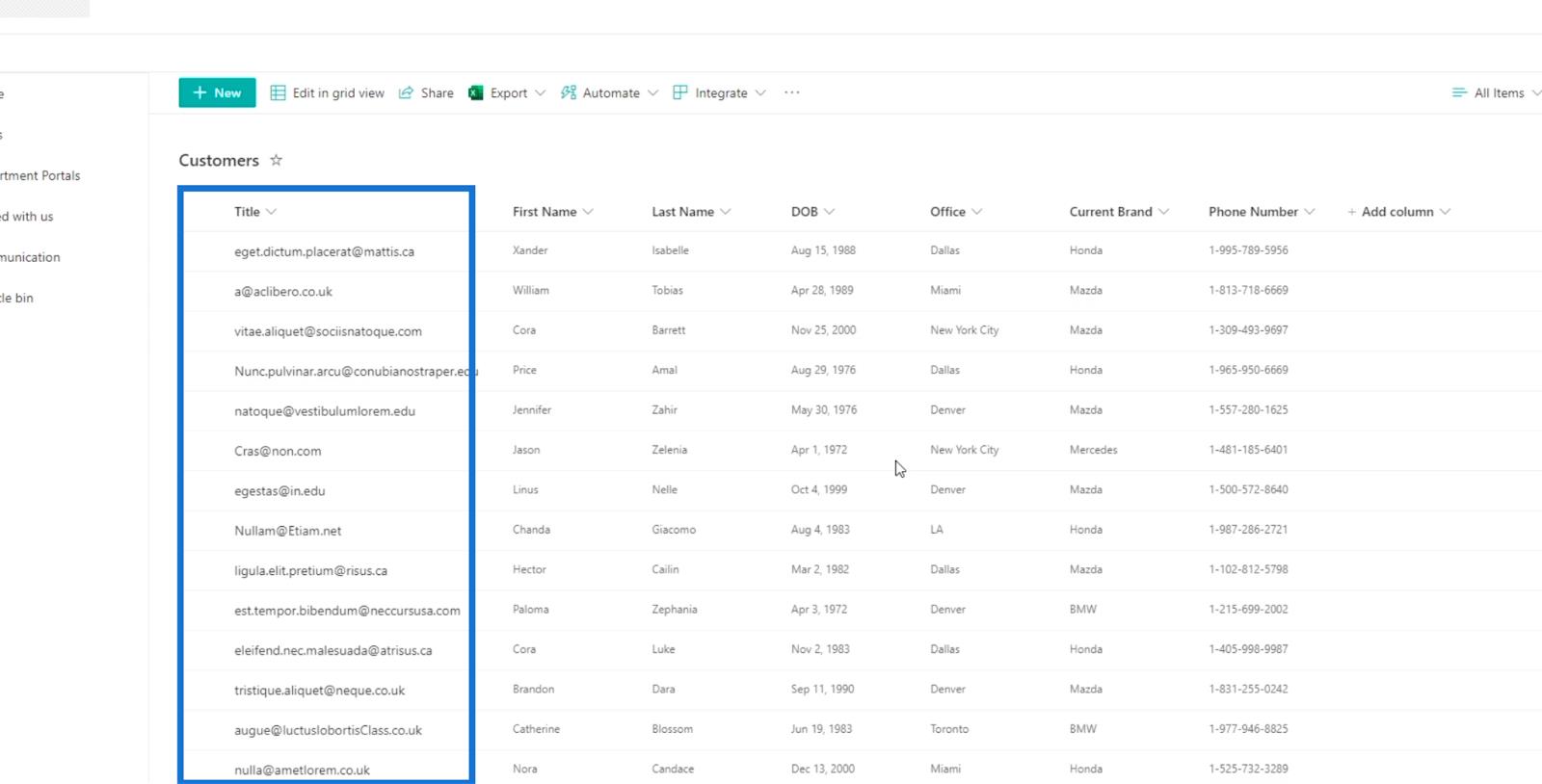
Ezenkívül az összes importált adat elkészült.
A SharePoint-listák létrehozásának egyéb módjai
Ebben a részben csak azt mutatjuk meg, hogyan nézne ki a többi lehetőség. Itt is választhat az Üres lista , az Excelből és a Meglévő listából .
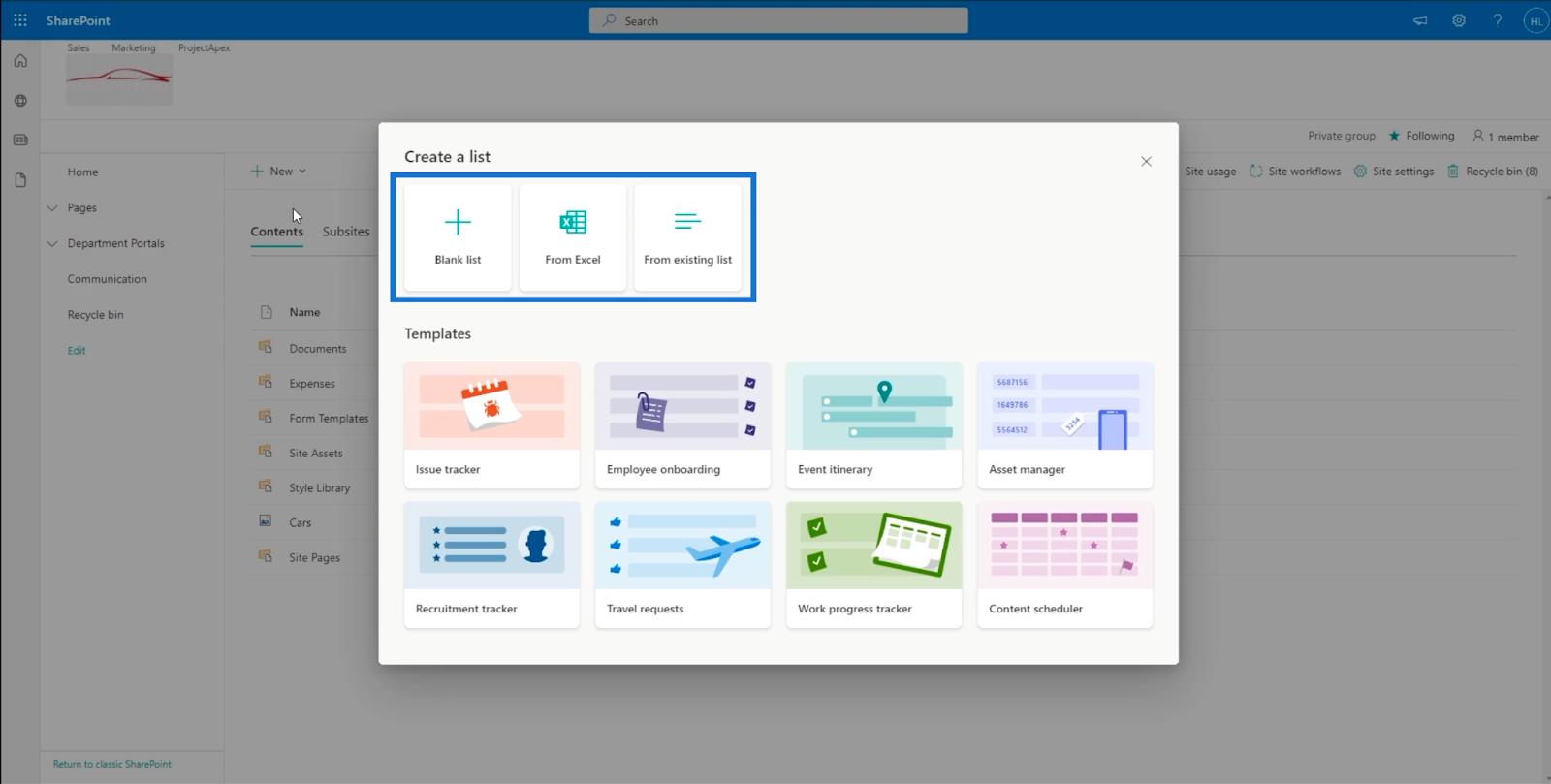
Ha új adatokat szeretne létrehozni, válassza az Üres lista lehetőséget . Ekkor megjelenik egy párbeszédpanel, amely kéri a lista nevét, leírását, és azt, hogy szeretnénk-e hozzáadni a webhely navigációjához.
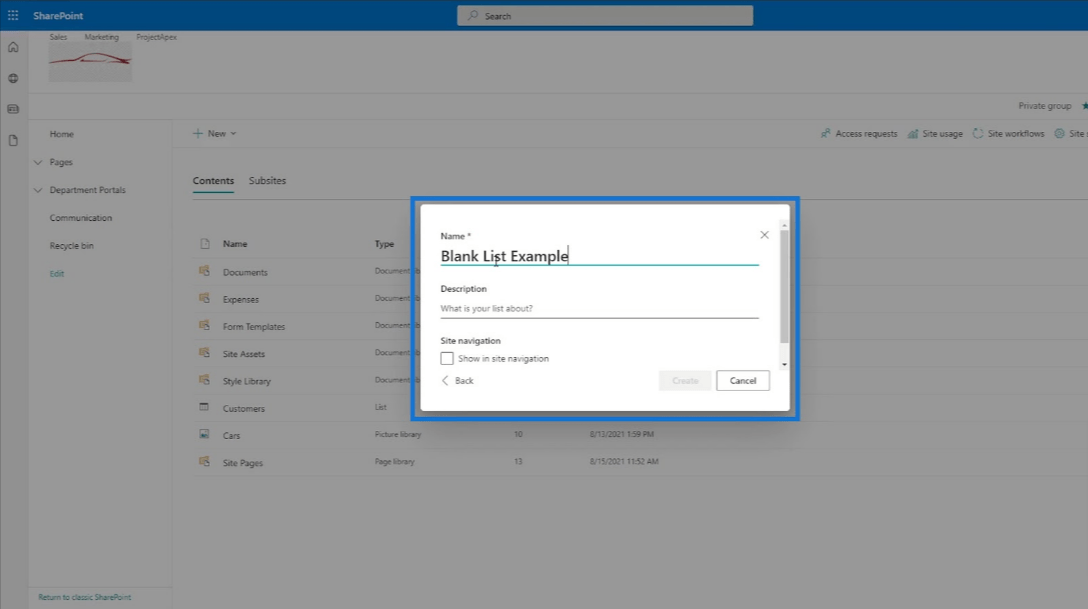
Ha már készített egy listát, és újra szeretné létrehozni a listát, válassza a Meglévő listából lehetőséget . Ekkor megjelenik egy párbeszédpanel, ahol kiválaszthatjuk azokat a webhelyeket, amelyek a meglévő listával rendelkeznek.
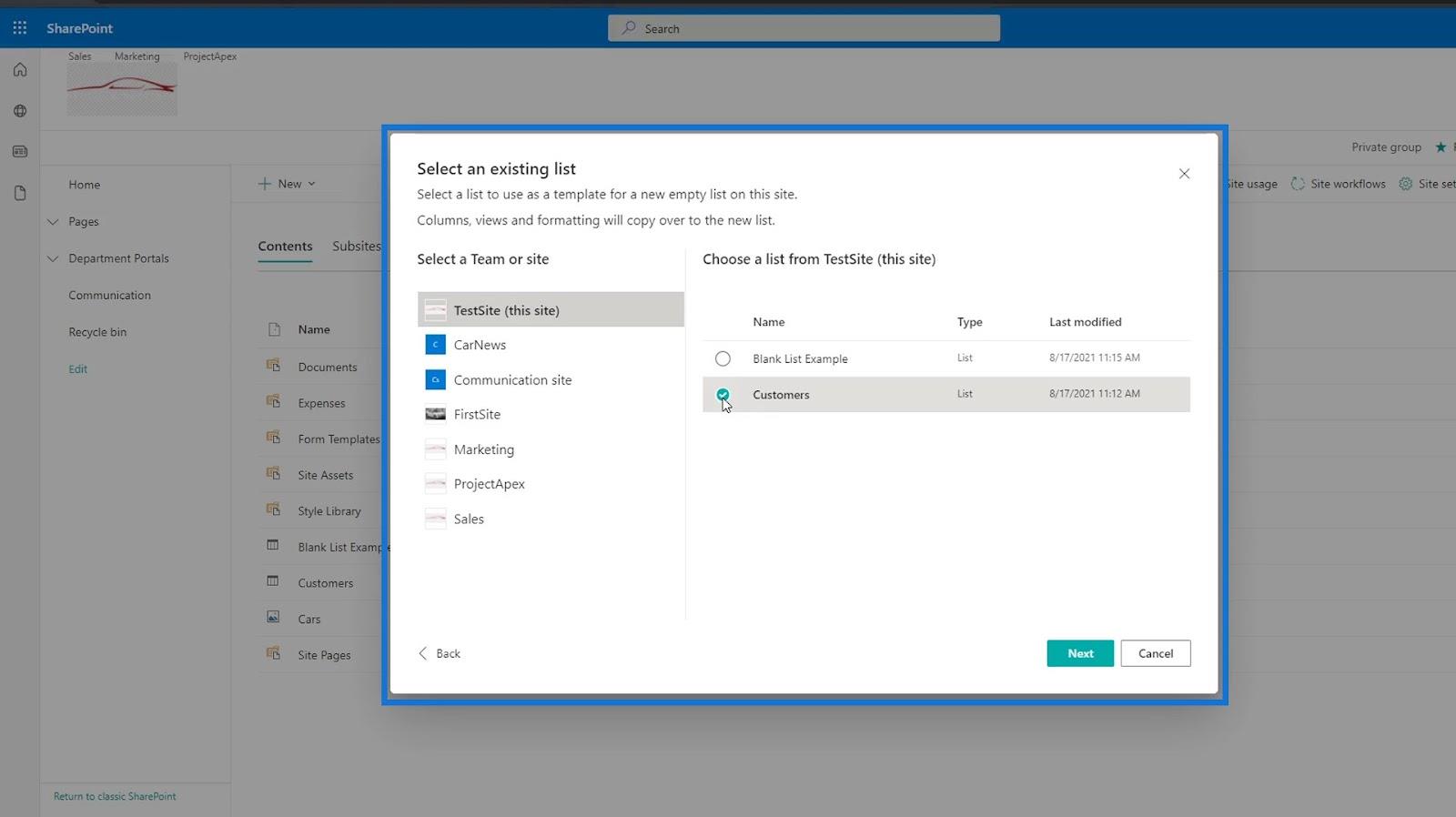
Meglévő lista kiválasztása után egy újabb párbeszédablak jelenik meg, ahol beállíthatjuk a lista nevét, leírását, illetve azt, hogy az oldal navigációjához szeretnénk-e hozzáadni.
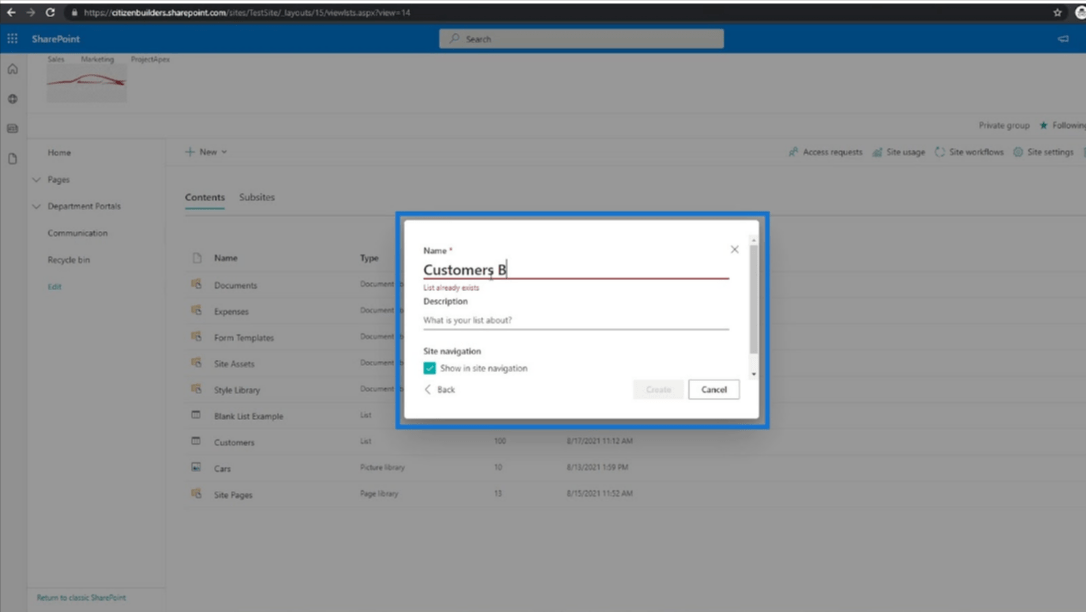
Van néhány elérhető sablon is, amelyek közül választhat. Az egyik legjobb dolog a sablonokkal kapcsolatban, hogy saját nézeteikkel és munkafolyamatokkal rendelkeznek.
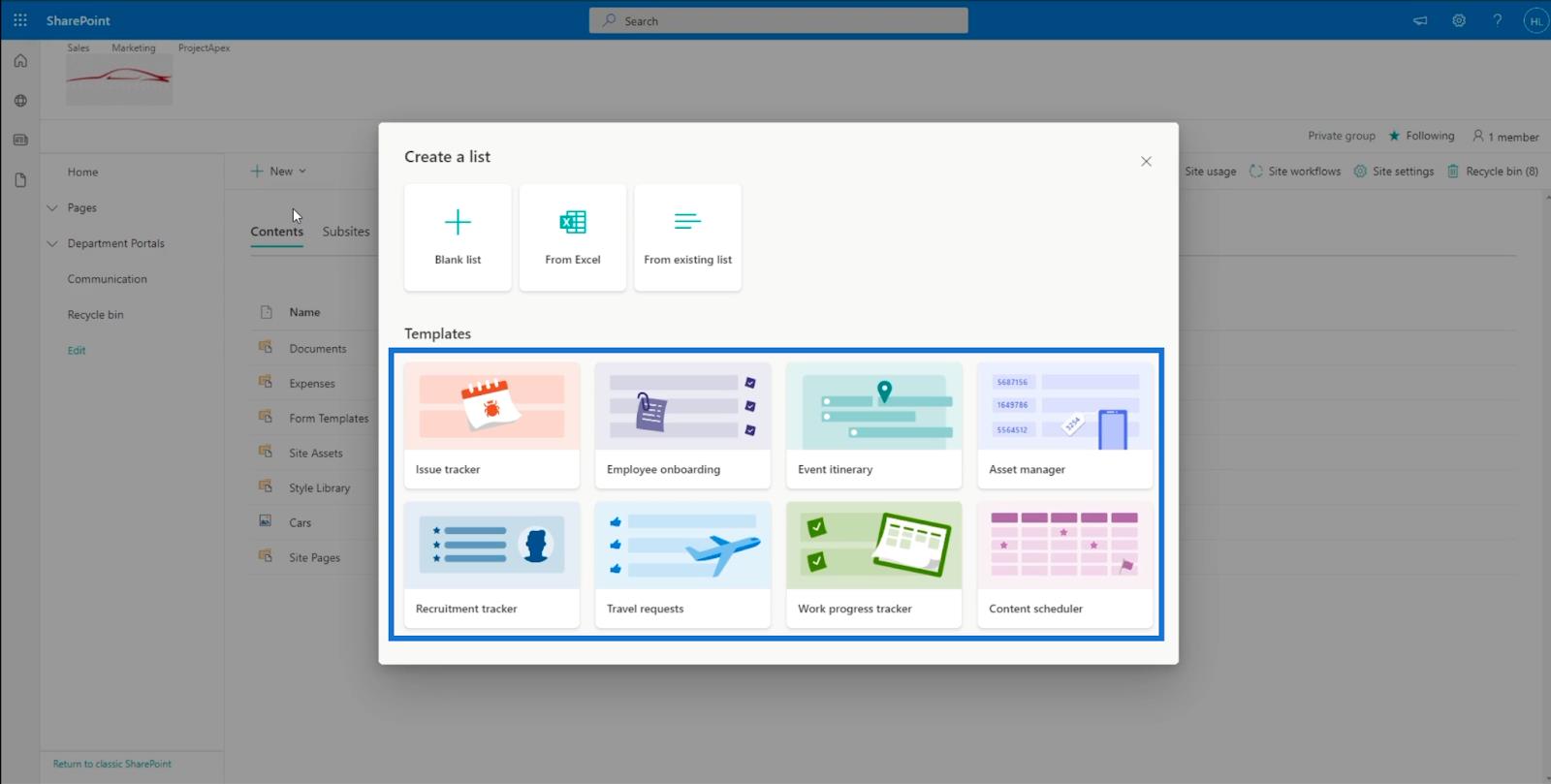
Következtetés
Összefoglalva, megtanultuk, hogyan készítse elő az Excel-fájlt a SharePointba való importálás előtt. Ennél is fontosabb, hogy megtanultuk, hogyan hozhatunk létre listát Excel-fájlból, valamint a listakészítés egyéb módjait.
Mindaddig, amíg követi ezeket a lépéseket, biztosan meg tudja szokni a táblázatok importálását az Excel-fájlokból. Remélhetőleg ez az oktatóanyag segített megérteni a SharePoint-listák fontosságát és használatát is.
Minden jót,
Henrik