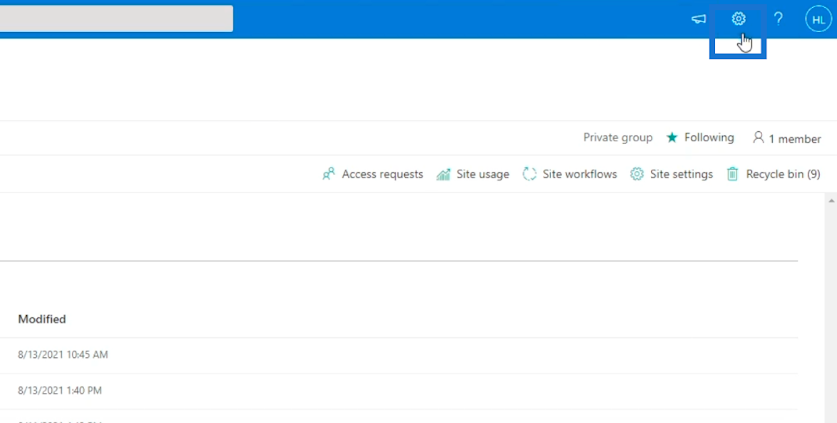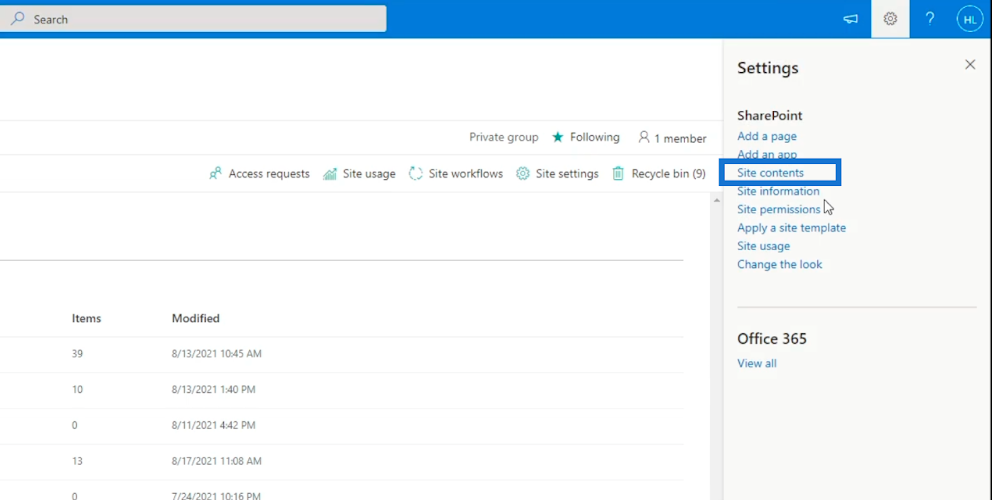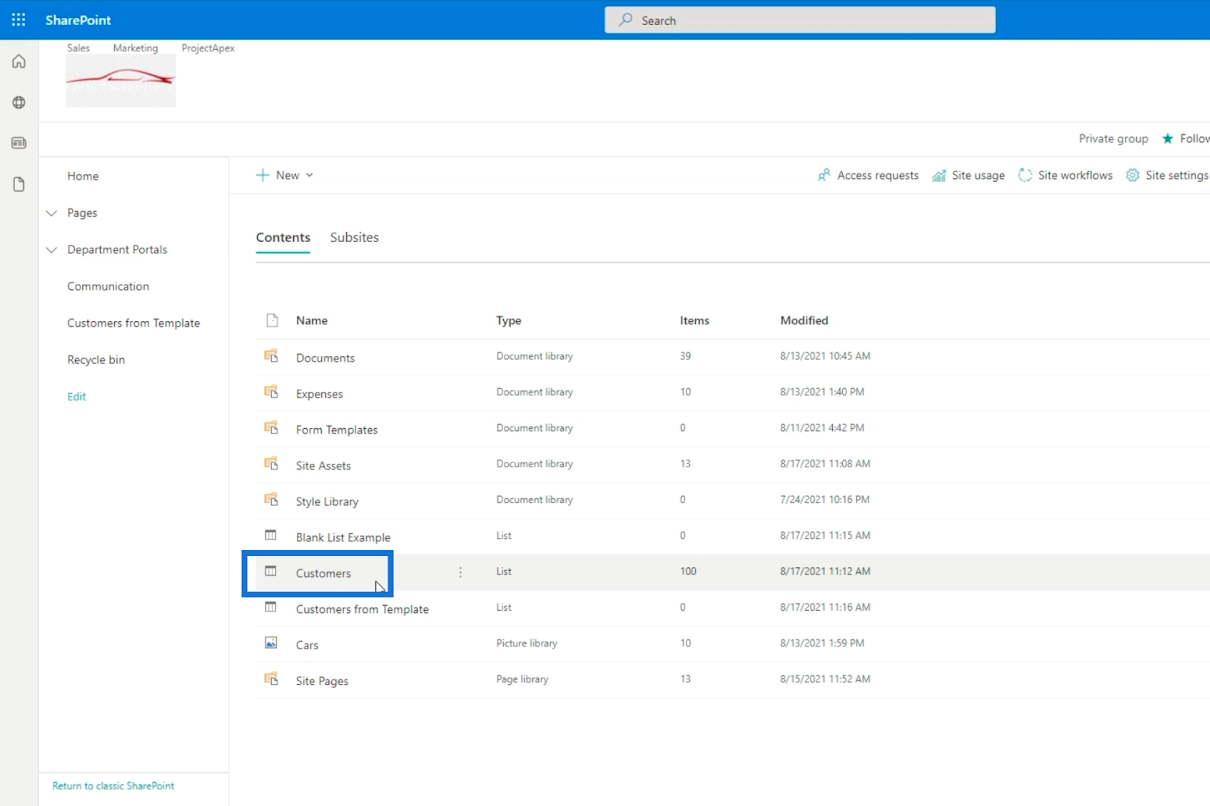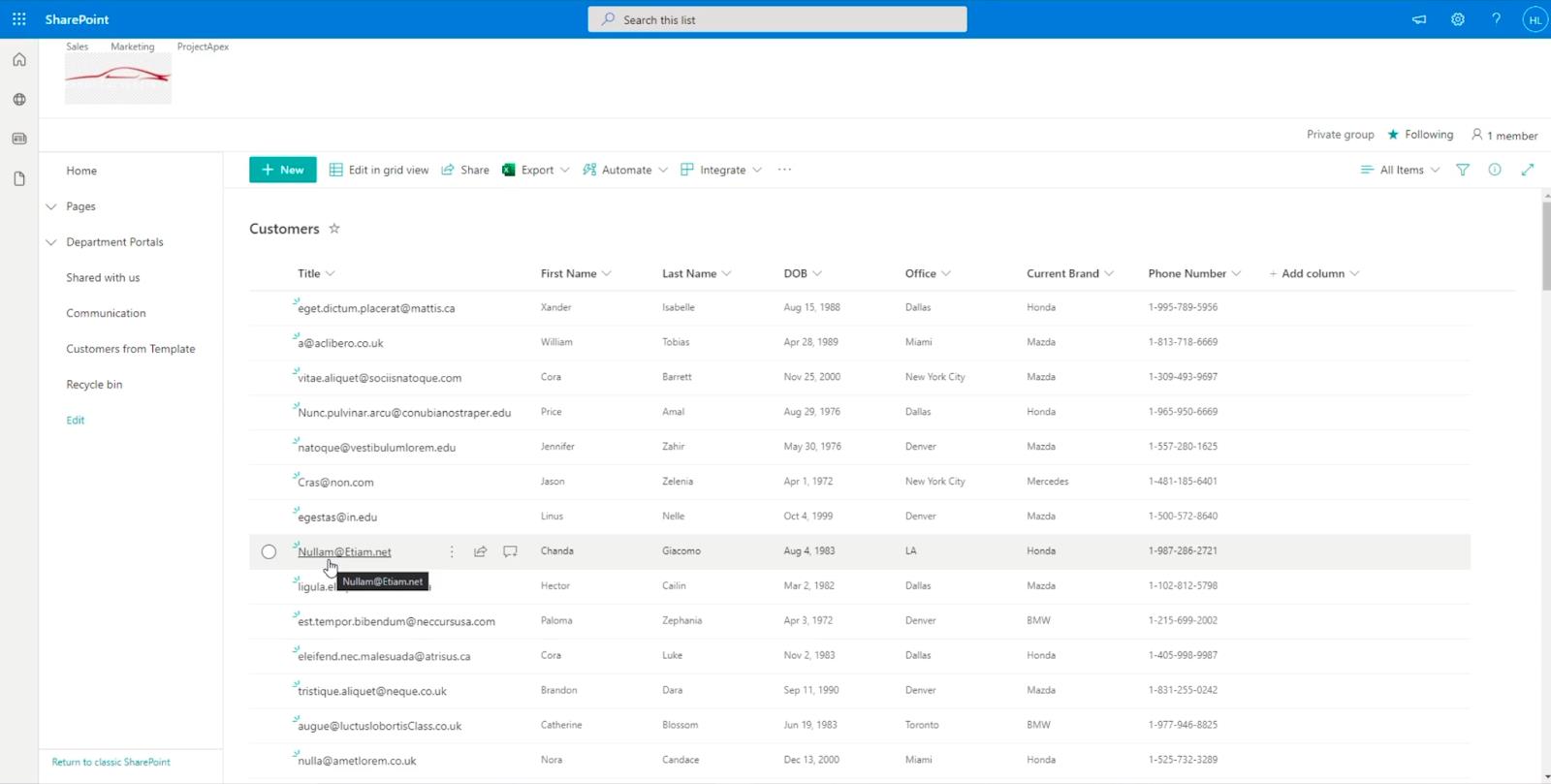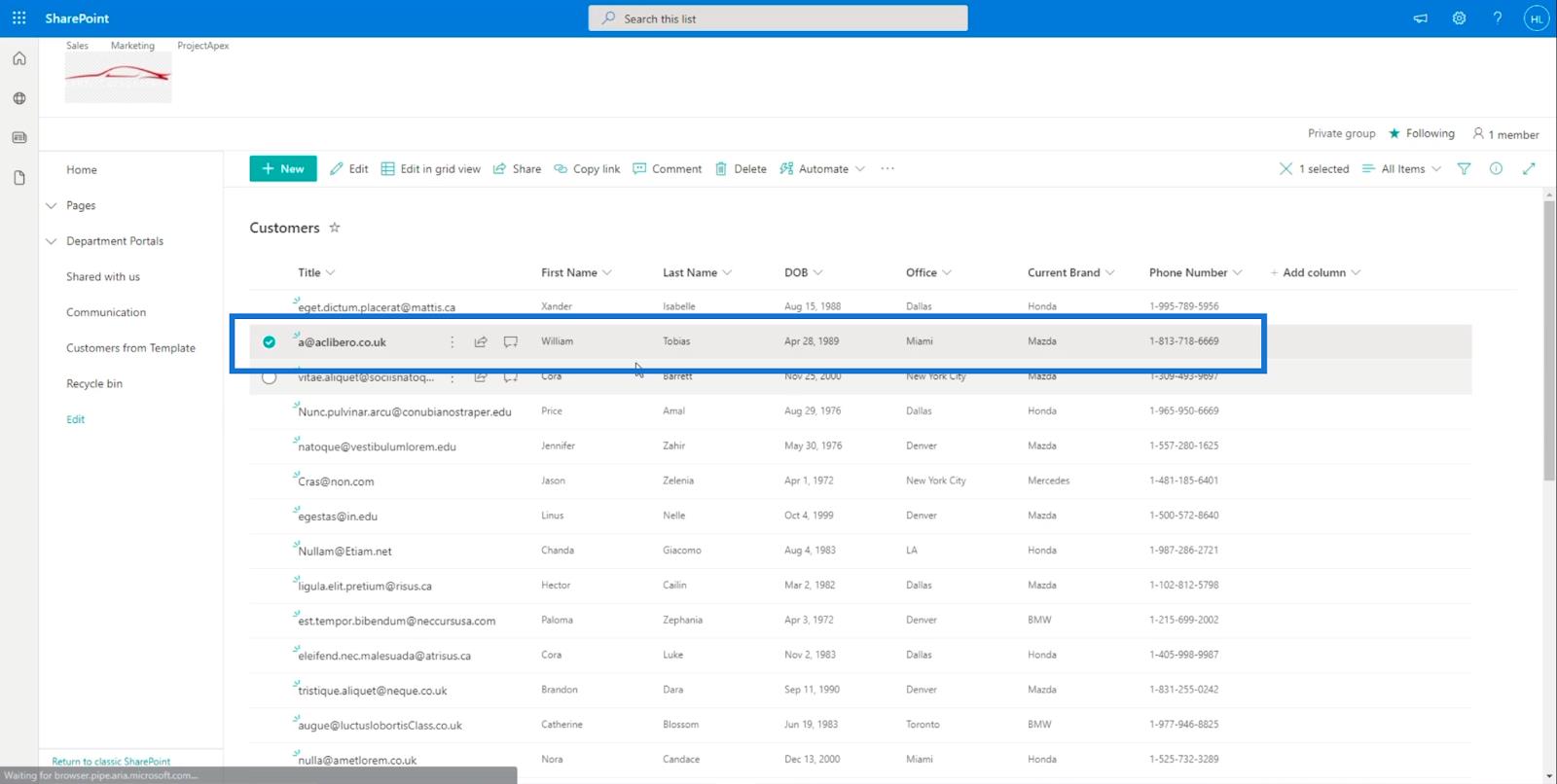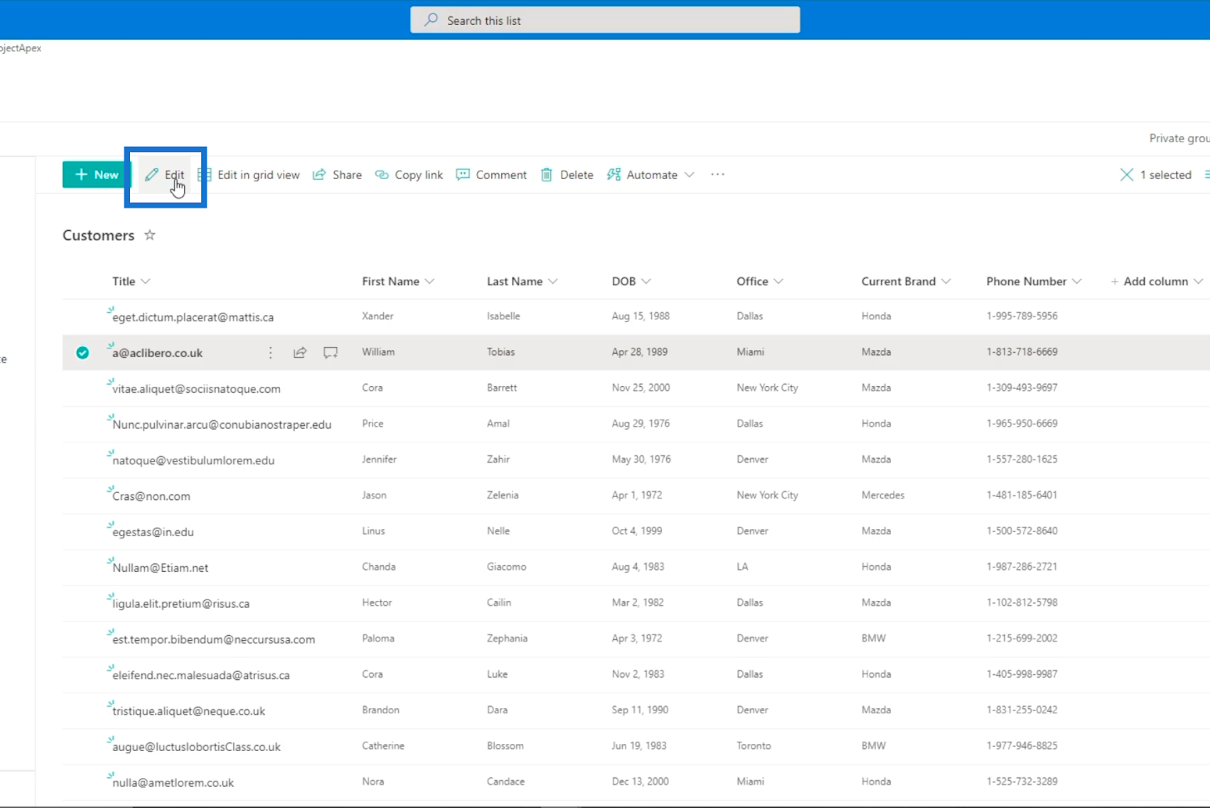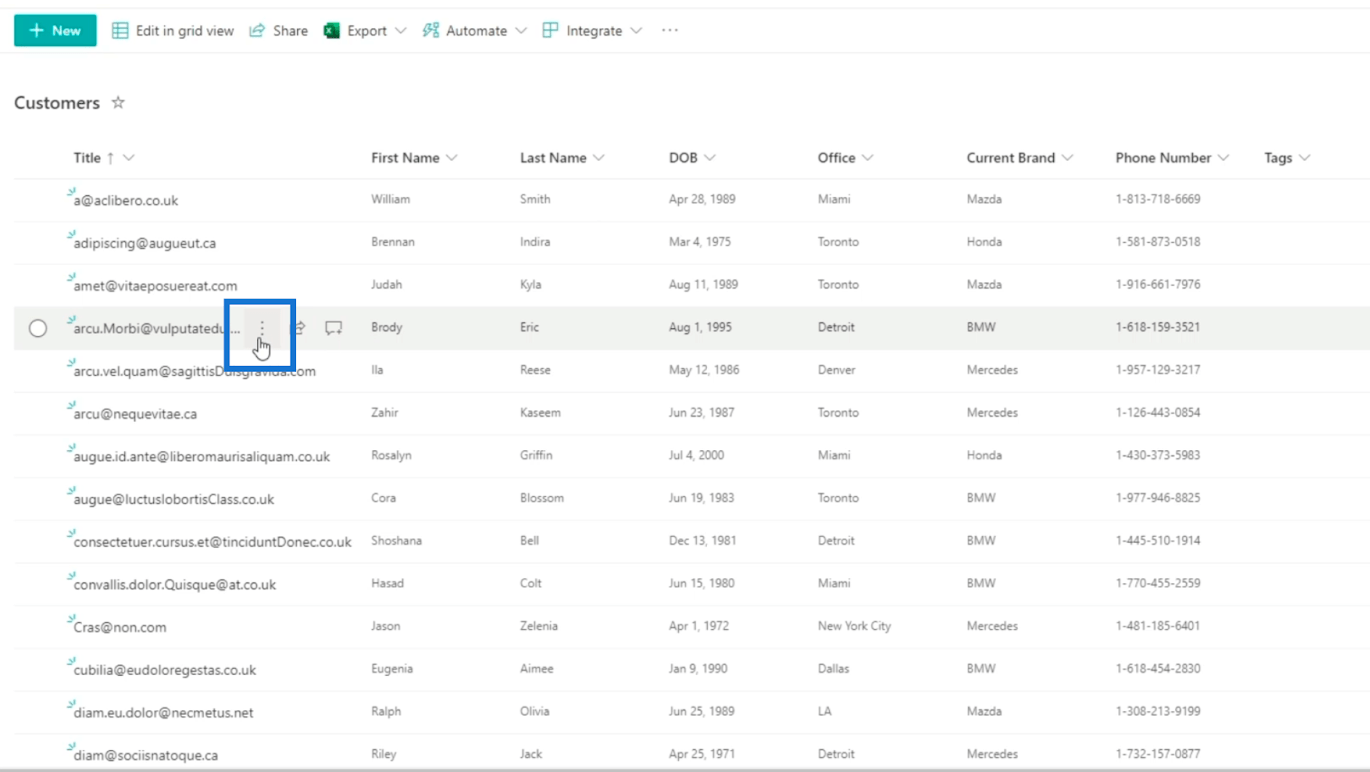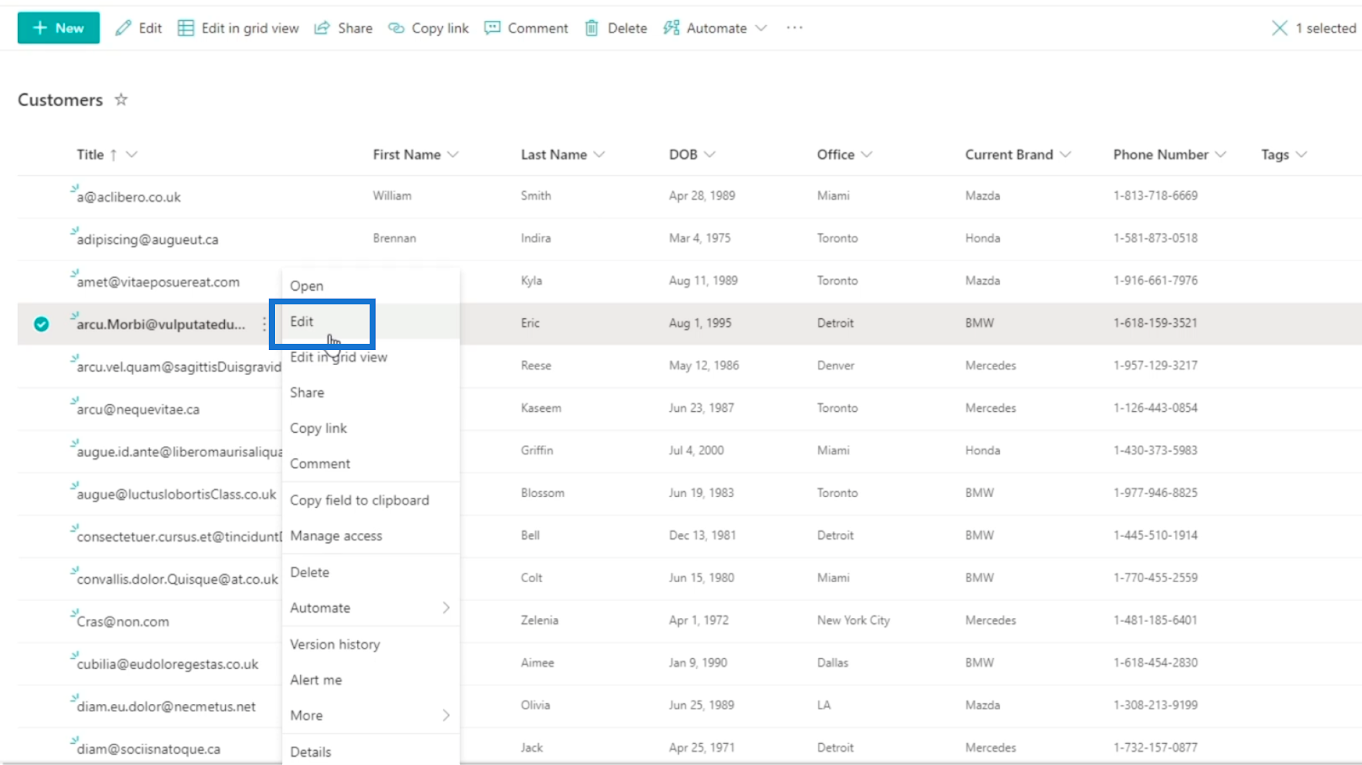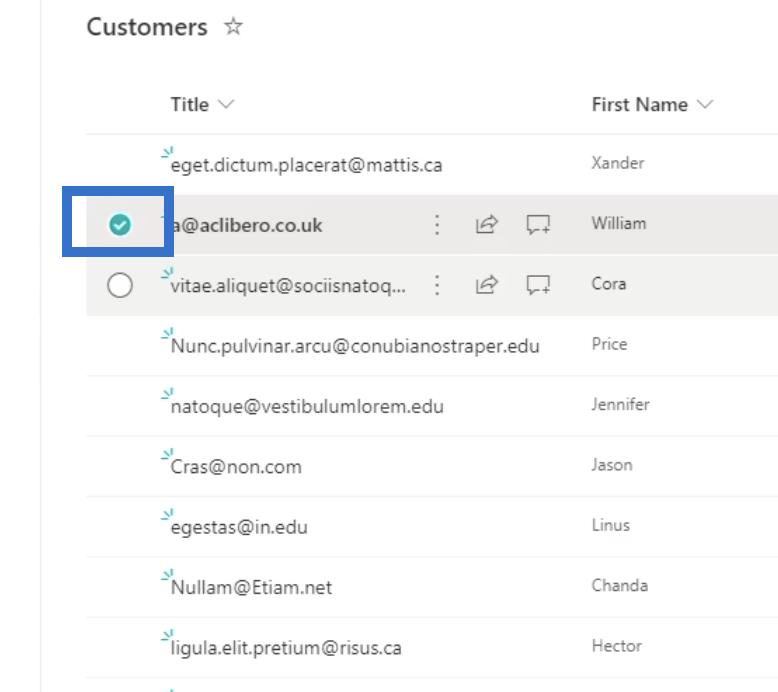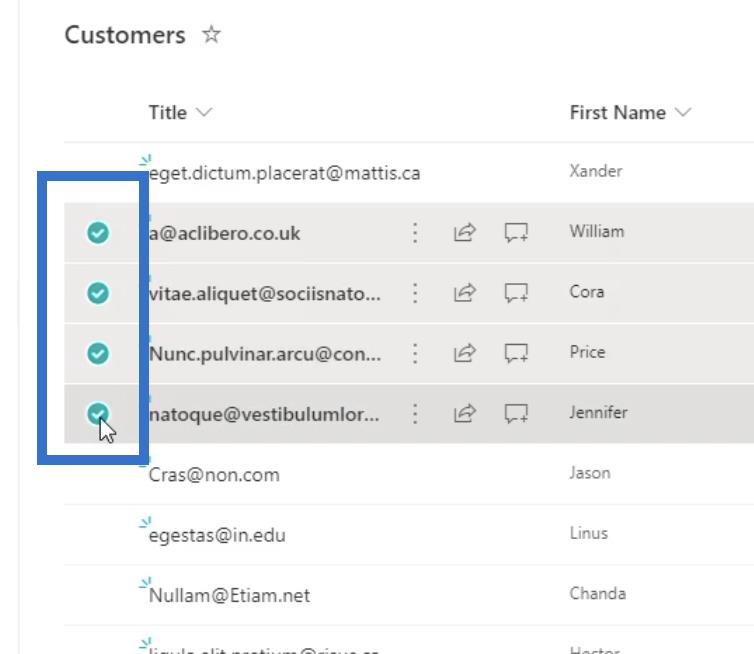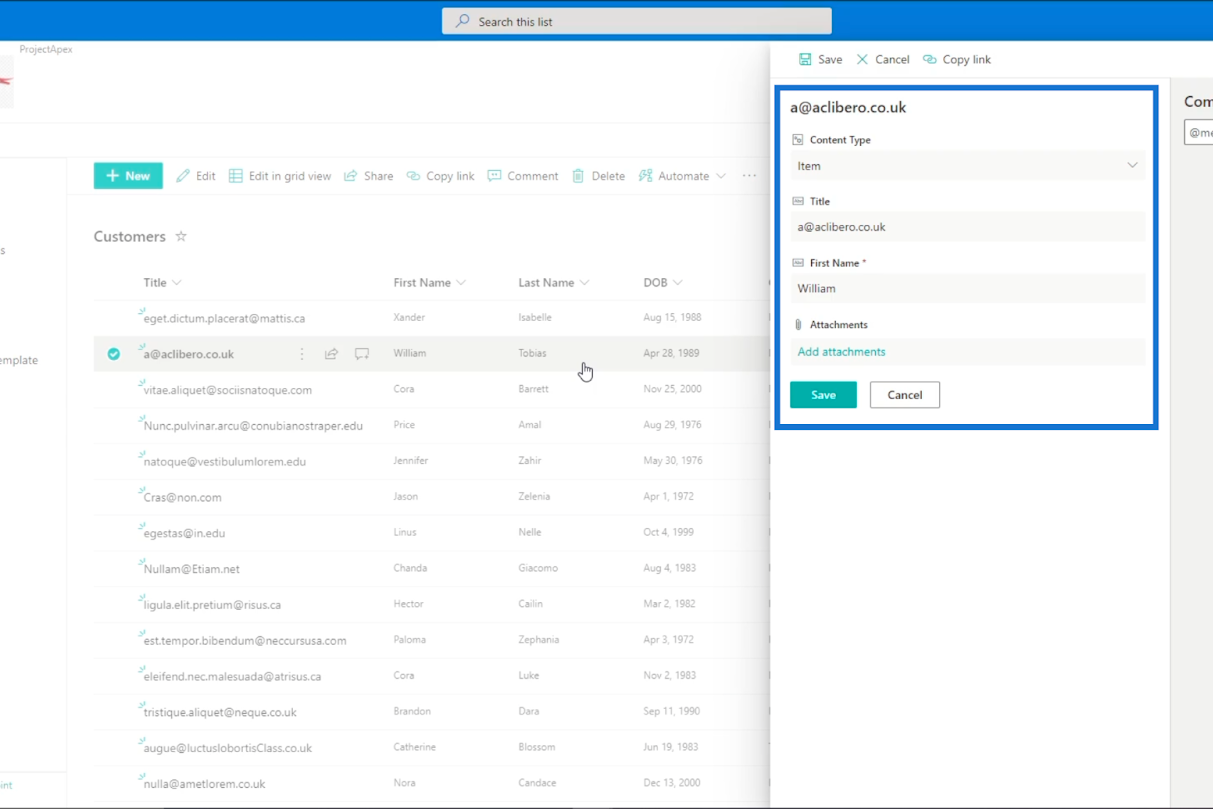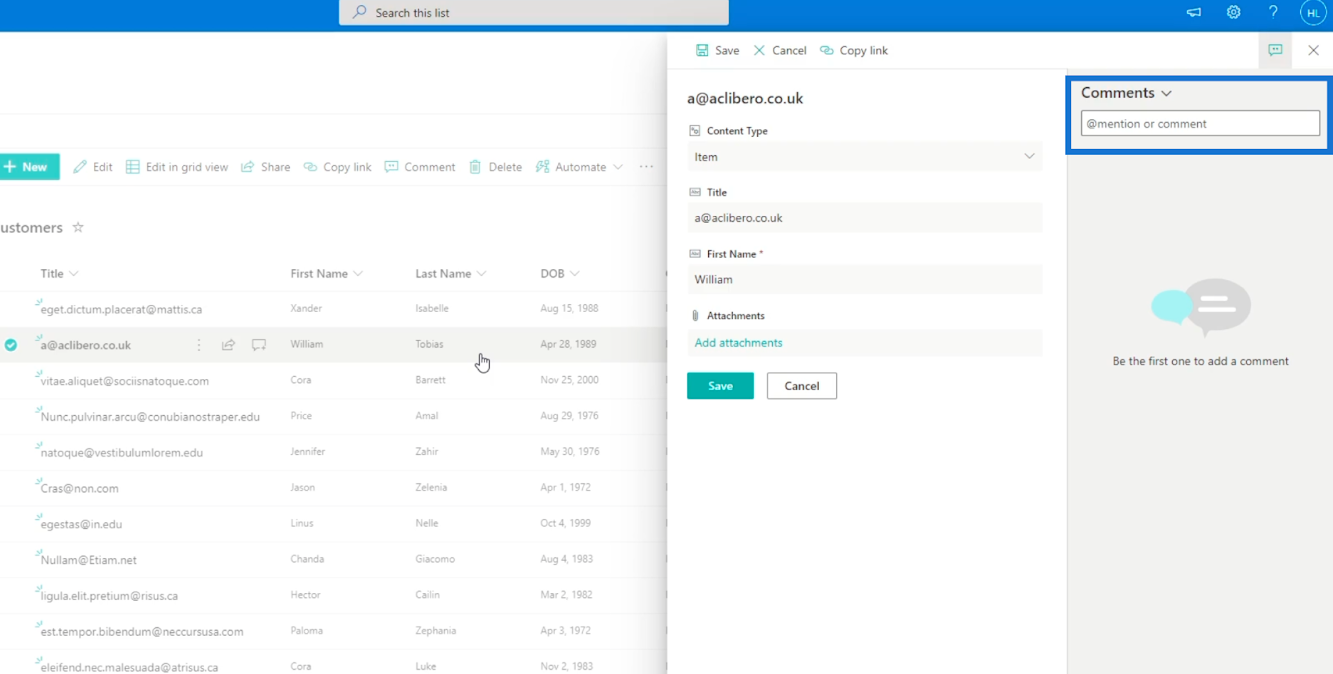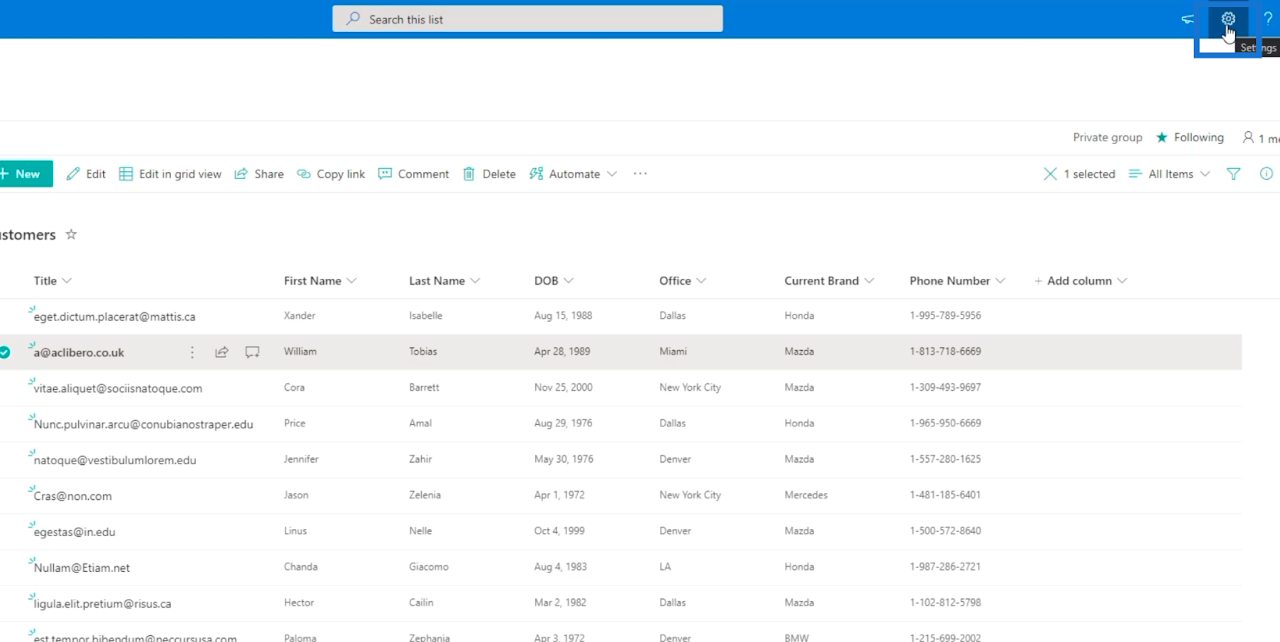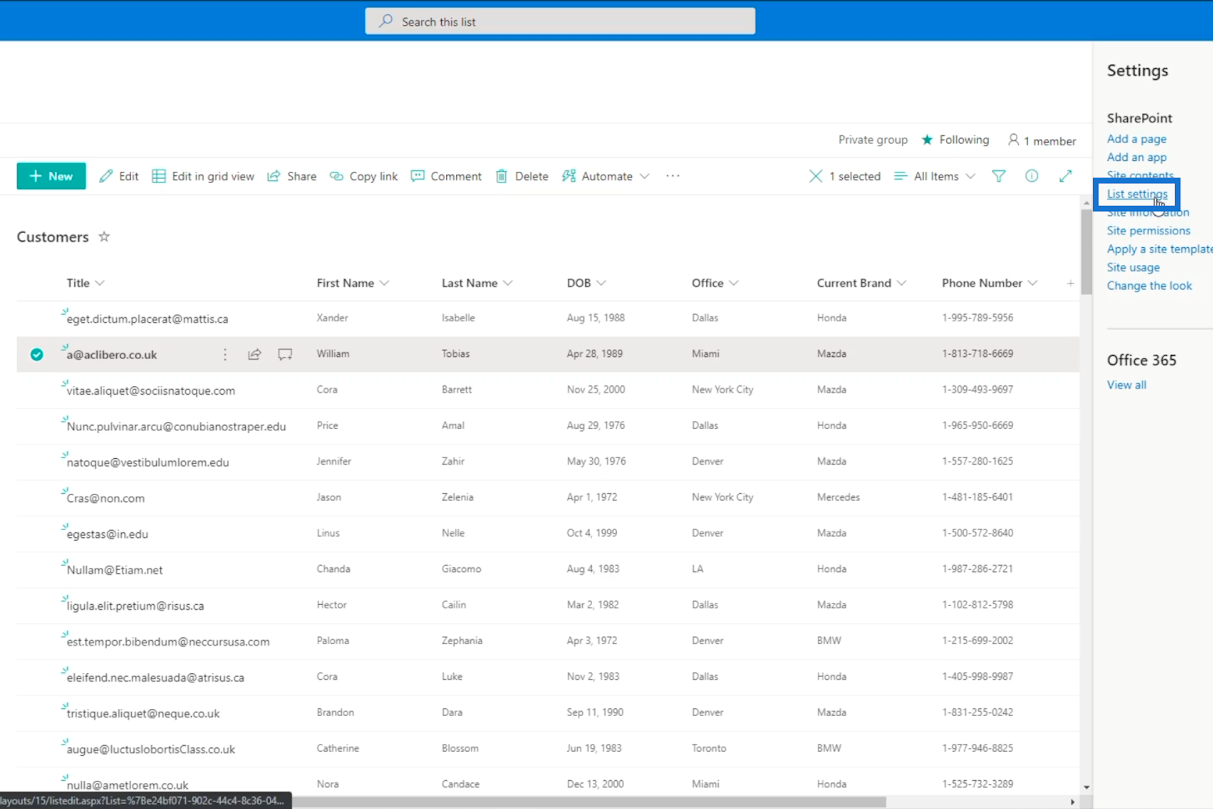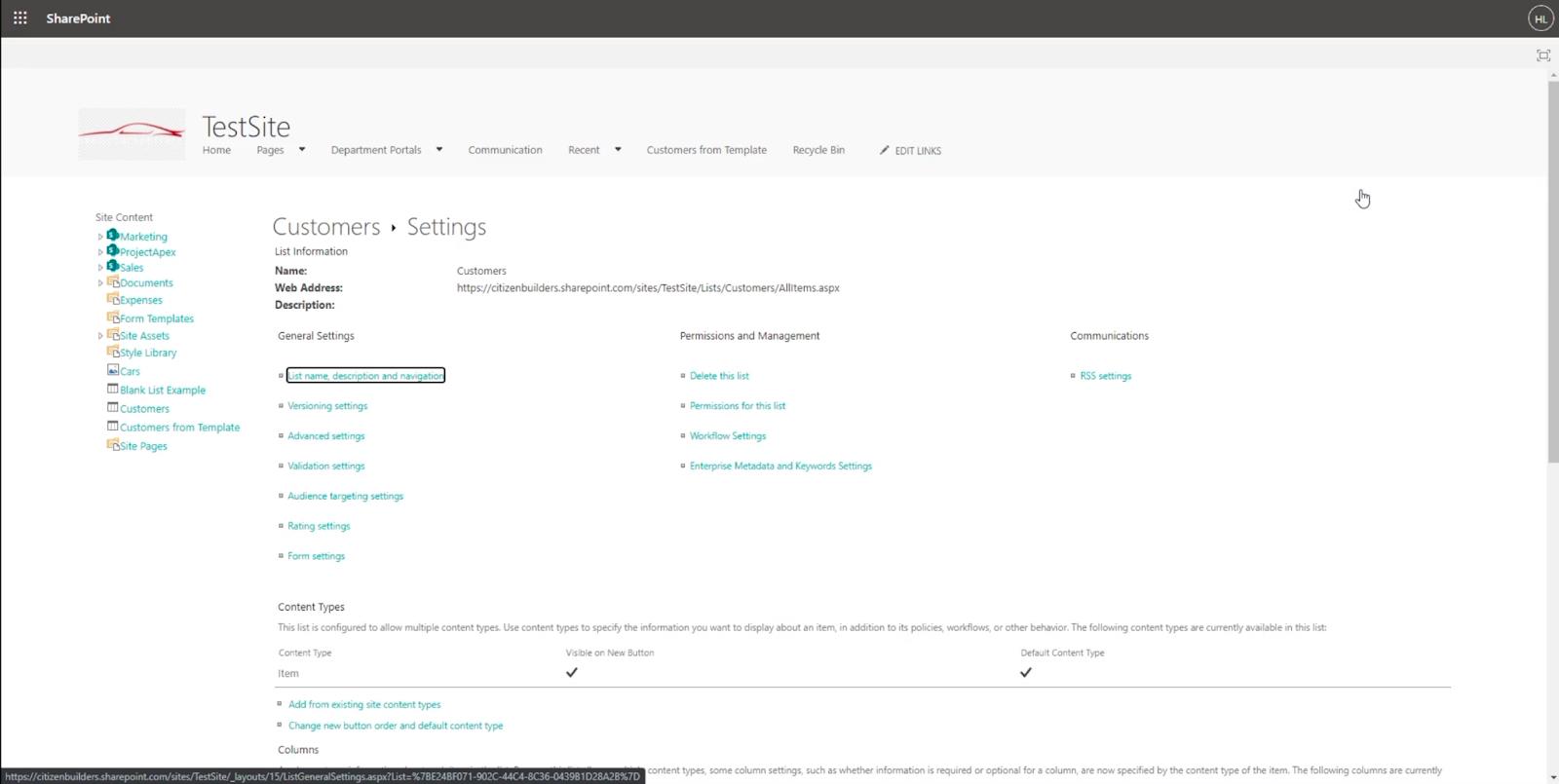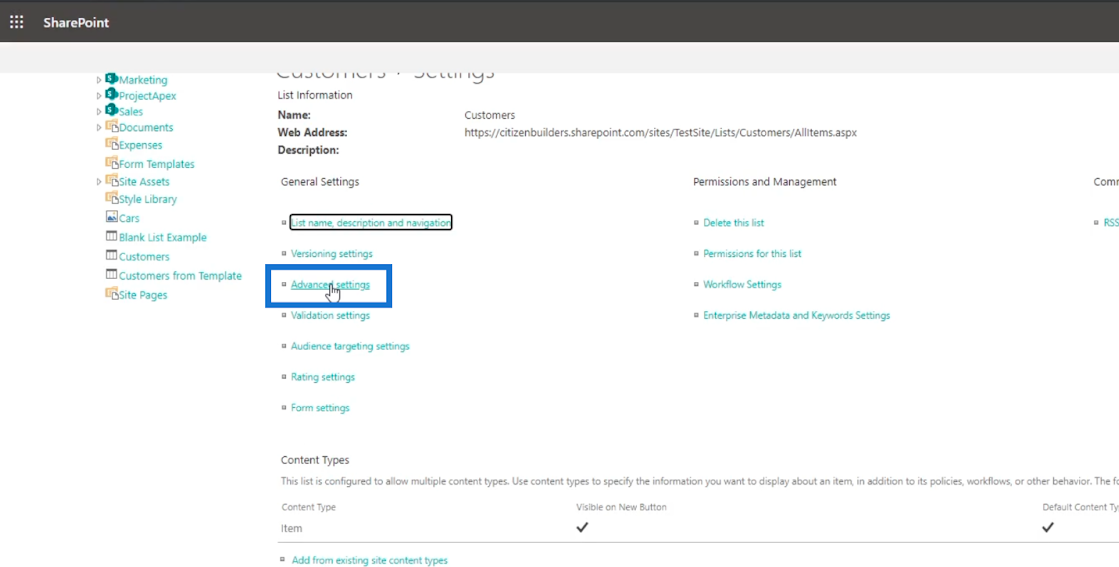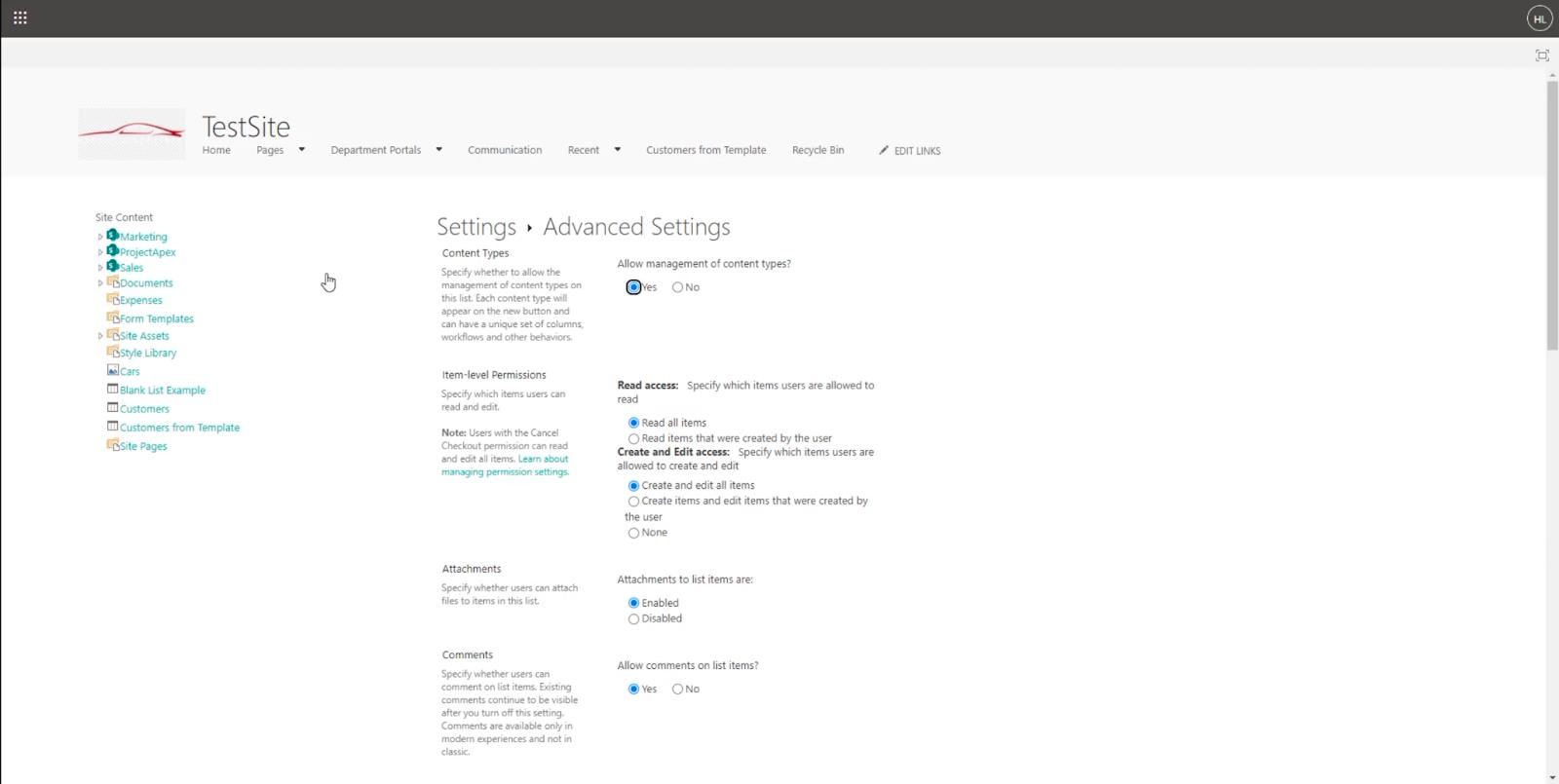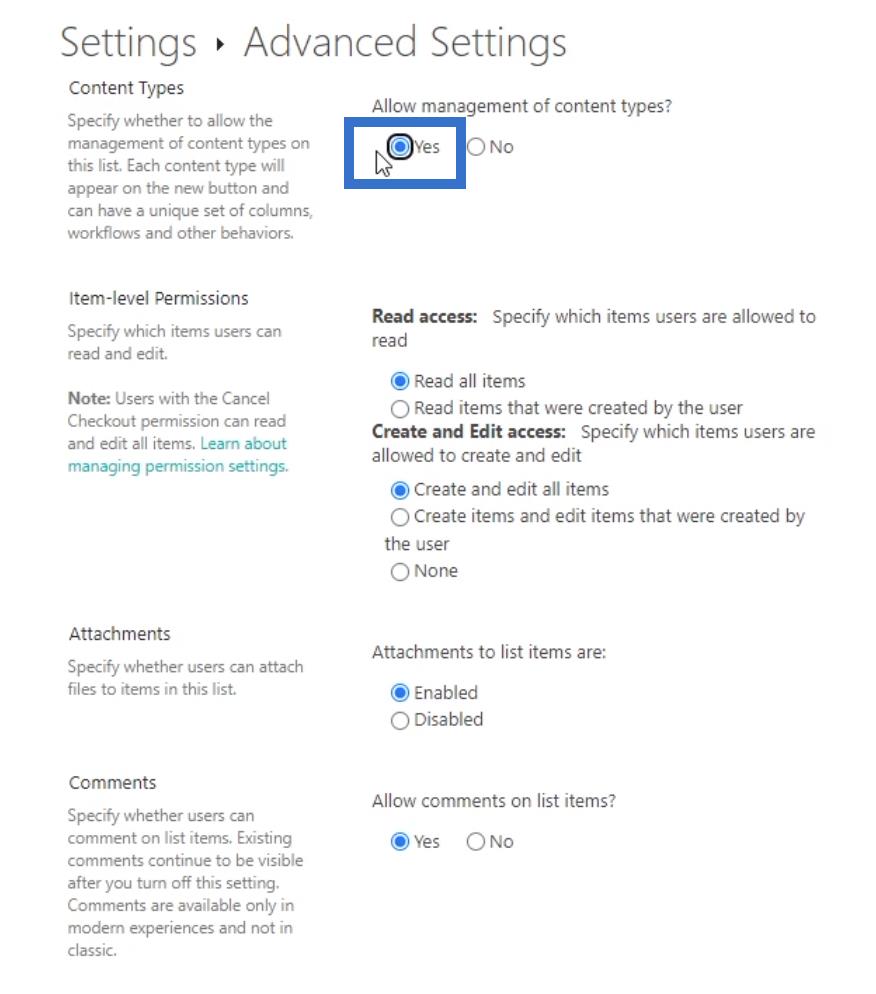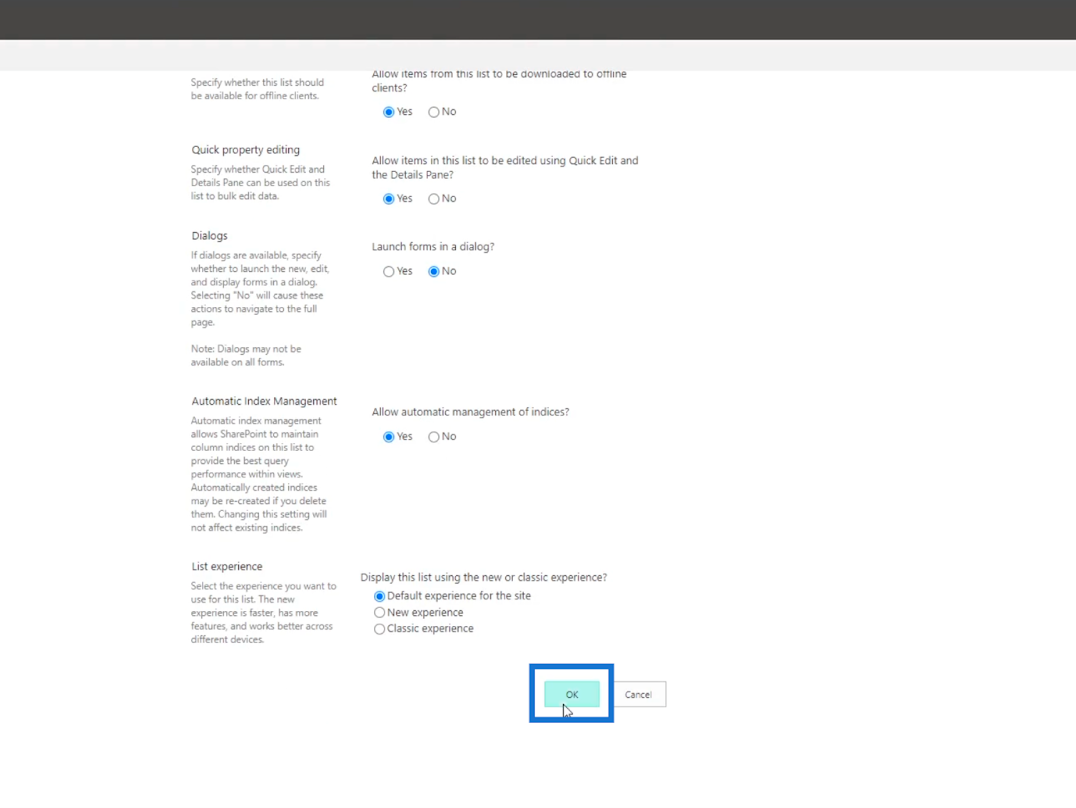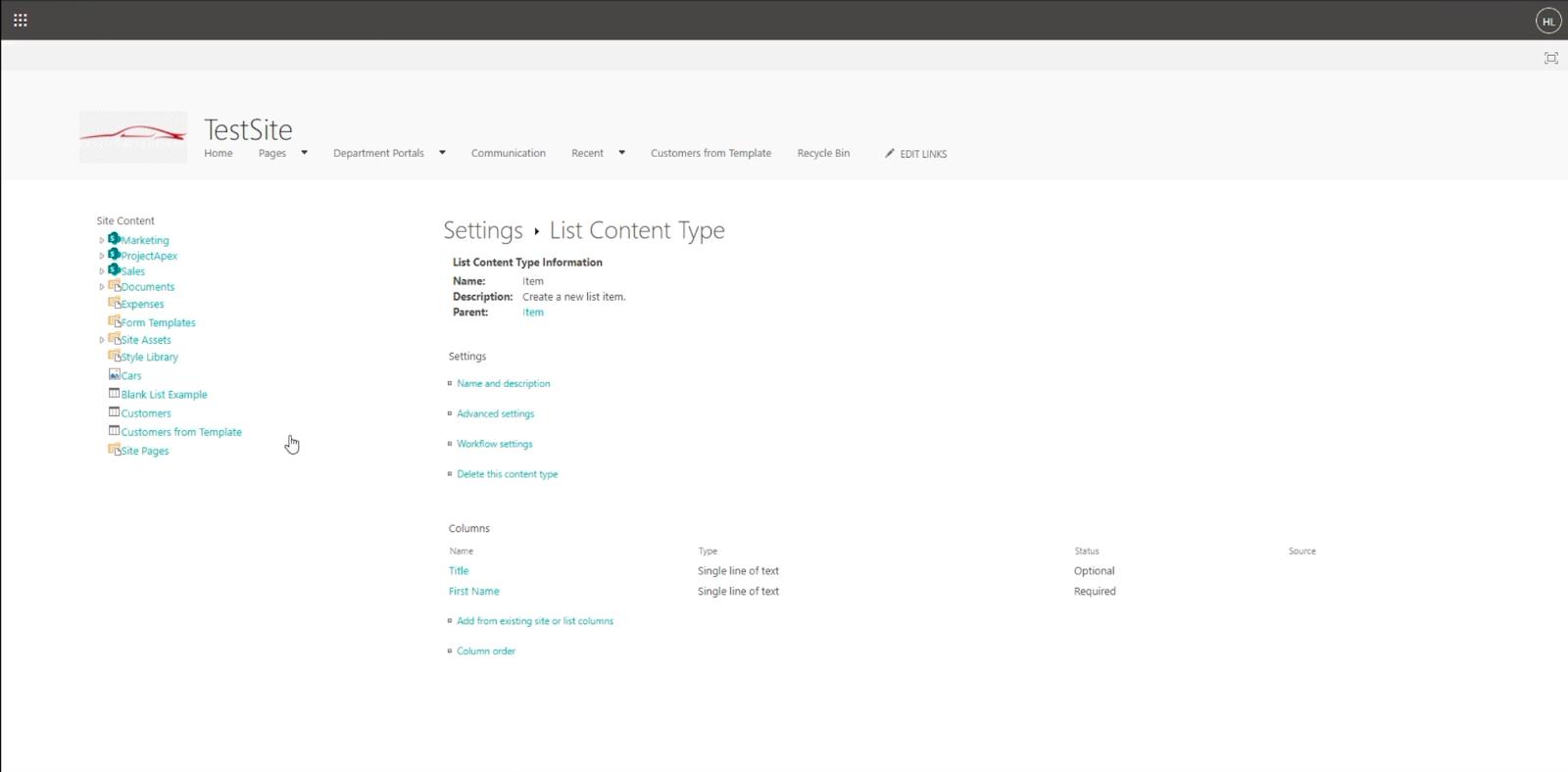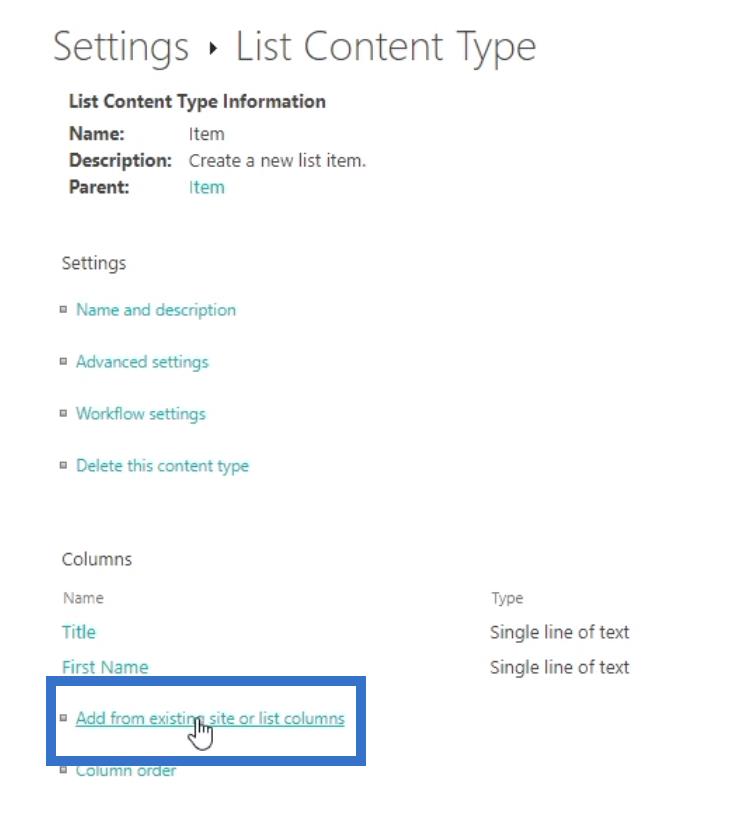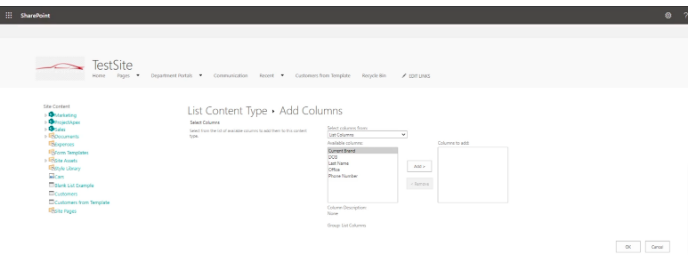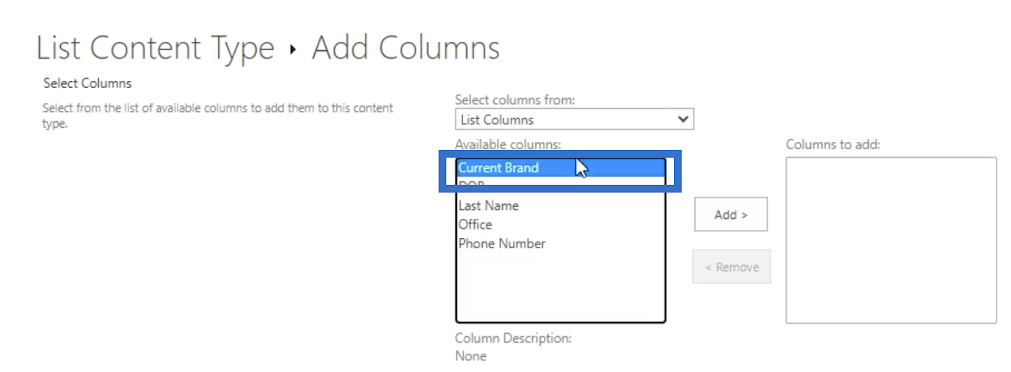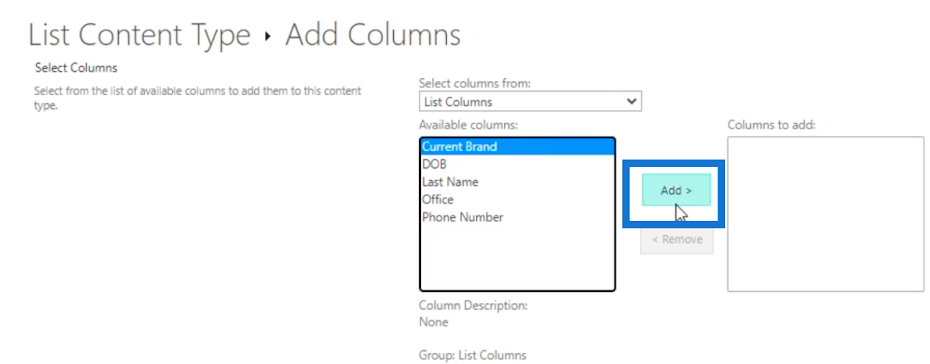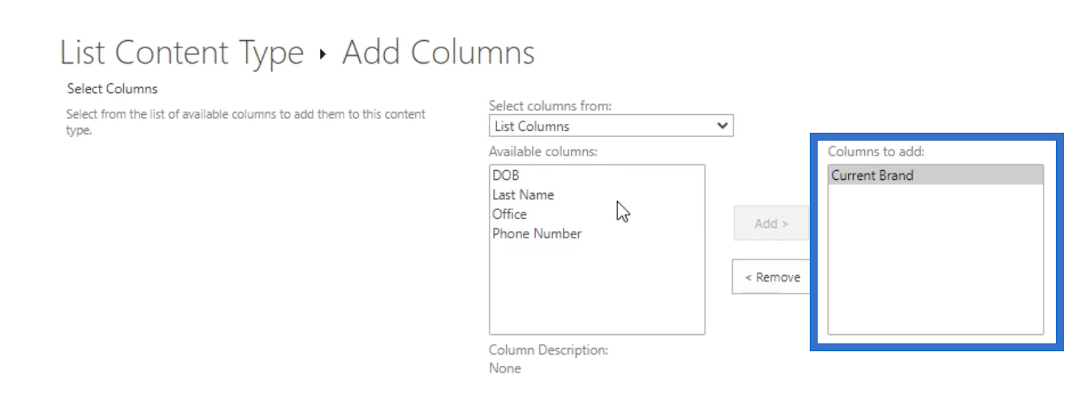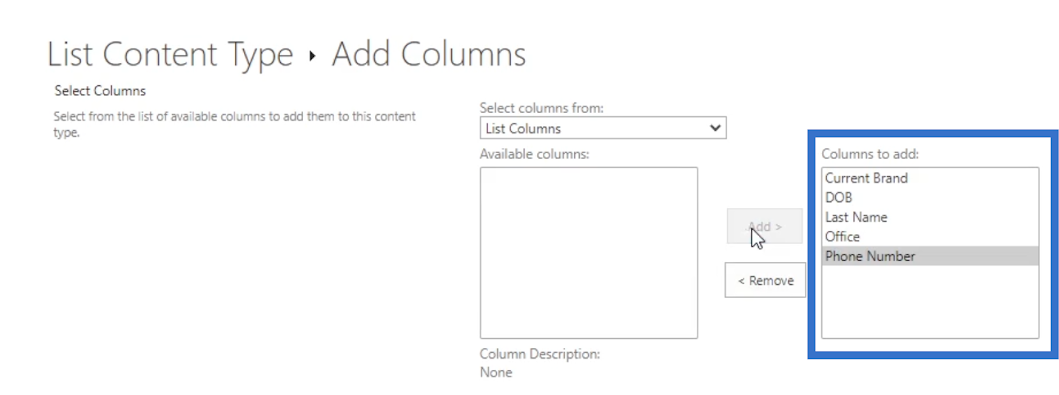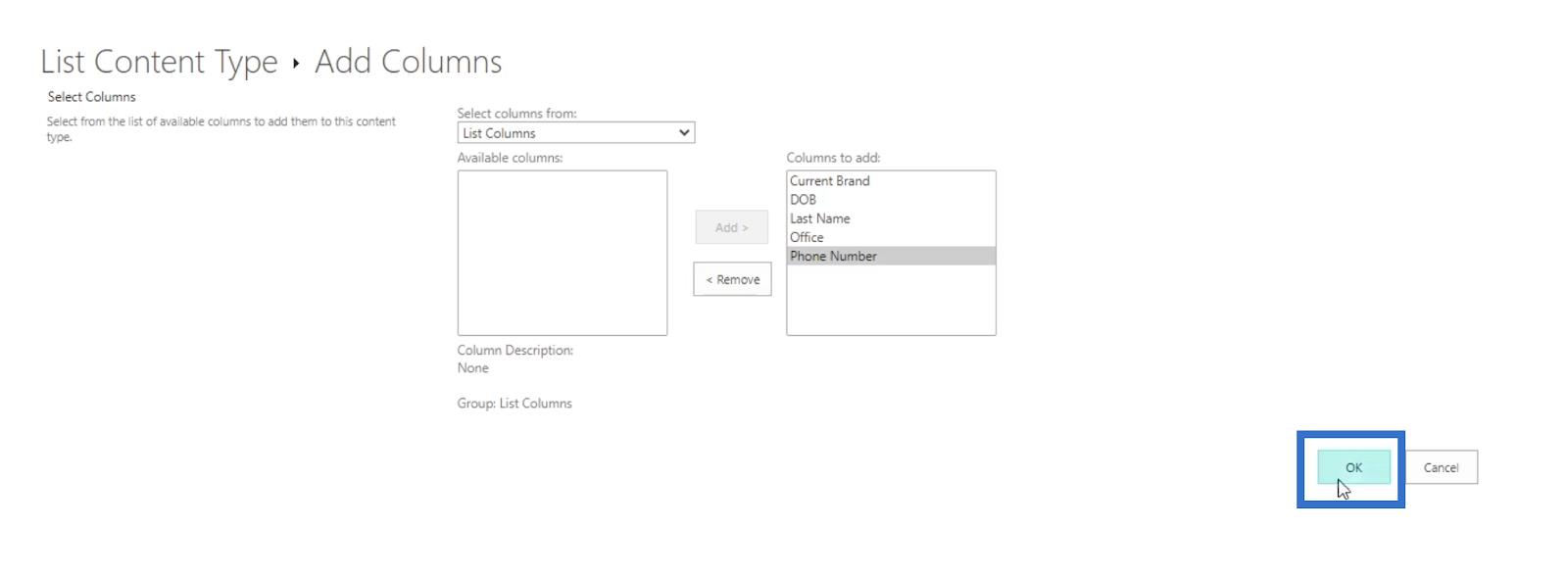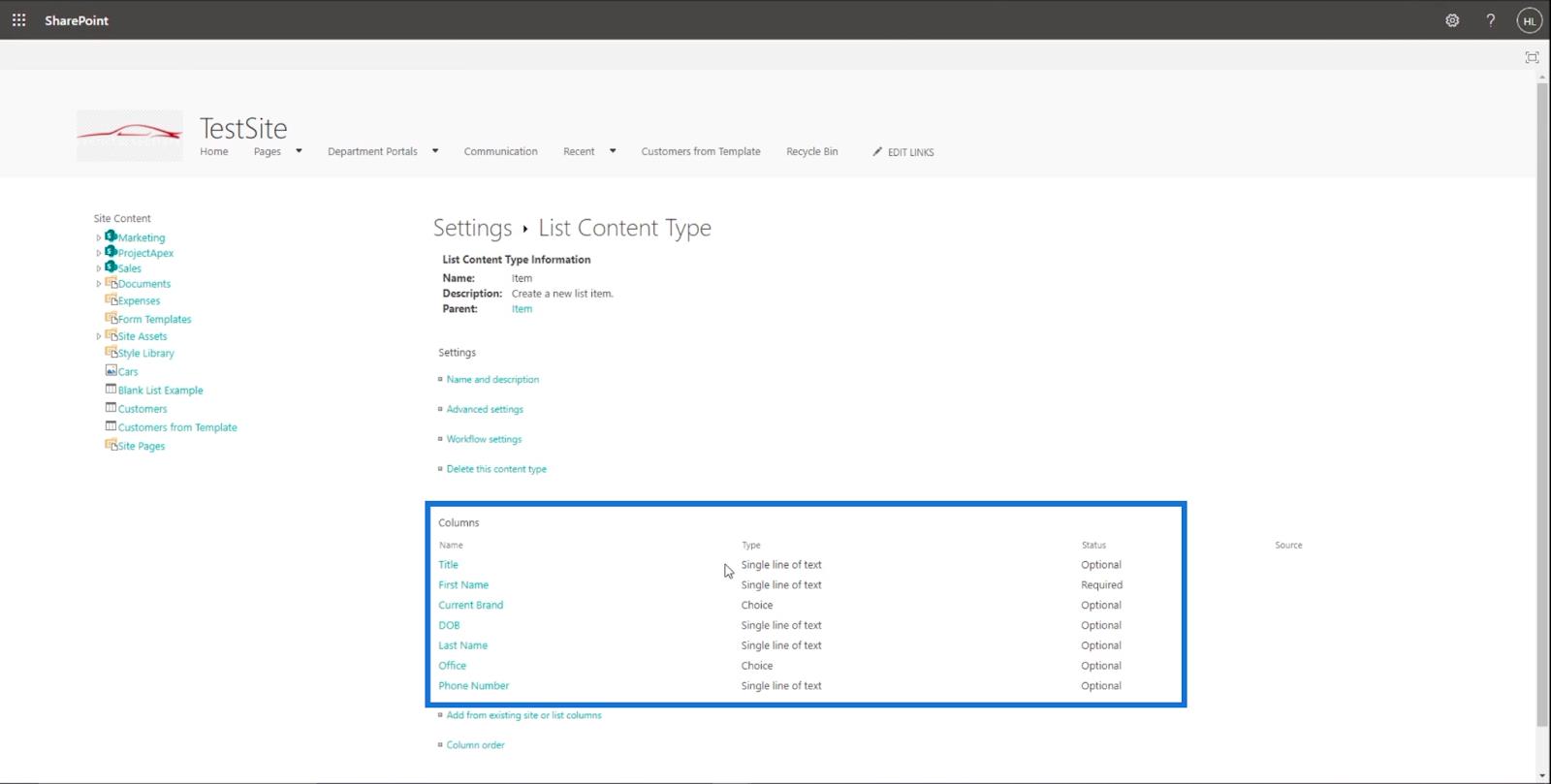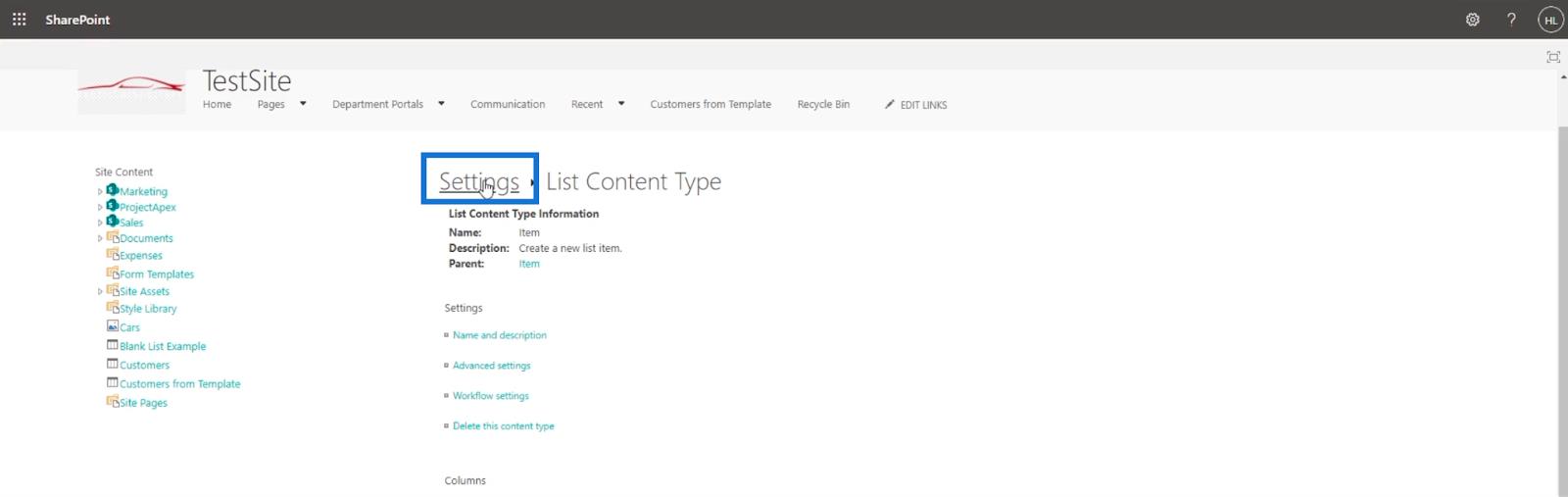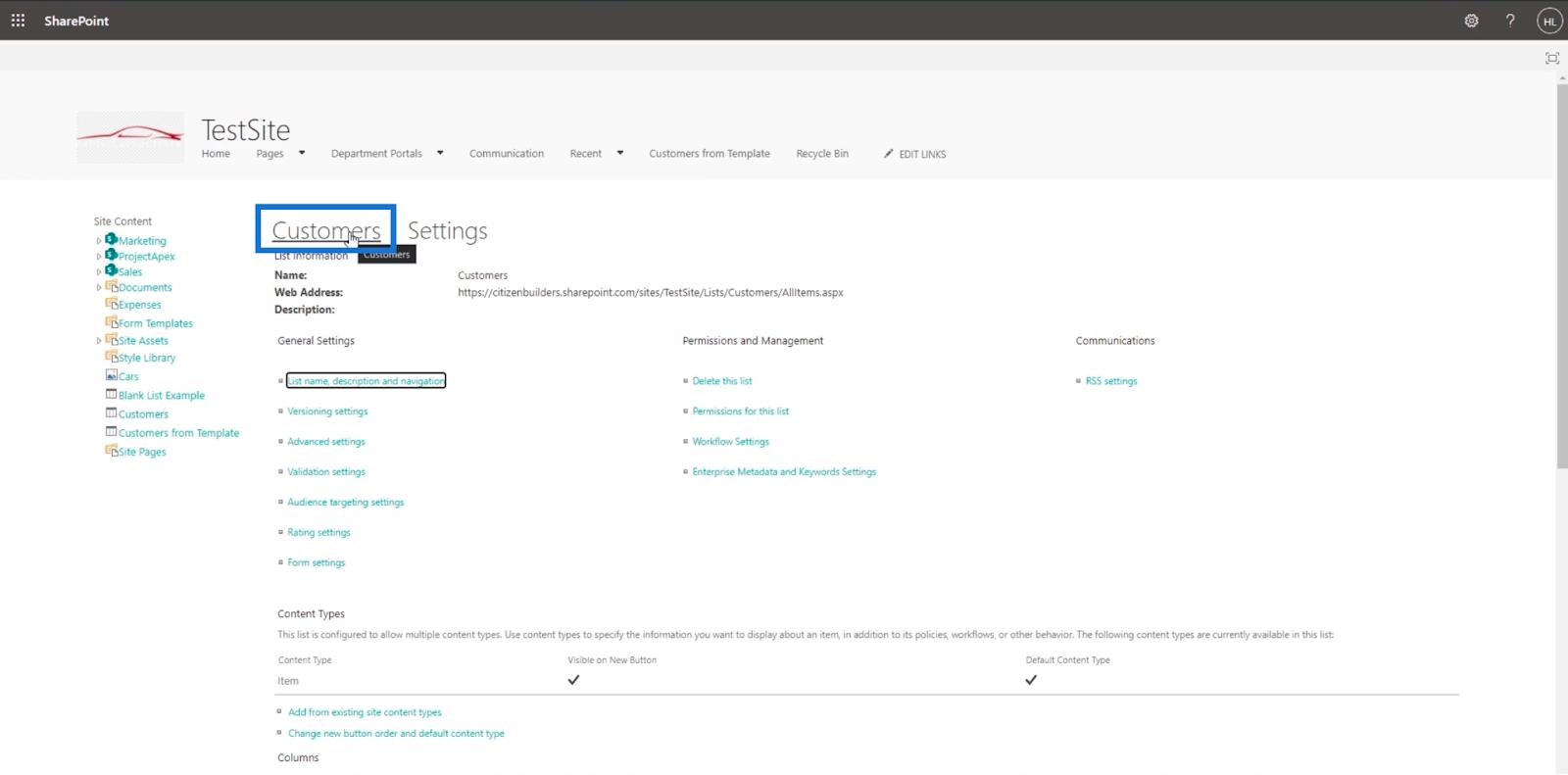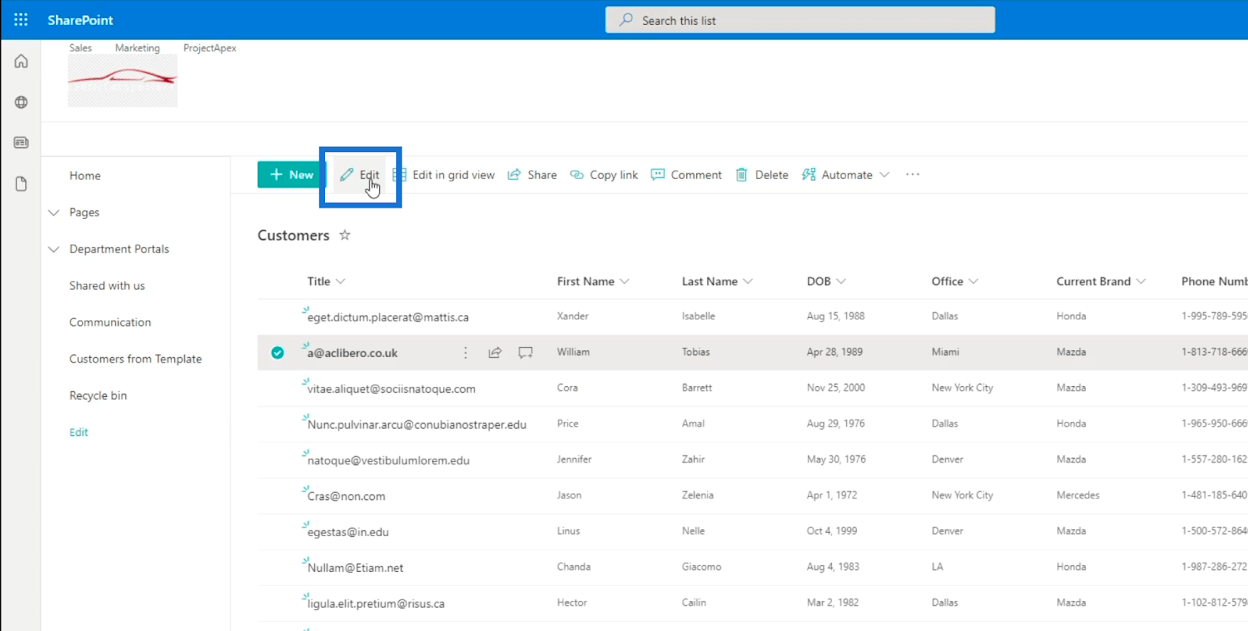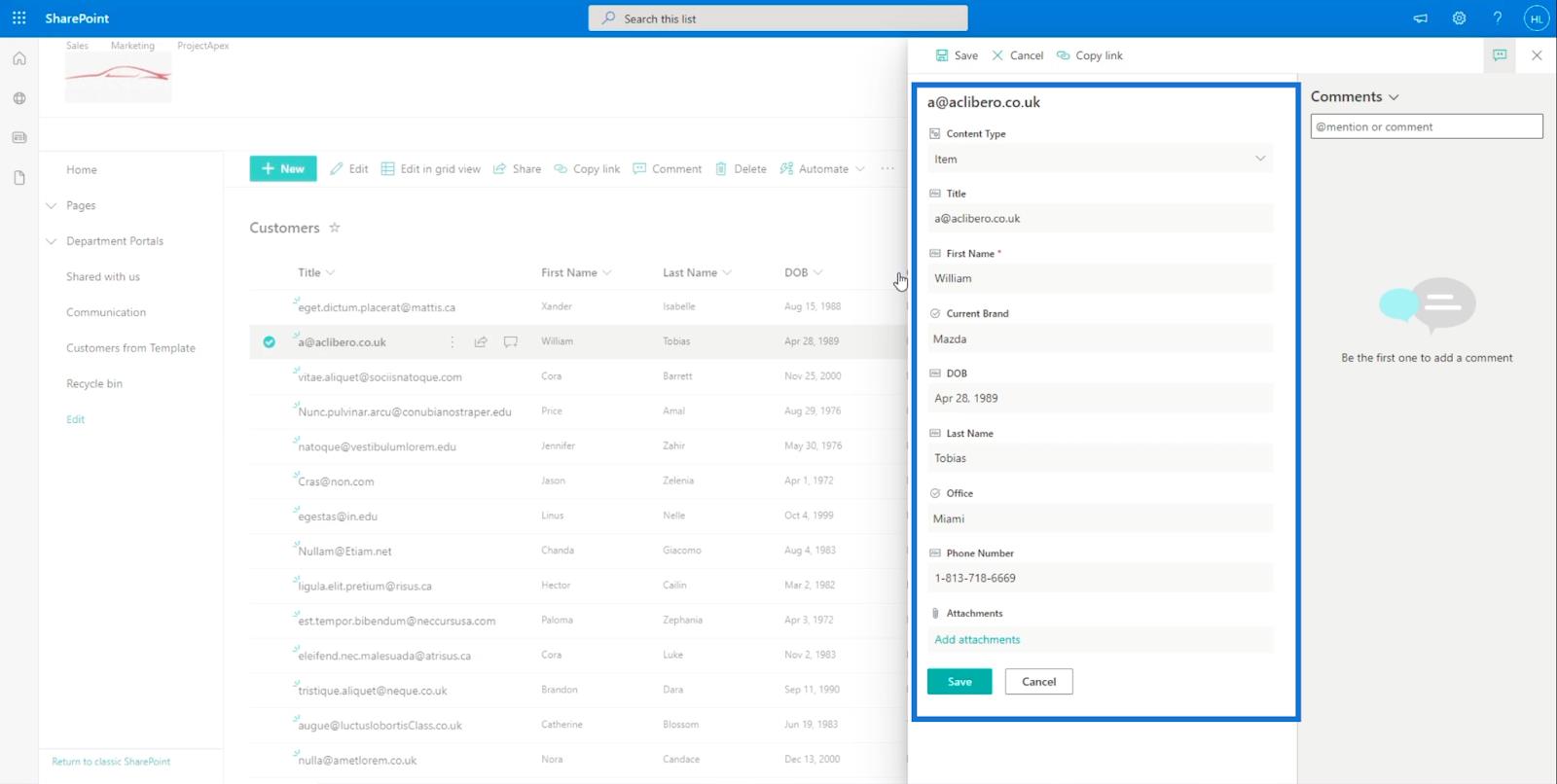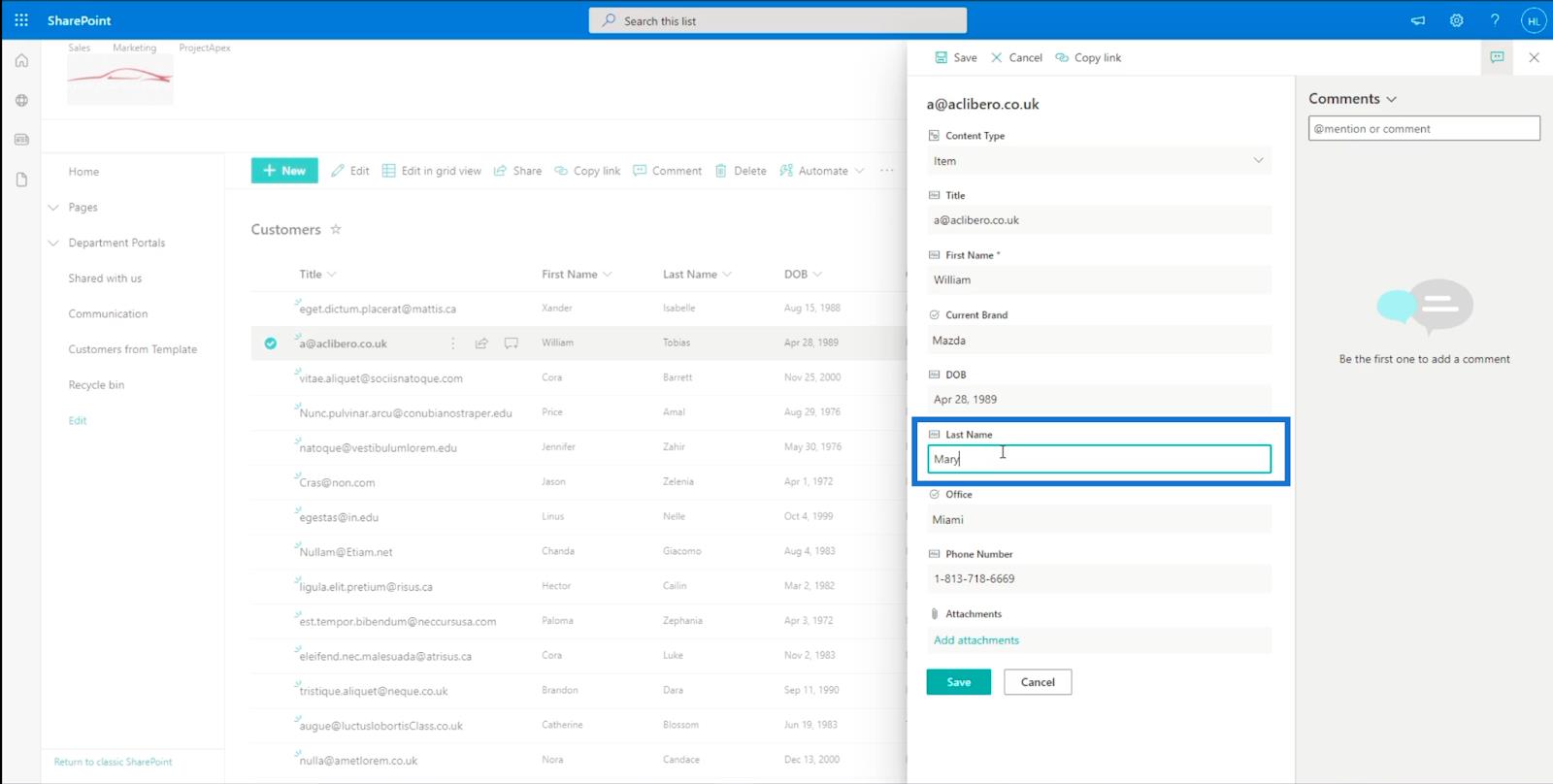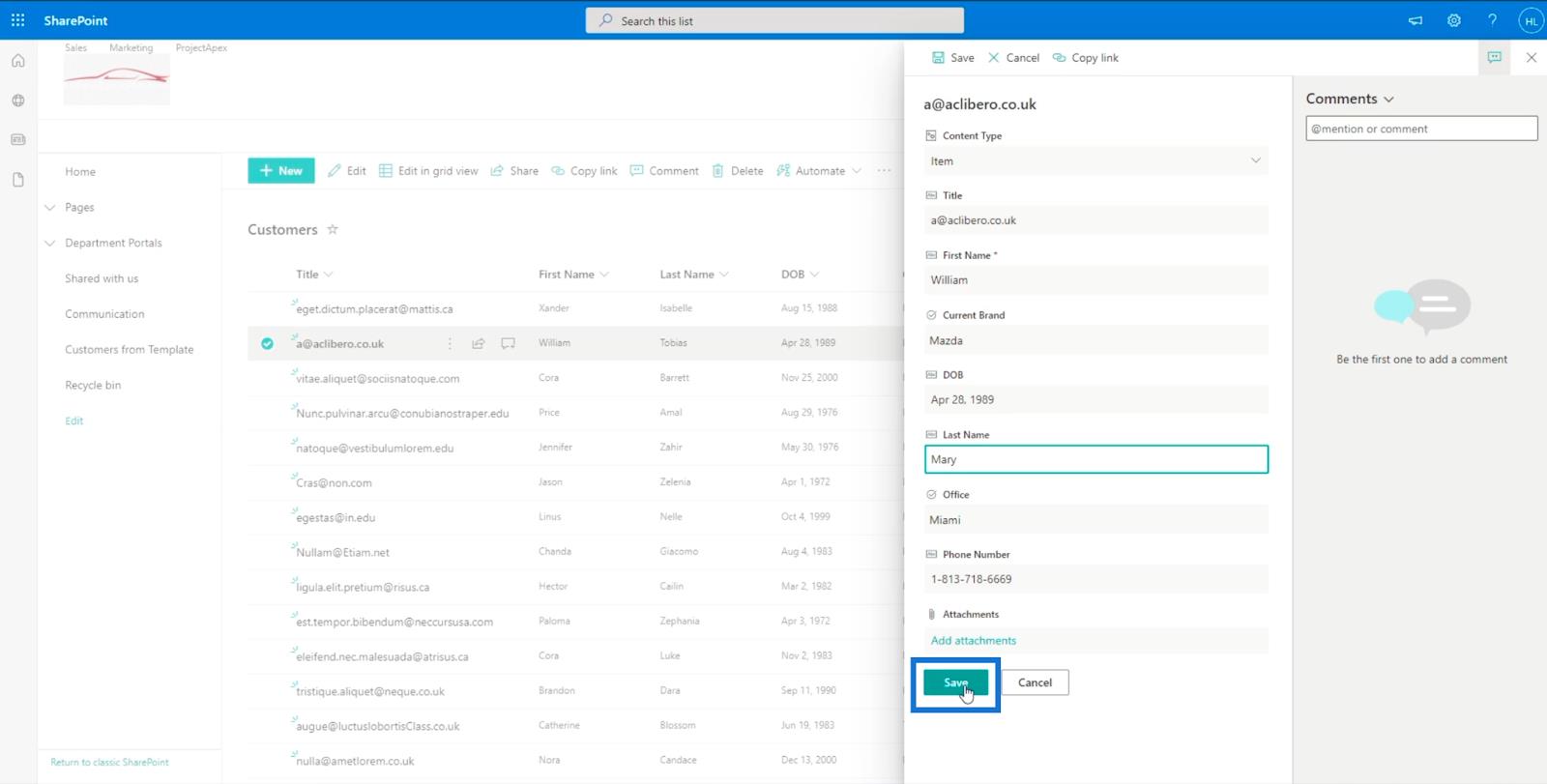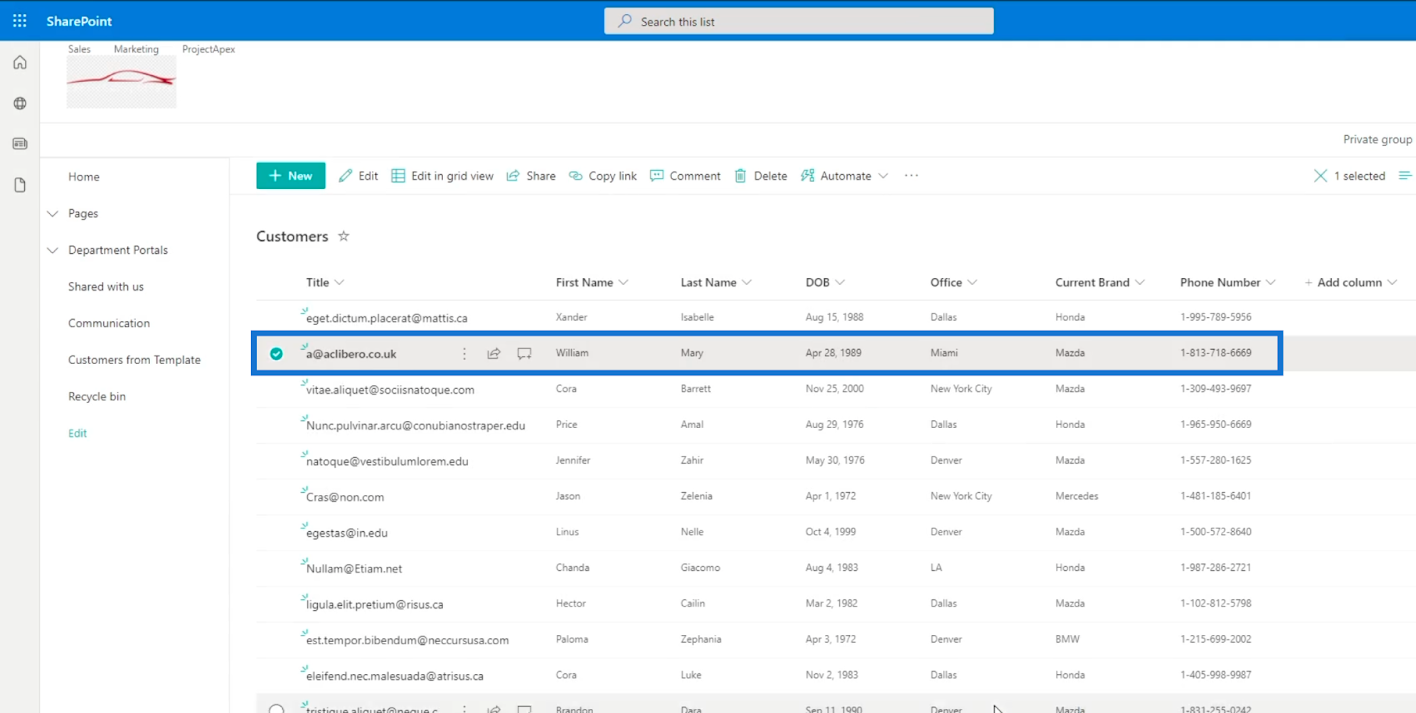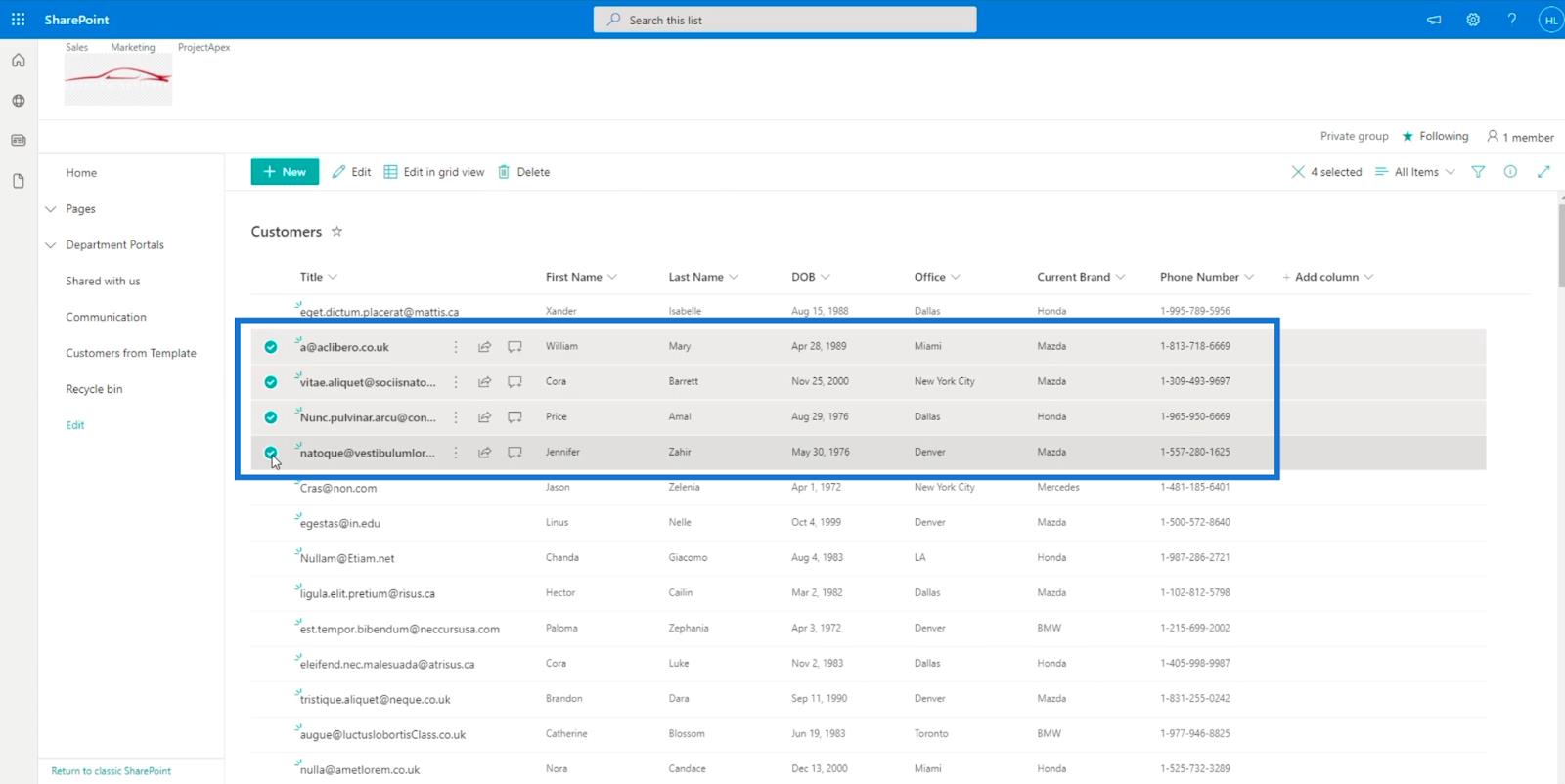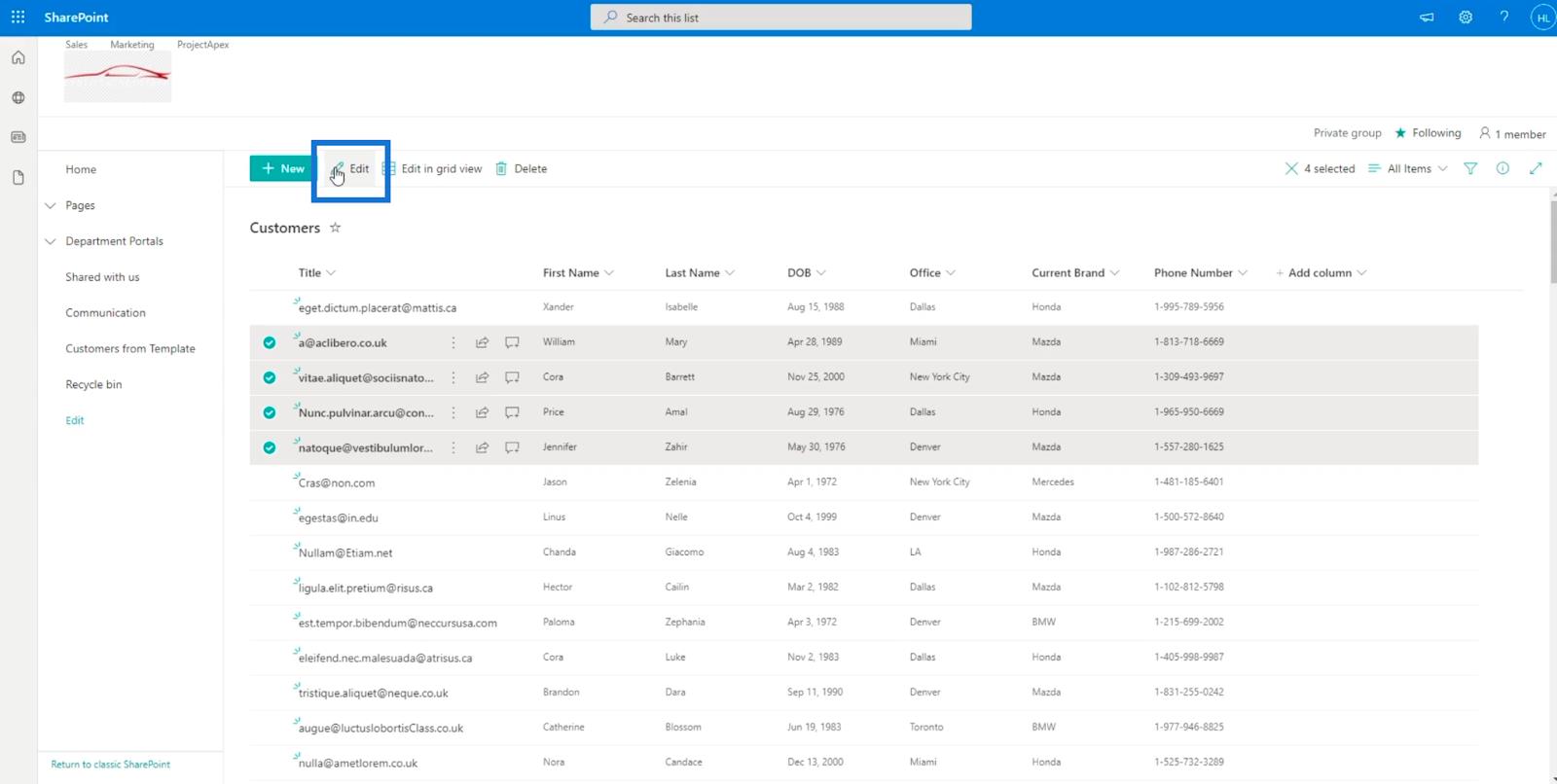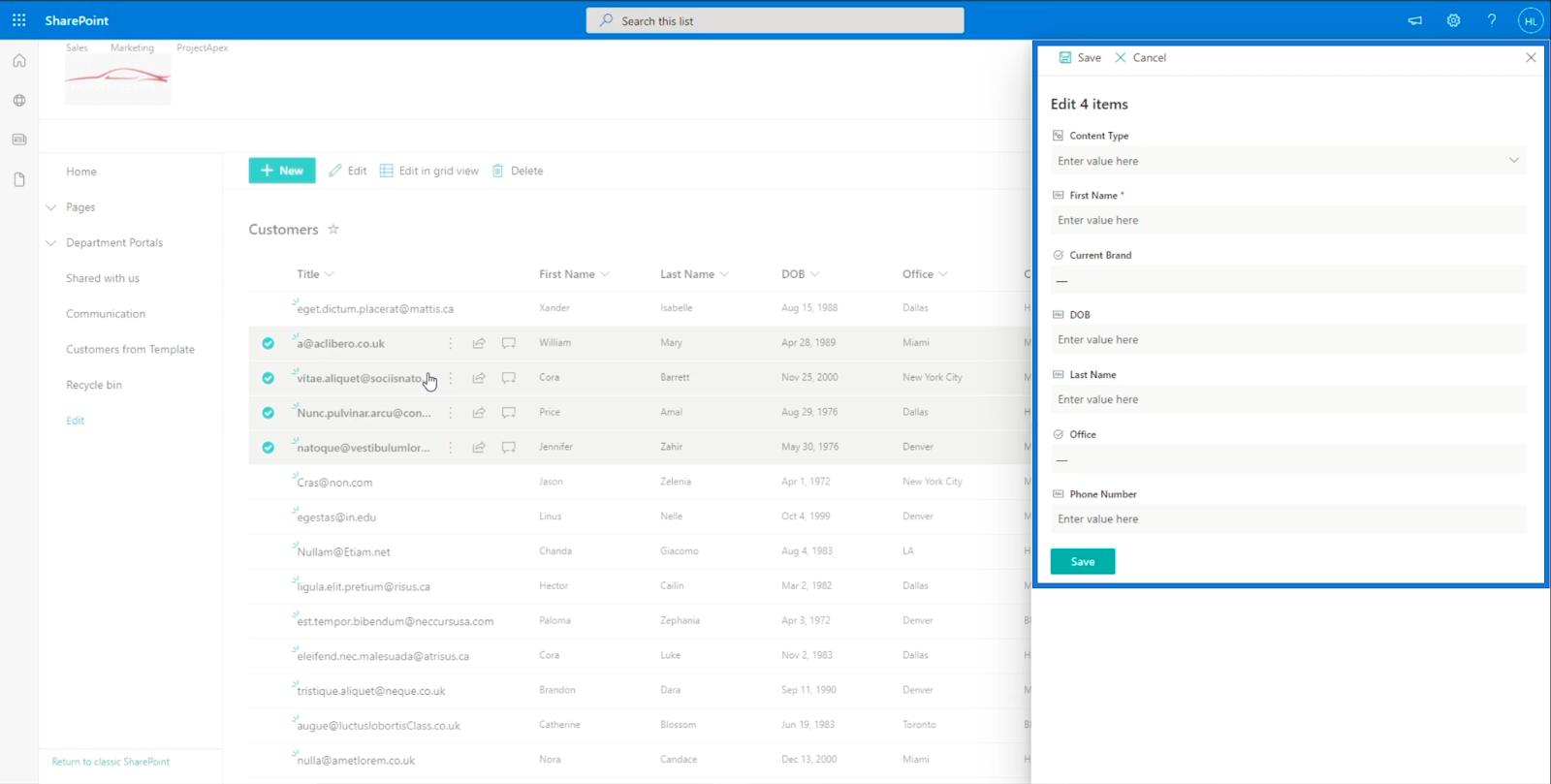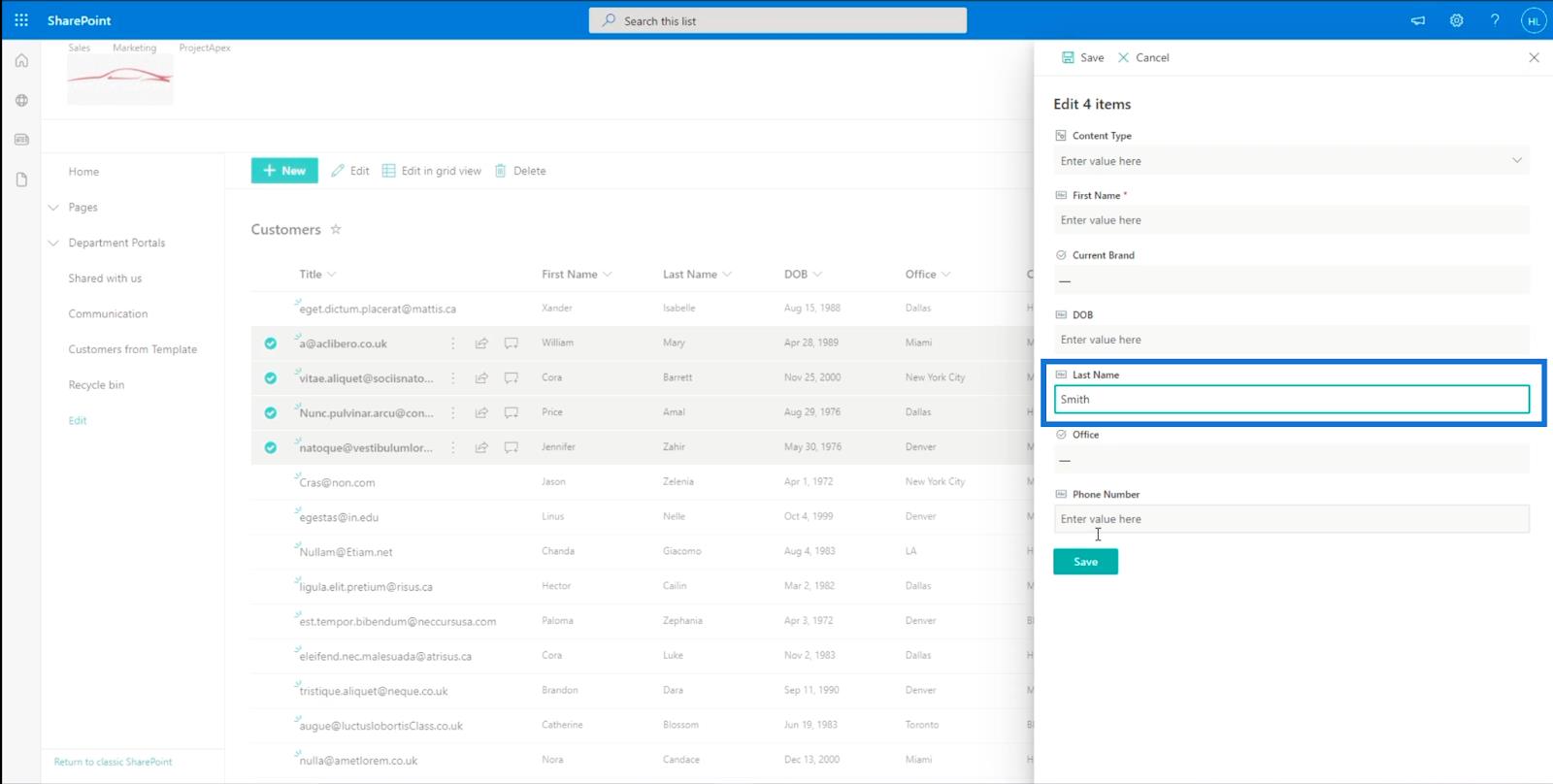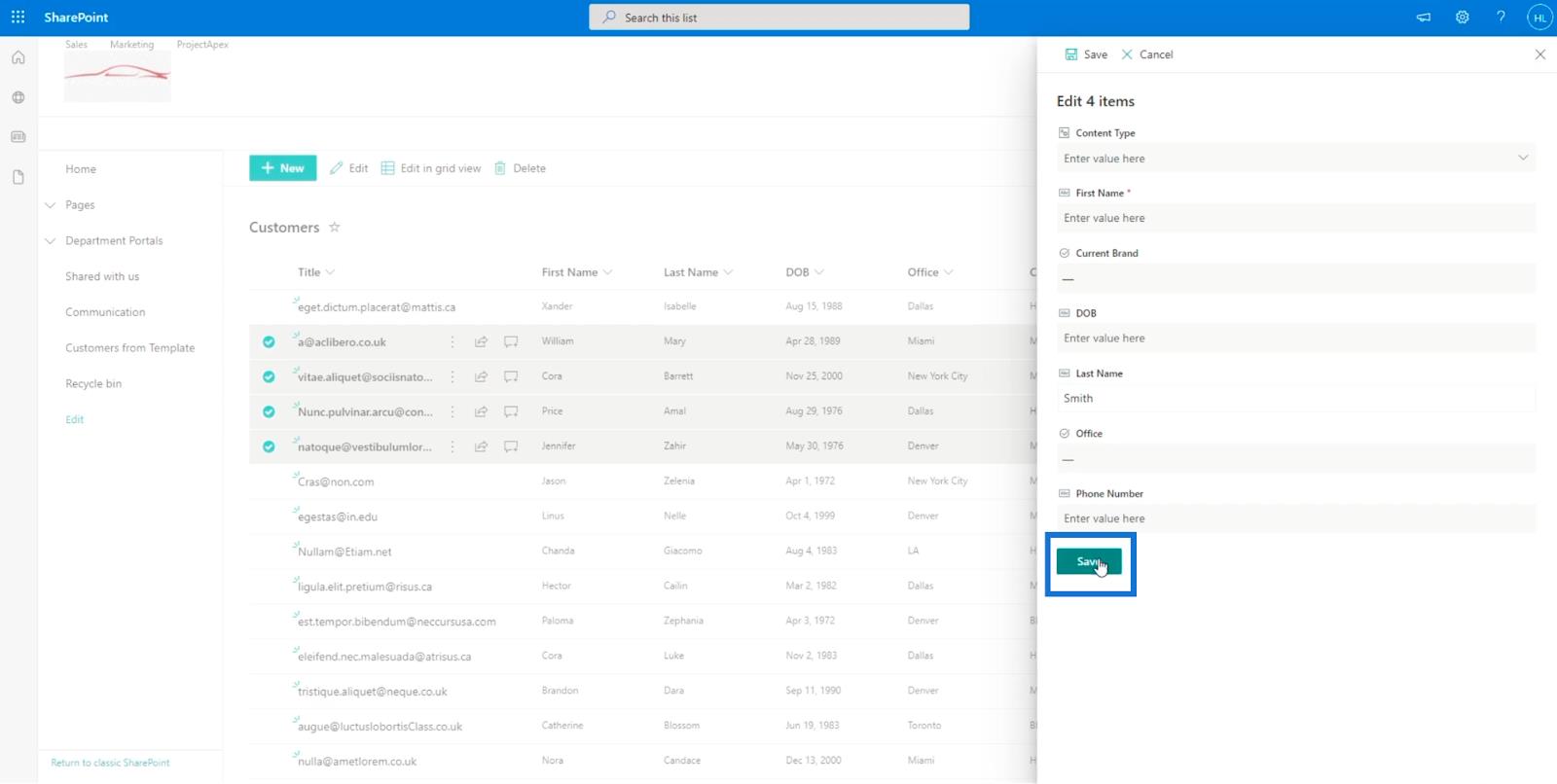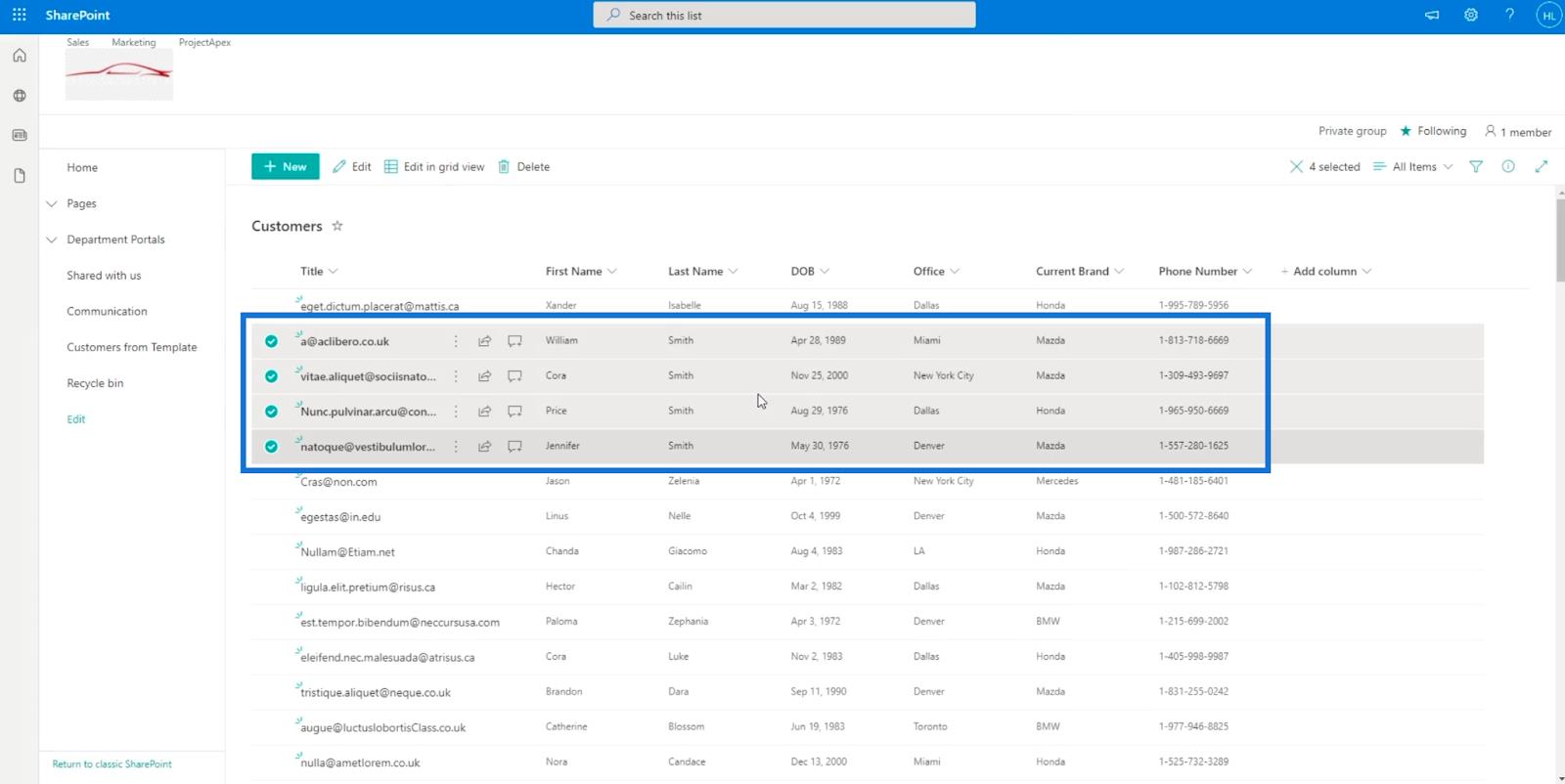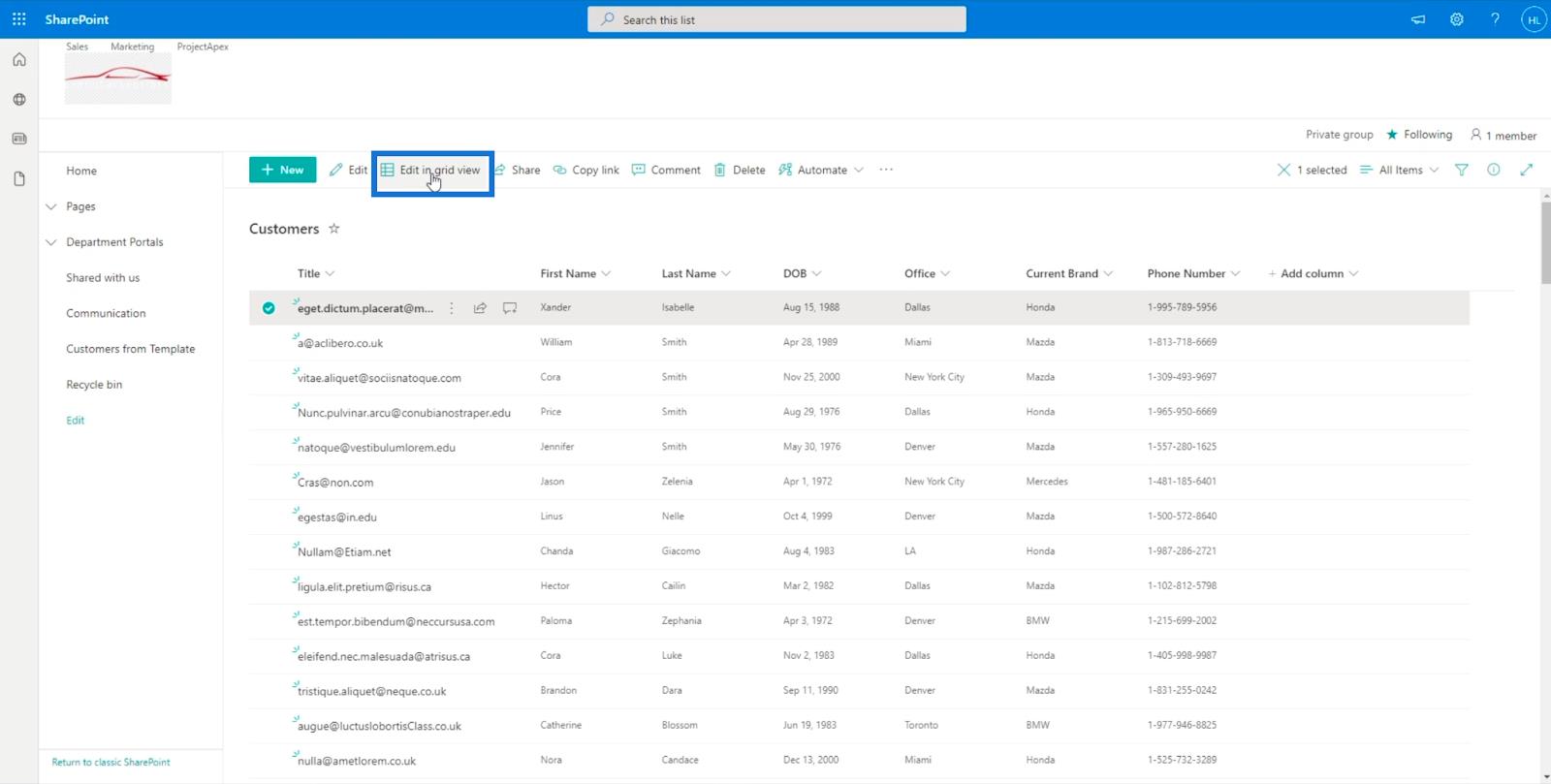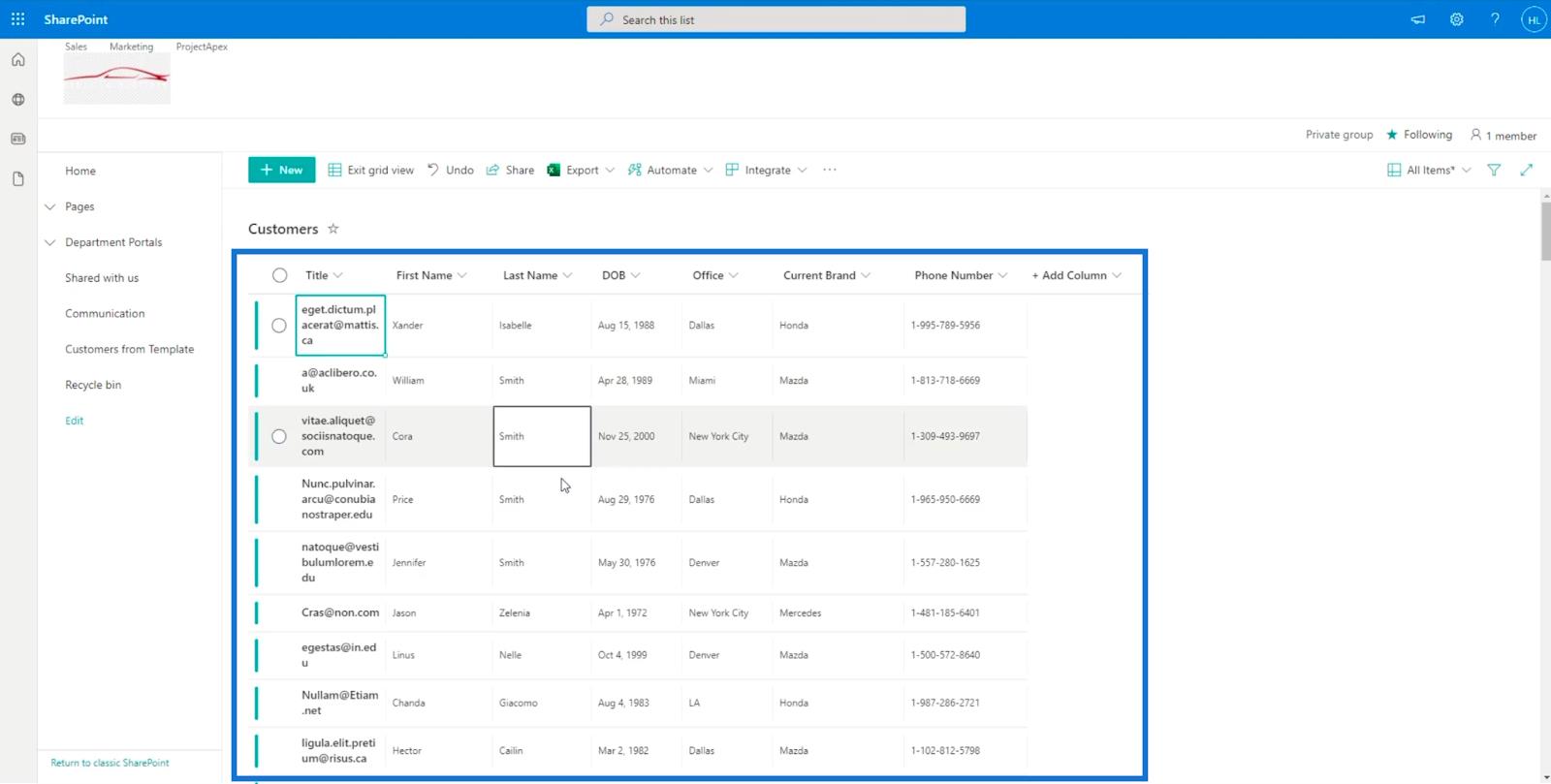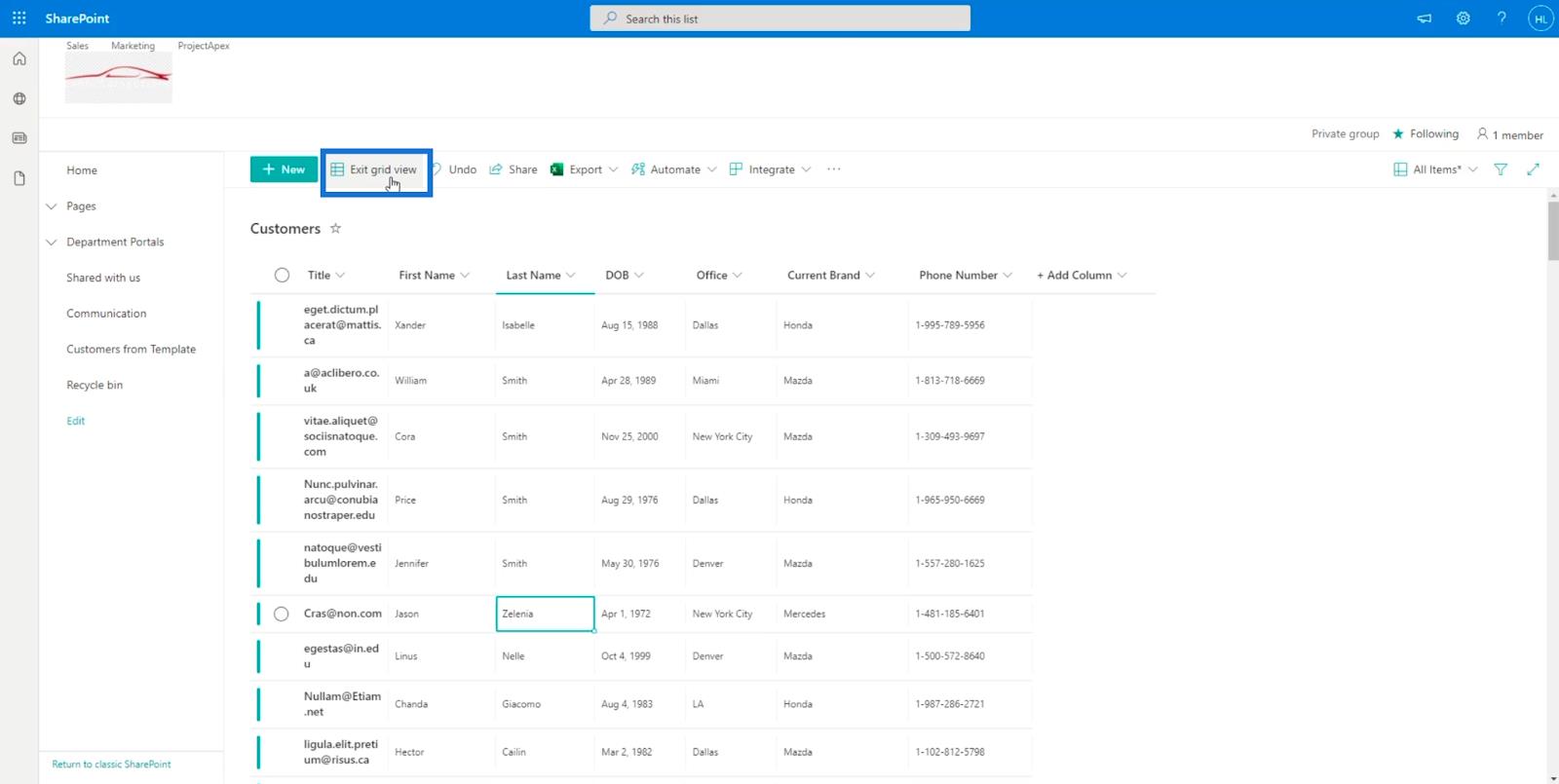Ebben a blogban megtudjuk, hogyan szerkesztheti a SharePoint-listaelemeket. Megbeszéljük, hogyan tudunk bizonyos információkat új lista feltöltése nélkül módosítani.
A SharePoint-listaelemek szerkesztésének megtanulásának egyik fő előnye, hogy módosíthatja az adatbevitelből kapott információkat anélkül, hogy újra fel kellene töltenie a teljes adatokat, mivel ezt közvetlenül a SharePoint-listából teheti meg. .
Most ismerkedjünk meg a kívánt elemek megváltoztatásának különböző módjaival. Először a jobb felső sarokban található fogaskerék ikonra kattintva navigáljunk a tartalomlistánkhoz .
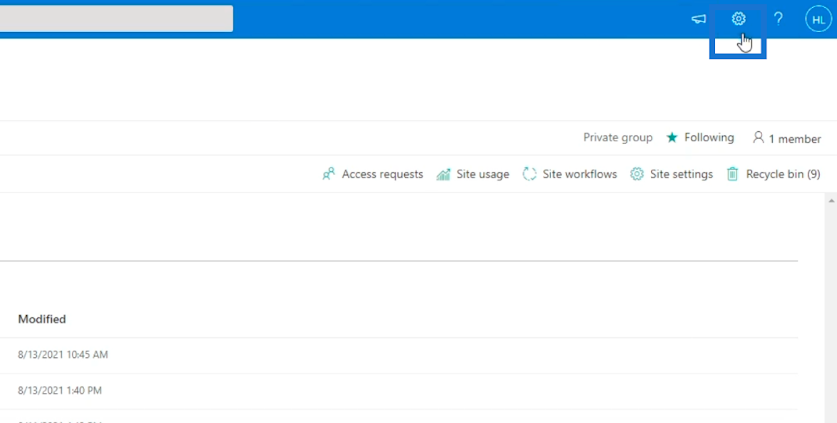
Ezután válassza a Webhely tartalma lehetőséget .
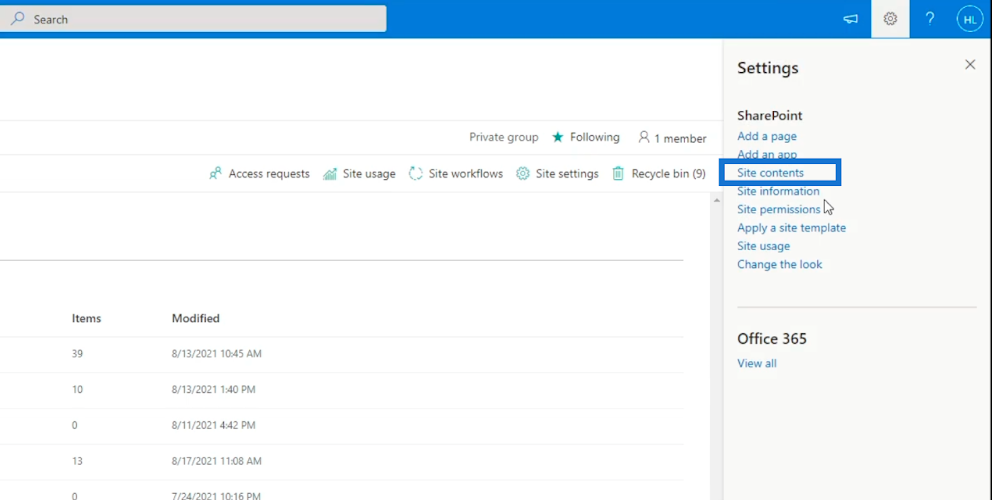
A rendszer egy új oldalra irányítja át, majd kiválasztjuk az Ügyfelek listát, és rákattintunk.
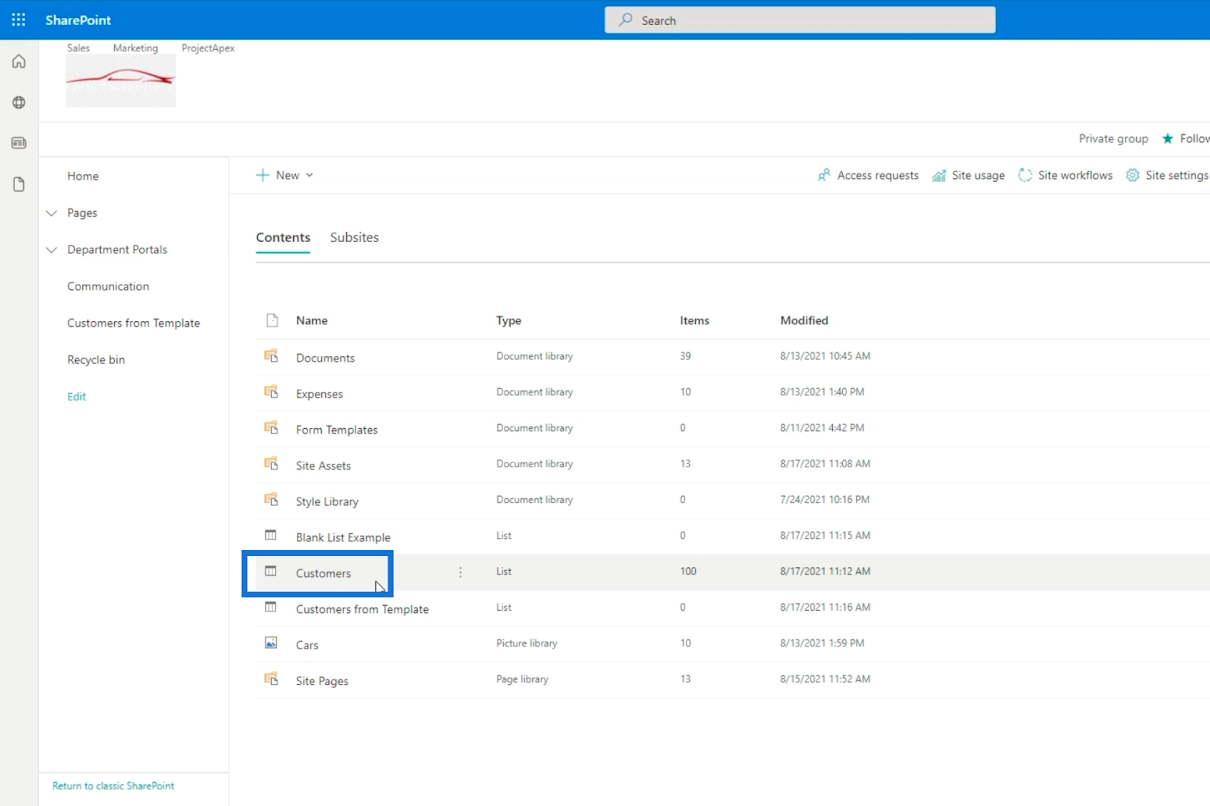
Ezzel megnyílik a lista tartalma.
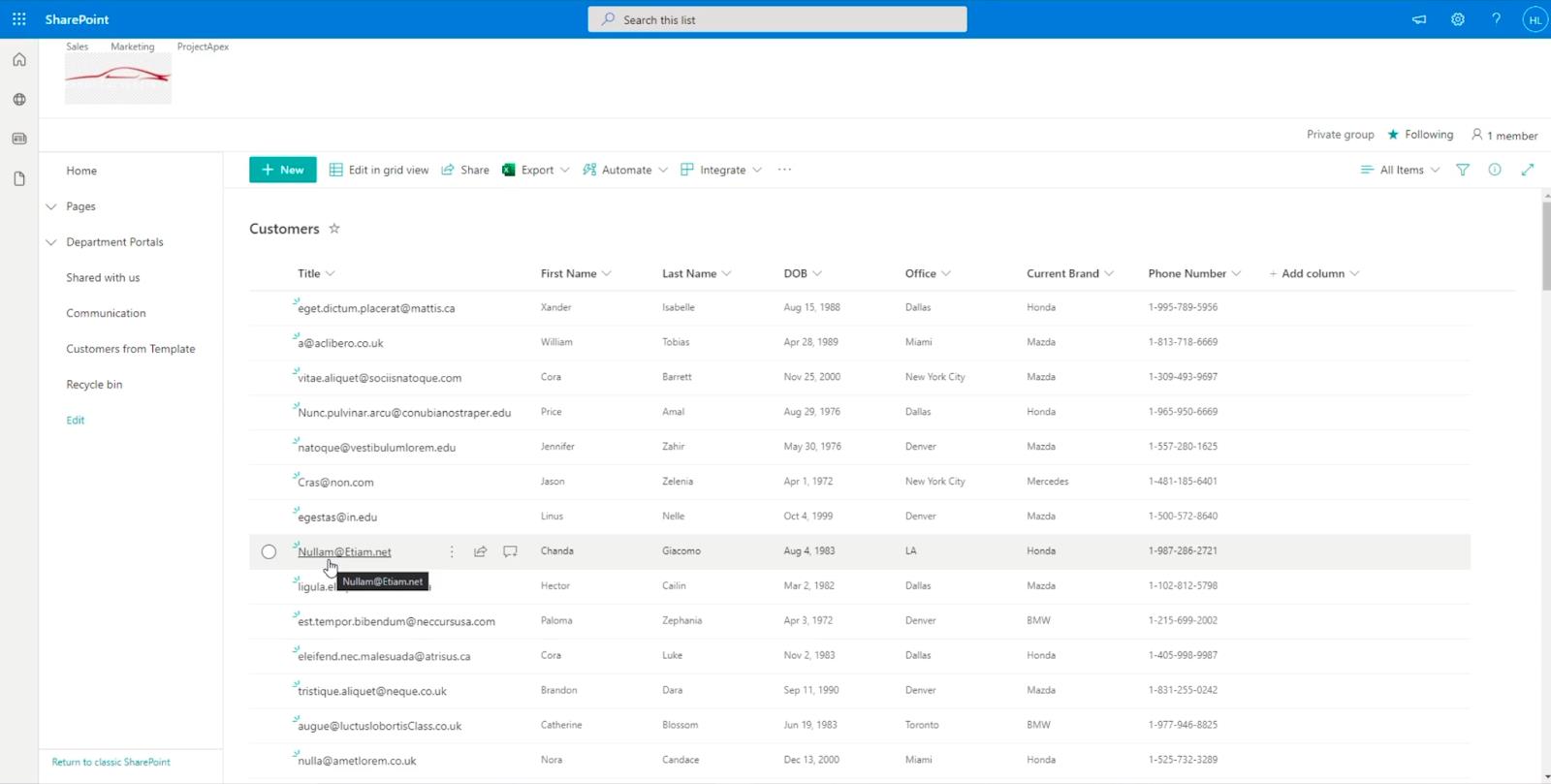
Tartalomjegyzék
A SharePoint-listaelemek szerkesztésének három módja
A listában lévő elemek 3 különböző módon szerkeszthetők. Először válasszon ki egy elemet a listából.
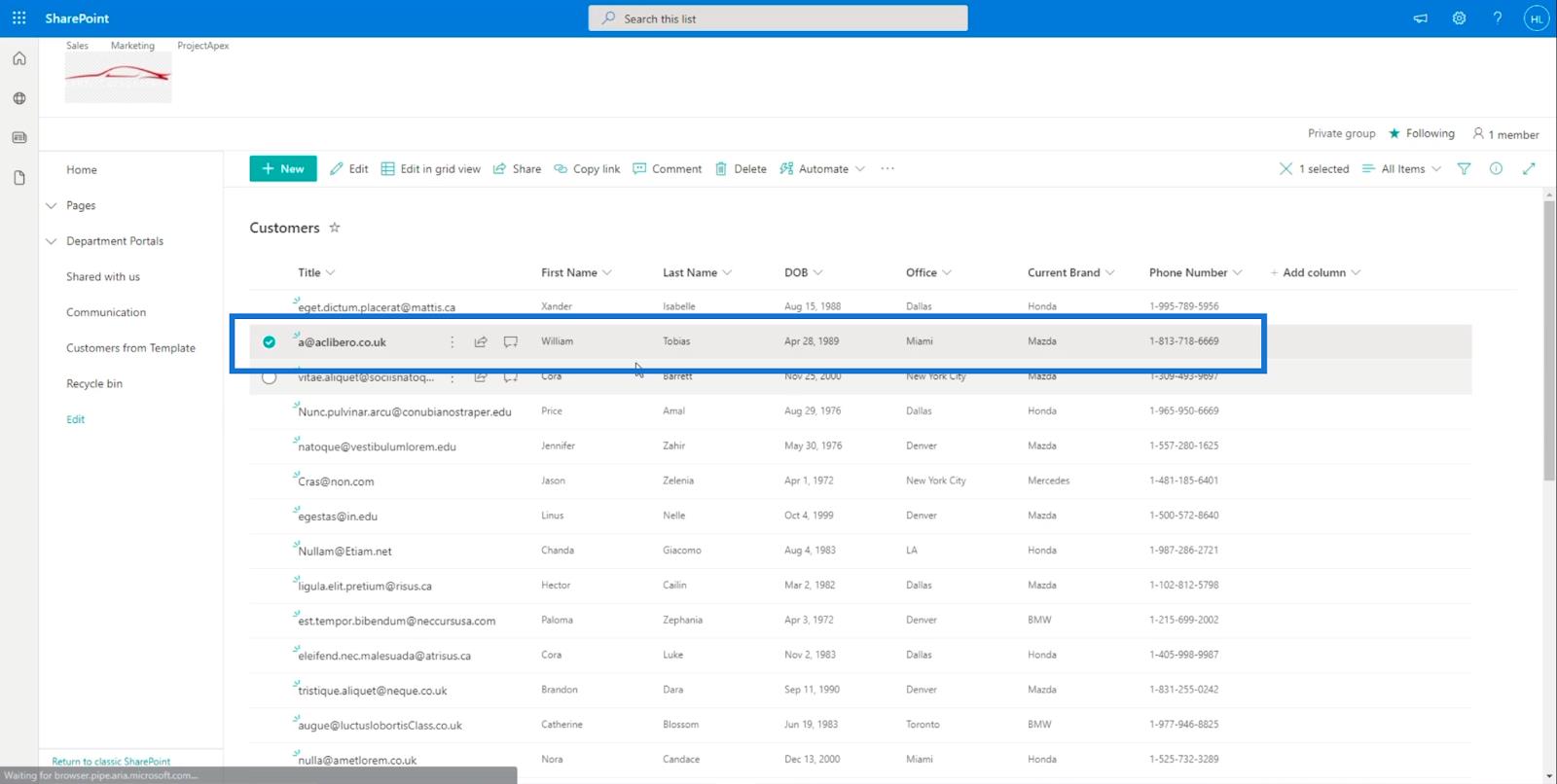
Ezután kattintson felül a Szerkesztés gombra.
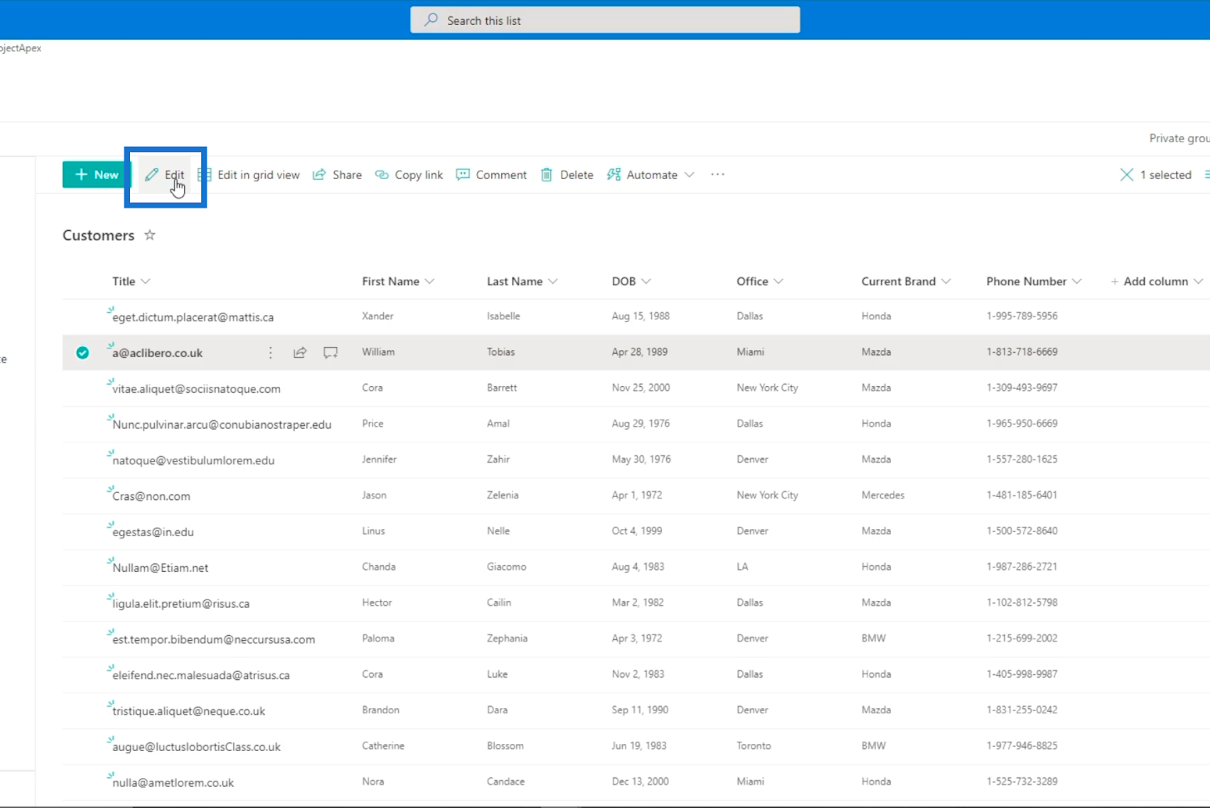
A második módszer a cím melletti 3 pontra kattintva .
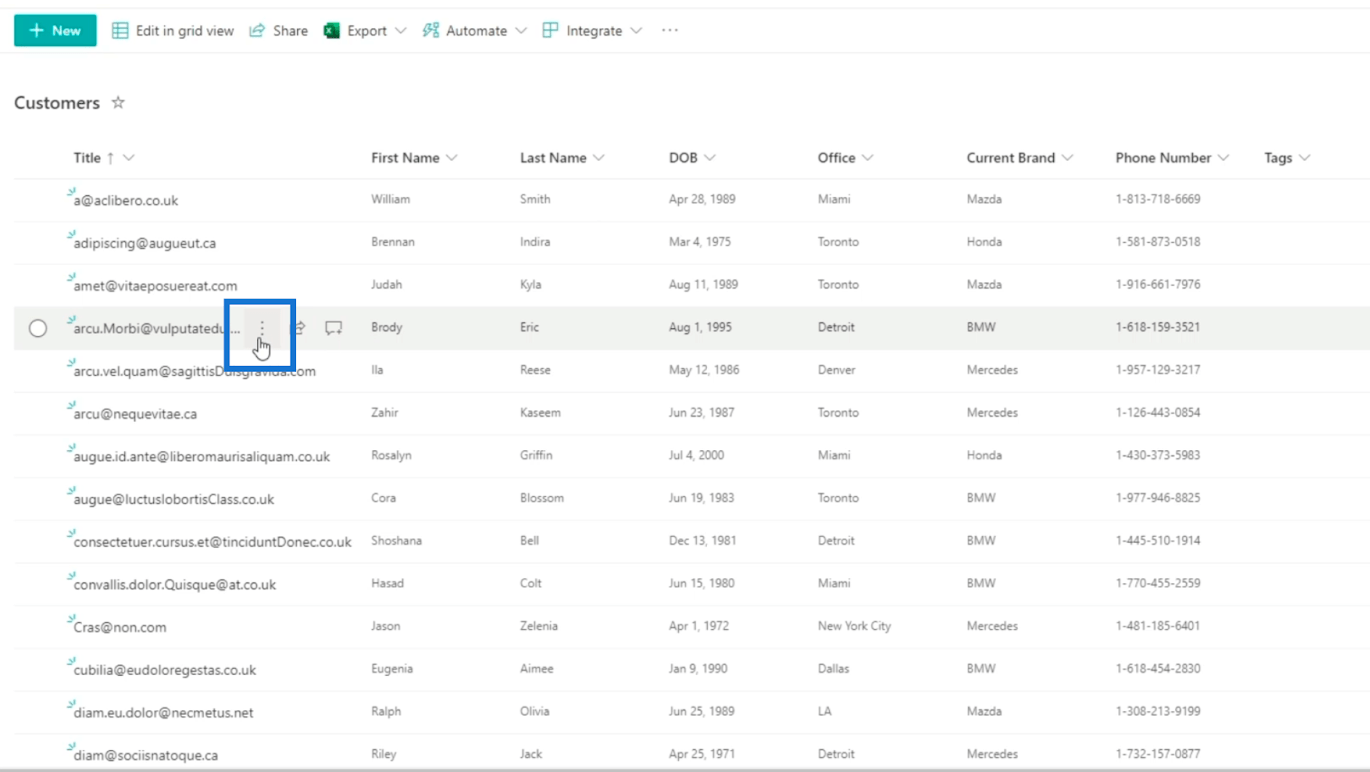
Ezután kattintson onnan a szerkesztés gombra .
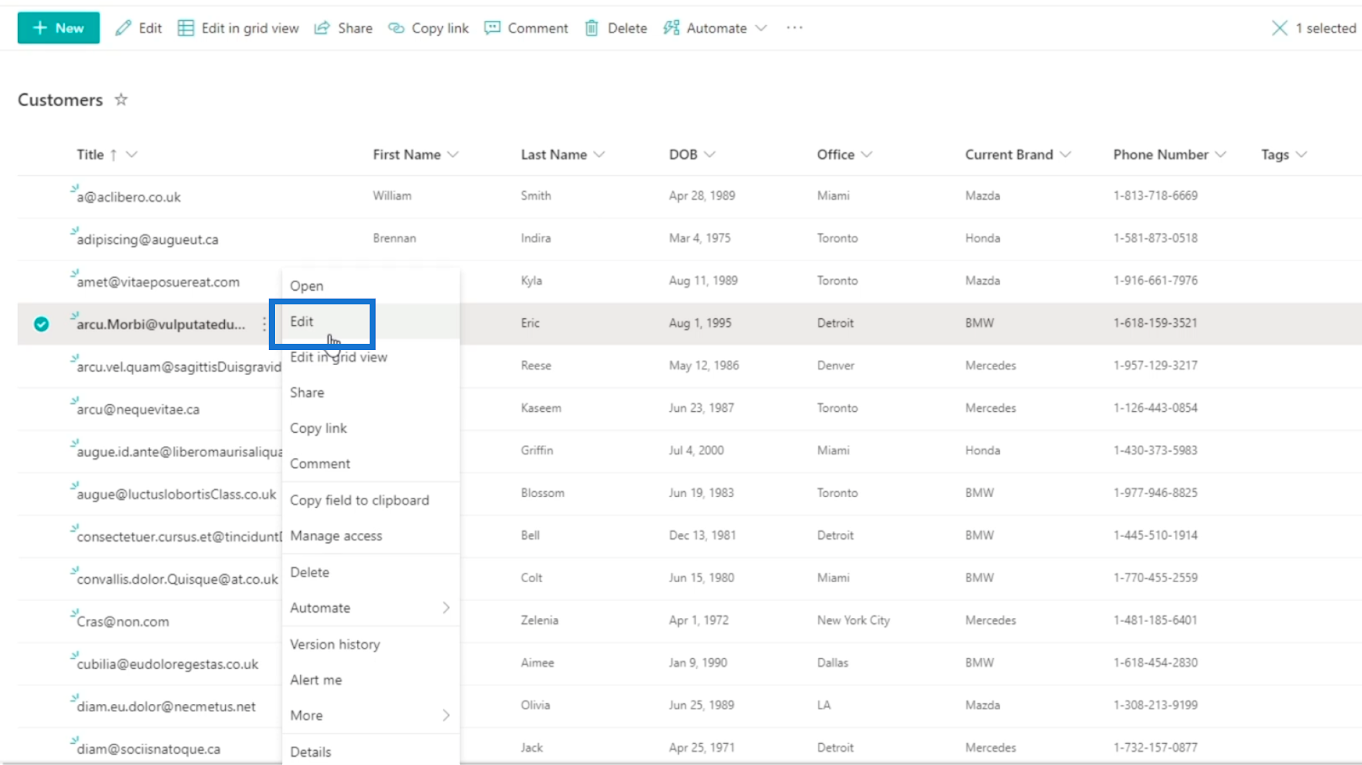
A harmadik a többszörösen kiválasztott elemek egyidejű szerkesztése. Először válasszon ki egy elemet a listából.
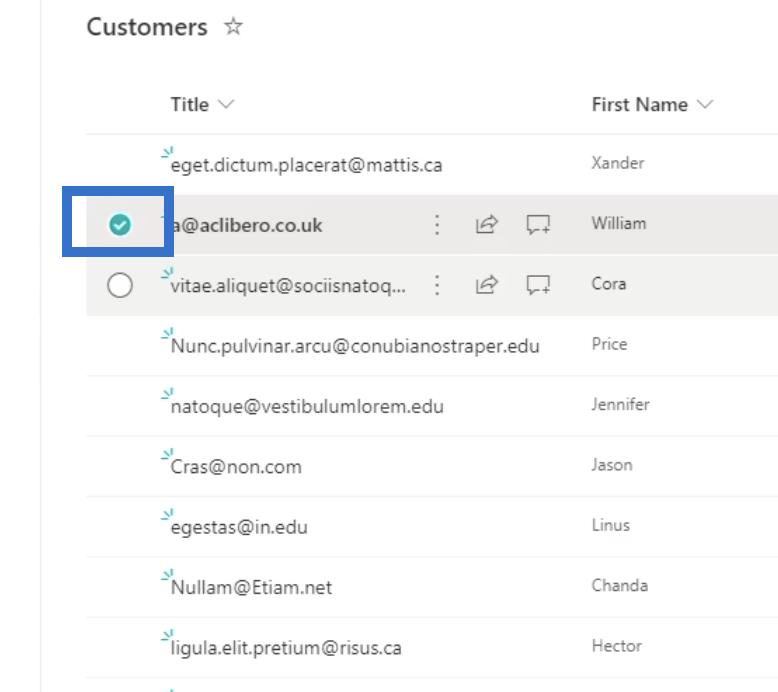
Ezután megjelenik a pipa az elem előtt. Ezután válassza ki a szerkeszteni kívánt elemeket.
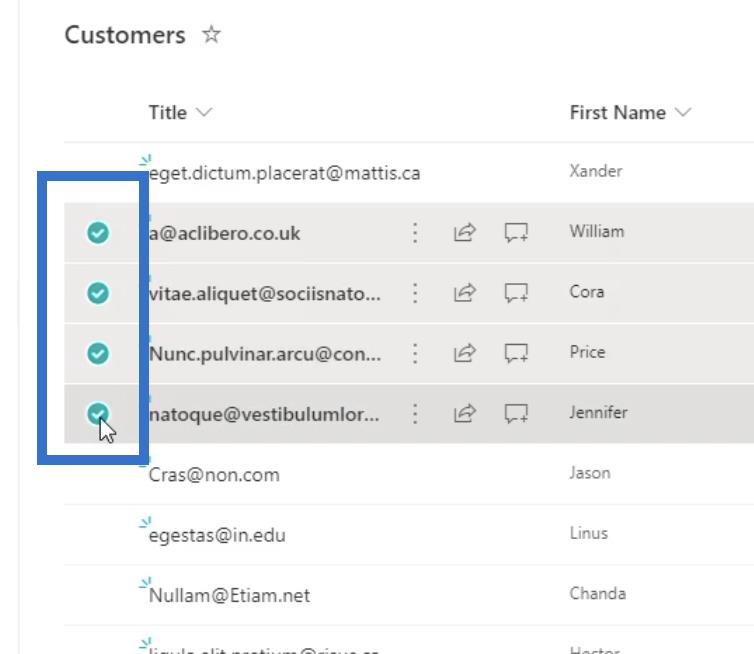
Az összes SharePoint-listaelem-oszlop szerkeszthetővé tétele
Miután a Szerkesztés gombra kattintott , a jobb oldalon megjelenik egy panel. Itt szerkesztheti a listaelemekhez tartozó dolgokat. Látni fogja a címet, a keresztnevet és a mellékleteket.
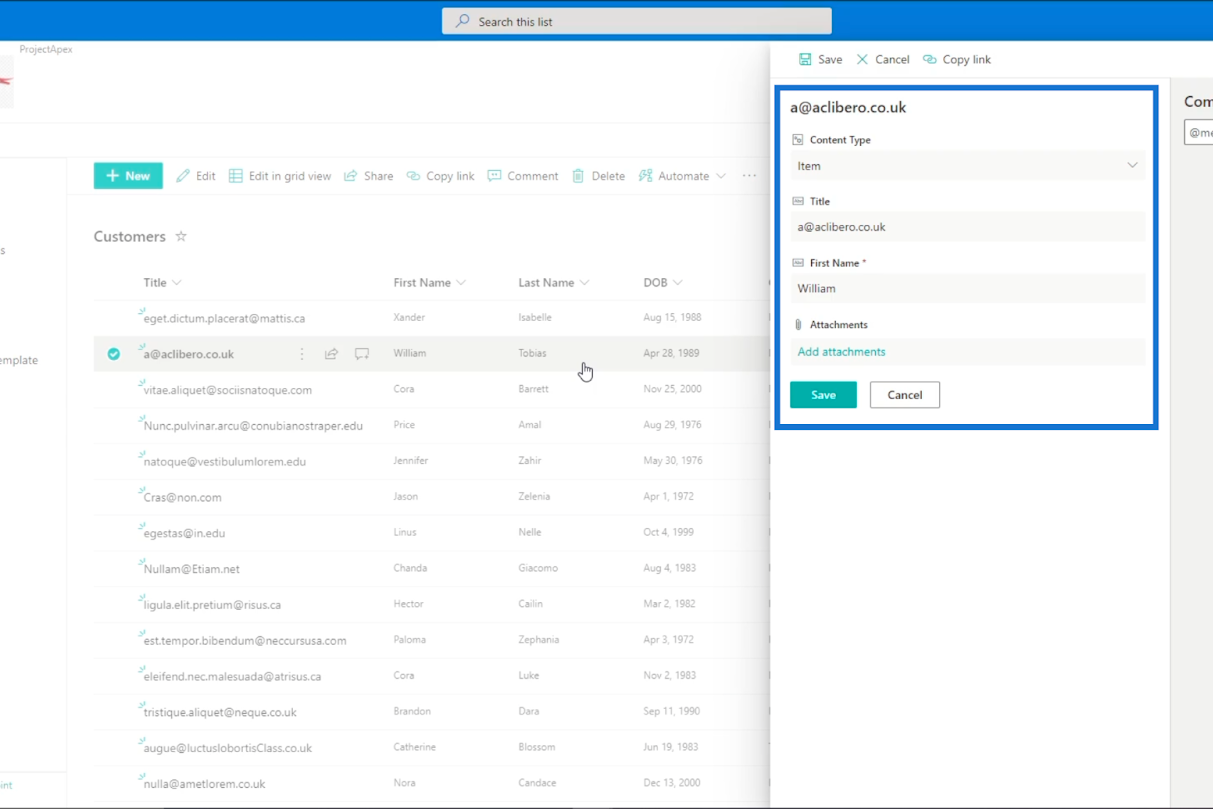
A mellékleteket az ügyfél számára hozzáadott dolgokhoz használják. Csatolhatunk például nyugtákat vagy fényképes igazolványokat.
Egy megjegyzéssáv is található az ügyfelekkel kapcsolatos problémák nyomon követésére. Ha ügyfele egy bizonyos probléma miatt felveszi Önnel a kapcsolatot, elhelyezheti azt, így a következő alkalommal, amikor felveszi a kapcsolatot a céggel, a következő személynek már van elképzelése arról, hogy miről lehet szó.
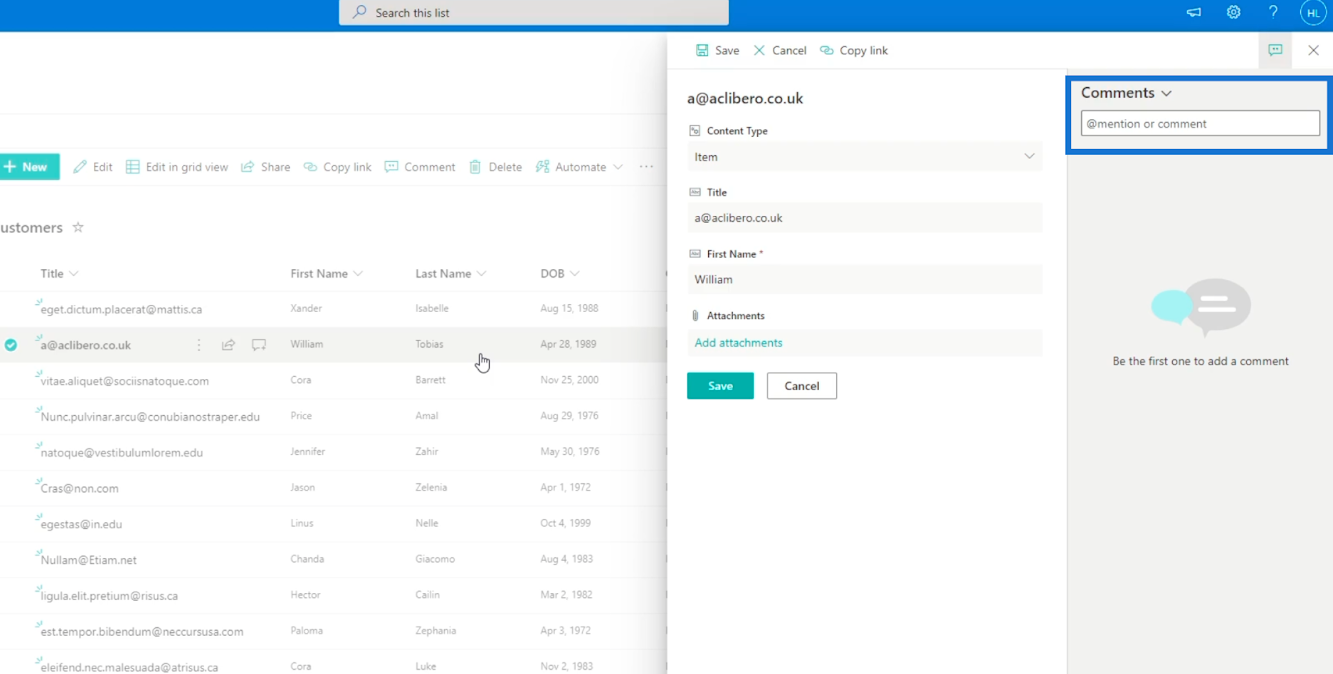
Azonban észreveheti, hogy nem minden oszlop van jelen, például a Keresztnév és a Vezetéknév. Ennek az az oka, hogy amikor Excel-fájlból importál egy listát, a SharePoint úgy gondolja, hogy a legtöbb oszlop megváltoztathatatlan. Ez azt jelenti, hogy nem szeretné szerkeszteni őket. Ezért elérhetővé tesszük.
A lista összes oszlopának megjelenítése
Először kattintson a fogaskerék ikonra a jobb felső sarokban.
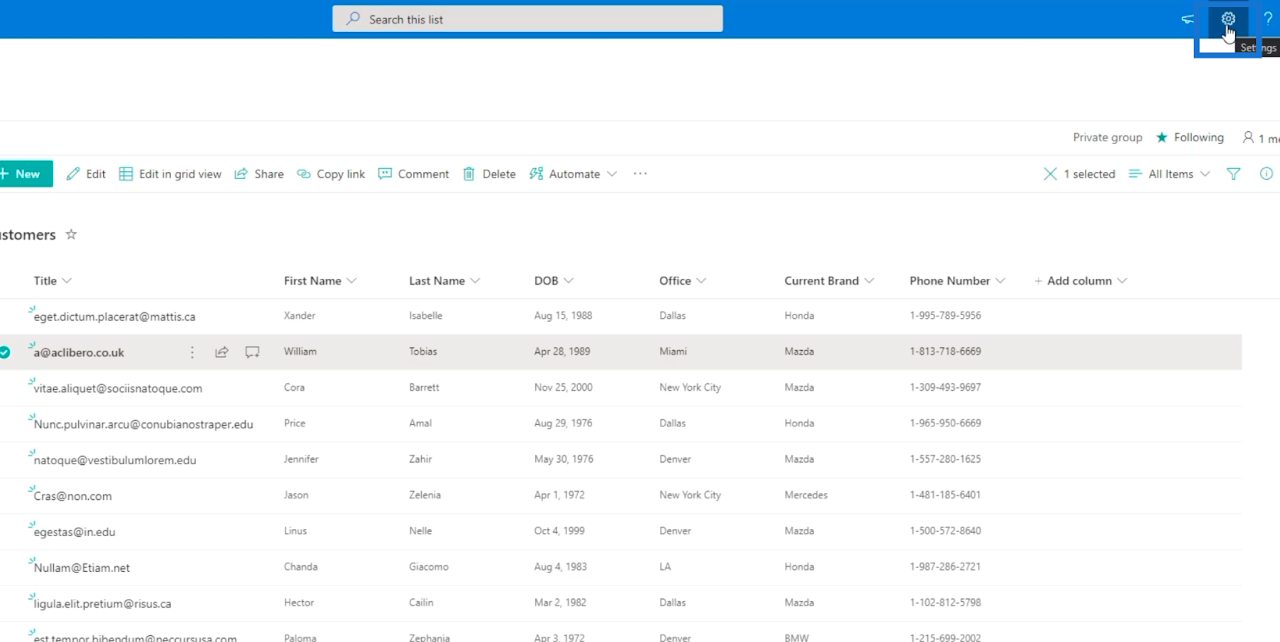
Ezután válassza a Listabeállítások lehetőséget .
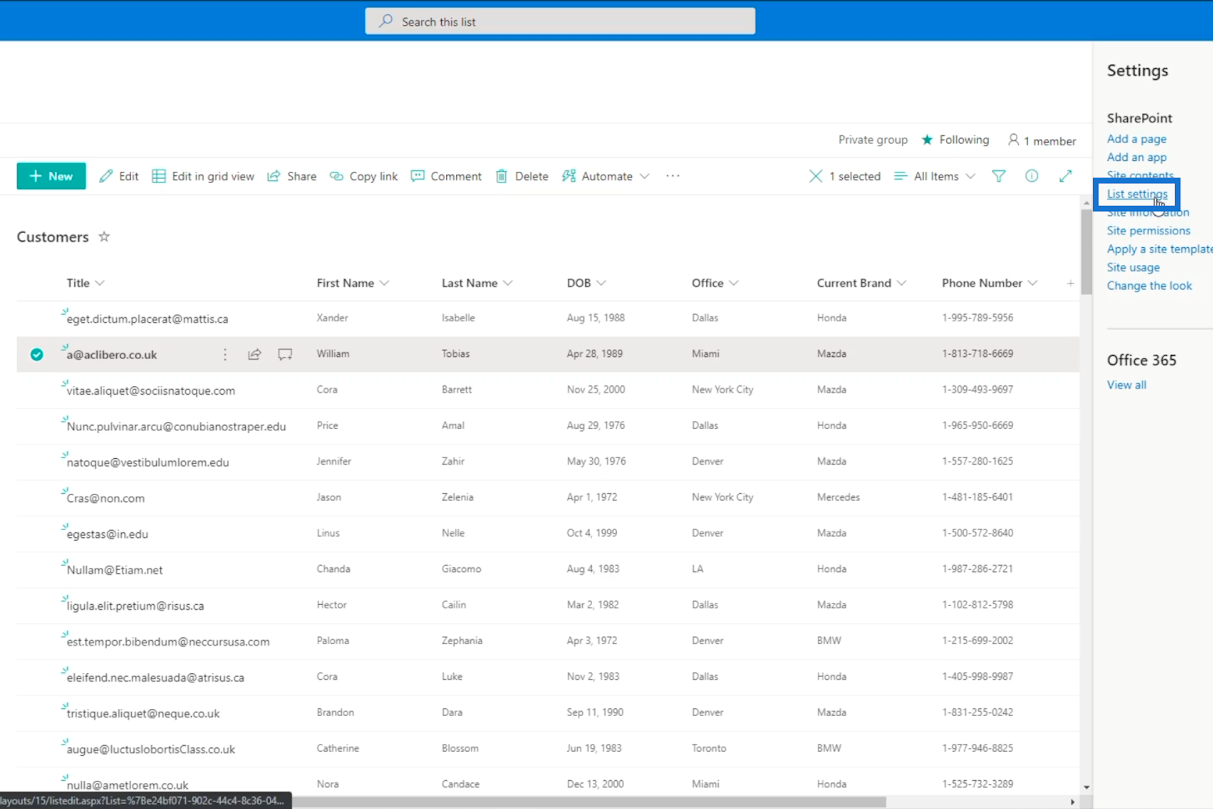
Ezután egy új ablakba kerül át.
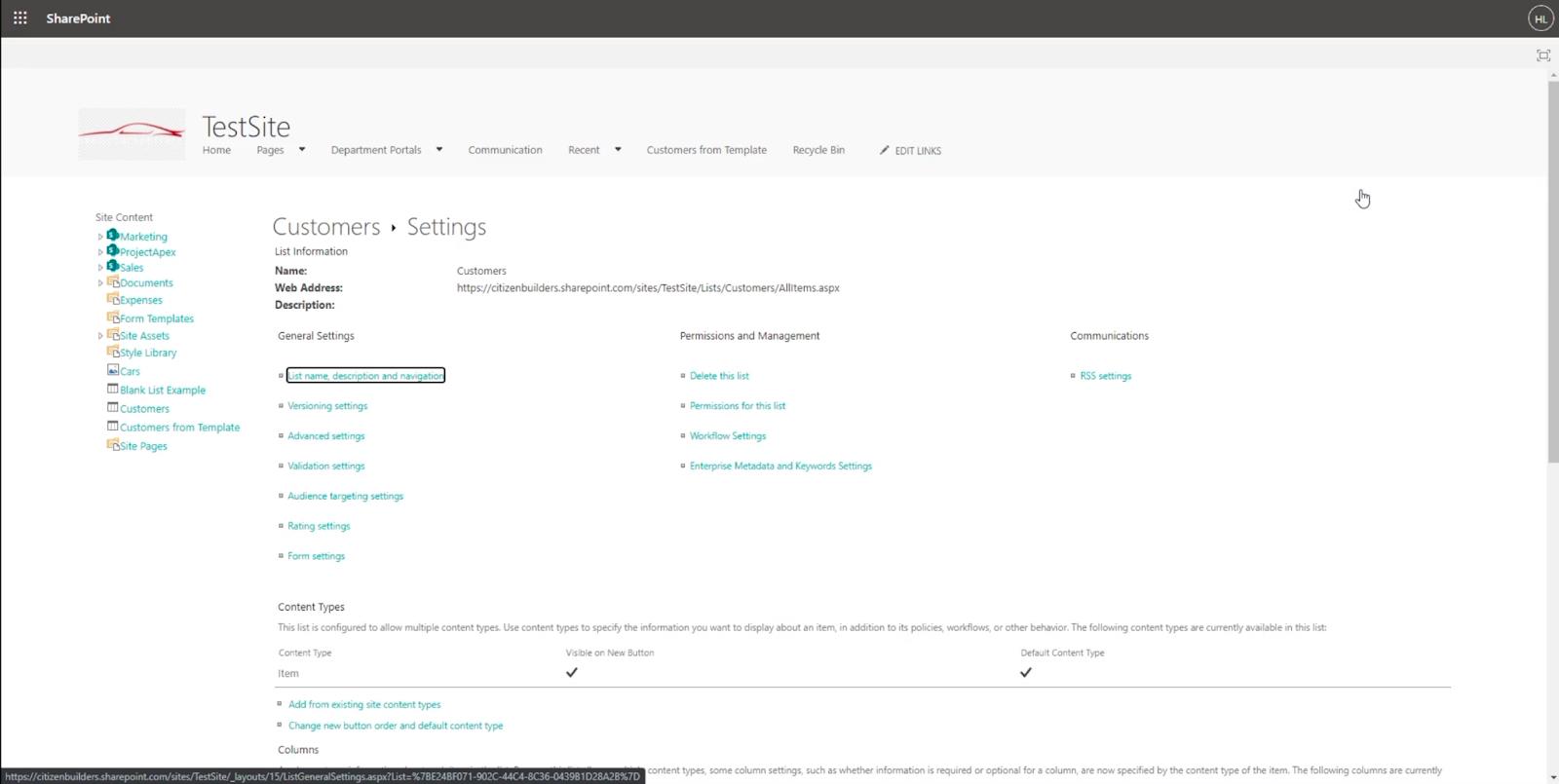
Innen válassza a Speciális beállítások lehetőséget.
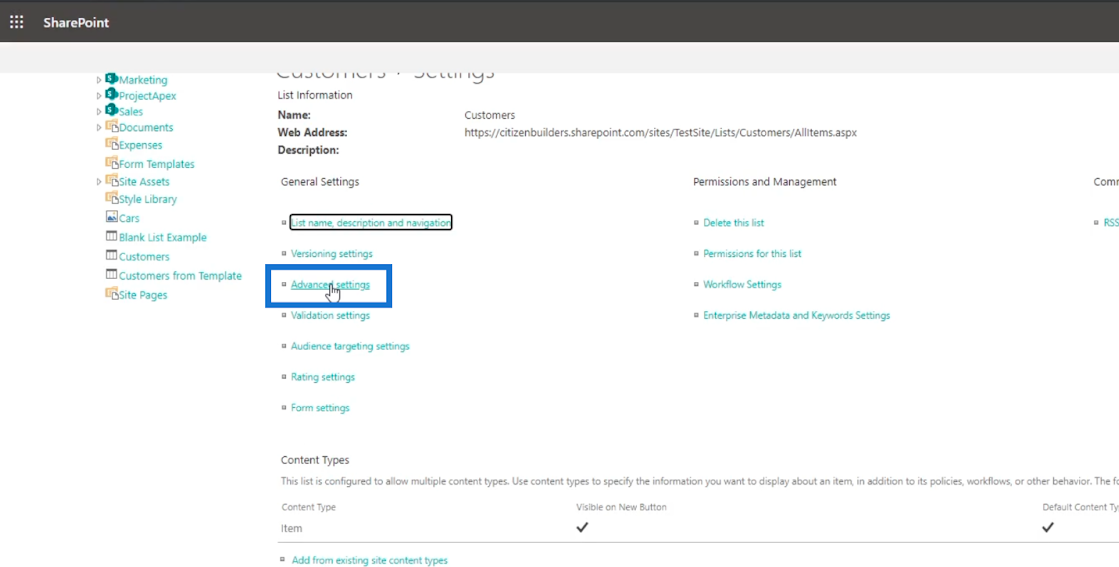
És a Speciális beállítások oldalon lesz .
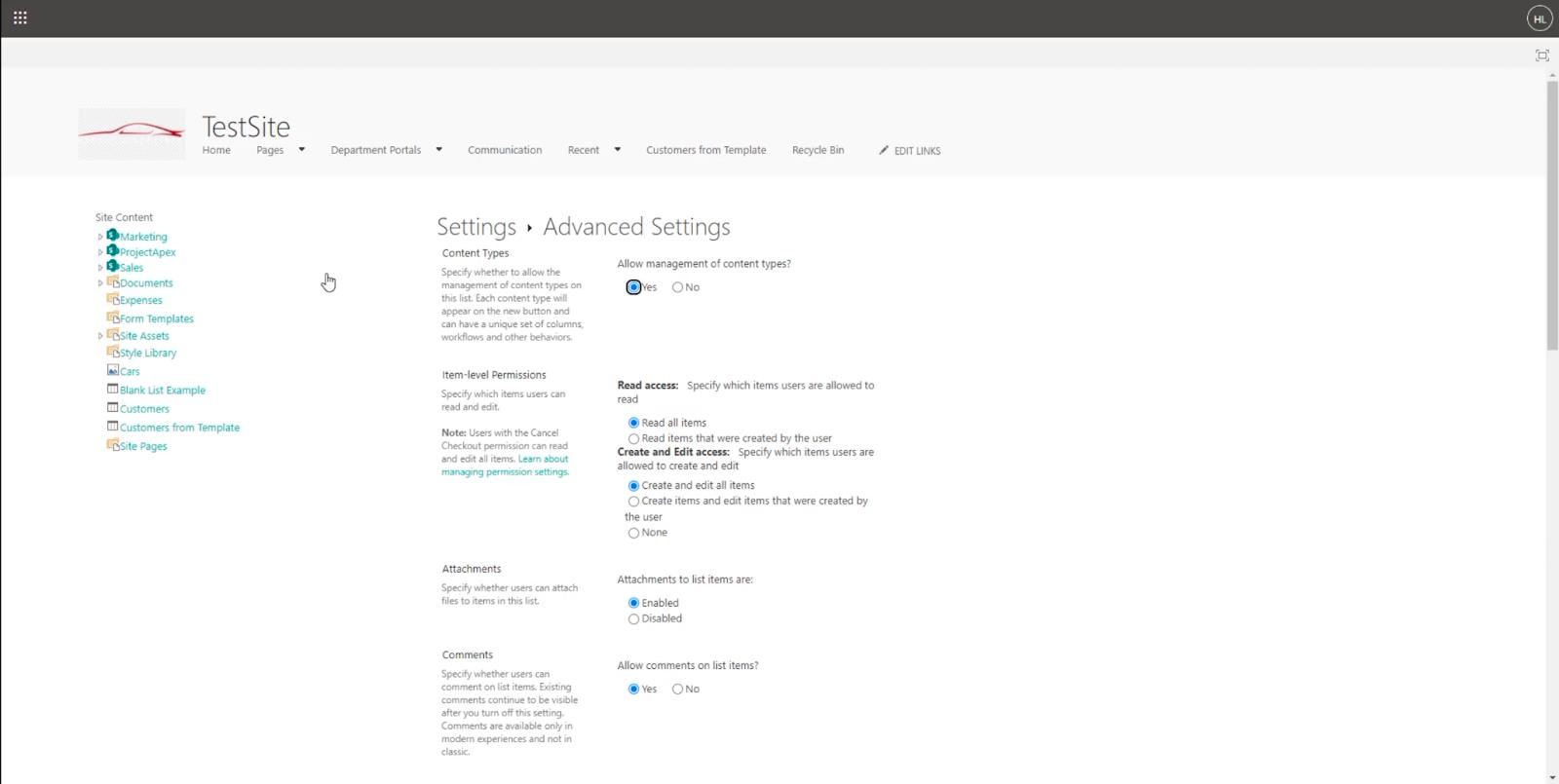
Válassza az Igen lehetőséget a Tartalomtípusok kezelésének engedélyezése lehetőségnél . Ez jelzi a SharePointnak, hogy kezelni akarjuk a SharePoint-listáinkon elérhető tartalomtípusokat.
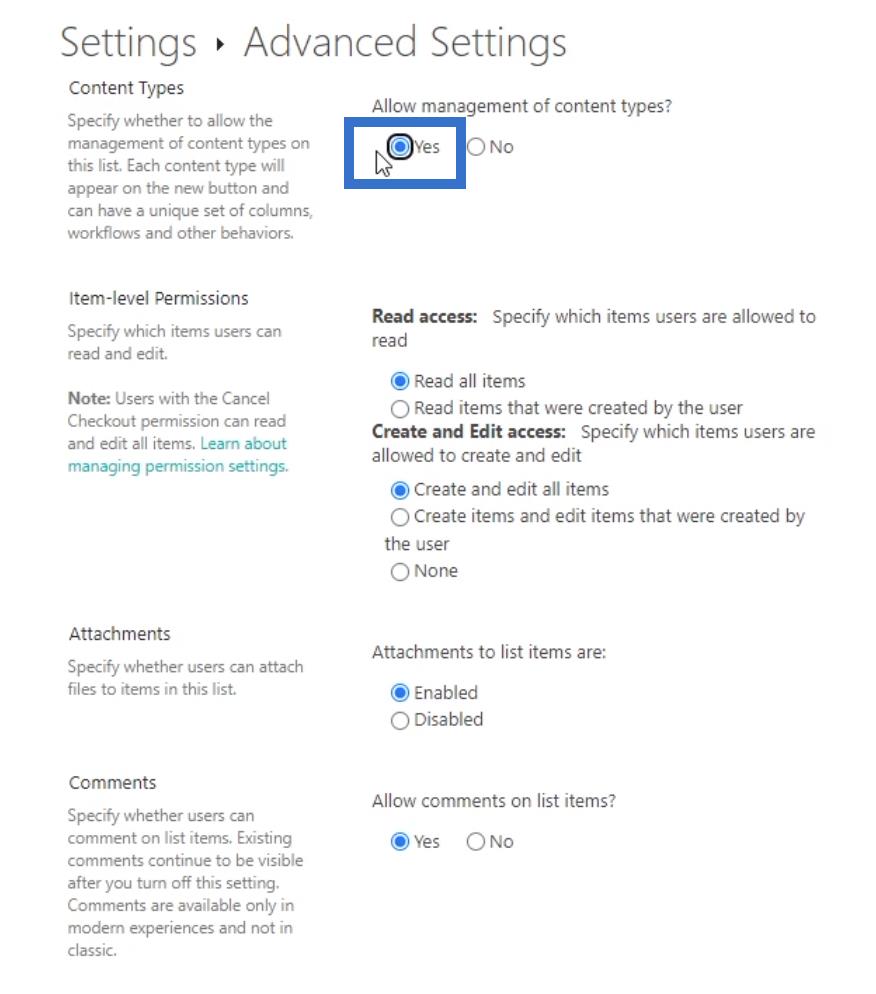
Ezután lépjen az oldal aljára, és kattintson az OK gombra.
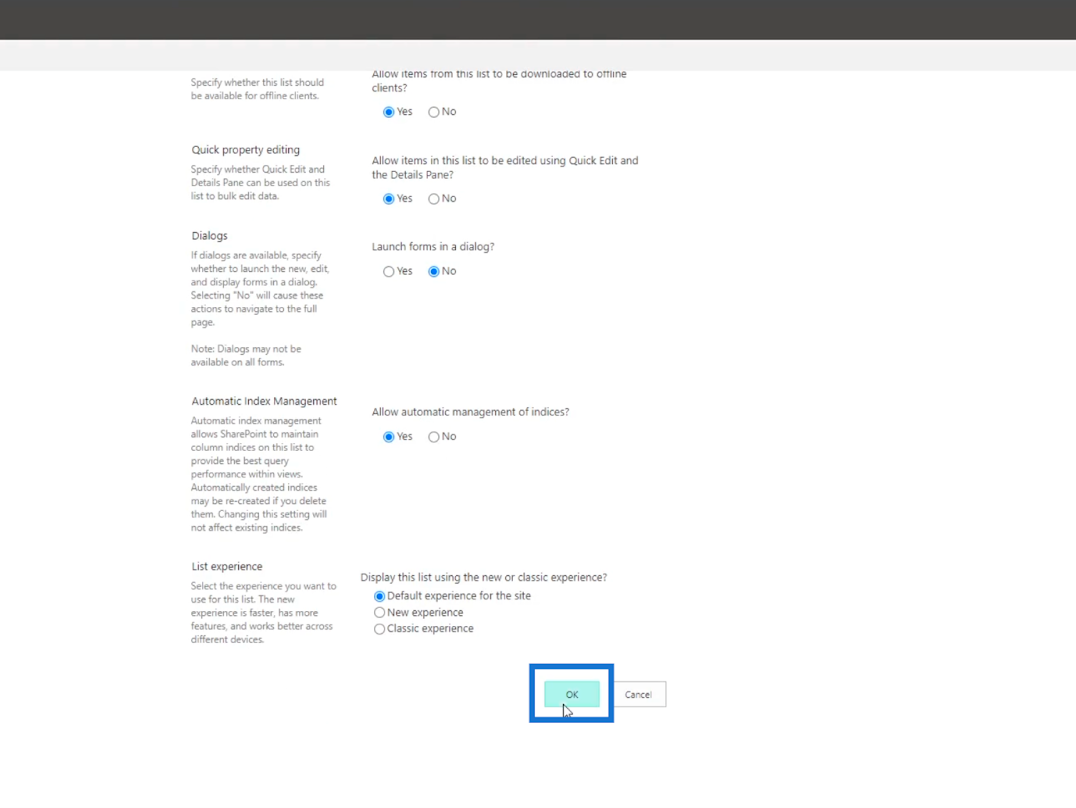
Ezután visszatér a Listabeállítások oldalra.
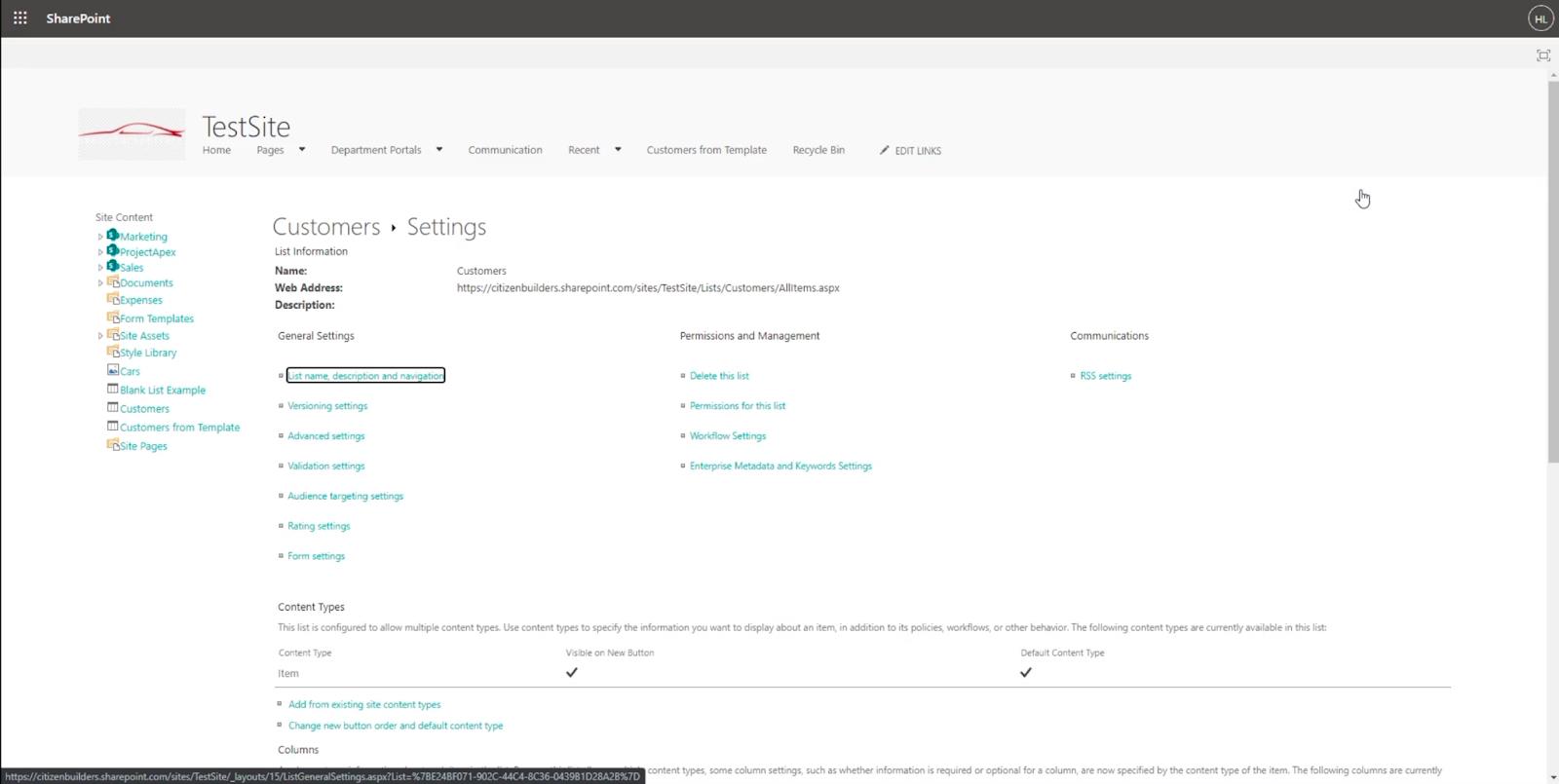
Ezután kattintson az Elem elemre a Tartalomtípusok részben.

Ezután egy másik oldalra irányítja át.
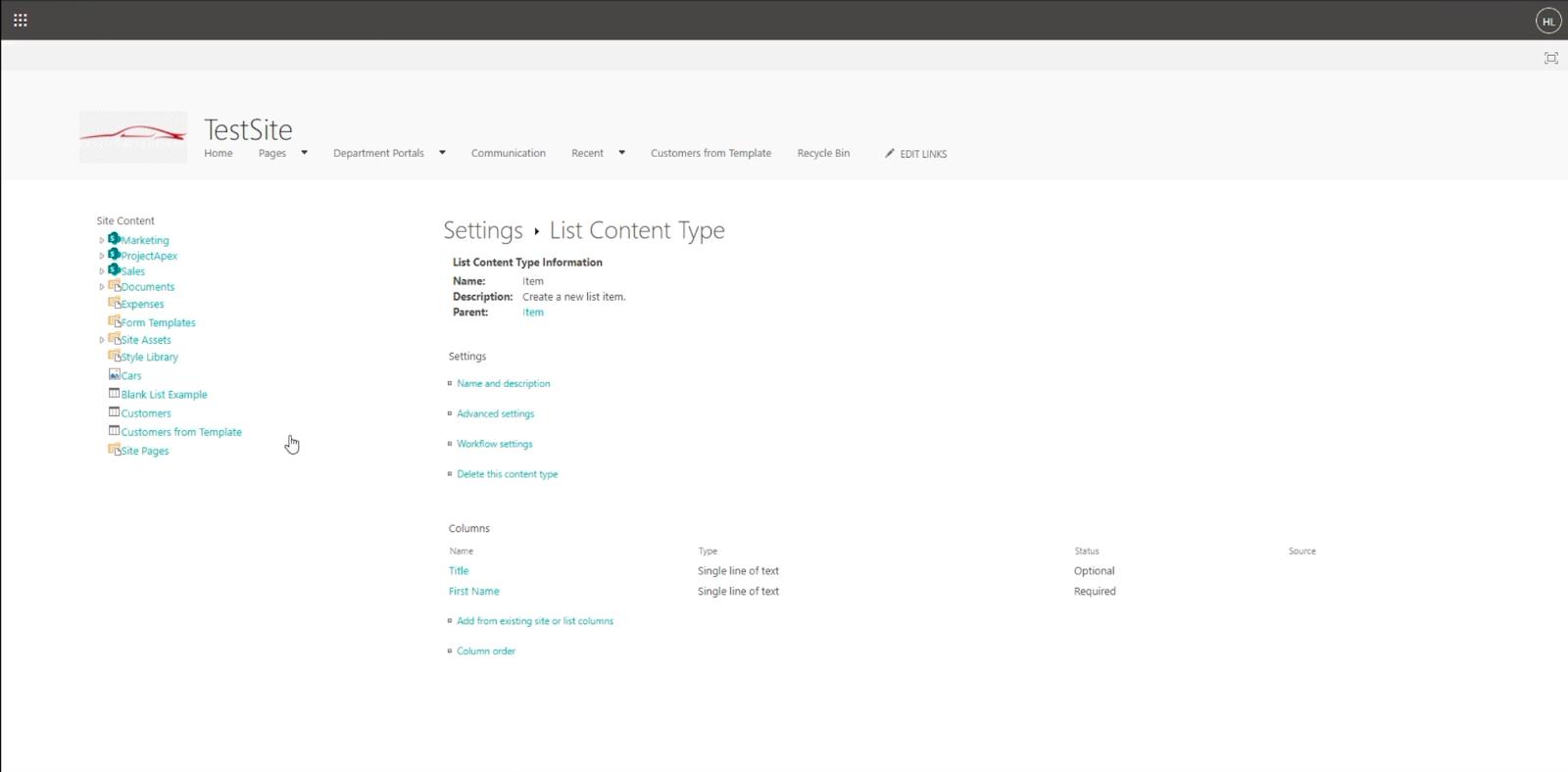
Kattintson a Hozzáadás meglévő webhelyből vagy listaoszlopokból .
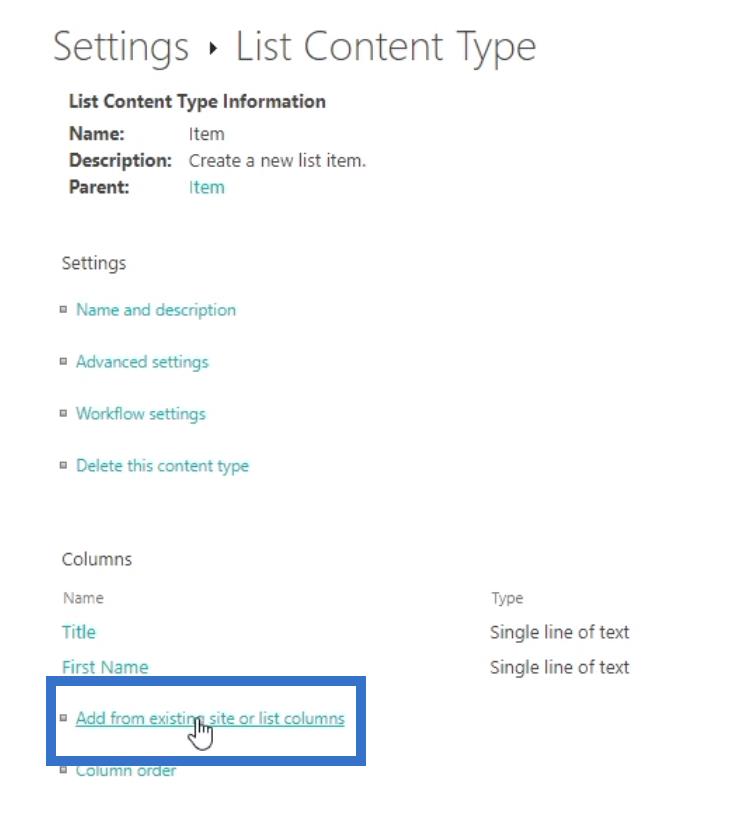
Egy új oldalra kerül, ahol kiválaszthatja, hogy mely oszlopokat szeretné elérni és szerkeszteni.
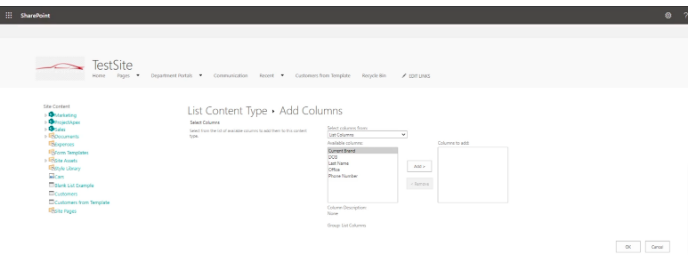
Válassza ki az oszlop nevét az Elérhető oszlopok mezőből.
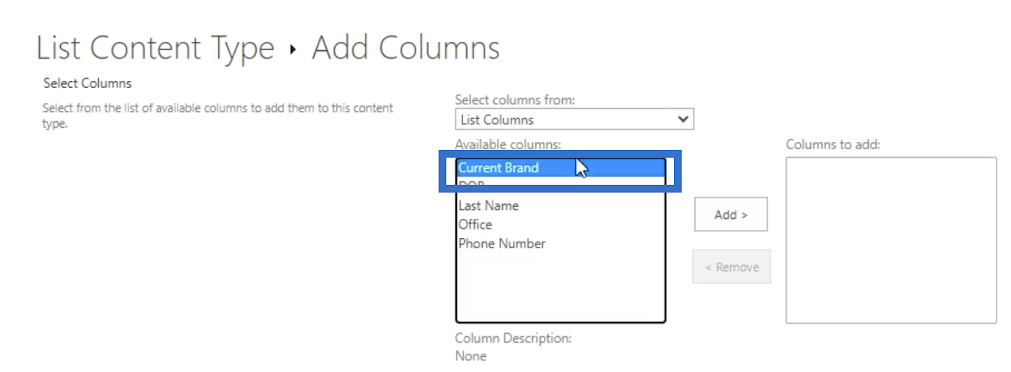
Ezután kattintson a Hozzáadás gombra .
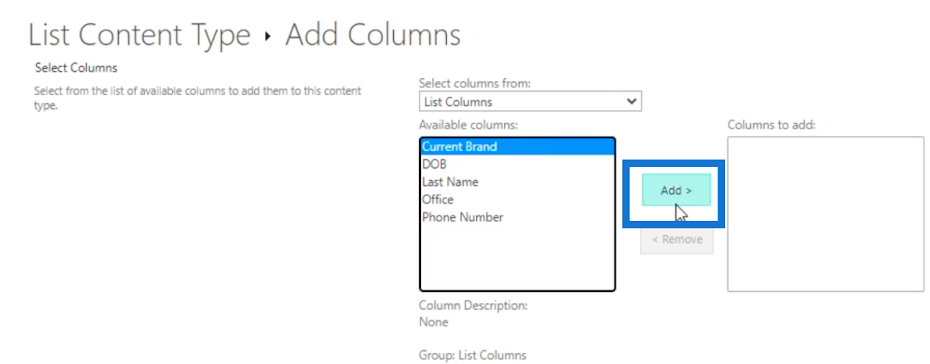
Látni fogja, hogy a hozzáadott oszlop átkerül a jobb oldali Hozzáadandó oszlopok mezőbe.
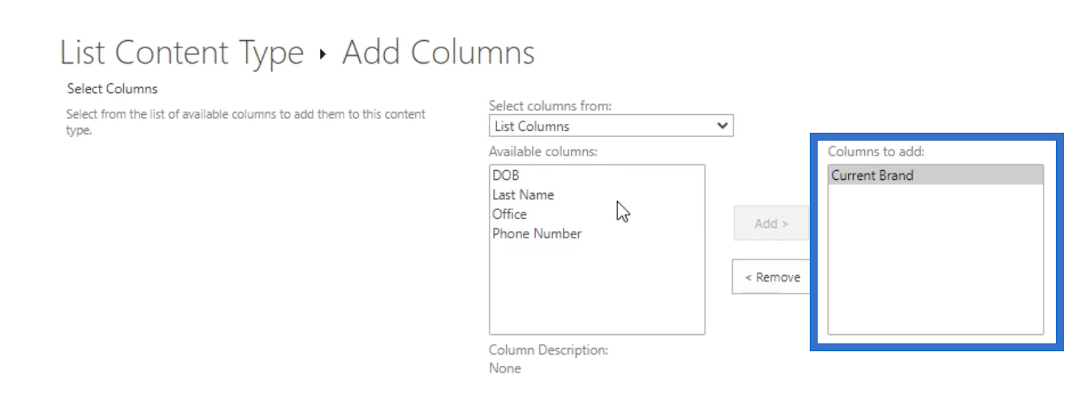
És mivel azt szeretnénk, hogy a felhasználók hozzáférjenek az összes oszlophoz, mindet hozzáadjuk.
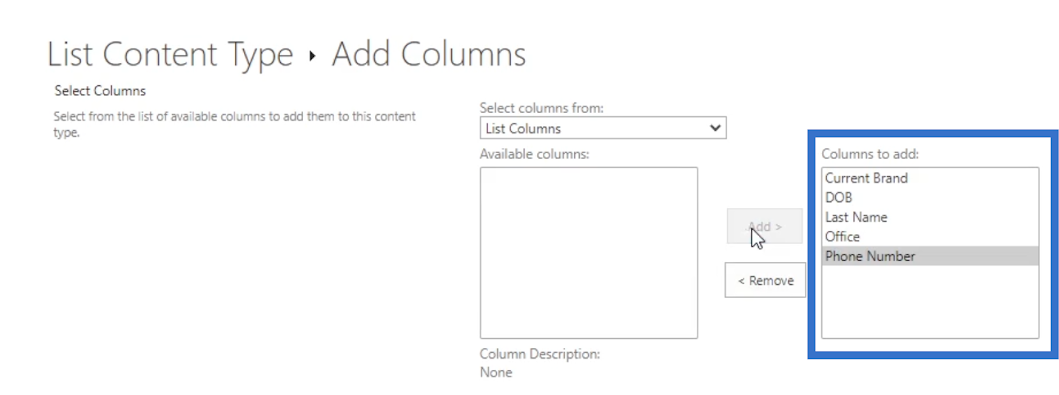
Ezután kattintson az OK gombra .
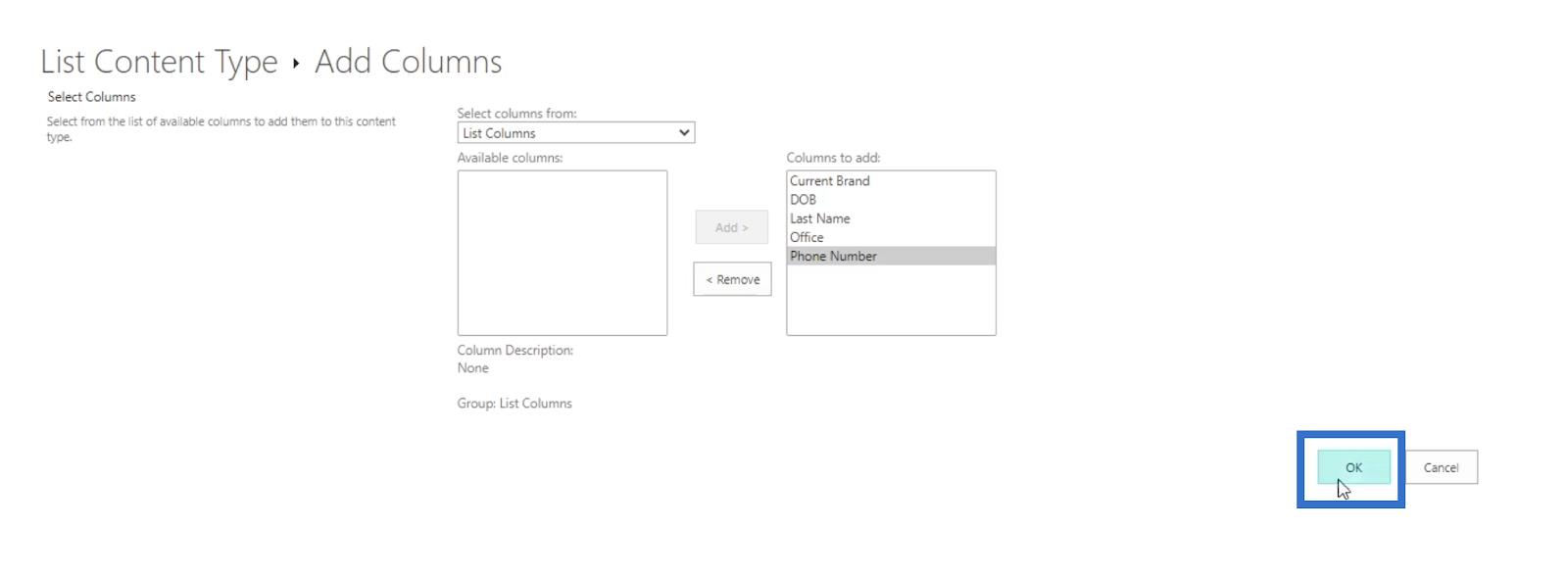
A rendszer átirányítja az előző oldalra, és alulról láthatja a hozzáadott oszlopokat.
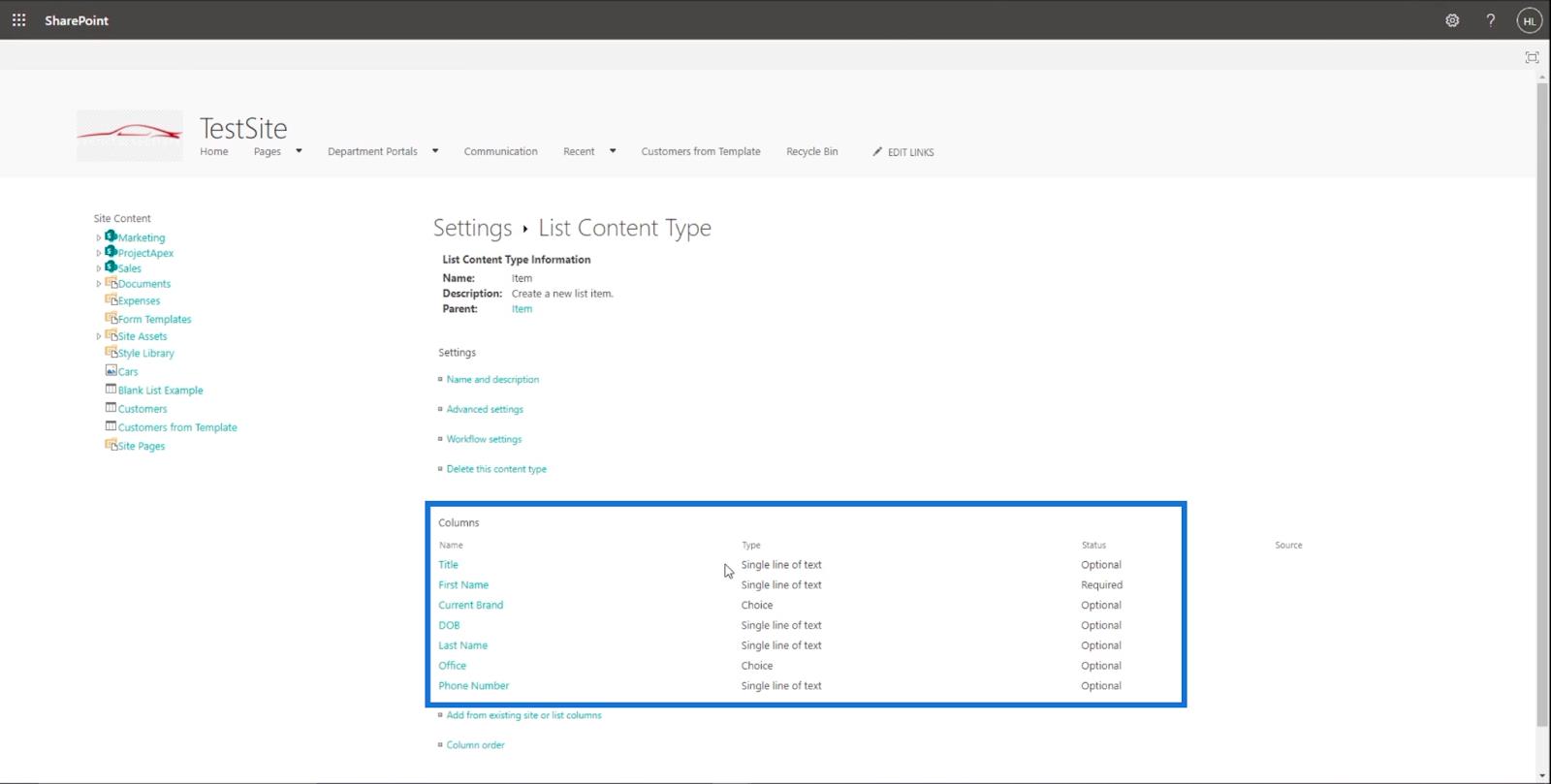
Térjünk vissza a SharePoint-listánkhoz. Először kattintson a Beállítások elemre .
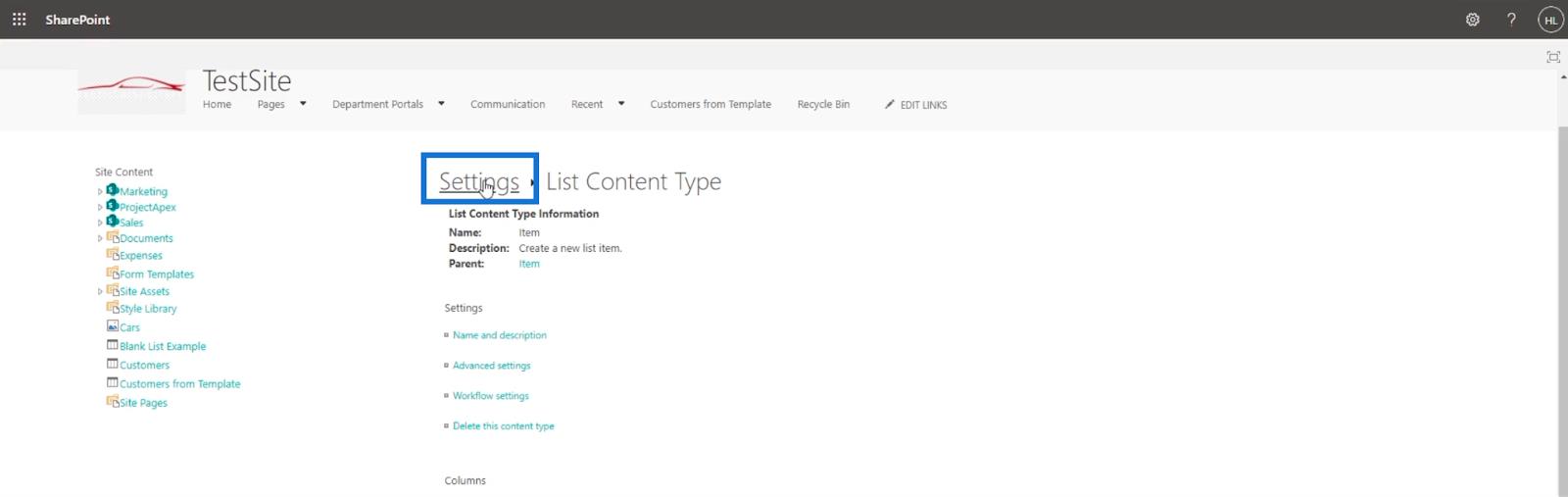
Ezután kattintson az Ügyfelek elemre .
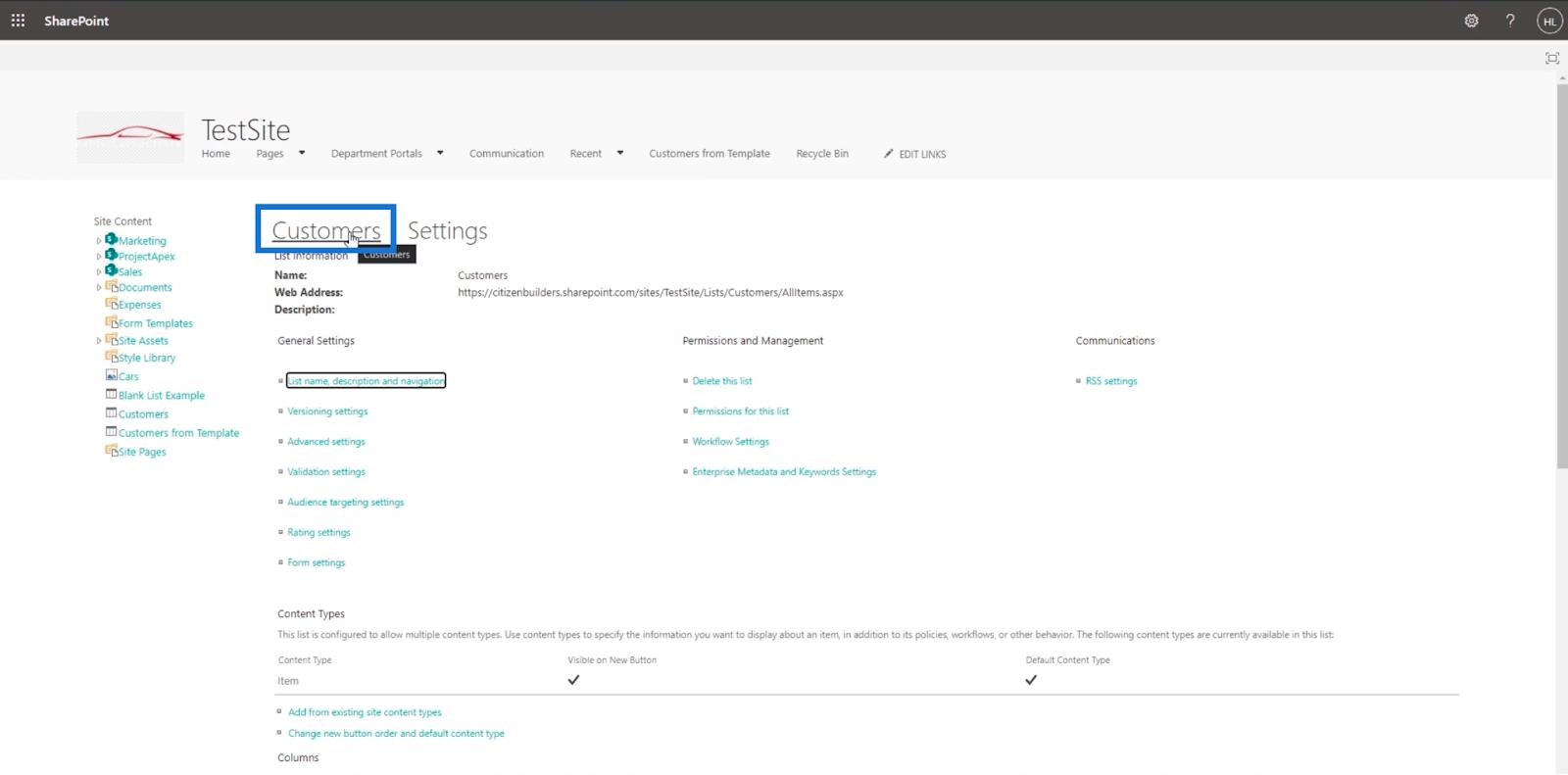
SharePoint-listaelem módosítása
Most, miután kiválasztott egy elemet, és rákattint a Szerkesztés gombra , látni fogja, hogy az összes oszlop szerkeszthető. Példánkban a listából a másodikat szerkesztjük.
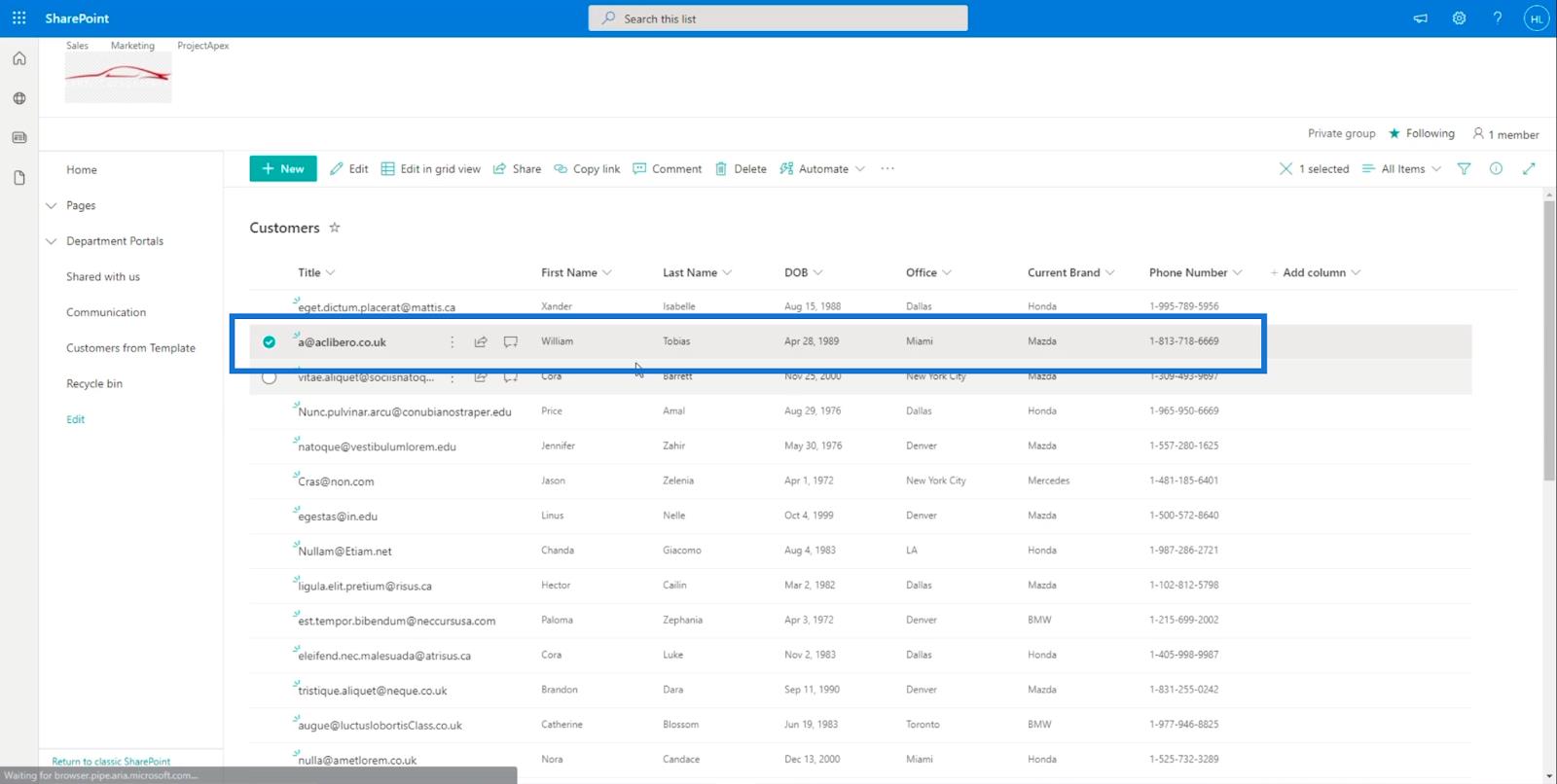
Ezután kattintson a szerkesztés gombra.
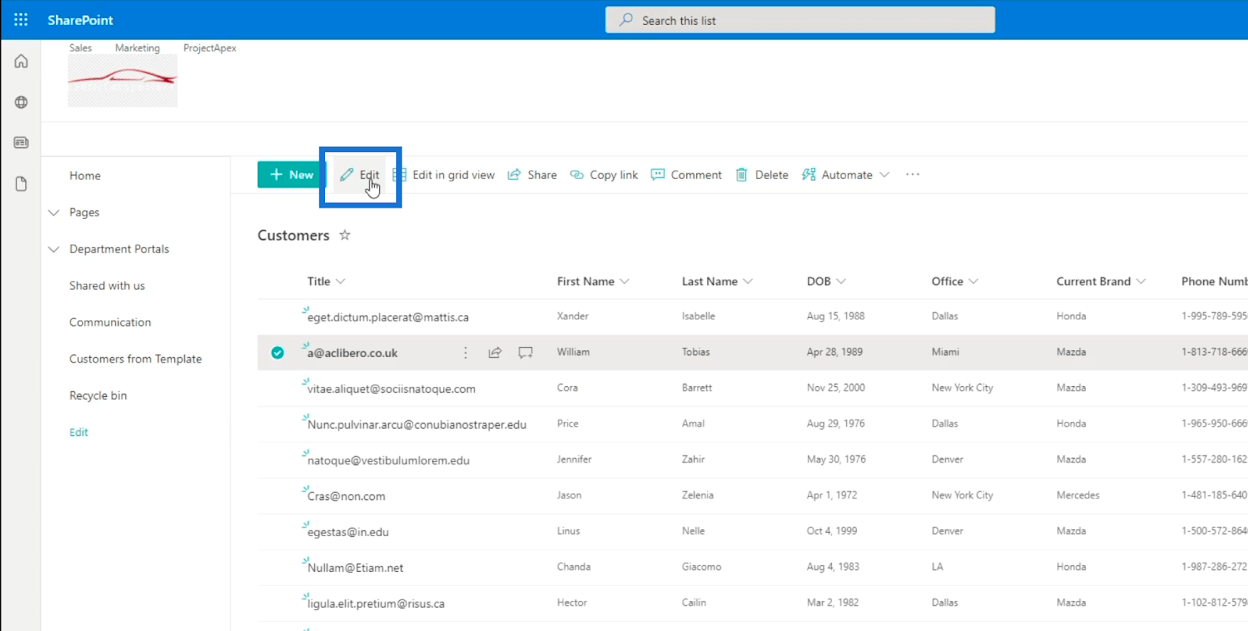
Látni fogja, hogy a jobb oldali panel tartalmazza az összes hozzáadott oszlopot.
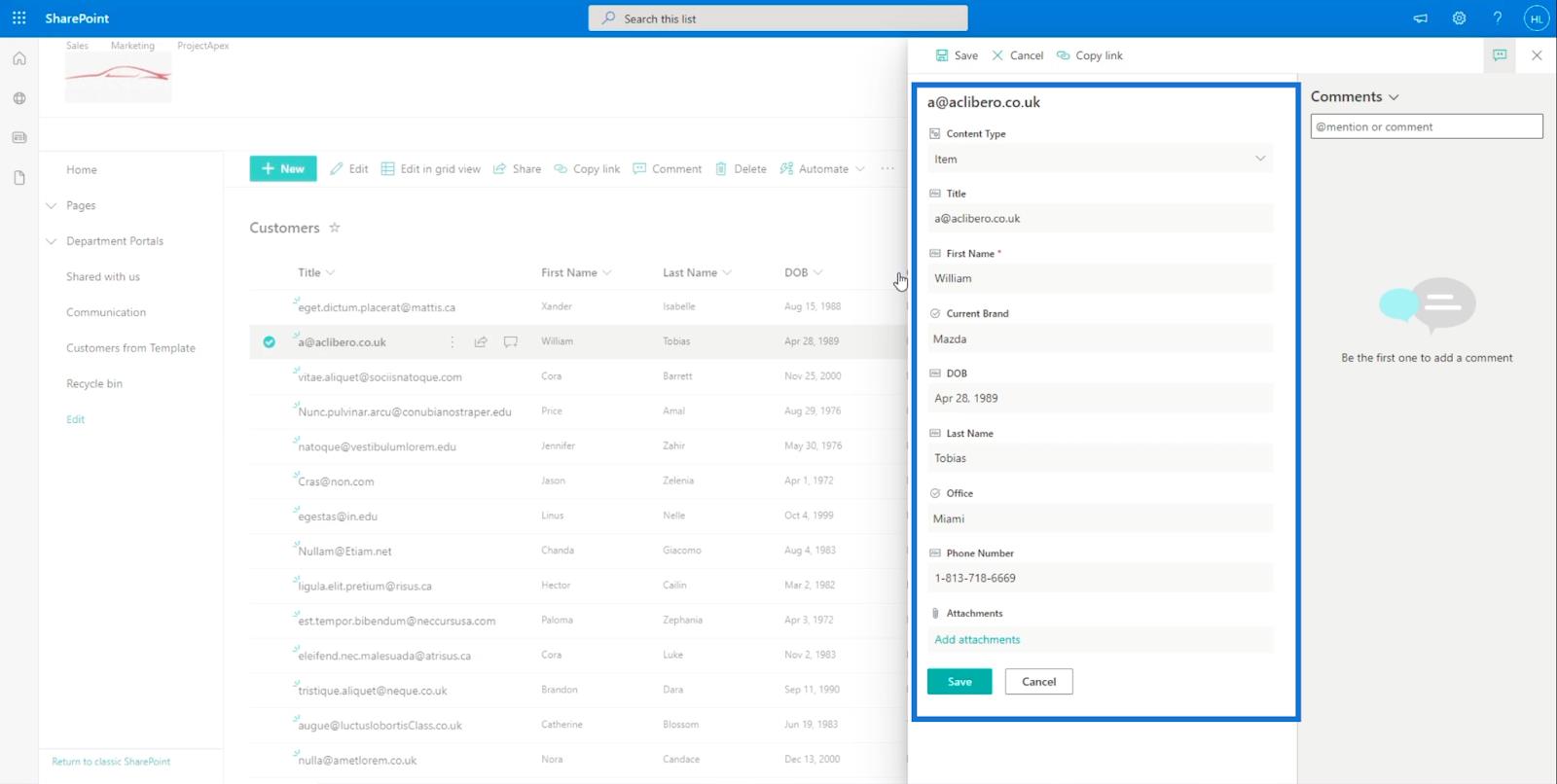
Most változtassuk meg a vezetéknevet „ Mária ” -ra .
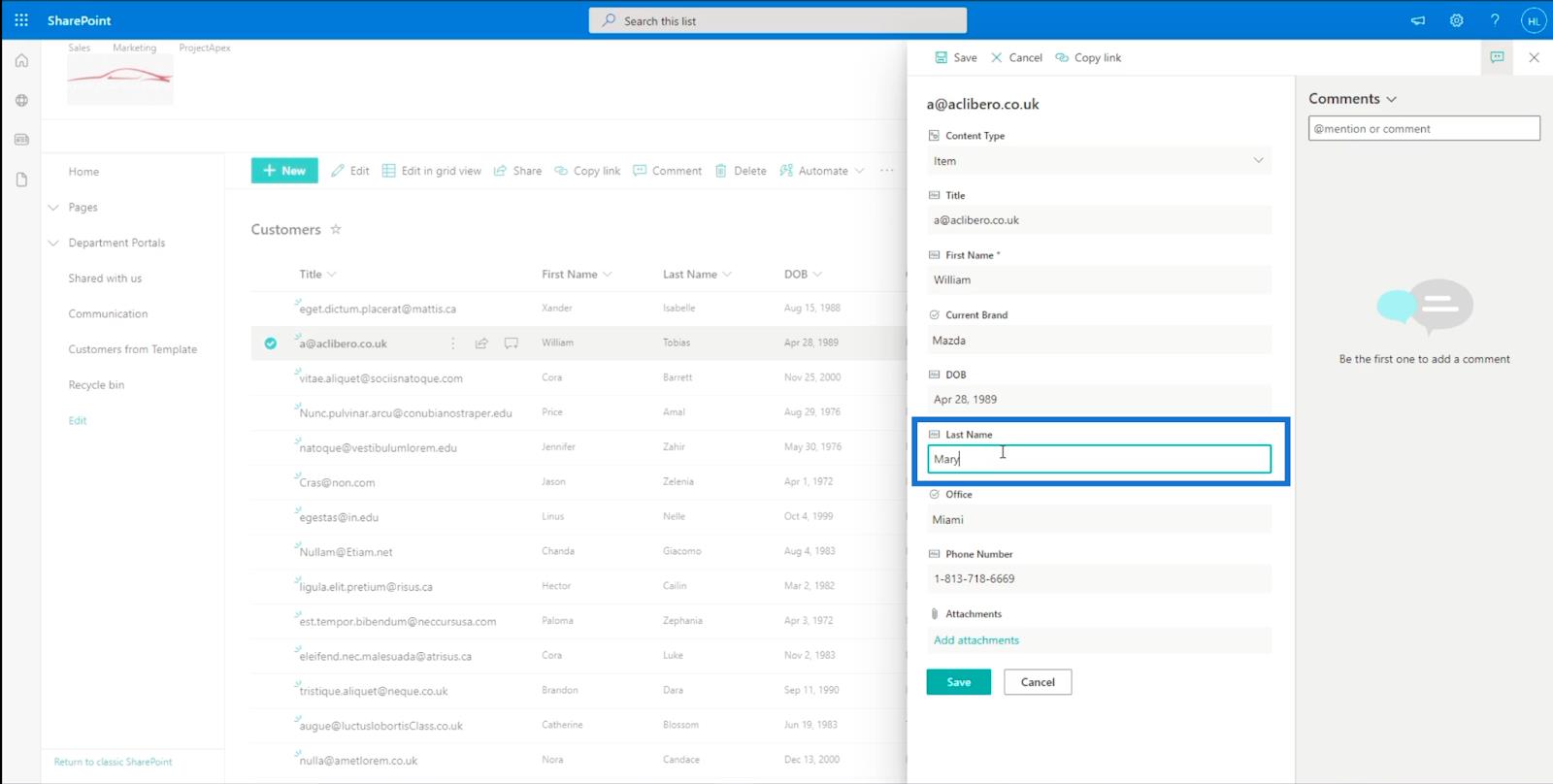
Ezután kattintson a Mentés gombra .
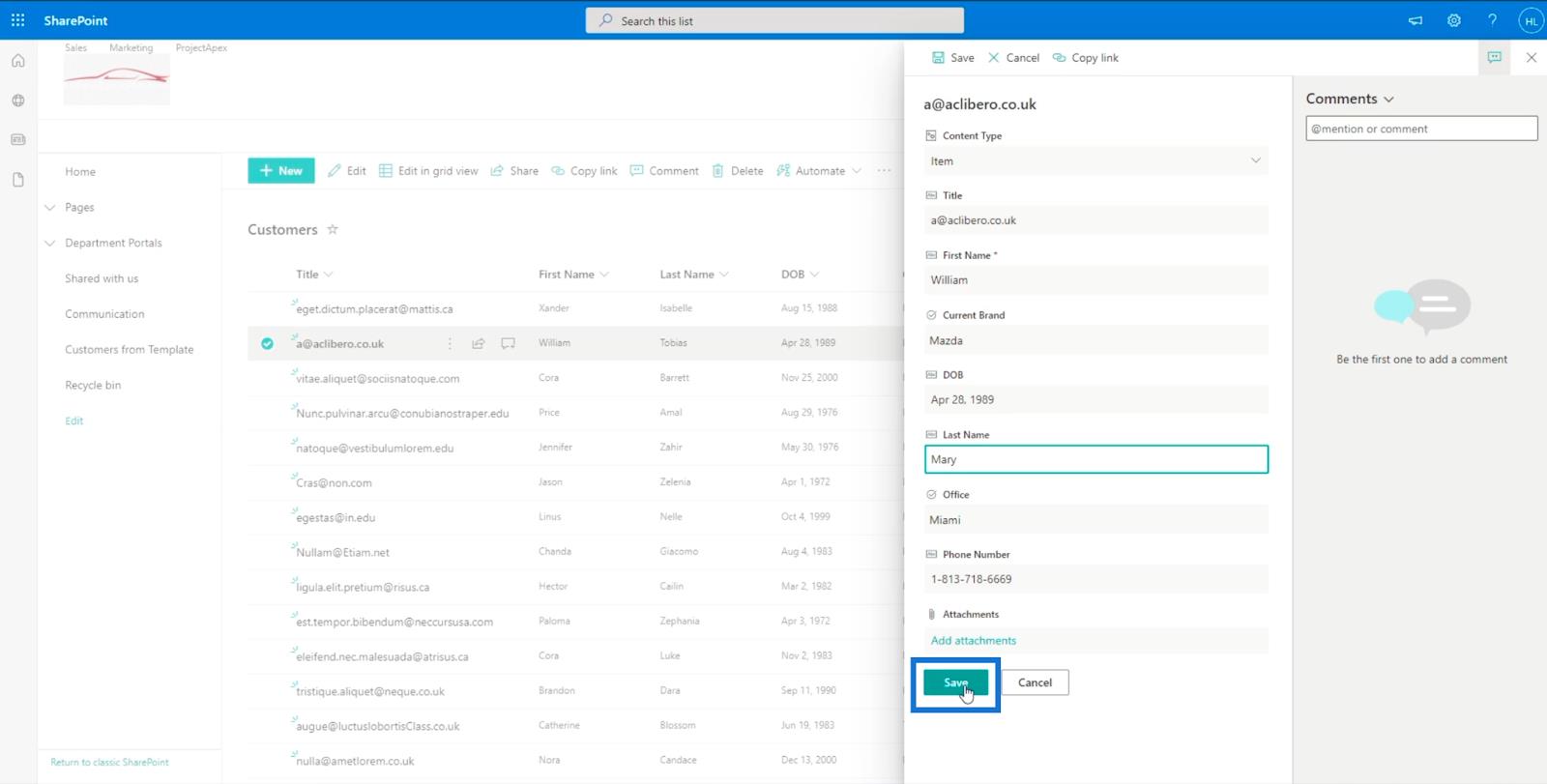
Ennek eredményeként automatikusan frissíti a listán szereplő elemet.
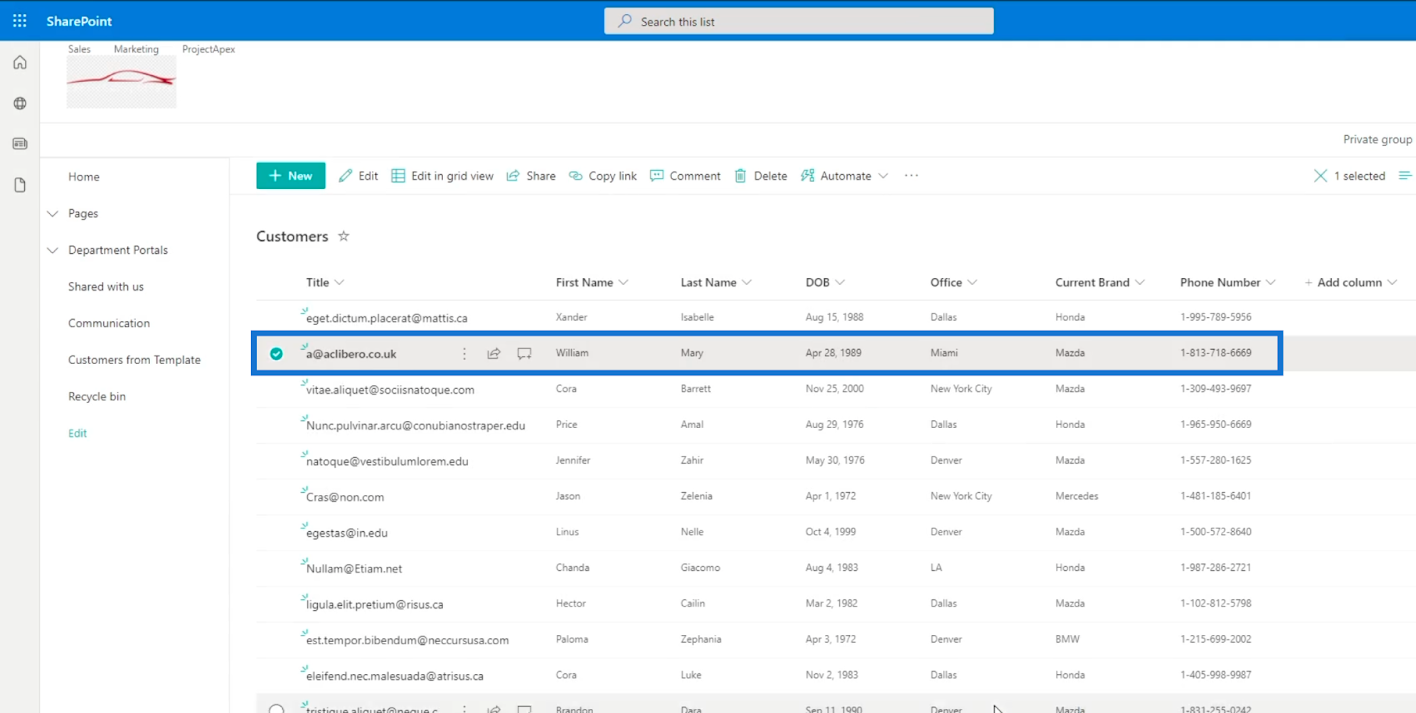
Most szerkesszük a többszörösen kiválasztott elemeket. Válasszon négy elemet a listából.
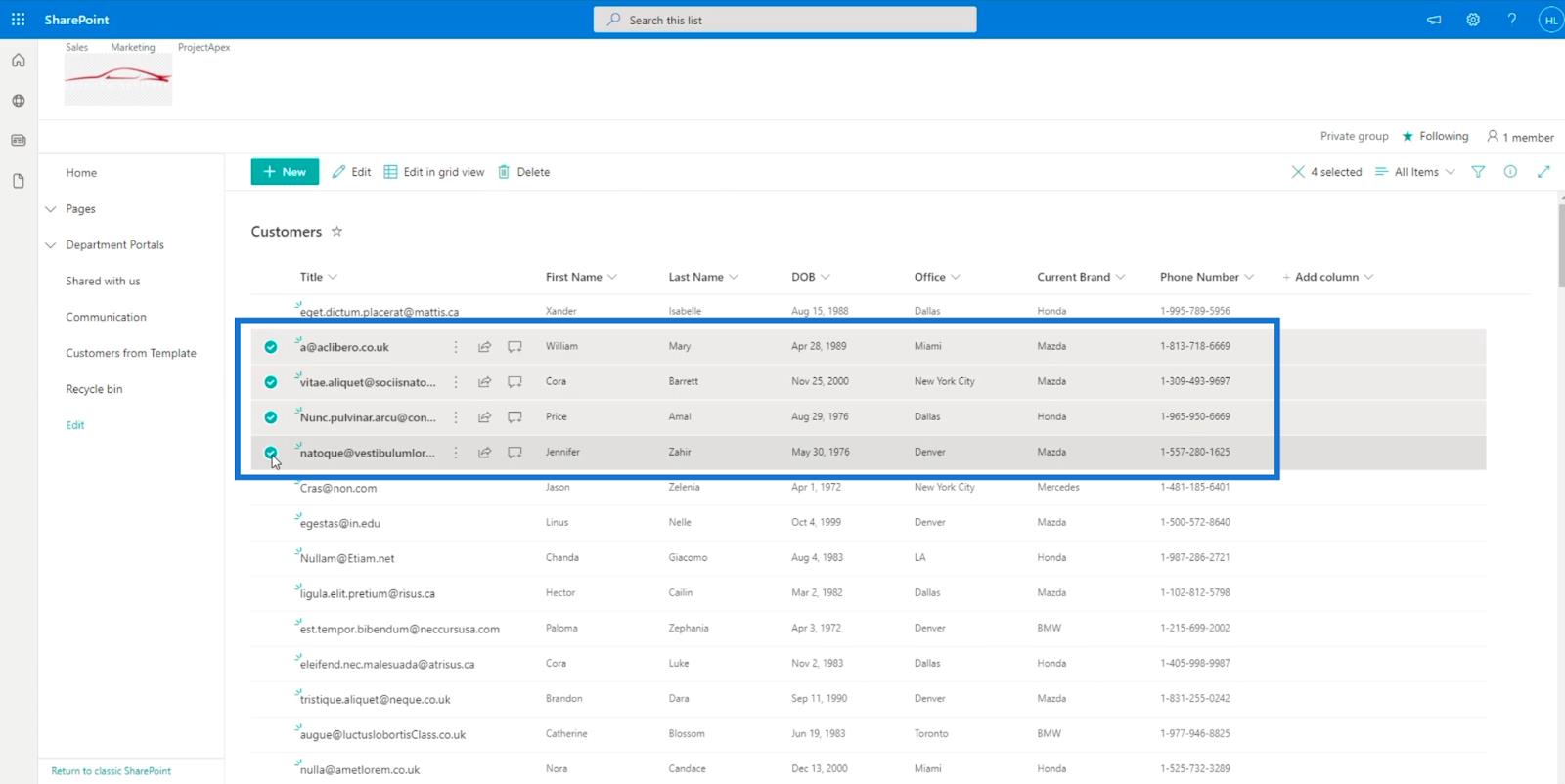
Ezután kattintson a Szerkesztés gombra .
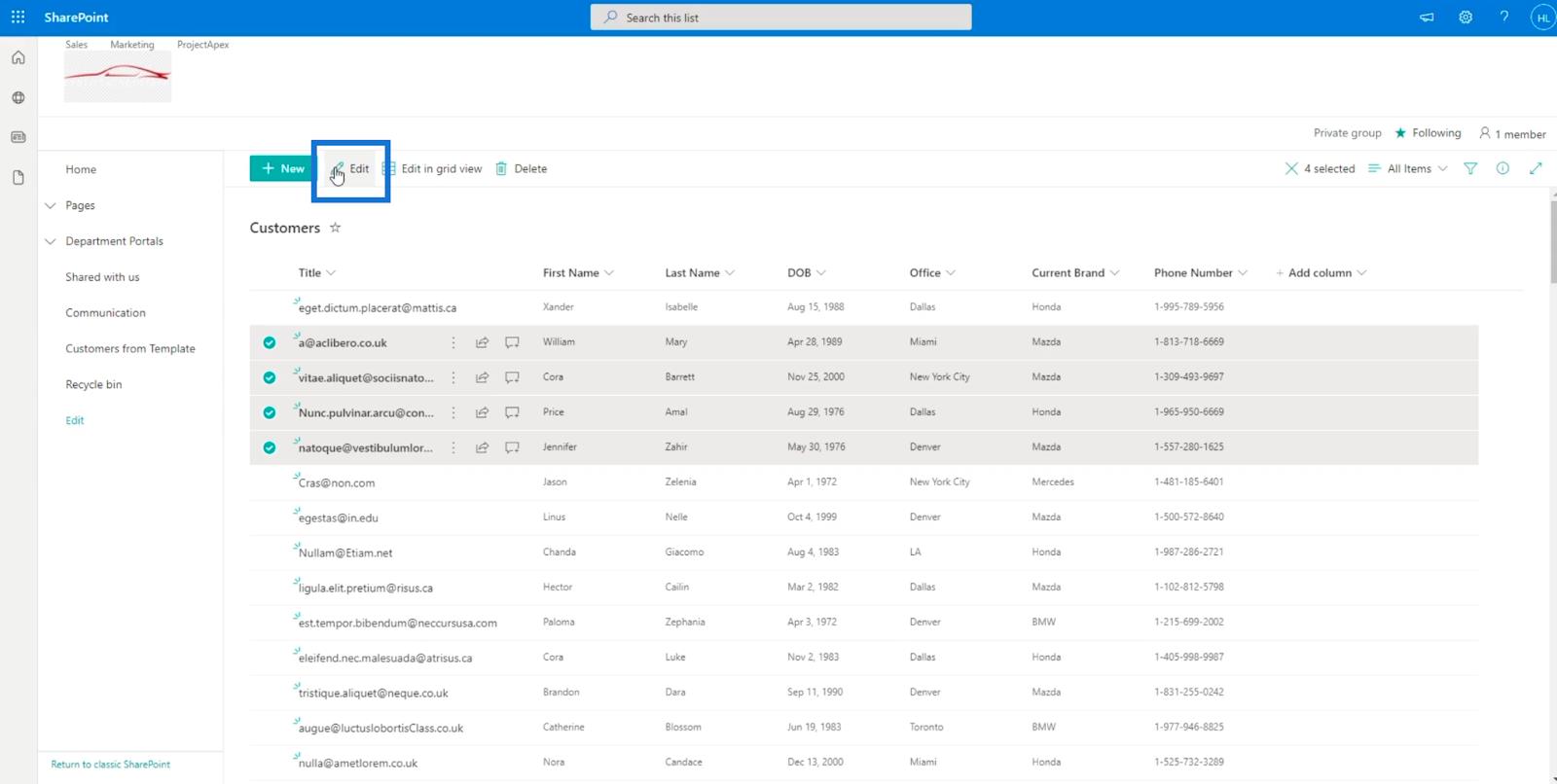
Látni fogja, hogy a jobb oldali panelen ott vannak a szerkeszthető oszlopok.
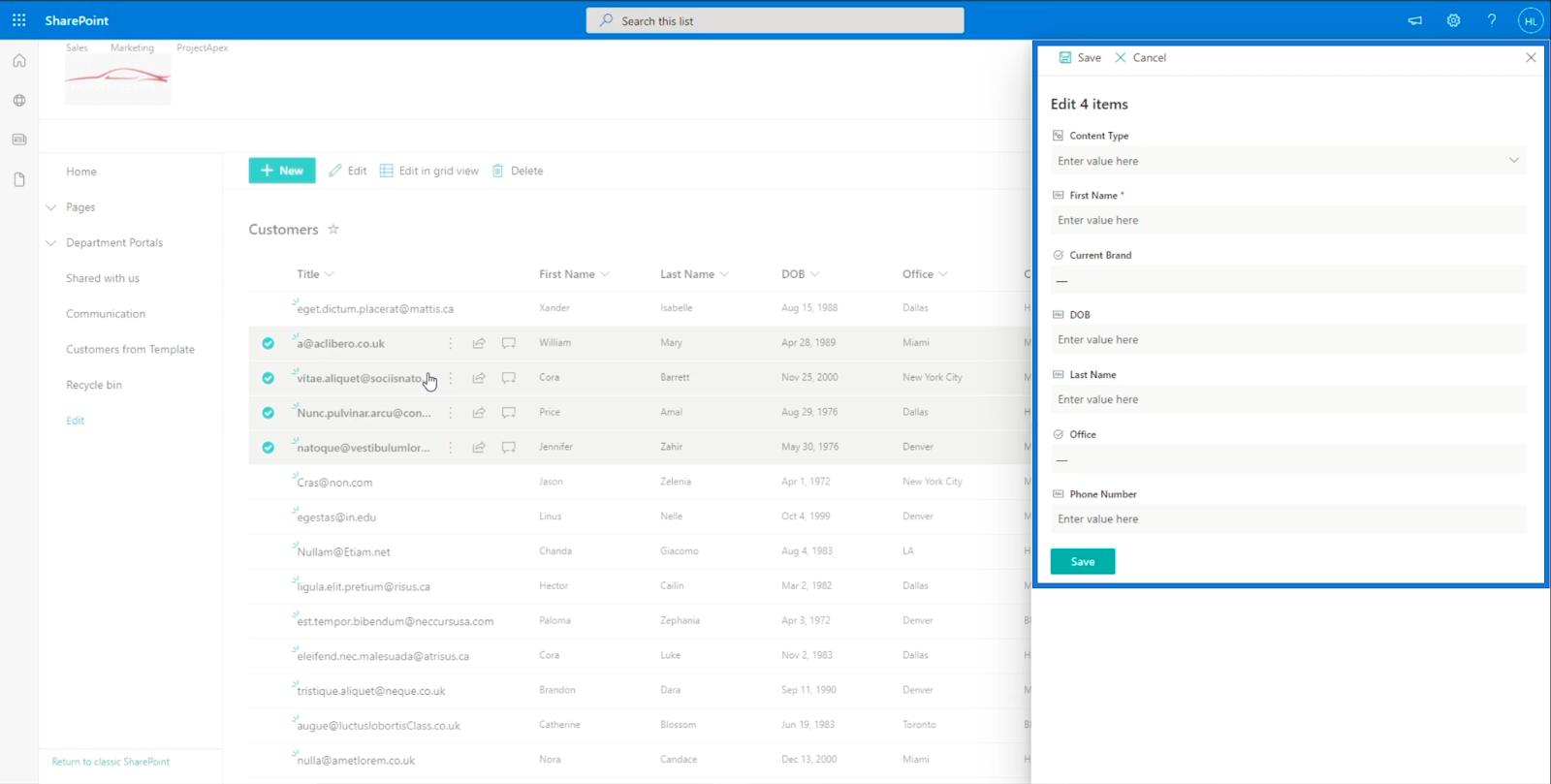
Ha azt akarjuk, hogy mind a négy elemnek ugyanaz legyen a vezetékneve , csak innen kell megváltoztatnunk. Példánkban a „ Smith ” kifejezést fogjuk használni.
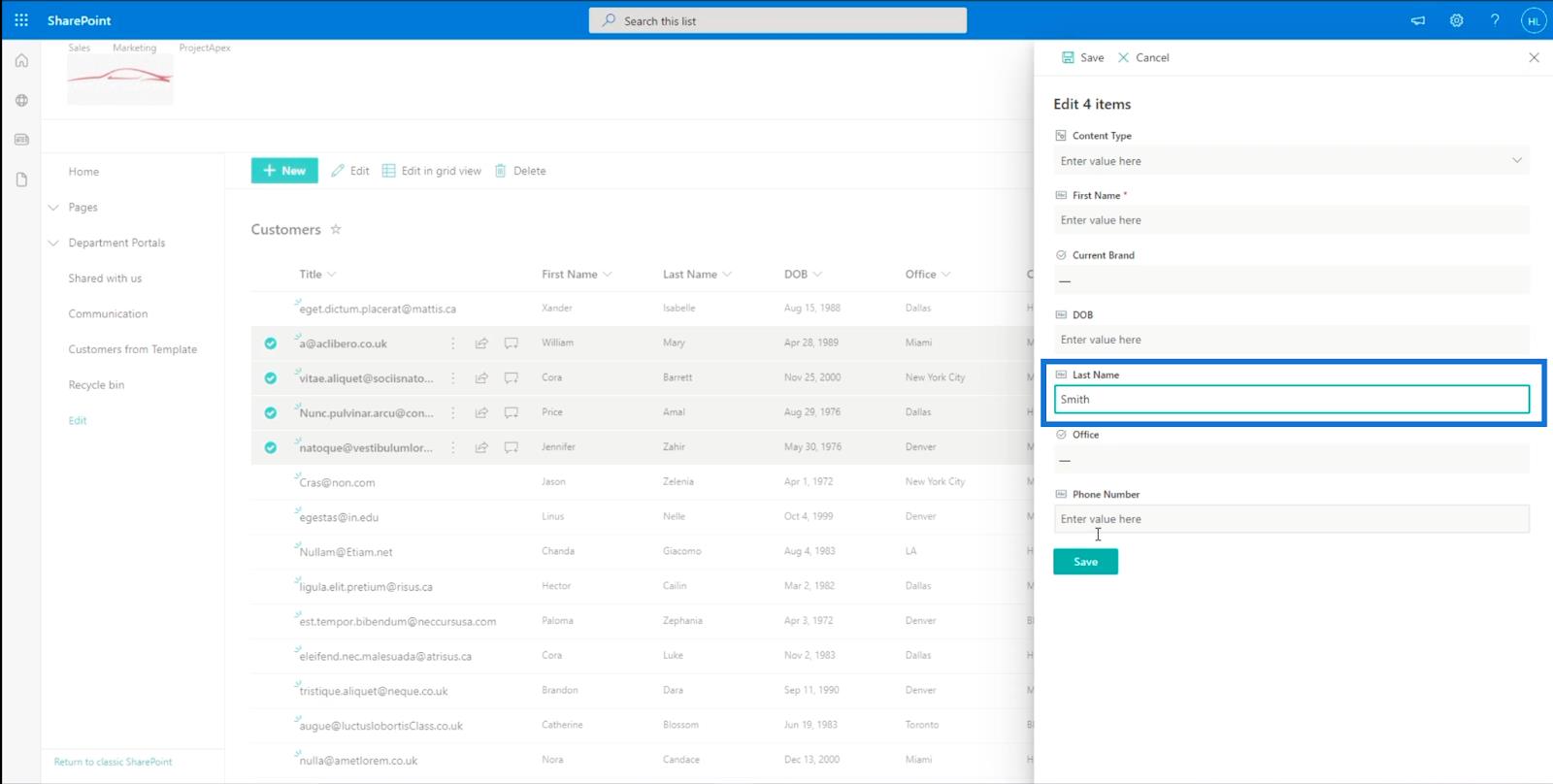
Végül kattintson a Mentés gombra .
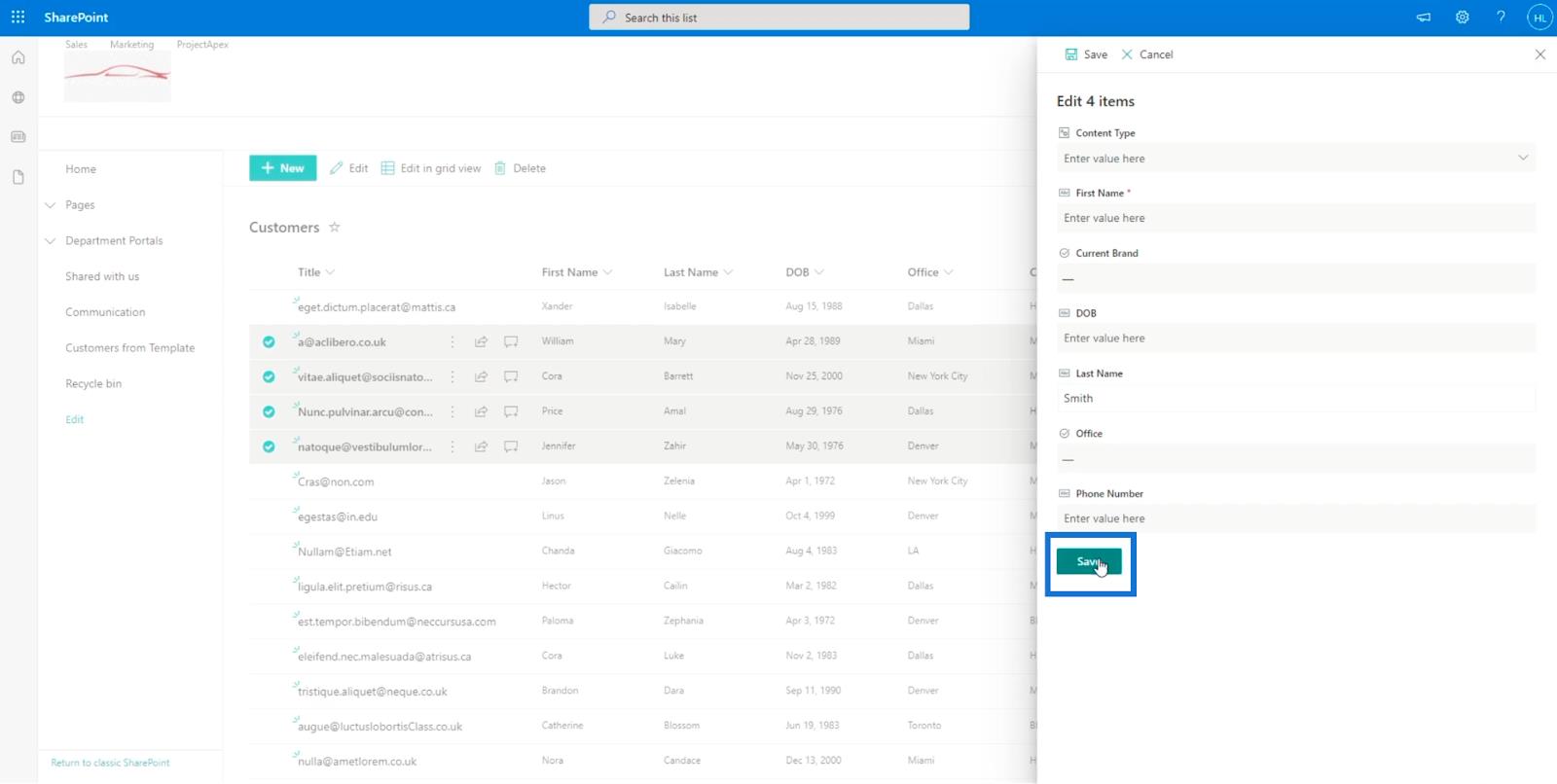
És látni fogja, hogy az összes vezetéknevüket „ Smith ”-re változtatták.
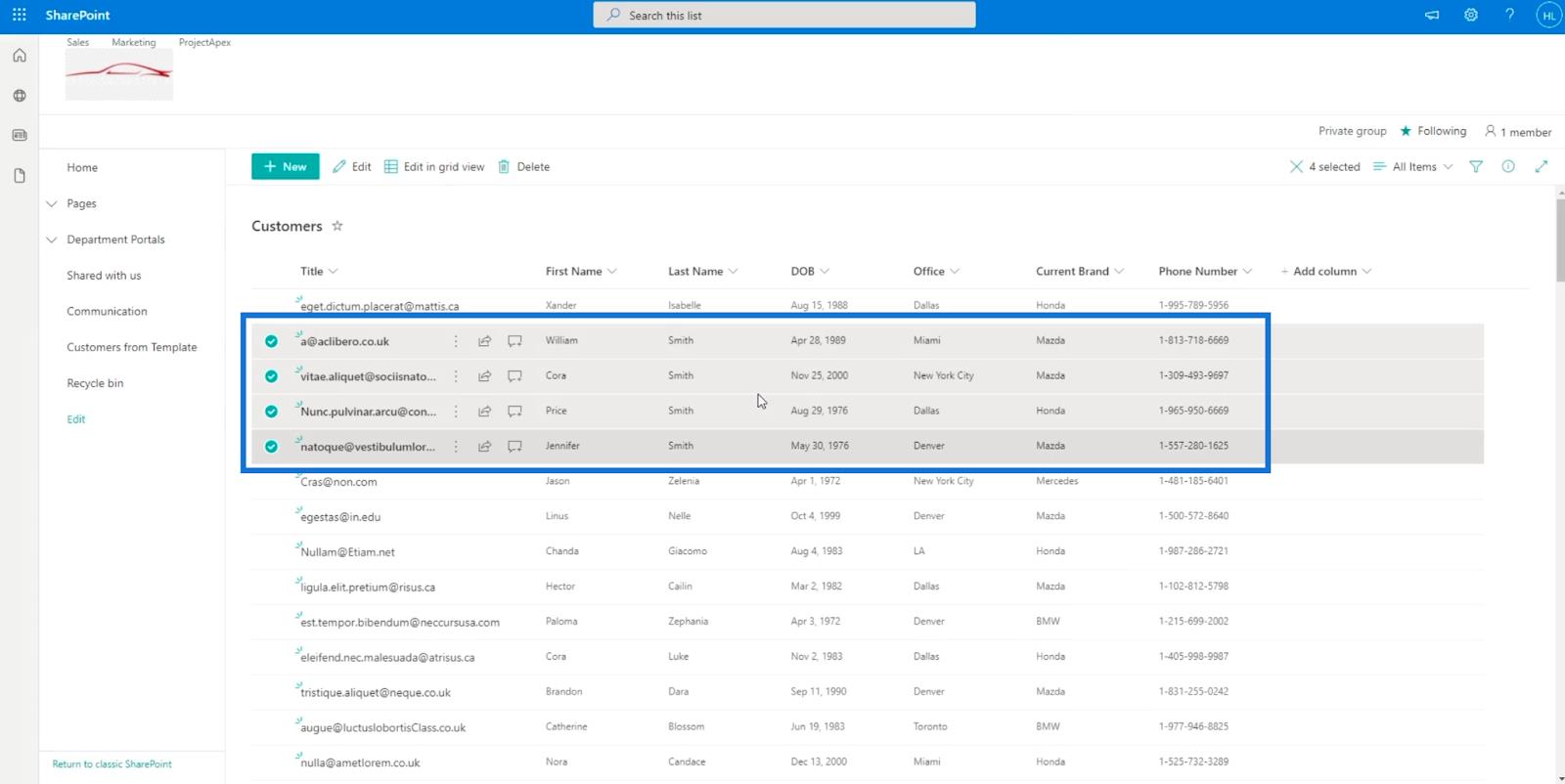
A SharePoint listanézet módosítása rácsnézetre
A rácsnézetben történő szerkesztés csodálatos funkció. Ez nagyobb hozzáférést biztosít egy elem szerkesztéséhez.
Ha rácsnézetben szeretne belépni, kattintson a Szerkesztés rácsnézetben elemre .
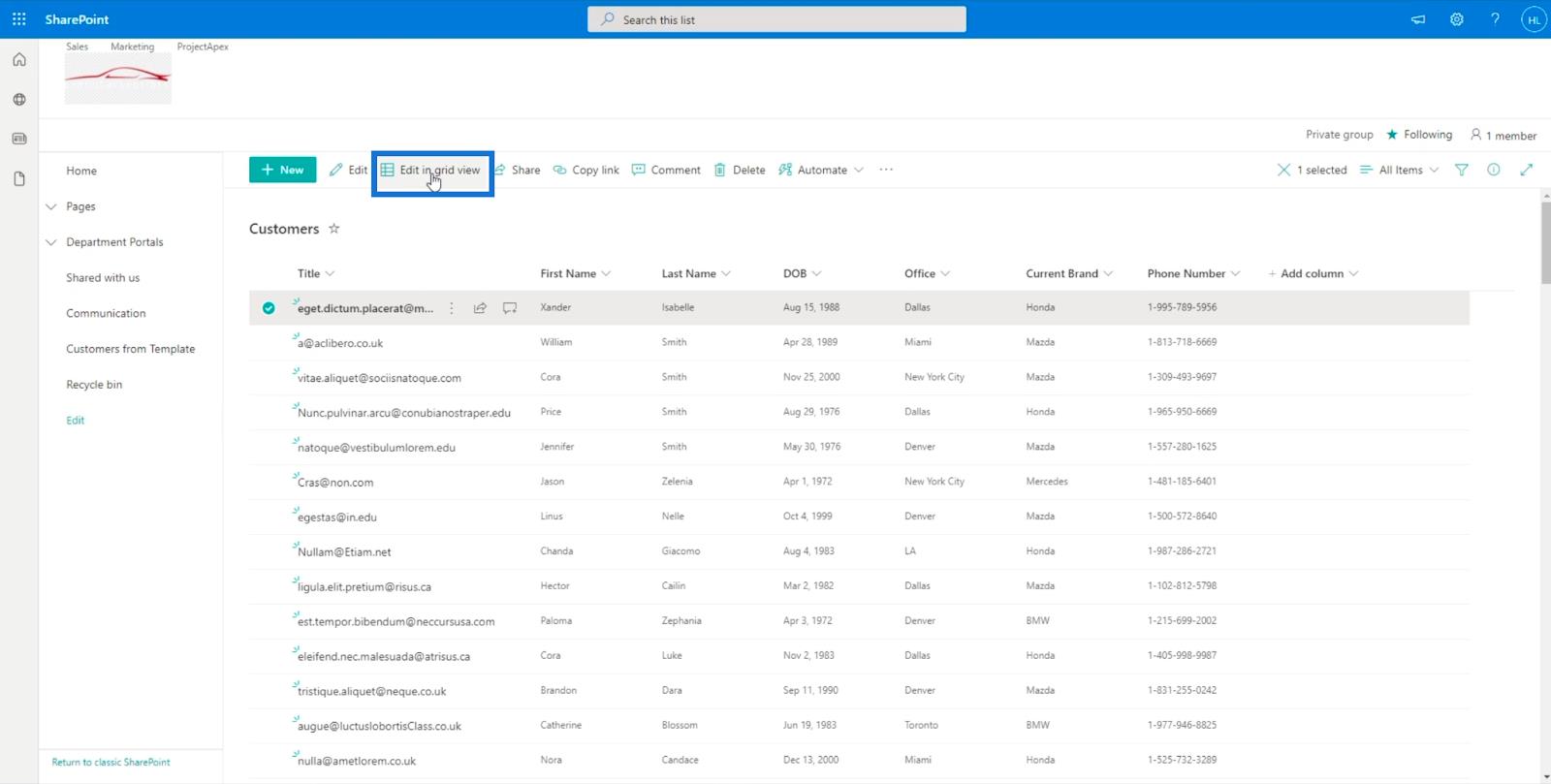
A listát mini-Excel fájllá alakítja.
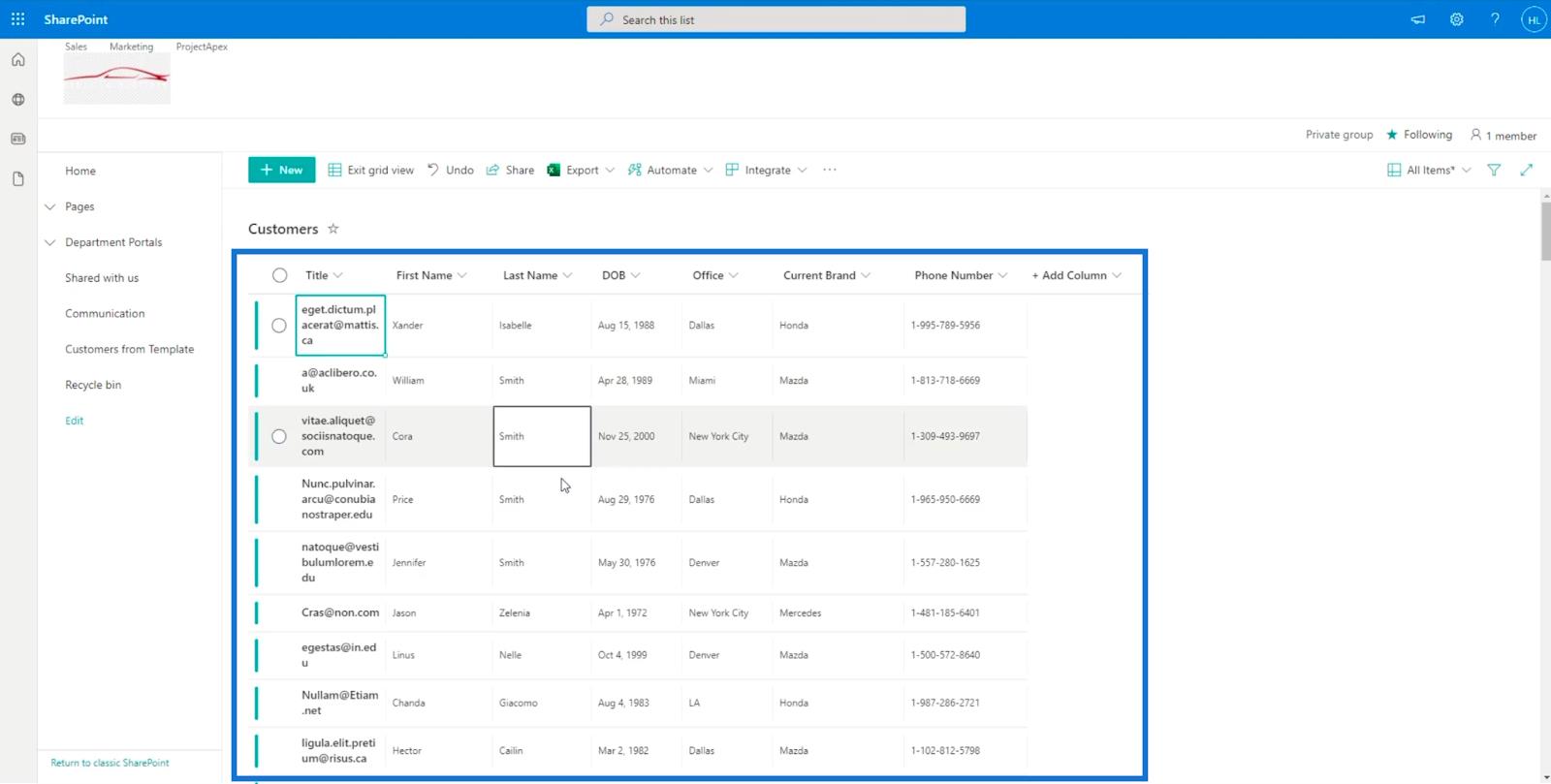
És csakúgy, mint egy Excel-fájl, használhatja az alapvető funkciókat, például a Ctrl + C billentyűkombinációt lenyomva tartva a billentyűzeten egy bizonyos cellát, és a Ctrl + V billentyűkombinációt a beillesztéséhez. Több kijelölést is végezhet, ha lenyomva tartja a Ctrl billentyűt, és rákattint a kiválasztani kívánt elemekre.
Ezenkívül a fájlokat közvetlenül a SharePoint-listájába másolhatja, és beillesztheti őket mindaddig, amíg az rácsnézetben van. A mentéshez kattintson a Kilépés a rácsnézetből elemre .
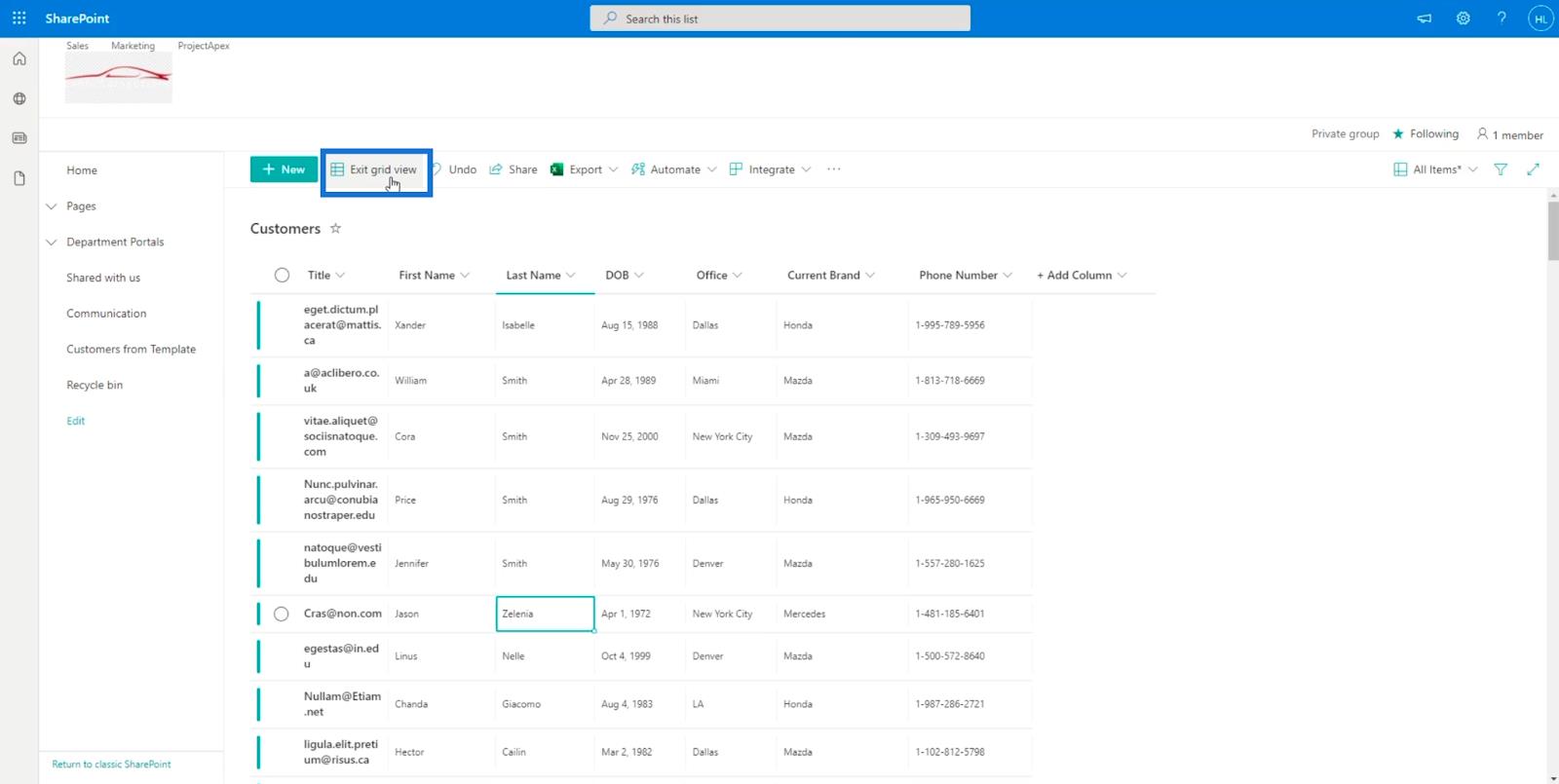
Következtetés
Összefoglalva, megtanultuk, hogyan szerkeszthetünk egyedi és több elemet különféle módszerekkel. Megbeszéltük azt is, hogyan tehetünk elérhetővé bizonyos oszlopokat úgy, hogy hozzáadjuk őket a listánkhoz.
A fenti lépések végrehajtásával szerkesztheti az egyes kívánt oszlopokat vagy elemeket elemenként vagy több kijelölés alapján. A legtöbben a rácsnézetet részesítik előnyben, mert ez nagyobb hozzáférést biztosít. Ez azonban mindig rajtad múlik.
Minden jót,
Henrik