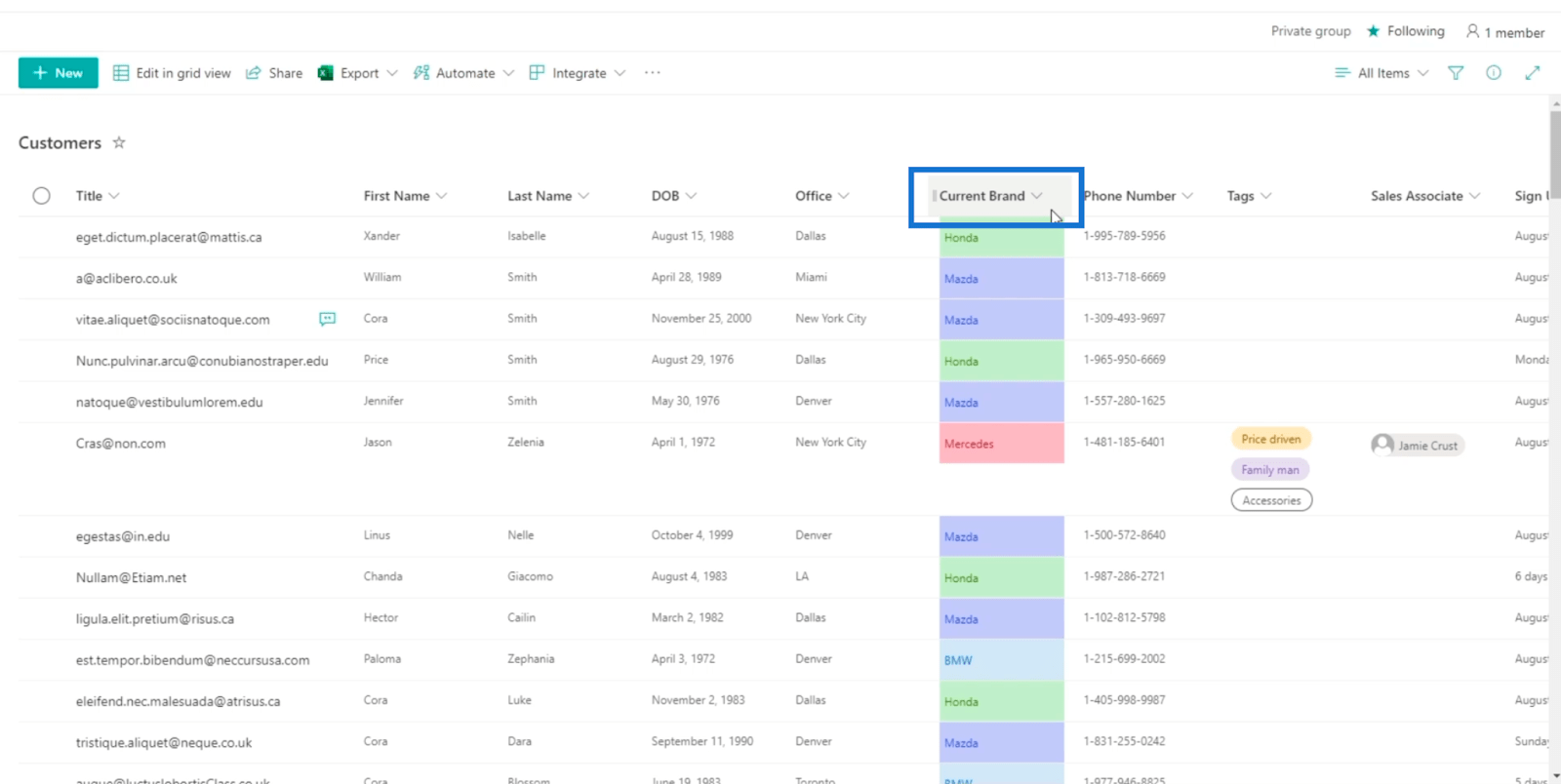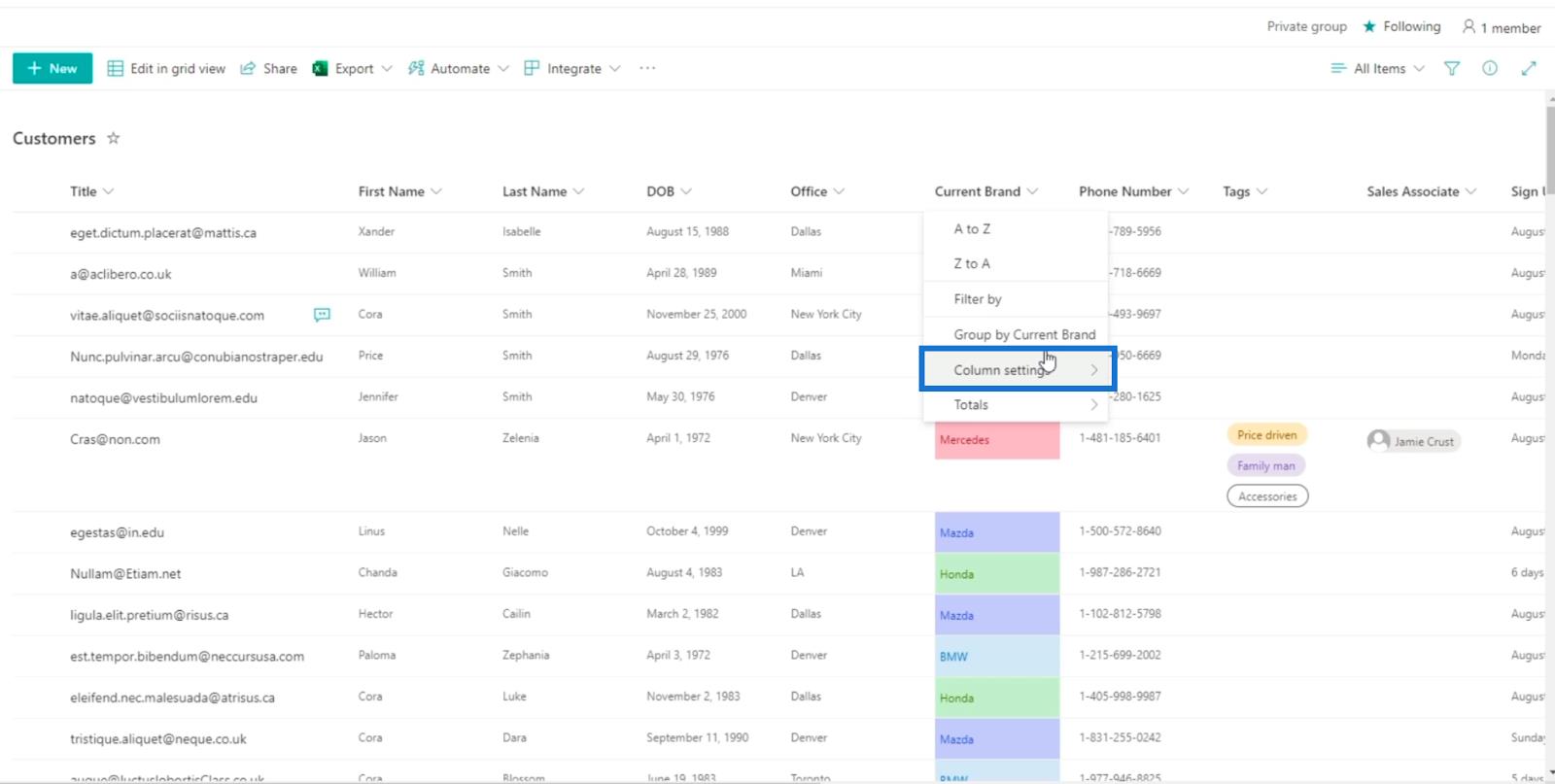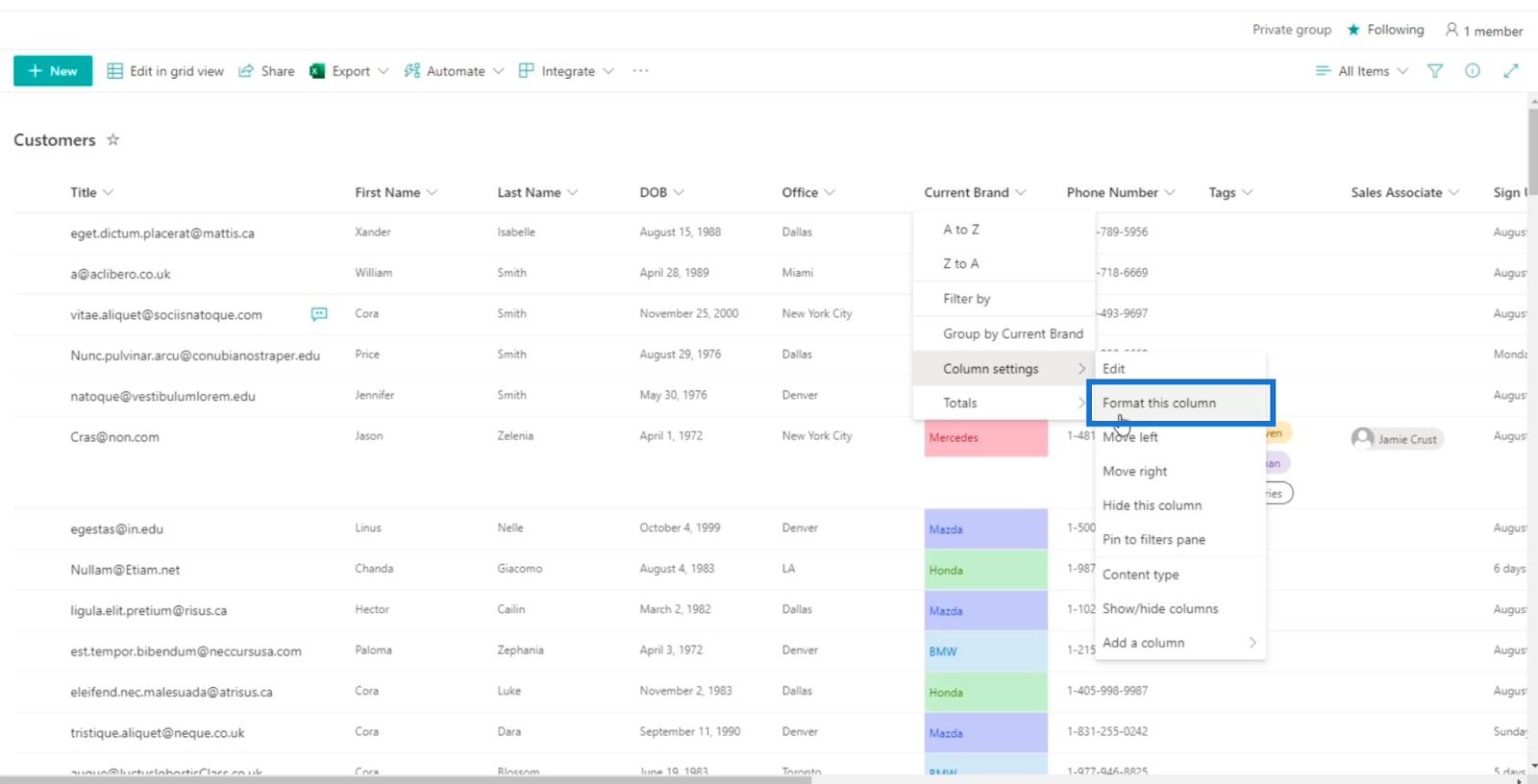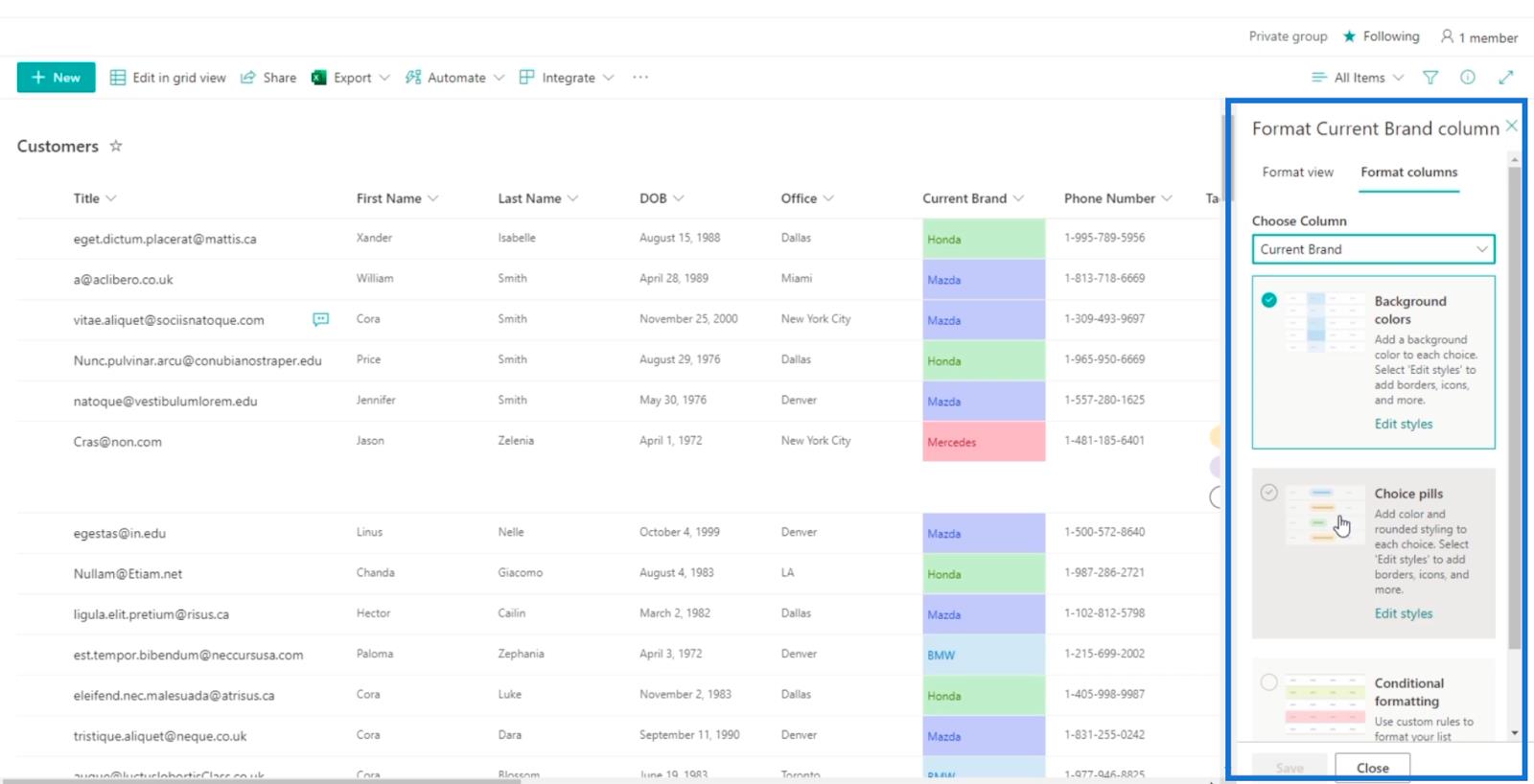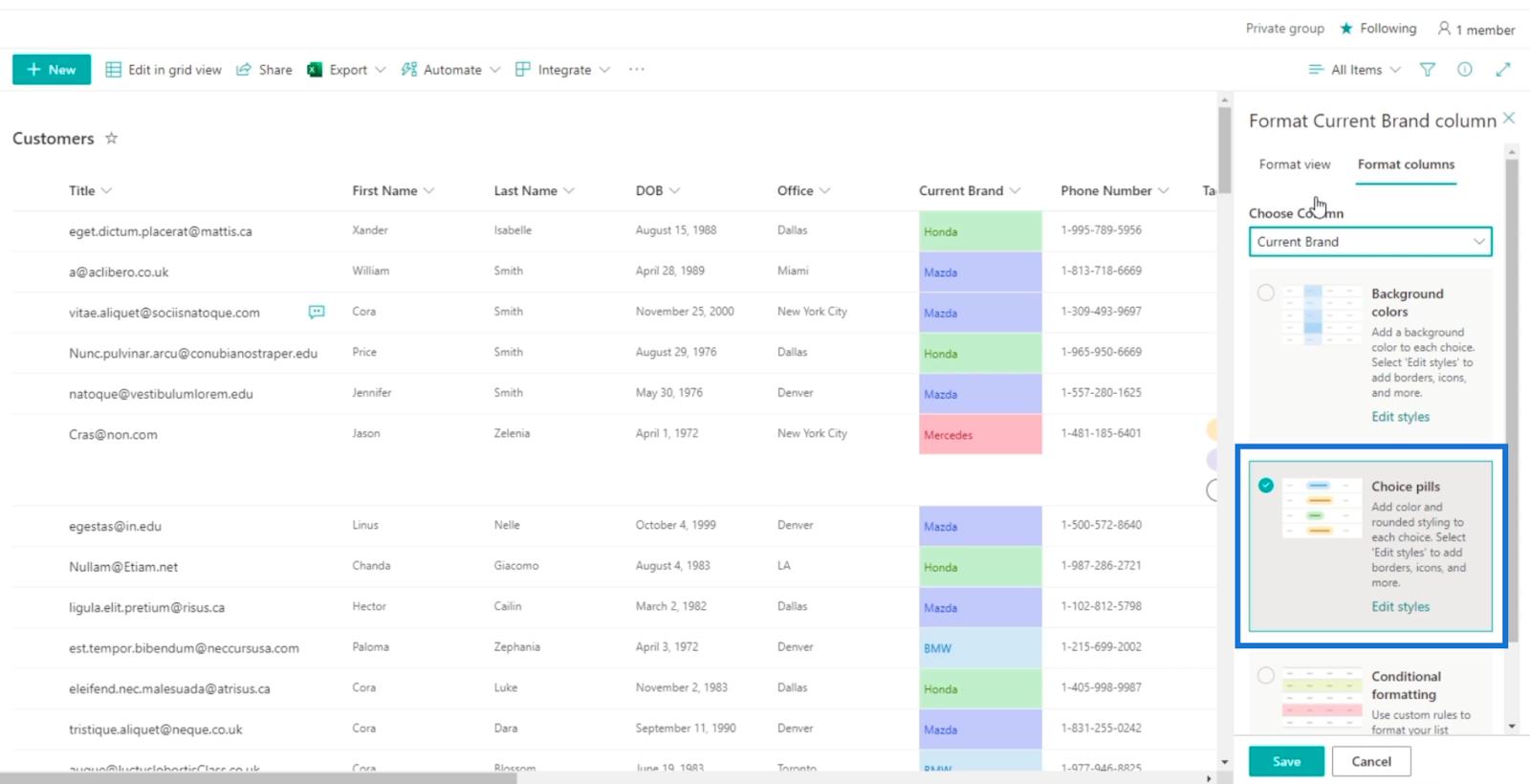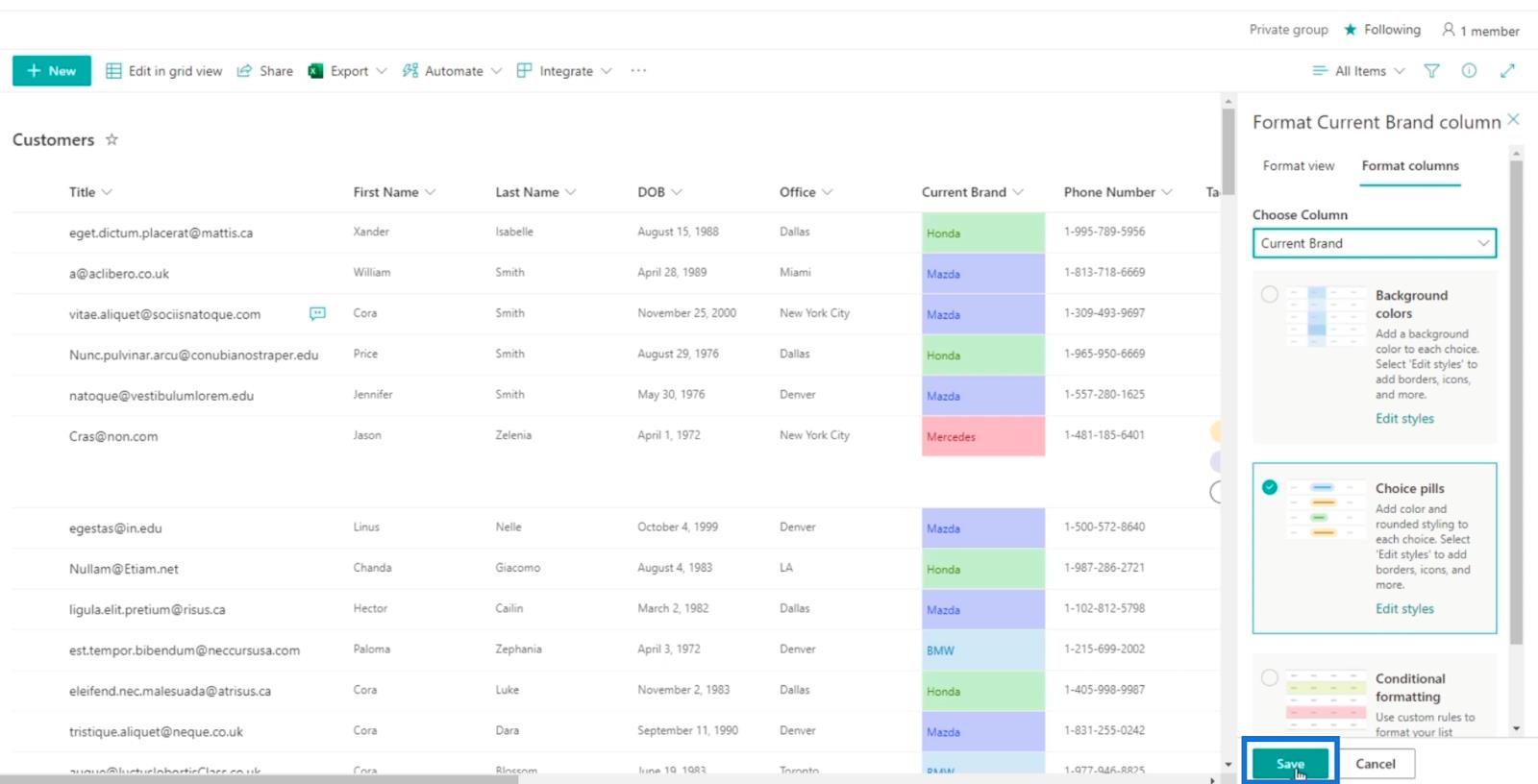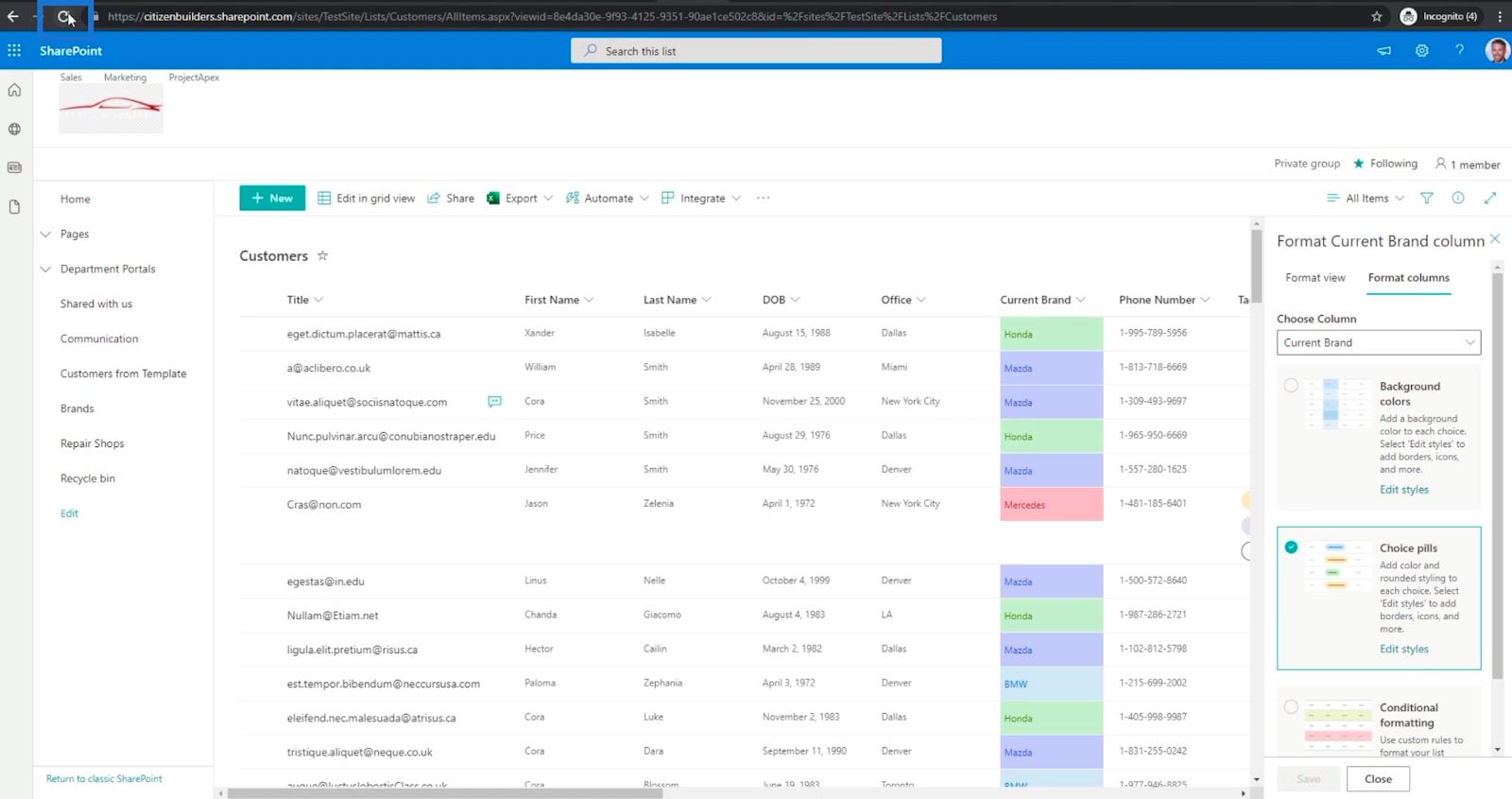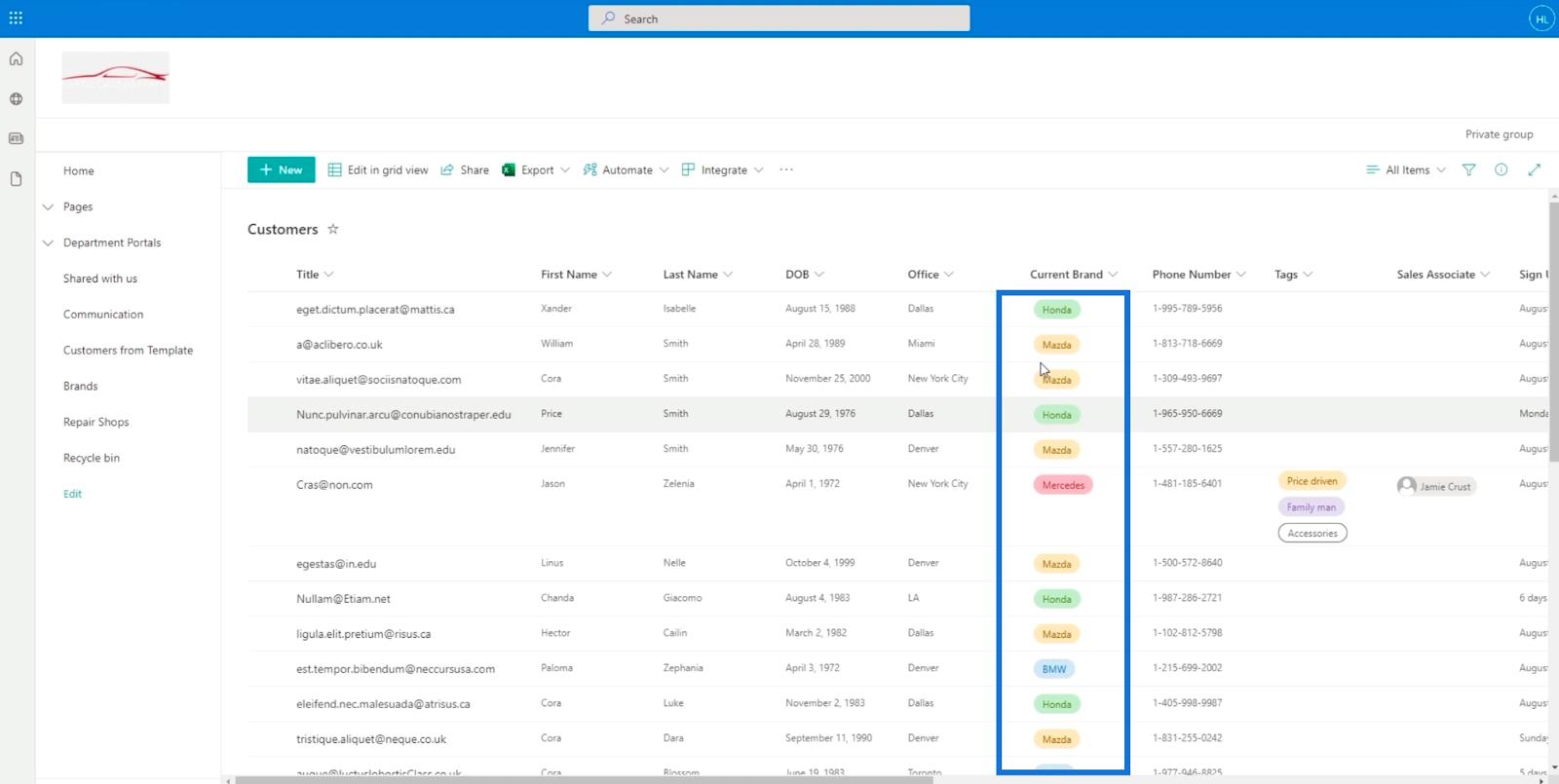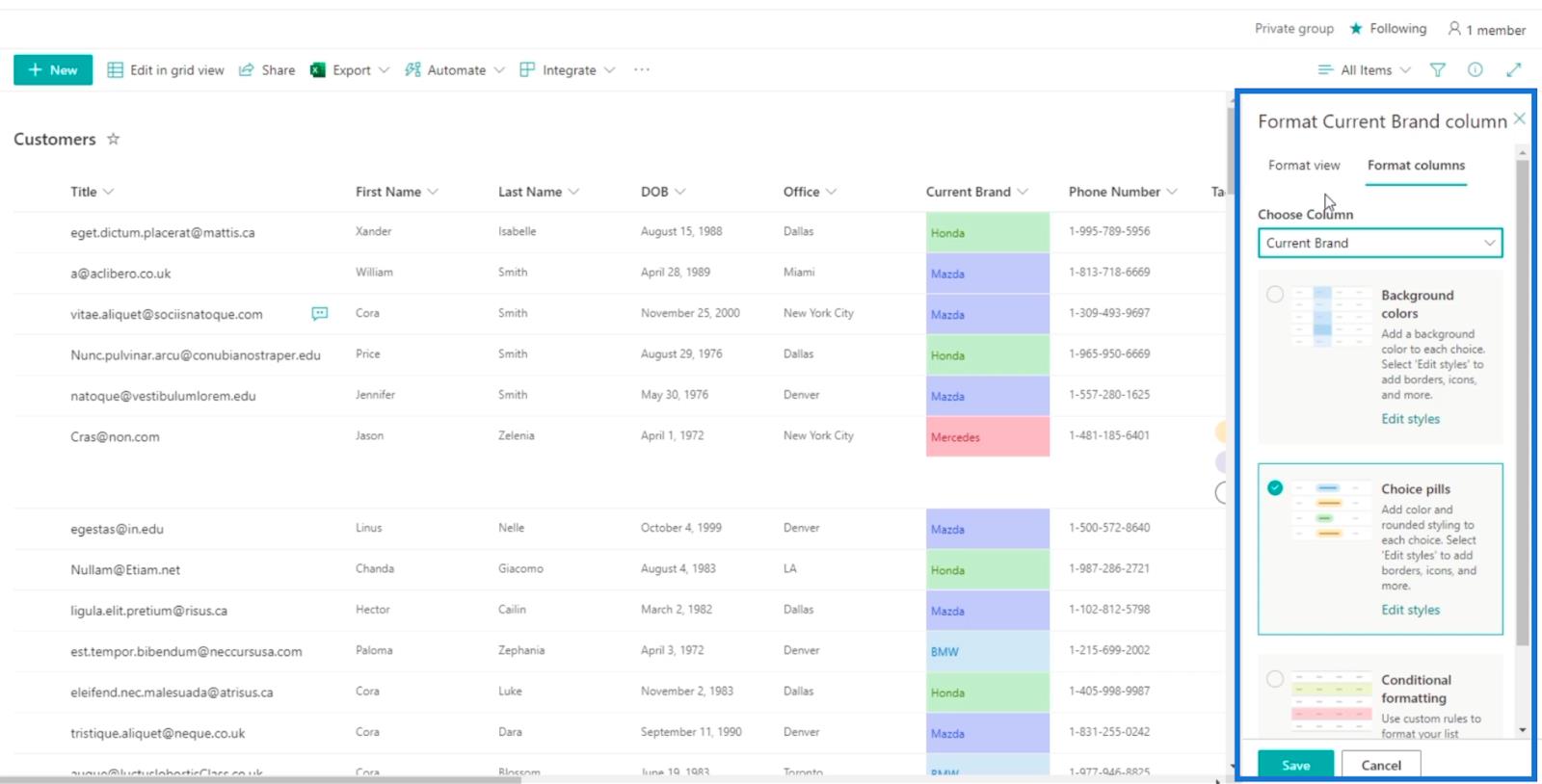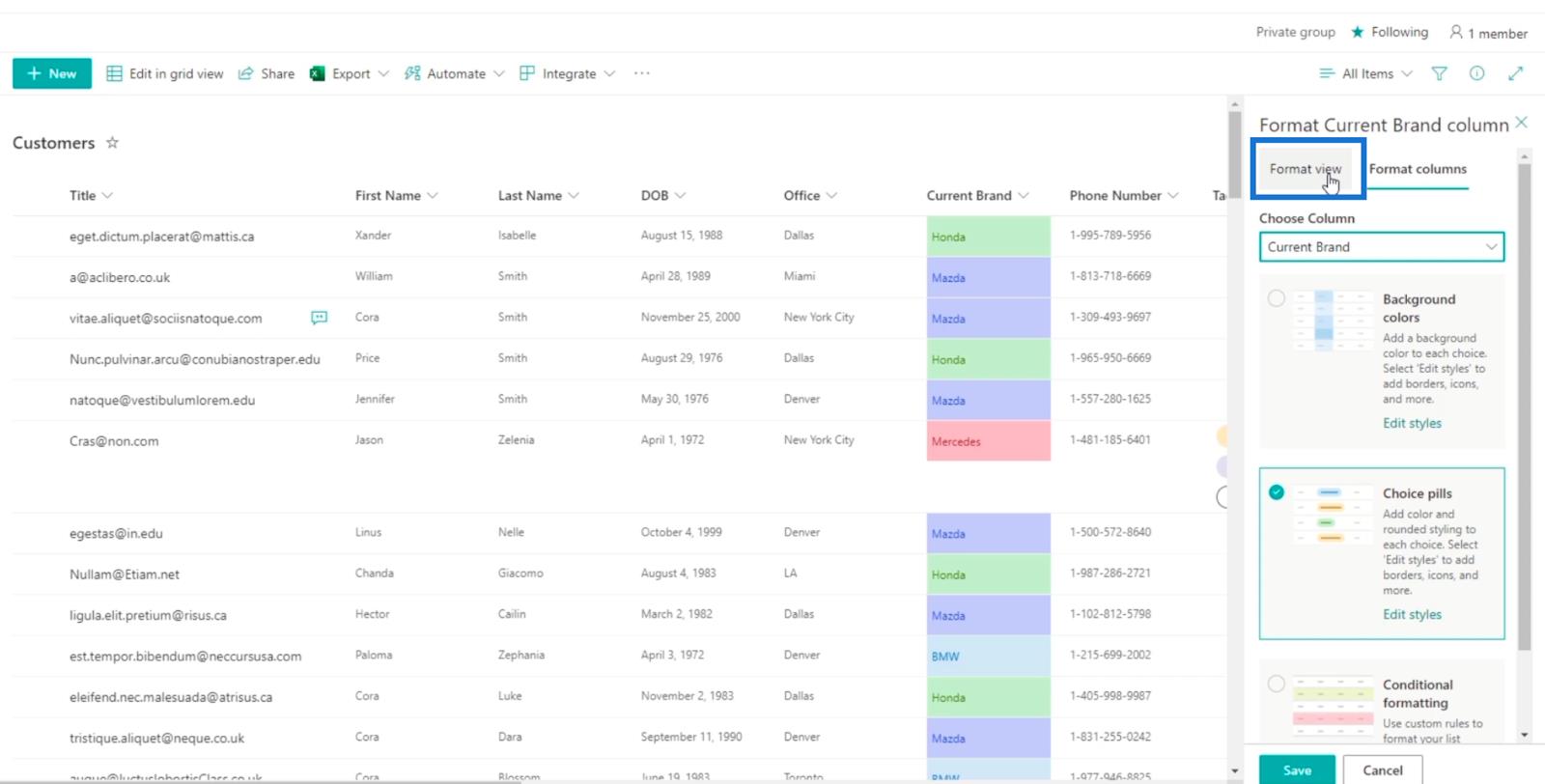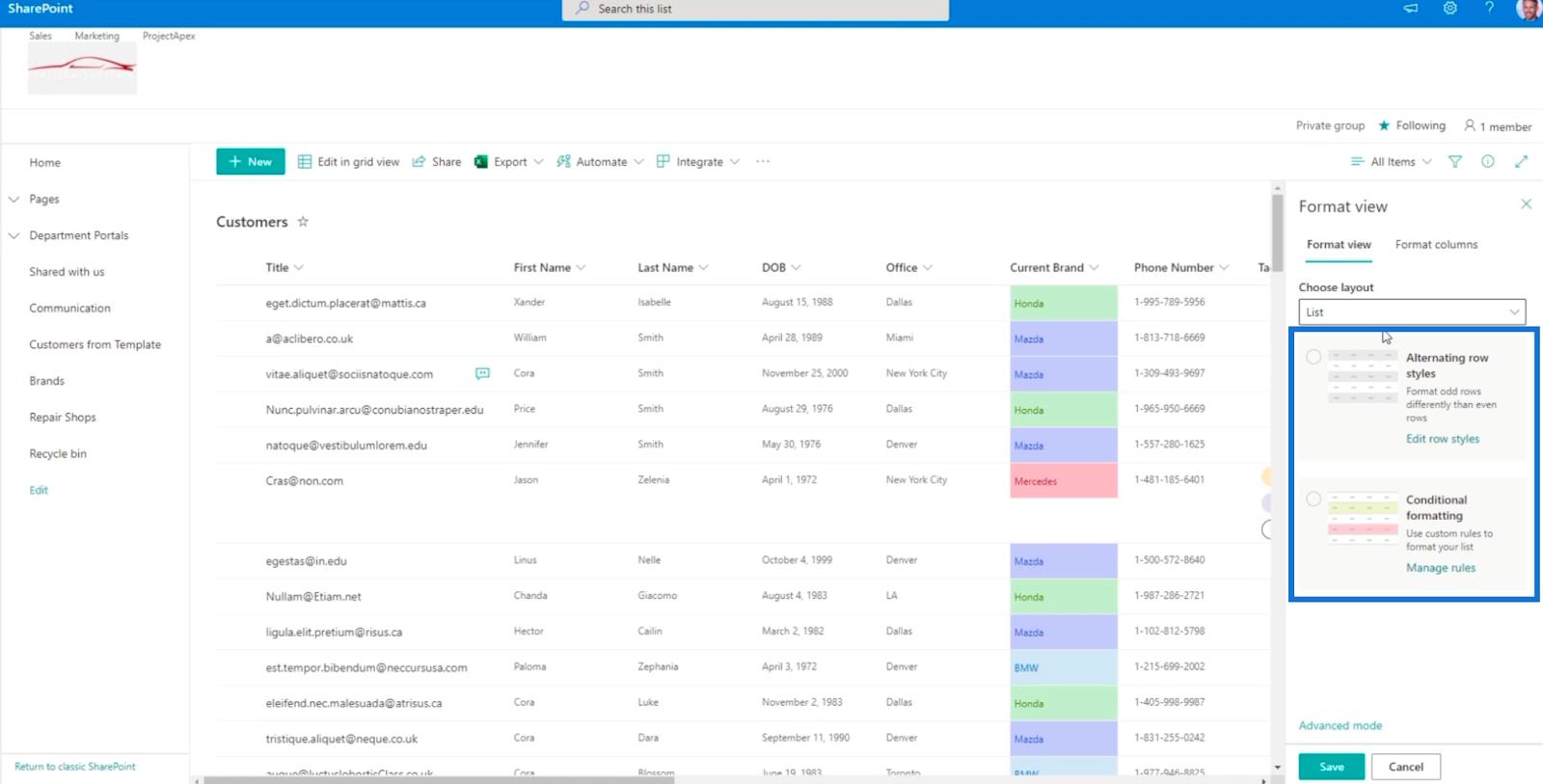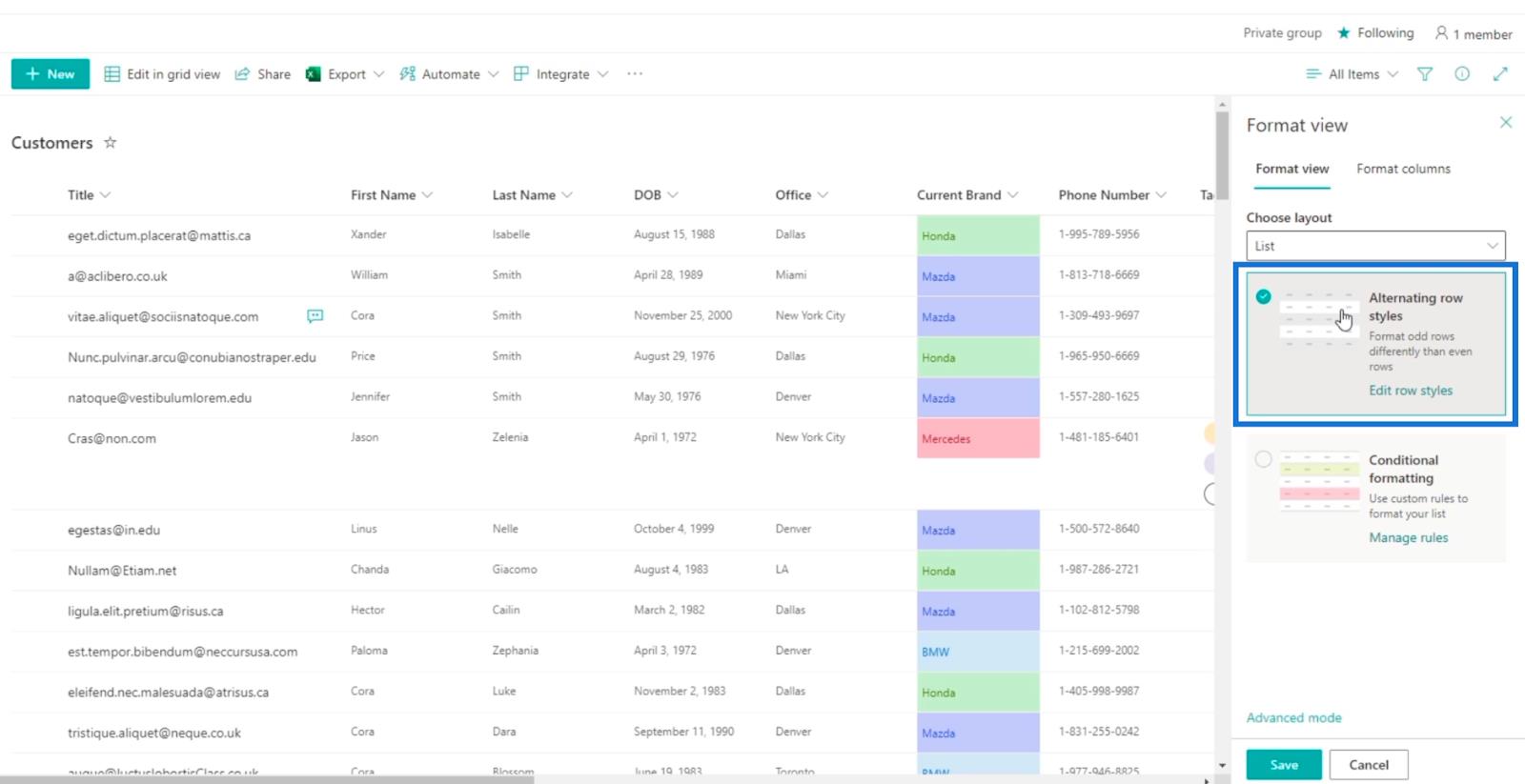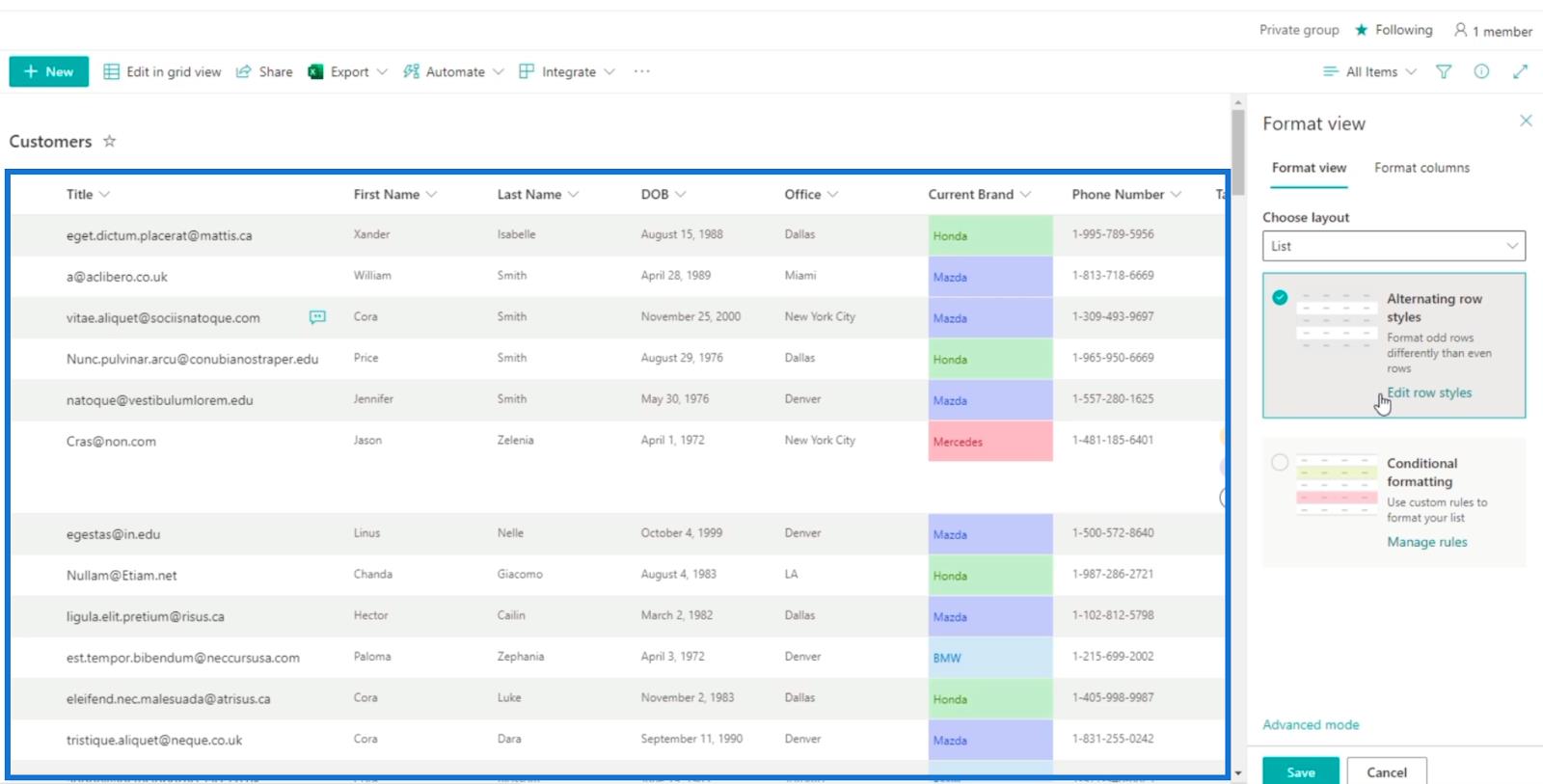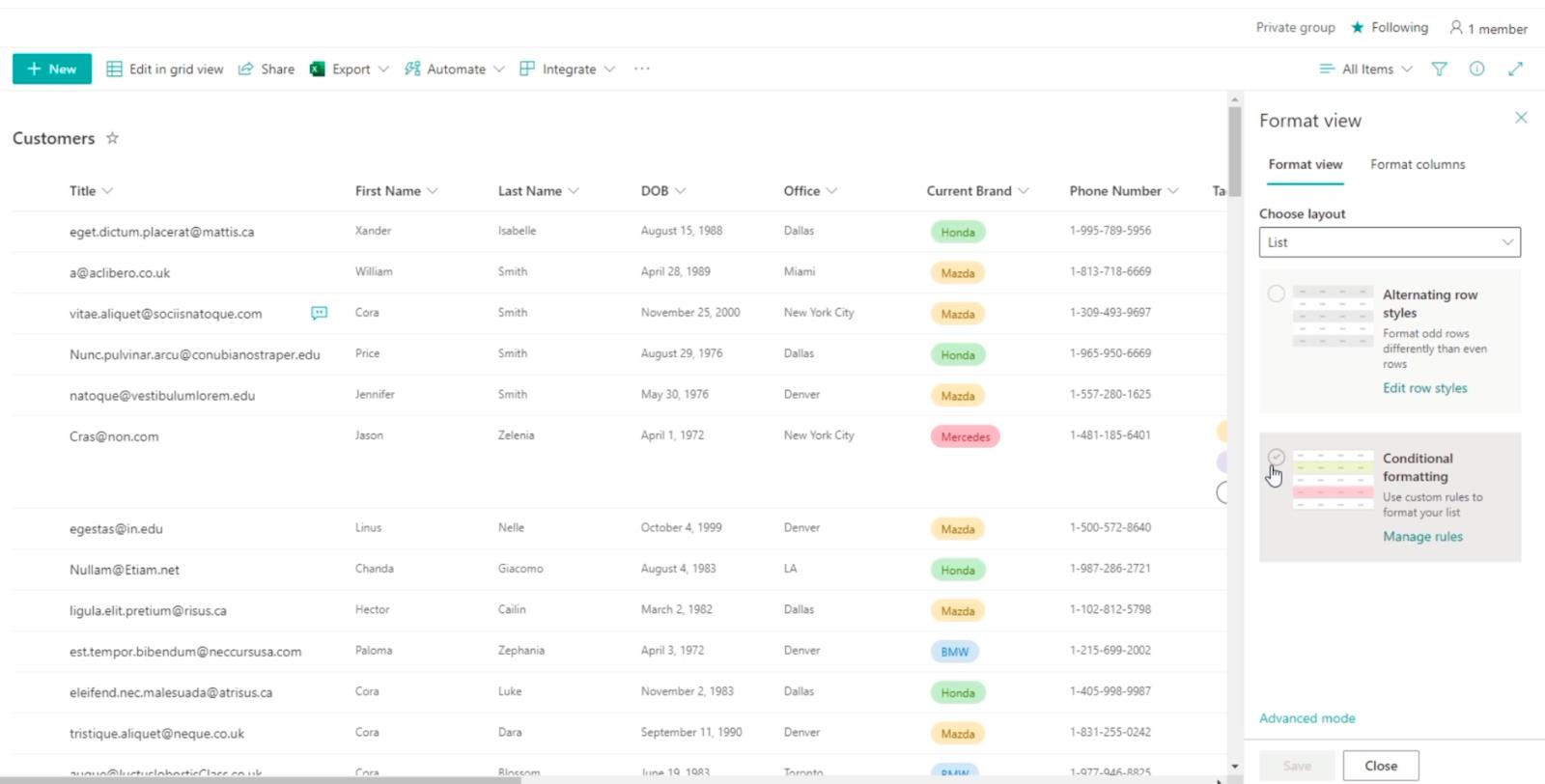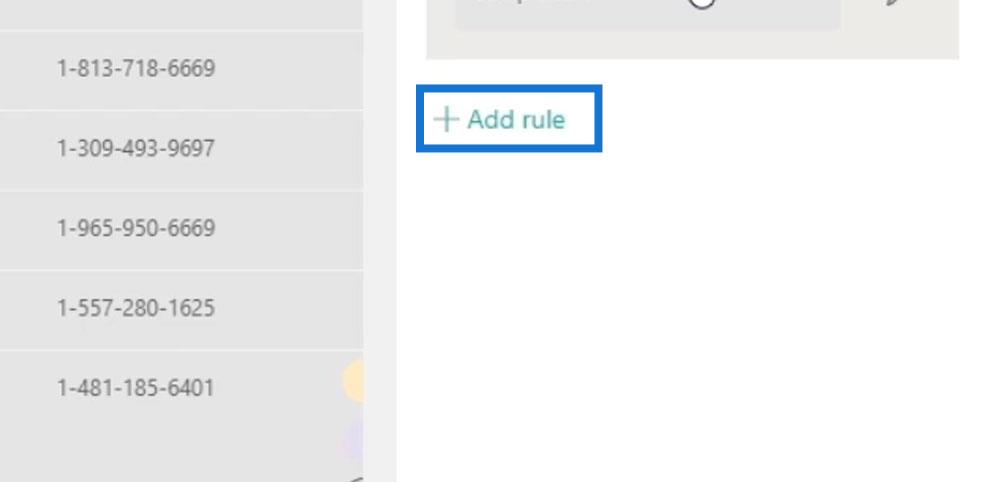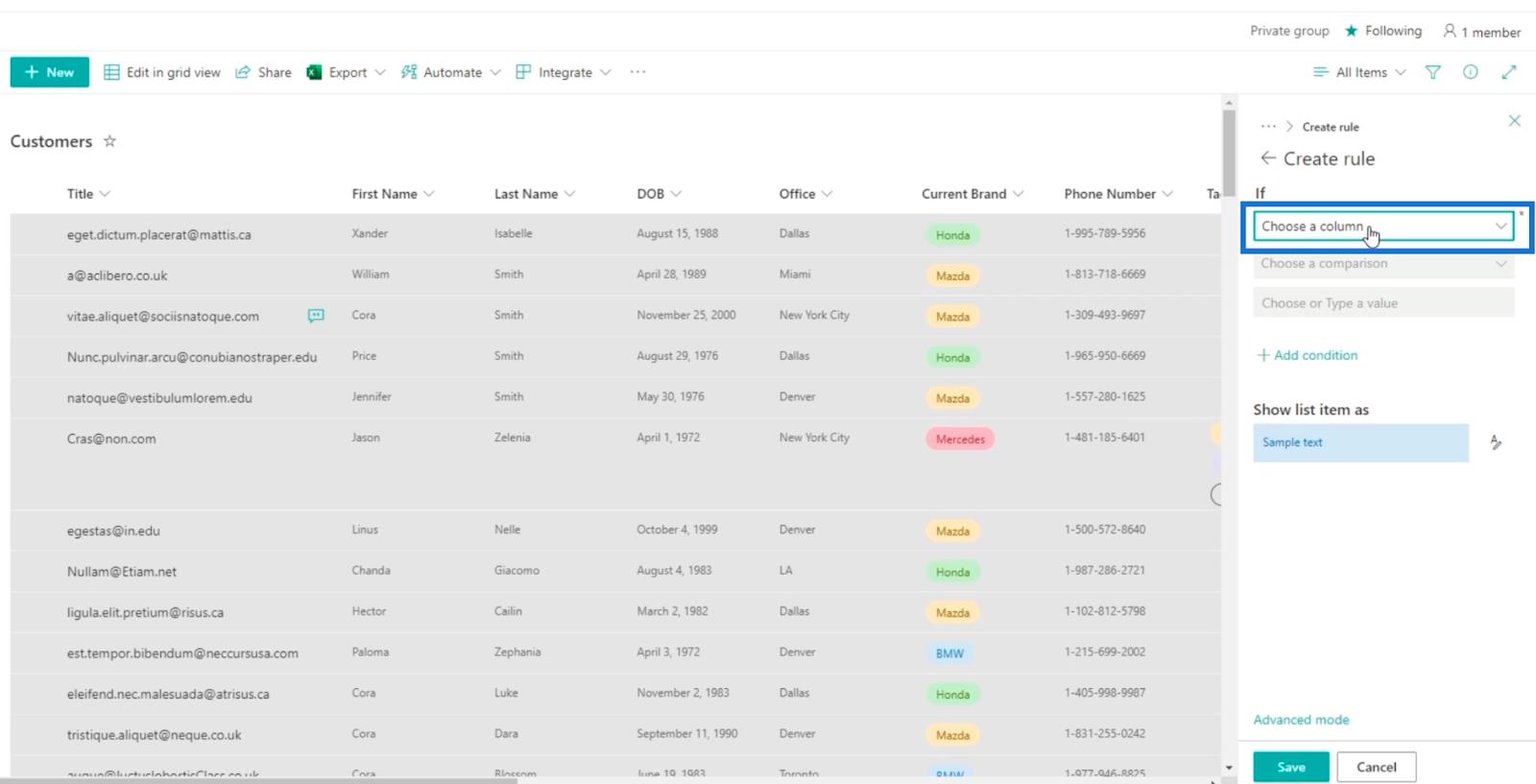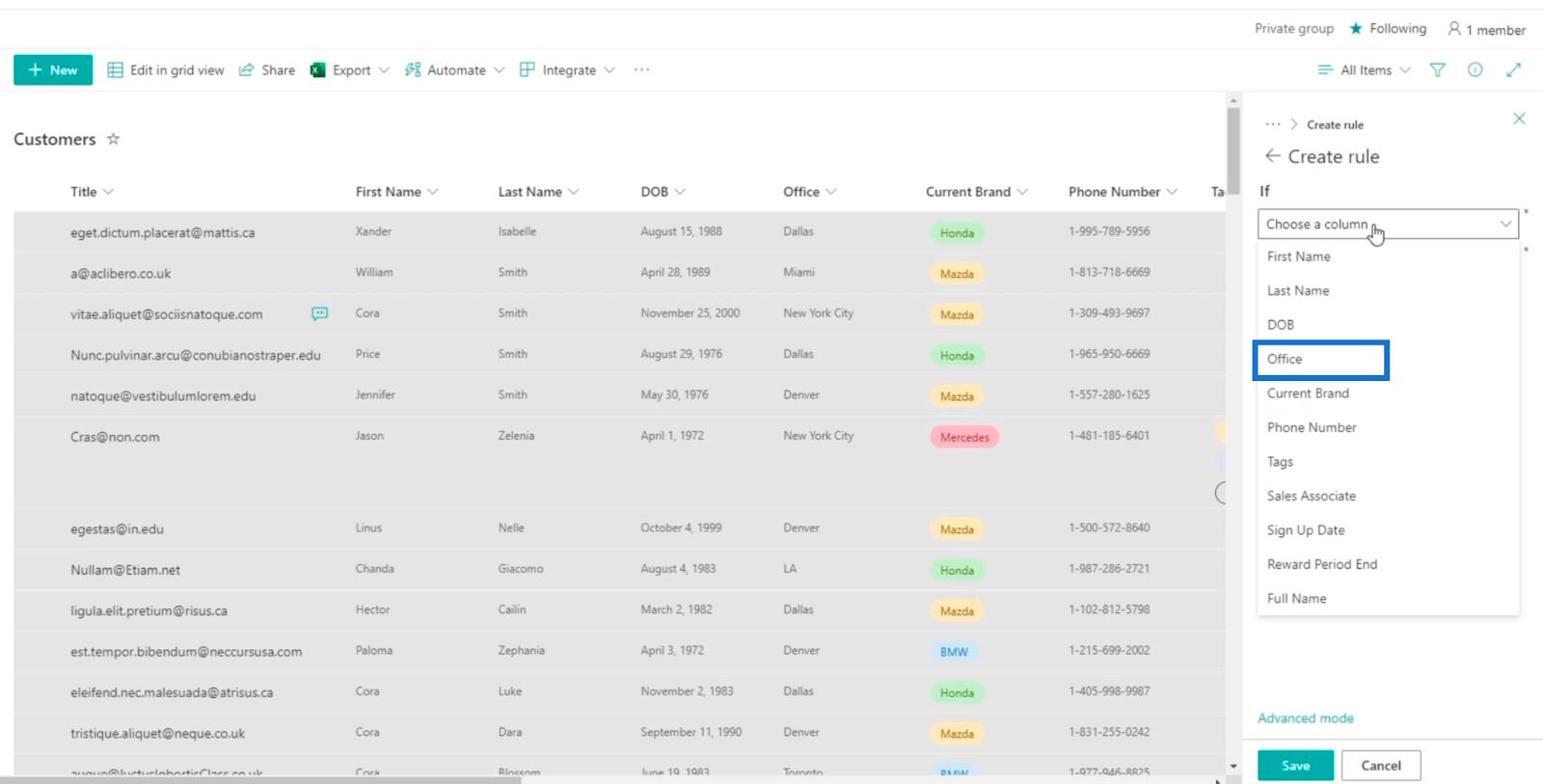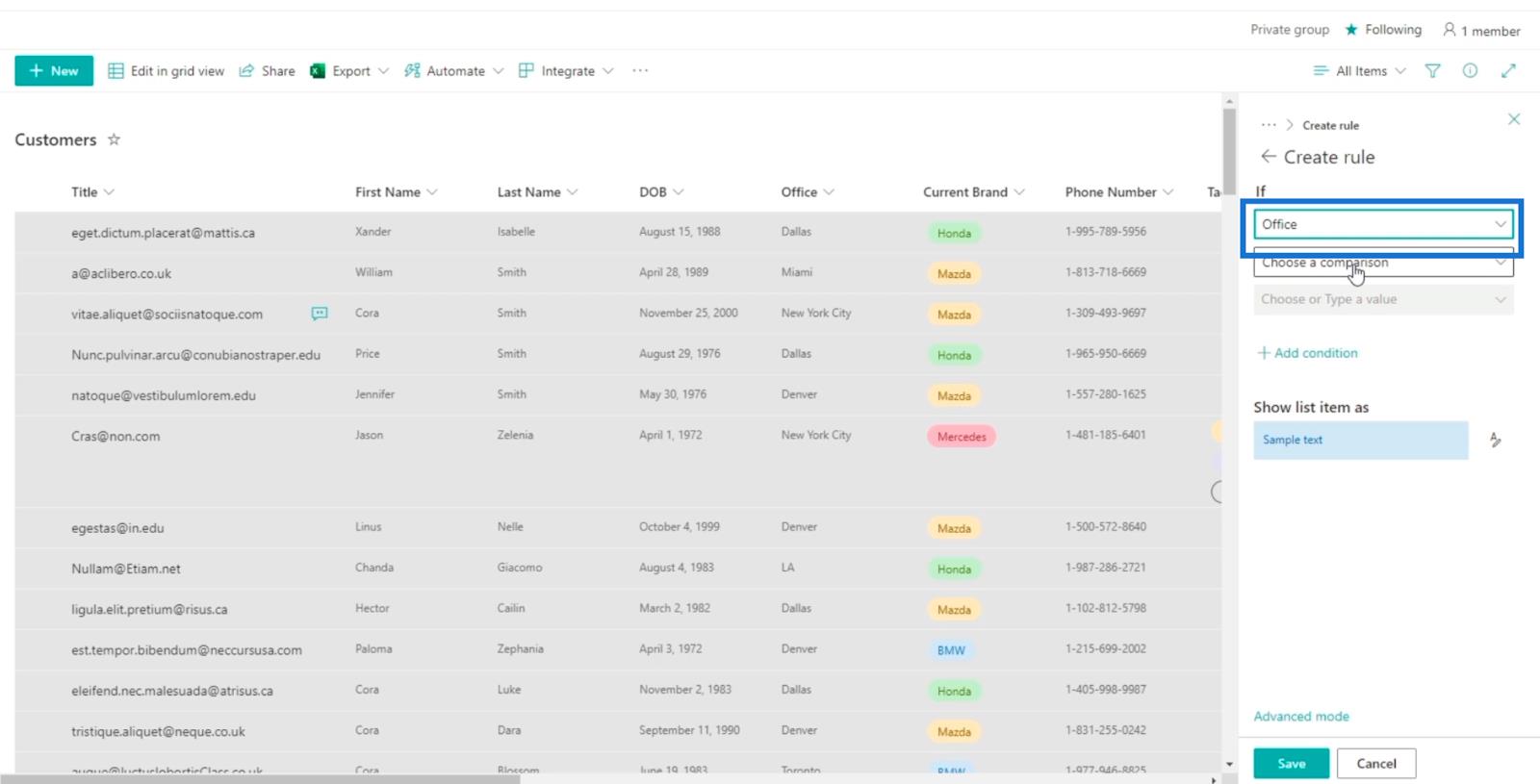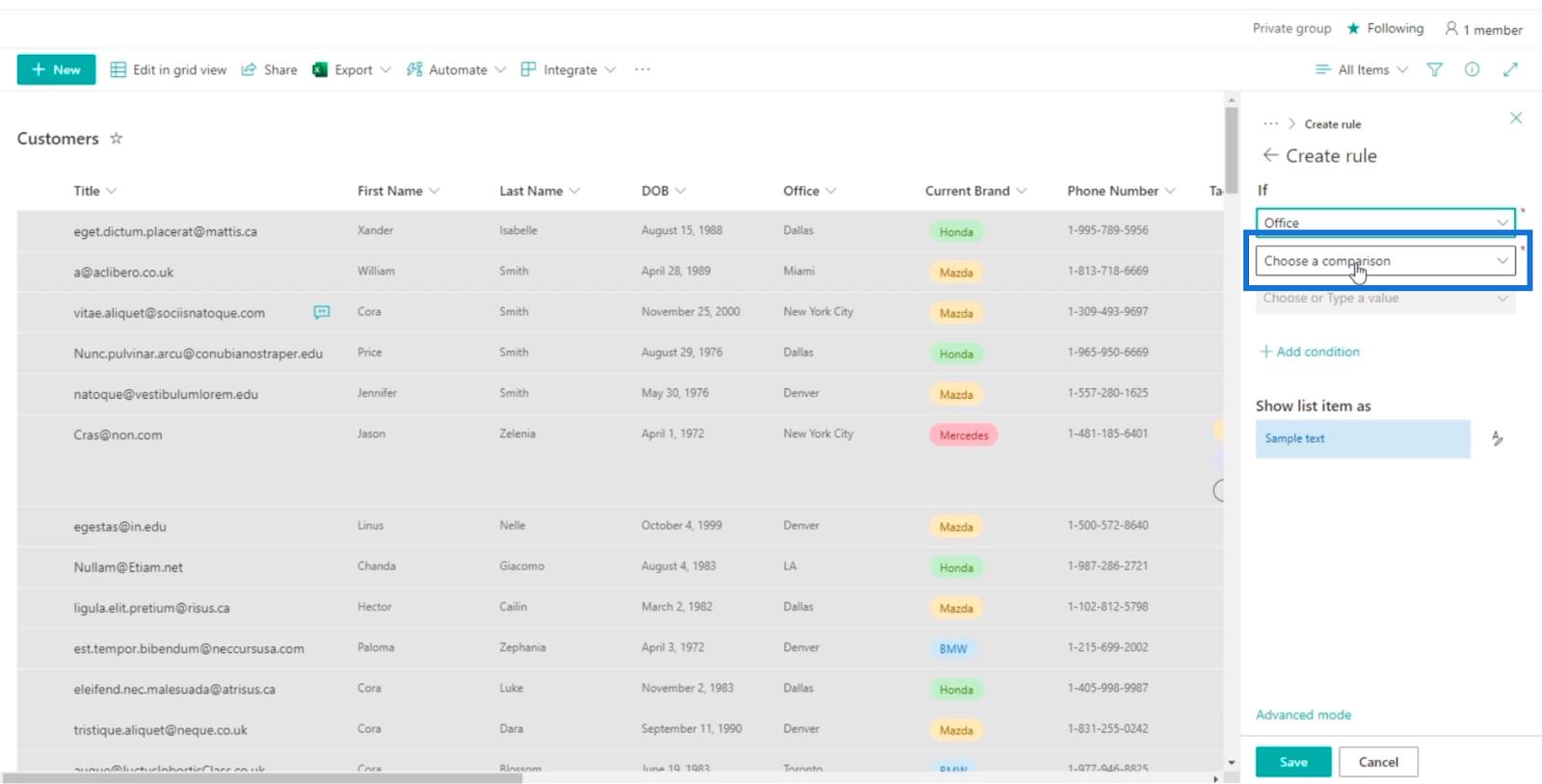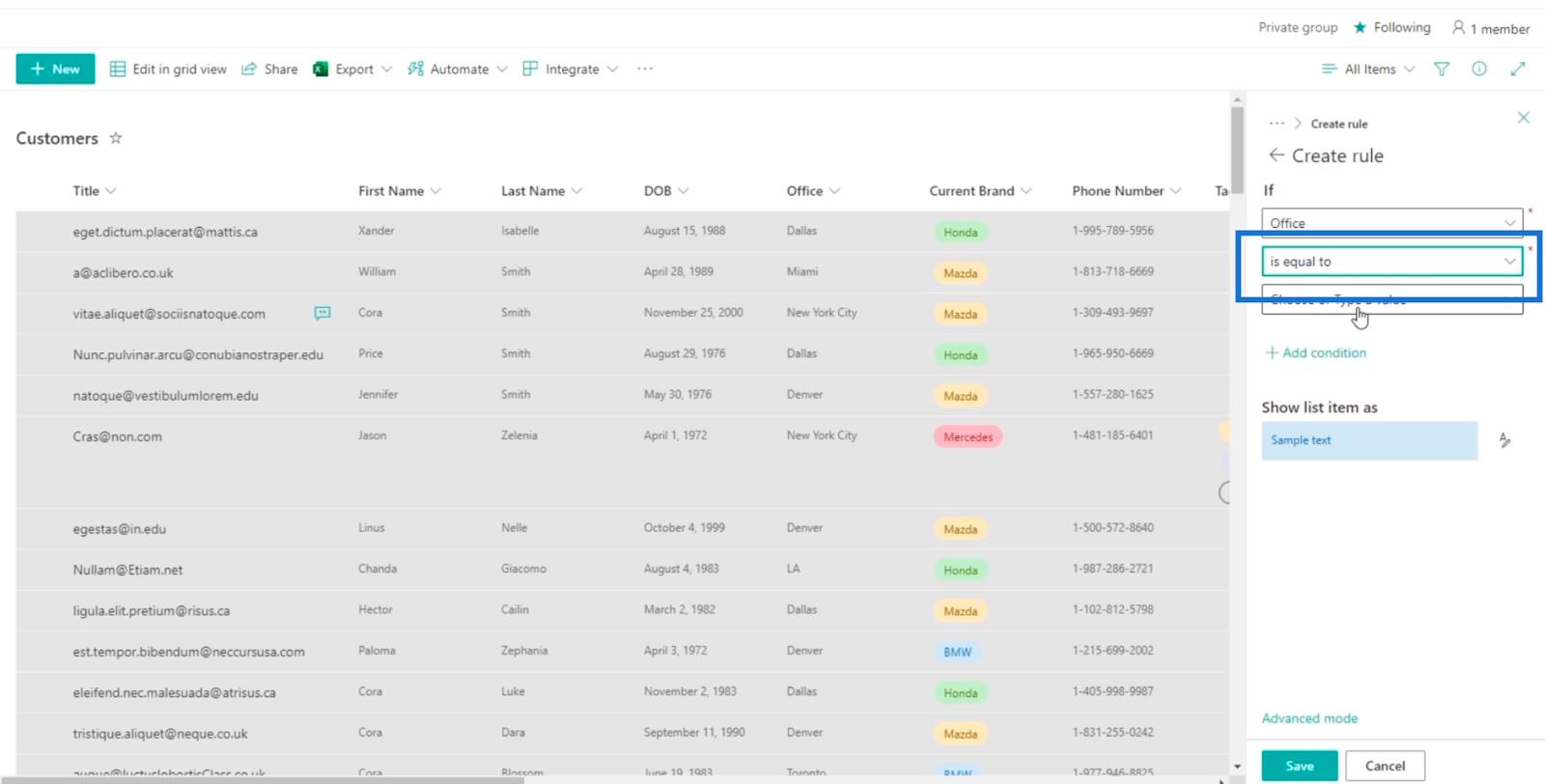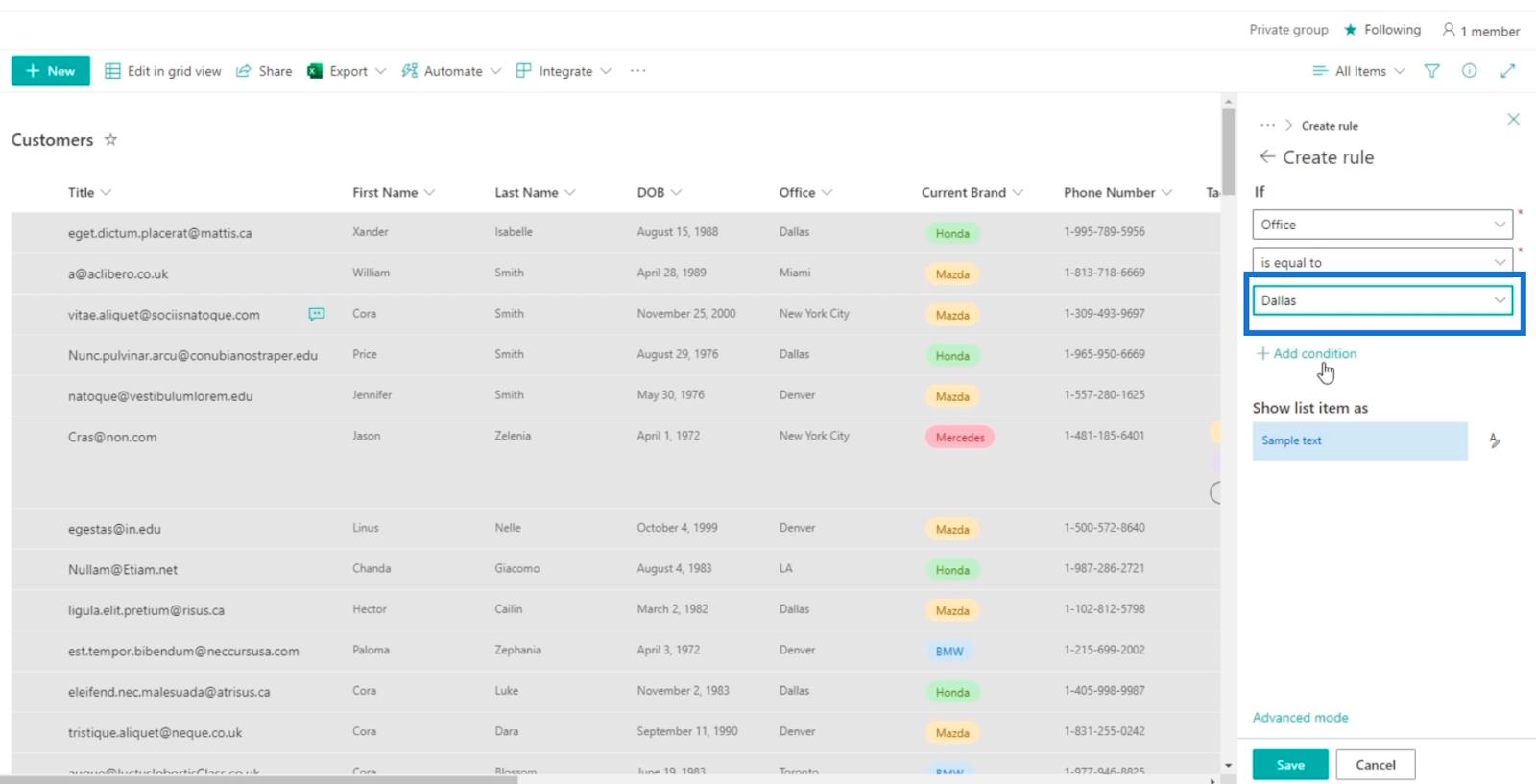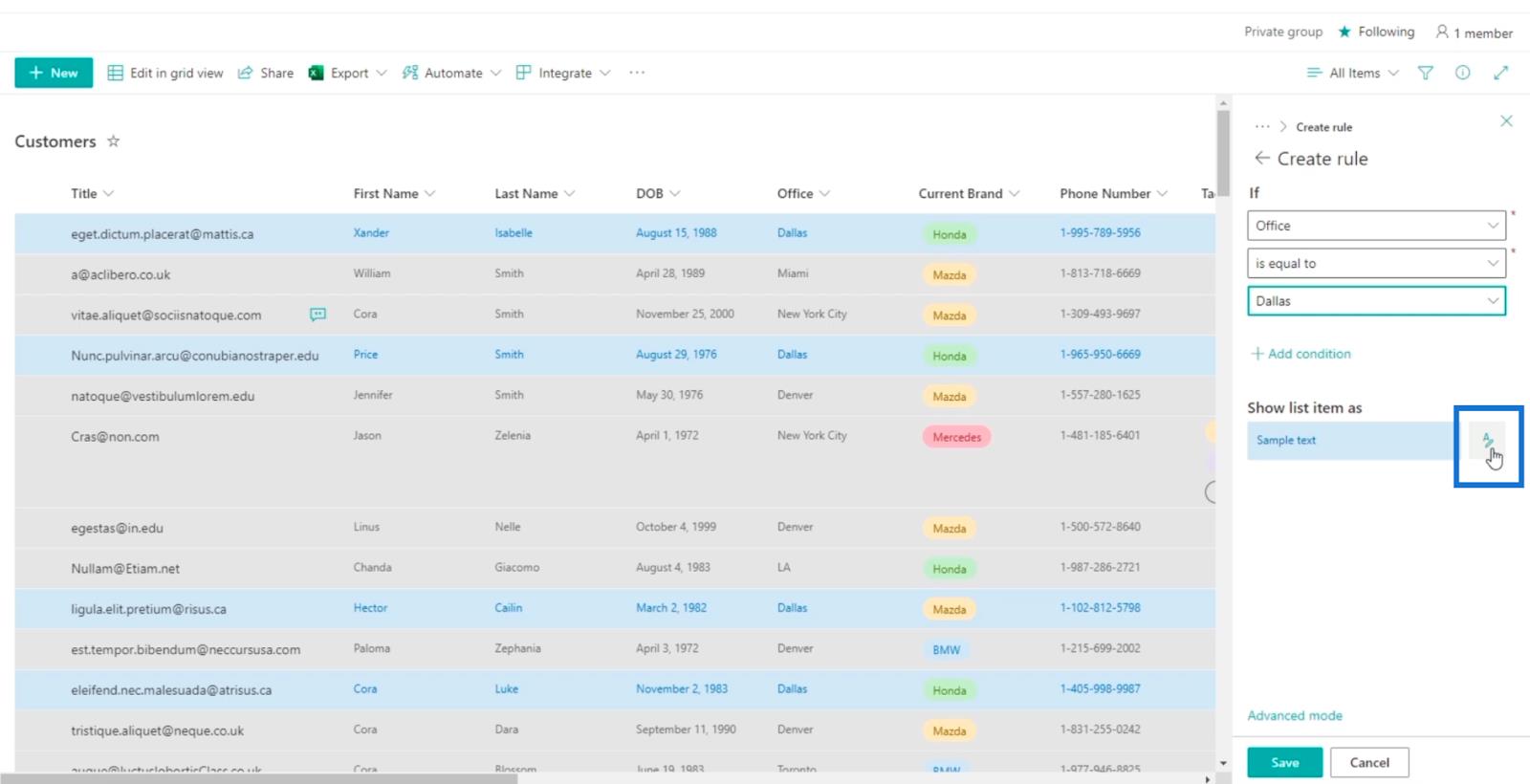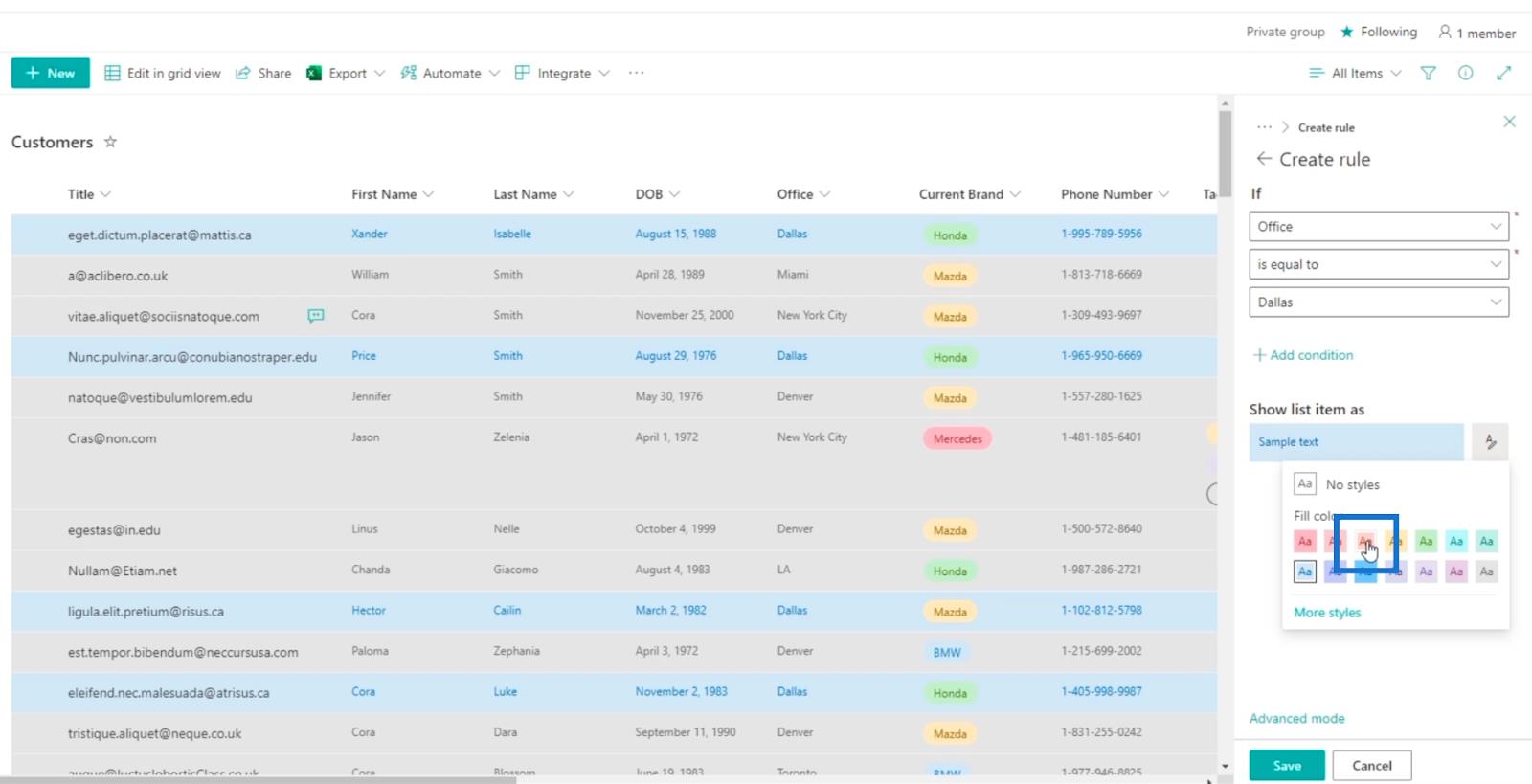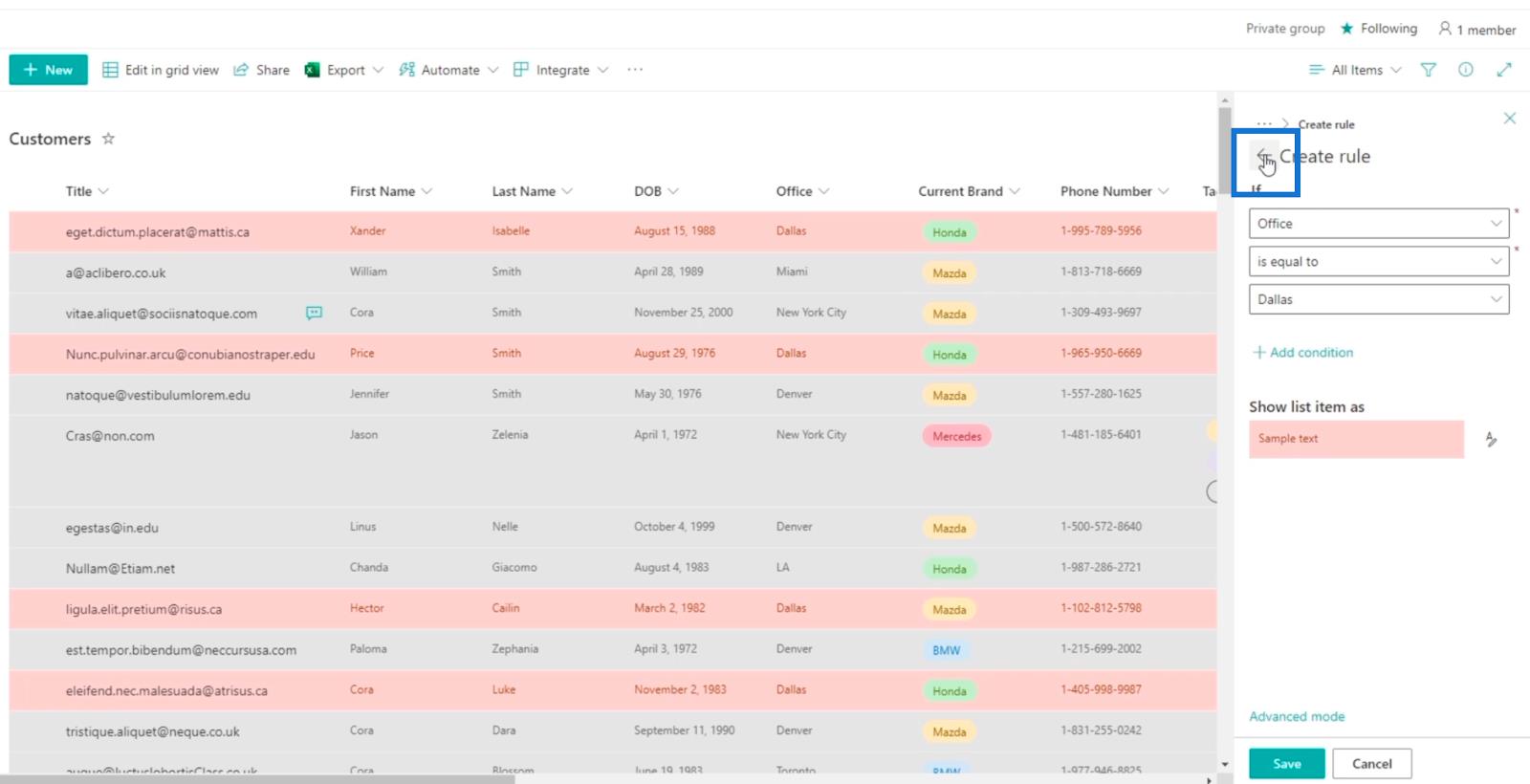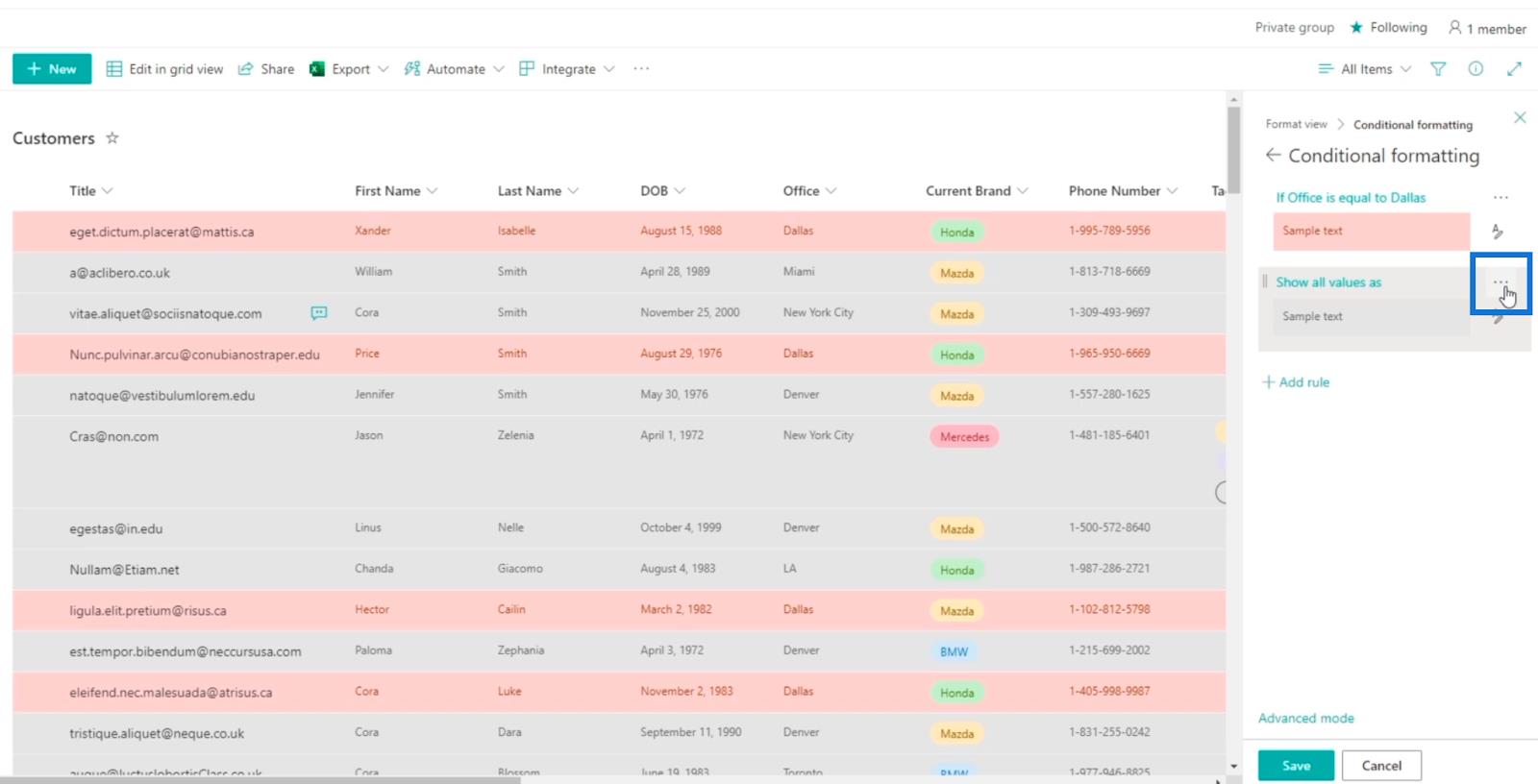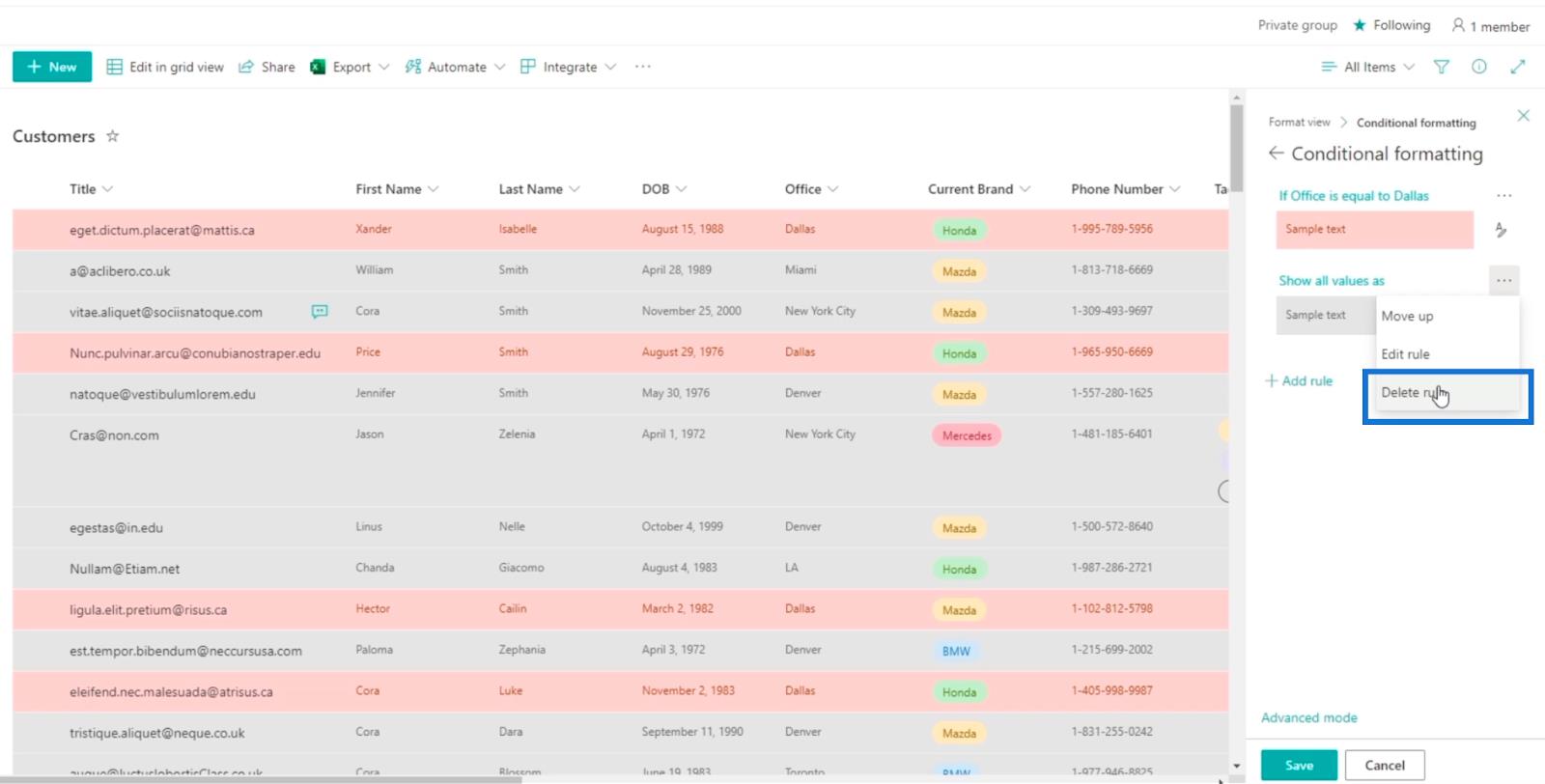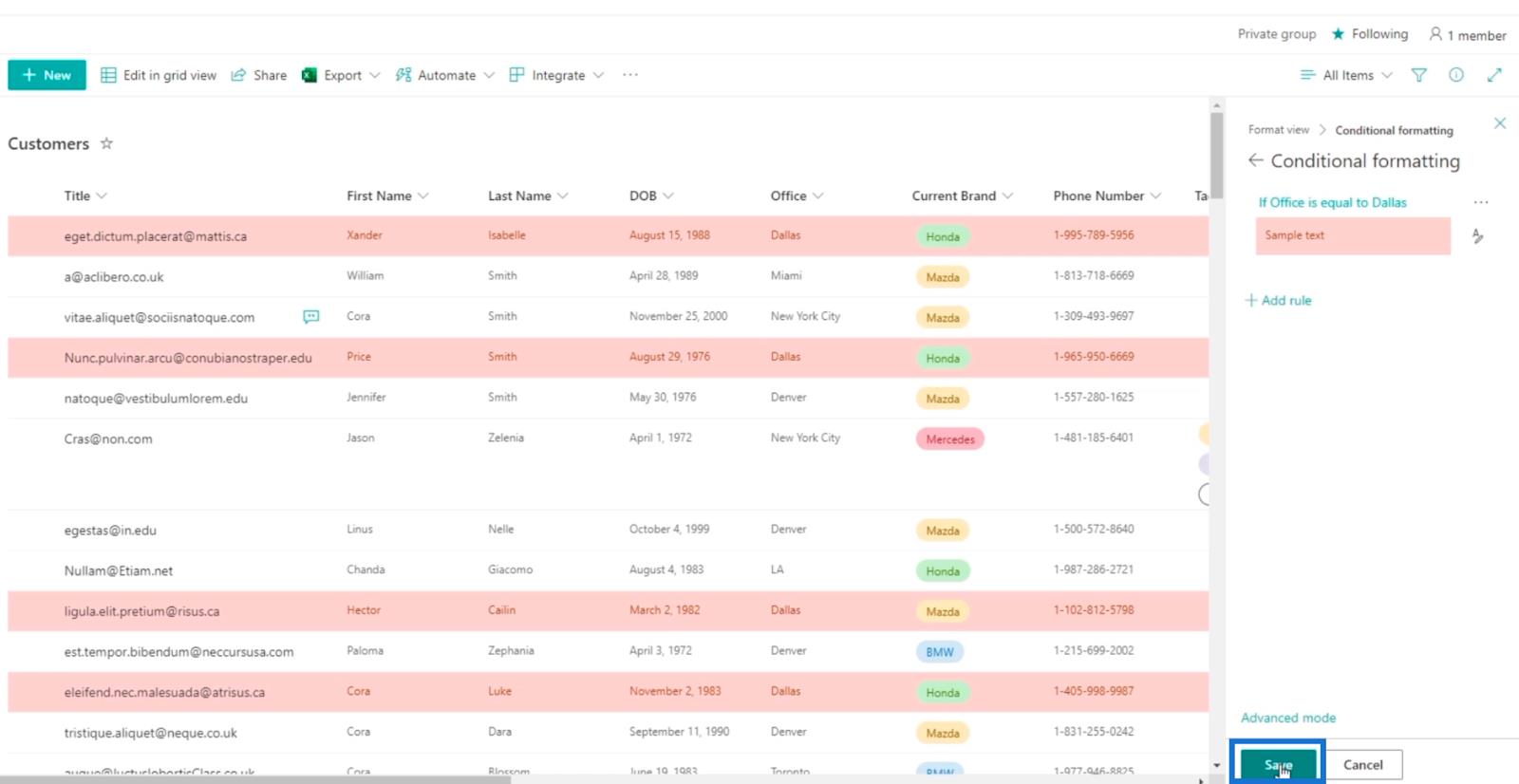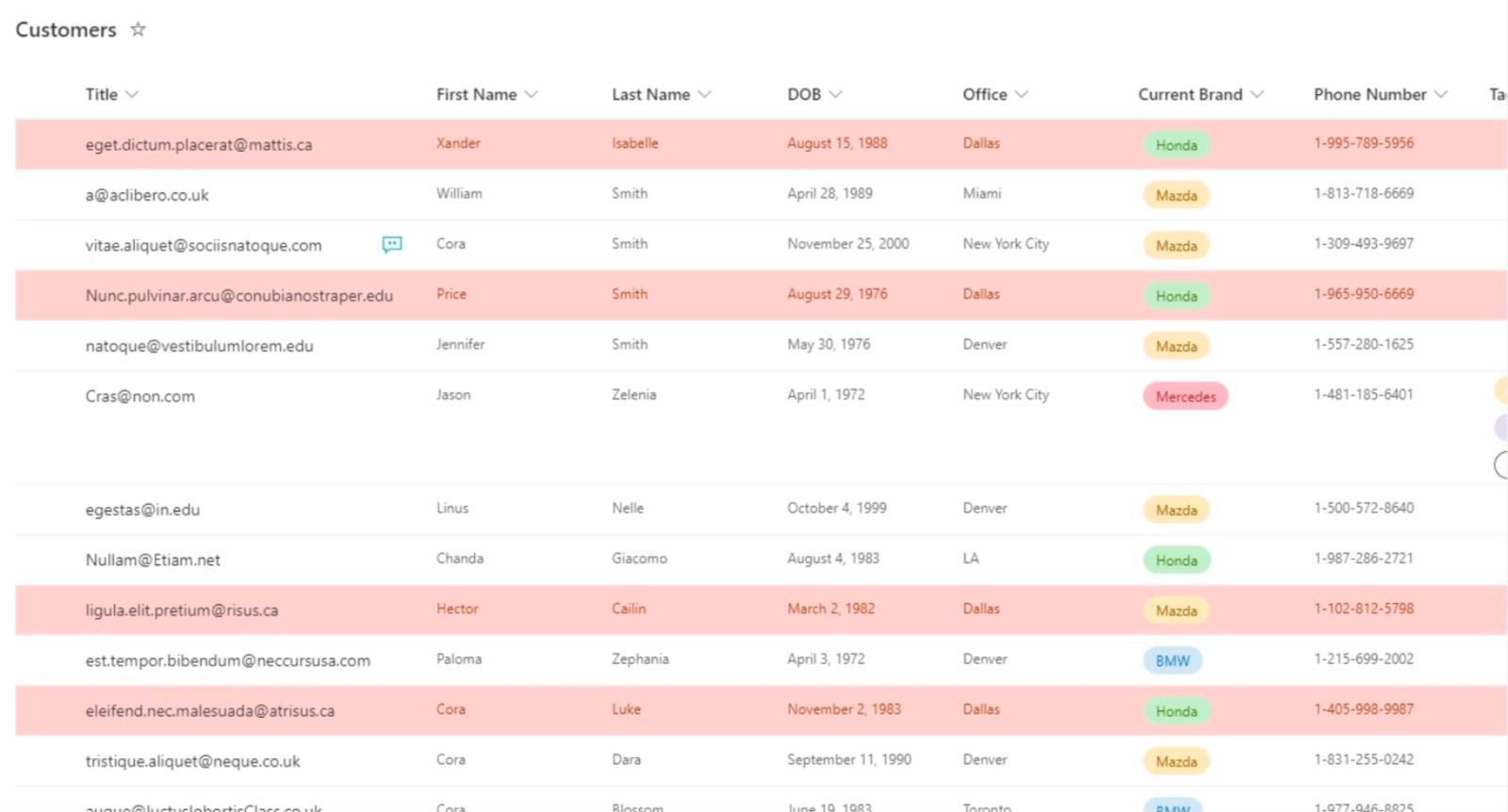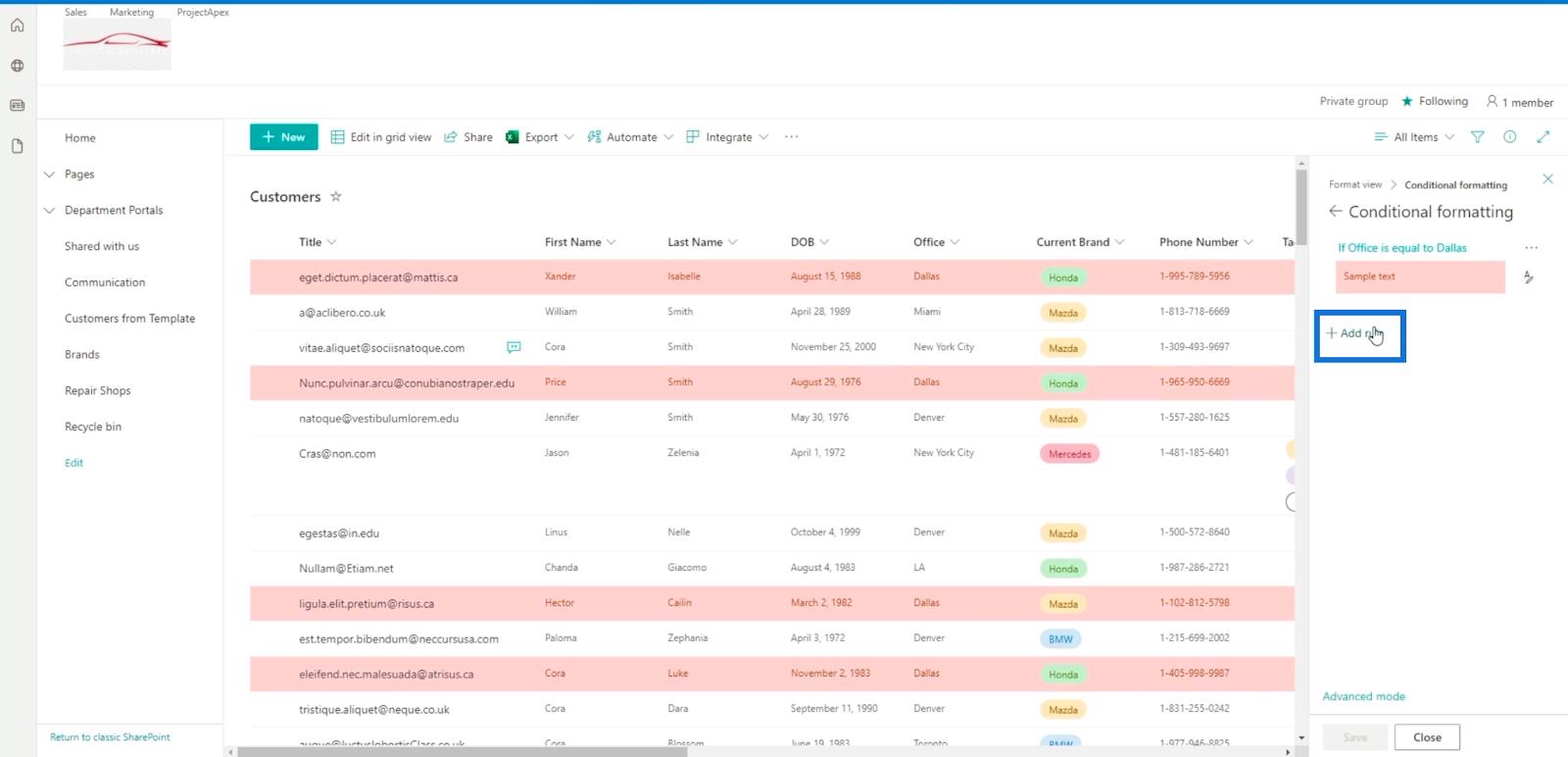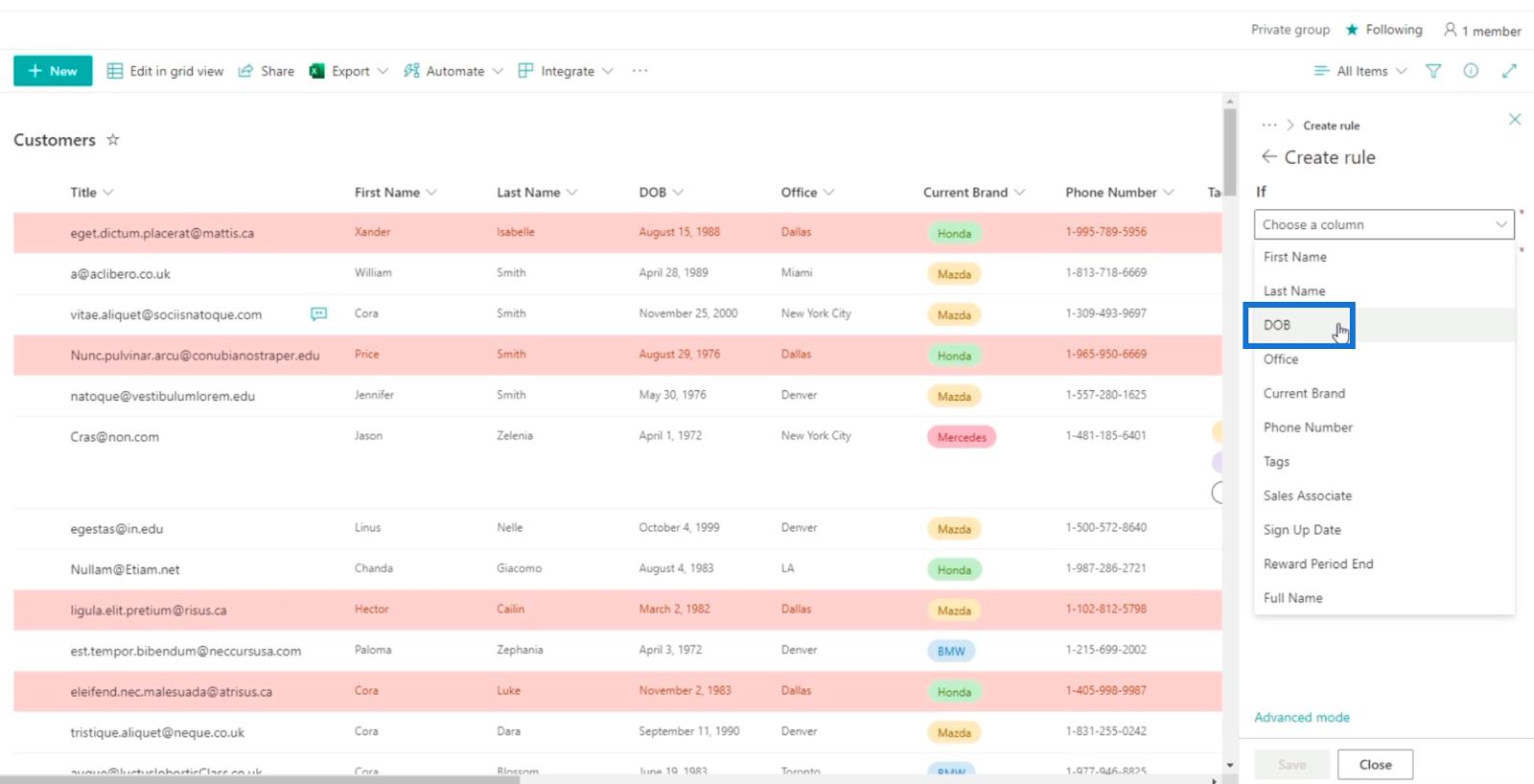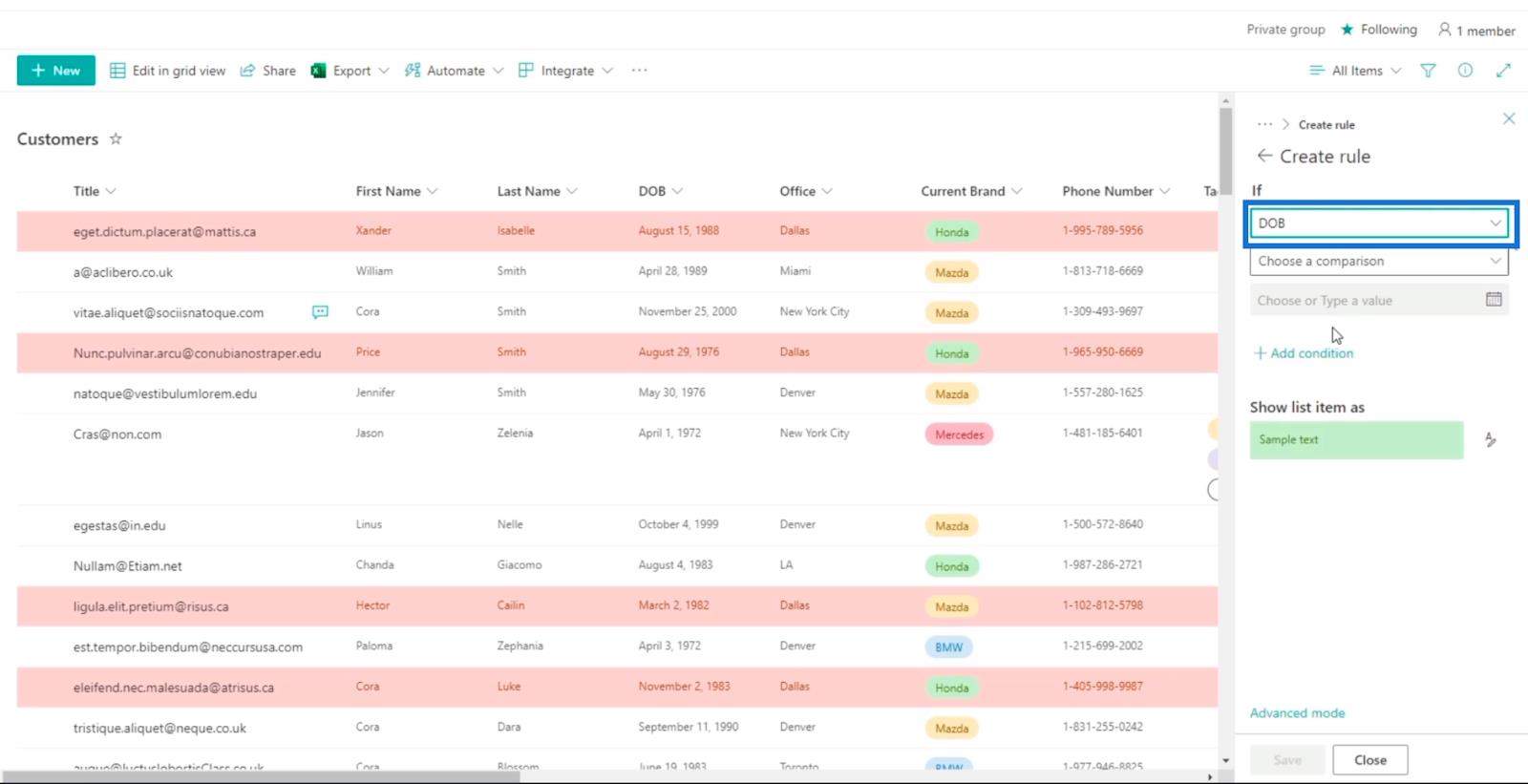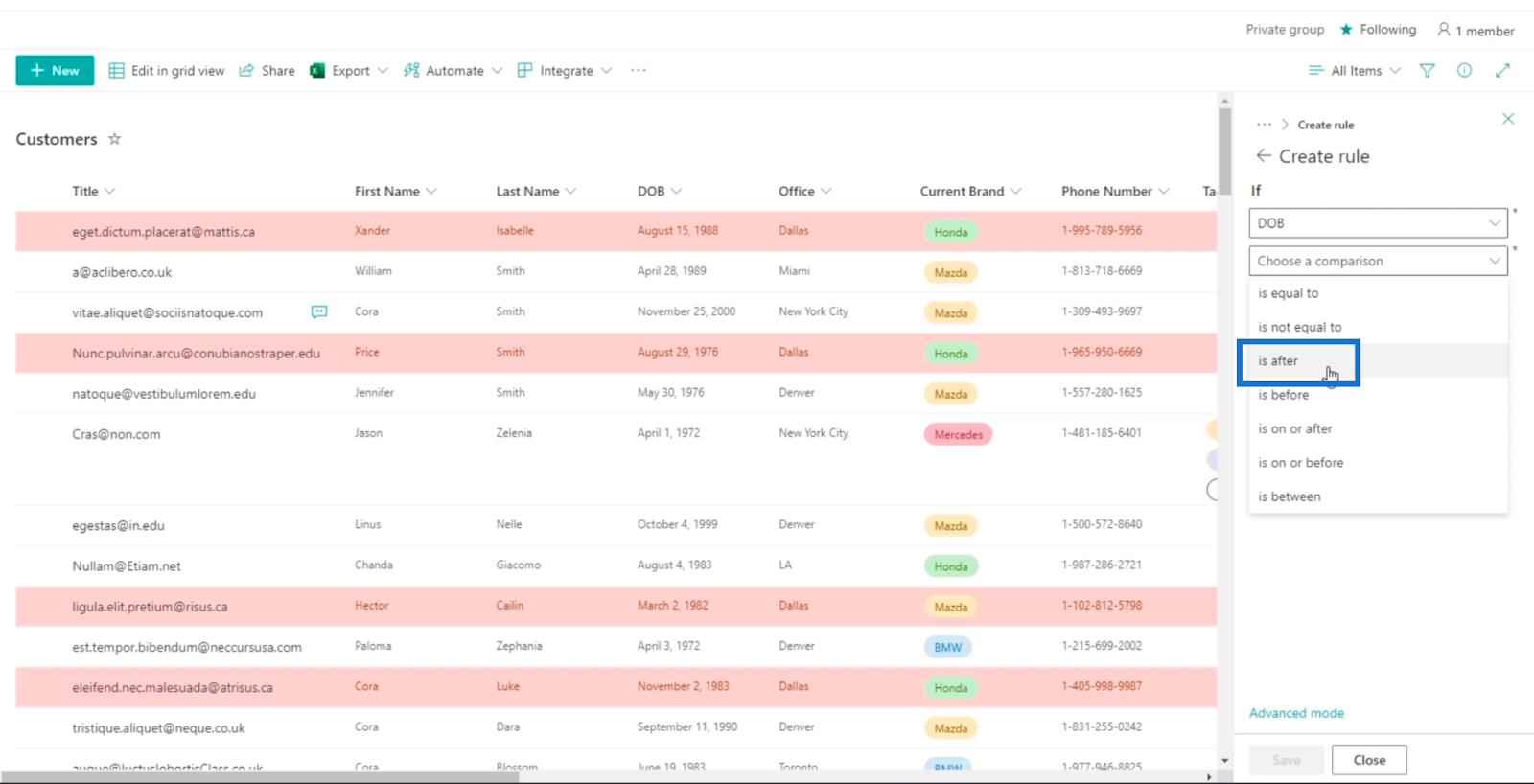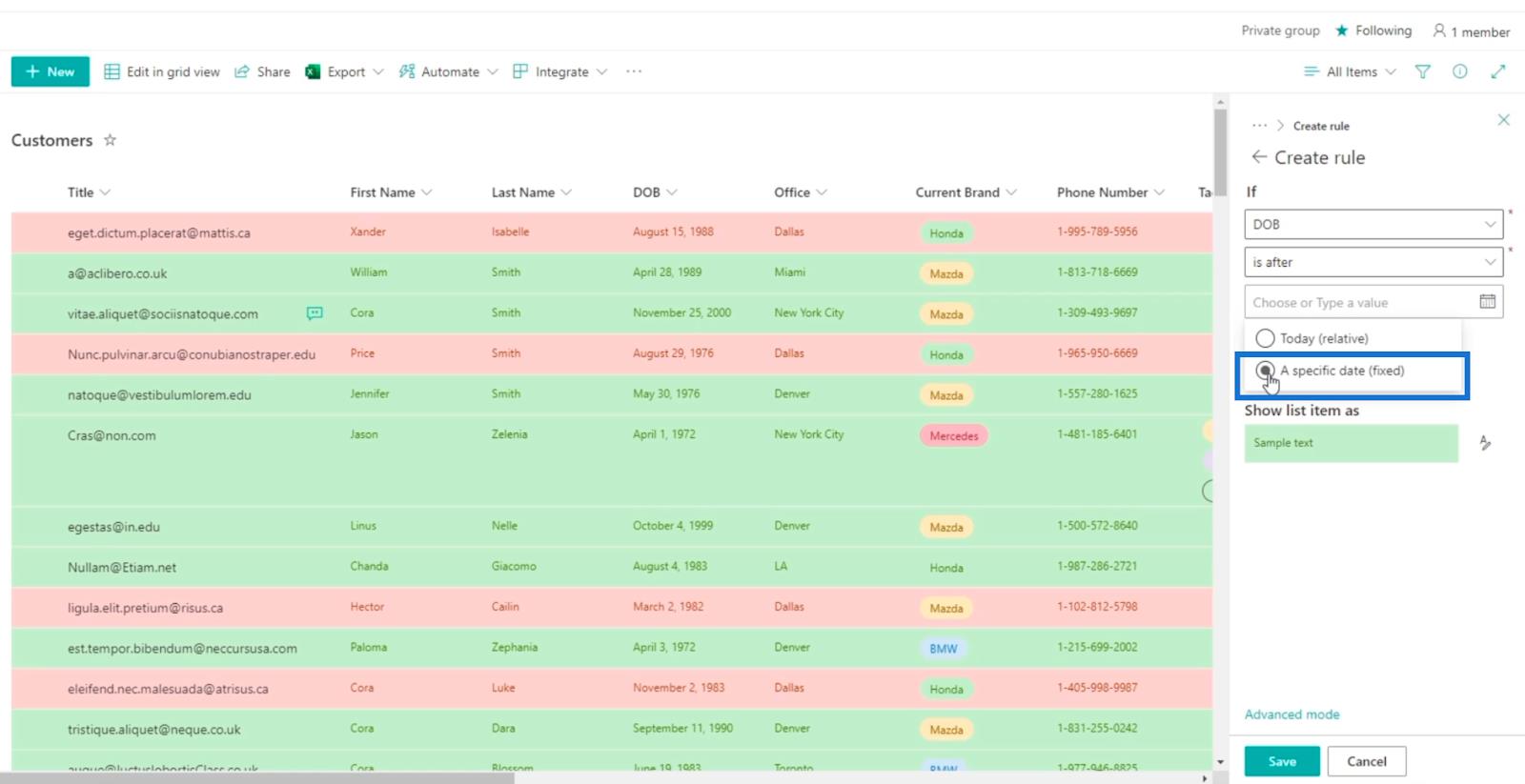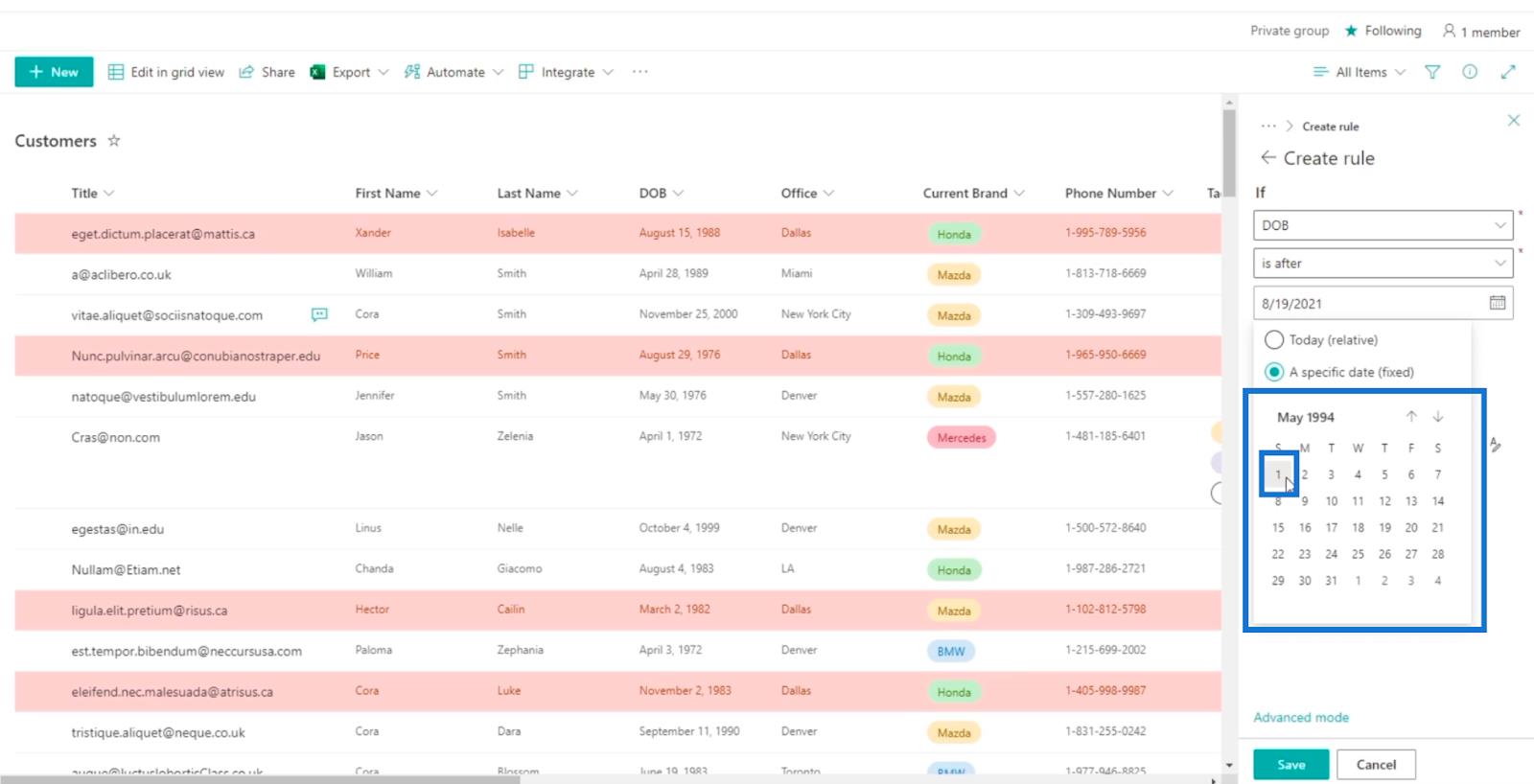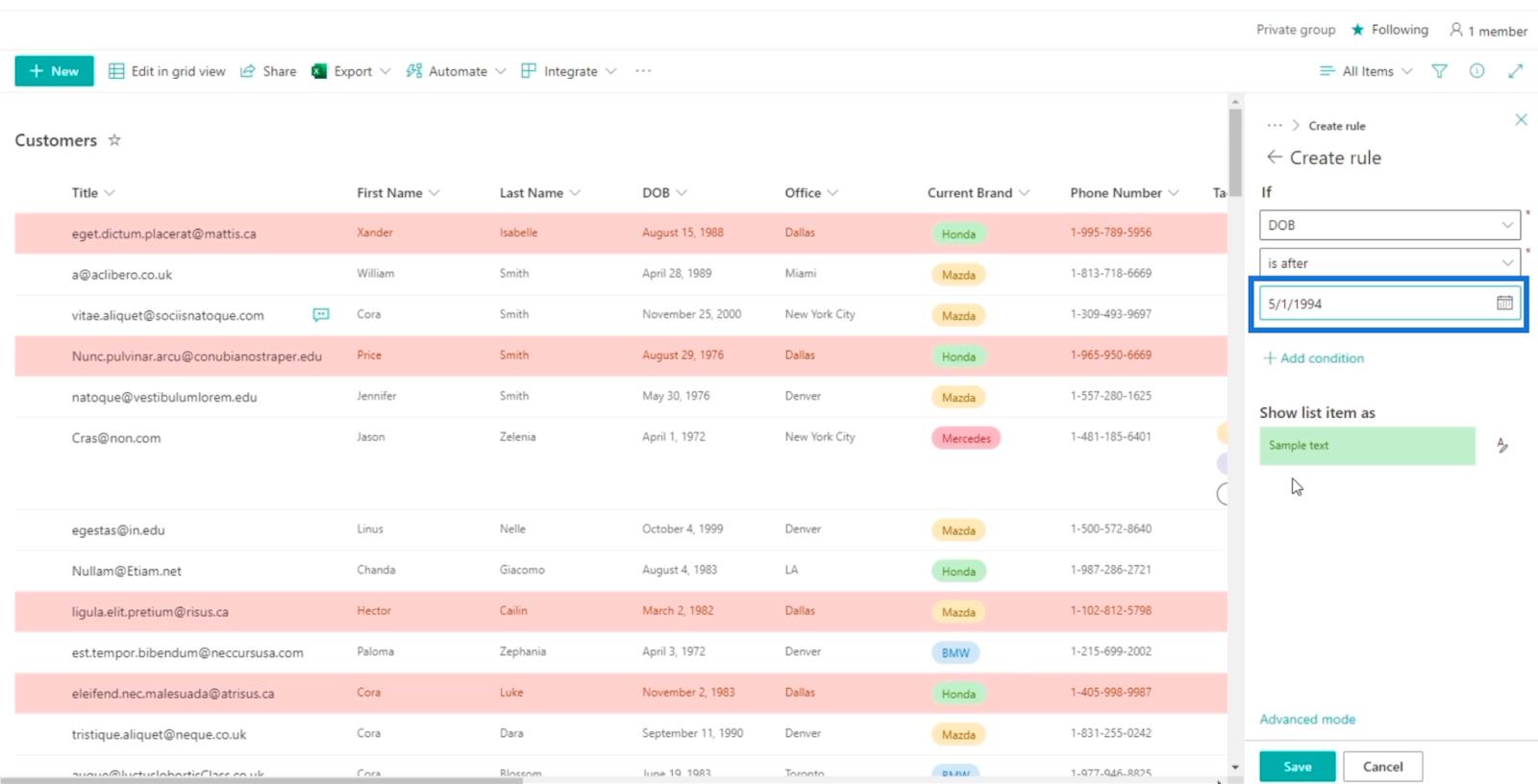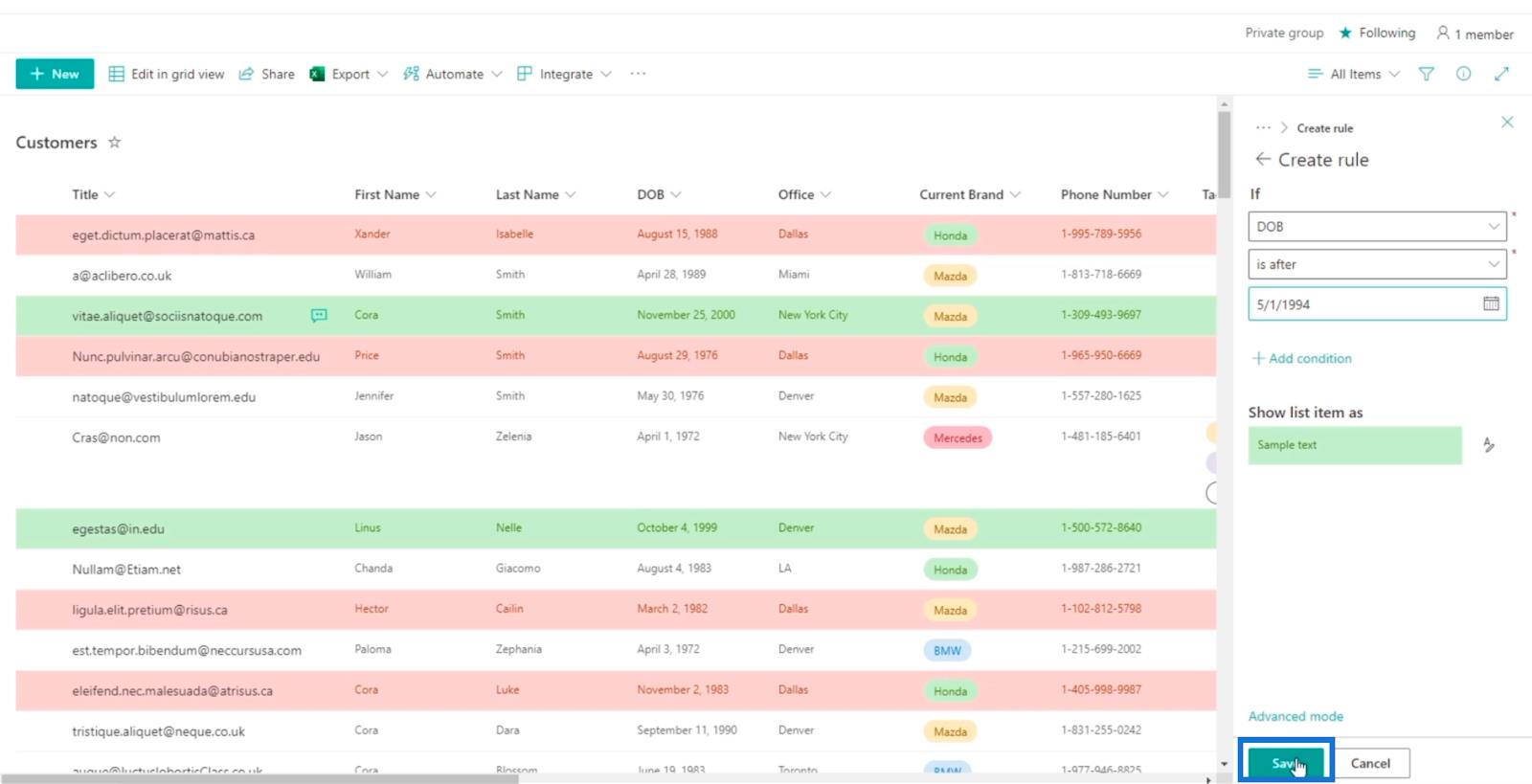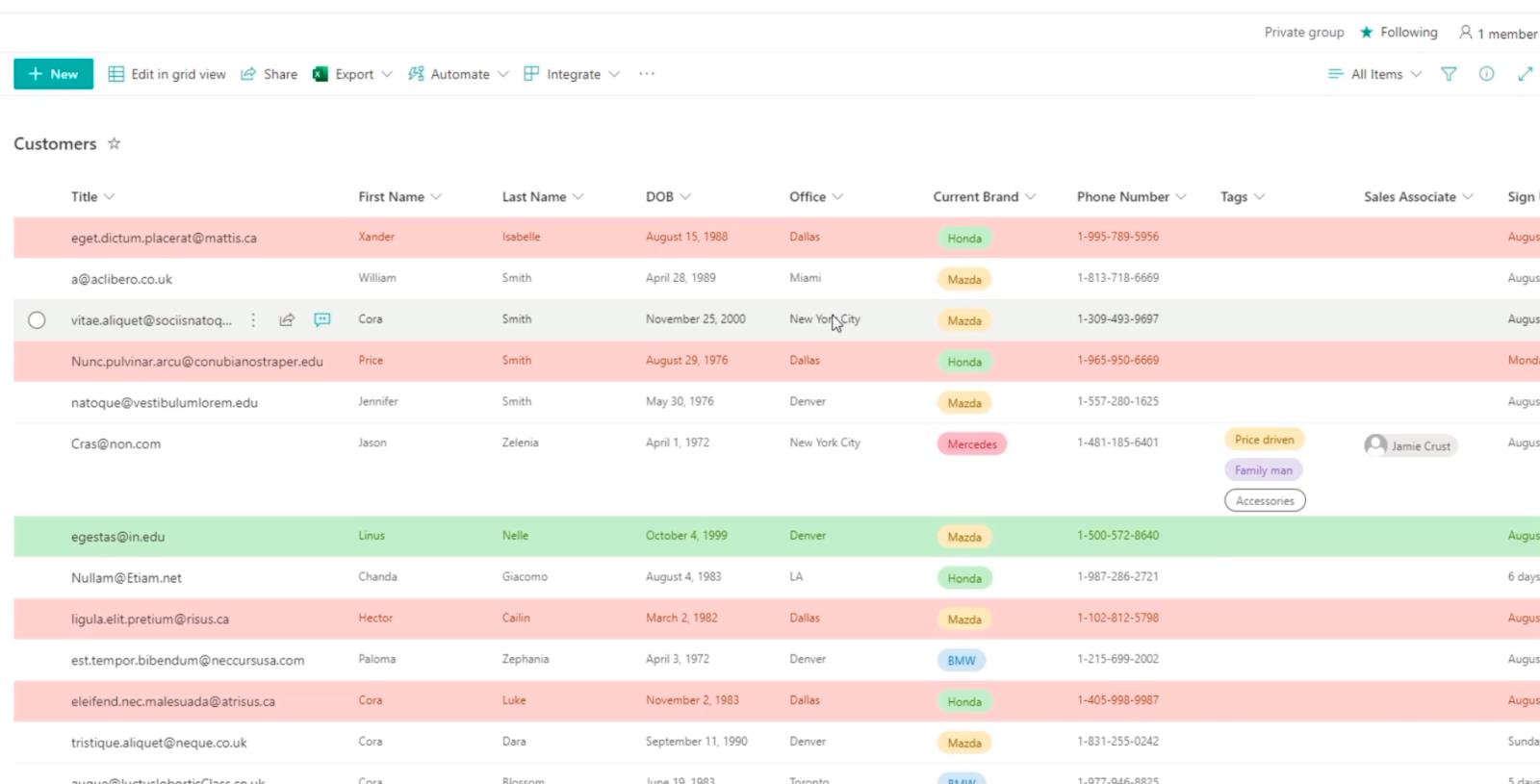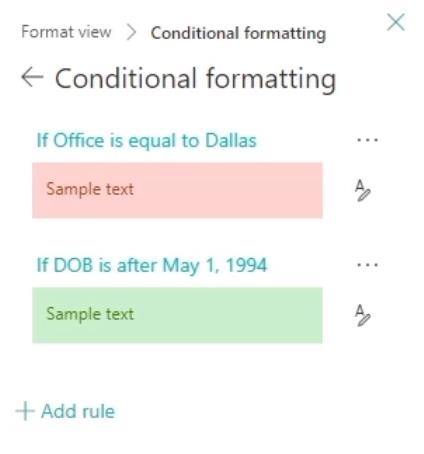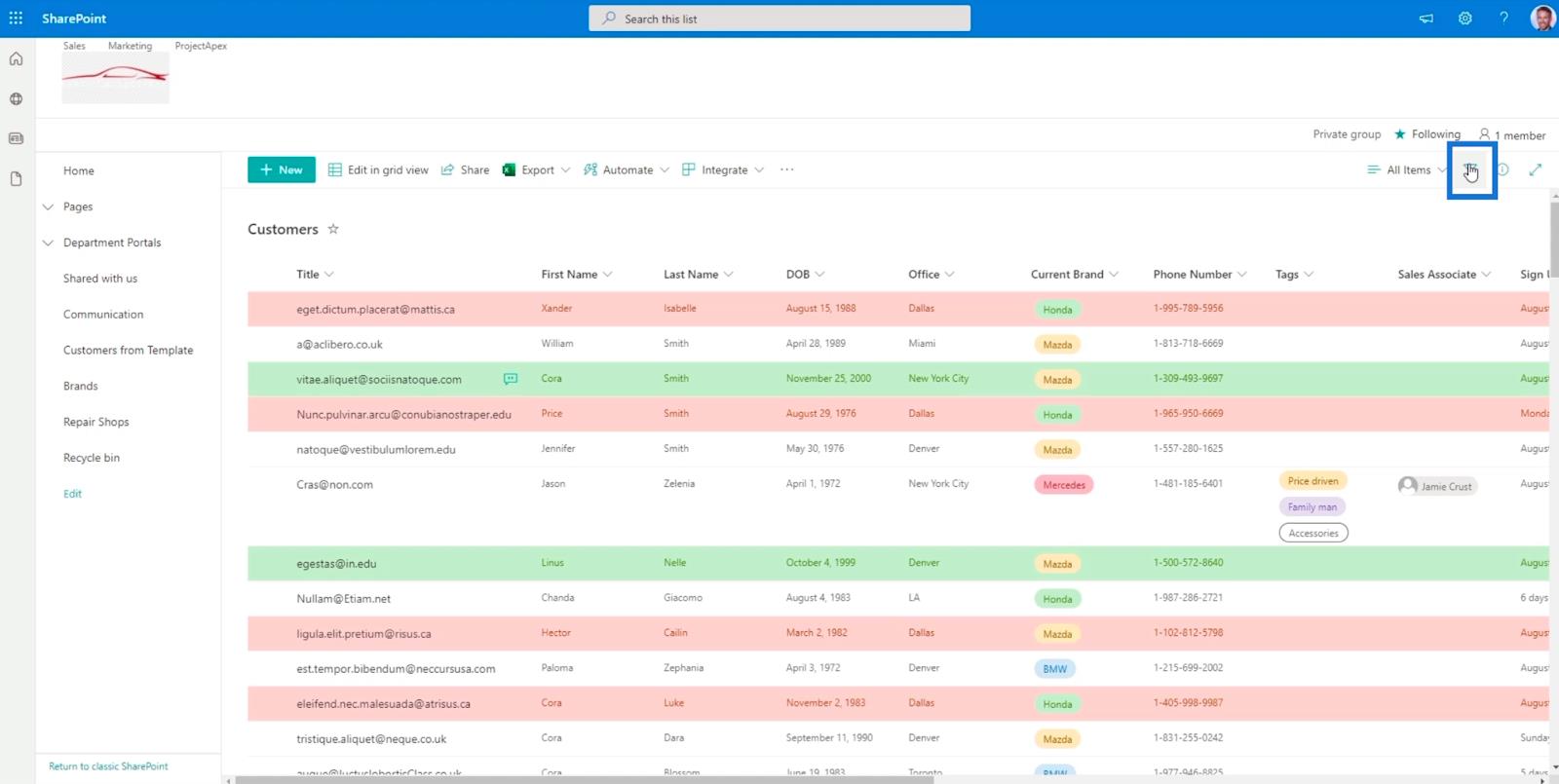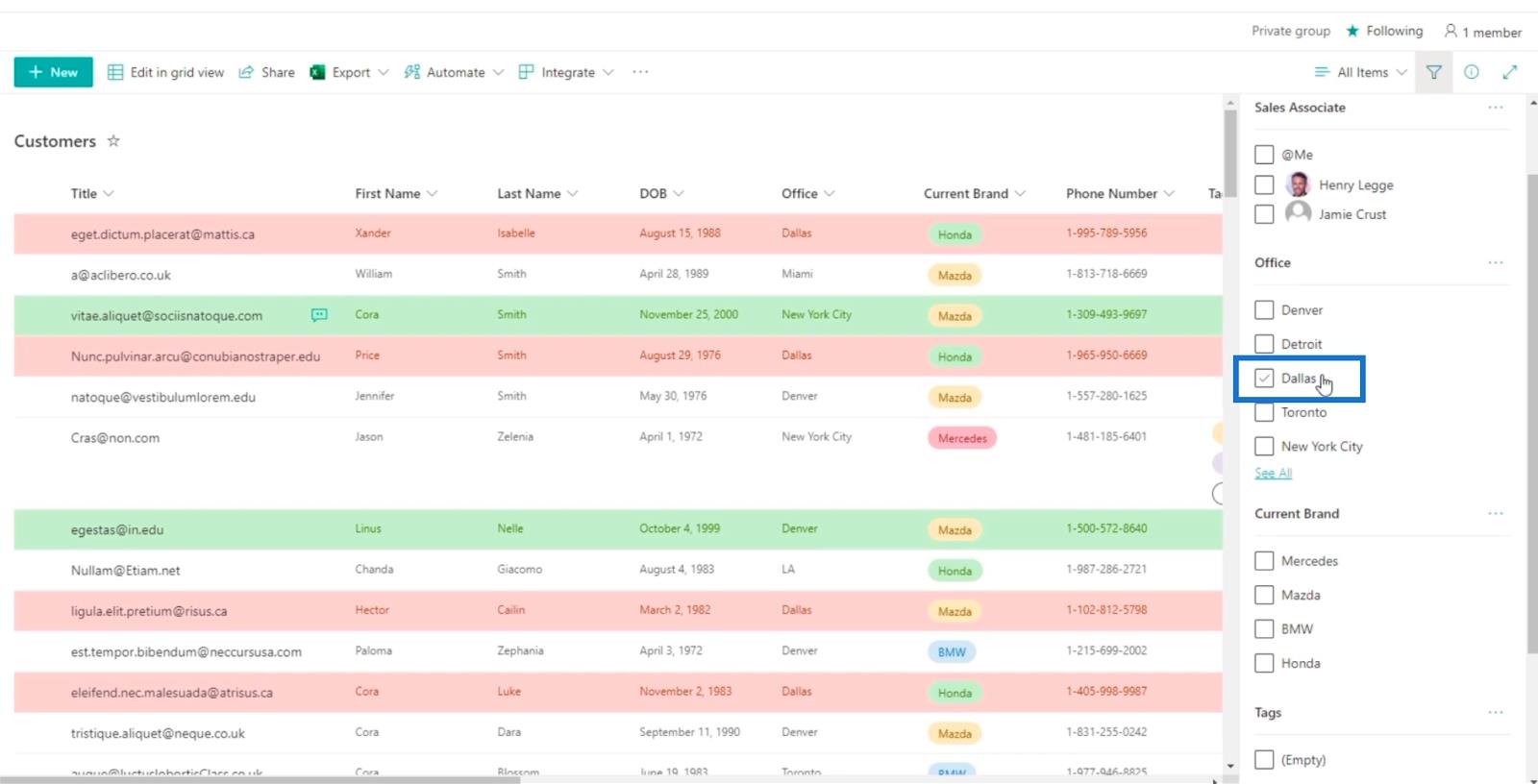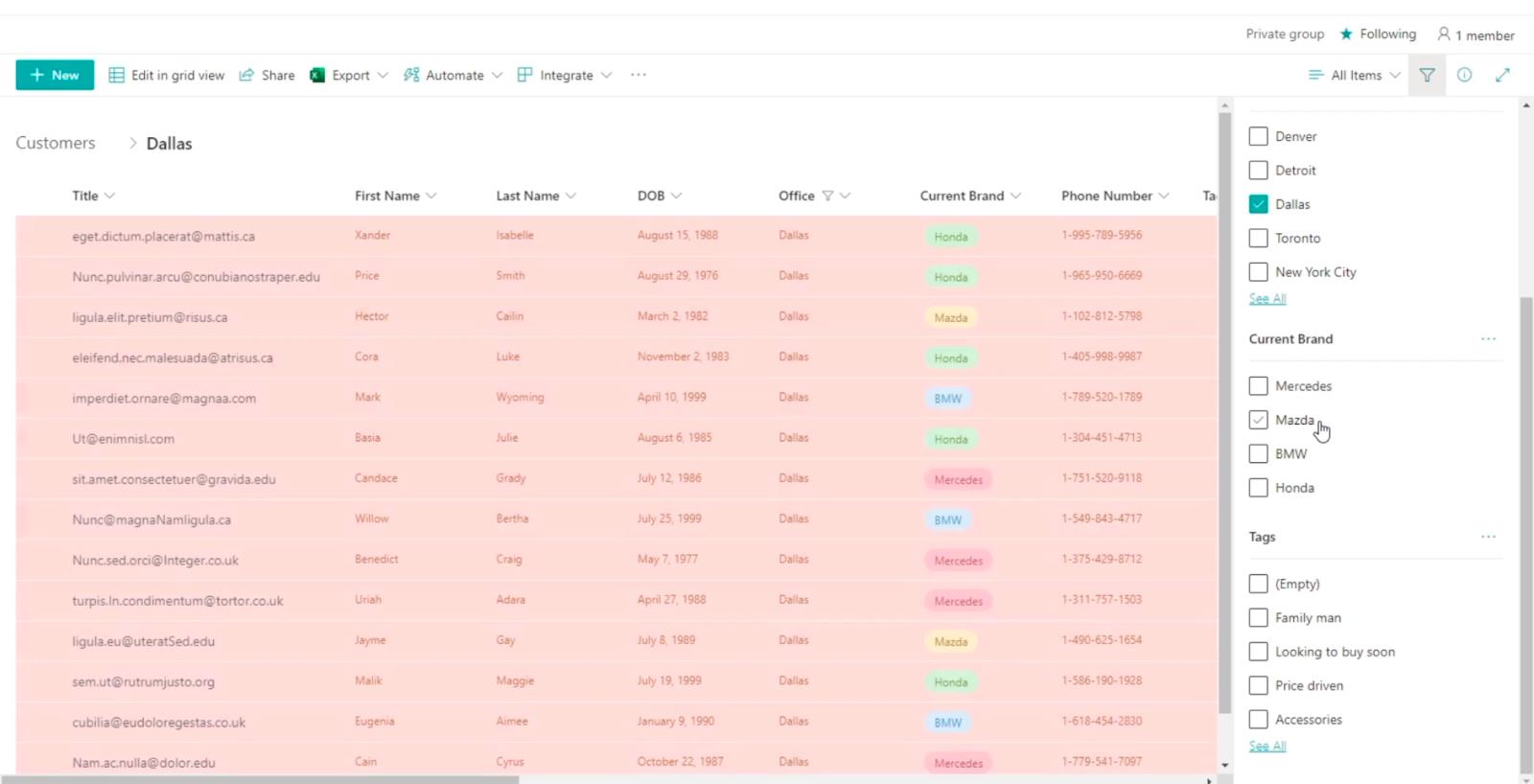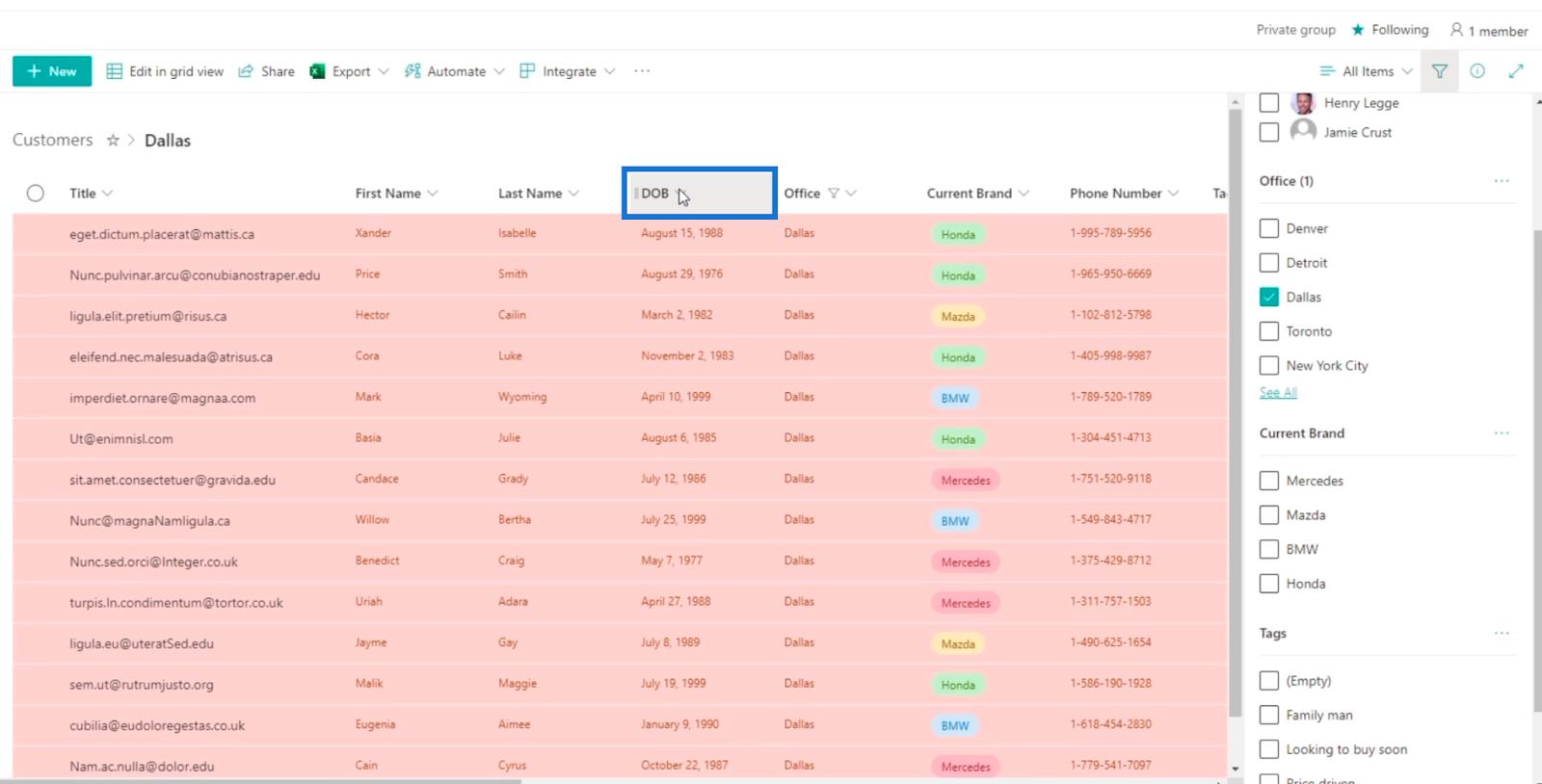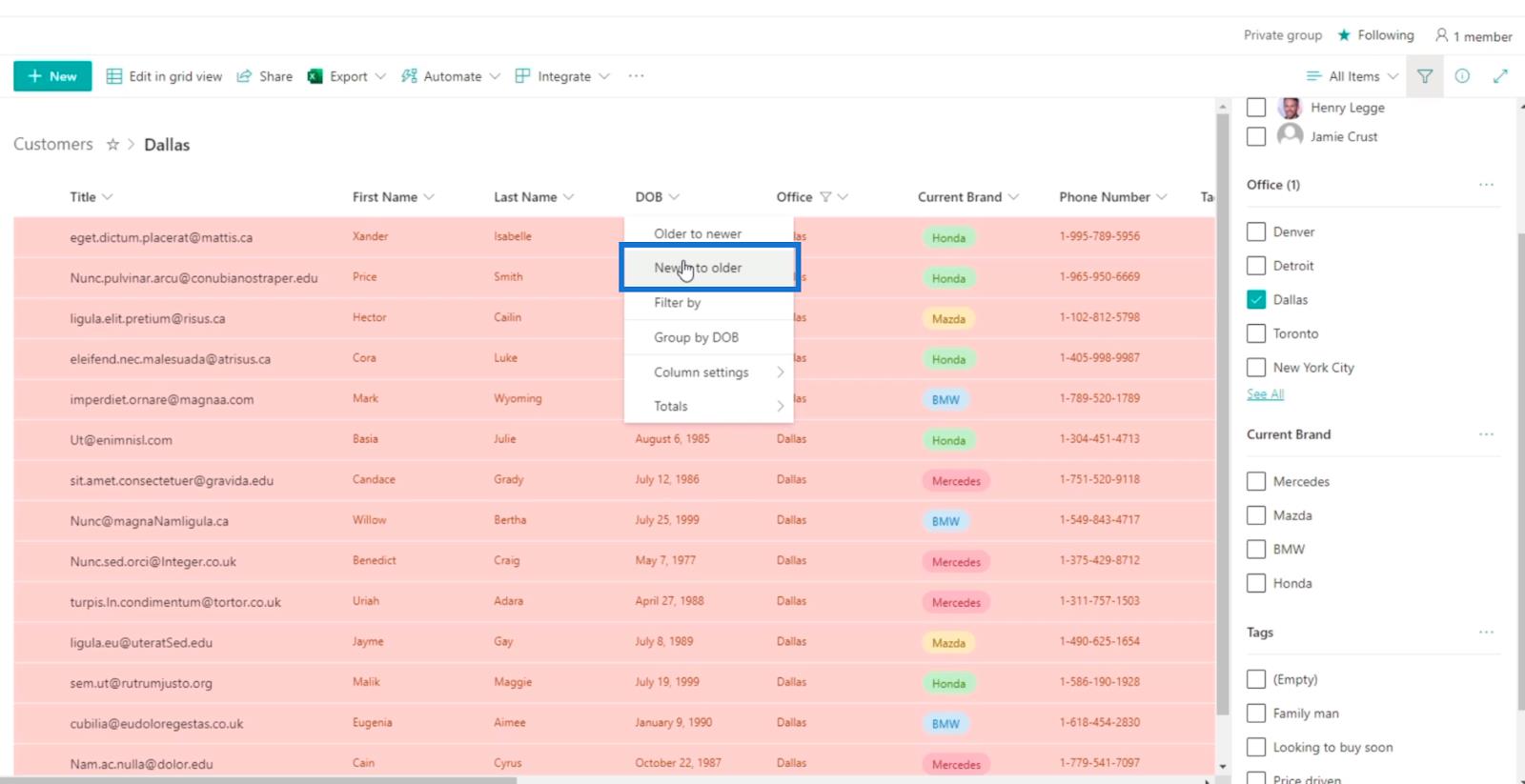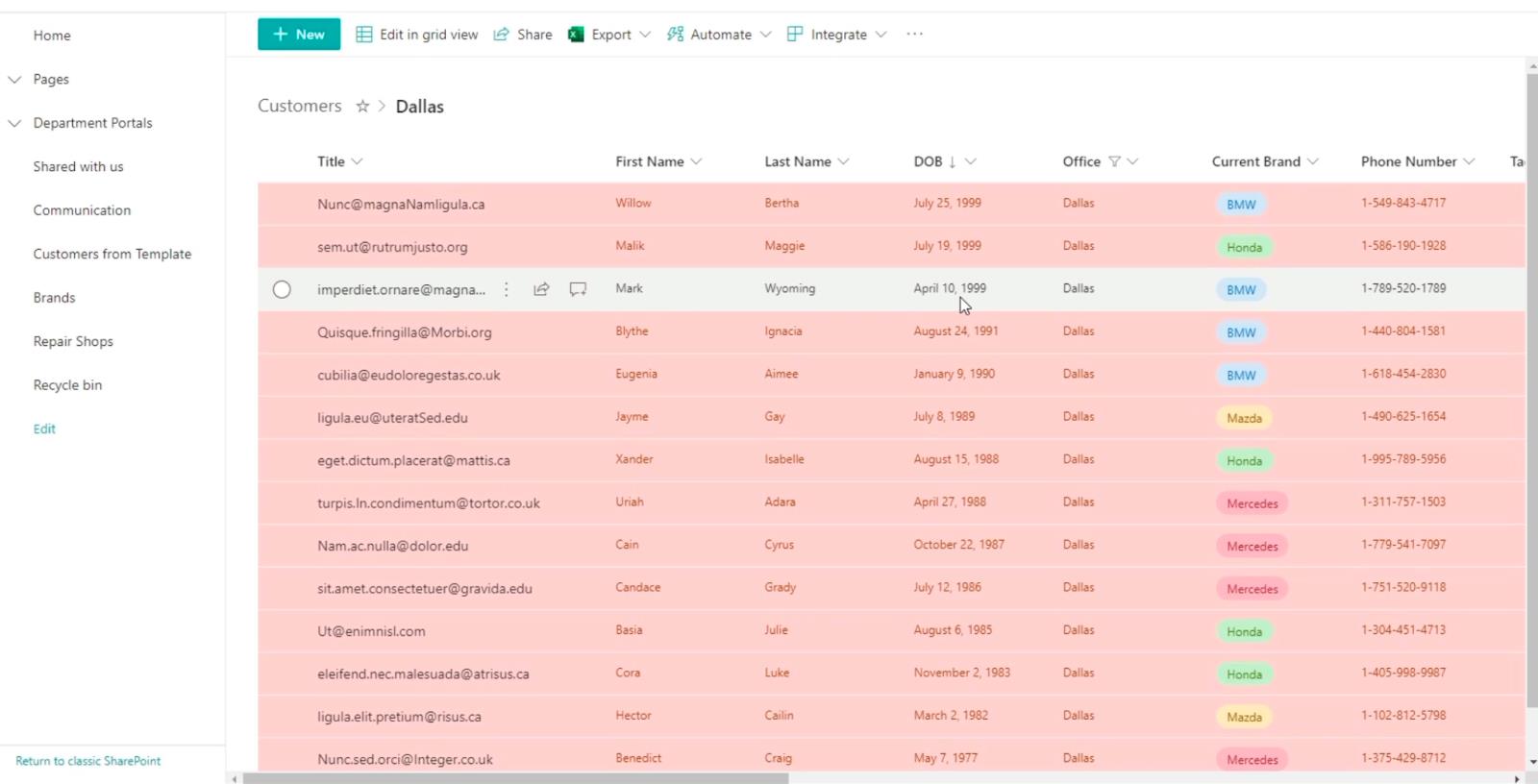Ebben a blogban megvitatjuk, hogyan adhat hozzá szabályokat a SharePoint listanézethez. Megtanuljuk azt is, hogyan készítsünk tablettákat a SharePoint listaformázással, amely hatékonyabbá és esztétikusabbá teszi a listát.
Lehet, hogy bonyolultnak hangzik, mivel feltételes feltételeket fogunk használni, de a SharePoint megkönnyítette számunkra a lista formázását.
Ha követi ezt a blogot, akkor könnyedén formázhatja SharePoint nézetét.
Tartalomjegyzék
Választási tabletták készítése SharePoint-listákhoz
Először válassza ki a szerkeszteni kívánt oszlopot. Példánkban a Jelenlegi márka oszlopot szerkesztjük. Tehát kattintsunk az oszlopra.
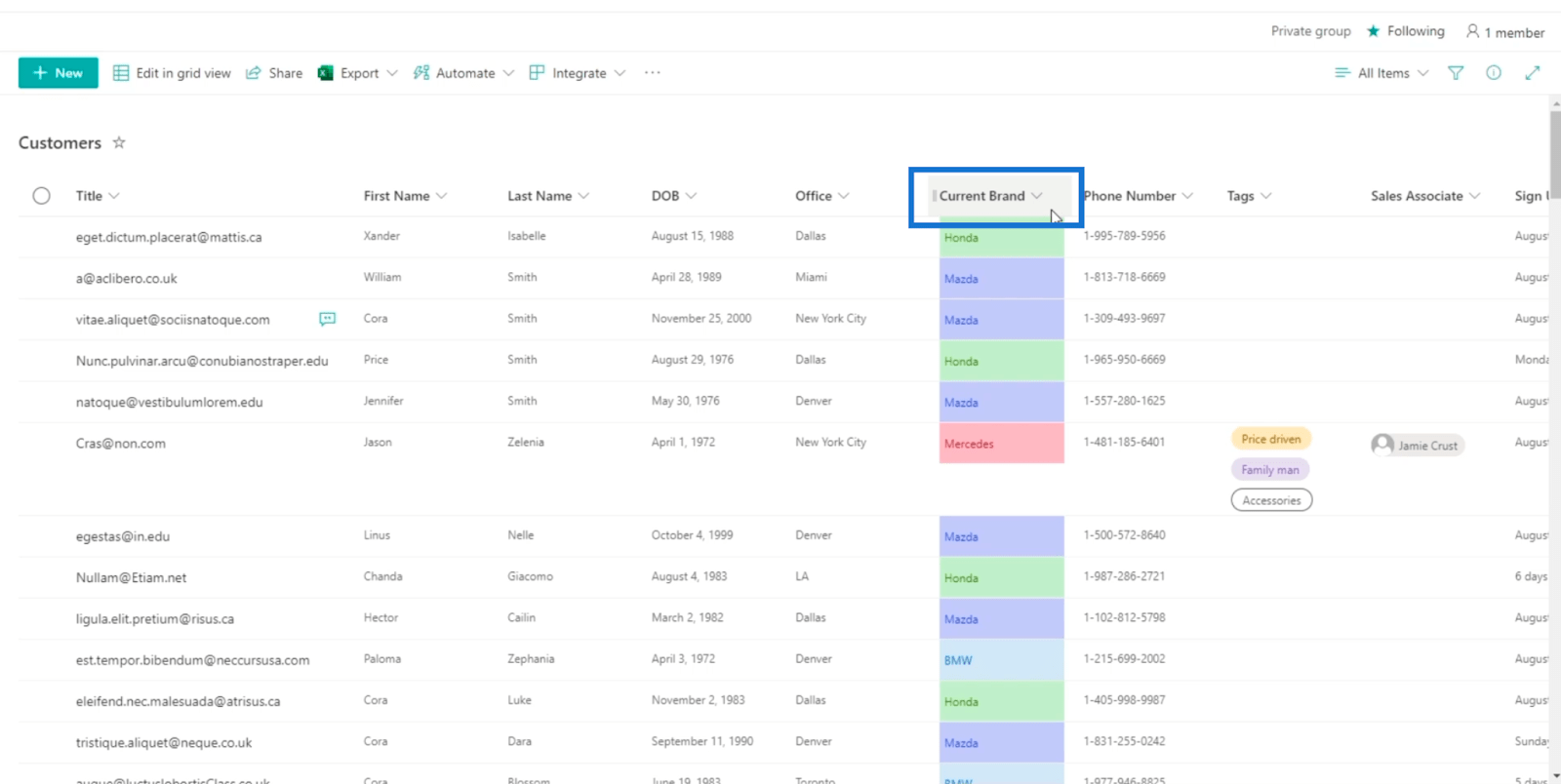
Ezután kattintson.
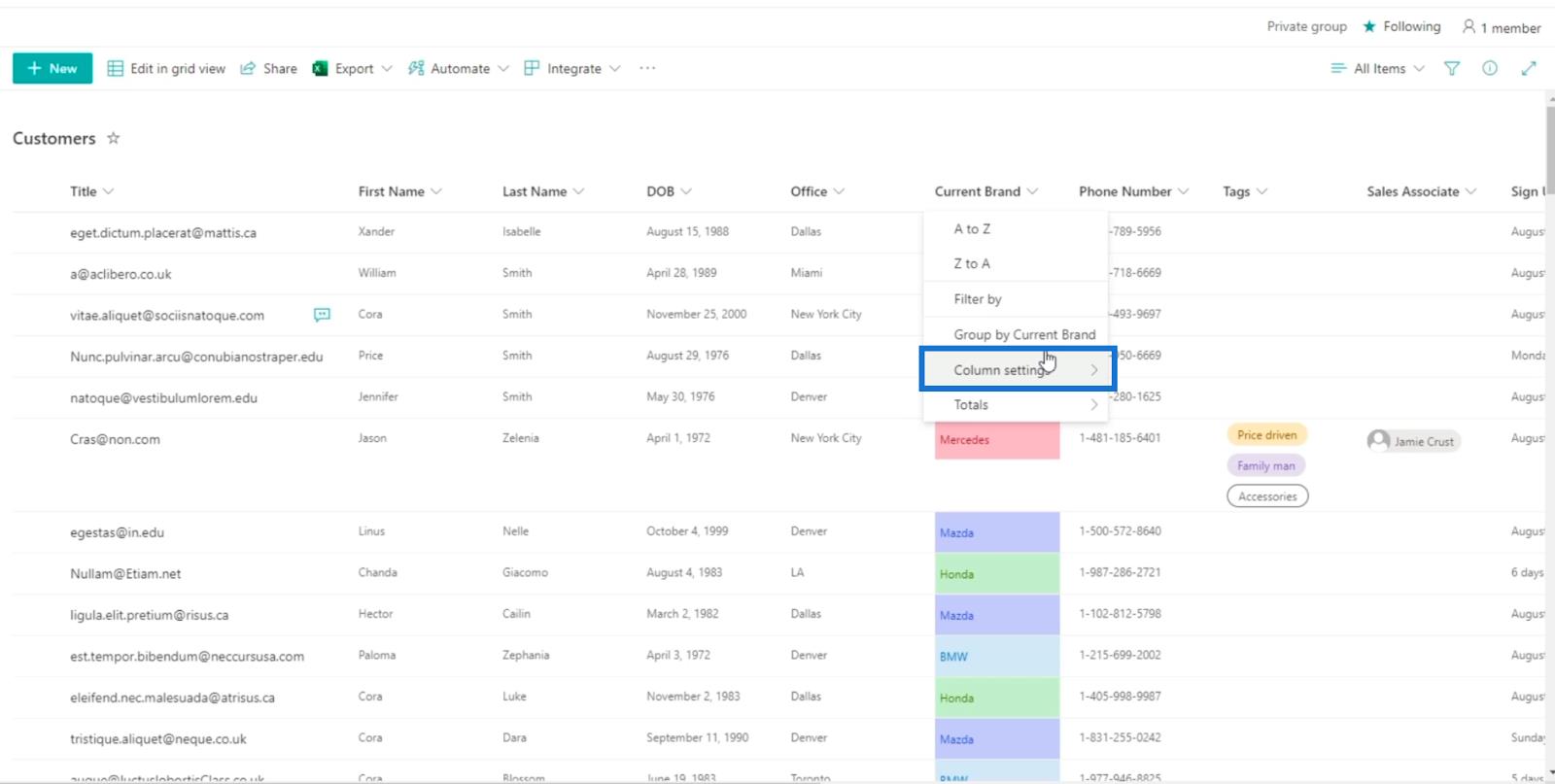
Ezután kattintson az Oszlop formázása elemre .
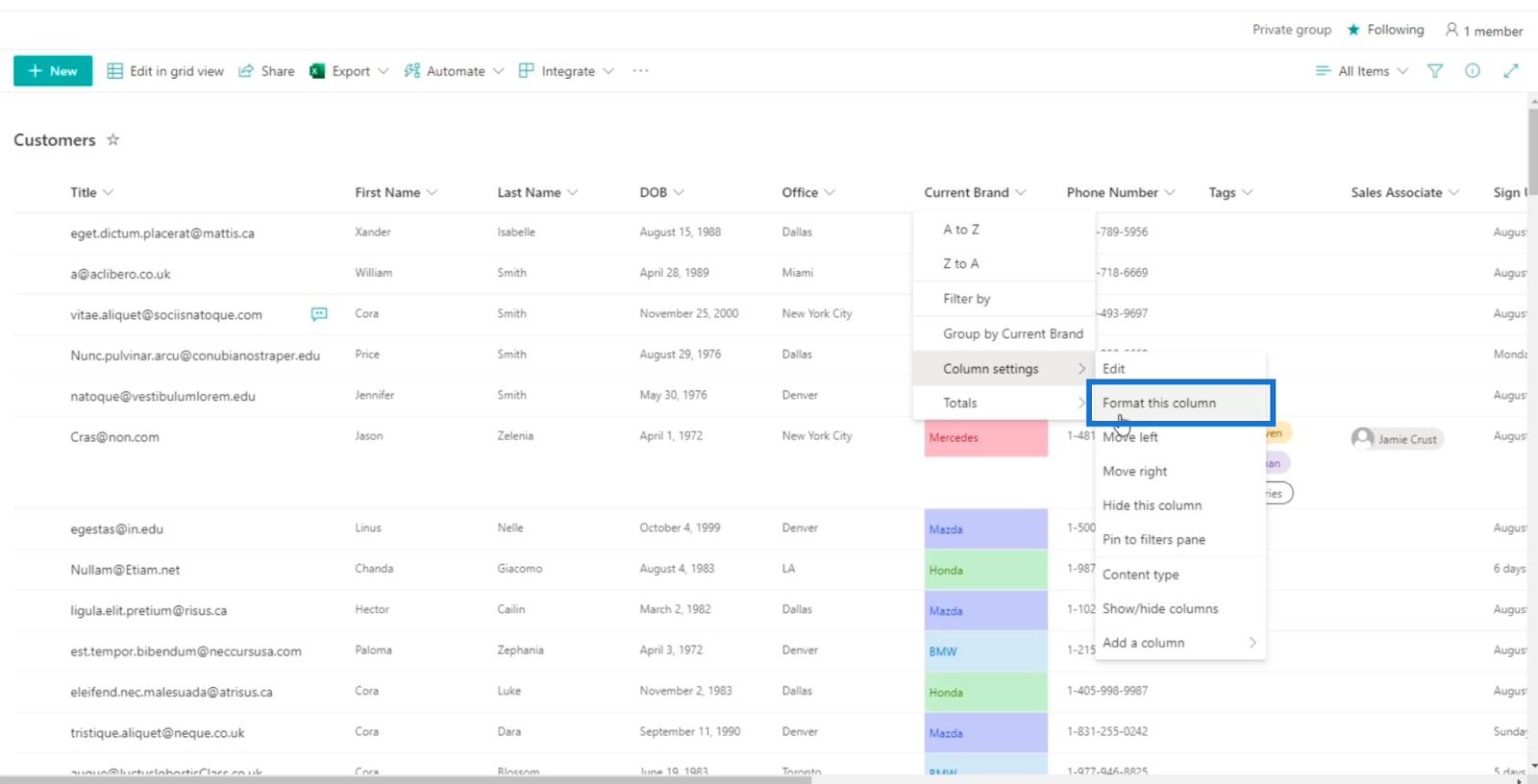
A jobb oldali panelen megjelenik egy új lehetőség, ahol formázhatja a nézetet és az oszlopot.
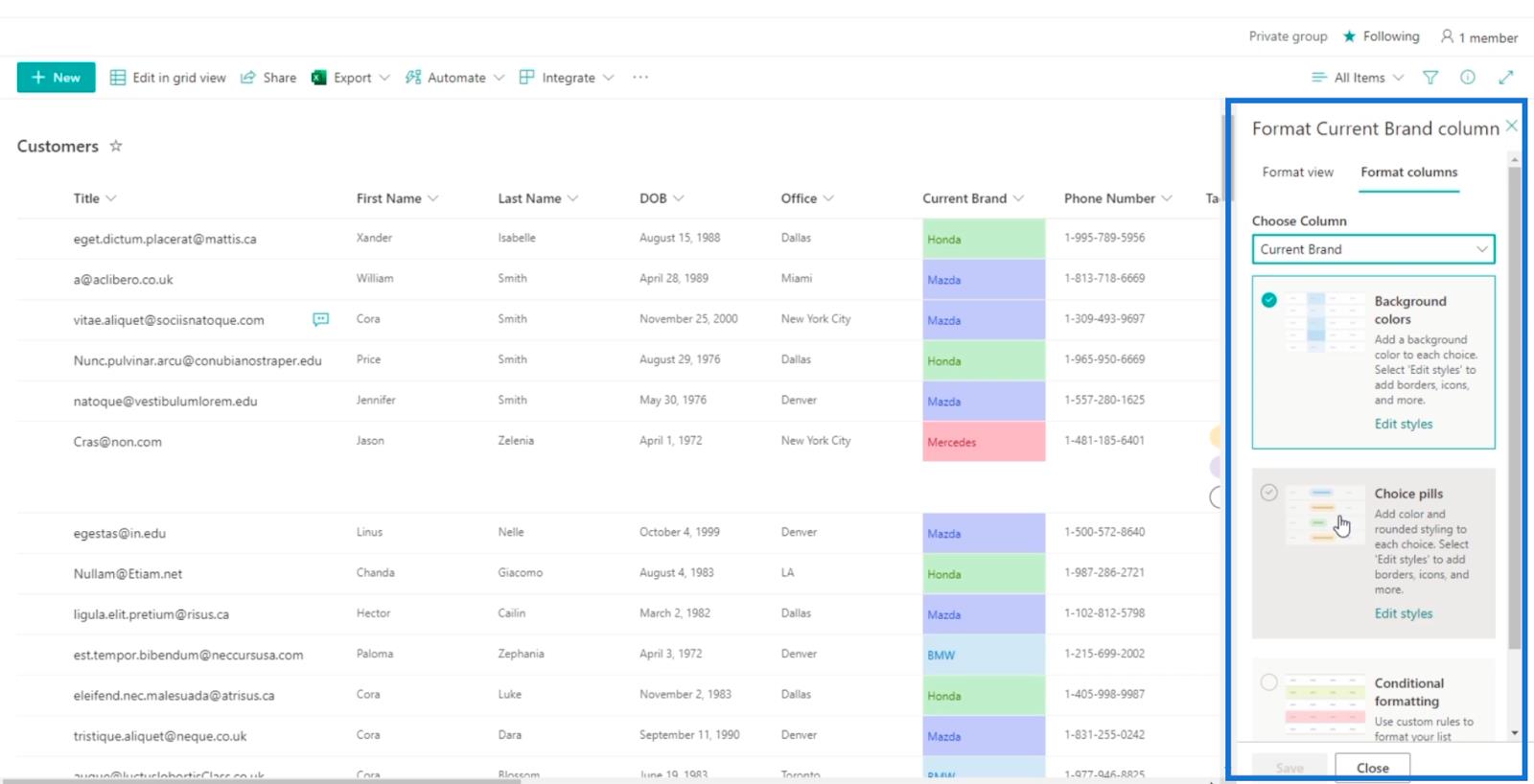
Ha az Aktuális márka oszlop nézetét Choice tablettákra szeretné módosítani, a Choice tabletták lehetőséget választjuk .
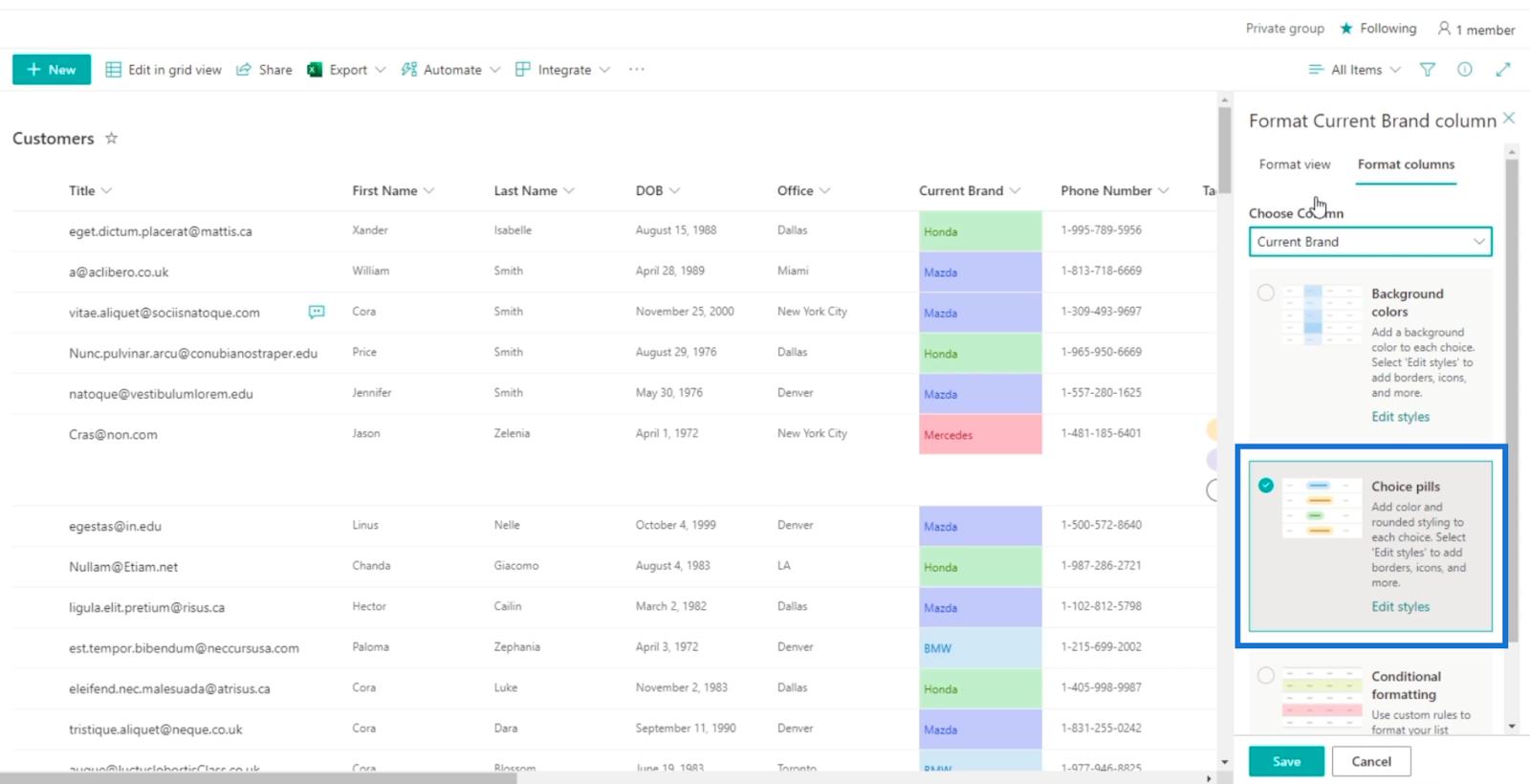
Ezután kattintson a Mentés gombra .
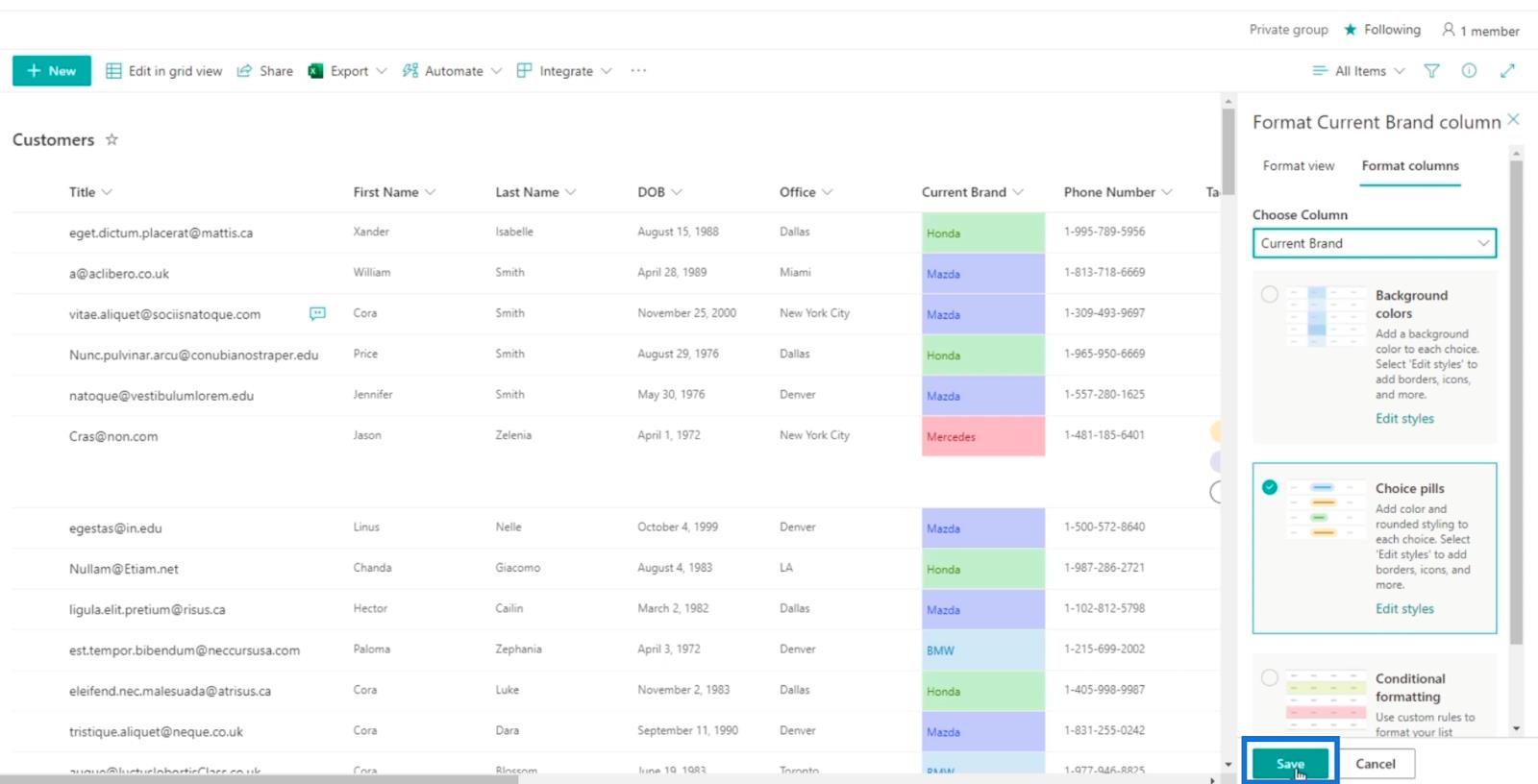
Ezt követően frissítse az oldalt.
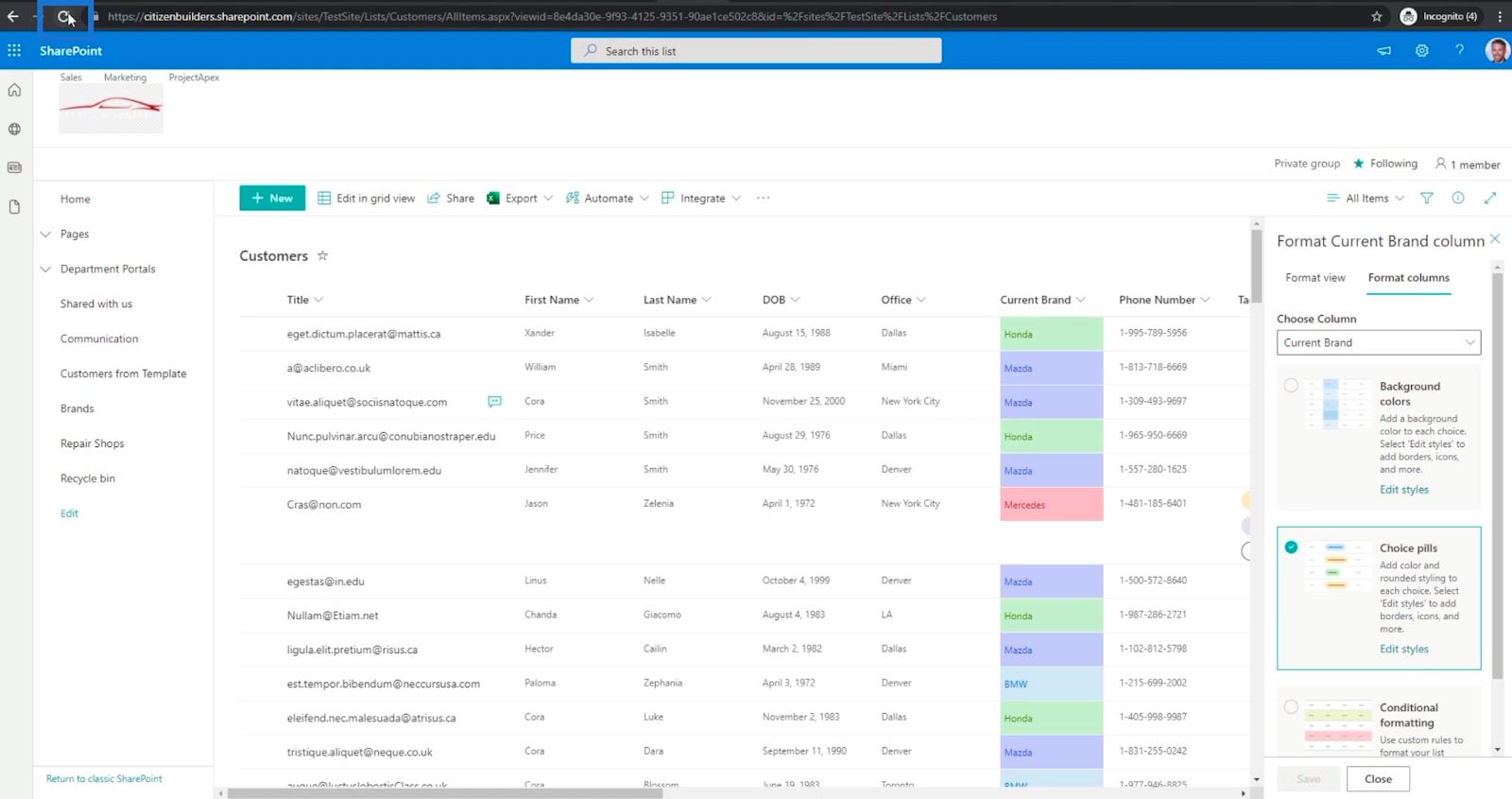
És látni fogja, hogy az Aktuális márka oszlop nézete a Choice tablettákra változott .
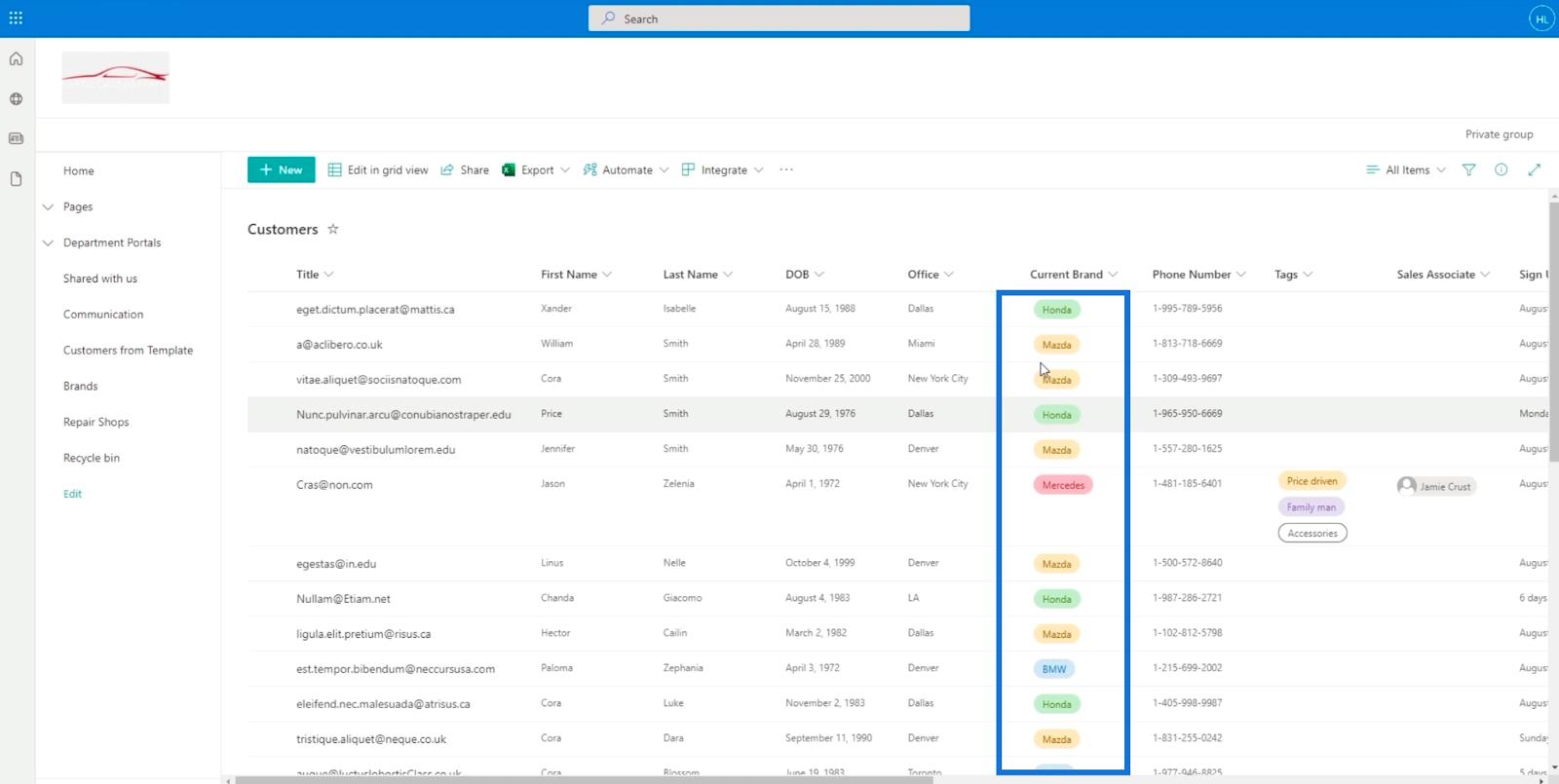
Ezzel a beállítással a SharePoint-lista nézete csábítóbbnak tűnik.
A nézet formázása SharePoint lista formázásával
A nézet formázása meglehetősen egyszerű. Csak válassza ki a szerkeszteni kívánt oszlopot. Példánkban ugyanazt az oszlopot használjuk, a Jelenlegi márka oszlopot.
Kattintson a Jelenlegi márka oszlopra, majd válassza a Formátumbeállítások lehetőséget. Ezt követően kattintson.
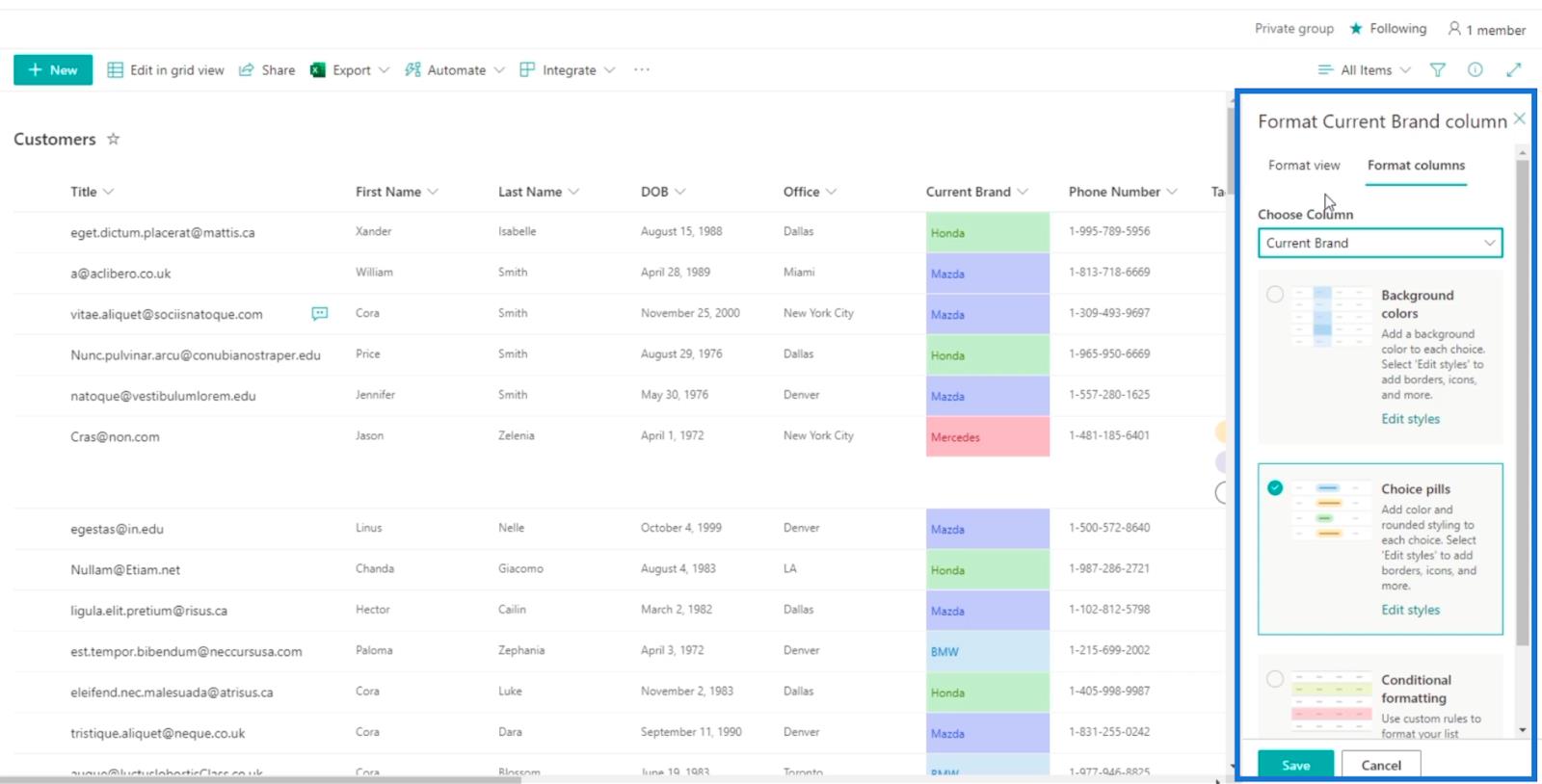
Ezután kattintson a Formátum nézet fülre az Aktuális márka formázása oszloppanelen .
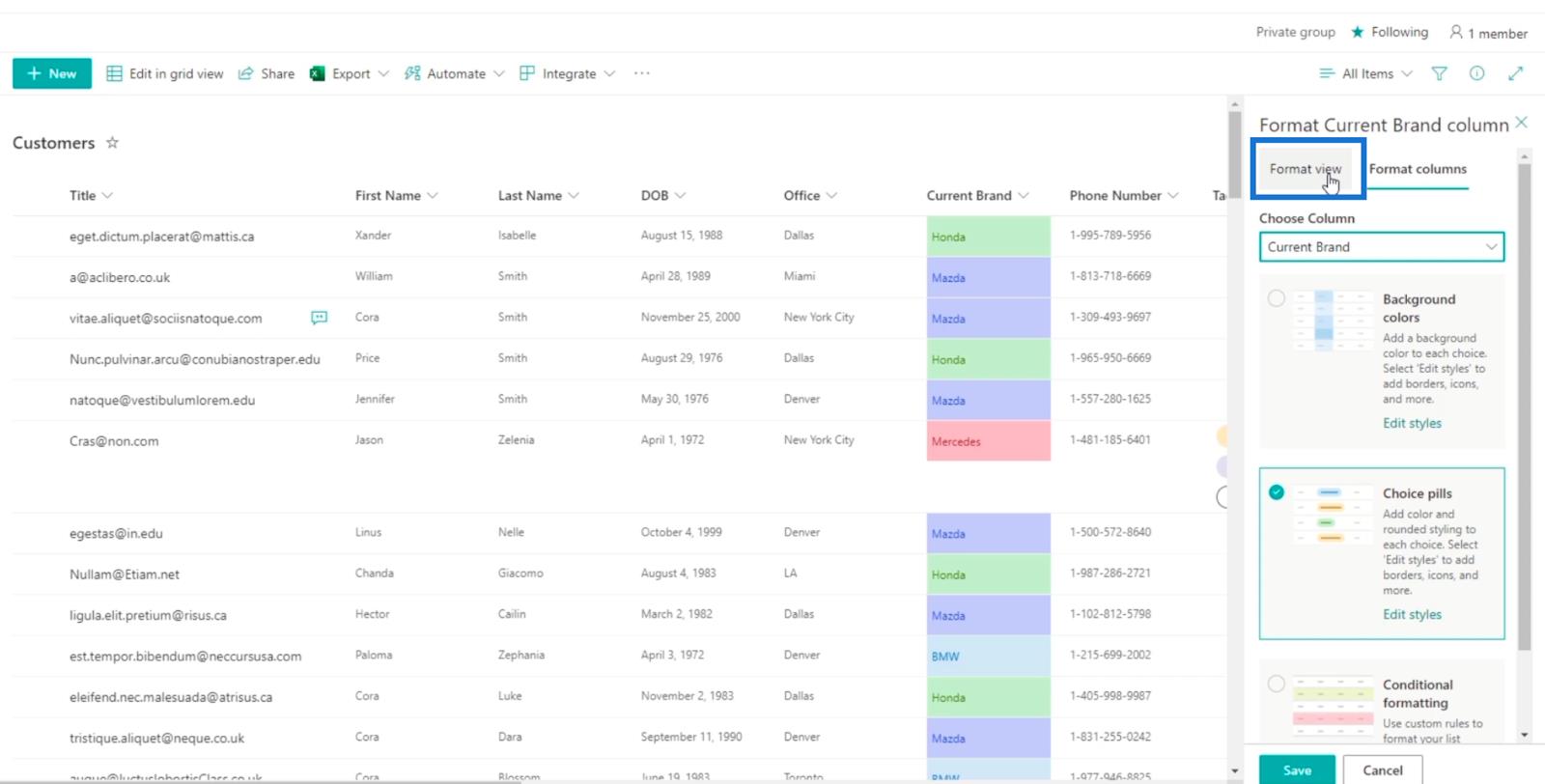
Ezt a nézetet két dologra használhatja: váltakozó sorstílusok és Feltételes formázás .
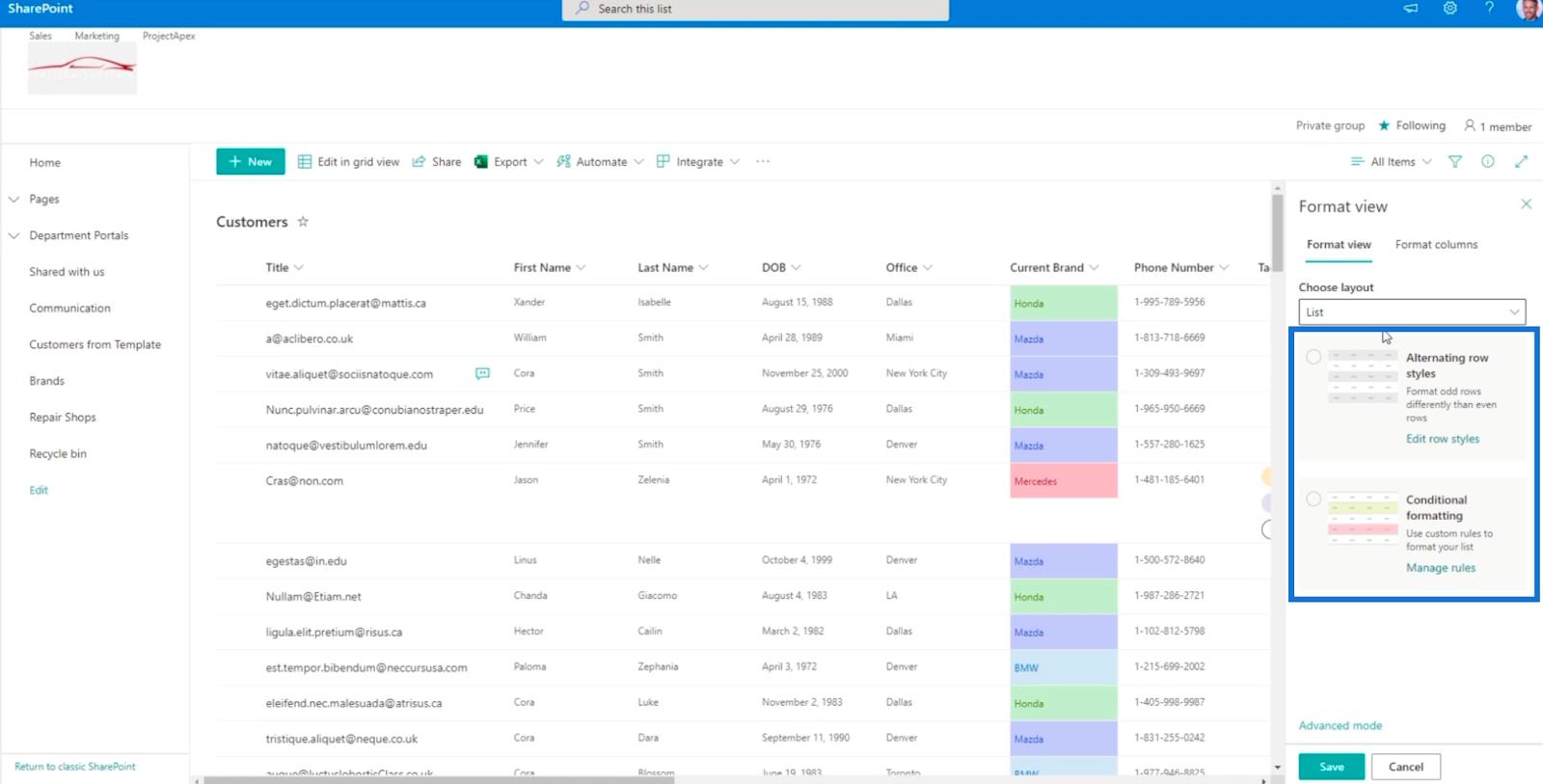
Ha a Váltakozó sorstílusok lehetőséget választja , egyszerű, váltakozó színt ad a nézethez.
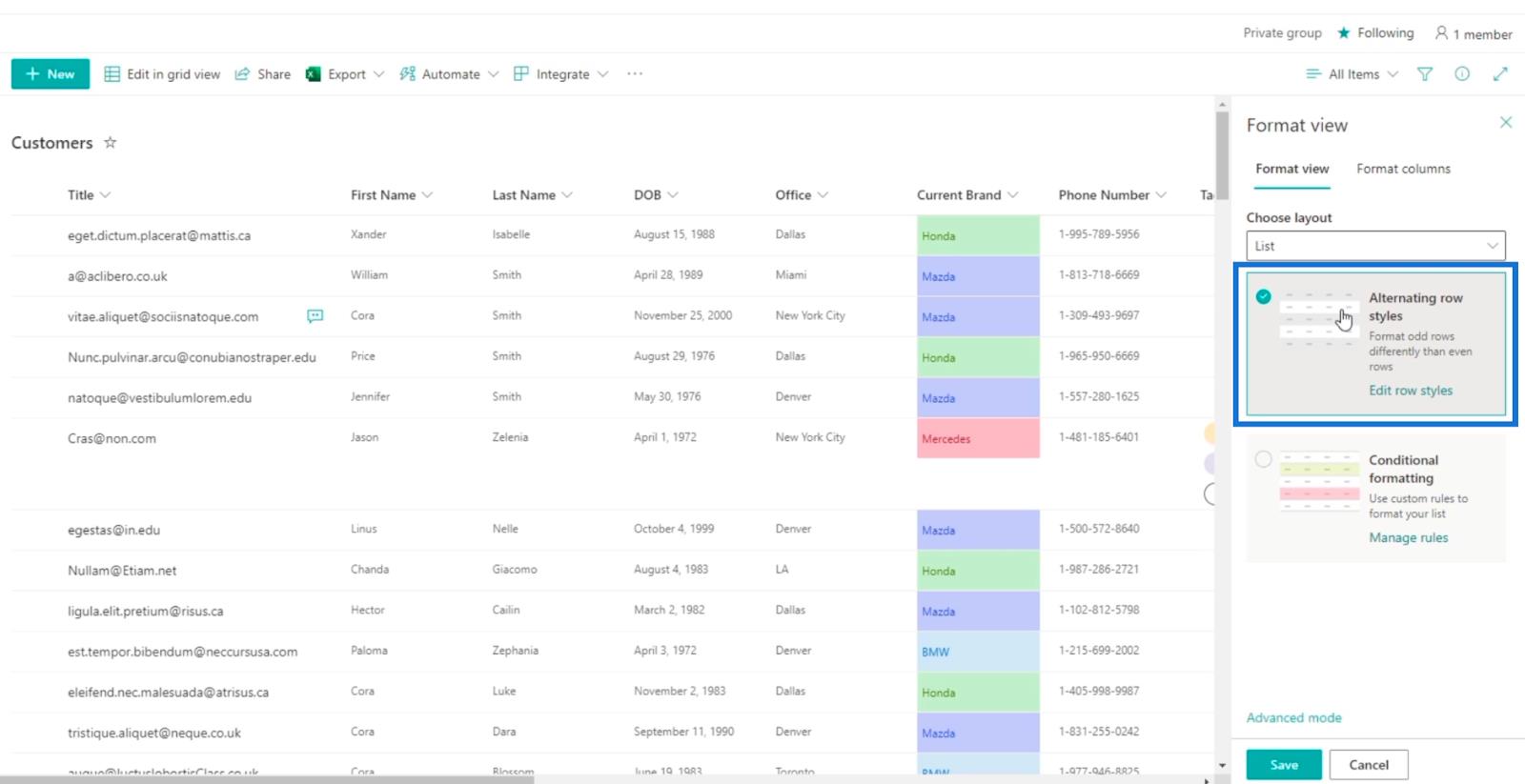
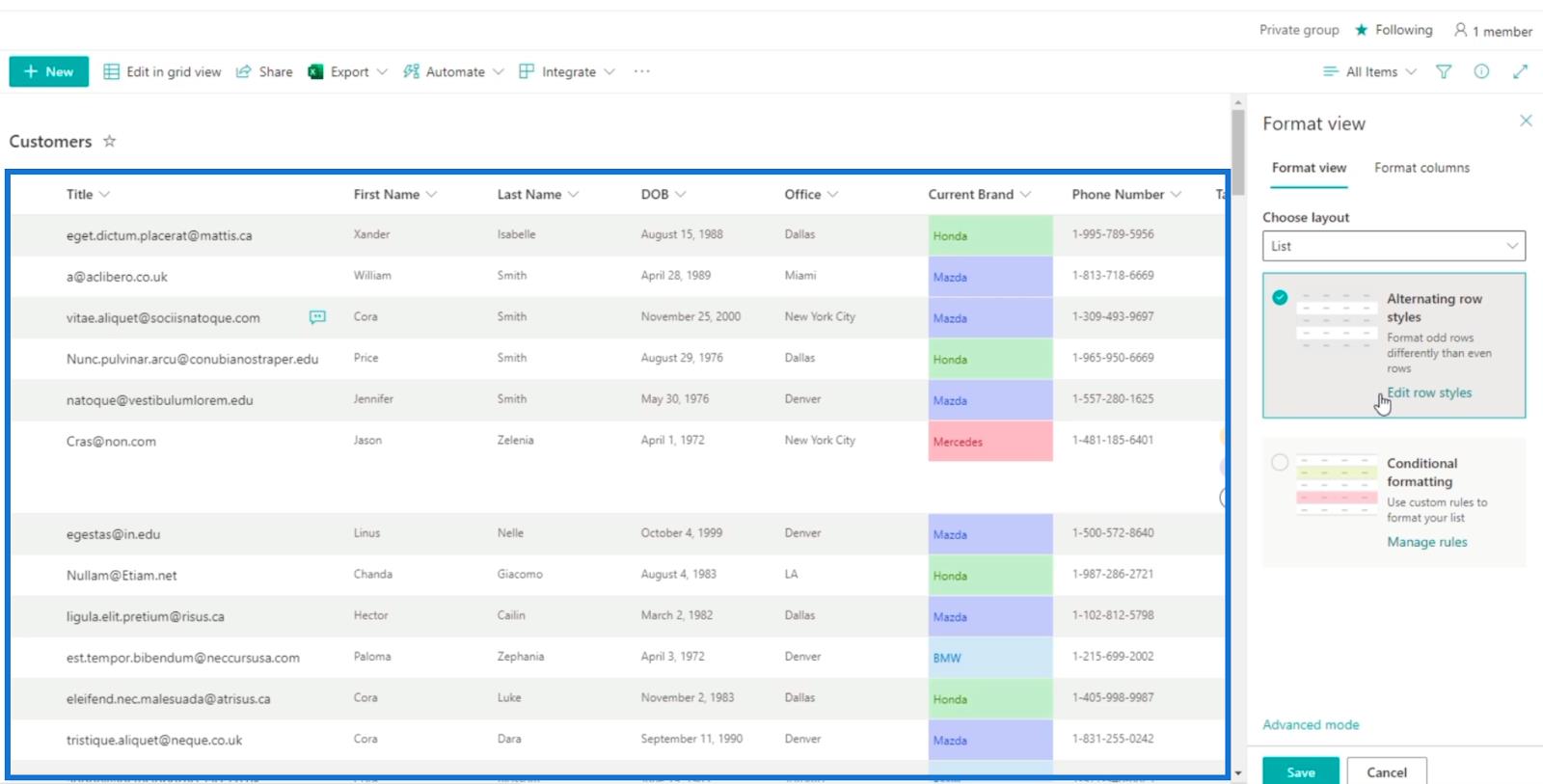
Ha szeretné ezt a nézetet, csak kattintson a Mentés gombra . De ehhez a bloghoz fogjuk használni, ahol az adott sorok bizonyos színekkel rendelkeznek, a beállított állapottól függően.
Feltételes formázás SharePoint-listanézet
A Formátum nézet panelen kattintson a Feltételes formázás lehetőségre .
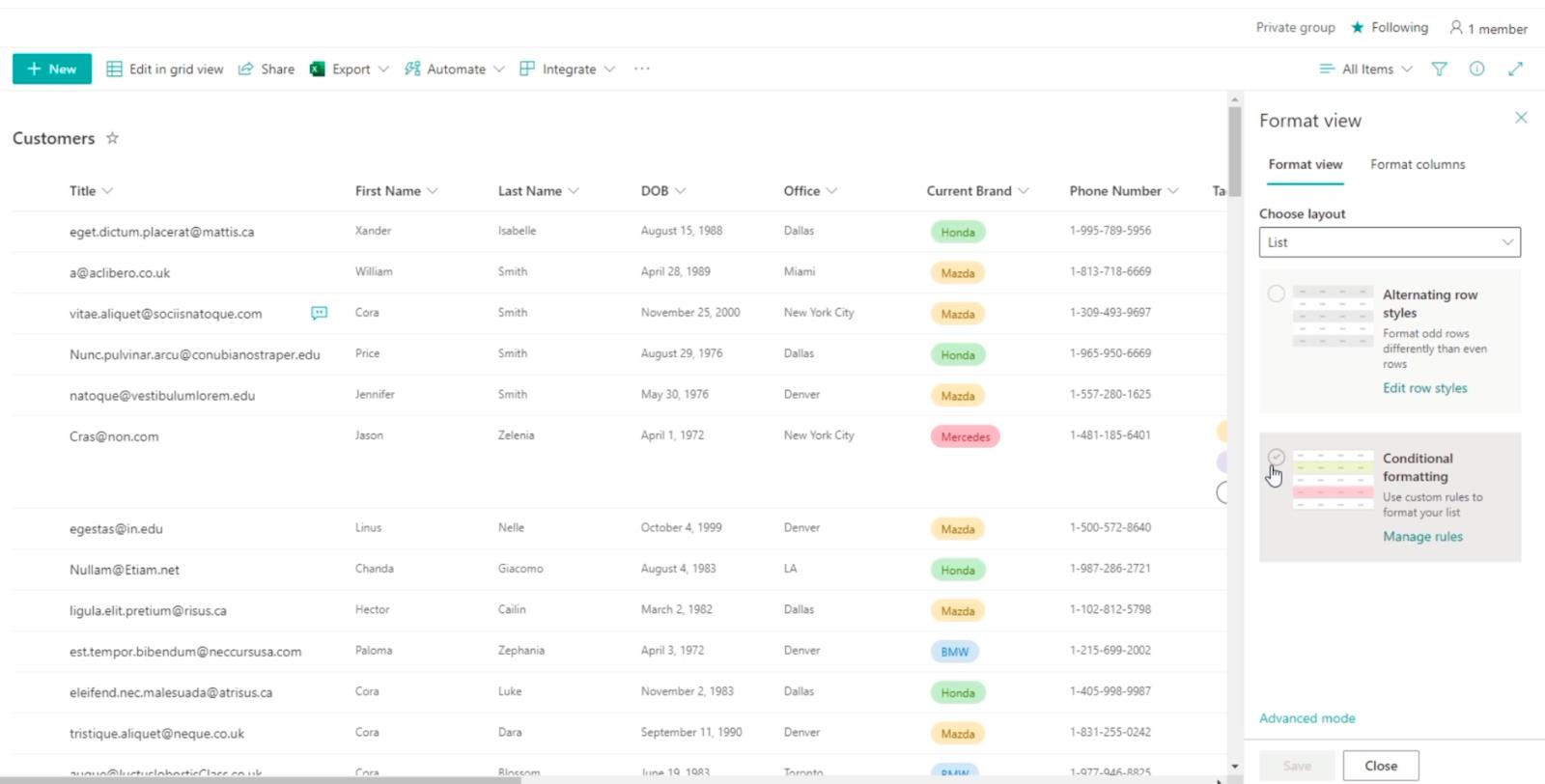
Ezután kattintson a Szabály hozzáadása lehetőségre.
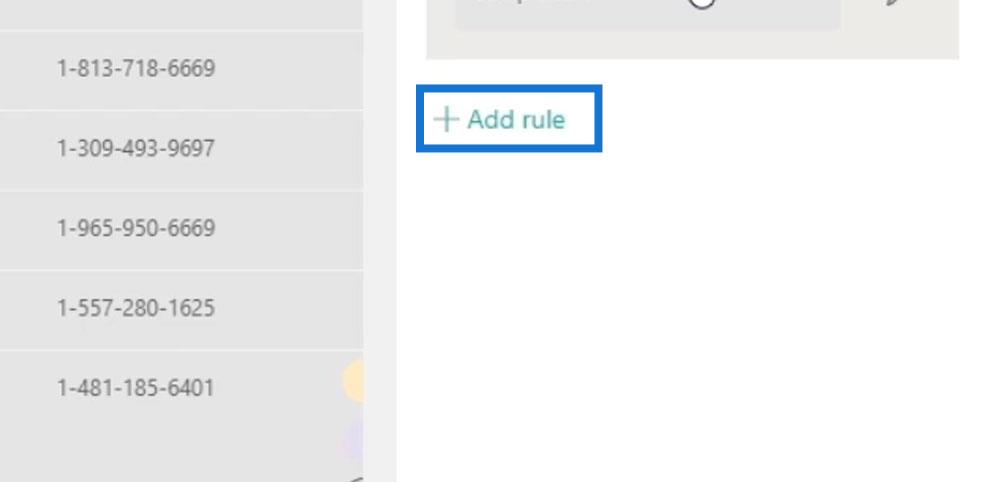
A szabályt úgy állítjuk be, hogy ha az iroda egyenlő Dallasszal, akkor ezek pirossal lesznek kiemelve. Ezért kattintson az első legördülő menüre, amely azt mondja, Válasszon egy oszlopot .
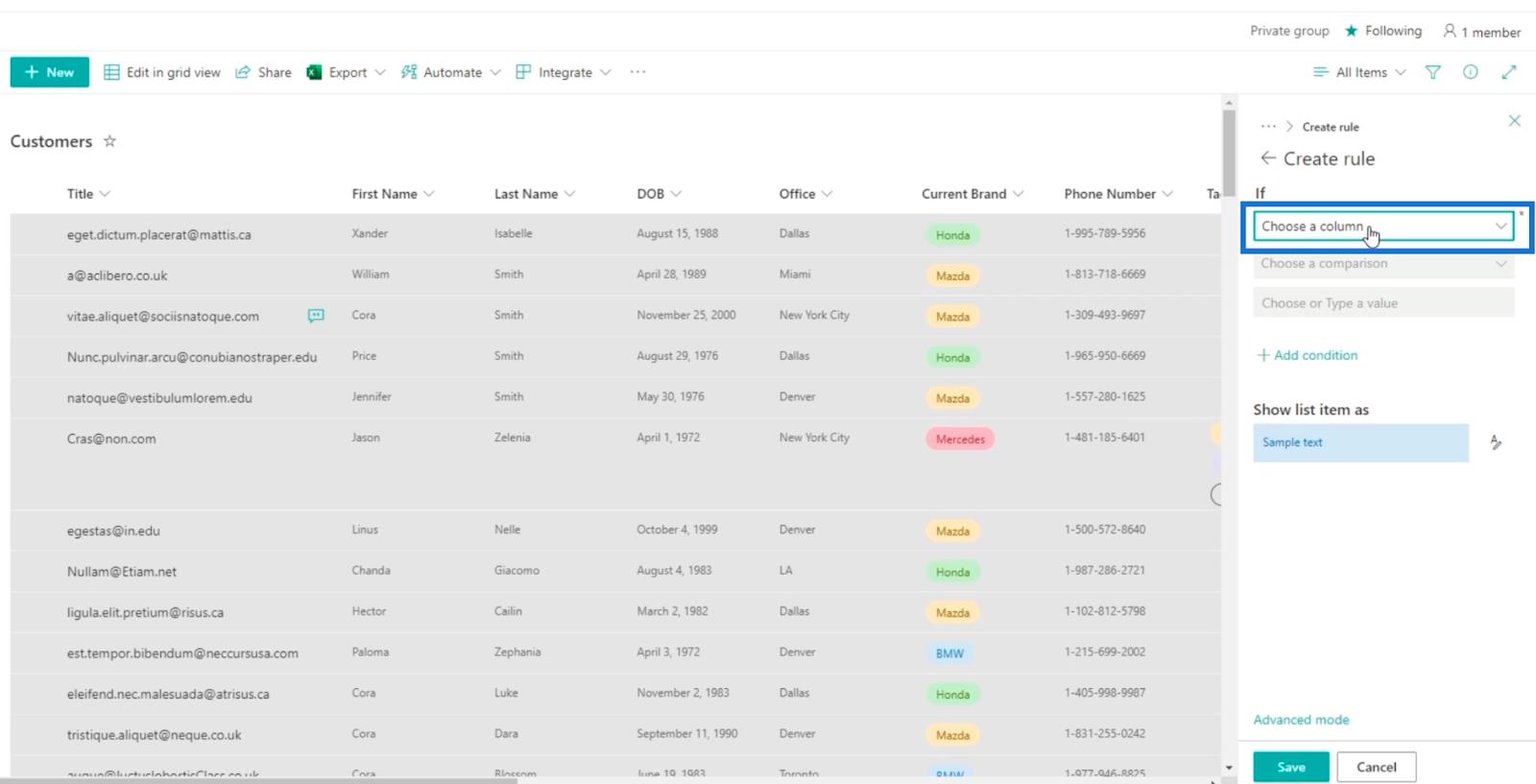
Ezután válasszuk az Office elemet az oszlopok listájából.
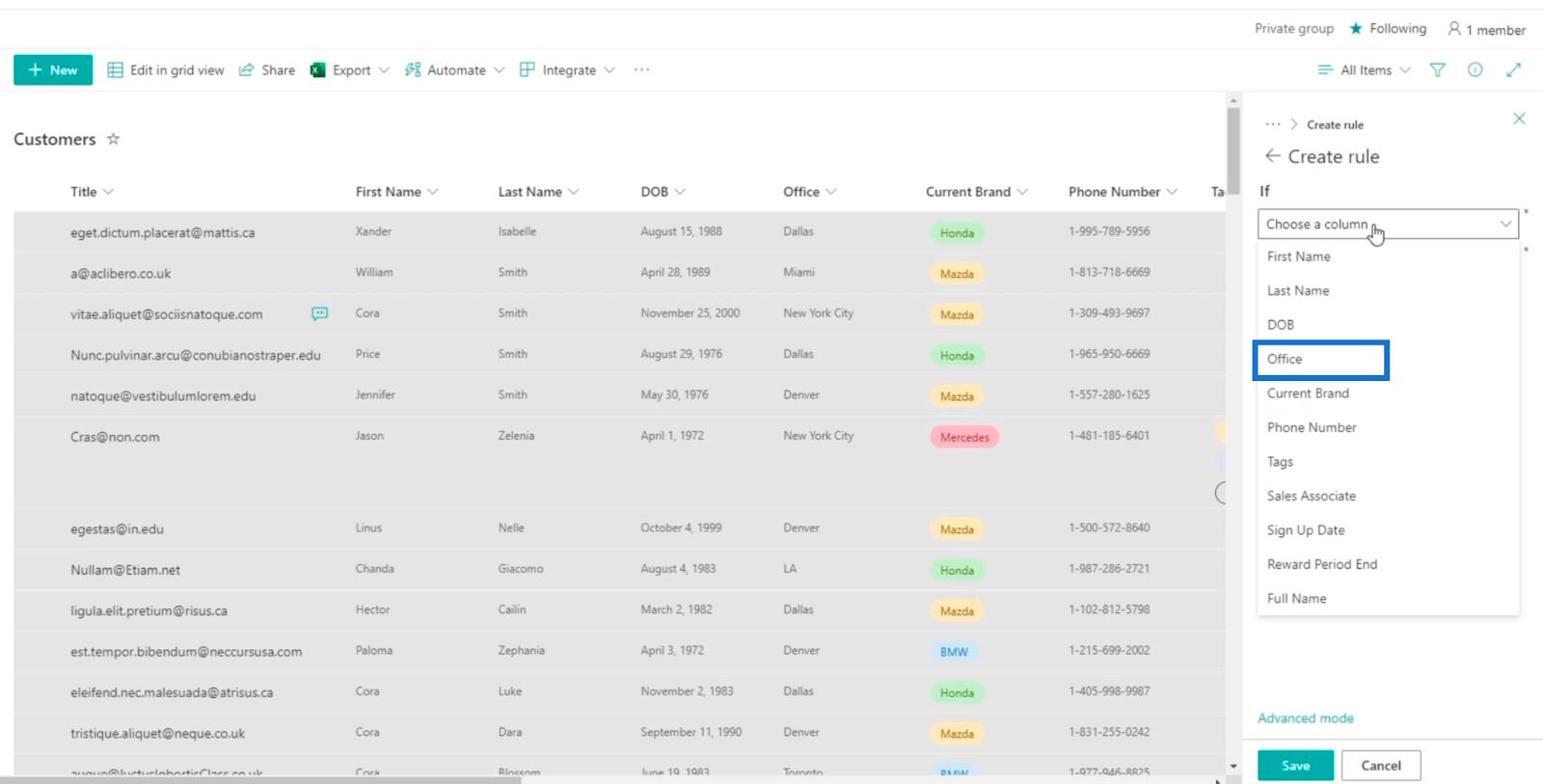
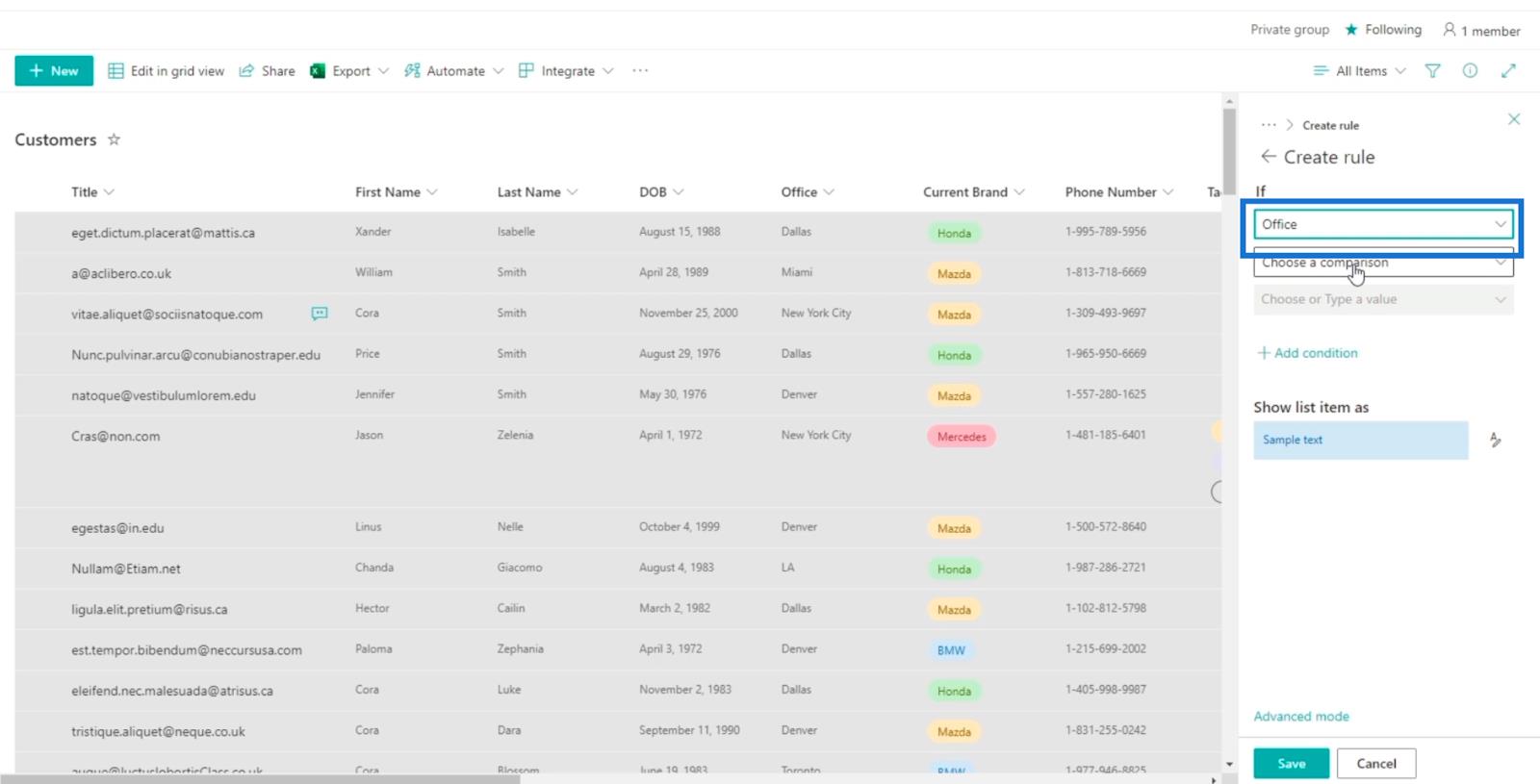
Kattintson a következő legördülő menüre, amely az Összehasonlítás kiválasztása .
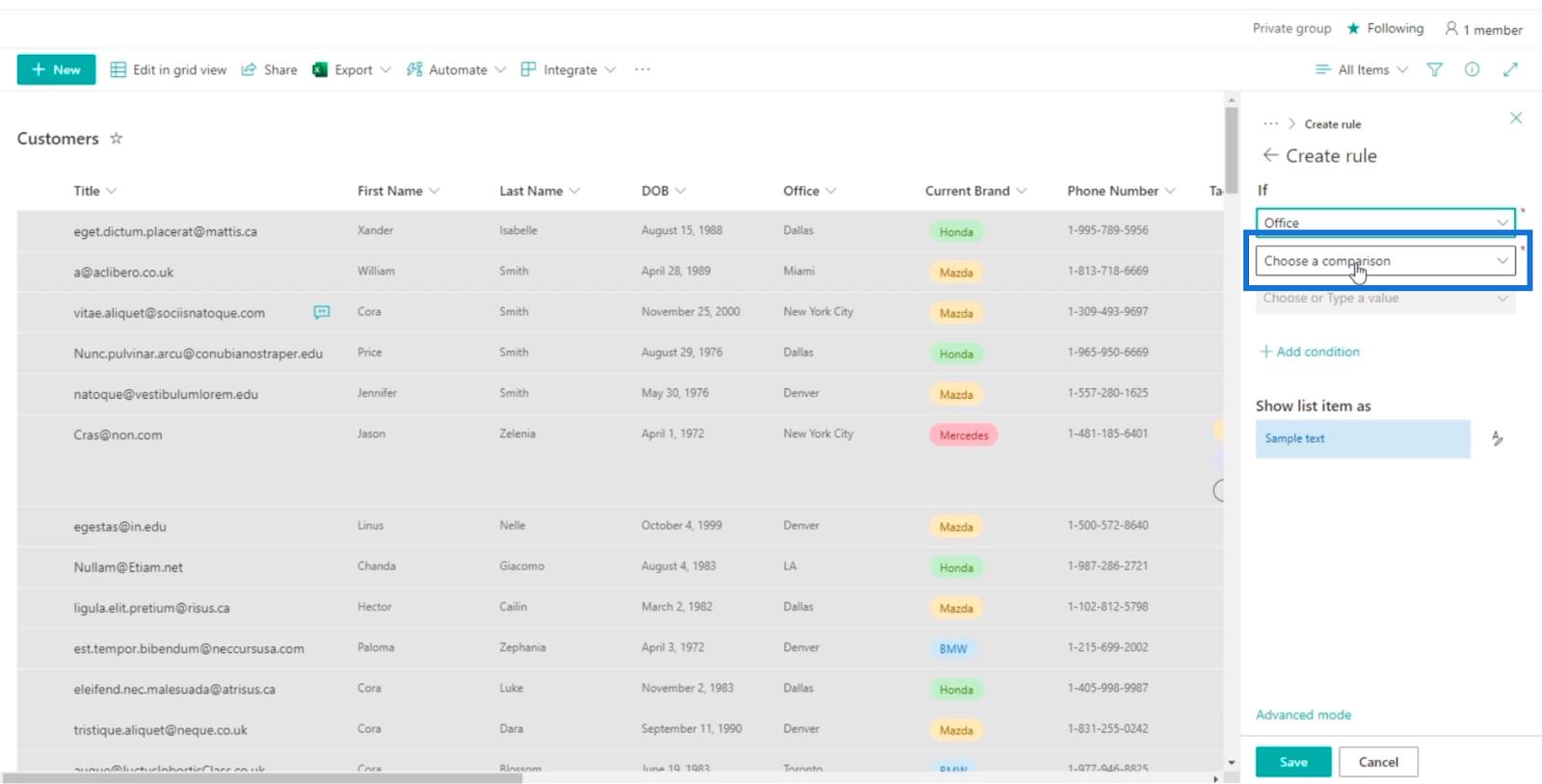
És a választás egyenlő .
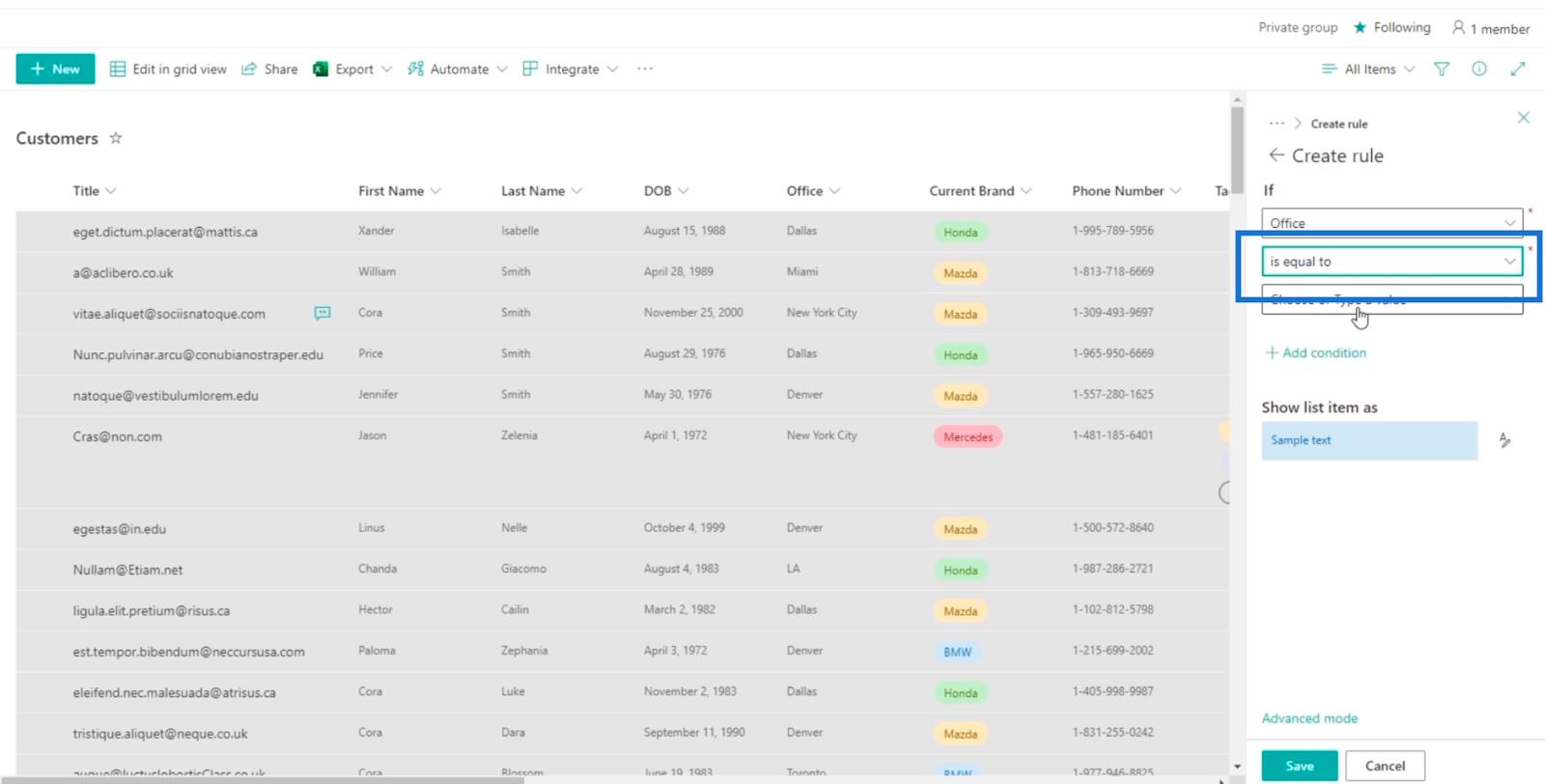
Ezután a Válasszon vagy írjon be egy értéket mezőben a Dallas lehetőséget választjuk .
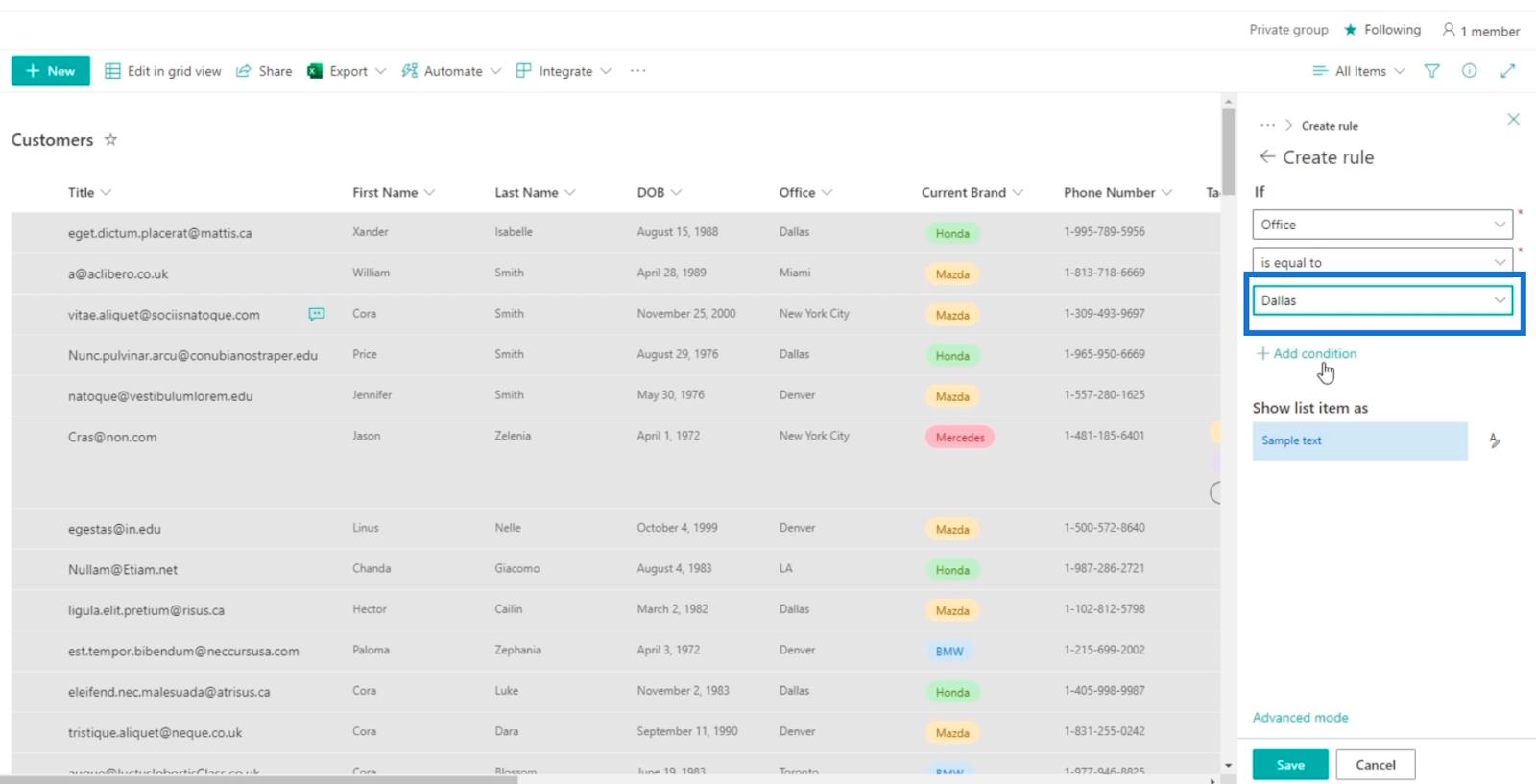
Ezután az érték színét pirosra változtatjuk . Tehát kattintson a Mintaszöveg jobb oldalán található ikonra.
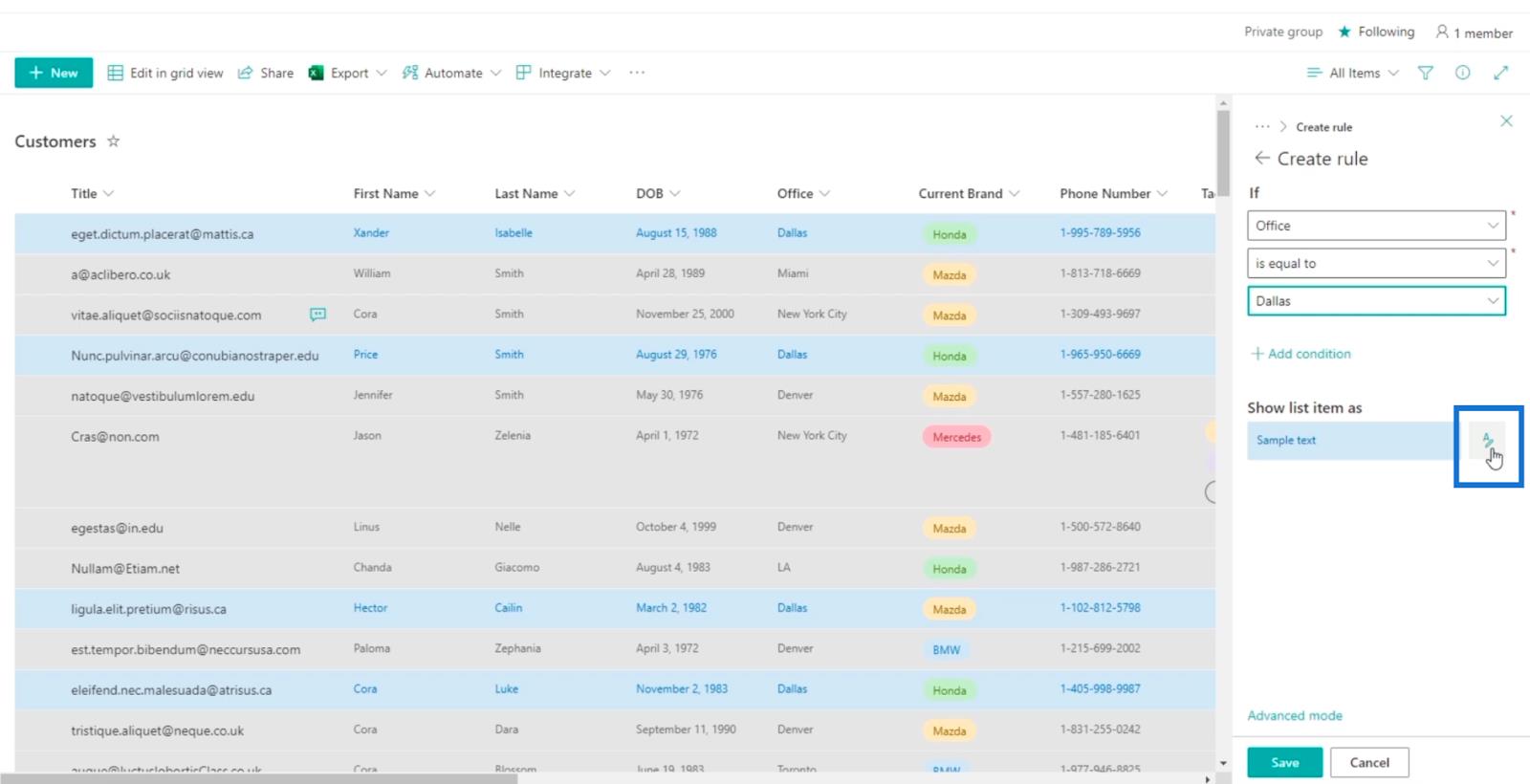
Akkor válasszuk a pirosat. Bármilyen színt kiválaszthat, de ebben a példában a pirosat használjuk .
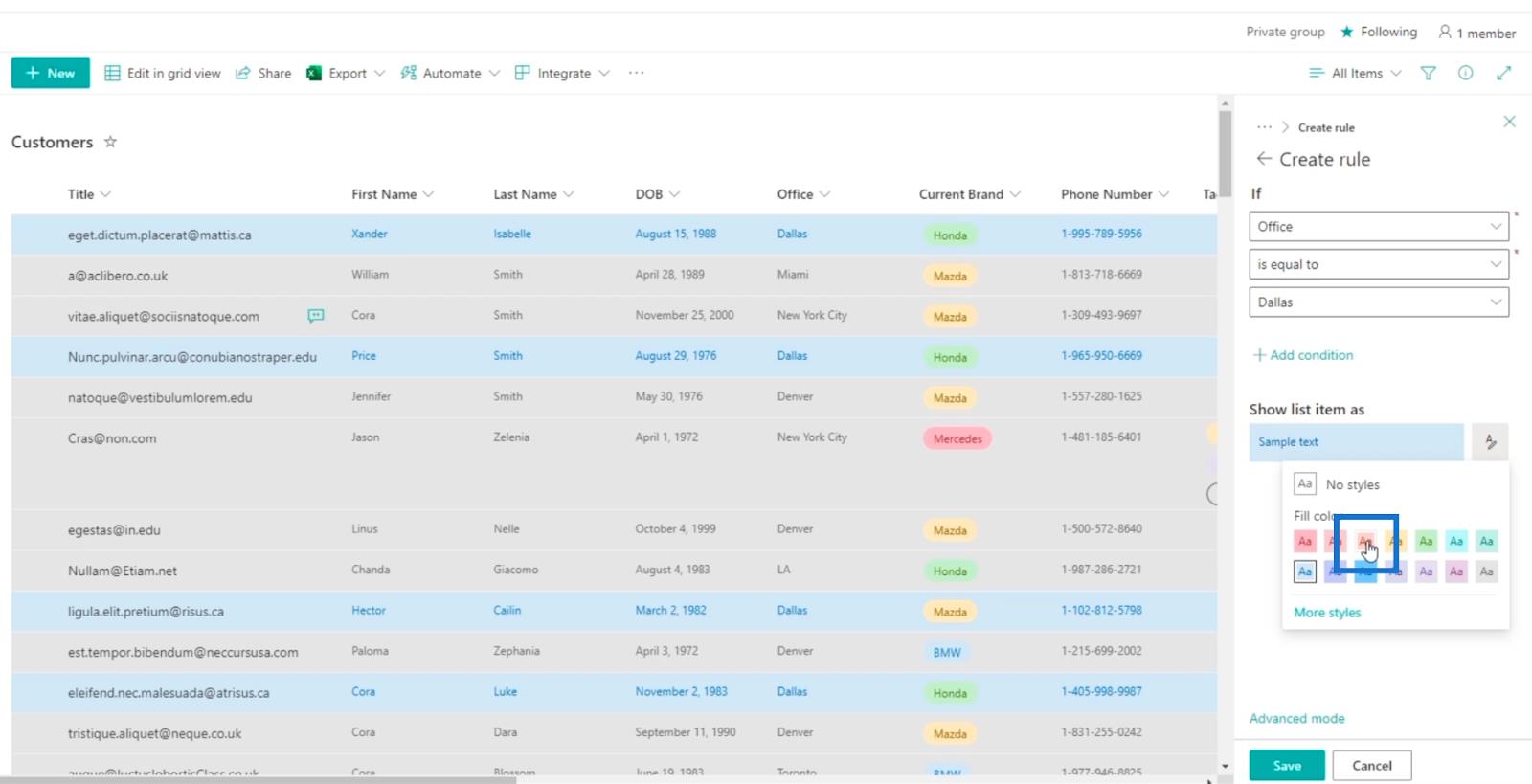
Ezután kattintson a vissza gombra .
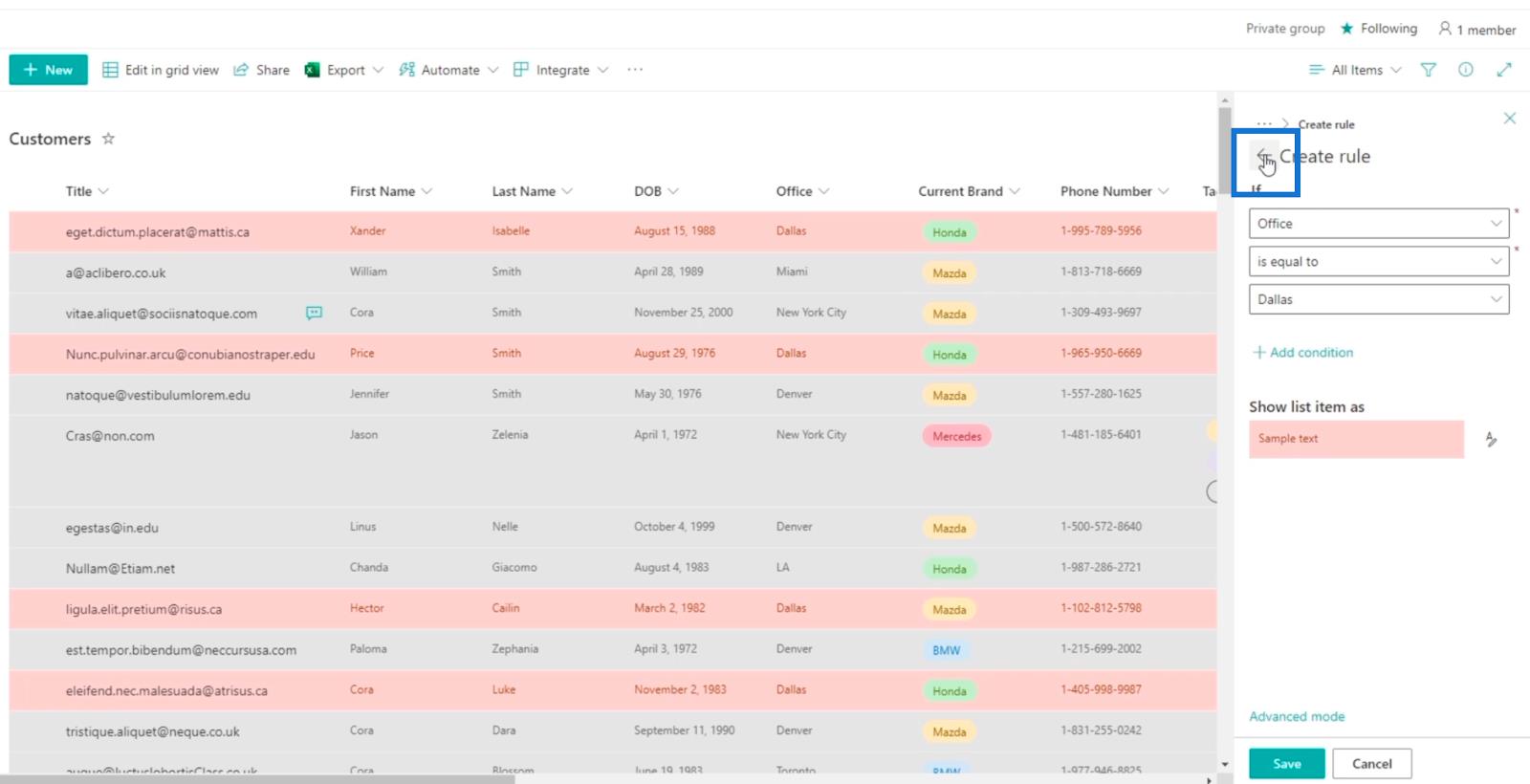
Töröljünk egy szabályt, mert nem fogjuk használni. Ezt úgy tehetjük meg, hogy a Minden érték megjelenítése másként szakasz melletti 3 pontra kattintunk .
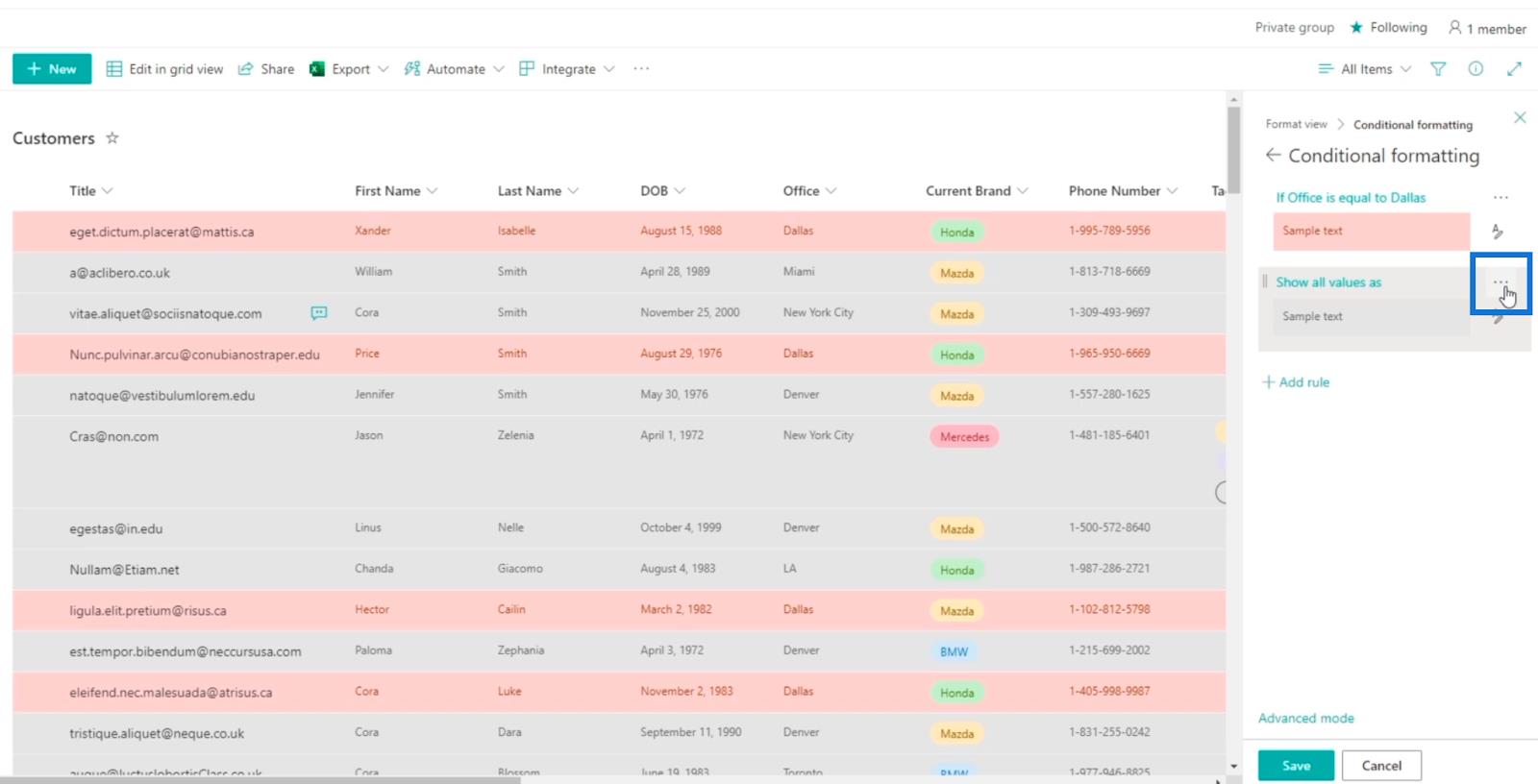
Ezután kattintson a Szabály törlése elemre .
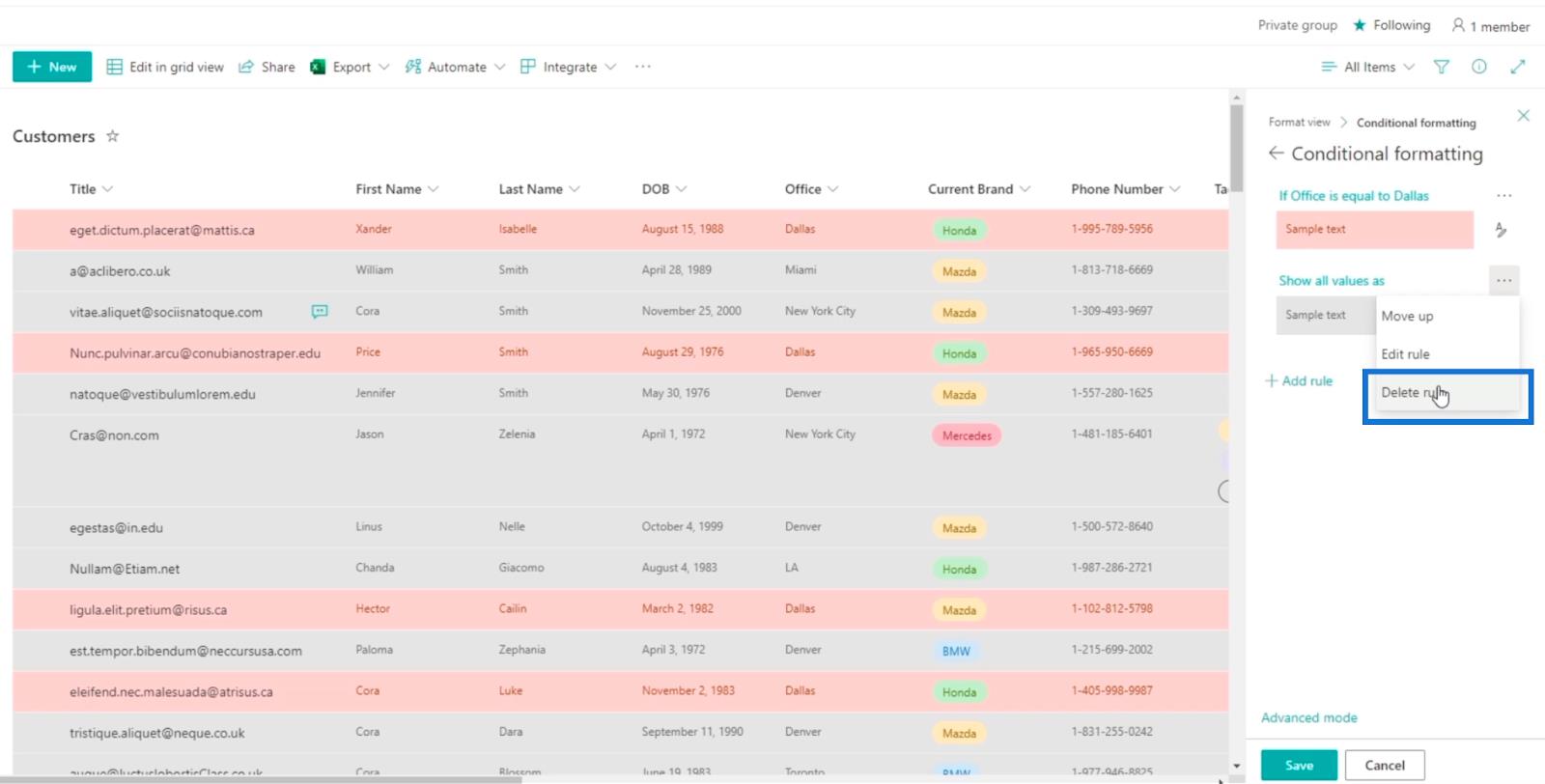
Végül kattintson a Mentés gombra .
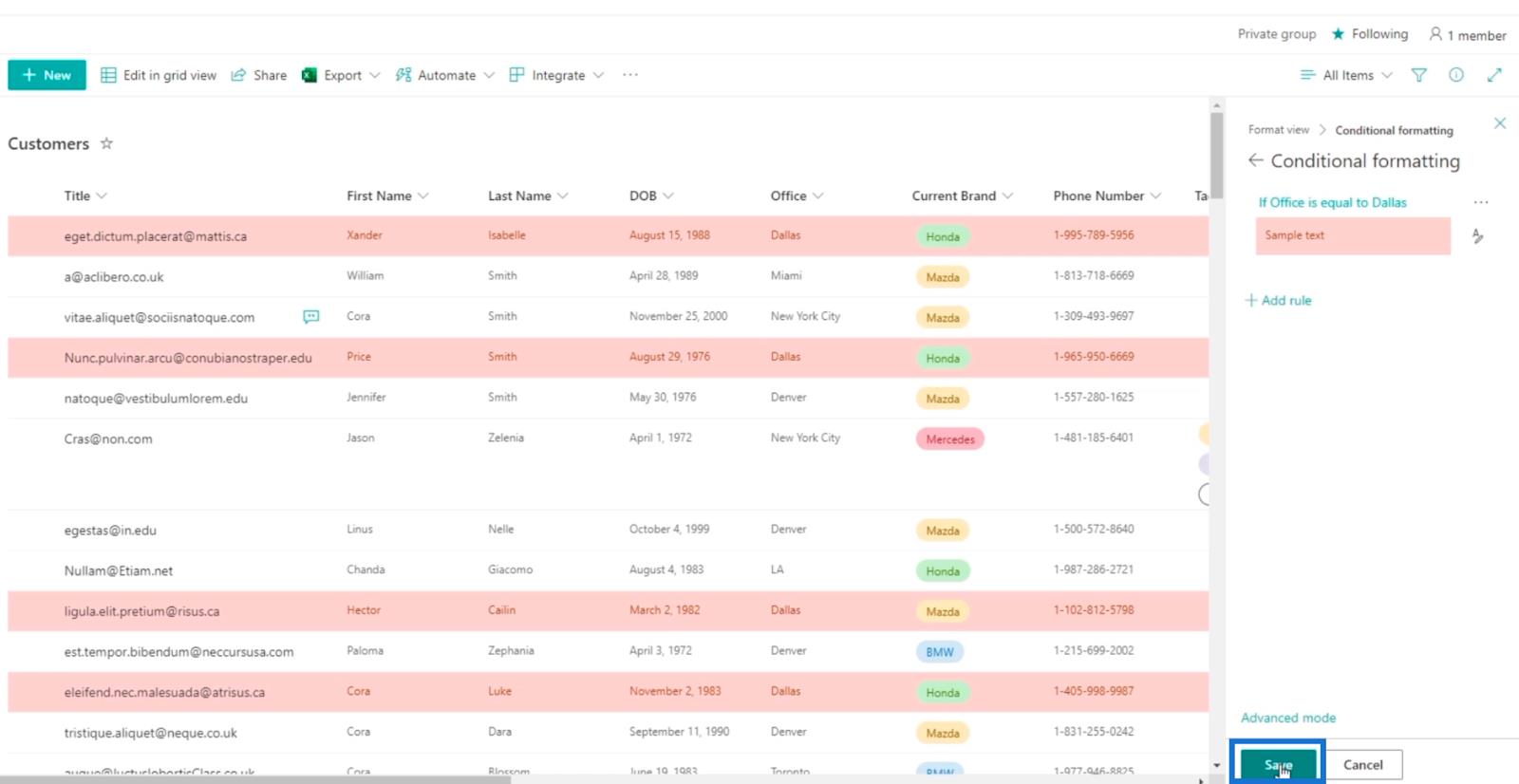
Most látni fogja, hogy a dallasi irodával rendelkező elemek piros színnel vannak kiemelve .
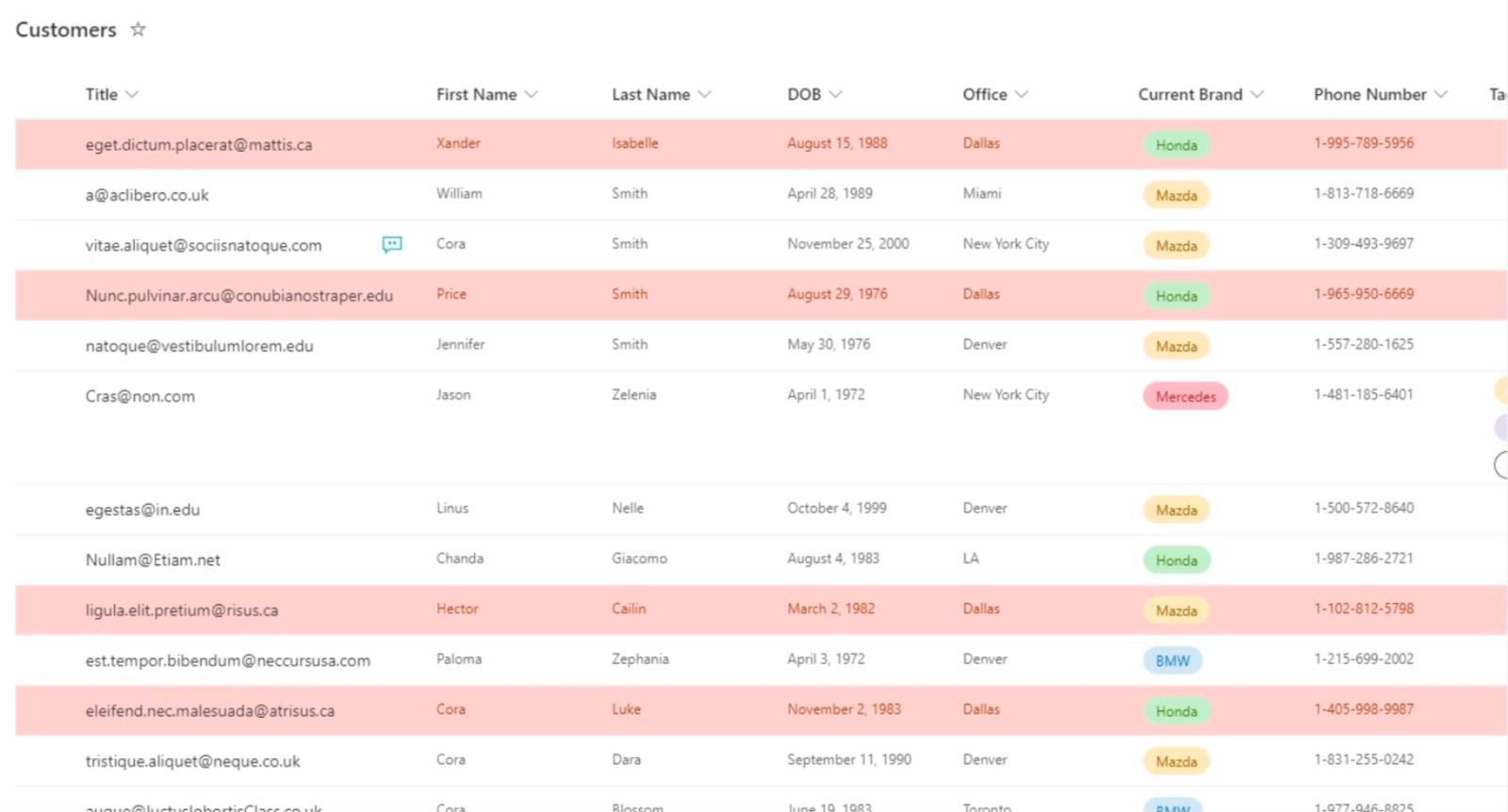
A SharePoint listanézet ilyen módon történő módosítása hasznos. Könnyen észreveheti, hogy mely területek igényelnek nagyobb figyelmet. Használhatja például dátumokhoz és feladatokhoz. Ha egy feladat hamarosan esedékes, azt az Ön által választott színnel kiemeljük.
2 szabály hozzáadása a SharePoint-lista formázásához
Az egyik legjobb dolog a feltételes formázással kapcsolatban , hogy nem kell megelégednie egyetlen szabállyal. Ehelyett több szabályt is használhat, amelyek hatékonyabbá tehetik a listát.
Tehát amikor visszatér a Feltételes formázási beállításokhoz, csak a Szabály hozzáadása gombra kell kattintania .
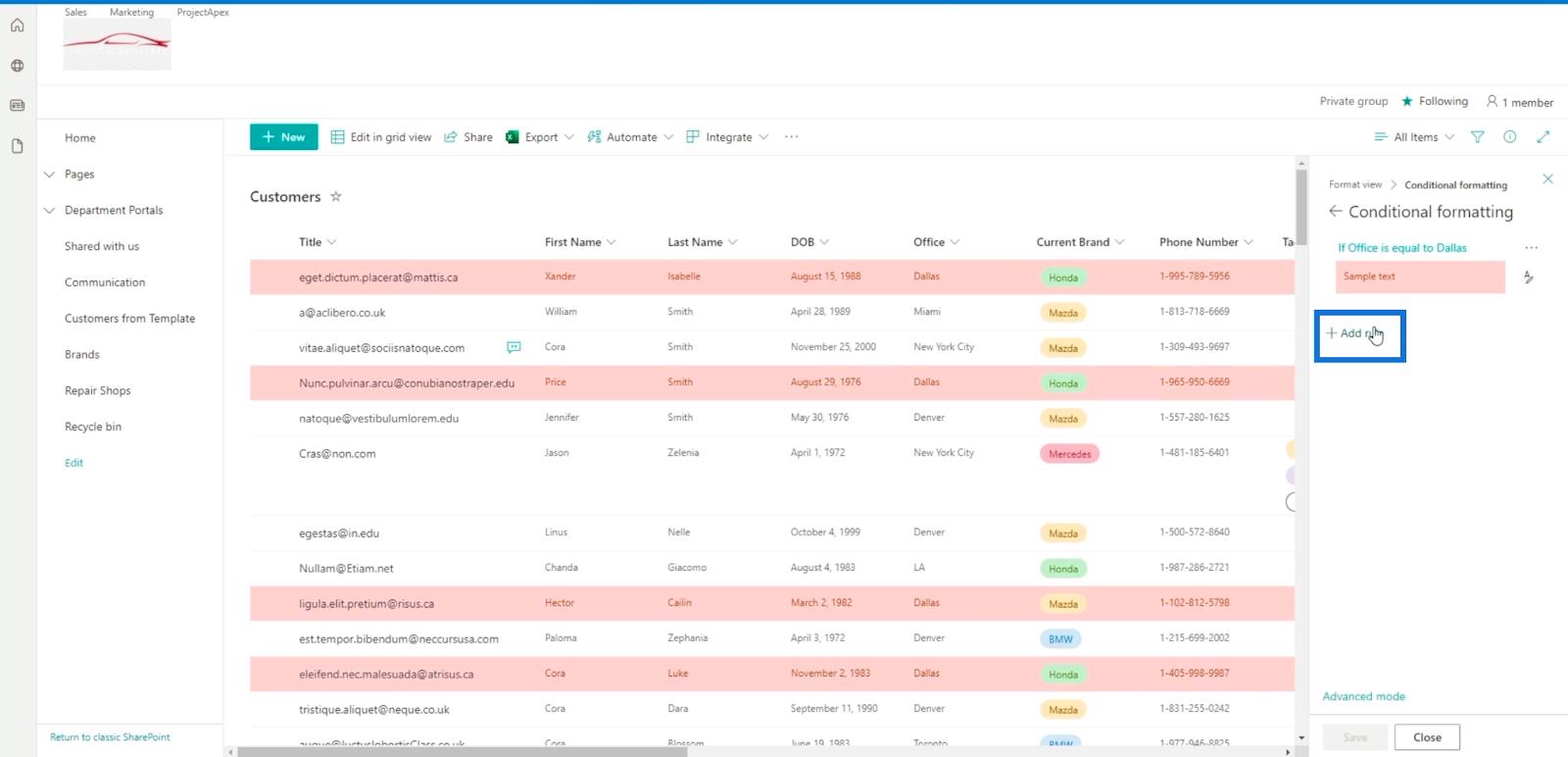
Bármelyik oszlopot kiválaszthatja, amelyhez szabályt szeretne beállítani. De példánkban a DOB oszlopot fogjuk használni.
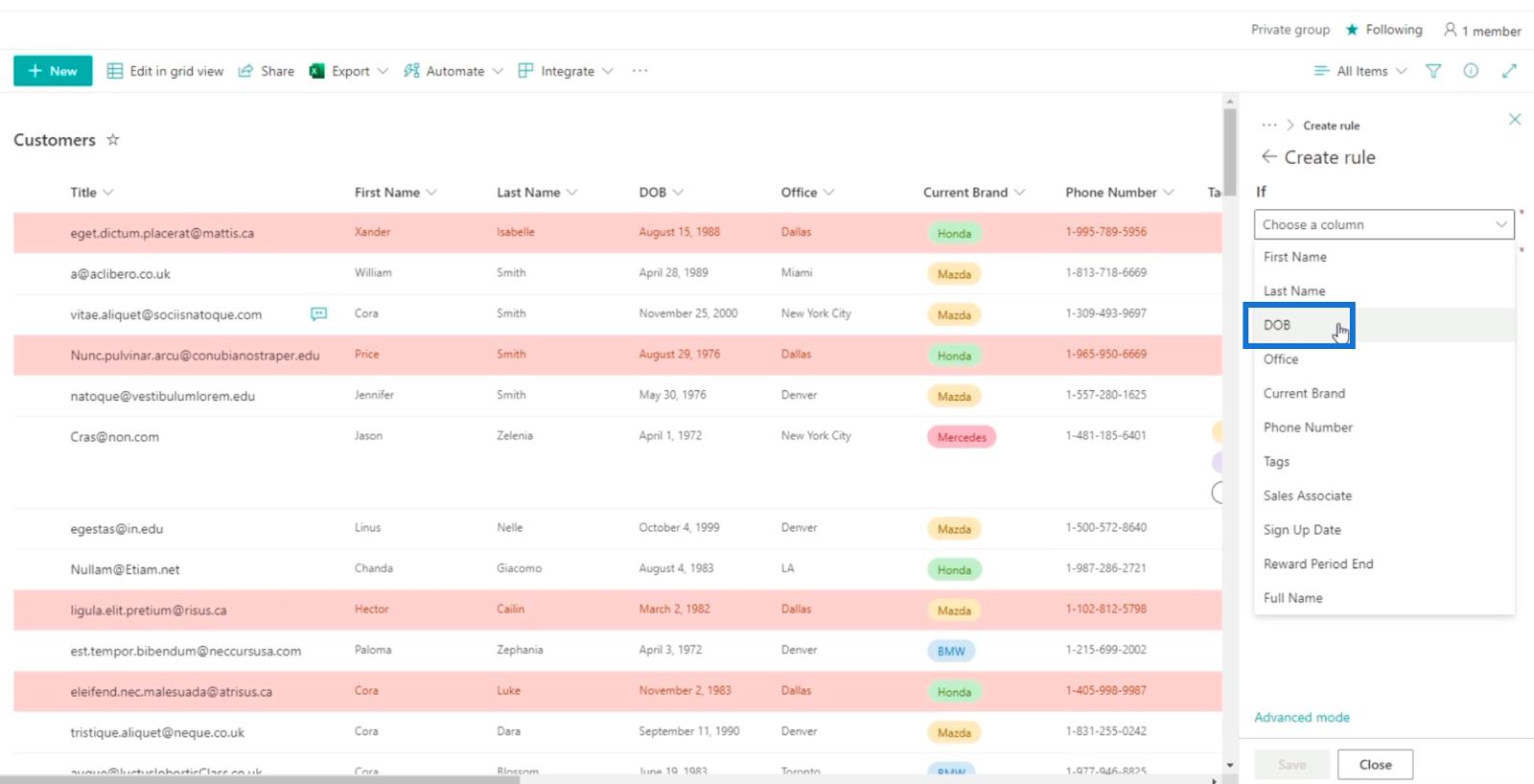
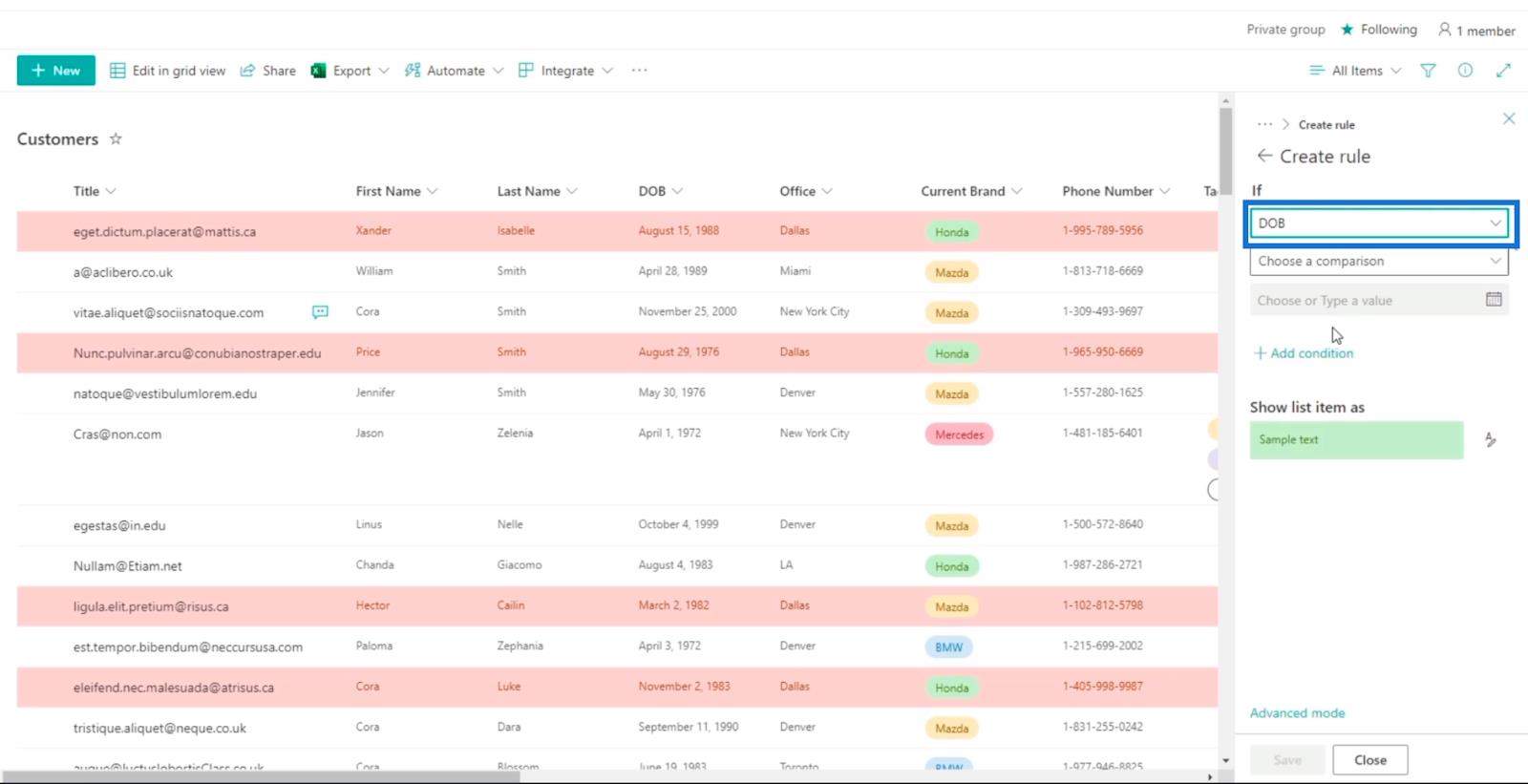
Ezután az Összehasonlítás kiválasztása legördülő menüben az is after lehetőséget választjuk .
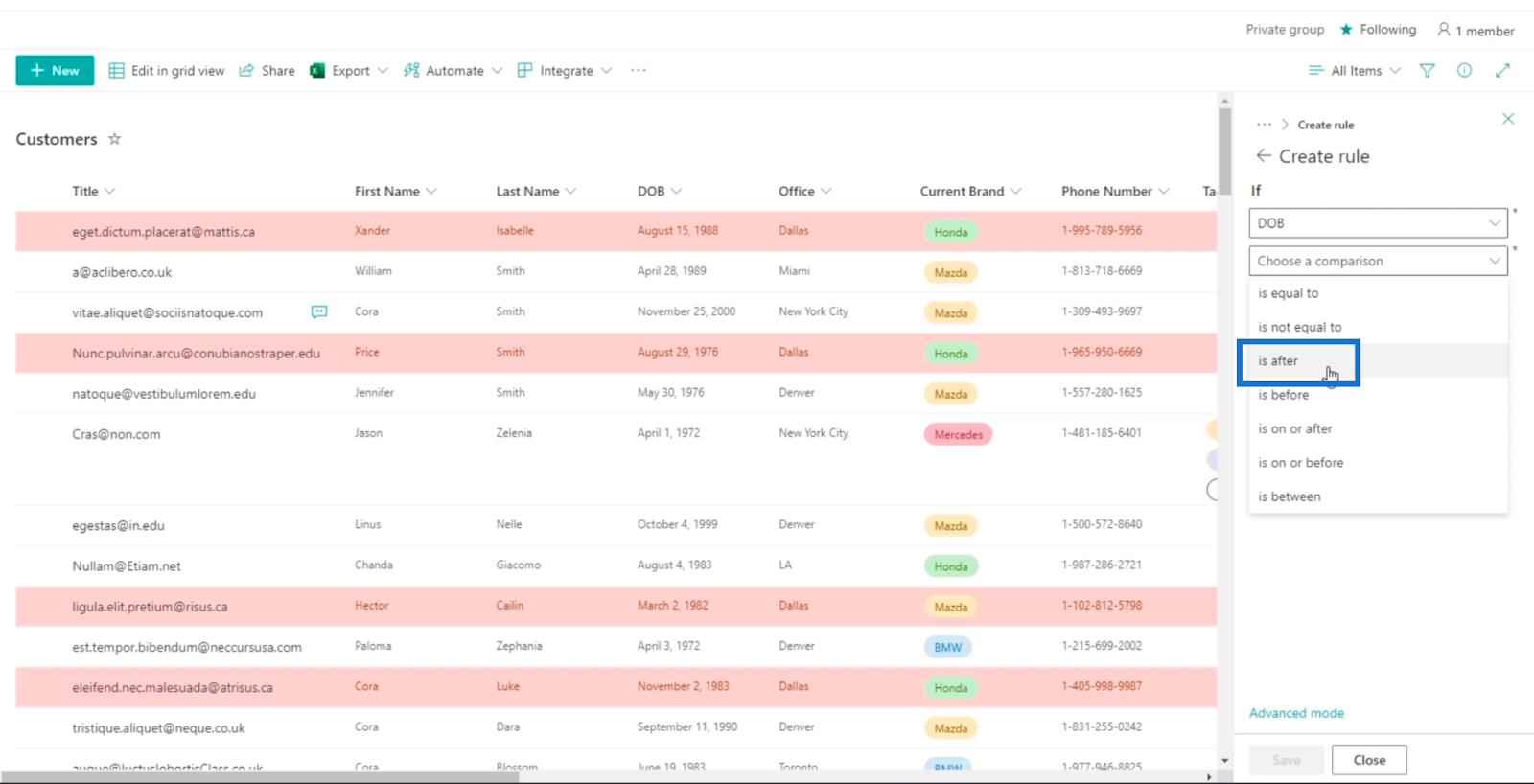

Ezután az Érték kiválasztása vagy beírása szakaszban egy adott dátumot fogunk használni. Tehát kattintsunk az Egy adott dátum (rögzített) lehetőségre.
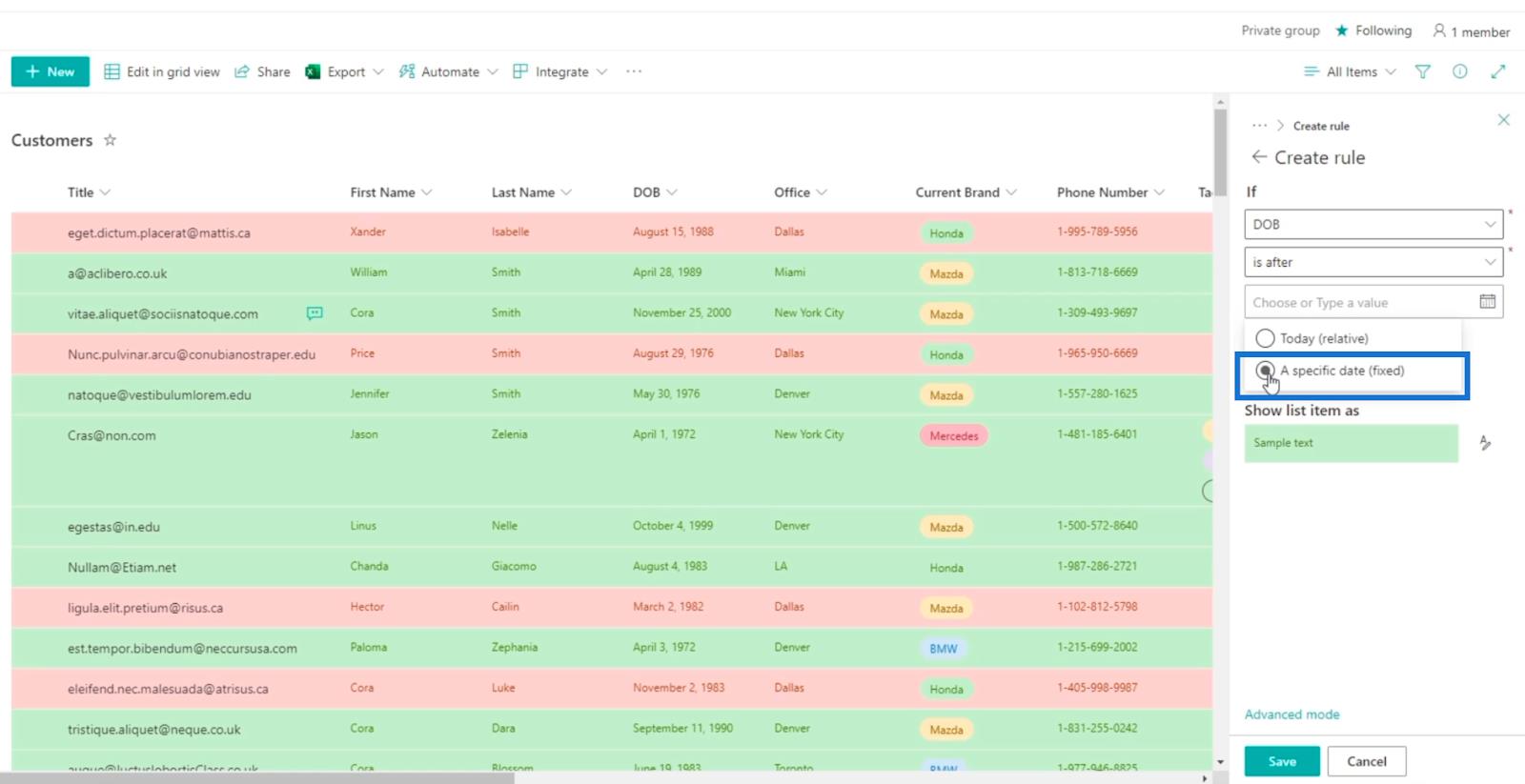
Ezt követően kiválasztunk egy konkrét időpontot. Példánkban az 1994. május 1. utáni dátumot választjuk .
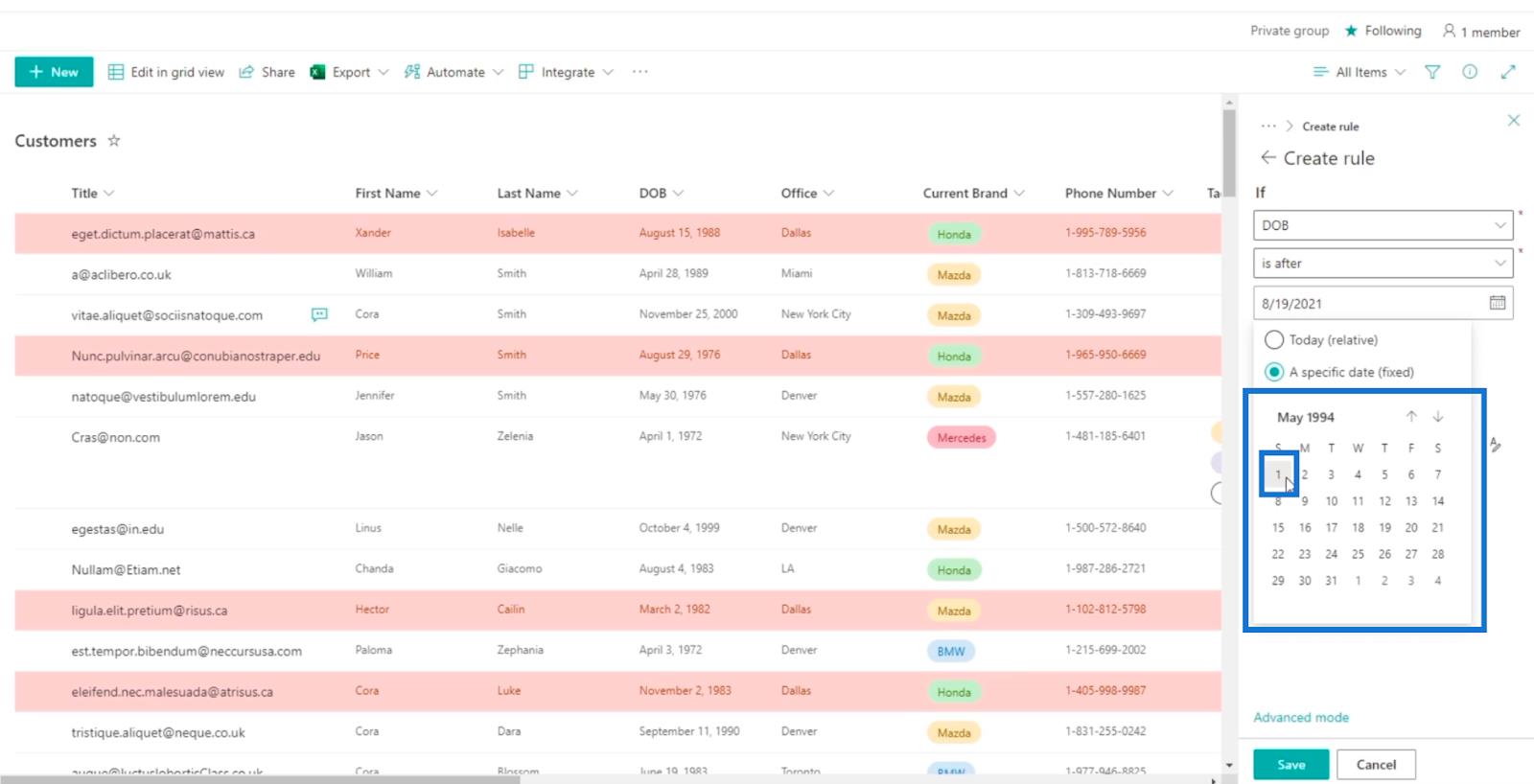
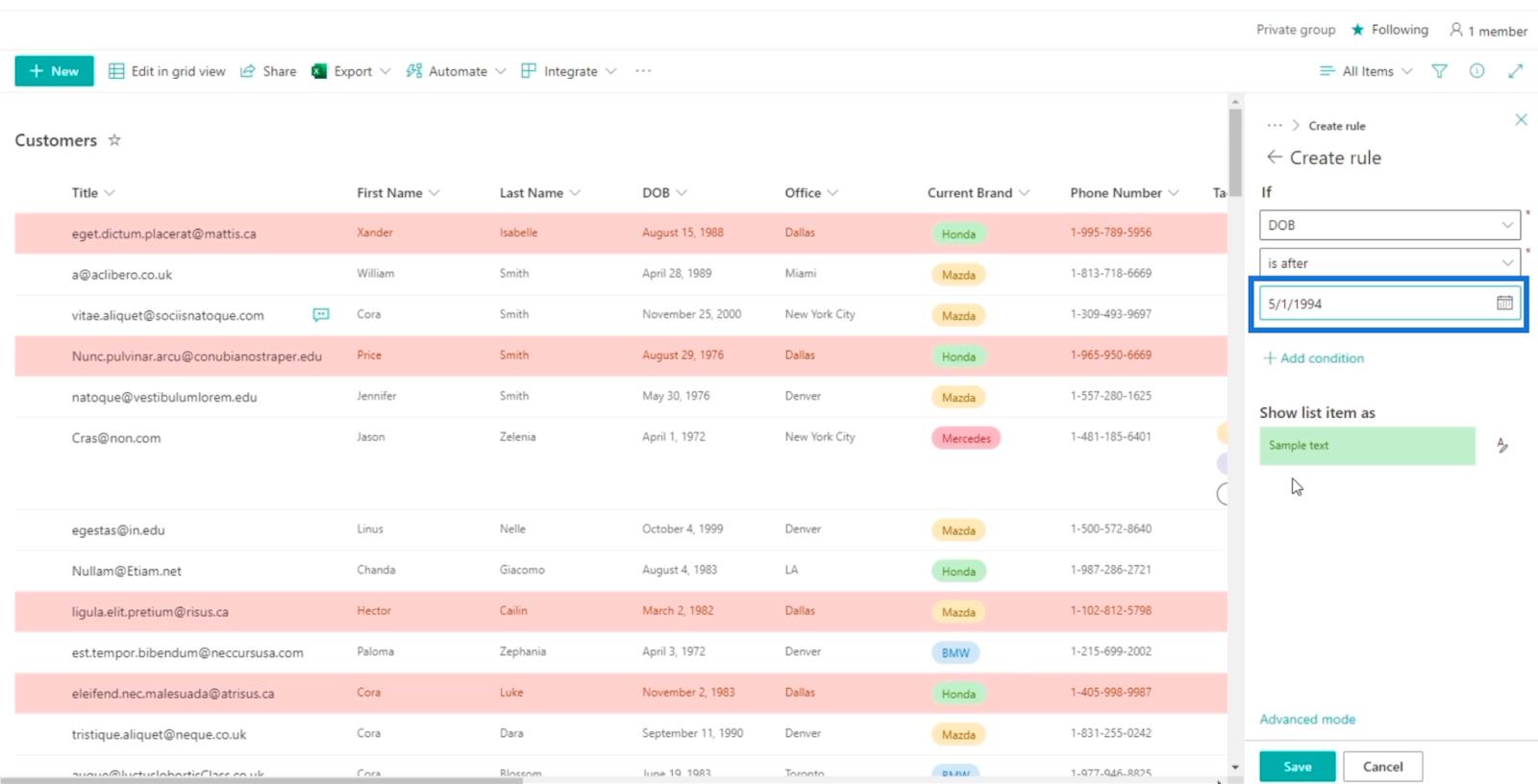
Az eredmények azt jelentik, hogy ügyfeleink évezredesnek számítanak.
Vegye figyelembe, hogy a színt nem változtattuk meg. Ehelyett az előre kiválasztottat használjuk, amely zöld .
Végül kattintson a Mentés gombra .
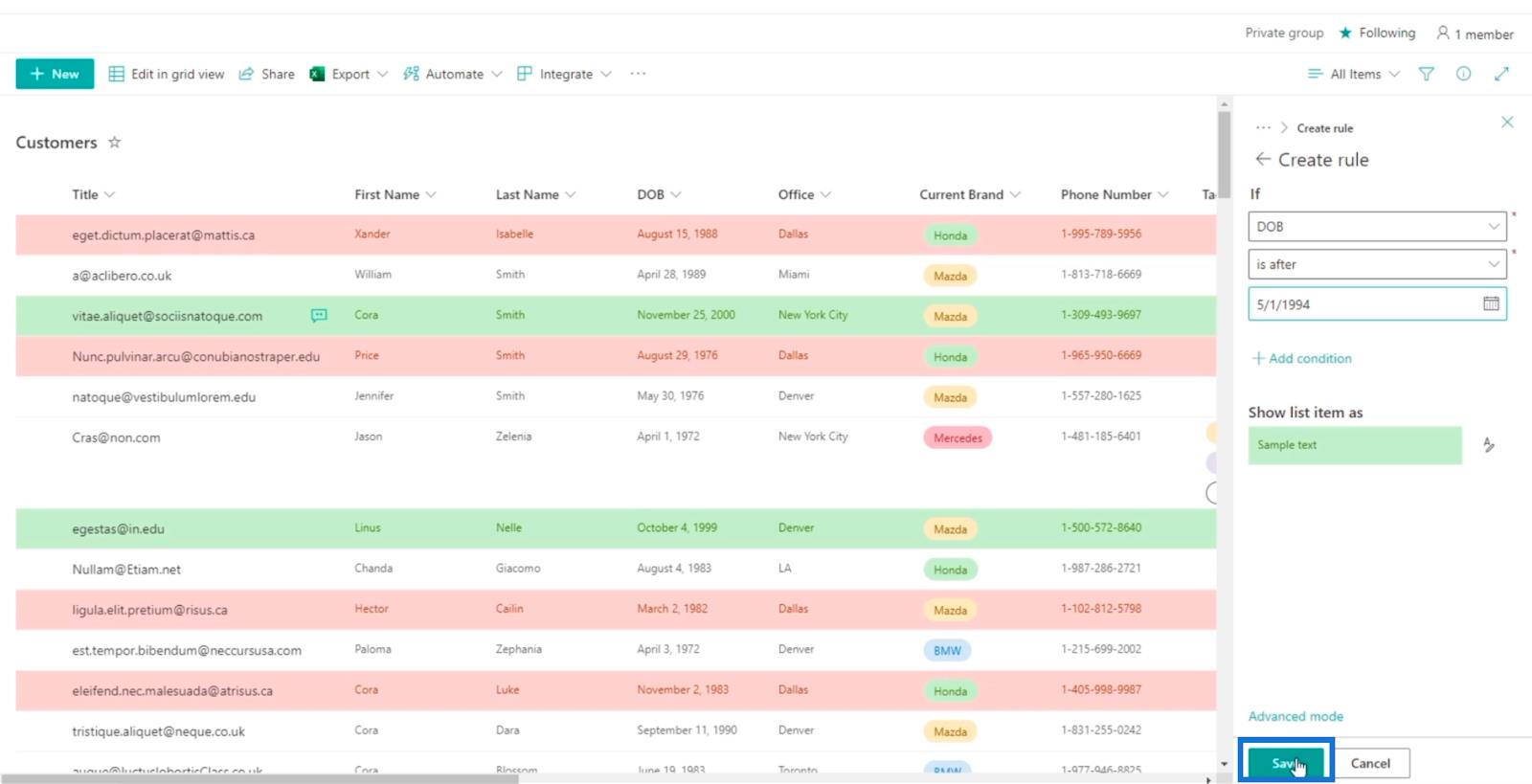
Most látni fogja, hogy a SharePoint-listánkra két szabály van beállítva. A pirossal kiemeltek a dallasi irodában vannak , míg a zöldek a millenniumiak .
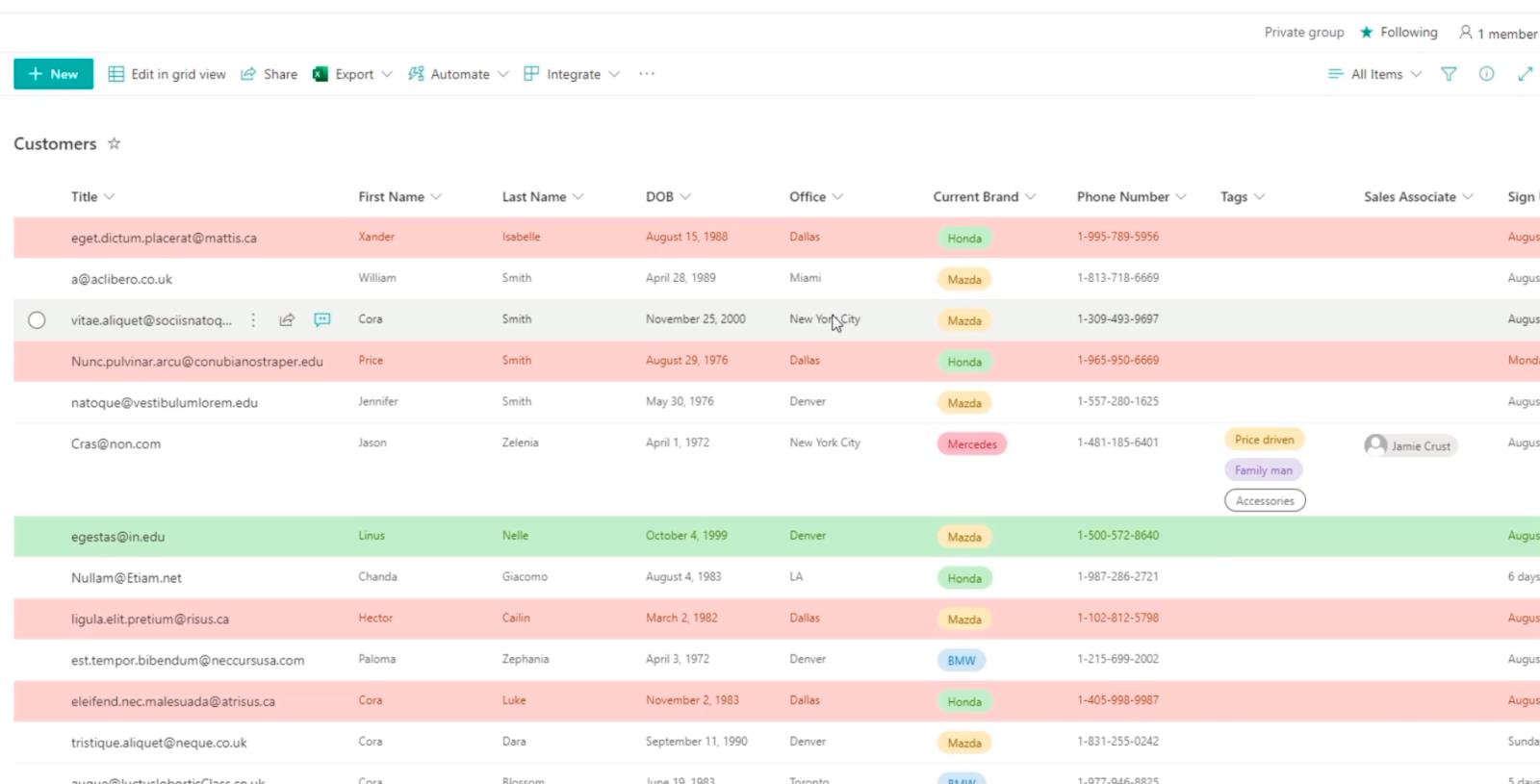
Ne feledje, hogy itt a hierarchia érvényes. Mivel az első szabály már pirosra van festve, nem színezheti újra zöldre.
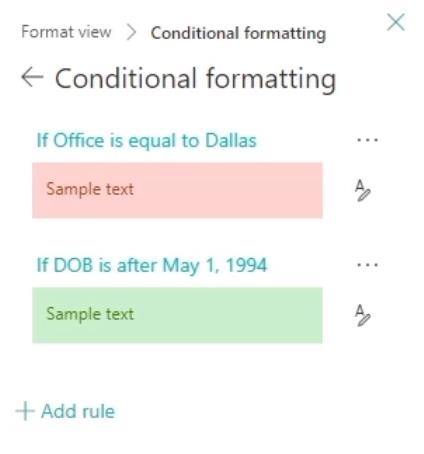
Formázott SharePoint-listanézet szűrése
De mi van akkor, ha két szabály fedi egymást? Azt gondolhatja, hogy nehéz lehet azonosítani. A felhasználók azonban egyszerűen megtekinthetik, melyik feltételt vagy szabályt szeretnének megtekinteni.
Először kattintson aikon.
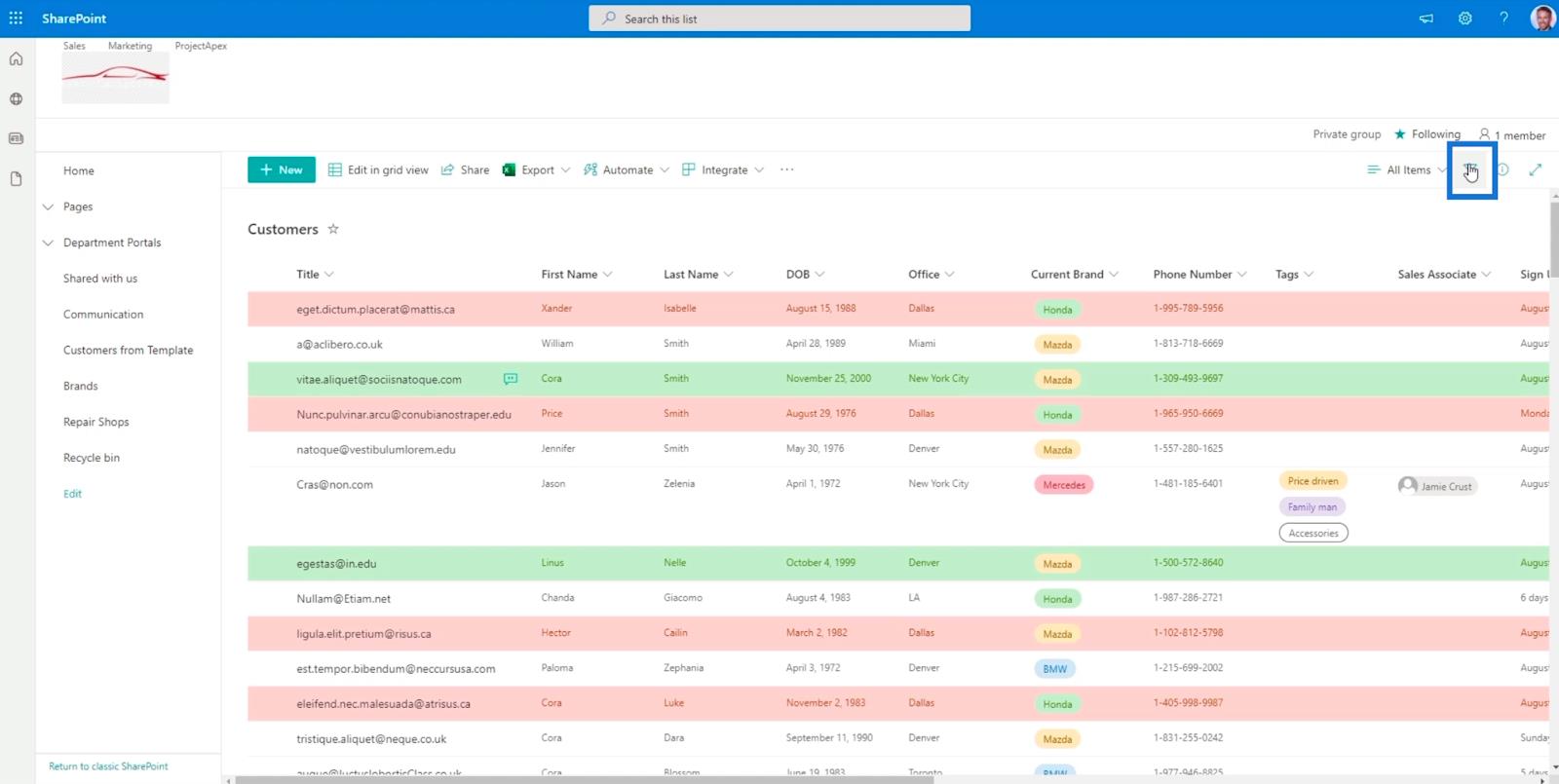
Aztán megnézhetjük a Dallast .
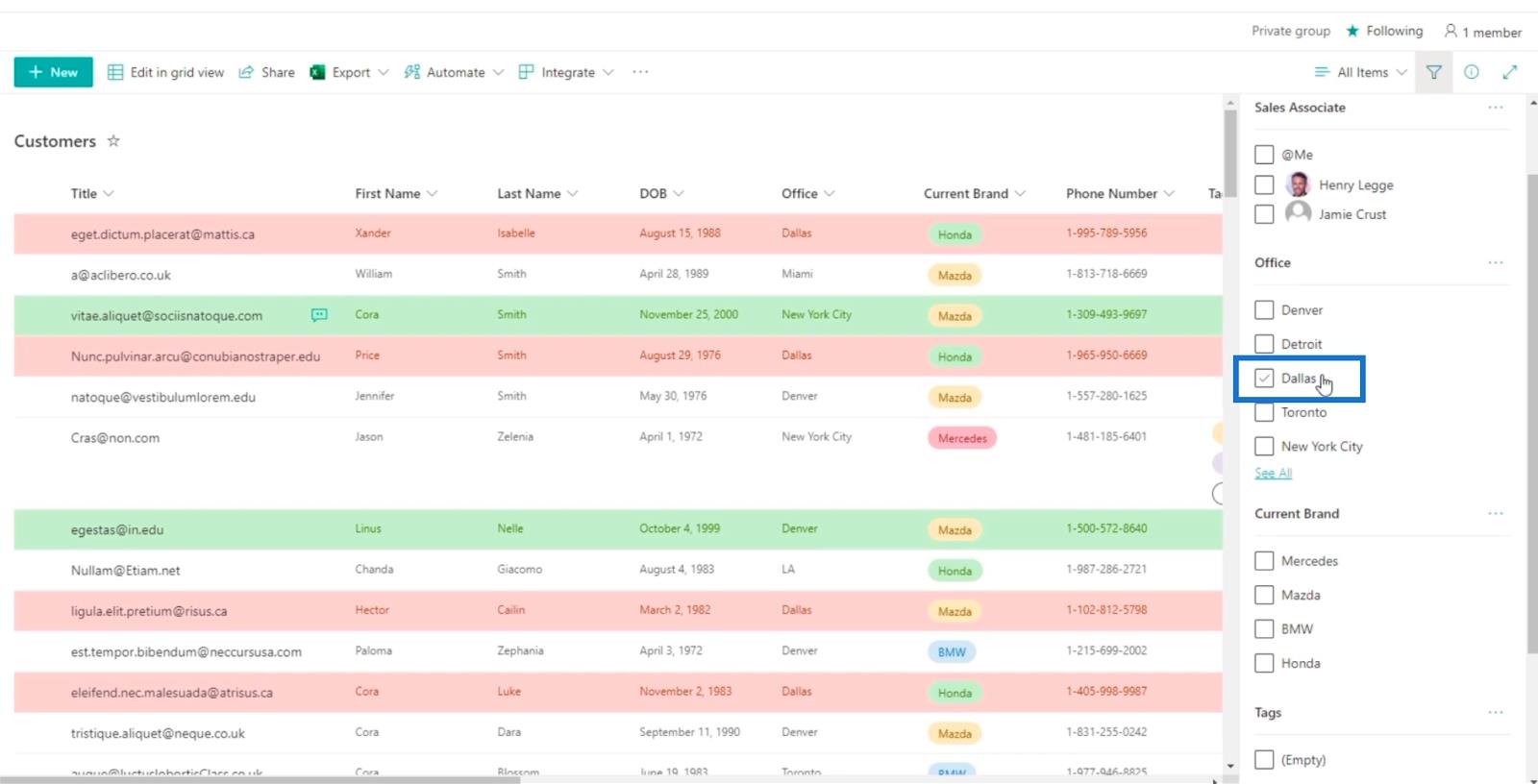
És megmutatja nekünk az összes elemet, hogy az irodájuk Dallasban van .
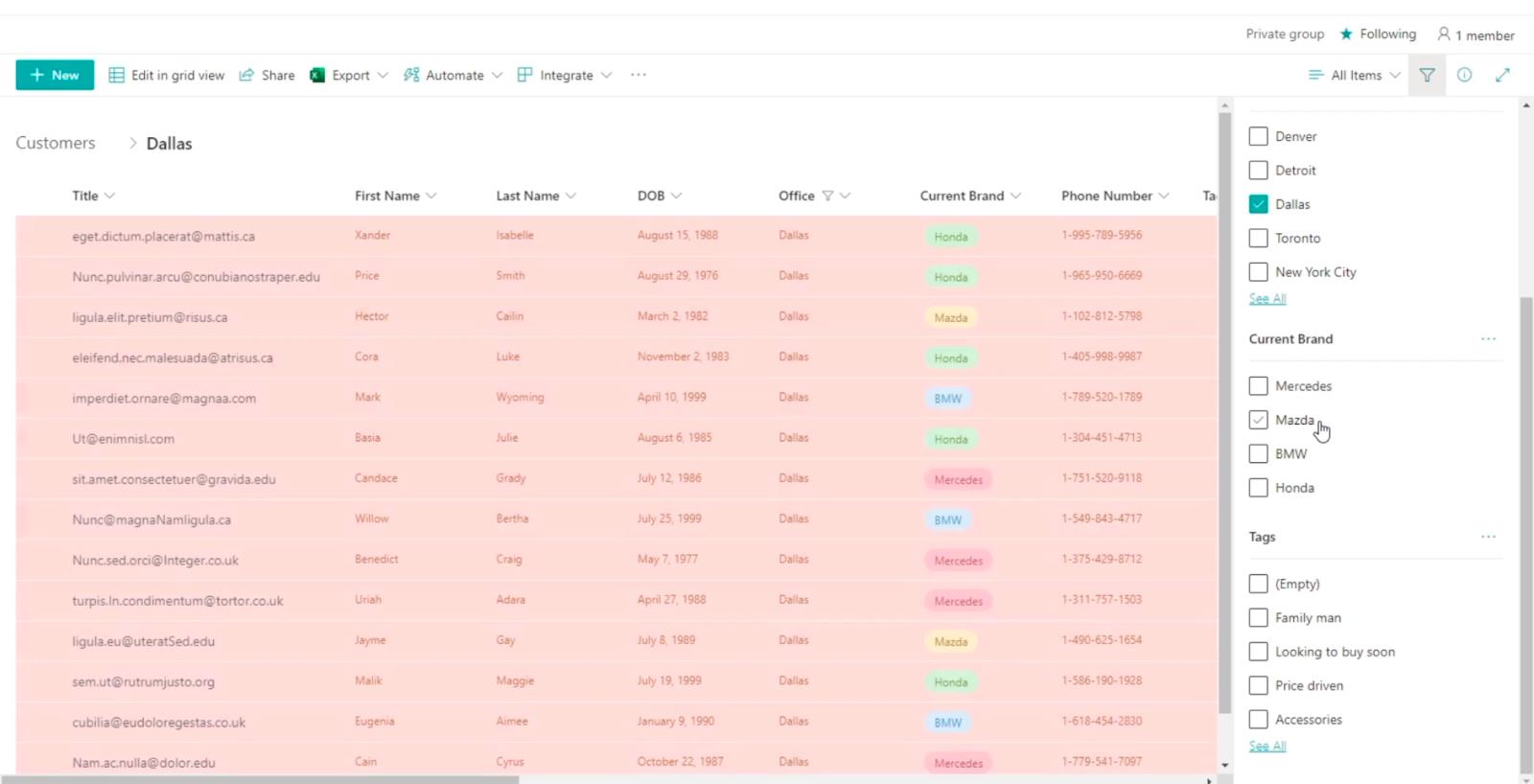
Ezután kattintson a DOB oszlopra.
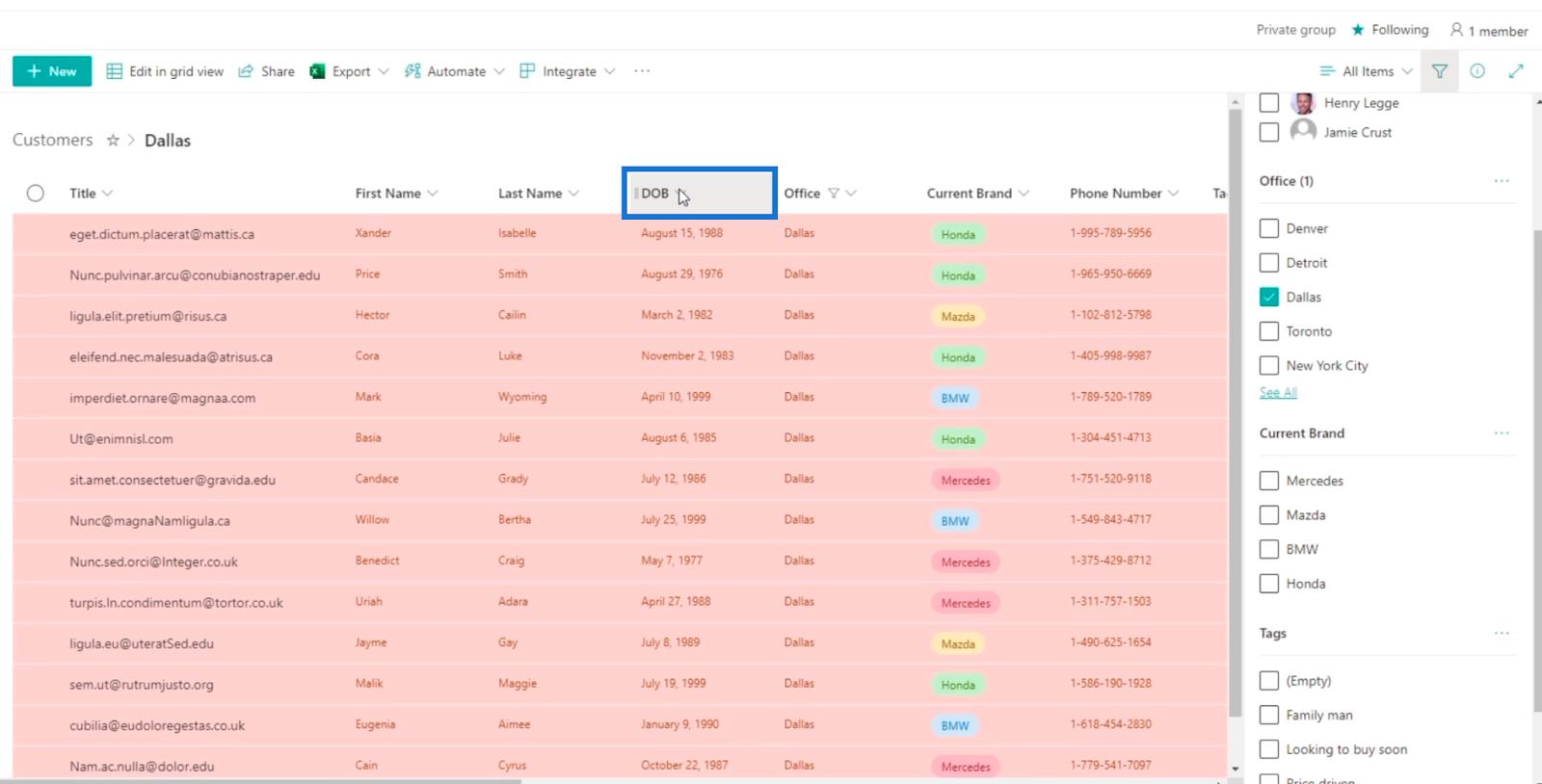
És az Újabbtól régebbihez kattintunk a lista tételeinek rendezéséhez.
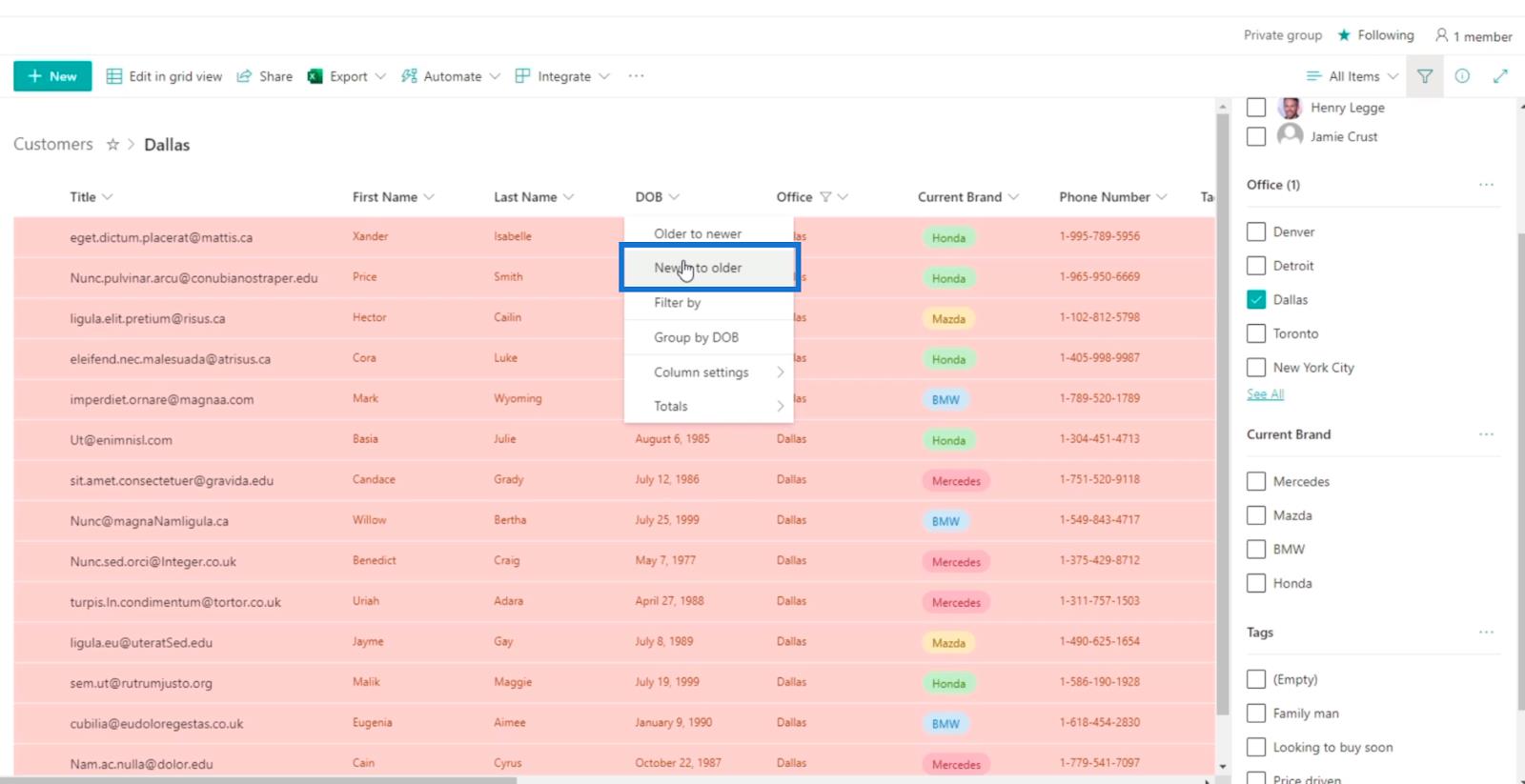
És látni fogja, hogy ki van szűrve és egyben rendezve is. Azt is látni fogja, hogy a Dallas- szabály az elsőbbséget élvező szabály . Tehát, mivel a sor már pirosra volt festve, a második szabály, amely a zöldre váltásra vonatkozik, nem került alkalmazásra.
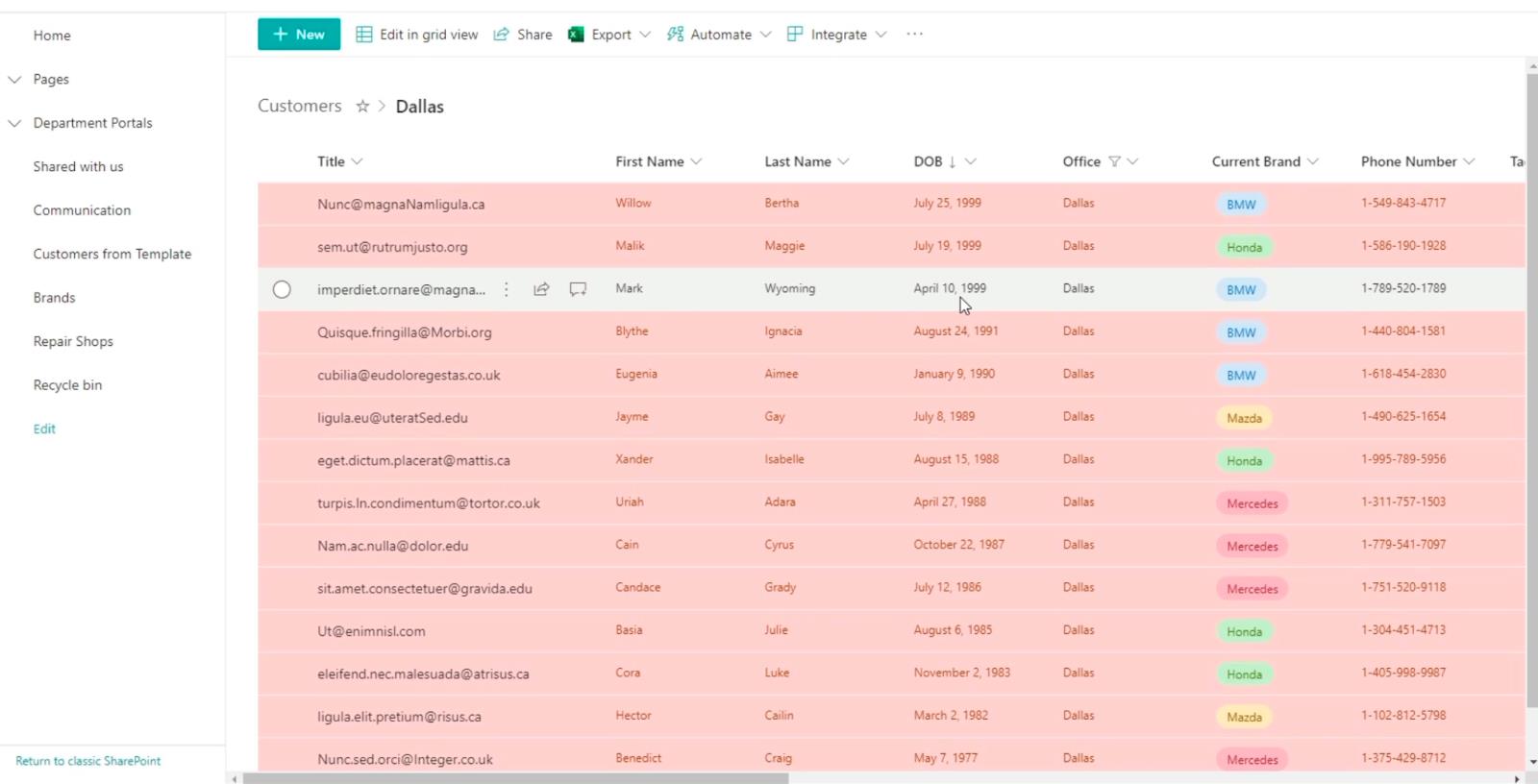
Következtetés
Összességében megbeszélhetjük, hogyan állítsuk be a Choice tablettákat a Choice oszlopokhoz . Azt is megtanulhatjuk, hogyan adhatunk szabályokat oszlopokhoz. Ez lehetővé teszi számunkra, hogy könnyen azonosíthassunk bizonyos elemeket, amelyek megfelelnek az általunk meghatározott szabályoknak.
Segítségével eligazíthatja az adatokhoz való hozzáférést, vagy akár figyelmeztetésként is szolgálhat, hogy bizonyos tételek közeledtek a esedékességükhöz. Remélem, hogy ez hasznos volt. Ha többet szeretne megtudni erről a témáról és más kapcsolódó tartalomról, tekintse meg a vonatkozó linkek alábbi listáját.
Minden jót,
Henrik