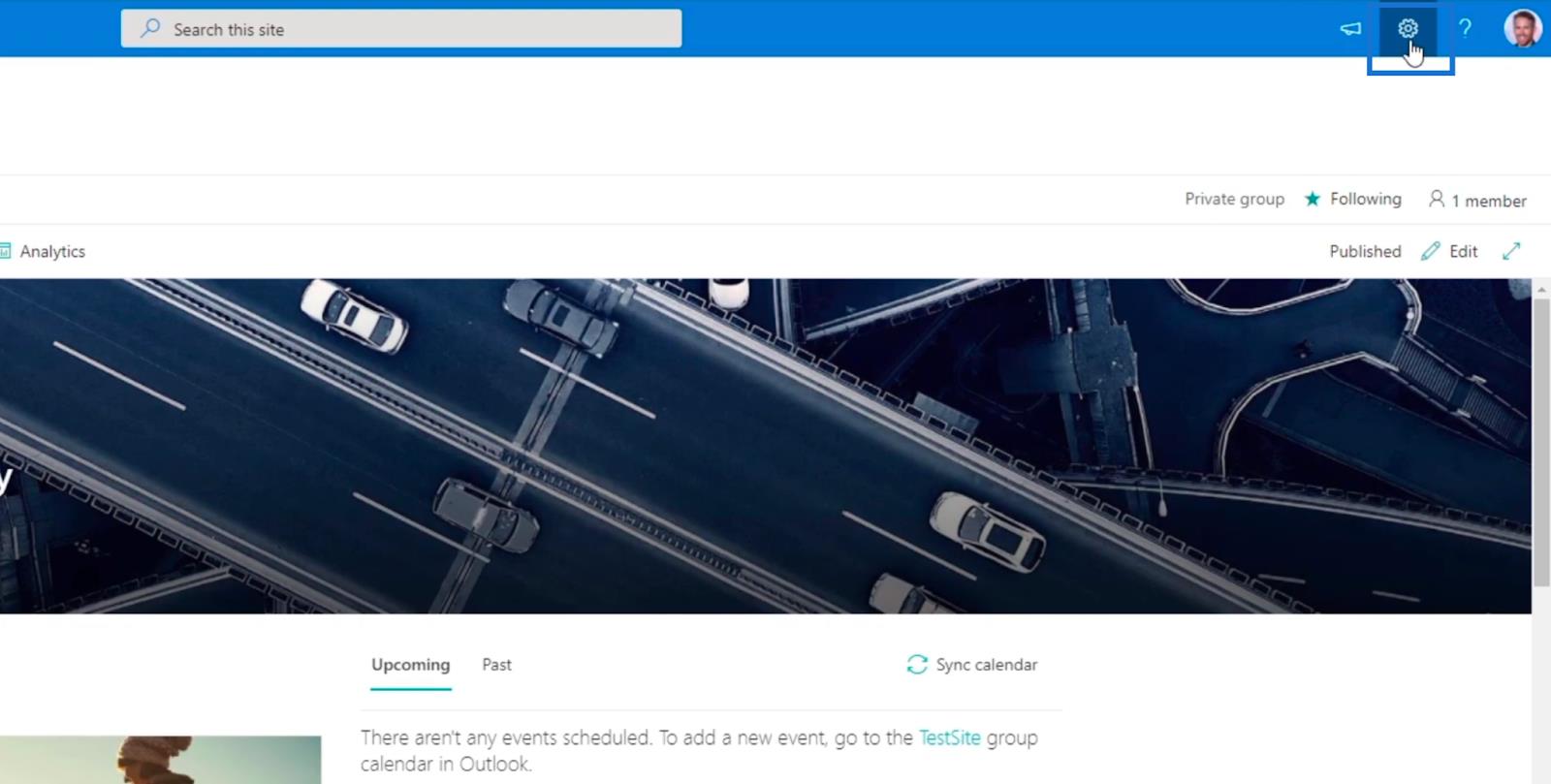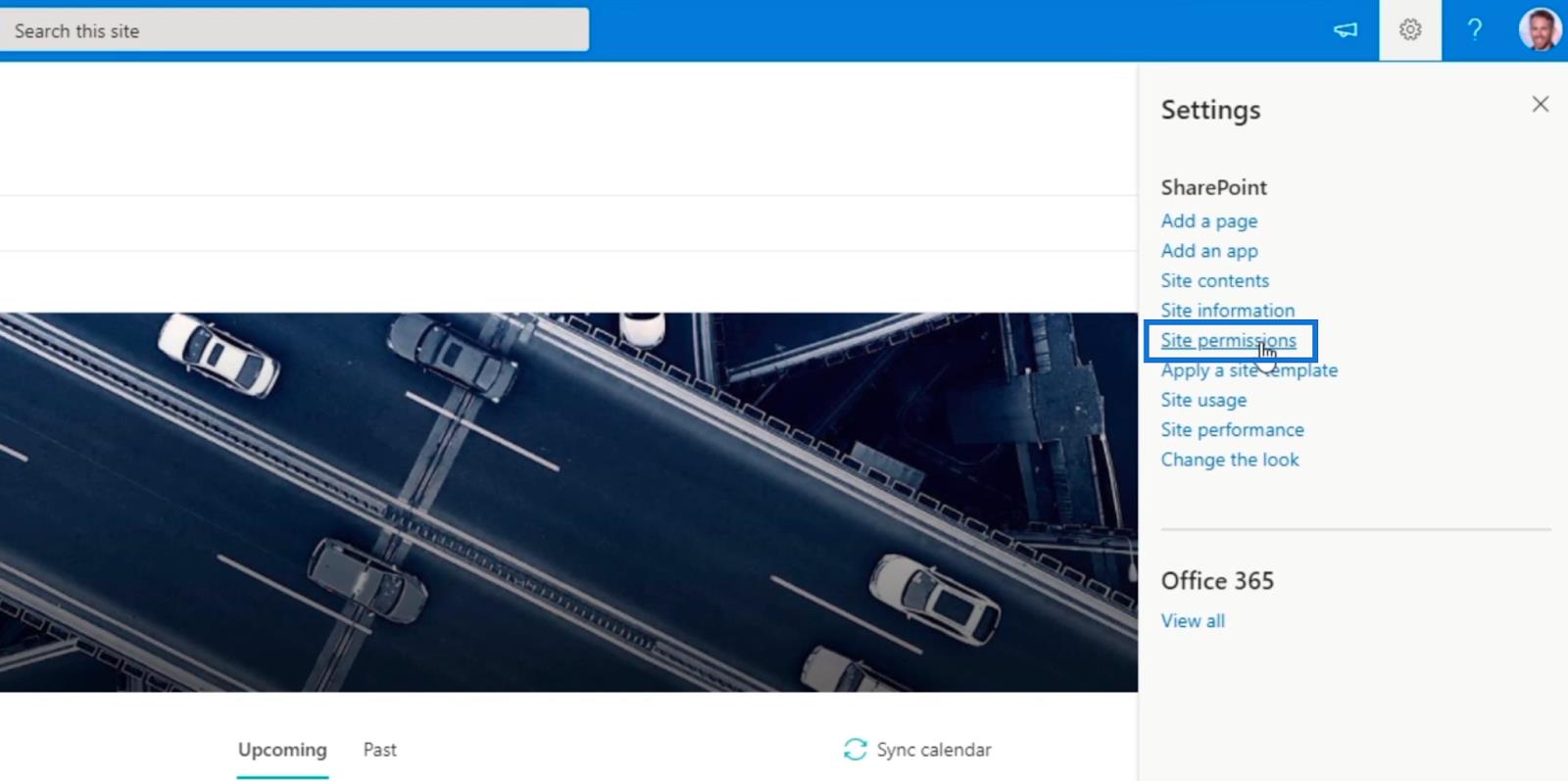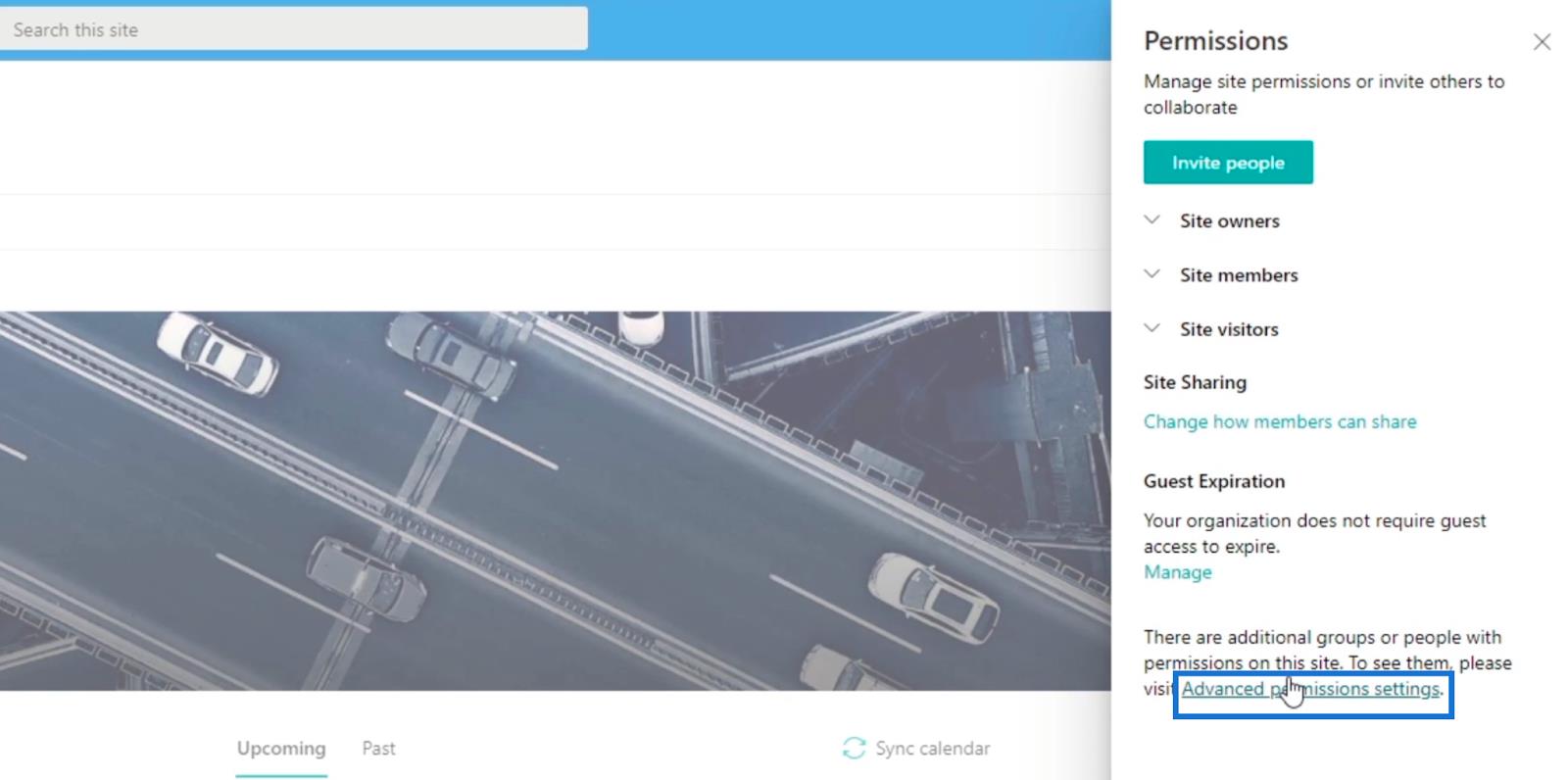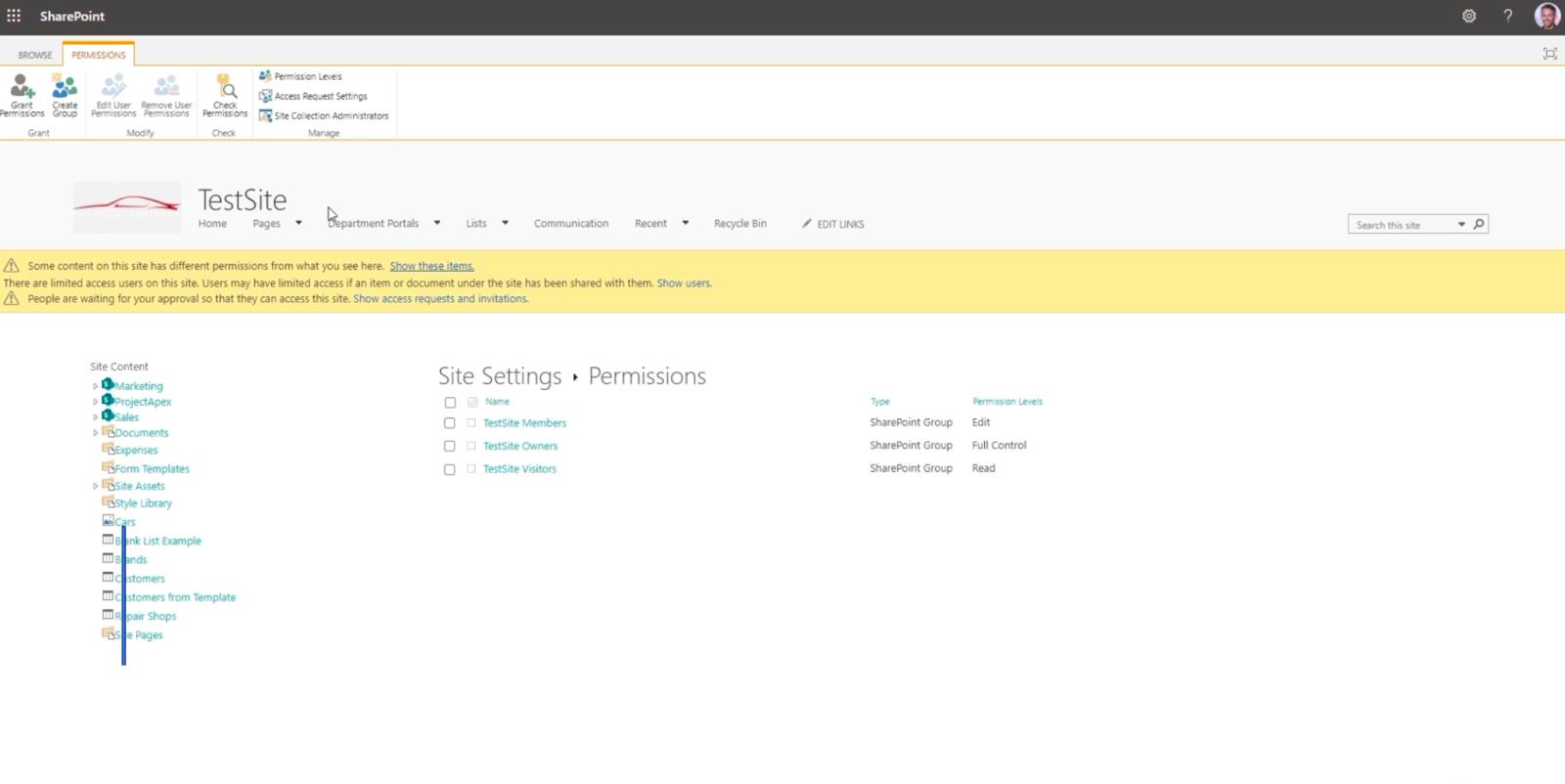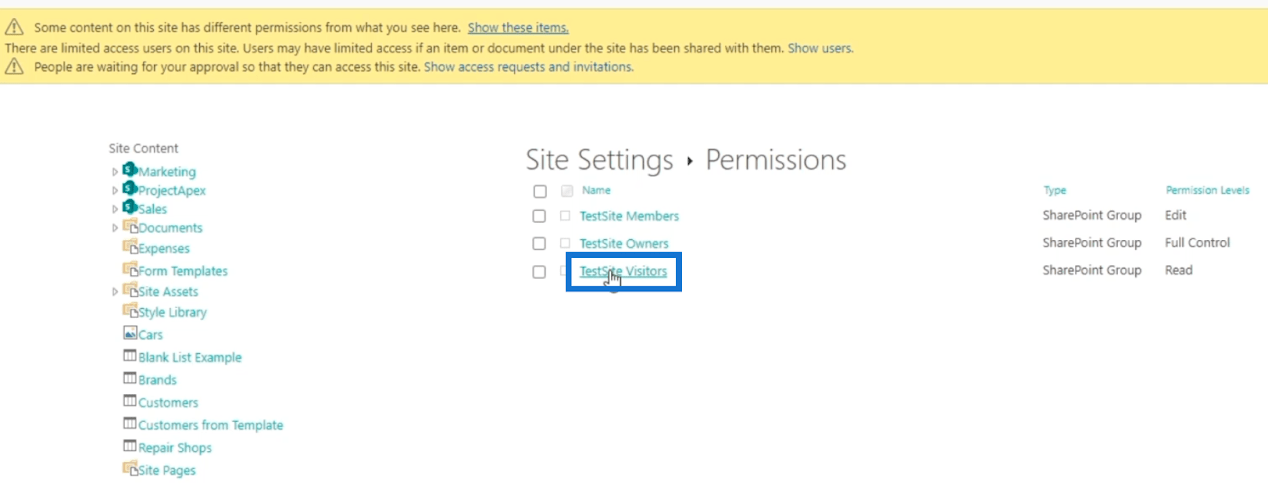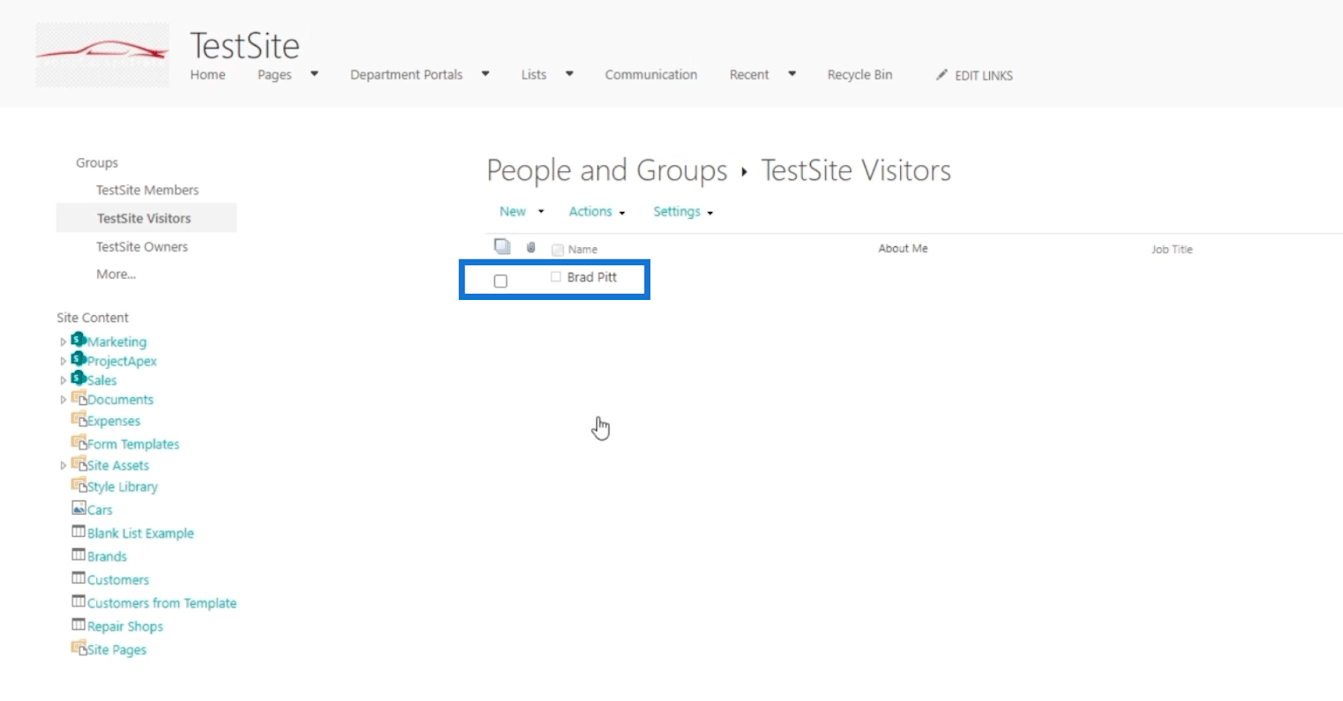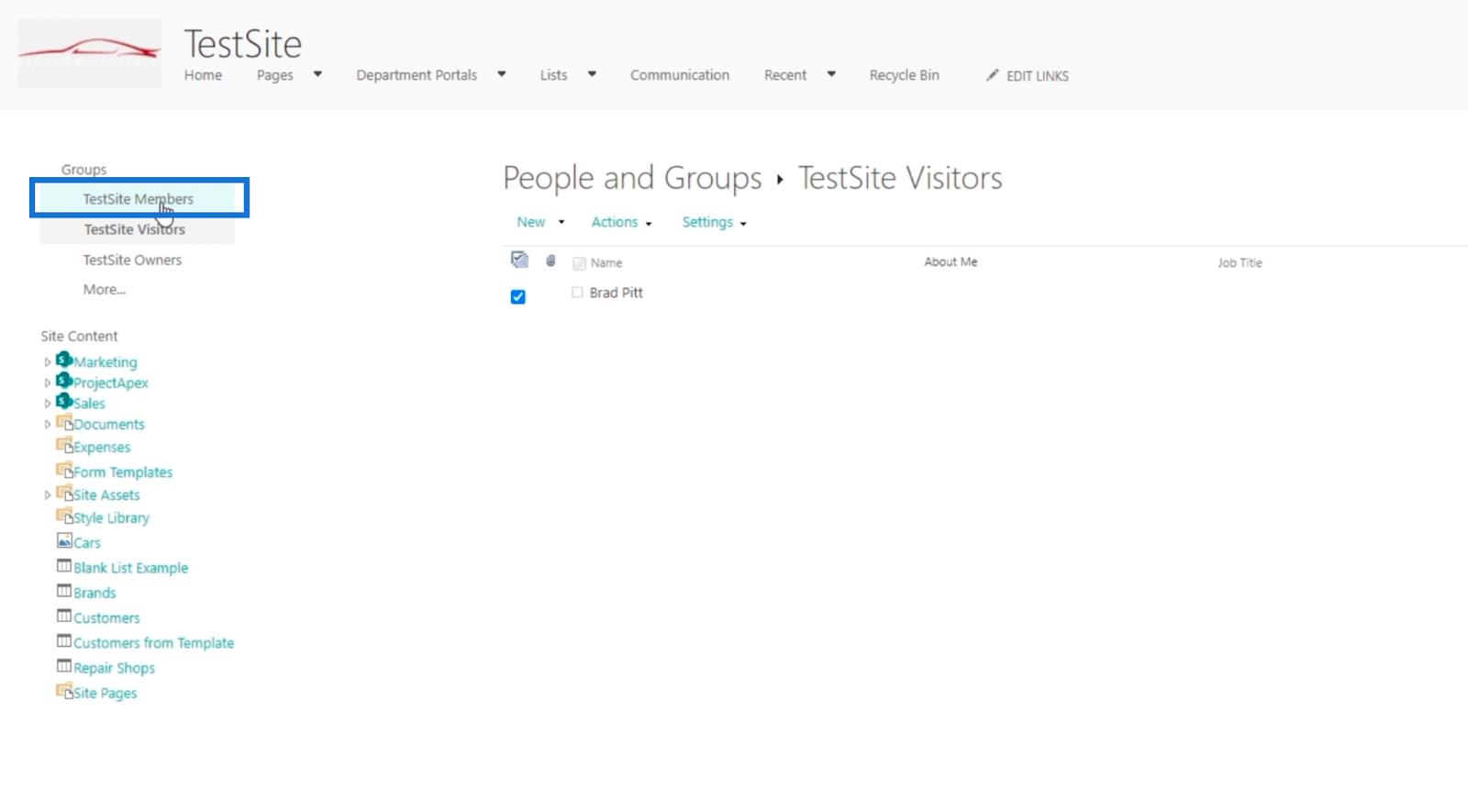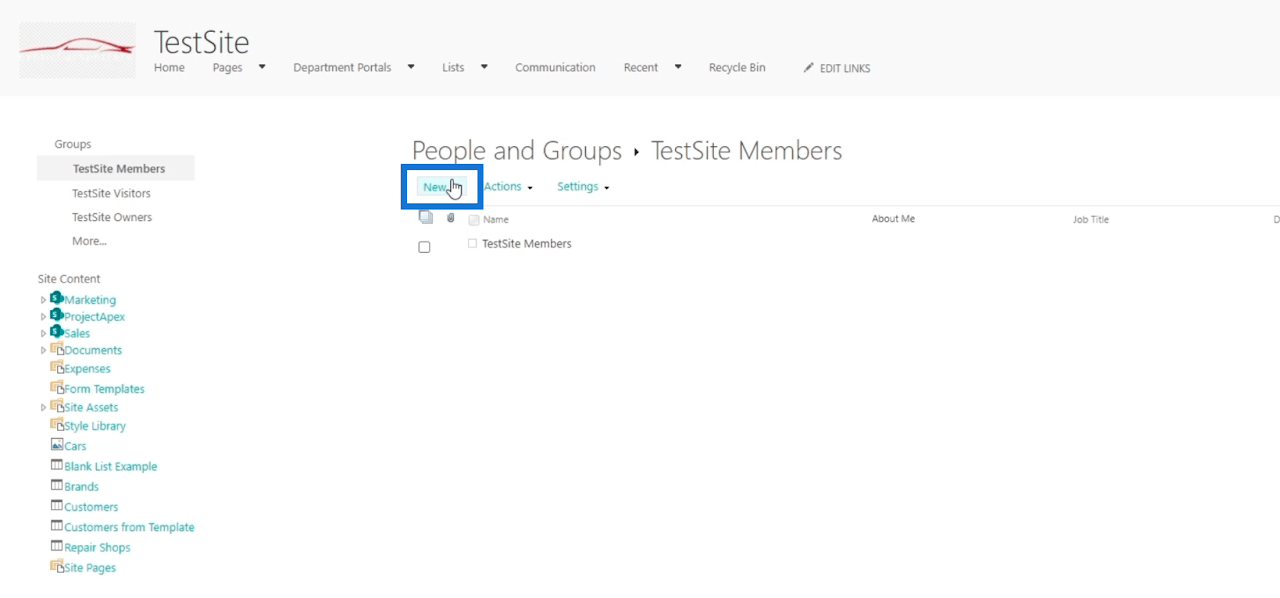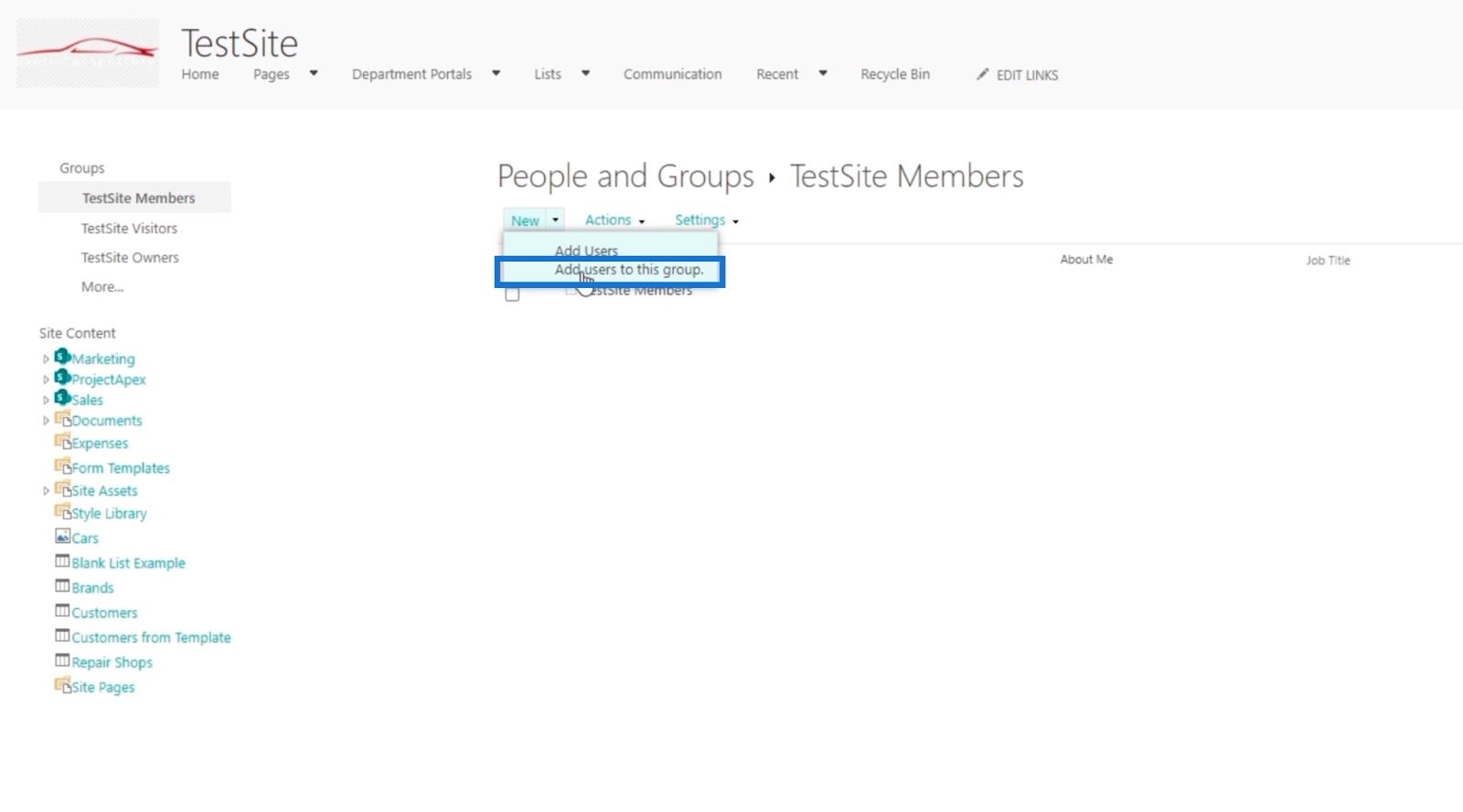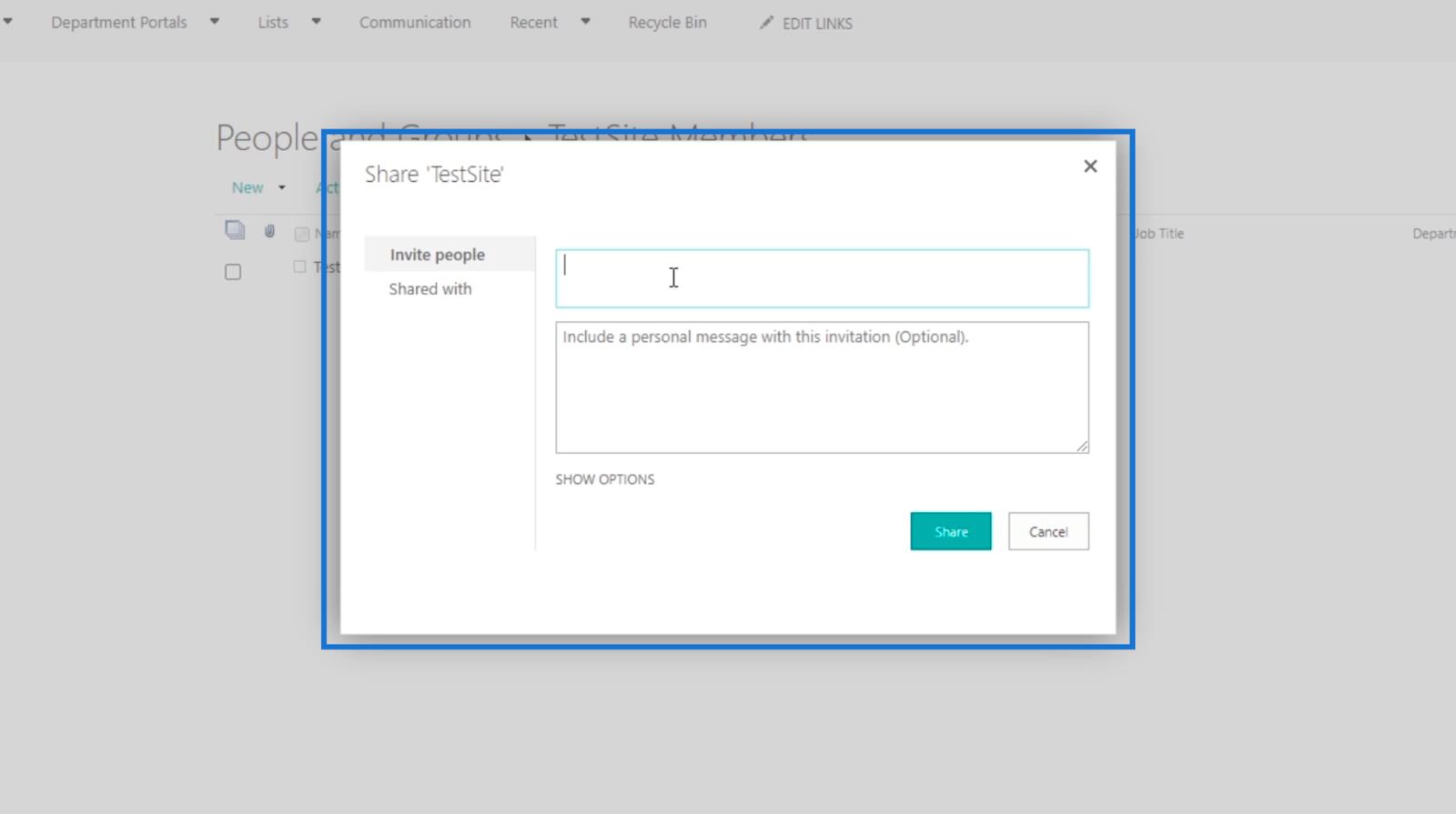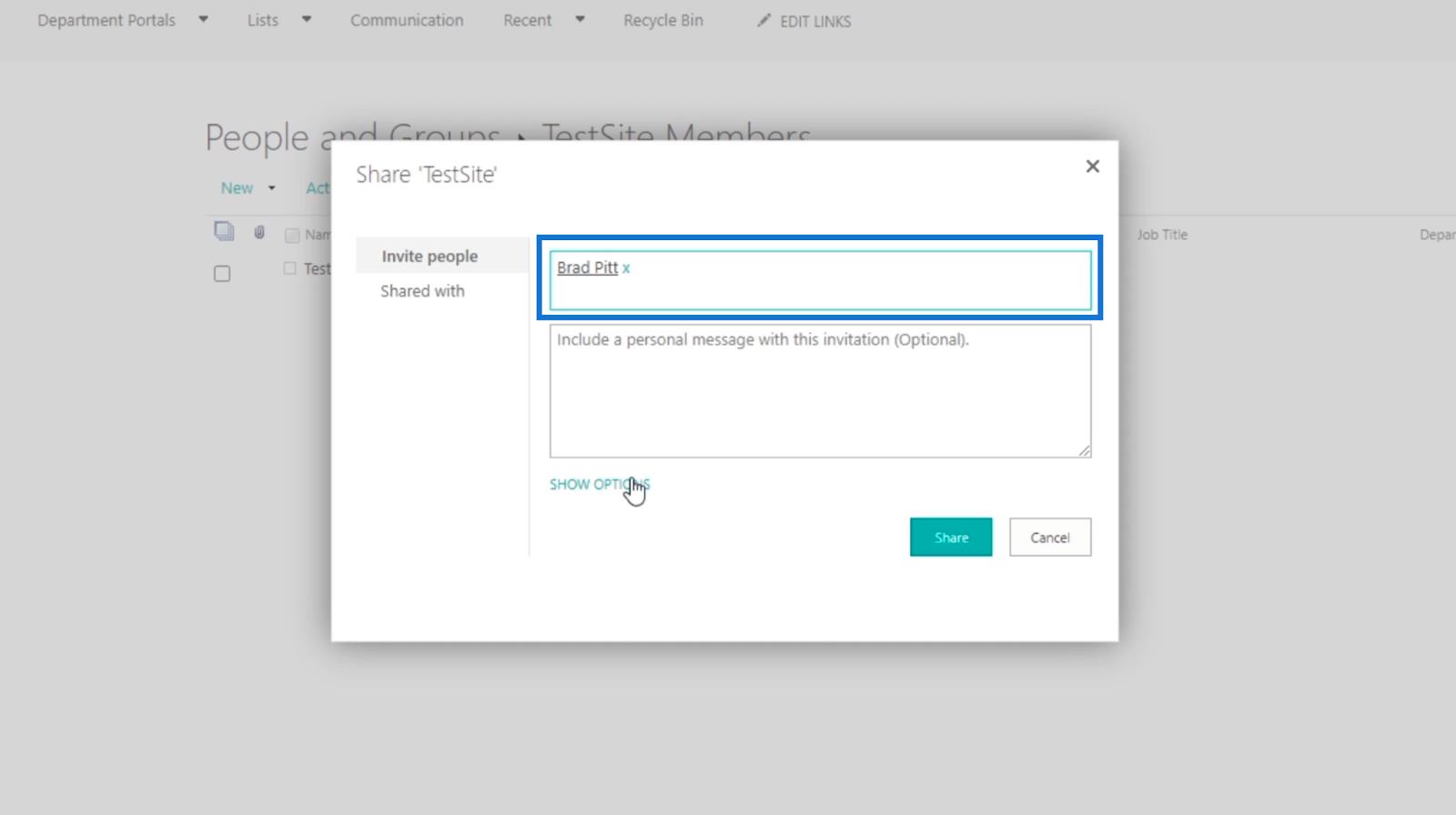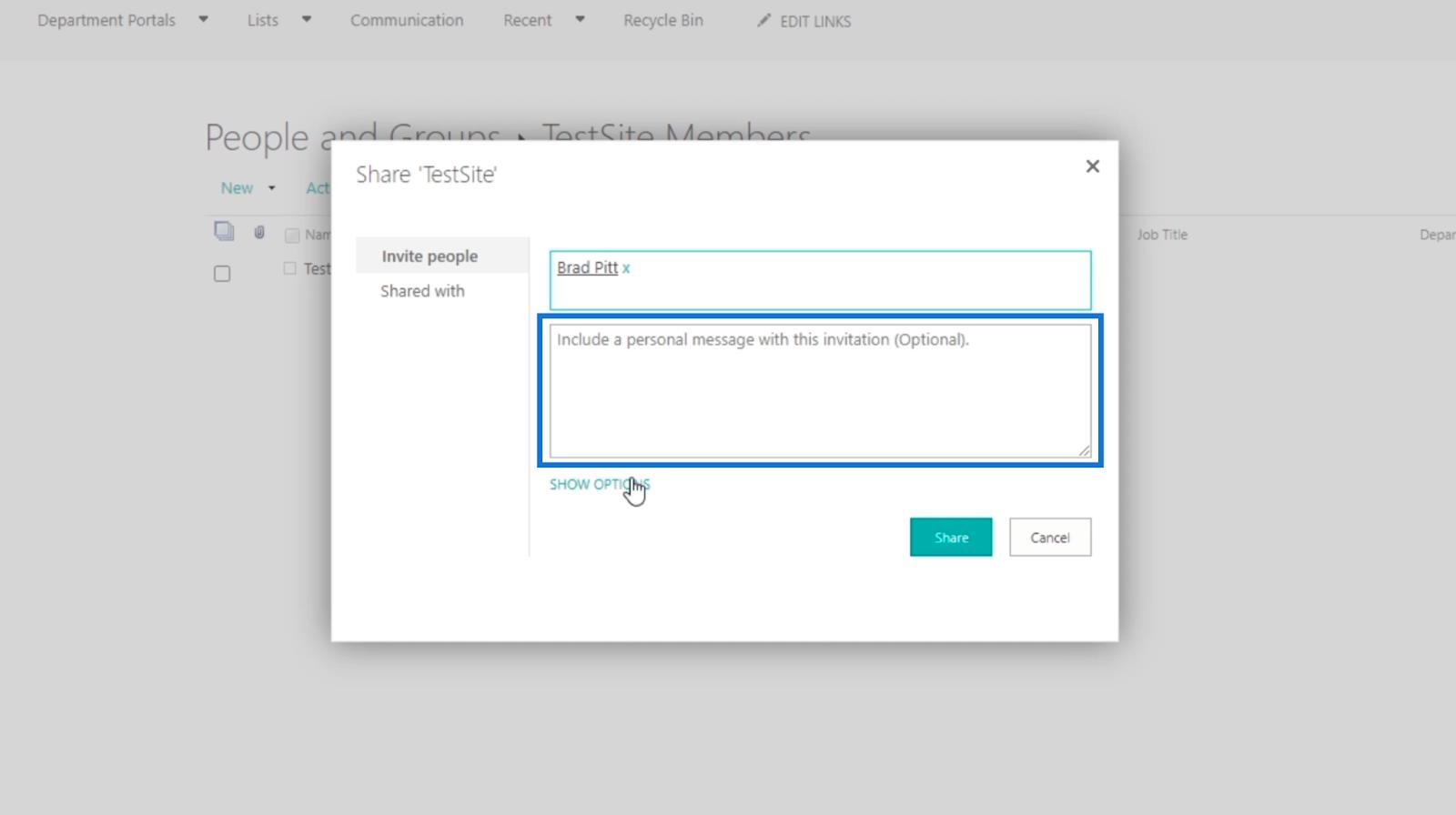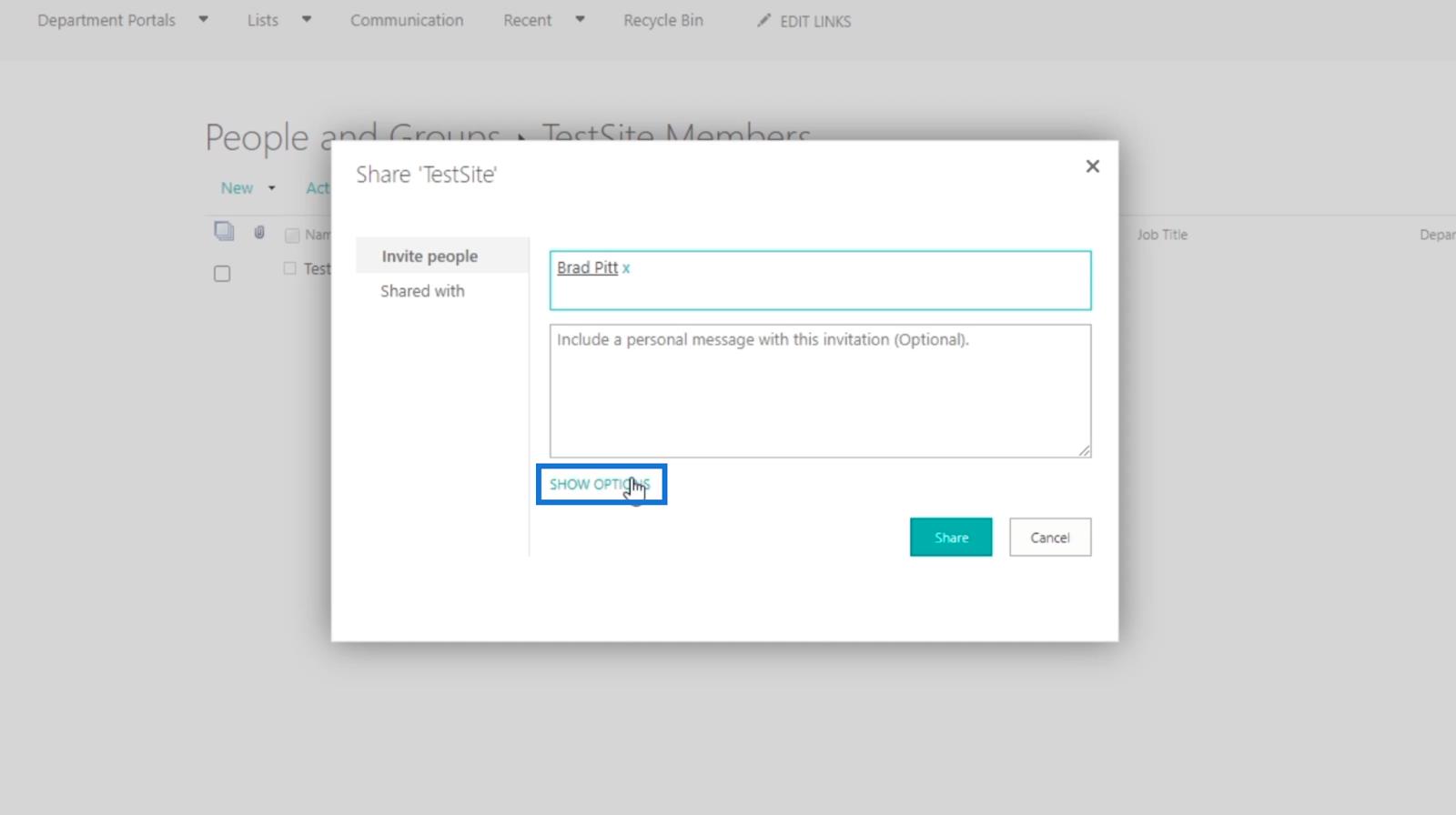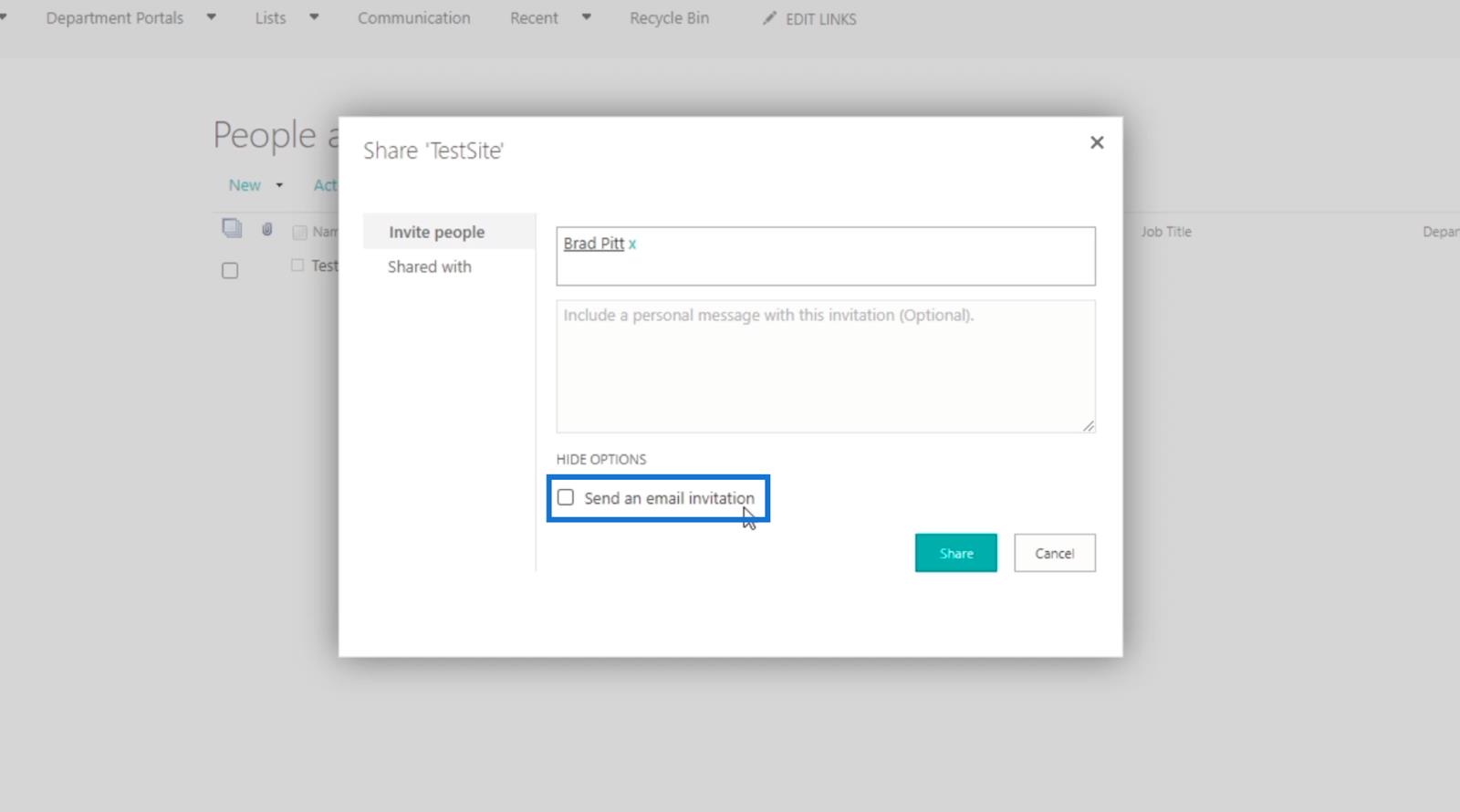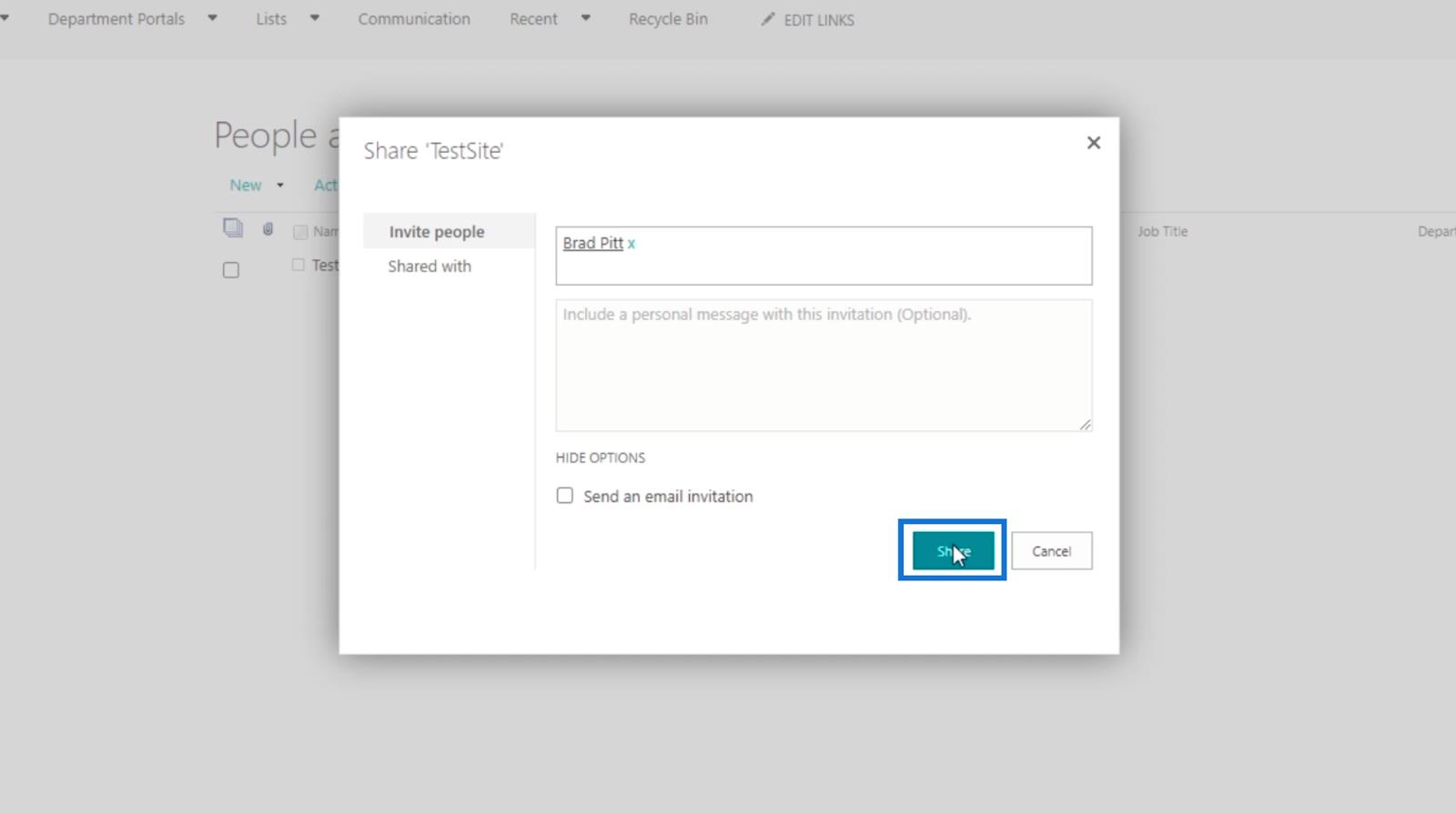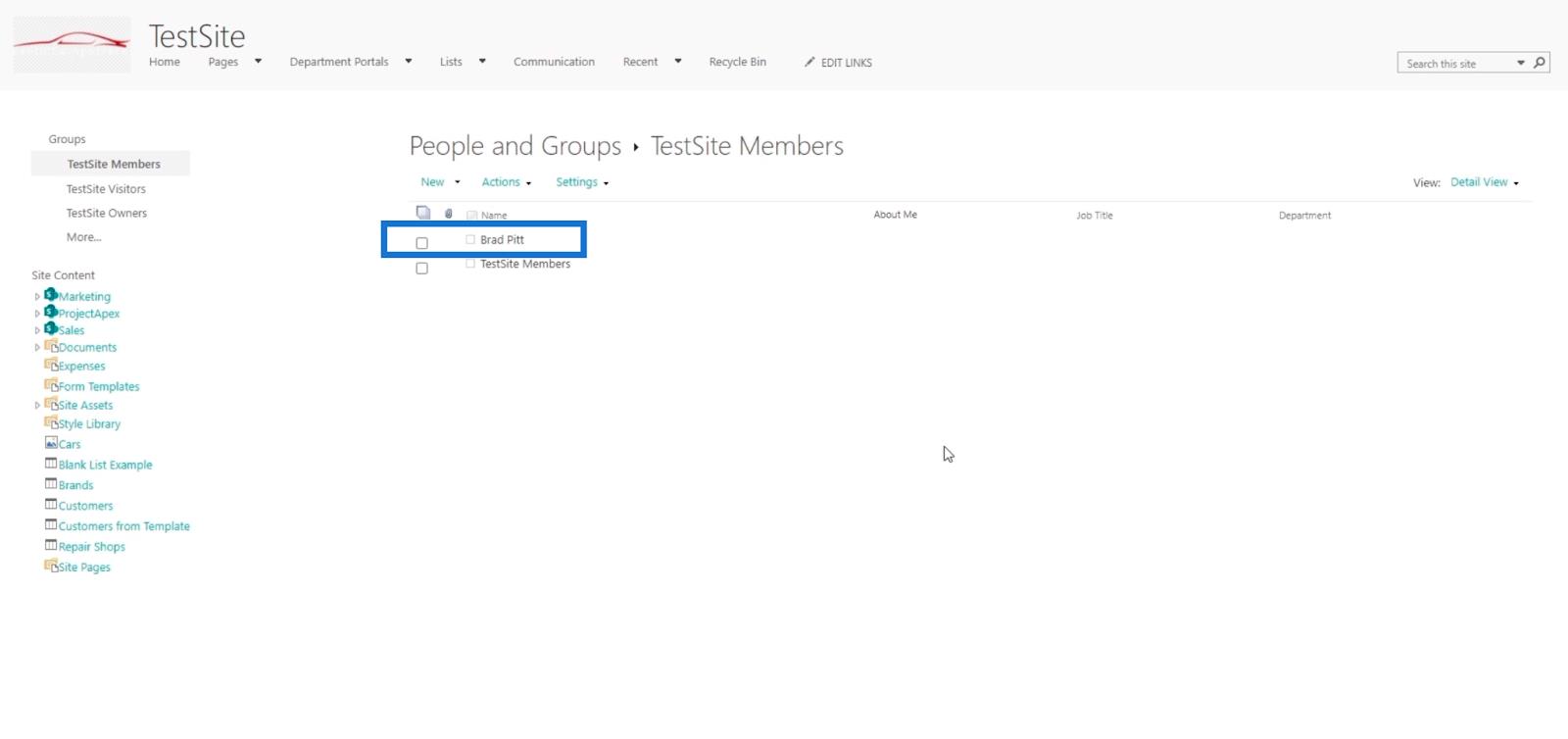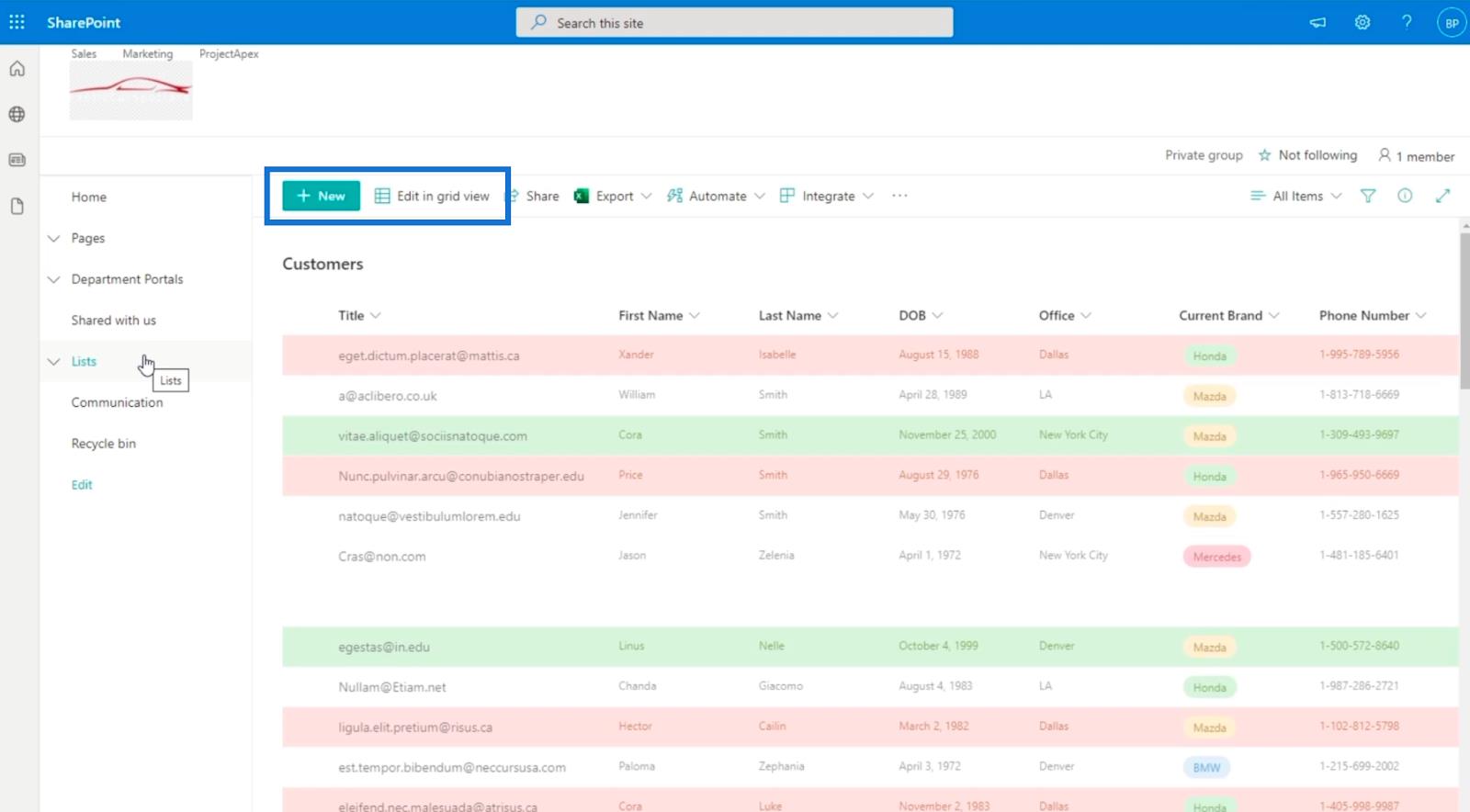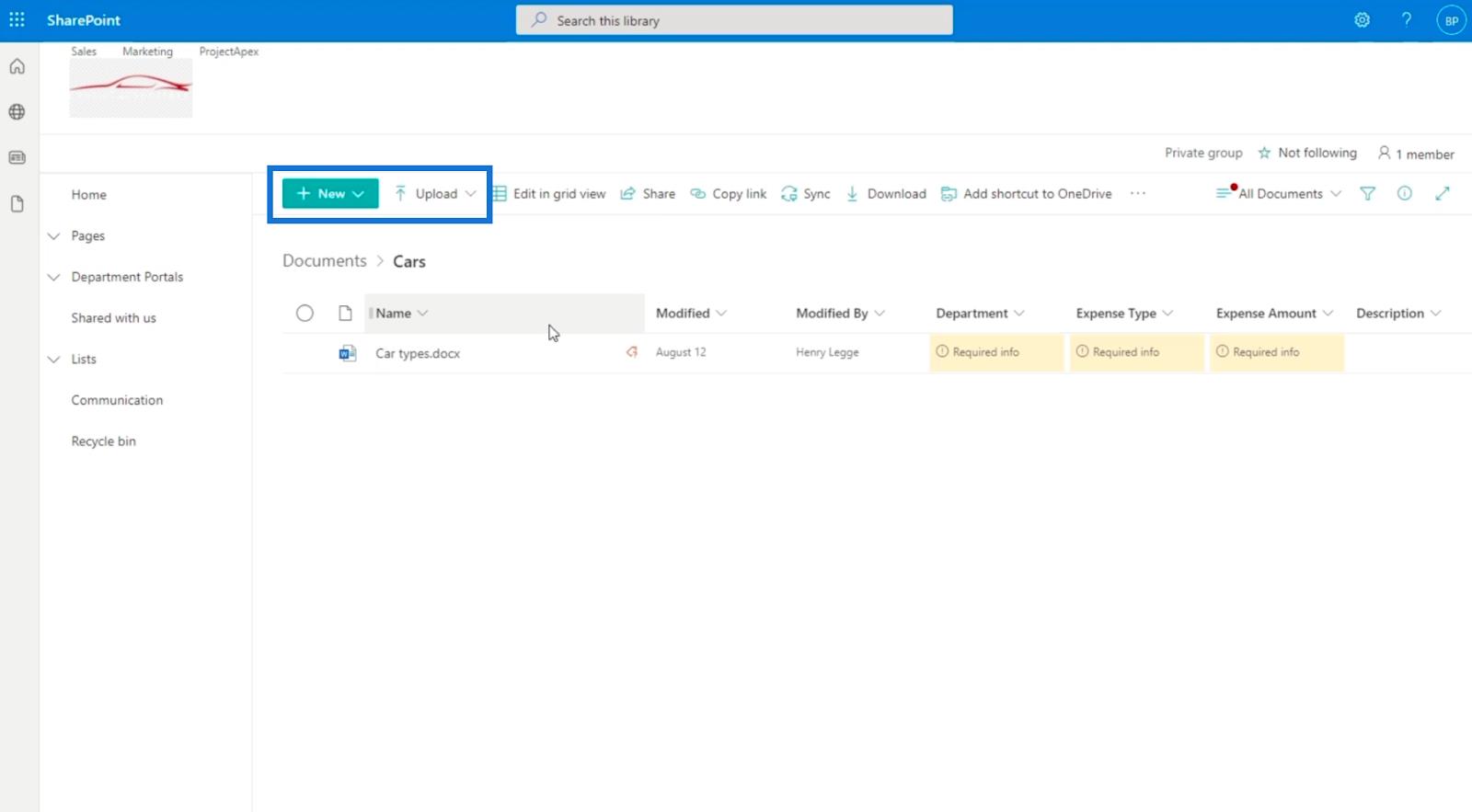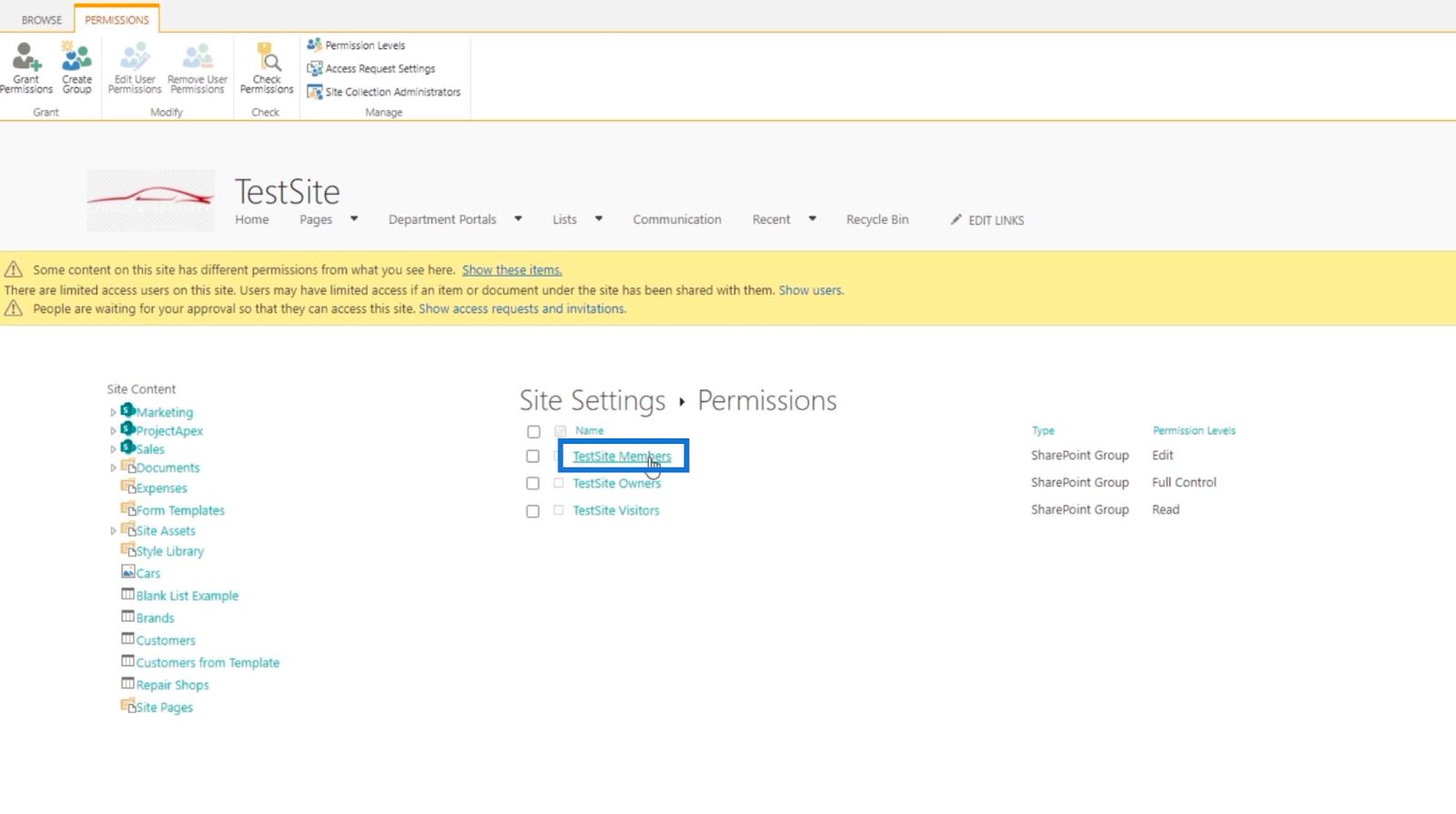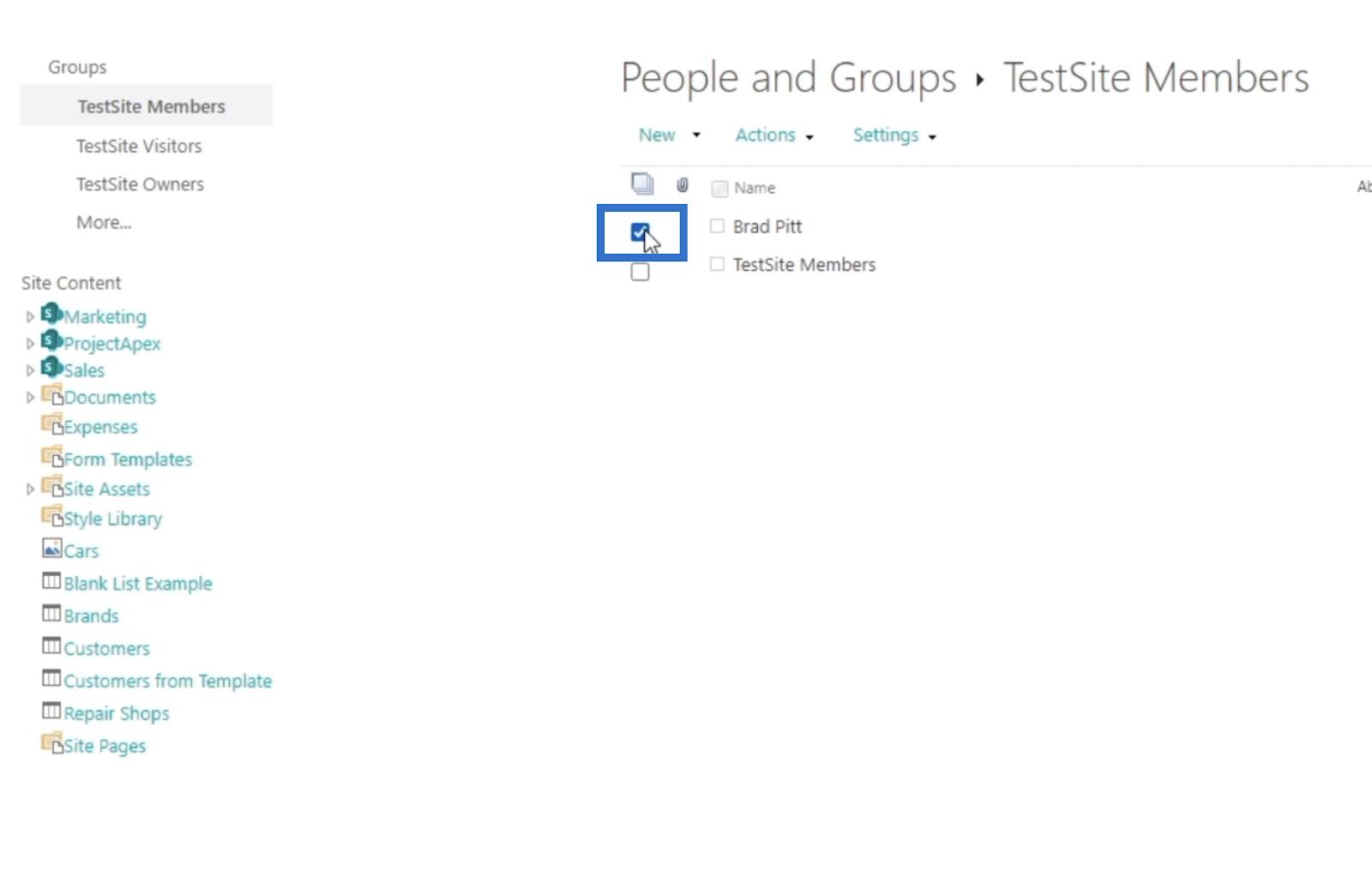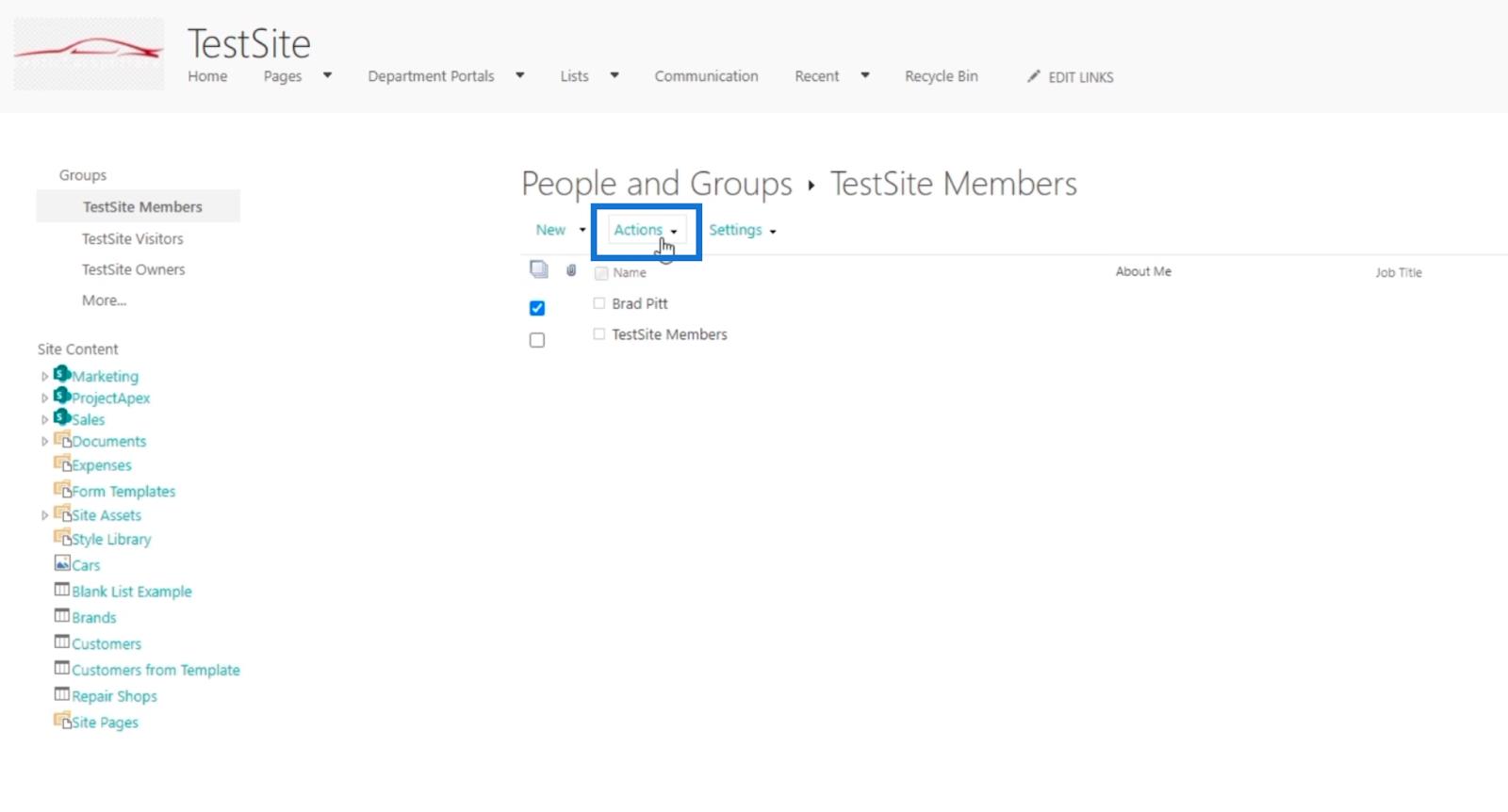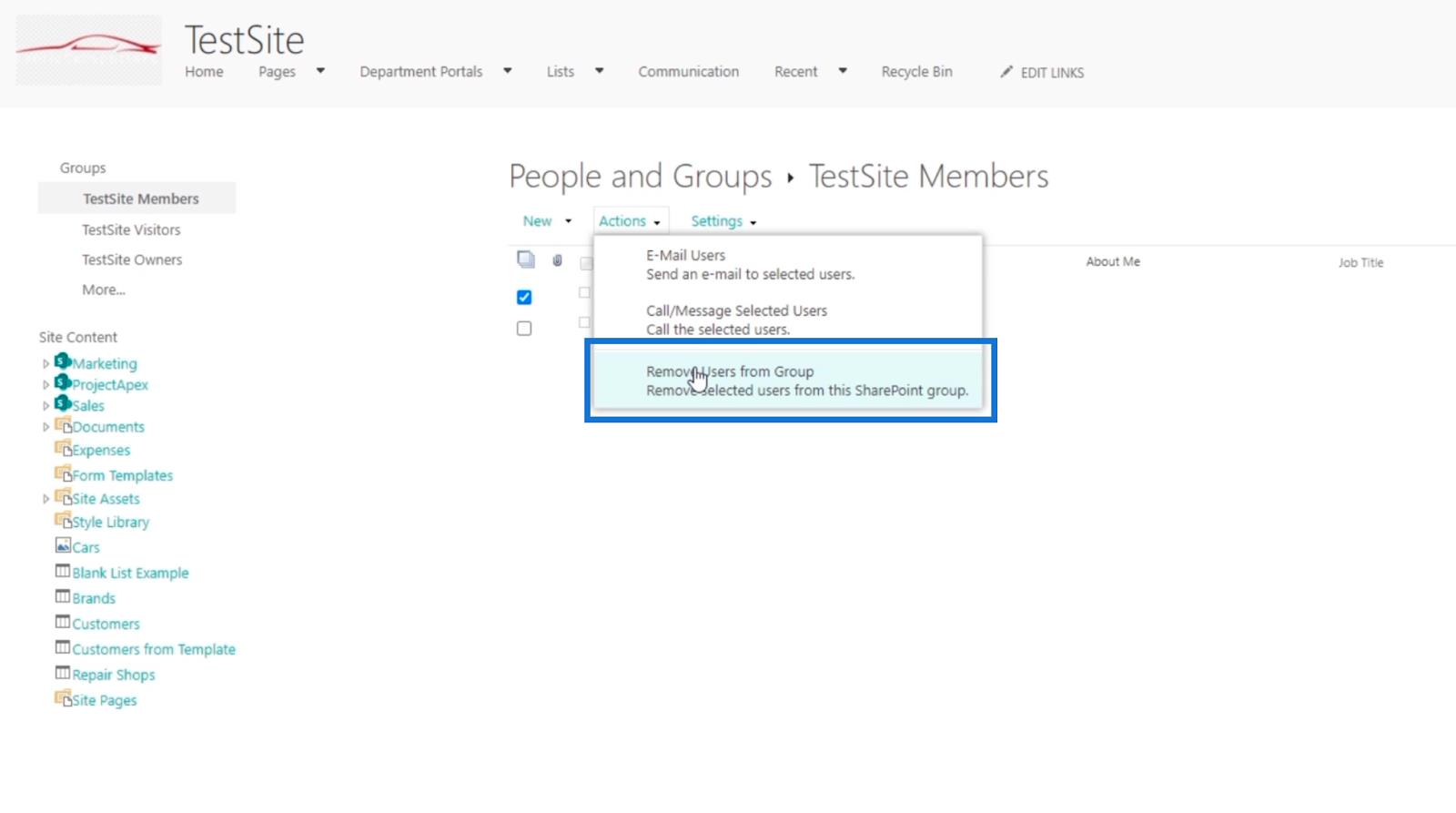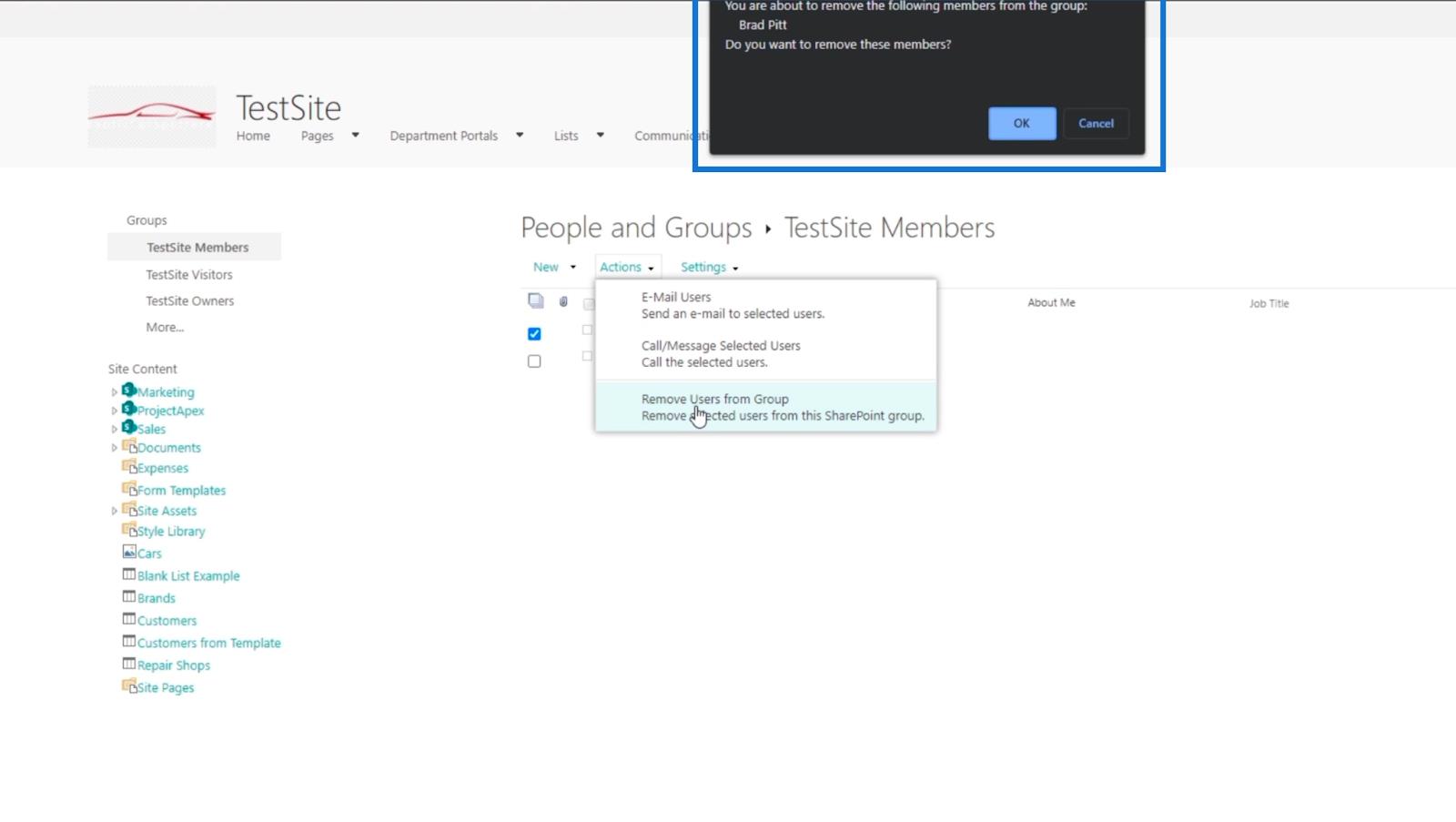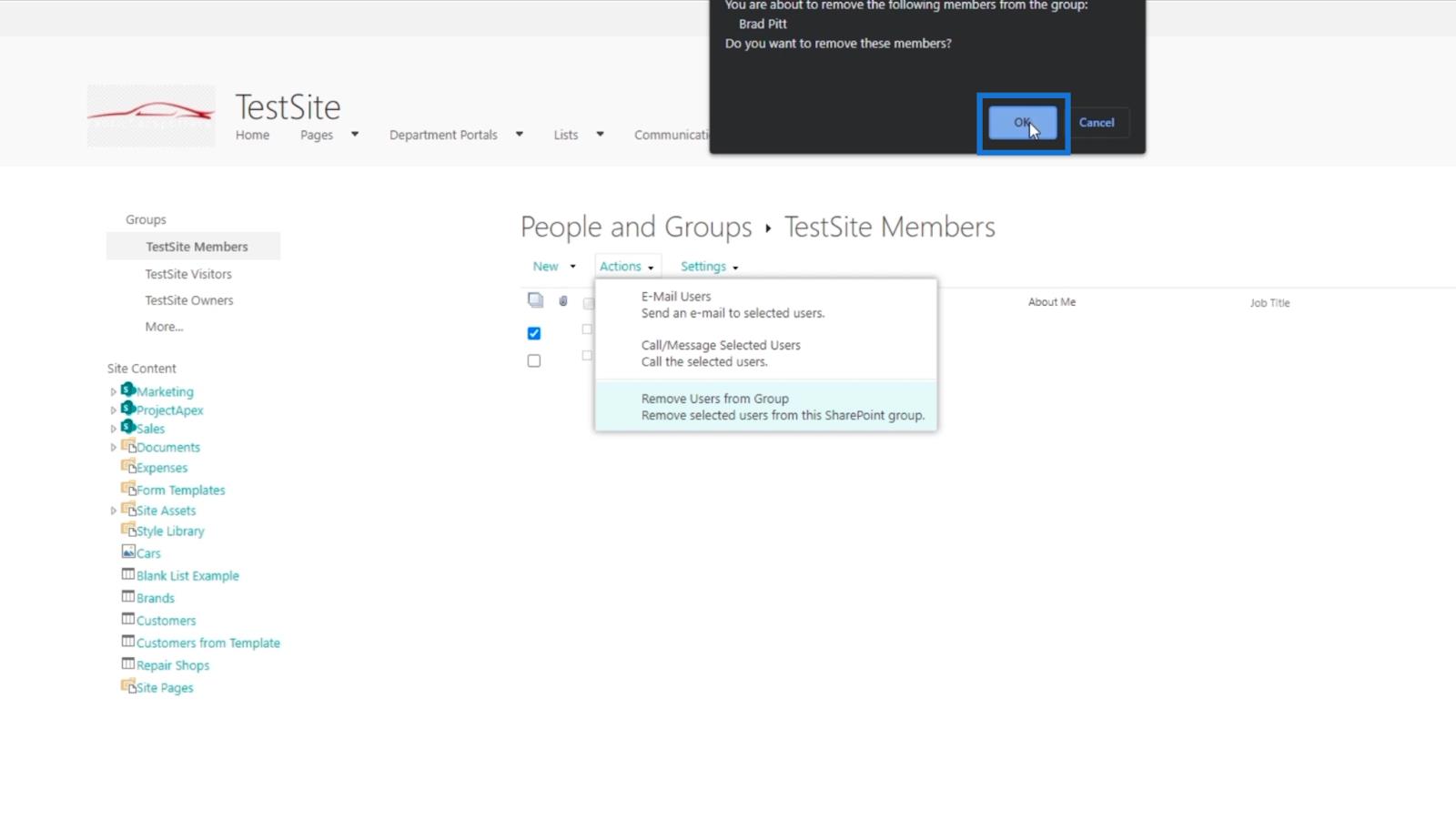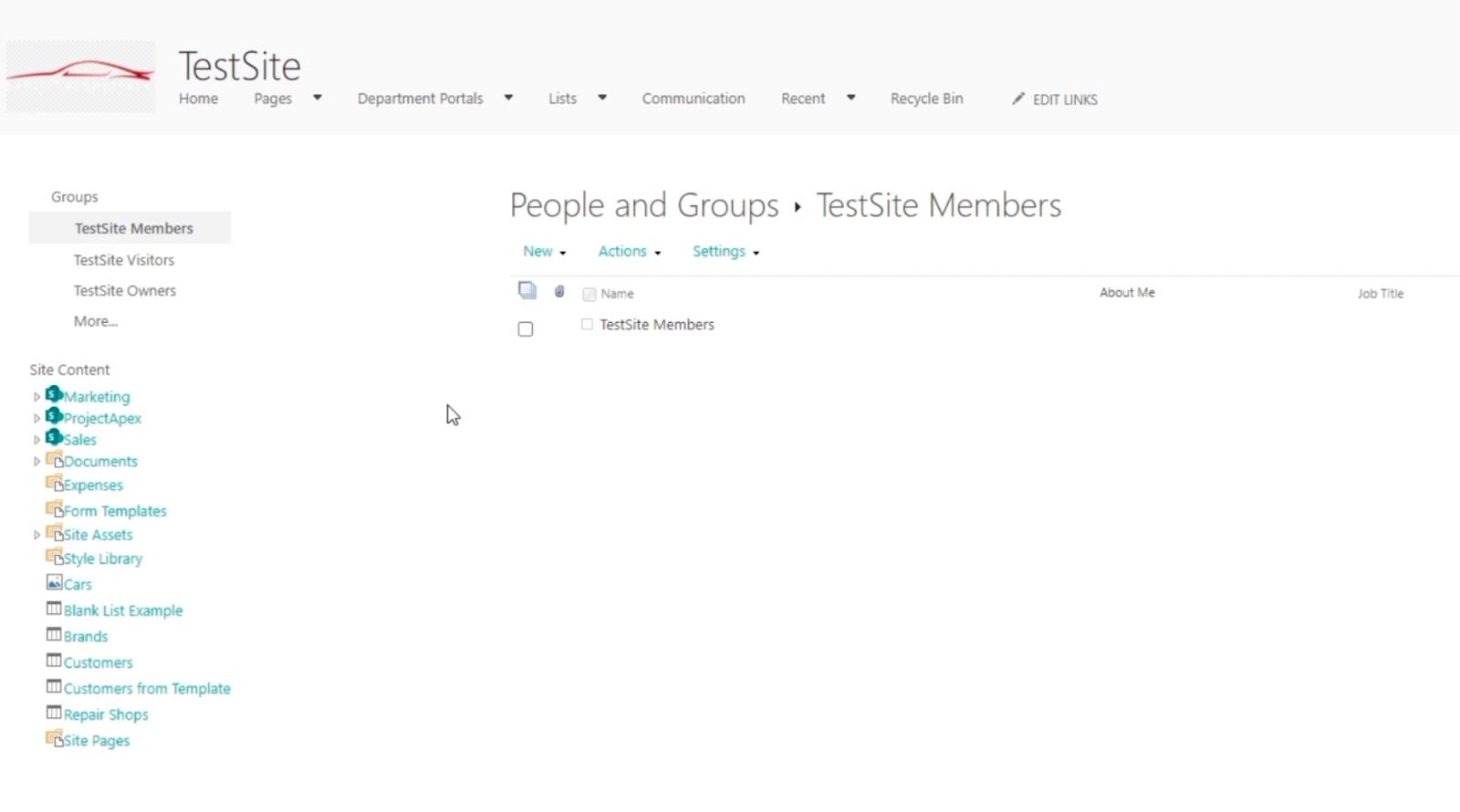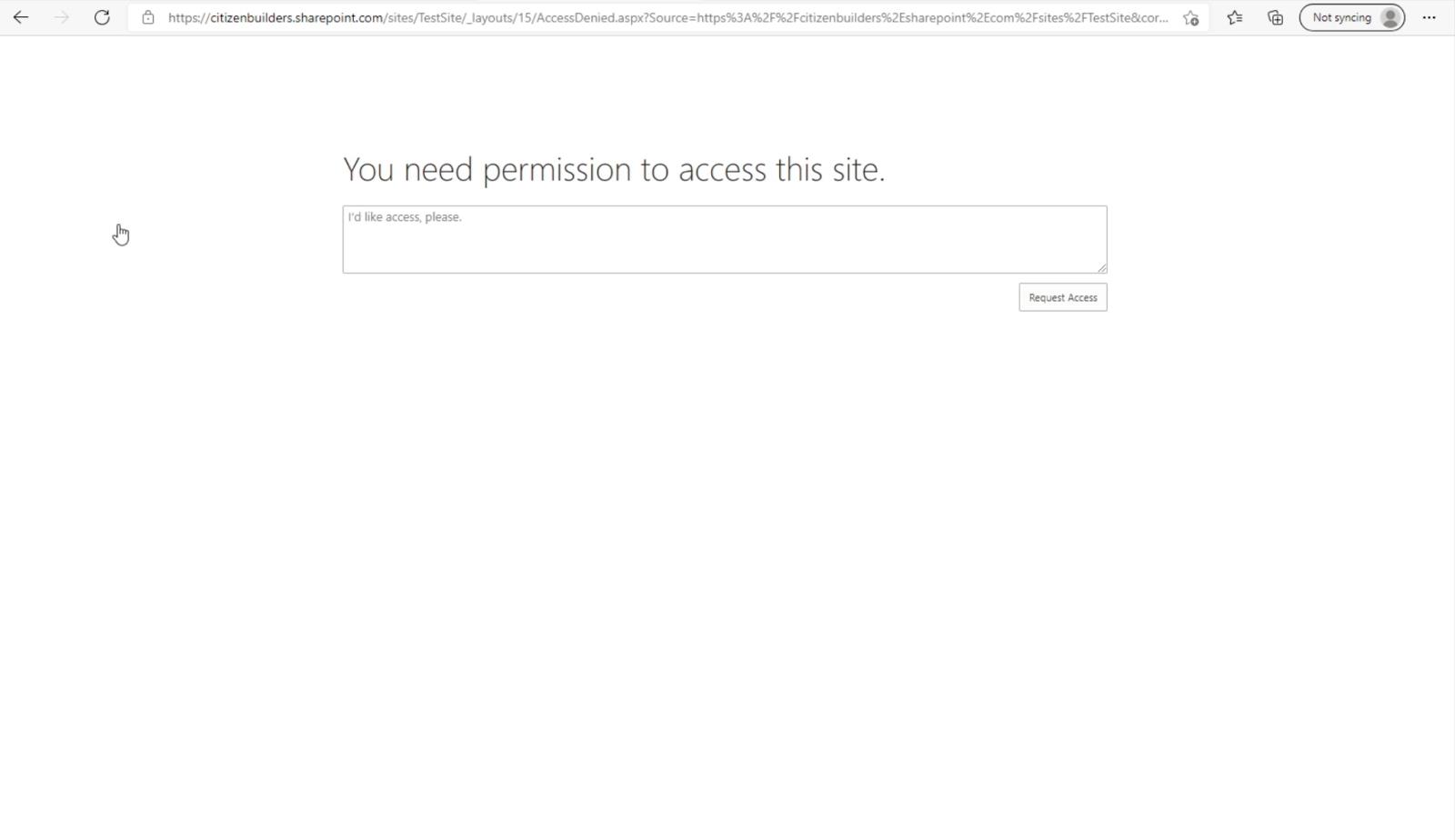Ebben a blogban elmagyarázzuk, hogyan lehet módosítani és visszavonni . Ez egy nagyon hasznos funkció, különösen akkor, ha azt szeretné, hogy egy felhasználó más hozzáféréssel rendelkezzen, vagy ha a személy kilépett a szervezetből.
Az engedély módosítása azt jelenti, hogy a felhasználó más hozzáférési csoporttal rendelkezhet, vagy további hozzáféréseket kaphat. Másrészt a felhasználó engedélyének visszavonása nem ad hozzáférést a SharePoint webhelyhez.
Tartalomjegyzék
SharePoint felhasználói engedélyek módosítása és hozzáadása
Először az engedélyek beállításaihoz lépünk . Ehhez kattintson a fogaskerék ikonra a jobb felső sarokban.
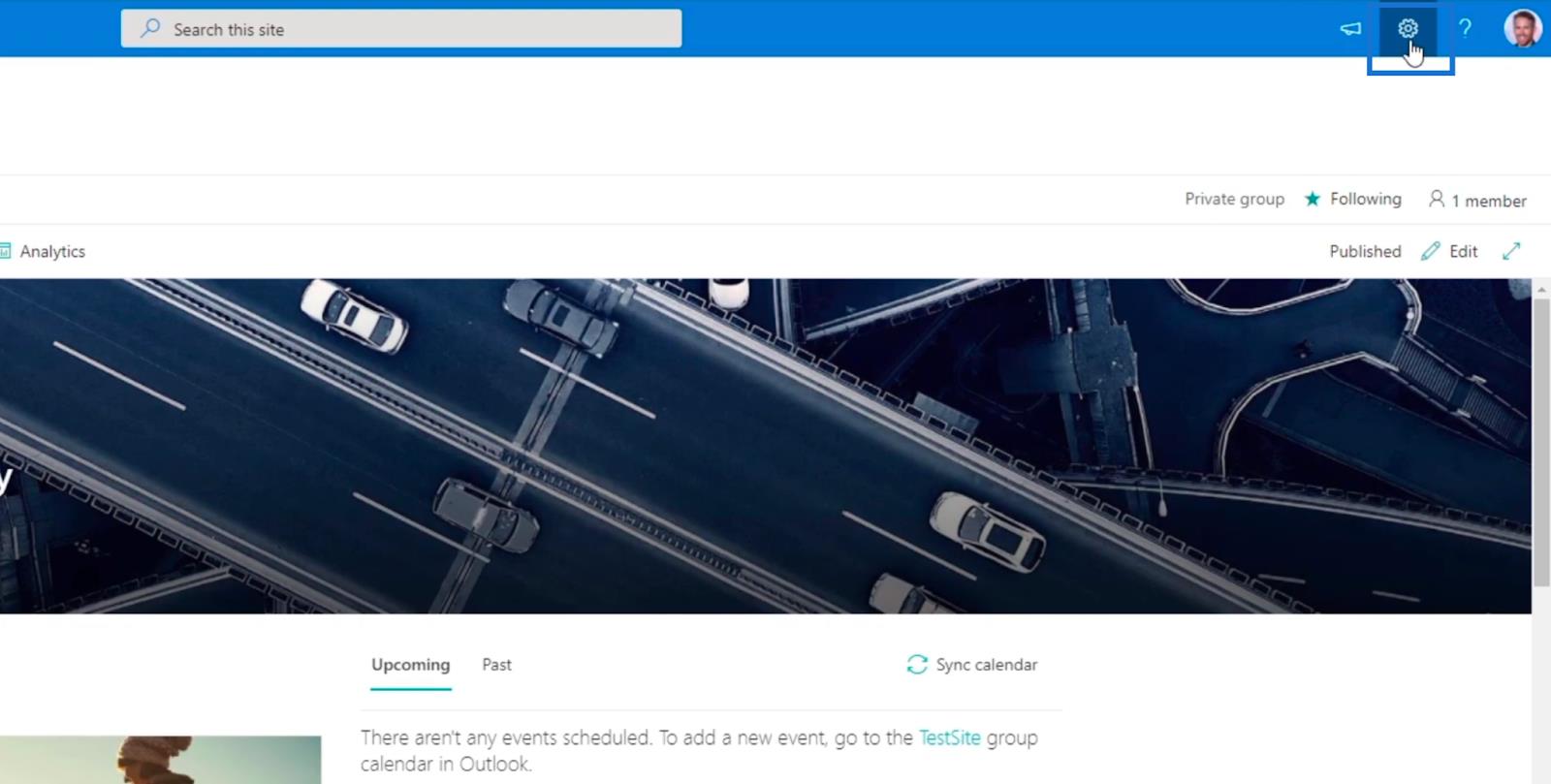
Ezt követően kattintson a Webhelyengedélyek elemre .
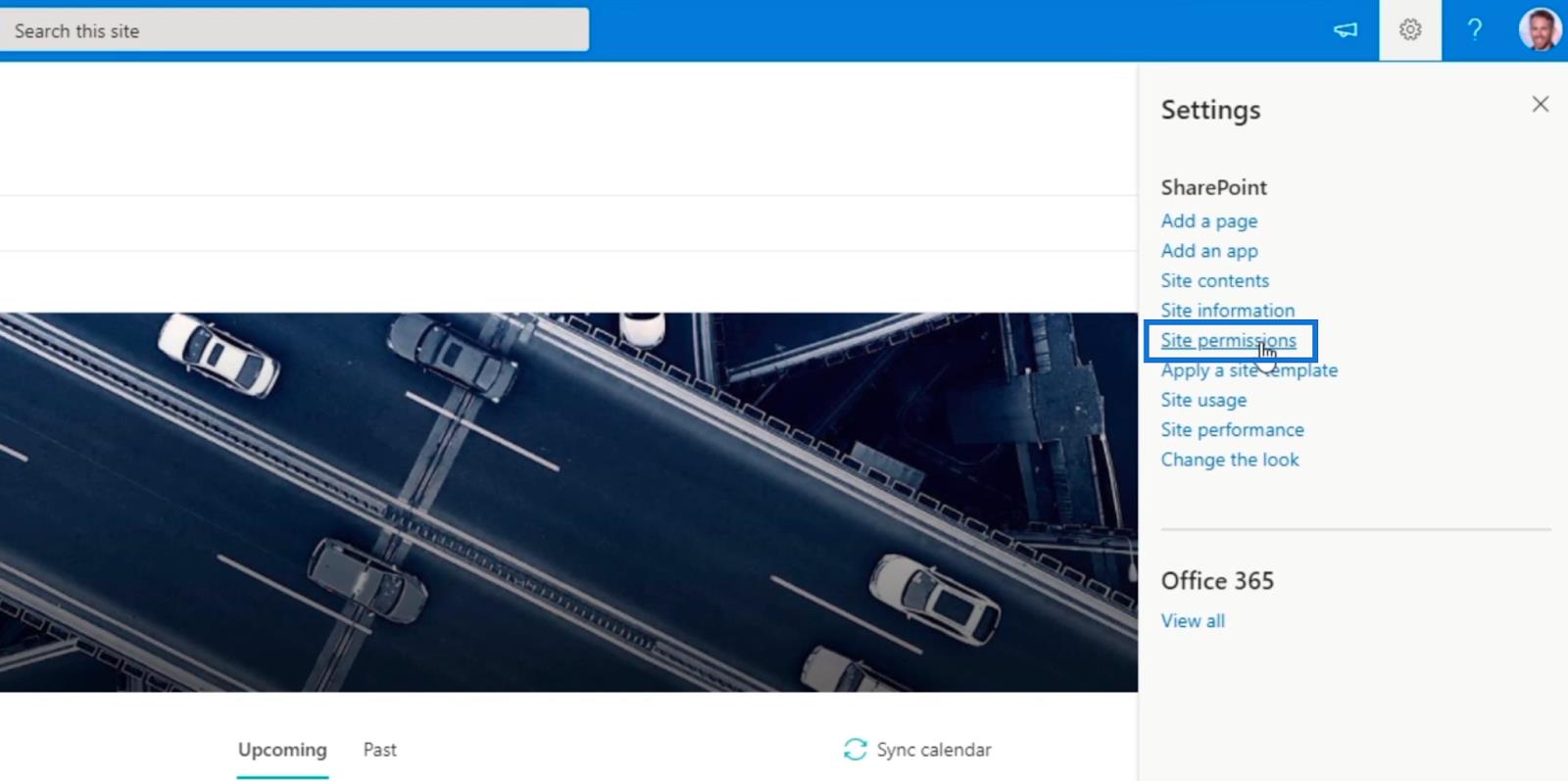
Ezután kattintson a Speciális engedélybeállítások lehetőségre .
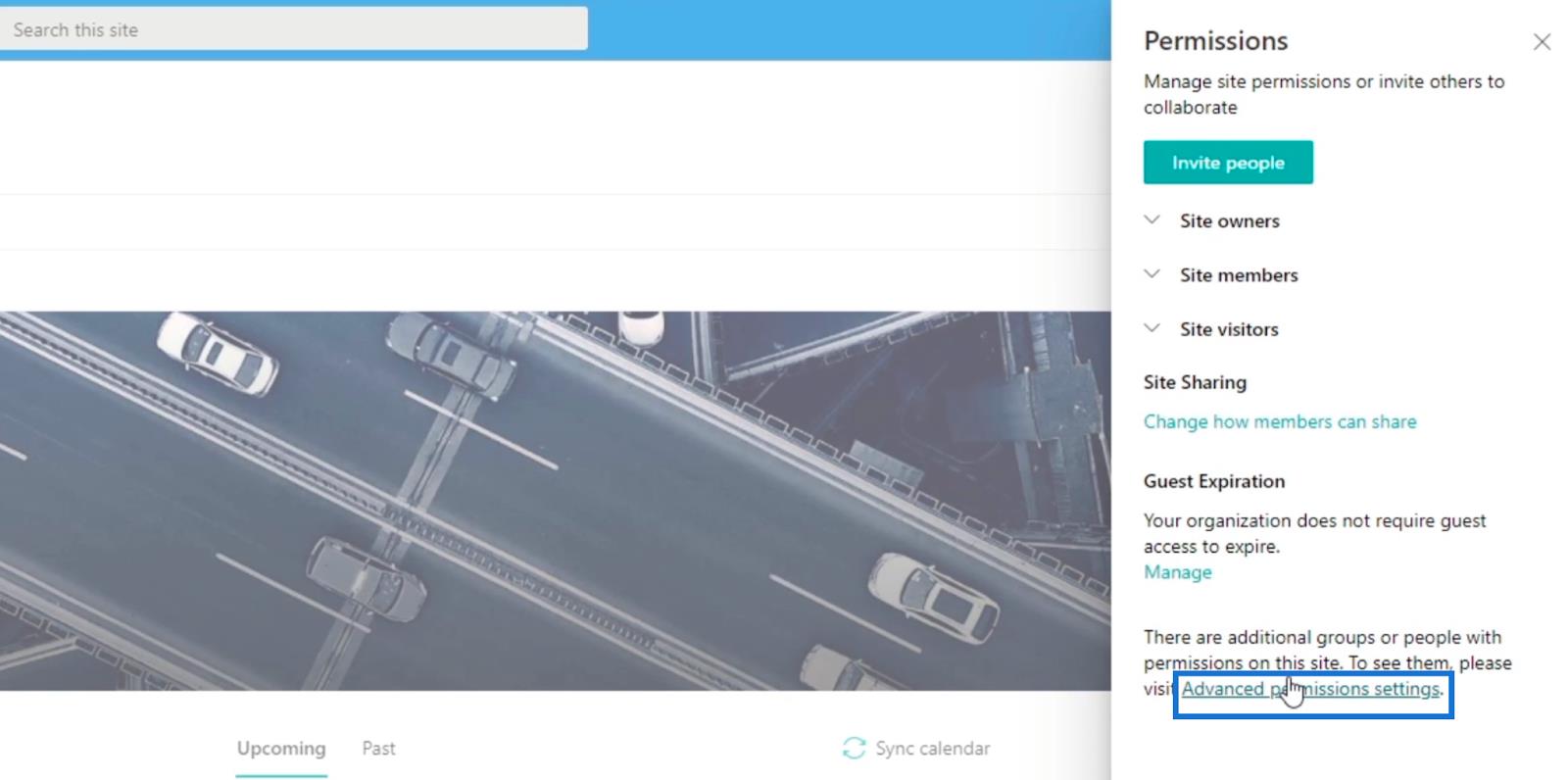
A rendszer átirányítja arra az oldalra, ahol tagokat vehet fel, és módosíthatja a hozzáférésüket, vagy .
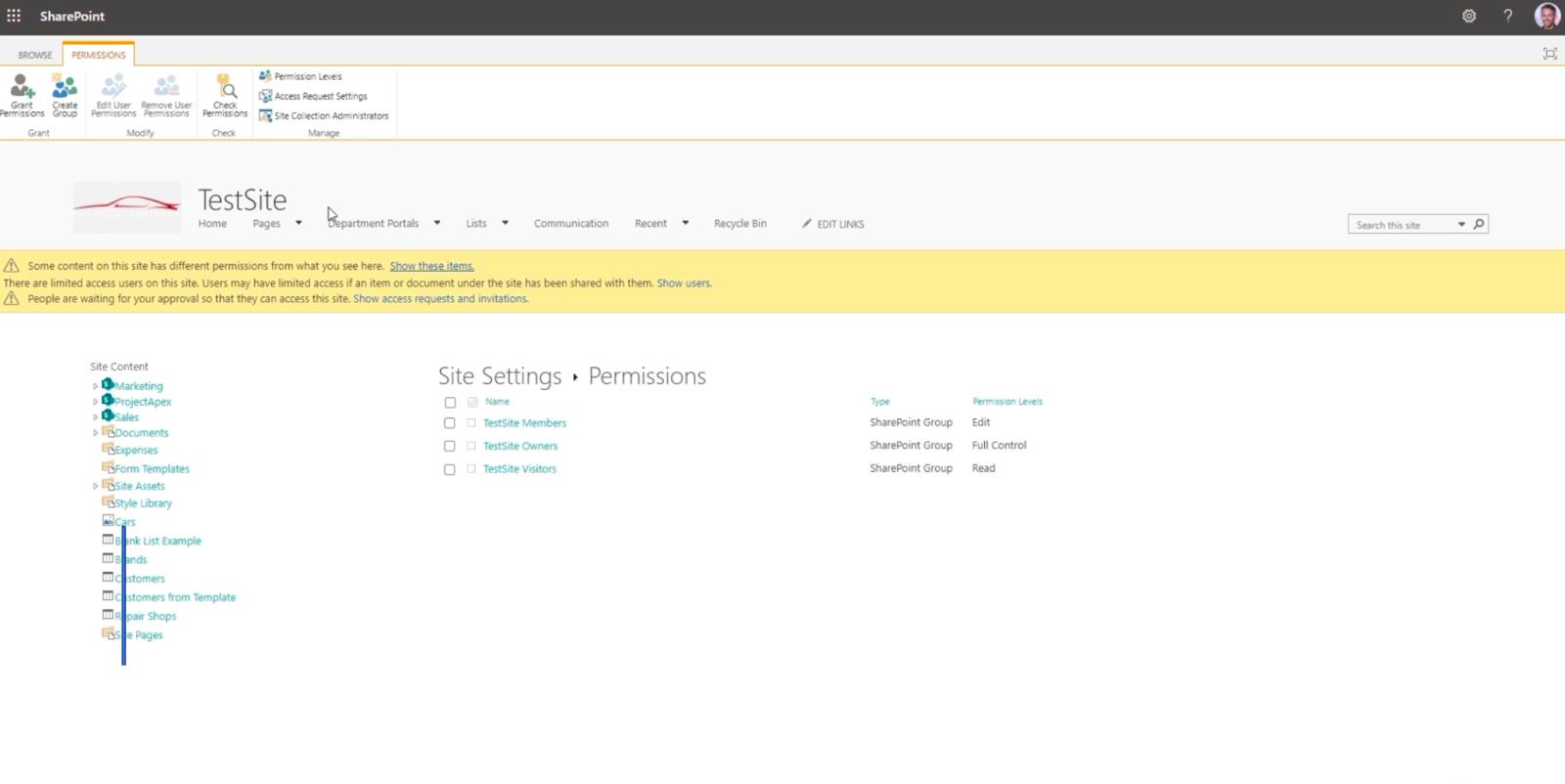
Ezután kattintunk egy csoportra. Ebben a példában a TestSite Visitors elemet fogjuk használni .
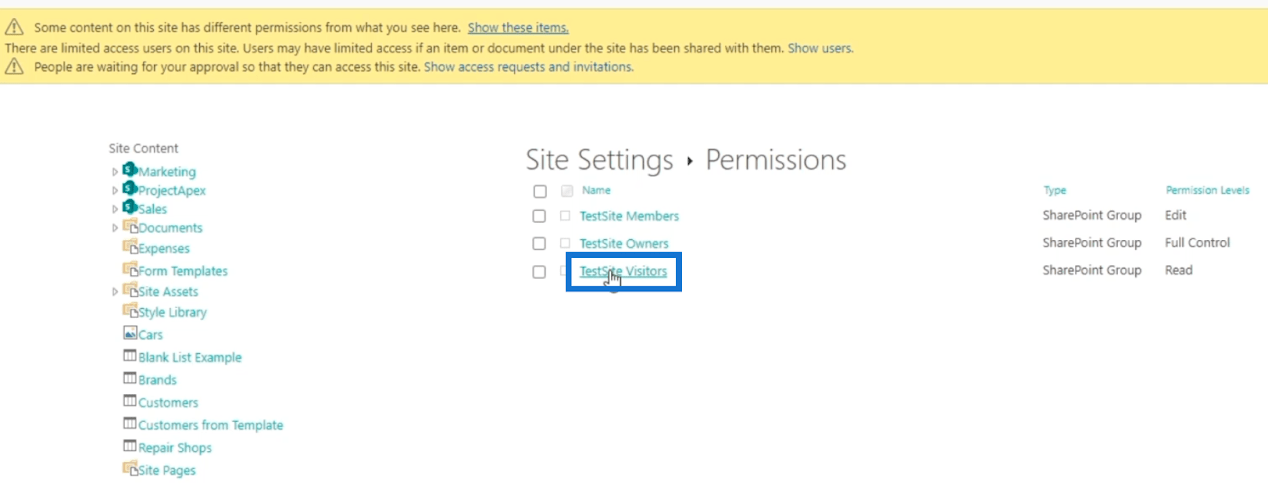
Látni fogja, hogy már van egy tagunk, akinek a neve „ Brad Pitt ”.
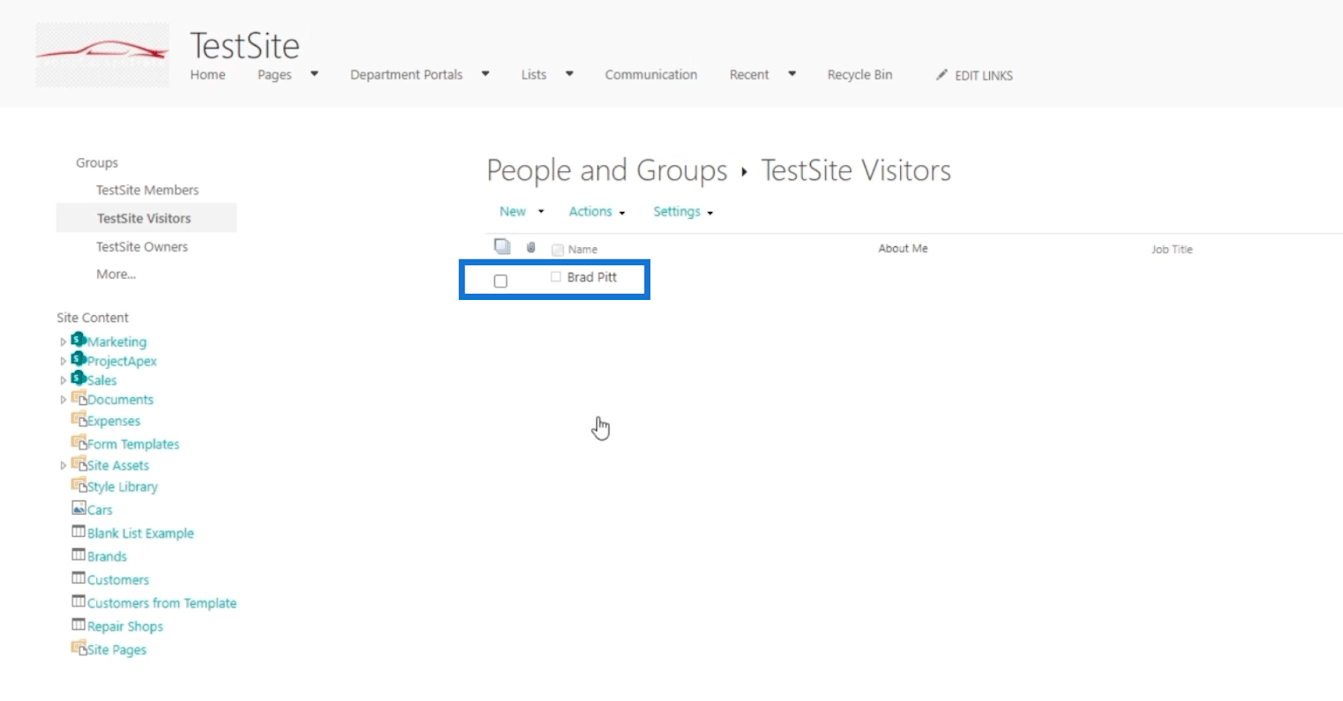
Ezután a Csoportok panelen a TestSite Members lehetőségre kattintva engedélyt adunk ehhez a felhasználóhoz .
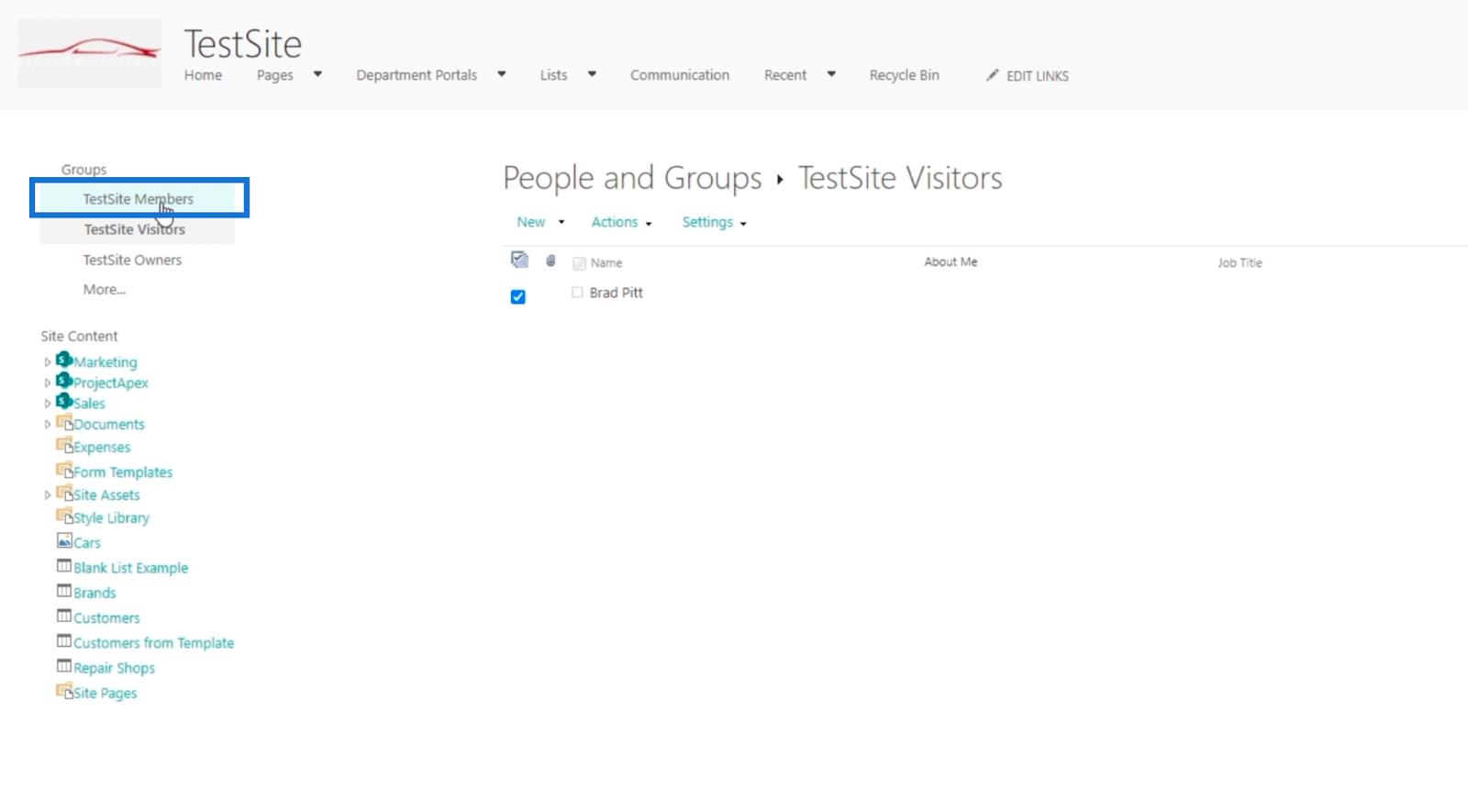
Ezután kattintson az Új gombra .
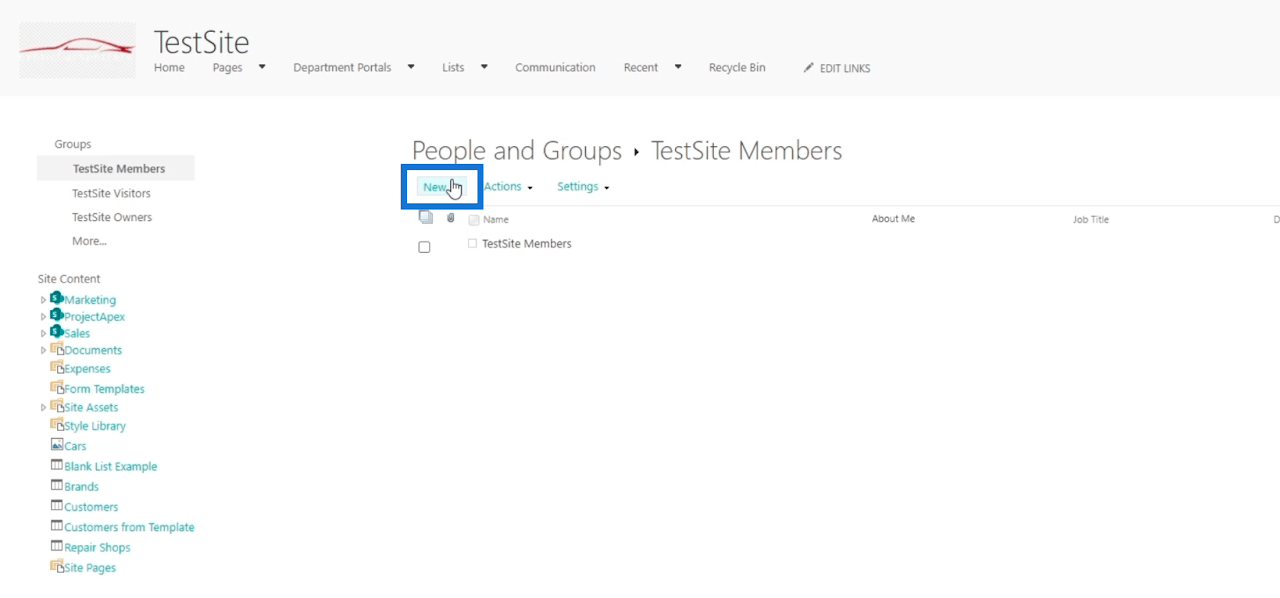
Ezután kattintson a Felhasználók hozzáadása a csoporthoz elemre .
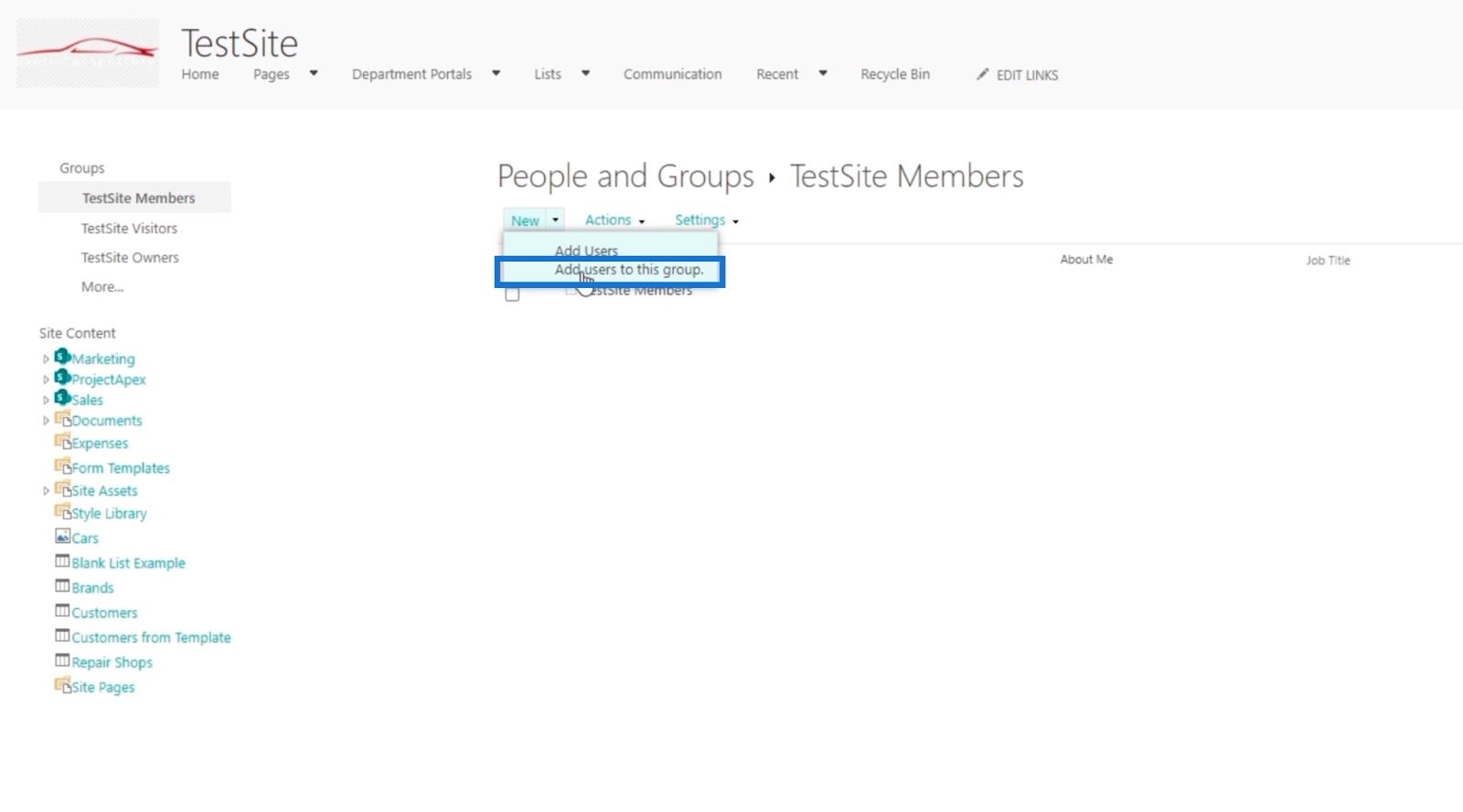
Ezt követően megjelenik a „TestSite” megosztása párbeszédpanel .
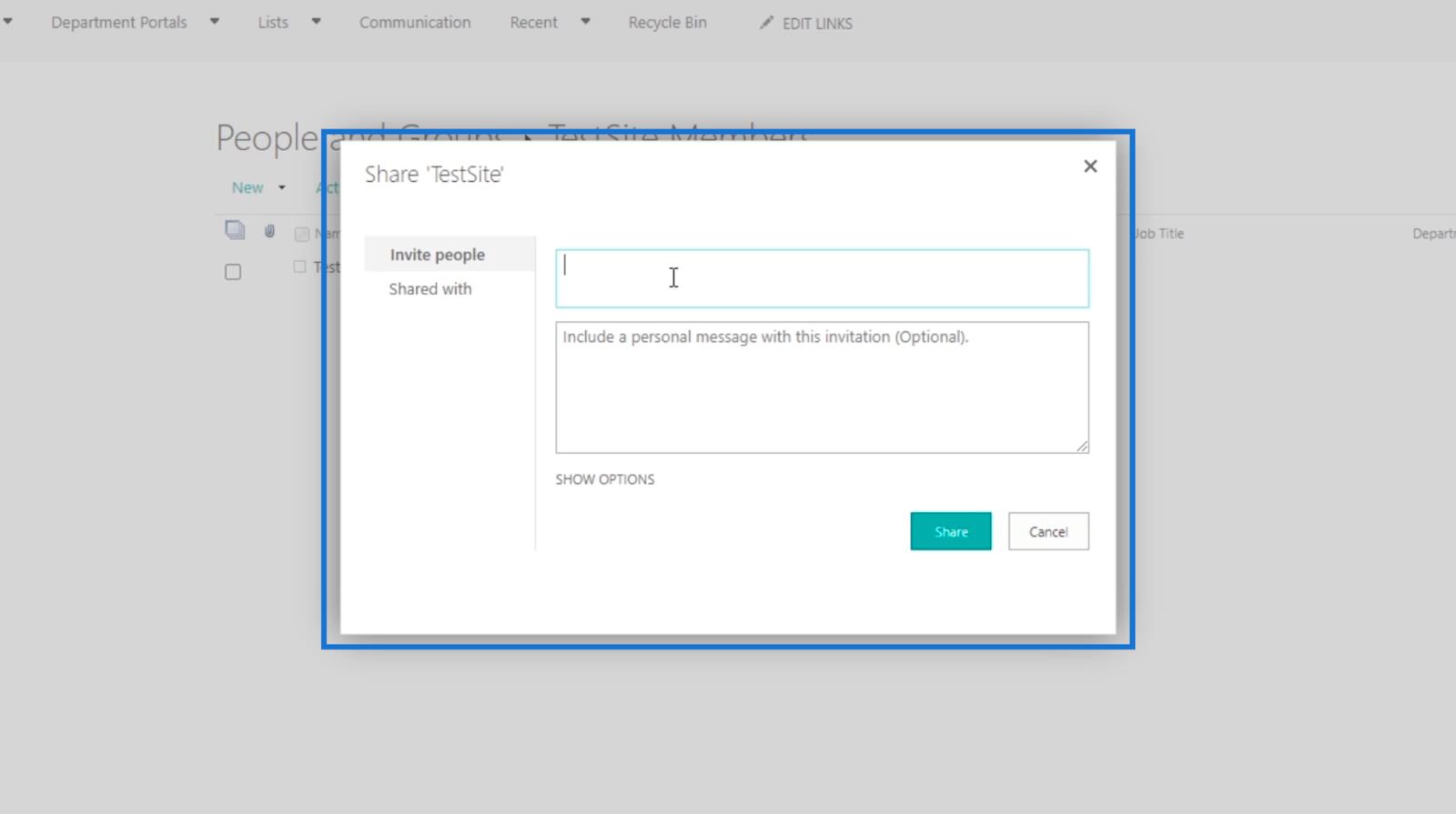
Az első szövegmezőbe Brad Pittet adjuk hozzá .
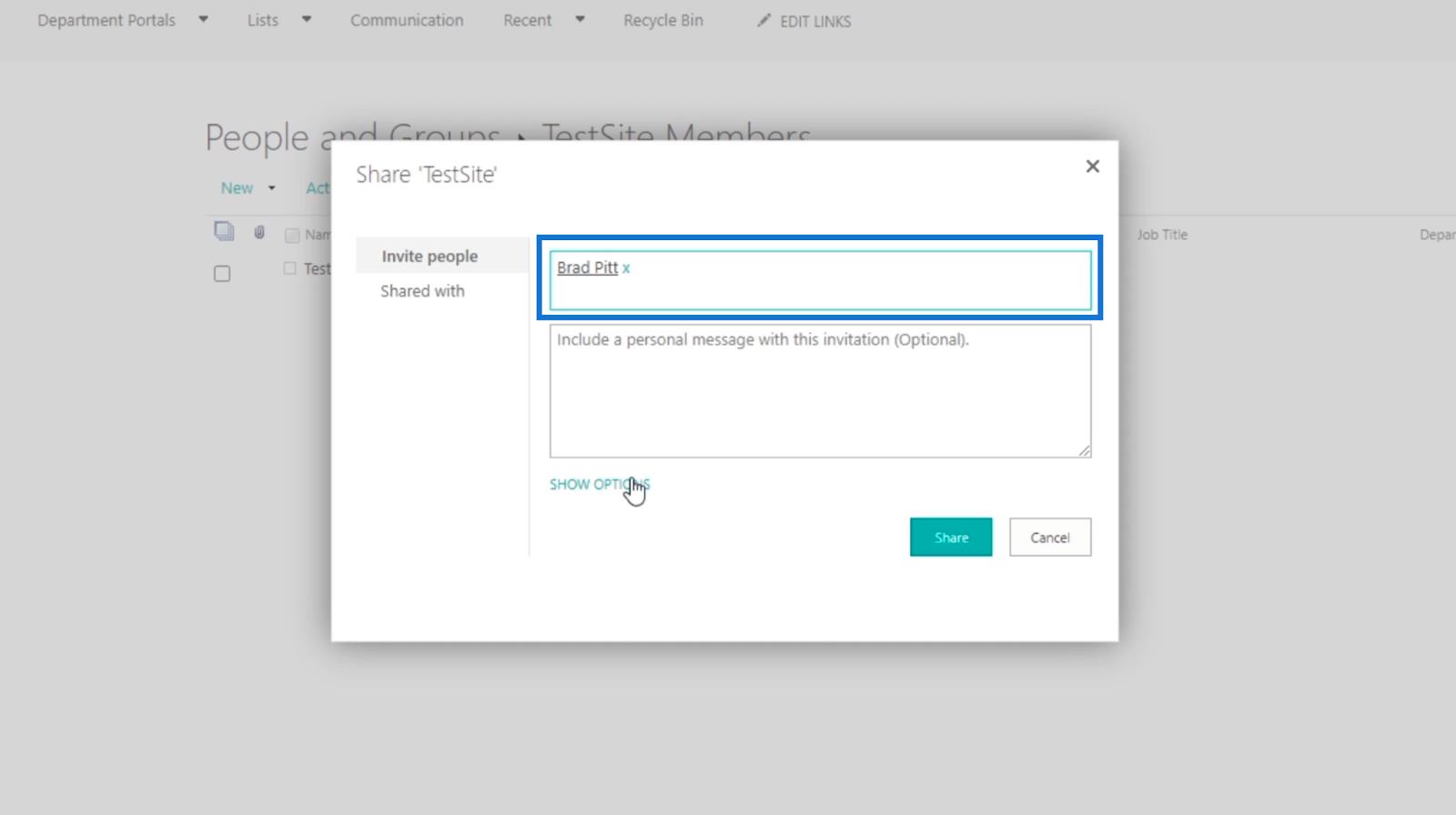
Ne feledje, hogy a második szövegmezőbe személyre szabott üzenetet is felvehetünk . De ennél a példánál üresen hagyjuk.
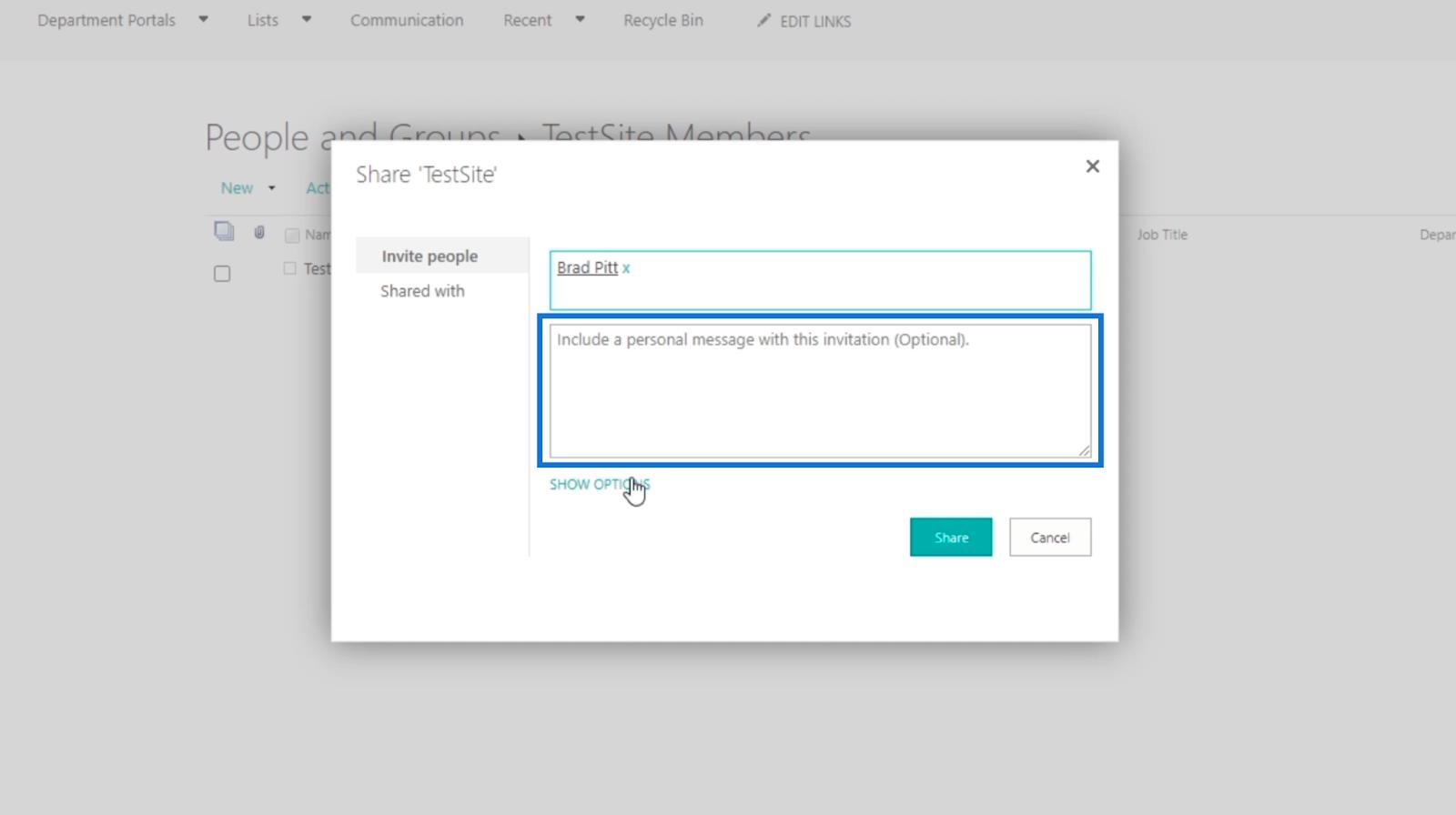
Ezután kattintson a BEÁLLÍTÁSOK MEGJELENÍTÉSE lehetőségre.
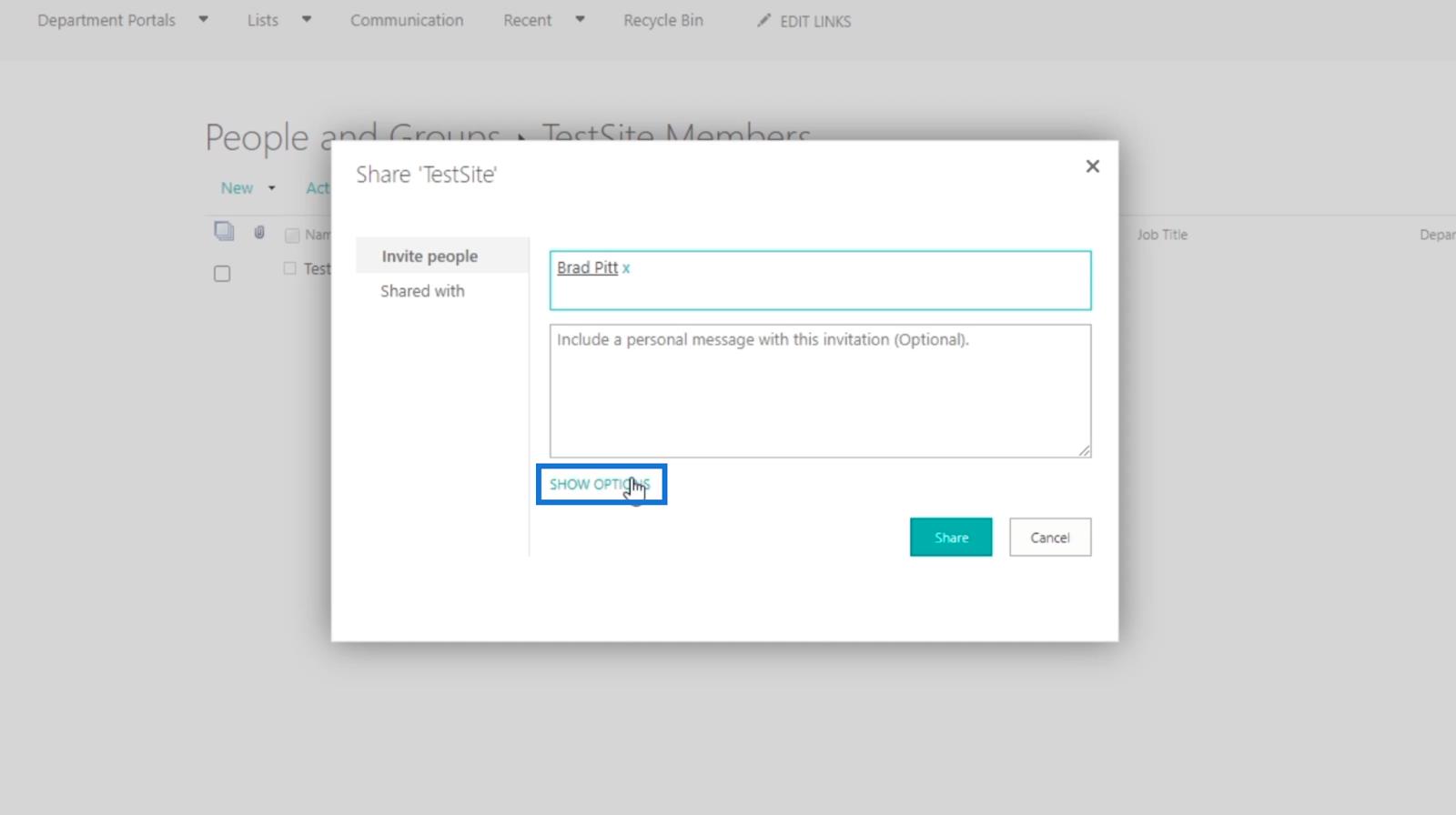
Ezt követően töröljük a jelölést a Küldj e-mailben meghívót ennél a blognál. Ha akarsz, küldhetsz e-mailt, de ebben a blogban ezt nem fogjuk megtenni.
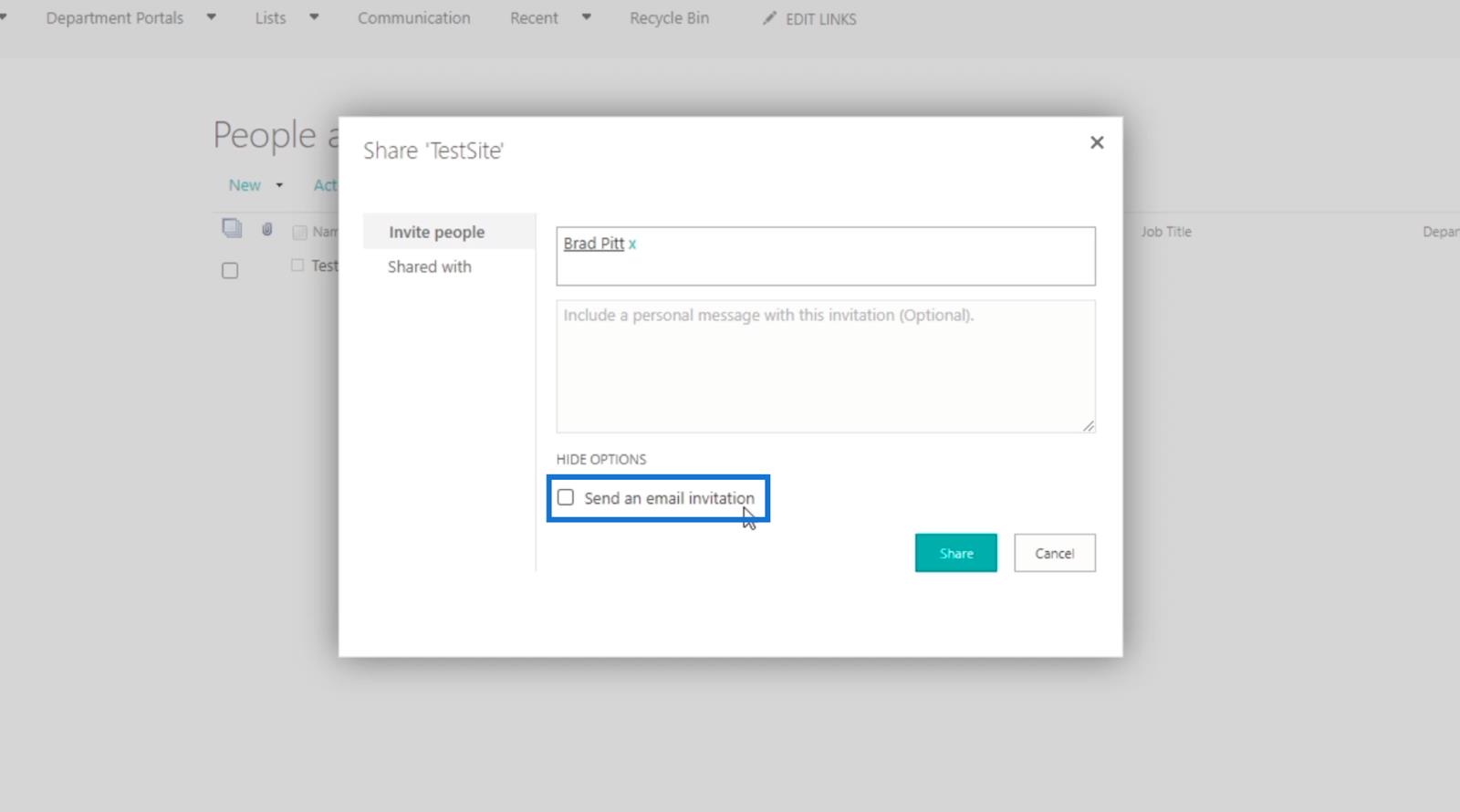
Végül kattintson a Megosztás gombra .
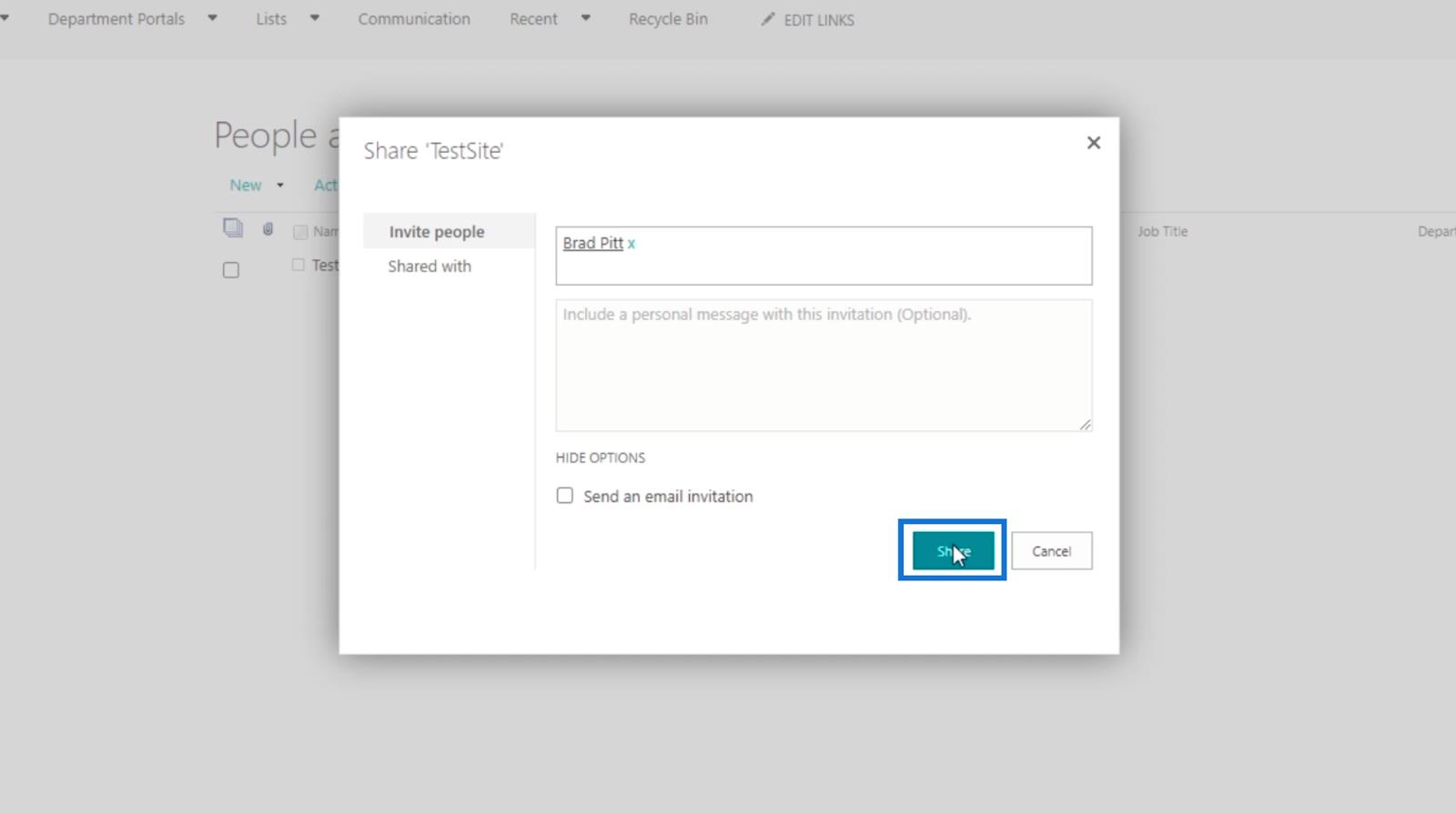
Ennek eredményeként Brad Pitt bekerült a TestSite Members csoportba.
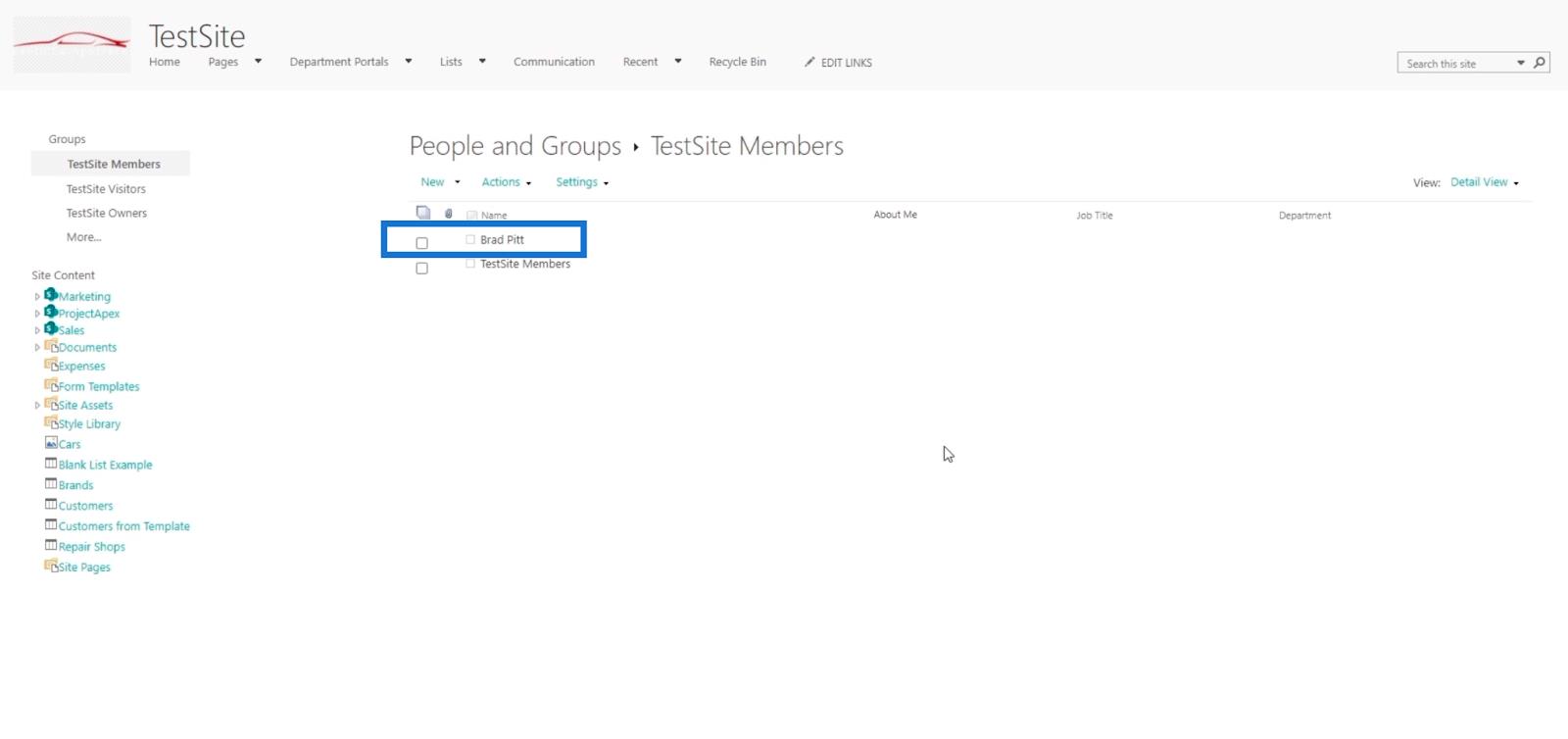
Ez azt jelenti, hogy megkapja a szerkesztési jogosultságokat. Ha Brad Pitt hozzáfér a SharePoint webhelyhez, akkor képes lesz dokumentumokat vagy adatokat hozzáadni és szerkeszteni. Amint láthatja, Brad Pittnek mostantól az Új és a Szerkesztés rácsnézetben gombja van a navigáción.
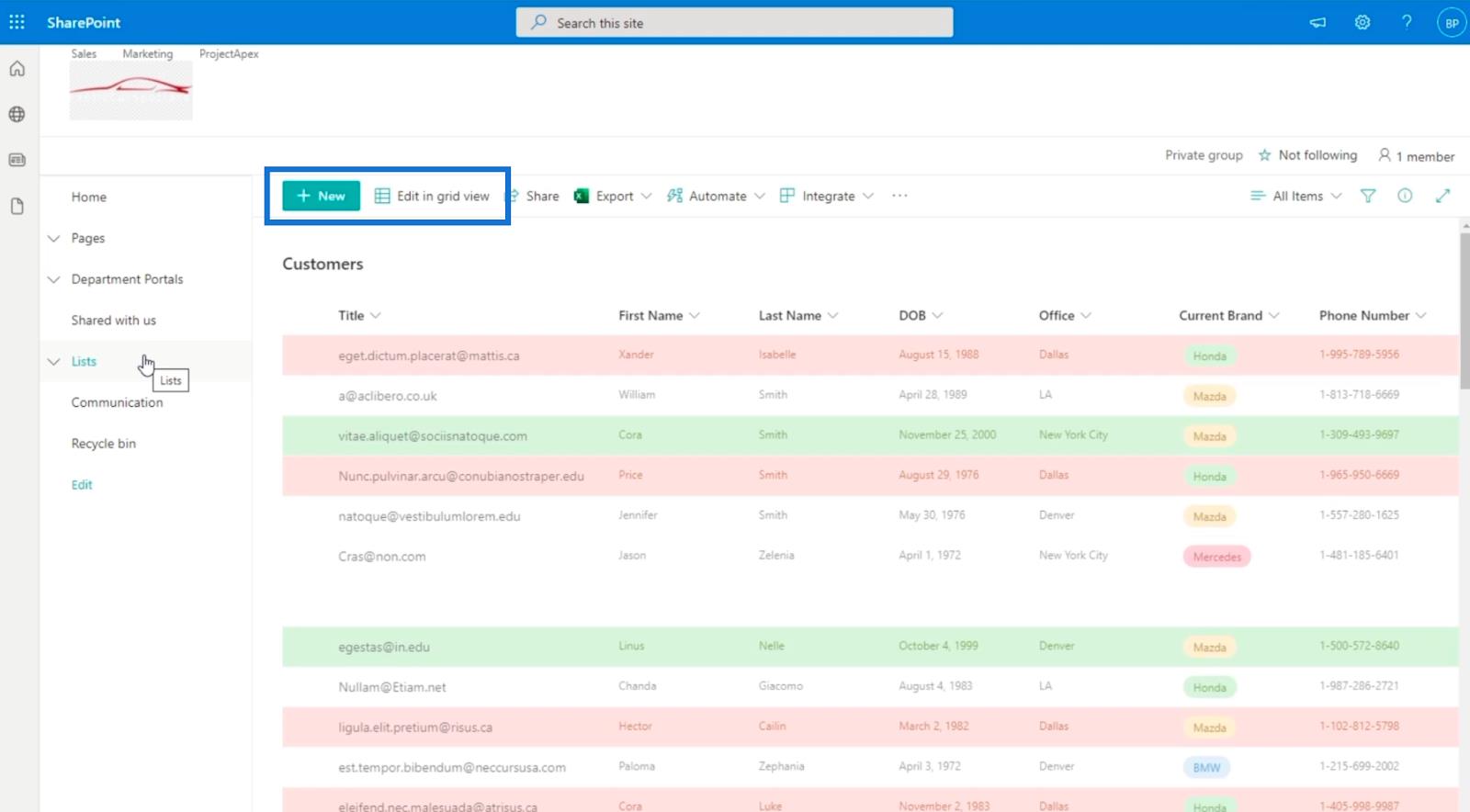
Ezenkívül képes lesz feltölteni és szerkeszteni a webhely tartalmát.
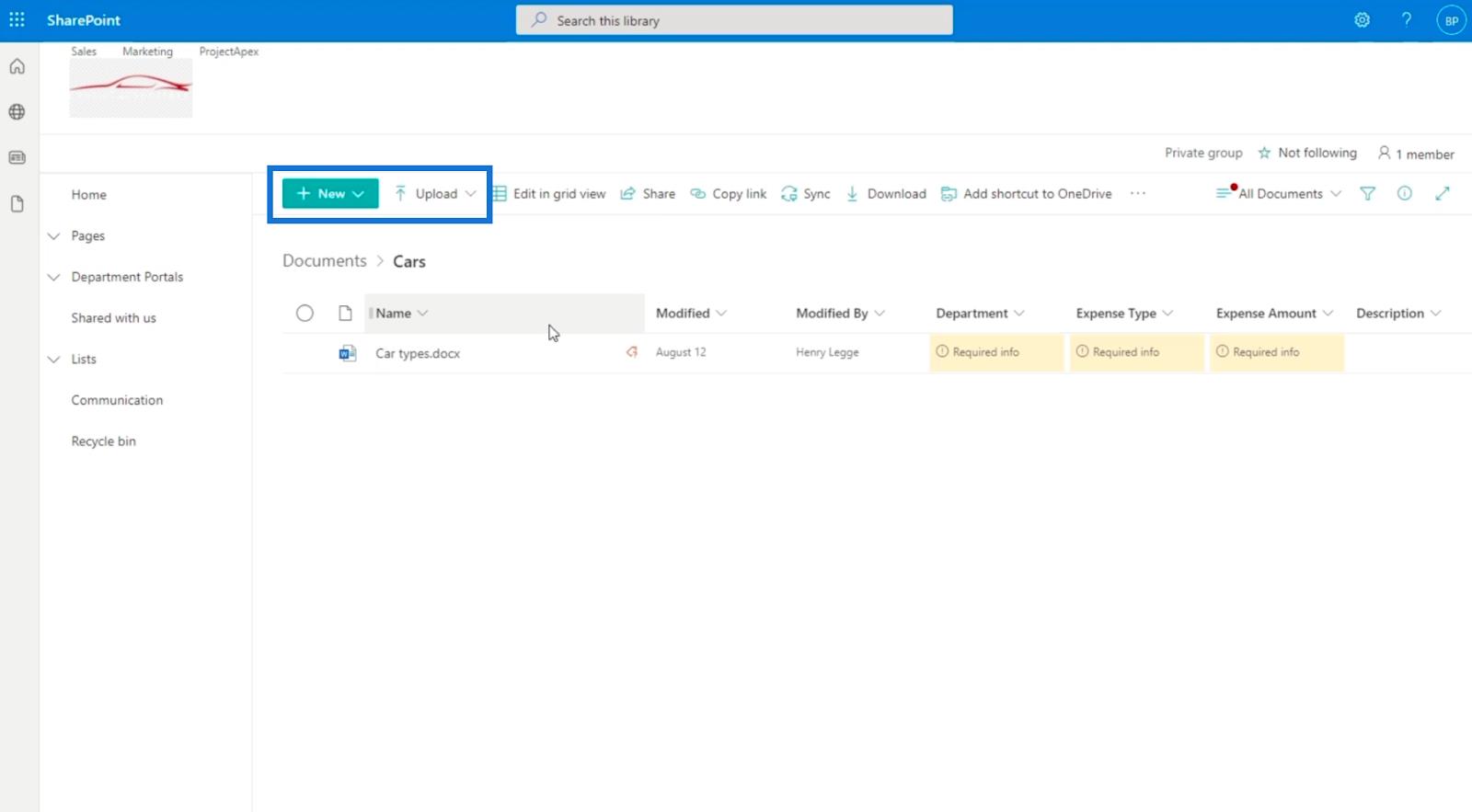
Ne feledje, hogy nem szerkesztjük közvetlenül az engedélyt. Ehelyett áthelyeztük a felhasználókat egyik csoportból a másikba, hogy megváltoztassuk a .
SharePoint felhasználói engedélyek eltávolítása vagy visszavonása
Ebben a blogban, mivel Brad Pitt 2 csoportban van, érdemes lehet eltávolítani a másikból. Ehhez kattintson arra a csoportra, amelyből el akarjuk távolítani. Ebben a példában a TestSite Members elemre kattintunk az engedélybeállítások között .
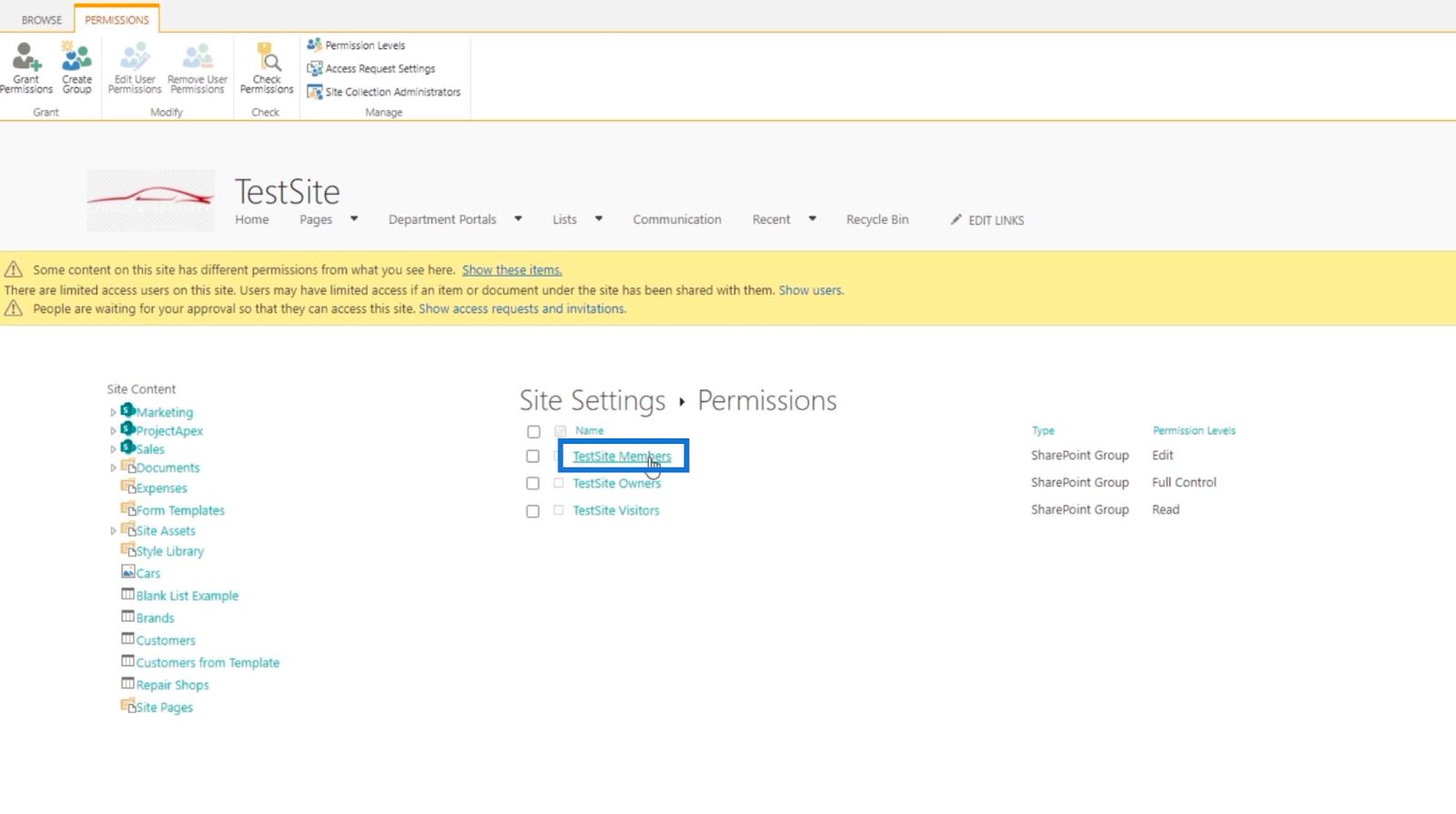
Ezután bejelöljük az eltávolítani kívánt felhasználó melletti jelölőnégyzetet .
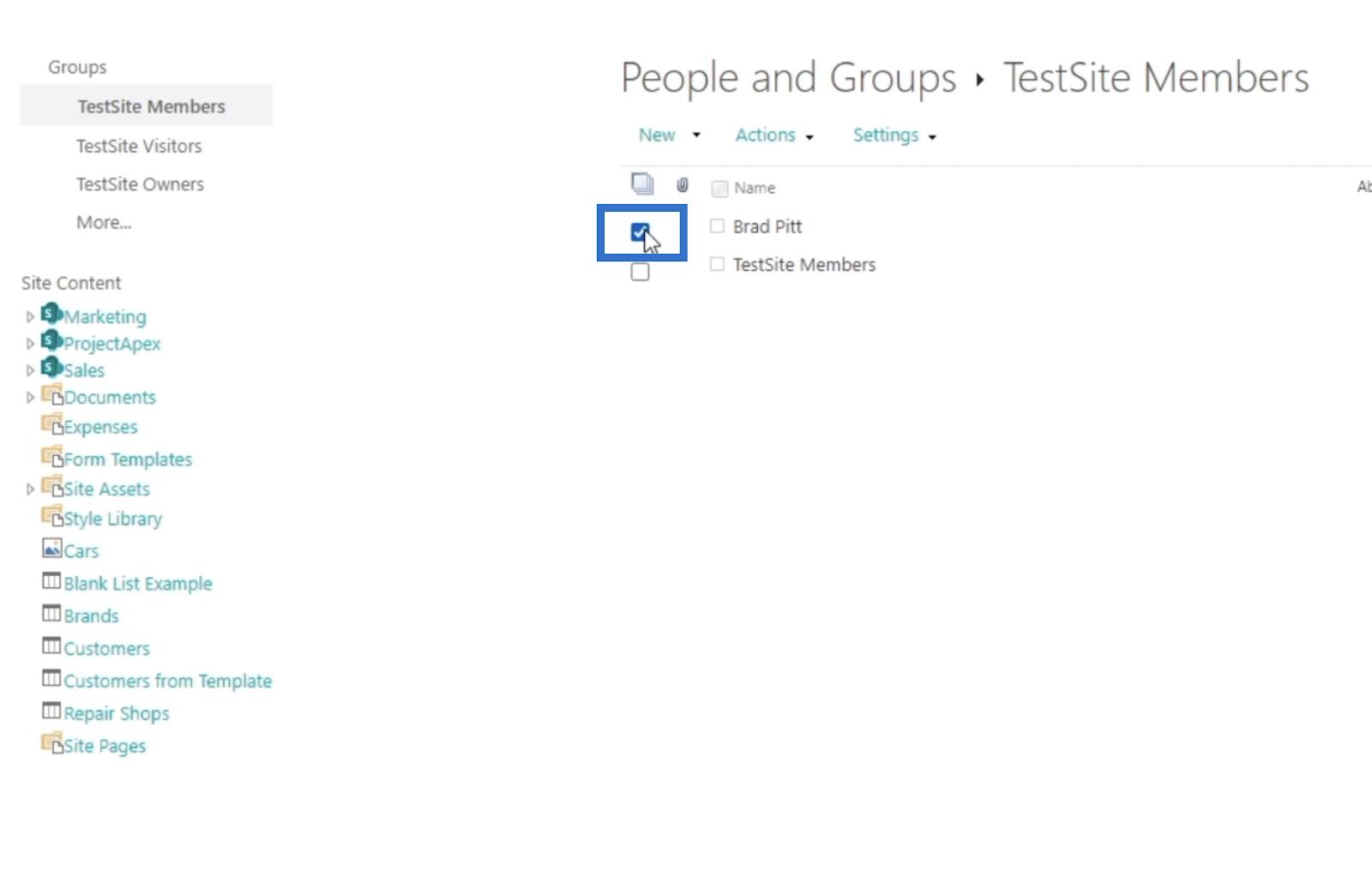
Ezt követően kattintson a Műveletek legördülő menüre.
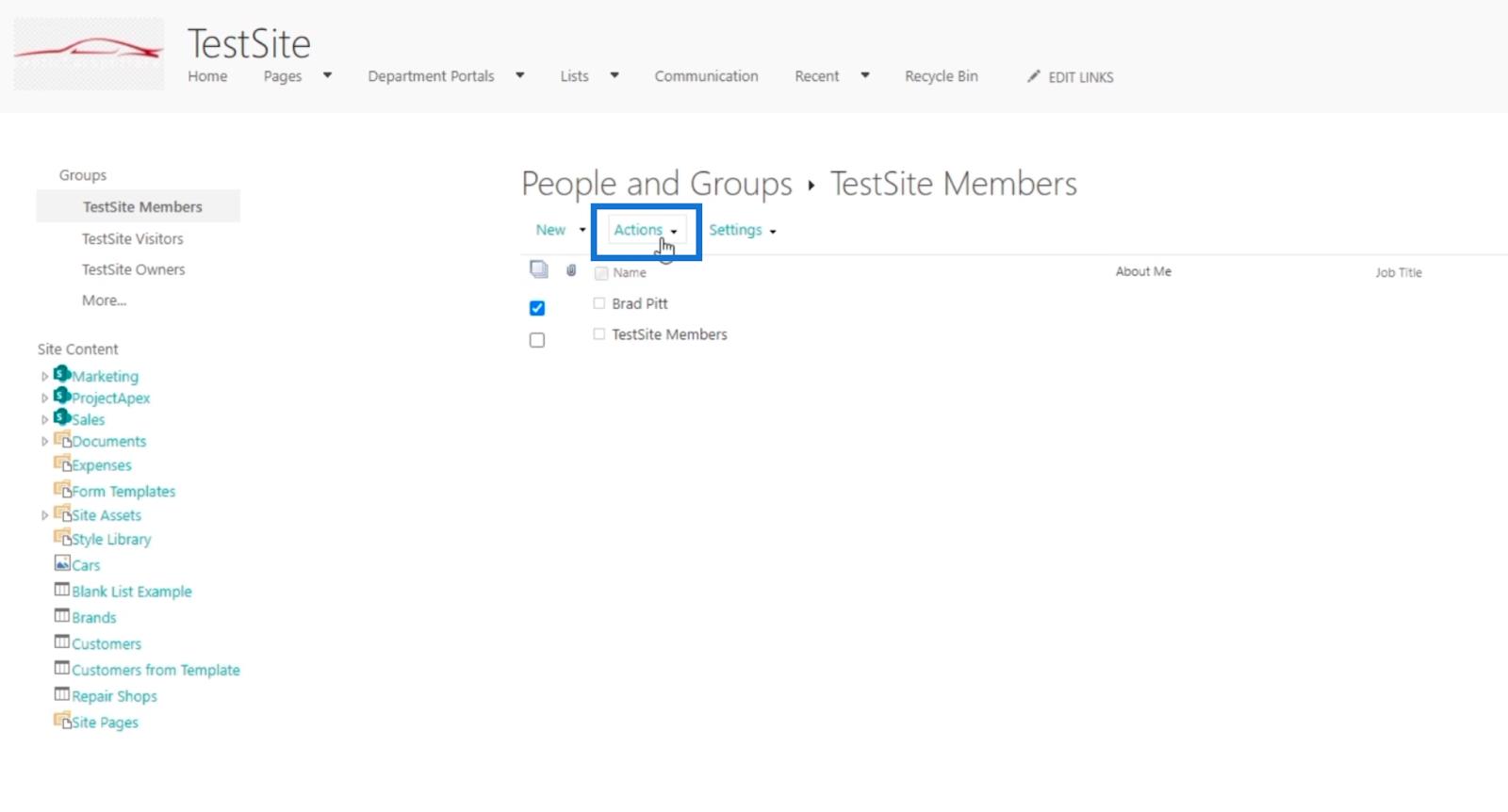
Ezután kattintson a Felhasználók eltávolítása a csoportból elemre .
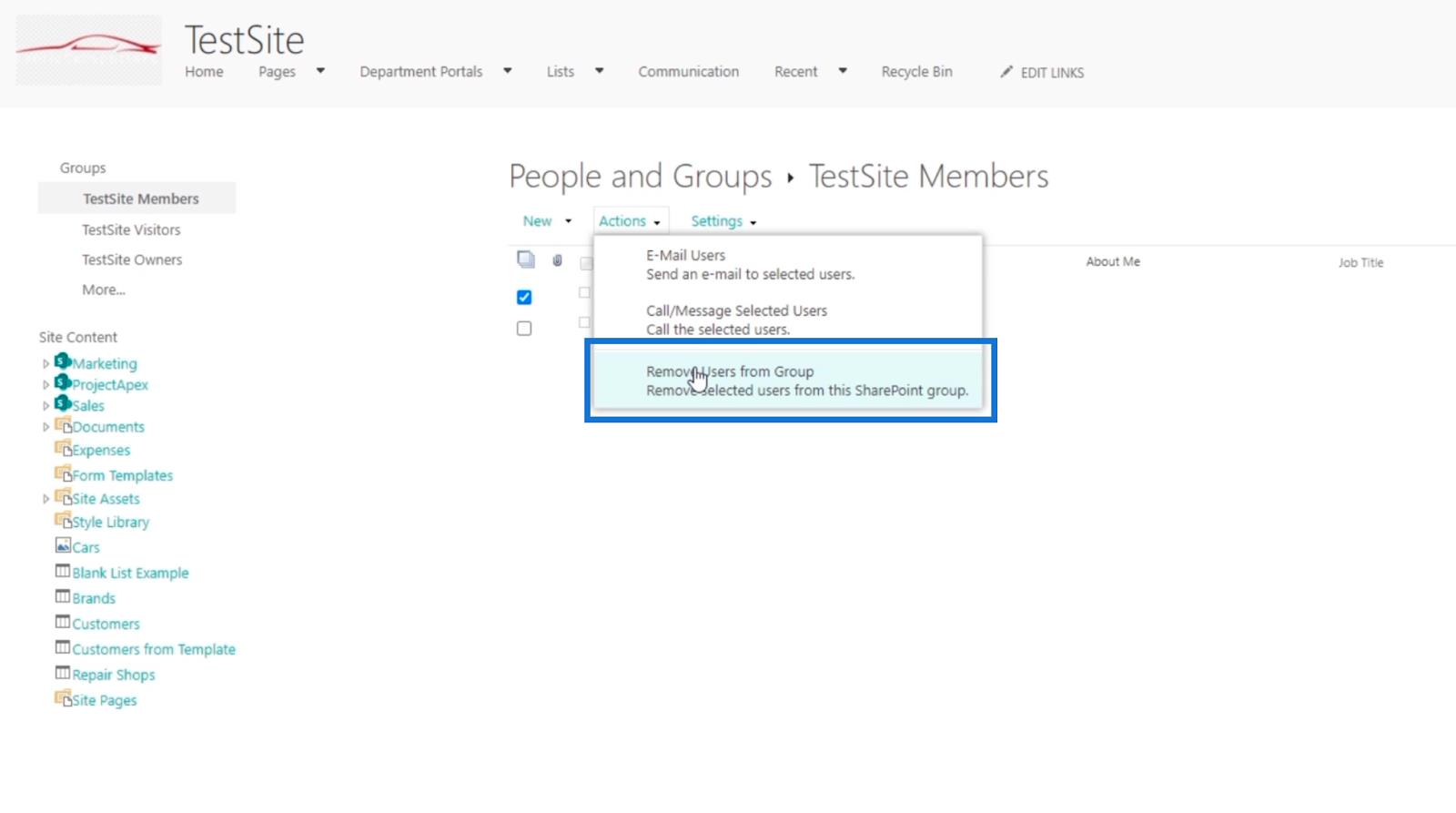
Megjelenik egy figyelmeztető mező, amely megkérdezi, hogy el kívánja-e távolítani a felhasználót.
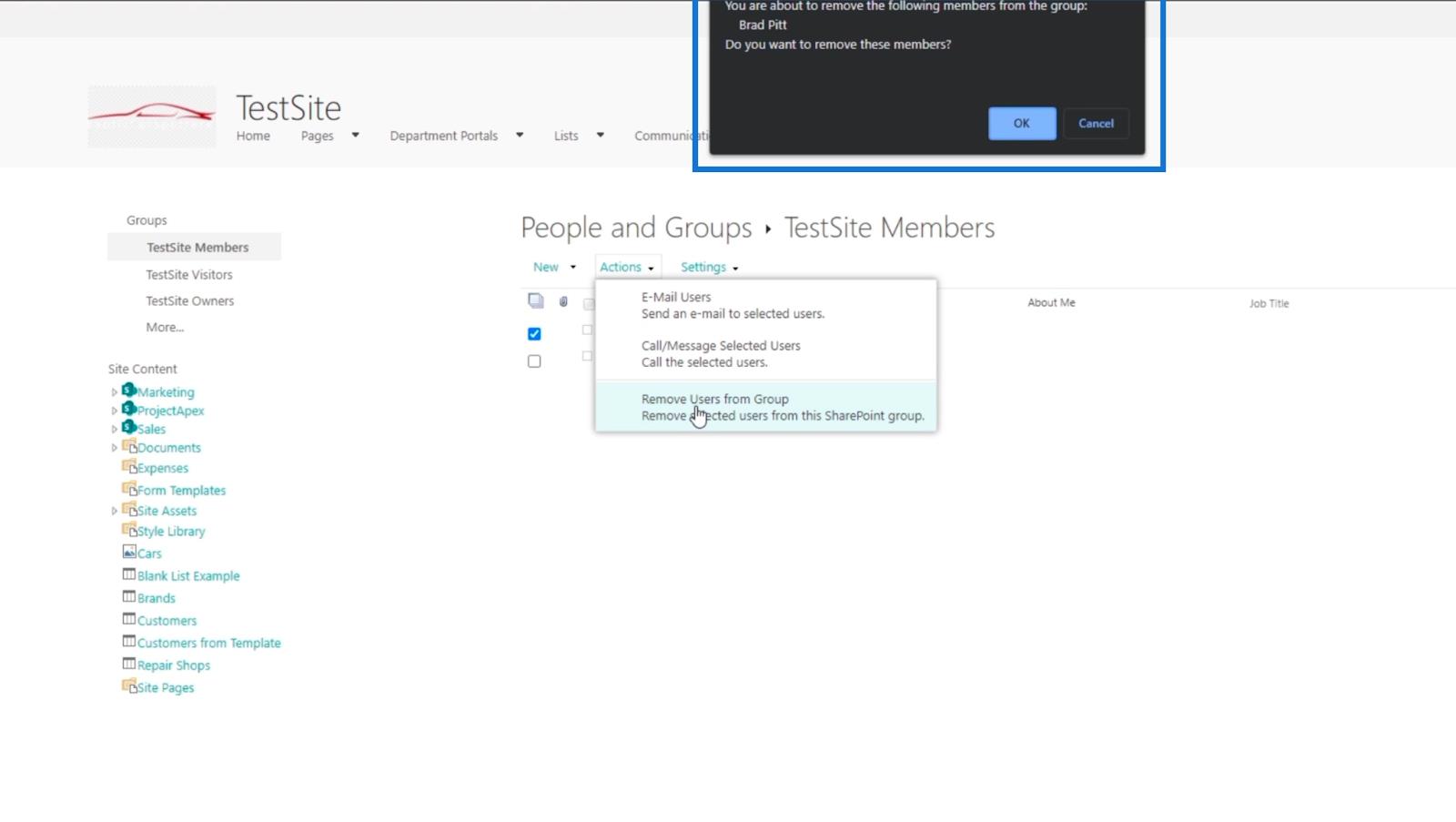
Végül kattintson az OK gombra .
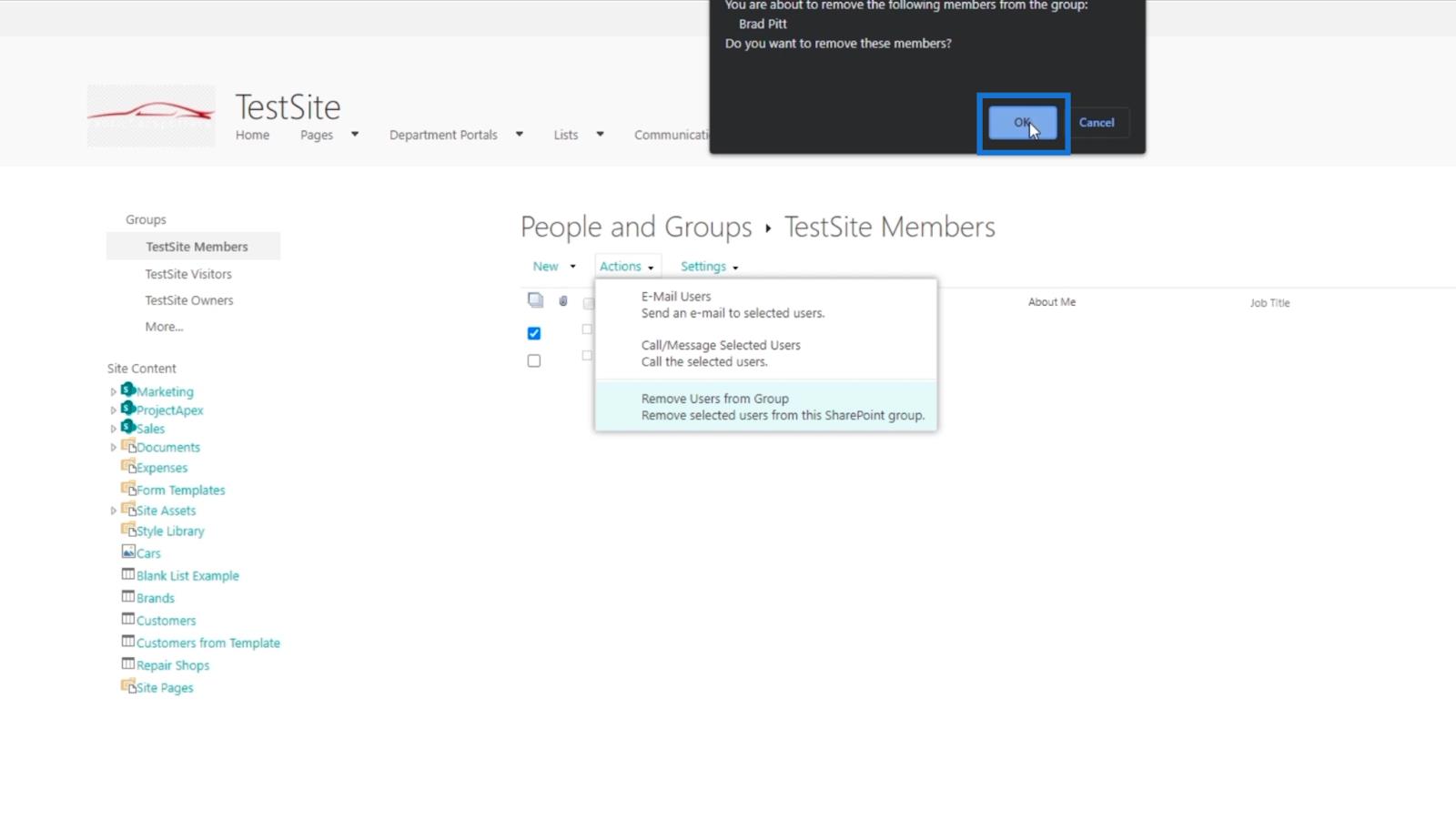
Ennek eredményeként látni fogja, hogy Brad Pitt már nem tagja a TestSite Members csoportnak .
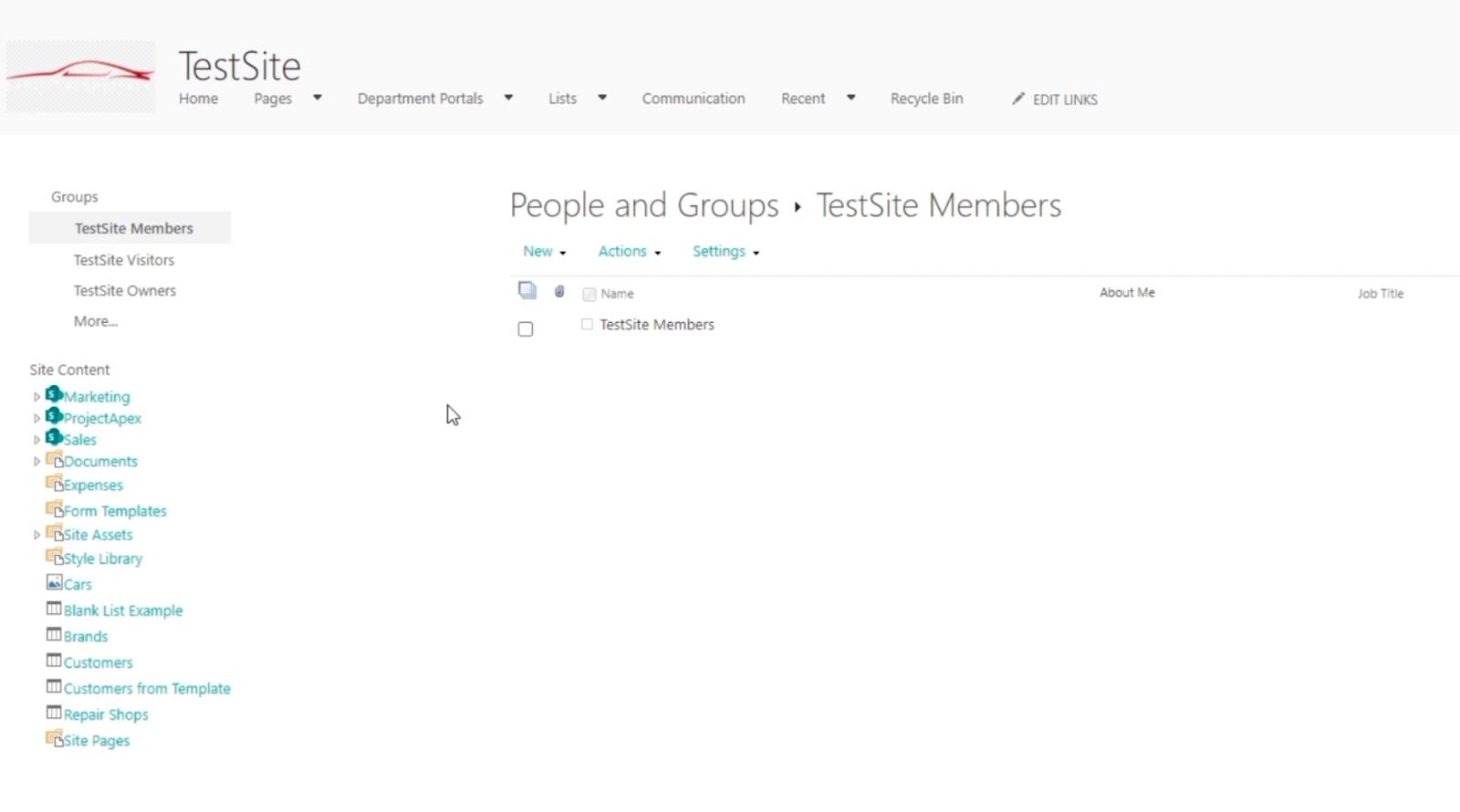
Ezzel Brad Pitt többé nem fogja megadni azt a szerkesztési jogosultságot, amelyet megadtunk neki. Ezúttal visszavonjuk Brad Pitt engedélyeit . Megszüntetjük a hozzáférését a SharePoint-webhelyünkhöz, és a TestSite Visitors csoportból is eltávolítjuk .
Ha elkészült, Brad Pitt többé nem lesz tagja a SharePoint-webhelyünkön található csoportoknak. Ha megpróbál hozzáférni az oldalhoz, engedélyt kell kérnie.
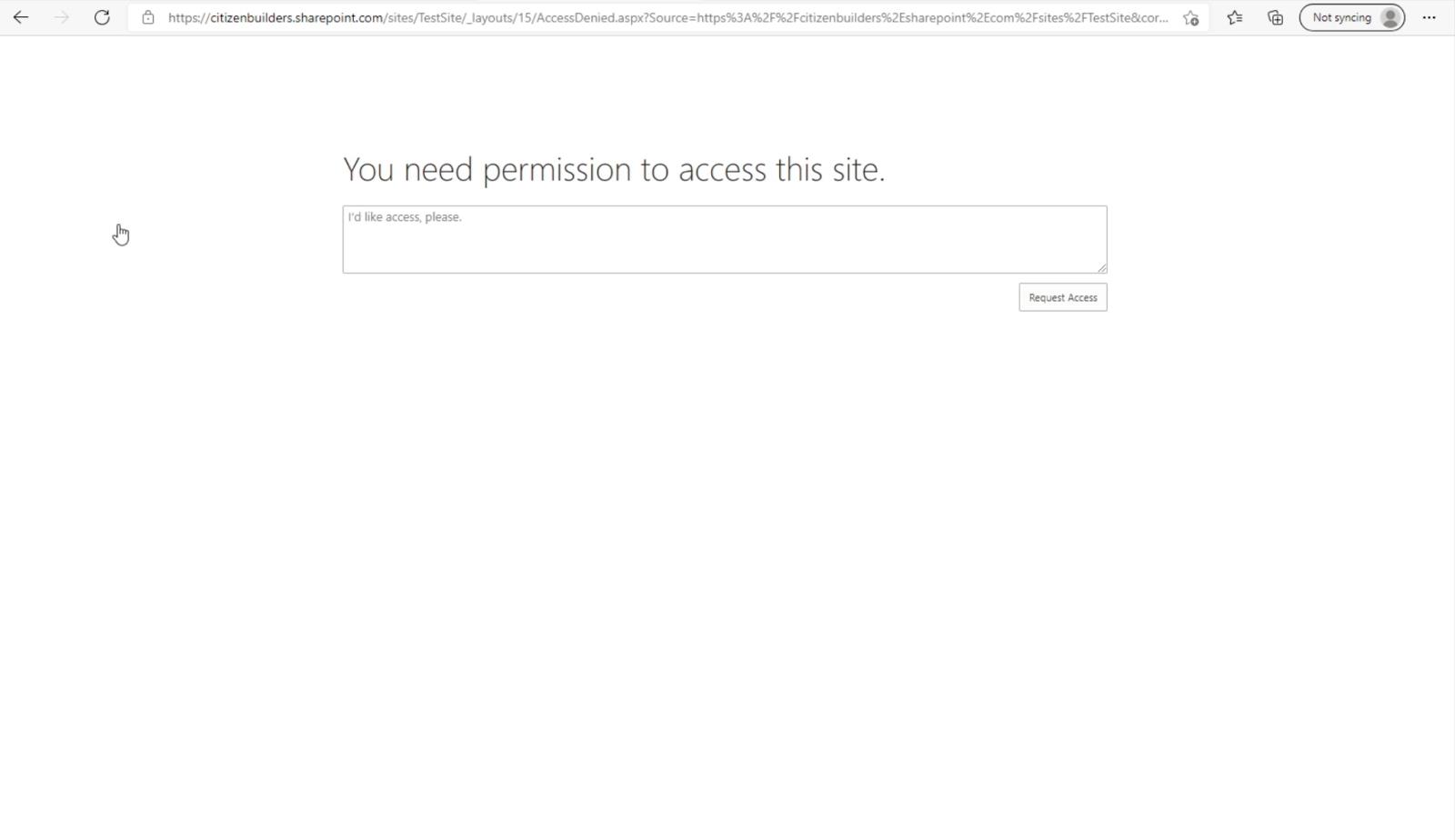
Következtetés
Az egészet összefoglalva megbeszéltük, hogyan adhatunk hozzá és módosíthatunk engedélyeket a felhasználók számára. Ez nagyon hasznos, különösen, ha valaki előléptetést kap. Hasonlóképpen módosíthatja valakinek az engedélyét, ha egy csoportba vagy osztályba kerül. Ezenkívül megtanultuk, hogyan távolíthatjuk el vagy vonhatjuk vissza a felhasználók hozzáférését egy csoporthoz, és ezzel egyidejűleg teljesen megtagadhatjuk a hozzáférését a SharePoint-webhelyünkhöz.
Ezek az egyszerű dolgok segíthetik SharePoint-webhelyét biztonságosabbá és kezelhetőbbé tenni. Ha nem szeretné, hogy egy felhasználó más hozzáféréssel rendelkezzen egy hétig, módosíthatja azt. Tehát folytassa, és használja ezt a funkciót egy jobb, jobban kezelhető webhely érdekében.
Minden jót,
Henrik