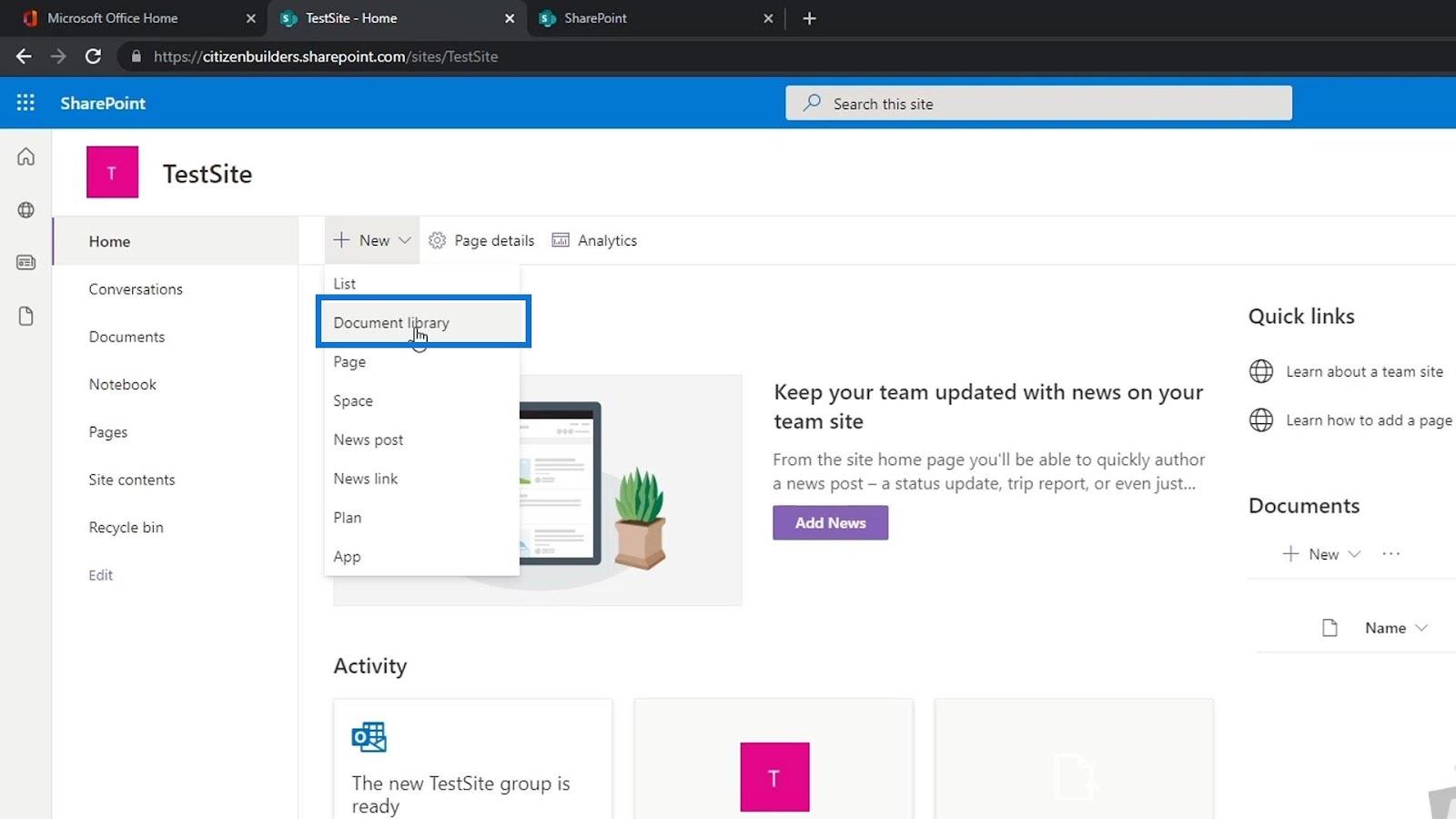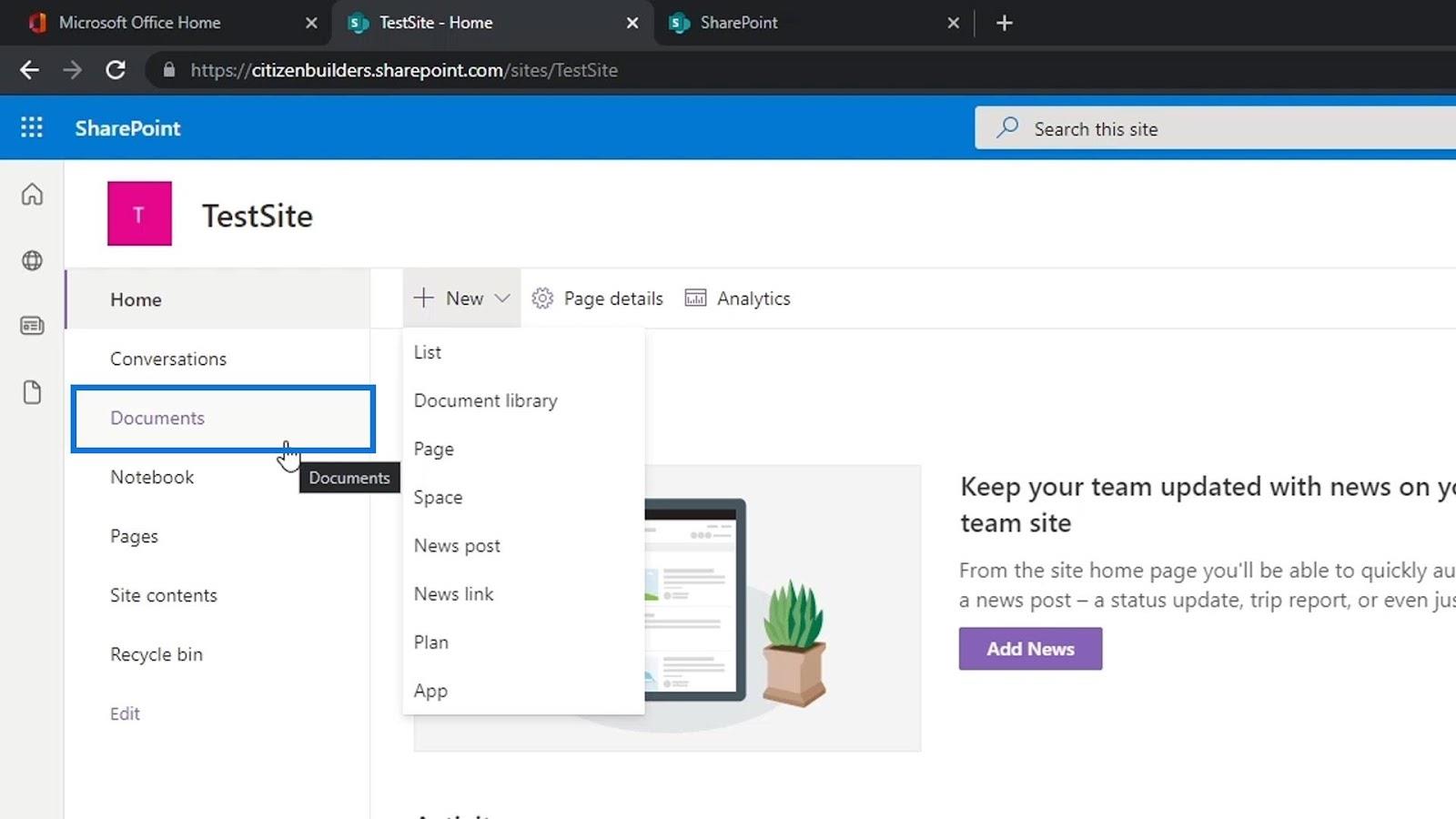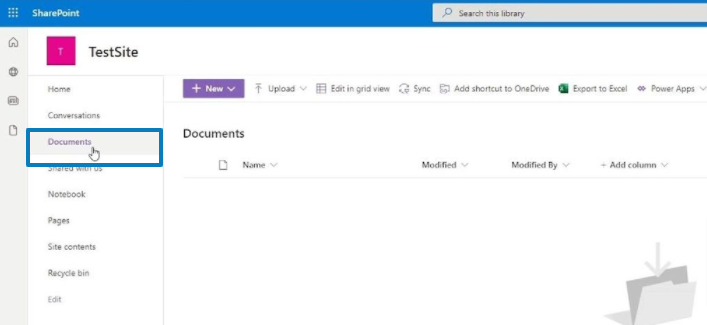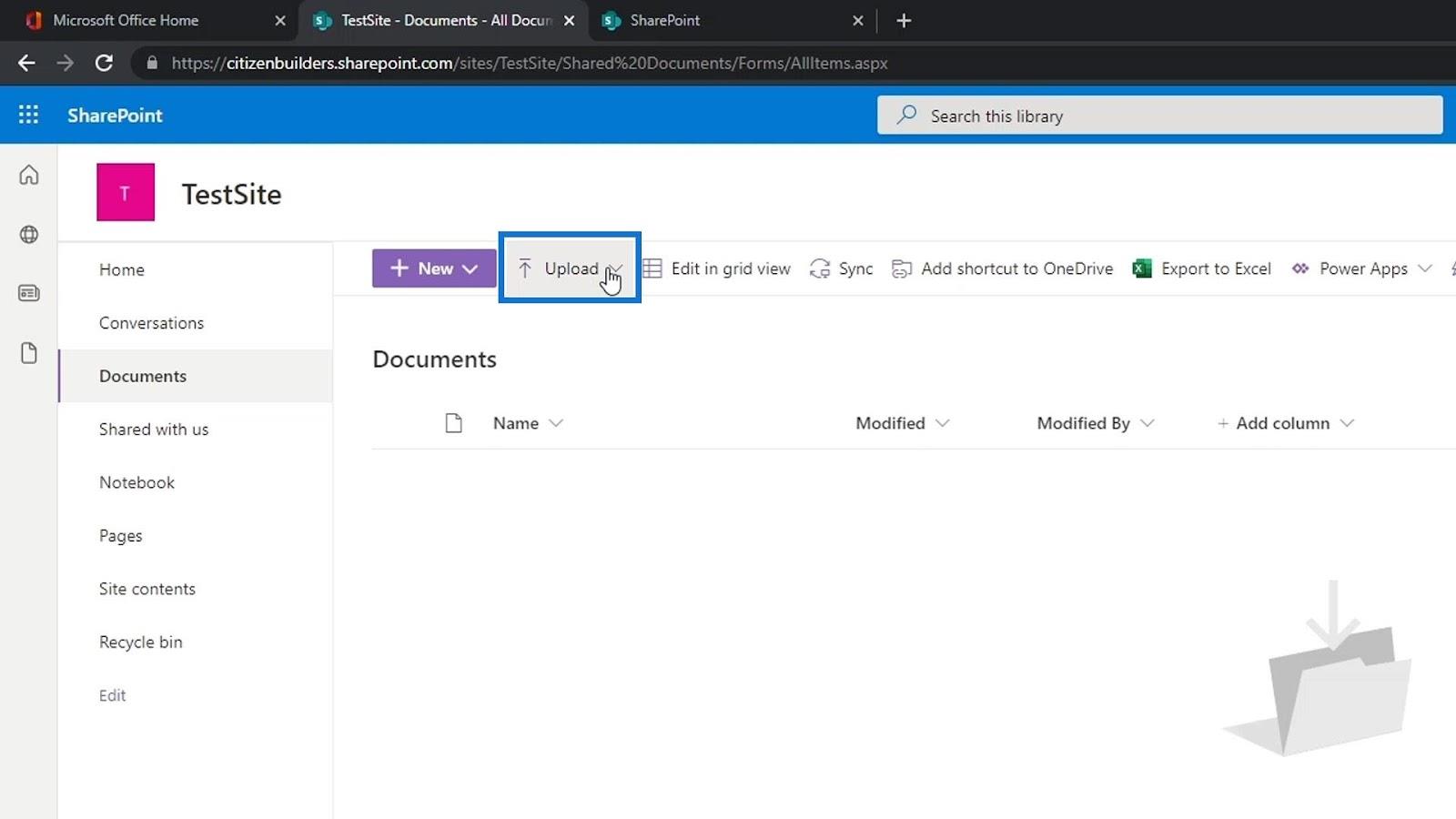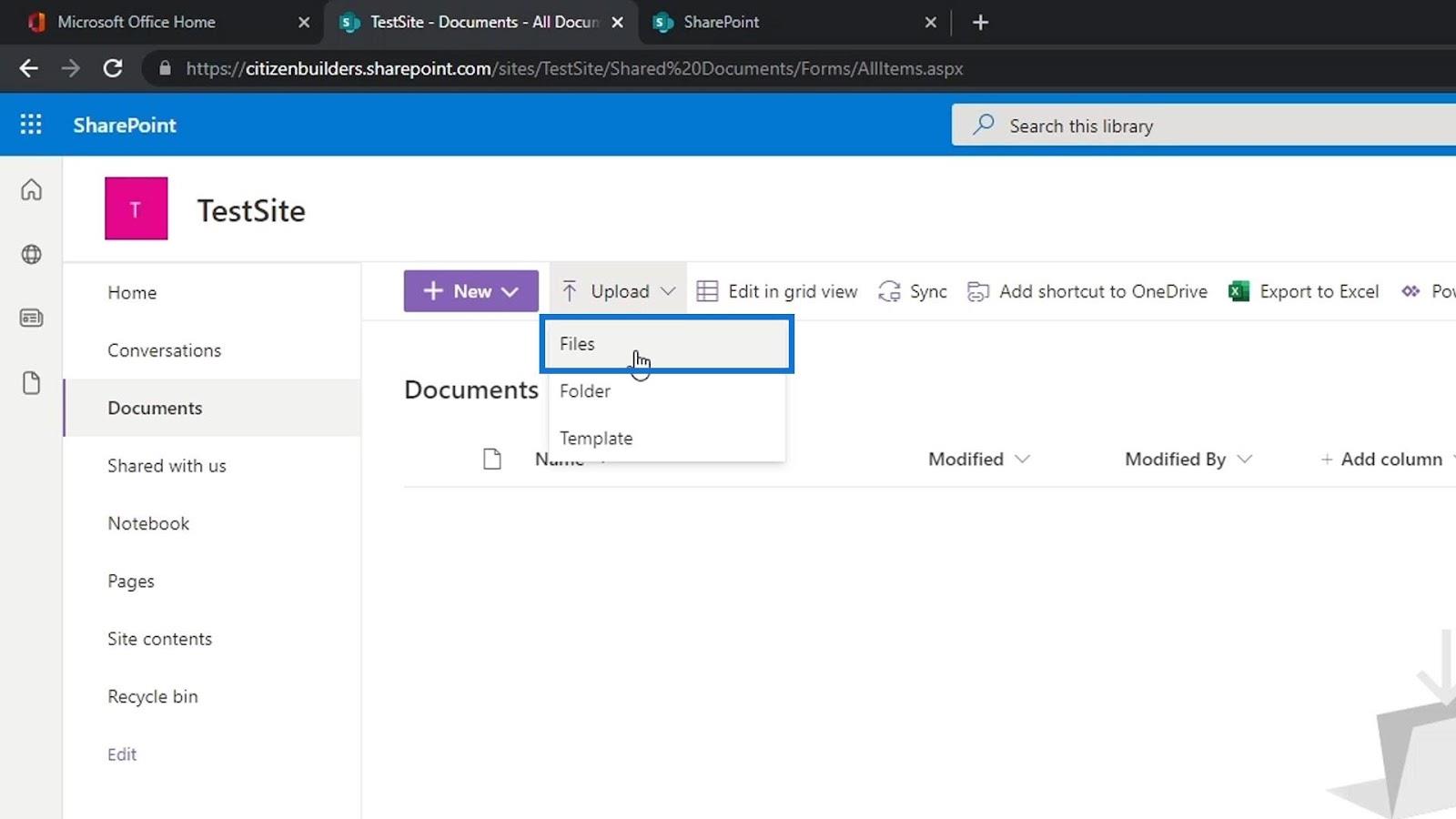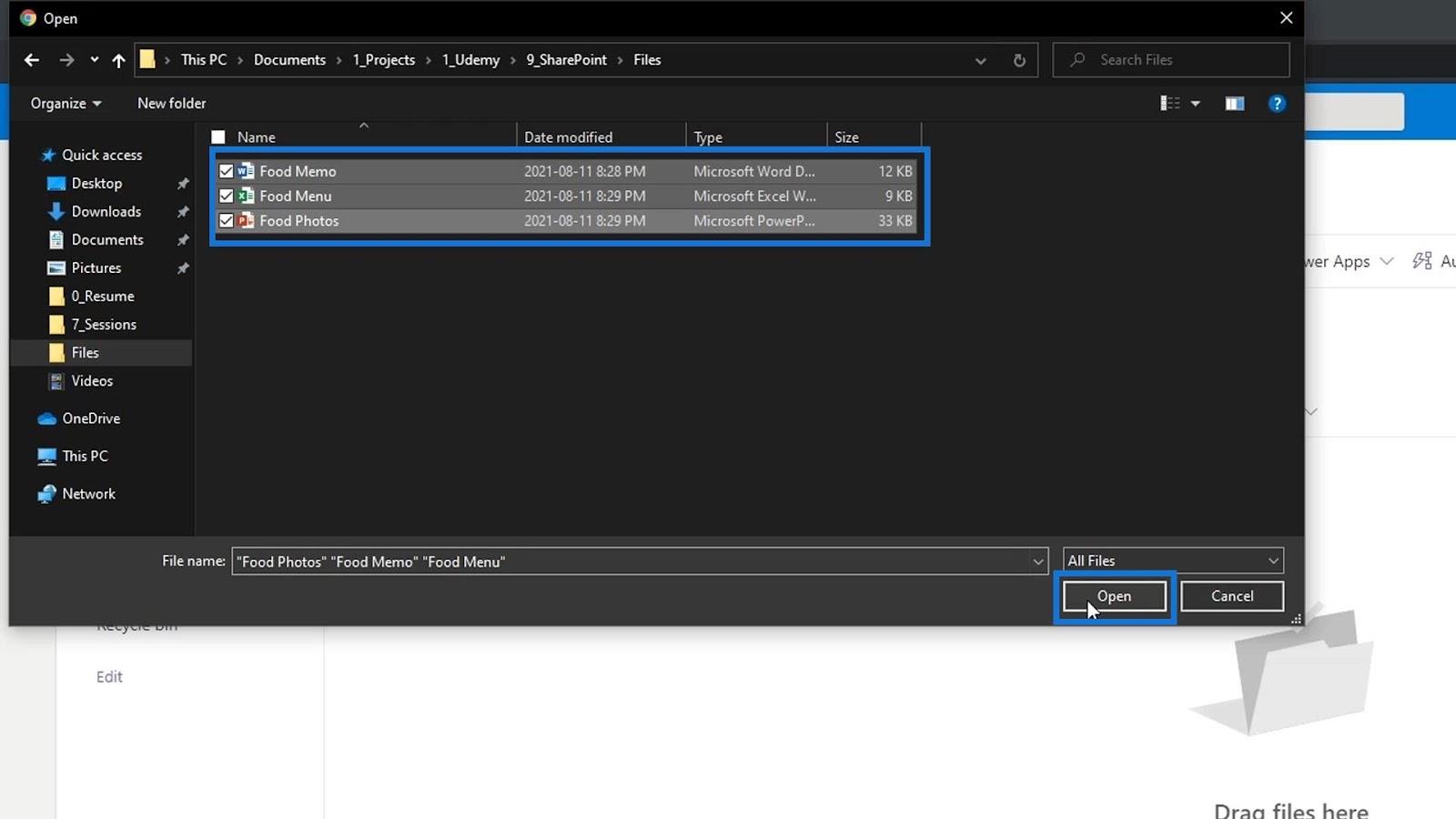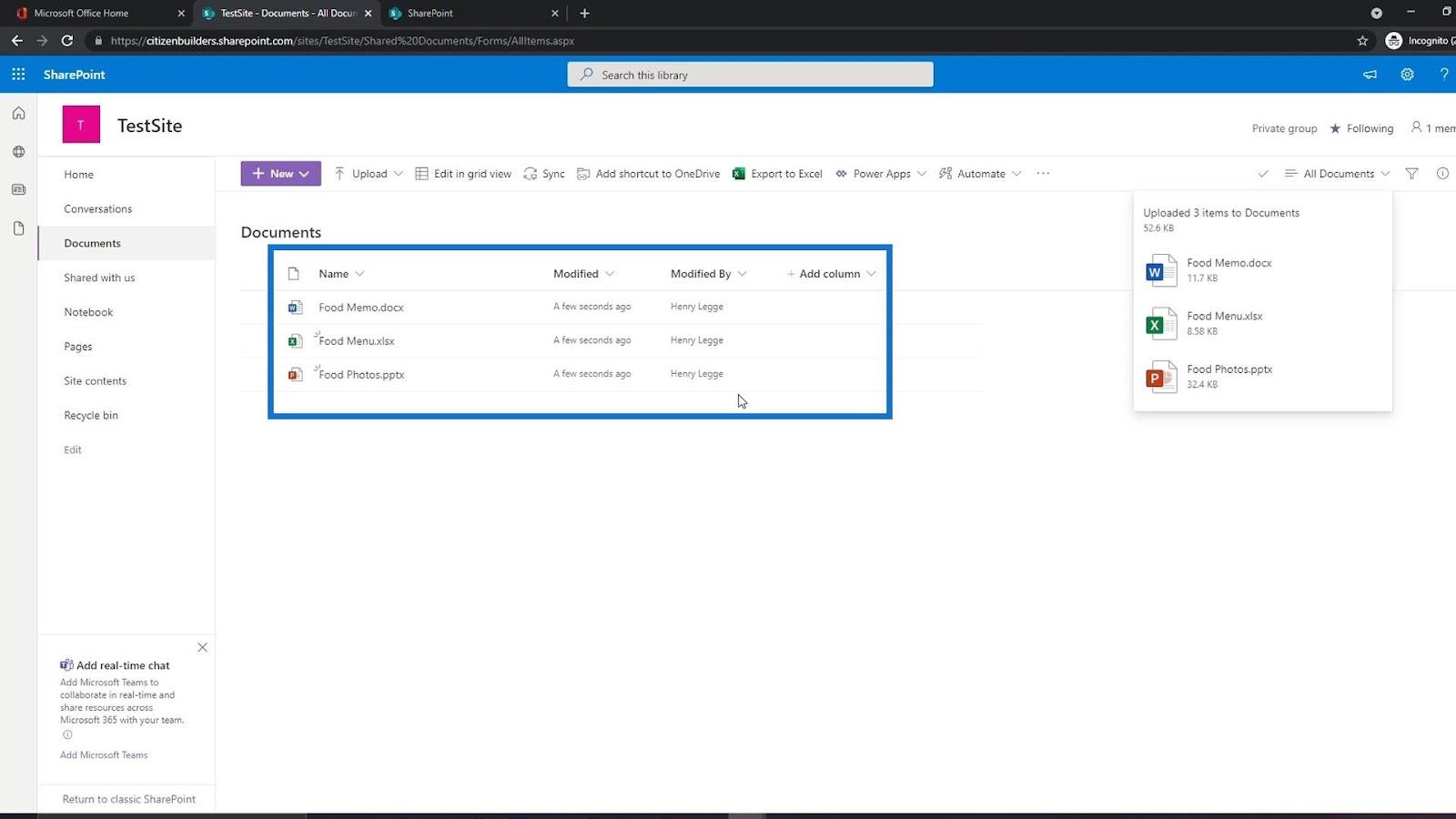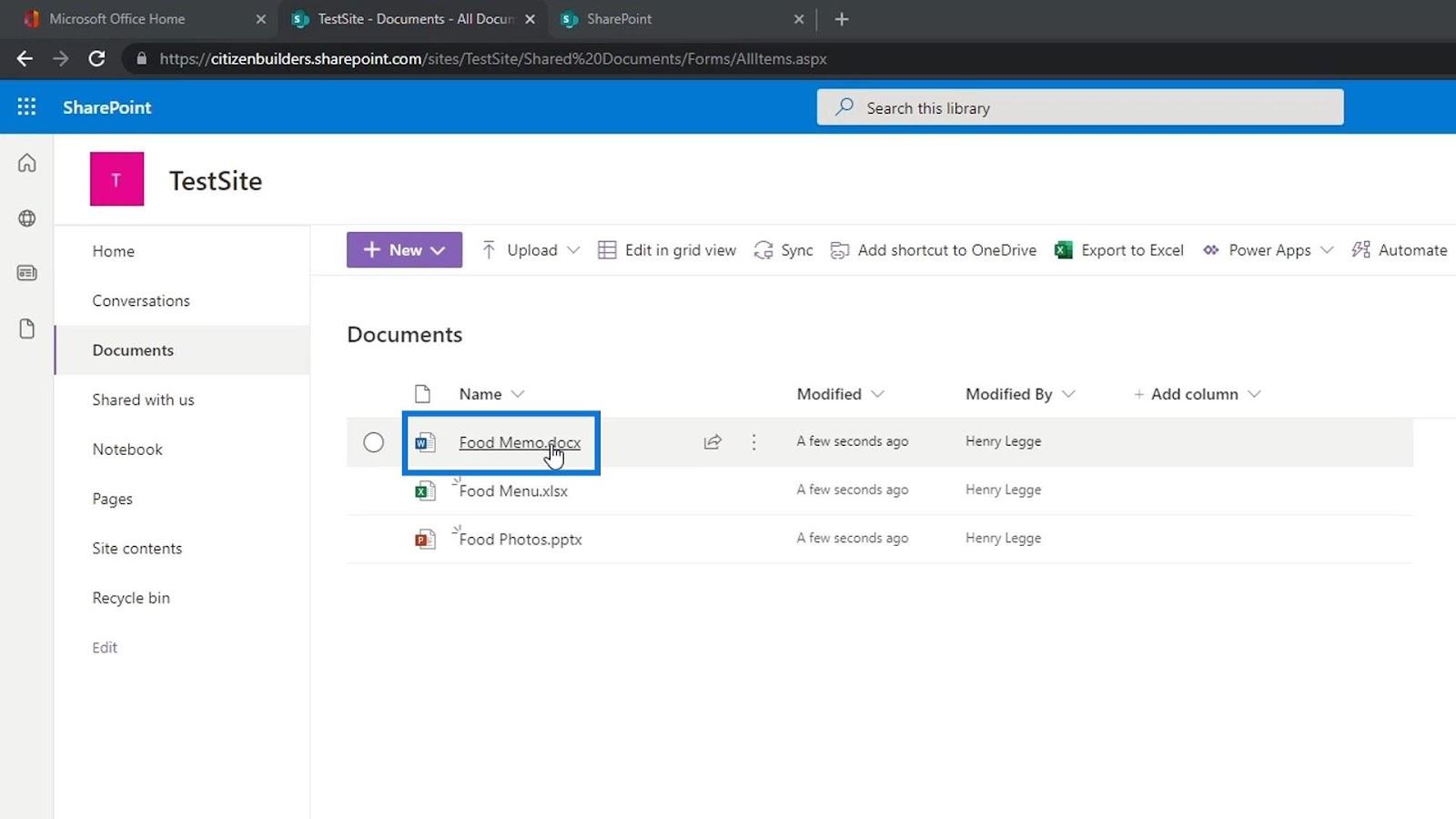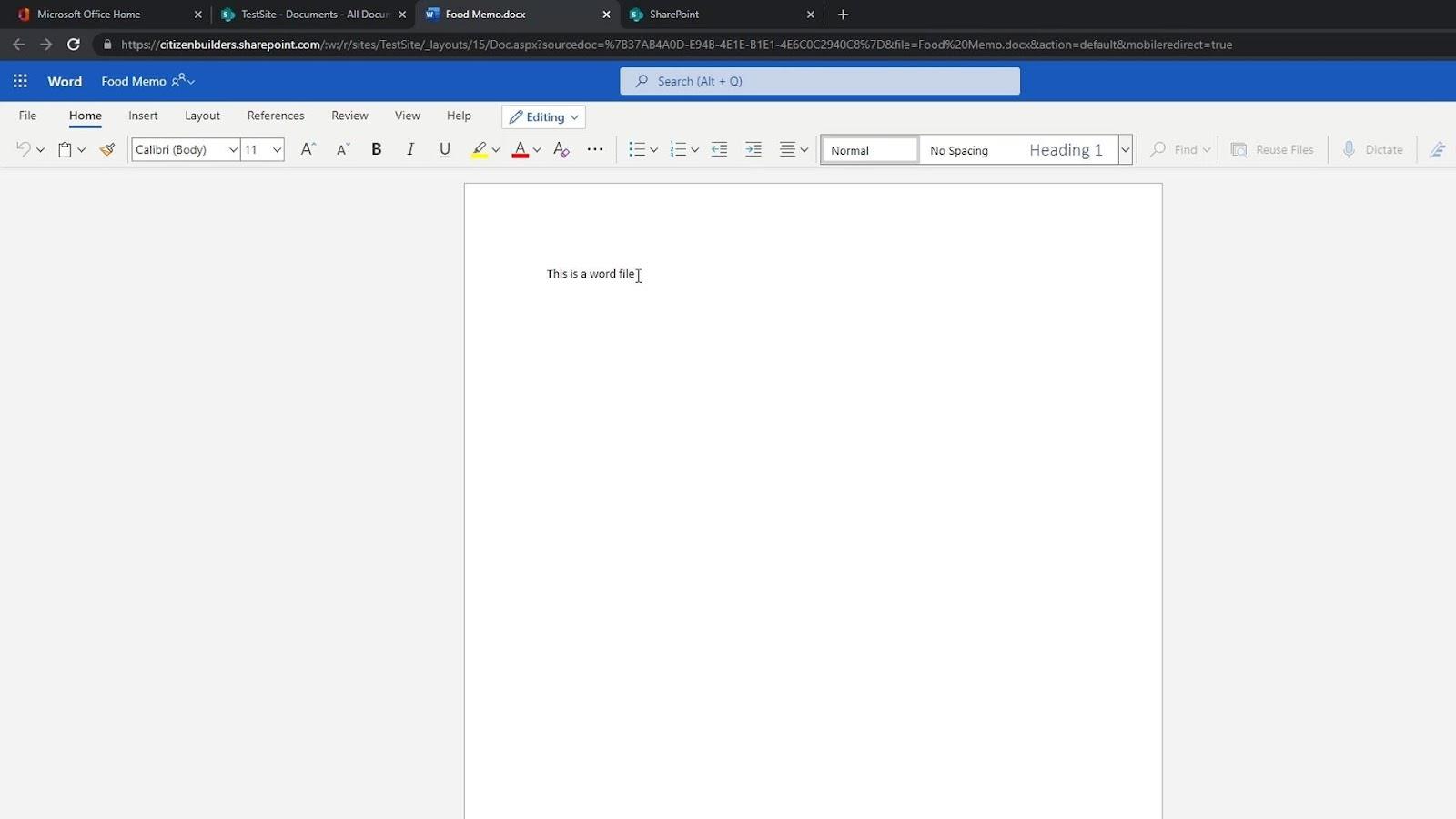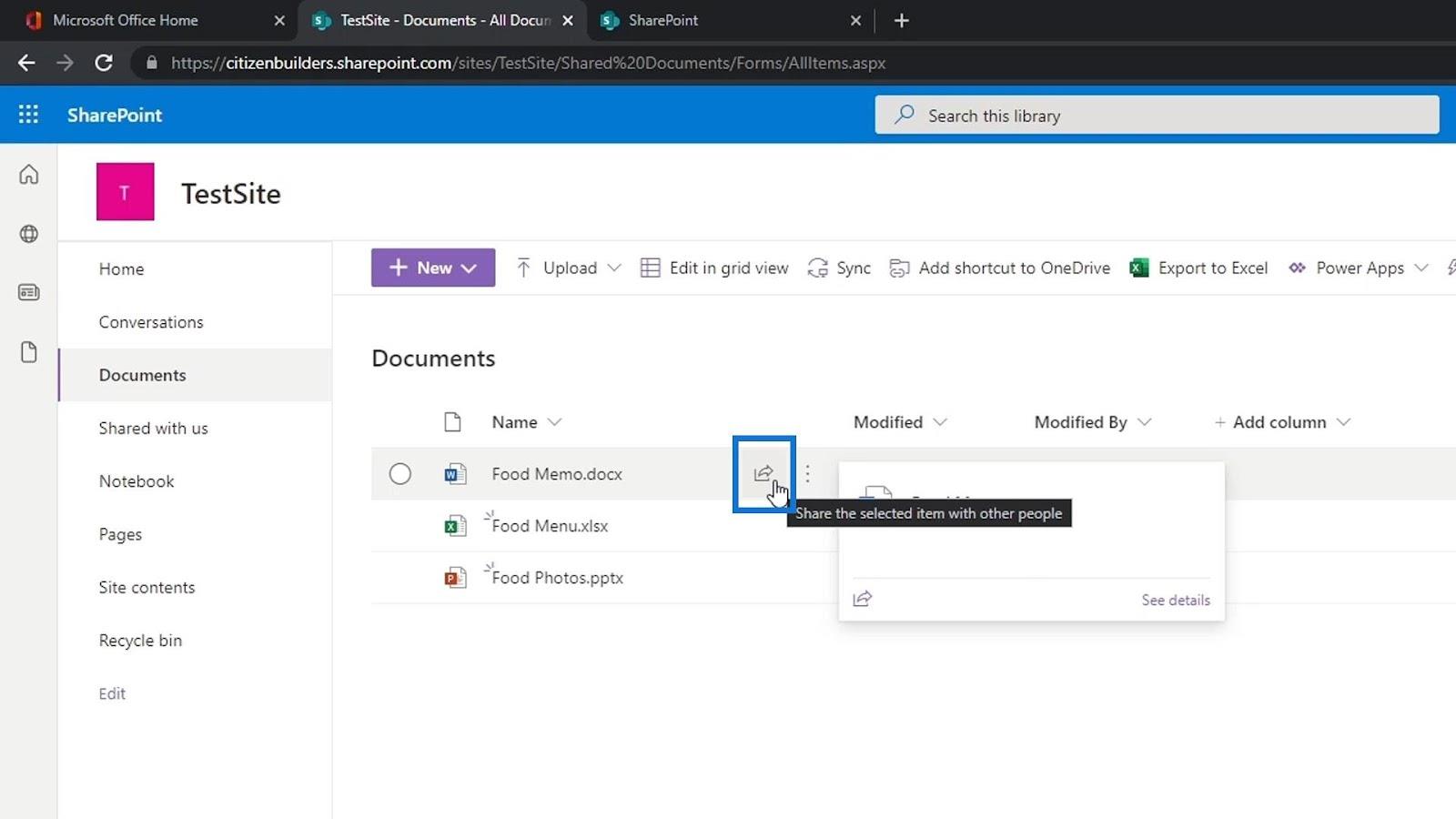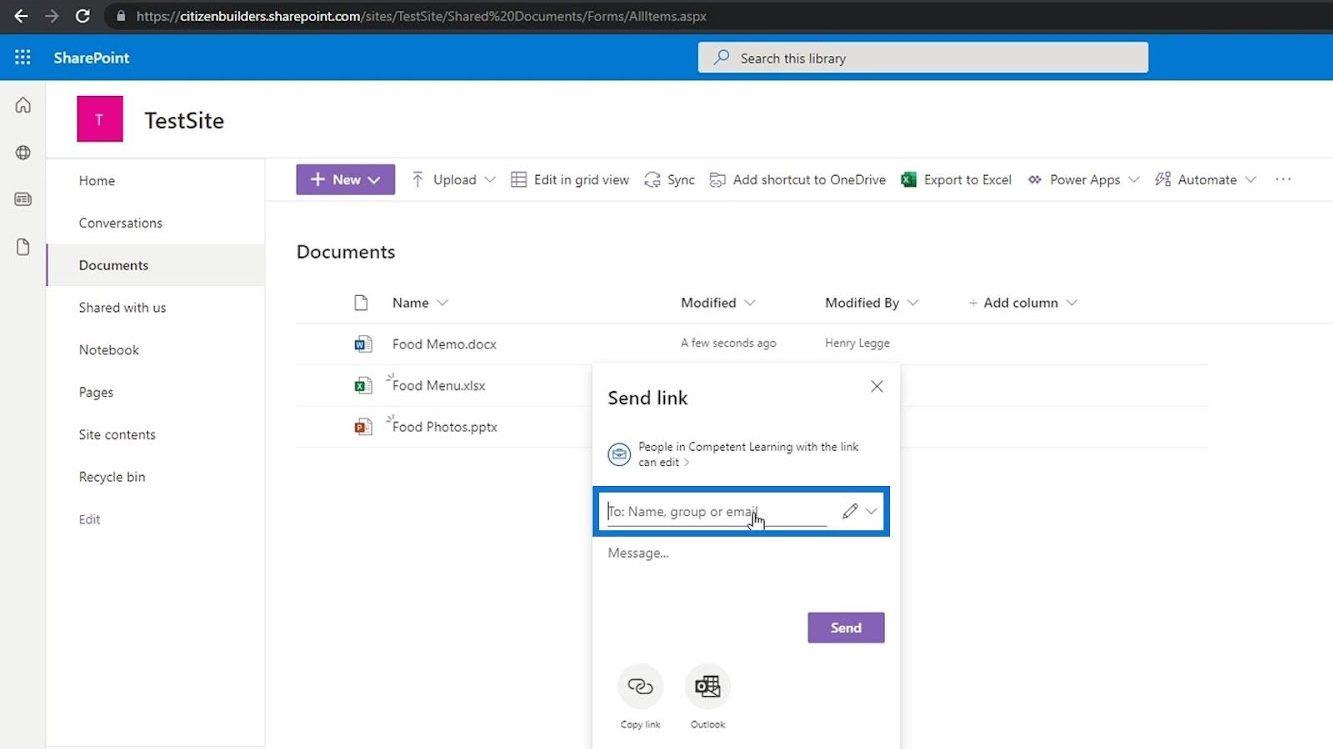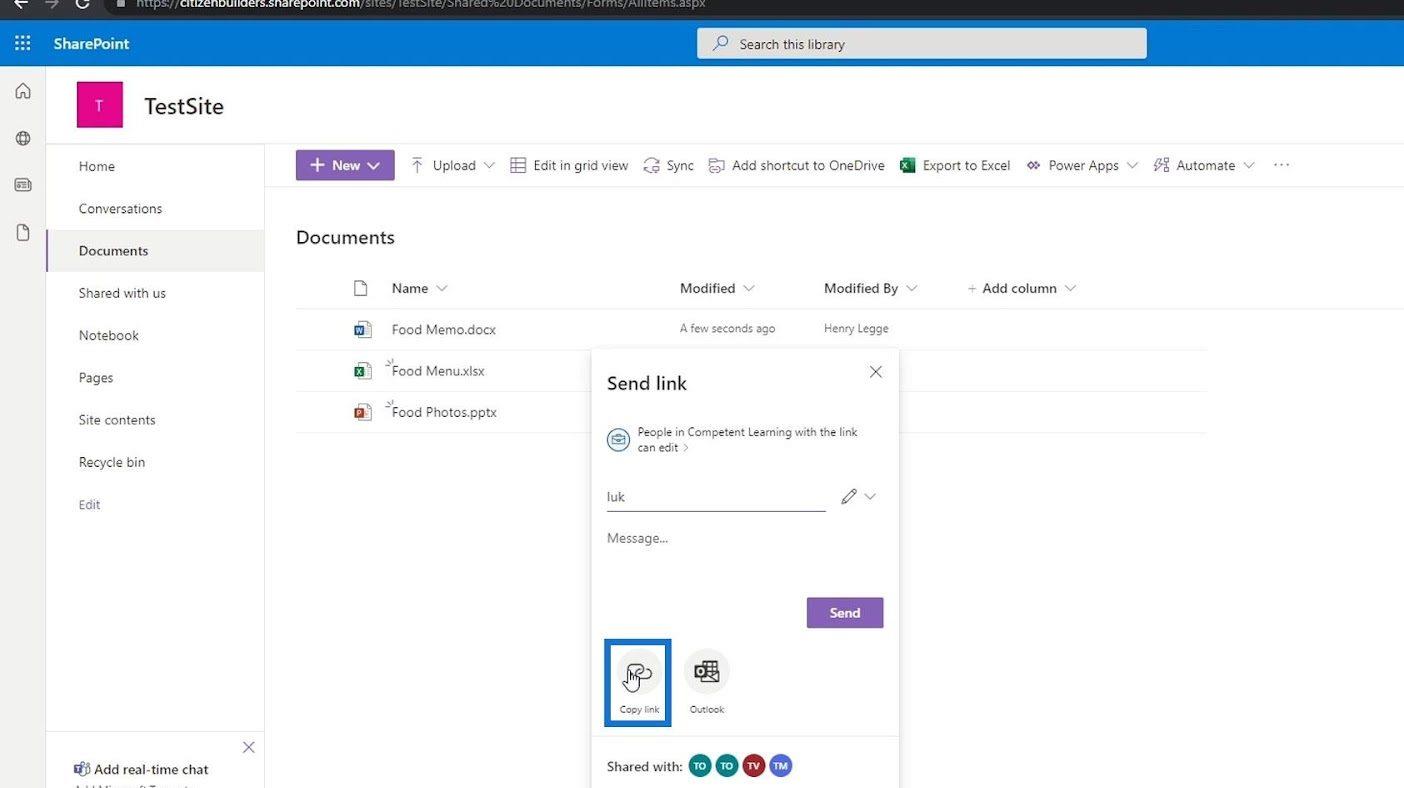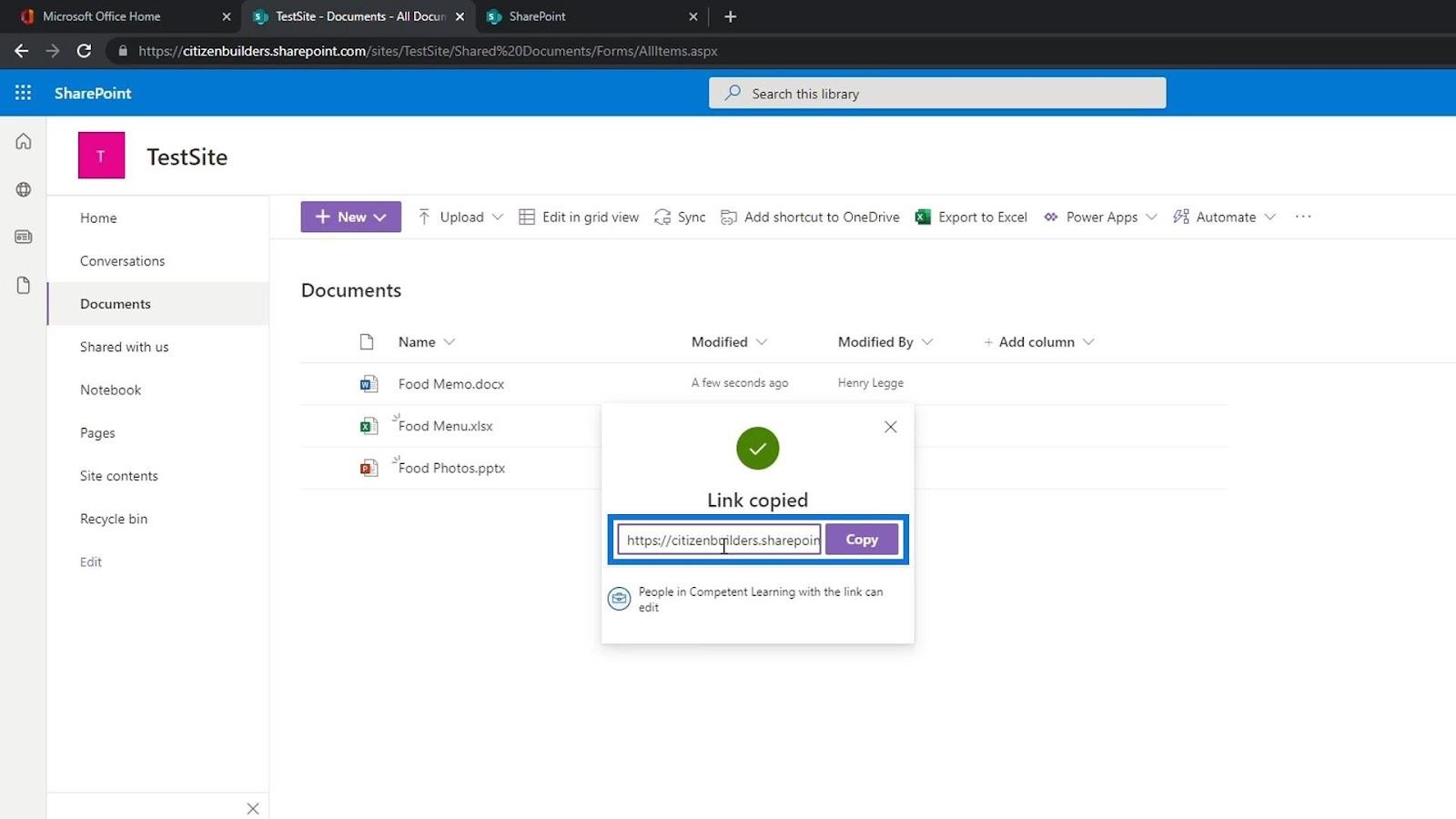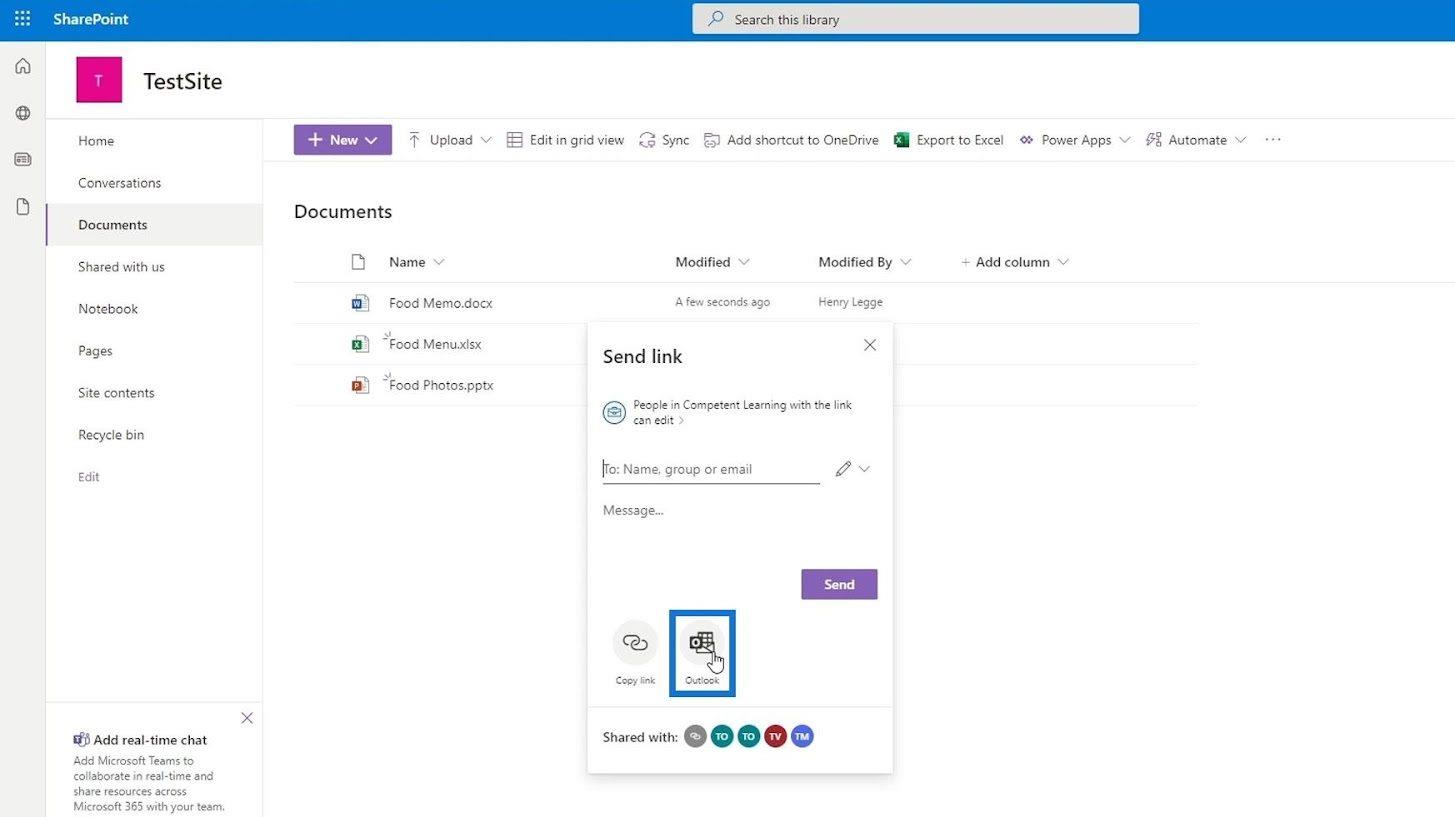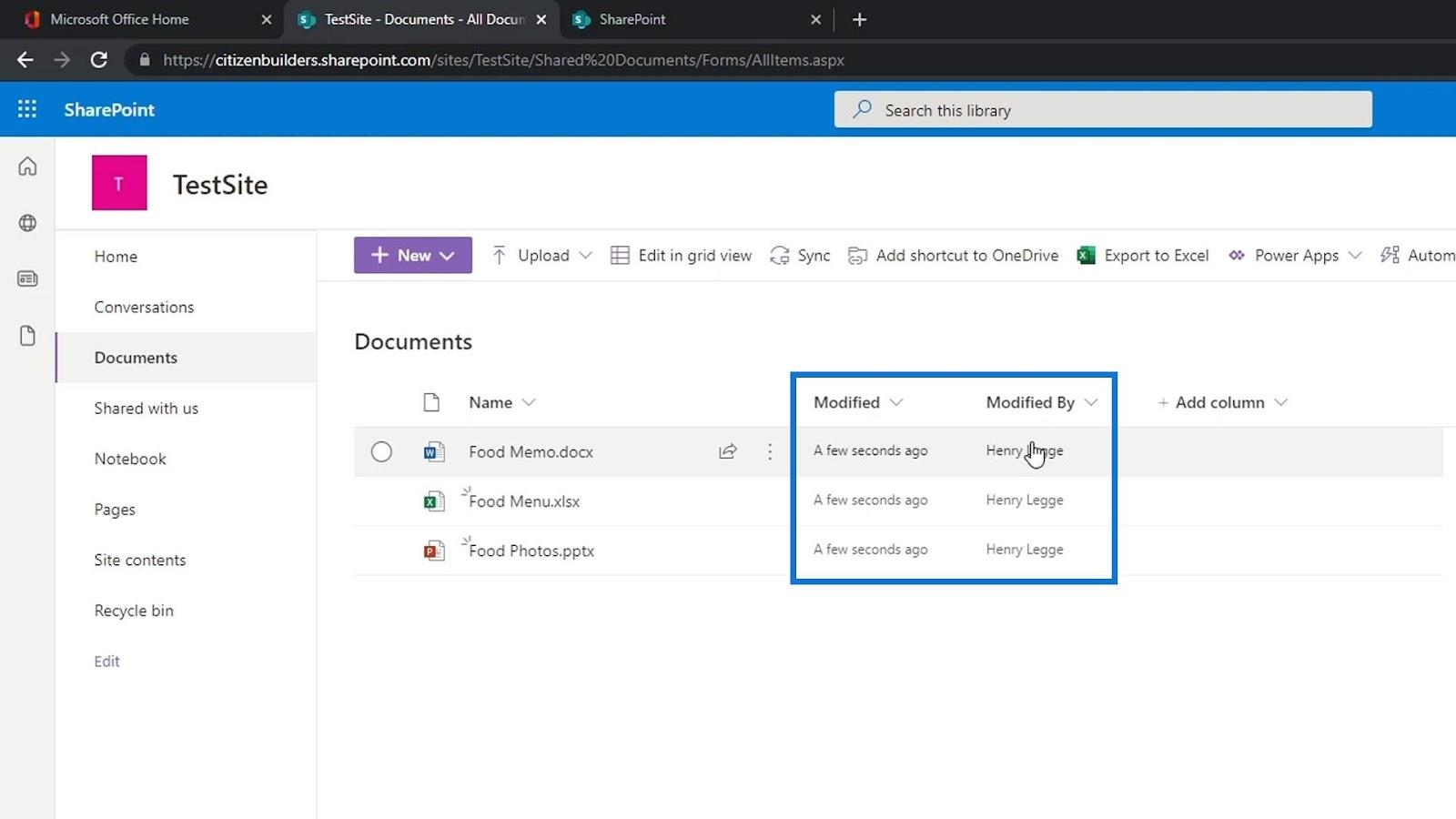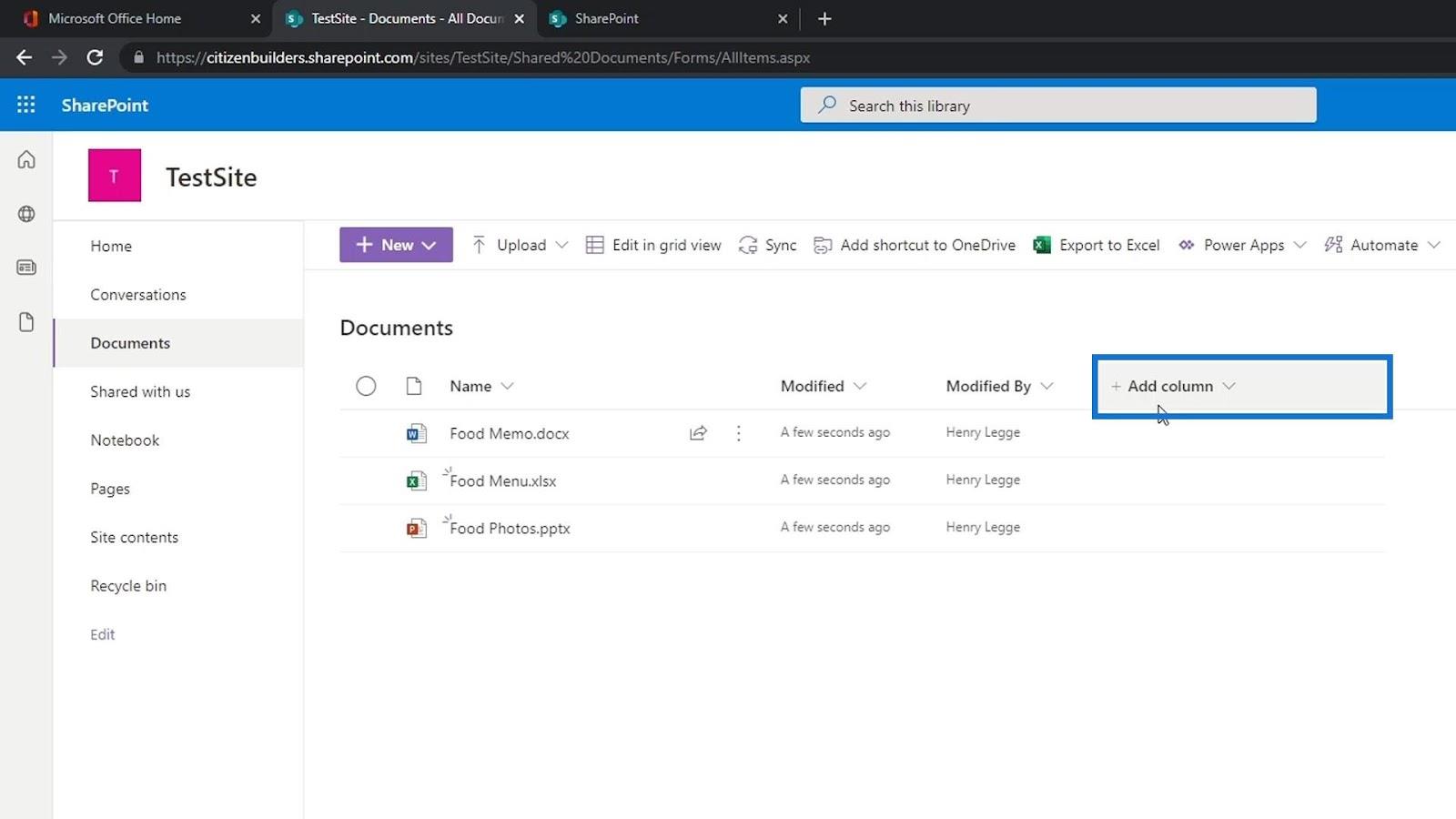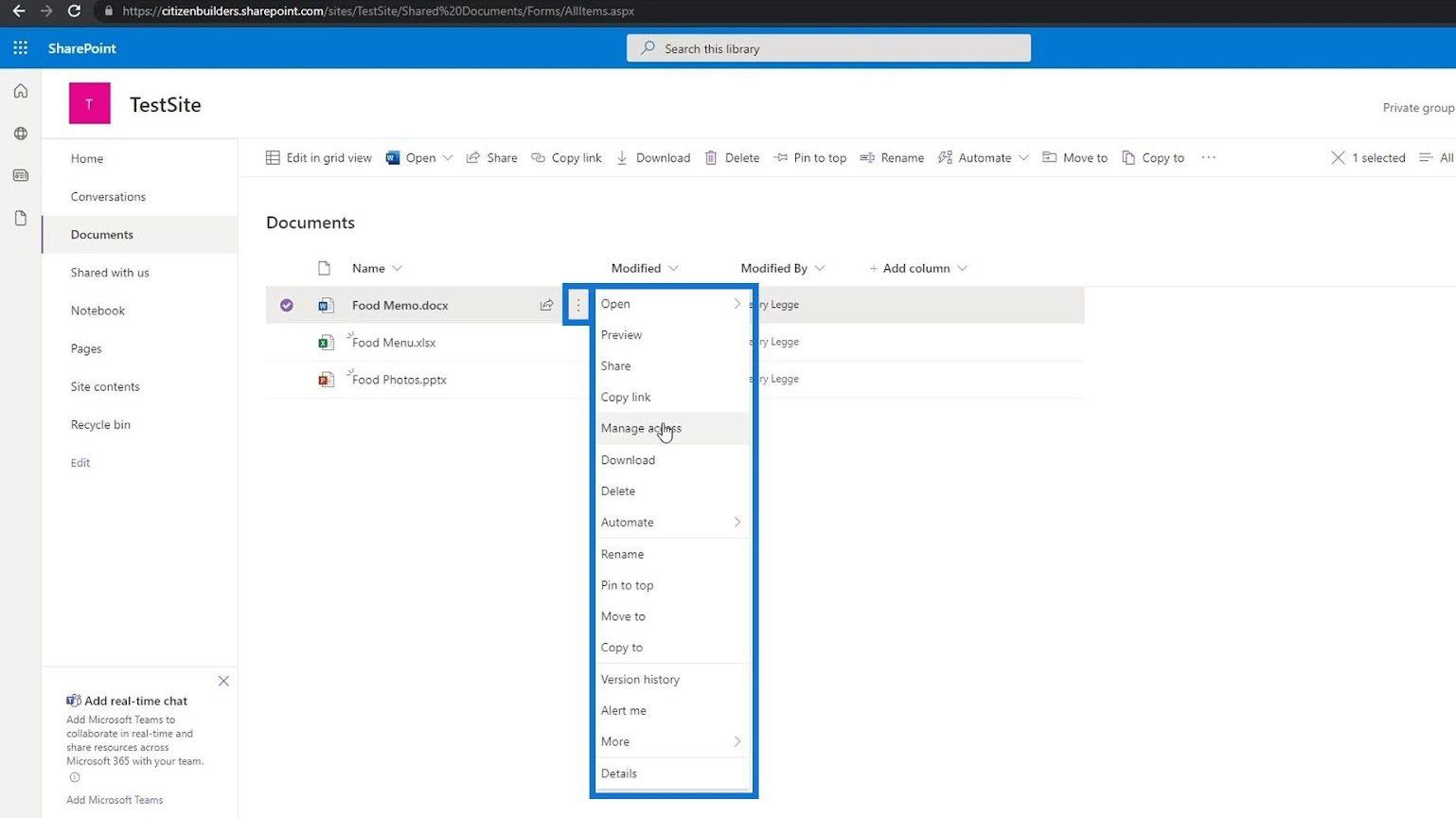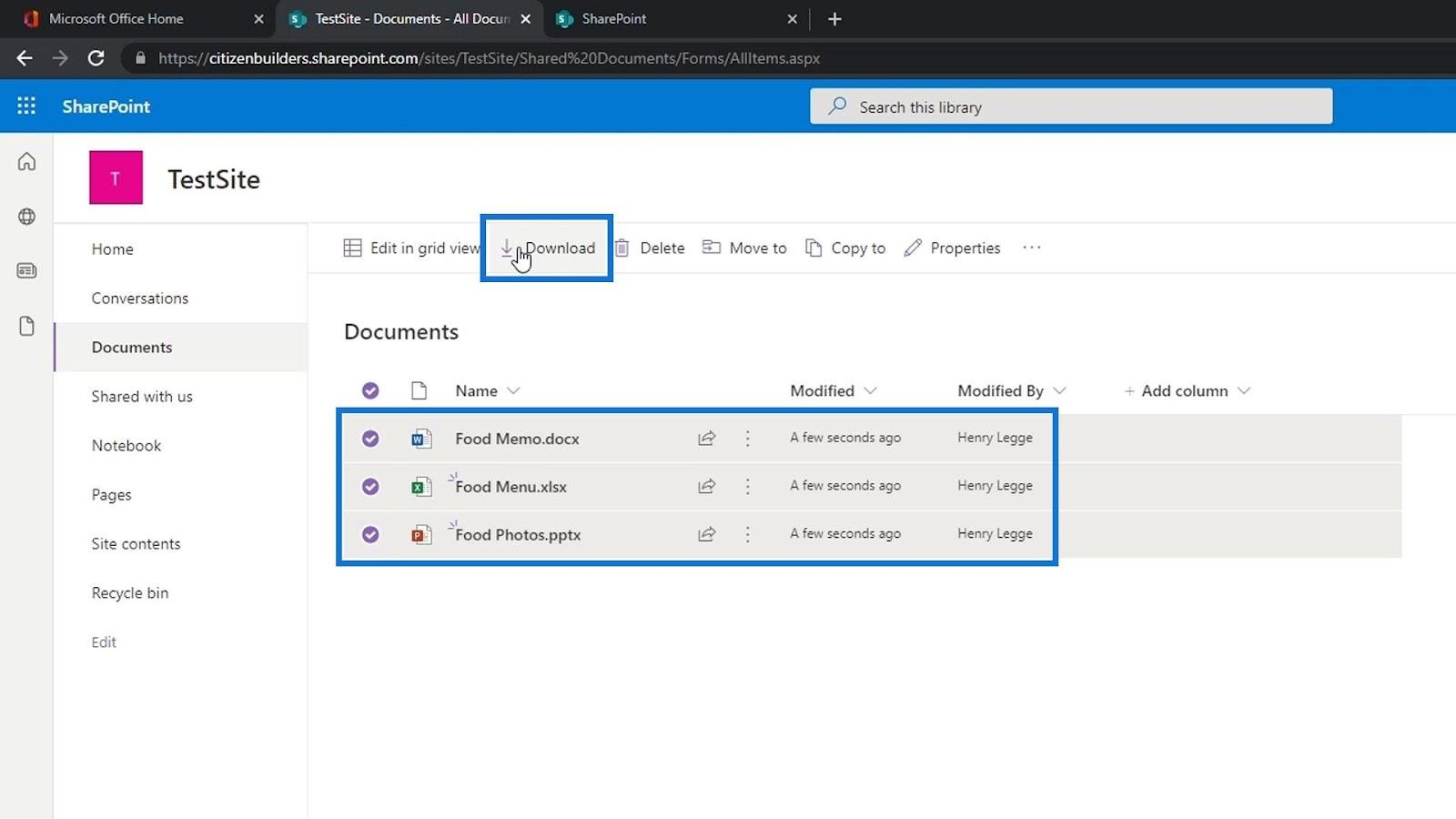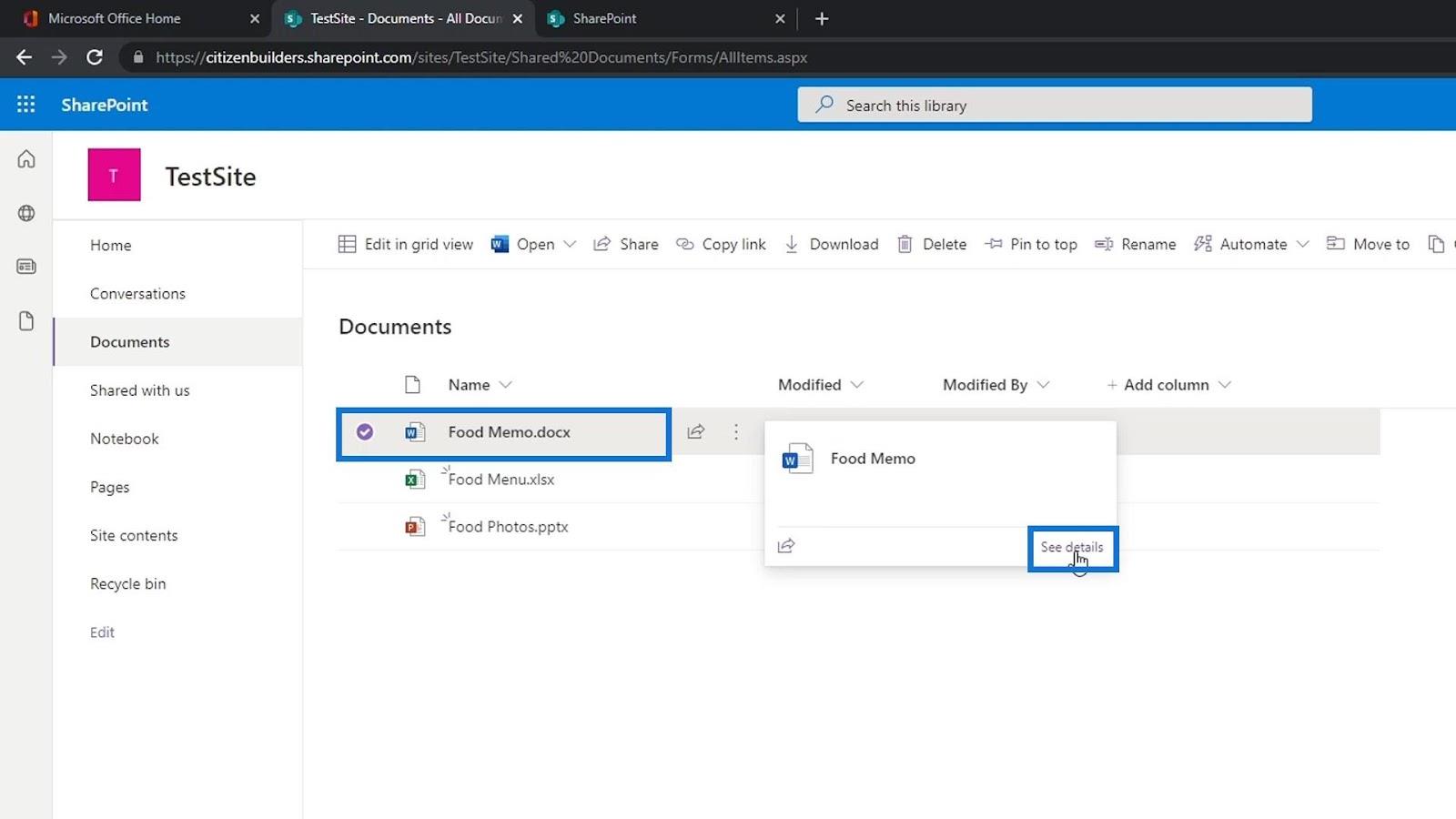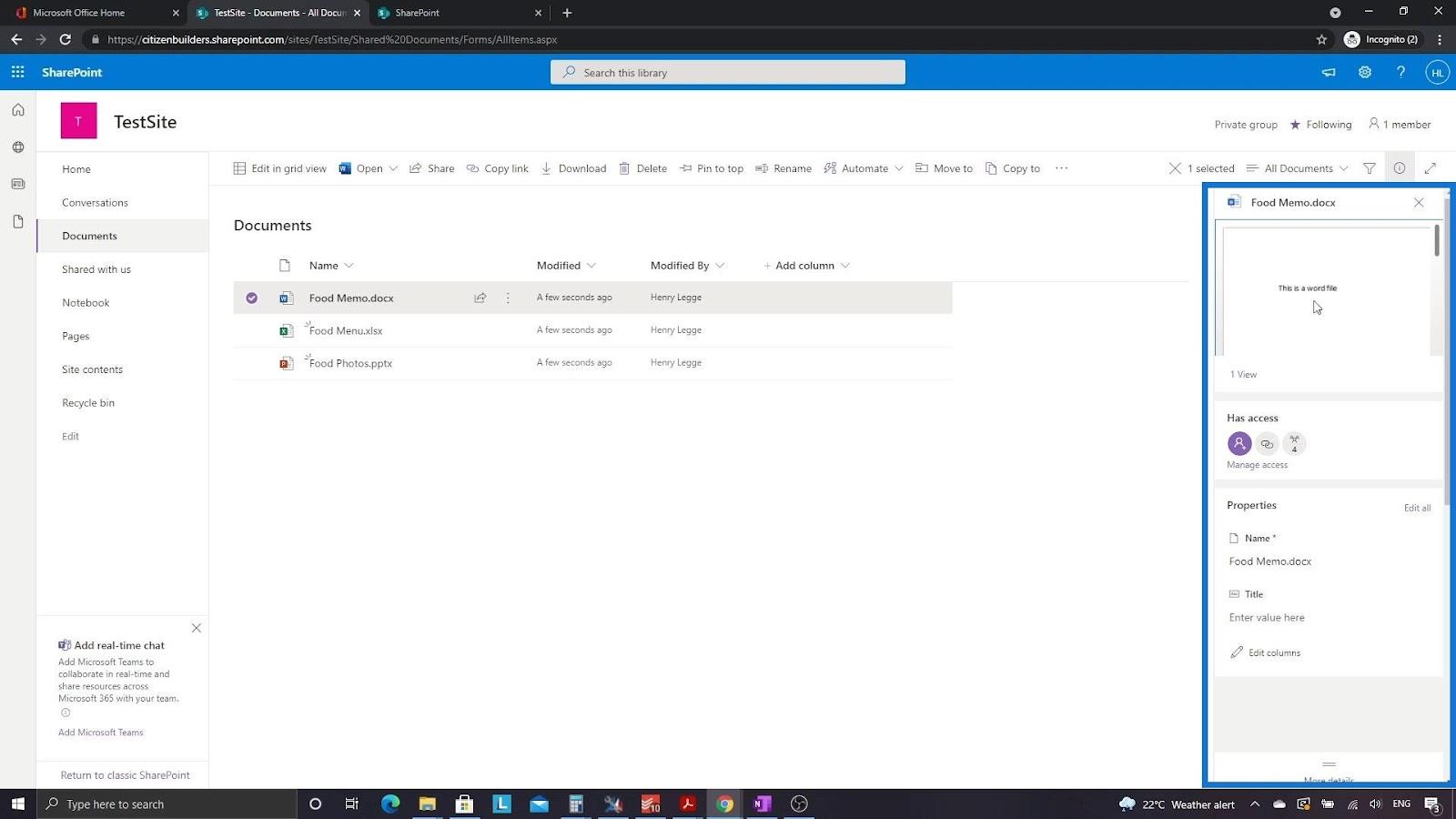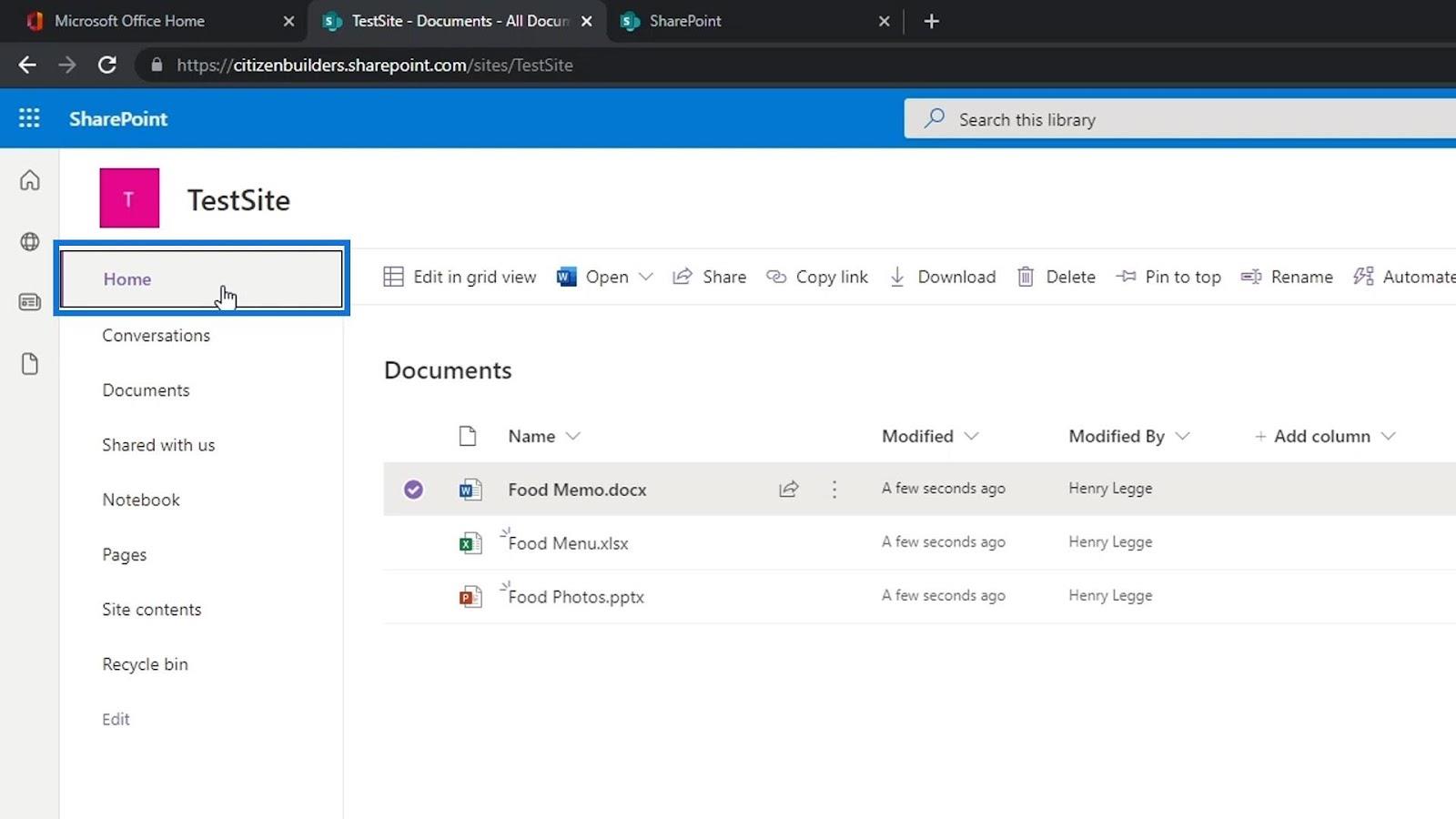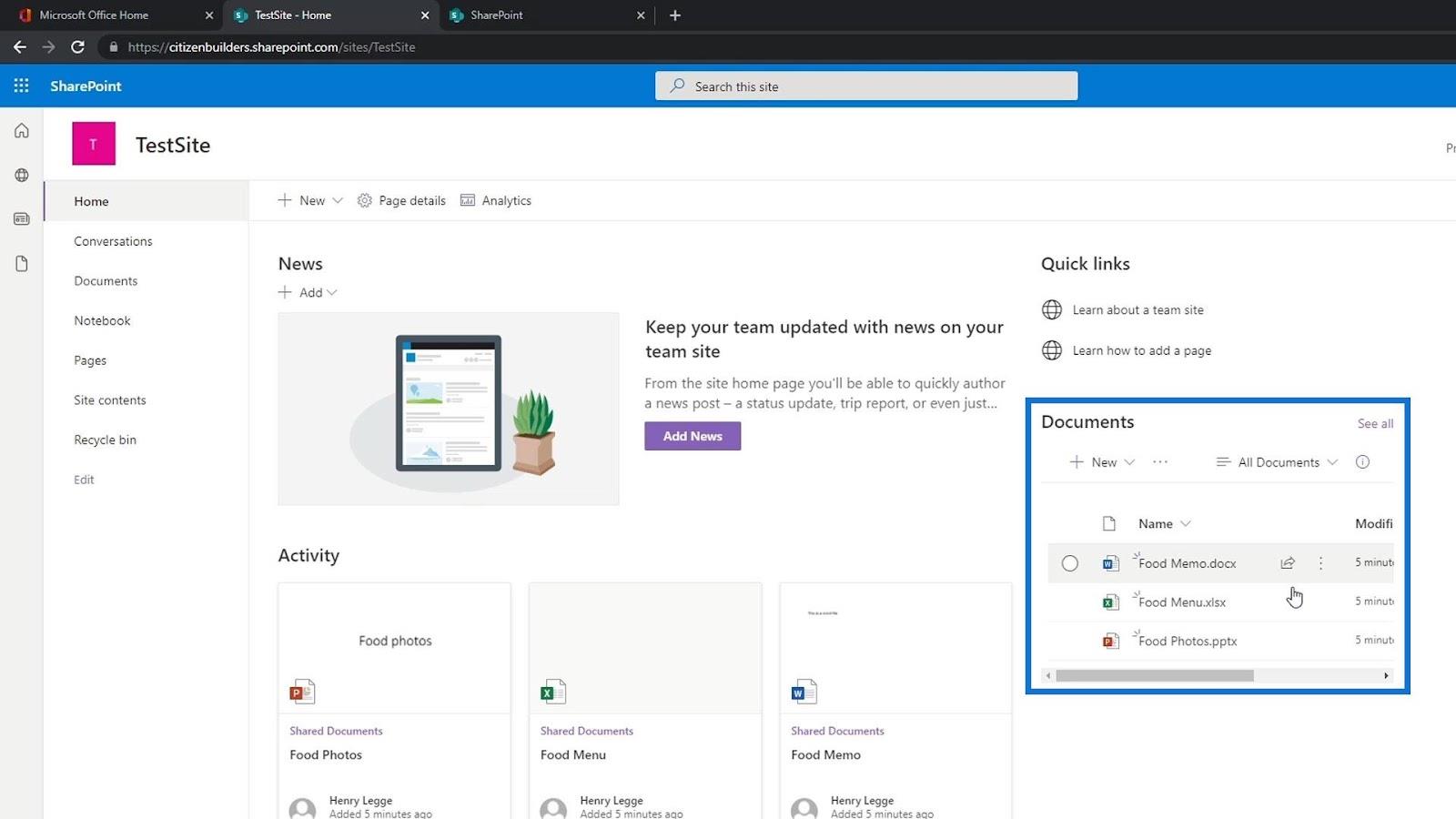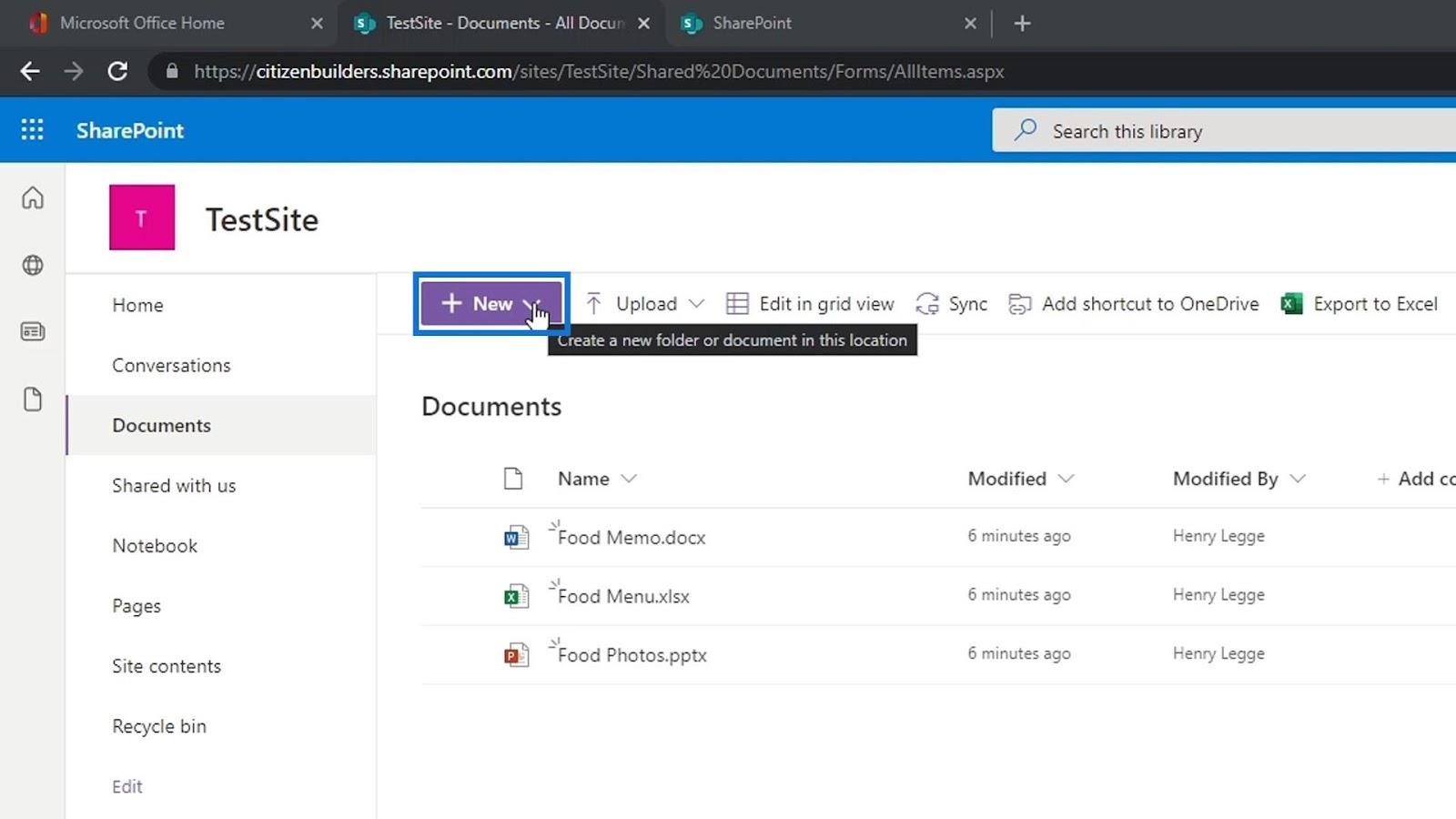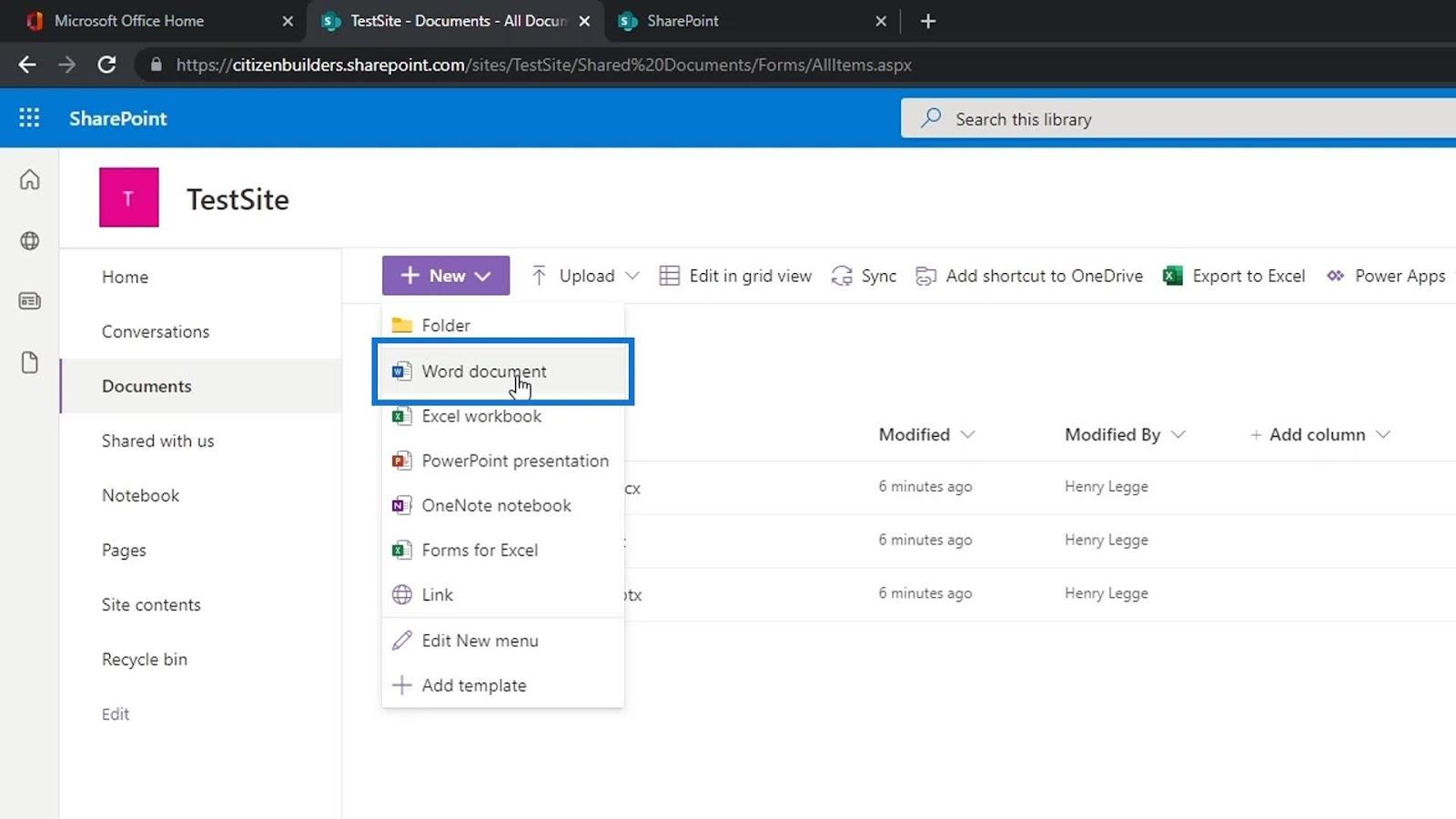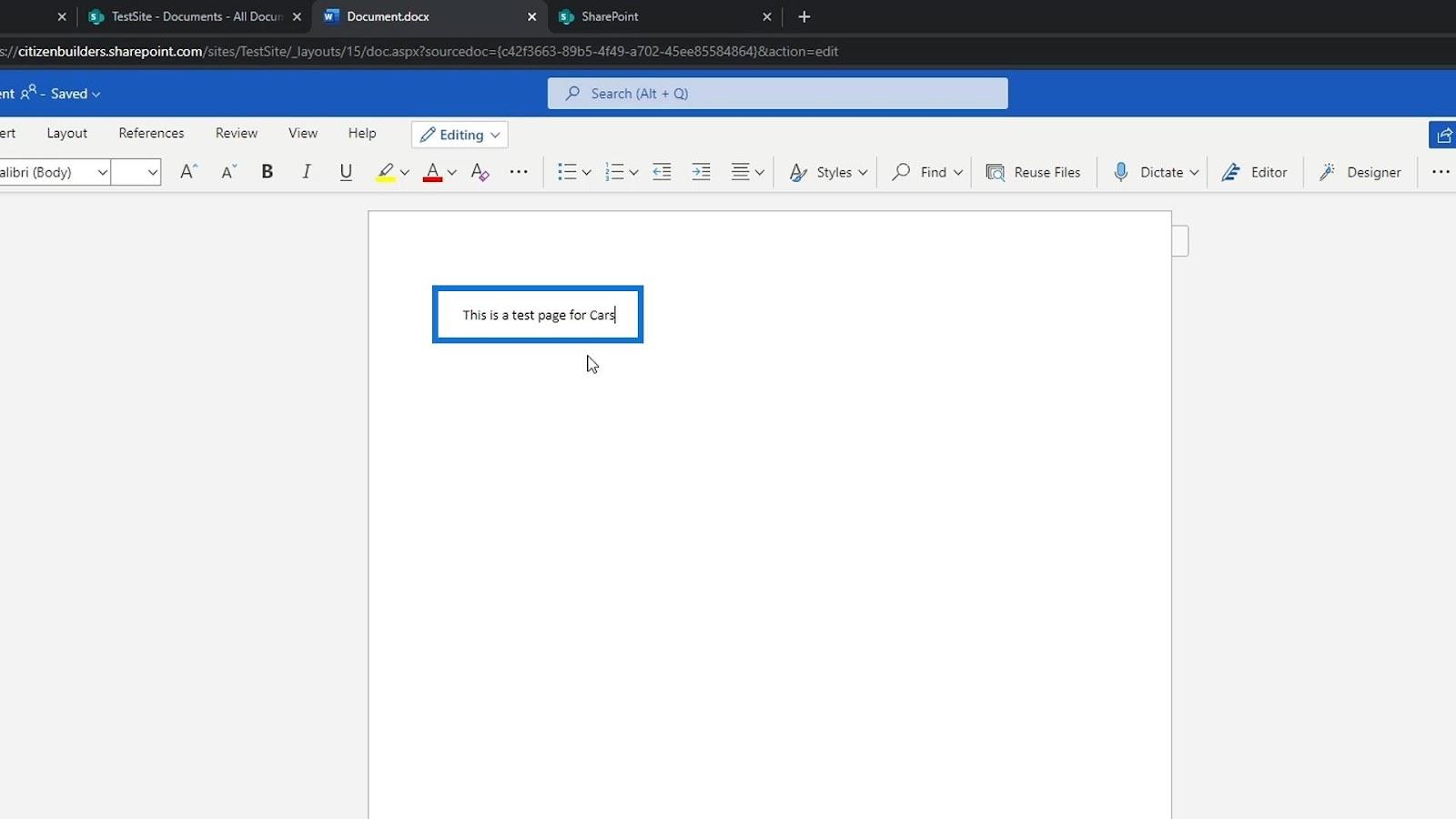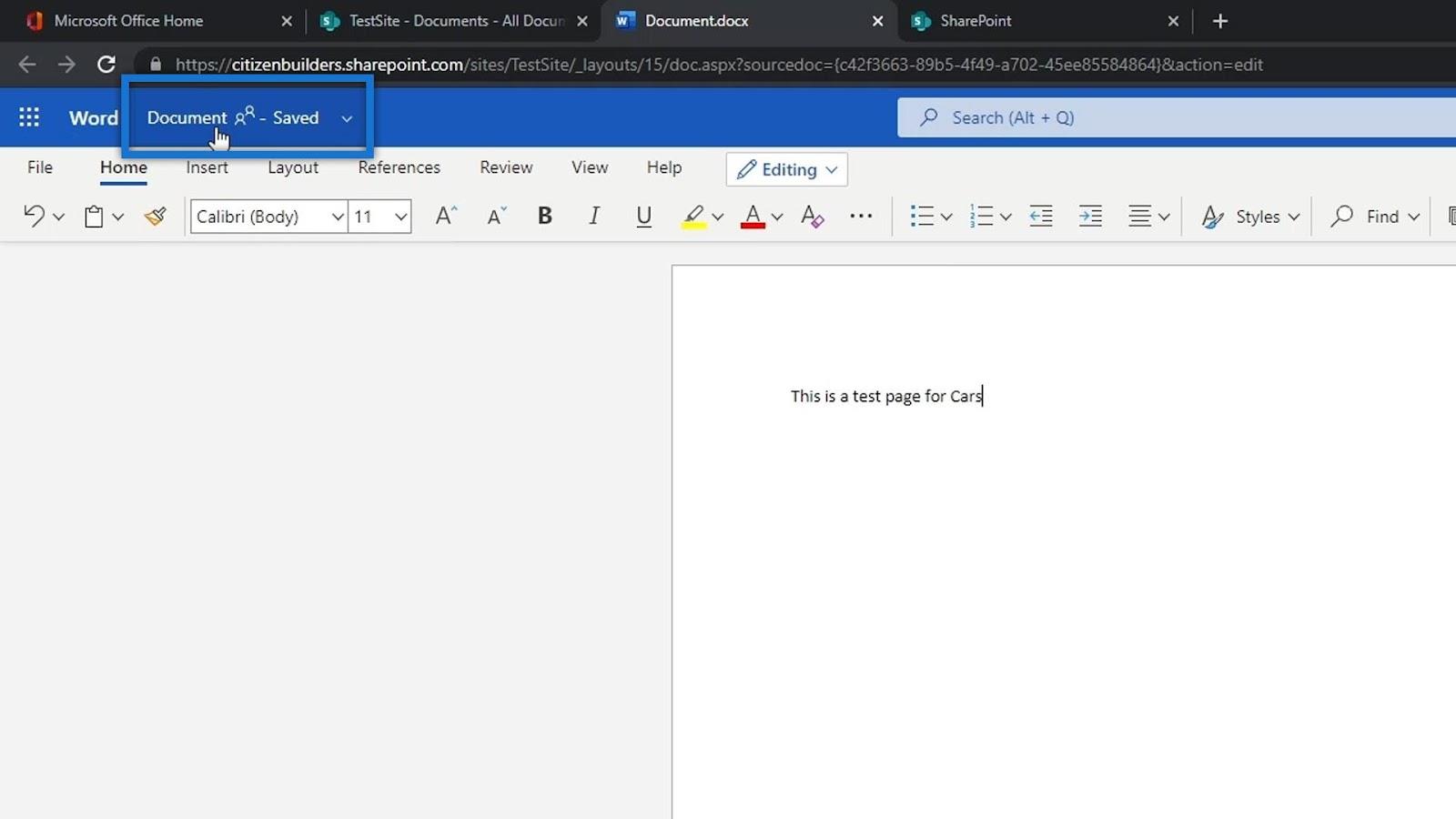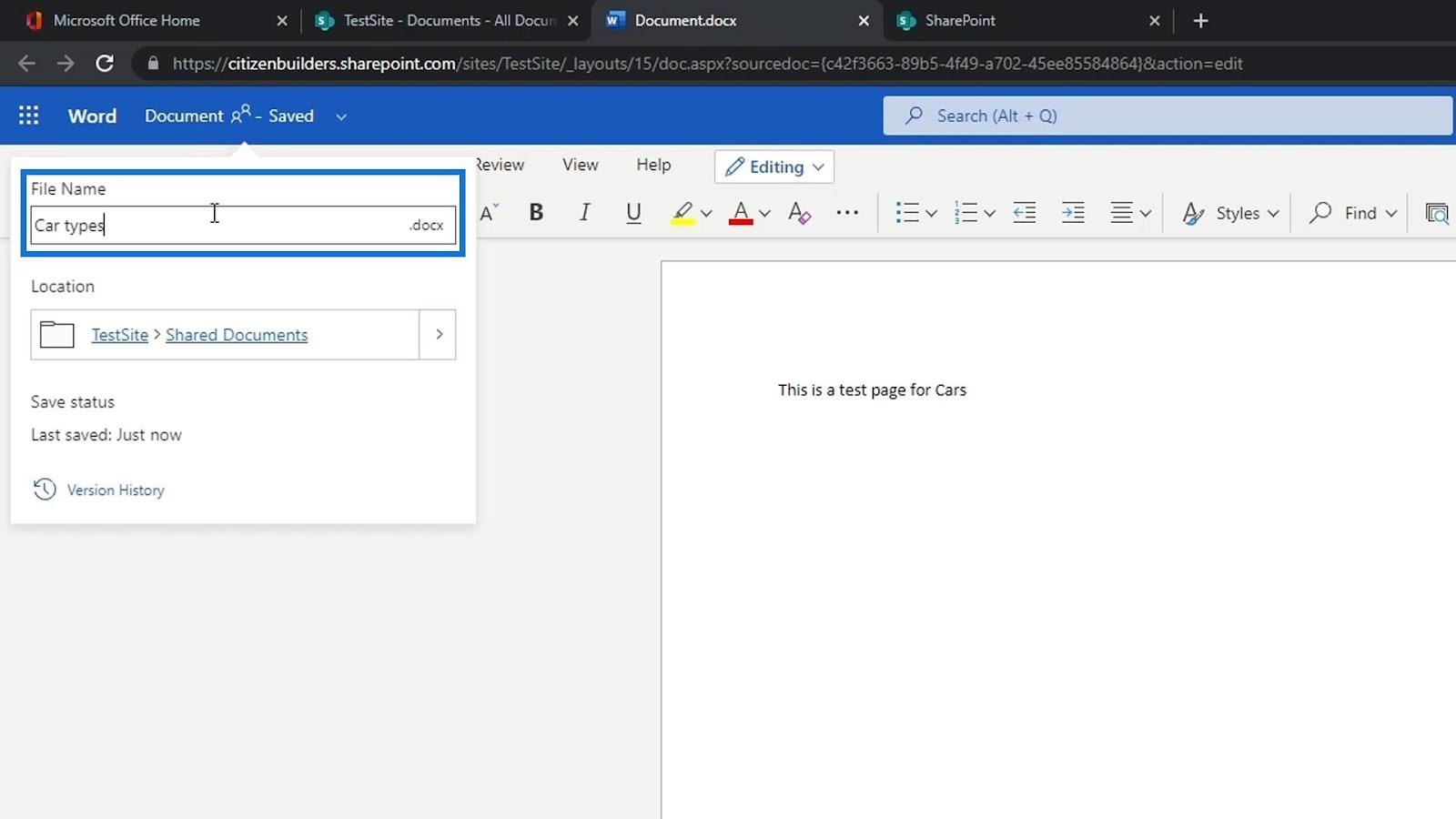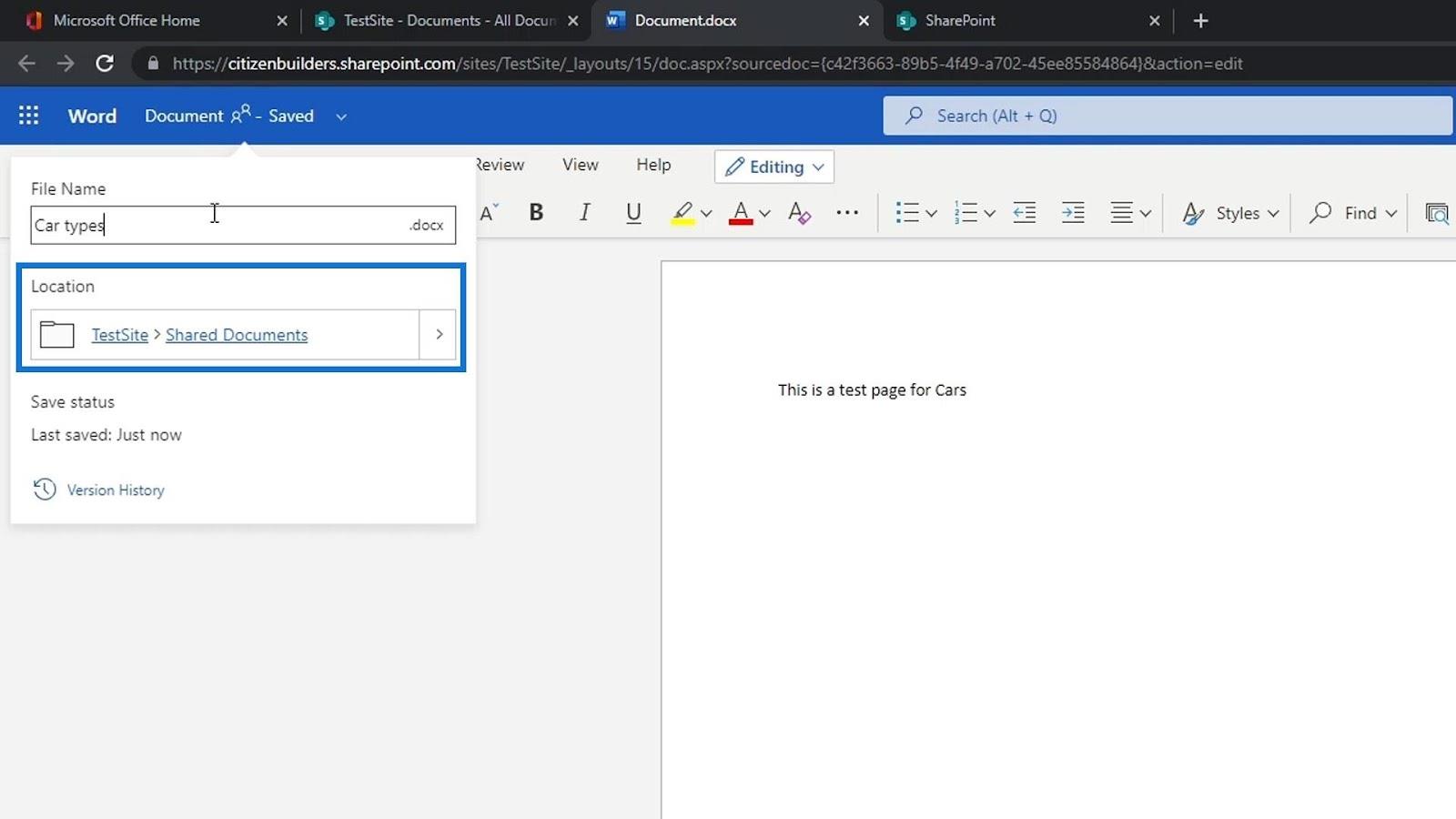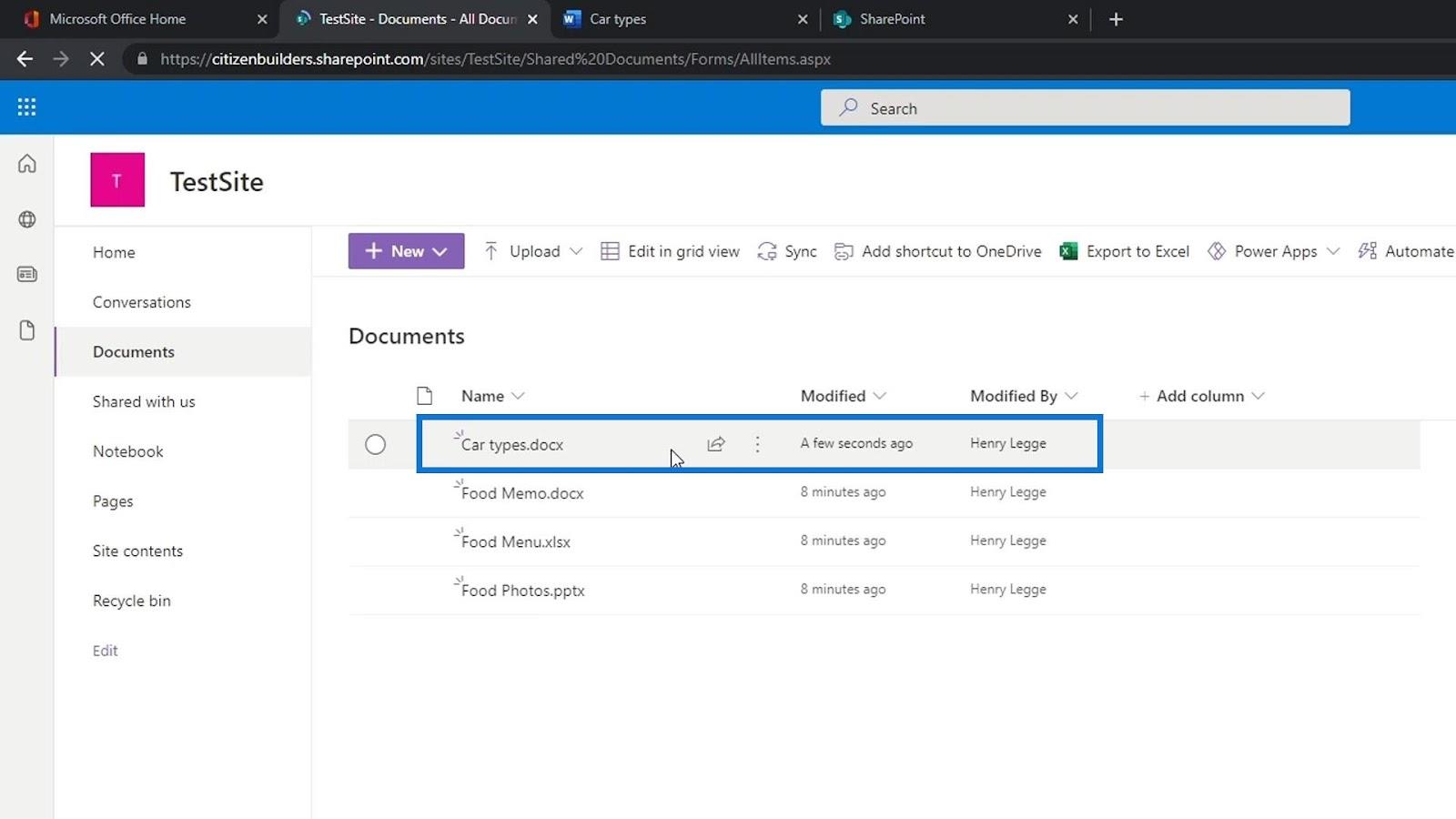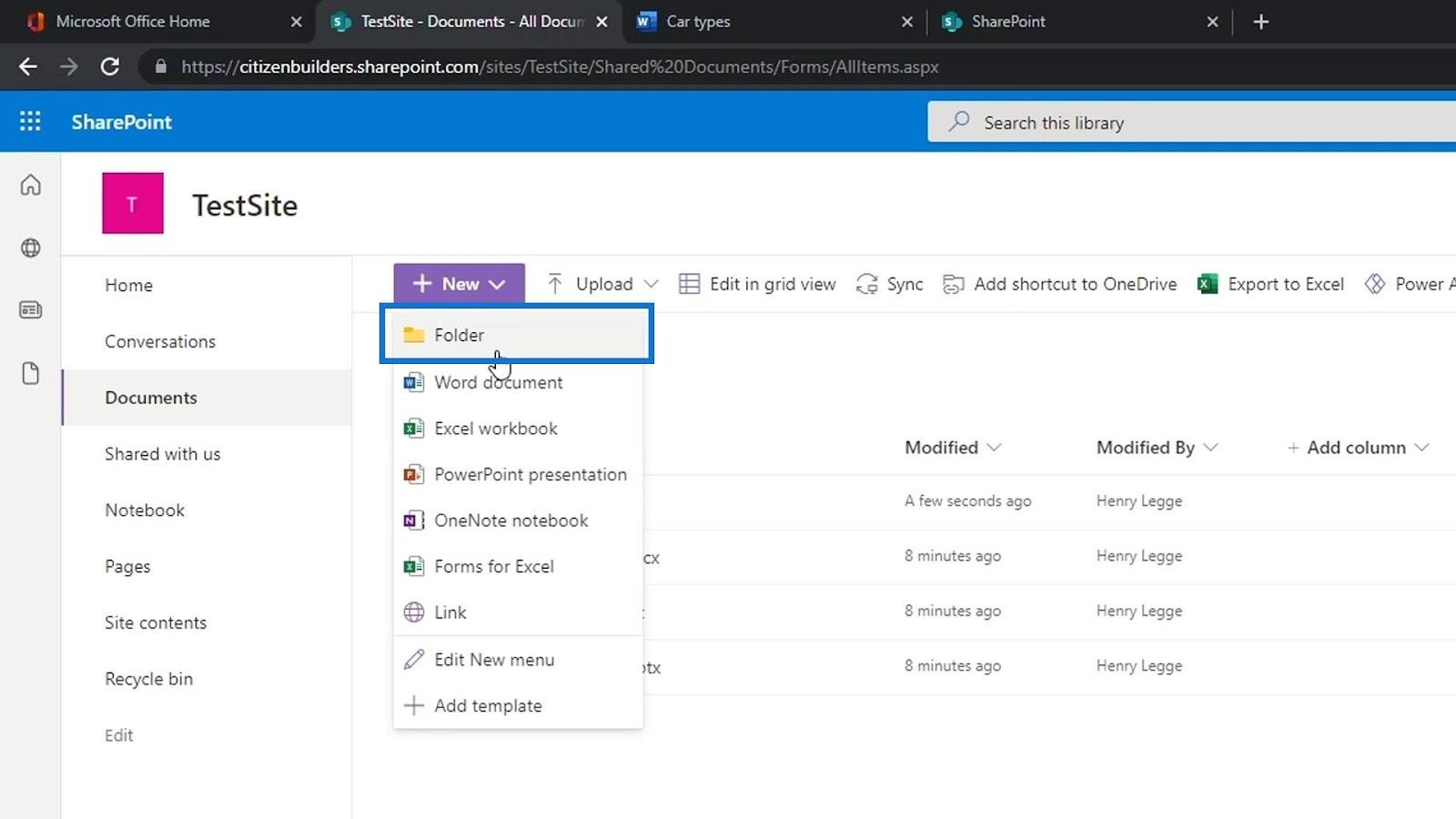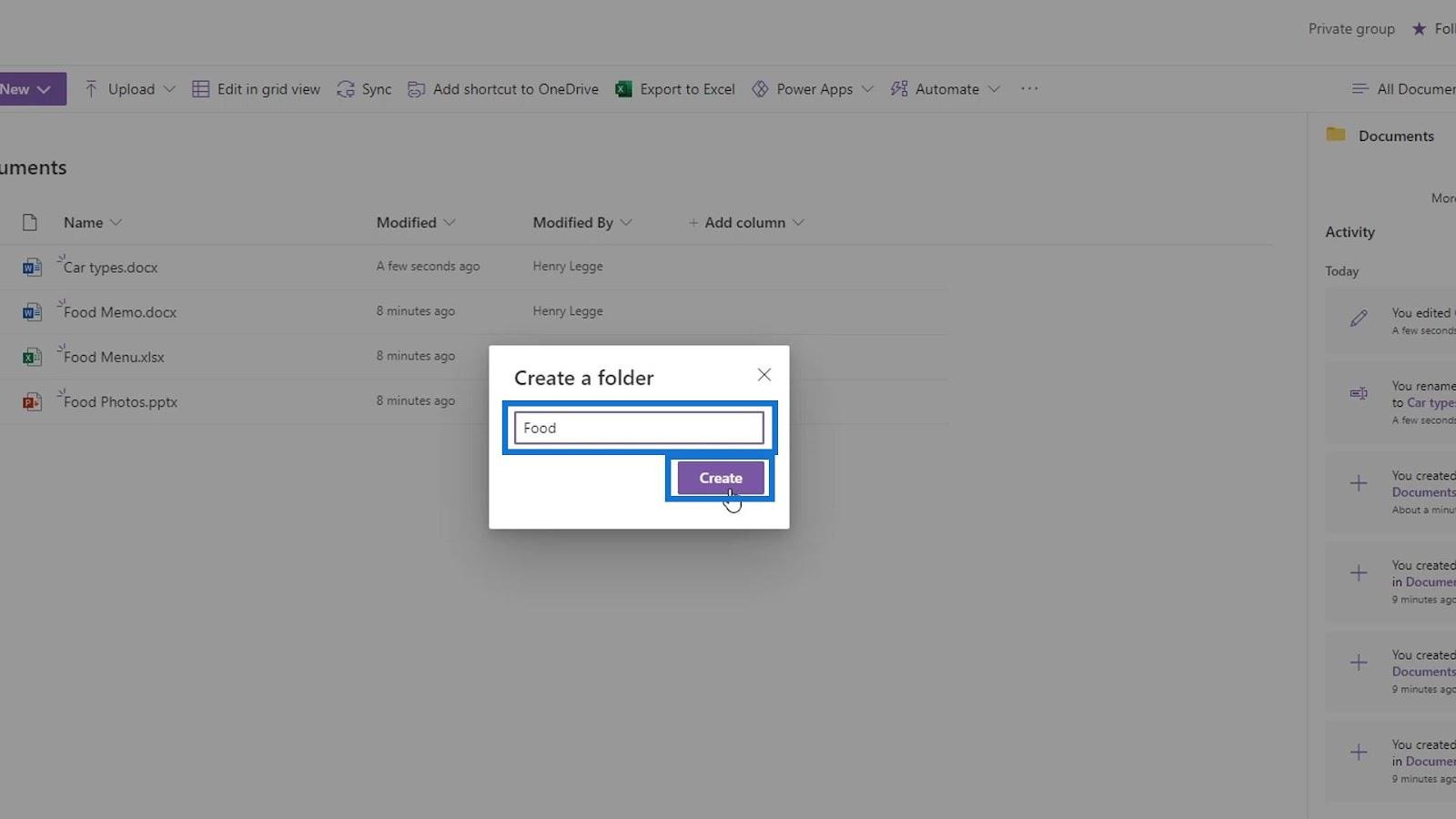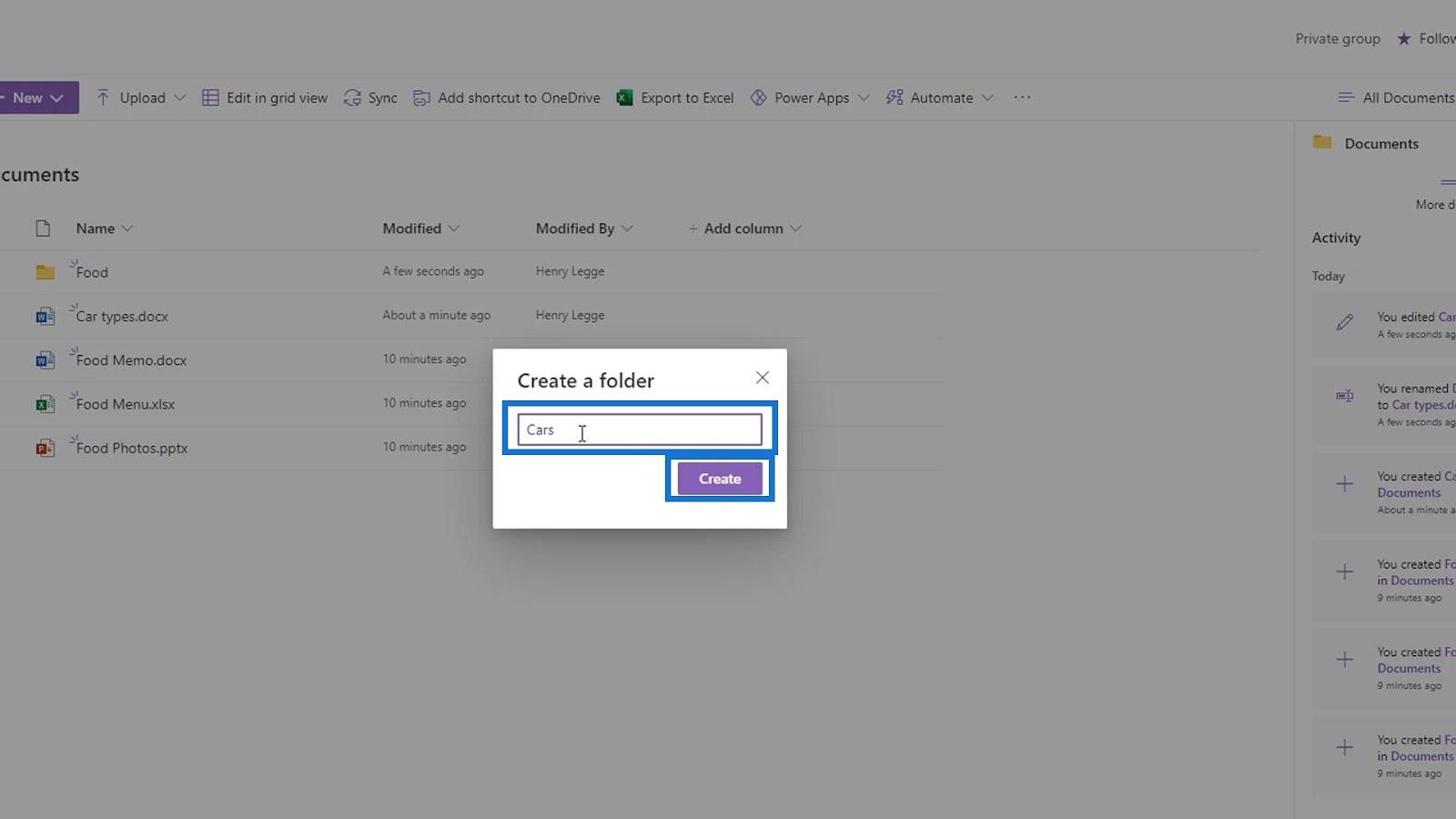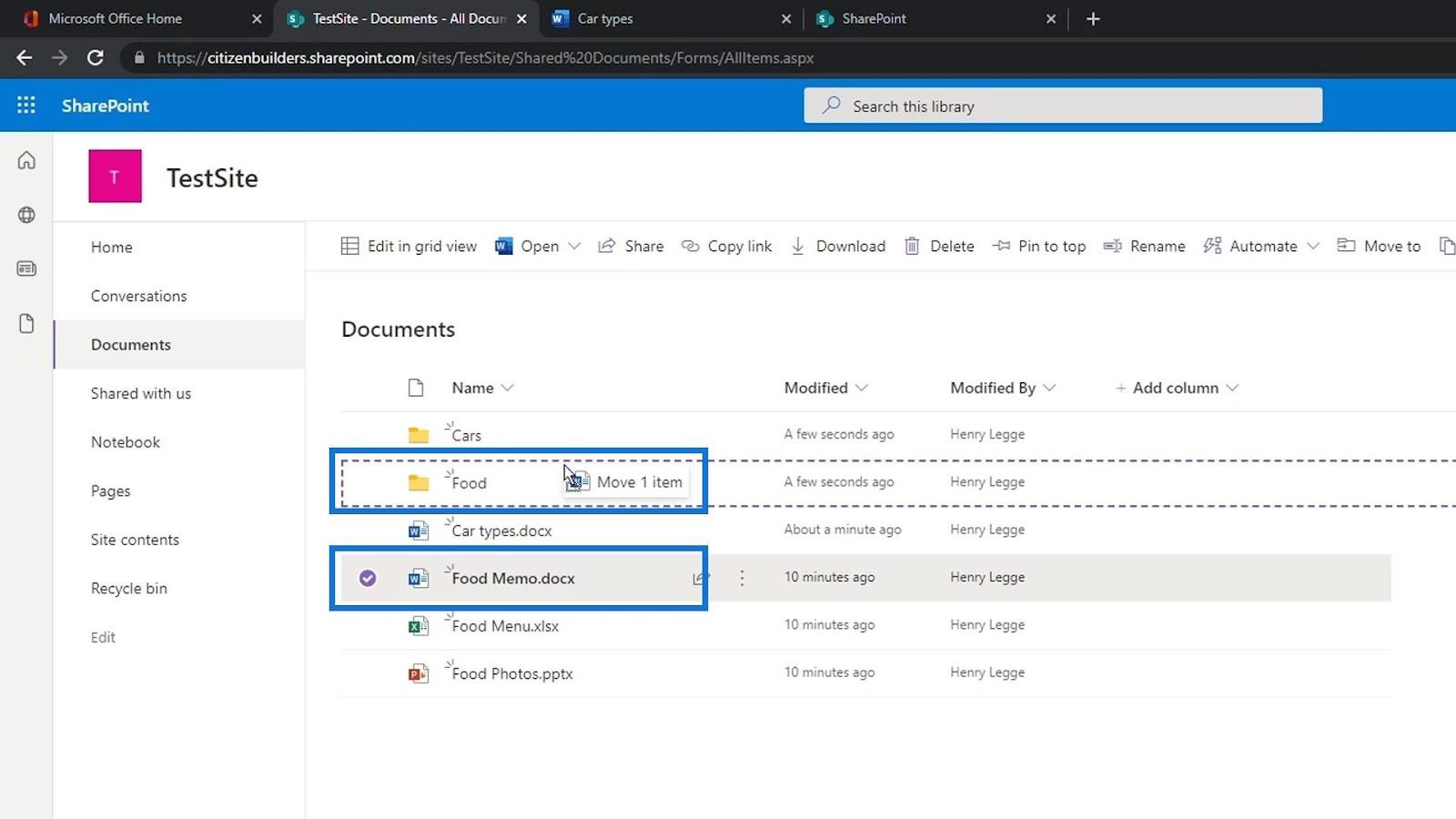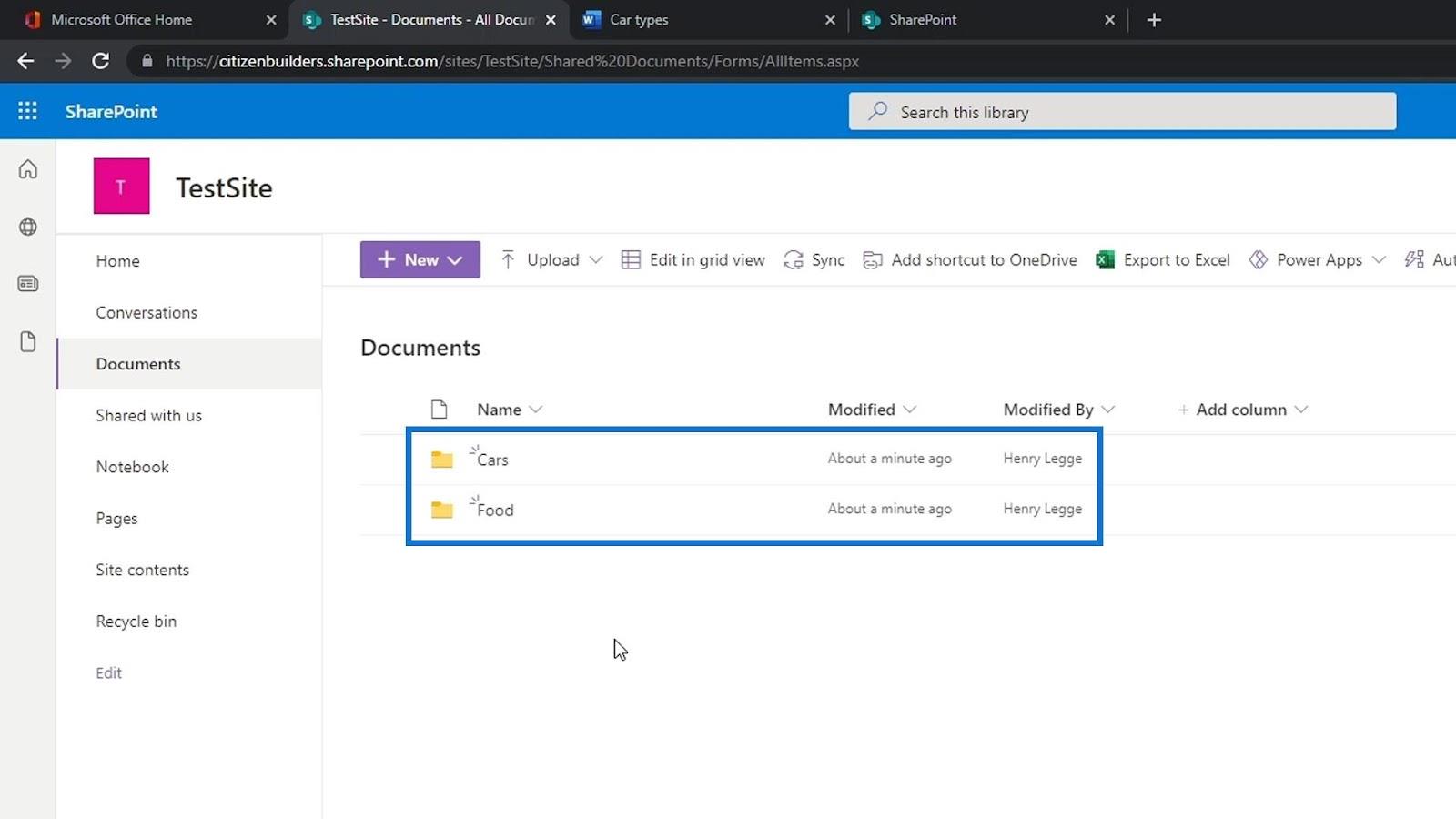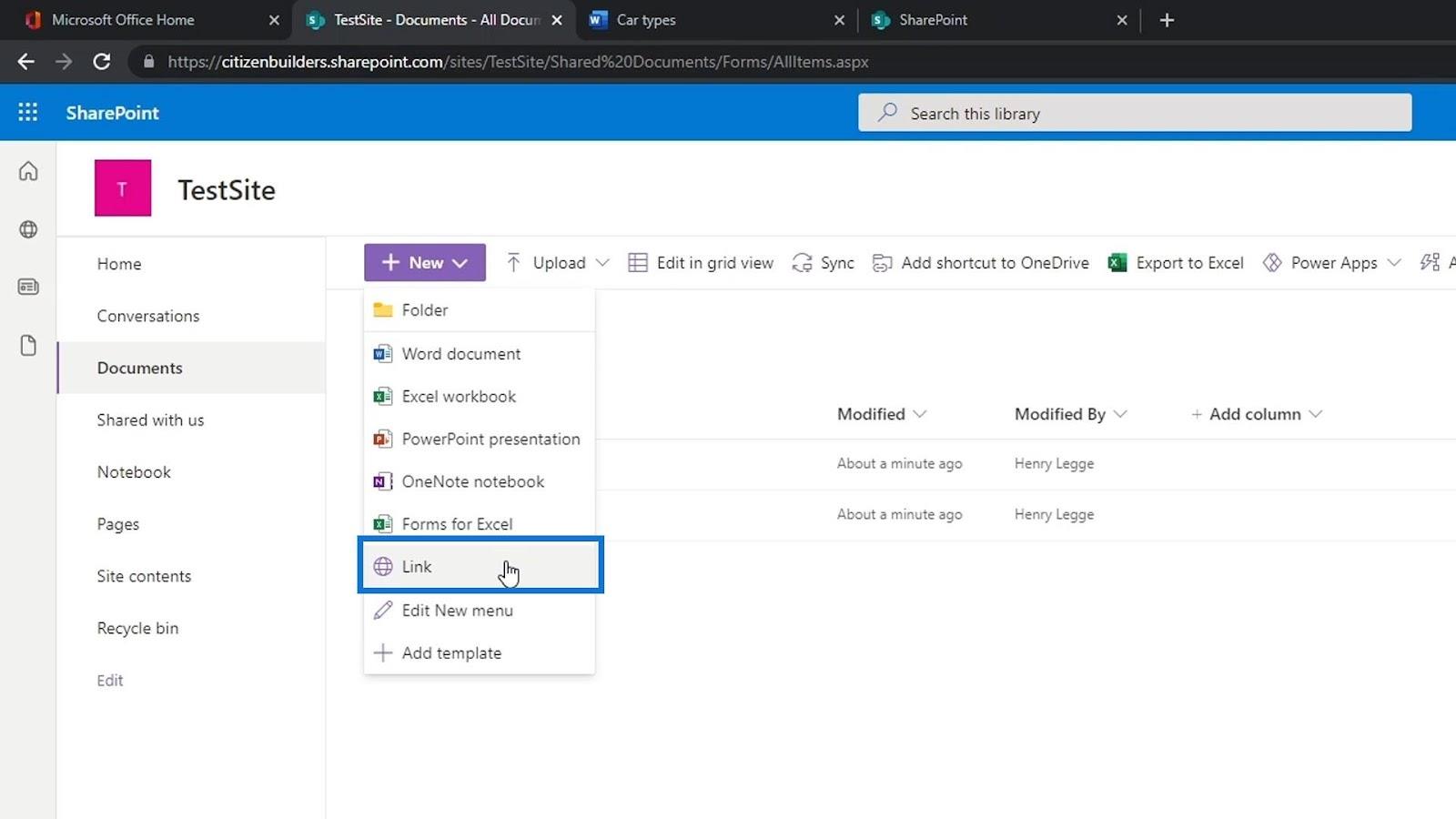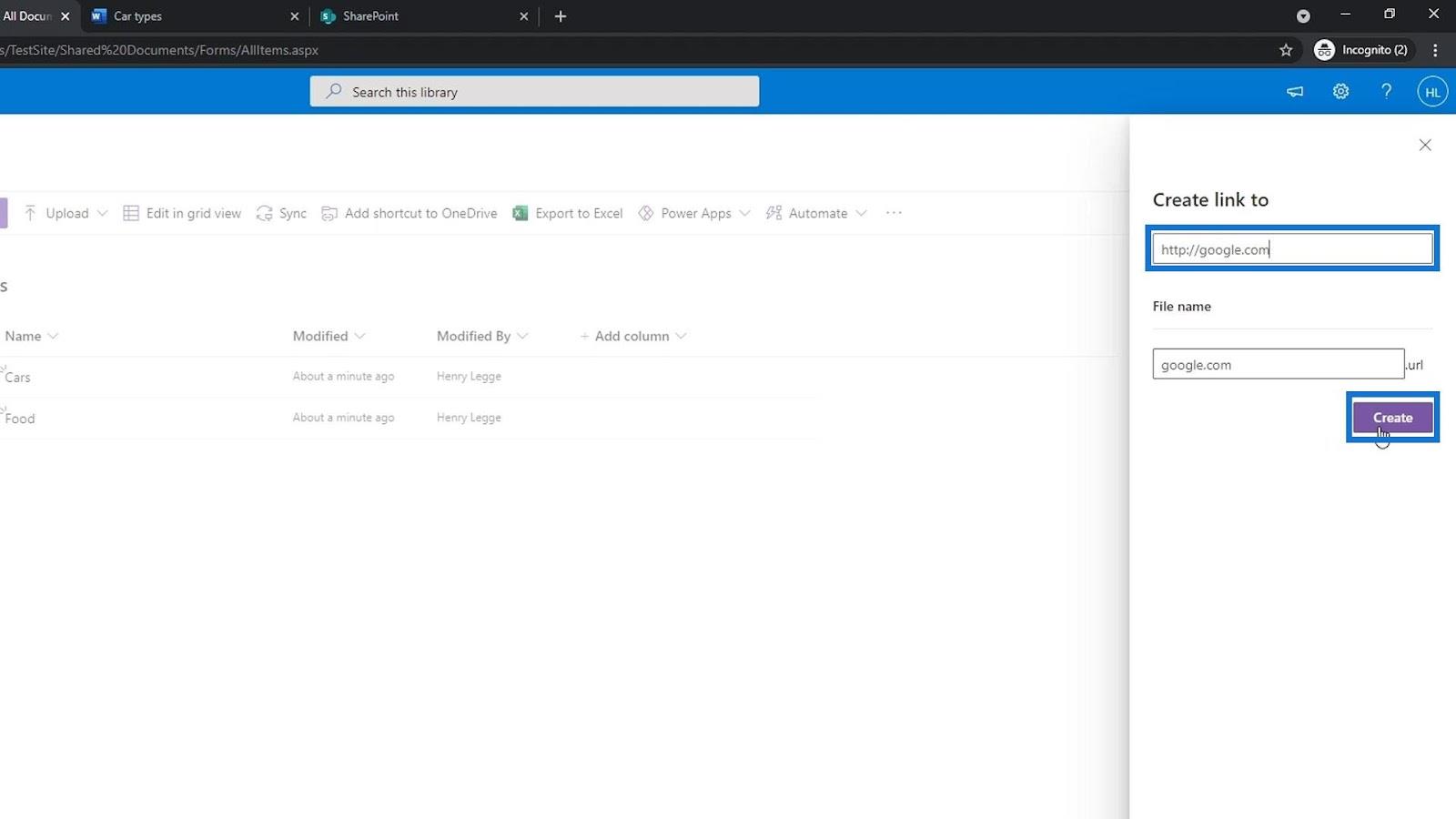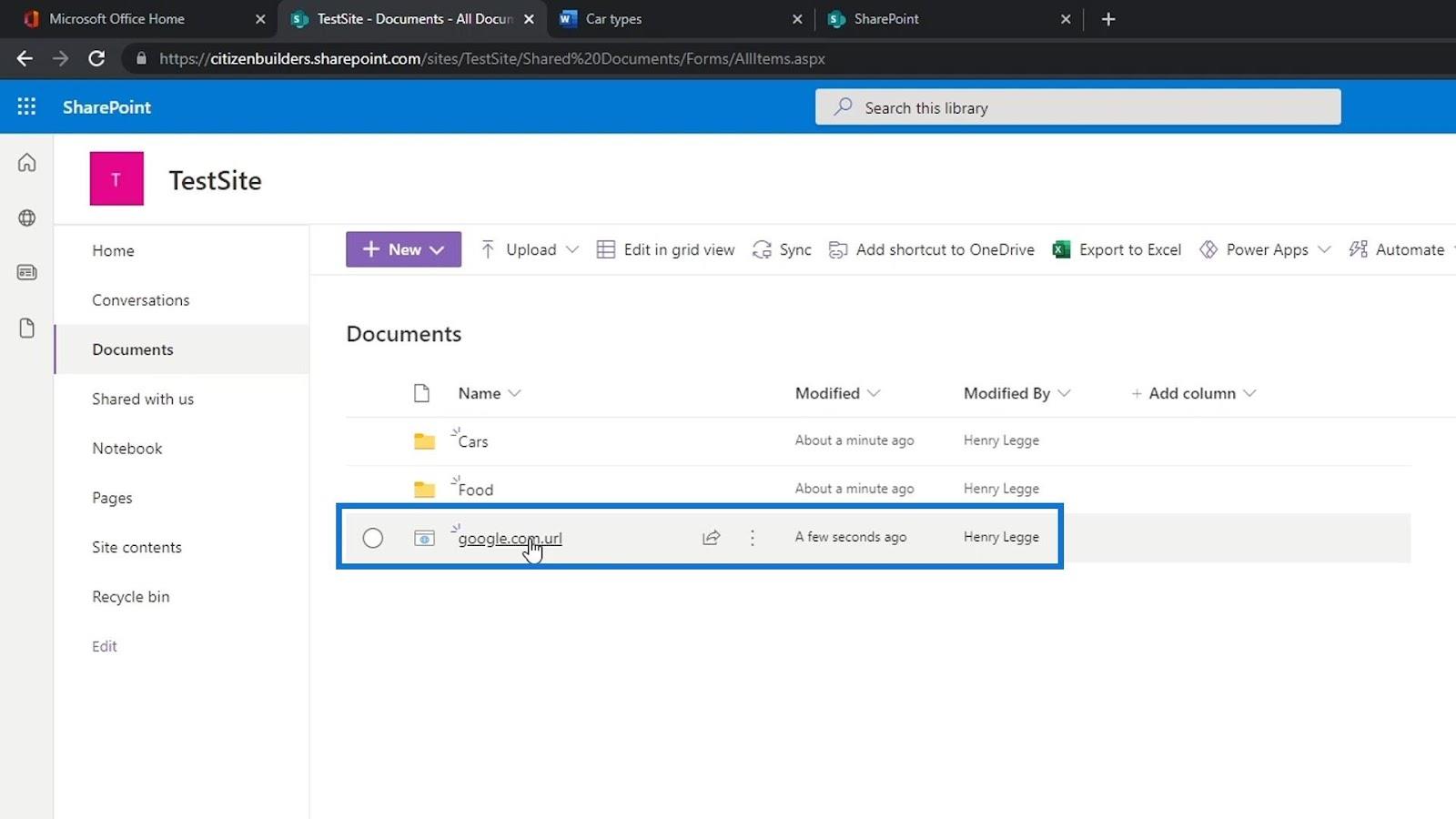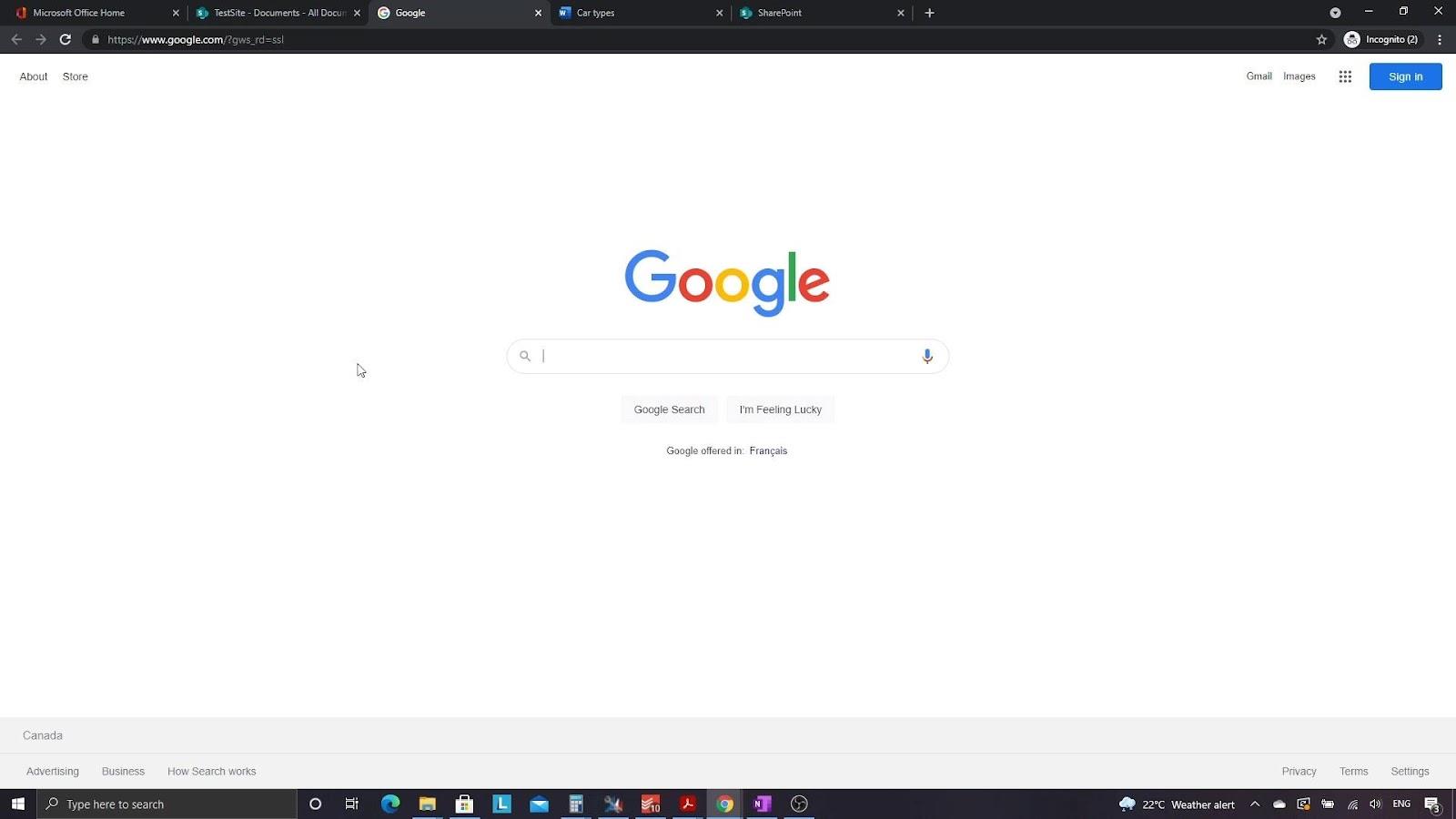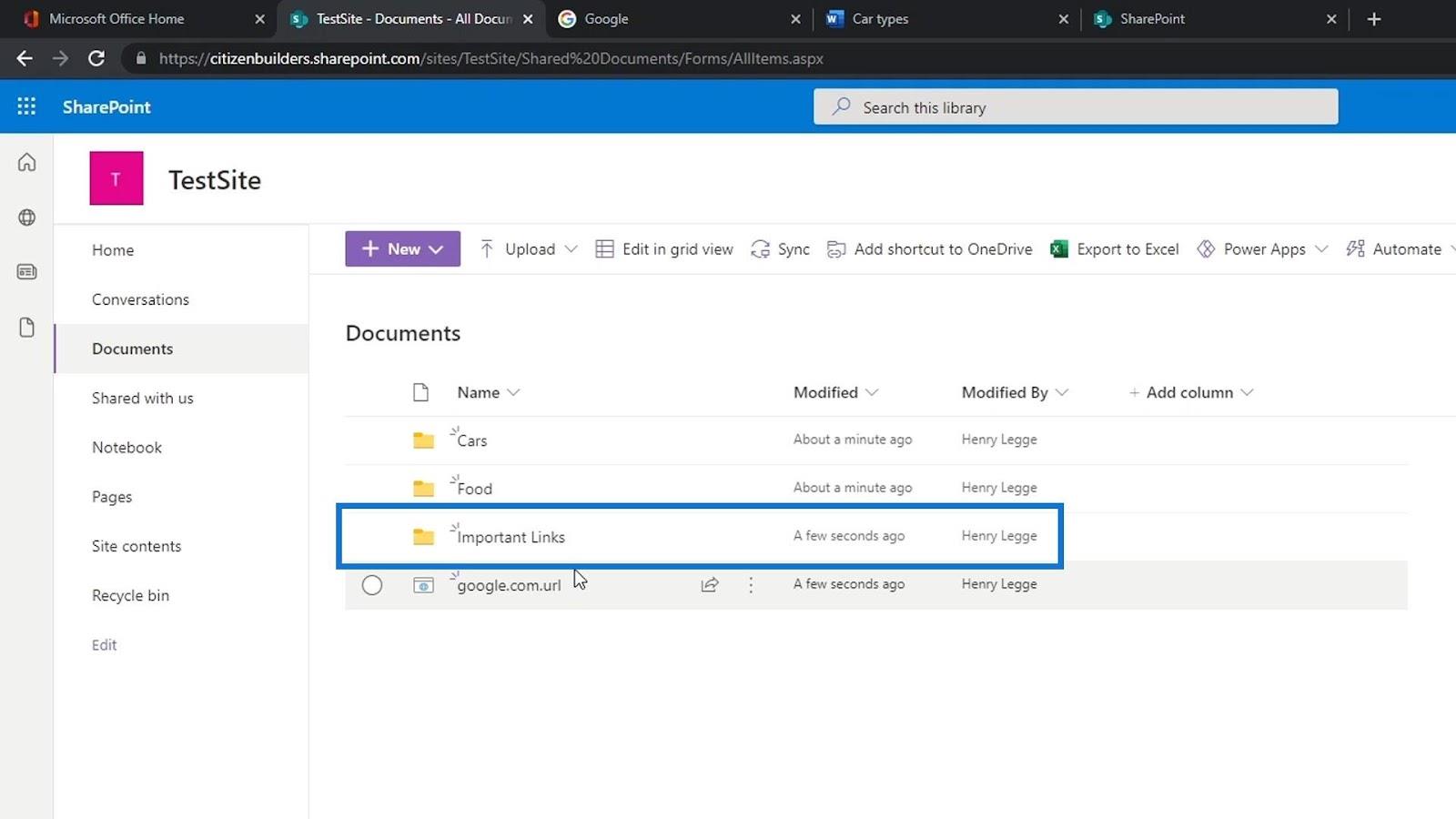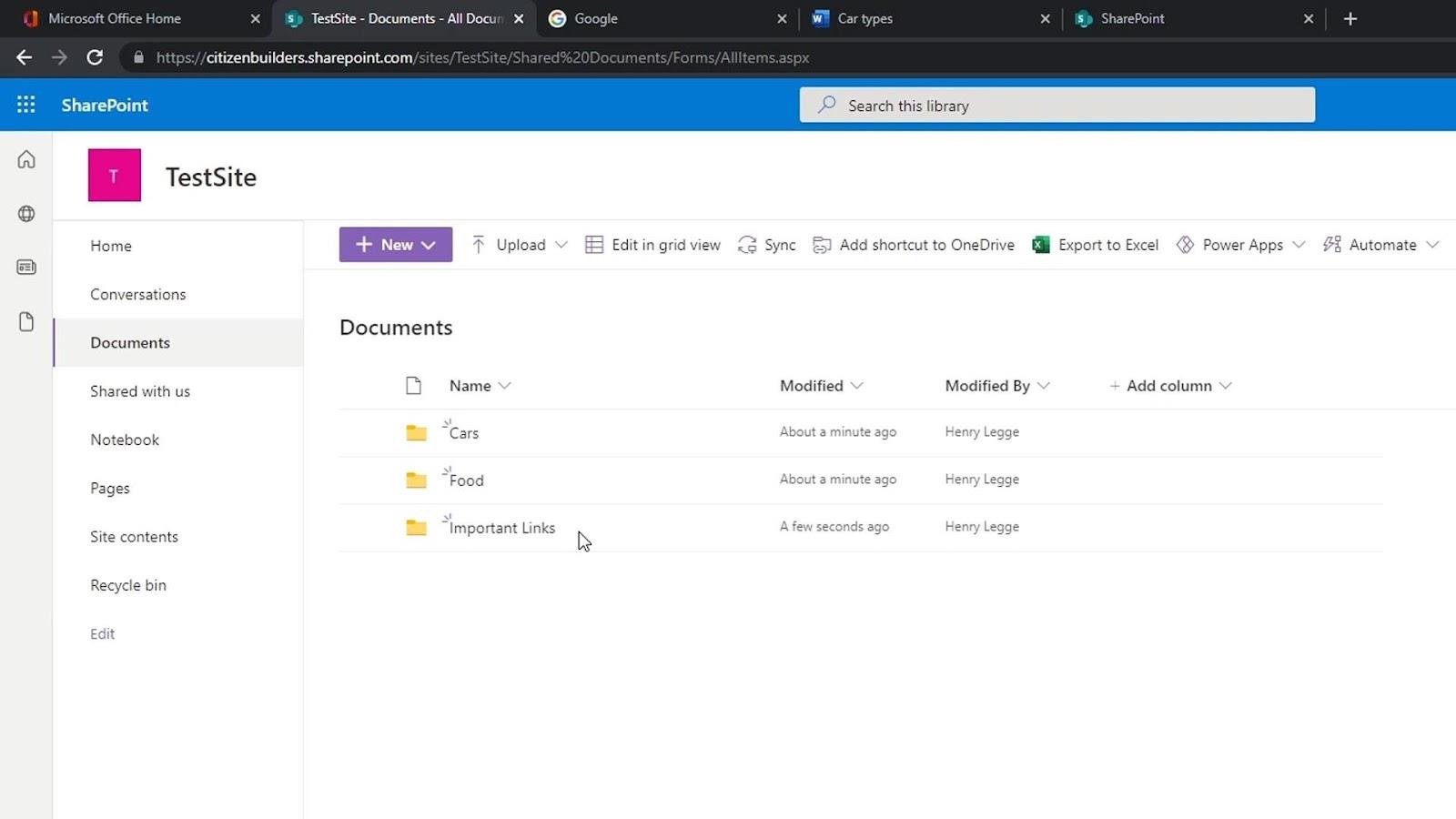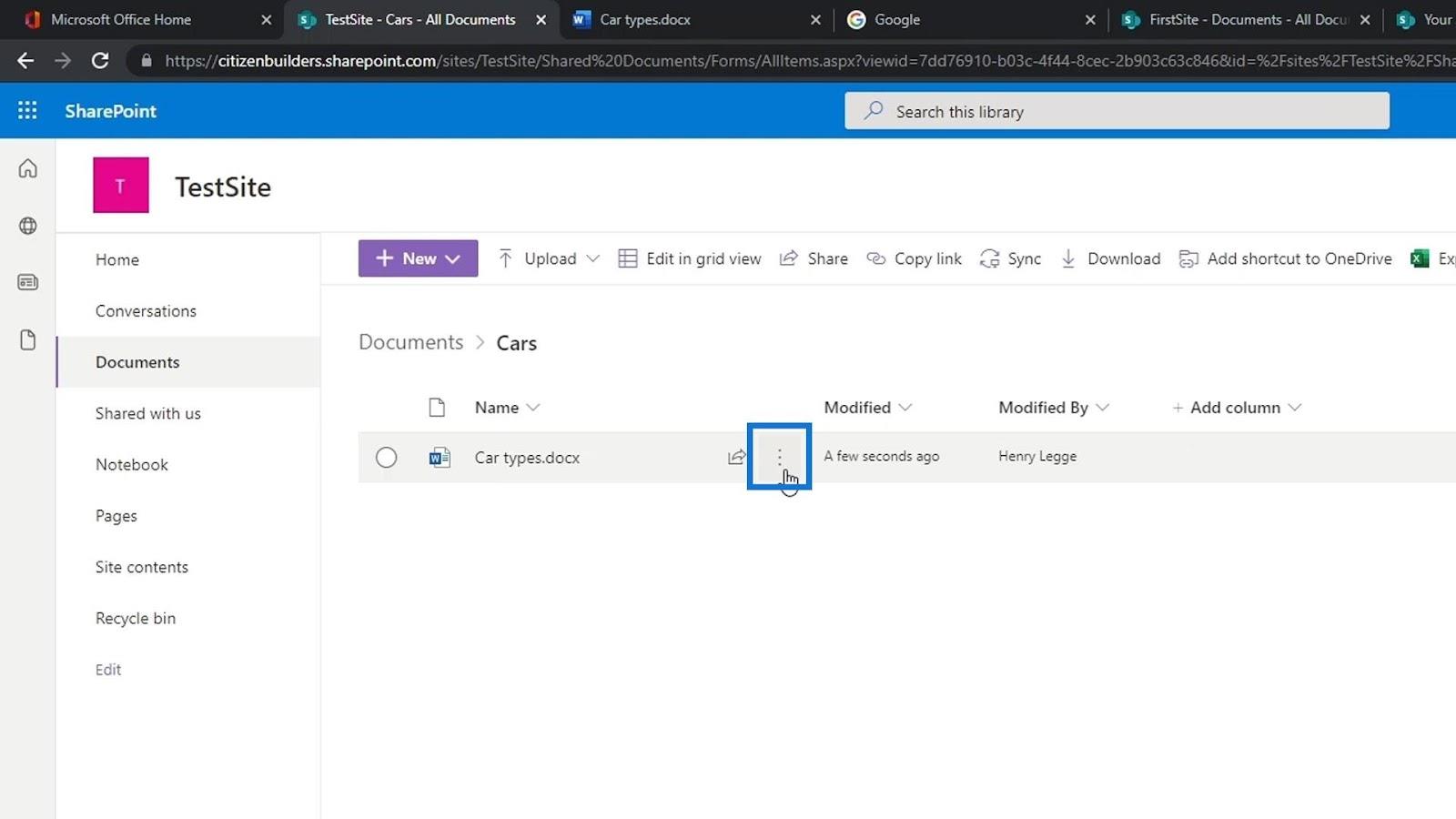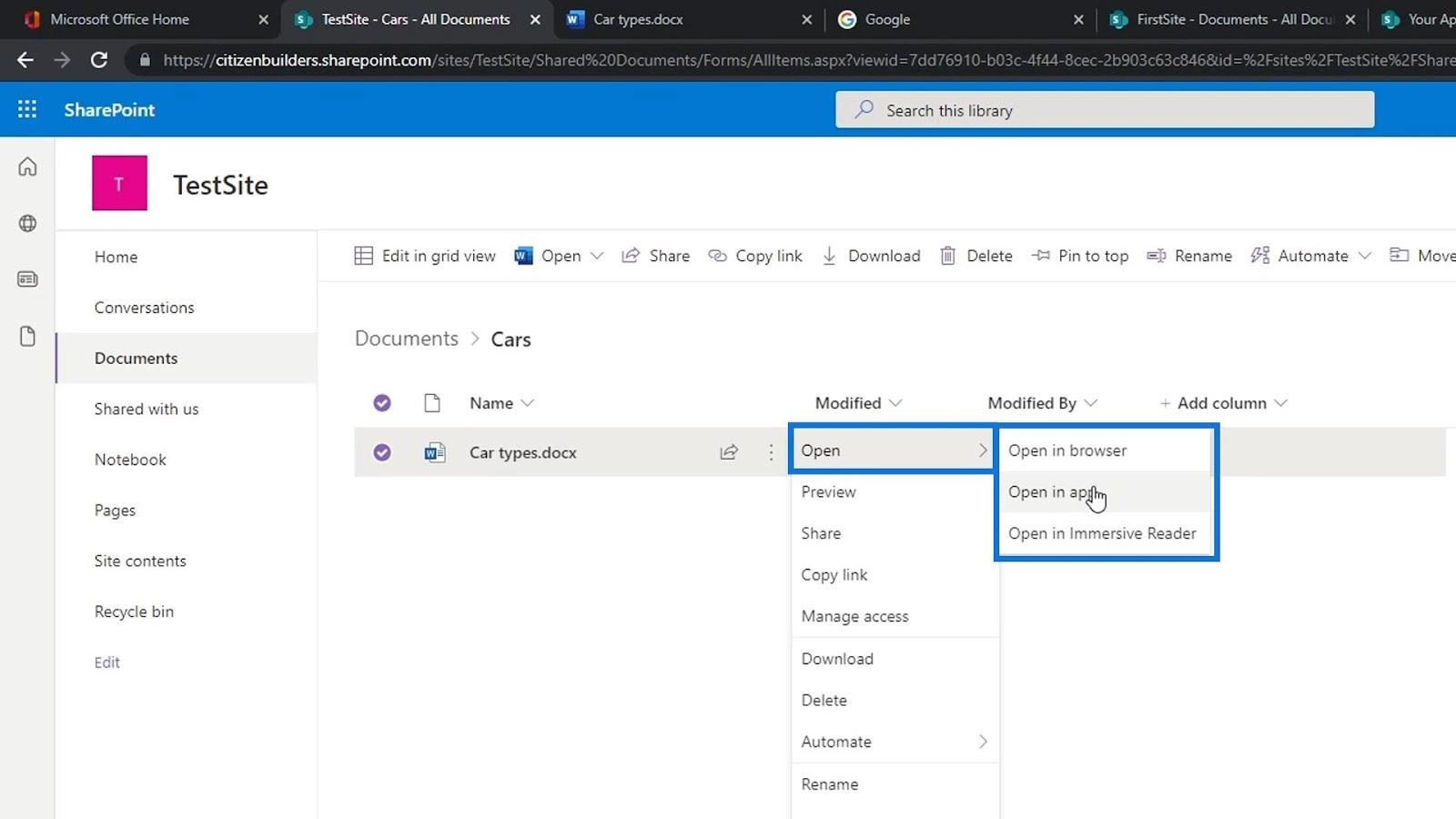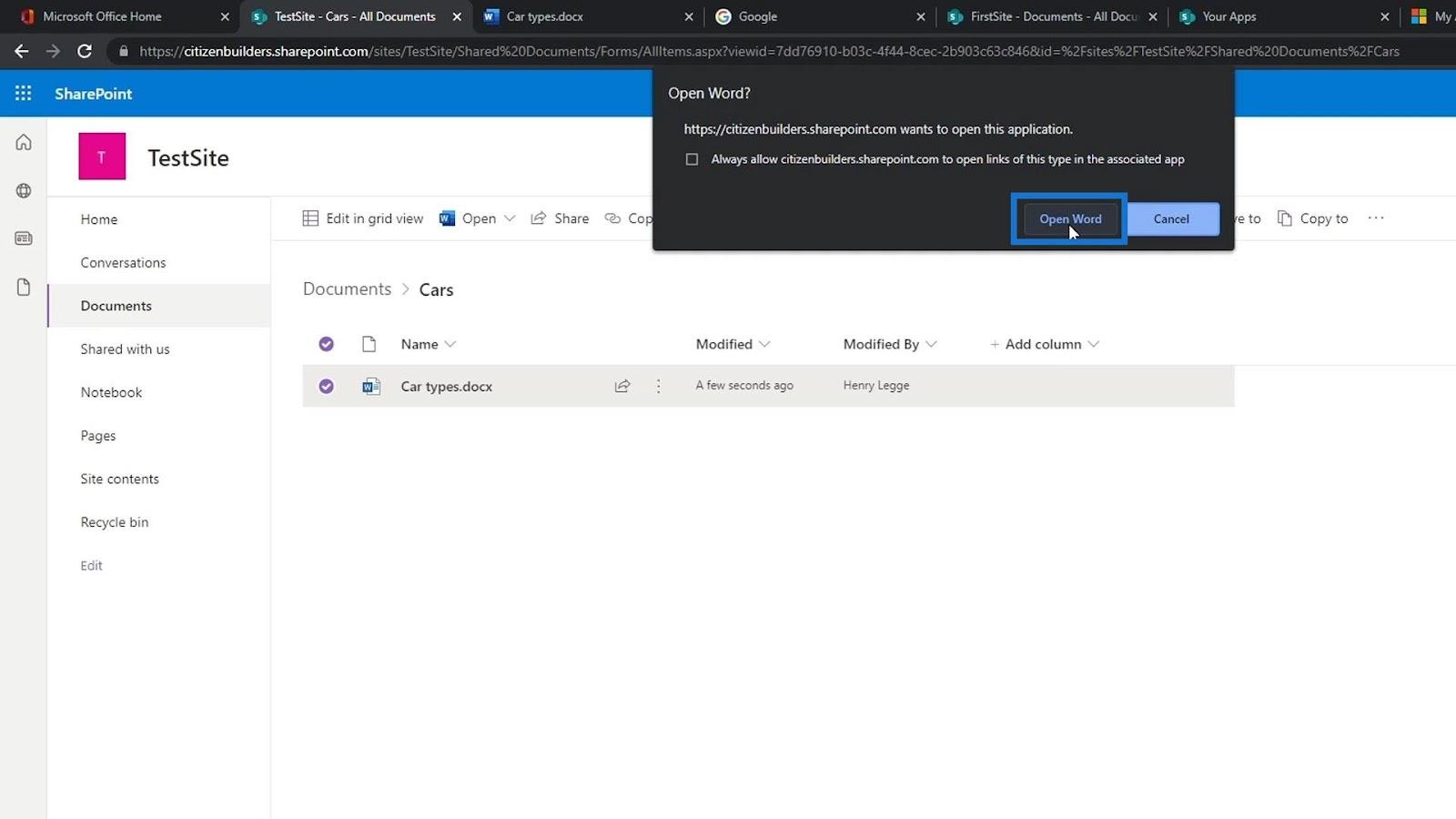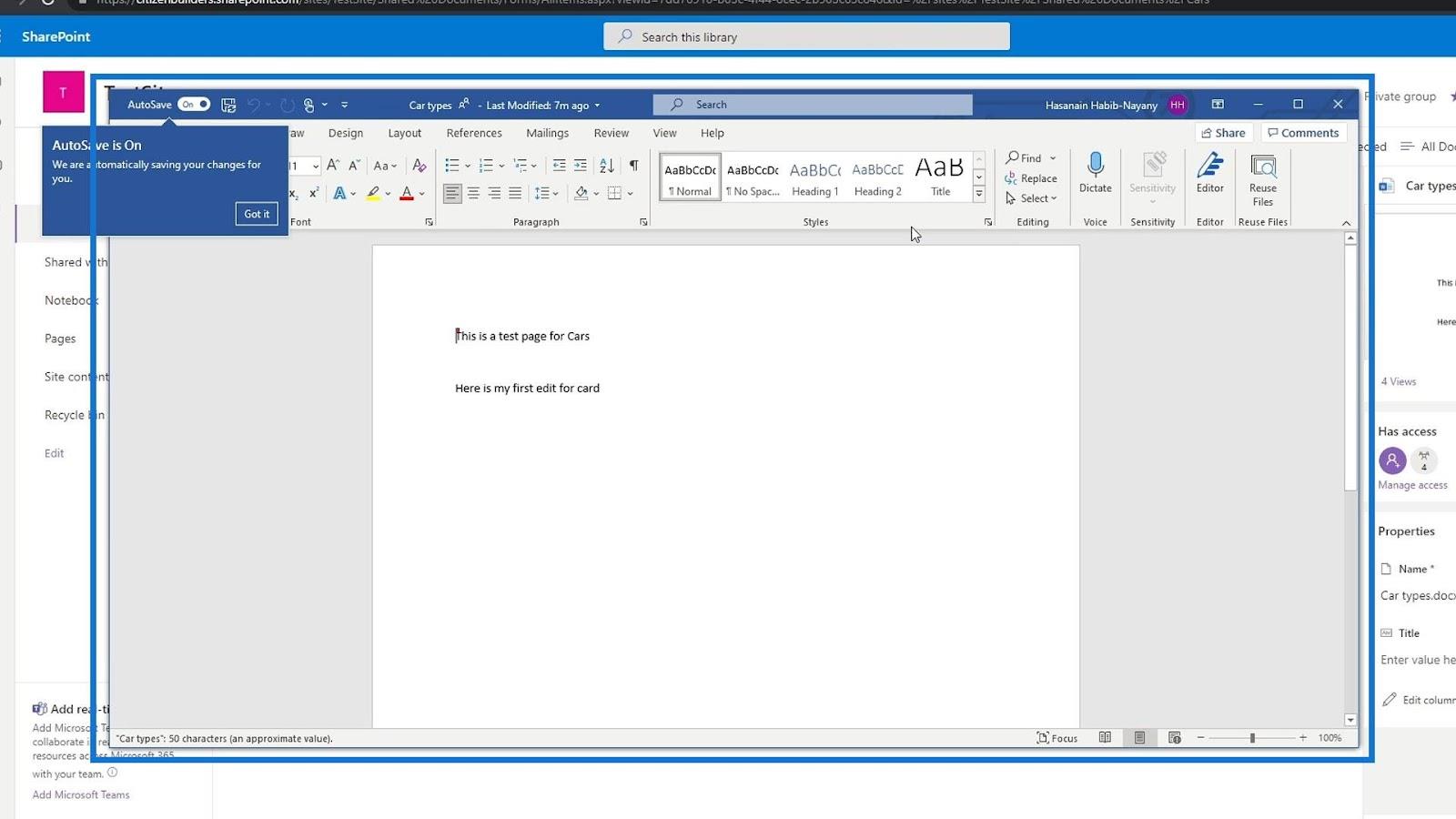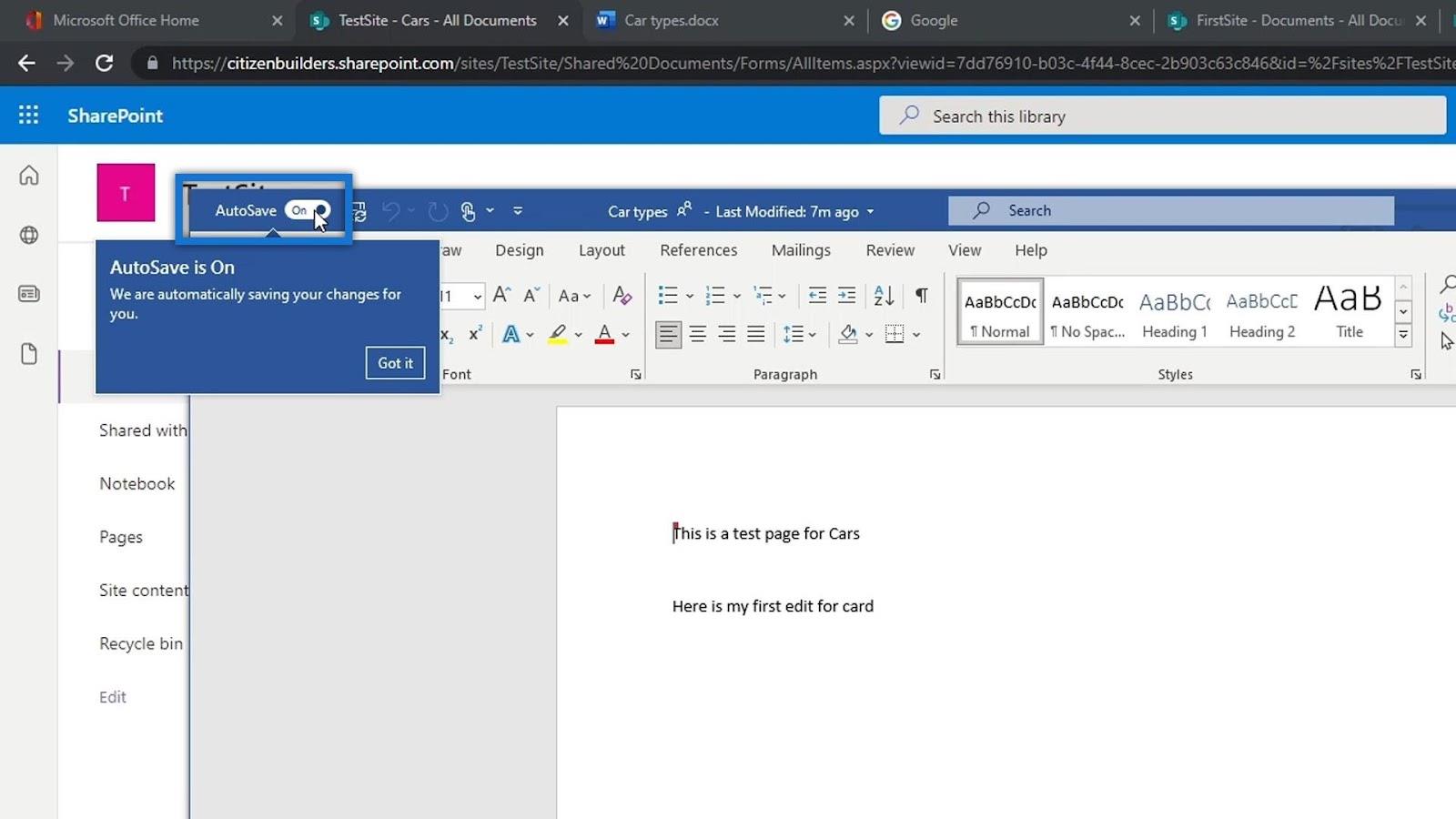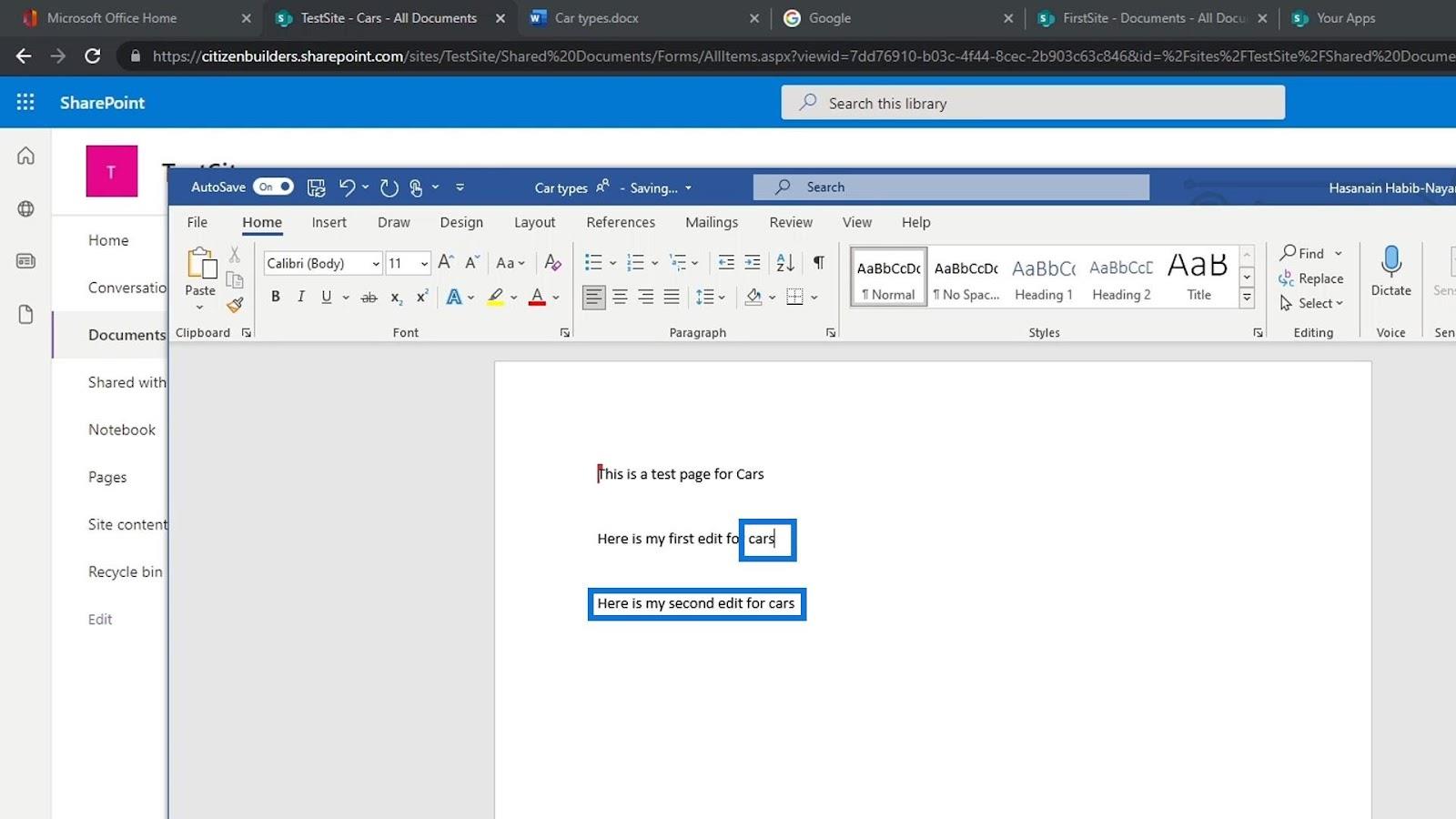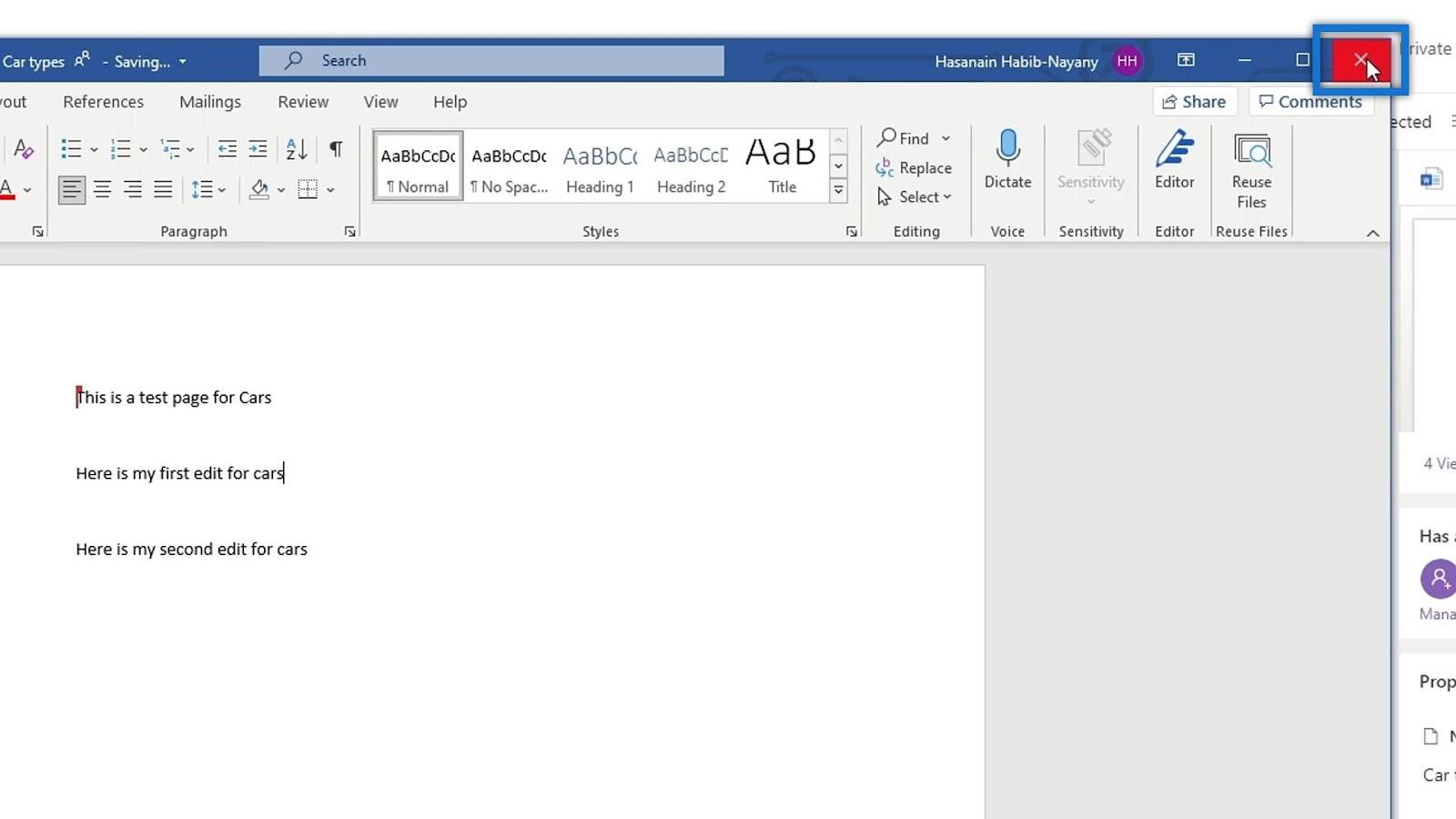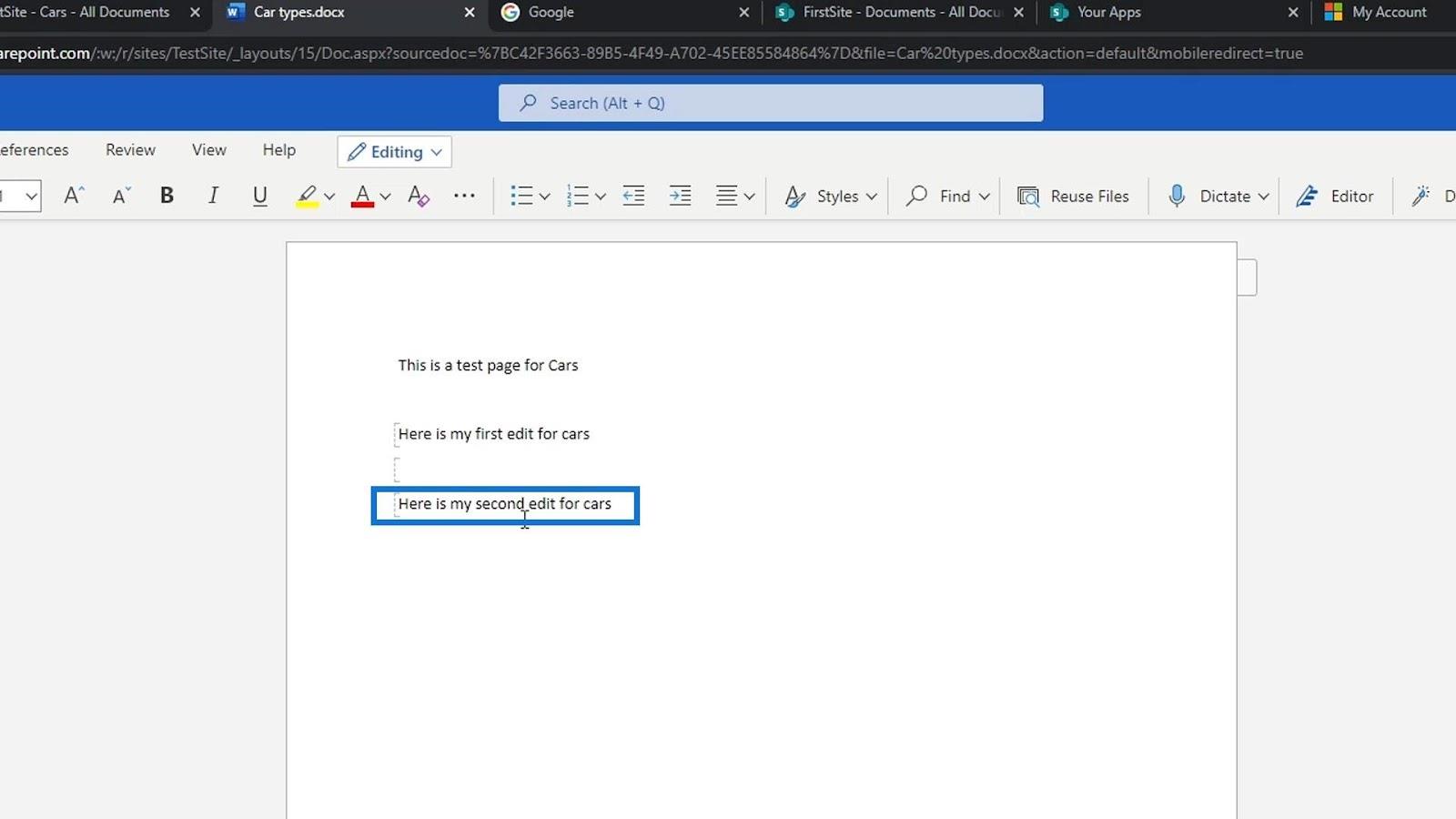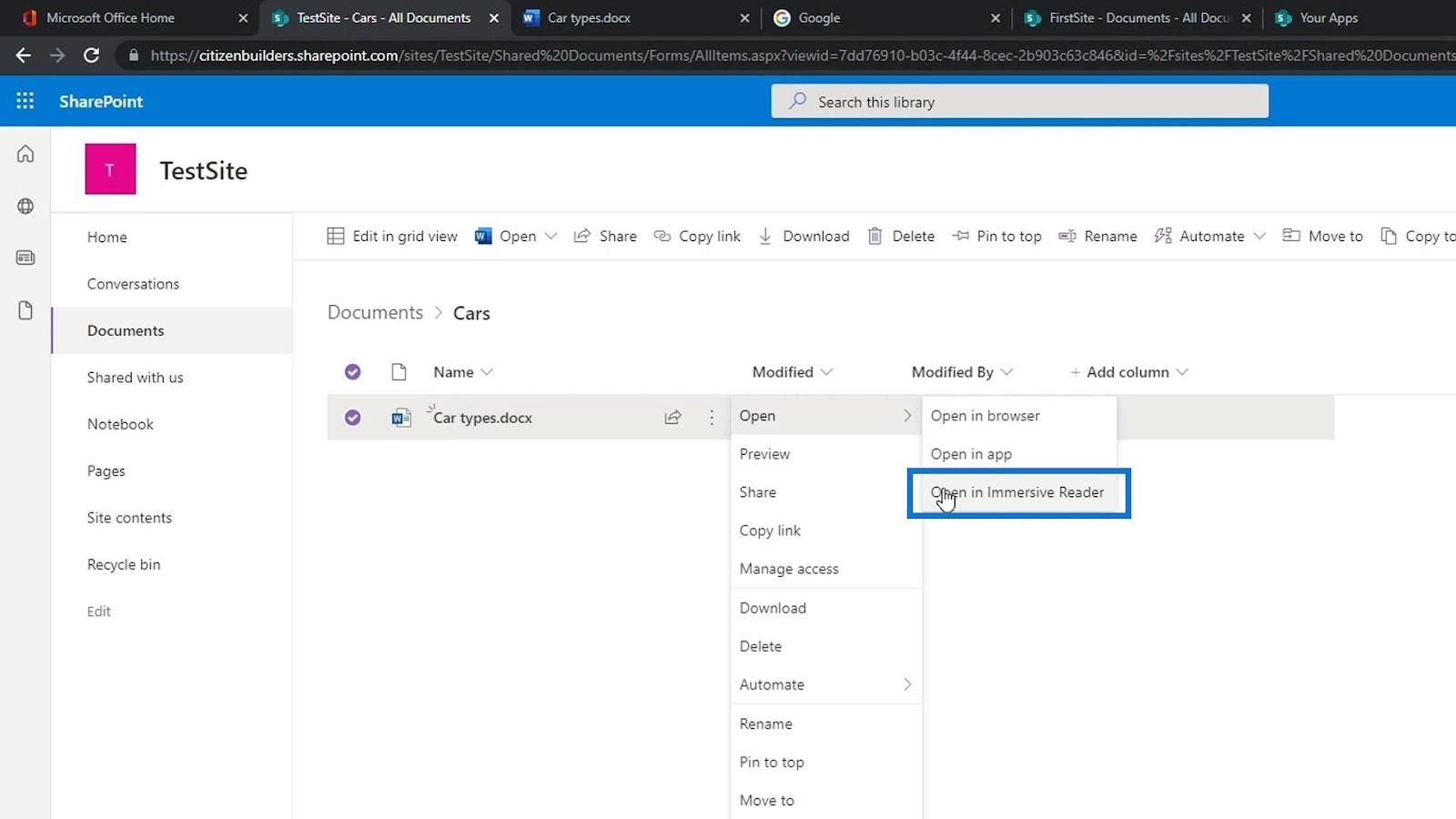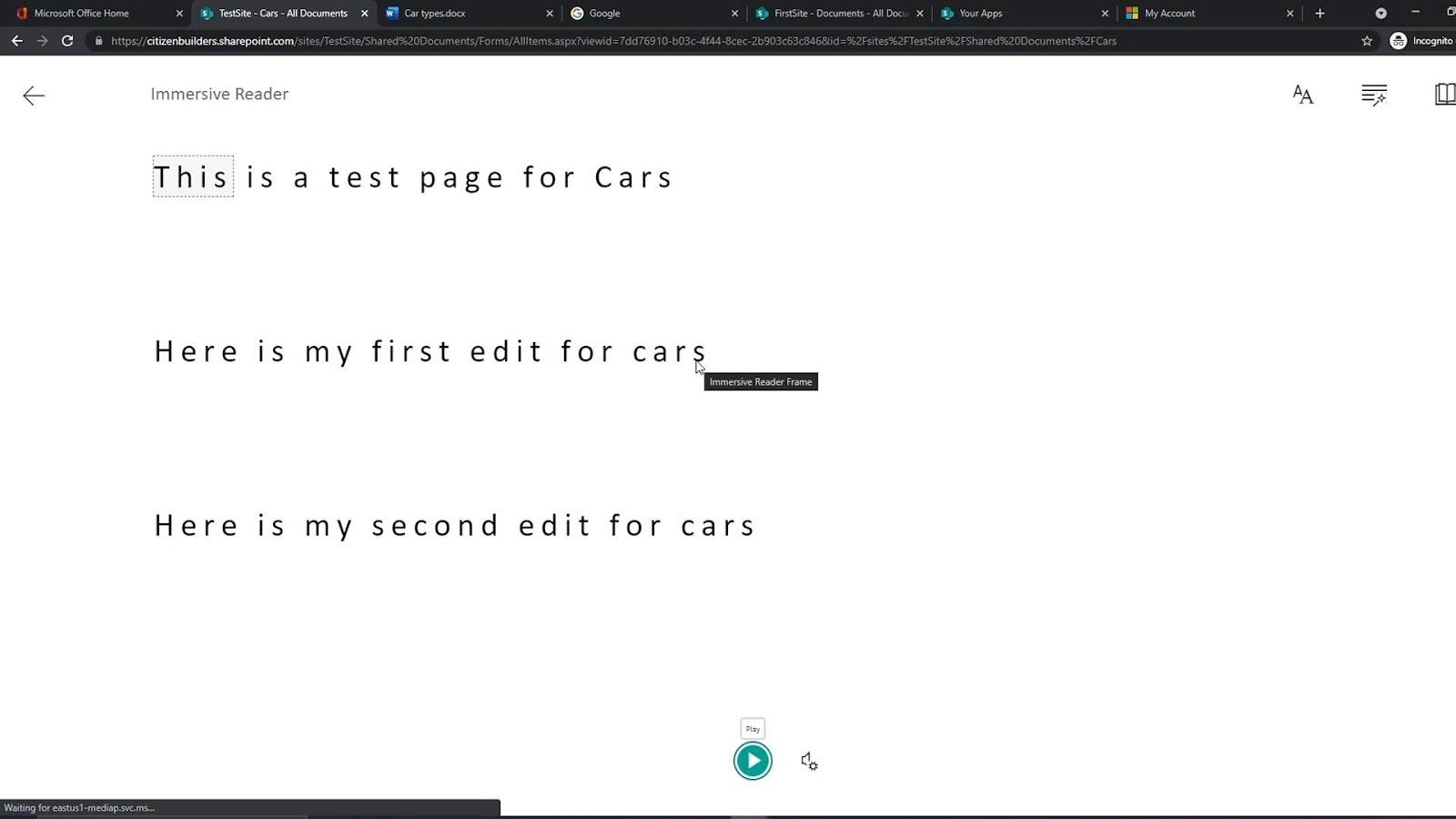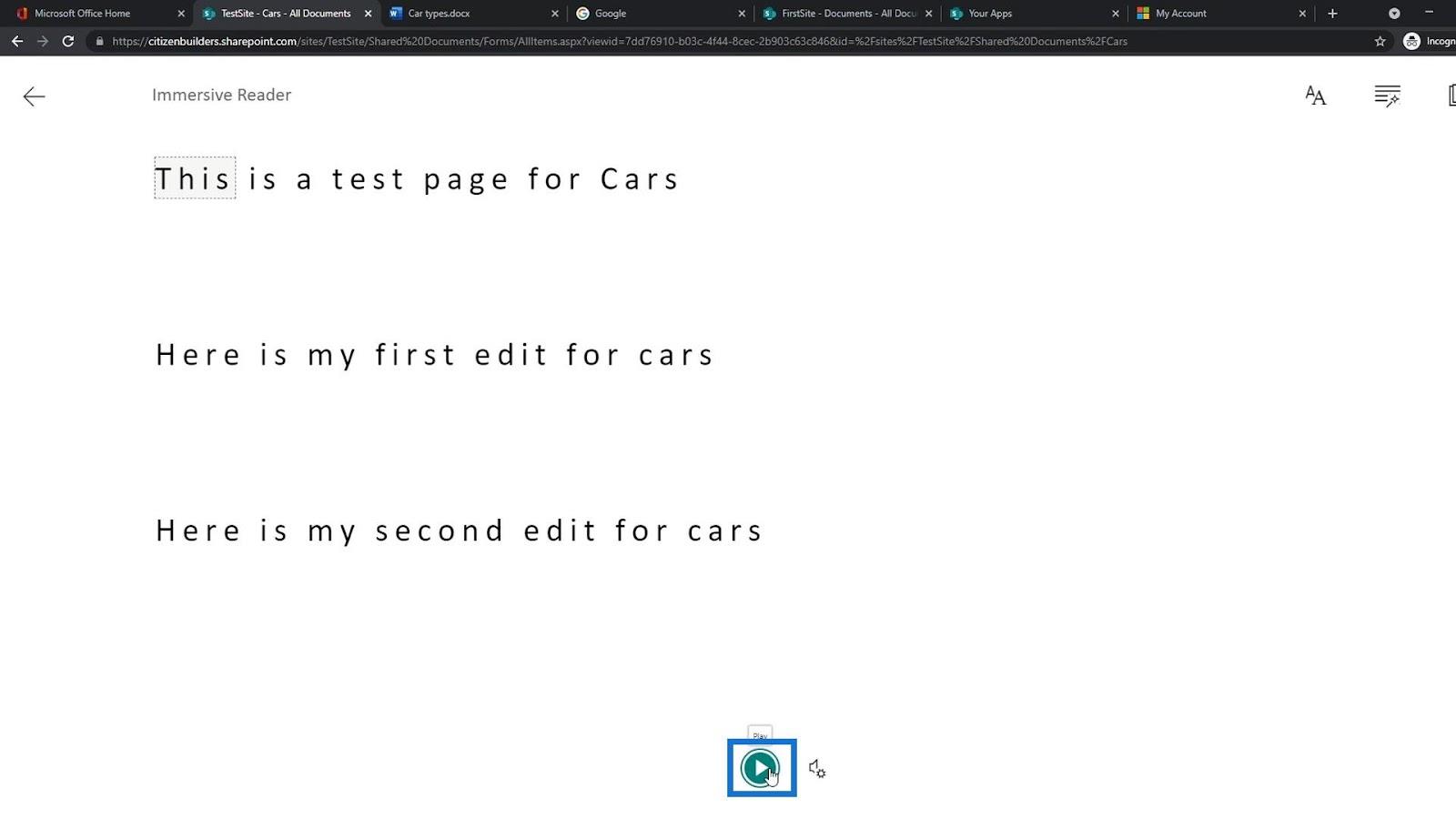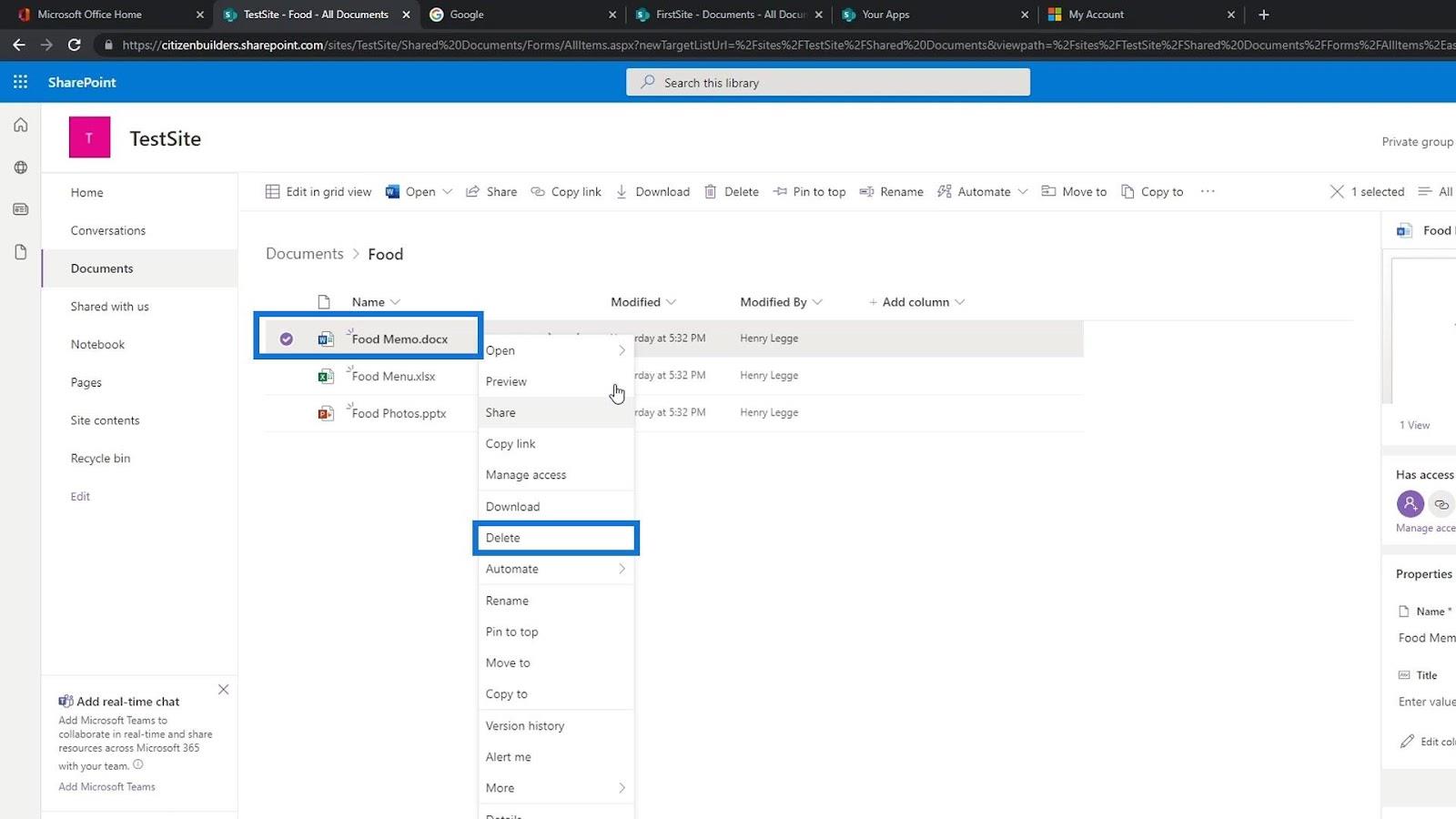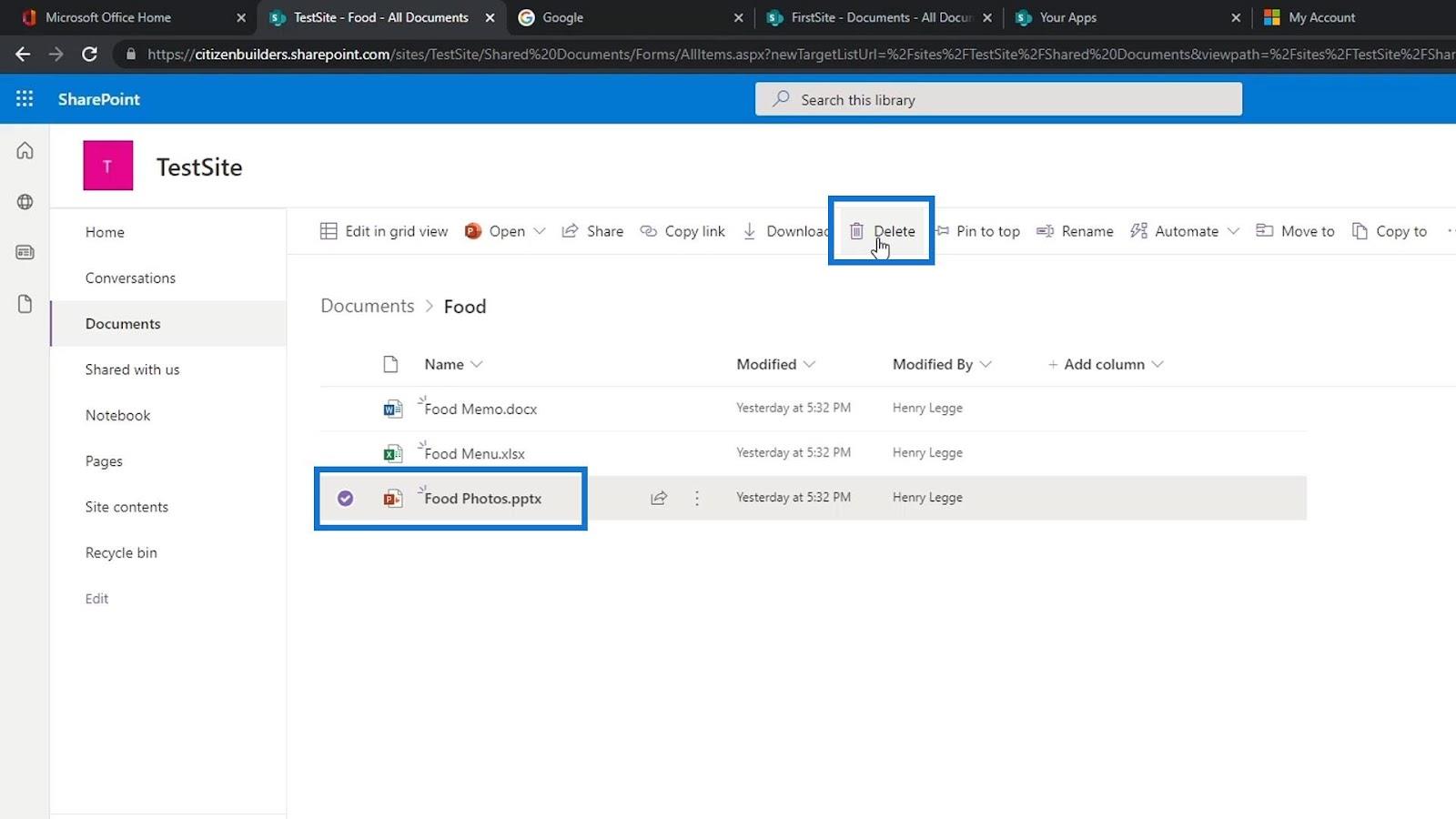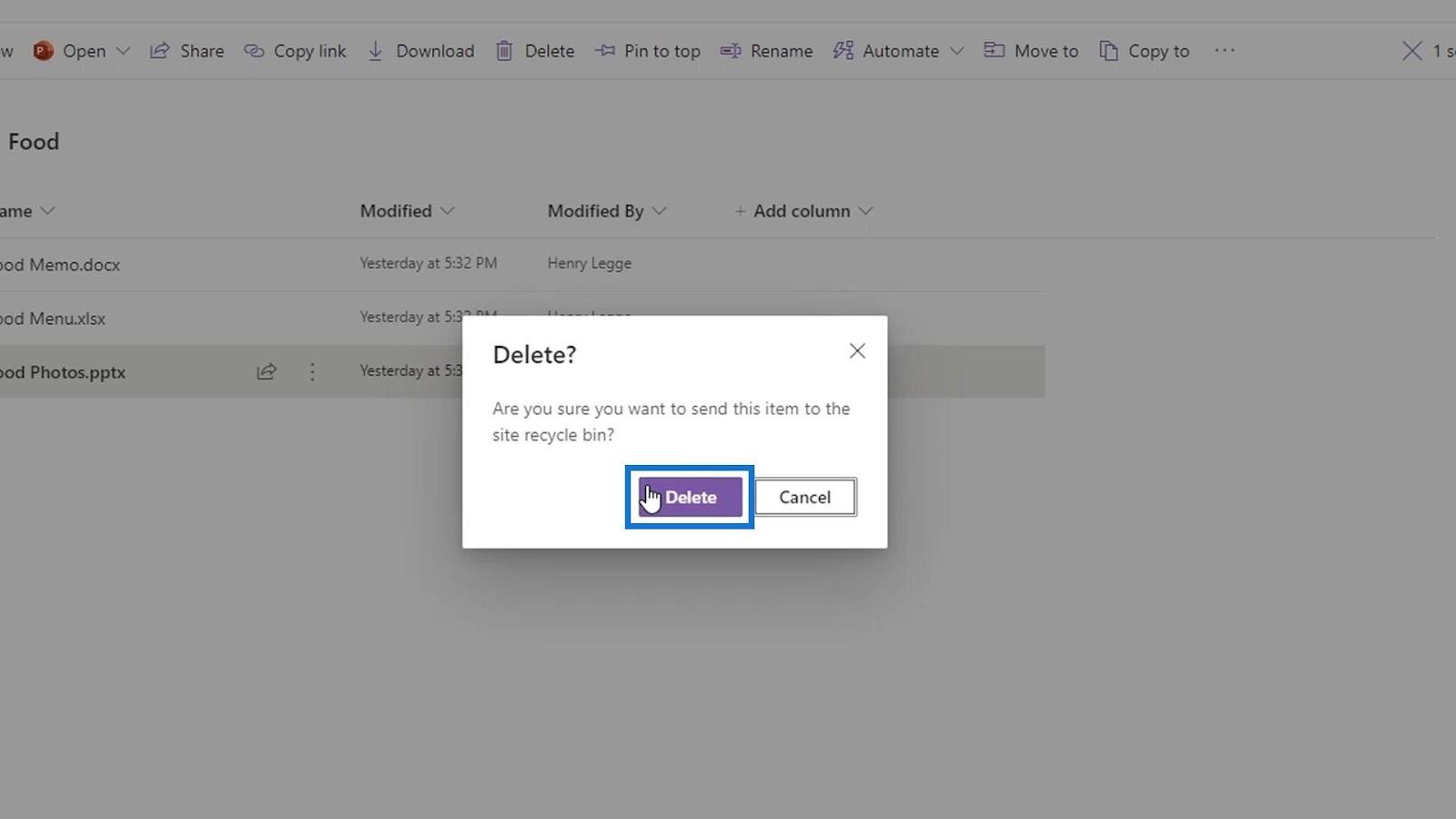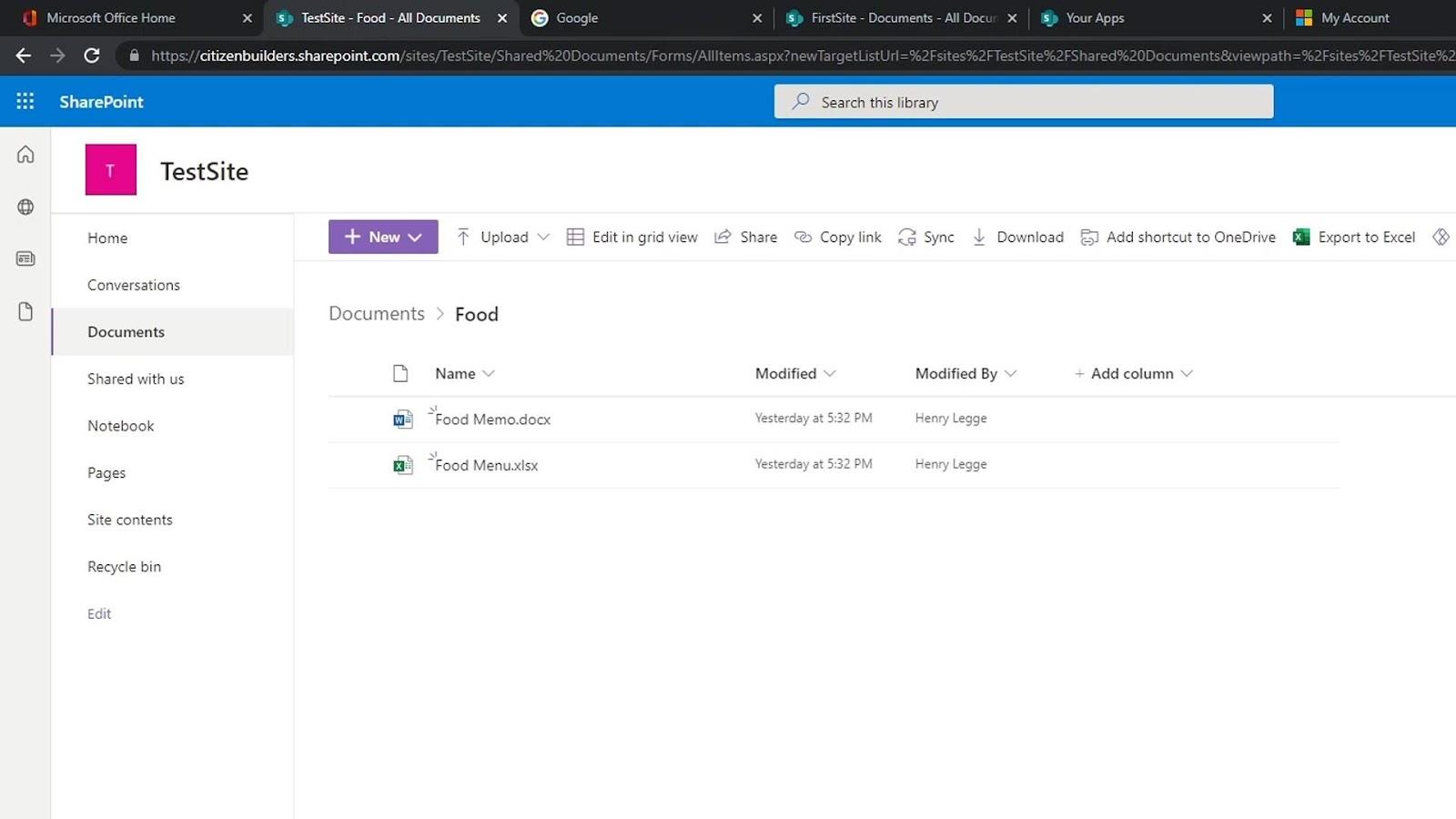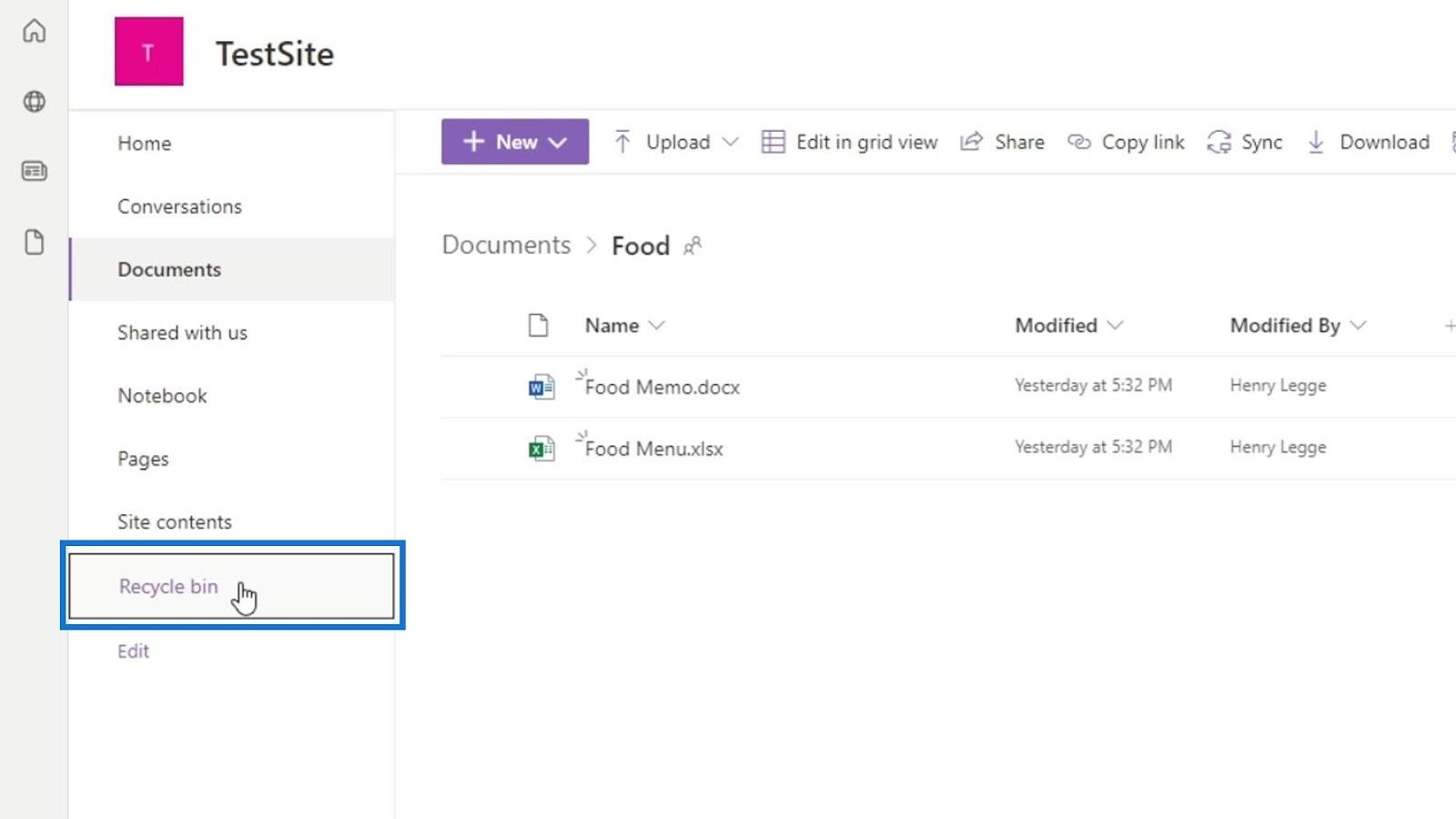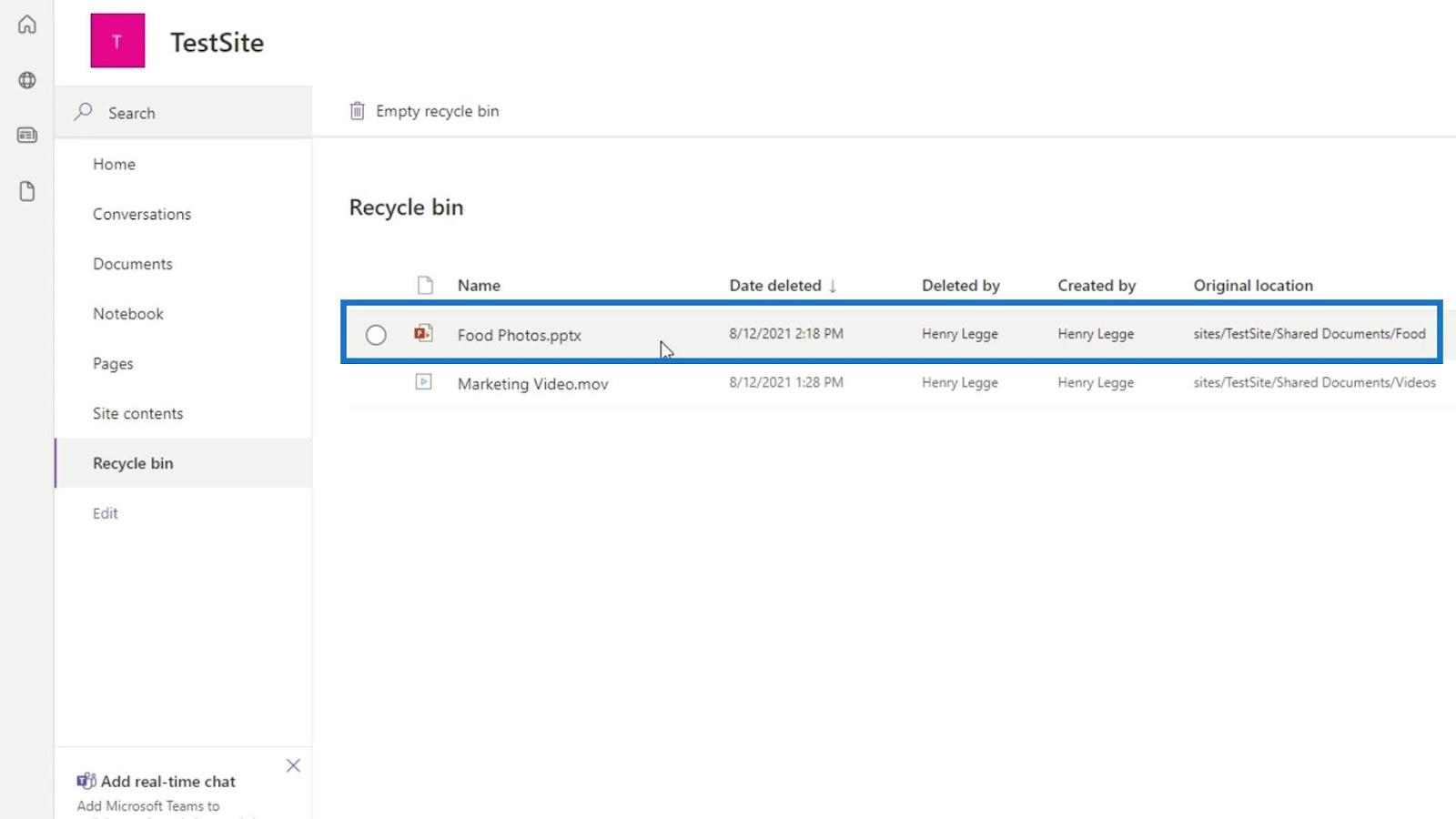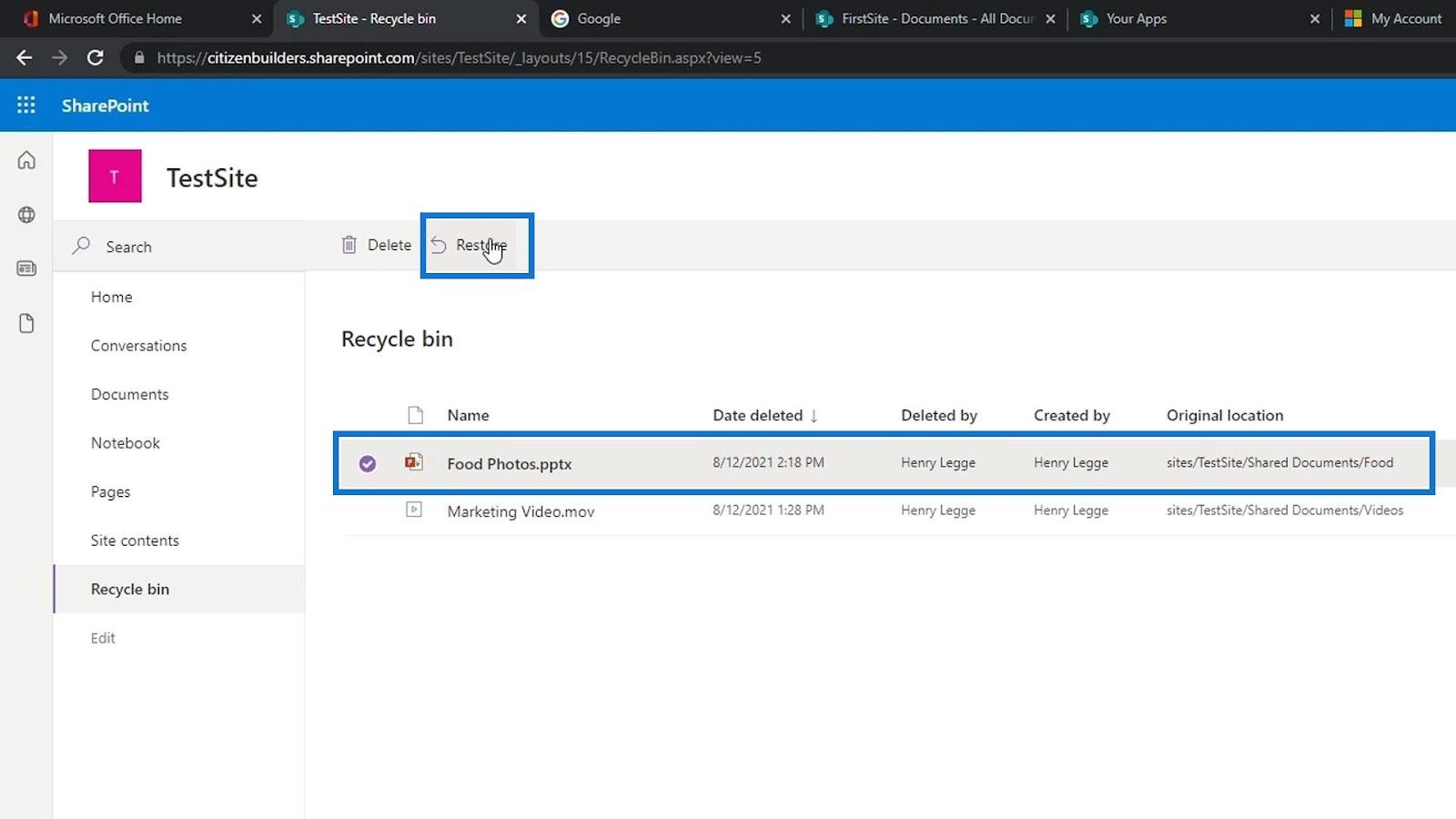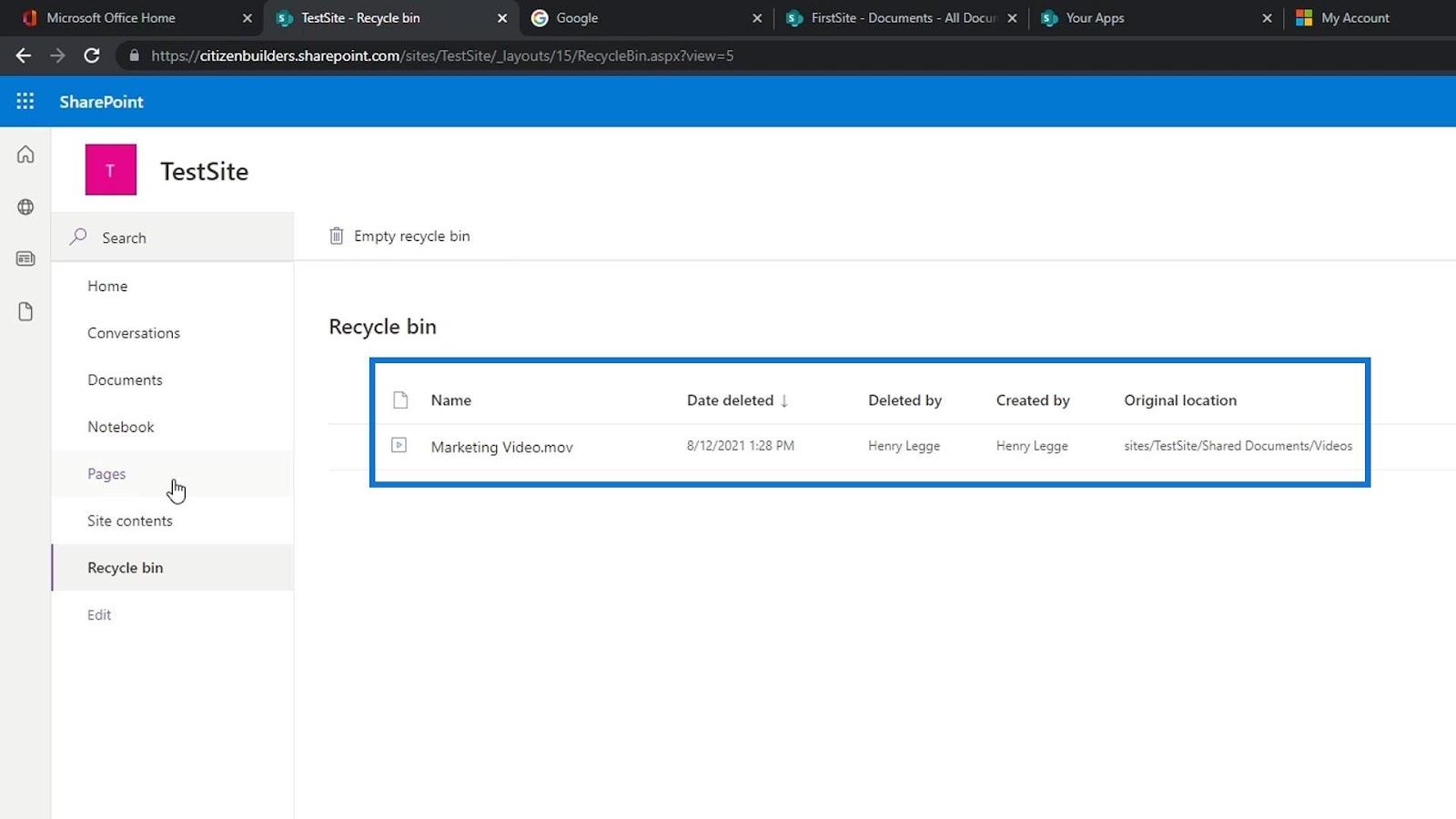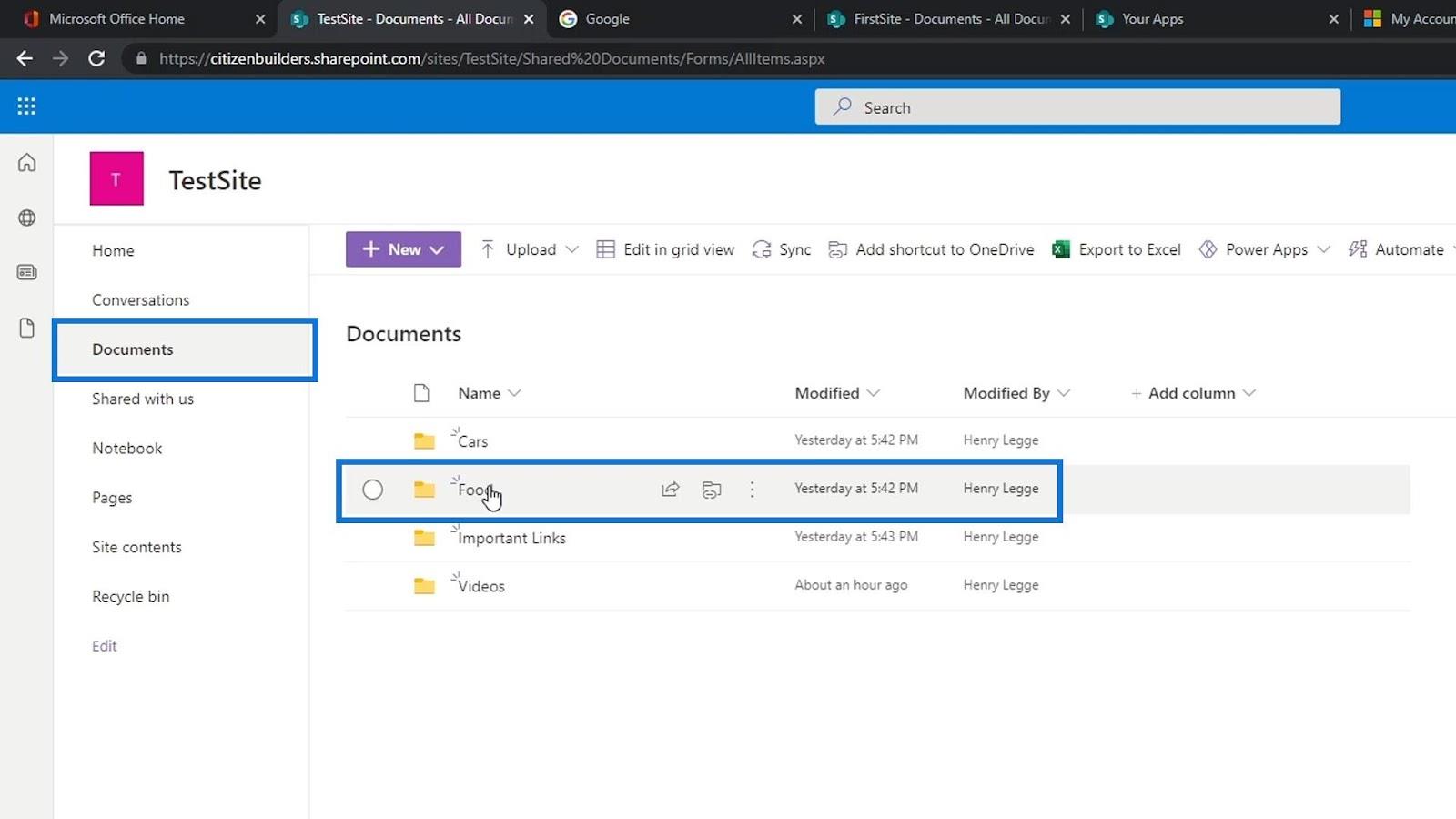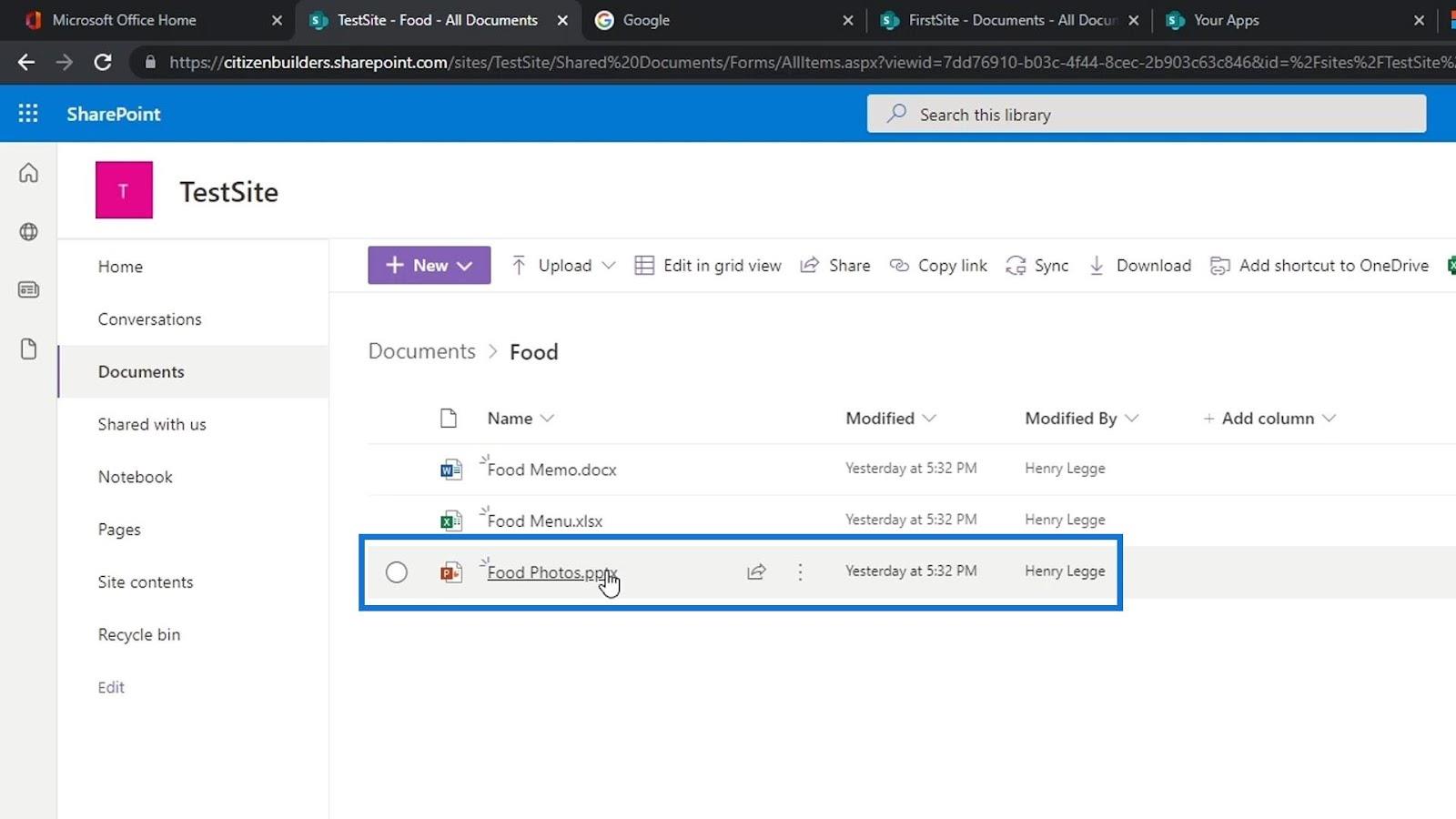Ebben az oktatóanyagban a SharePoint-webhelyek legfontosabb alkalmazásáról, a Dokumentumtárról fogunk beszélni . A dokumentumtárak rengeteg funkcióval rendelkeznek, és ezek közül néhányat meg is fogunk tárgyalni ebben a blogban.
A SharePoint dokumentumtár egy tároló a különböző típusú dokumentumok létrehozásához, rendszerezéséhez és kezeléséhez. A fájlokat vagy dokumentumokat webhelye más felhasználóival is megoszthatja.
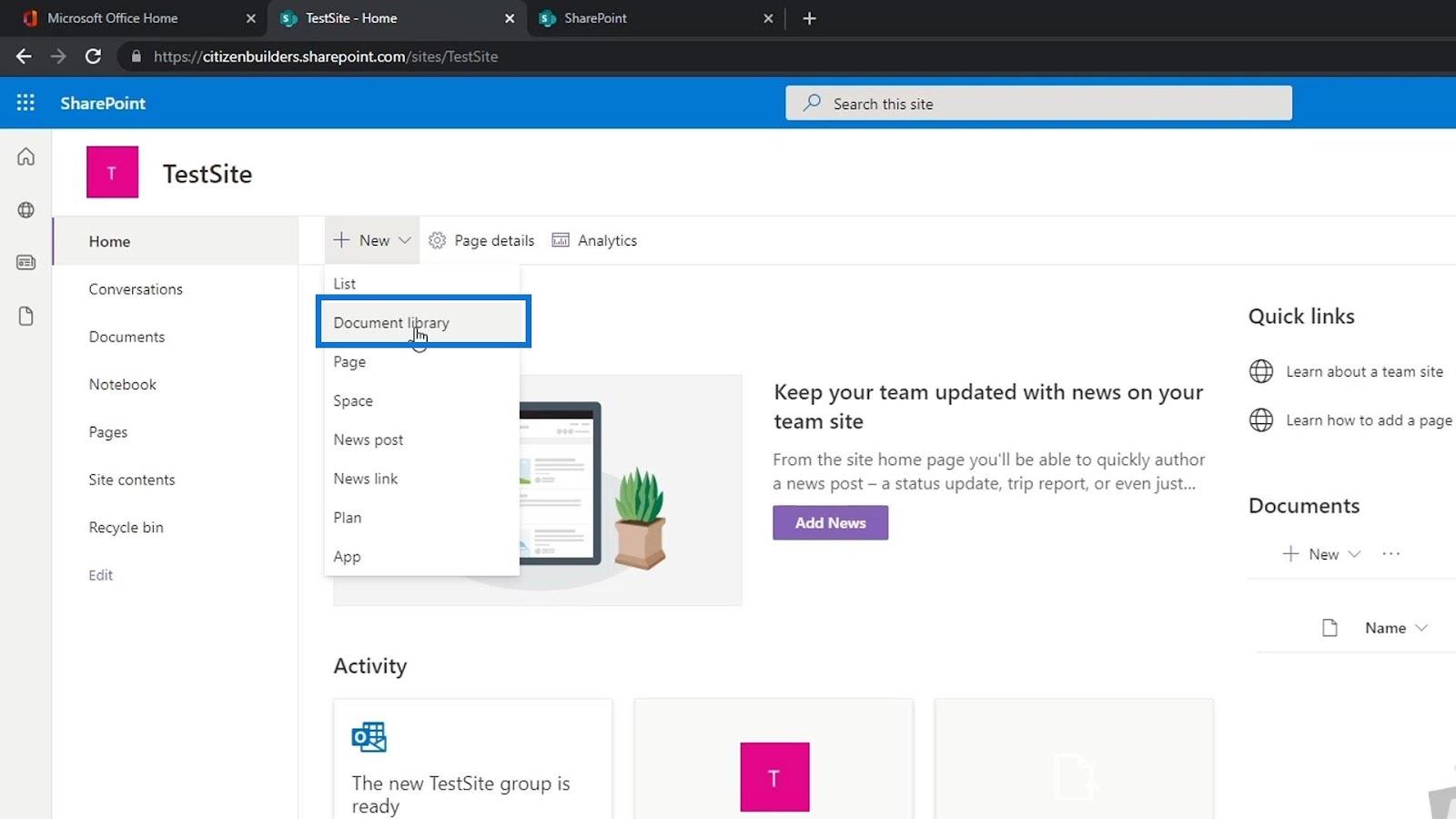
Új webhely létrehozásakor automatikusan létrejön a Dokumentumok nevű dokumentumtár. Ha szeretnénk, több dokumentumtárat is hozzáadhatunk. A dokumentumtár használatának egyik fő előnye, hogy olyan fájlokat tárolunk, amelyeket megoszthatunk csapatunk között. Nagyon hasonlít a Google Drive-ra vagy a OneDrive-ra.
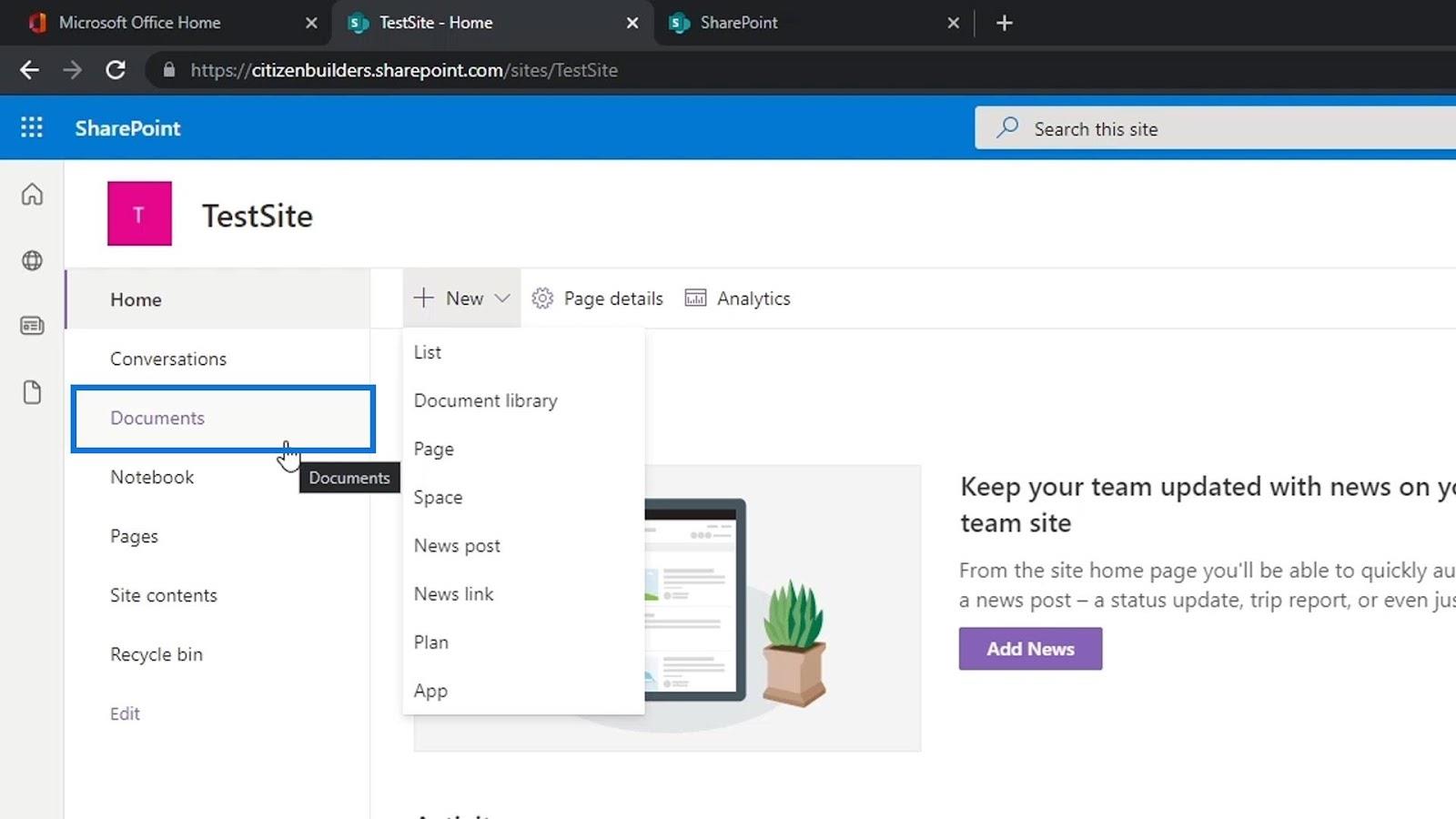
Csak kattintson a Dokumentumok elemre , hogy megnézze, mi van az alkalmazásban. Ebben a példában még nincs semmi a Dokumentumokon belül .
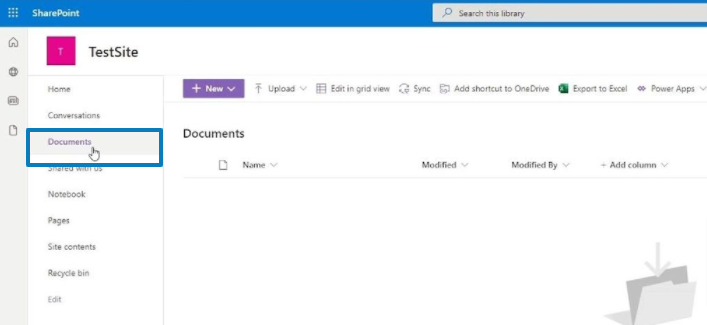
Tartalomjegyzék
Fájl feltöltése a SharePoint dokumentumtárba
Először kattintson a Feltöltés gombra néhány fájlok hozzáadásához.
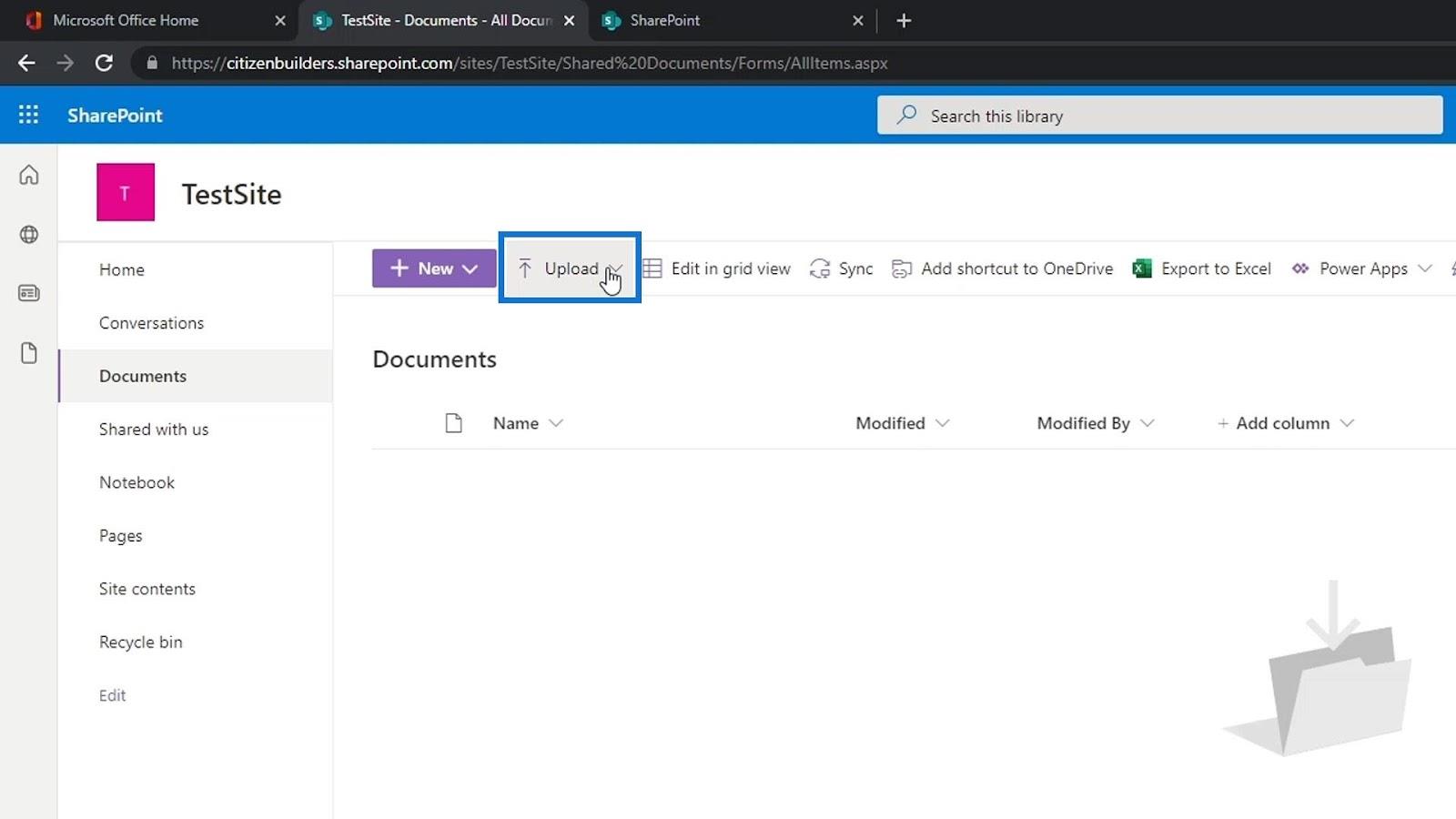
Ezután kiválaszthatjuk, hogy fájlt, mappát vagy sablont szeretnénk-e feltölteni. Ebben a példában kattintson a Fájlok elemre .
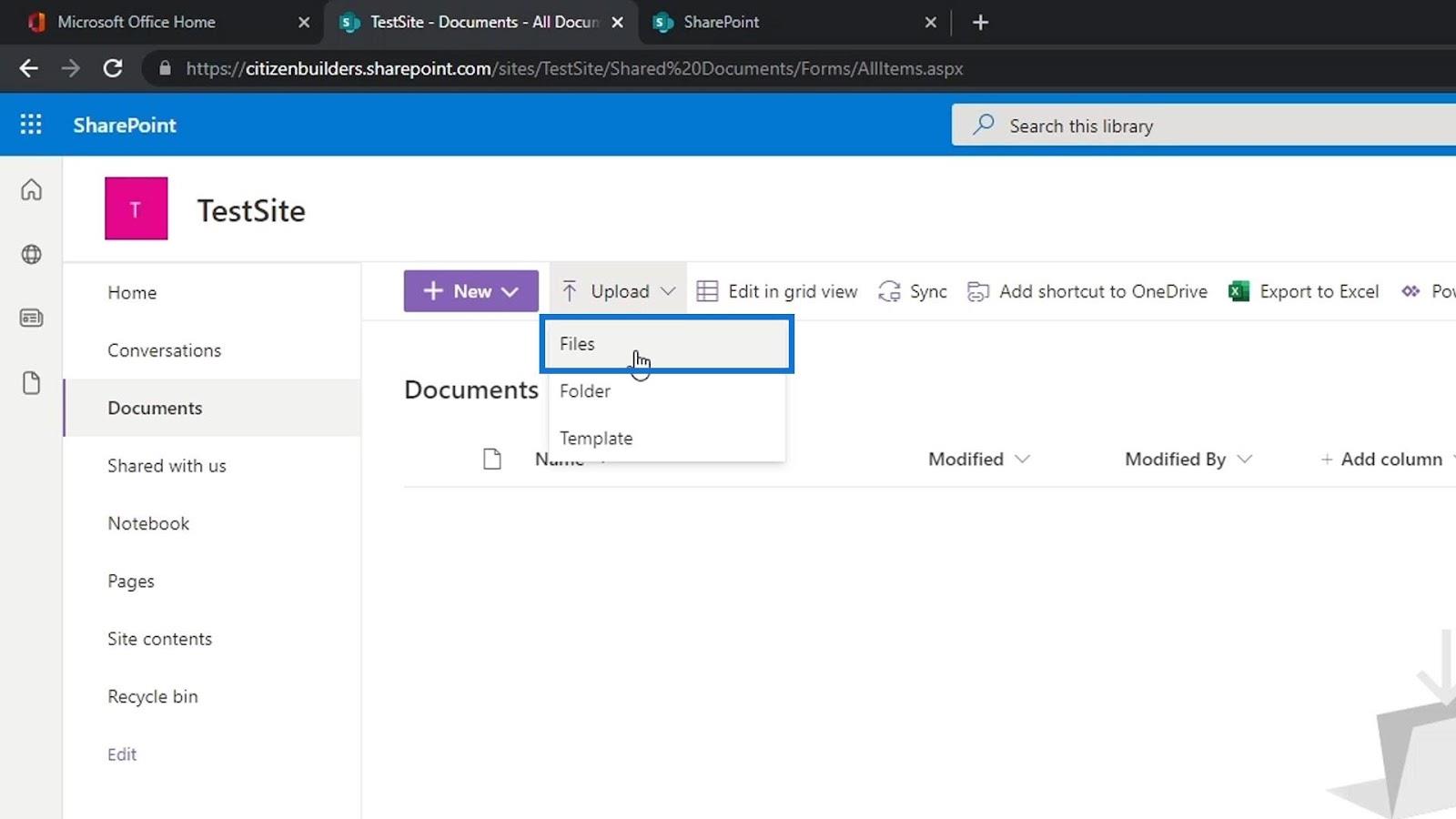
Kiválasztunk néhány mintafájlt, és a Megnyitás gombra kattintva feltöltjük őket.
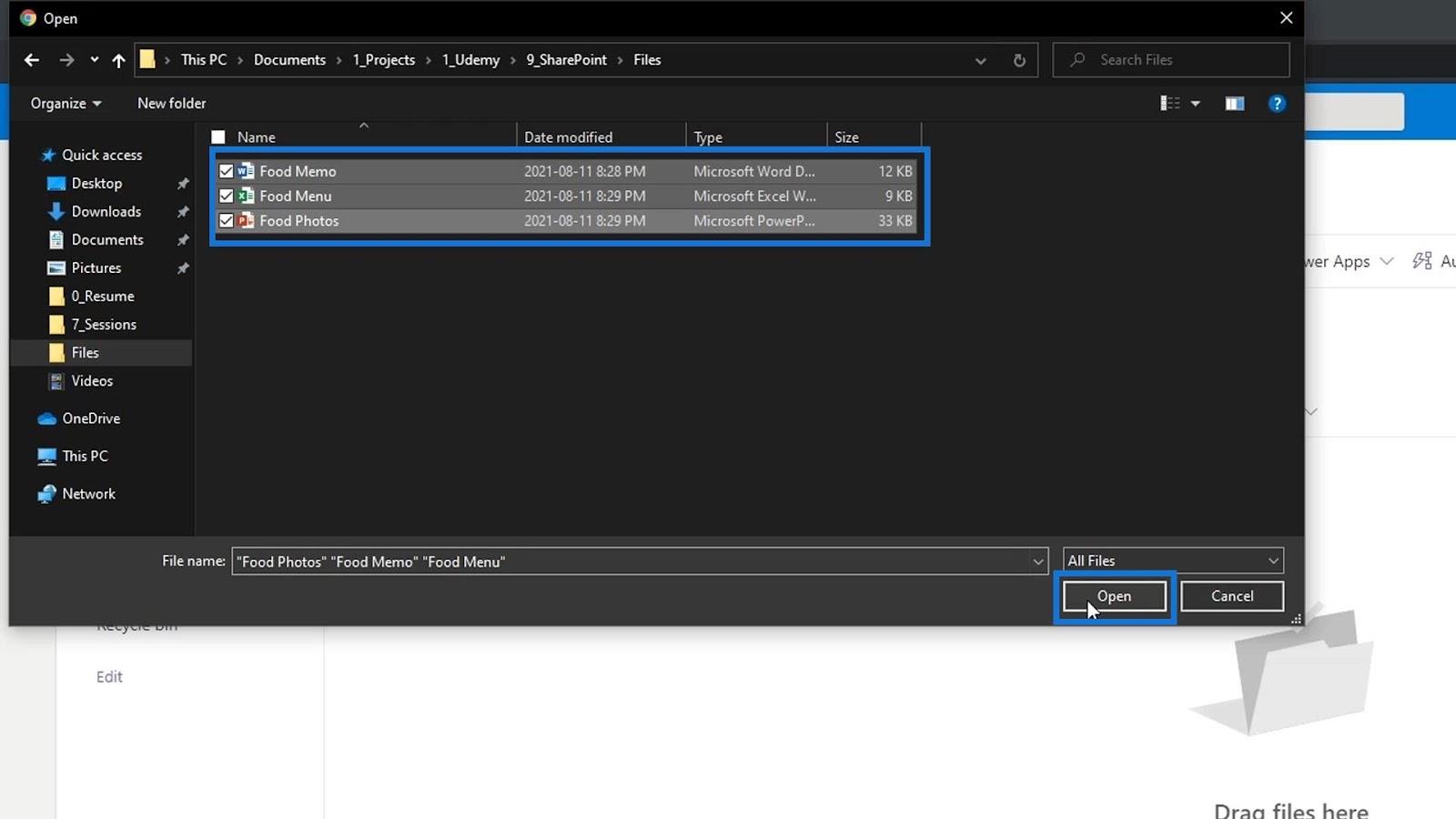
Ezután látni fogjuk a feltöltött fájlokat. Alternatív megoldásként mappát vagy sablont is feltölthetünk. Vegye figyelembe, hogy nem korlátozzuk a fájltípusok feltöltését. Bármilyen típusú fájlt feltölthetünk, például képeket, videókat, linkeket és sok mást.
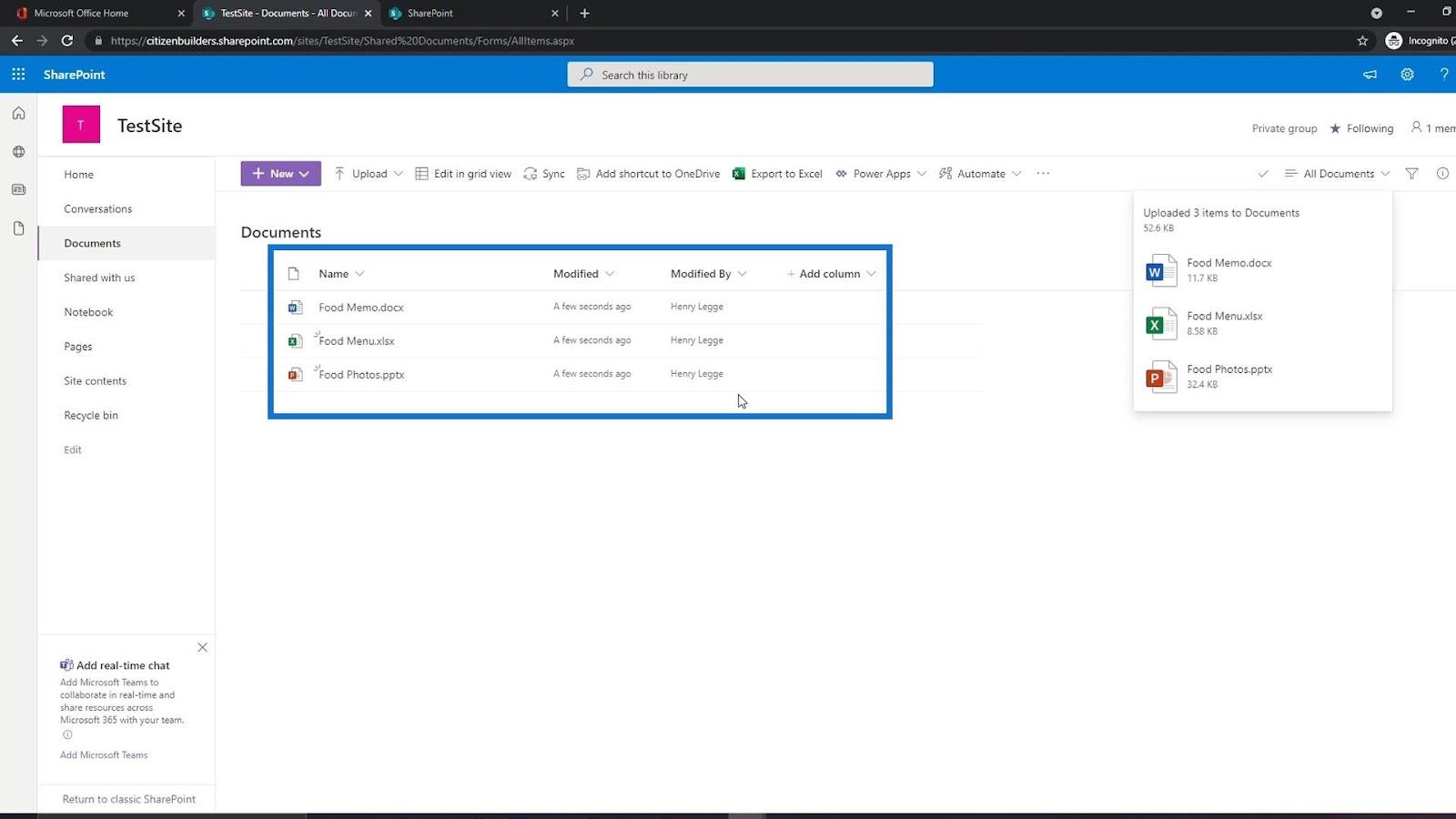
Fájl megnyitása és megosztása a SharePoint dokumentumtárban
Most, hogy feltöltöttünk néhány fájlt, egyszerűen megnyithatjuk őket, ha rájuk kattintunk.
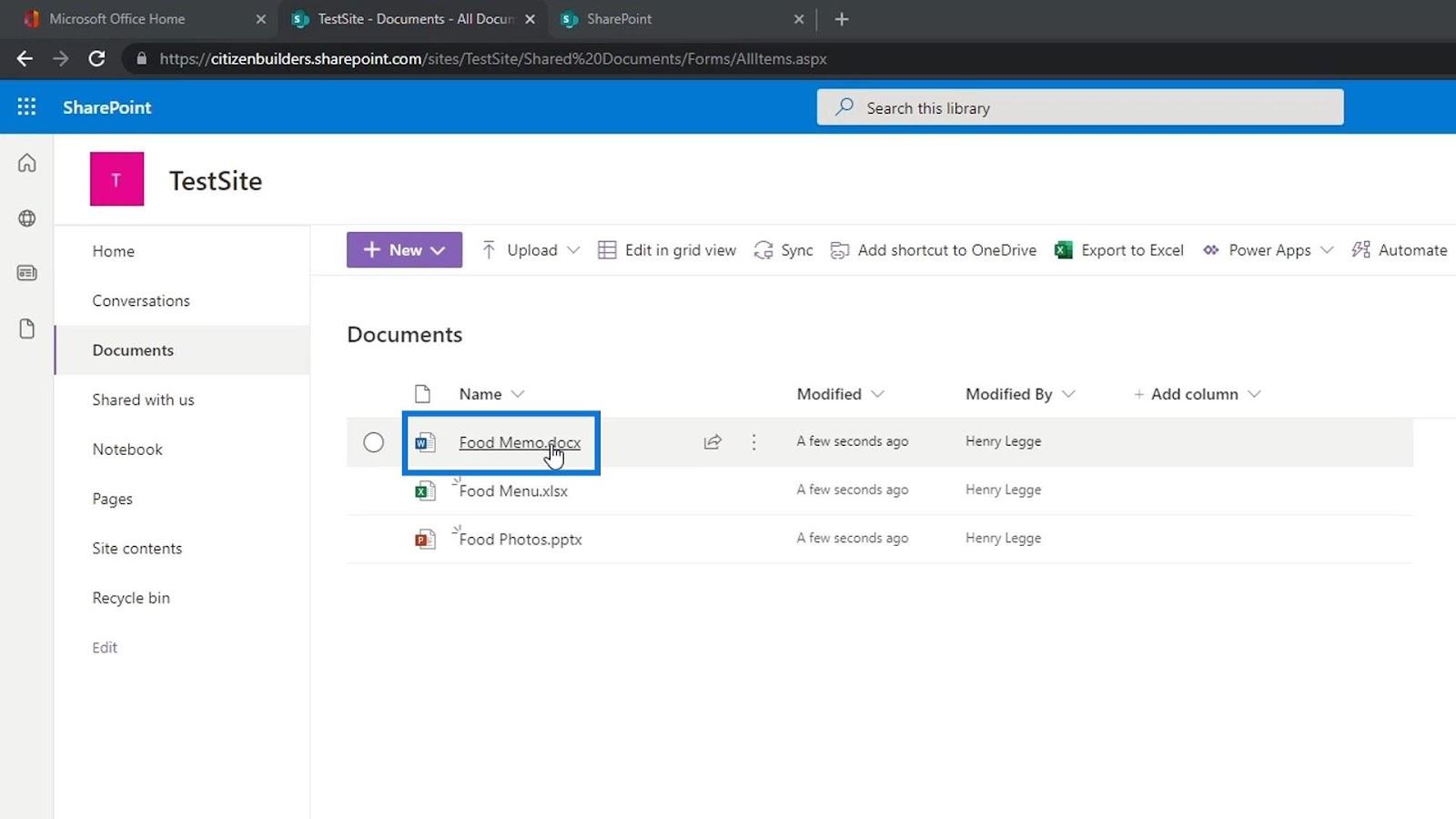
A Word, Excel, PowerPoint vagy bármely Office 365 fájlok feltöltésének jó tulajdonsága, hogy miután megnyitottuk őket, egyszerűen szerkeszthetjük azokat. Ezenkívül nagyon hasonlítanak a számítógépünkön található Office-alkalmazásokhoz, mivel ez csak egy online verziójuk. Automatikusan menti magát, ami hasonló a Google dokumentumhoz.
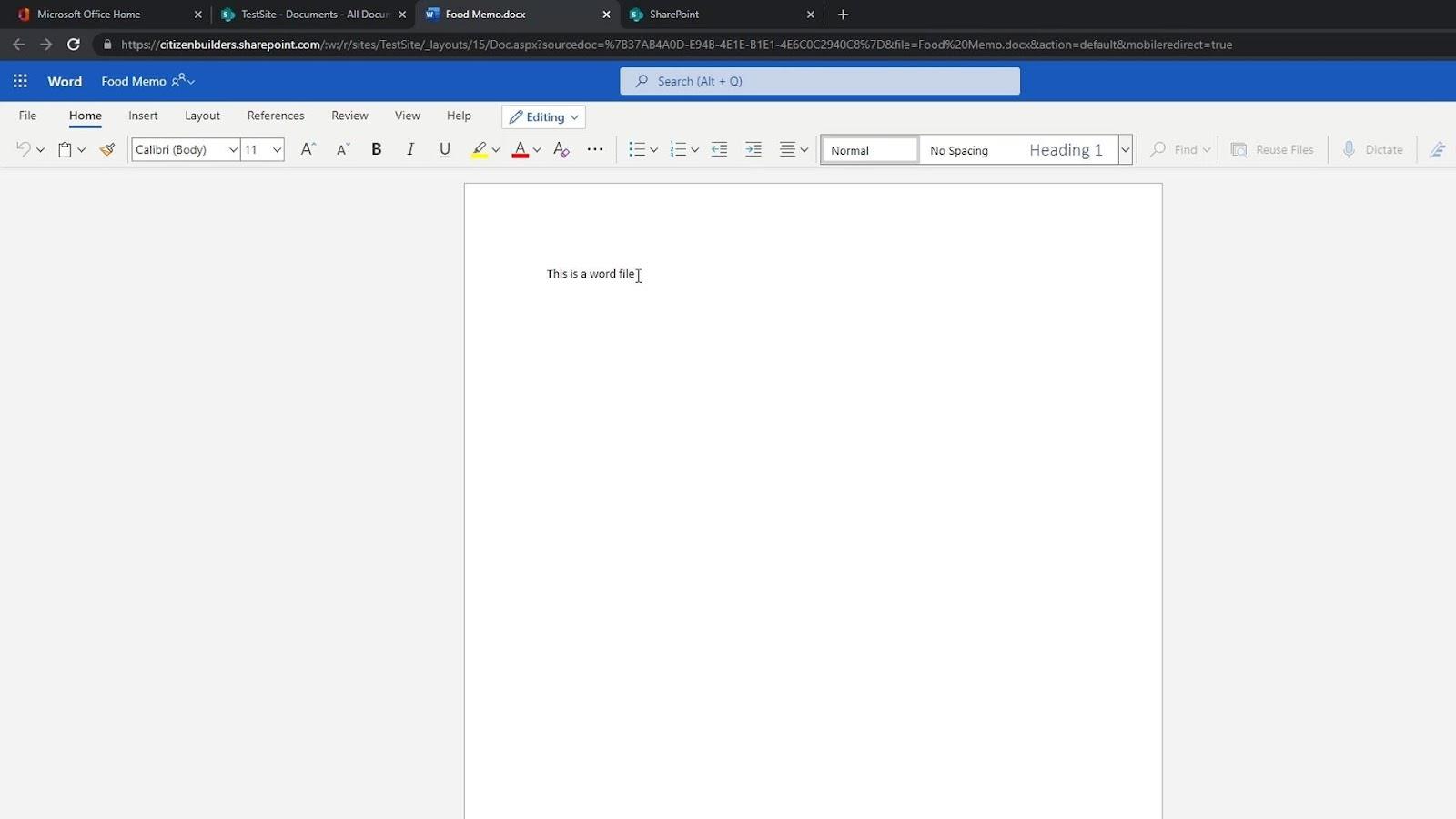
Ha egy fájl fölé viszi az egérmutatót, azt is láthatjuk, hogy van lehetőségünk megosztani ezt a fájlt másokkal.
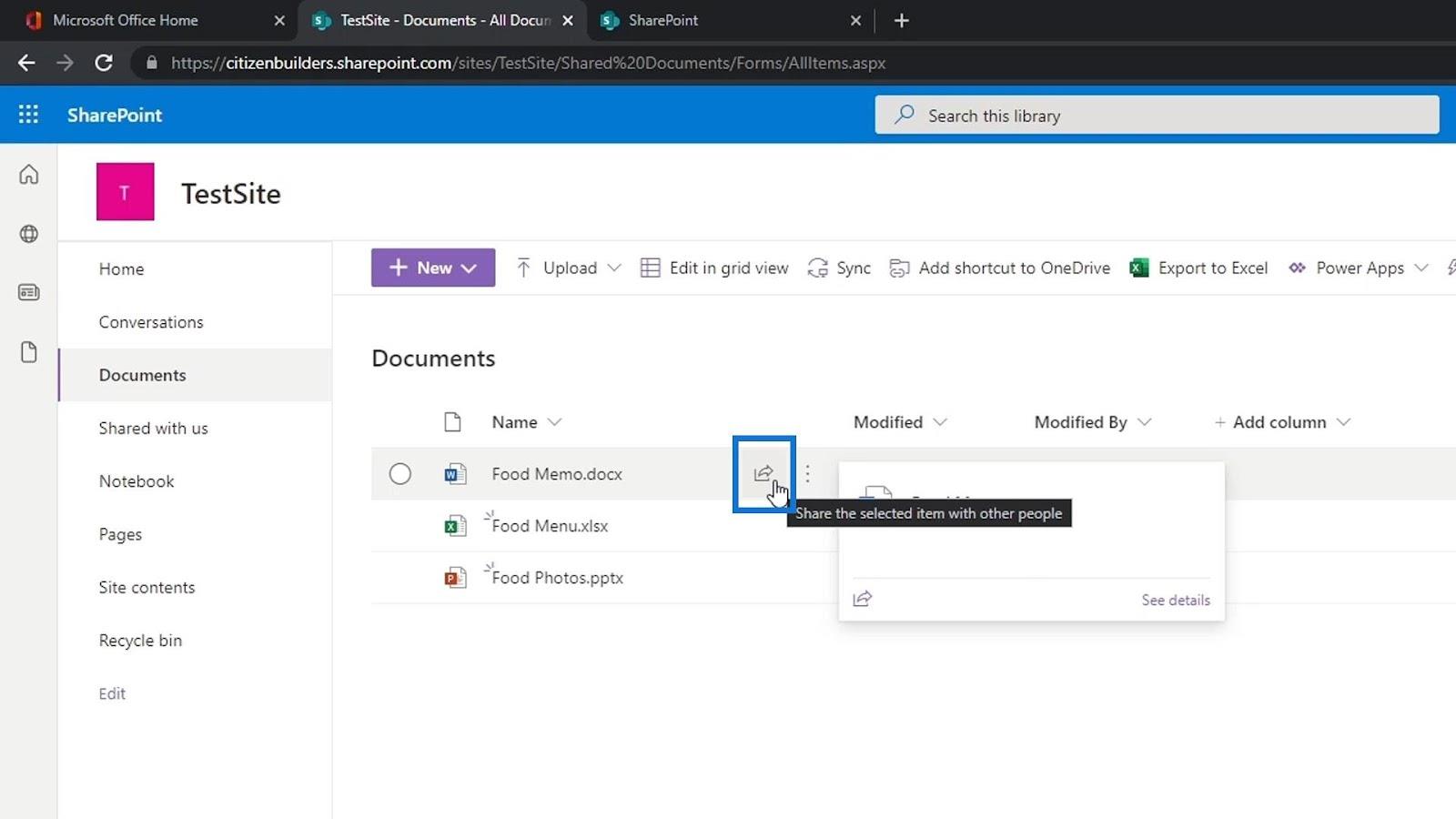
Csak kattintson rá, és adja hozzá annak a személynek a nevét, csoportját vagy e-mail-címét, akivel meg akarjuk osztani a fájlt.
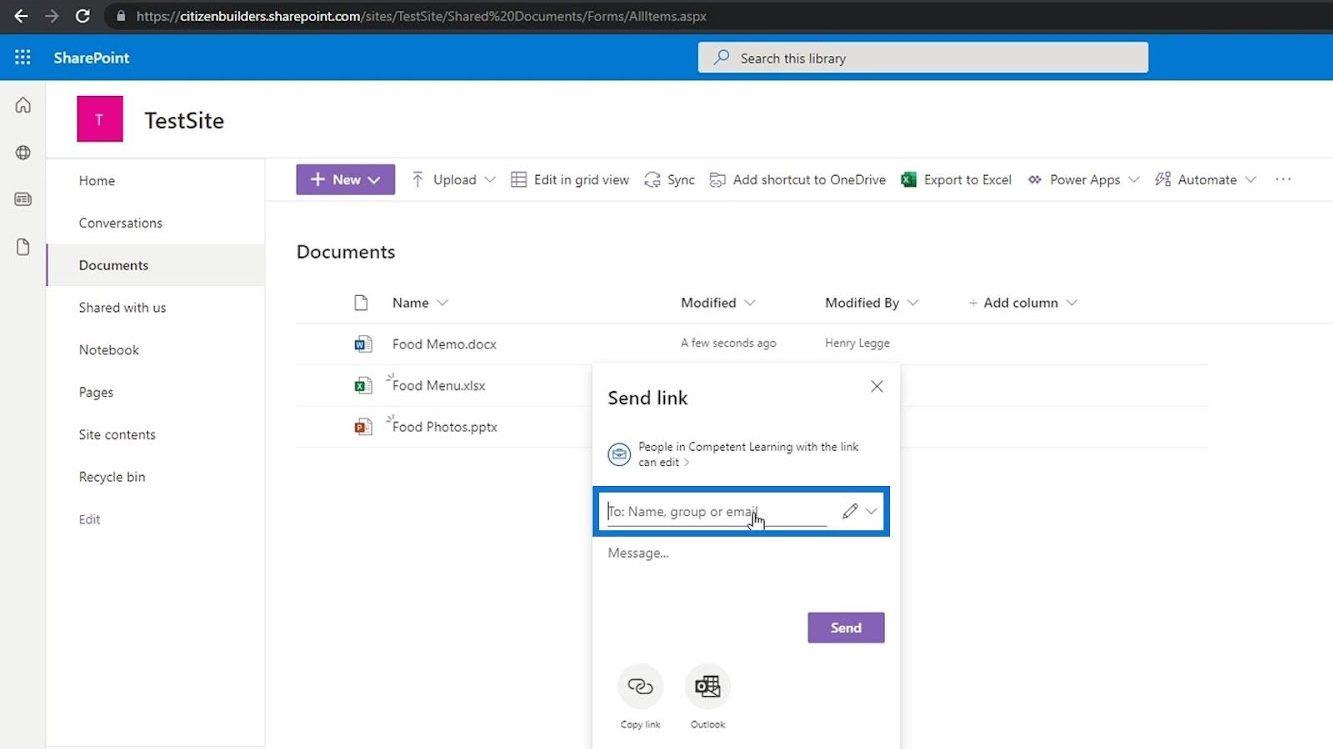
A hivatkozás másolása gombra is kattinthatunk .
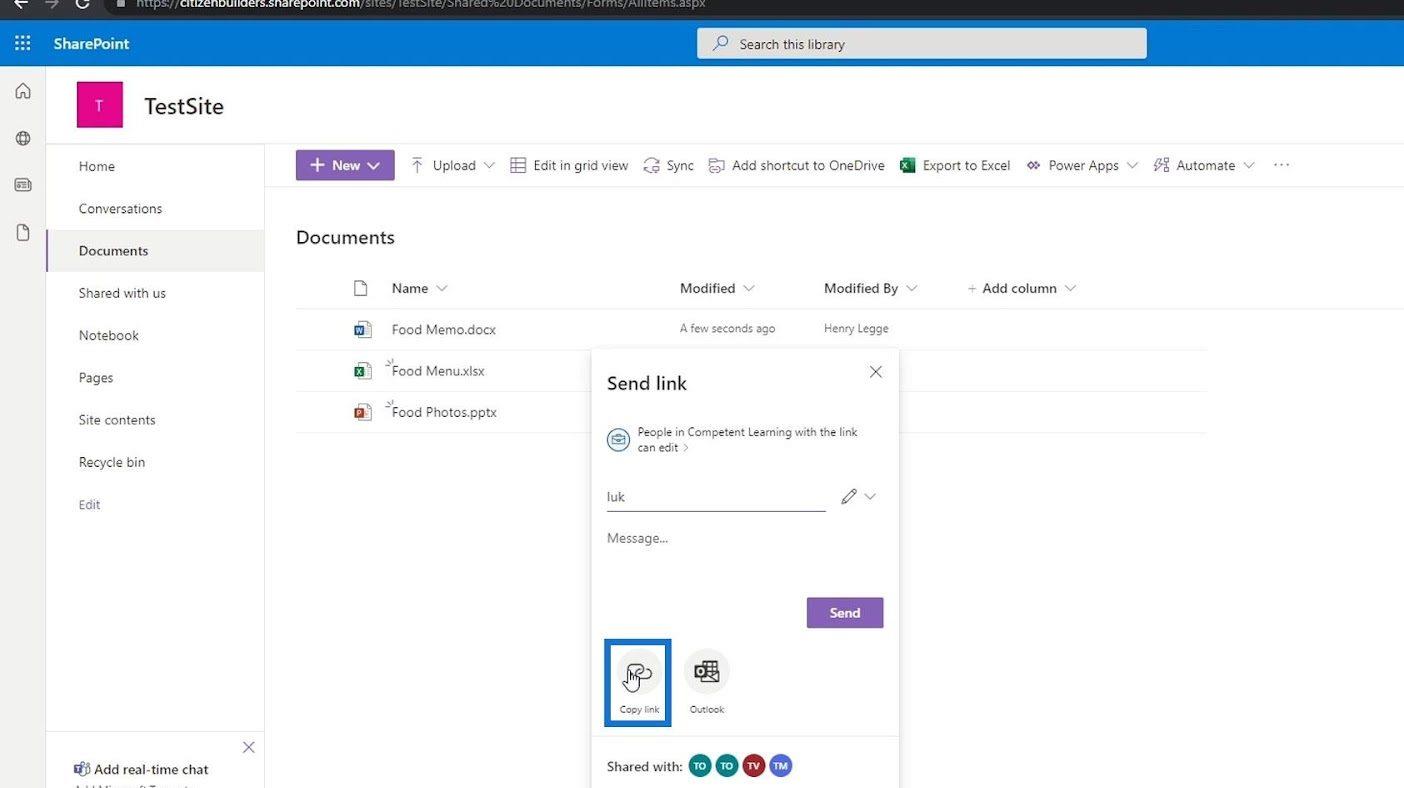
Ezután egy linket ad nekünk, amelyet elküldhetünk a szervezetünk különböző tagjainak.
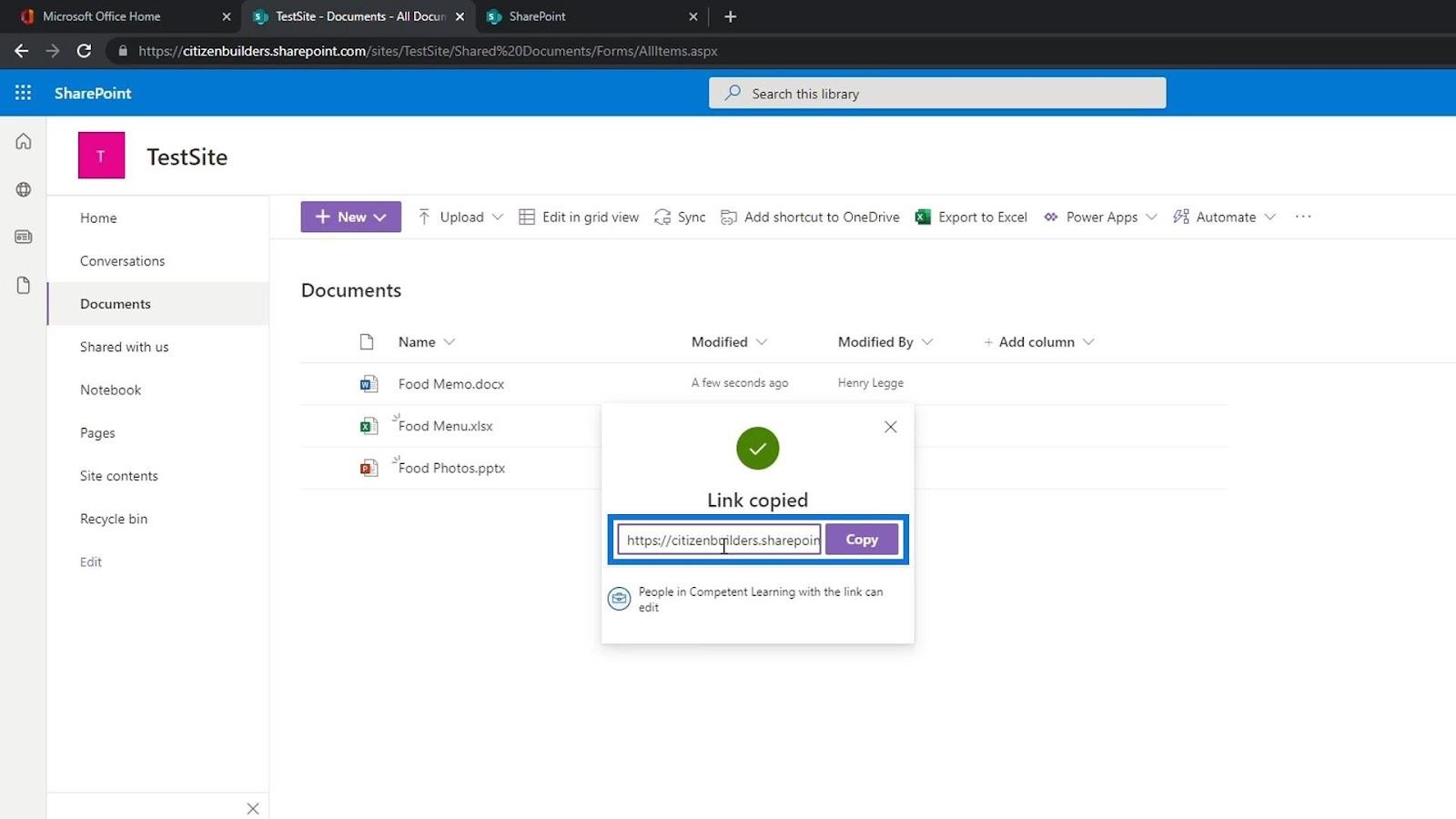
Ezt a fájlt e-mailben is elküldhetjük az Outlook gombra kattintva .
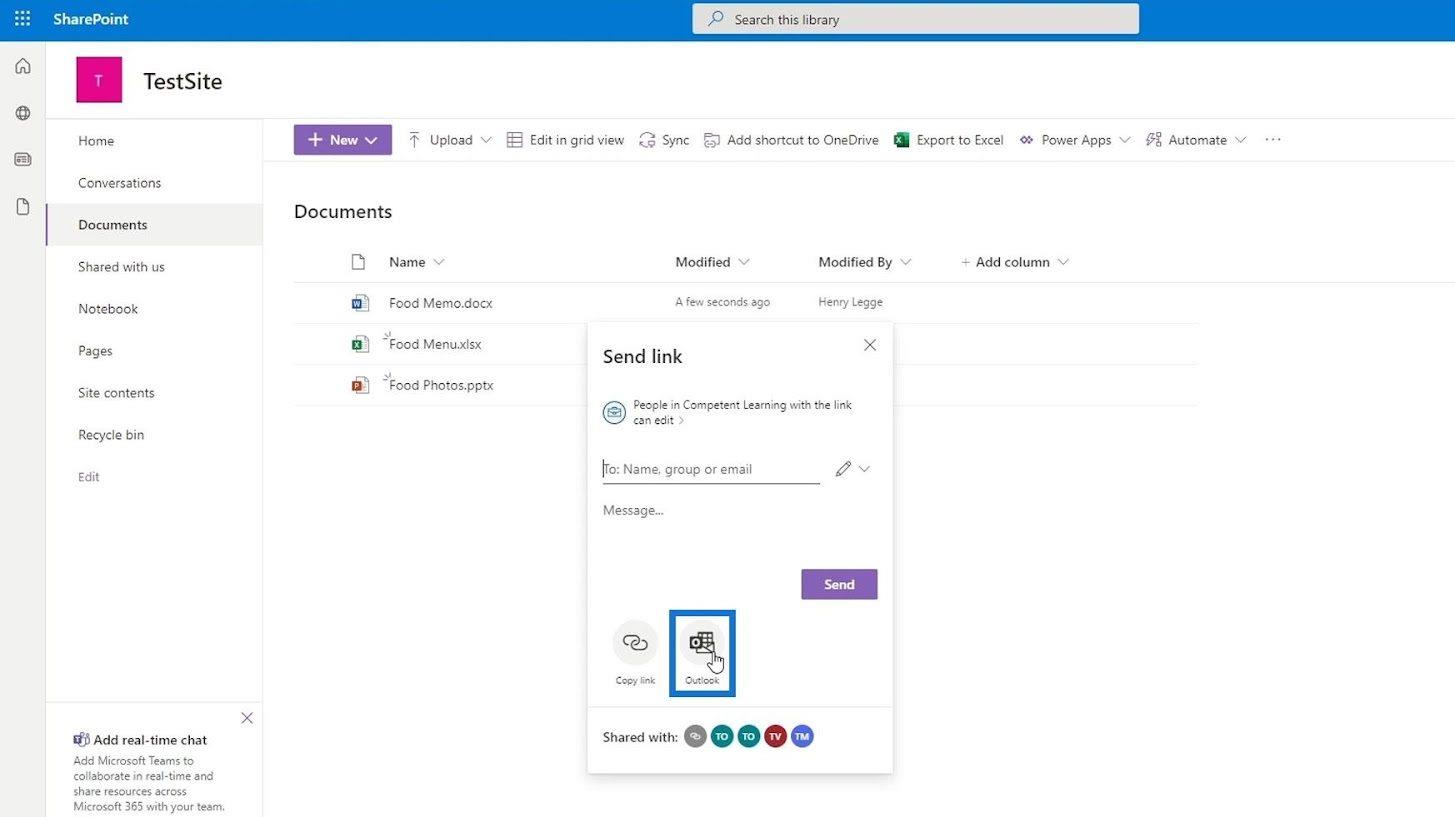
Sőt, rendelkezhetünk néhány további részletes oszloptal is a fájljainkról, például a Módosítva és a Módosítva oszlopokat.
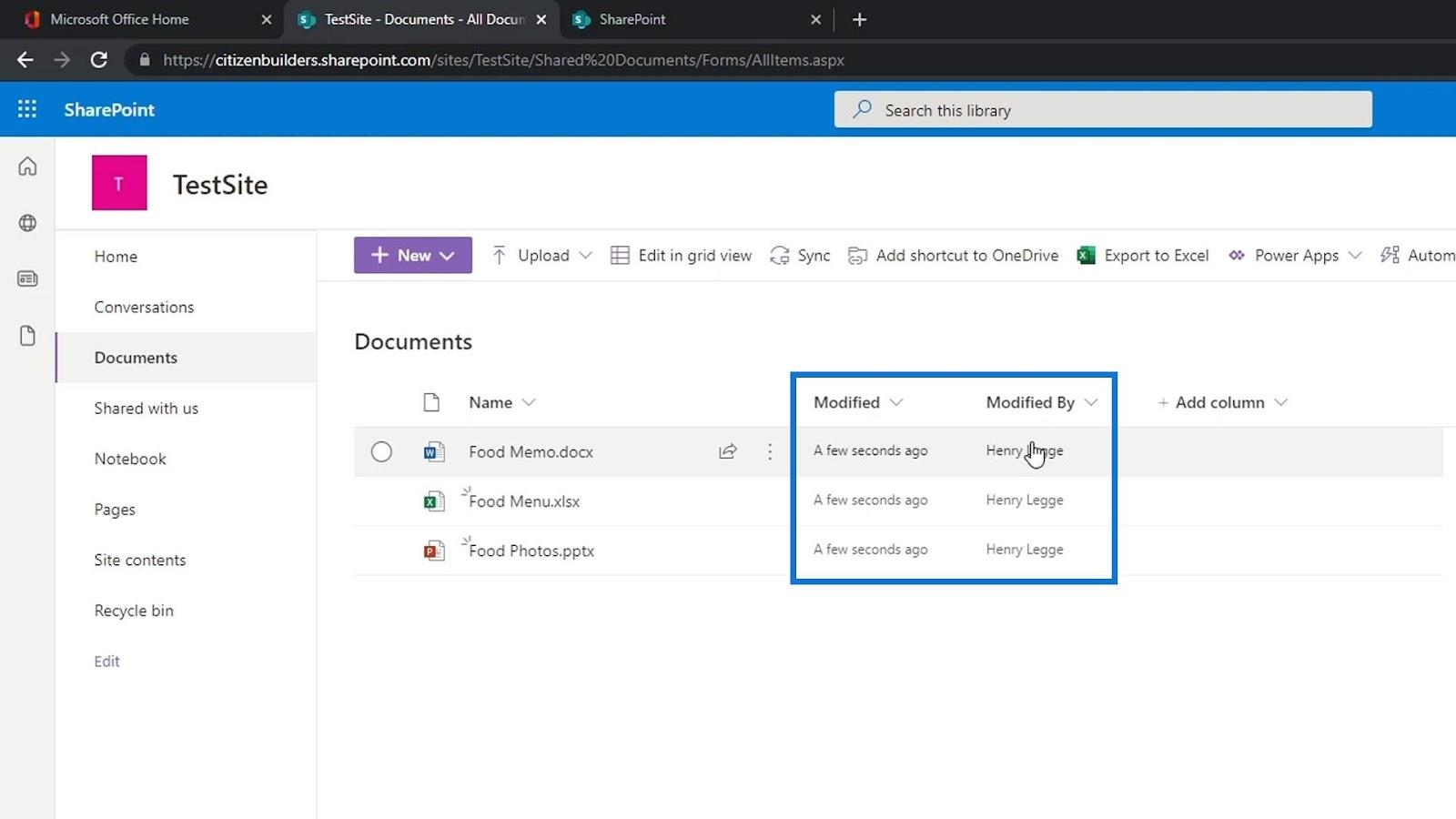
A dokumentumtár egyik leghatékonyabb funkciója, amely jobbá teszi a OneDrive-nál vagy a Google Drive-nál, a metaadatok hozzáadásának lehetősége oszlopok használatával.
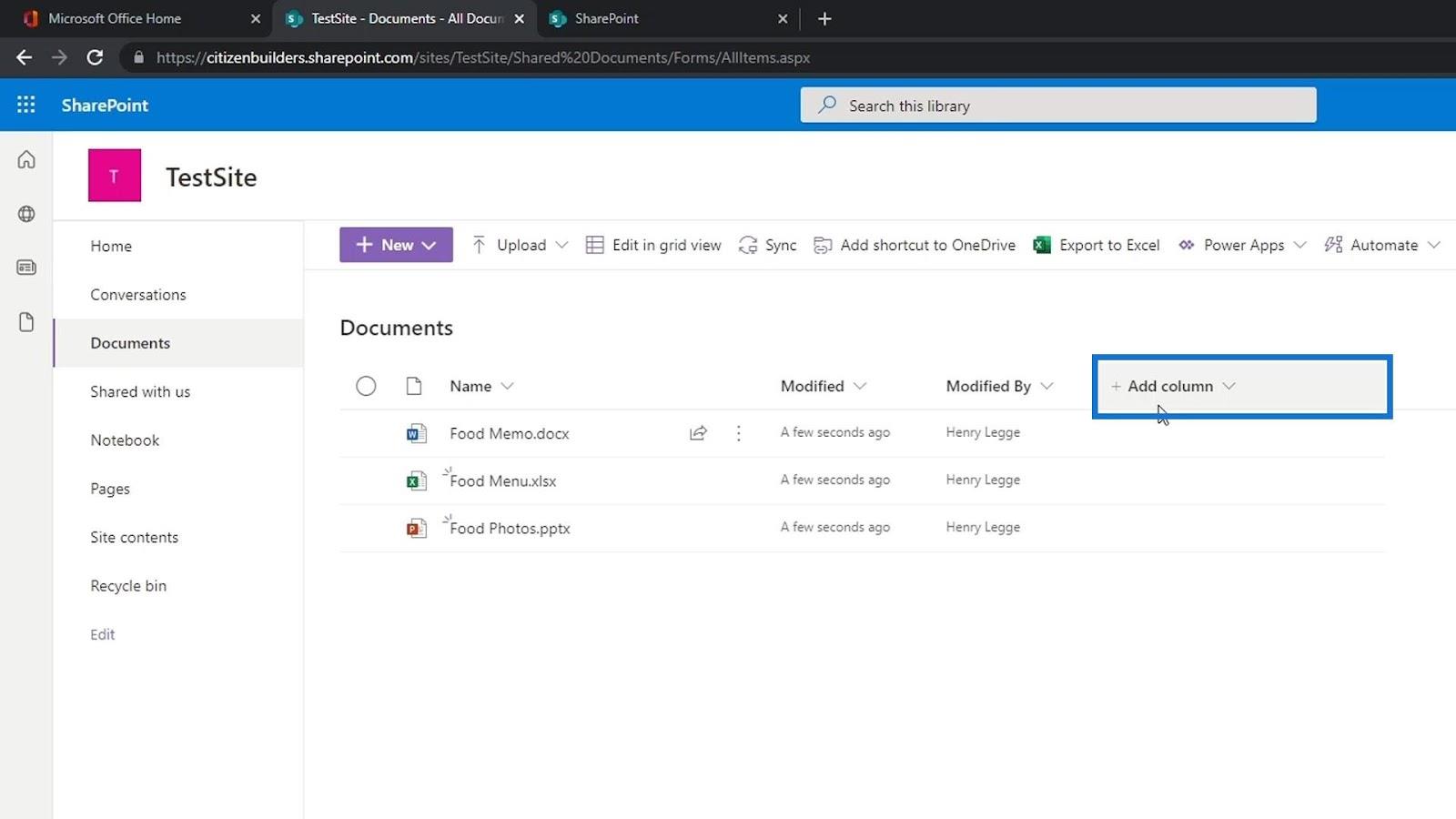
Ha rákattintunk a fájlnéven átívelő ellipszisre, más lehetőségeket is elérhetünk, amelyeket használhatunk.
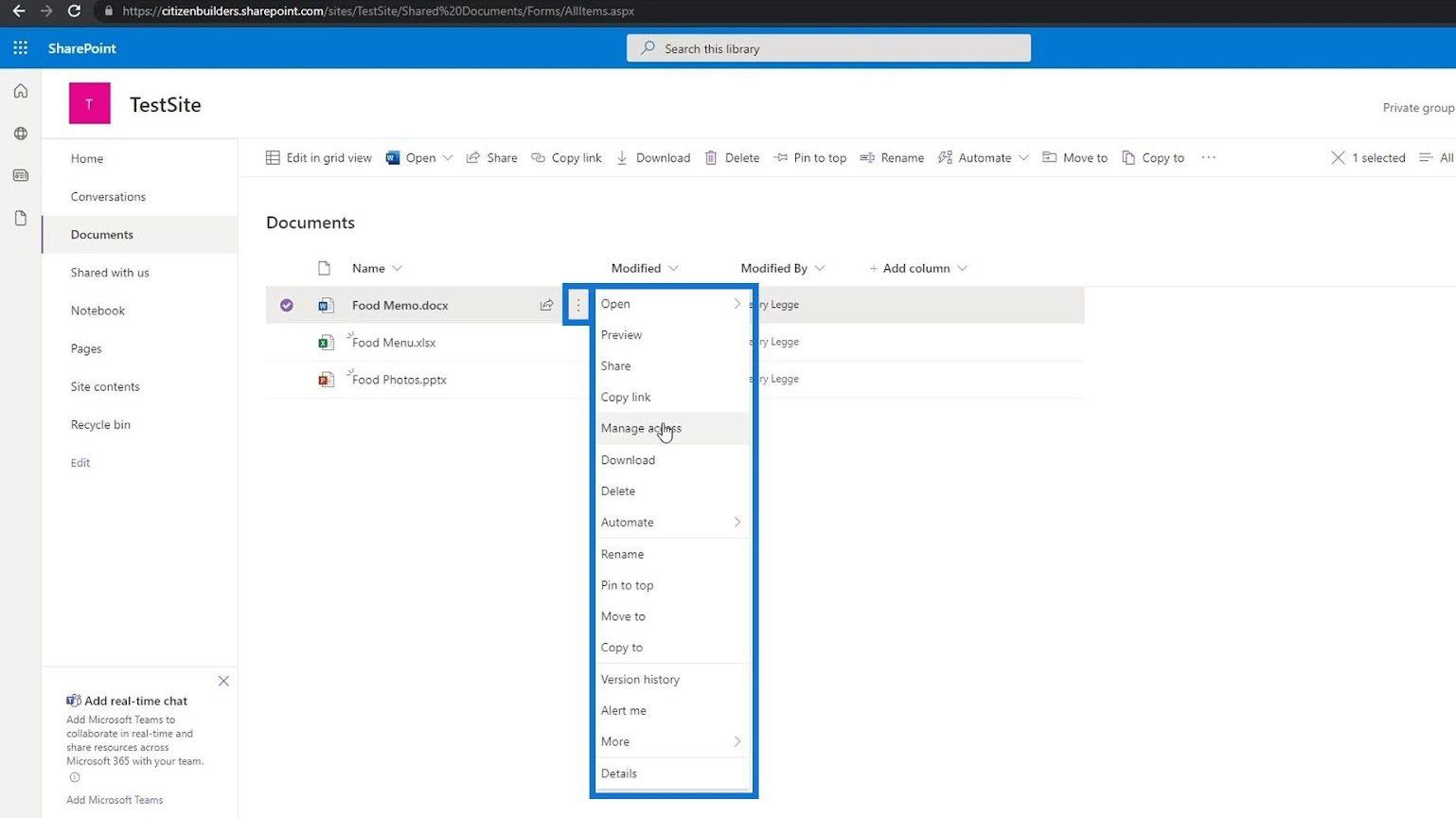
Több fájlt is kiválaszthatunk, letölthetünk, törölhetünk, áthelyezhetünk, és még sok mást.
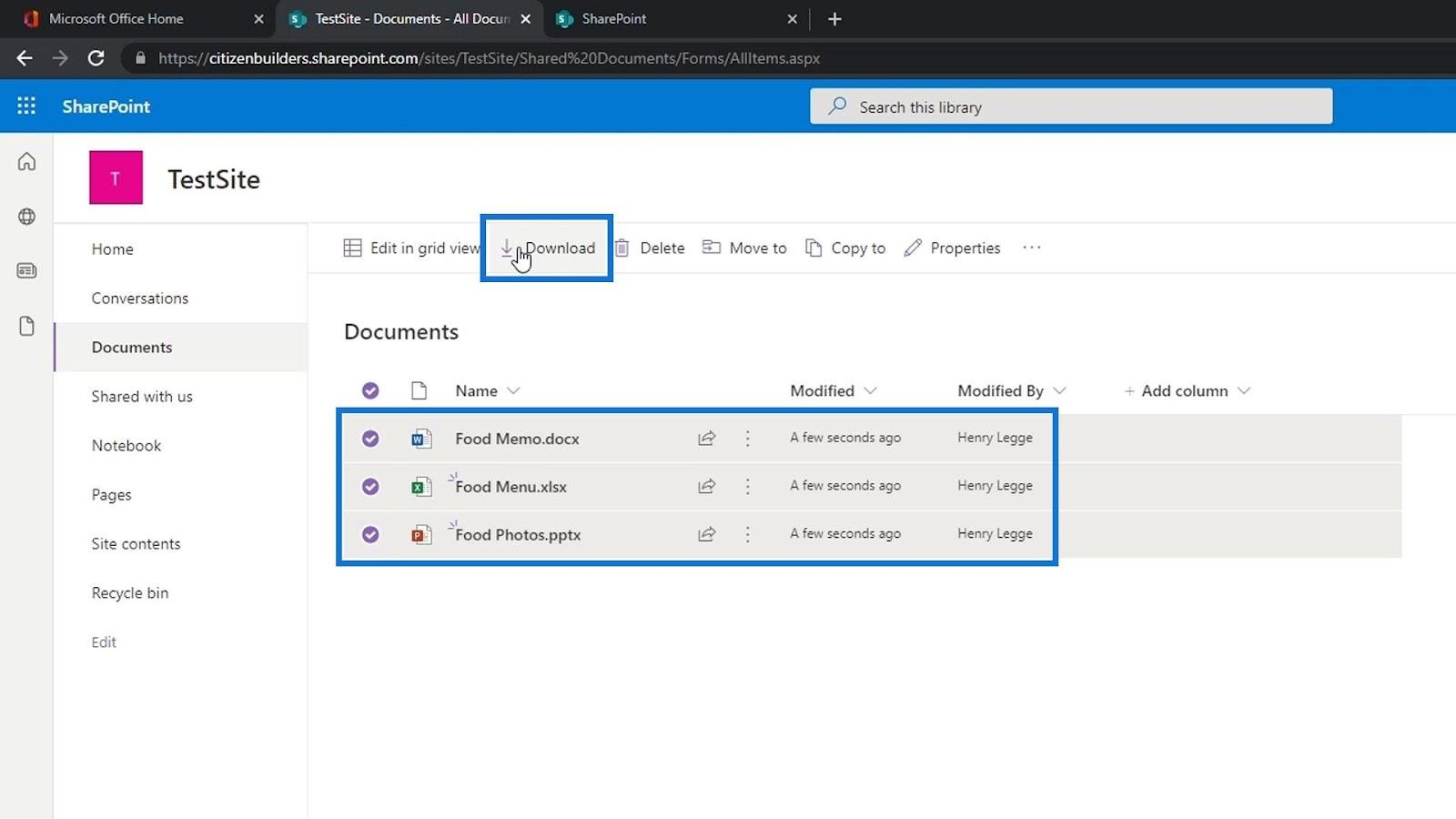
Fájl tulajdonságainak megtekintése
A fájl részleteit úgy tekinthetjük meg, hogy rámutatunk rá, és rákattintunk a Részletek megtekintése elemre .
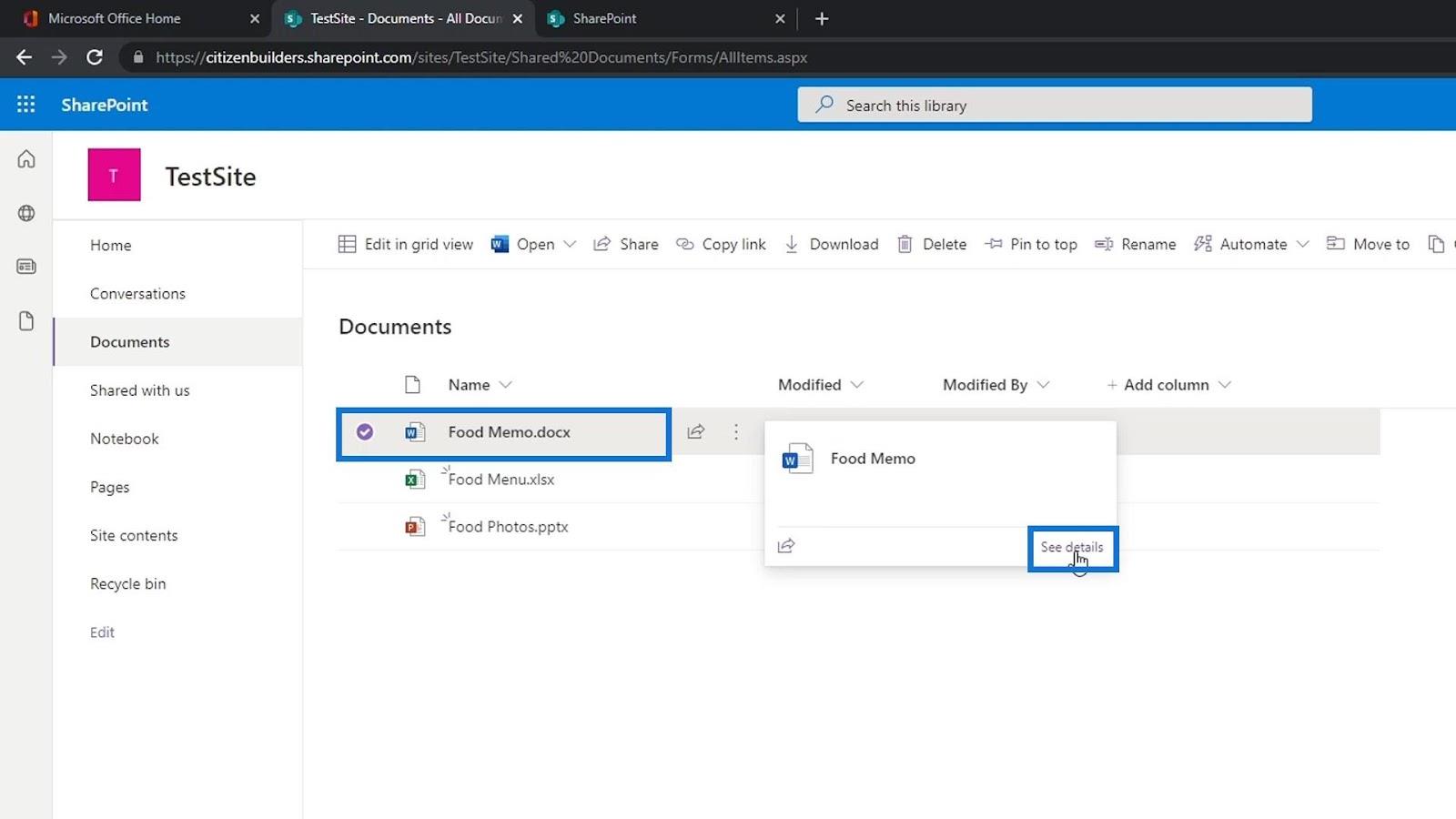
Megnyílik egy ablaktábla az oldal jobb oldalán, ahol láthatjuk a fájl előnézetét, a fájlhoz hozzáféréssel rendelkező tagokat és a fájl tulajdonságait.
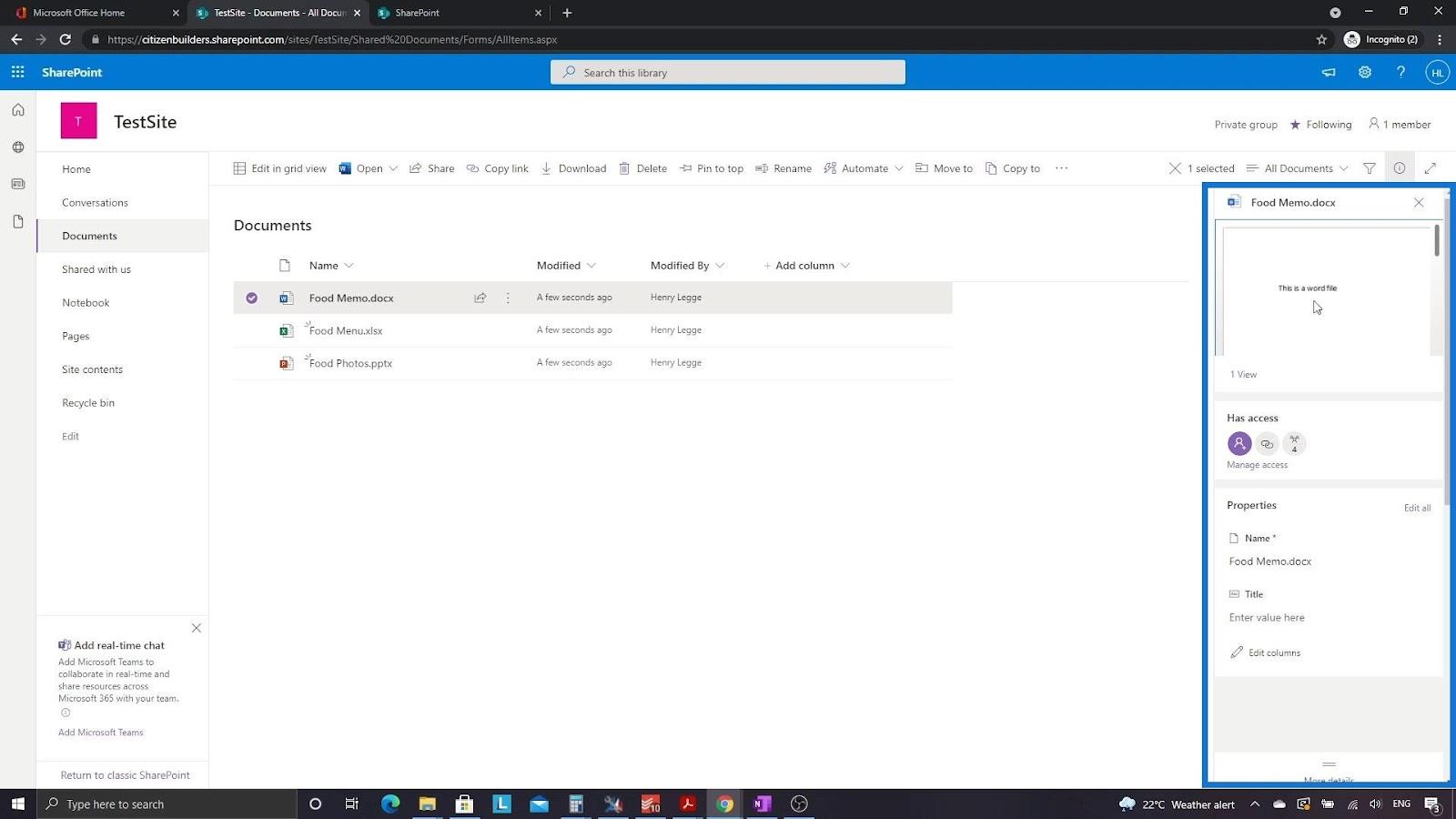
Térjünk vissza a Kezdőlapra.
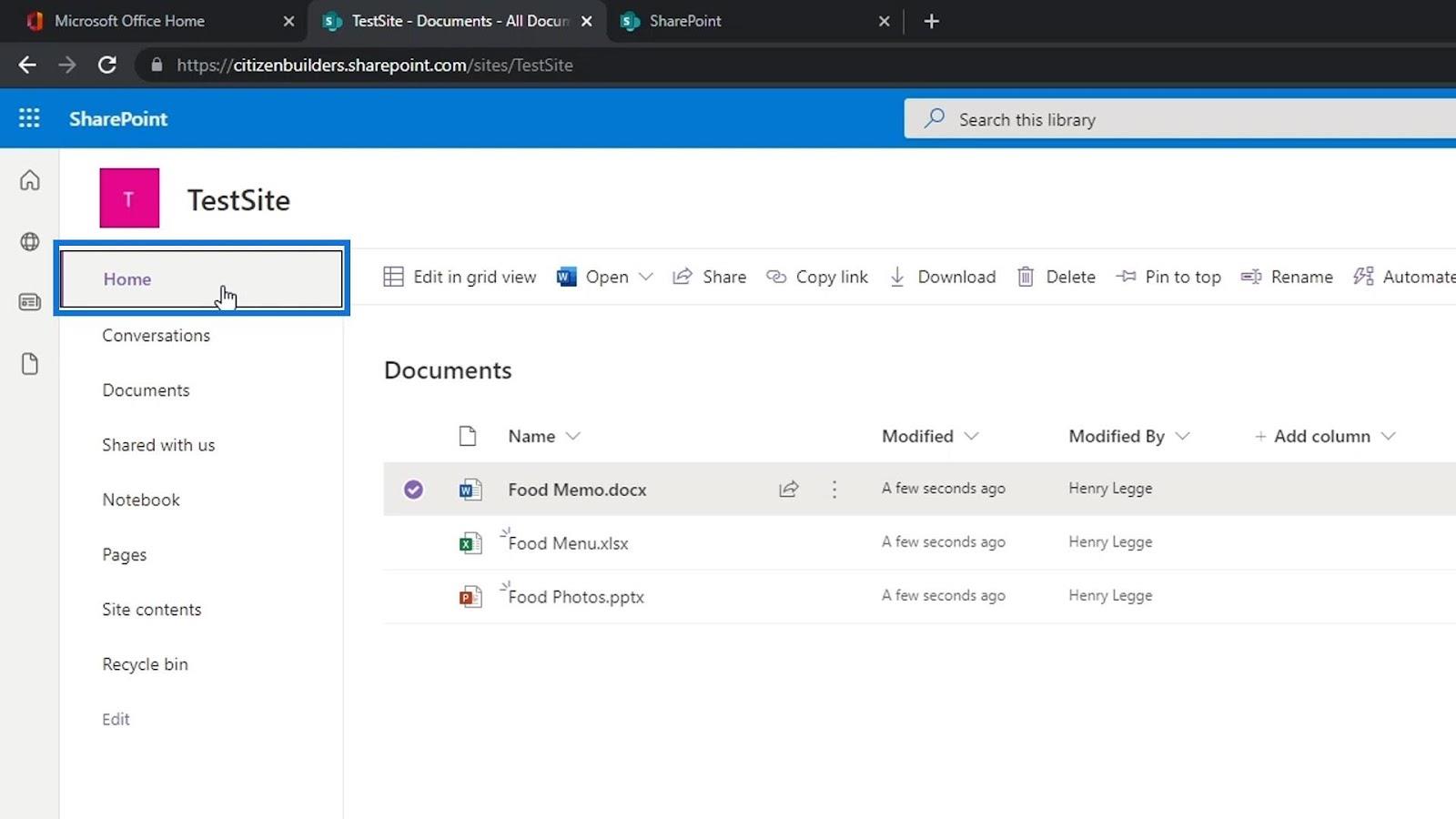
Mivel néhány fájlt már hozzáadtunk a dokumentumtárunkhoz, most már láthatjuk ezeket a fájlokat a Kezdőlap Dokumentumok részében. Ez az oldalunk egy része, ahol a Dokumentumok nevű dokumentumtárunkban lévő fájlokat vagy mappákat láthatjuk . Ismét vegye figyelembe, hogy a Dokumentumok egyszerűen csak egy dokumentumtár alkalmazás. Létrehozhatunk más dokumentumkönyvtár-alkalmazásokat is, amelyeket másképpen nevezhetünk el.
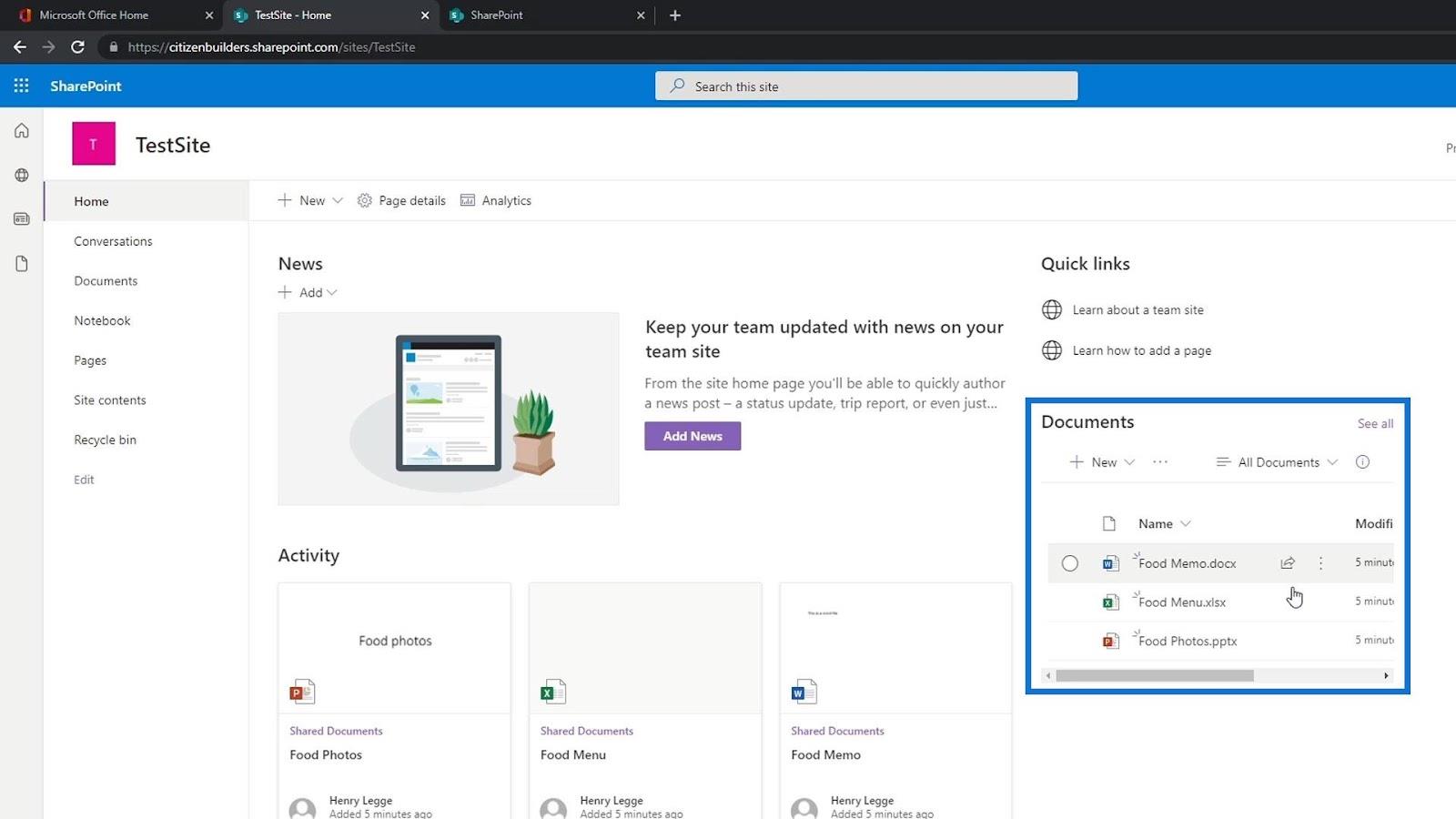
Saját fájl létrehozása SharePoint dokumentumtárban
Korábban feltöltéssel adtunk hozzá néhány fájlt. A feltöltés mellett a SharePoint webhelyünkön belül manuálisan létrehozva fájlokat is hozzáadhatunk. Ehhez egyszerűen kattintson az Új gombra.
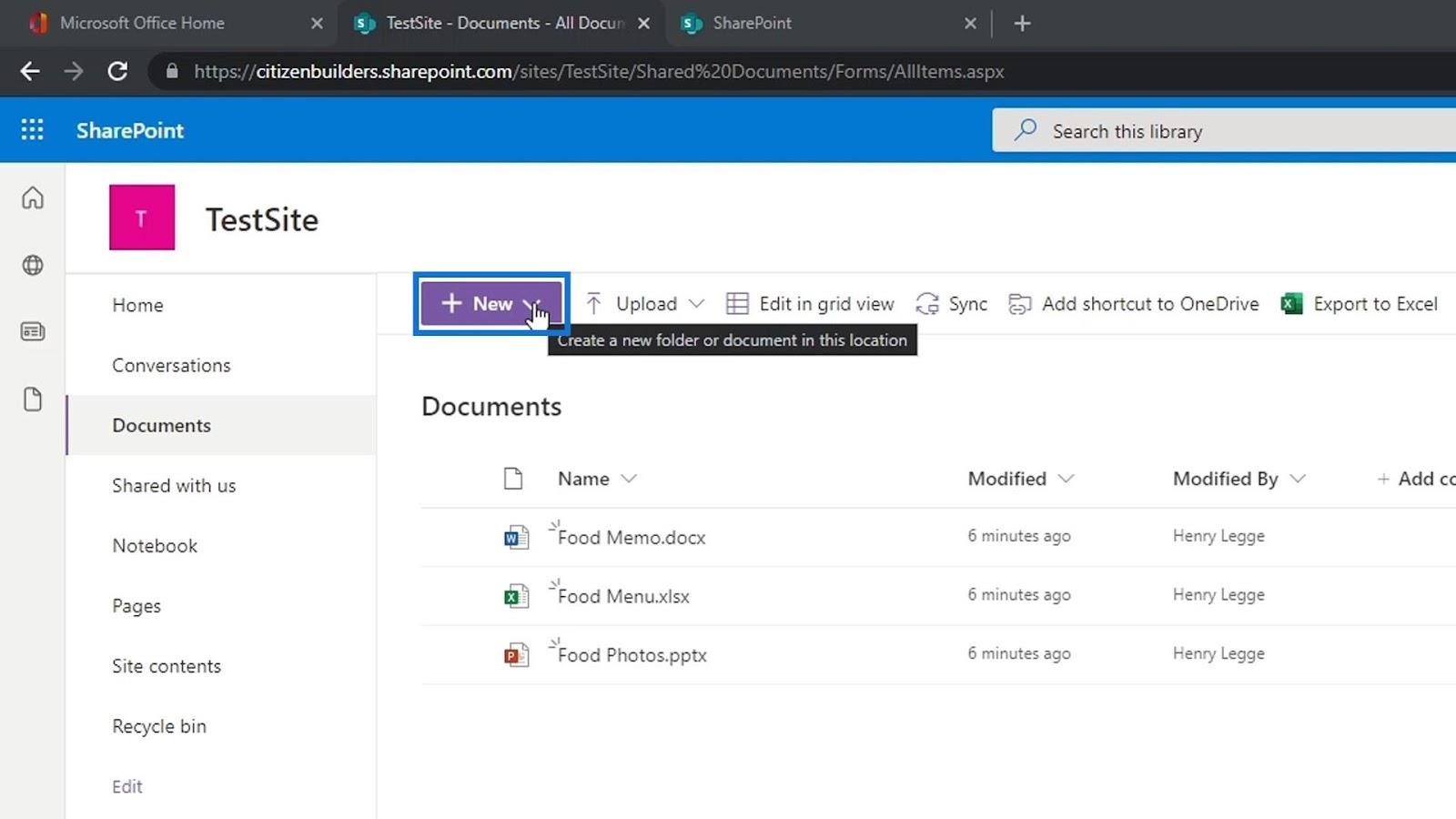
Ezután kiválaszthatjuk a létrehozni kívánt fájl típusát. Például hozzunk létre egy Word dokumentumfájlt.
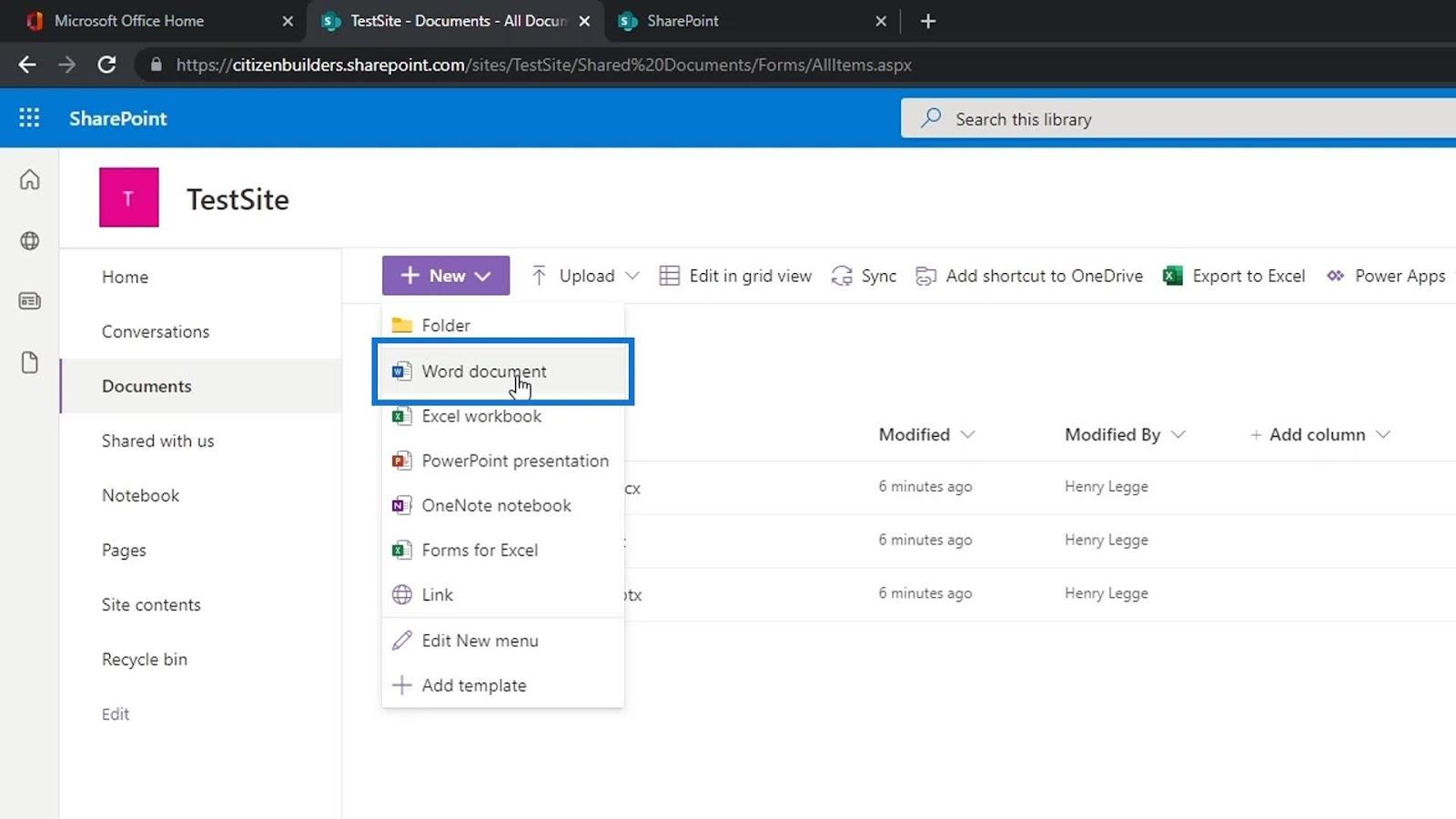
Ezután létrehoz egy új online Word-oldalt. Ehhez a példához írjuk ezt: „ Ez egy tesztoldal az autókhoz ”.
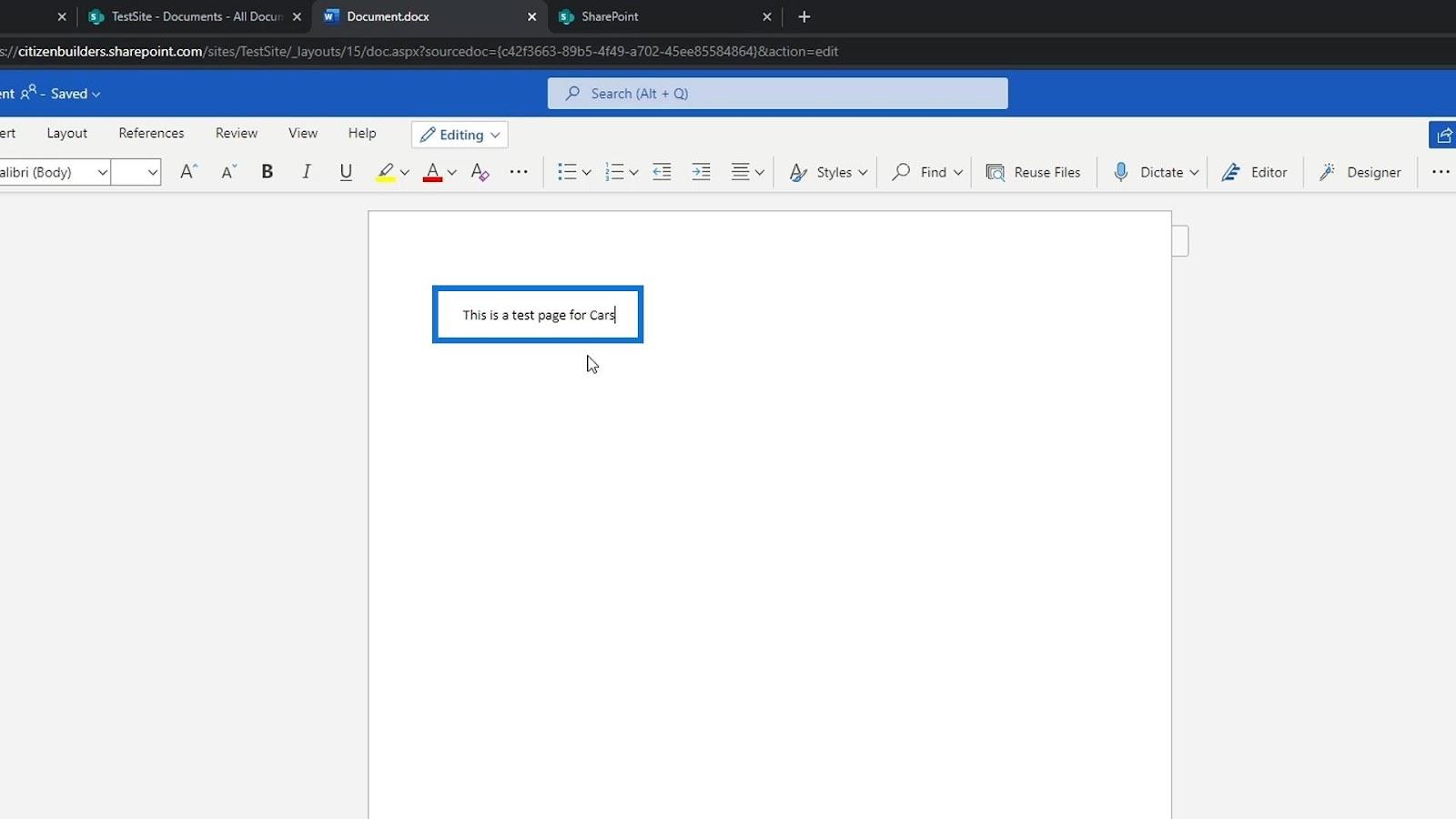
A fájl szerkesztéséhez hasonlóan ez az új Word-fájl is automatikusan mentésre kerül. Ezután módosíthatjuk a fájl nevét, ha erre a részre kattintunk.
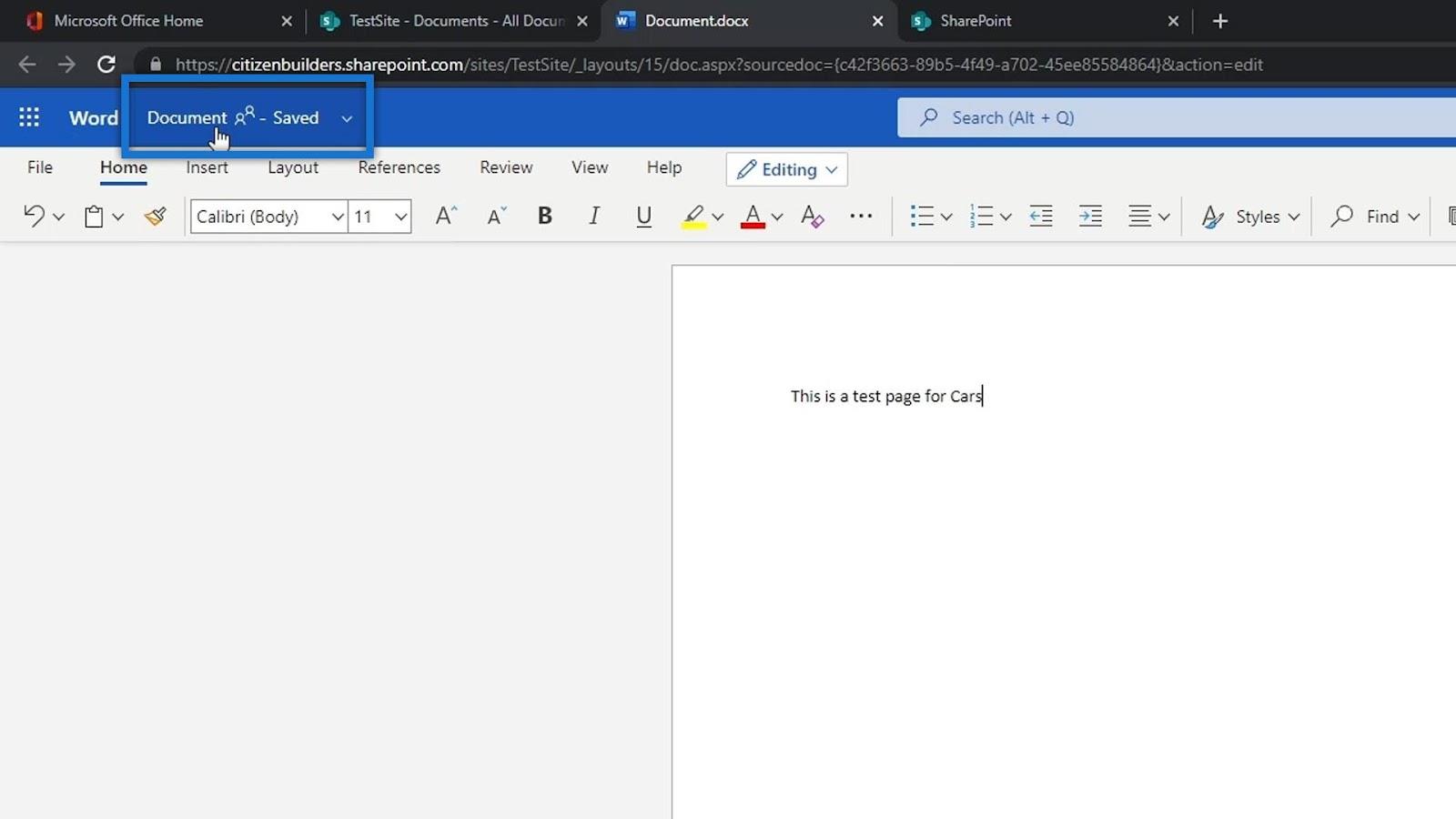
Ezt követően megváltoztathatjuk ennek a fájlnak a nevét „ Autótípusok ”-ra.
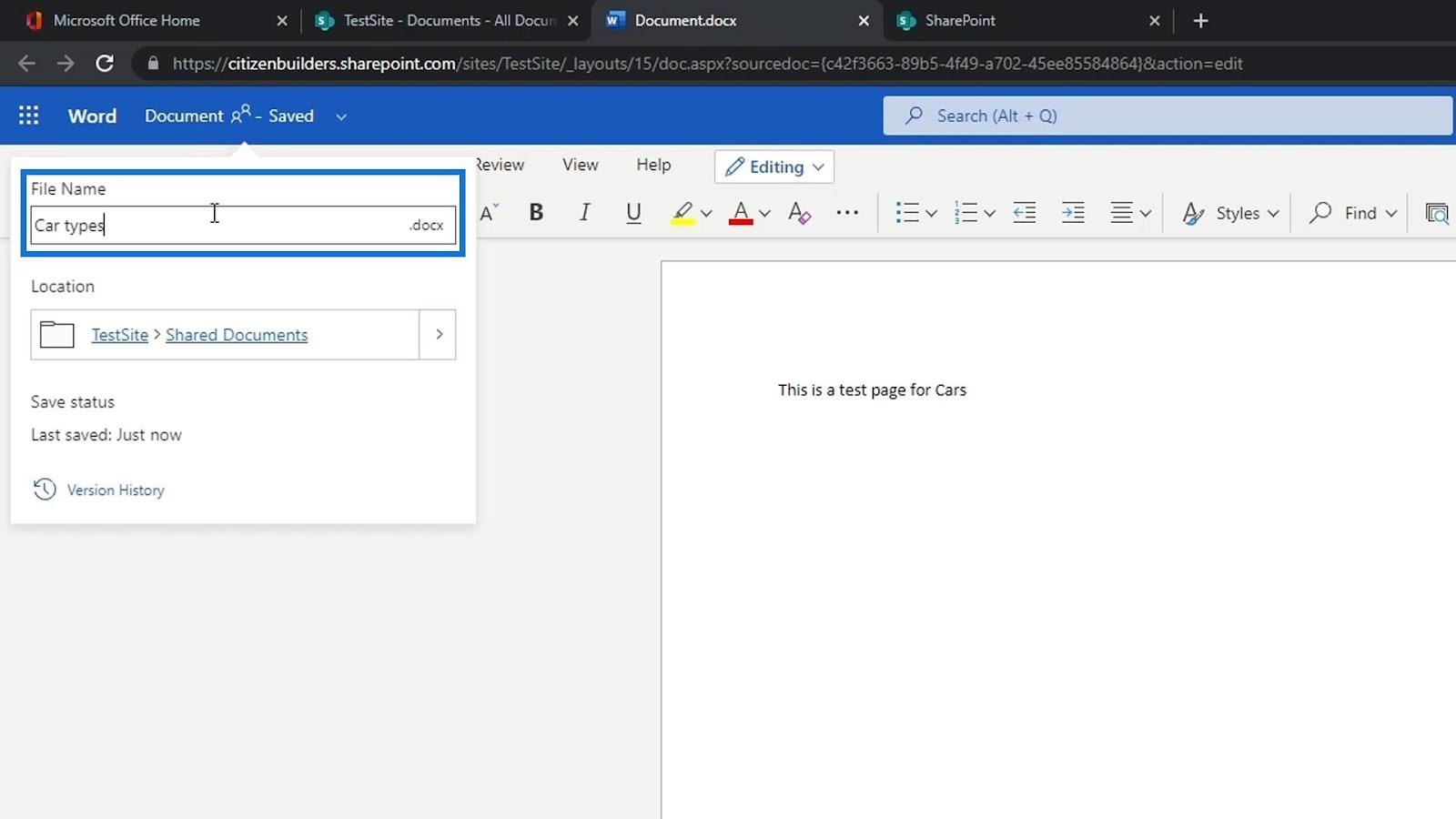
Ennek a fájlnak a helyét is láthatjuk.
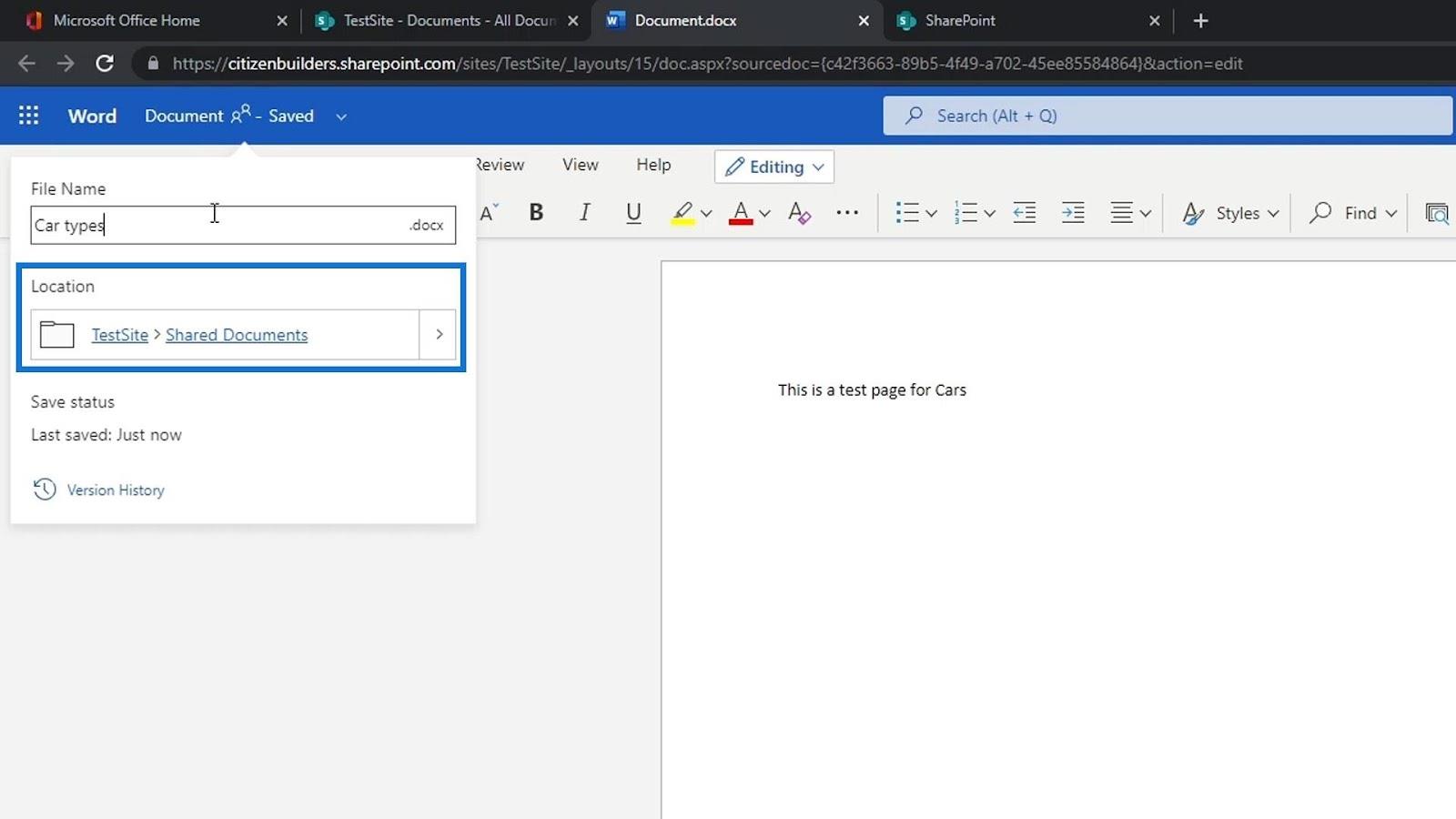
Ha visszamegyünk a tesztoldalunkra, láthatjuk a listán az újonnan hozzáadott szófájlt. Ha nem látja, csak frissítse az oldalt. Nem feltétlenül kell feltöltenünk vagy létrehoznunk egy fájlt az asztalunkon és feltöltenünk. Közvetlenül a SharePoint webhelyünkön hozzáadhatjuk vagy létrehozhatjuk őket.
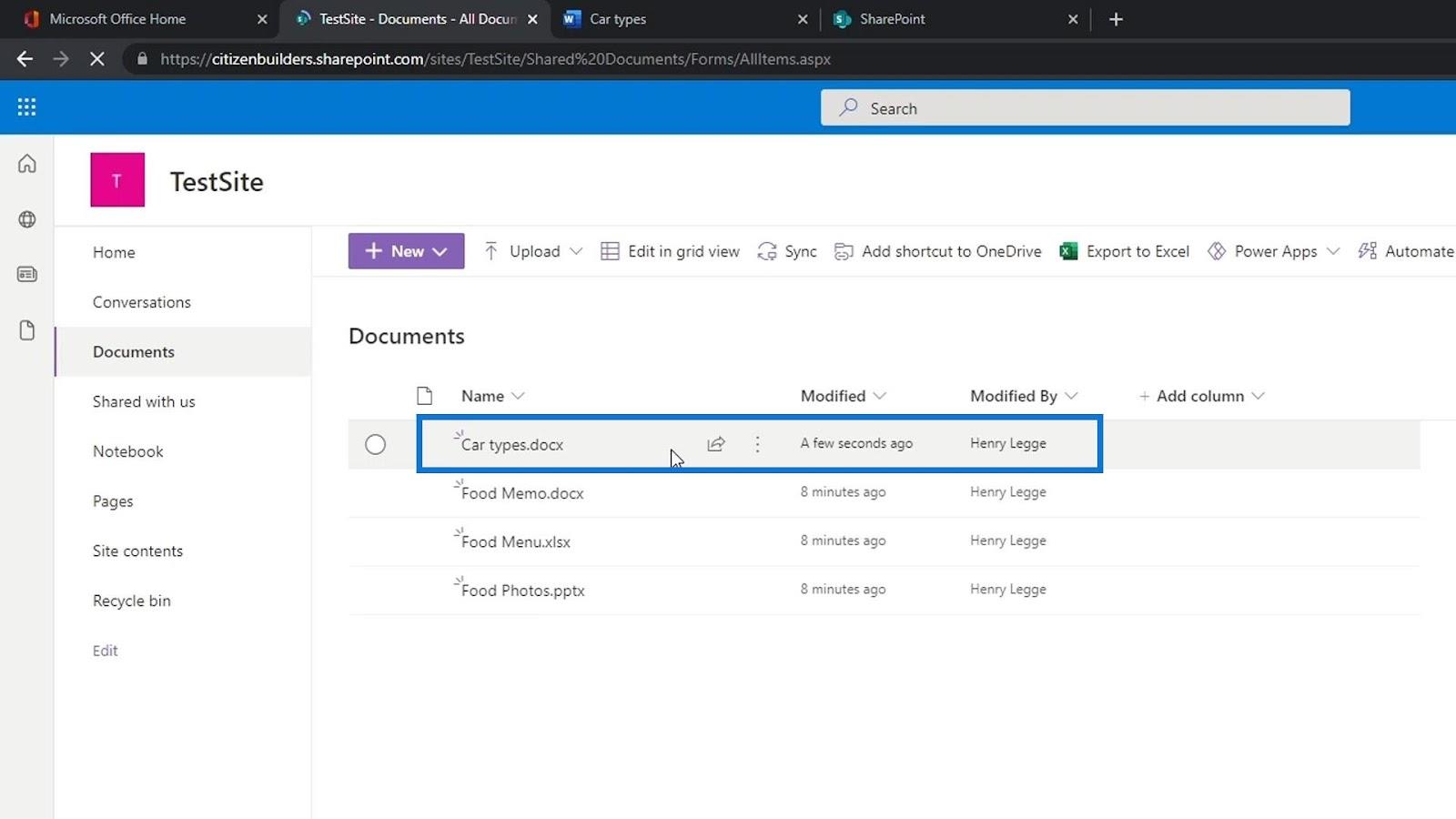
Mappa létrehozása SharePoint webhelyen
A másik dolog, amit a felhasználók tehetnek, az az, hogy létrehoznak egy mappát. Hozzon létre egy minta mappát, ha rákattint.
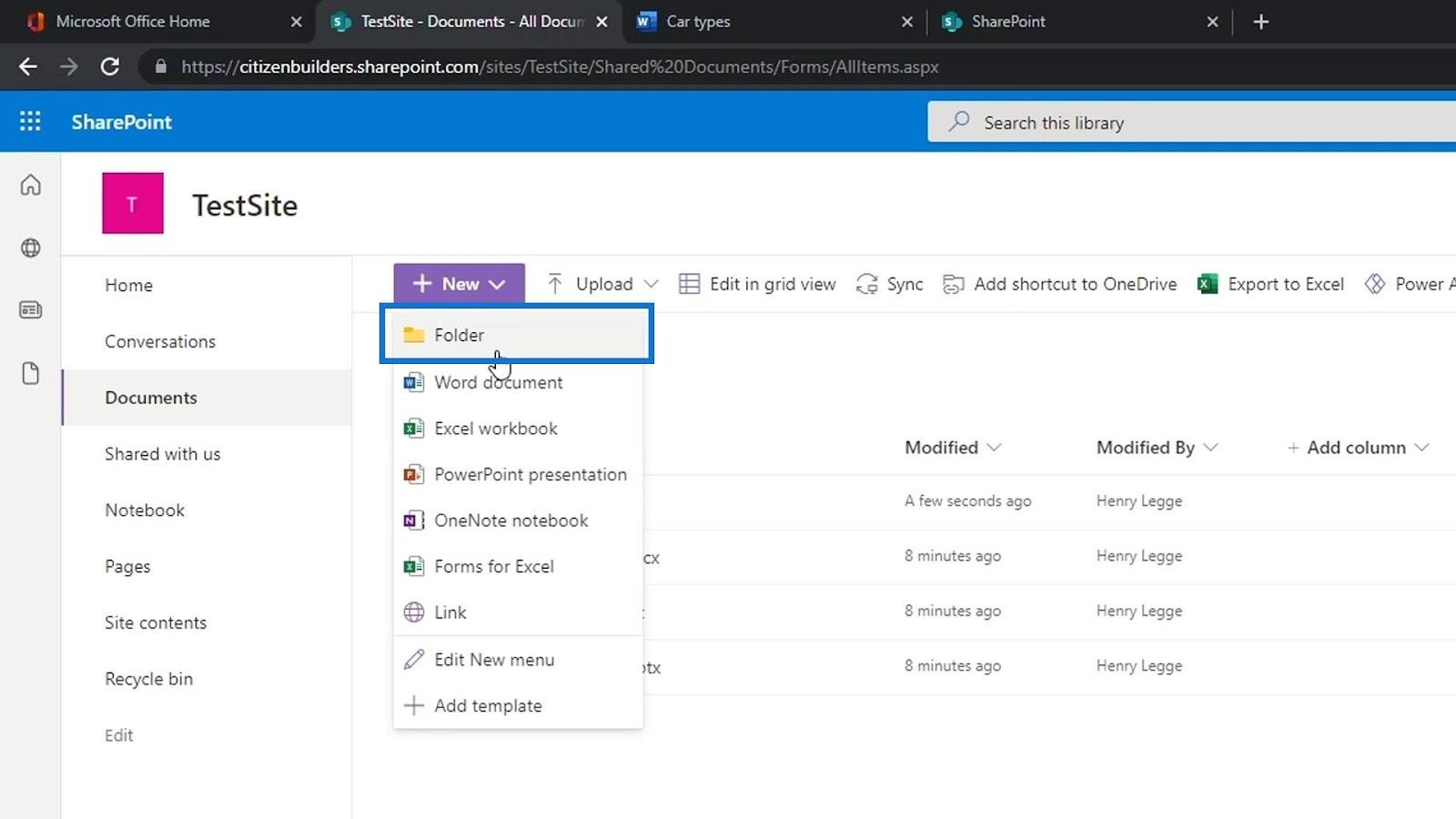
Nevezzük el ezt a mappát Élelmiszernek , és kattintsunk a Létrehozás gombra.
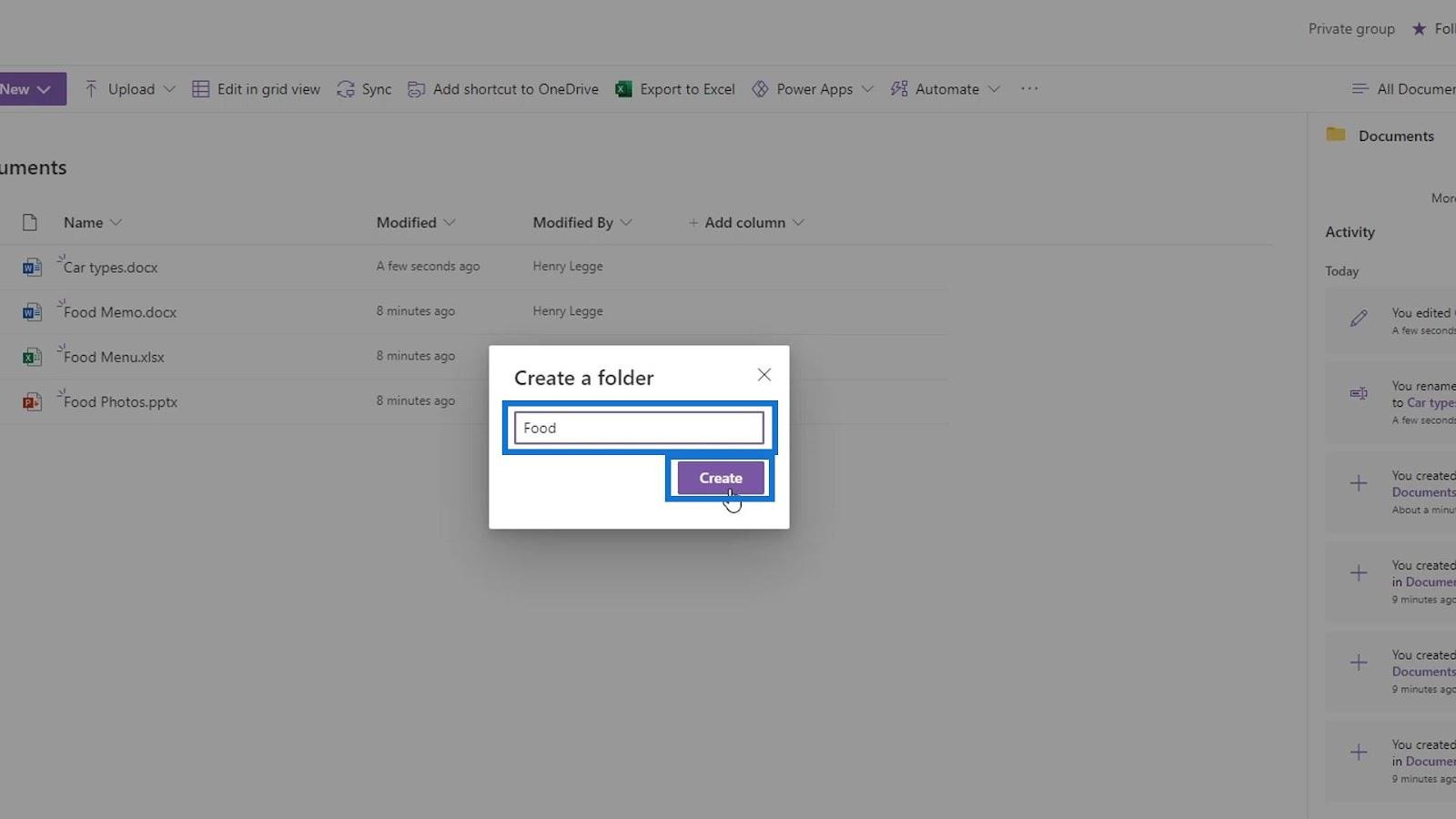
Ezután hozzon létre egy másik mappát, és nevezze el Cars néven .
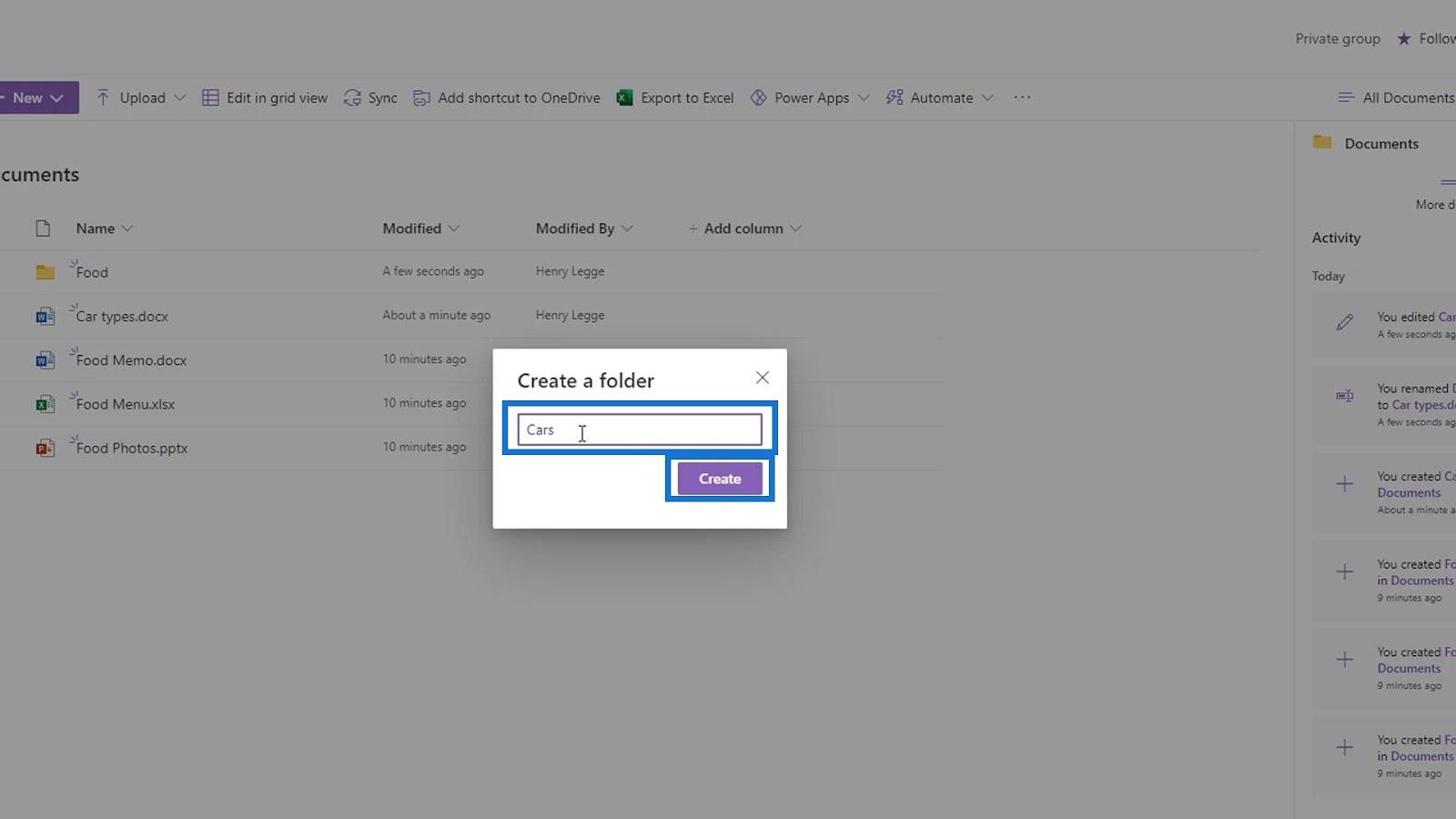
Helyezze át a Food Memo fájlt az Élelmiszer mappába.
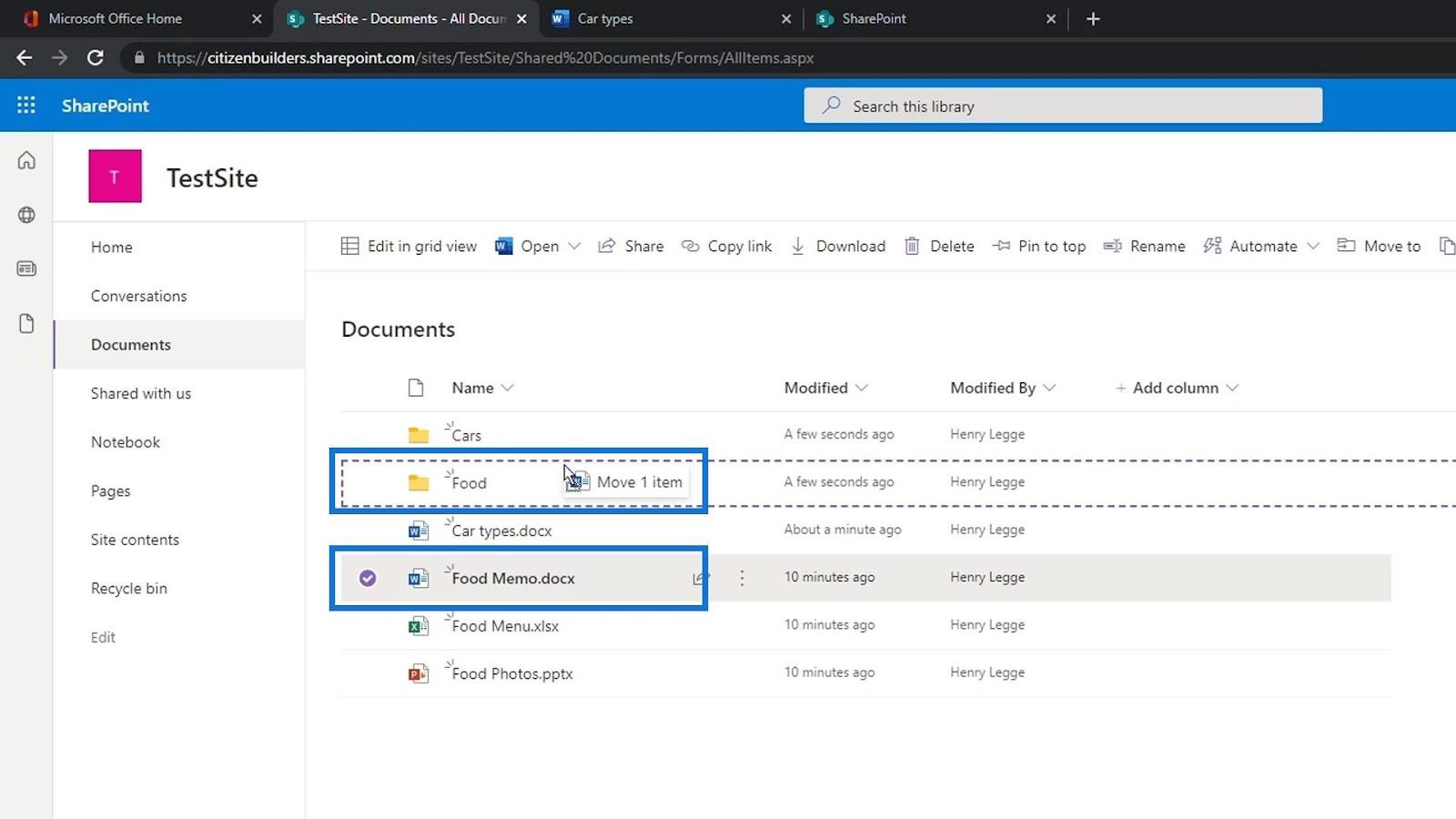
Ezután az Autótípusok fájlt az Autók mappába.
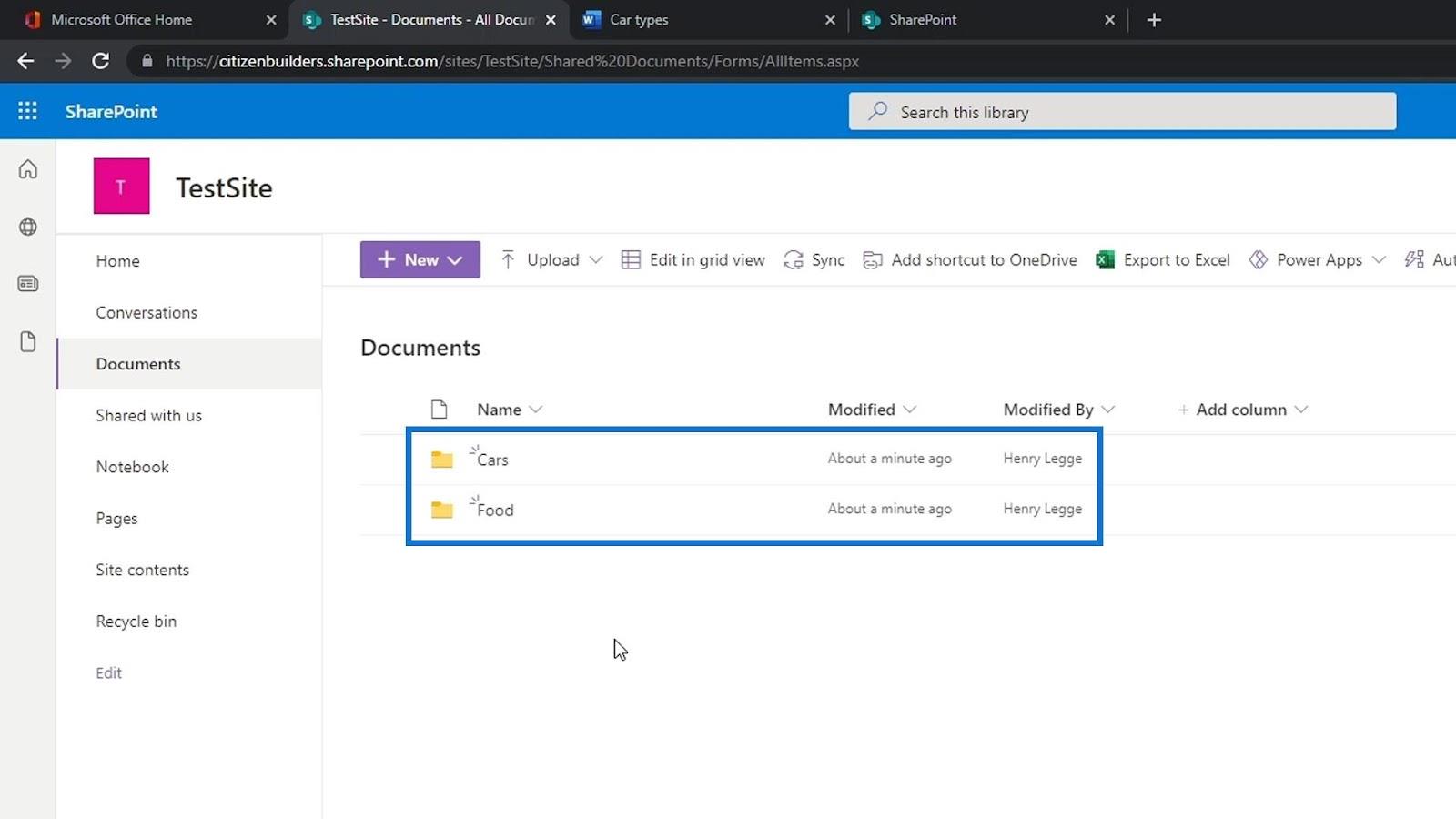
Általában mappákat adunk hozzá a fájlok elkülönítéséhez. Ennek azonban van egy jobb módja a SharePoint-webhelyeken, mégpedig a metaadatoszlopok használatával.
A metaadatoszlopok használata nagyon hatékony, és egy mappa létrehozásával elveszítjük ezt a szempontot. A fájlok elkülönítésére szolgáló mappa létrehozásán kívül létrehozhatunk egy másik dokumentumtárat is. Létrehozhatunk egy dokumentumtárat az élelmiszerekhez és egy másik dokumentumtárat az autókhoz.
Hivatkozások létrehozása SharePoint dokumentumtárban
Ha szeretnénk, linket is létrehozhatunk. Csak kattintson a Hivatkozás gombra .
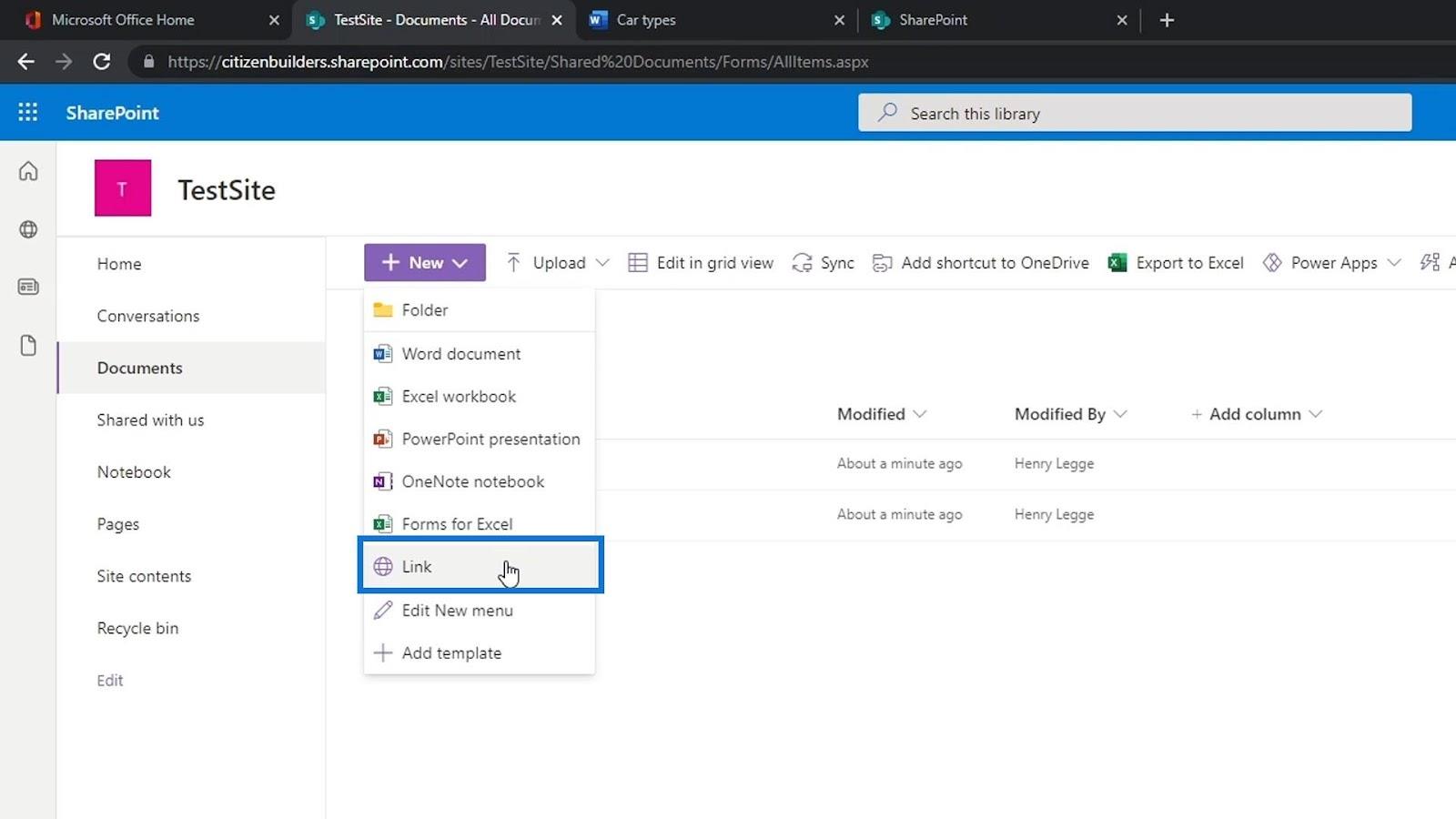
Ezután megkér minket, hogy írjuk be a kívánt linket. Ebben a példában adjunk hozzá egy Google hivatkozást, és kattintsunk a Létrehozás gombra.
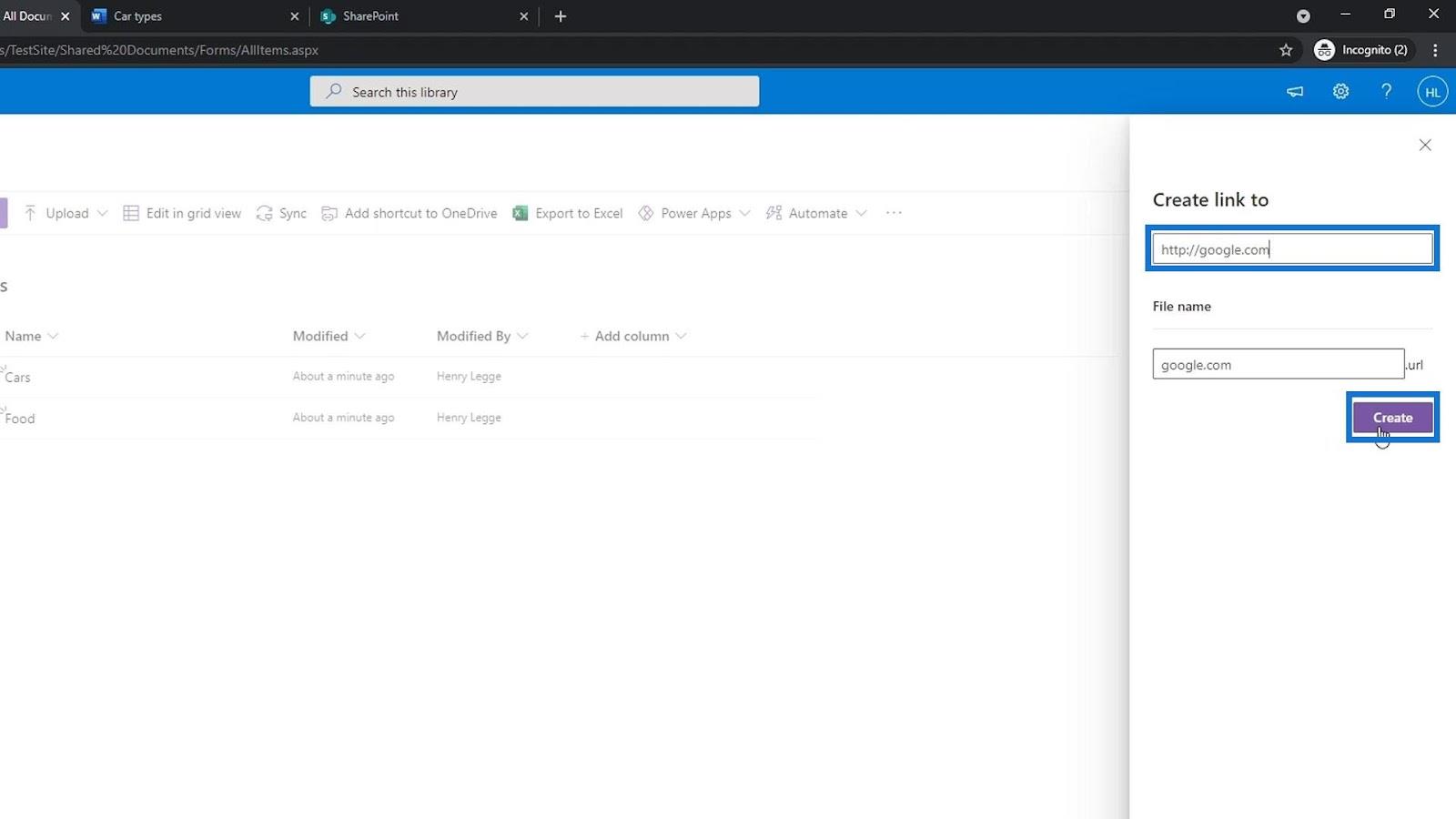
A linkfájl felkerül a listánkra. Próbáljunk meg rákattintani.
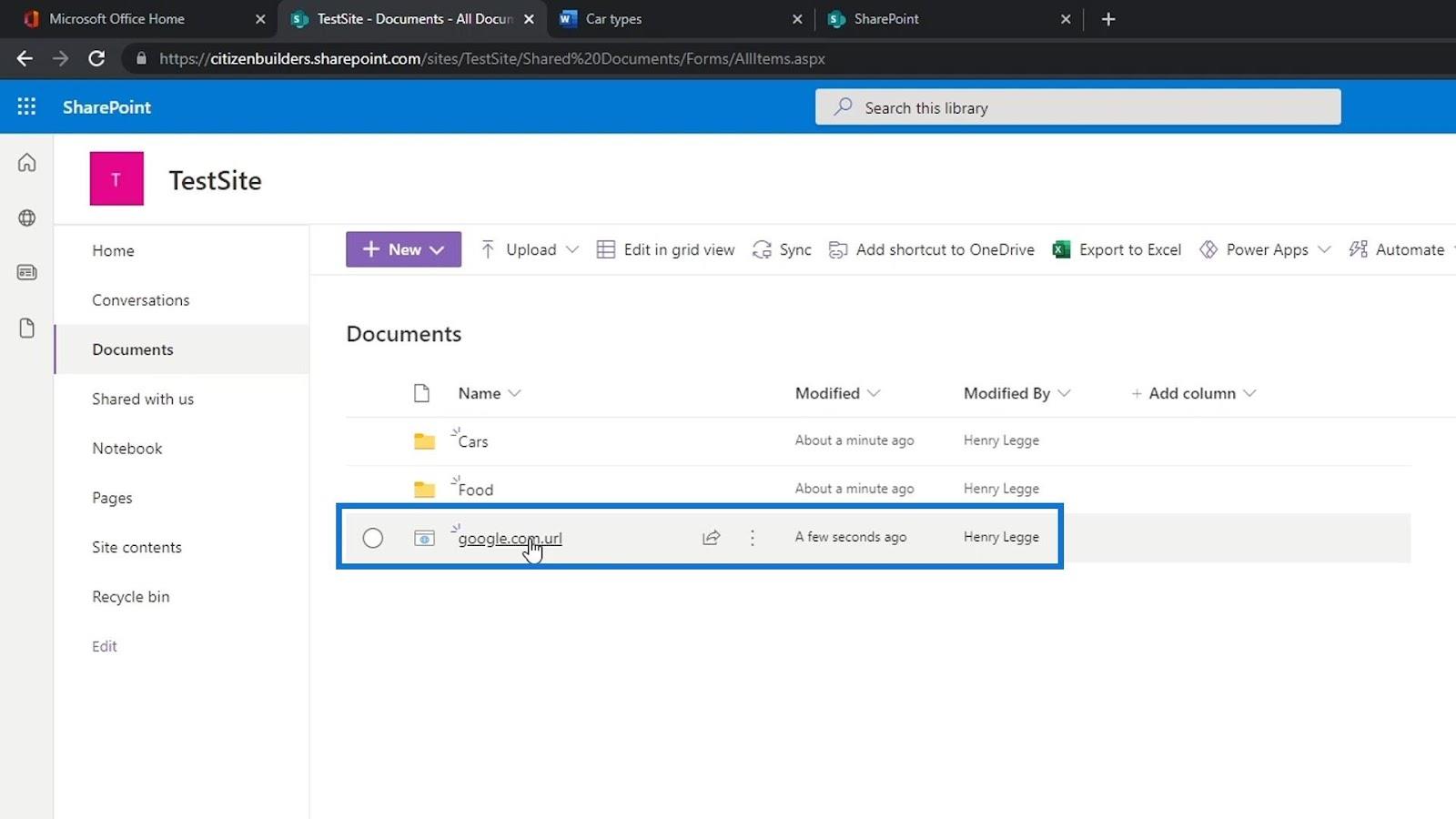
Ezután a Google webhelyére visz minket.
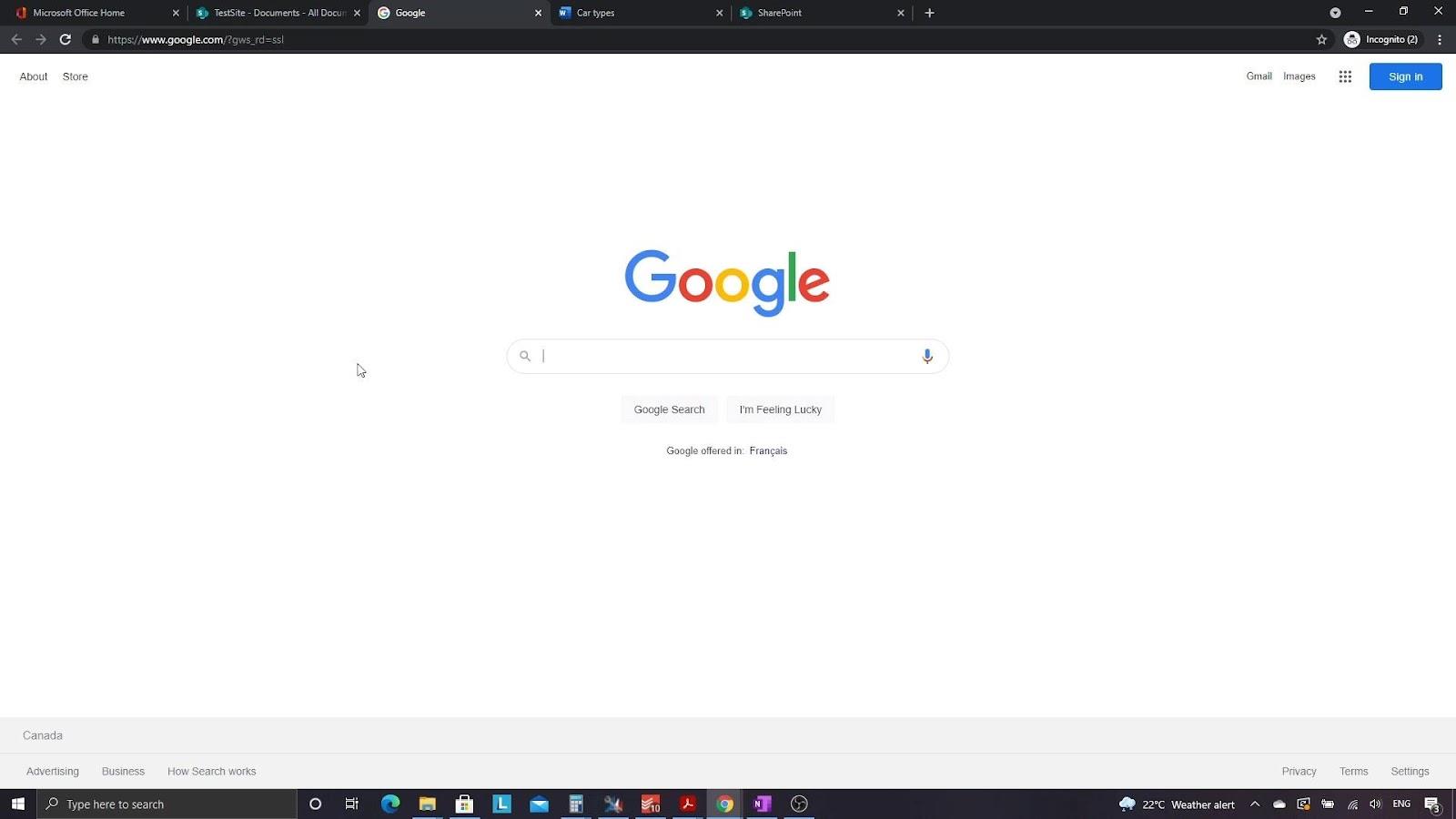
Ha például egy olyan mappát szeretnénk létrehozni, amely külső hivatkozásokat tartalmaz, akkor egyszerűen létrehozhatunk egy új mappát, és elnevezhetjük Fontos hivatkozásoknak .
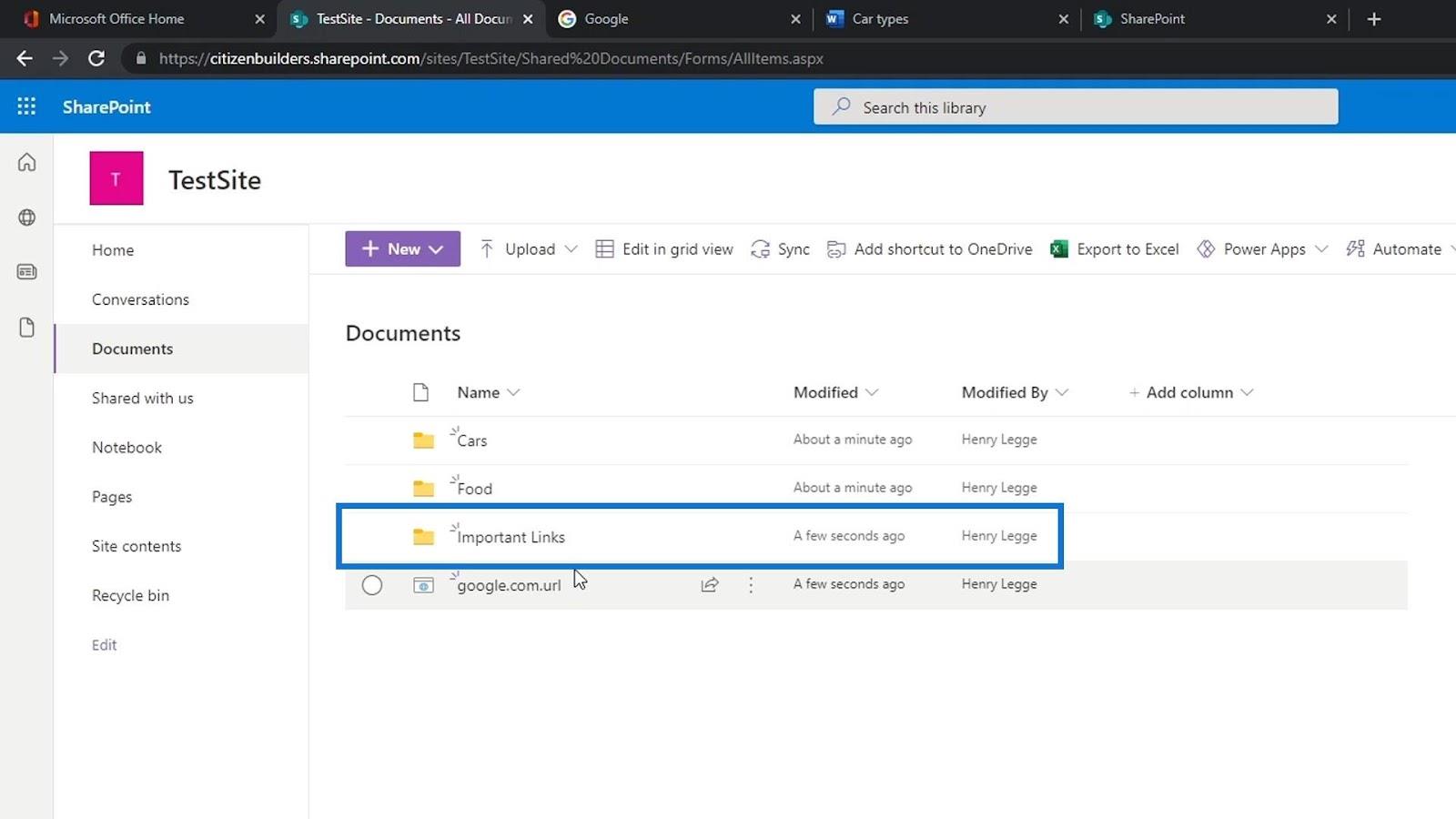
Ezután áthelyezhetjük hivatkozásfájljainkat a Fontos hivatkozások mappába.
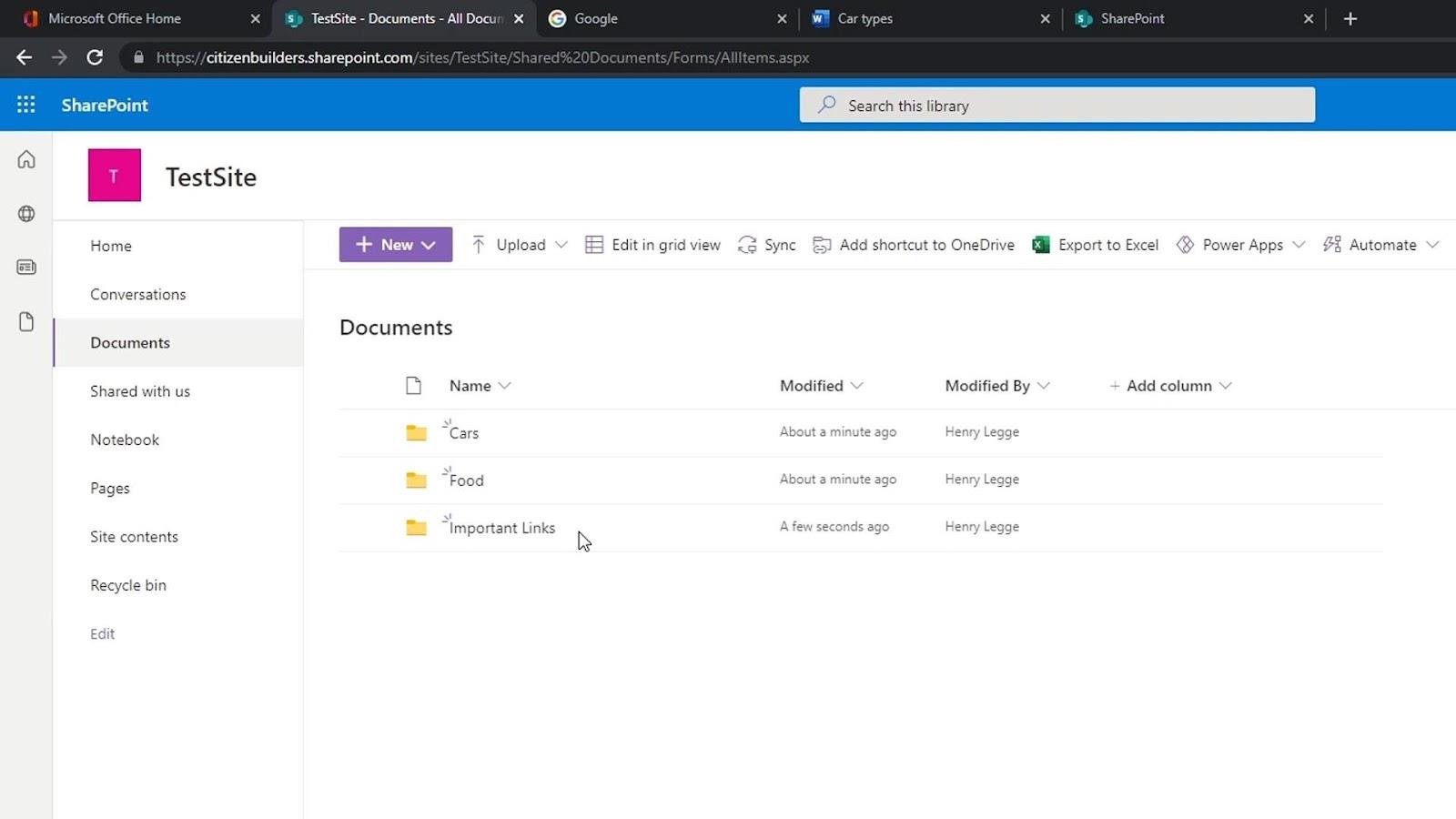
A fájl megnyitásának három módja
A fájl megnyitásának 3 módja van. A SharePoint használatával, amely egy Microsoft termék, jól kommunikál más Office-termékekkel. Alapértelmezés szerint, ha megnyitunk egy Word, Excel vagy PowerPoint fájlt, annak online verziója automatikusan megnyílik.
Ha meg akarjuk választani, hogyan szeretnénk megnyitni a fájlunkat, egyszerűen kattintson a fájlon lévő ellipszisre a többi lehetőség megnyitásához.
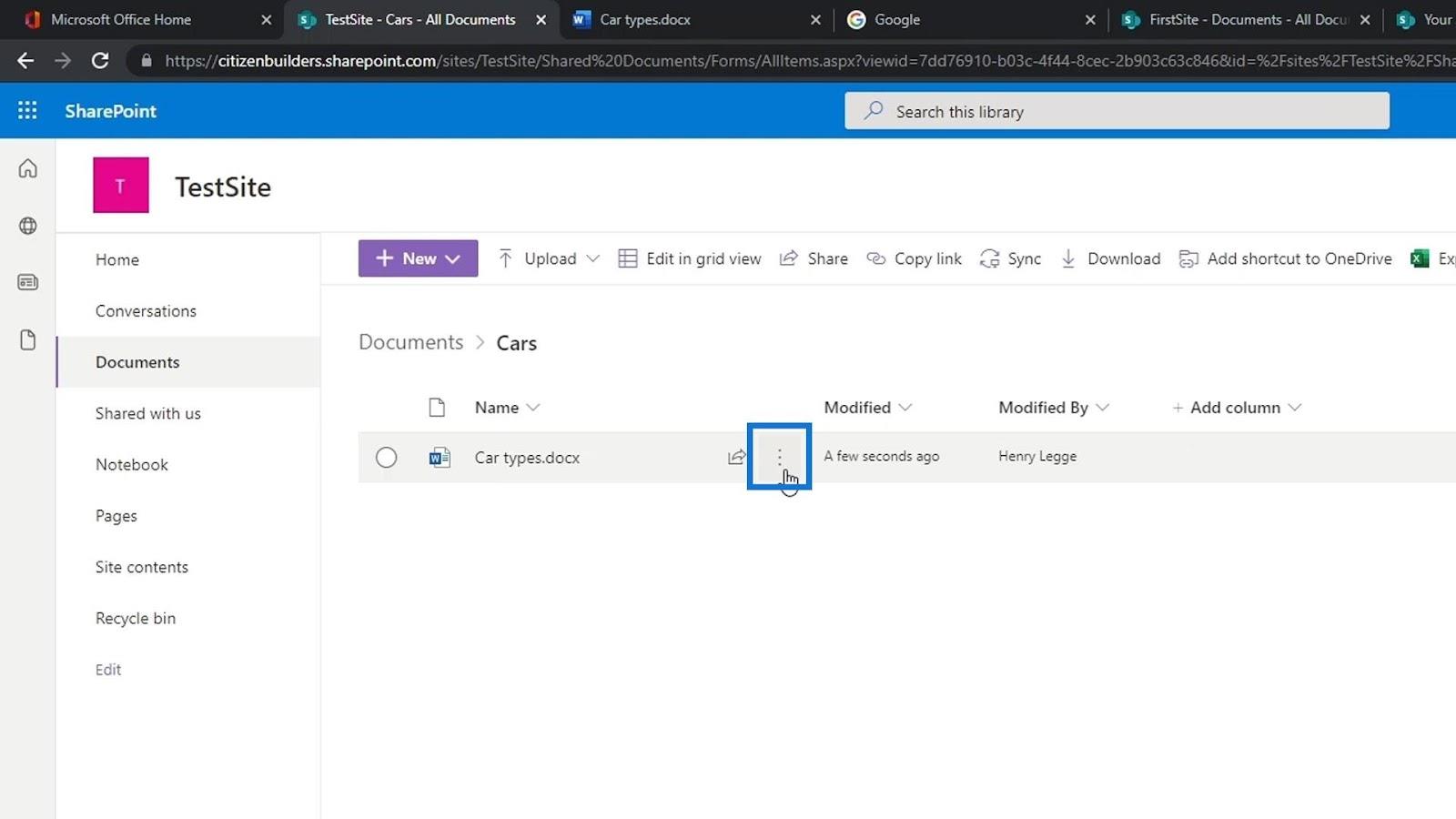
Választhatunk, hogy az alapértelmezett böngészőben, alkalmazásban vagy az Immersive Readerben szeretnénk megnyitni.
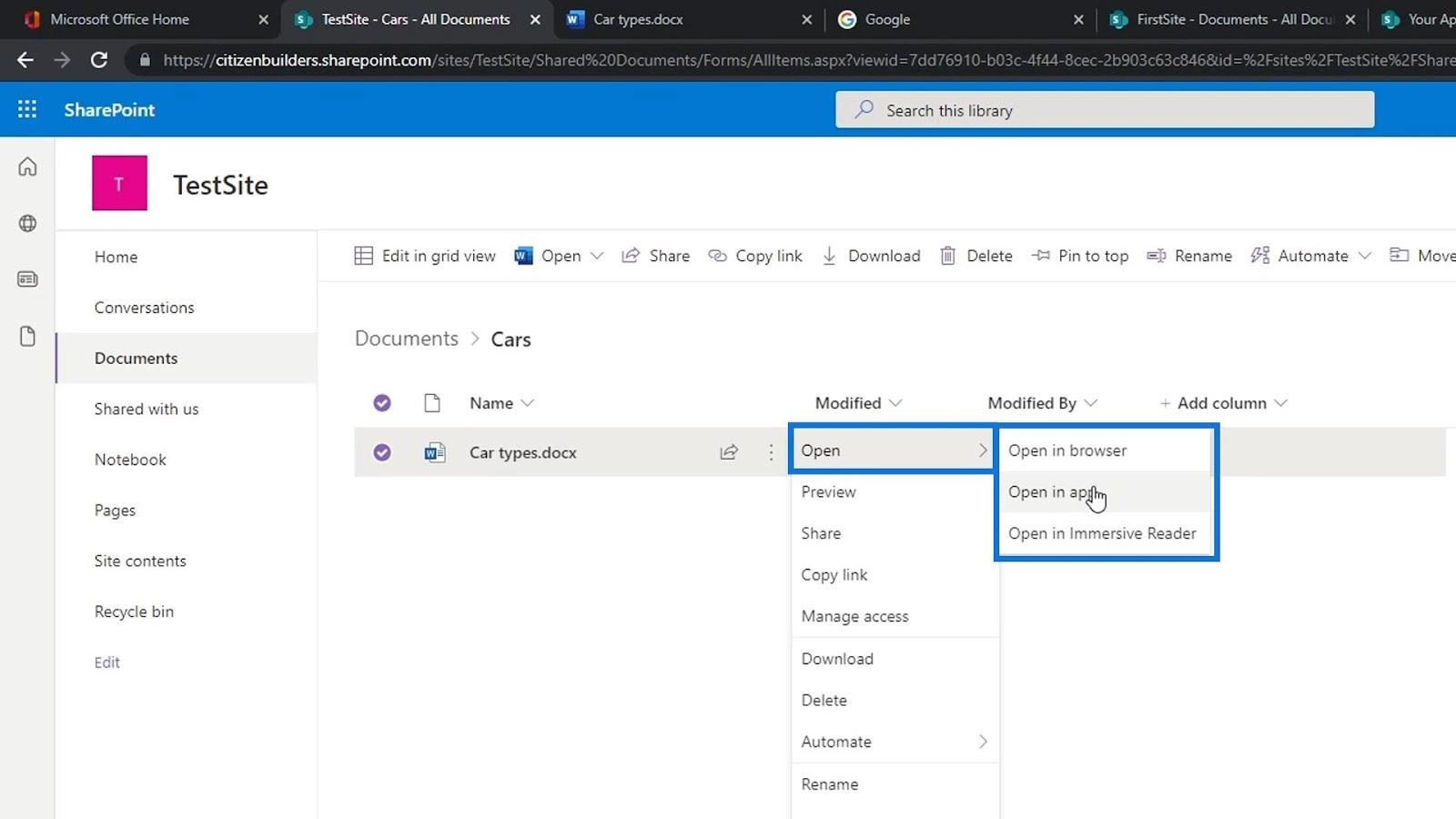
Ha a Megnyitás az alkalmazásban lehetőségre kattintunk , megjelenik egy felugró ablak. Ez megkérdezi, hogy meg akarjuk-e nyitni a Word alkalmazást a számítógépünkön. Kattintson a Word megnyitása gombra.
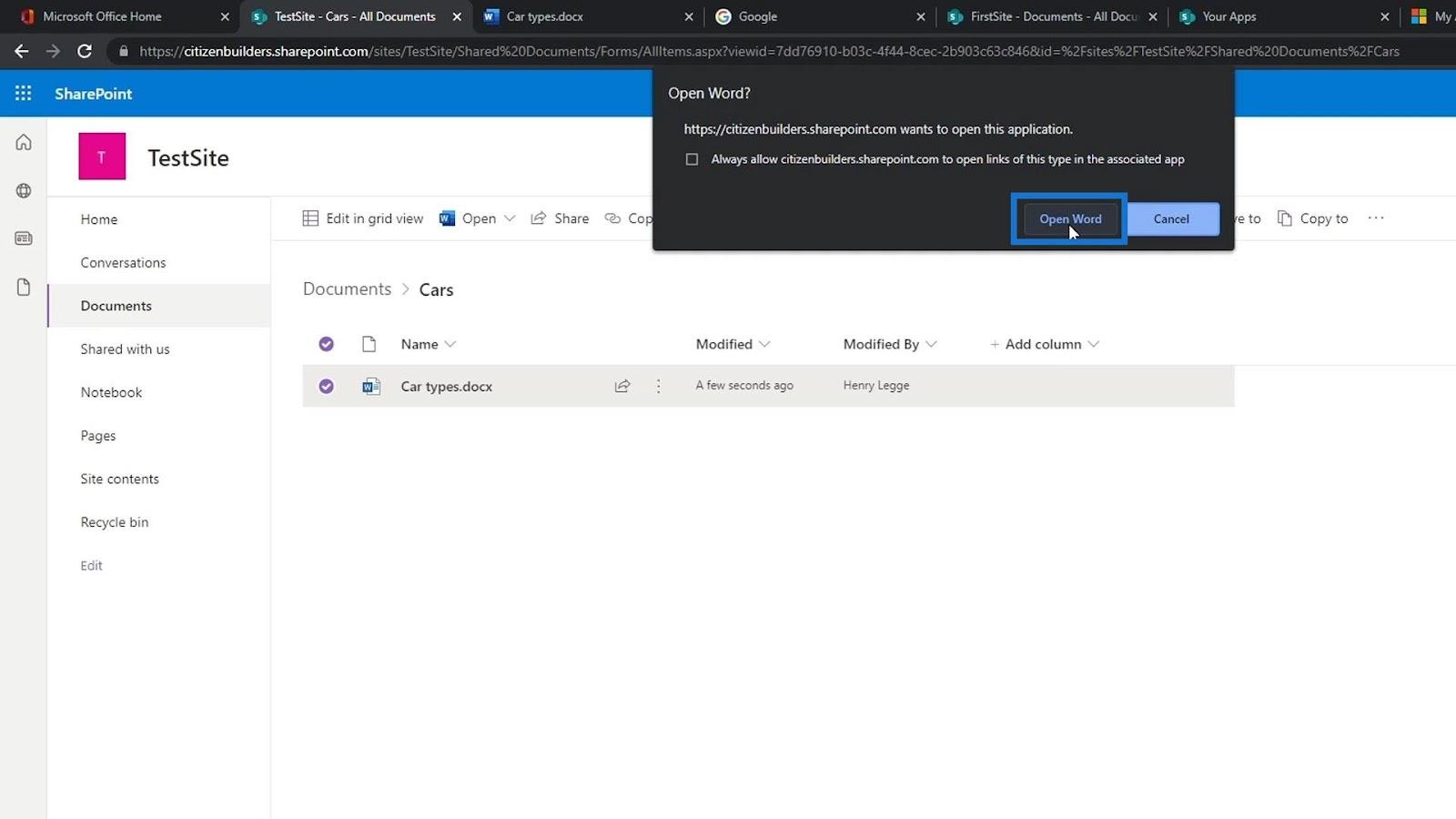
A Microsoft Word asztali alkalmazás megnyitja a fájlt. Ugyanazzal a fiókkal kell bejelentkeznie, amelyet a SharePointban használ. Ebben a példában már bejelentkeztünk.
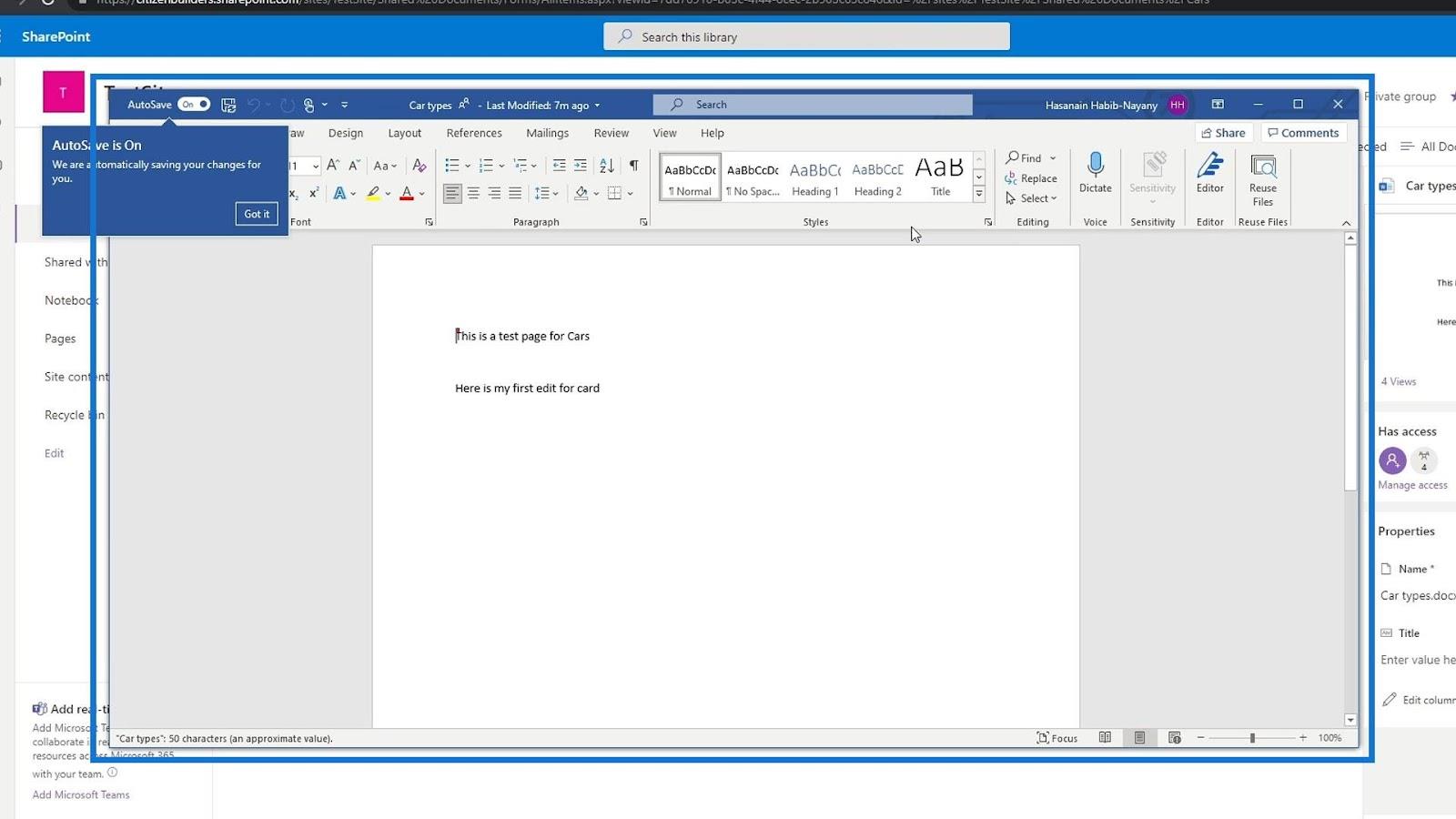
Az online verzióhoz hasonlóan itt is engedélyezve van az Automatikus mentés funkció.
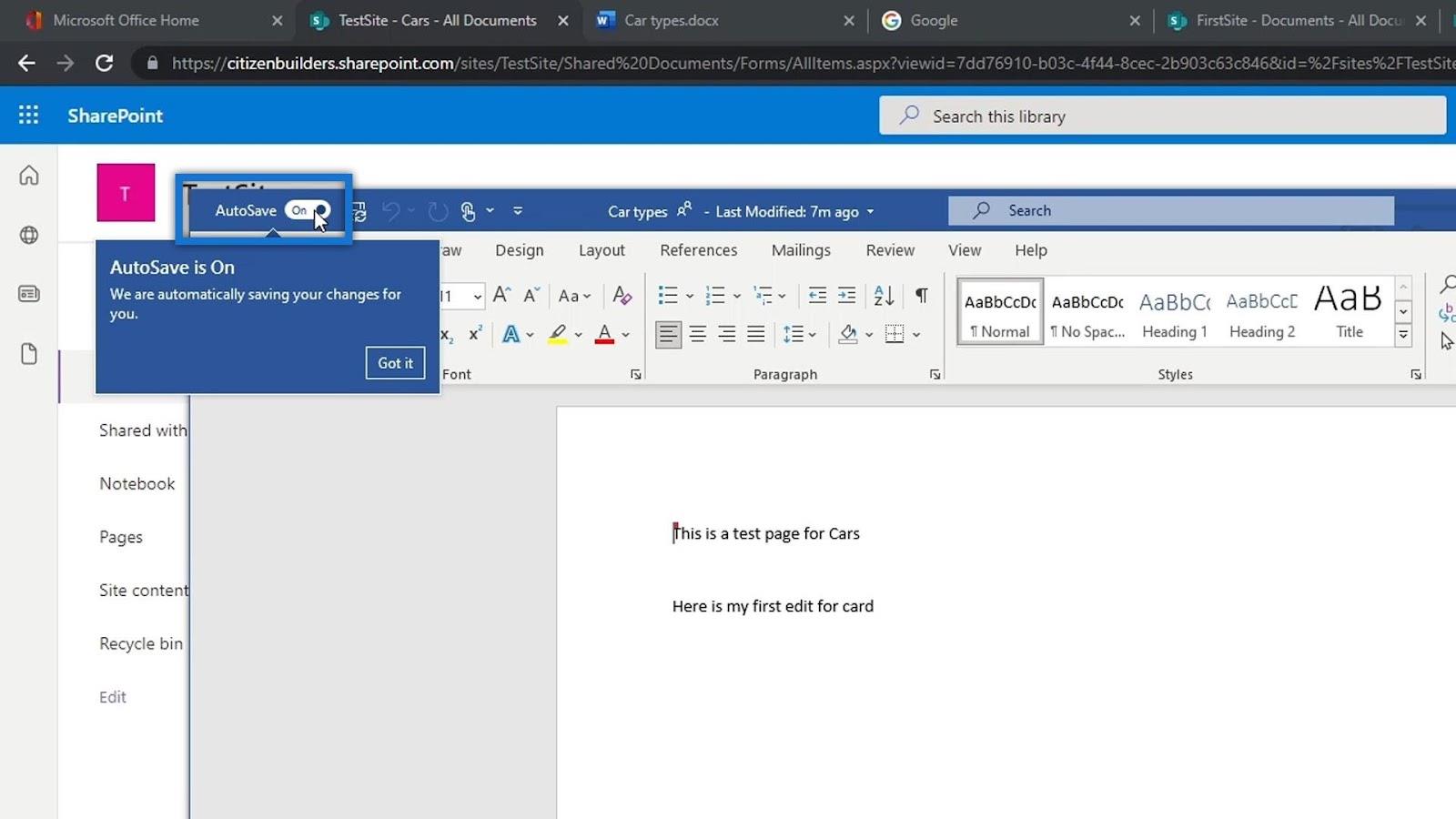
Az online verzió automatikusan ment minden változtatást, amelyet végrehajtunk. Például változtassuk át a „ kártya ” szót „ cars ” -ra , és adjunk hozzá egy új sort, amely így szól: „ Itt a második szerkesztésem az autókhoz ”.
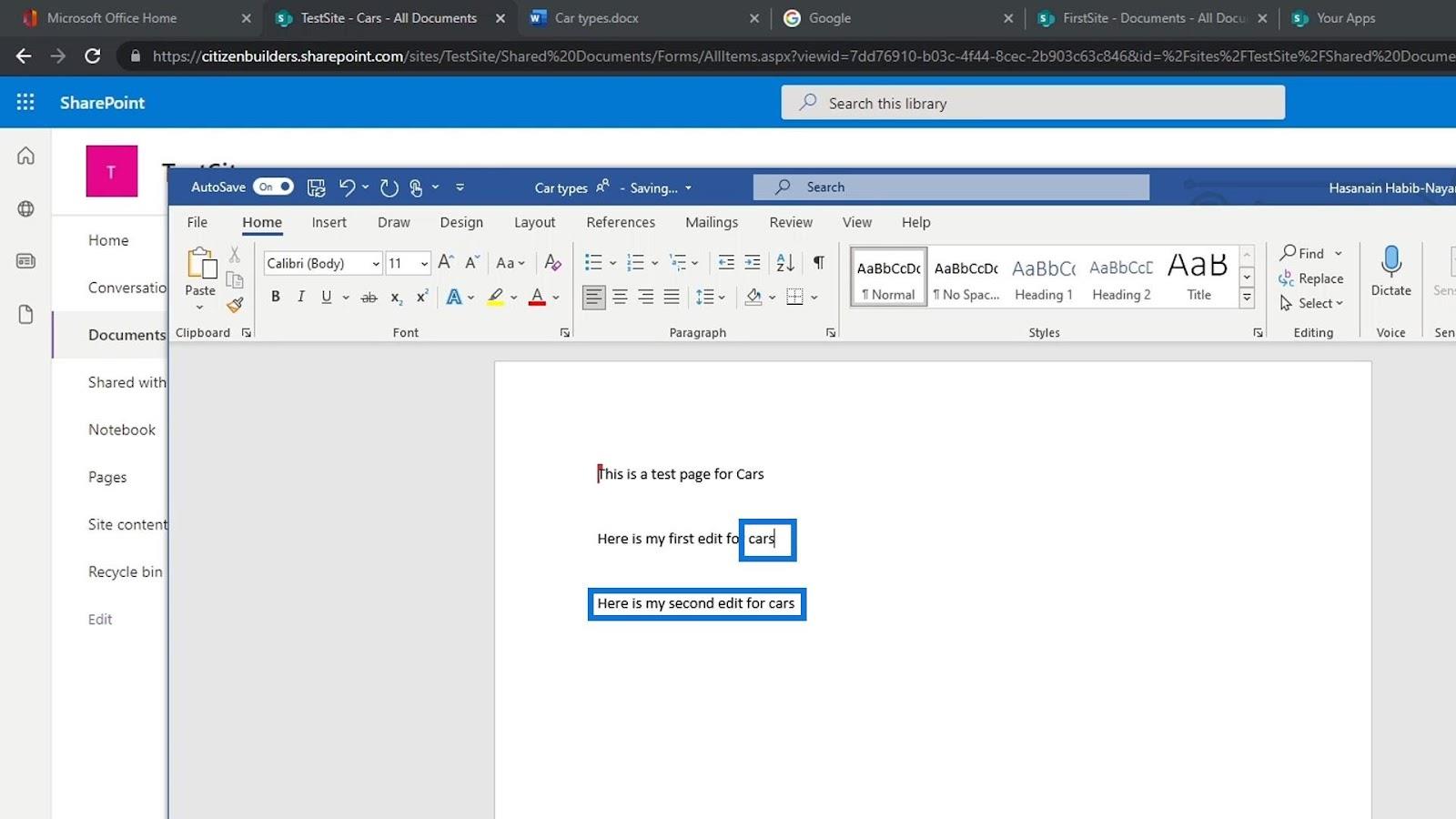
Most bezárhatjuk ezt a fájlt a bezárás gombra kattintva.
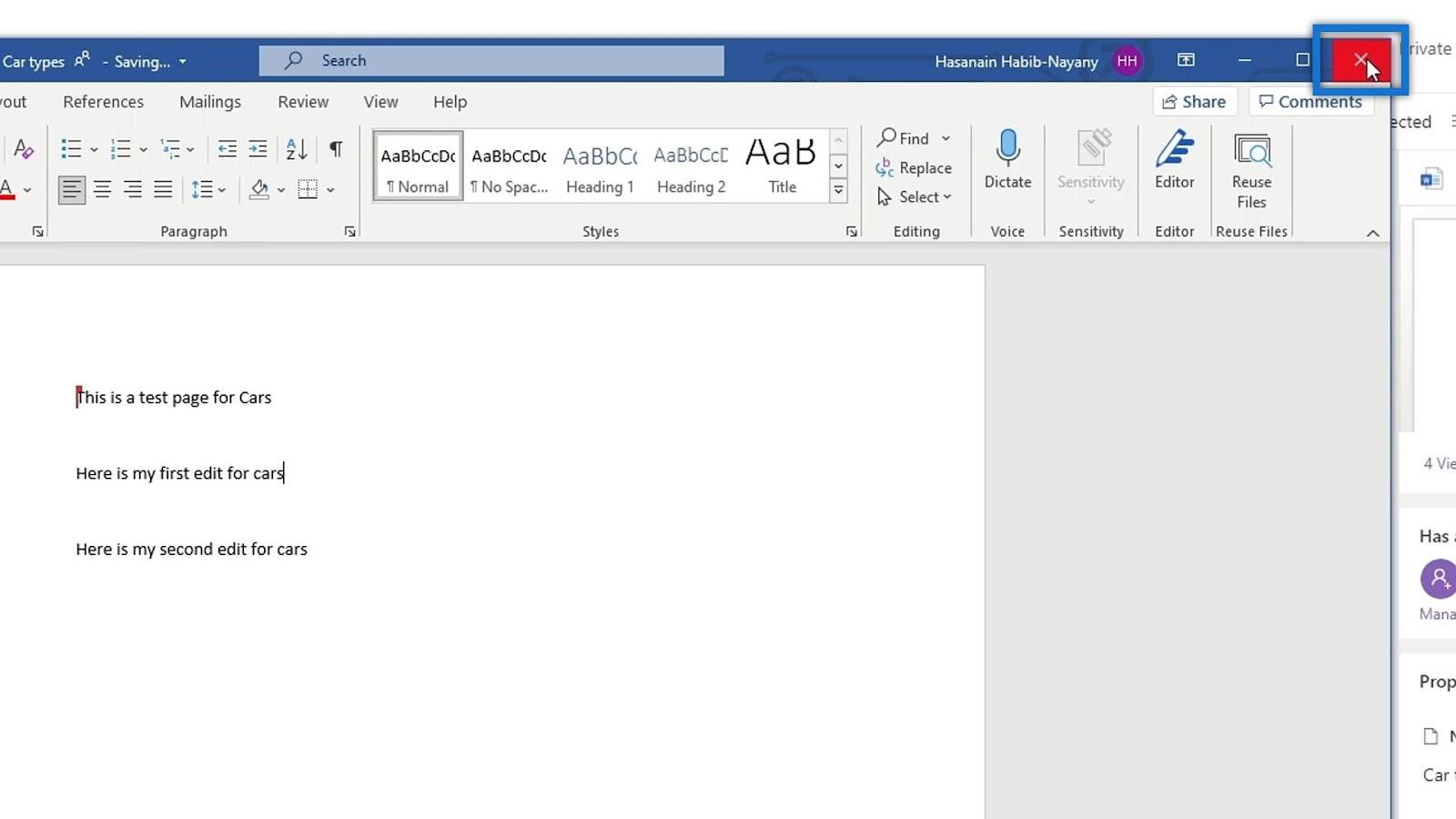
Ha online ellenőrizzük a fájlunkat, látni fogjuk az új mondatot, amelyet hozzáadtunk a Word asztali alkalmazásunkhoz.
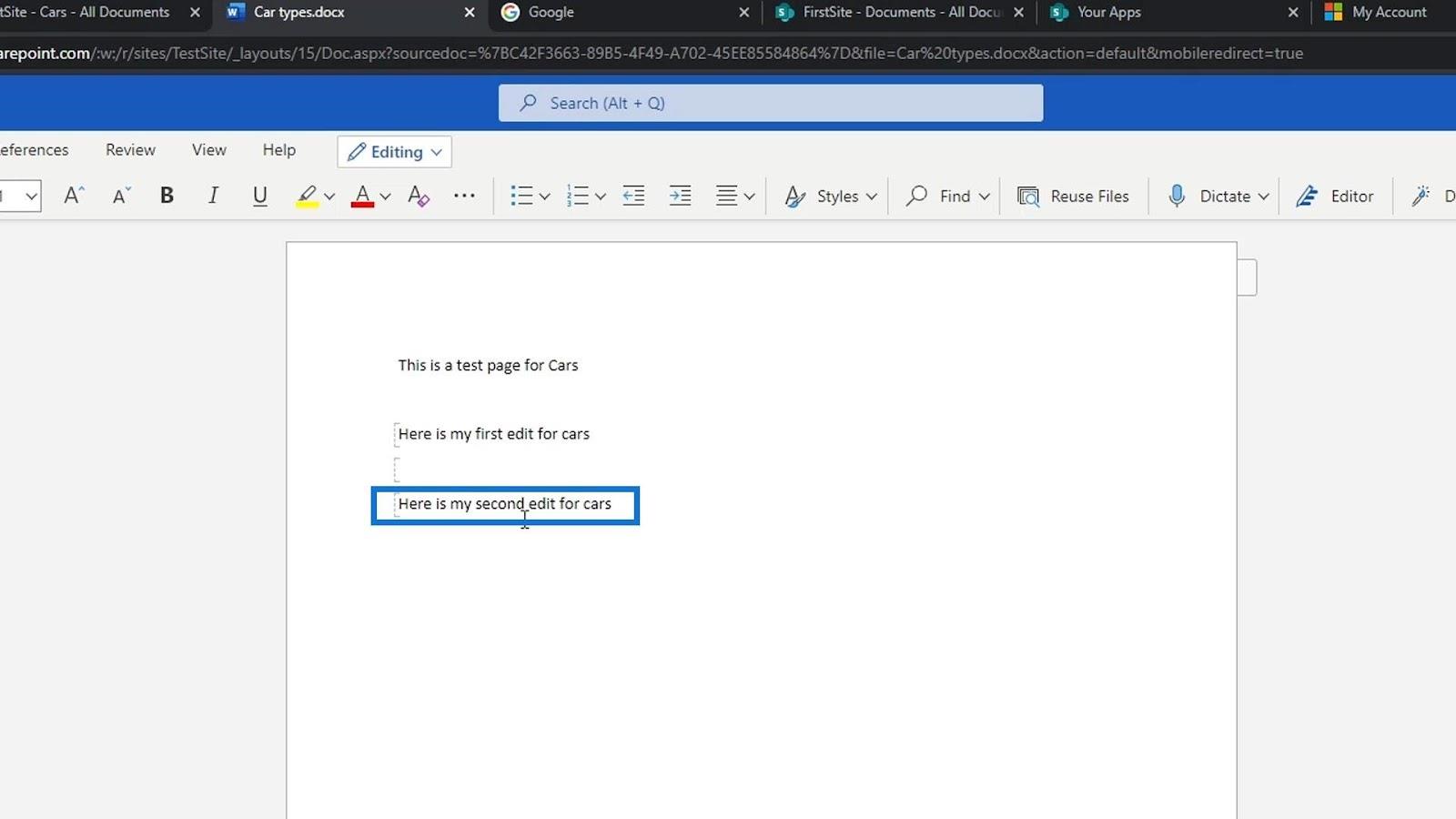
A harmadik lehetőség a fájl megnyitására az Open in Immersive Reader opció.
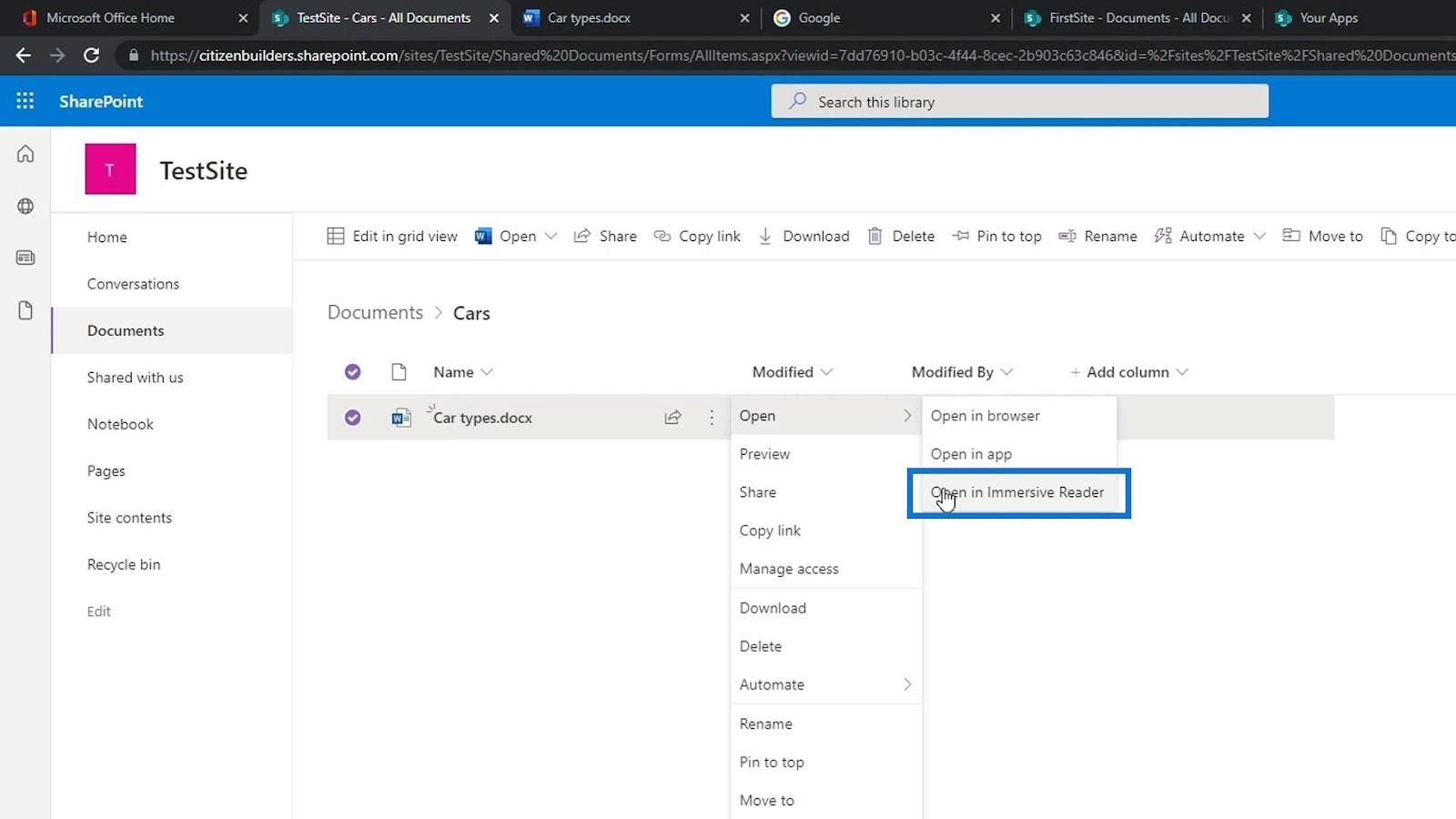
Így néz ki, ha ezt az opciót használjuk a fájl megnyitásához.
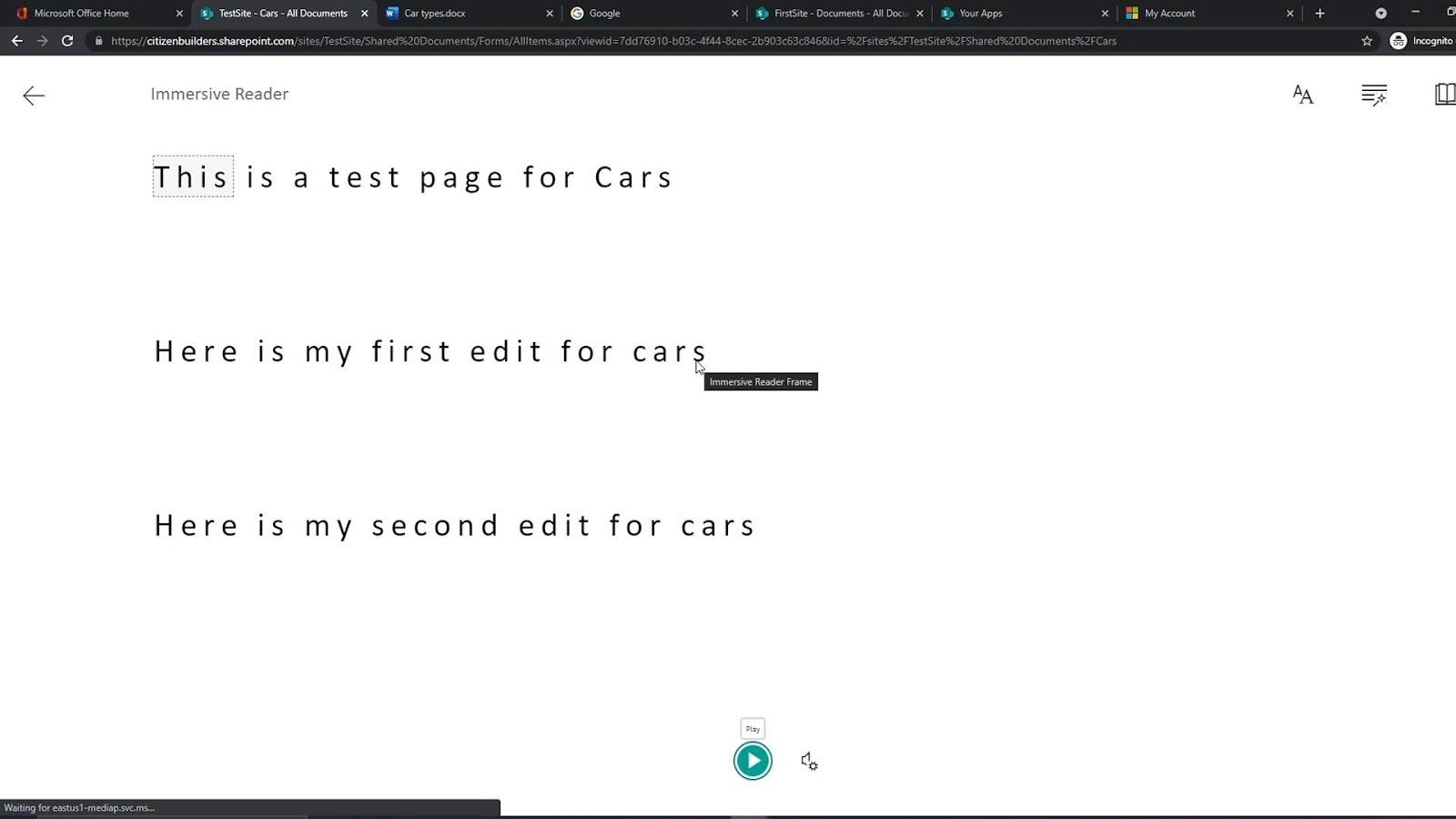
Ez nagyon egyszerűvé teszi az áttekintést, a megjegyzések hozzáadását, a betűméret megváltoztatását, és főleg a dolgok szerkesztésére használható. Van rajta egy Lejátszás opció gomb is. Az emberek akkor használják ezt, ha nem akarják elolvasni, de azt akarják, hogy felolvassák nekik.
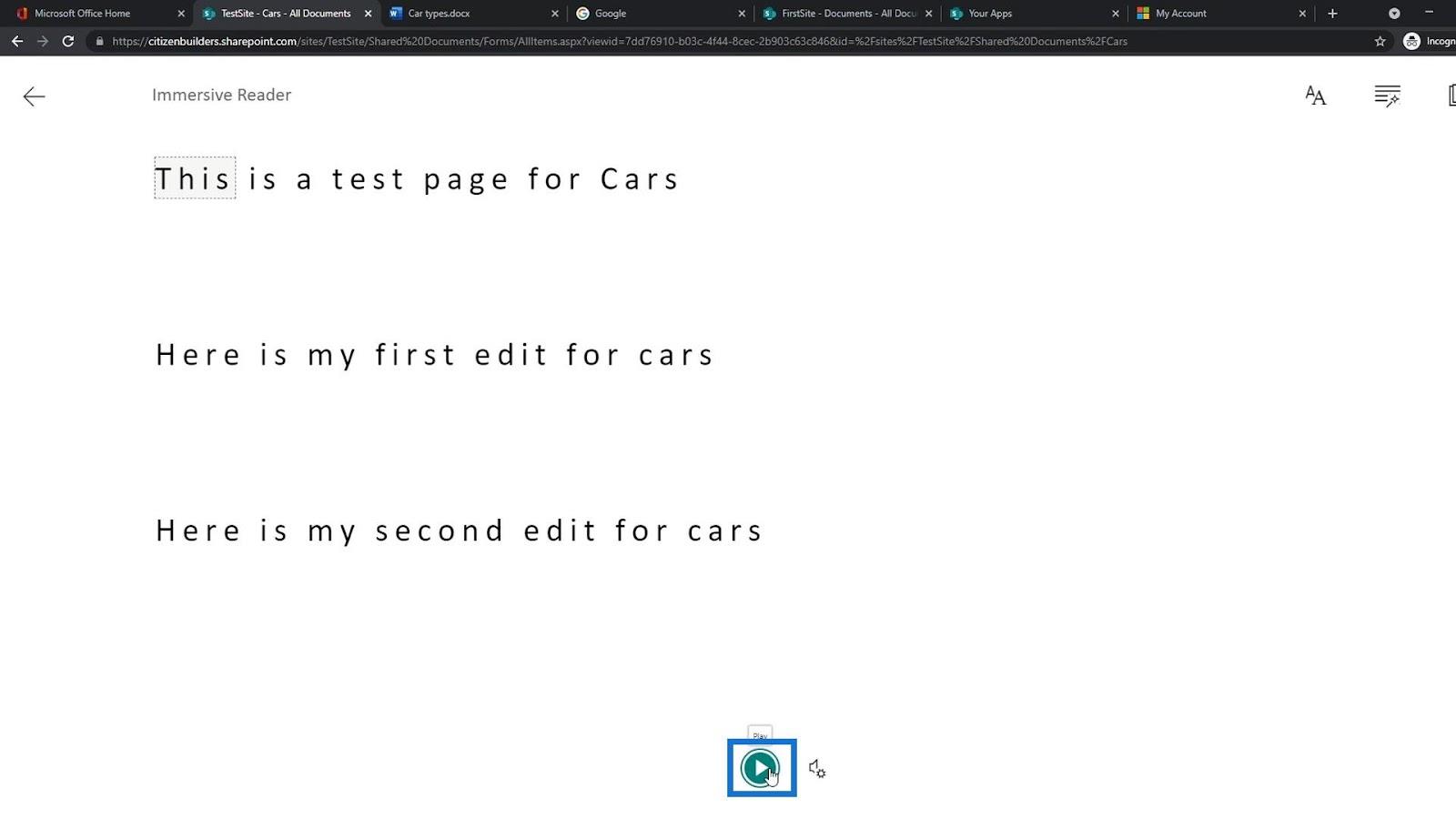
Fájl törlése és visszaállítása
Fájl törléséhez egyszerűen kattintson a jobb gombbal a fájlra, és kattintson a Törlés lehetőségre.
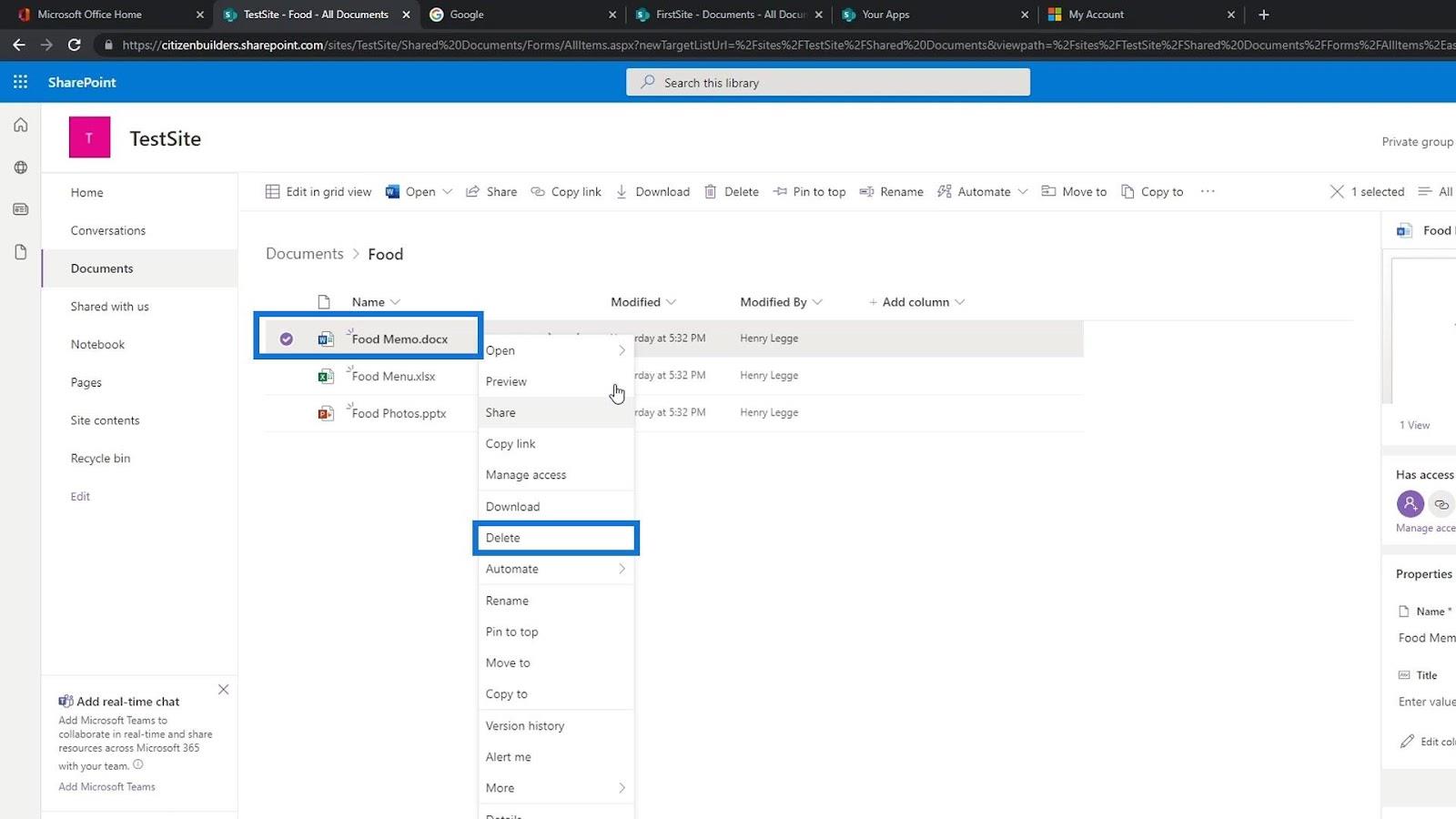
Csak kiválaszthatunk egy fájlt, és a menüsorban a Törlés gombra kattinthatunk.
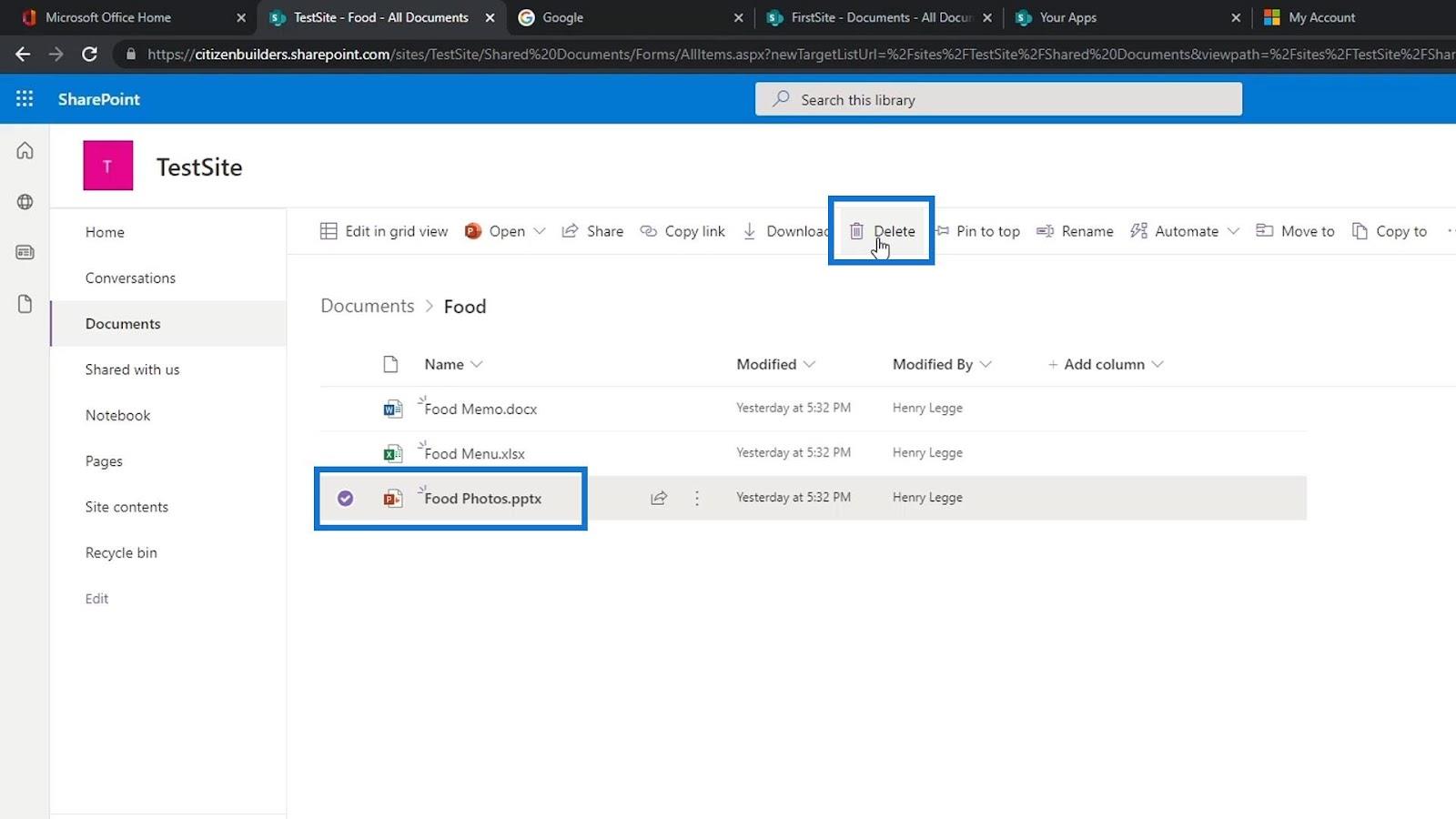
Ezután kattintson a Törlés gombra.
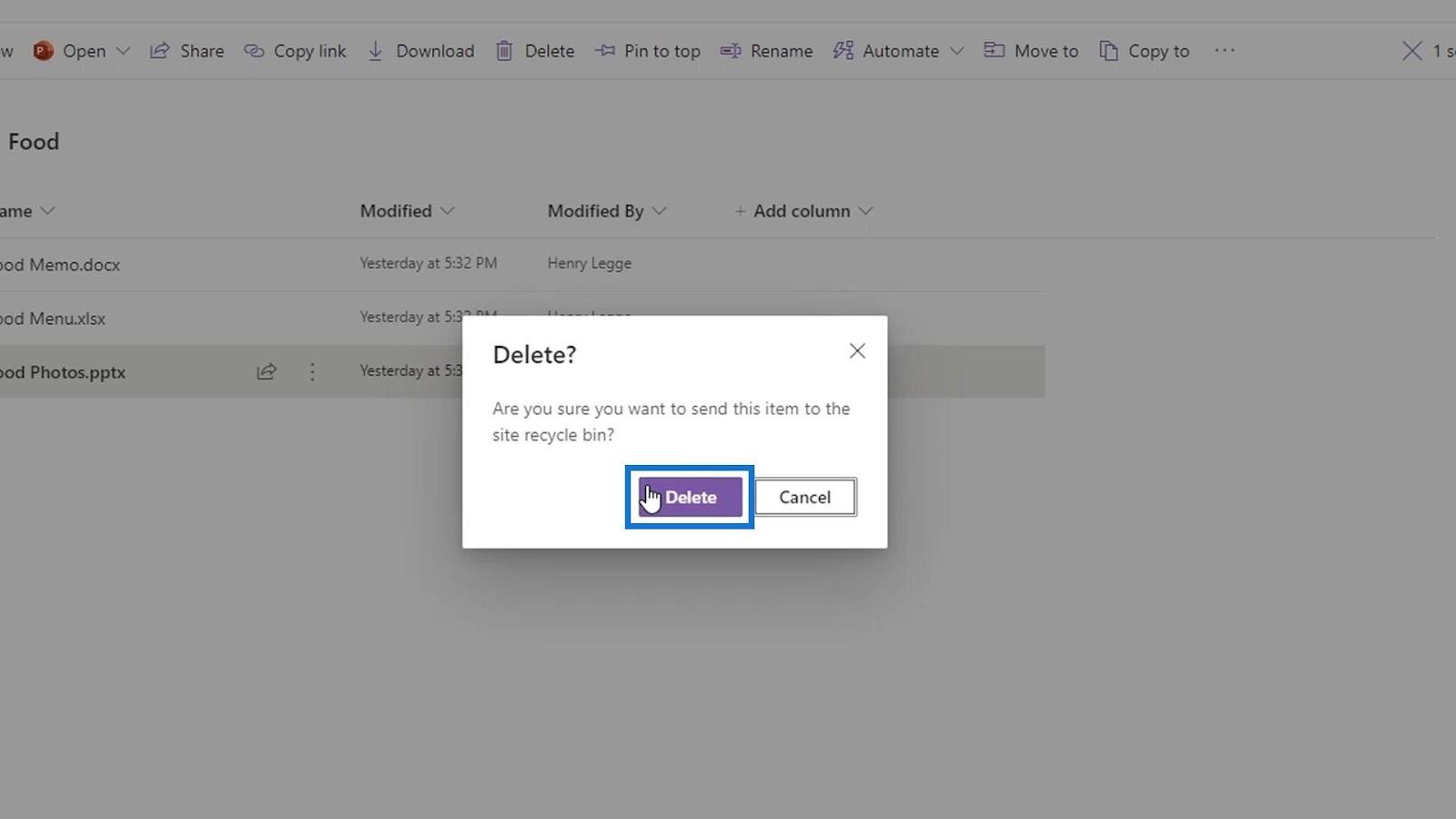
Amint látjuk, a fájl most eltávolítva a listáról.
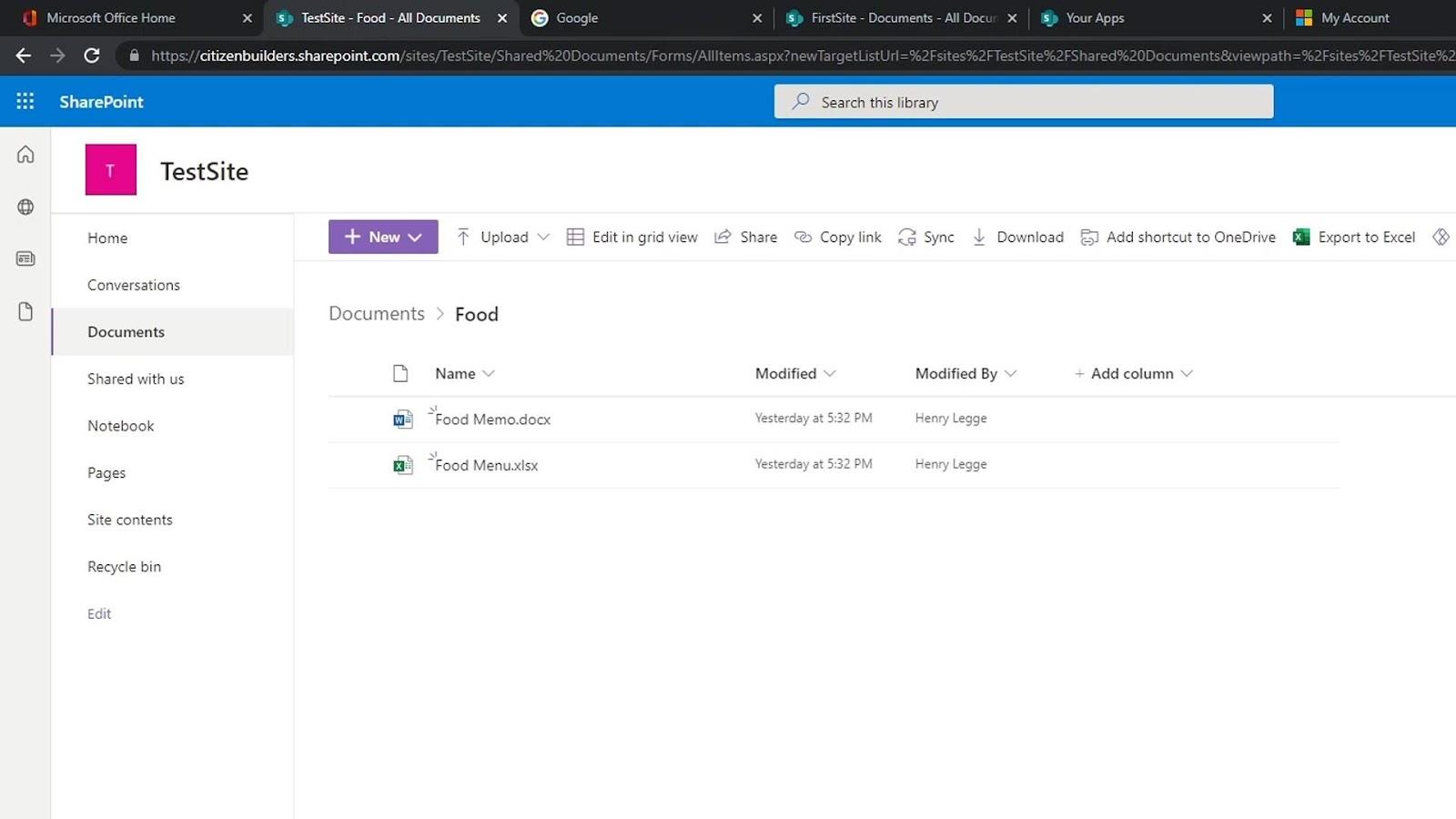
Ha véletlenül töröltünk egy fájlt, vissza is tudjuk állítani. Csak menjen a Lomtárhoz .
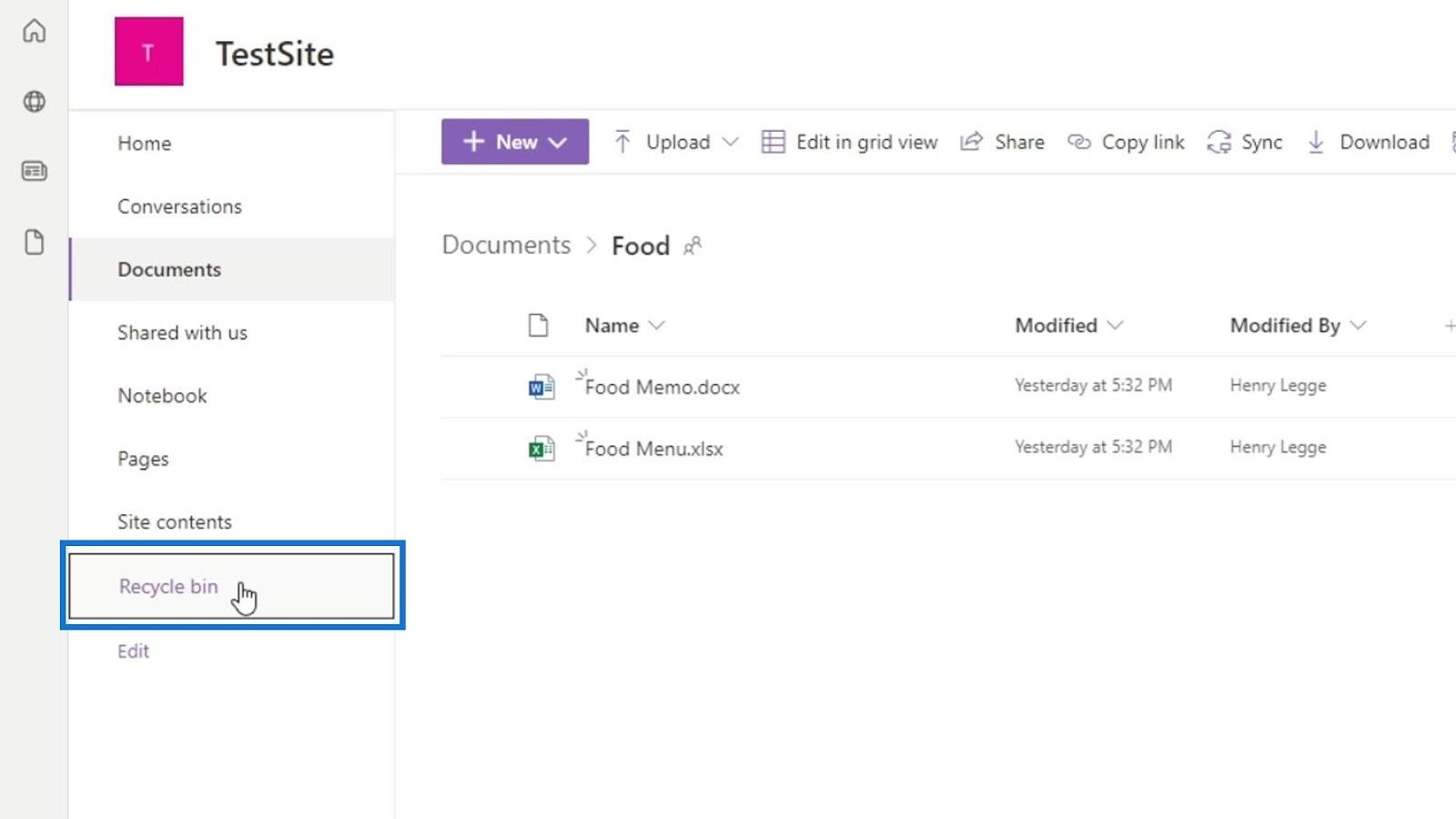
Ez tartalmazza az általunk törölt fájlok listáját. Ezen törölt fájlok eredeti helyét is láthatjuk.
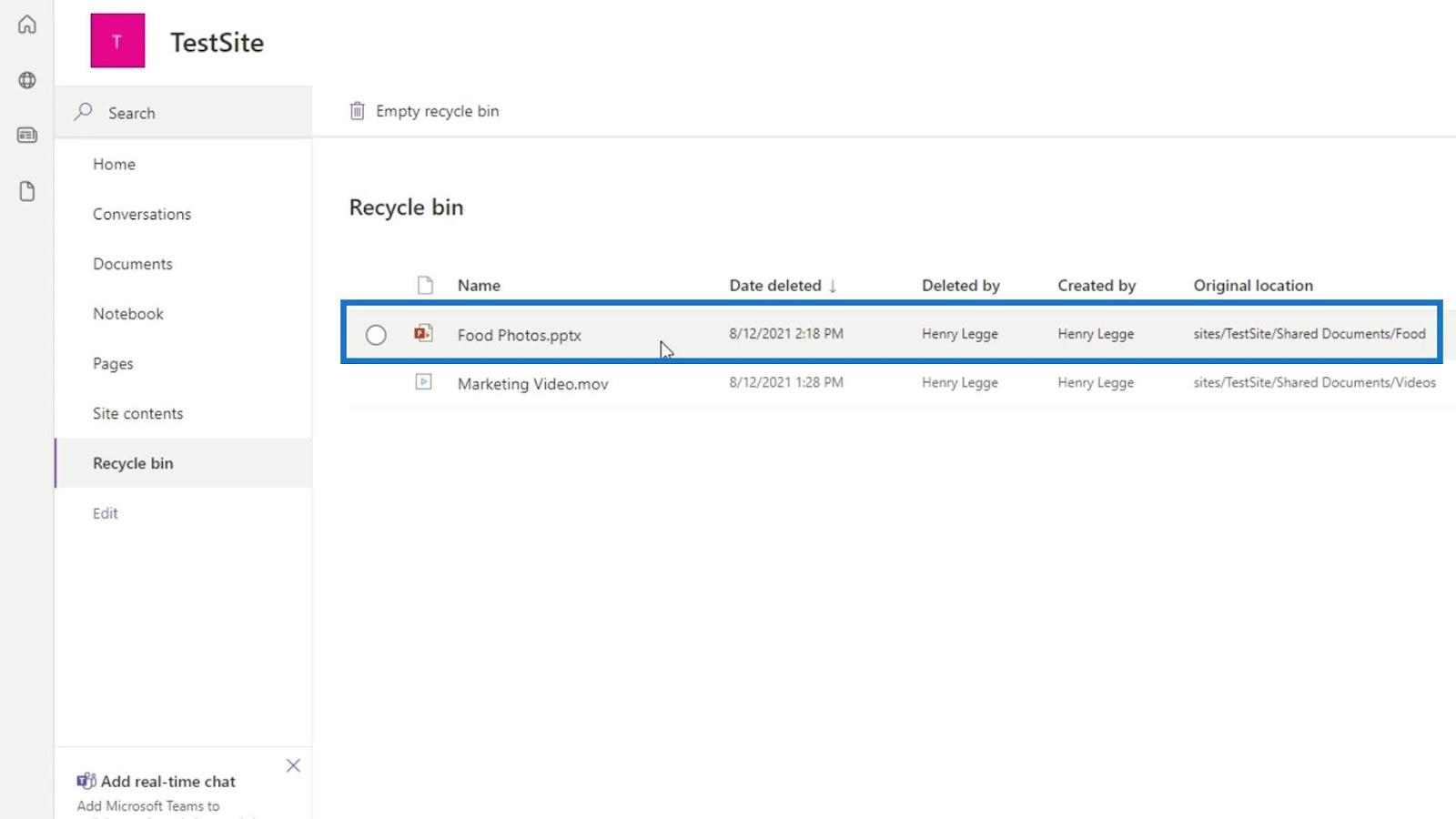
Fájl visszaállításához egyszerűen válassza ki a visszaállítani kívánt fájlt, majd kattintson a menüsorban megjelenő Visszaállítás lehetőségre.
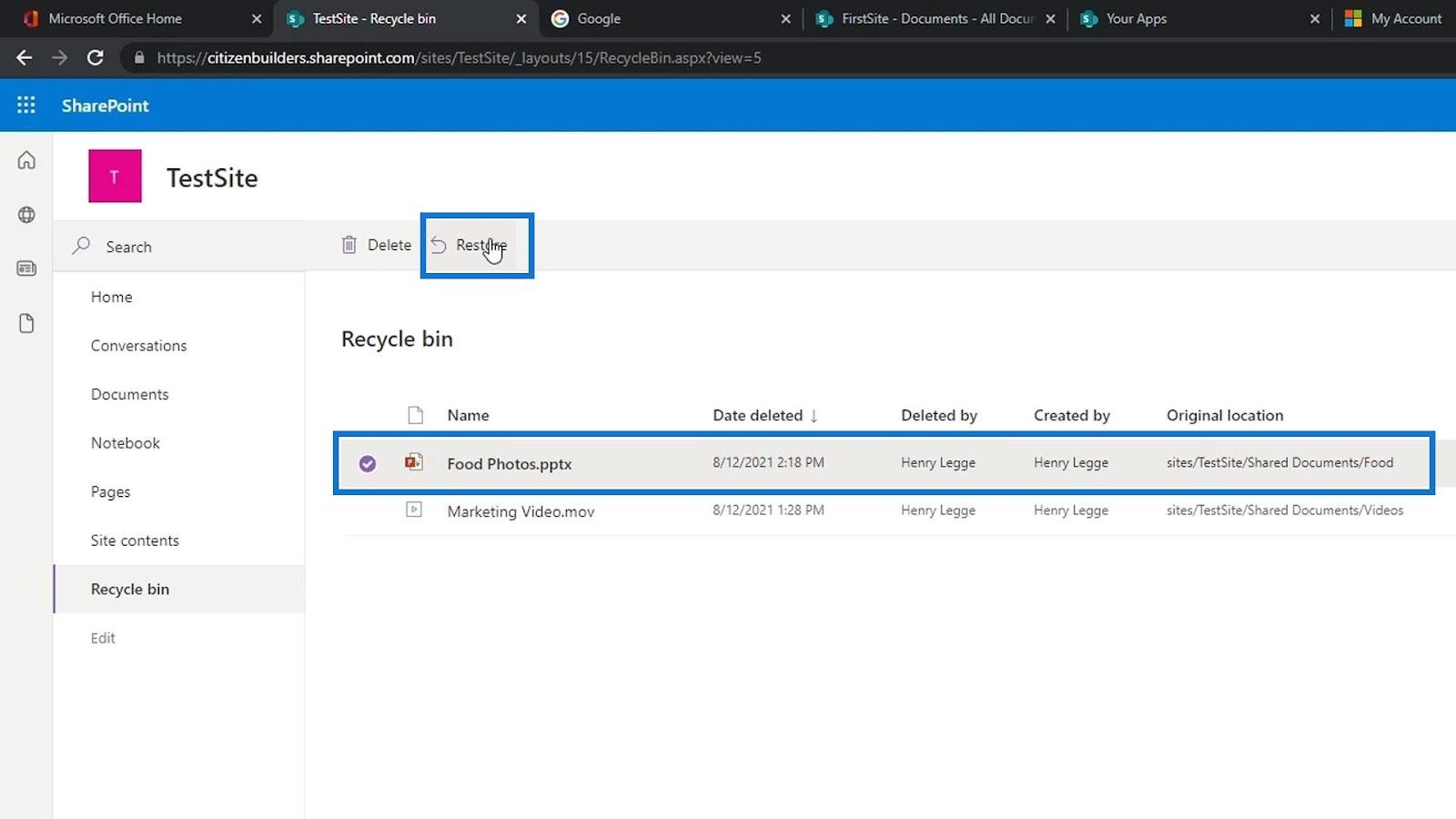
A fájl eltávolításra kerül a Lomtárból .
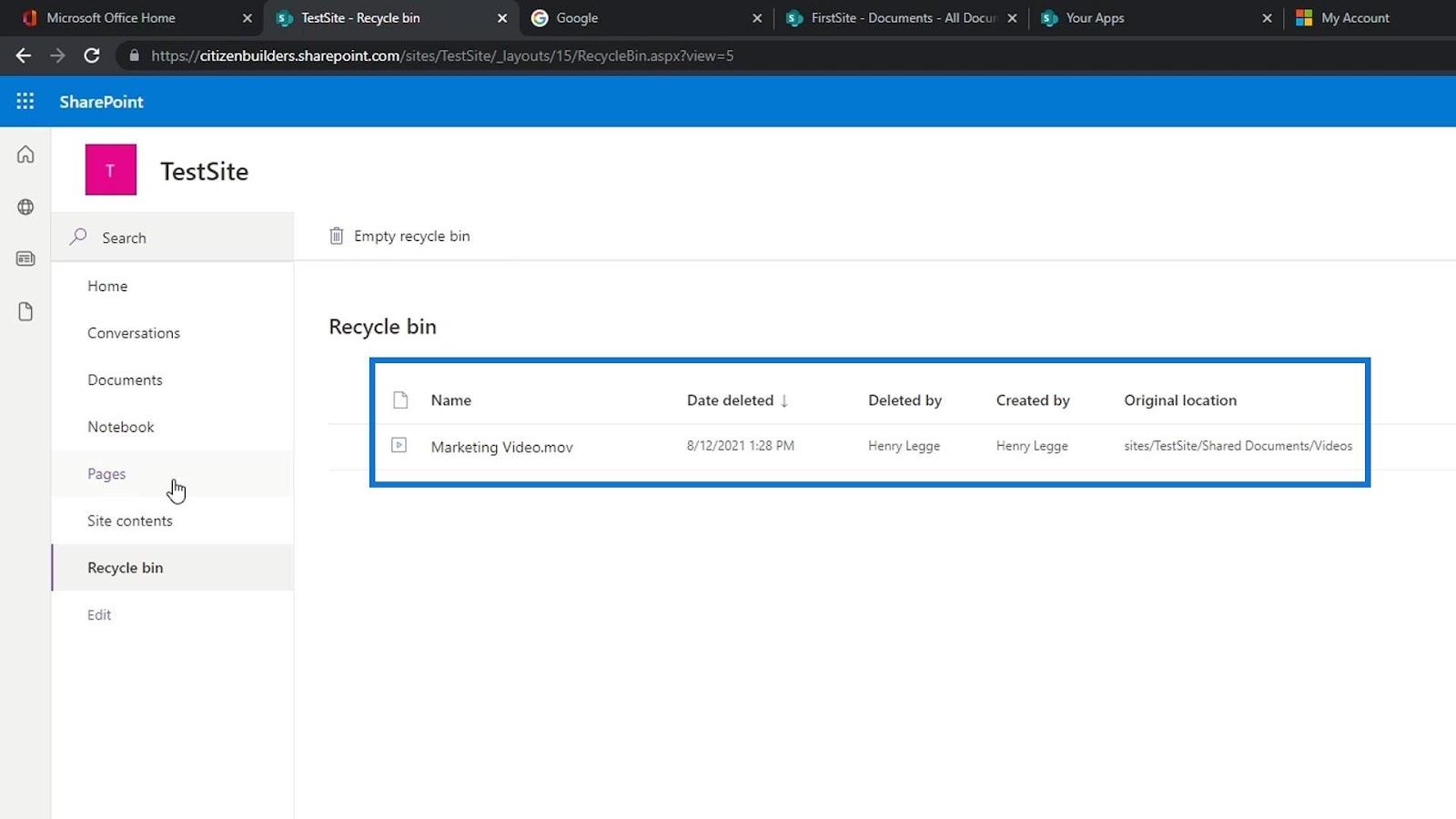
Térjünk vissza a dokumentumokhoz , és menjünk be az Élelmiszer mappába.
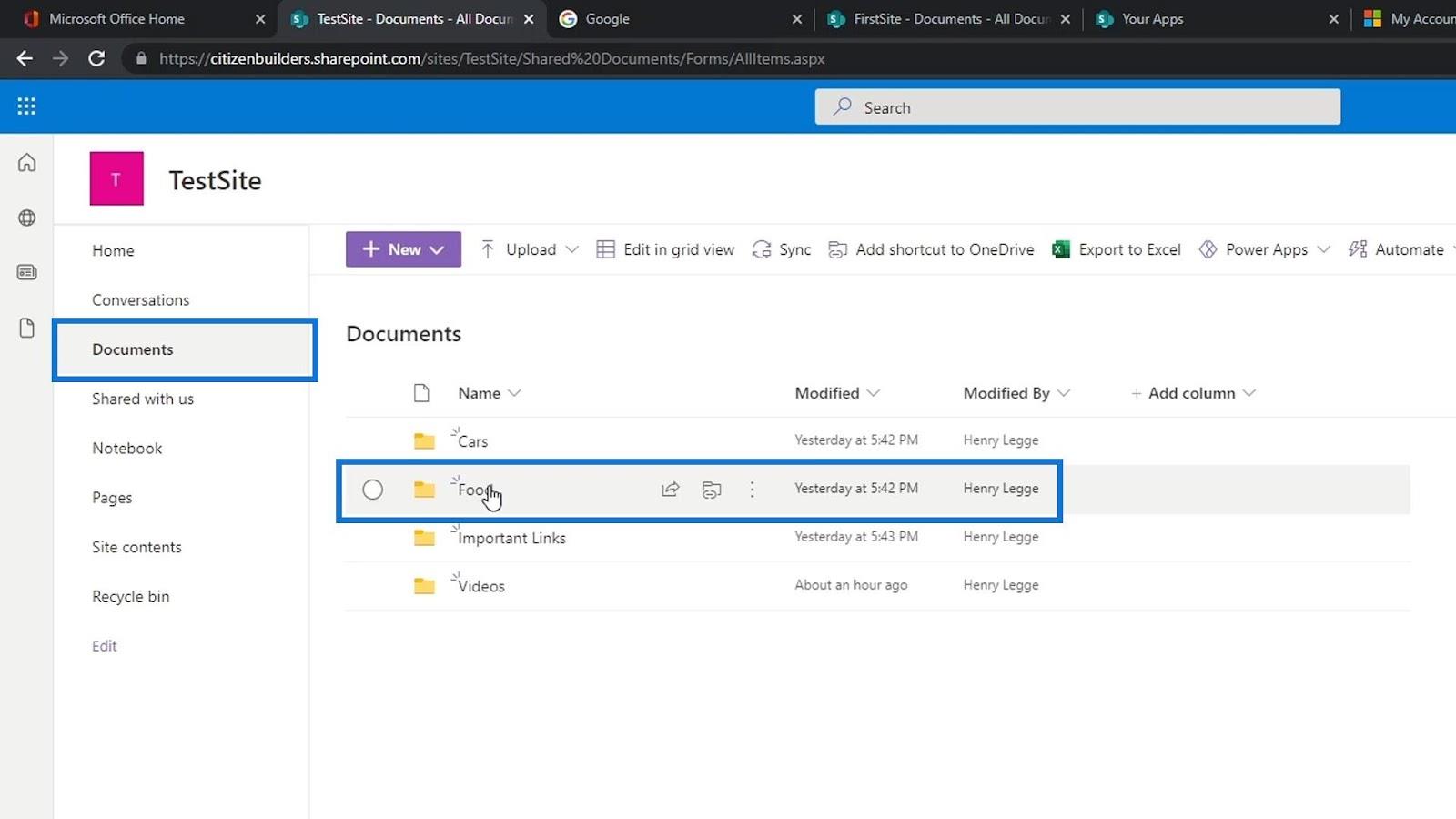
Ezután látni fogjuk, hogy a törölt fájl visszakerül a listába.
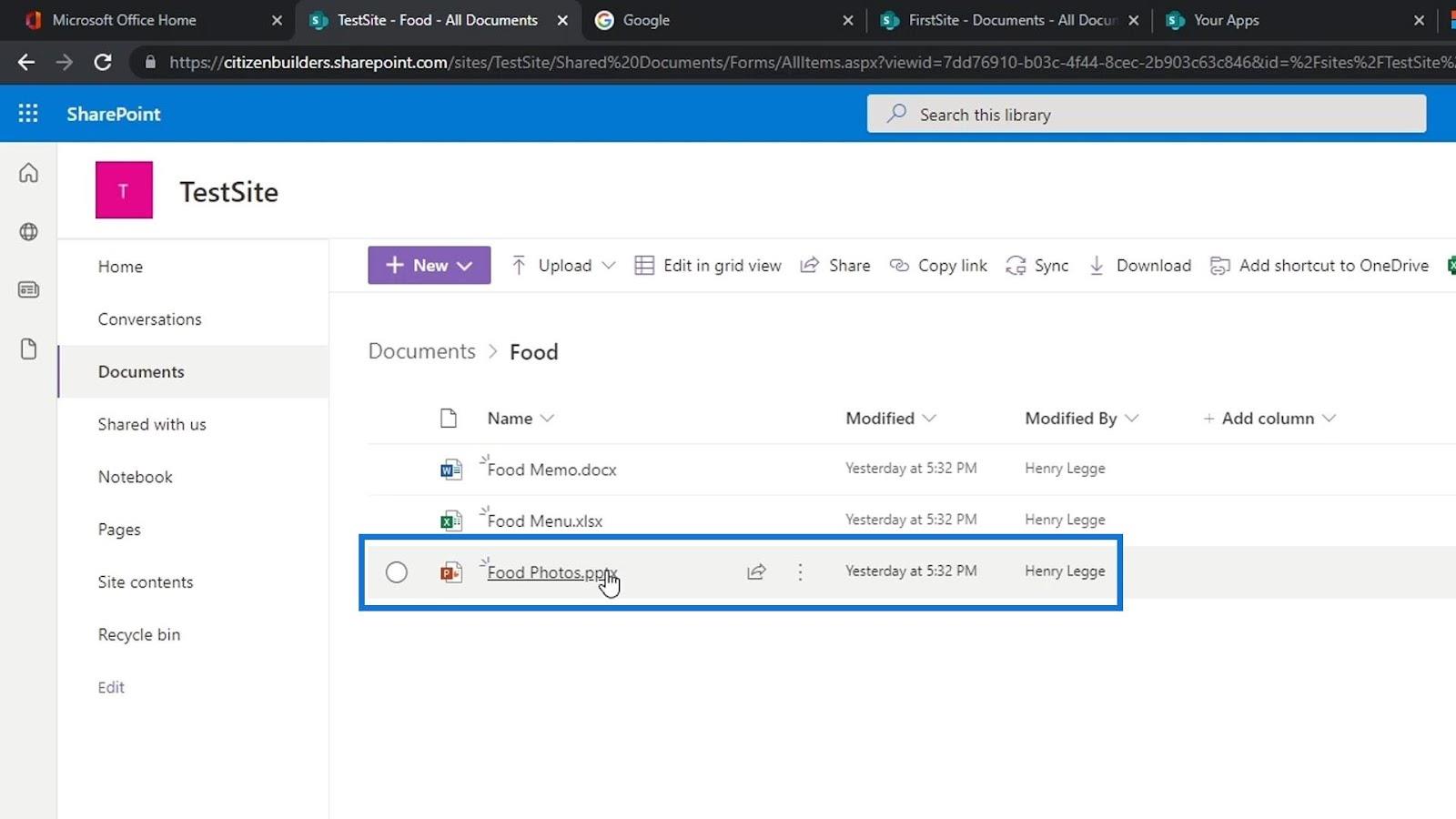
Következtetés
Összefoglalva, néhány elérhető funkciót megismerhetünk adokumentumtár. Ne feledje, hogy a dokumentumtár egy biztonságos tárhely az összes dokumentum és fájl biztonságos tárolására. Ezen kívül Ön és munkatársai könnyen megtalálhatják a dokumentumokat, együtt dolgozhatnak rajtuk, és bármikor elérhetik azokat bármilyen eszközről.
Dokumentumtárat is használhat a fájlok és mappák elkülönítésére, valamint a SharePoint-webhelyeken belüli dolgok tisztán tartására és rendszerezésére. A dokumentumtár ezen aspektusainak megismerése és gondos kezelése lehetővé teszi a felhasználók számára a SharePoint Document Management feletti ellenőrzést.
Minden jót,
Henrik