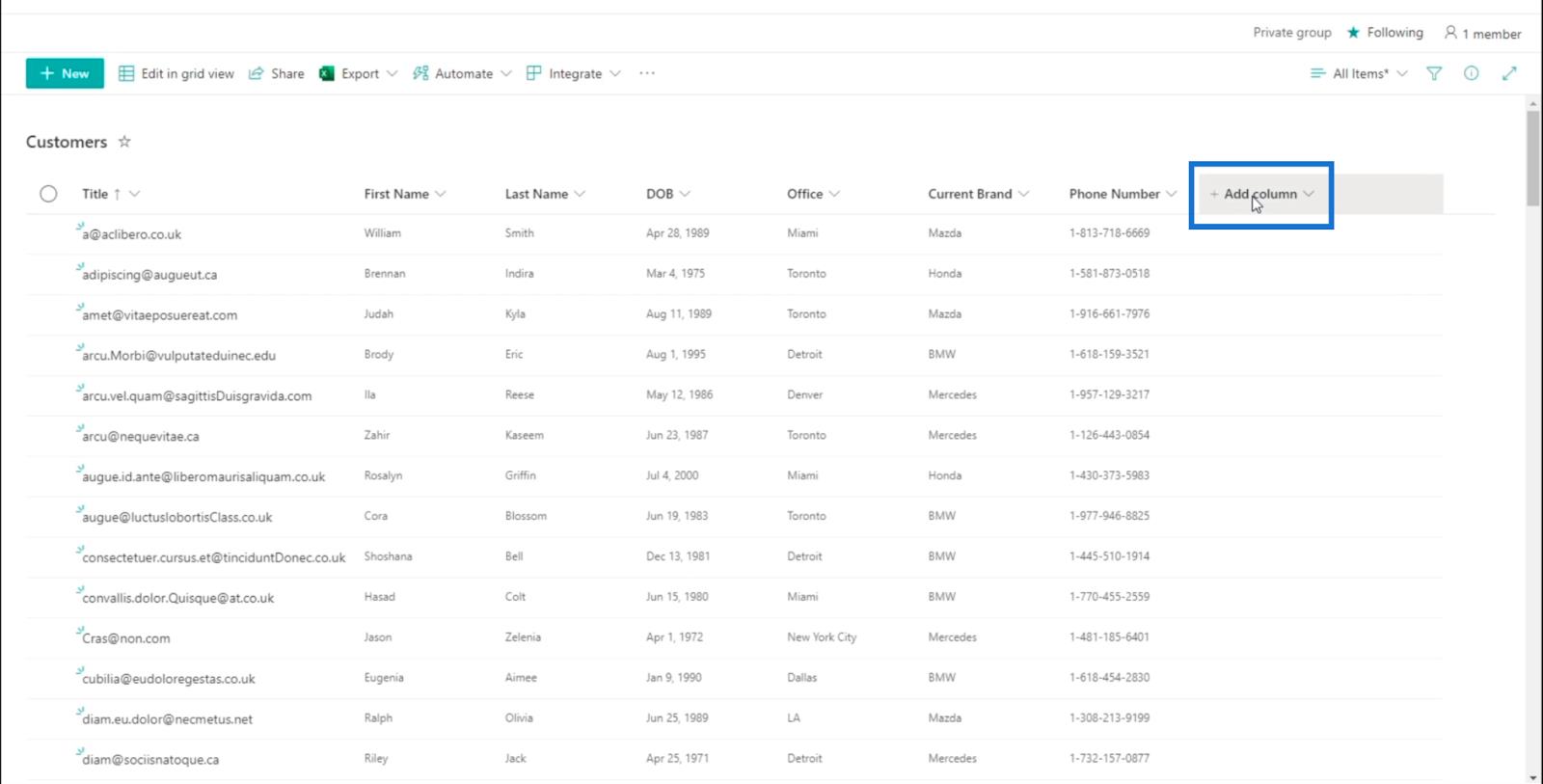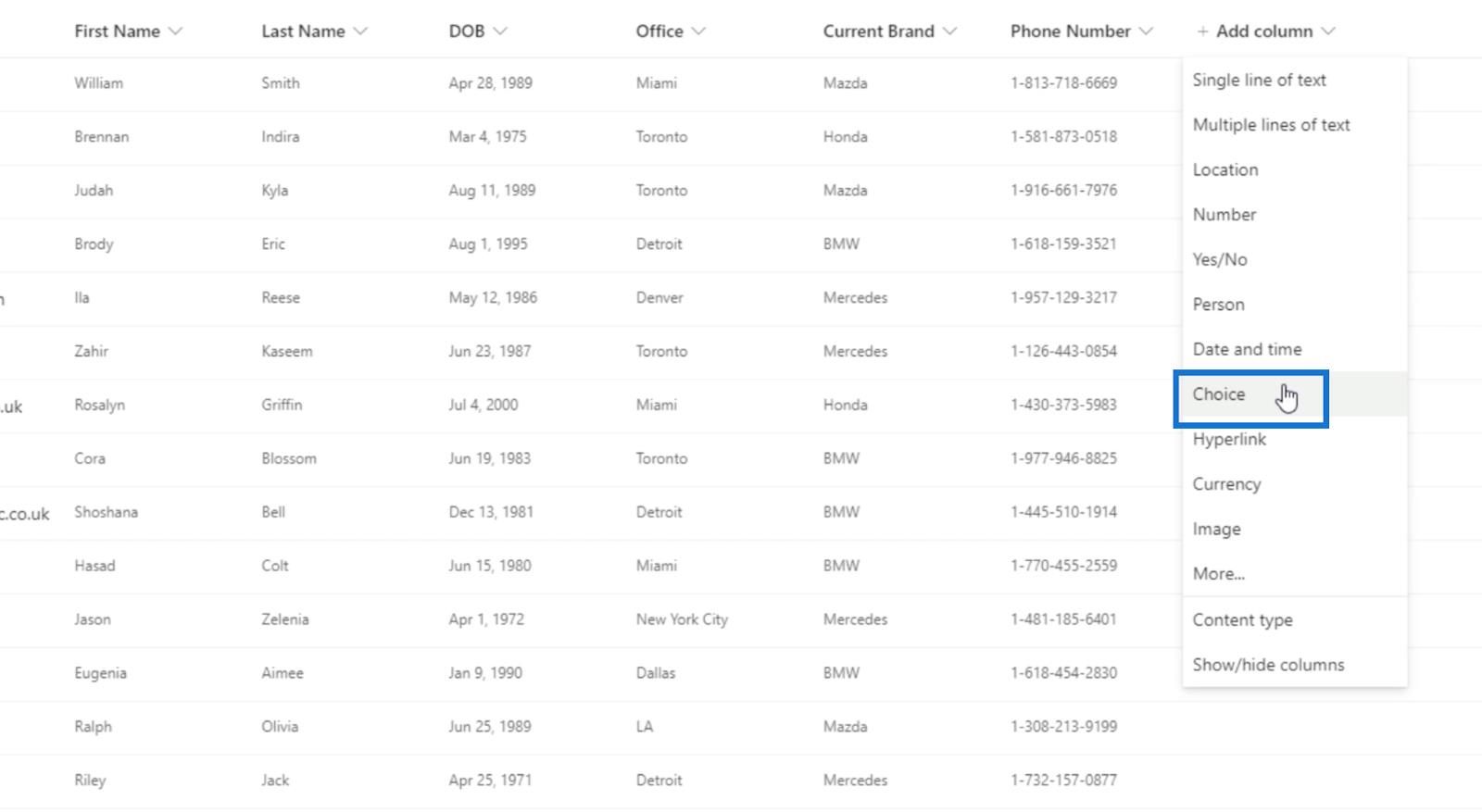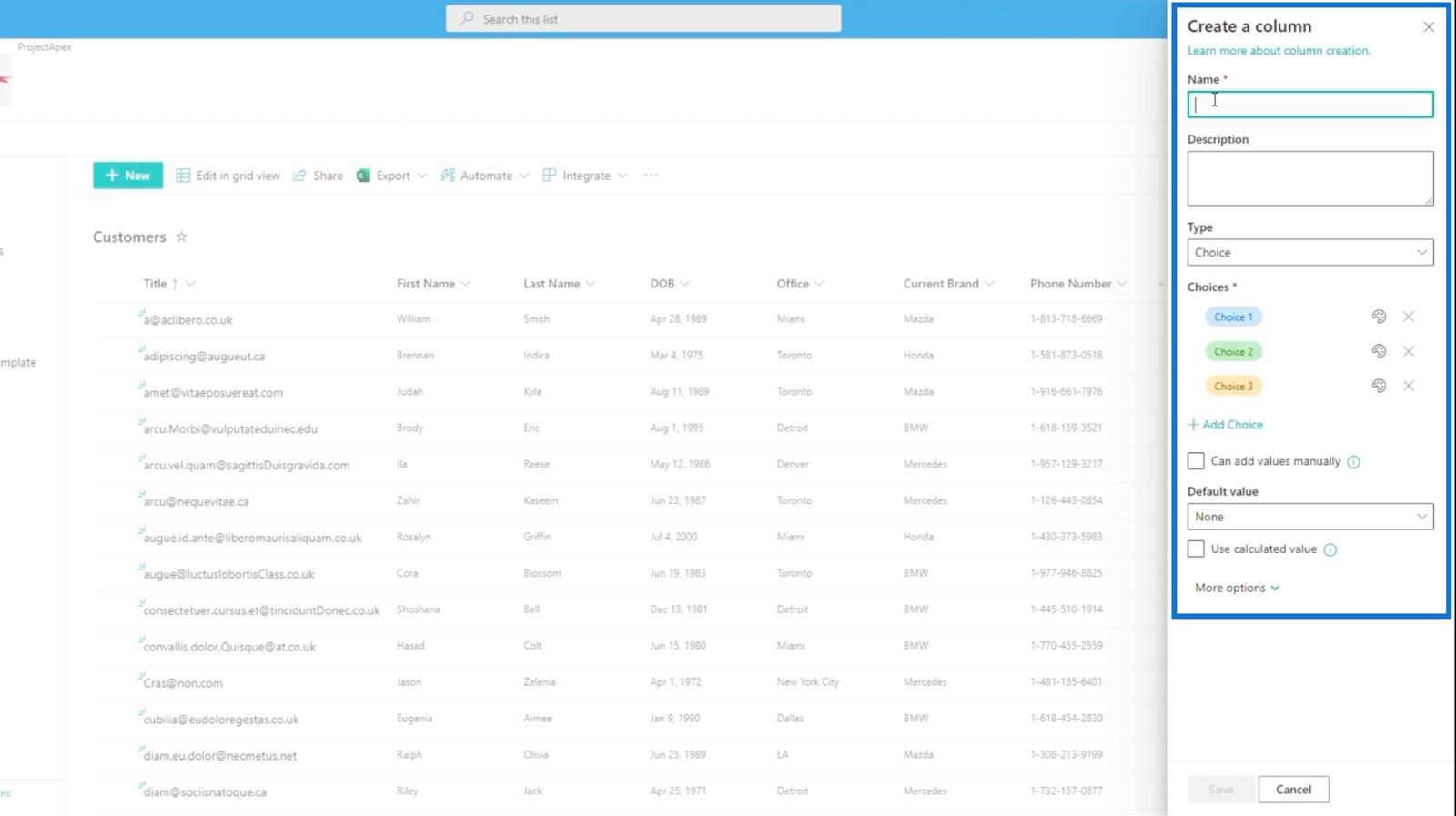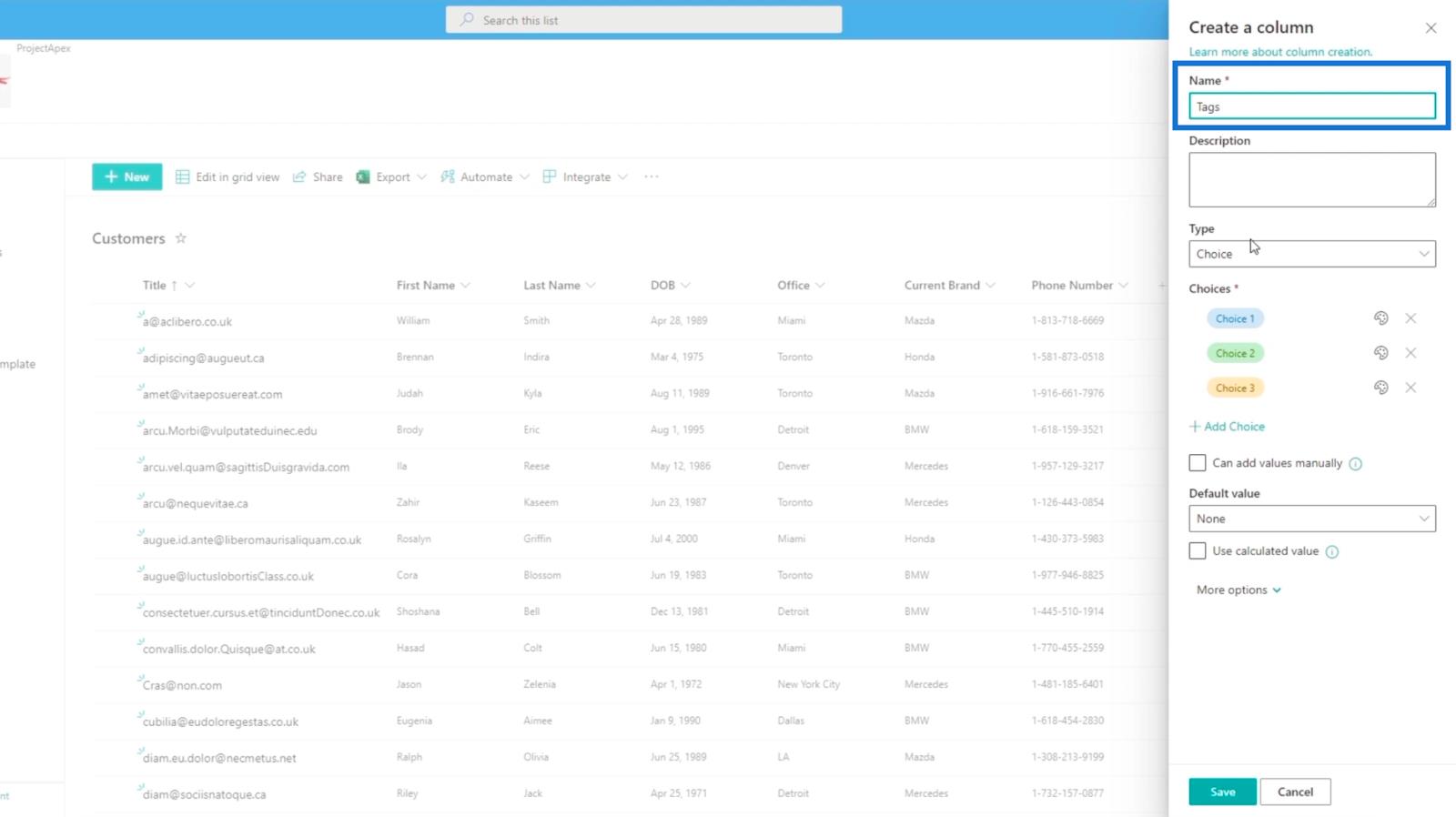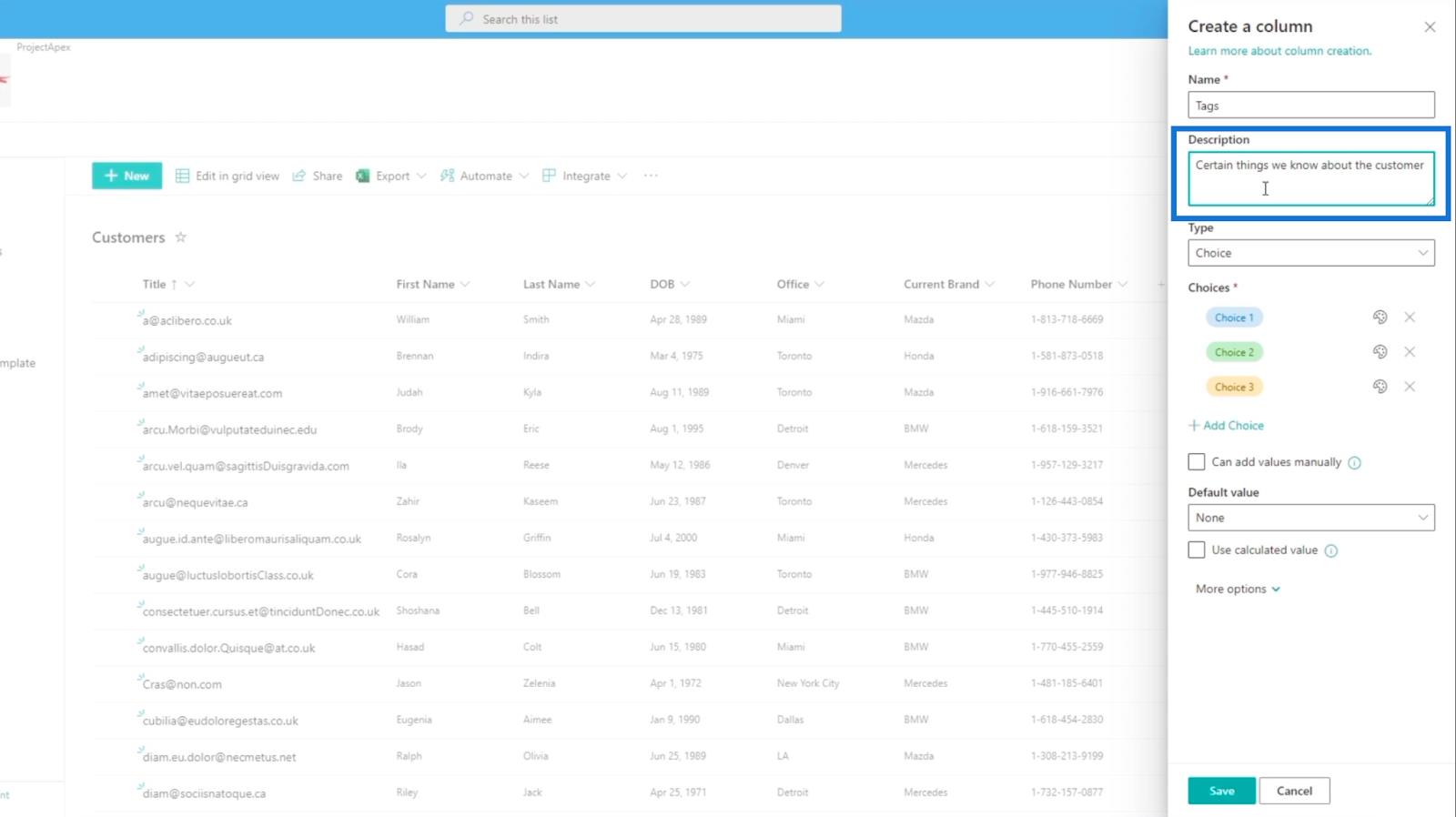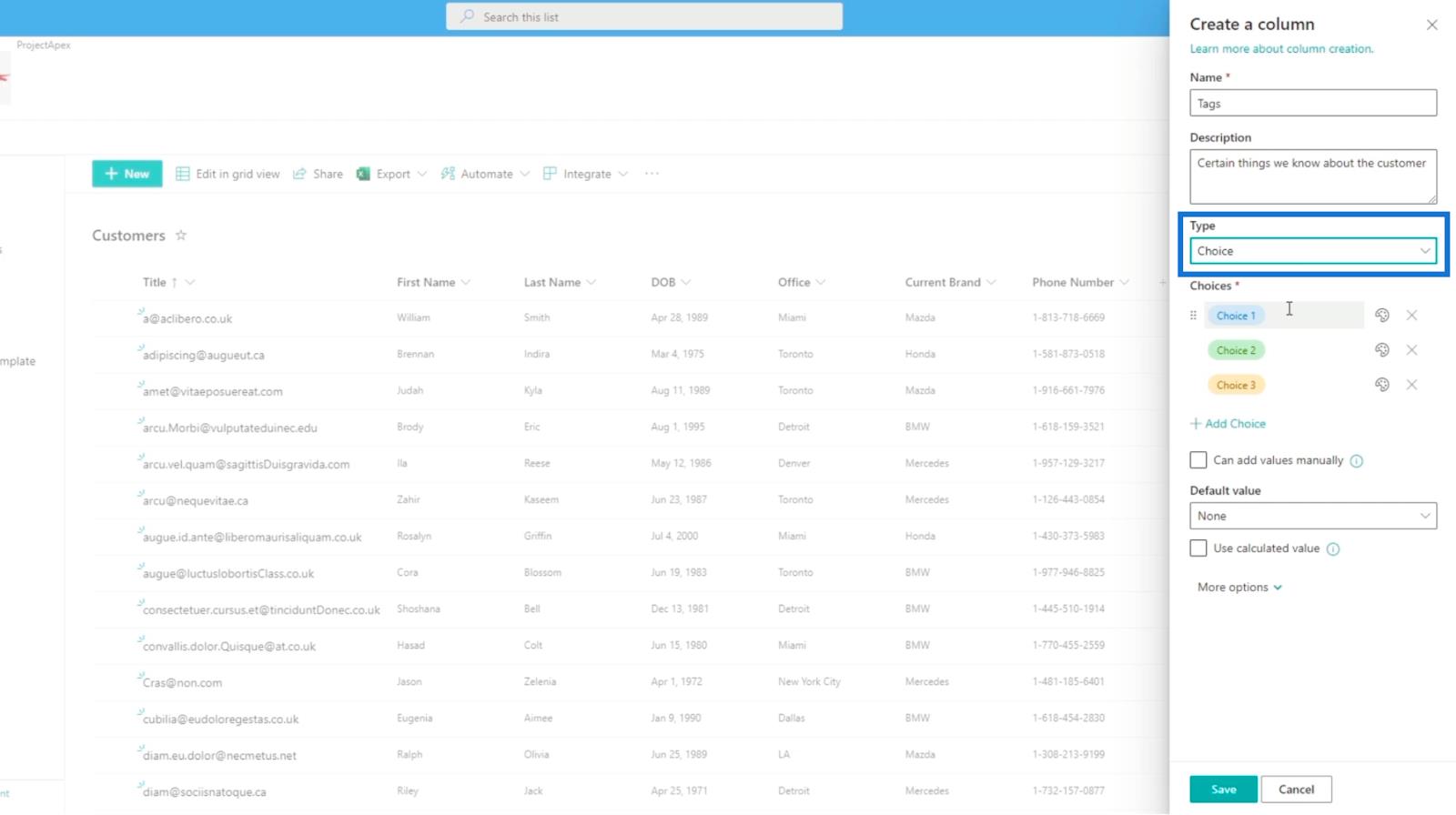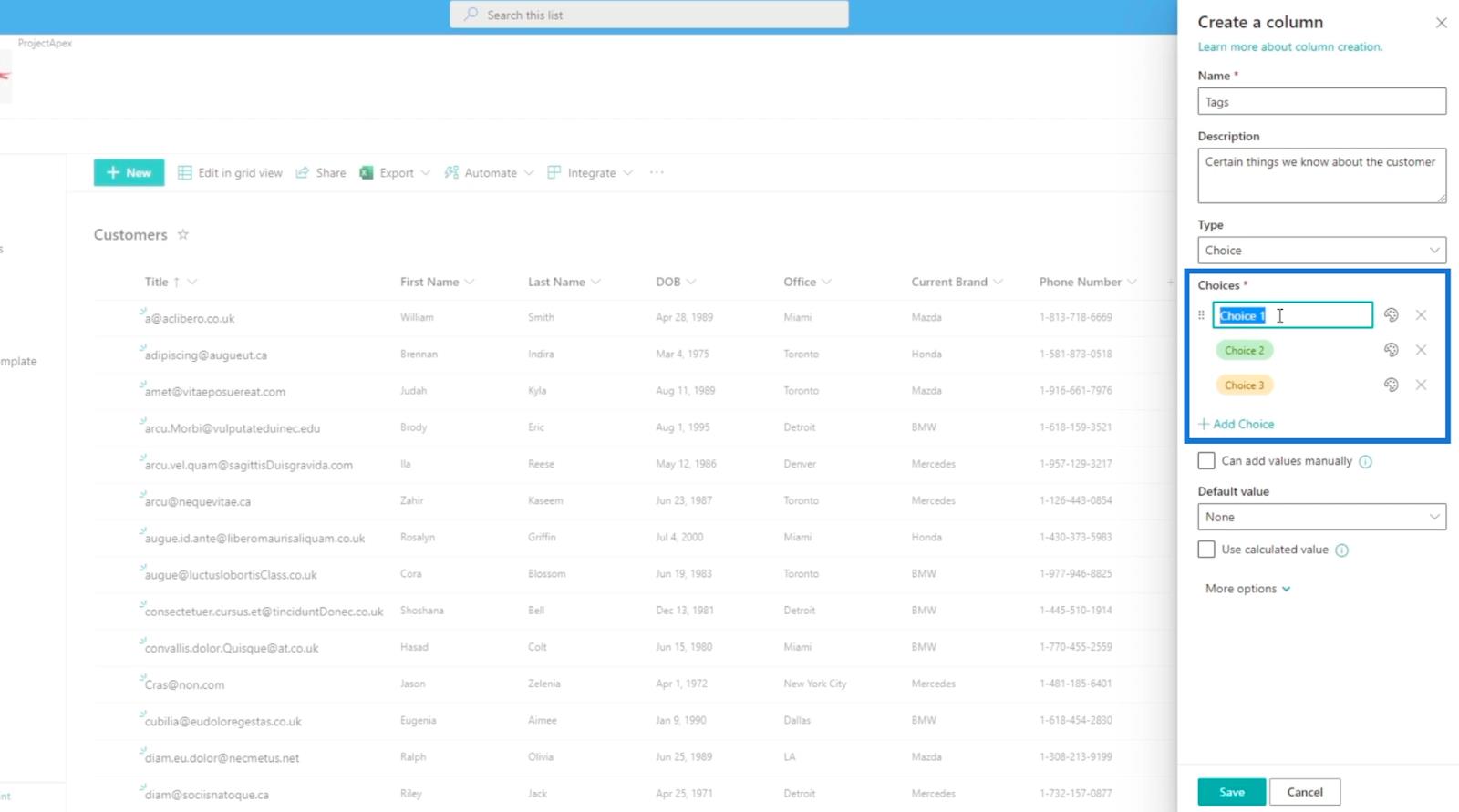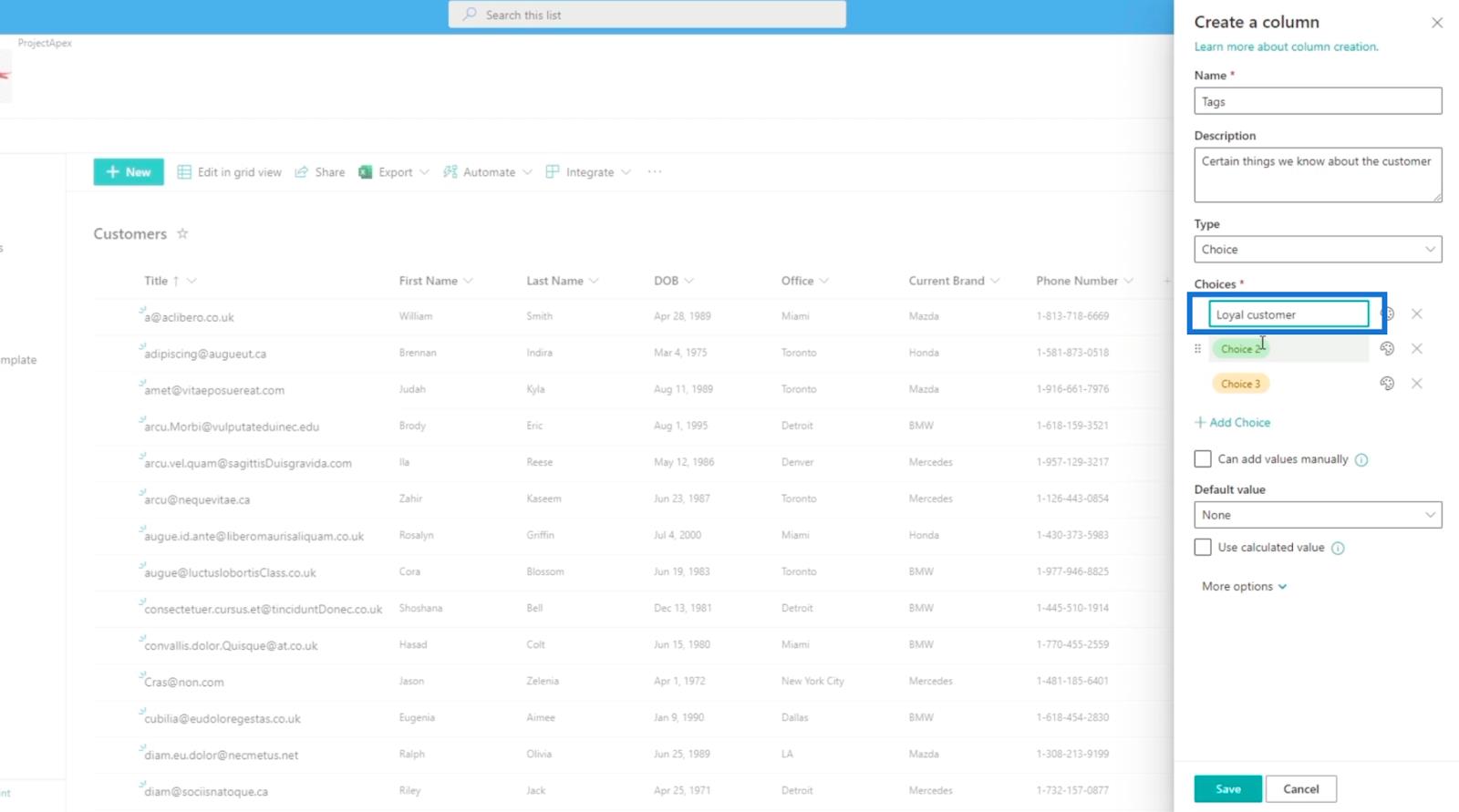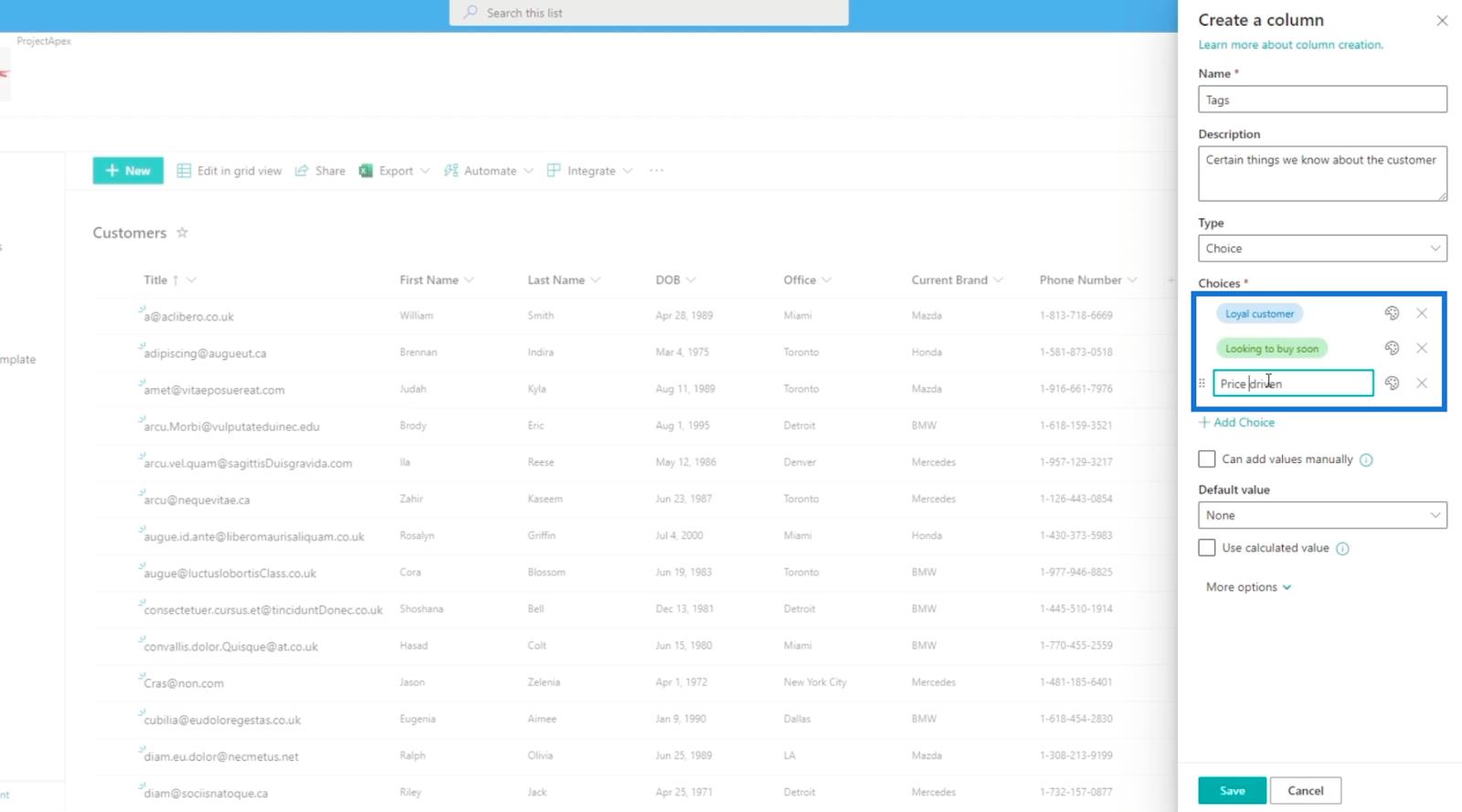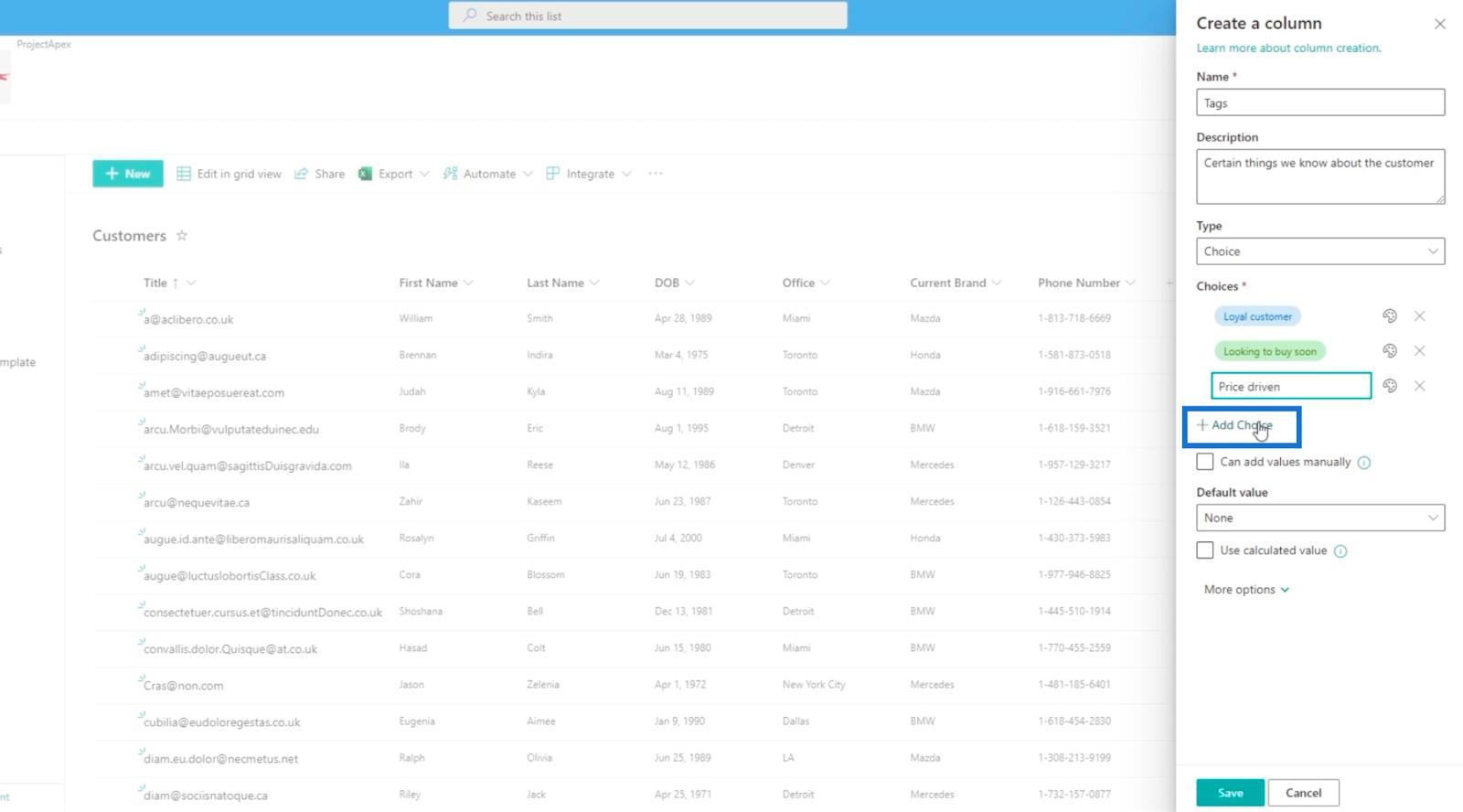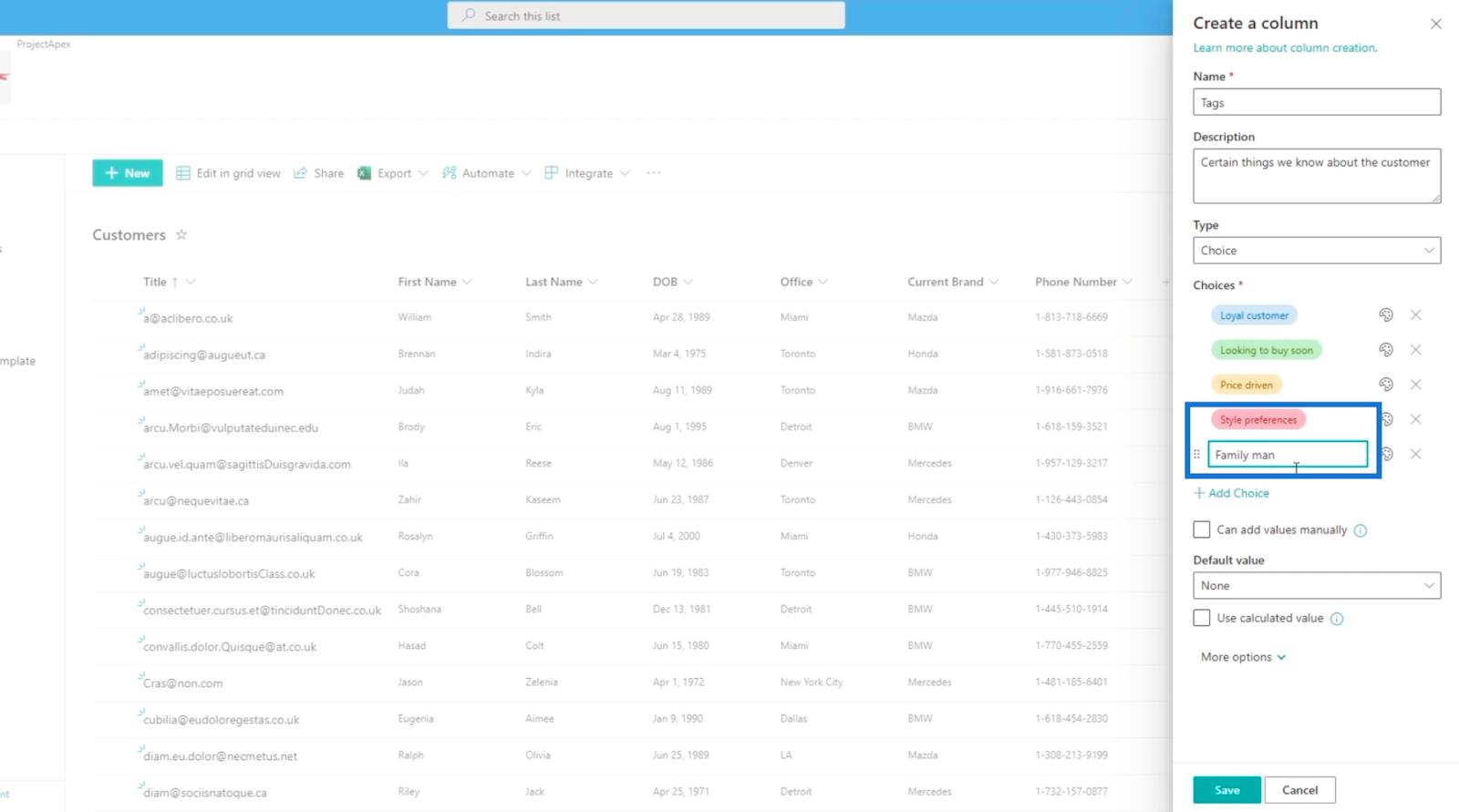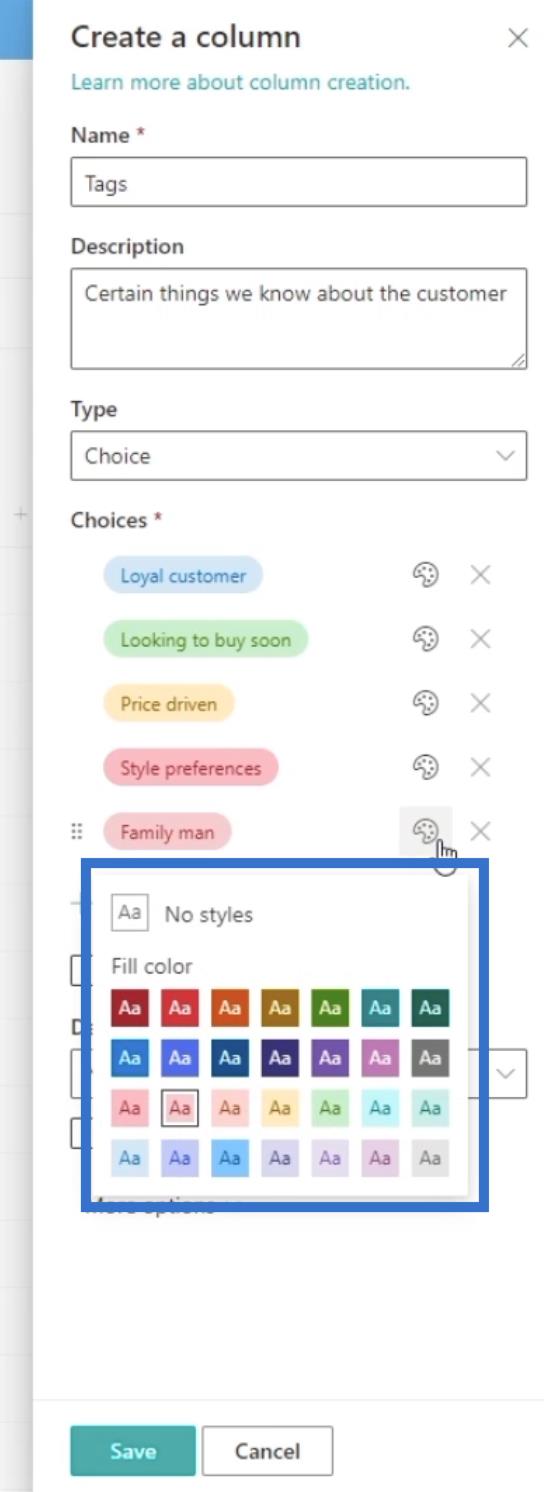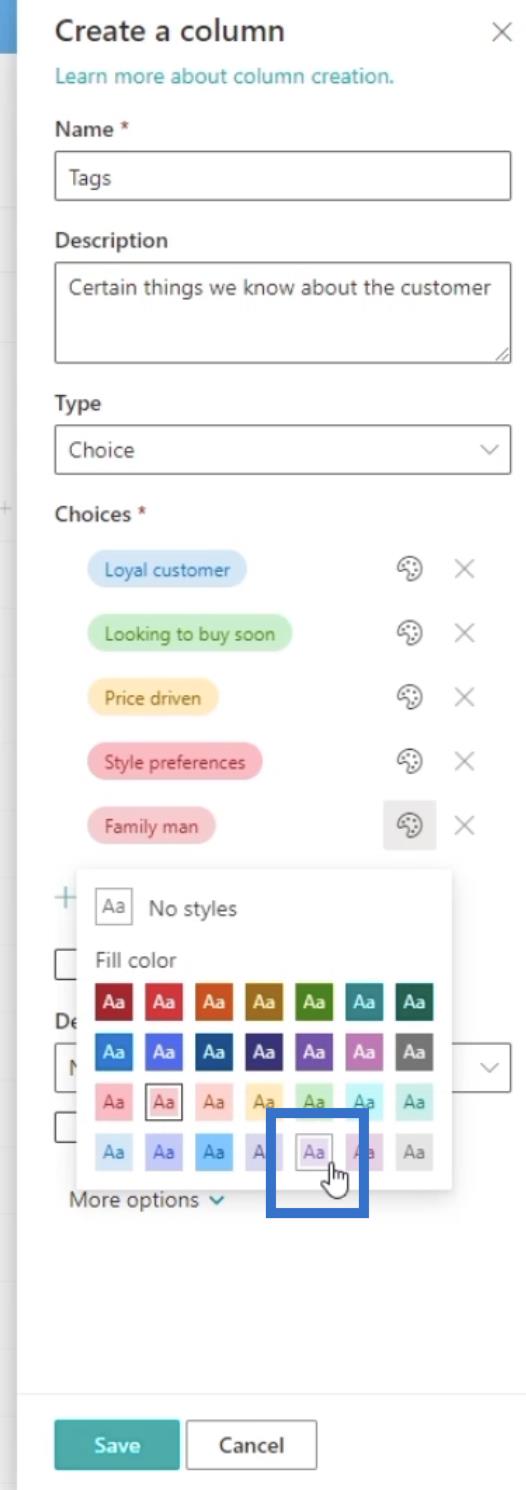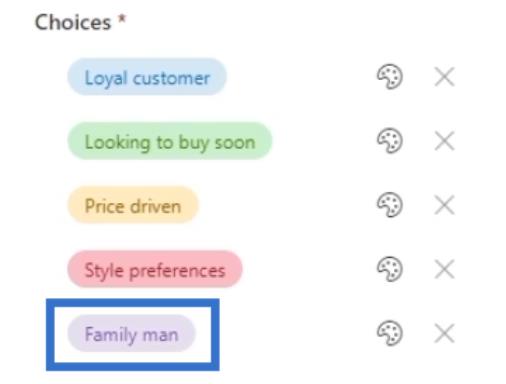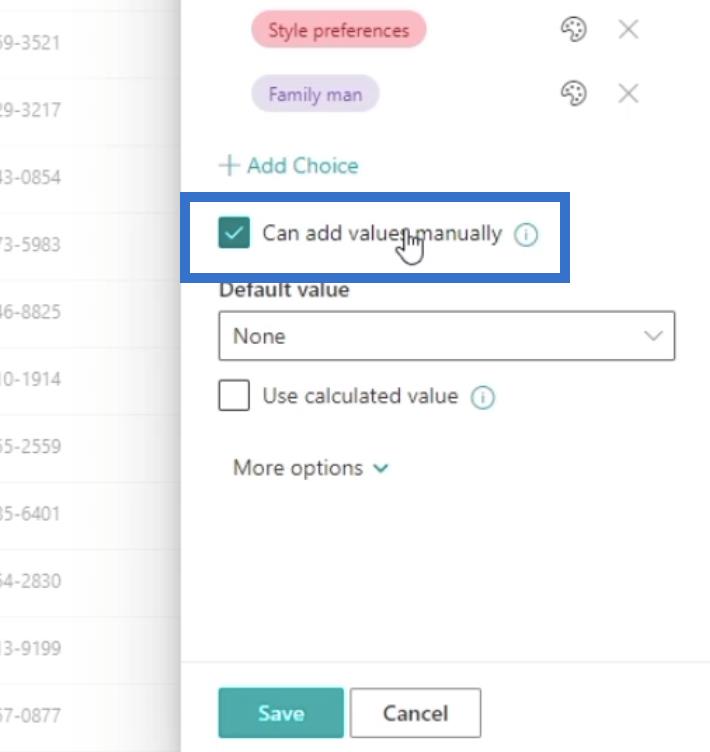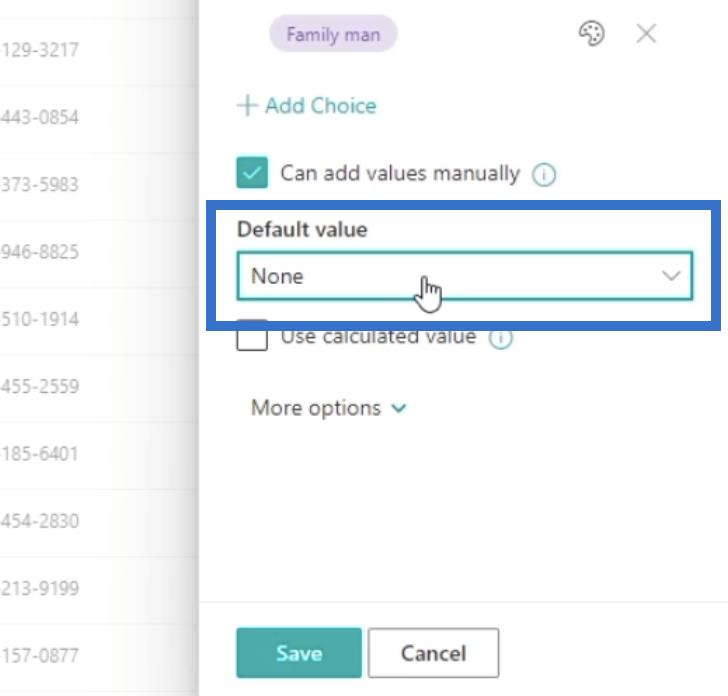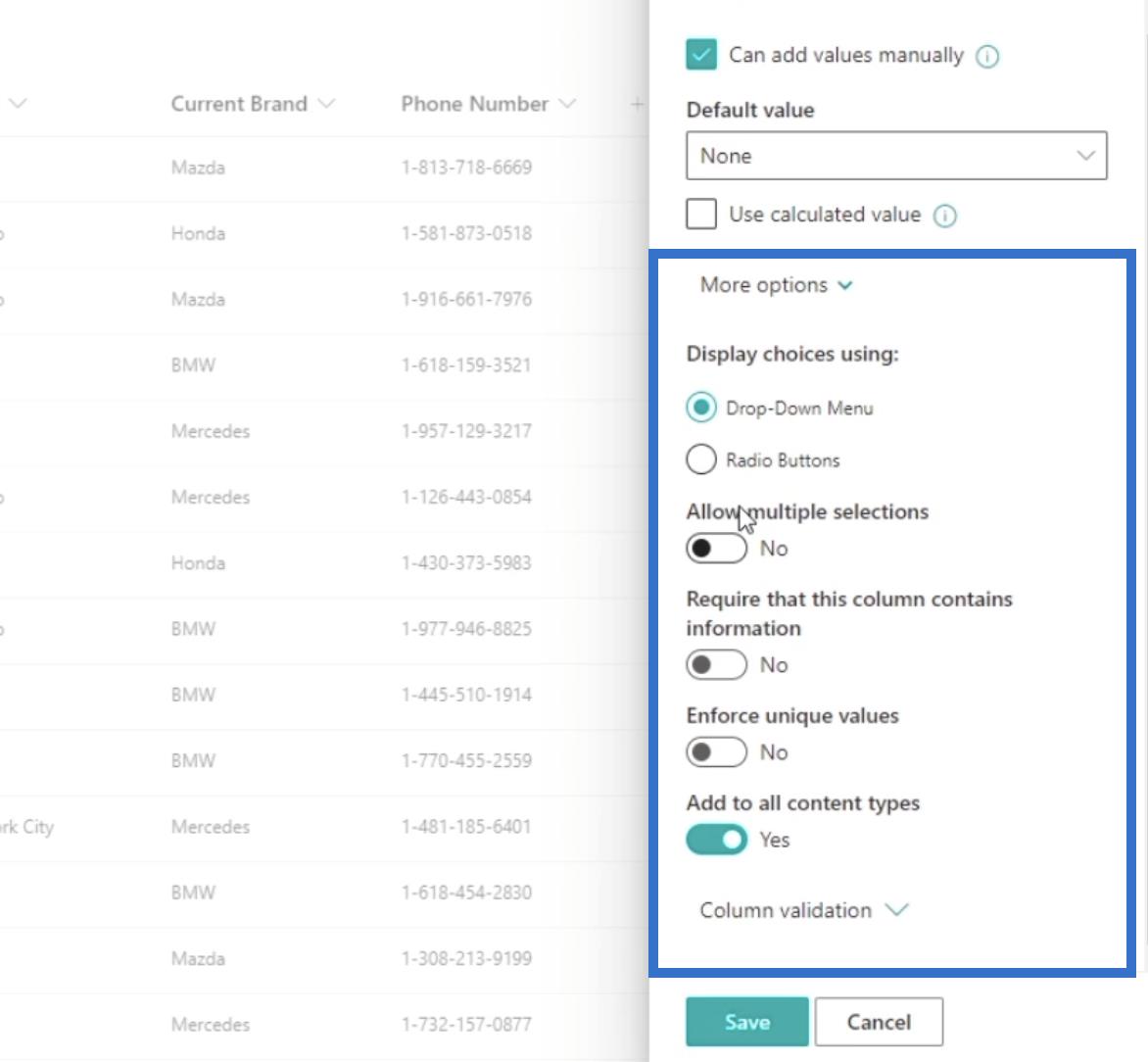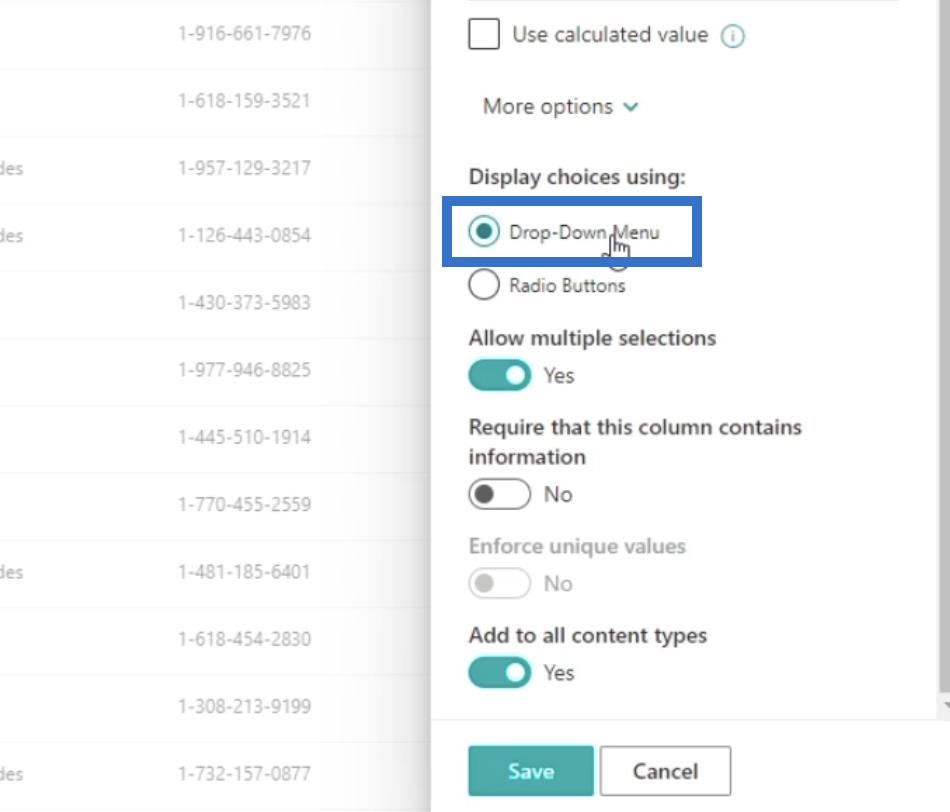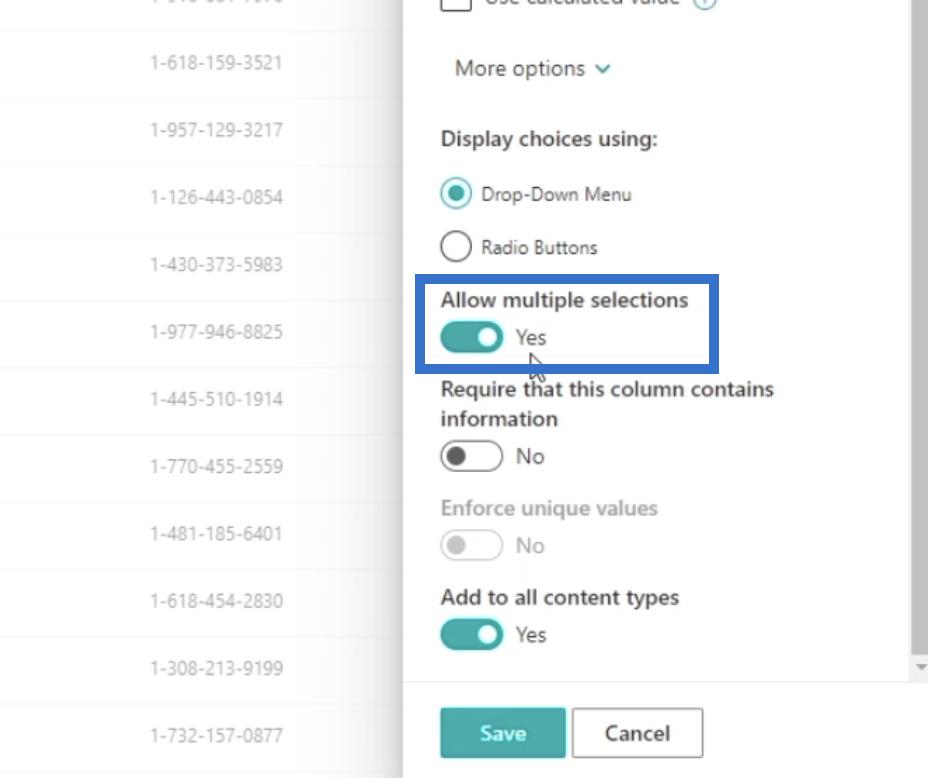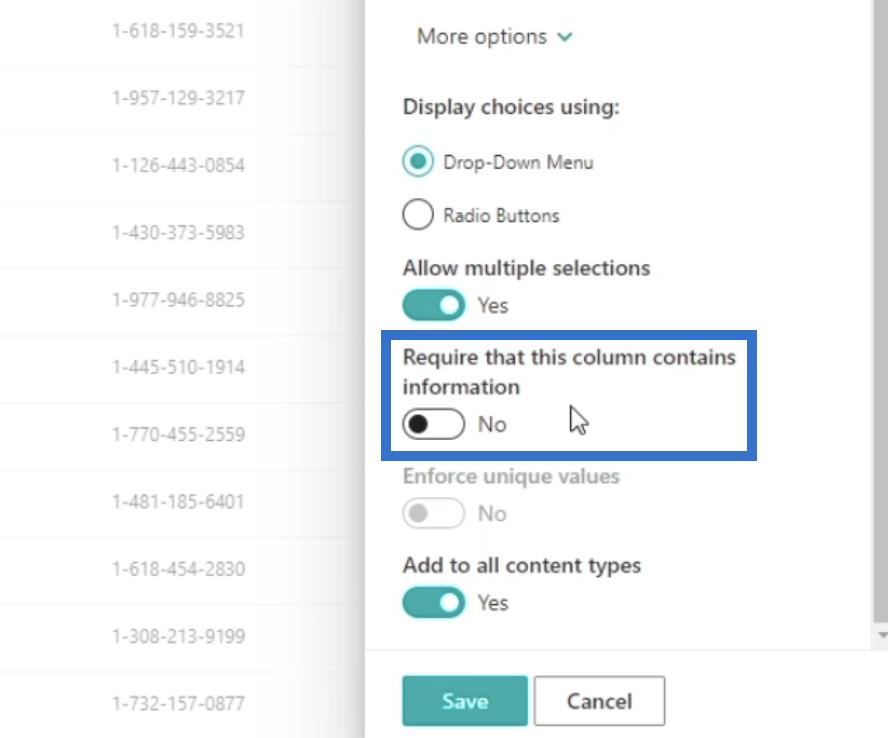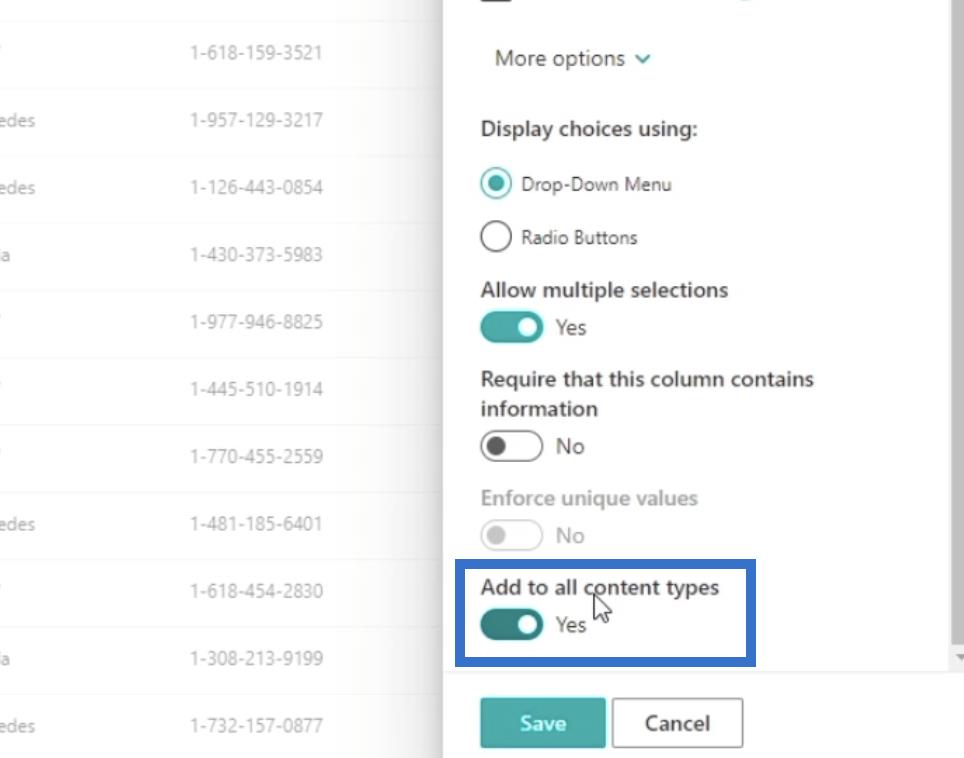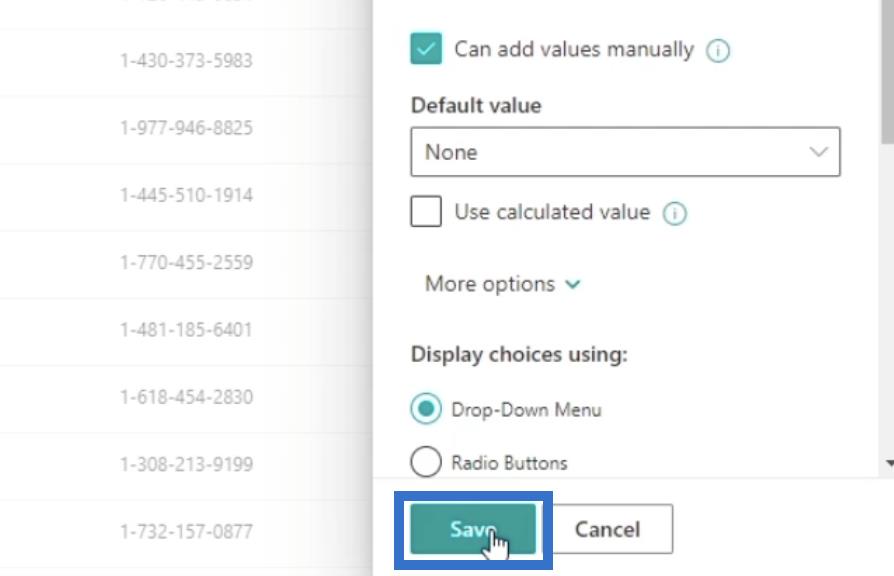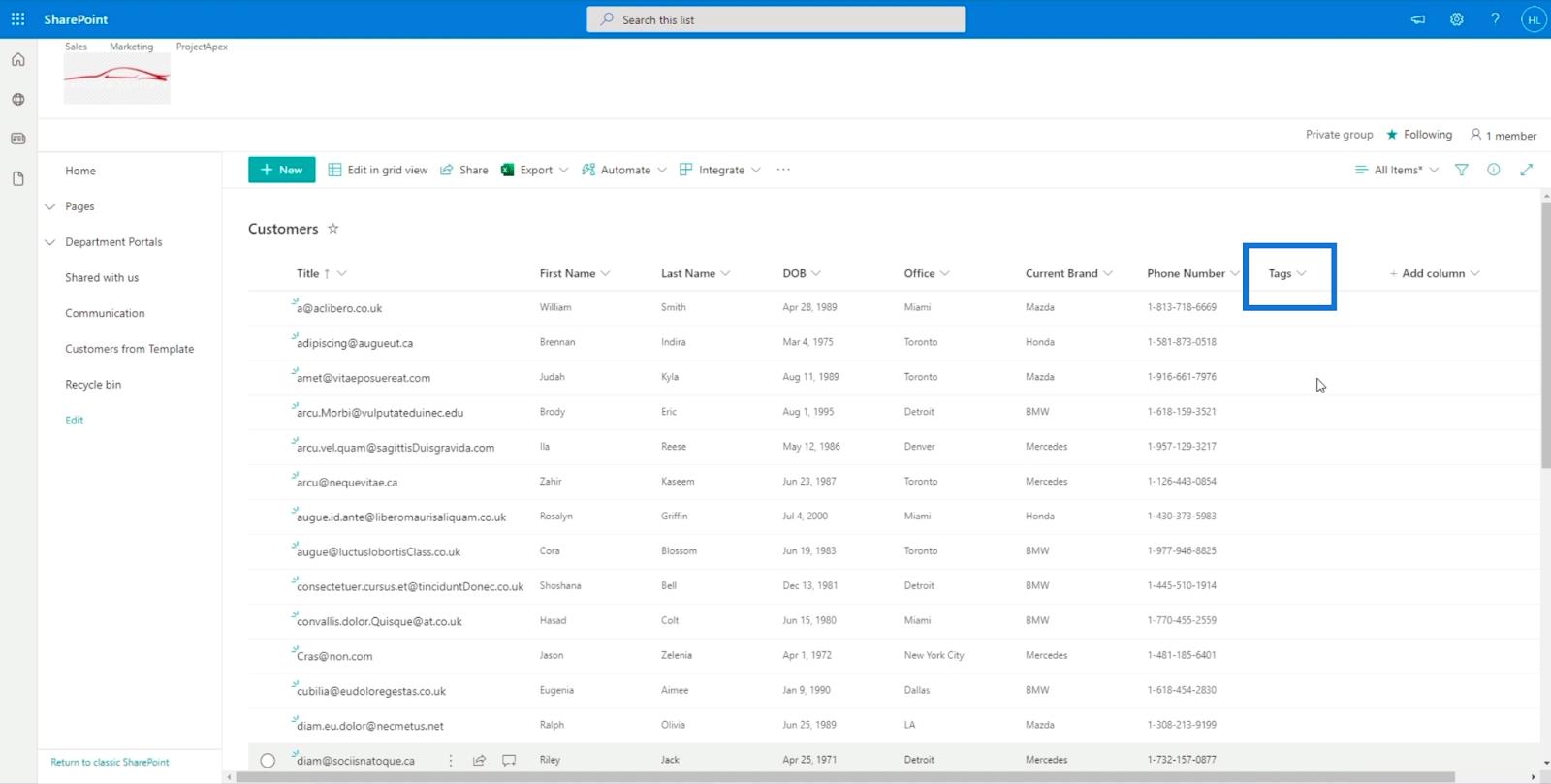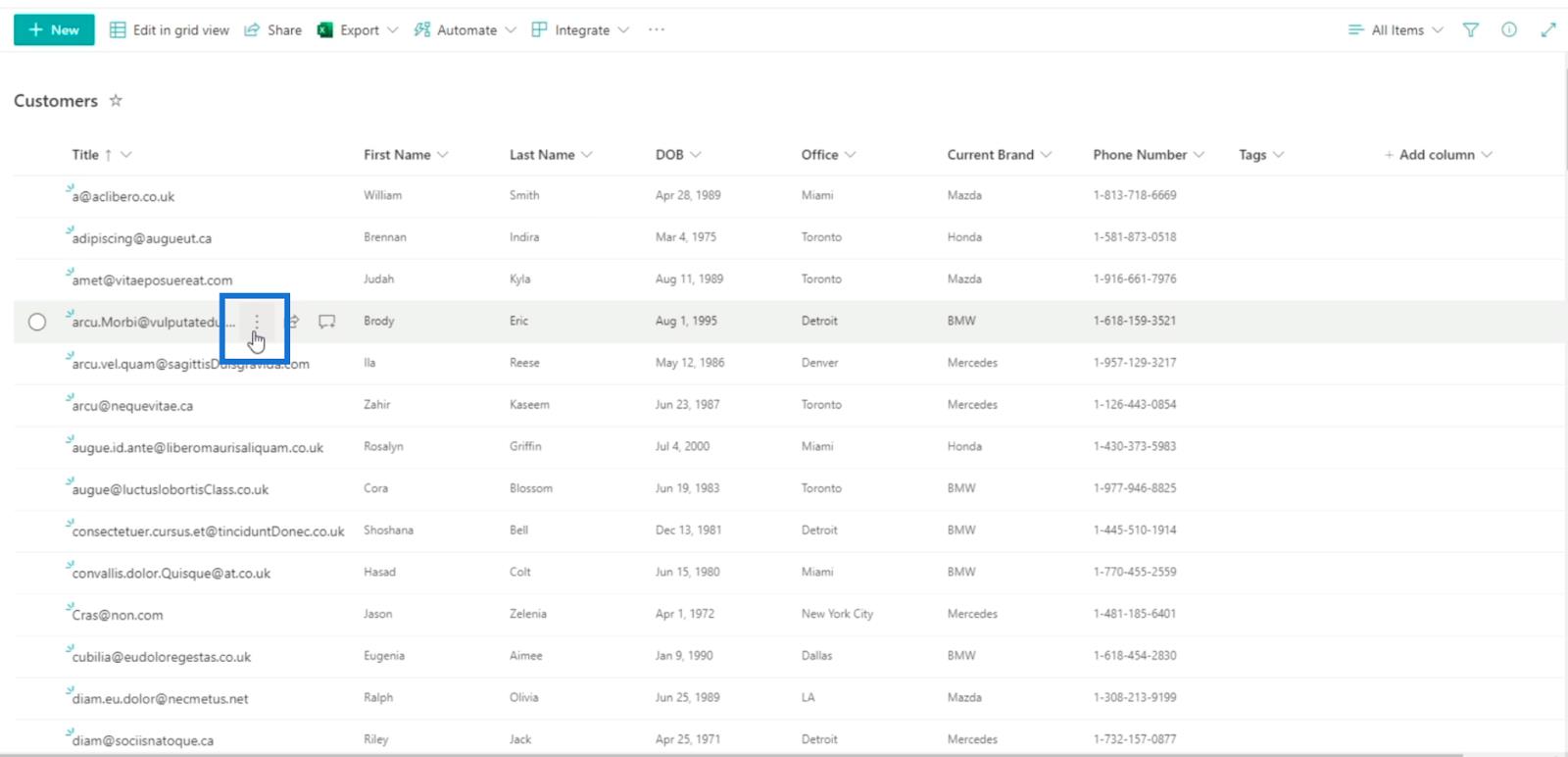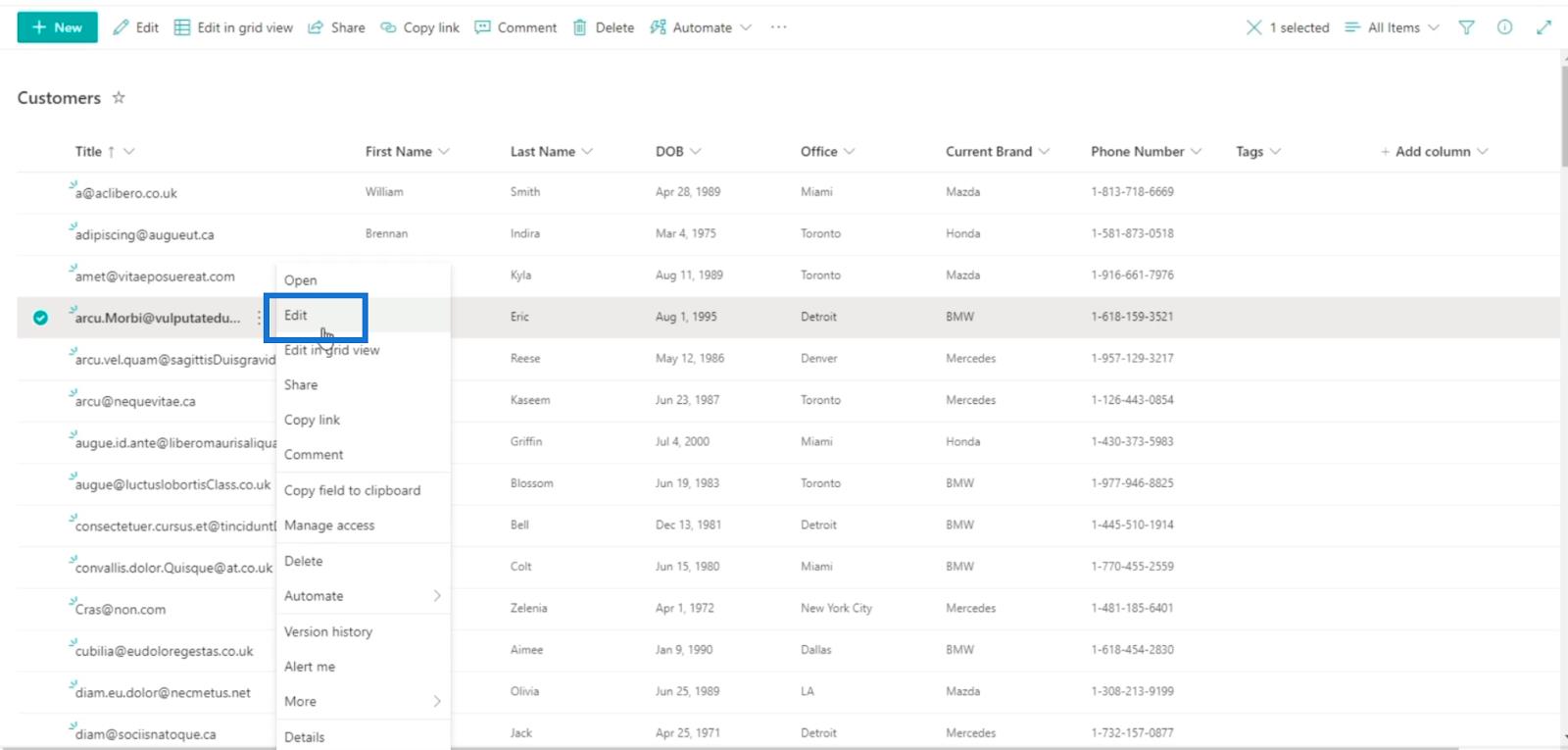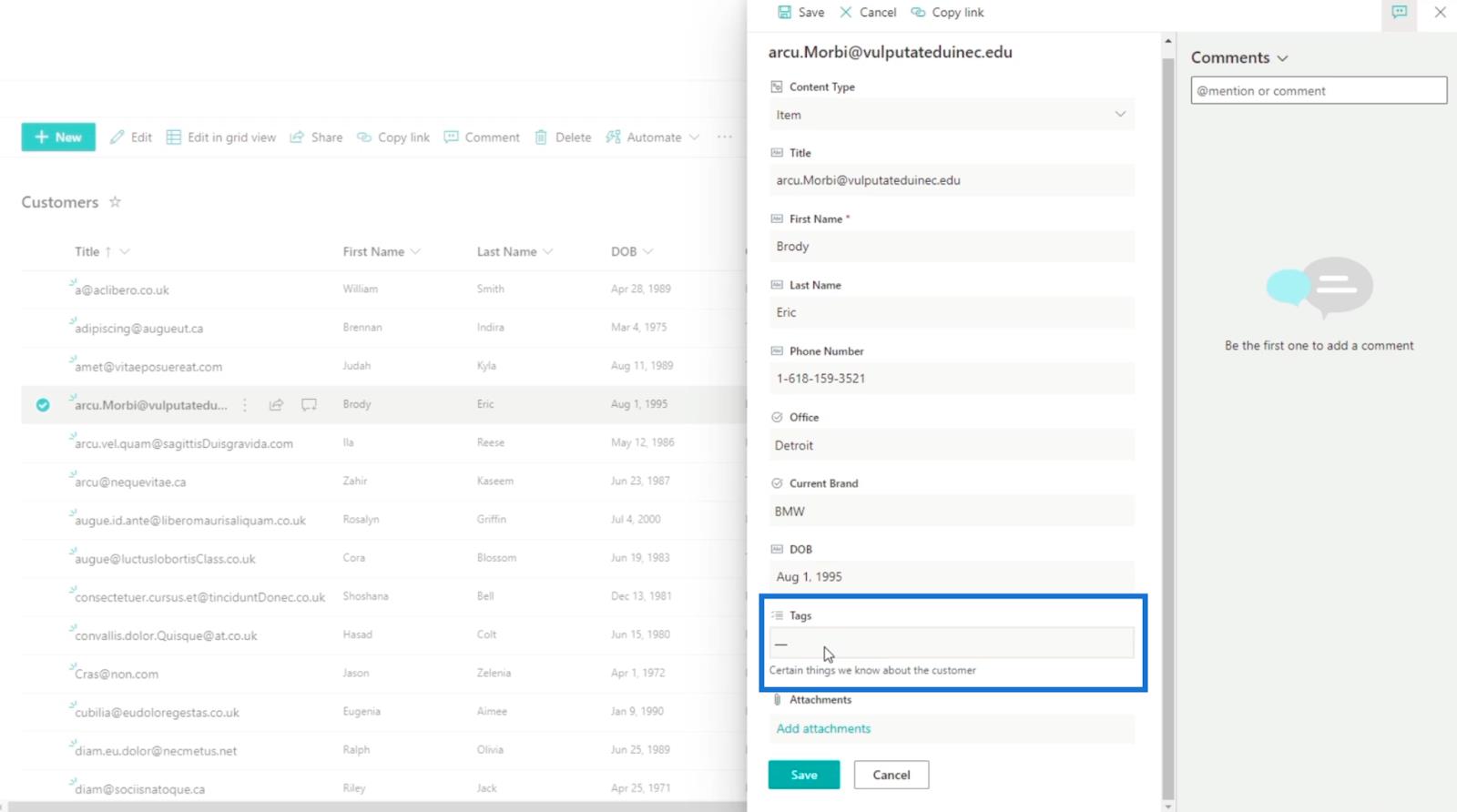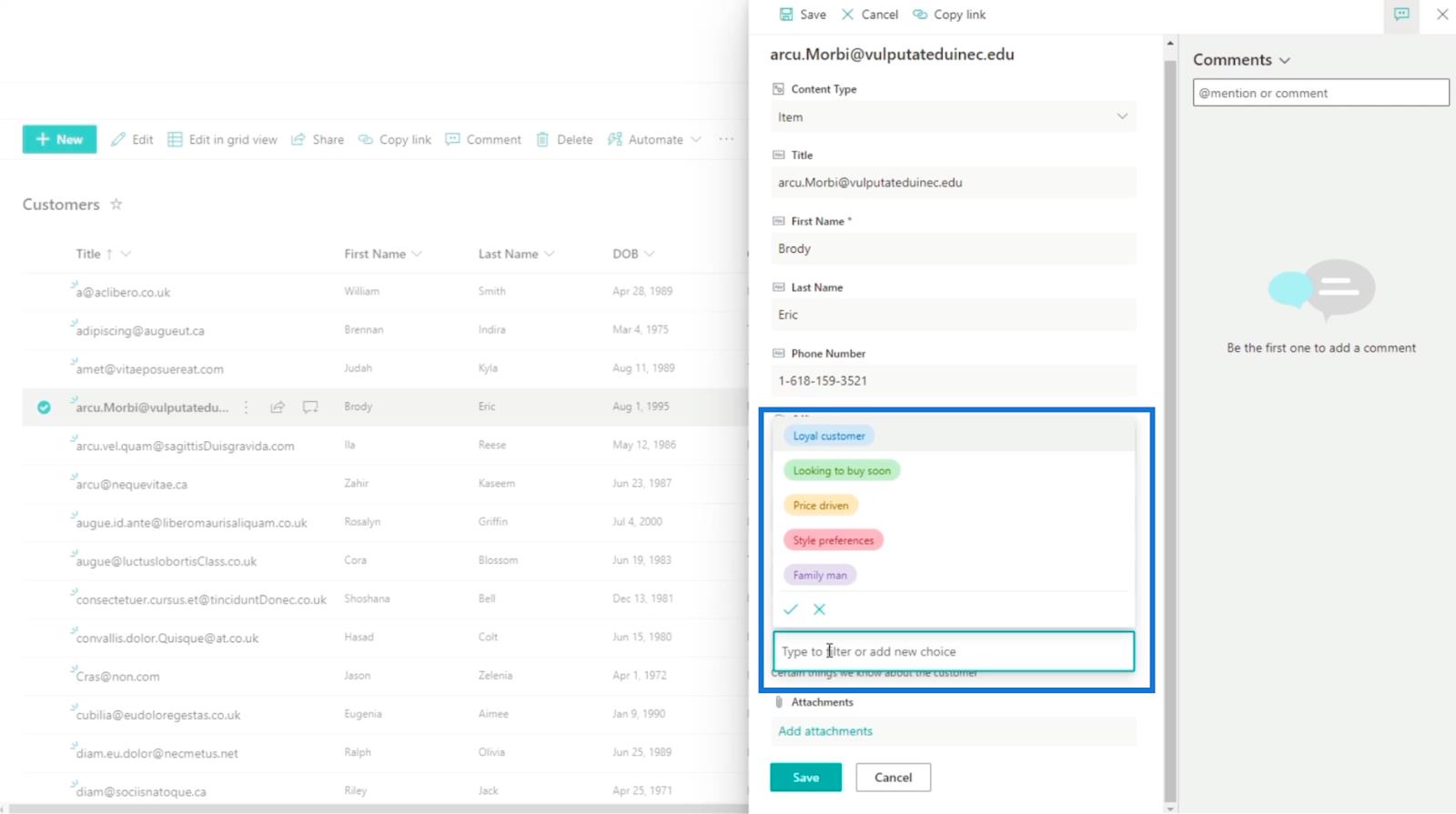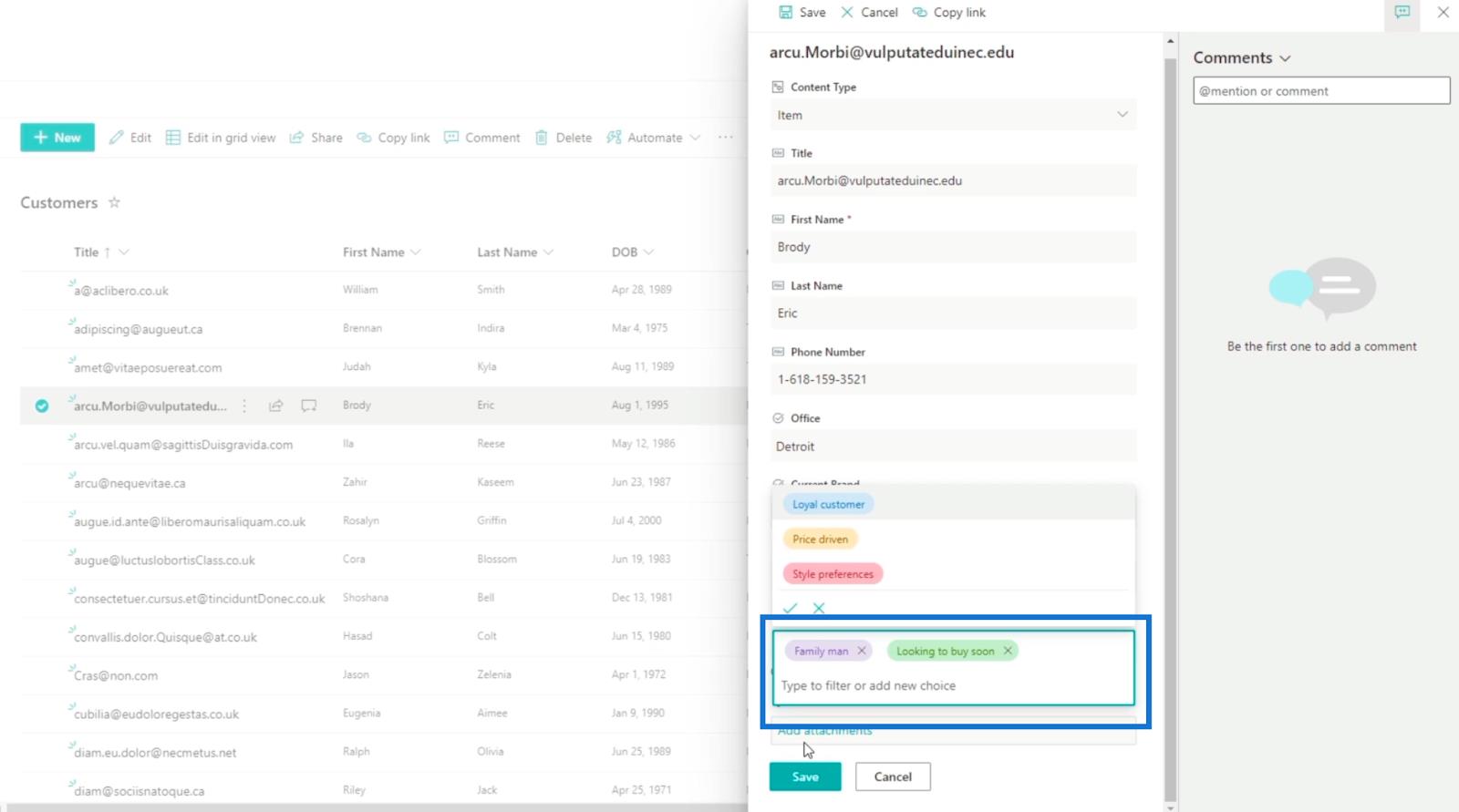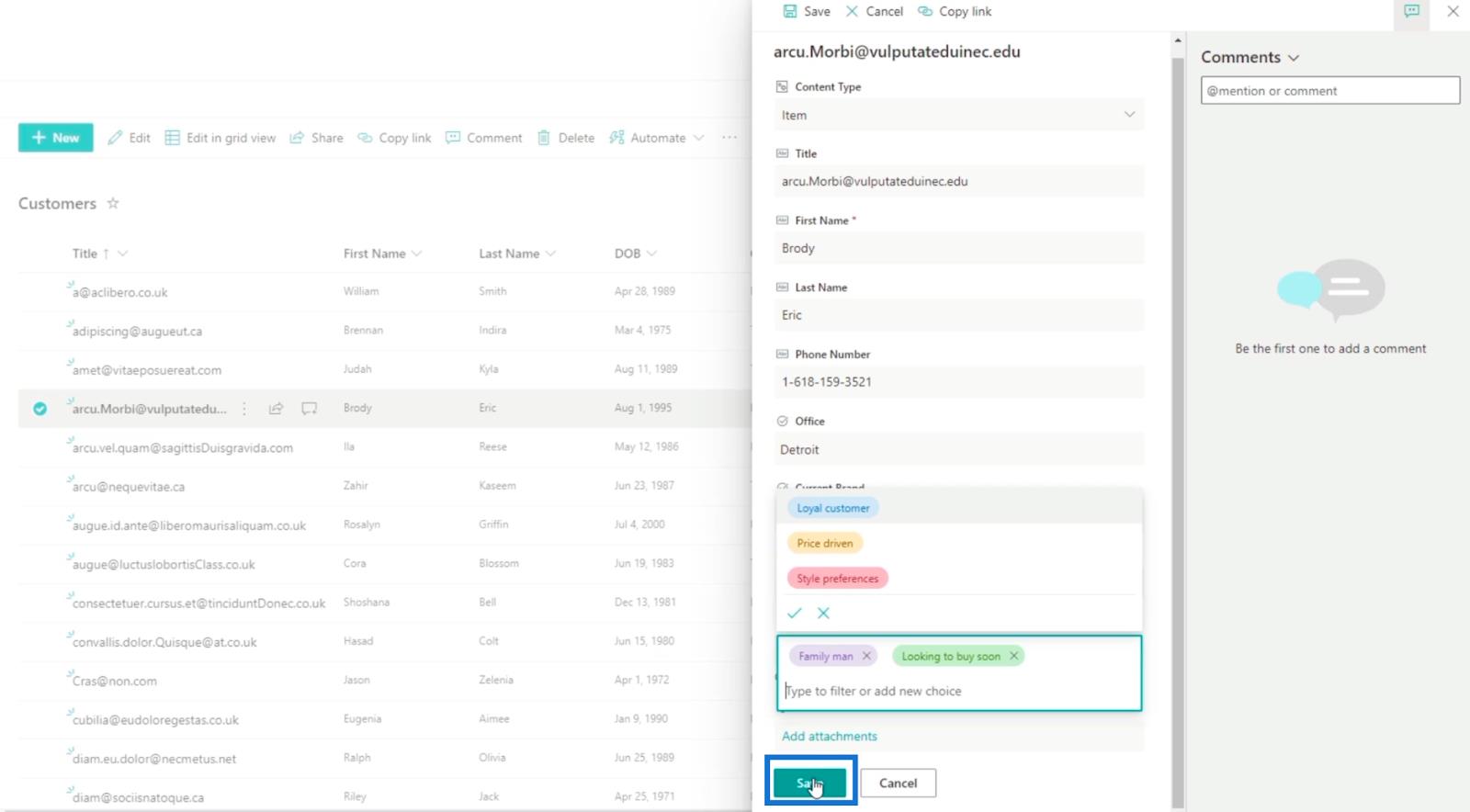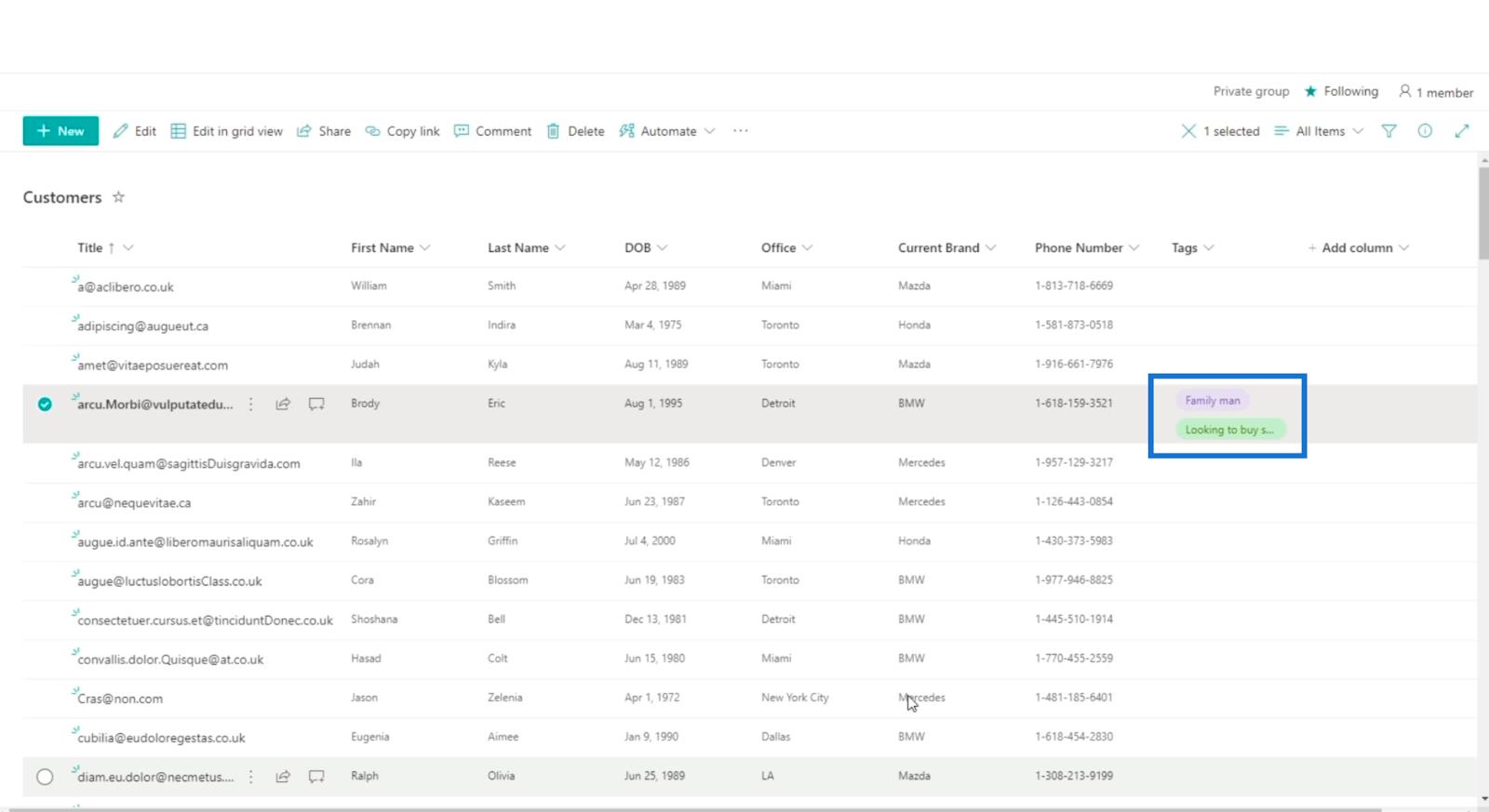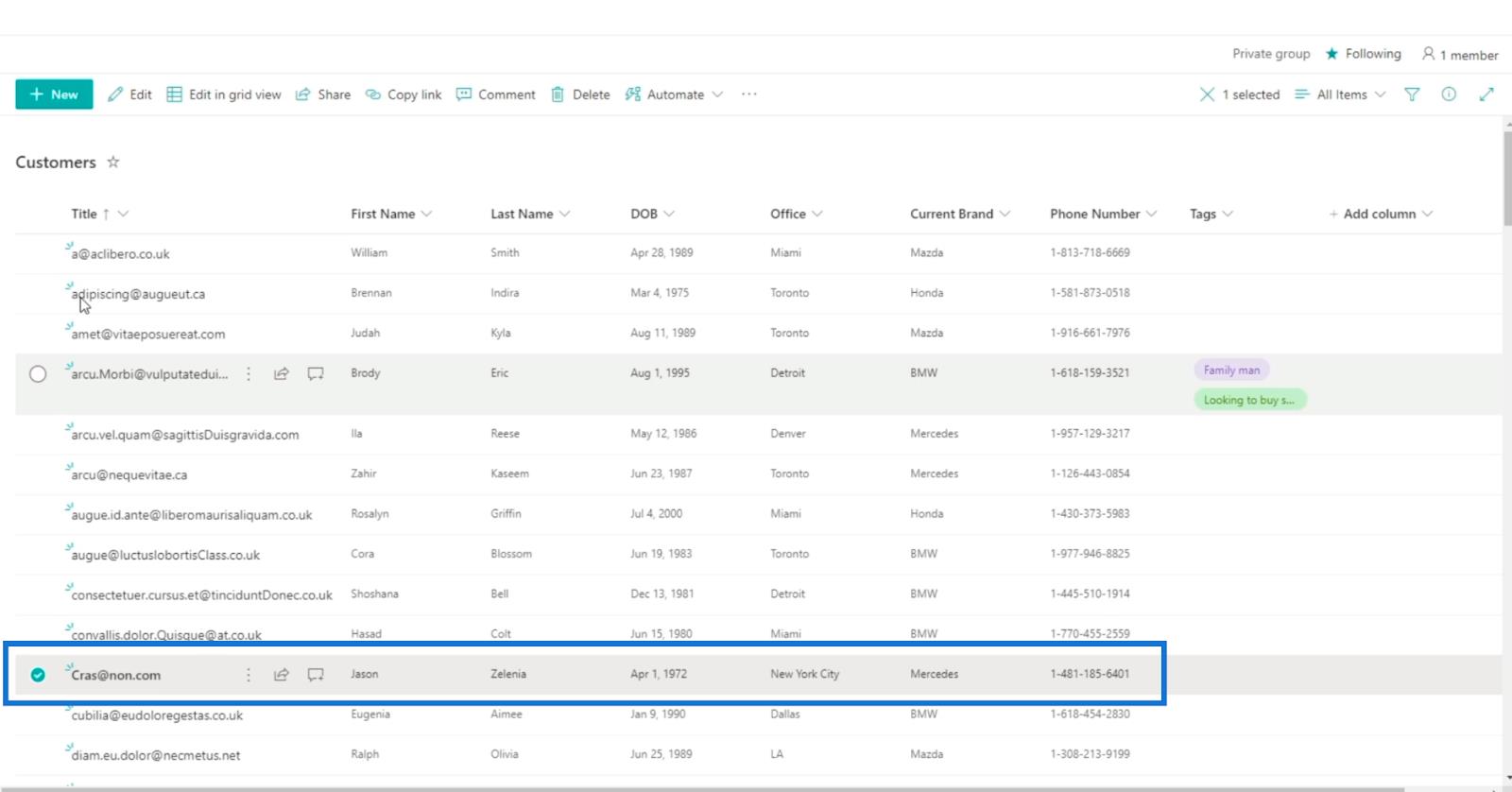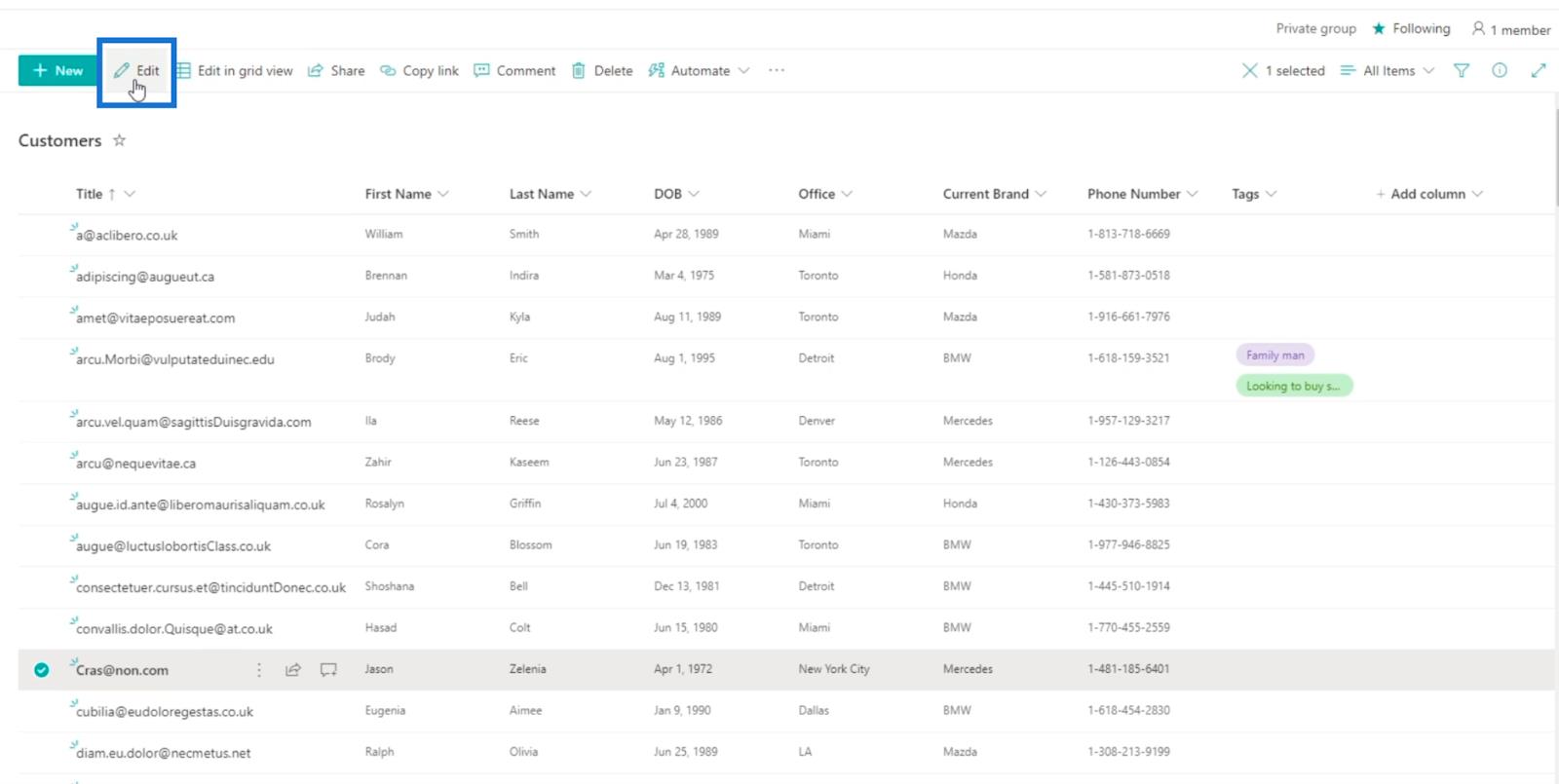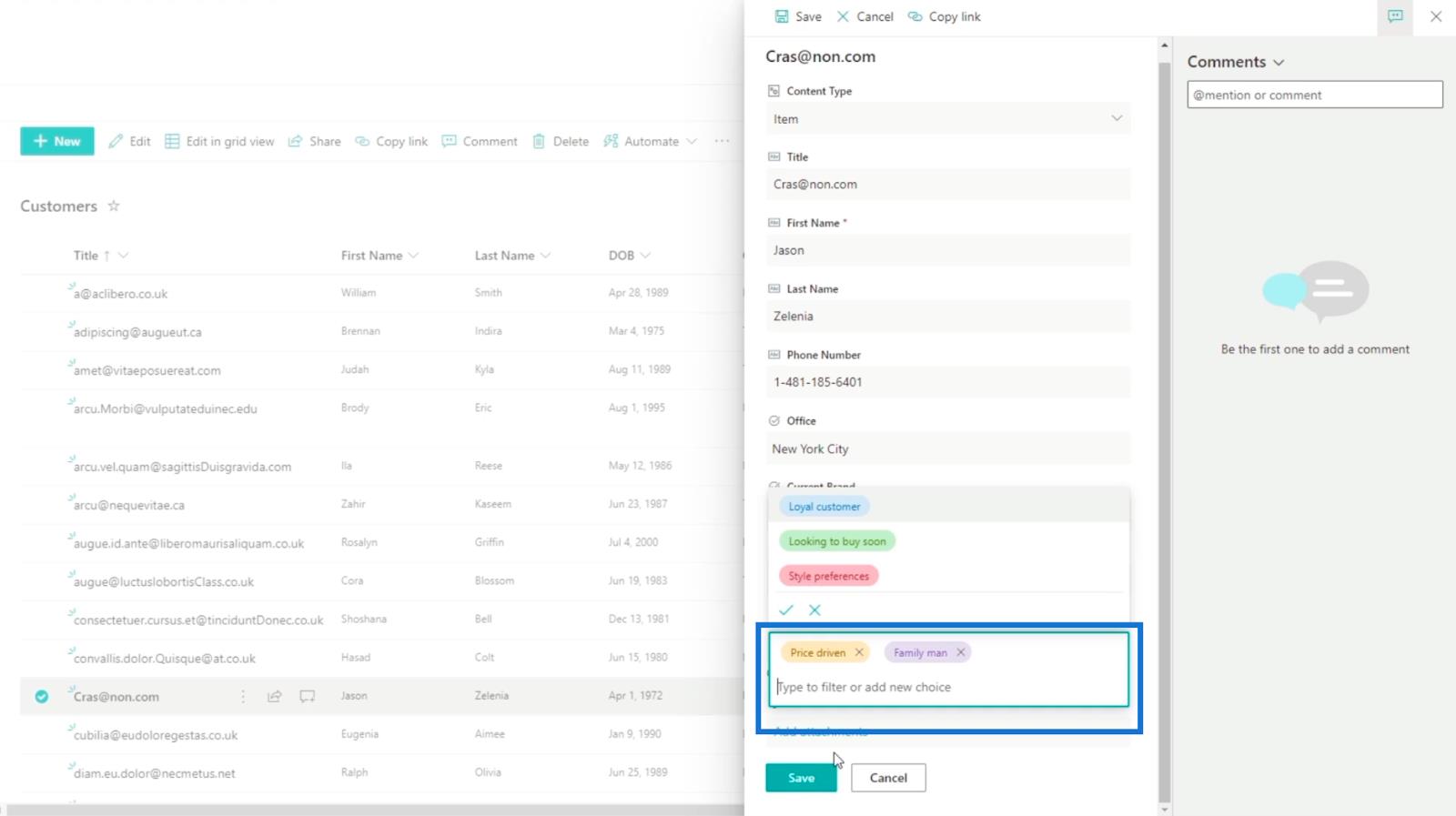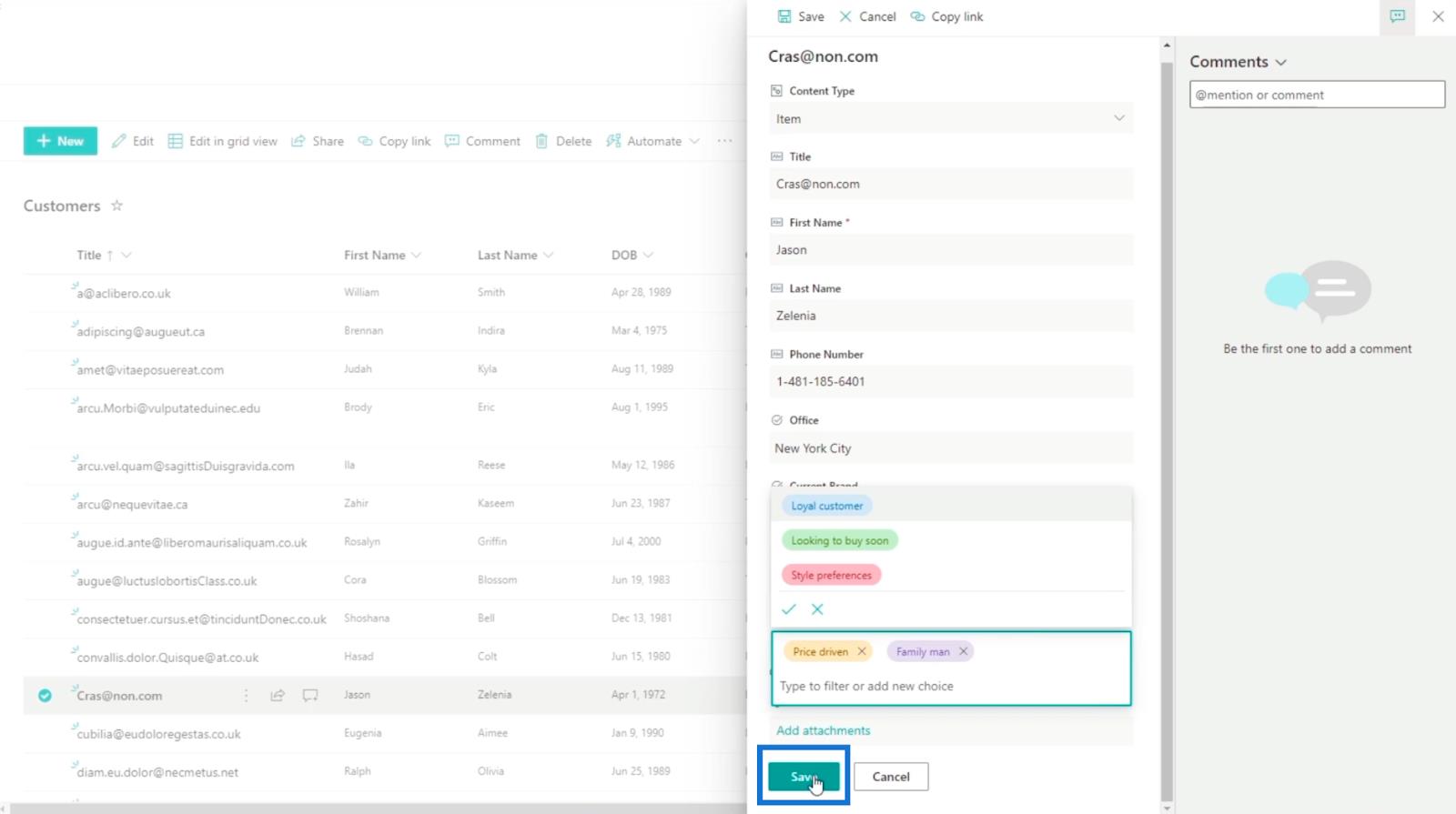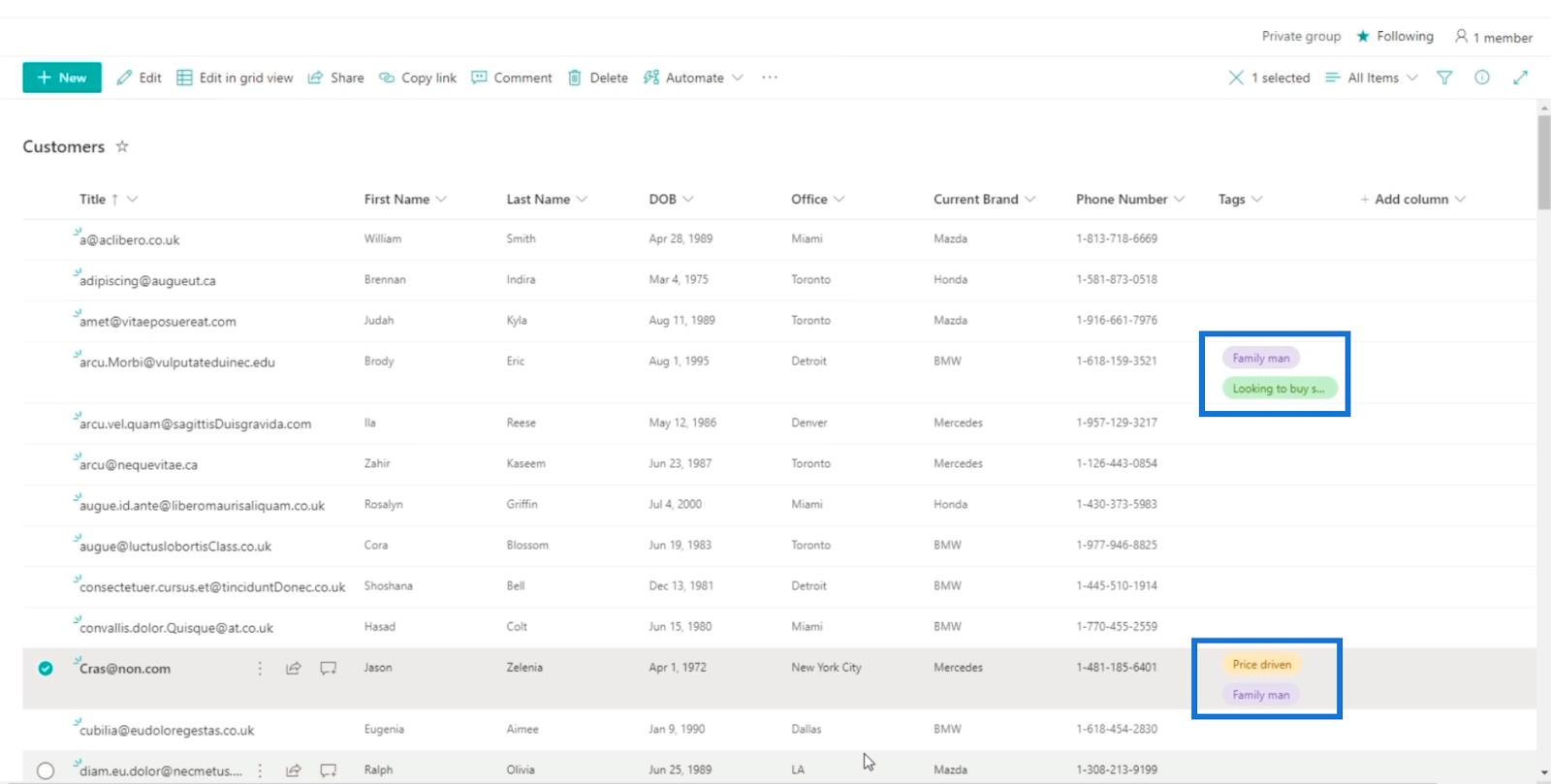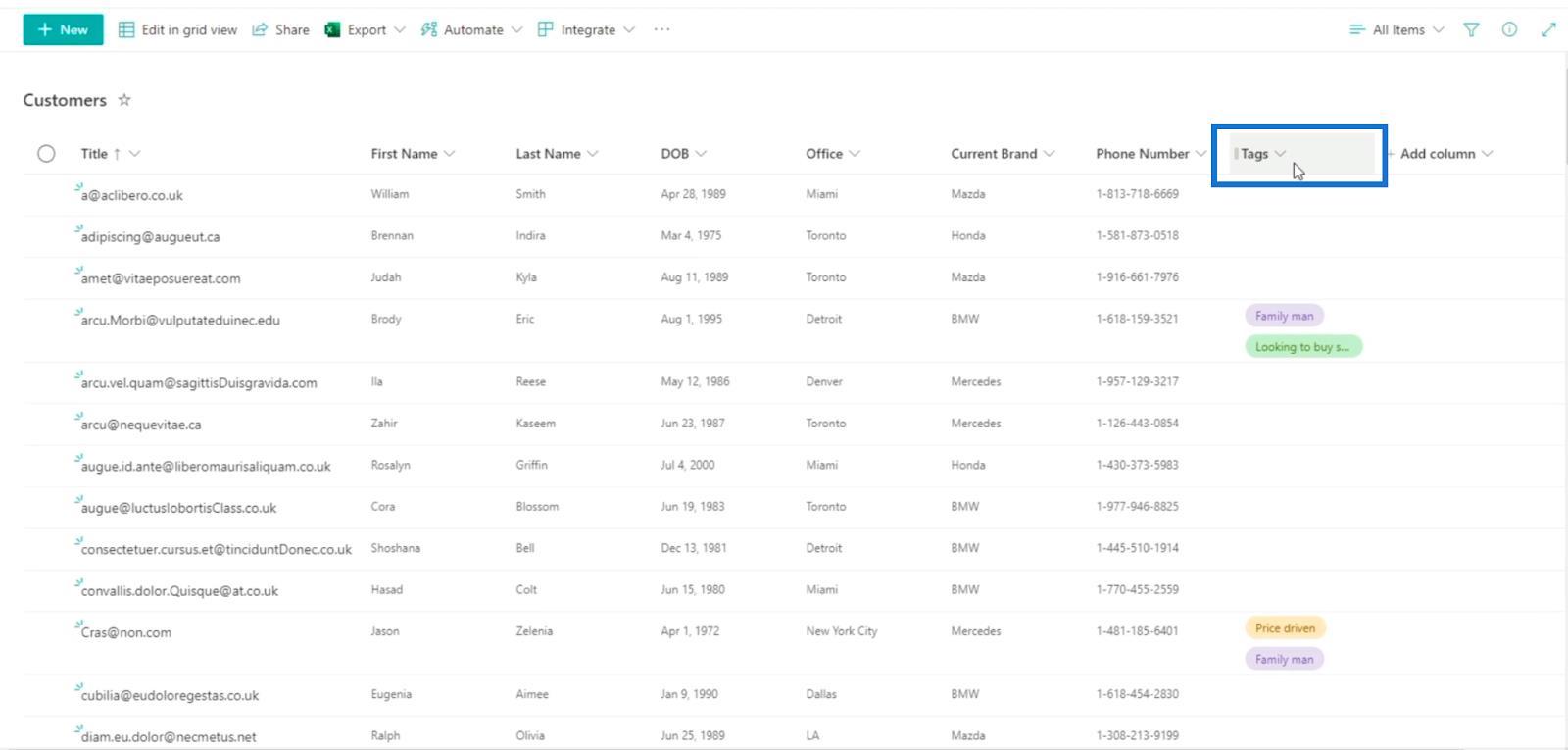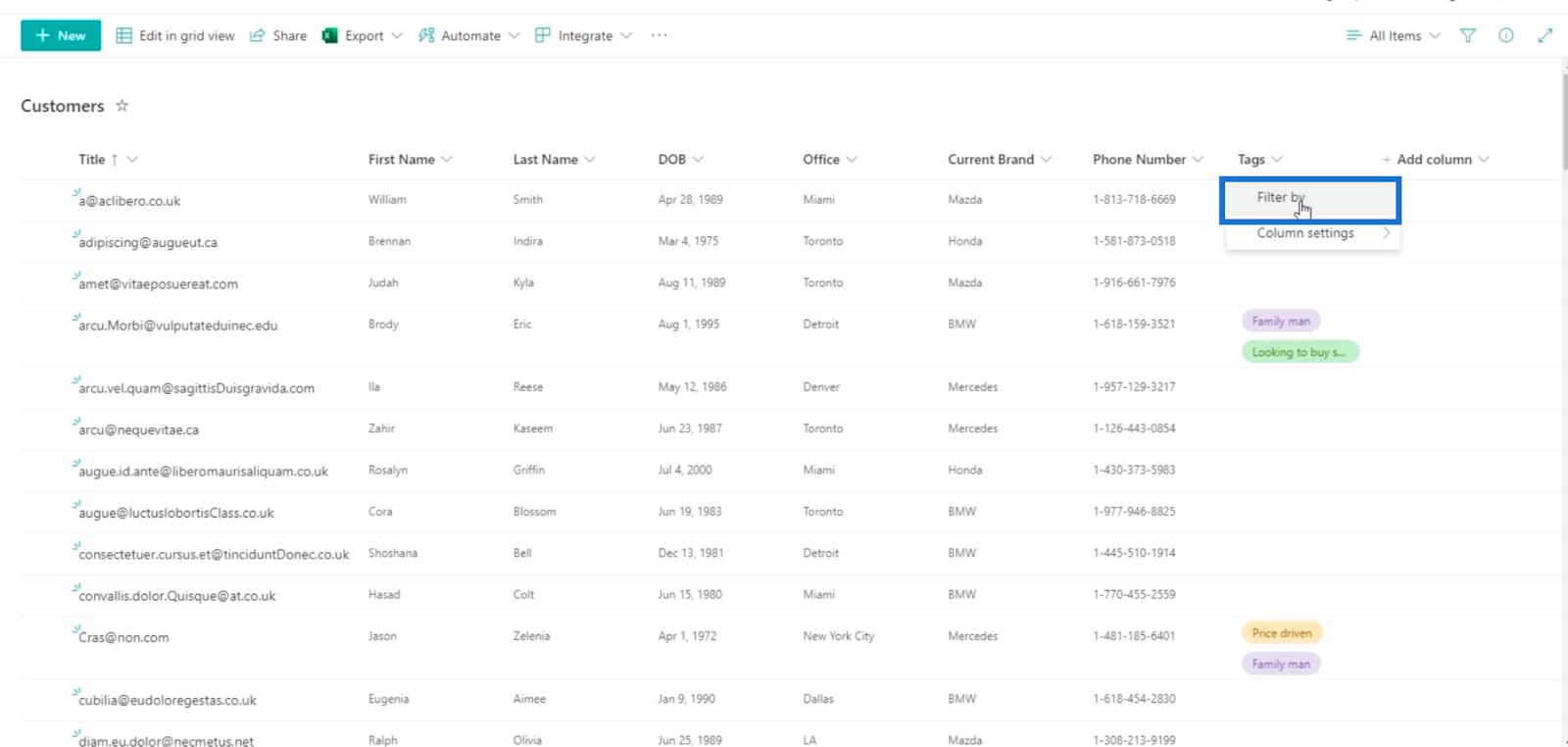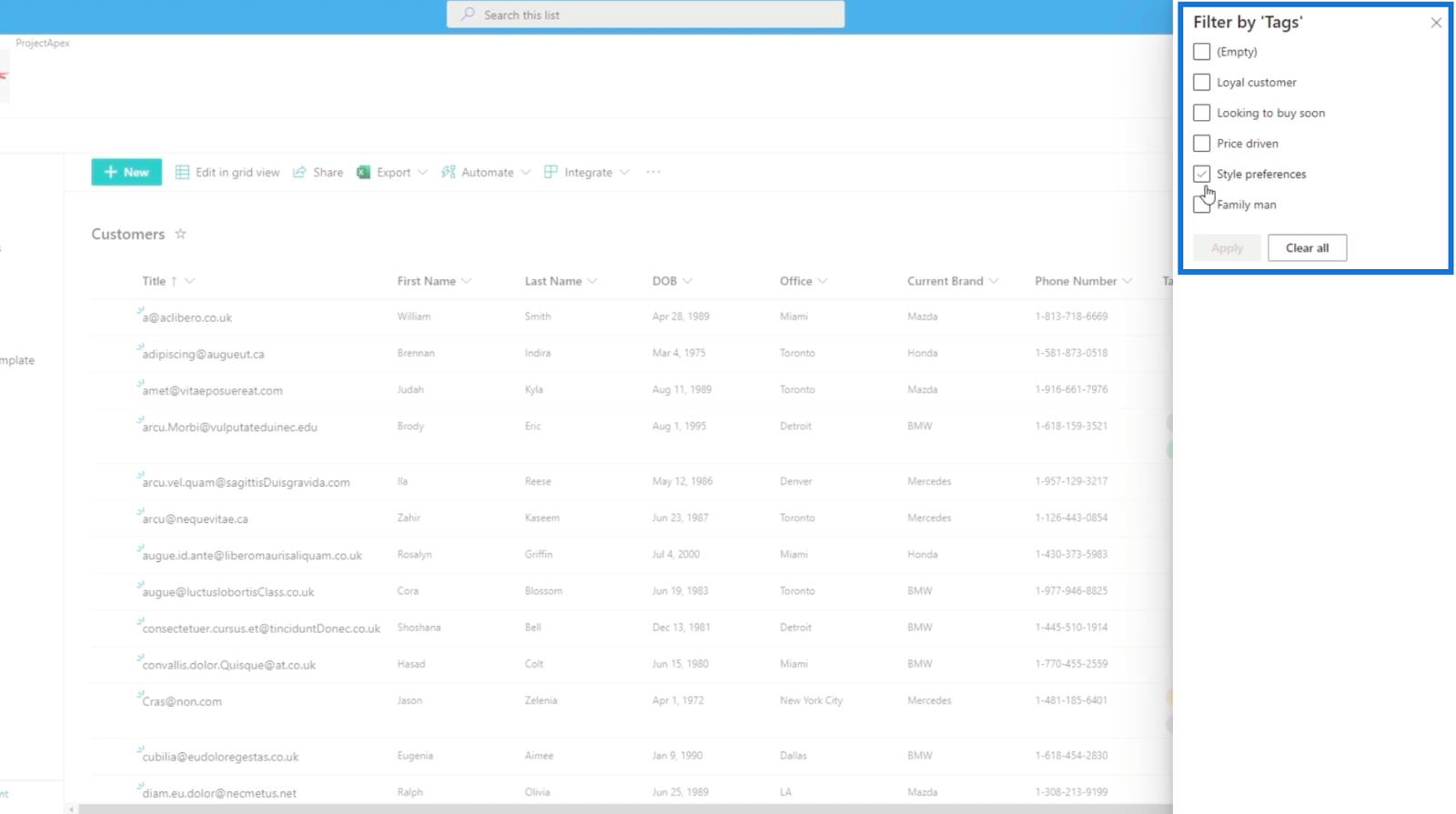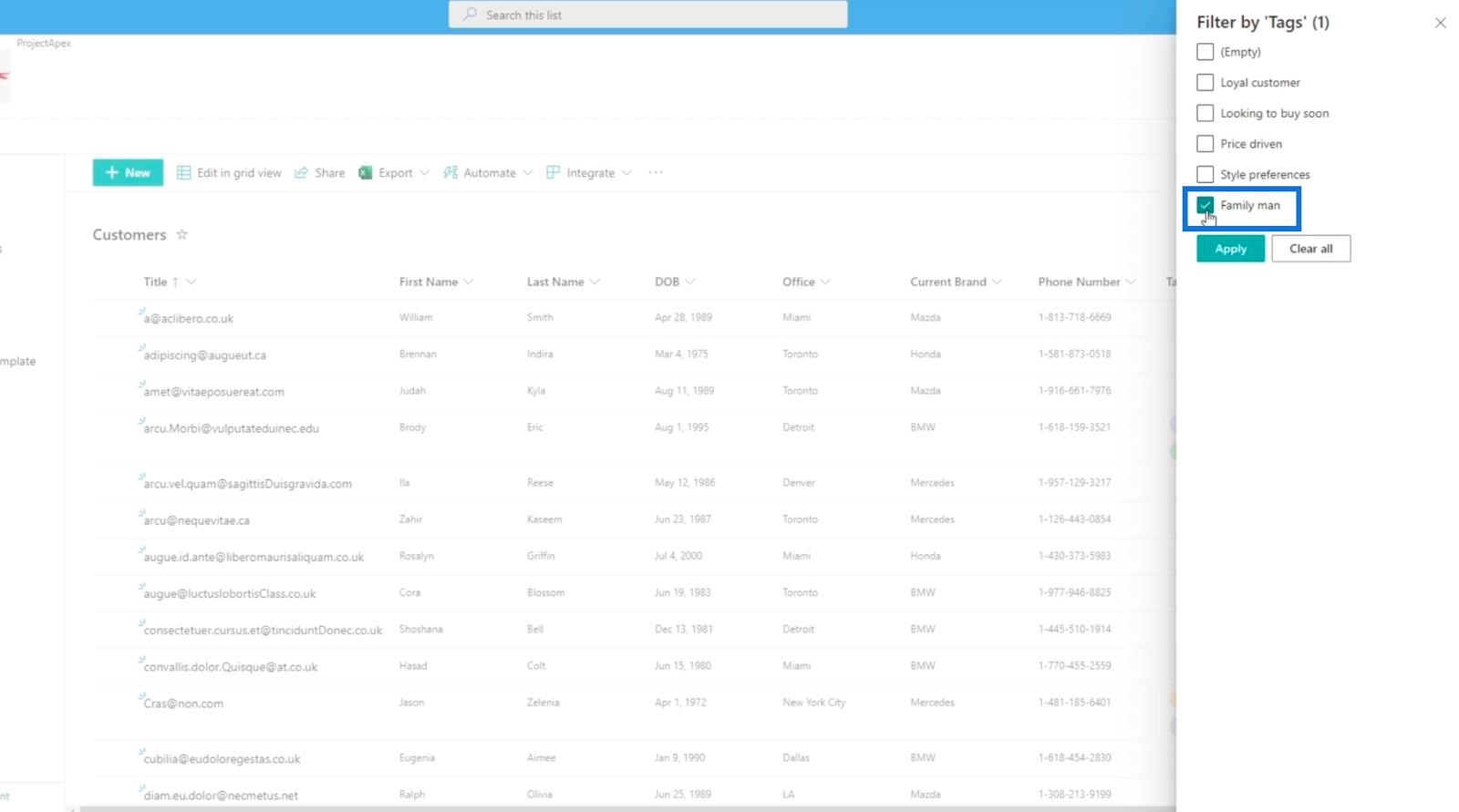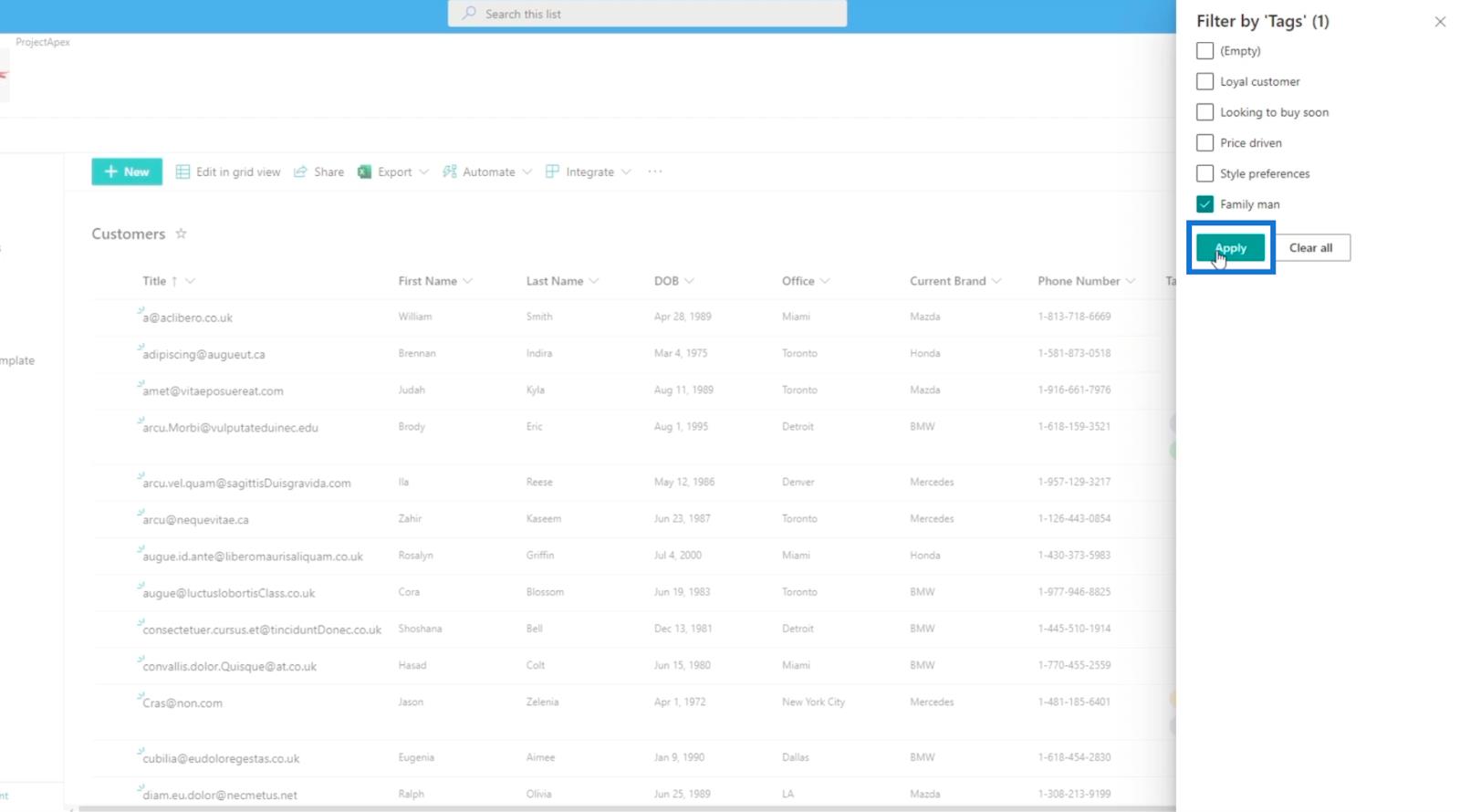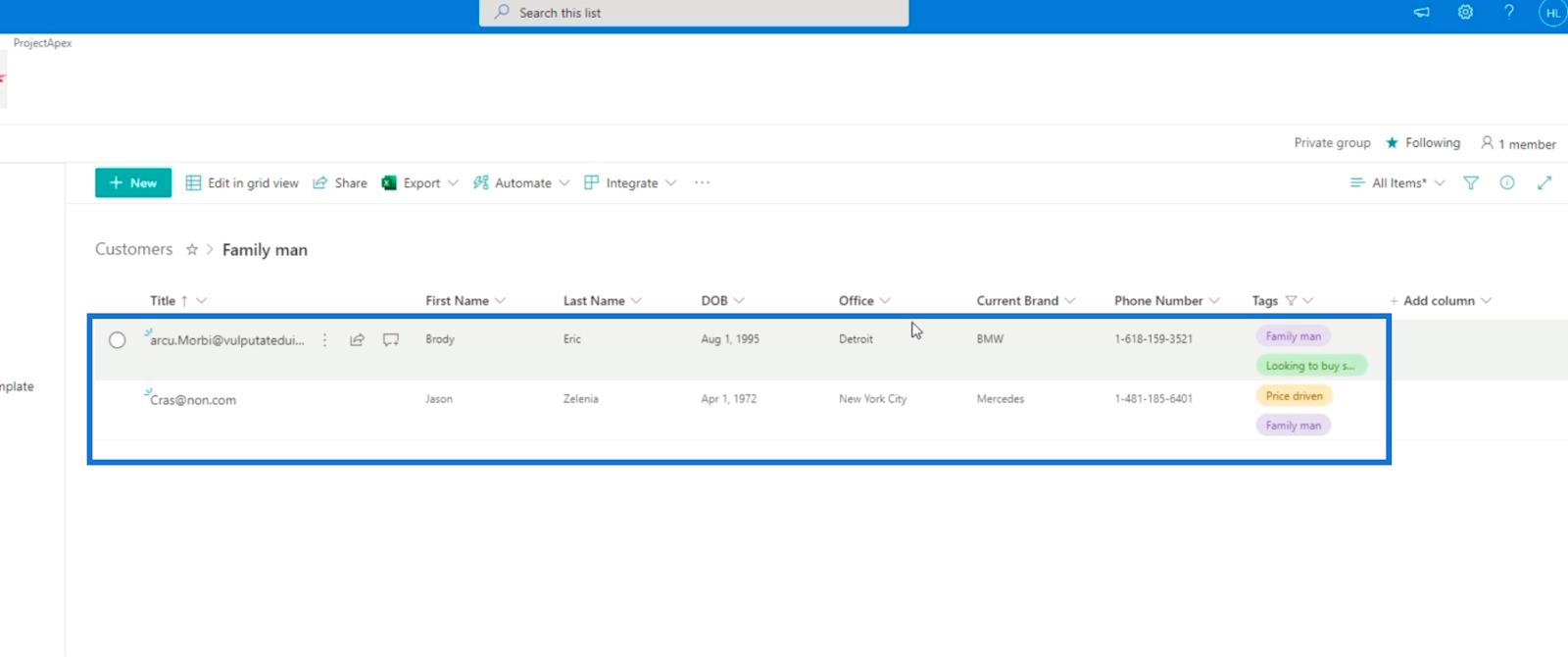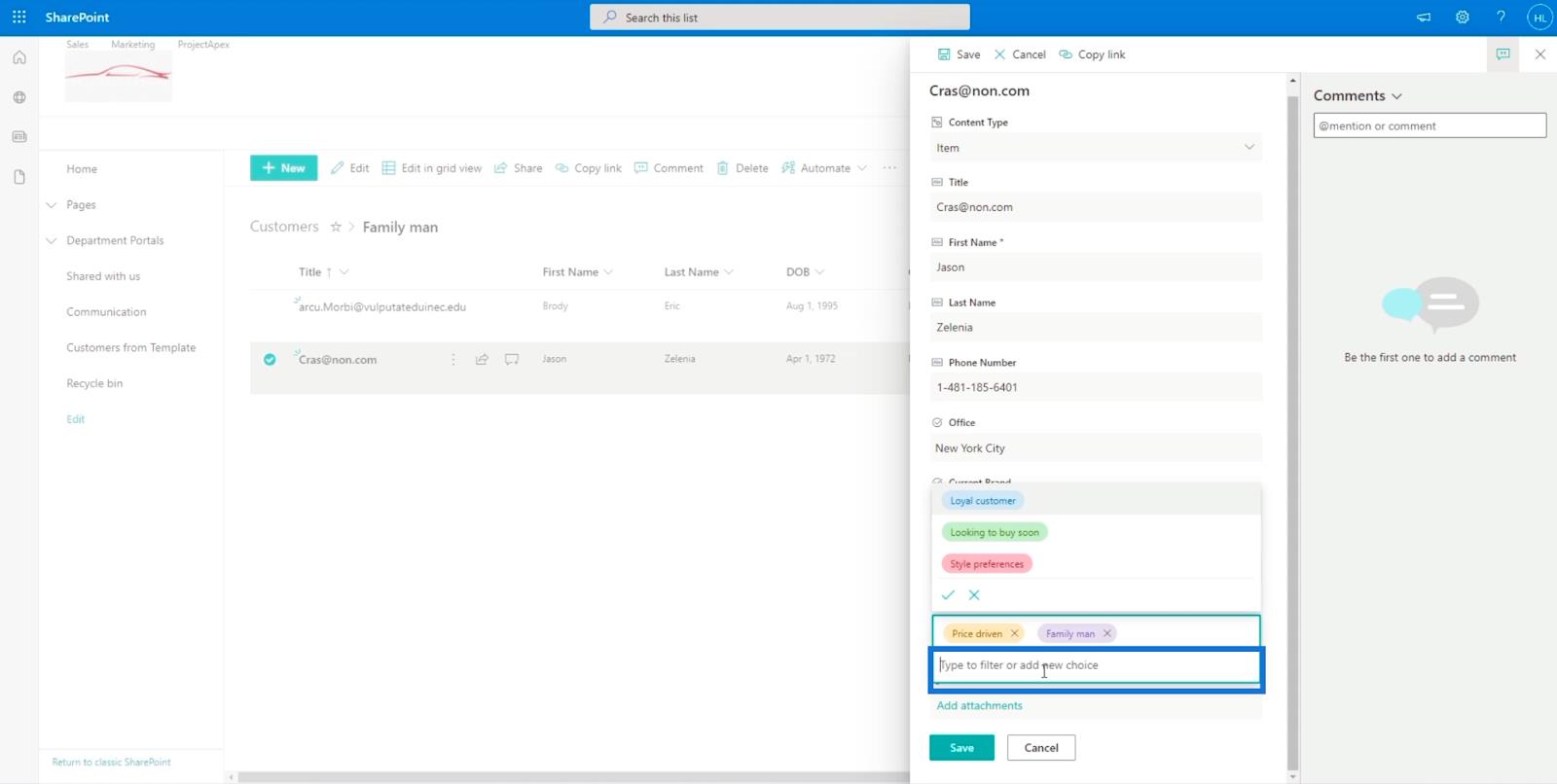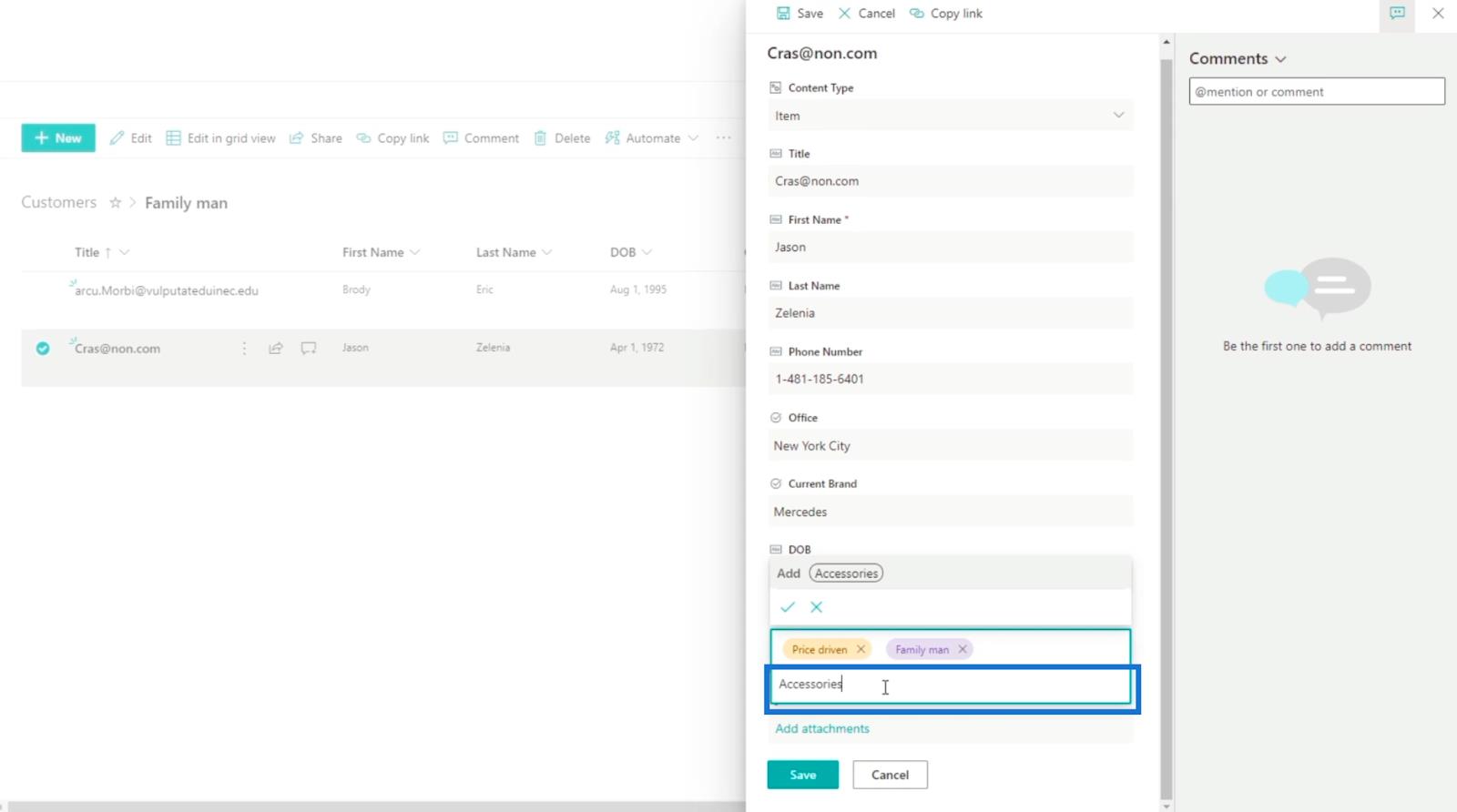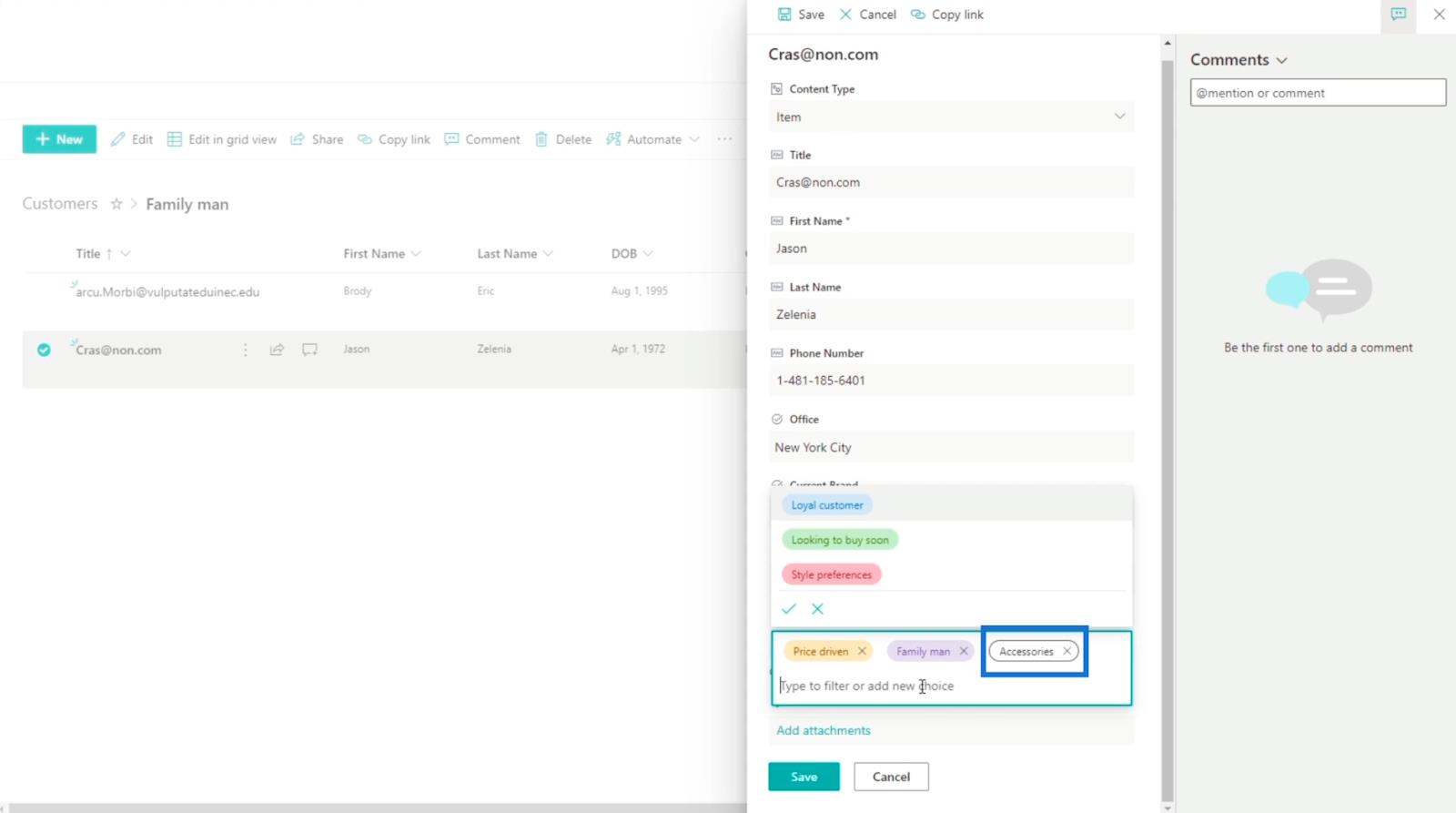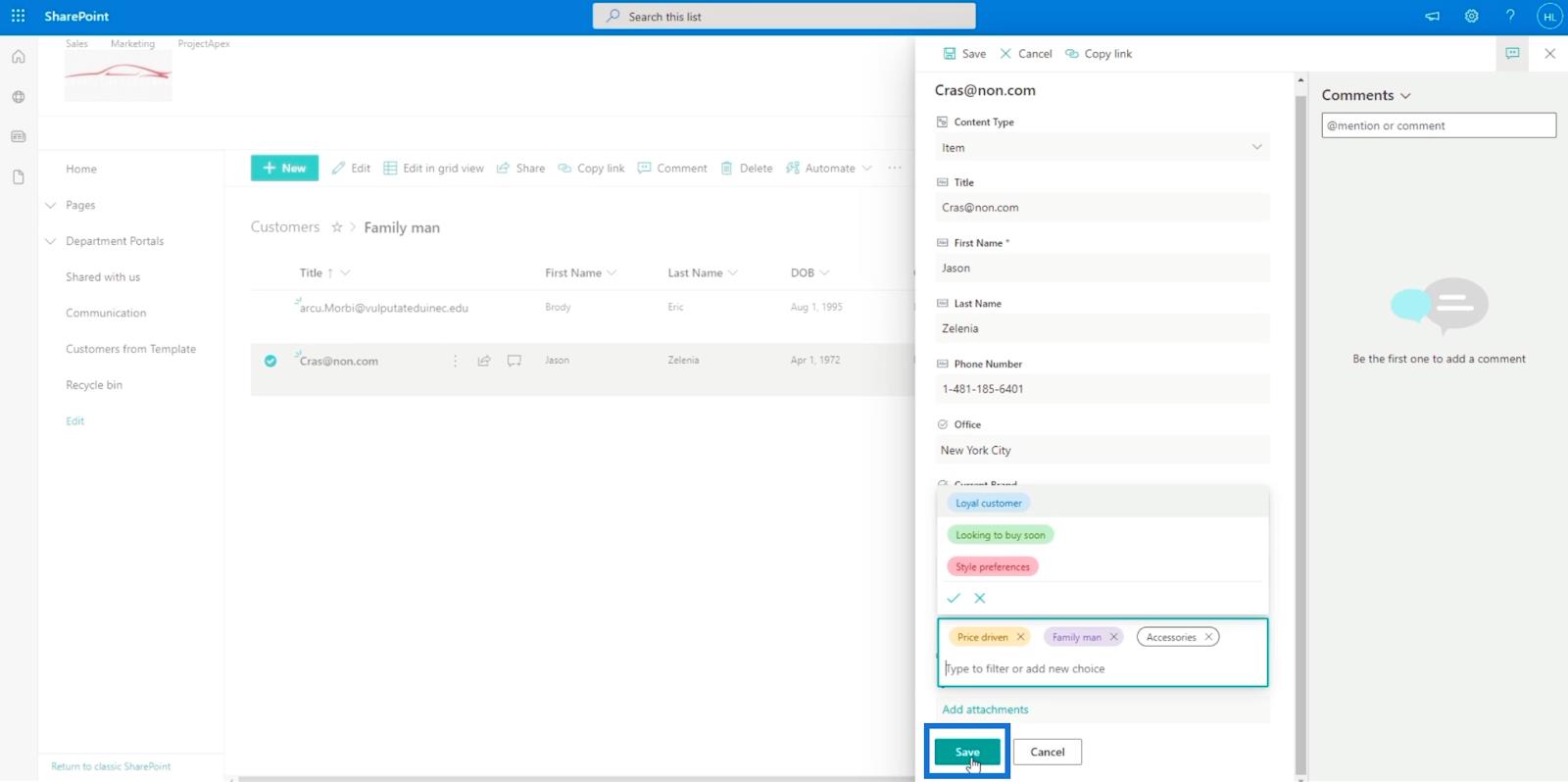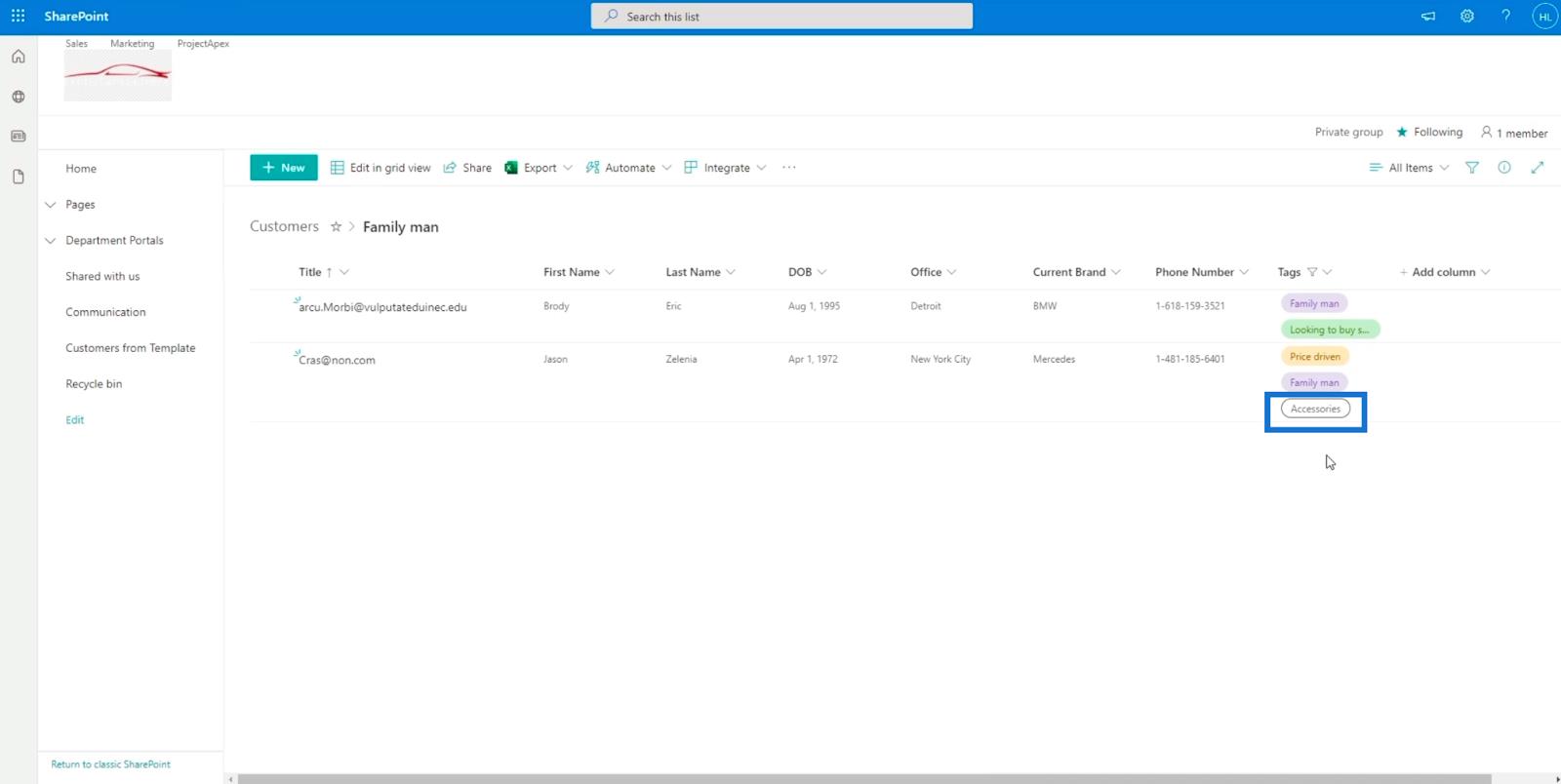Ebben a blogban megtudjuk, hogyan adhatunk választási mezőt vagy oszlopot a SharePoint-listánkhoz. Ez lehetővé teszi számunkra, hogy egy listából válasszunk a különböző címkék között. Például, ha bizonyos információkat szeretne hozzáadni az ügyfeléről, egyszerűen kiválaszthatja a megfelelő címkét azáltal, hogy több lehetőséget is kiválaszthat.
A SharePoint-listában szűrheti az elemeket attól függően, hogy milyen címkékhez rendelte őket.
Azt is megtanuljuk, hogyan választhatunk ki nem csak egy címkét vagy opciót a választási oszlopunk segítségével, hanem több címkét is.
Tartalomjegyzék
Oszlop hozzáadása SharePoint-listához
Először kattintson az Oszlop hozzáadása elemre .
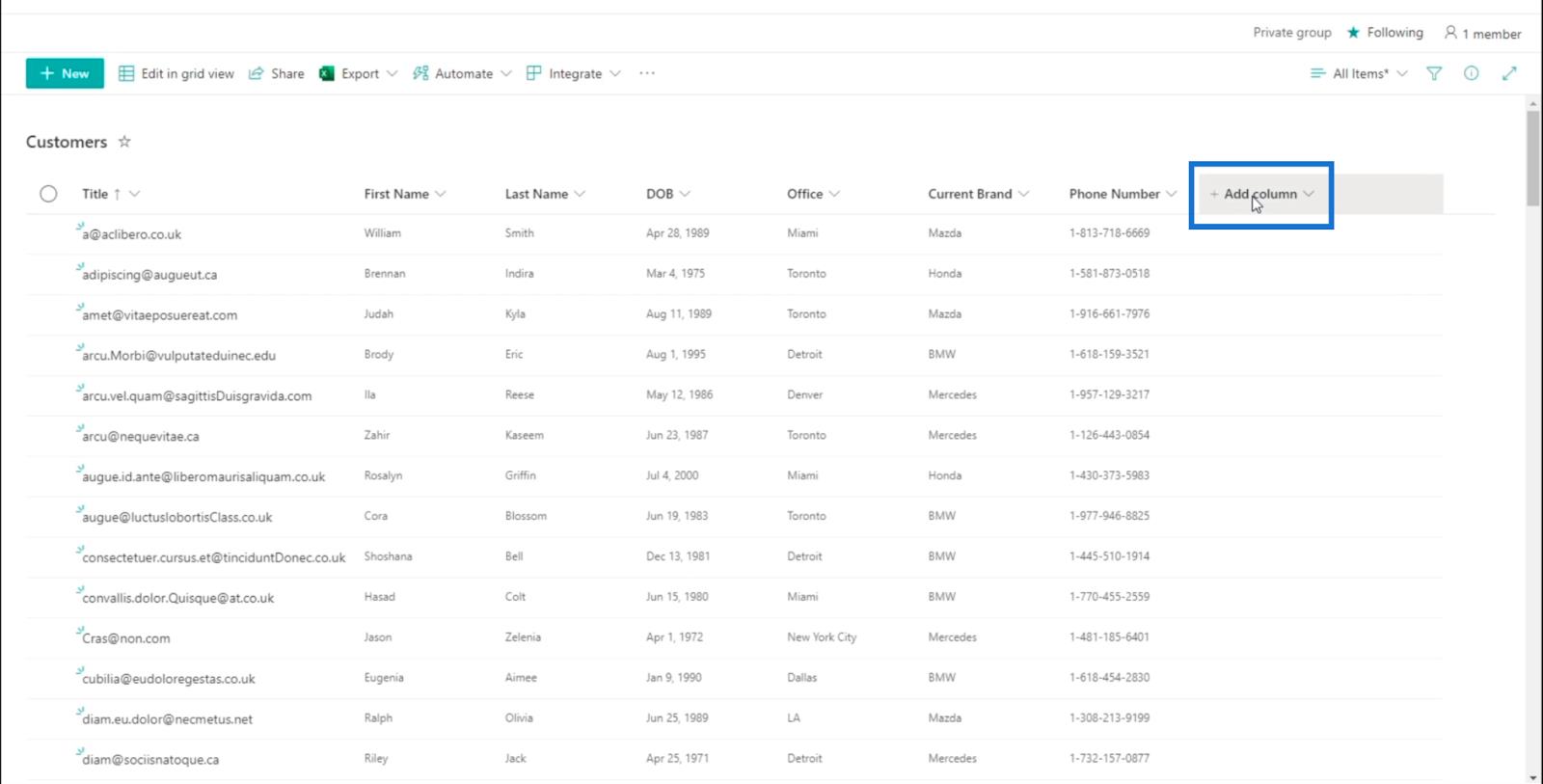
A legördülő menüből válassza a Választás lehetőséget .
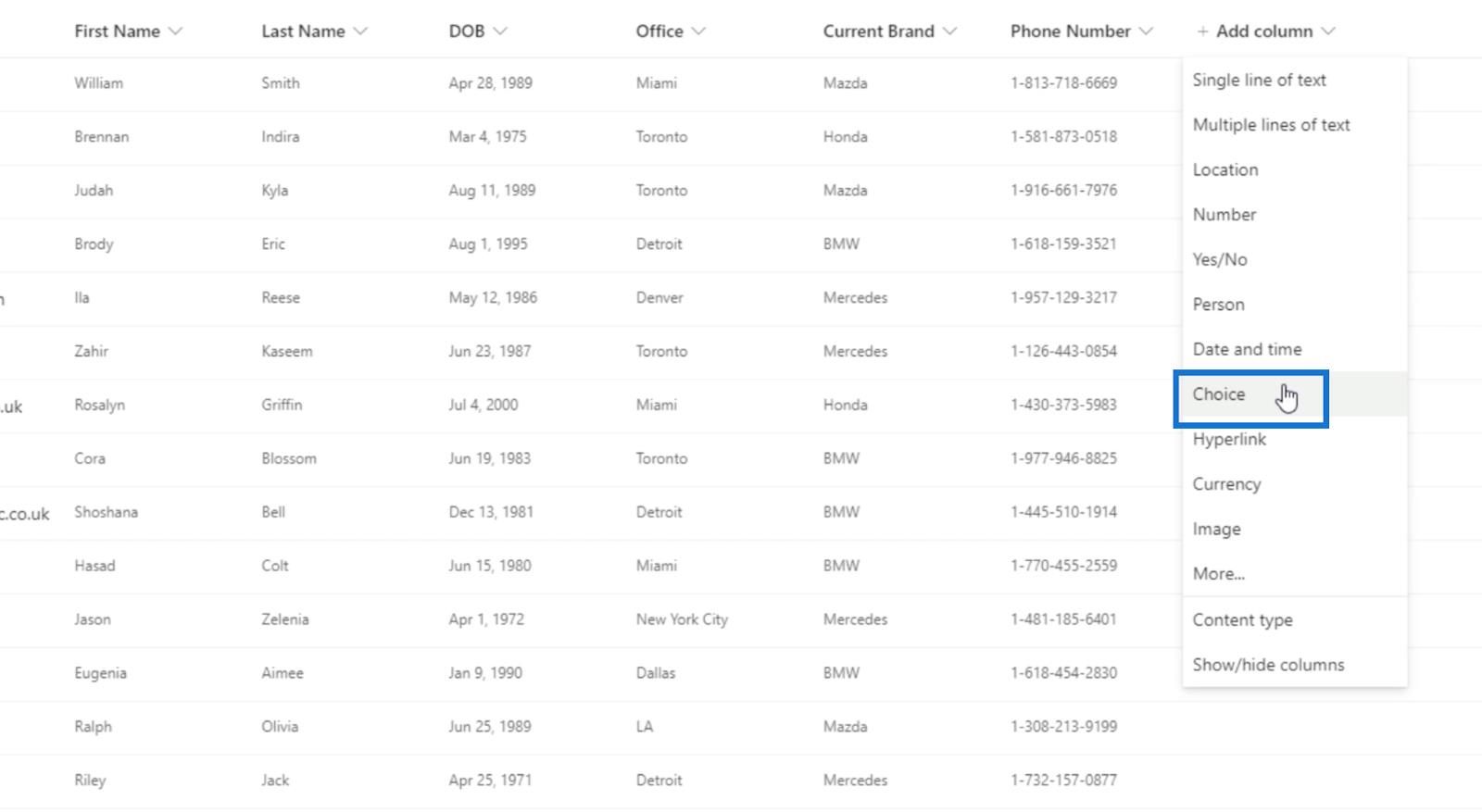
Ezután megjelenik egy új panel a jobb oldalon, ahol beállíthatja az oszlopot.
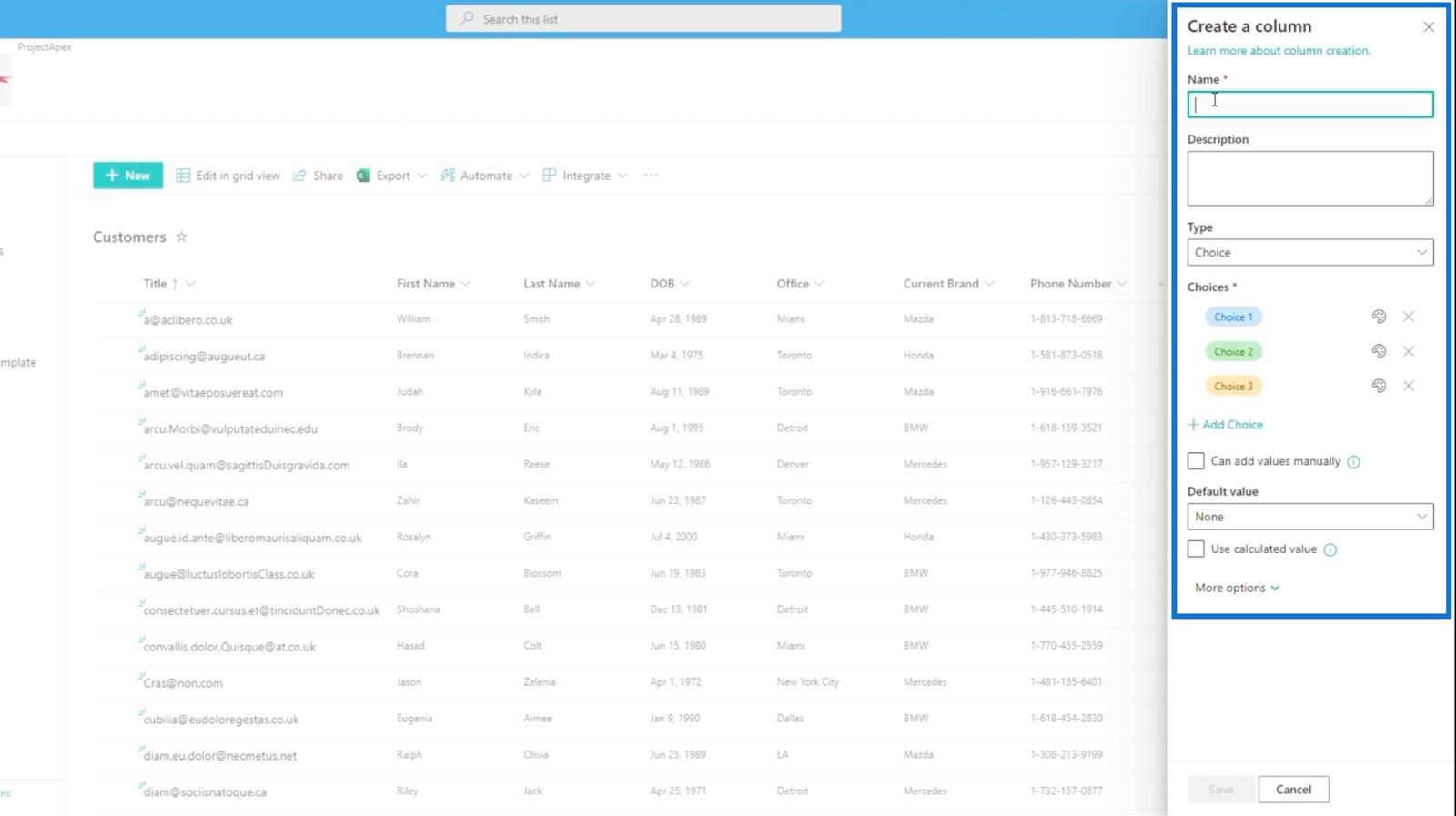
A Név mezőbe a „ Címkék ” szót írjuk be, mivel ezt használjuk címkézéshez.
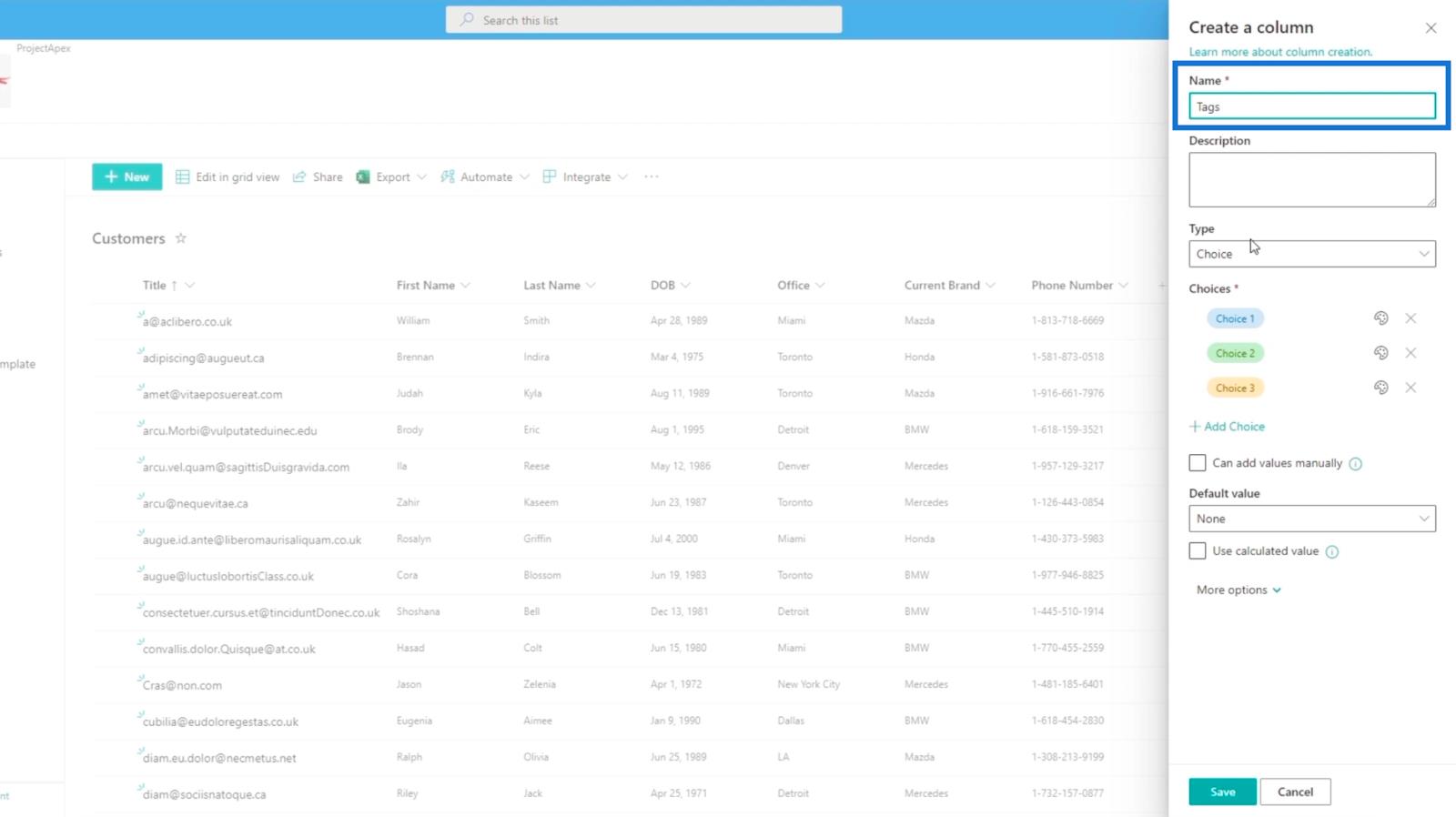
A Leírás szövegmezőbe pedig azt írjuk be, hogy " bizonyos dolgok, amelyeket az ügyfélről tudunk ".
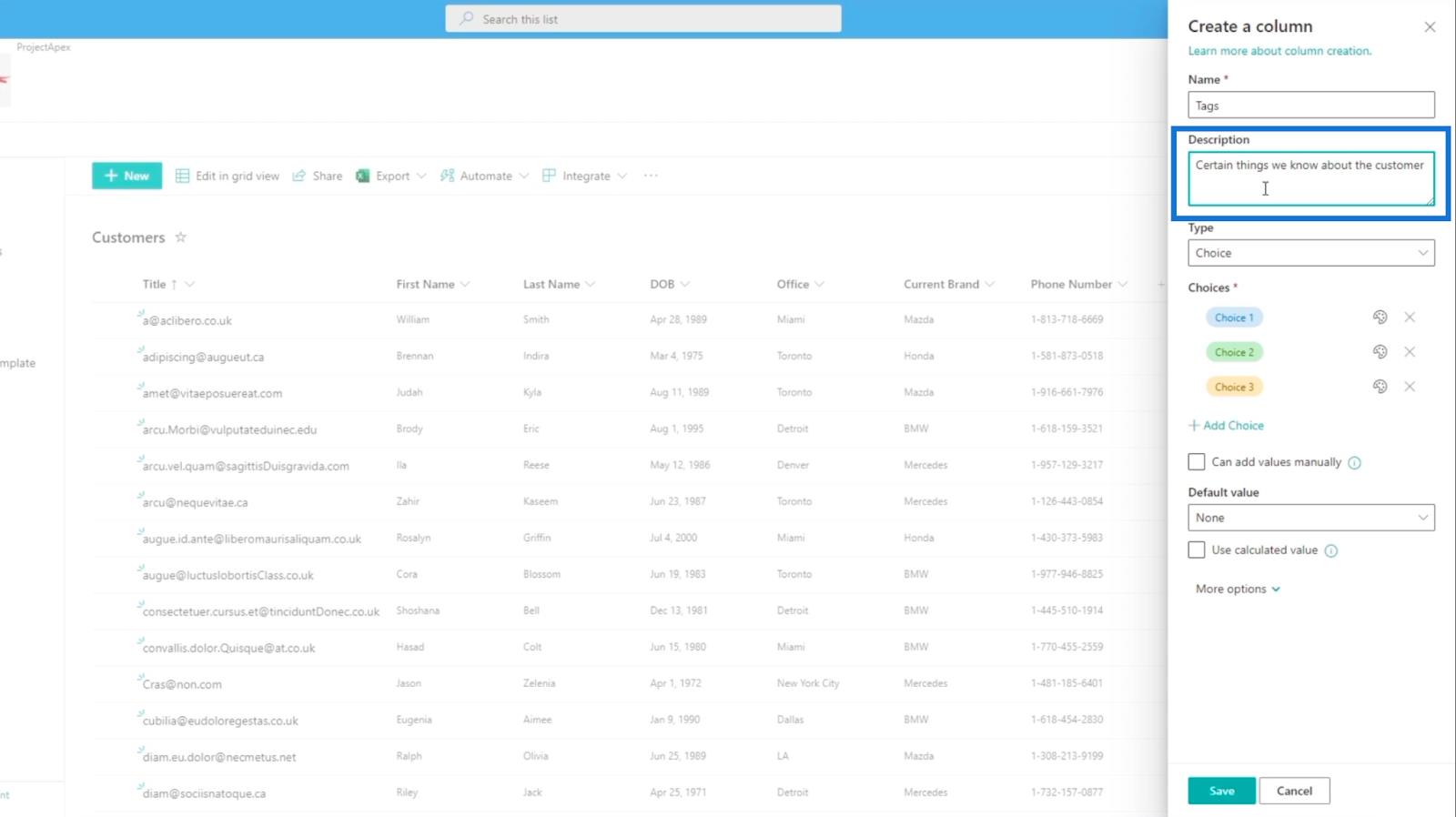
Ezután állítsa a Típust Választás értékre .
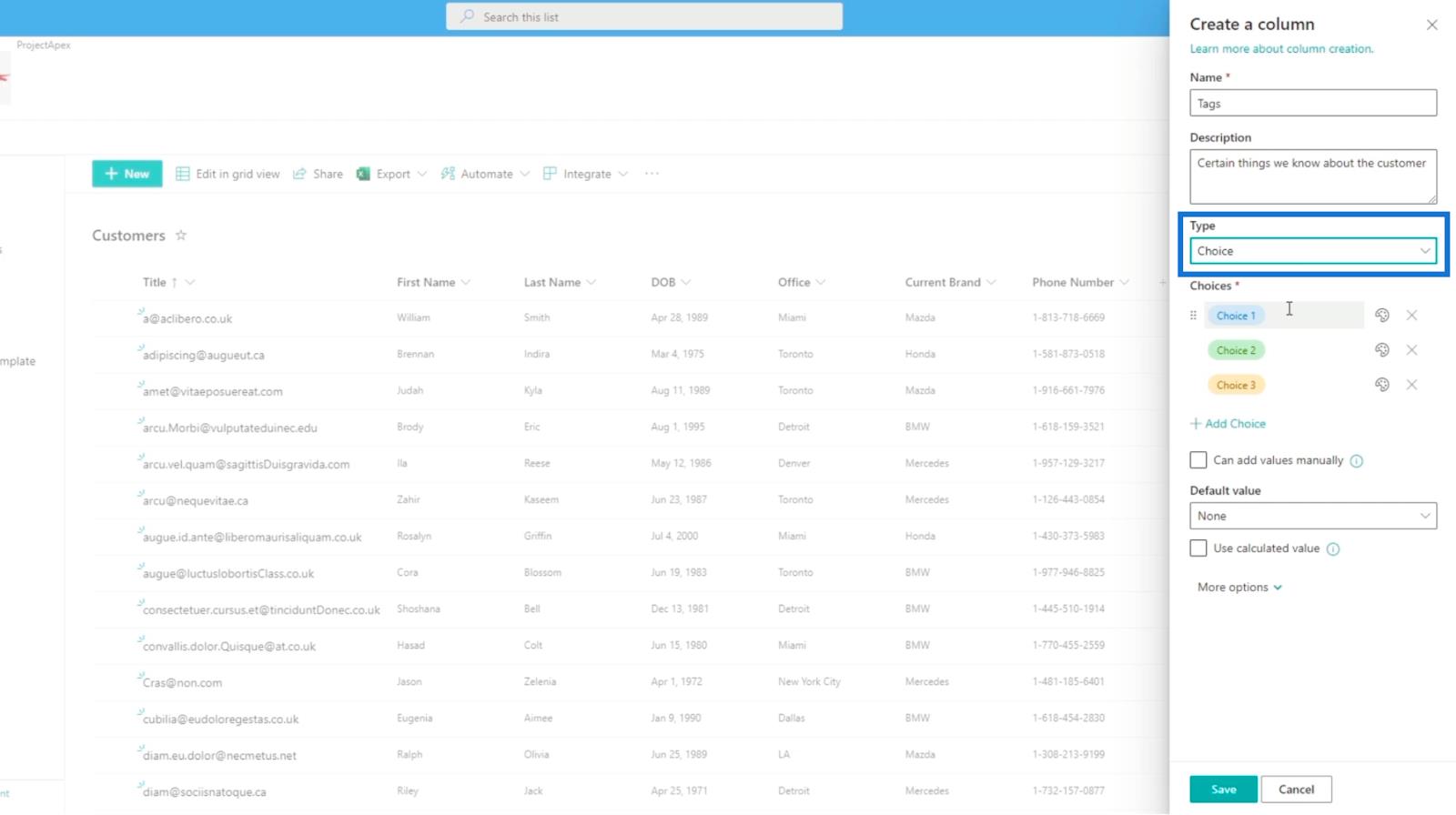
A választási mező szerkesztése egy SharePoint-listában
Ezután a Választási lehetőségek részben módosítjuk a beállításokat .
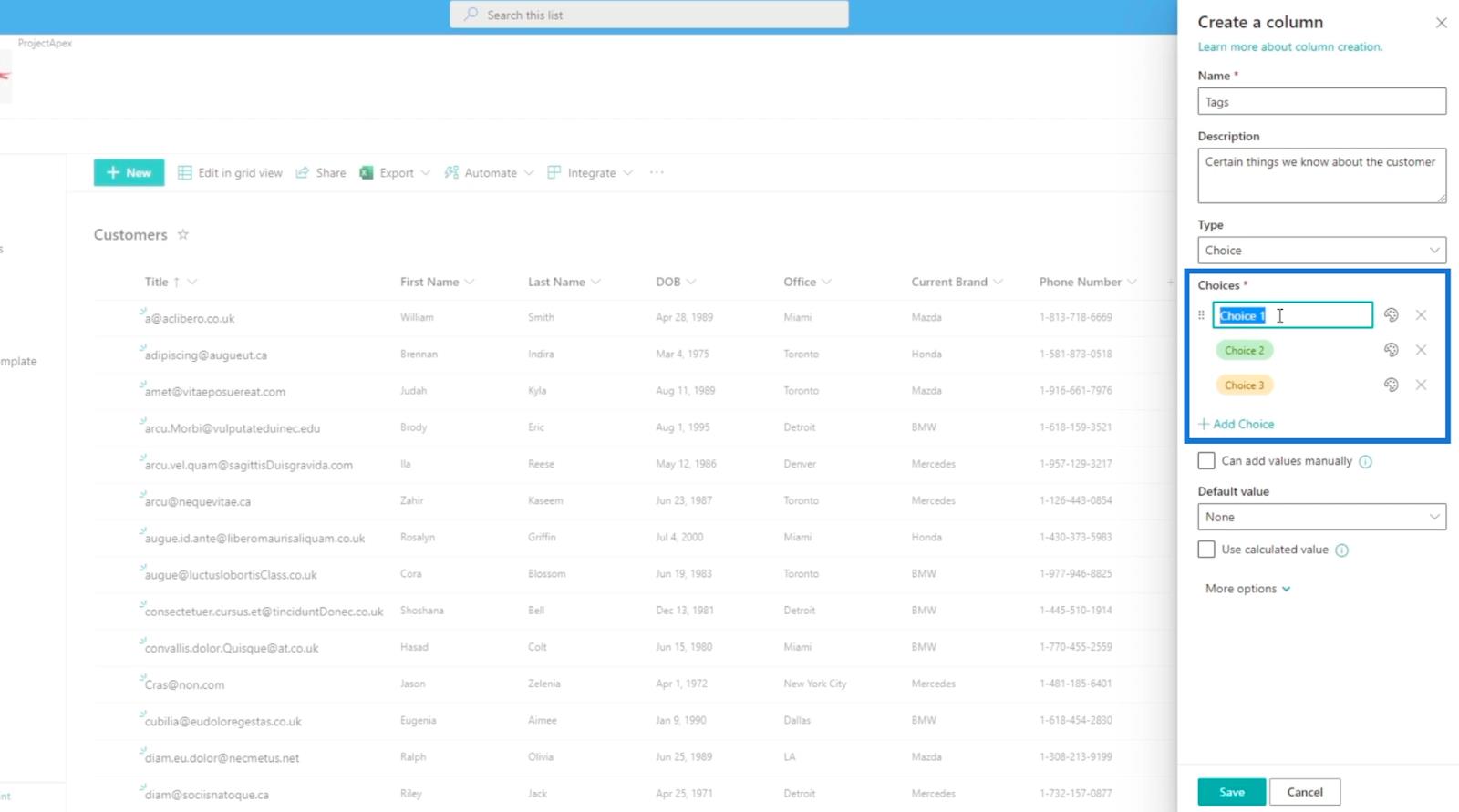
Az elsőhöz írja be a " Törzsvásárló " lehetőséget.
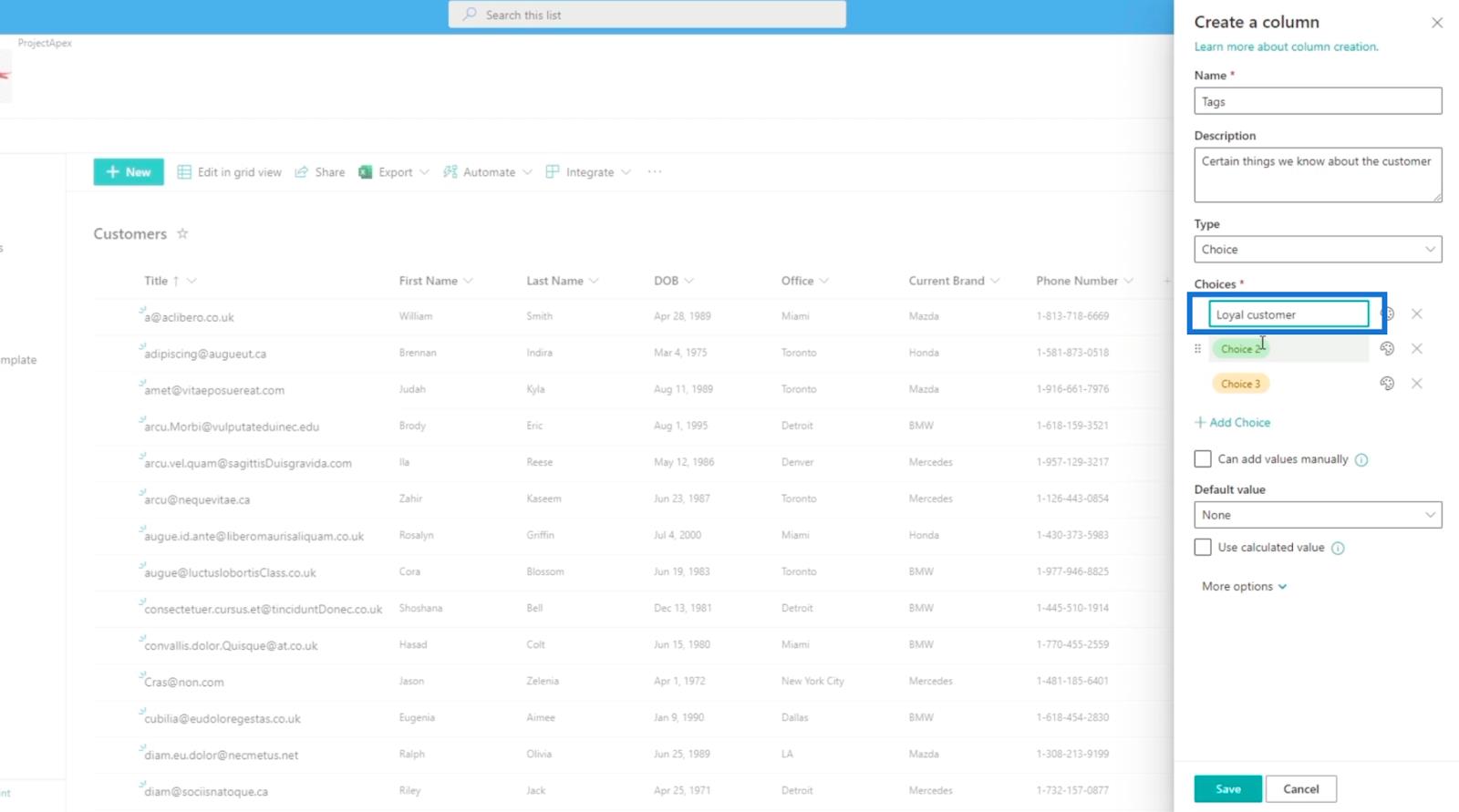
A másodikhoz a „ Hamarosan vásárolok ”, a harmadikhoz pedig az „ Árvezérelt ” szöveget írjuk be.
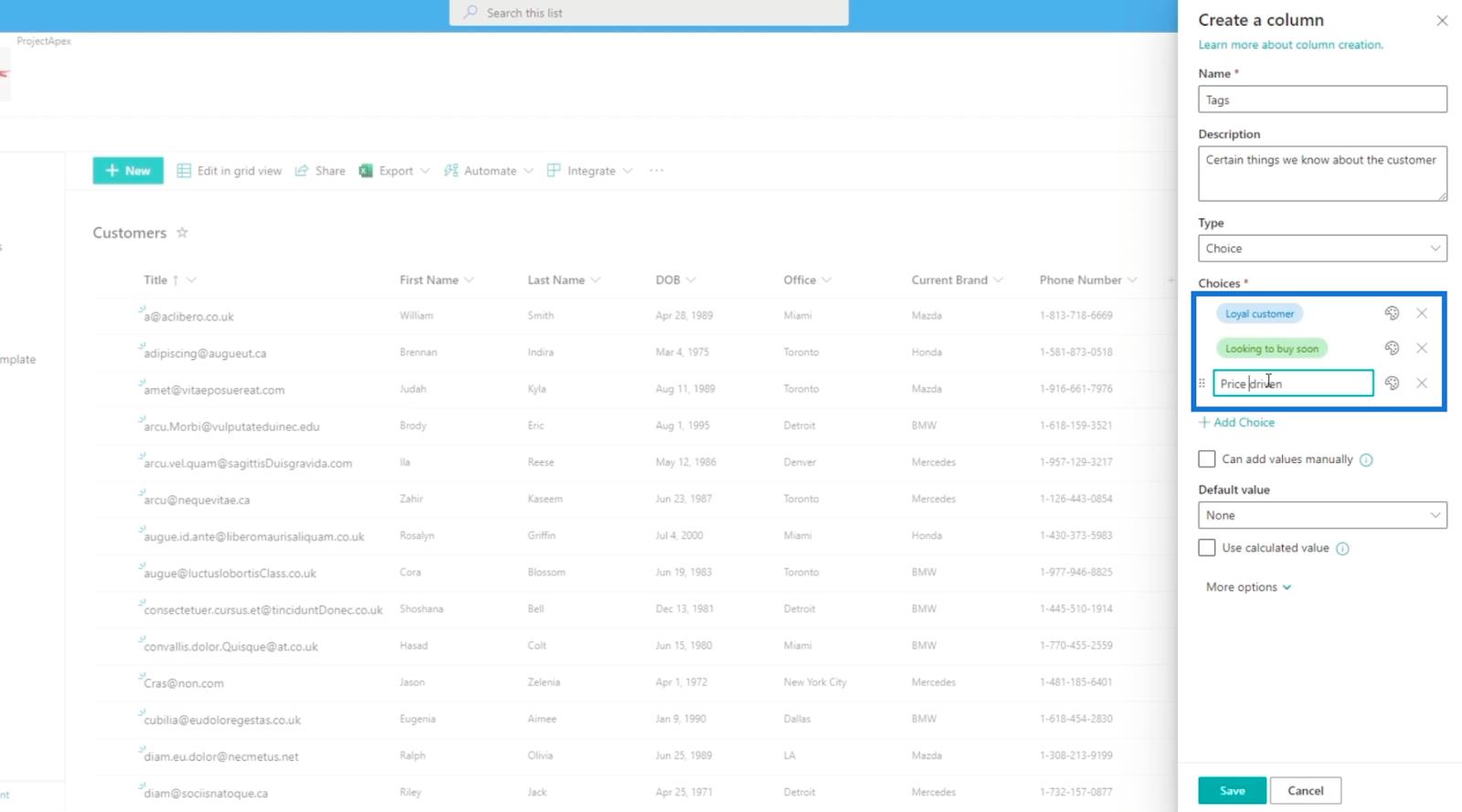
De nem korlátozódunk 3 lehetőség használatára. Továbbra is hozzáadhatunk továbbiakat az Add Choice gombra kattintva.
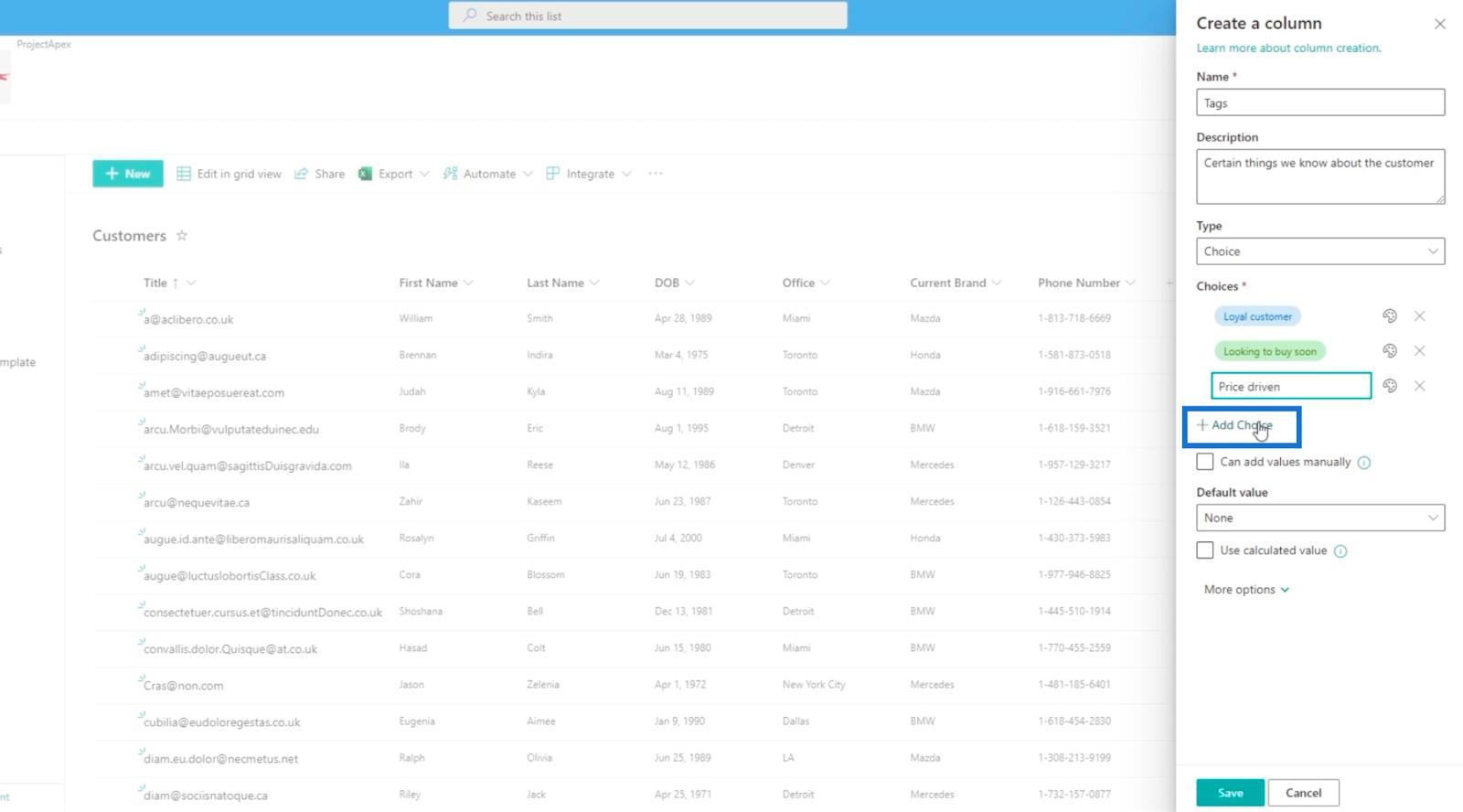
Hozzáadunk még két lehetőséget, és beírjuk a „ Stílusbeállítások ” és a „ Családember �� szöveget.
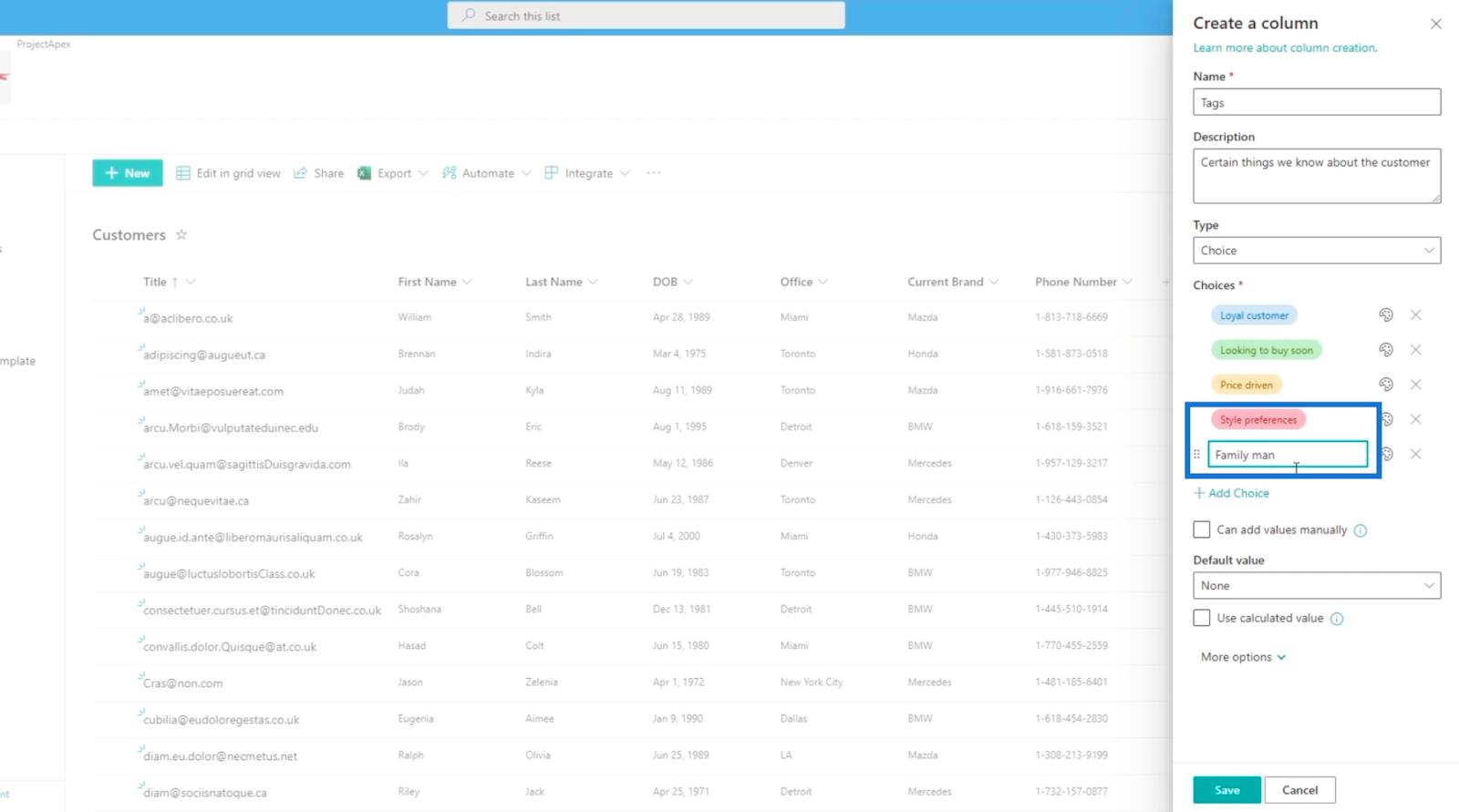
Ezenkívül megváltoztathatjuk a választások színét, ha a színpaletta ikonjára kattintunk az opció mellett.
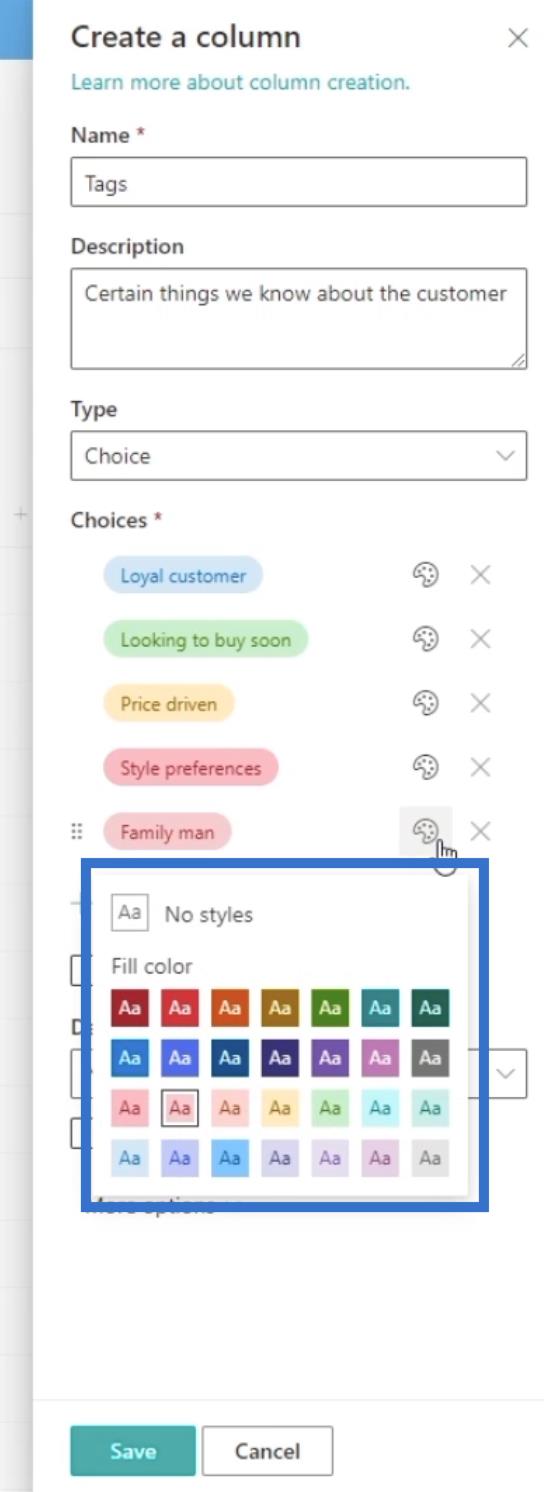
Ebben a példában az utolsó opció színét világoslilára változtatjuk.
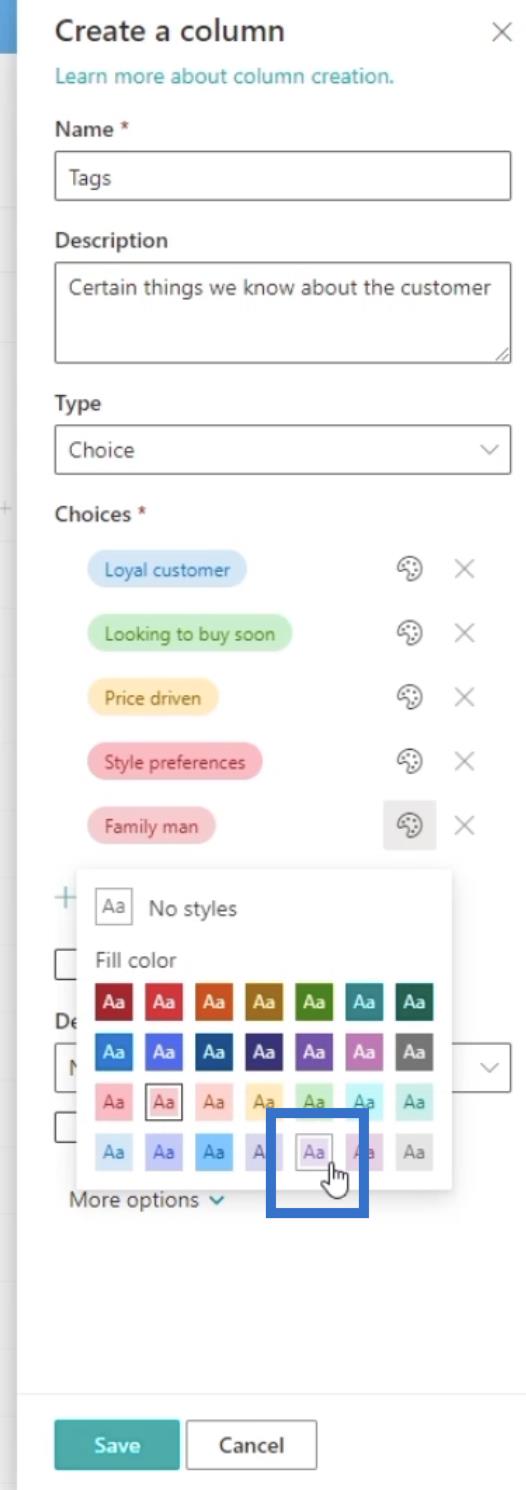
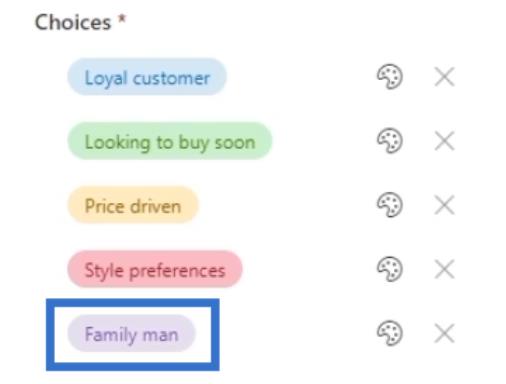
Mivel manuálisan szeretnénk címkéket vagy opciókat hozzáadni, bejelölhetjük a Manuálisan hozzáadhat értéket jelölőnégyzetet. Ez lehetővé teszi a felhasználó számára, hogy manuálisan beírjon egy új lehetőséget, amely eredetileg nem szerepel a beállítások készletében.
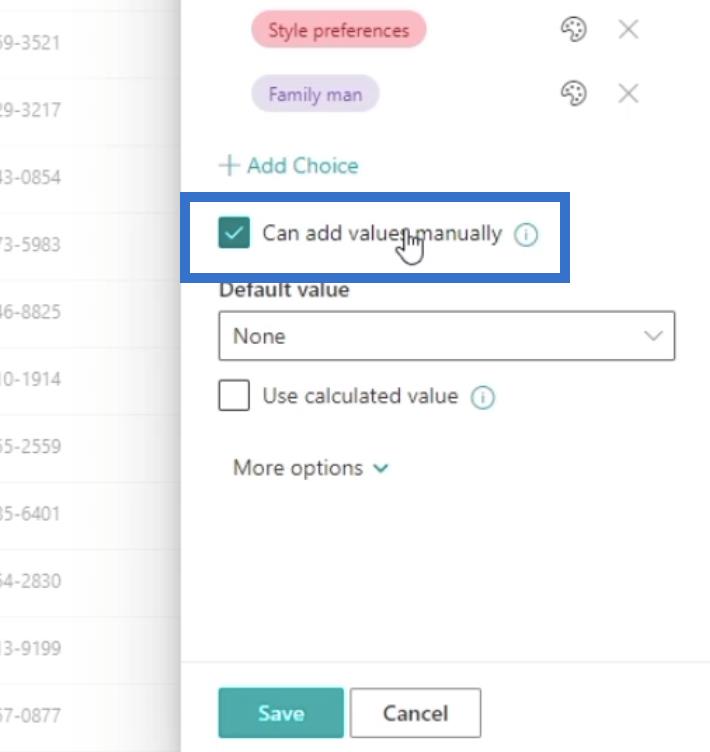
Állítsa az Alapértelmezett értéket Nincs értékre .
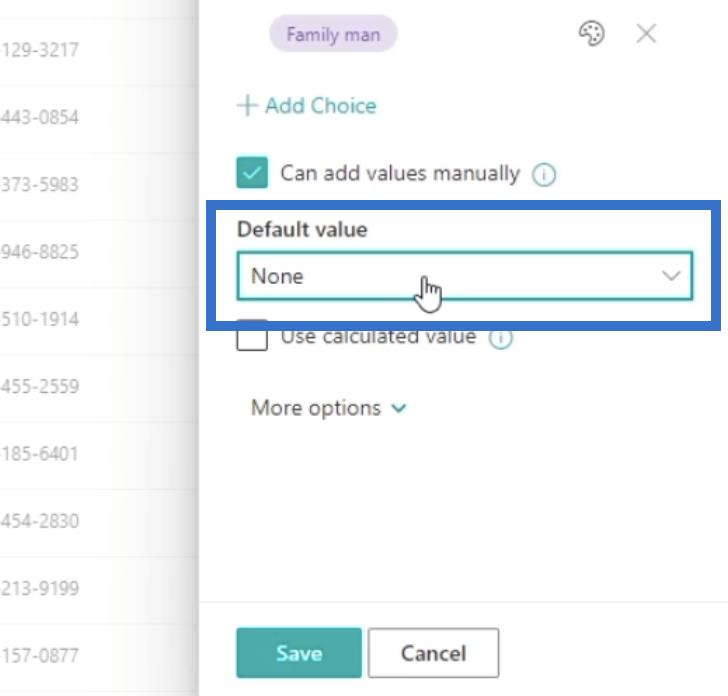
Ezután kattintson a További beállítások elemre a további beállítások megtekintéséhez.
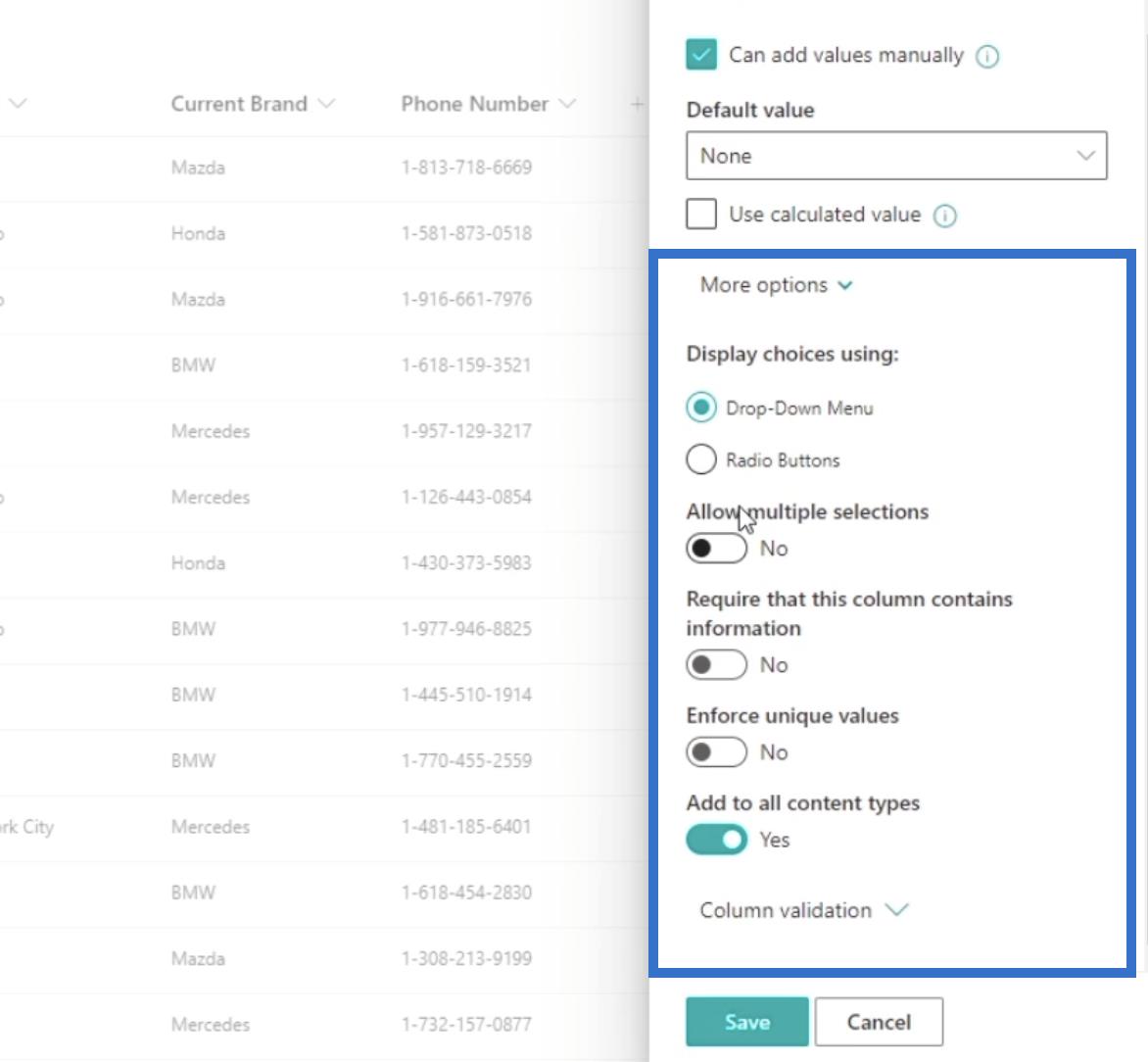
A További beállítások alatt a Megjelenítési lehetőségeket a legördülő menü segítségével állítjuk be .
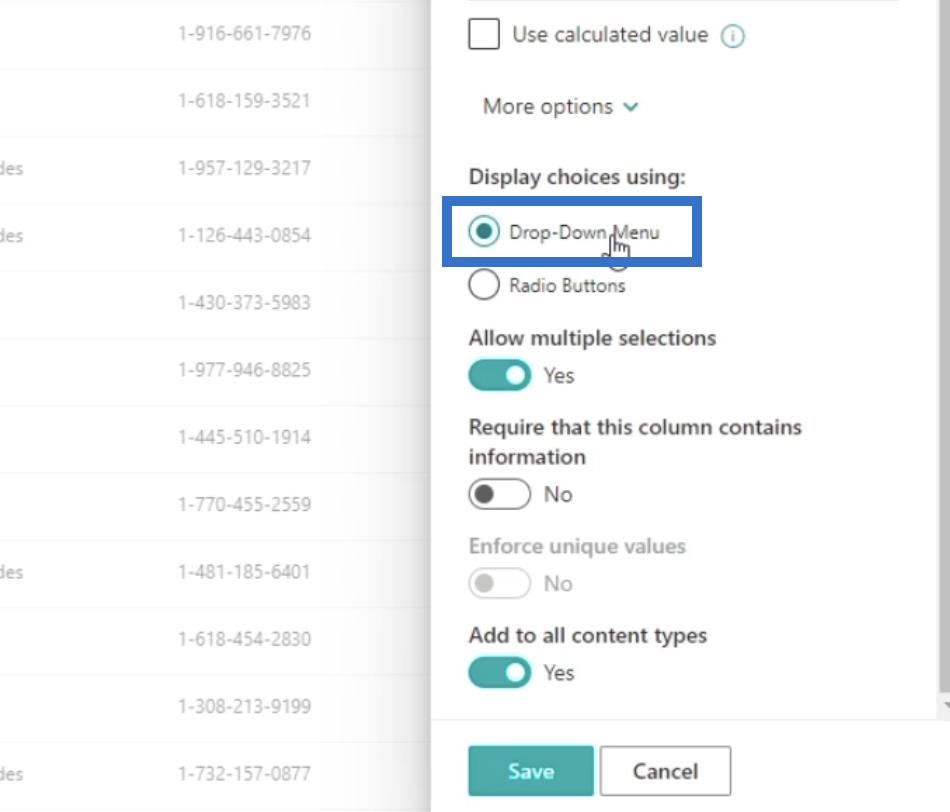
Ezután a Több kijelölés engedélyezése beállítást Igen értékre állítjuk . Ez lehetővé teszi a felhasználó számára, hogy több lehetőséget válasszon.
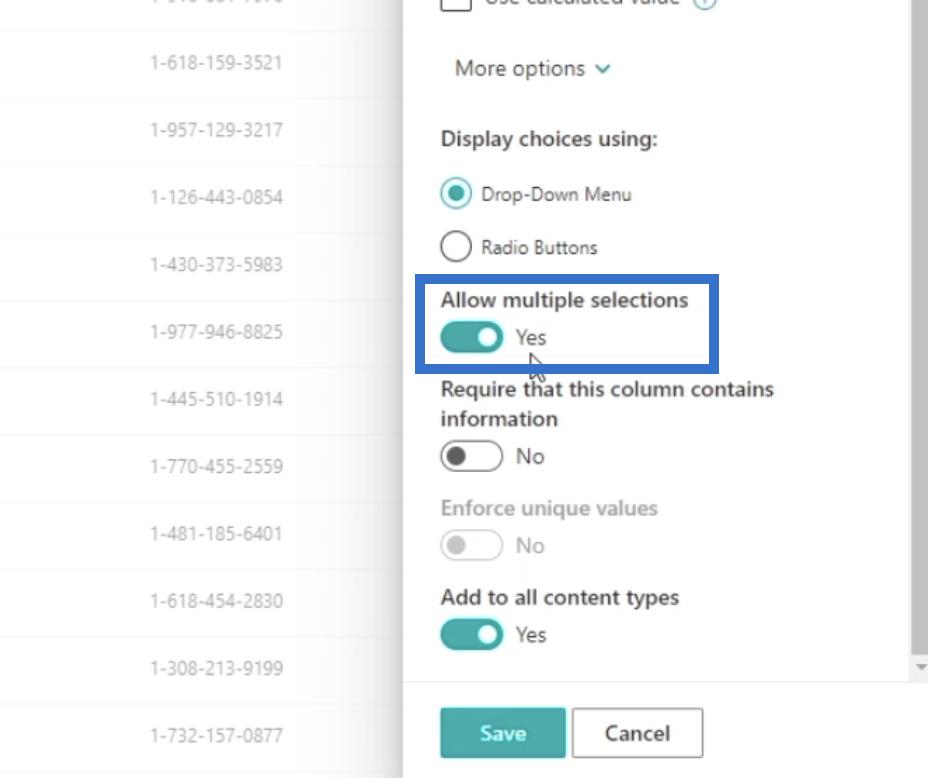
Ezután meg kell győződnie arról, hogy a Követelmény, hogy ez az oszlop tartalmazzon információkat, beállítása Nem . Ez lehetővé teszi, hogy egy adott elemnél egy üres értéket hagyjunk a Címke oszlopban.
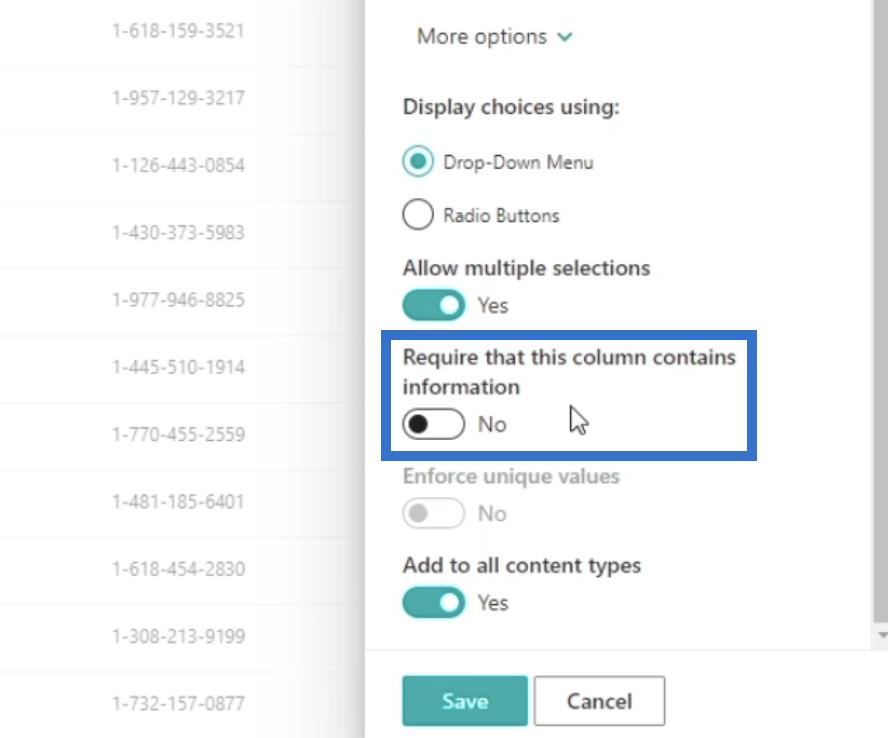
Győződjön meg arról is, hogy a Hozzáadás minden tartalomtípushoz értéke Igen.
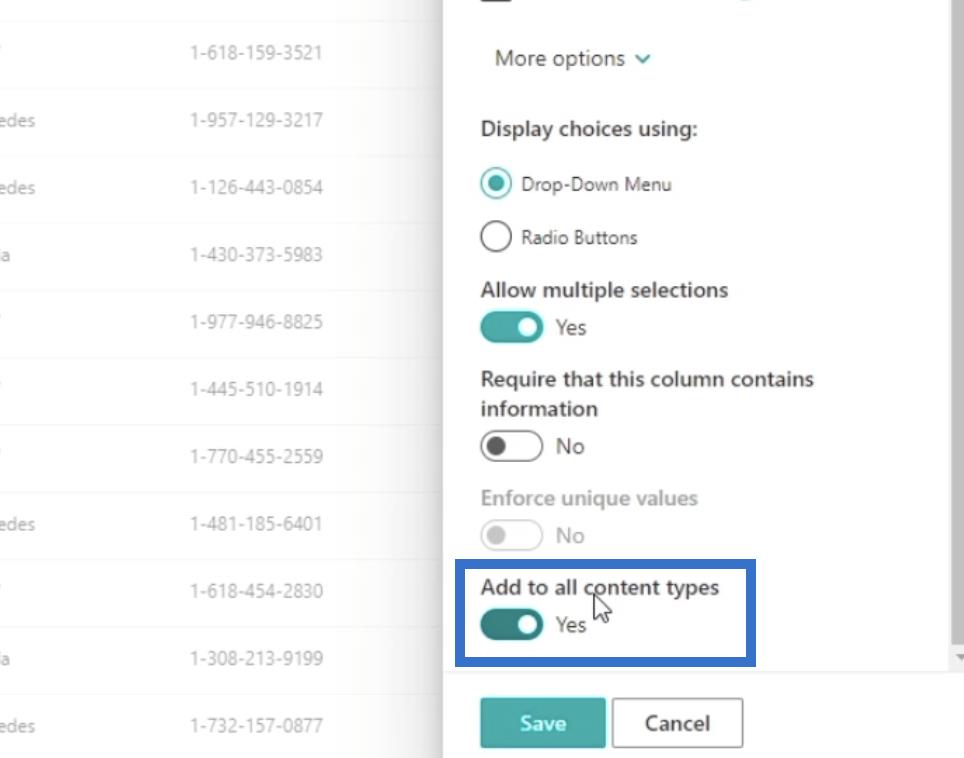
Végül kattintson a Mentés gombra.
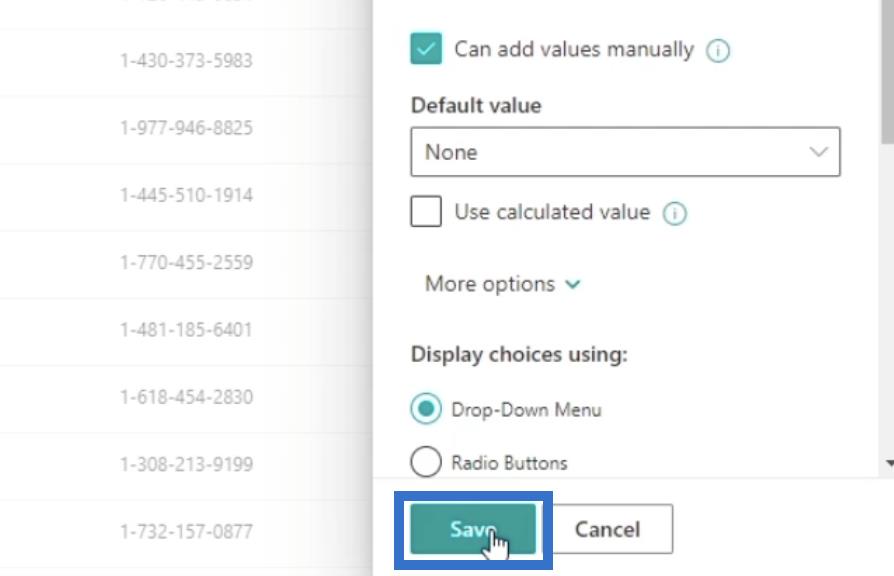
Az oldal frissítése után látni fogjuk, hogy a Címkék oszlop sikeresen hozzáadásra került.
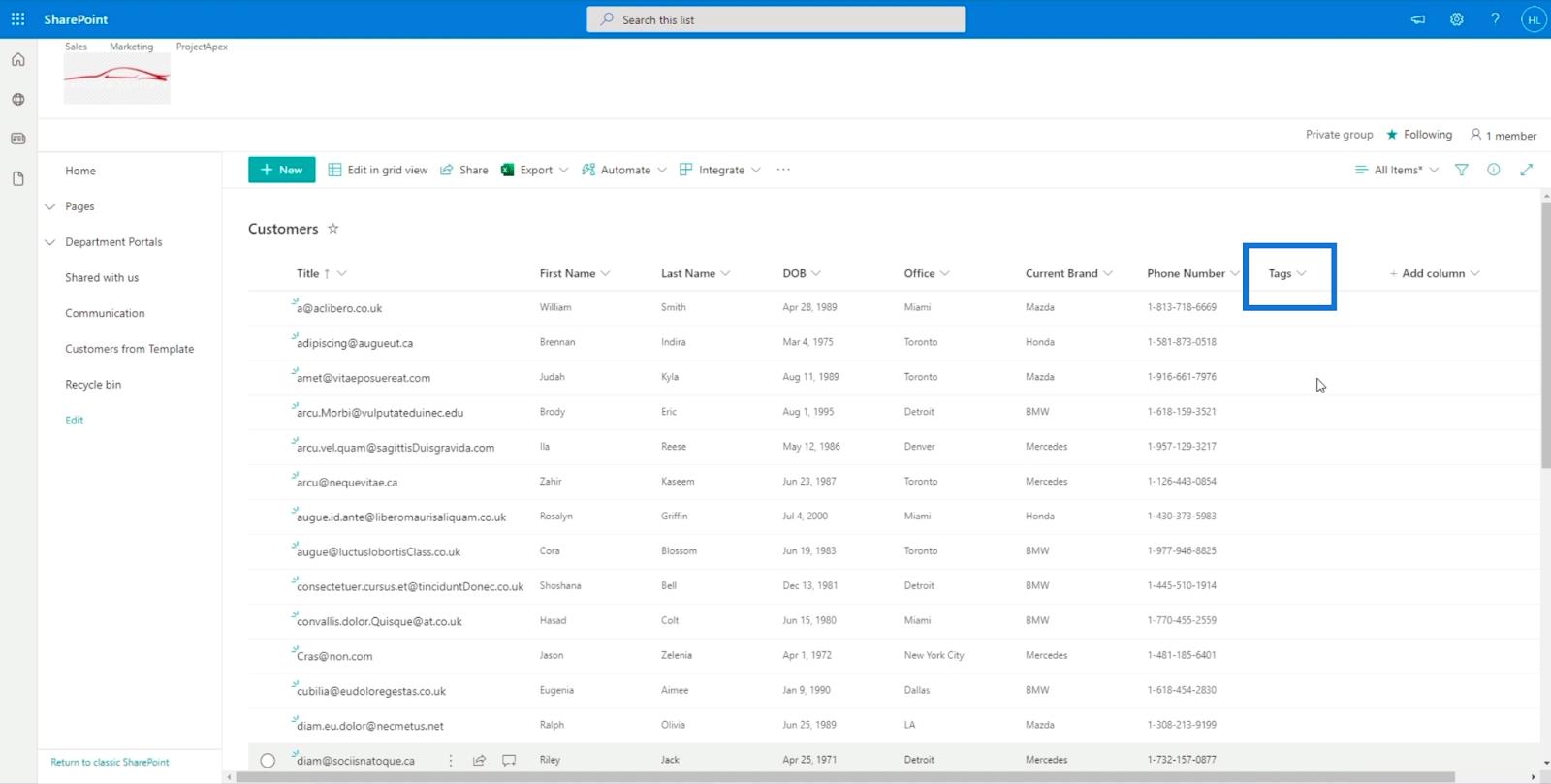
Címkék hozzárendelése a SharePoint választási mezőn keresztül
Adjunk hozzá címkéket a lista elemeihez. Ehhez először válasszon ki egy elemet. Példánkban a „ Bródy ” lehetőséget választjuk, és rákattintunk az oldalán lévő ellipszisre .
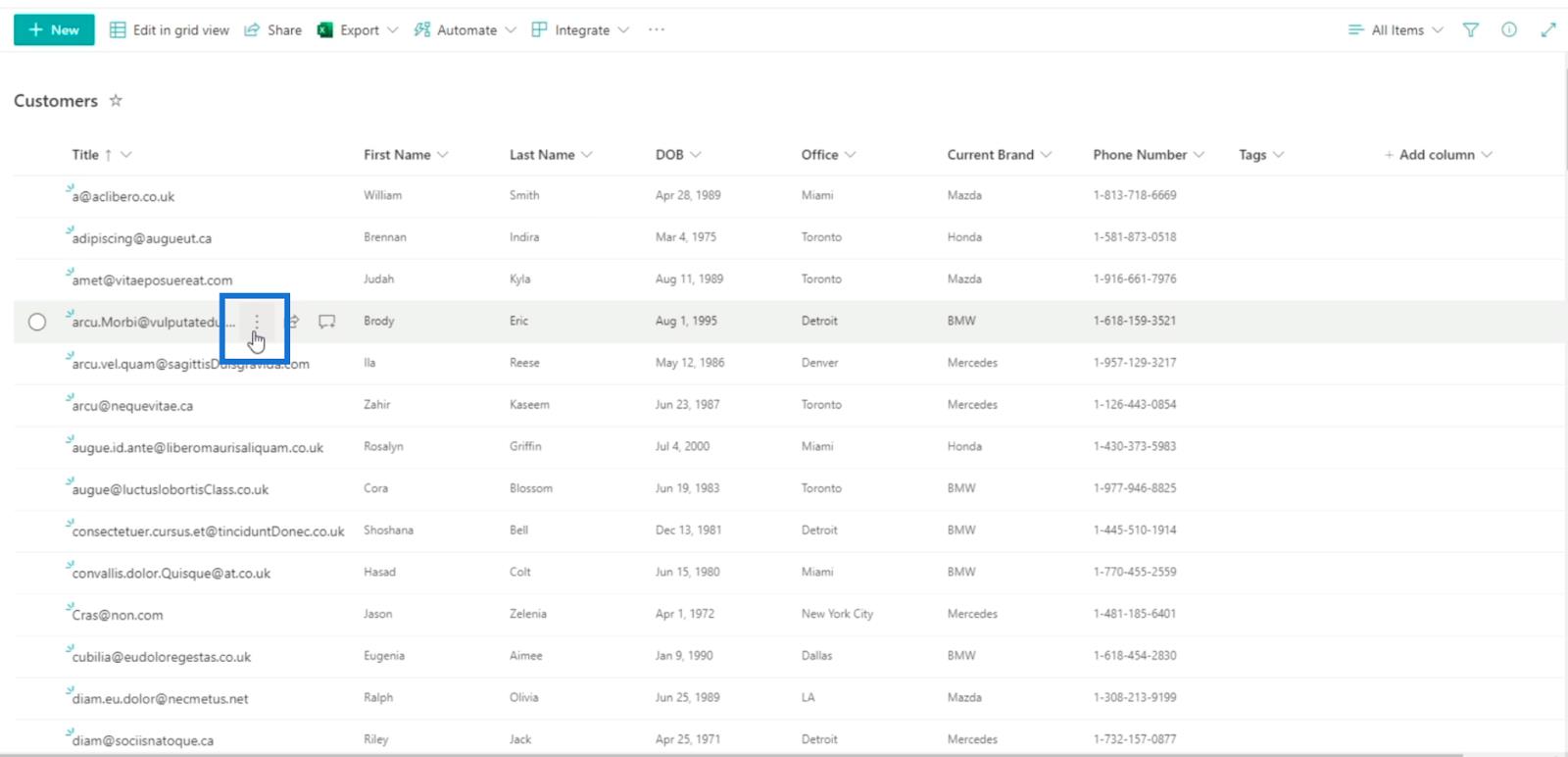
Ezután kattintson a Szerkesztés gombra .
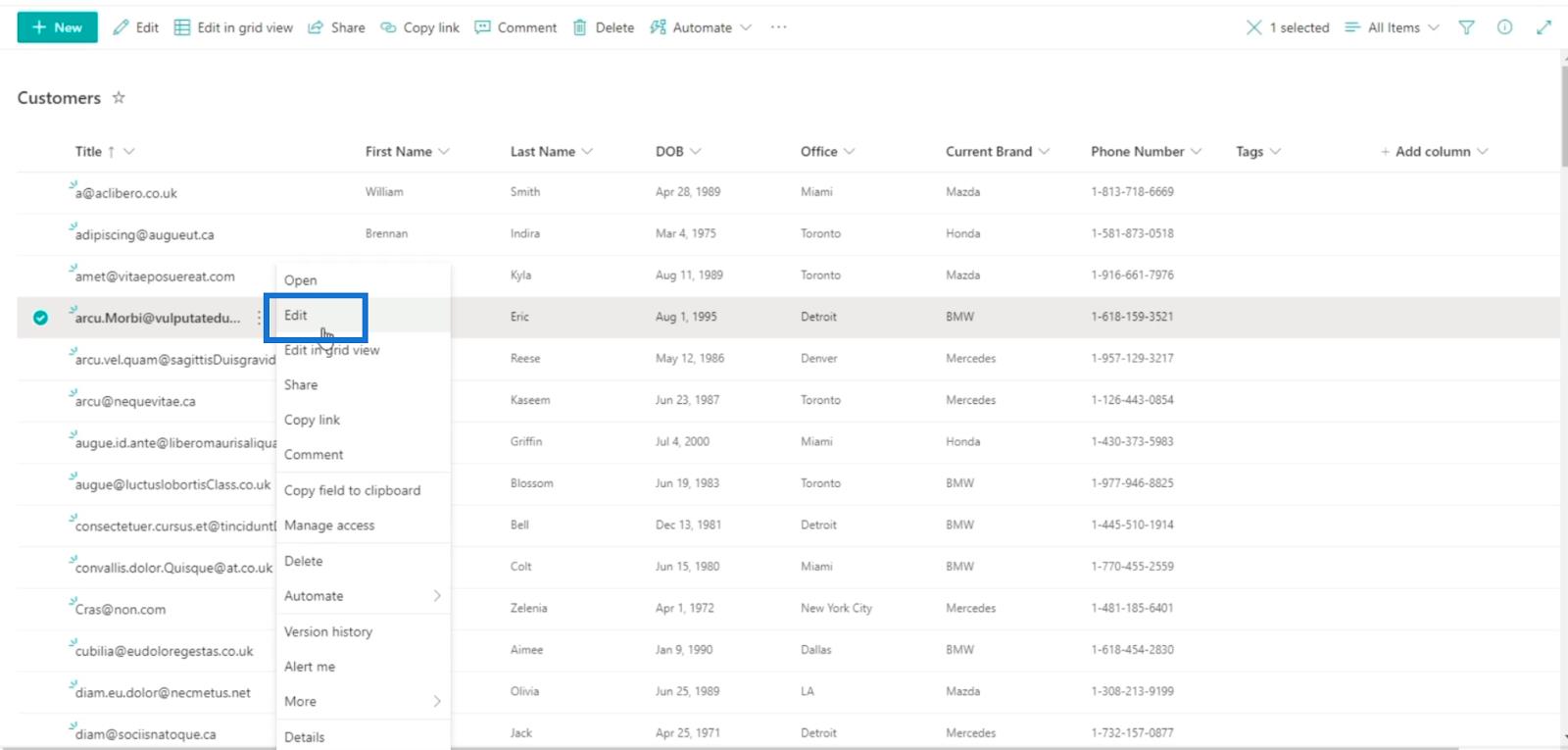
A jobb oldali panelen látni fogja, hogy a Címkék oszlop szerkeszthető.
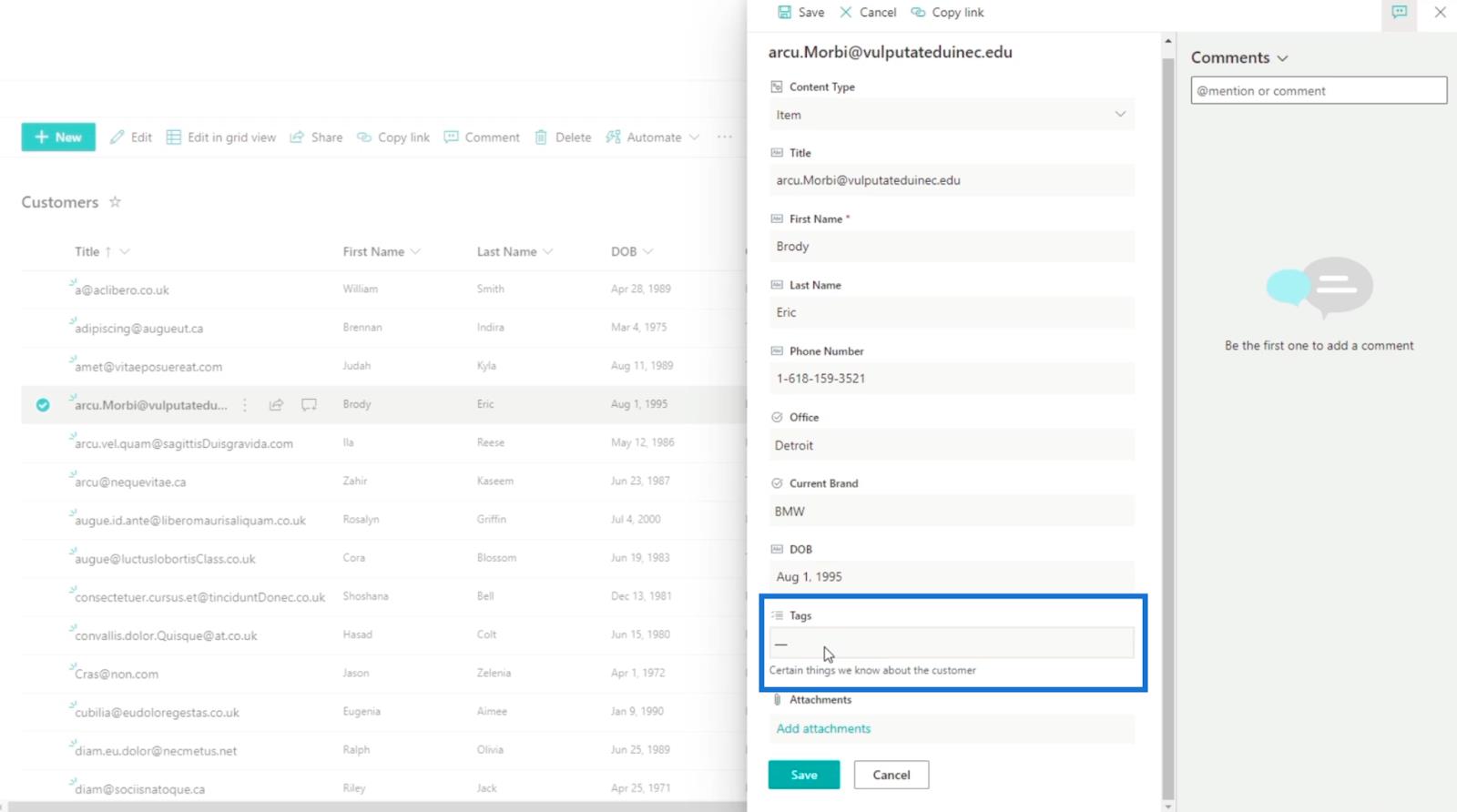
És látni fogja, hogy a korábban megadott lehetőségek elérhetők, ha a Címkék szövegmezőre kattint.
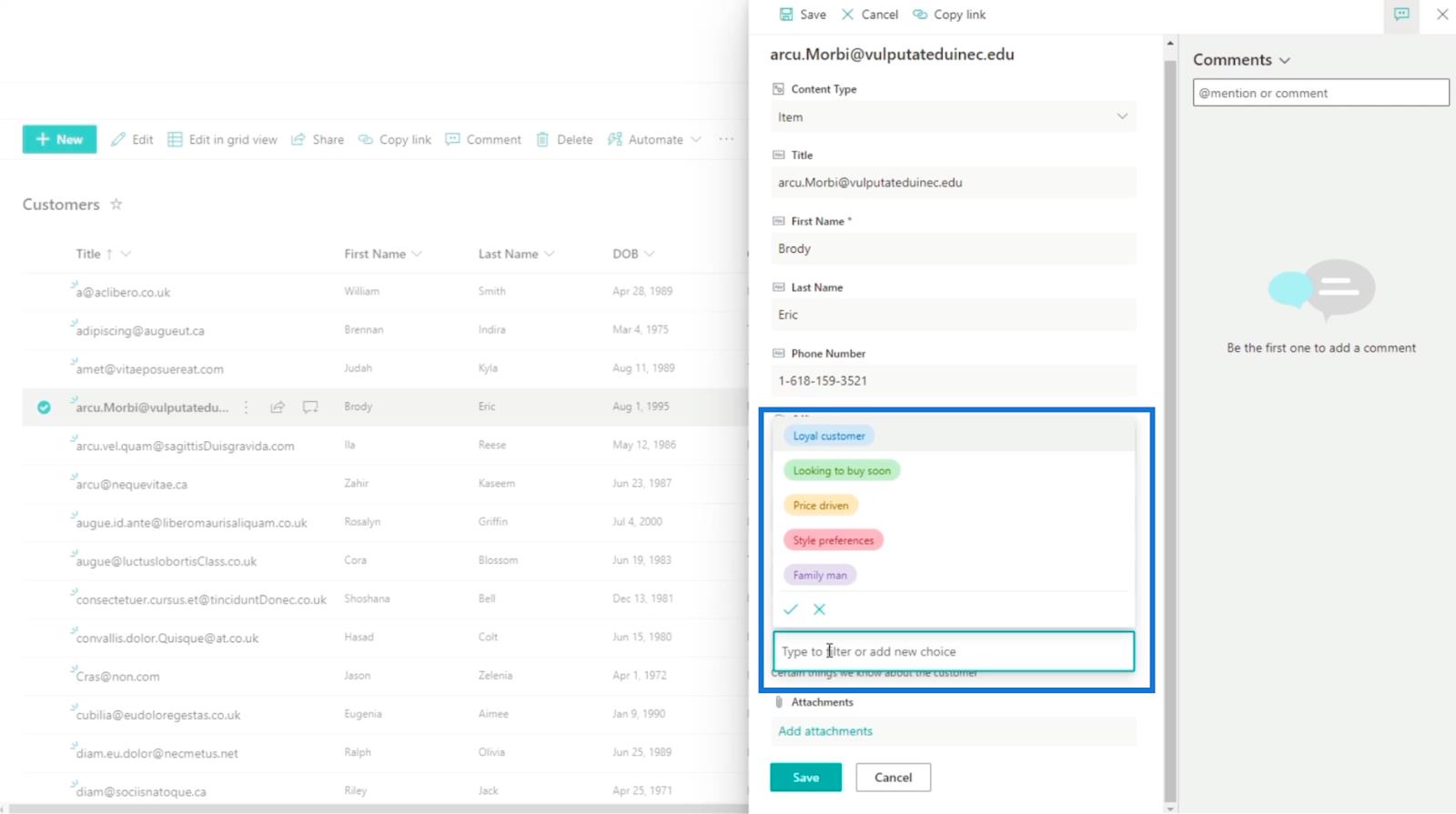
Ebben a példában a „ Családember ” és a „ Hamarosan vásárolni szeretnék ” lehetőséget választjuk a lehetőségek közül.
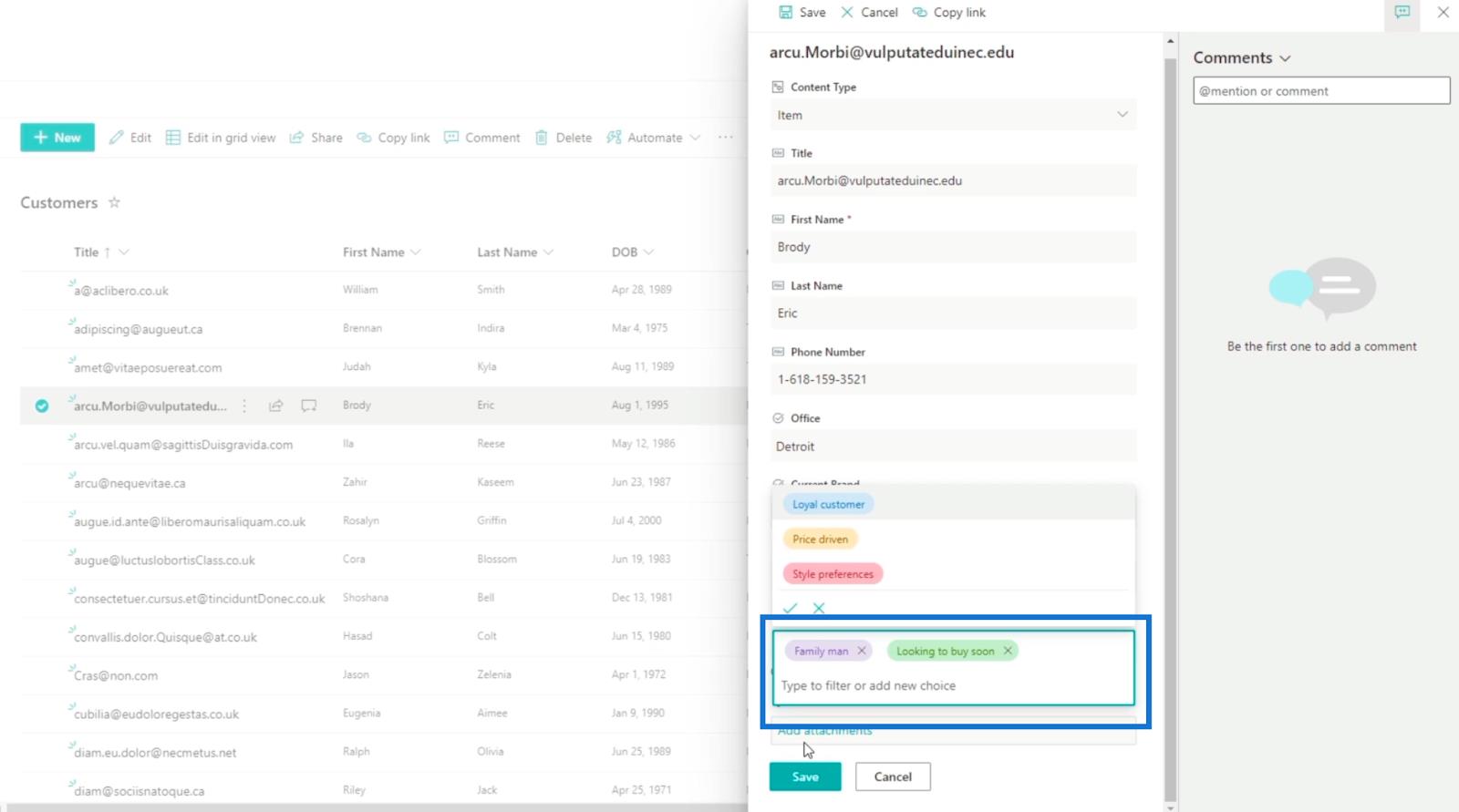
Ezután kattintson a Mentés gombra .
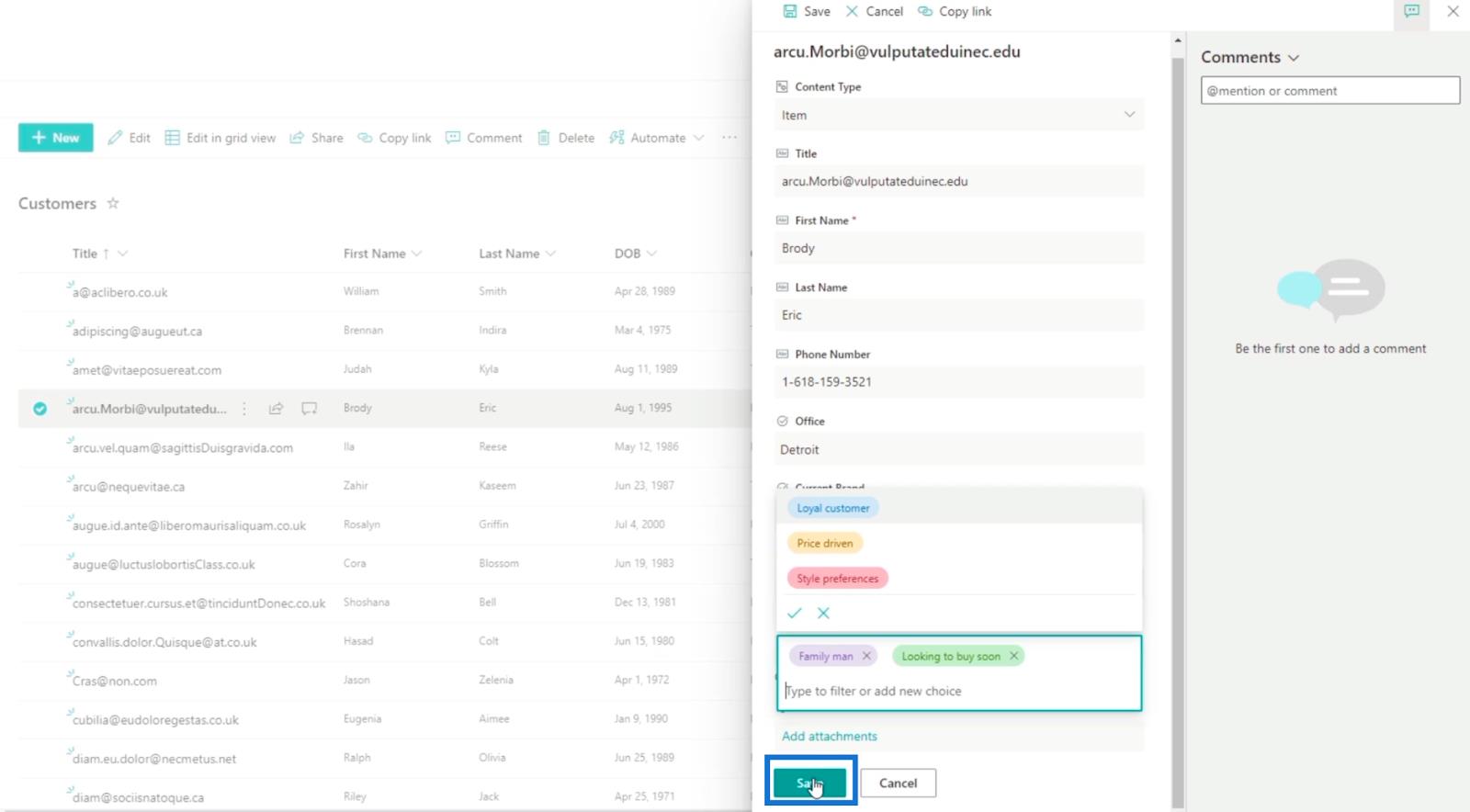
És látni fogja, hogy a „ Bródy ” két címkével rendelkezik.
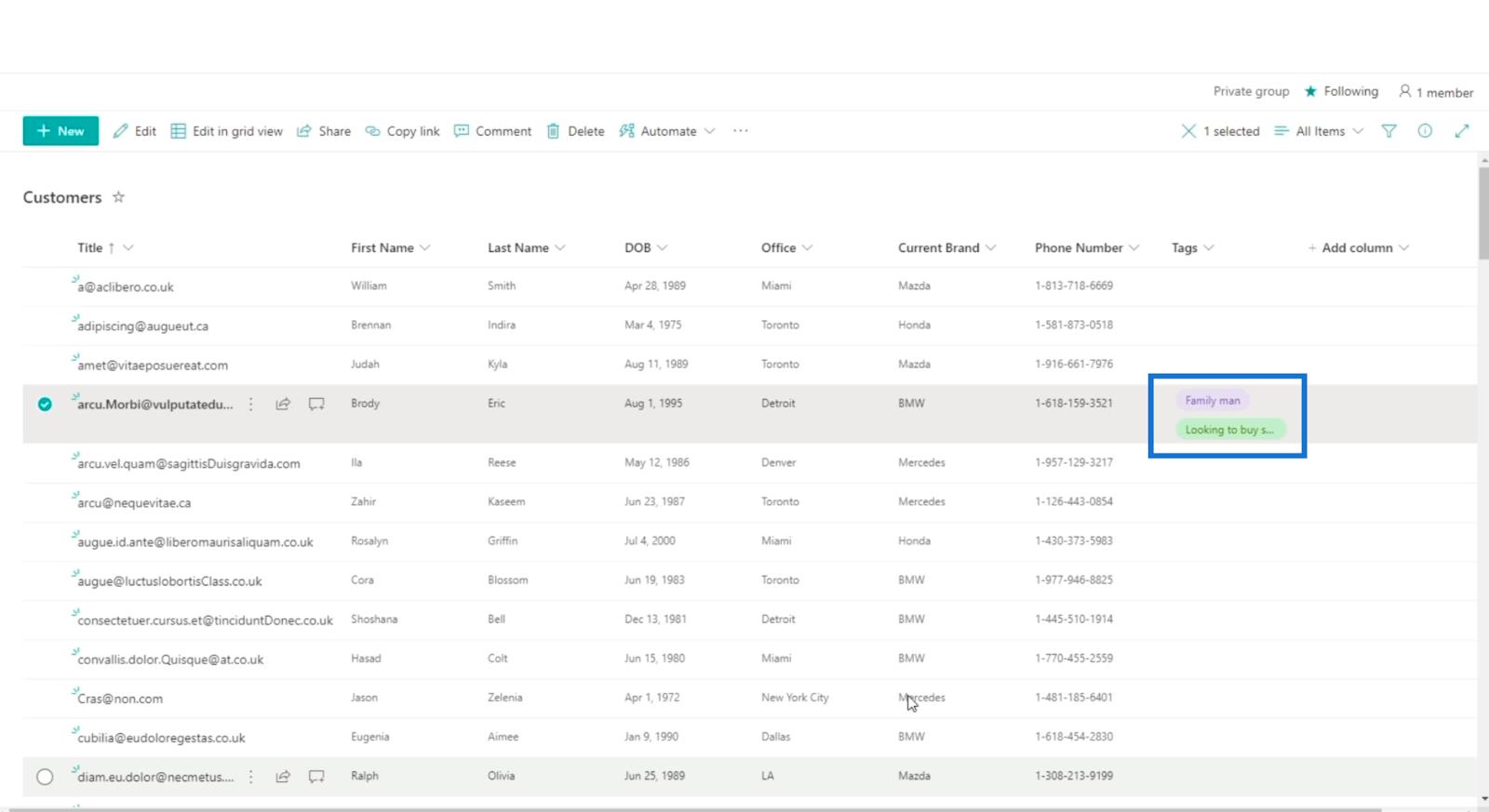
Most próbáljunk meg címkéket hozzáadni egy másik elemhez. Következő példánkban a „ Jason ” szót fogjuk használni. Egy elem szerkesztésének másik módja, ha közvetlenül rákattint a sorára.
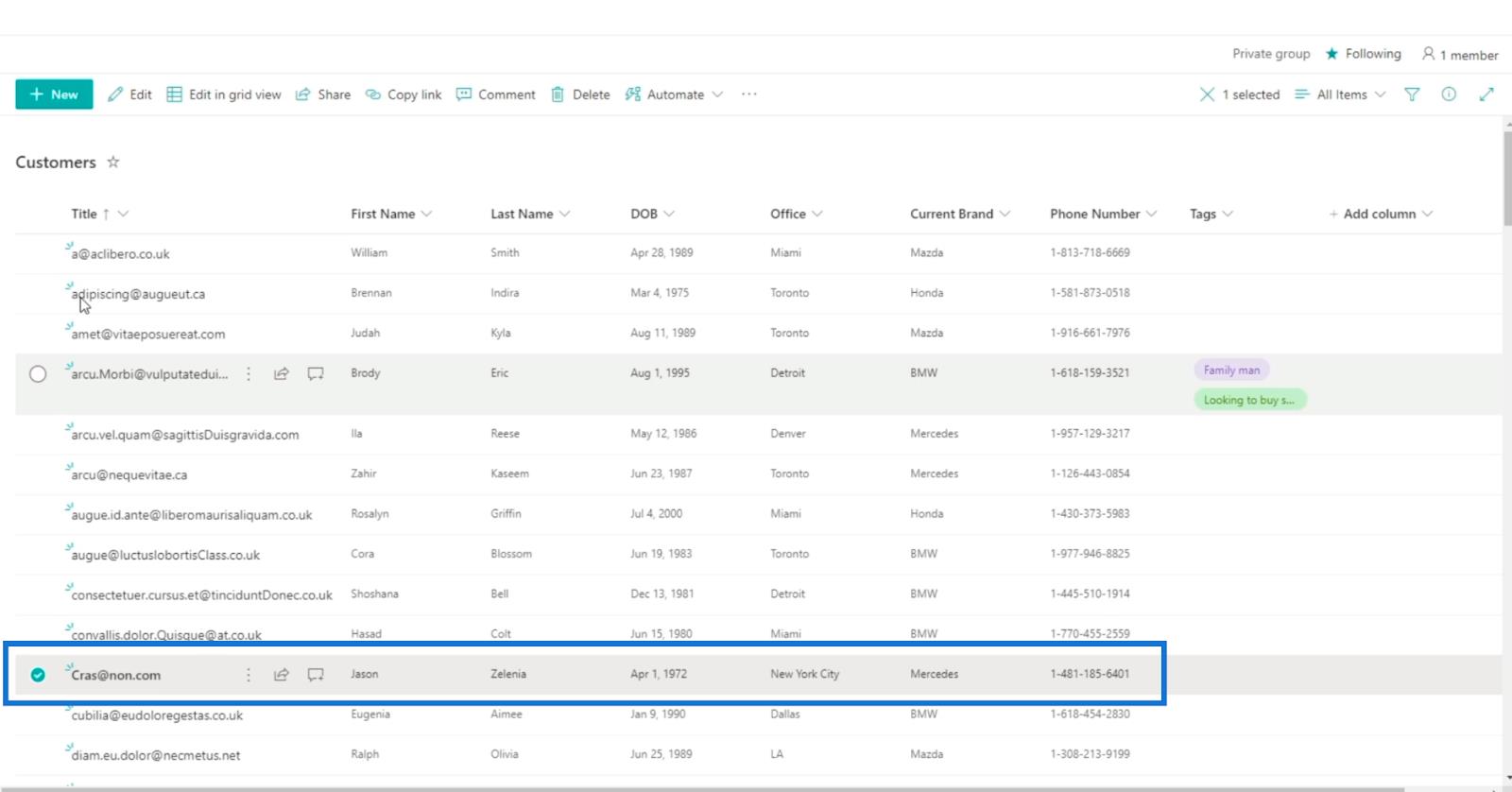
Ezután kattintson a Szerkesztés gombra.
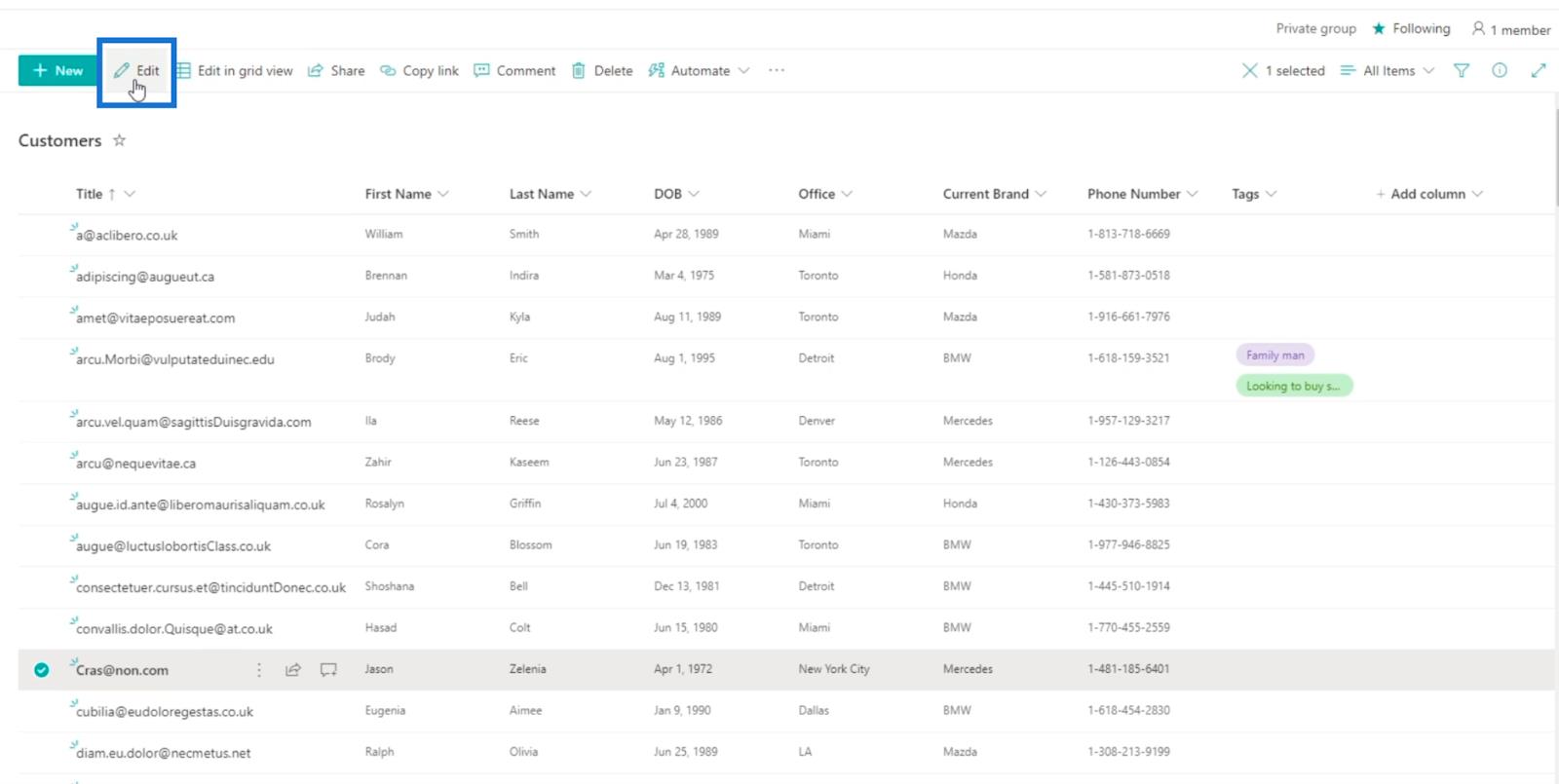
Ezután a jobb oldali panelen válasszuk az „ Árvezérelt ” és a „ Családember ” lehetőséget.
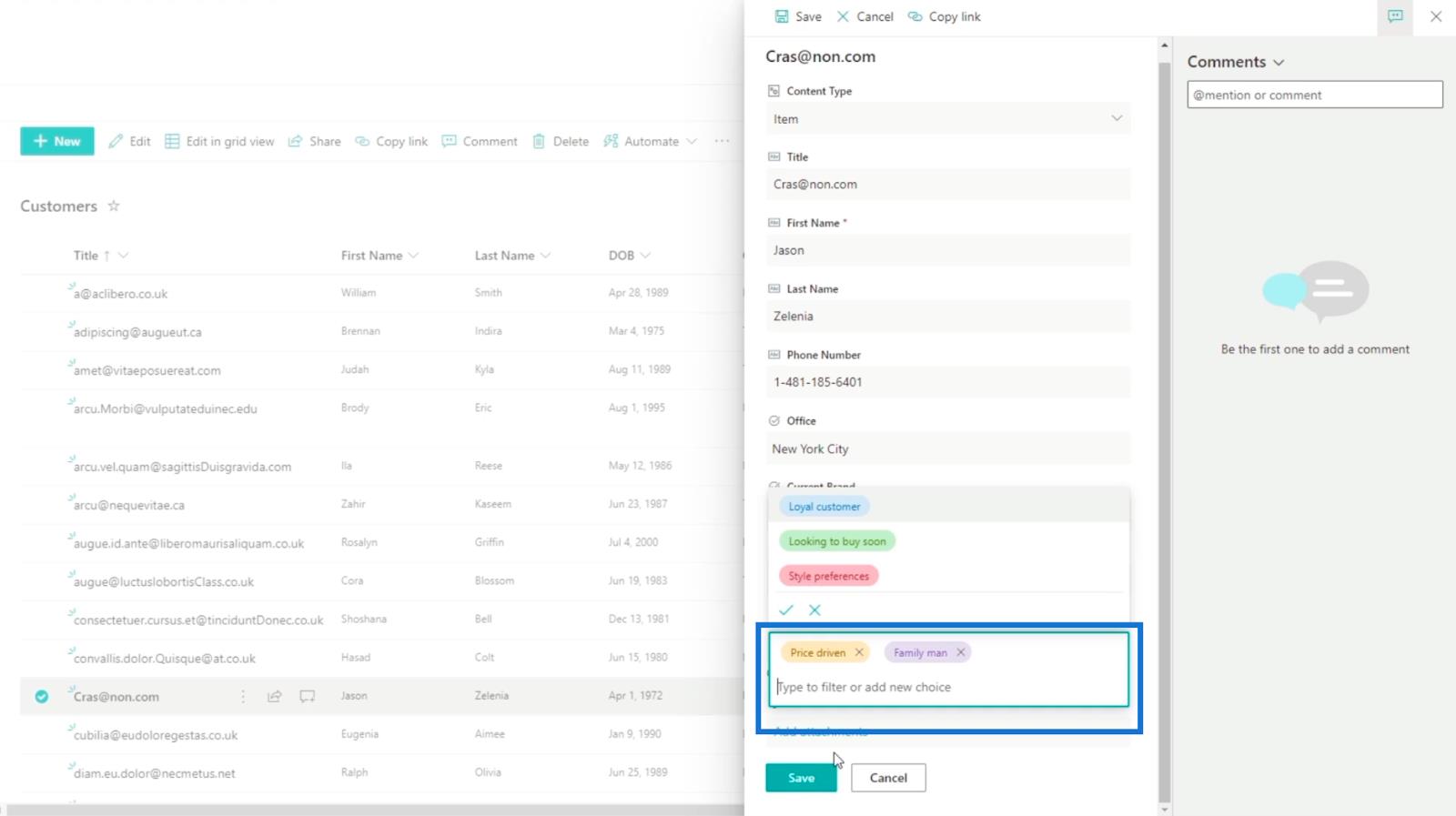
Ezután kattintson a Mentés gombra.
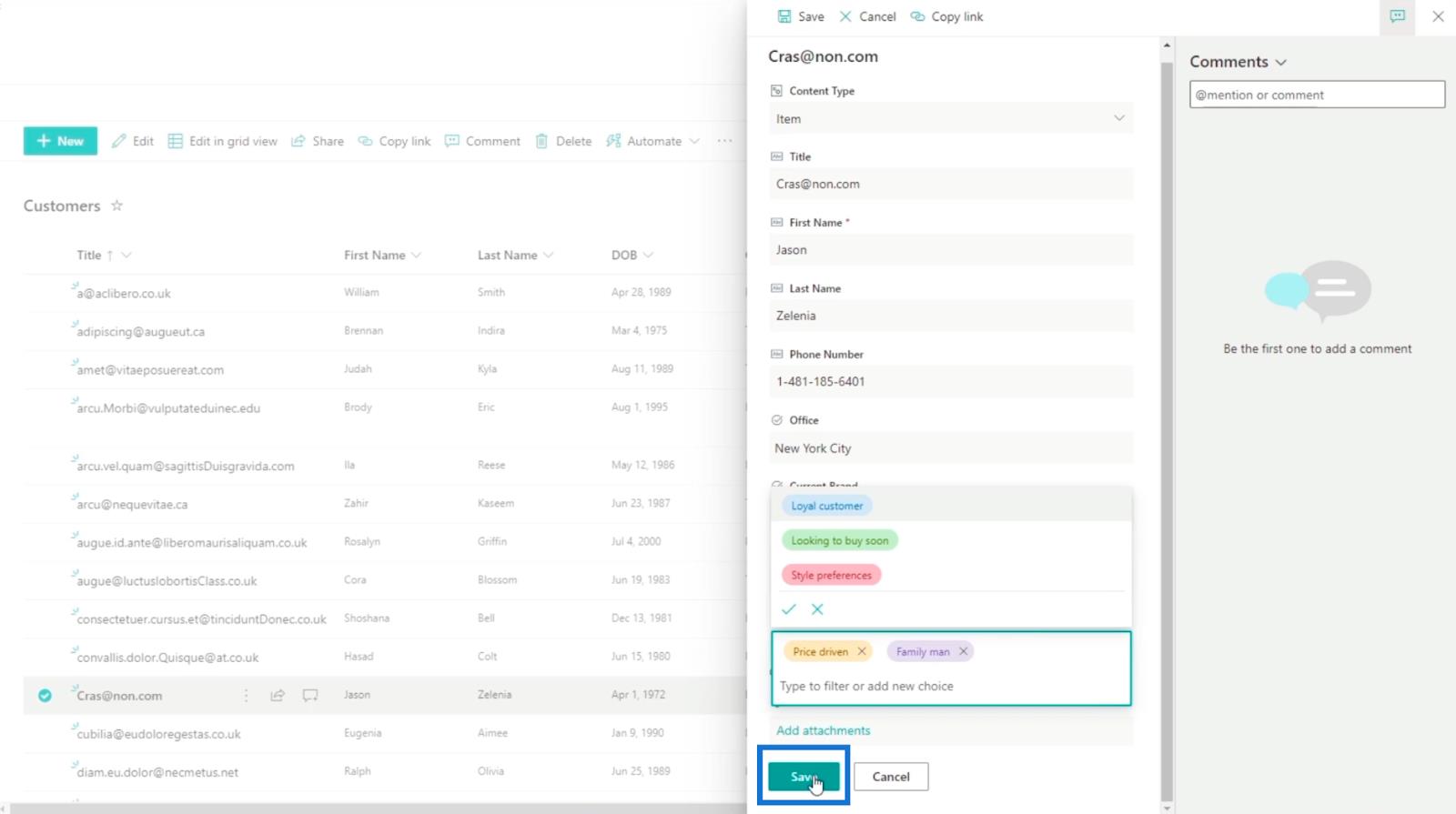
És látni fogja, hogy két termékünk van címkékkel.
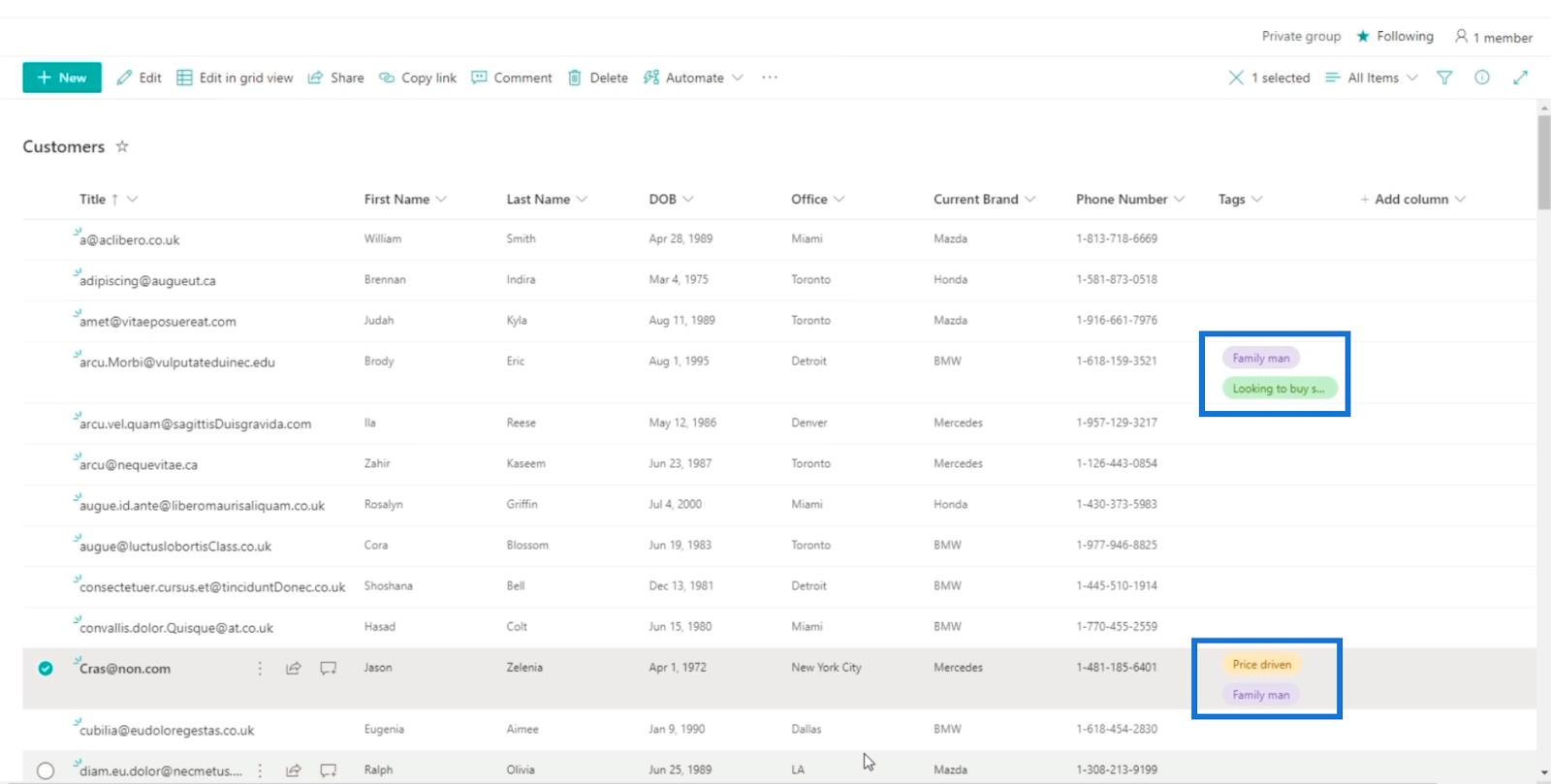
Vegye figyelembe, hogy az általunk használt címkék is szerepelni fognak a nyilvántartásban.
SharePoint-listaelemek szűrése címkék segítségével
Az ilyen típusú oszlopok használatának egyik legjobb tulajdonsága, hogy szűrheti a megjeleníteni kívánt elemeket. Ehhez kattintson a Címkék elemre.
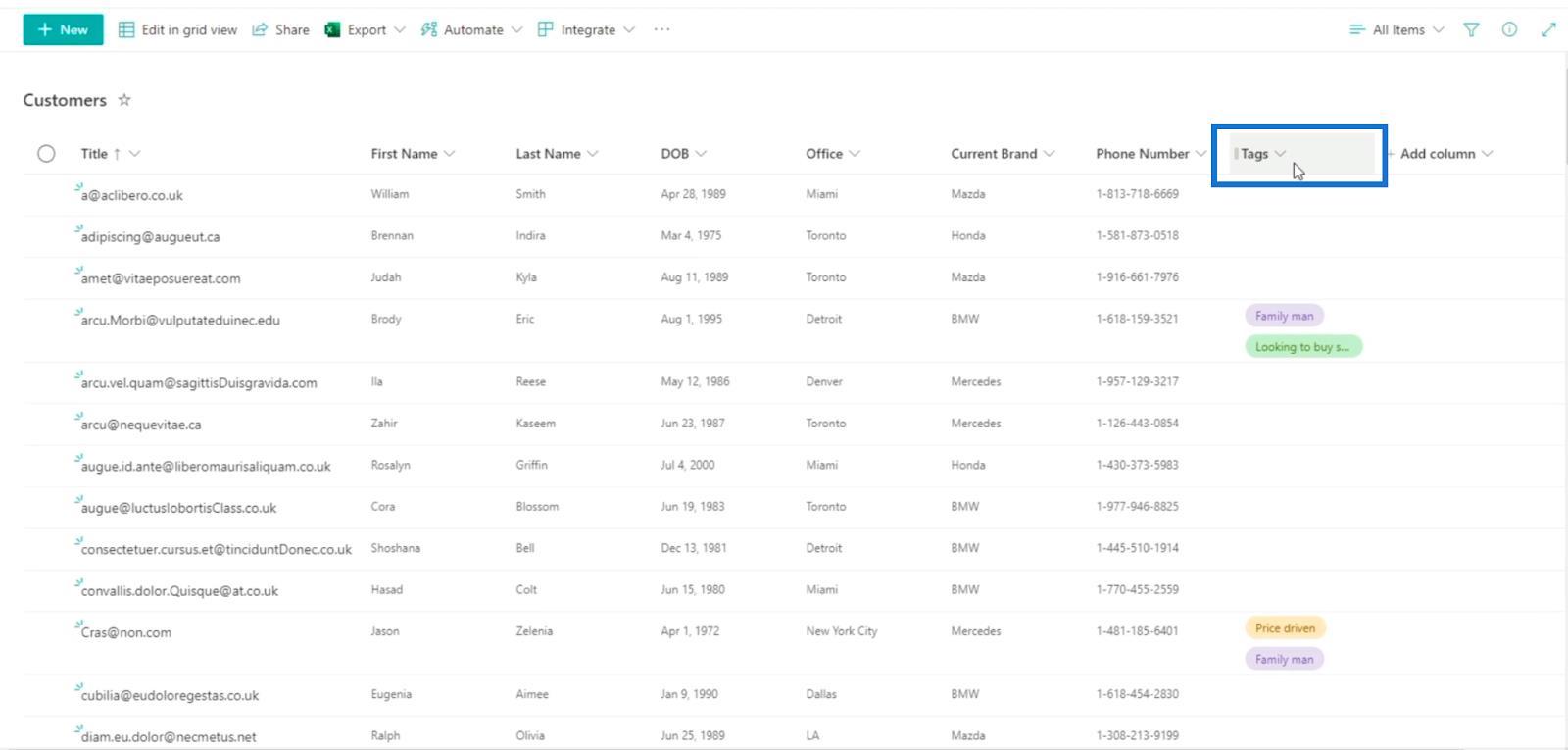
Ezután kattintson a Szűrés alapja elemre .
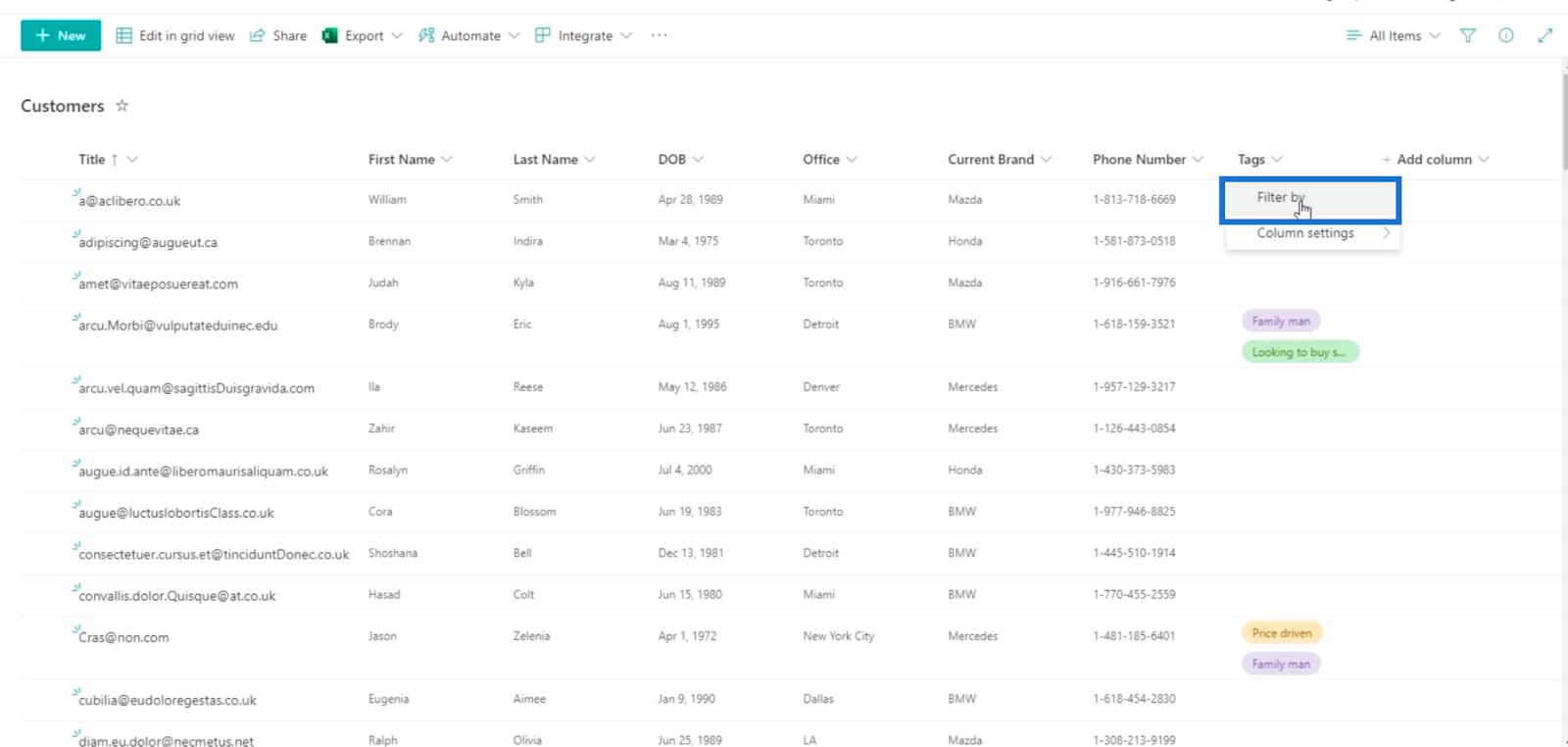
Ezután kiválaszthatja, hogy mely címkéket szeretné látni.
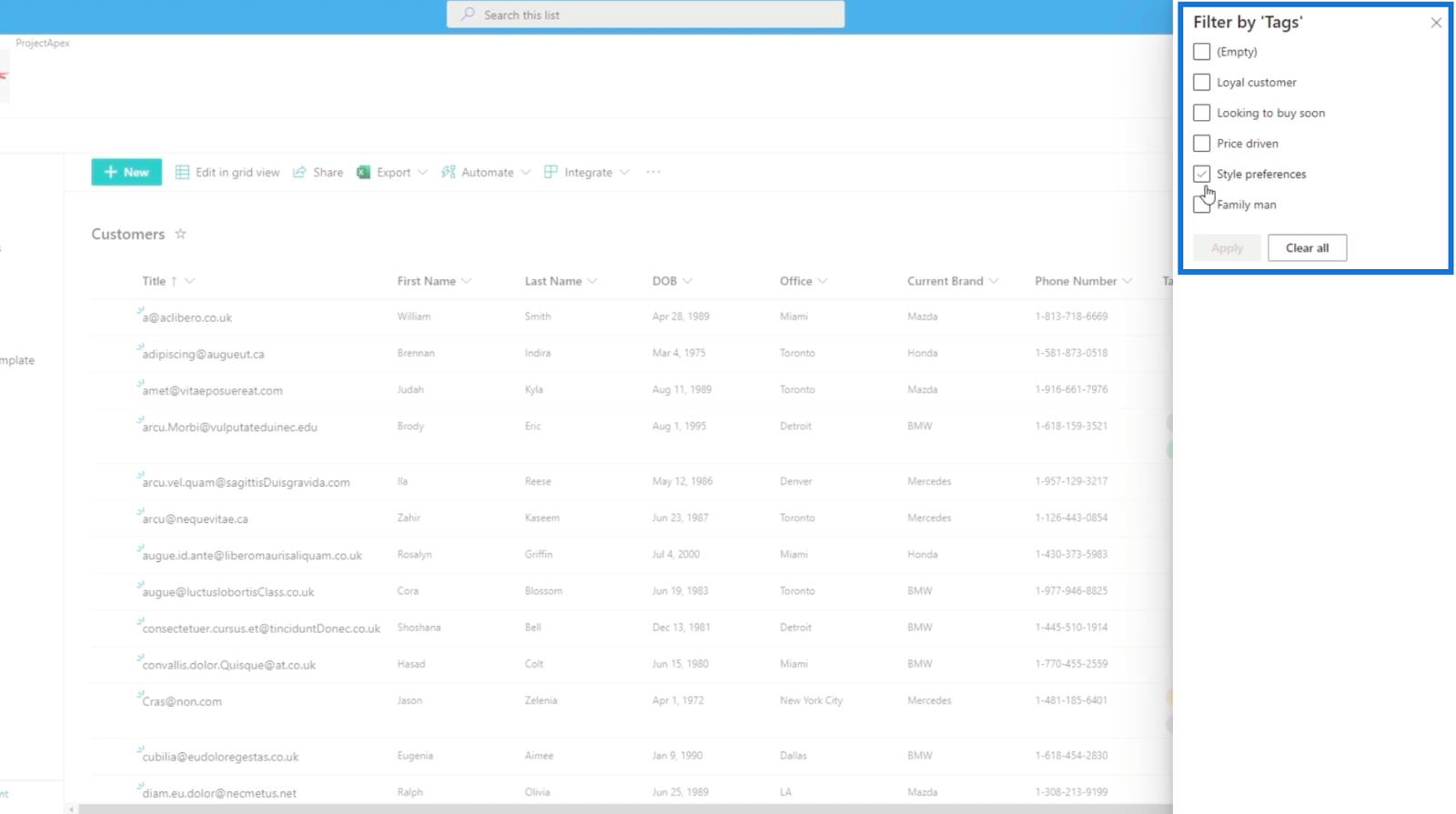
Példánkban bejelöljük a „Family man” jelölőnégyzetet.
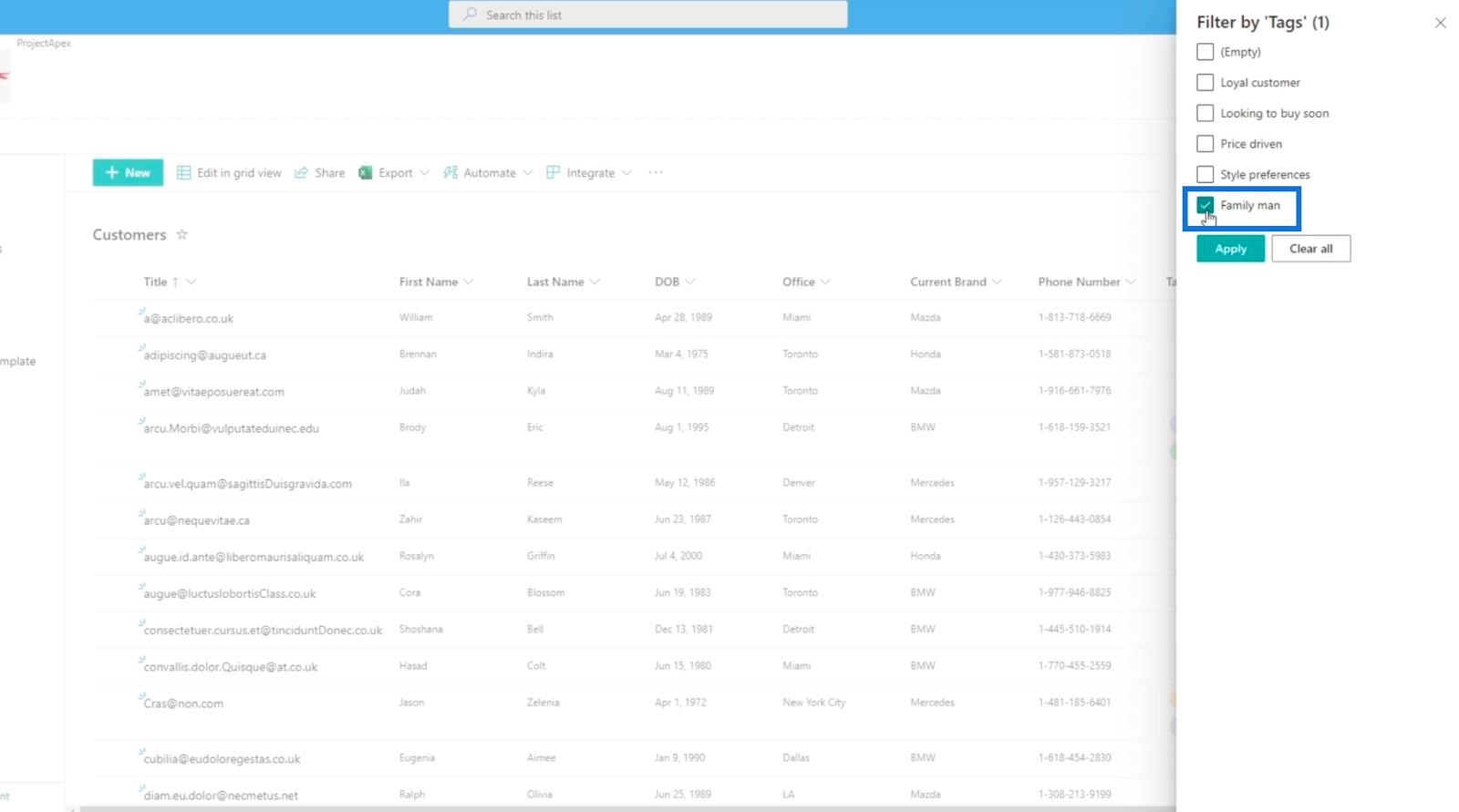
Ezután kattintson az Alkalmaz gombra .
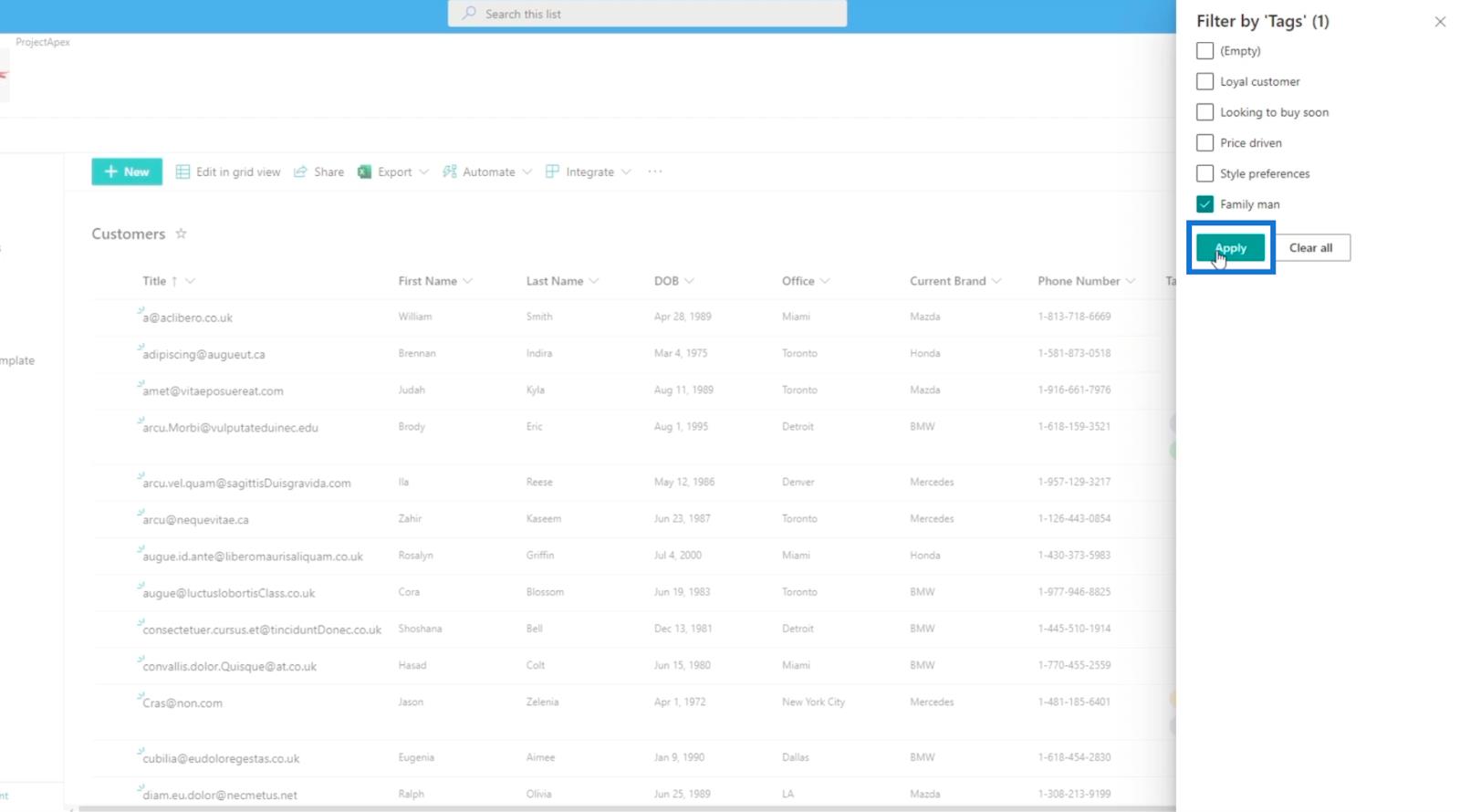
Csak azokat az elemeket jeleníti meg, amelyek „ családi ember ” címkével lettek megjelölve.
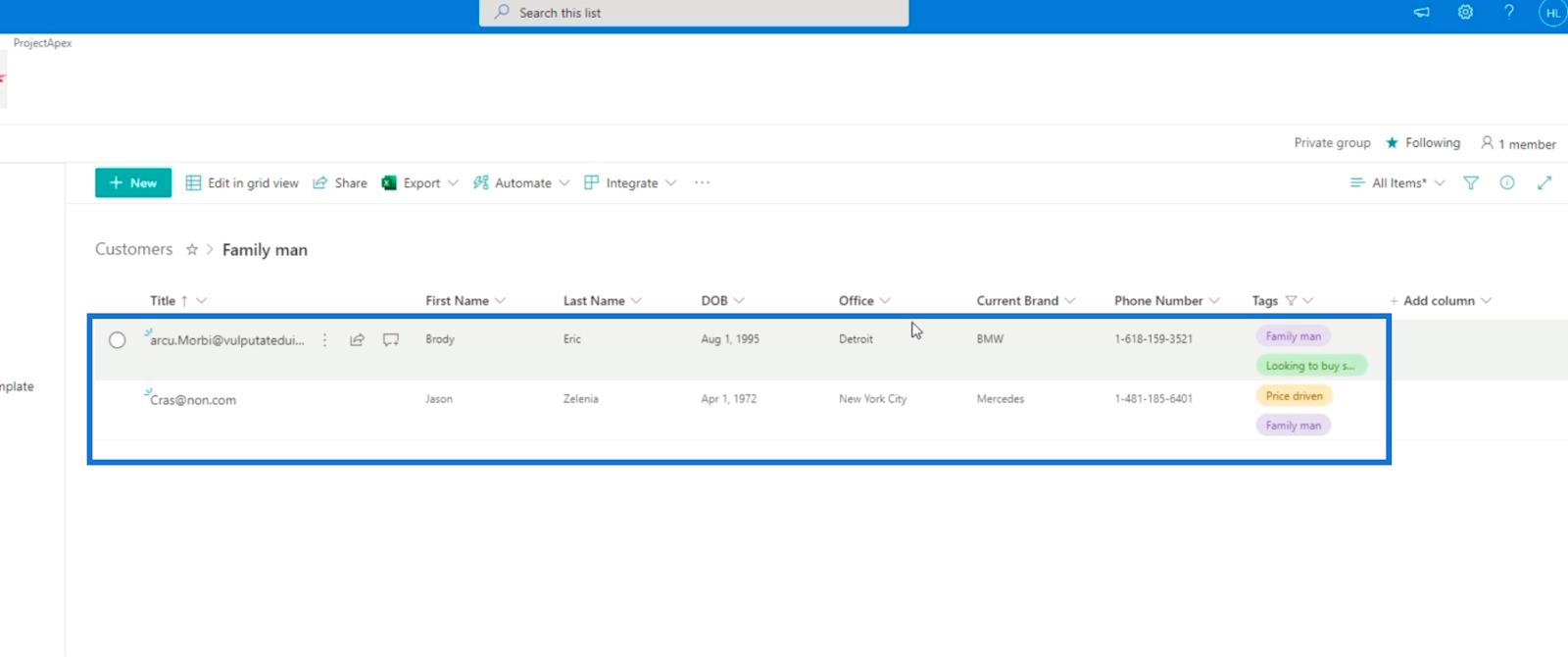
Választás kézi hozzáadása egy SharePoint-listaelemhez
Amikor kiválaszt egy elemet, és a Szerkesztés gombra kattint, manuálisan is hozzáadhat egy választási lehetőséget, mivel a beállításkor bejelöltük a Manuálisan hozzáadhat értéket jelölőnégyzetet.
Gépelhet a szövegmezőbe, ahol kiválaszthatja a címkéket.
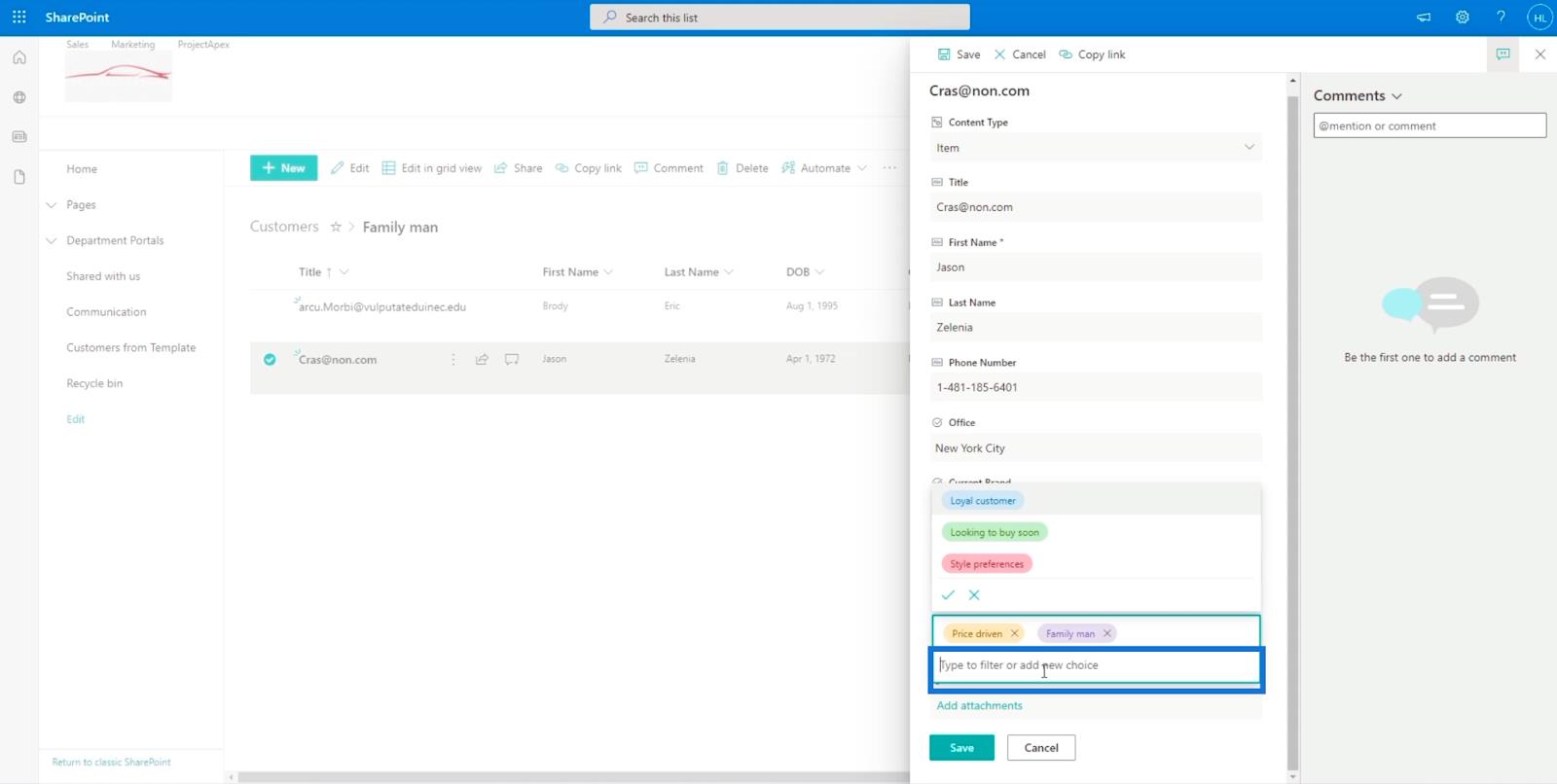
Példánkban a „ Kiegészítők ” szót írjuk be.
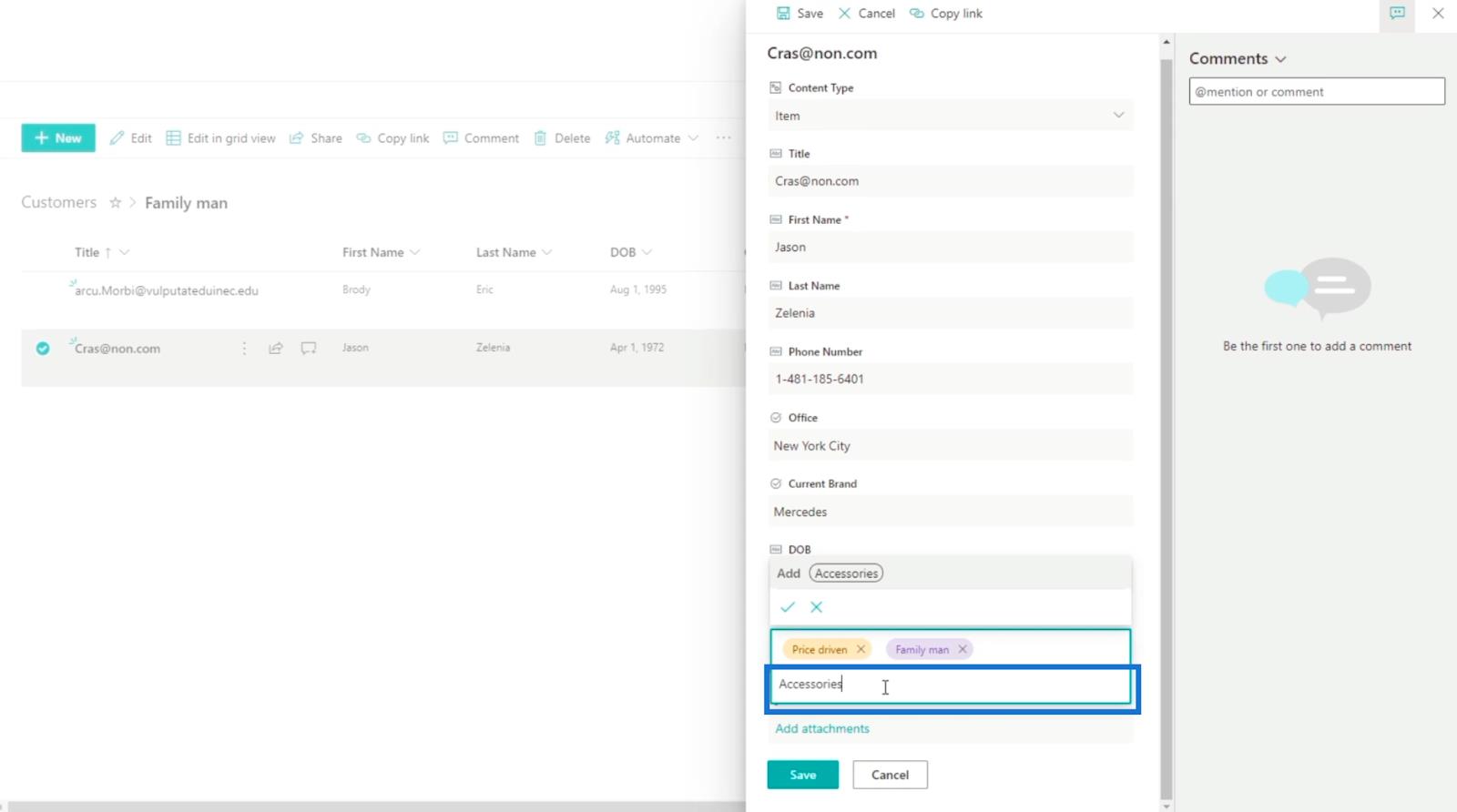
Ezután kattintson az Enter billentyűre a billentyűzeten.
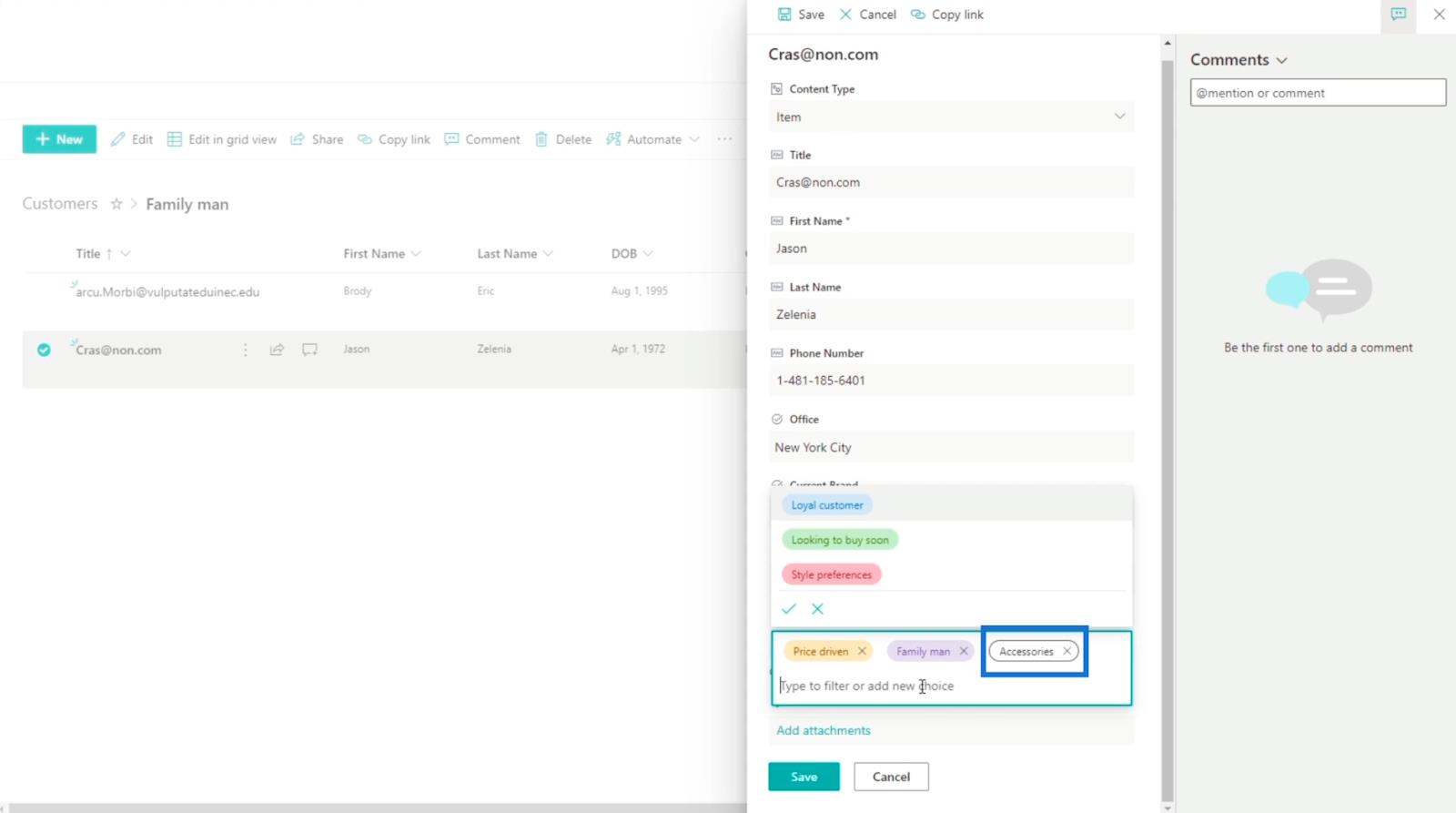
Végül kattintson a Mentés gombra.
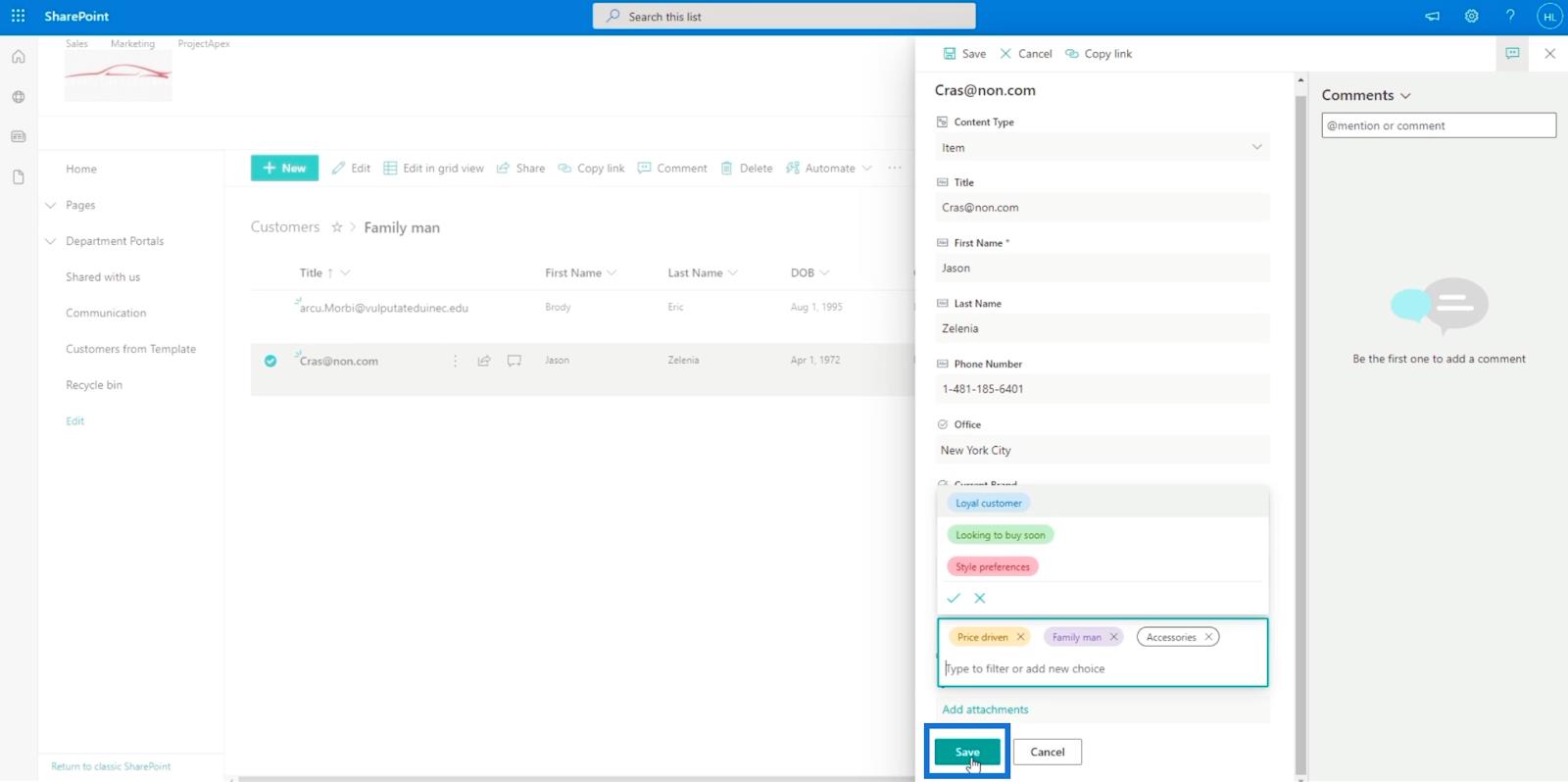
És látni fogja, hogy az új választást hozzáadta és hozzárendelte.
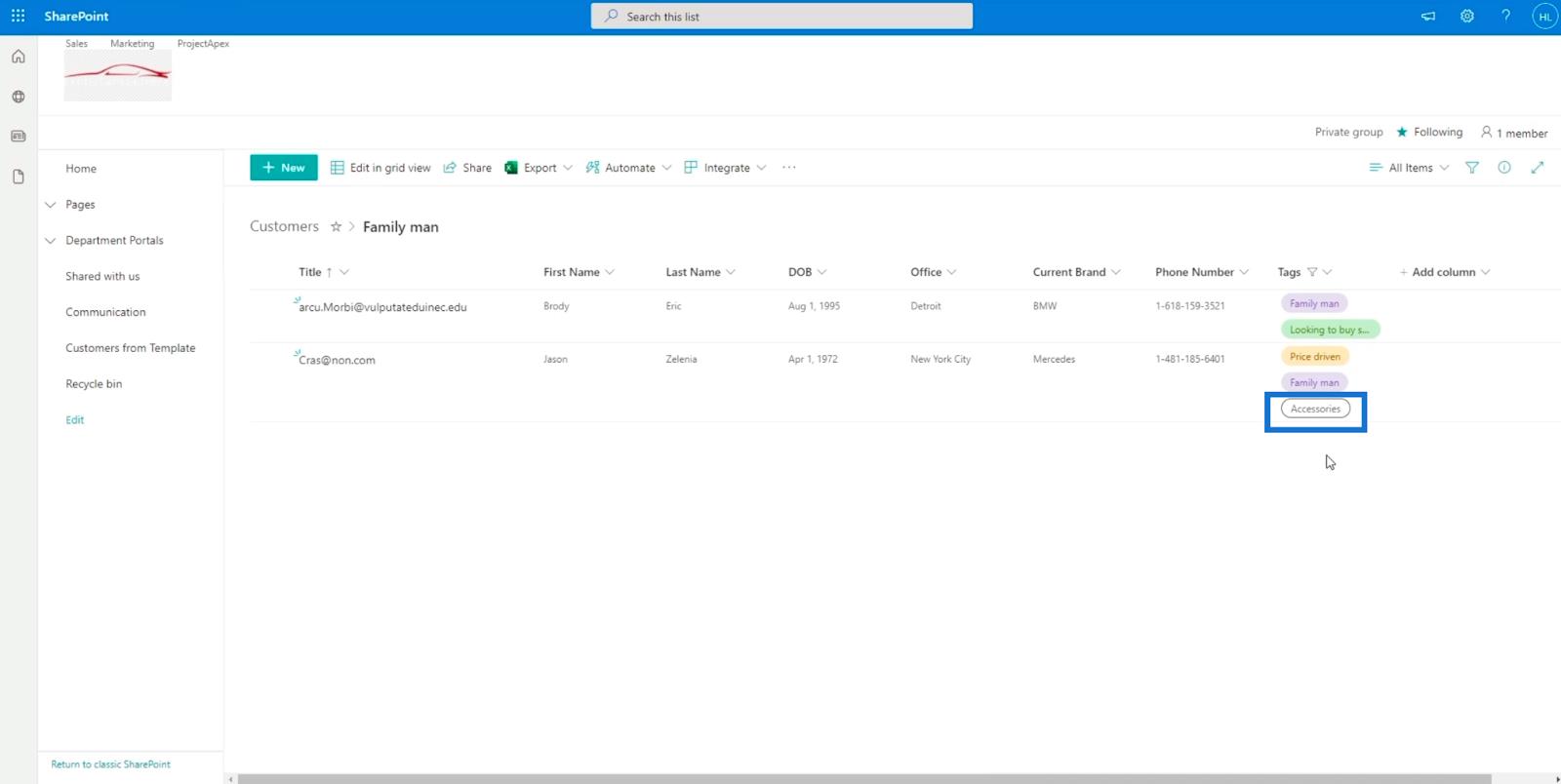
Következtetés
Összefoglalva, megtanulta, hogyan adhat hozzá új, többszörösen kiválasztható SharePoint mezőt vagy oszlopot a listához. Ezzel kezelhetőbbé teheti a listát, mert könnyen azonosíthatja, hogy mely elemek rendelkeznek ezekkel a címkékkel.
Ezenkívül megtanulta a címkék használatát a lista szűrésére. Ne feledje, hogy megtekintheti azokat a konkrét elemeket, amelyek rendelkeznek a kívánt címkékkel. Remélhetőleg sikerült megértenie a SharePoint-listák többszörös kijelölésű oszlopainak használatát és fontosságát.
Minden jót,
Henrik