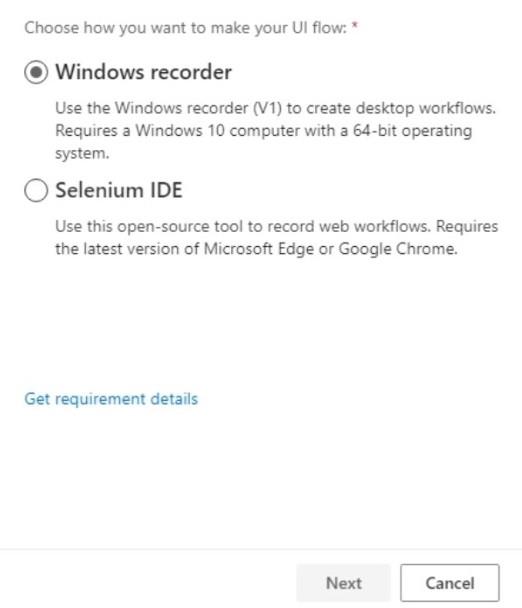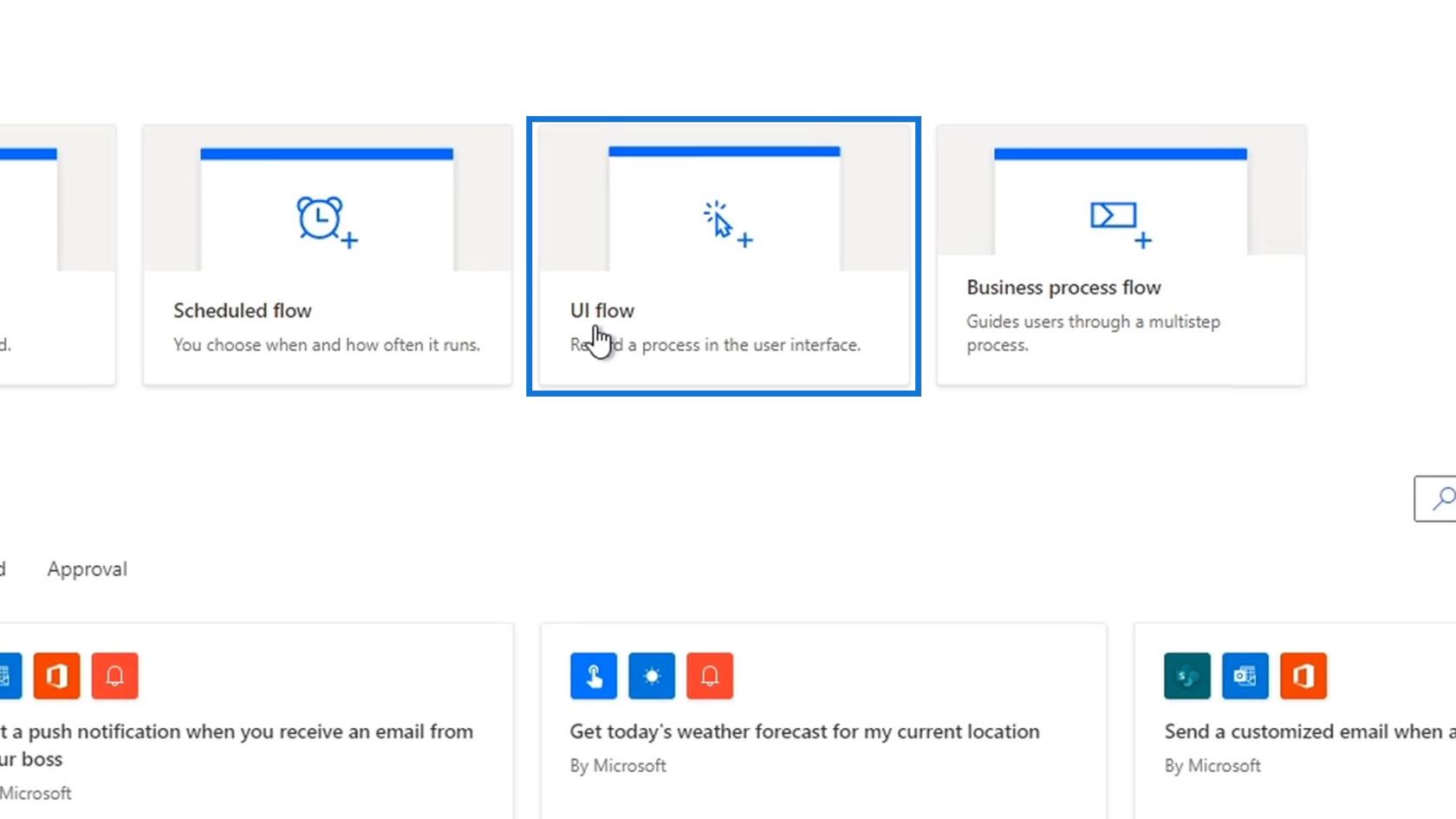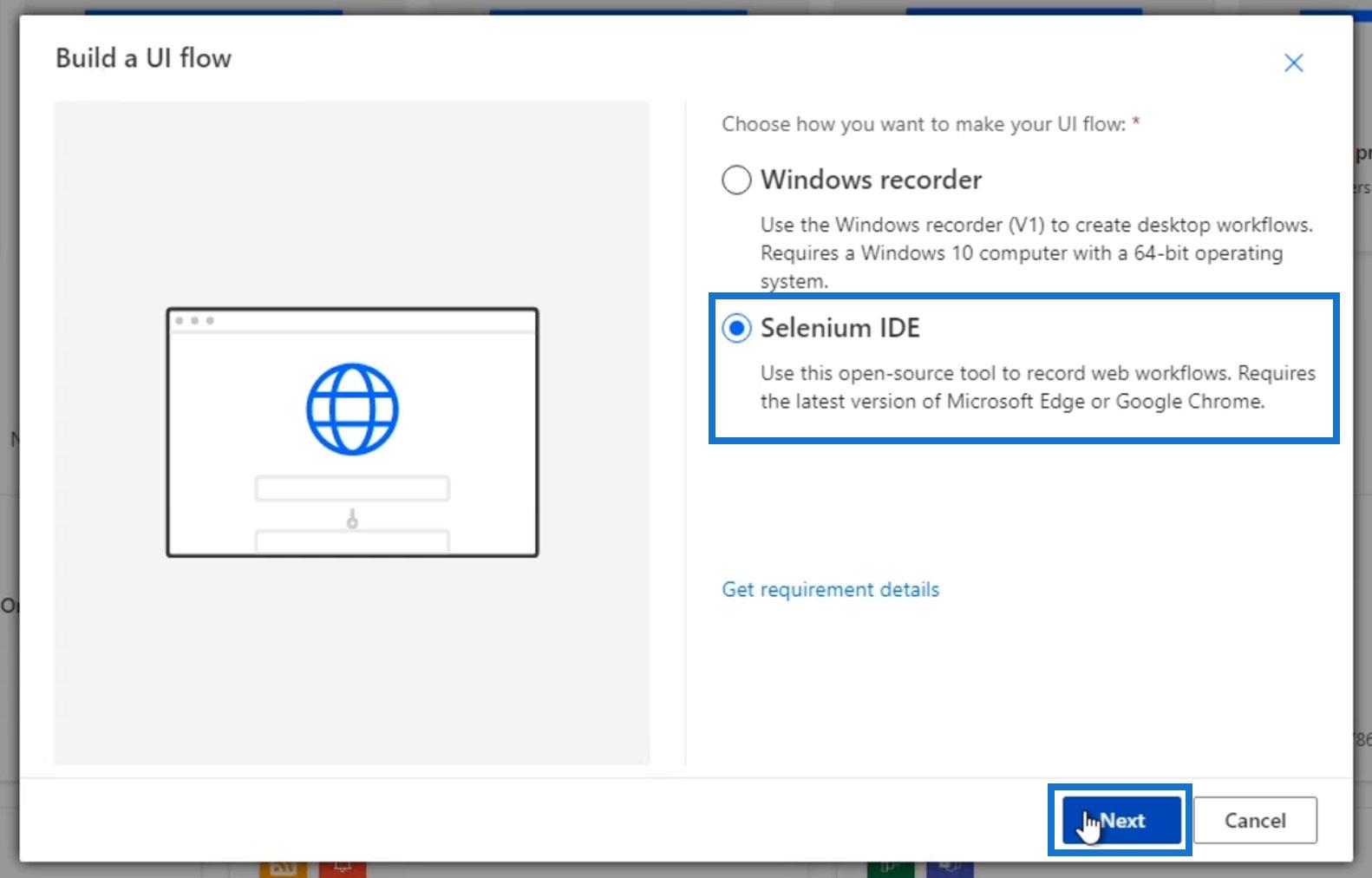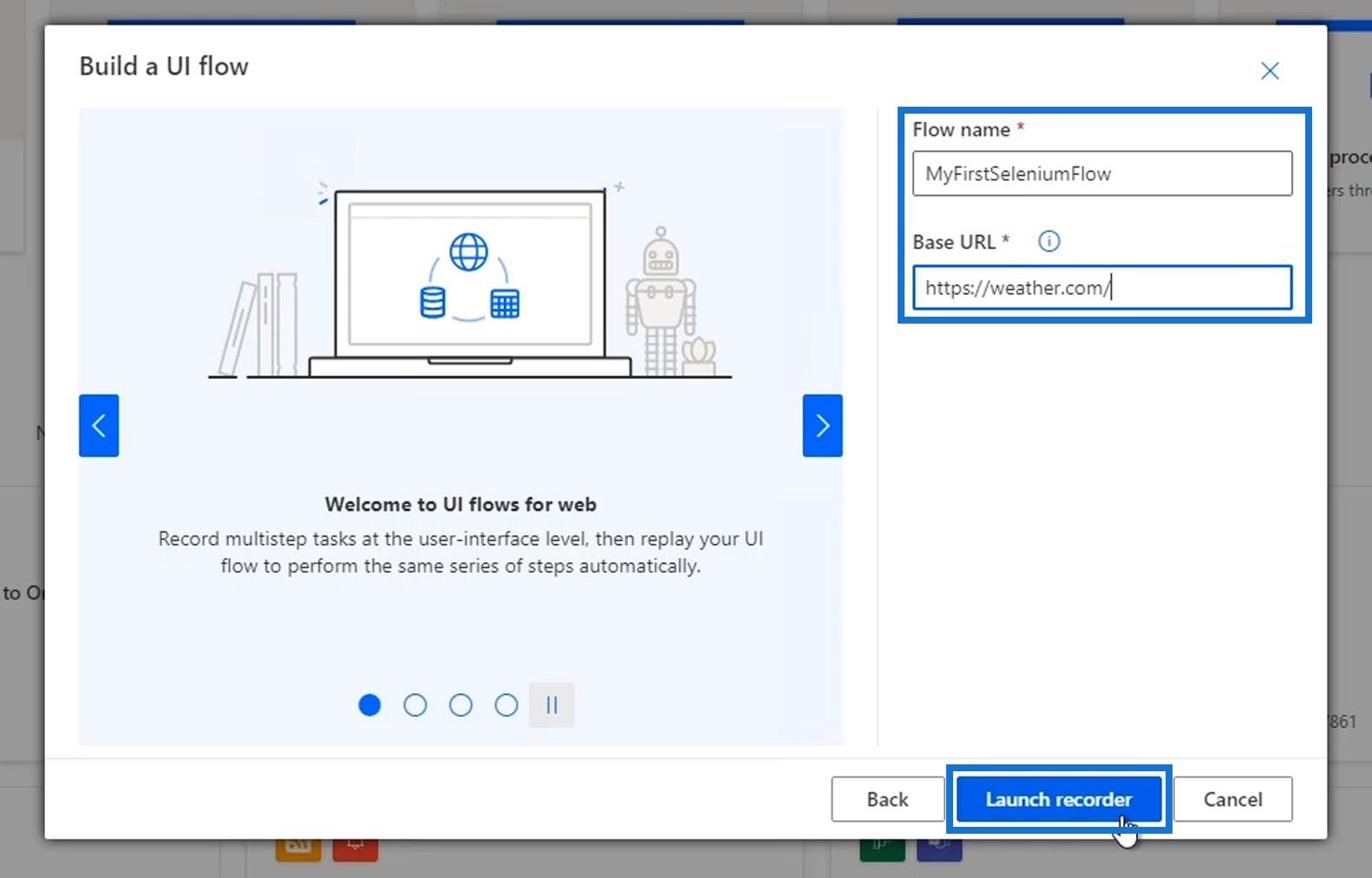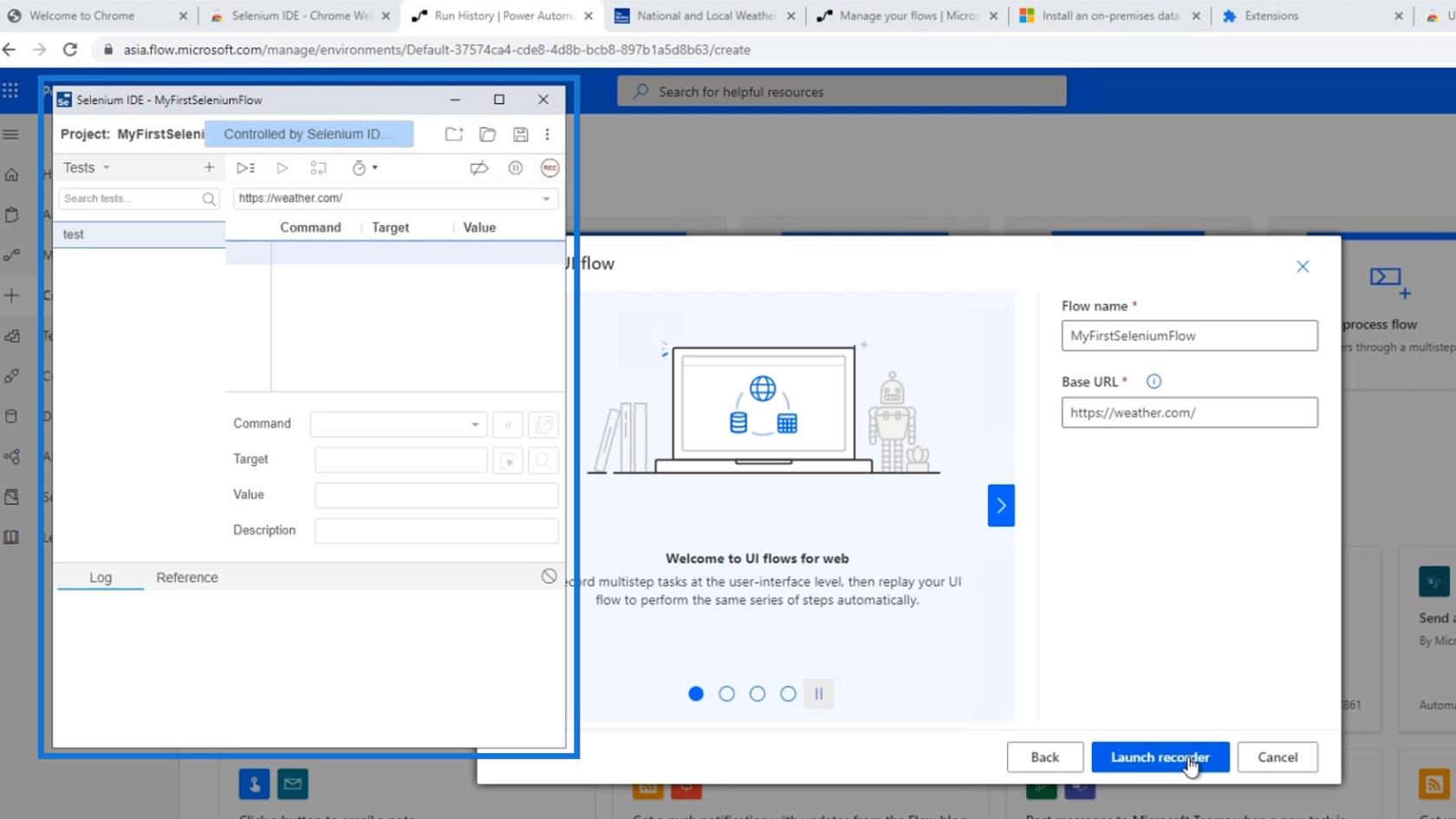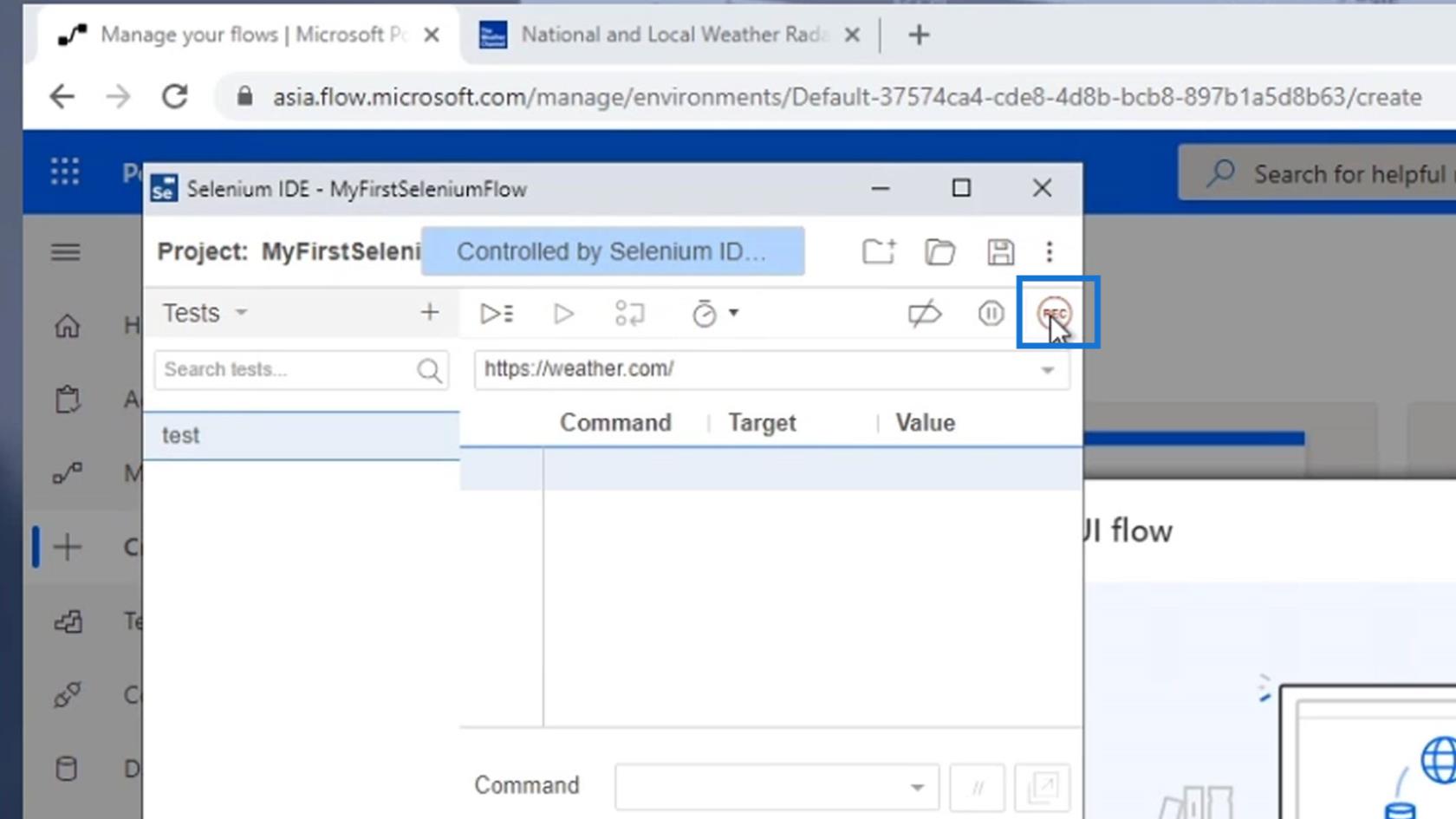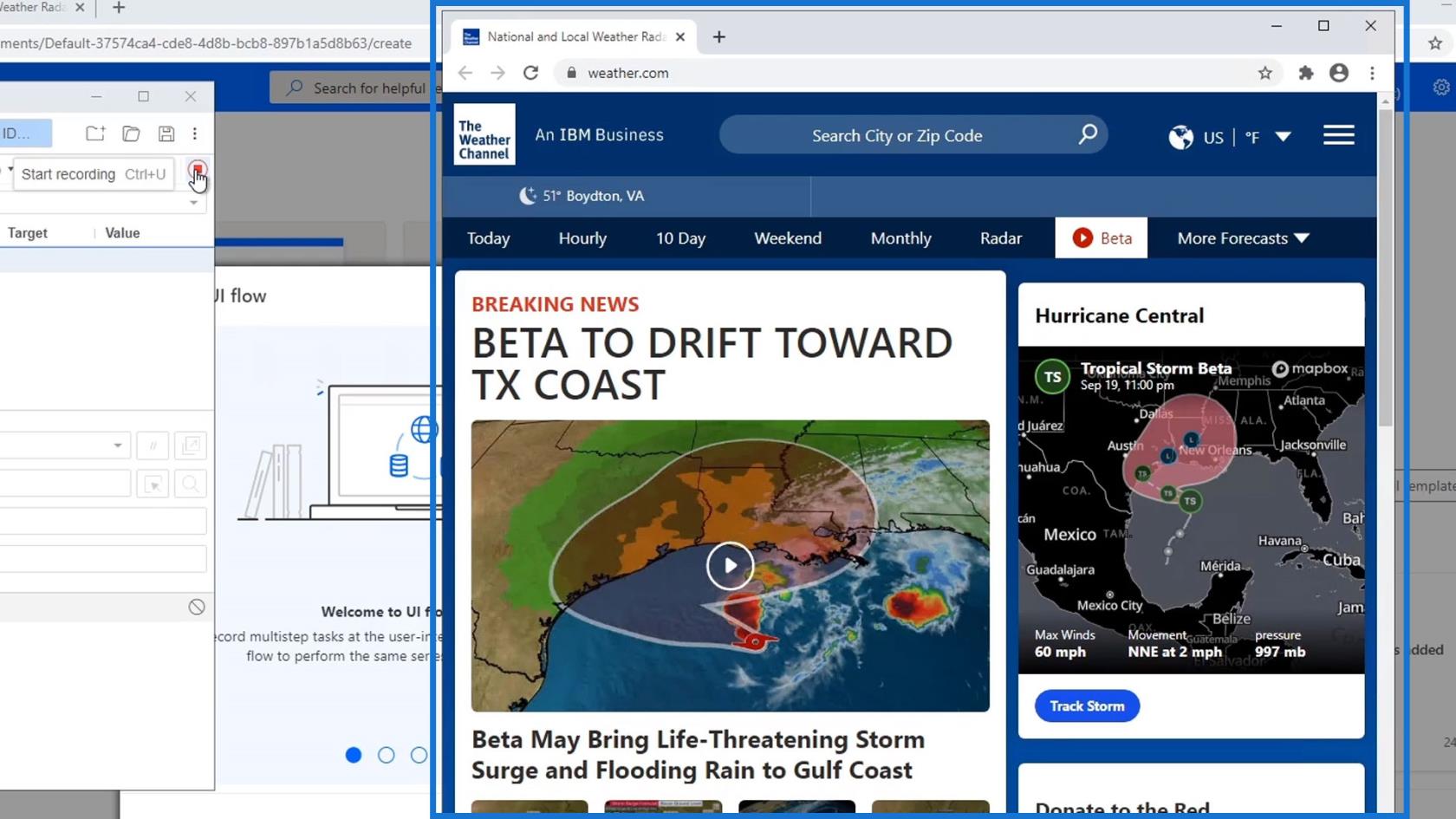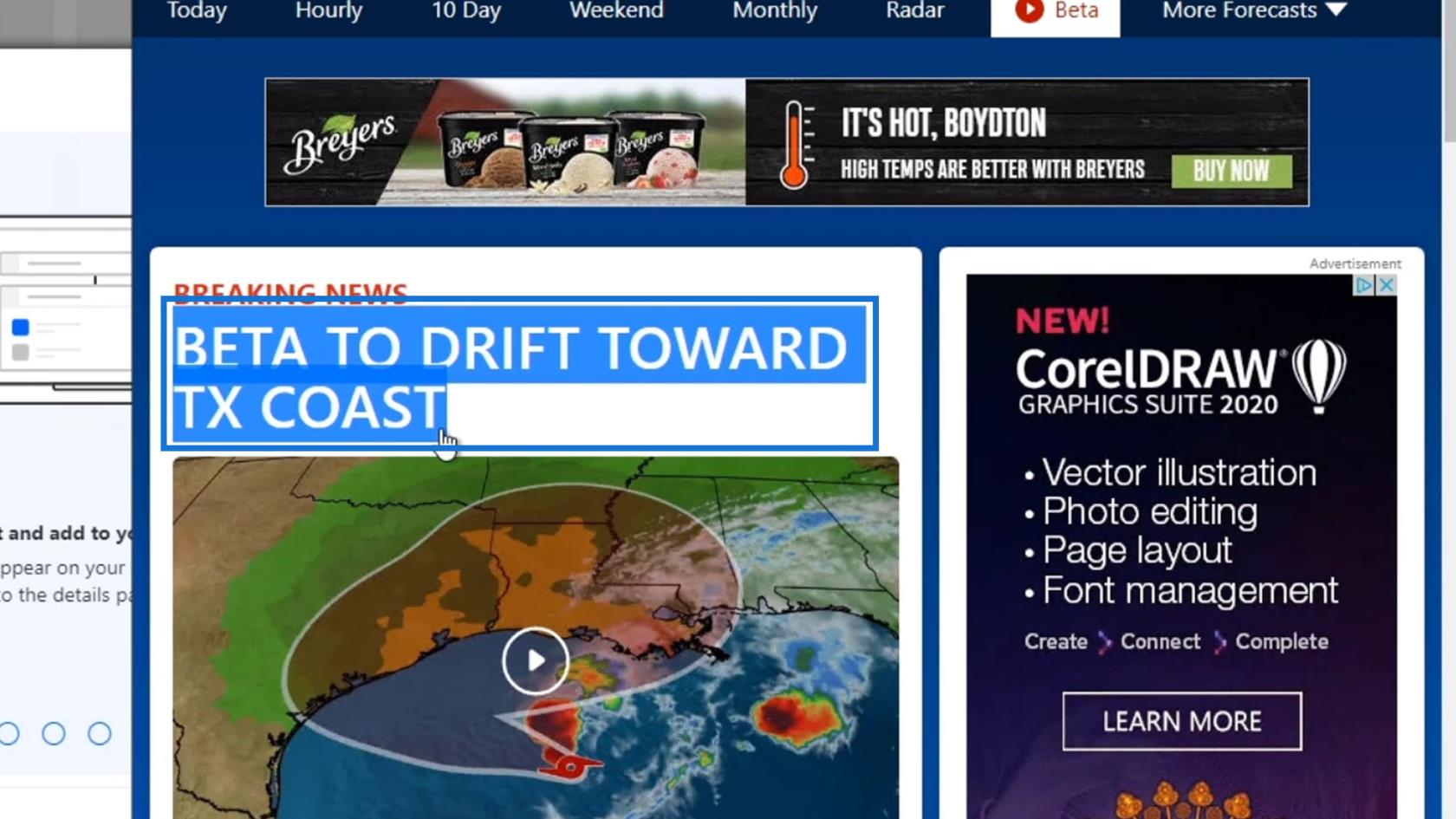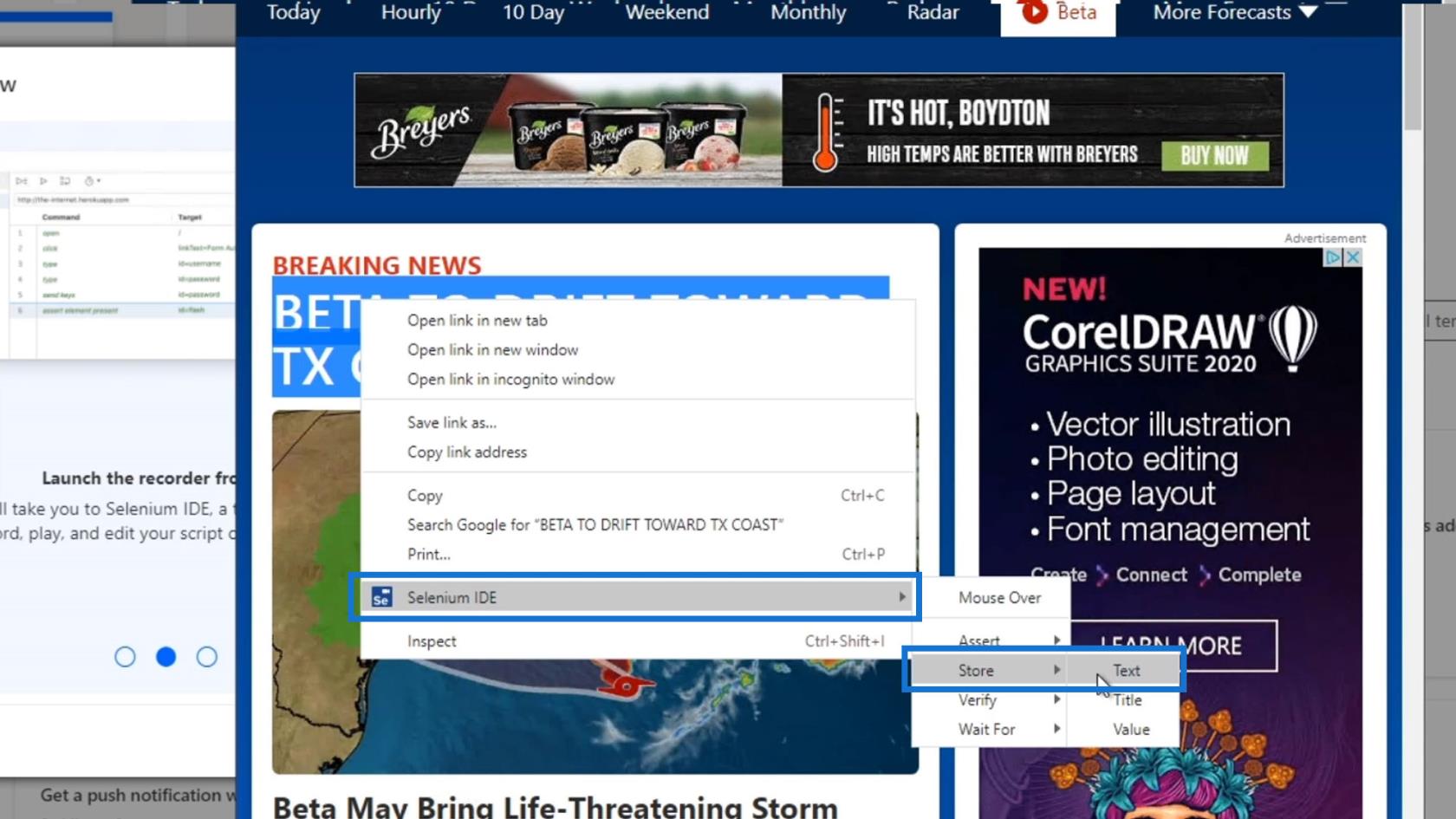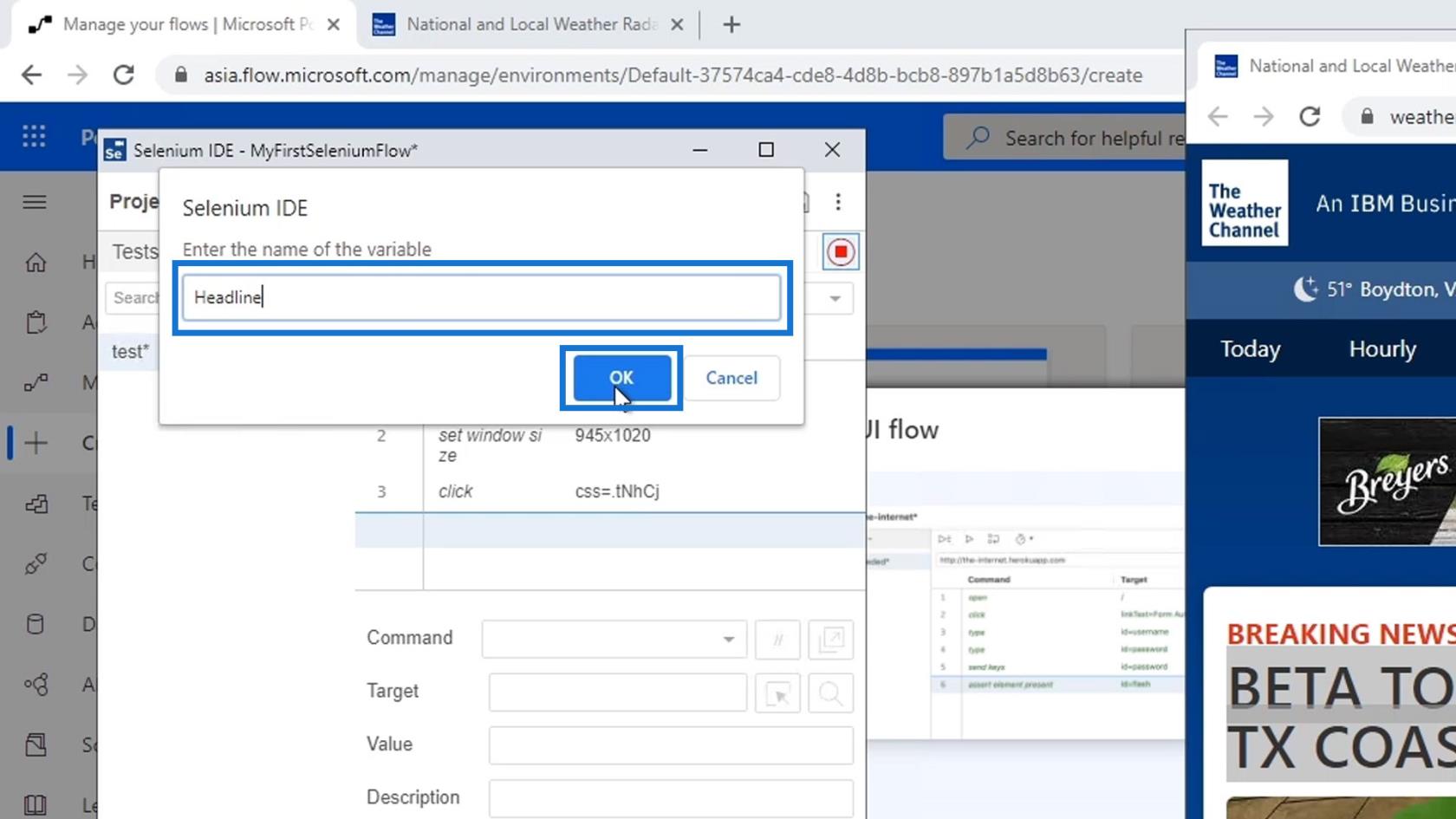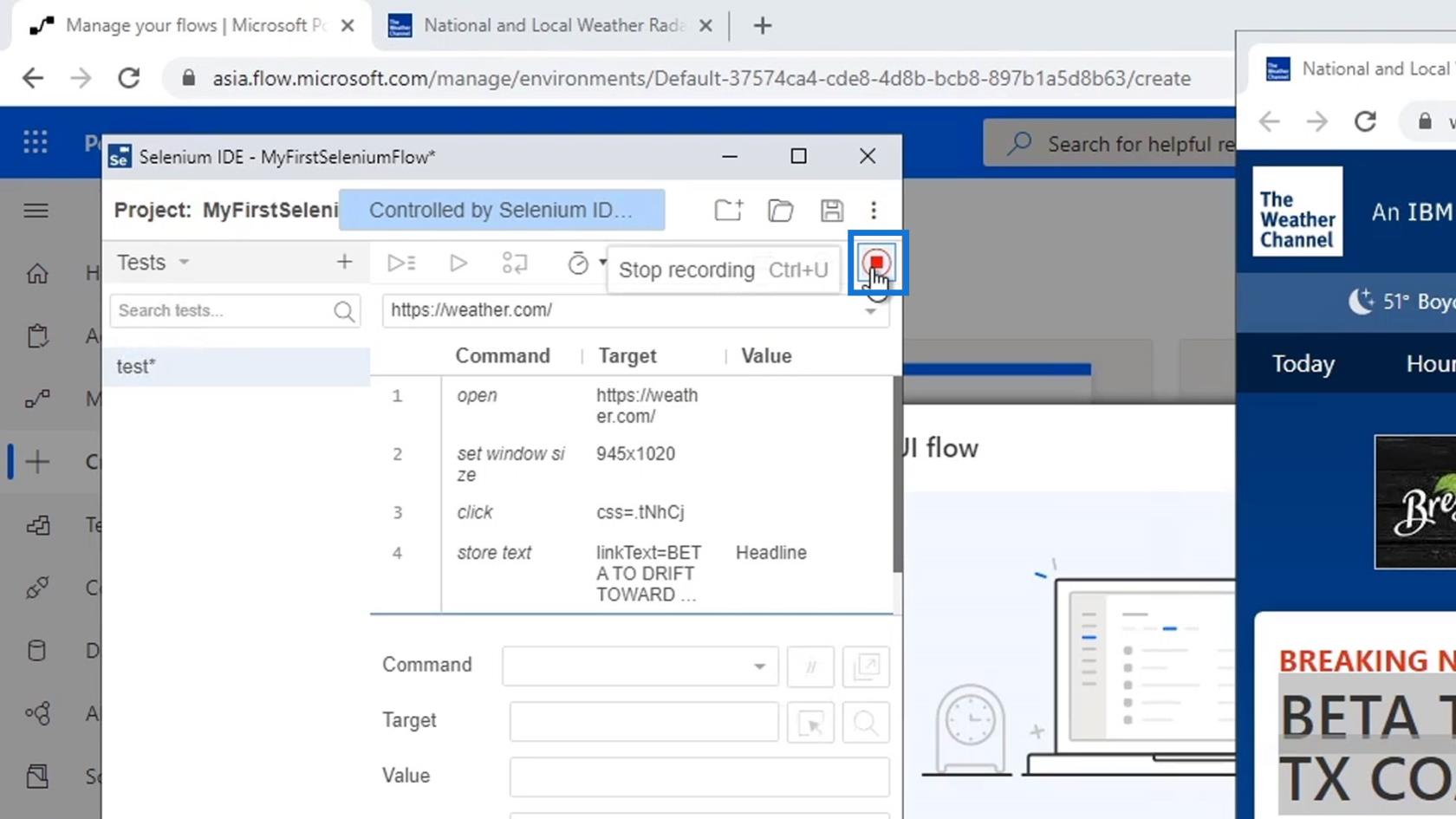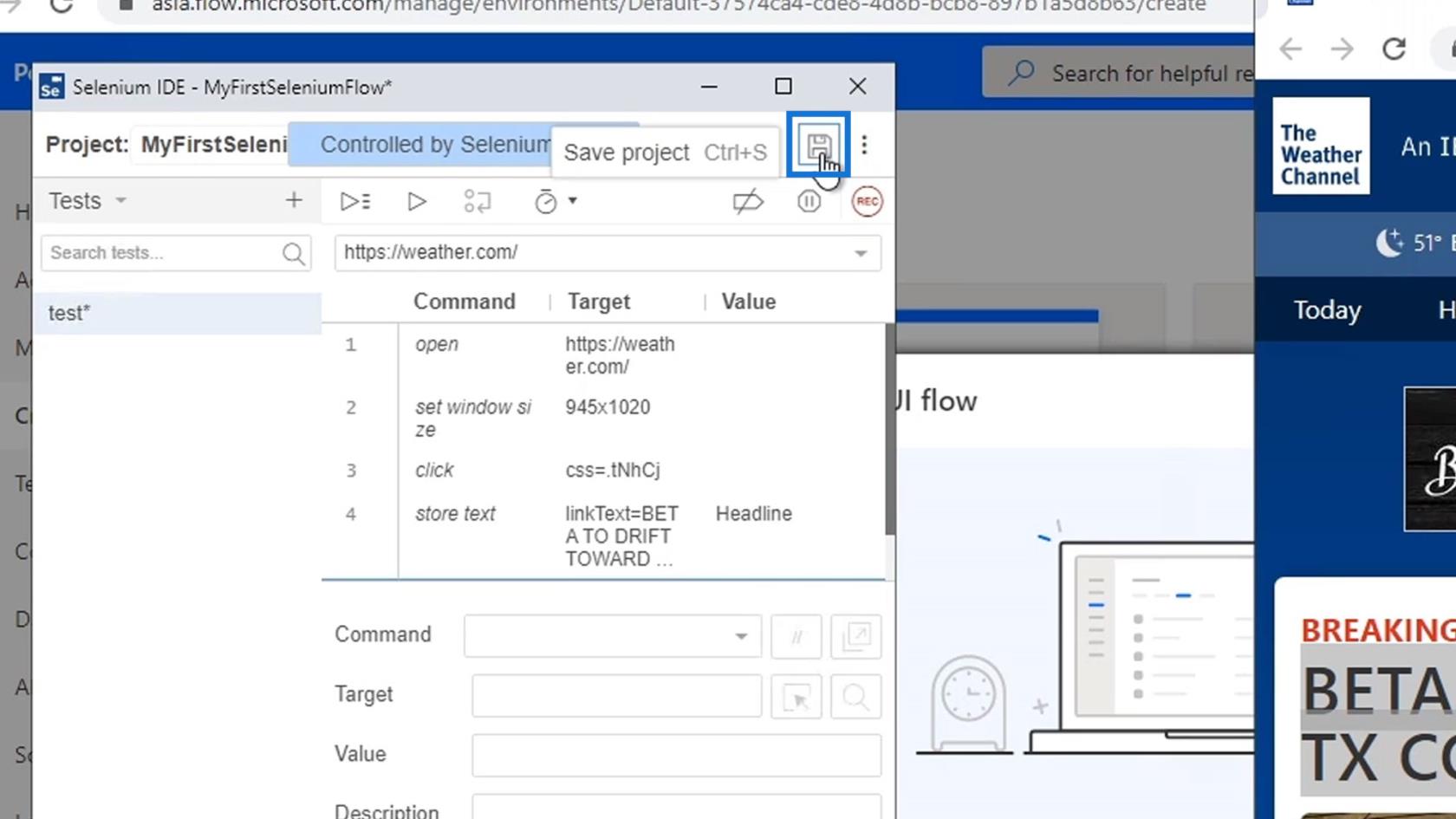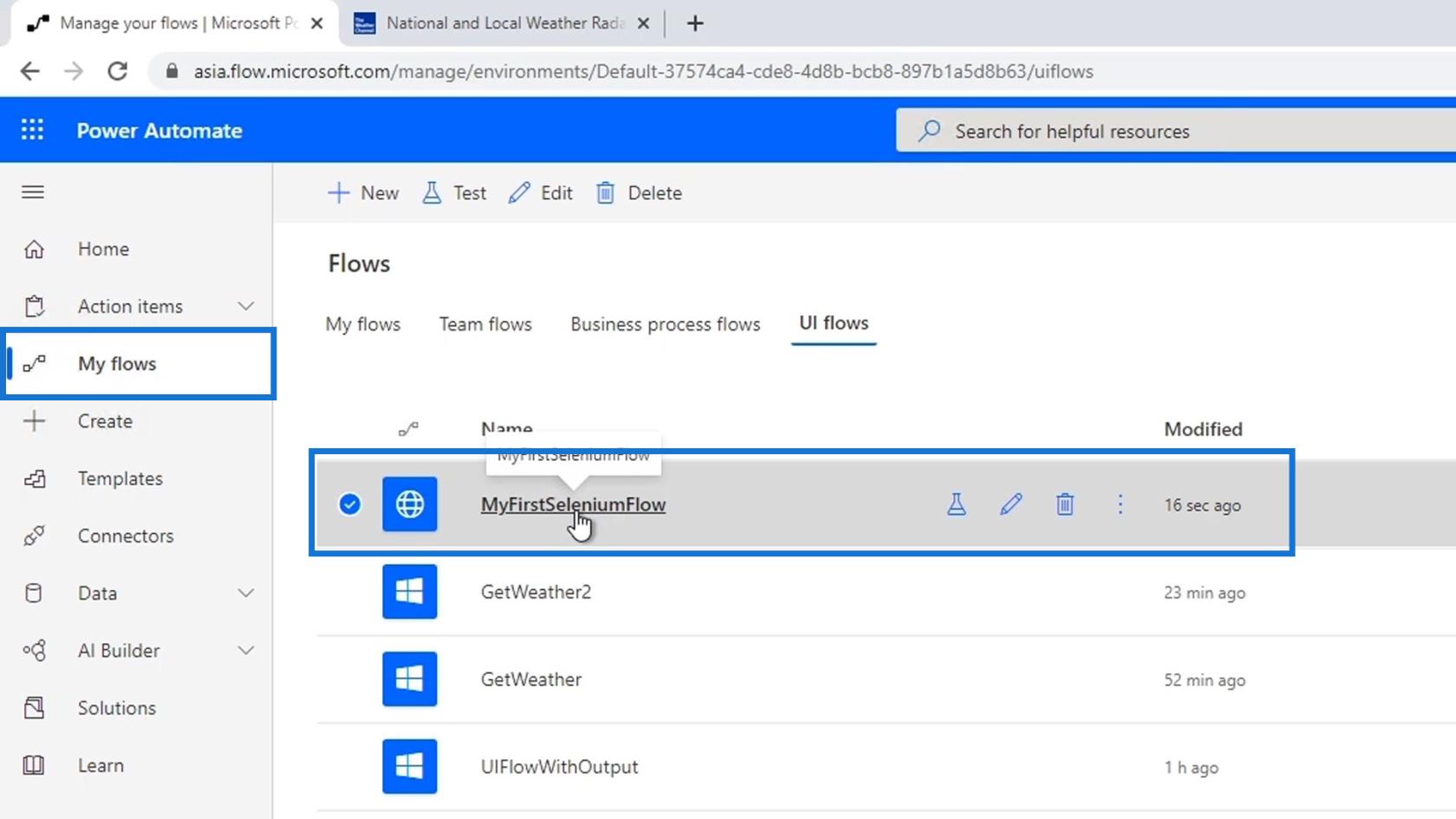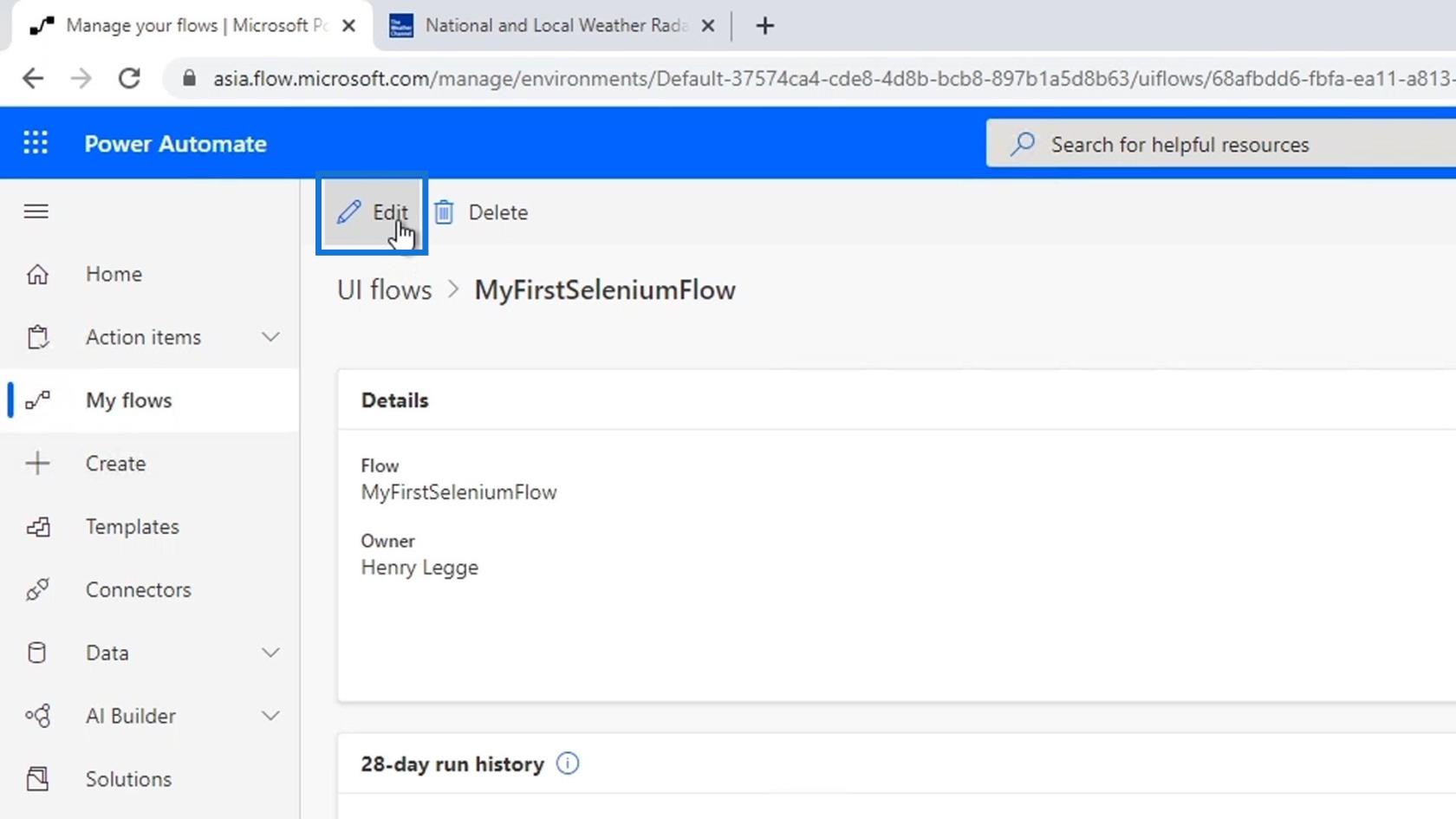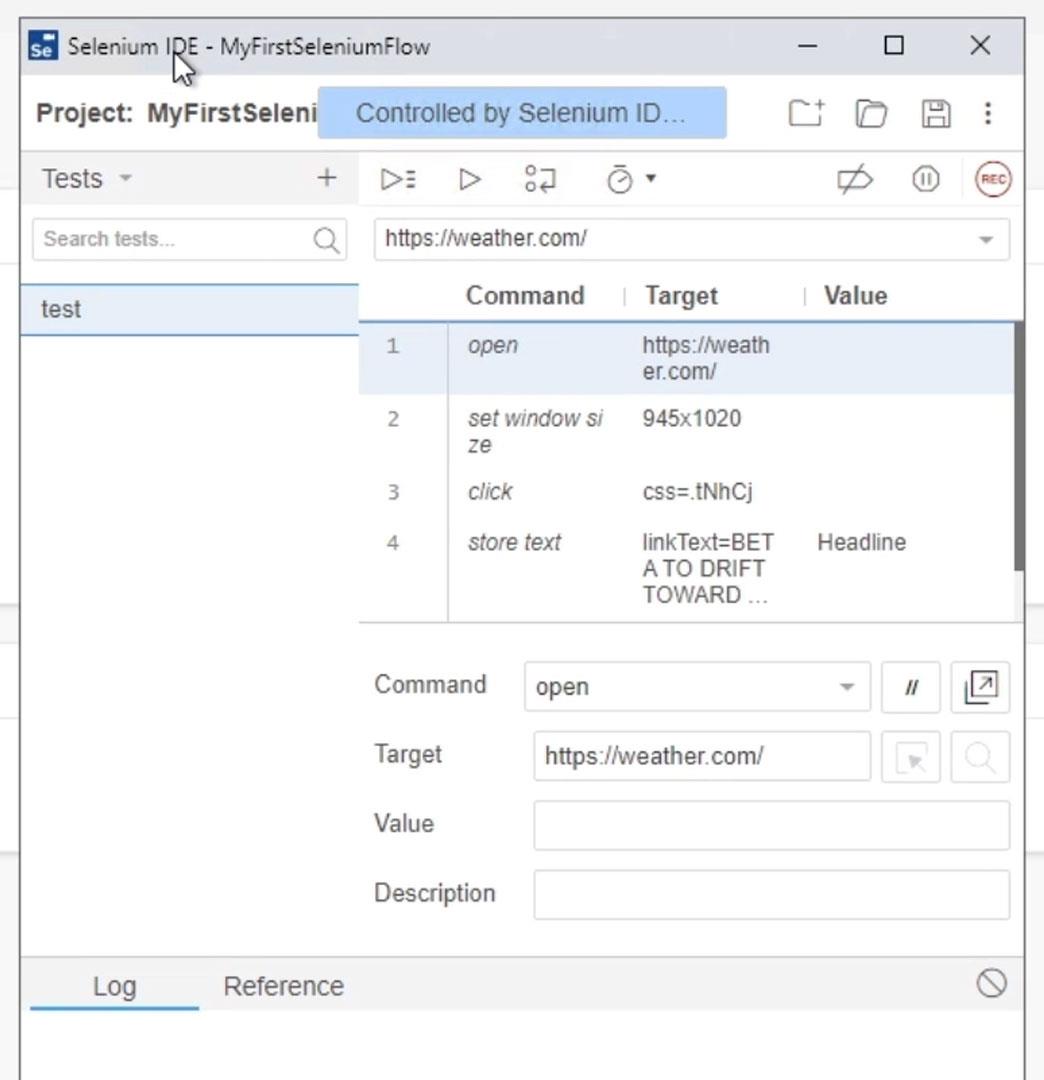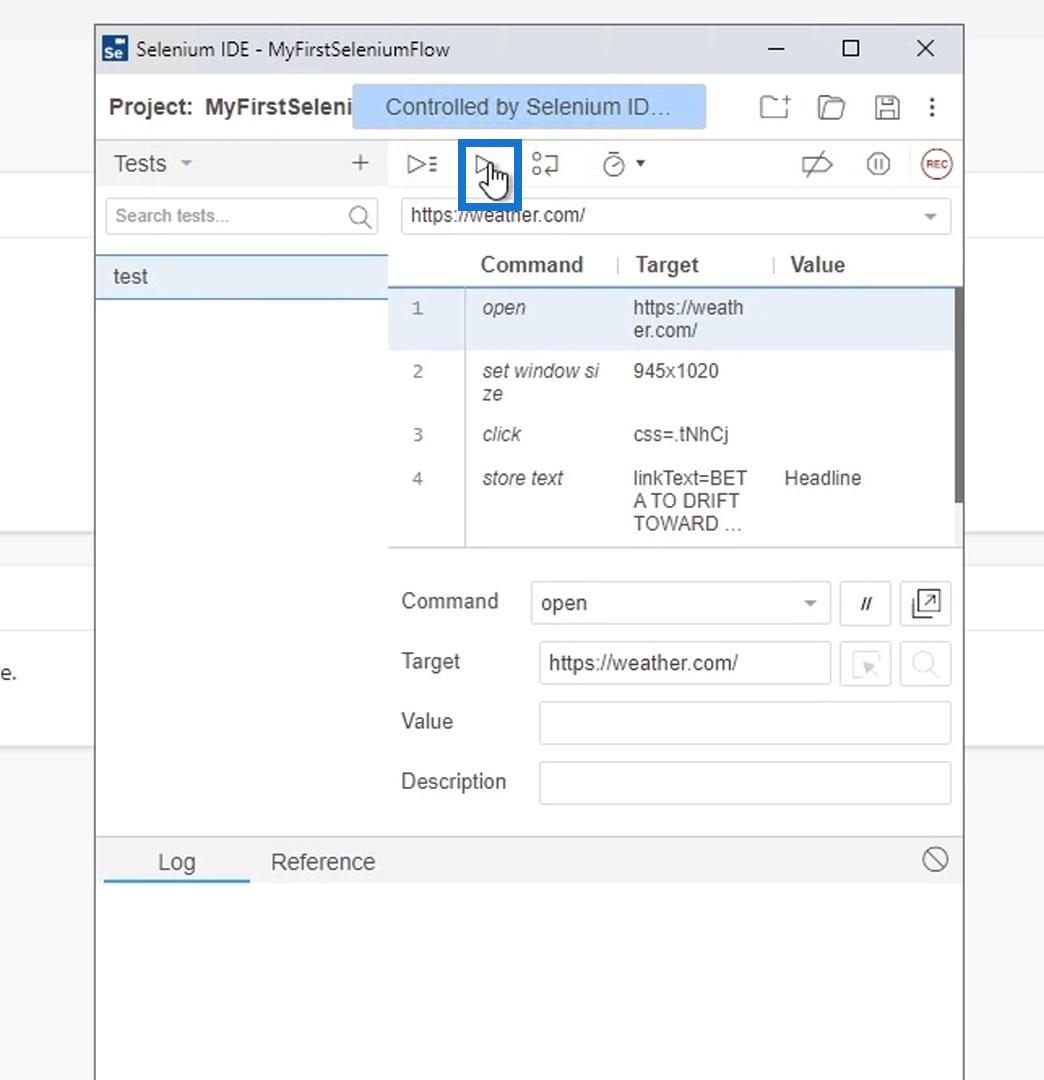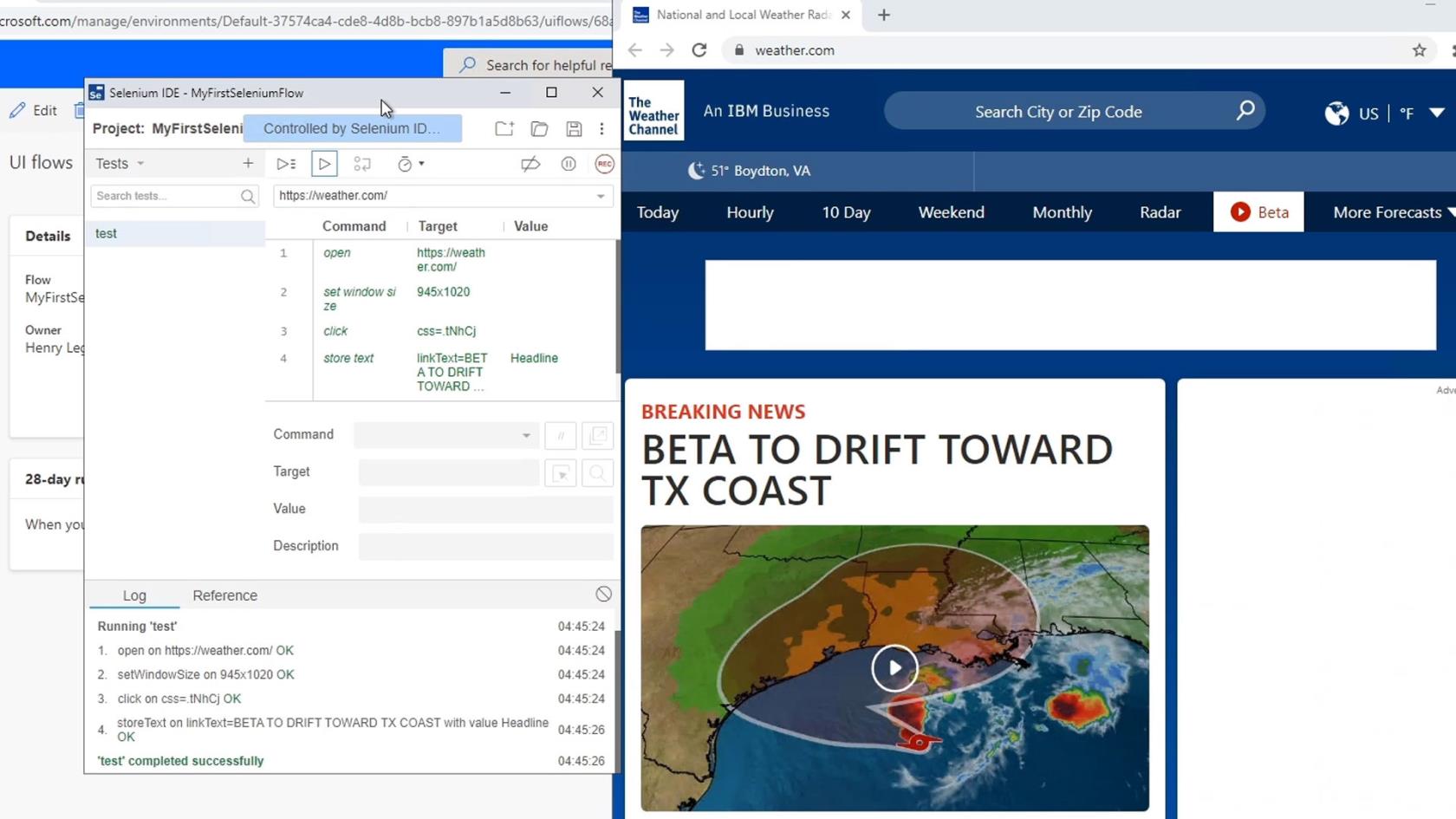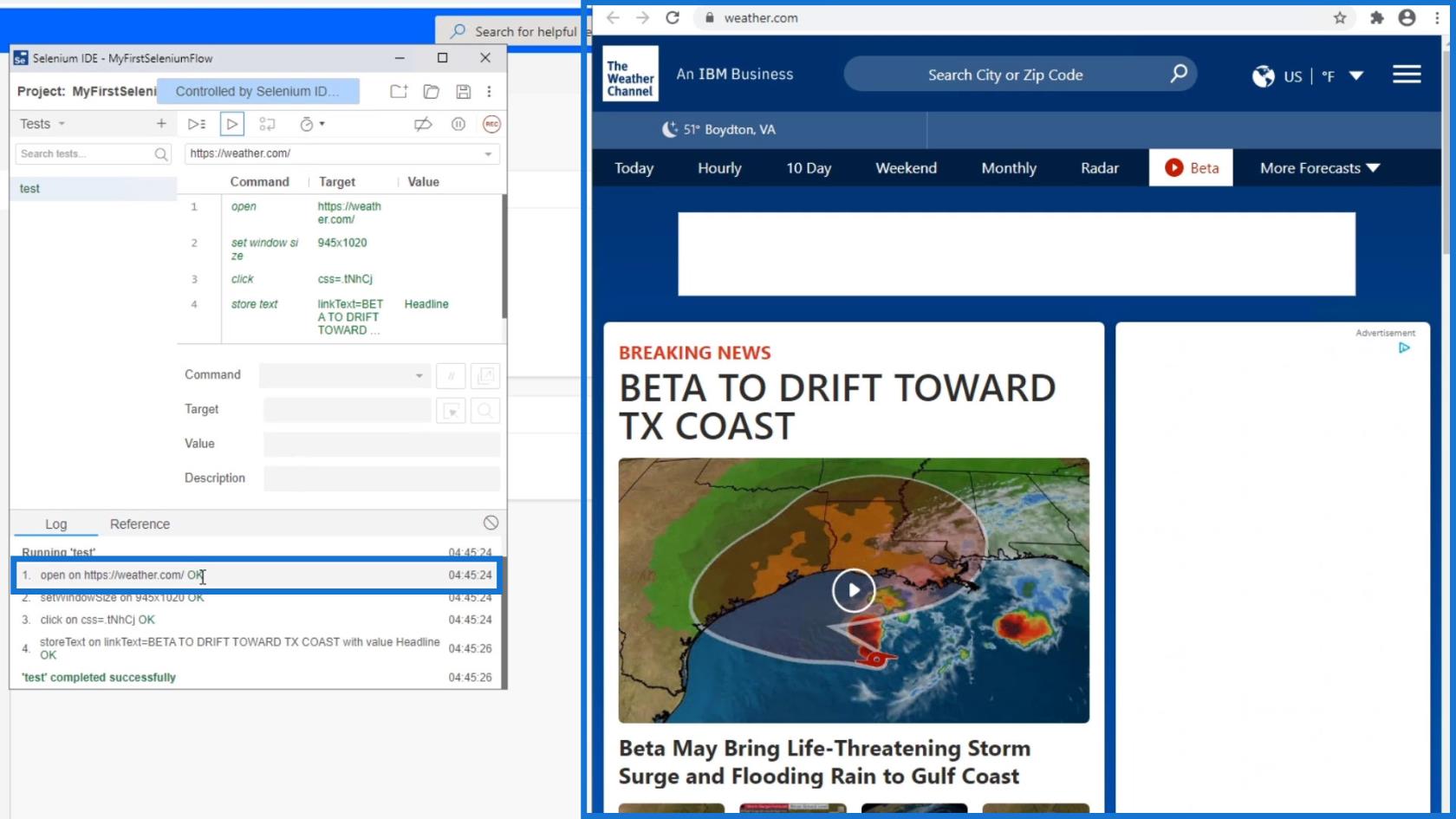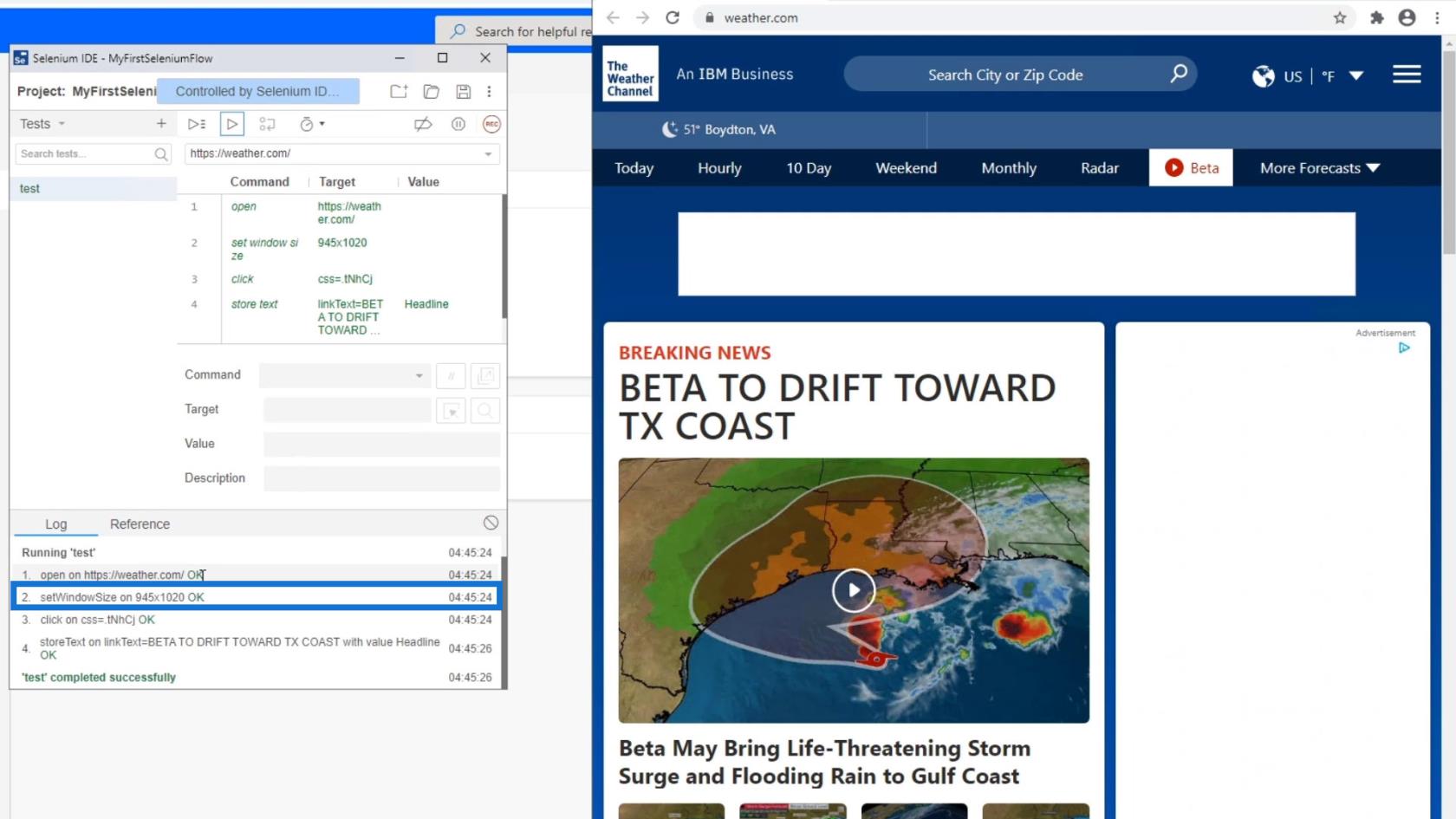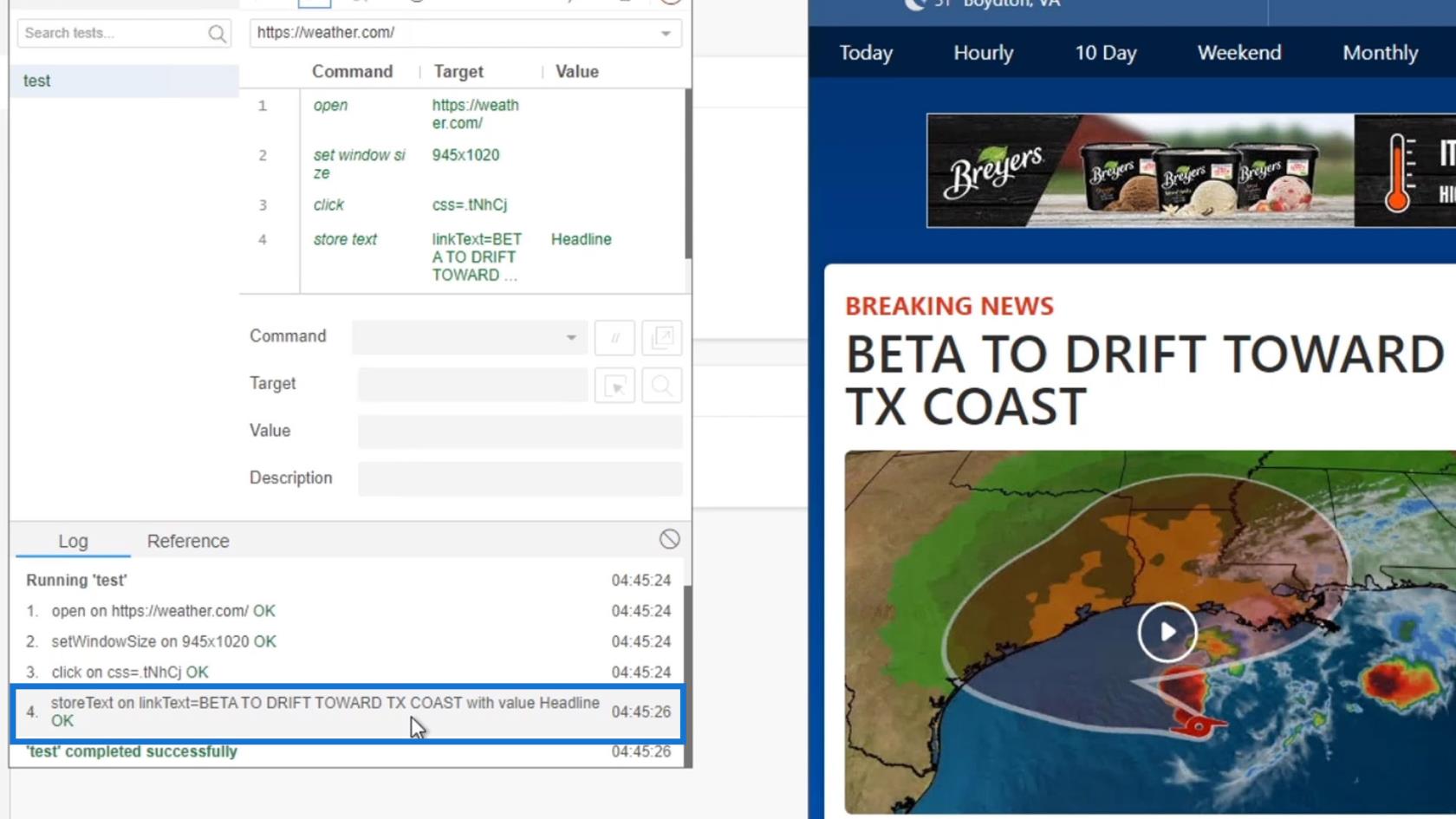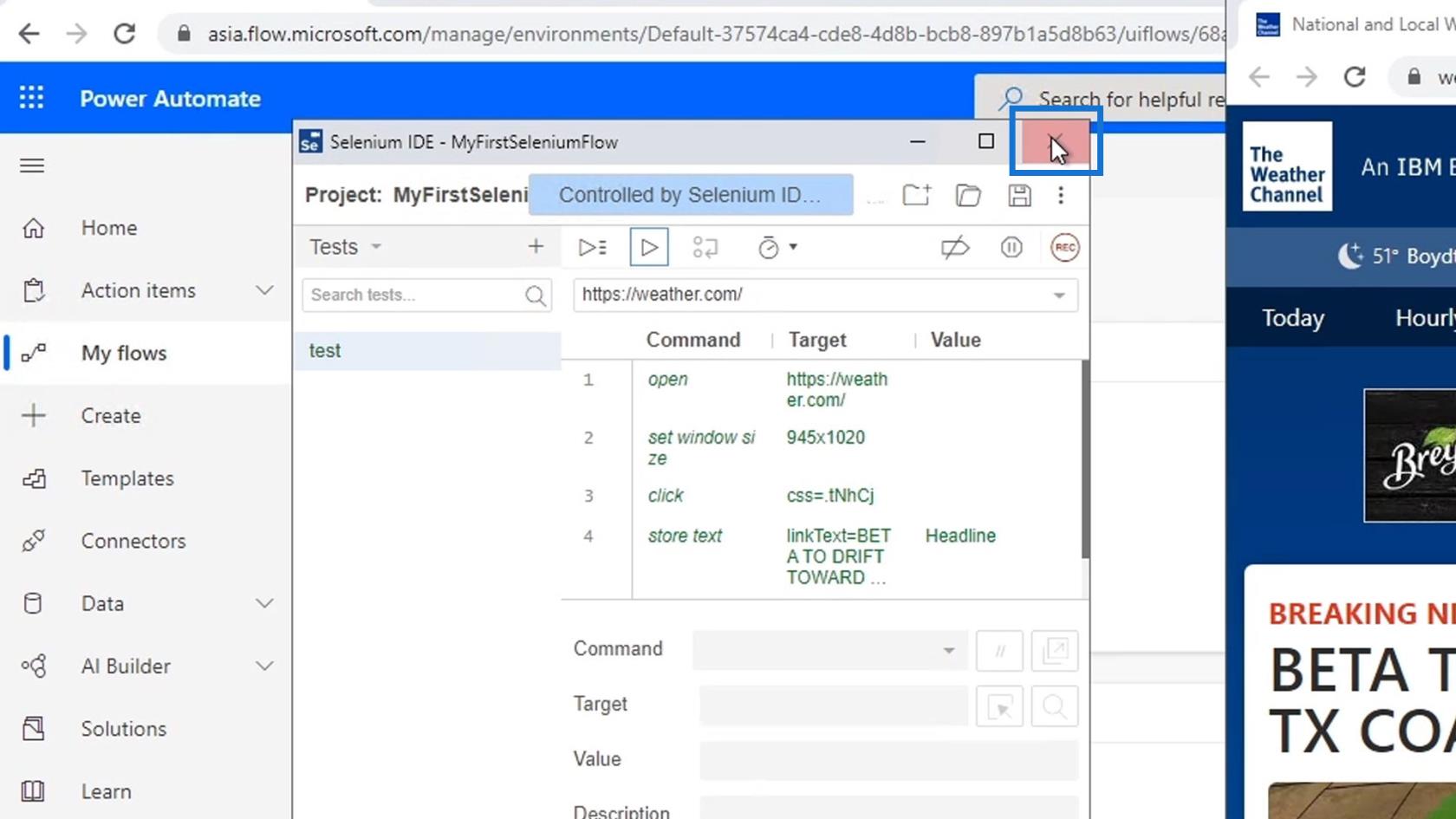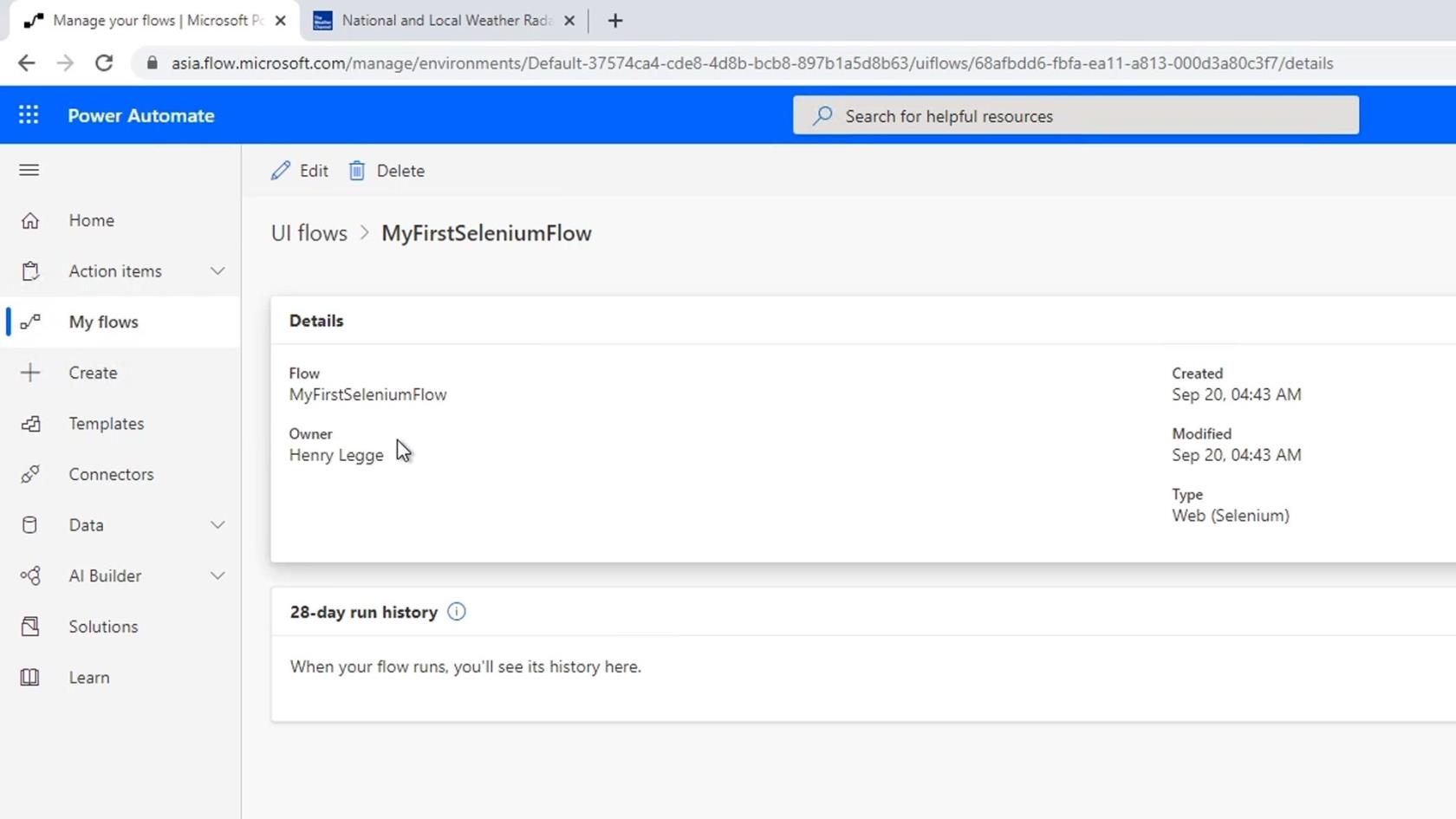Ebben az oktatóanyagban a Selenium IDE opciót tárgyaljuk a felhasználói felület folyamataiban. A felhasználói felületi folyamatok létrehozásakor két lehetőség jelenik meg. Az első a Windows Recorder asztali alkalmazásokhoz. A második a Selenium IDE webhelyhasználatra.
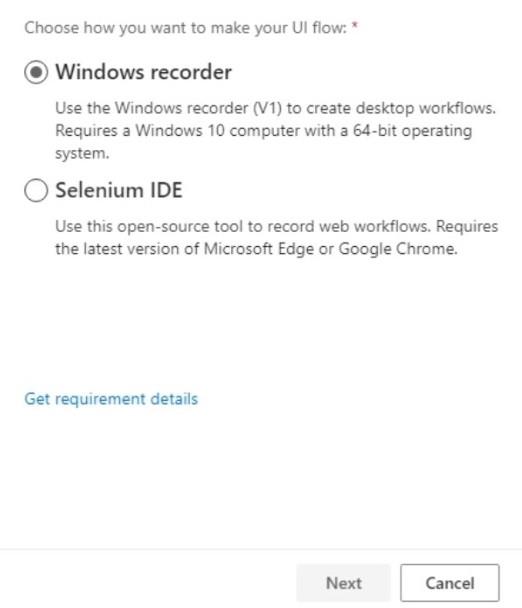
A Selenium IDE a webhelyfolyamatok automatizálására szolgál.
Főleg a Windows felvevőt használjuk , de még mindig vannak olyan esetek, amikor a Selenium IDE-t fogjuk használni . Lássuk, hogyan tudjuk használni.
Tartalomjegyzék
A Selenium IDE használata az UI Flowsban
Először is hozzunk létre egy új felhasználói felületet.
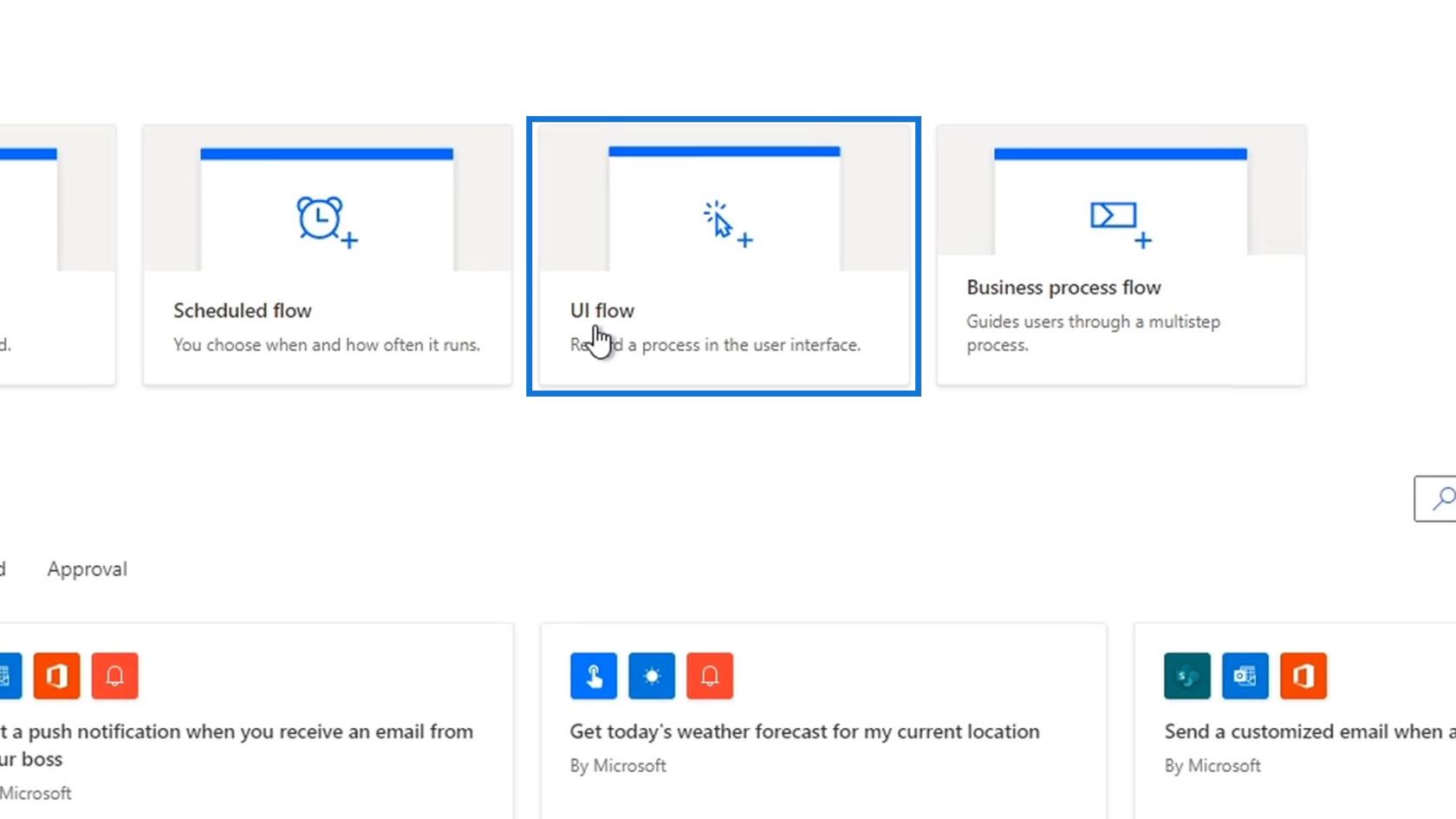
Ezután válassza a Selenium IDE lehetőséget, és kattintson a Tovább gombra .
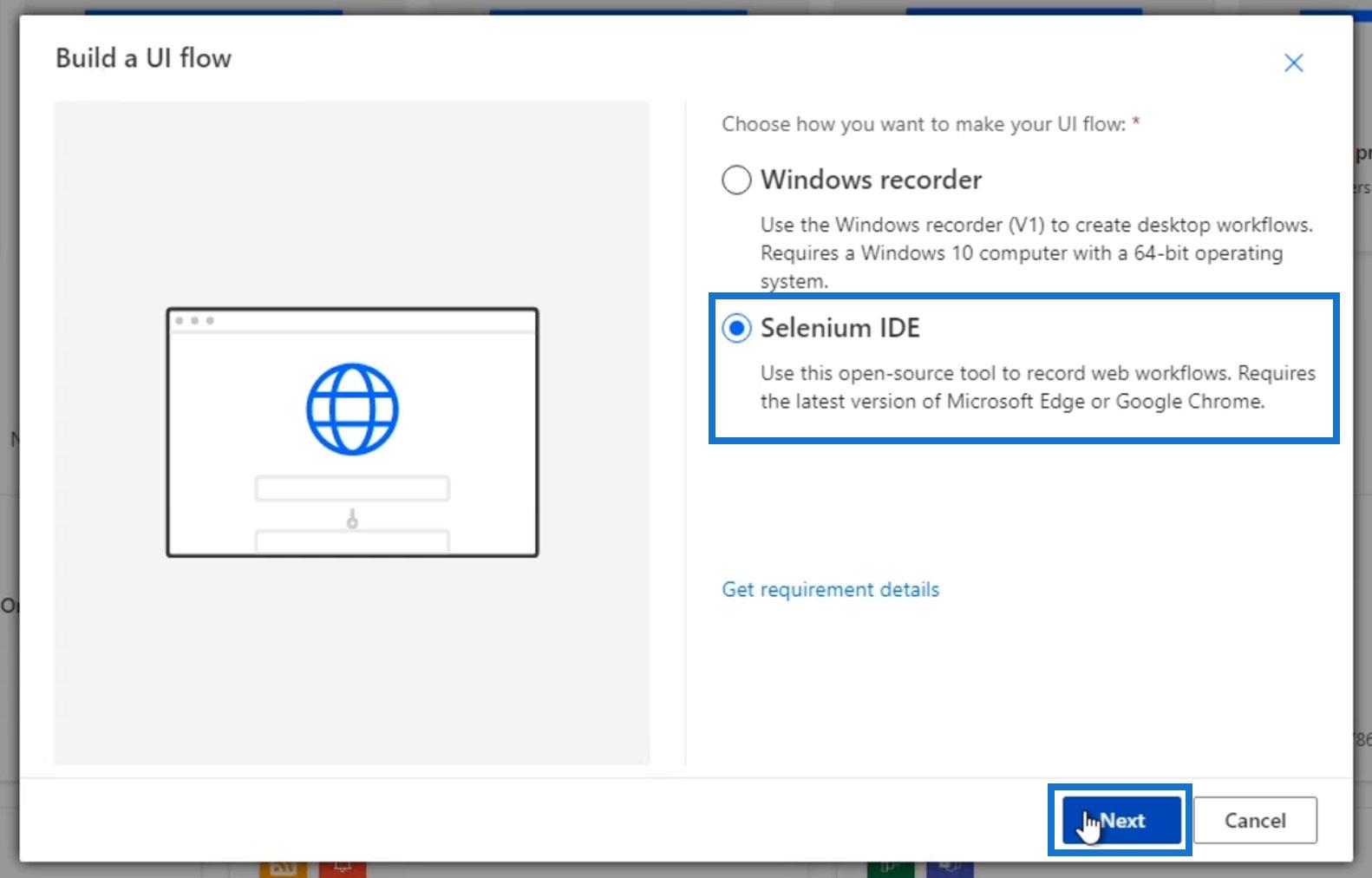
Állítsuk be a nevet MyFirstSeleniumFlow- ra , majd állítsuk az alap URL-t https://weather.com-ra. Ez az alap URL az a webcím, amellyel a folyamat első lépéseit rögzítjük. Ezután kattintson a Rögzítő indítása elemre .
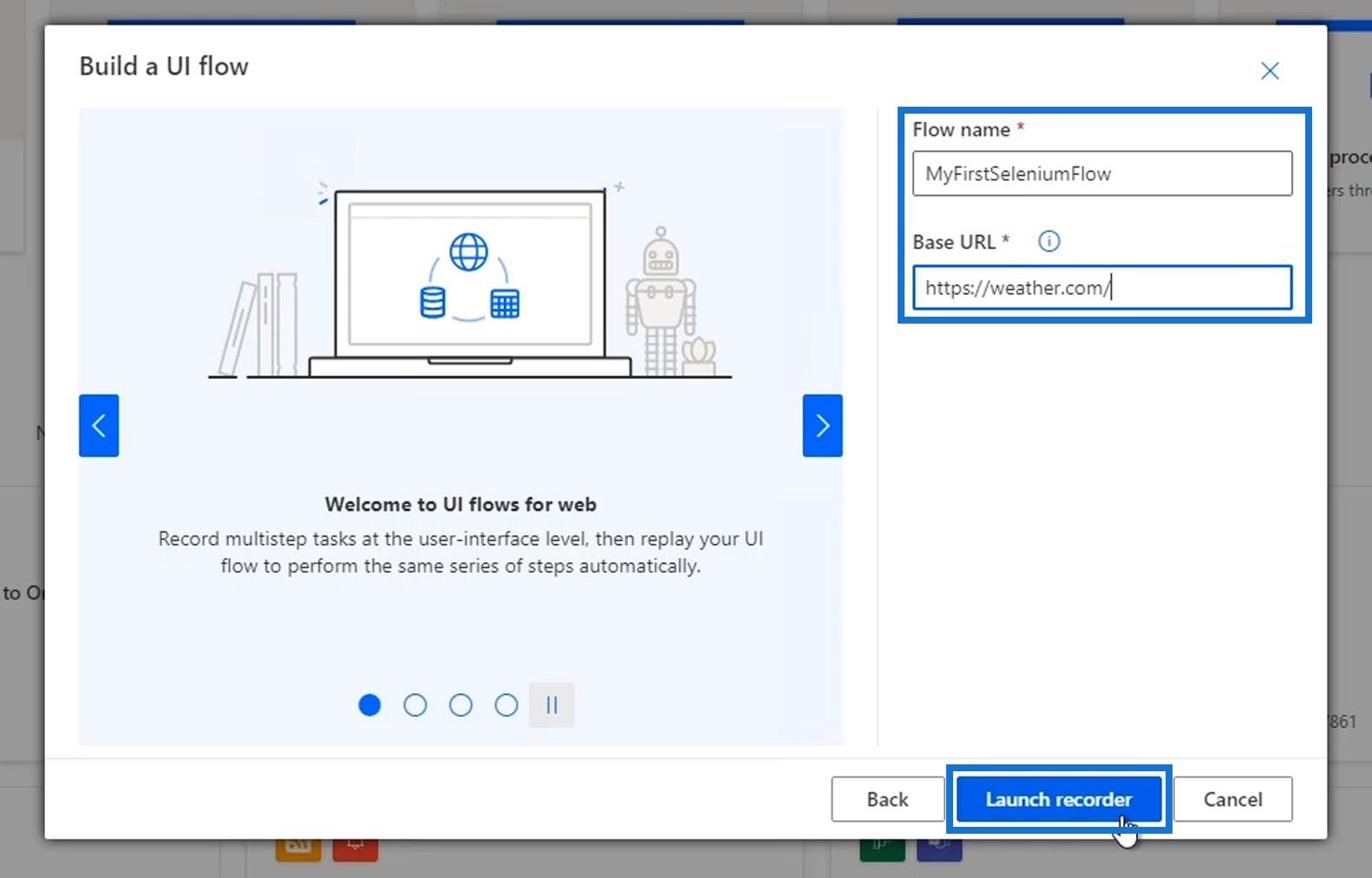
Ennek eredményeként az általunk létrehozott folyamatot hajtja végre.
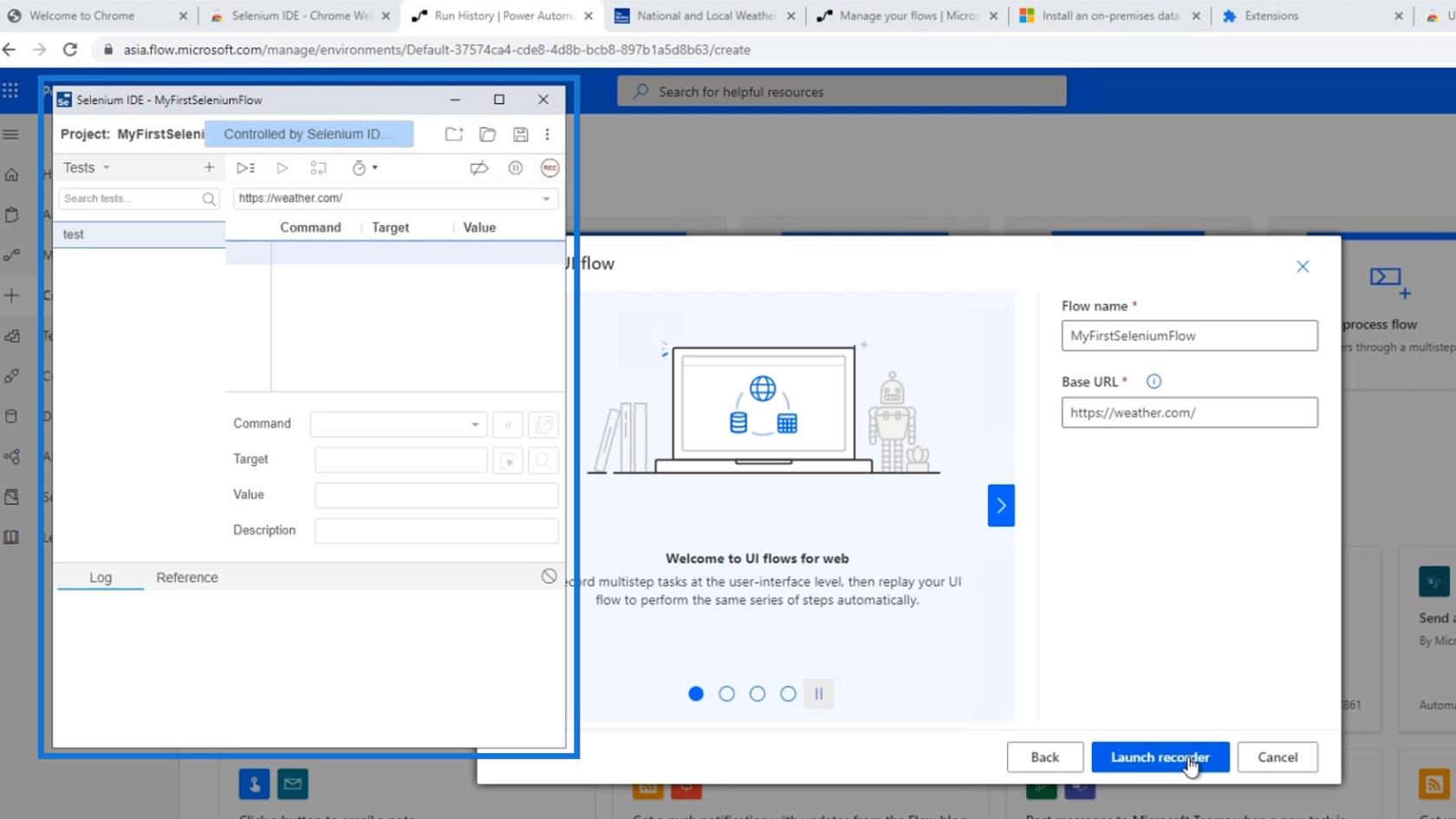
Ezután kattintson a felvétel ikonra.
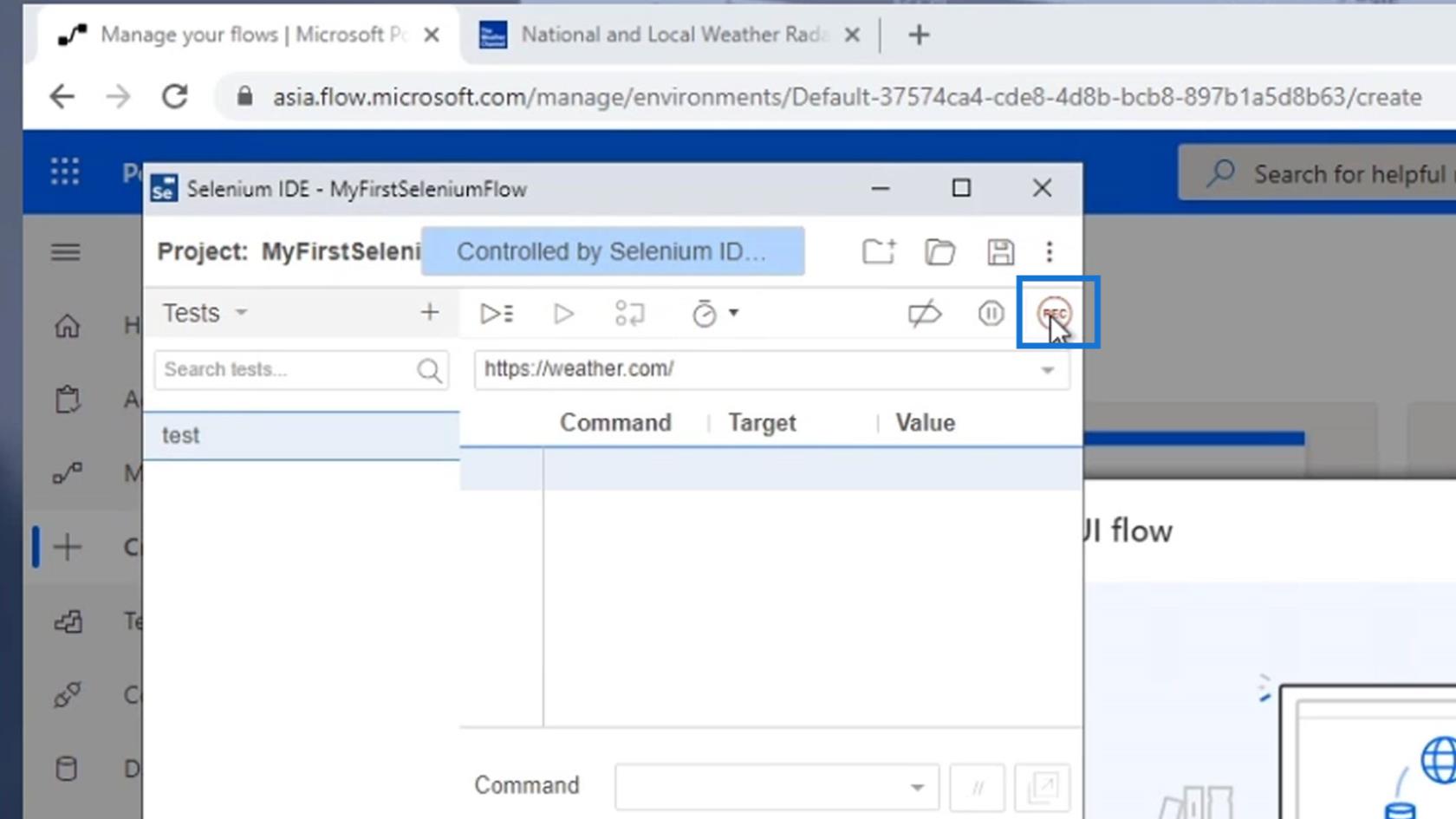
Ha rákattint, megnyílik egy webhely az általunk megadott alap URL alapján , amely https://weather.com . Ott kezdődik az áramlás.
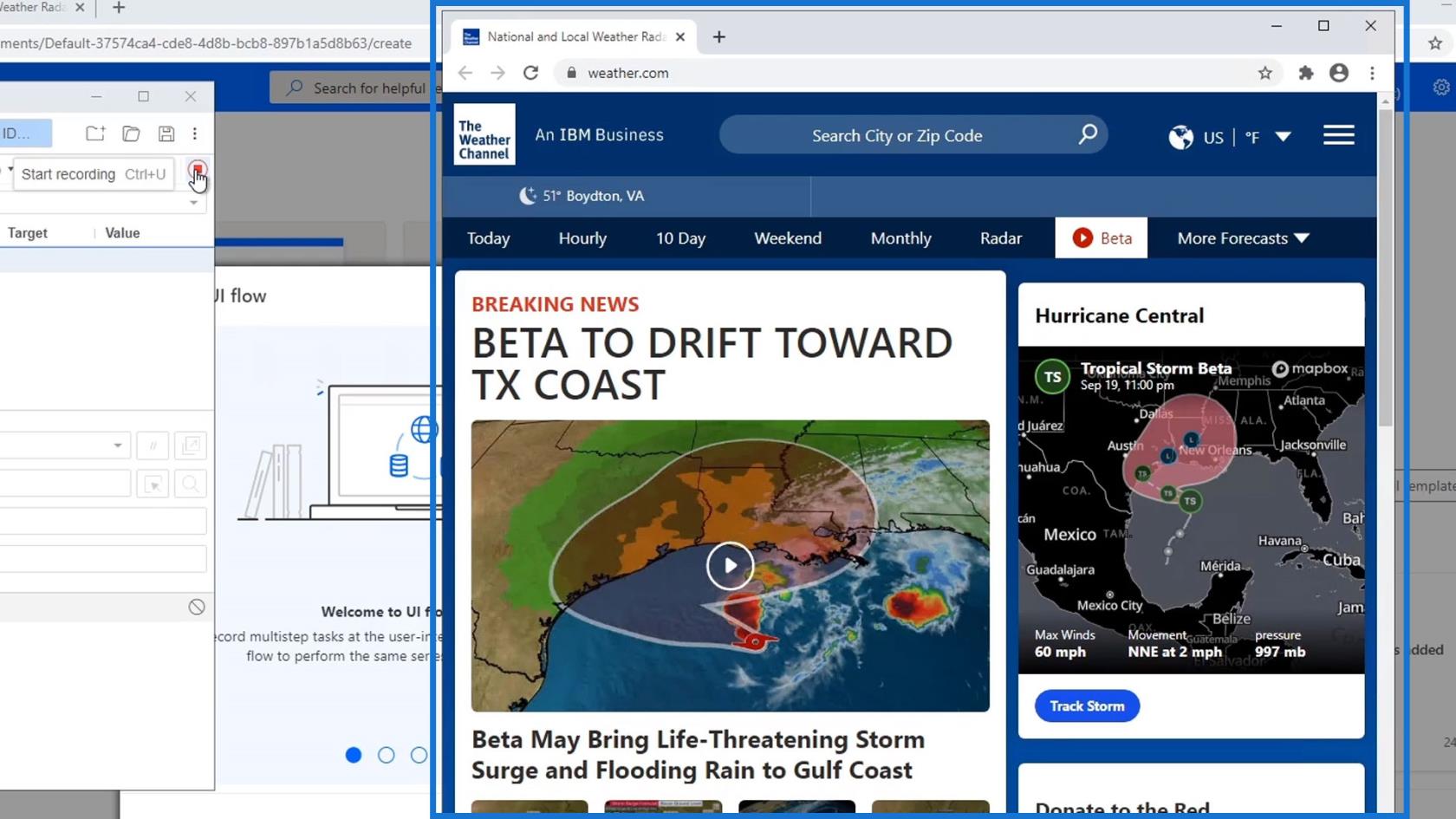
Tegyük fel például, hogy azt szeretnénk, hogy a folyamatunk megragadja a címsort a webhelyen belül. Először is ki kell emelnünk.
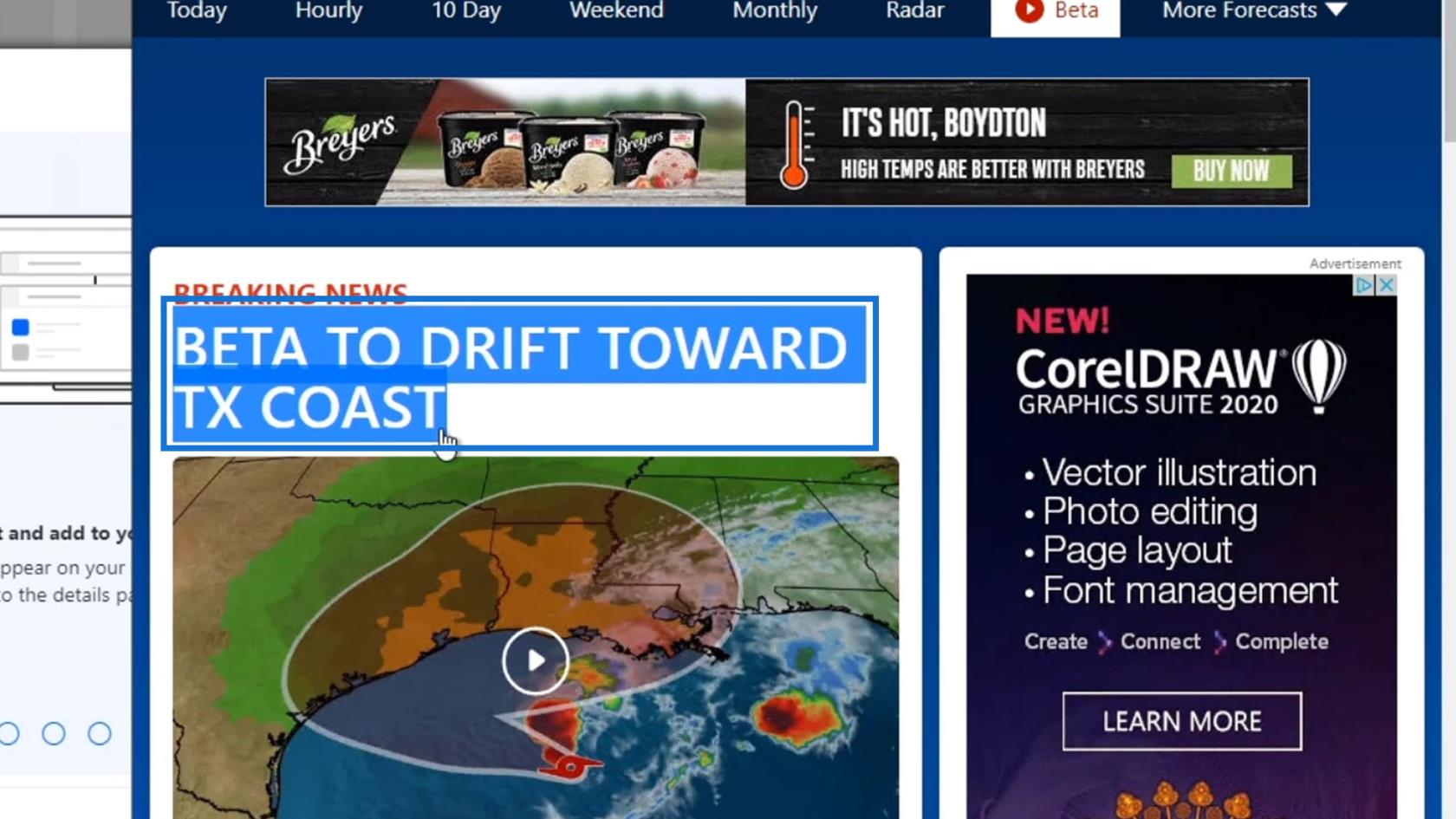
Kattintson a jobb gombbal, majd vigye az egérmutatót a Selenium IDE lehetőség fölé. Válasszon egy üzletet , majd kattintson a Szöveg gombra . Ez tárolja a kiemelt szöveget.
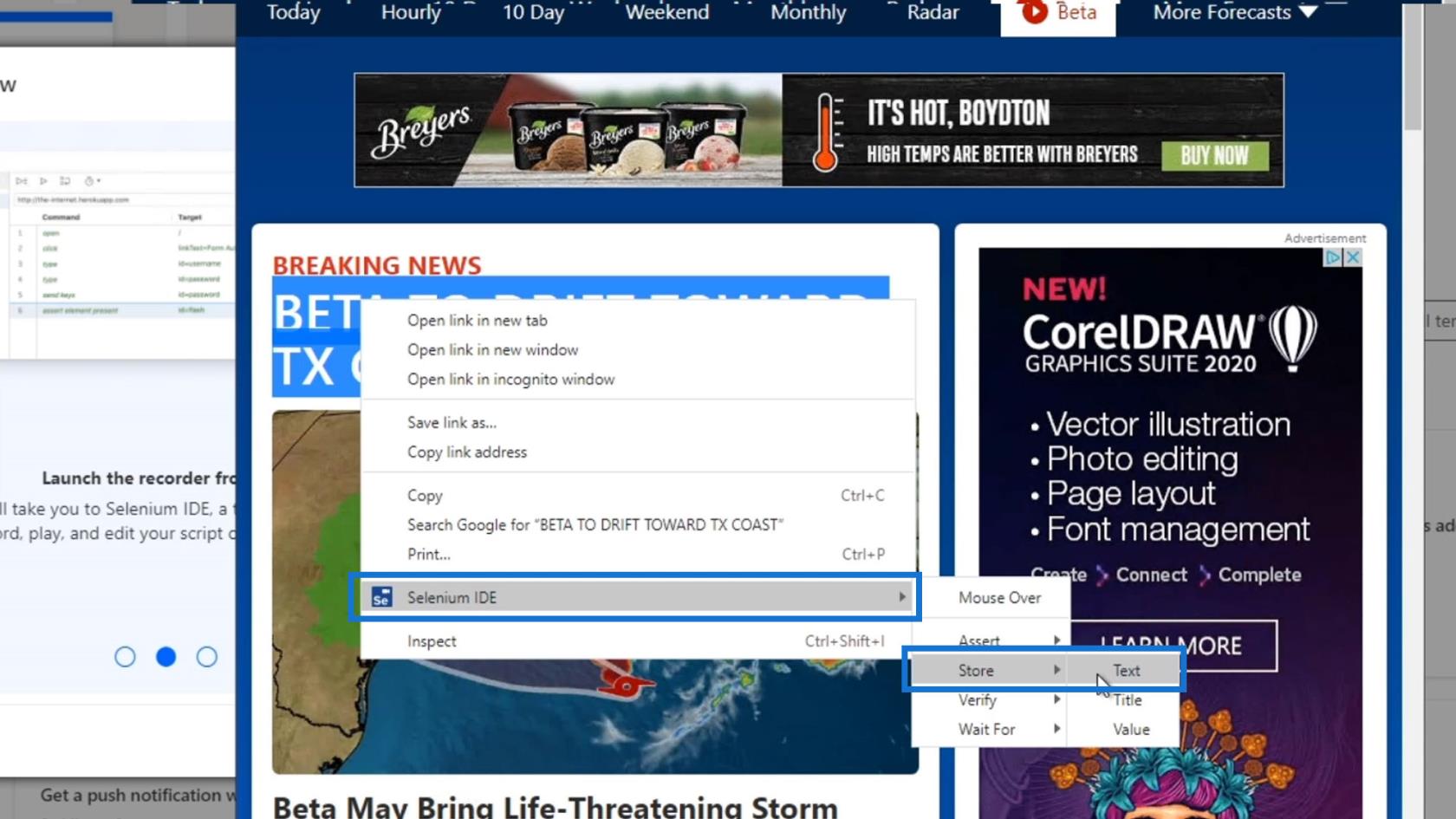
Állítsa be a változó nevét Headline értékre , majd kattintson az OK gombra.
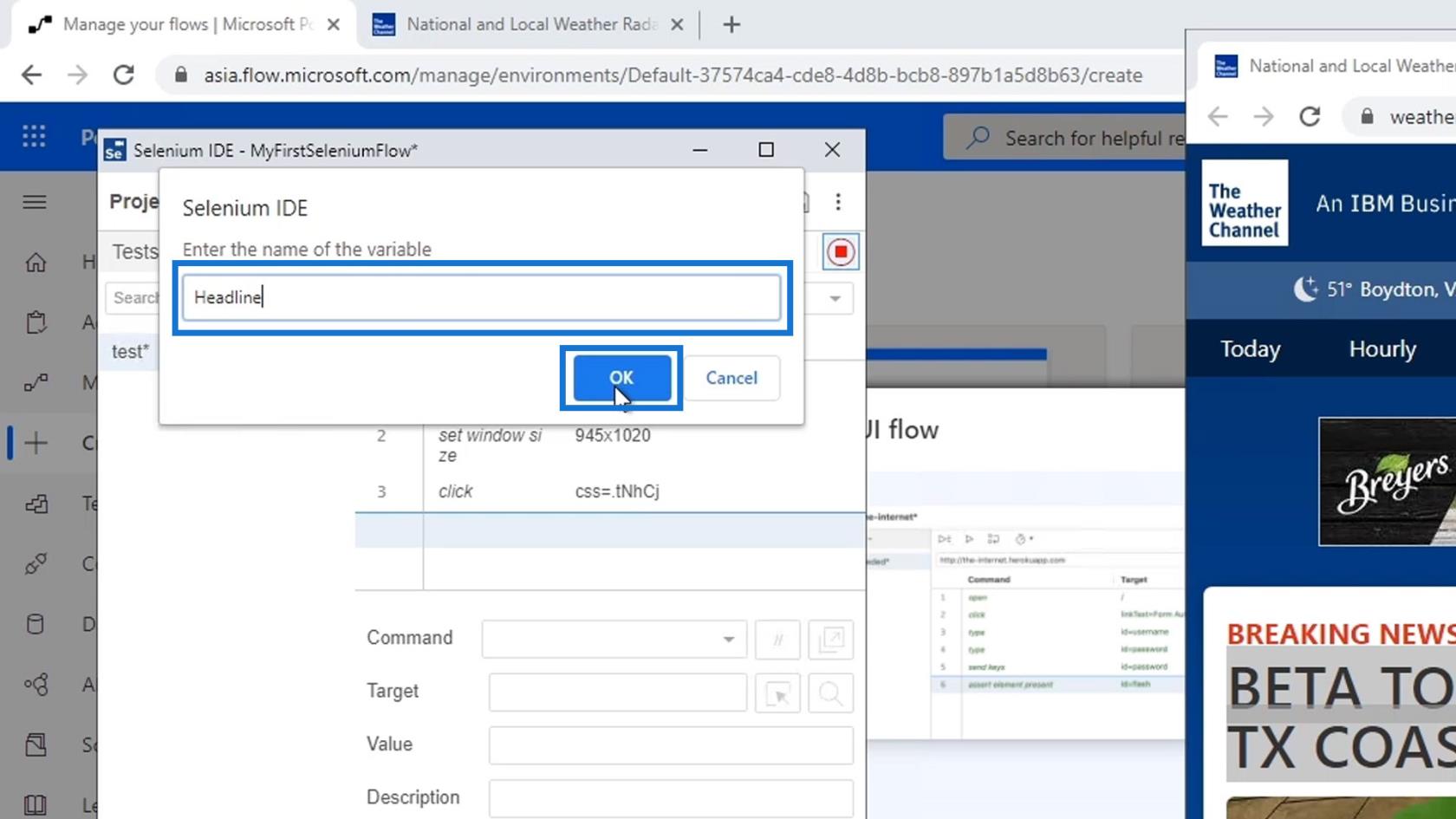
Ezt követően állítsa le a felvételt.
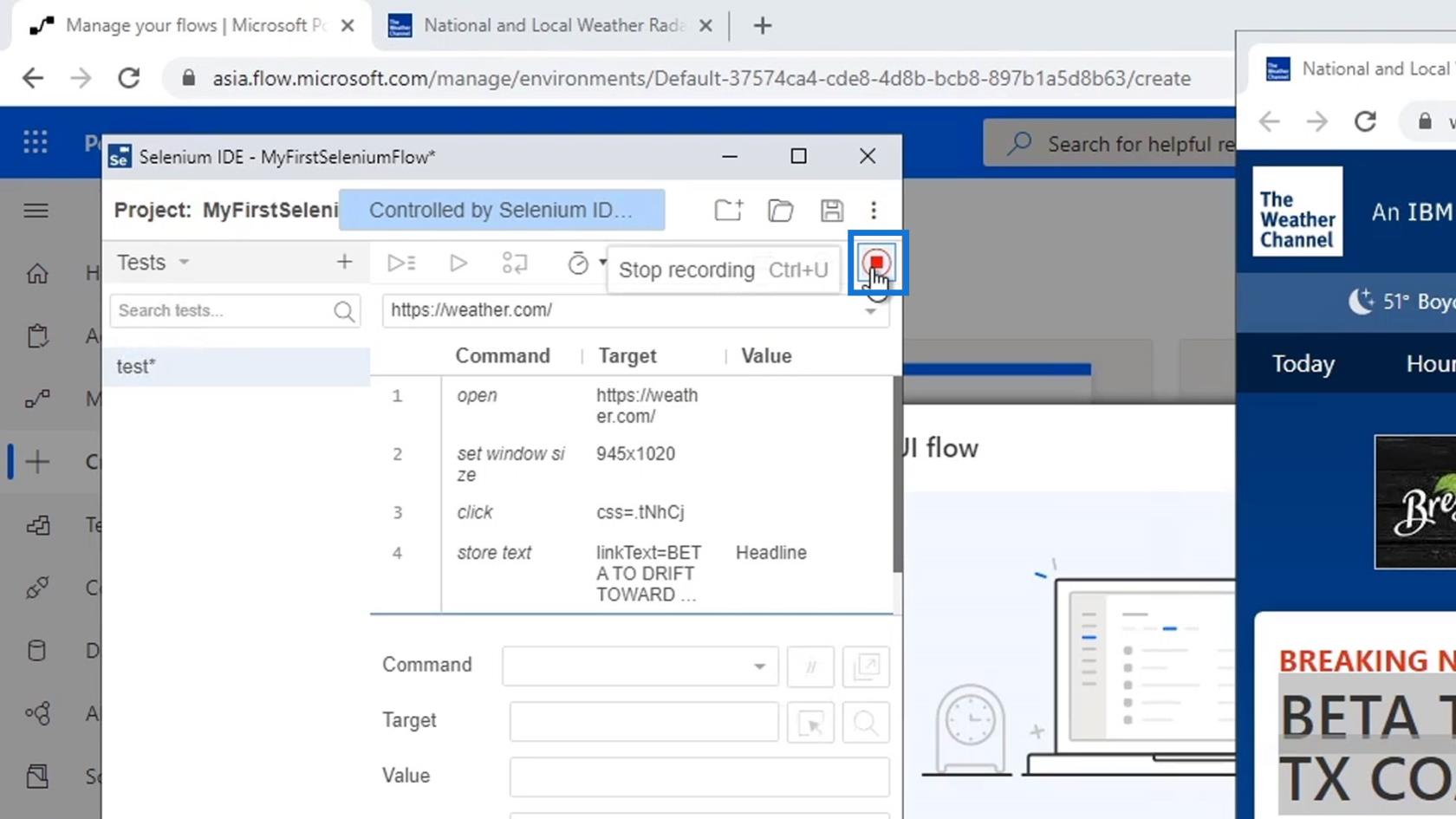
Végül mentse a projektet.
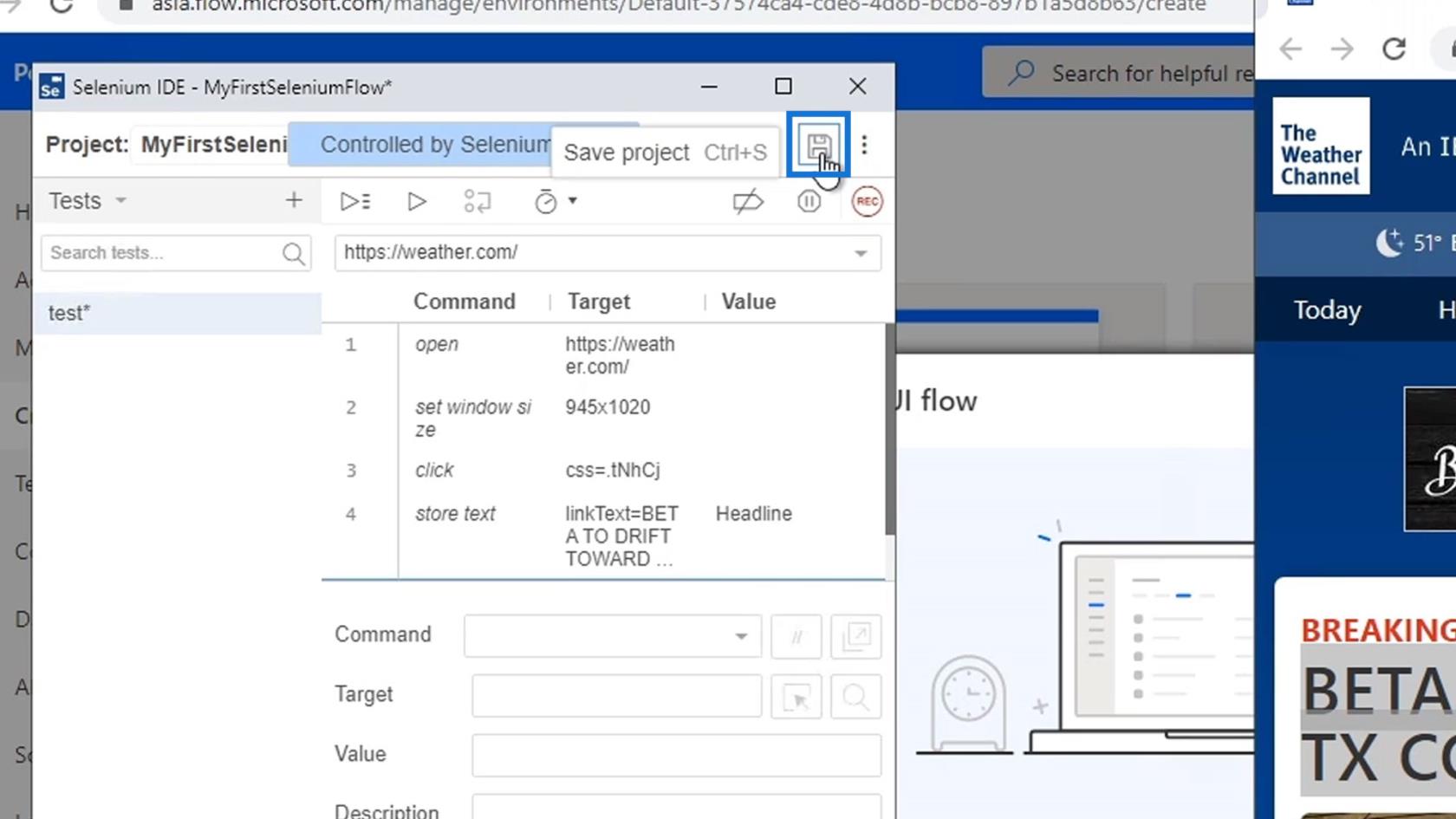
Lépjünk most a Saját folyamatok elemre, majd kattintson a UI folyamatok alatt létrehozott folyamatra .
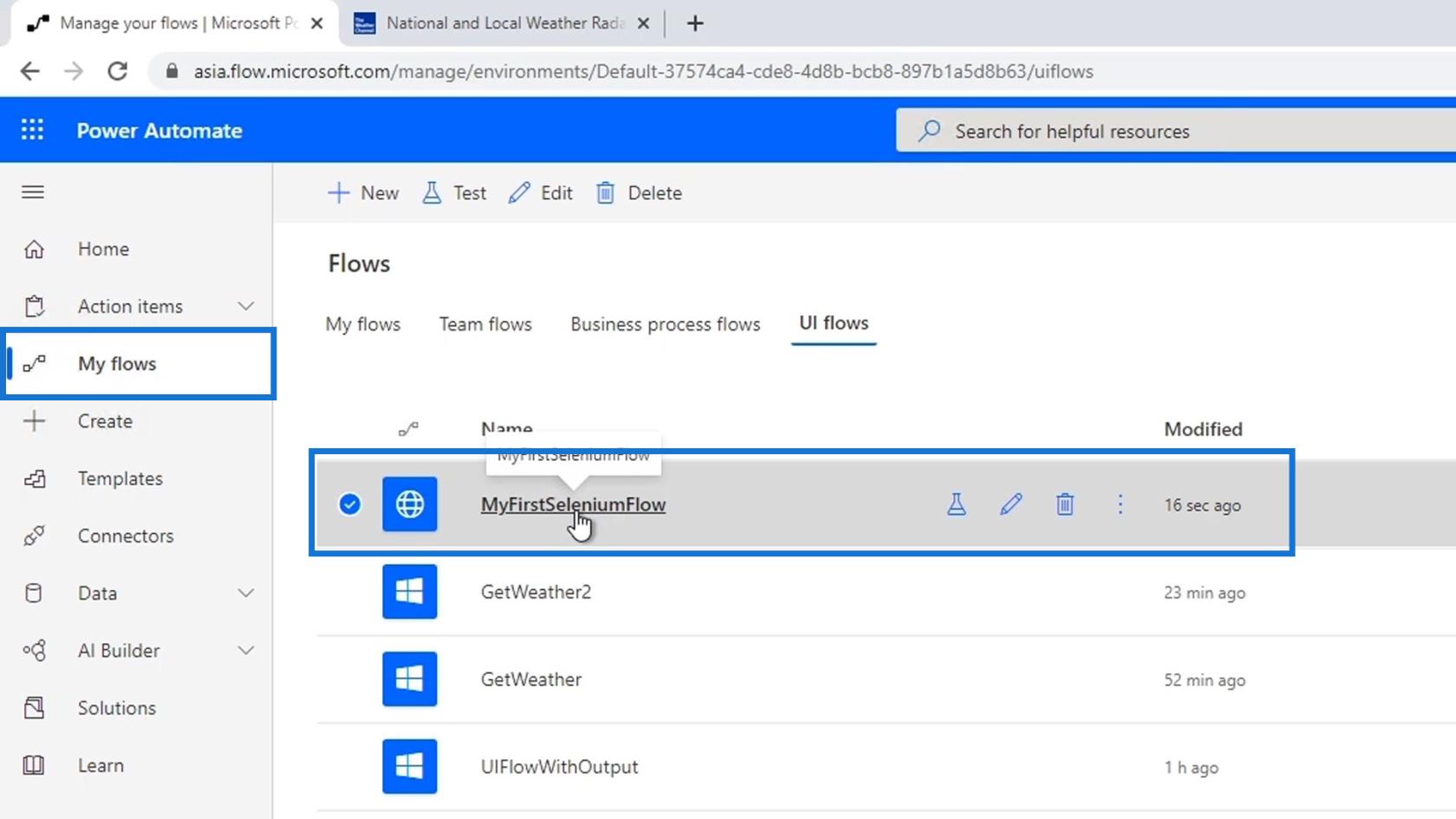
Kattintson a Szerkesztés gombra .
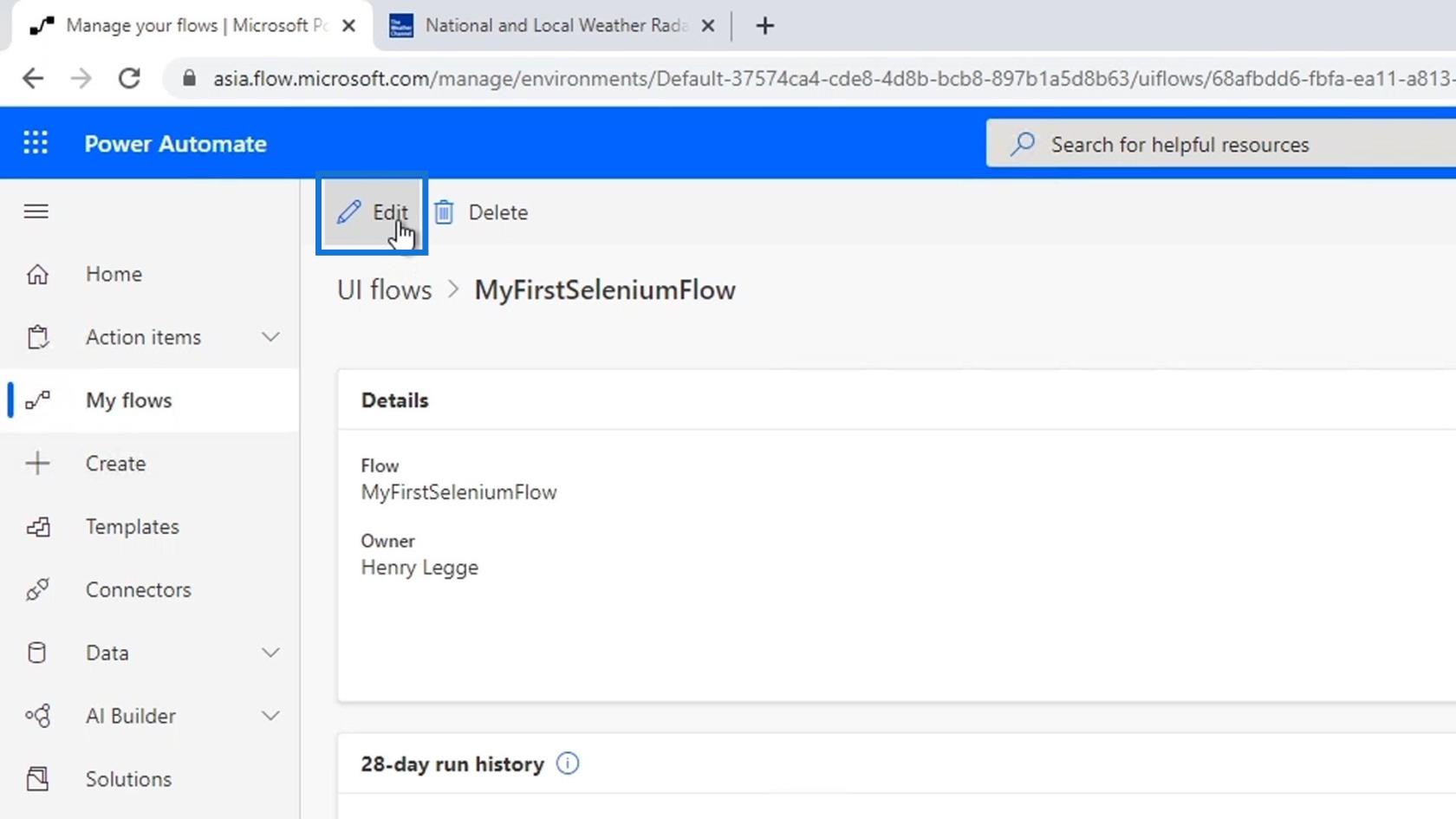
Ezt magának a Selenium IDE-vel kell szerkesztenünk. Ez ismét egy harmadik féltől származó alkalmazás, amelyet a szakemberek a webhelyfolyamatok automatizálására használnak.
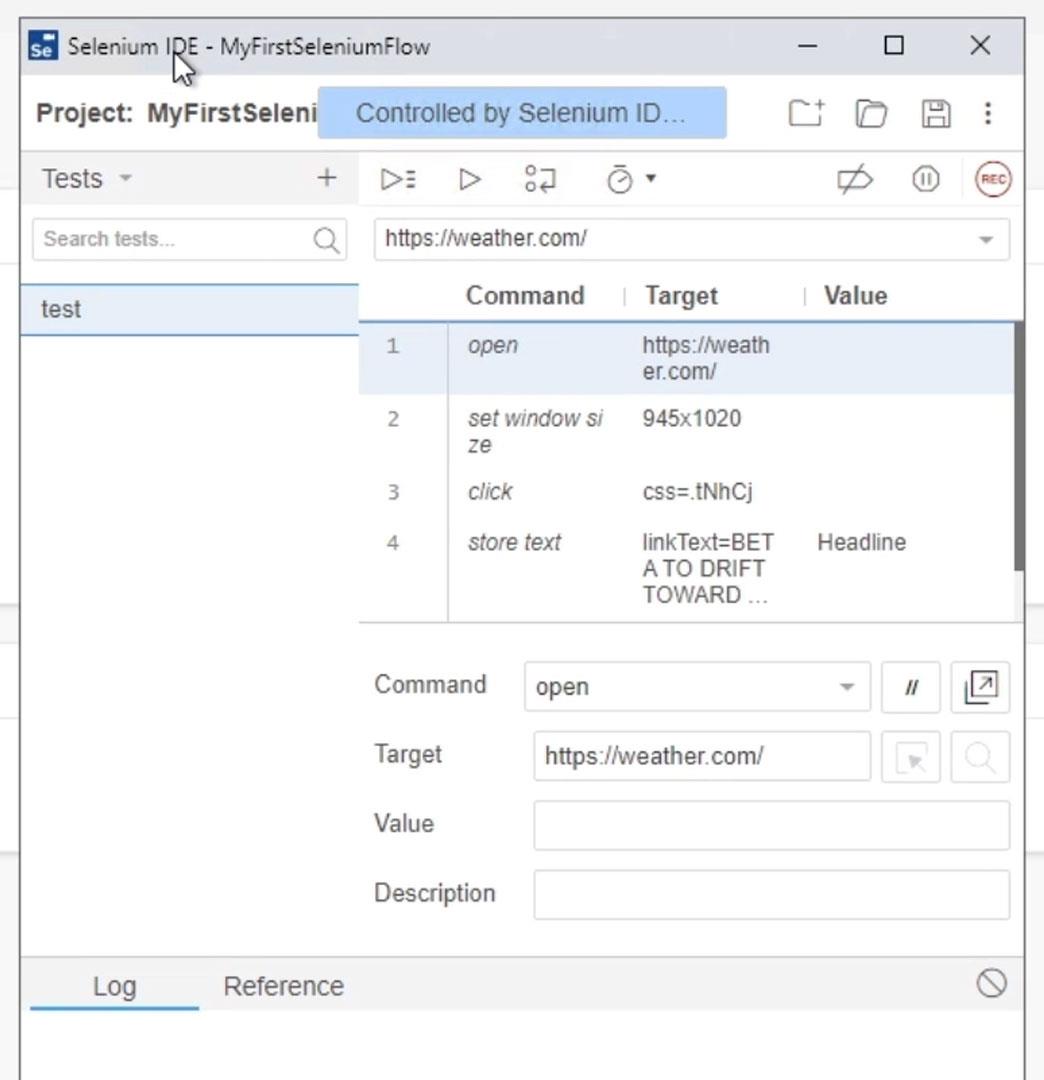
Az áramlás tesztelése
Teszteljük most az áramlásunkat. Először kattintson a lejátszás ikonra.
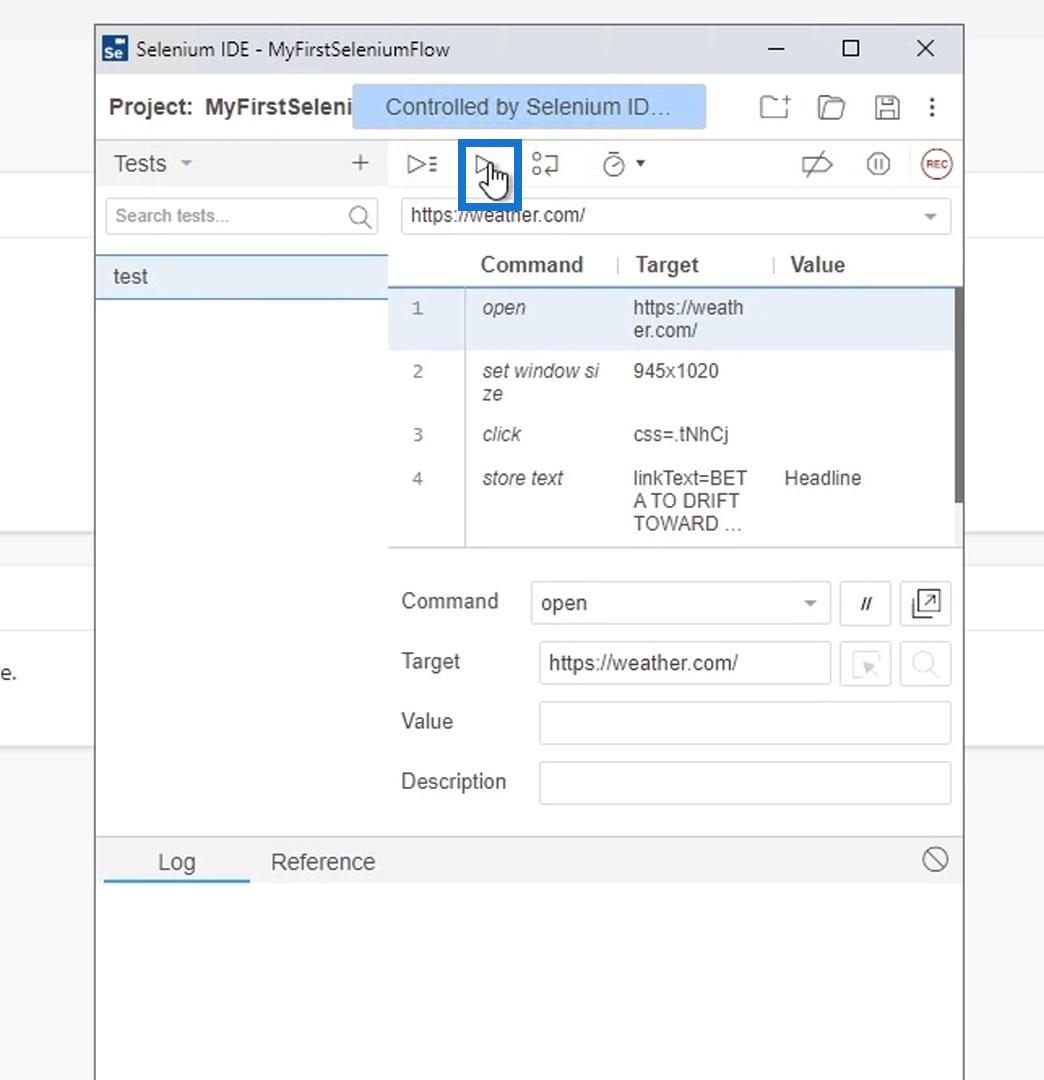
Ezután a várt módon gyorsan futtatja az áramlást.
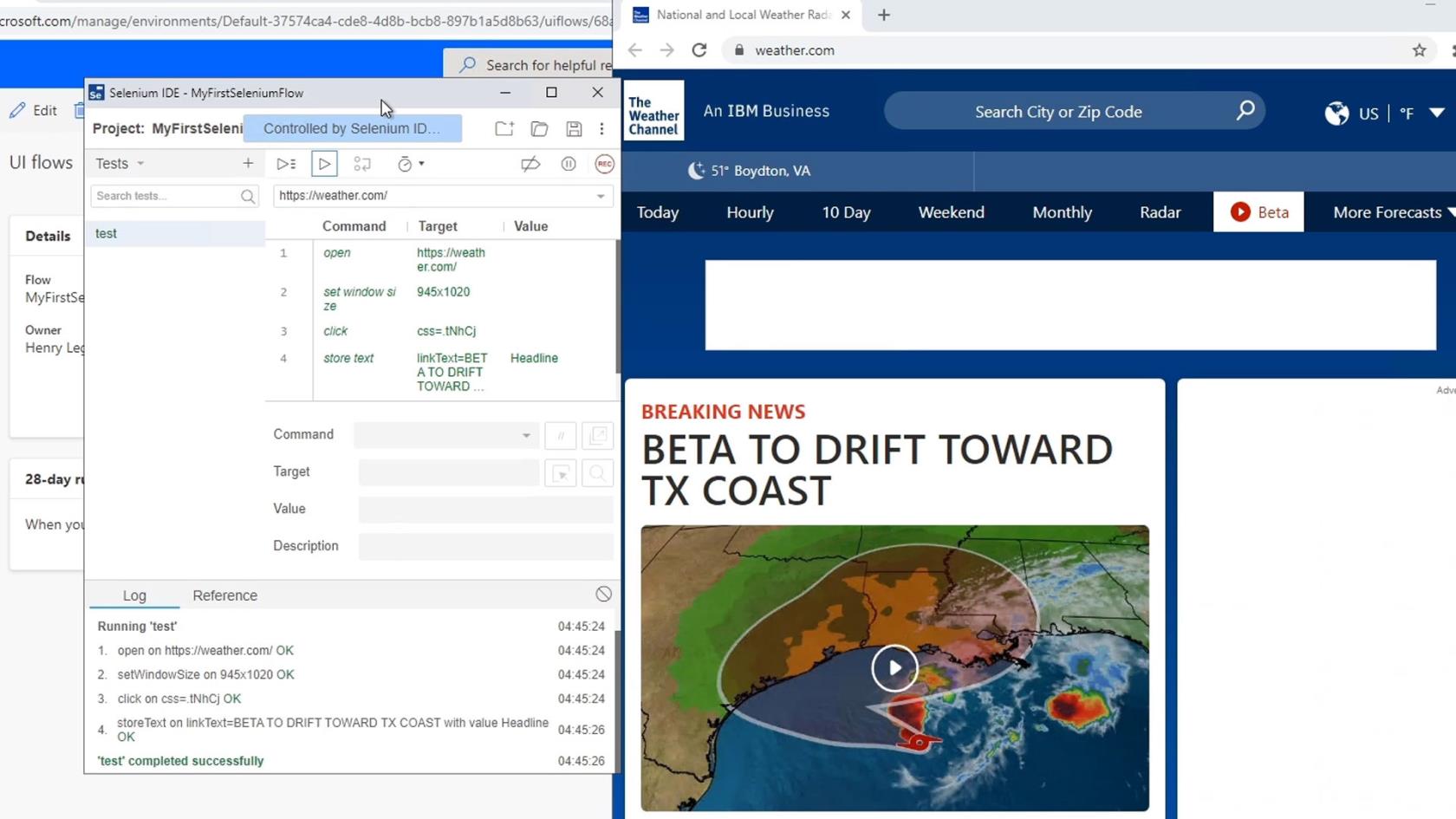
Elemezzük a történteket a Selenium IDE ablak Napló részében. Először megnyitotta a megadott alap URL-t.
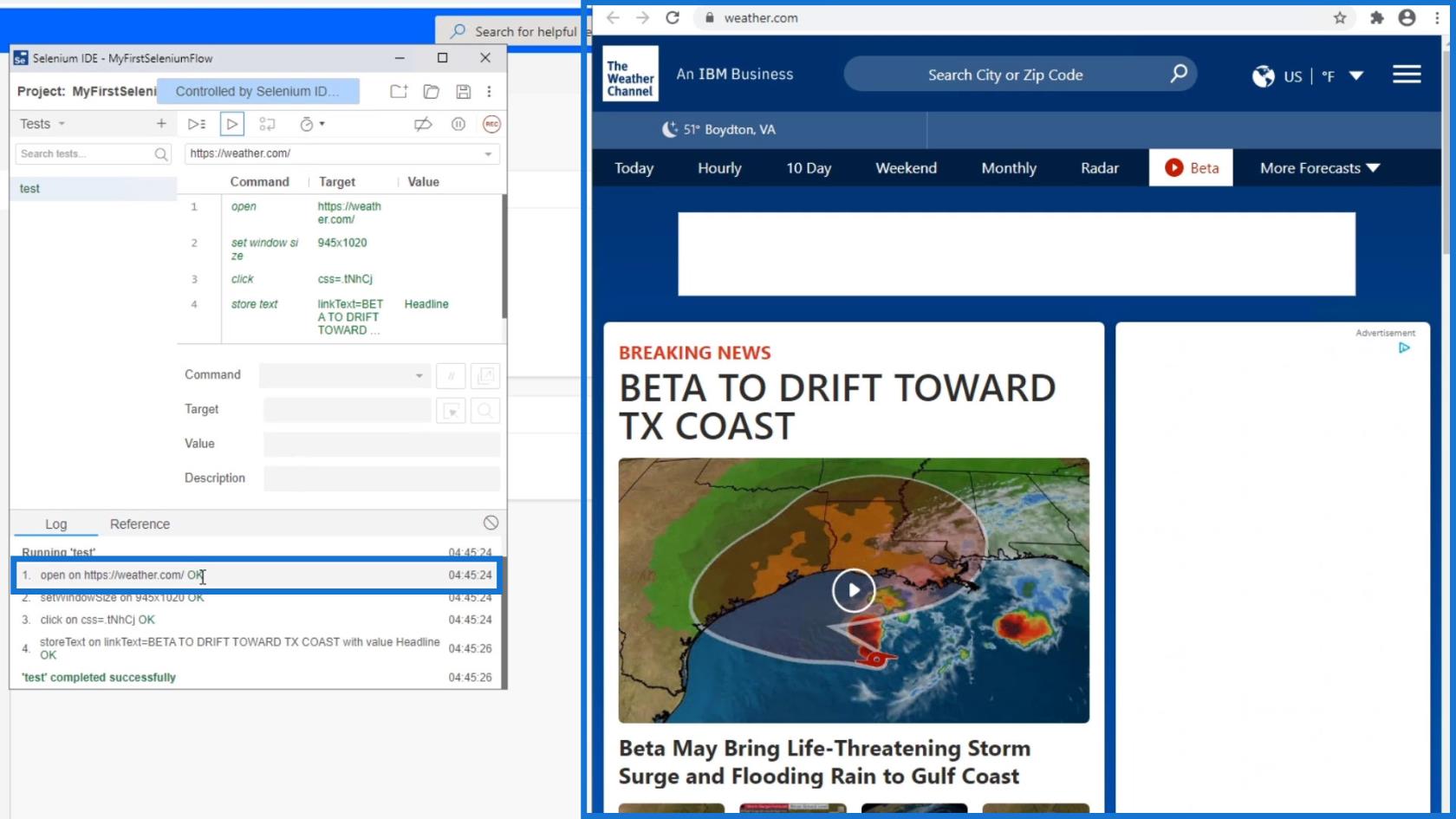
Ezután az ablak méretét 945 × 1020- ra állította . Nem kell sokat foglalkoznunk ezzel.
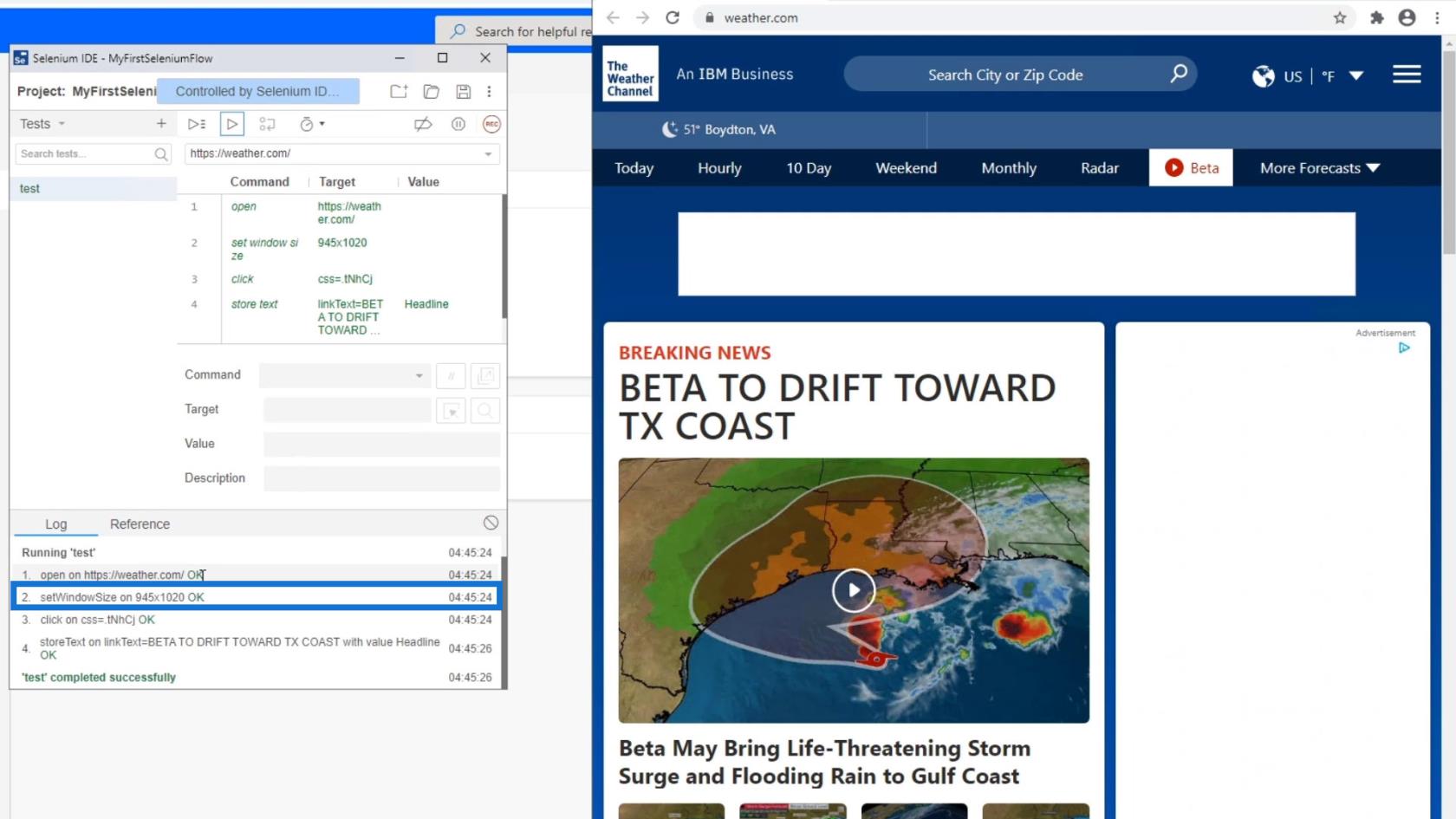
Amint látjuk, az általunk korábban kiemelt szöveget tárolta.
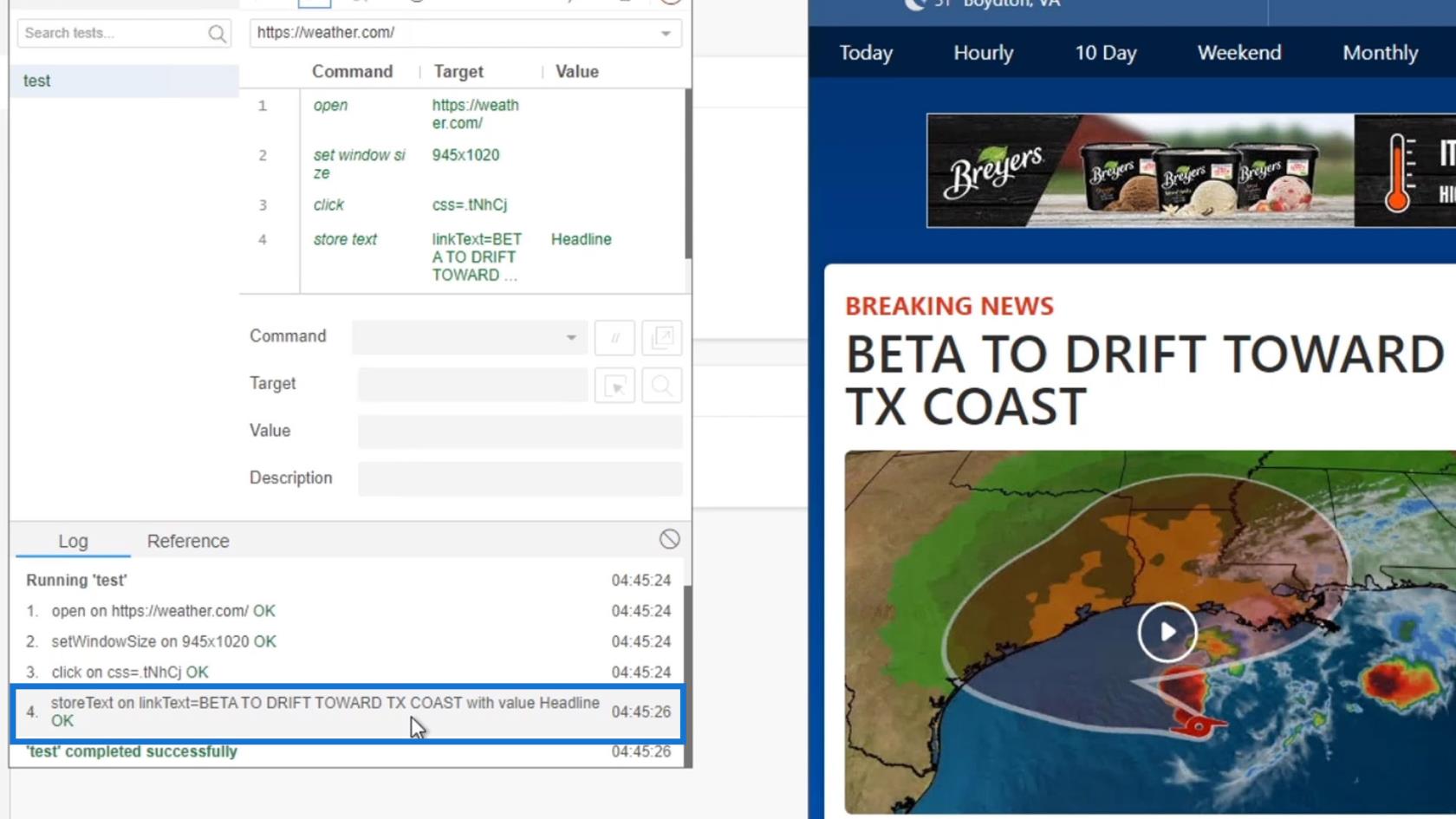
Zárjuk be a MyFirstSeleniumFlow ablakot.
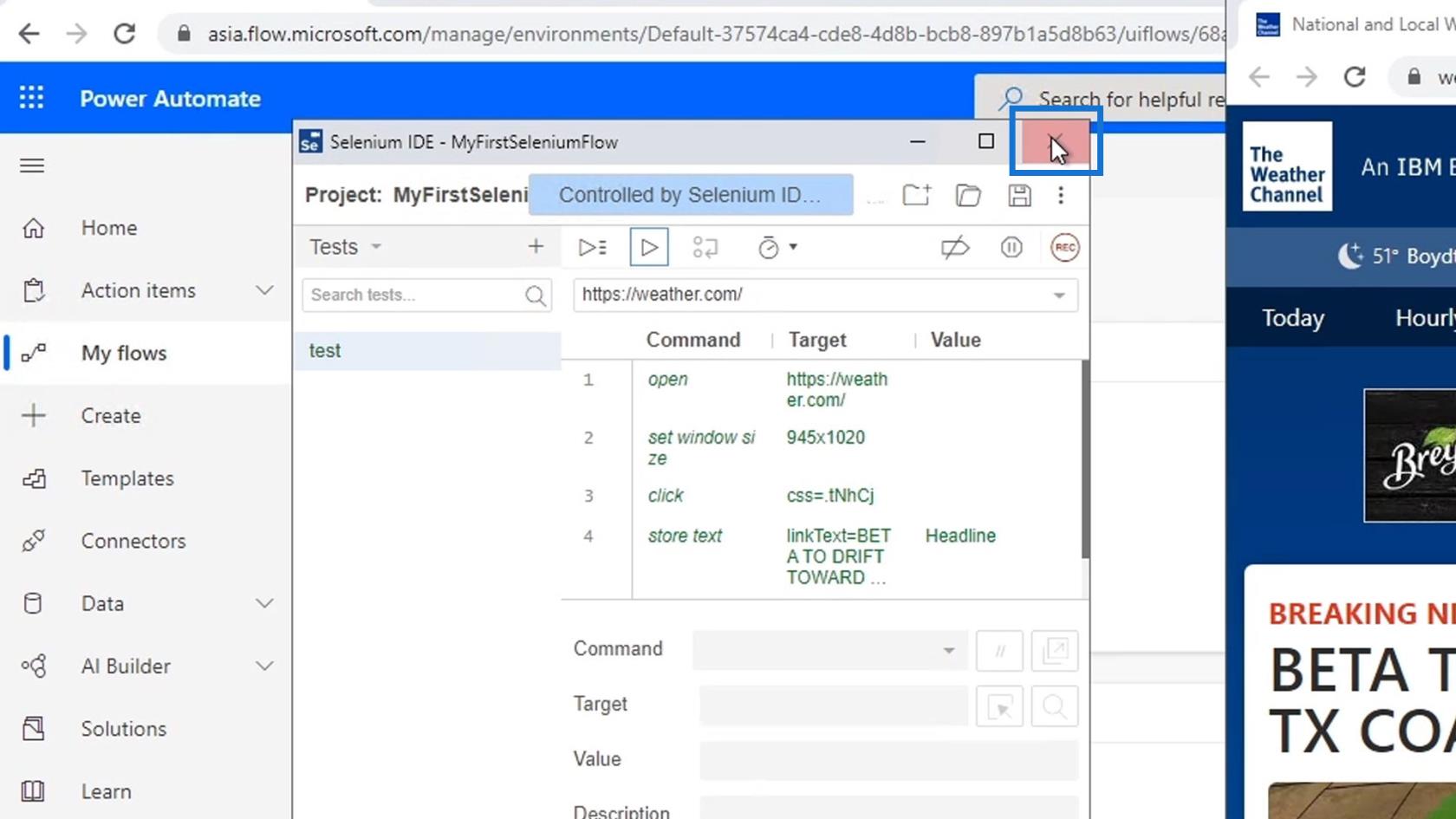
Most már integrálhatjuk ezt a bonyolultabb folyamatainkba.
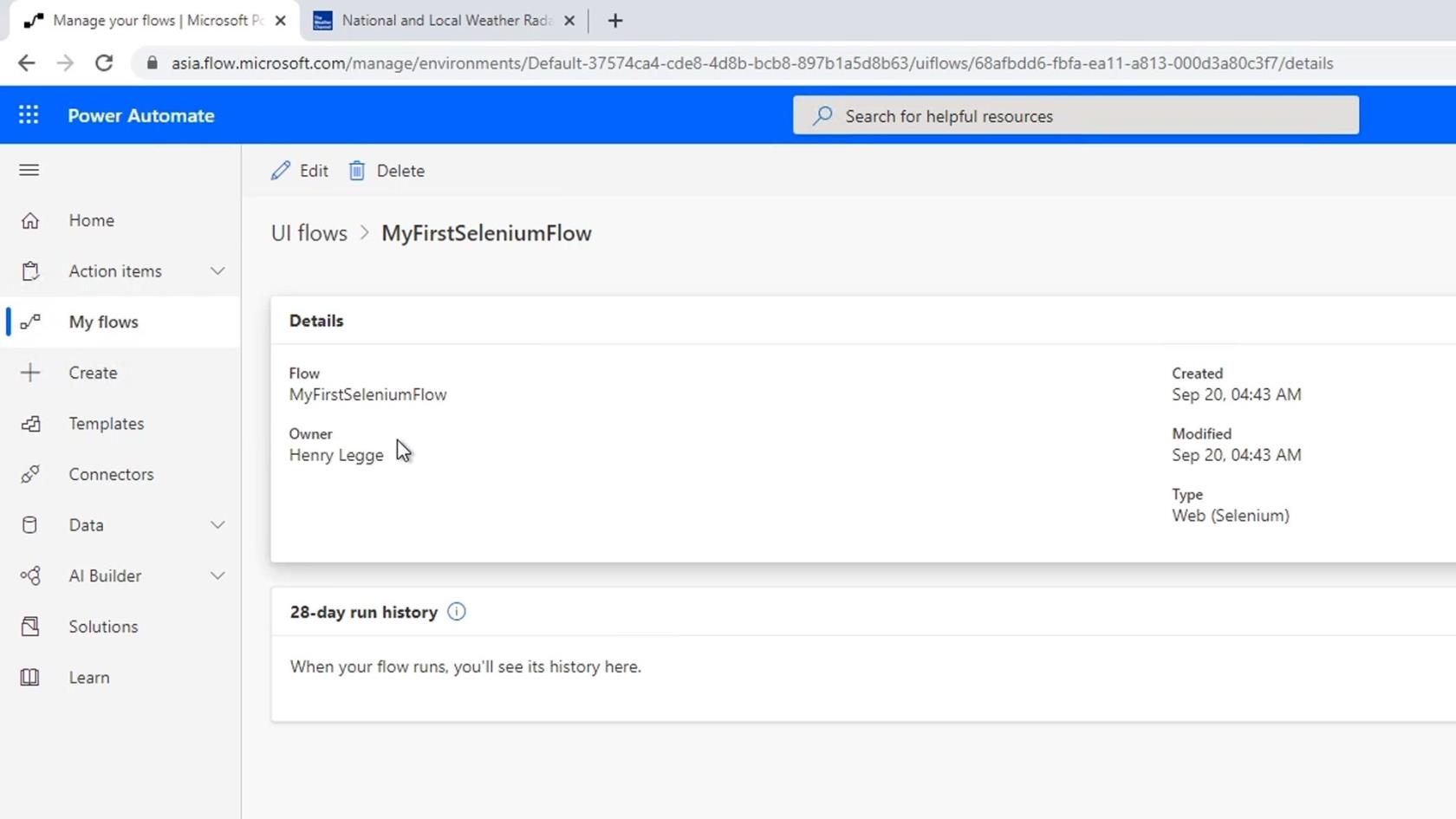
Következtetés
Dióhéjban a Selenium IDE-folyamatok lehetővé teszik a felhasználók számára a webhelyfolyamatok automatizálását. Ugyanazon a lapon több HTTP- vagy HTTPS-webhelyen is rögzíthetünk műveleteket.
A felhasználói felület létrehozása után előfordulhat, hogy szerkesztenünk kell azt. Ismét csak magában a Selenium IDE-ben tudjuk szerkeszteni, a Power Automate asztali alkalmazásban nem. Ebben az oktatóanyagban nem foglalkozunk vele túl sokat, de minden bizonnyal integrálhatjuk ezt a fajta automatizálást a Power Automate folyamataiba.
Minden jót,
Henrik