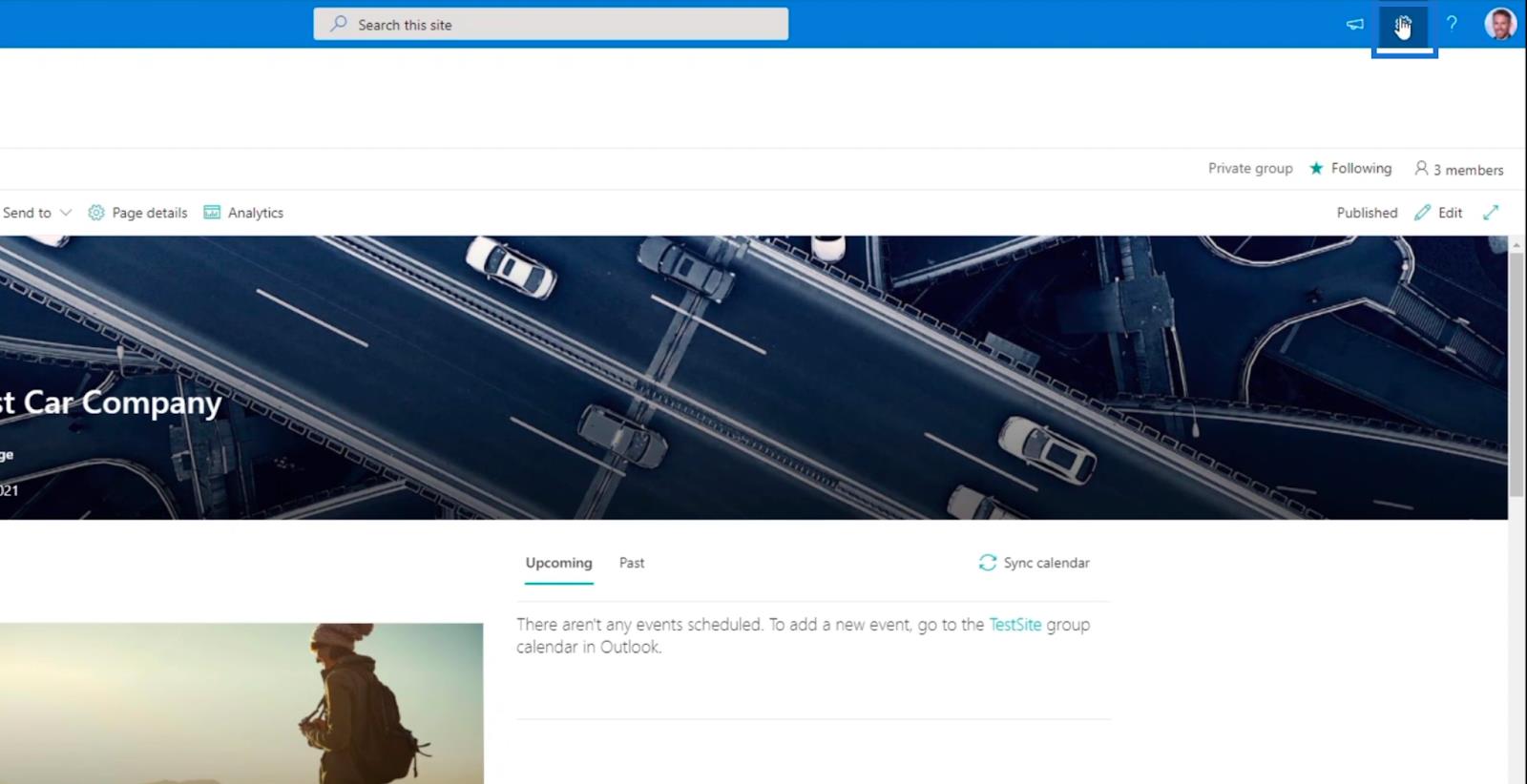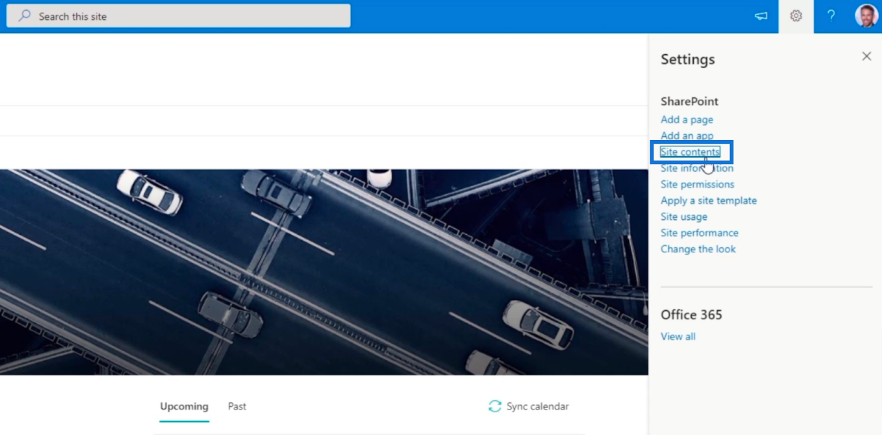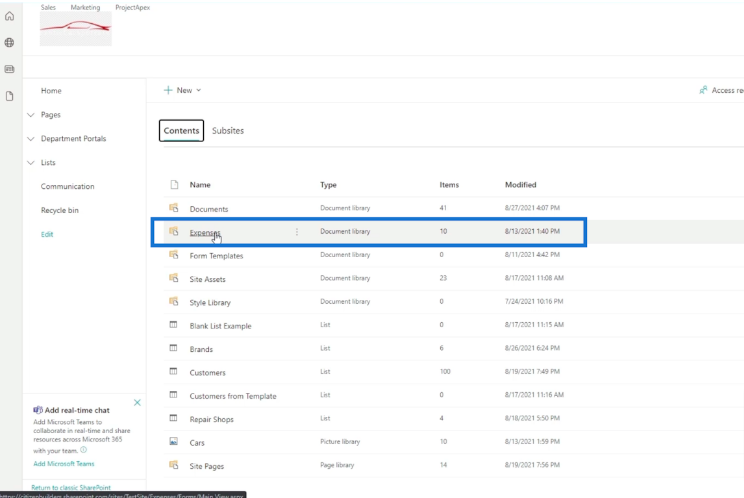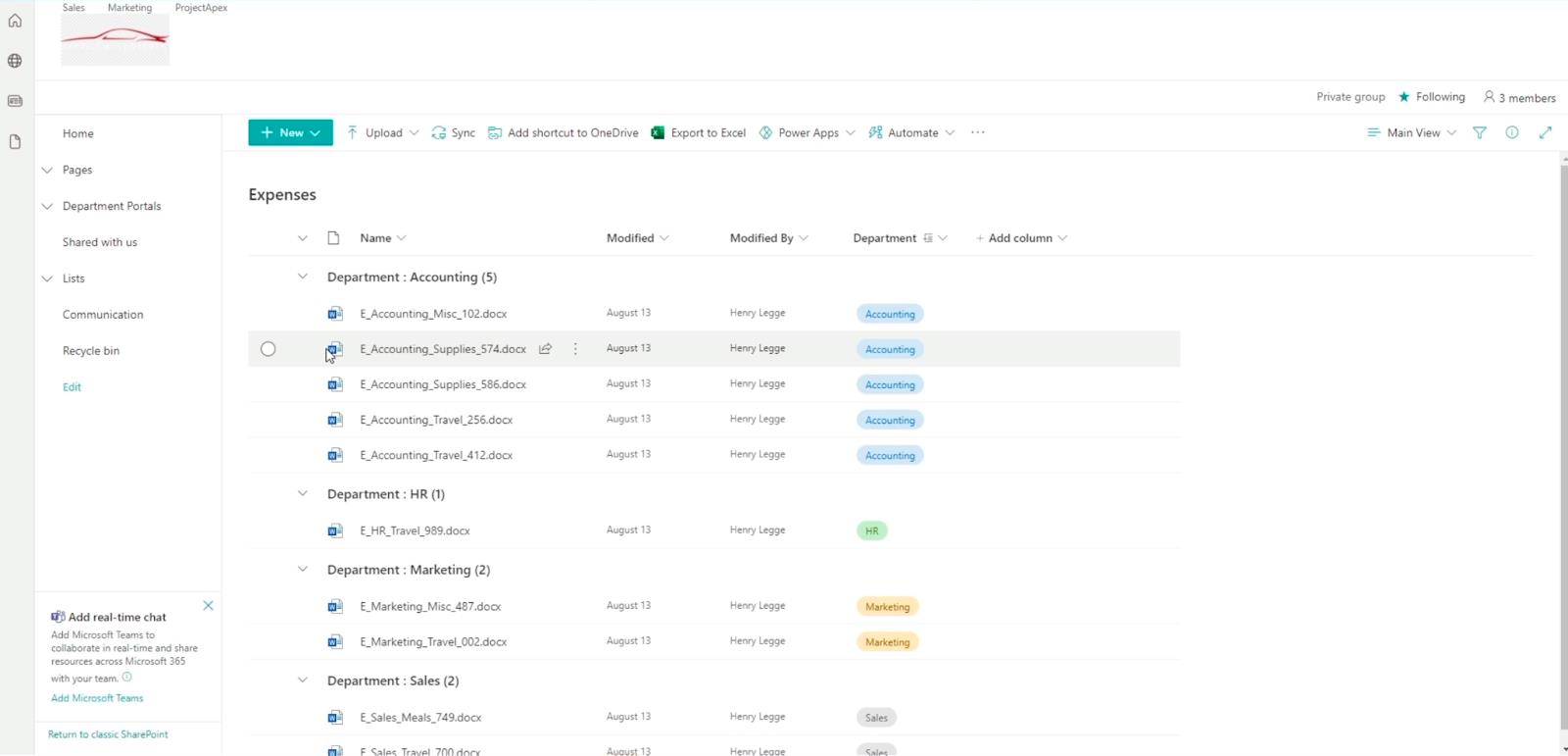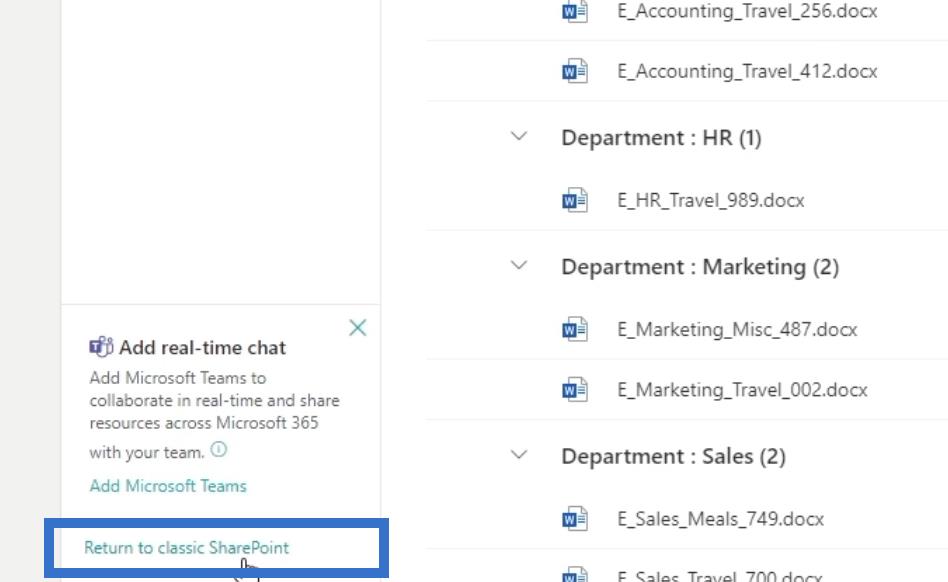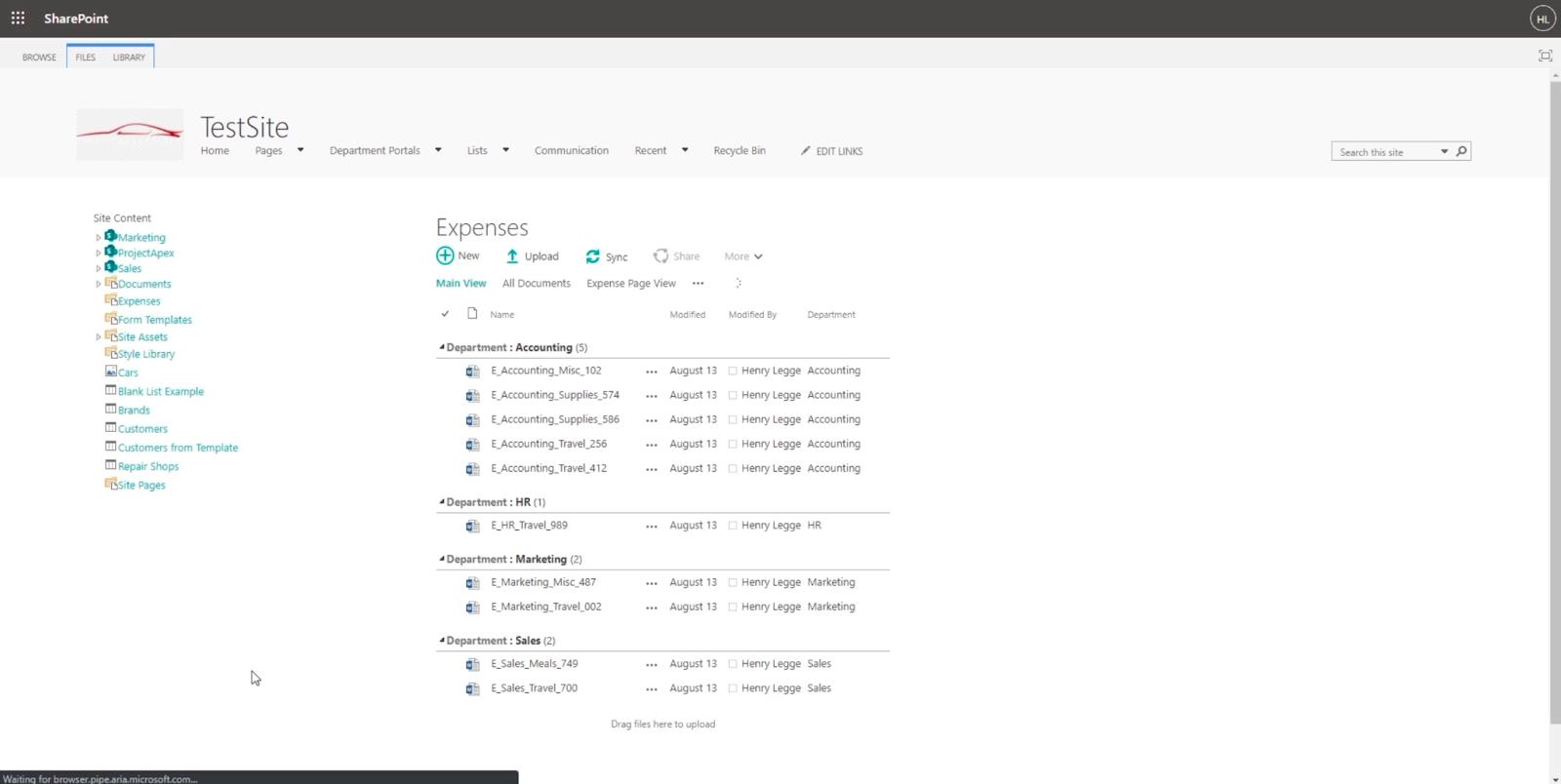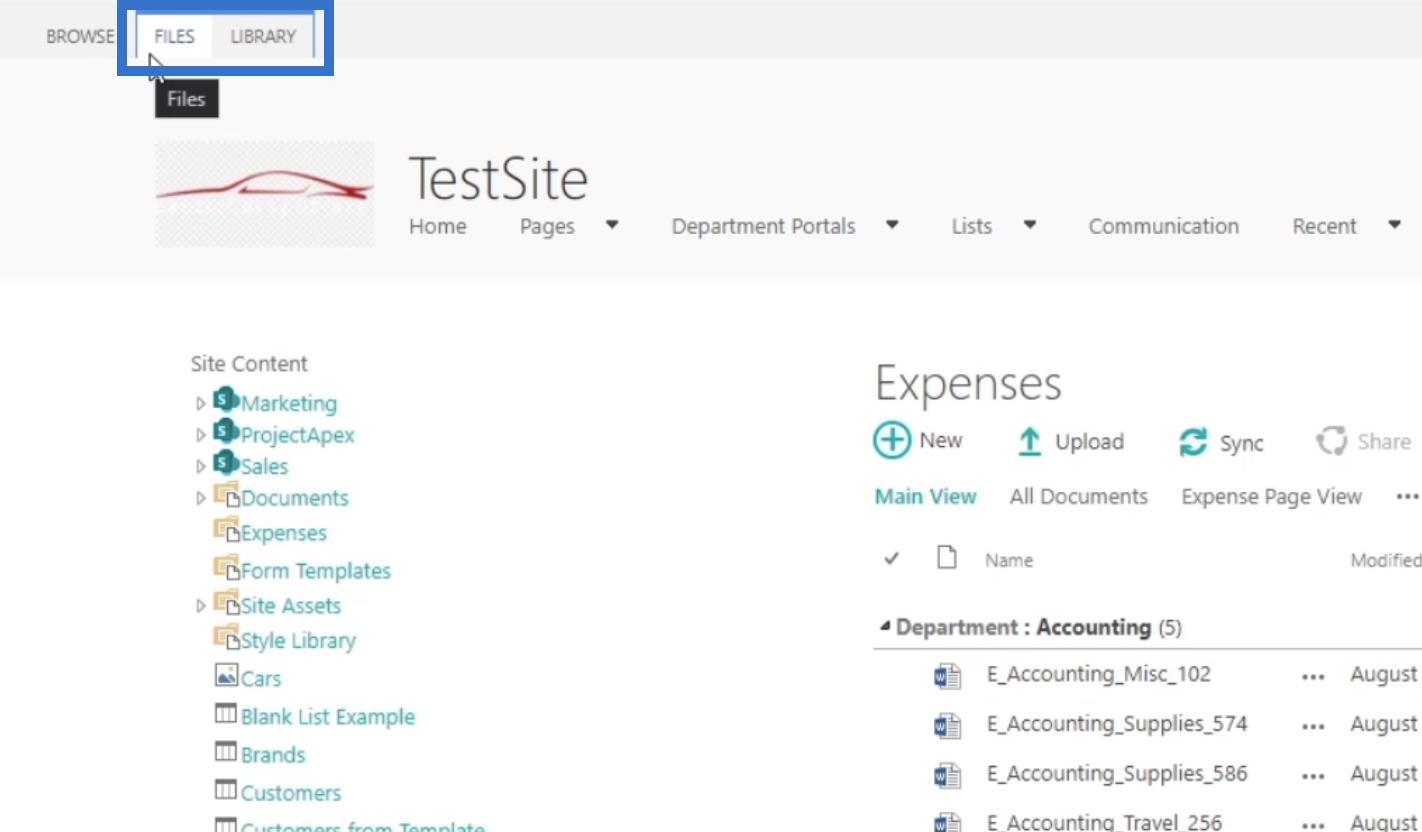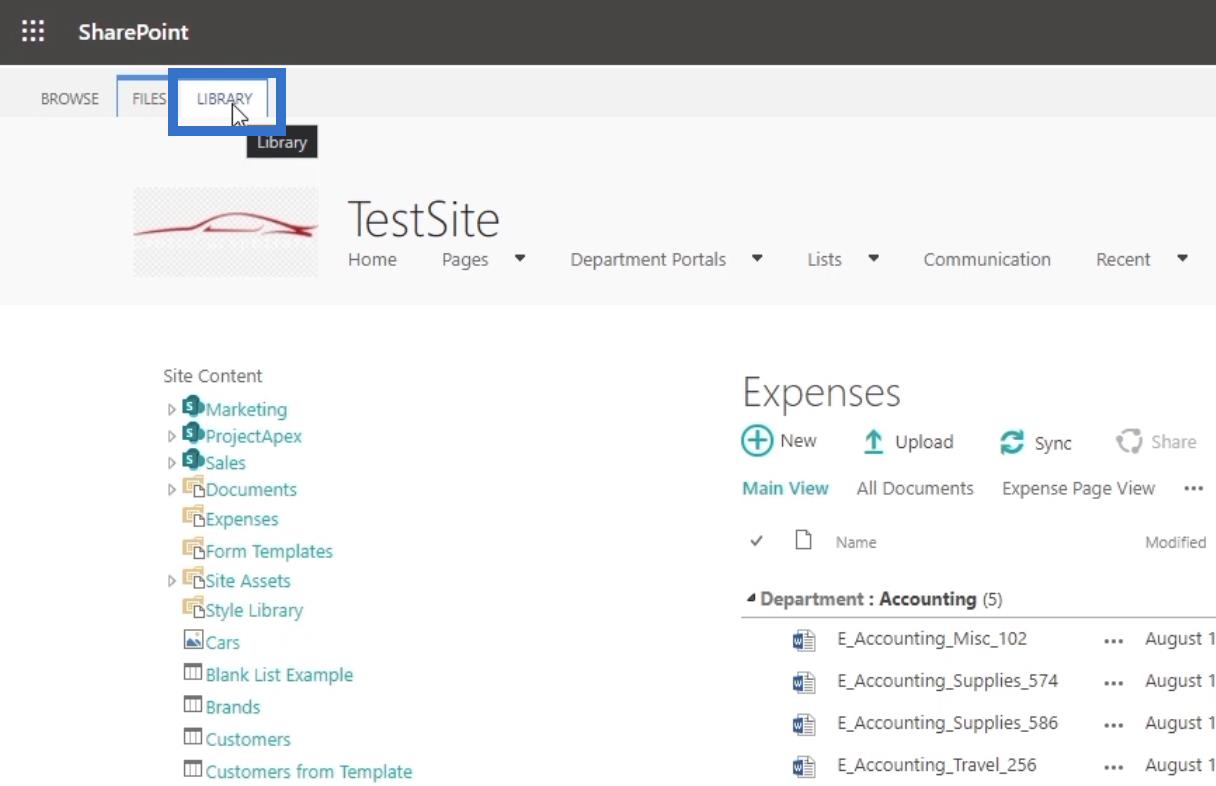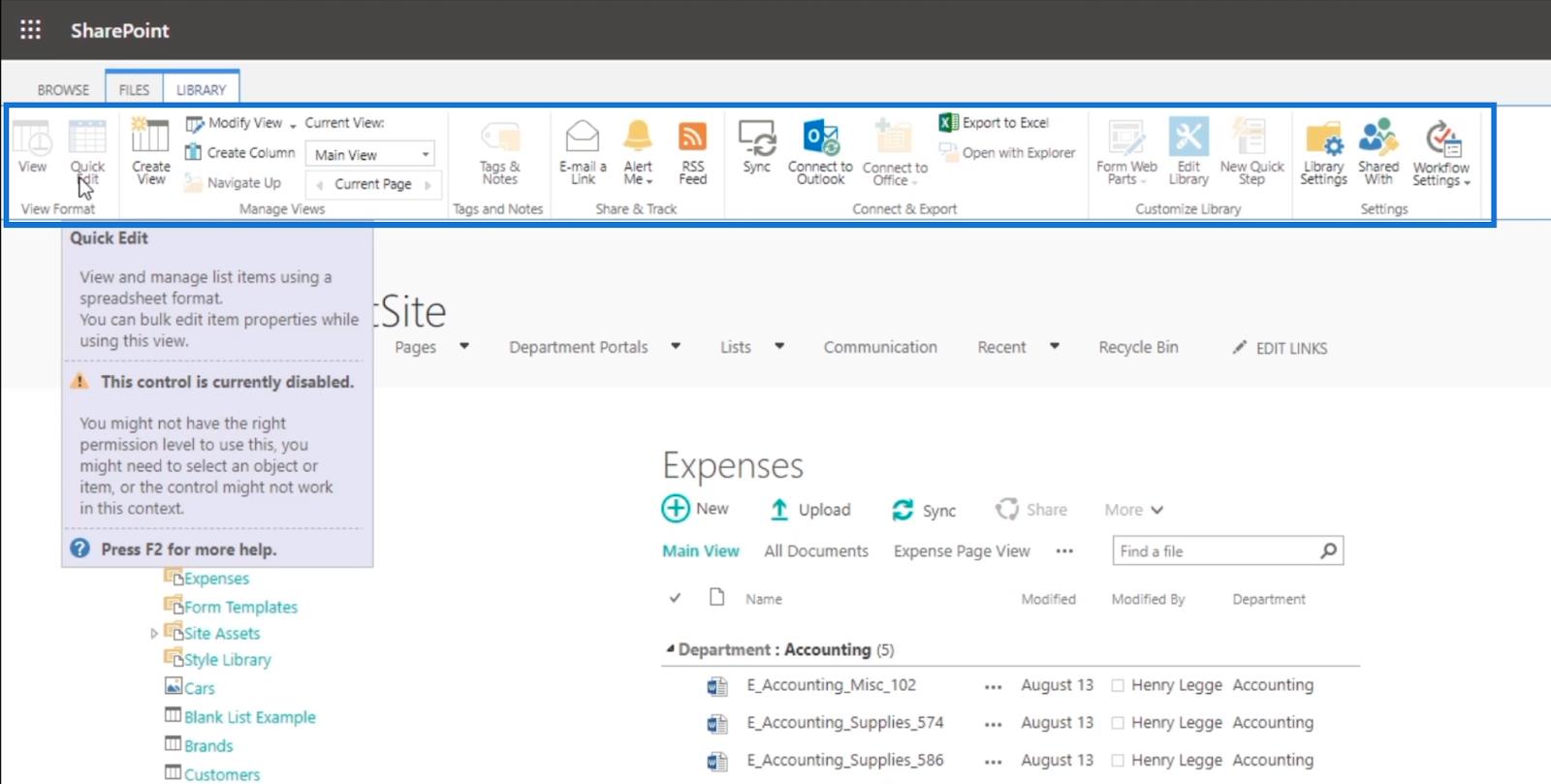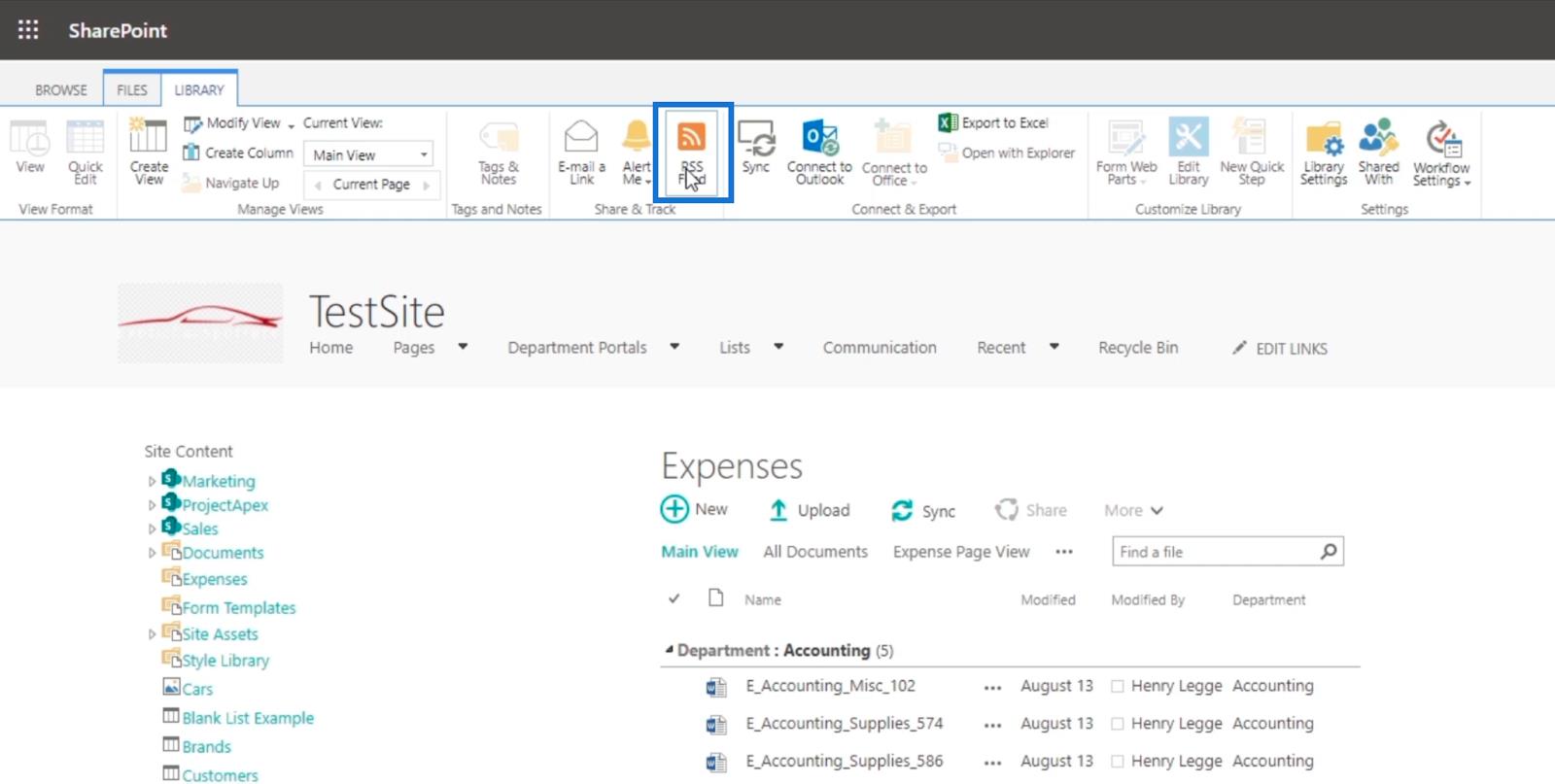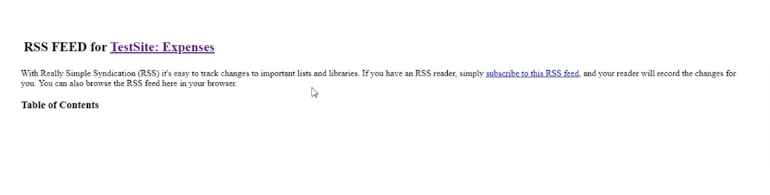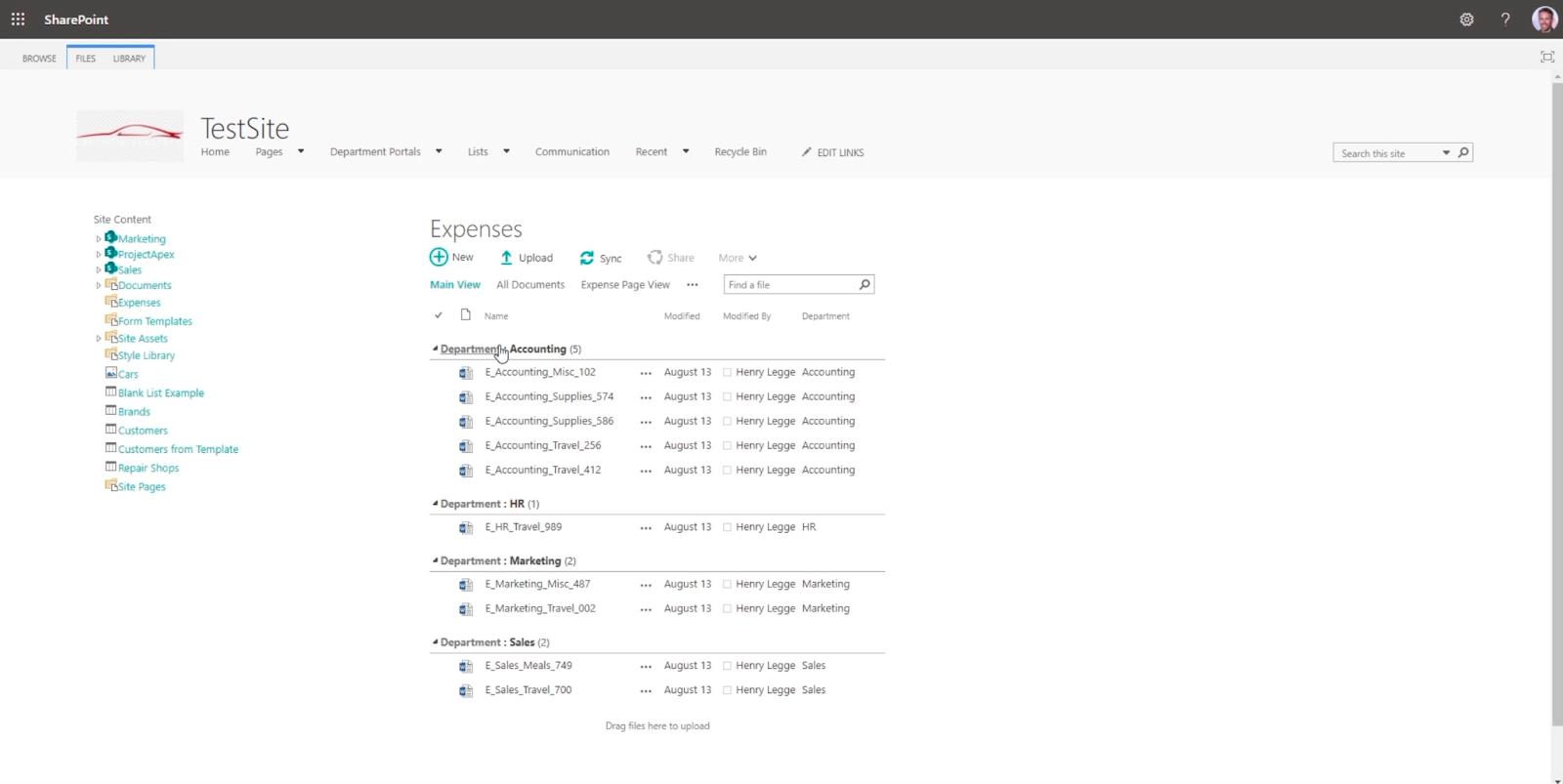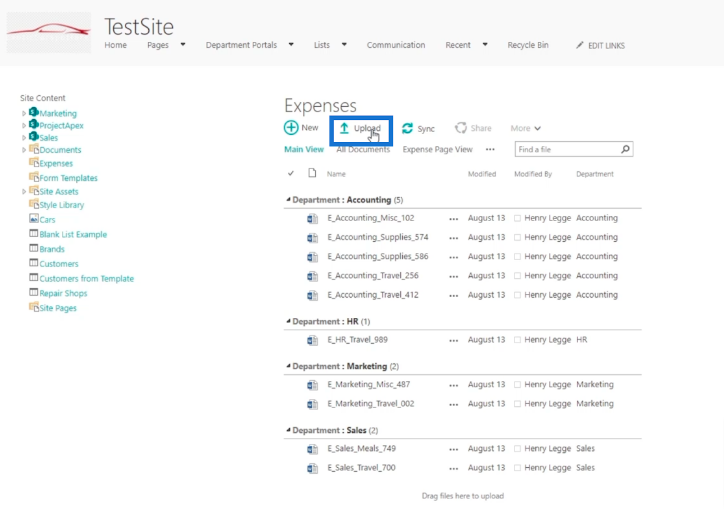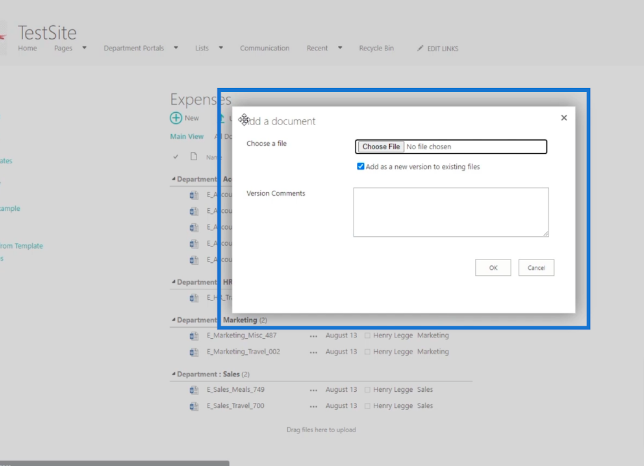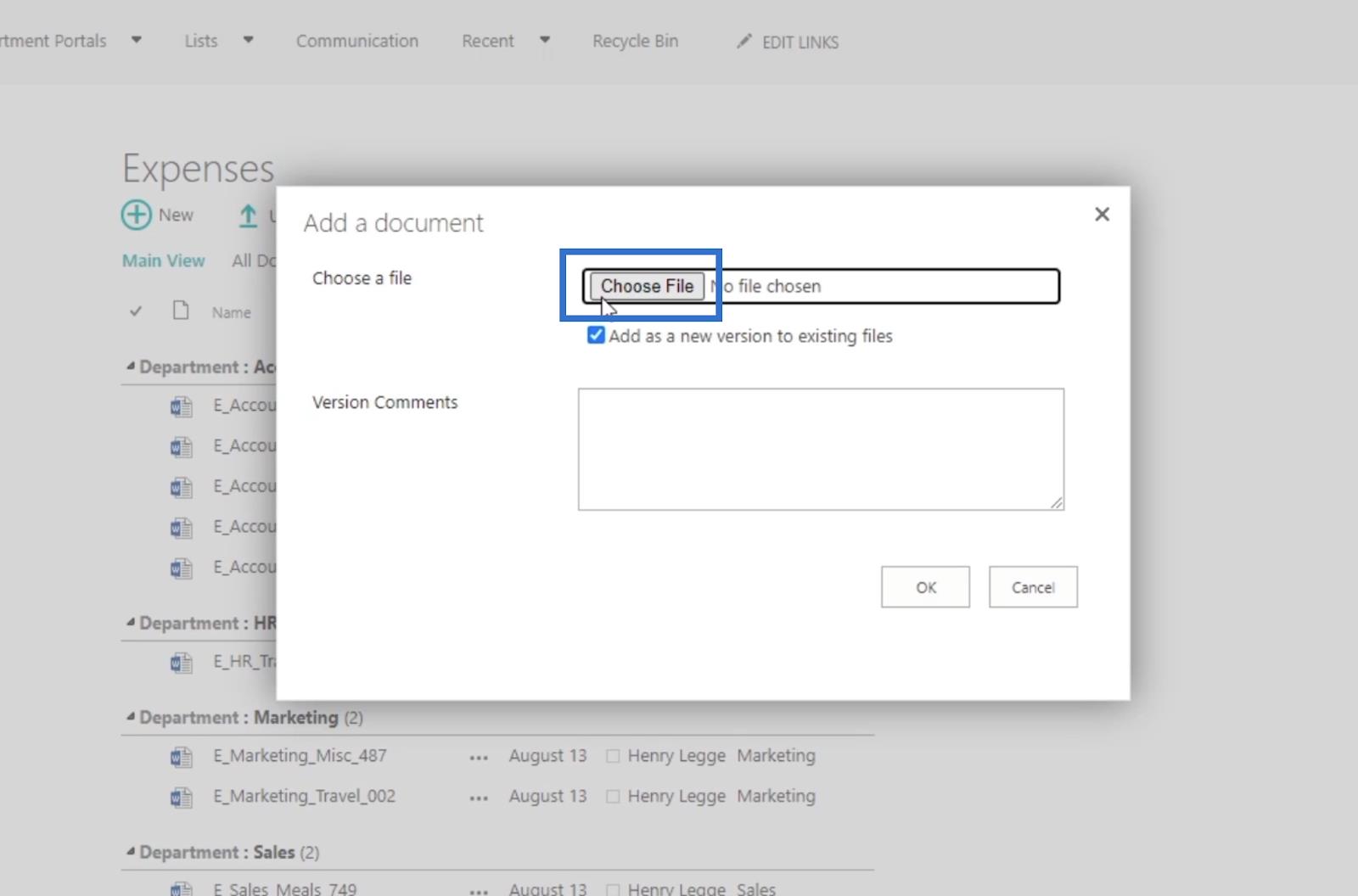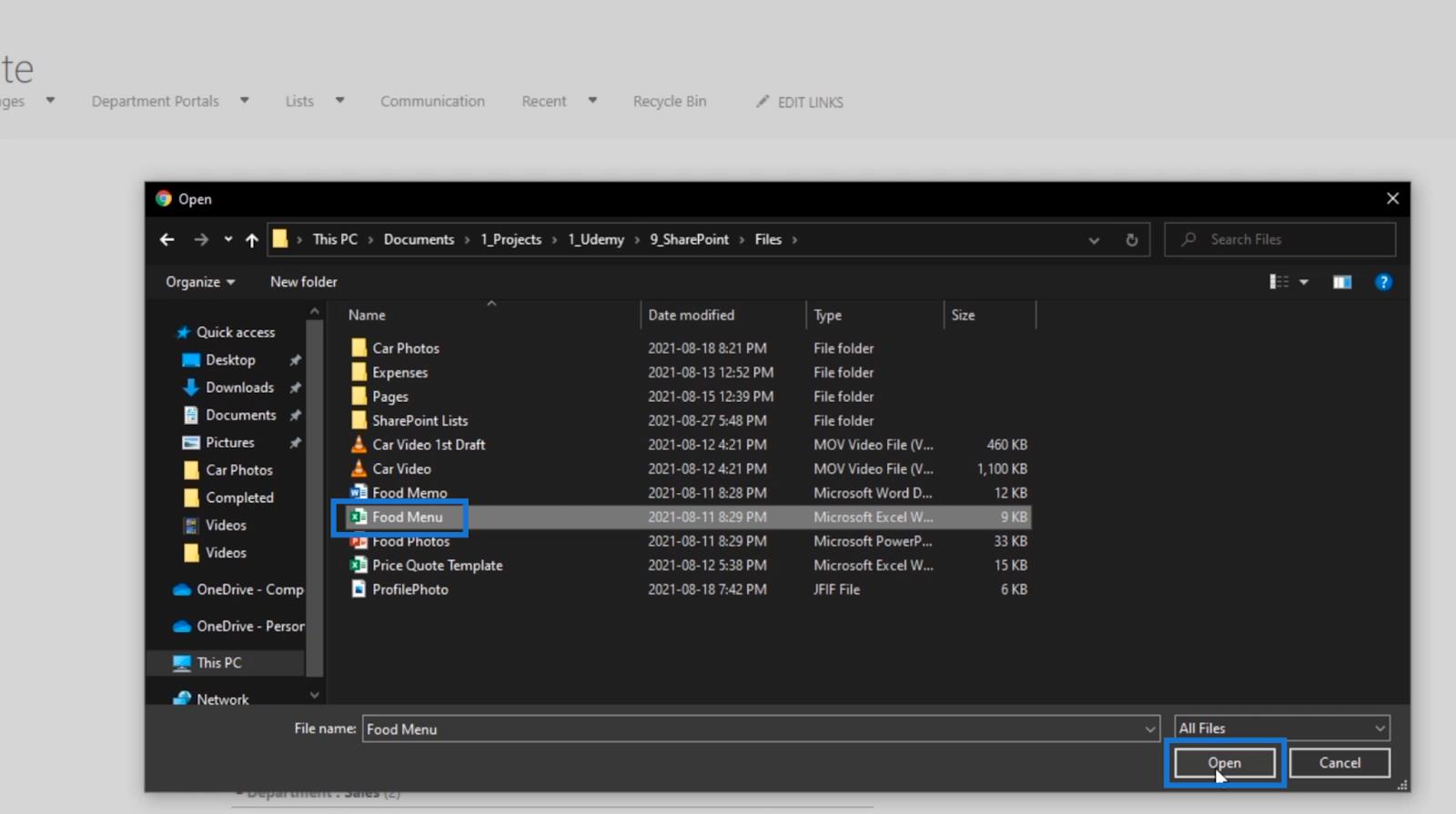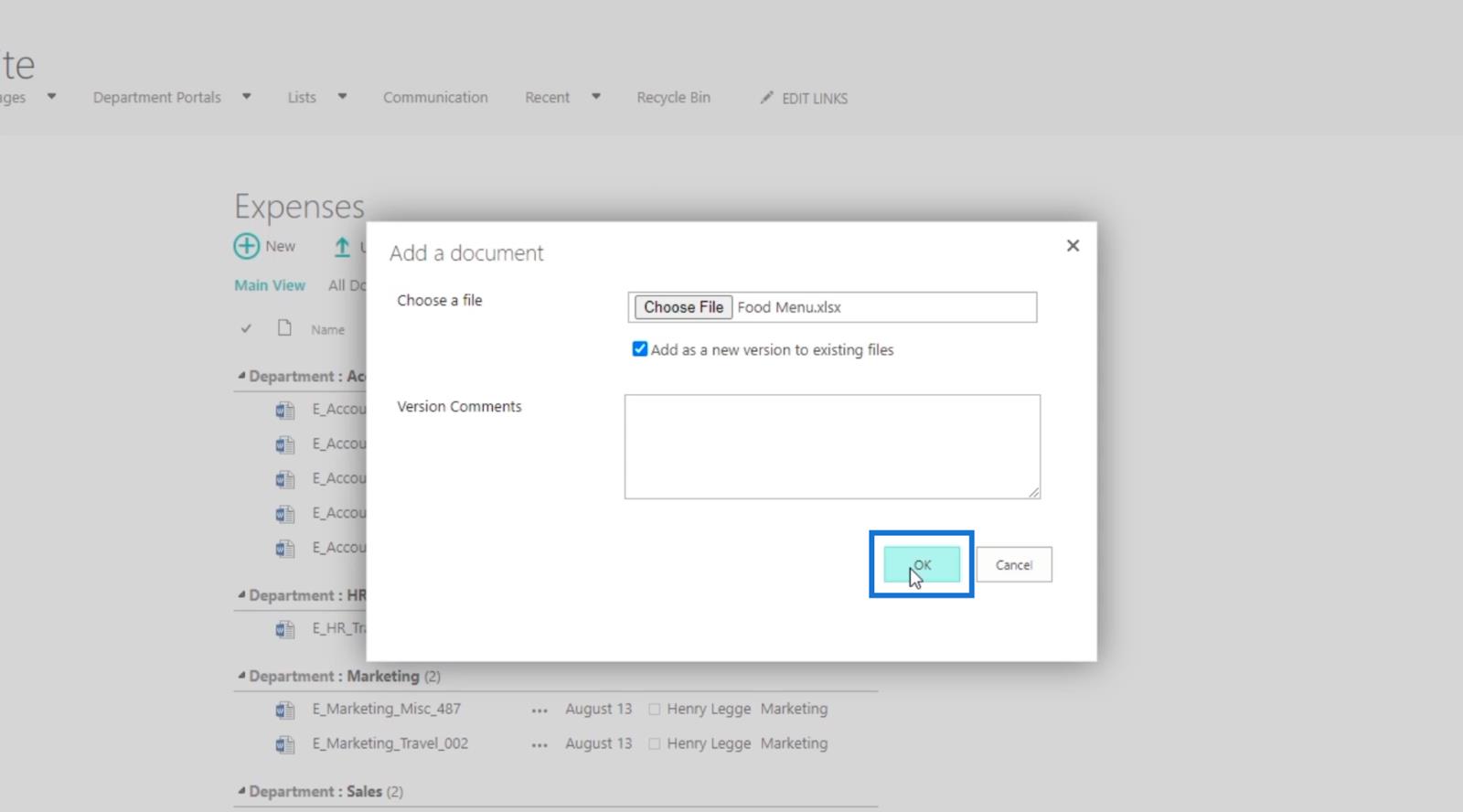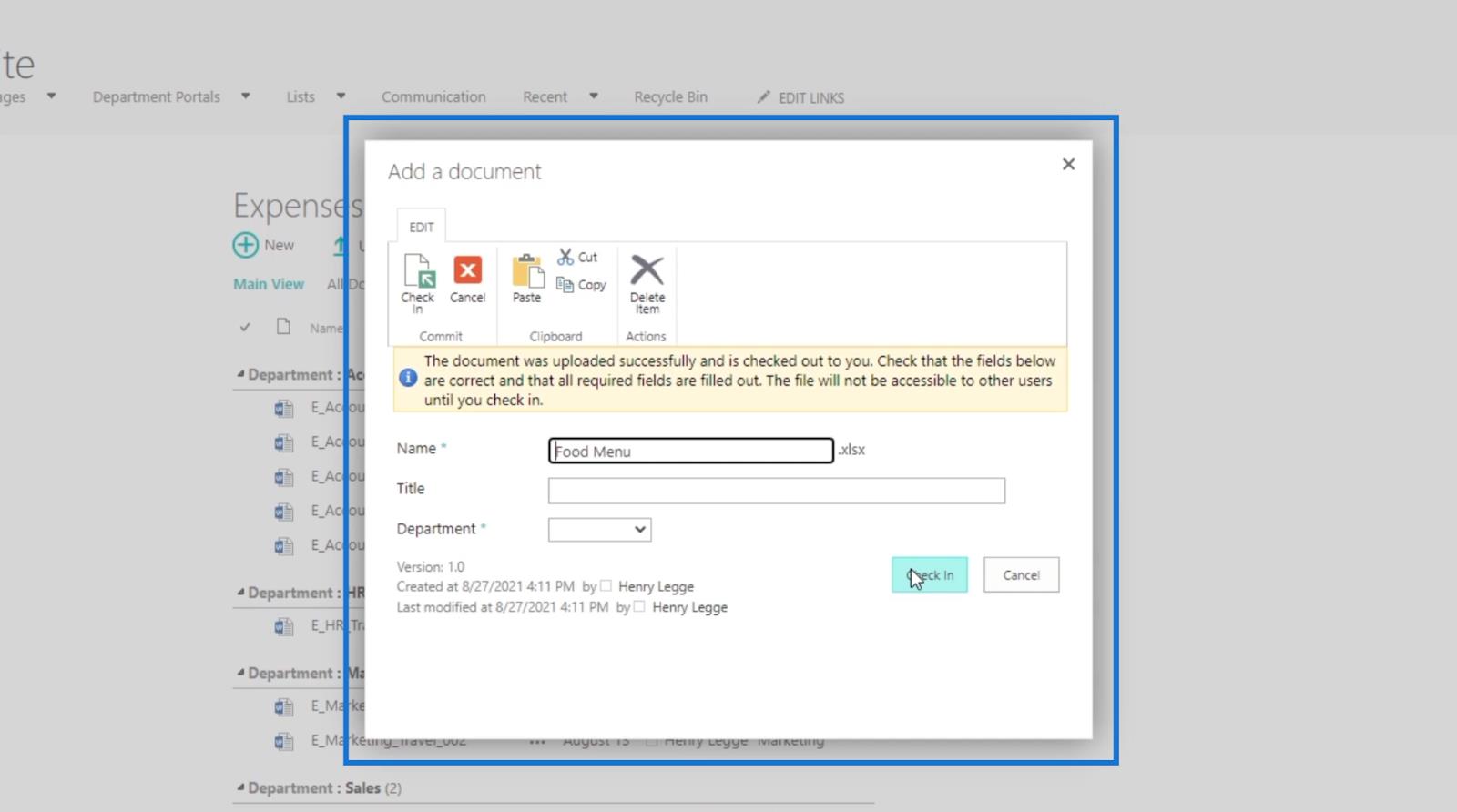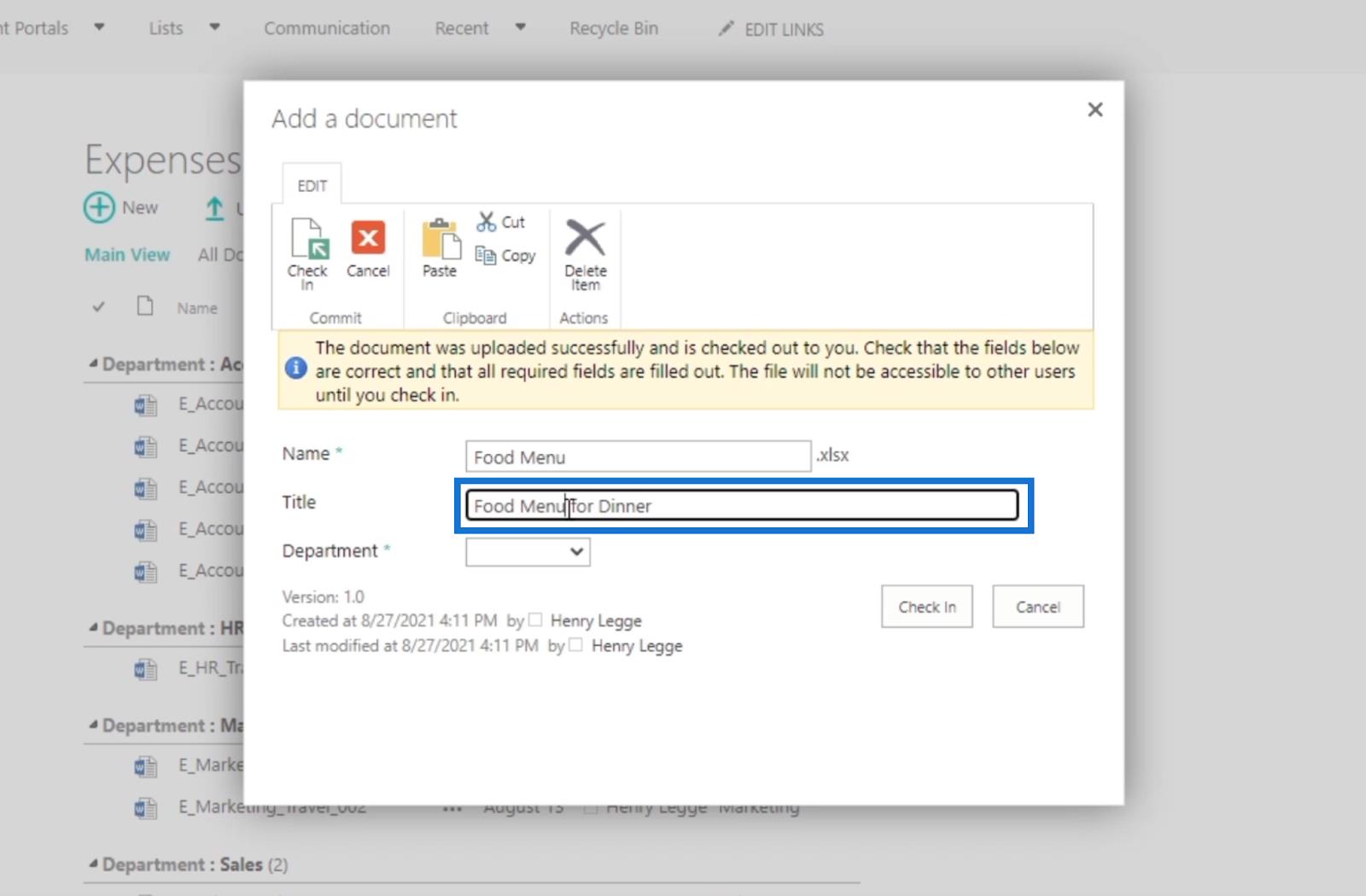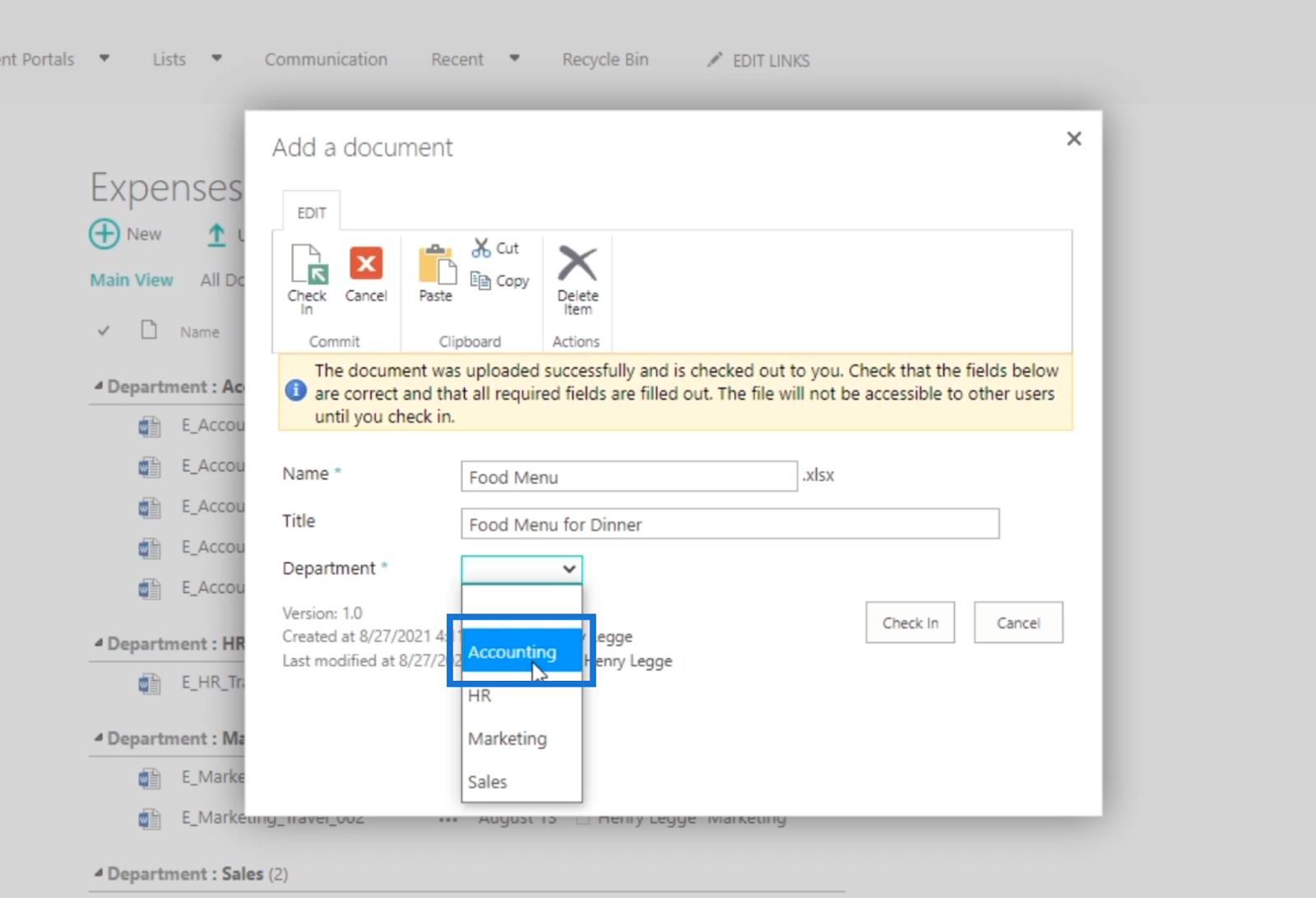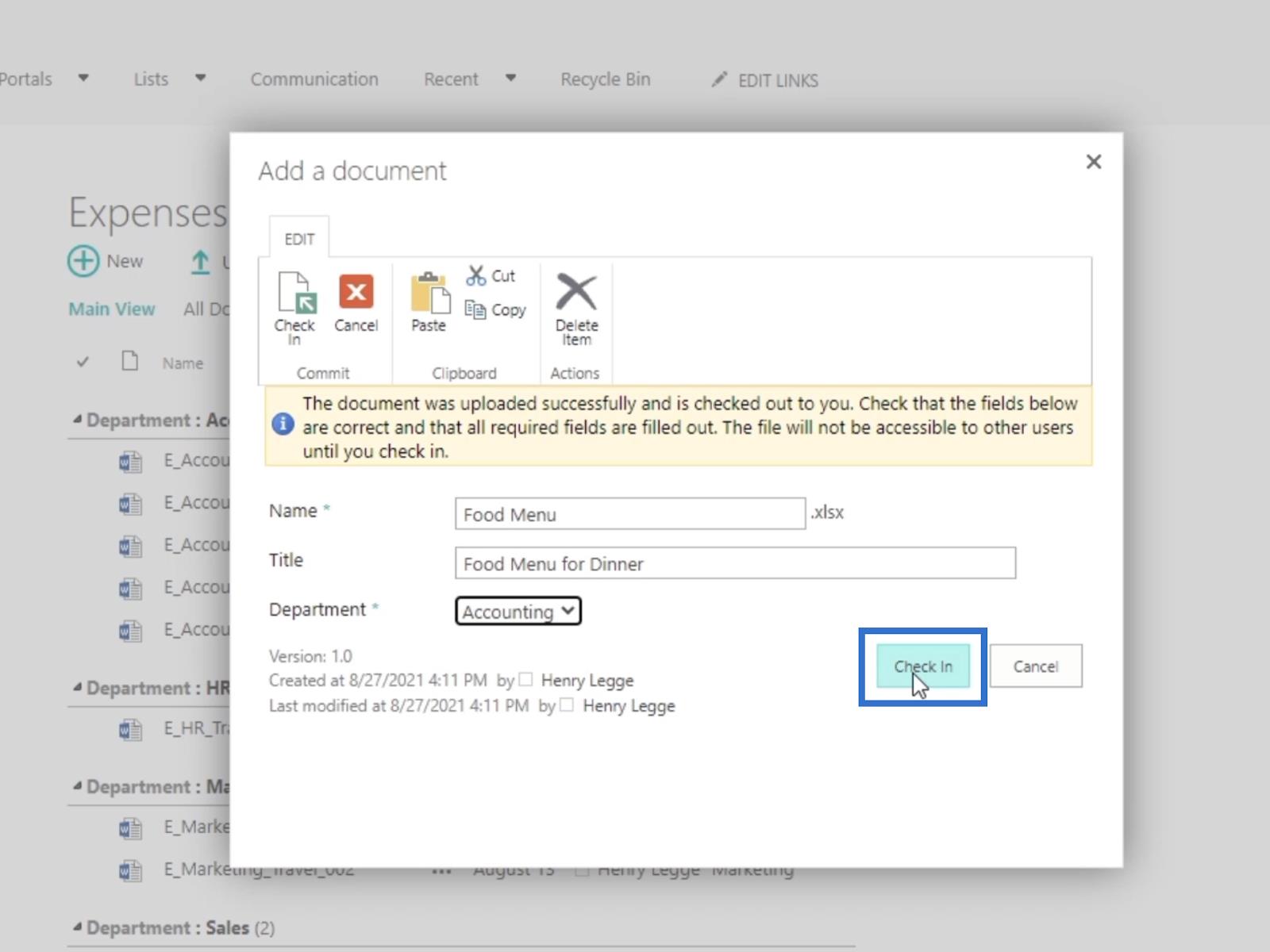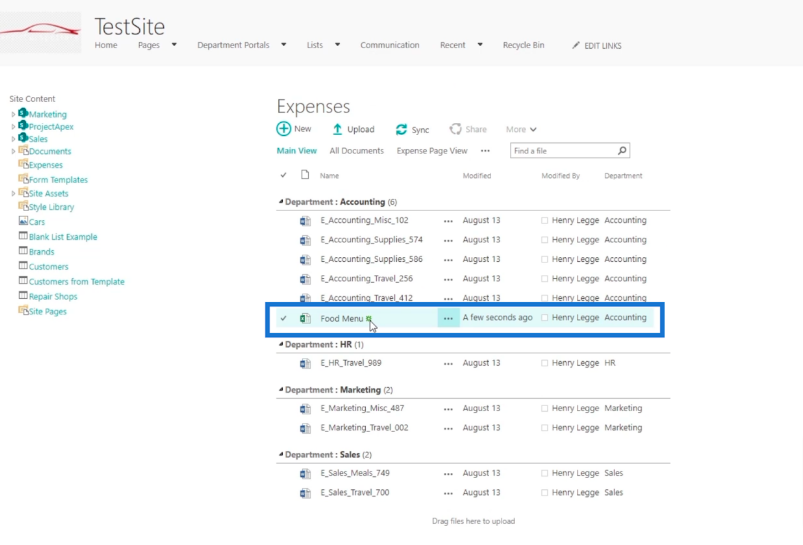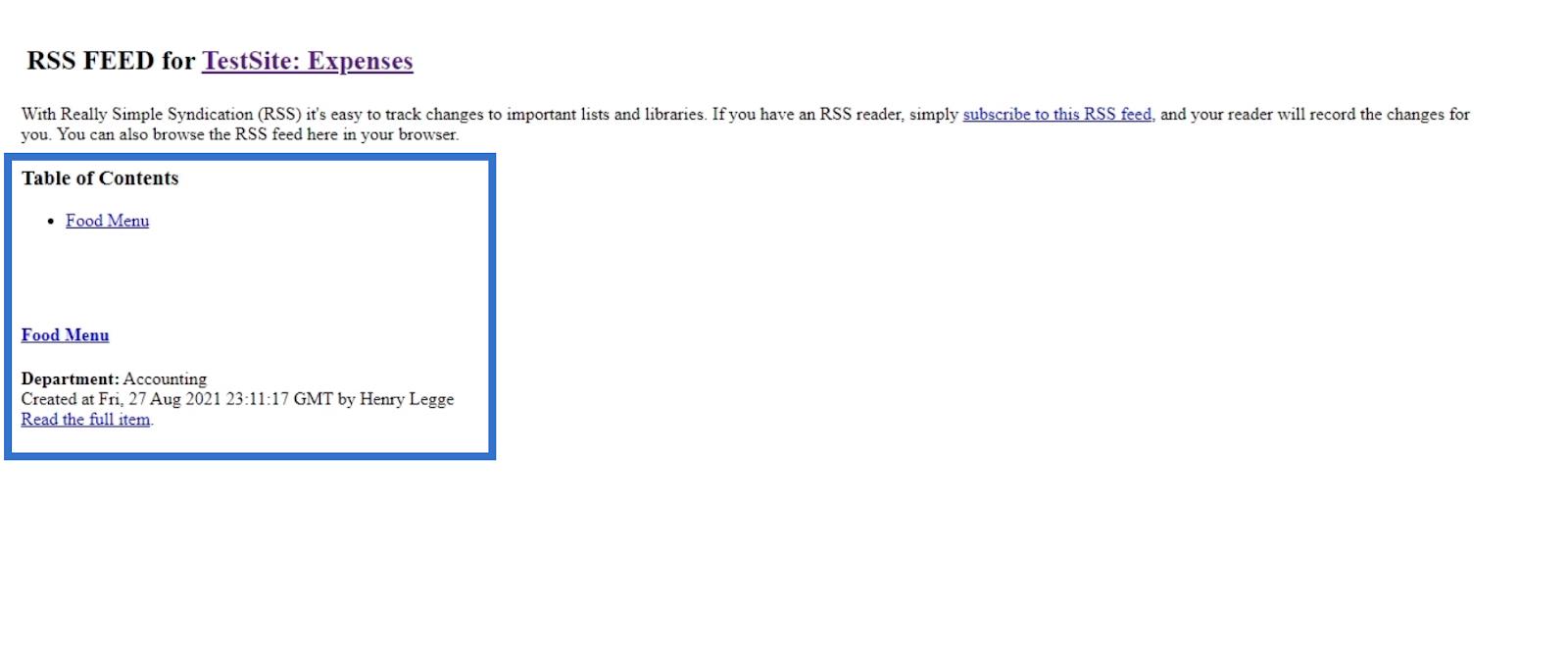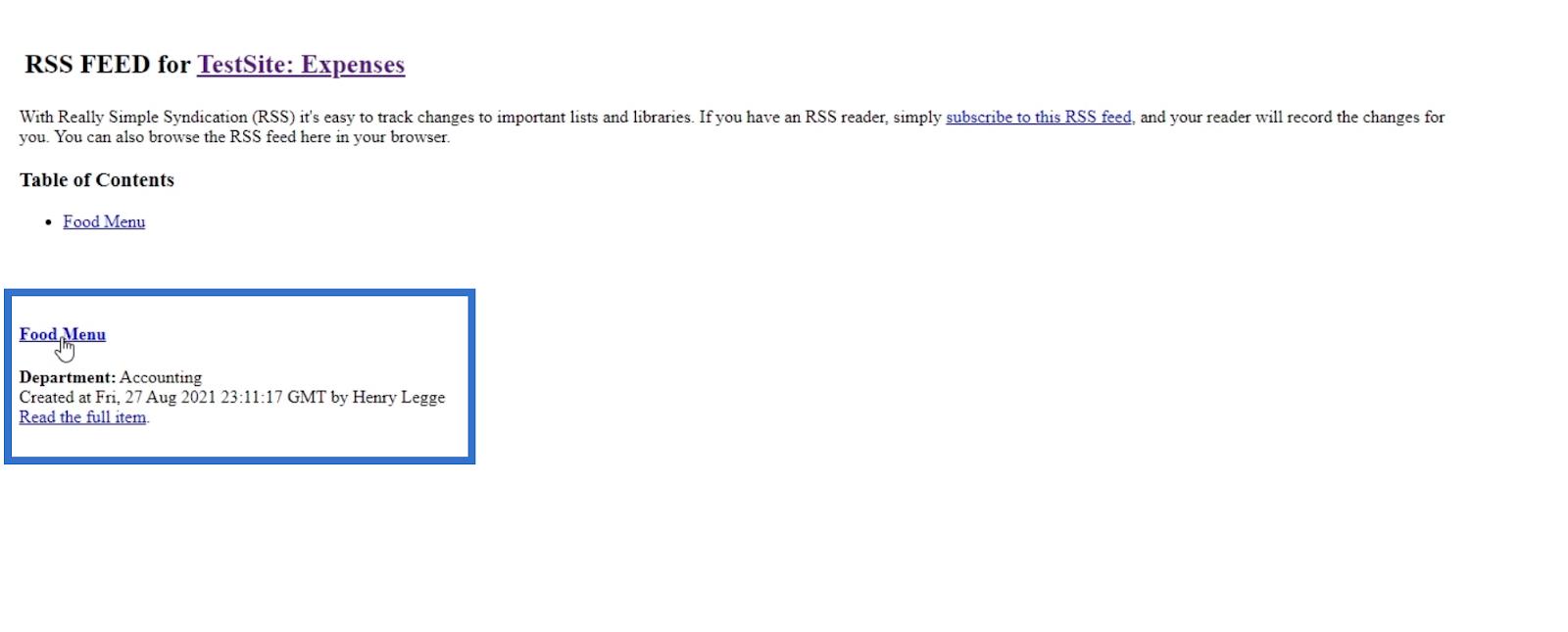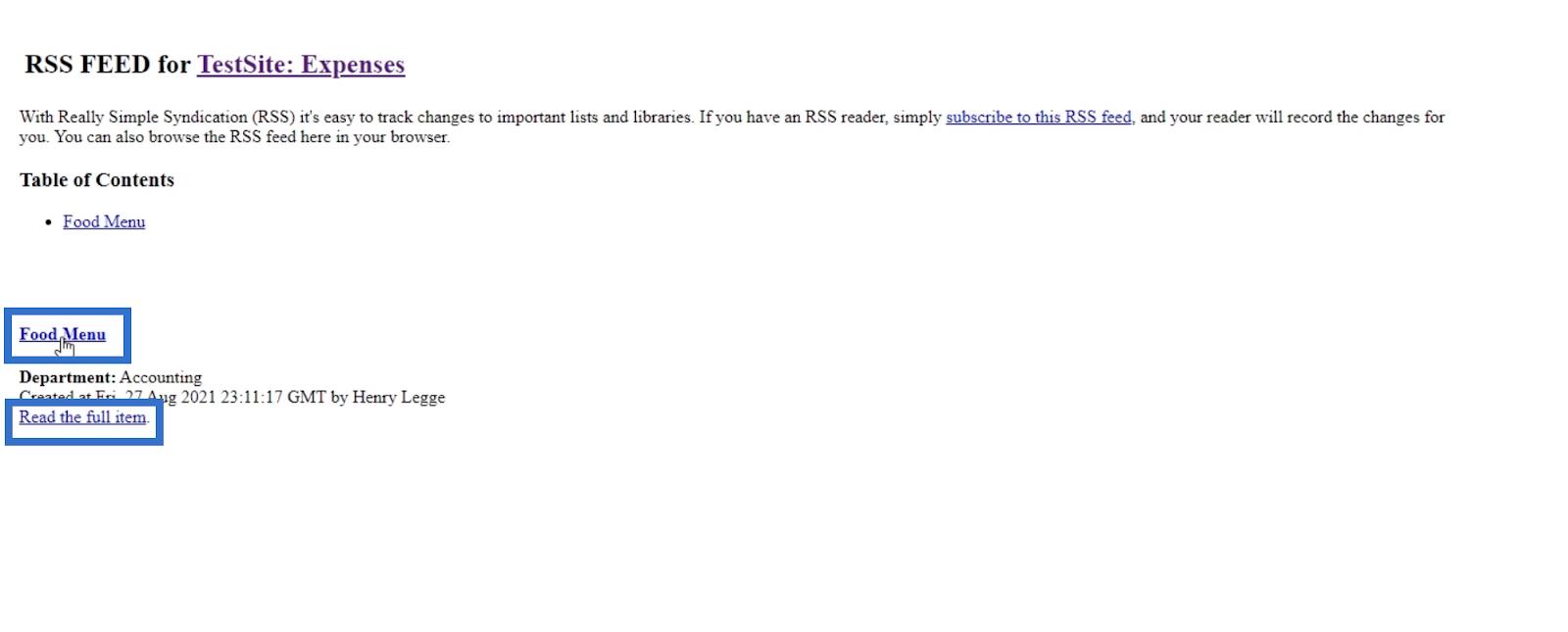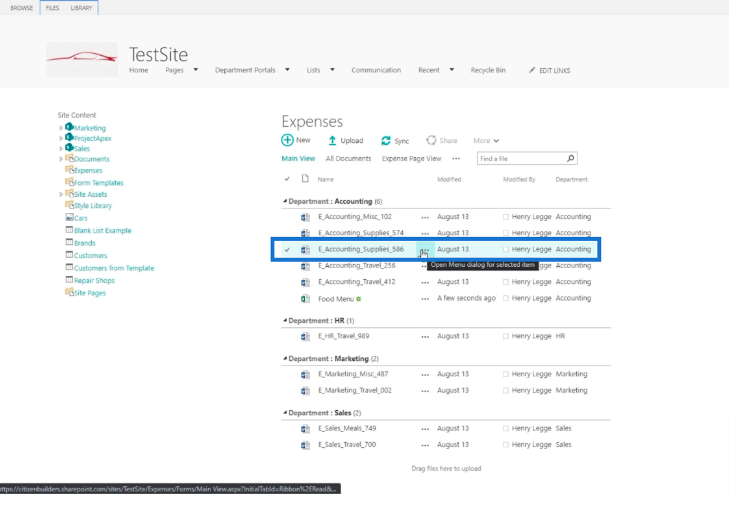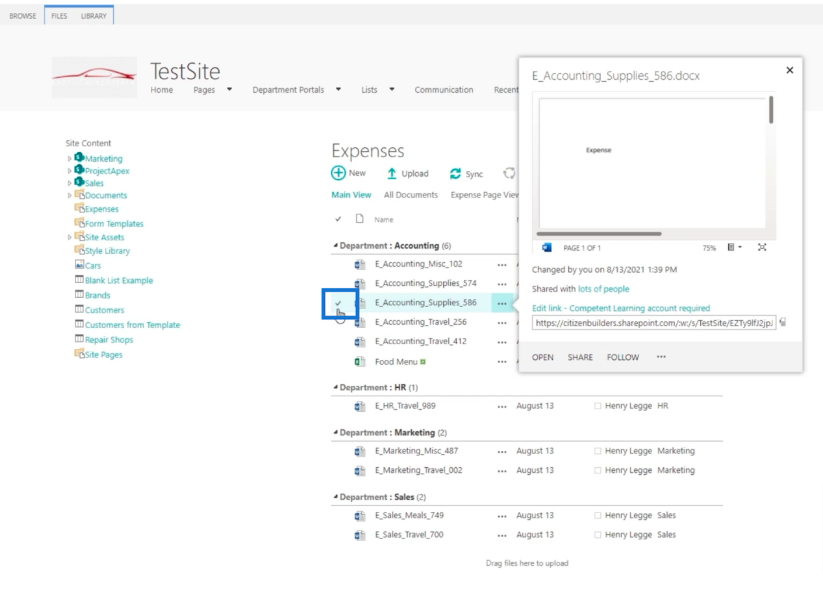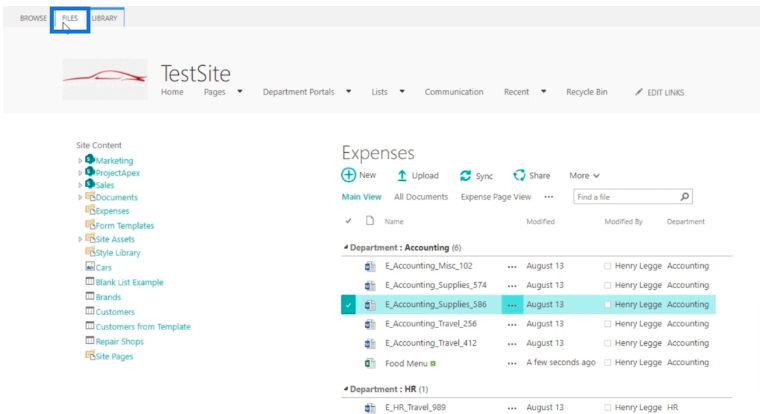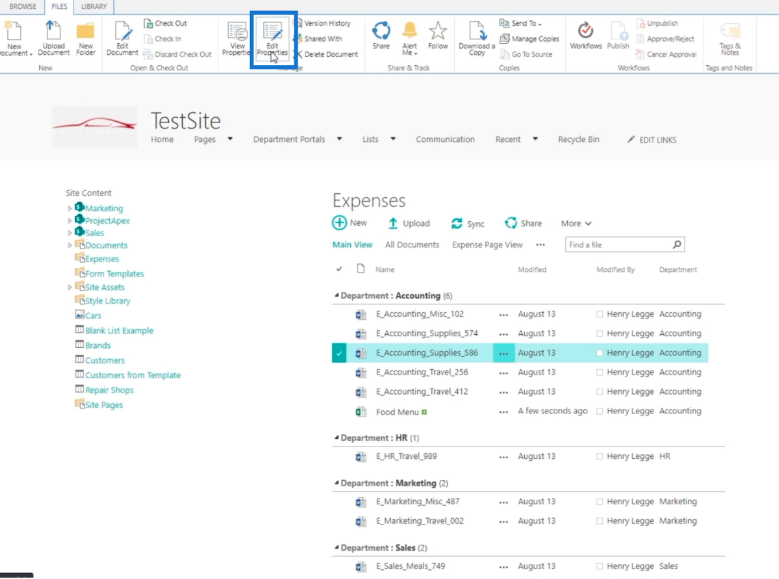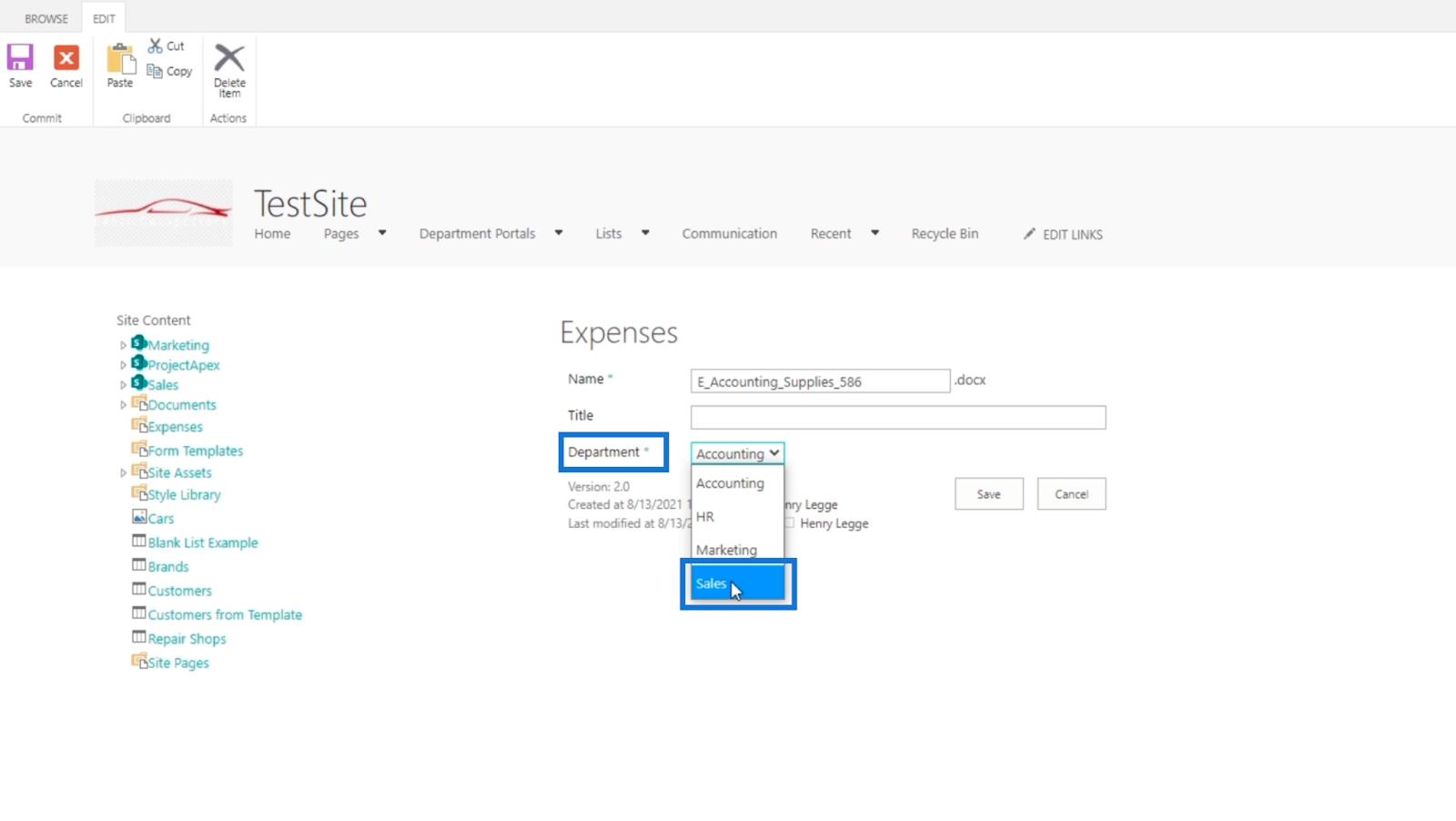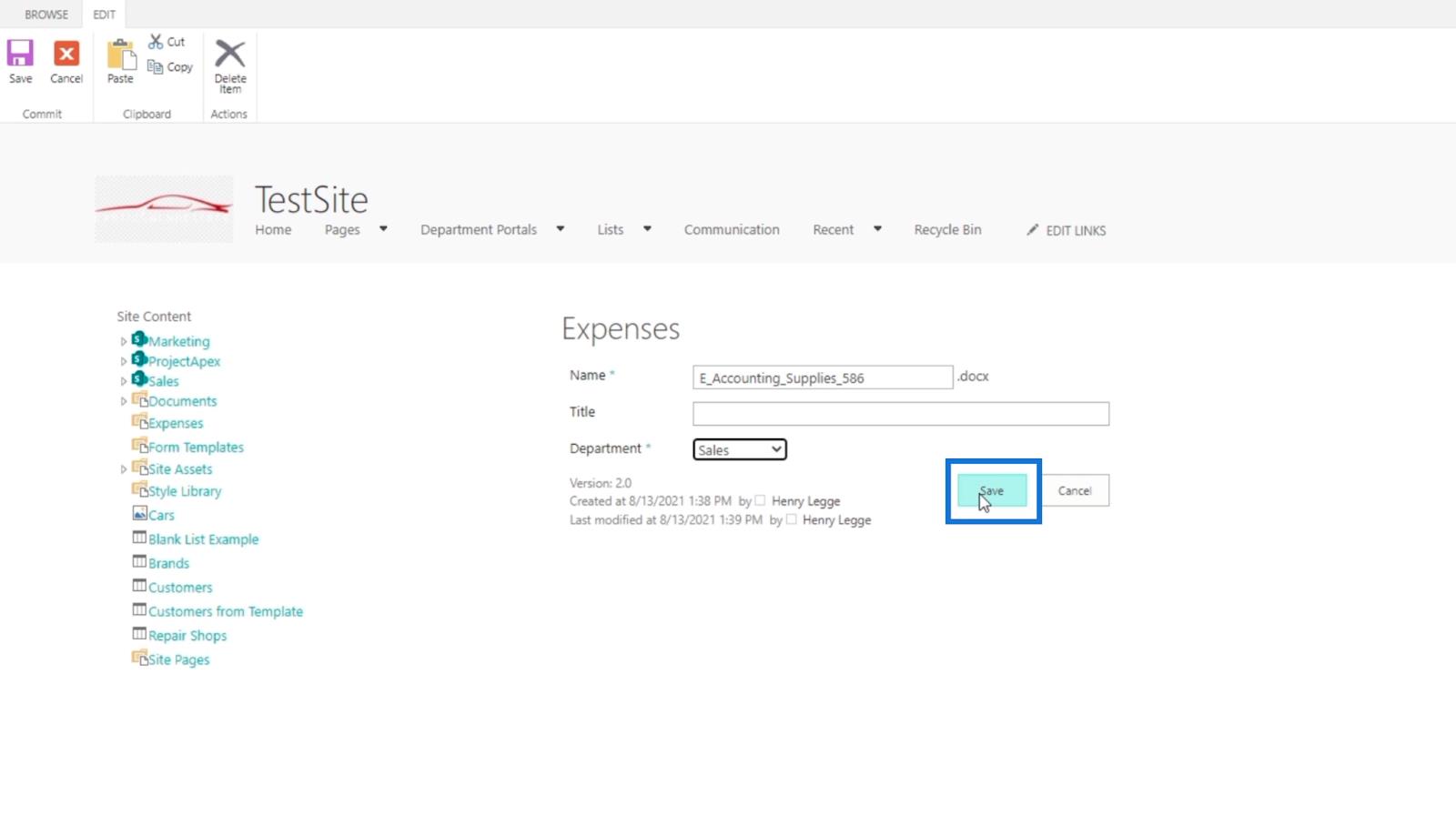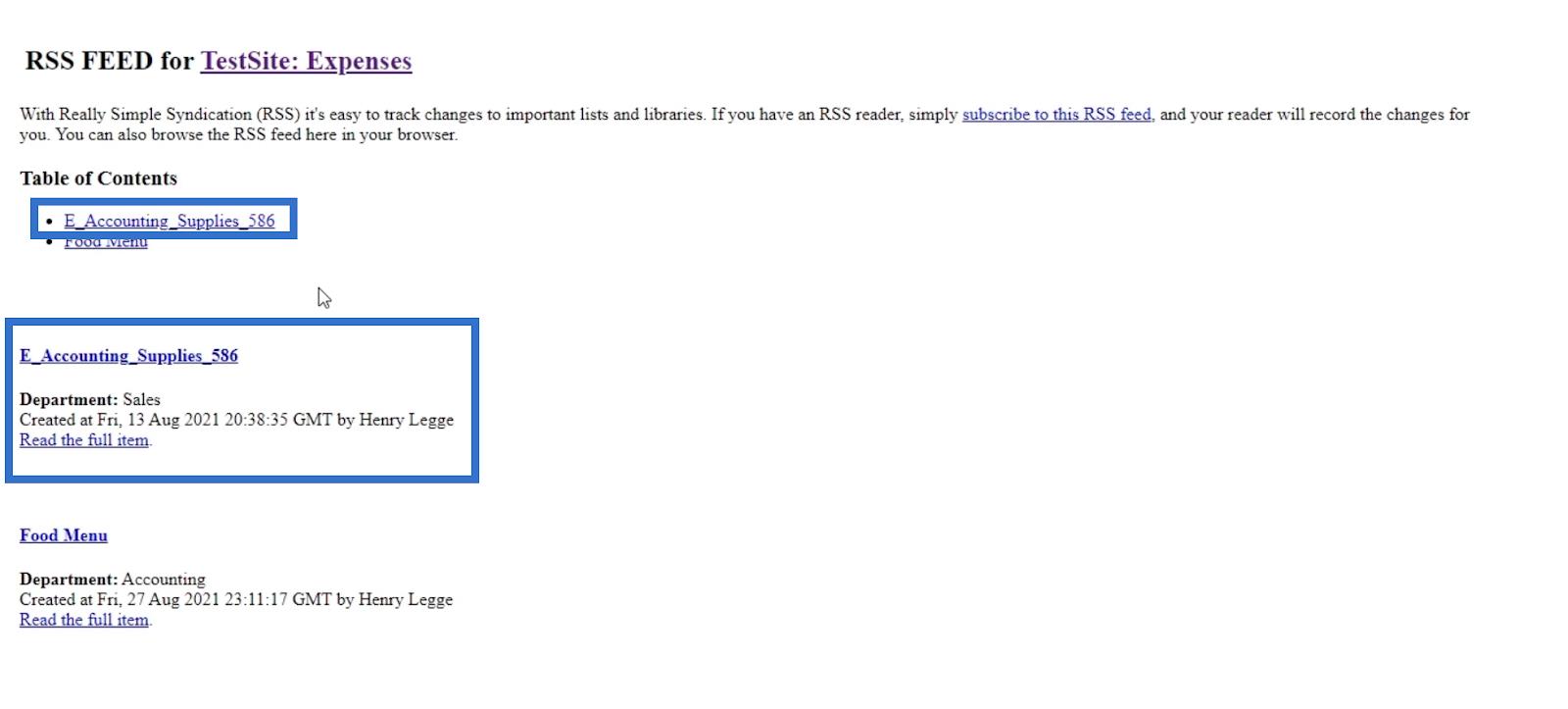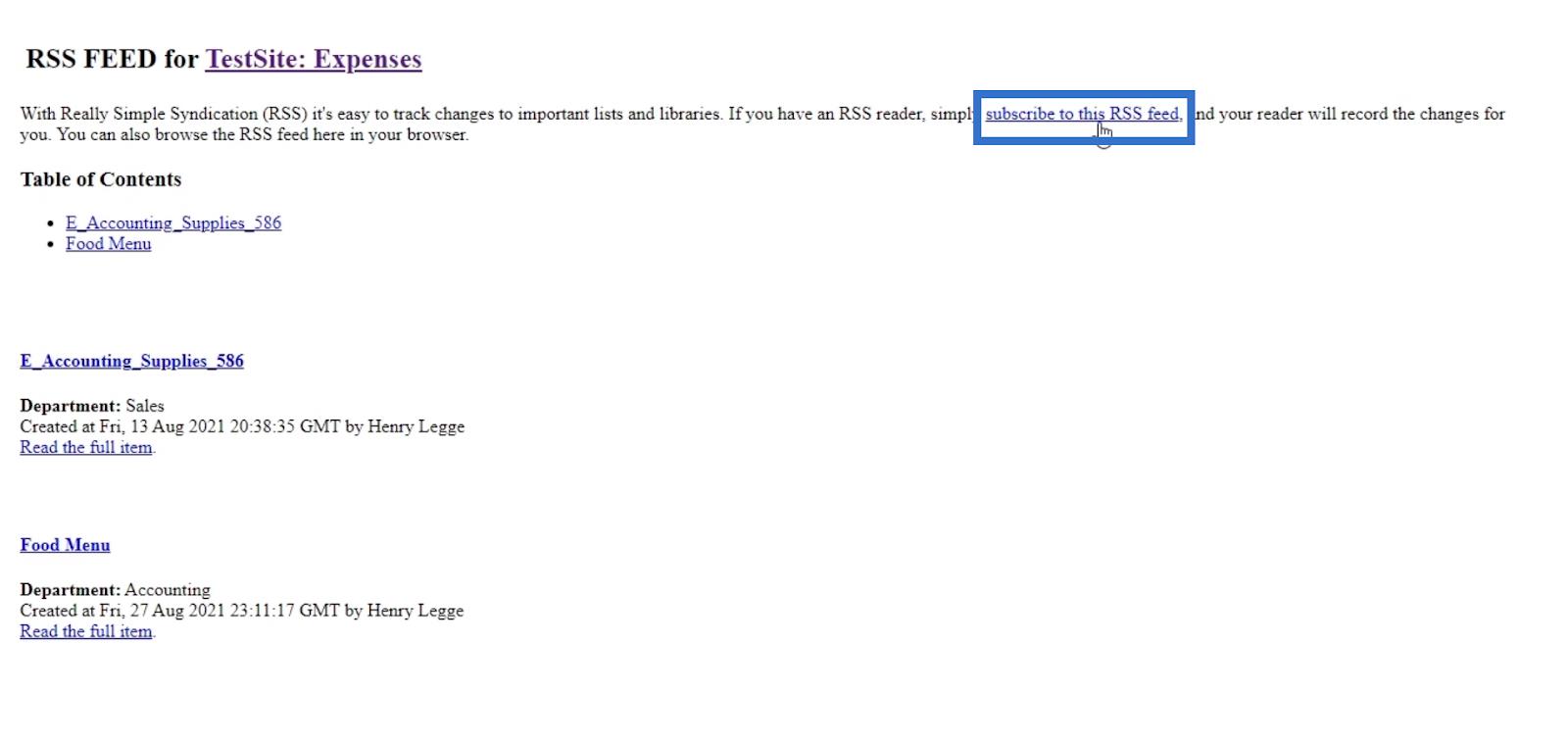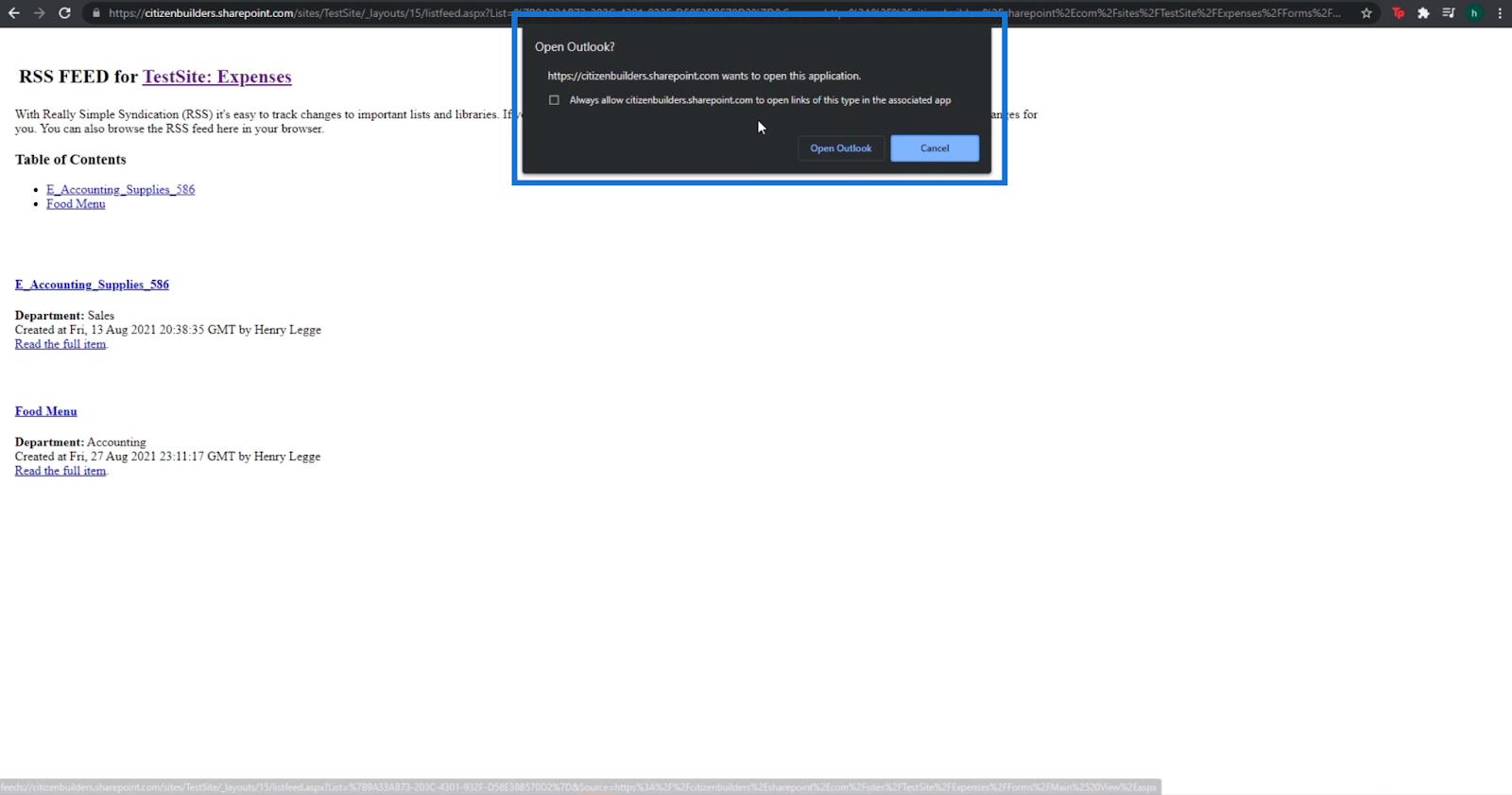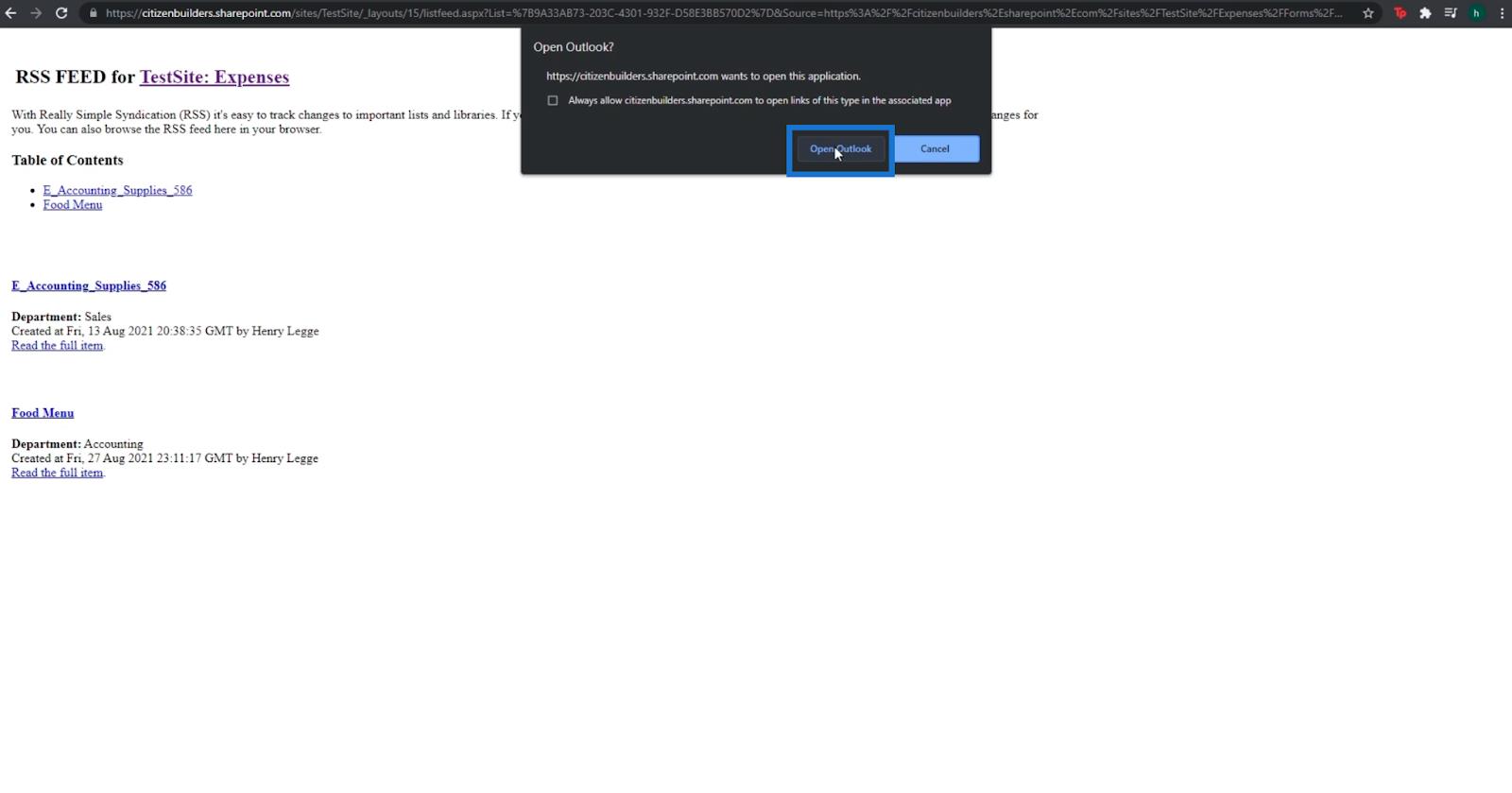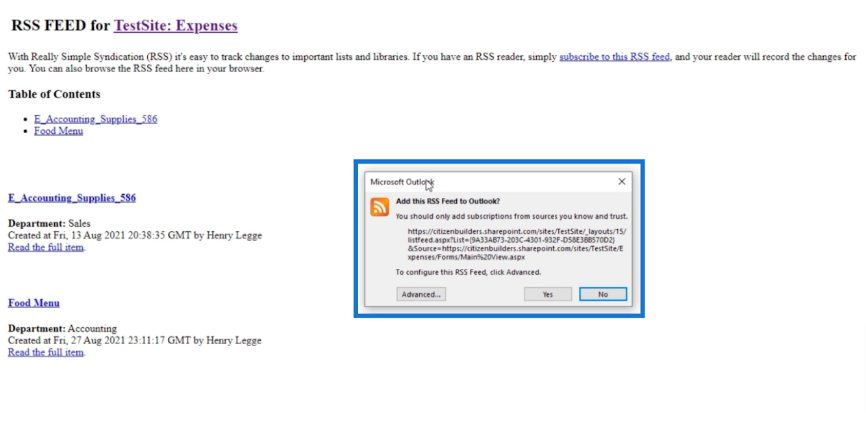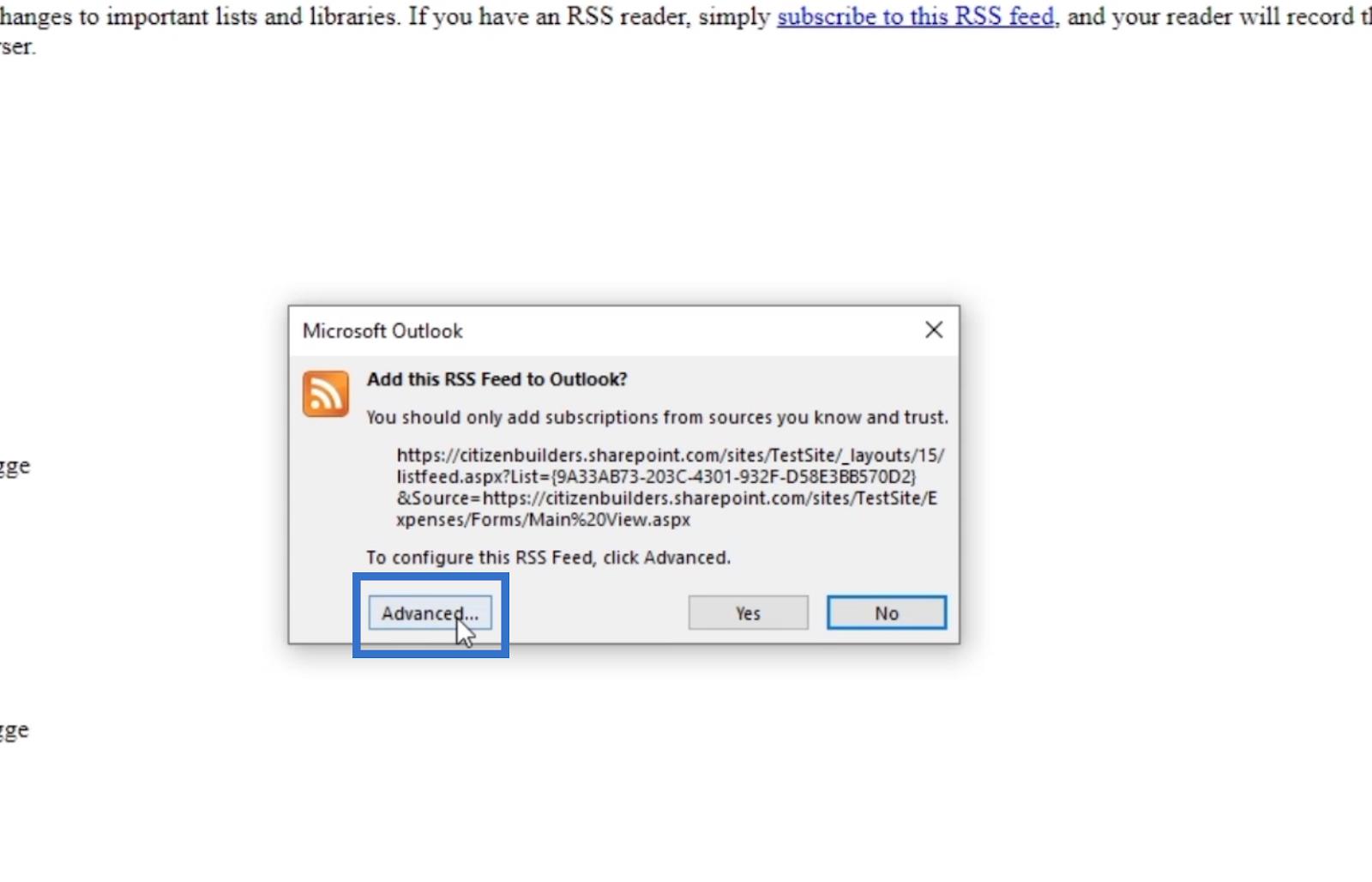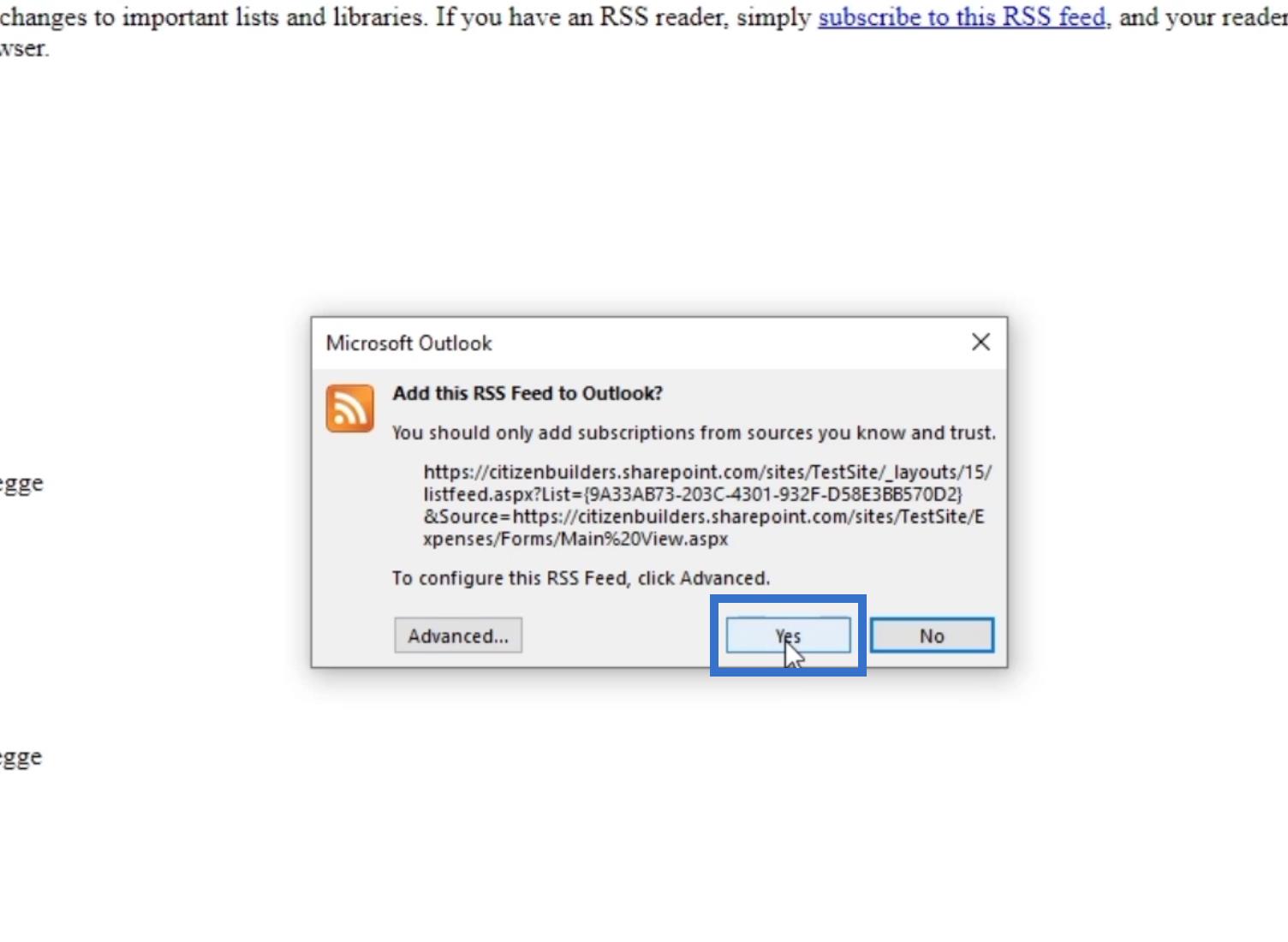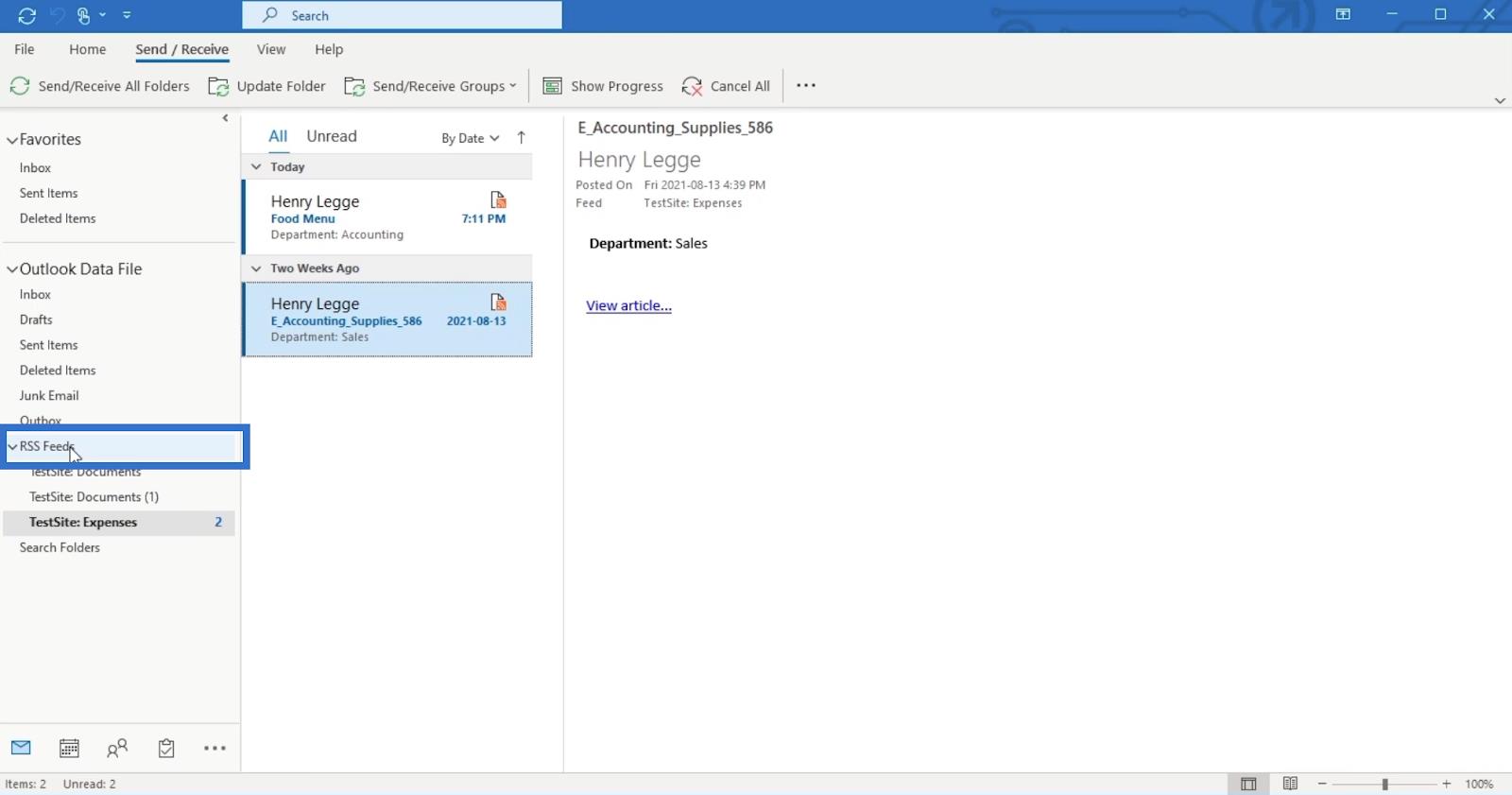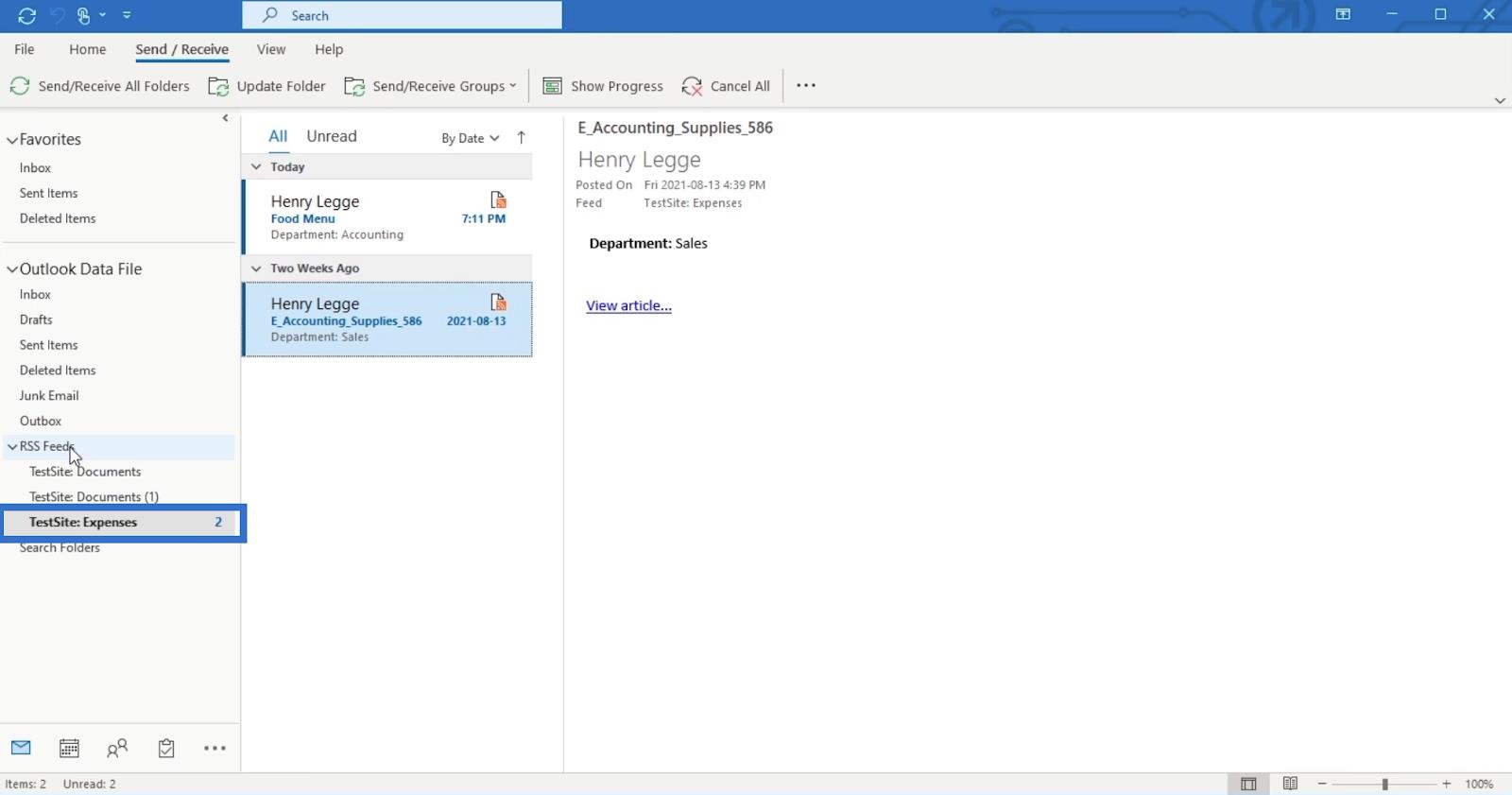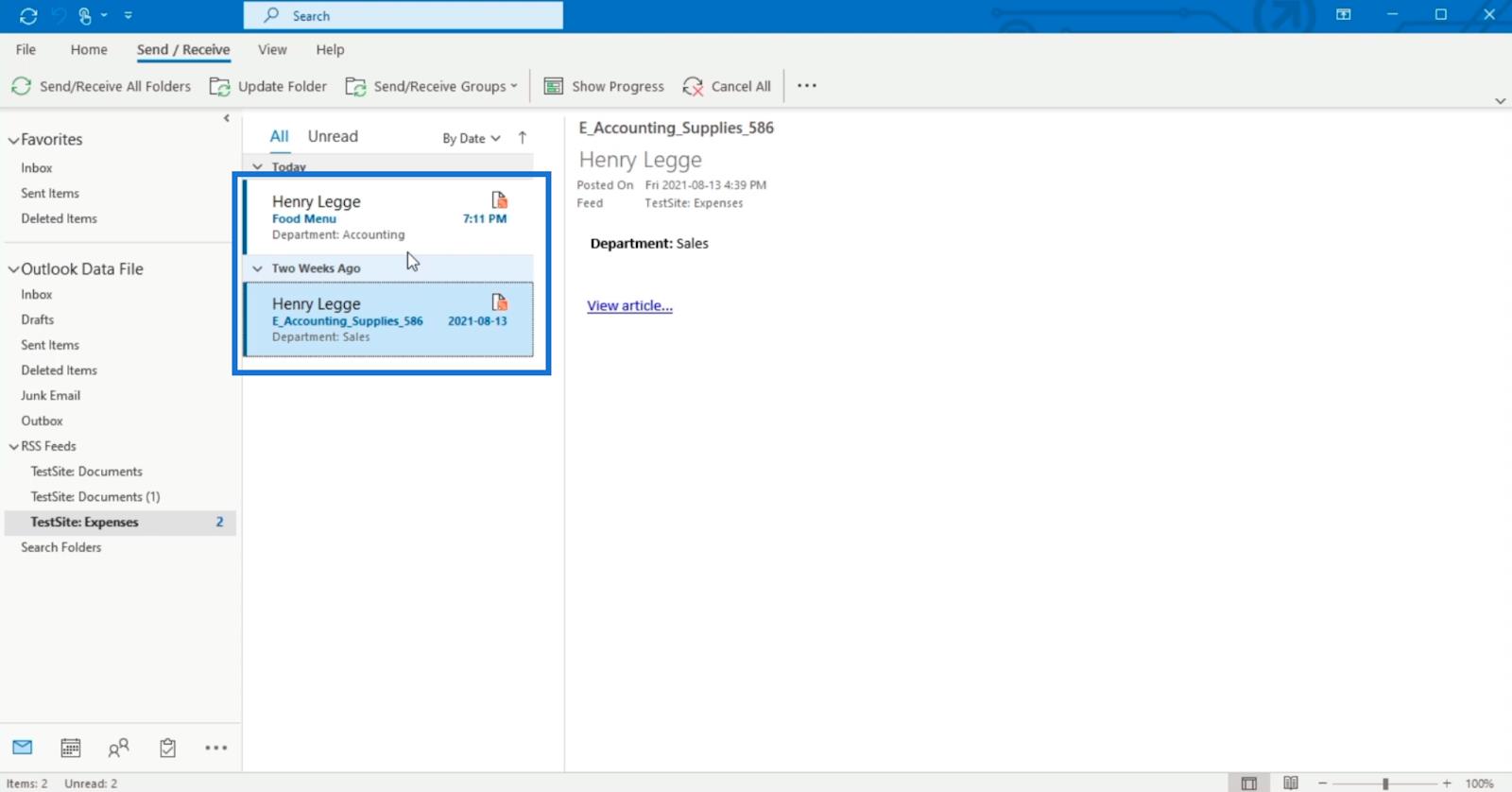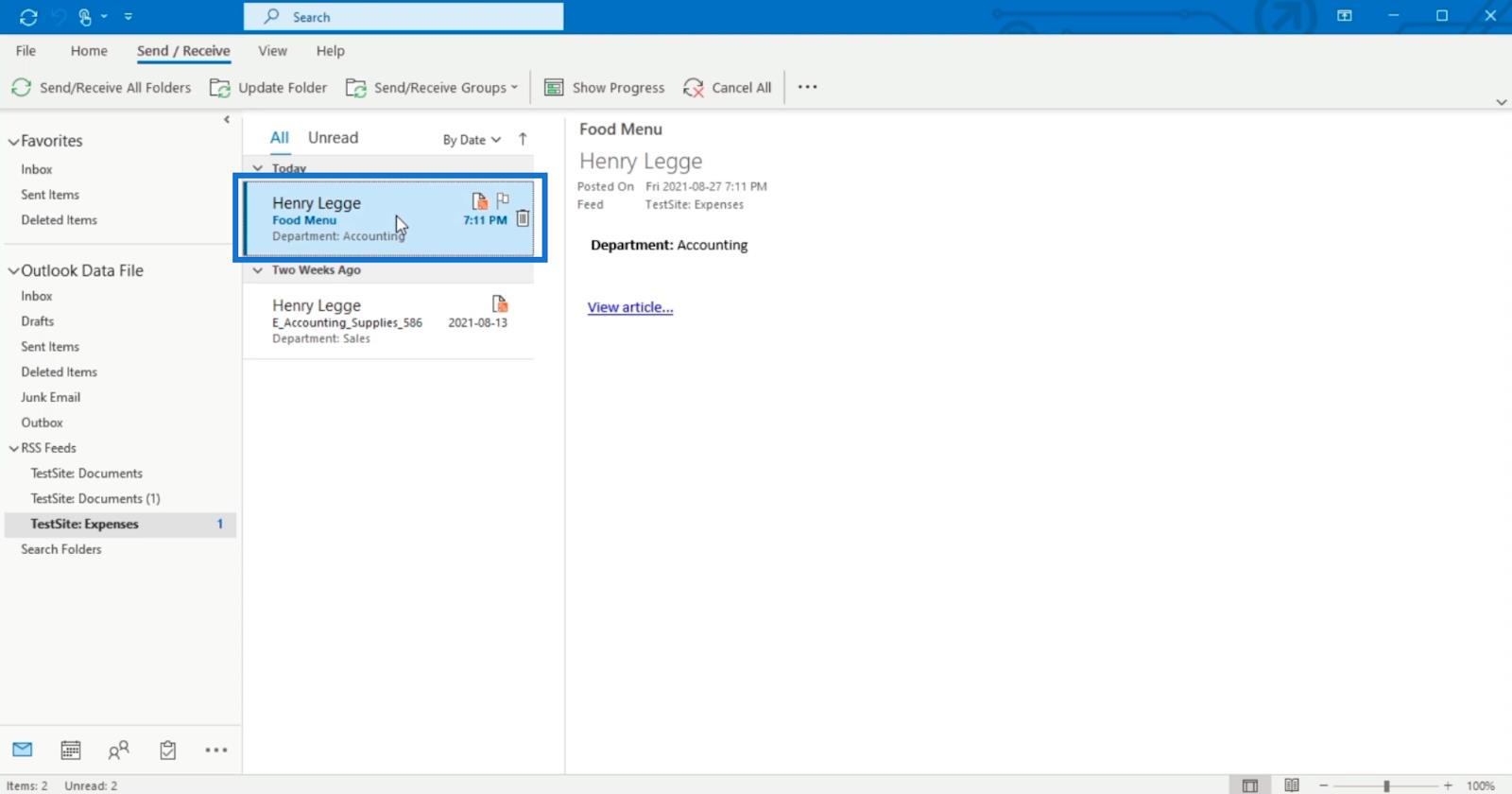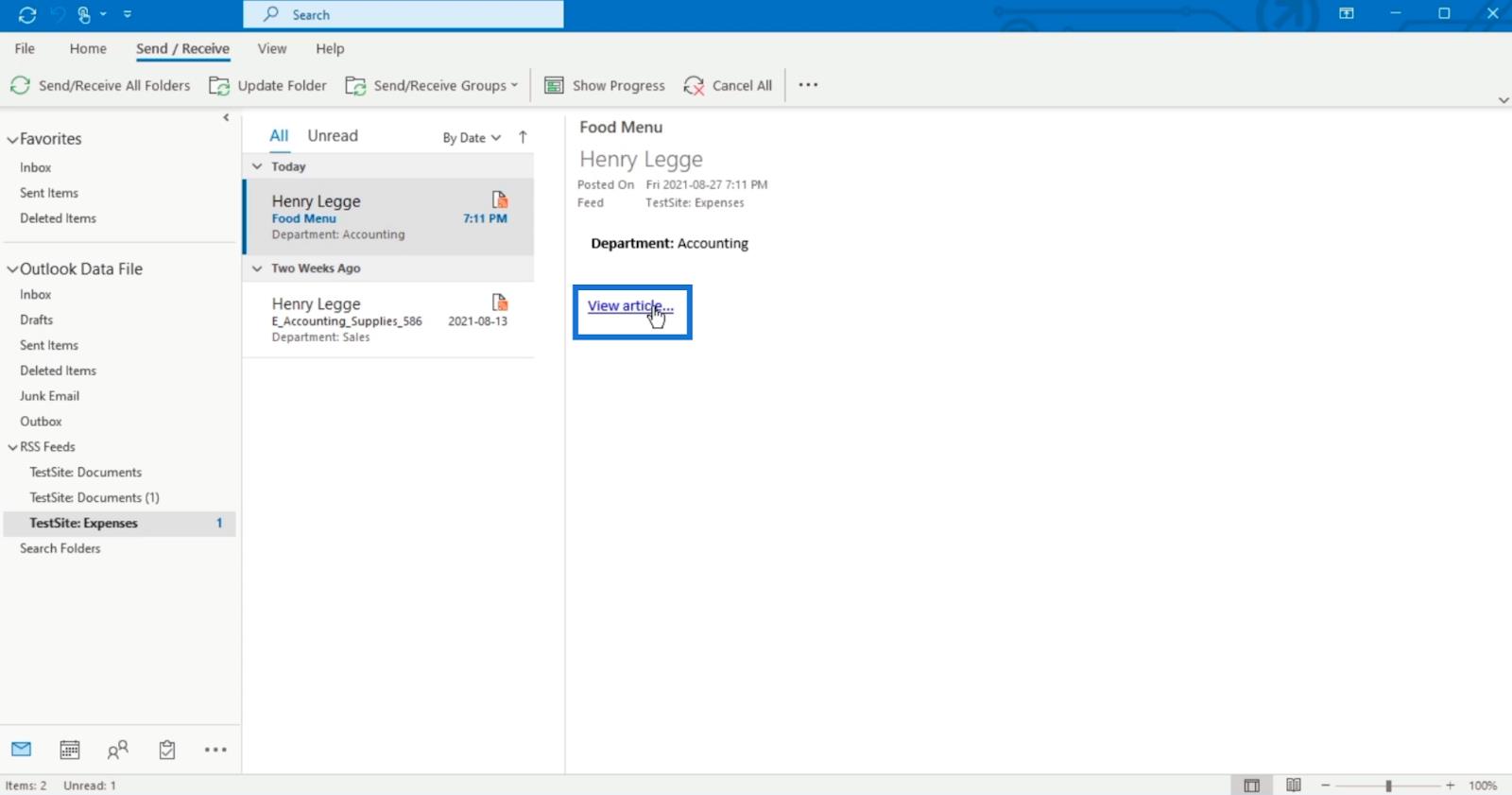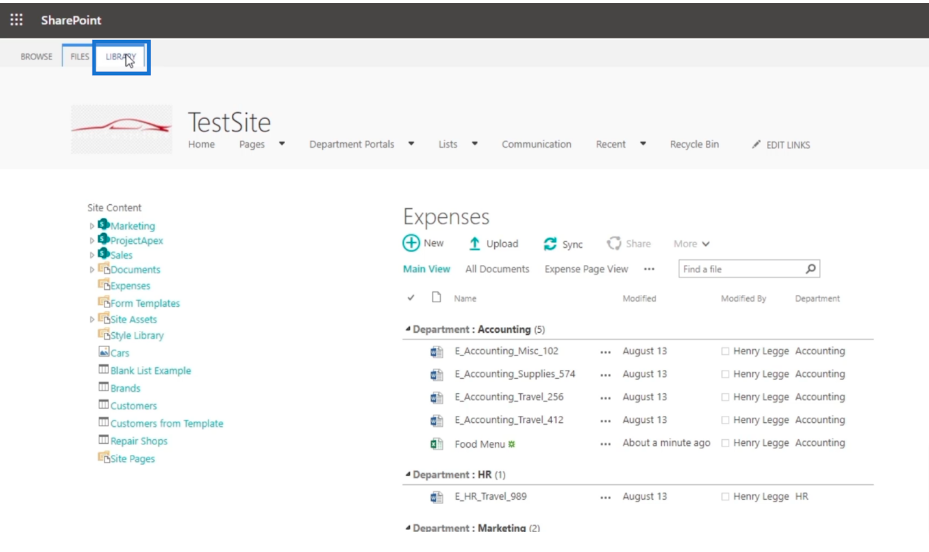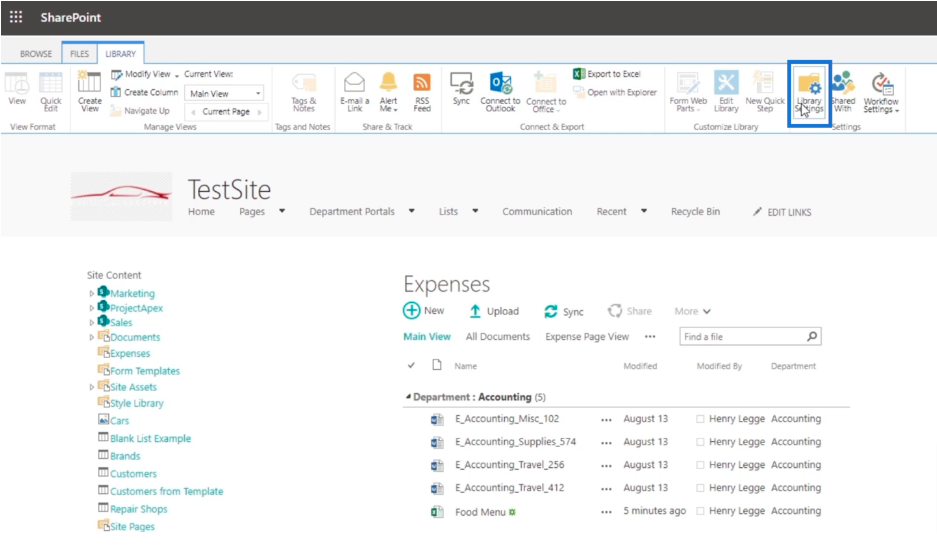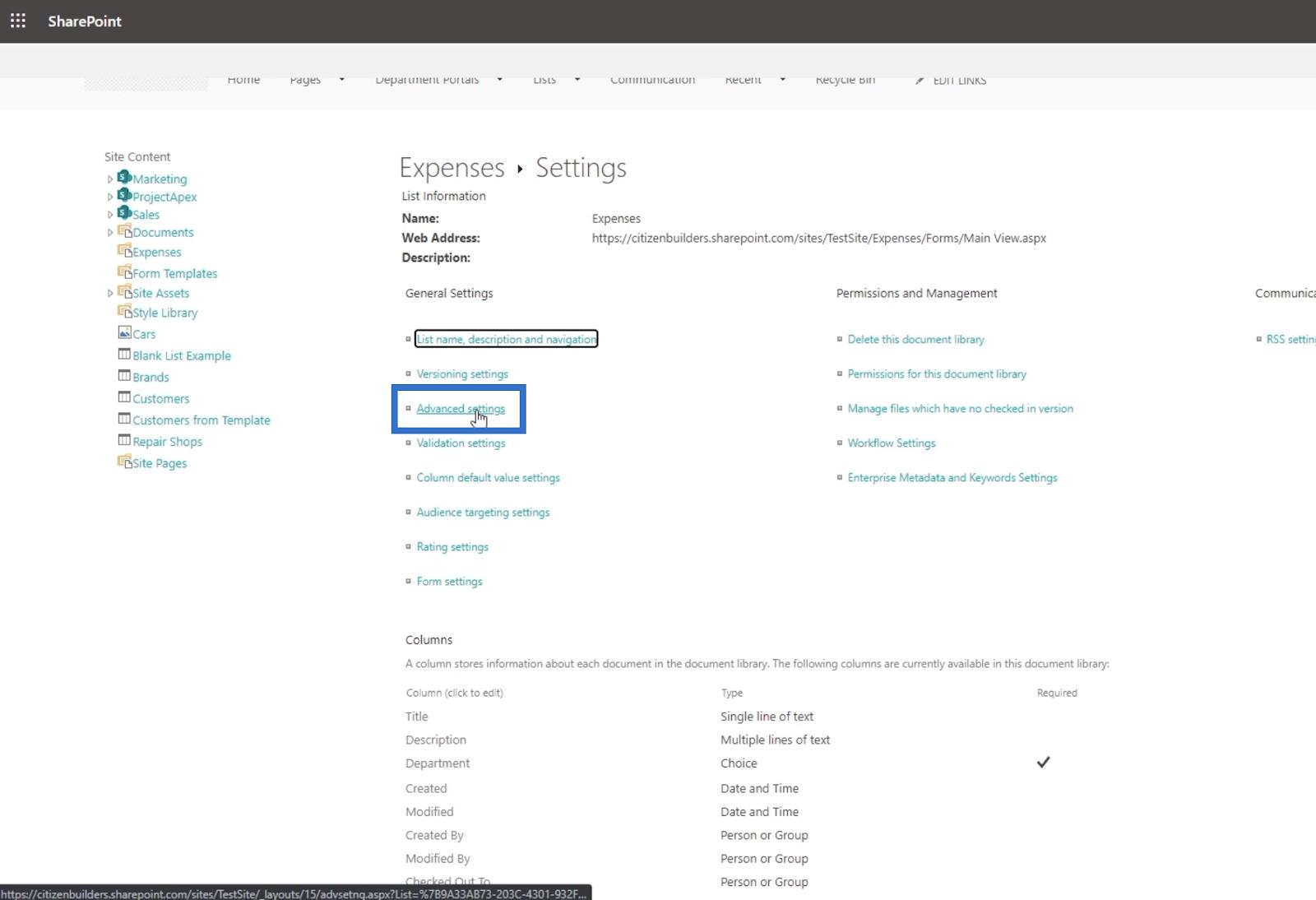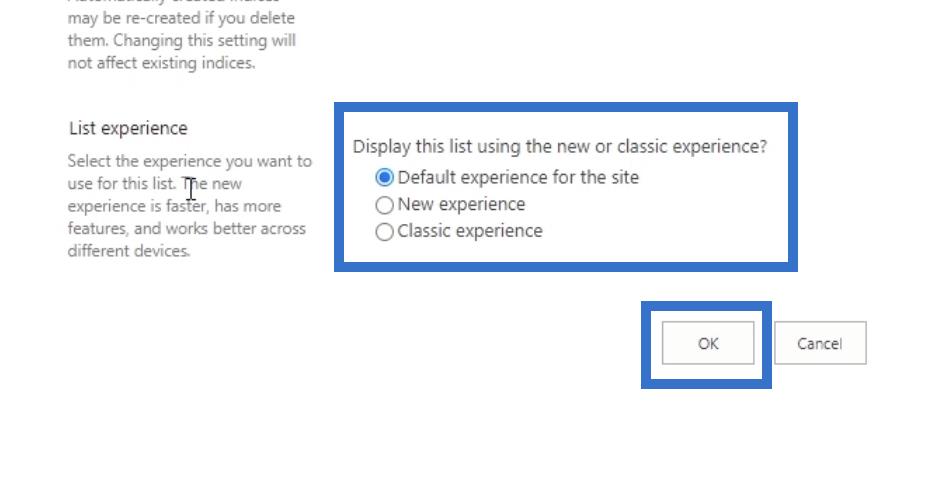Ebben a blogban a SharePoint RSS-hírcsatornáit tárgyaljuk. Ezt a funkciót valójában a számára tervezték, és nem a modern verzióban.
Az RSS-hírcsatorna segítségével a SharePoint naplózza egy adott alkalmazás összes módosítását. Legyen szó dokumentumtárról vagy listáról, nyomon követi az összes változtatást.
Ezenkívül szüksége lesz egy RSS-olvasóra, hogy elolvassa az információkat és továbbítsa azokat. Számos eszköz használható, például a Feedly és a Microsoft Outlook .
Tartalomjegyzék
Mi az az RSS-hírcsatorna?
Az RSS-hírcsatorna egyszerűen egy weboldal, amelyre az emberek felkereshetik az elemen végrehajtott bármilyen módosítást. Az emberek különféle okokból használják. Ha például egy médiacég frissített egy cikket, vagy újat adott hozzá, az megjelenik az RSS-hírcsatornán .
Számos RSS-olvasó képes elolvasni ezeket a weboldalakat, és szép módon továbbítani ezeket az információkat. Az egyik legnépszerűbb RSS-olvasó a Feedly . Lehetővé teszi több RSS-hírcsatorna egyben kezelését .
Azt gondolhatja, hogy ez elég lesz. De vegye figyelembe, hogy a figyelmeztetéseket csak a modern nézetben használják, és nem nagyon alkalmazkodó, mivel csak e-mailben tud figyelmeztetést küldeni.
Másrészt az RSS-hírcsatornák adaptálhatók, mivel különböző alkalmazásokat használhat az olvasáshoz. Használhatja a Feedlyt, a Microsoft Outlookot, és még a telefonját is használhatja RSS-hírcsatorna olvasására .
Ha a SharePoint-webhelyén szeretne más fájlokat, az RSS-hírcsatorna használata a legjobb módszer.
RSS-hírcsatornák létrehozása a SharePointban
Először kattintson a fogaskerék ikonra a jobb felső sarokban.
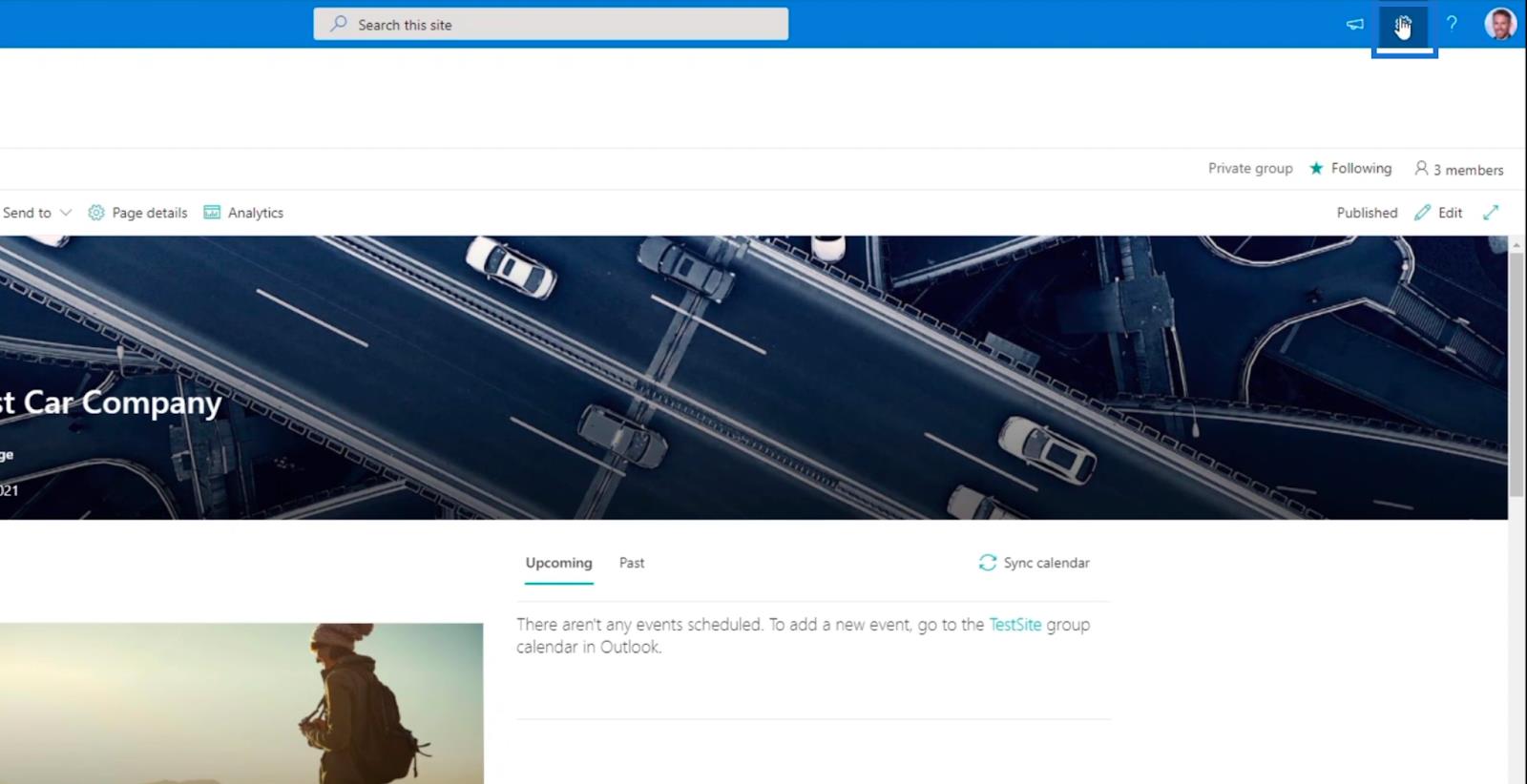
Ezután kattintson a Webhely tartalma elemre .
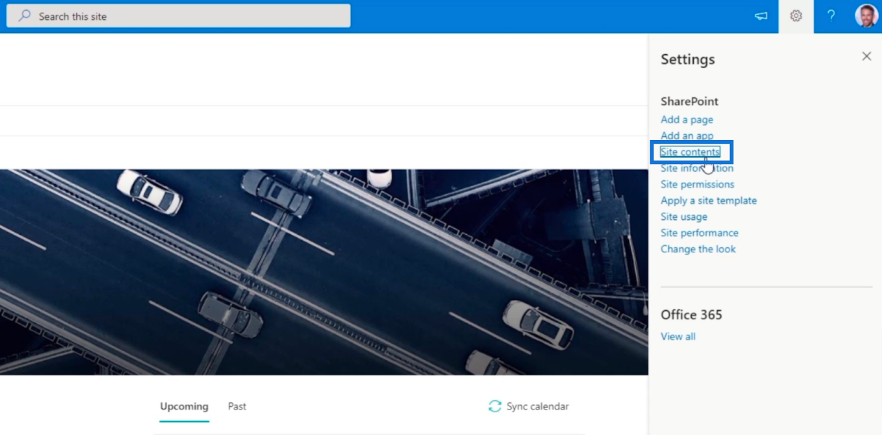
Ezután kattintunk egy mappára a Dokumentumtárban . Ebben a blogban a Költségek elemet fogjuk használni .
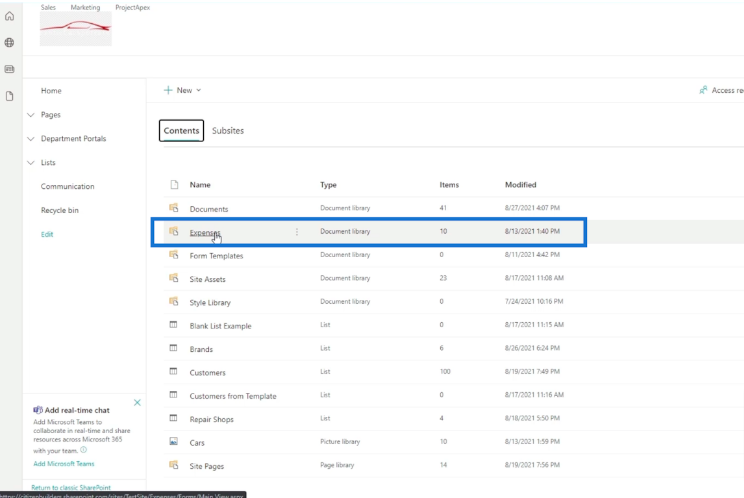
Megnyílik egy új ablak a költségekkel .
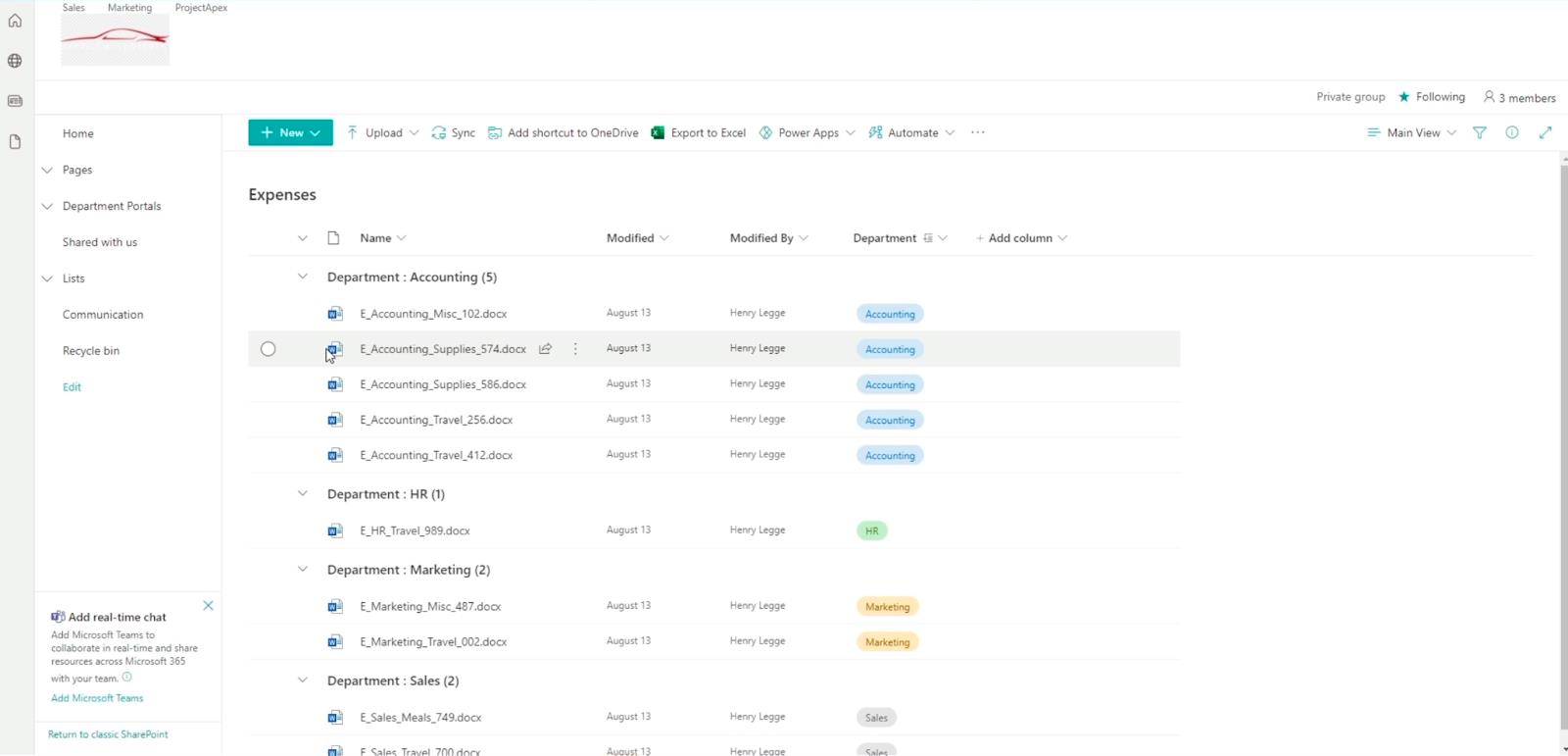
Ezt követően kattintunk a Vissza a klasszikus SharePointhoz lehetőségre , amely az oldal bal alsó sarkában található.
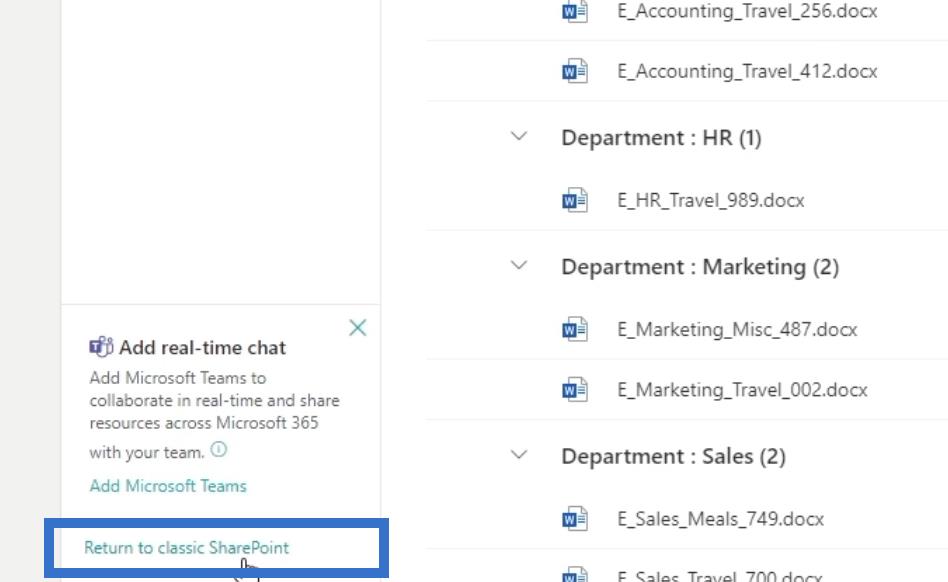
És ez lehetővé teszi számunkra, hogy a költségeket klasszikus nézetben tekintsük meg .
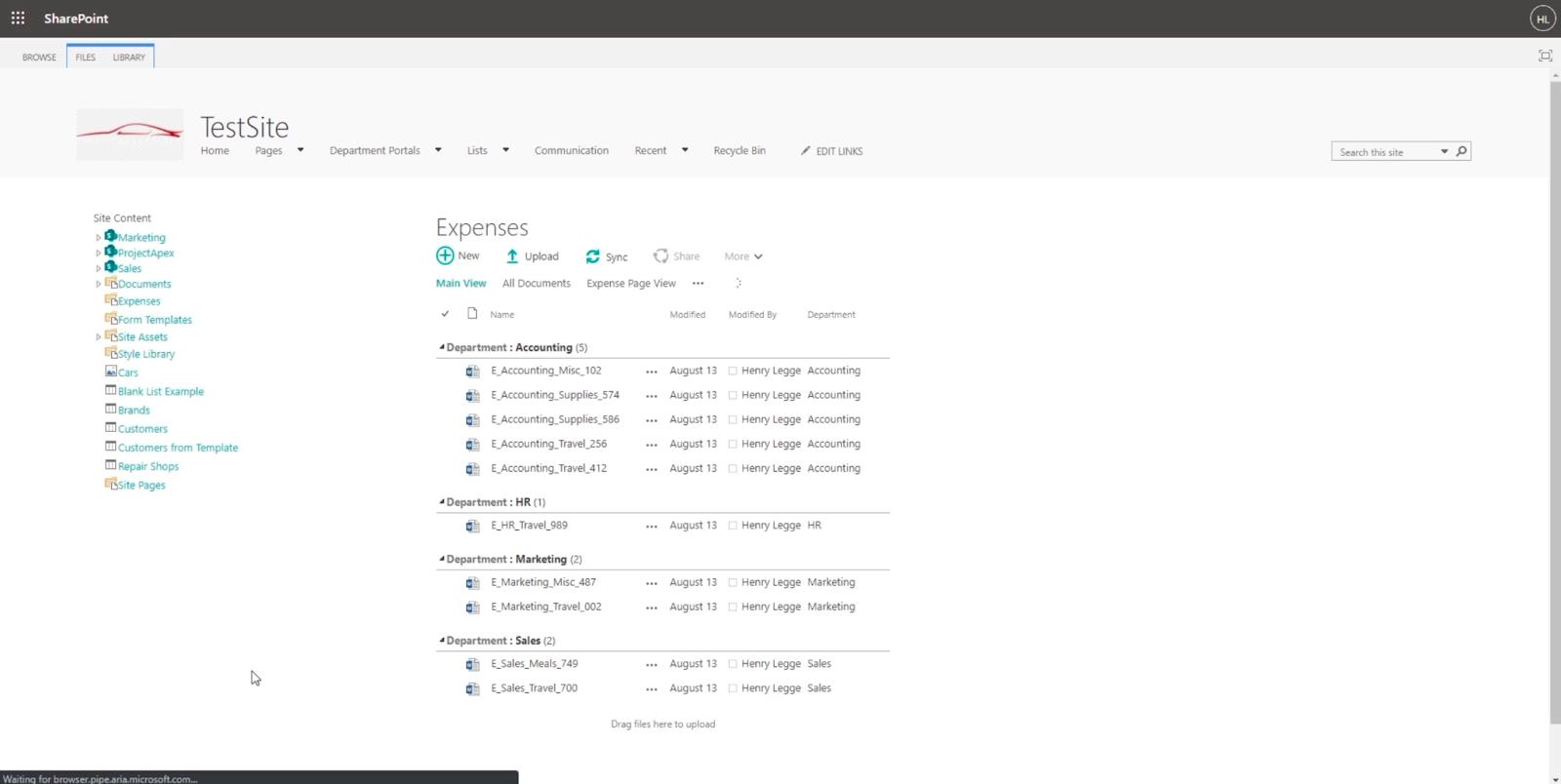
Hasonlónak tűnhet, de valójában hozzáférést biztosít számunkra a Fájlszalagokhoz . Ahogy felülről látható, 2 szalagunk van: FÁJLOK és KÖNYVTÁR .
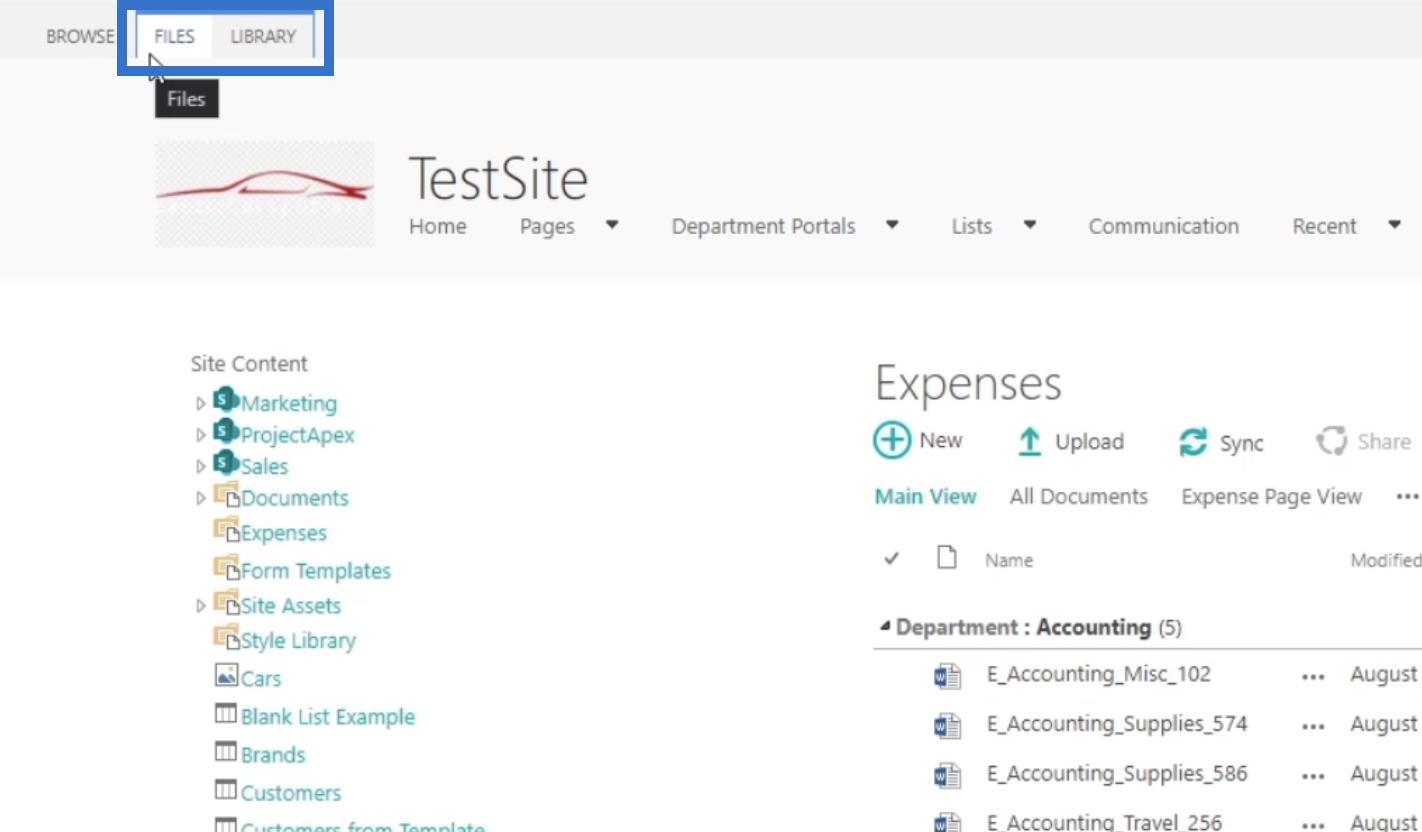
Innen a KÖNYVTÁR elemre kattintunk .
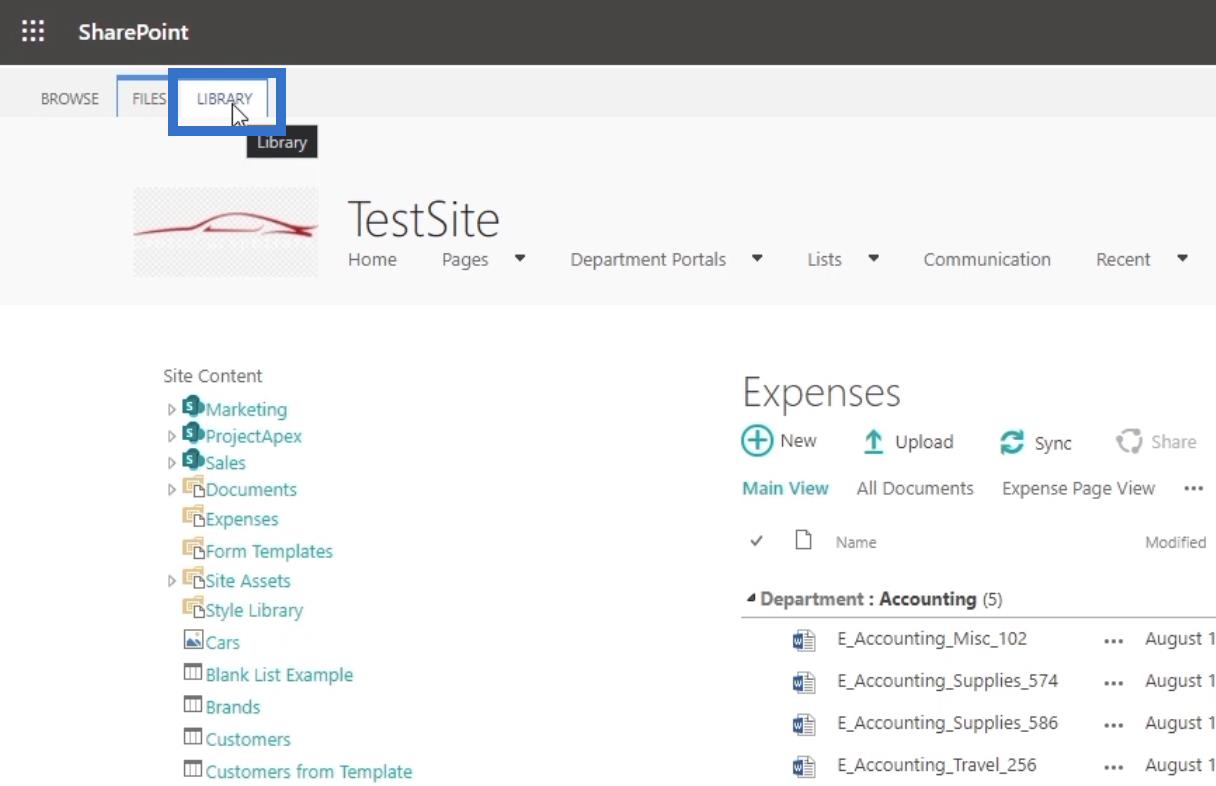
Ezzel rengeteg eszközt fogunk használni.
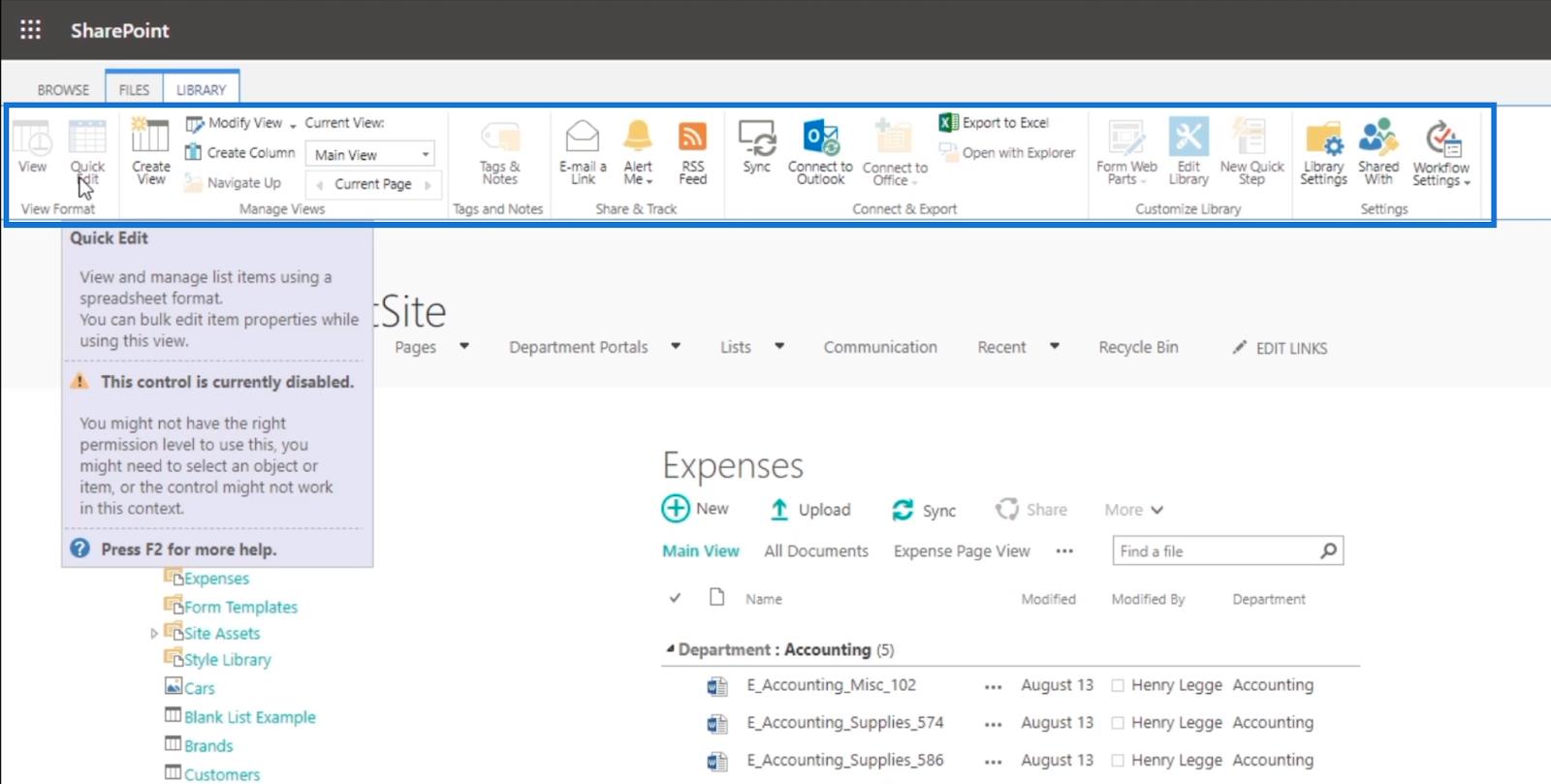
Ne feledje, hogy legtöbbjüket a modern verzióban is használhatja.
Mivel RSS-hírcsatornát szeretnénk beállítani , az RSS-hírcsatorna gombra kattintunk .
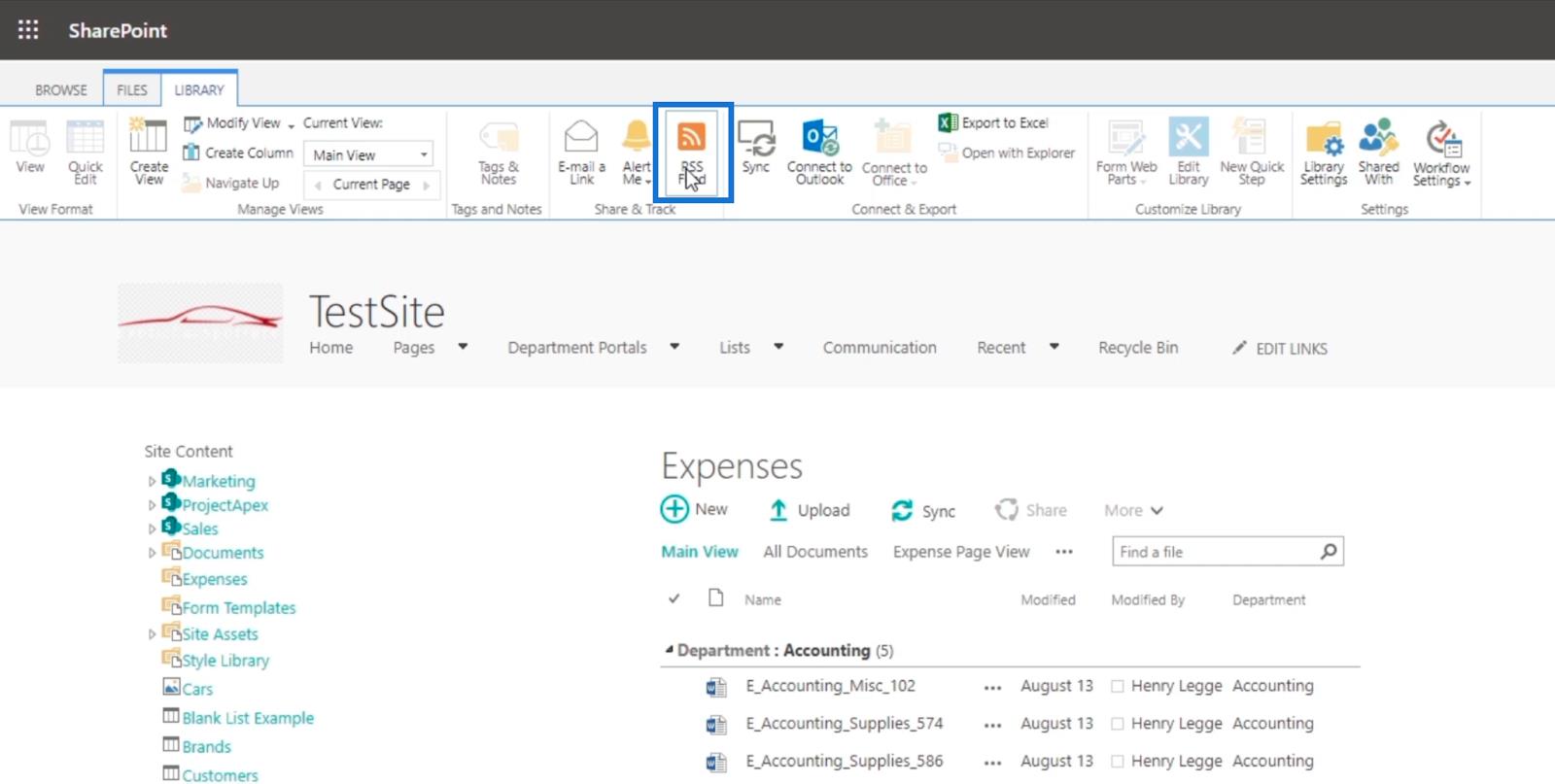
Ezzel RSS-hírcsatornát kapunk Költségdokumentum- könyvtárunkhoz .
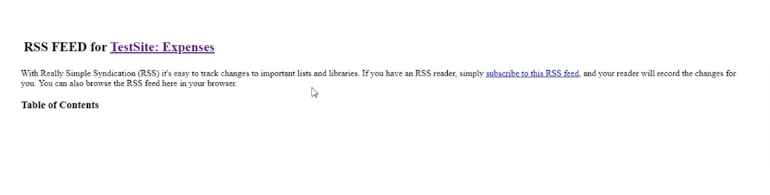
Fájl hozzáadása RSS-hírcsatornákhoz a SharePointban
Most, hogy beállítottunk egy RSS-hírcsatornát, térjünk vissza a költségekhez .
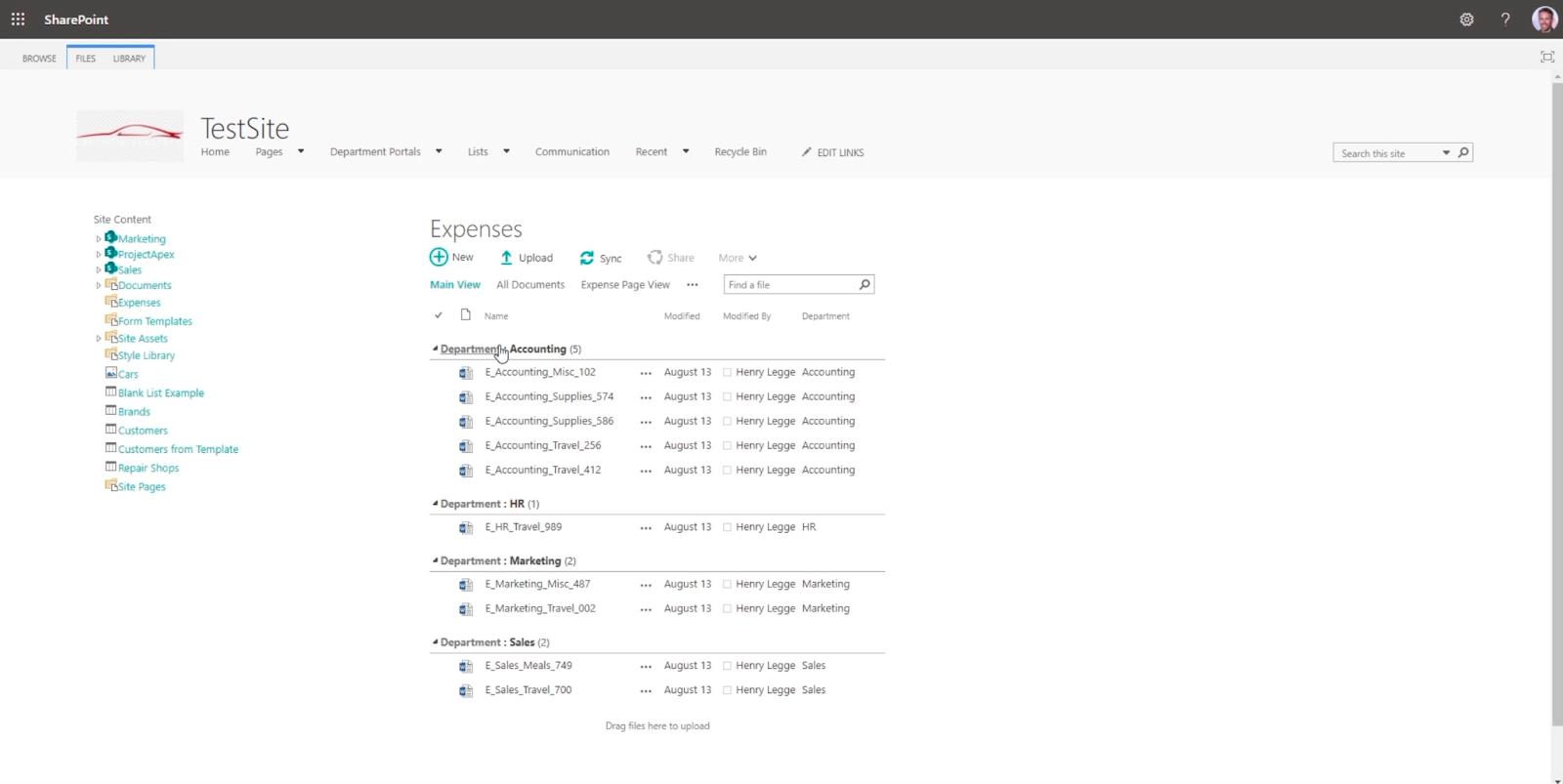
Ezután kattintson a Feltöltés gombra egy fájl feltöltéséhez .
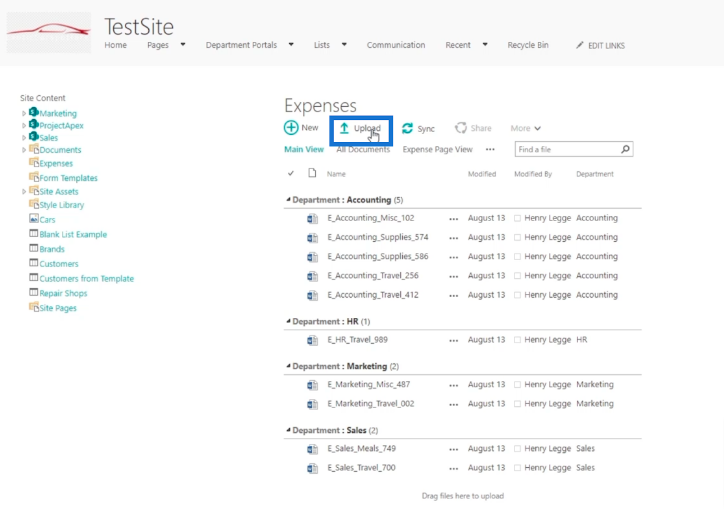
Ekkor megjelenik egy párbeszédpanel .
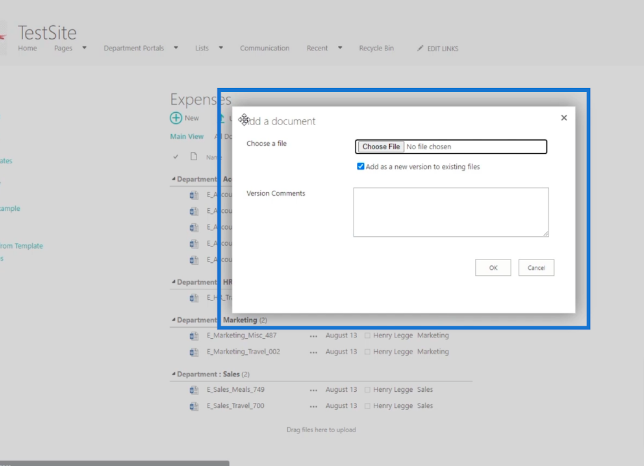
Ezután kattintson a Fájl kiválasztása gombra.
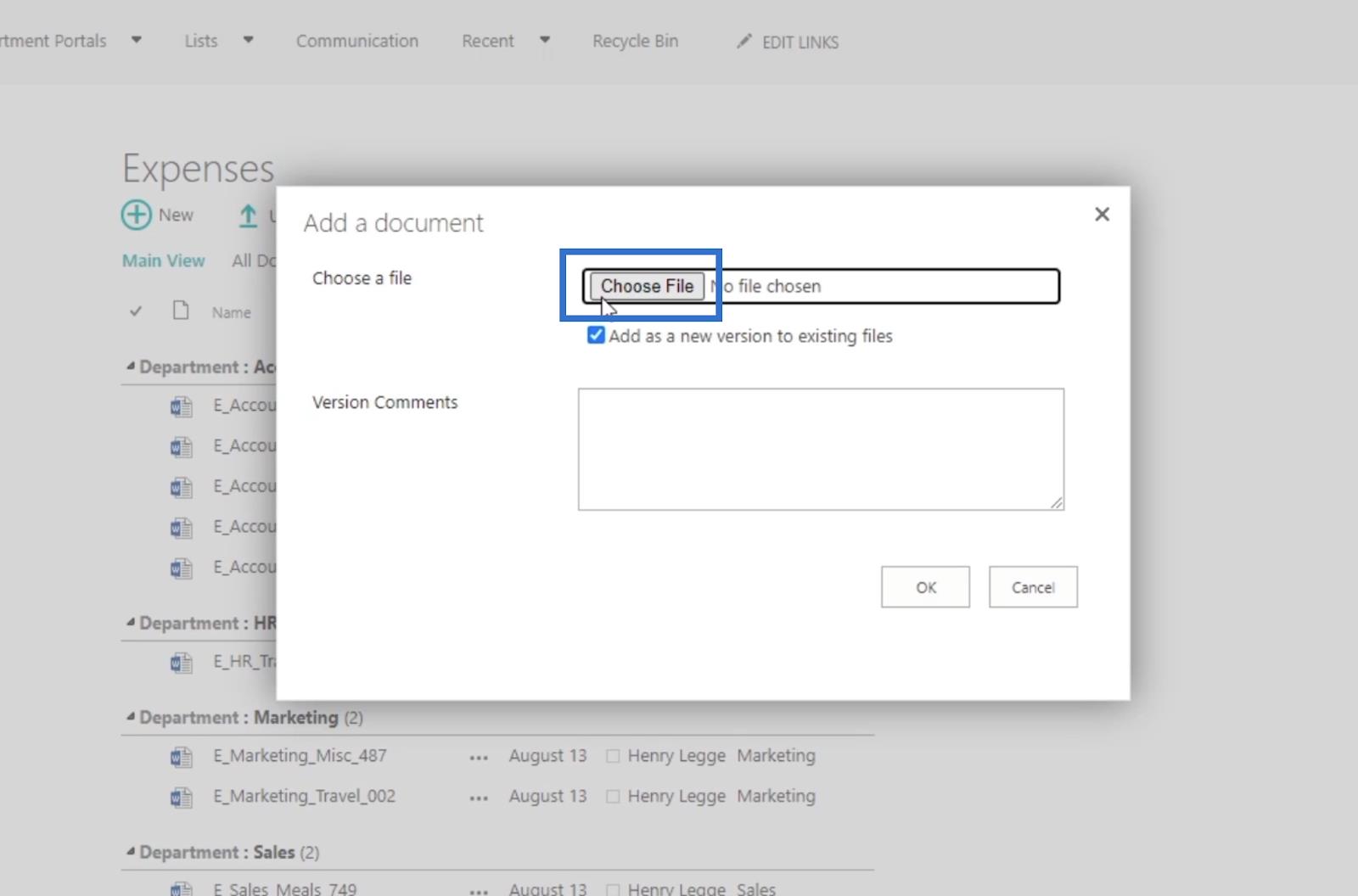
Ezt követően kiválasztunk egy feltöltendő fájlt. Ehhez a példához az Ételmenü táblázatot fogjuk feltölteni a könyvtárunkból. Kijelöljük, és rákattintunk a Megnyitás gombra .
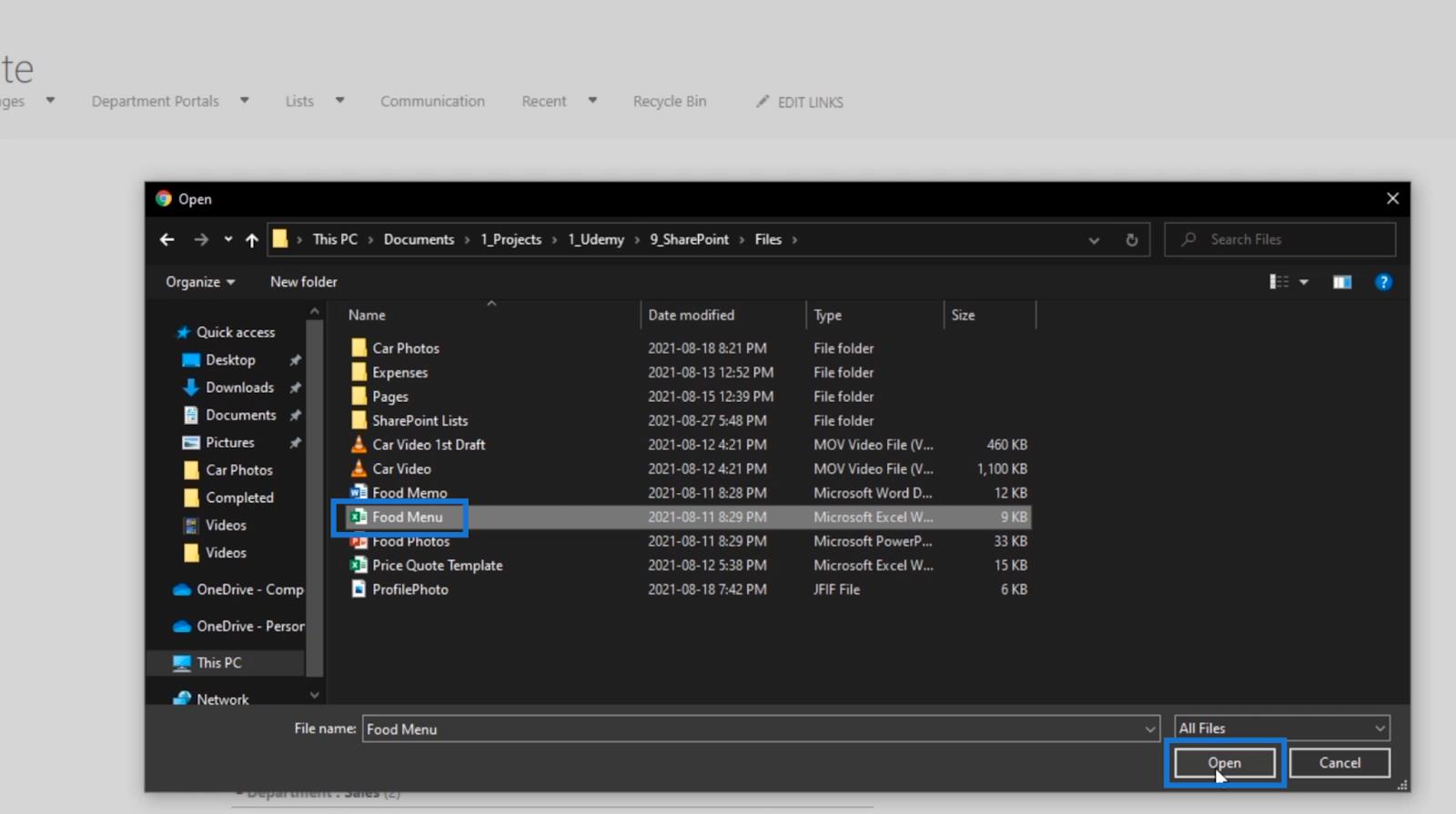
Ezután kattintson az OK gombra .
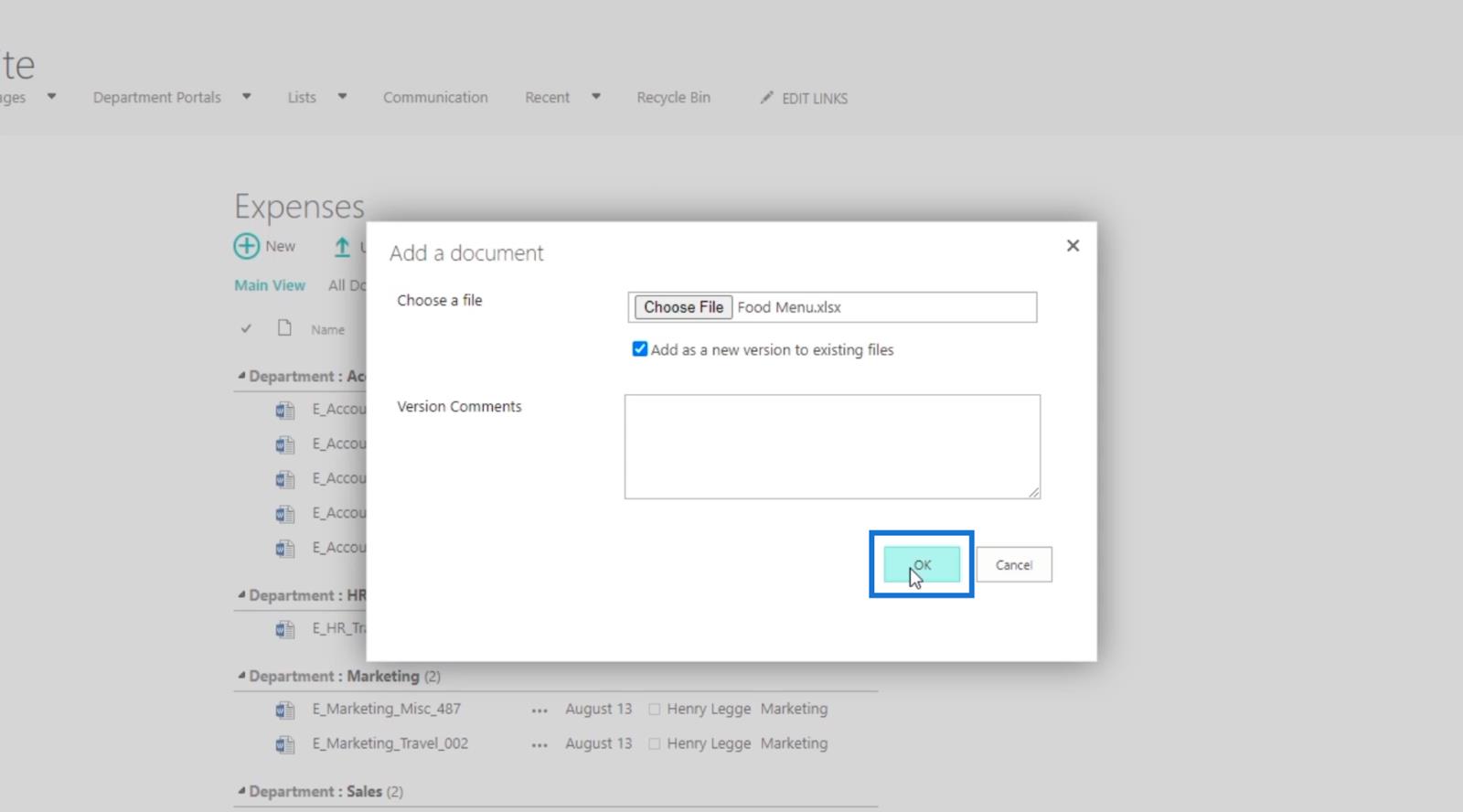
Ezután néhány metaadatot kér tőlünk a fájlról.
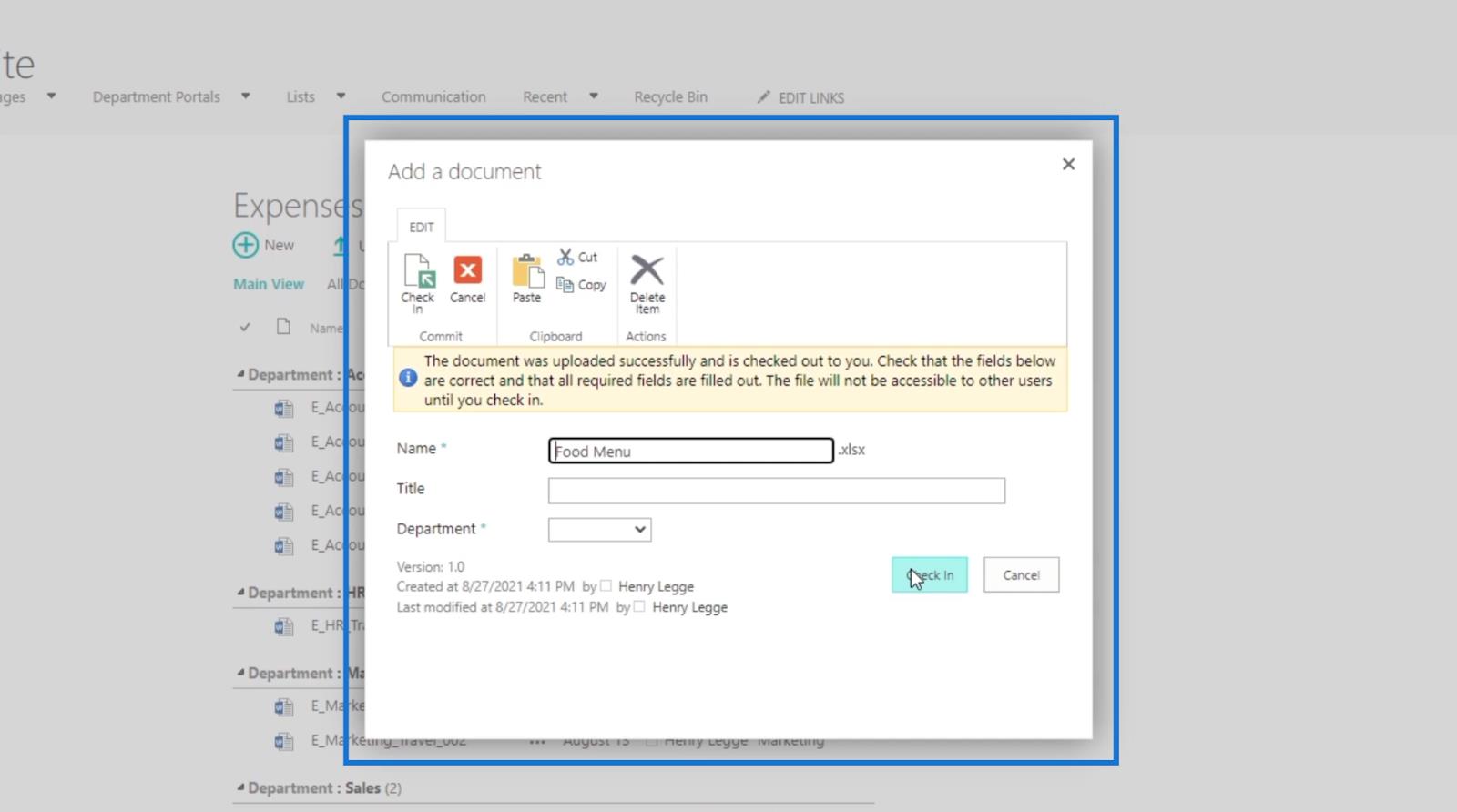
Ehhez a Cím szövegmezőbe beírjuk az Étel menü vacsorához .
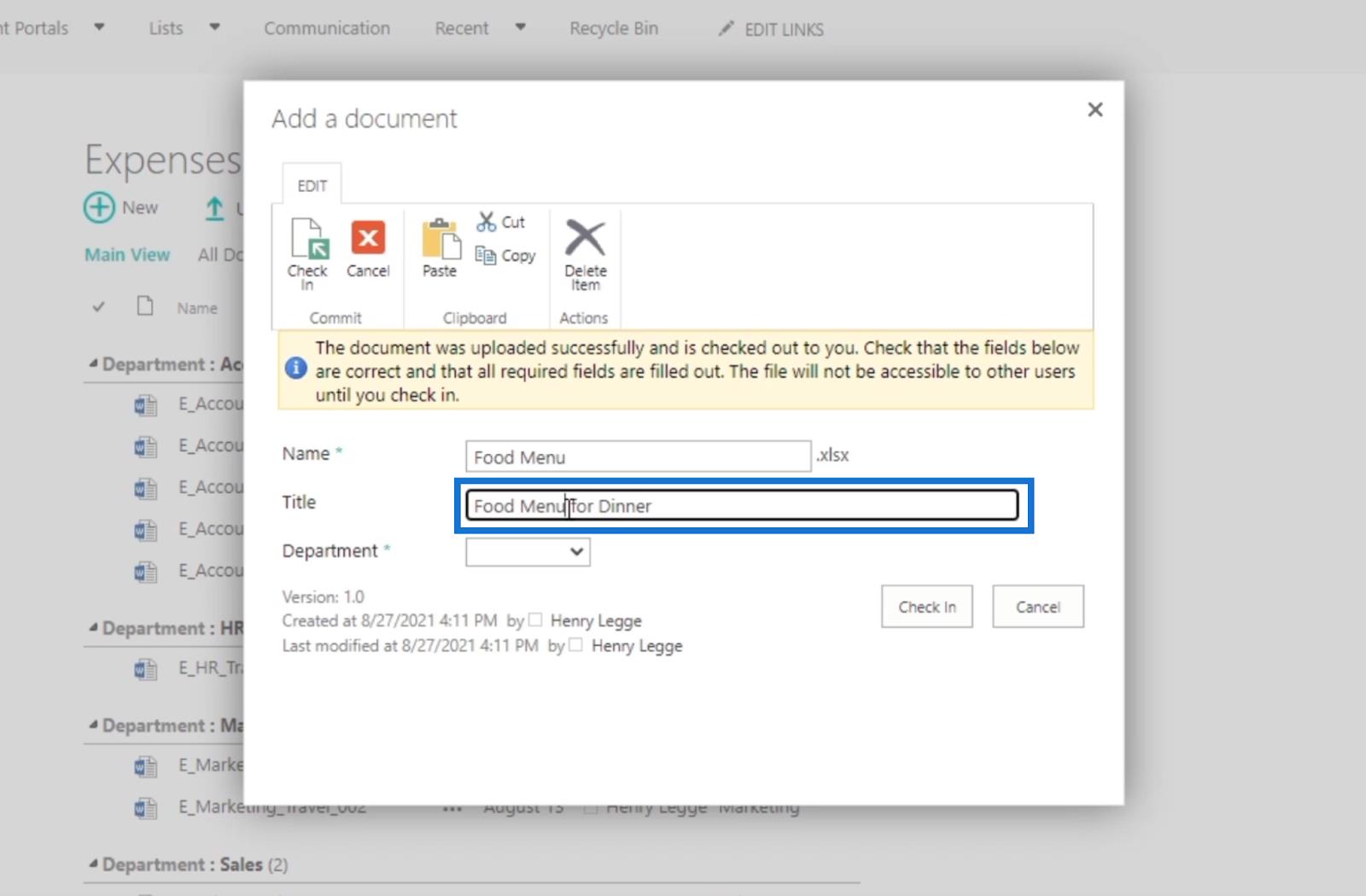
Az Osztály legördülő menüből a Számvitel lehetőséget választjuk .
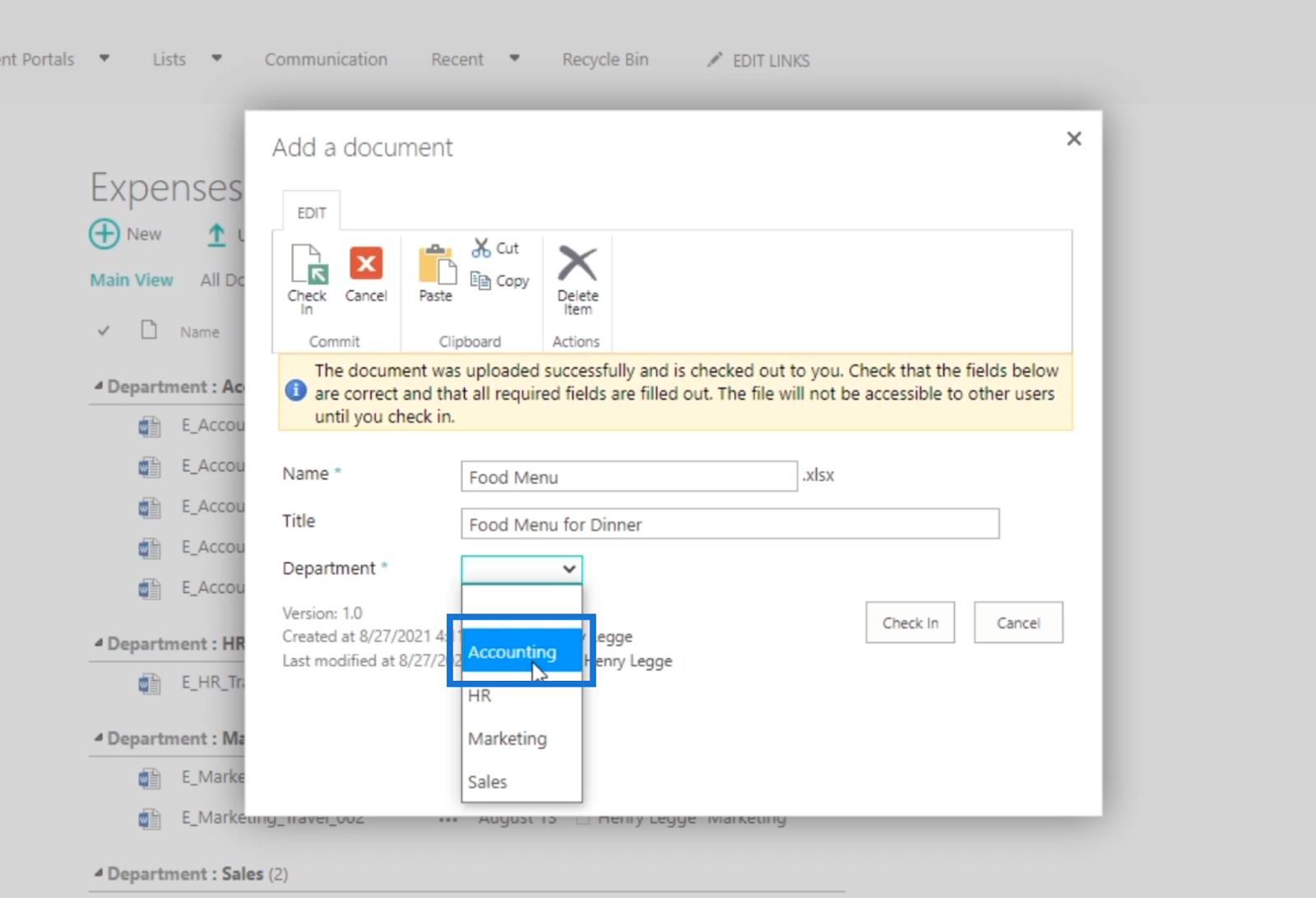
Végül kattintson a Bejelentkezés gombra .
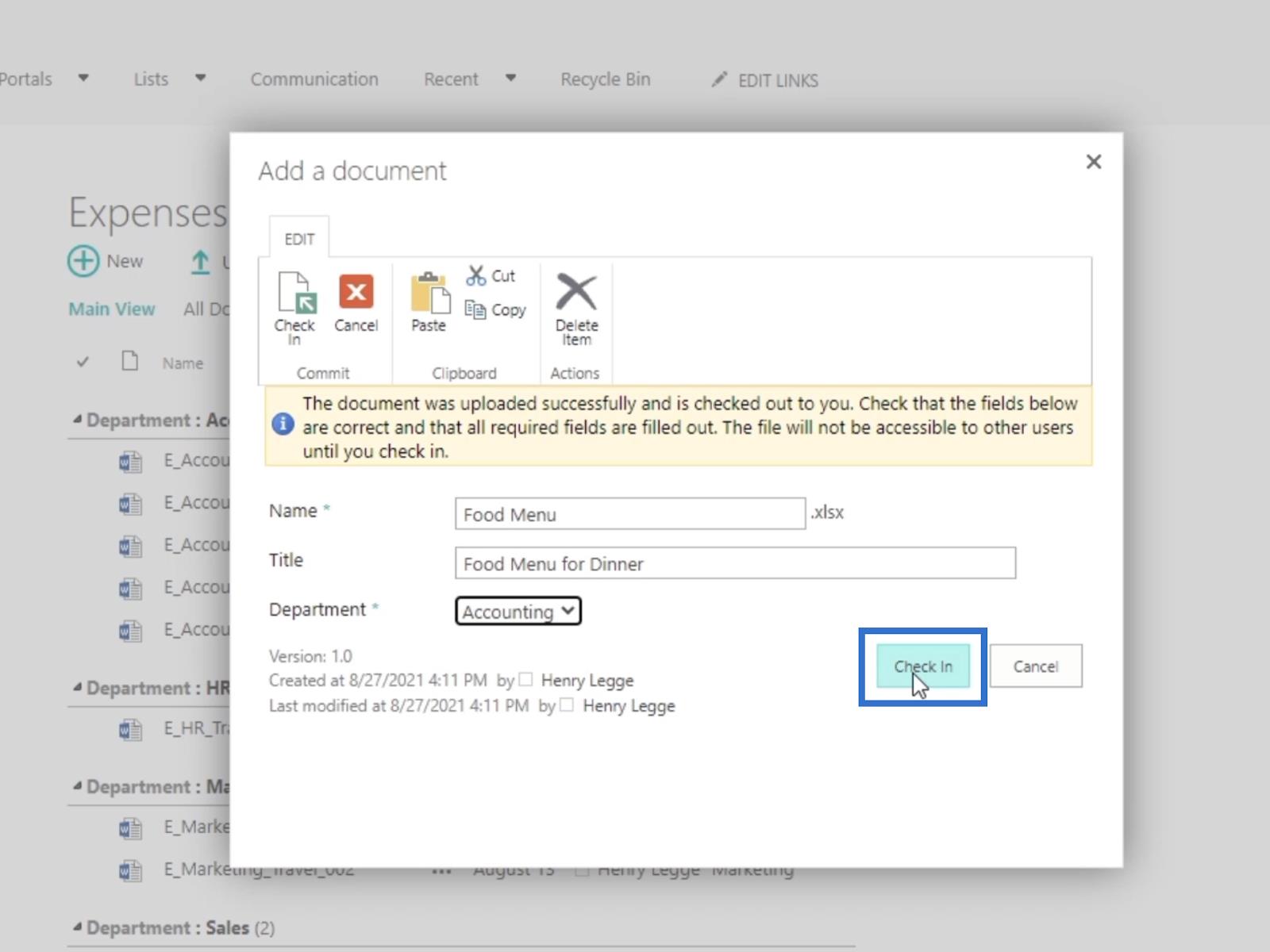
Ennek eredményeként látni fogja, hogy az Élelmiszer menü a Költségek dokumentumtárban található .
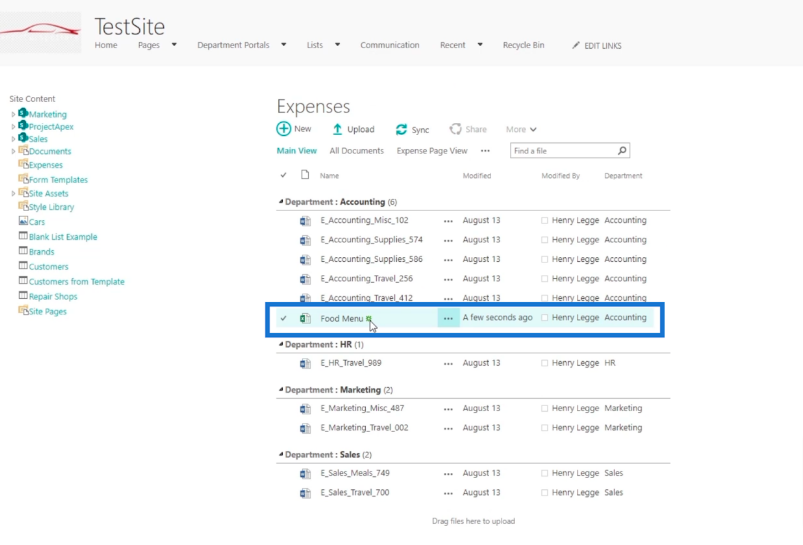
Amikor elmegyünk és frissítjük RSS FEED- ünket , látni fogja, hogy frissítve lett. Látni fogja, hogy az ételmenü már benne van.
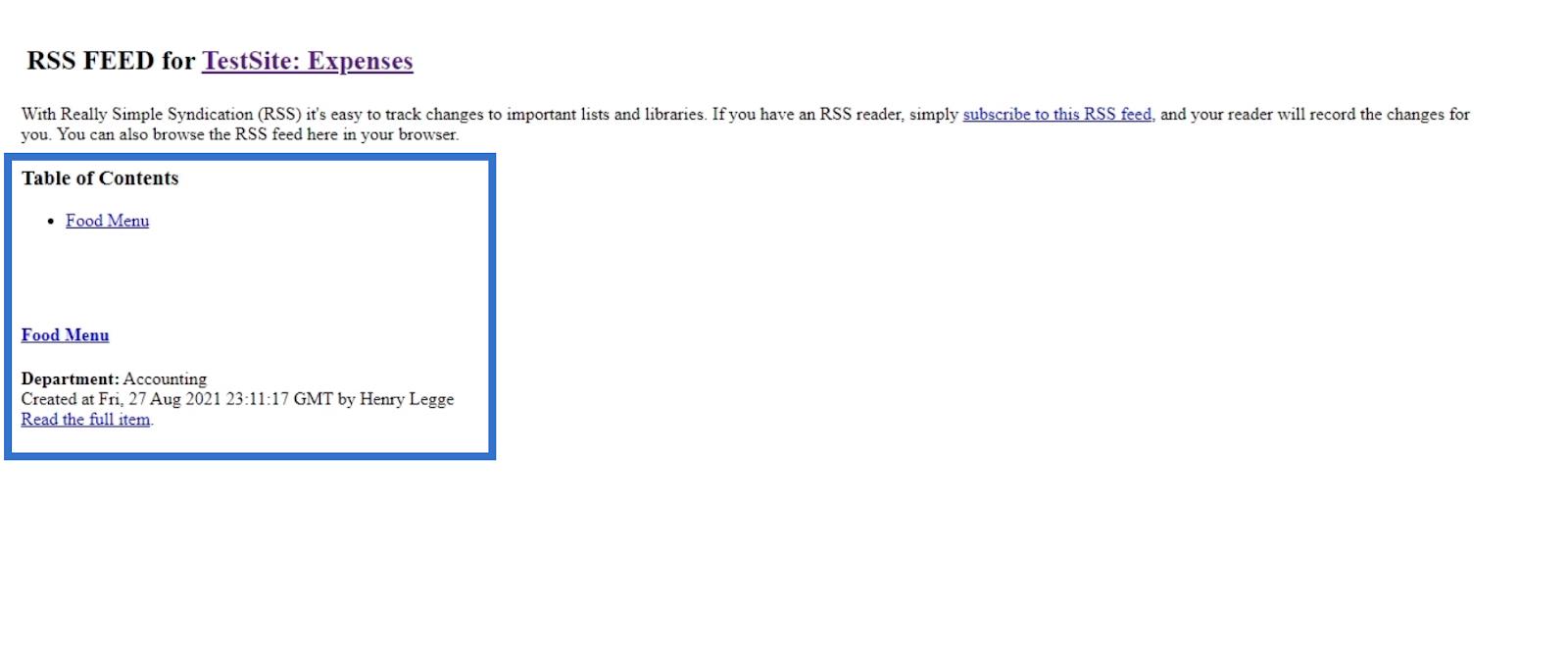
A fájl körüli metaadatokat is láthatja.
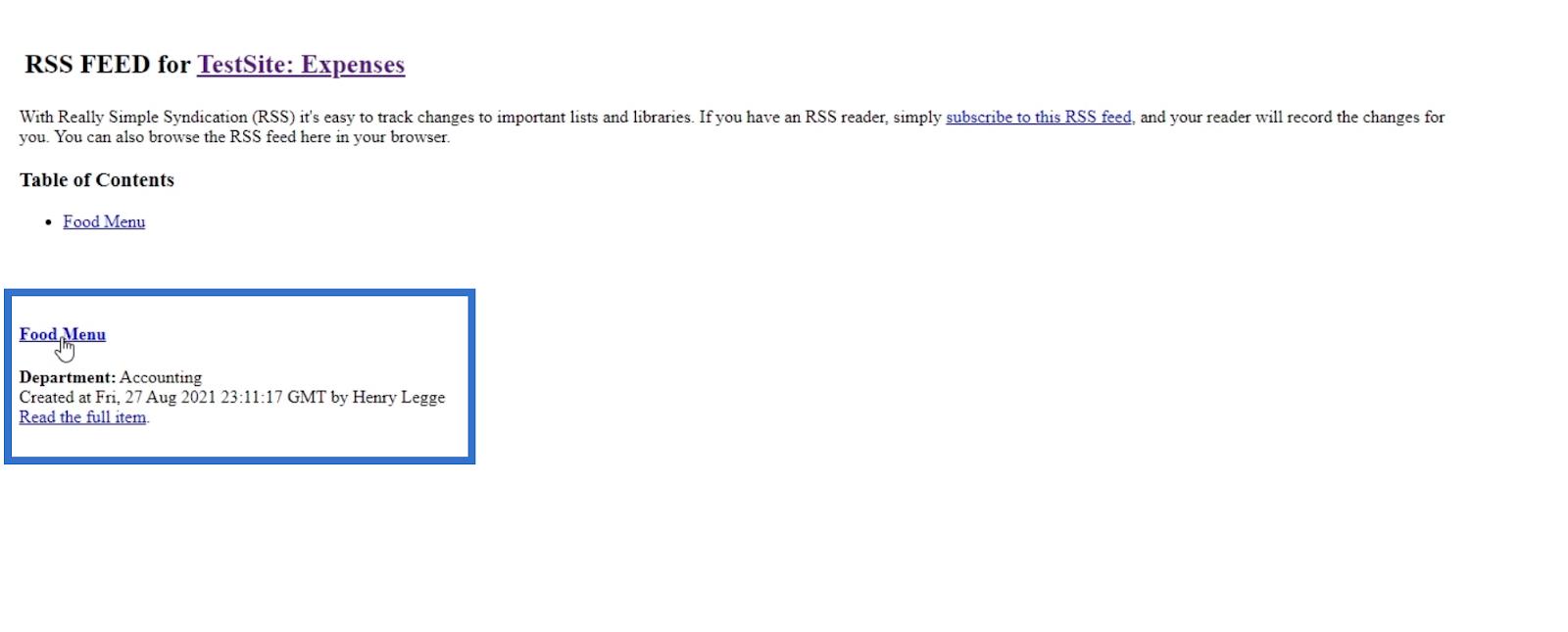
Ezenkívül vannak linkek is, ha magához a fájlhoz szeretne eljutni.
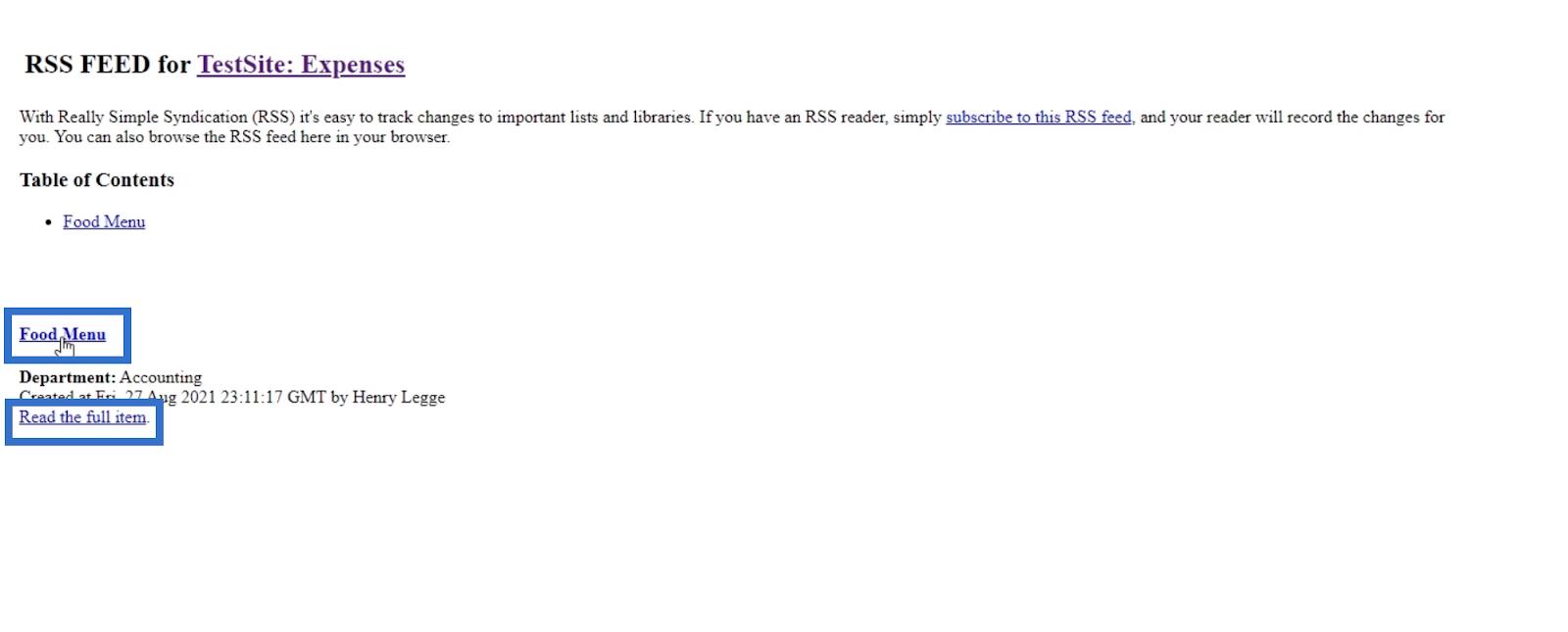
Fájl szerkesztése RSS-hírcsatornákhoz a SharePointban
Menjünk vissza a Költségek oldalra , és módosítsunk egy meglévő fájlt. Ebben a példában az E_Accounting_Supplies_586 fájlt fogjuk használni .
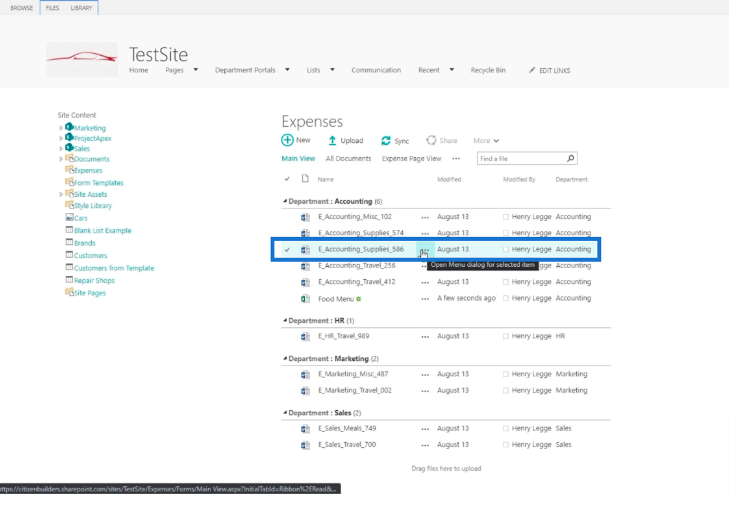
Ezután jelöljük be a fájl melletti jelölőnégyzetet .
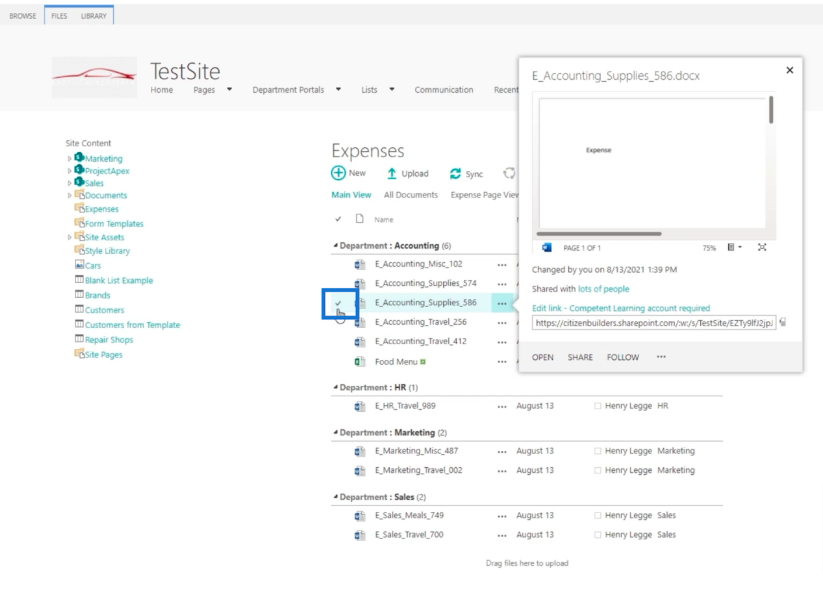
Ezután kattintsunk a FÁJLOK szalagra.
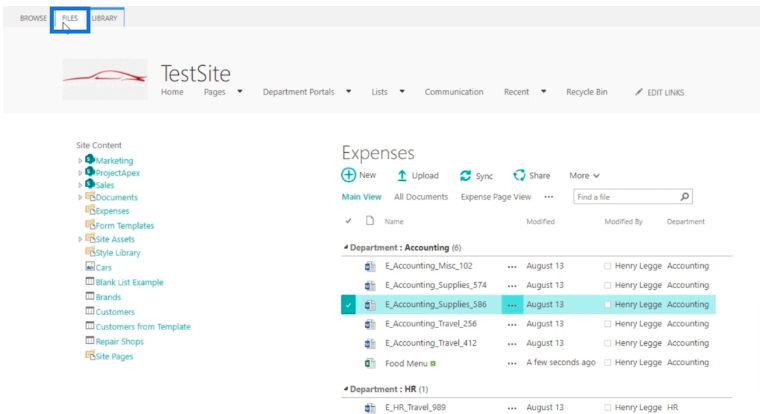
Ezután kattintson a Tulajdonságok szerkesztése lehetőségre .
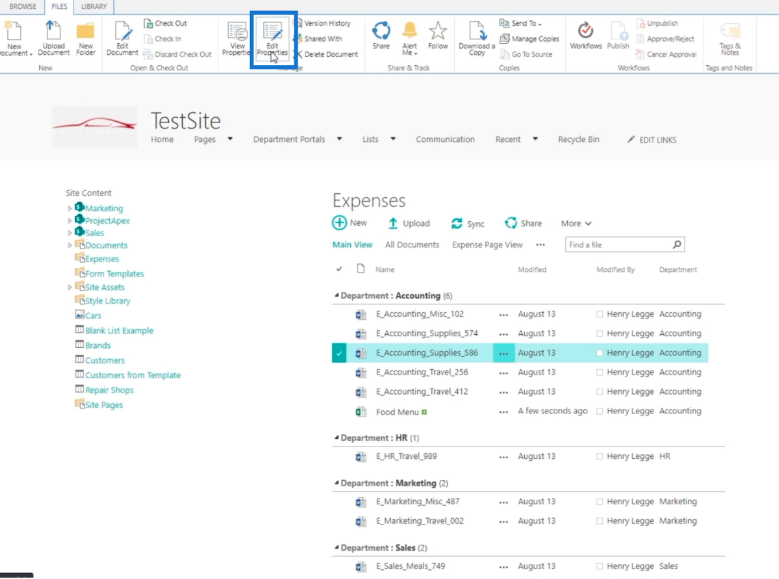
Ezután megváltoztatjuk az osztályt. Ehhez a Számvitelről Értékesítésre változtatjuk .
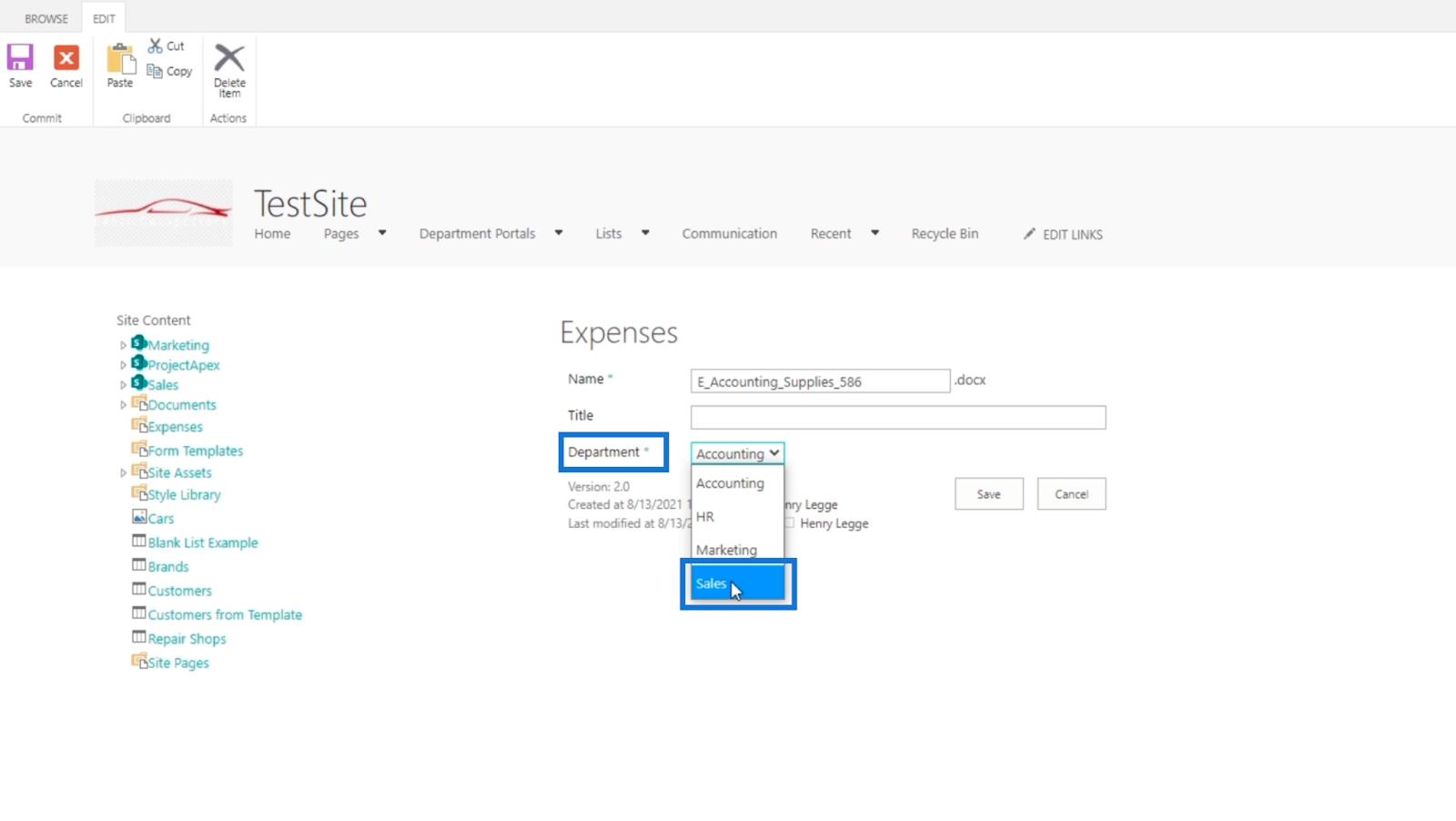
Végül kattintson a Mentés gombra .
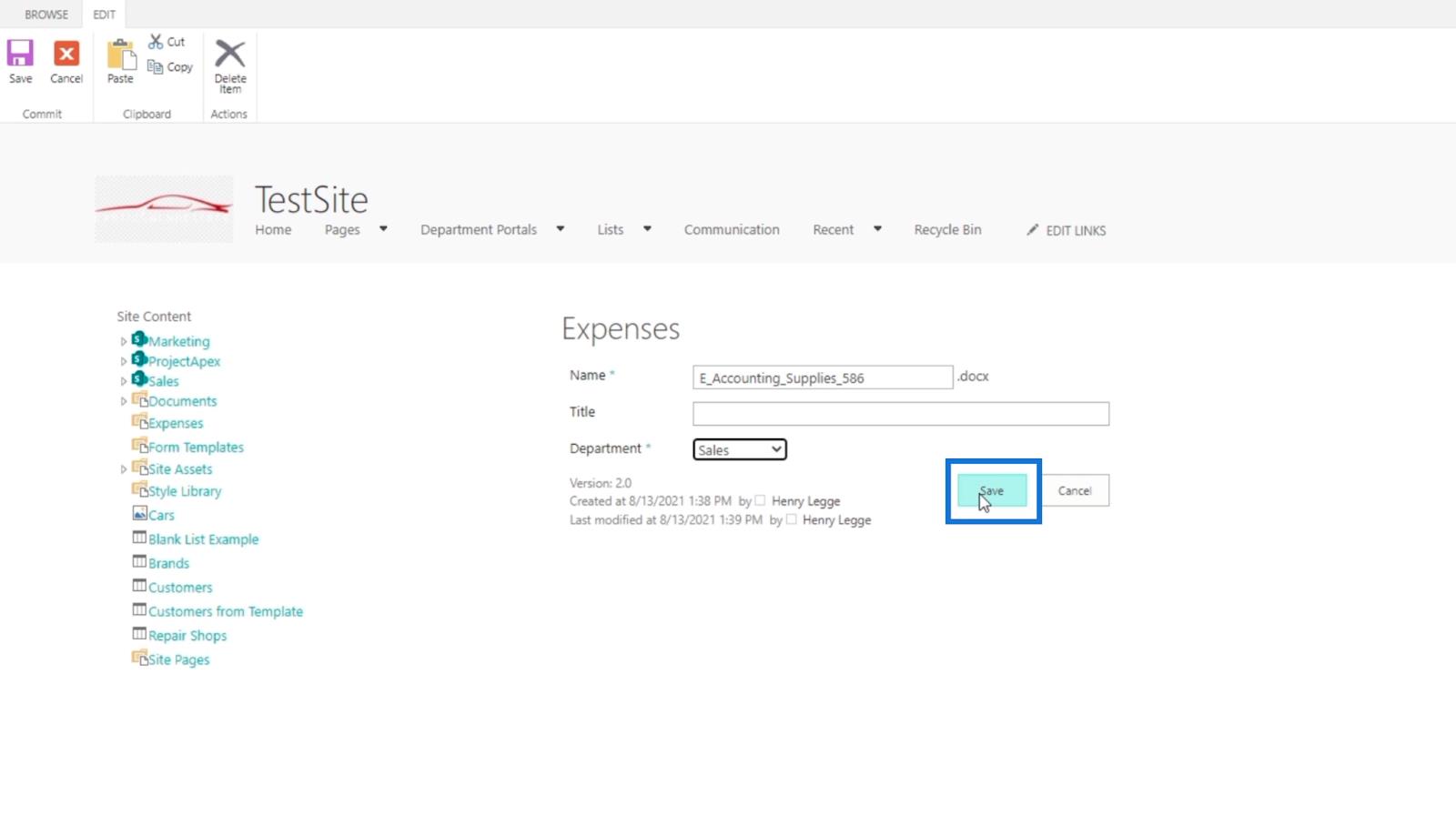
Ha visszalép, és frissíti a TestSite: Expenses oldal RSS-hírcsatornáját , a rendszer az RSS-ben is nyomon követi .
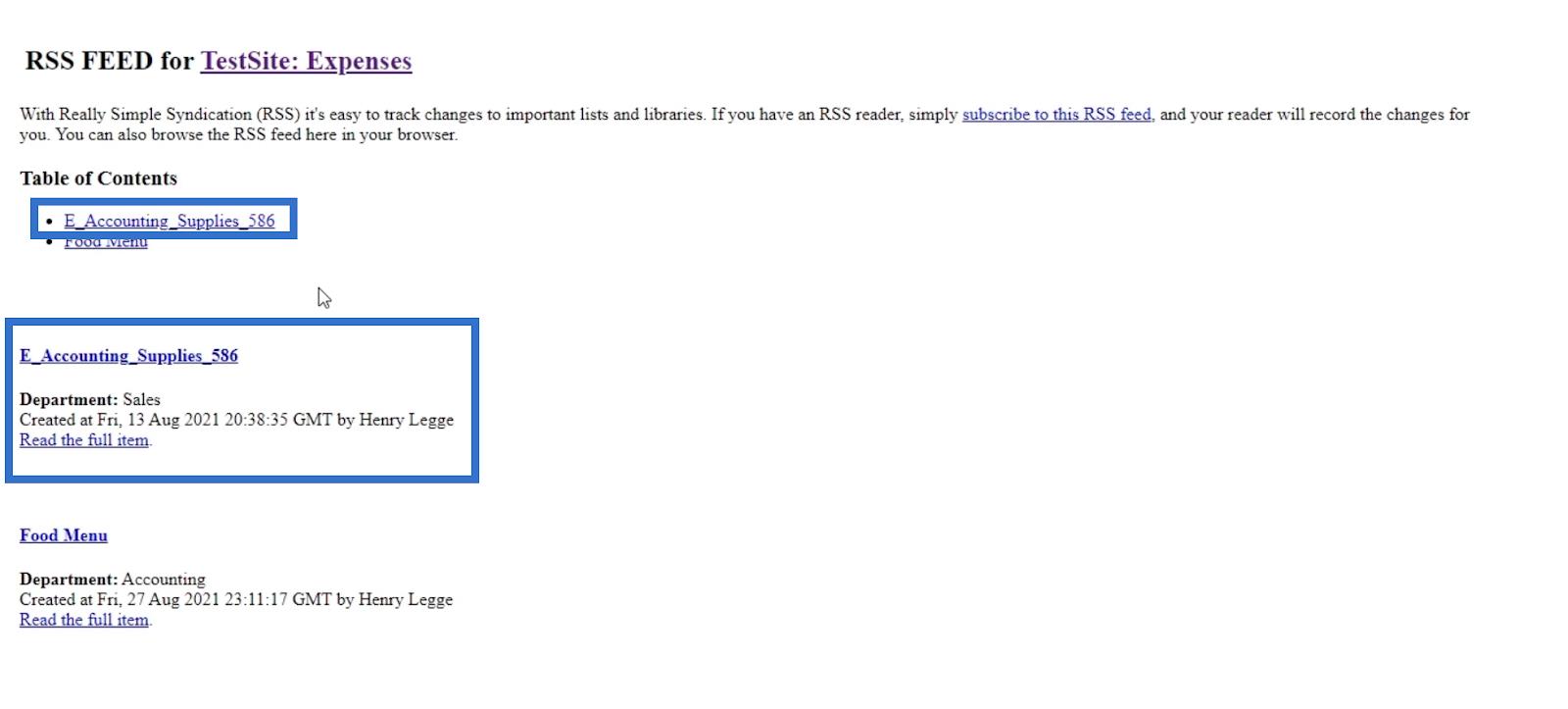
Az RSS-hírcsatornák olvasása
Az RSS-olvasó, például a Feedly használata nagyszerű módja az RSS olvasásának, különösen akkor, ha több RSS-hírcsatornája van. RSS-hírcsatornával rendelkezhet az egyik dokumentumtárhoz, és egy másikat a többi könyvtárhoz. Nem szeretné olvasni az RSS-hírcsatornáit különféle hivatkozások használatával.
Ehhez a bloghoz a Microsoft Outlookot fogjuk használni , mivel rendelkezik RSS-hírcsatorna-kezelővel . Először kattintson a feliratkozás erre az RSS-hírcsatornára lehetőségre .
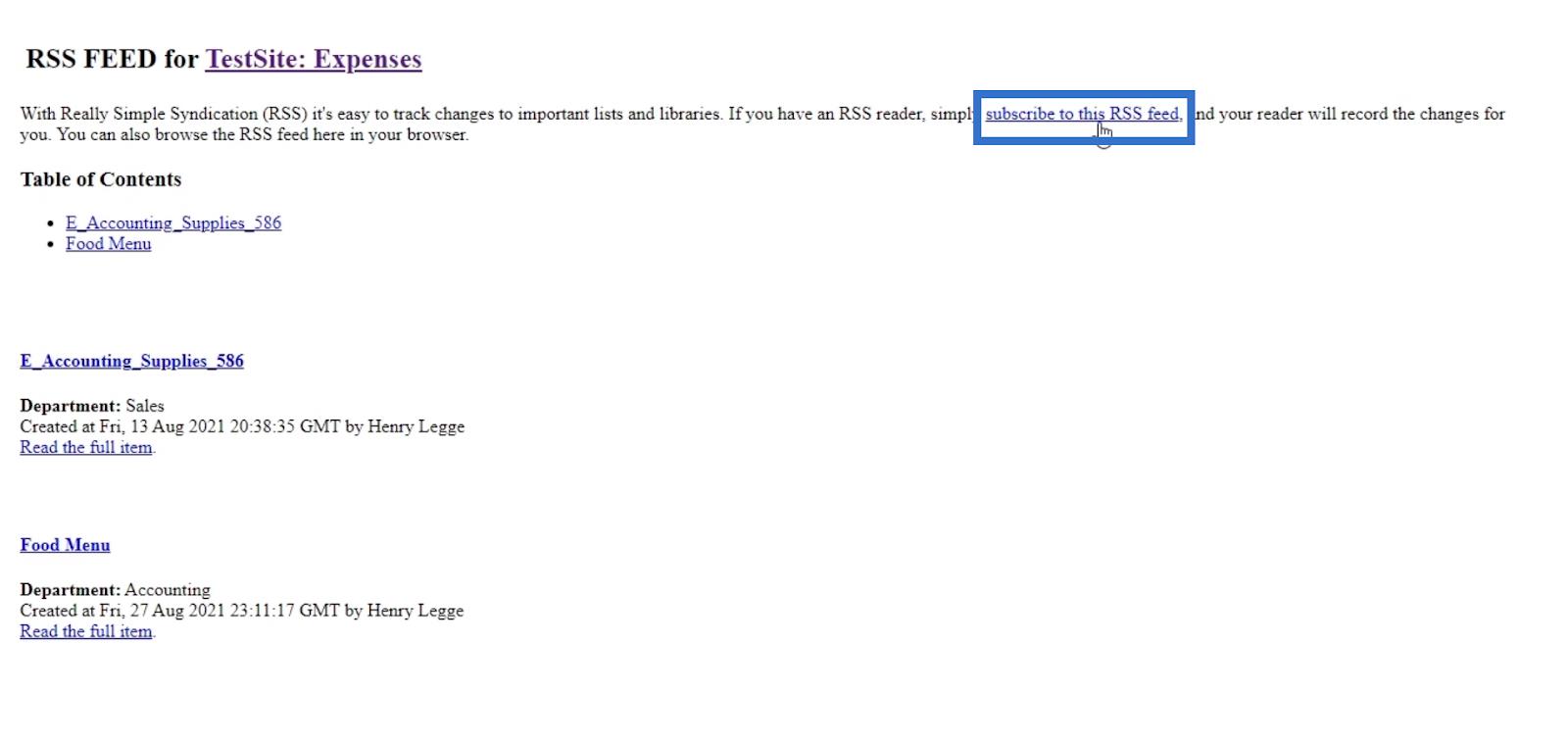
Értesítést kap, amely arra kéri, hogy nyissa meg az Outlook programot .
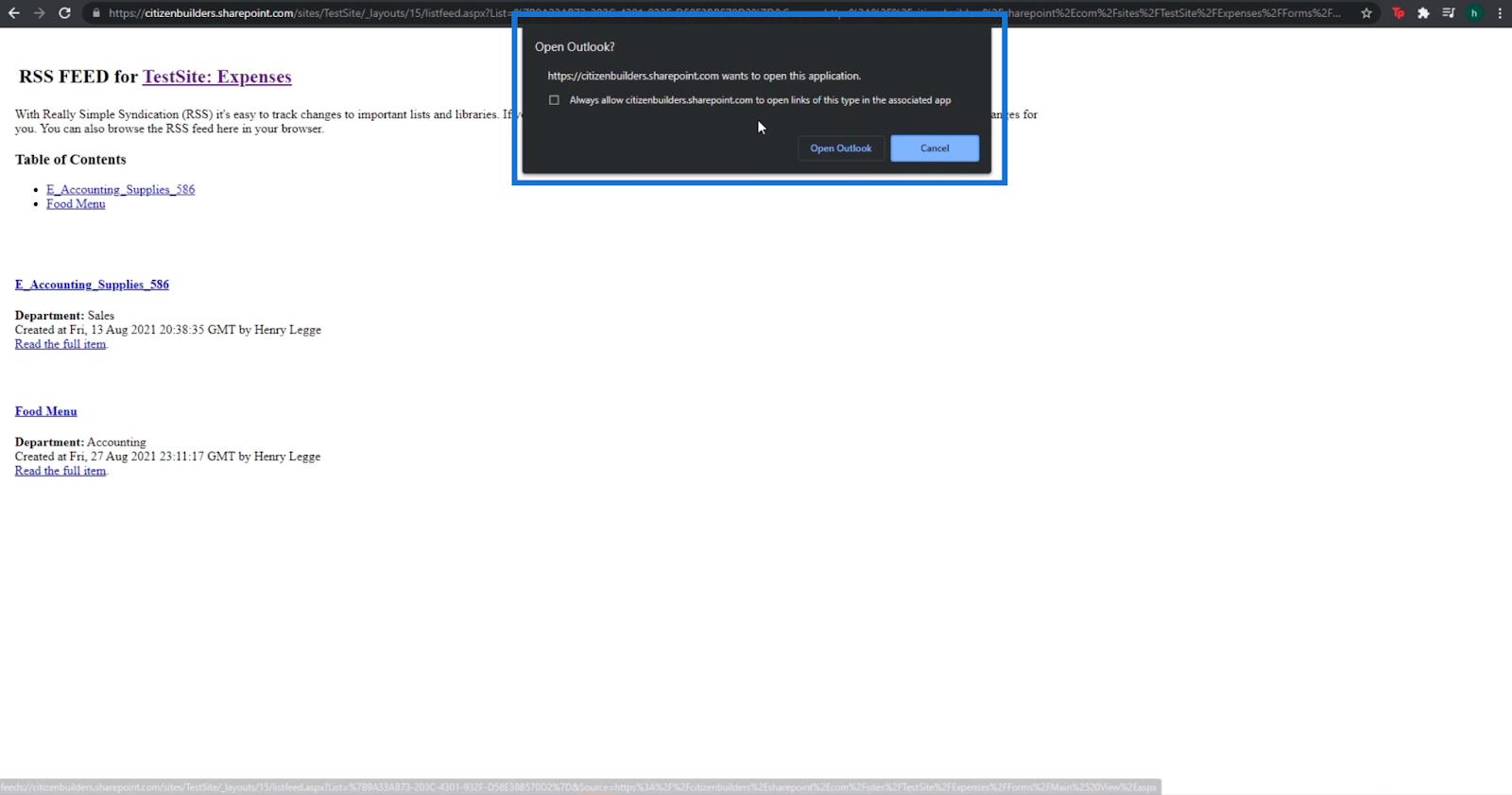
Ezután kattintson az Outlook megnyitása elemre . Ha az Outlook telepítve van a számítógépén, az automatikusan megnyílik.
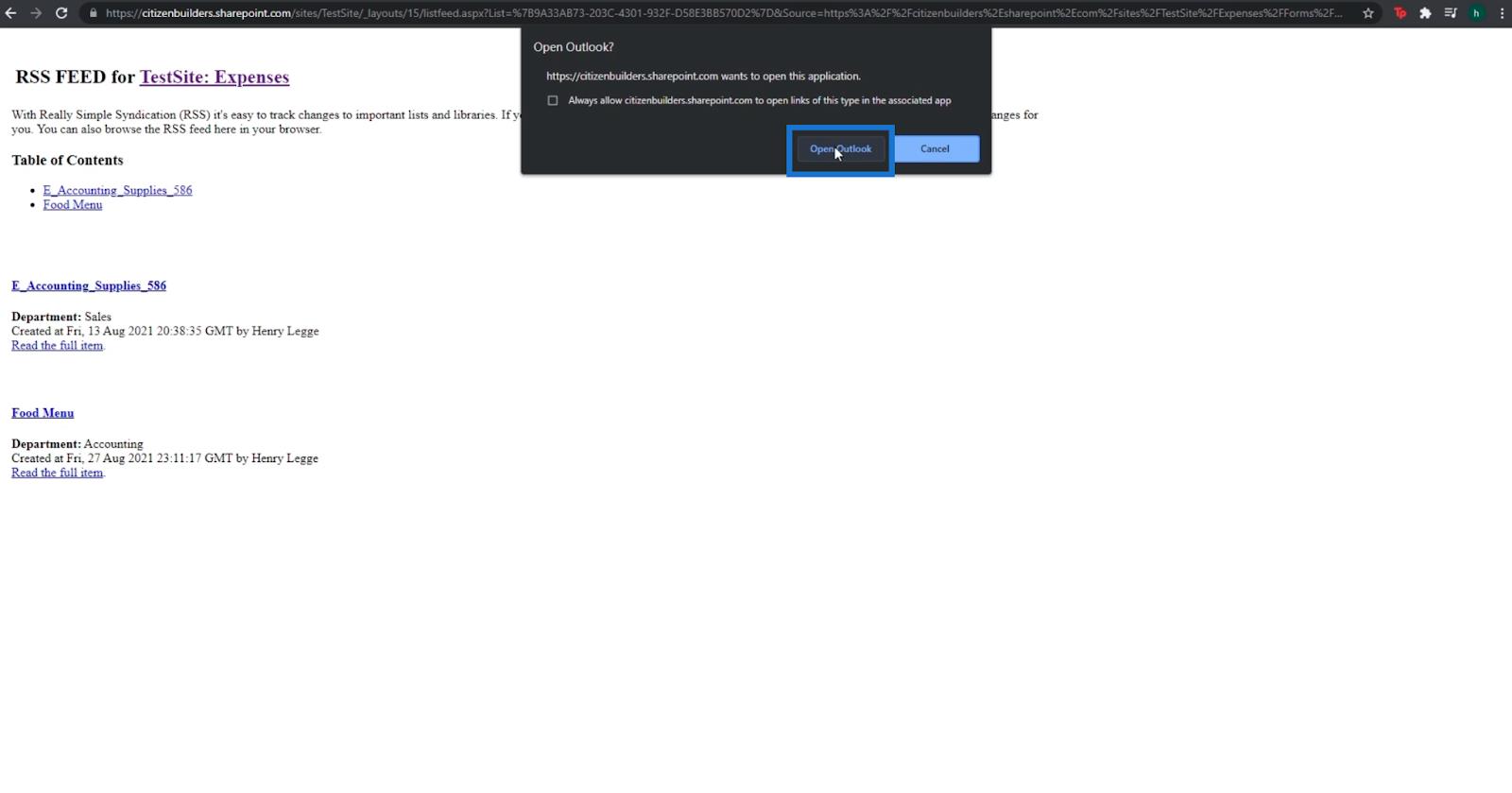
Ezután figyelmeztetést kap a Microsoft Outlooktól, amely megkérdezi, hogy hozzá kívánja-e adni az RSS-hírcsatornát az Outlookhoz .
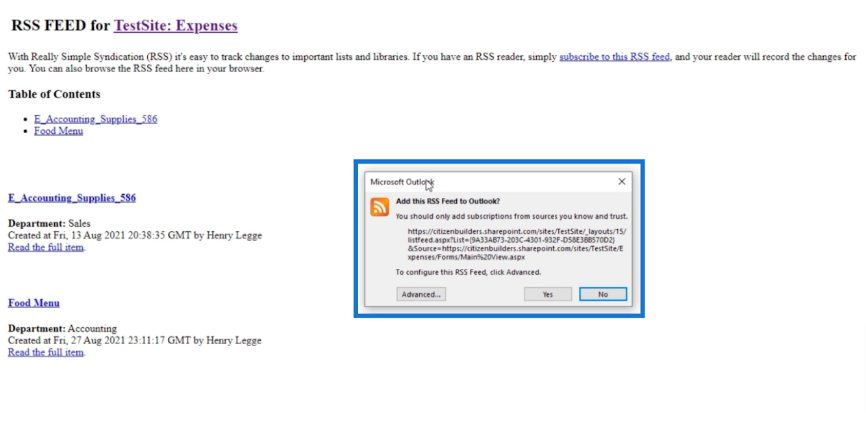
További beállításokért kattintson a Speciális gombra , de hagyjuk az alapértelmezett beállítást.
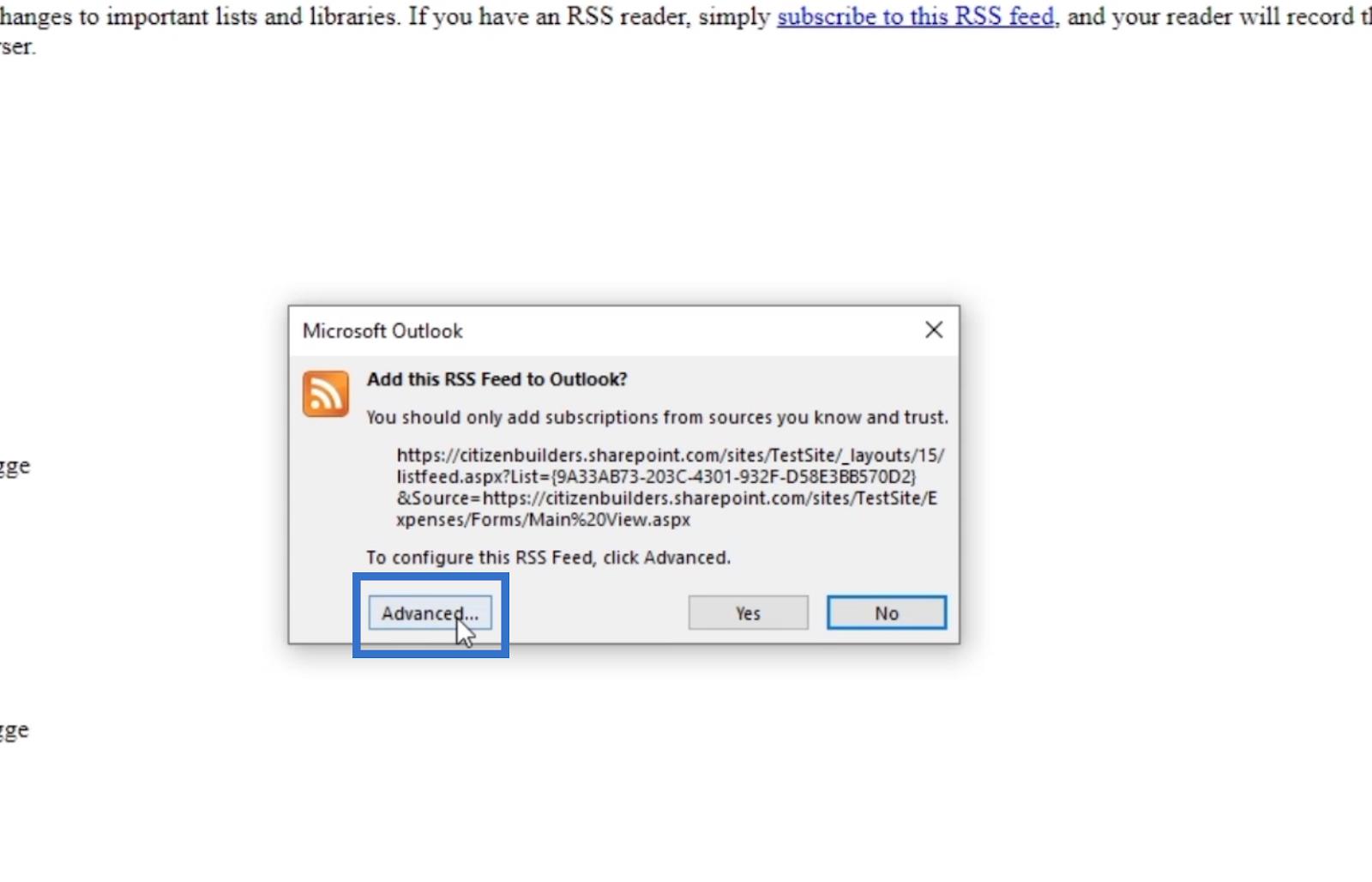
Végül kattintson az Igen gombra .
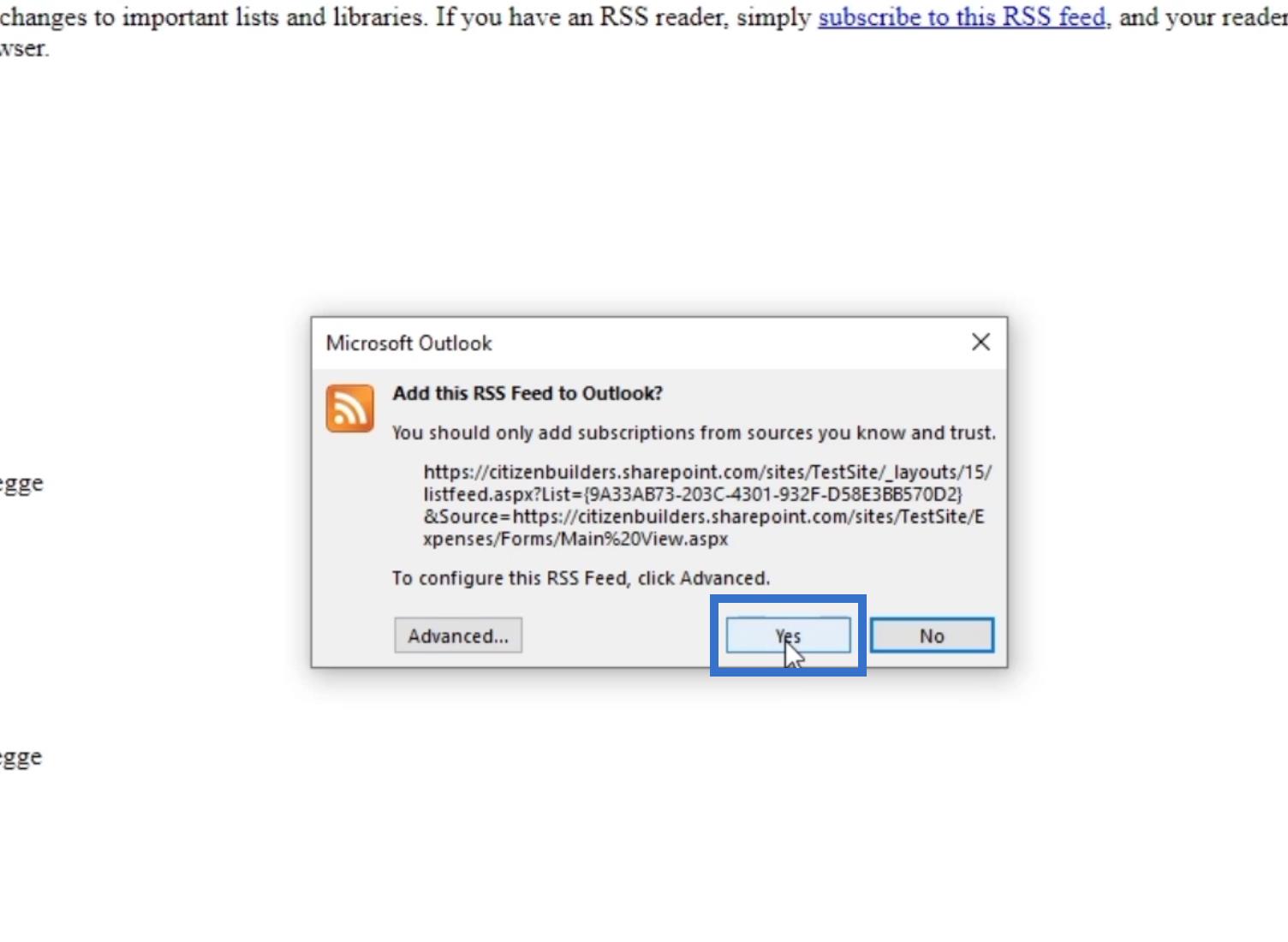
Amikor bejelentkezik az Outlookba , megjelenik egy RSS-hírcsatornák nevű rész .
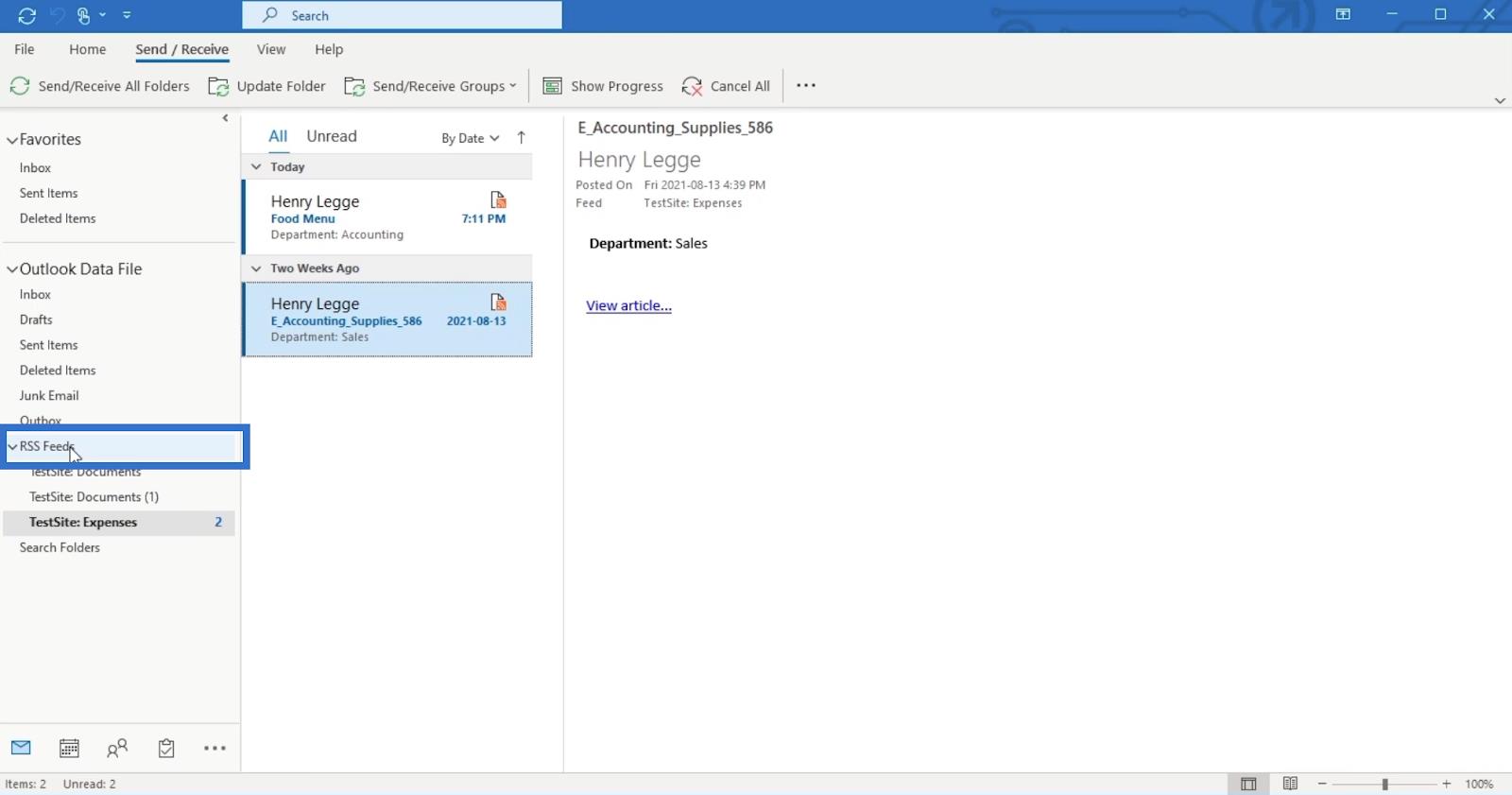
Ezenkívül látni fogja a TestSite Expenses nevű RSS-hírcsatornákat .
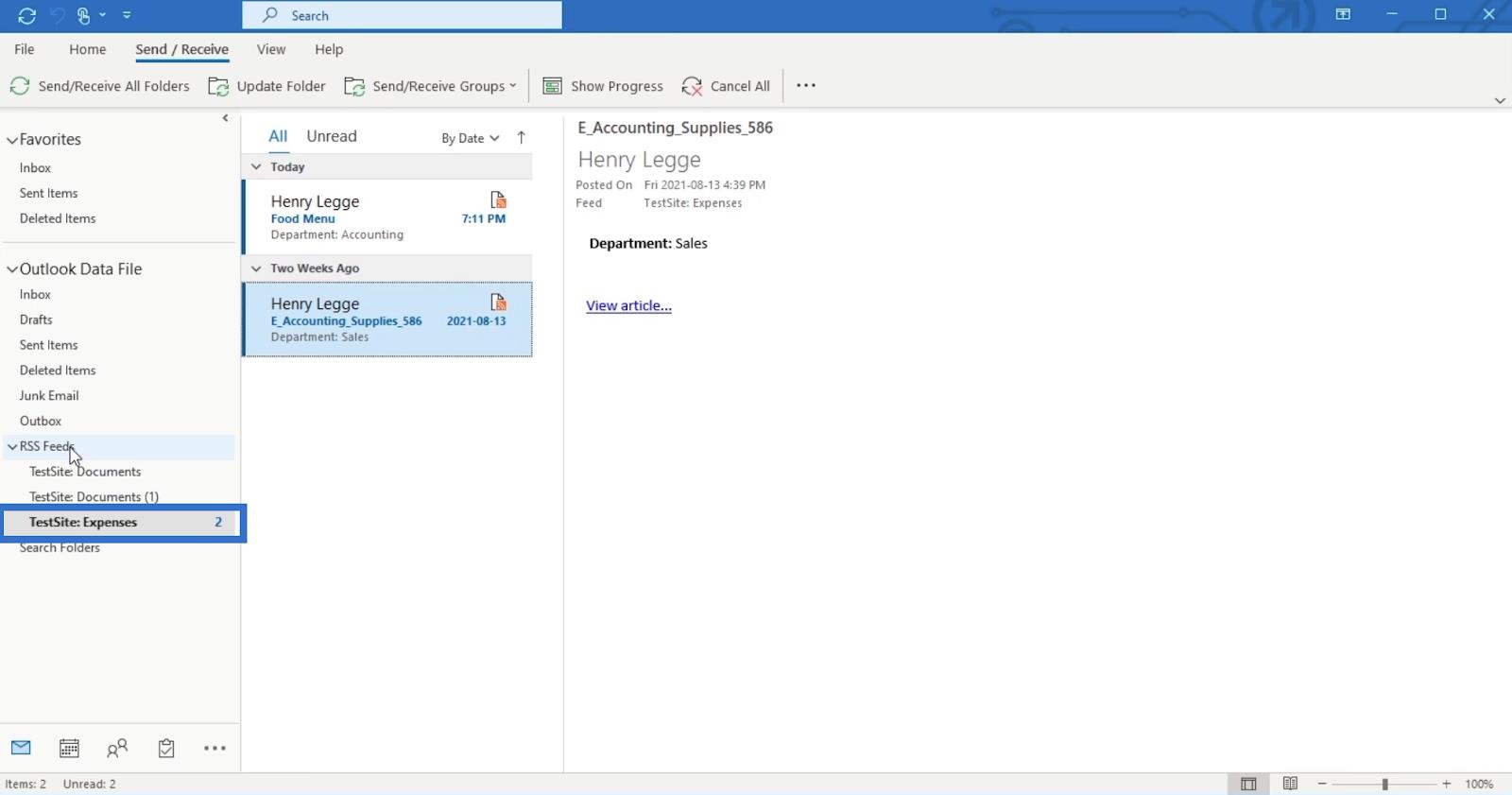
Ezenkívül a dokumentumtárban végrehajtott bármilyen változtatásról vagy módosításról értesítést kapunk.
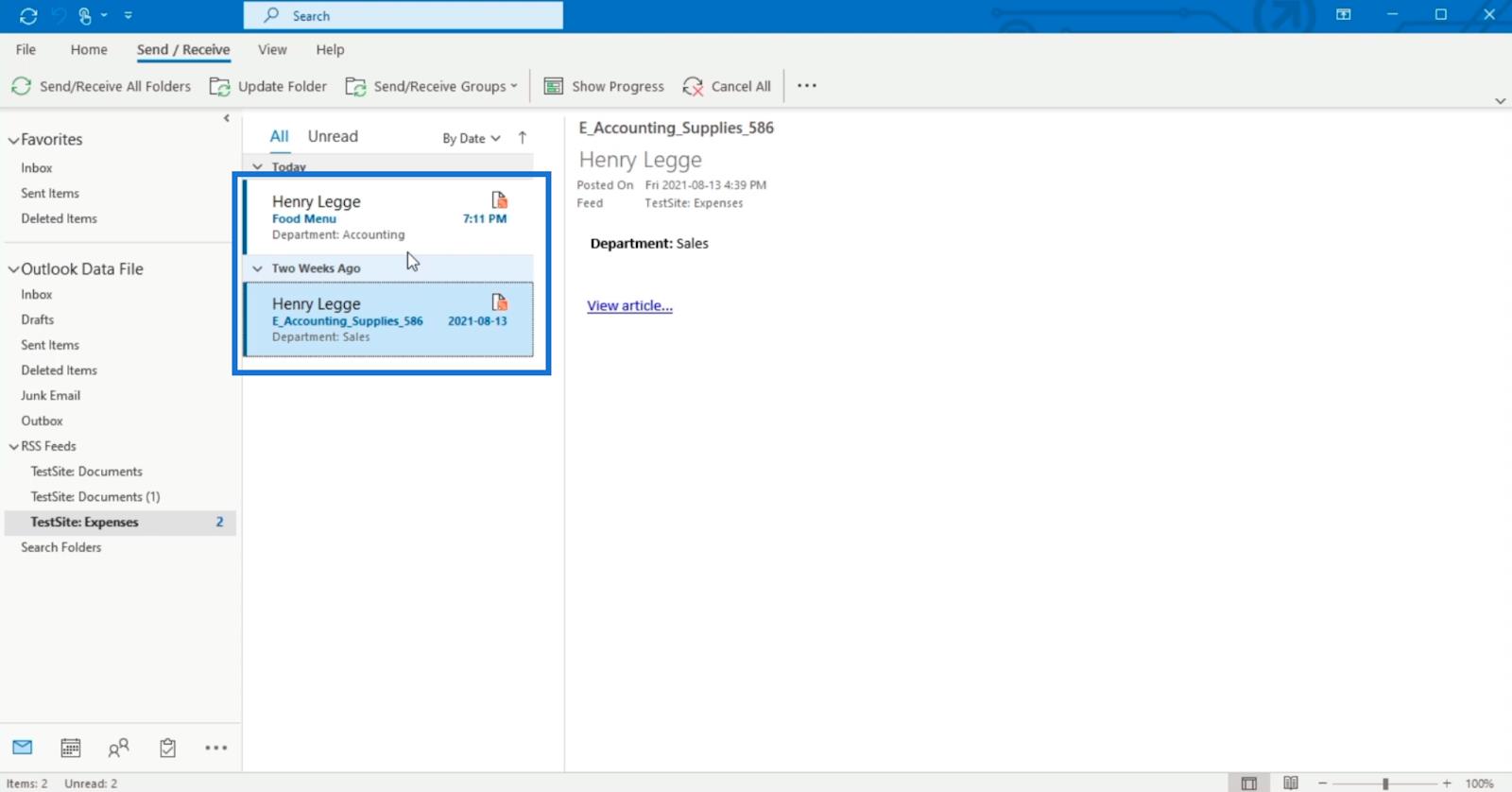
Az üzenet belsejében…
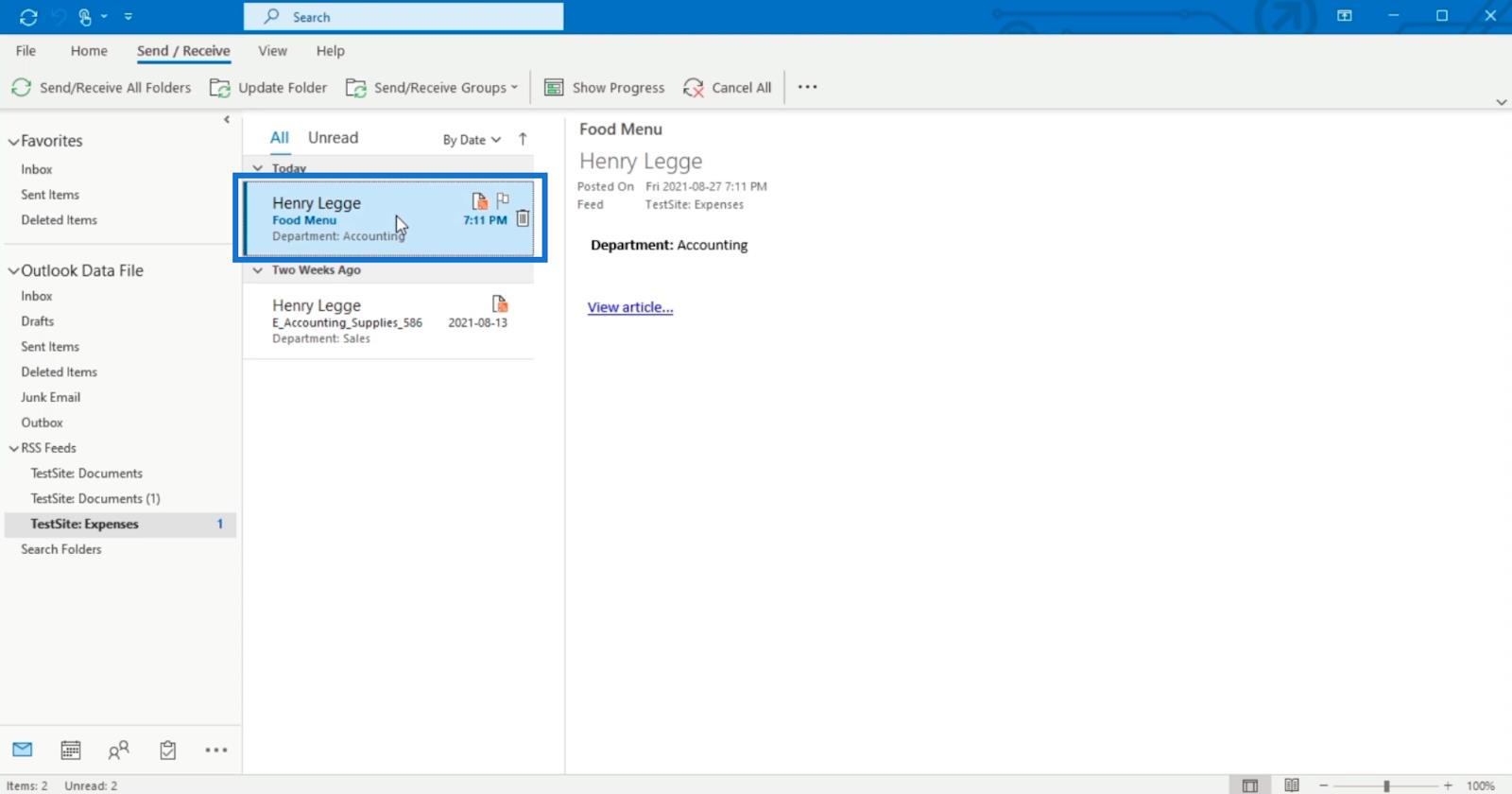
… a változások megtekintéséhez kattintson a Cikk megtekintése gombra.
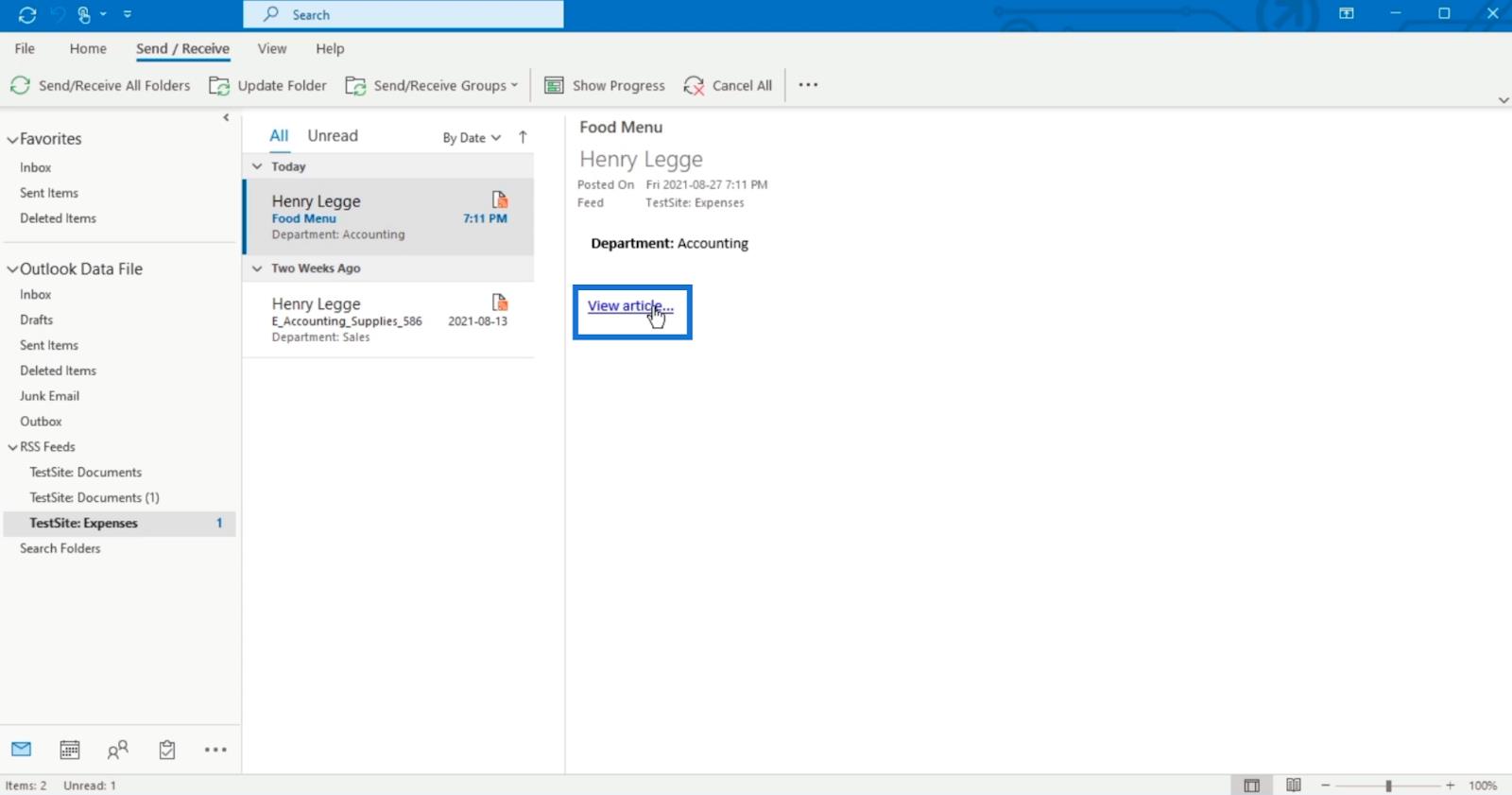
Váltás klasszikus nézetről modern nézetre
Ne feledje, hogy a klasszikus nézet lesz az alapértelmezett nézetünk, mióta megváltoztattuk. Csak akkor tér vissza a modern nézethez, ha visszaállítjuk. Ezt megtehetjük ezekkel az egyszerű lépésekkel.
Először kattintson a KÖNYVTÁR szalagra .
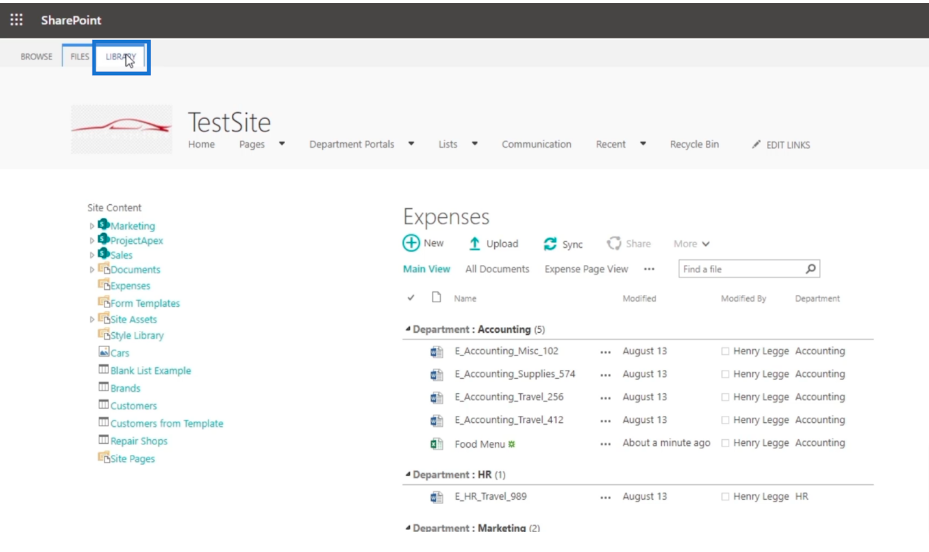
Ezután kattintson a Könyvtárbeállítások elemre .
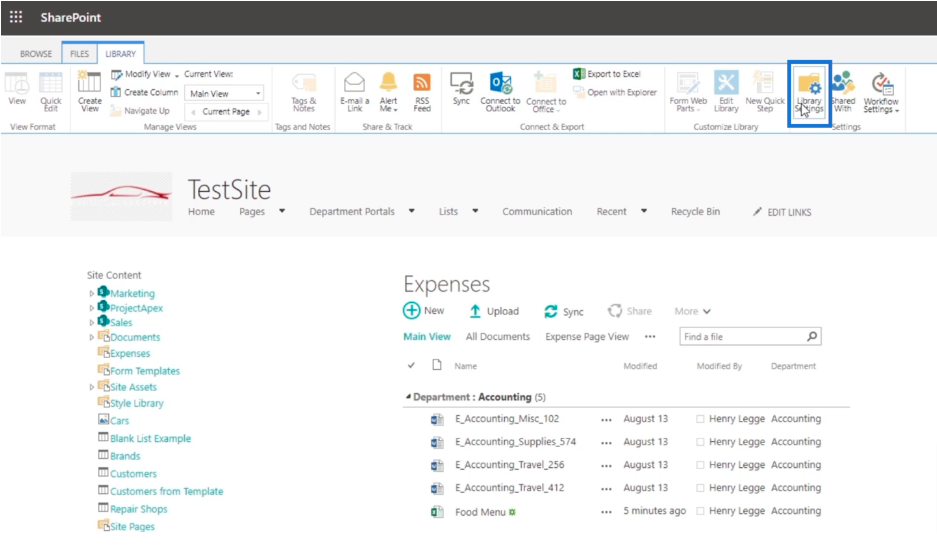
Ezután kattintson a Speciális beállítások elemre .
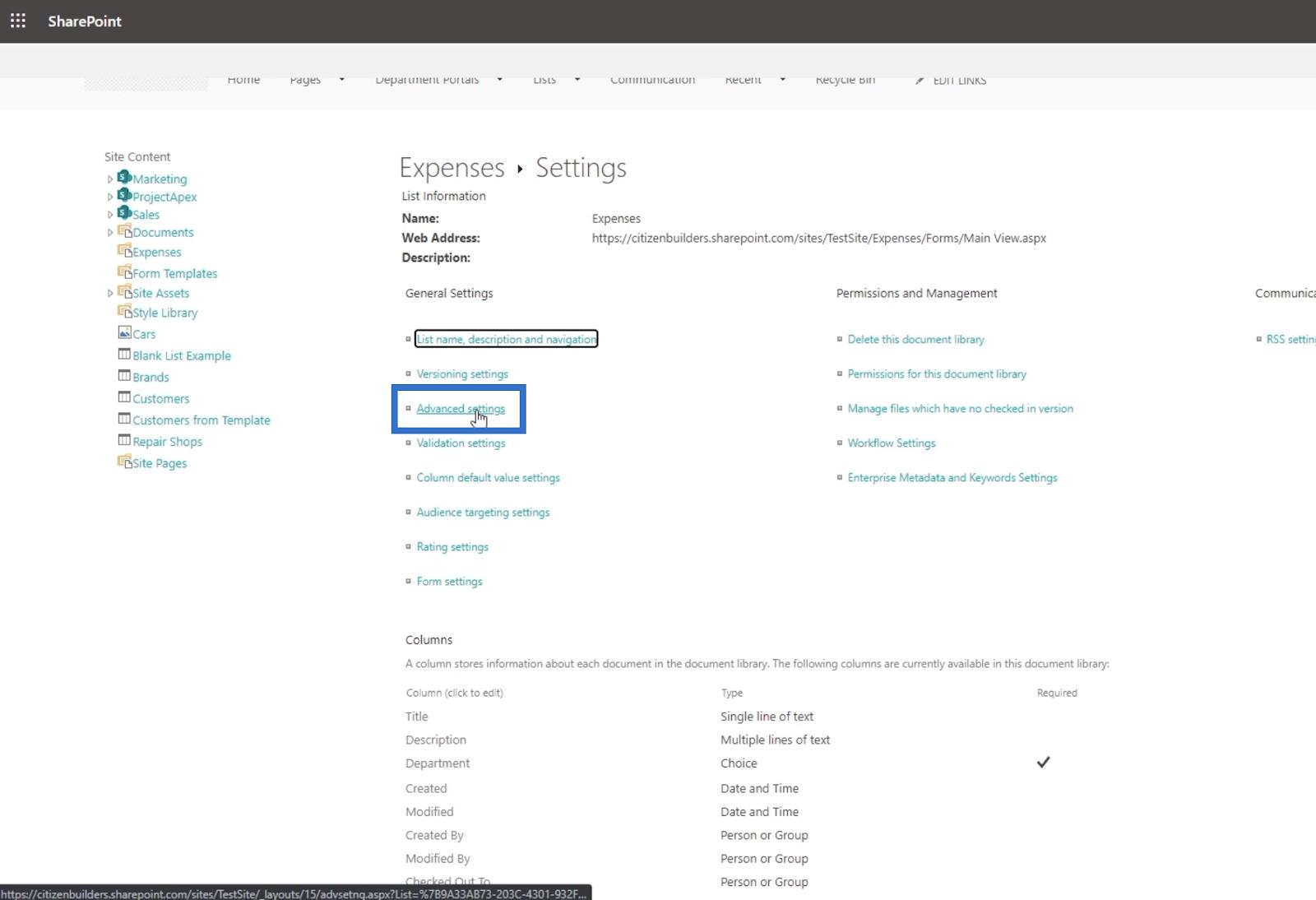
Ezt követően görgessünk le az oldal aljára. És megtalálja a Tapasztalatok listája részt . Csak válassza ki a kívánt élményt a klasszikus élmény és az új élmény között . Ezután kattintson az OK gombra .
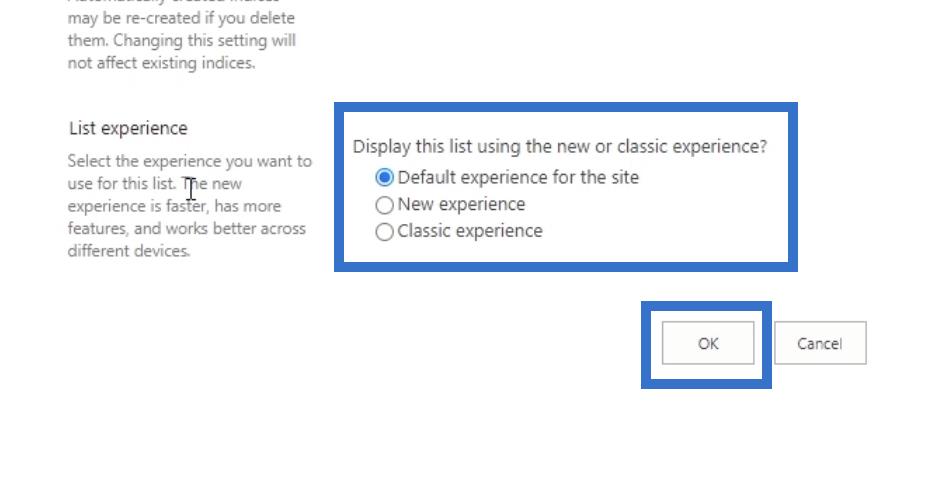
Következtetés
Összefoglalva, megvitattuk az RSS-hírcsatornákat , és azt, hogy miért érdemes használni őket a . Sokkal jobb, mint a figyelmeztetések használata, mert a kapott értesítéseken kívül RSS-olvasóval is elolvashatja. Ha útközben van, használhatja mobiltelefonját az RSS-hírcsatornák olvasásához , amennyiben telepítve van RSS-olvasója.
A funkció használata a SharePointban bonyolultnak tűnhet, de ha használja, akkor nagyobb kényelmet nyújt. Frissítéseket kaphat, és nyomon követheti, hogy mi történik a dokumentumtárában . Ezért feltétlenül hozzon létre RSS-hírcsatornákat, mivel ez rendkívül előnyös SharePoint-webhelye számára.
Minden jót,
Henrik