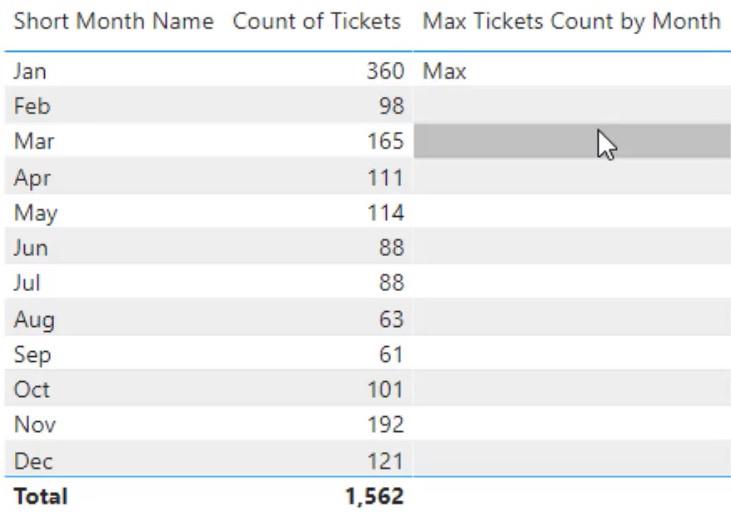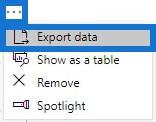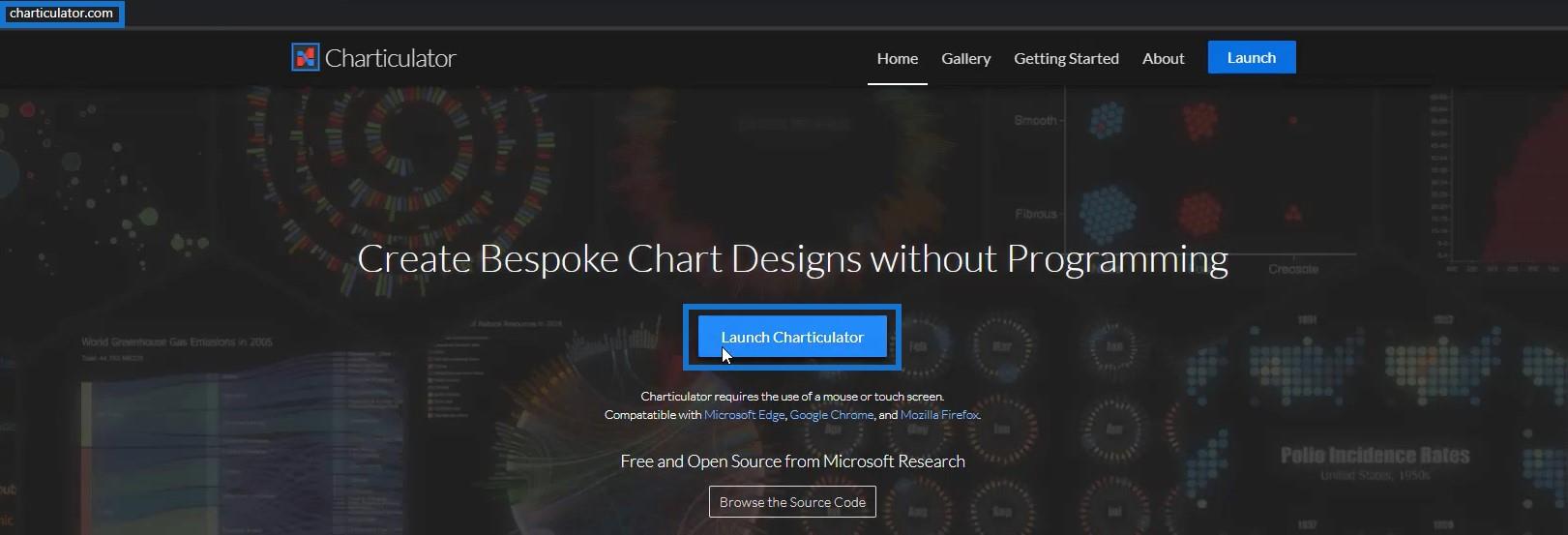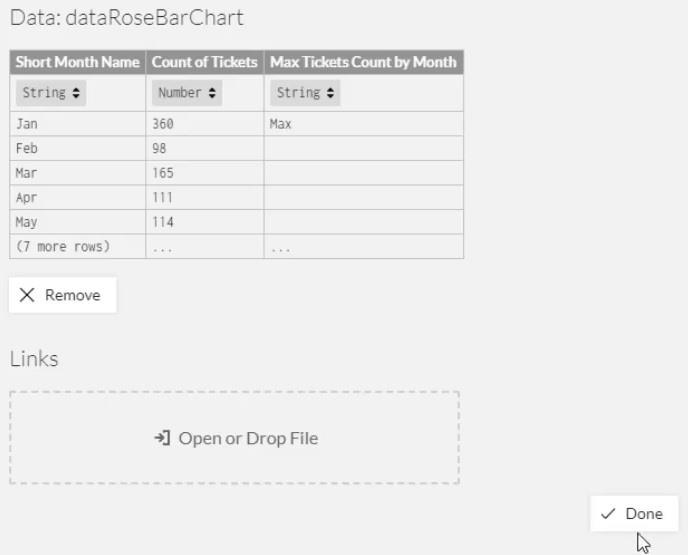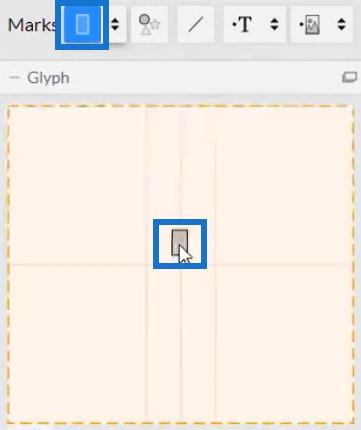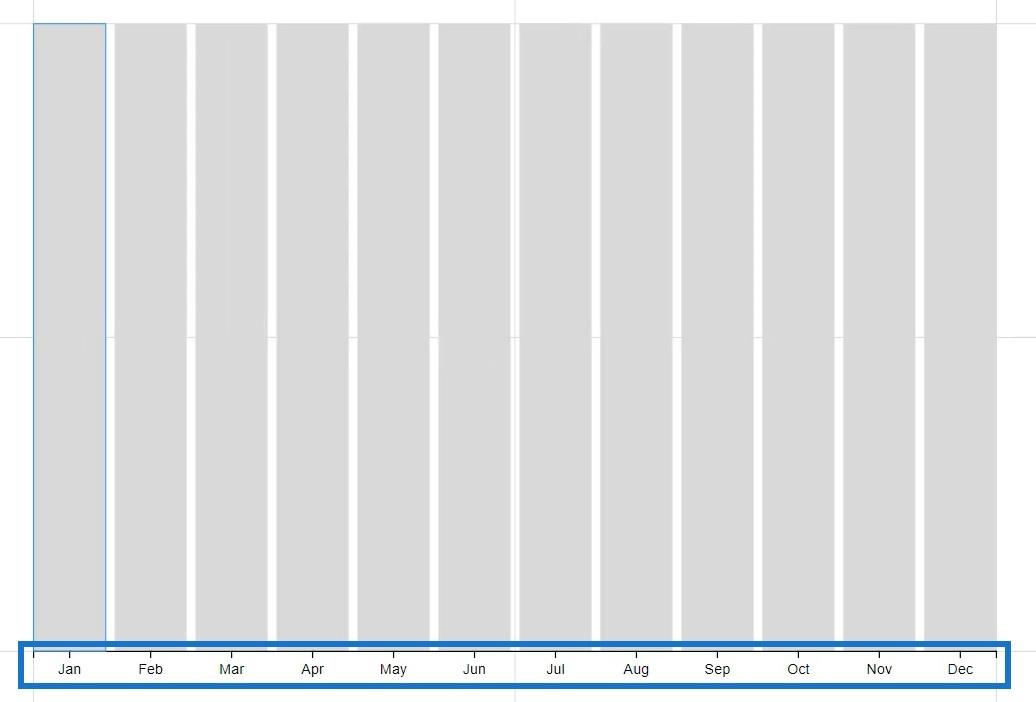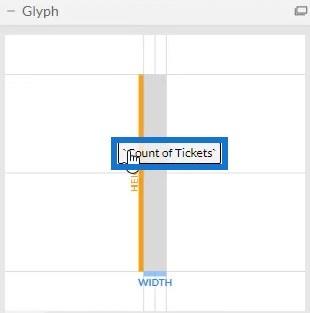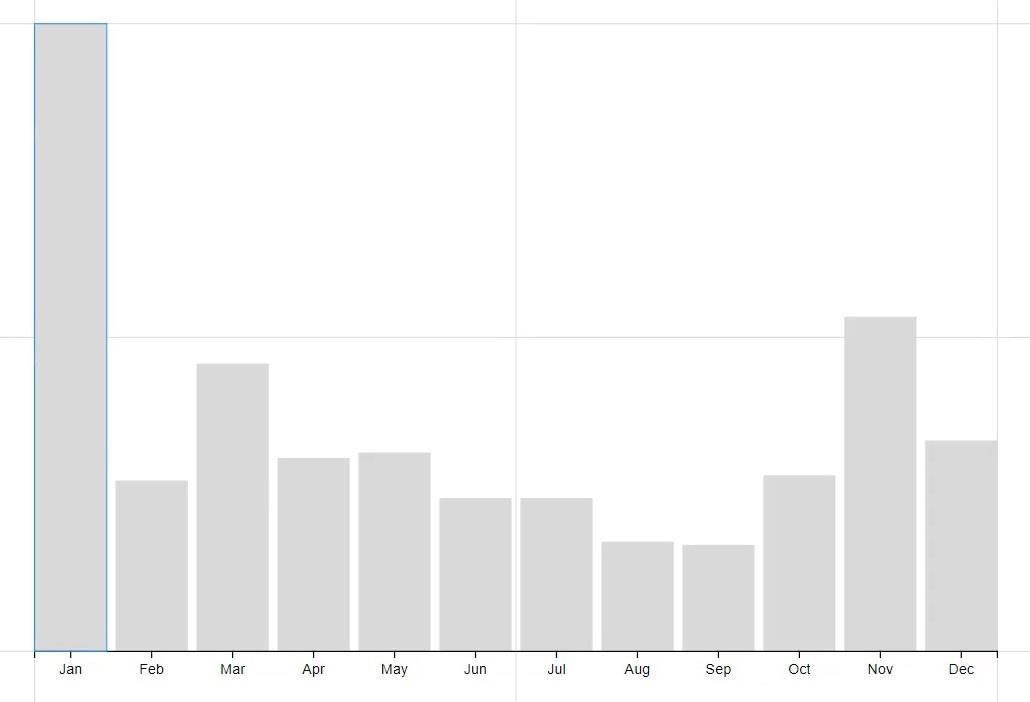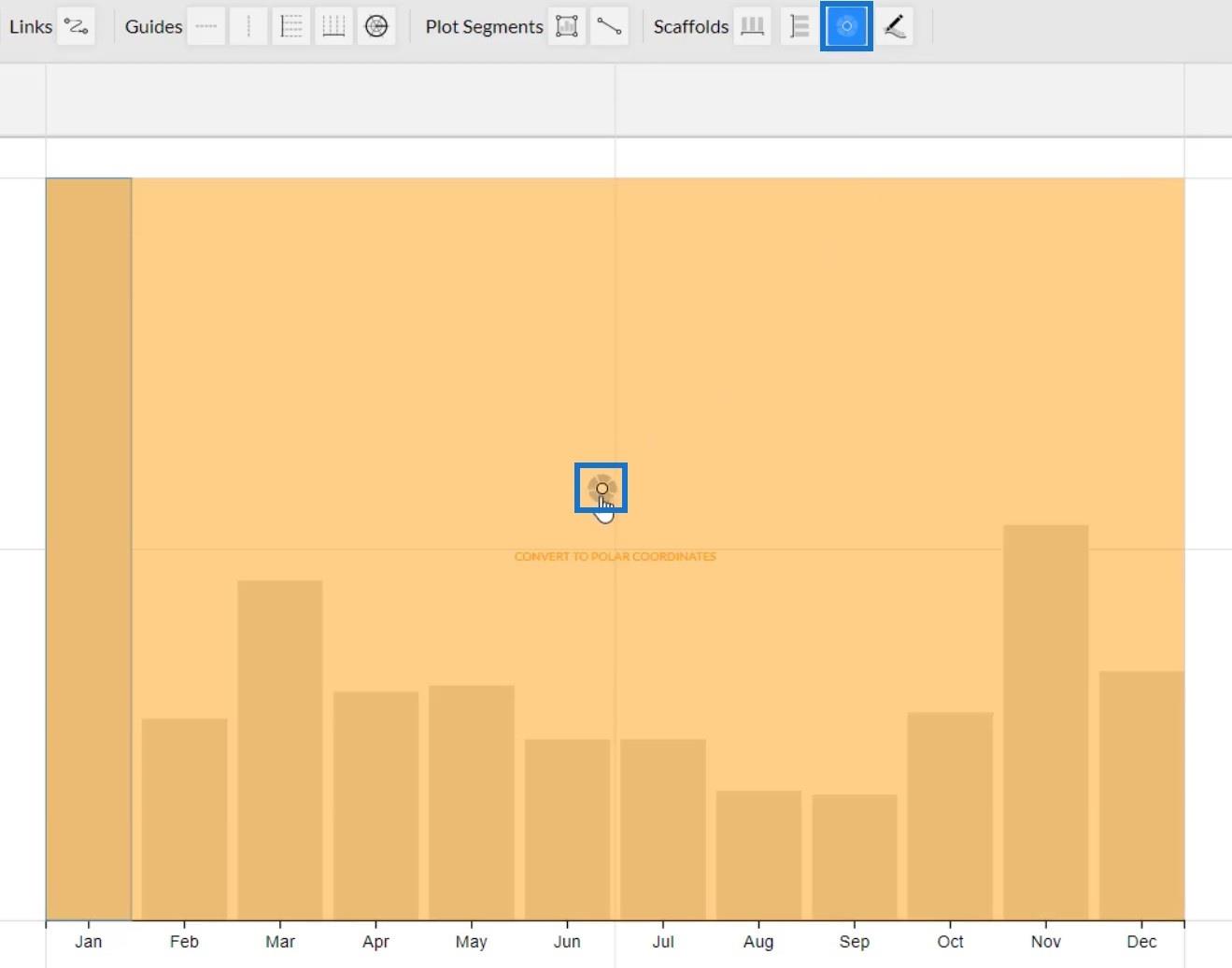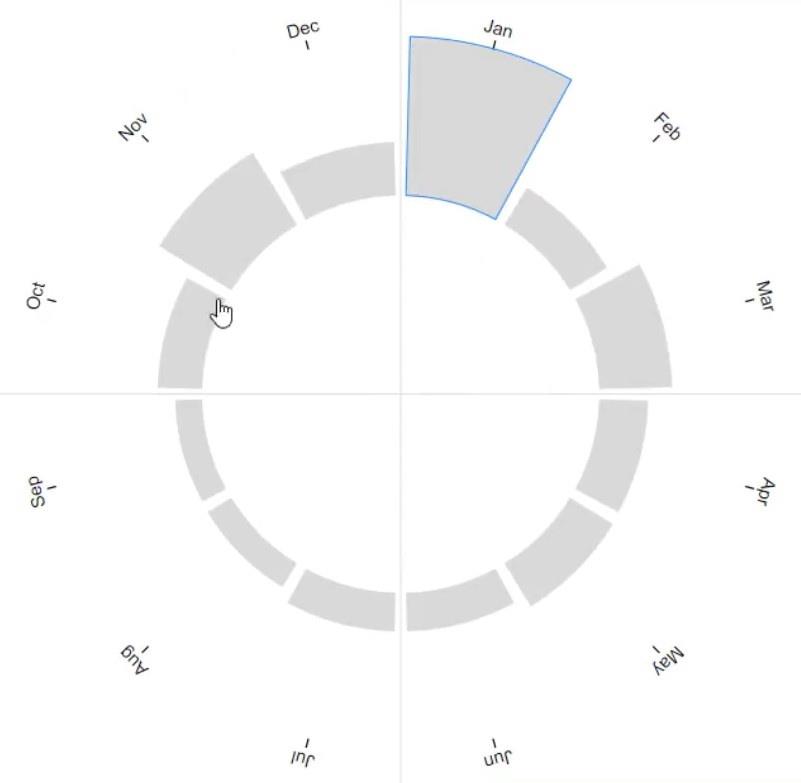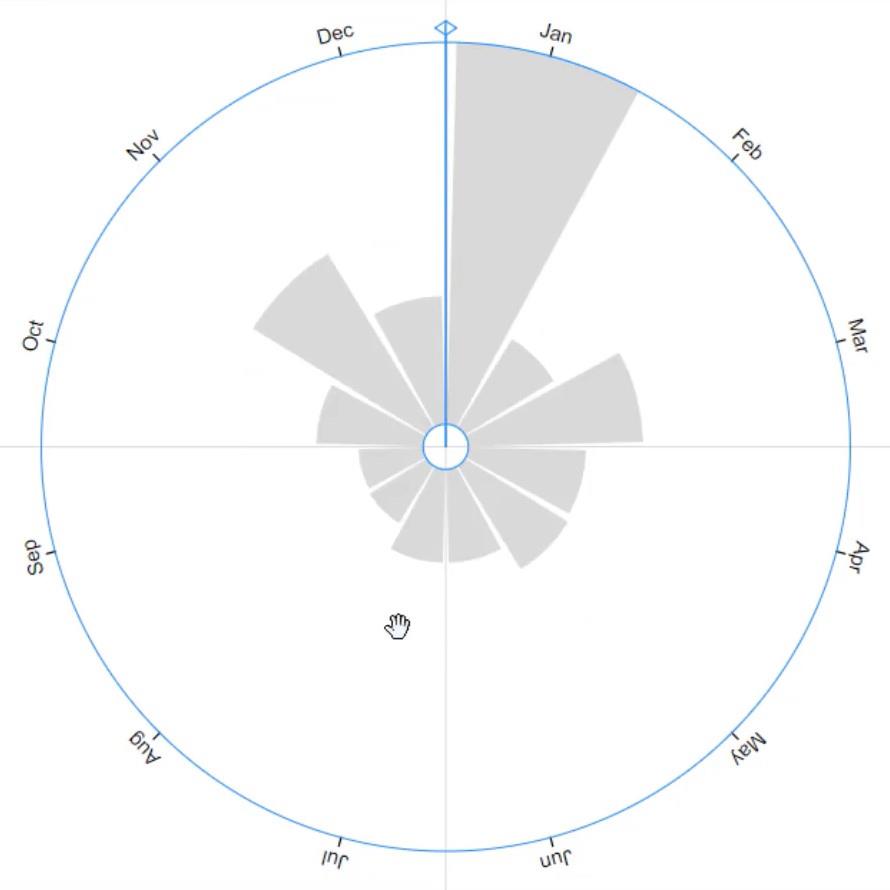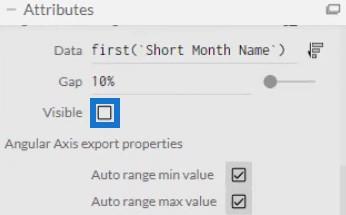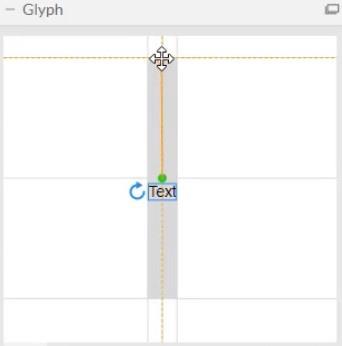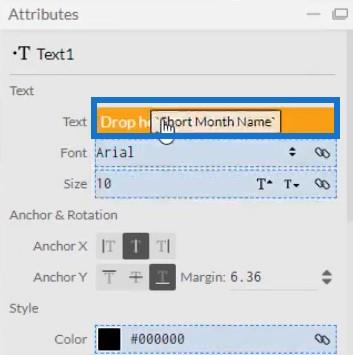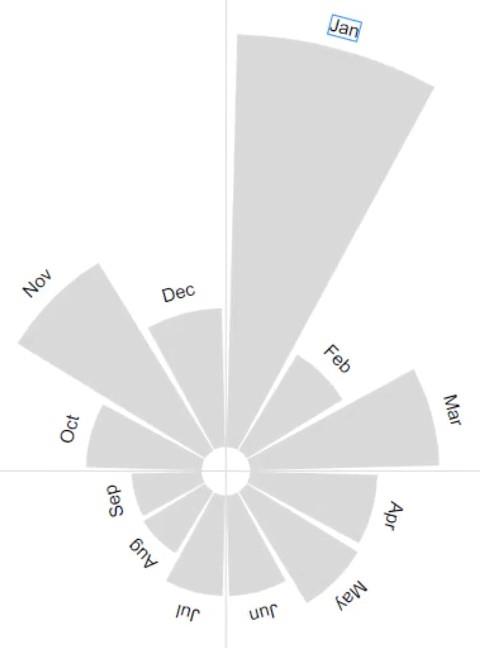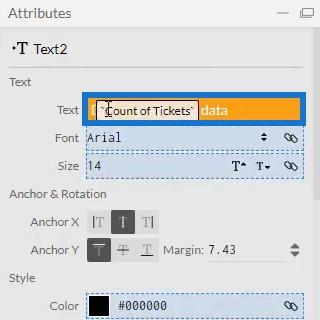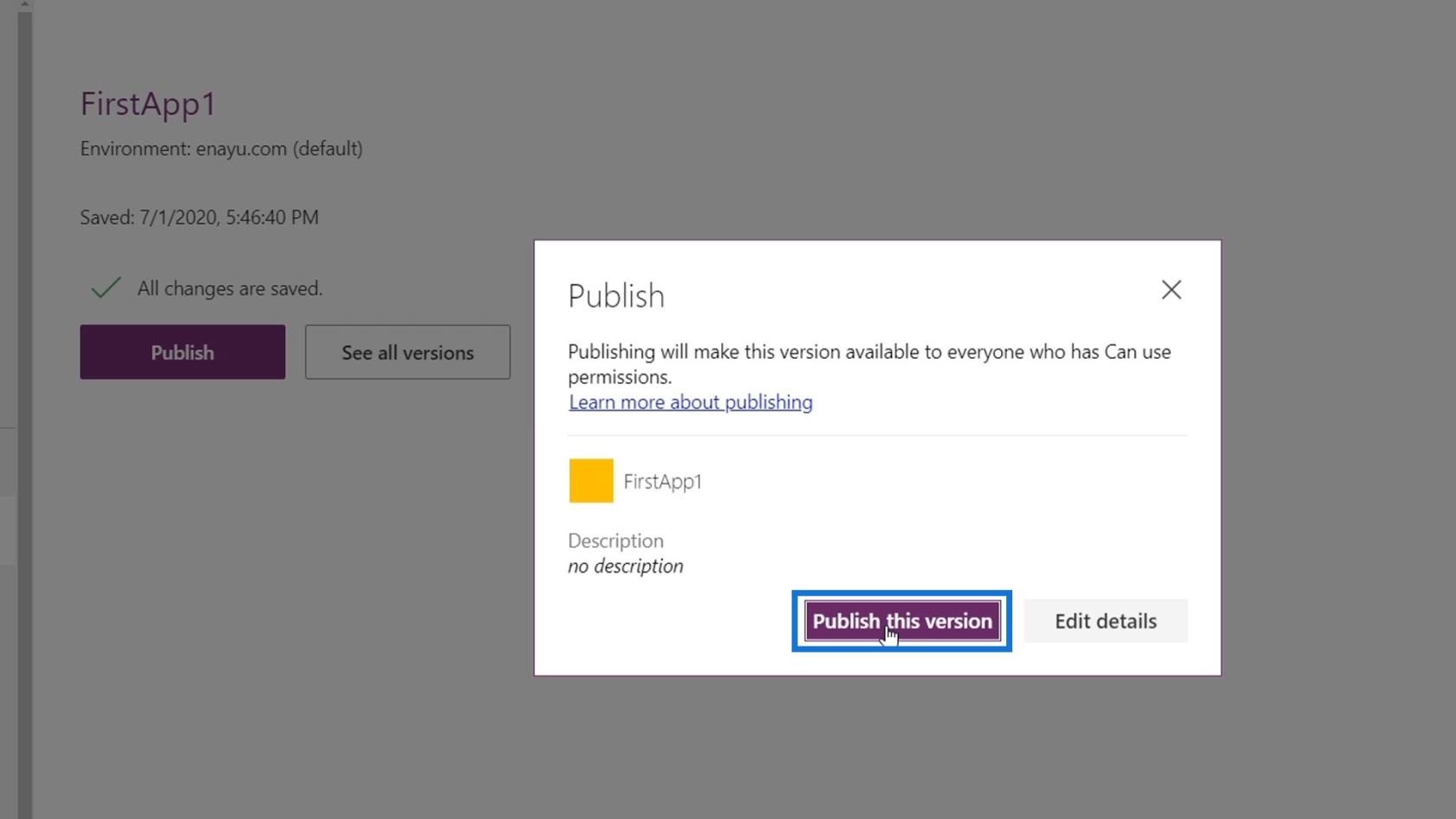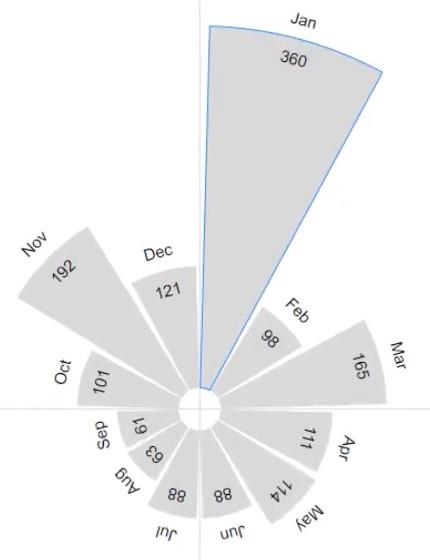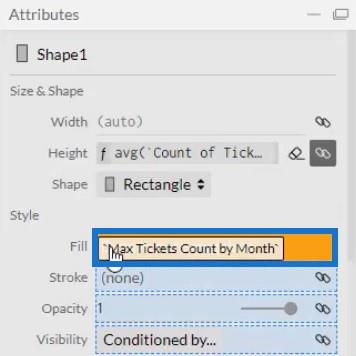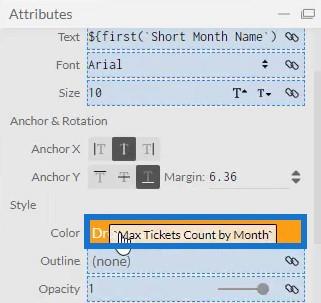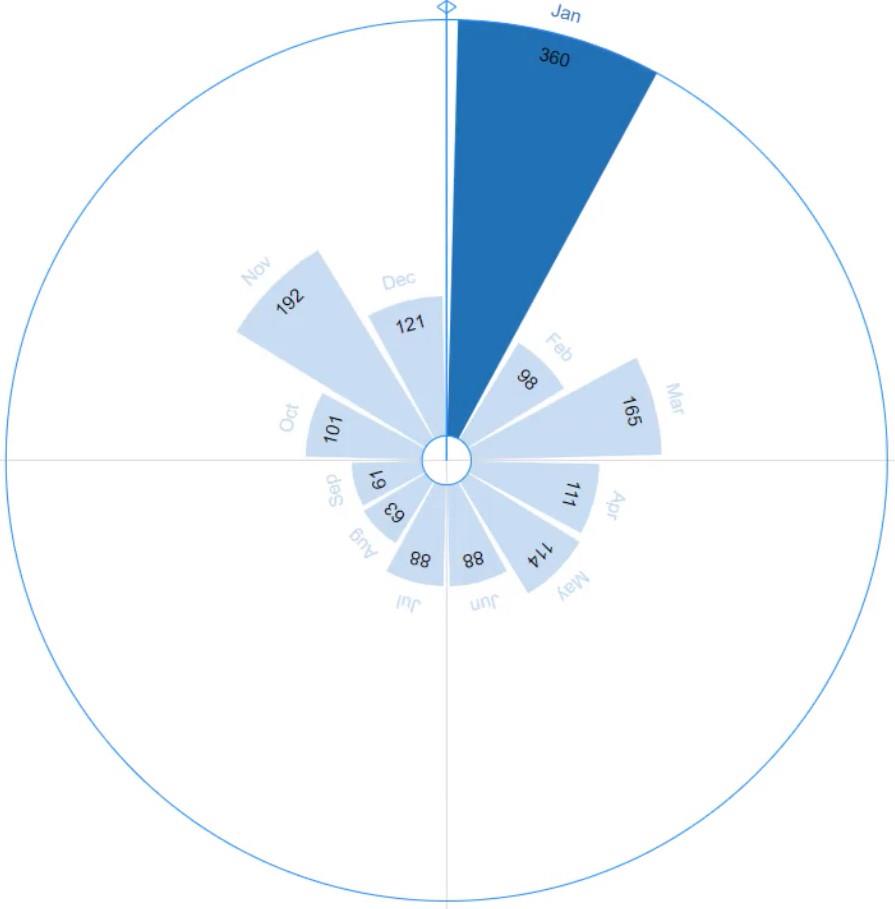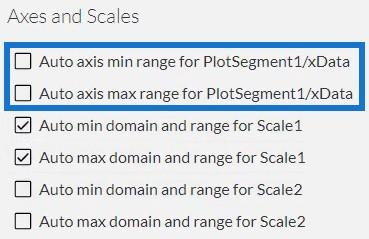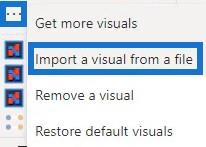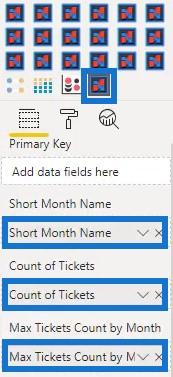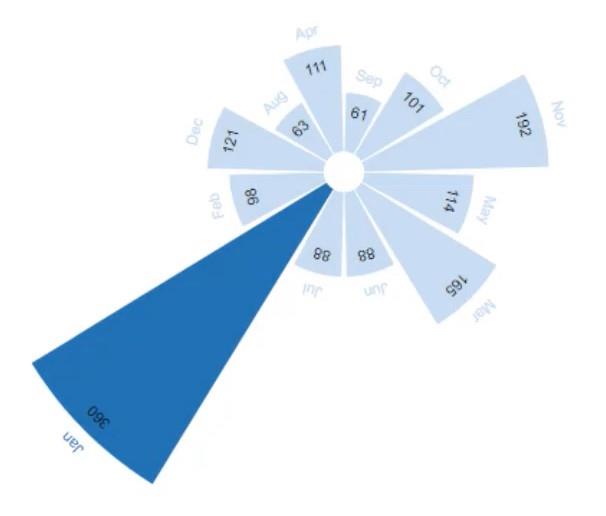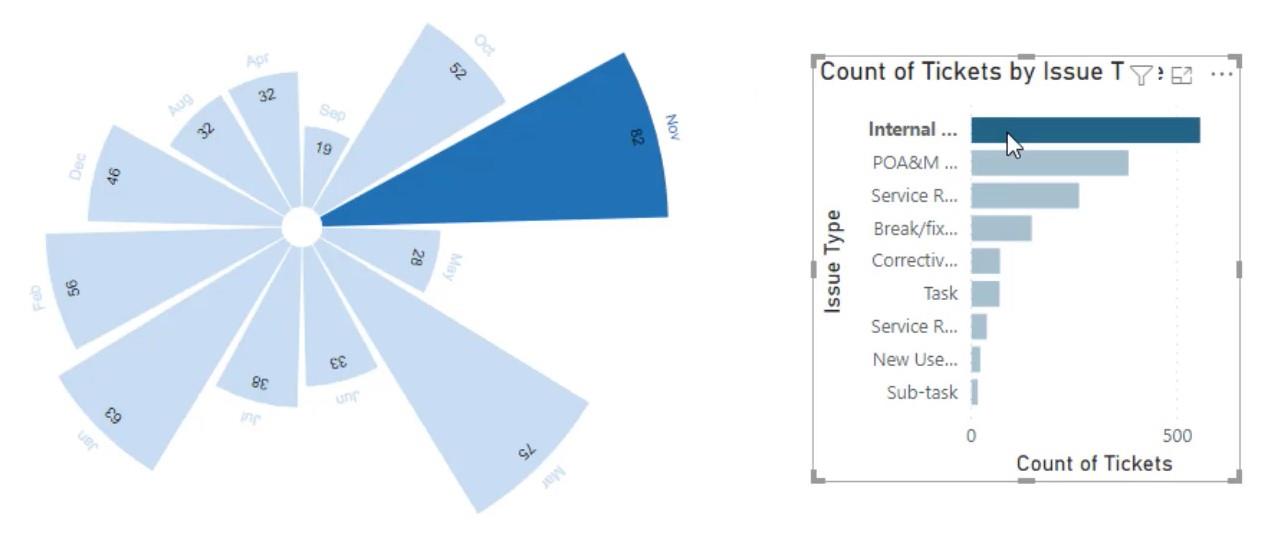Ebből az oktatóanyagból megtudhatja, hogyan hozhat létre rózsadiagramot a segítségével. Ez egy grafikon, amely poláris koordináták segítségével jeleníti meg az adatokat. Az egyes szegmensek hosszát a poláris tengely középpontjától az általuk képviselt értékkel mérjük.
Tartalomjegyzék
Exportálás Charticulatorba
Az első lépés egy adatkészlet létrehozása és exportálása a Charticulatorba. Ebben a példában az adatkészlet tartalmazza a rövid hónap nevét , a jegyek számát és a jegyek maximális száma hónap szerint .
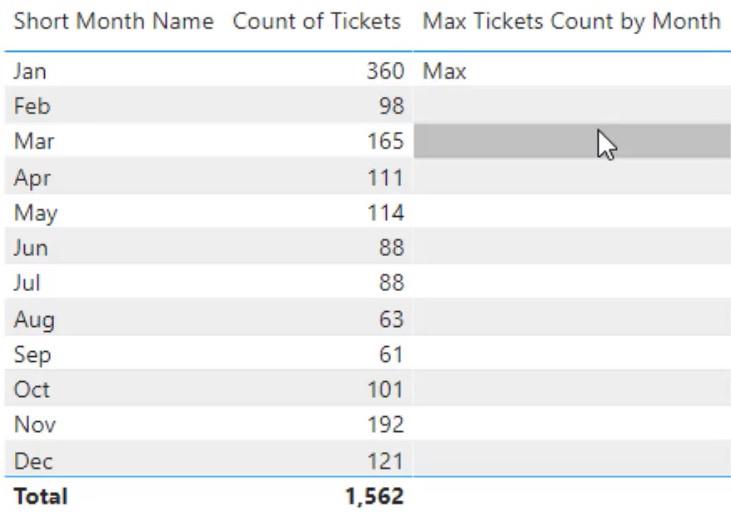
Kattintson az adatkészlet sarkában lévő hárompontos jelre, és válassza az Adatok exportálása lehetőséget.
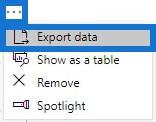
Ezután lépjen a charticulator.com webhelyre , és kattintson a Charticulator indítása gombra.
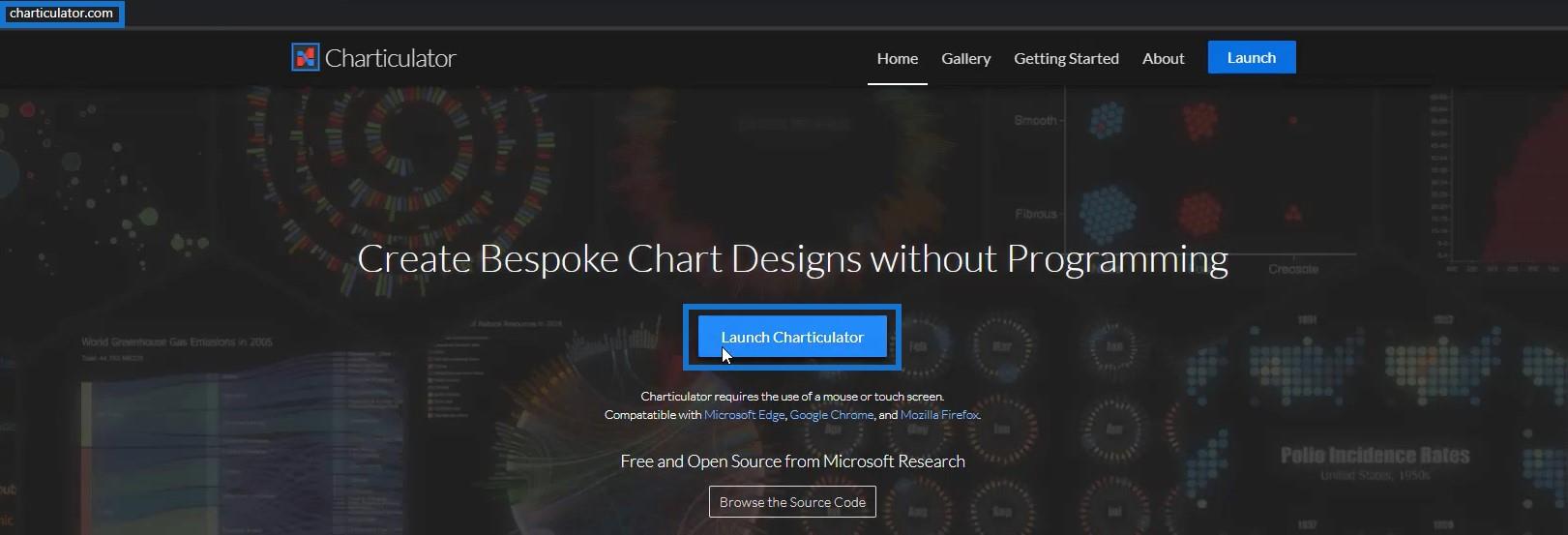
Keresse meg és nyissa meg az exportált adatkészletet. Ezután kattintson a Kész gombra, és a Charticulator vászonra kerül.
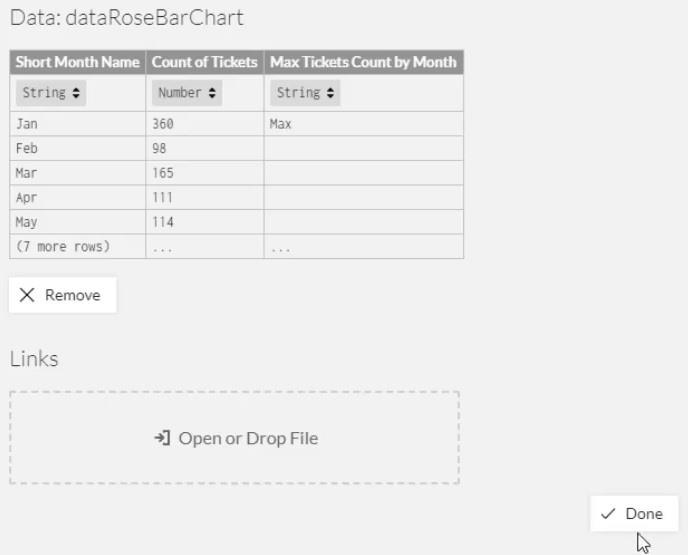
Rózsadiagram készítése
Hozz be egy téglalapot Marksból a Glyph vászonra.
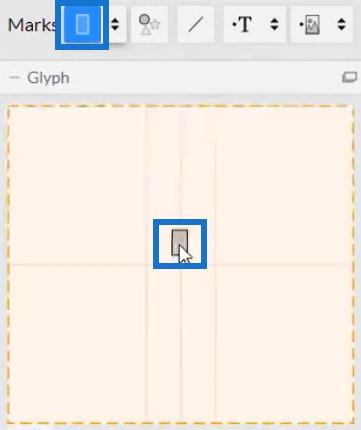
Helyezze a tényleges vászon X-tengelyébe.
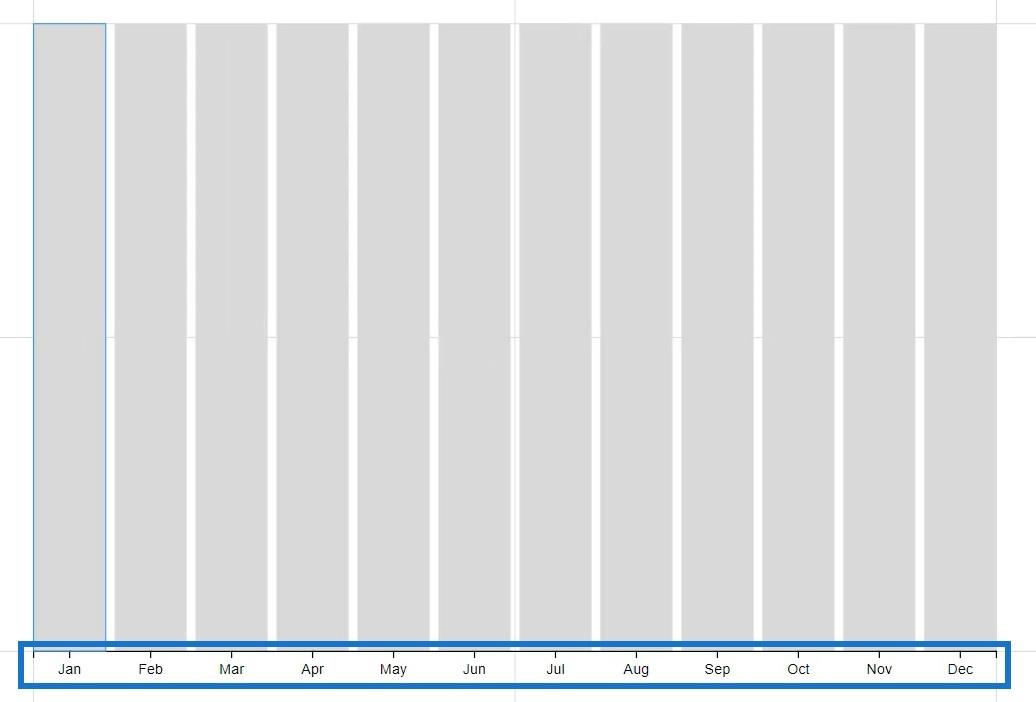
A Glyph-on belüli téglalap magasságában vigye be a Jegyek számát .
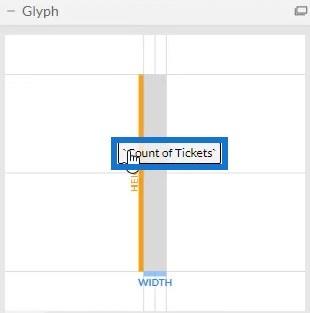
Ezután megjelenik egy oszlopdiagram, amely a tényleges vásznon alakul ki.
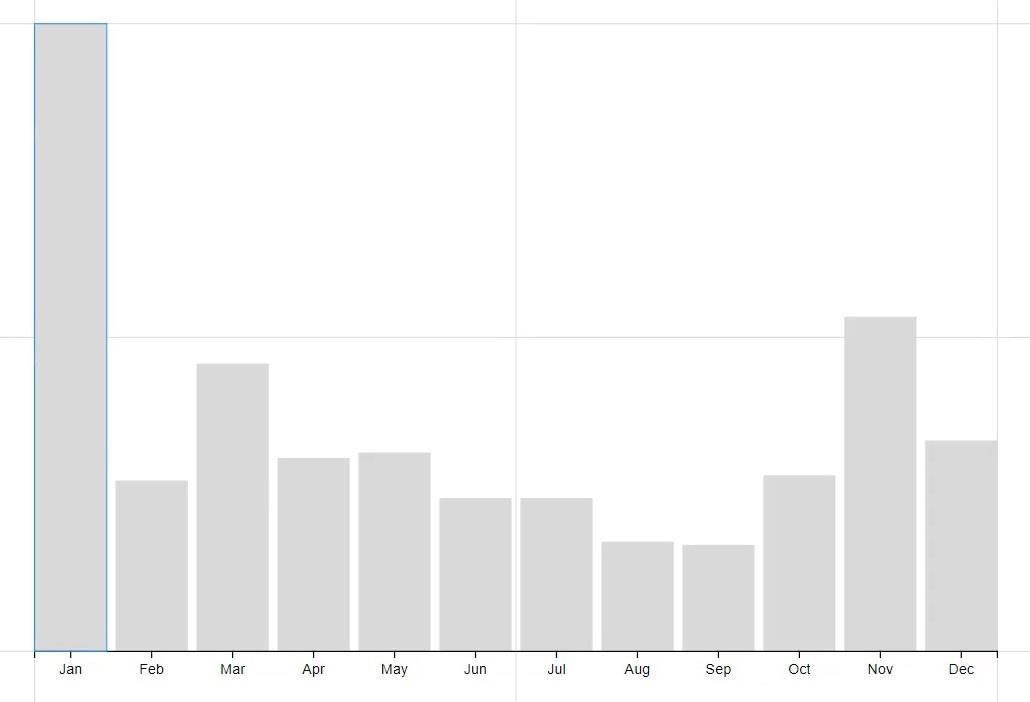
Most húzza át a Polart a Scaffoldsból a tényleges vászonra.
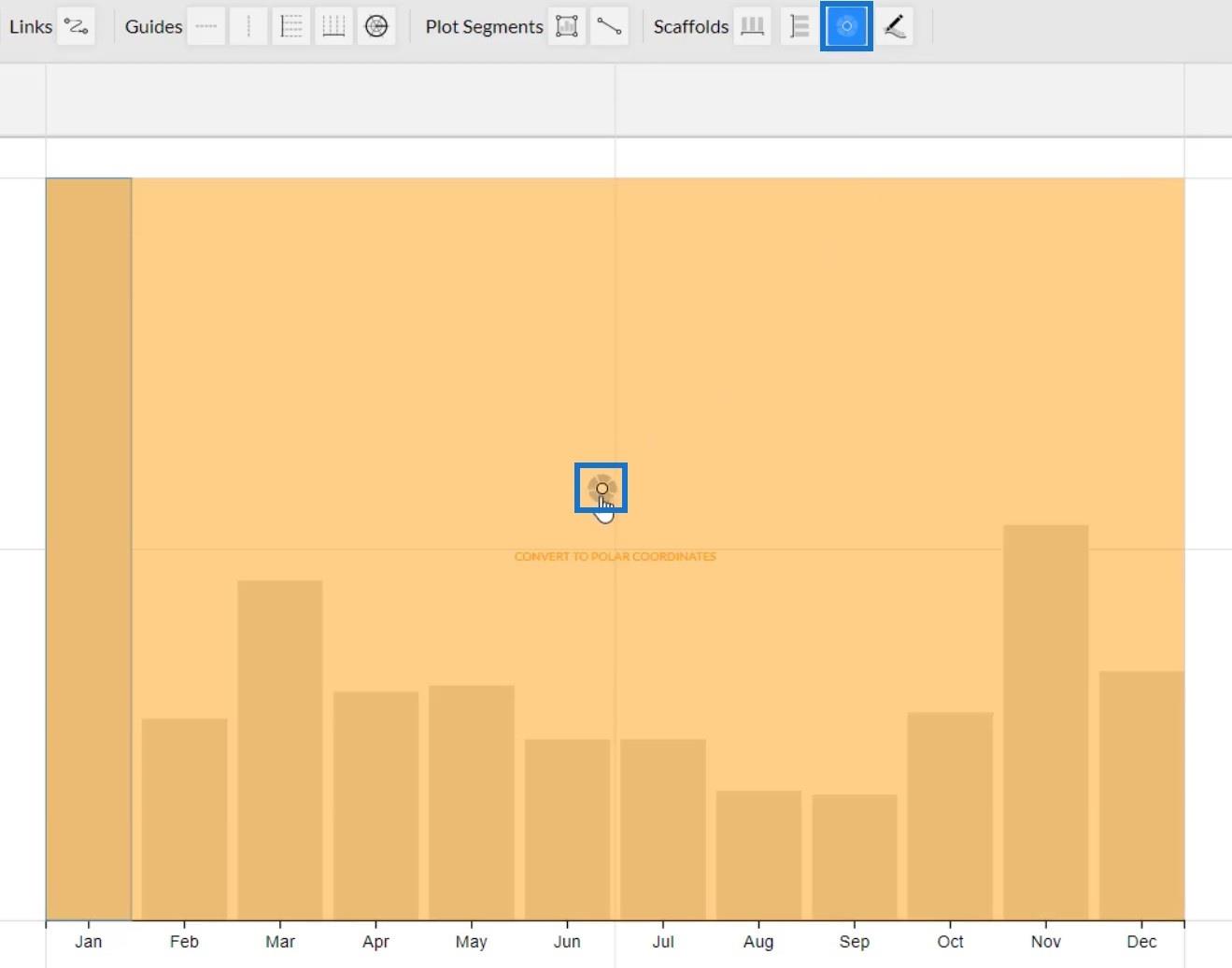
Ha elkészült, az oszlopdiagram rózsadiagrammá változik.
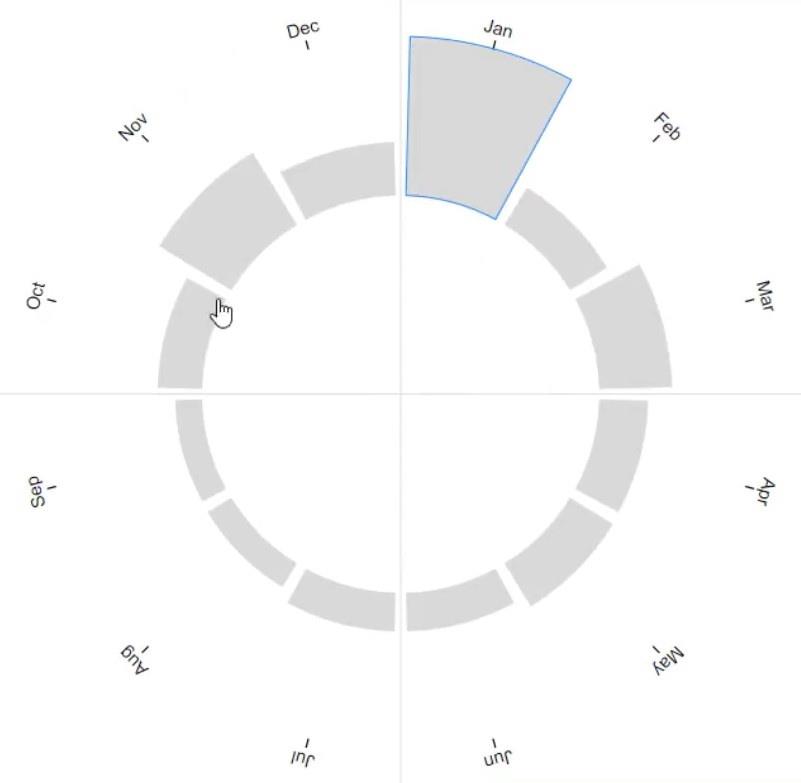
A diagram formátumának beállítása
Minimalizálja a belső kört úgy, hogy a kerületét a kör közepe felé húzza.
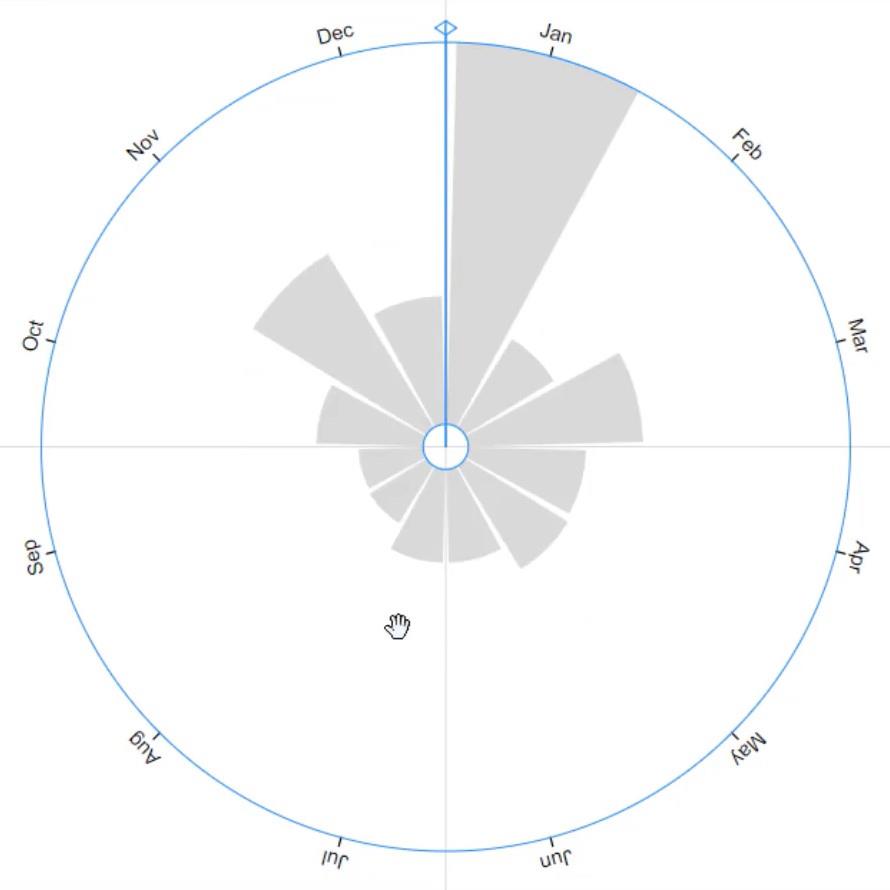
Adjon hozzá címkéket a sávok belsejébe, de először távolítsa el a külső kör hónapneveit. Nyissa meg a PlotSegment1 attribútumait, és törölje a jelet a Látható négyzetből.
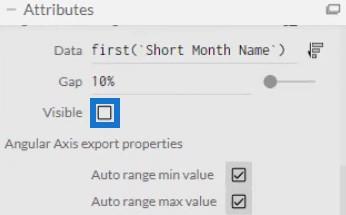
Ezután helyezze a szöveget a Glyph Canvasba, és tegye a sáv tetejére.
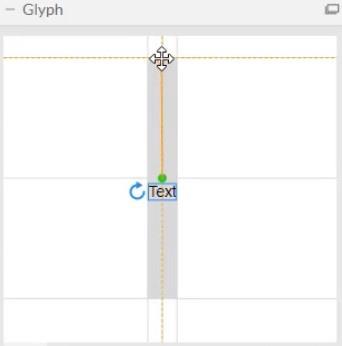
Nyissa meg a Text1 attribútumait, és helyezze el a hónap rövid nevét a Szöveg szakaszba.
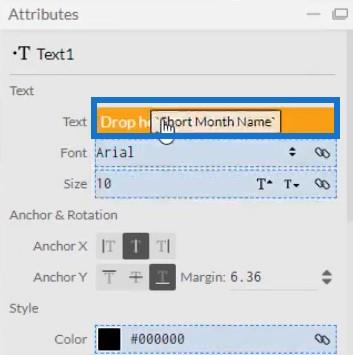
Ezután az egyes sávok tetején láthatja a hónapnevek címkéit.
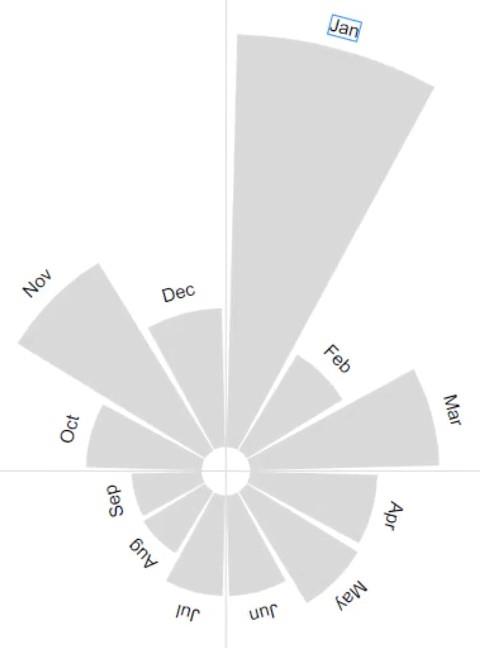
Ezután tegye az értékeket a sávokba, és helyezze a hónapok neve alá. Hozzon egy másik szöveget a Glyph vászonra, és tegye be a Text2 attribútumainak Szöveg szakaszába.
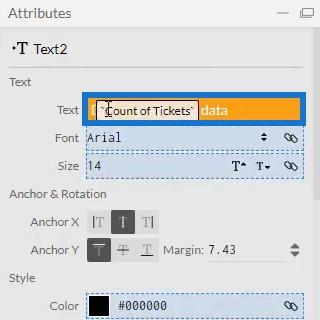
Ügyeljen arra, hogy távolítsa el a tizedesjegyeket az értékekből úgy, hogy a Szöveg részben módosítsa a 0,1-et 0-ra.
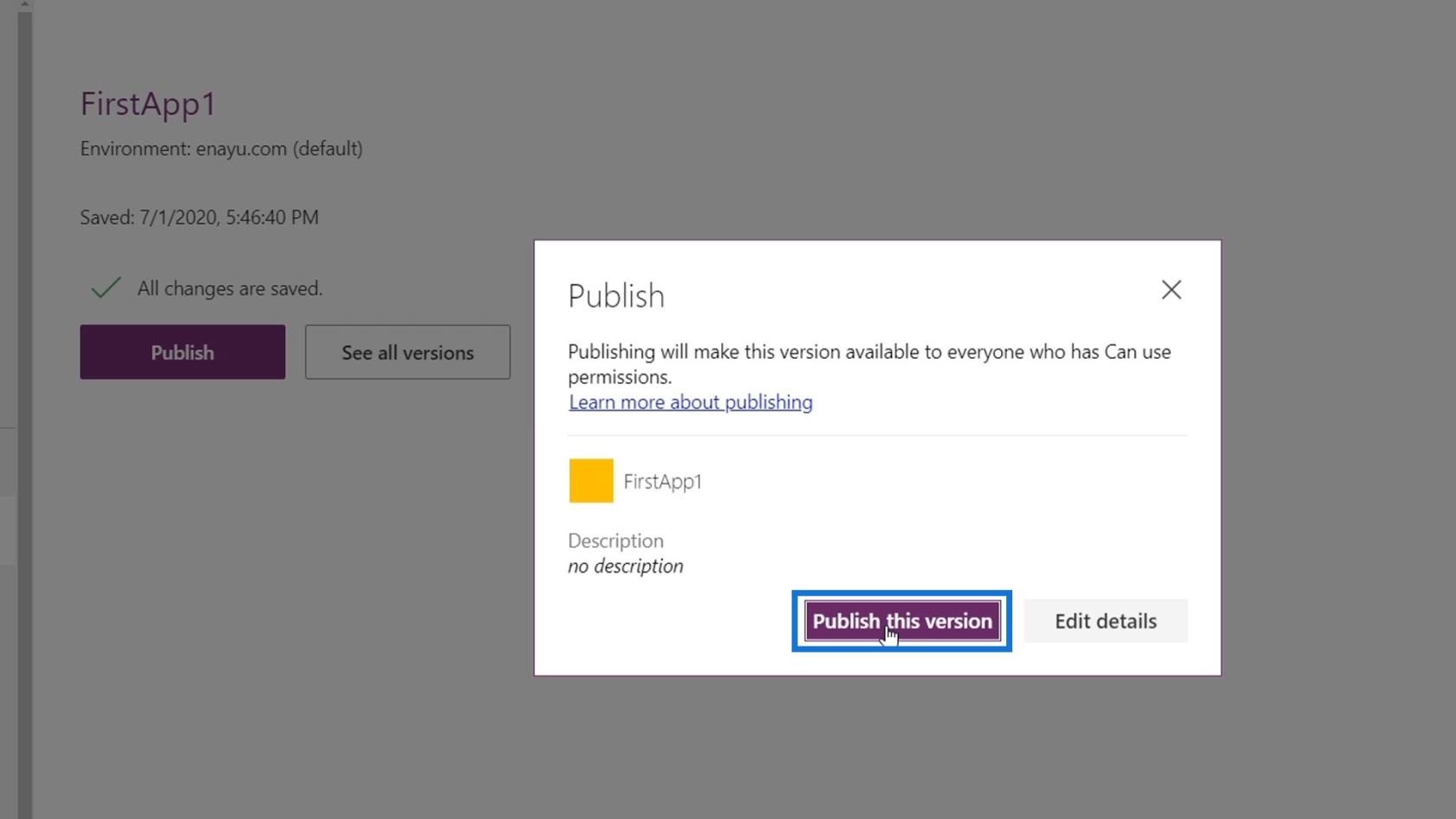
A vizualizáció most így fog kinézni:
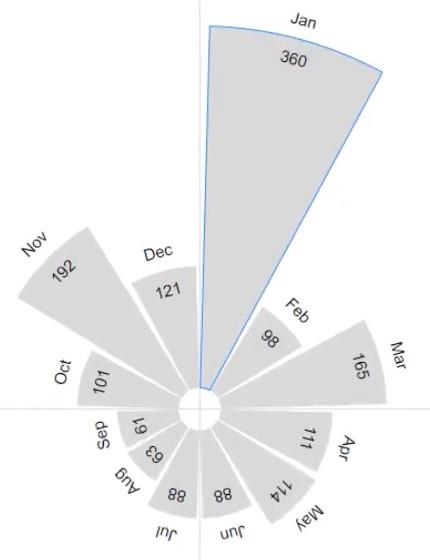
Fontos információk kiemelése
Kijelölheti azt a sávot és címkét is, amelynél a legtöbb jegy van havonta. A sáv kiemeléséhez nyissa meg a Shape1 attribútumait, és helyezze el a Maximális jegyek számát hónaponként a Kitöltés részben.
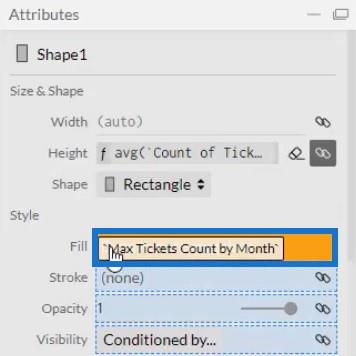
A címke kiemeléséhez nyissa meg a Text1 attribútumait, és helyezze el a Maximális jegyek számát hónaponként a Szín szakaszban.
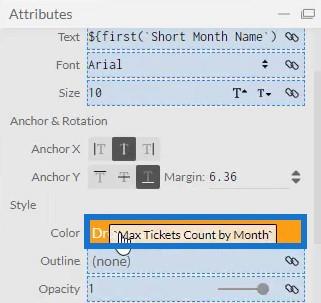
Ekkor láthatja, hogy a január, a legmagasabb érték az összes hónap közül kiemelve van.
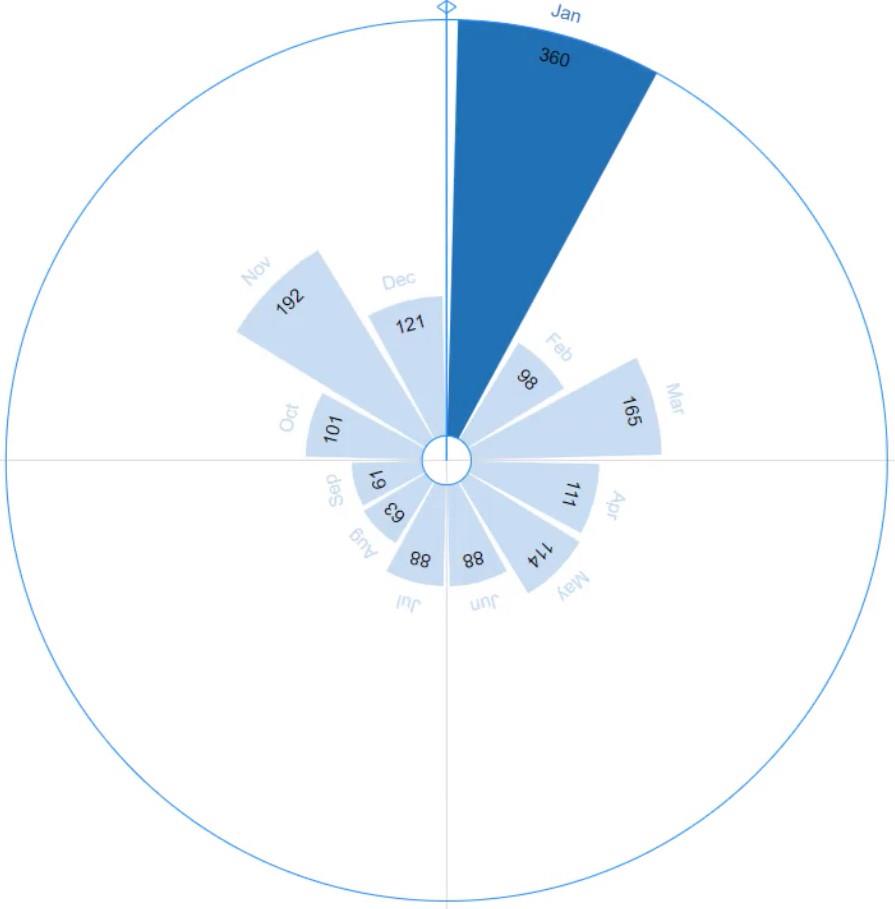
A rózsadiagram elhelyezése a LuckyTemplatesben
Mentse el a fájlt és exportálja ide.
Törölje az automatikus tengely opciók jelölését a Tengelyek és Mérlegek beállításainál, hogy a tengelyek még akkor sem változzanak, ha kontextus-átmenetet hívnak meg. Ha elkészült, adjon meg egy vizuális nevet, majd exportálja a LuckyTemplatesbe.
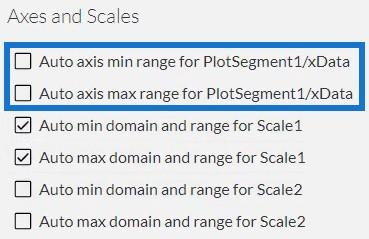
Nyissa meg a LuckyTemplates programot, és importálja a diagramfájlt. Kattintson a Vizualizációk alatti ellipszisre, és válassza a Vizuális importálása fájlból lehetőséget . Ezután keresse meg a fájlt, és nyissa meg.
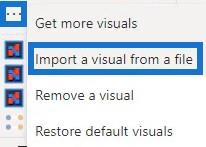
Kattintson a Charticulator ikonra a rózsadiagram vizuális nevével, és töltse ki a Mezők részt a megfelelő adatokkal.
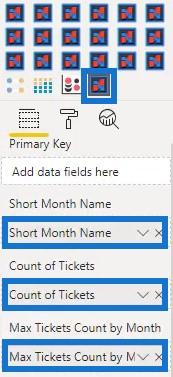
Most már láthatja a diagramot az irányítópulton.
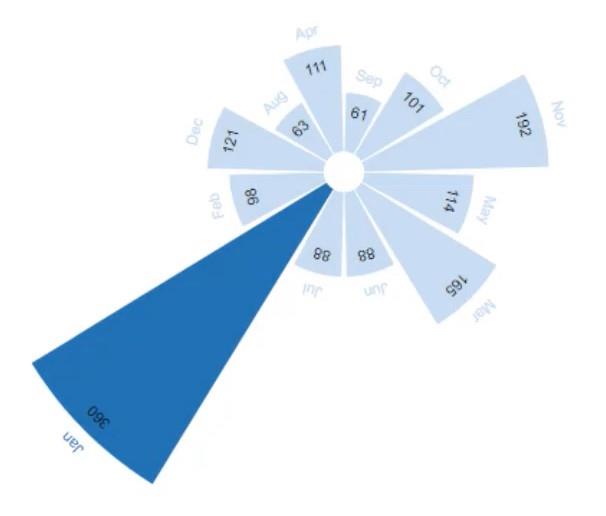
Egy másik diagramot is hozzáadhat a szűrőkontextus-átmenet létrehozásához. Ebben a példában a a szűrők meghívására szolgál. Ügyeljen arra, hogy interakciókat hozzon létre a diagramok között. Ehhez lépjen a Formátum lapra, és kattintson az Interakciók szerkesztése elemre .
Ha rákattint egy sávra az oszlopdiagramon, láthatja, hogy a rózsadiagram vele együtt változik.
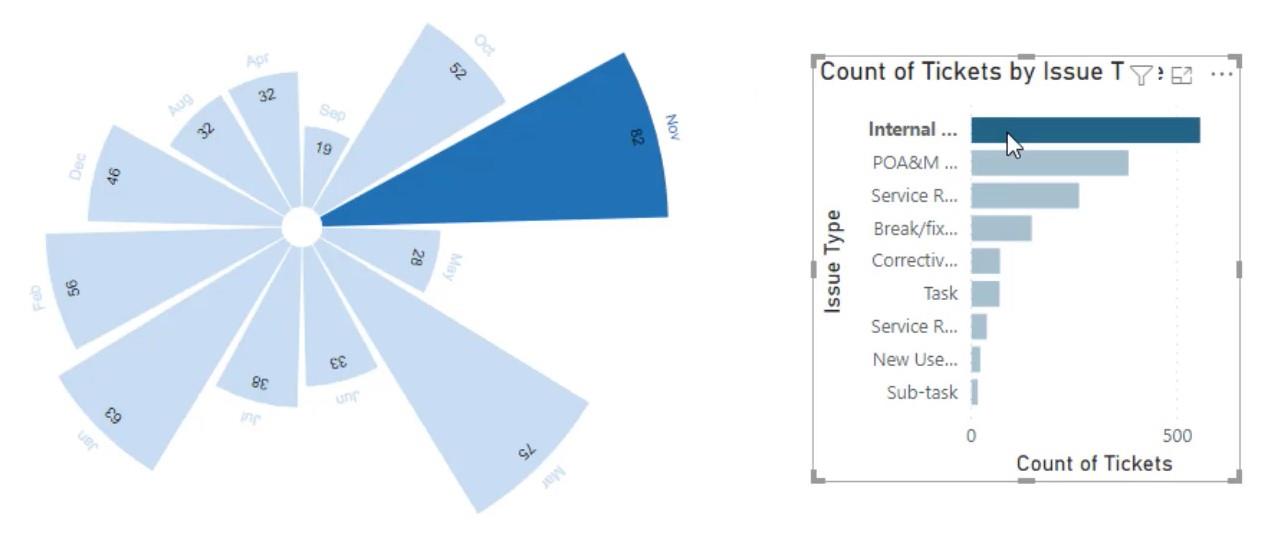
Következtetés
Ha esztétikusan szeretné bemutatni adatait, fontolja meg rózsadiagramok használatát. Vizuálisan lenyűgözőek, és könnyen és érthető módon nyújtanak információkat. Könnyen létrehozhat rózsadiagramot a Charticulator használatával a megfelelő adatkészlettel.
Ha többet szeretne megtudni a rózsadiagramokról és más vizualizációkról, használja ezt az oktatóanyagot a gyakorlatban, és jelentkezzen be a LuckyTemplates modulokba .
Mudassir