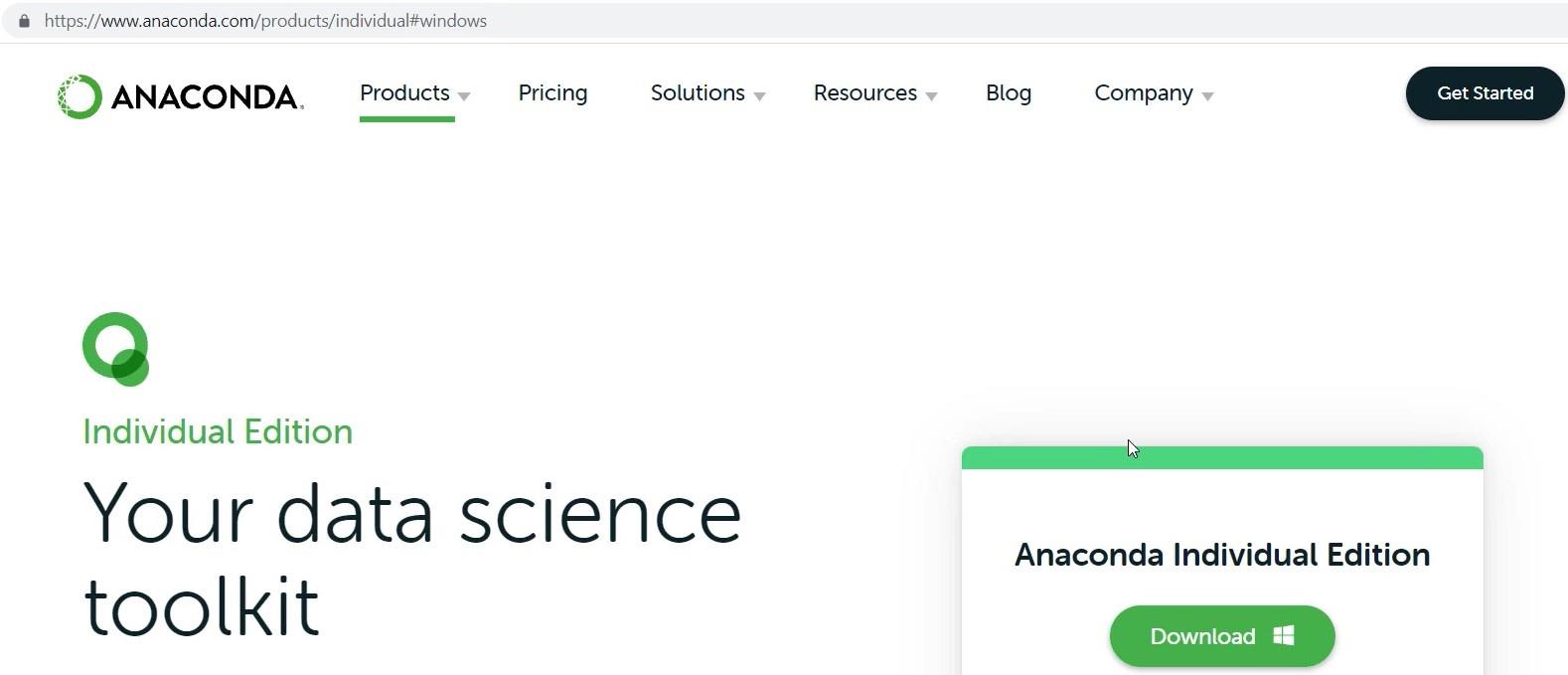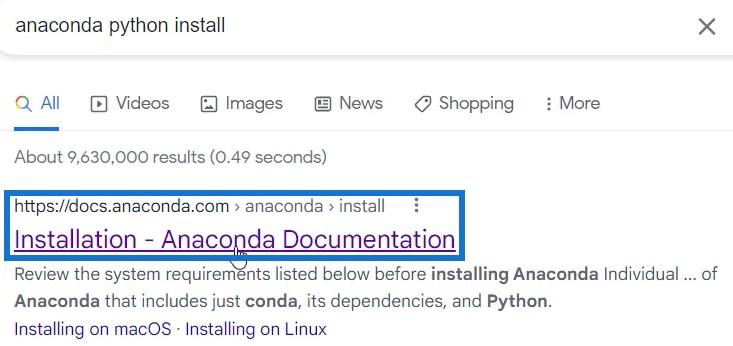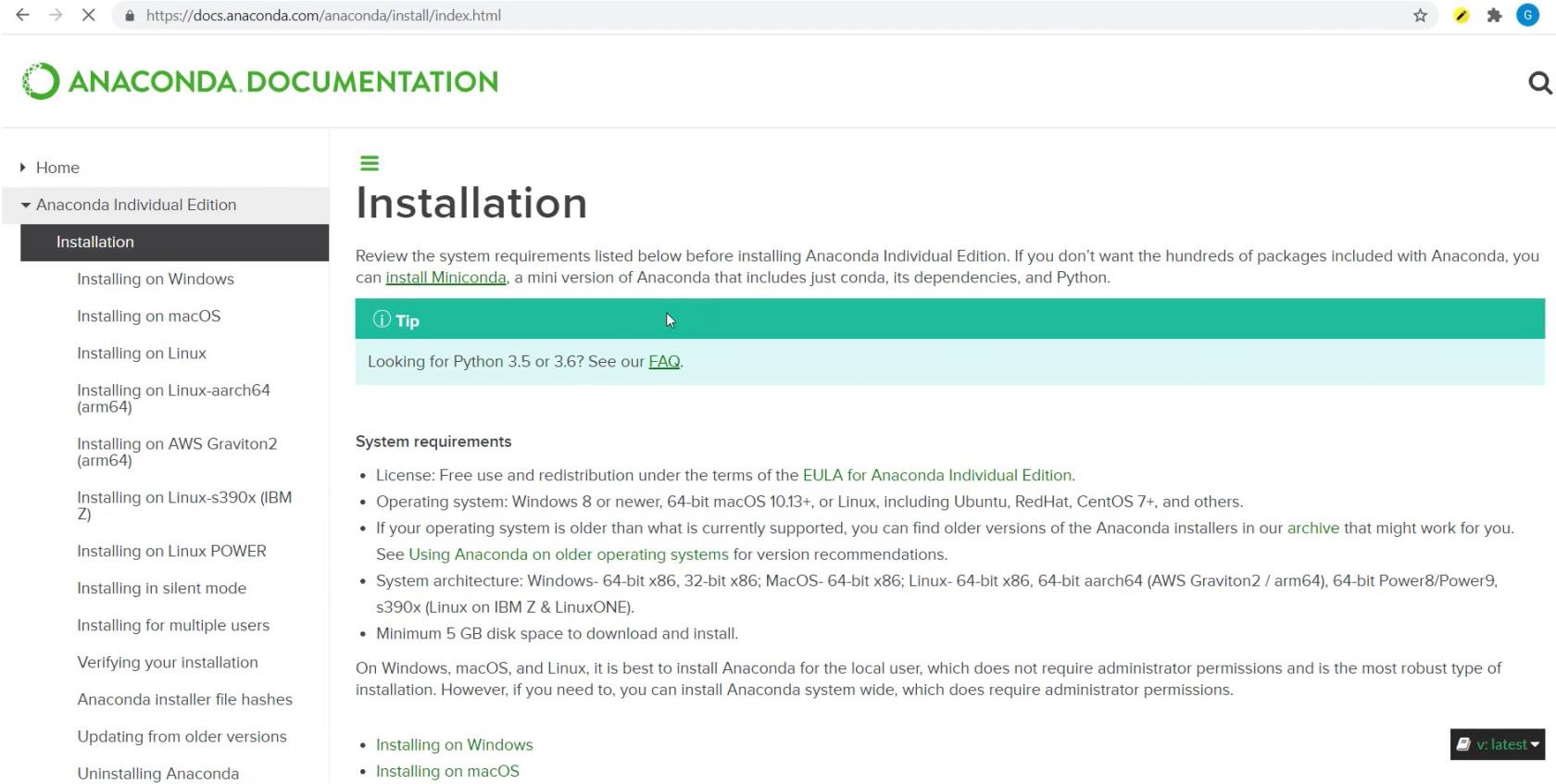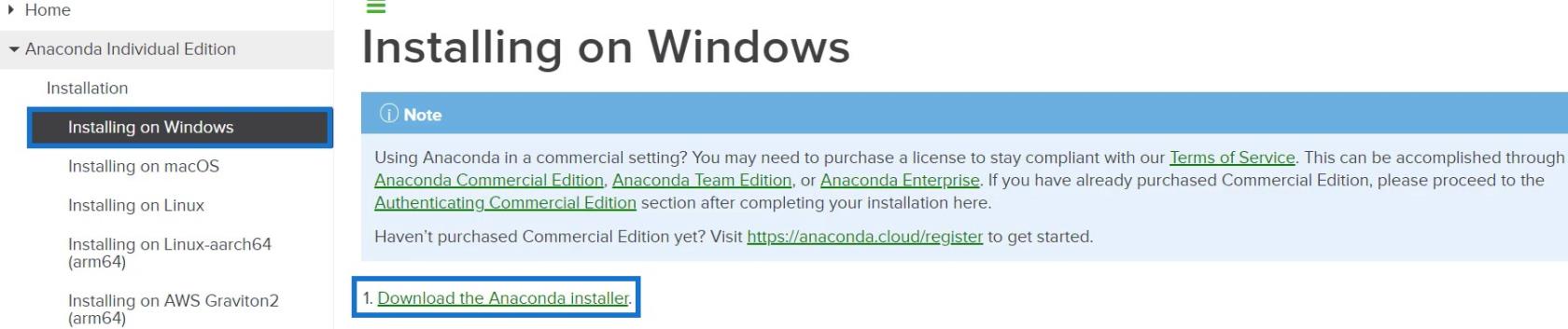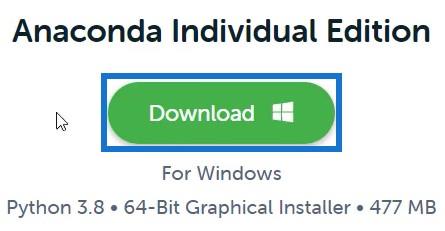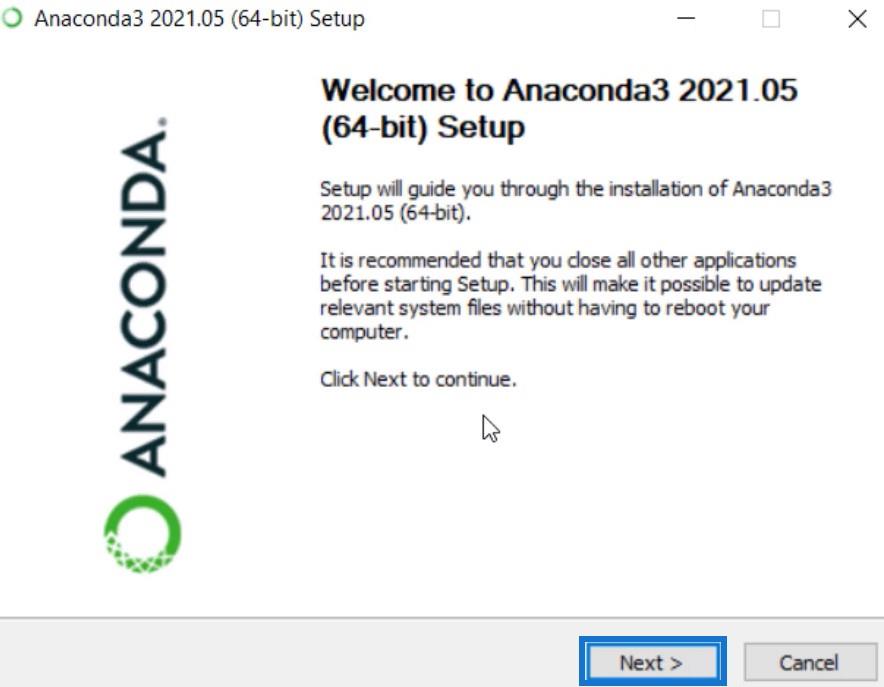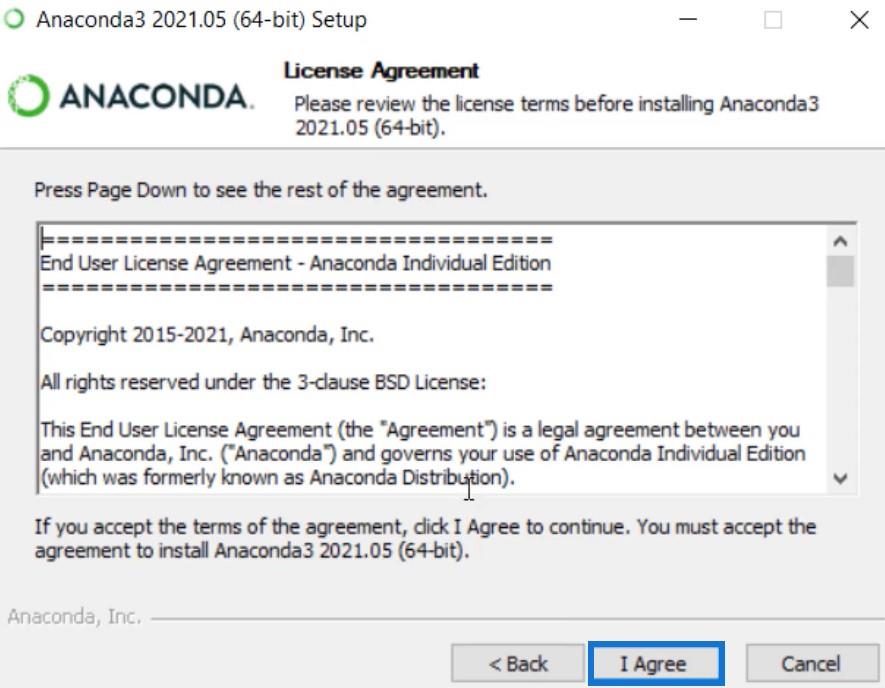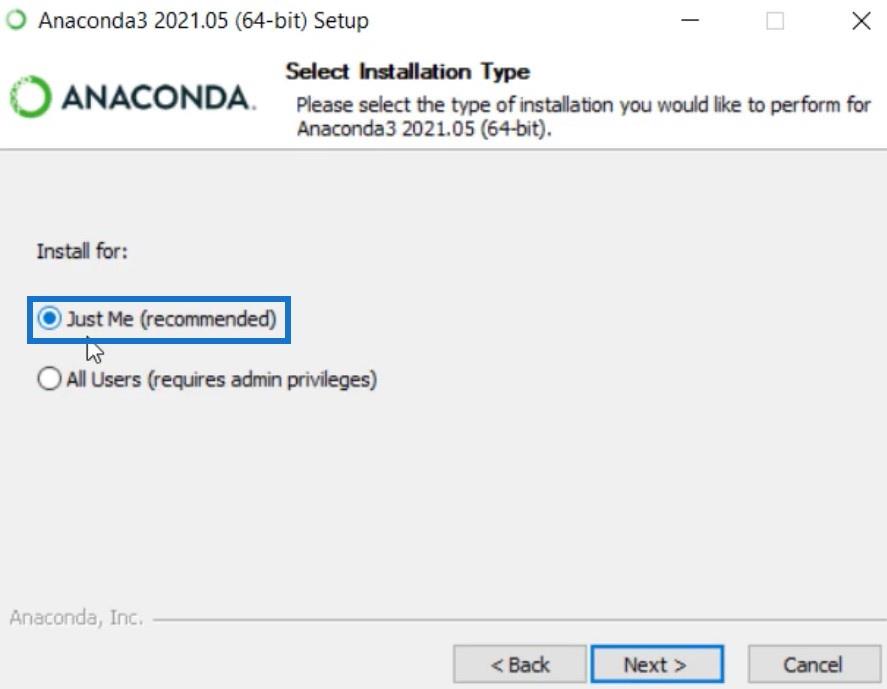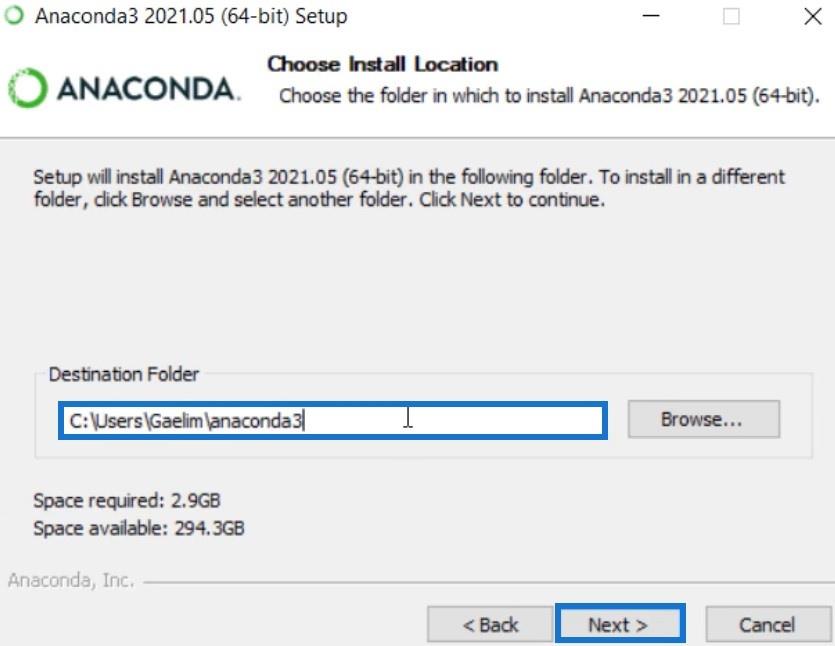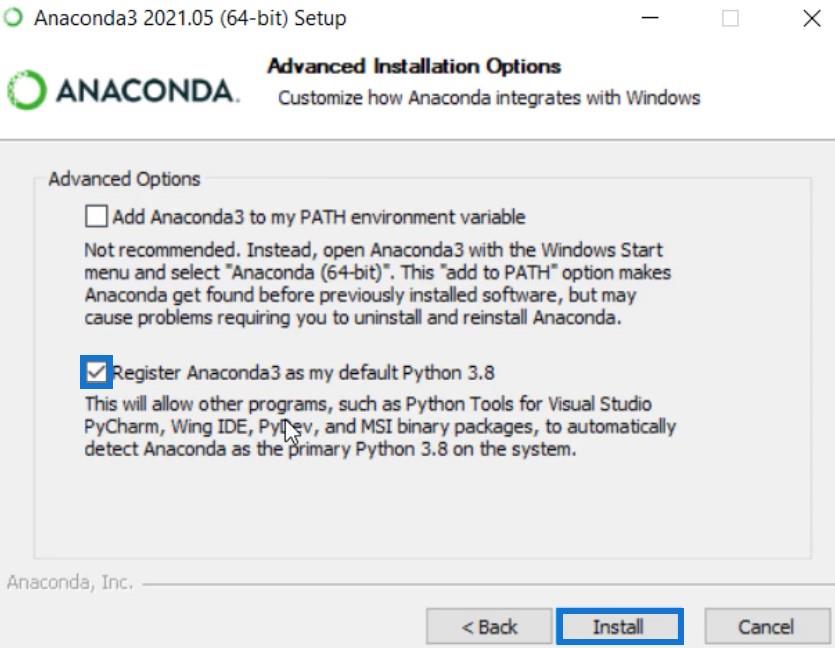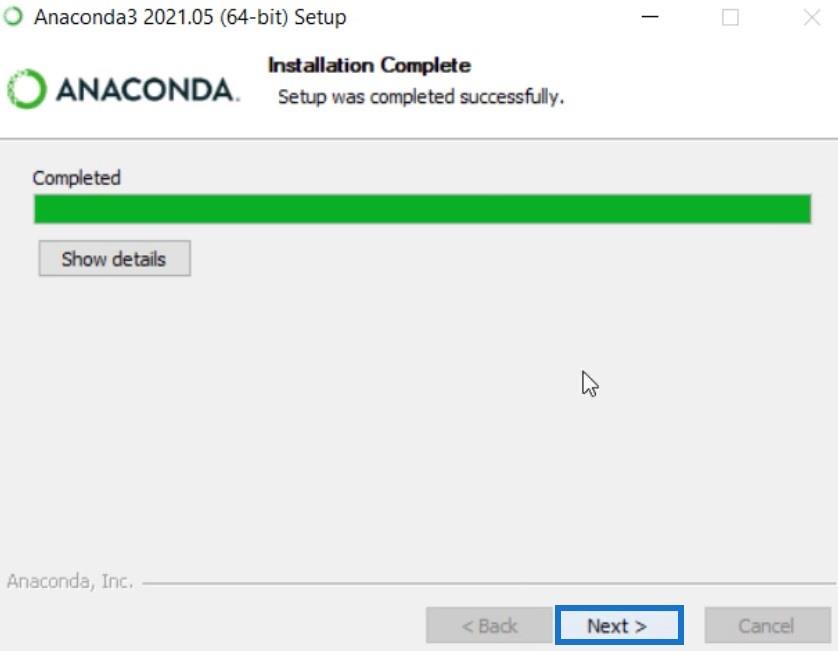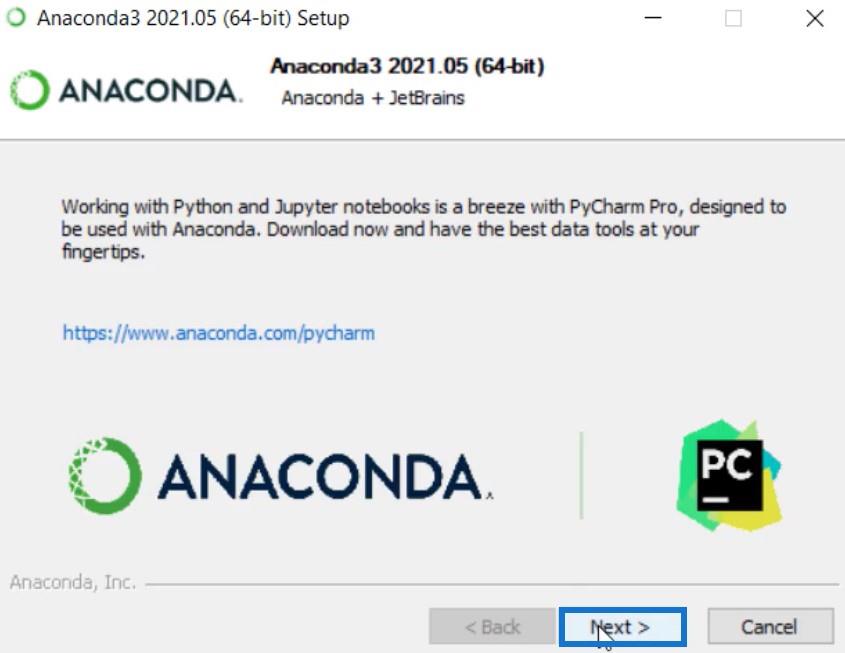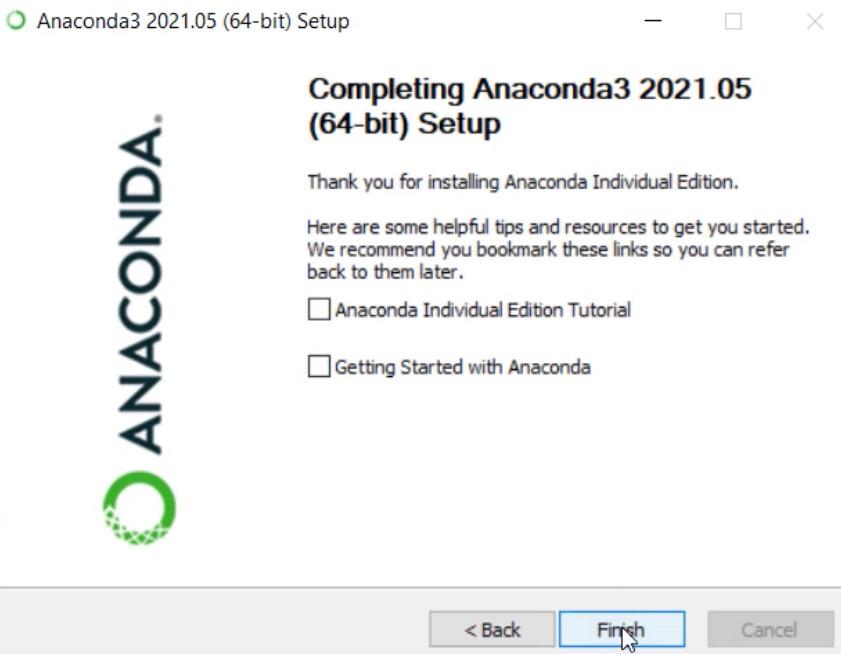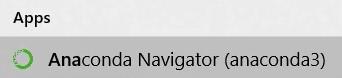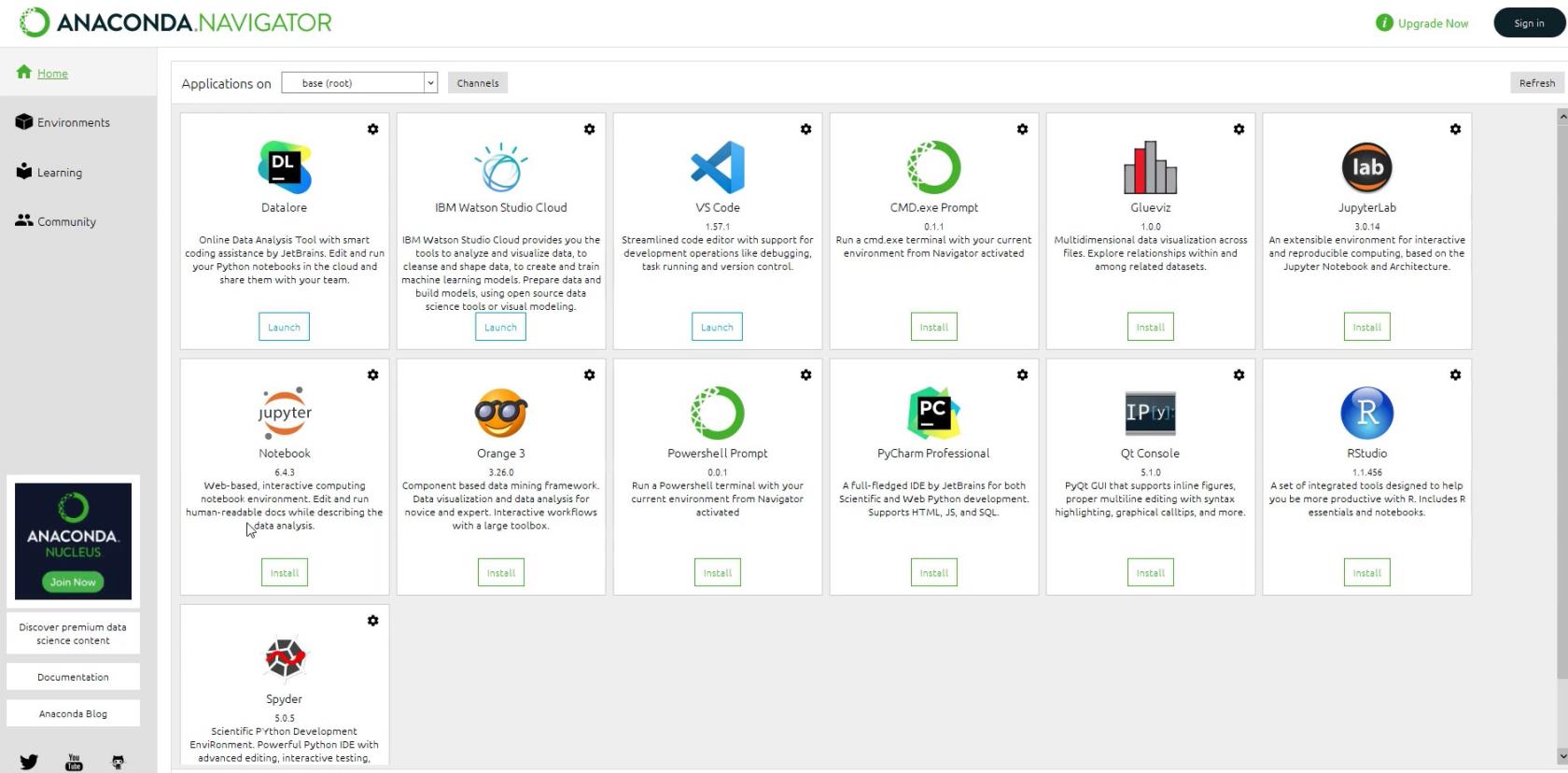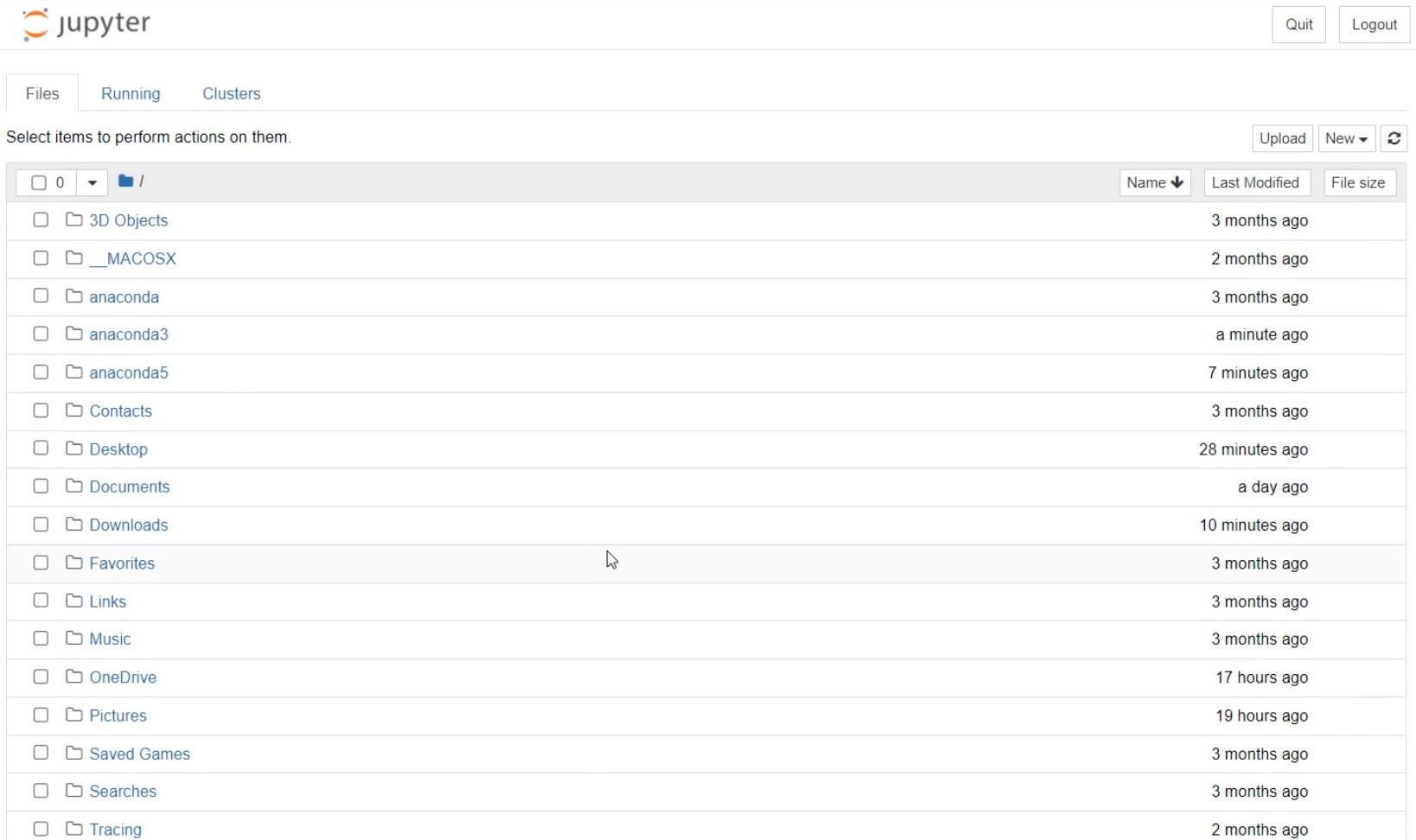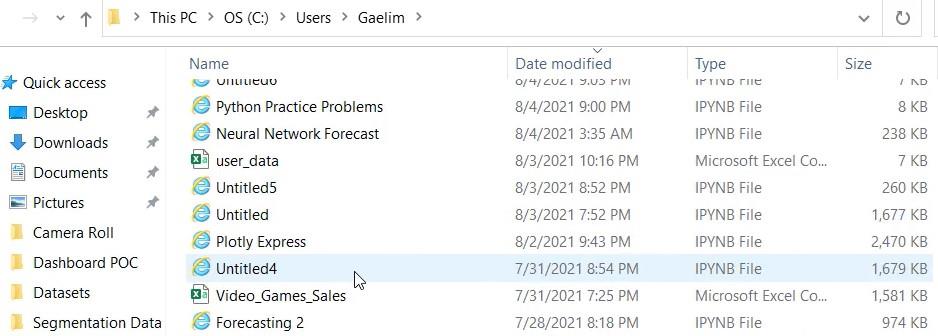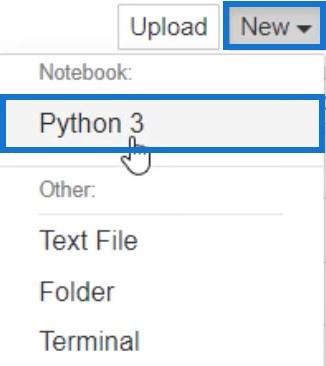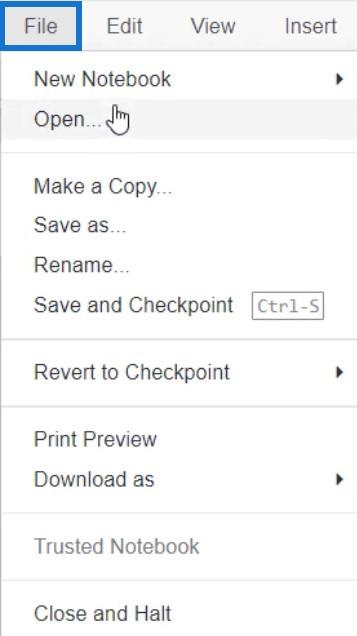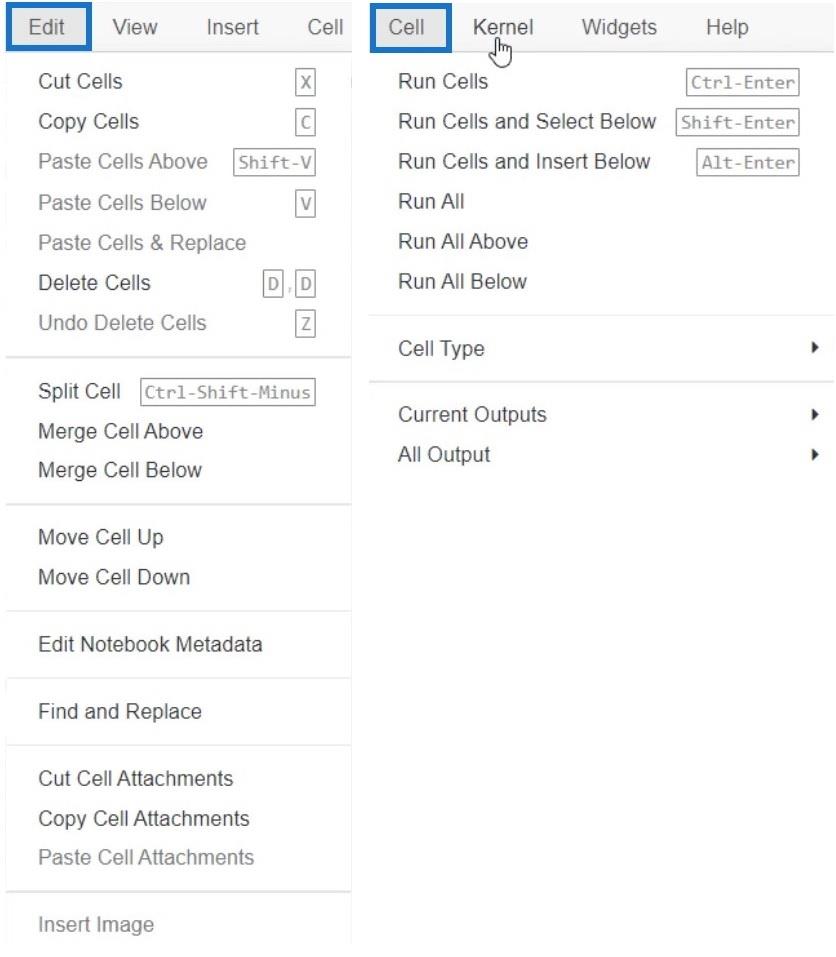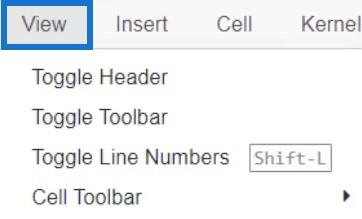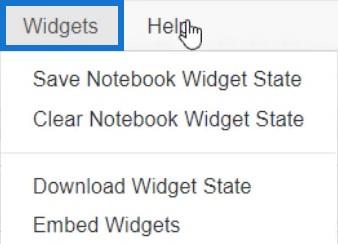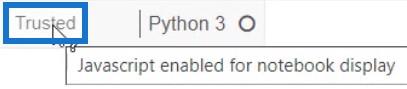Ez az oktatóanyag bemutatja a Python programozási nyelv számítógépre telepítésének folyamatát. Megtanulja, hogyan kell használni egyes eszközeit, például az Independent Development Environment (IDE) használatát, amely lehetővé teszi kódok írását és látványelemek megtekintését. Azt is megtudhatja, hogyan használhatja ki a Python LuckyTemplatesbe való beépítésének előnyeit.
Tartalomjegyzék
Az Anaconda telepítése a Python nyelvhez a LuckyTemplates alkalmazásban
A Python programozási nyelv legnépszerűbb telepítése az Anaconda . Lépjen az anaconda.com oldalra , és navigáljon a letöltési képernyőn.
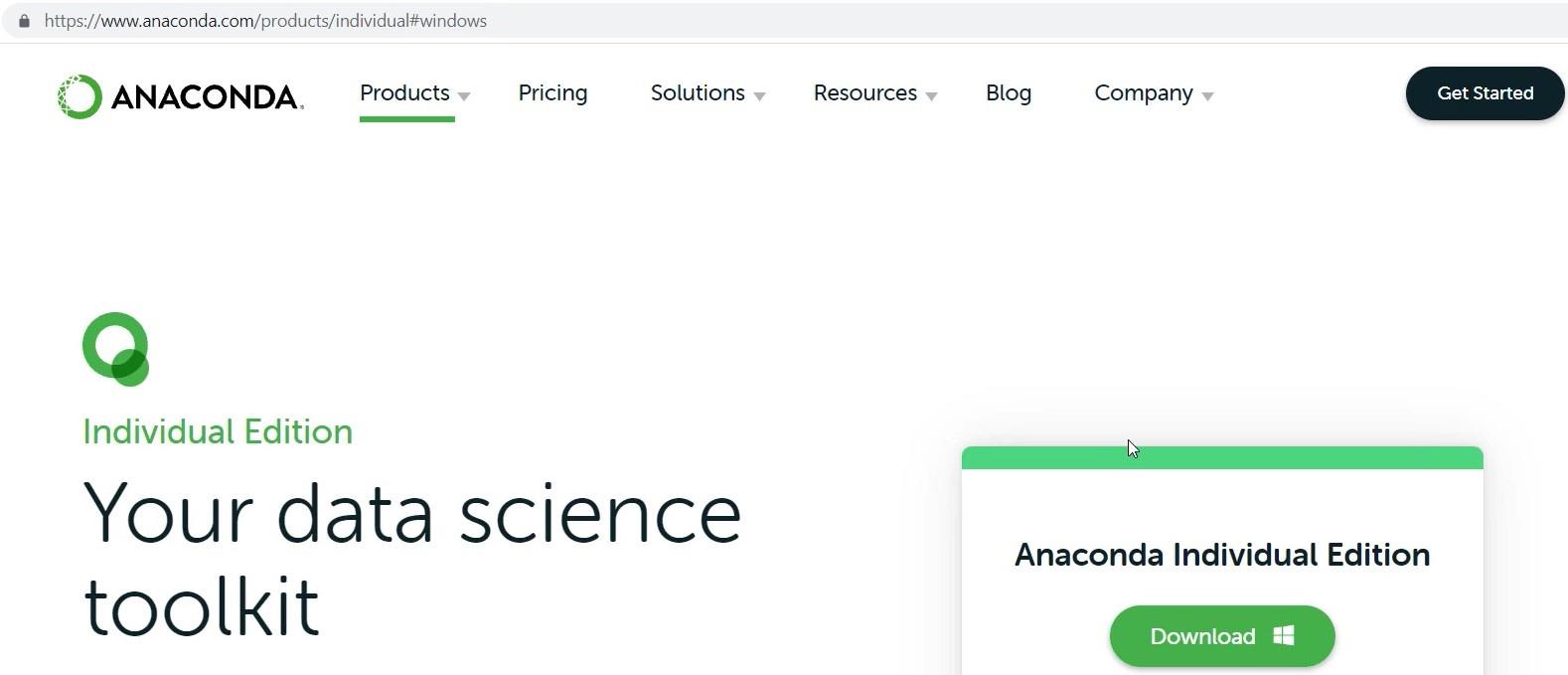
Lépjen a Google-ba, és keresse az „Anaconda Python Install” kifejezést . Ezután kattintson a Telepítés – Anaconda dokumentáció hivatkozásra .
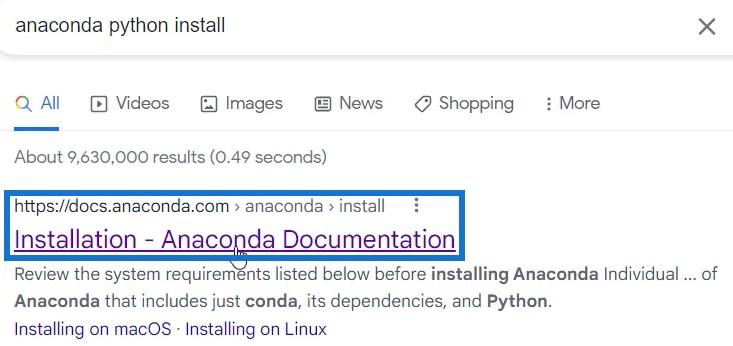
A hivatkozáson belül a Python telepítésére szolgáló lehetőségek találhatók a számítógépe operációs rendszere alapján. Válassza ki a használt operációs rendszer verziójának telepítőjét.
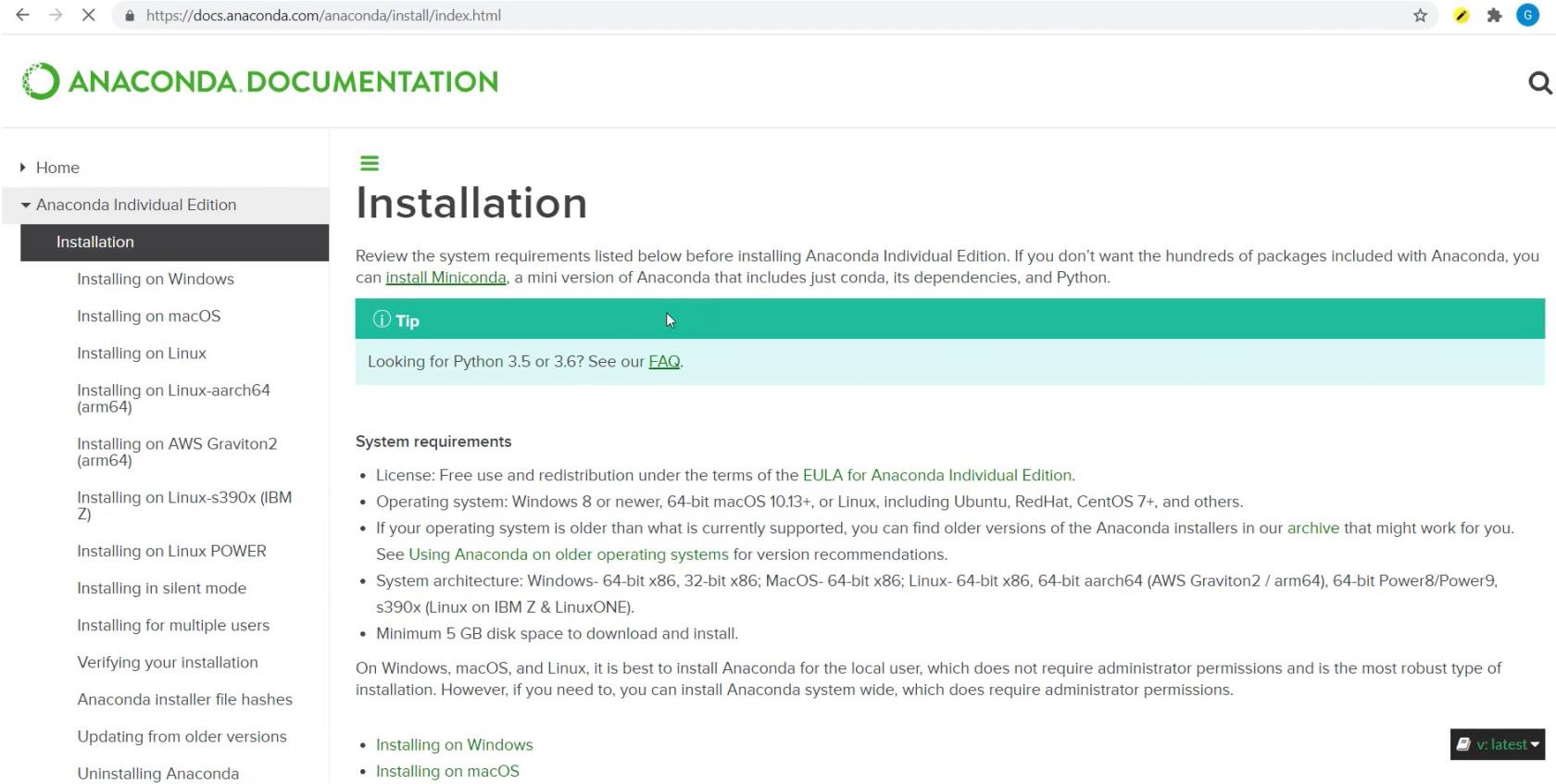
Ha a Telepítés Windows rendszeren lehetőségre kattint , és az Anaconda telepítő letöltése lehetőséget választja , akkor az anaconda.com letöltési oldalára jut.
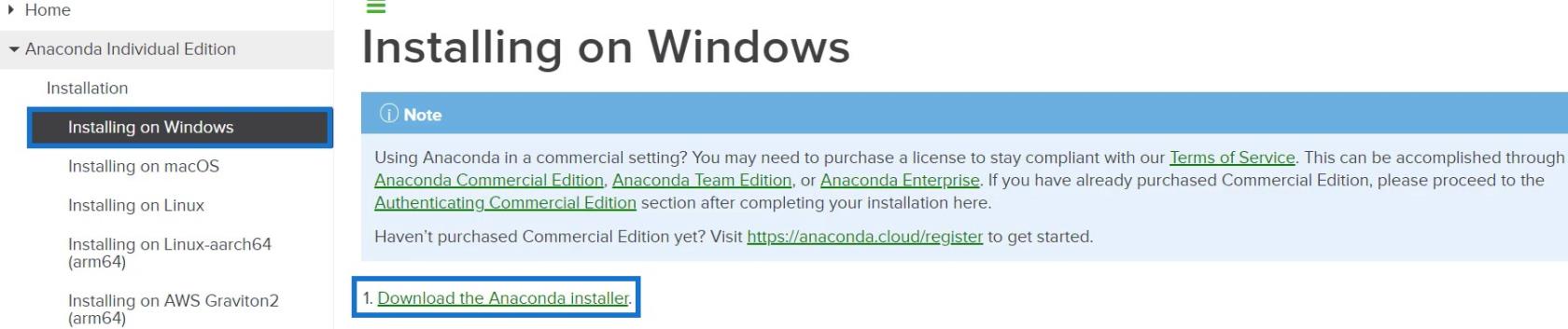
Kattintson a Letöltés gombra a Python letöltésének megkezdéséhez.
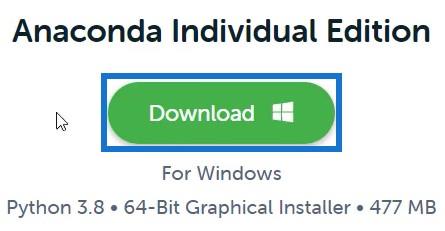
A letöltés befejezése után kattintson a fájlra a telepítő eléréséhez. Ezután kattintson a Tovább gombra az Anaconda Setupban.
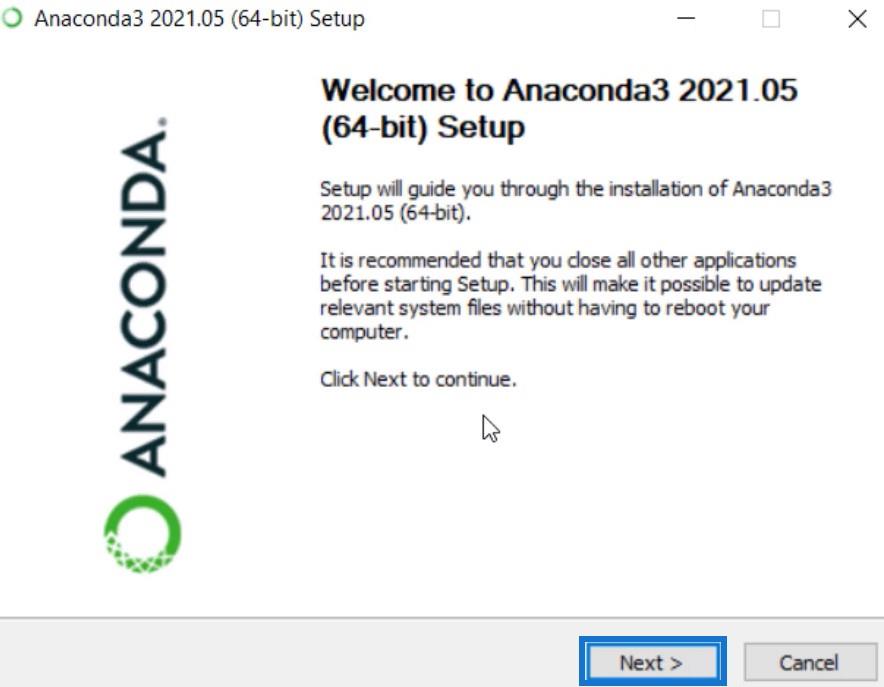
Ezután kattintson az Elfogadom a licencszerződést elemre .
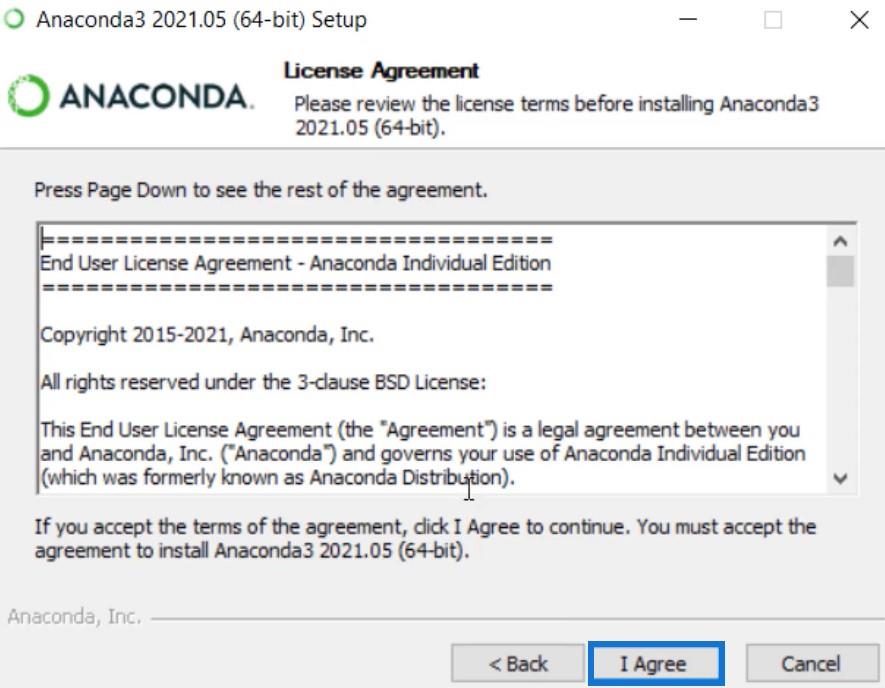
A telepítés típusaként válassza a Csak én lehetőséget.
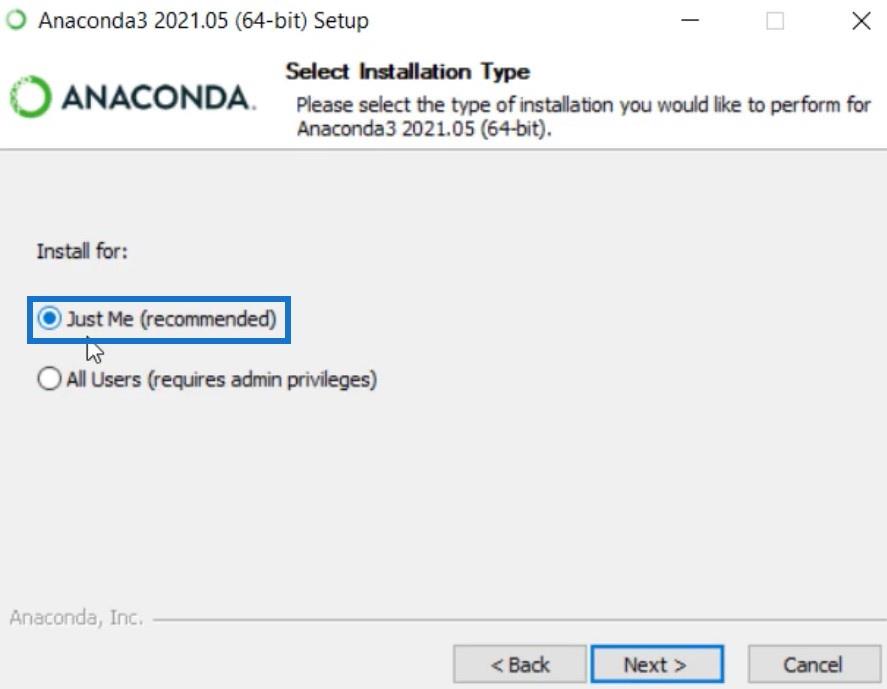
Ha elkészült, válassza ki a telepítő célmappáját, és nyomja meg a Tovább gombot .
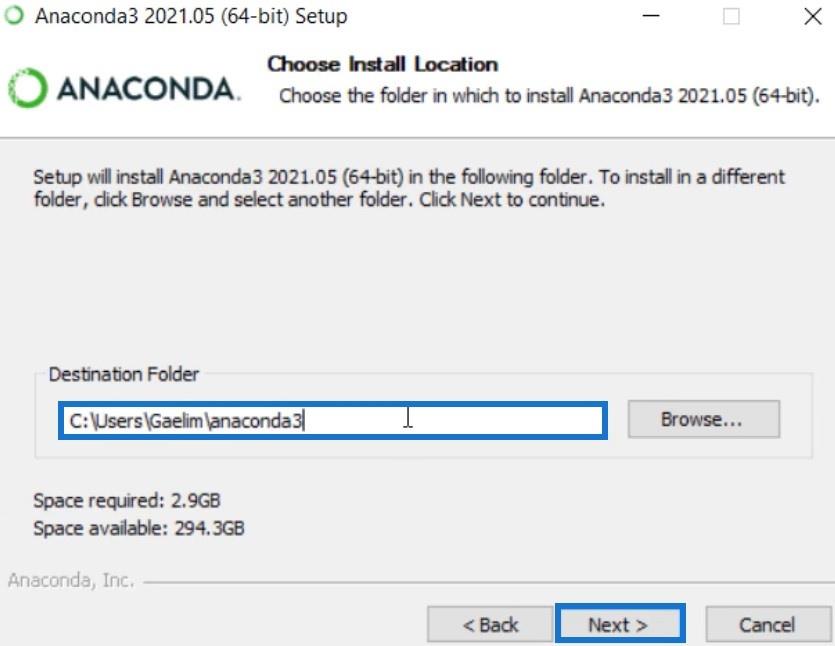
Válassza ki a második opciót a Speciális telepítési beállításokban, és nyomja meg a Telepítés gombot .
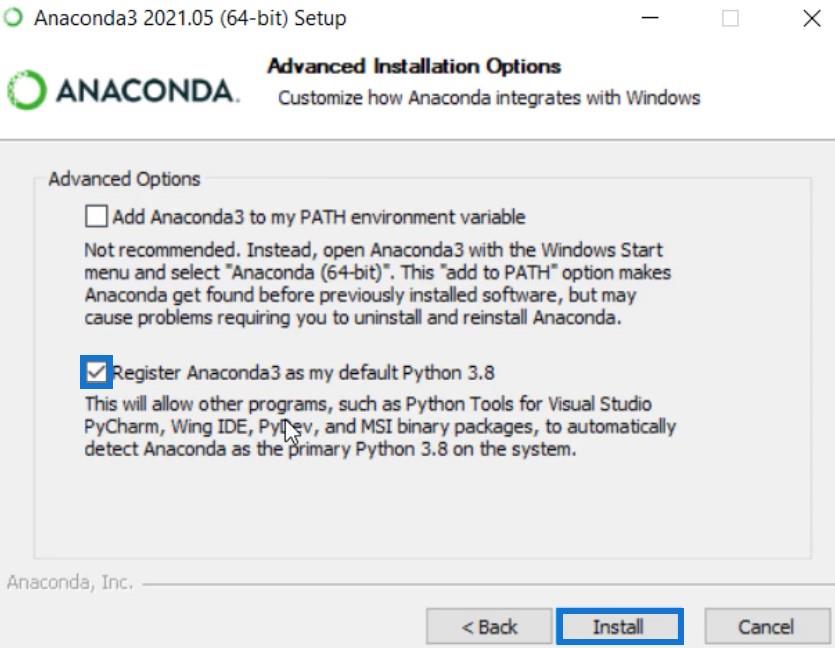
A telepítés befejezése után nyomja meg a Tovább gombot .
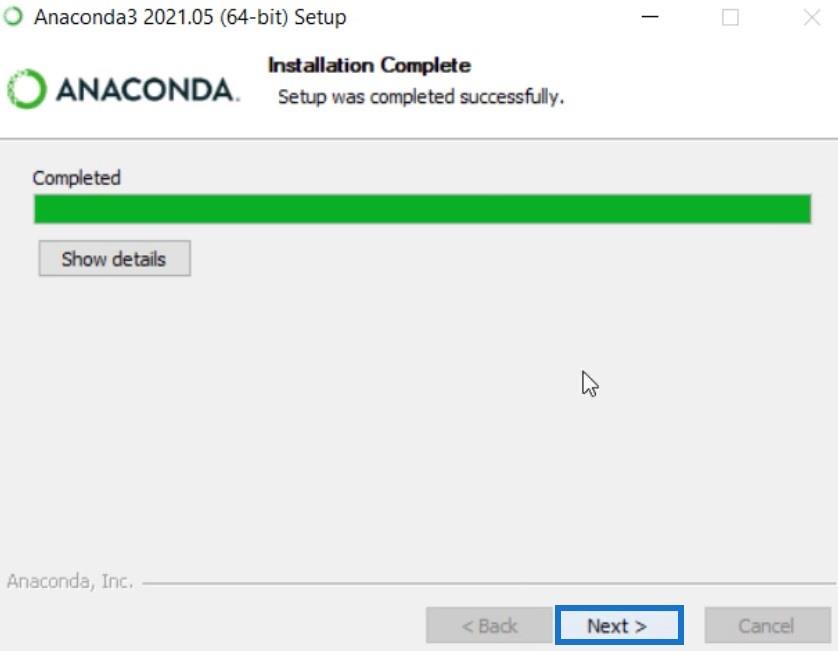
Ezután nyomja meg a Tovább gombot az Anaconda Setupban.
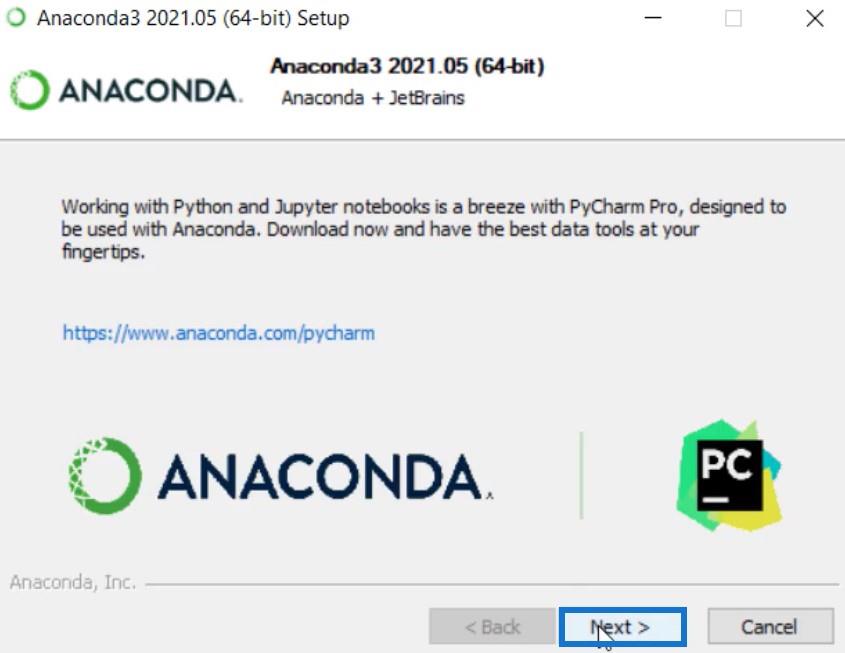
Végül kattintson a Befejezés gombra az Anaconda beállításának befejezéséhez. Ellenőrizheti az „Anaconda Individual Edition Tutorial” és a „Getting Started With Anaconda” opciókat, ha oktatóanyagot szeretne az alkalmazásról.
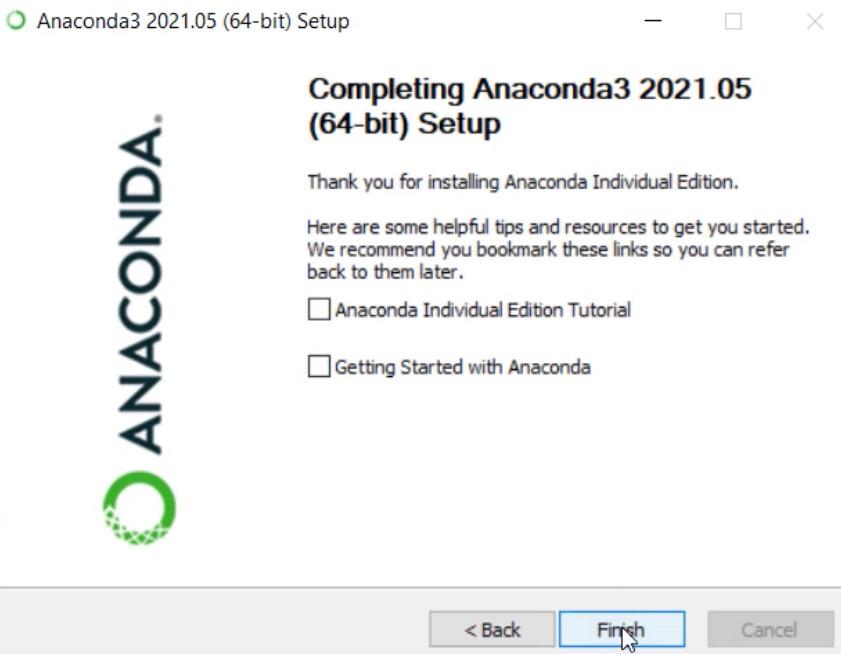
Most lépjen a Windows sávra, és keressen az Anaconda Navigatorban. Ezután kattintson és töltse be a navigátort.
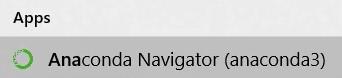
Jupyter Notebook telepítése Python nyelvi szkriptekhez
A navigátor betöltése után olyan eszközöket láthat, amelyeket maximalizálhat és hasznosíthat. A leggyakrabban használt eszközök a Jupyter Notebook és a Spyder , mivel ezek lehetővé teszik Python szkriptek írását.
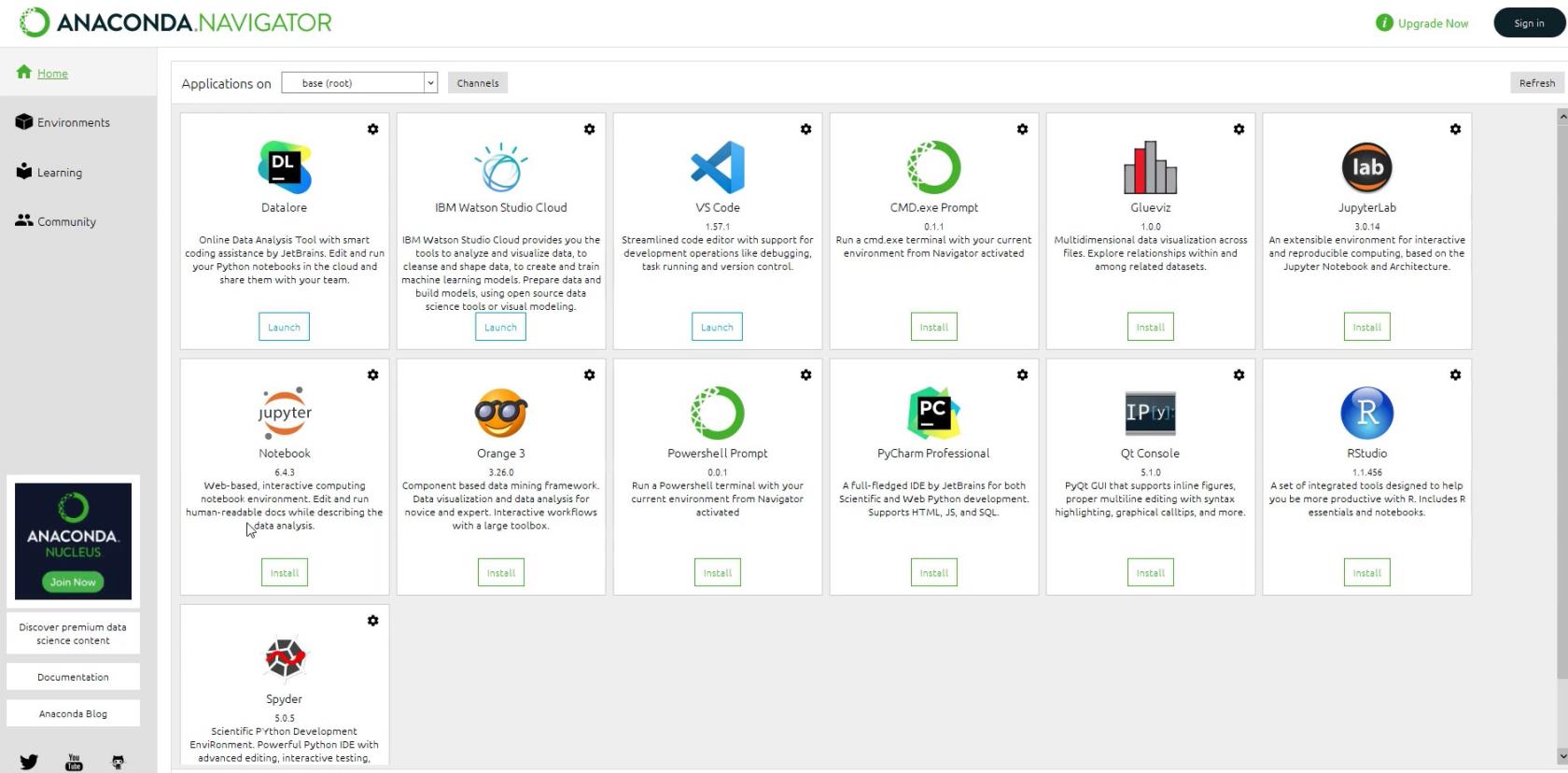
Először telepítse és töltse be a Jupyter Notebookot és a Spydert. Az eszközök eléréséhez elindíthatja őket az Anaconda szerkesztőben, vagy kereshet bennük a Windows keresősávjában.
A Jupyter Notebook megnyitásakor egy fekete képernyő jelenik meg, majd egy bizonyos könyvtárban különböző fájlok jelennek meg.
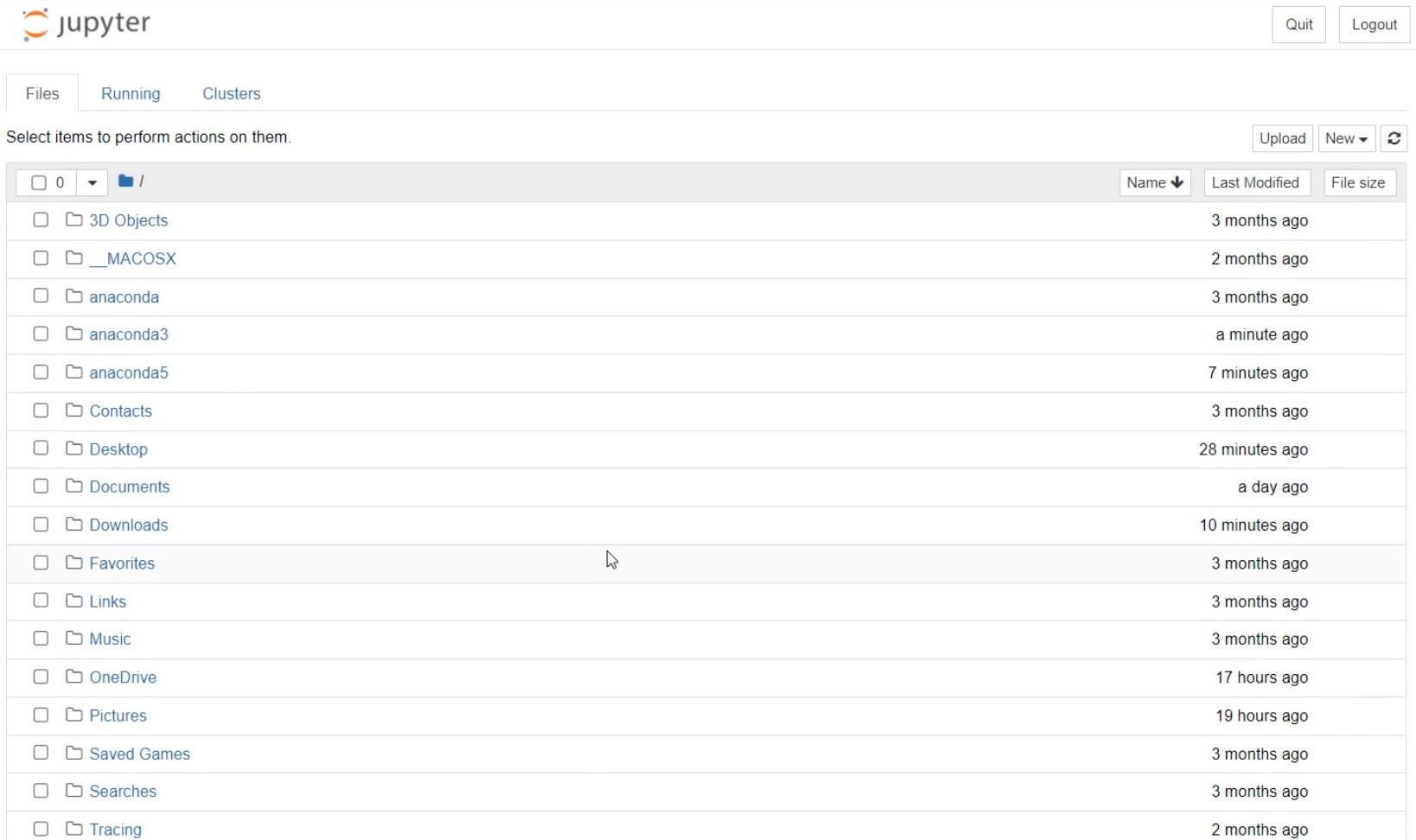
A munkakönyvtár létezik, ahol az Anaconda alkalmazás telepítve van. Ha megnyitja ezt a számítógépet , kattintson a C meghajtóra , válassza a Felhasználók lehetőséget , és válassza ki a felhasználónevét , ahol megtalálja a Jupyter fájlokat.
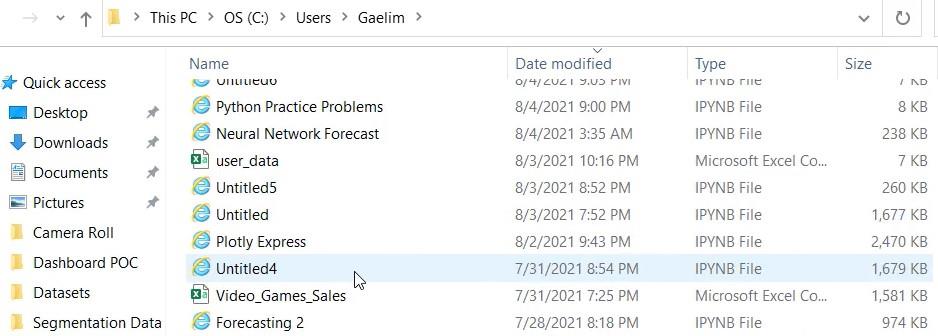
Ha új jegyzetfüzetet szeretne létrehozni a Jupyterben, kattintson az Új elemre, és válassza a Python 3 lehetőséget .
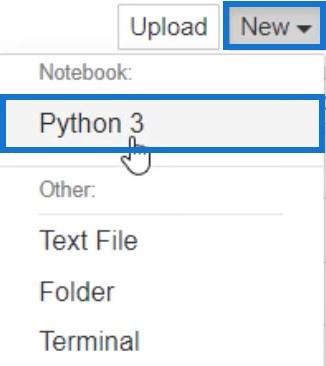
Ezután egy olyan oldalra lesz átirányítva, amelyen egy cella található a parancsfájlokhoz.

A jegyzetfüzet nevét a Névtelen gombra kattintva és átnevezésével módosíthatja. Ebben a példában a „First Notebook” volt az új név.

Az oldalon az eszköztárak eszközeit használhatja és maximalizálhatja. A Fájl eszköztárban olyan gyakori beállításokat láthat, mint a Mentés és a Másolás készítése.
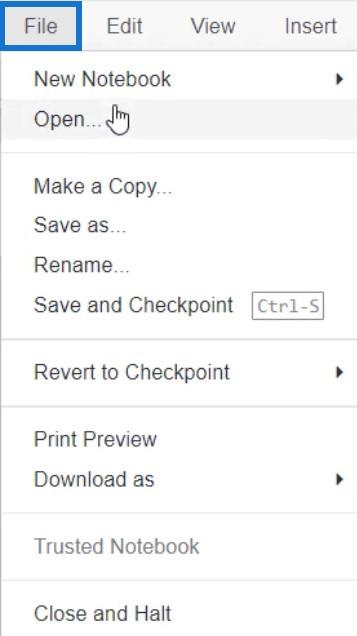
A Szerkesztés és a Cella eszköztár lehetőséget ad a cellák szabályozására.
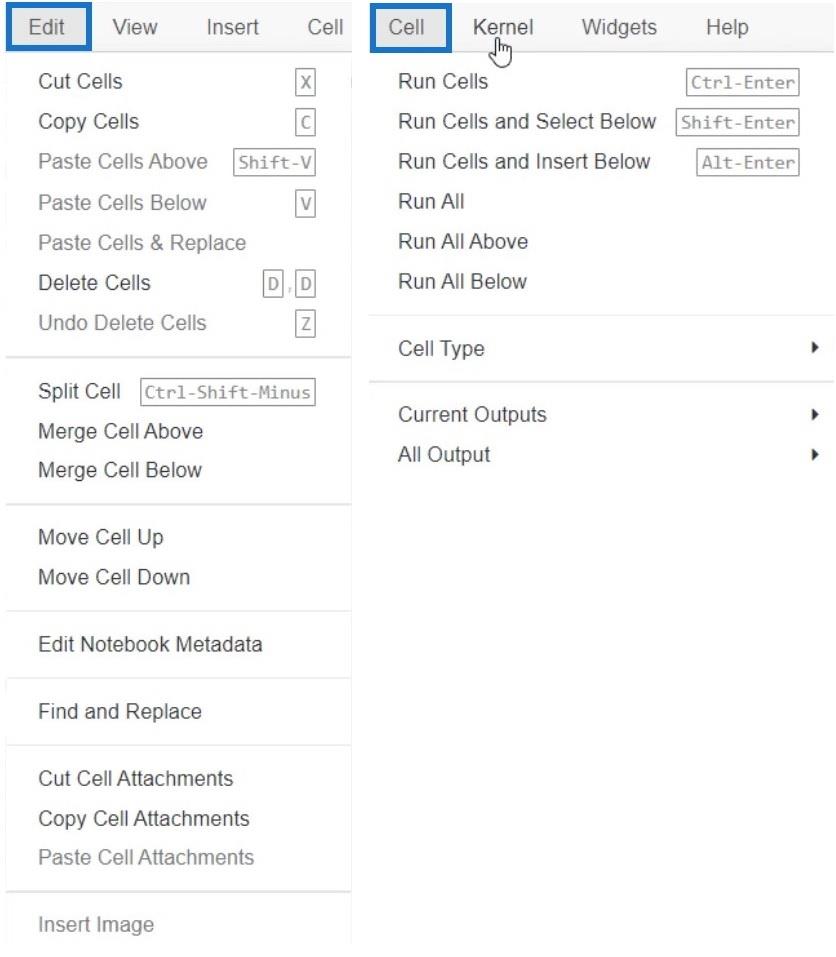
A Nézet eszköztárban válthat a fejléc, az eszköztár és a sorszámok között.
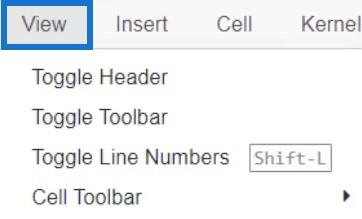
A Widgetek eszköztár lehetővé teszi az alkalmazás testreszabását.
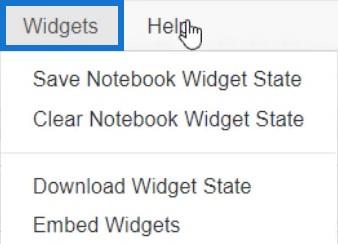
Az eszköztár jobb oldalán található Megbízható jel azt jelzi, hogy a Jupyter Notebook megjelenítéséhez engedélyezve van a Javascript. Ezen a jelen kívül láthatja a Python használt verzióját. Ebben a példában a 3.
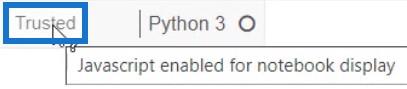
Következtetés
A LuckyTemplatesbe telepített Python programozási nyelvvel számos dolgot megtehet. Különféle elkészítési módokat fedezhet feljobb és meggyőzőbb. Töltse le és telepítse a Python-t számítógépére, hogy többet megtudjon a .
Gaelim