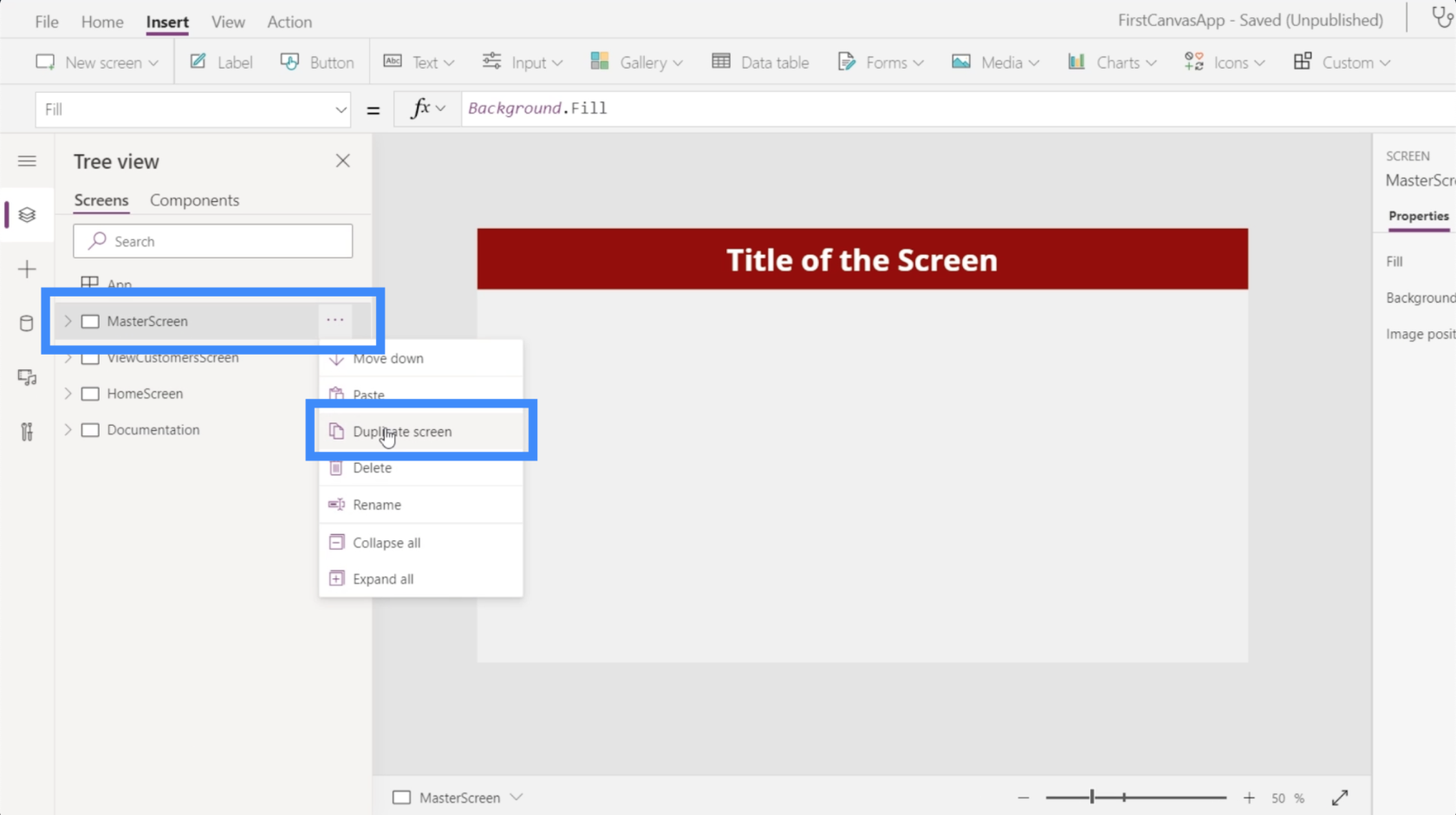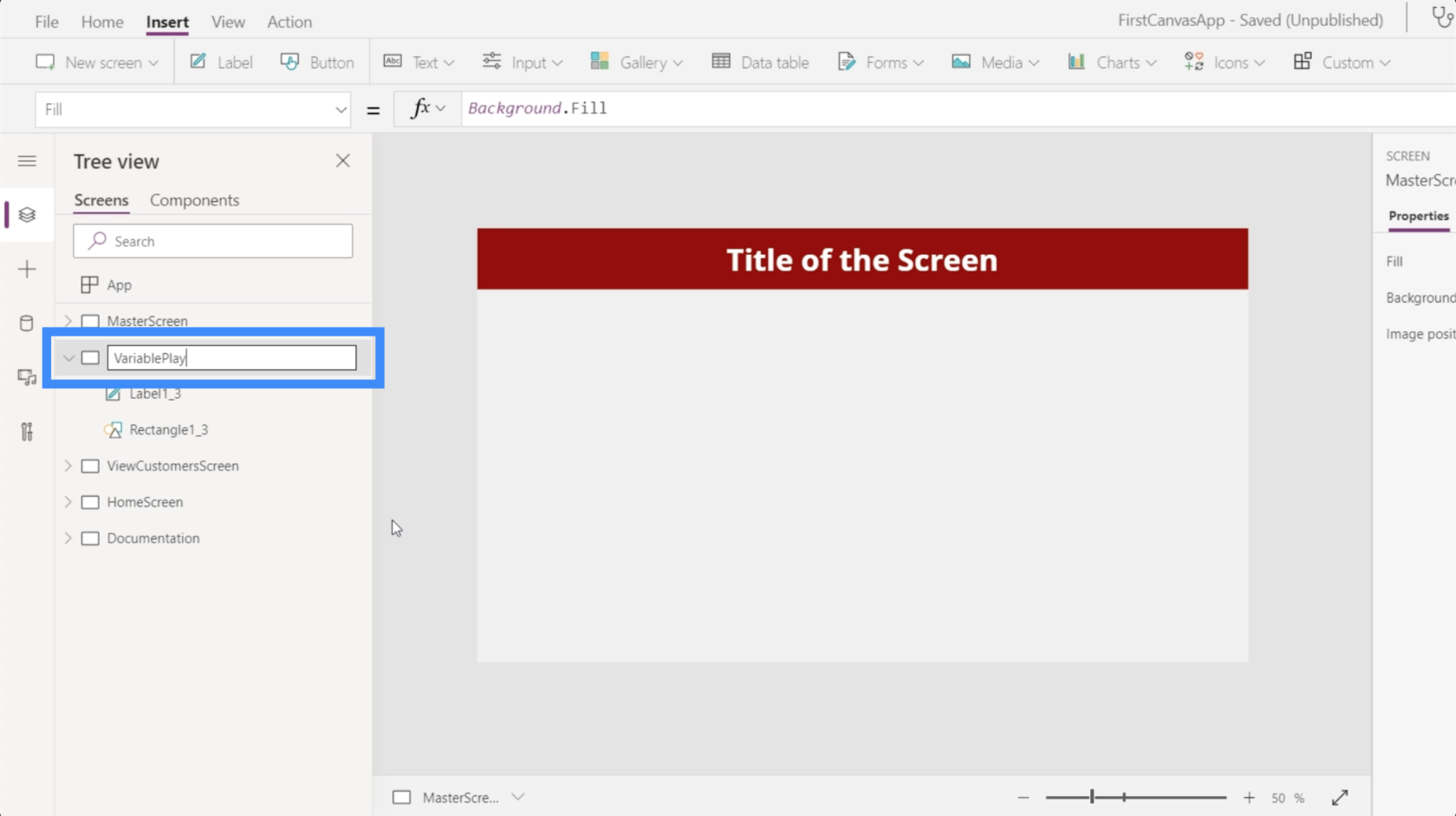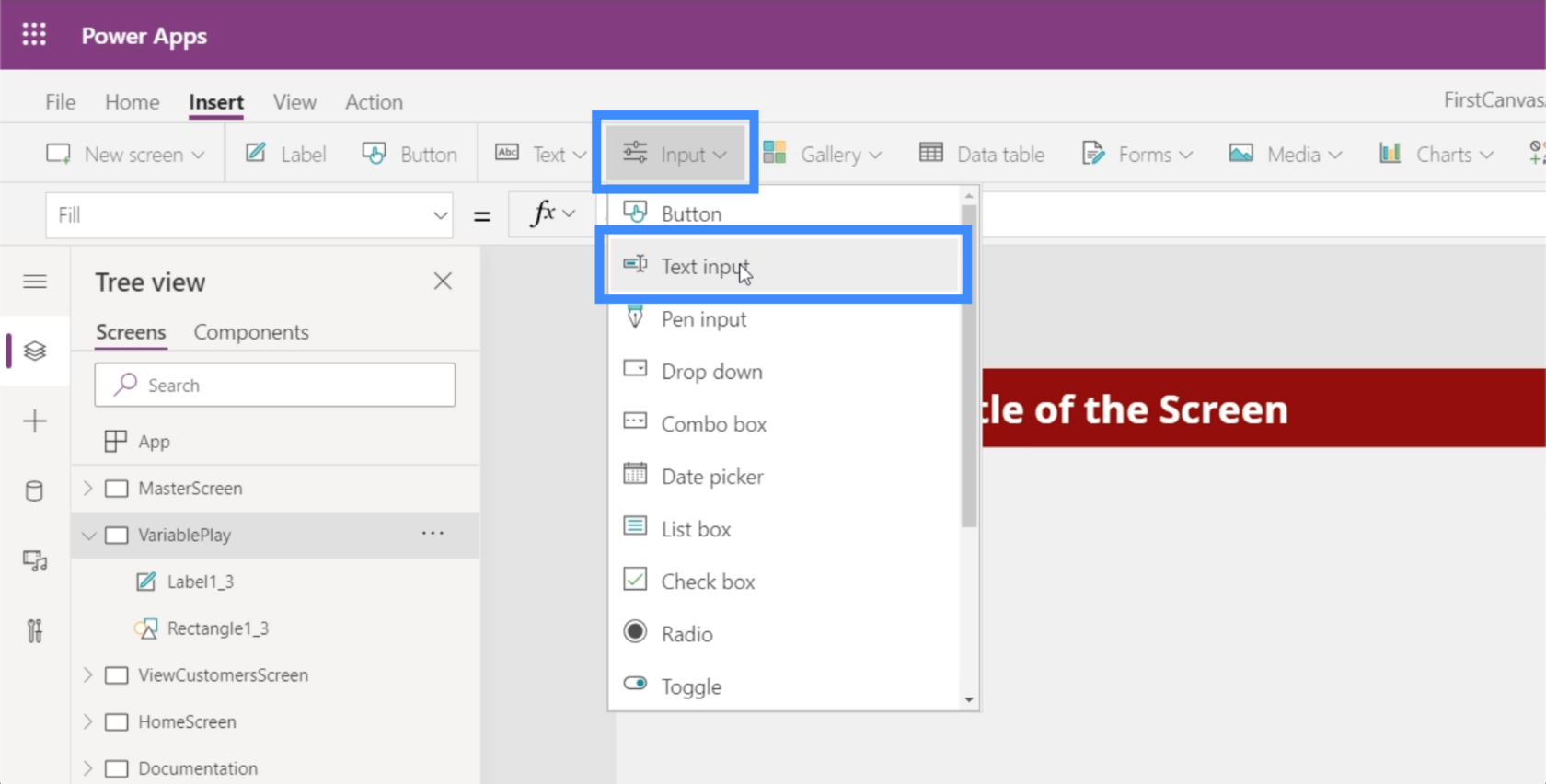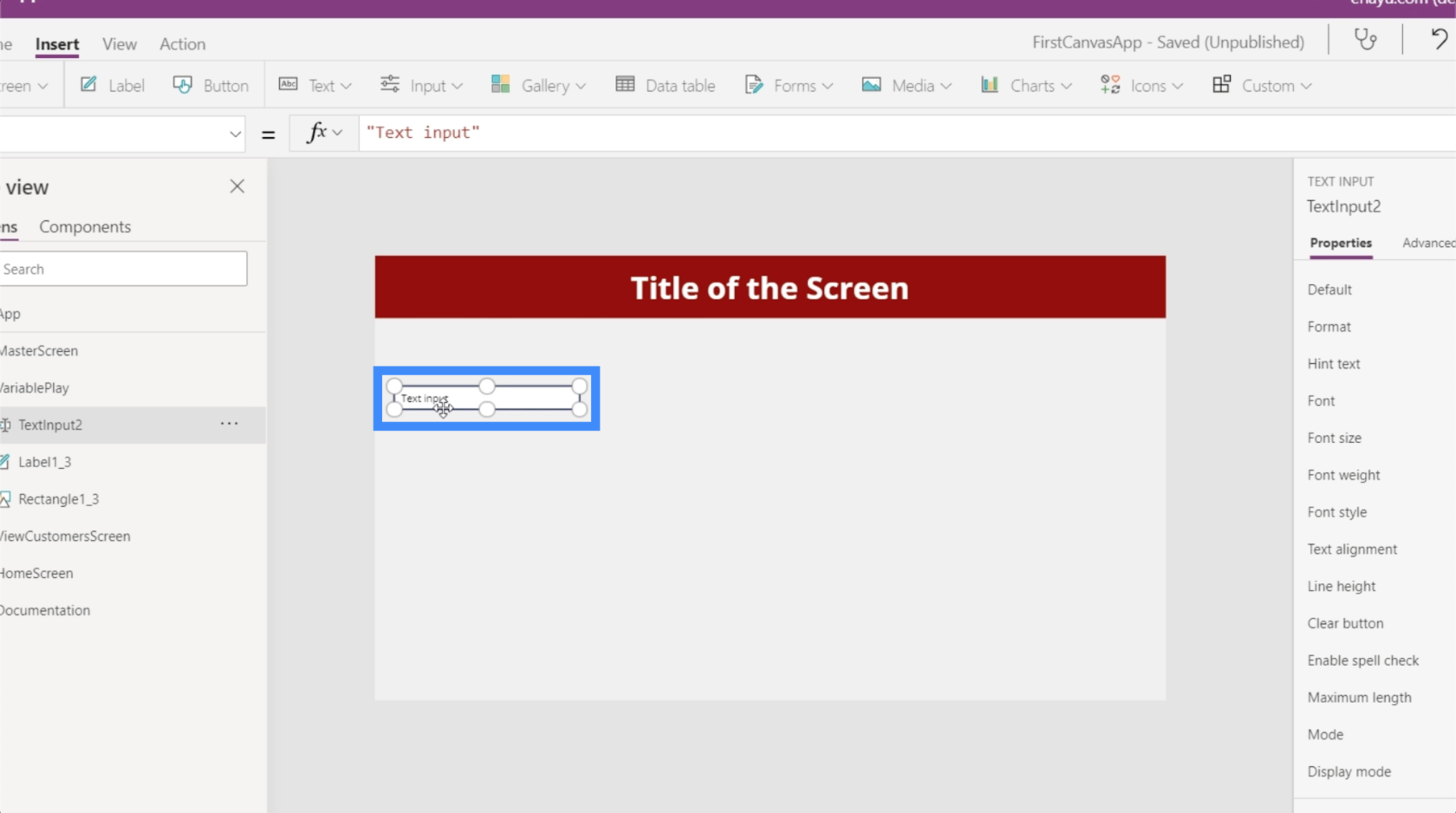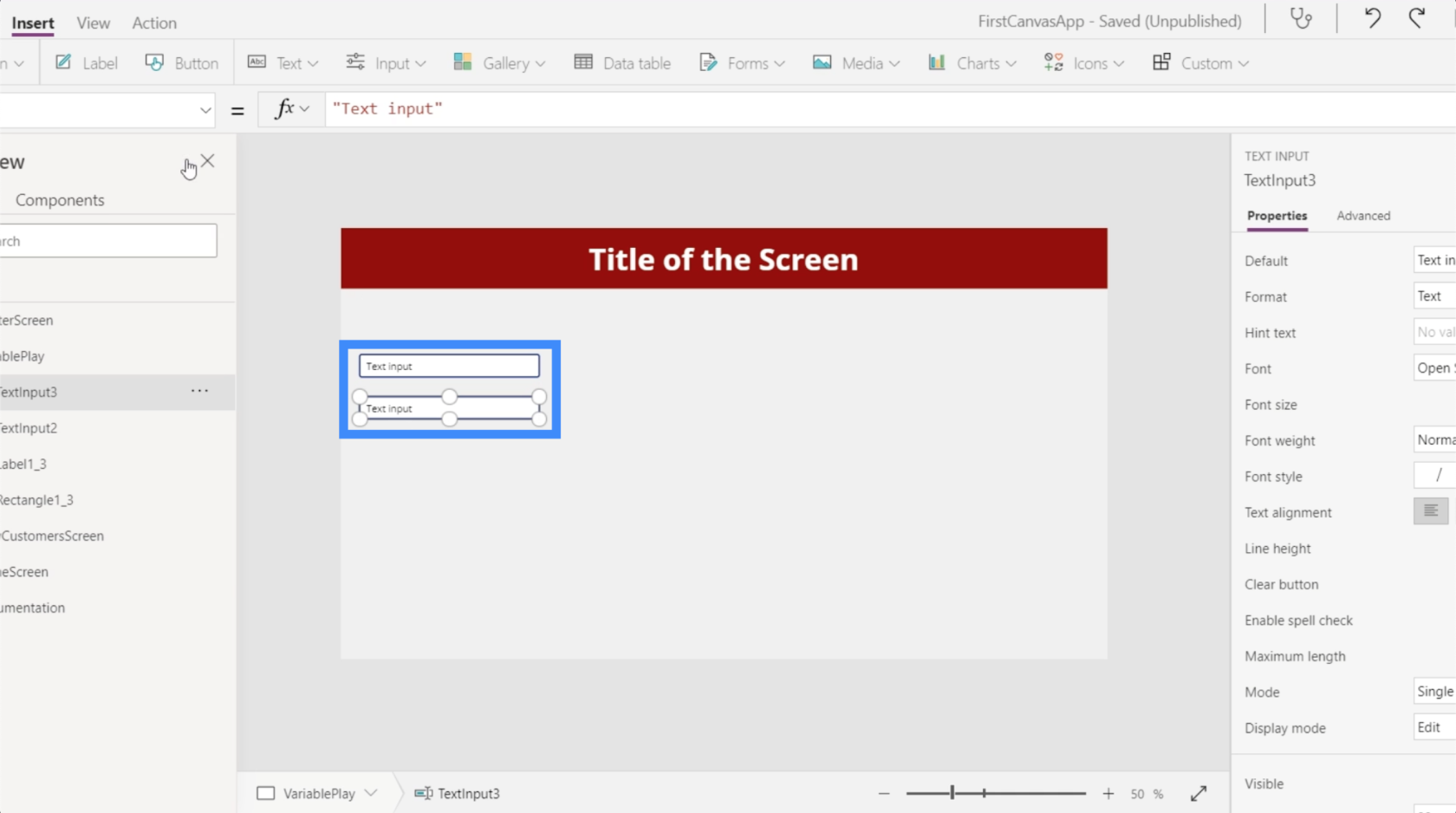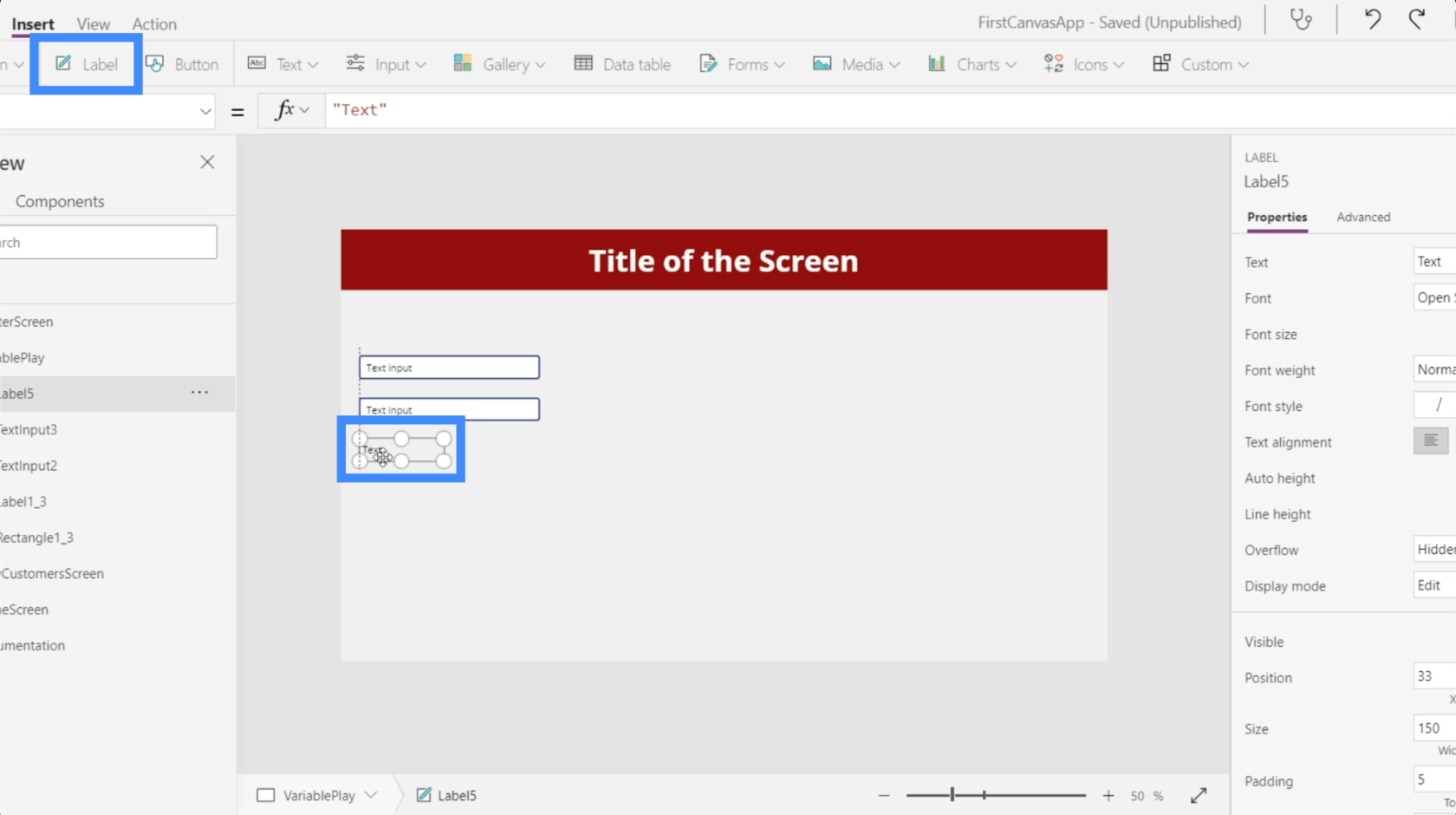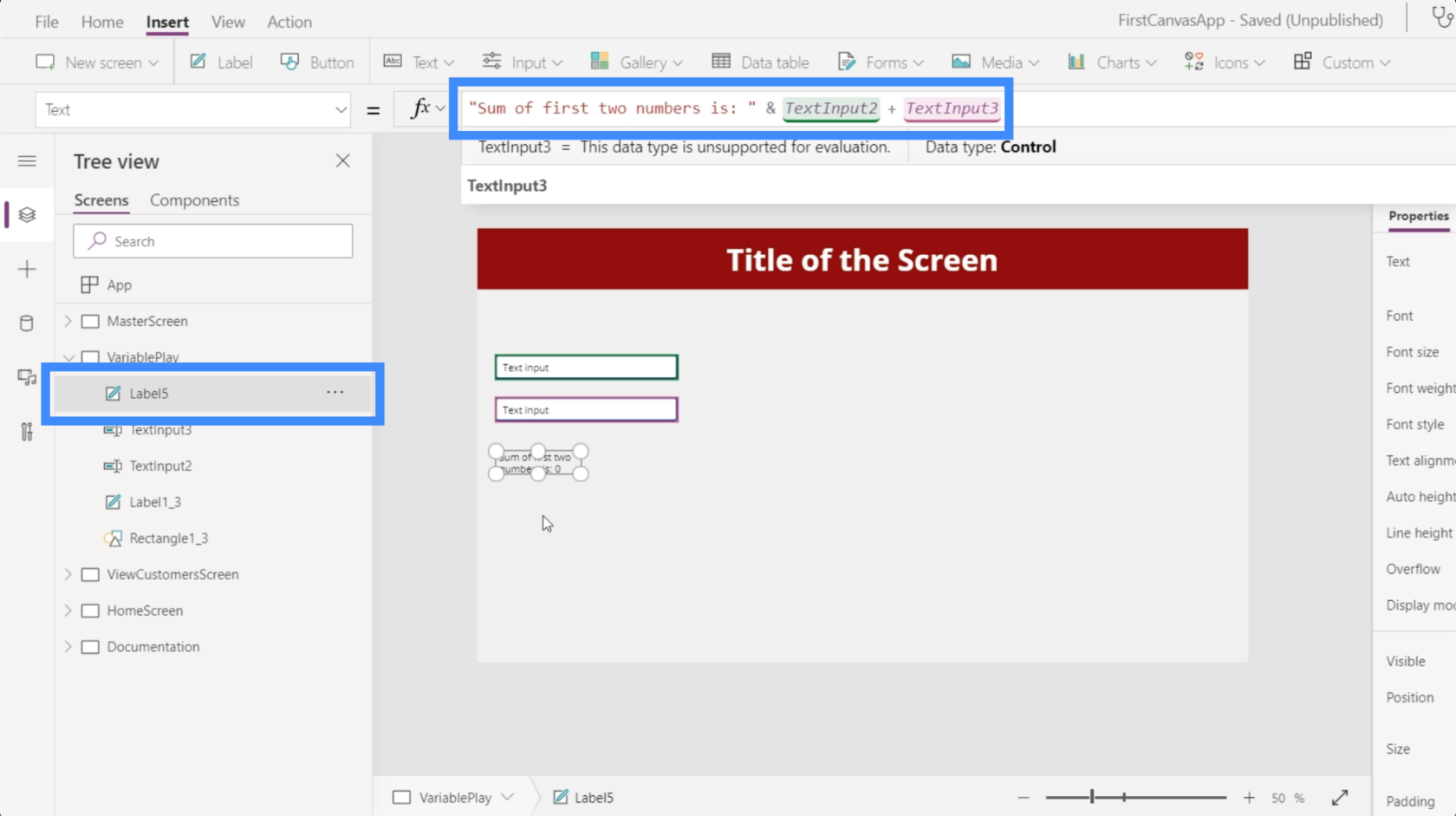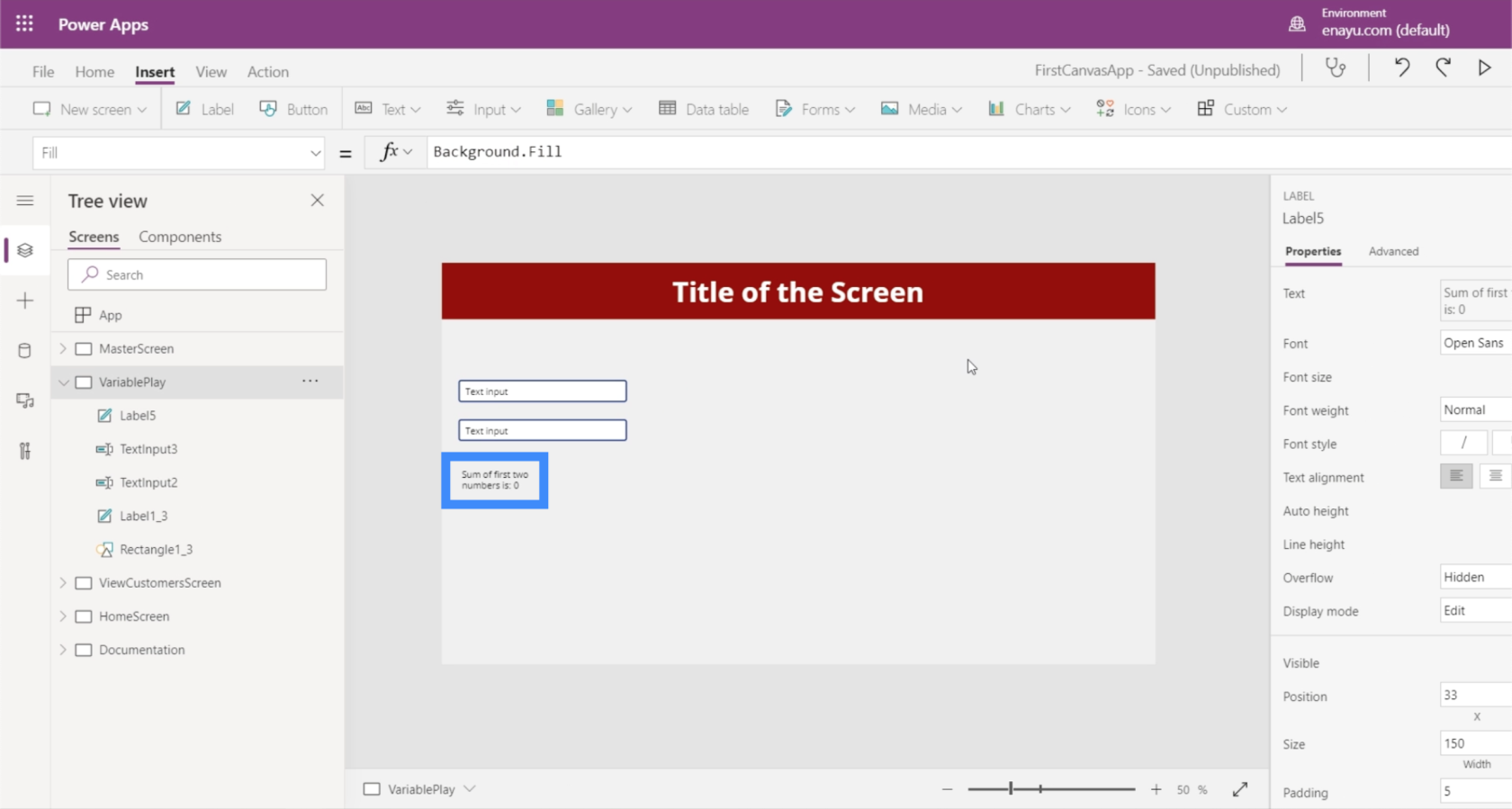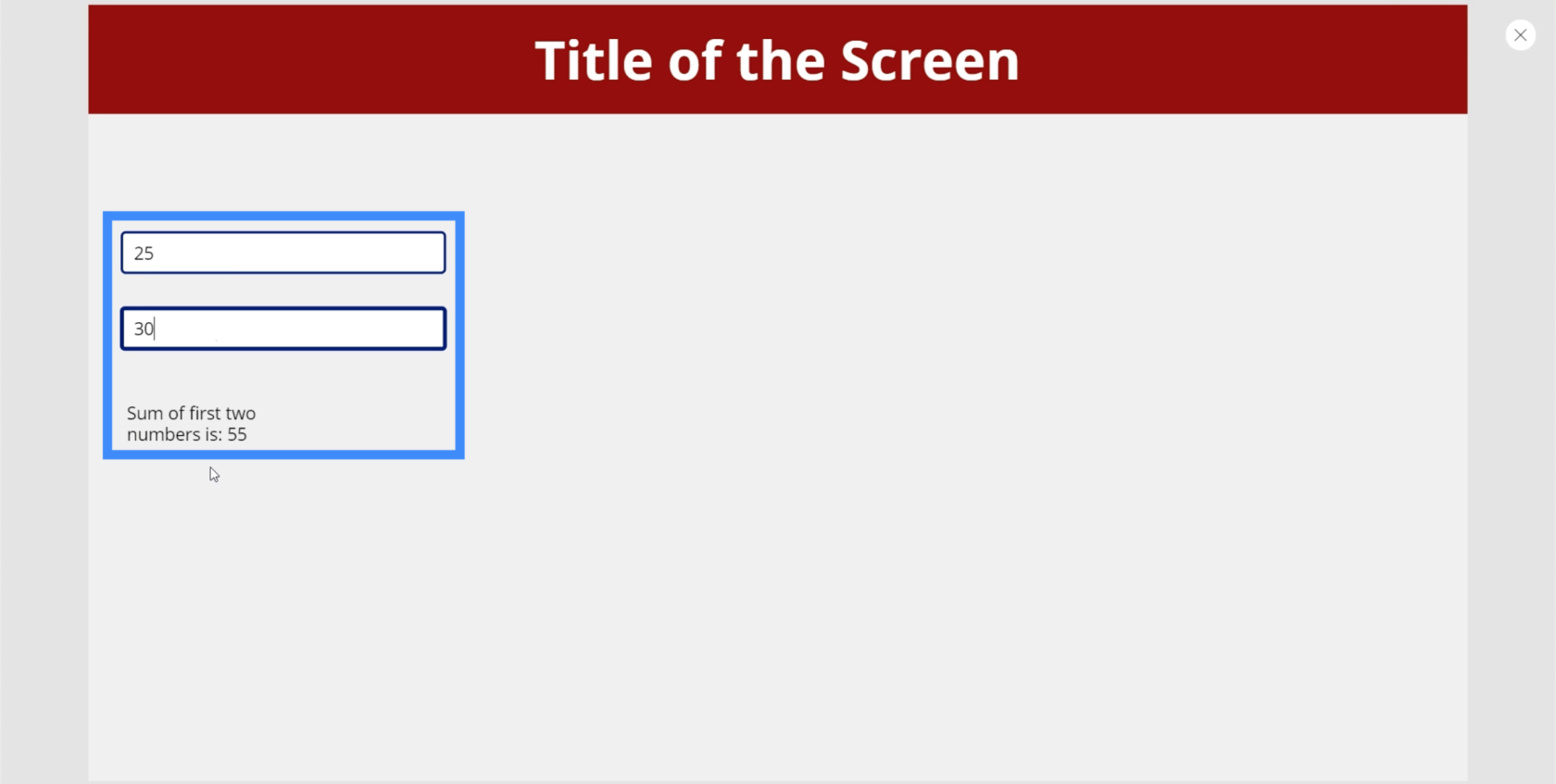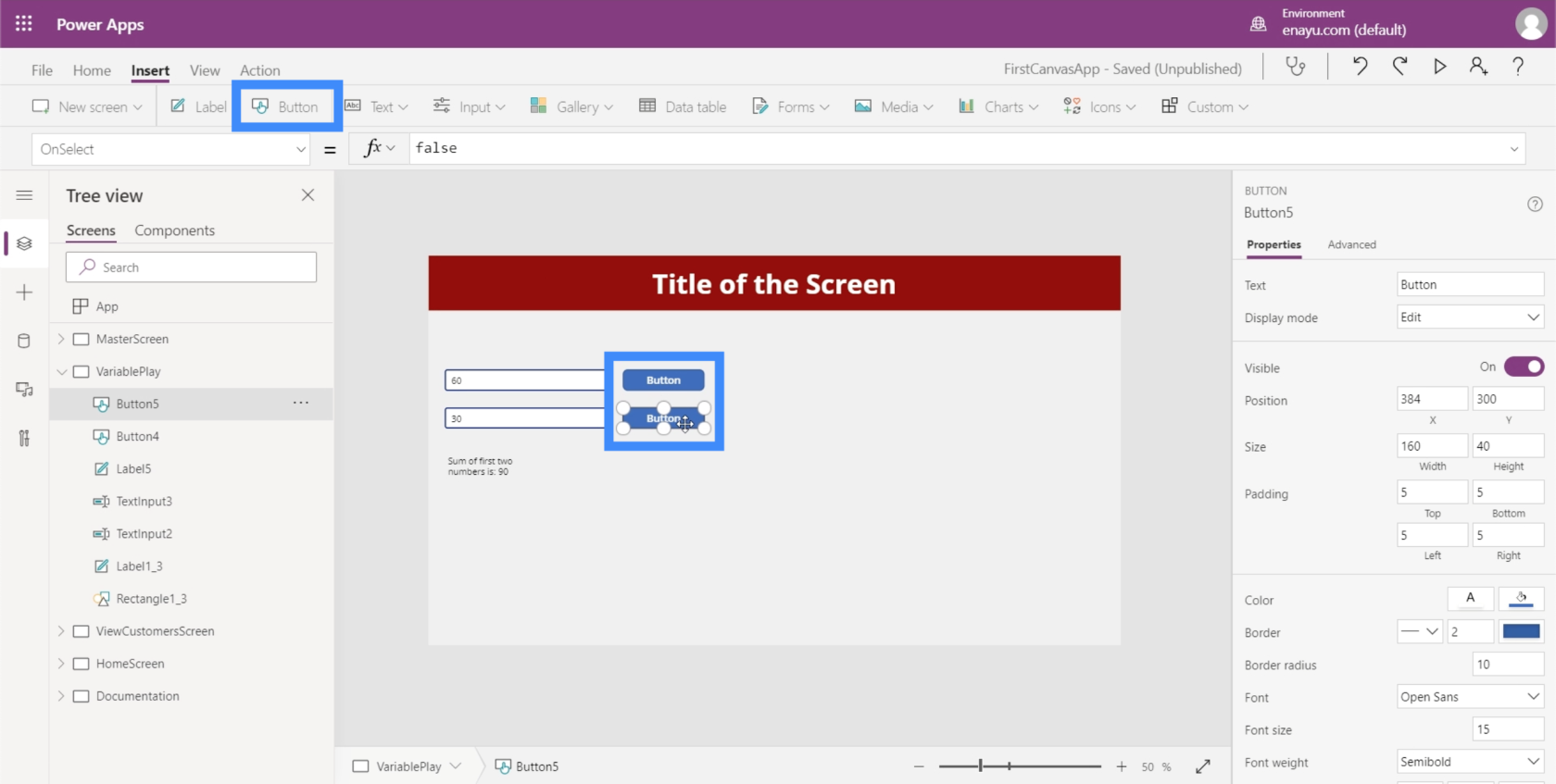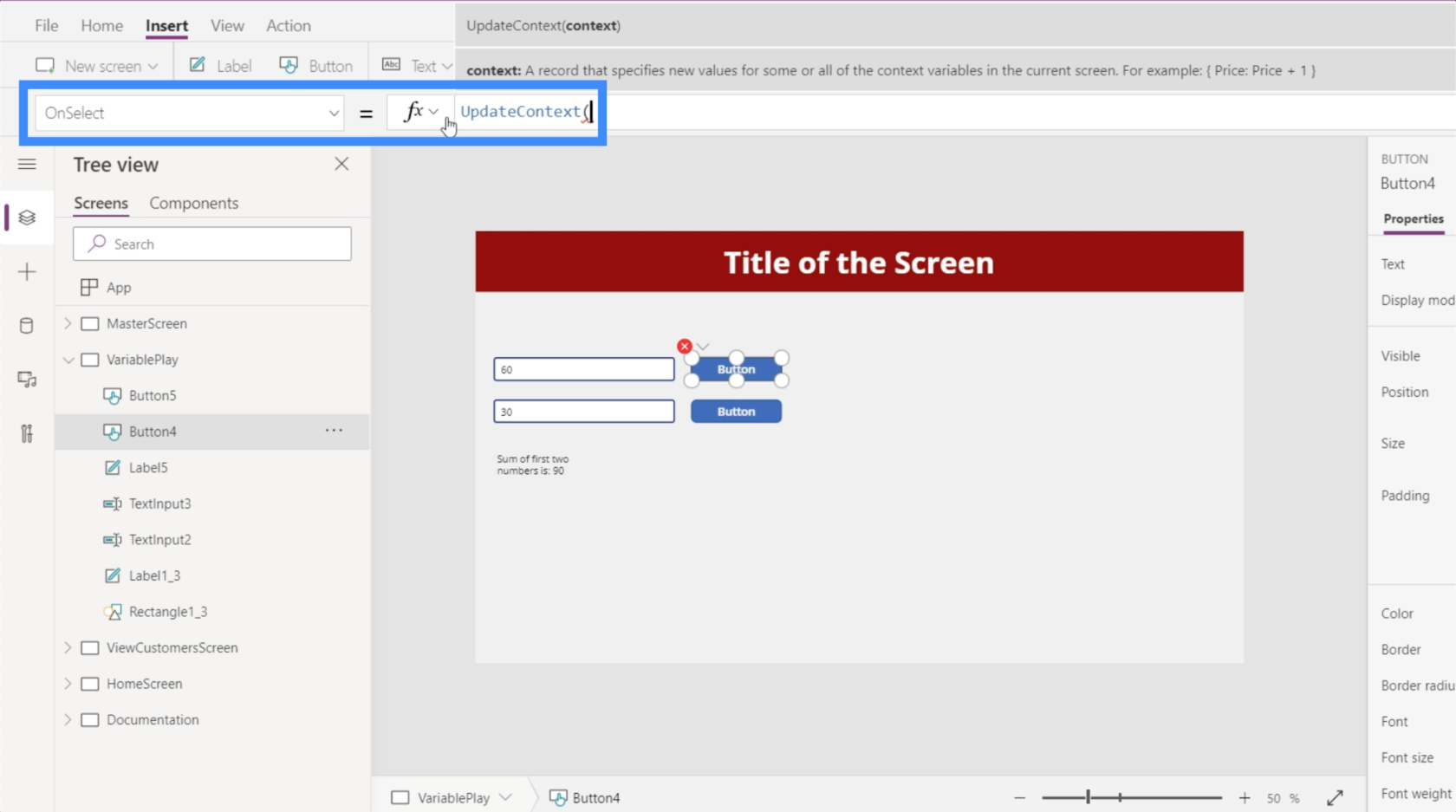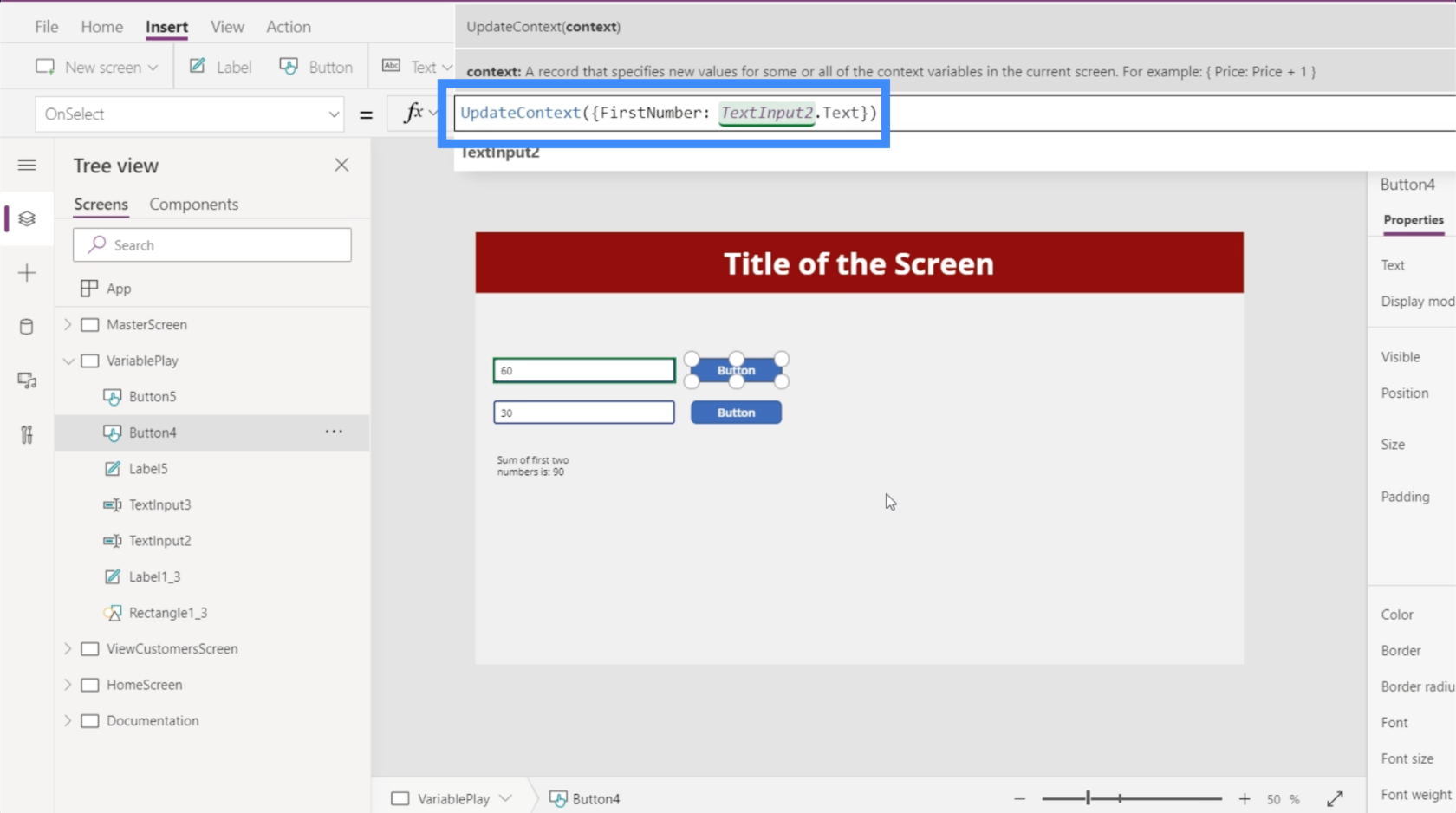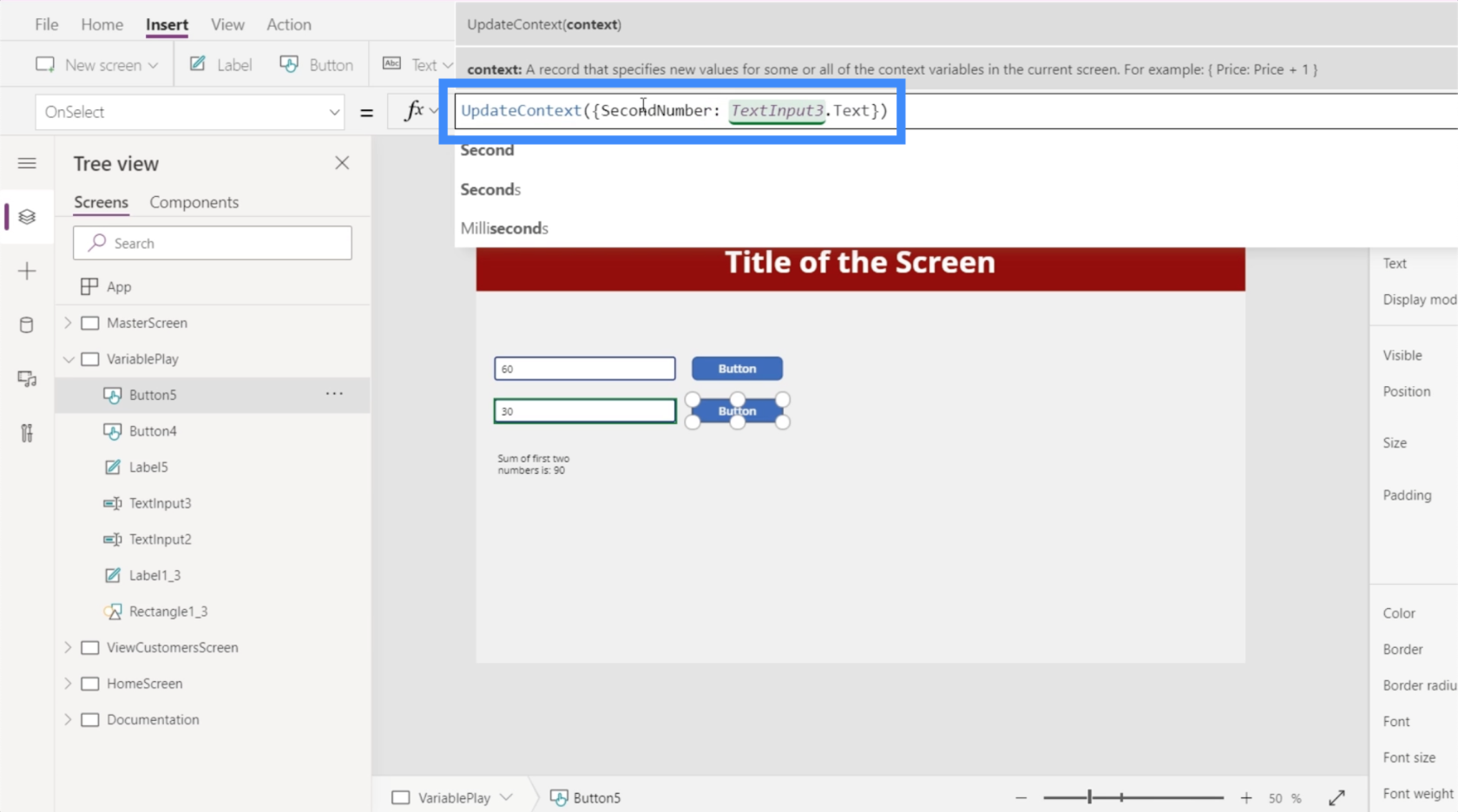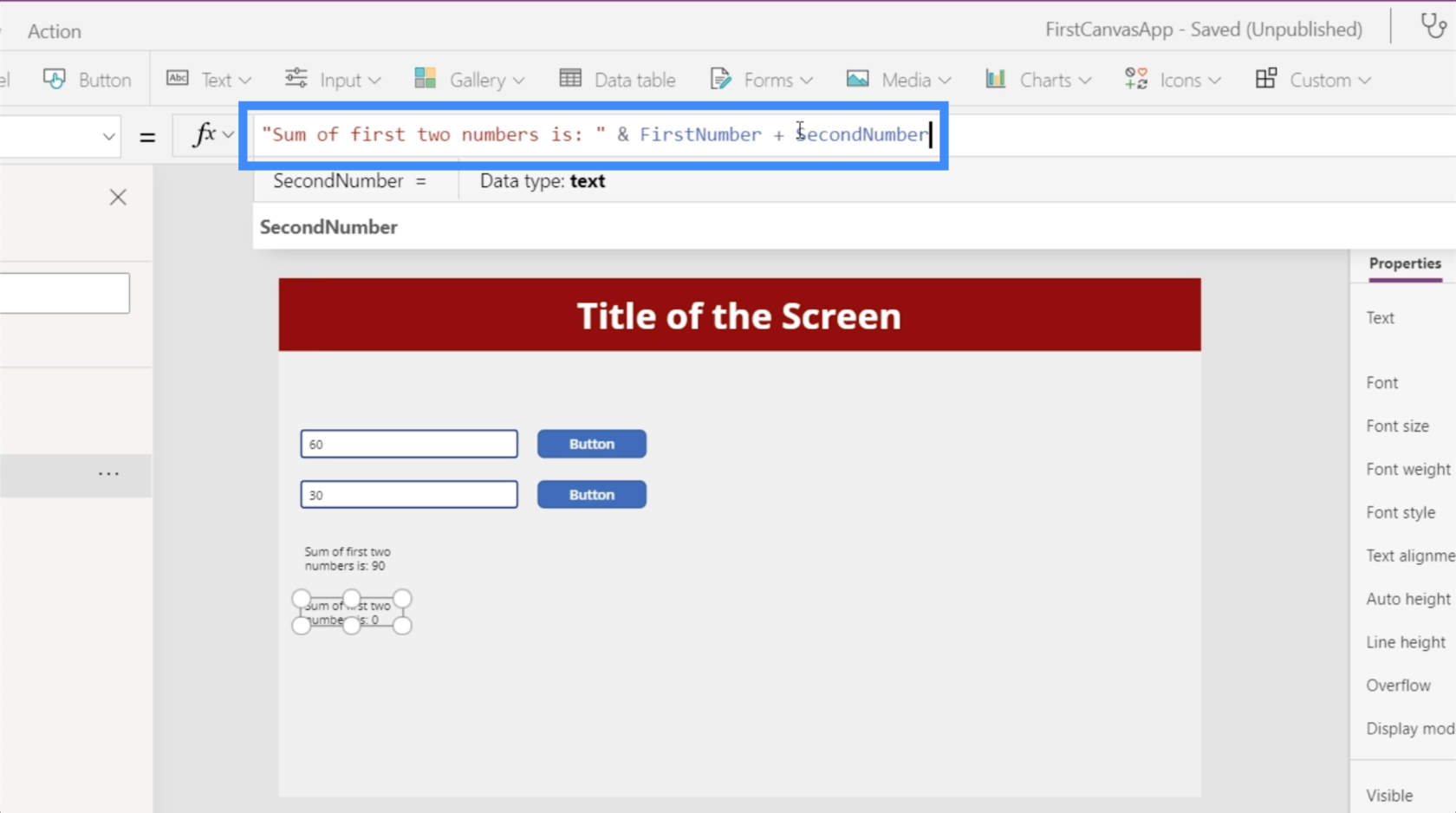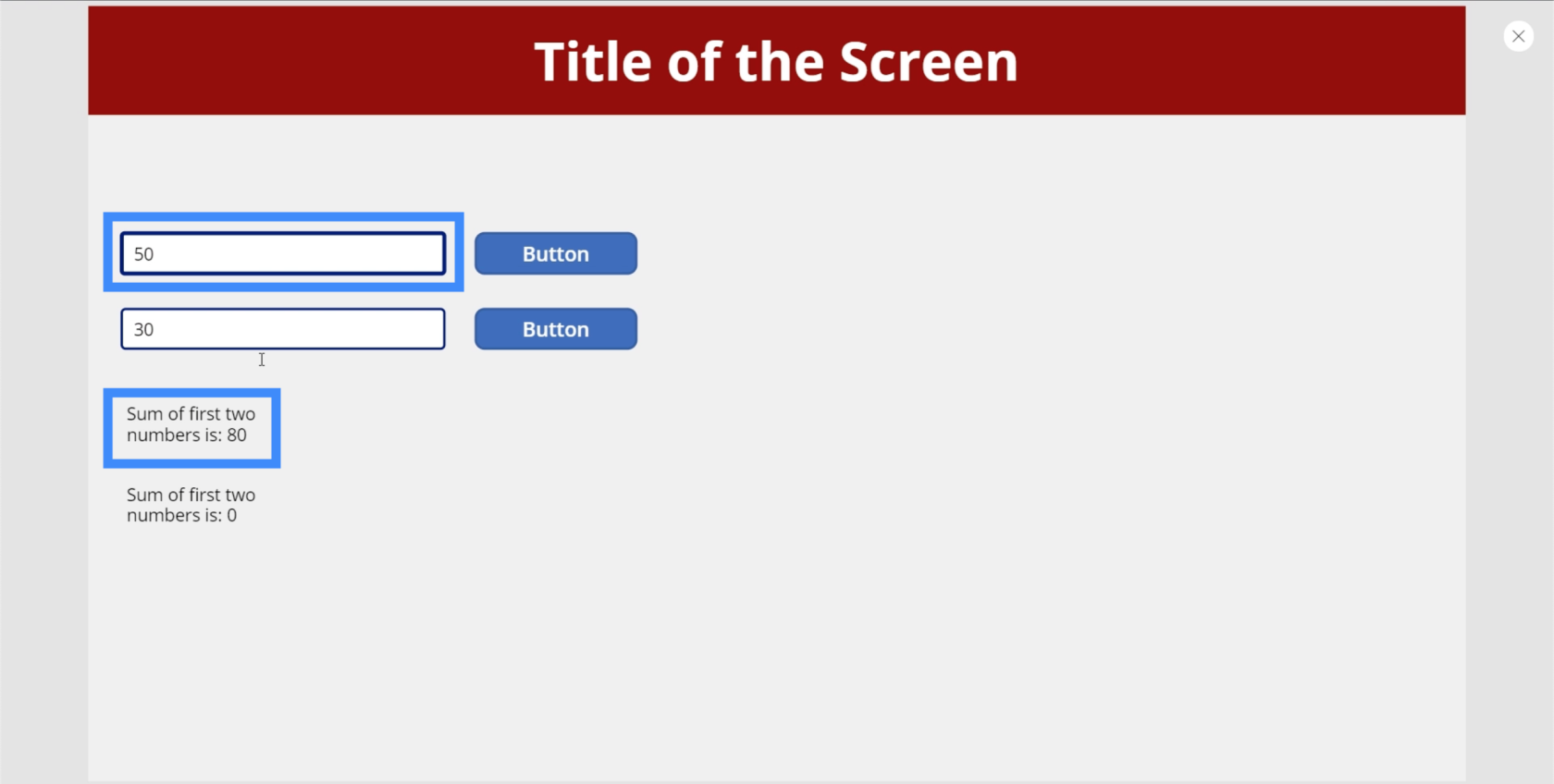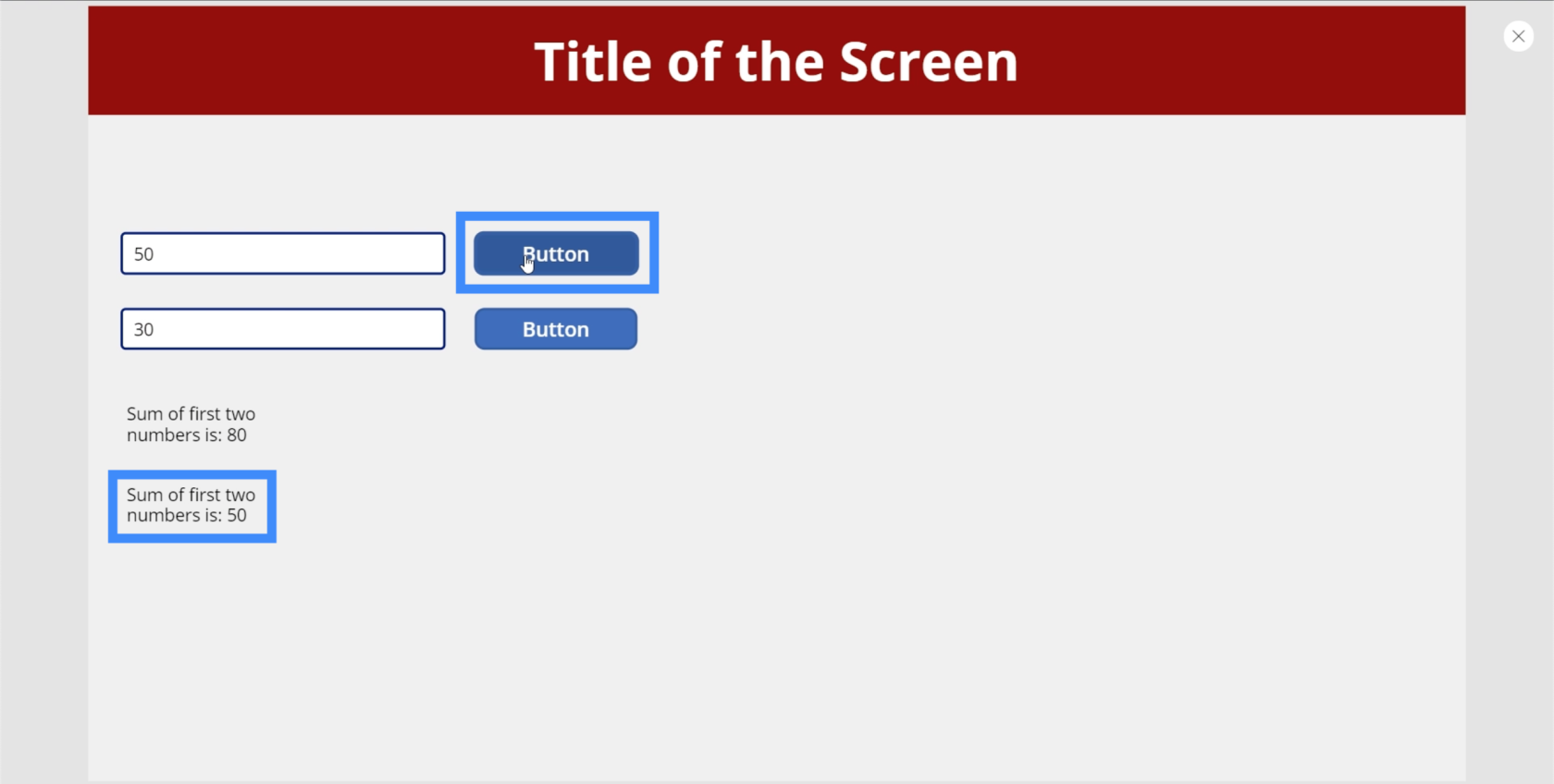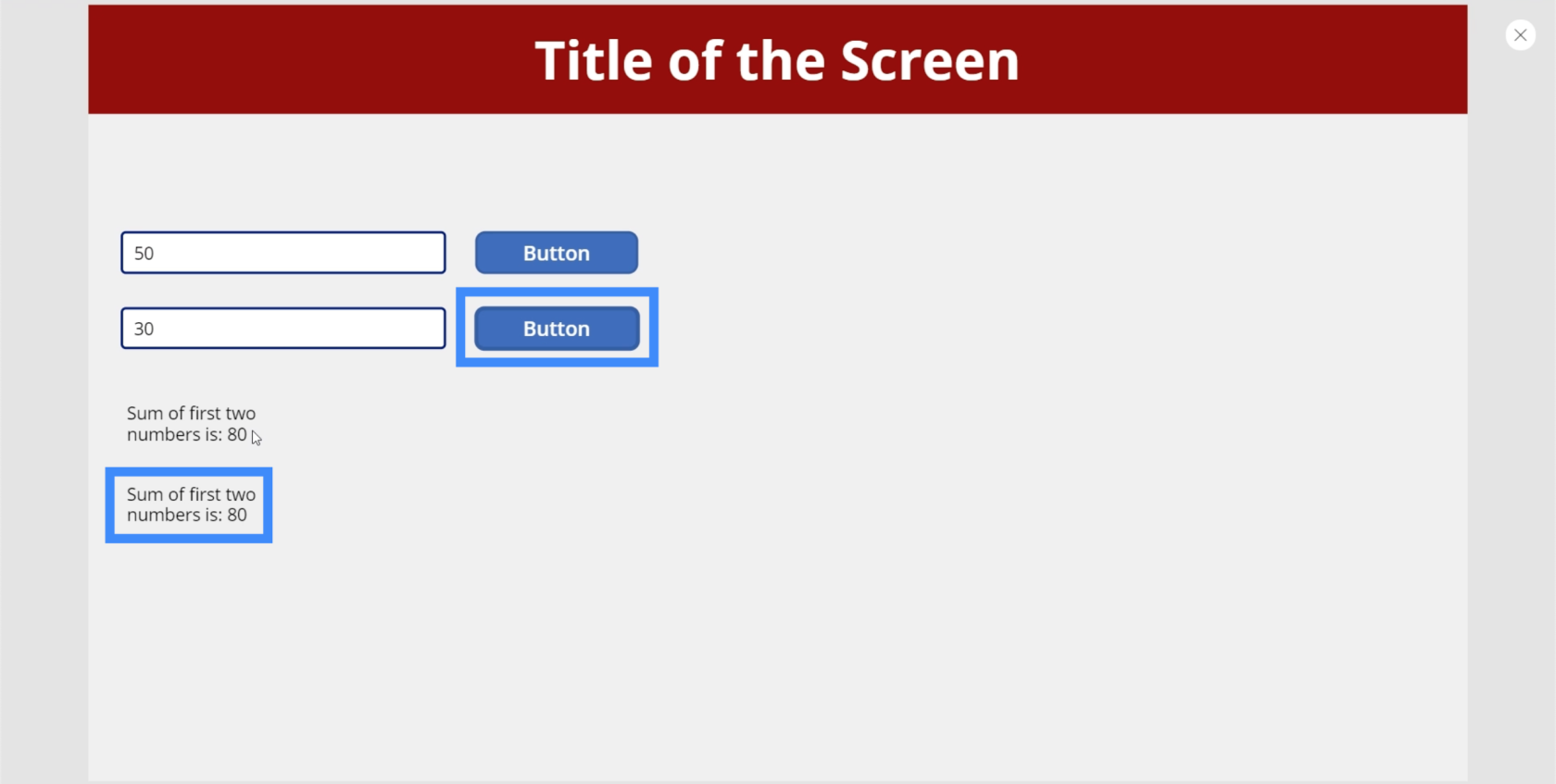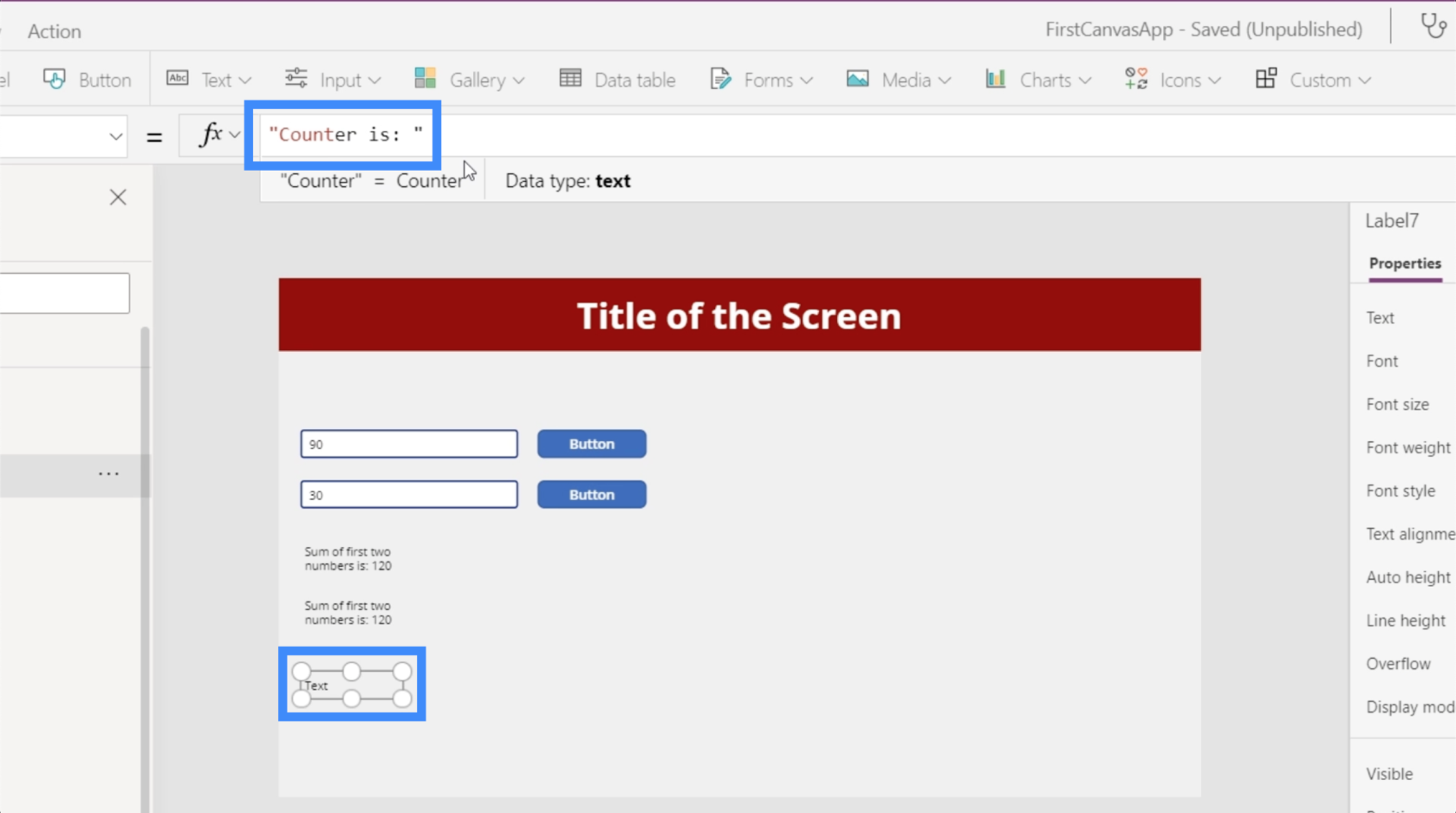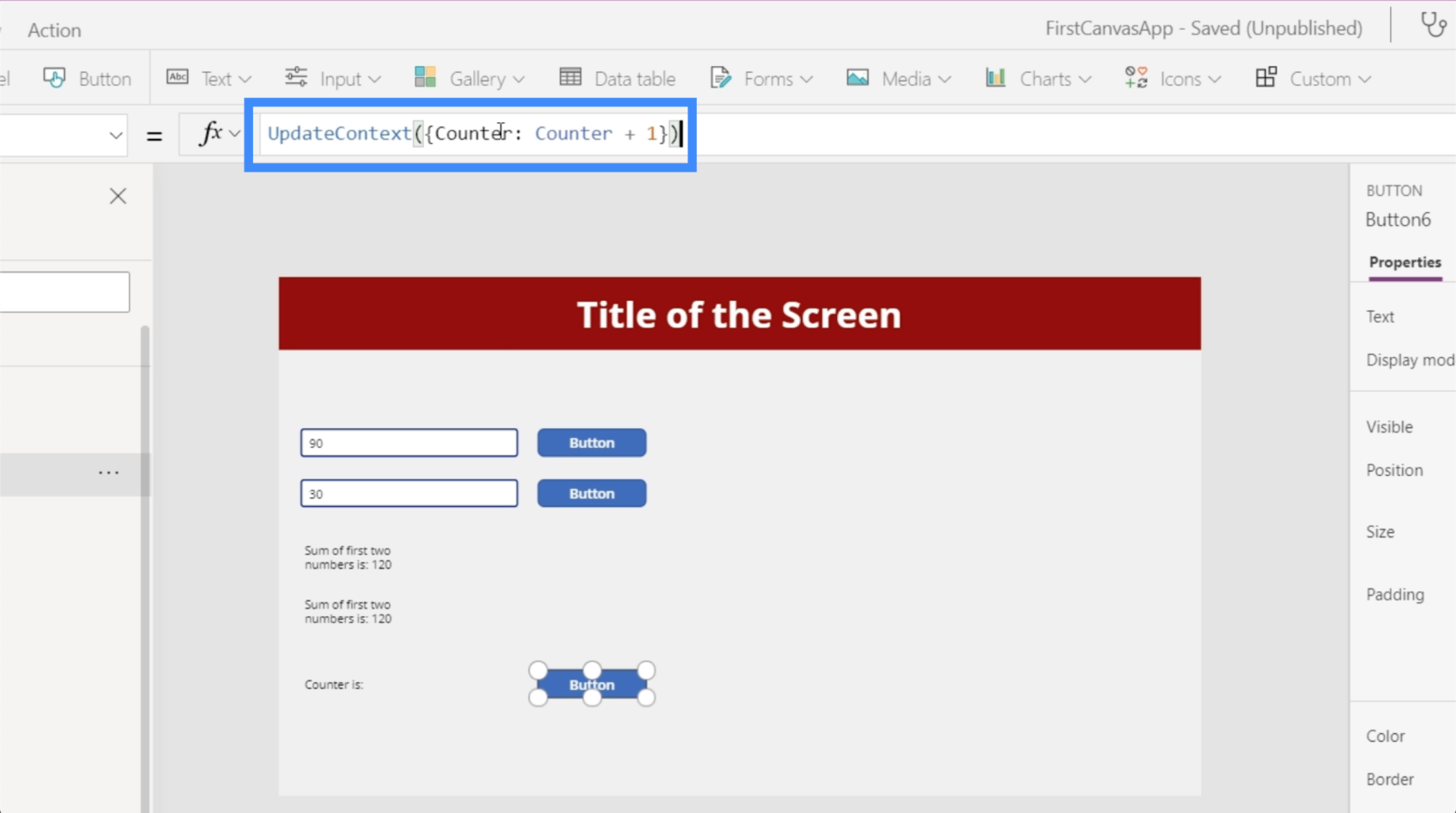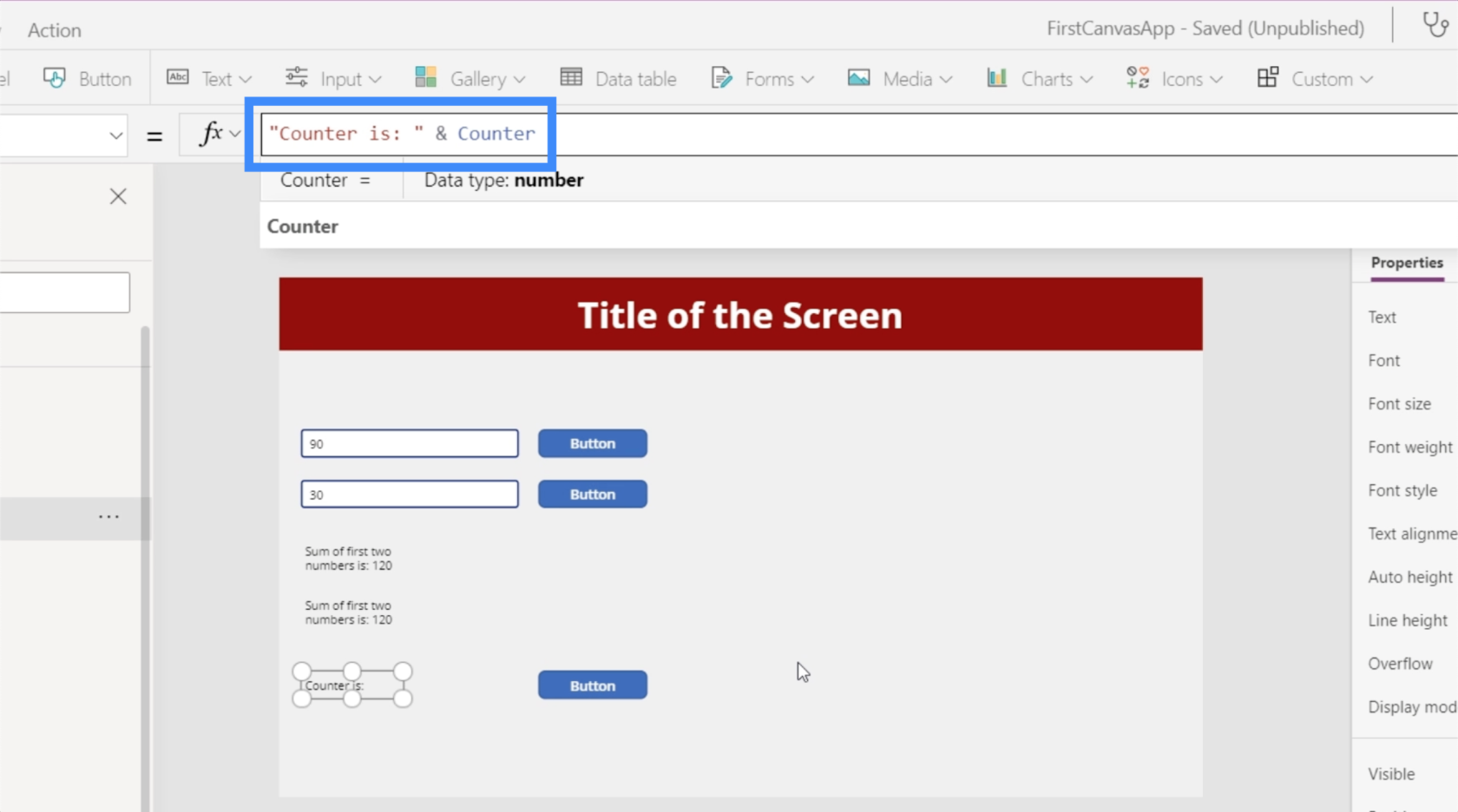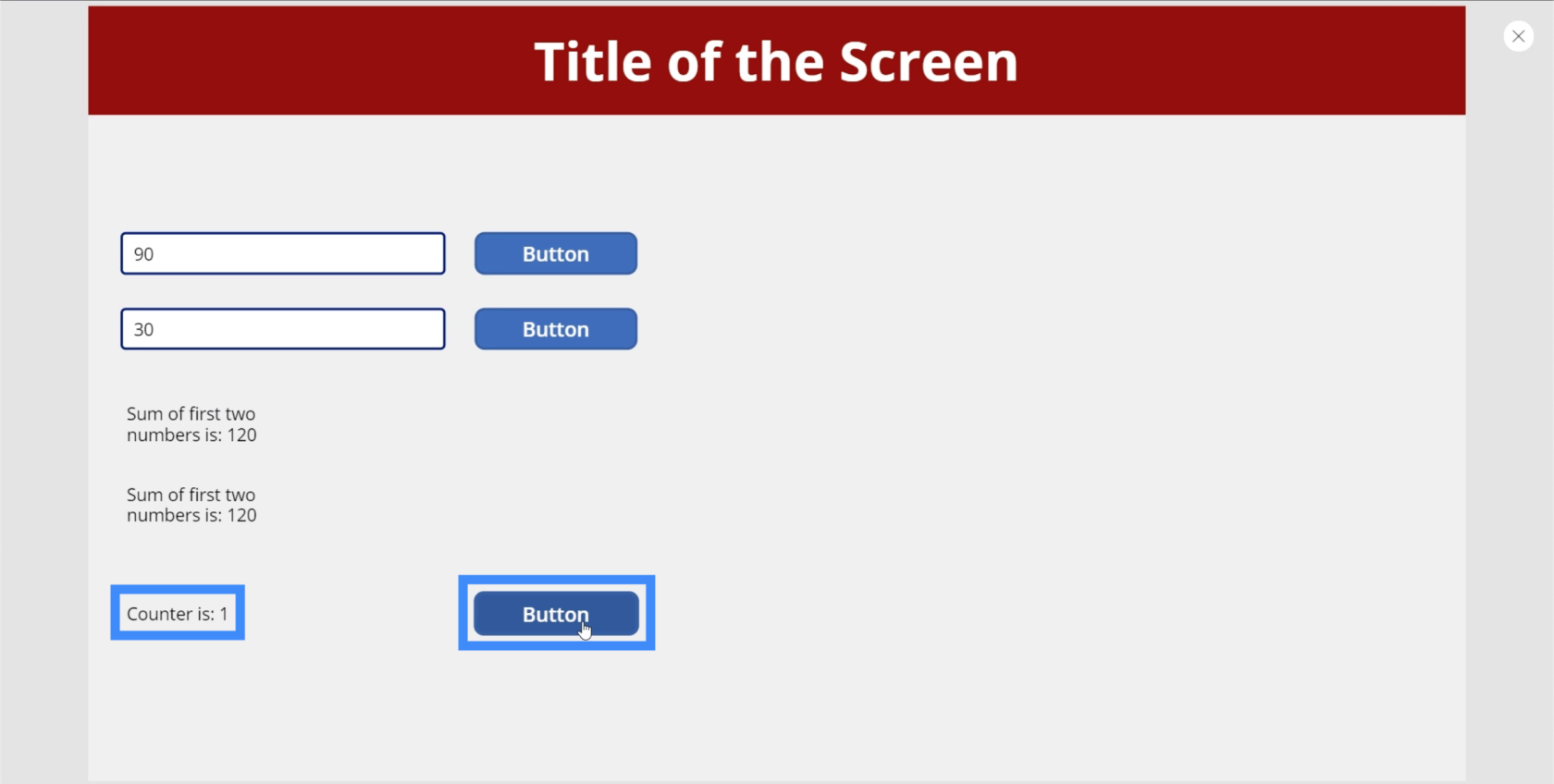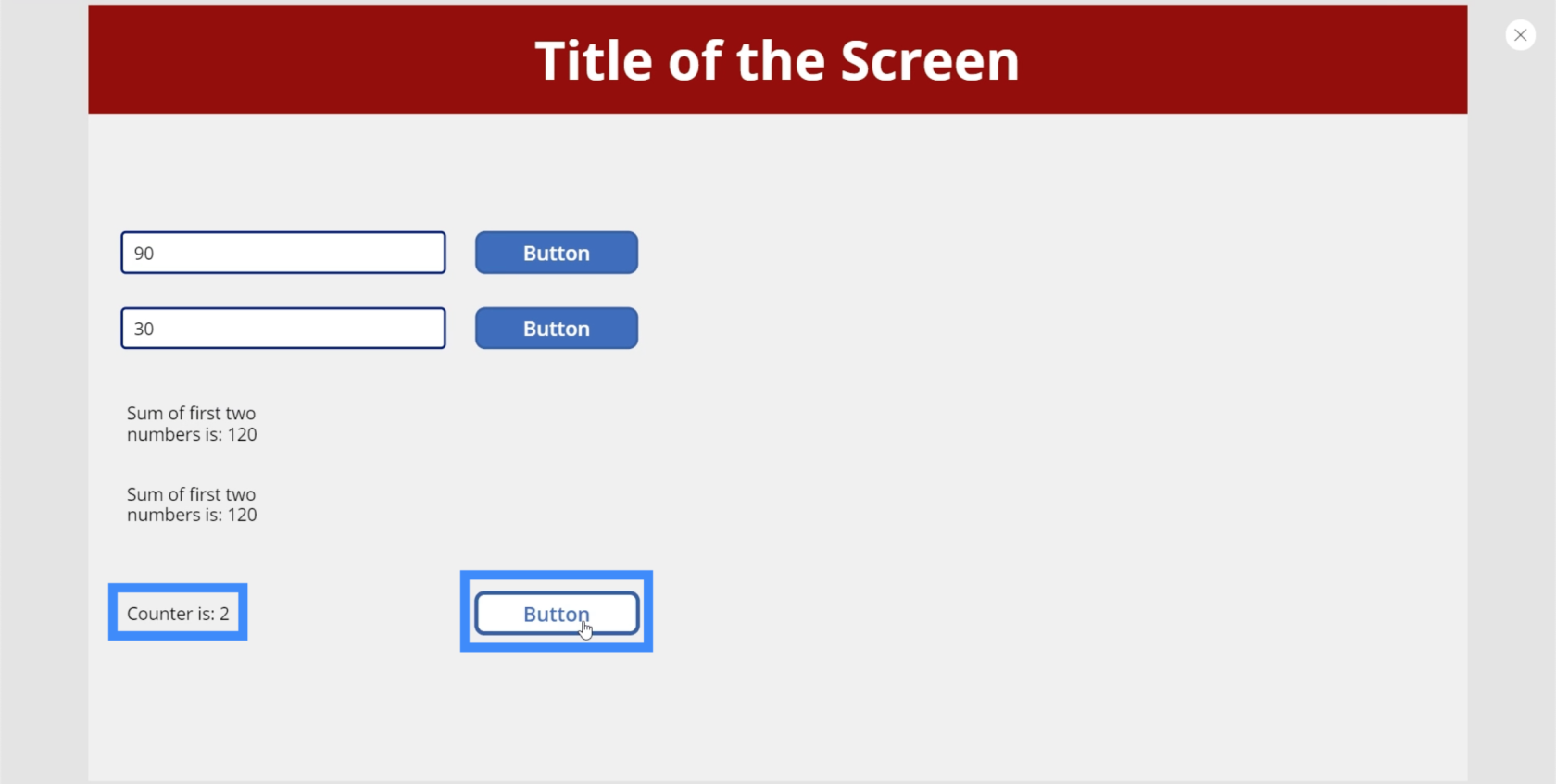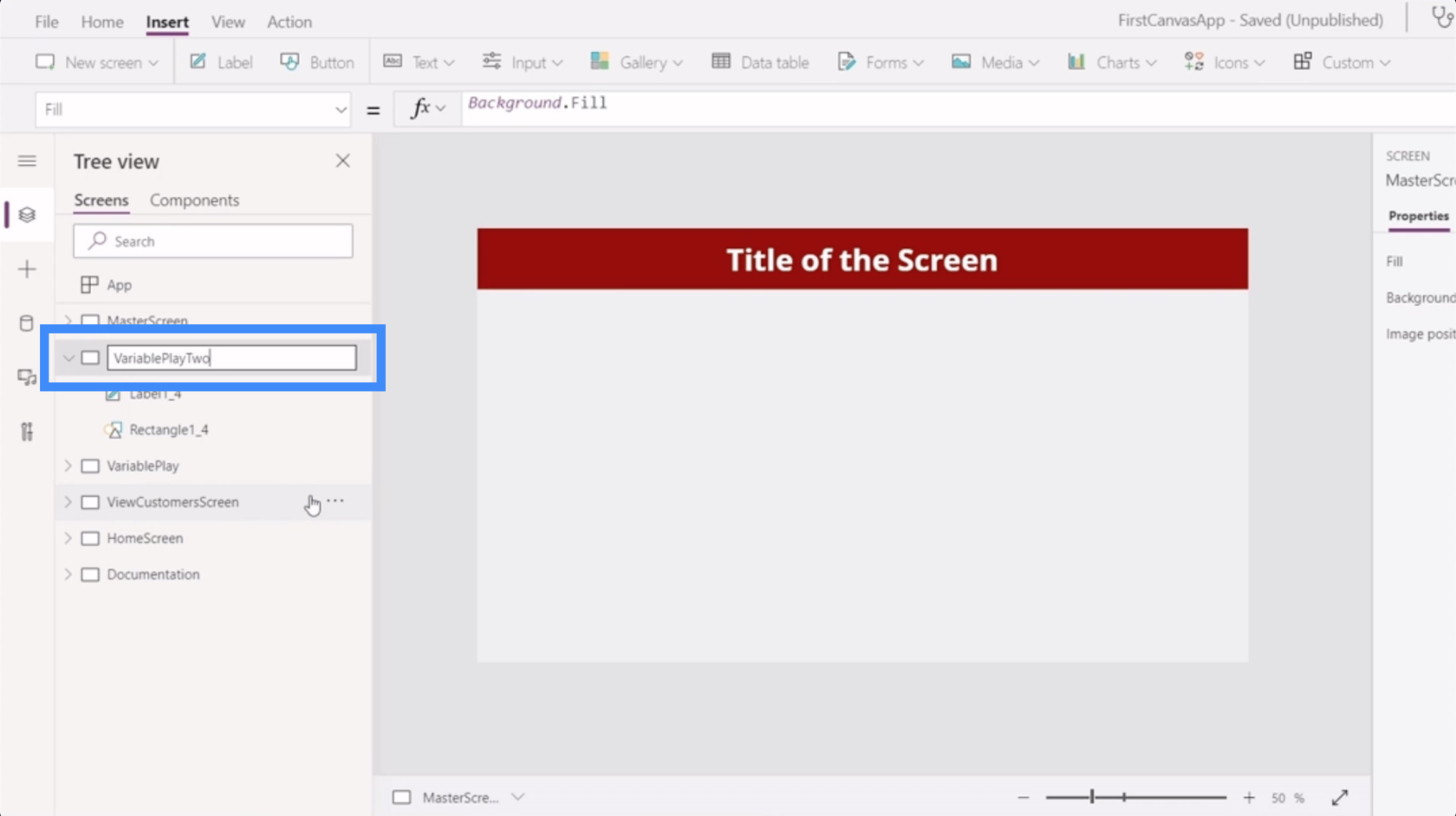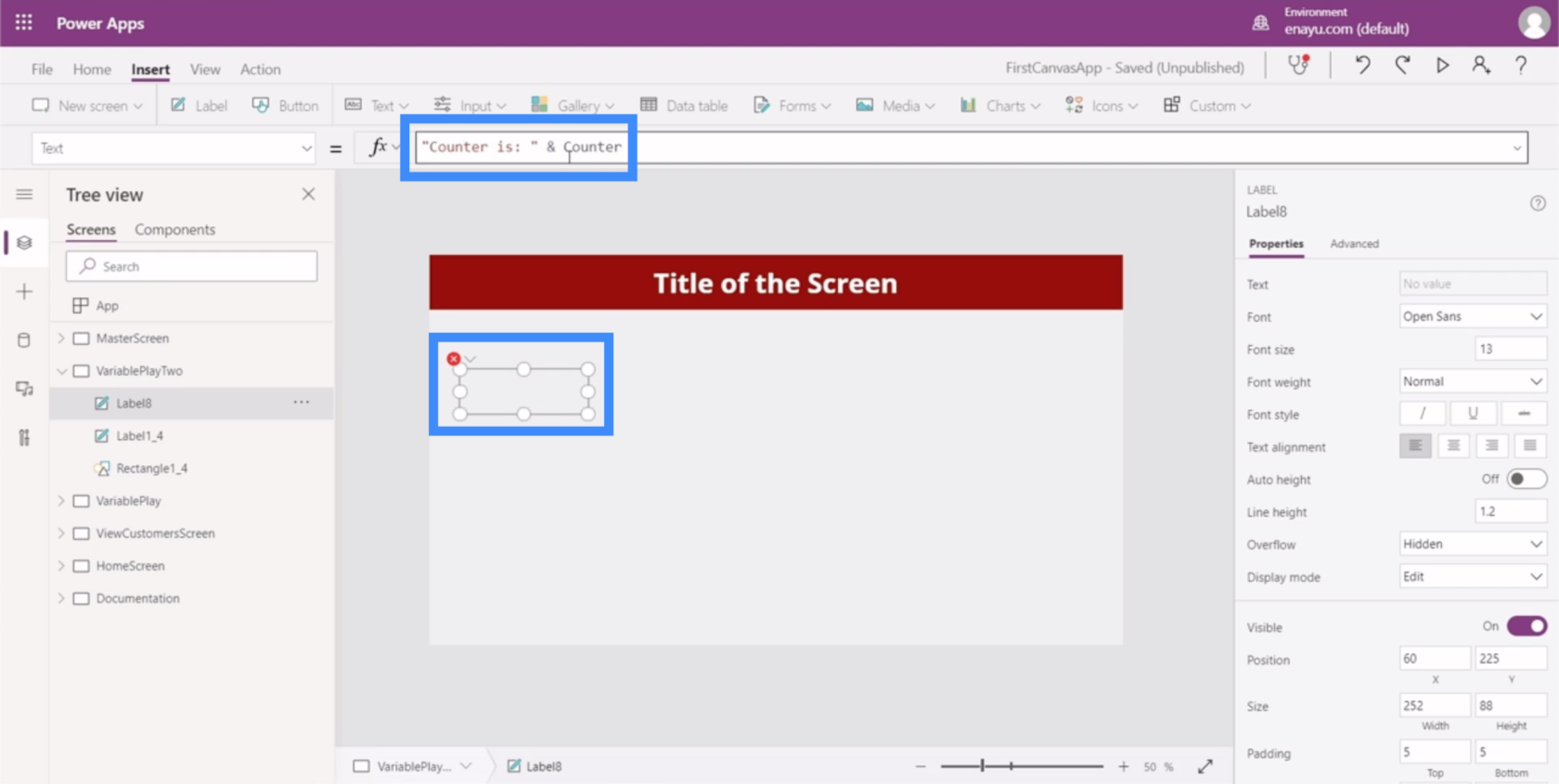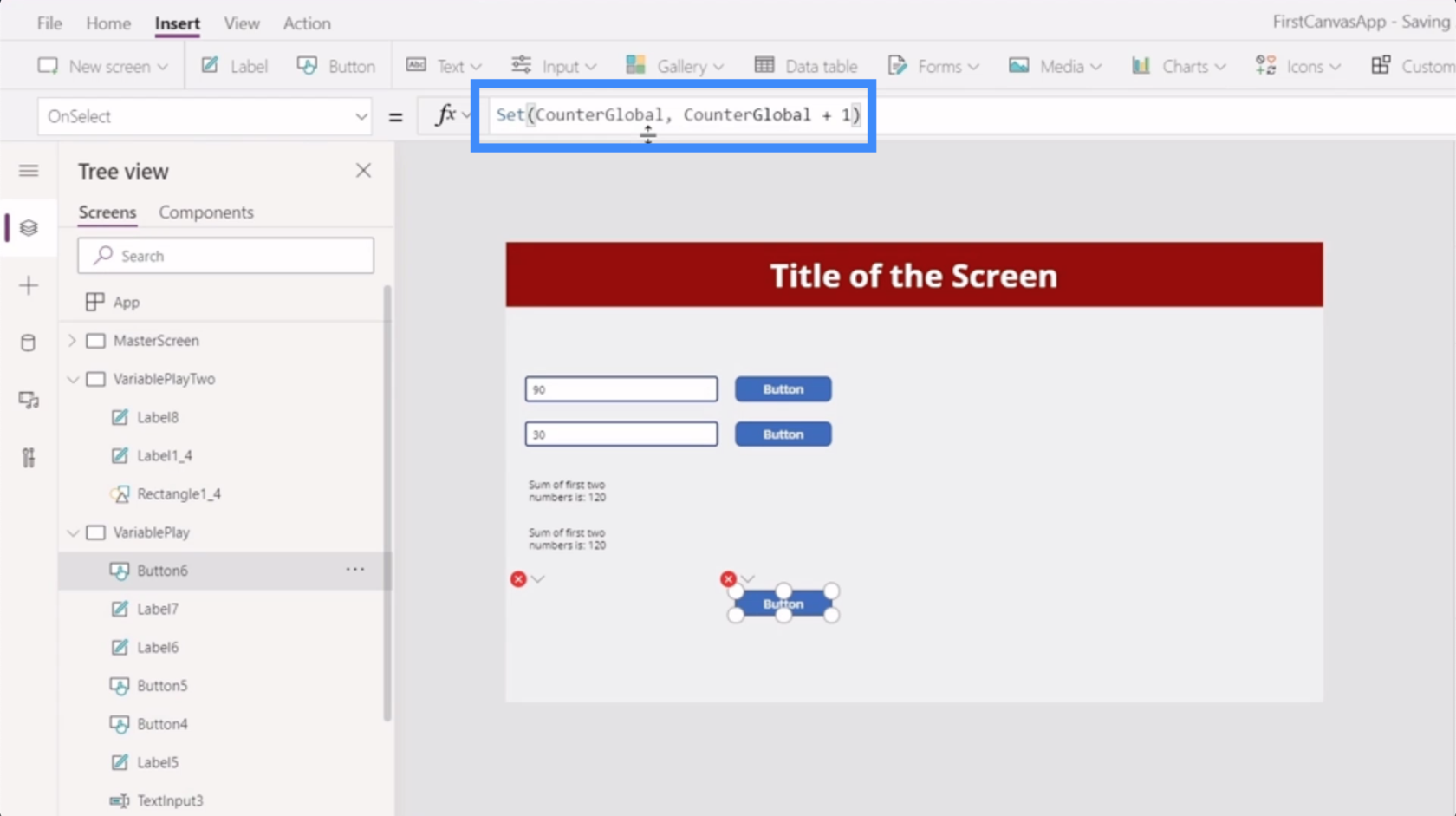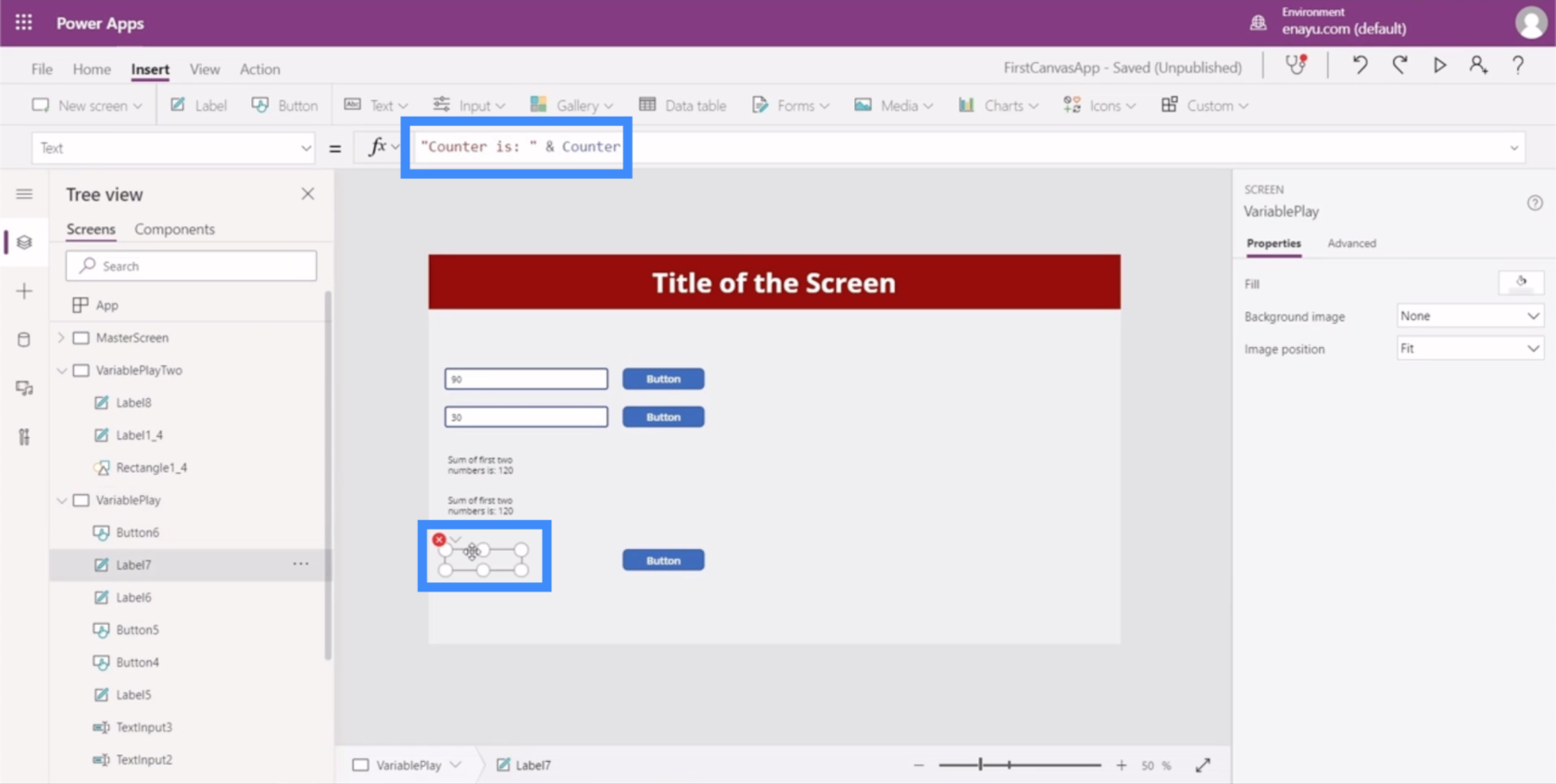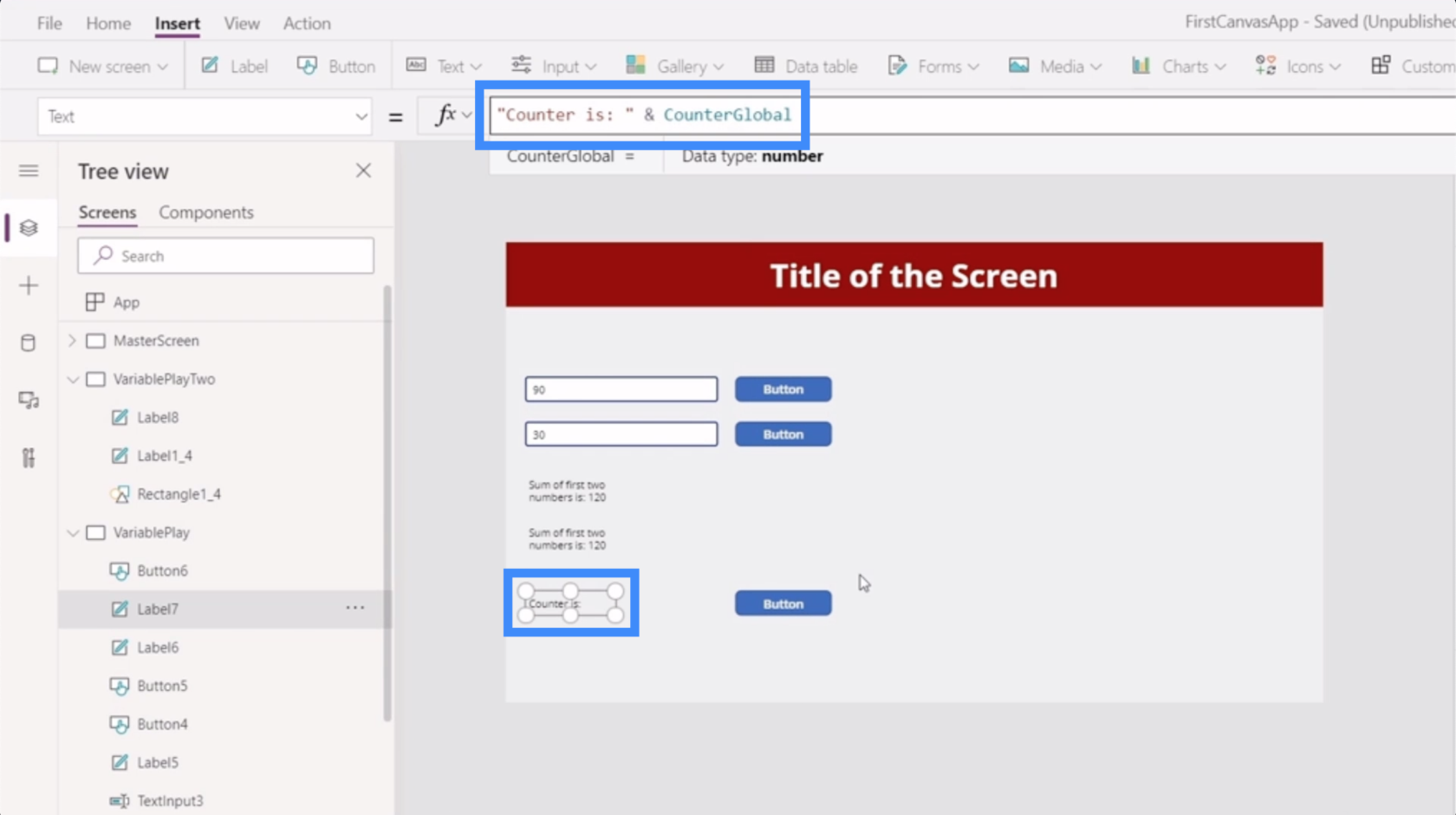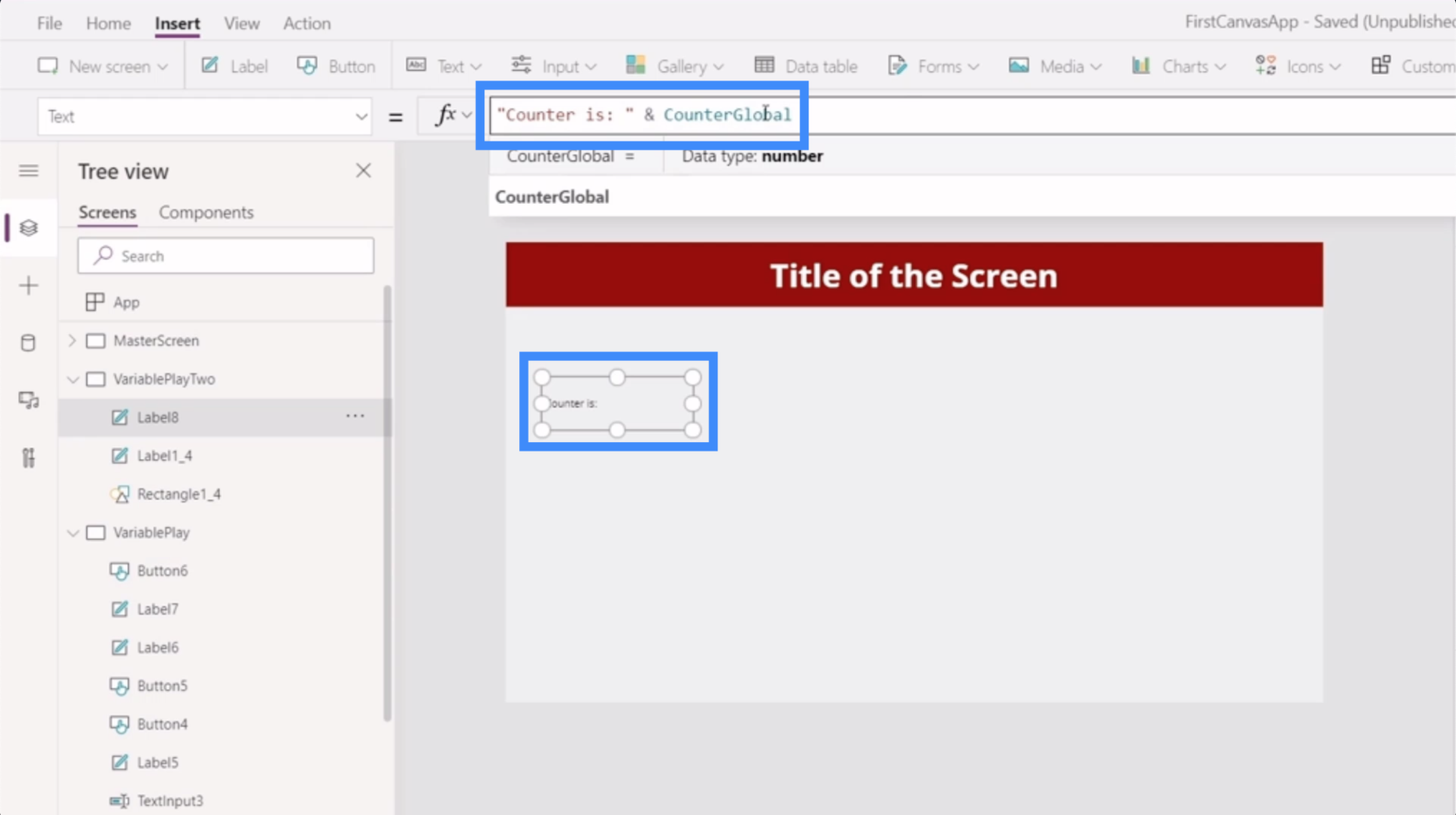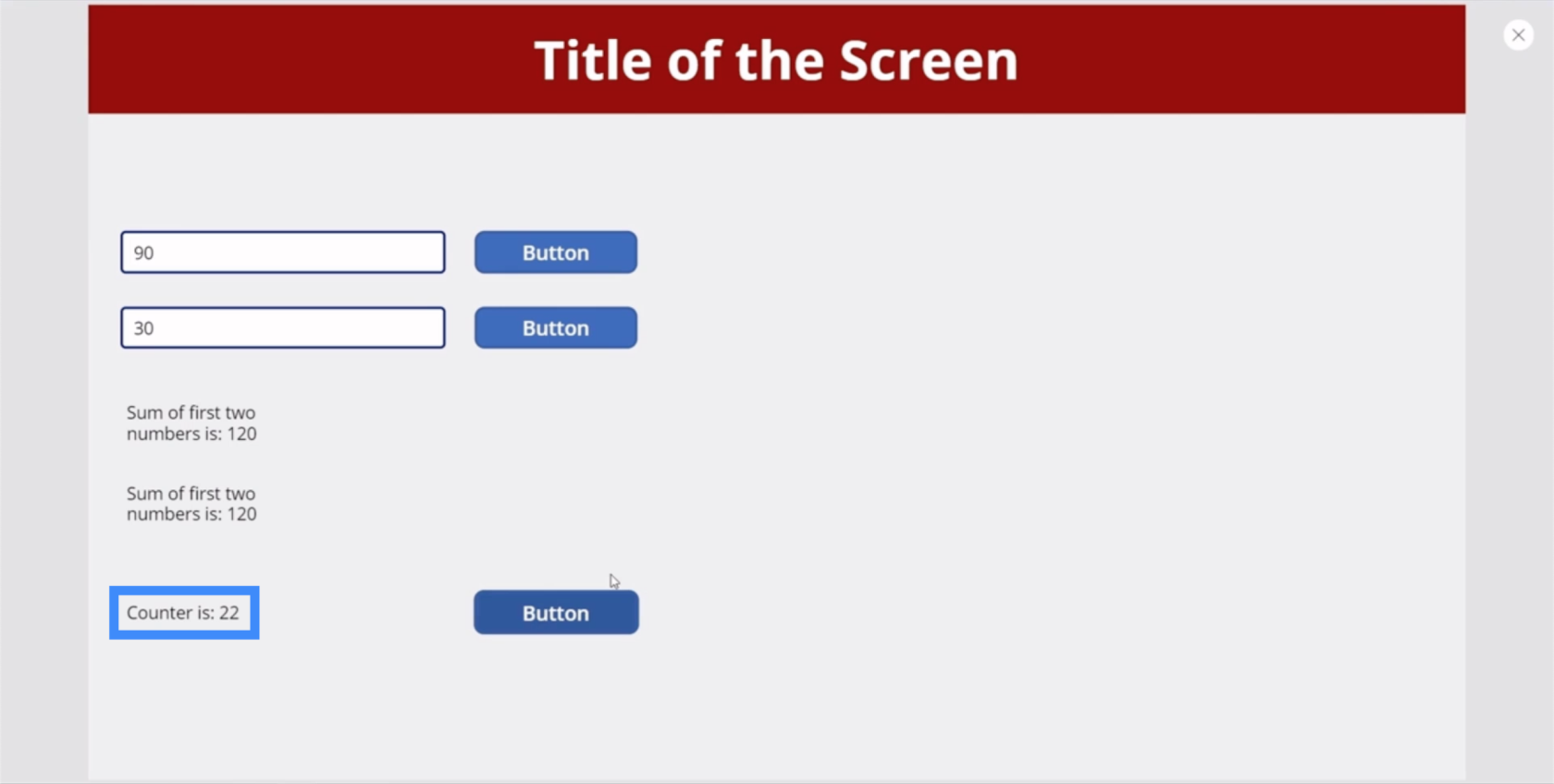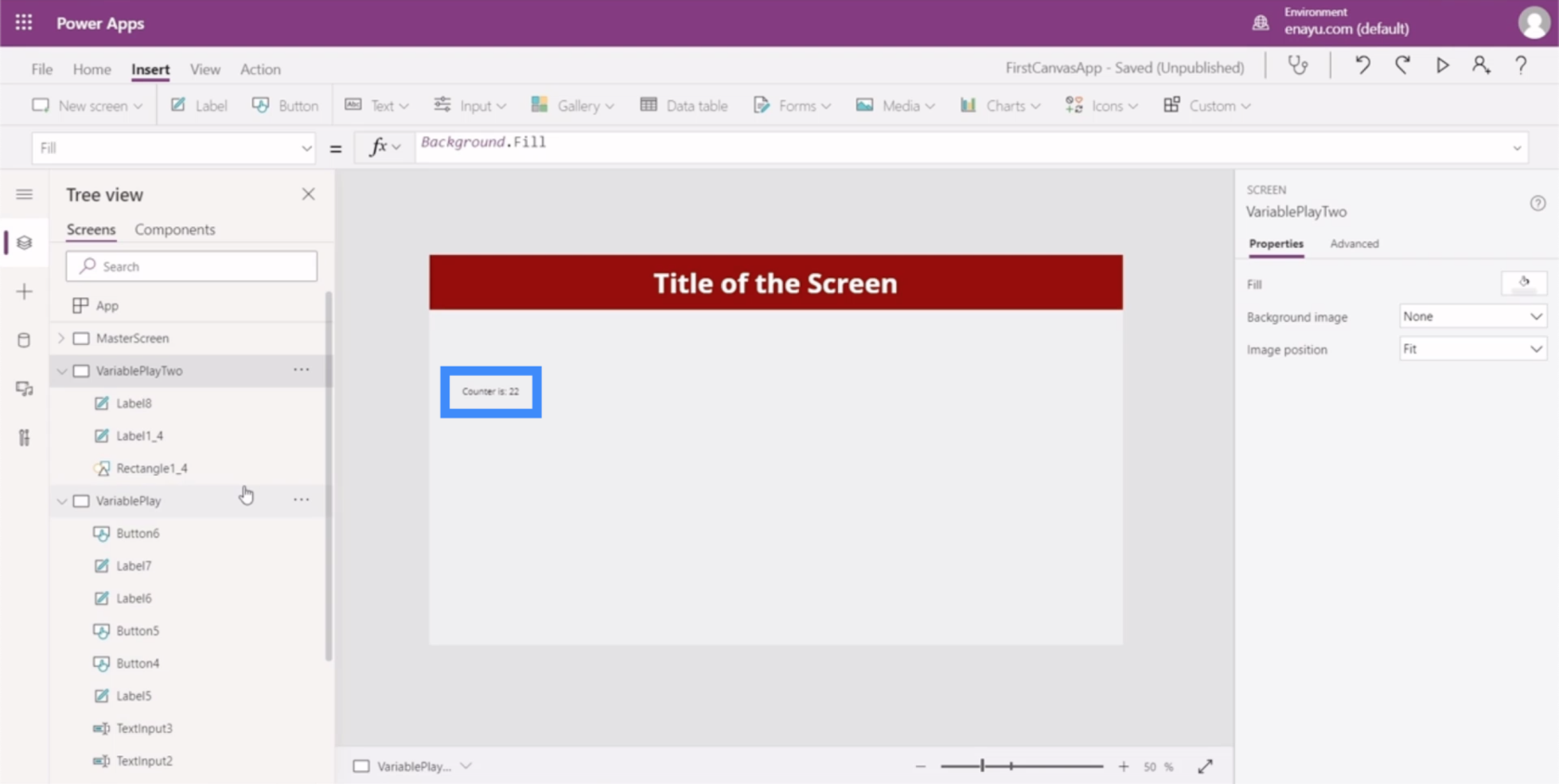Ebben az oktatóanyagban megismerjük a PowerApps-változókat és azt, hogy milyen hozzájárulást jelenthetnek az alkalmazásunkhoz.
A változó bármely elem, amely megszámolható vagy mérhető.
A PowerApps-változók három formában léteznek – kontextuális változók, globális változók és gyűjtemények . Ebben az oktatóanyagban a kontextuális és a globális változókról lesz szó.
Tartalomjegyzék
Hogyan működnek a PowerApps-változók
Mielőtt a különböző típusokat tárgyalnánk, először nézzük meg, hogyan működnek a változók a Power Appsben. Ehhez új képernyőre lesz szükségünk.
Ha látta korábbi oktatóanyagainkat, tudni fogja, hogy az a legjobb, ha egy főképernyővel rendelkezik, amely beállítja az egész alkalmazás elrendezését. Így nem kell a nulláról kezdeni minden alkalommal, amikor képernyőt kell hozzáadnunk.
Tehát hozzunk létre egy új képernyőt a főképernyő megkettőzésével.
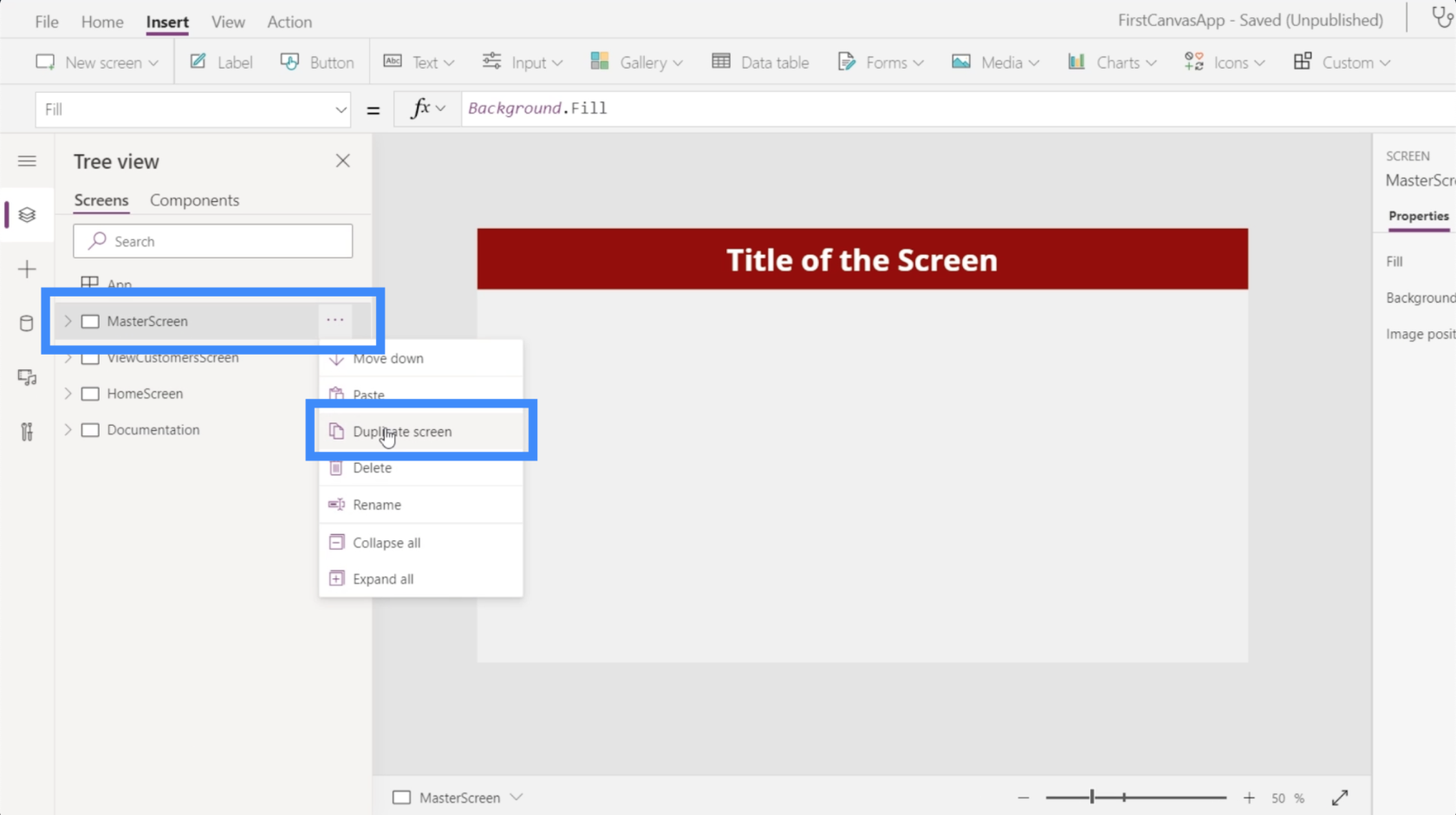
Mivel ezen a képernyőn változókkal fogunk játszani, nevezzük át VariablePlay-re.
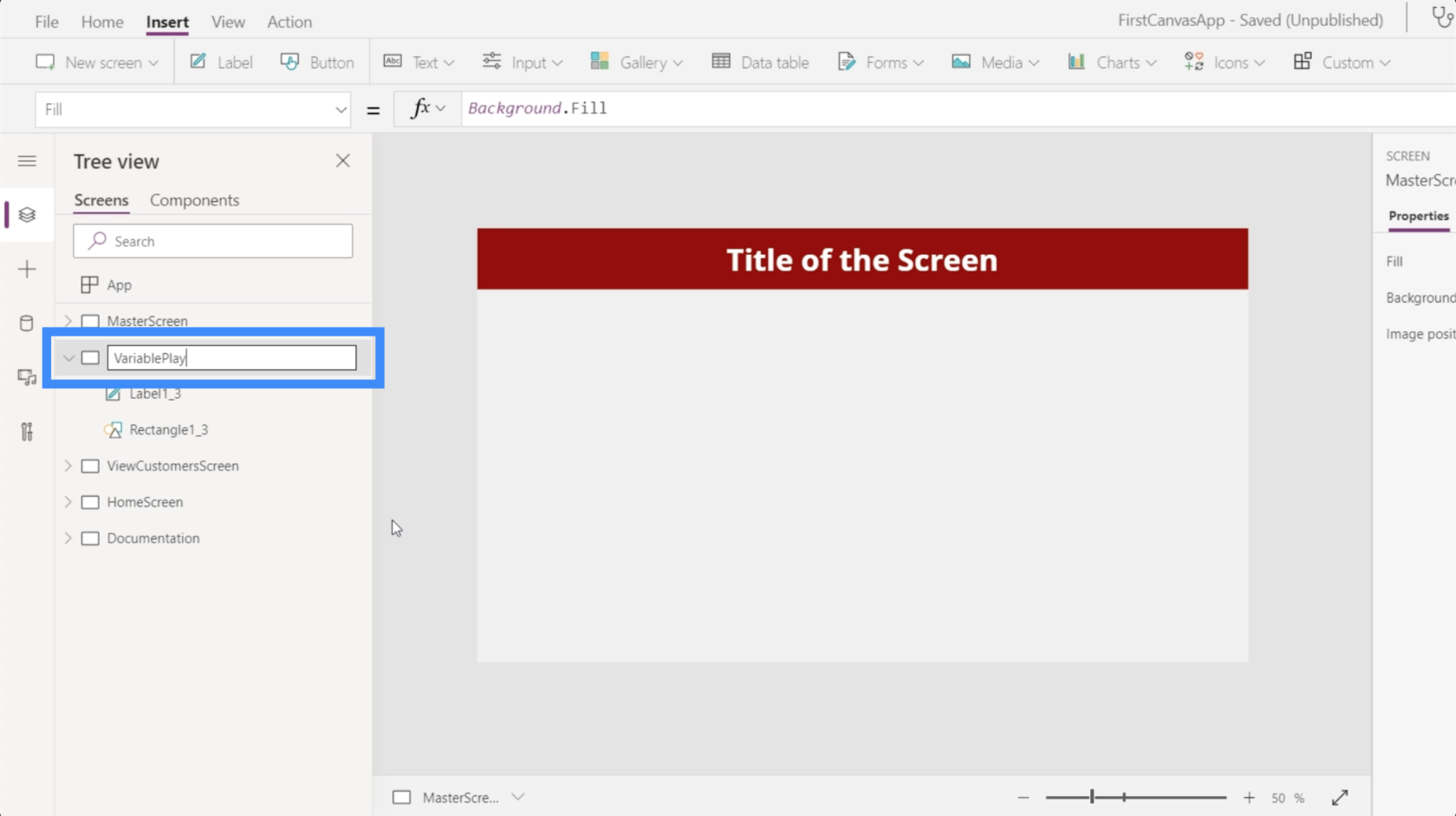
Most, hogy van egy képernyő a változónk számára, adjunk hozzá néhány szövegbevitelt. Ezt a Beszúrás szalag alatti bevitelhez a legördülő menüből választjuk ki.
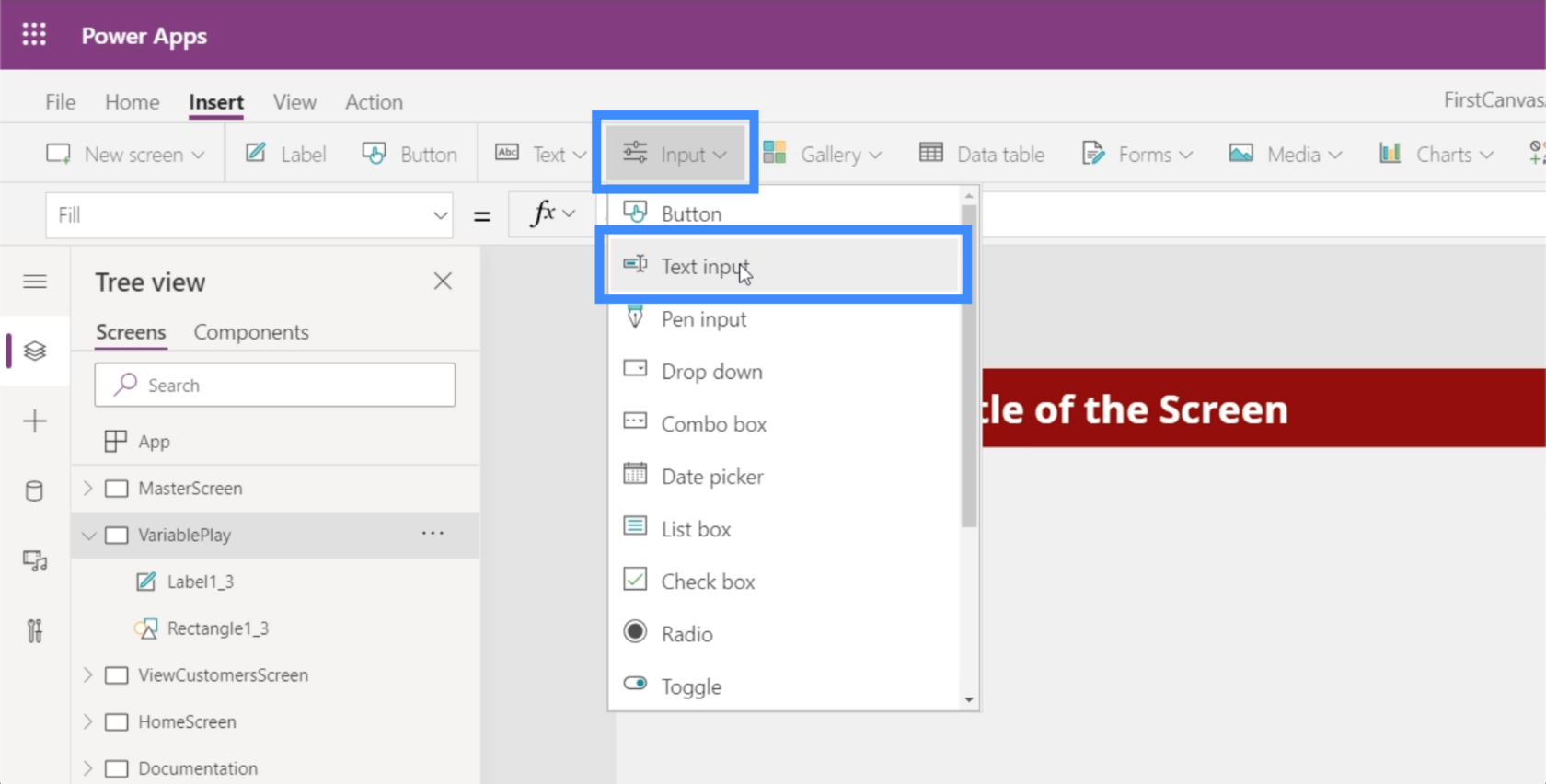
Csakúgy, mint az összes többi elem, ez a szövegdoboz is húzható bárhová a képernyőn.
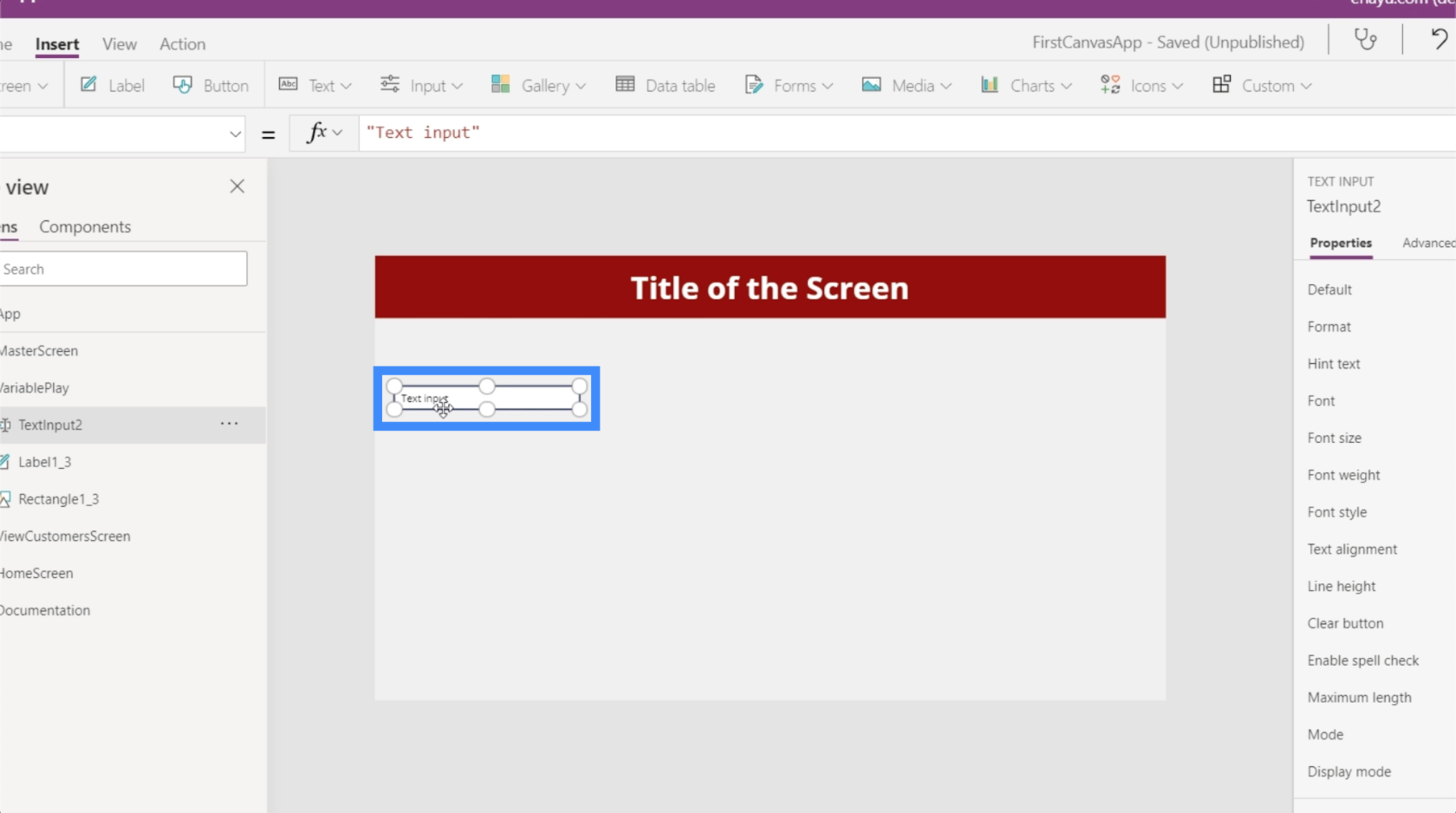
Szükségünk lesz egy másik szövegbevitelre, így csak a meglévőt másolhatjuk és illeszthetjük be.
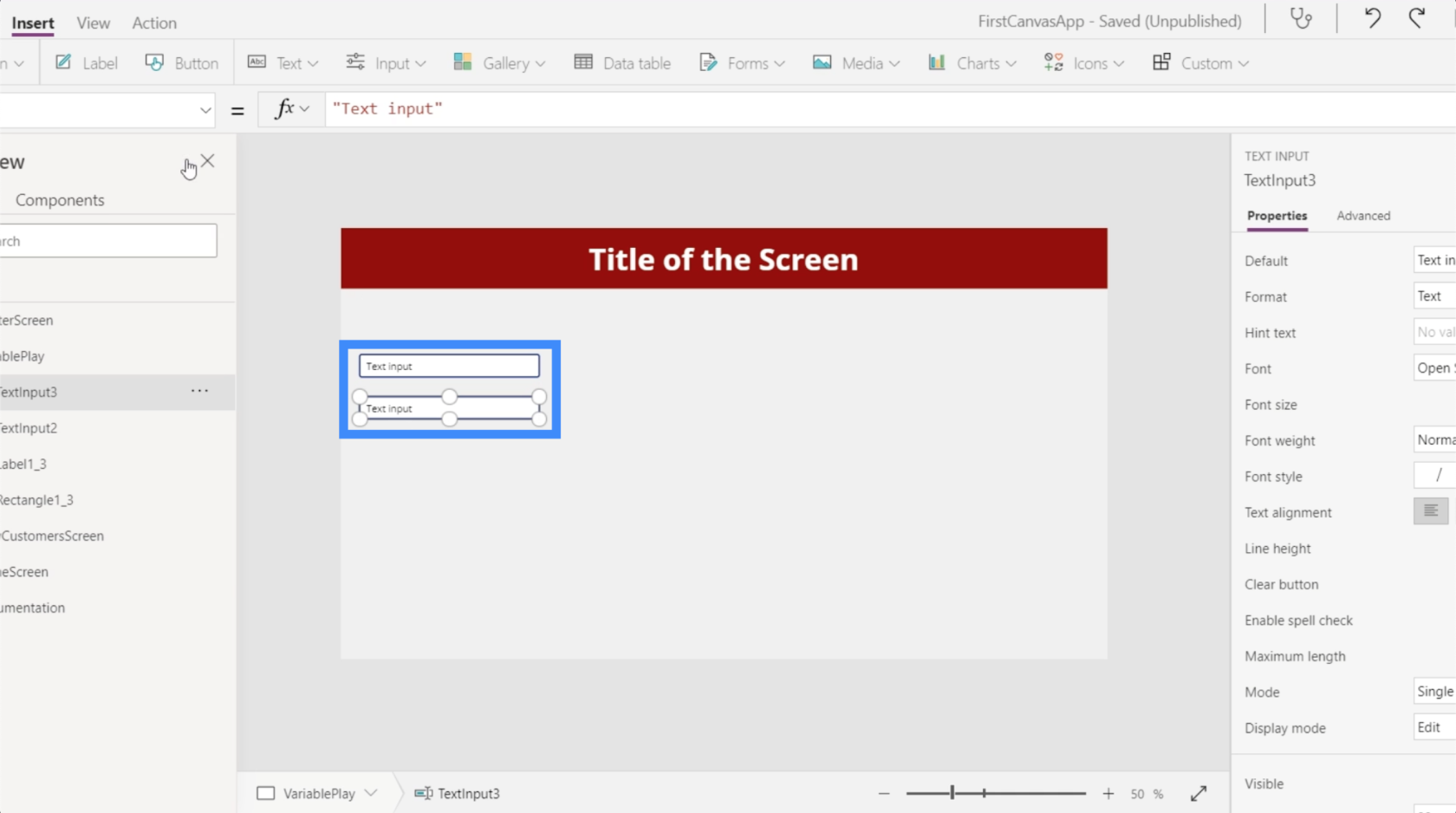
Ezután adjunk hozzá egy címkét a Beszúrás szalag alatti Címke gombra kattintva. Helyezzük ezt a két szövegmező alá.
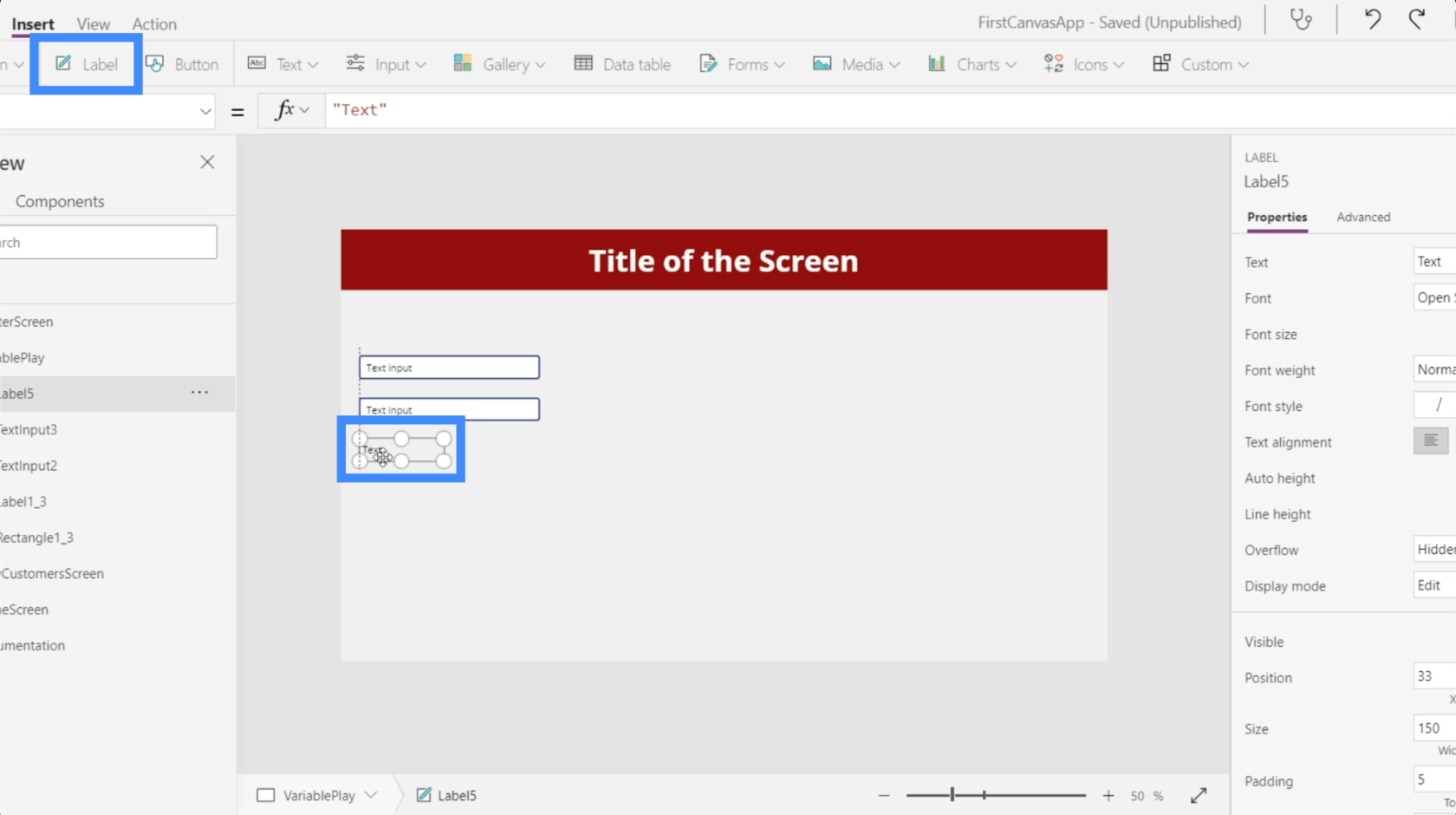
Kezdjük valami egyszerűvel. Tegyük fel, hogy azt szeretnénk, ha a felhasználók a két szövegmezőt használnák számok beírásához, majd azt szeretnénk, hogy az összeg megjelenjen a címkén.
Tehát nézzük a címkét, és írjuk be a képletsorba, hogy mit szeretnénk, hogy történjen: „Az első két szám összege:”, majd hivatkozzunk a hozzáadni kívánt elemekre, a TextInput2-re és a TextInput3-ra.
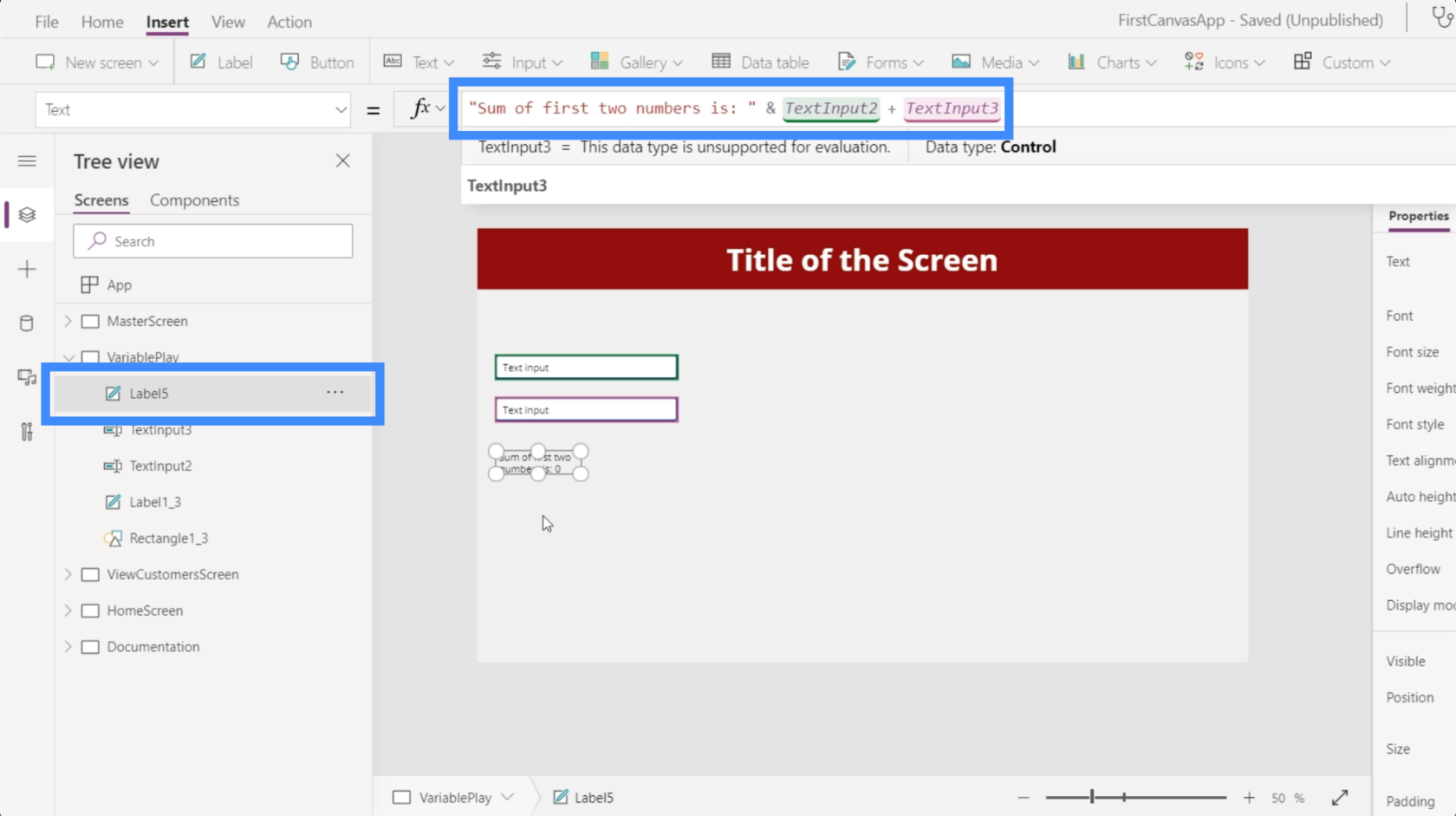
Jelenleg a címke azt mondja, hogy az összeg nulla.
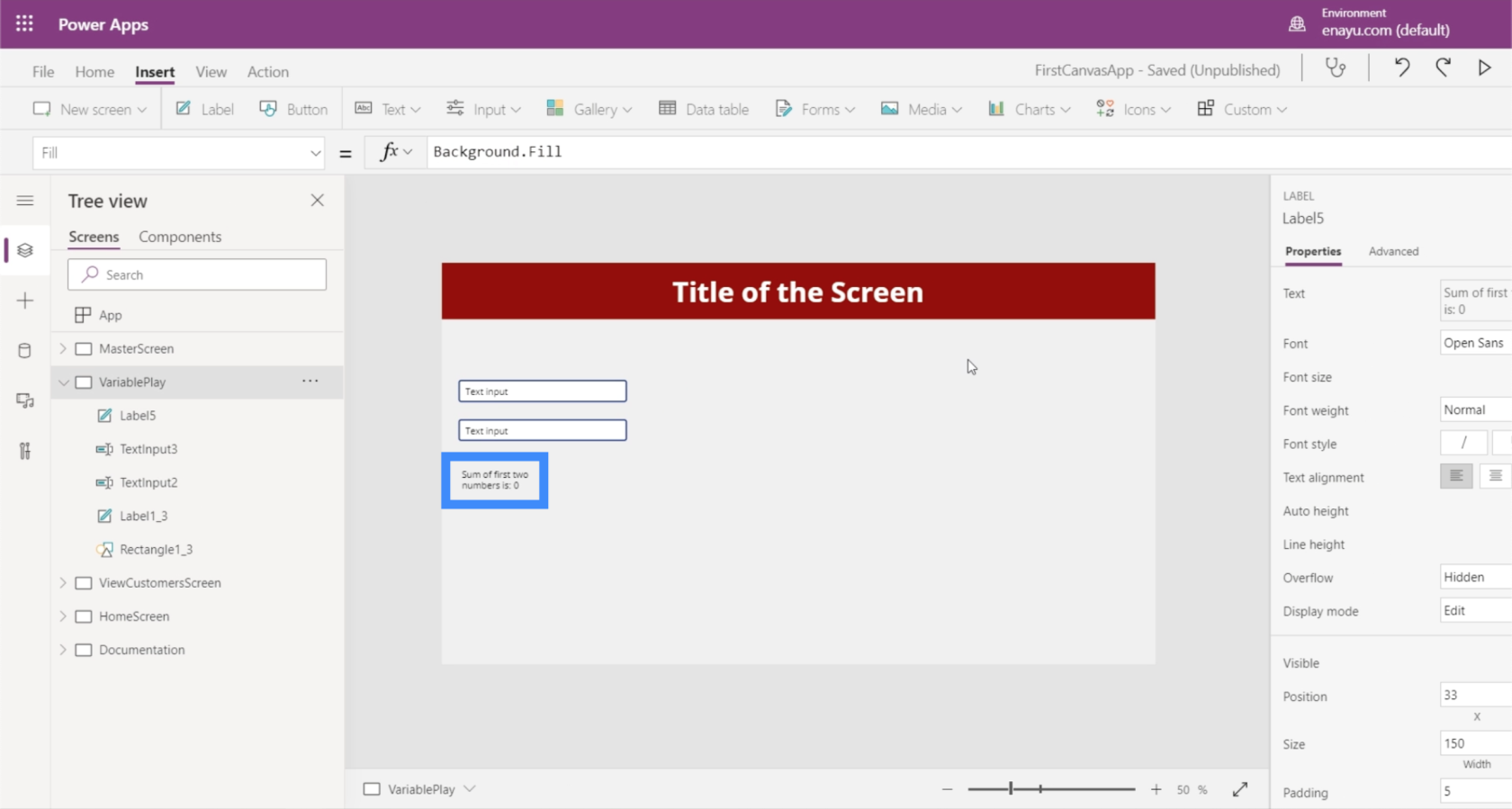
De ha az első mezőbe 25-öt írunk be, a másodikba pedig 30-at, akkor a címke most azt mutatja, hogy az összeg 55.
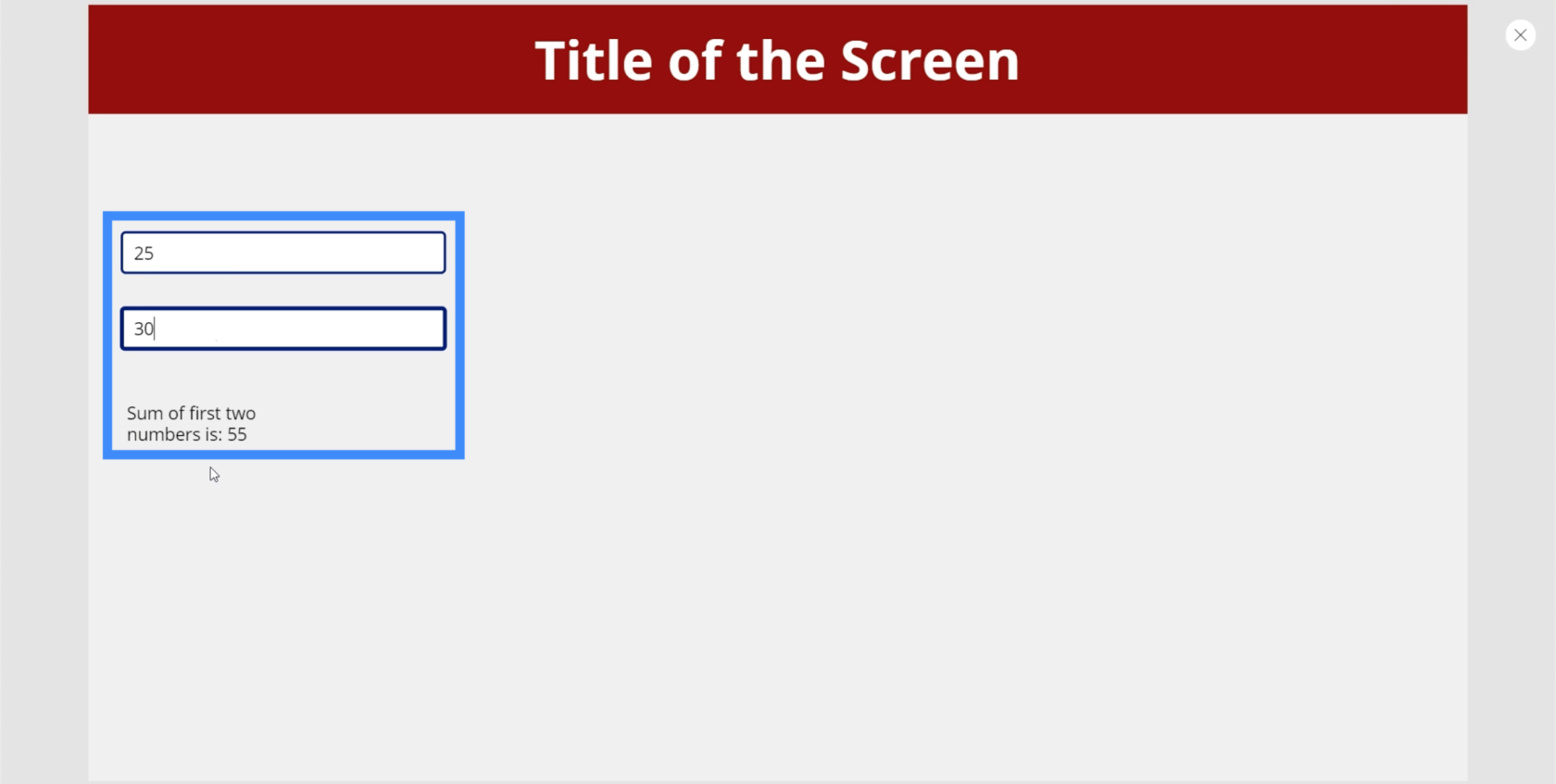
Ez a példa azt szemlélteti, hogy a különböző PowerApps-ok hogyan viszonyulnak más programozási nyelvekhez. Más nyelveken egy változót 25-höz, egy másik változót 30-hoz rendelnek hozzá. A címkéből kilépő kimenet csak ennek a két változónak az összege lenne.
A PowerApps azonban statikus nyelvet használ. Hasonló az Excelhez, ahol közvetlenül hivatkozhat a tulajdonságokra és az elem triggerekre, külön változók használata nélkül.
Ez az oka annak, hogy 10-ből 9 alkalommal nincs igazán szükség változókra a PowerApps-ban. Csak akkor van szüksége változókra, ha nem tudja kiválasztani egy bizonyos szövegmező megfelelő tulajdonságait, vagy ha összetettebb folyamatokat szeretne az alkalmazáson belül.
Kontextusfüggő PowerApps-változók
A kontextuális változók csak egy adott képernyőn aktívak. Ha különböző képernyőkre lép, többé nem férhet hozzá ehhez a változóhoz, és a rajta korábban végrehajtott módosítások visszaállnak.
Ha látni szeretné, hogyan működik ez, adjunk hozzá gombokat az egyes szövegmezők mellé.
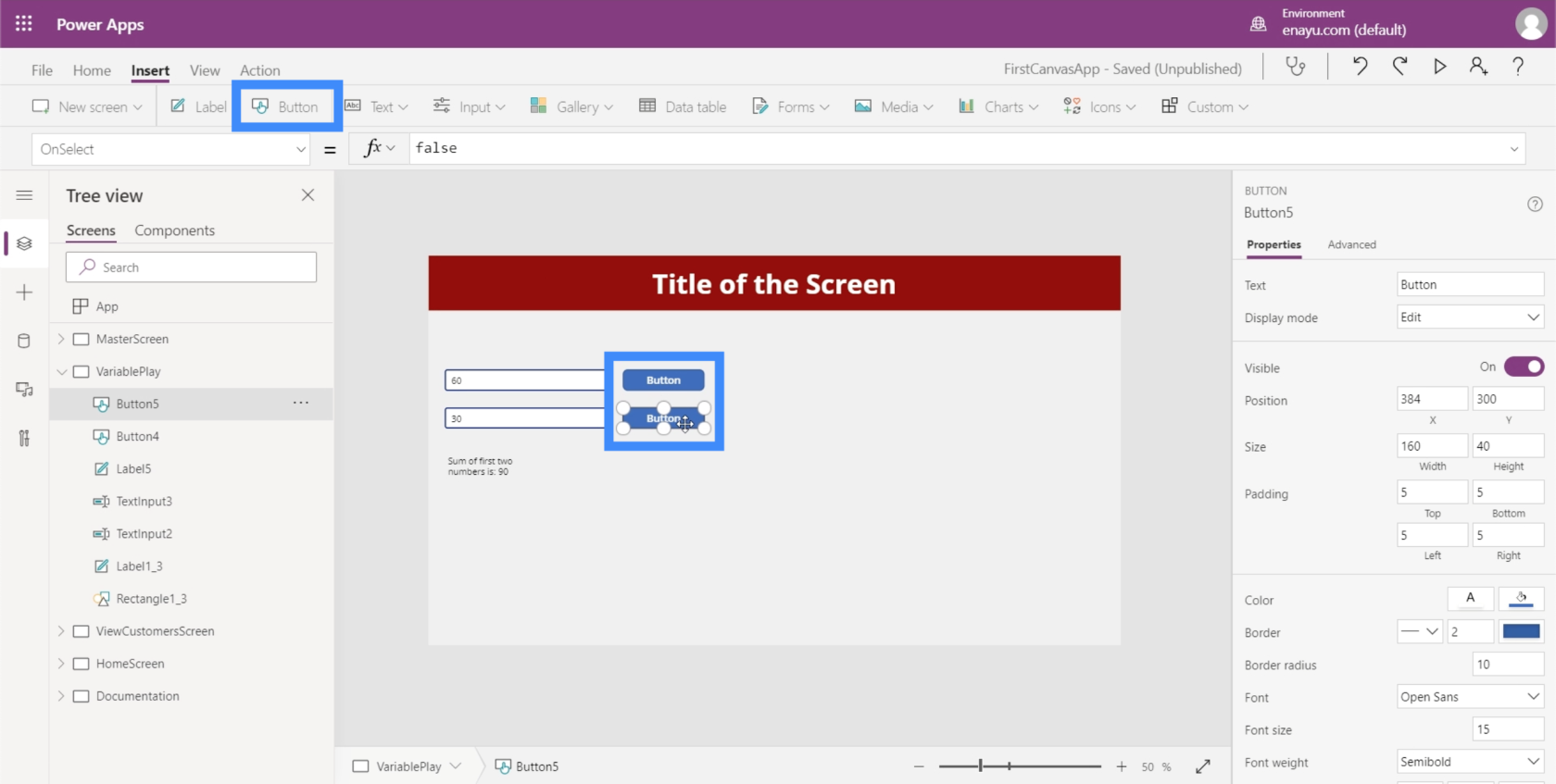
Ezek a gombok lehetővé teszik, hogy minden alkalommal kontextuális változót hozzunk létre, amikor rájuk kattintunk. Ezt a műveletet az OnSelect tulajdonságon keresztül adhatjuk hozzá. Az UpdateContext nevű függvényt fogjuk használni.
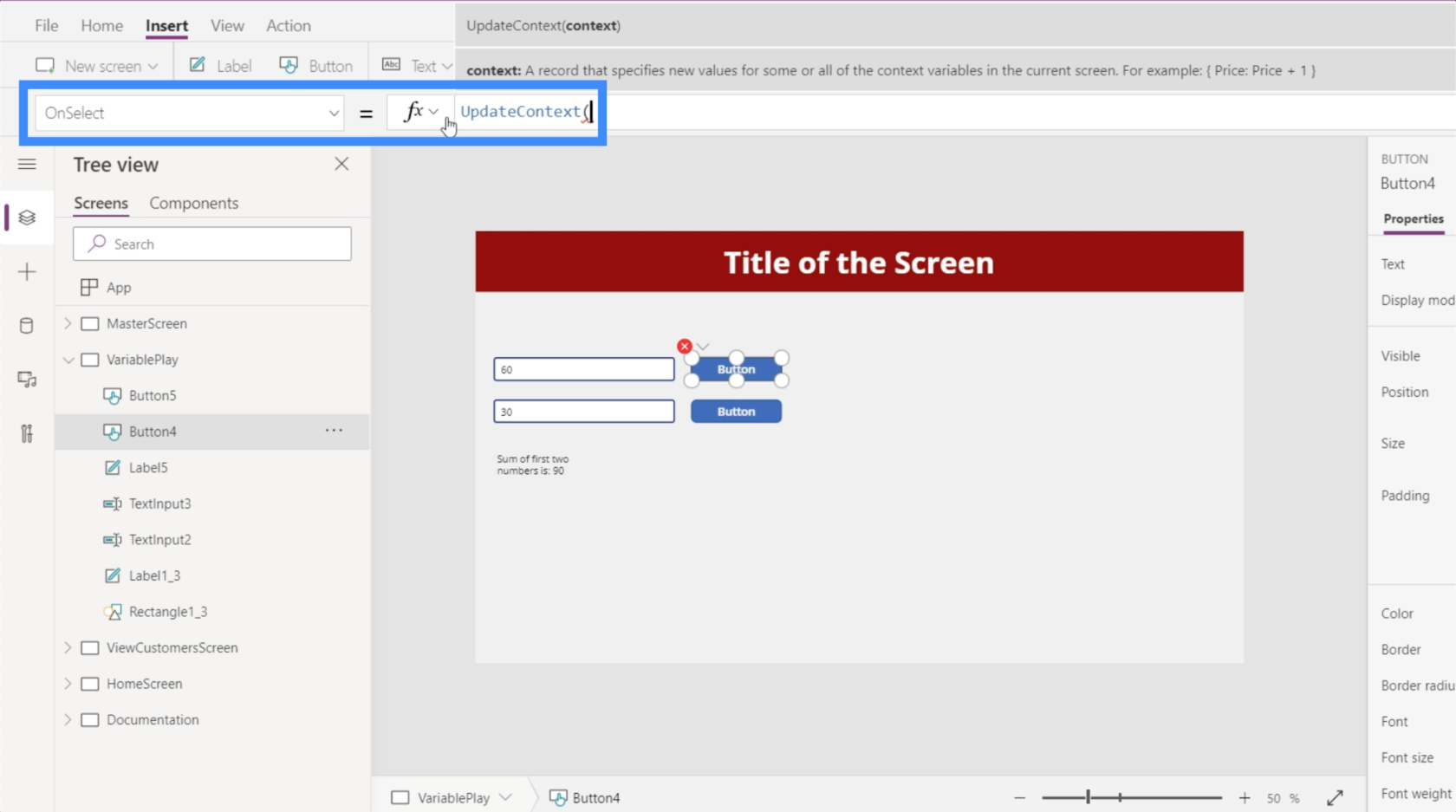
Az UpdateContext alapvetően egy argumentumot vesz fel, amely megfelel a változónak.
Ebben az esetben hívjuk meg az első változót FirstNumber, majd tegyünk utána kettőspontot. Azt akarjuk, hogy ez a változó egyenértékű legyen a TextInput2.Text értékkel.
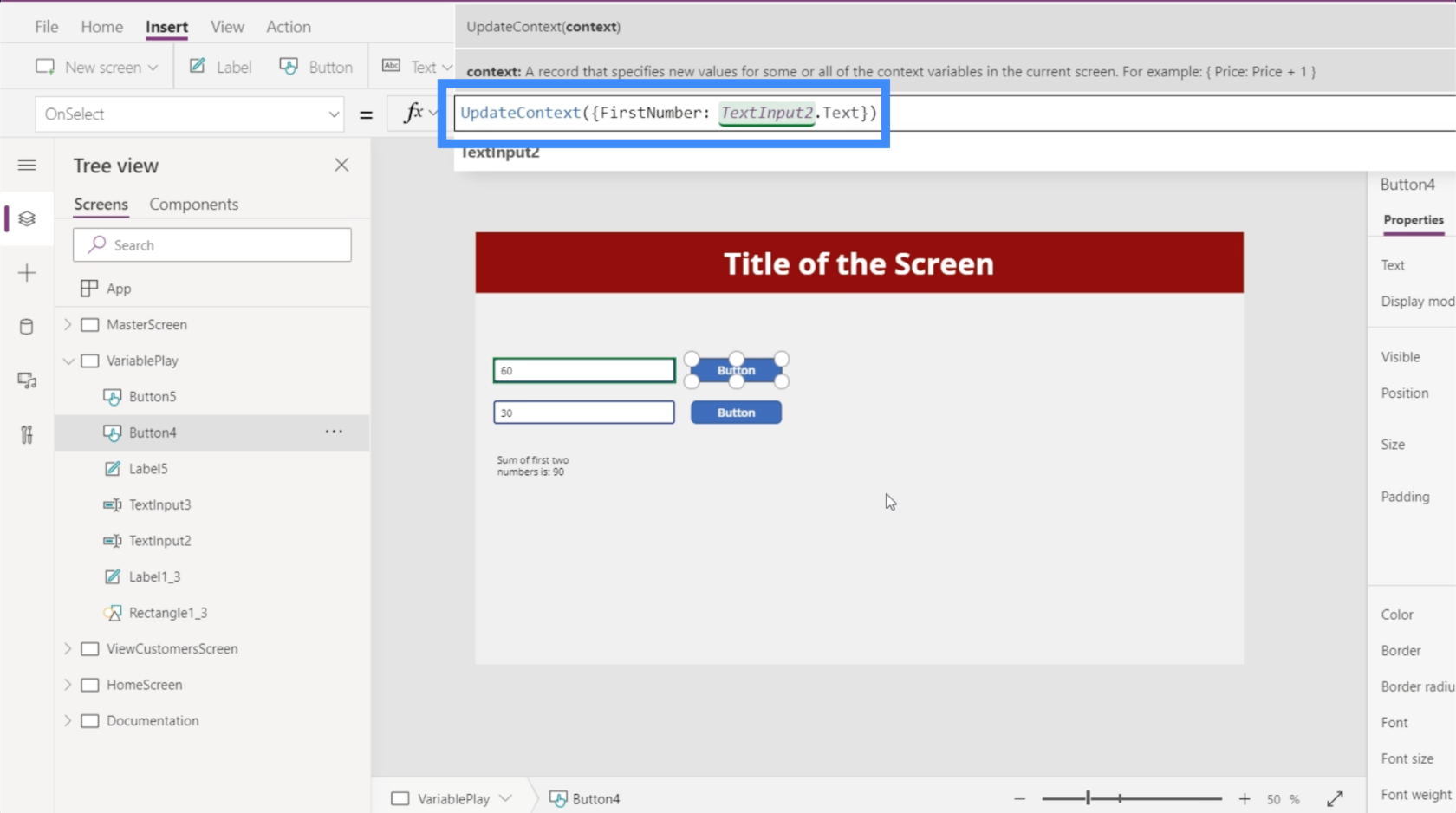
Ezután másoljuk át a képletet, menjünk a második gombra, menjünk az OnSelect-re, és illesszük be a képletet. Ezután a változó nevét SecondNumber-re változtatjuk, és a TextInput3-ra hivatkozunk.
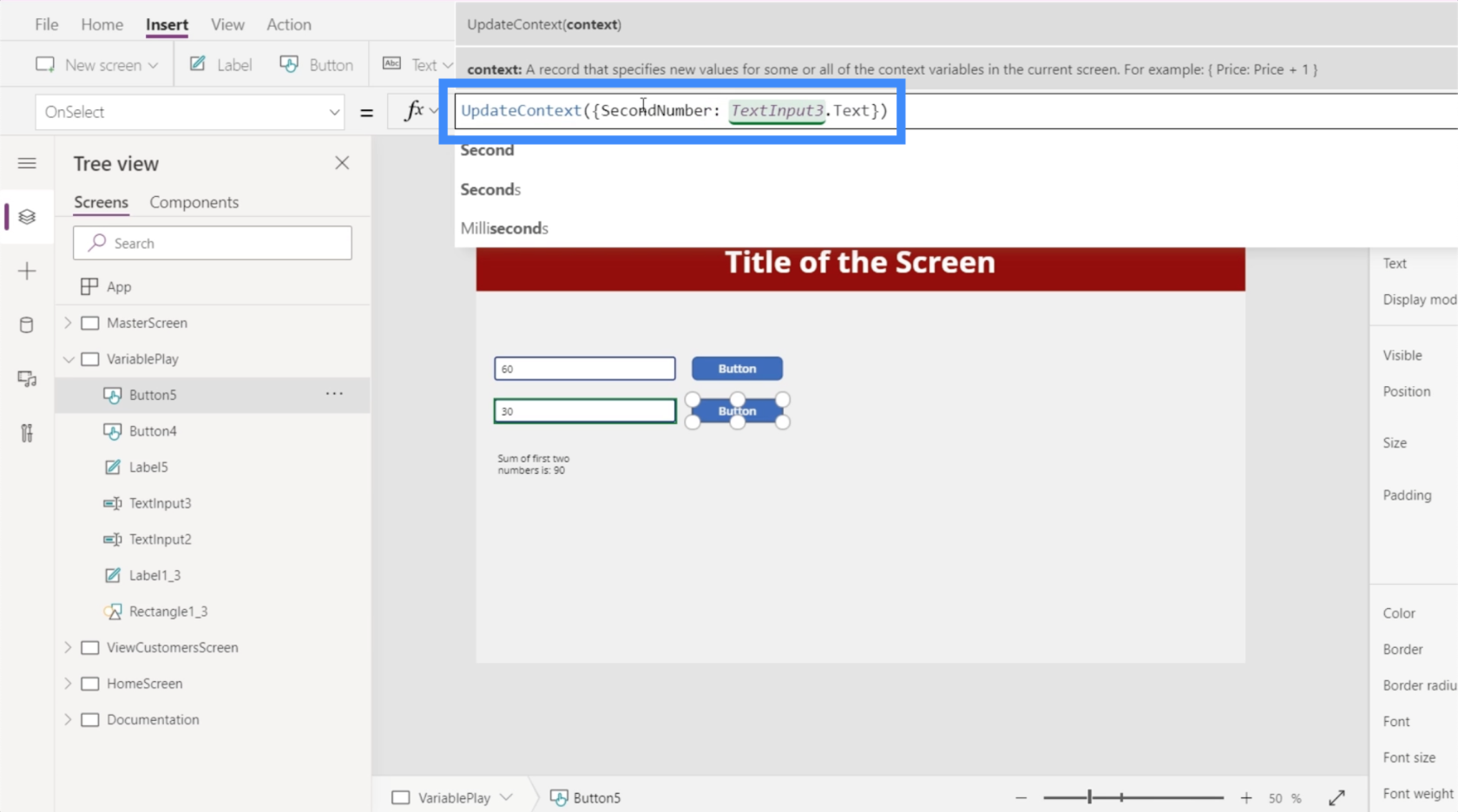
Most hozzunk létre egy másik címkét. A szöveget ismét „Az első két szám összege: ” szövegre változtatjuk, és ahelyett, hogy ténylegesen hivatkoznánk a tulajdonságra, a változókra fogunk hivatkozni. Tehát tegyünk egy „és” jelet, majd írjuk be a FirstNumber + SecondNumber-t.
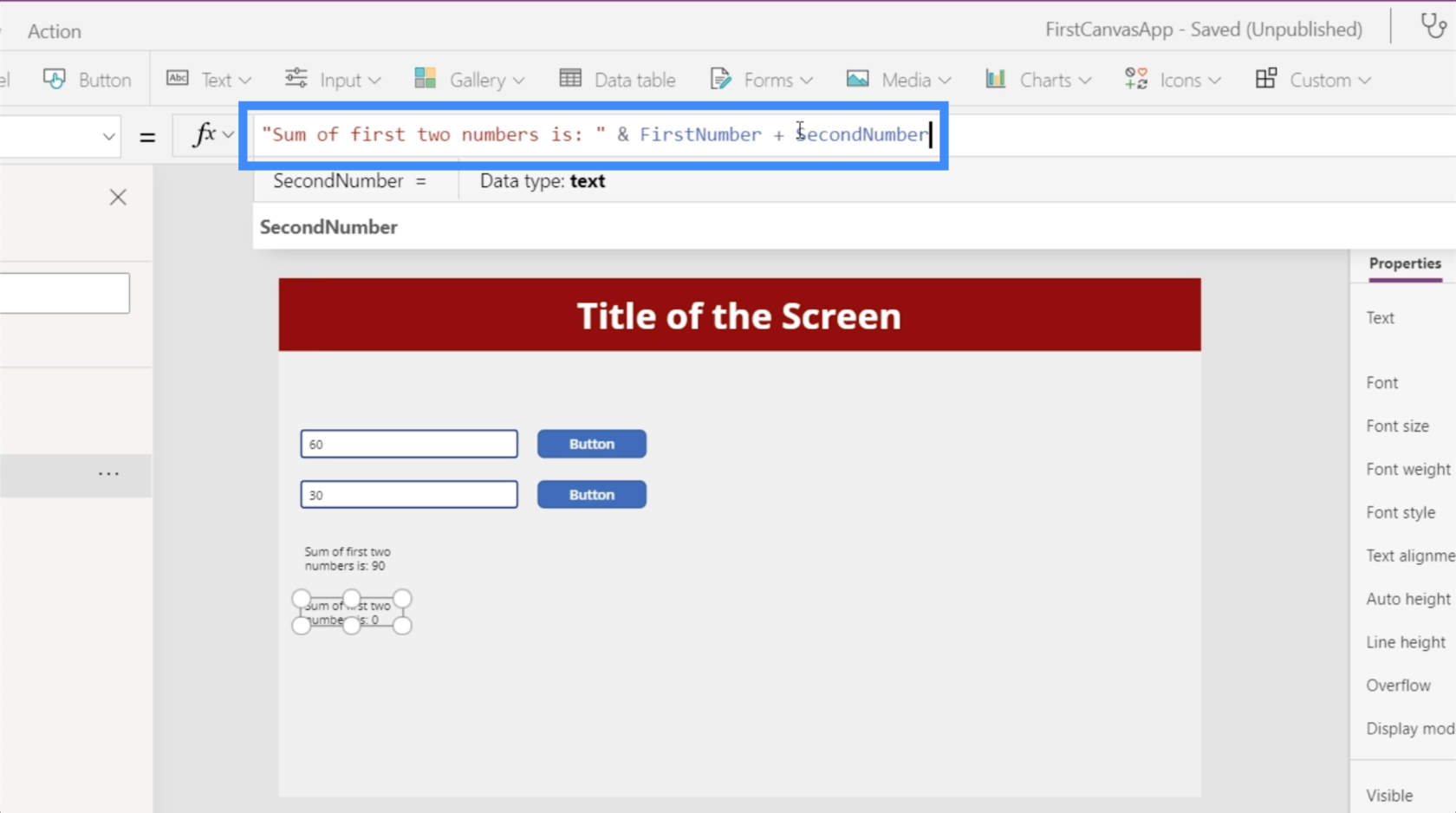
Ezek a kontextuális változók ismét csak a gombra való kattintással állíthatók be. A példánkat tekintve látni fogja, hogy ha az első számot 50-re módosítom, az alul lévő első címke automatikusan megváltozik anélkül, hogy bármelyik gombra kellene kattintani. Ez azért van, mert a szövegmezőbe beírt tényleges számot veszi fel.
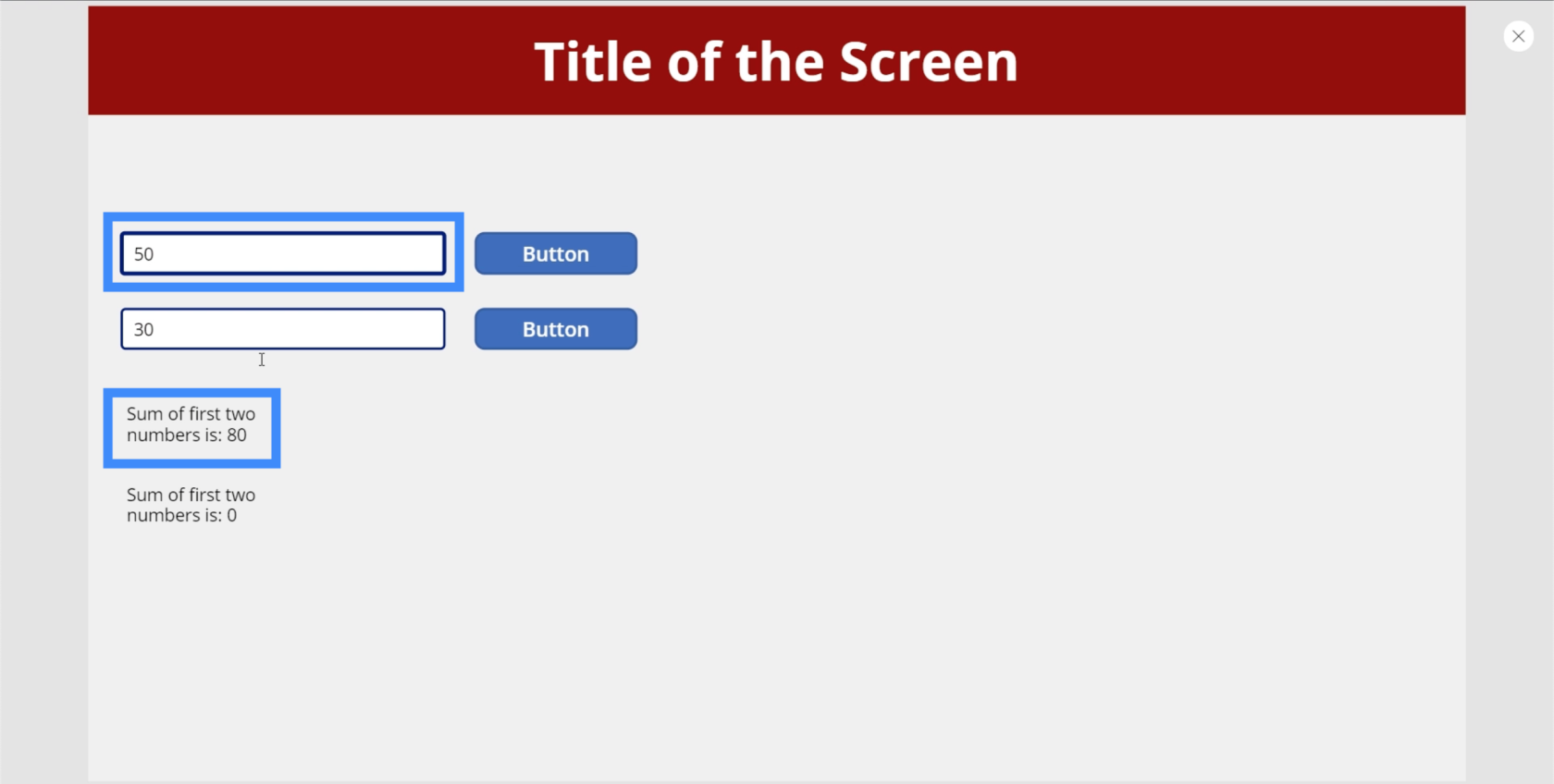
De ha azt szeretnénk, hogy a második címke is frissüljön, először a gombokra kell kattintanunk a változó beállításához. Tehát ha az első gombra kattintunk, az összeg csak 50 lesz, mert csak az első változó van beállítva.
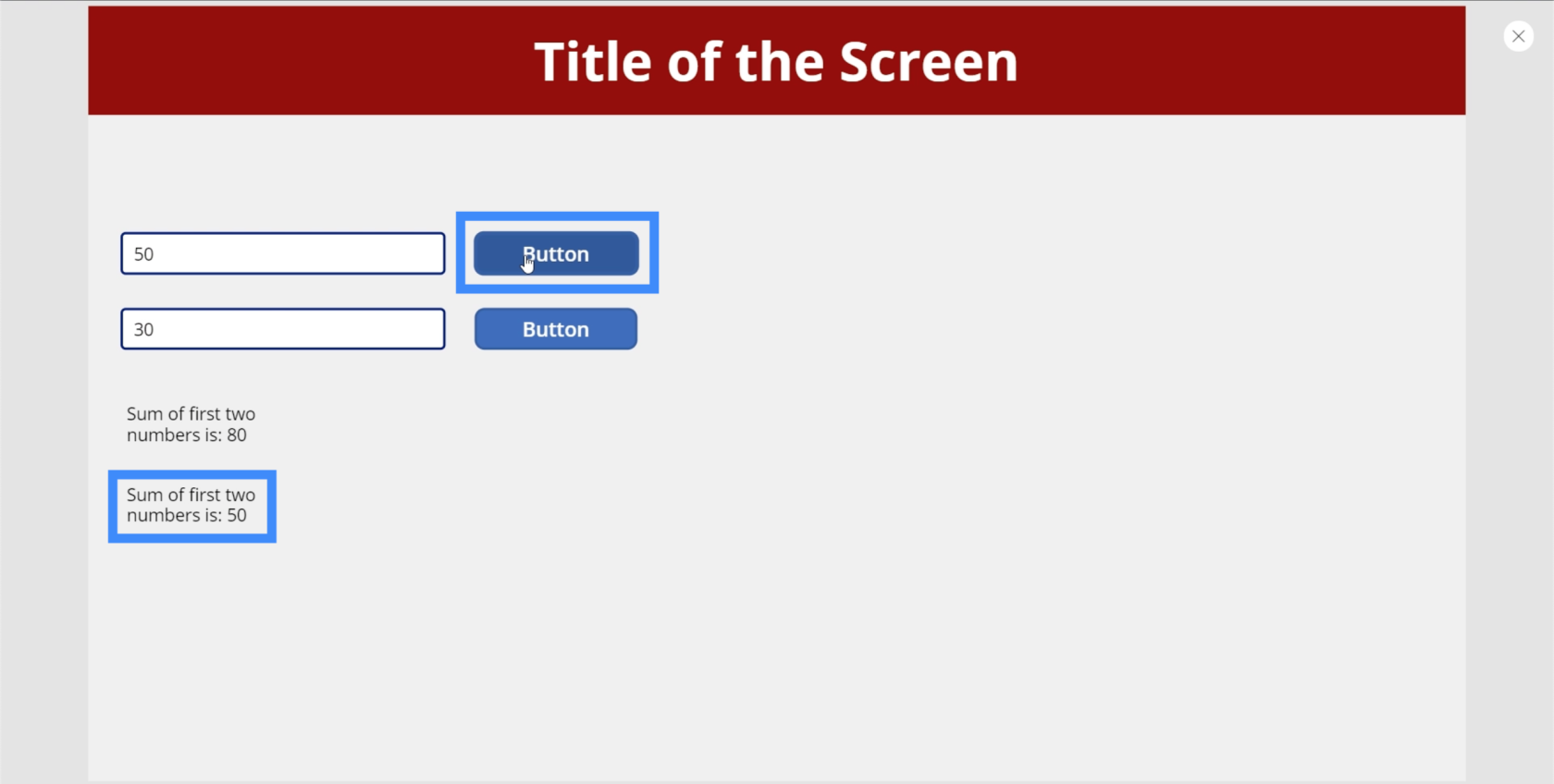
Amikor rákattintunk a második gombra, csak ekkor jelenik meg a második címkén szereplő összeg 80.
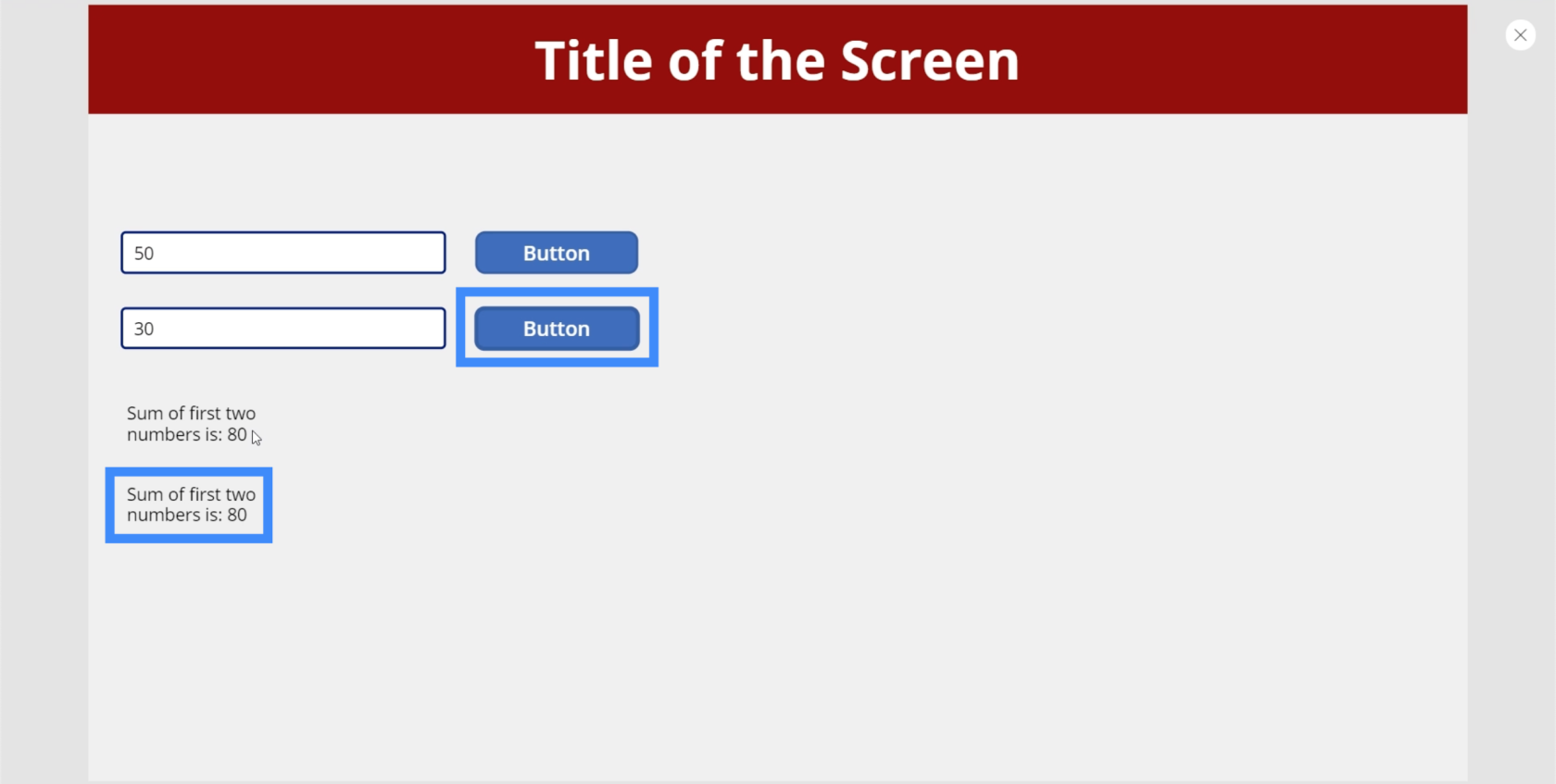
Most próbáljunk ki valami mást. Adjunk hozzá még egy címkét, és hívjuk Counternek.
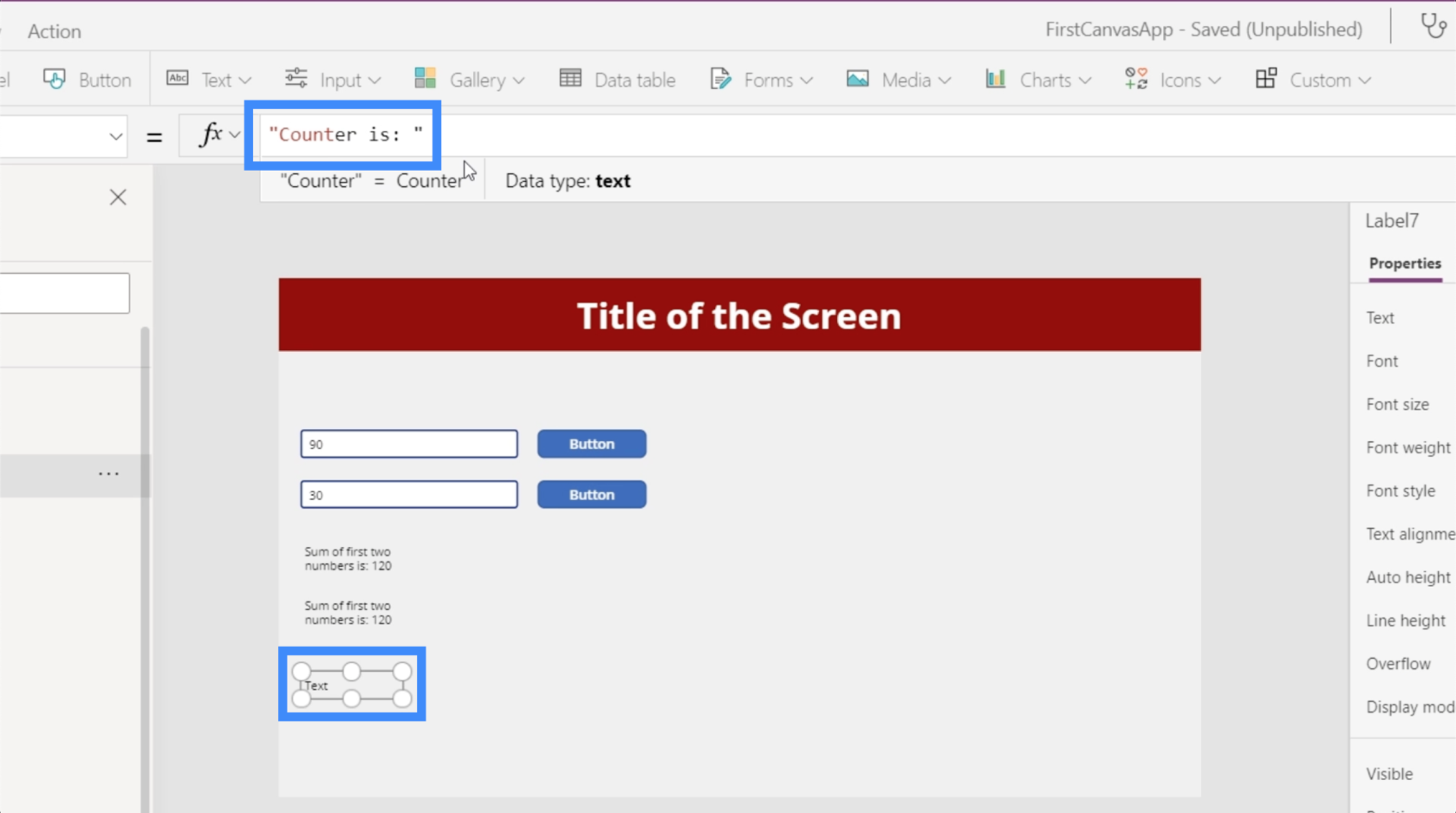
Hozzunk létre egy másik gombot is, és tegyük közvetlenül a számlálócímke mellé. A gomb OnSelect funkciójához hozzunk létre egy változót az UpdateContext segítségével, és hívjuk meg a Counter változót. Ezután állítsuk ezt a változót Counter + 1-re.
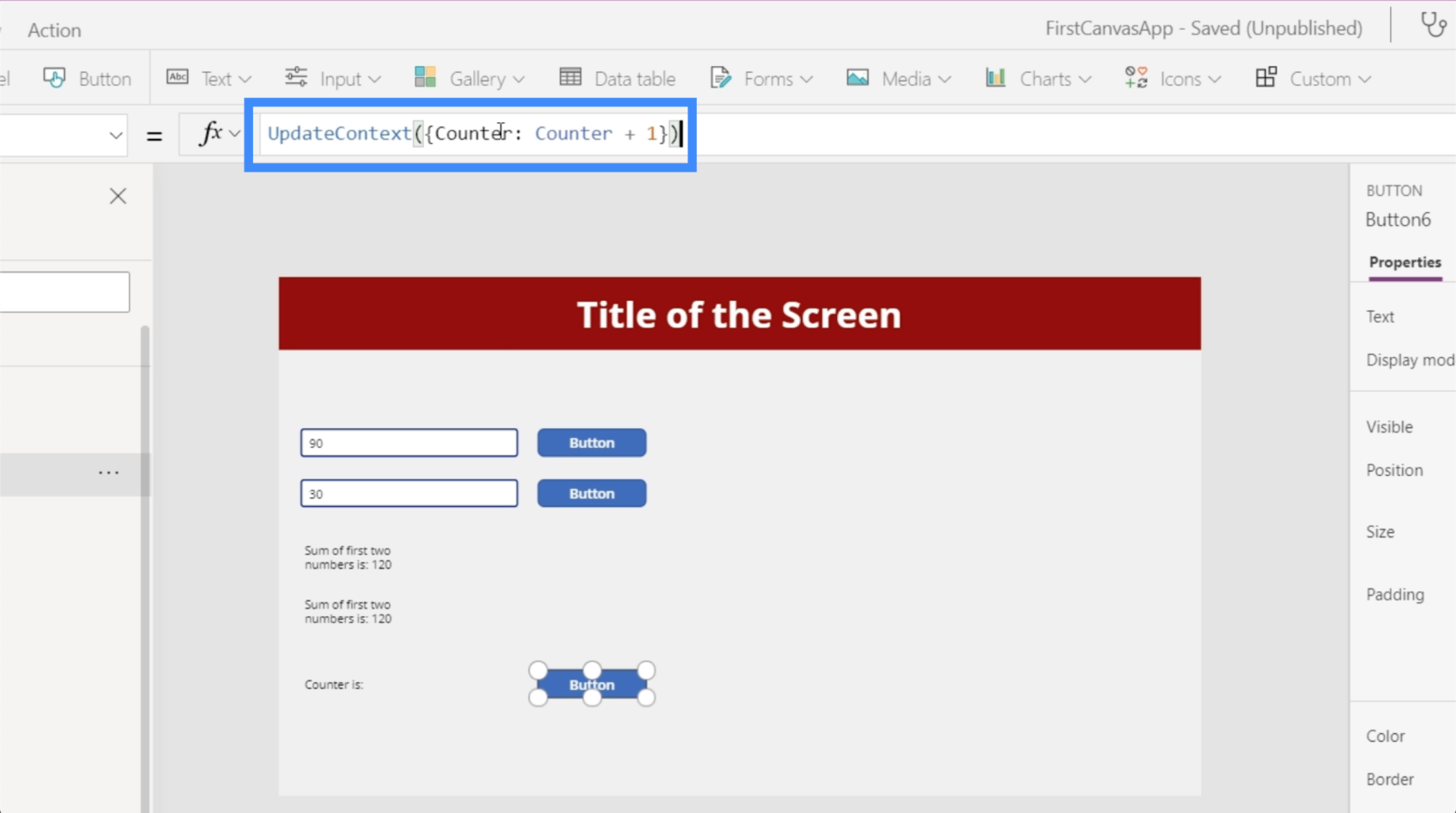
Amit itt alapvetően csinálunk, azt vesszük, ami a számláló előtt volt, majd hozzáadunk egyet.
Visszatérve a címkére, hivatkozzunk a Counterre.
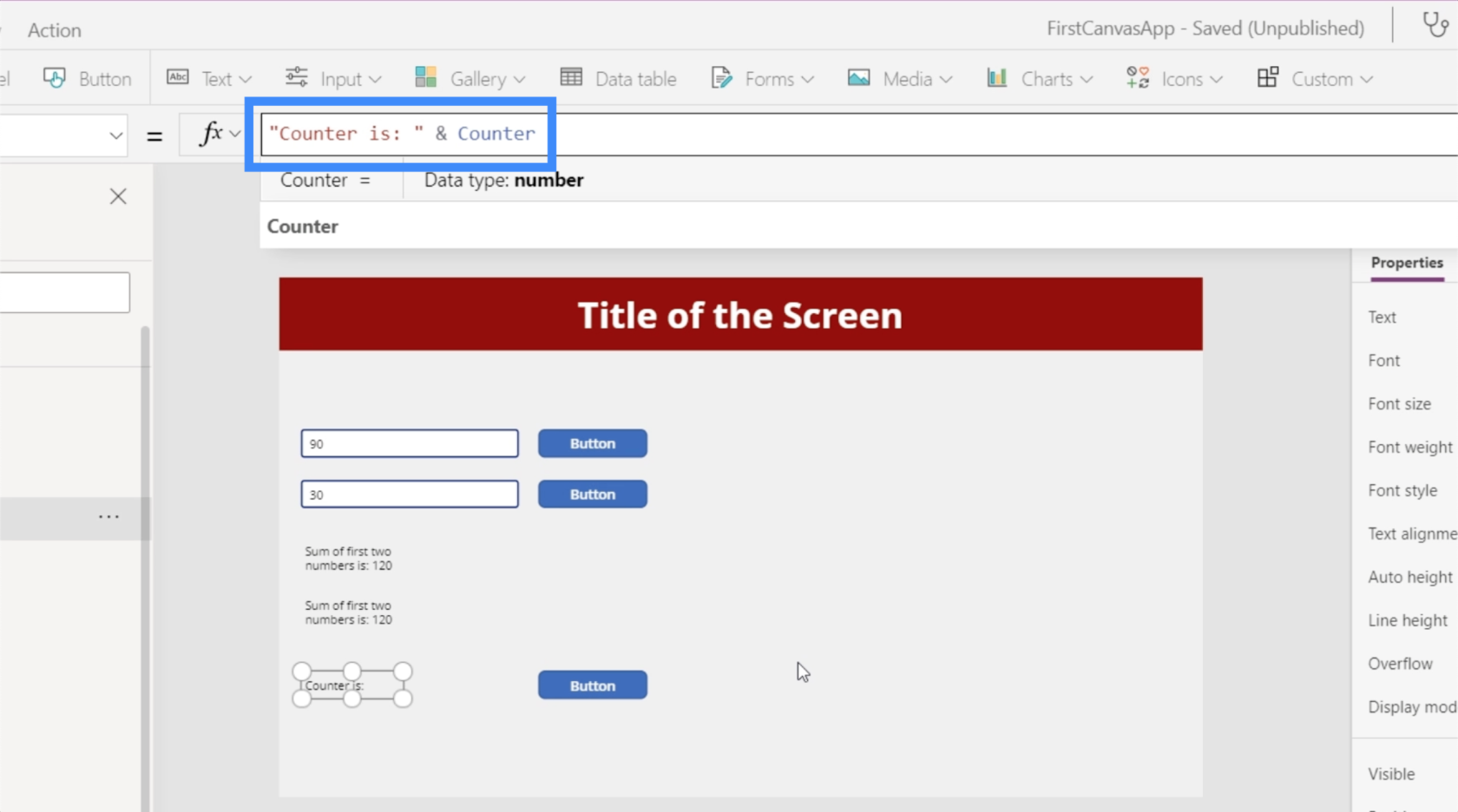
Ha rákattintunk a gombra, az 1-gyel indul.
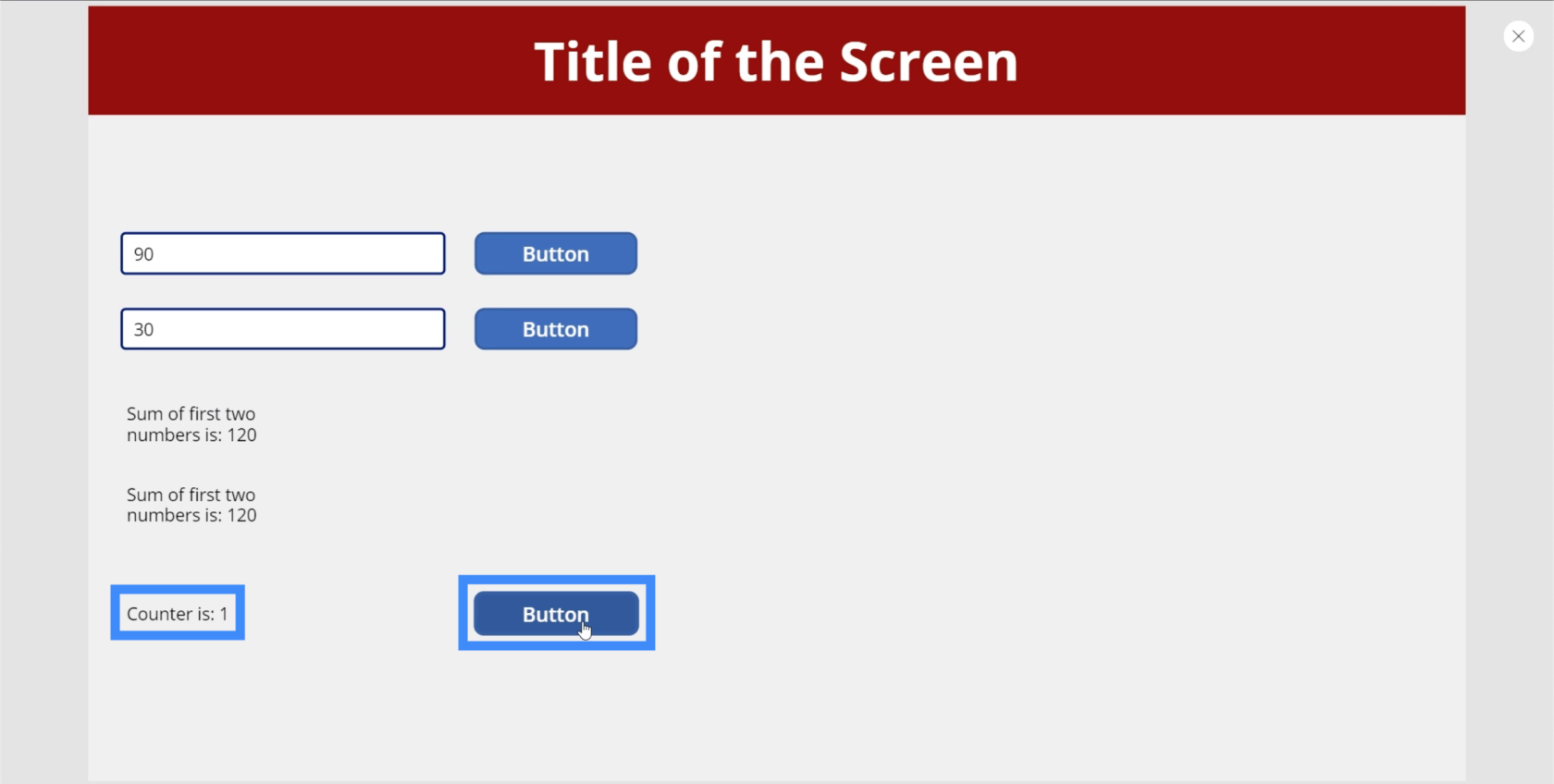
Ha még egyszer rákattint, az 1 automatikusan hozzáadódik az előző értékhez. Ezért most a 2.
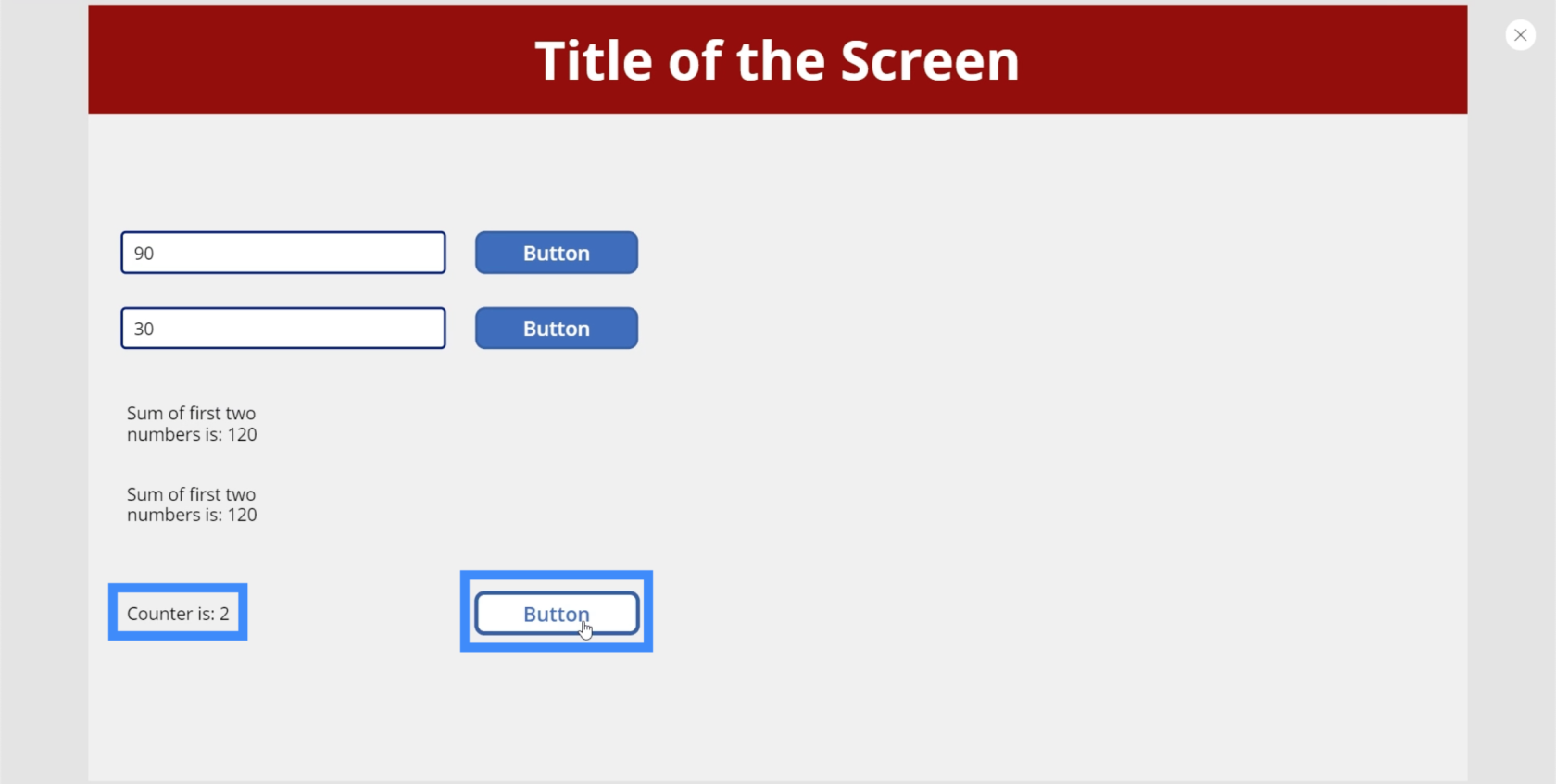
A szám itt egyre magasabbra megy, ahogy a gombra kattintunk, és a számláló 1-gyel többet mutat, mint az előző szám.
Globális PowerApps-változók
A globális változó lehetővé teszi, hogy a változót egy képernyőn állítsa be, és másokról érje el. Kezdjük egy új képernyővel, hogy megtudjuk, hogyan történik ez. Nevezzük VariablePlayTwo-nak.
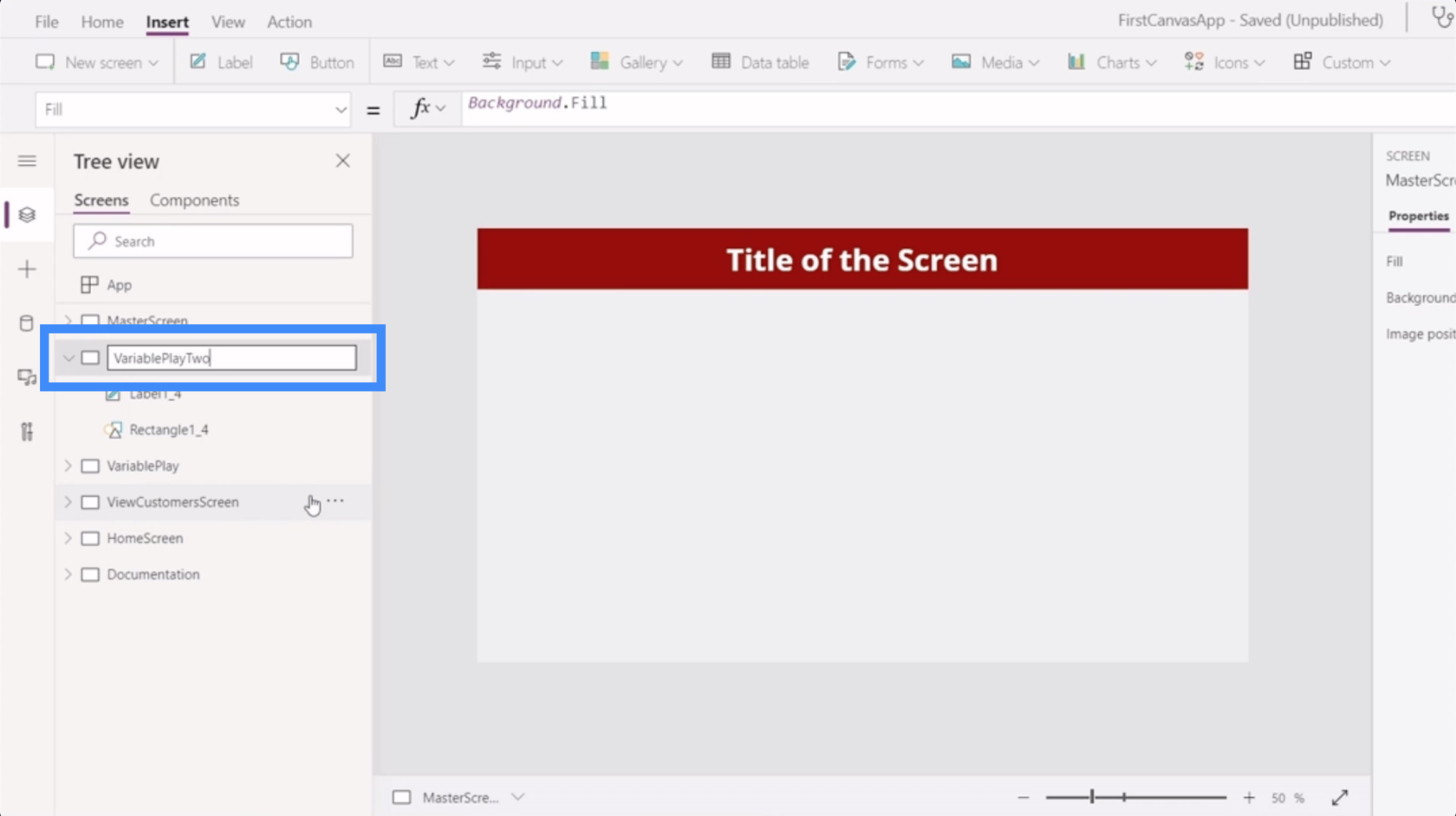
Adjunk hozzá egy címkét ehhez a képernyőhöz, amely a Counter változóra hivatkozik a másik képernyőről. Amint látja, hibát hagy a címkén.
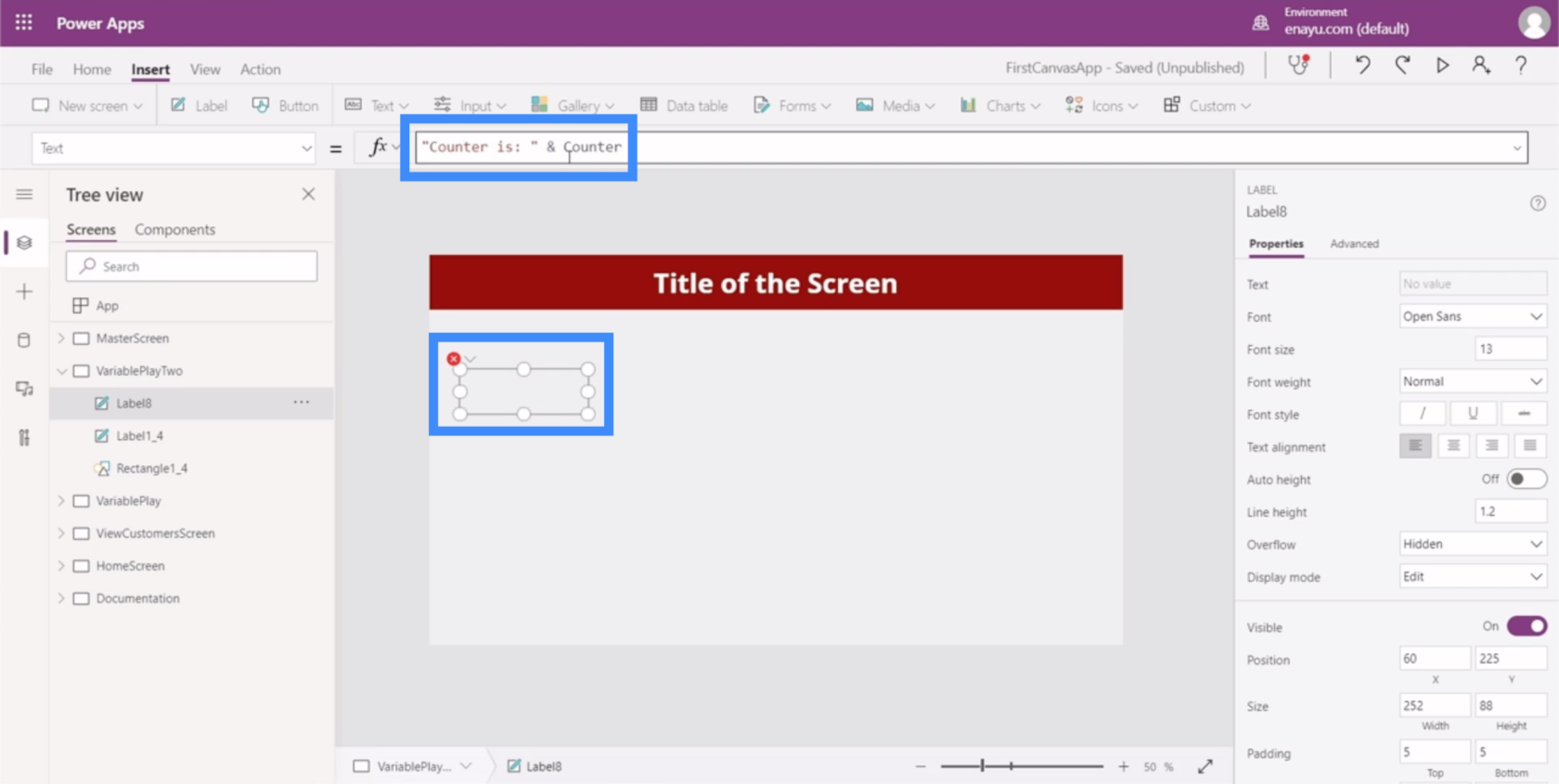
Azért kapunk itt hibát, mert nem ismeri fel a Countert. Ne feledje, hogy a Számlálót kontextuális változóként hoztuk létre, így csak a saját képernyőjén marad.
Tehát térjünk vissza a VariablePlay képernyőre, és alakítsuk át a Számlálót tartalmazó gombot globális változóvá.
A kezdéshez a set függvényt kell használnunk, amit CounterGlobalnak nevezünk. A Set függvény változót és értéket vesz fel, ezért a CounterGlobal + 1-et használjuk.
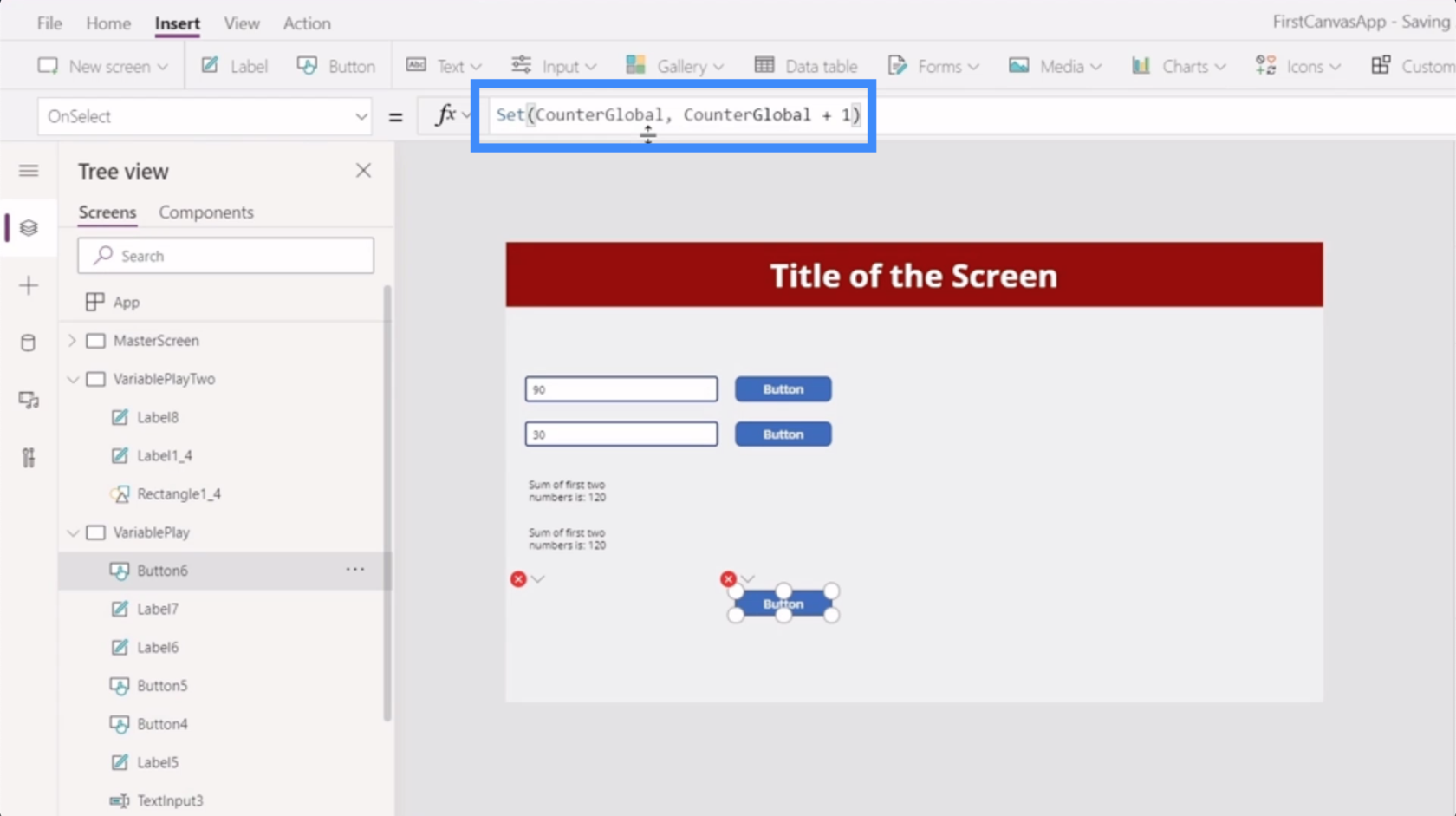
Globális változók létrehozásakor két dolgot kell megjegyezni. Először is, a globális változók vesszőt használnak kettőspontok helyett.
Másodszor, csak zárójelekre van szükség, és nem kapcsos zárójelekre az argumentum körül.
Miután elvégeztük a módosításokat a gombon, látni fogja, hogy a címke hibát jelez. Ez azért van, mert továbbra is a Counterre hivatkozik, amelyet a rendszer már nem ismer fel.
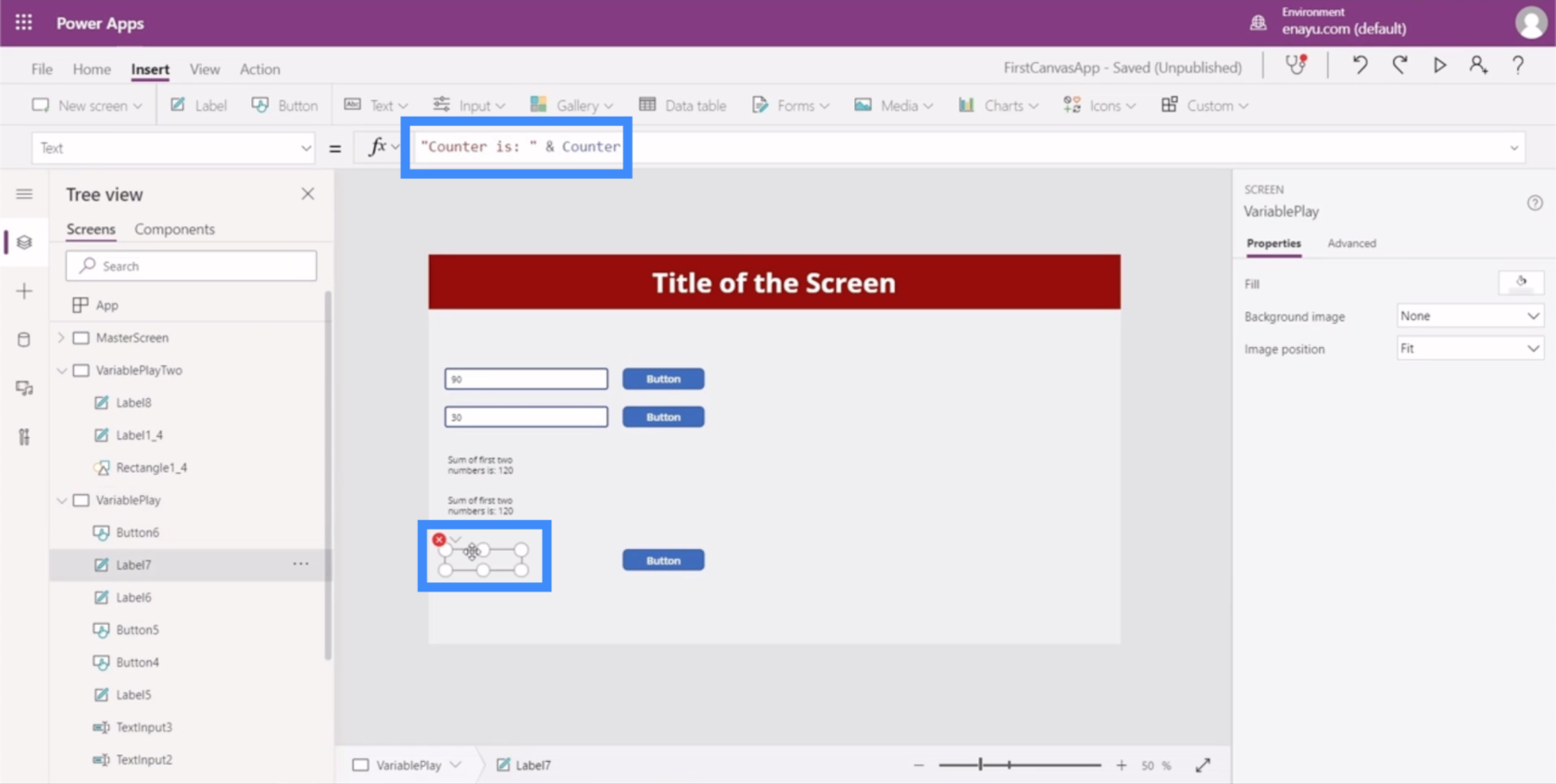
Tehát itt csak annyit kell tennünk, hogy ezt is CounterGlobalra változtassuk.
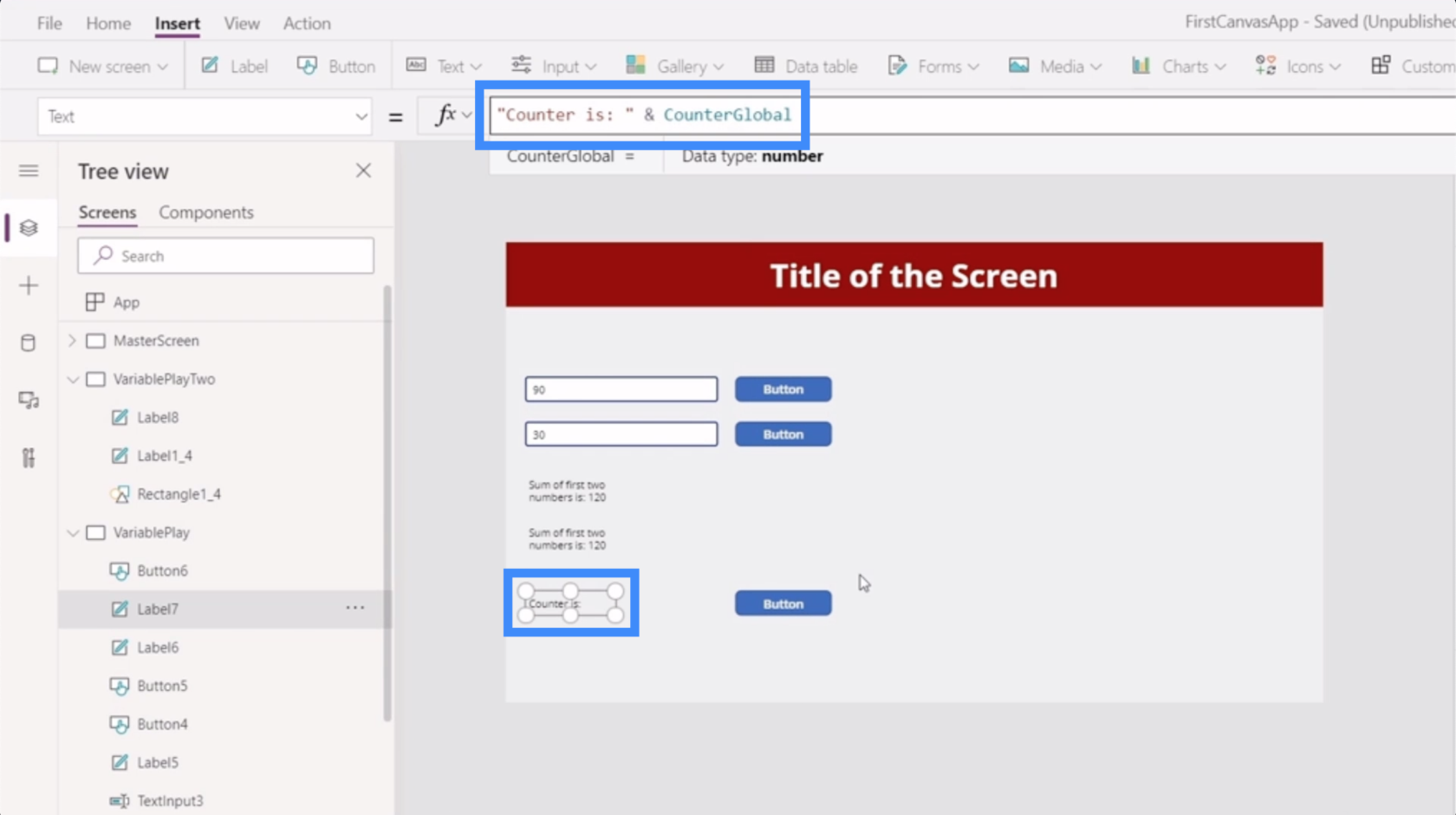
Most térjünk vissza a VariablePlayTwo-hoz, és hivatkozzunk a CounterGlobalra. Amint látja, már nem jelez hibát.
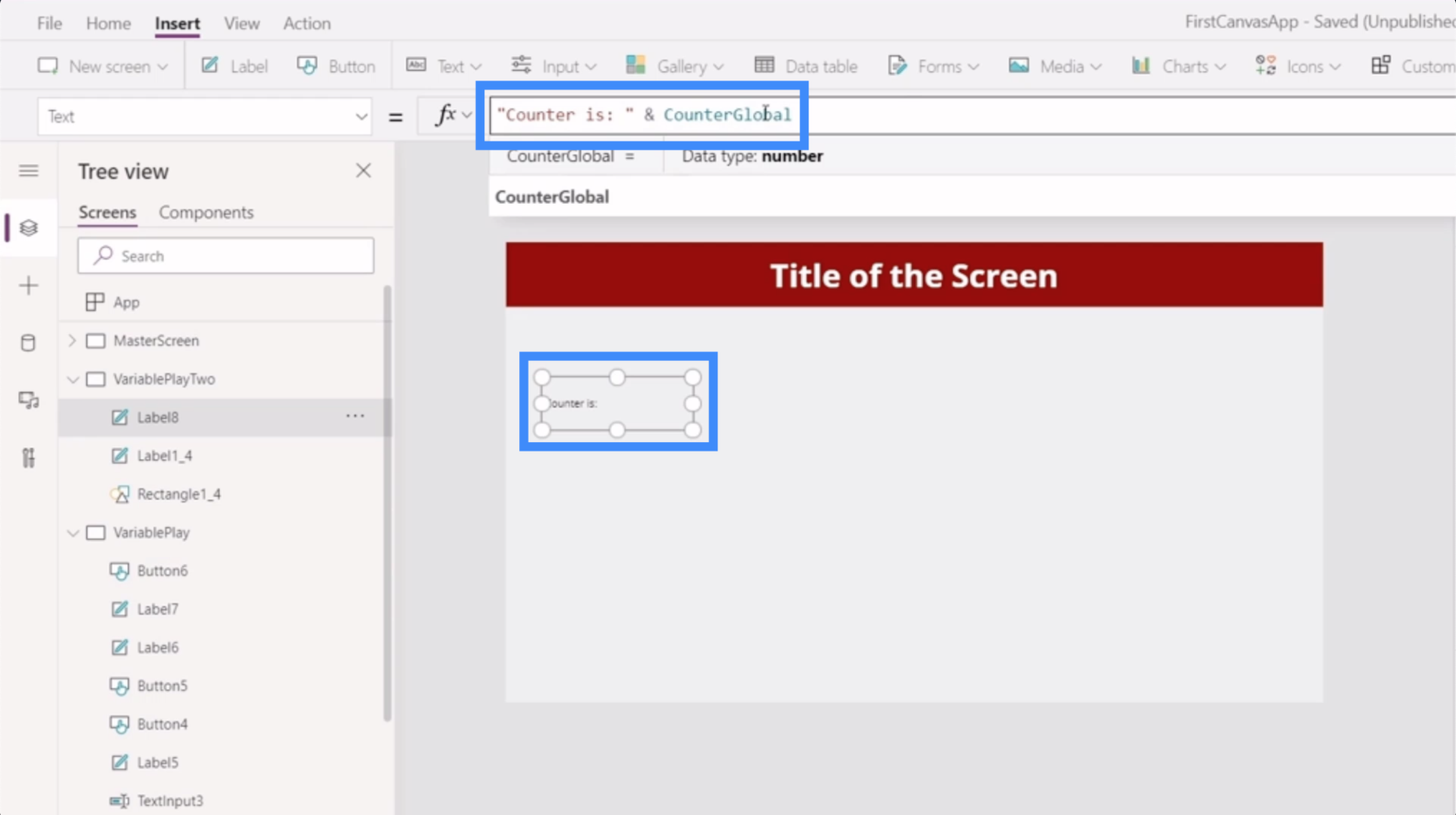
Teszteljük a globális változónkat, hogy kiderüljön, működik-e. Visszatérve a VariablePlay-hez, ahol az eredeti változó be van állítva, addig kattintsunk a gombra, amíg 22-re nem áll.
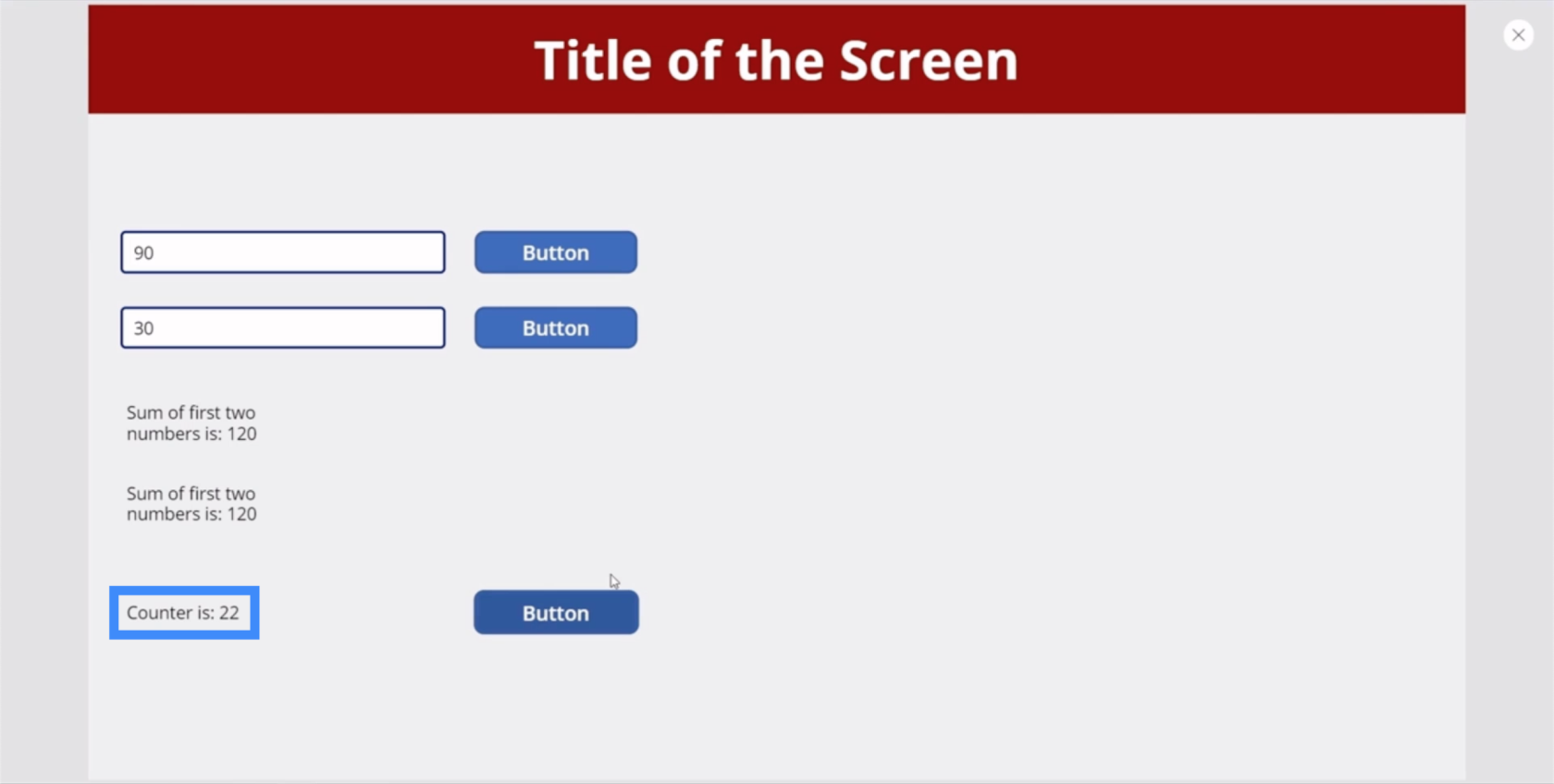
Most menjünk a VariablePlayTwo-hoz. Mint látható, a címke itt is megváltozott, és most 22-t mutat.
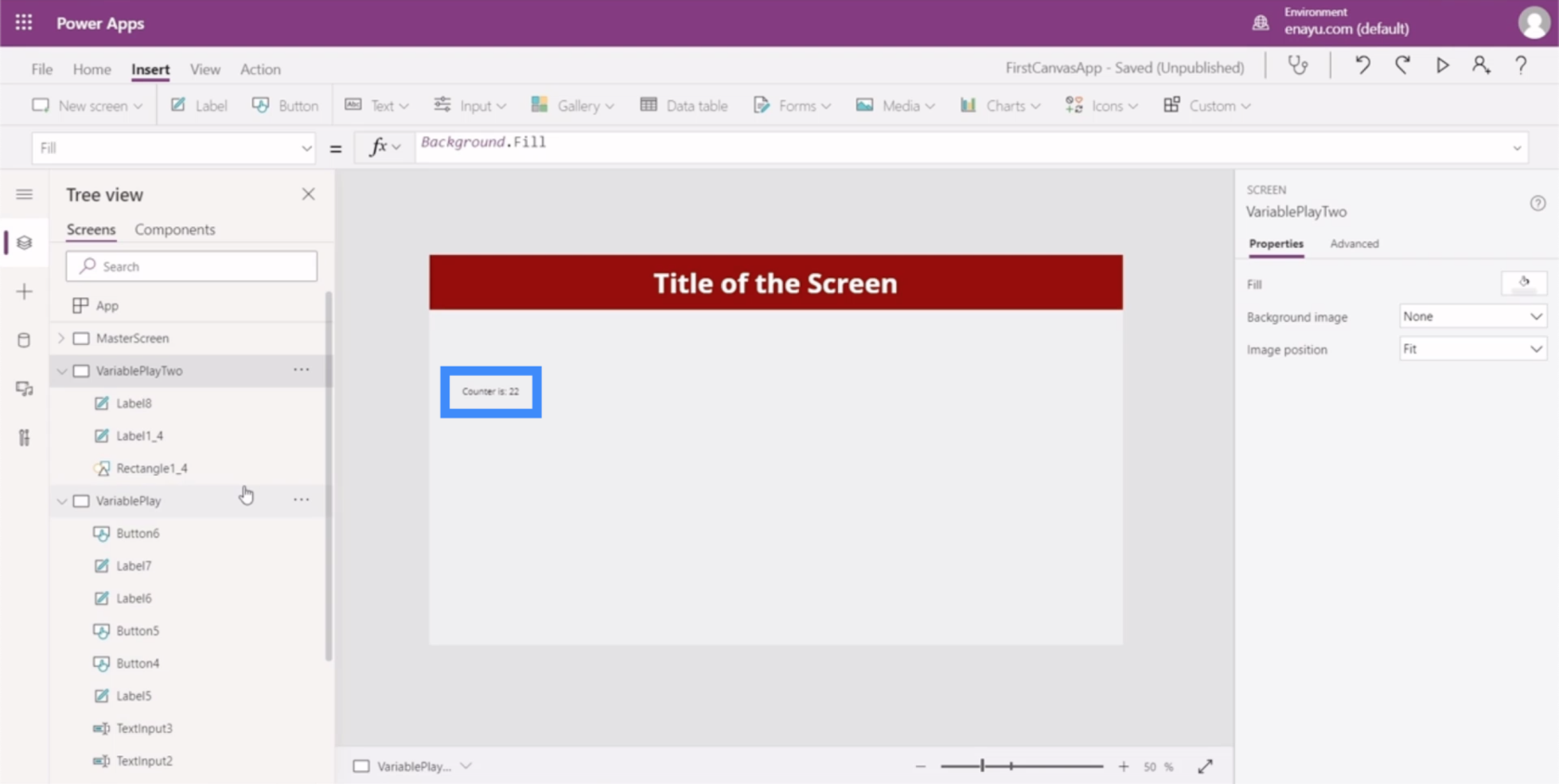
Következtetés
Most, hogy látta, hogy a kontextuális és globális változók mire képesek az alkalmazásunkban, könnyebben kitalálhatja, hogy szükség van-e rájuk abban az alkalmazásban, amelyen éppen dolgozik, vagy sem.
A kontextuális változók csak akkor lehetnek hasznosak, ha további vagy összetettebb funkciókra van szüksége bármelyik képernyőn. A globális változók azonban valóban hatékony módszert jelentenek az információk egyik képernyőről a másikra való elérhetővé tételére.
A változókra általában nincs szükség, de jó tudni, hogy van valami ilyesmi az eszköztárban, amikor szükség van rá.
Minden jót,
Henrik