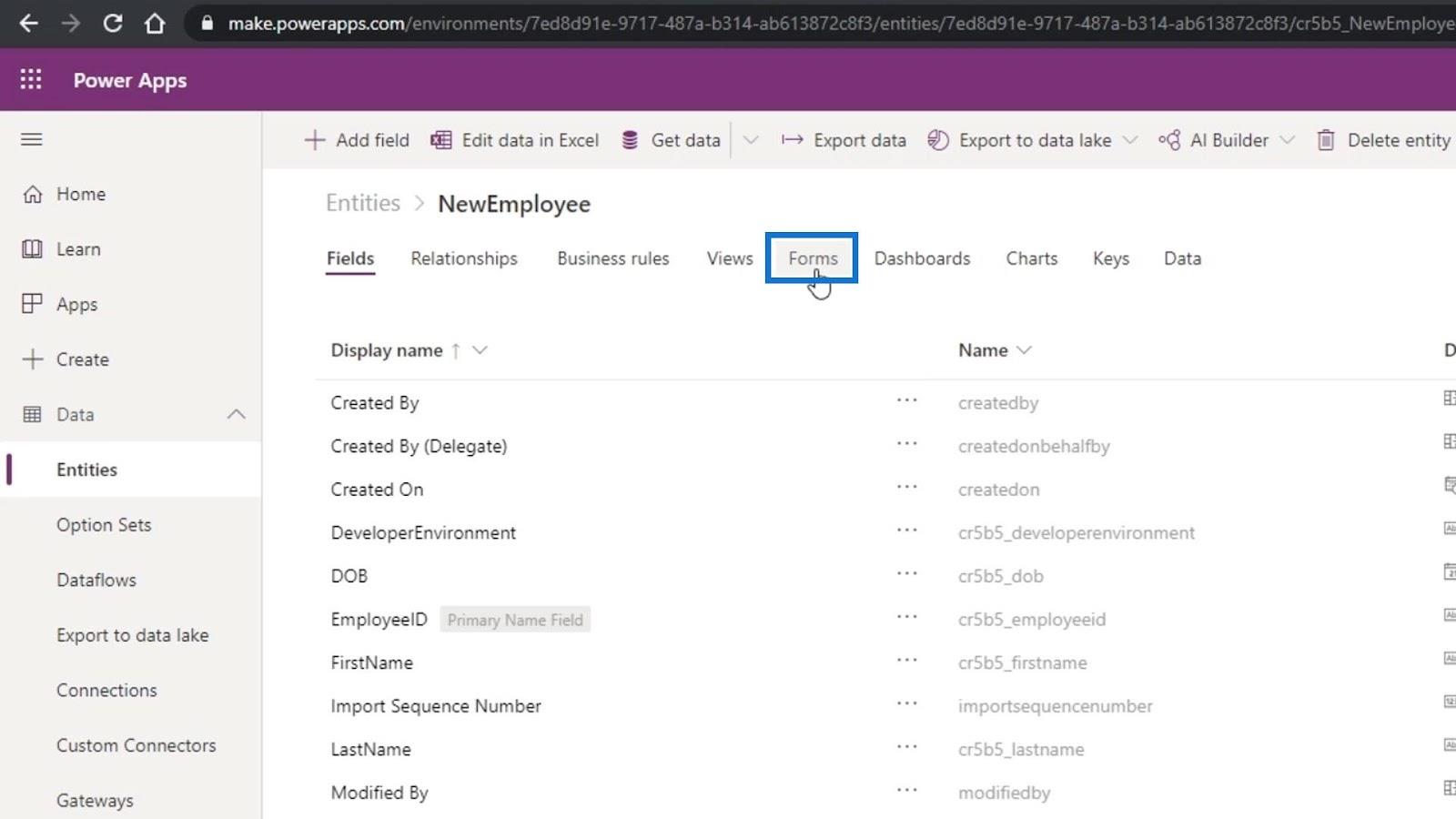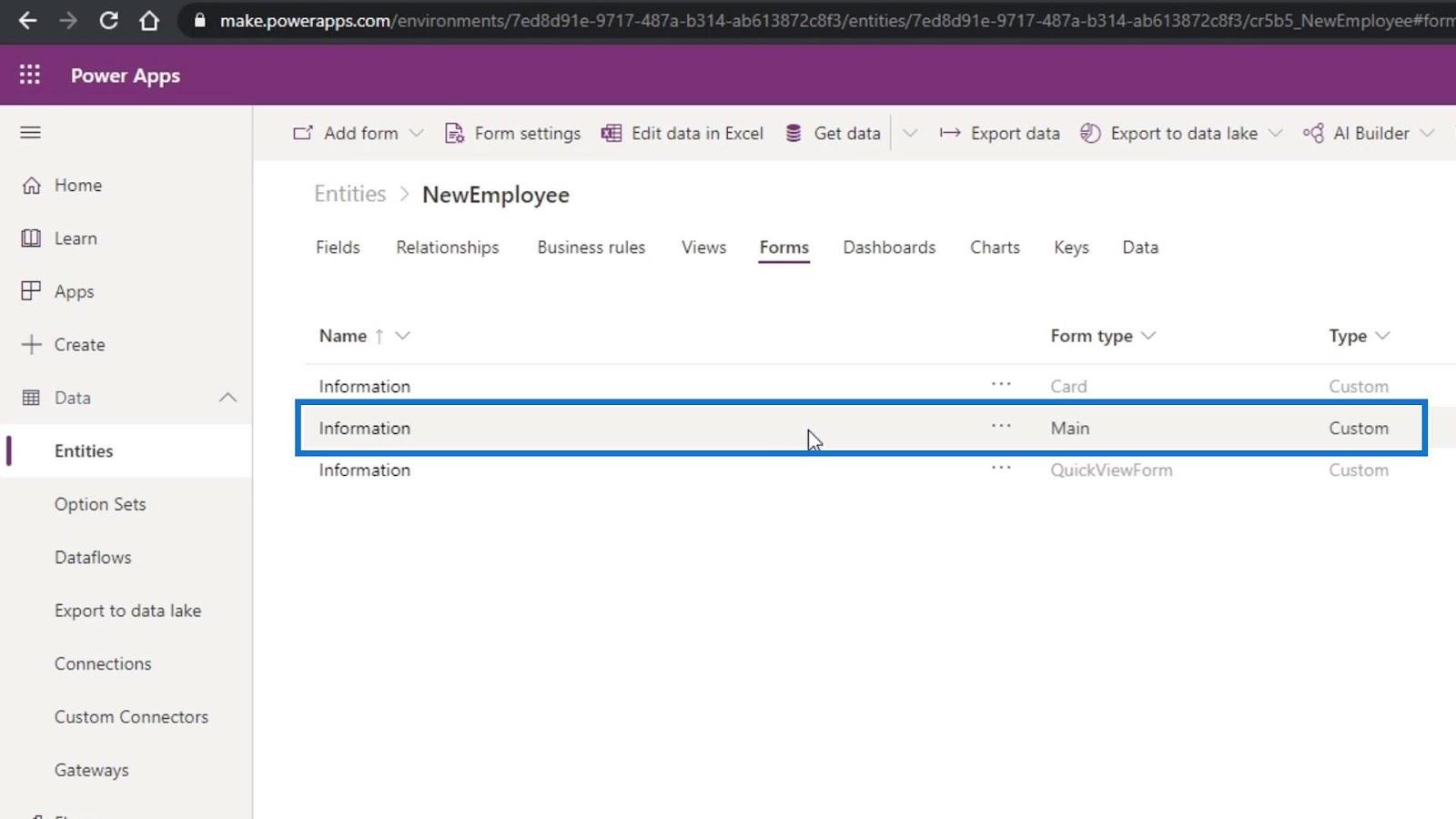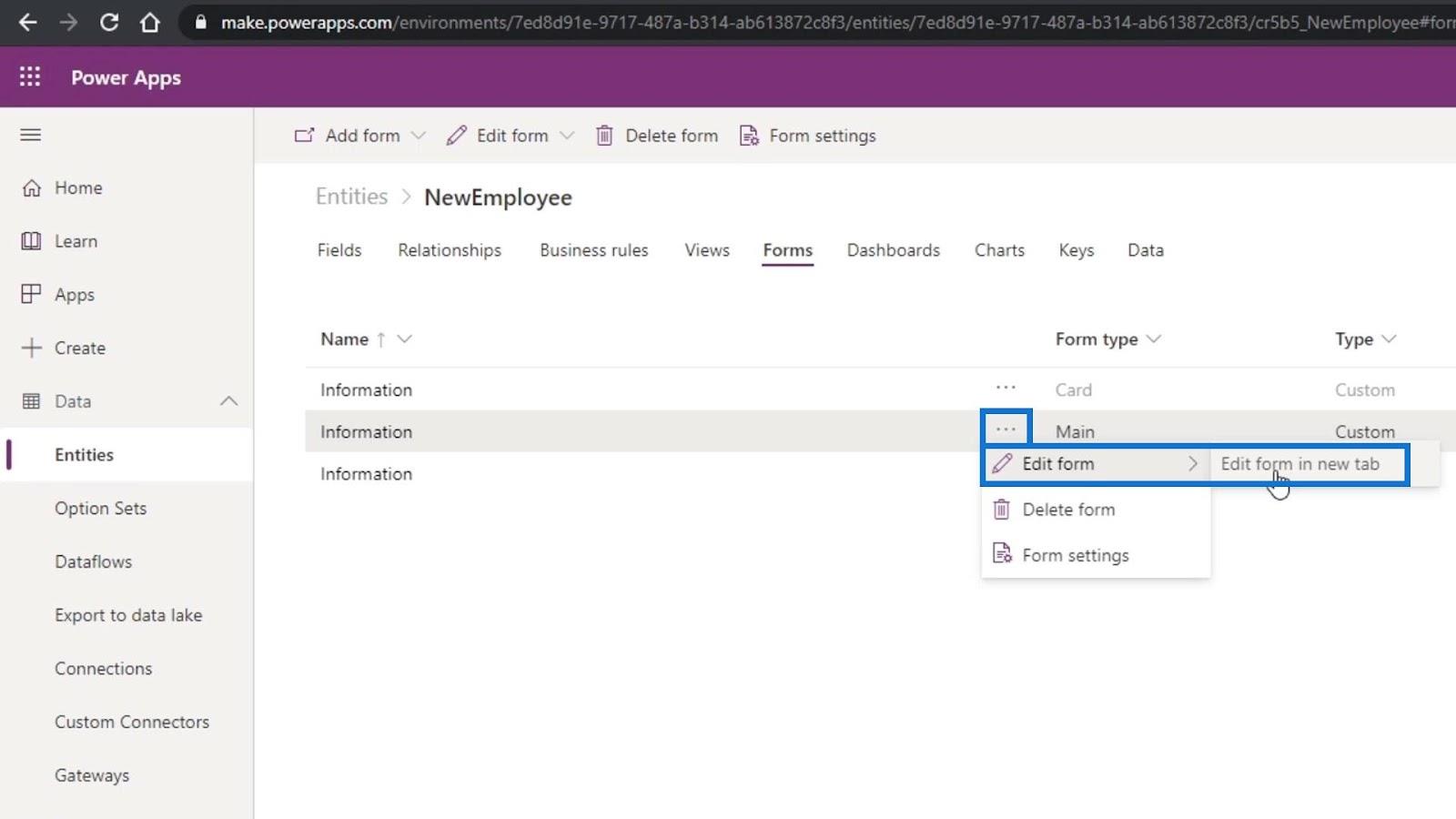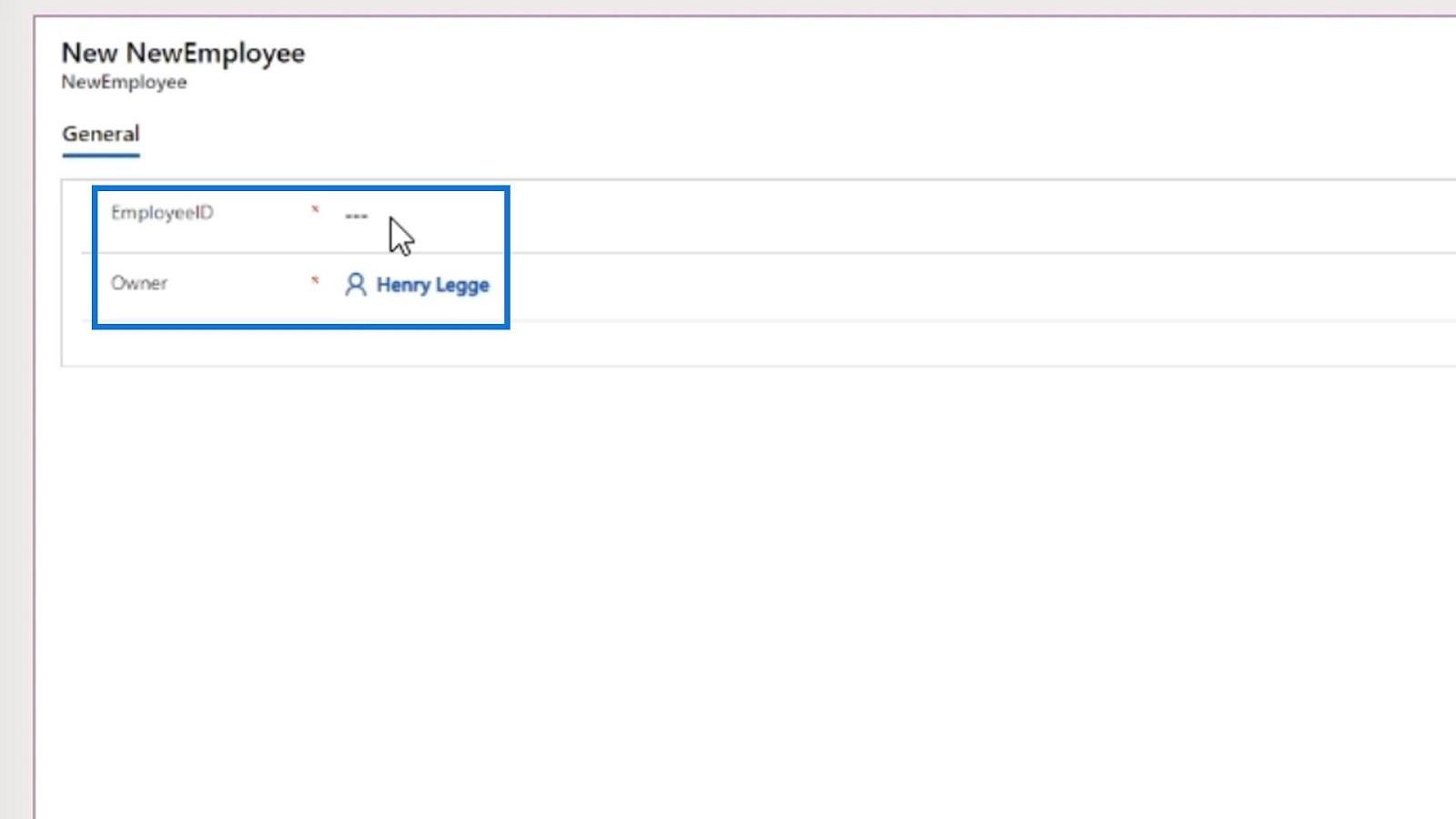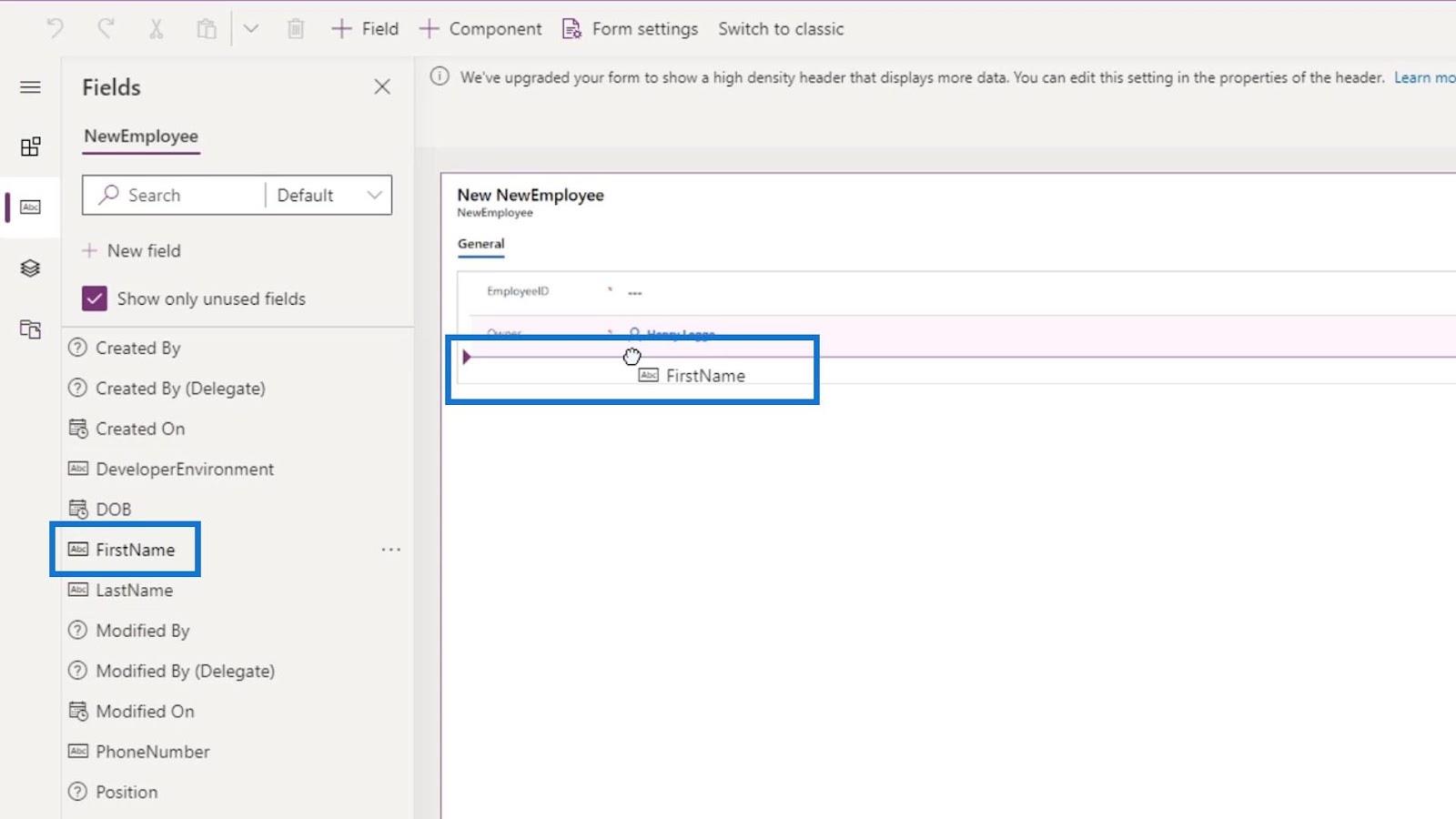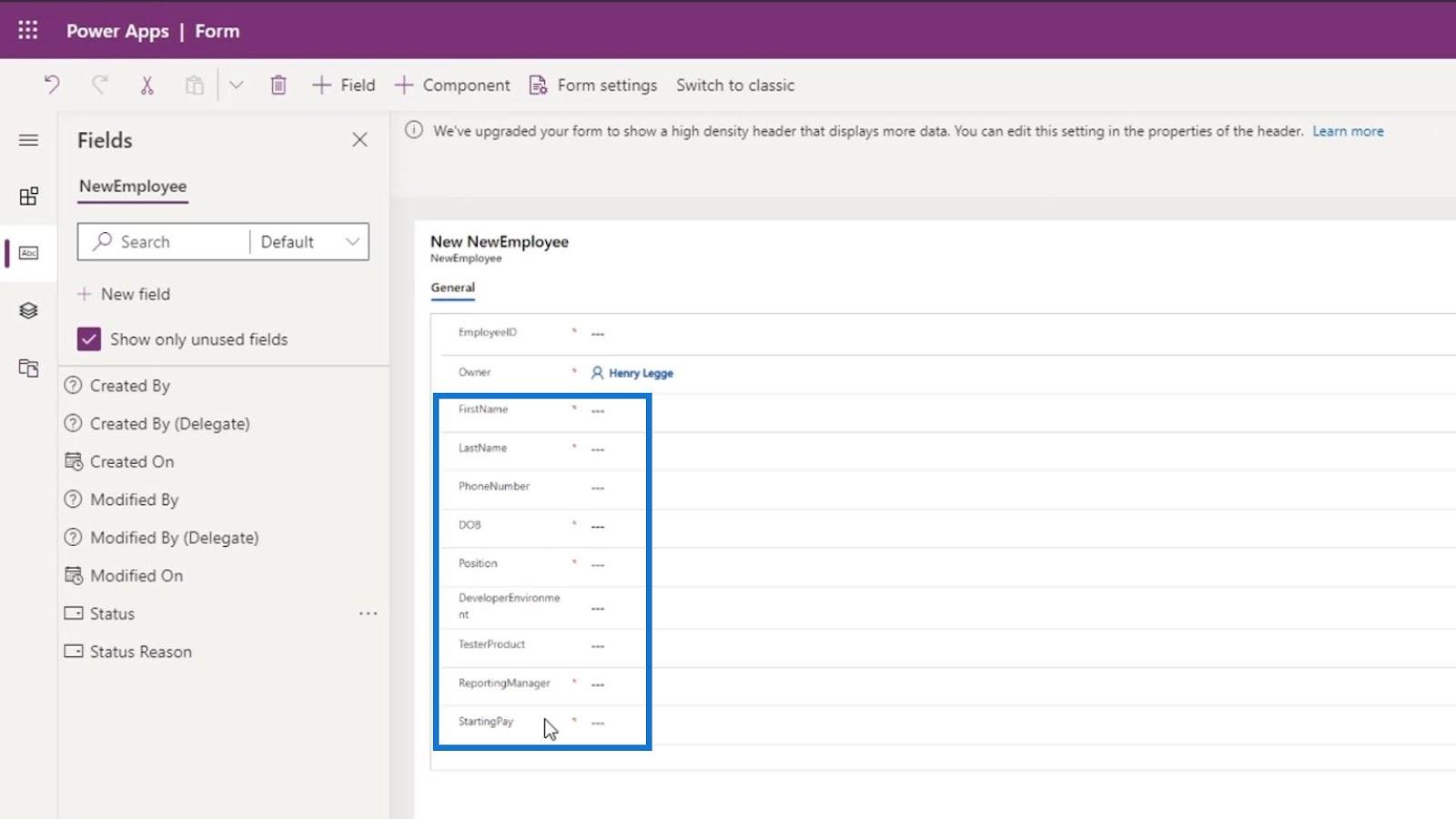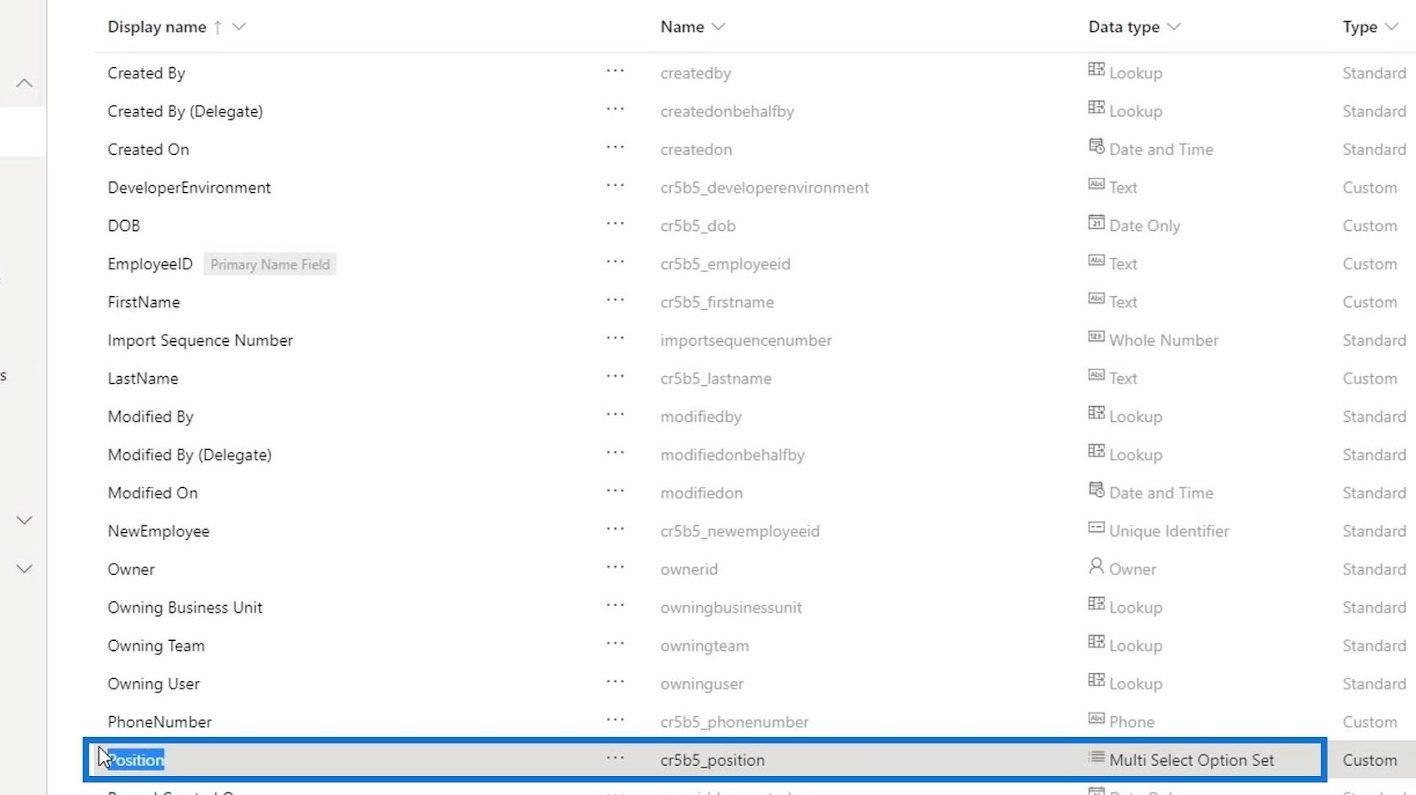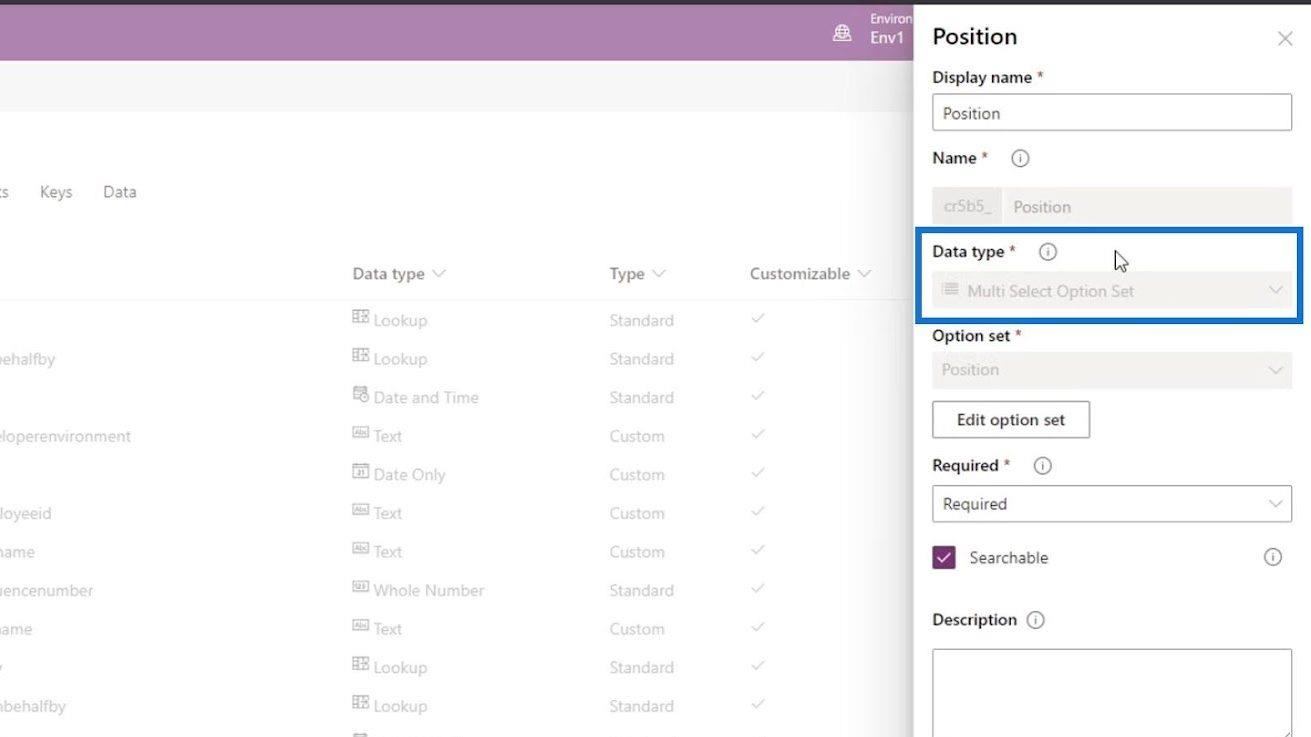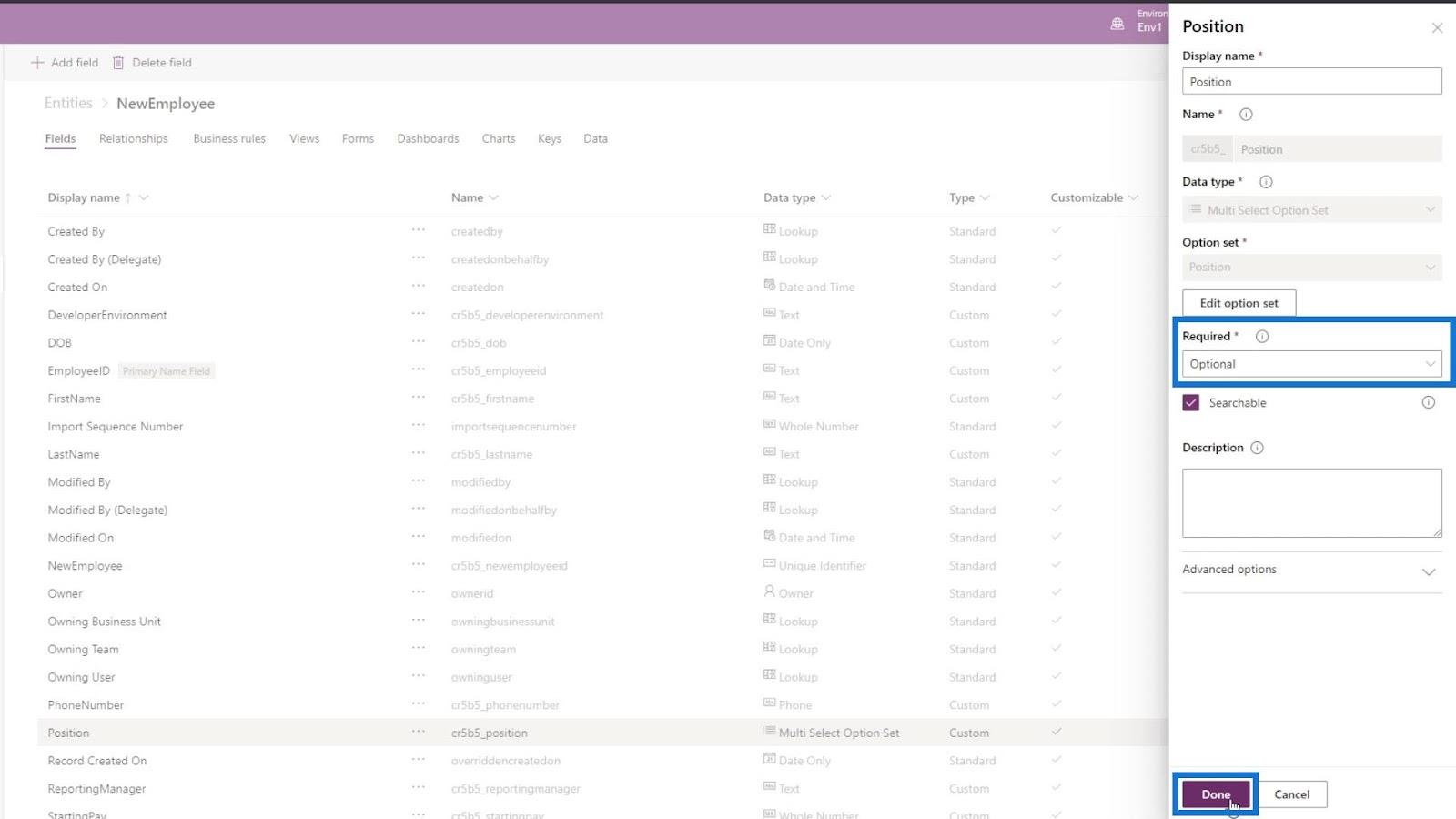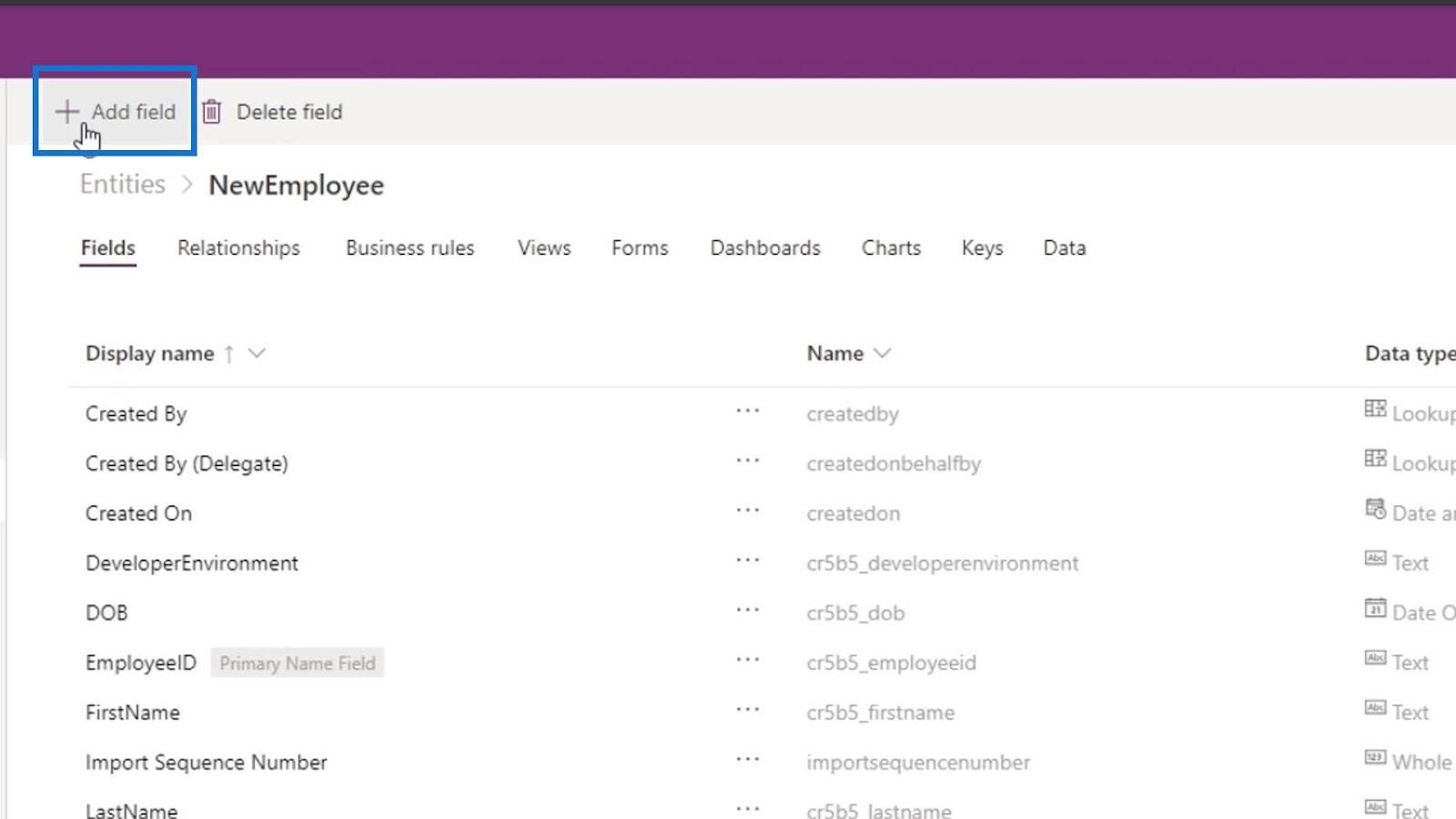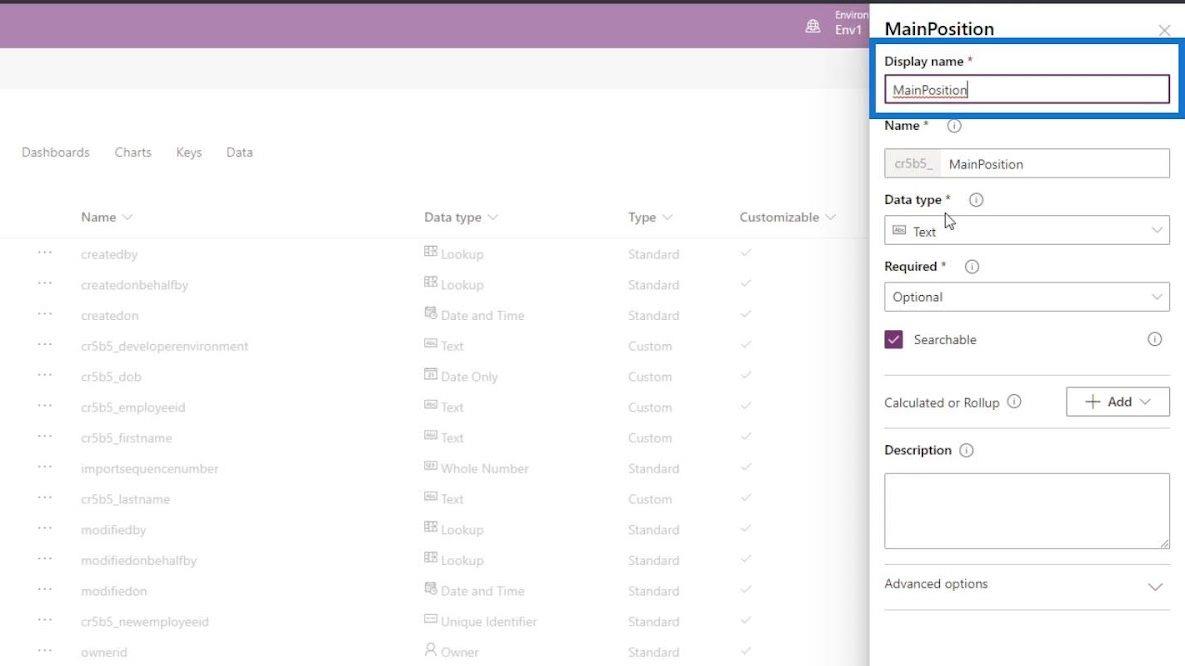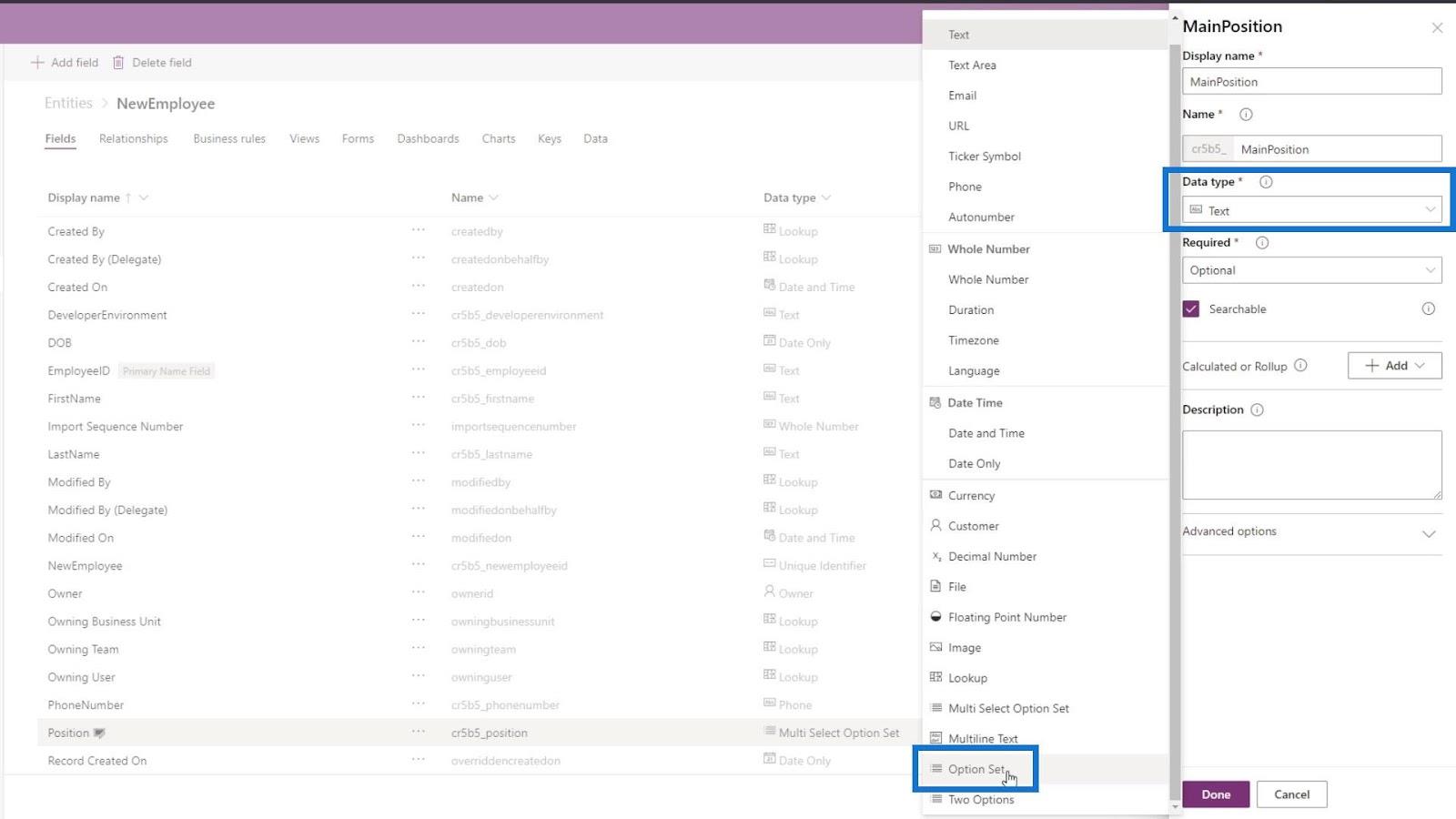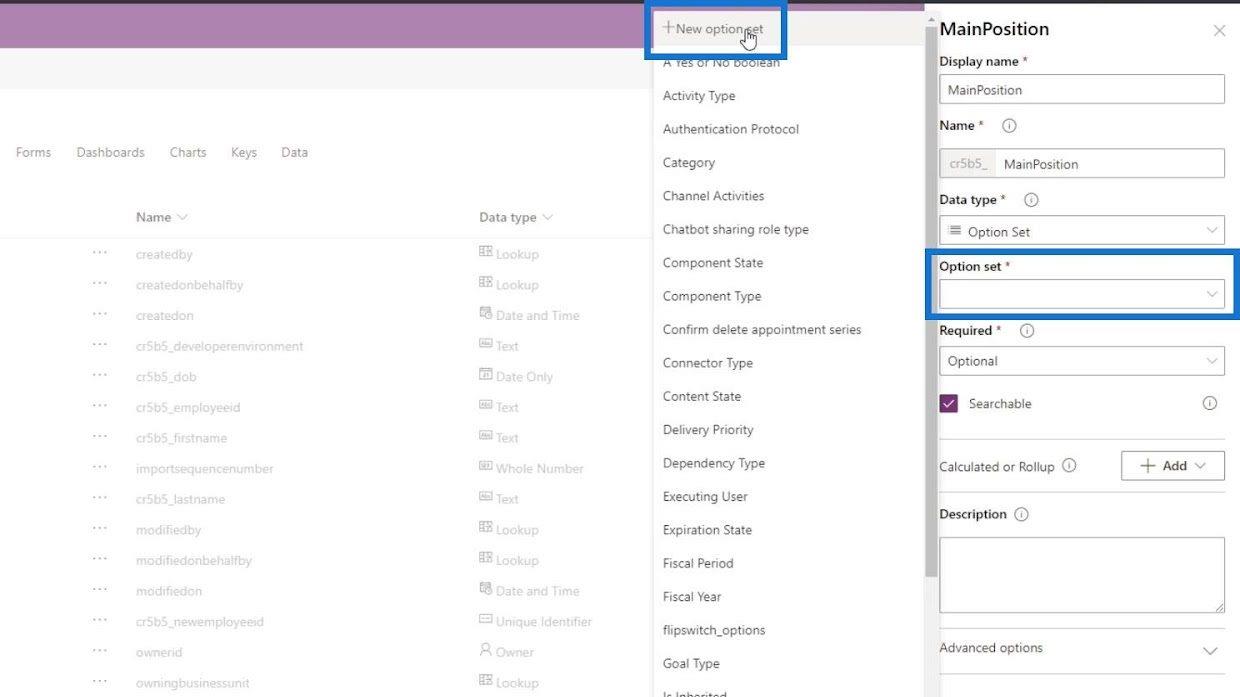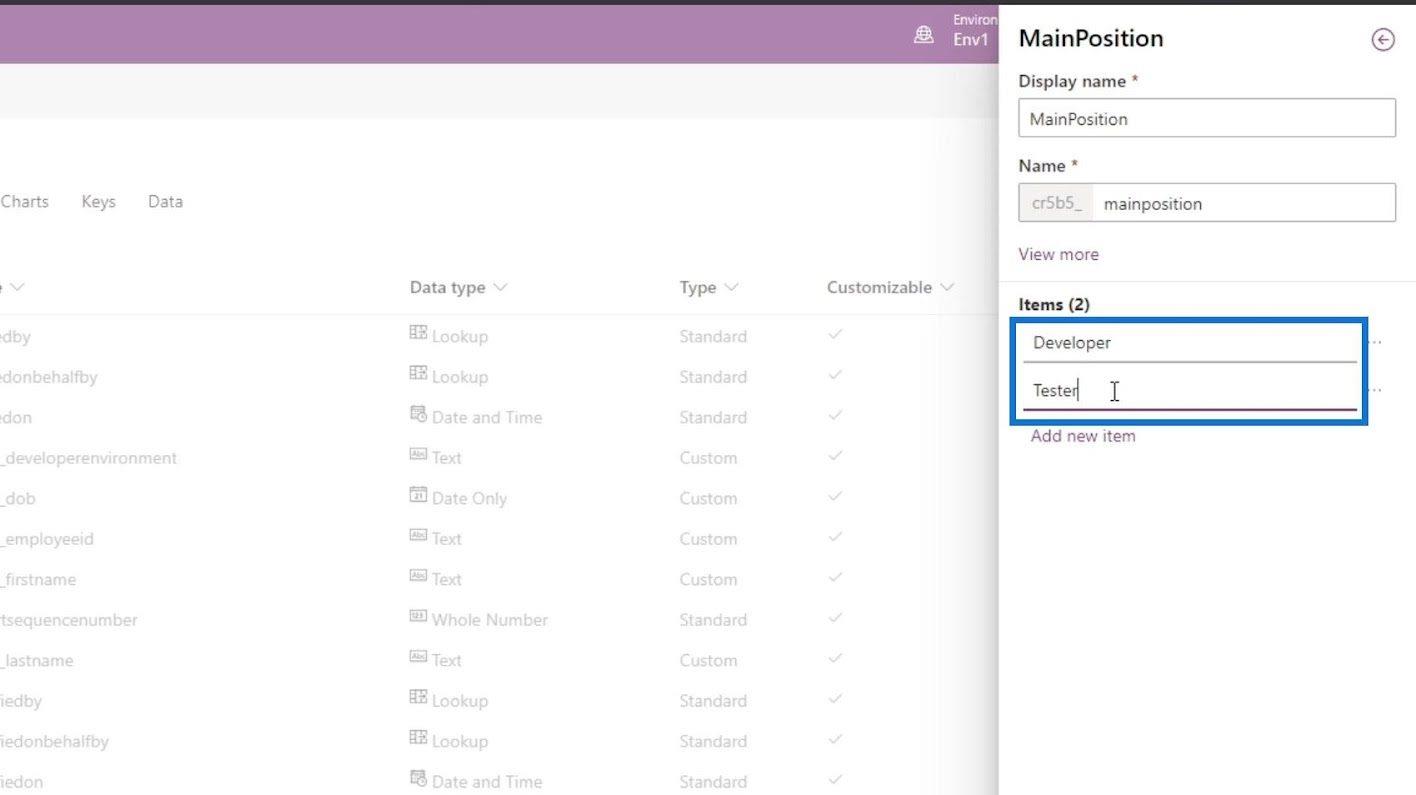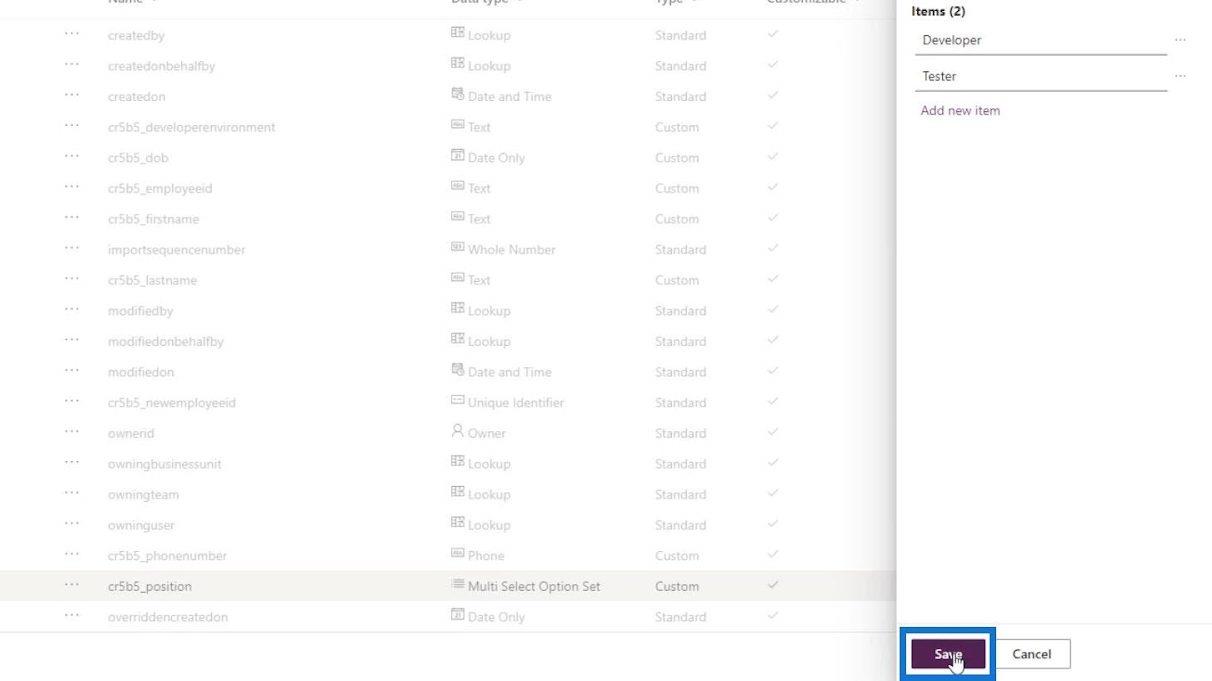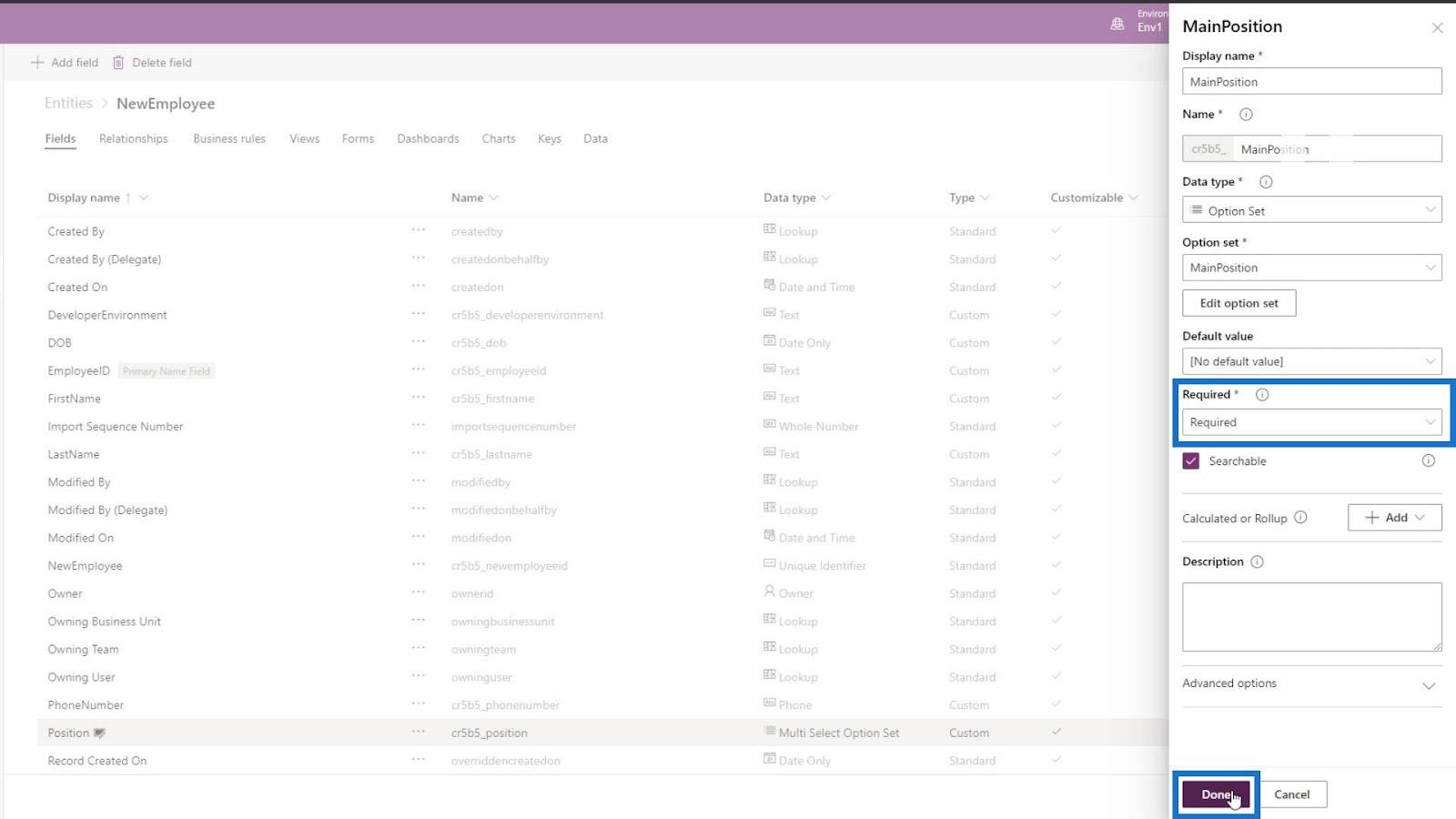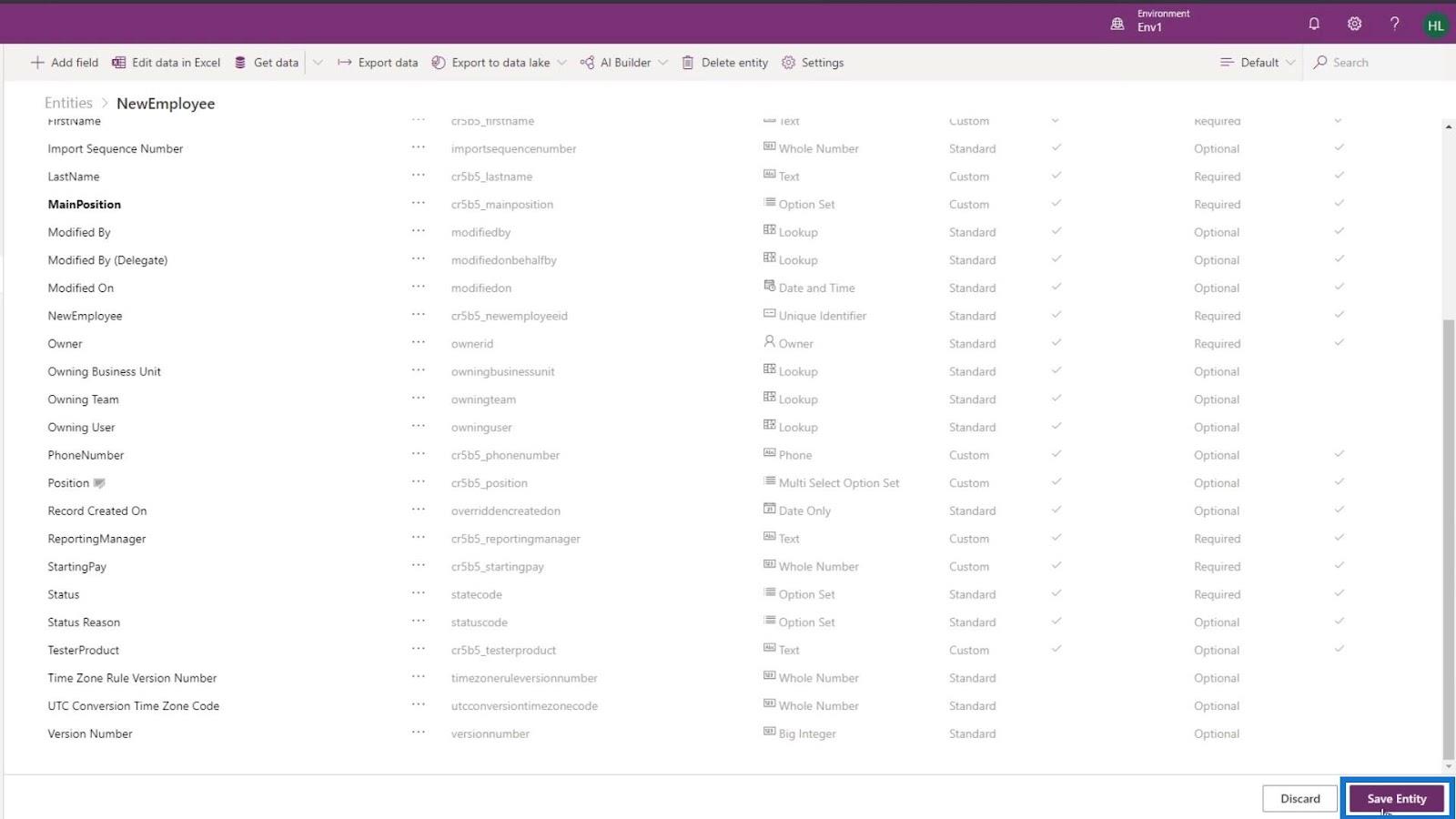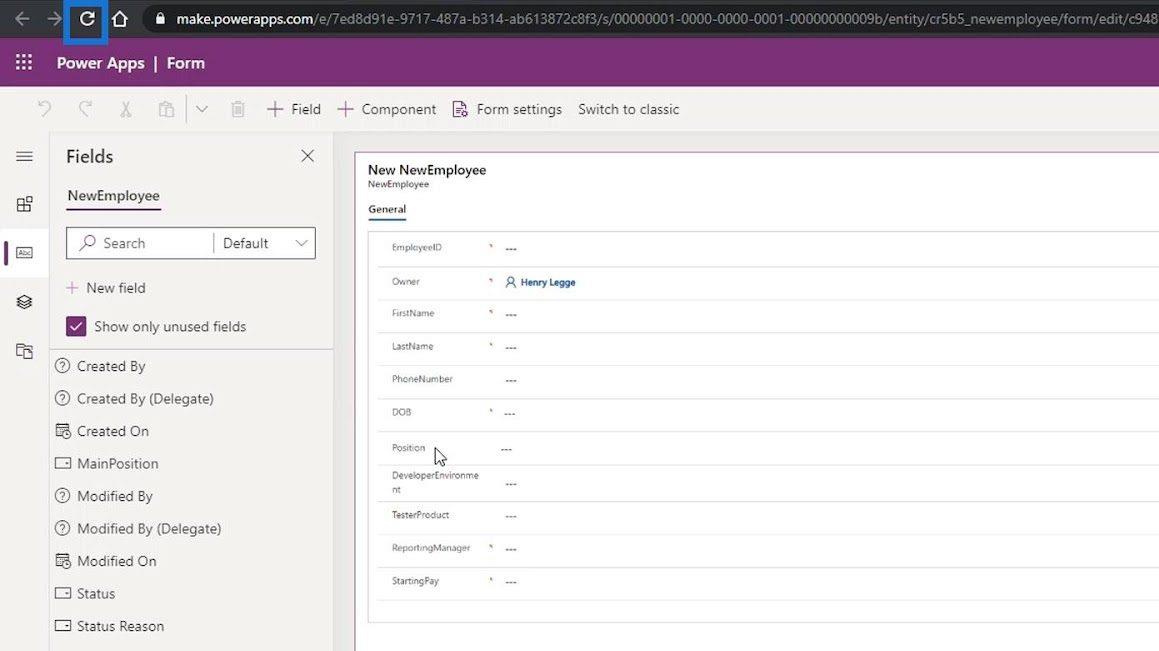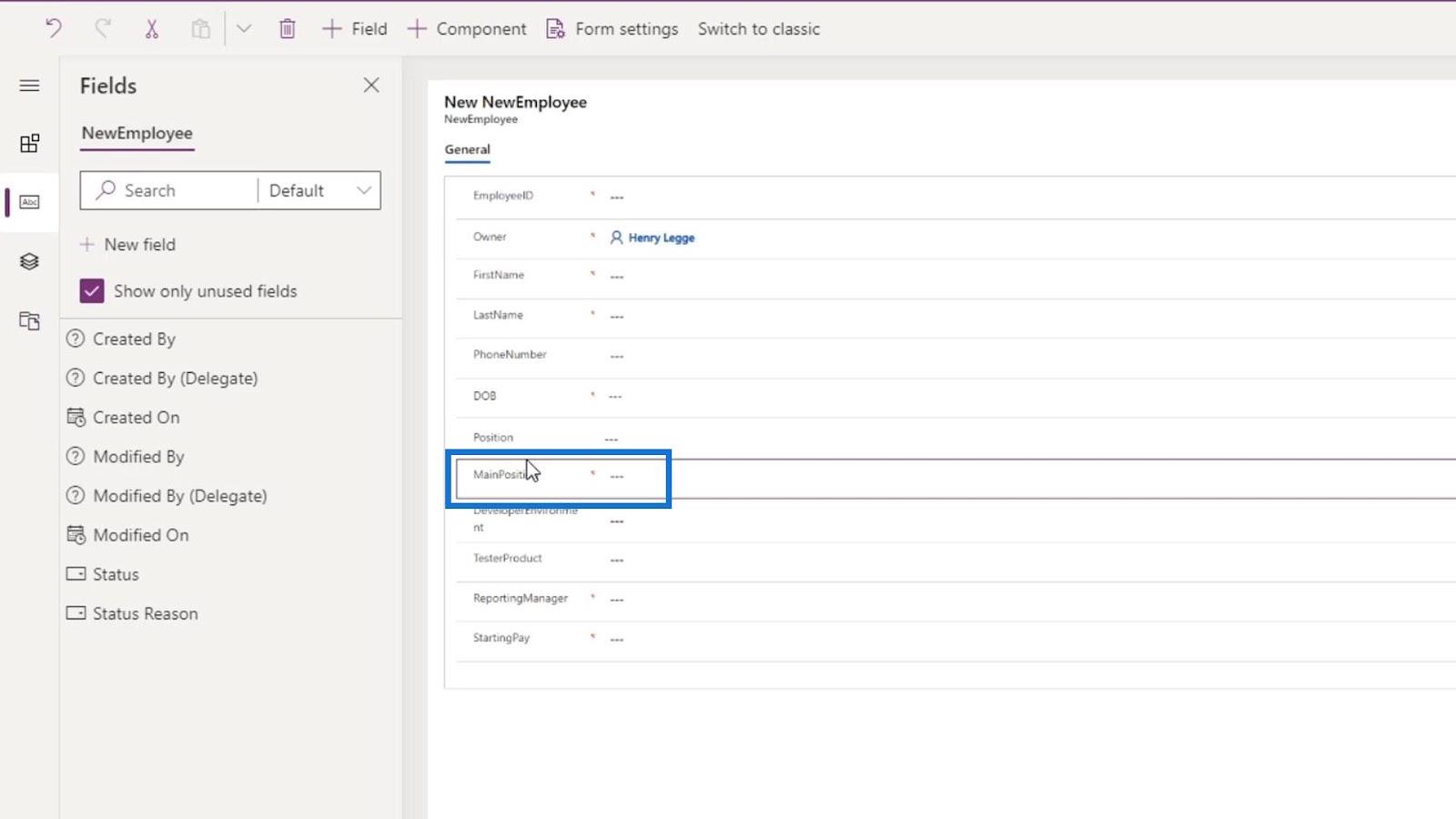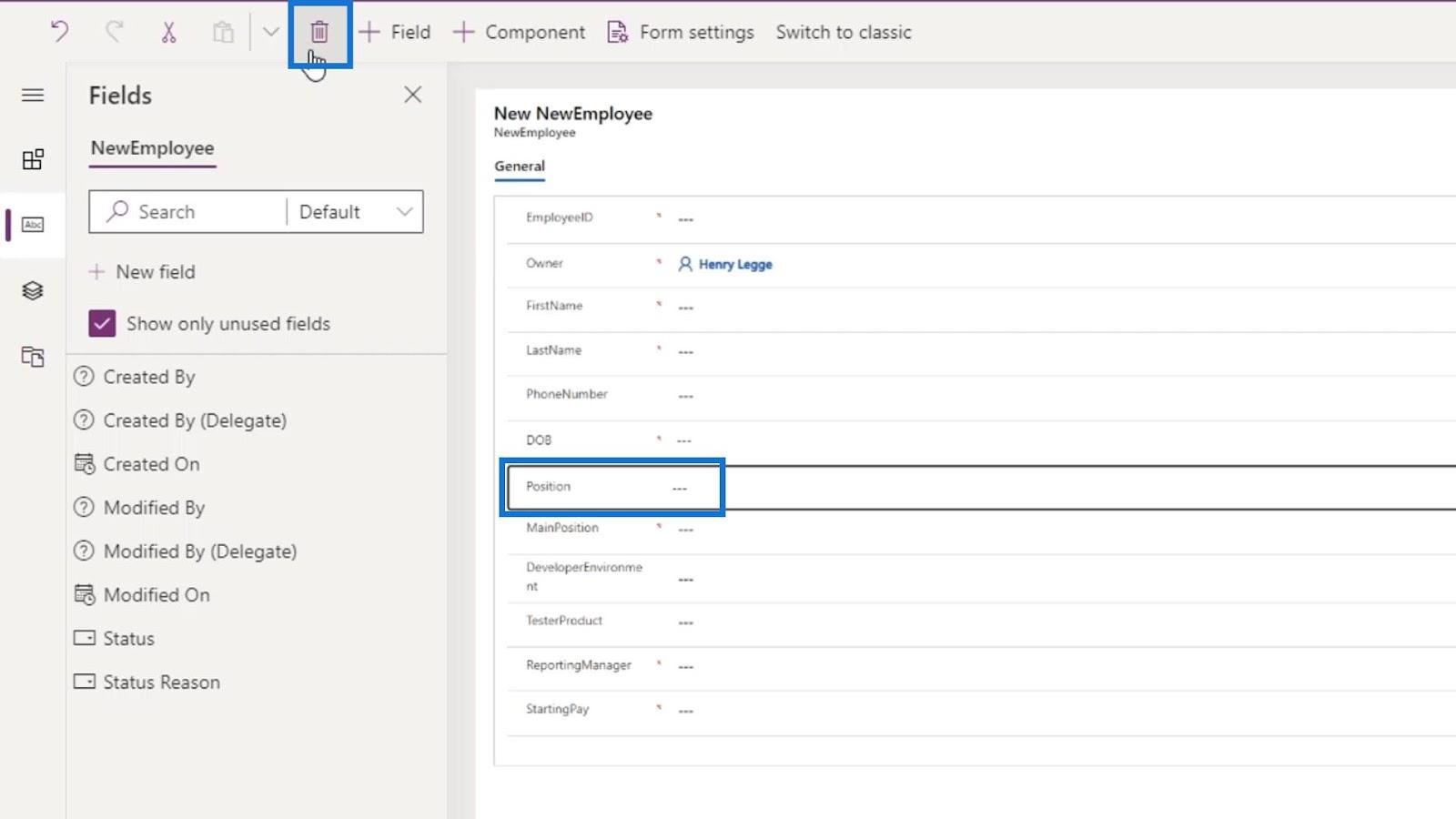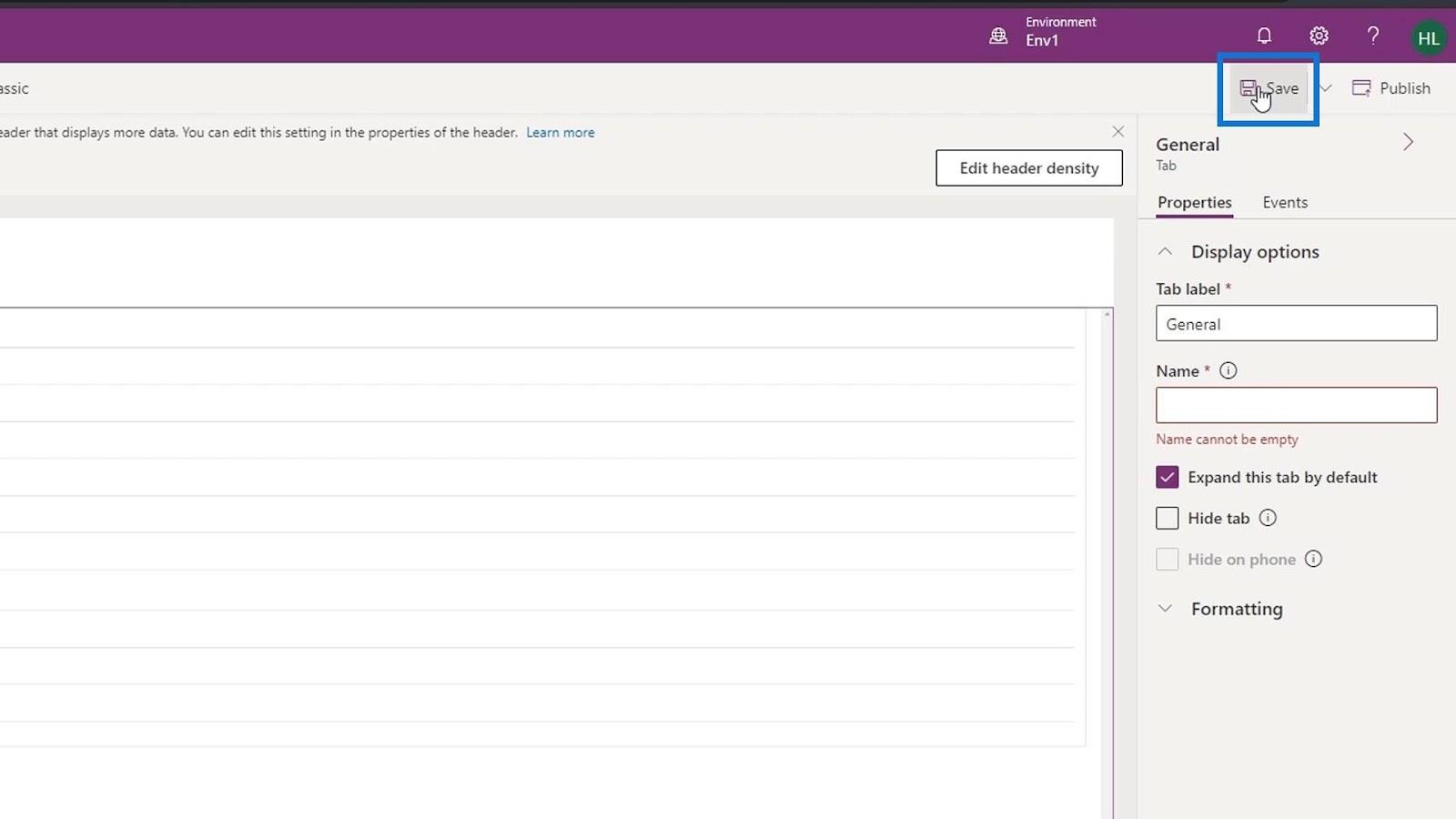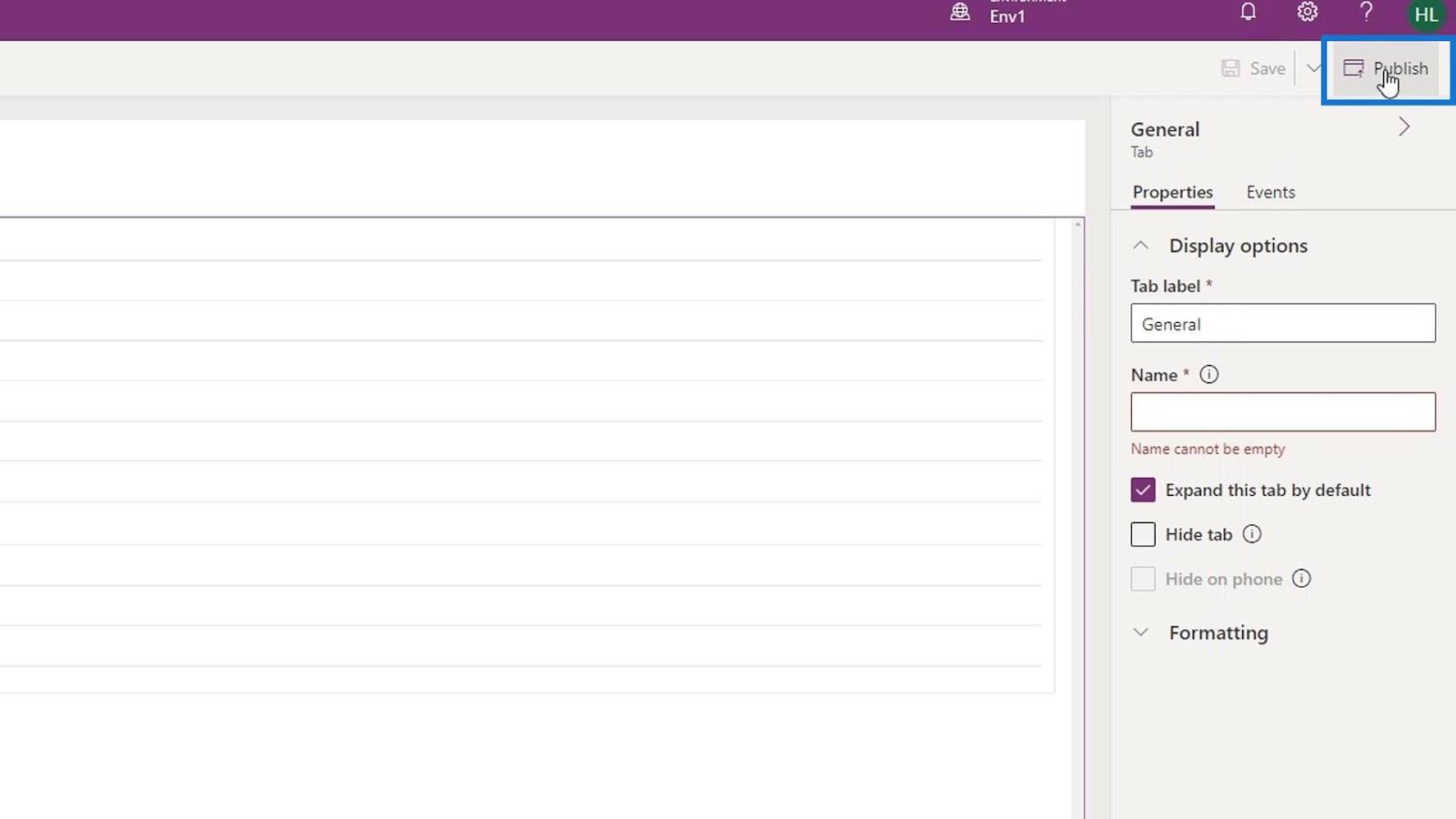Ez az oktatóanyag az entitásmezők PowerApps-űrlapokhoz való társítására szolgál egy üzleti folyamatfolyamathoz. Létrehozunk egy űrlapot, amely lehetővé teszi a felhasználók számára, hogy adatokat vigyenek be egy entitásba vagy táblába. Lehetővé teszi a felhasználók számára, hogy olyan felhasználói felületet kapjanak, amellyel megadhatják adataikat és elküldhetik azokat.
Ne feledje, hogy a következő utasítások végrehajtása előtt meg kell győződnie arról, hogy már rendelkezik az entitásokkal és az egyéni mezőkkel.
Tartalomjegyzék
PowerApps-űrlap létrehozása üzleti folyamatfolyamatokhoz
Ez egy minta entitás vagy egy táblázat, amelyet előzőleg hoztam létre. Most tanuljuk meg, hogyan hozhatunk létre űrlapot entitásmezőinkhez. Kattintson az Űrlapok fülre az entitáson belül.
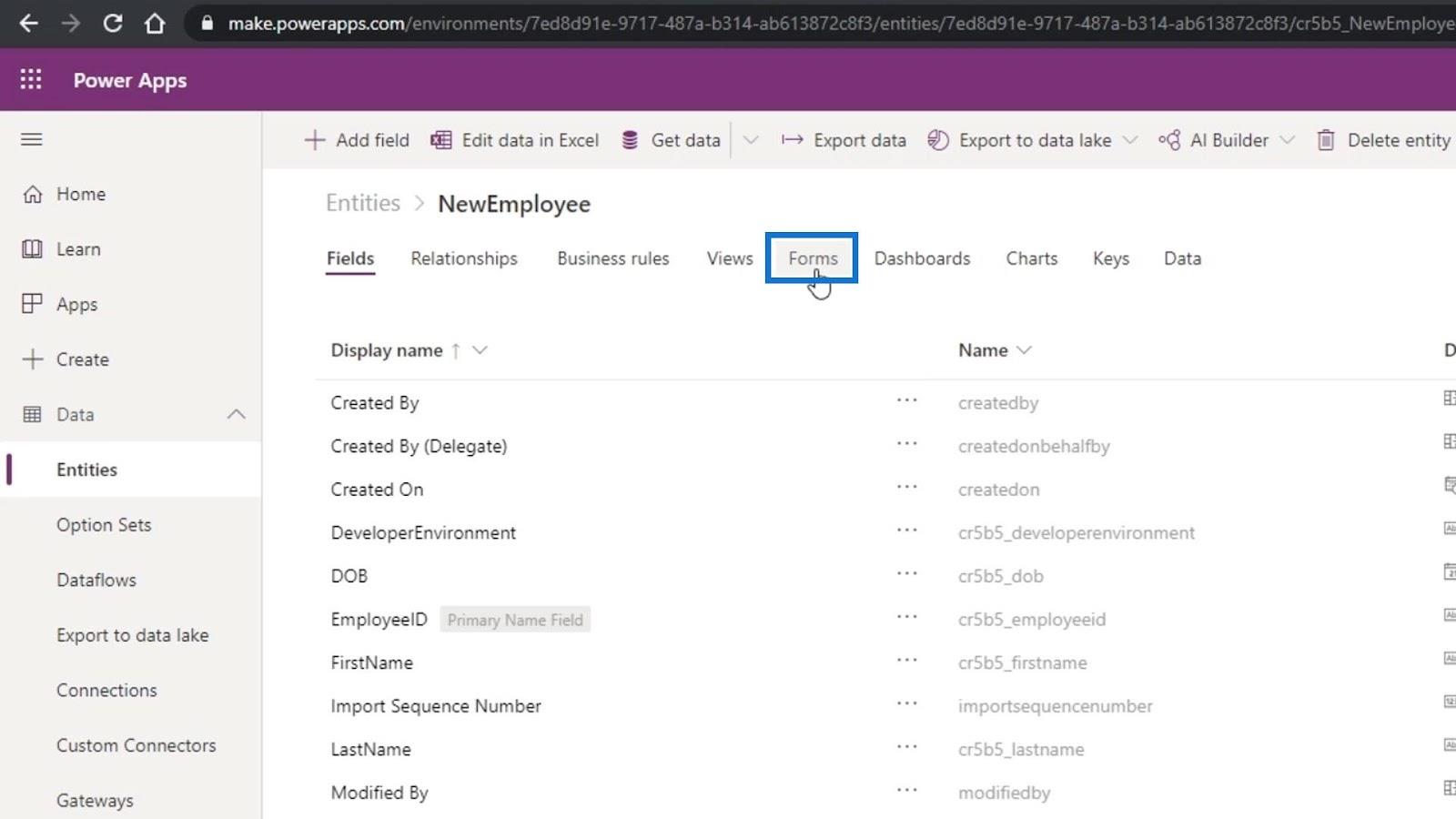
Ez megjeleníti a különböző űrlapokat, amelyeket szerkeszthetünk. A Fő űrlapot az Űrlaptípusnál leírtak szerint szerkesztjük .
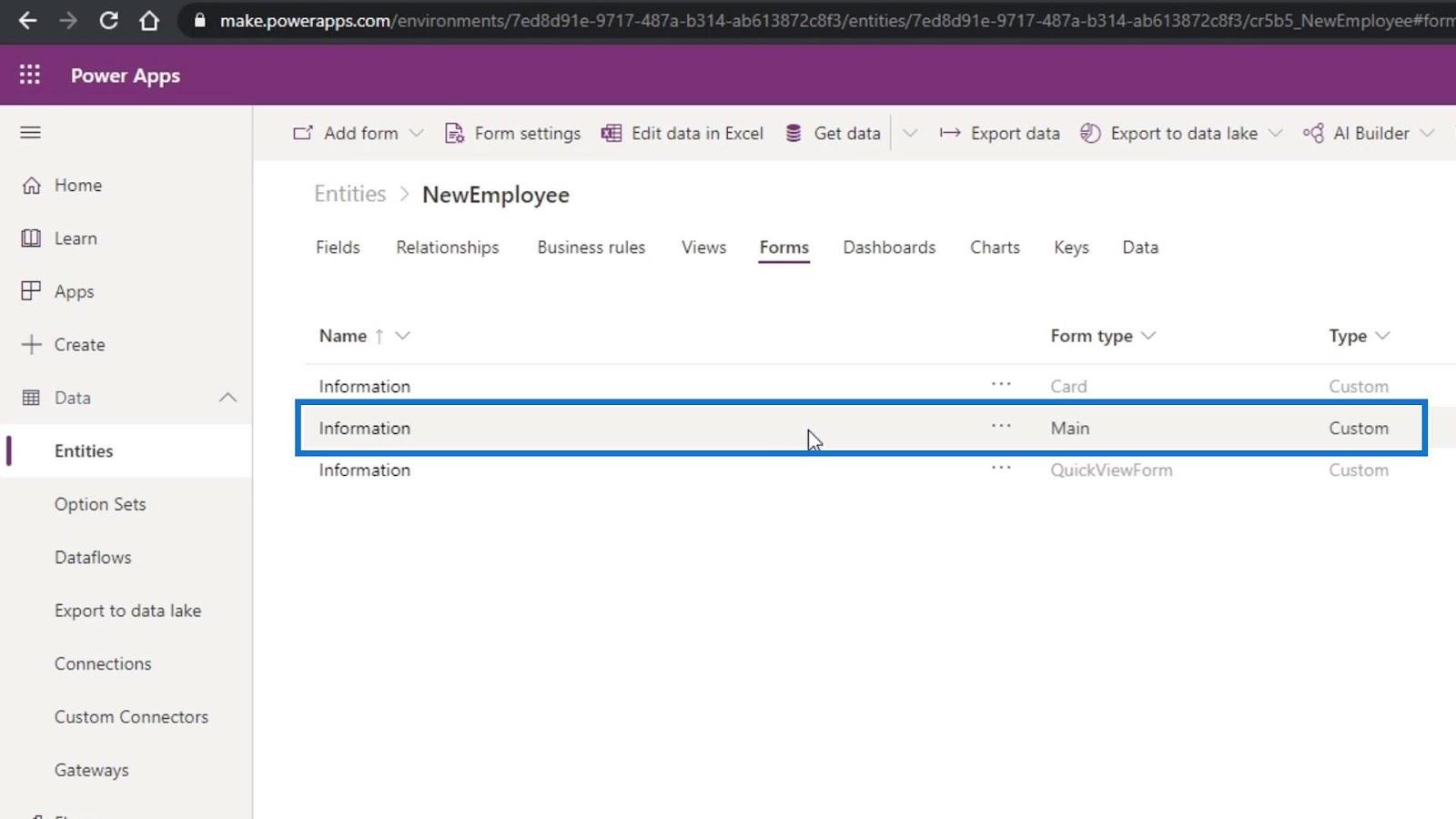
Kattintson a három ellipszisére, kattintson az Űrlap szerkesztése és az Űrlap szerkesztése új lapon lehetőségre .
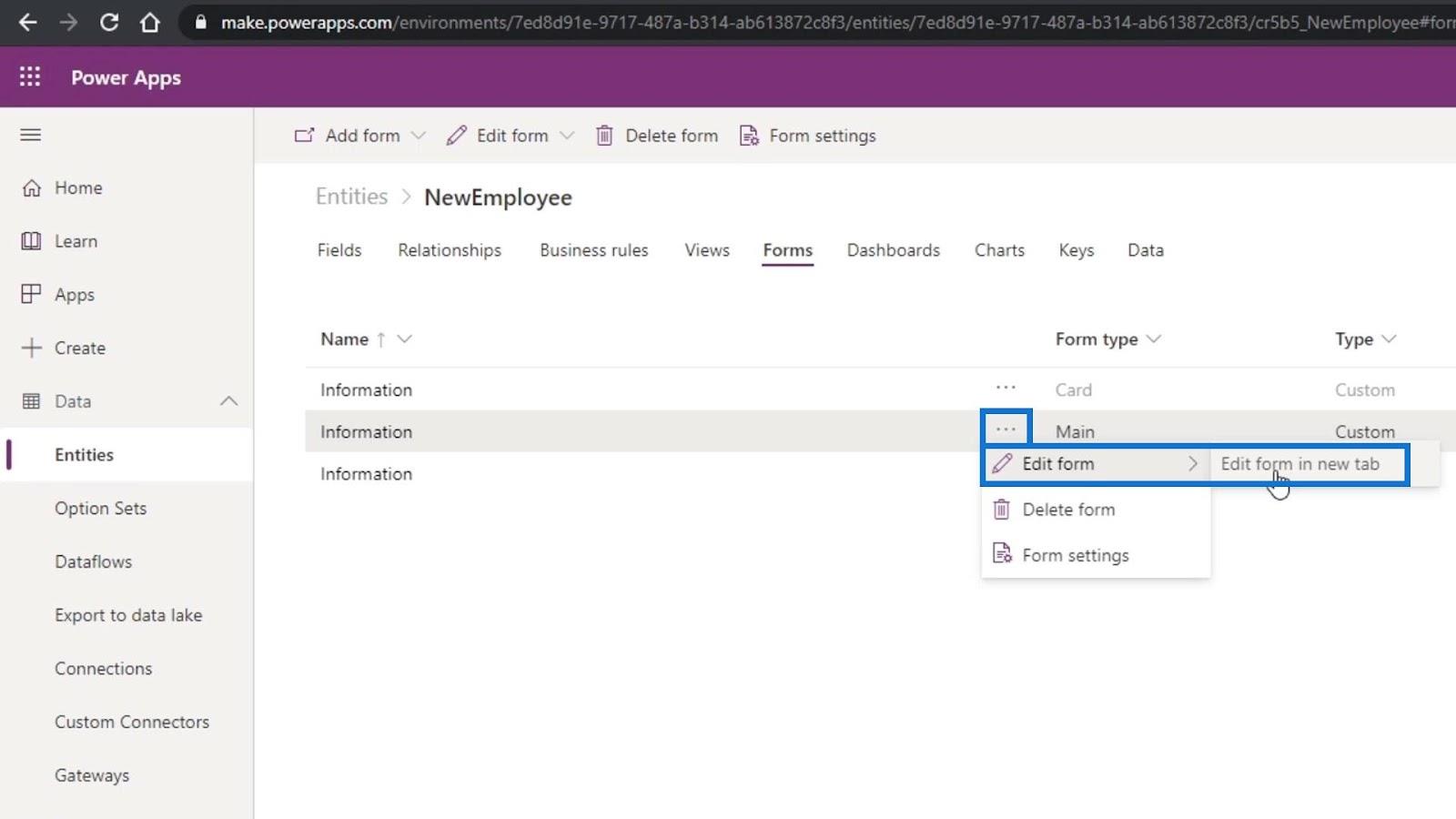
Így néz ki az űrlap létrehozásakor. Jelenleg csak az EmployeeID és a Tulajdonos mezők állnak rendelkezésünkre .
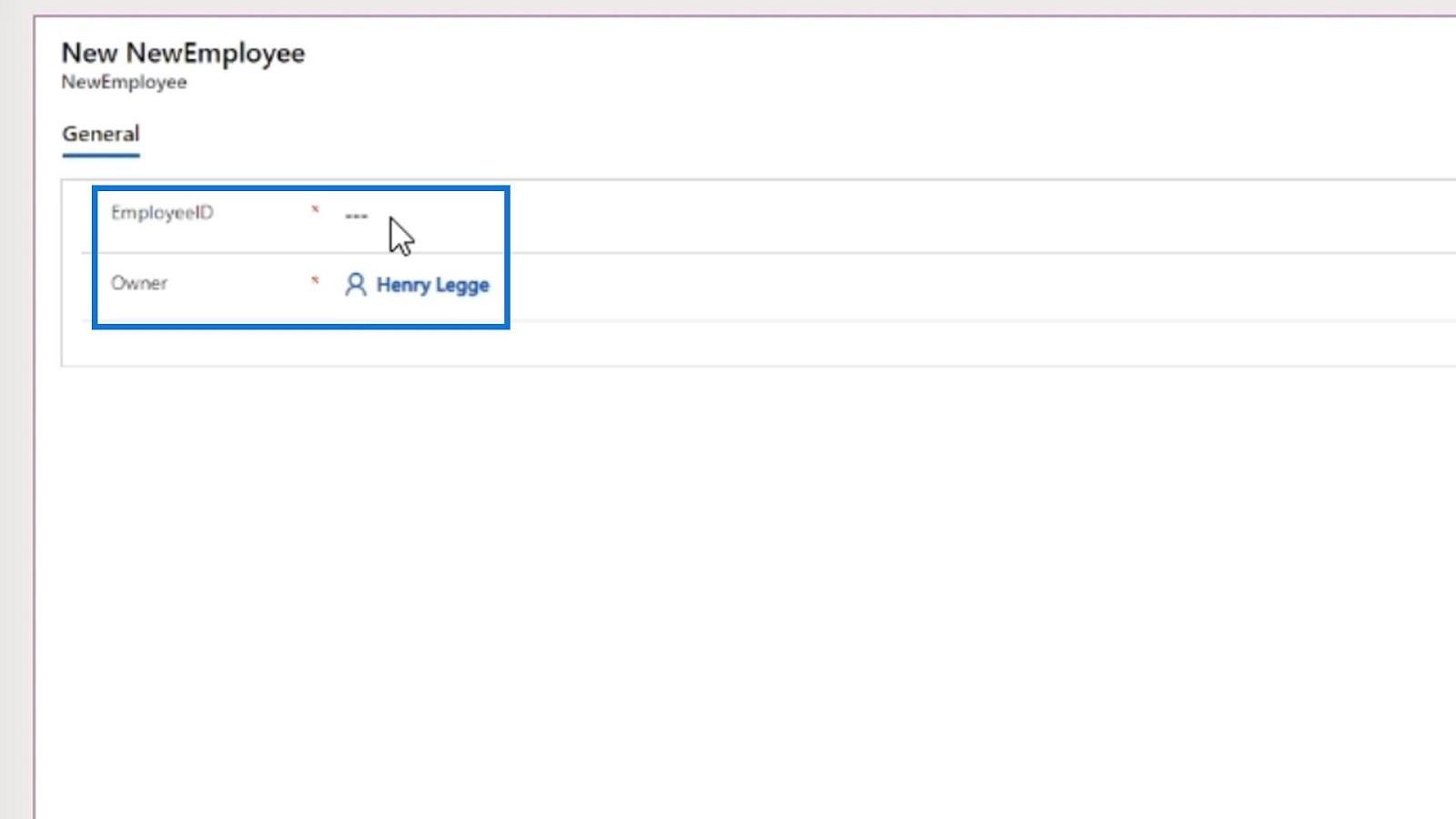
Először kezdjük el hozzáadni a többi mezőt, például a Keresztnév . Egyszerűen húzza őket az űrlapunkra.
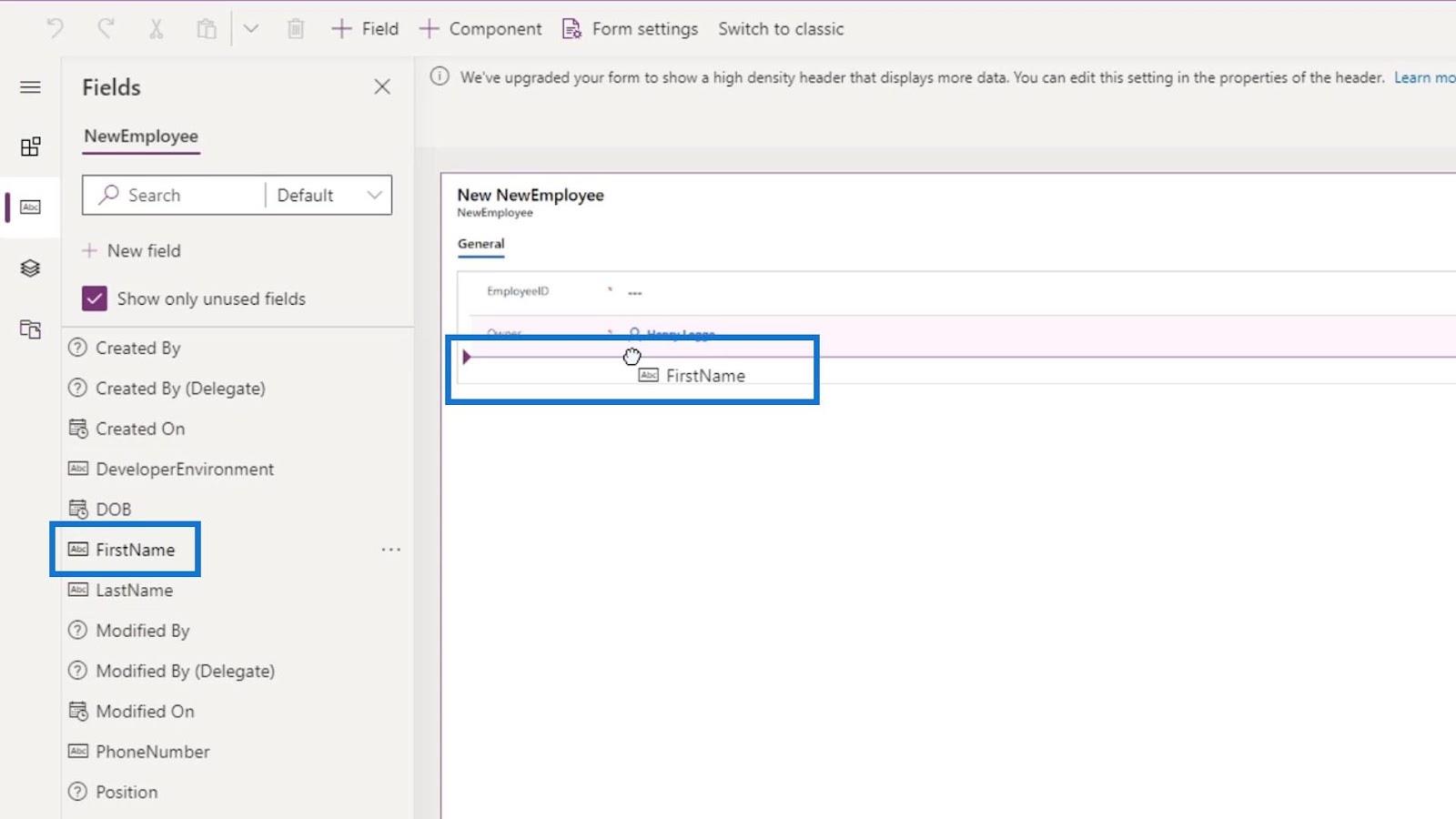
Folytassuk a LastName , PhoneNumber , DOB (születési dátum), Position , DeveloperEnviroment , TesterProduct , ReportingManager és a StartingPay mezők hozzáadását.
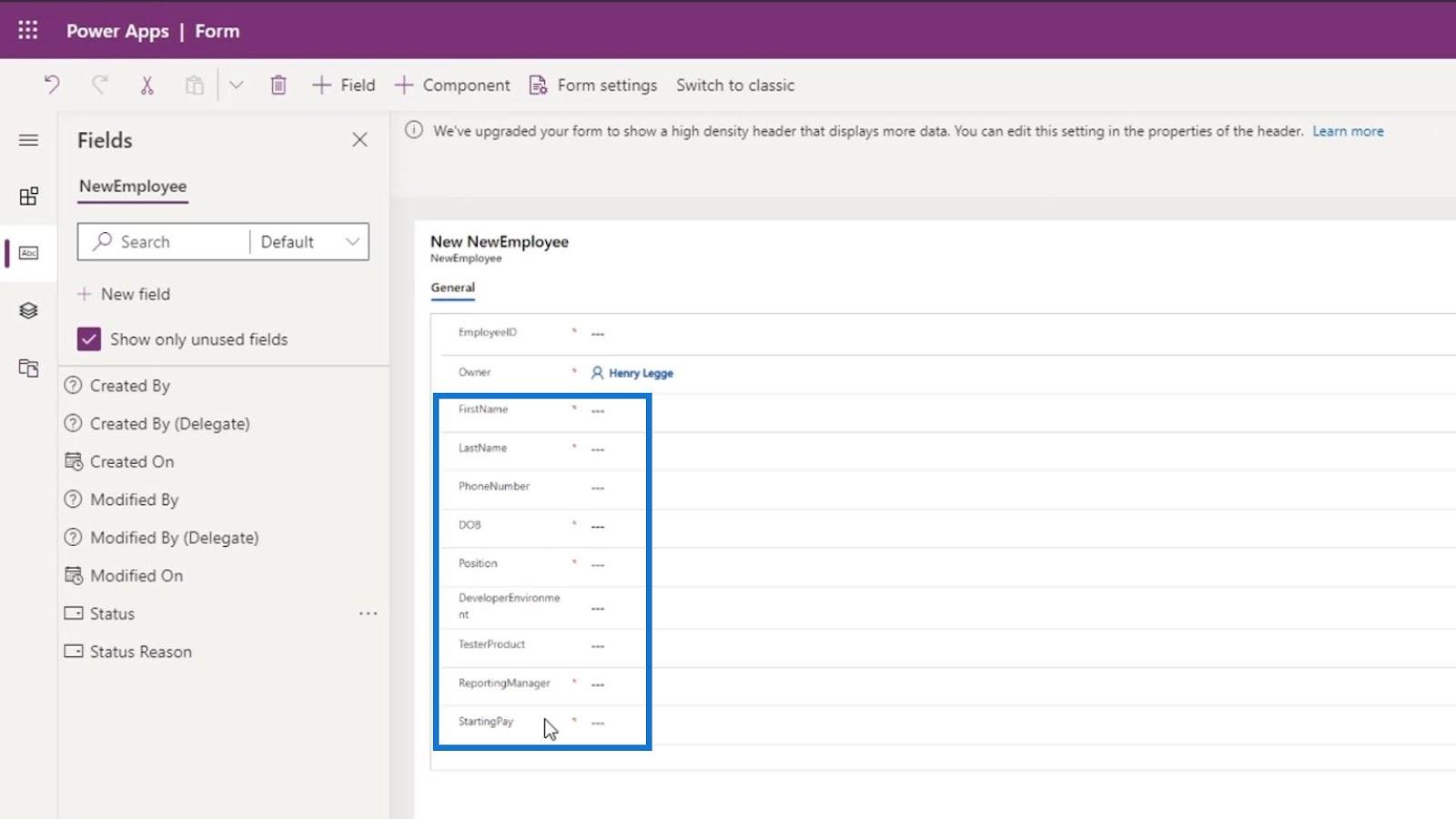
A PowerApps űrlapmezők módosítása
Ebben a példában valójában rossz adattípust választottunk a Pozíció mezőben. Ebben a mezőben a felhasználó választhat, hogy fejlesztő vagy tesztelő.
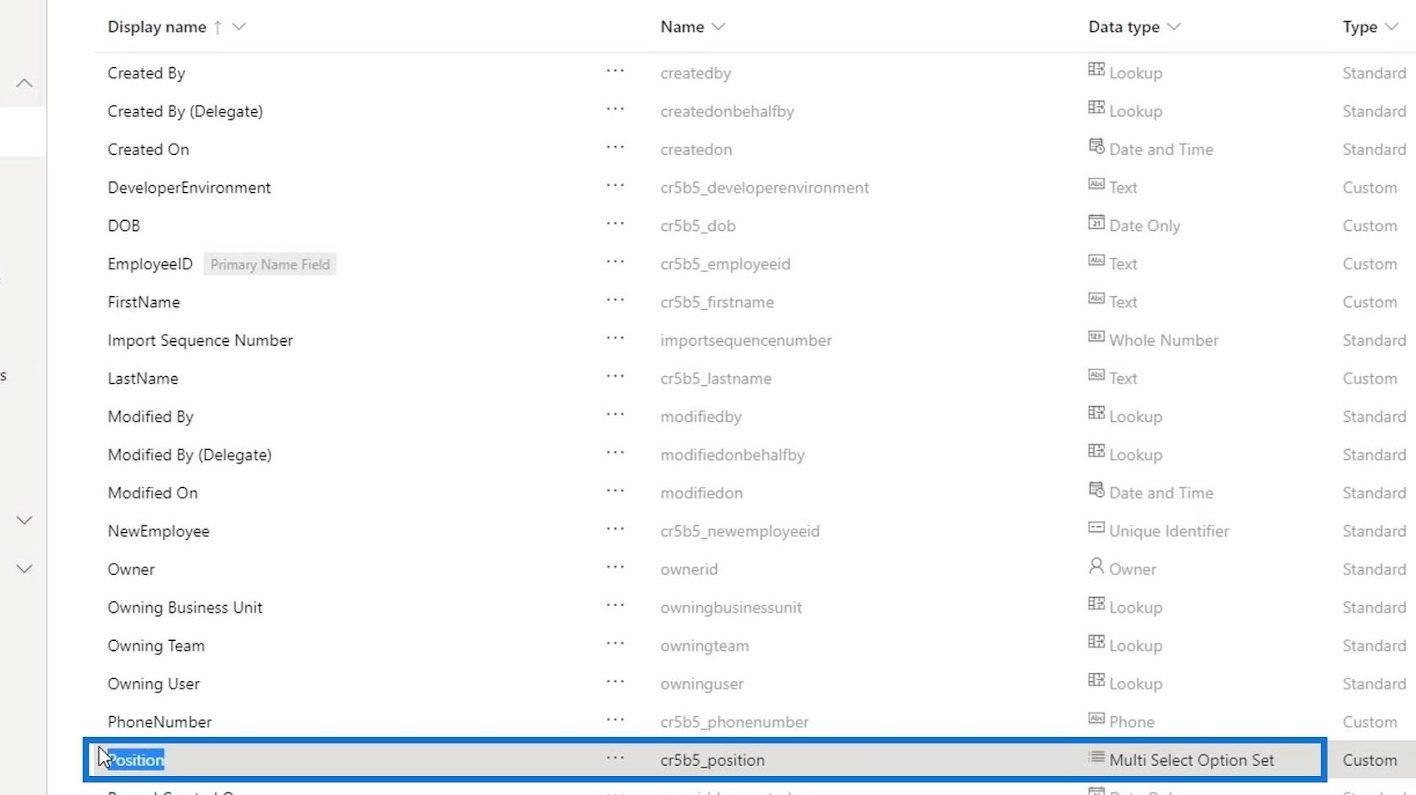
Jelenleg a Multi Select Option Set adattípust használjuk, amellyel a felhasználó kiválaszthatja, hogy fejlesztő vagy tesztelő, vagy fejlesztő és tesztelő. Ez egyszerűen azt jelenti, hogy mindkét lehetőséget kiválaszthatják.
Sajnos a létrehozott mező adattípusát nem tudjuk megváltoztatni.
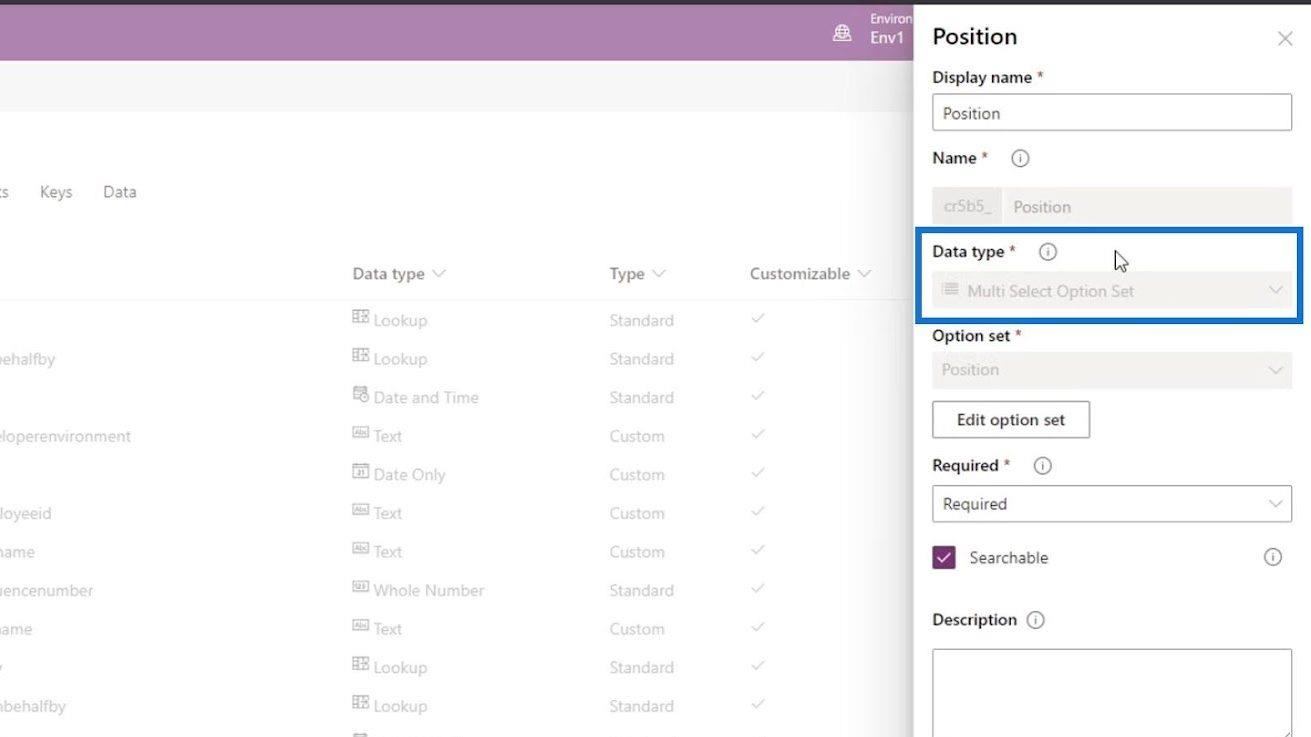
Amit tehetünk, hogy eltávolítjuk ezt a mezőt az űrlapunkról. Mielőtt azonban eltávolíthatnánk ezt a mezőt, a Kötelező mezőjét Opcionálisra kell módosítanunk a Kötelező helyett . Ezután kattintson a Kész gombra.
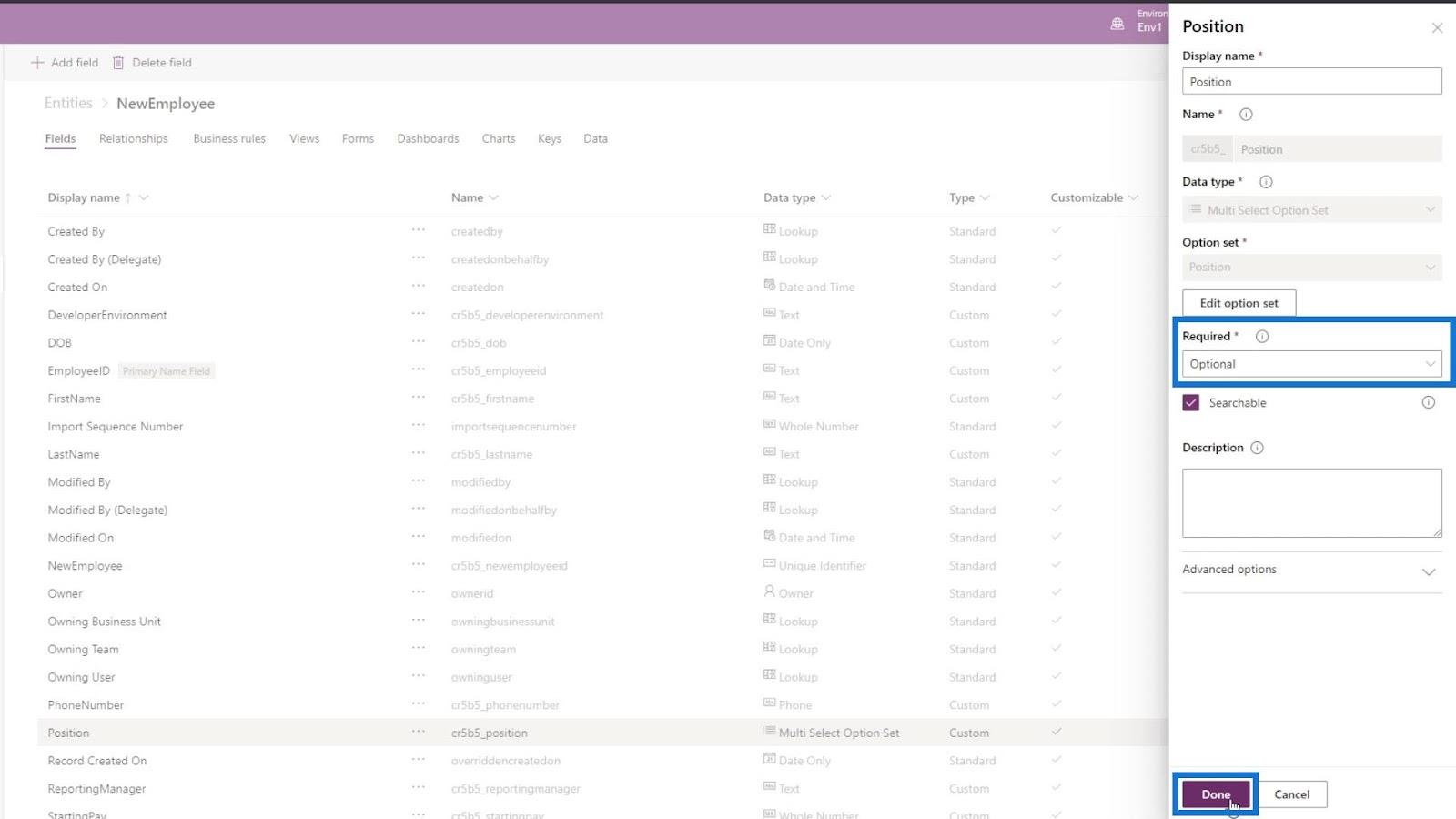
Ezt követően új mezőt kell hozzáadnunk a Pozícióhoz . Tehát kattintson a Hozzáadás mezőre .
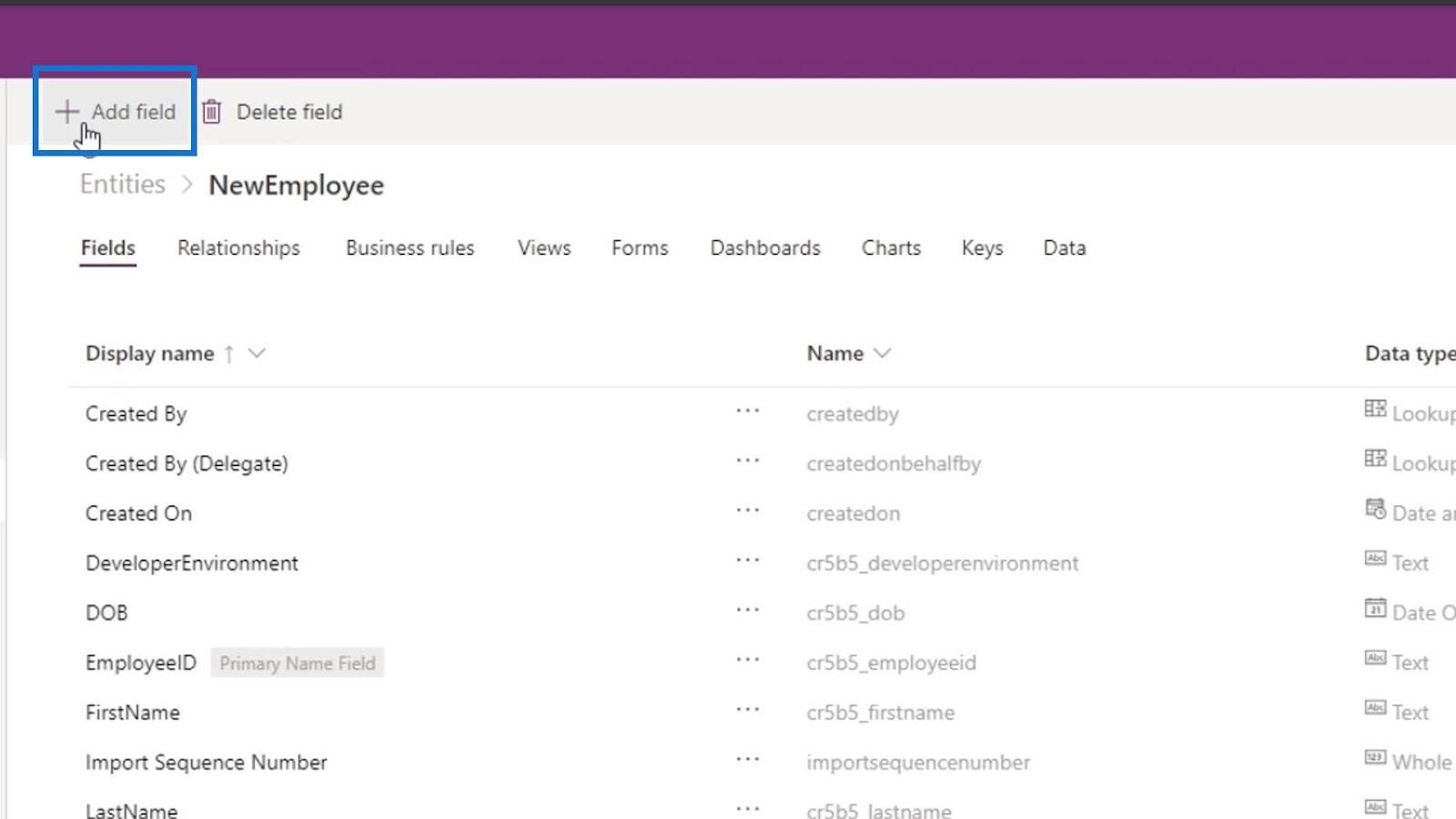
Ezután nevezze el ezt a mezőt MainPosition néven .
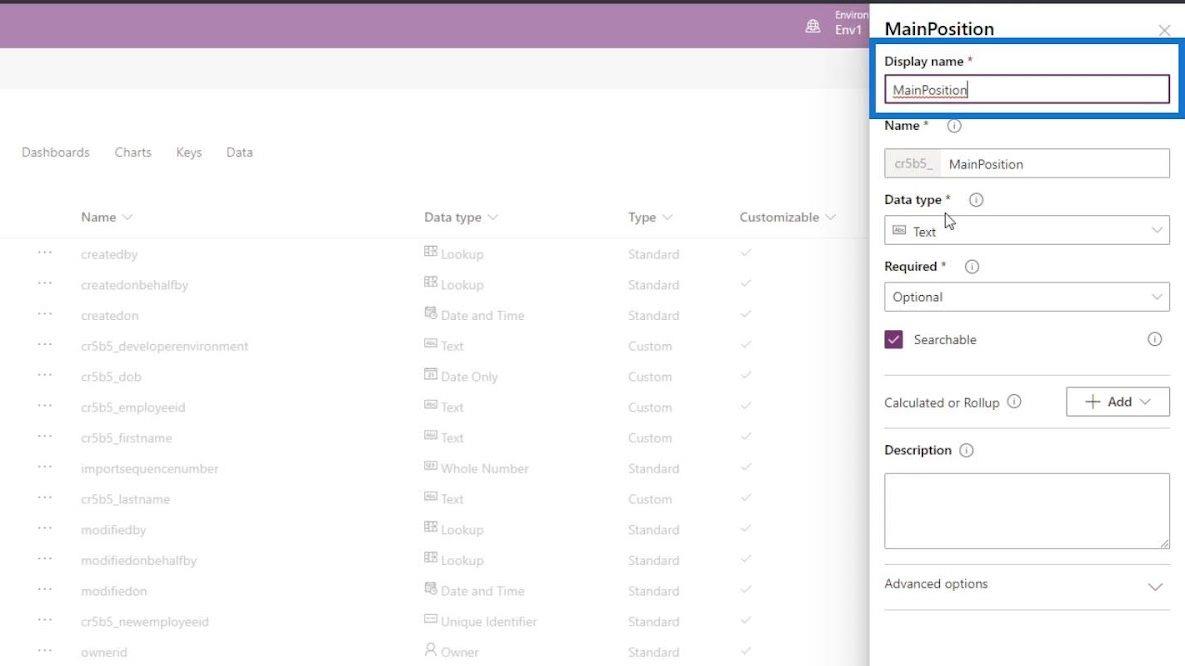
Változtassuk meg az Adattípust Option Set értékre . Ezzel az adattípussal a felhasználó csak egyet választhat az általunk beállított opciók közül.
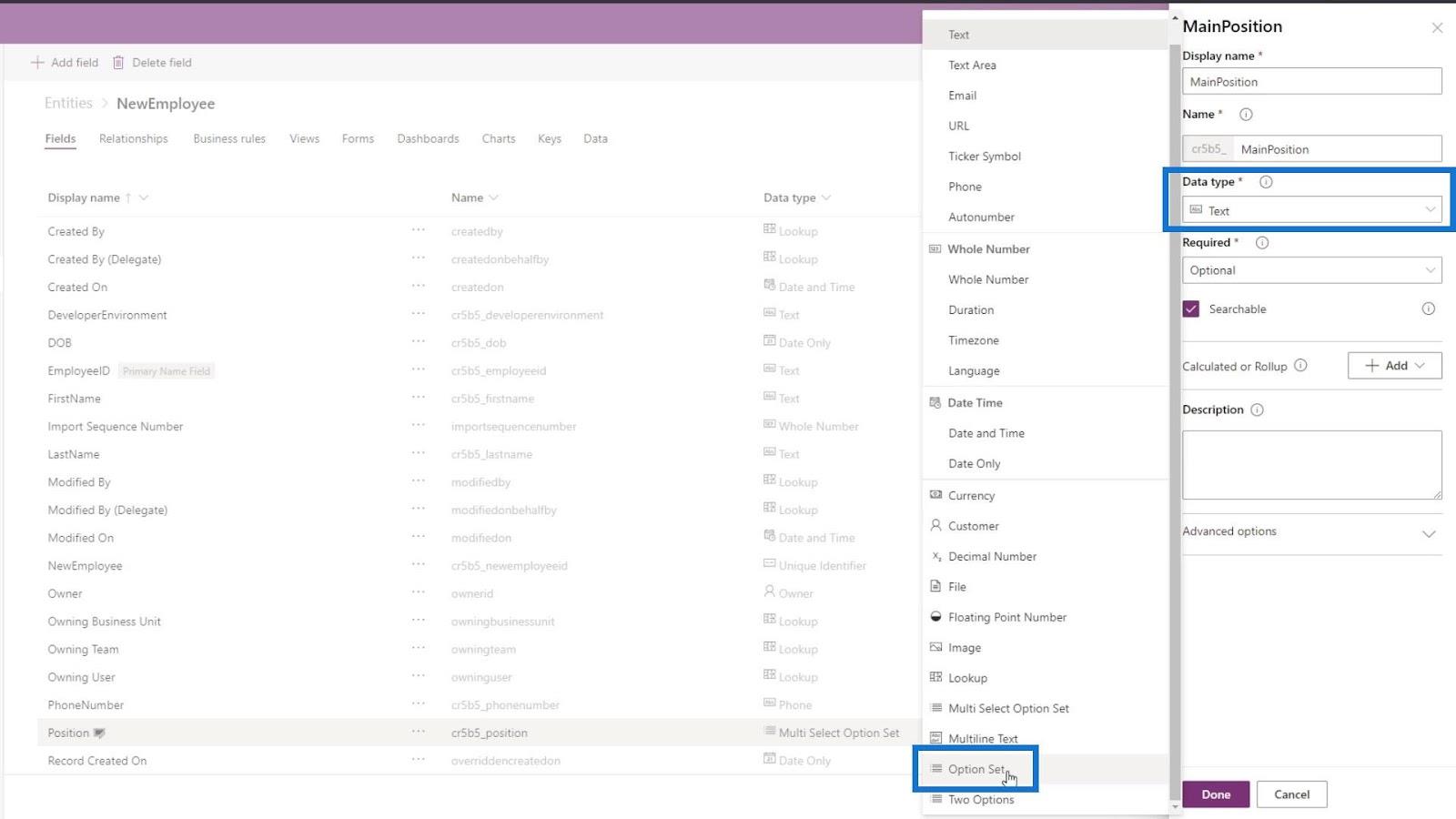
Kattintson az Opciókészletre , és adjunk hozzá egy új beállításkészletet.
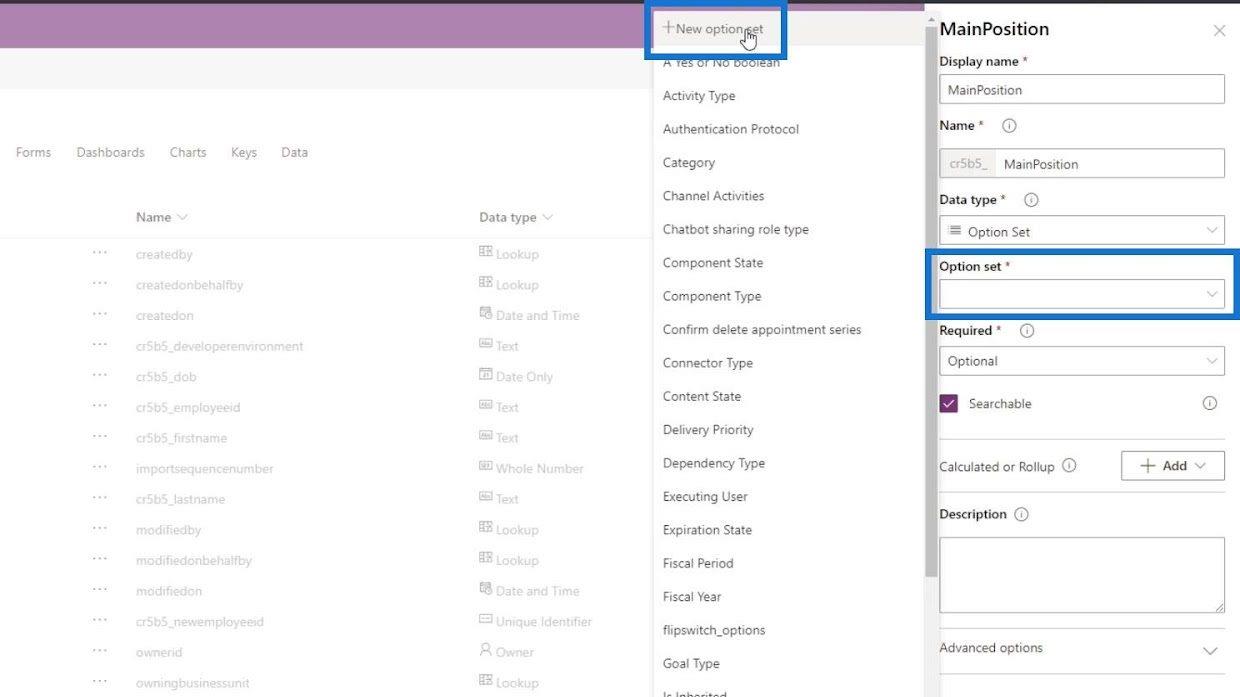
Ezután adja hozzá a Fejlesztőt és a Tesztelőt opcióként.
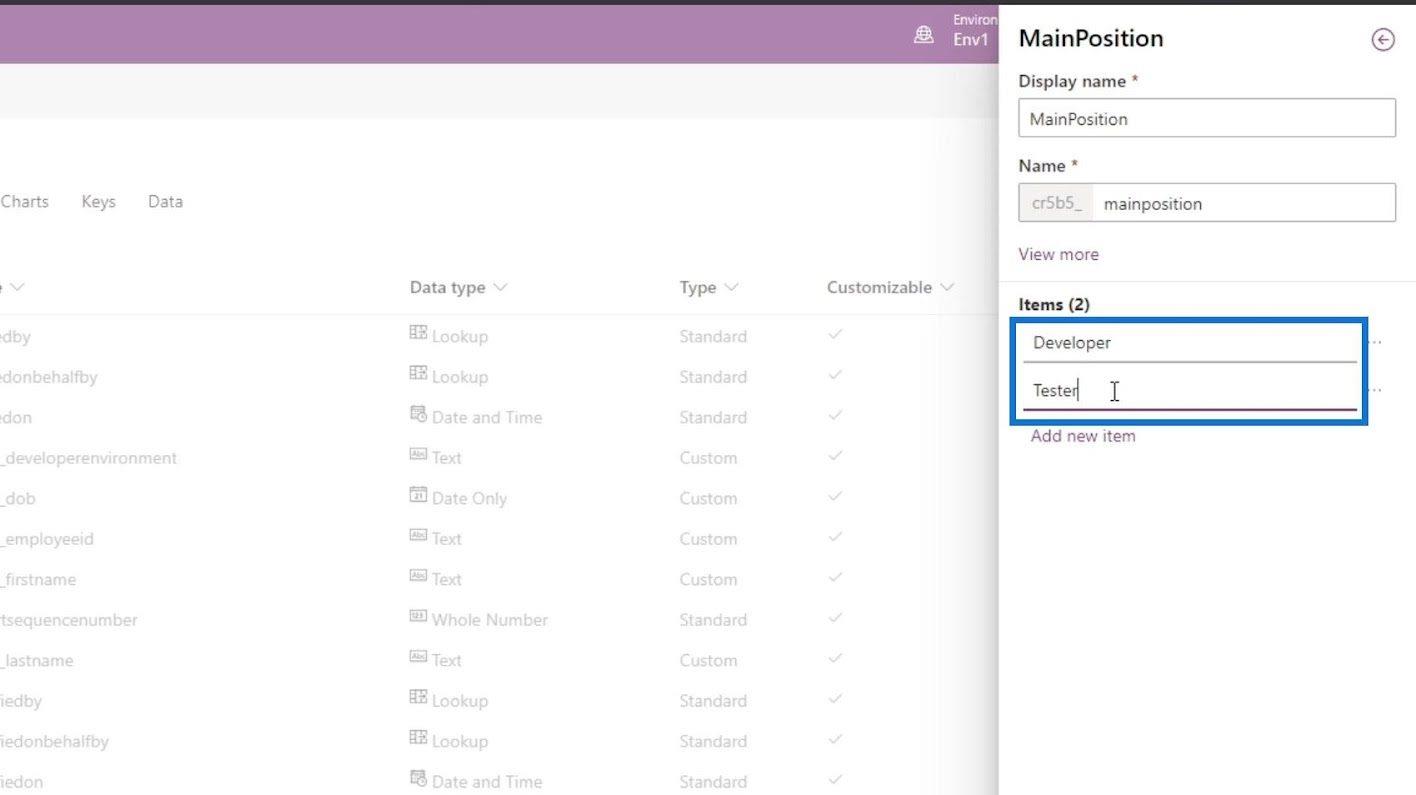
Ezt követően kattintson a Mentés gombra.
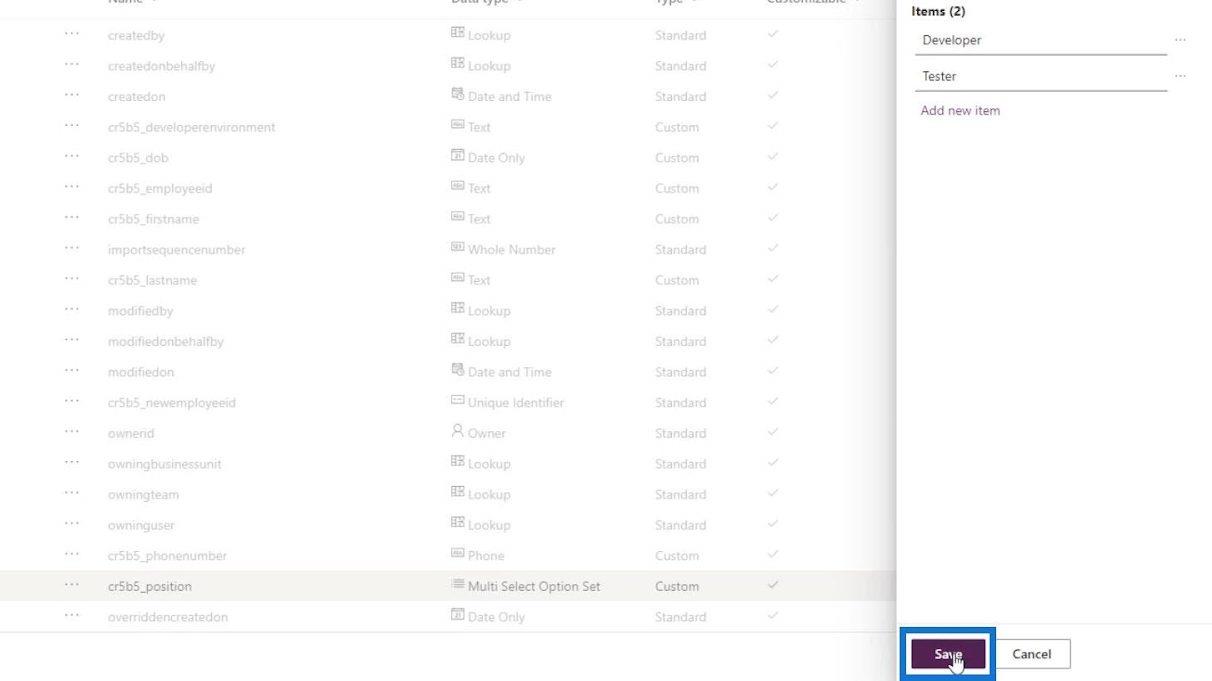
Tegyük ezt a mezőt is kötelezővé , és kattintsunk a Kész gombra.
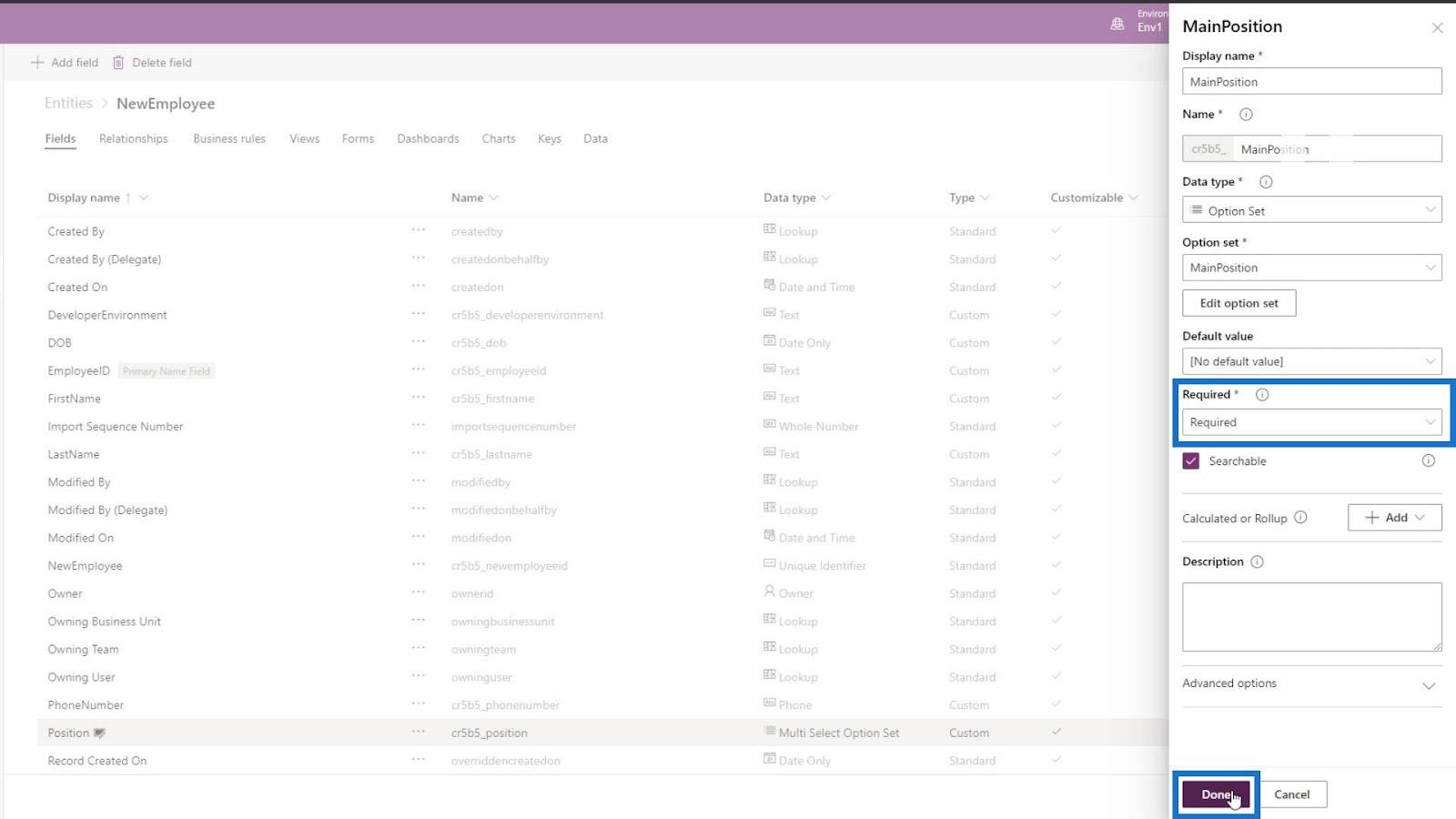
Most, hogy hozzáadtuk az új mezőt, kattintsunk az Entitás mentése gombra.
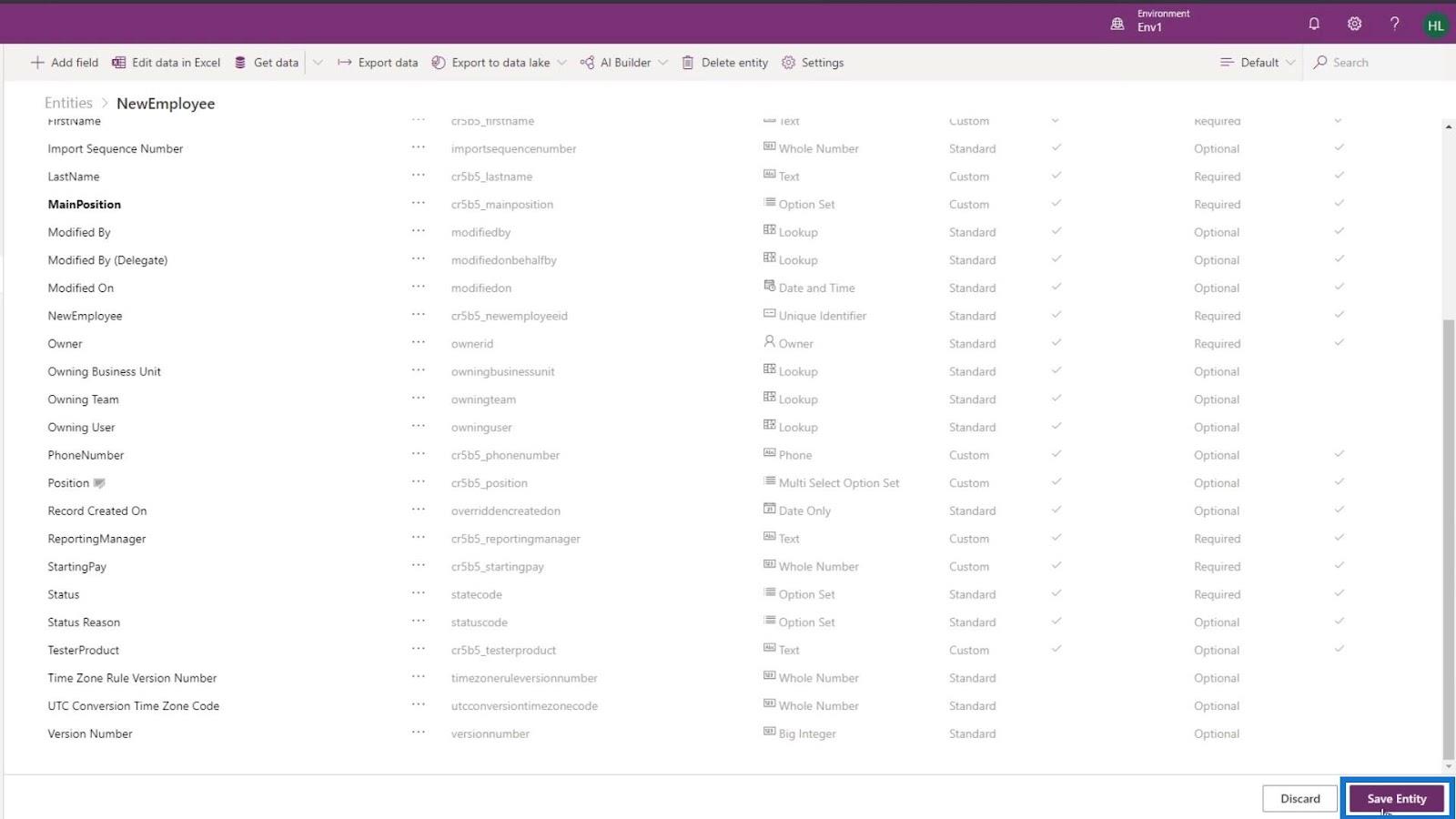
Térjünk vissza fő űrlapunkhoz, és mindenképpen frissítsük ezt az oldalt is.
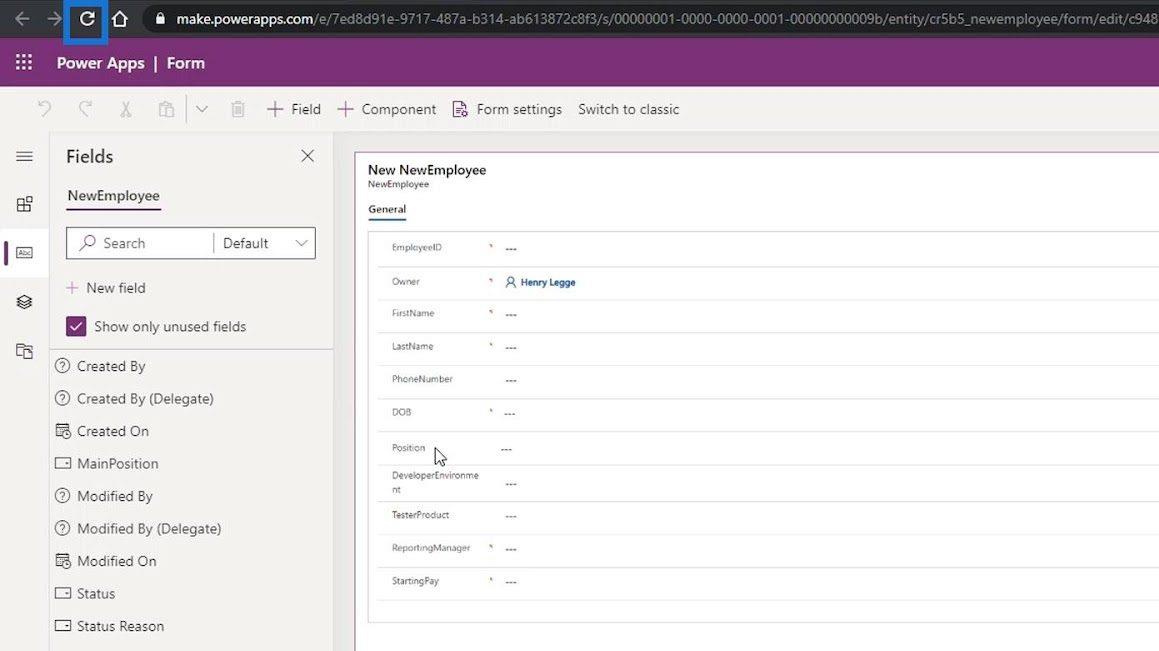
Ezután adja hozzá a Főpozíció mezőt a Position mező után az űrlapunkon.
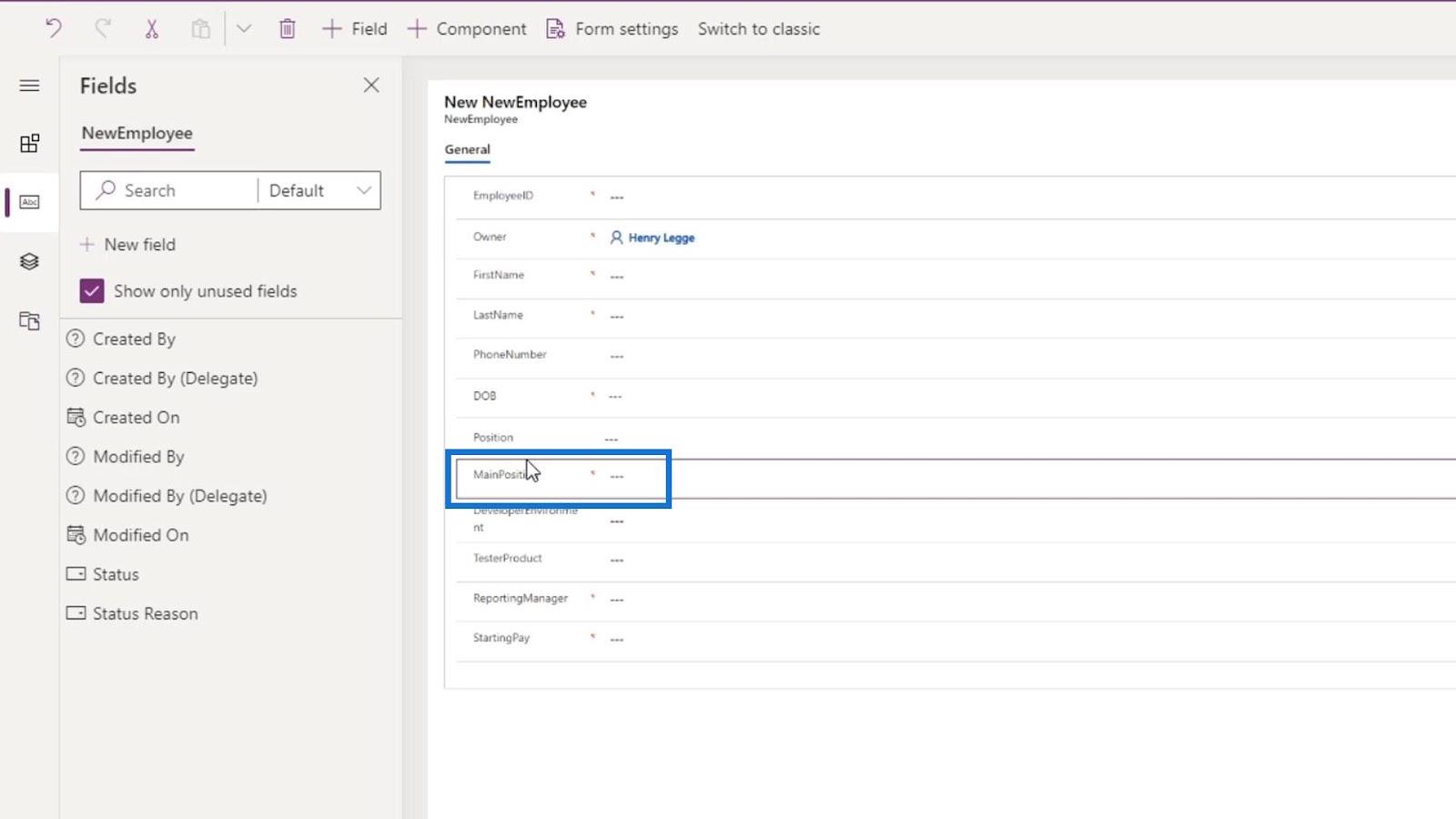
Most már eltávolíthatjuk a Pozíció mezőt, ha rákattintunk, majd a tetején a Törlés ikonra kattintunk.
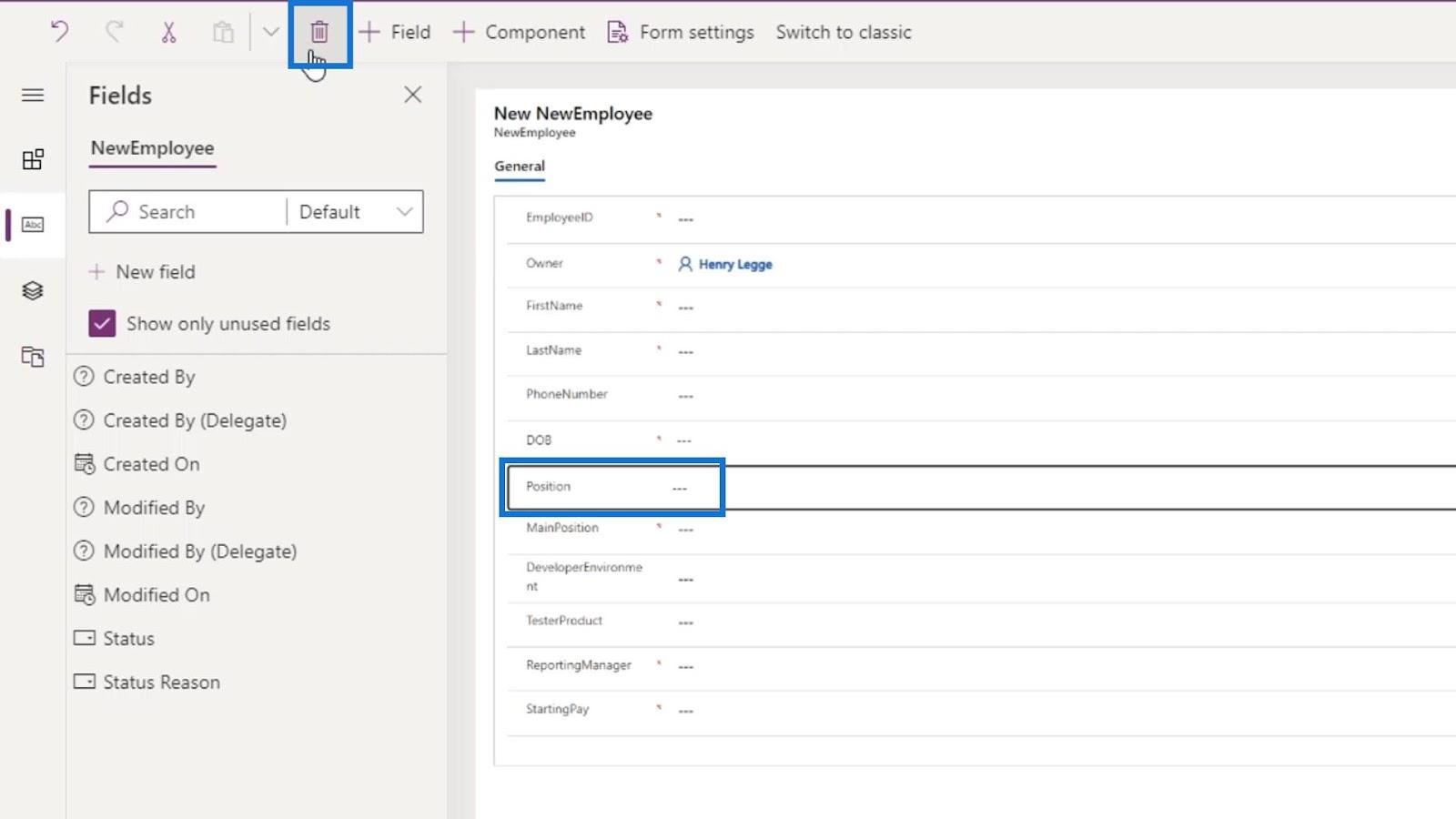
Ezt tehetjük, ha hibát követtünk el az entitásmezőinkben. Végül véglegesítsük ezt az űrlapot a Mentés gombra kattintva.
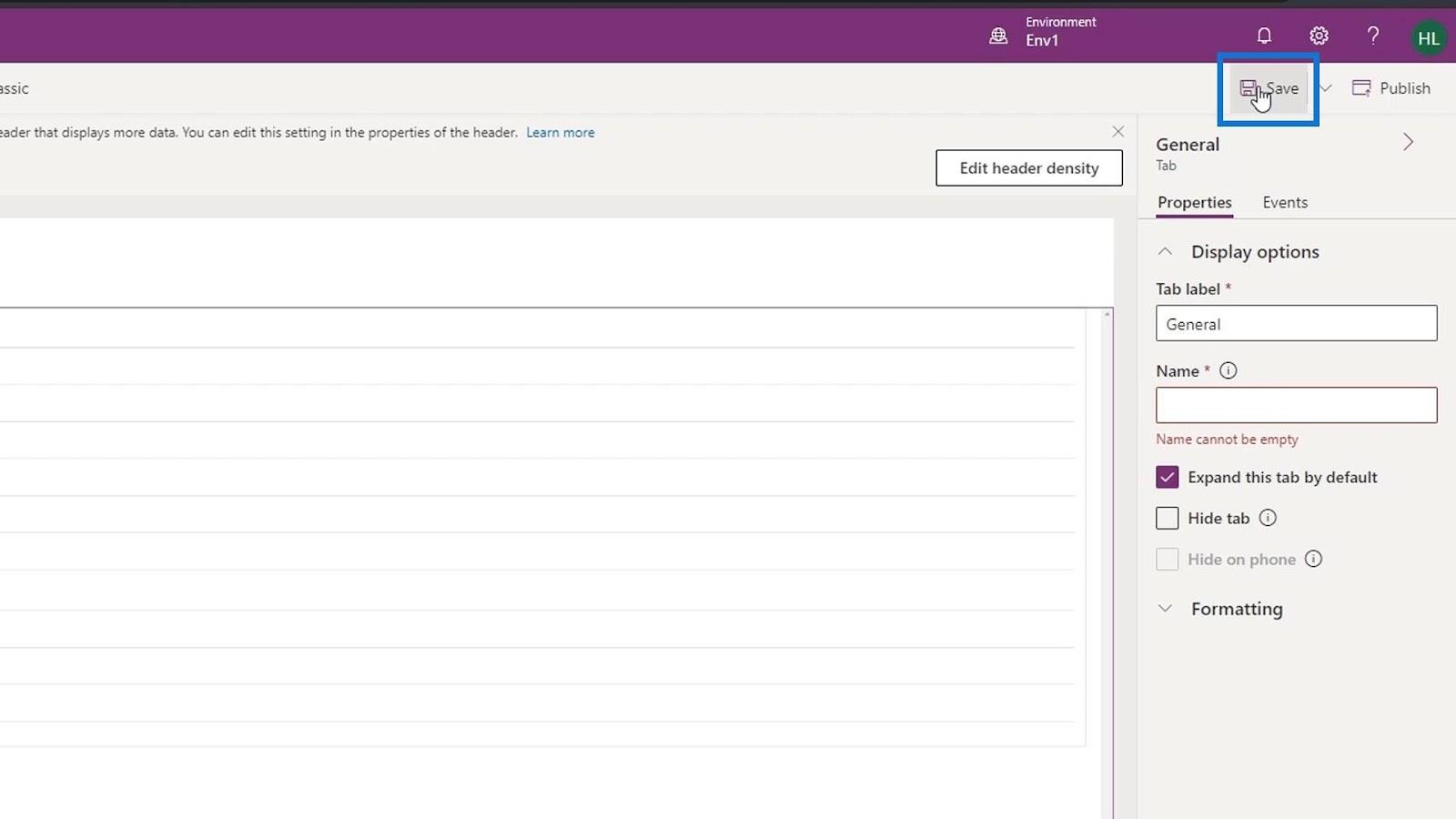
Ezután kattintson a Közzététel gombra.
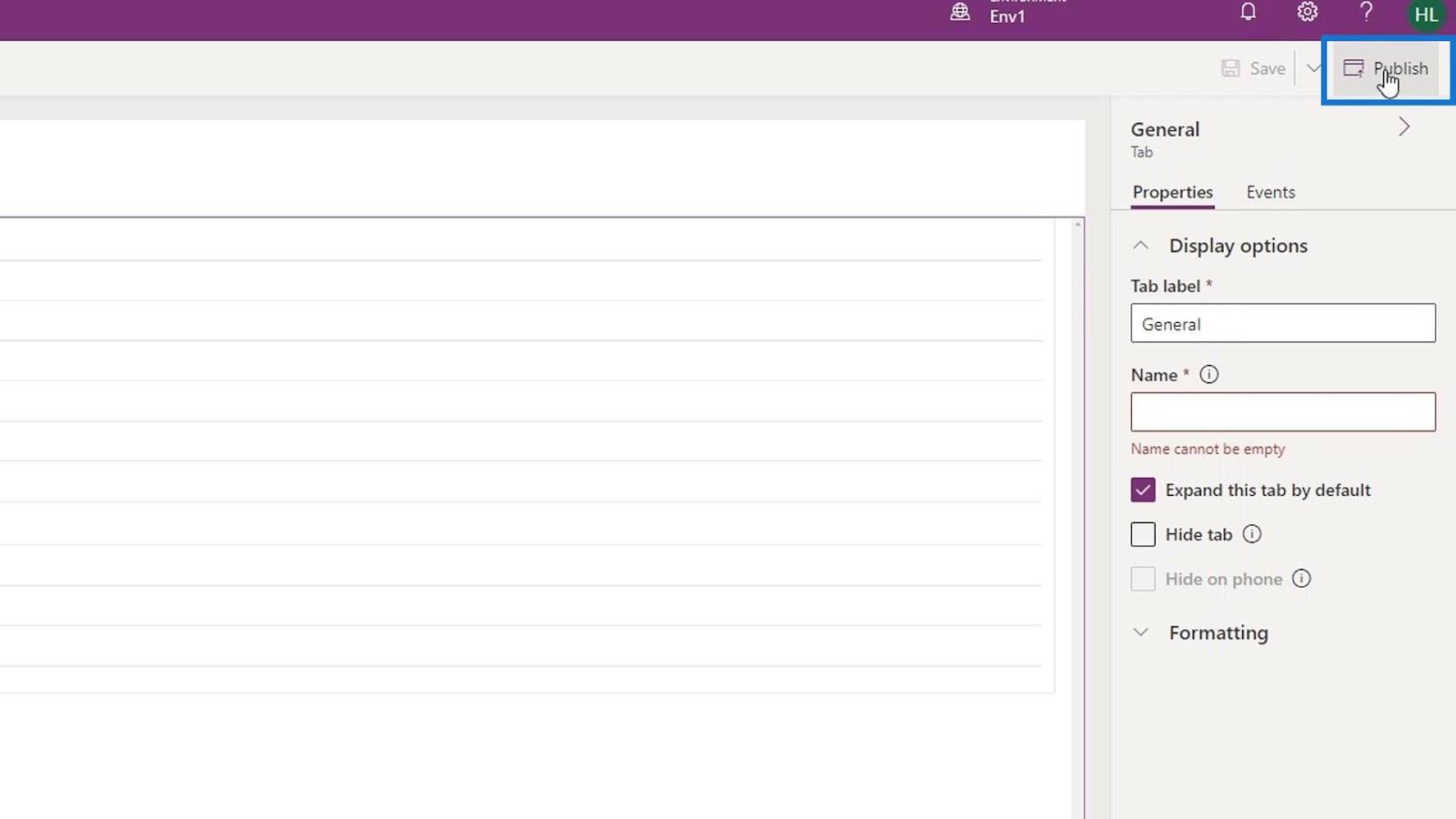
Következtetés
Összességében megtanultuk, hogyan hozhatunk létre egy űrlapot, amelyet társíthatunk jelenlegi entitásmezőinkkel. Azt is meg tudjuk érteni, hogy milyen jelentőséggel bír a CDS entitásunk számára.
A PowerApps űrlap a felhasználói bemenetek összegyűjtésére és az alapul szolgáló entitás vagy tábla frissítésére szolgál a felhasználóktól származó információkkal.
Ennek eredményeként most már mindennel rendelkezünk, ami egy tényleges üzleti folyamat létrehozásához szükséges.
Minden jót,
Henrik