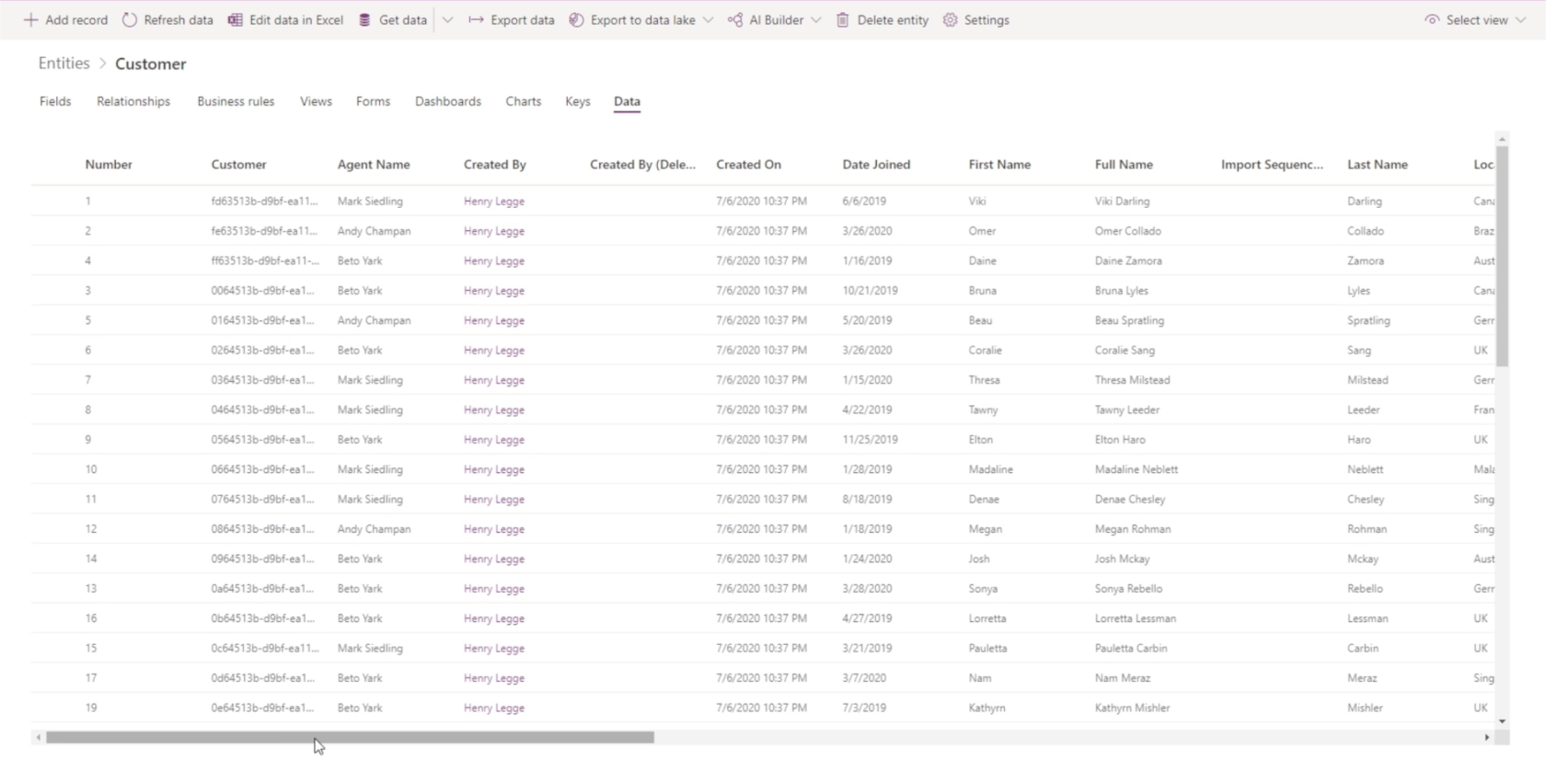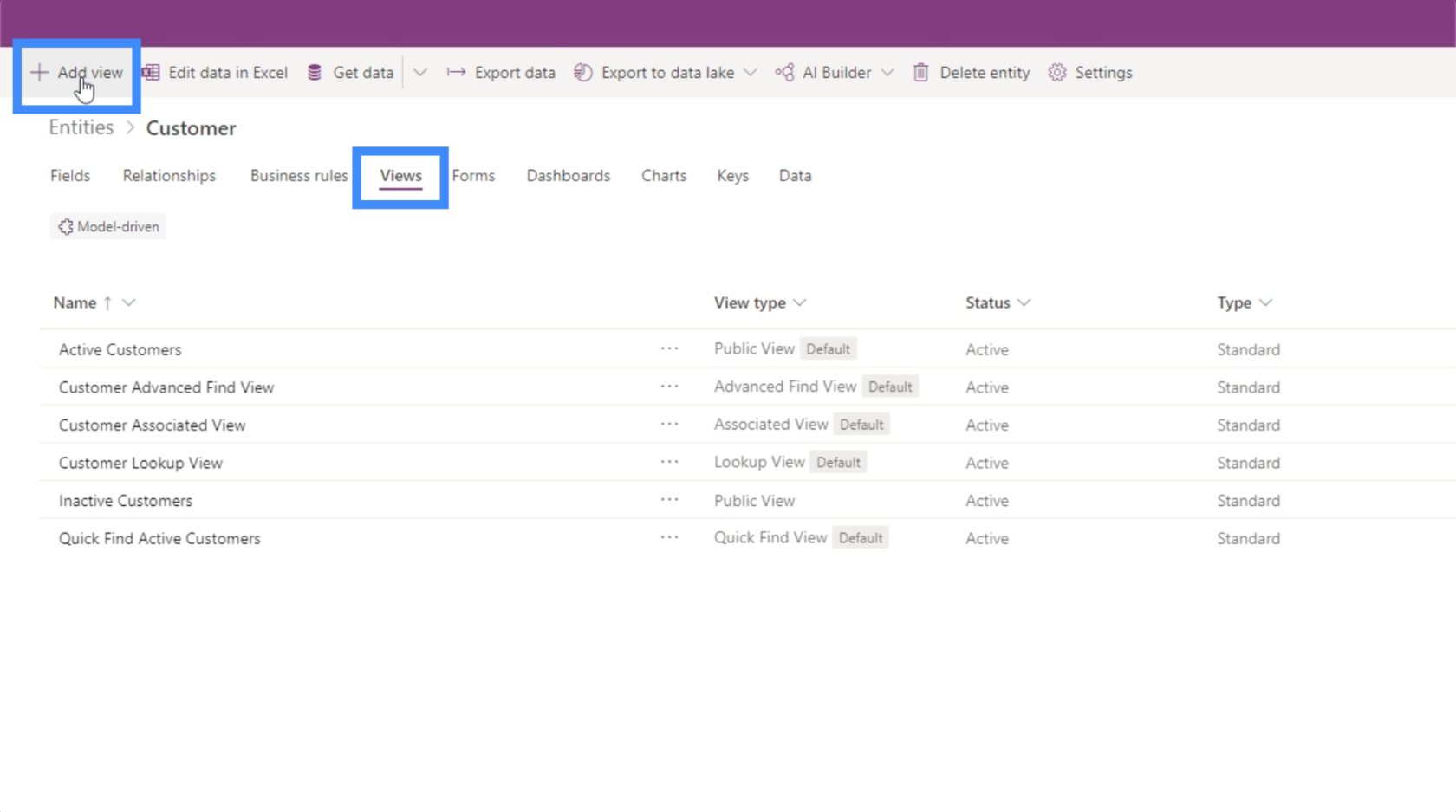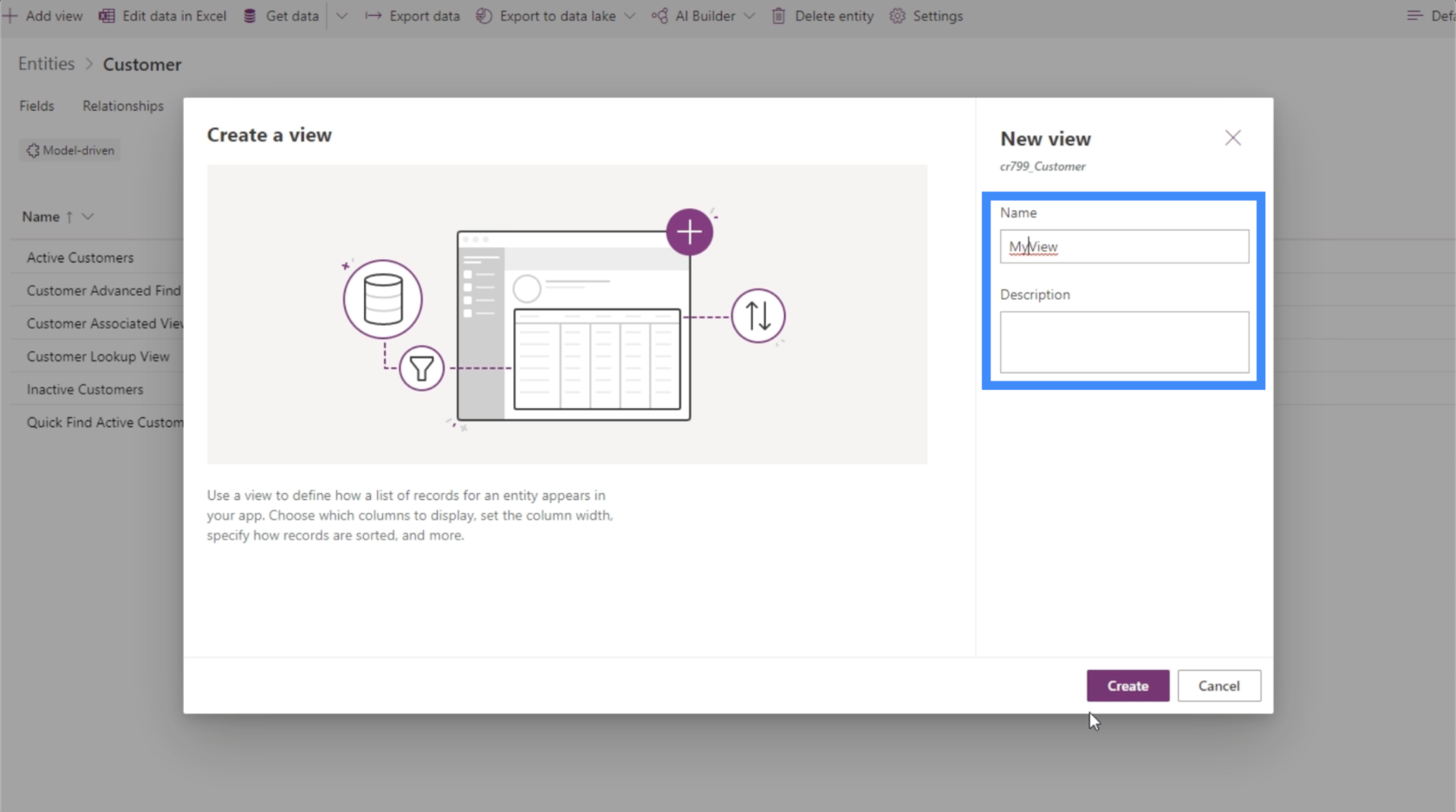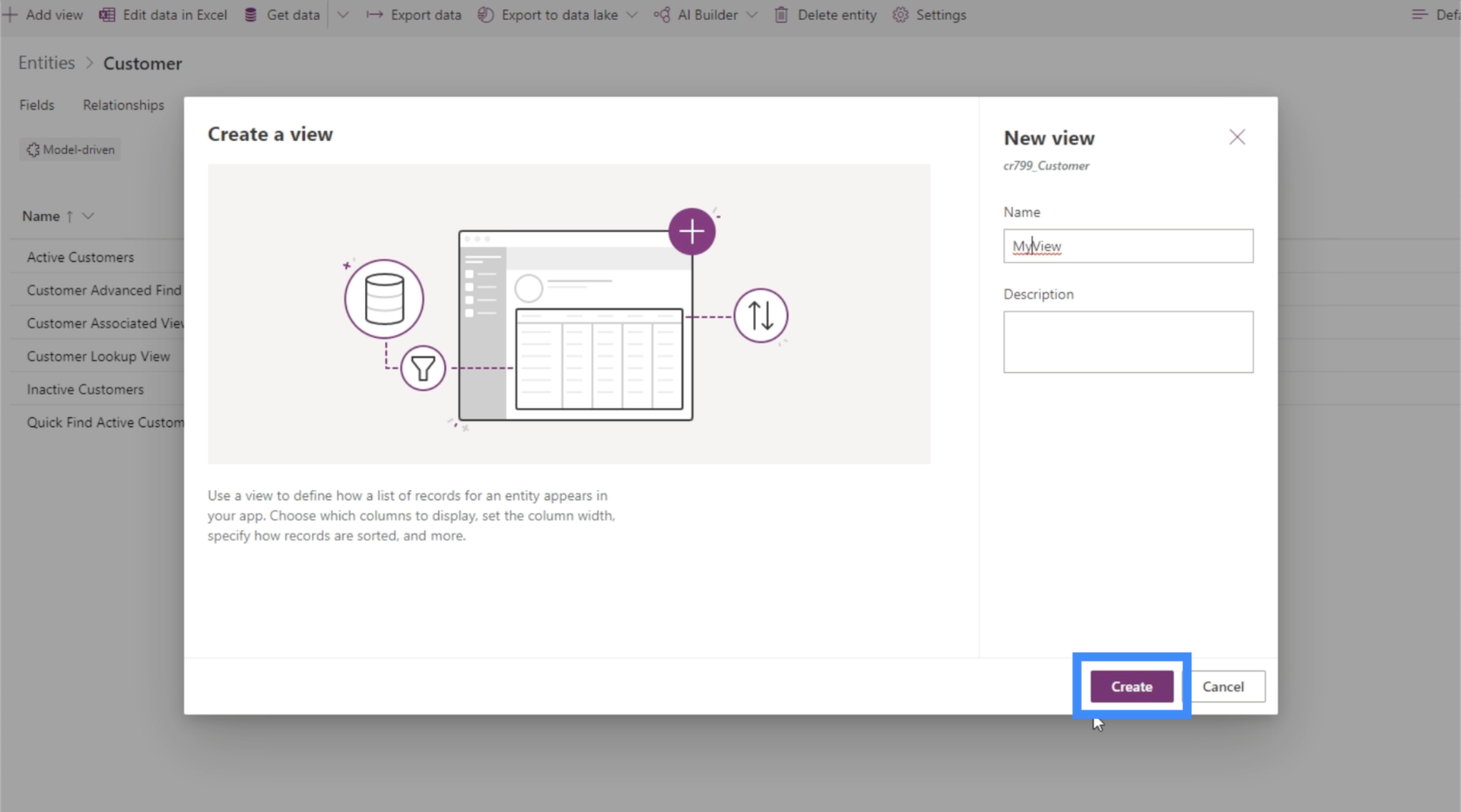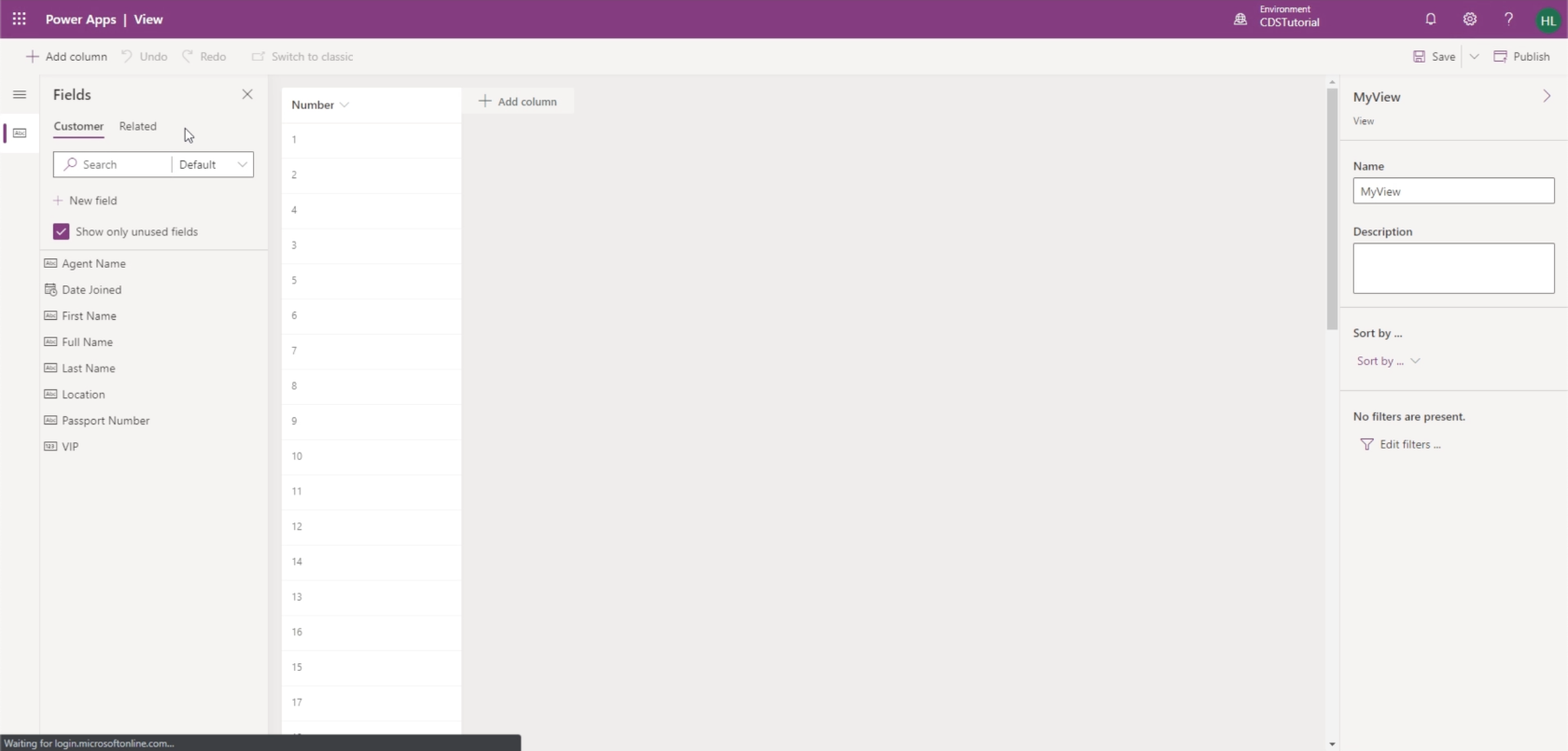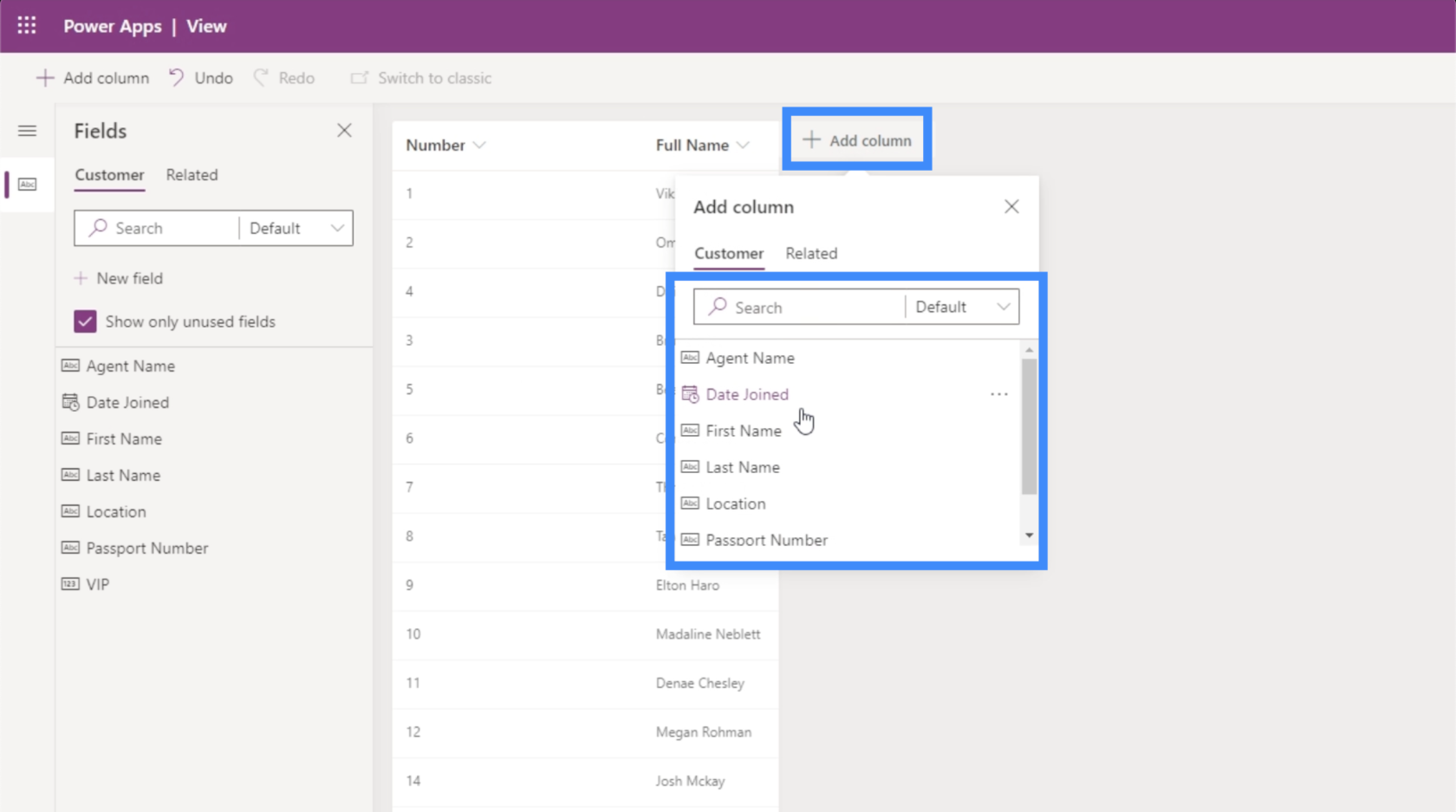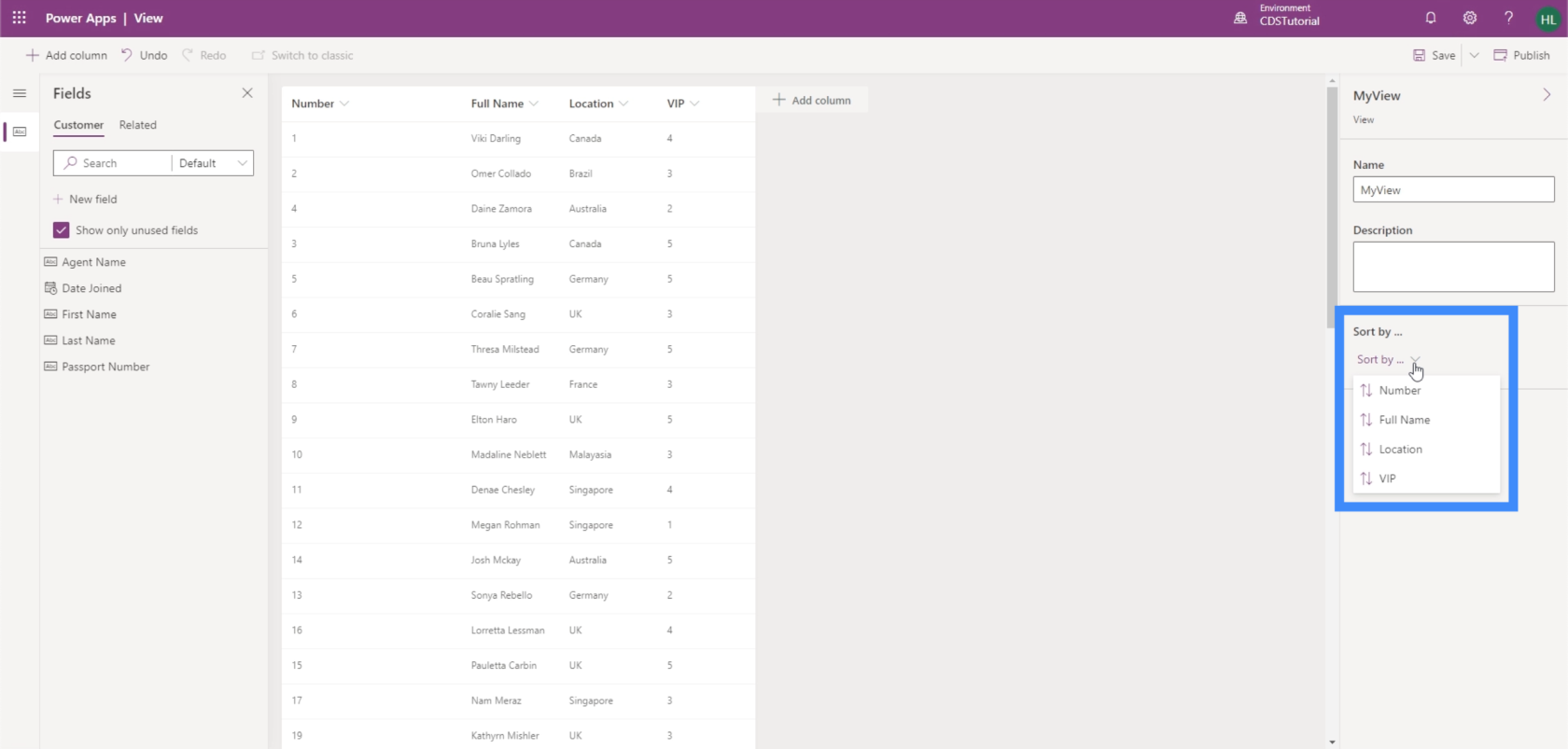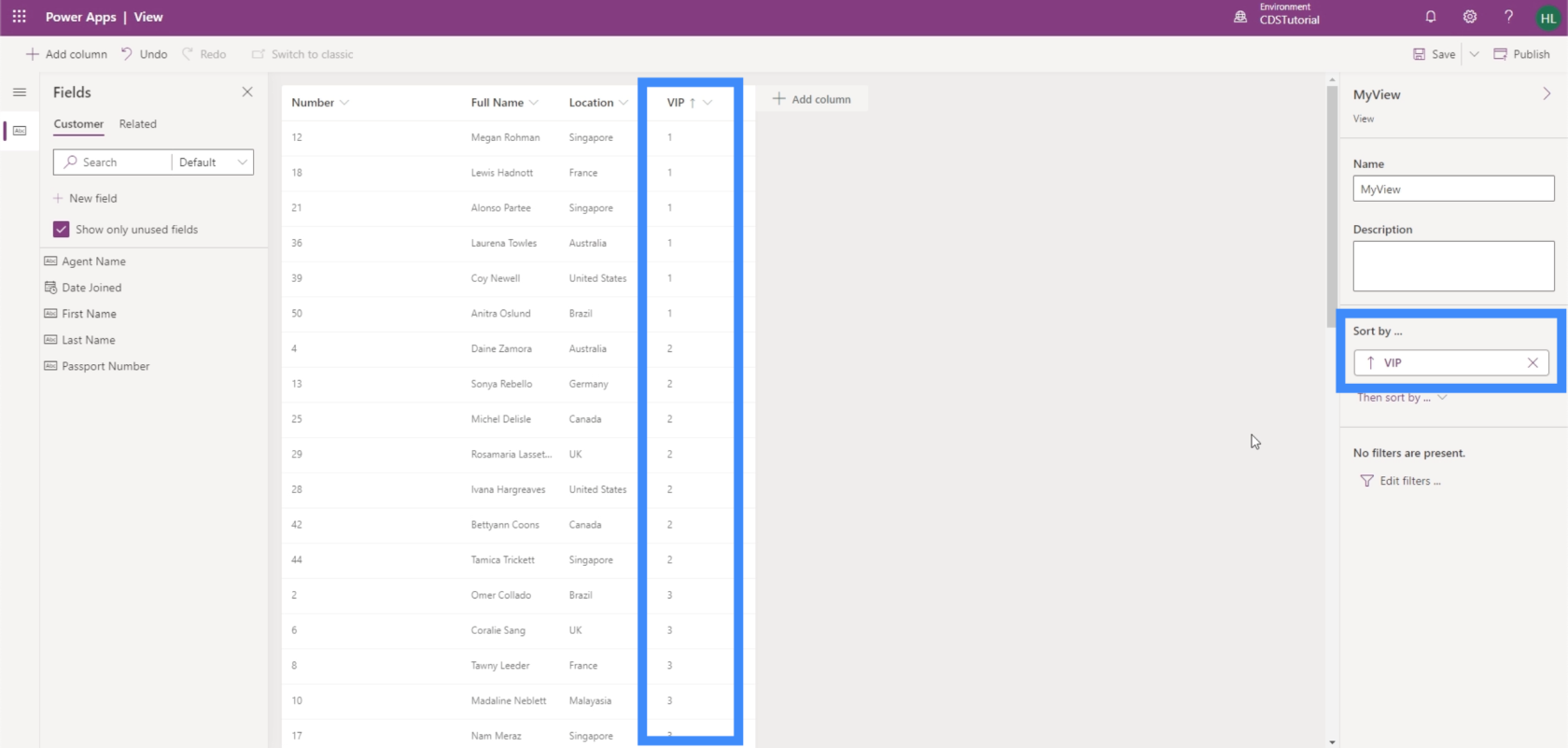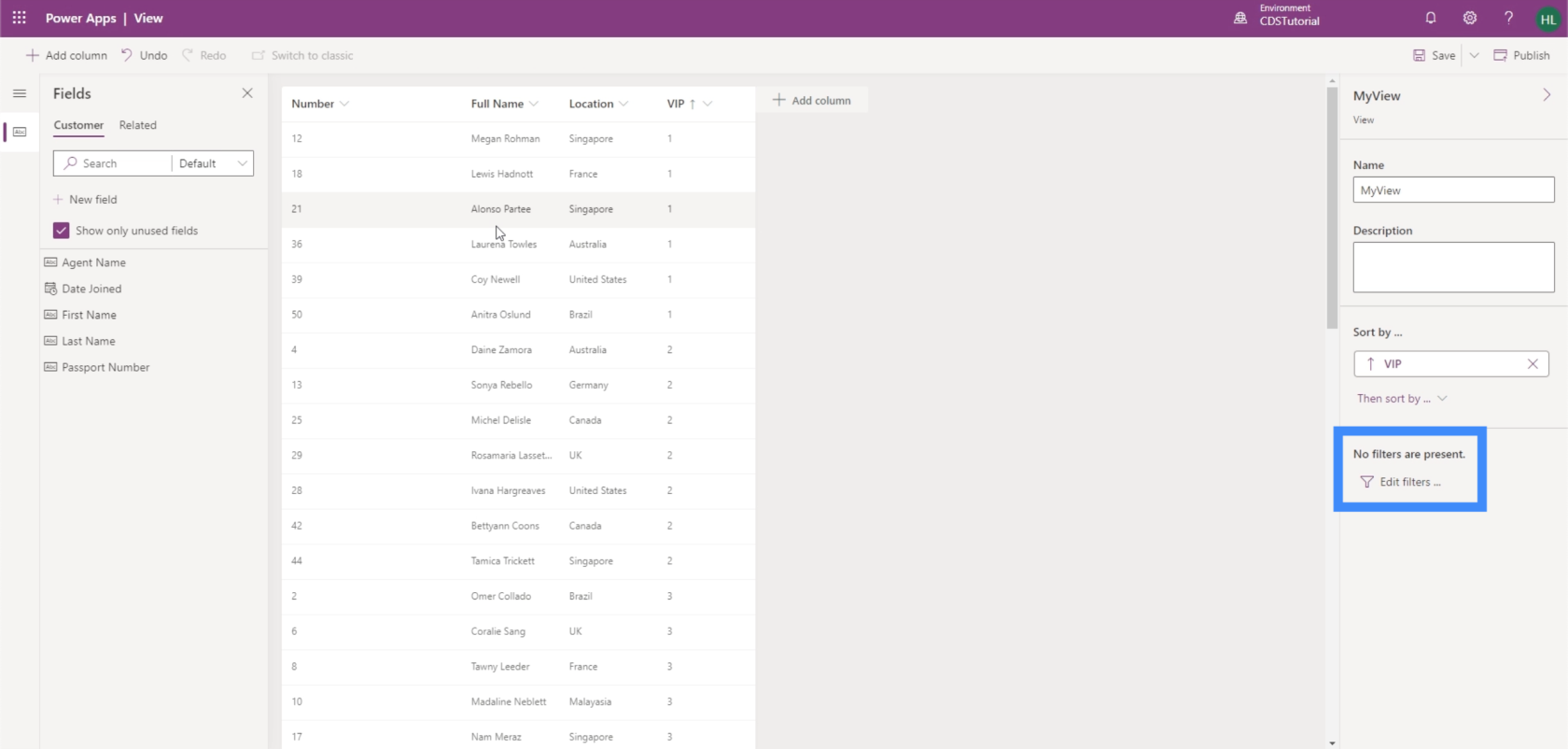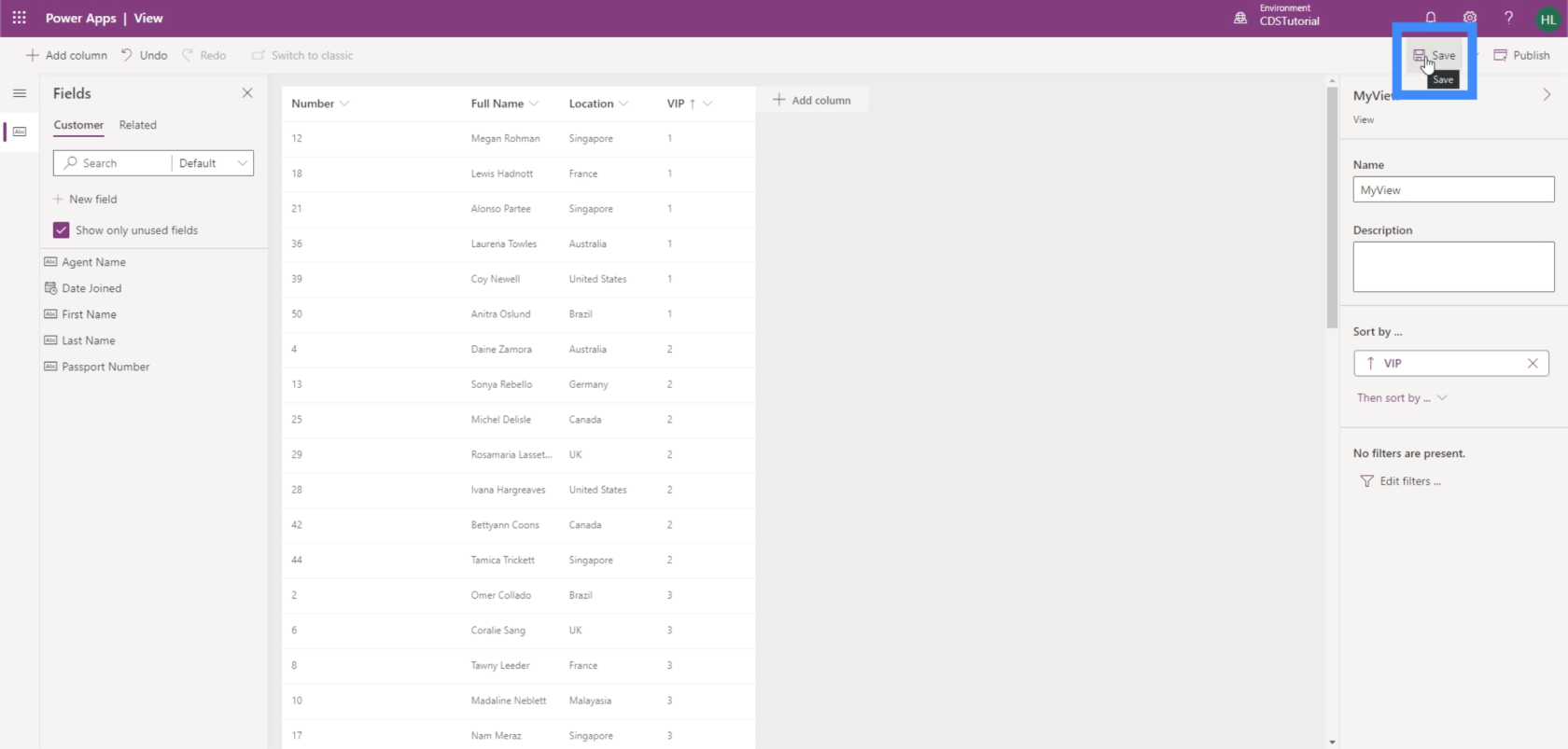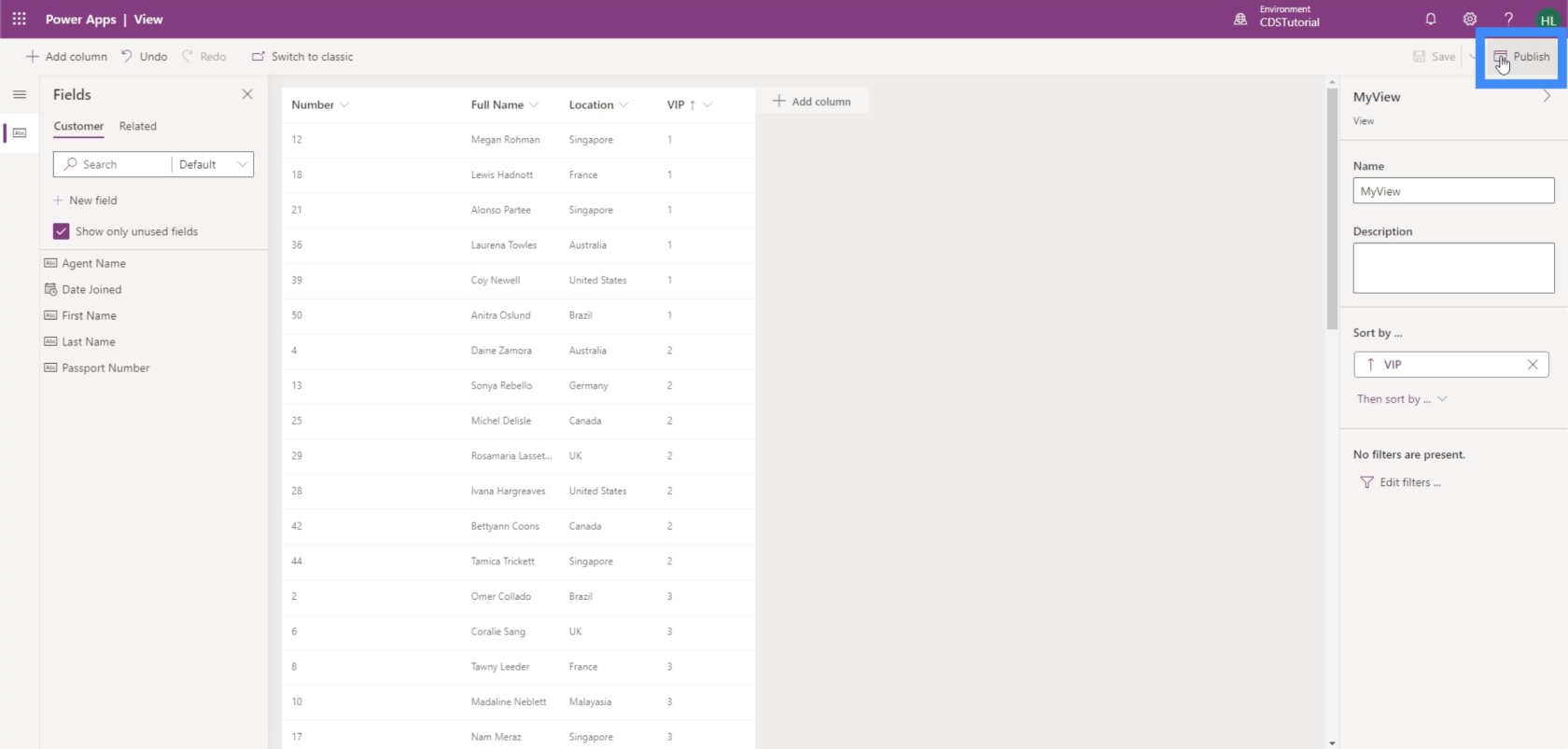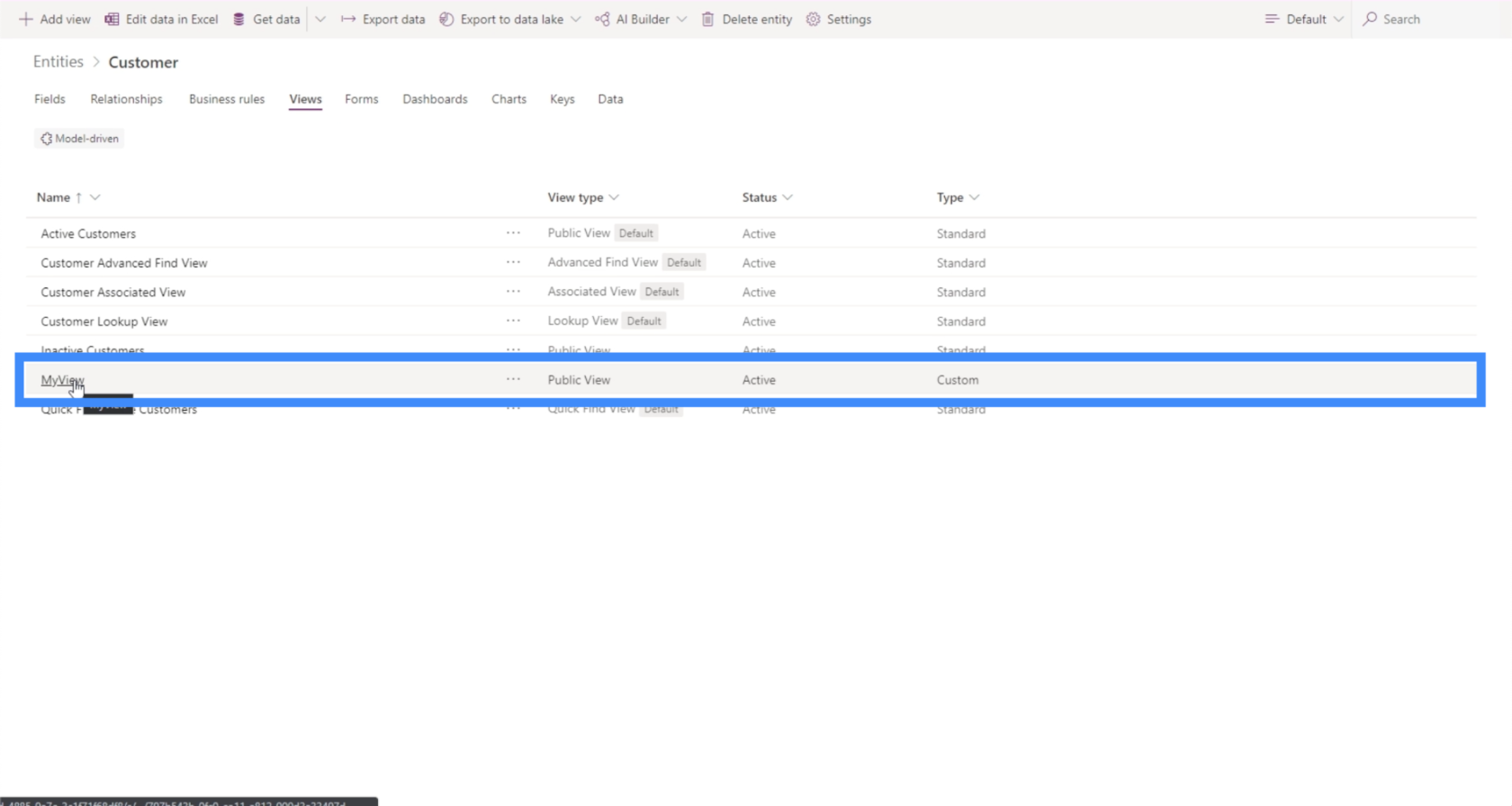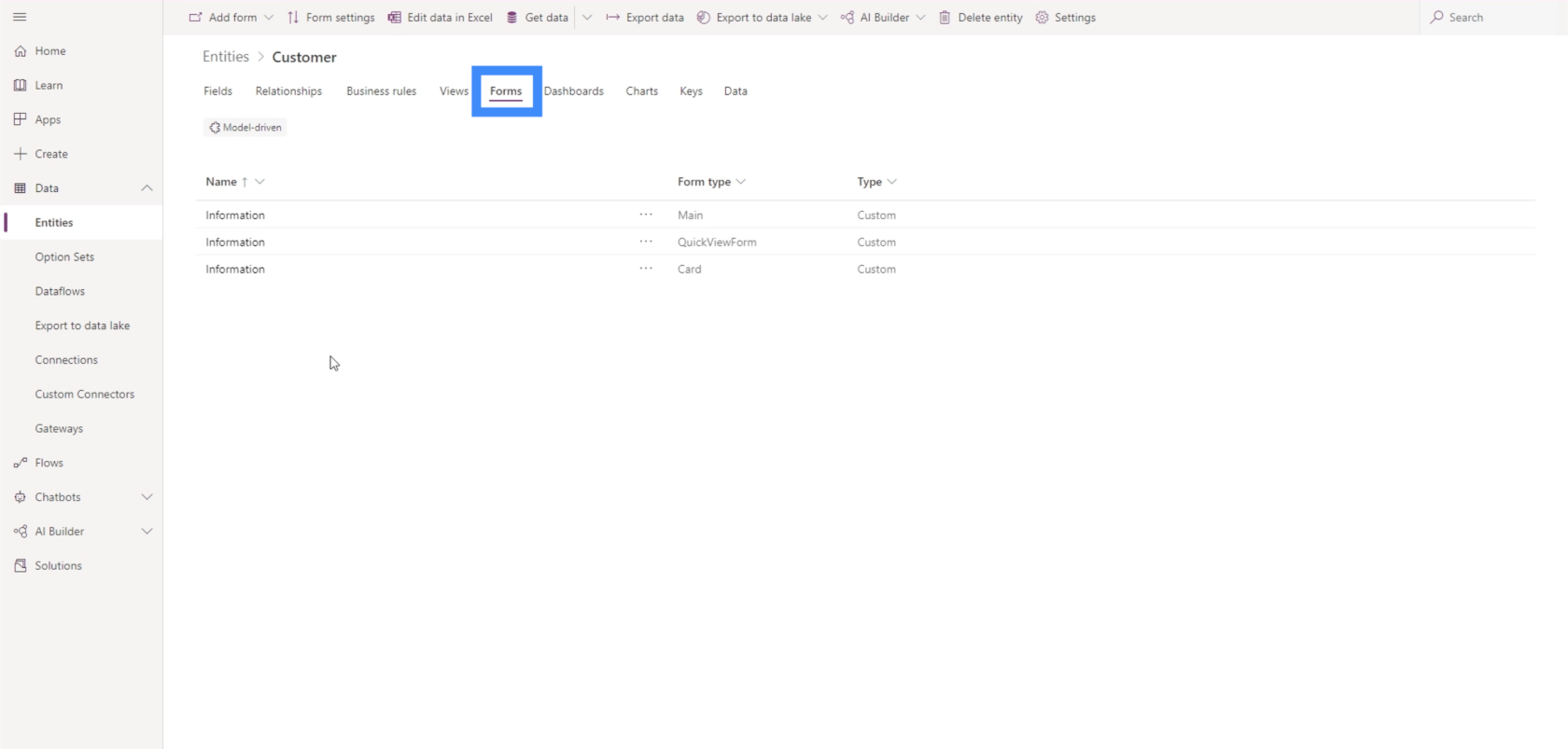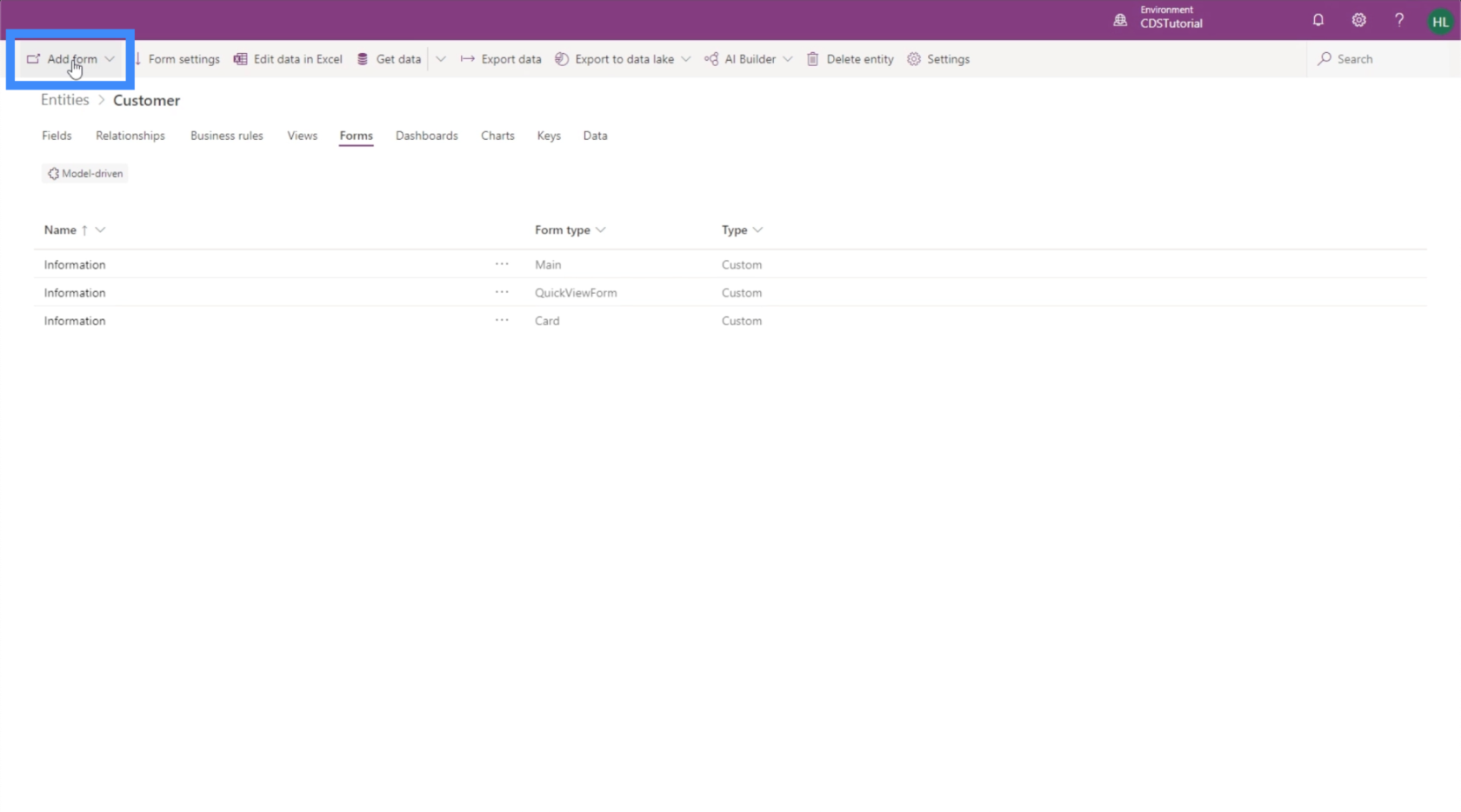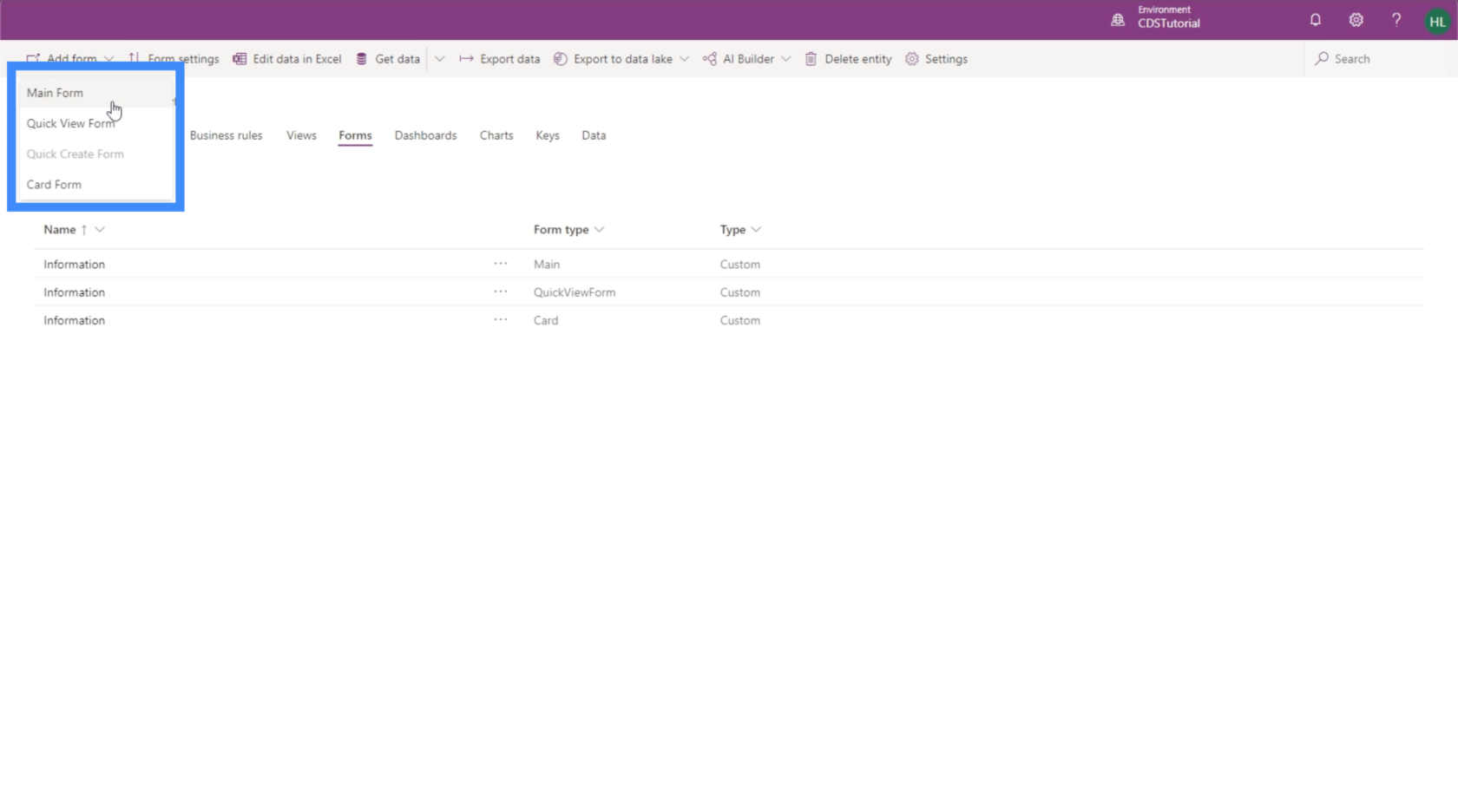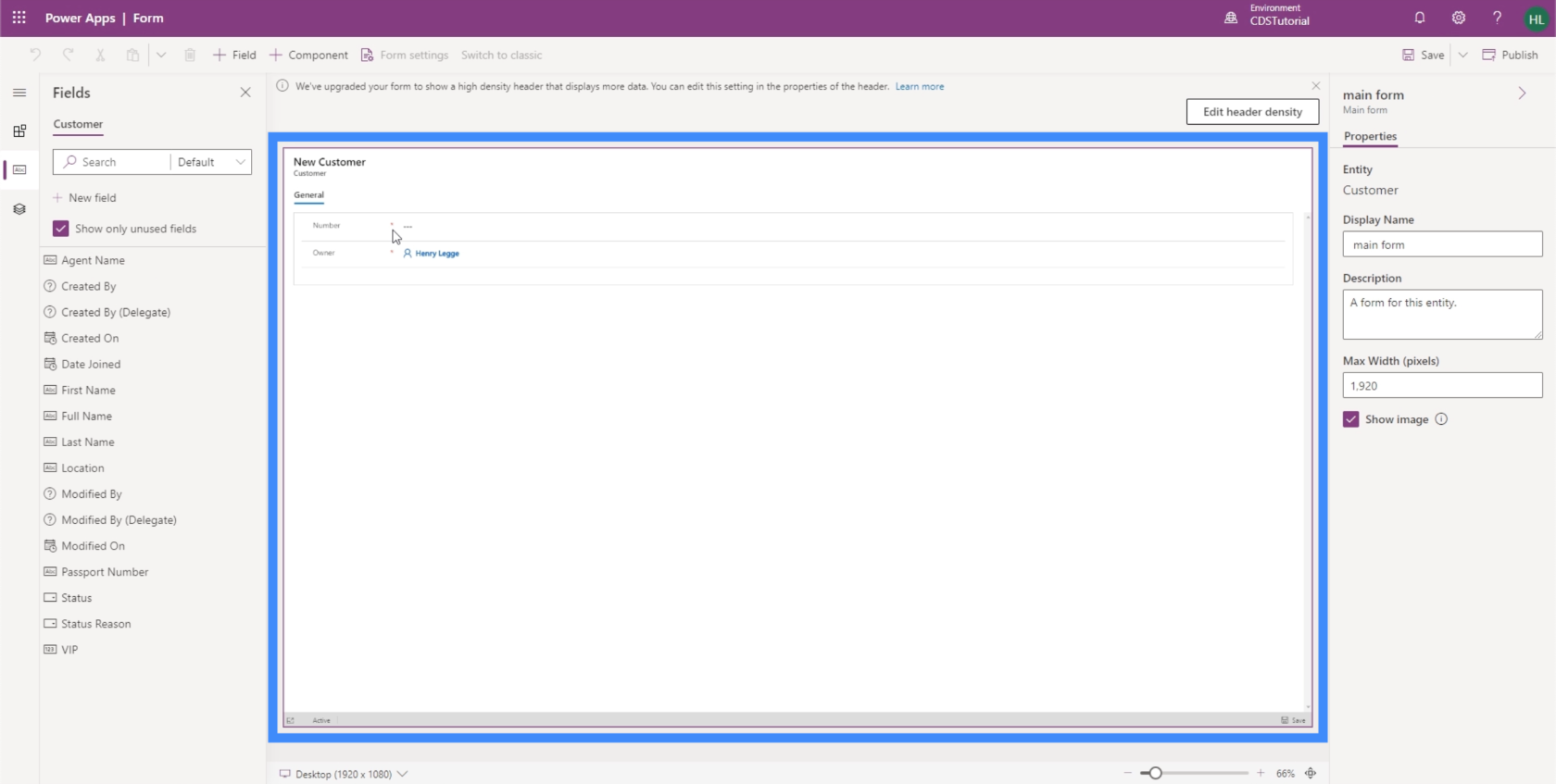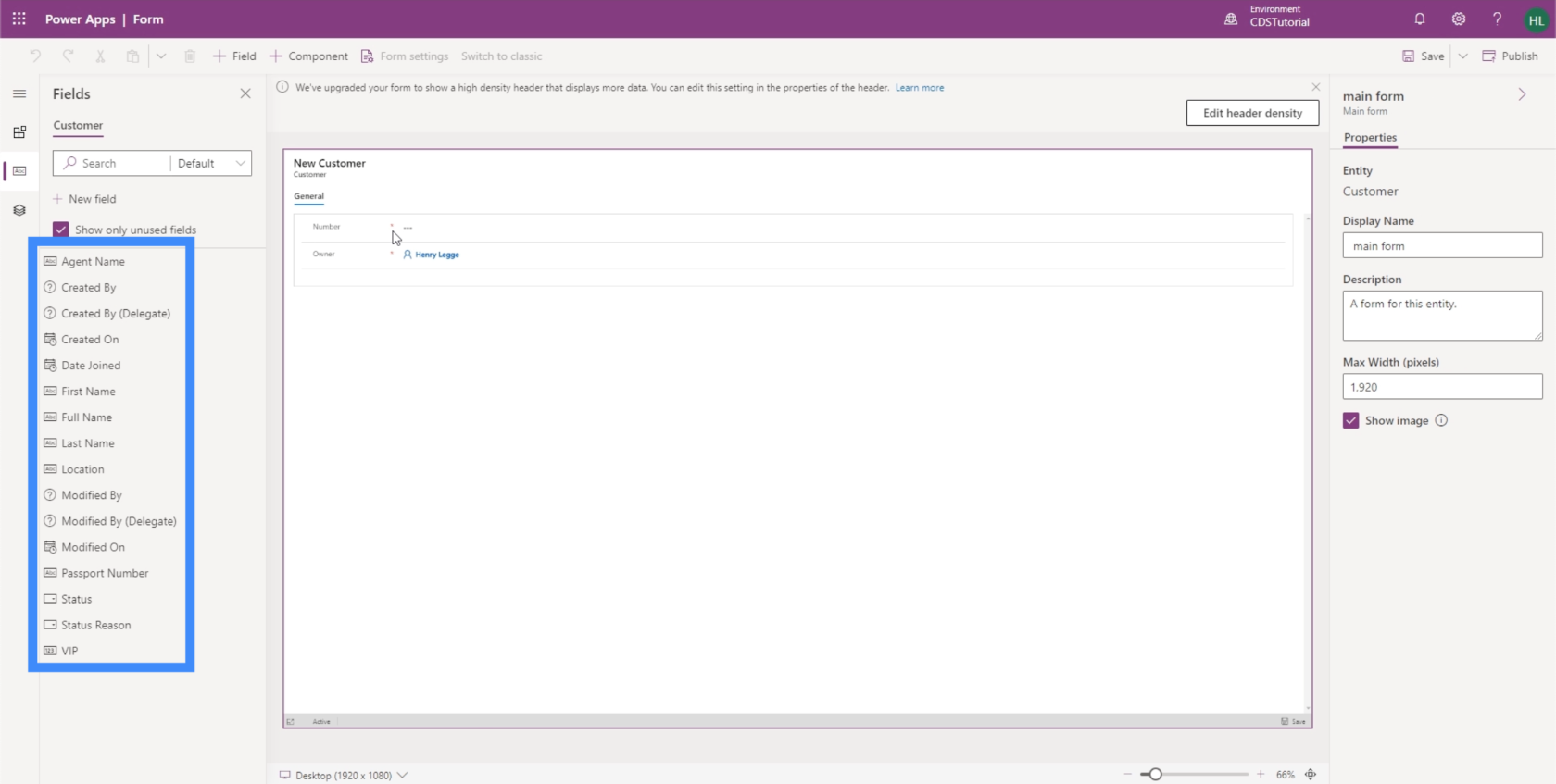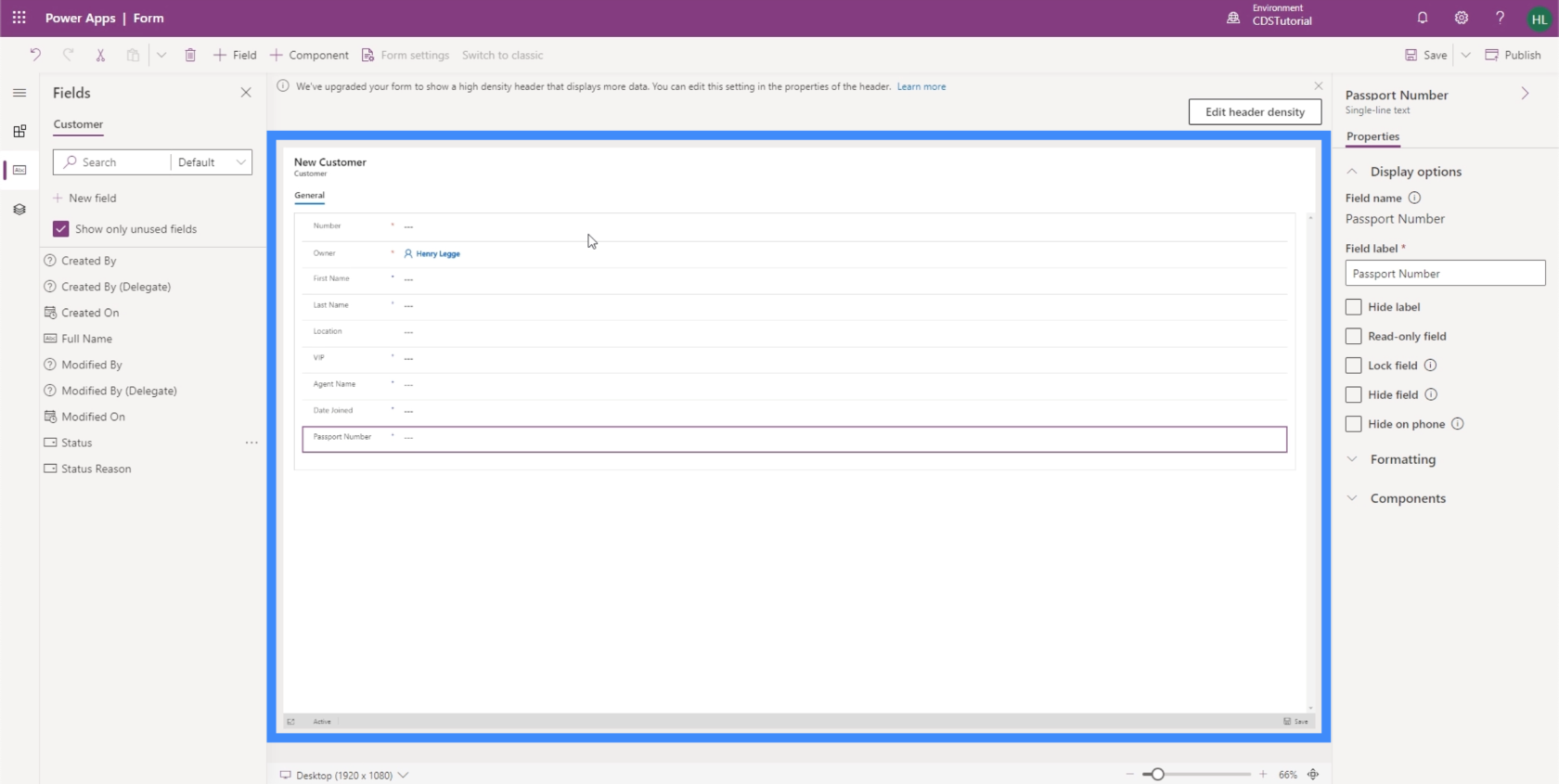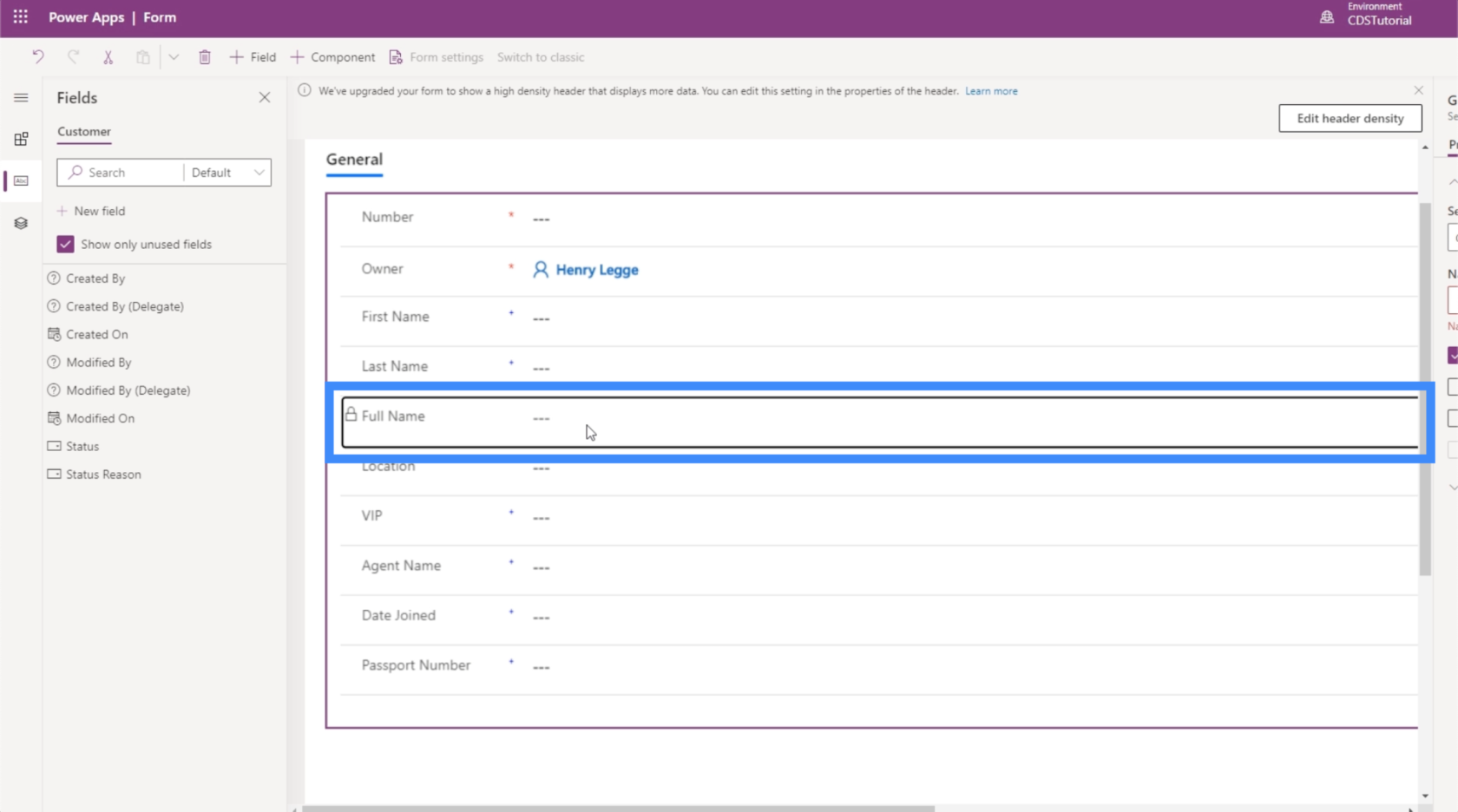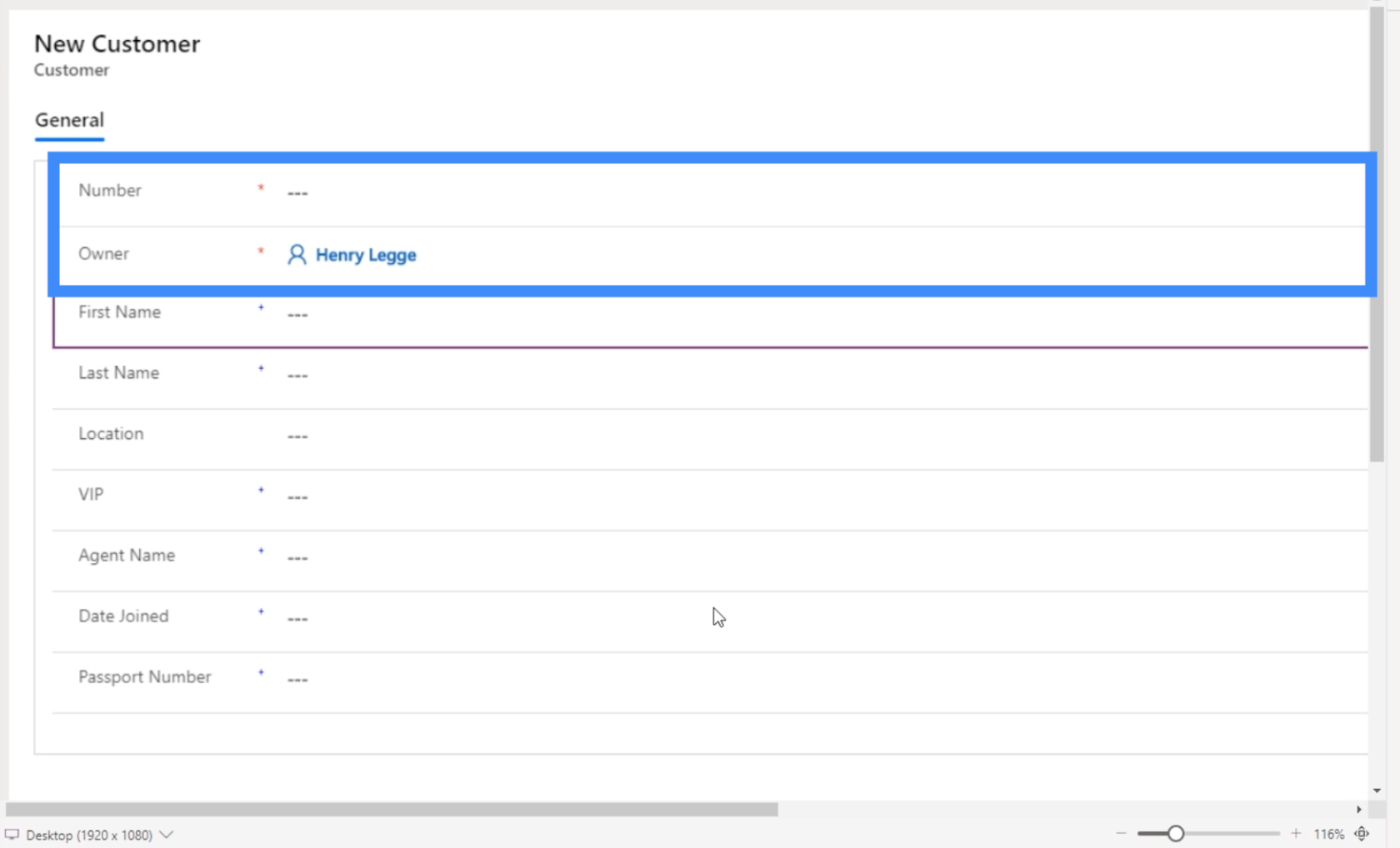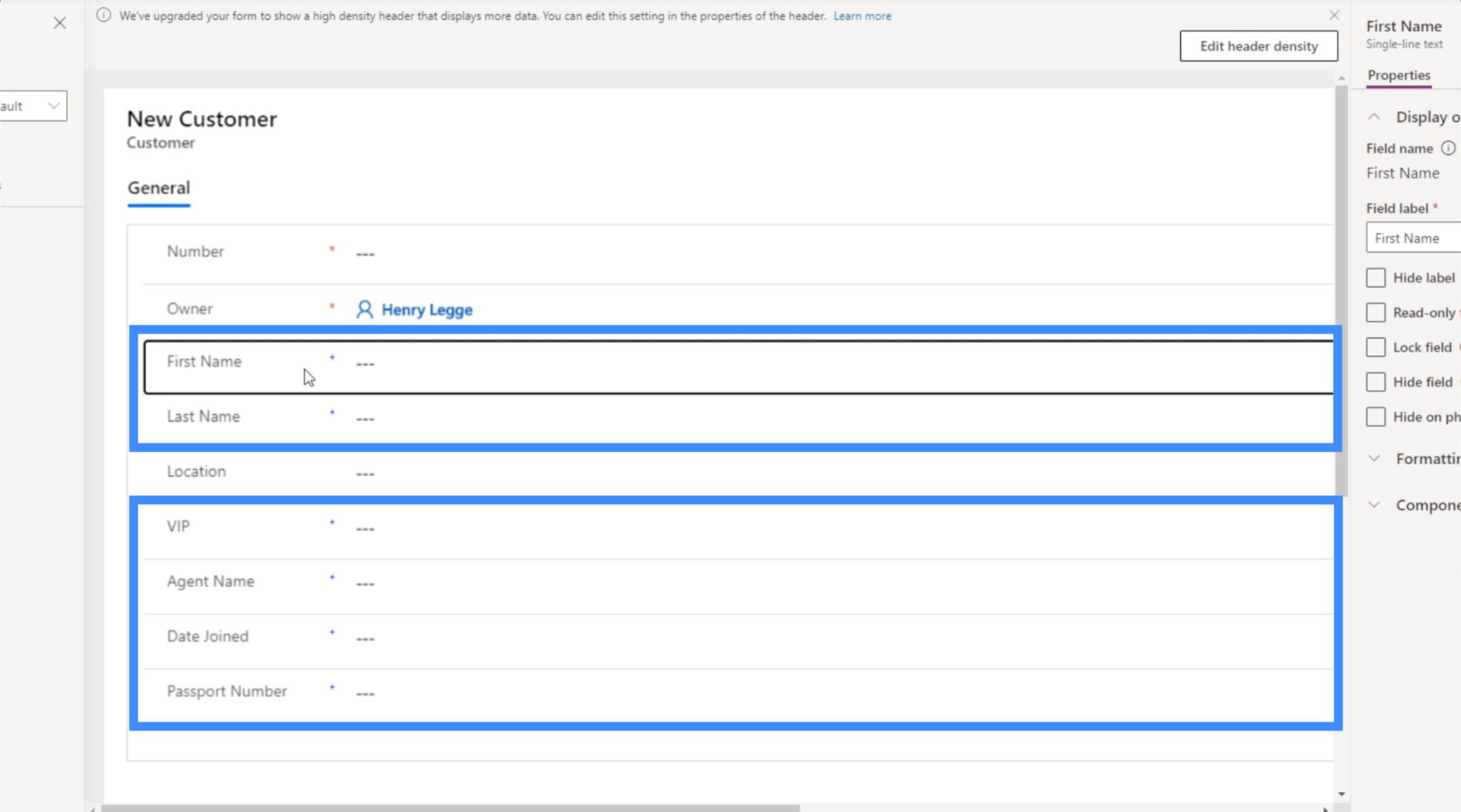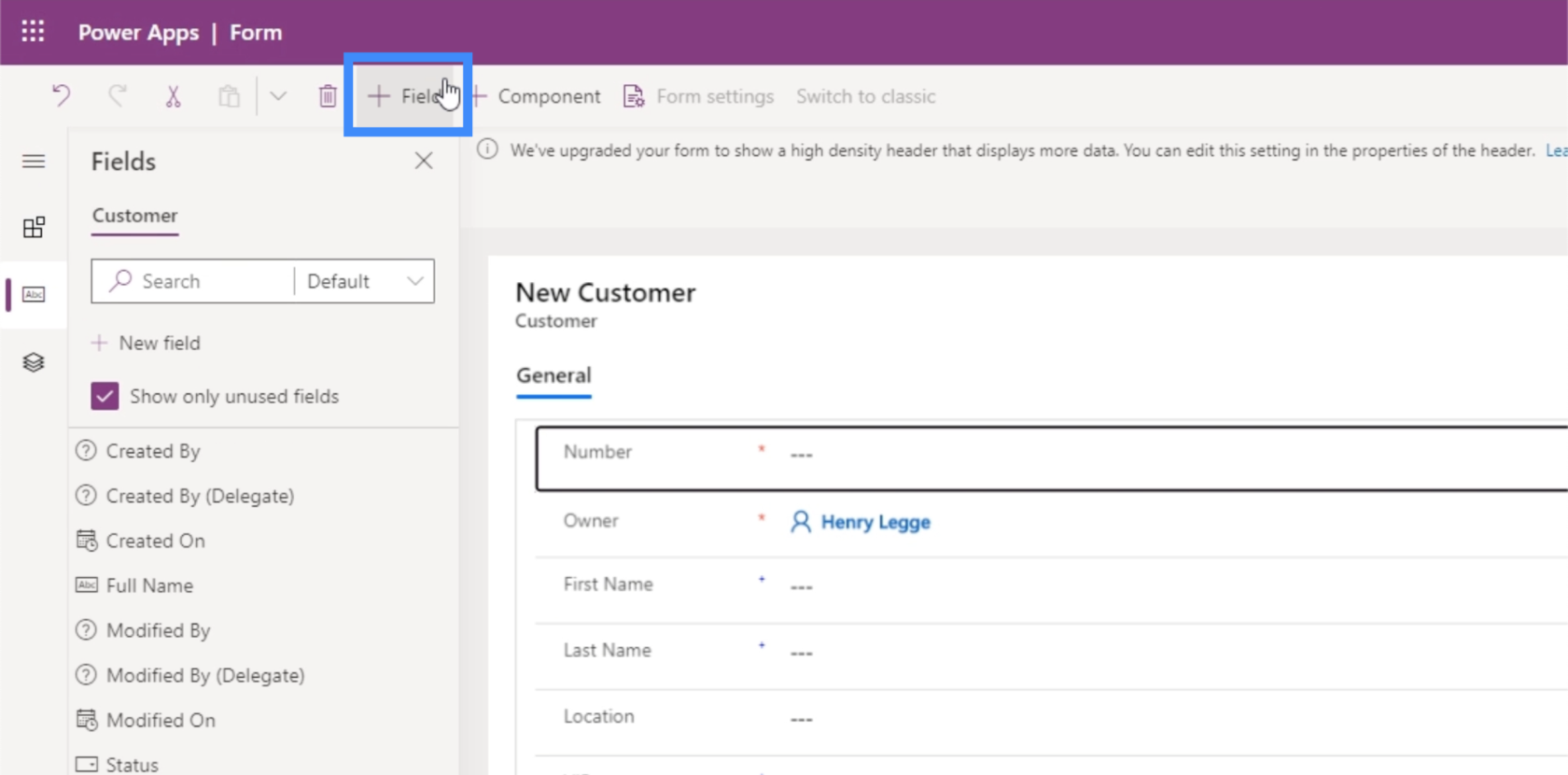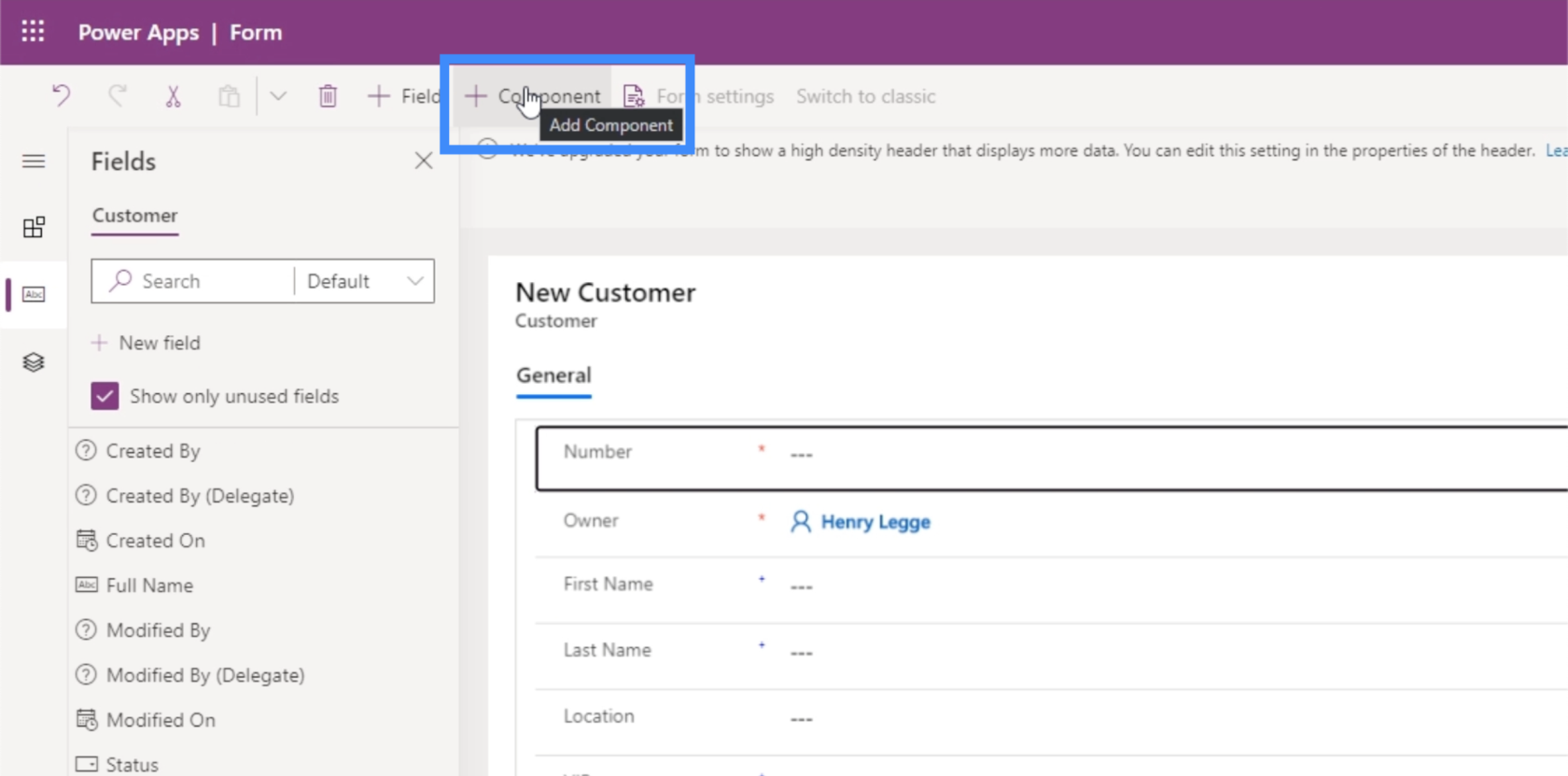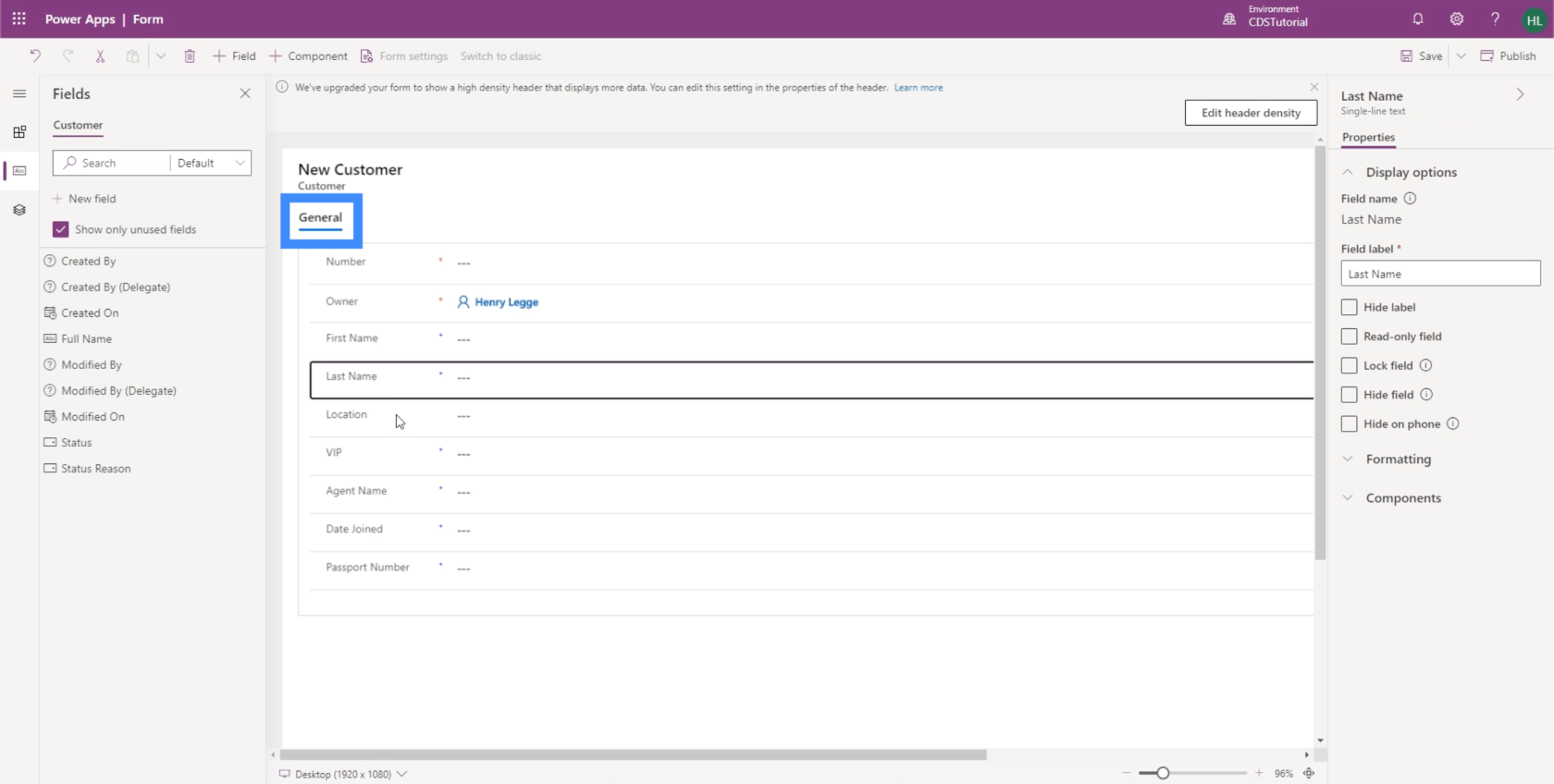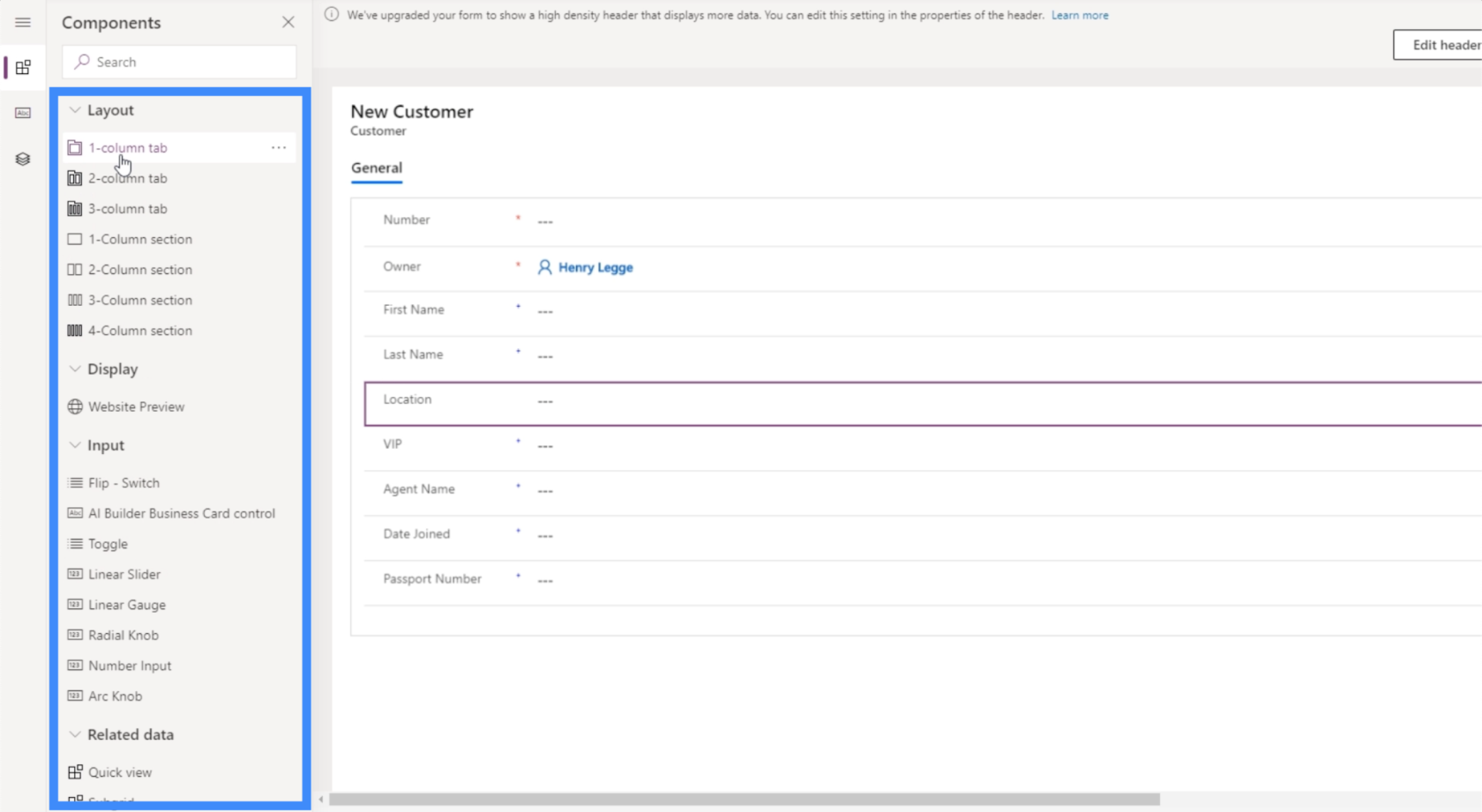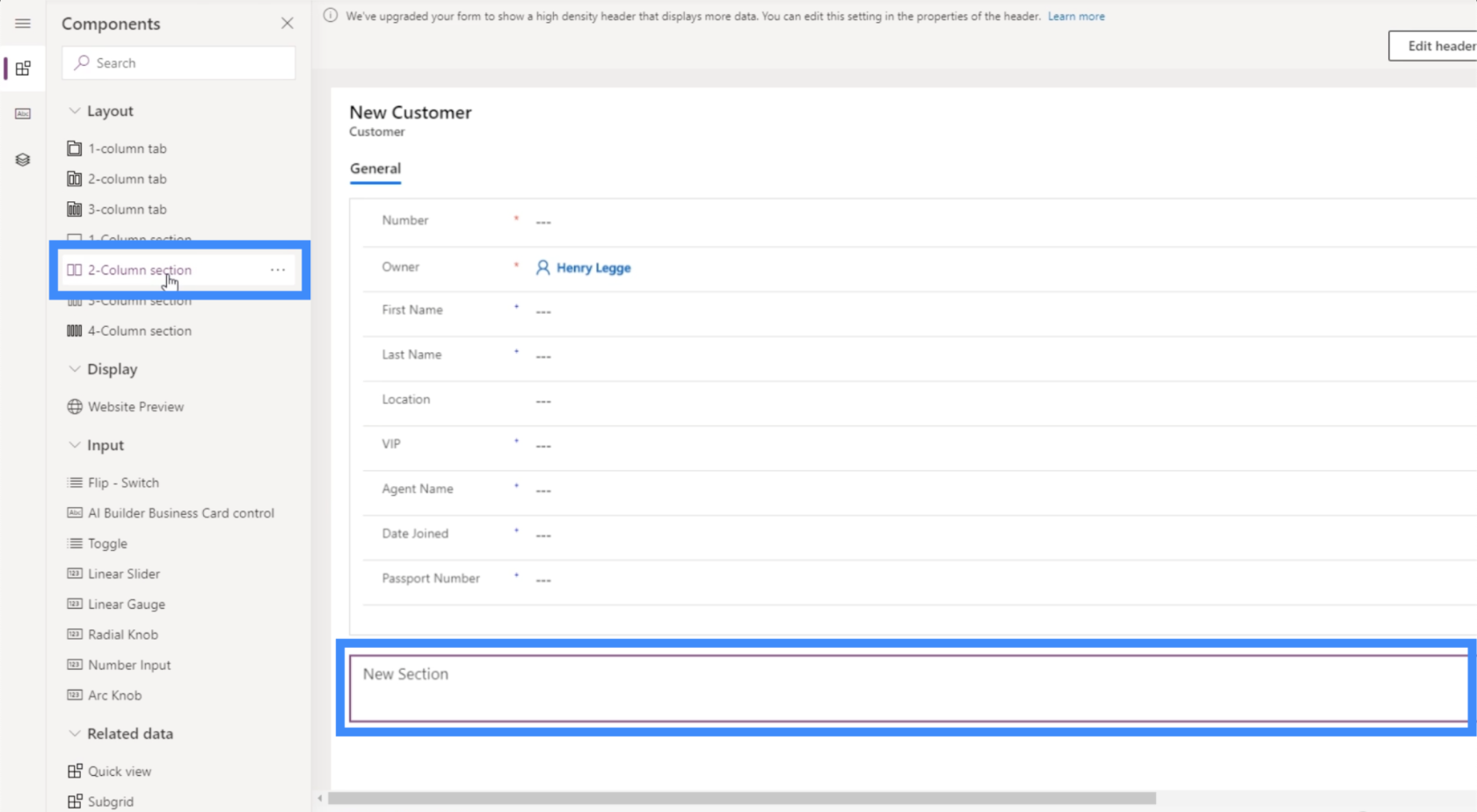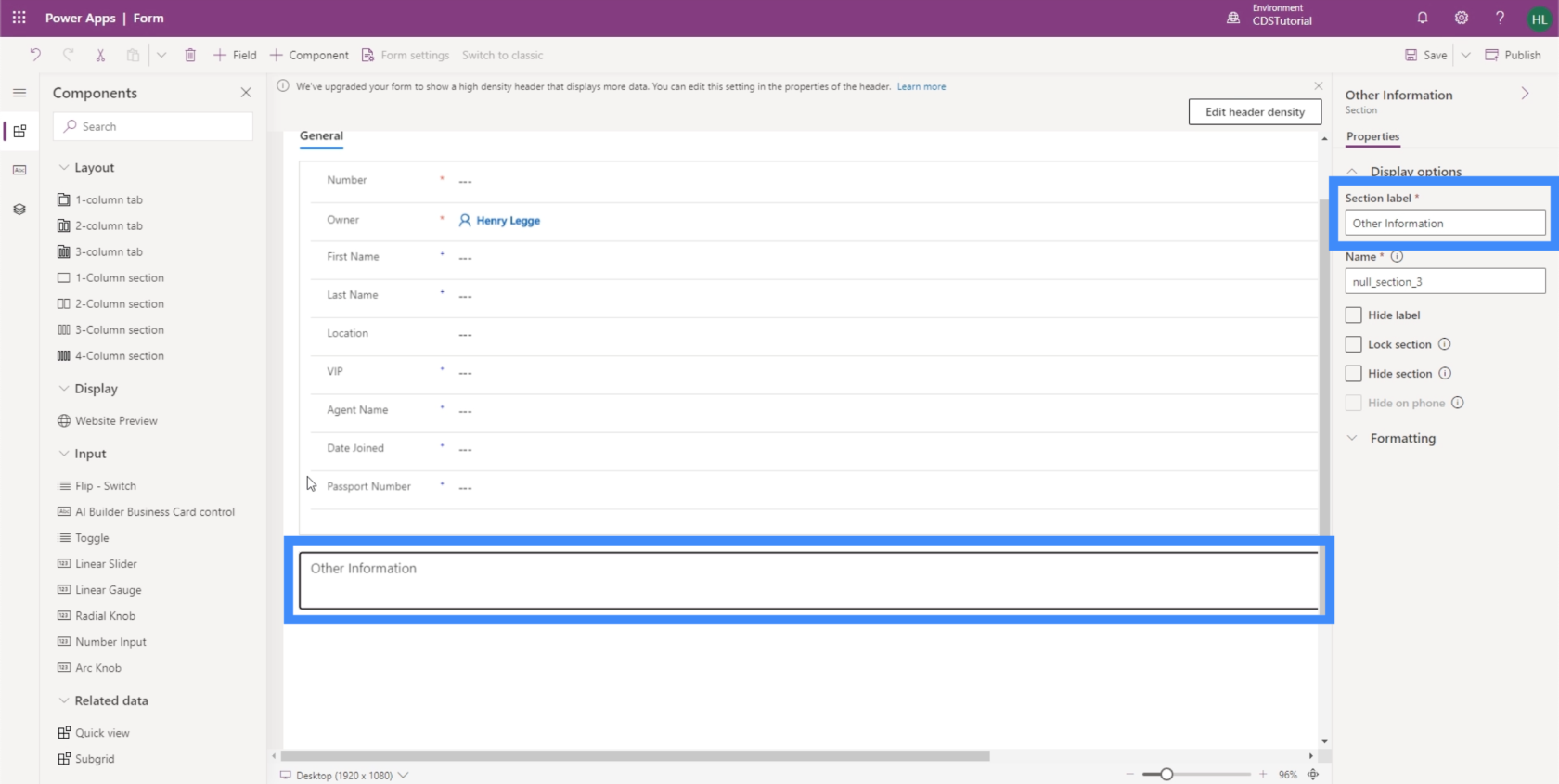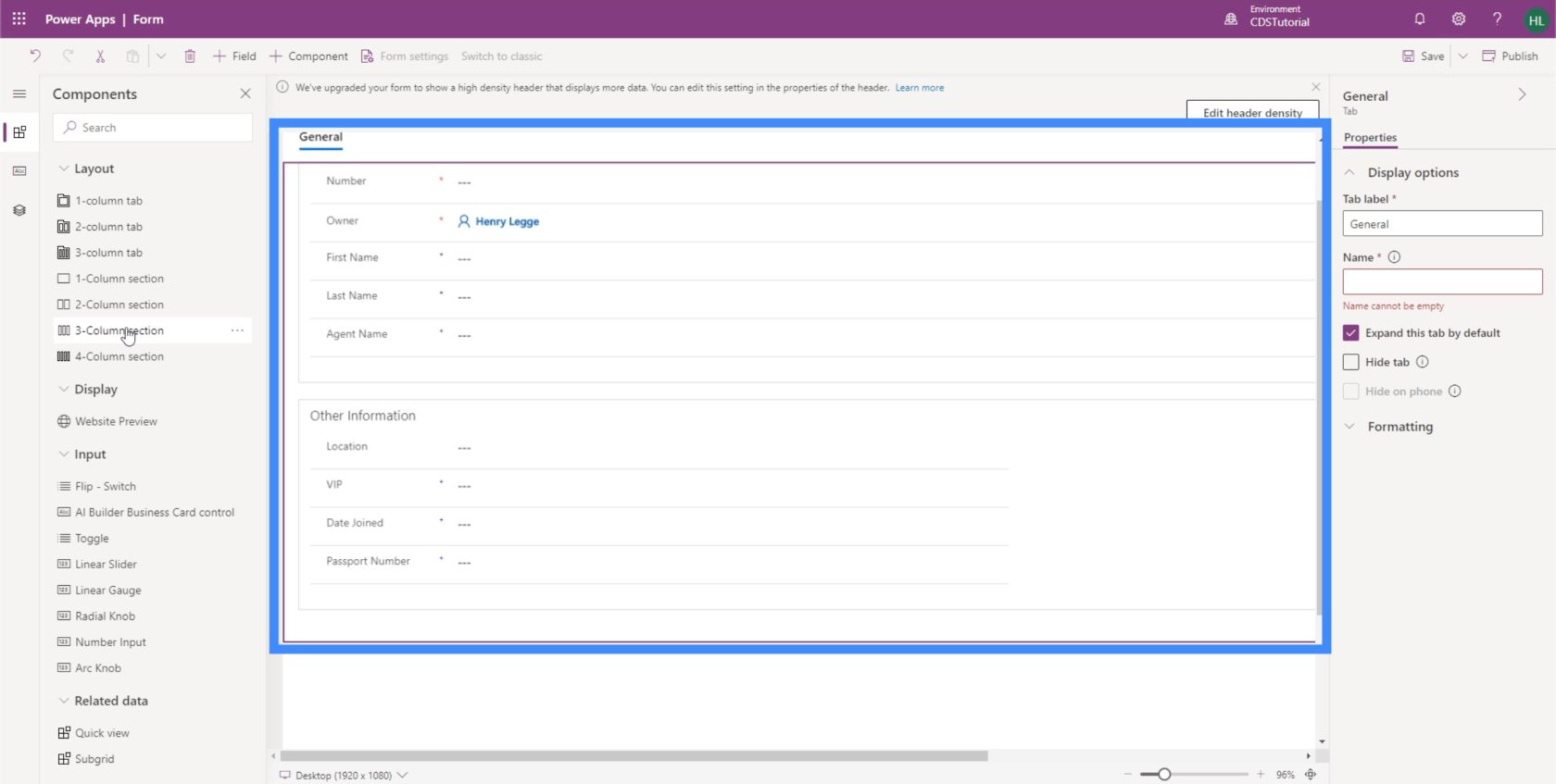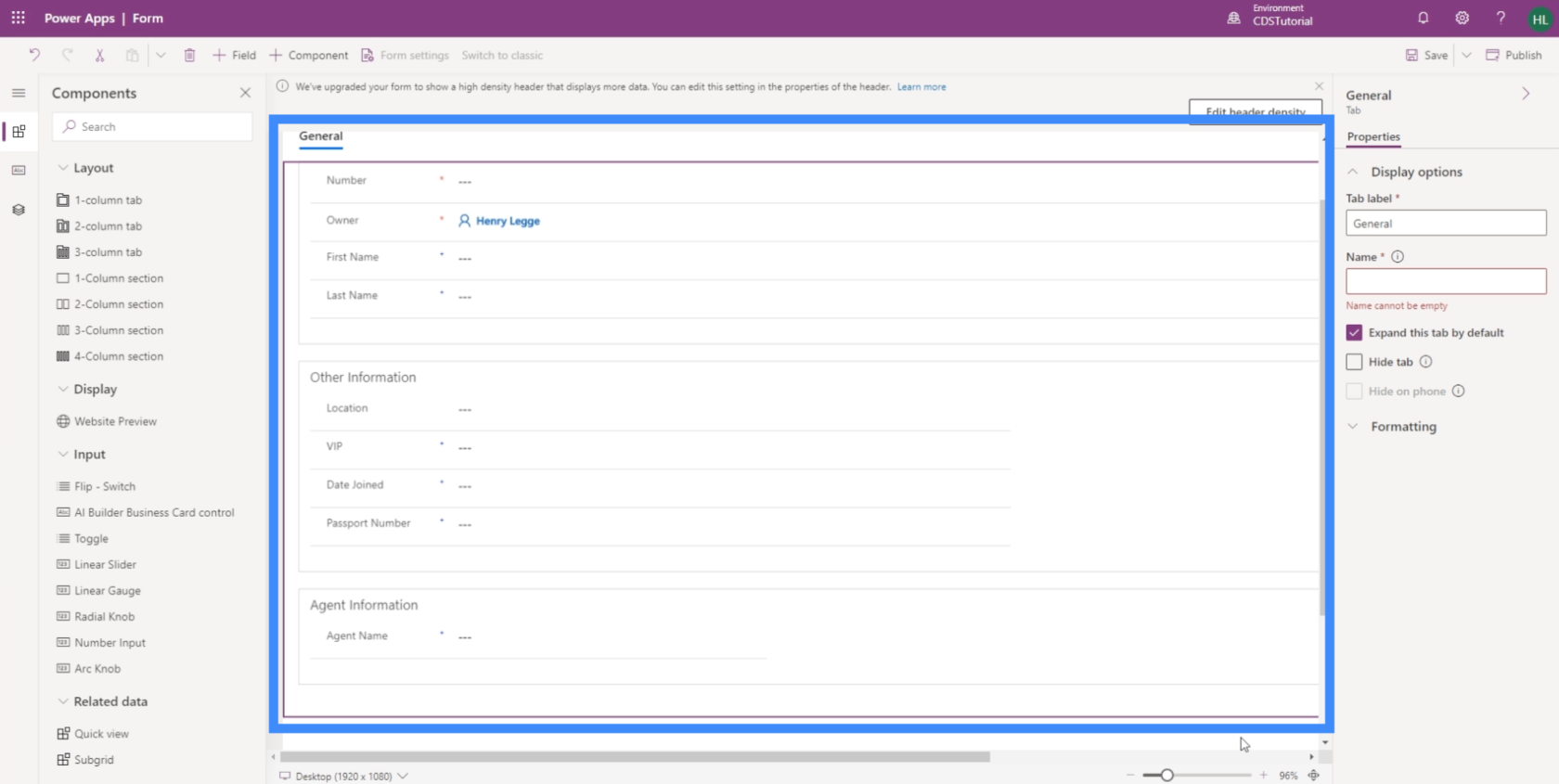Ebben az oktatóanyagban a PowerApps-nézetek és űrlapok létrehozásáról és testreszabásáról fogunk beszélni.
A nézetek és az űrlapok egyaránt fontosak minden modellvezérelt alkalmazásban. A nézetek szabályozzák, hogy a végfelhasználó mit lát, ami hasznos az elemlisták szűkítéséhez, különösen akkor, ha sok adat van betöltve az alkalmazásba. Az űrlapok viszont lehetővé teszik a felhasználók számára, hogy információkat adjanak hozzá, így az adatbázis teljesebbé és frissítettebbé válik.
Tartalomjegyzék
Egyéni PowerApps nézetek létrehozása
A PowerApps nézetek különböző módokat kínálnak az alapul szolgáló adatok megtekintésére.
Alább az Adatok fül alatti táblázatunkban szereplő összes elemet láthatja. Amint látja, minden oszlopa és rekordja az adatforrásunkból származik.
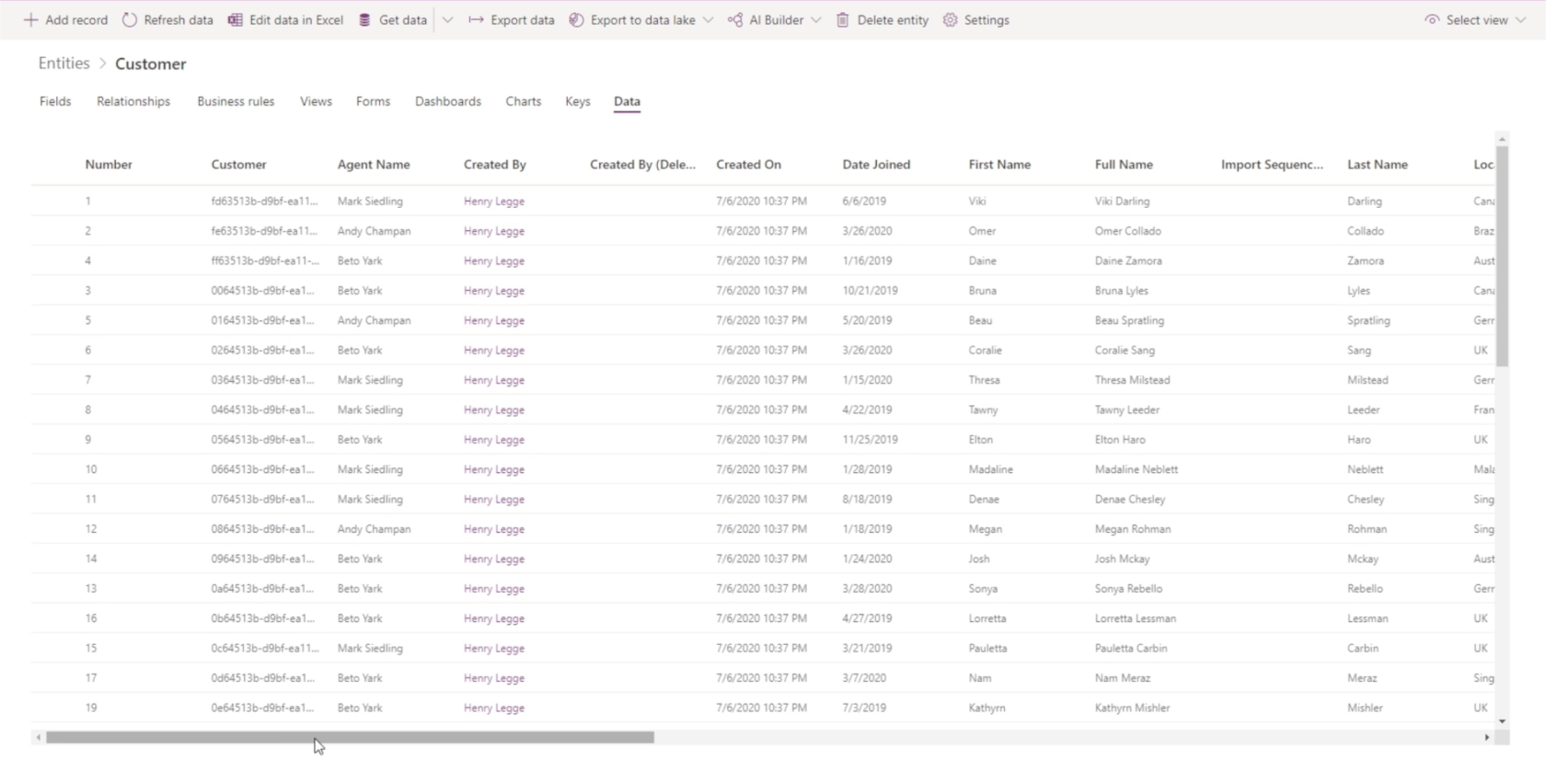
Ez túlterhelő lehet, különösen akkor, ha a felhasználónak csak néhány oszlophoz kell hozzáférnie. Itt jönnek be a nézetek. Létrehozhatunk és testreszabhatunk nézeteket, hogy csak a szükséges mezőket jelenítsük meg.
Lépjünk a Nézetek fülre, és kattintsunk a „Nézet hozzáadása” gombra.
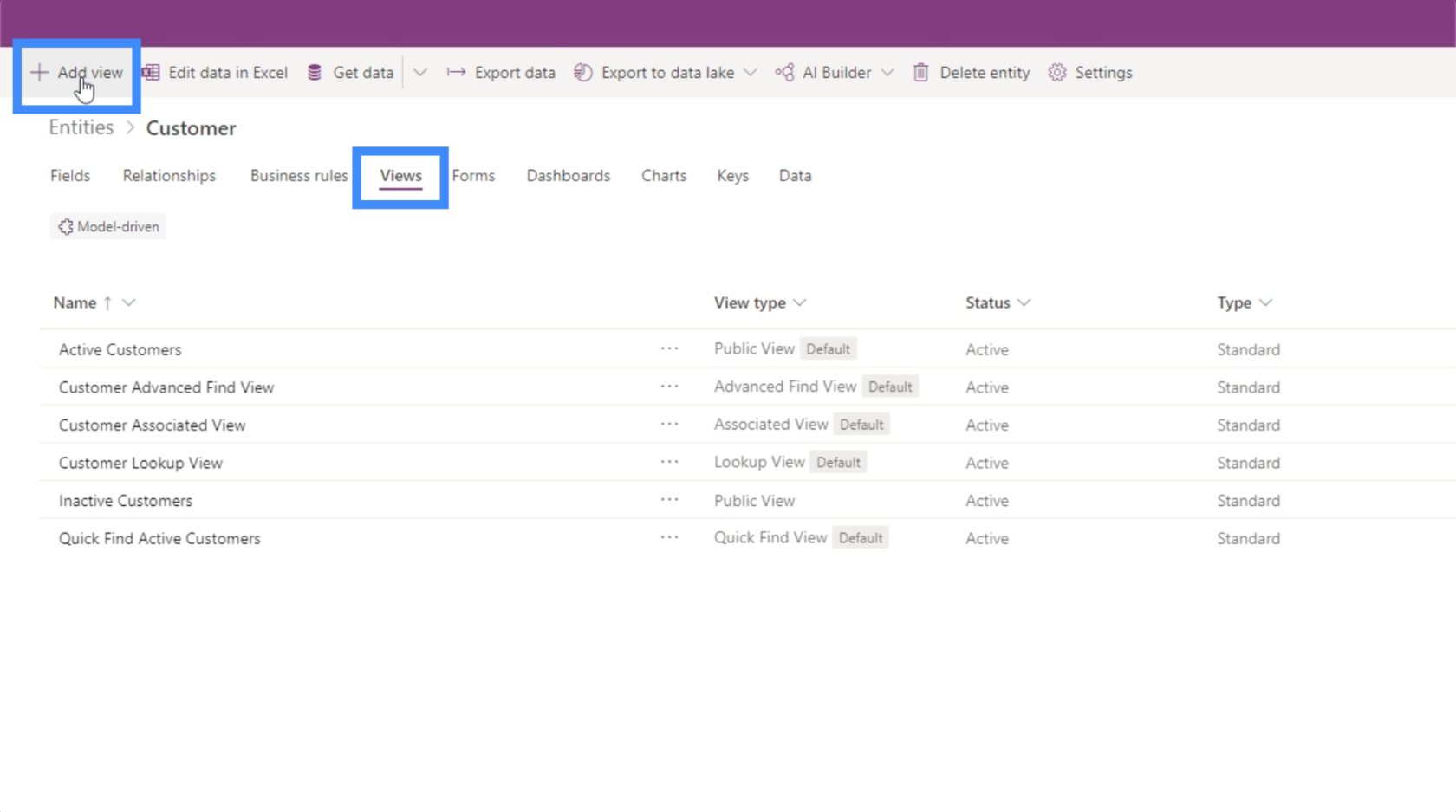
Ezt MyView-nak hívjuk. Azt is lehetővé teszi, hogy leírást adjunk hozzá, ha akarjuk, de az sem árt, ha üresen hagyjuk.
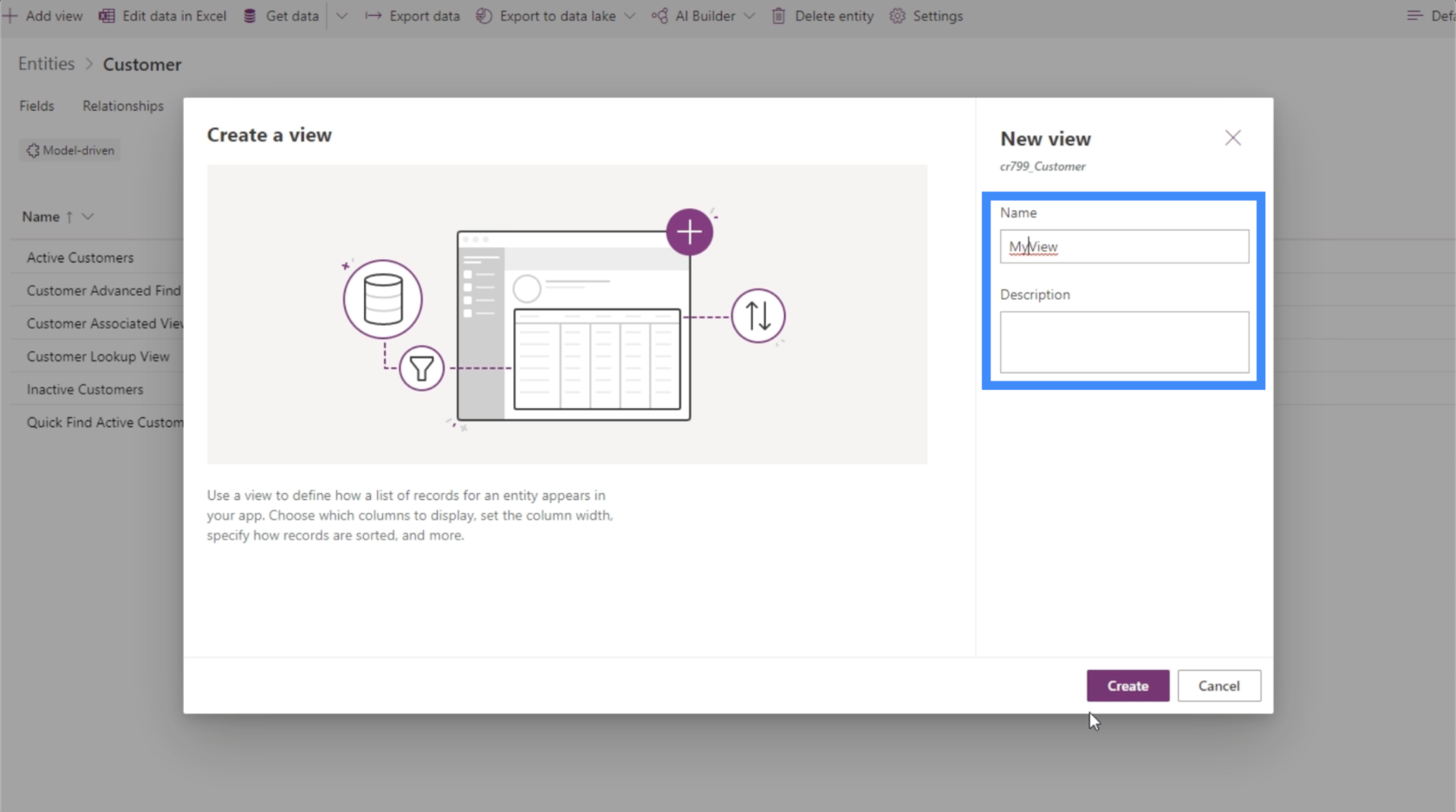
A nézet elnevezése és leírása után a Létrehozás gombra kattinthatunk.
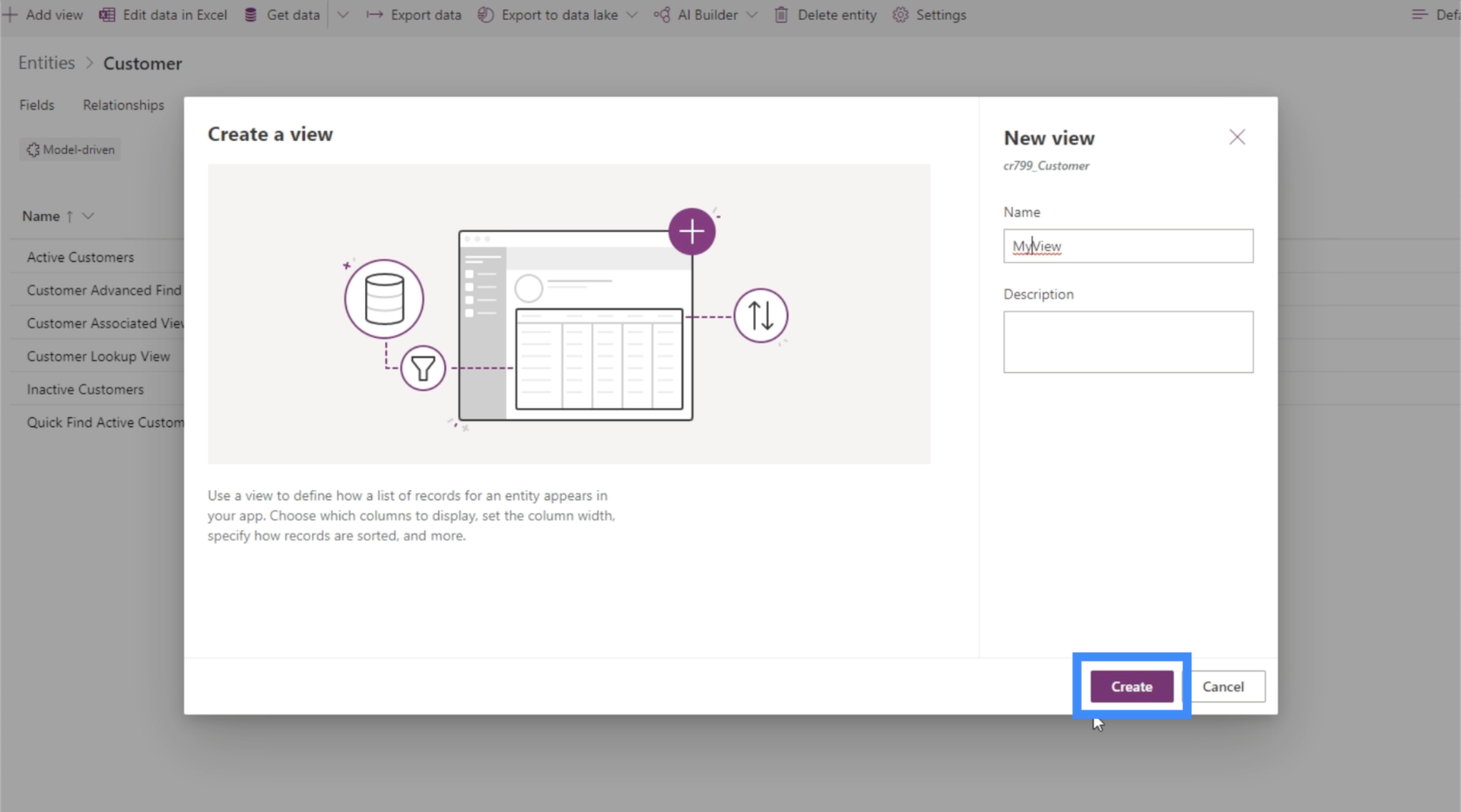
Ekkor megnyílik egy nézetépítő, amely lehetővé teszi a nézet testreszabását.
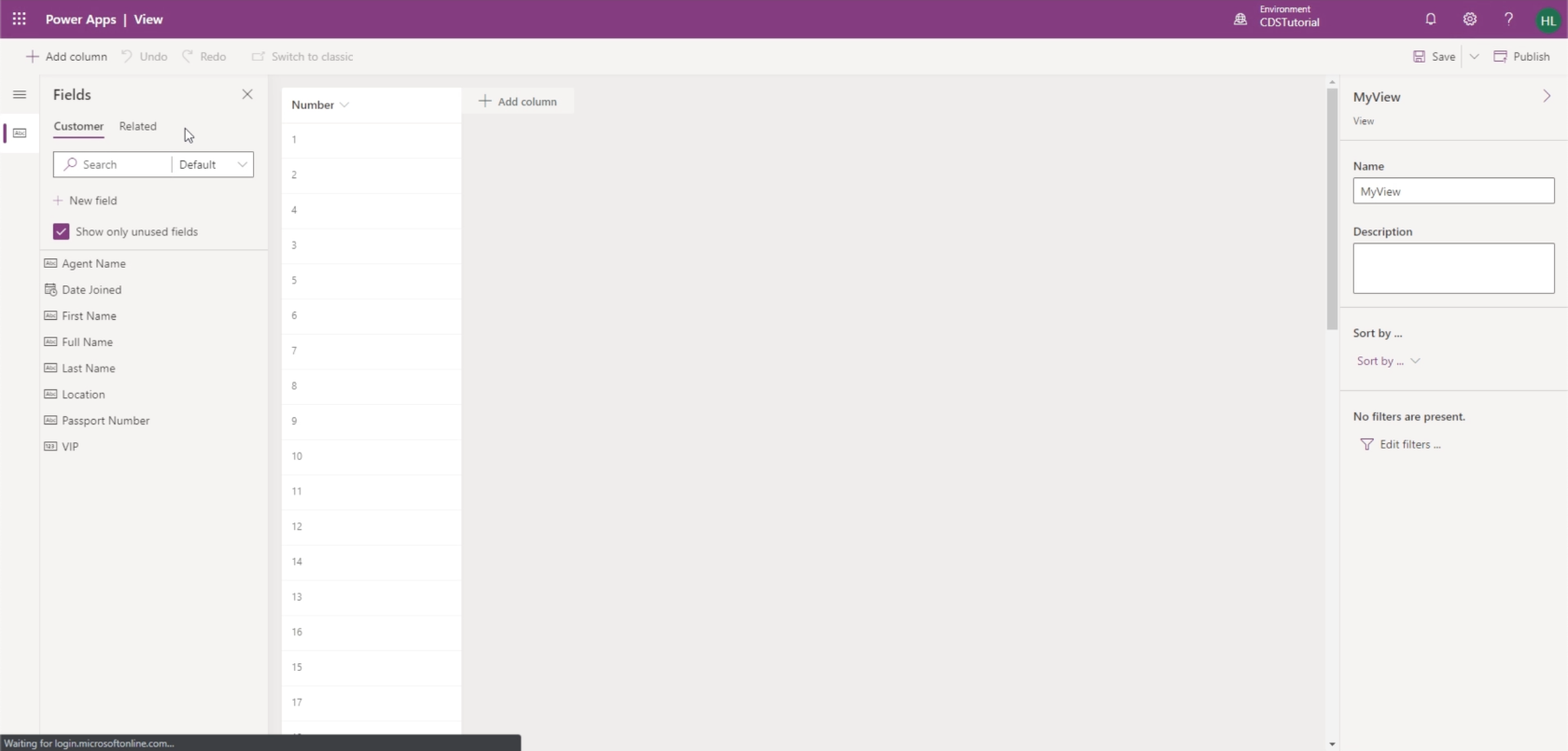
Az egyik dolog, amit szeretünk a PowerApps-ban, az az, hogy az alkalmazás létrehozásához nem kell megtanulnia kódolni. Leginkább csak húzd és vidd. Pontosan ezt látjuk itt a nézetépítőben.
A nézetkészítő lehetővé teszi számunkra, hogy szükség szerint oszlopokat adjunk hozzá a mezők listájával, amelyeket kiválaszthatunk attól függően, hogy mit szeretnénk látni ebben a nézetben. Egyelőre adjuk hozzá a teljes nevet, a tartózkodási helyet és a VIP szintet.
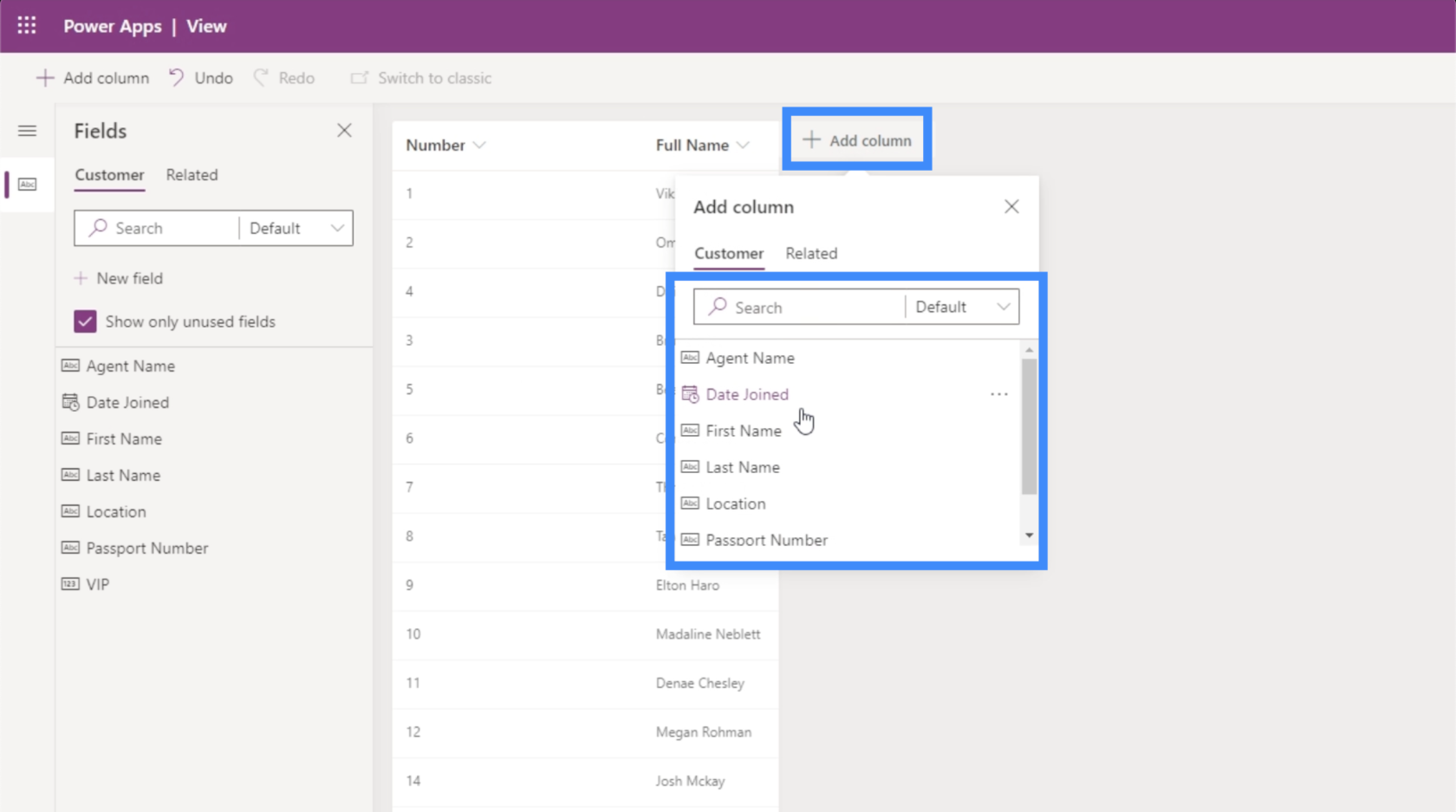
Ne feledje, hogy a Teljes név egy kiszámított mező, amely egyesíti a keresztnevet és a vezetéknevet. Ezért nincs szükség arra, hogy ezt a két oszlopot belefoglaljuk.
Miután hozzáadtuk a szükséges oszlopokat, egyszerűen rendezhetjük az adatokat a jobb oldali ablaktáblán található legördülő menü segítségével.
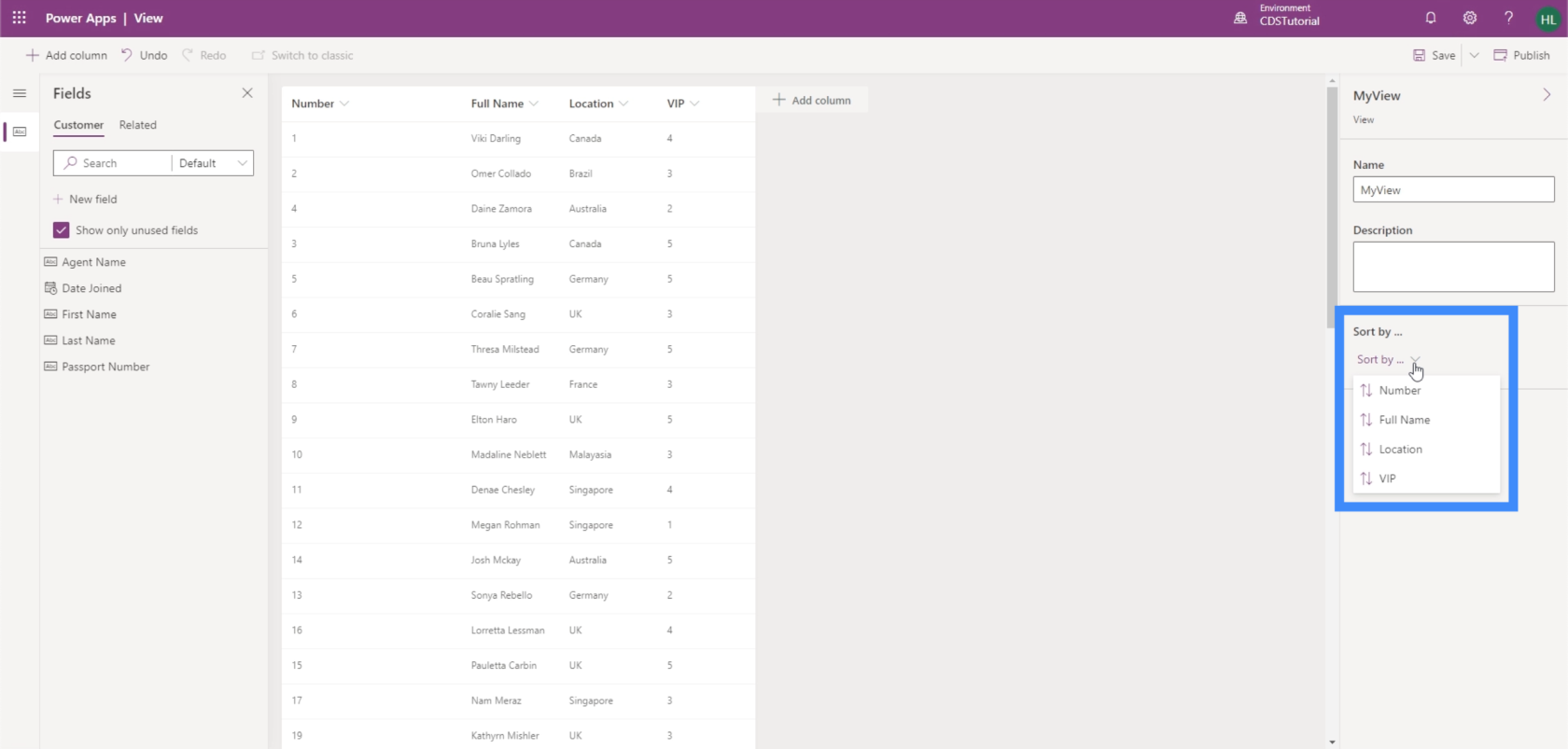
Ezt a nézetet rendezhetjük például a VIP szint alapján. Tehát sorrendben fogjuk látni a tételeket VIP szinttől 1-től 5-ig.
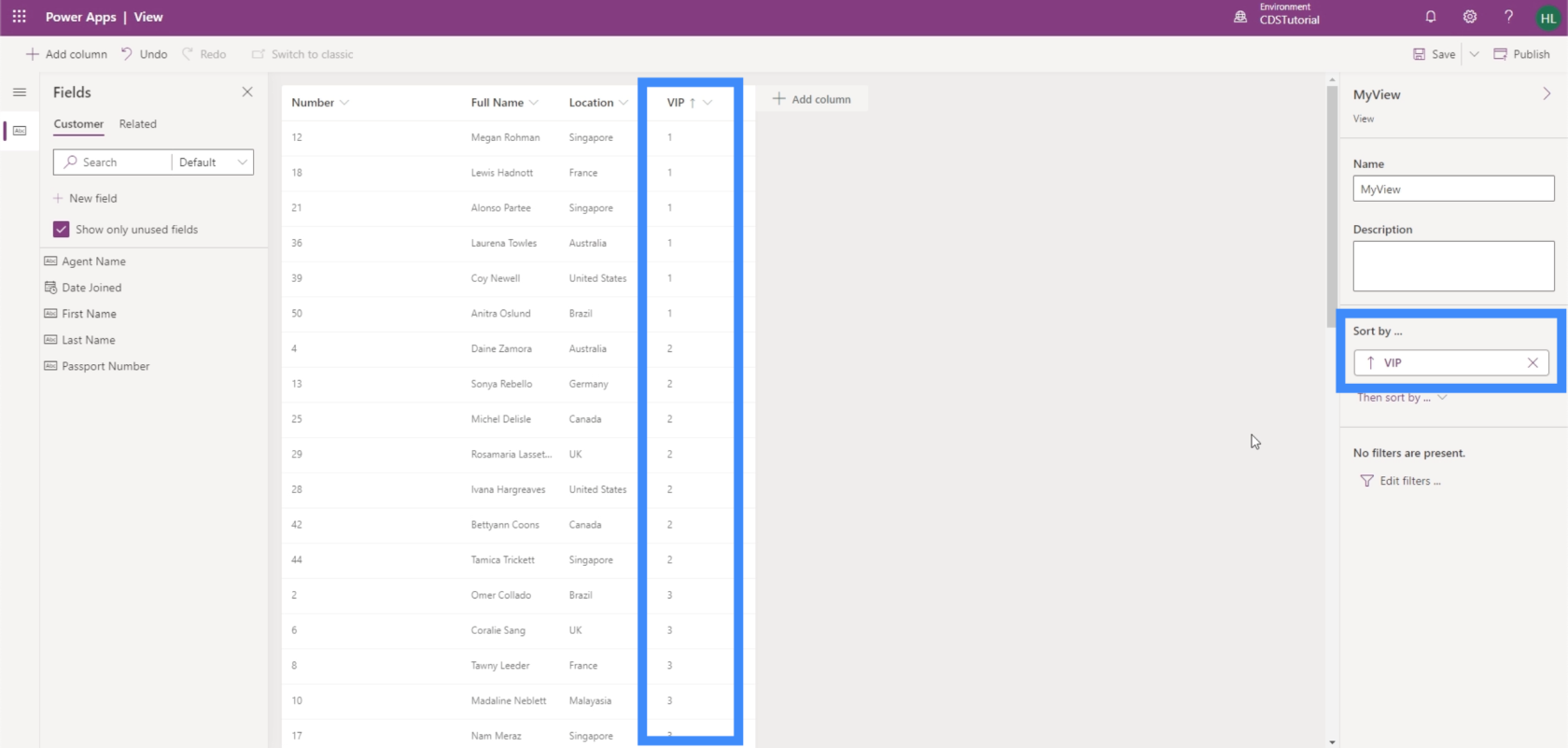
Szűrőket is hozzáadhatunk a nézetünkhöz.
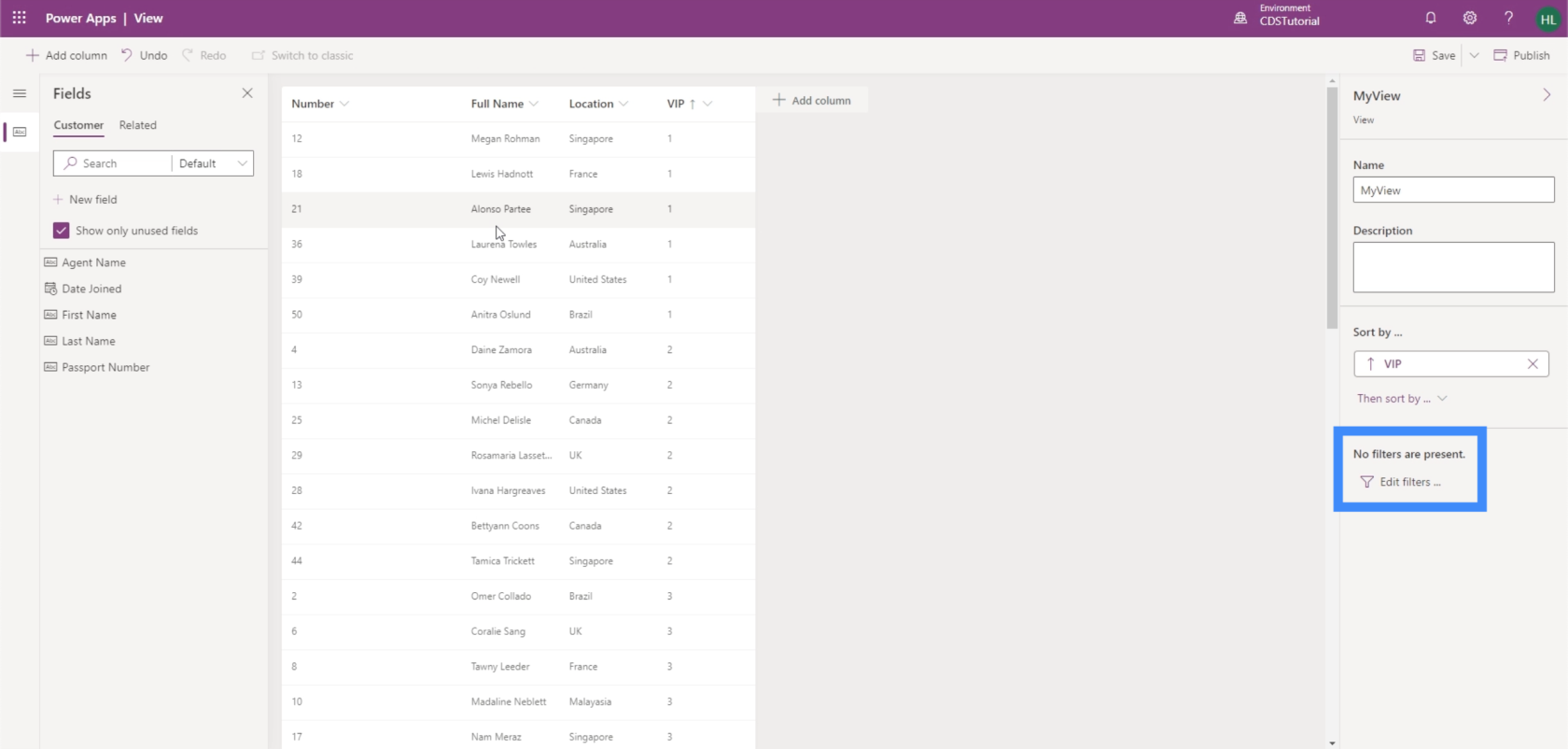
Például szűrhetjük az információkat úgy, hogy csak a kiemelt ügyfeleket jelenítsék meg.
Egyelőre az általunk kiválasztott oszlopok összes elemét szeretnénk megjeleníteni, ezért hagyjuk ezt így. Kattintson a Mentés gombra a jobb felső sarokban.
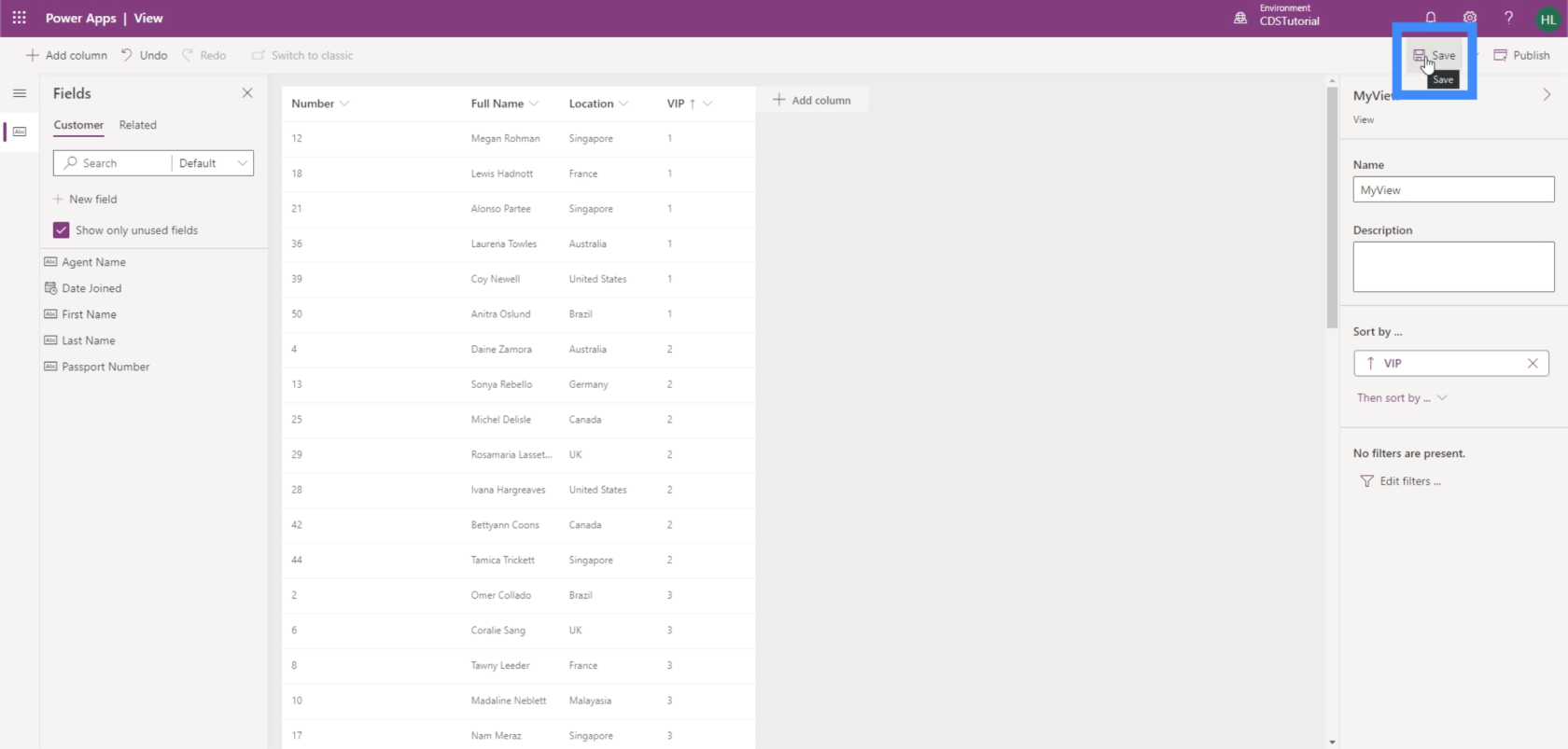
Most rákattinthatunk a közzétételre, hogy az általunk végzett változtatásokat a közzétett alkalmazásba helyezzük.
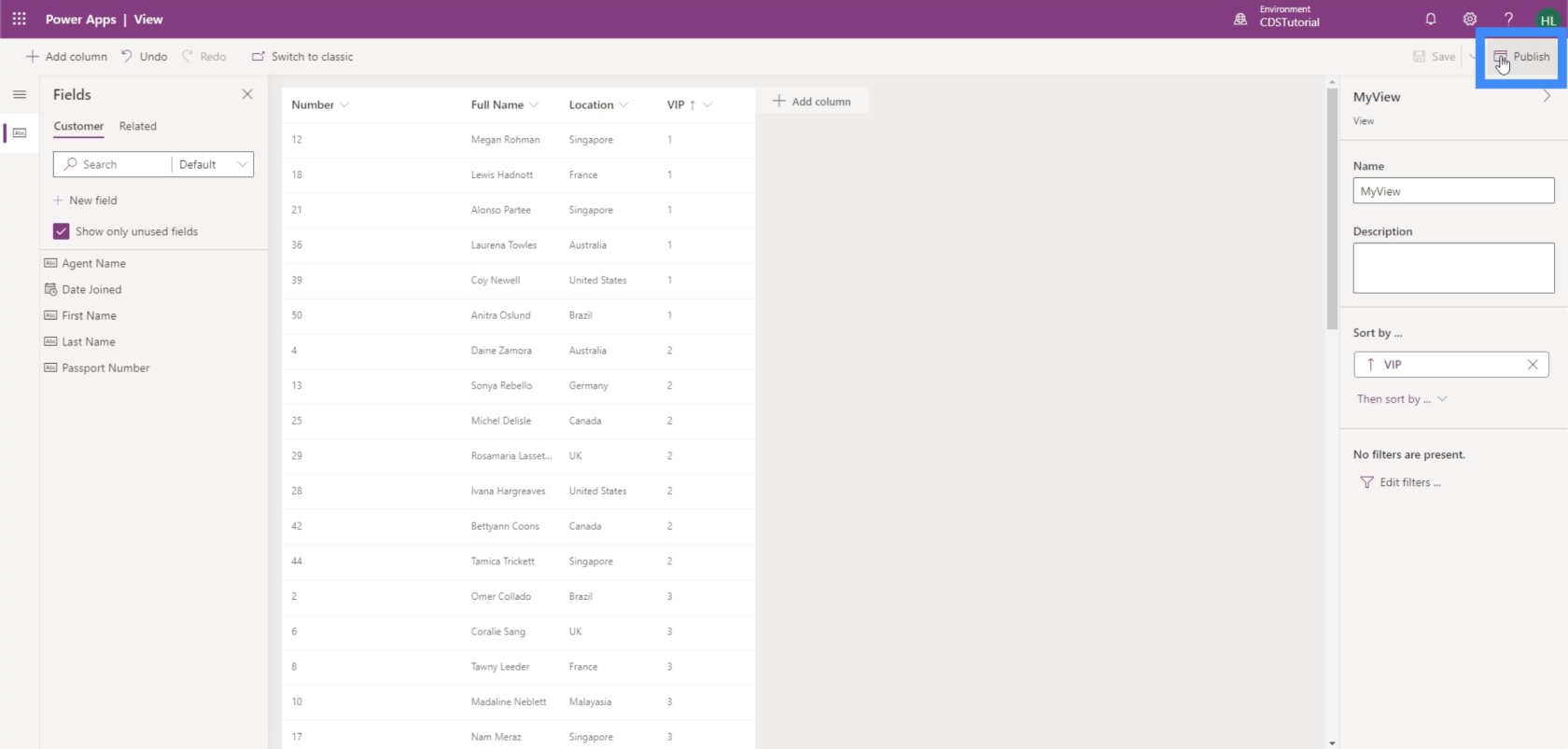
Mostantól látni fogjuk a MyView-t, miután visszatérünk a Nézetek lapra.
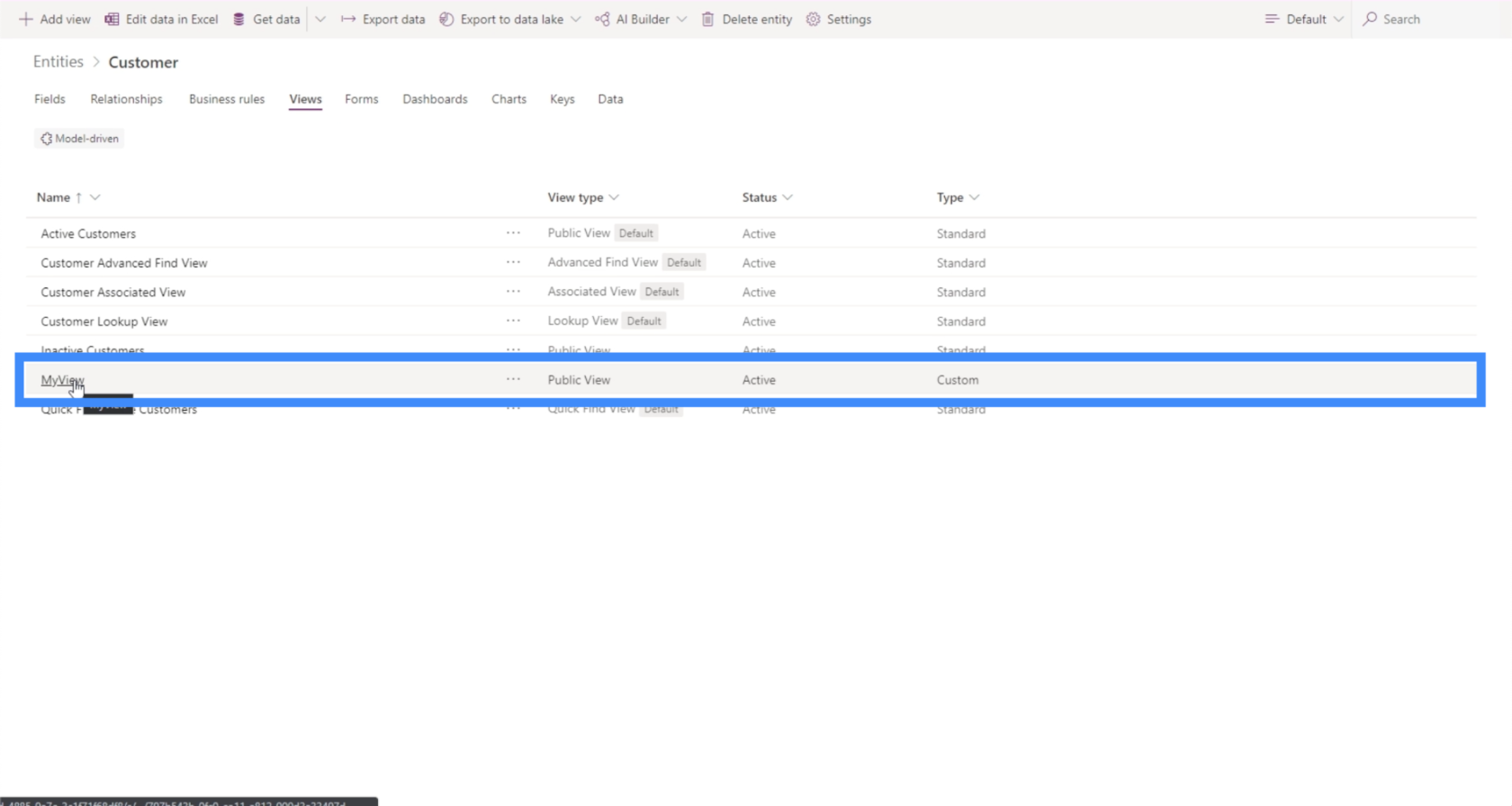
Ilyen egyszerű saját nézeteket létrehozni az alapján, amit az adott pillanatban konkrétan látnia kell. A jó hír az, hogy korlátlan számú nézetet hozhat létre. Akár több száz különböző nézetünk is lehet egyszerre, különösen akkor, ha az adatkészletünkben található információk különböző kombinációit szeretnénk látni.
Egyéni PowerApps űrlapok létrehozása
Űrlapokat használunk új rekordok hozzáadásához vagy a jelenleg rendelkezésre álló adatok frissítéséhez.
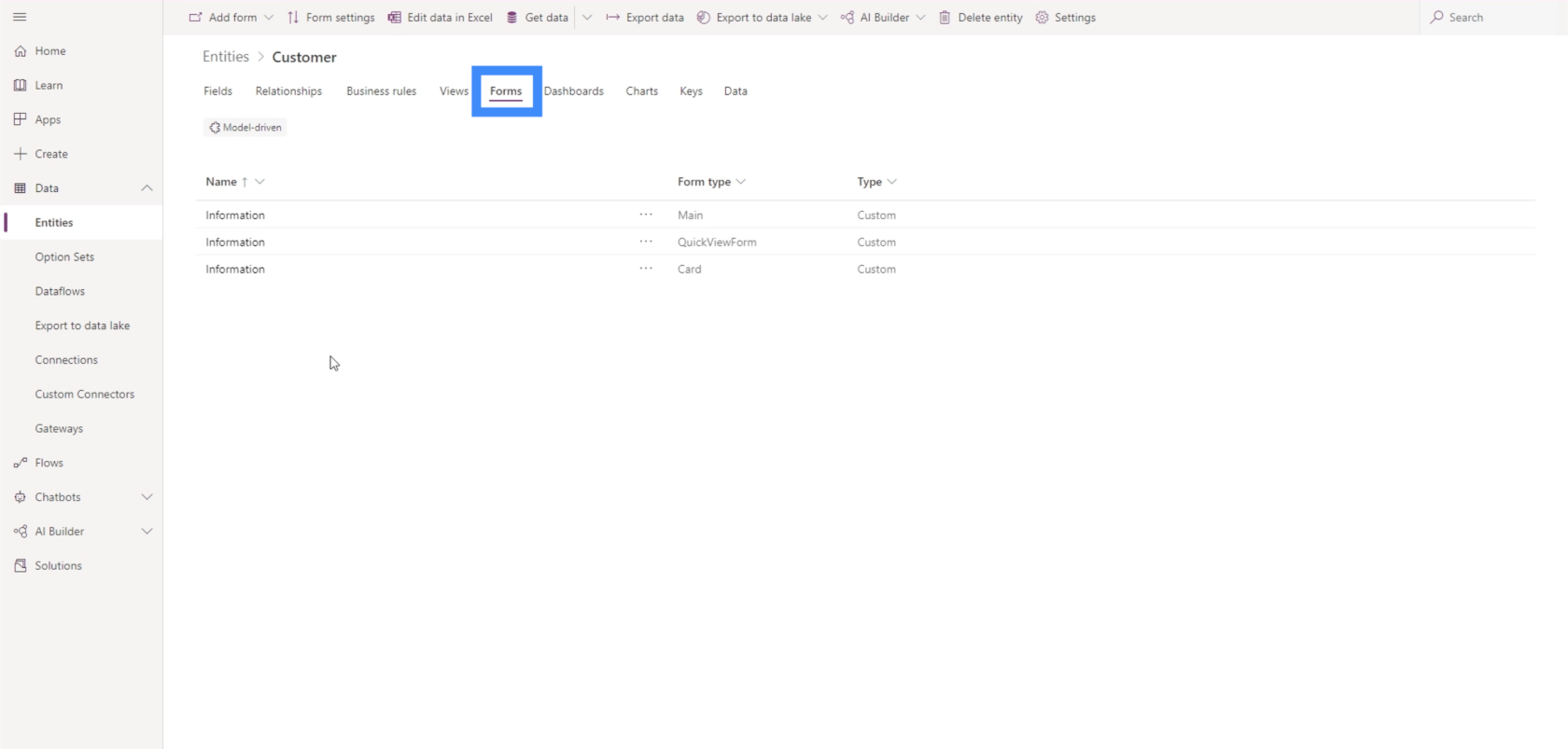
Adjunk hozzá egy új űrlapot a bal felső sarokban található „Űrlap hozzáadása” gombra kattintva.
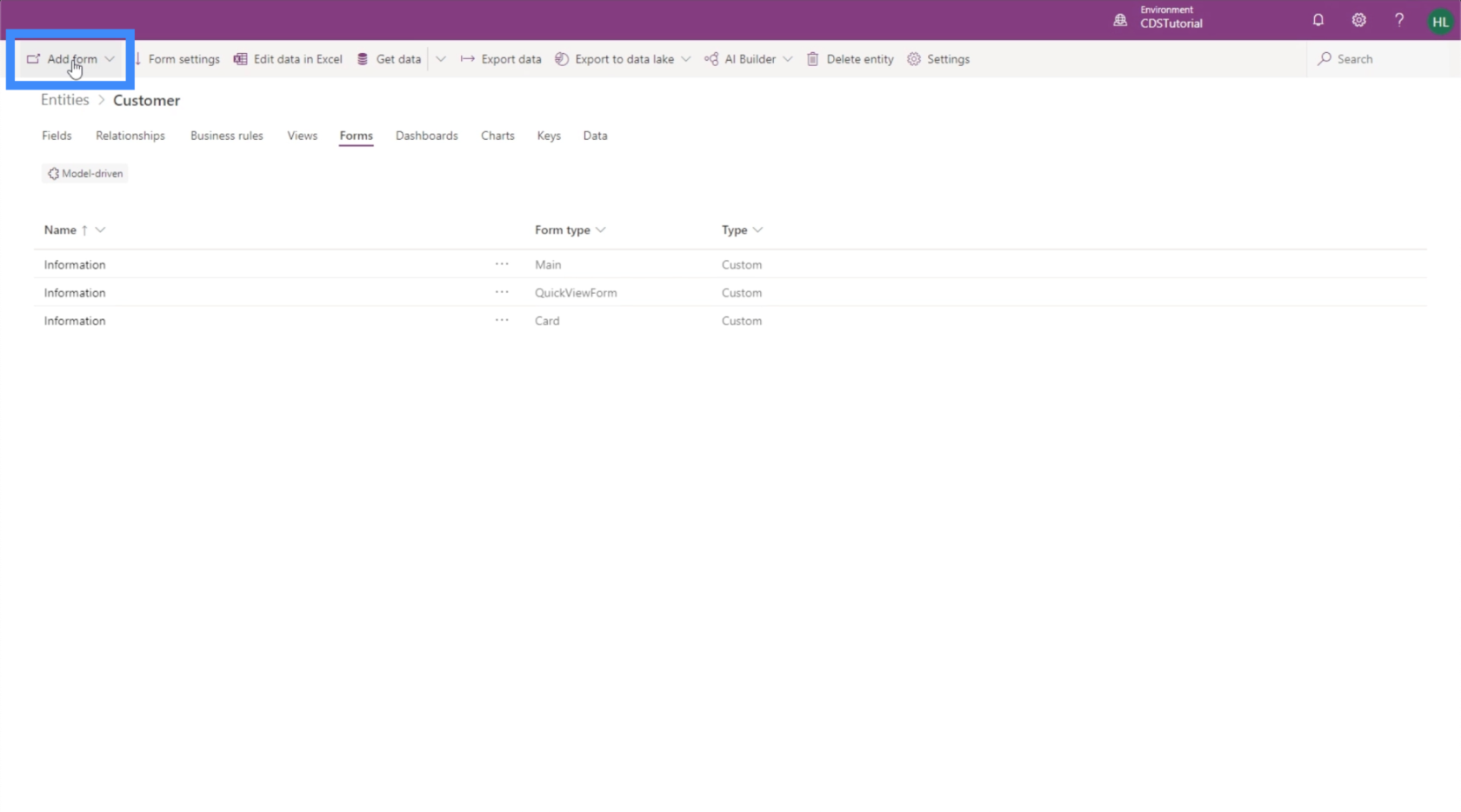
Különféle típusú űrlapok közül választhat, például főűrlap, gyorsnézetű űrlap vagy kártyaűrlap. Az egyetlen különbség köztük a méret.
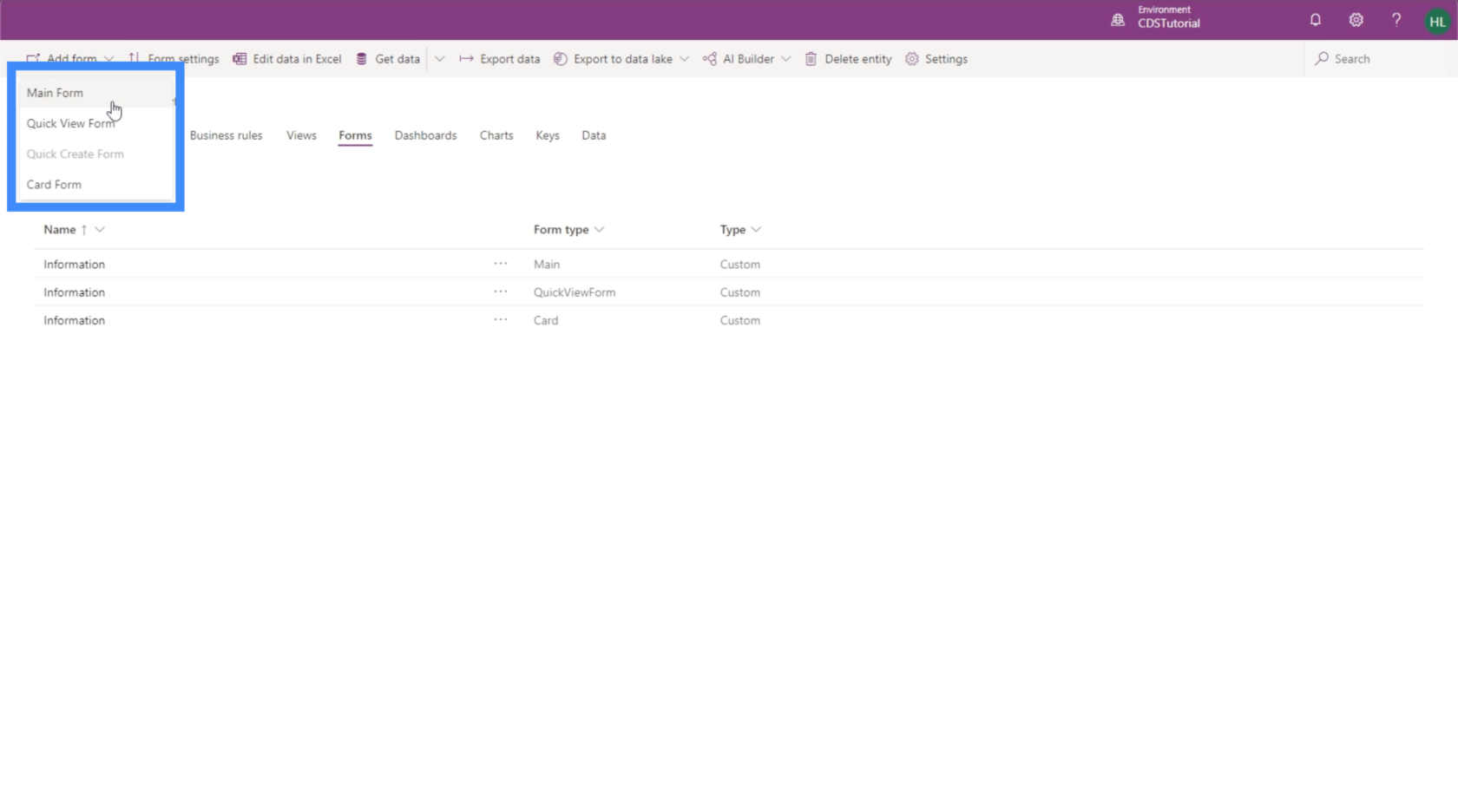
Ehhez a példához hozzunk létre egy fő űrlapot. Alapértelmezés szerint a Szám mezővel és a Tulajdonossal rendelkezik.
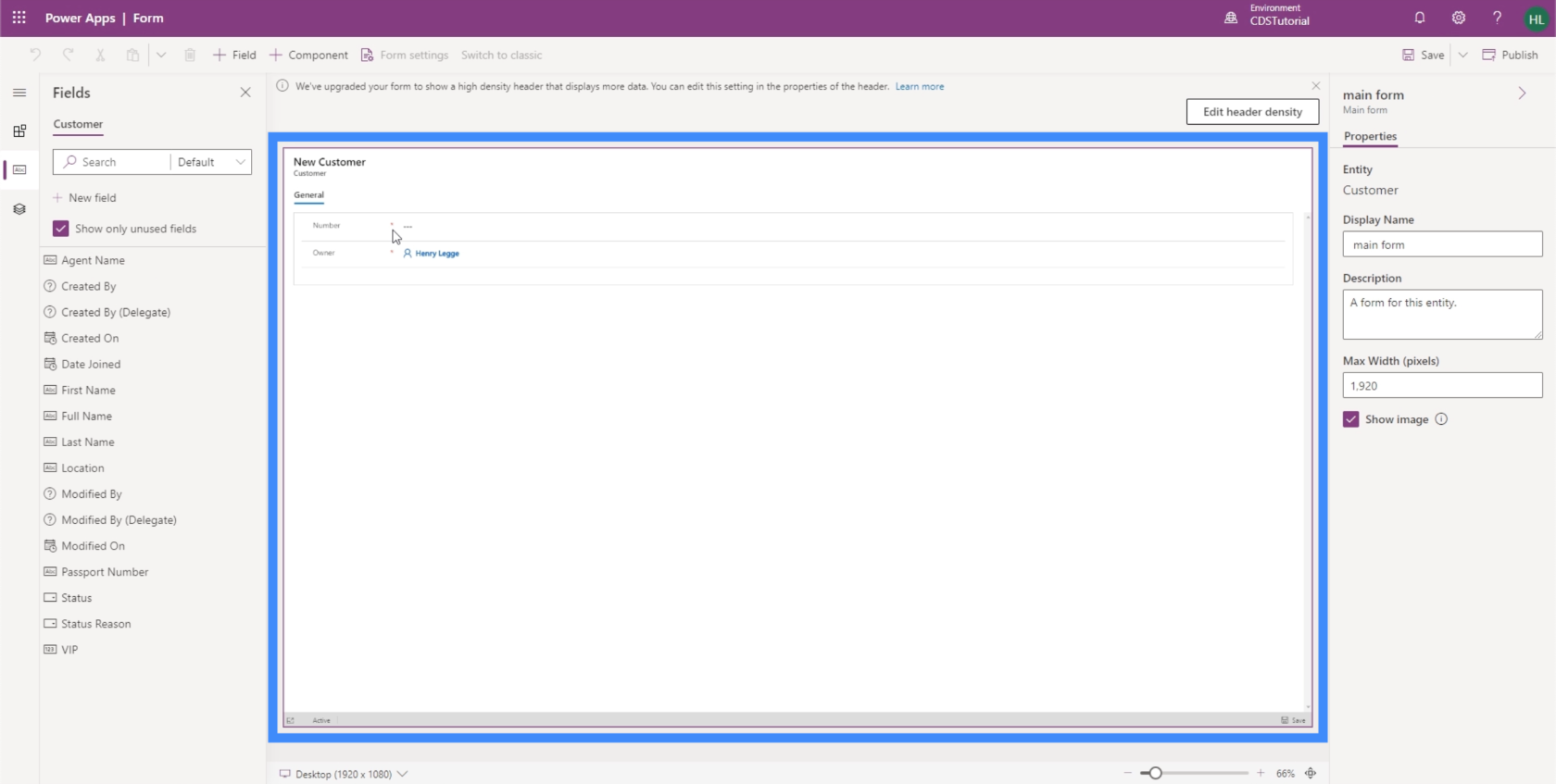
A többi hozzáadható mező a bal oldali ablaktáblában található. A PowerApps nagyszerűsége az, hogy könnyen használható, és lehetővé teszi számunkra, hogy nehéz kódolás nélkül készítsünk űrlapokat. Ebben az esetben egyszerű húzással a listából az űrlapba húzhat.
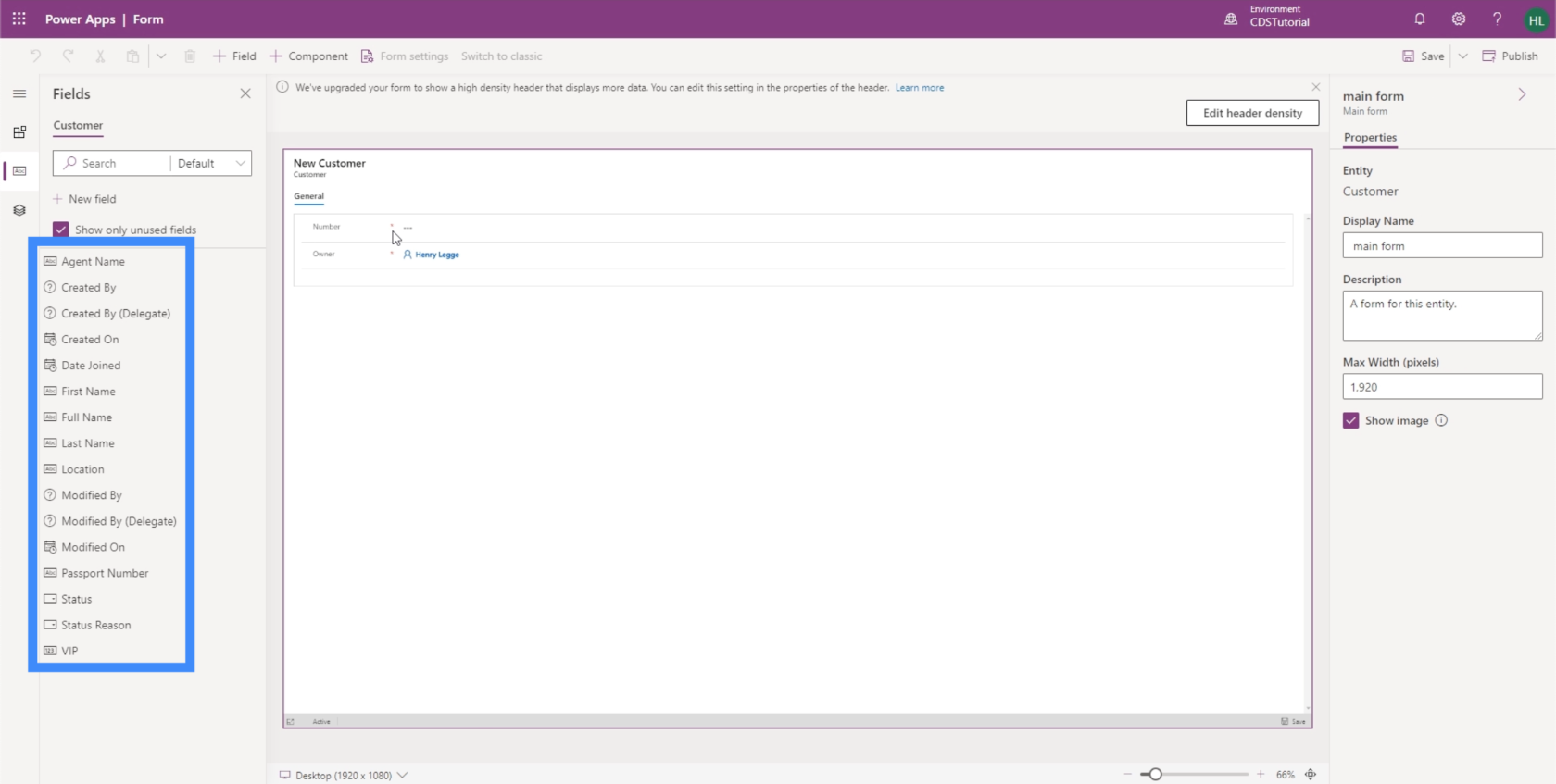
Tehát adjuk hozzá a keresztnevet, vezetéknevet, tartózkodási helyet, VIP szintet, ügynök nevét, csatlakozási dátumát és útlevélszámát.
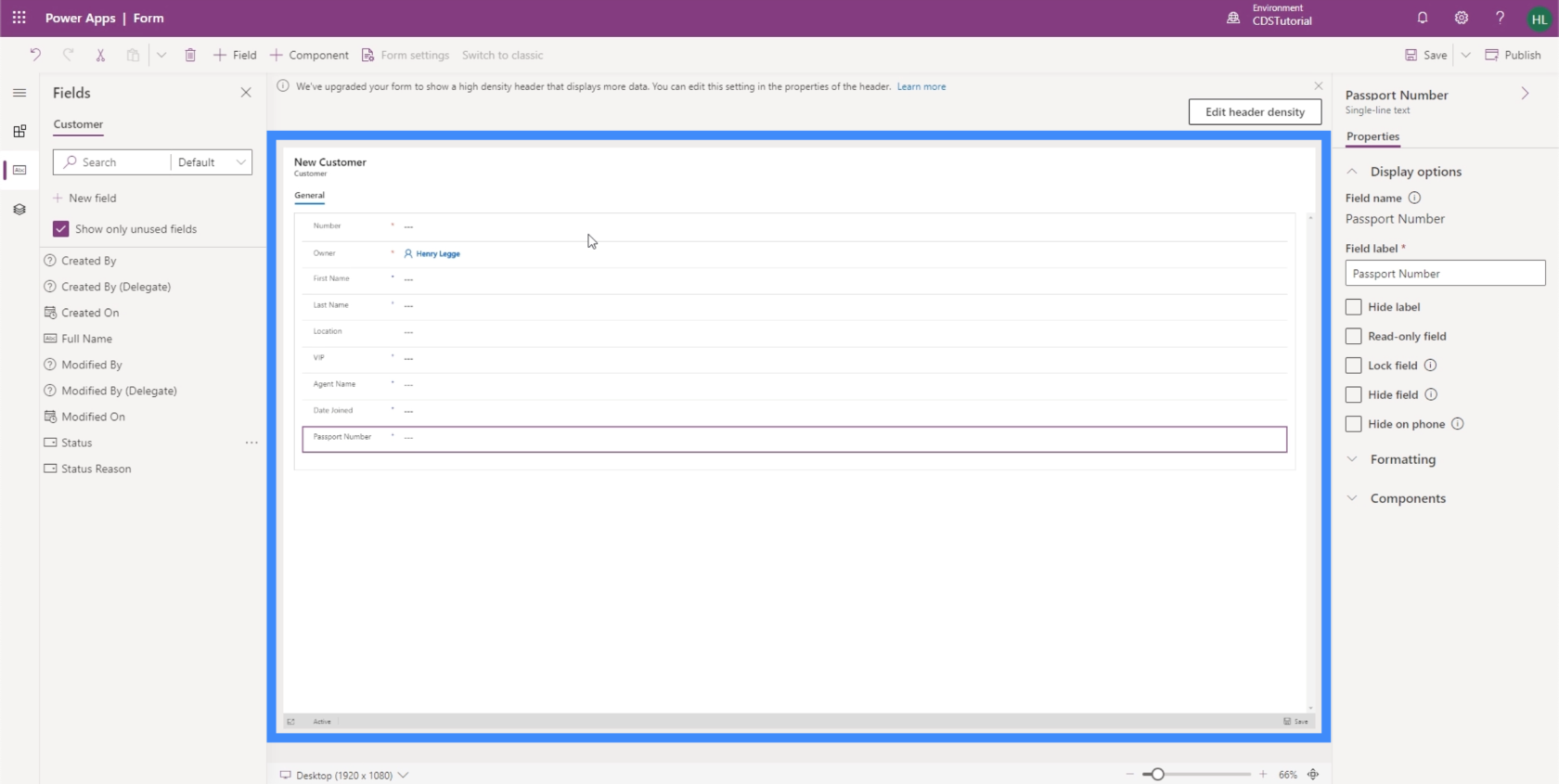
Korábban, amikor a Nézeteken dolgoztunk, a Teljes nevet használtuk. De ne feledje, hogy a Teljes név egy számított mező, és a keresztnéven és a vezetéknéven alapul. Ez azt jelenti, hogy ezt itt nem használhatjuk. A felhasználóknak manuálisan kell megadniuk az utó- és vezetéknevet, majd a PowerApps egyesíti a kettőt, így a teljes név megjelenik, amikor a Nézetek lapra lépünk.
Ez az oka annak, hogy ha megpróbáljuk hozzáadni a Teljes nevet mezőként, akkor ez azt mutatja, hogy zárolva van. Ez azért van, mert nem tudjuk manuálisan szerkeszteni.
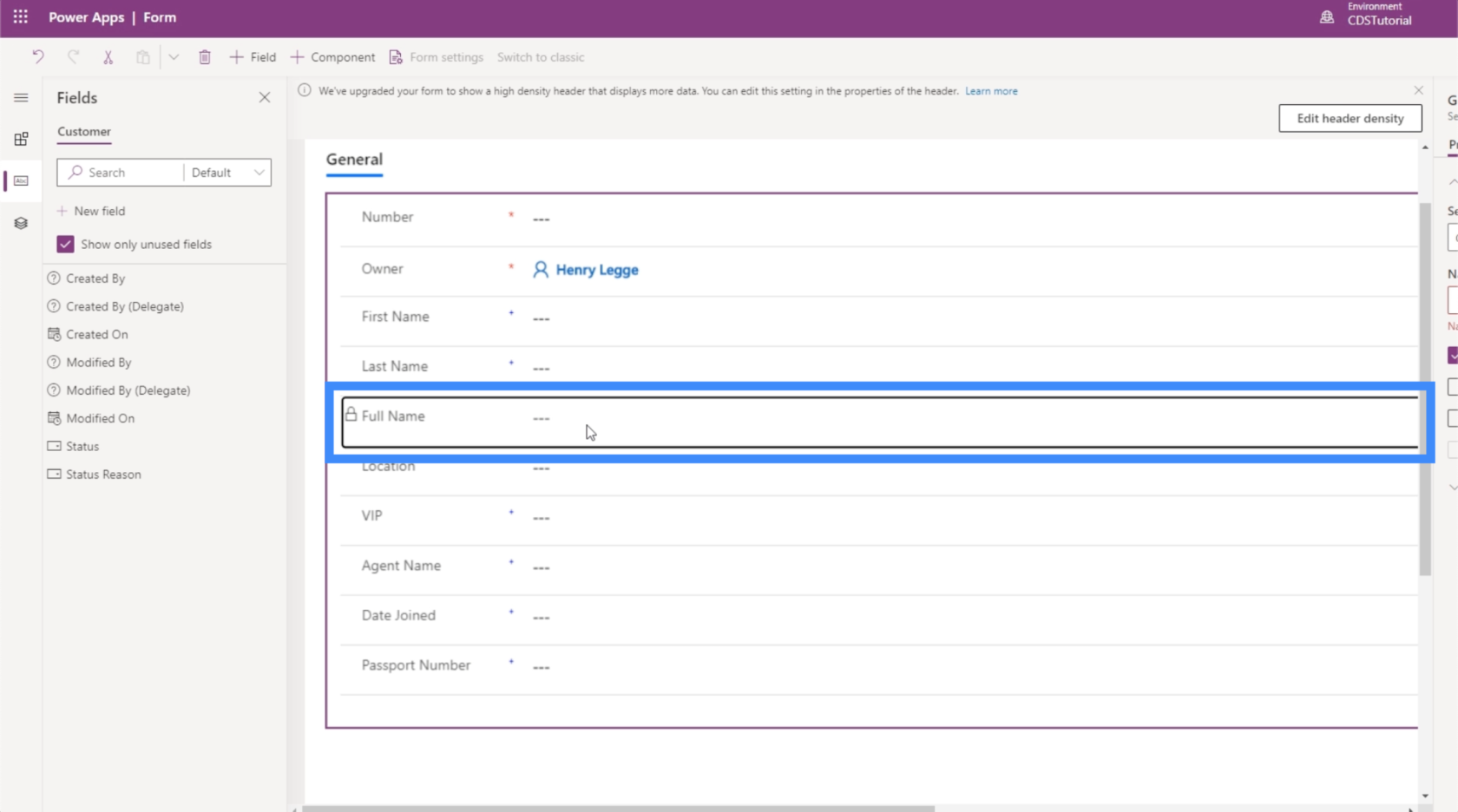
Ha nagyít, észre fogja venni, hogy egyes mezők itt piros csillaggal vannak ellátva. Ez azt jelenti, hogy ezeket a mezőket a közös adatszolgáltatás megköveteli.
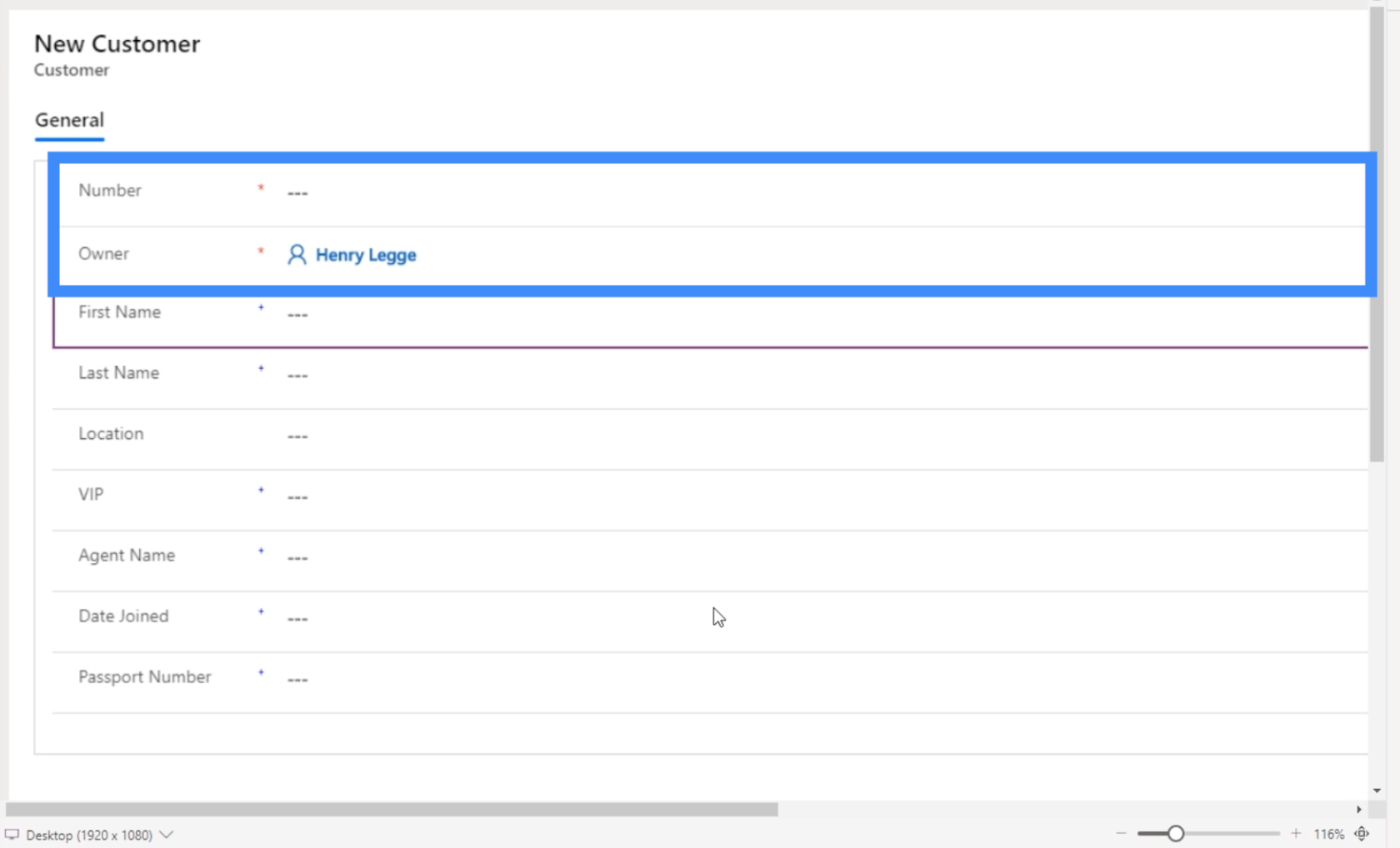
Ezután a kék pluszjelekkel ellátott mezők használata javasolt, de nem kötelező.
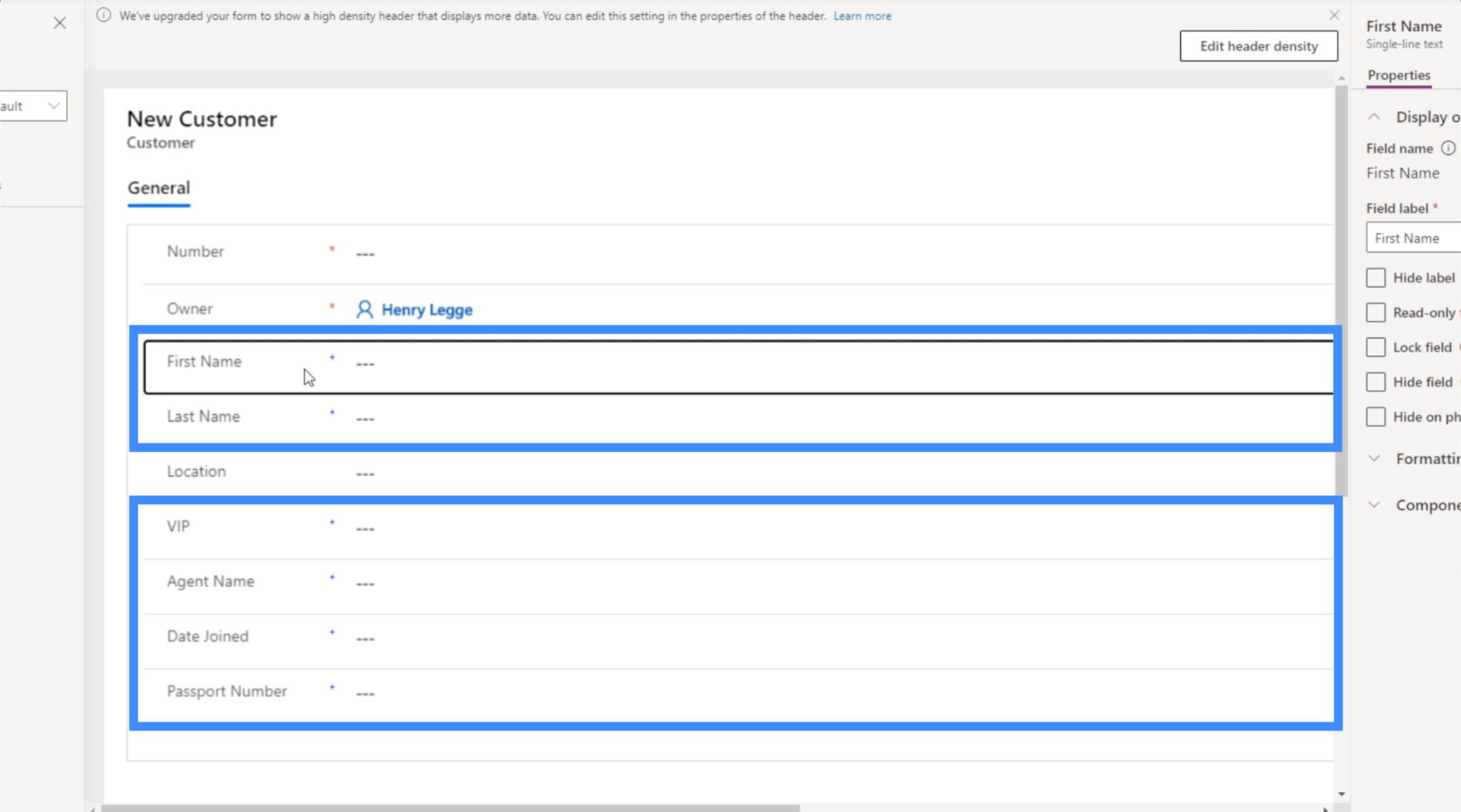
A jobb oldali ablaktáblában van néhány tulajdonság, amelyeket testre szabhatunk.

Jelenleg a Keresztnév mező ki van jelölve. Tehát a PowerApps azonnal tudja, hogy ez egy egysoros szöveg, amint az a jobb oldali ablaktáblán látható. Ez azt jelenti, hogy csak az ehhez a mezőtípushoz tartozó tulajdonságok vannak felsorolva. Néhány dolog, amit itt megtehetünk, a mező zárolása, írásvédett mezővé tétele, a mező elrejtése, ha a felhasználó éppen telefonál stb.
Ha olyan mezőket szeretne hozzáadni, amelyek nem szerepelnek a listában, ezt a felül található +Mező gombra kattintva teheti meg.
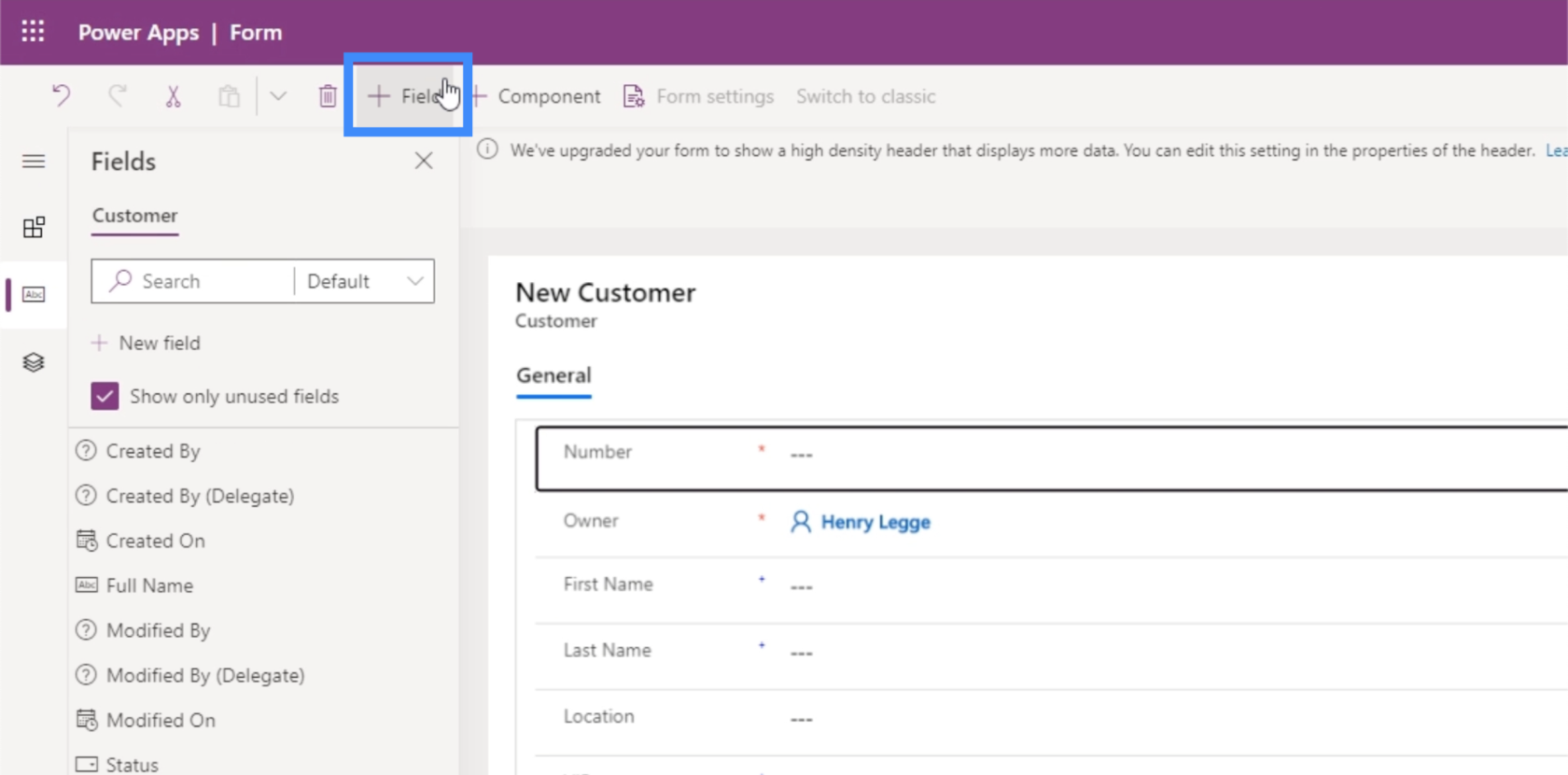
Különböző összetevőket is hozzáadhat a +Komponens gombra kattintva.
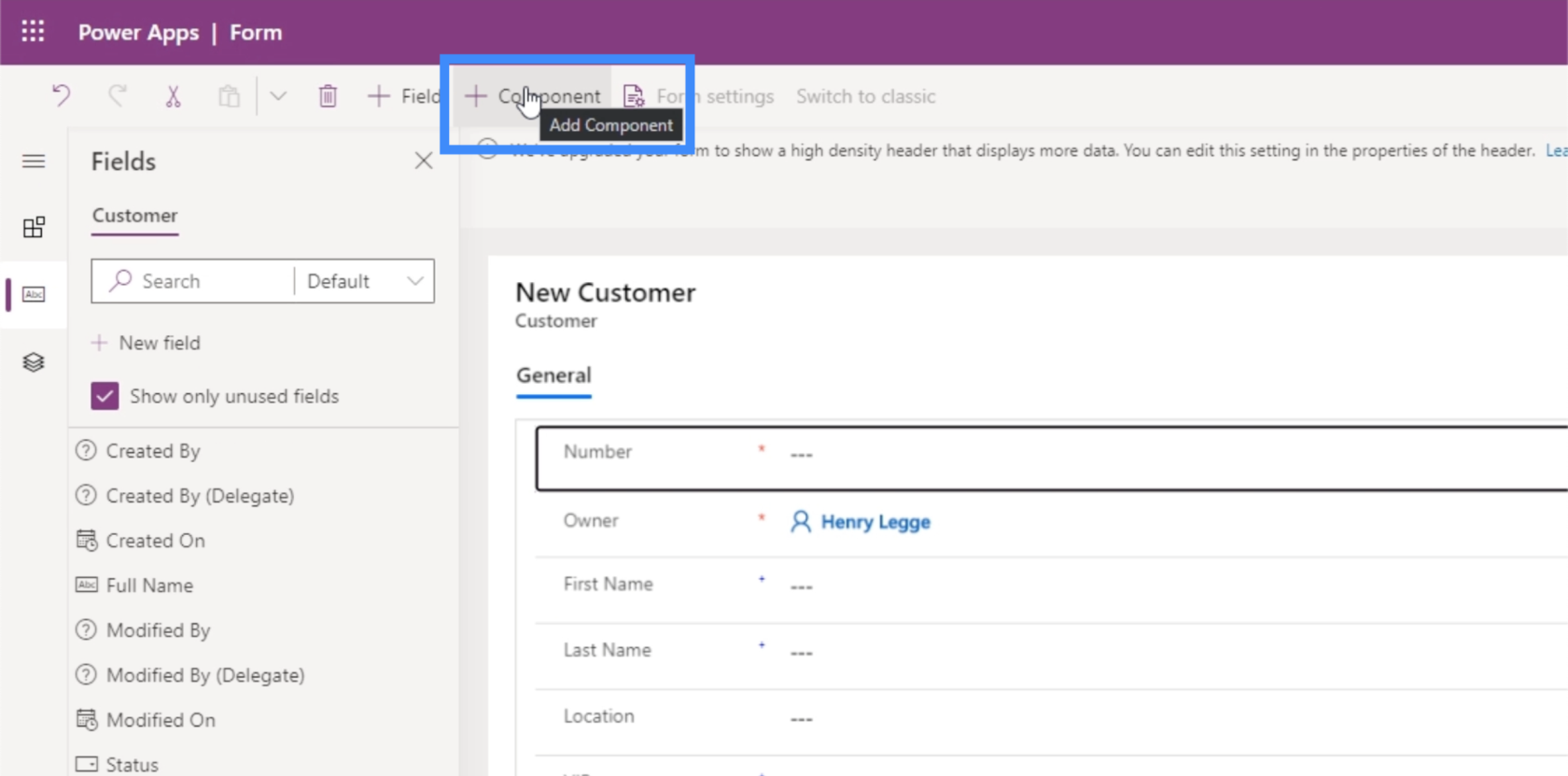
Az összetevők a mi űrlapunkon lévő szakaszok. Példánkban csak egy komponensünk van, az Általános.
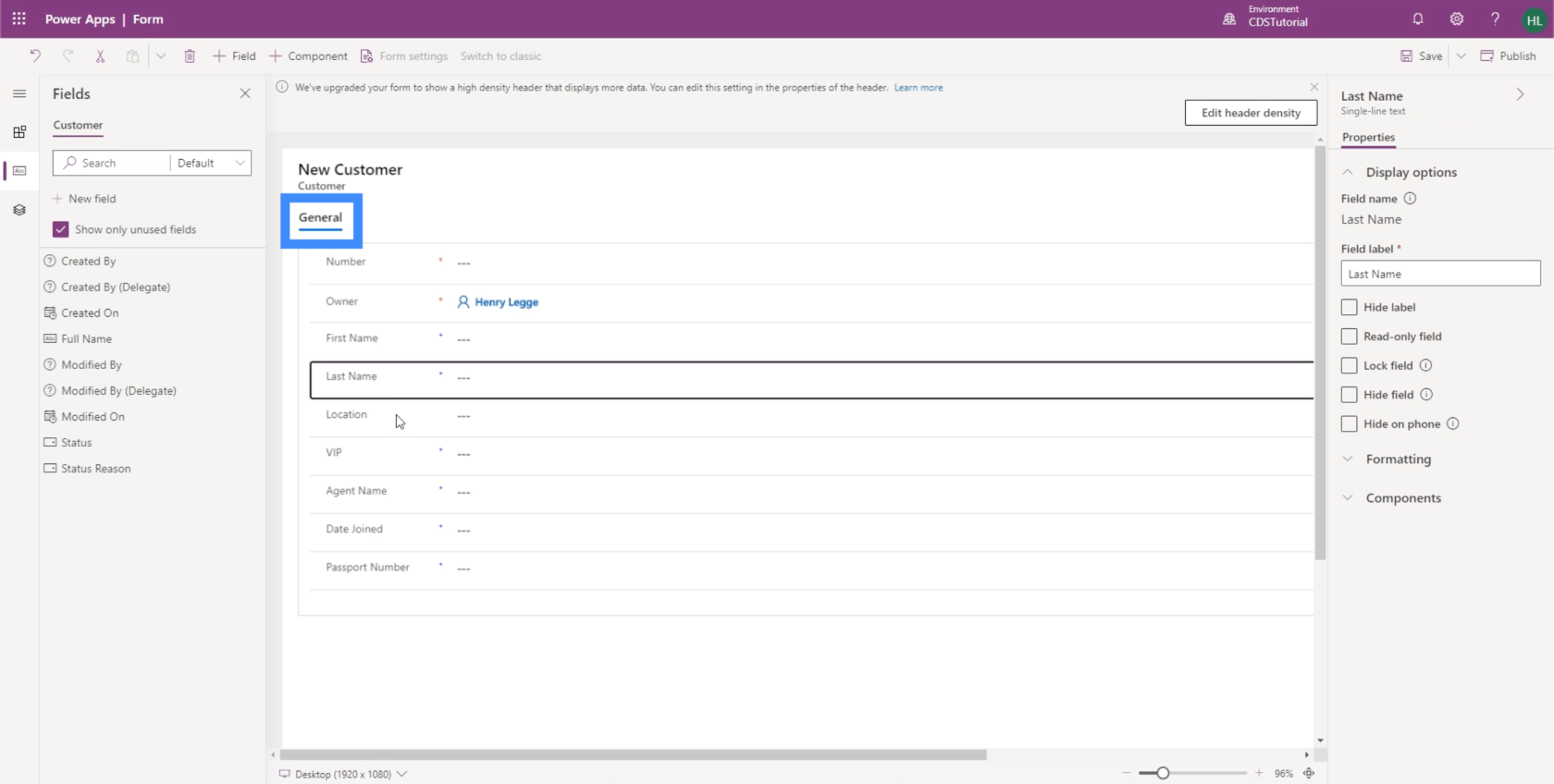
Ha megpróbálunk hozzáadni egy összetevőt, az különböző lehetőségeket ad az űrlap elrendezésére vonatkozóan.
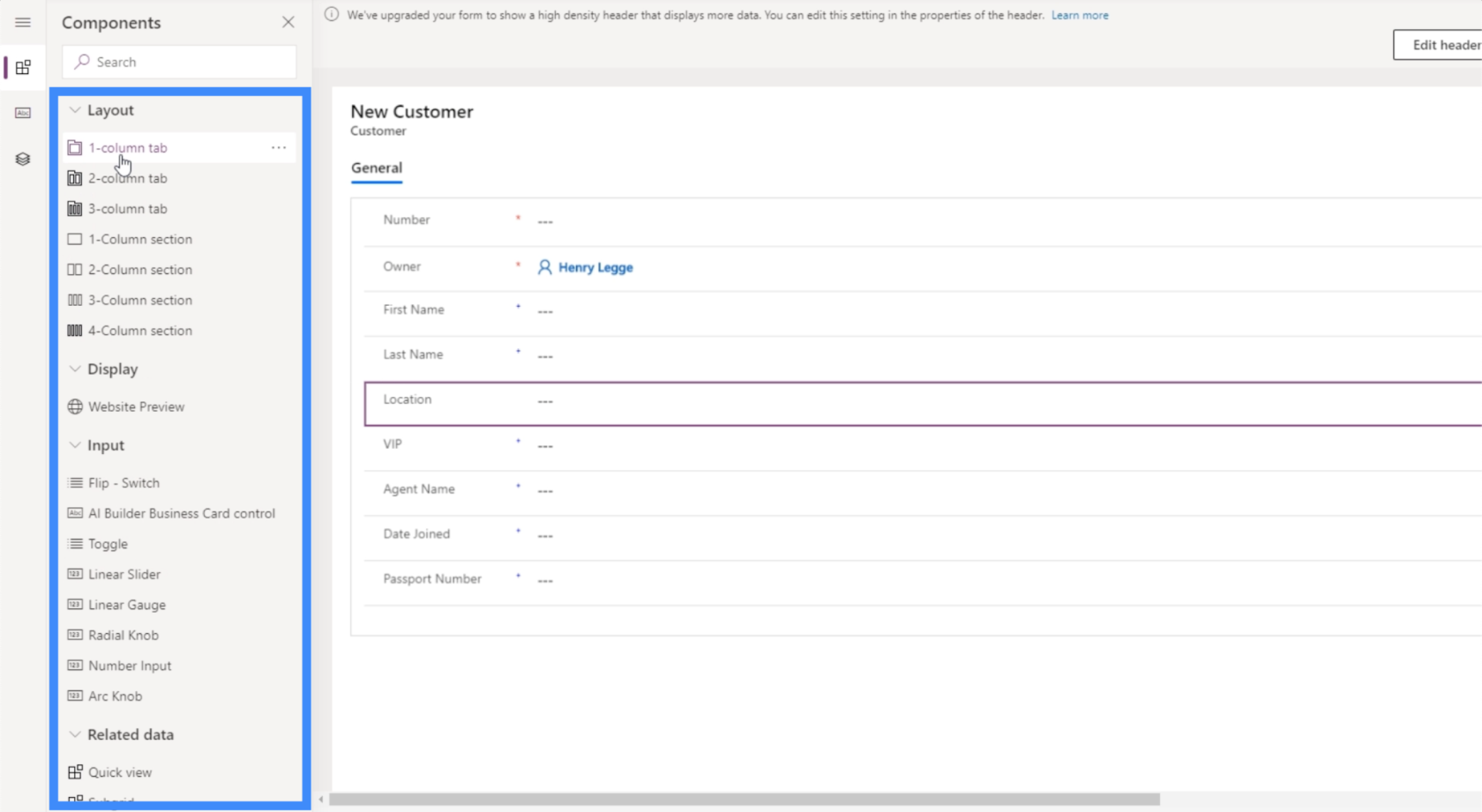
Készítsünk egy 2 oszlopos részt. Tehát az első rész Általános lesz, majd alul testreszabhatjuk a második részt.
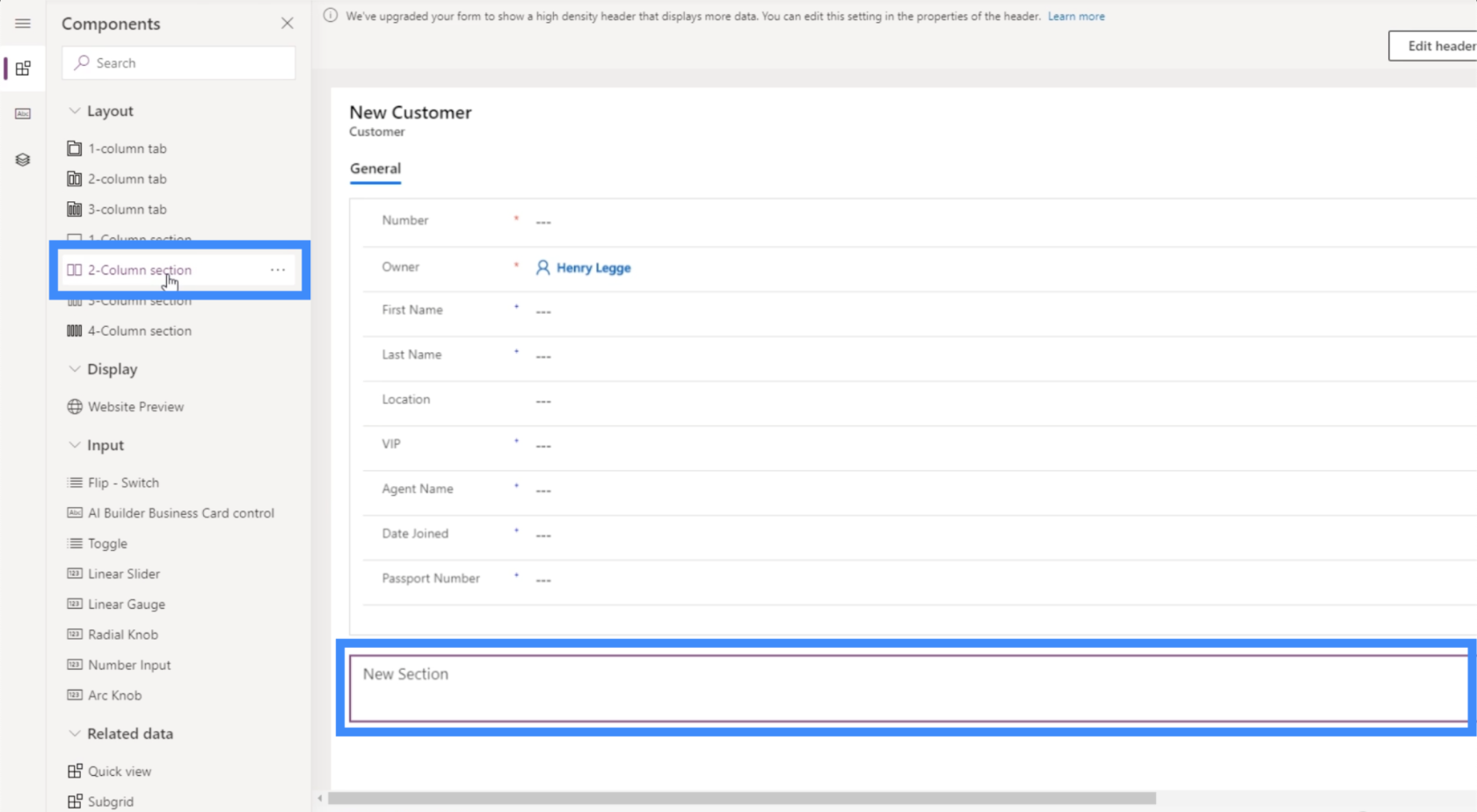
Nevezzük ezt a részt „Egyéb információk”-nak.
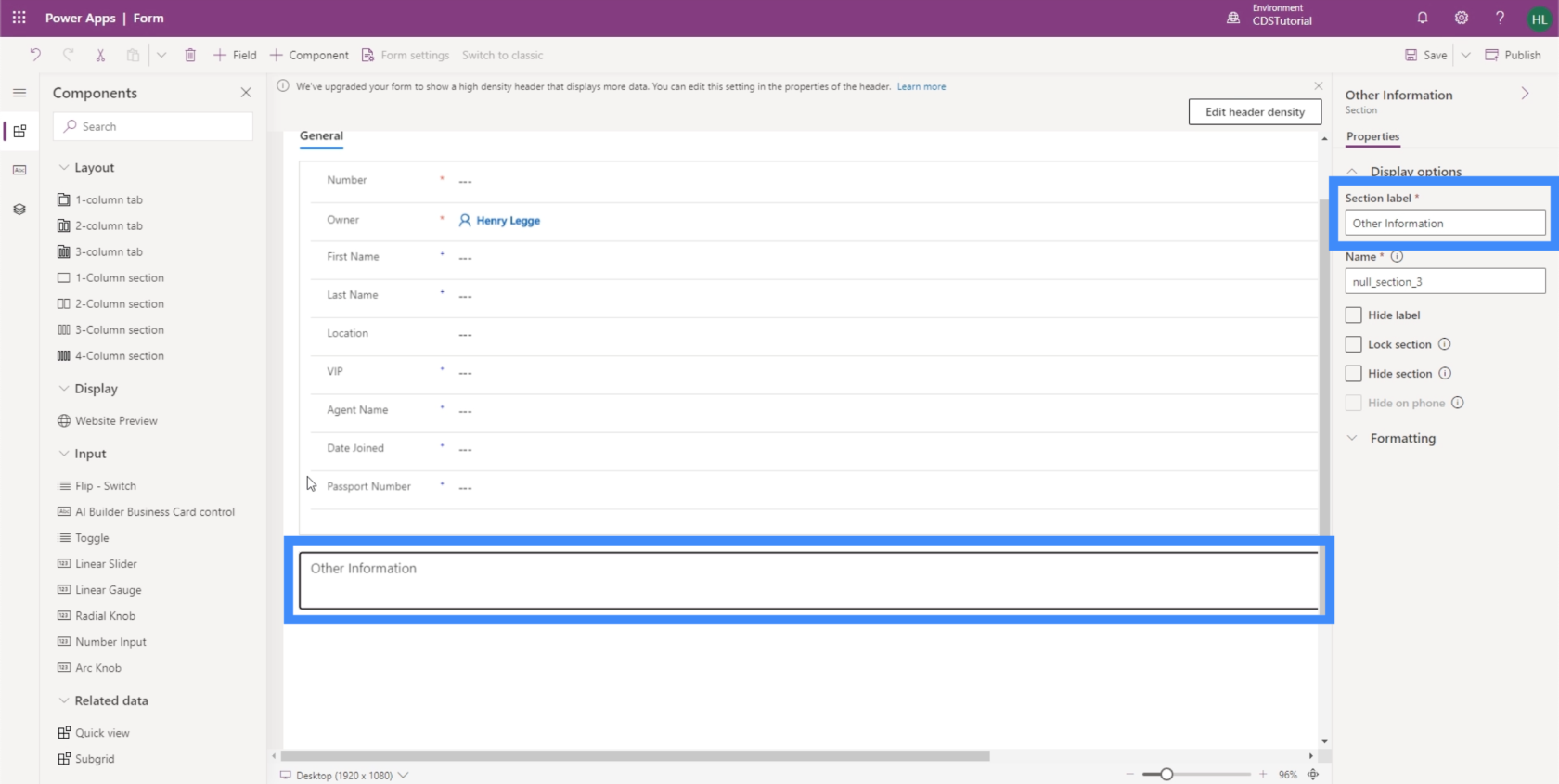
Most helyezzünk át néhány mezőt az új szakaszba. Ez ismét olyan egyszerű, mint a mezők áthúzása az Általános menüből, és az Egyéb információk mappába helyezése.
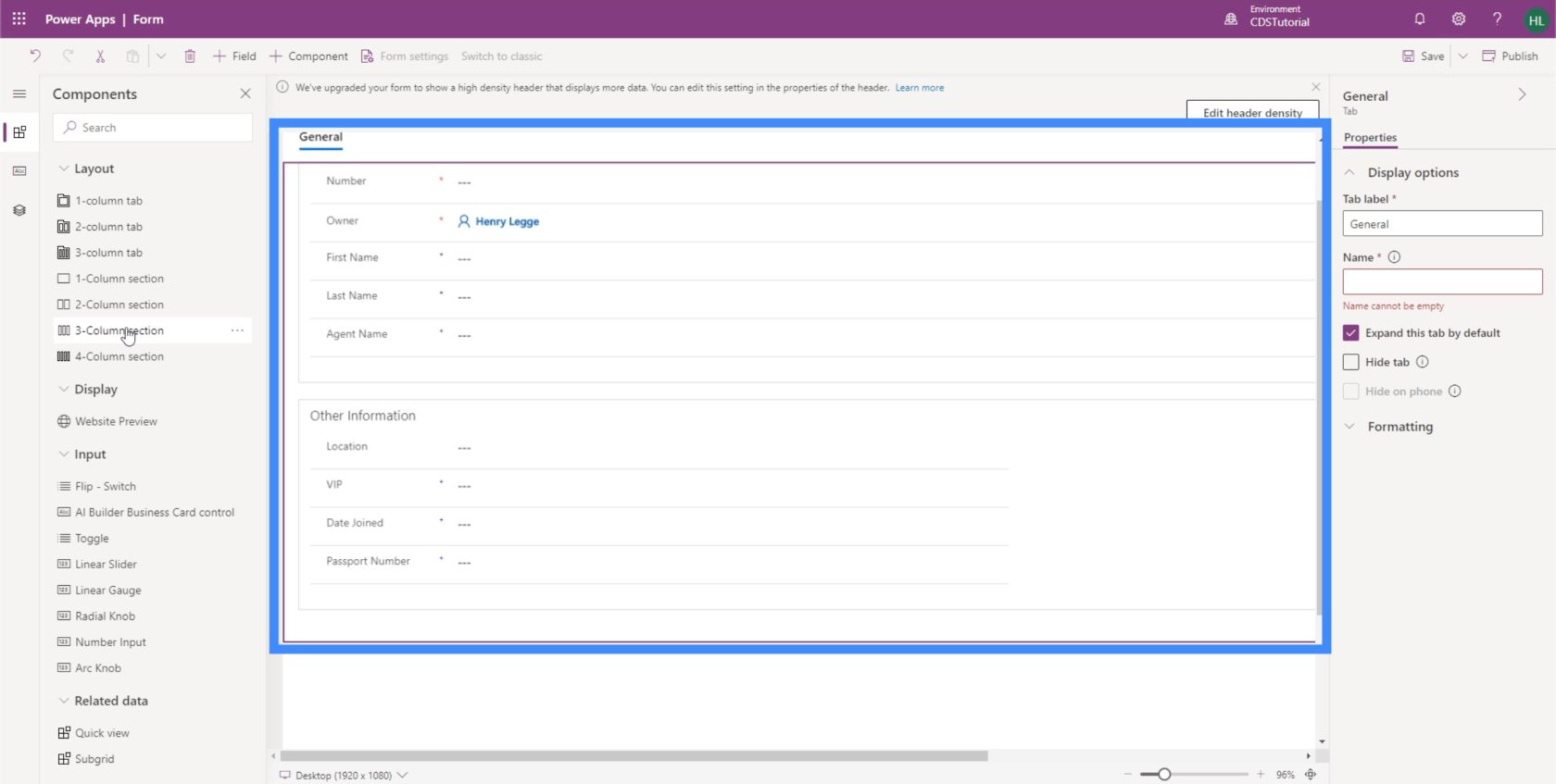
Egy másik szakaszt is létrehozhatunk az Ügynökinformációk számára. Ide hozzáadhatjuk az ügynök nevét.
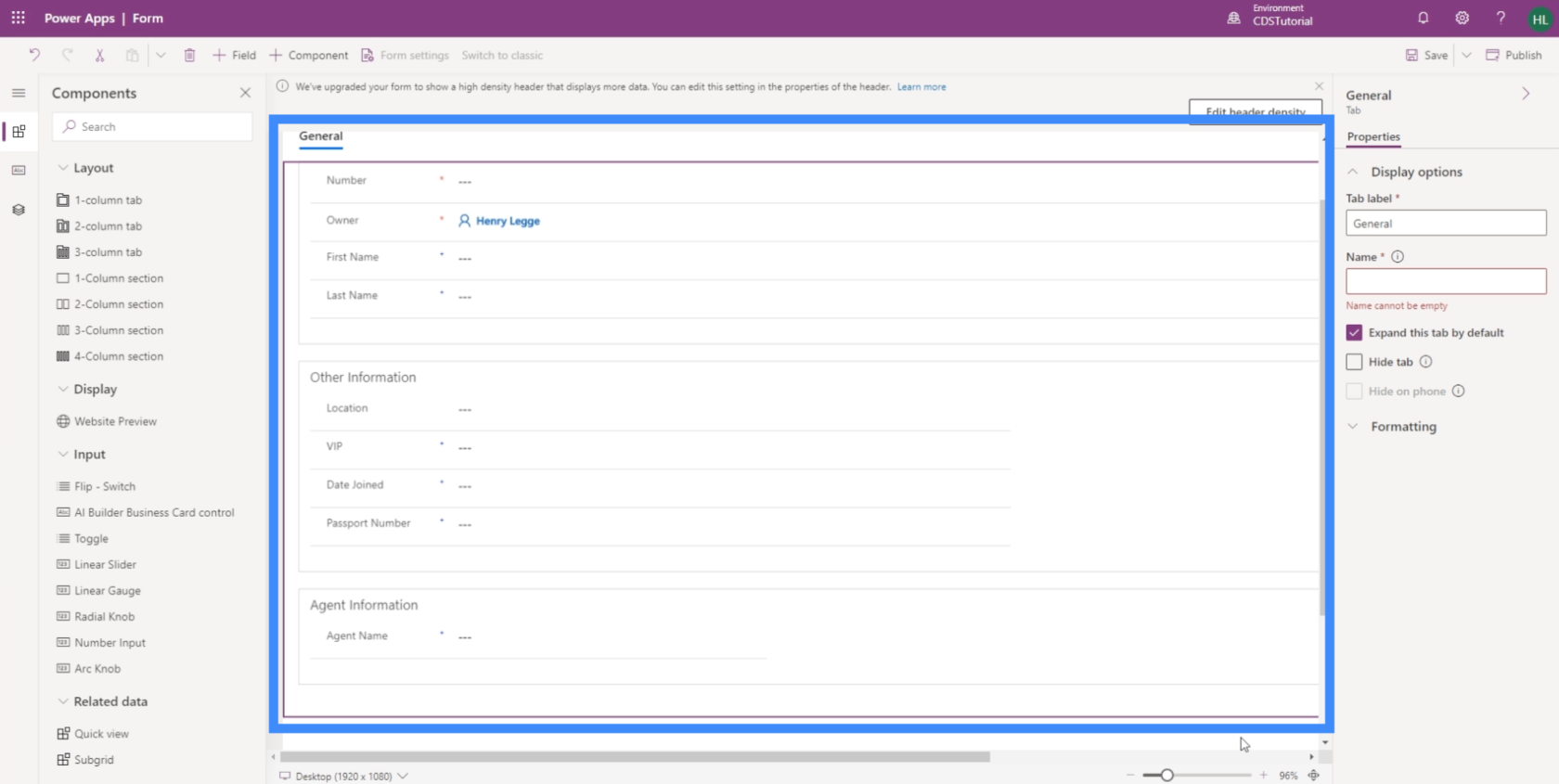
Csakúgy, mint a Nézeteink, nagyon egyszerű űrlapokat létrehozni az ehhez hasonló modellvezérelt alkalmazásokhoz. Az egyszerű testreszabás azt is lehetővé teszi, hogy űrlapjainkat úgy alakítsuk ki, hogy azok könnyebben használhatók legyenek az emberek számára.
Következtetés
Ha belegondolunk, a modellvezérelt alkalmazások különböző PowerApps nézetek és űrlapok gyűjteményének tekinthetők. Végül is ezek azok a fő elemek, amelyek hasznossá teszik alkalmazásunkat a megcélzott végfelhasználó számára.
Nagyon fontos azonban, hogy megfelelően megtervezzük nézeteinket és űrlapjainkat, mert ezek kulcsfontosságúak az információk könnyen hozzáférhetővé, megértéséhez és frissítéséhez. Ez teszi a PowerApps-t a tökéletes eszközzé ebben az esetben, tudván, hogy minden elemet könnyű módosítani, hogy végül az Ön igényeinek megfelelő beállítást kapja.
Minden jót,
Henrik