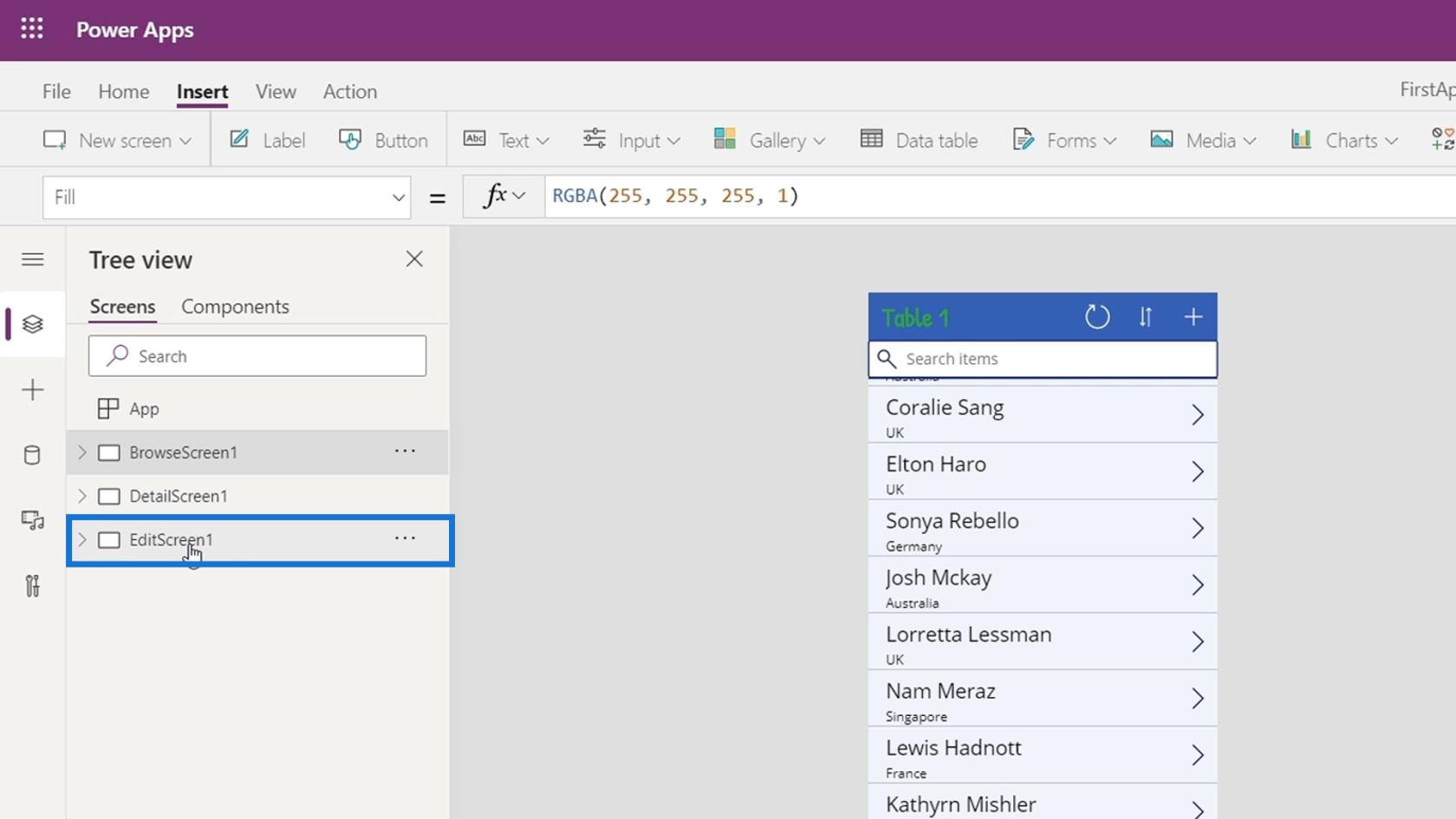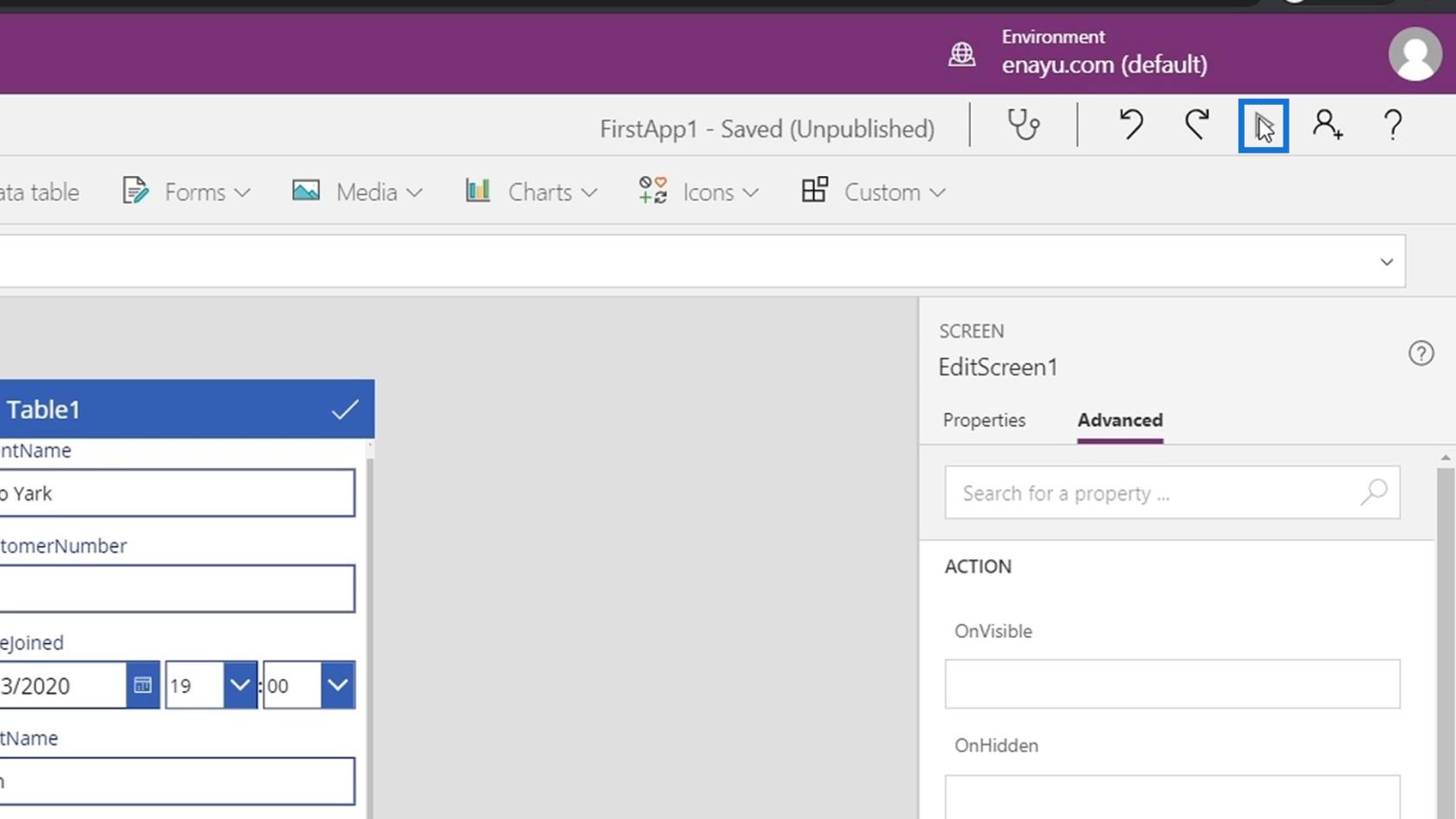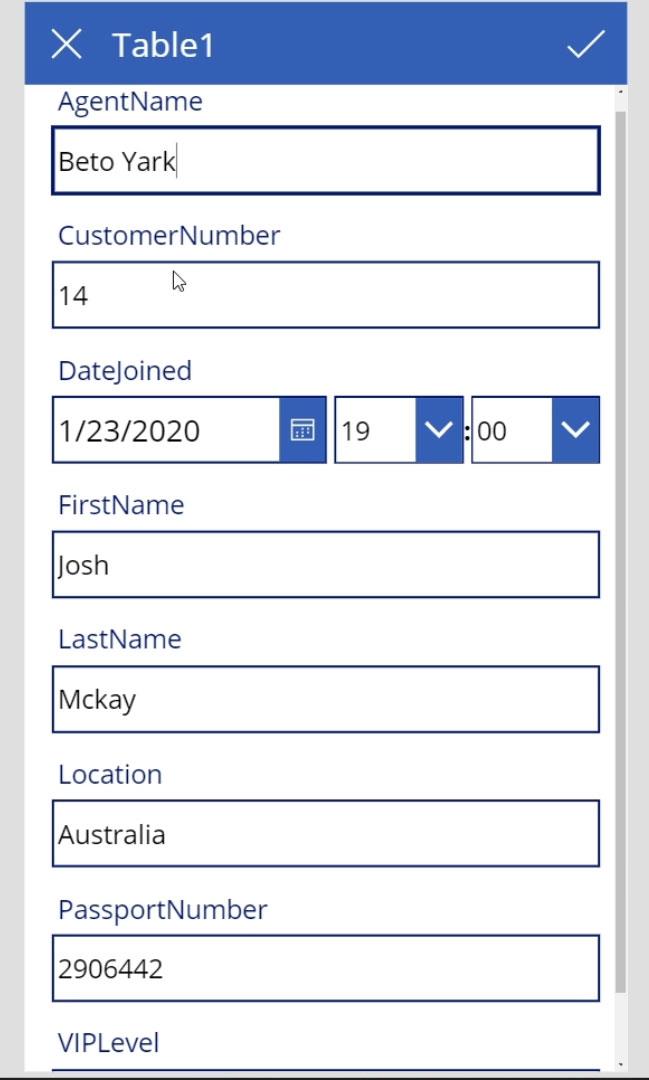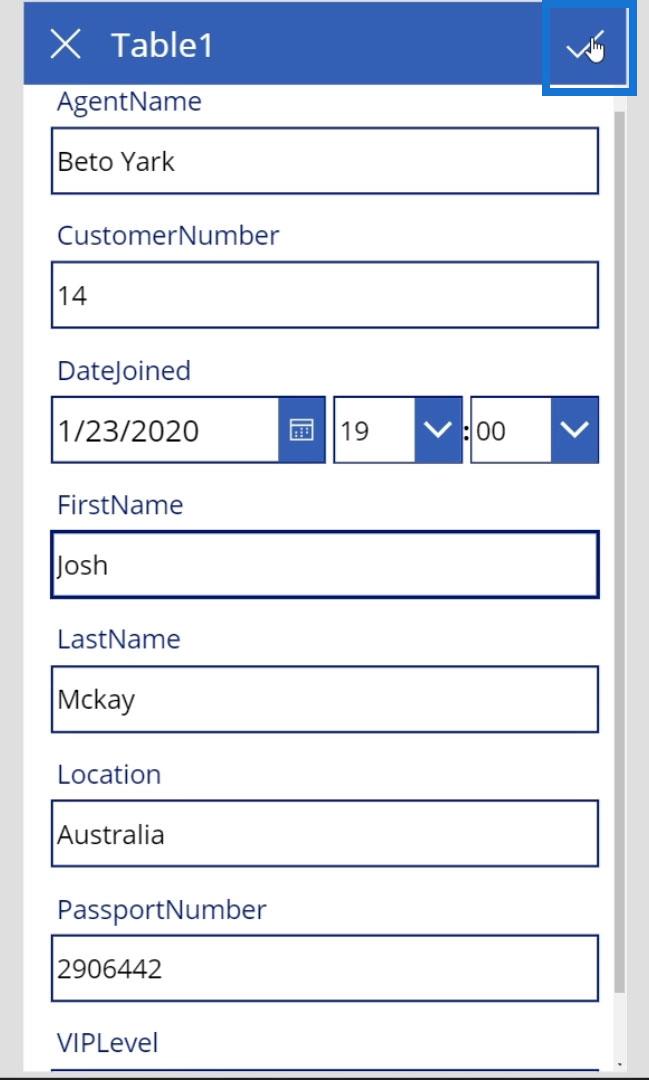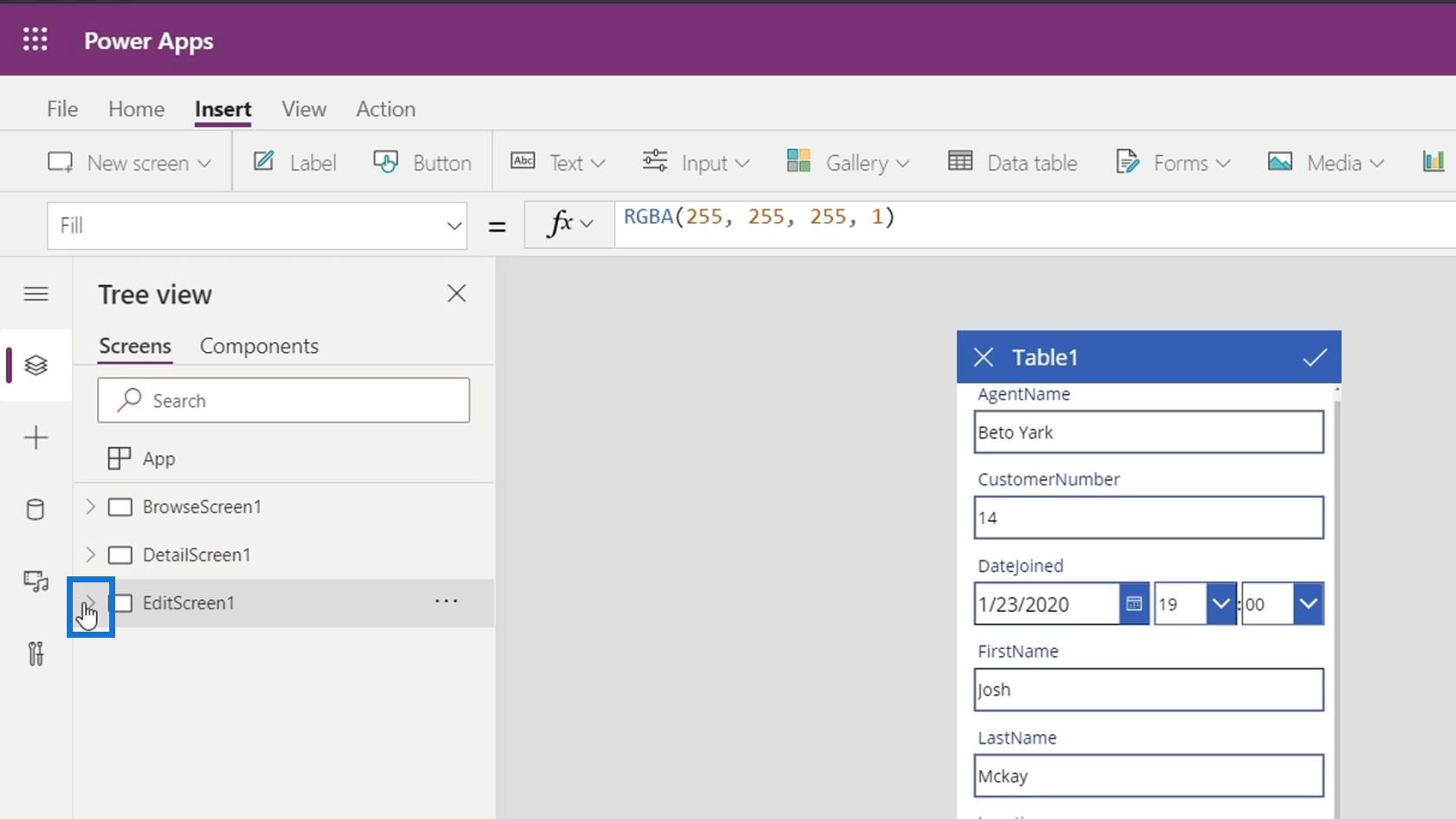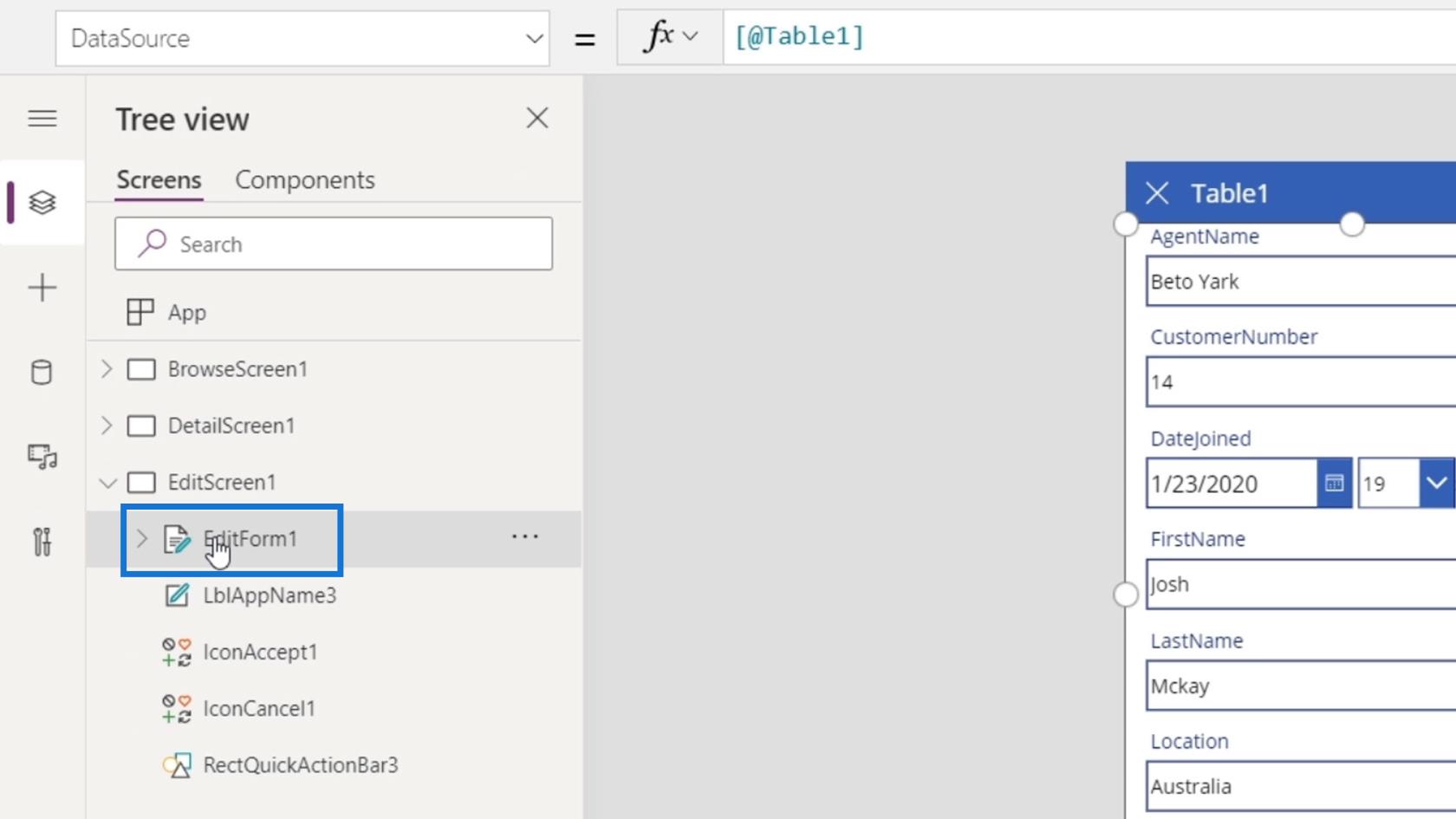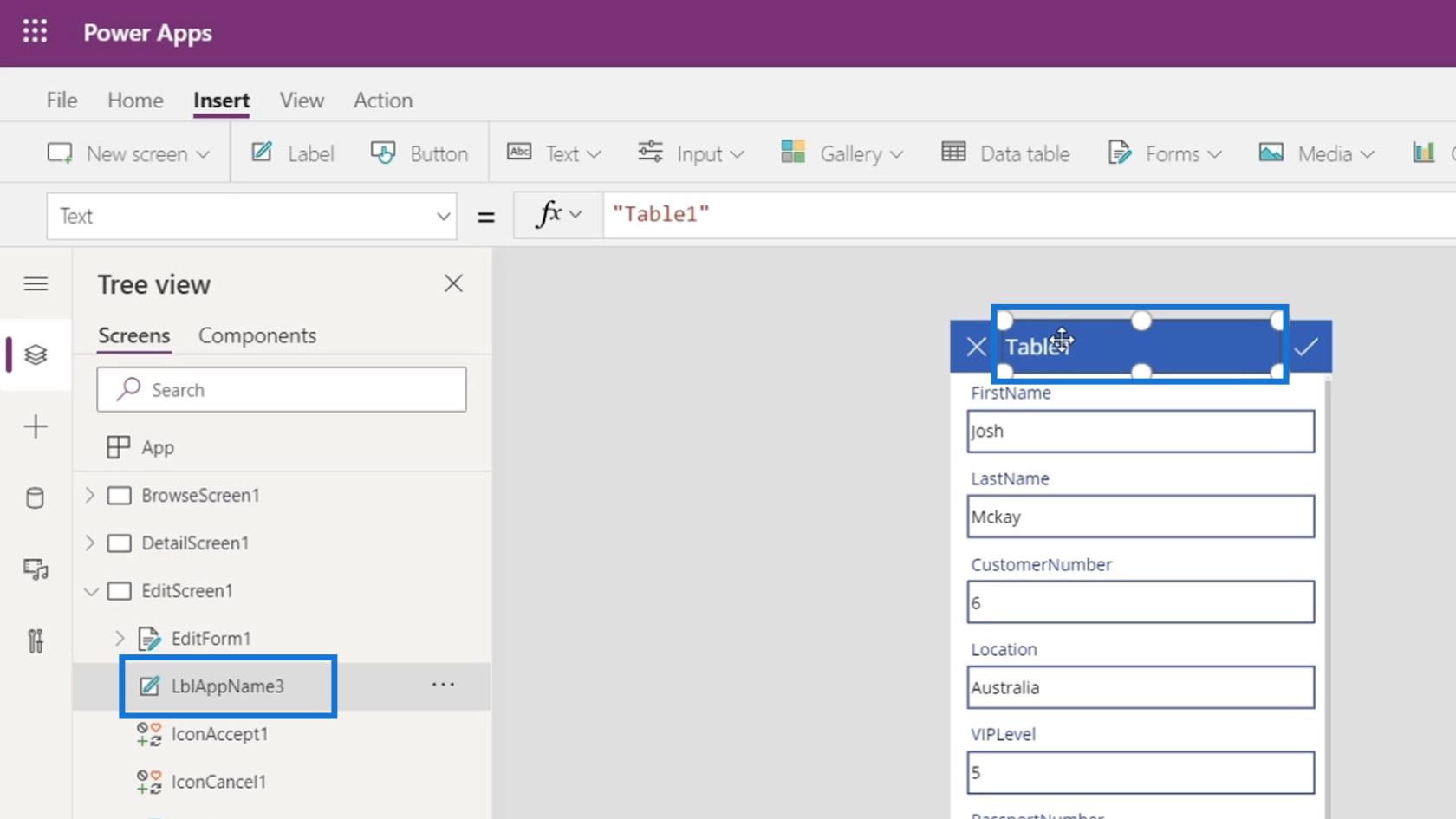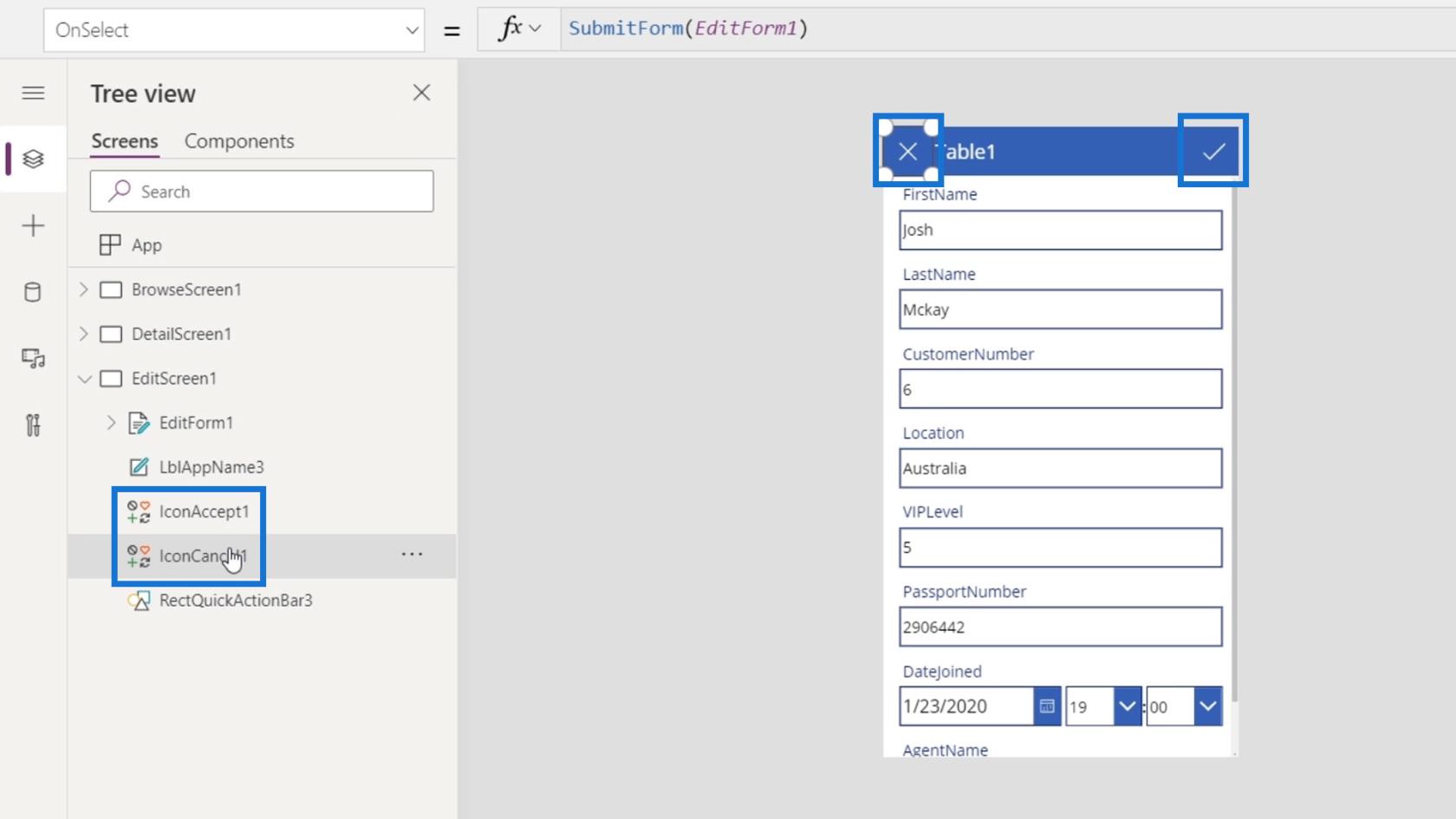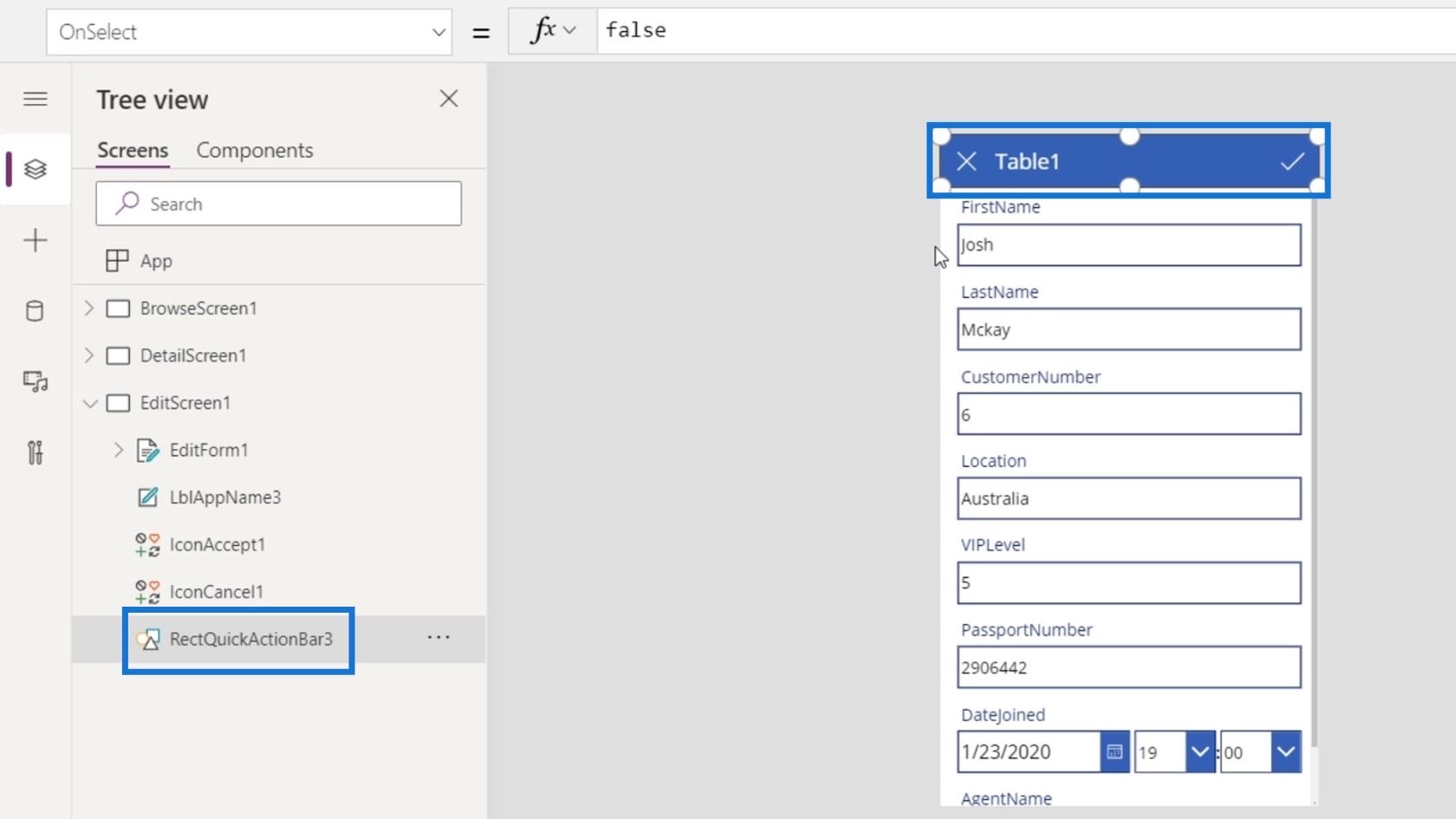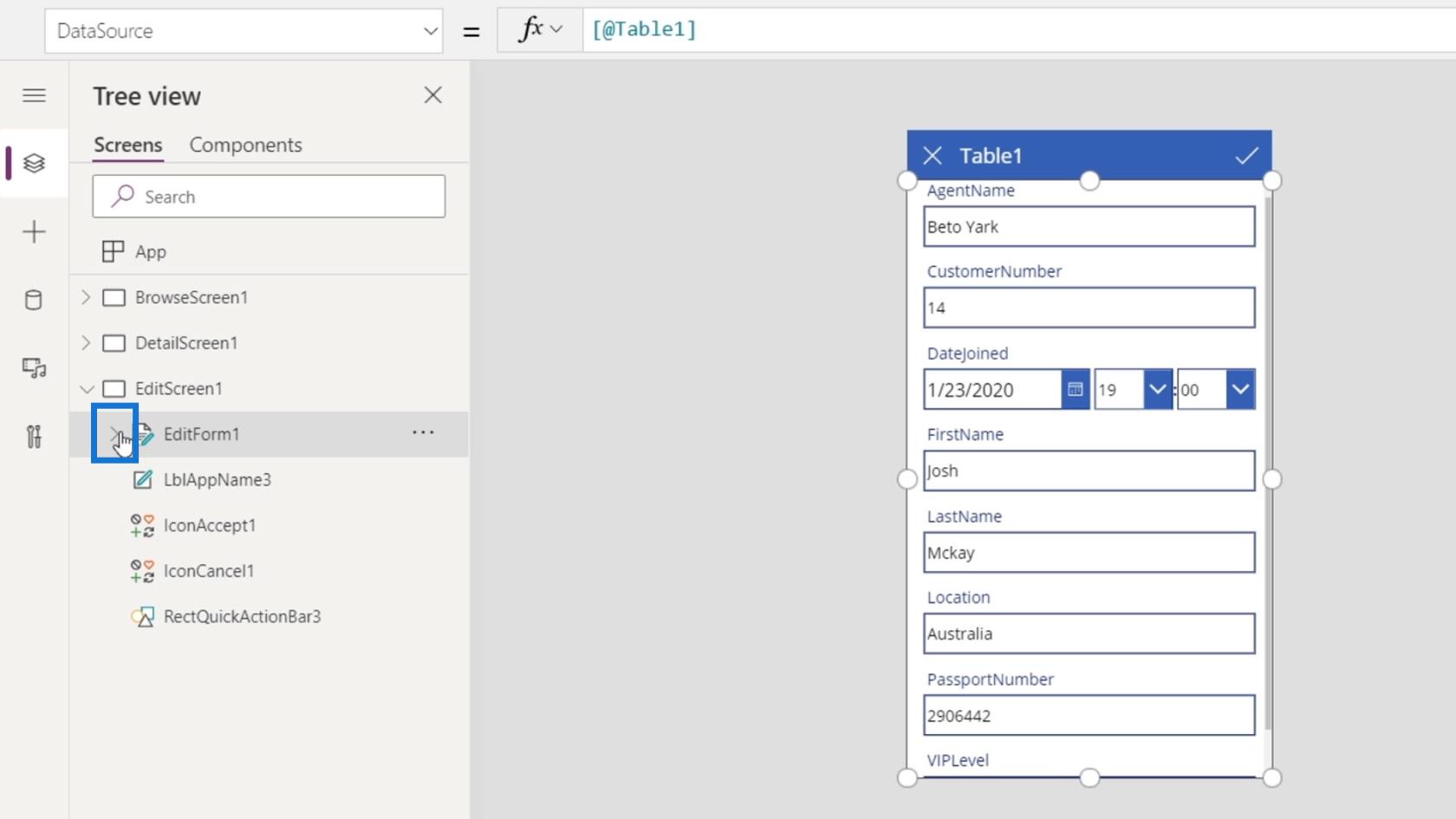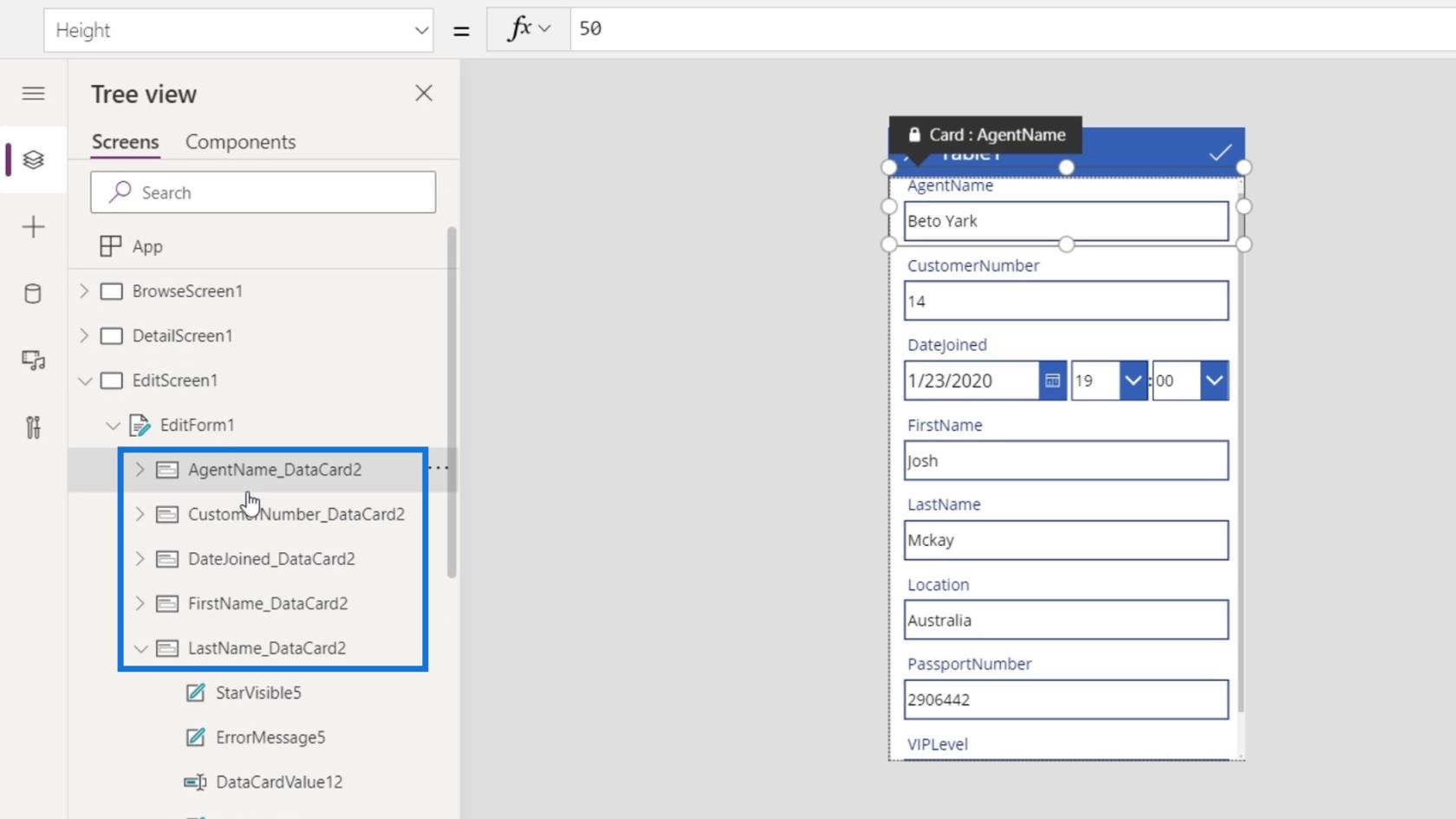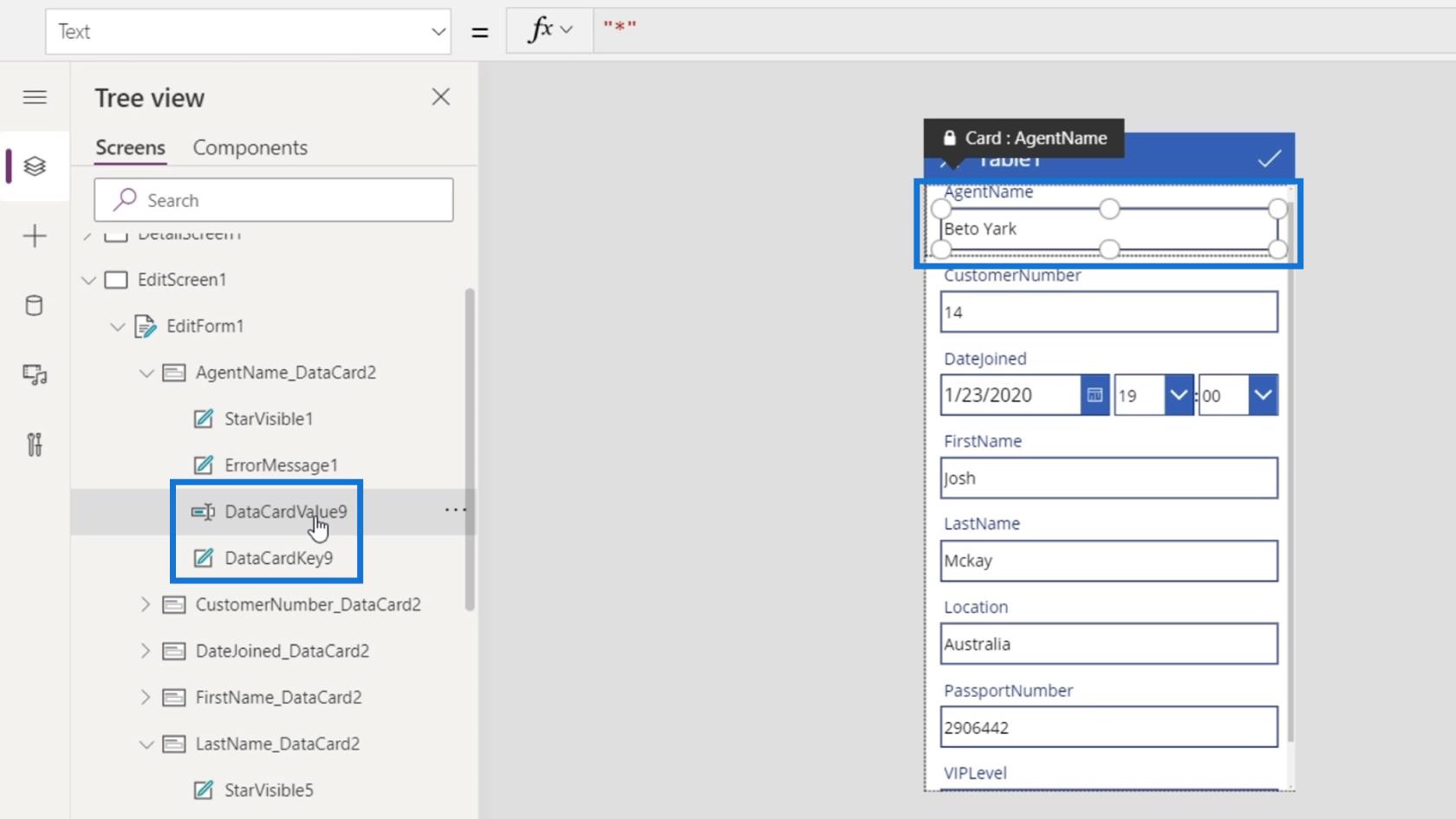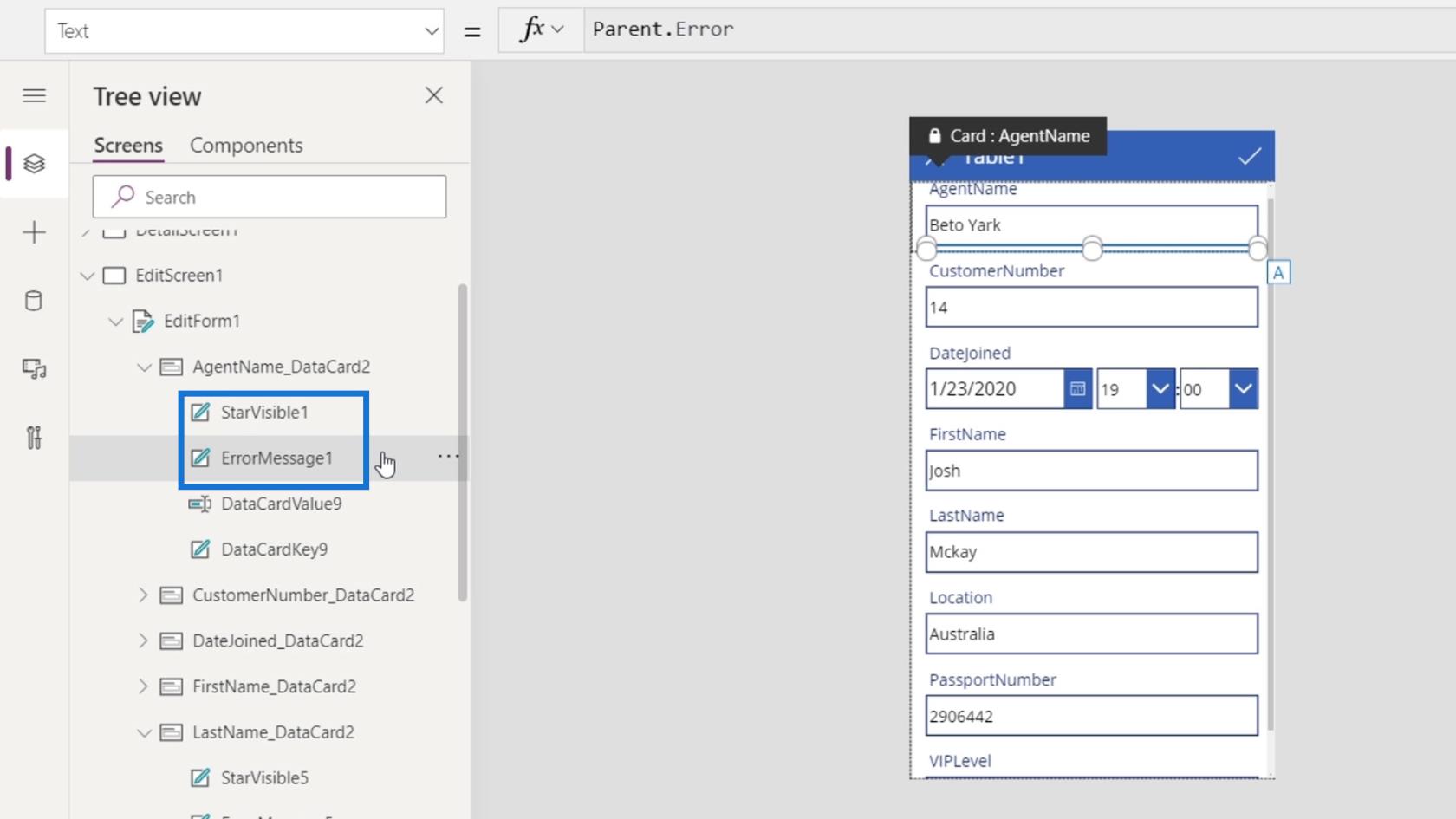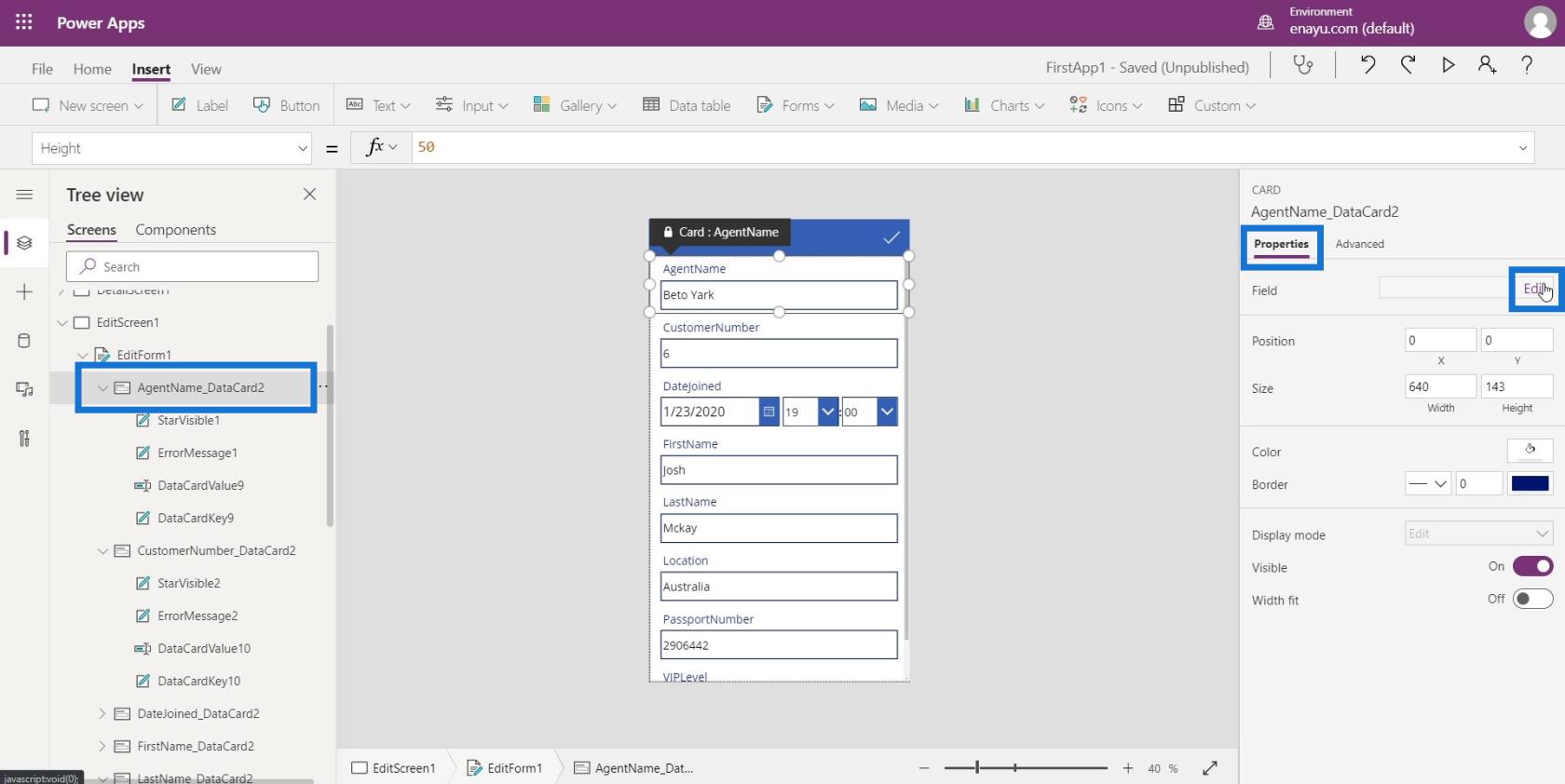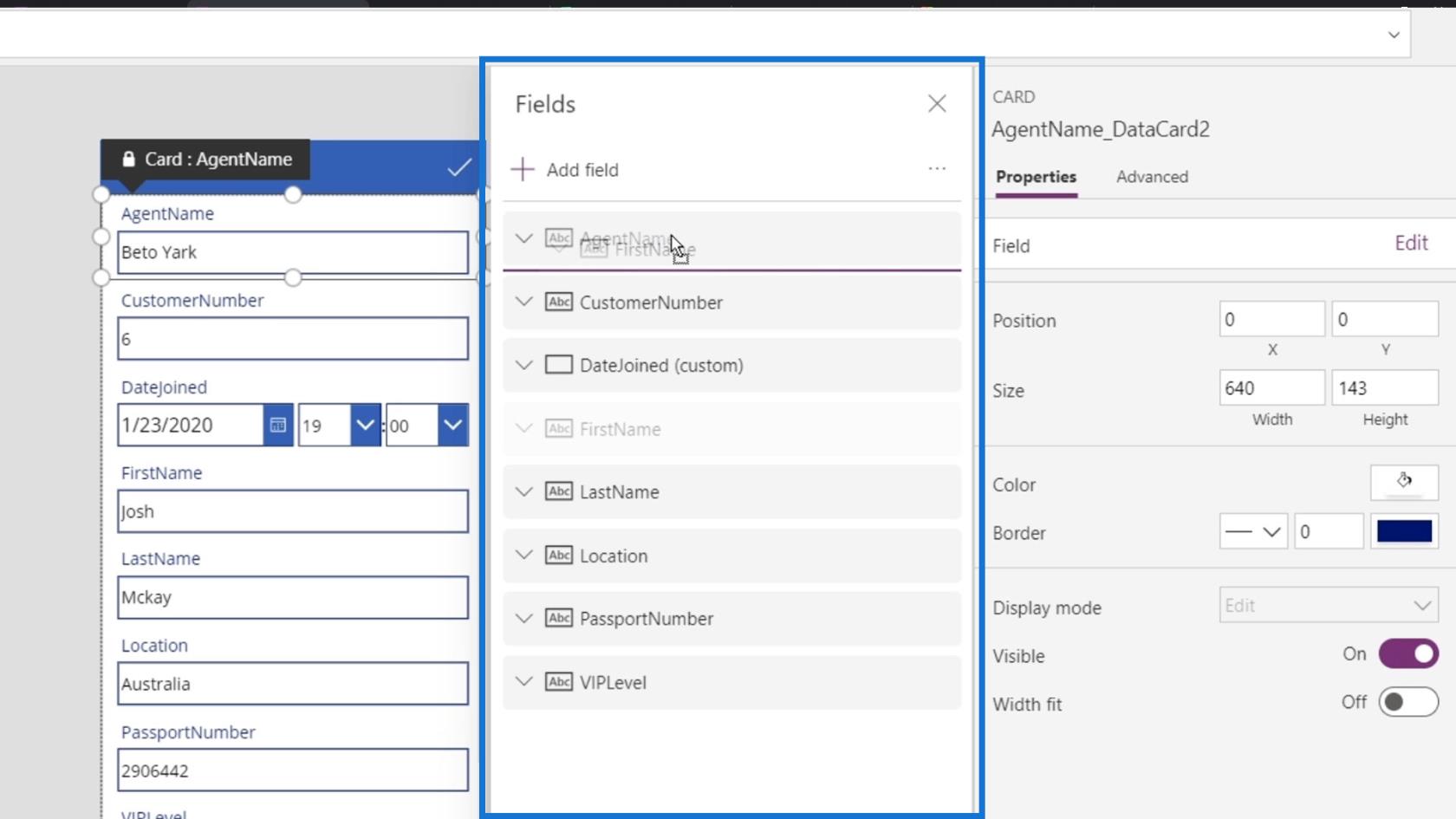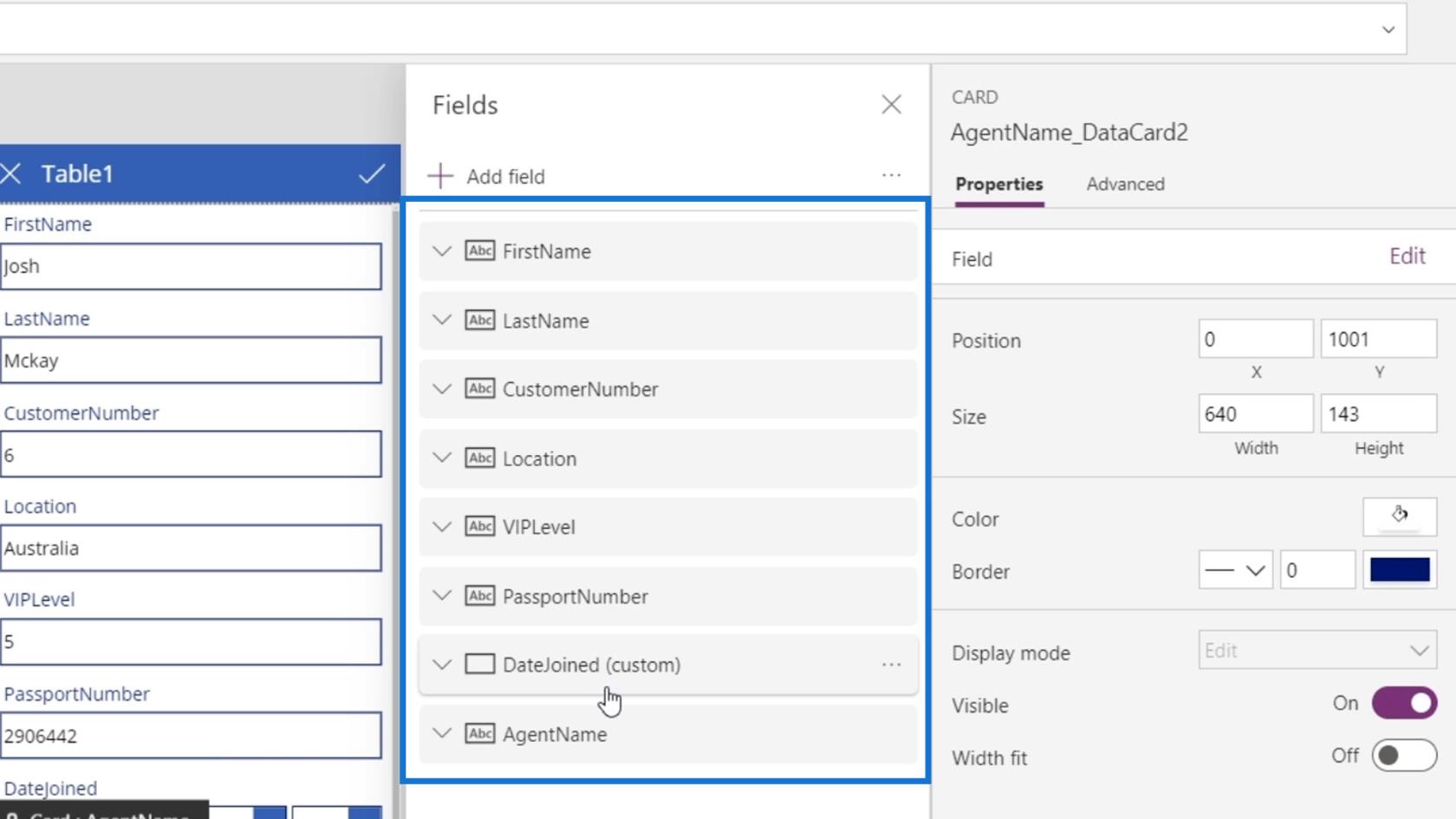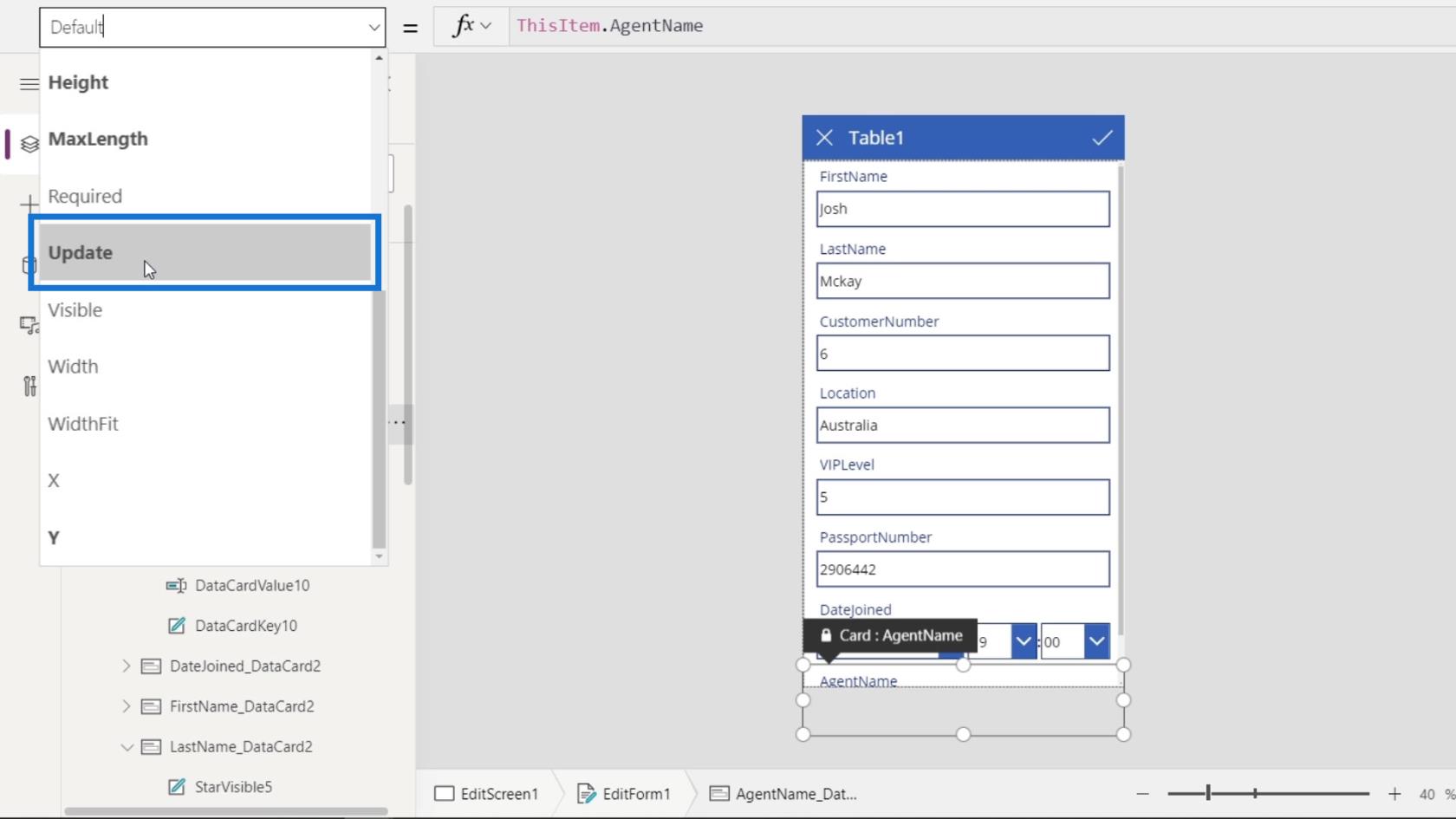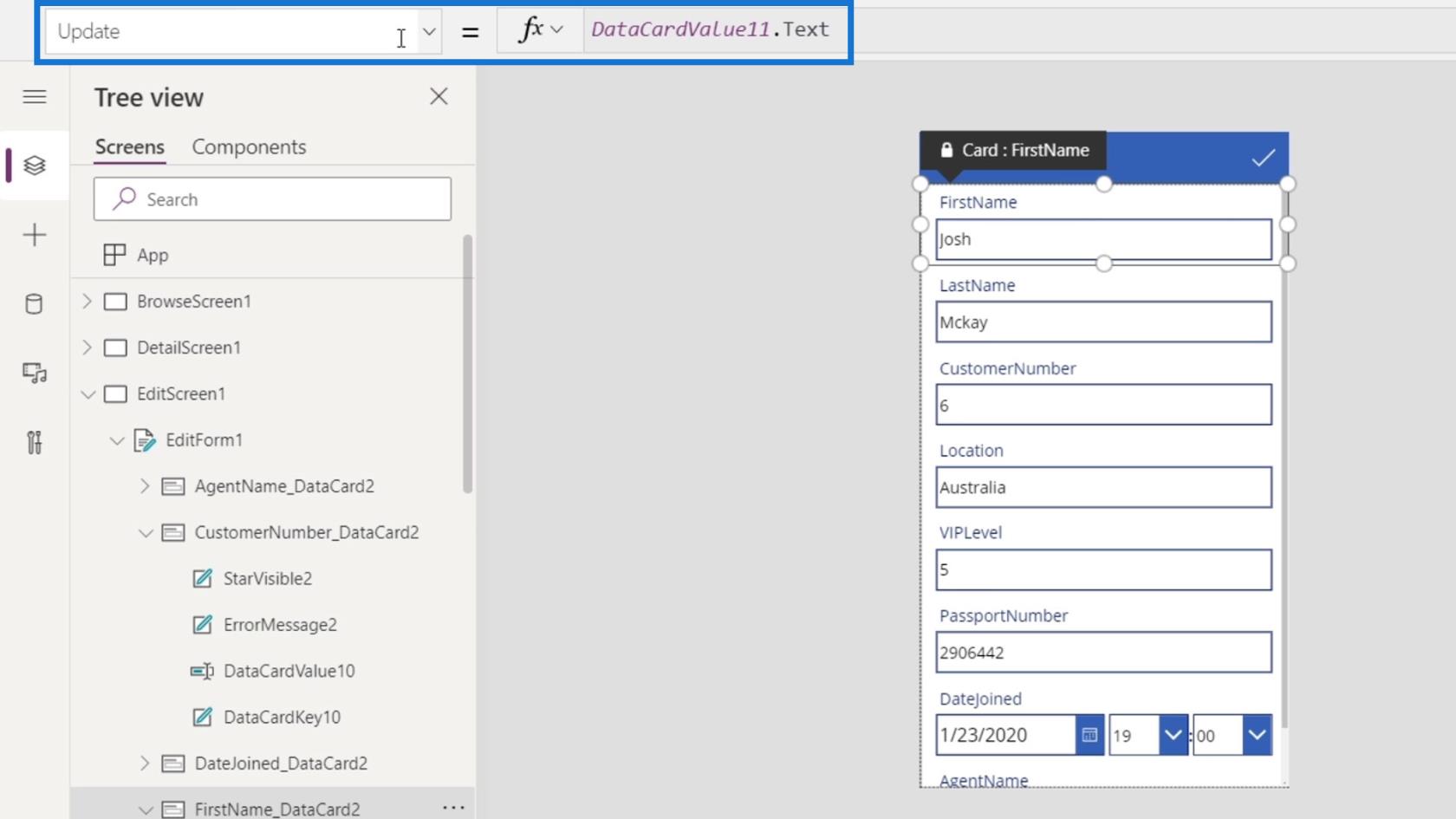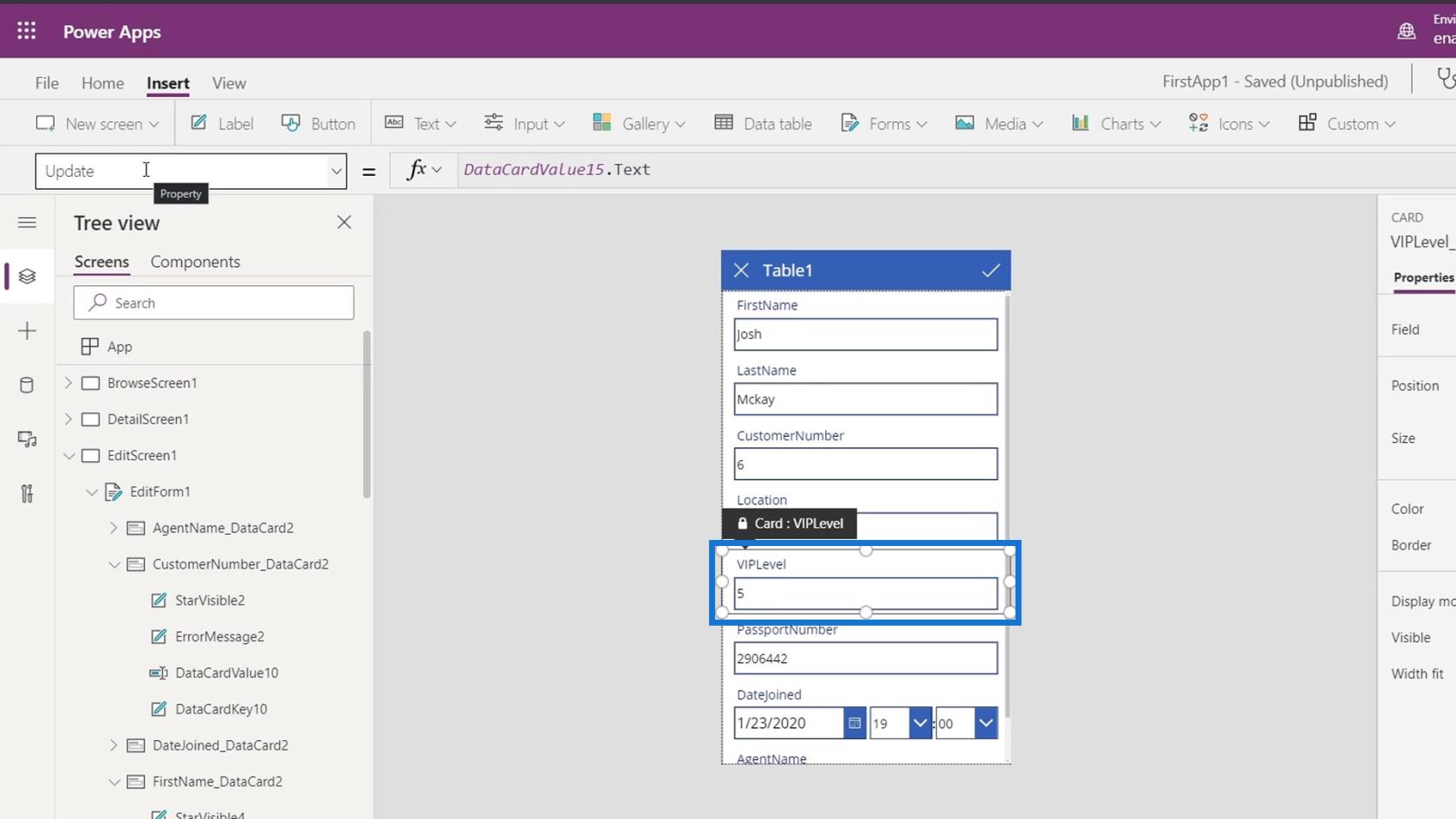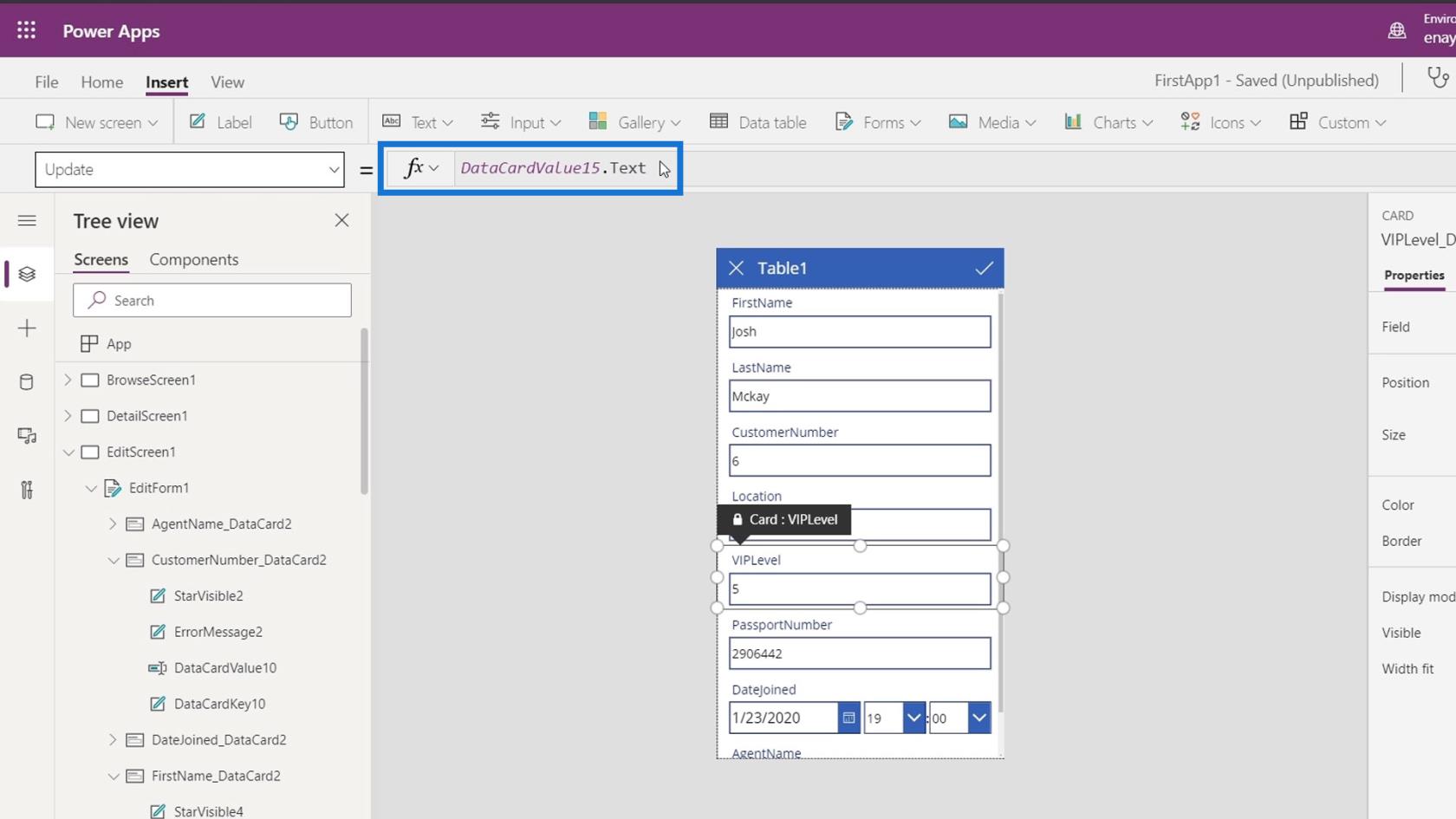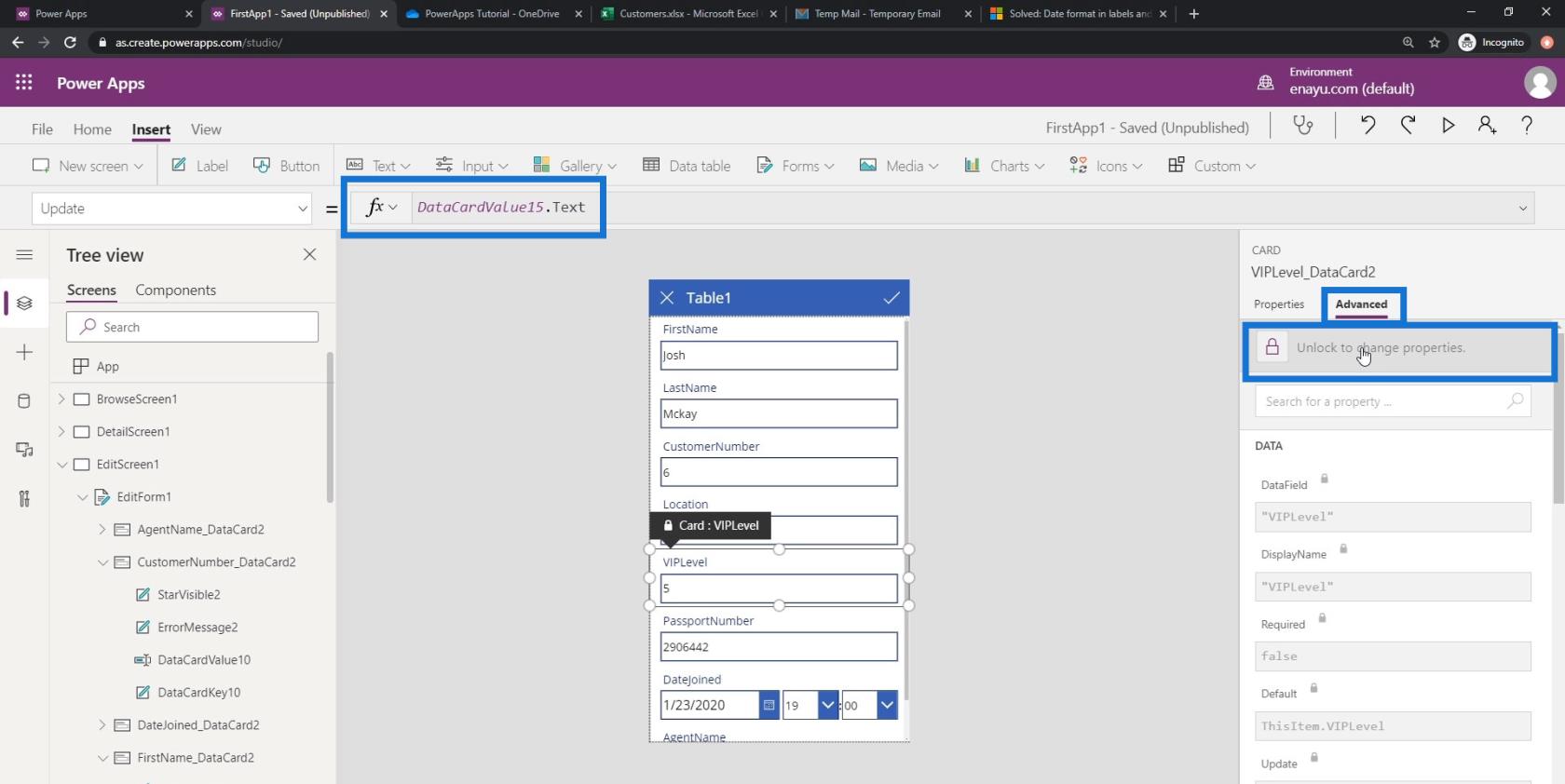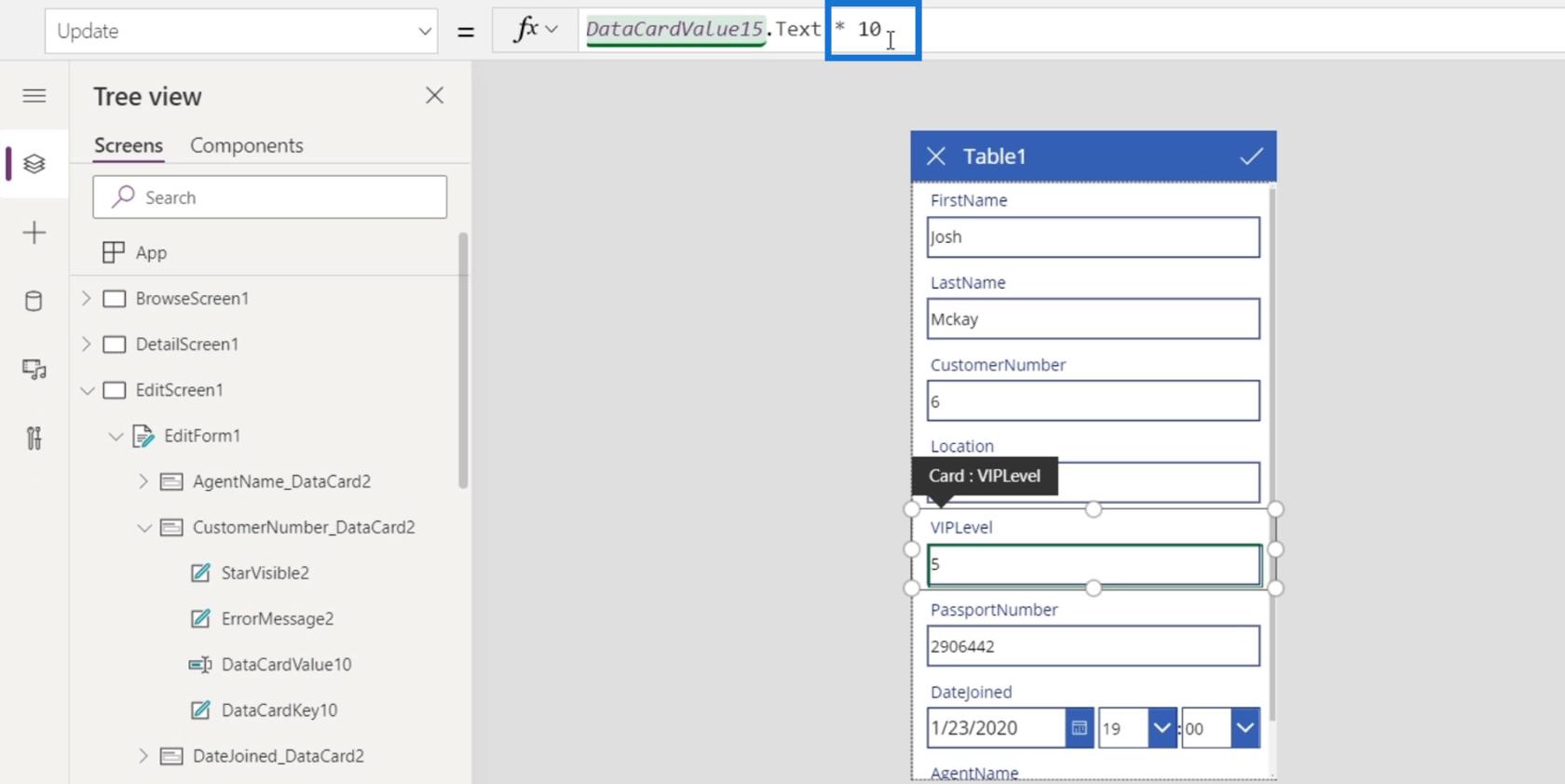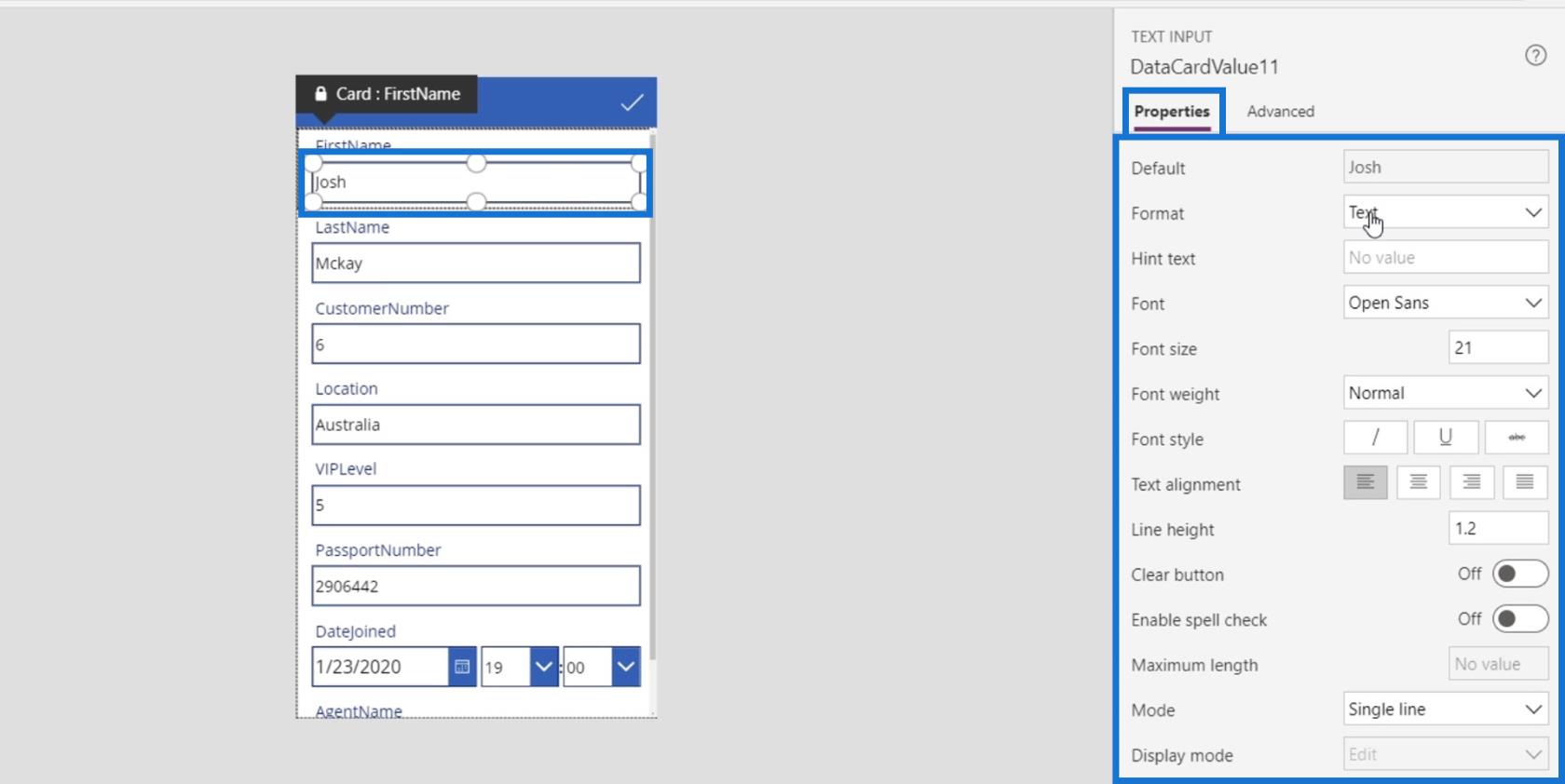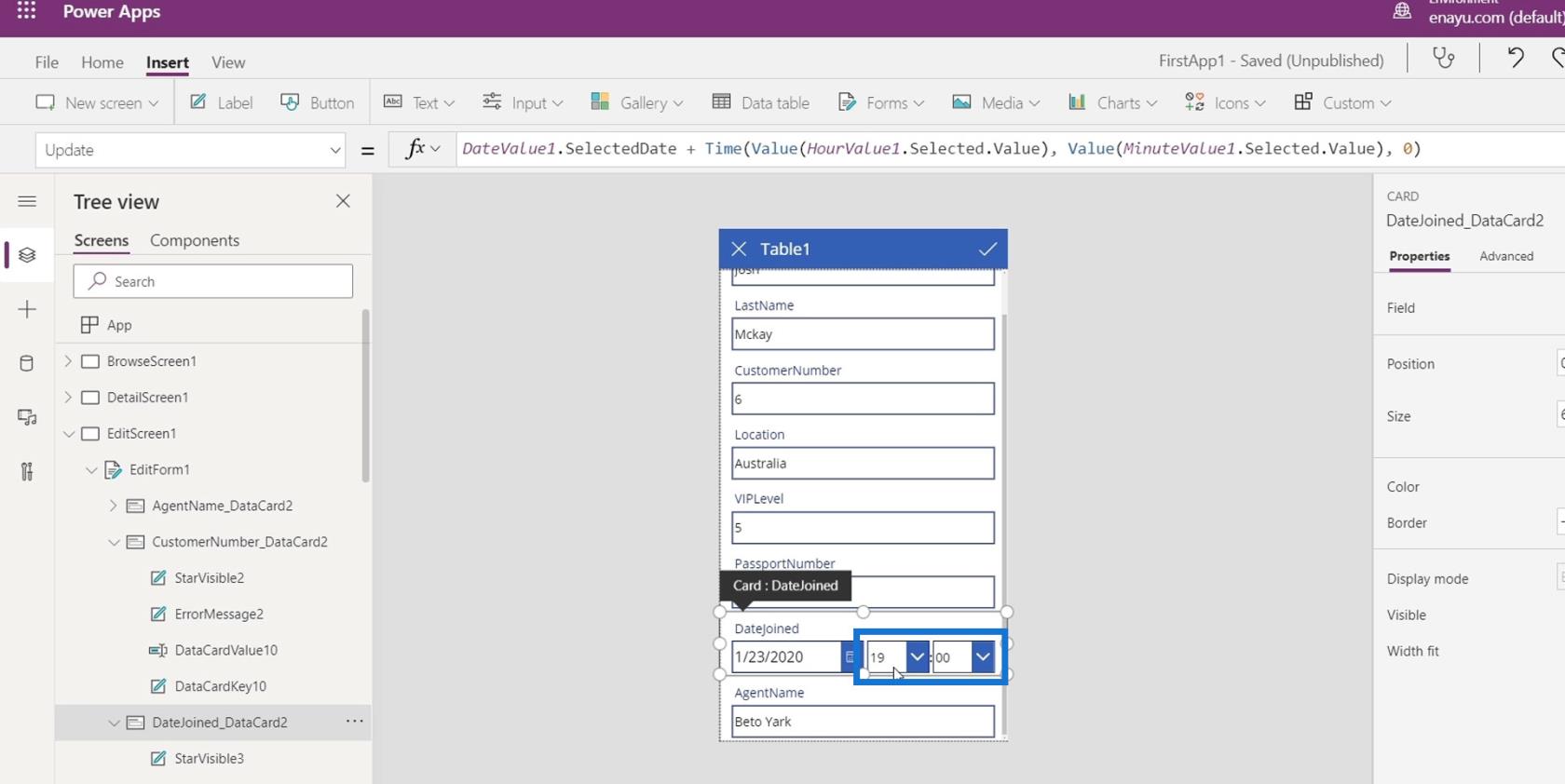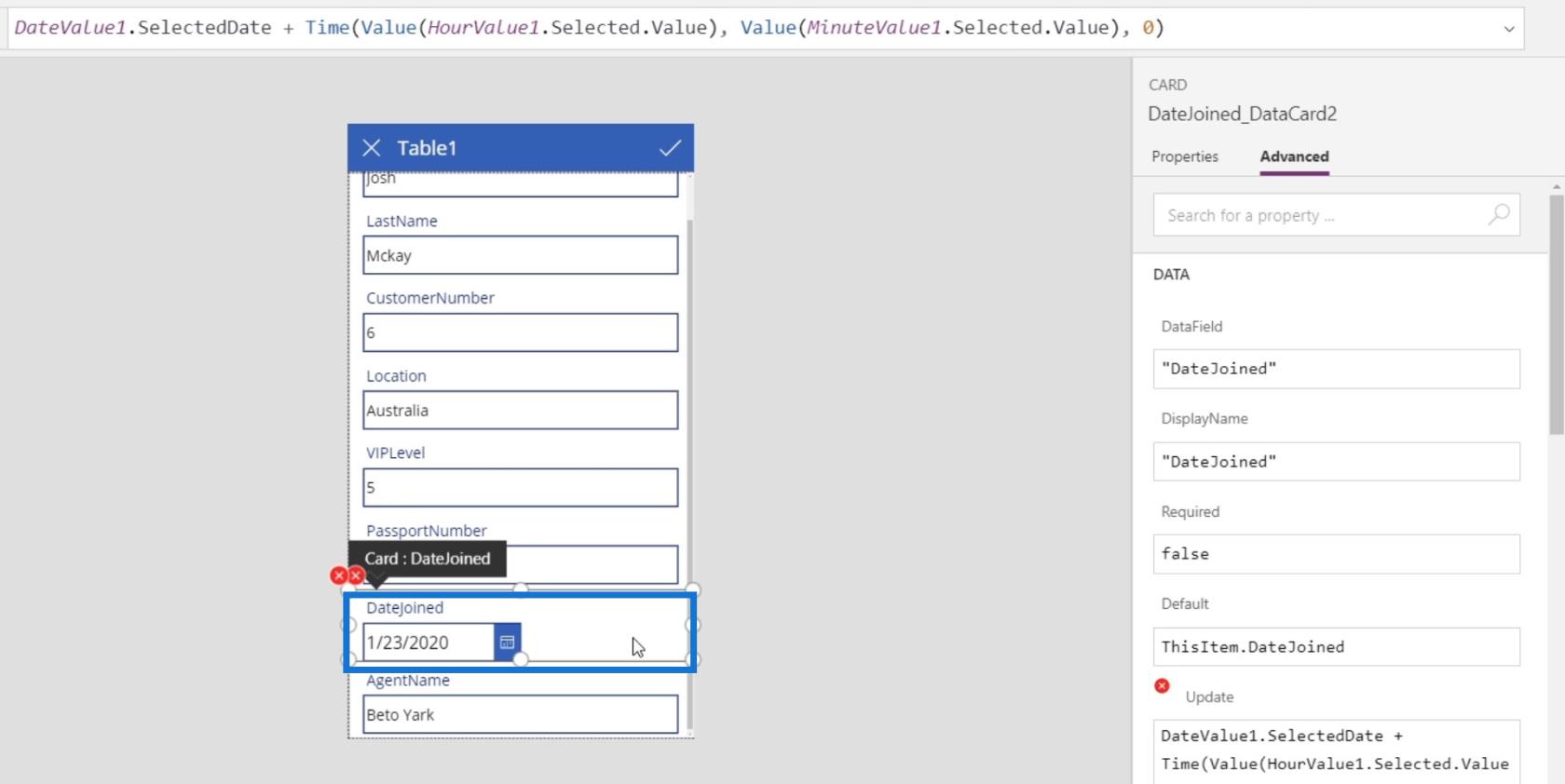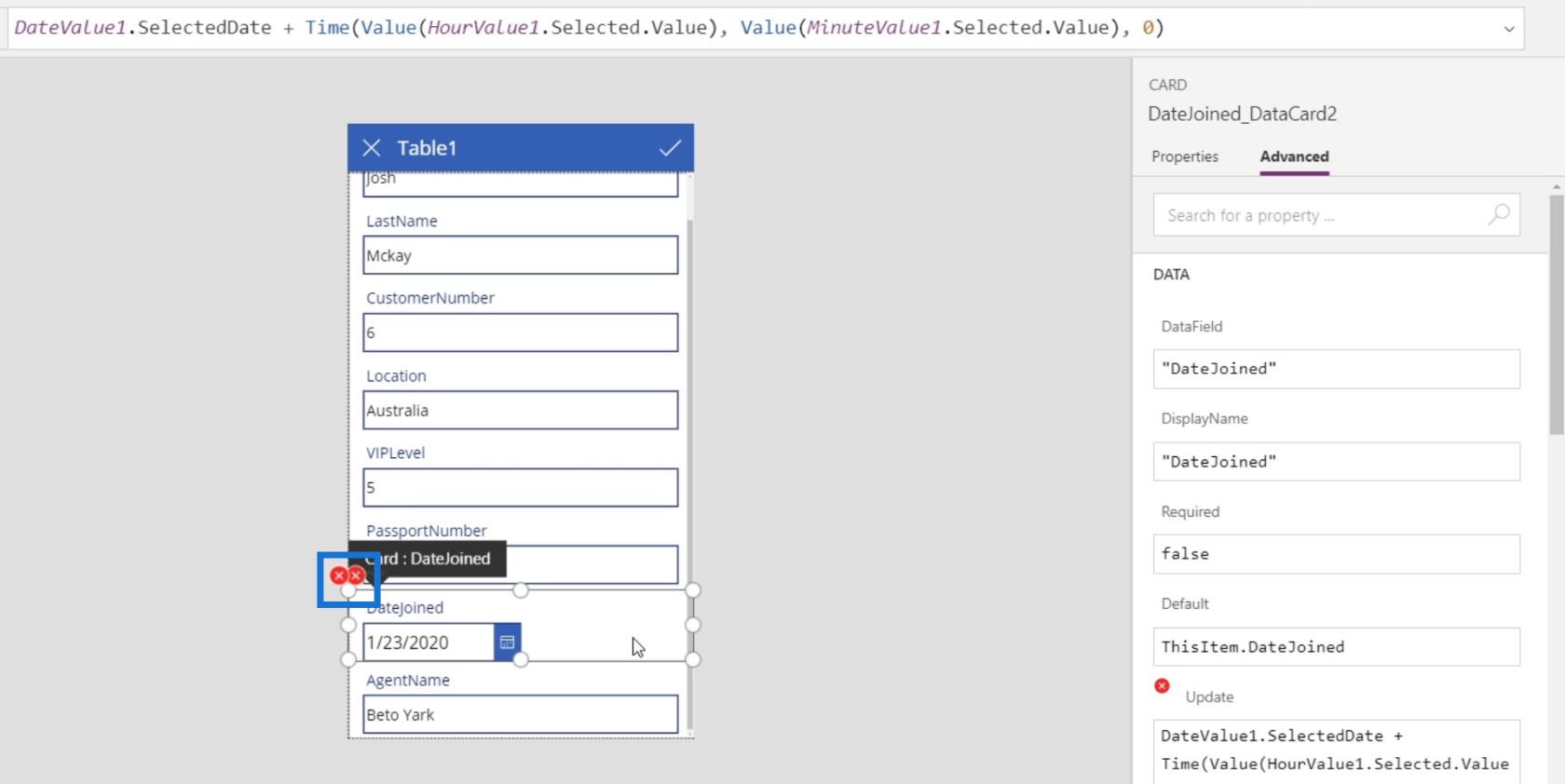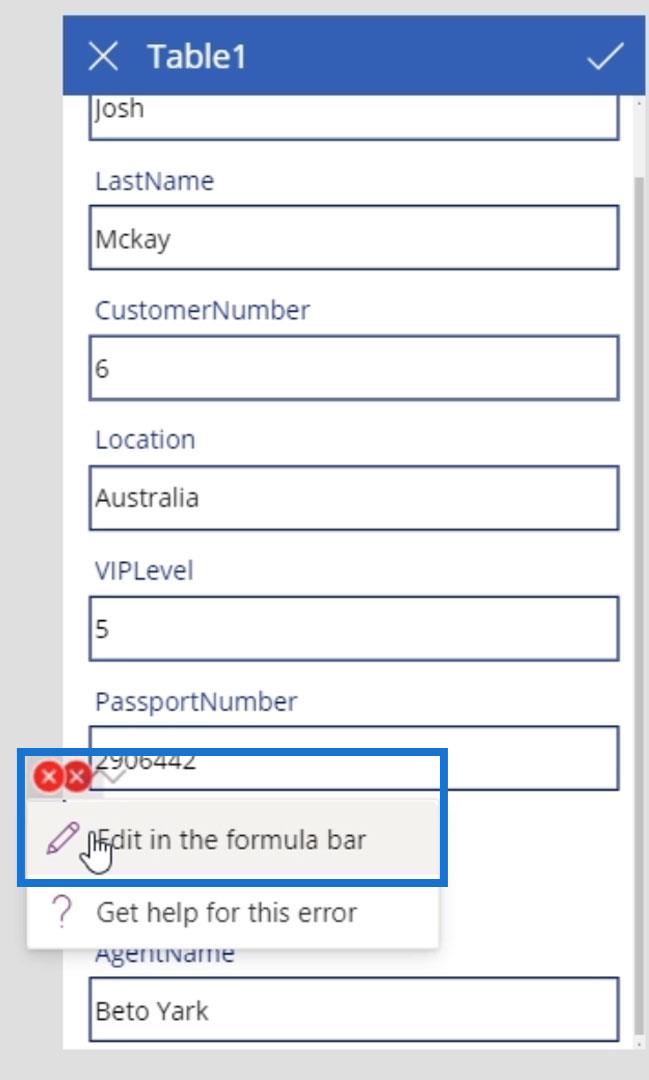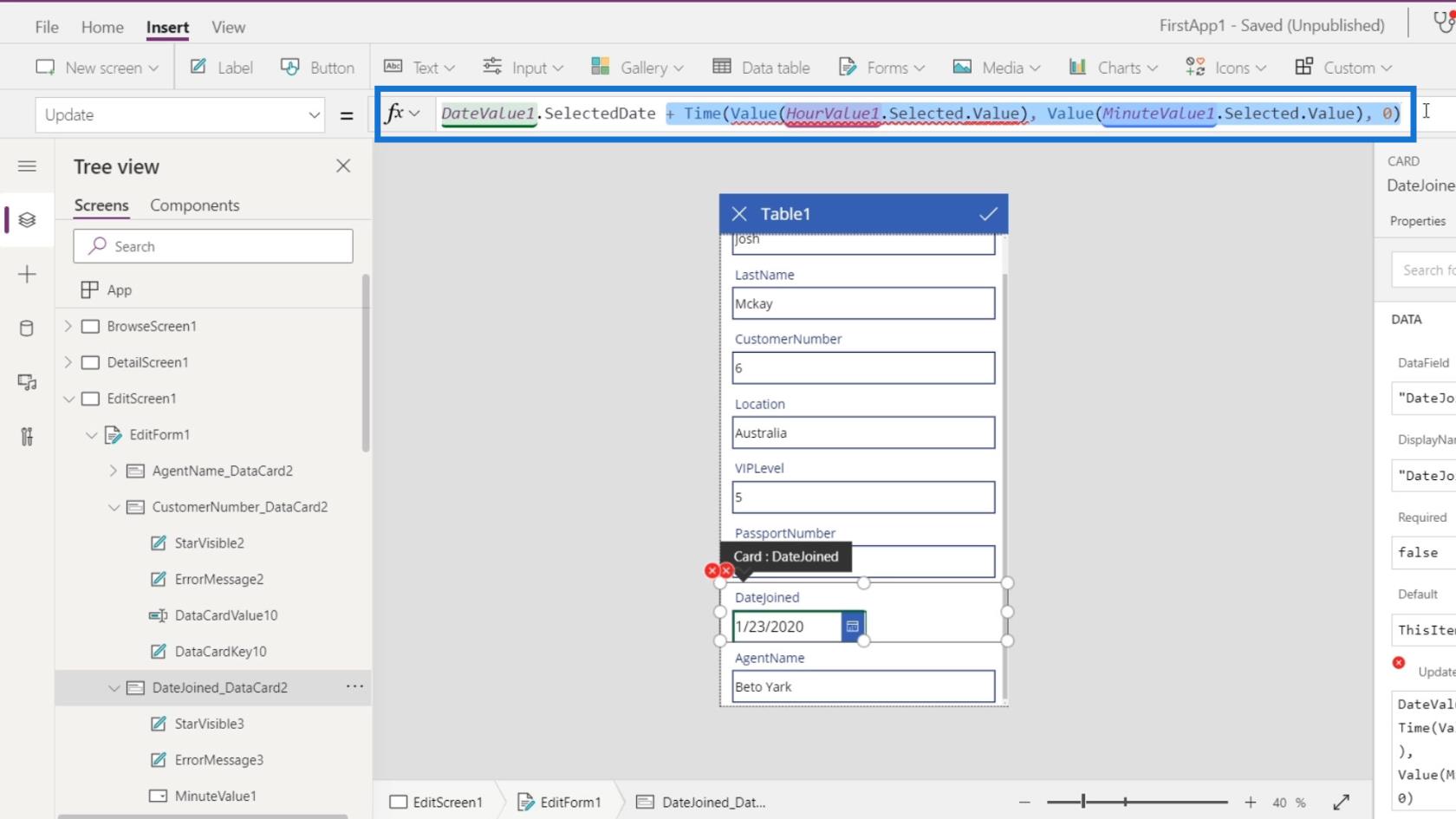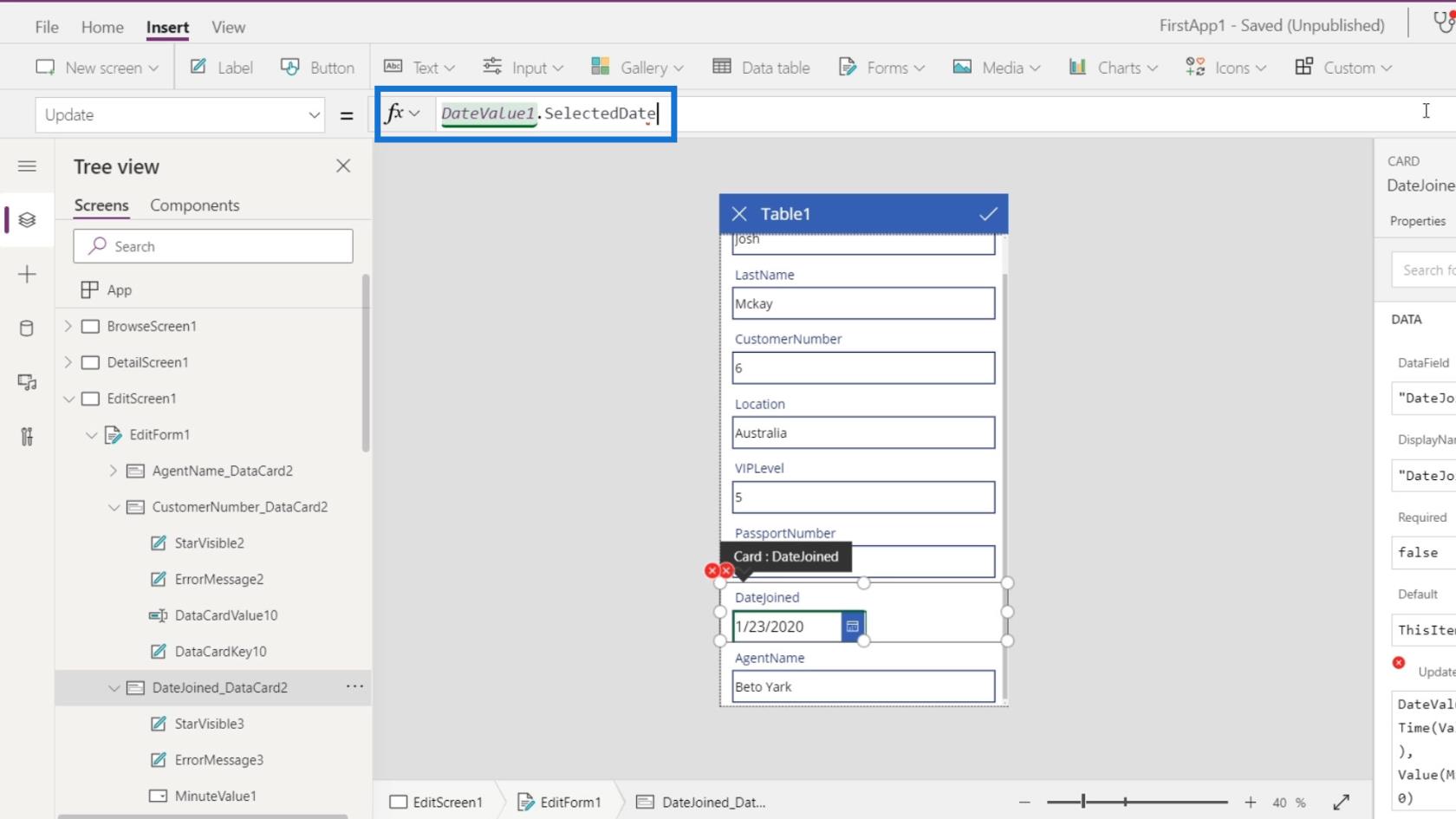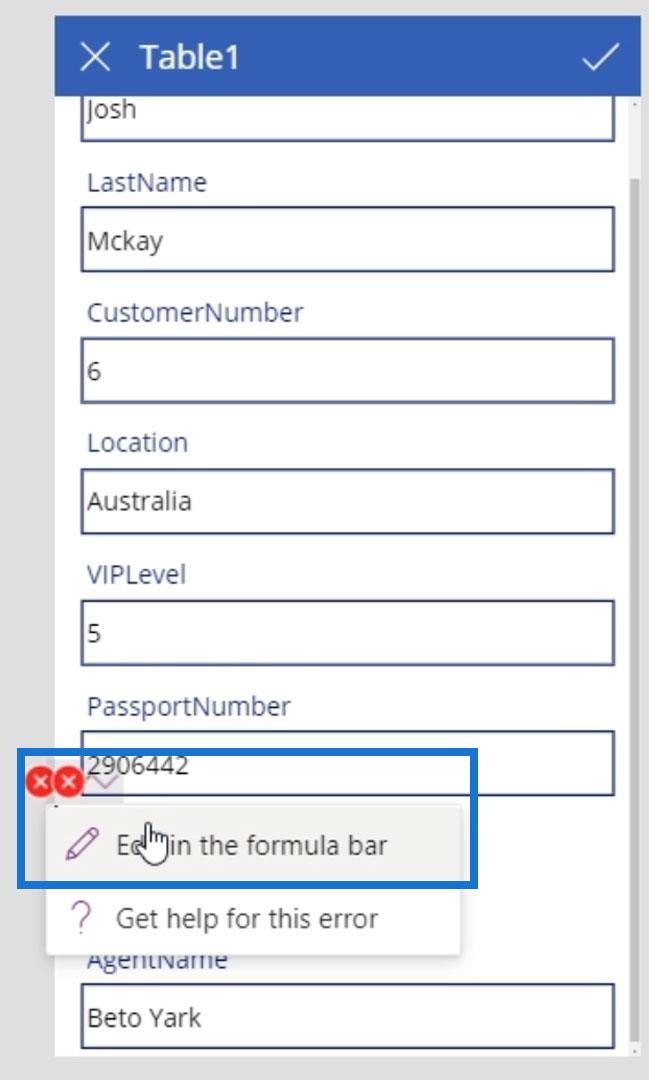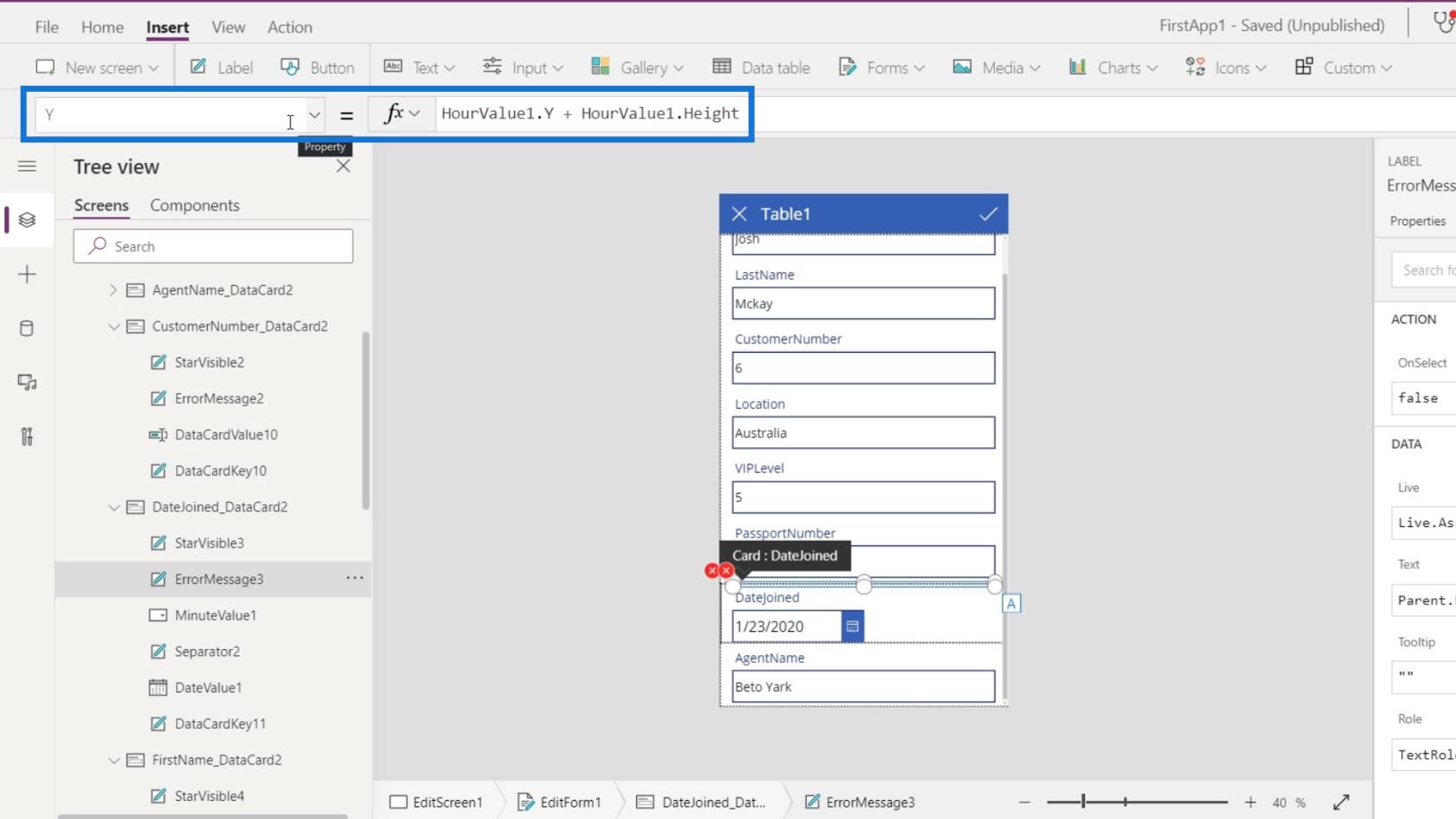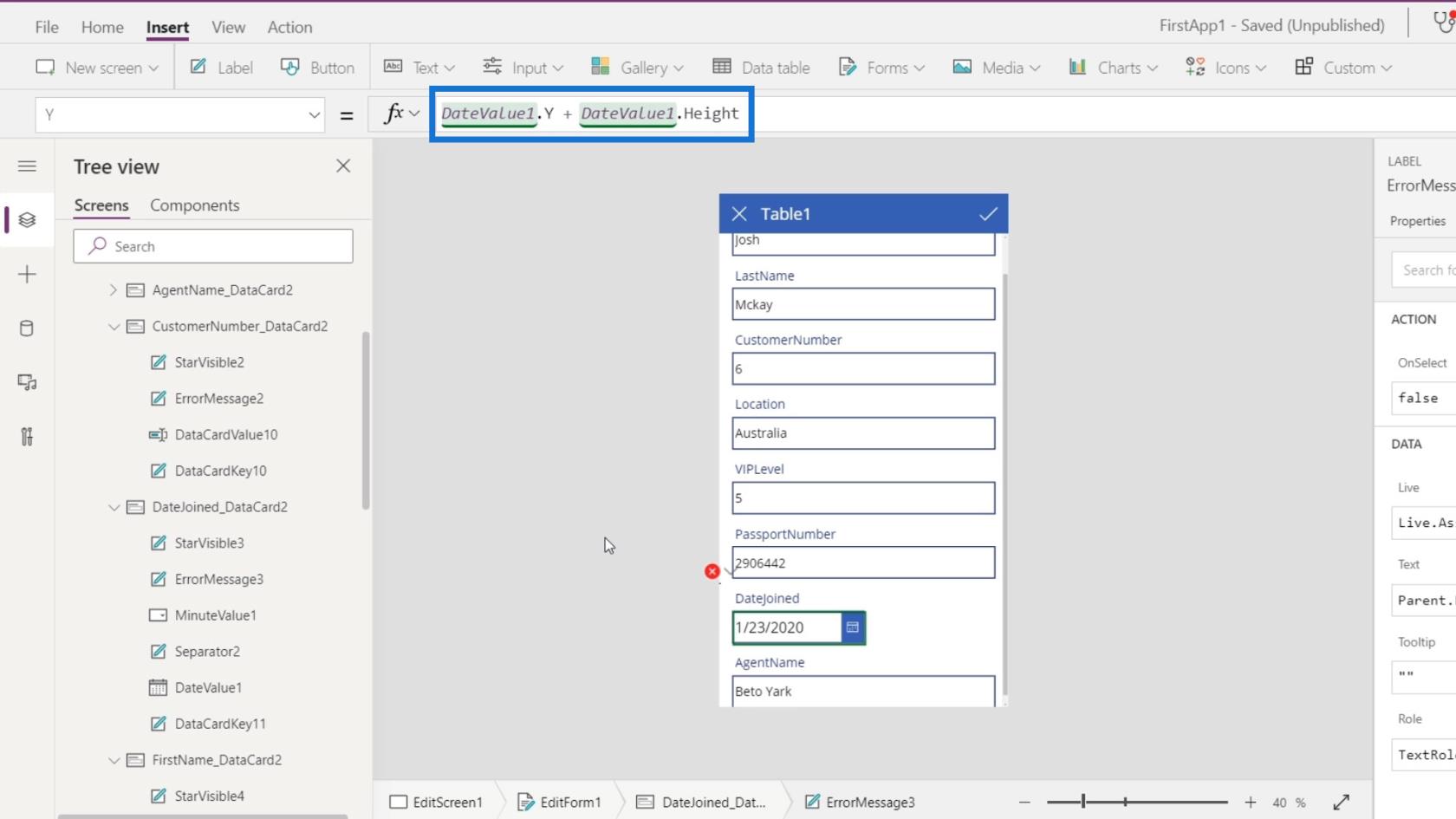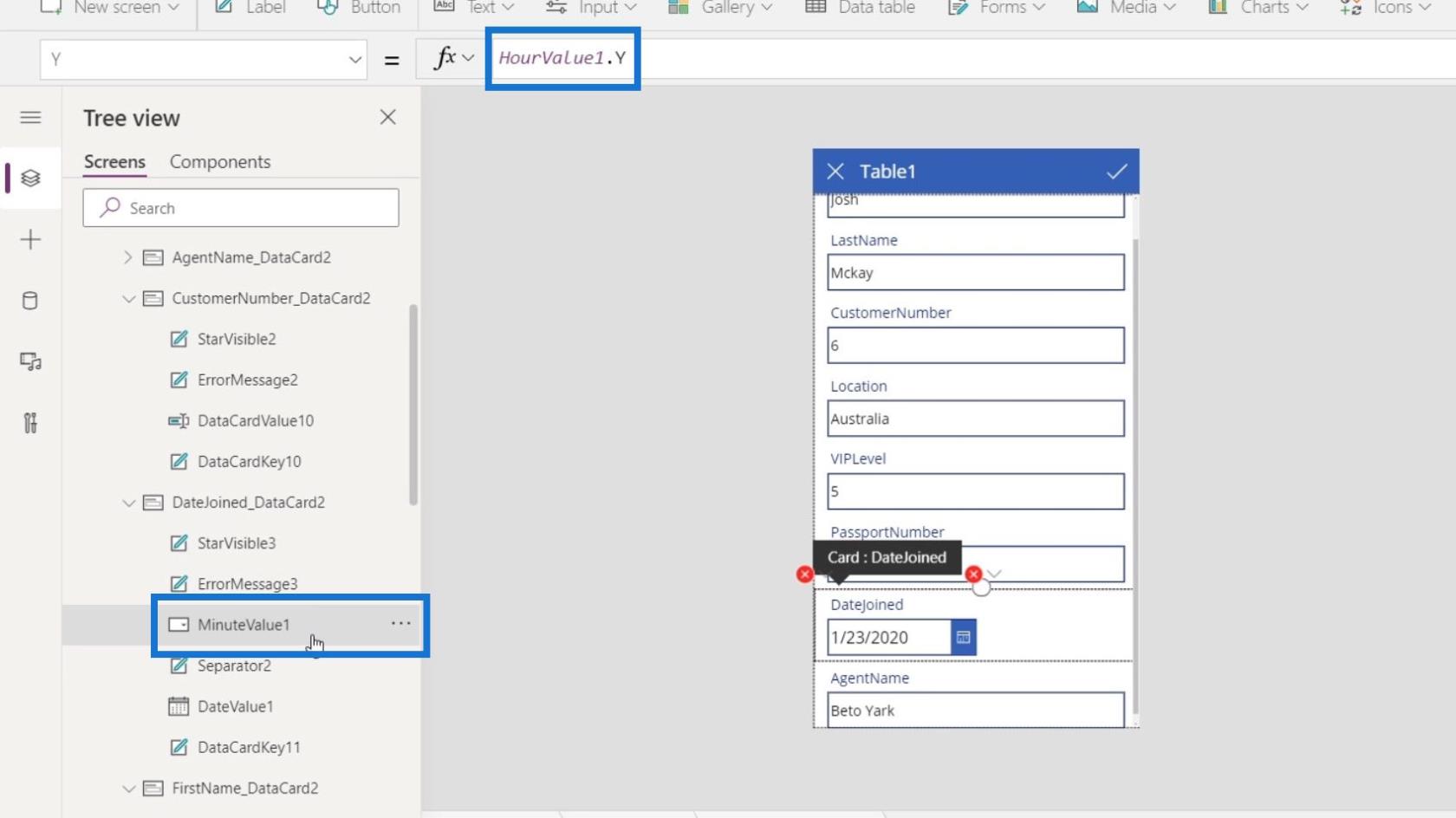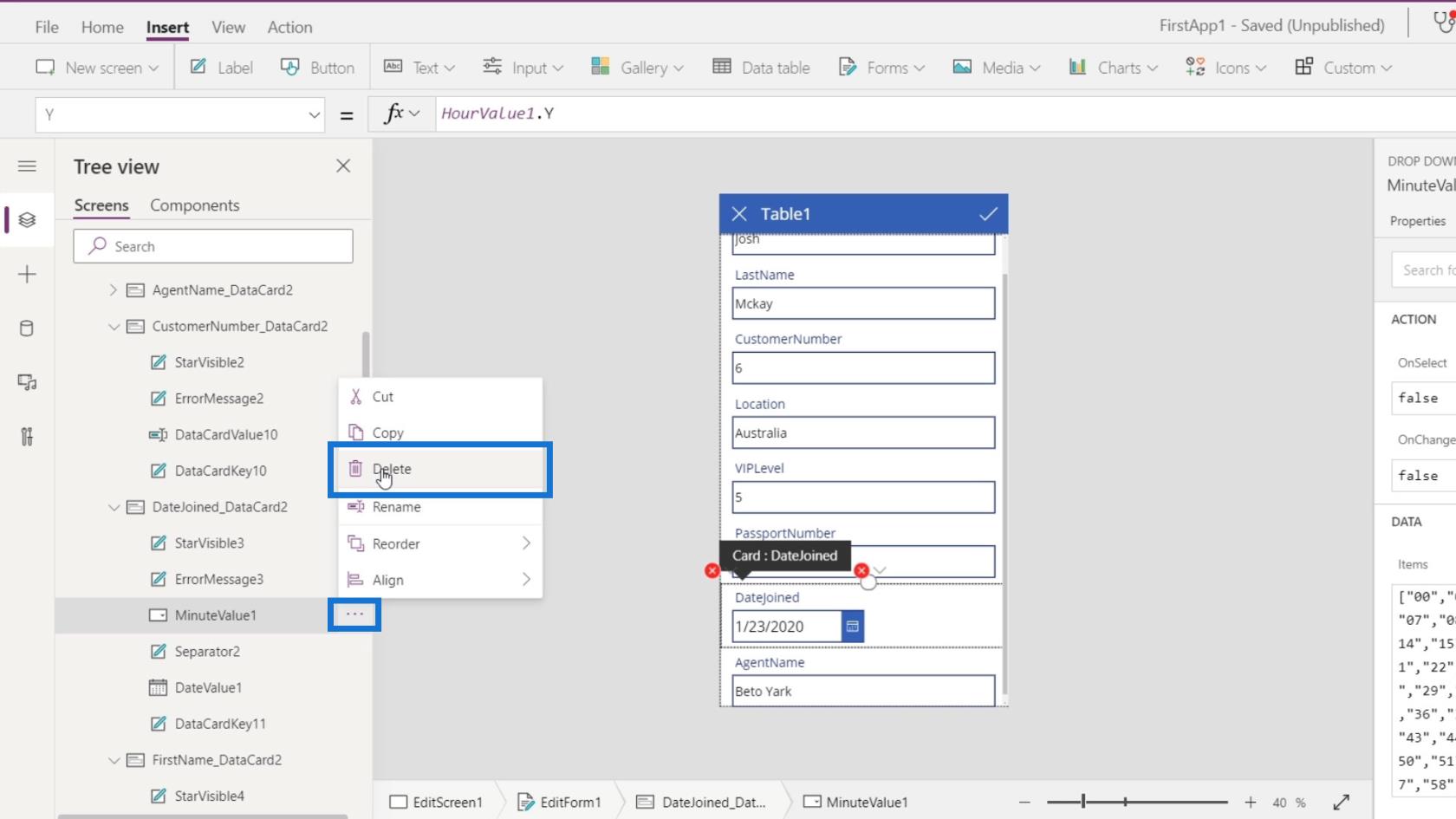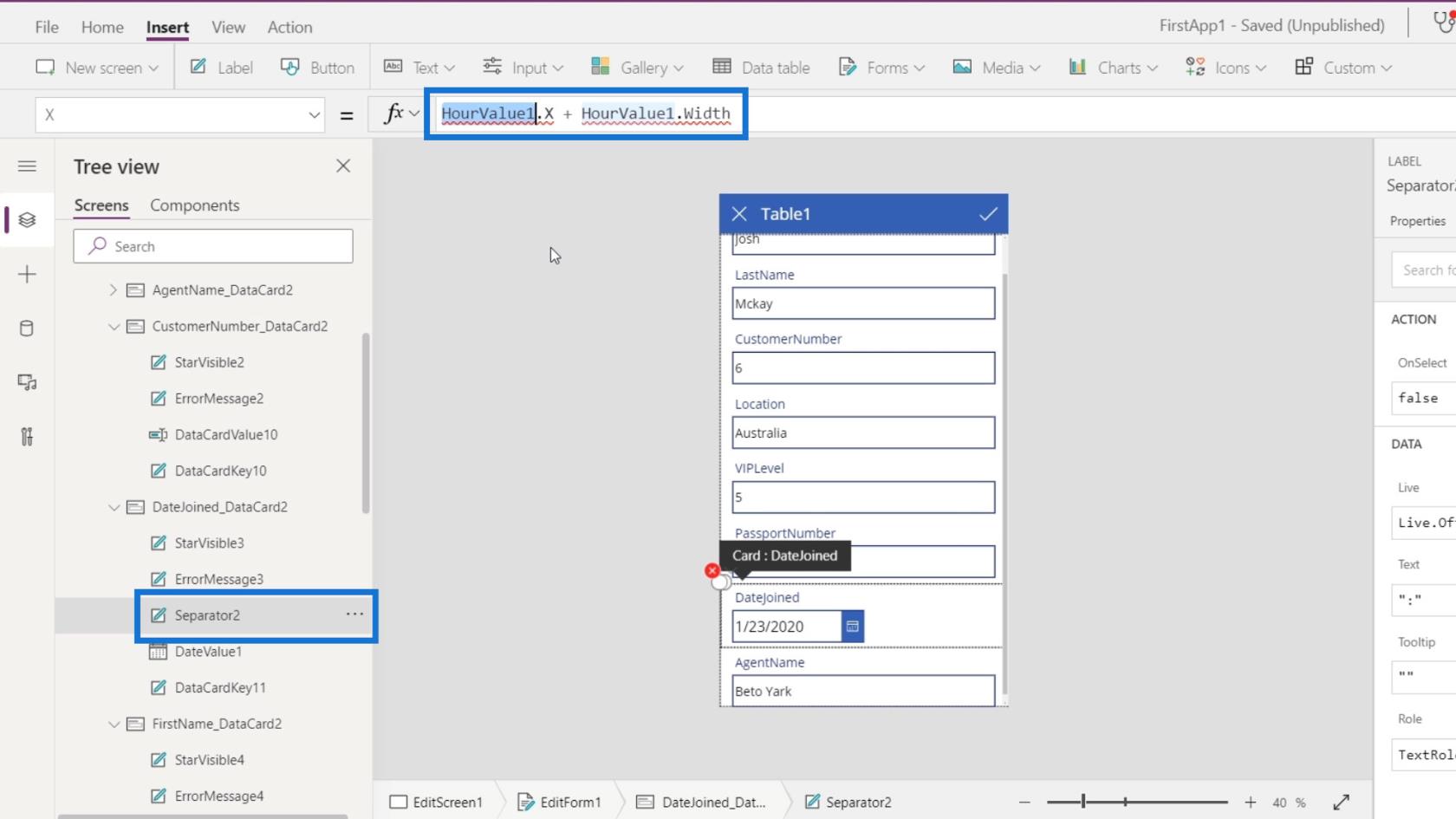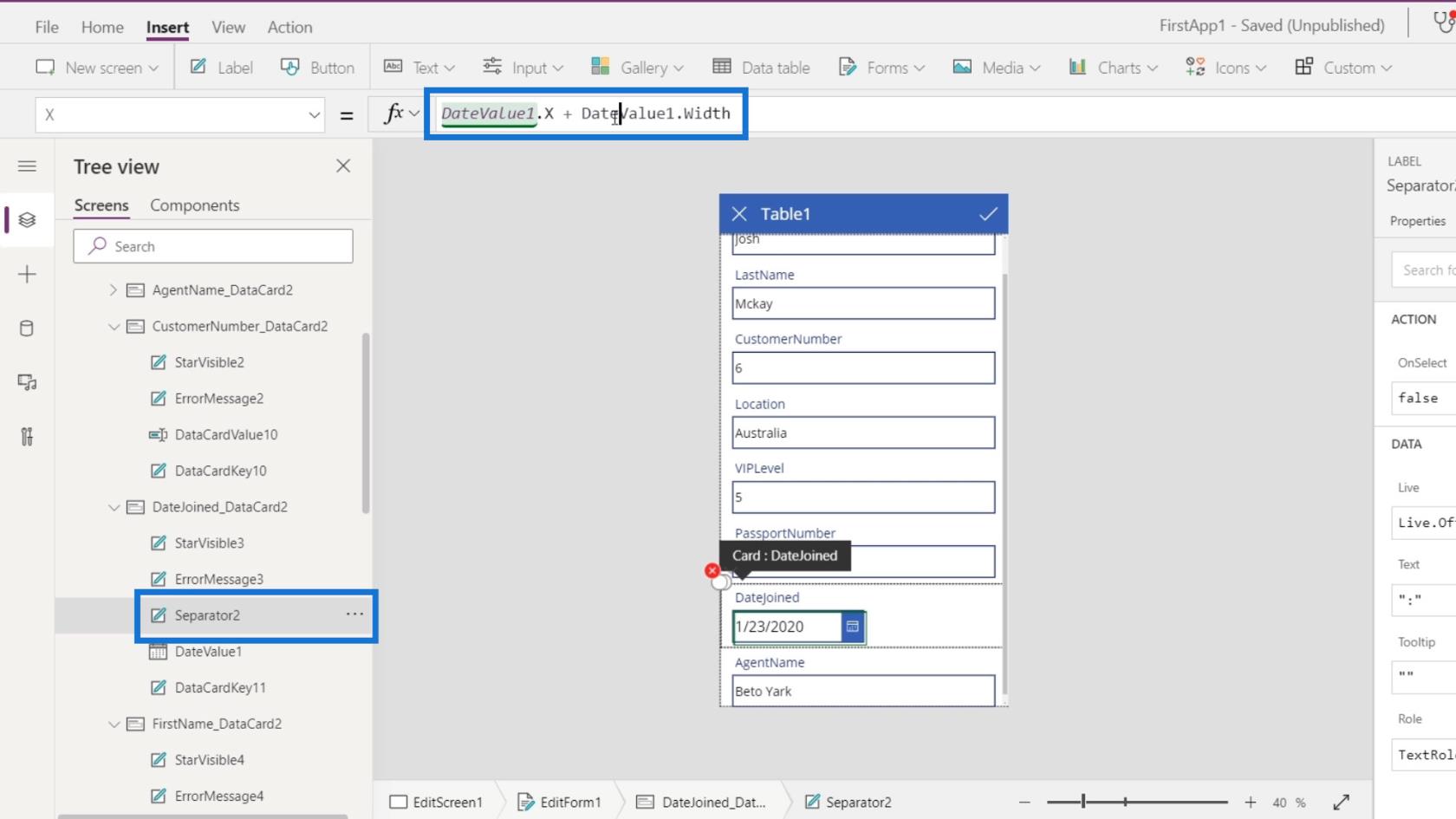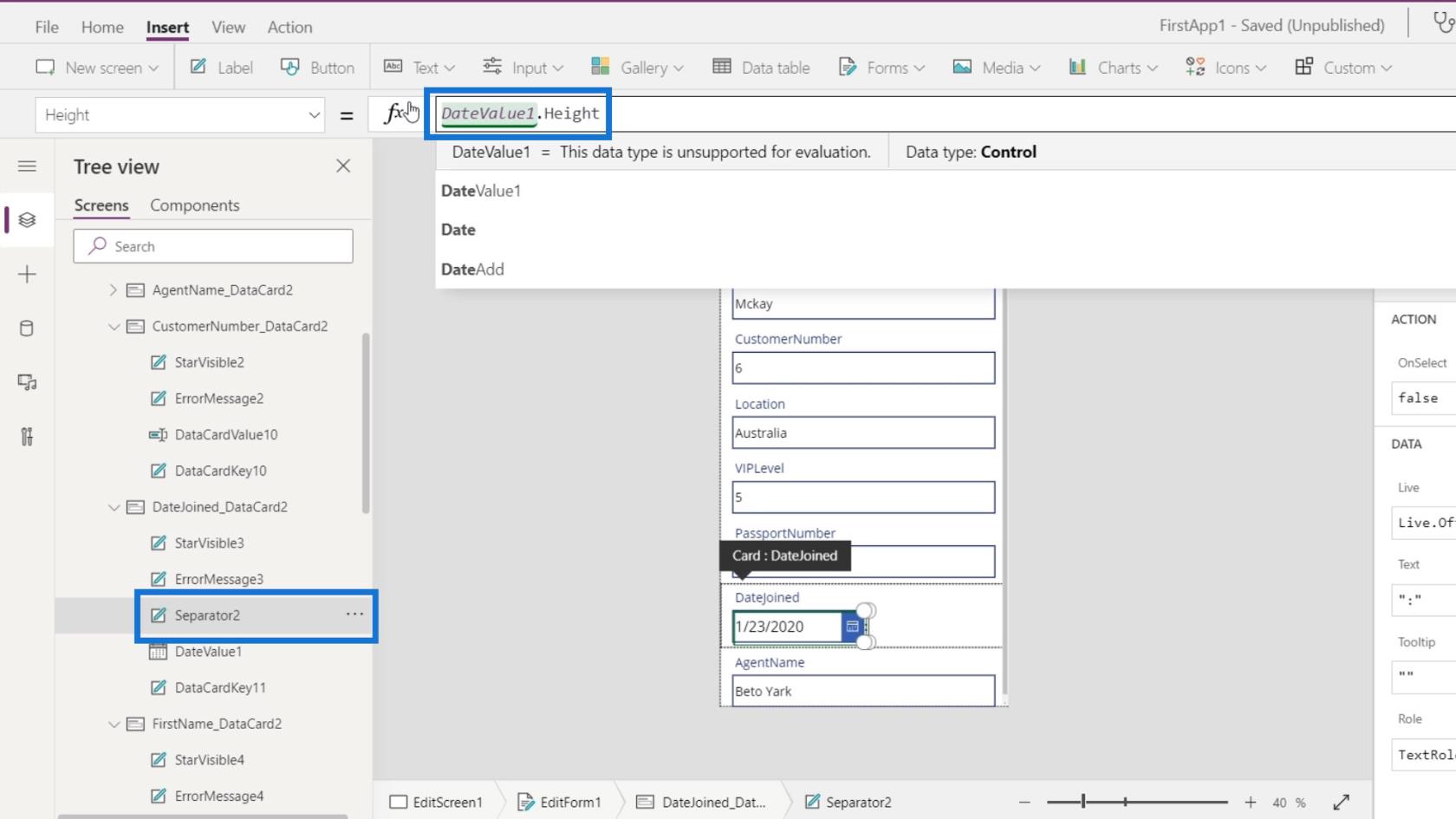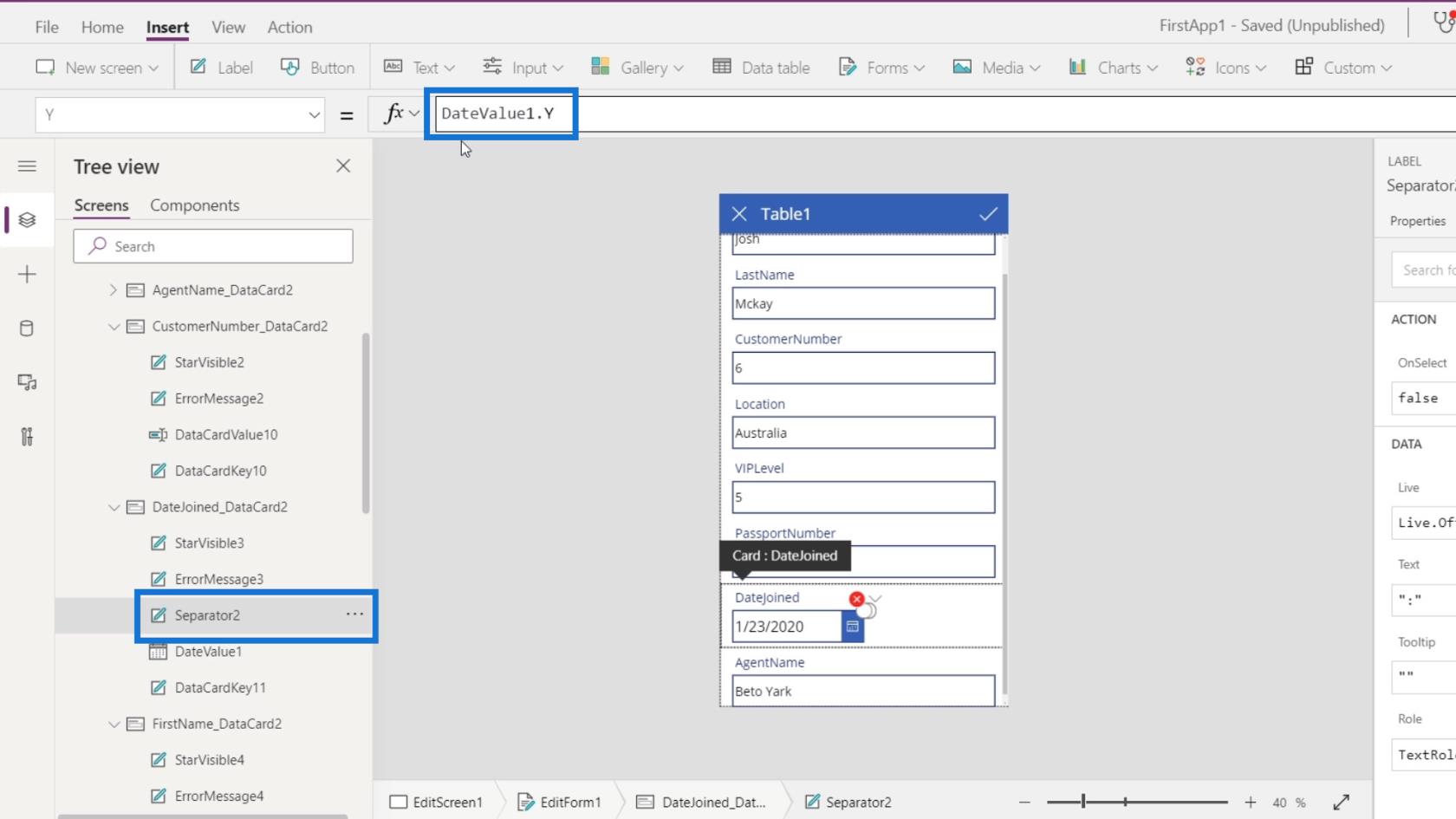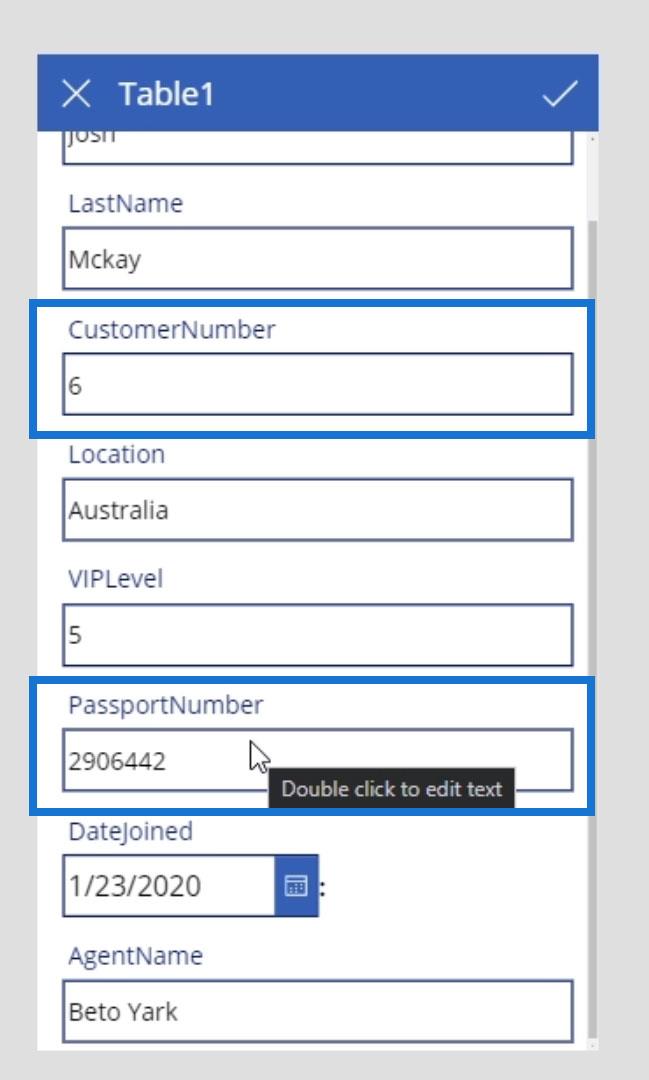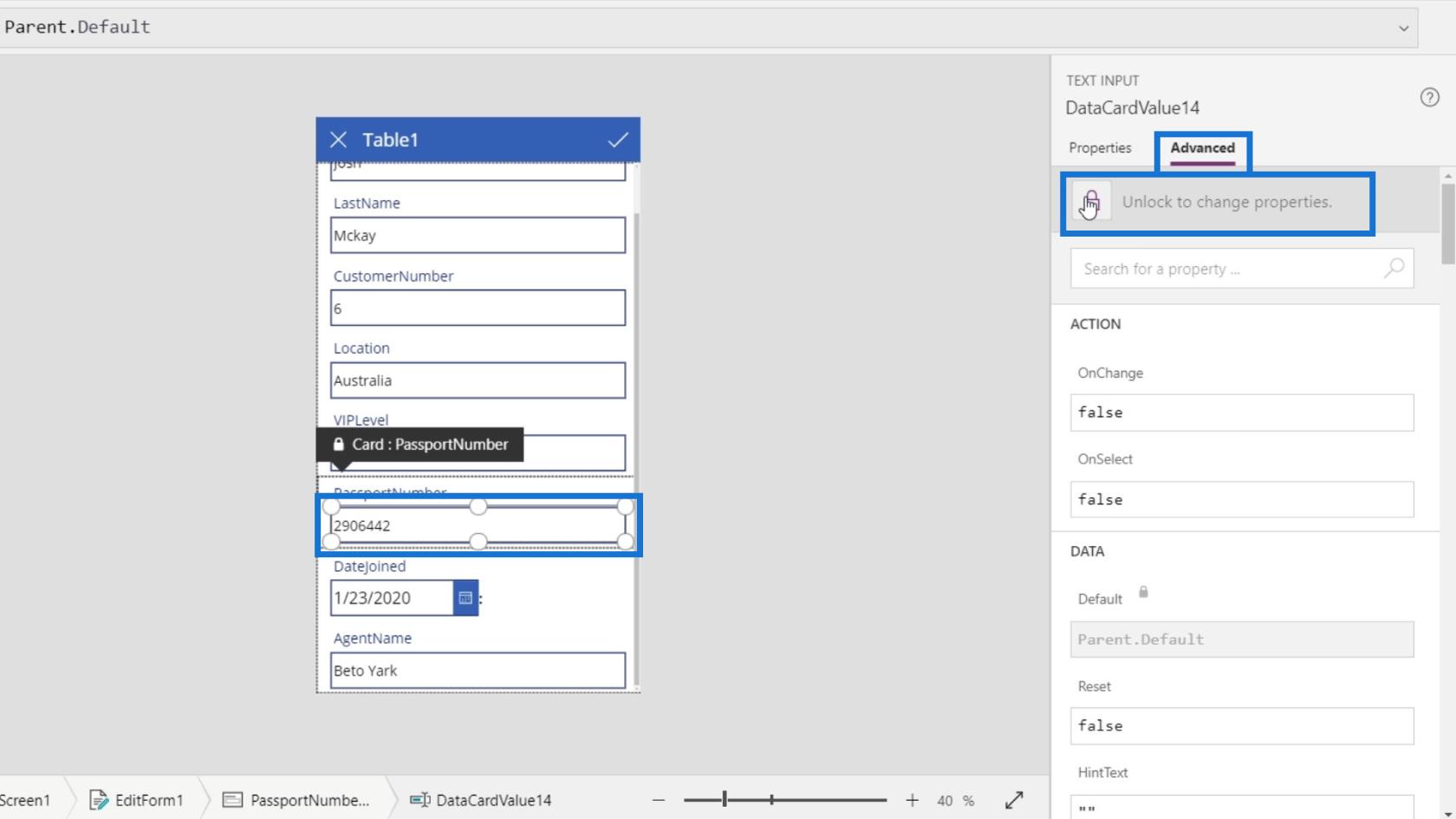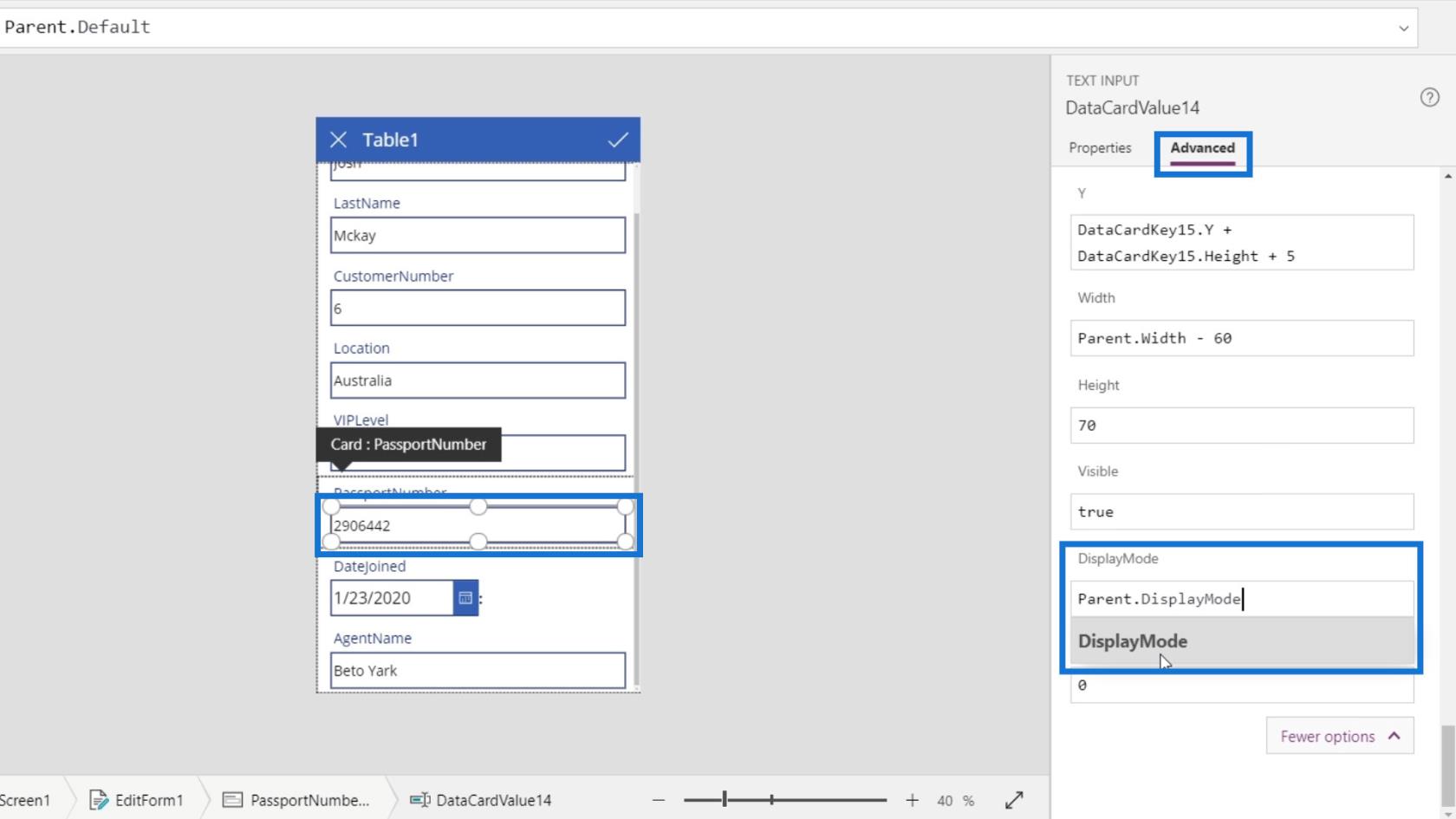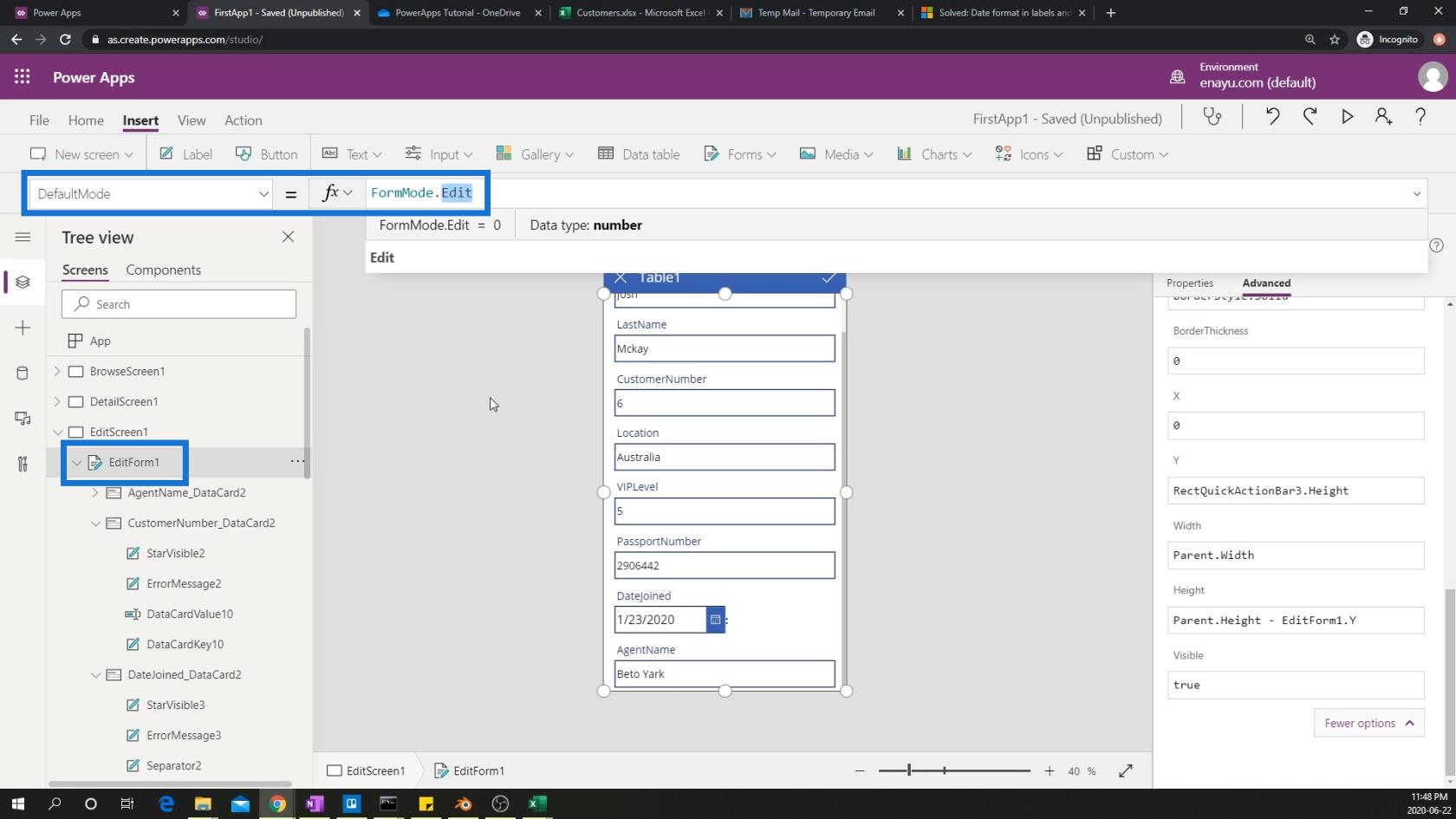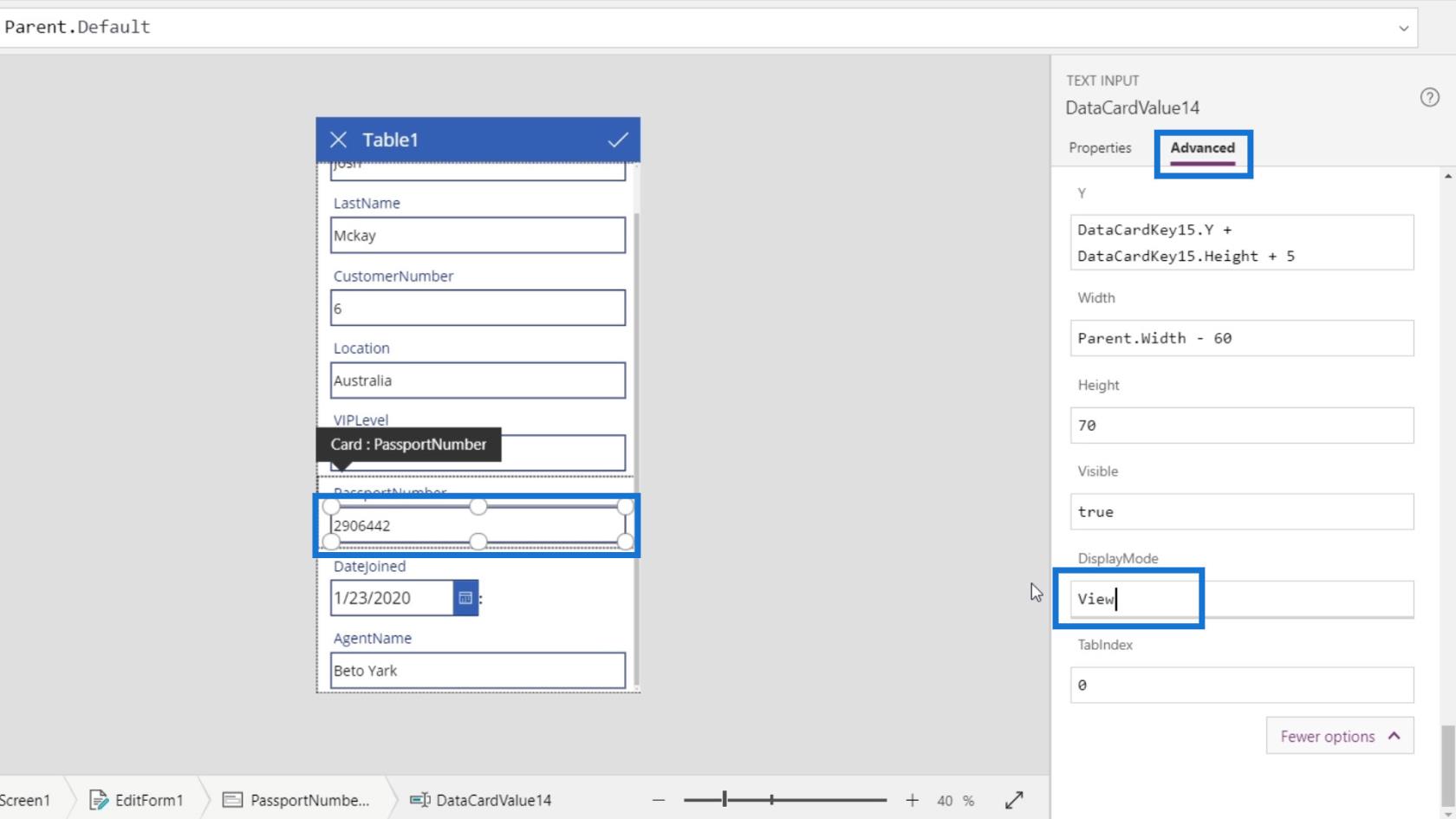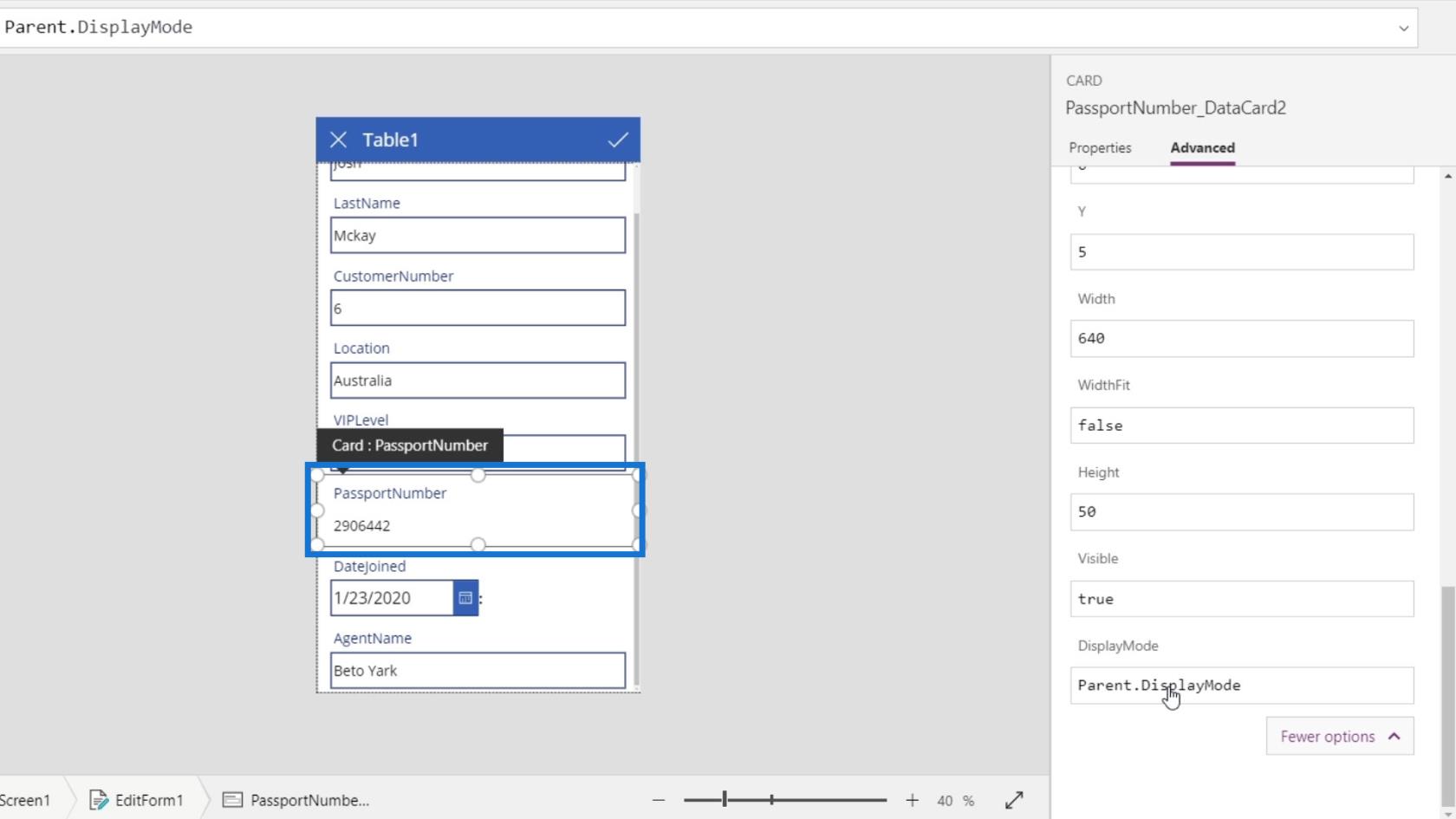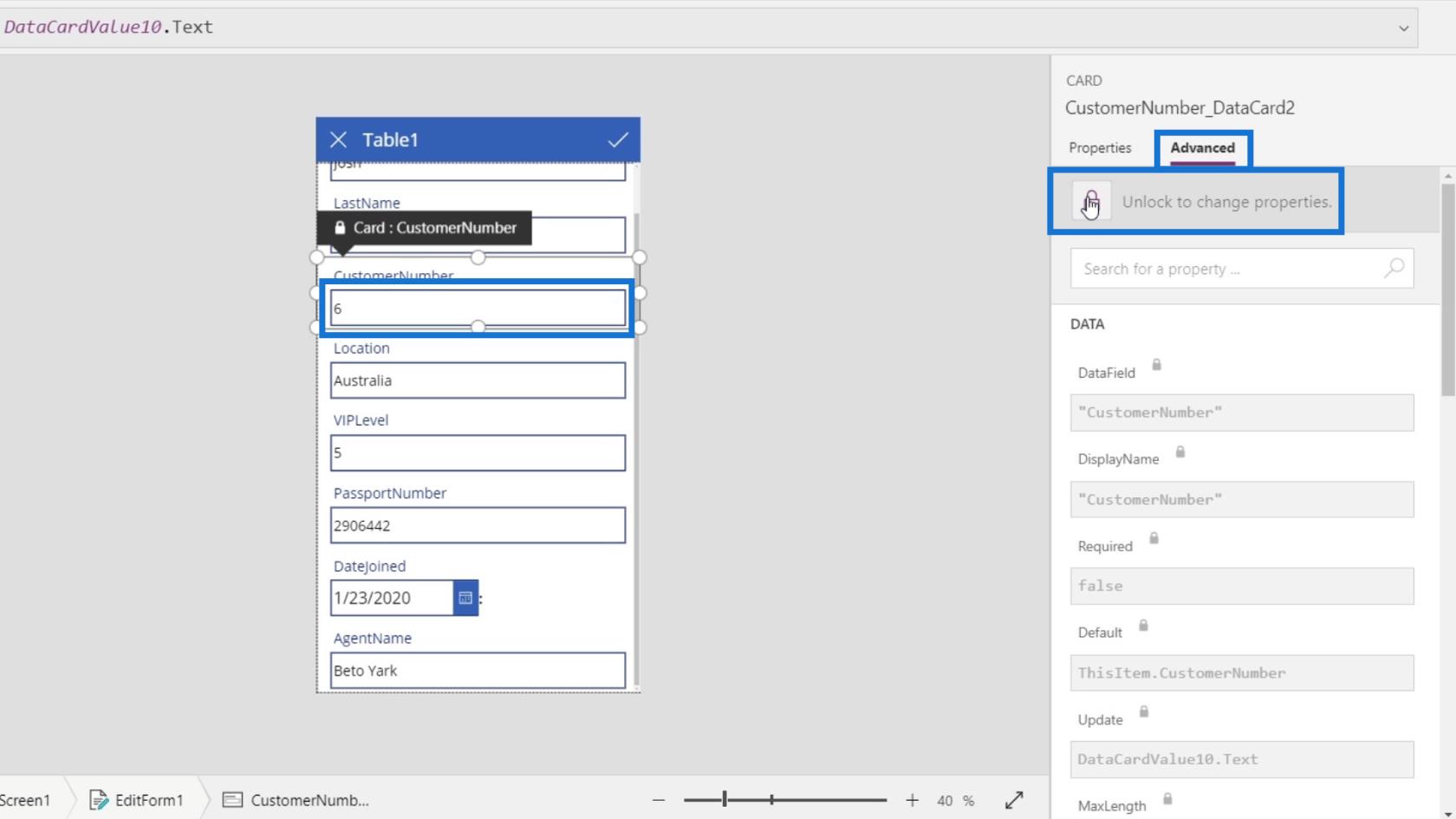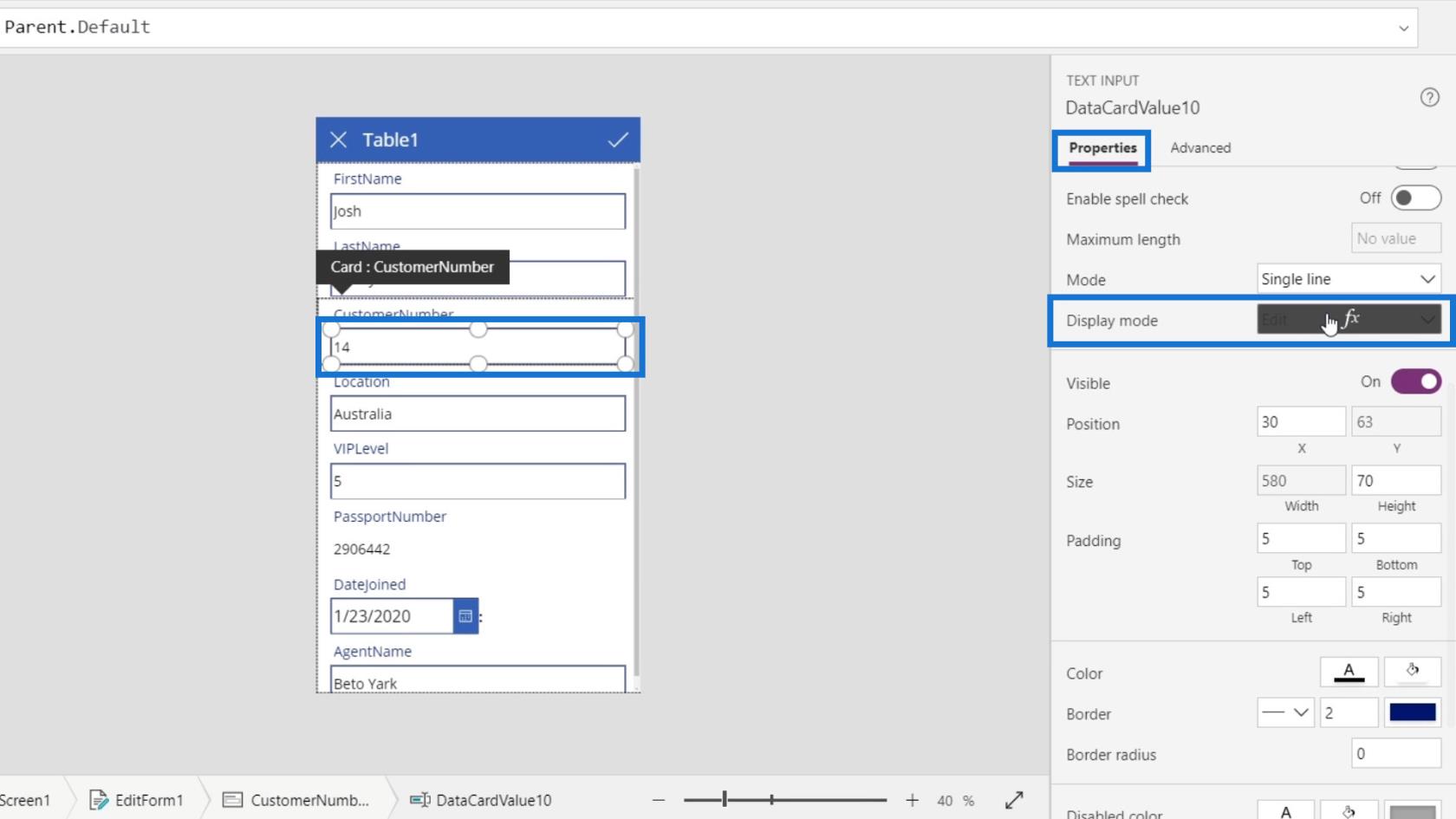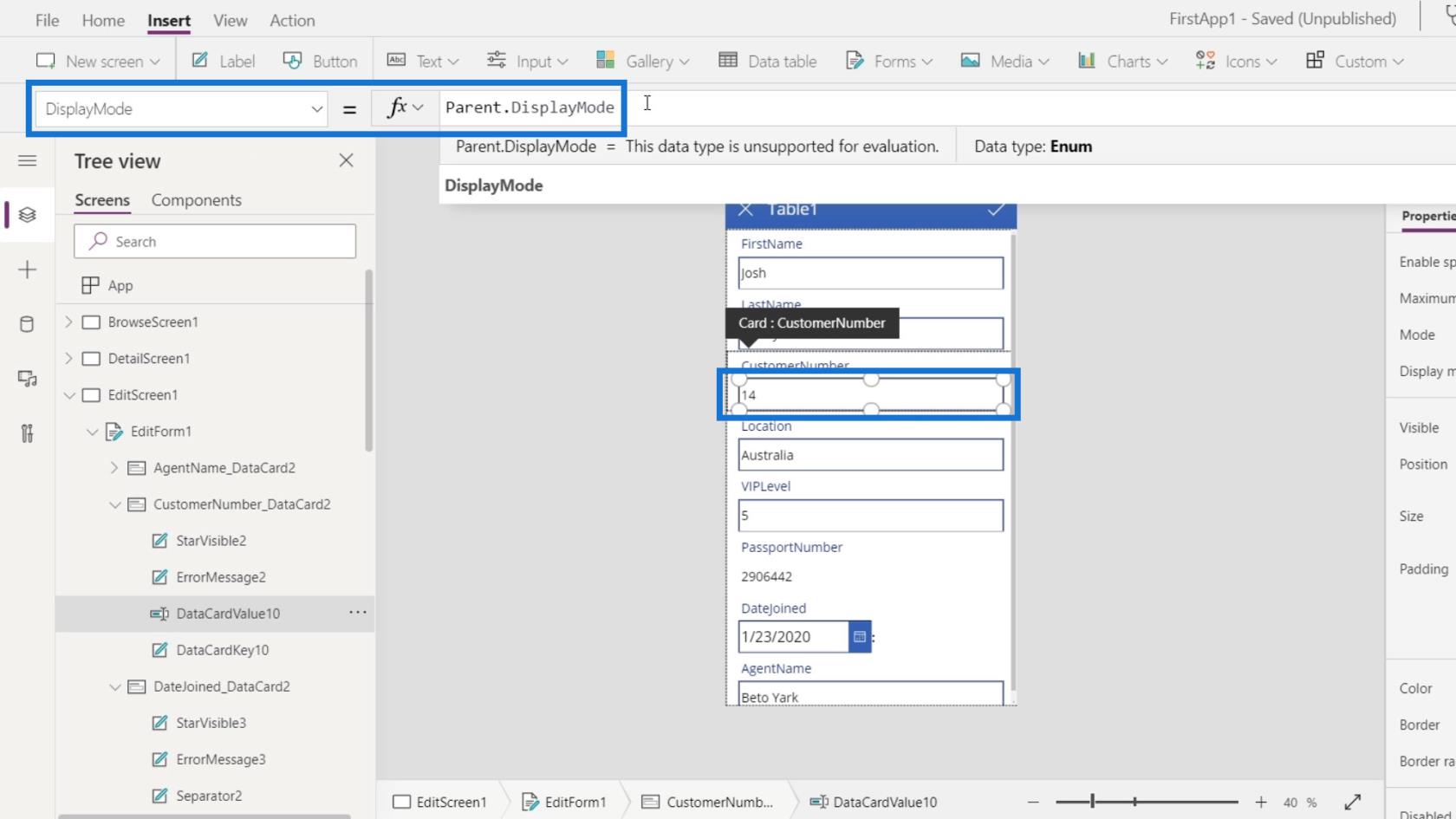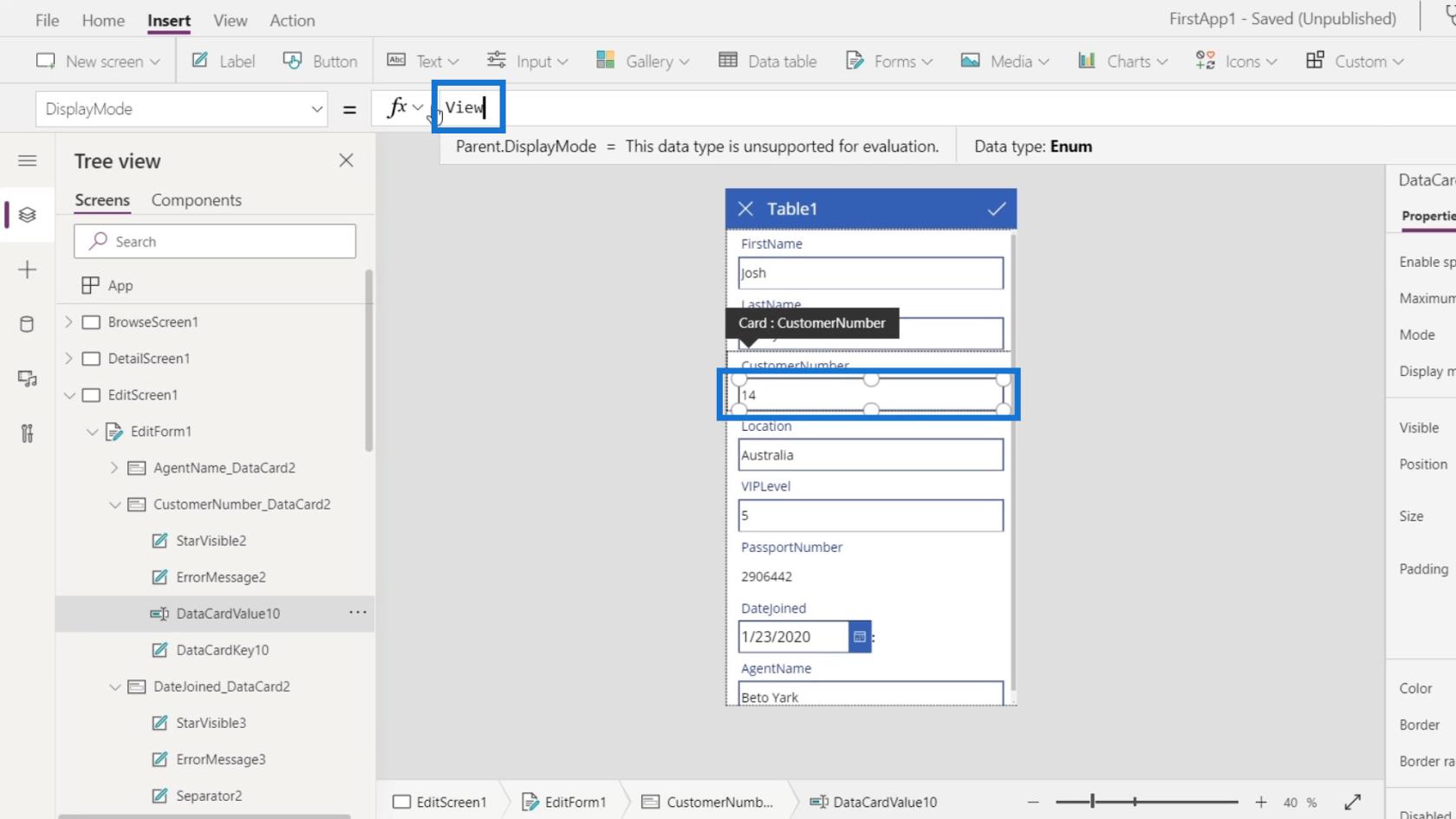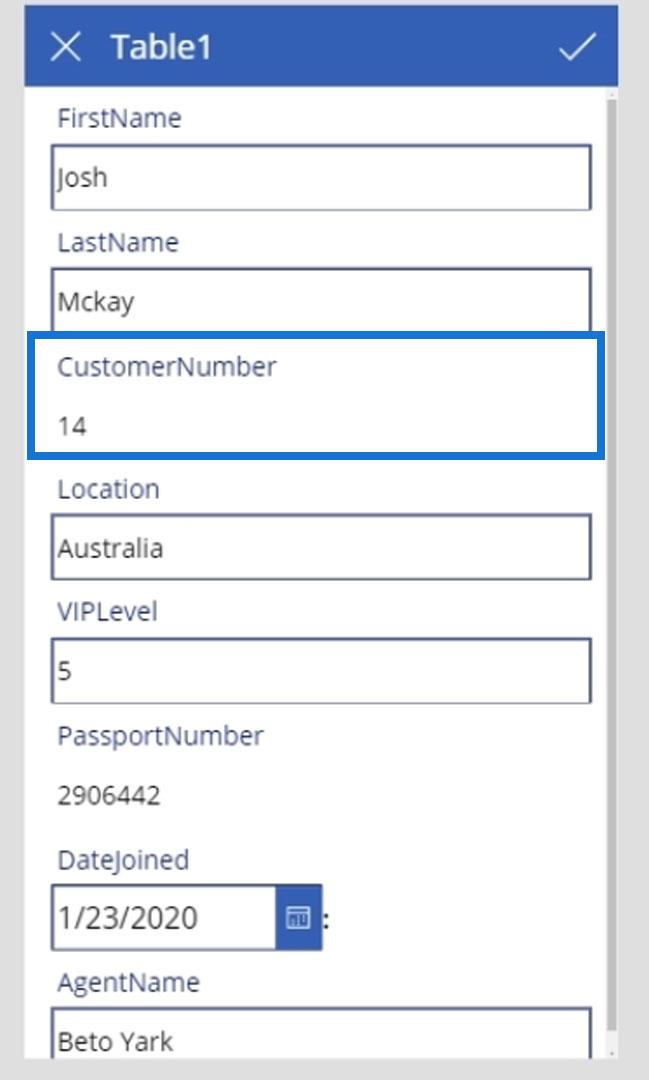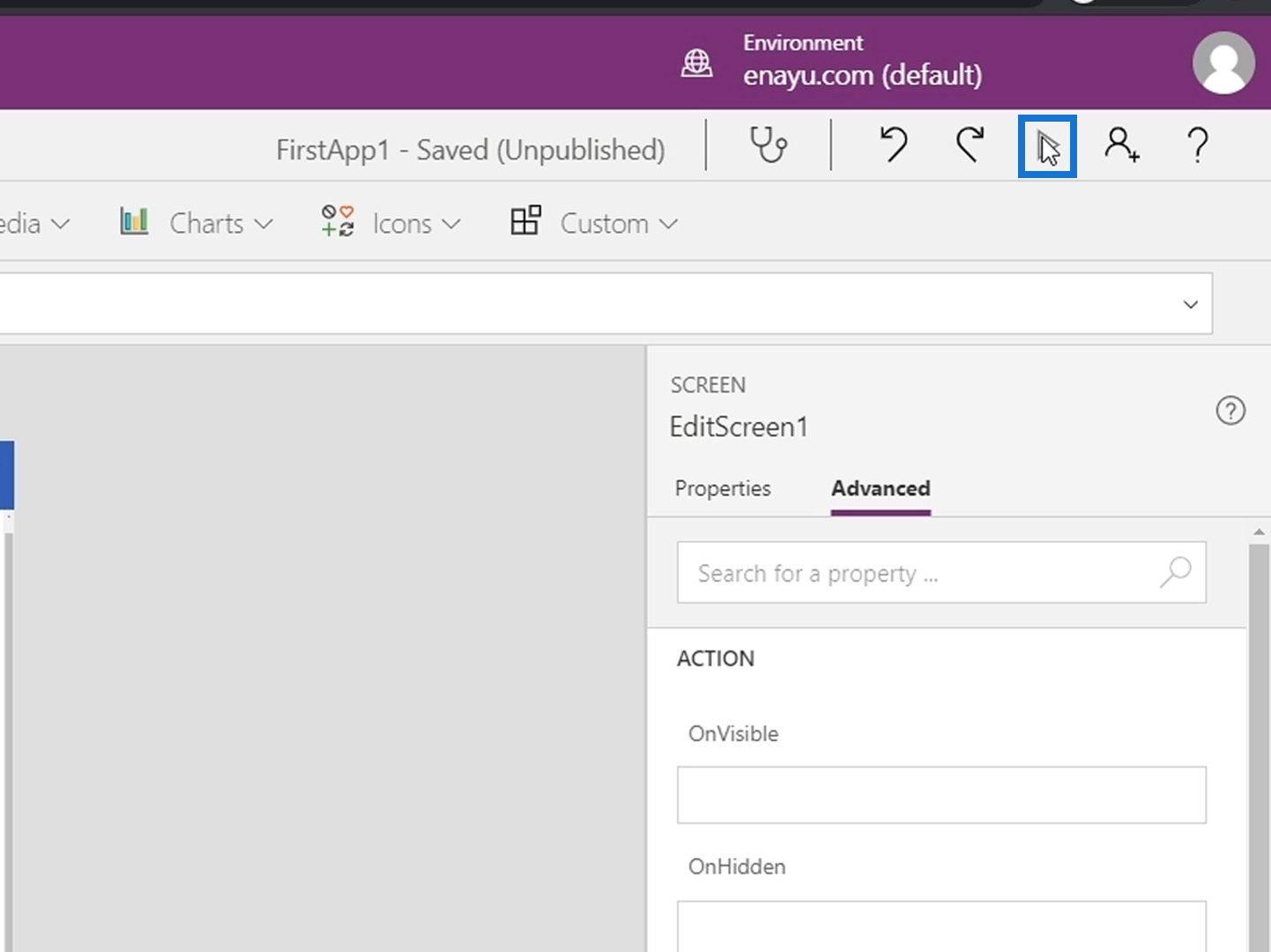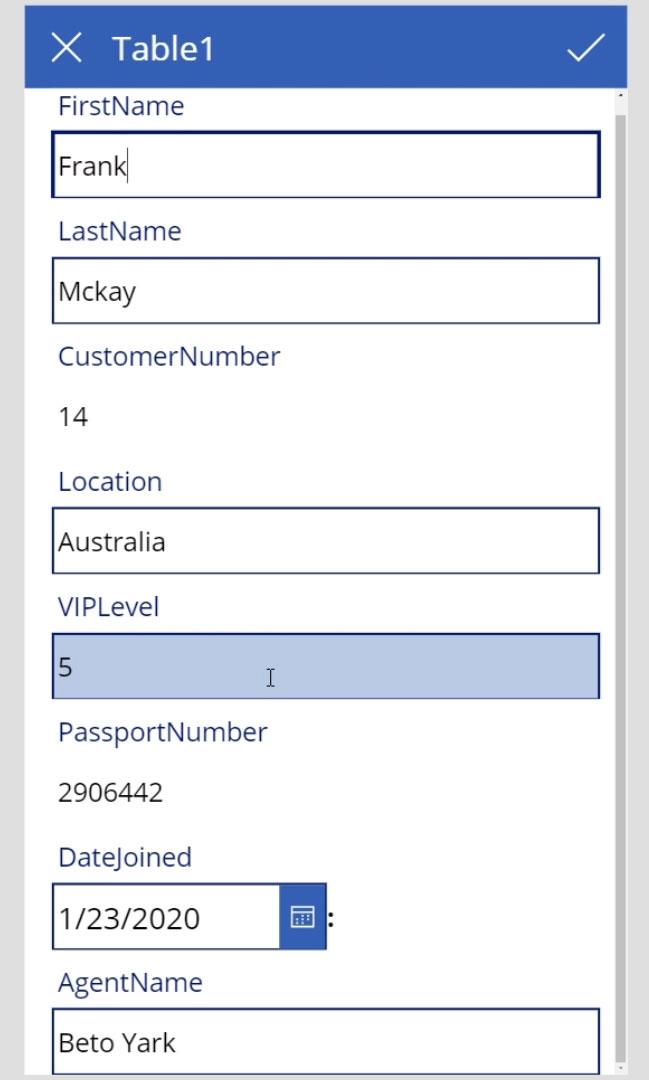Ebben az oktatóanyagban megvitatjuk azokat a különböző dolgokat, amelyeket a PowerApps Szerkesztés képernyőjén tehetünk . Azt is megértjük, hogyan működik az Update tulajdonság, és hogyan kell használni a szövegdobozokat.
A PowerApps számos lehetőséget kínál, amelyeket a felhasználók használhatnak a PowerApps képernyőkön belül, például módosíthatják a szövegdoboz tulajdonságait és használhatják a Frissítés tulajdonságot.
Tartalomjegyzék
Rekordok szerkesztése a PowerApps szerkesztőképernyőjén keresztül
Először kattintson az EditScreen1 elemre , hogy végigmenjen a szerkesztési képernyőn.
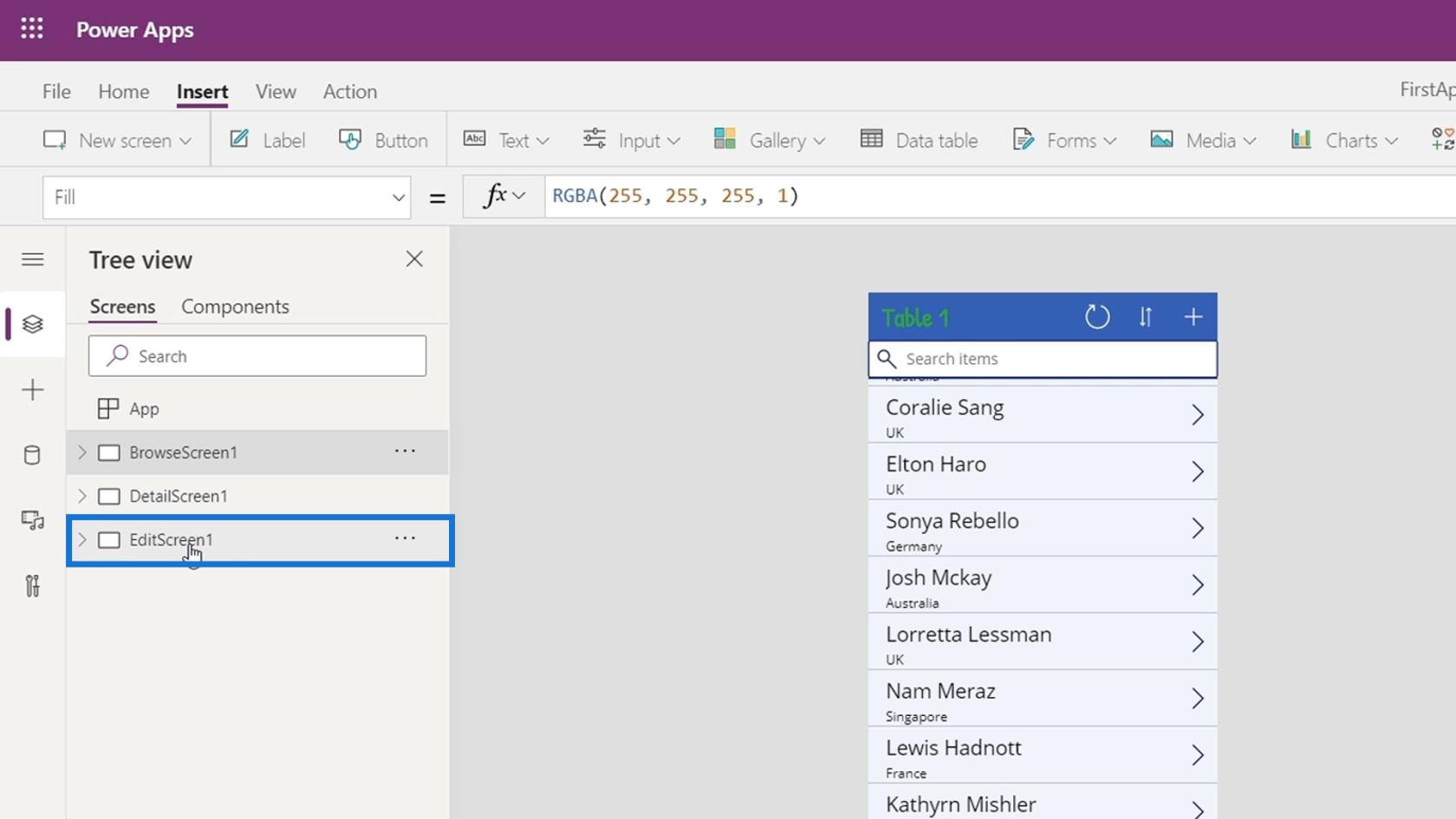
Ezután kattintson a Lejátszás gombra.
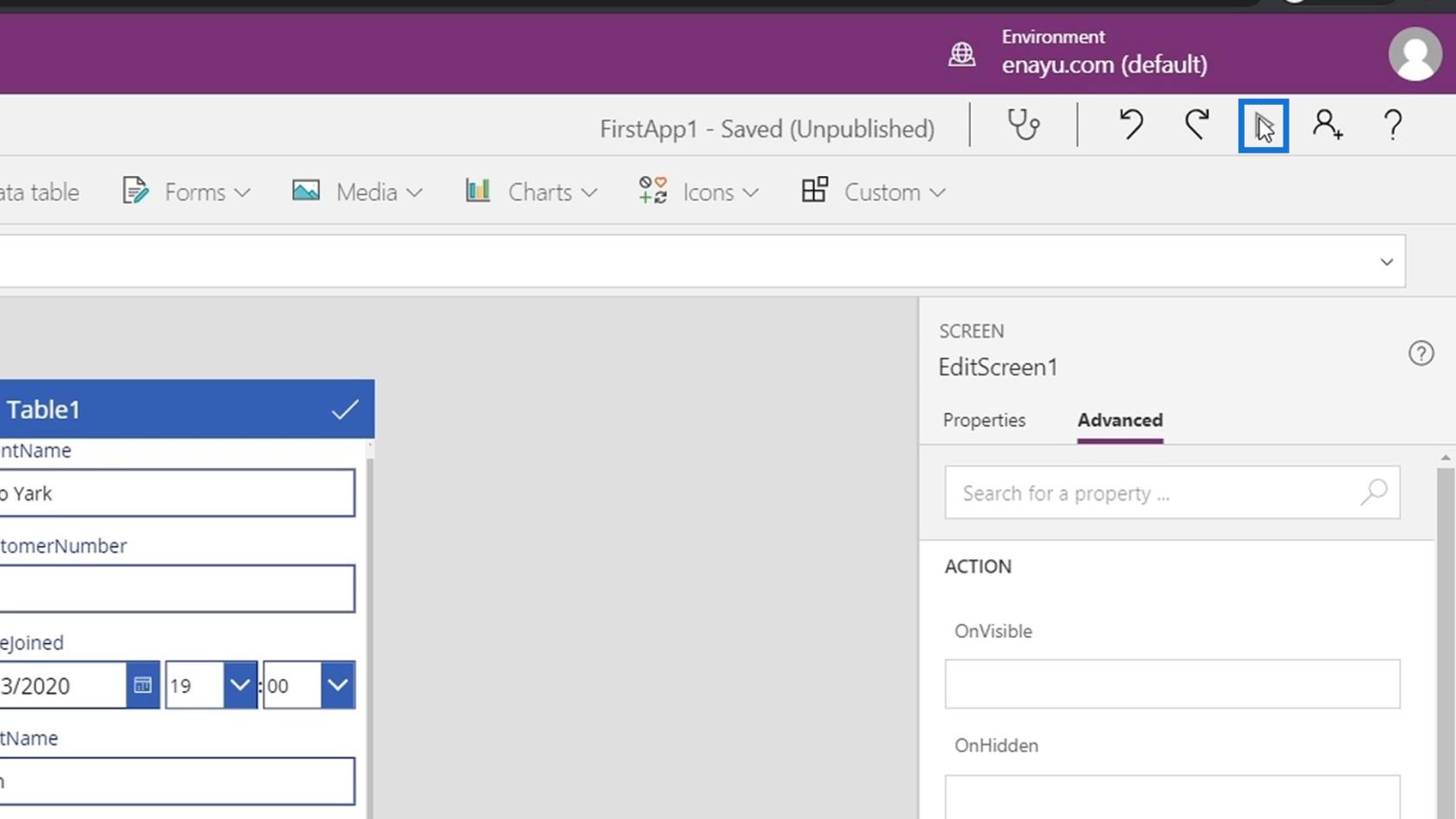
A rekordokat a szerkesztő képernyőn keresztül szerkeszthetjük.
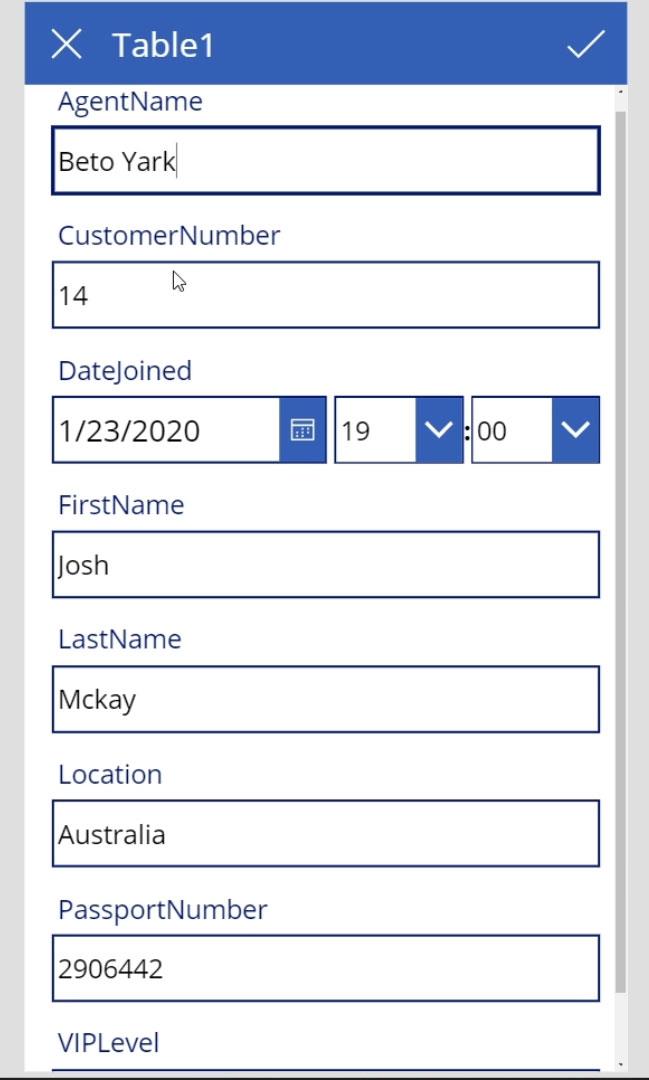
A rekordok szerkesztése után csak rá kell kattintanunk a pipa ikonra, hogy mentsük az adatfájlunkon végrehajtott változtatásokat.
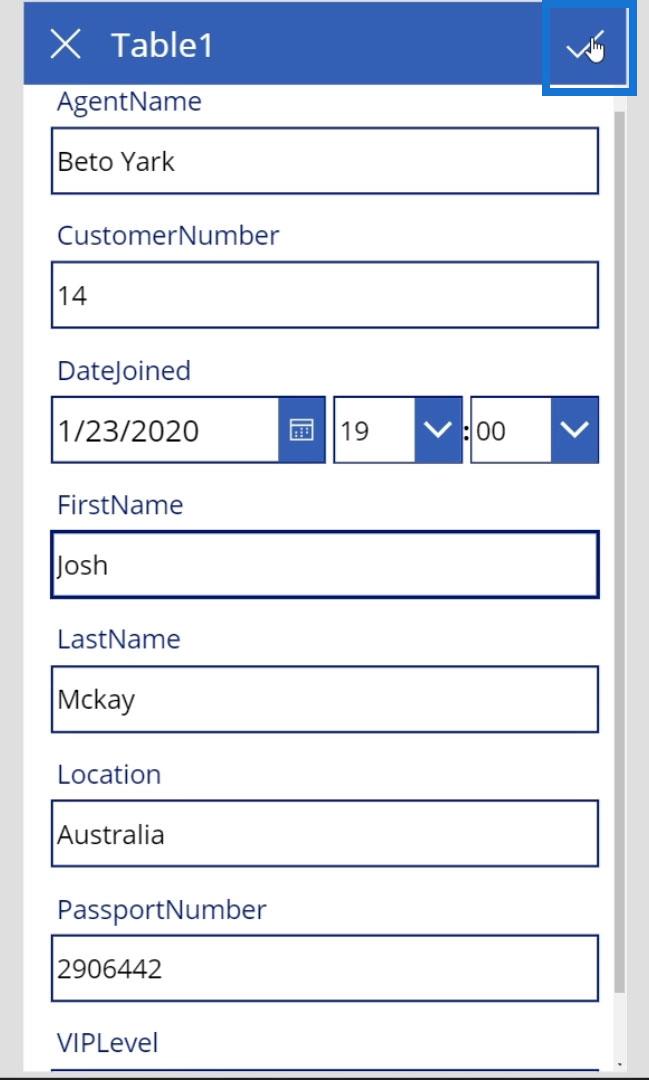
A PowerApps szerkesztőképernyő működésének megértése
Elemezzük a szerkesztő képernyő működését. Erre a nyílra kattintva jelenítse meg a tényleges elemeket az EditScreen1- en.
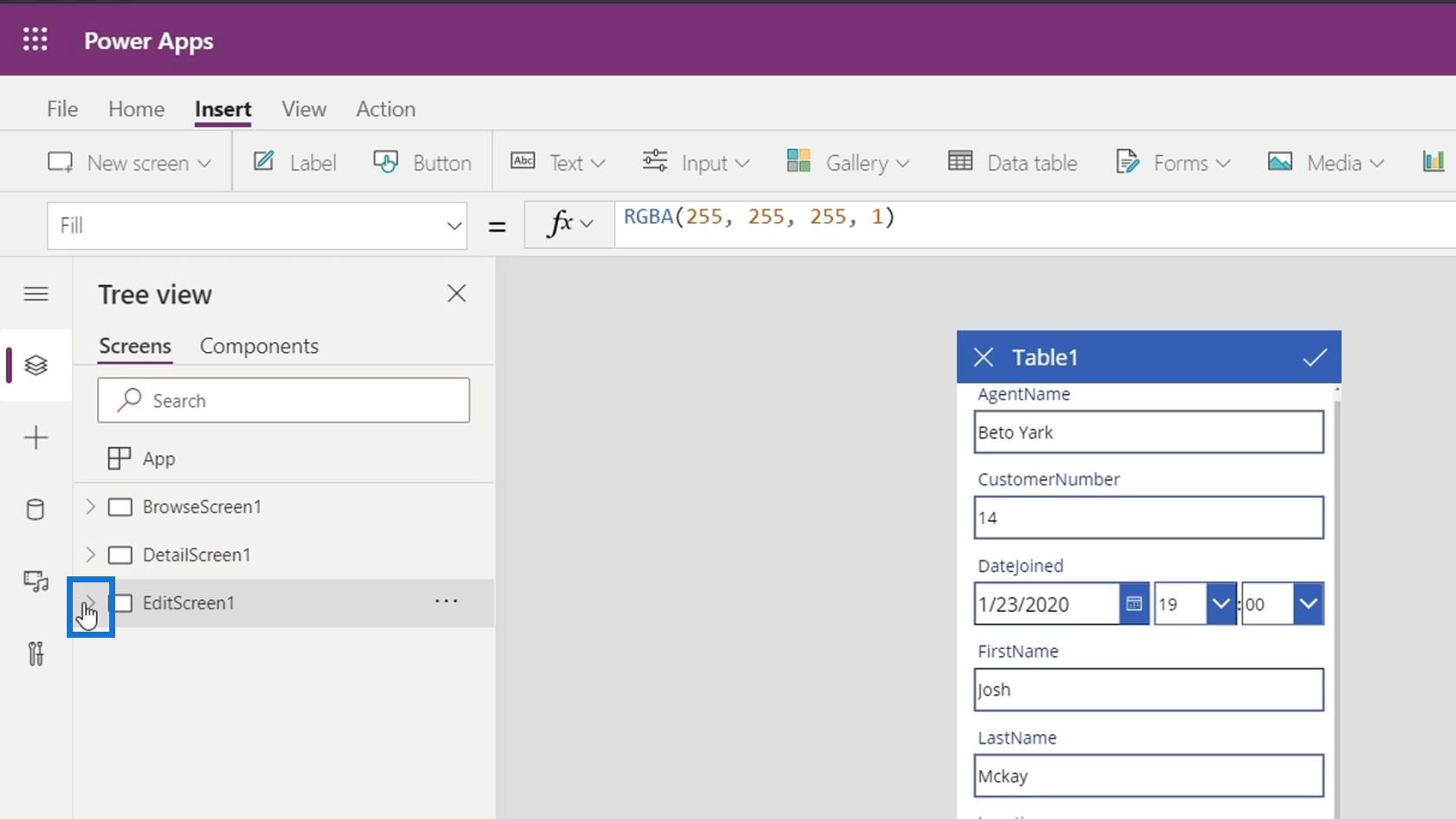
Az első elem az EditForm1 , amely a teljes űrlapelemünk.
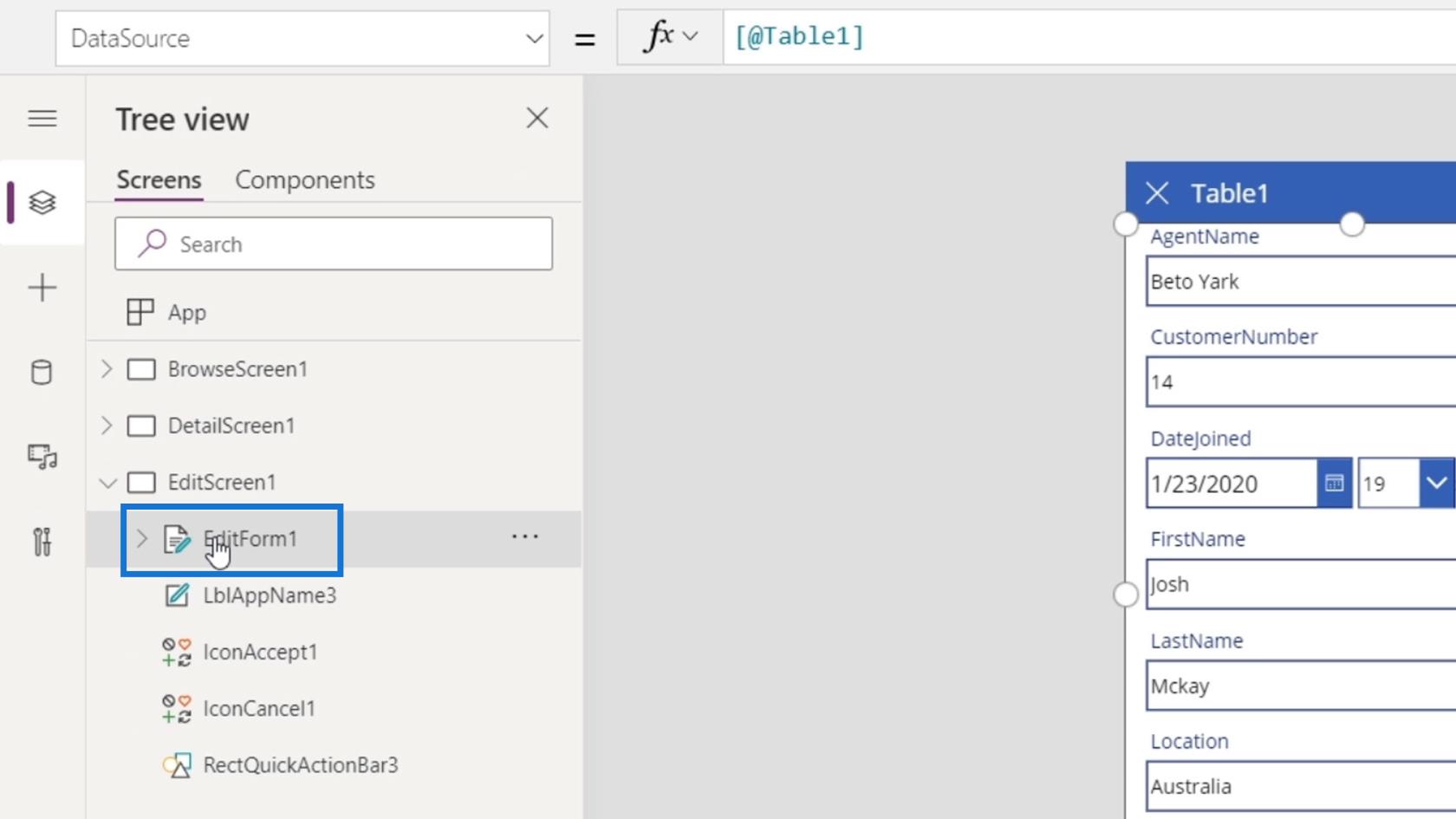
A megjelenítési űrlapokhoz hasonlóan a PowerAppsnak is van szerkesztési űrlapja. Ennek az űrlapnak az a szépsége, hogy az összes vezérlőelem automatikusan hozzáadódik a megfelelő mezőtípusoknak megfelelően.
Megvan az LblAppName3 is , amely az űrlap címe ( 1. táblázat ).
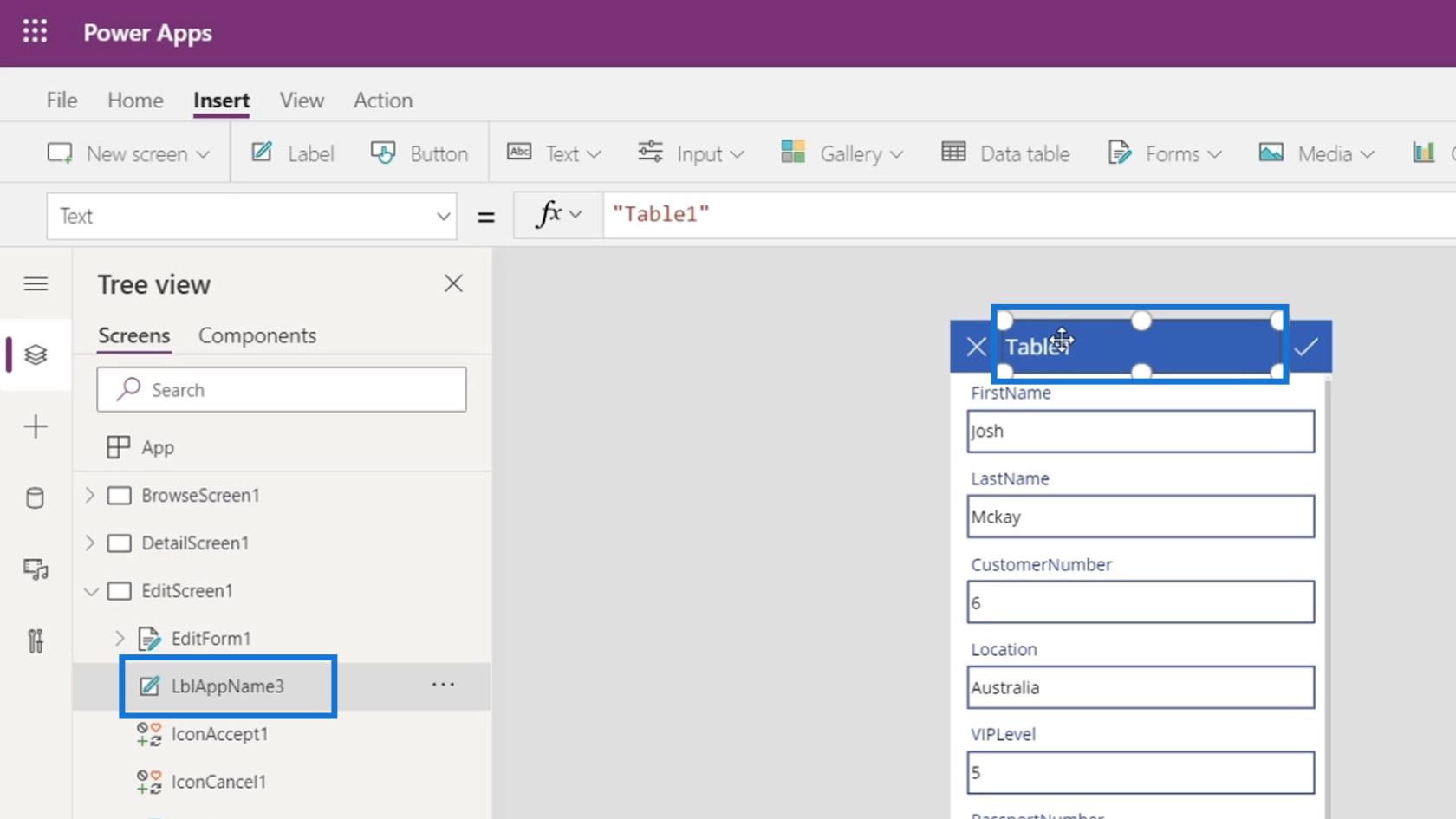
Az IconAccept1 és IconCancel1 az X és a pipa ikon két ikoneleme .
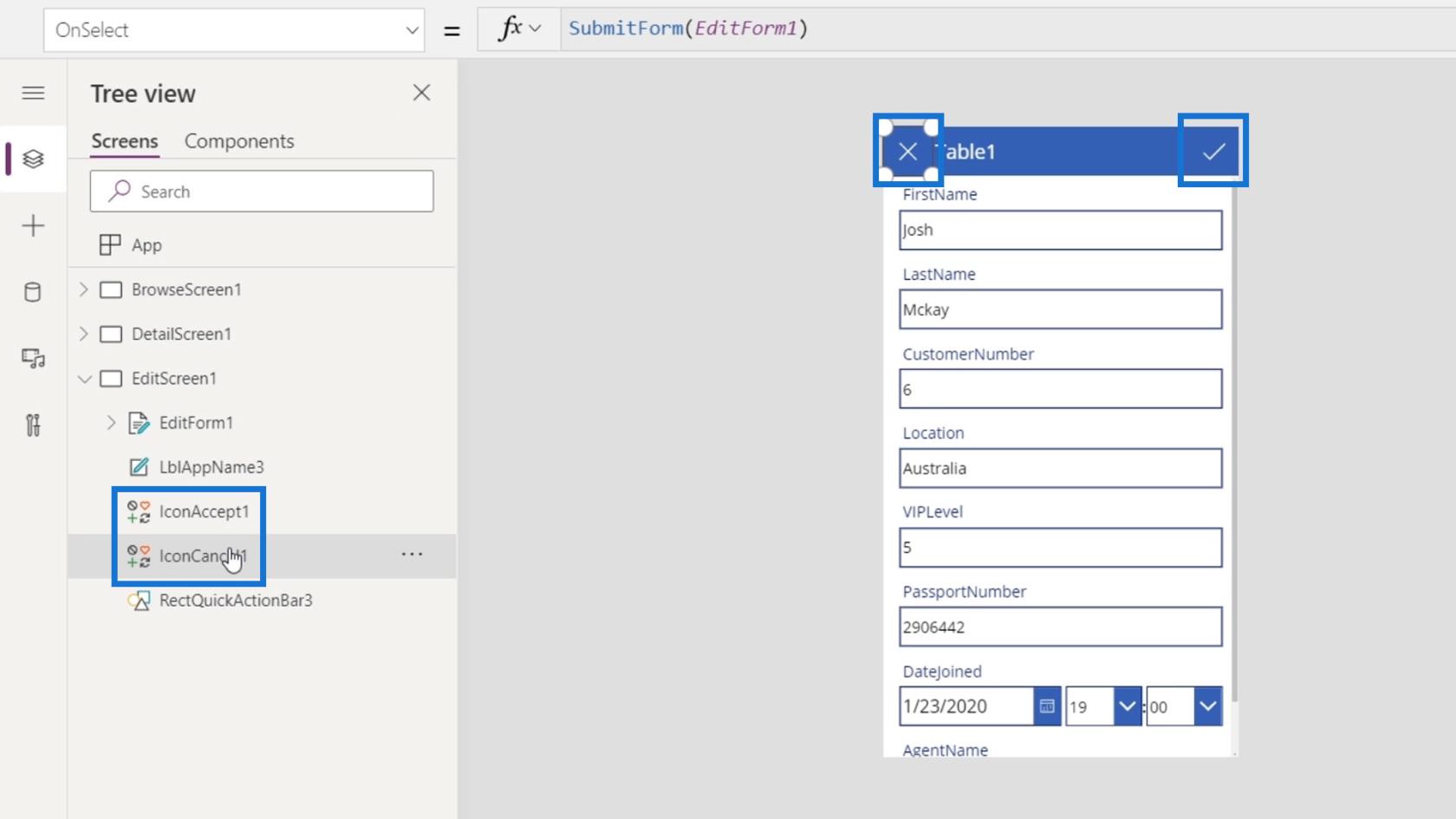
Az utolsó elem a téglalap kék akciósáv.
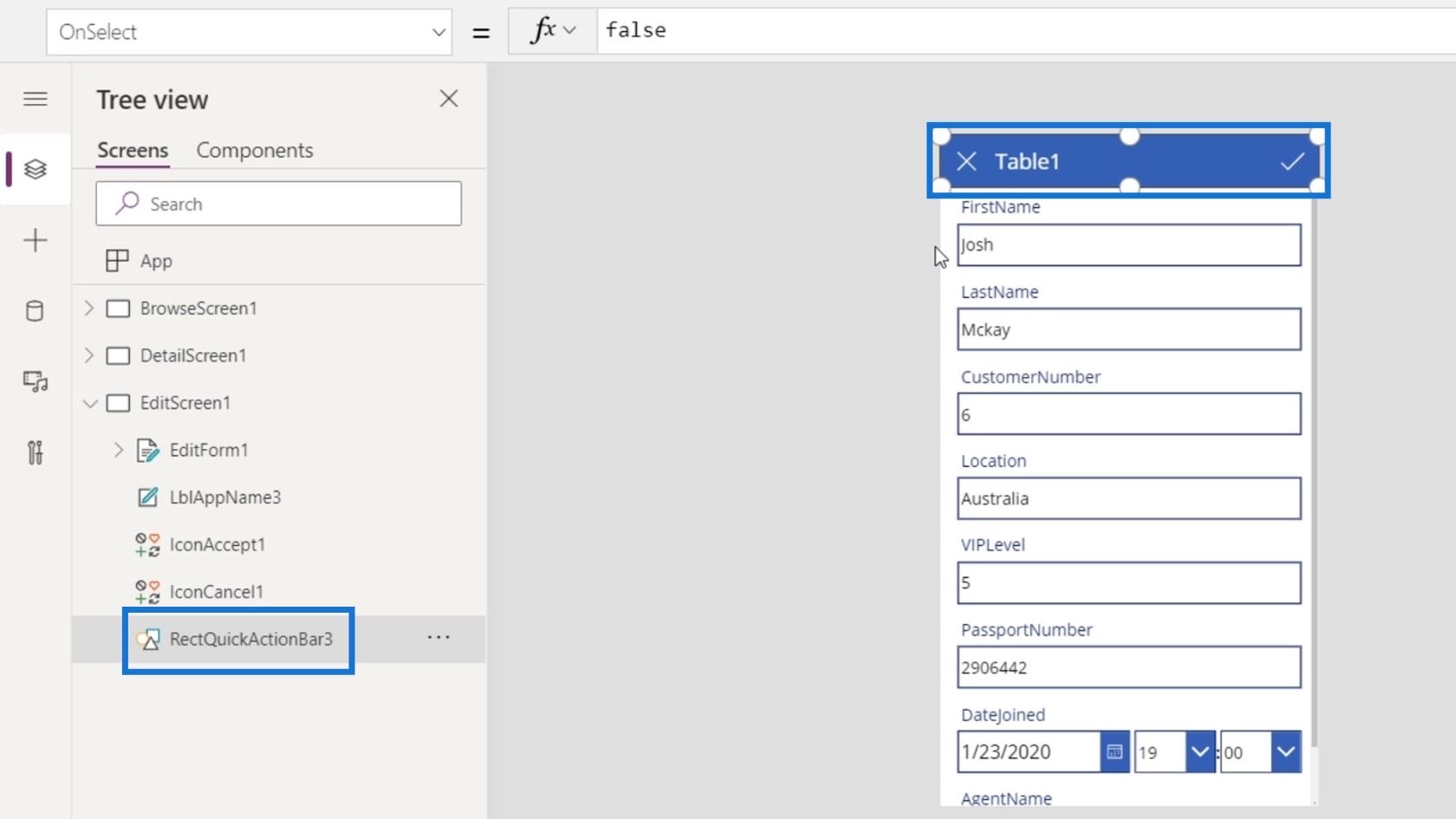
Az EditForm1 nyílra kattintva is megjeleníthetjük az alelemeket.
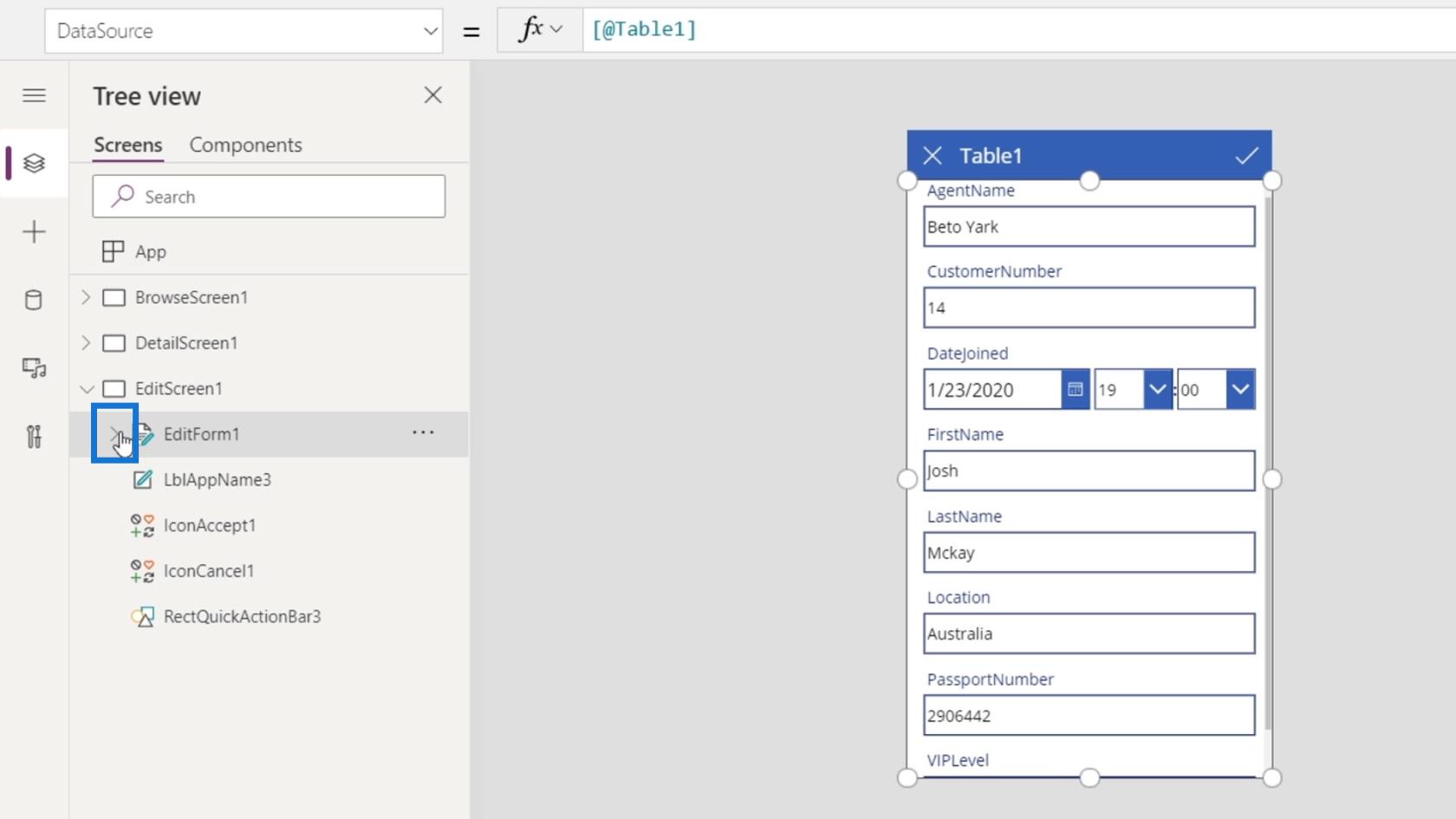
Ezután látni fogjuk a különböző adatkártyákat, amelyek hasonlóak a részletes képernyőn látottakhoz.
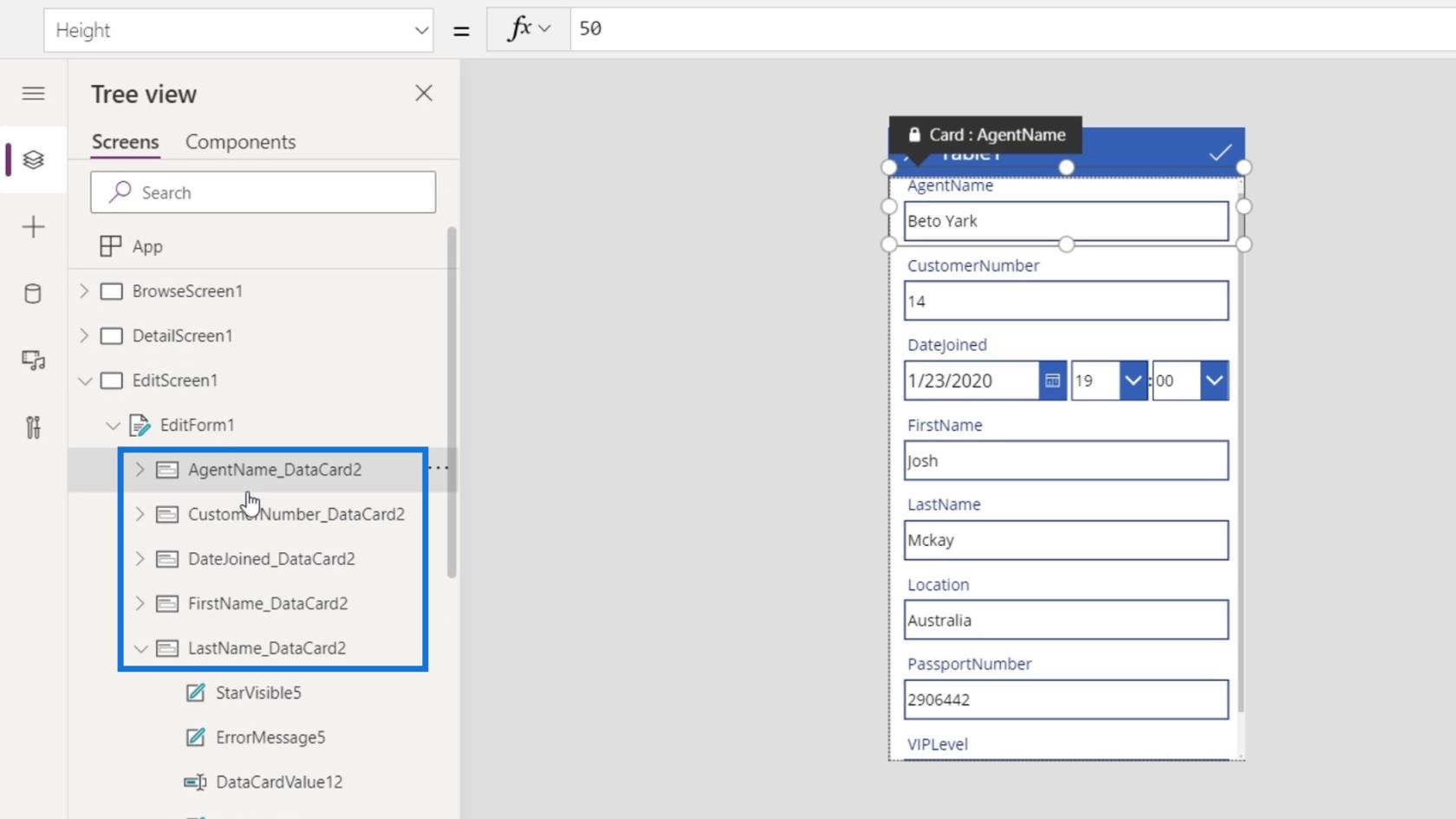
Minden adatkártya tartalmaz különböző alelemeket is, amelyeket szerkeszthetünk, mint például a DataCardValue9 , amely a szövegdoboz, és a DataCardKey9 , amely a címke.
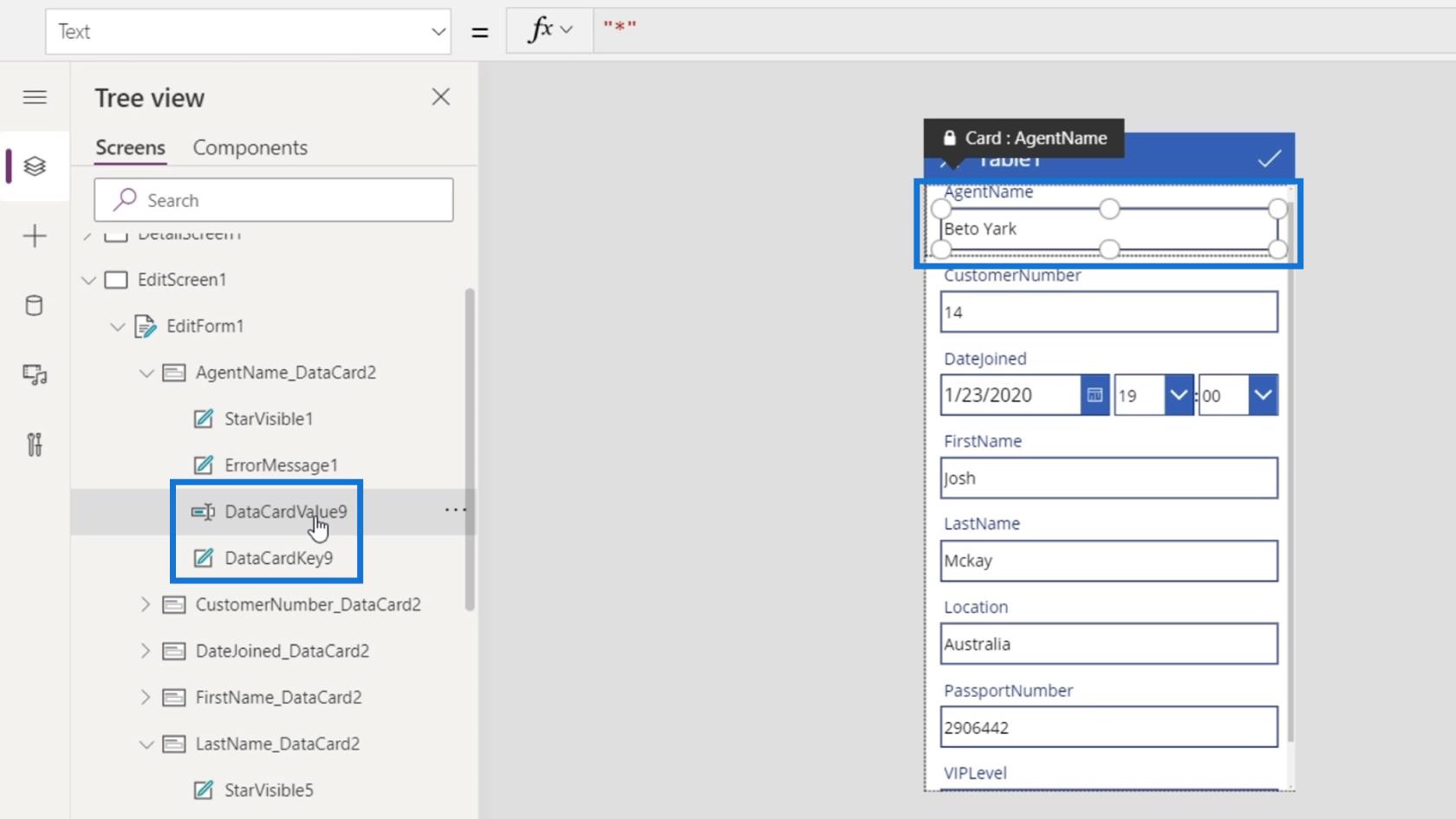
Tartalmazza ezeket a StarVisible1 és ErrorMessage1 elemeket is, amelyek érvényesítési célokra használhatók, például hibaüzenetként, amikor a felhasználó helytelen értéket adott meg. A következő modulokban megmutatjuk, hogyan végezhetjük el ezeket a hibaellenőrzéseket.
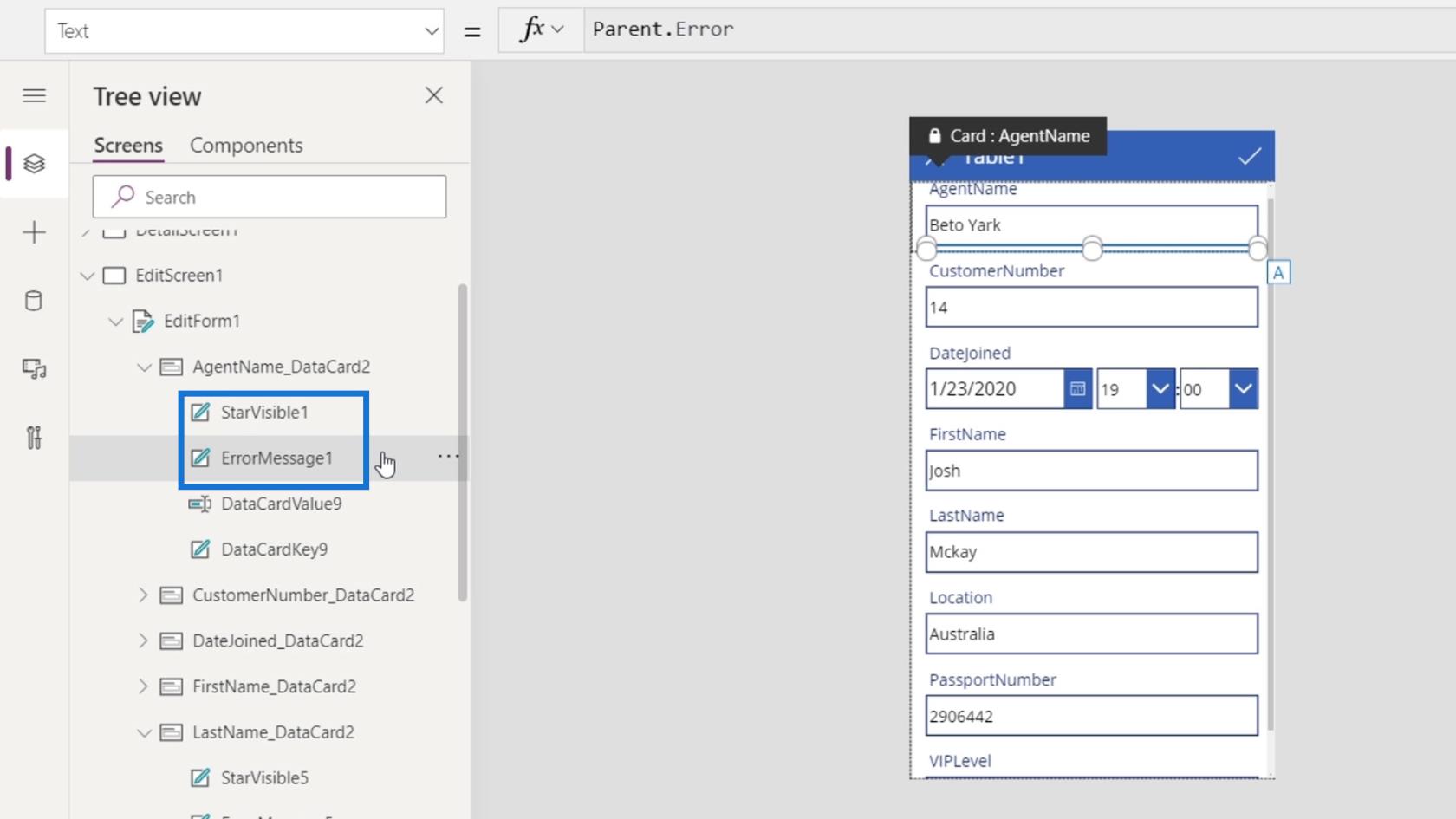
Az adatkártyákat is megoldjuk. Csak kattintson bármelyik adatkártyára, lépjen a Tulajdonságok fülre, és kattintson a Szerkesztés gombra .
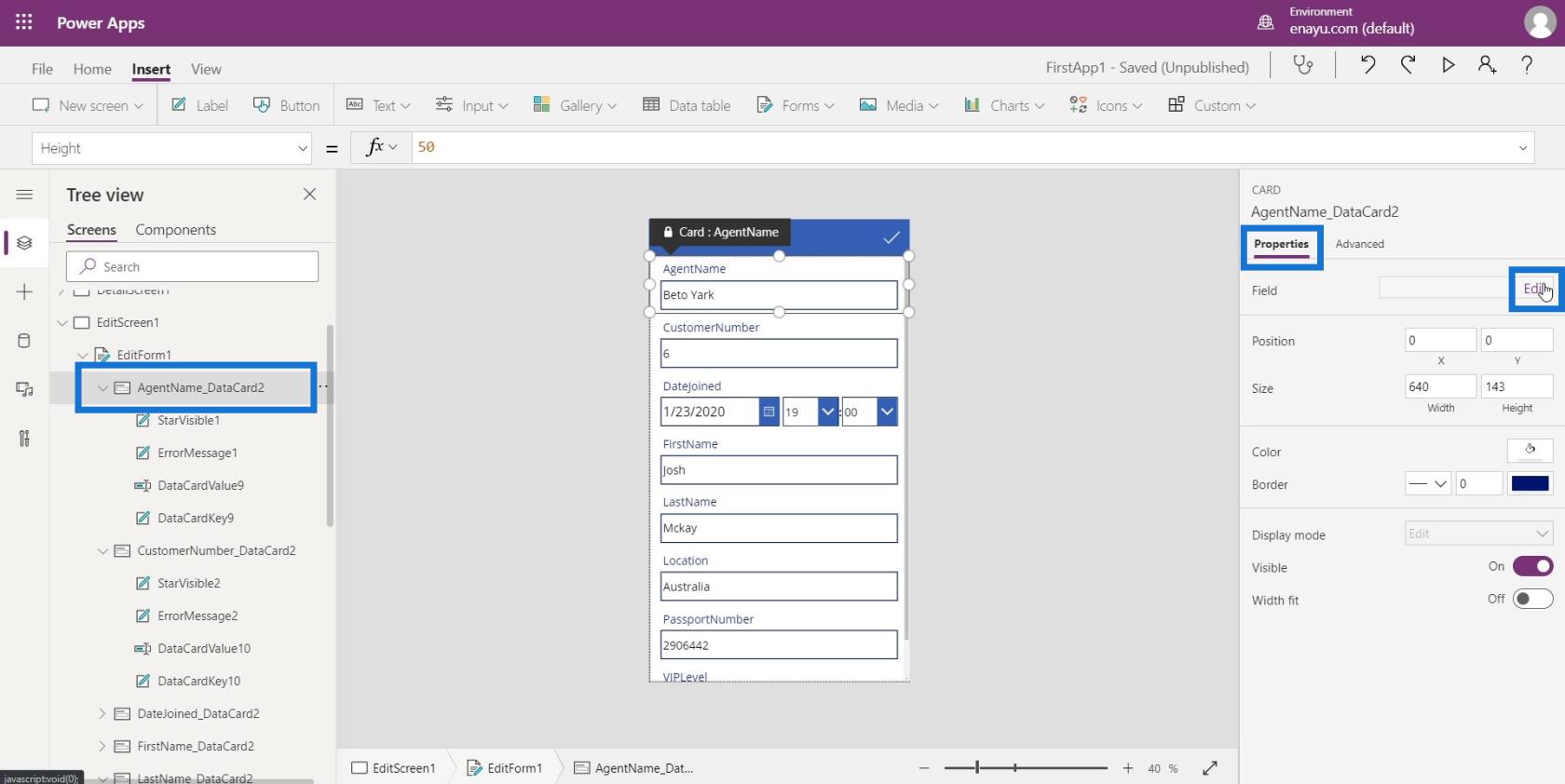
Megjelenik a Fields ablaktábla, és húzással elrendezhetjük adatkártyáinkat.
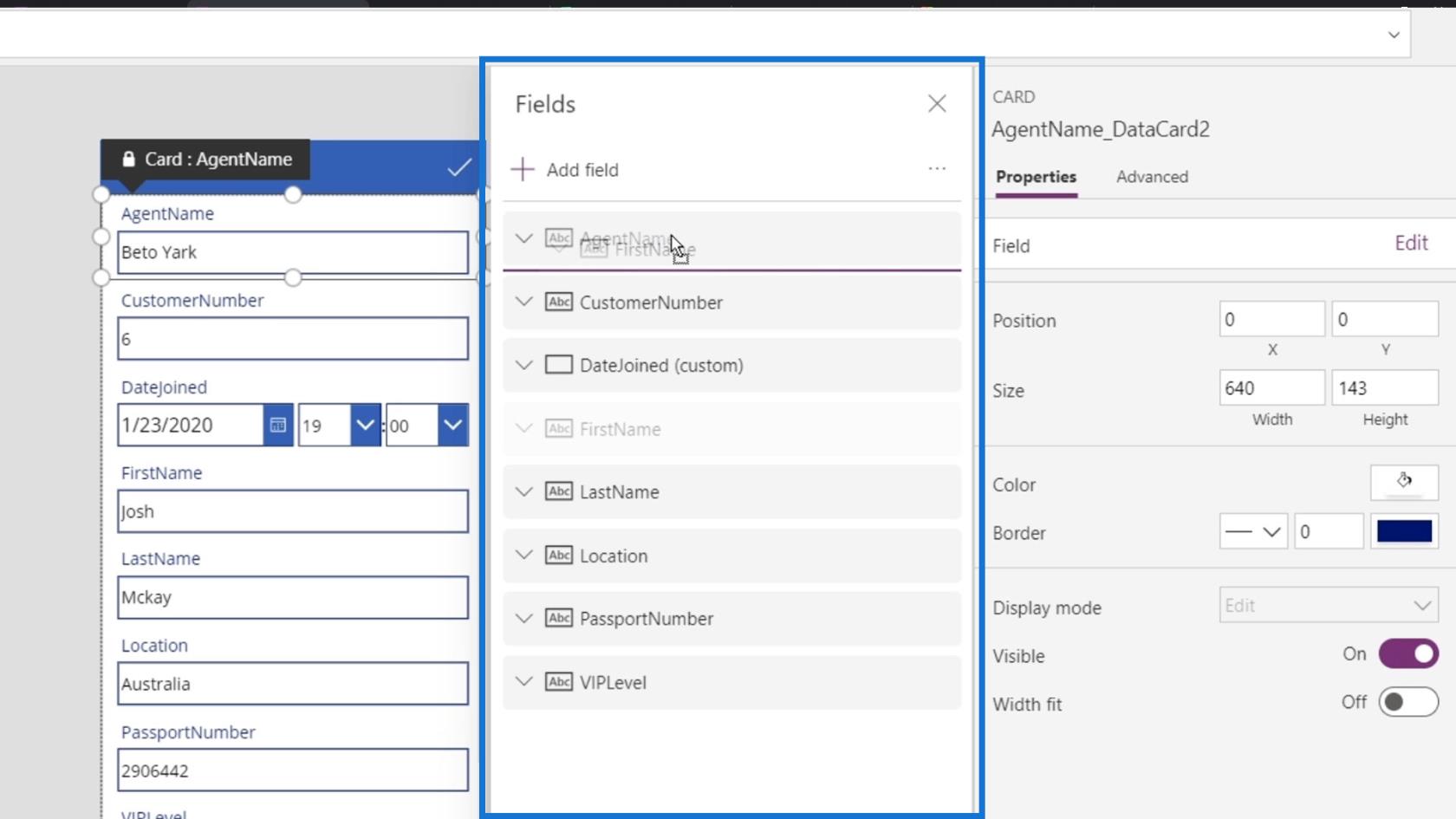
Rendezzük el adatkártyáinkat az alábbi képen látható módon.
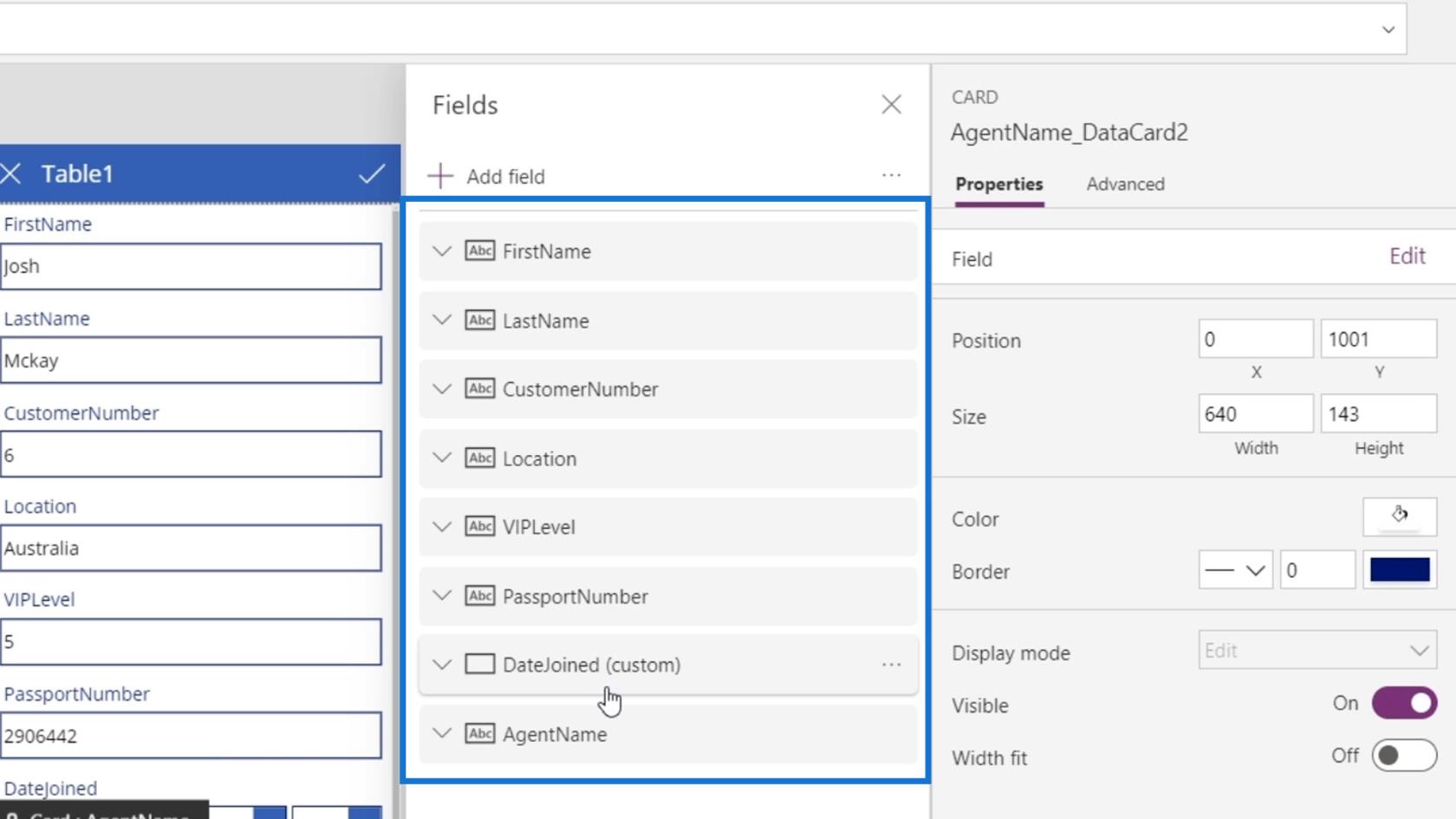
A frissítési tulajdonság használata
A szerkesztő képernyőn az egyes adatkártyák eltérő tulajdonságokkal is rendelkeznek. Az itt használandó tulajdonság az Update tulajdonság.
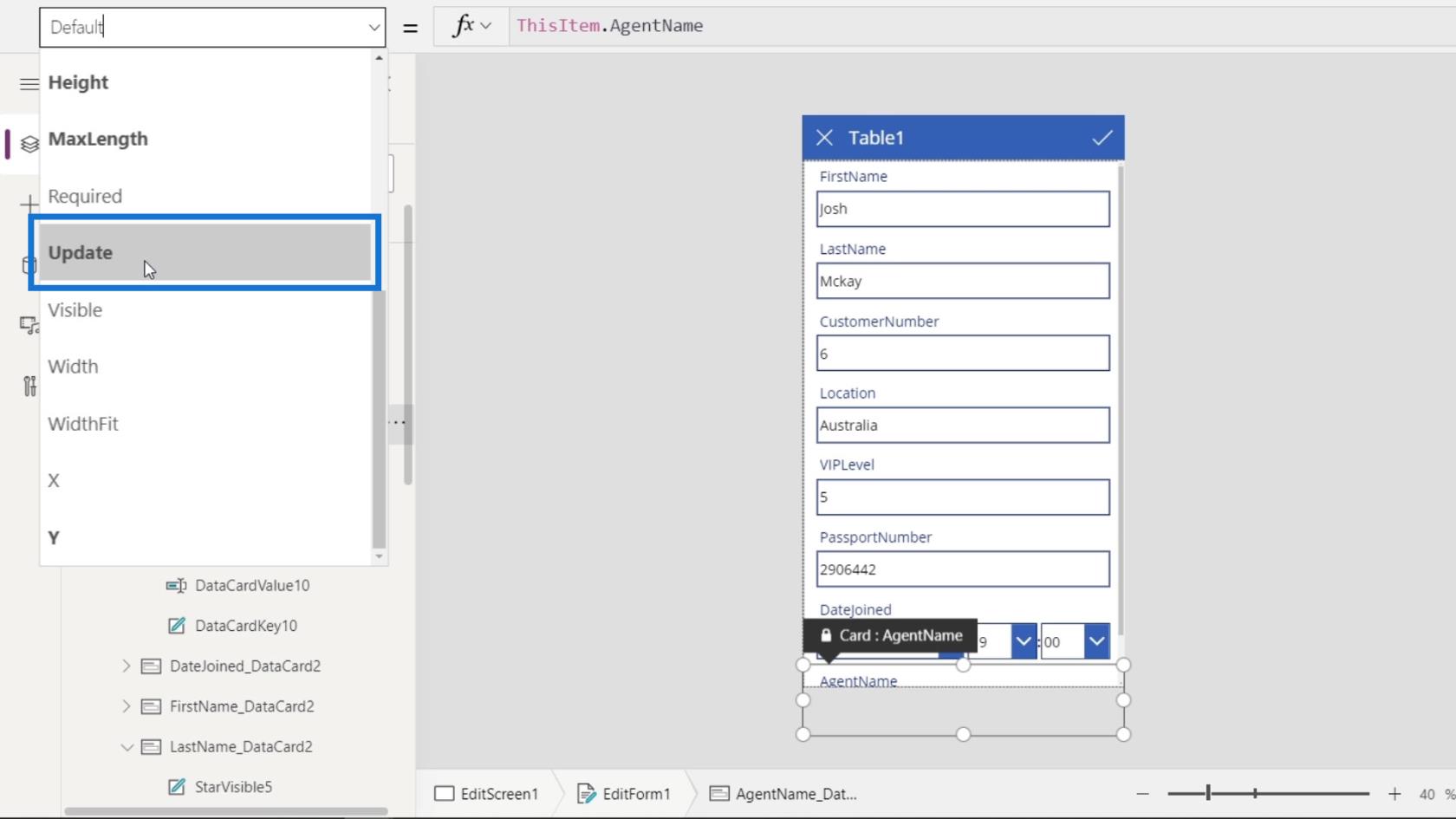
Az Frissítés tulajdonság használatával , amikor a felhasználó változtatásokat hajt végre, és elmenti azokat, a módosításokat frissíti az adatfájlunk megfelelő adataira. Amikor a felhasználó rákattint a pipa ikonra, az adatkártya értékét a felhasználó által megadott értékre frissíti.
Valójában azonban az adatkártya Frissítés tulajdonságértéke van elküldve , és nem pontosan a felhasználó által a szövegmezőkbe beírt szövegérték. Előfordul, hogy alapértelmezés szerint az adatkártya Update tulajdonsága megegyezik a textbox értékével. Ezen változtathatunk, ha valamilyen okból akarod.
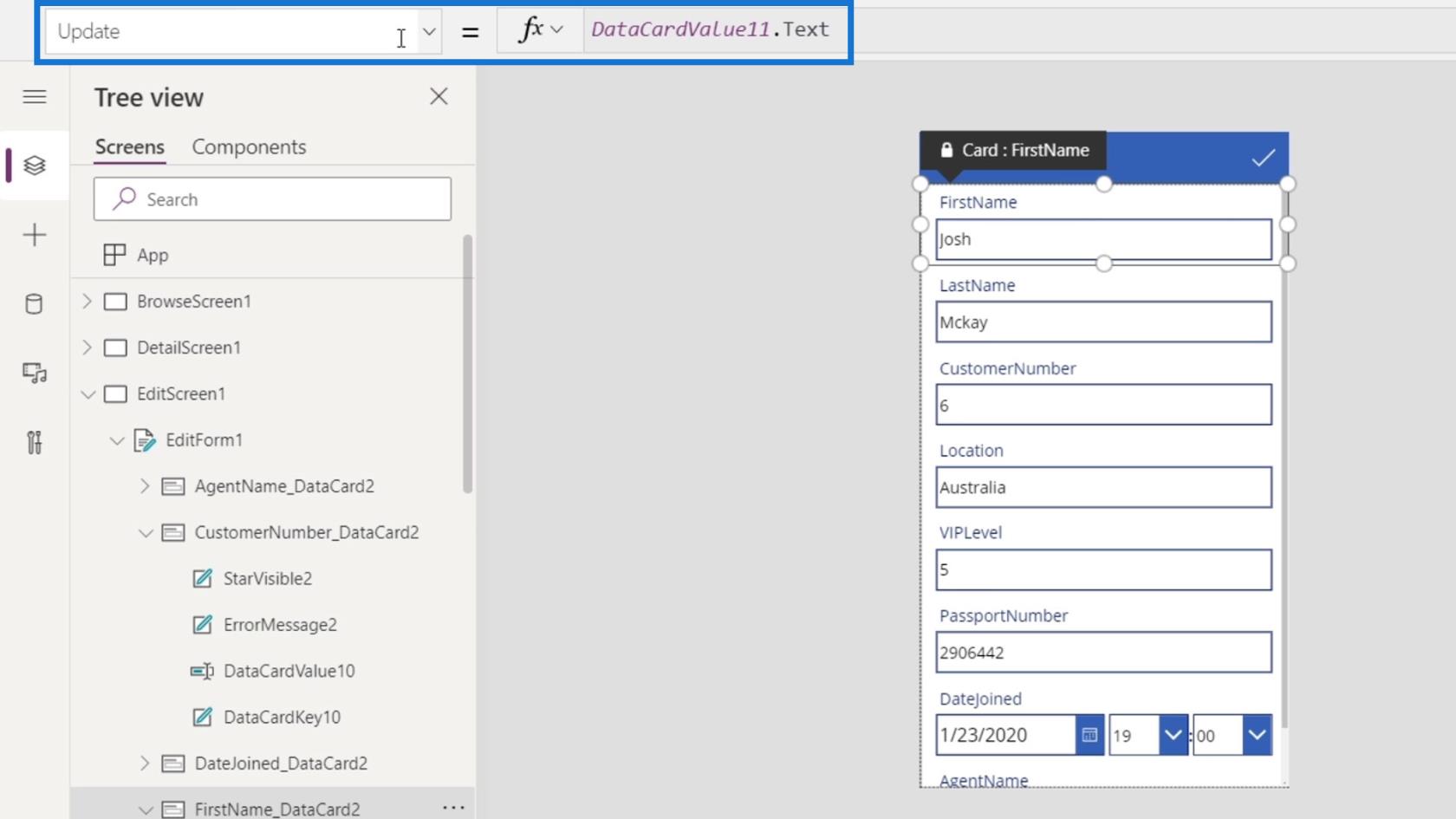
Például a VIPLevel szövegmezőben azt szeretnénk, hogy a felhasználó beírjon egy számot. Ha azonban a felhasználó beír egy számot, és rákattint a pipa ikonra a mentéshez, azt szeretnénk, ha a szám automatikusan megszorozna 10-zel, mielőtt elmentené az adatfájlunkba.
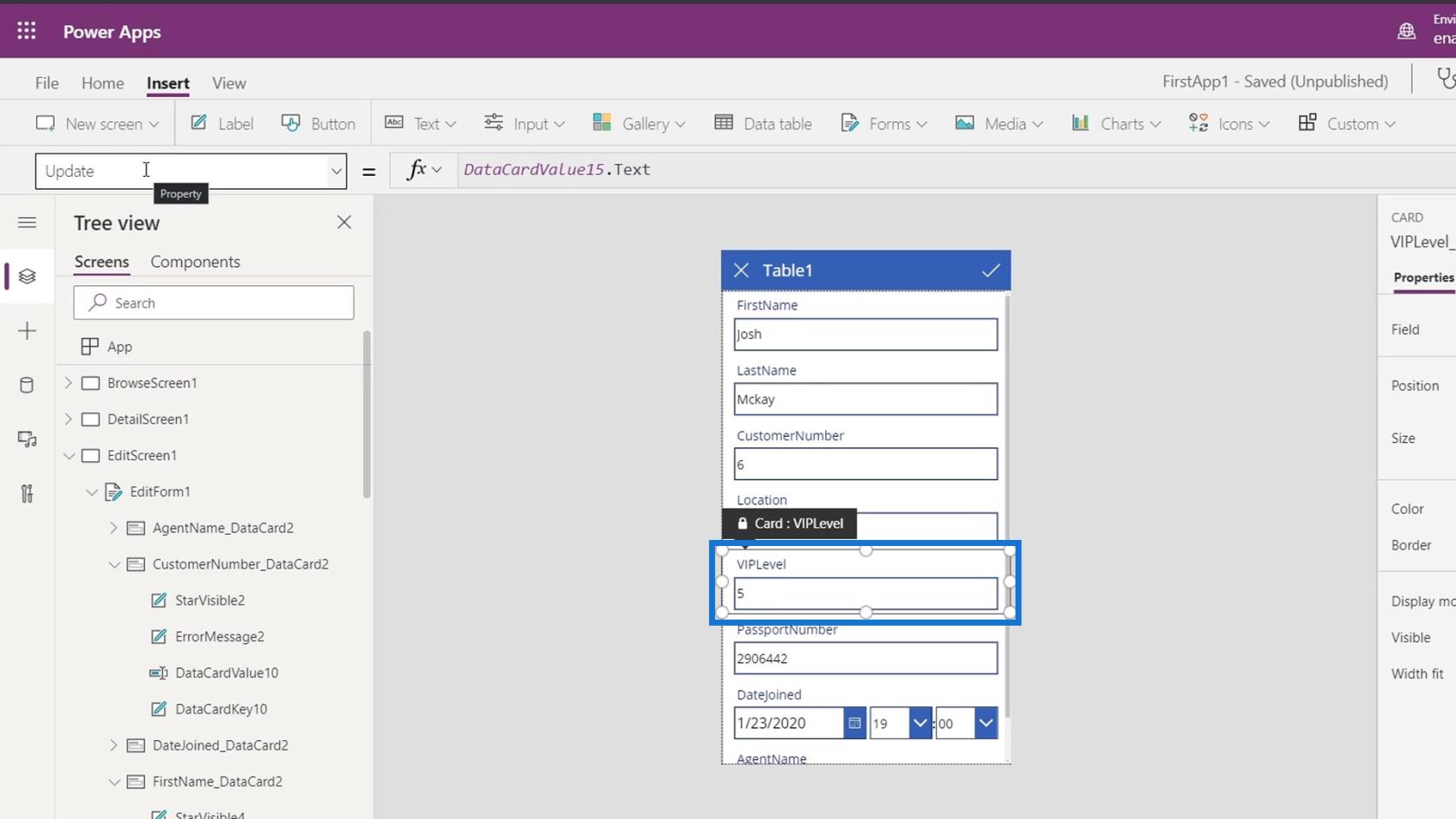
Ebben az esetben módosítanunk kell az Update tulajdonság értékét.
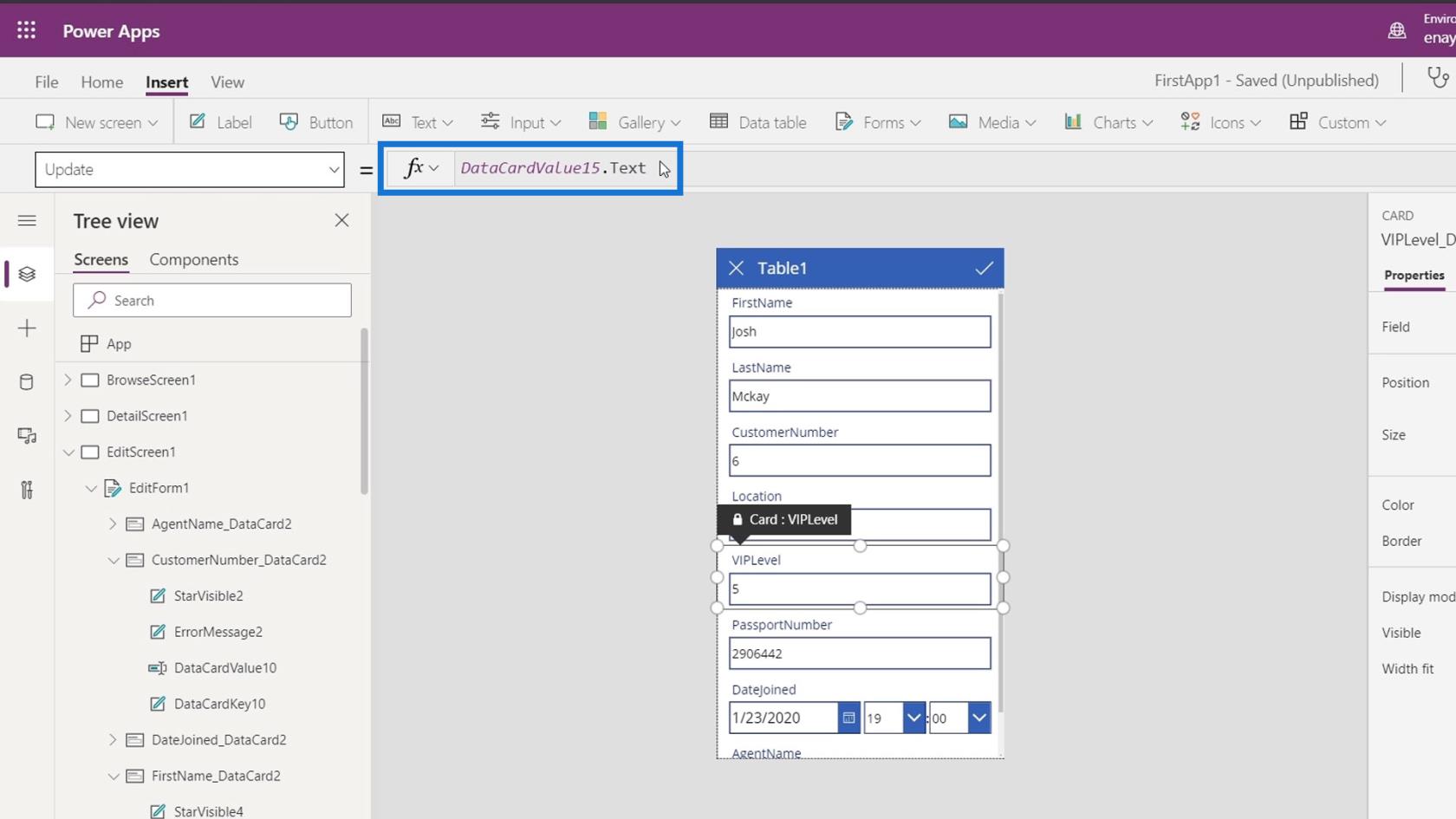
Alapértelmezés szerint ez le van zárva. A zárolás feloldásához lépjen a Speciális lapra, és kattintson a Feloldás gombra a tulajdonságok módosításához .
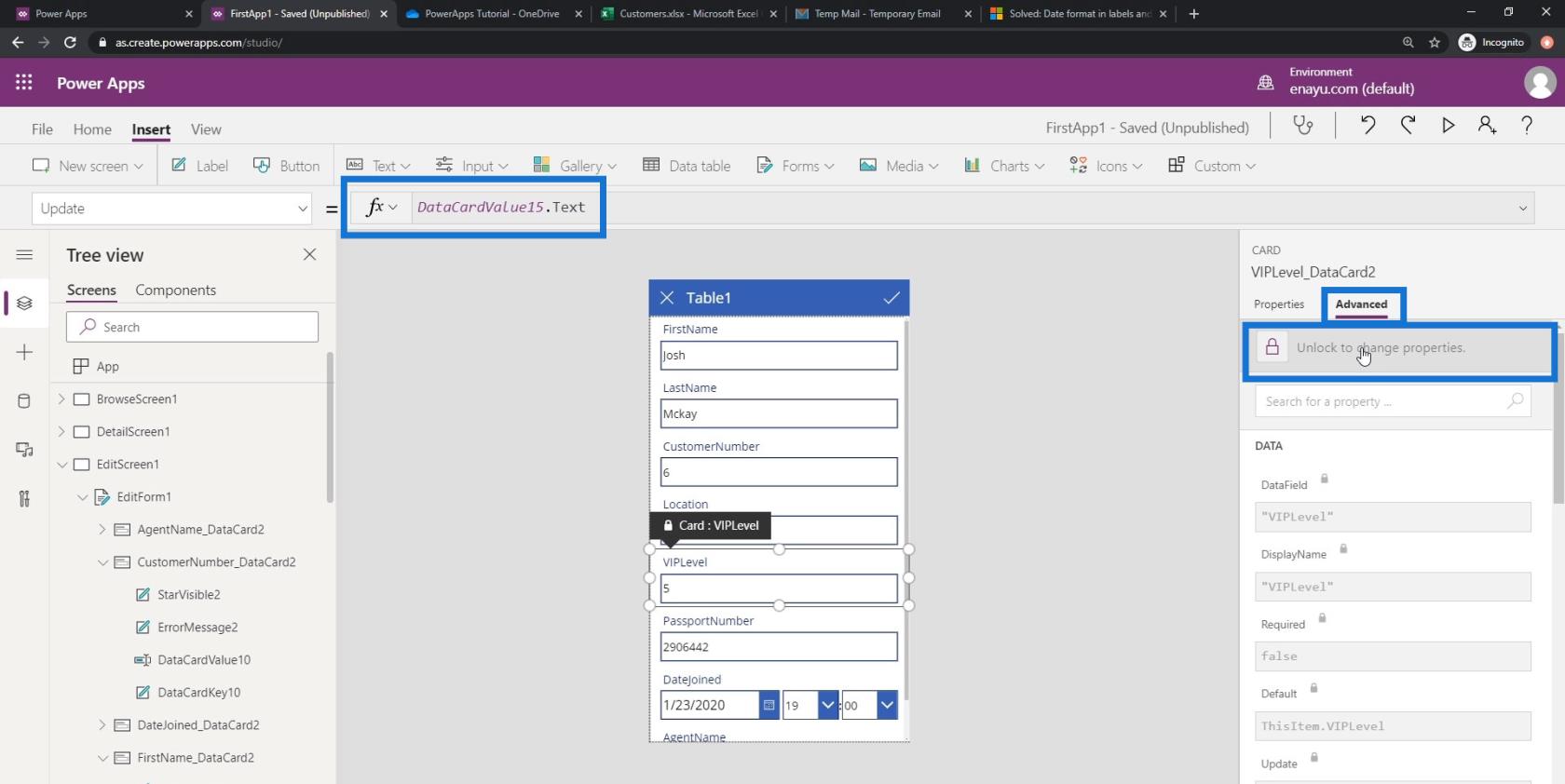
Akkor tegyük ide a * 10- et. Ezzel ahelyett, hogy elmentené a pontos számot a felhasználótól, először megszorozza ezt a számot 10-zel, és elmenti az adatfájlunkba.
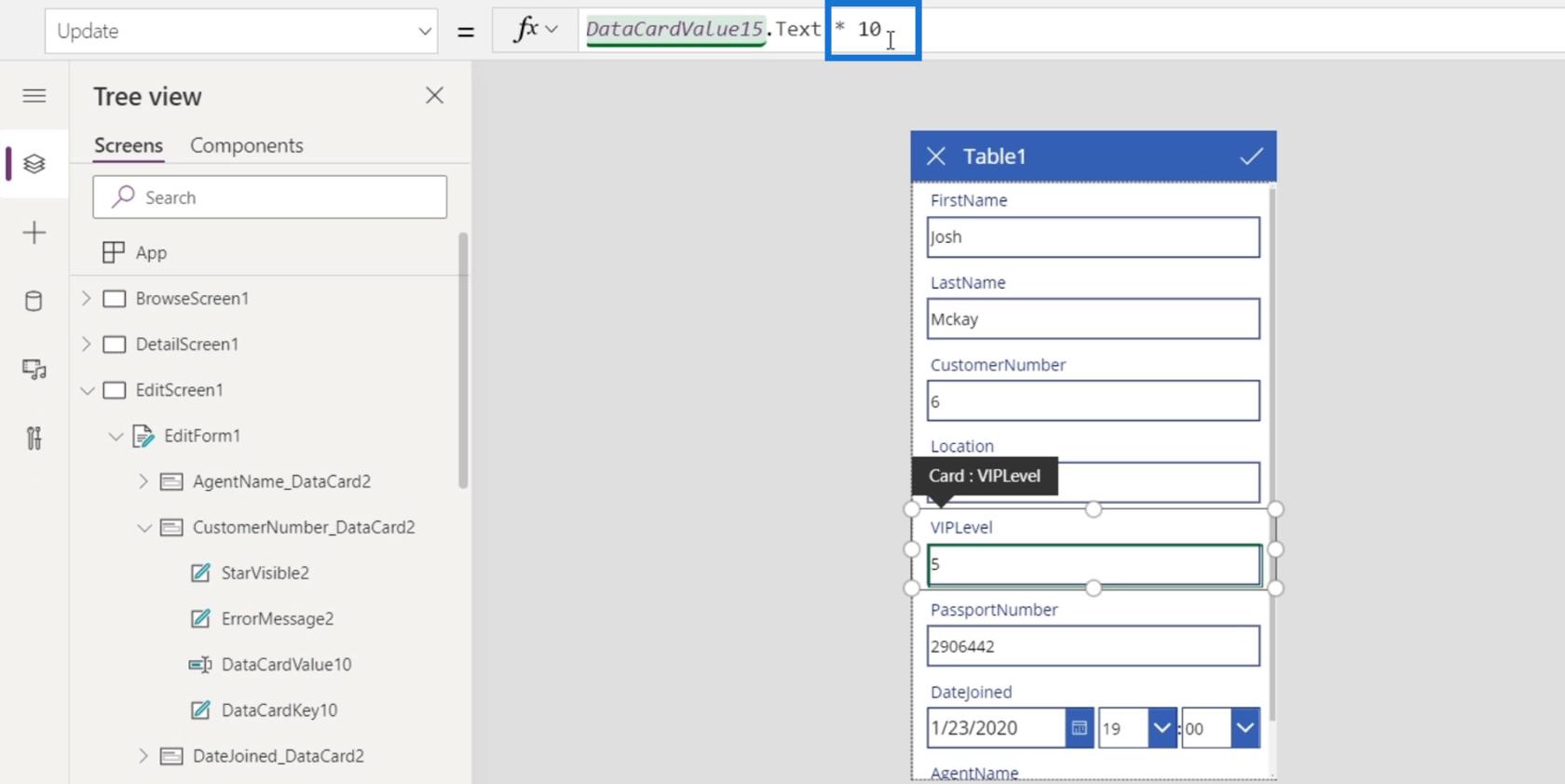
A Képernyőszerkesztő űrlap és a Szövegdoboz tulajdonságainak módosítása
Adatkártyánk minden szövegdobozának megvannak a saját tulajdonságai, amelyeket módosíthatunk. Például kattintson a keresztnév szövegdobozra, és kattintson a Tulajdonságok fülre. Ezután láthatjuk a megváltoztatható különféle tulajdonságokat, például a formátumot , a betűtípust , a betűméretet , a szöveg igazítását és még sok mást.
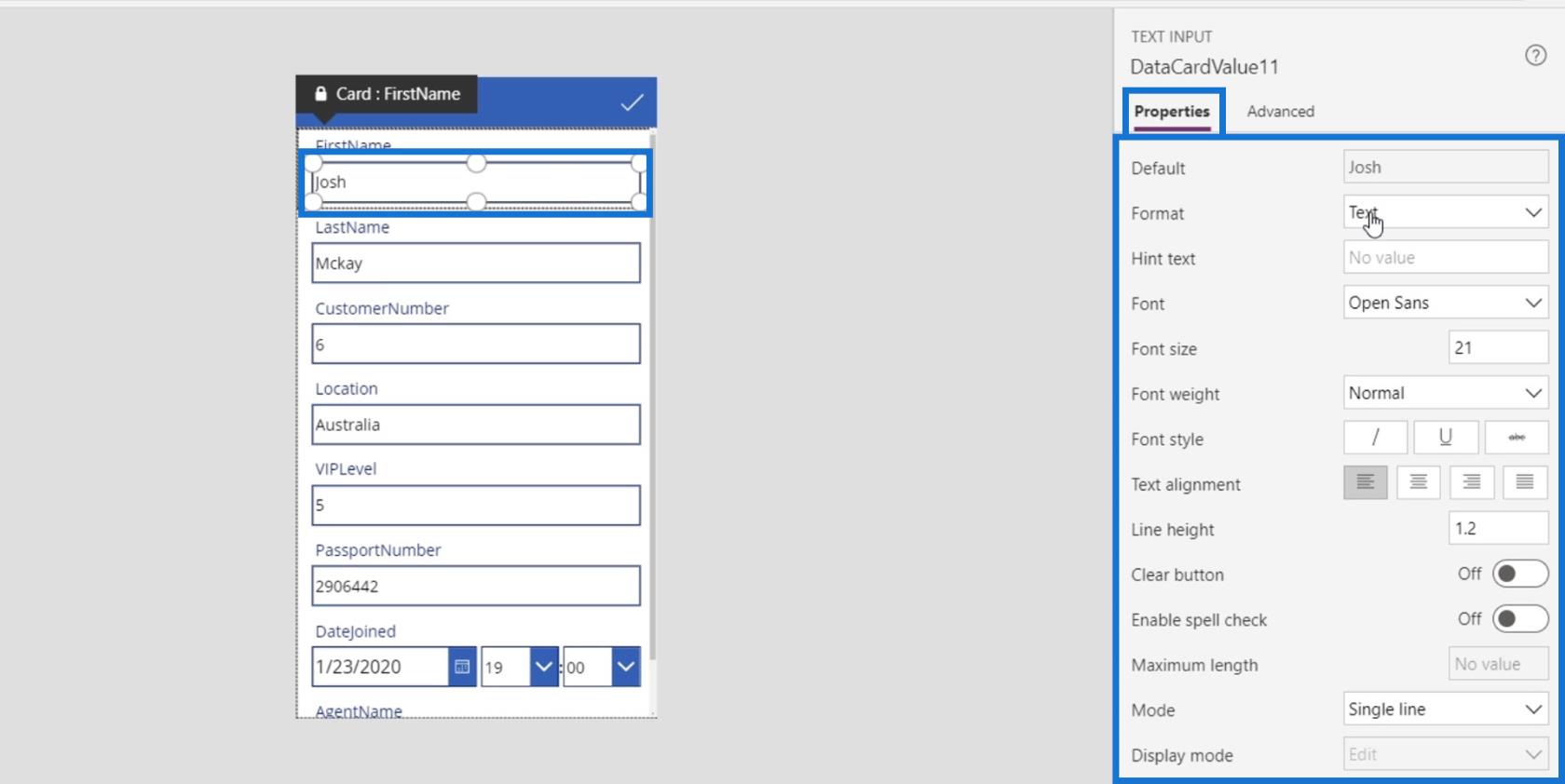
Végezzünk további módosításokat az űrlapunkon a dátum szerkesztésével. Jelenleg lehetőségünk van időpontot választani.
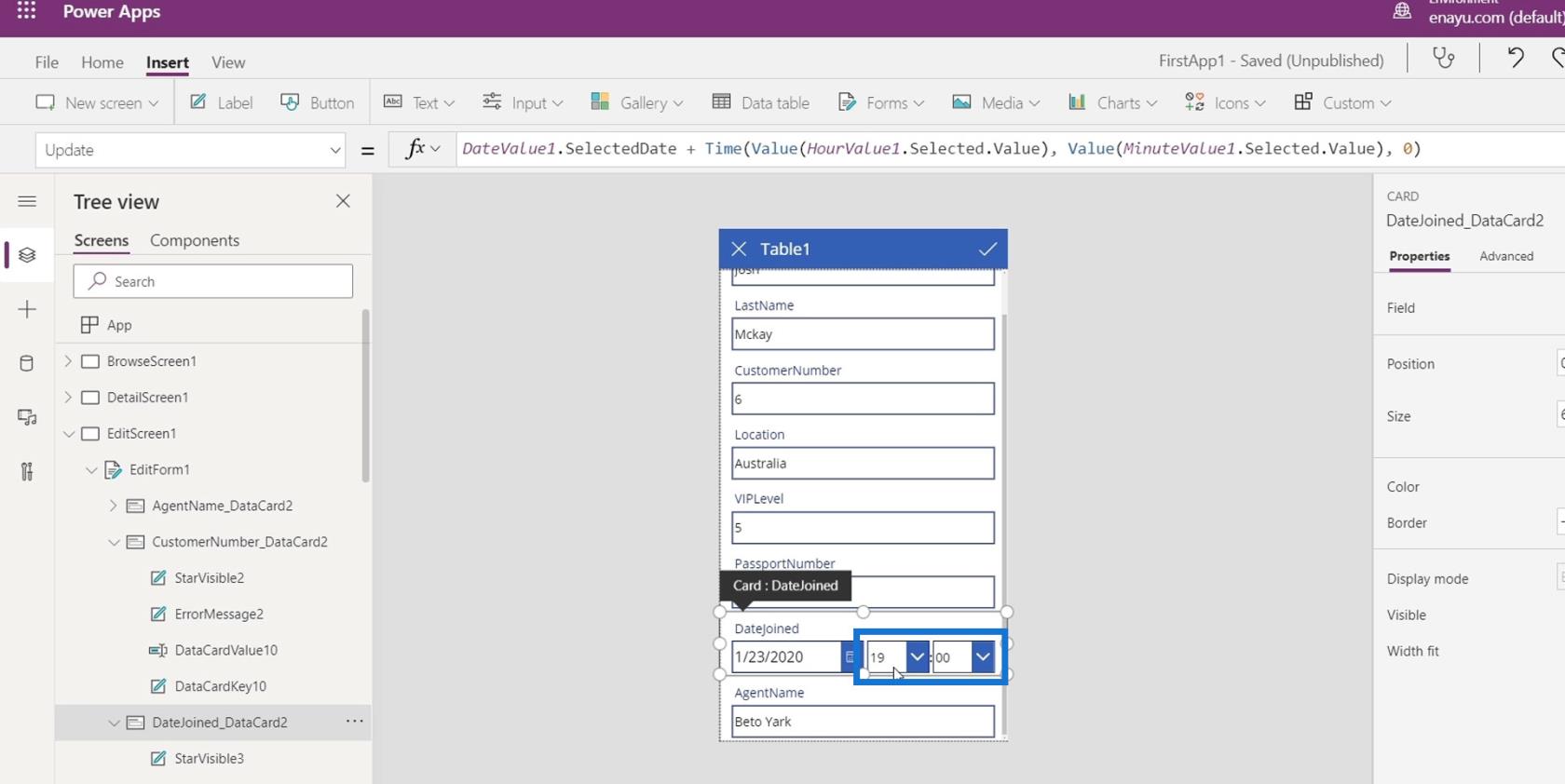
Távolítsuk el őket a Backspace vagy a delete billentyű megnyomásával, mert szükségtelenek.
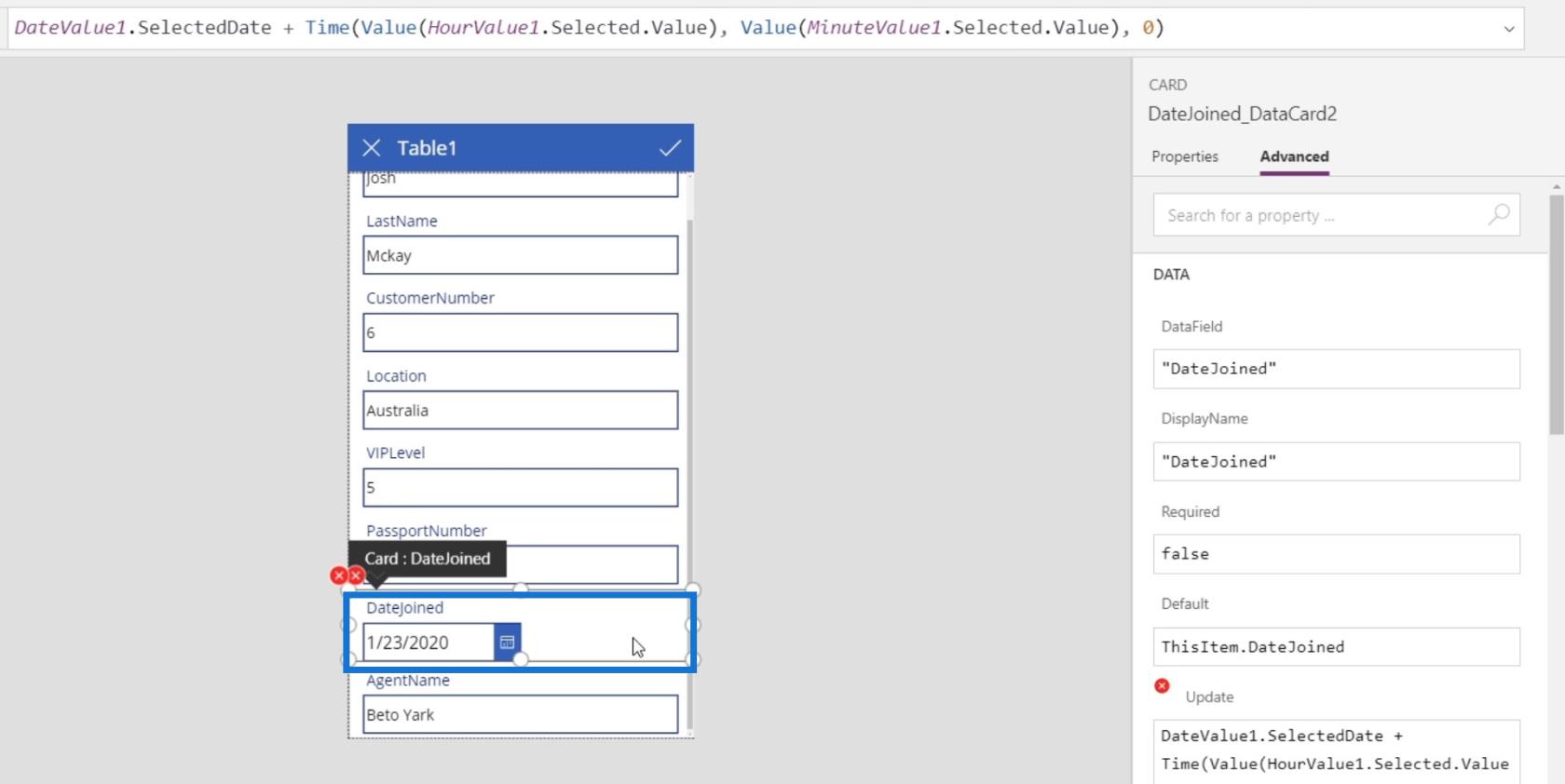
Hibák javítása a PowerApps szerkesztőképernyőjén
A két adatkártya eltávolítása után hibák jelennek meg.
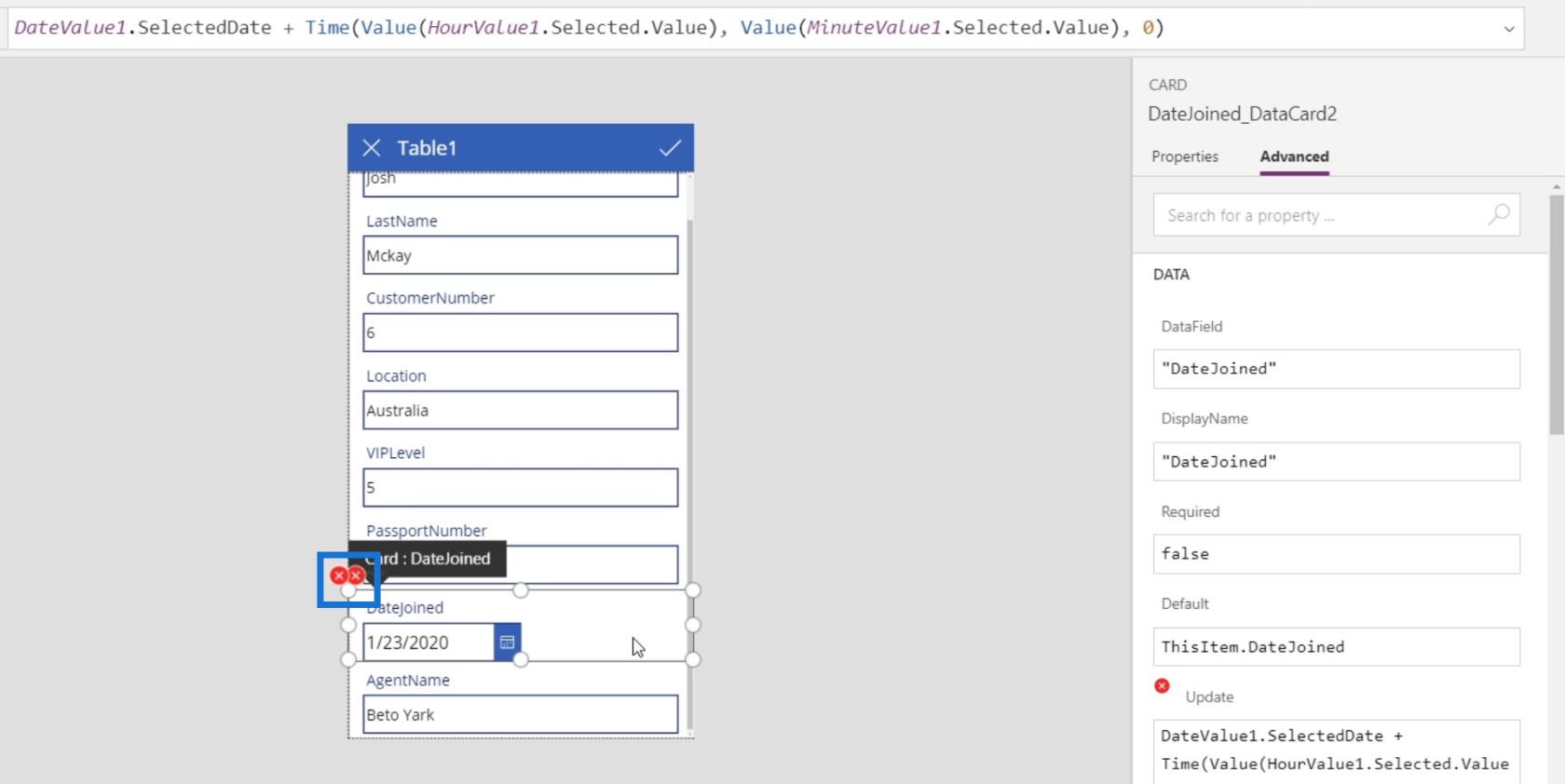
A hiba értelmét úgy tudjuk ellenőrizni, ha rákattintunk, majd a képletsorban a Szerkesztés gombra kattintunk .
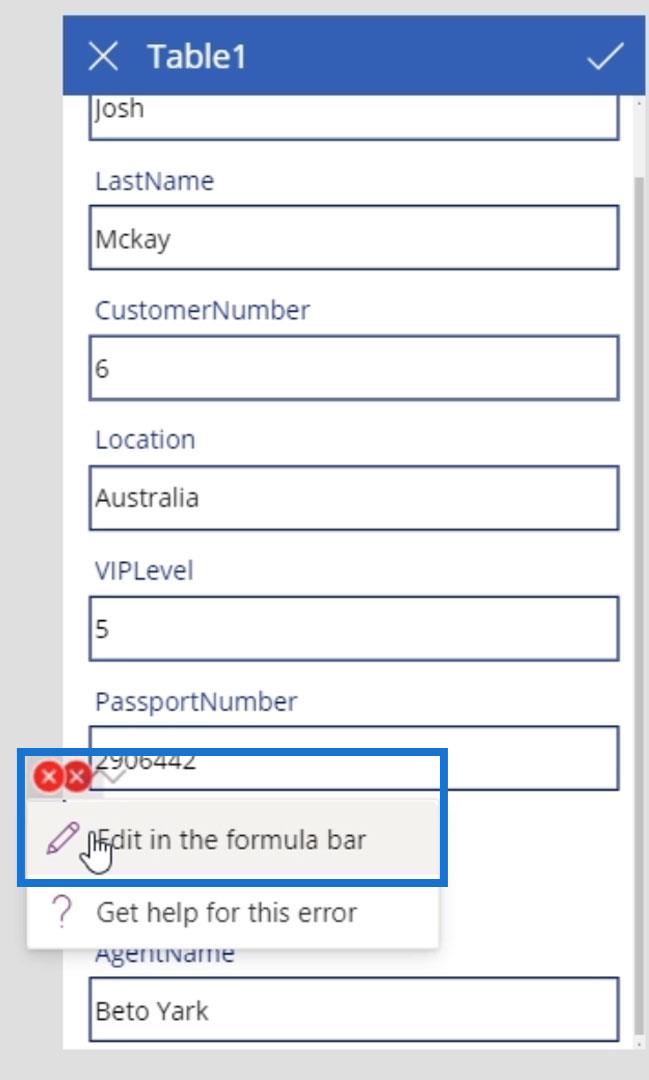
Ekkor láthatjuk, hogy hibás, mert ennek az adatkártyának az Update tulajdonsága tartalmazza a DateValue1.SelectDate , amely a DateJoined adatkártya, valamint egy Time and Value függvényt, amelynek tartalmaznia kell az ÓraÉrték1 és a MinuteValue1 értéket (az általunk használt adatkártyákat korábban eltávolították). Ennek a hibaüzenetnek az az oka, hogy töröltük ezt a két elemet, de a frissítési képlet továbbra is erre hivatkozik.
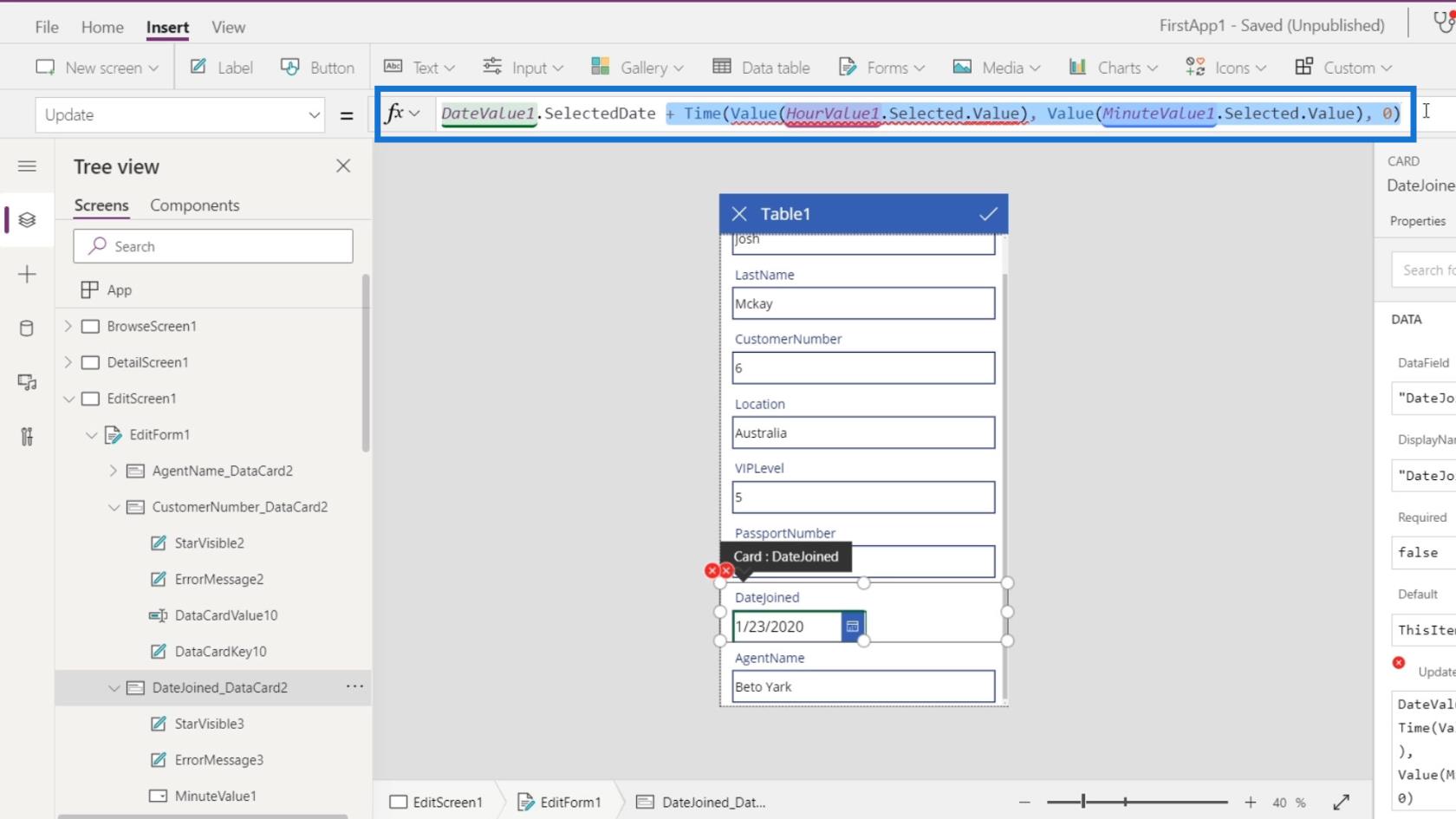
A tapasztalt hiba kijavításához csak el kell távolítanunk őket, és csak hagyjuk ki a DateValue1.SelectedDate elemet .
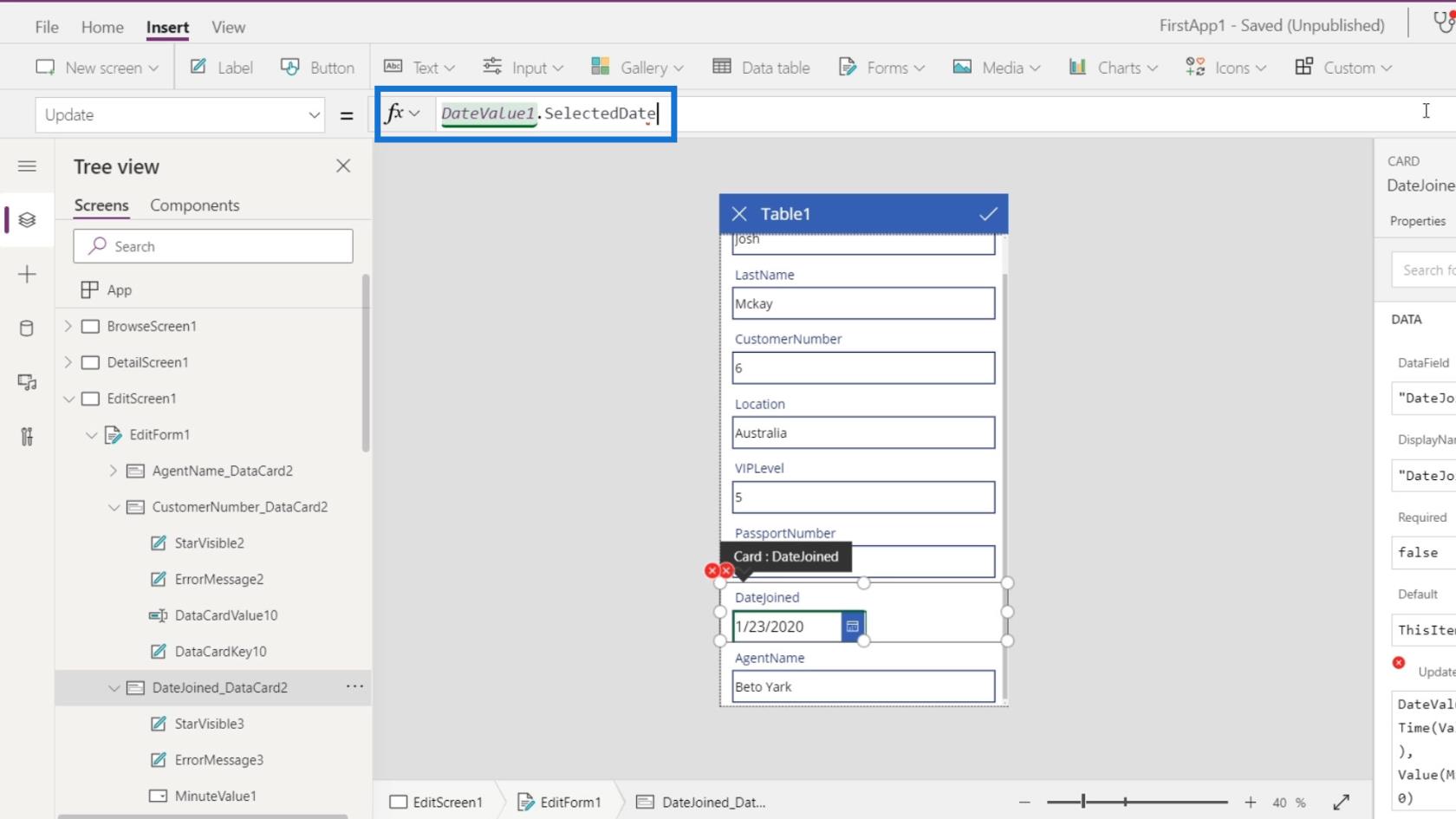
Nézzük meg a másik hibát.
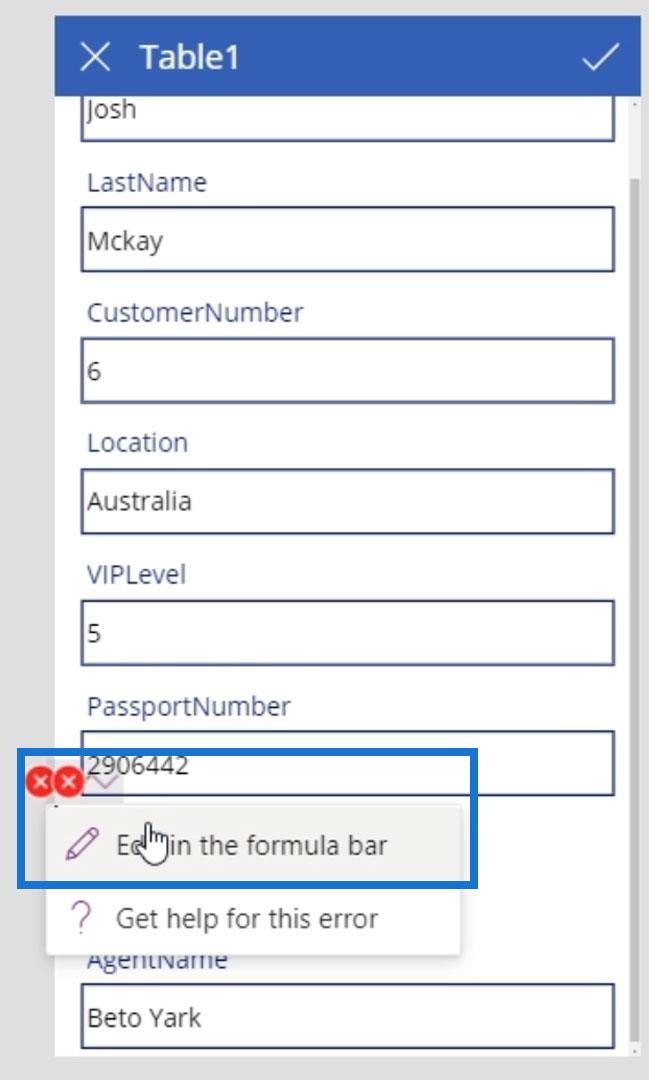
A következő hiba az ErrorMessage3 elemen belül található. Van egy Y tulajdonsága , amely az adott elem függőleges helyzetére vonatkozik. Itt az általunk törölt HourValue1 Y pozíciójára és magasságára hivatkozik .
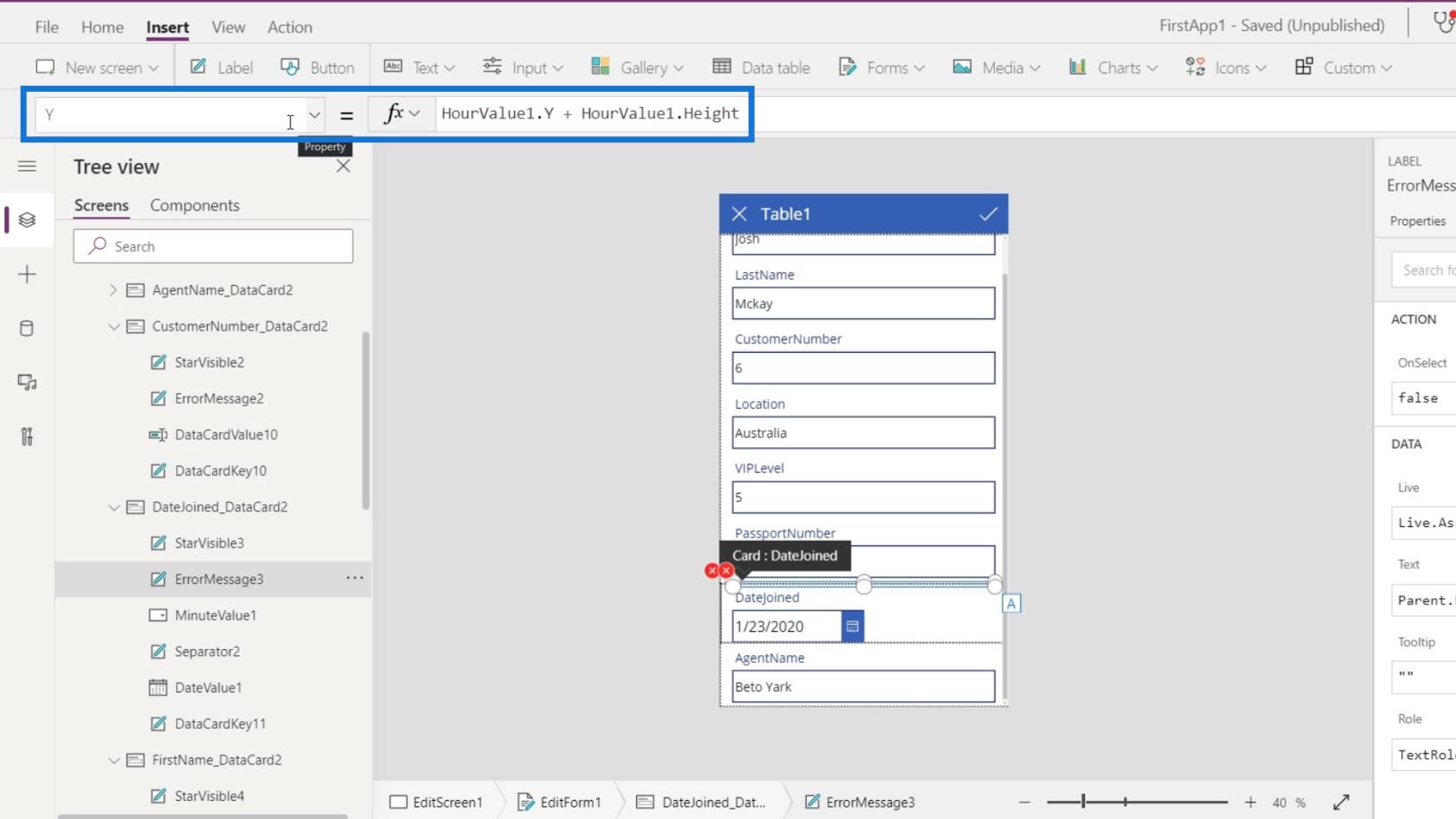
Tehát változtassuk meg az Óraérték1 értéket DateValue1 -re , hogy az inkább a DateJoined adatkártyánkra hivatkozzon .
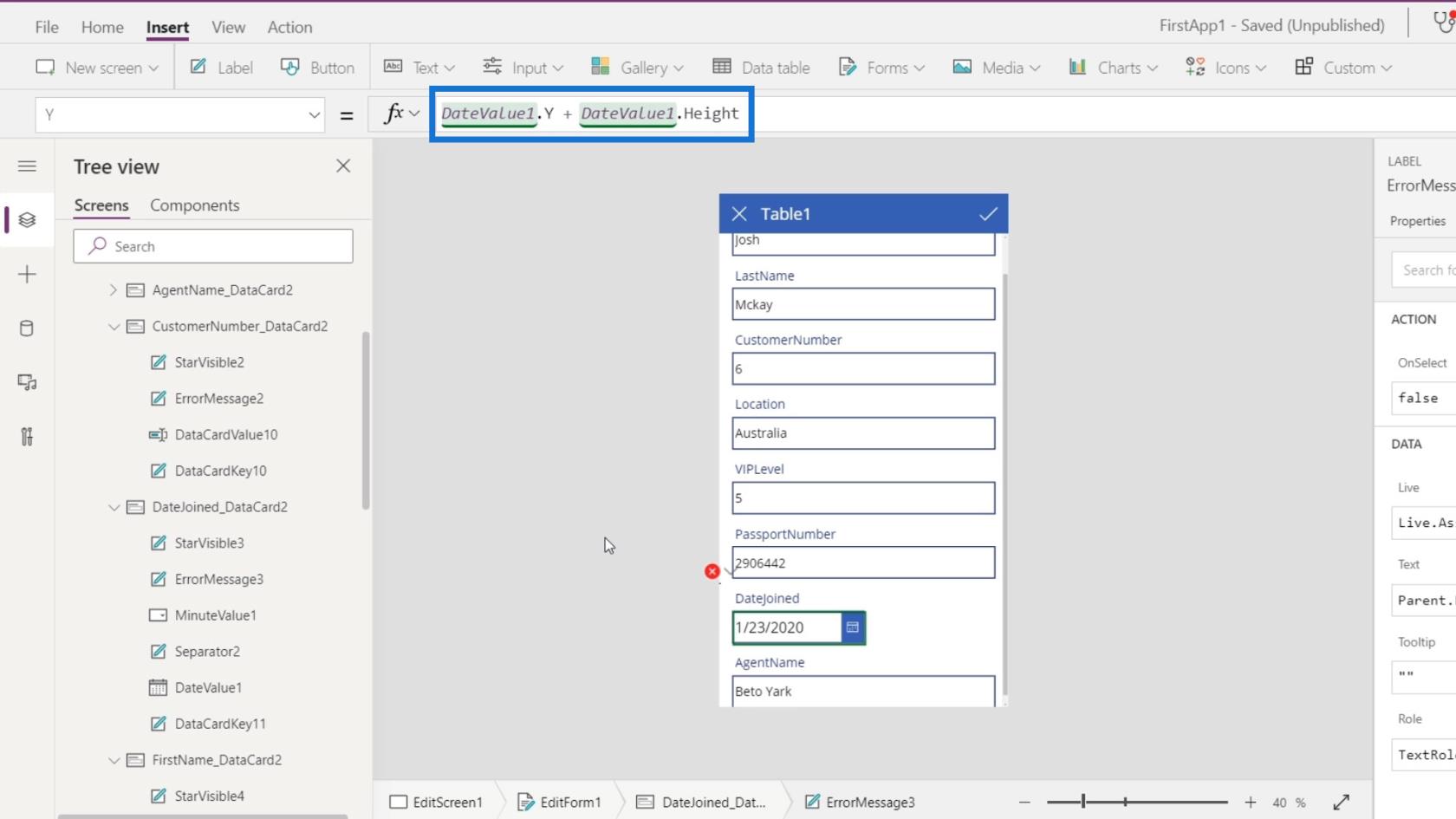
Egy másik hiba a MinuteValue1 elemnél van , amire már nincs szükségünk, mert már eltávolítottuk az adatkártyát. Tehát töröljük ezt az elemet.
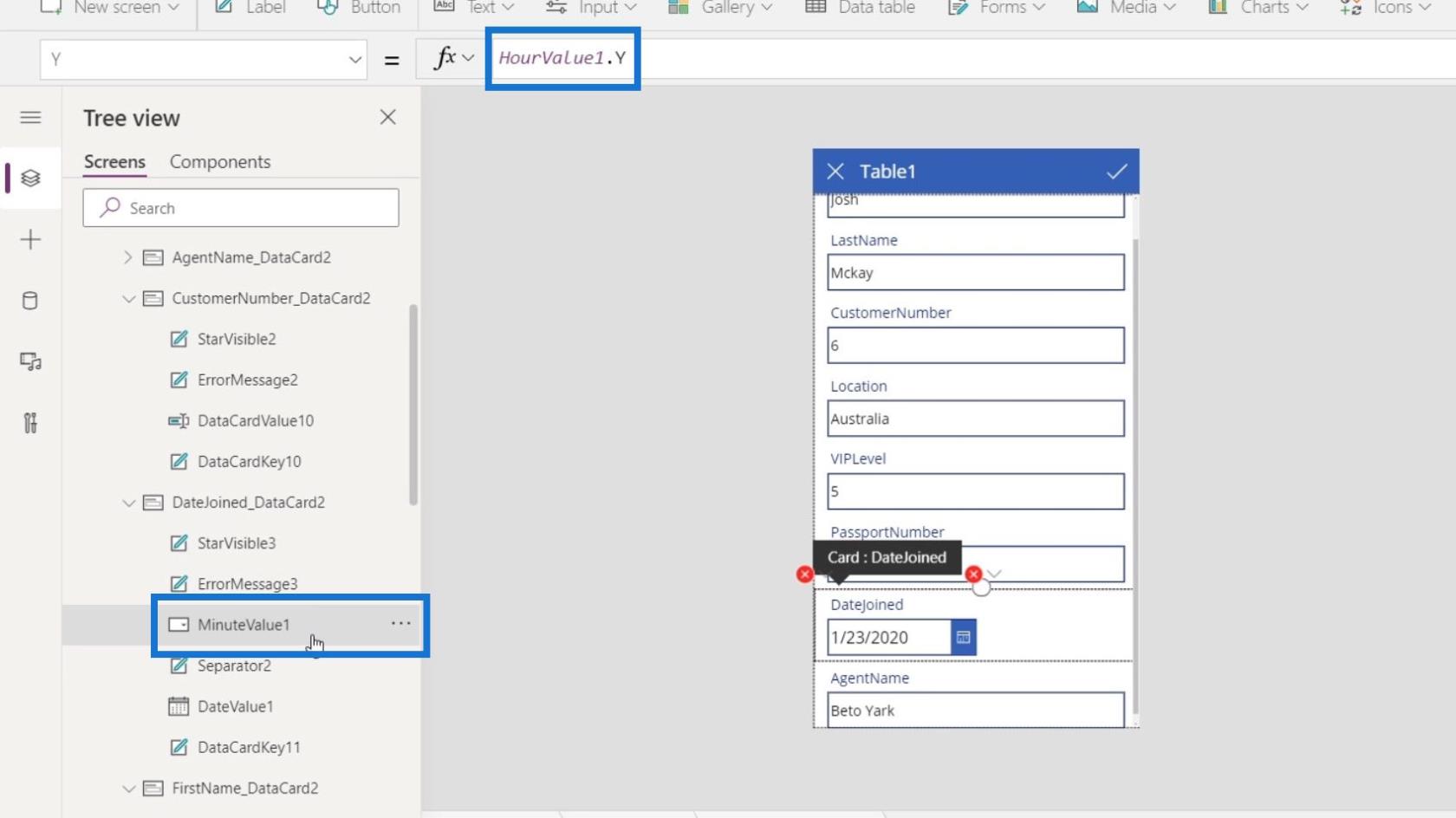
Kattintson az ellipszisére, majd kattintson a Törlés gombra .
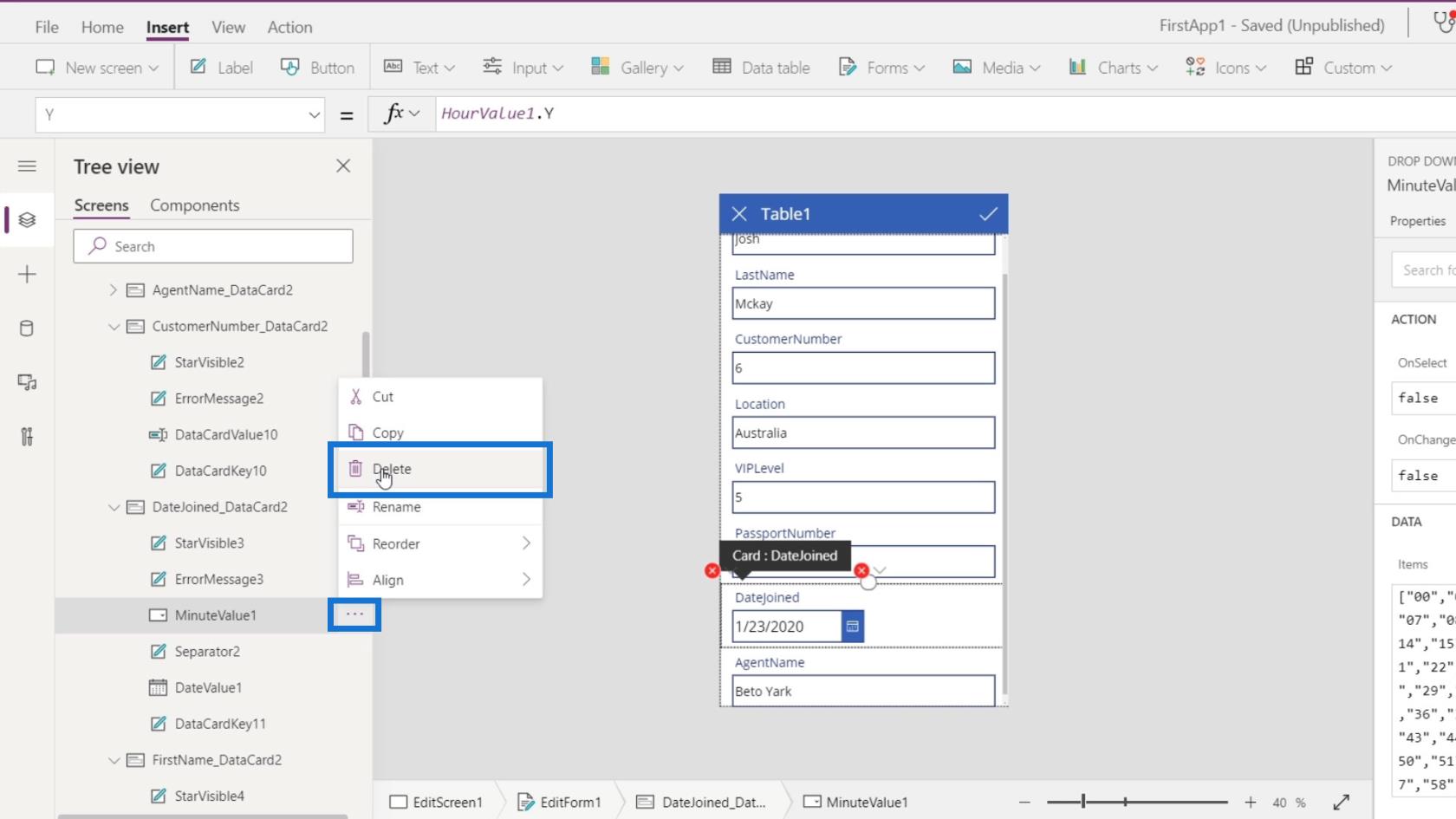
Egy másik hiba a Separator2 elemre vonatkozik . Ismét a HourValue1-re hivatkozik, amelyet már töröltünk.
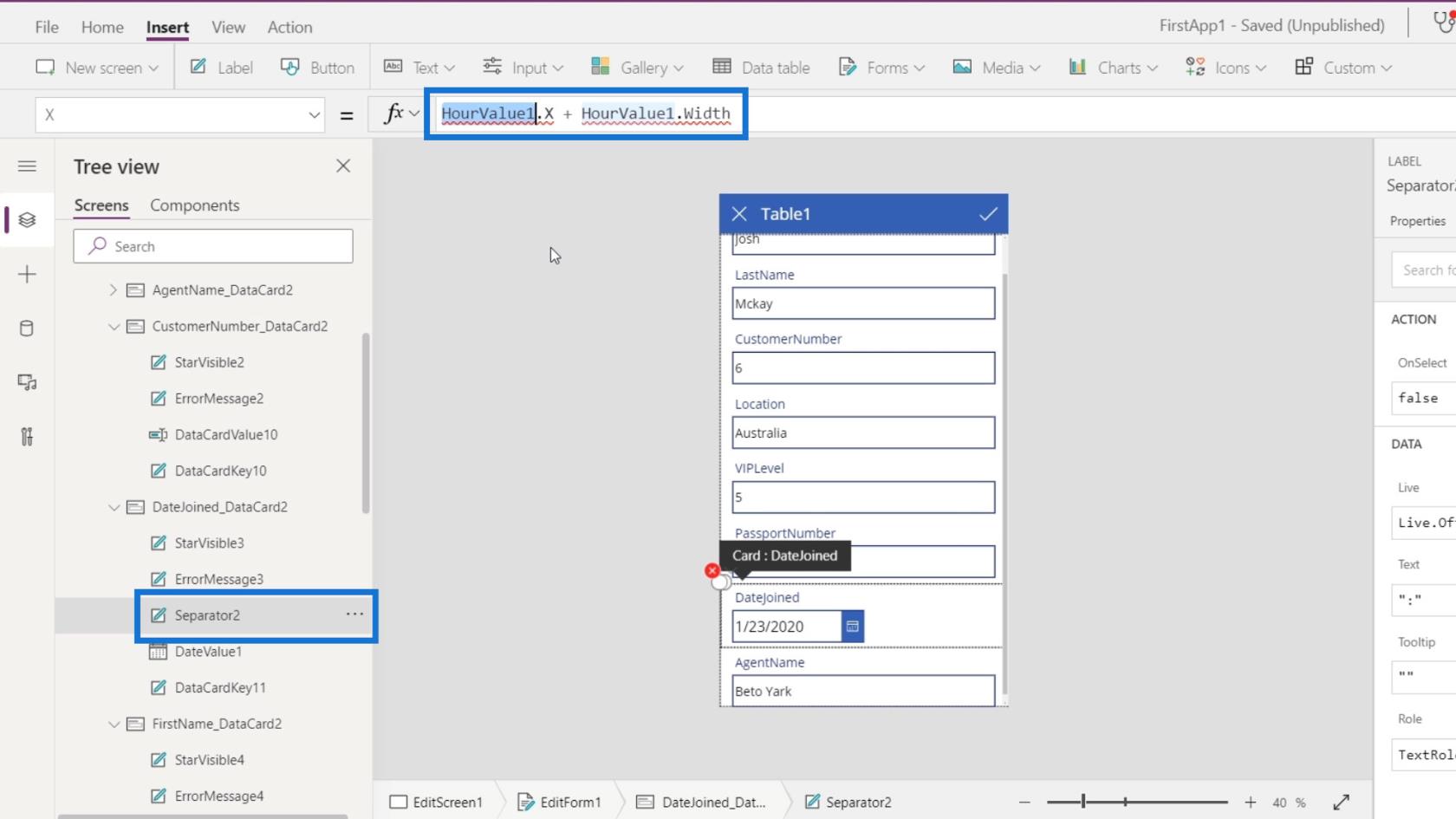
Tehát inkább változtassuk meg DateValue1- re.
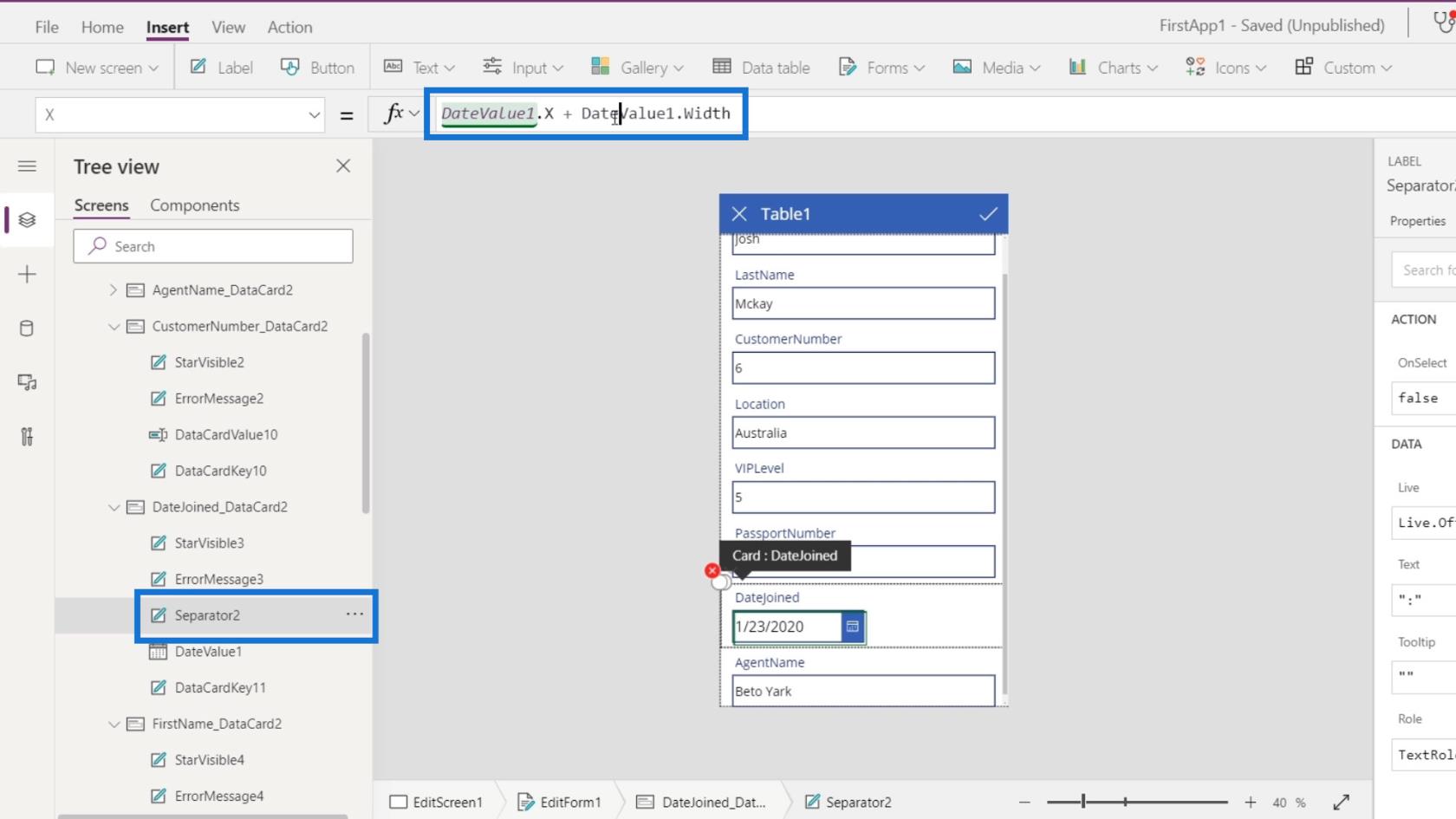
Javítsuk ki a többi hibát, amely ugyanazt a problémát okozza, egyszerűen módosítsa az Óraérték1 értéket DateValue1 értékre .
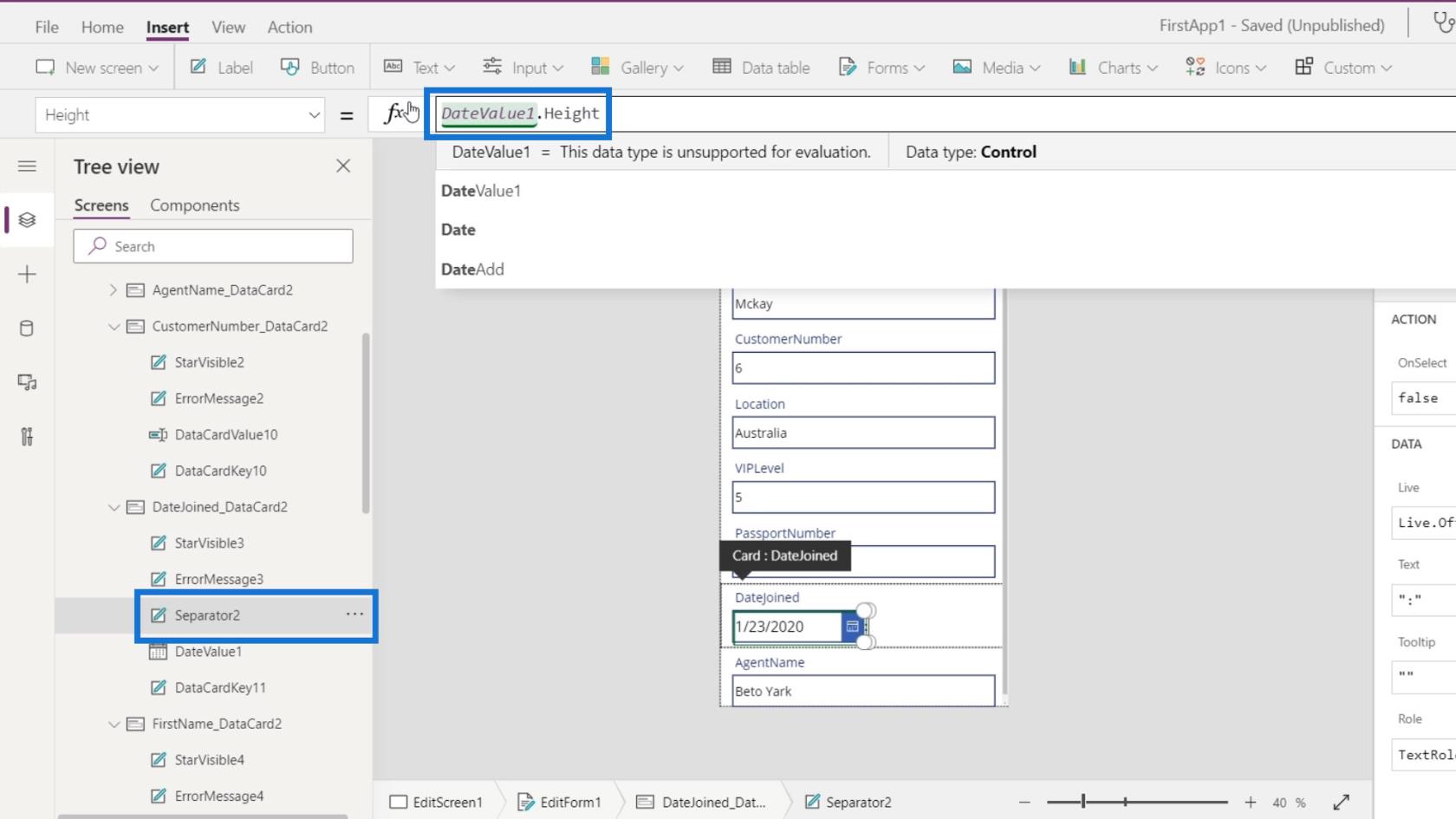
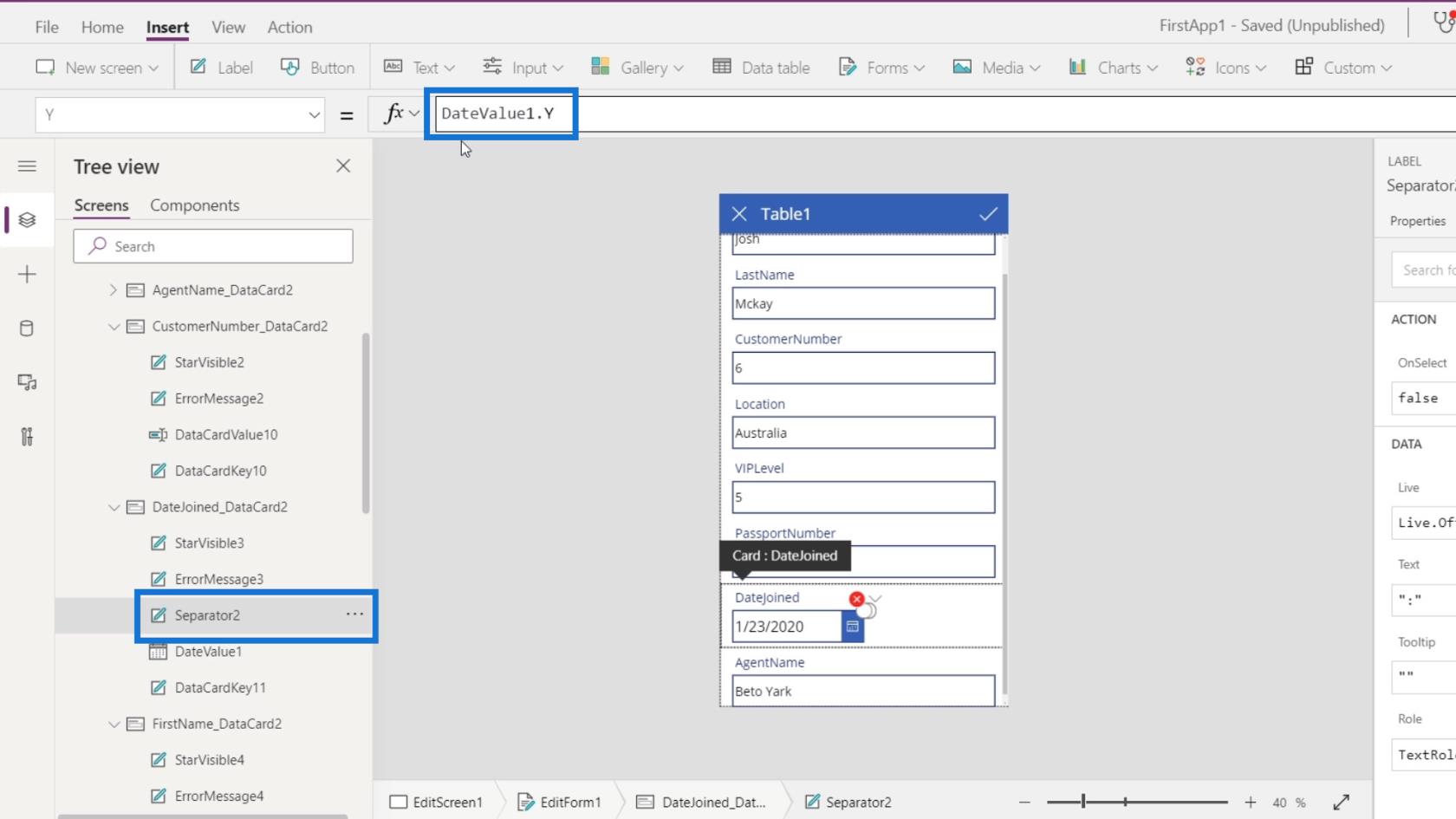
Ismétlem, azért kaptuk ezeket a hibákat, mert töröltünk néhány elemet, de voltak olyan tulajdonságai, amelyek a törölt elemek tulajdonságait használták.
Szövegdoboz megjelenítési mód a PowerApps szerkesztési képernyőjén
Az utolsó dolog, amit meg kell tennünk, az útlevél és az ügyfélszám. Azt akarjuk, hogy a felhasználók lássák őket, de ne módosítsák vagy frissítsék őket.
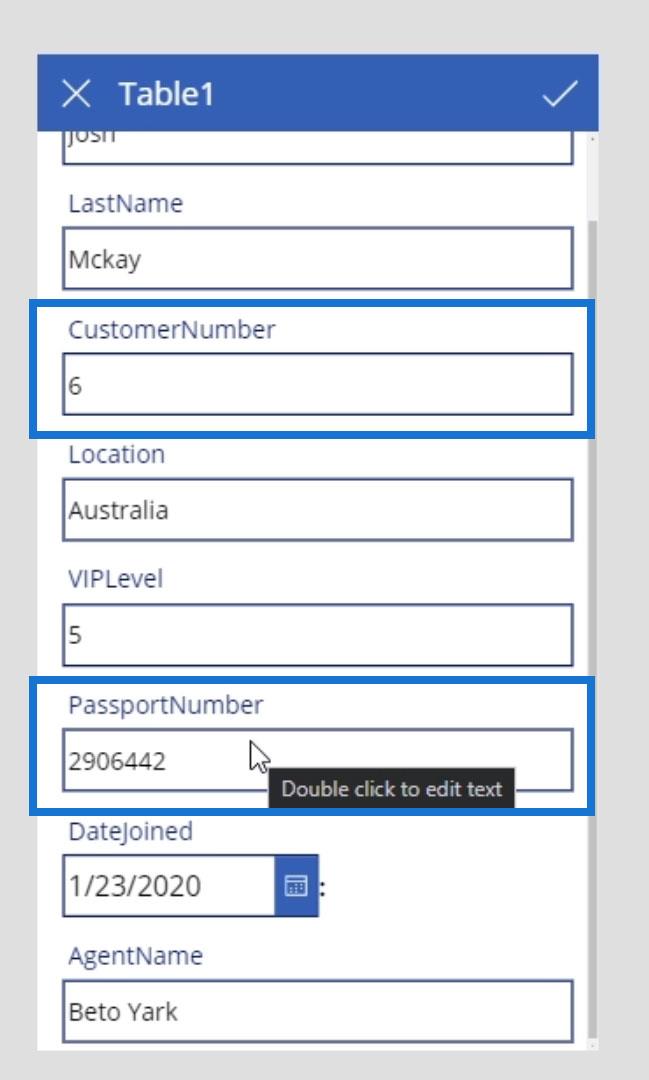
Ehhez jelöljük ki az útlevél szövegdobozát. Kattintson a Speciális fülre, és a tulajdonságok módosításához kattintson a Feloldás gombra .
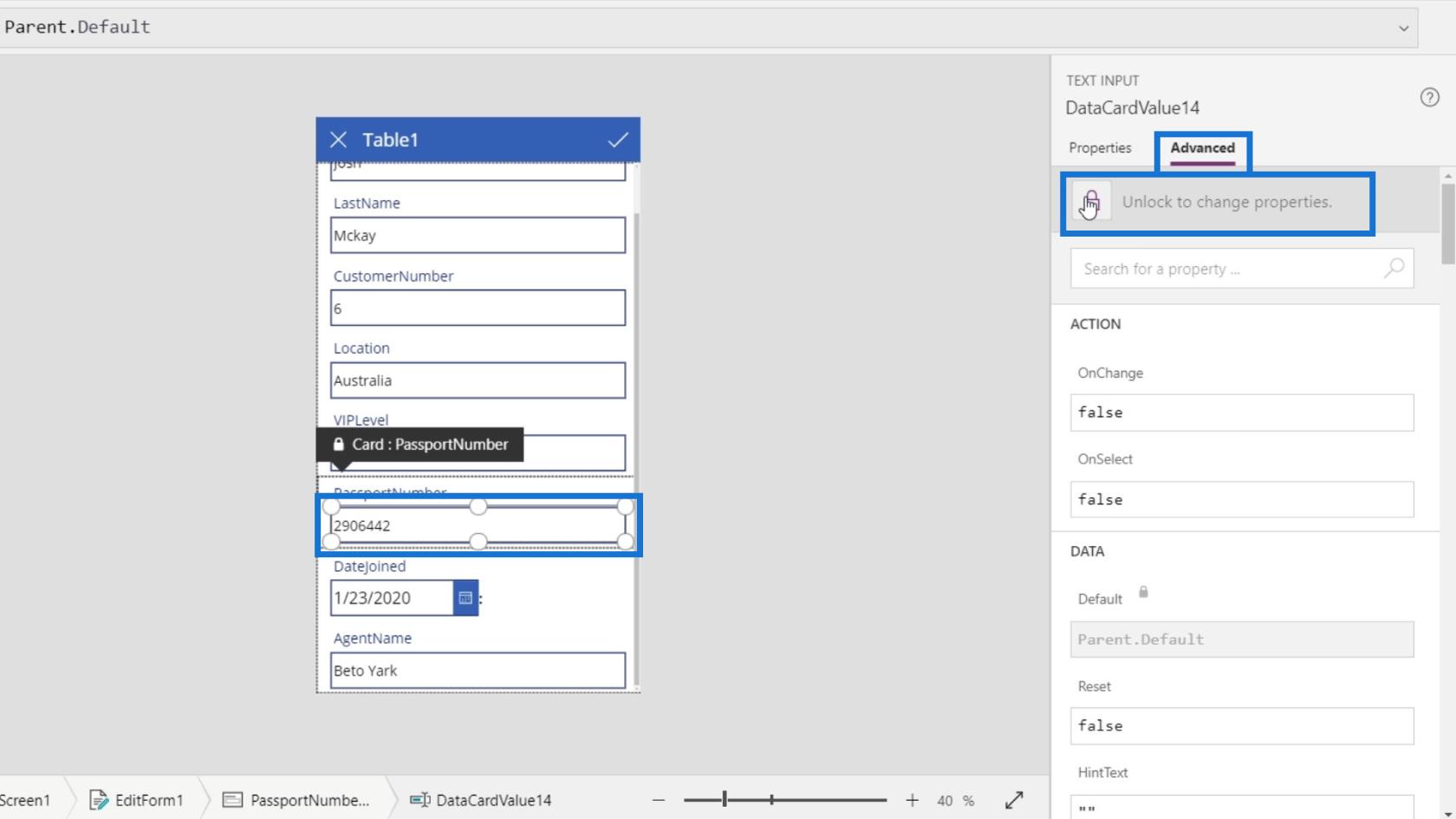
Görgessen lejjebb, hogy megtalálja a DisplayMode opciót. Megjelenítési módja jelenleg Parent.DisplayMode .
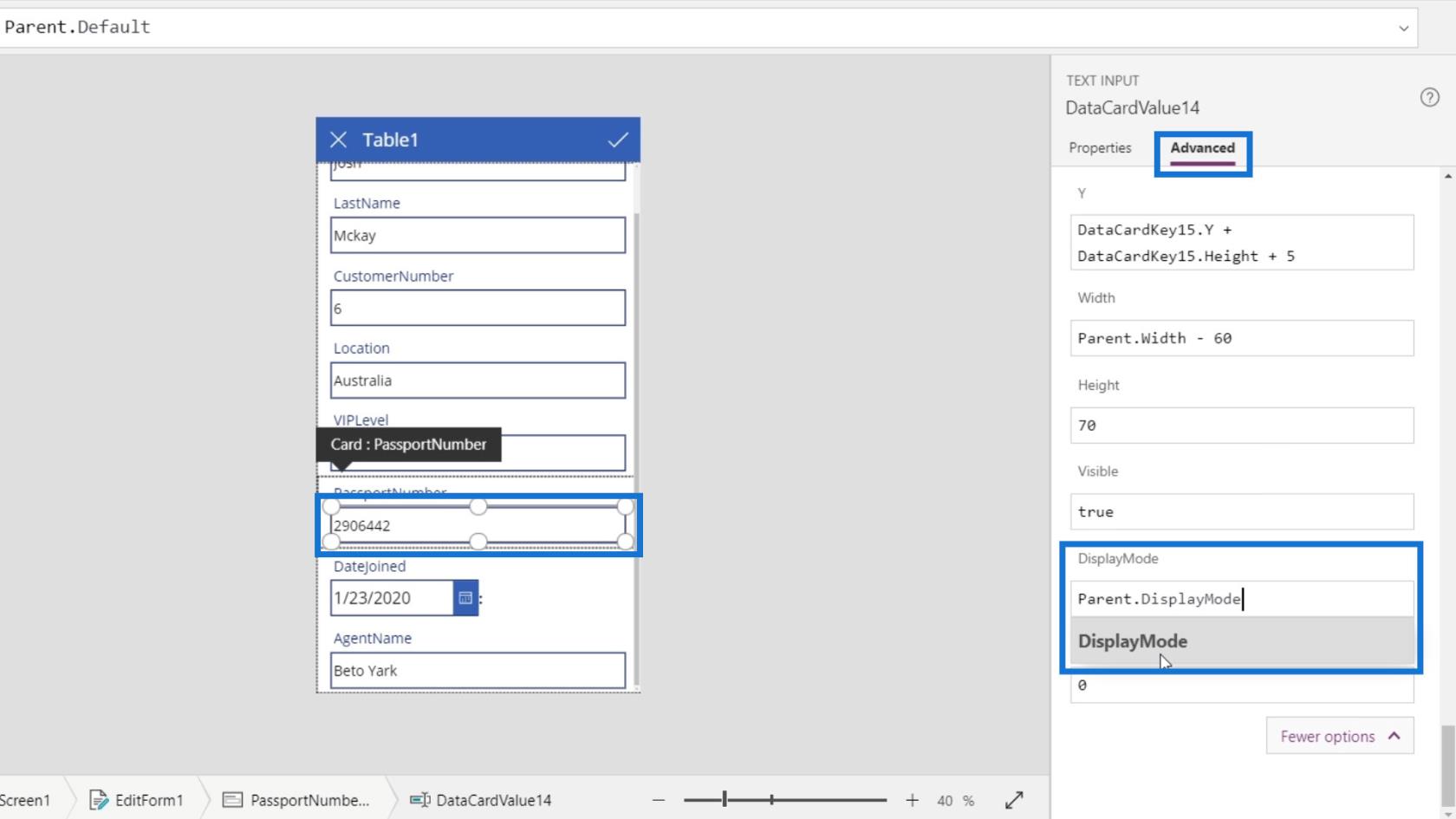
A szülőelem megjelenítési módja Szerkesztésre van állítva . Itt is módosíthatja a megjelenítési módot, de ez az összes szövegmezőt érinti.
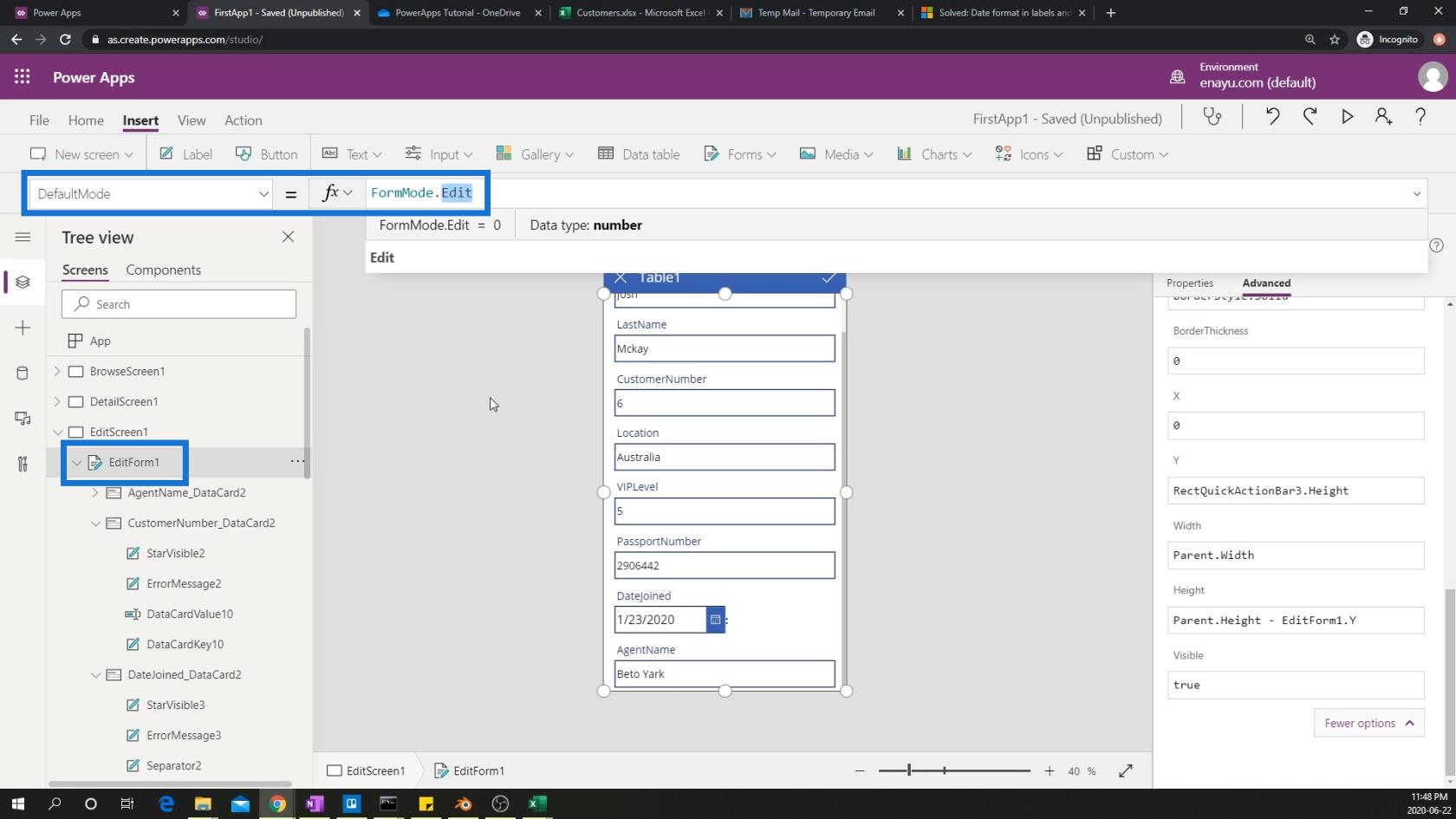
Tehát csak módosítsa a Nézet beírásával .
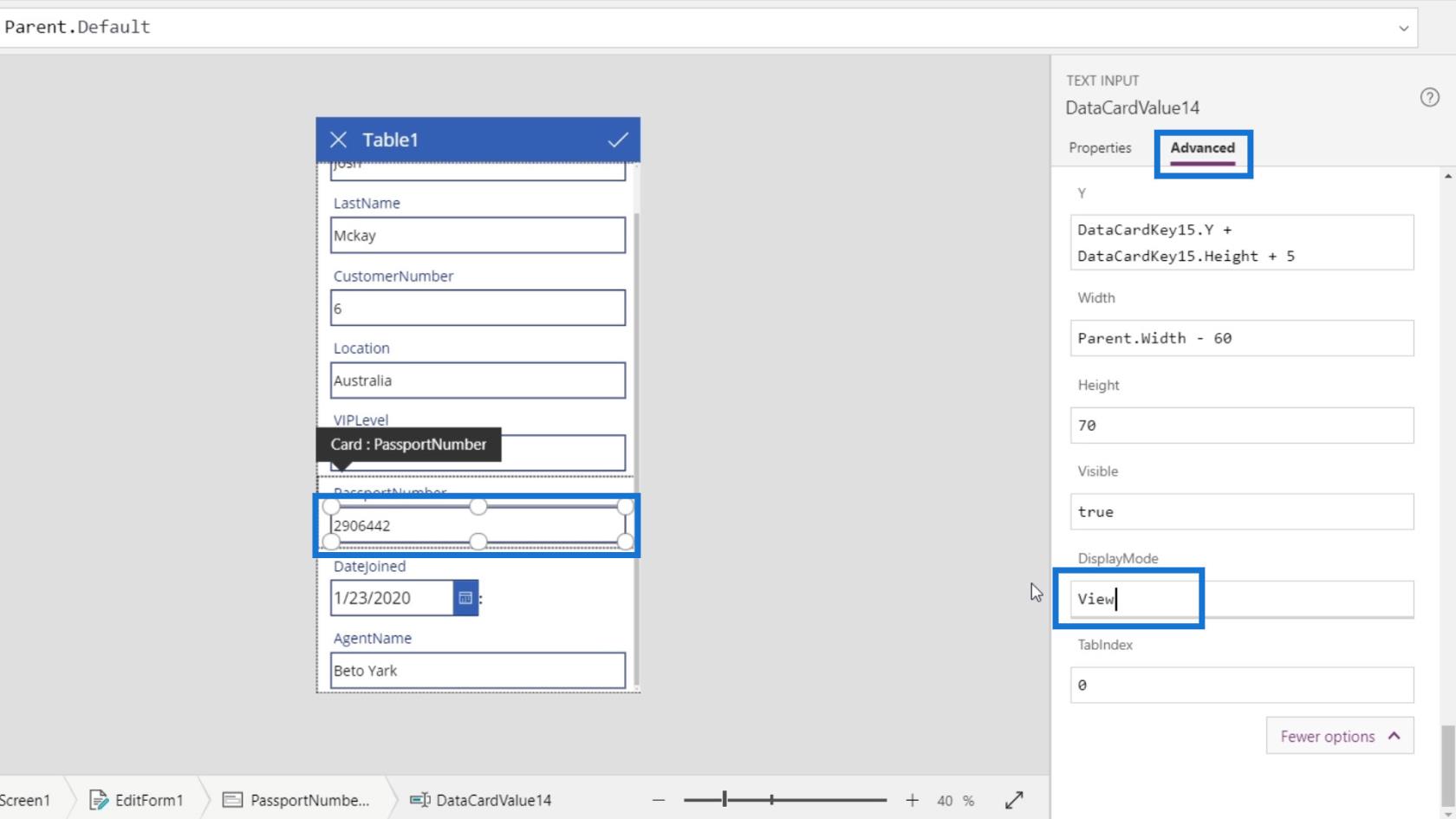
Aztán látni fogjuk, hogy az útlevélszám szövegdobozt már nem tudjuk szerkeszteni.
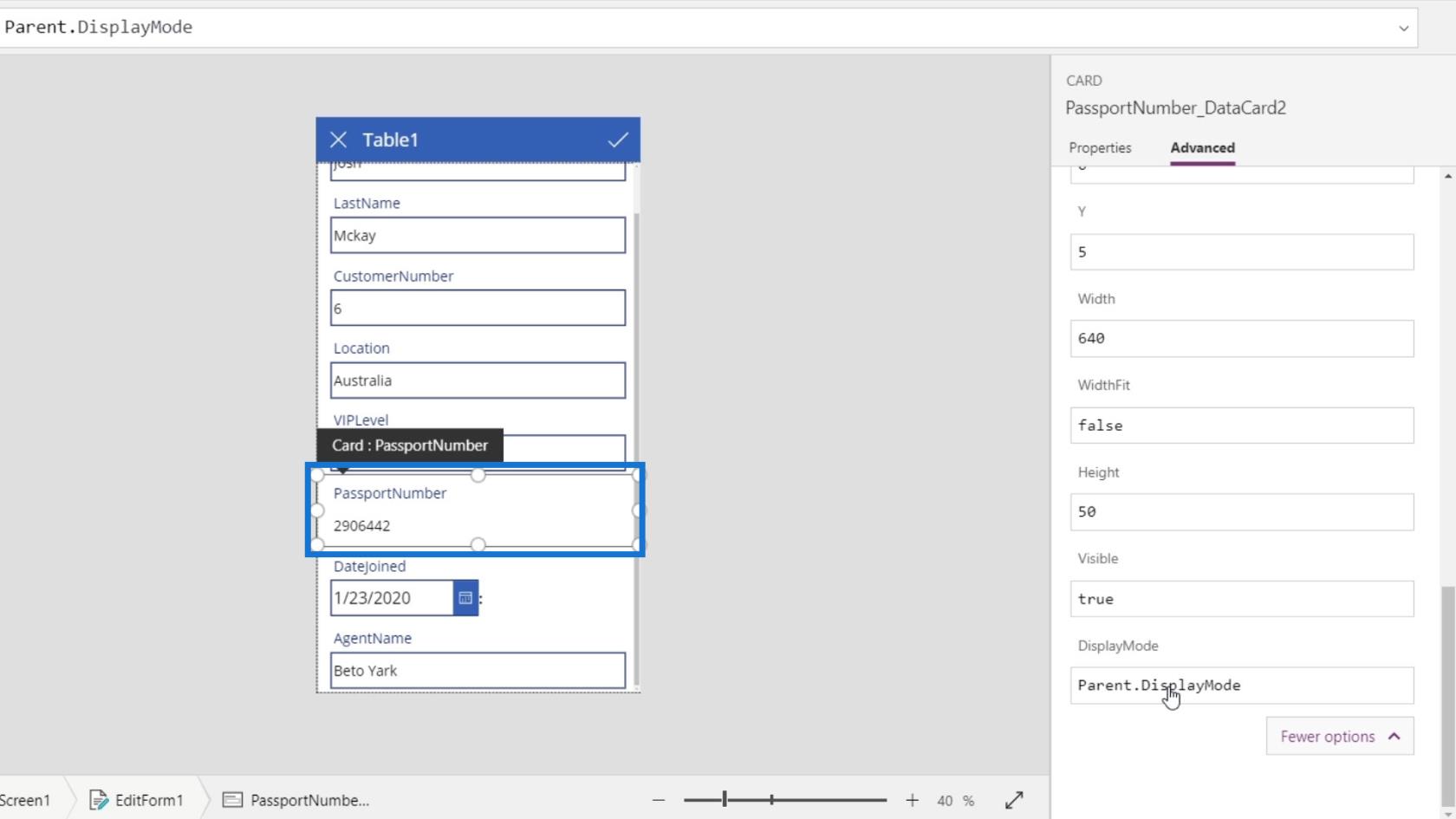
A következő lépés az ügyfélszám megjelenítési módjának megváltoztatása. Válassza ki az ügyfélszám szövegdobozát. Lépjen a Speciális lapra, és kattintson a Feloldás gombra a tulajdonságok módosításához .
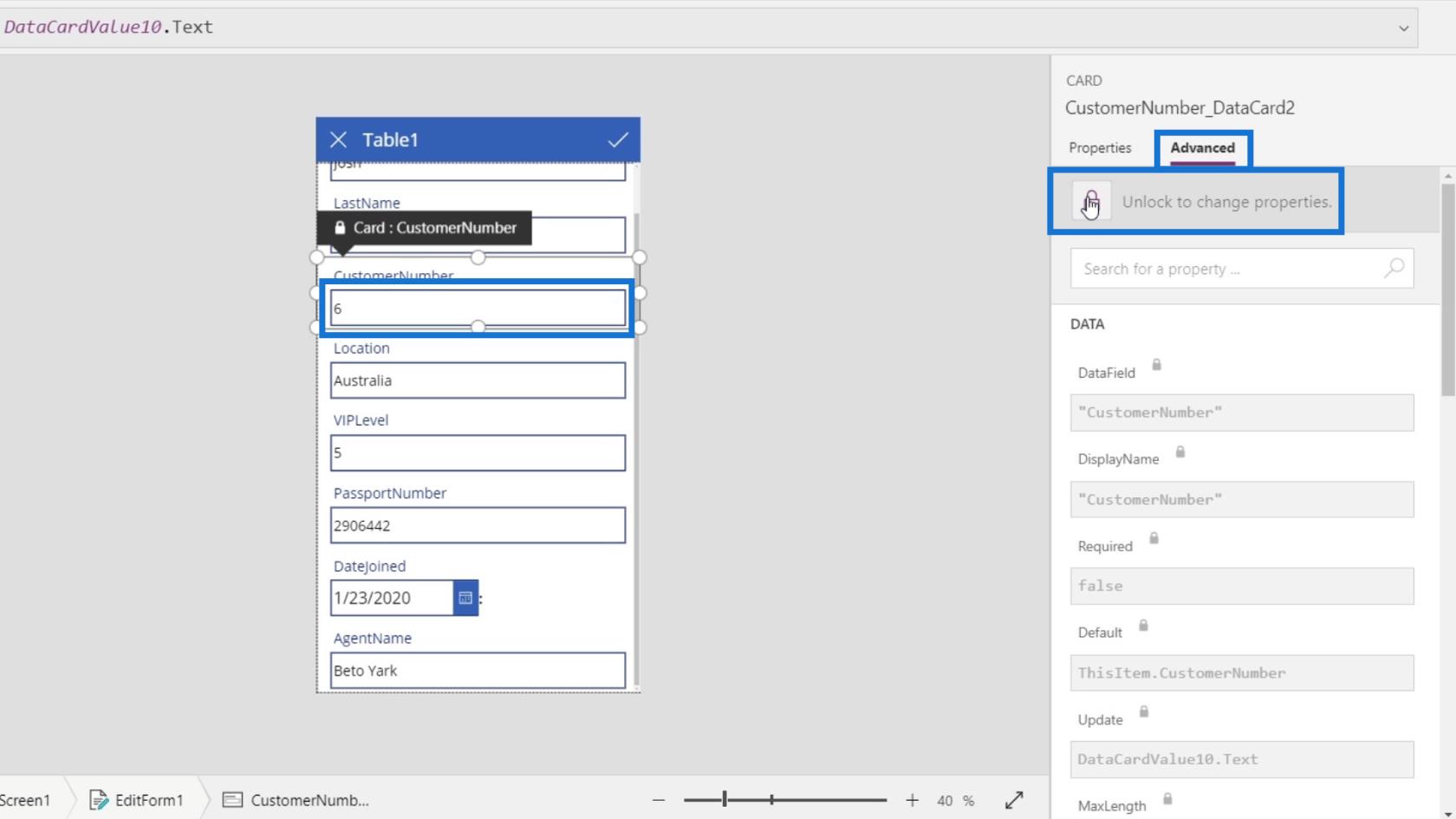
Ezúttal a Tulajdonságok lapra kell lépnünk, és a Megjelenítési módra kell kattintanunk .
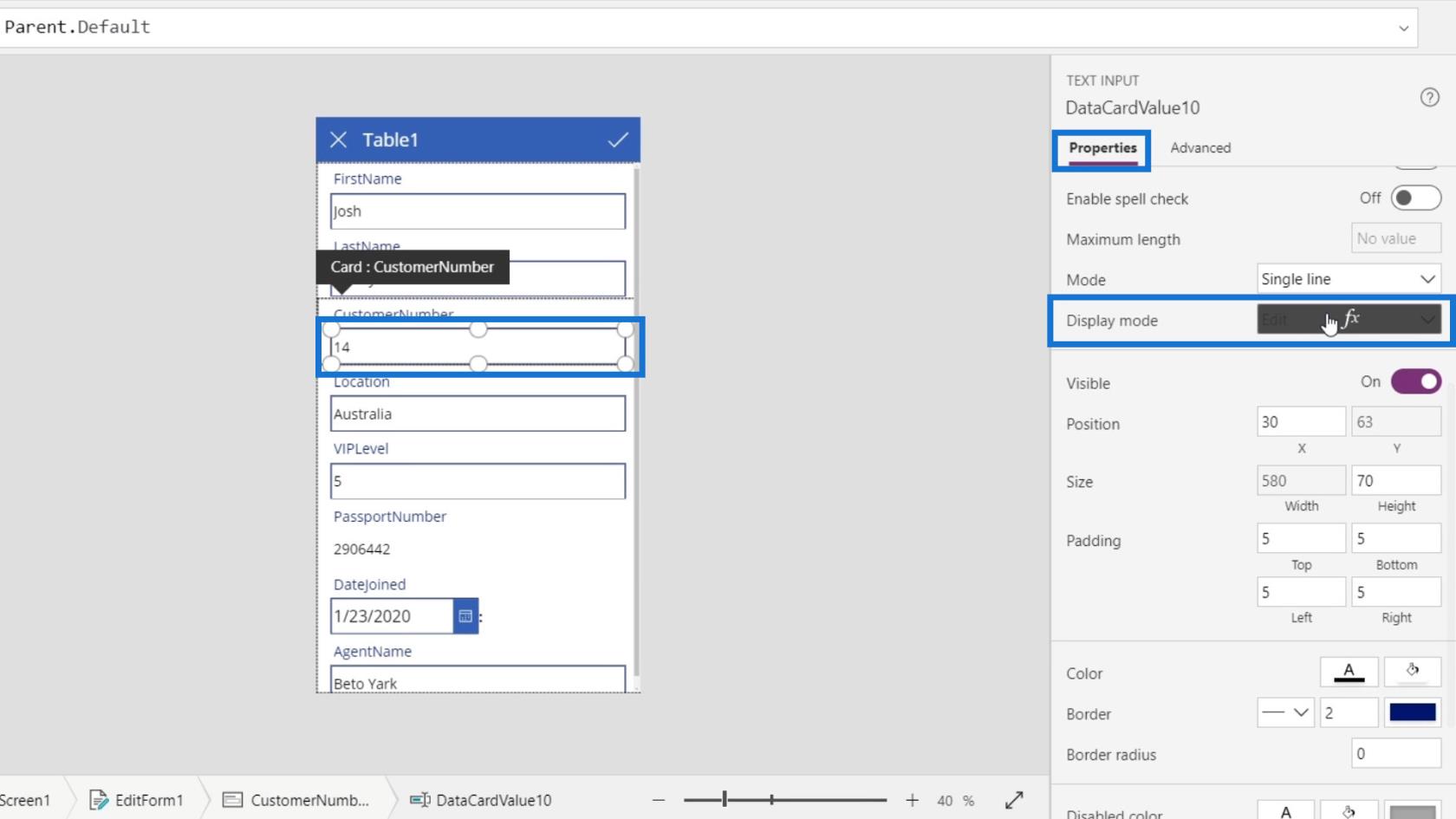
Meg kell változtatnunk a megjelenítési módját a tulajdonságain. Alapértelmezés szerint a Parent.DisplayMode módot is használja .
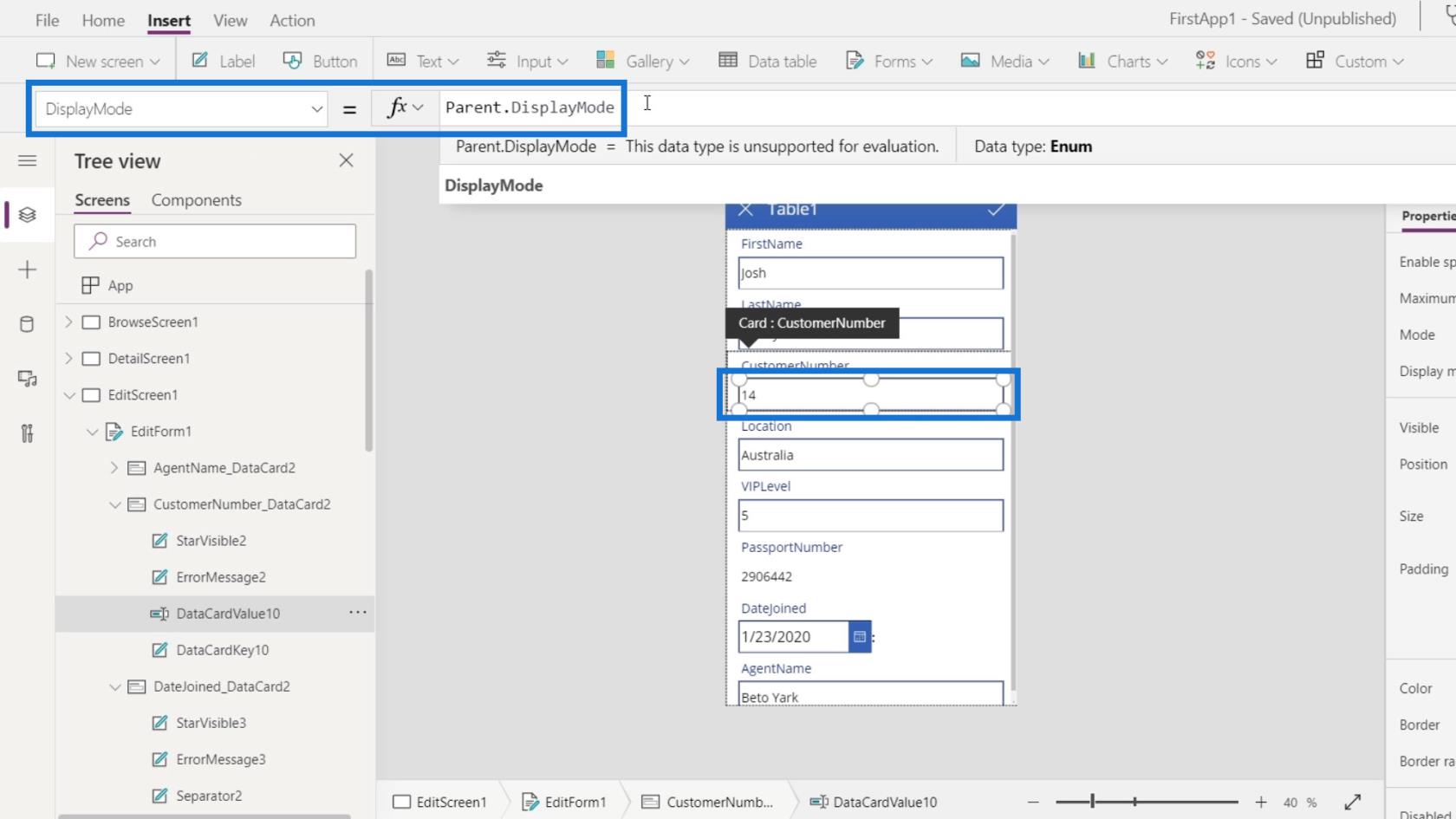
Csak állítsa át Nézetre .
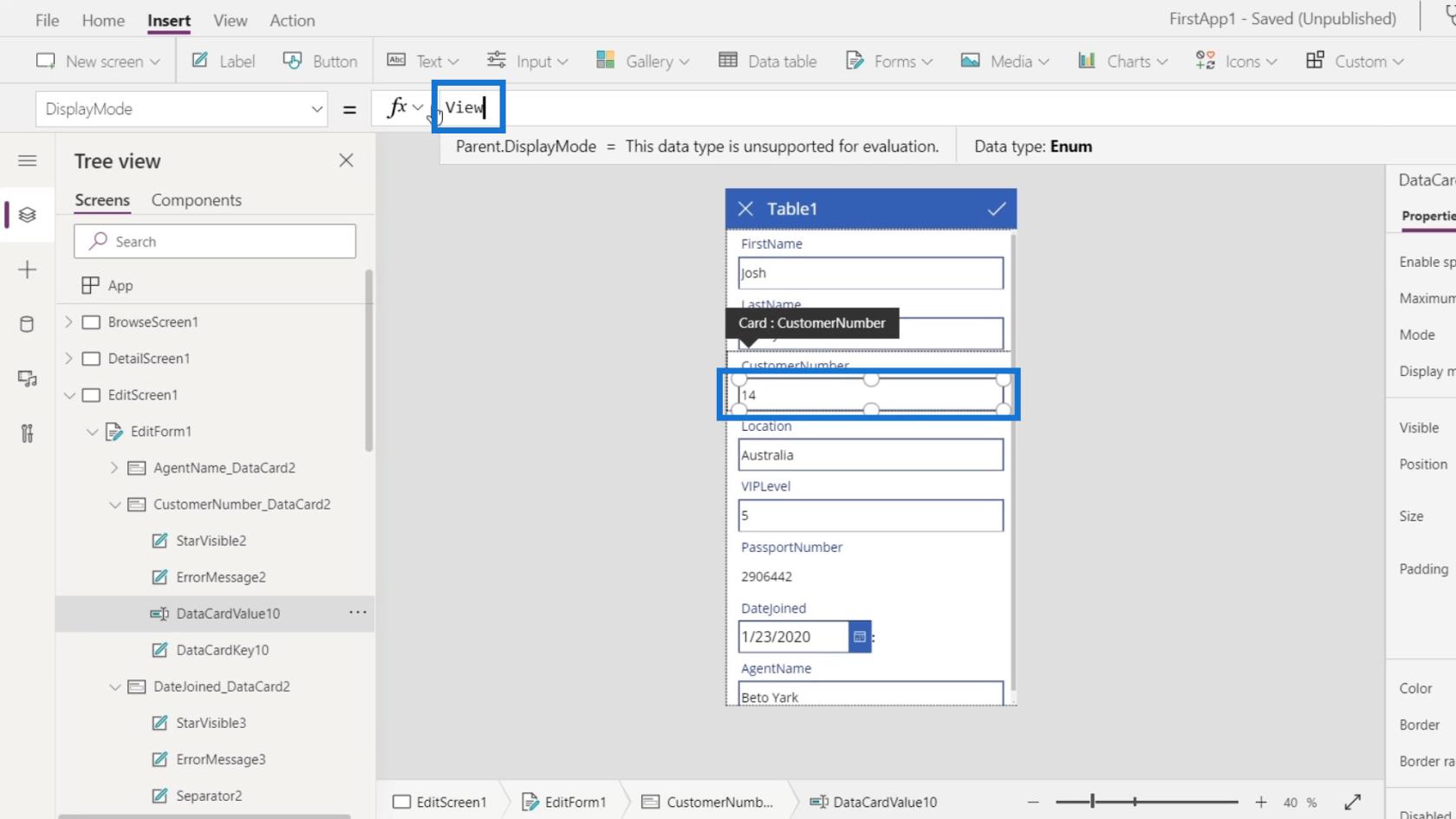
Ekkor az ügyfélszám szövegdobozunk sem szerkeszthető.
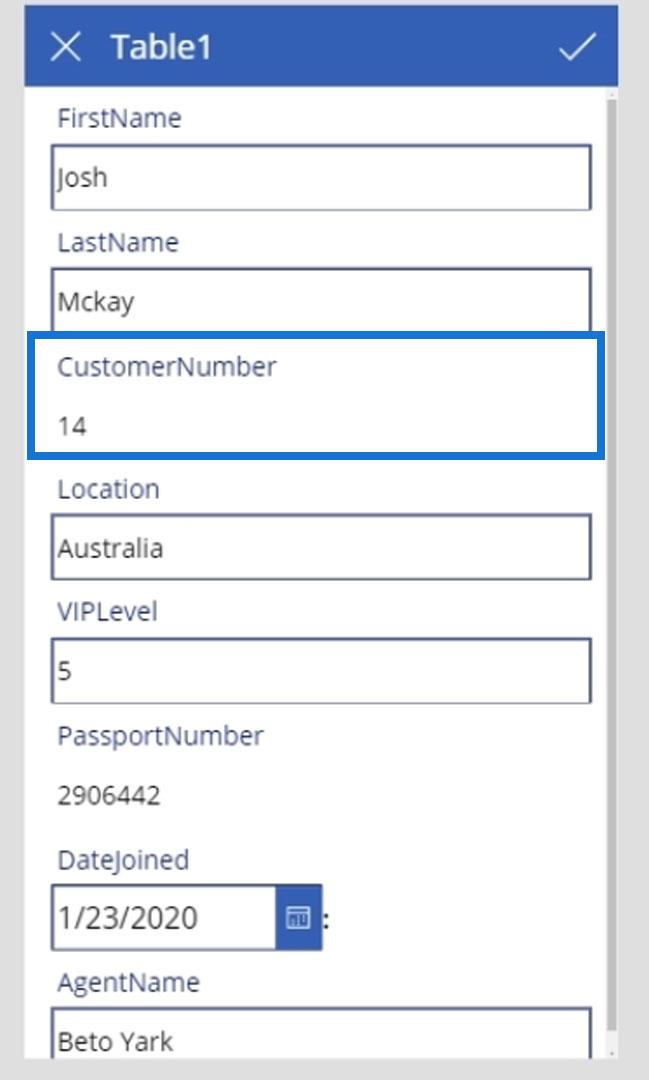
Kattintsunk a lejátszás gombra.
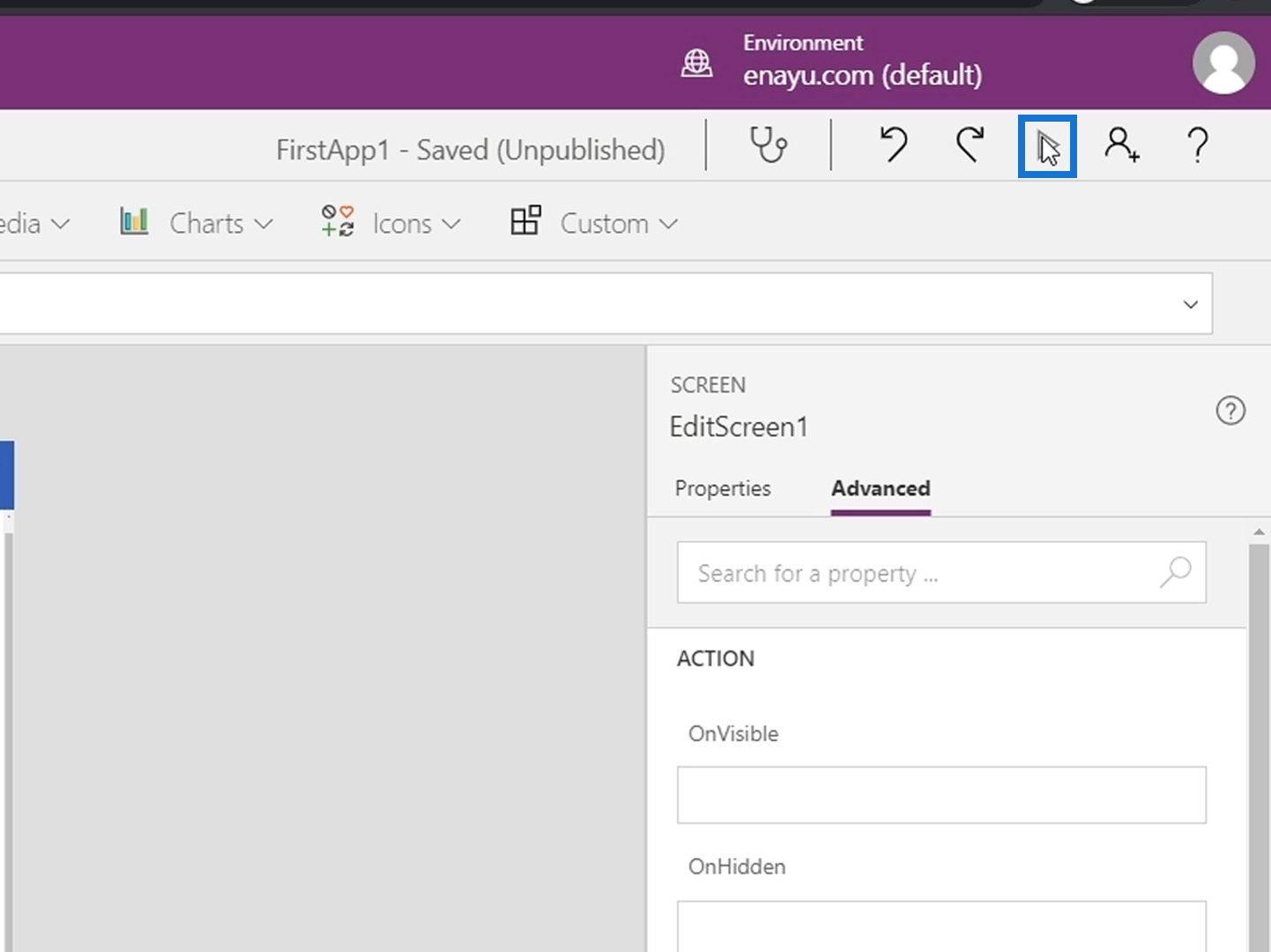
Végül látni fogjuk, hogy az útlevélen és az ügyfélszámon kívül a többi szövegdoboz tartalmát is szerkeszthetjük.
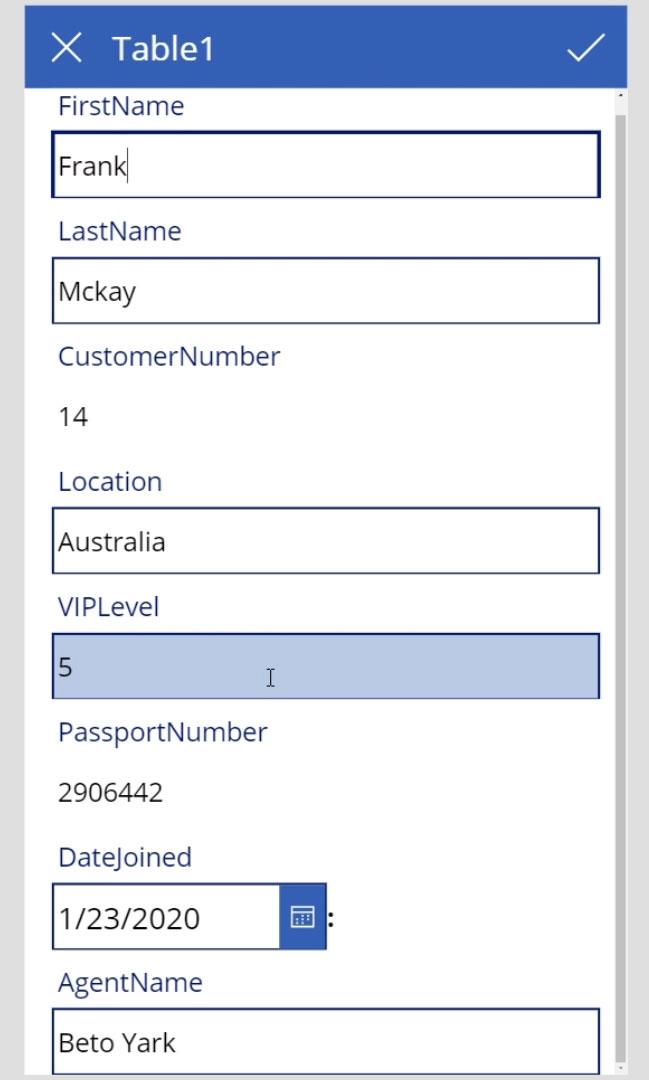
Következtetés
Összefoglalva, ez csak egy alapvető áttekintés volt arról, hogy mit tehetünk a PowerApps szerkesztőképernyőjén és szerkesztési űrlapján. Különféle dolgokat tehetünk ezeken a képernyőkön. Módosíthatjuk a formátumot, törölhetünk néhány elemet, vagy akár zárolhatjuk és feloldhatjuk az elemeket, hogy szerkeszthessük őket.
Fontos megjegyezni, hogy az Update tulajdonság használatával az egyes adatkártyák Update tulajdonságának értéke kerül elküldésre , nem pedig a szövegdobozok tényleges értéke. Csak alapértelmezés szerint az Update tulajdonság értéke megegyezik a szövegdobozok értékével.
Minden jót,
Henrik