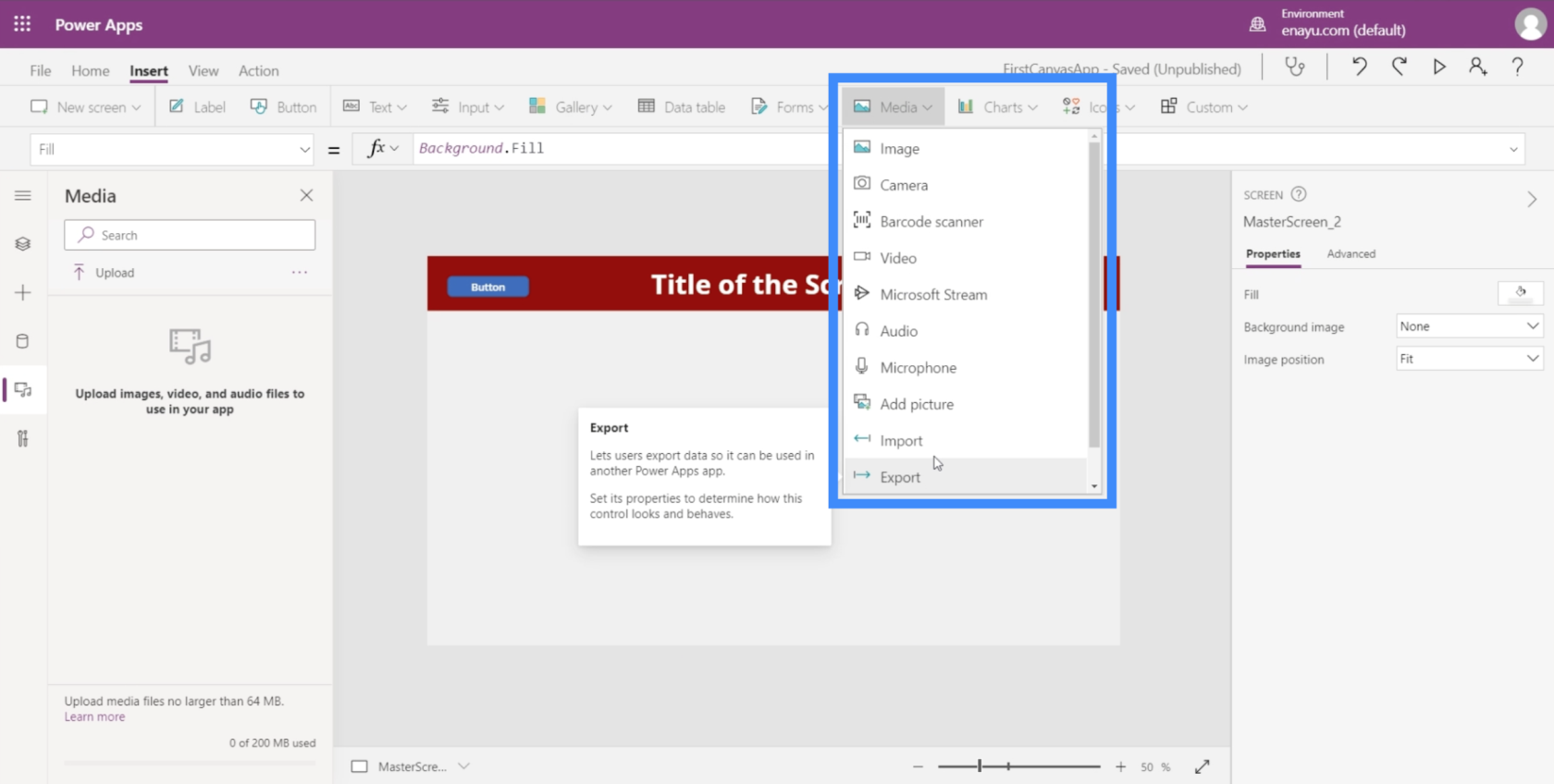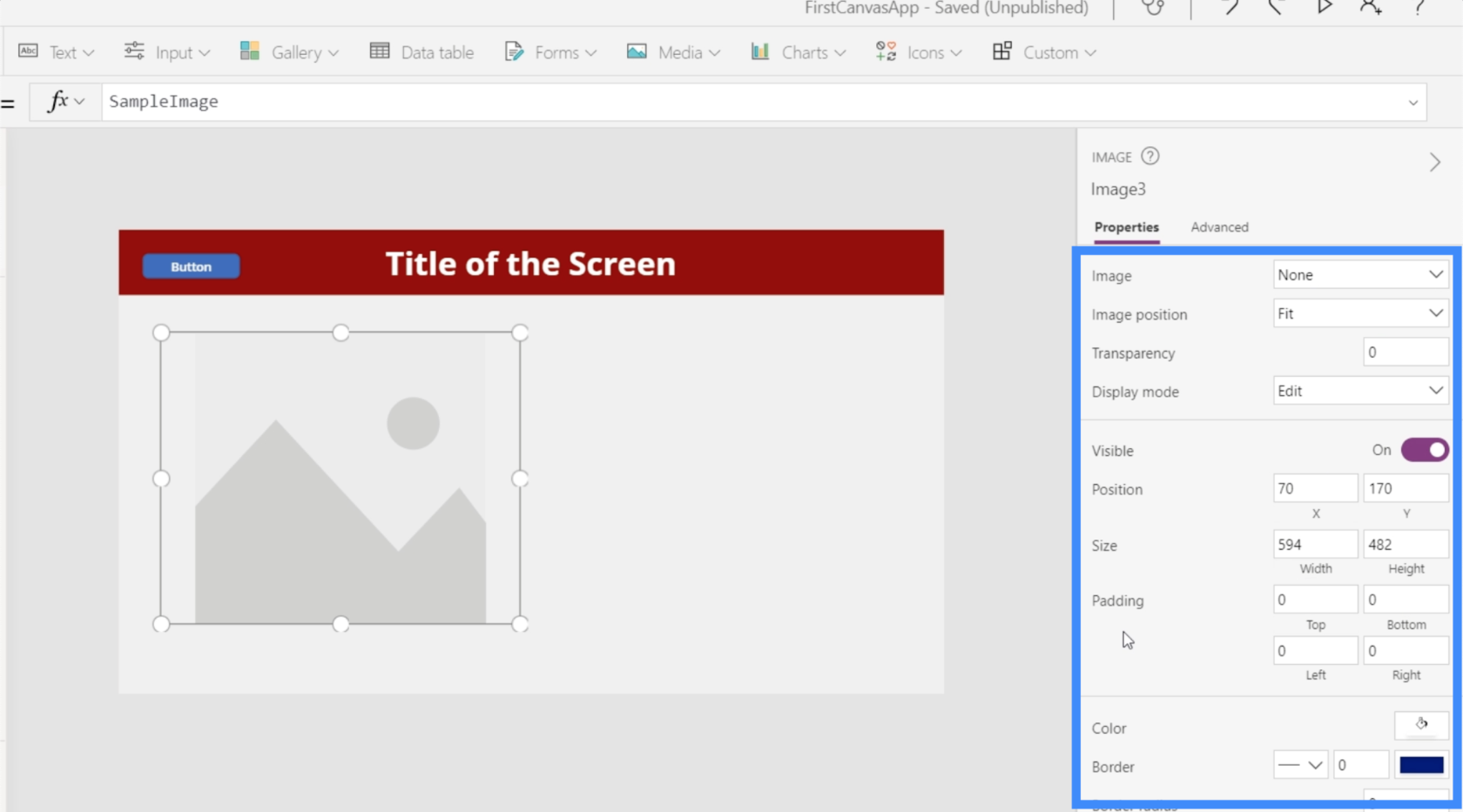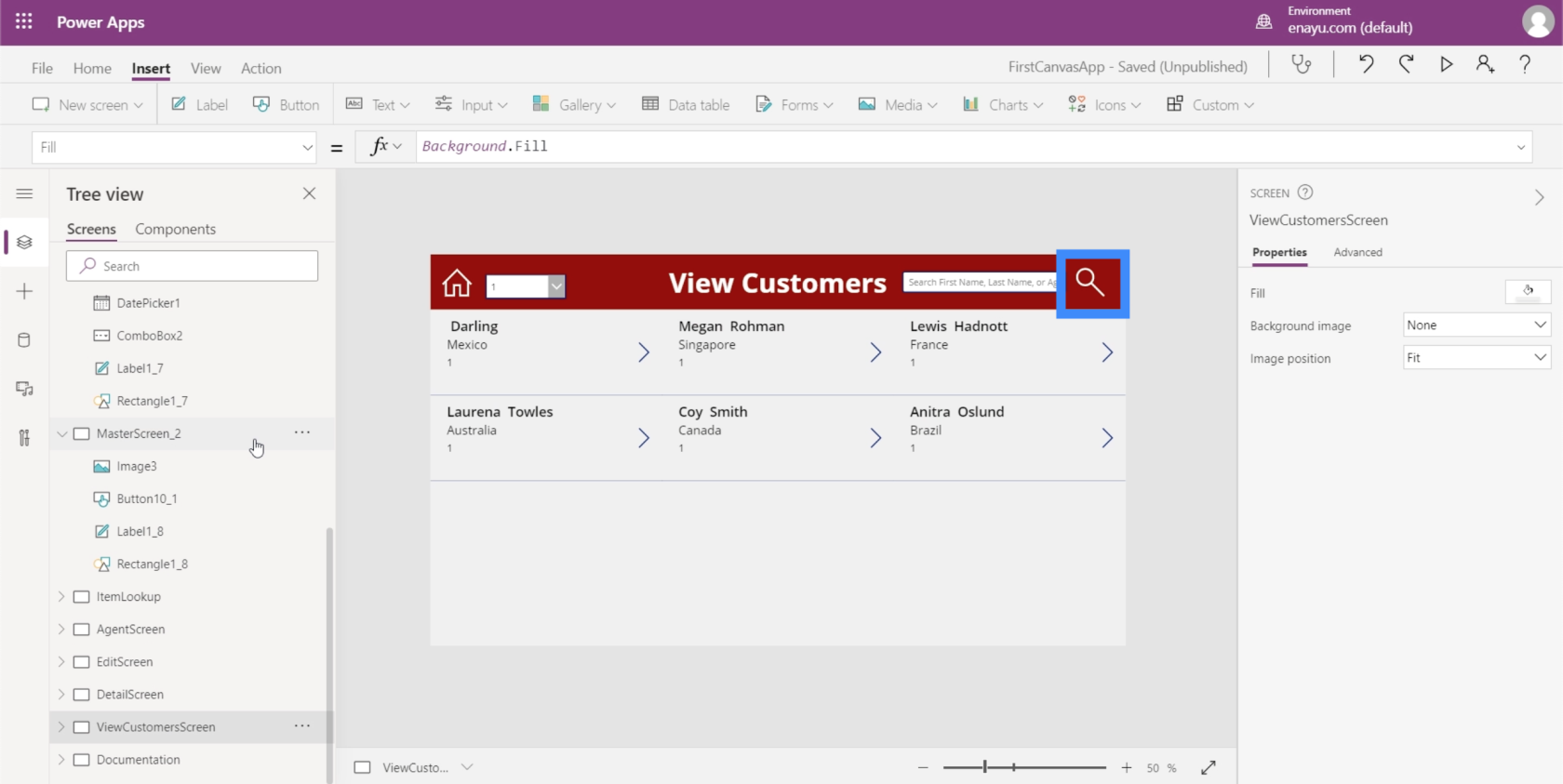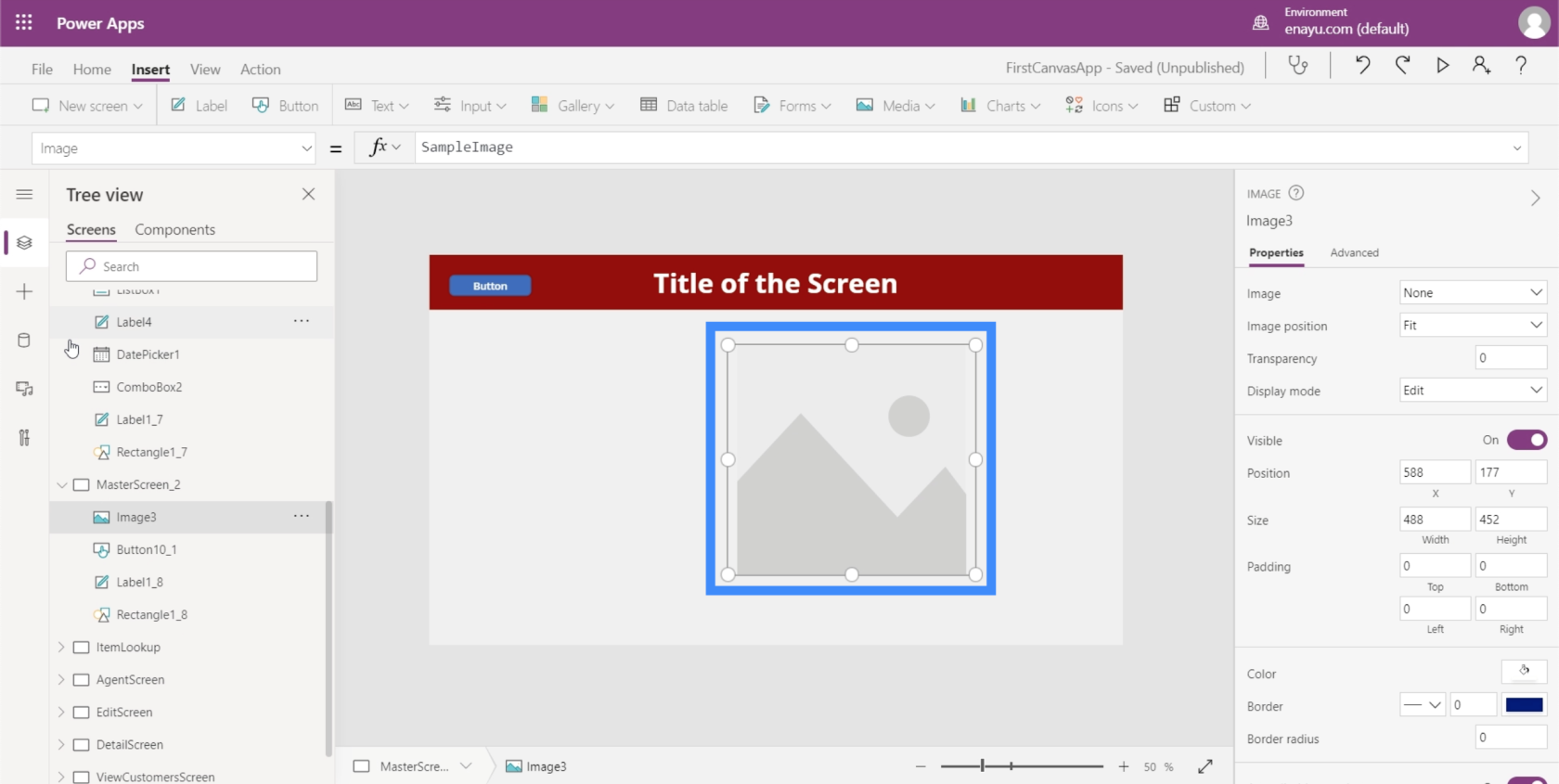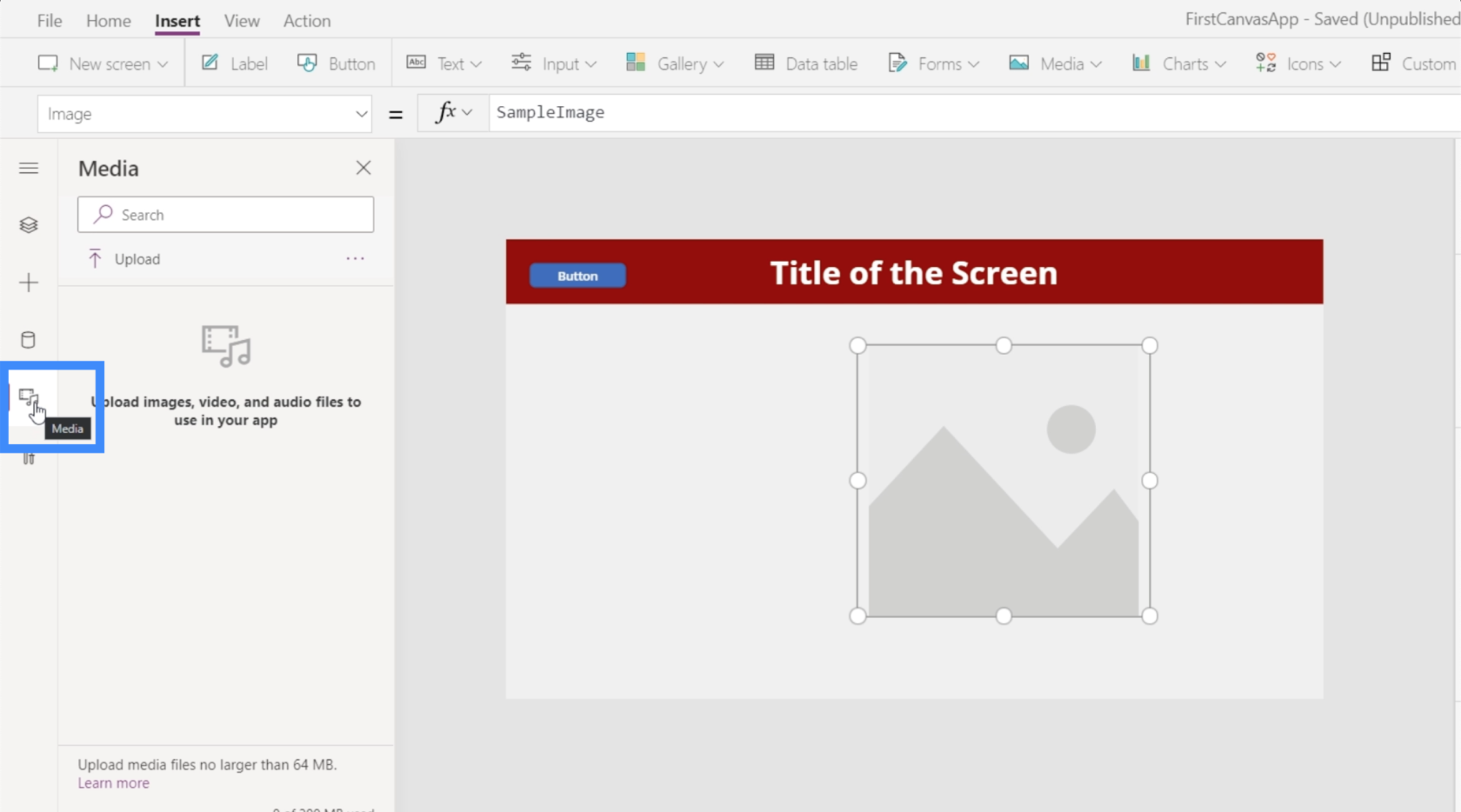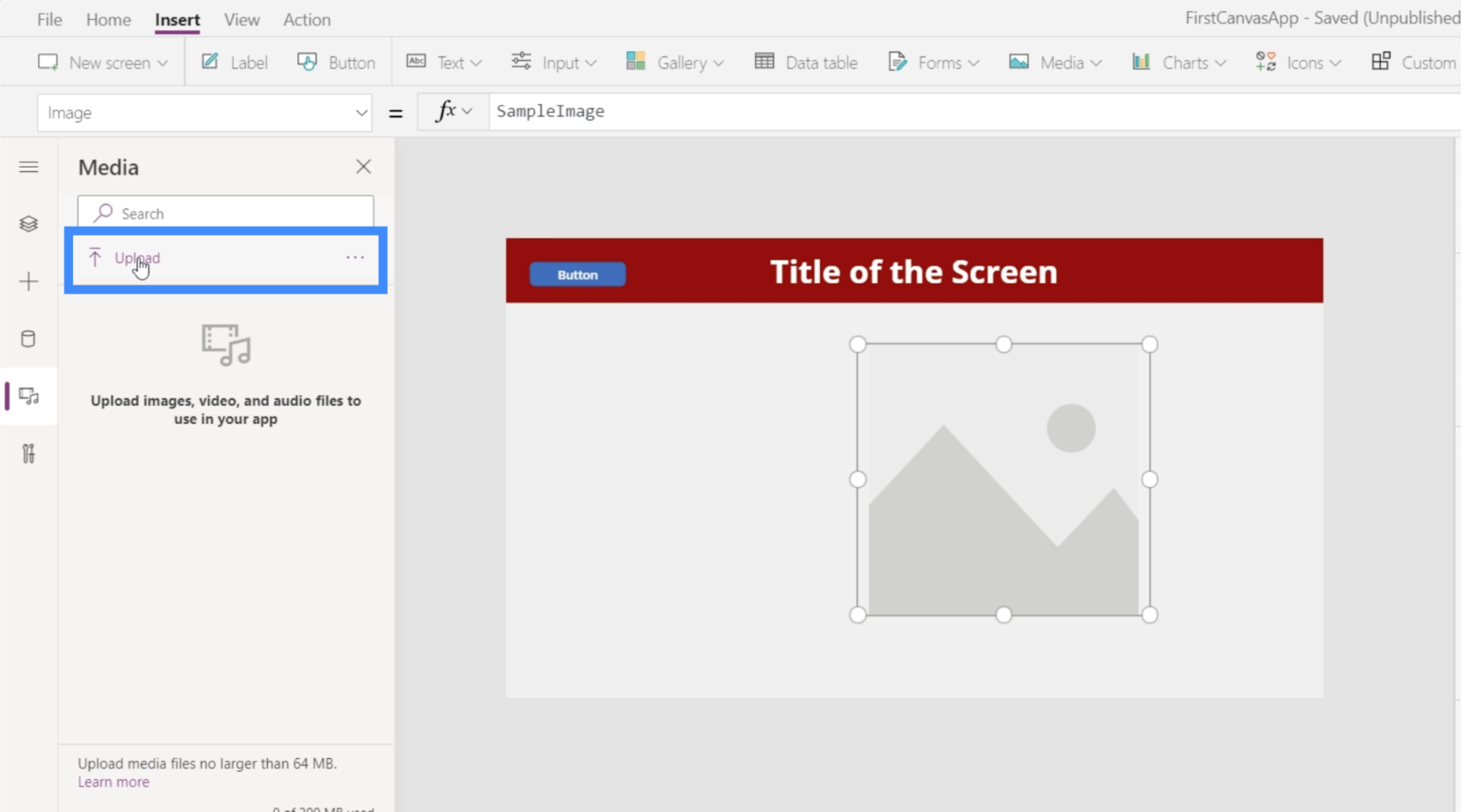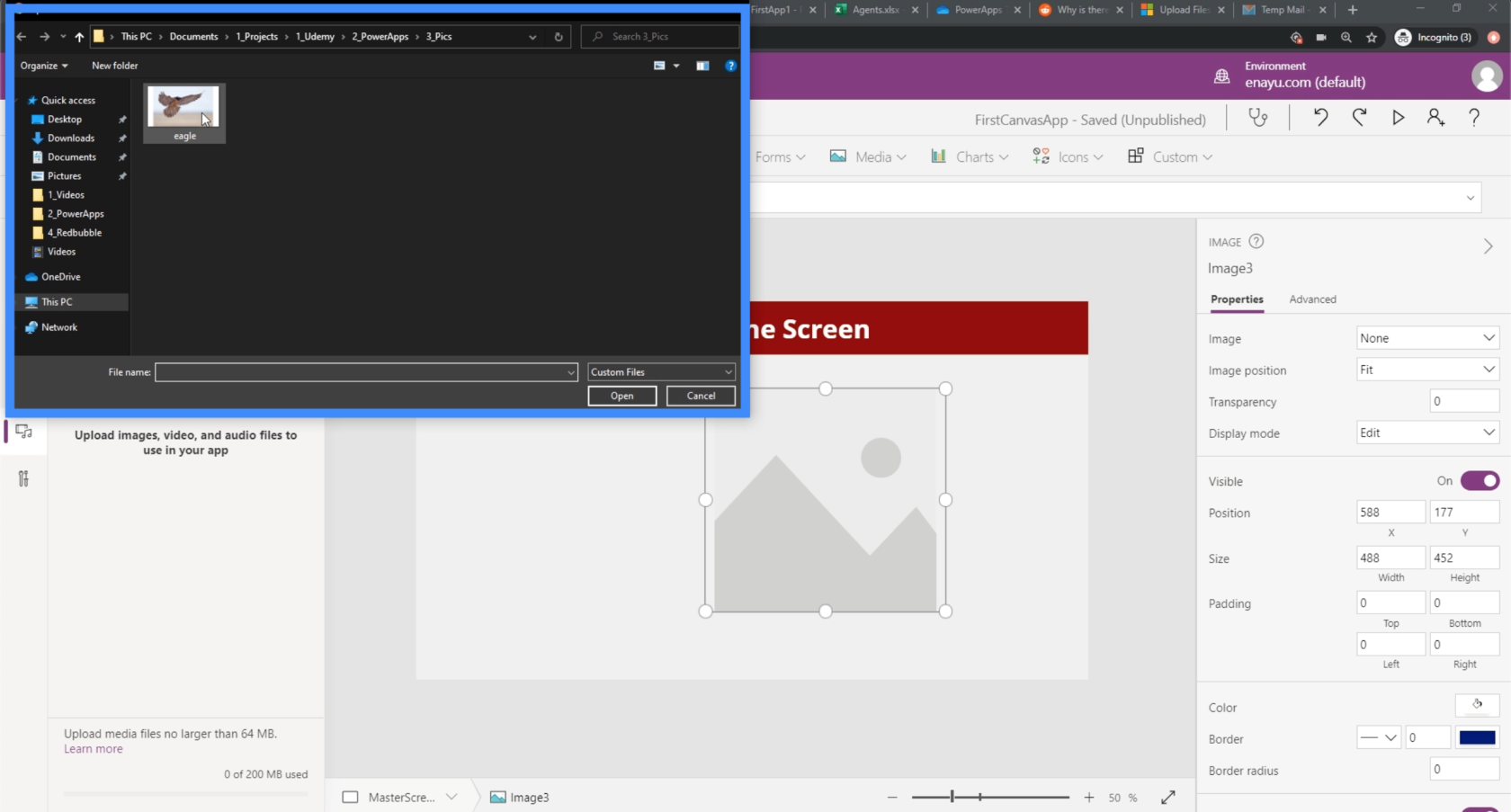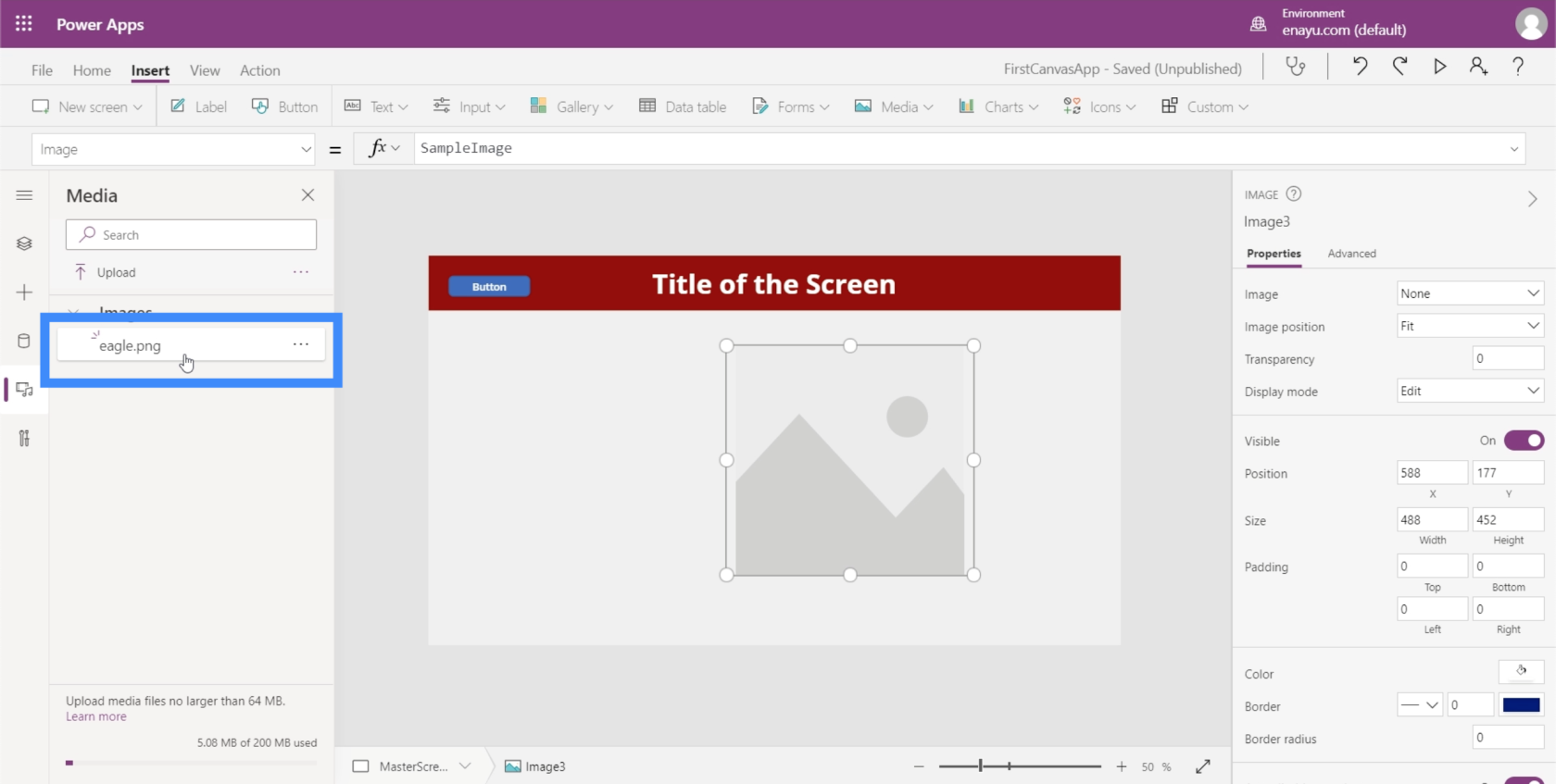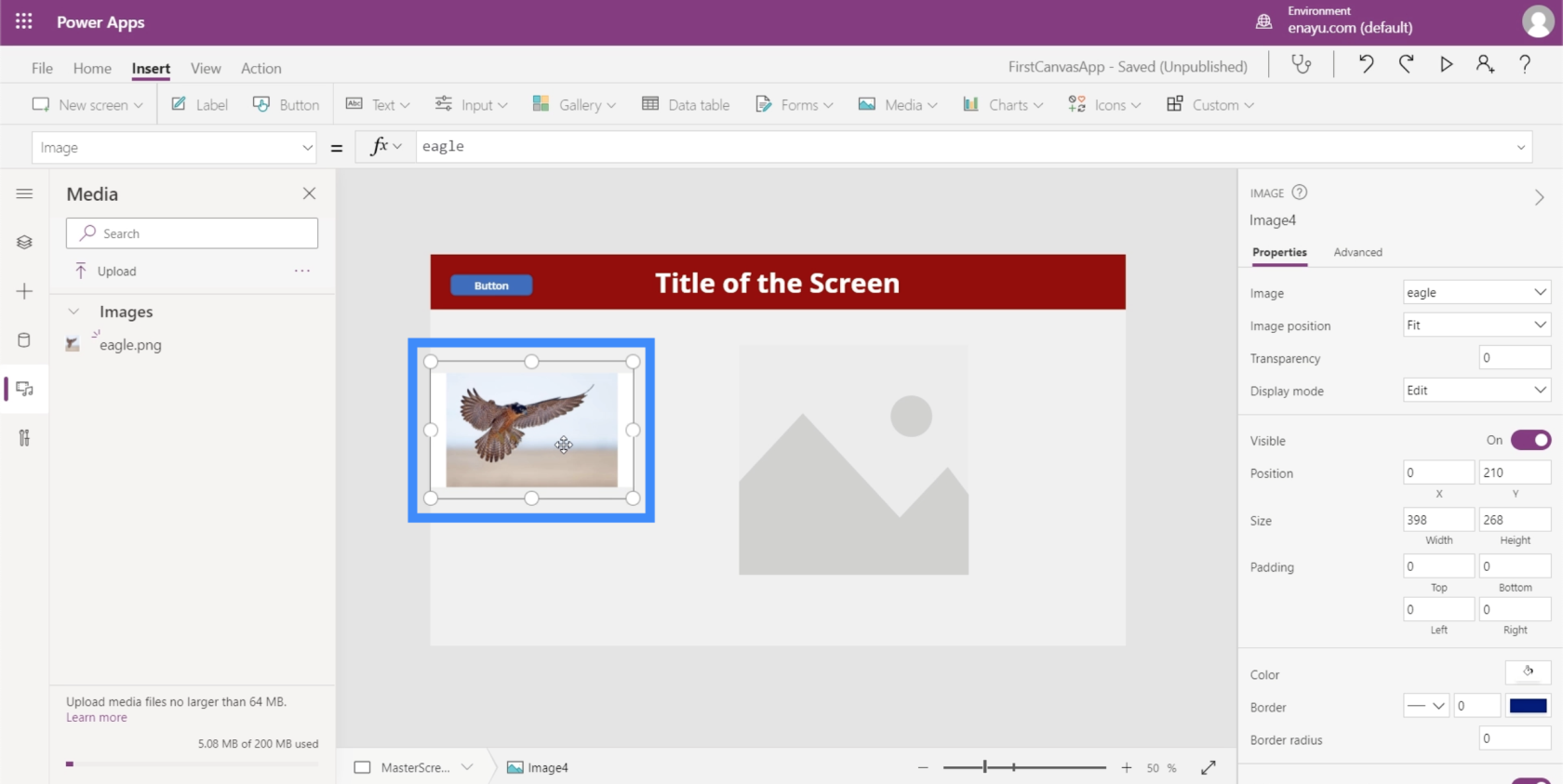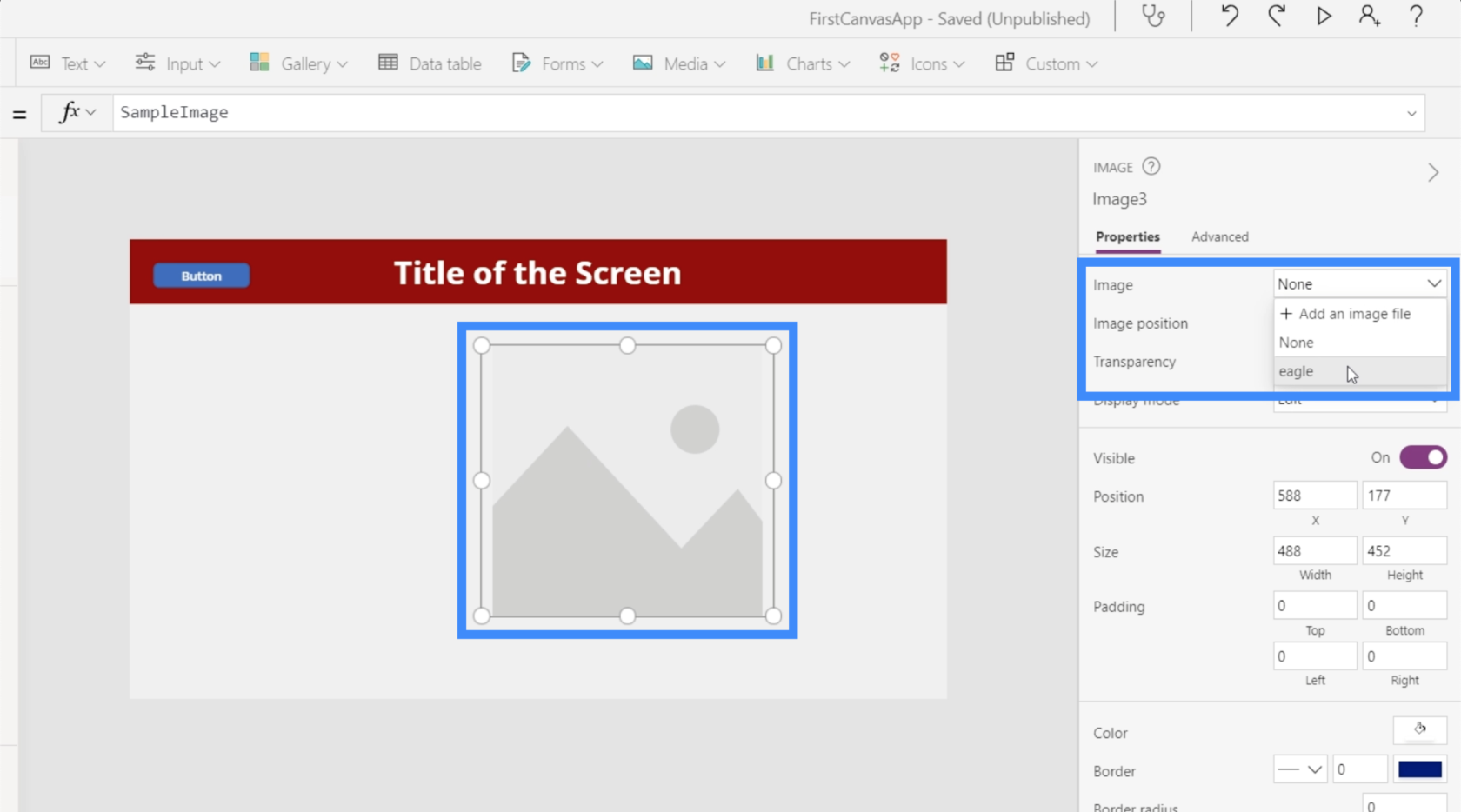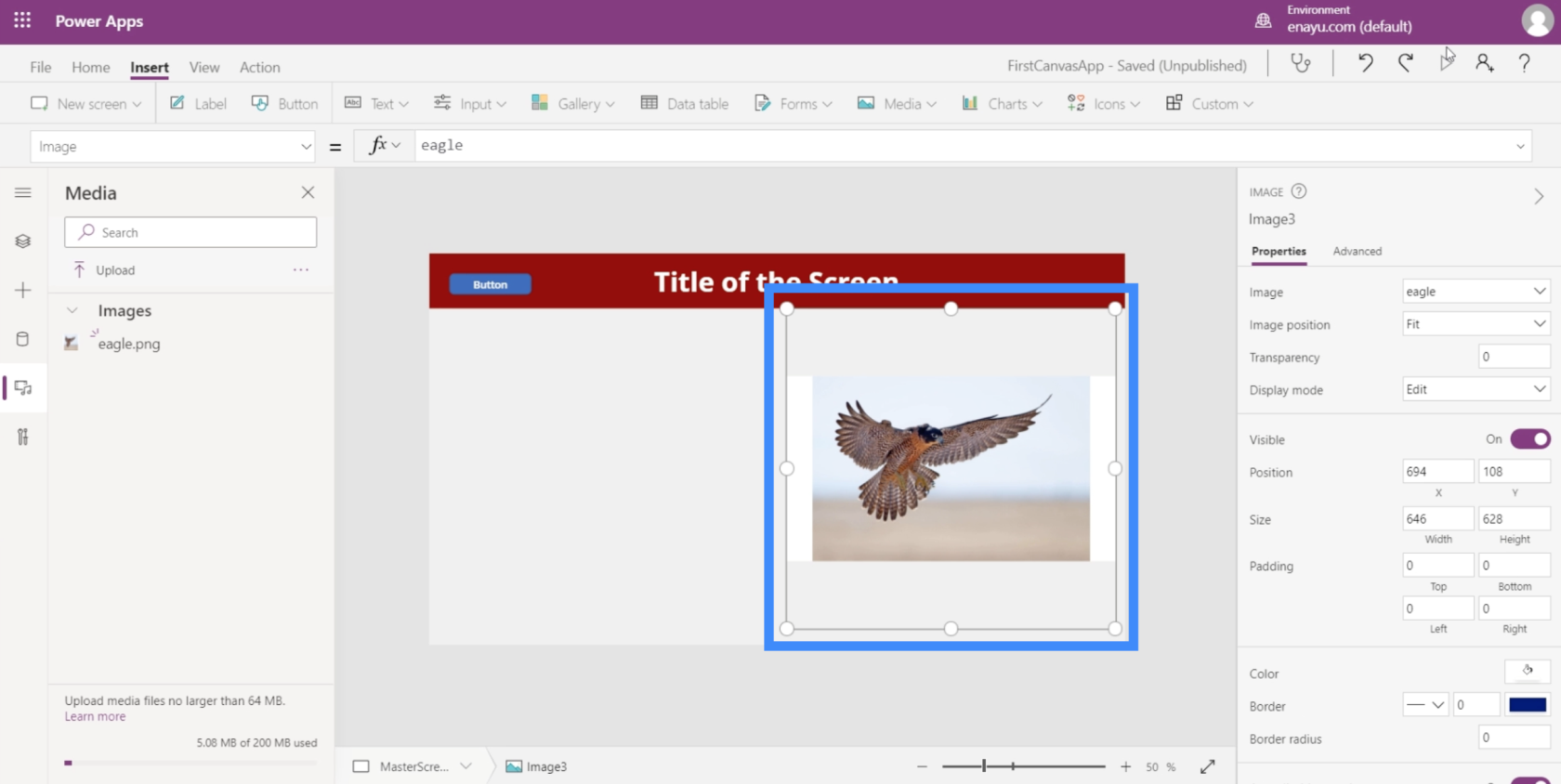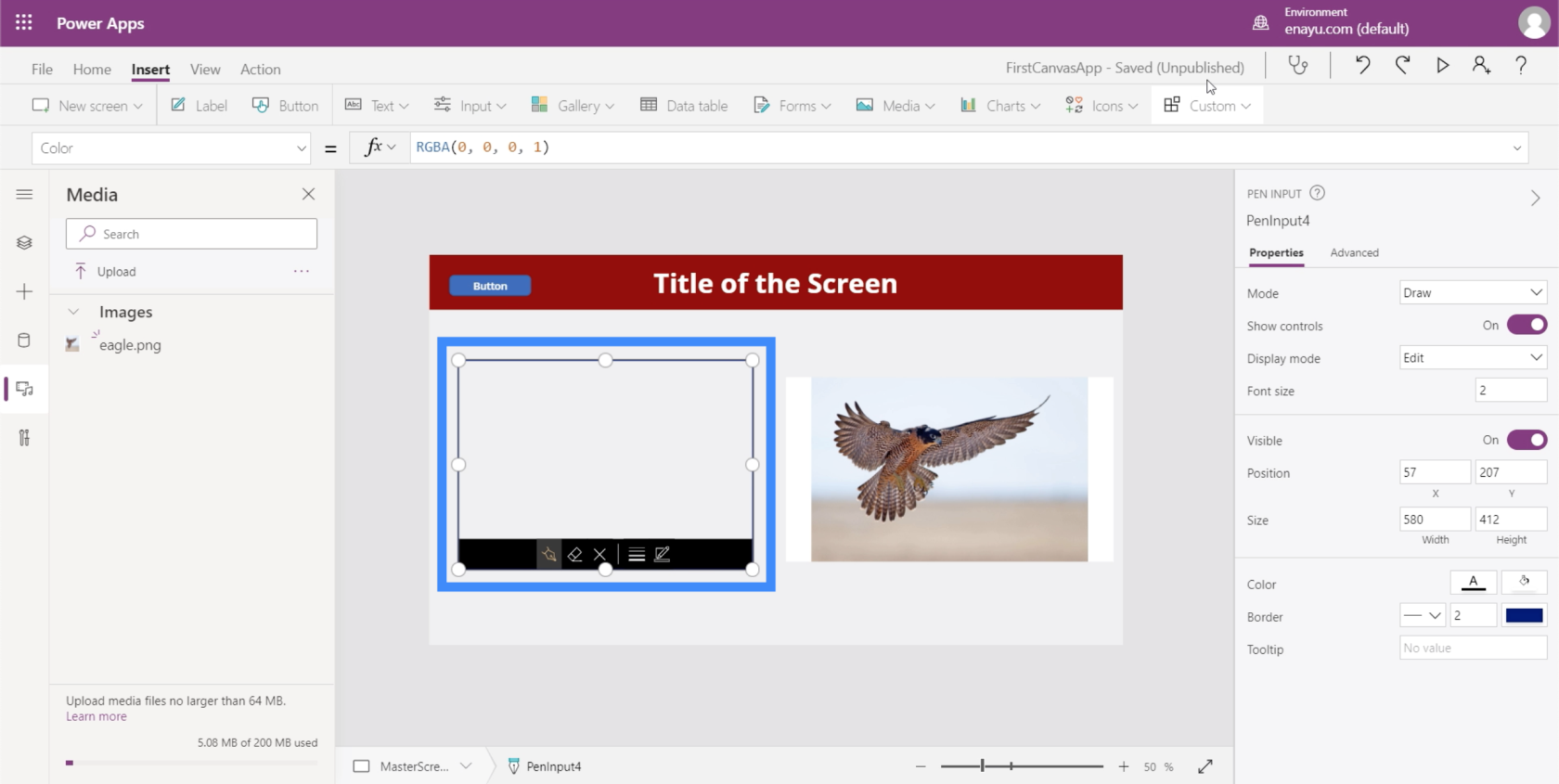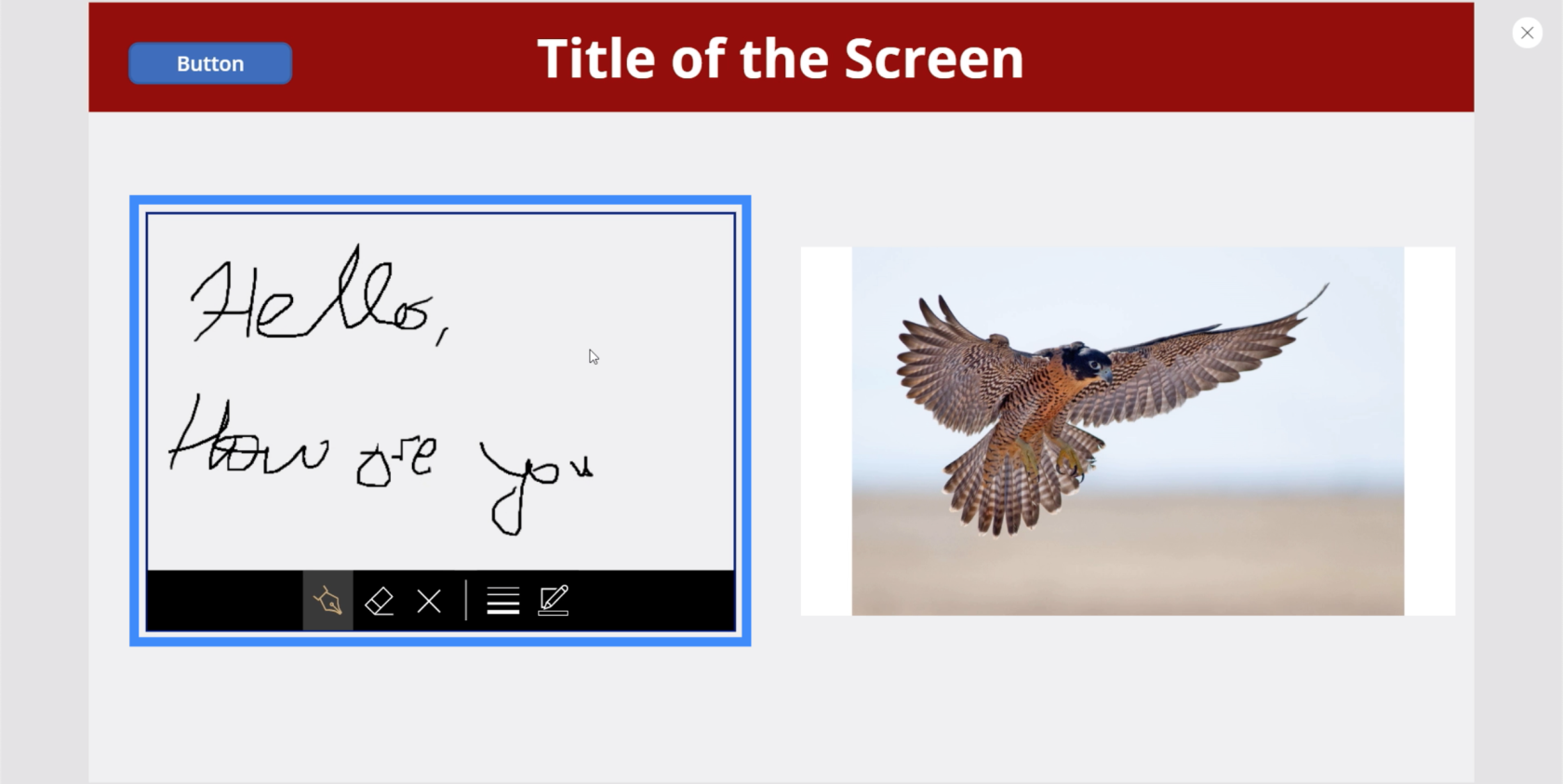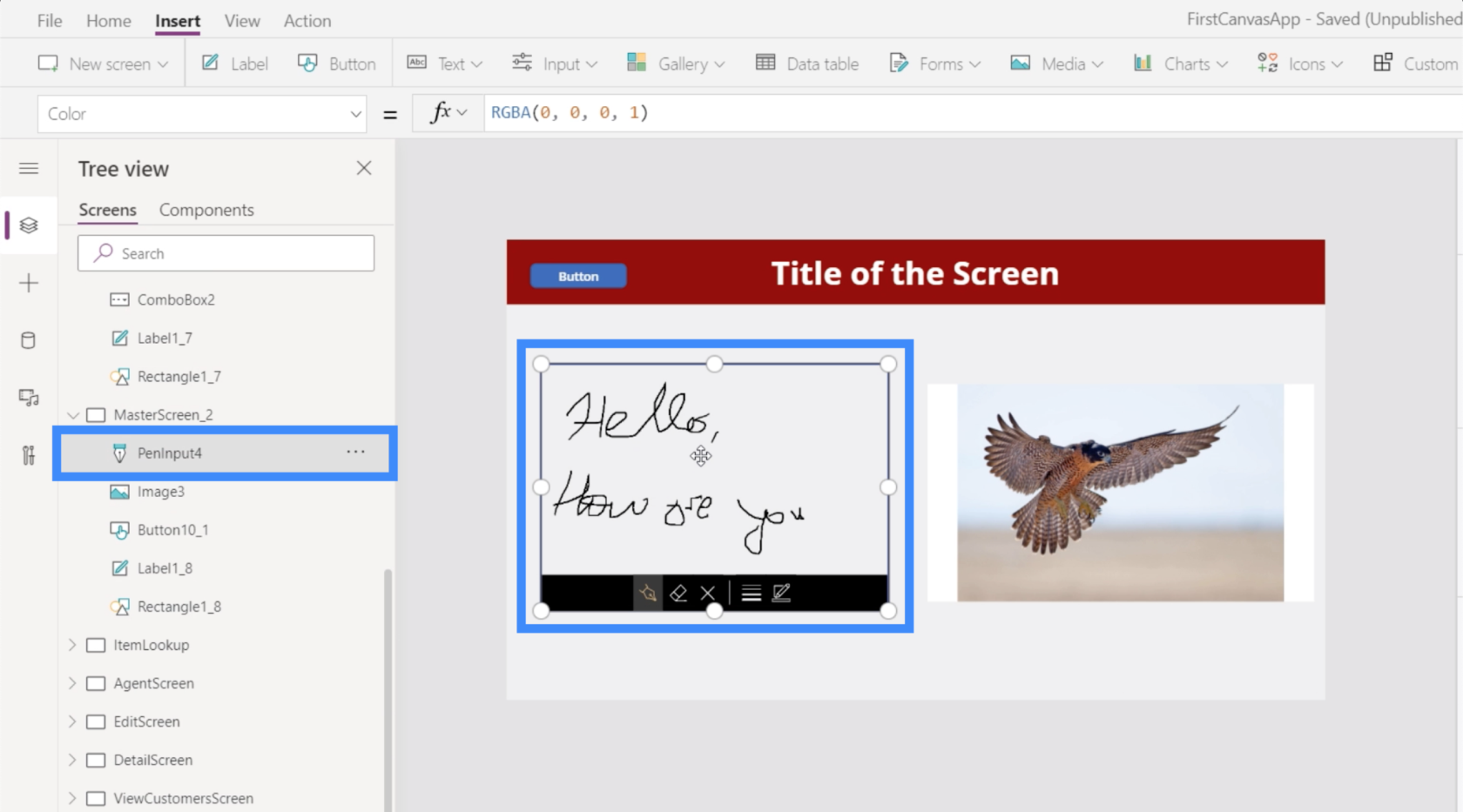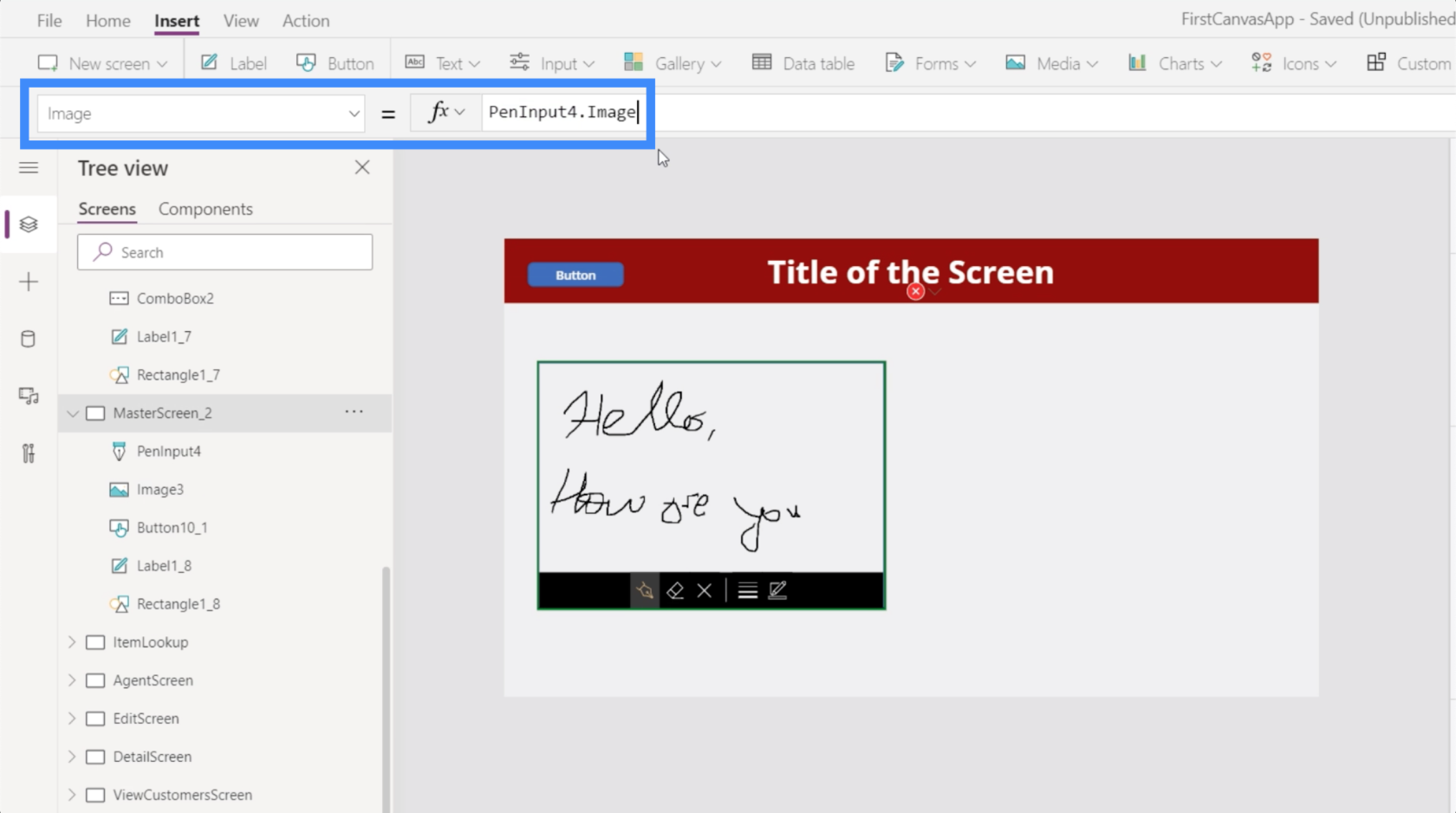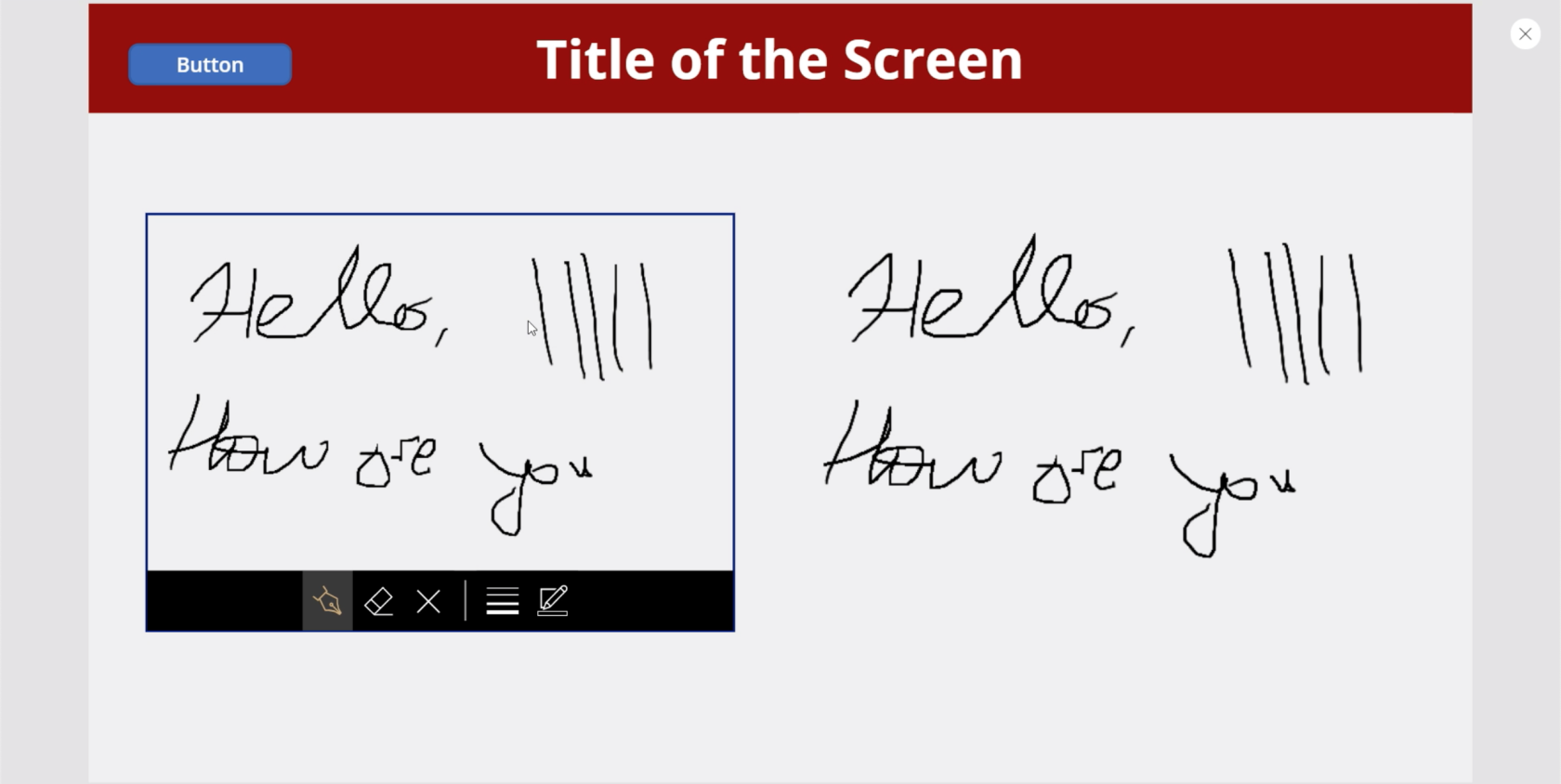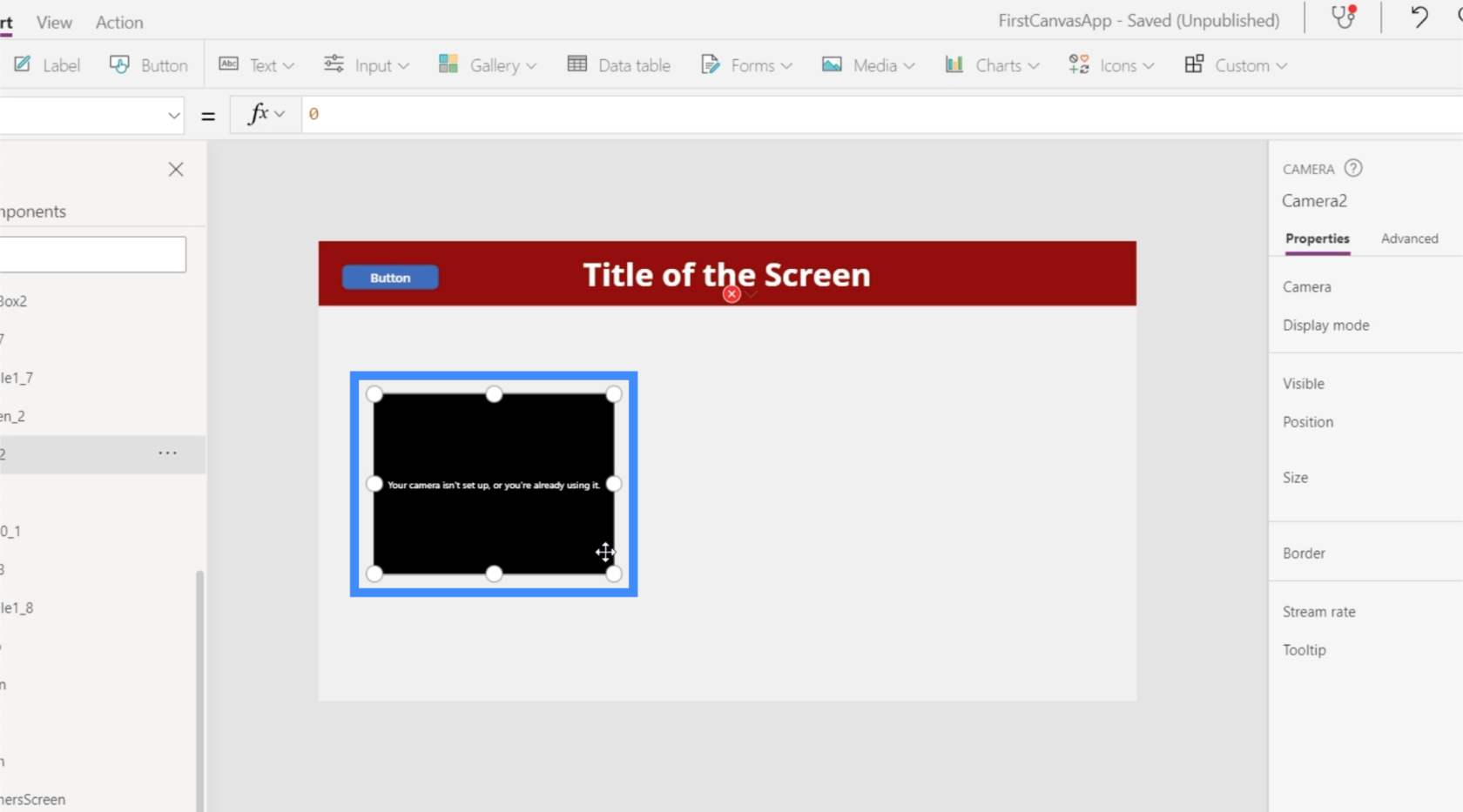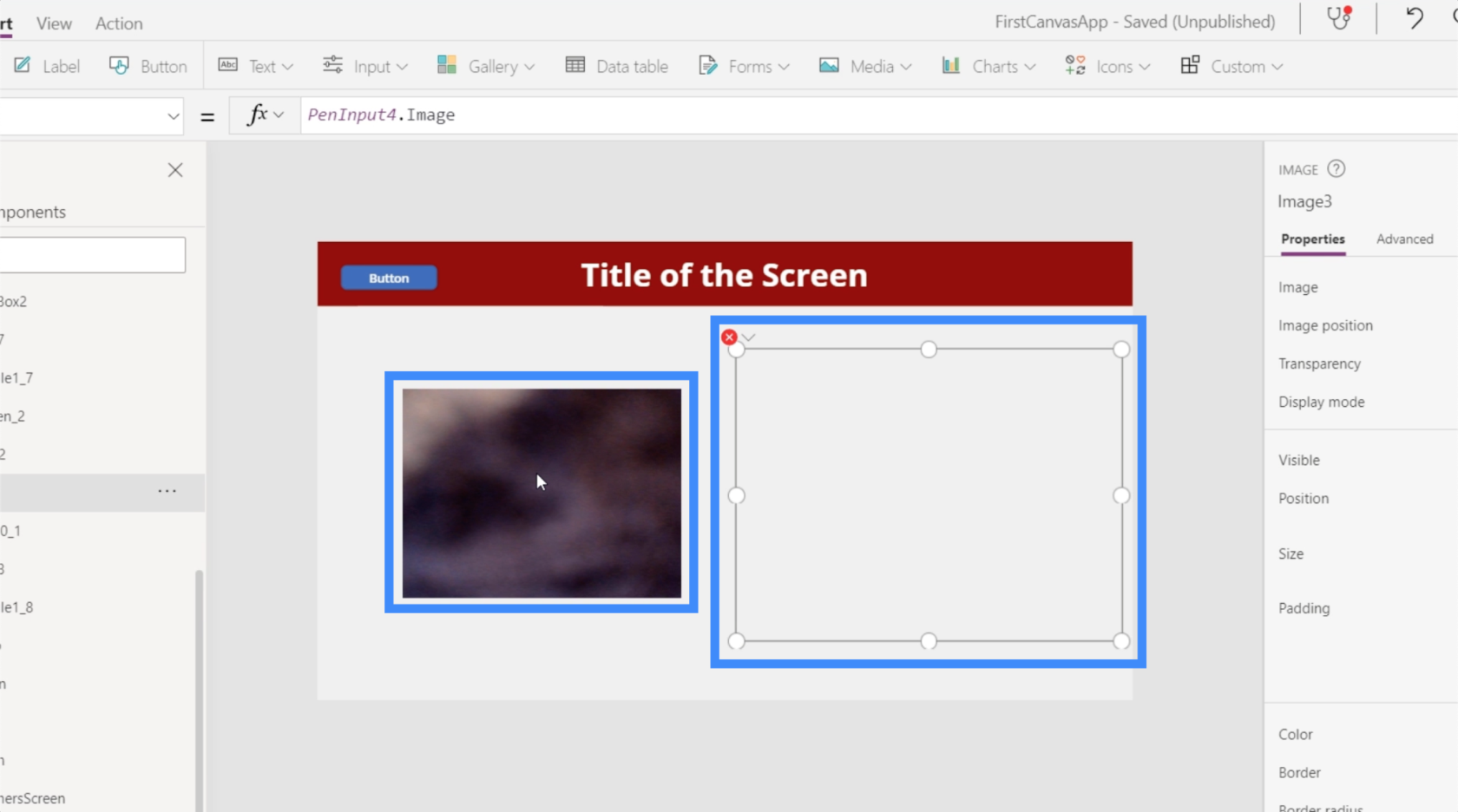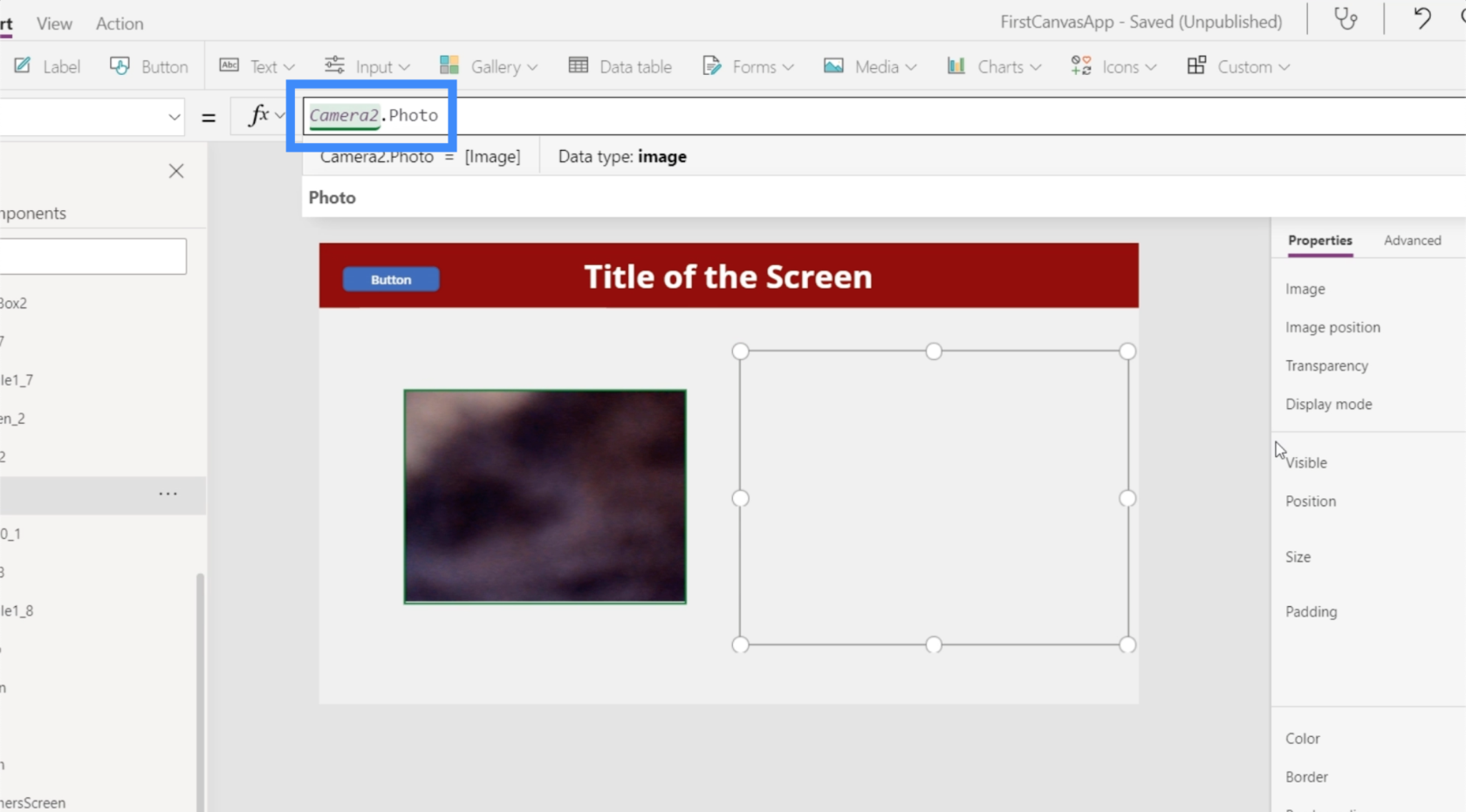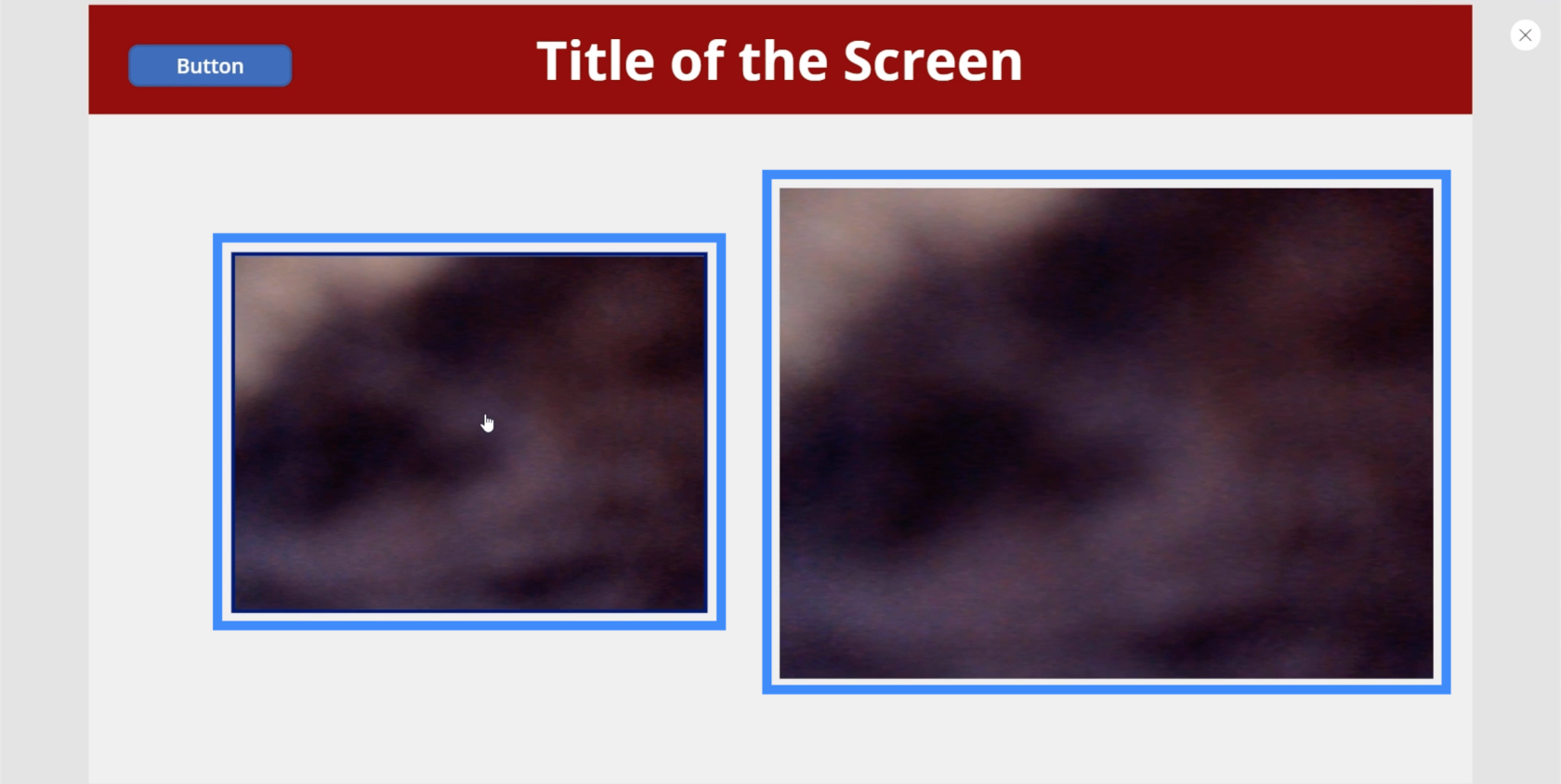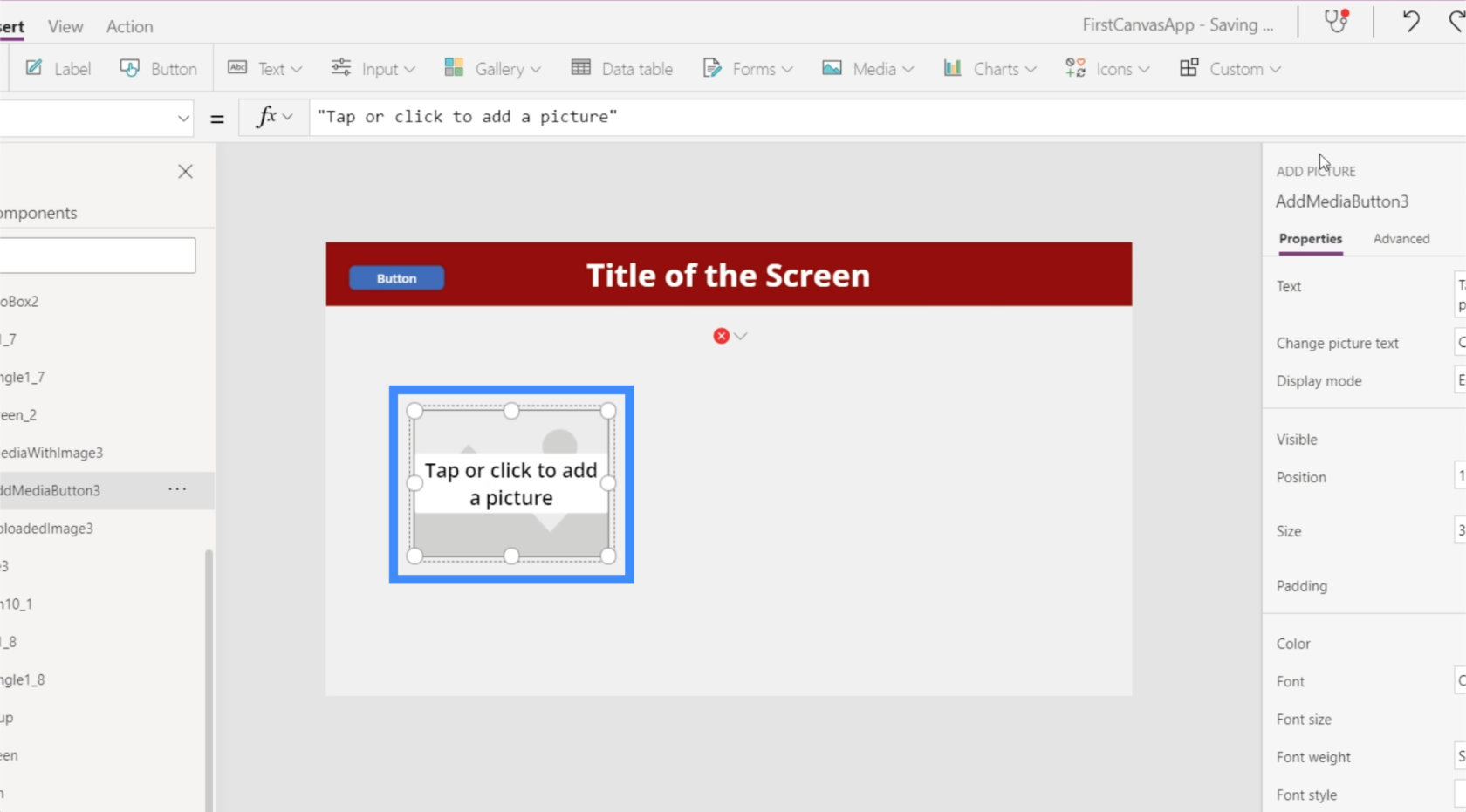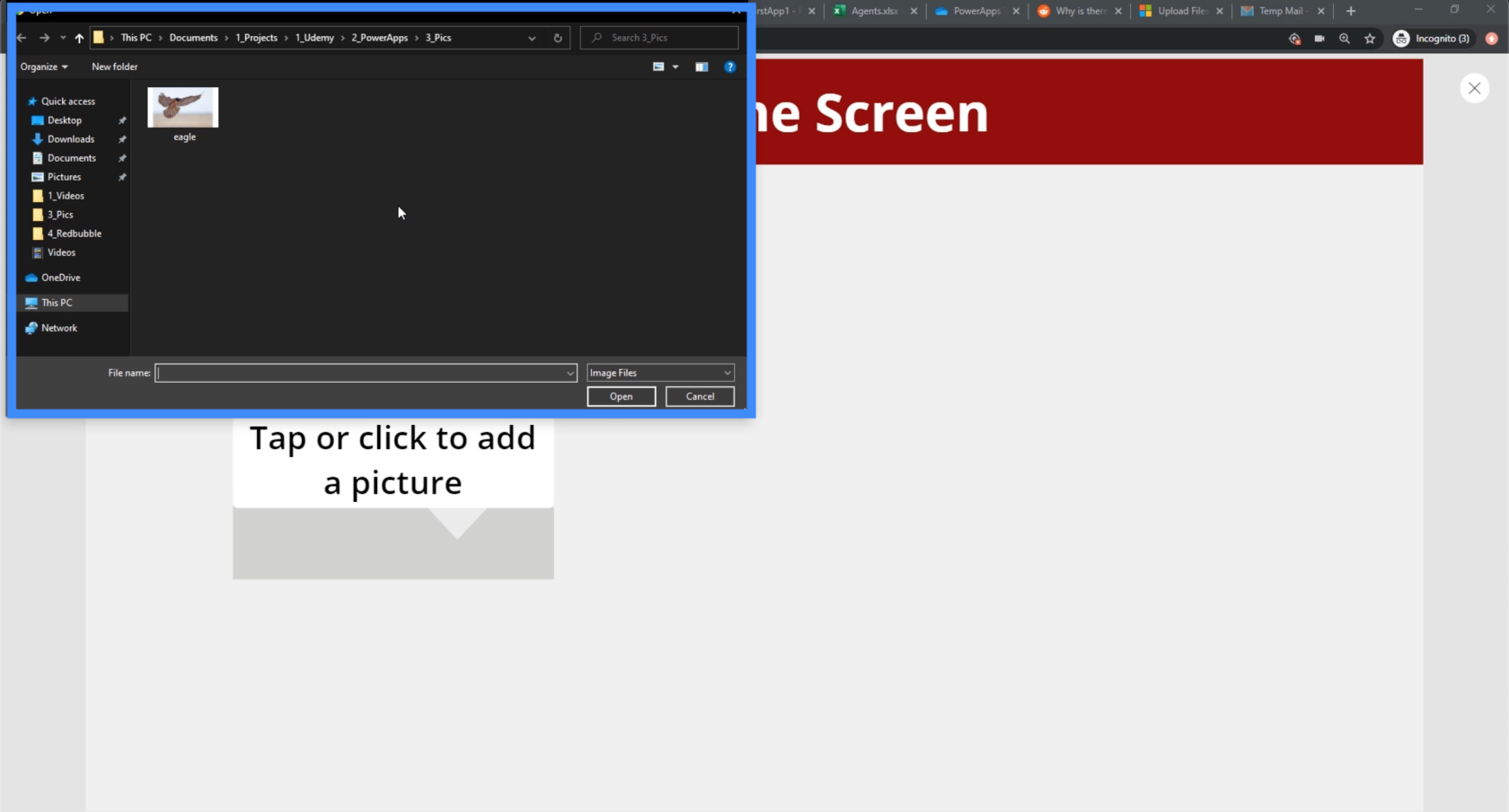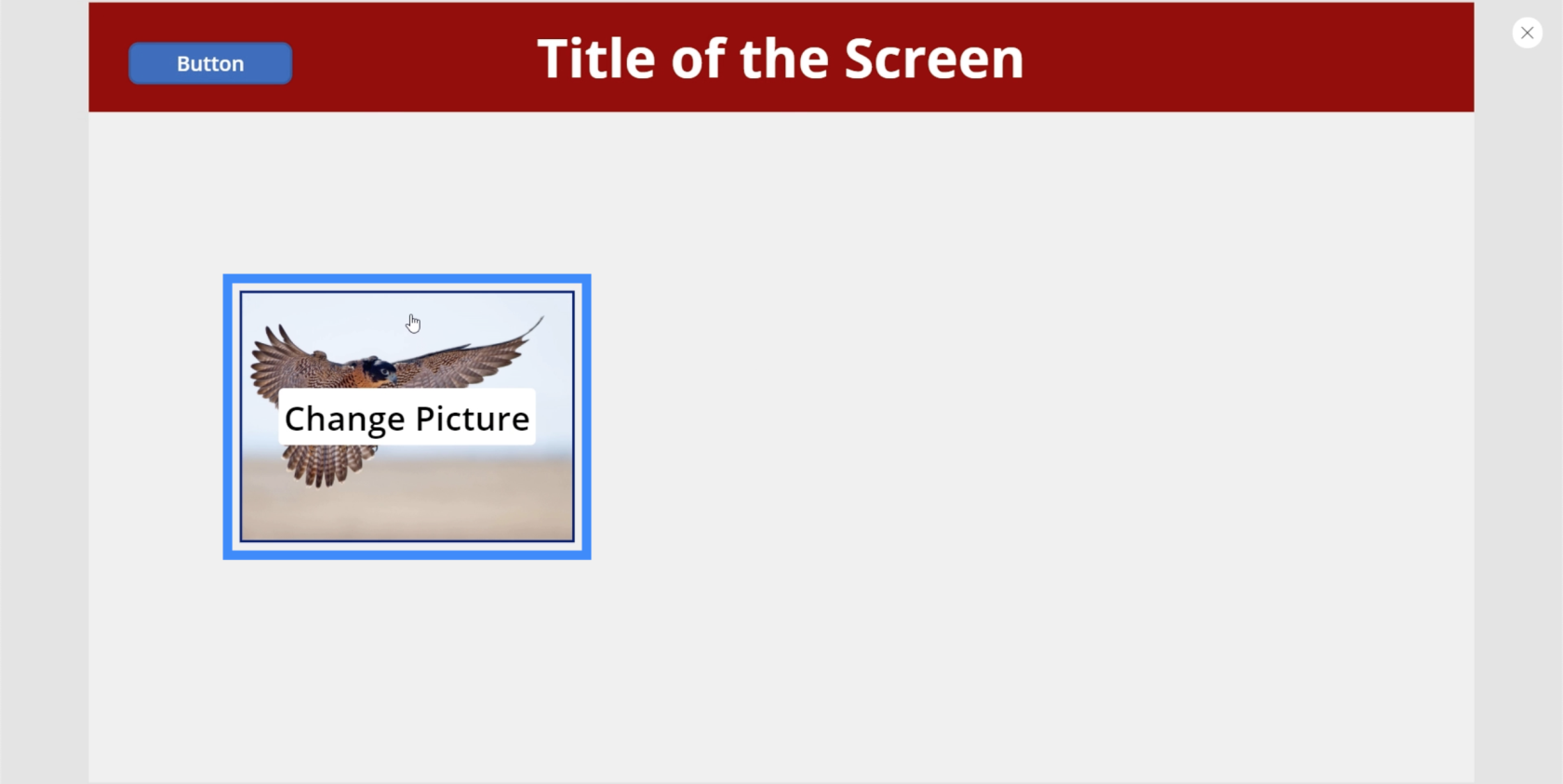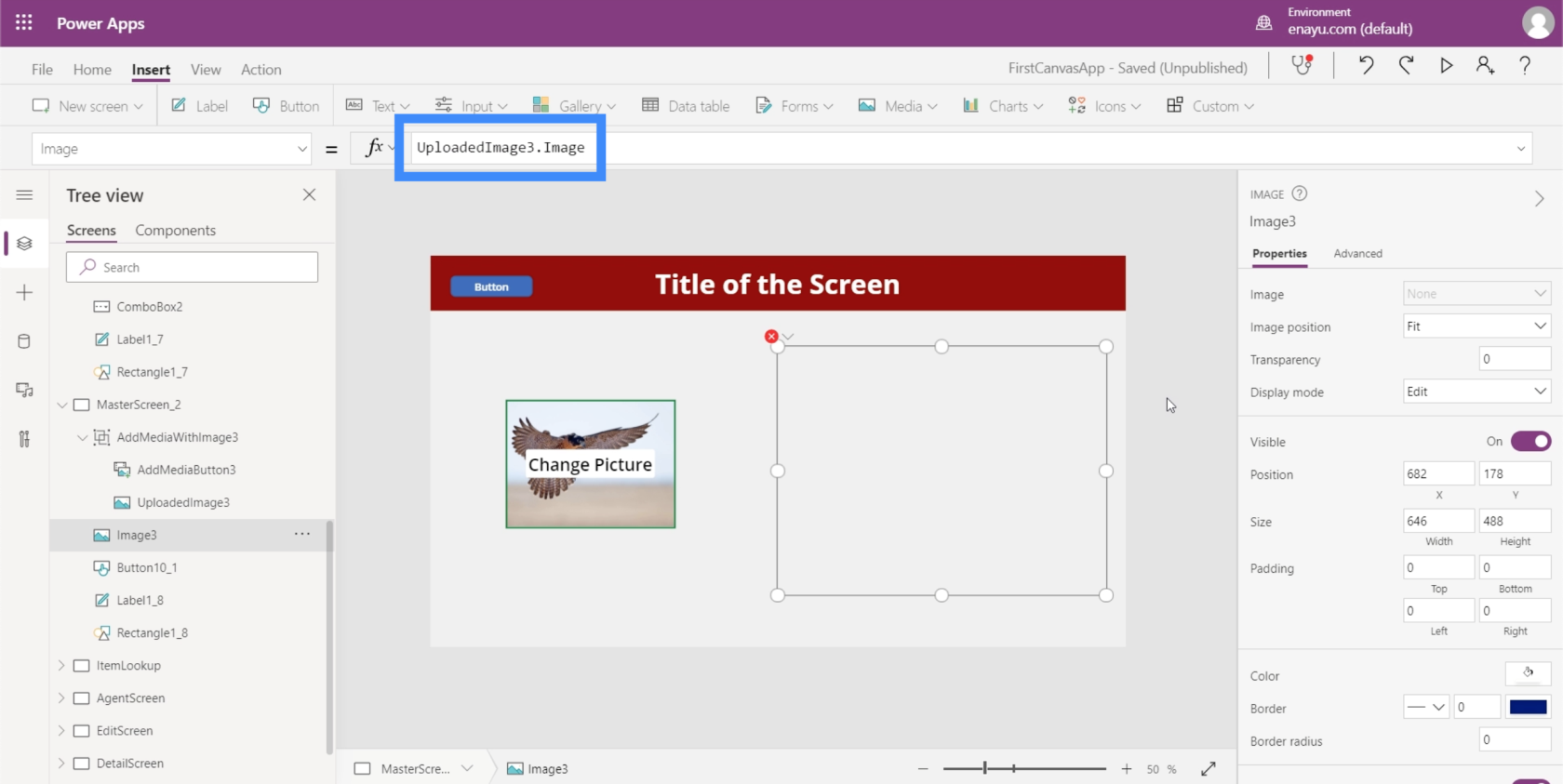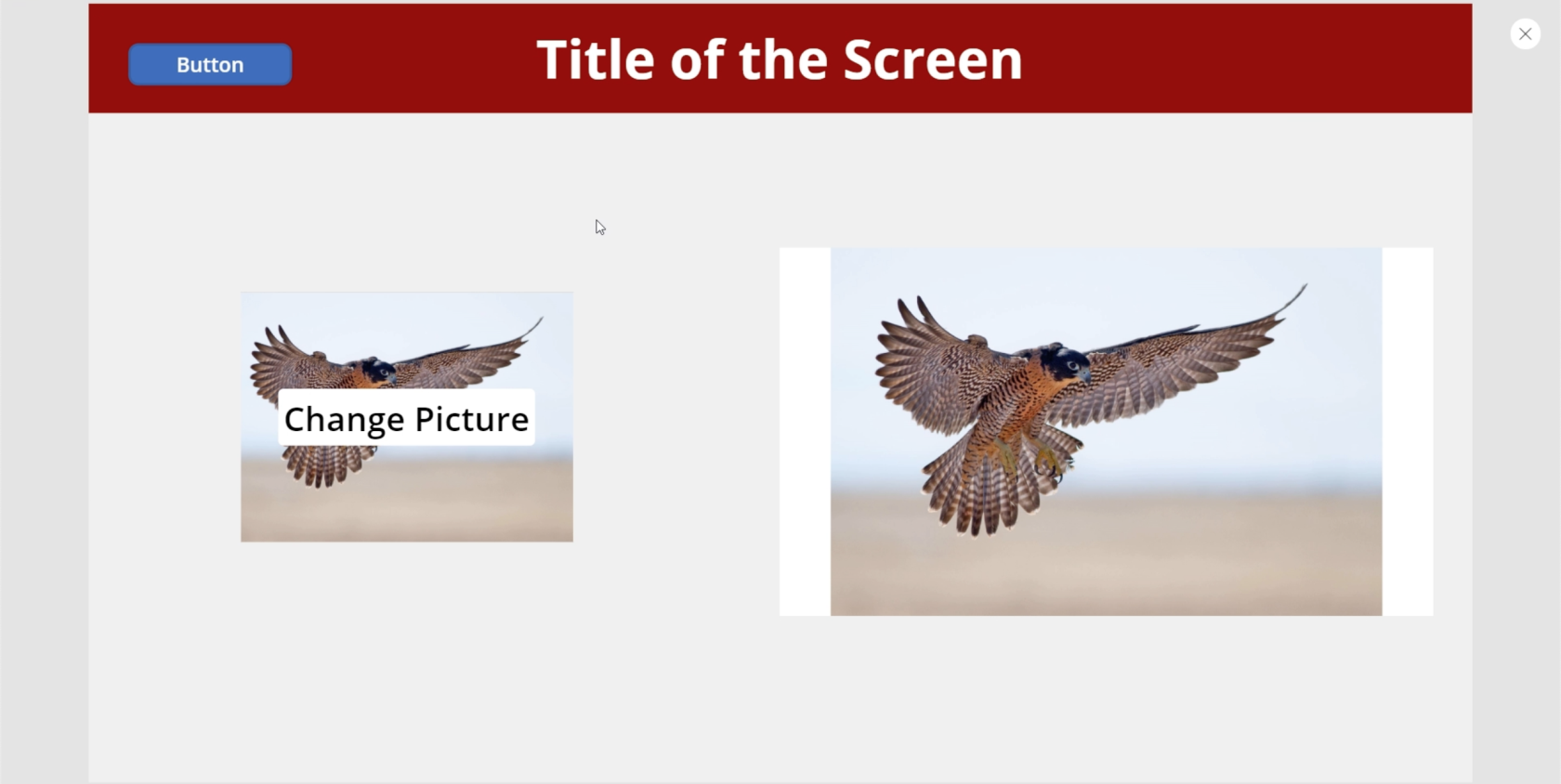Ebben az oktatóanyagban a PowerApps-képekről és más médiaelemekről fogunk beszélni, amelyeket az alkalmazásunkhoz adhatunk.
A médiaelemek hosszú listája minden végfelhasználó élményét javíthatja.
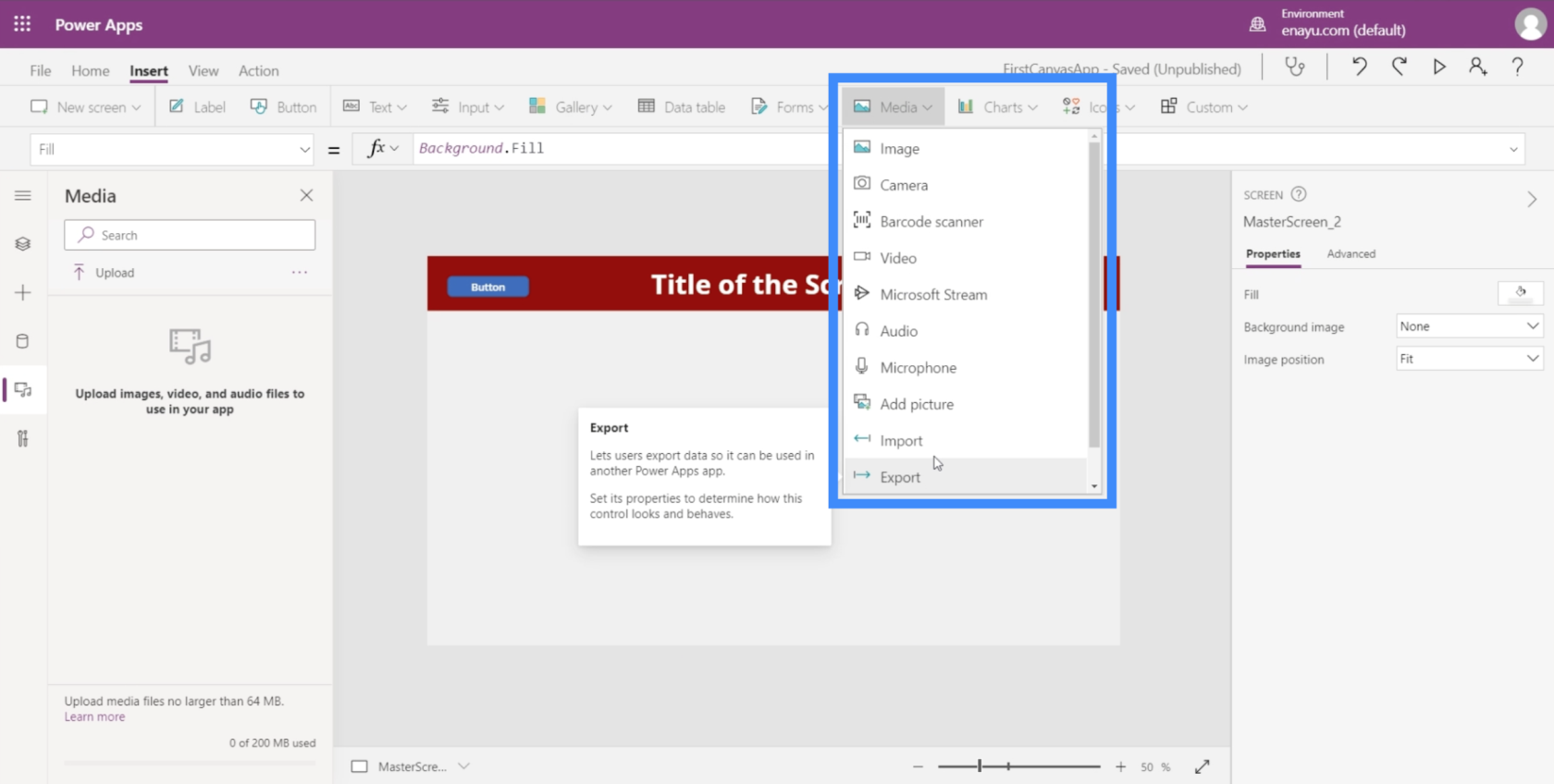
Egyelőre a PowerApps képekre fogunk összpontosítani, és arra, hogy hogyan működhet együtt olyan elemekkel, mint a tollbevitel, a kamera vagy a kép hozzáadása.
A PowerApps nagyszerűsége az, hogy a legtöbb elem hasonló módon működik. Még ha nem is foglalkozunk az oktatóanyag más elemeivel, bárki könnyen rájön, hogyan használja őket.
Ráadásul a Microsoft PowerApps dokumentációja mindent tartalmaz, amit ezekről az elemekről tudni lehet. Így ráugorhat a dokumentumra, és megtalálhatja, amire szüksége van.
Tartalomjegyzék
Munka a PowerApps képekkel
Kezdjük azzal, hogy megnézzük, miről is szólnak a PowerApps-képek.
A képelemnek számos olyan tulajdonsága van, amelyeket a jobb oldali ablaktáblán érhetünk el, például átlátszóság, láthatóság, pozíció, méret és még sok más.
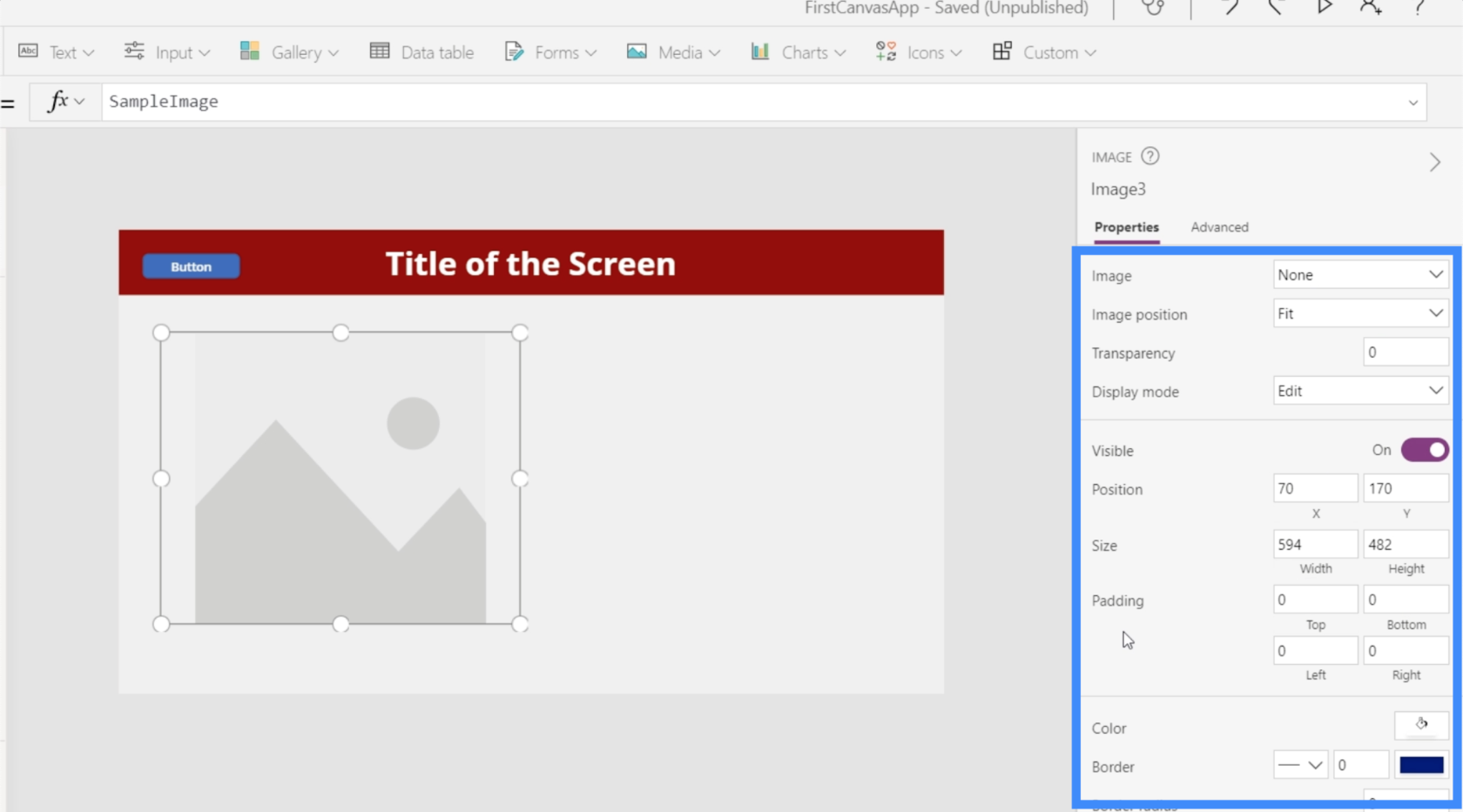
Nagyon sok módja van a képelem használatának. Használhatja például a vállalati logó megjelenítésére az alkalmazáson. Akkor is használhatja, ha úgy tűnik, hogy nem találja a megfelelő ikont a PowerAppson belüli alapértelmezett ikonok közül. Ha például nem tetszik a PowerApps keresőikon megjelenése, feltölthet egy másik ikont, amelyet valahonnan letöltött, és azt használhatja.
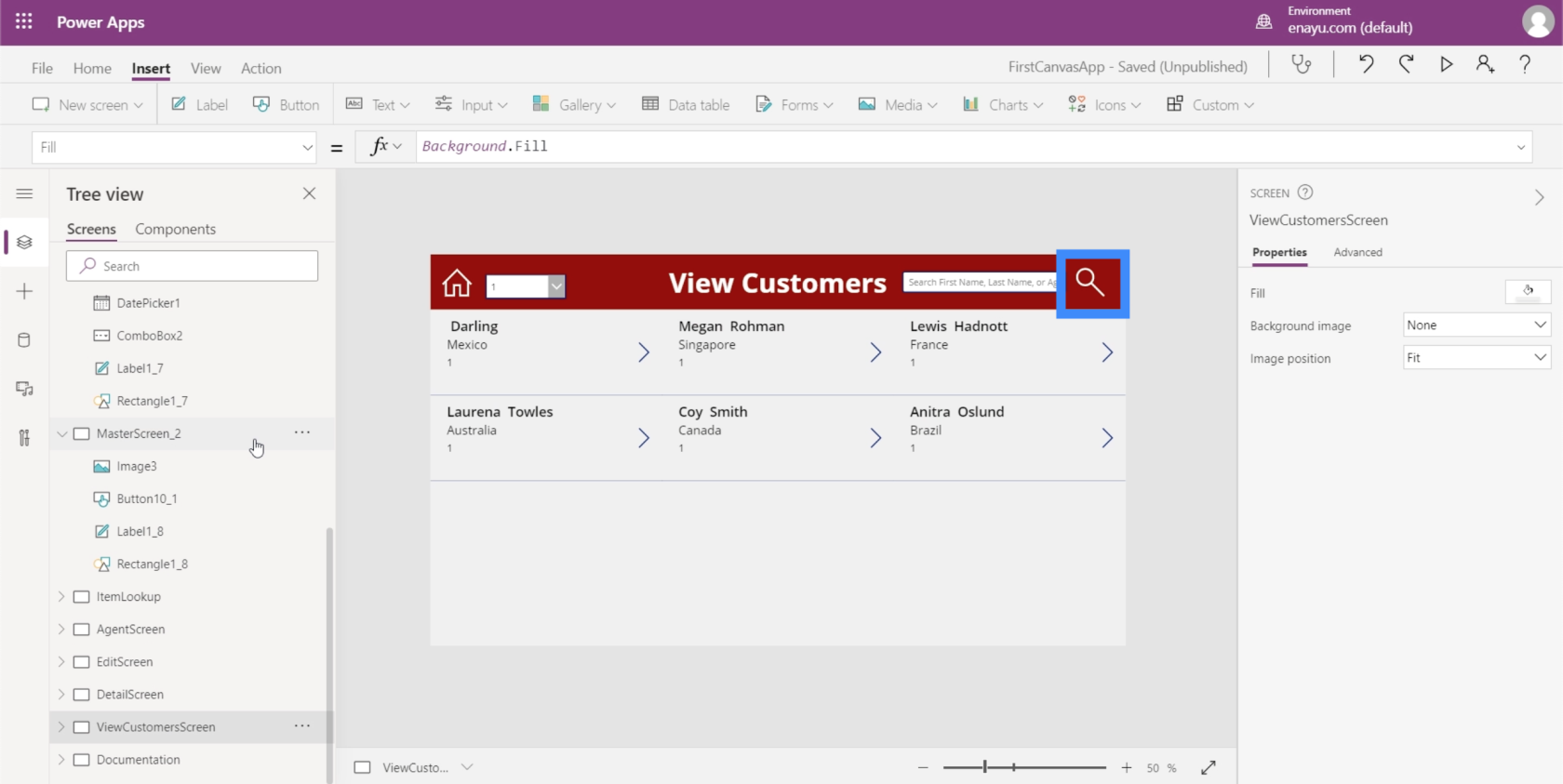
PowerApps-képek hozzáadása adatforrásból
Amikor hozzáadja a képelemet, az üres keretként jelenik meg a képernyőn. Rajtad múlik, hogy ezt tényleges képpel töltsd fel.
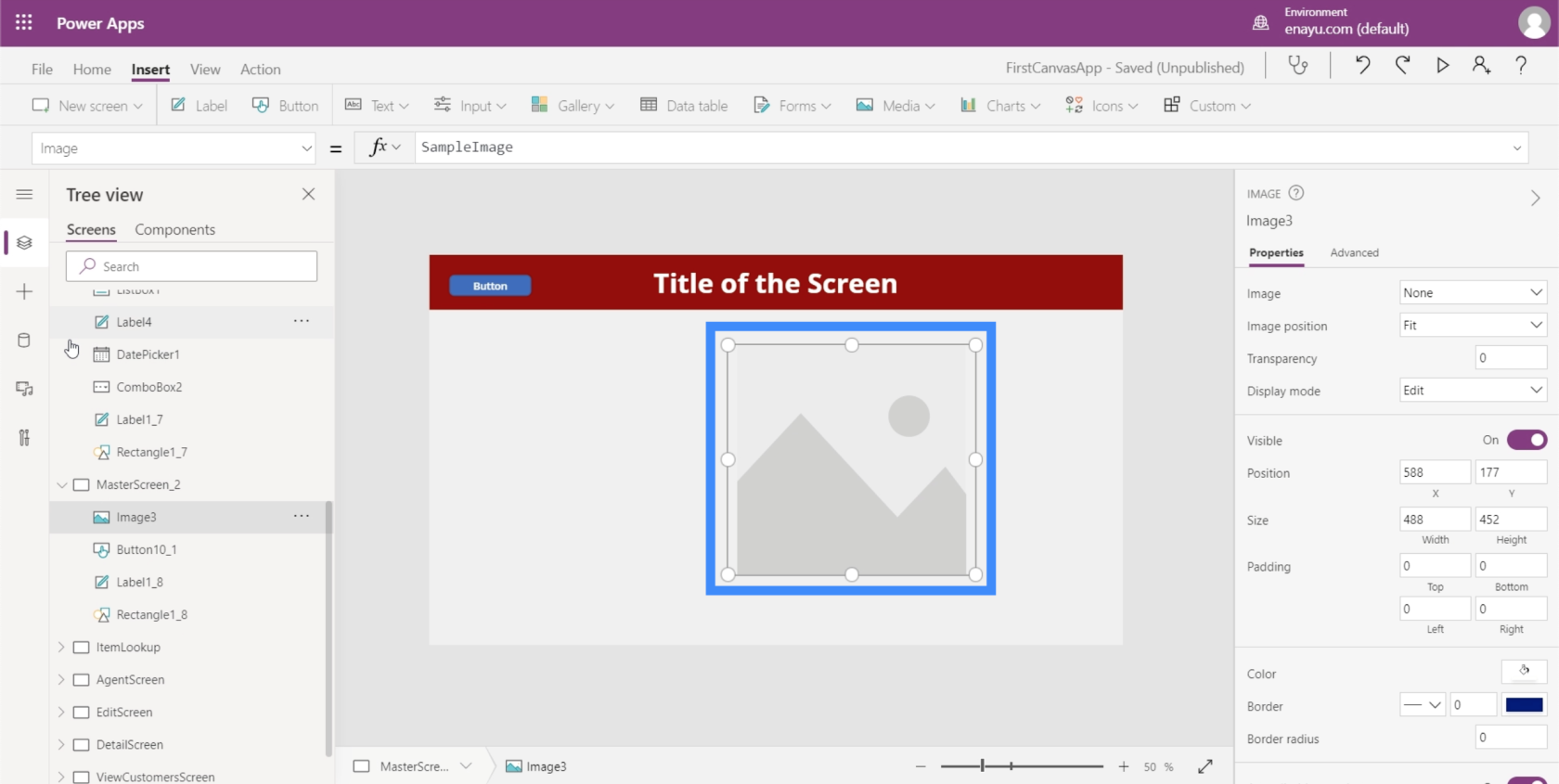
Az egyik módja annak, hogy képet adjon a kerethez a bal oldali menü Média lapján keresztül.
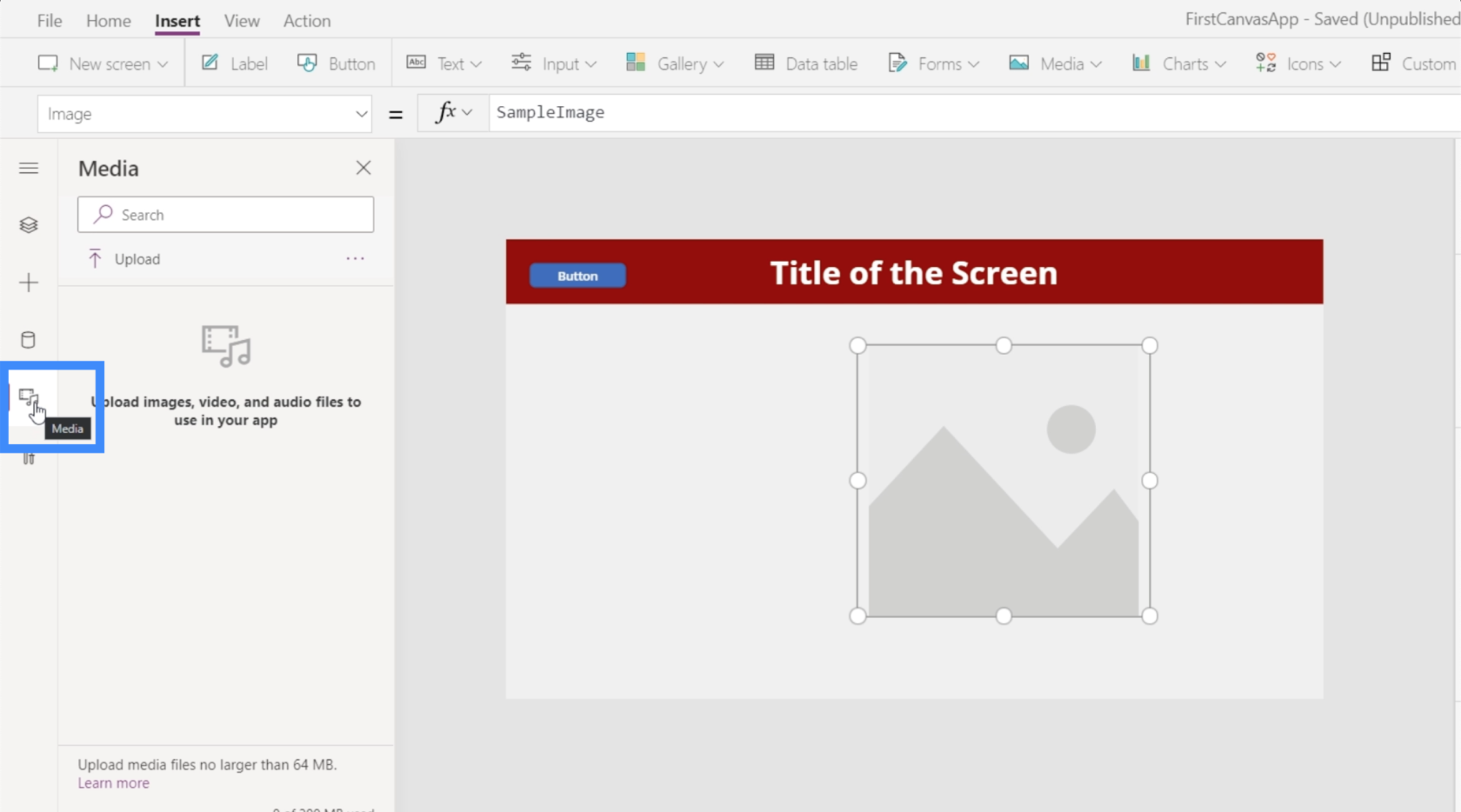
Ha képet szeretne feltölteni a fájljaiból, kattintson a Feltöltés gombra.
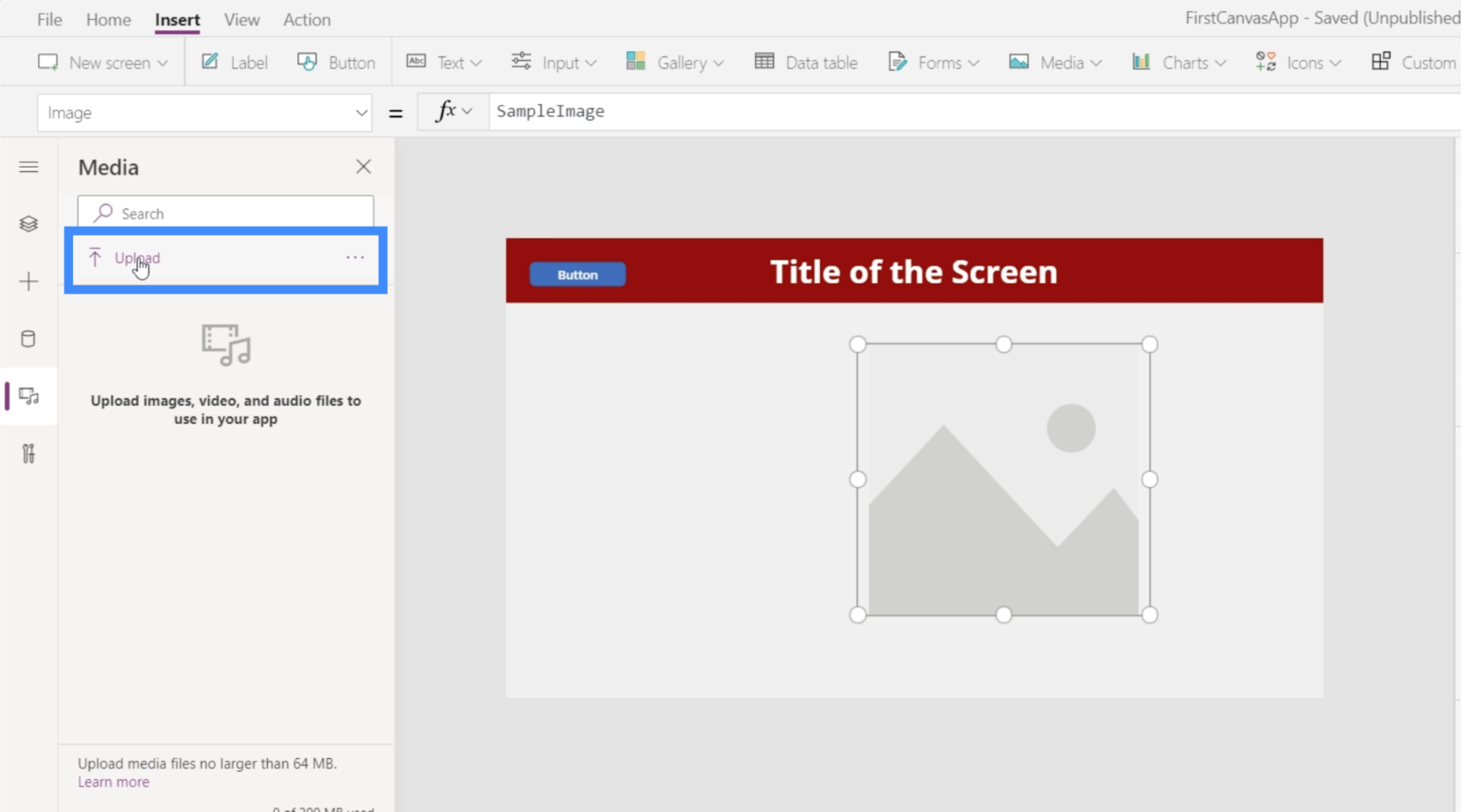
Megjelenik egy ablak, ahol kiválaszthat egy képet a fájljai közül. Egyelőre használjuk ezt a sasról készült fényképet.
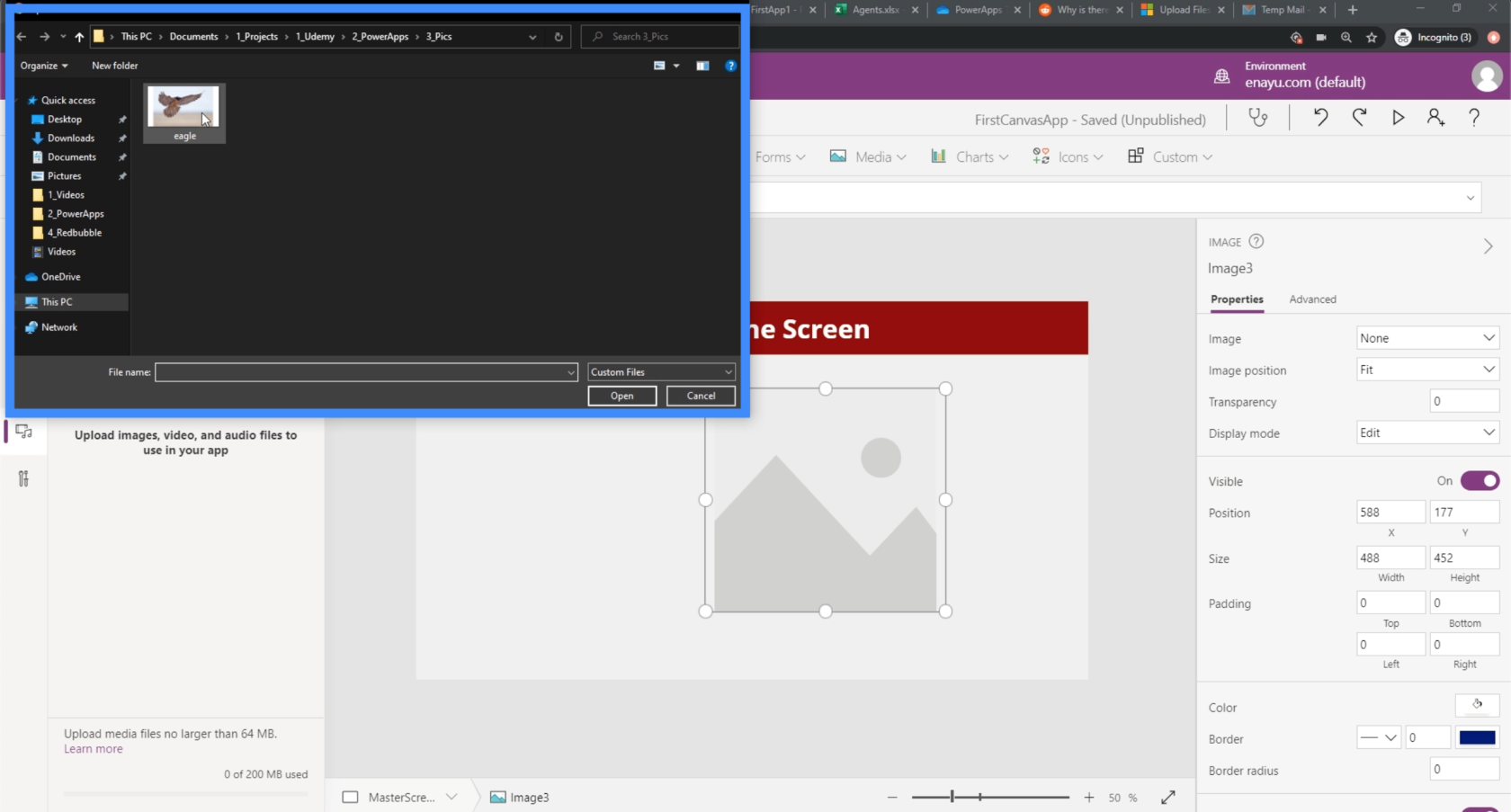
Most láthatja a fájlt a bal oldali panel Média alatt felsorolva. Mint látható, nem tölti be automatikusan a keretet a képelemből.
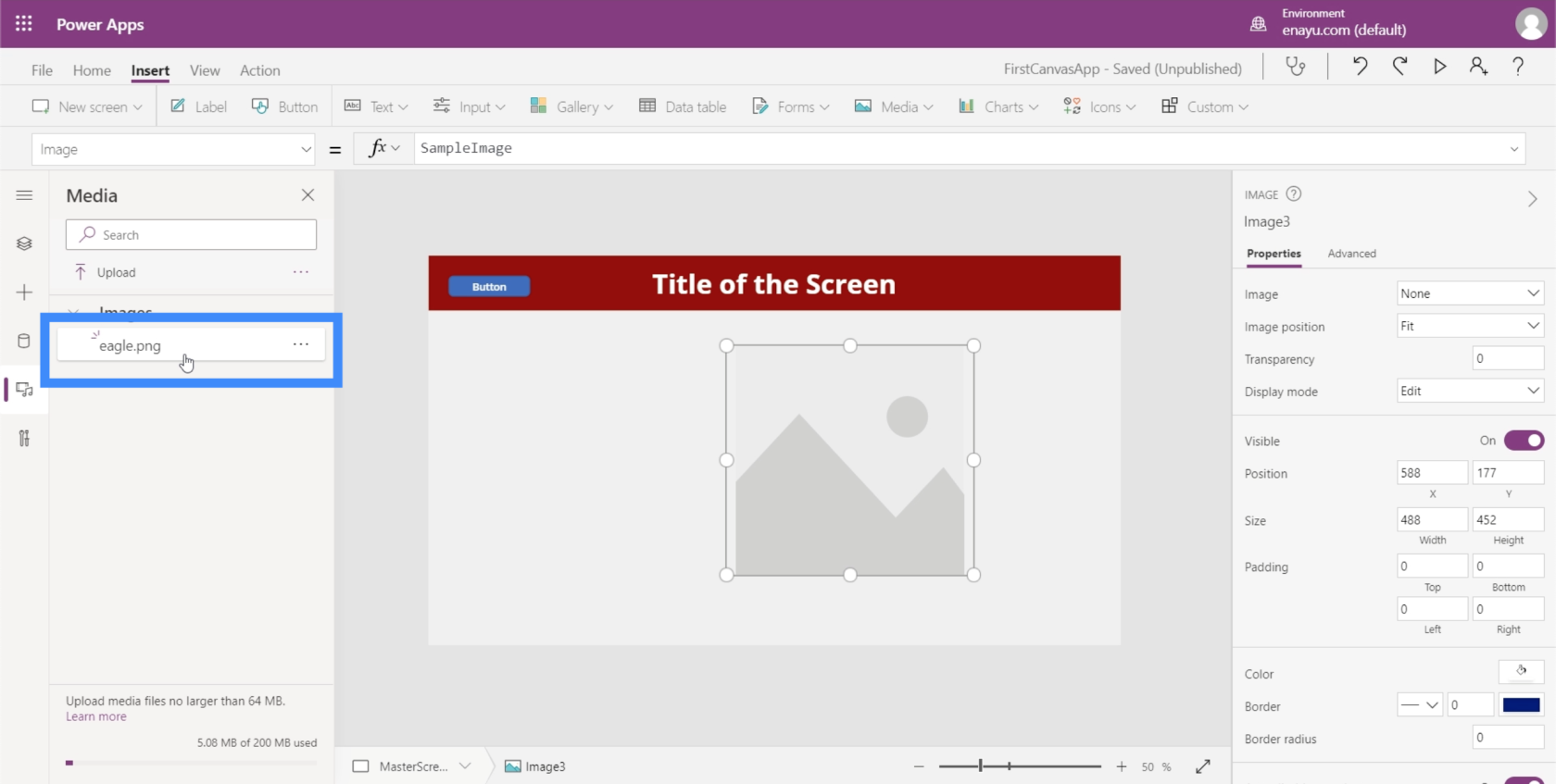
Mivel a képfájl már szerepel a listán, egyszerűen rákattinthatunk, és a kép megjelenik a képernyőn.
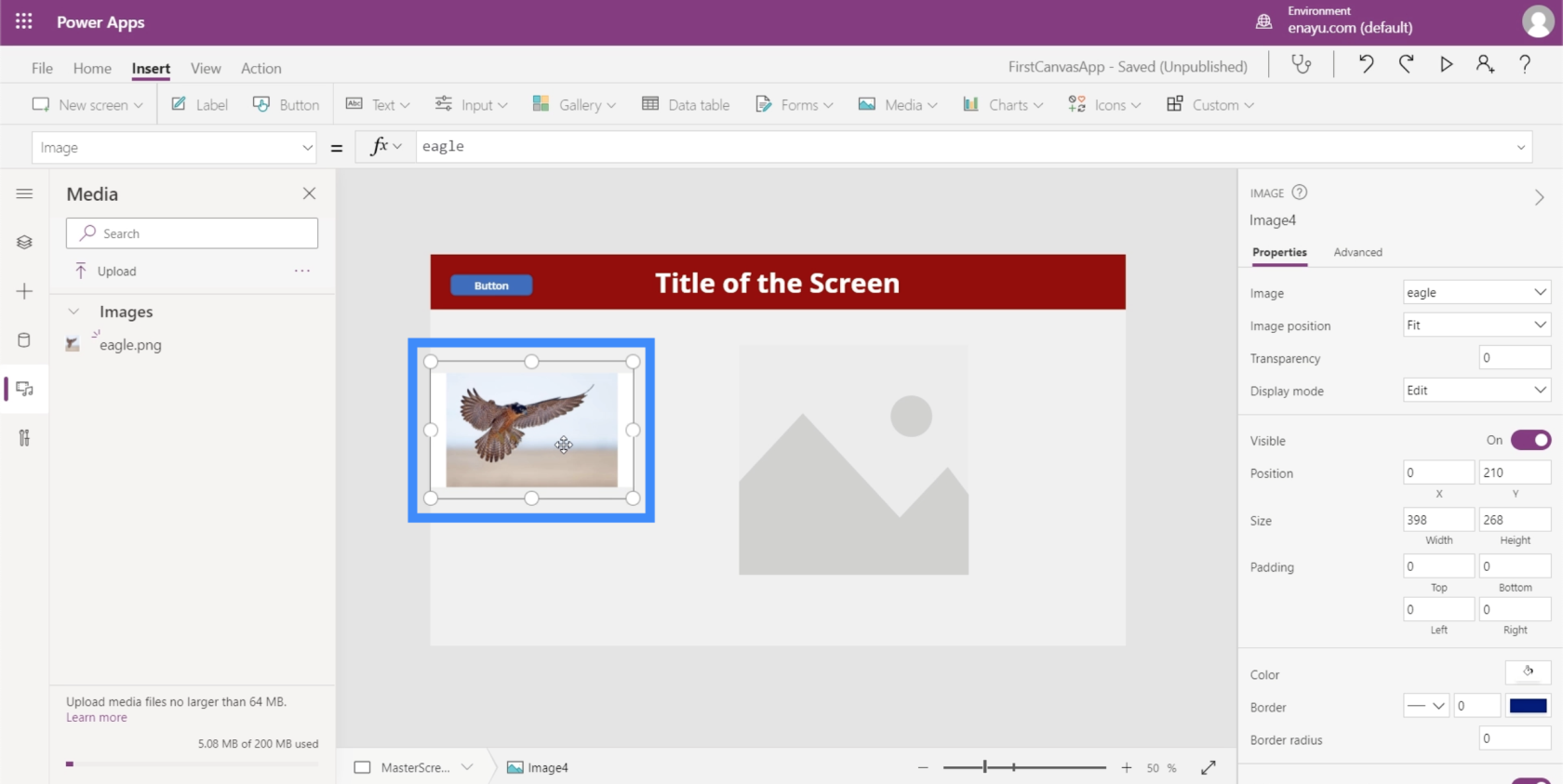
De a legjobb módja ennek az lenne, ha a jobb oldali ablaktáblába lép, és kiválasztja azt a képlistából.
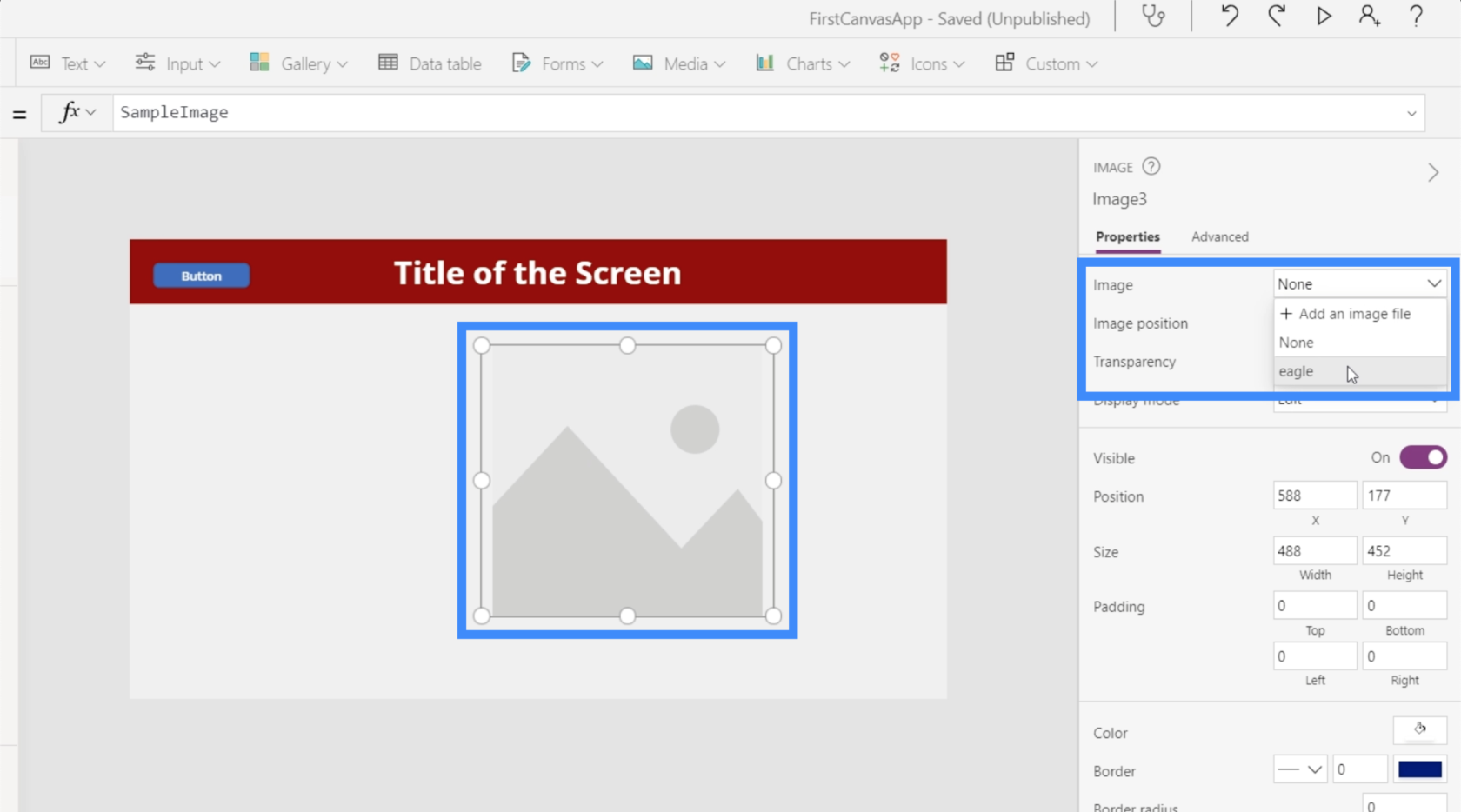
Miután kiválasztottunk egy fájlt a legördülő menüből, az automatikusan feltölti a keretet.
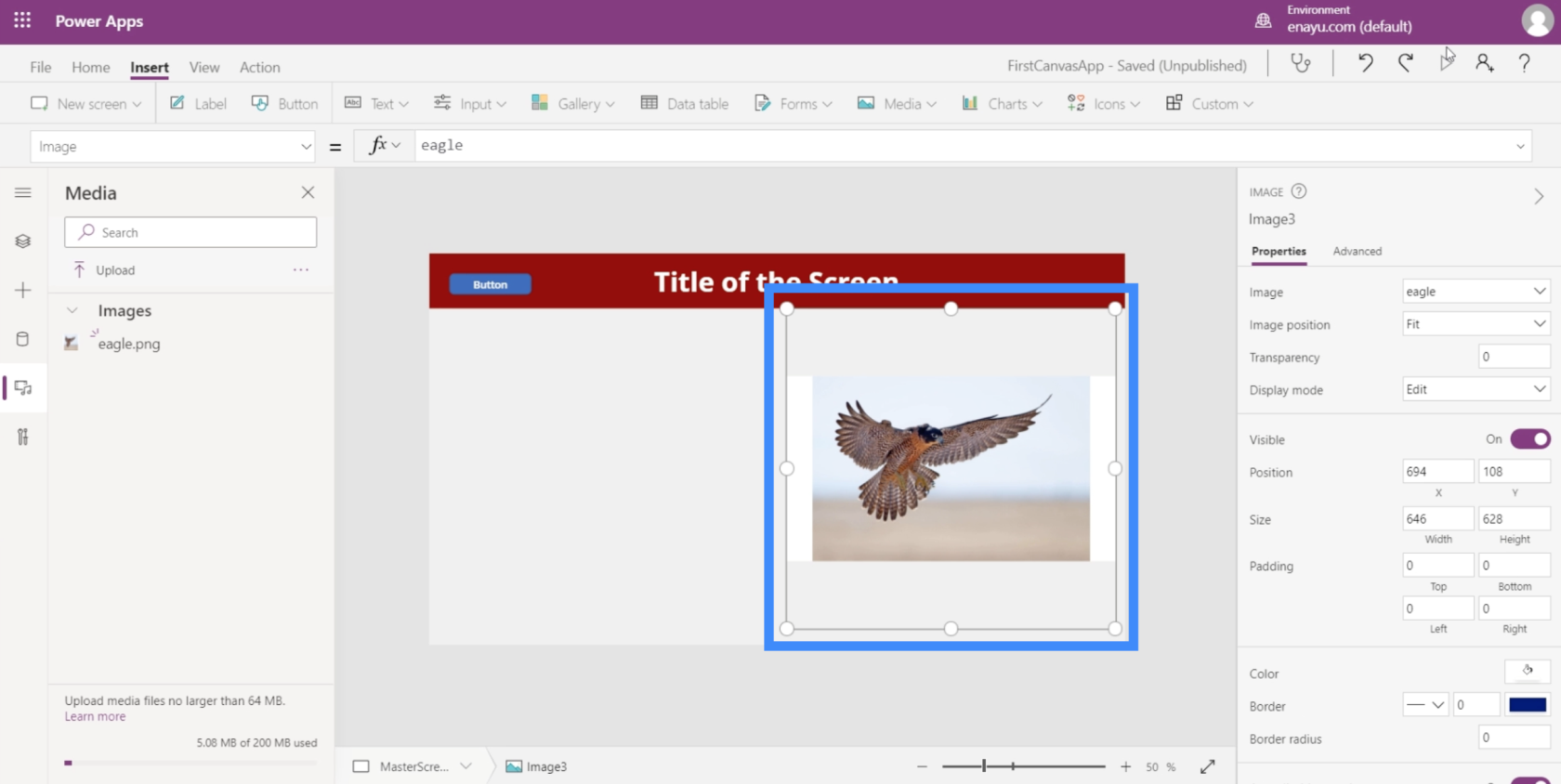
Kép használata tollbemenettel
A PowerApps-képek nagyszerűsége az, hogy együtt tudnak működni más PowerApps-elemekkel. Nézzük meg, hogyan működhet együtt a képelem és a toll bemenet.
A tollbevitel lehetővé teszi a felhasználók számára, hogy rajzoljanak vagy írjanak valamit az alkalmazásra.
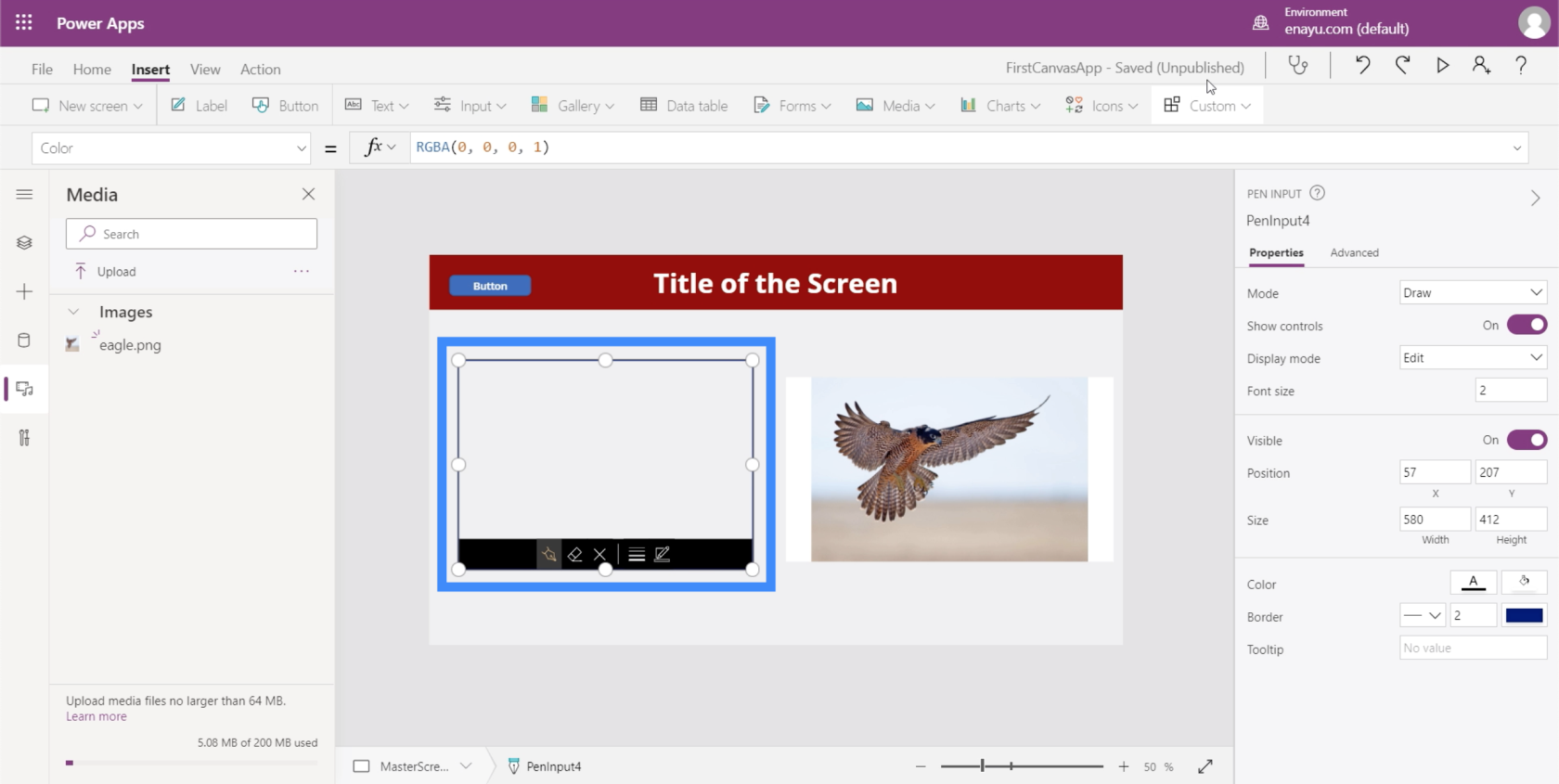
Ez különösen akkor lehet hasznos, ha a felhasználóknak alá kell írniuk vagy írniuk kell valamit a képernyőre.
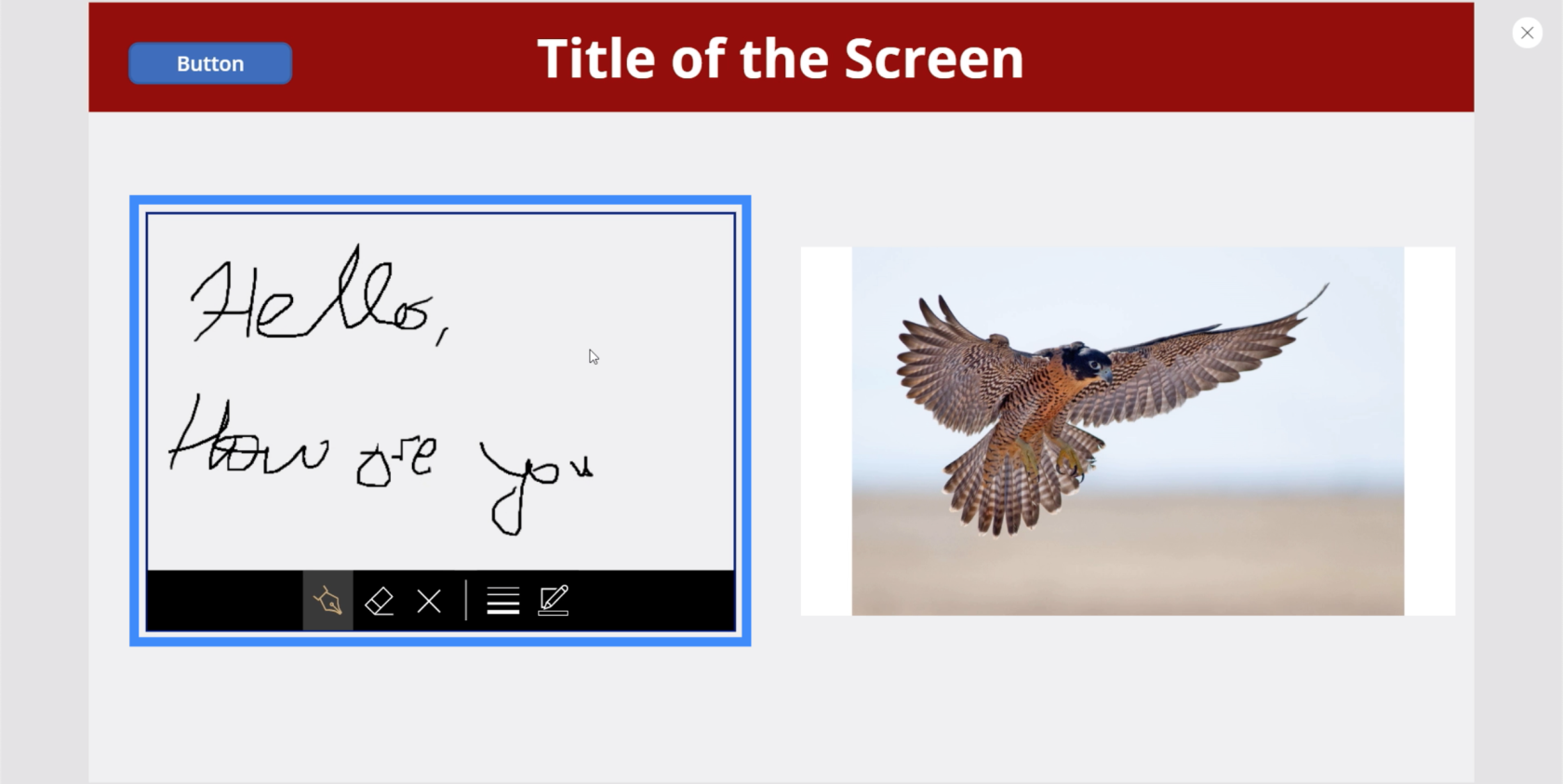
Az a nagyszerű ebben a bemenetben, hogy bármit, amit a felhasználó a képernyőre írt, elmentheti képként, majd elmentheti egy fájlkönyvtárba. Ez különösen akkor hasznos, ha szüksége van a felhasználók aláírásainak másolatára a szerződési feltételekkel való egyetértés igazolására, vagy bármilyen hasonló esetben.
Lássuk, hogyan tudjuk ezt megtenni. Tehát a bal oldali ablaktáblát nézve azt látjuk, hogy a PenInput4-gyel dolgozunk.
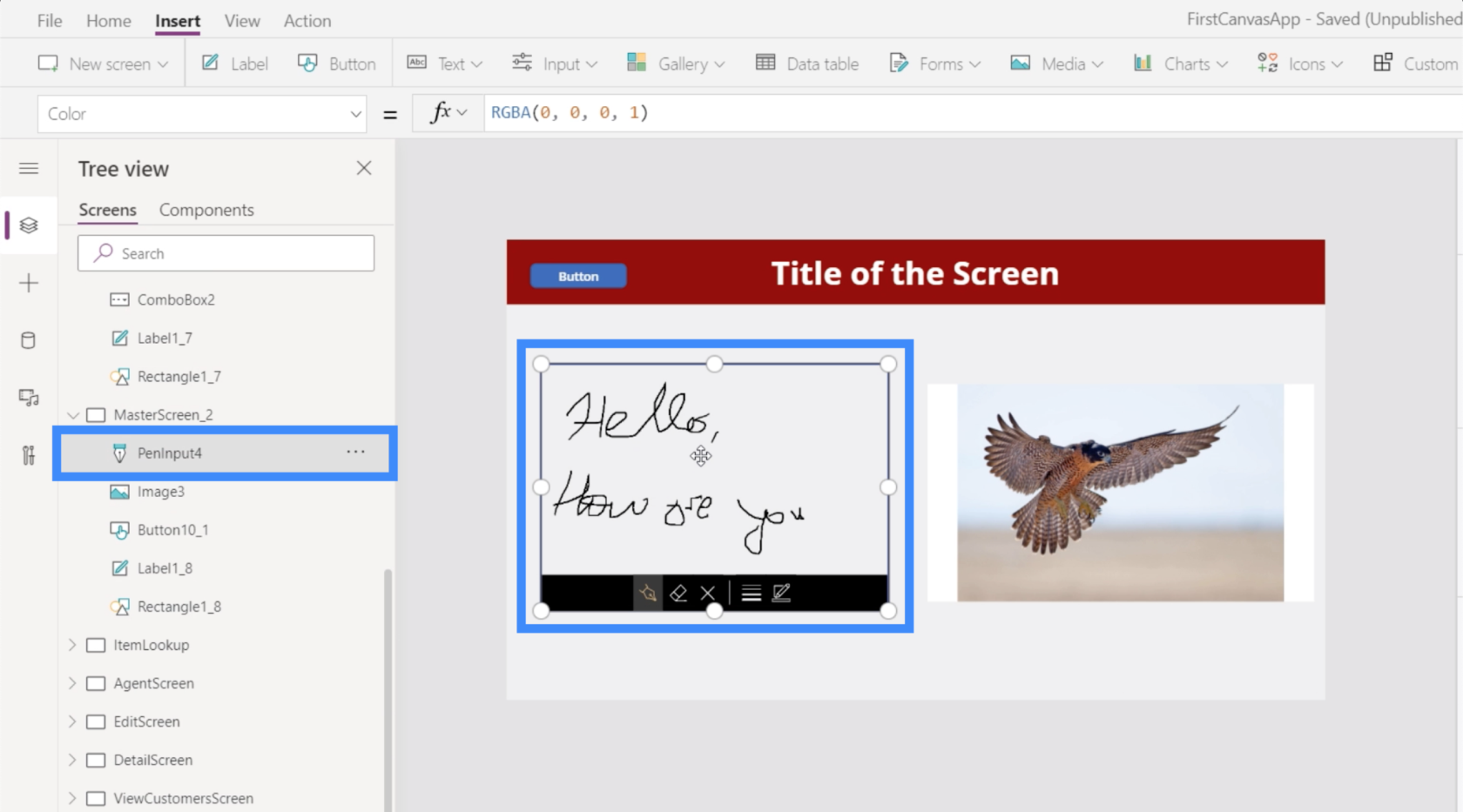
Most jelöljük ki az image elemet, és tegyük egyenlővé az Image tulajdonságot a PenInput4.Image értékkel.
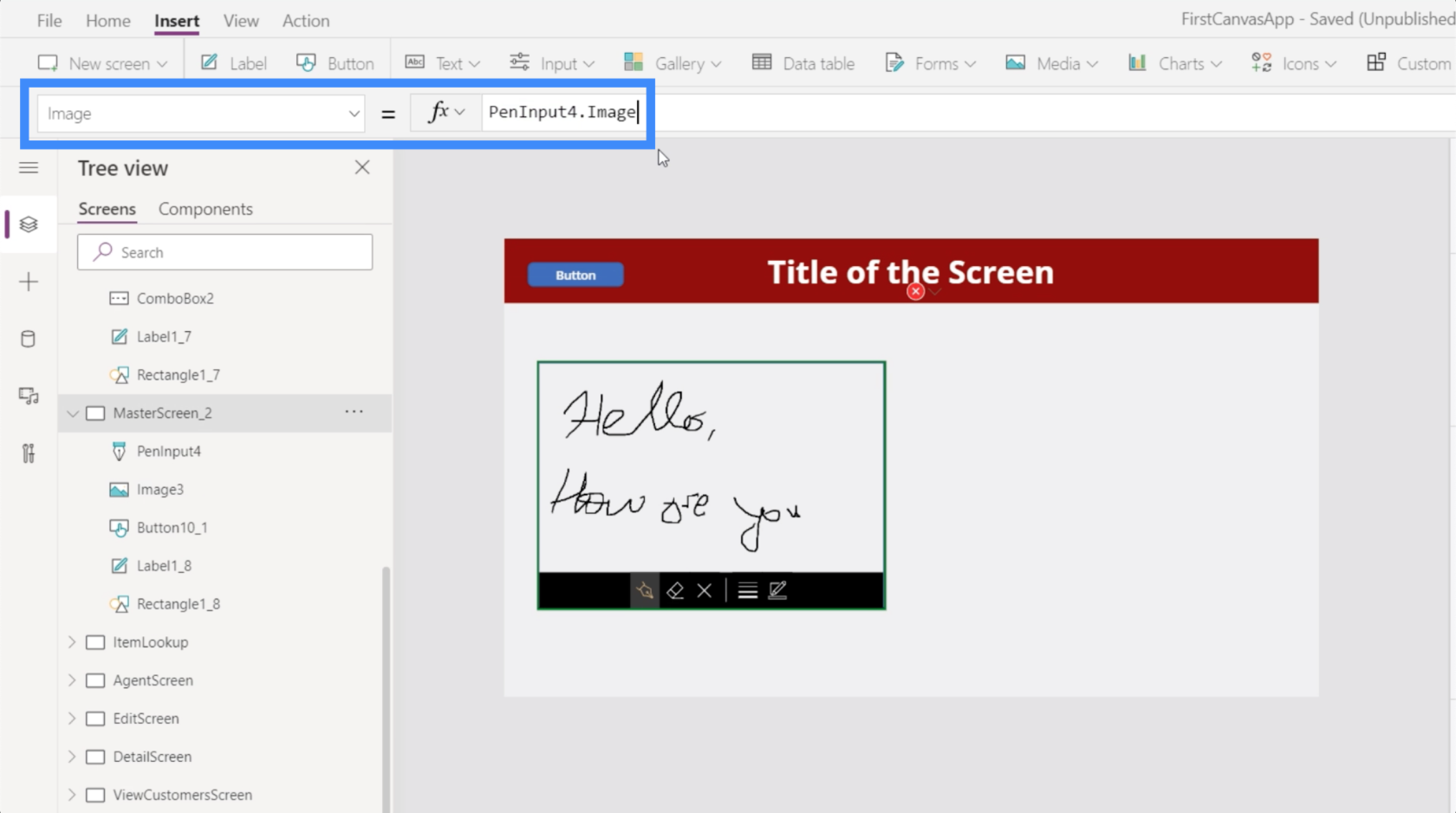
Így a jobb oldali képelem pontosan azt jeleníti meg, amit a felhasználó a tollbemenetre ír. Minden alkalommal, amikor hozzátesznek valamit, amit írnak, a jobb oldali képelem is frissül.
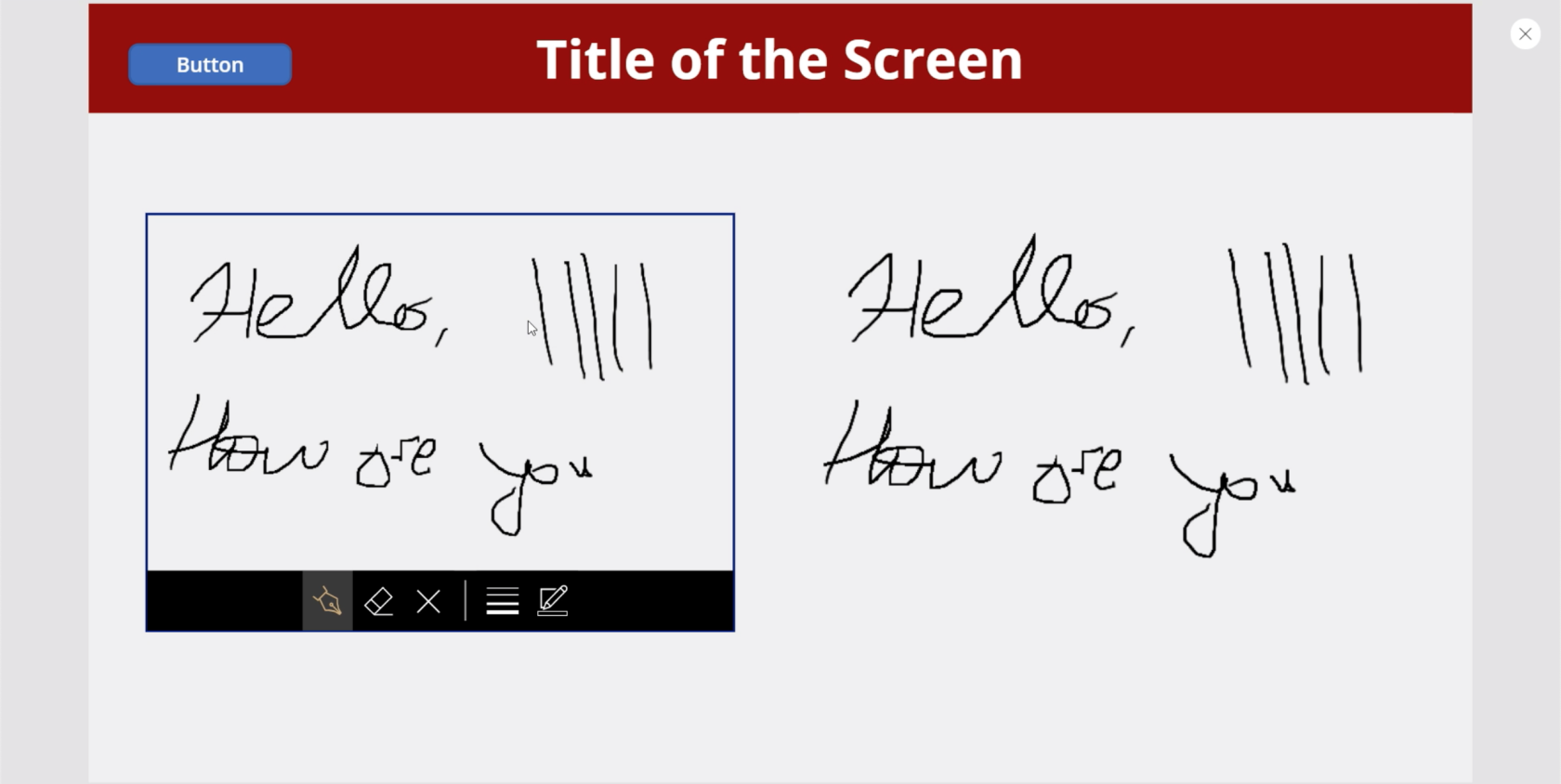
Kép használata a kamerabemenettel
Egy másik elem, amely jól működik a képelemmel, a kamera bemenet. Alapvetően aktiválja az eszköz kameráját, és lehetővé teszi a felhasználó számára, hogy közvetlenül az alkalmazásból készítsen képeket.
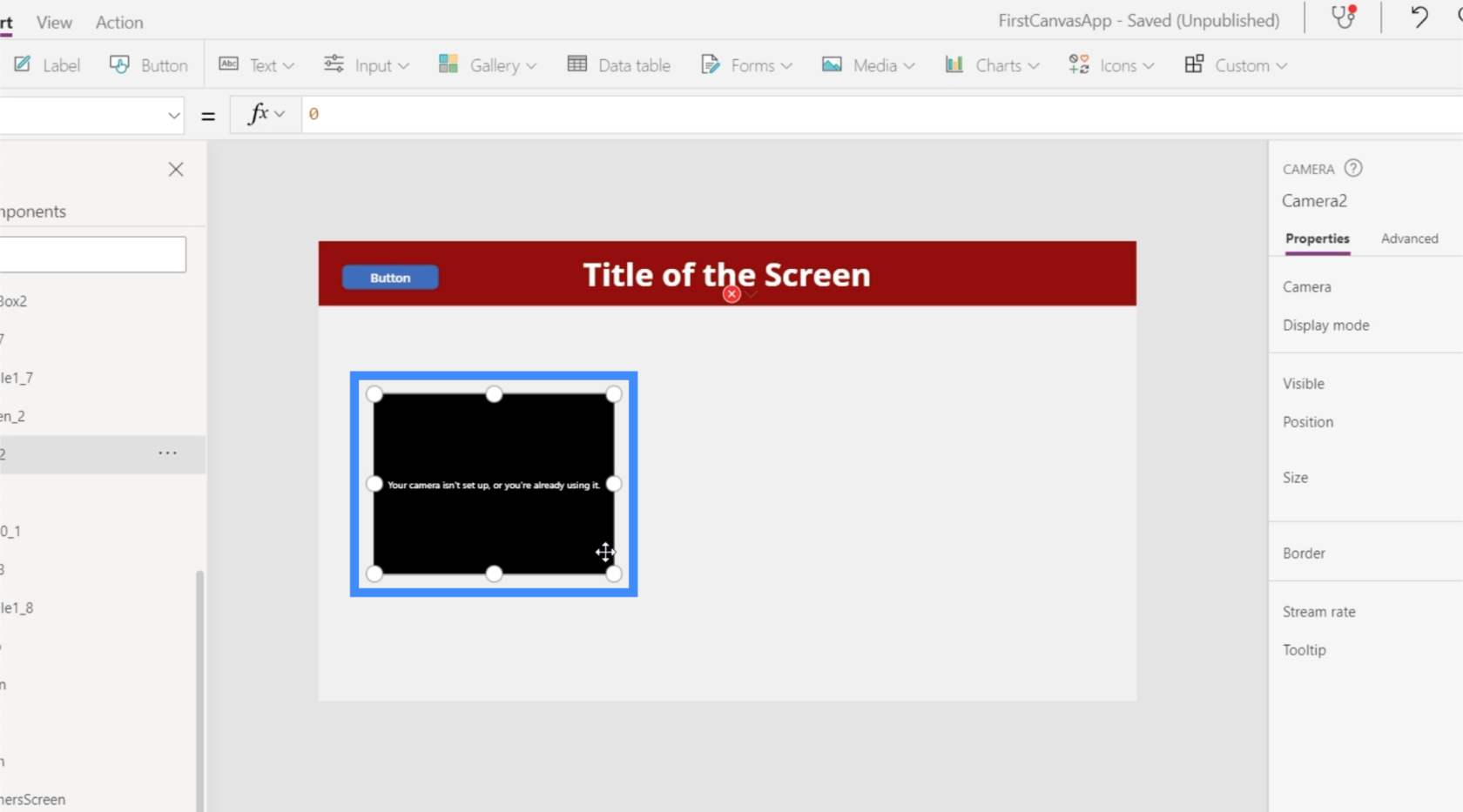
Ha a kamerát és a képelemeket együtt használják, lehetőség van a kamera elem használatával fényképet készíteni, és ugyanazt a fényképet megjeleníteni a képelemben. Innentől kezdve elmenthetjük a képet az alkalmazás galériájába, vagy az alkalmazáson belül más képernyőkön is használhatjuk.
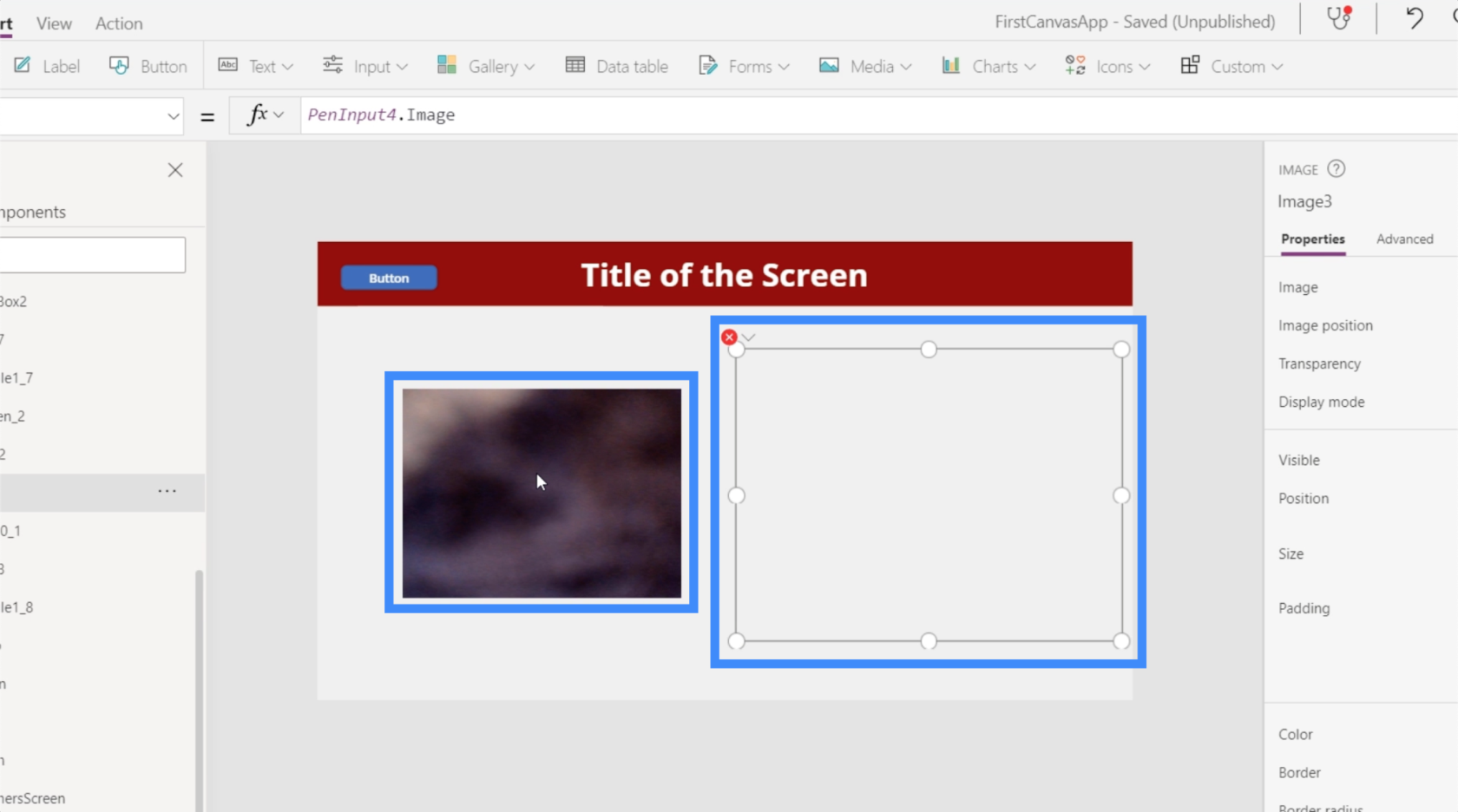
Ehhez csak a képelemet kell kiemelnünk, és egyenértékűvé kell tenni a Camera2.Photo-val.
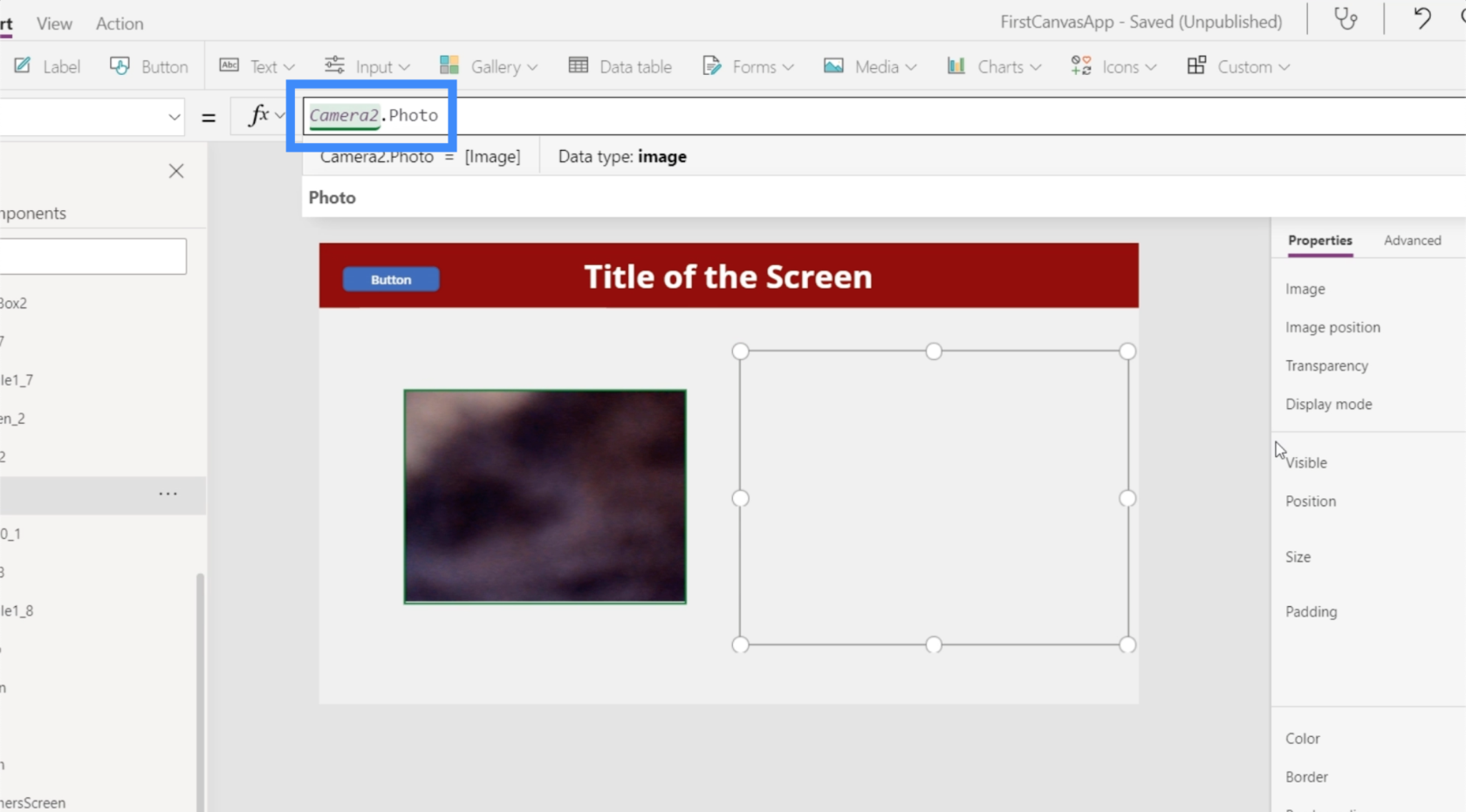
Ha ez megtörtént, a képelem megjeleníti a kamera funkció által készített összes fényképet.
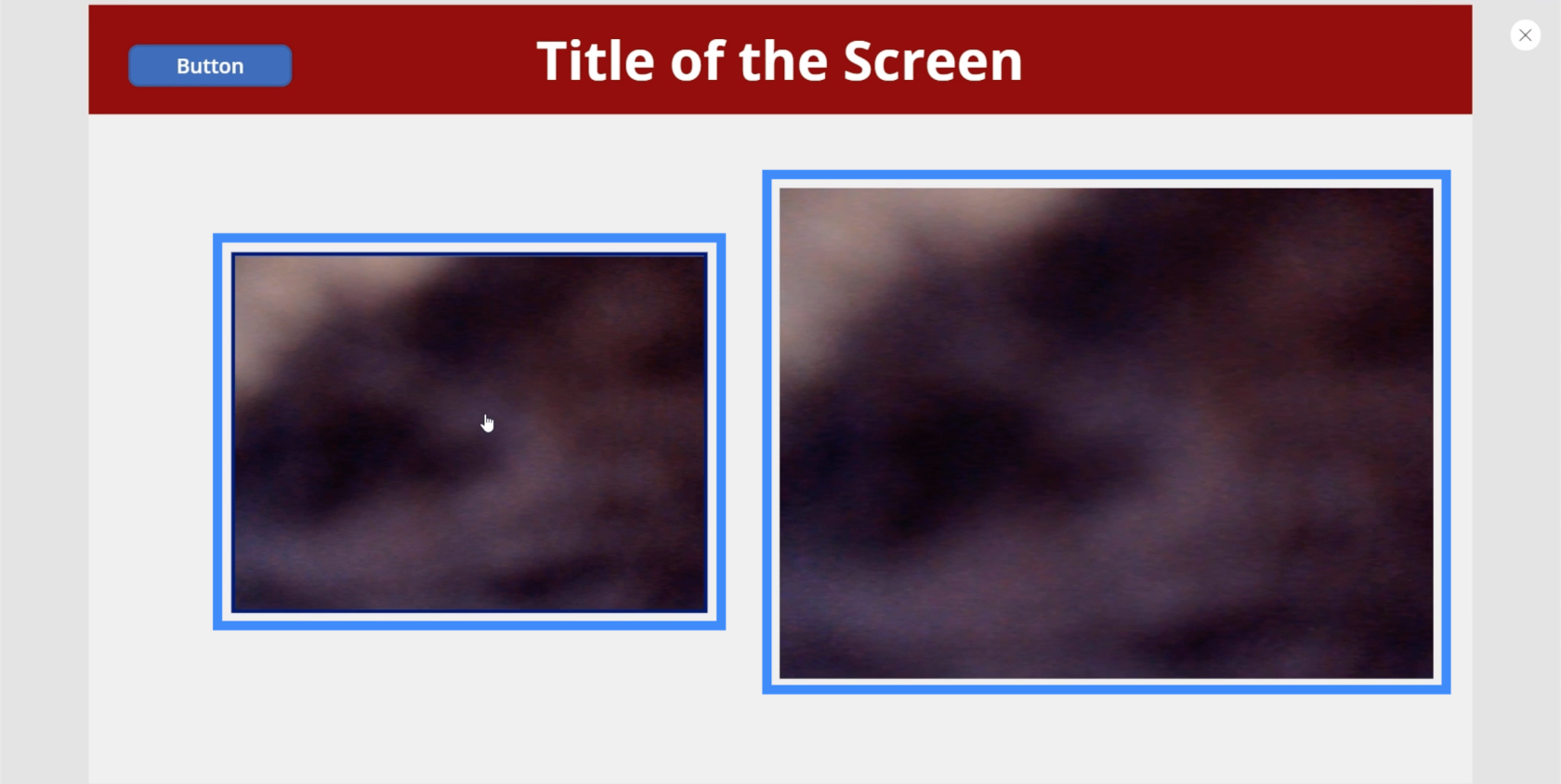
Nagyon sok hasznos alkalmazás létezik erre. Például megkérheti a felhasználókat, hogy készítsék el saját fényképüket, és azonosítás céljából elmentsék az alkalmazásba. A képelemnek még csak nem is kell ugyanazon a képernyőn lennie. A kamera funkciót az egyik képernyőn, a képelemet pedig a másikon használhatja.
Kép használata a Kép hozzáadása elemmel
Tegyük fel, hogy néhány felhasználó nem akarja bekapcsolni a fényképezőgépét a kép elkészítéséhez, és inkább az eszközére mentett fotót használna. Ebben az esetben a kép hozzáadása elem használatával is megadható ez a képesség.
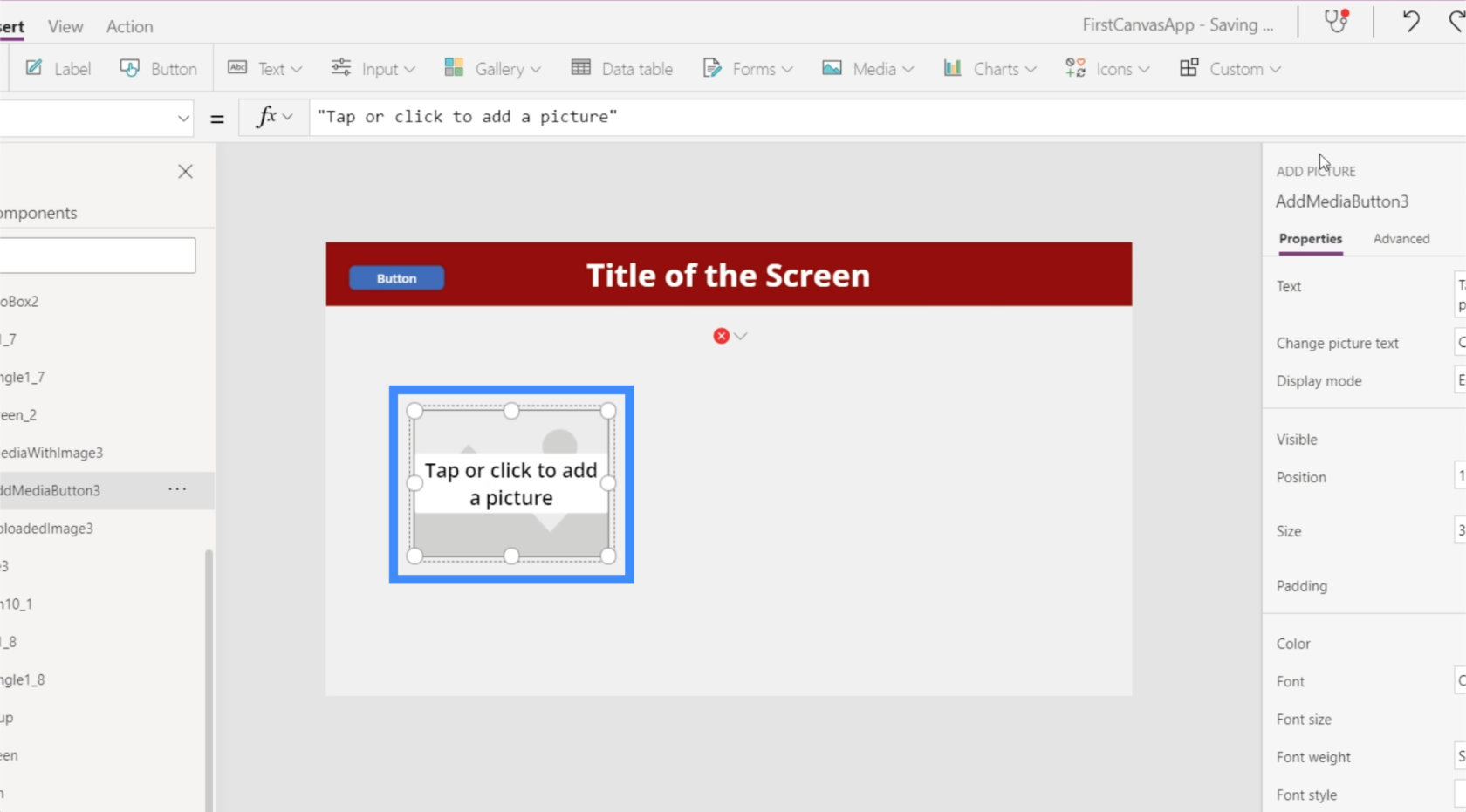
A kép hozzáadása elem lehetővé teszi a felhasználók számára, hogy megnyitják a fájlkönyvtárukat, és kiválasztják az alkalmazásba feltölteni kívánt fényképet.
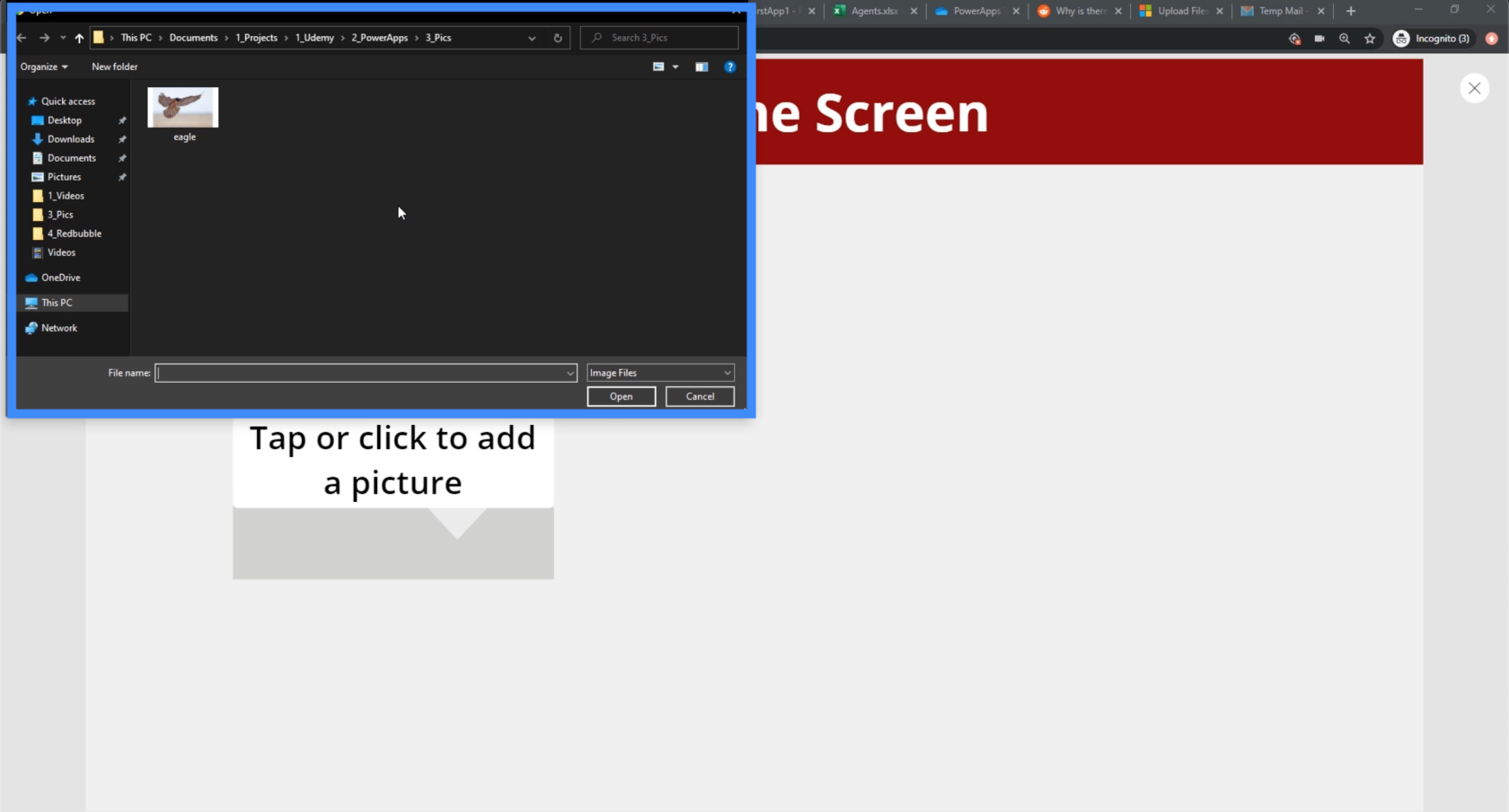
Tehát ha mi vagyunk a végfelhasználók, kiválaszthatjuk azt a sasfotót, és az automatikusan megjelenik a képernyőn.
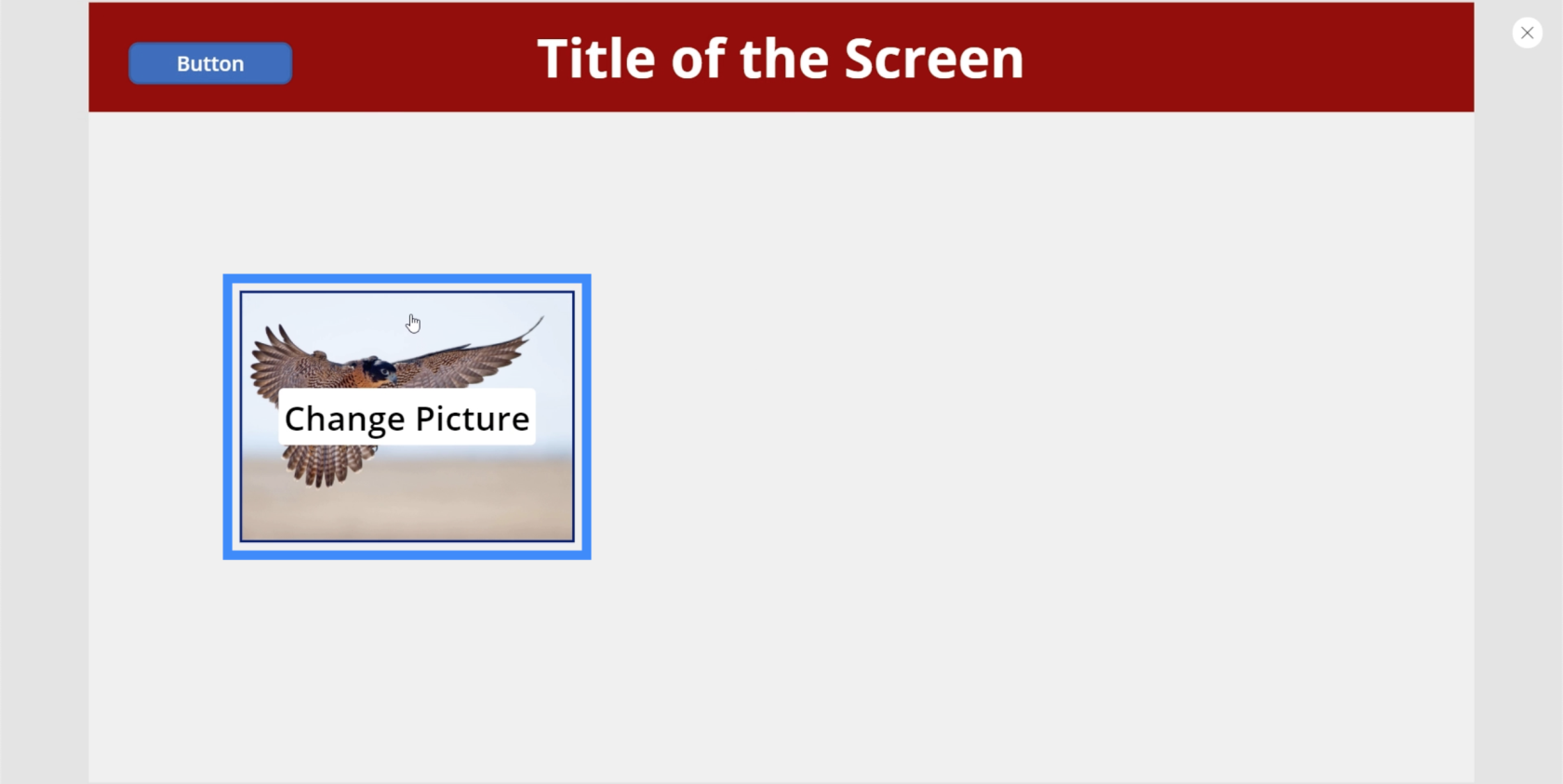
Most állítsuk be a képelemünket, hogy ugyanazt a fényképet jelenítse meg, amelyet a felhasználó feltölt. Kiemeljük a képelemet, és egyenértékűvé tesszük az UploadedImage3.Image elemmel.
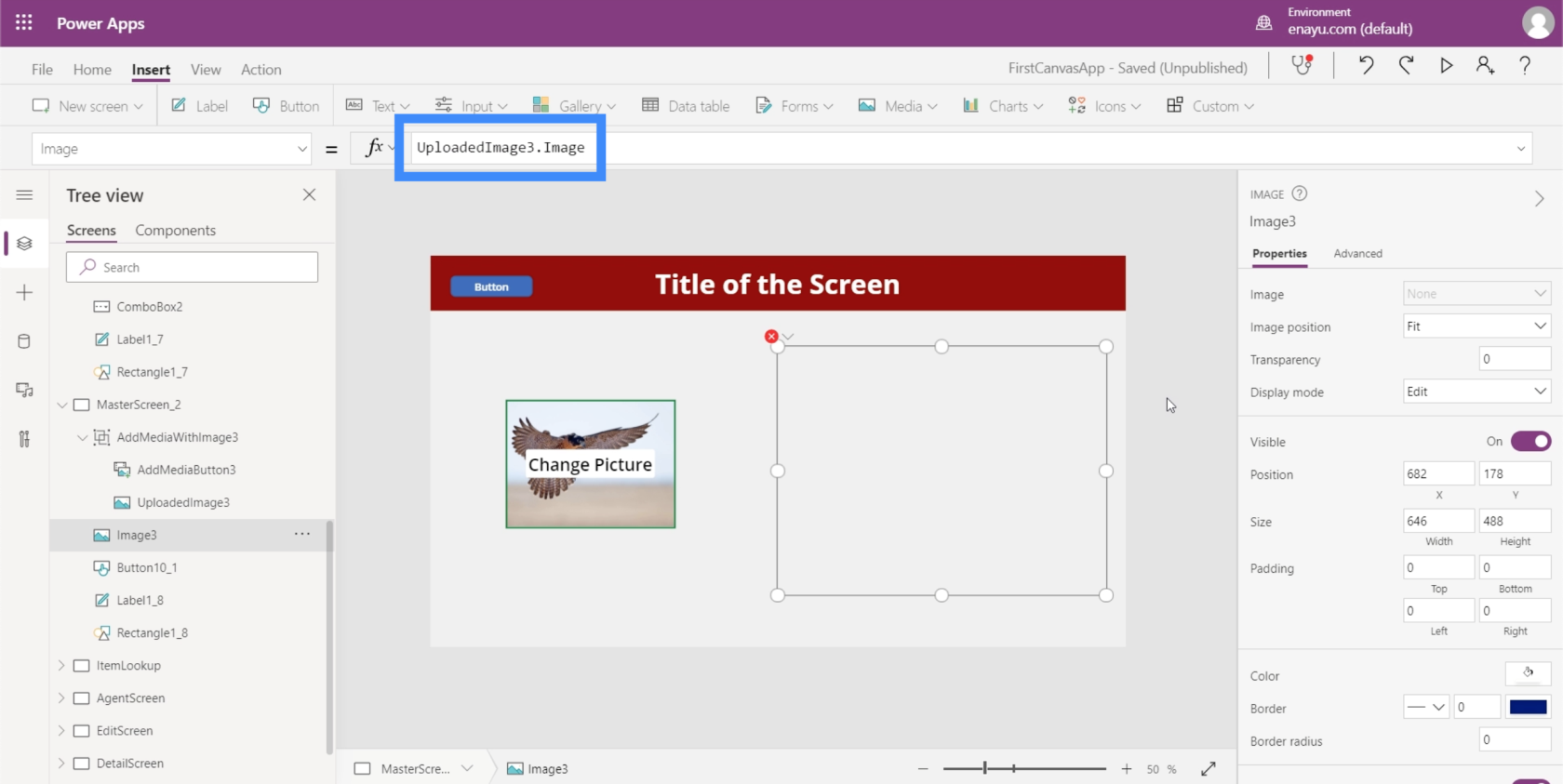
A képlet beállítása után a képelem mostantól minden olyan fényképet megjelenít, amelyet a felhasználó a kép hozzáadása funkción keresztül feltölt.
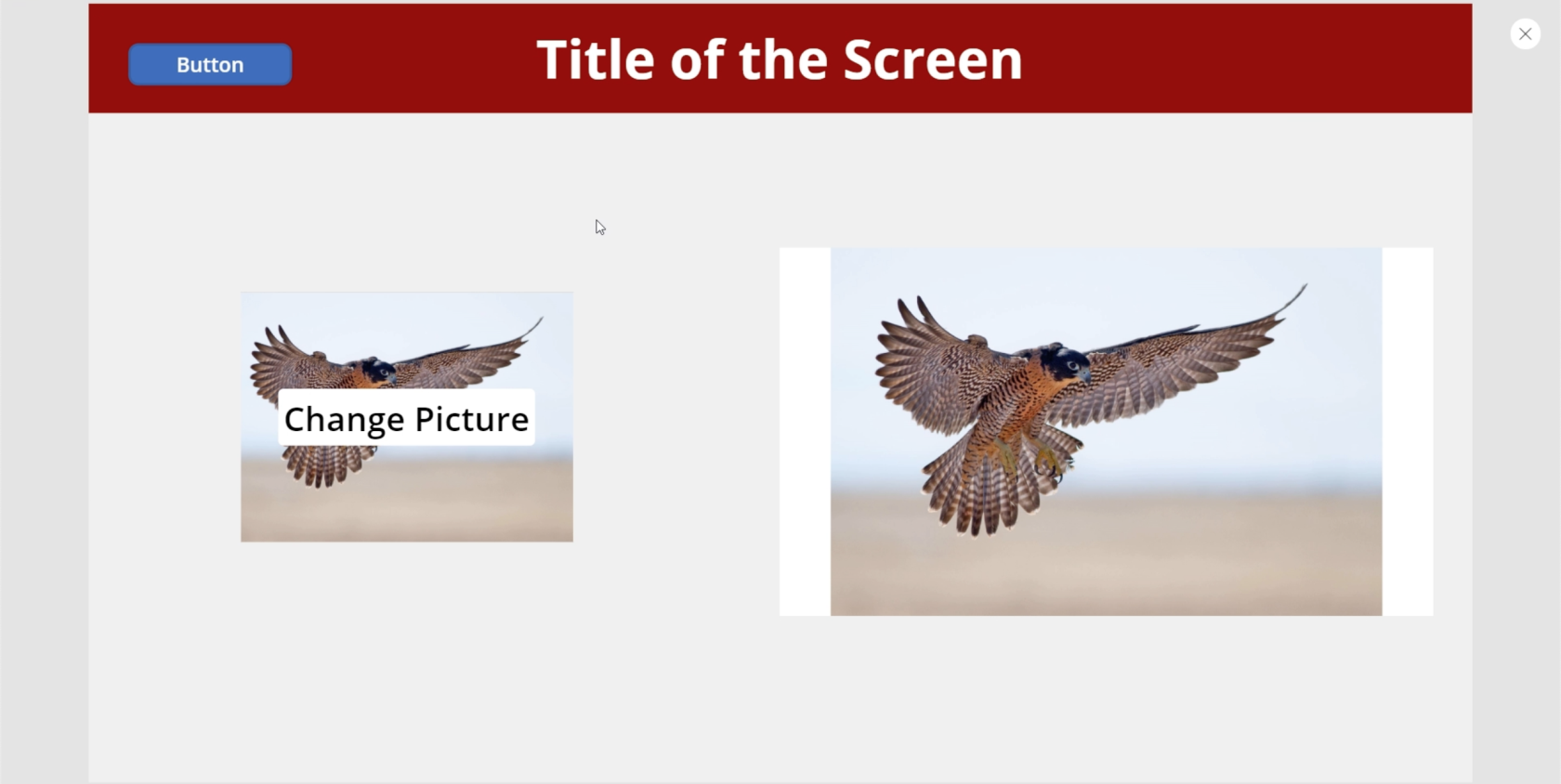
Következtetés
A PowerApps képek valóban vonzóbbá és funkcionálisabbá tehetik bármelyik alkalmazást bármely felhasználó számára. Még az sem számít, hogy mi az alkalmazás általános célja.
Még több lehetőség kínálkozik, ha a képelemet más médiaelemekkel, például azokkal, amelyeket ebben az oktatóanyagban bemutattunk. Ez megkönnyíti a végfelhasználók számára, hogy úgy használják az alkalmazást, ahogyan azt szeretnék.
Minden jót,
Henrik