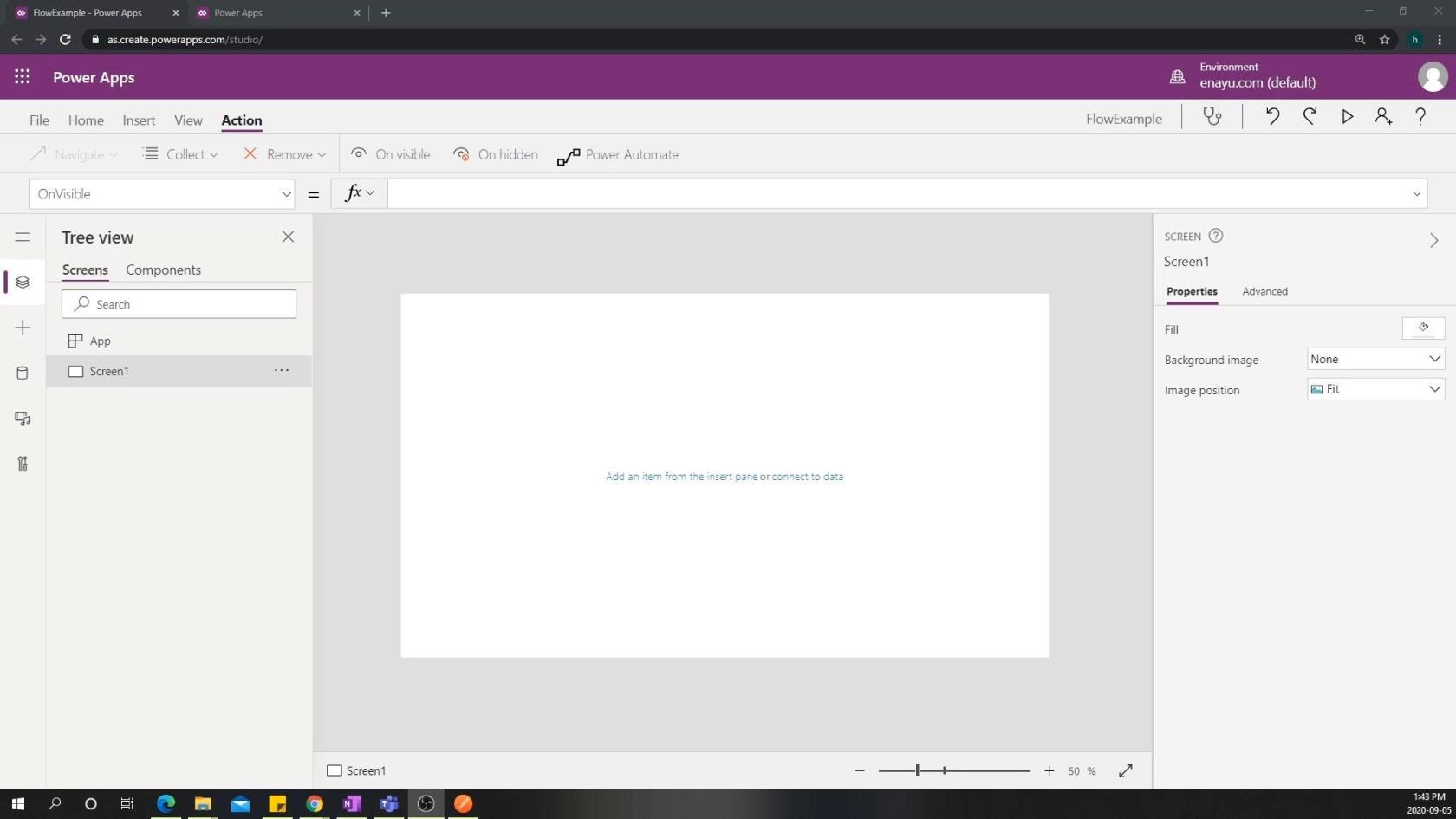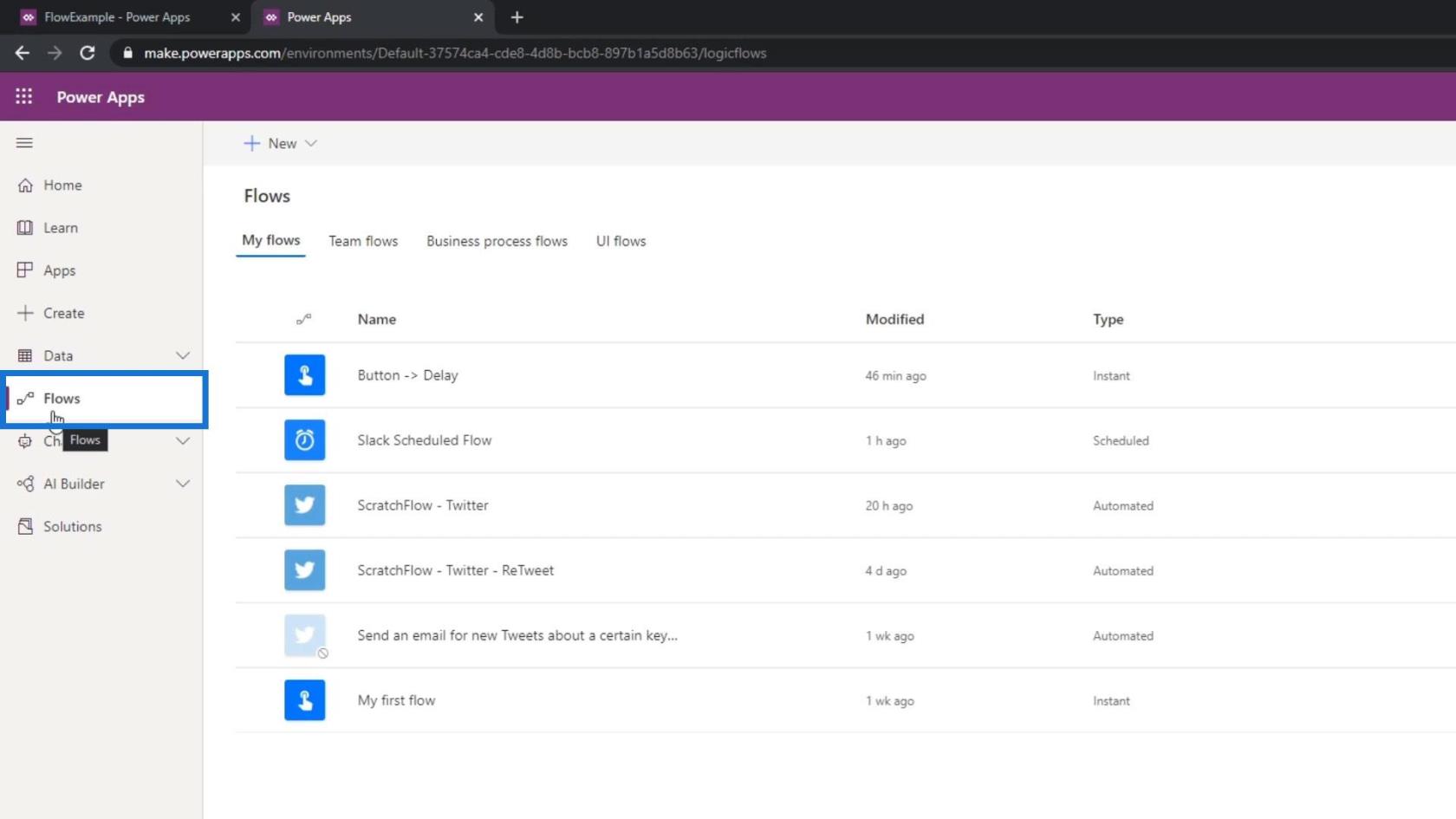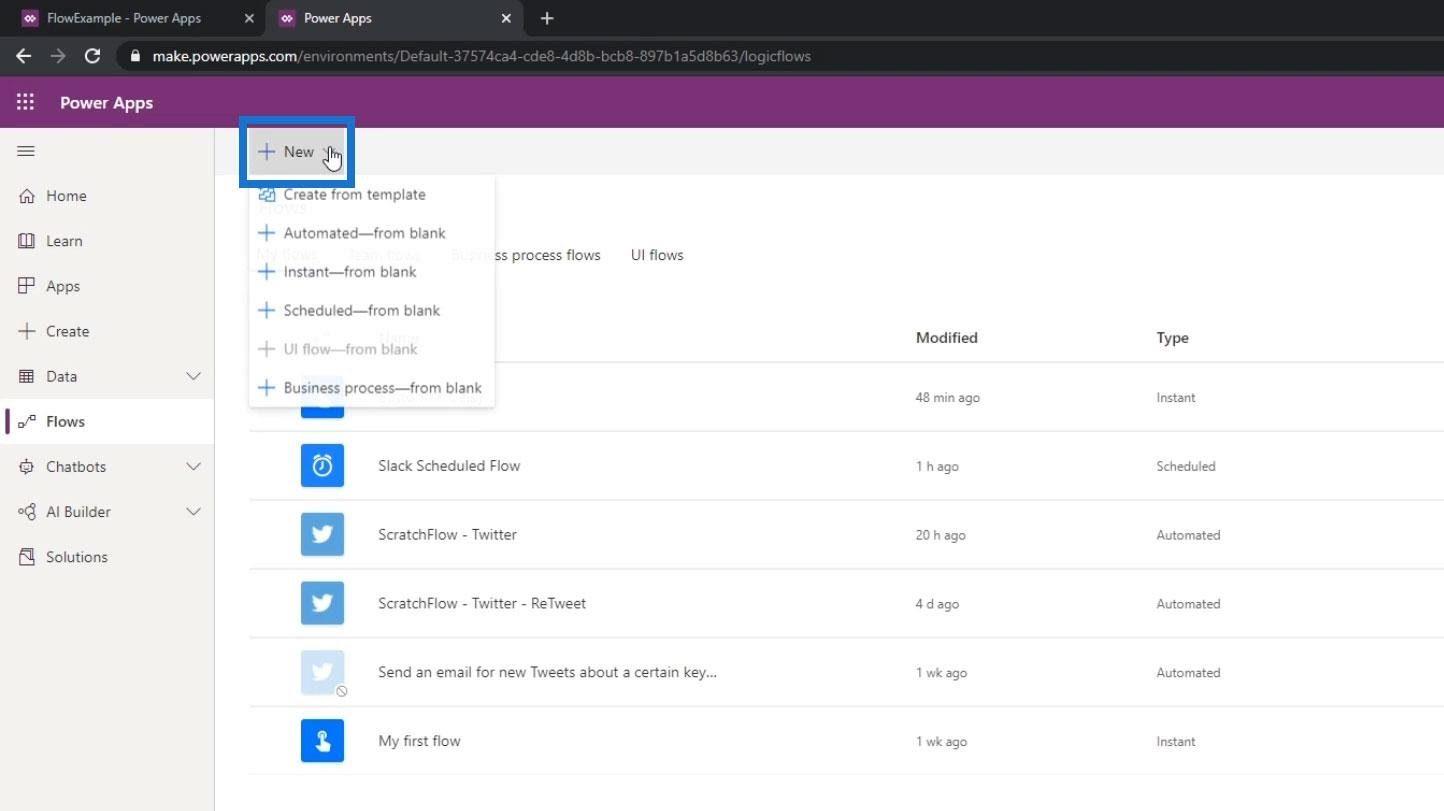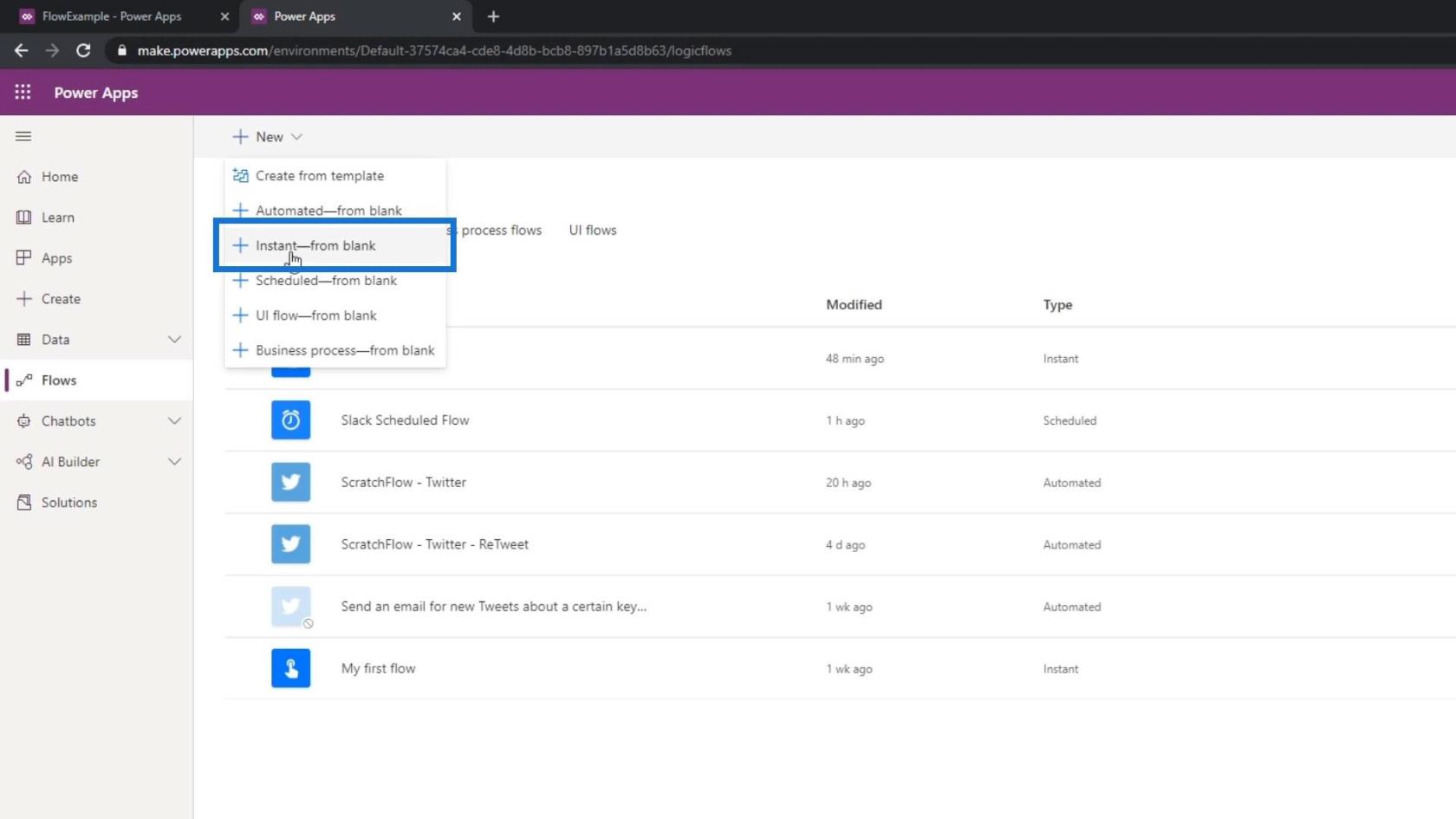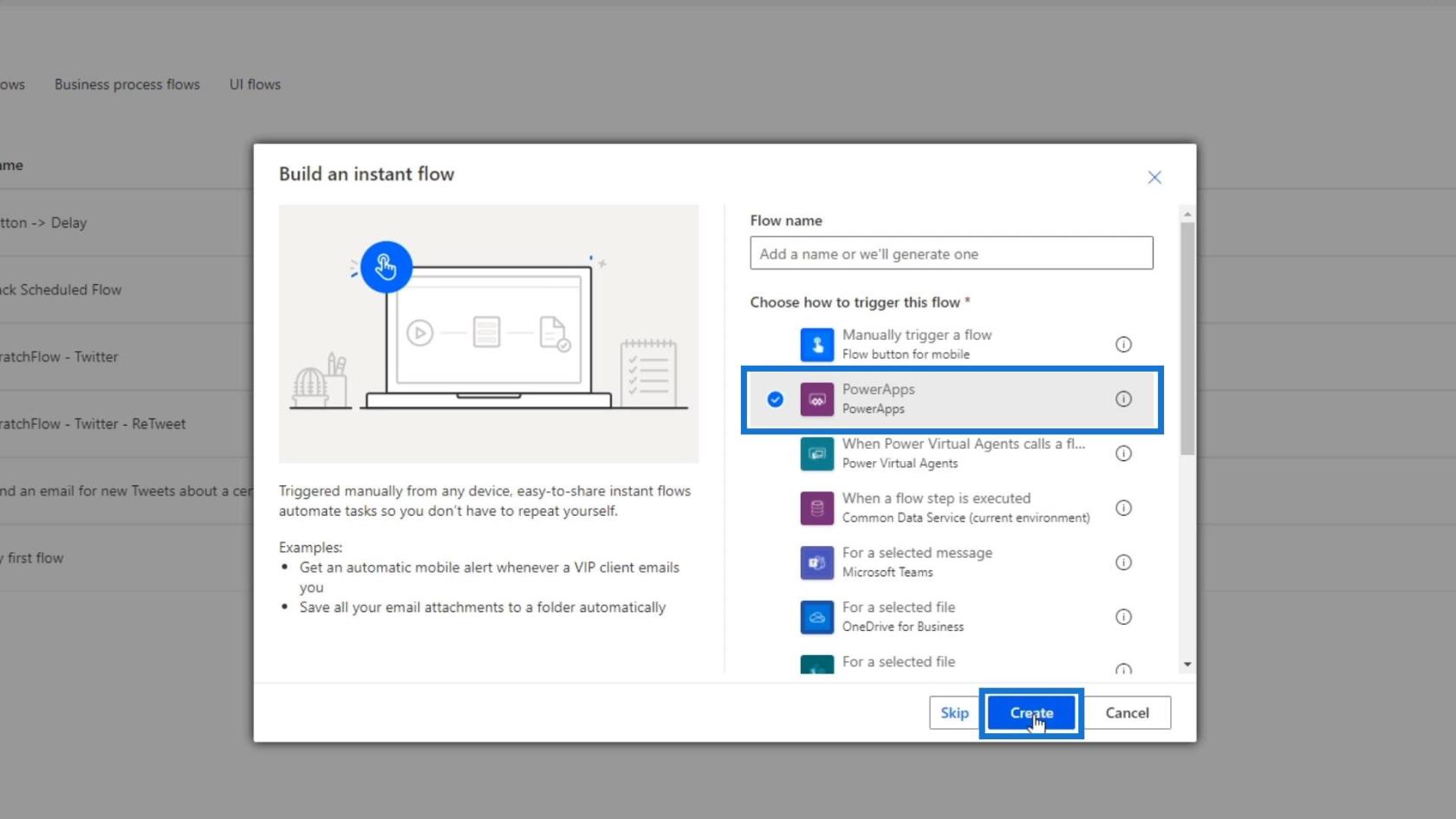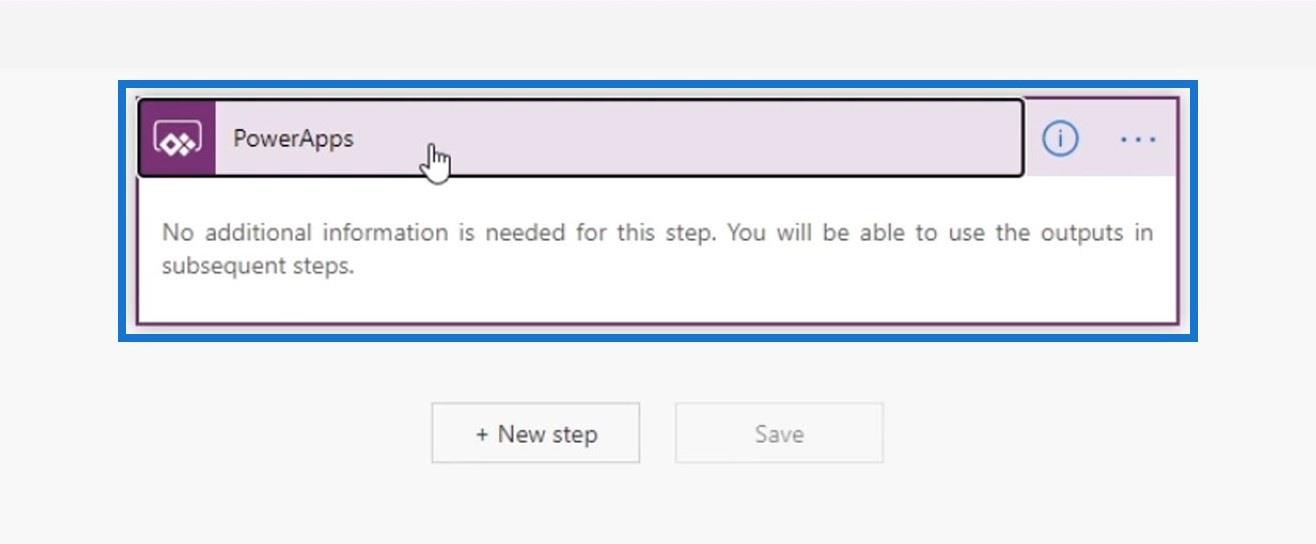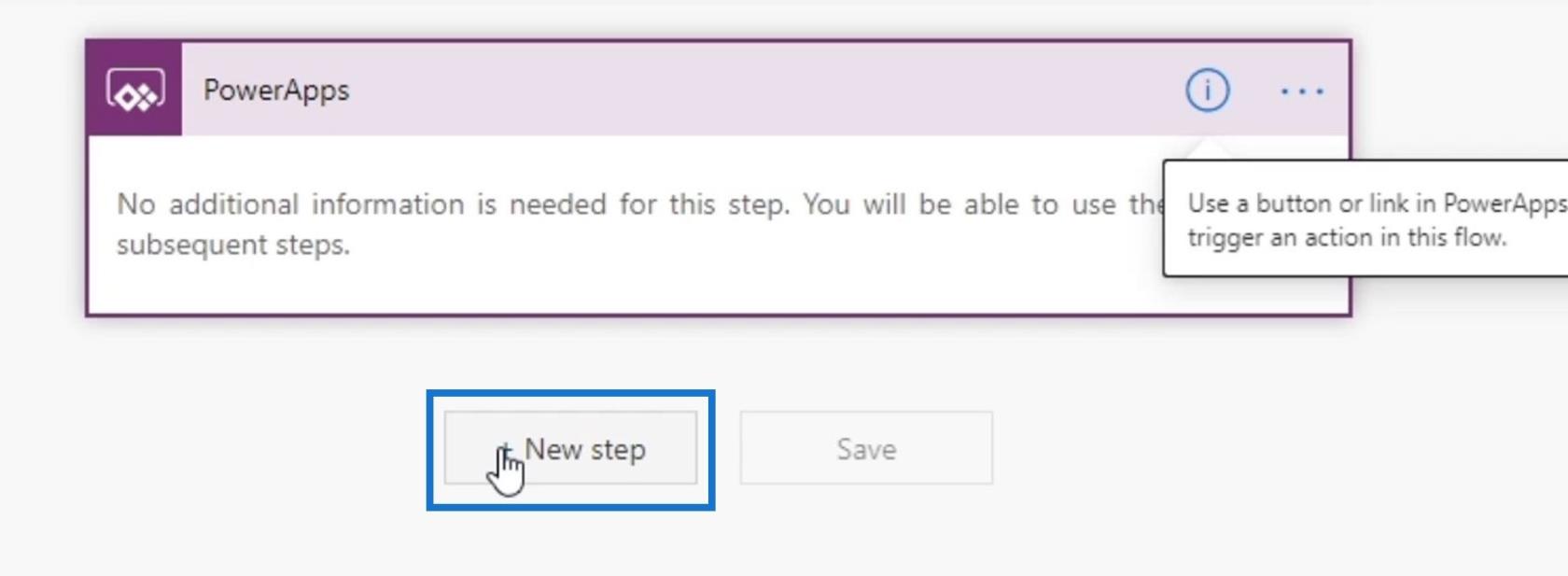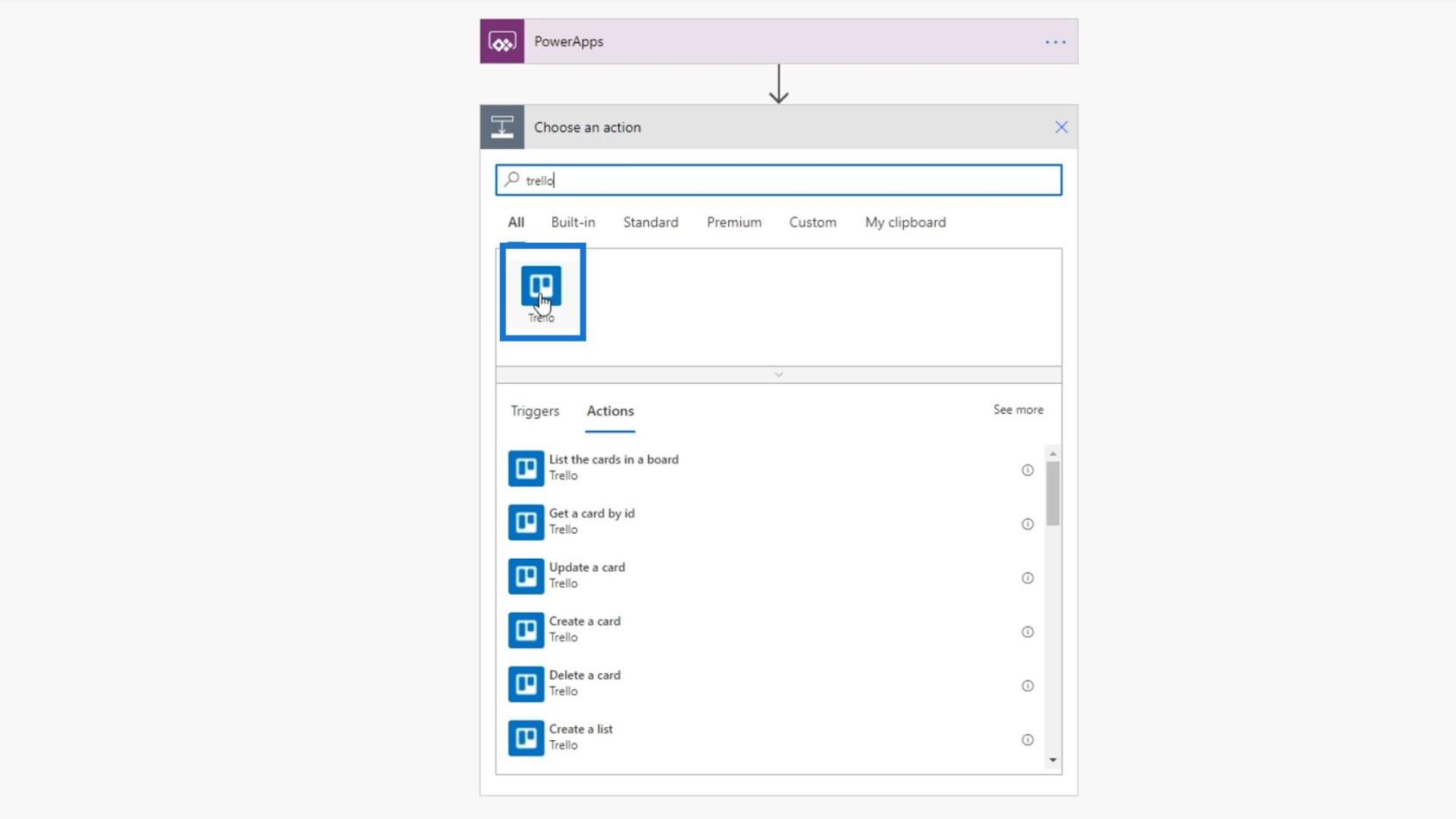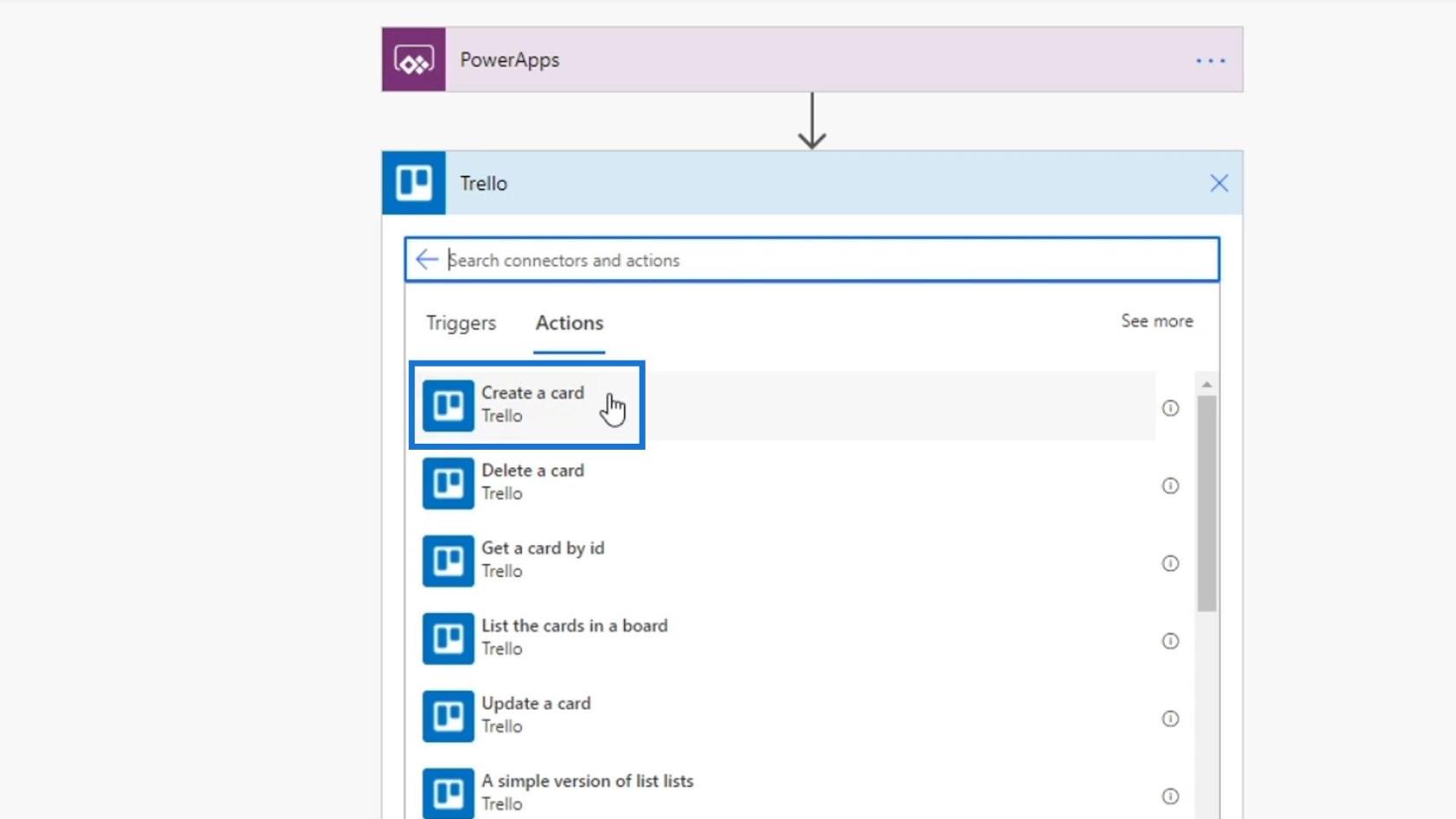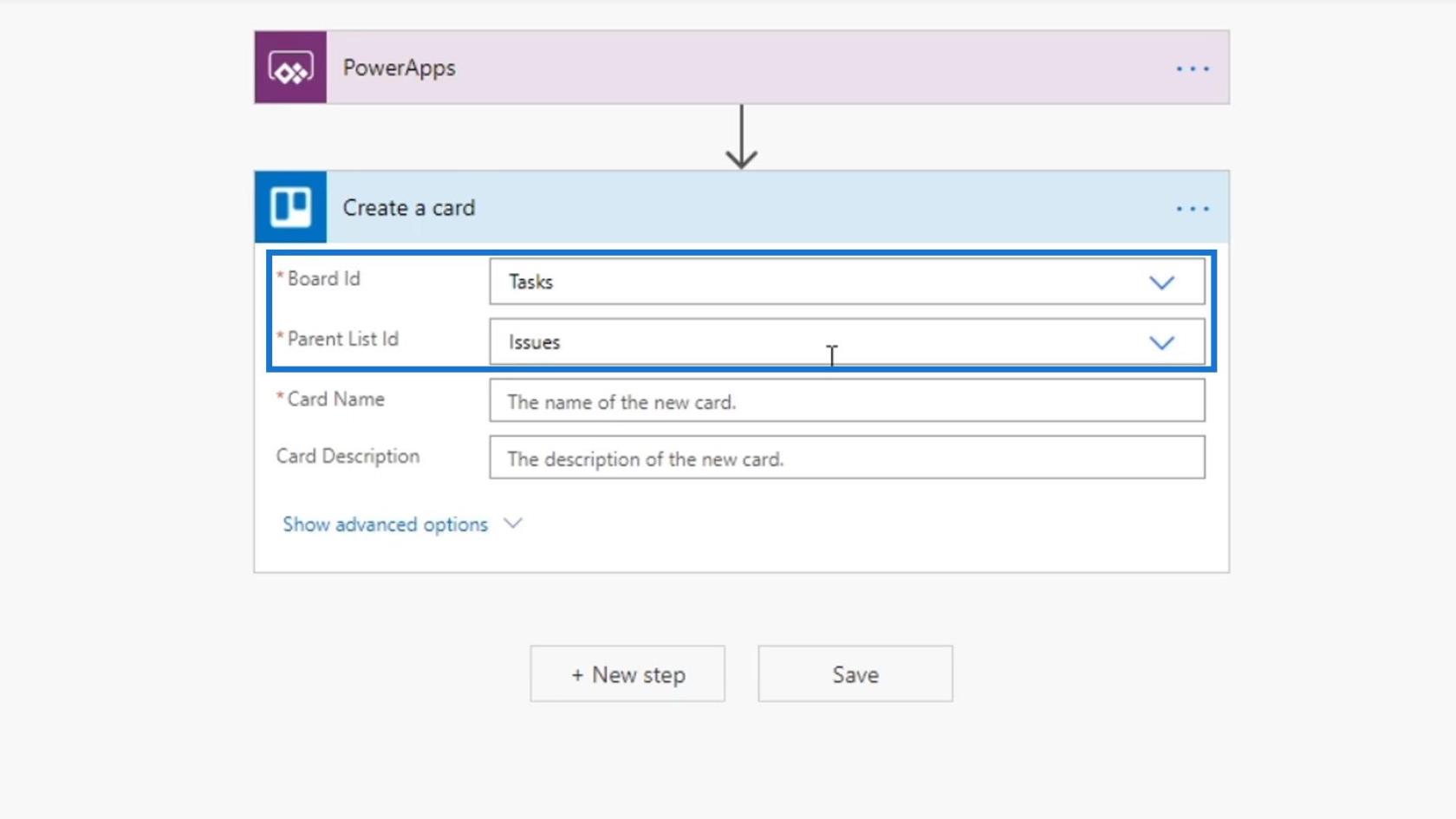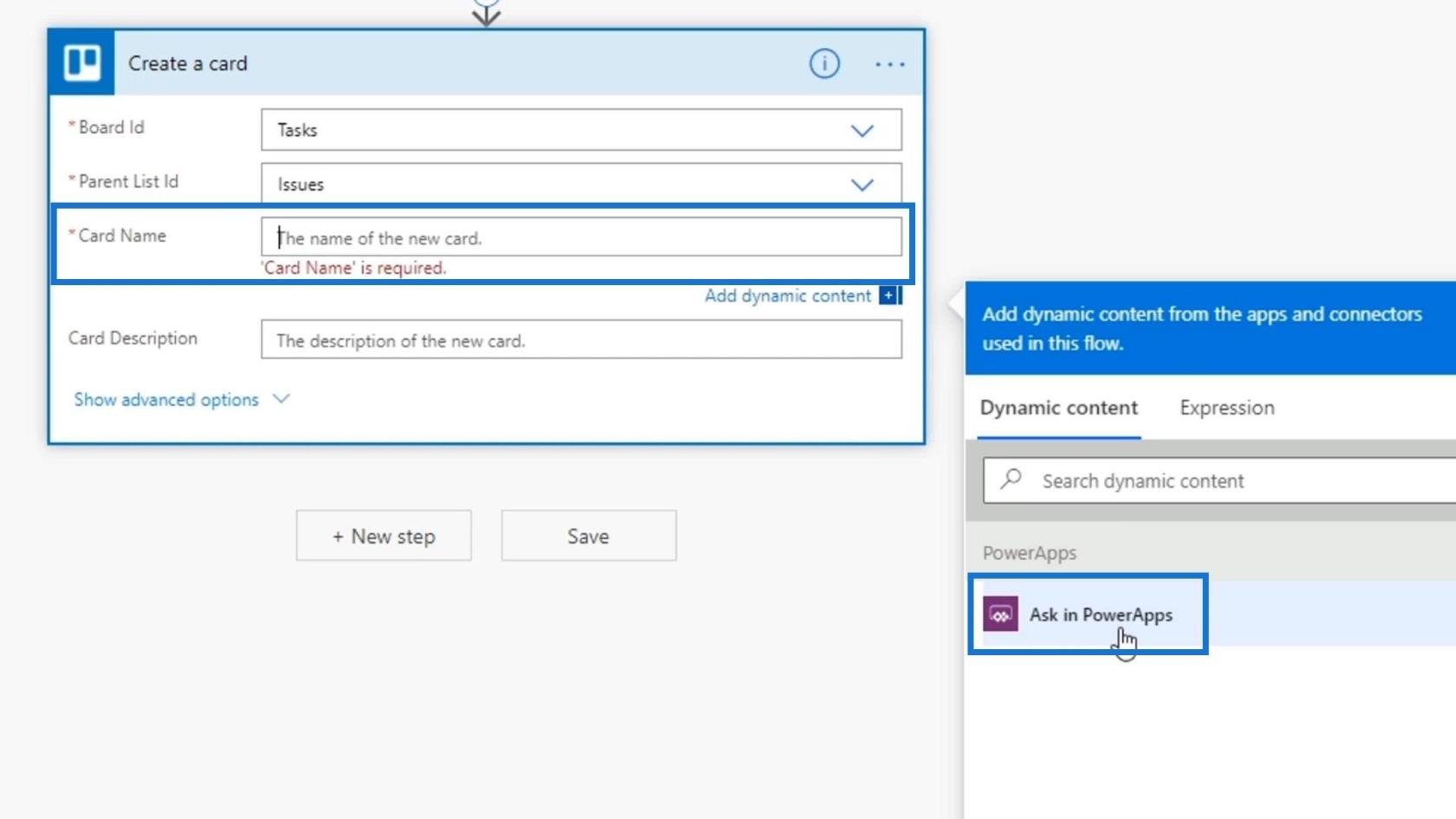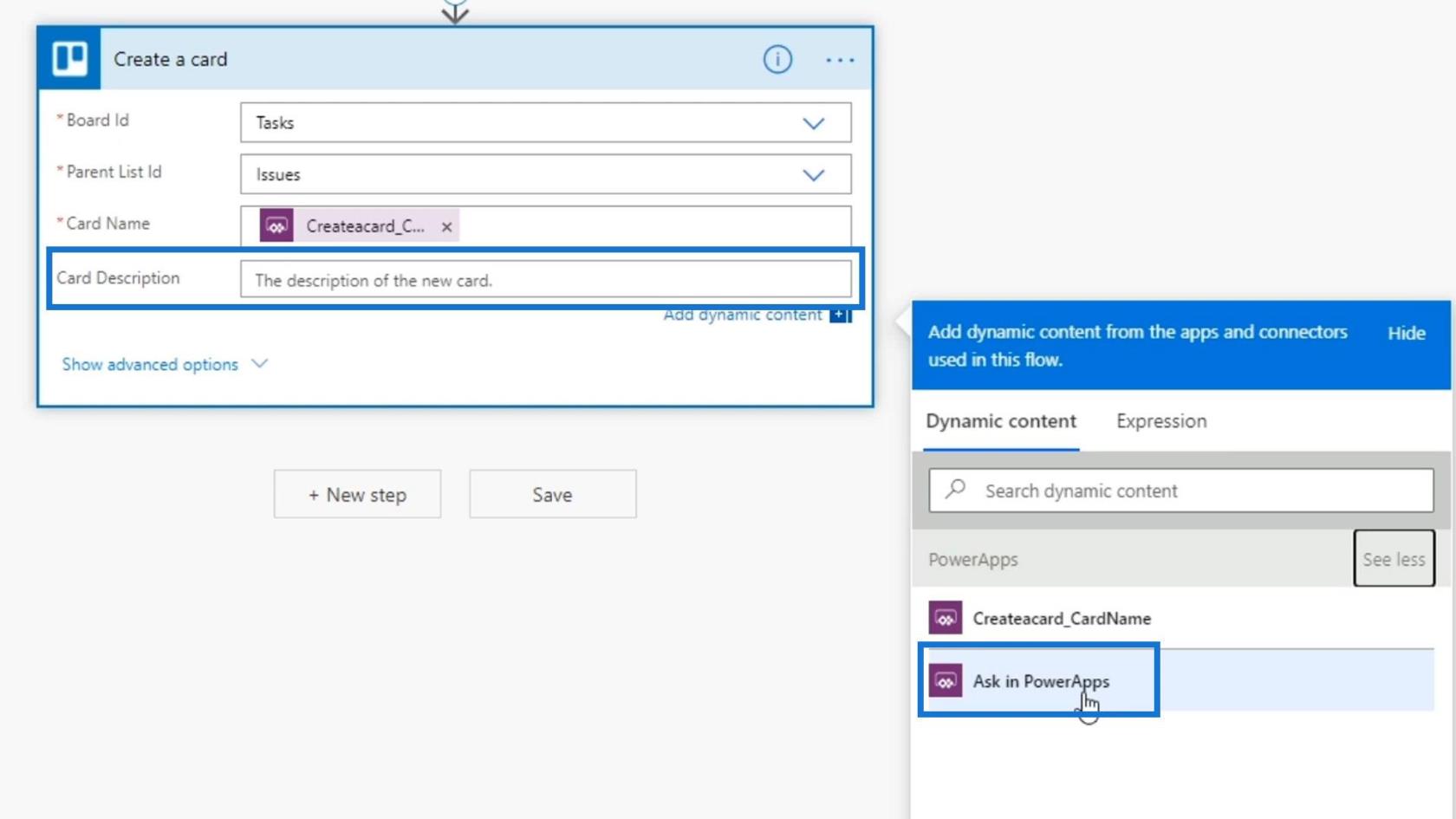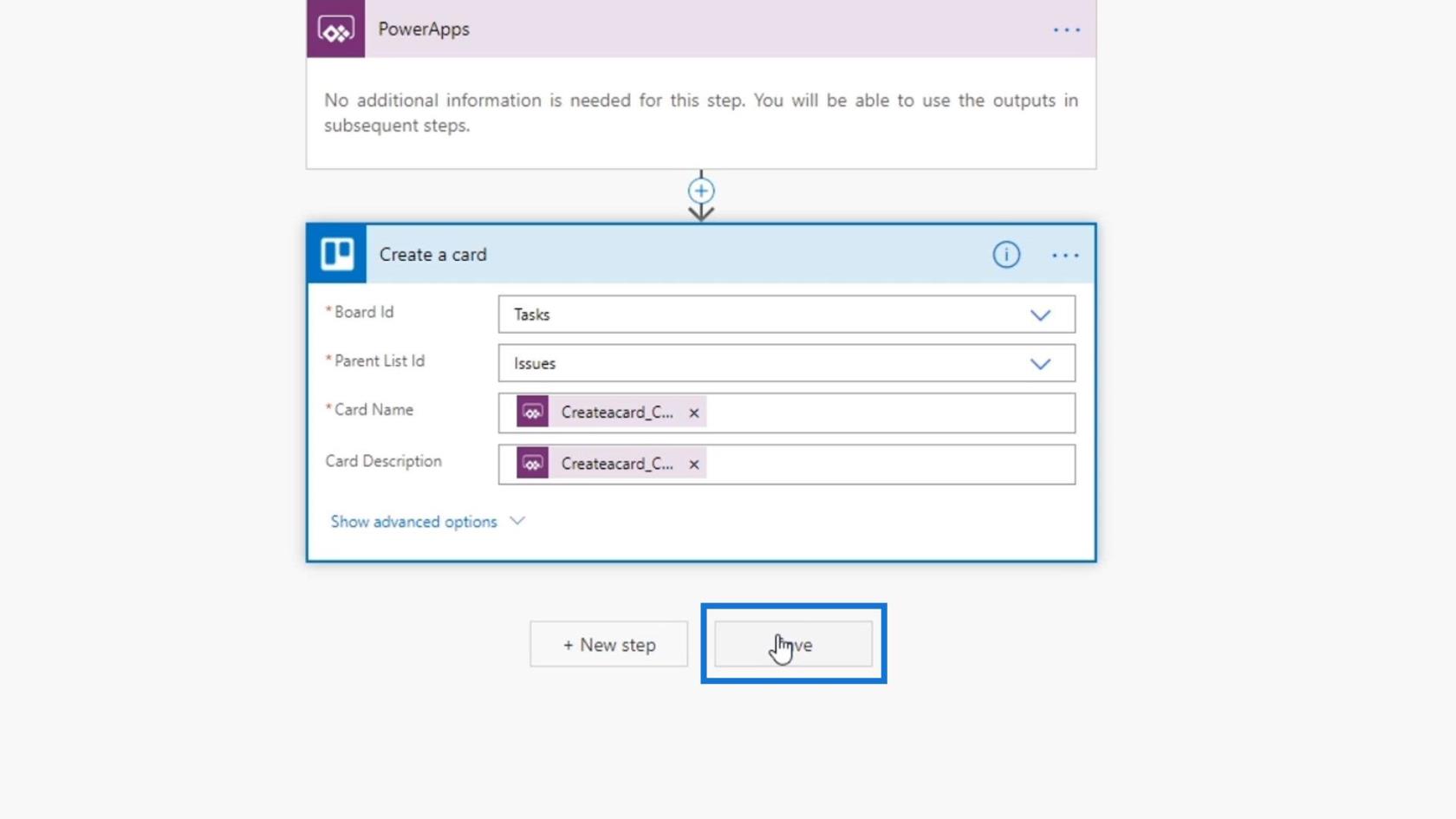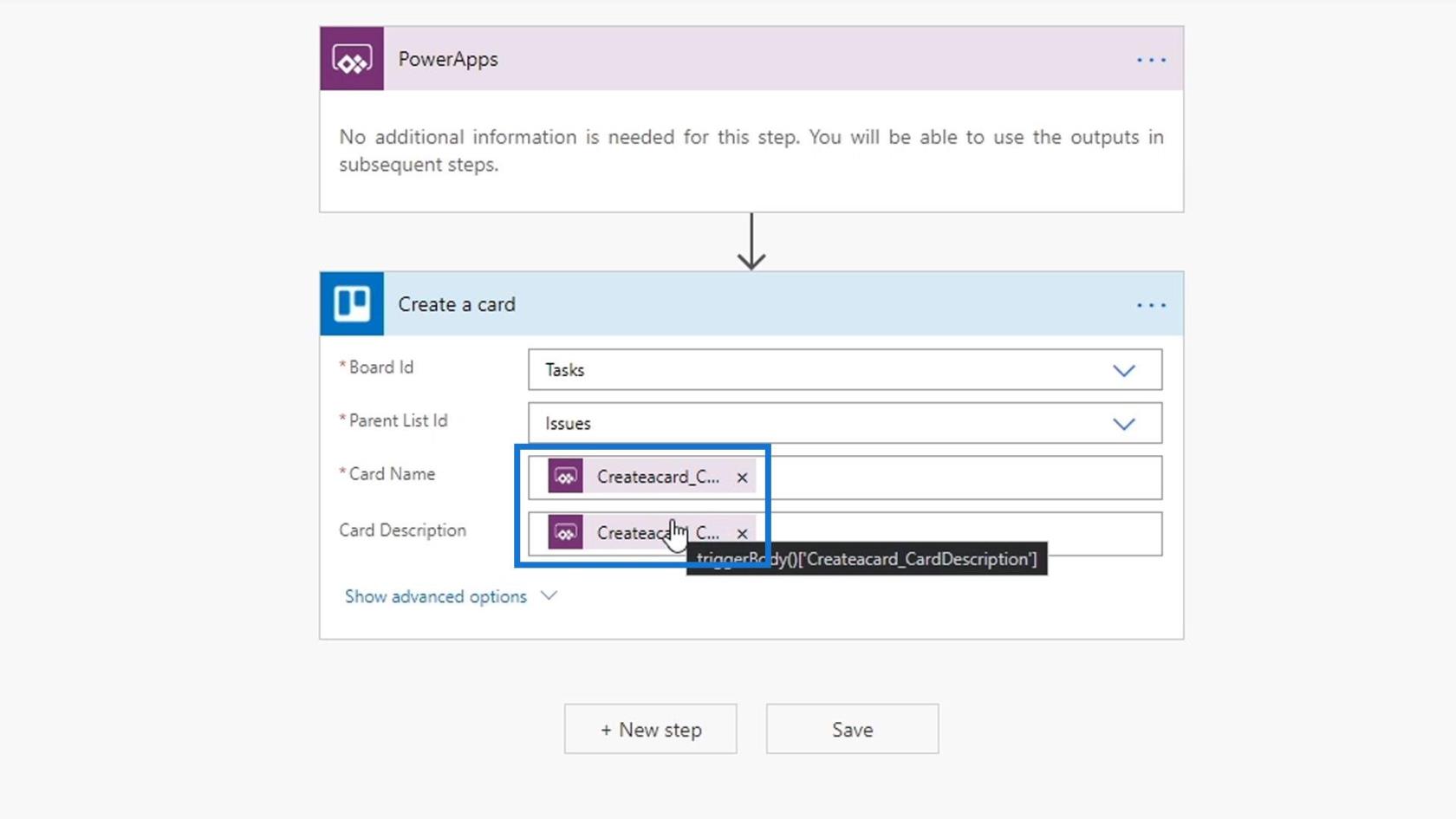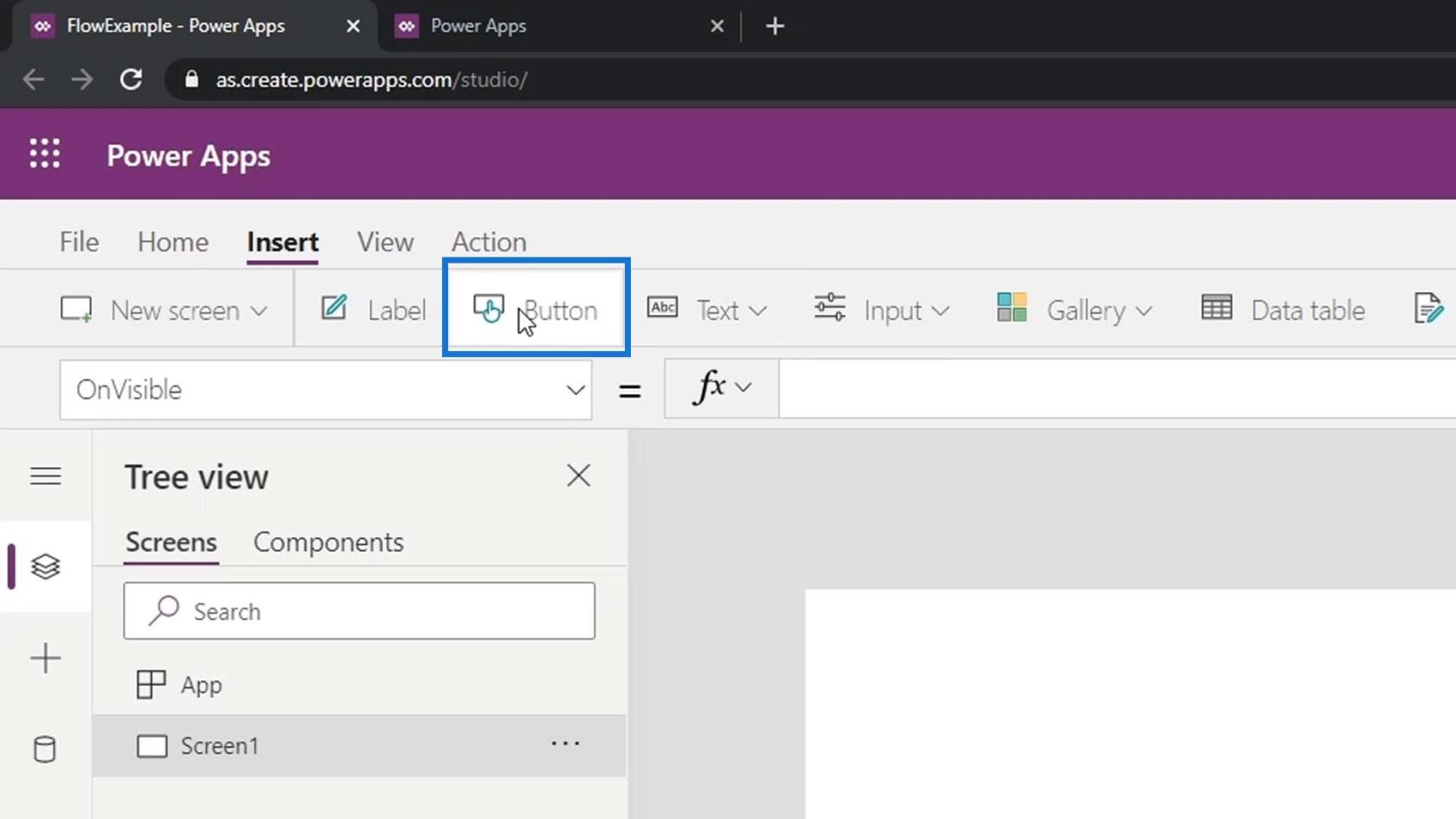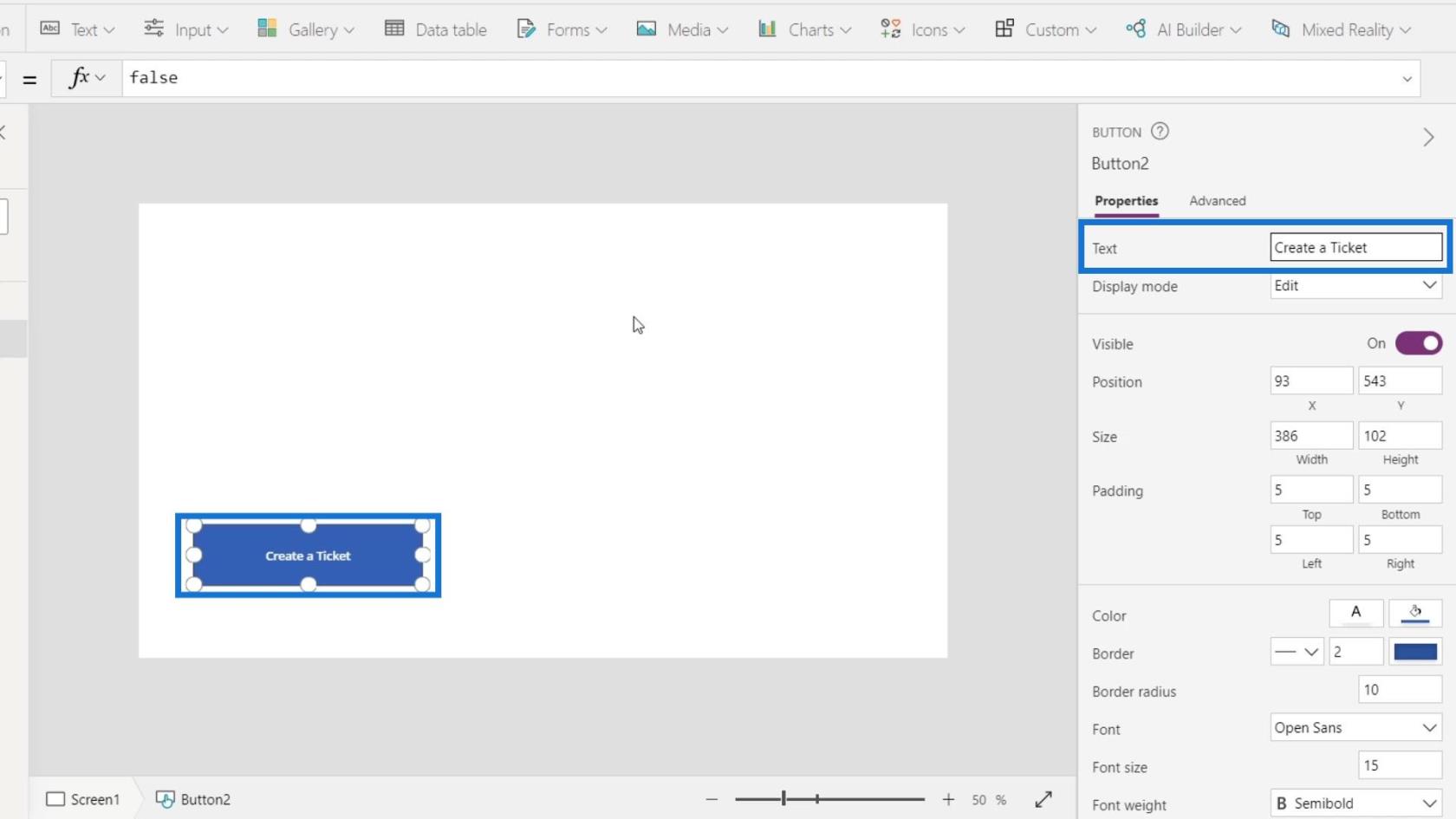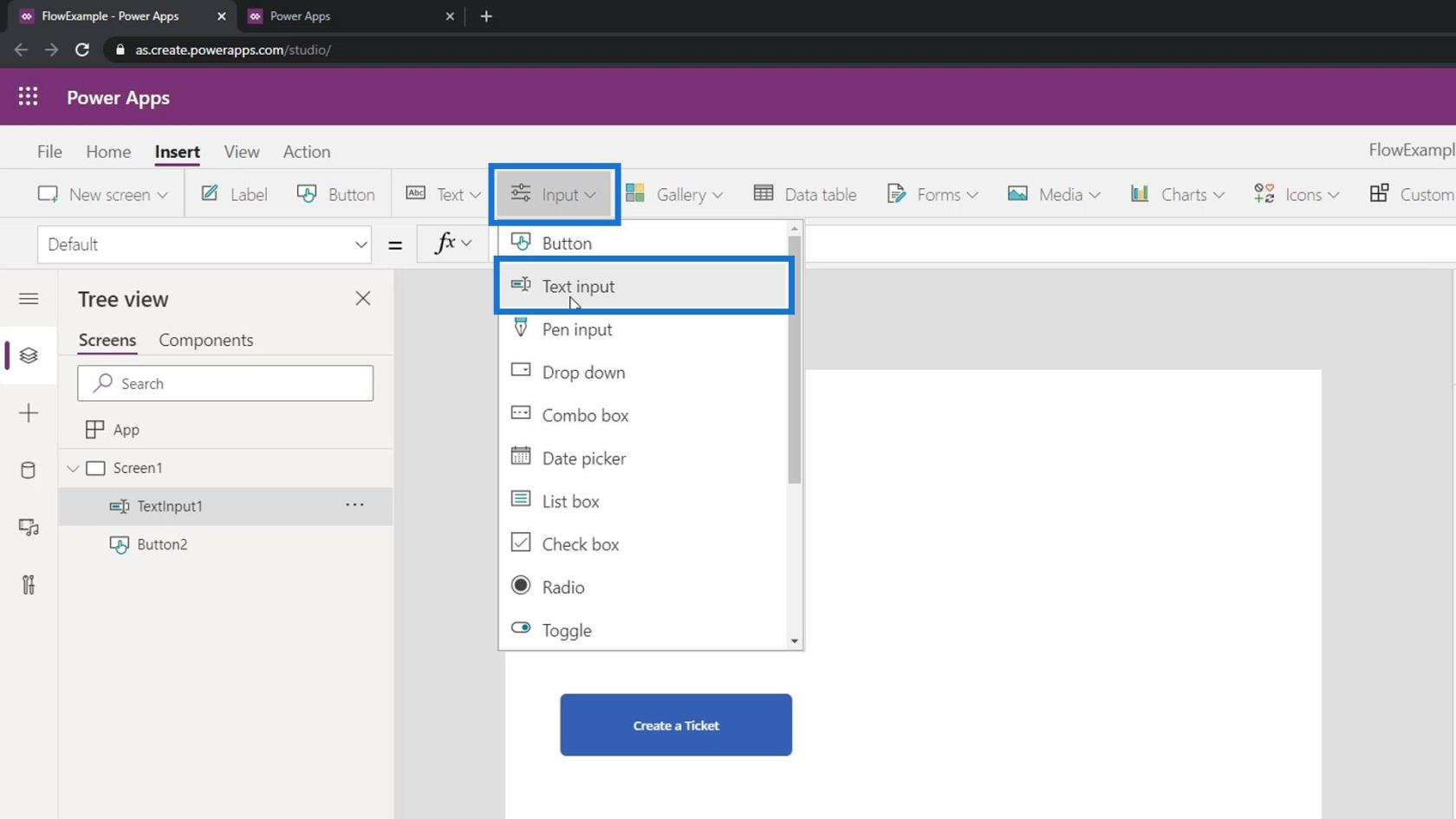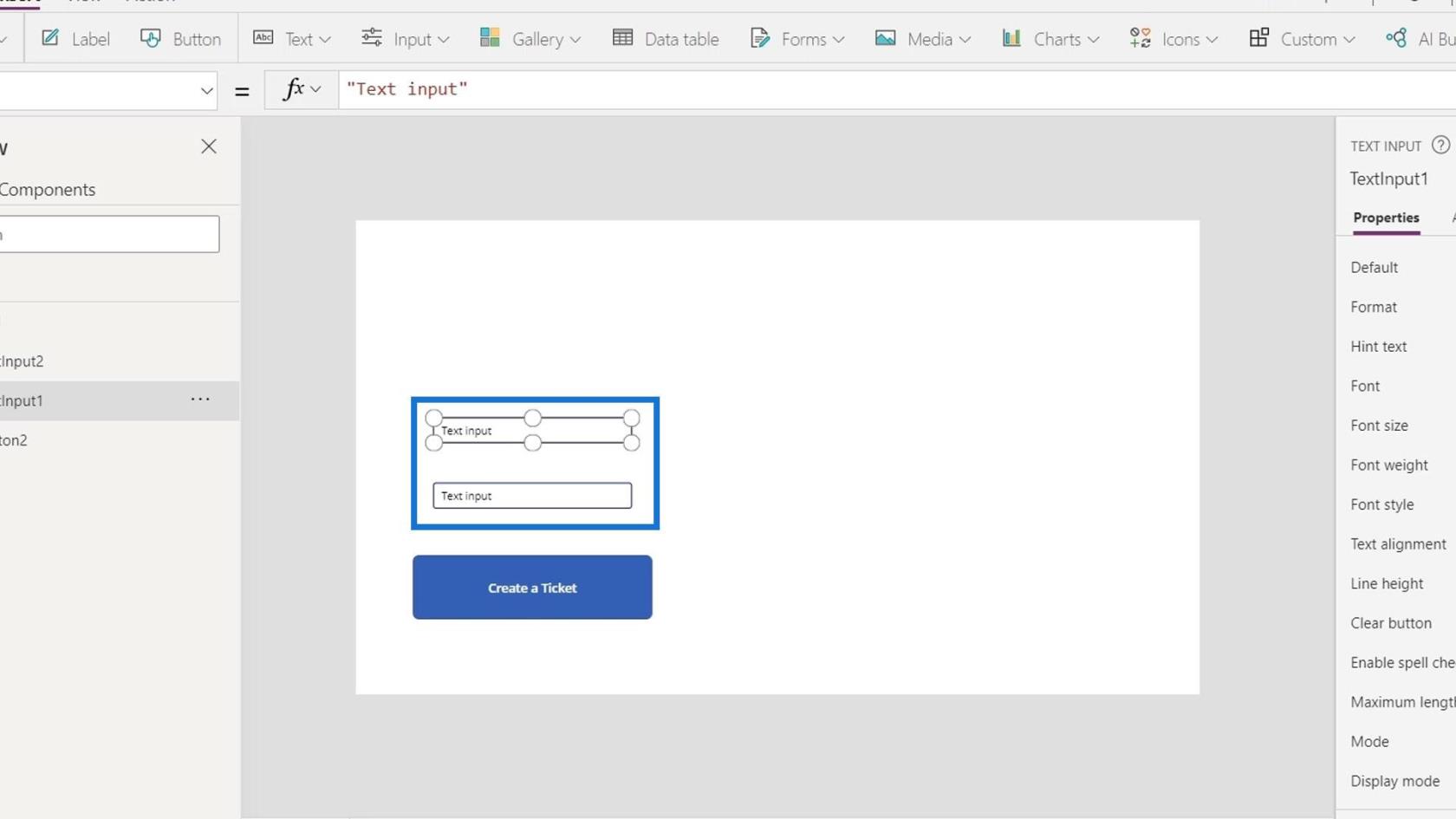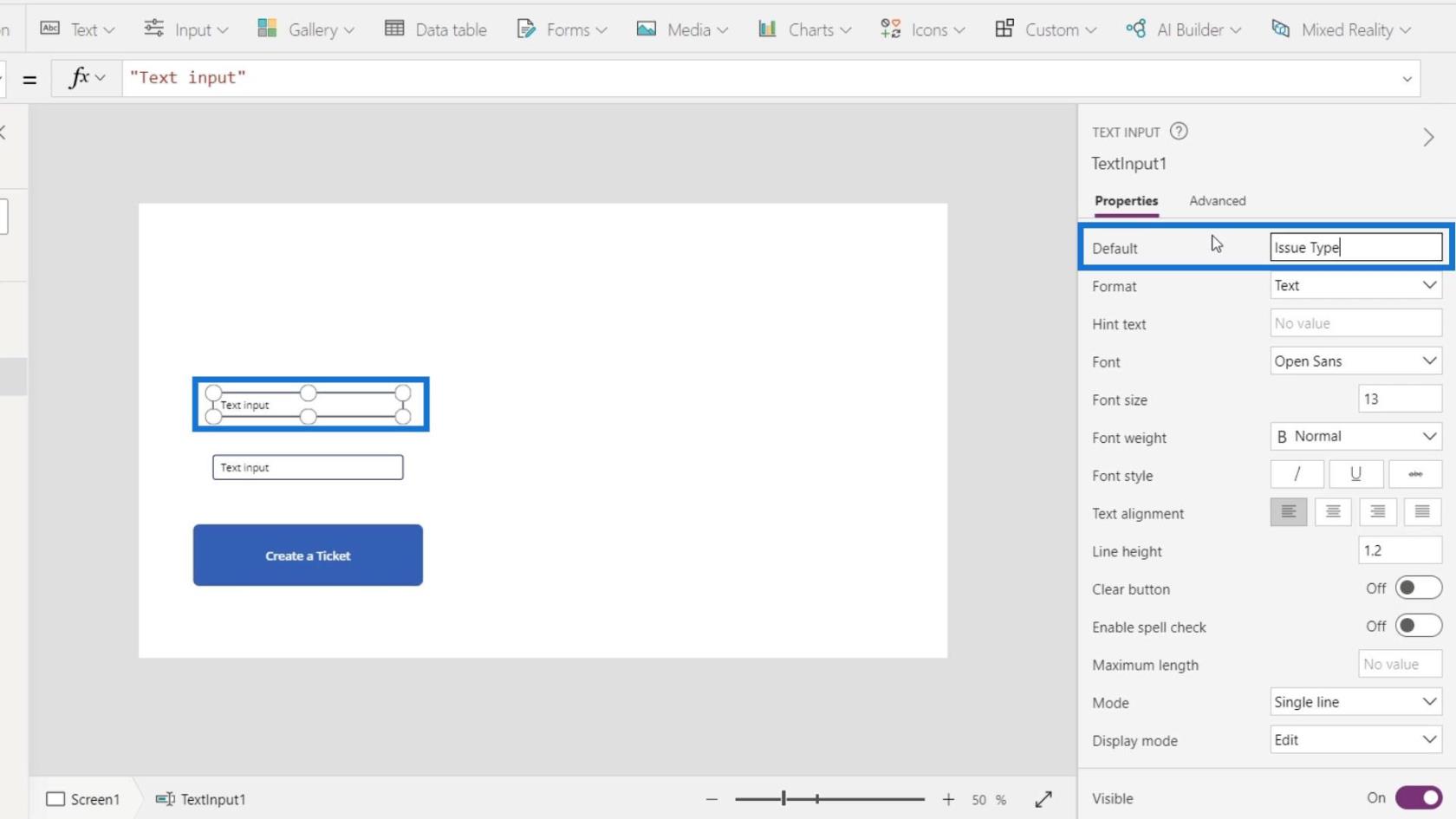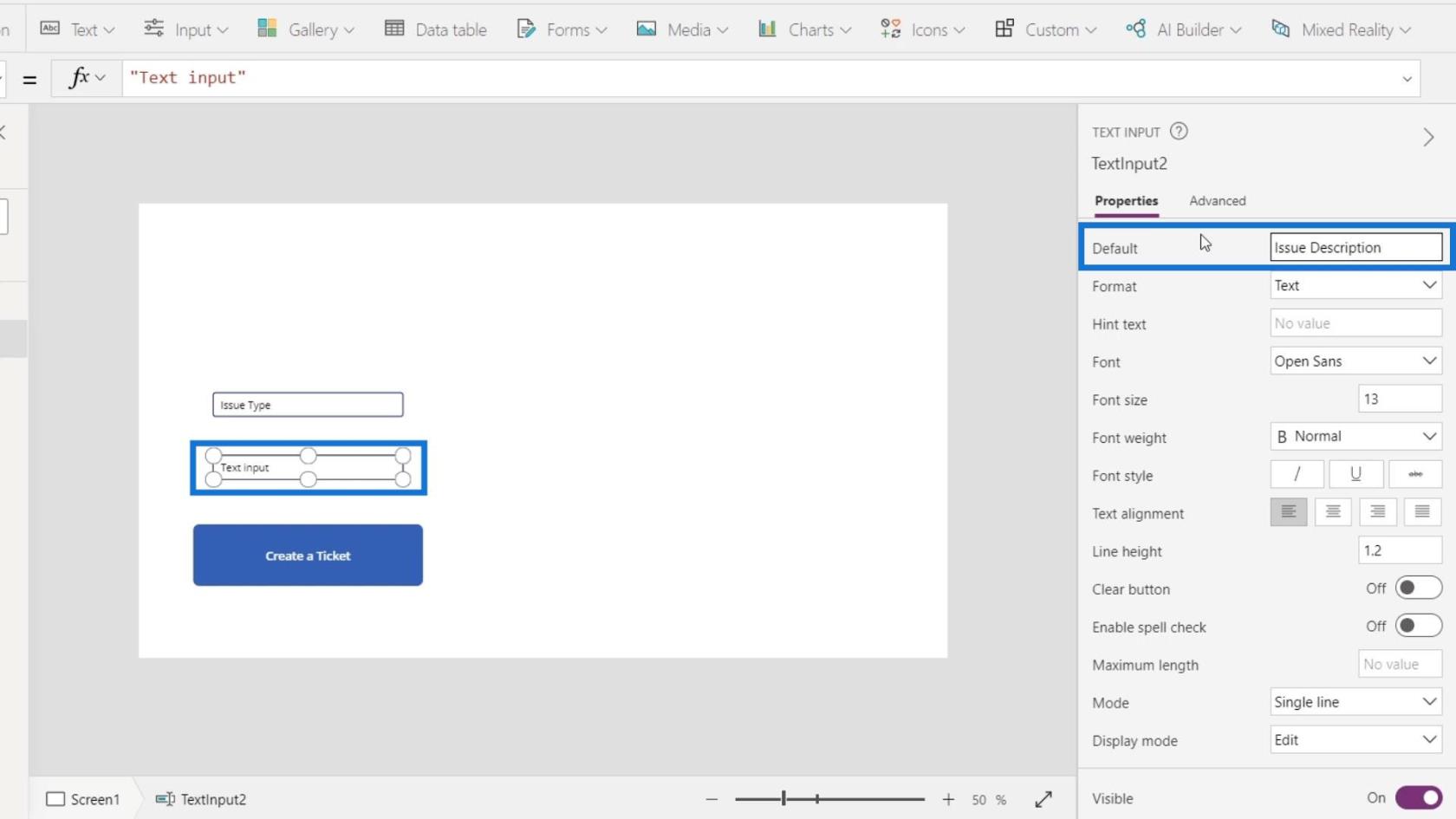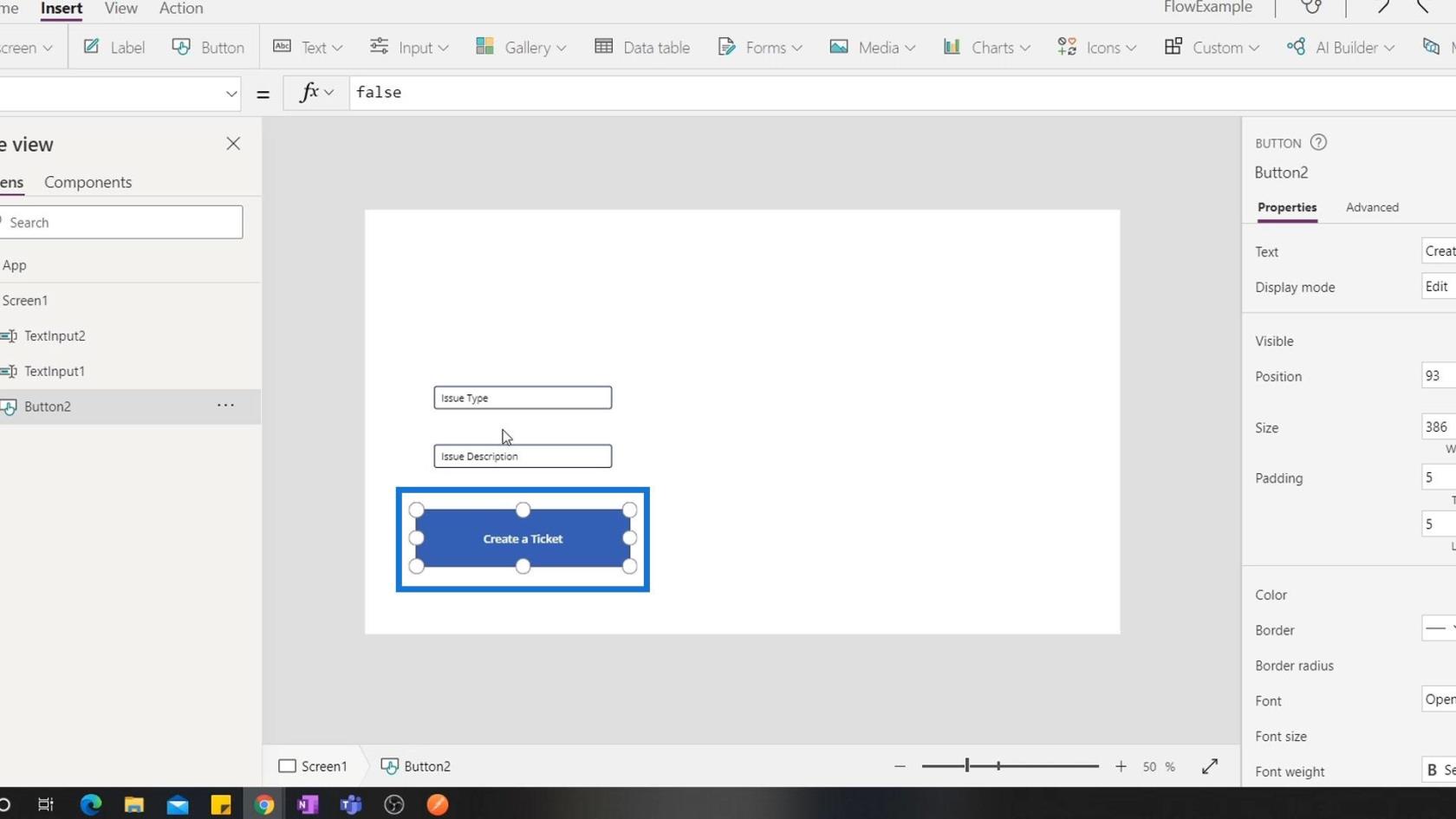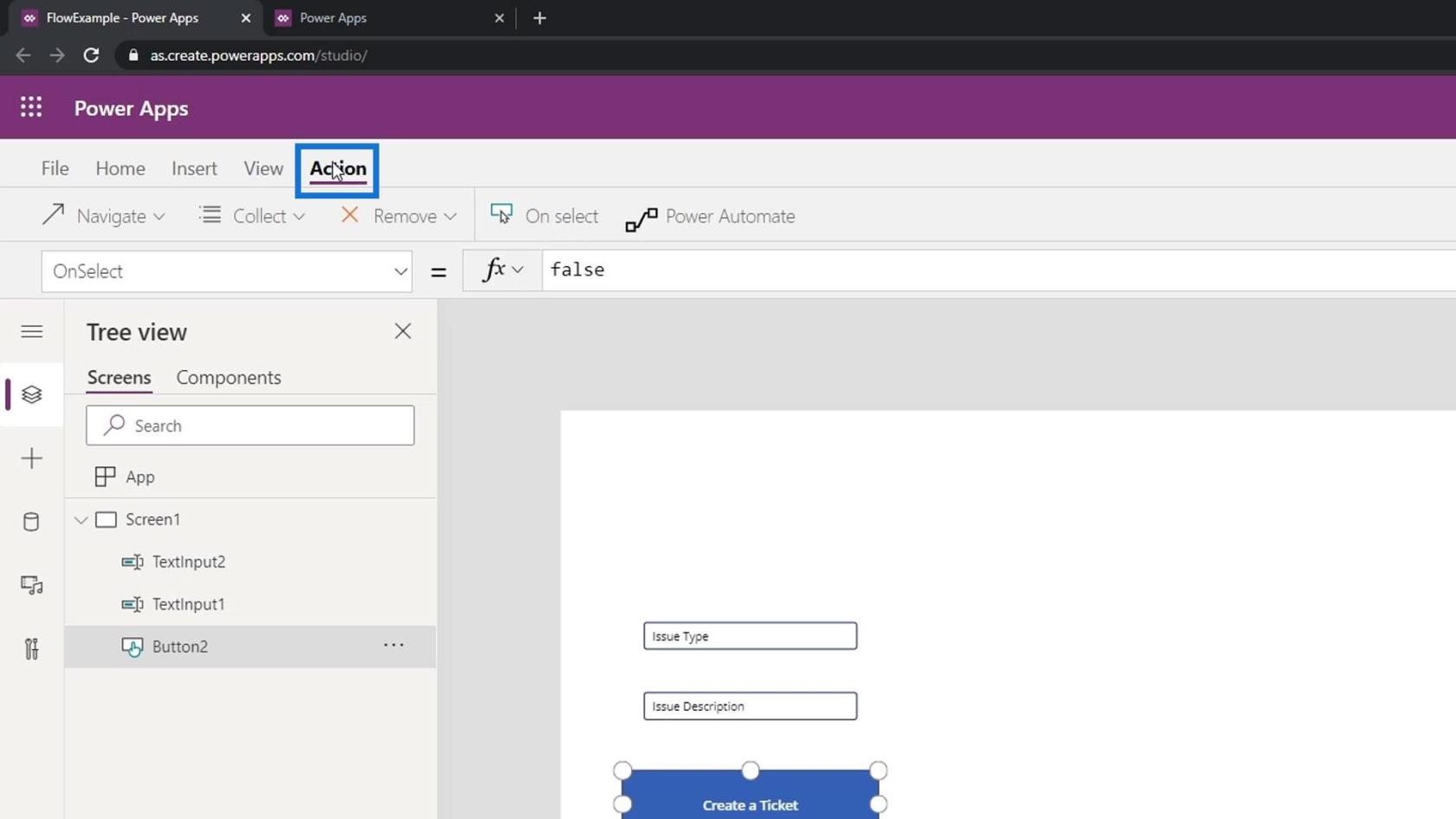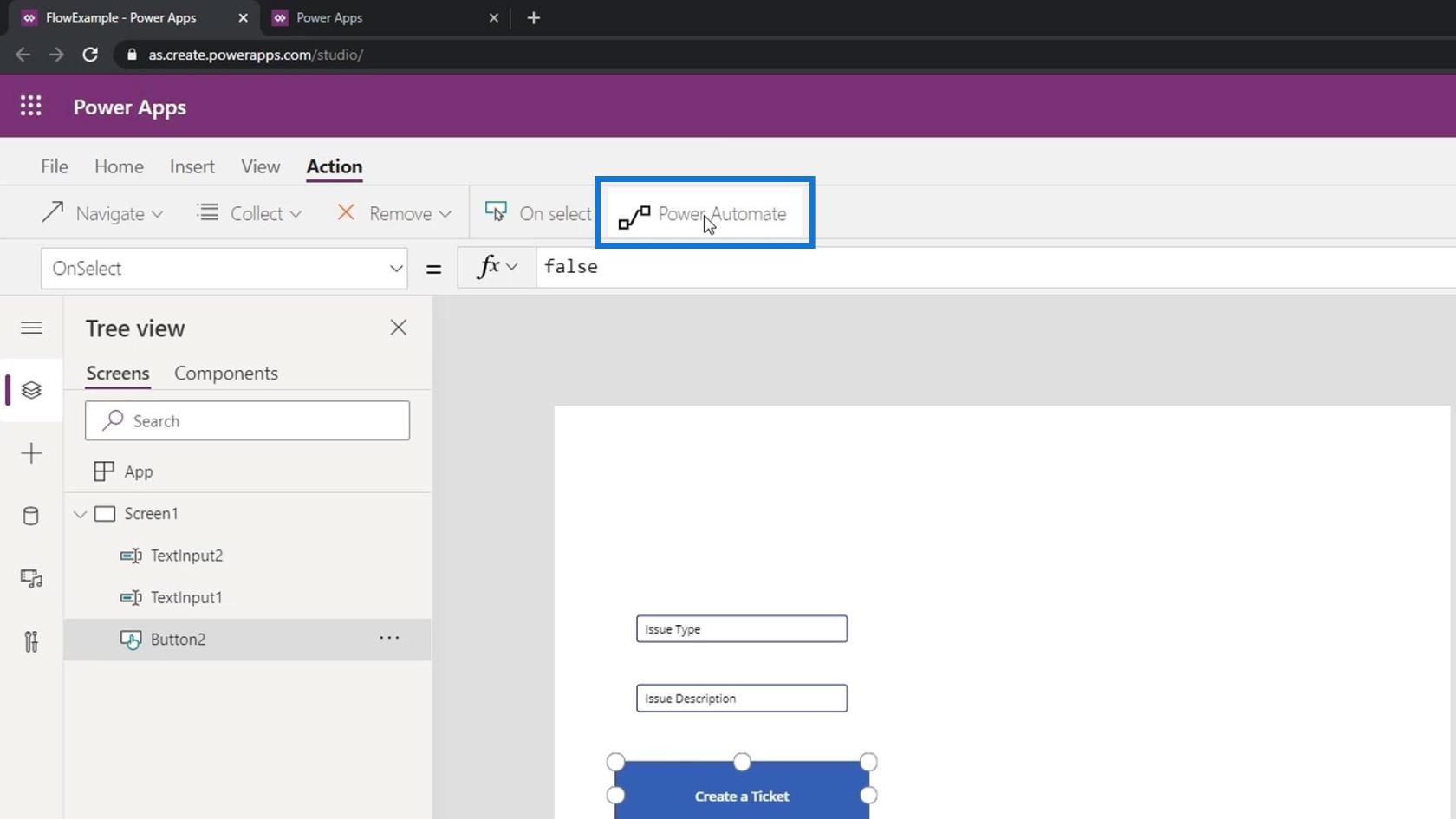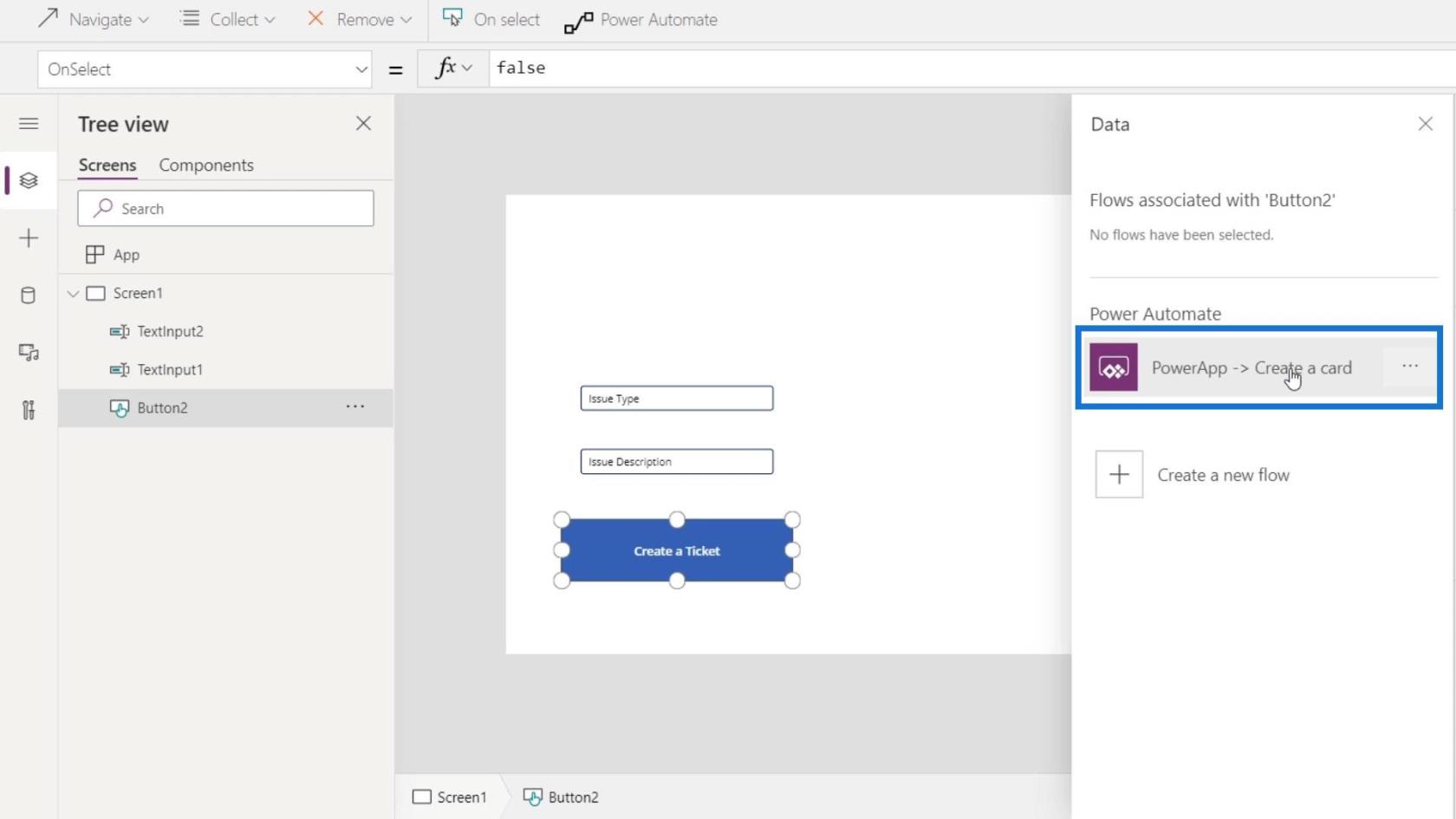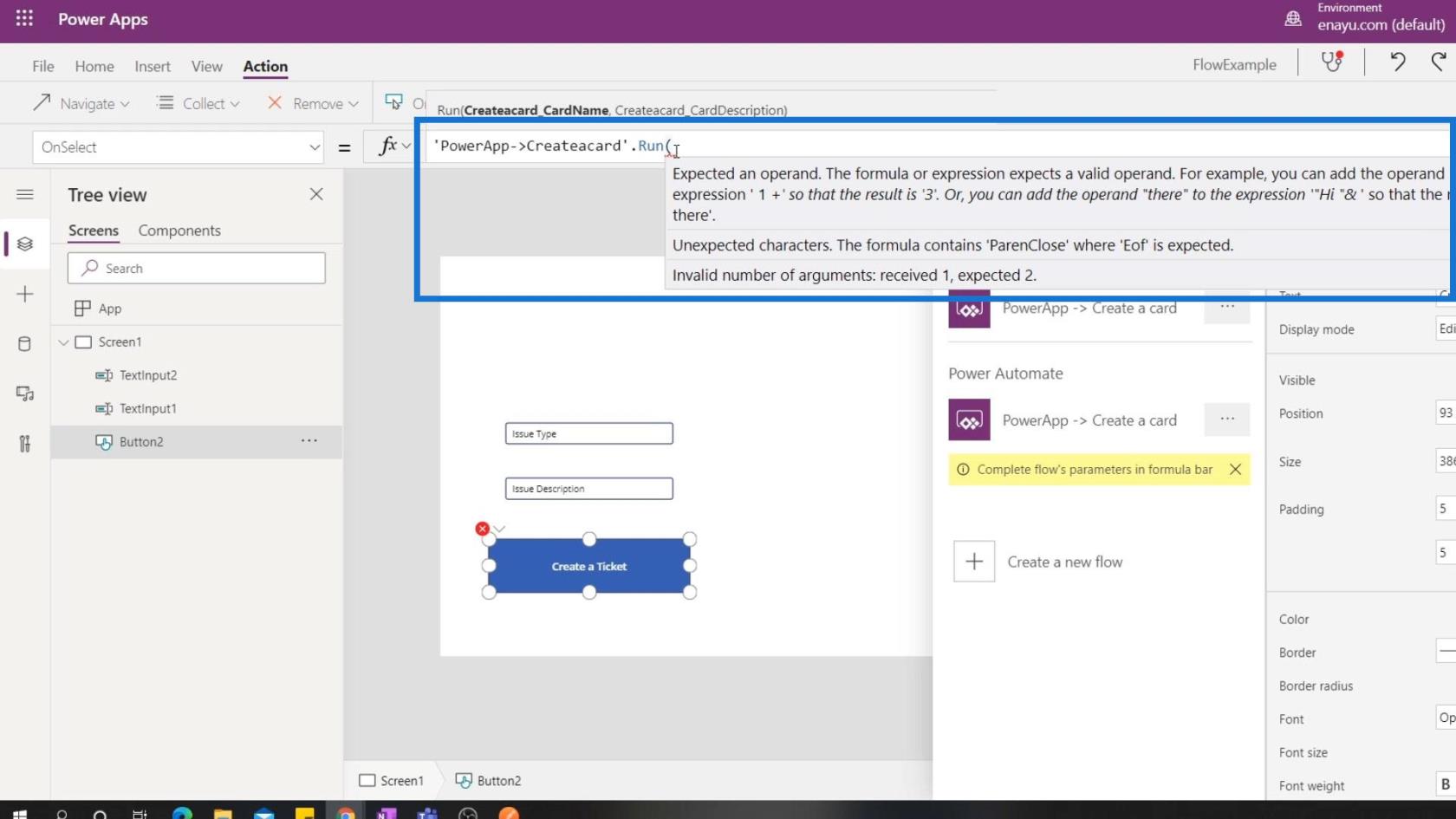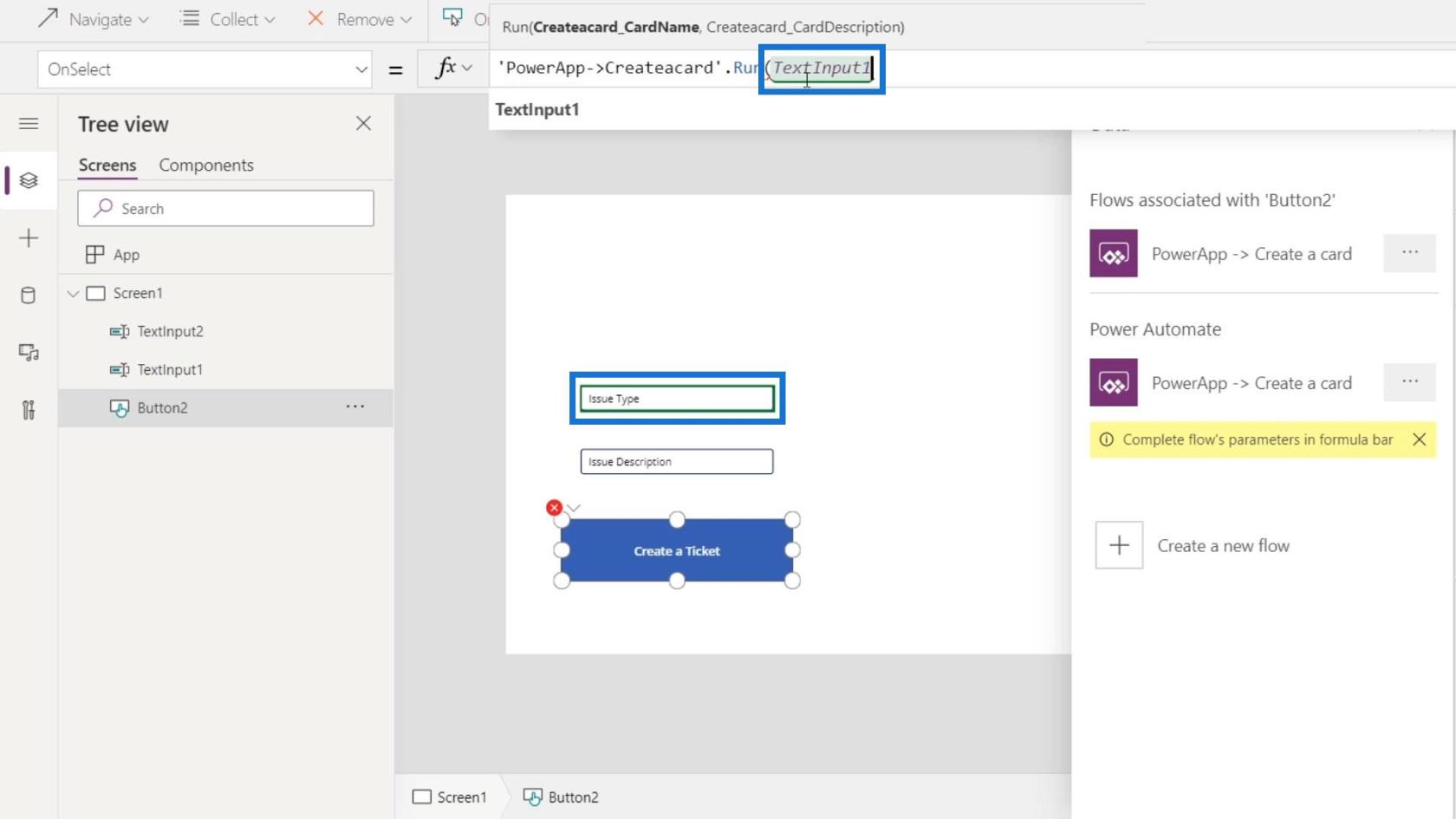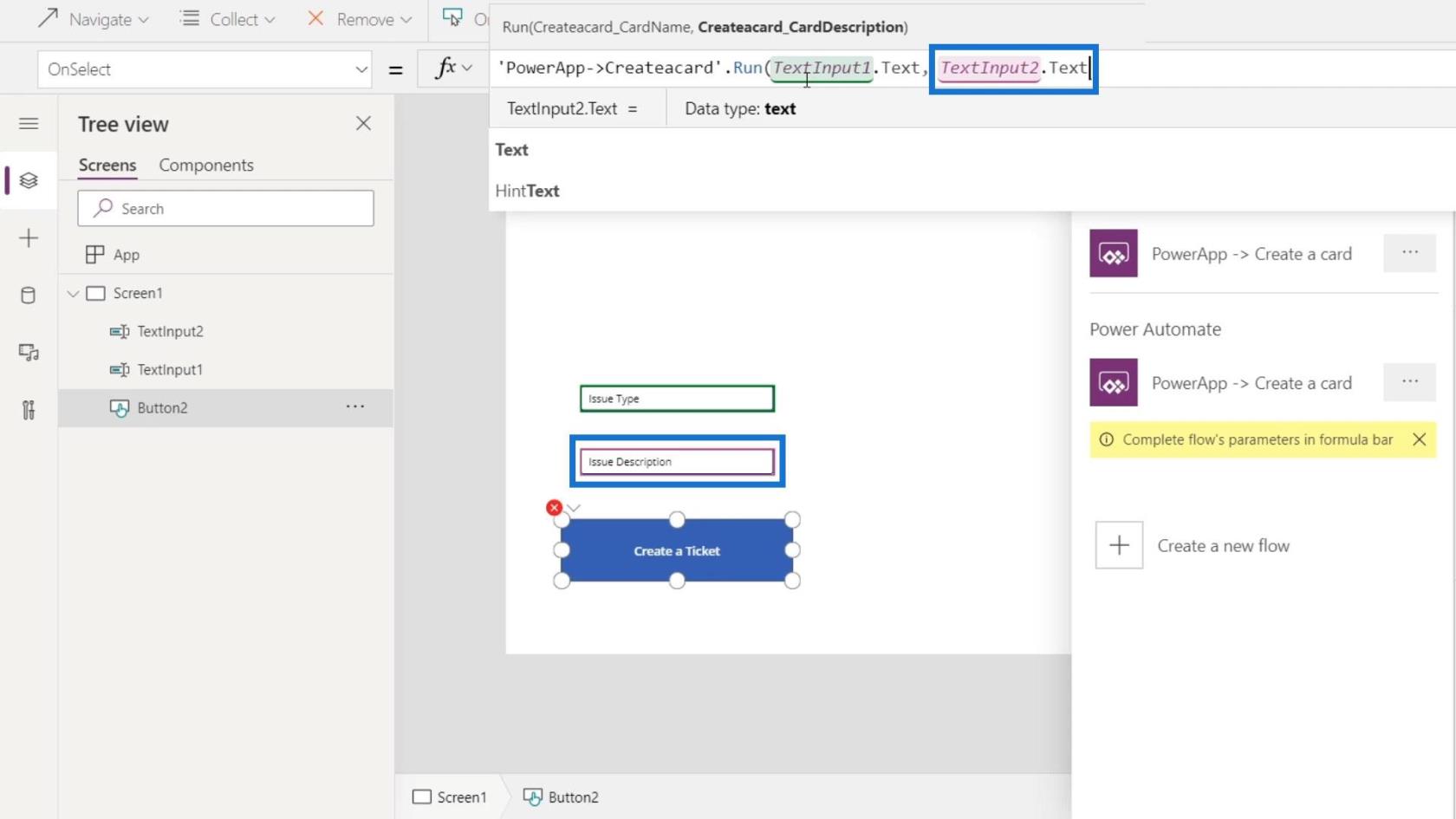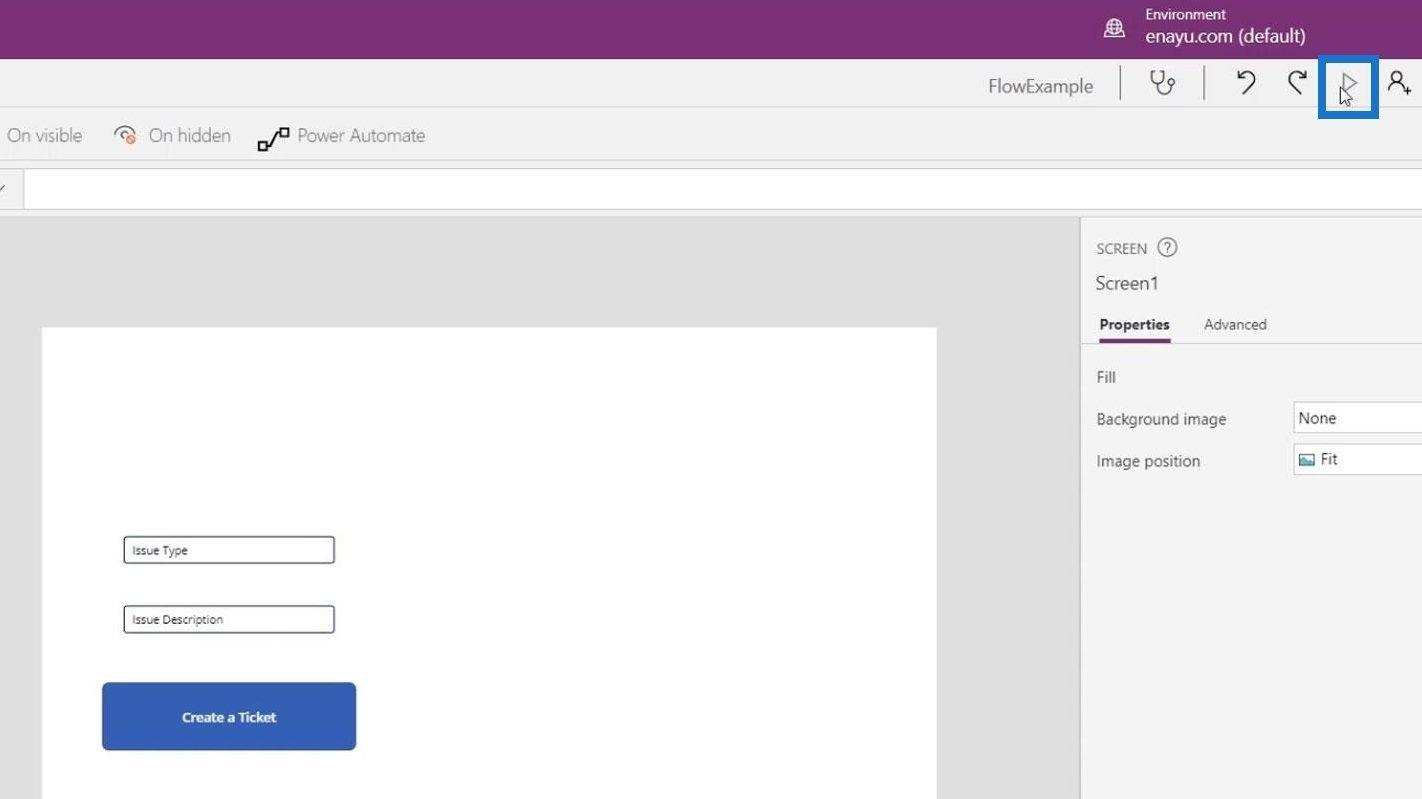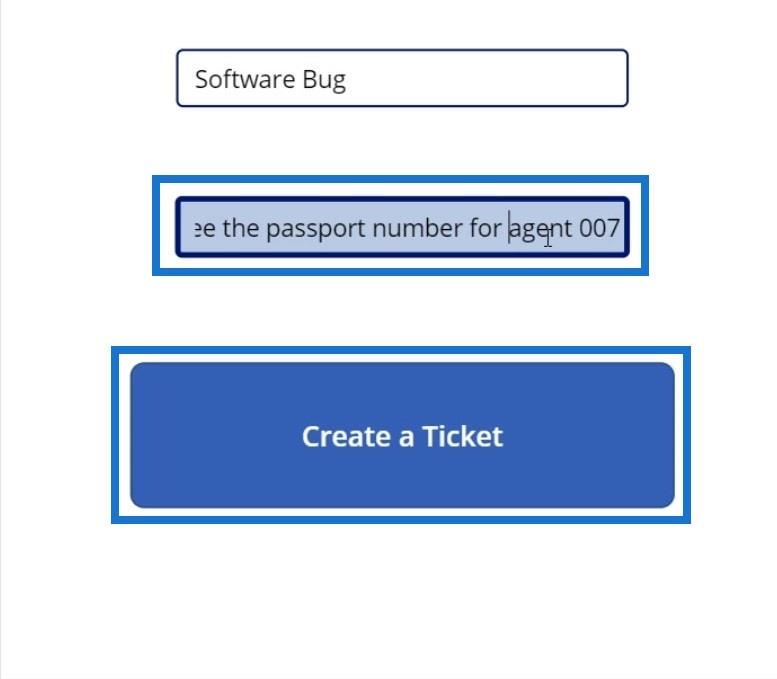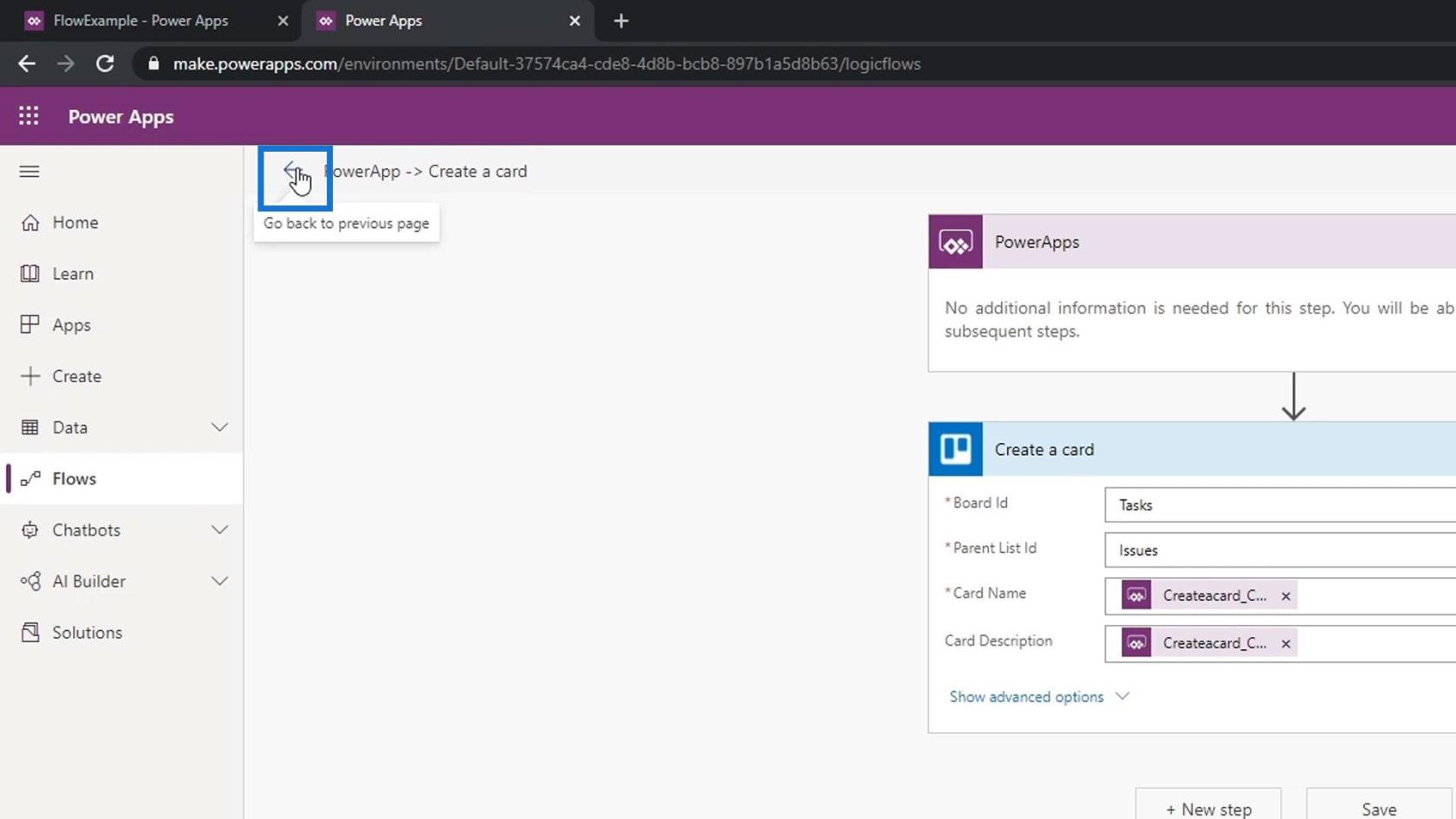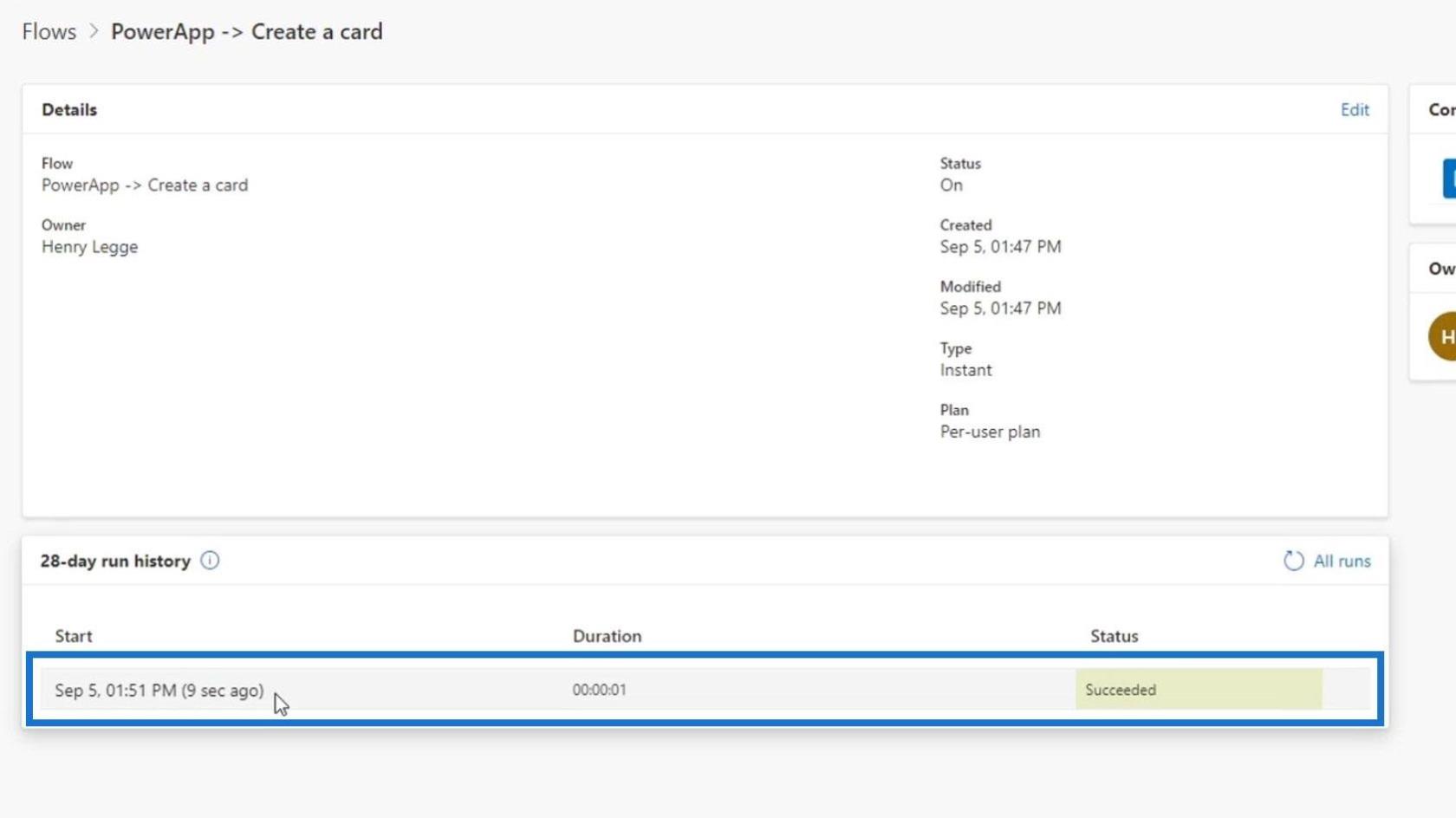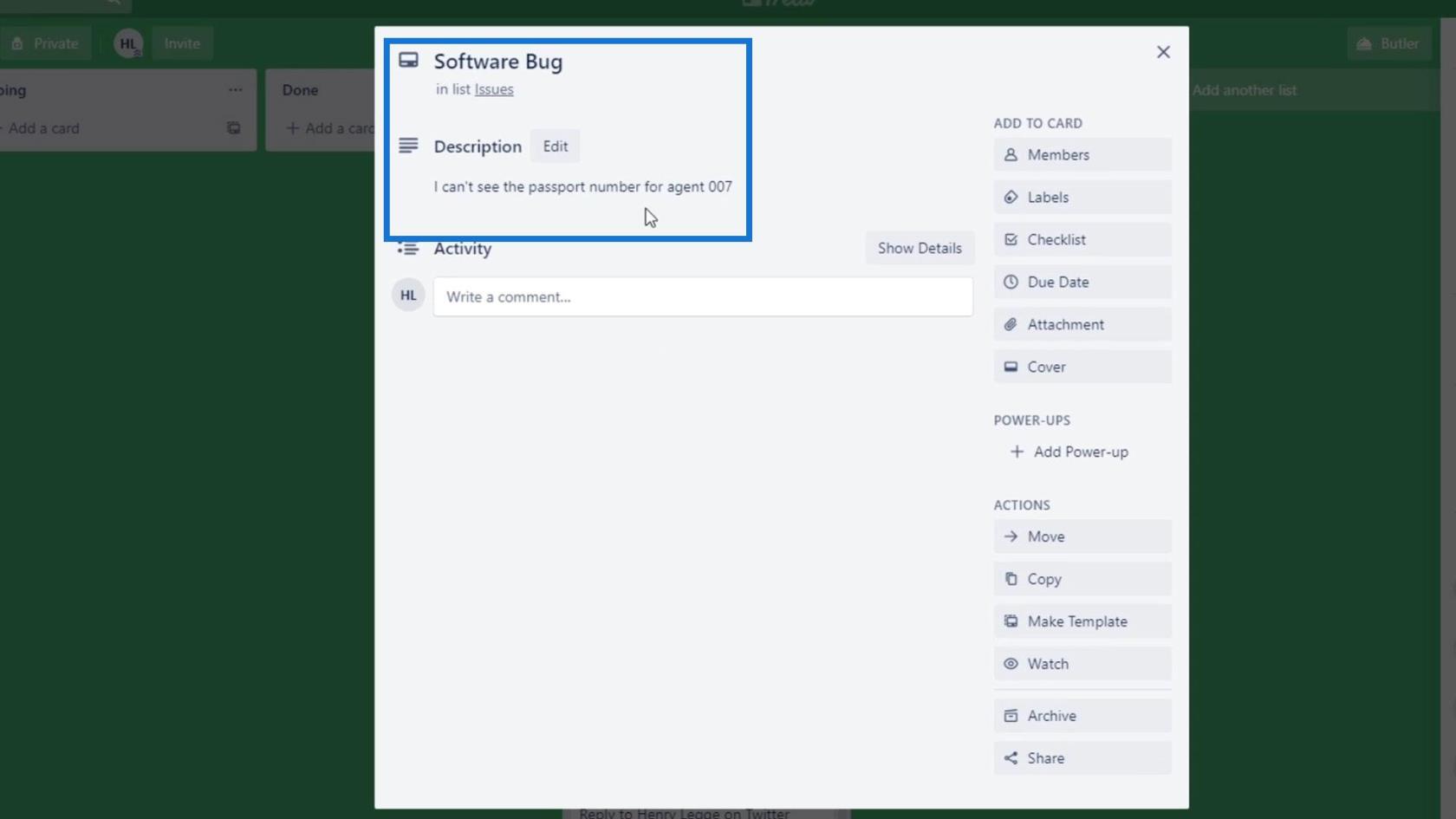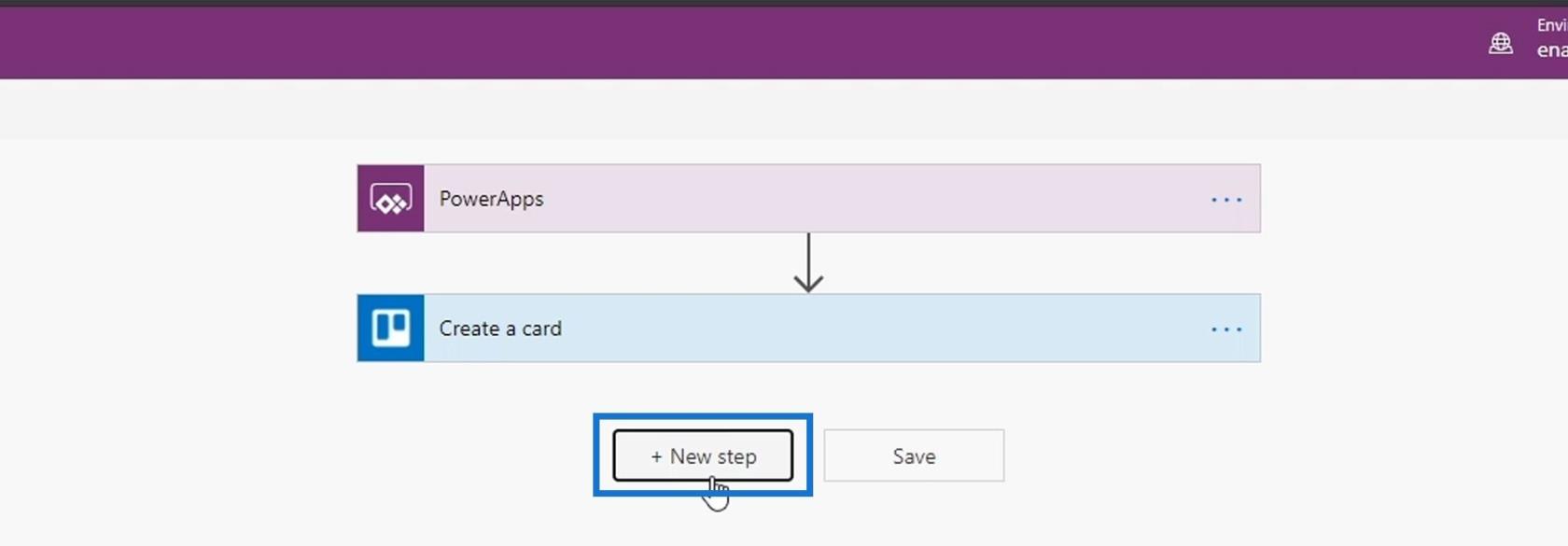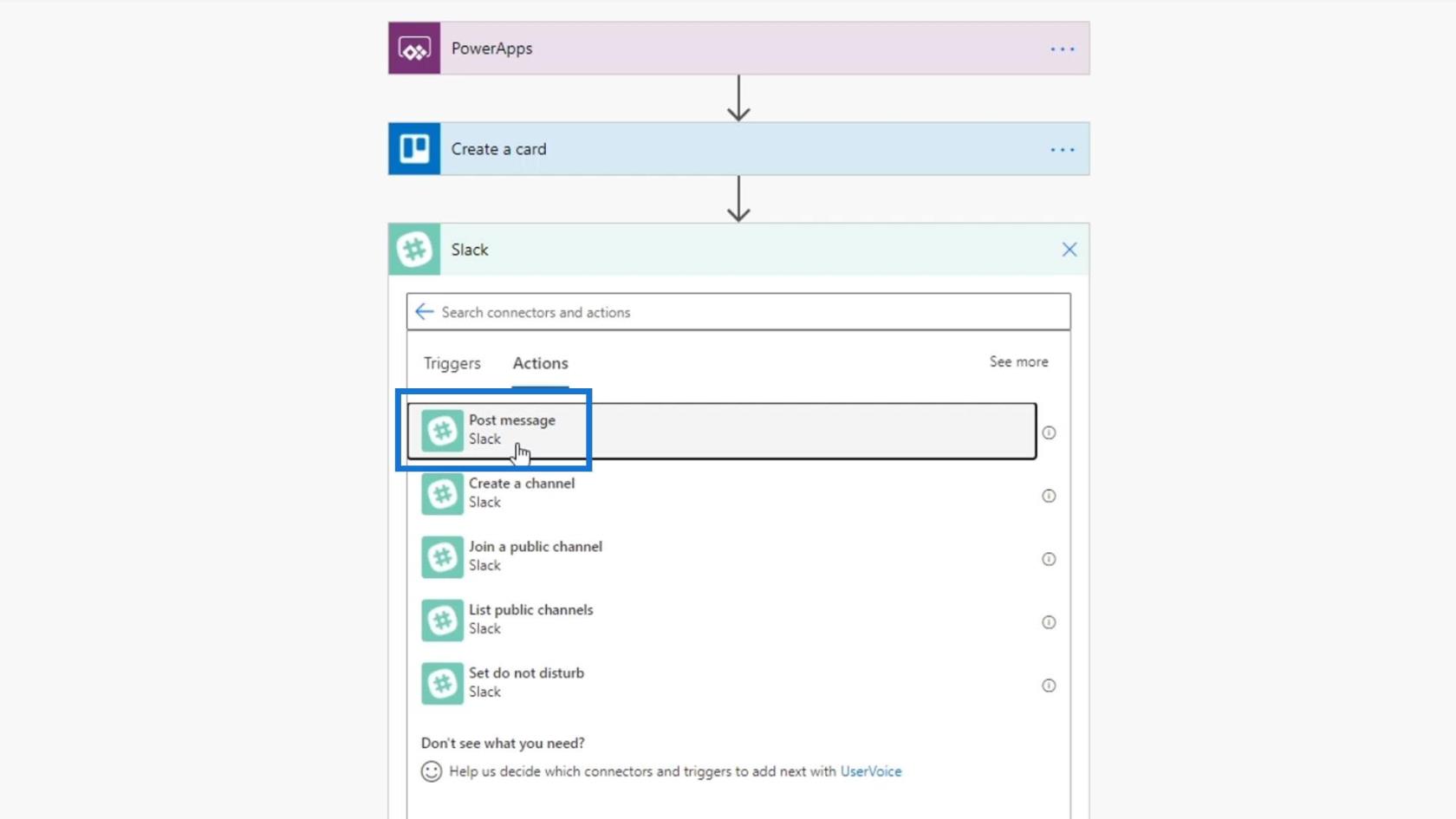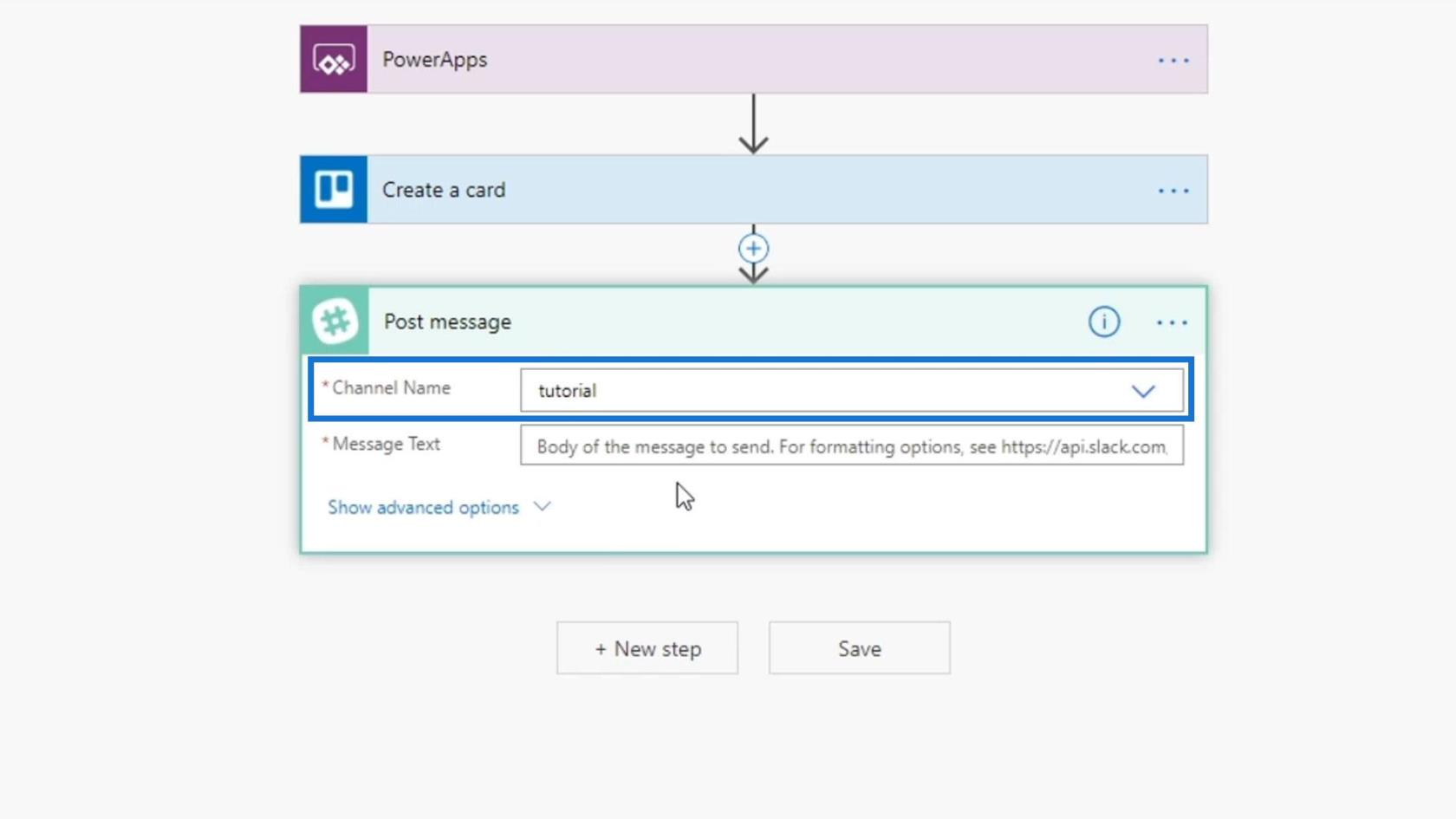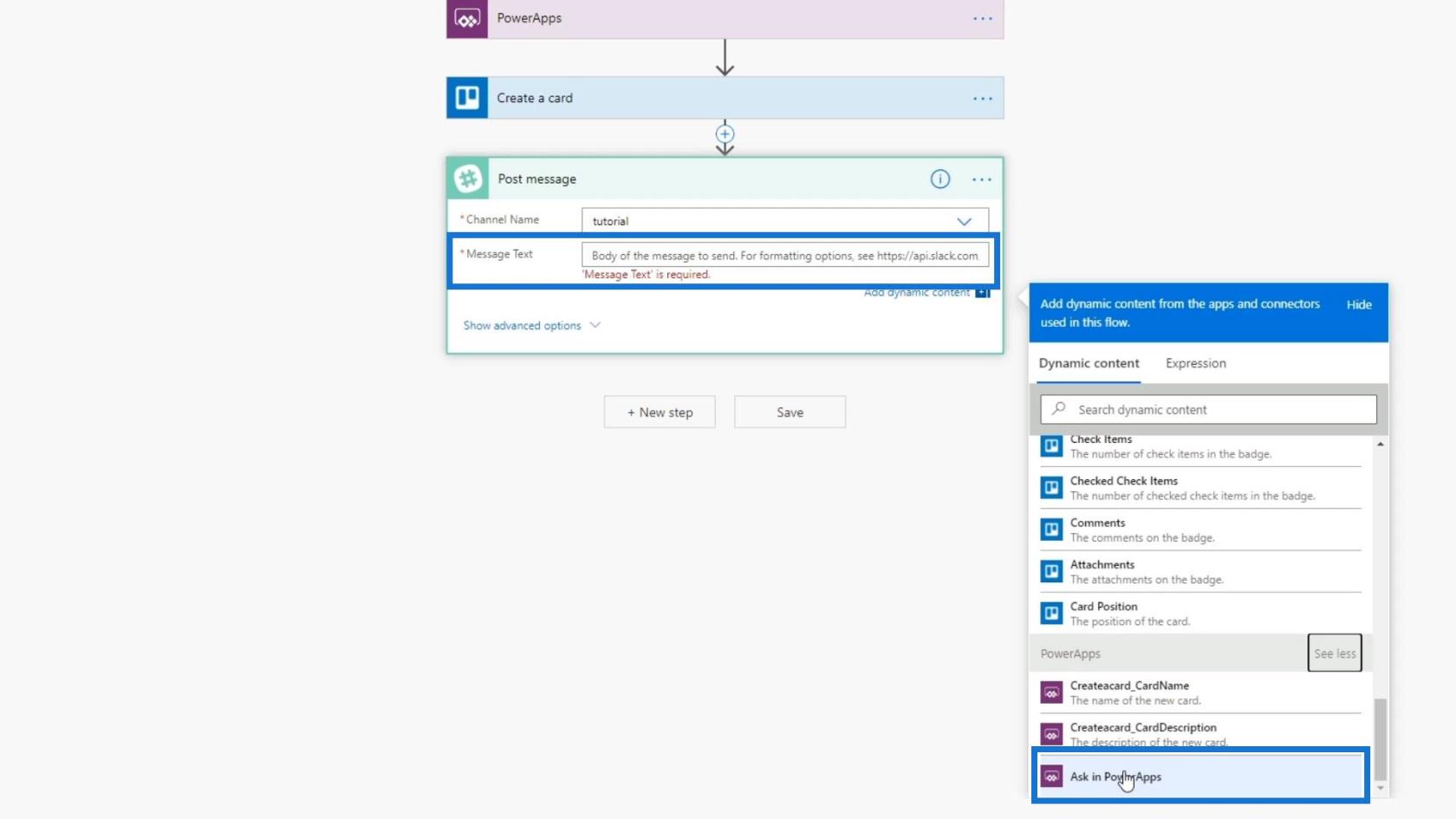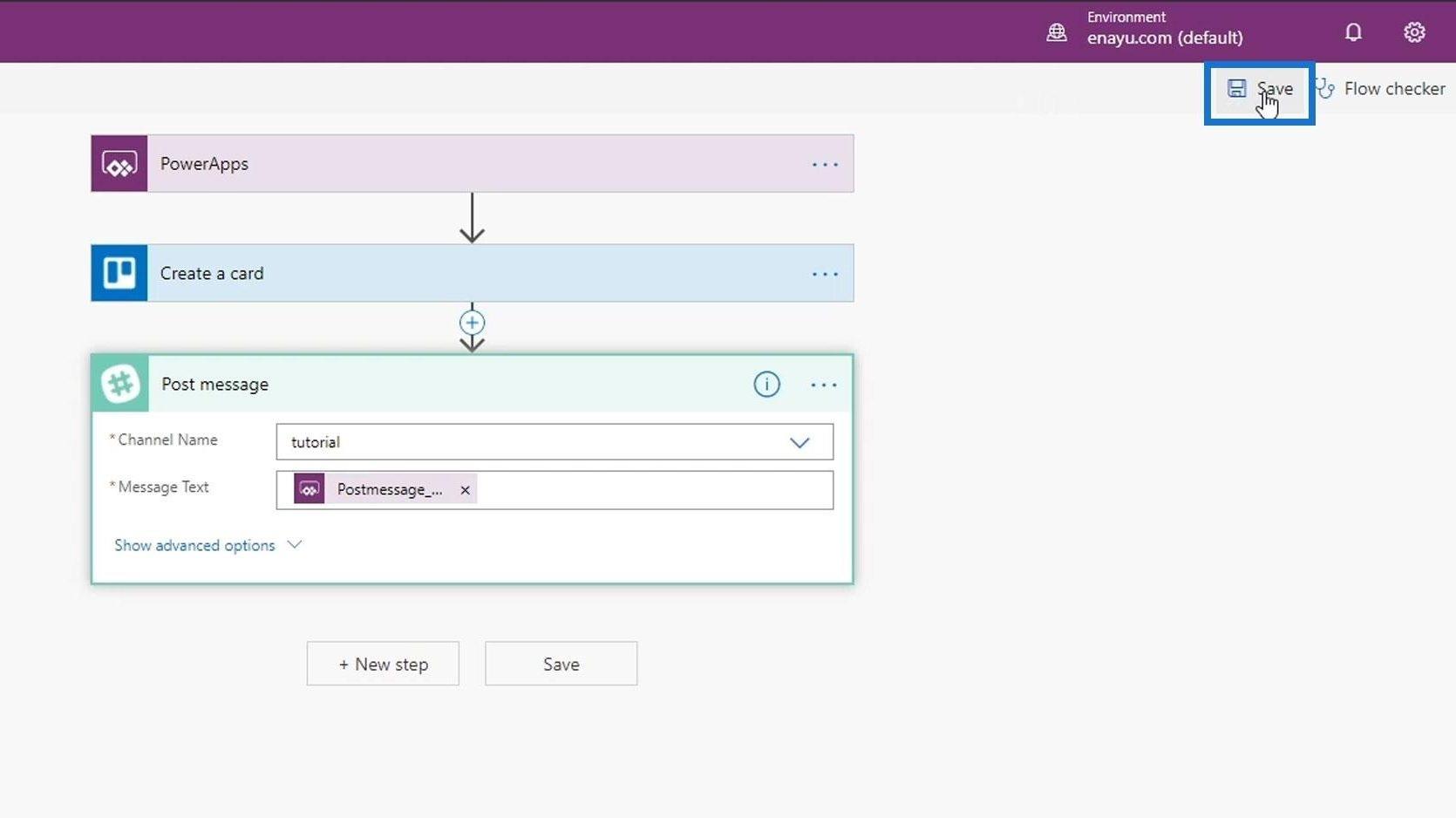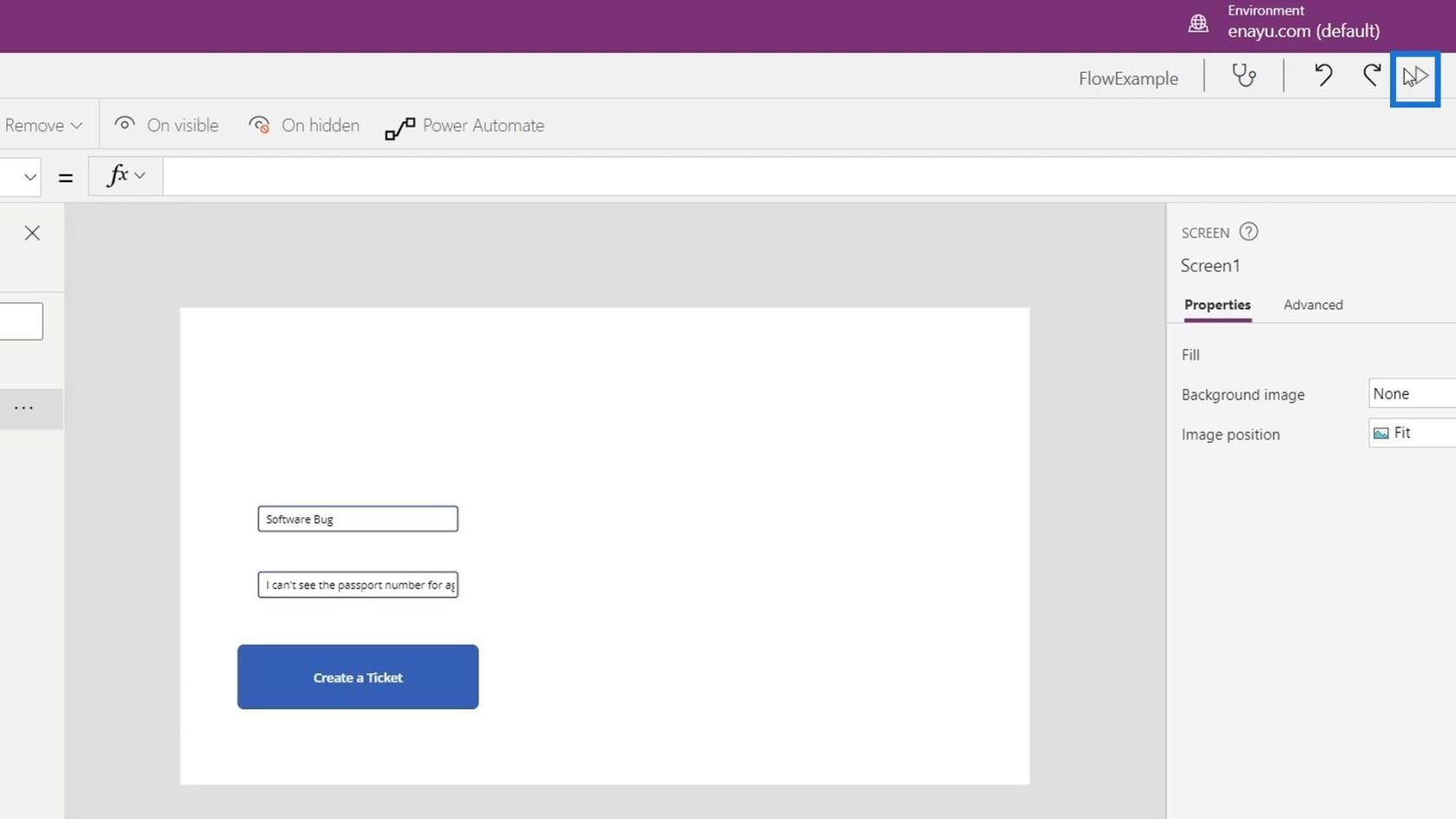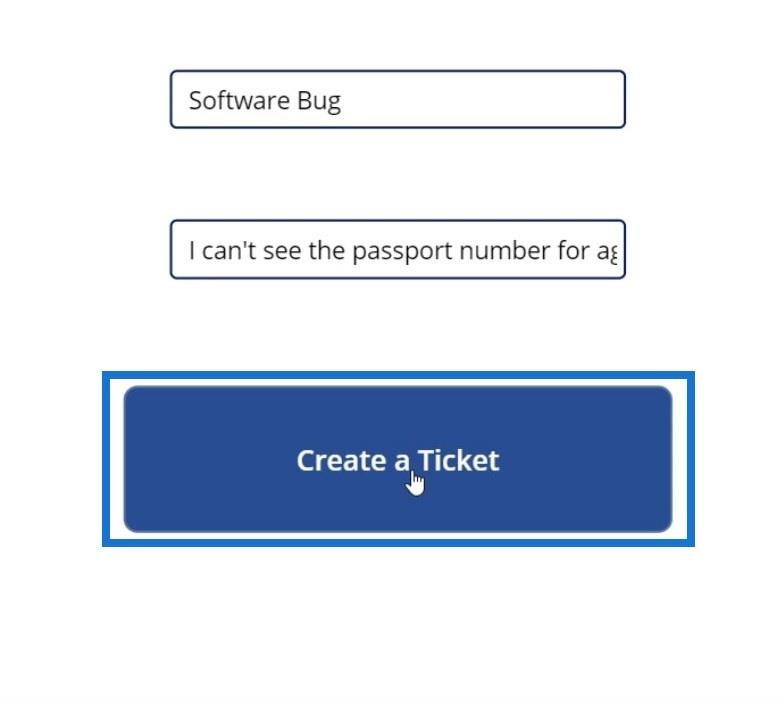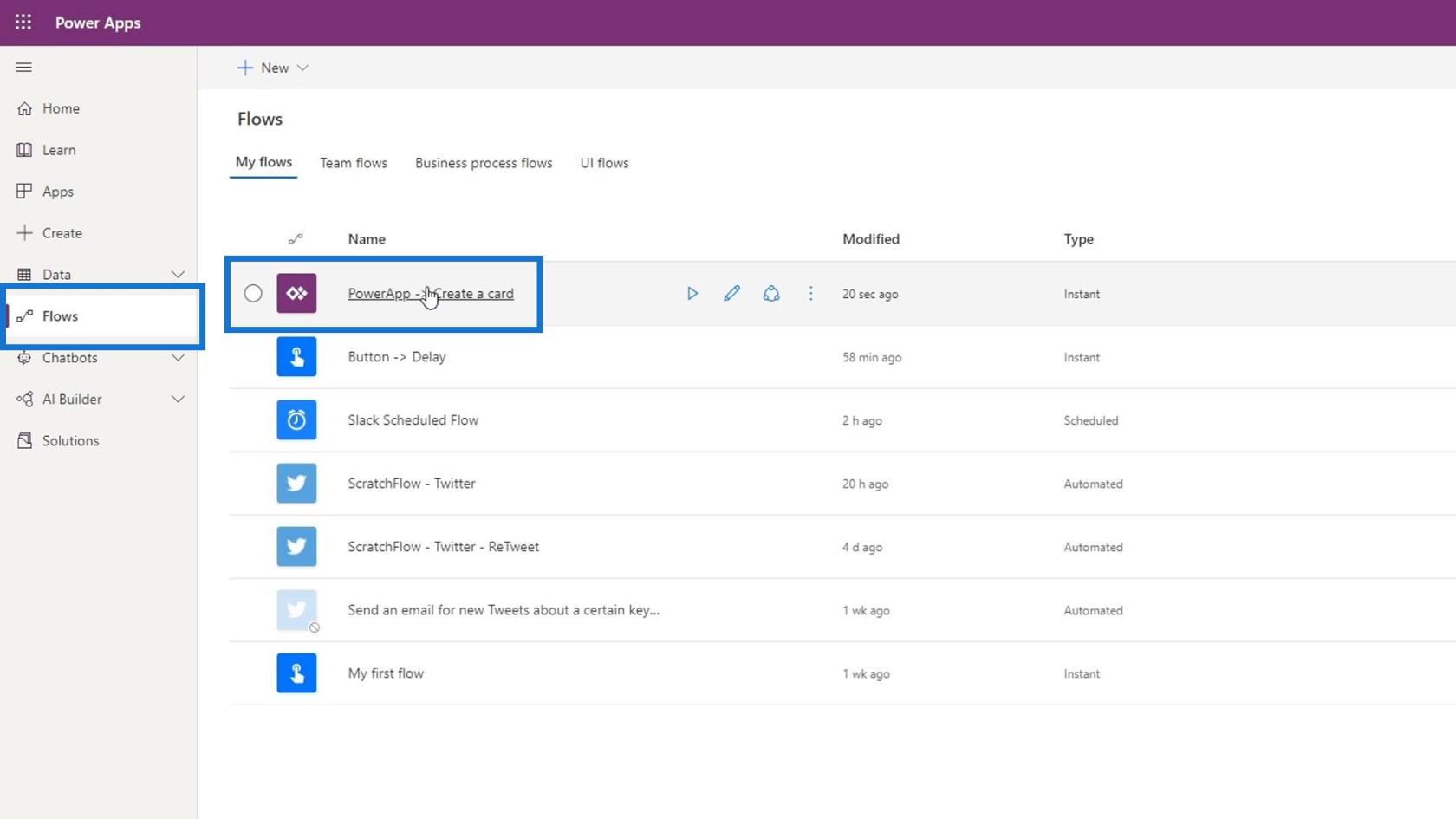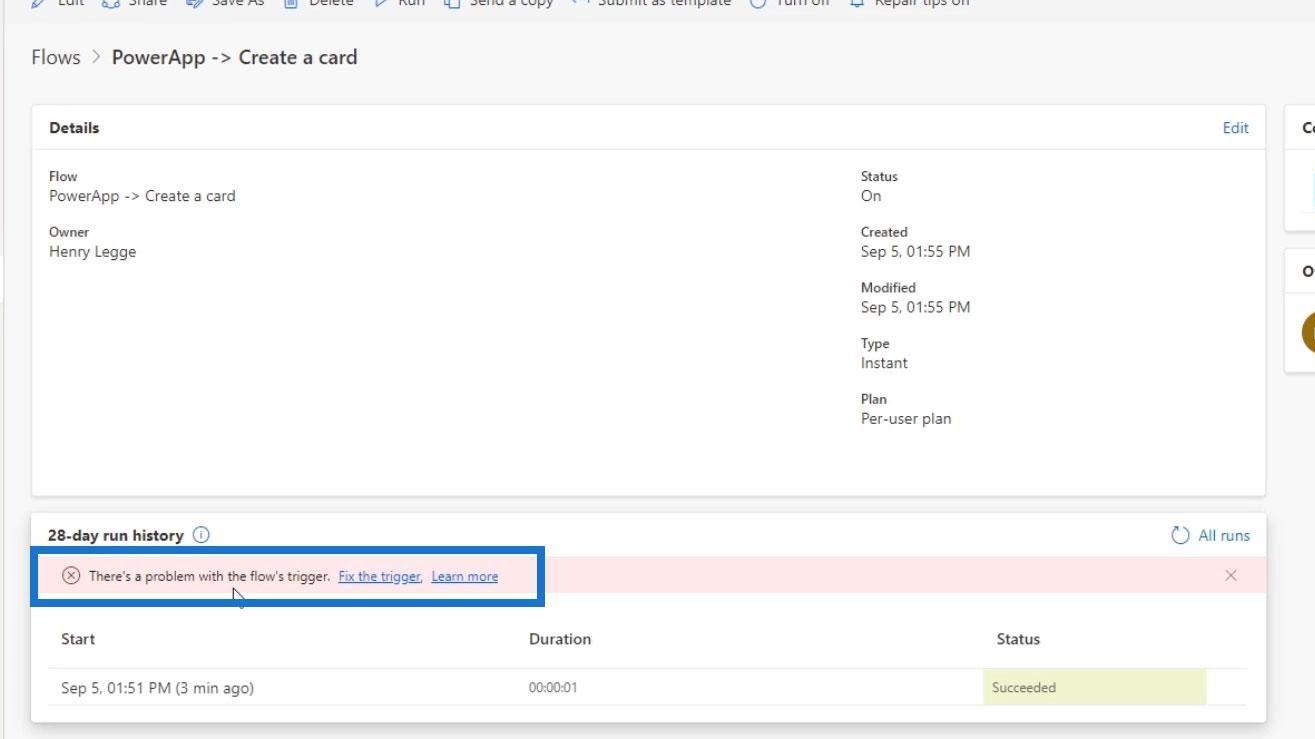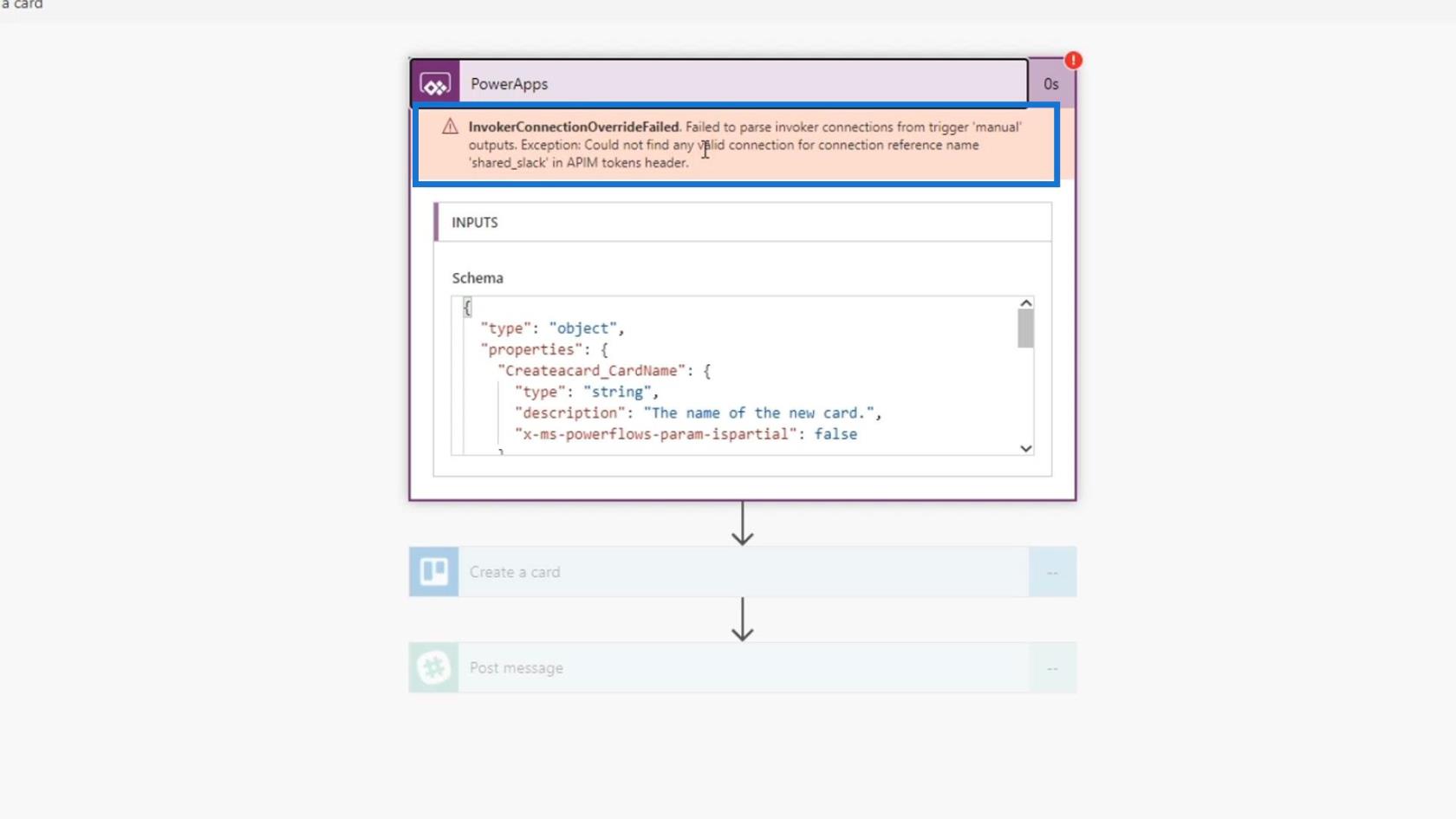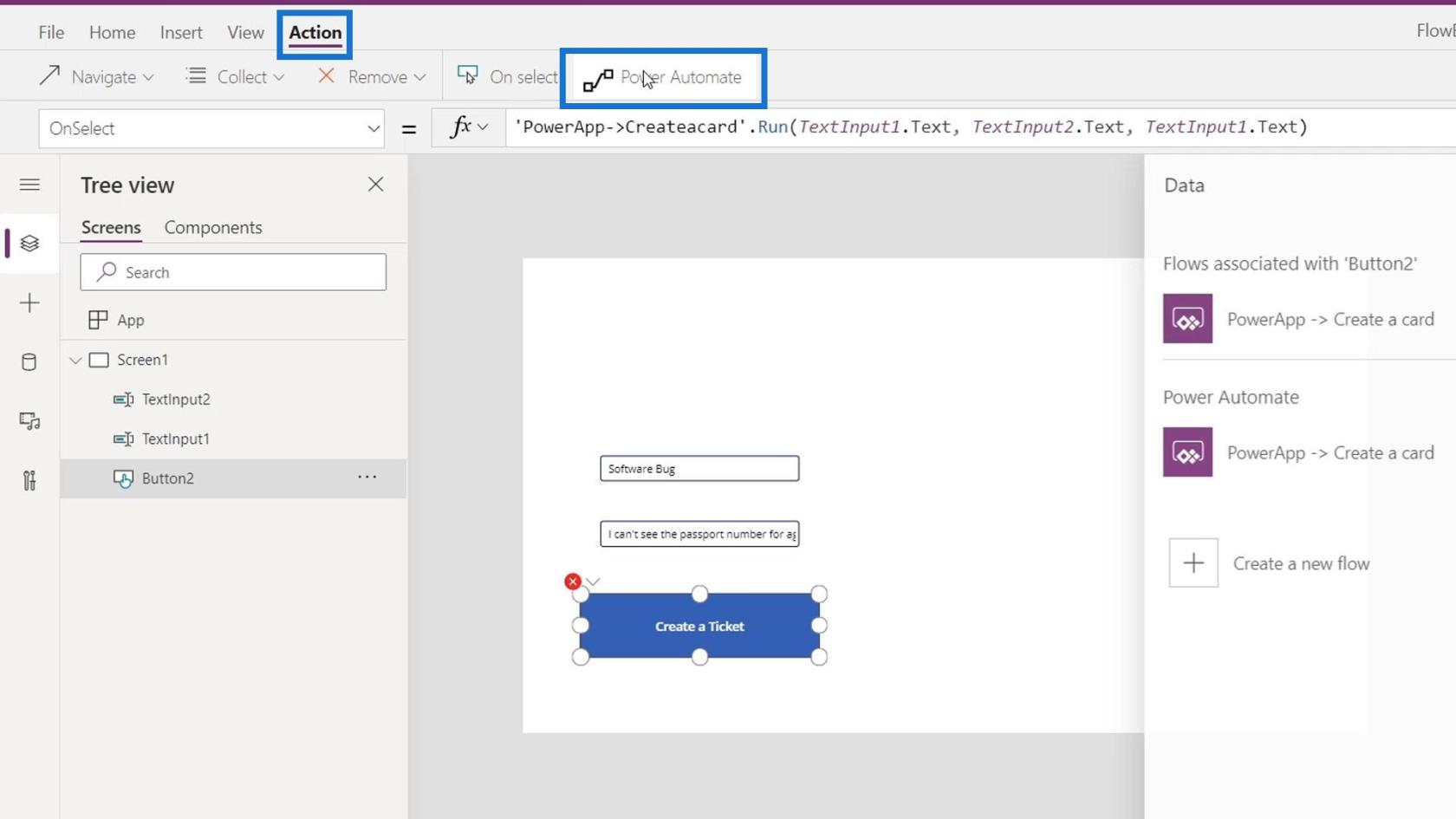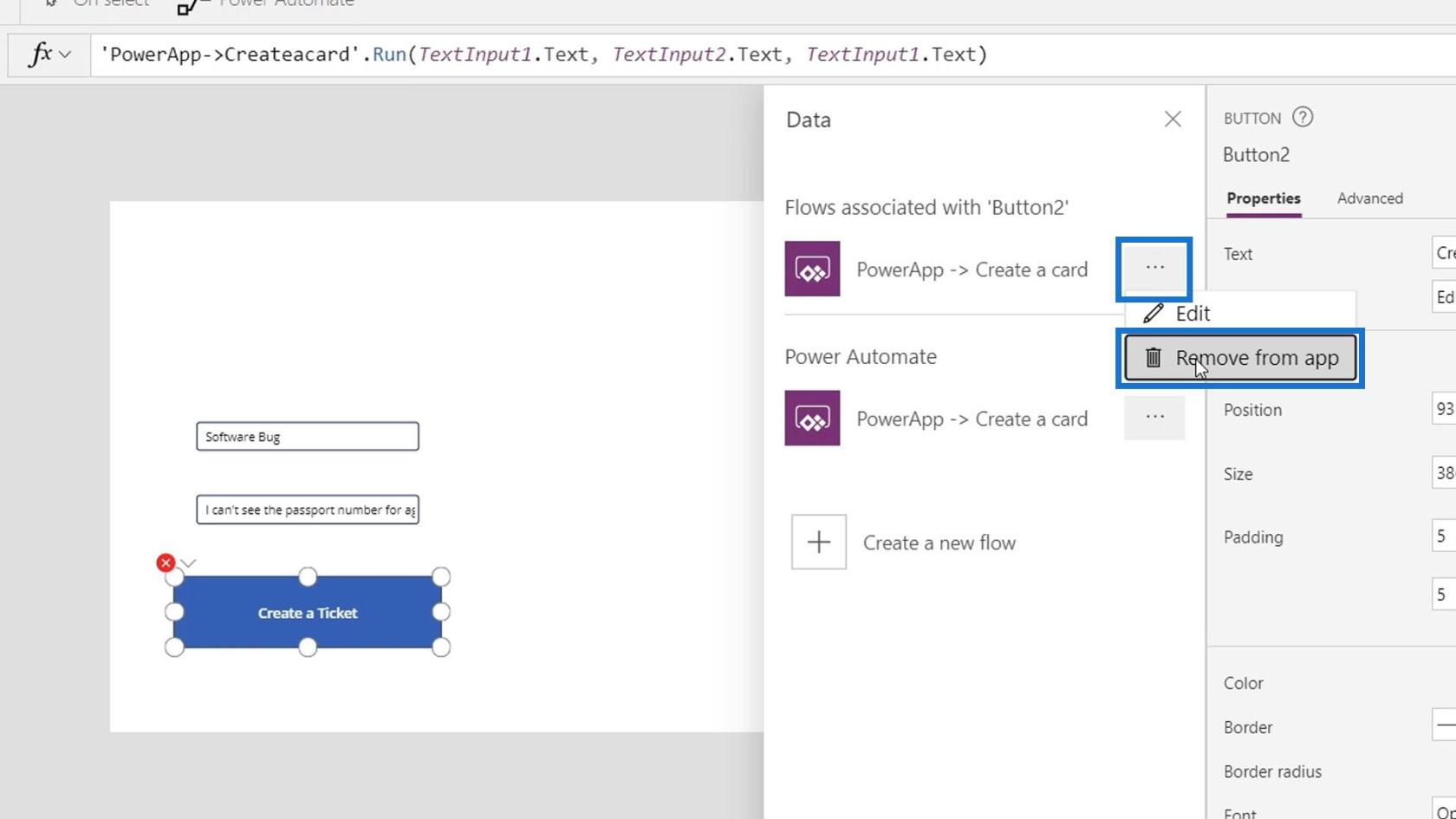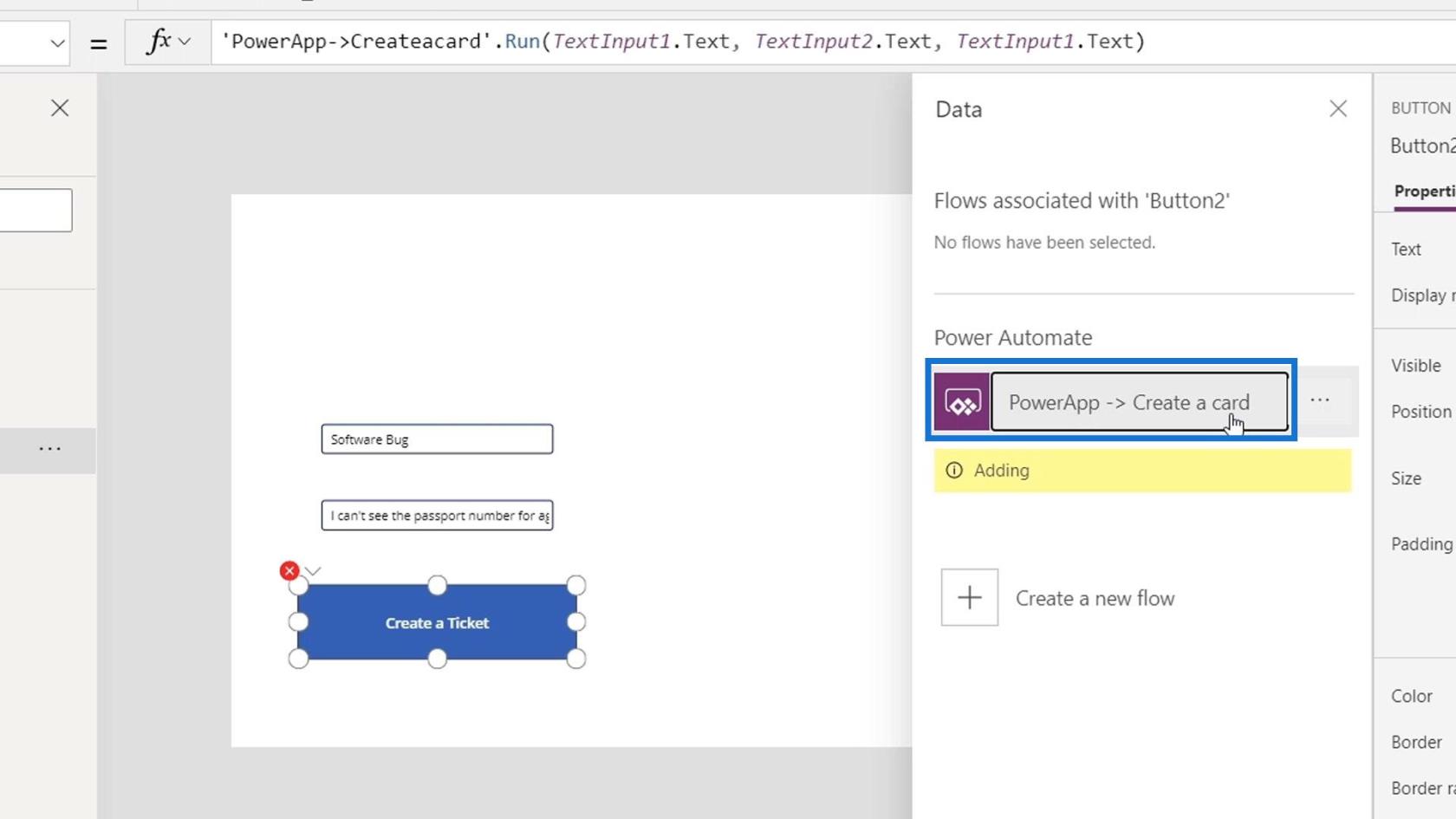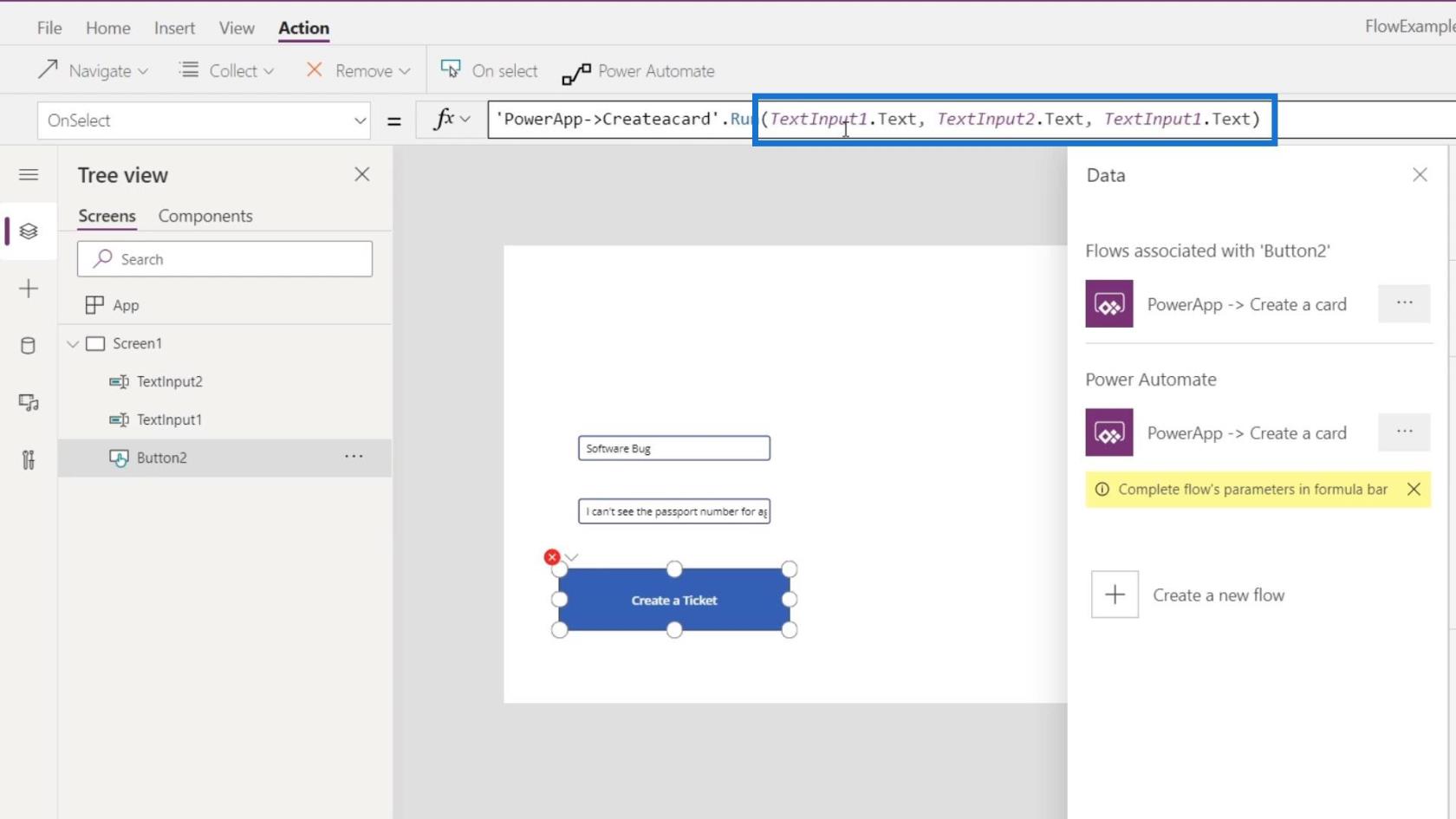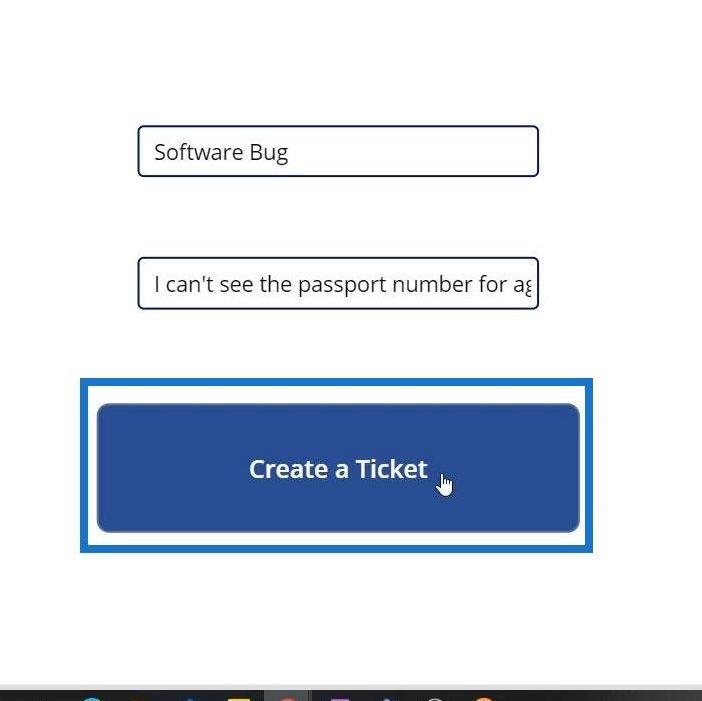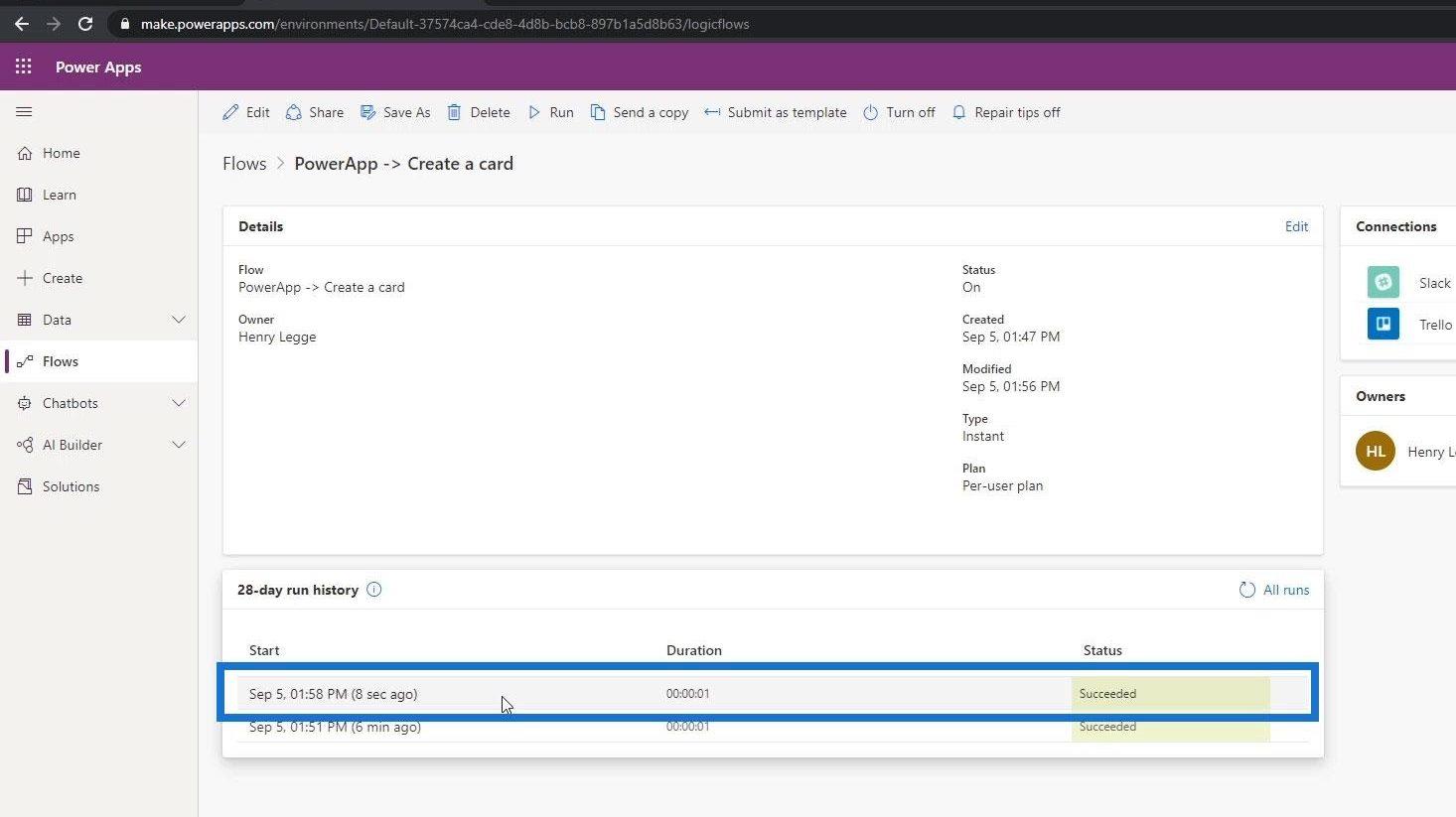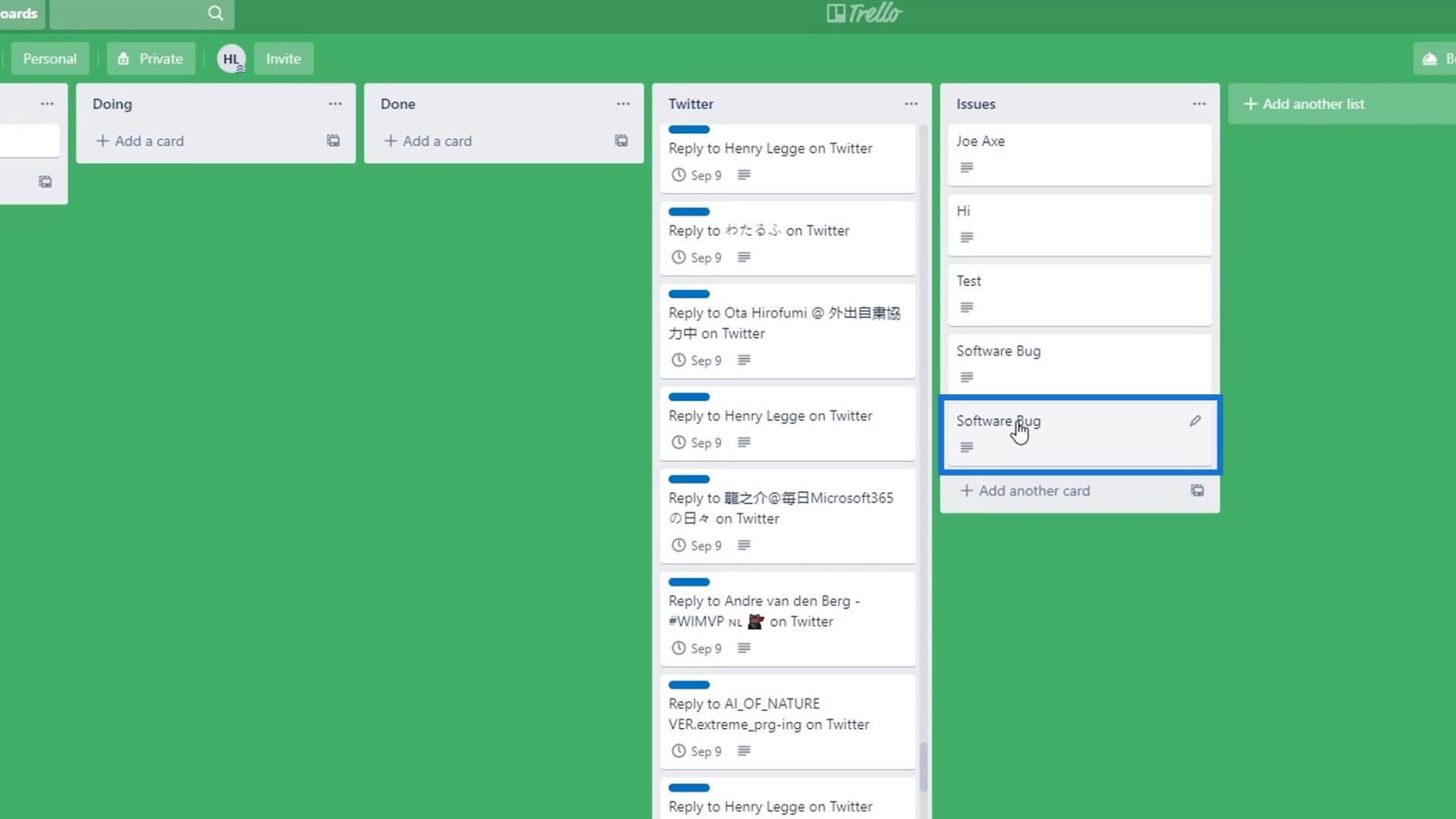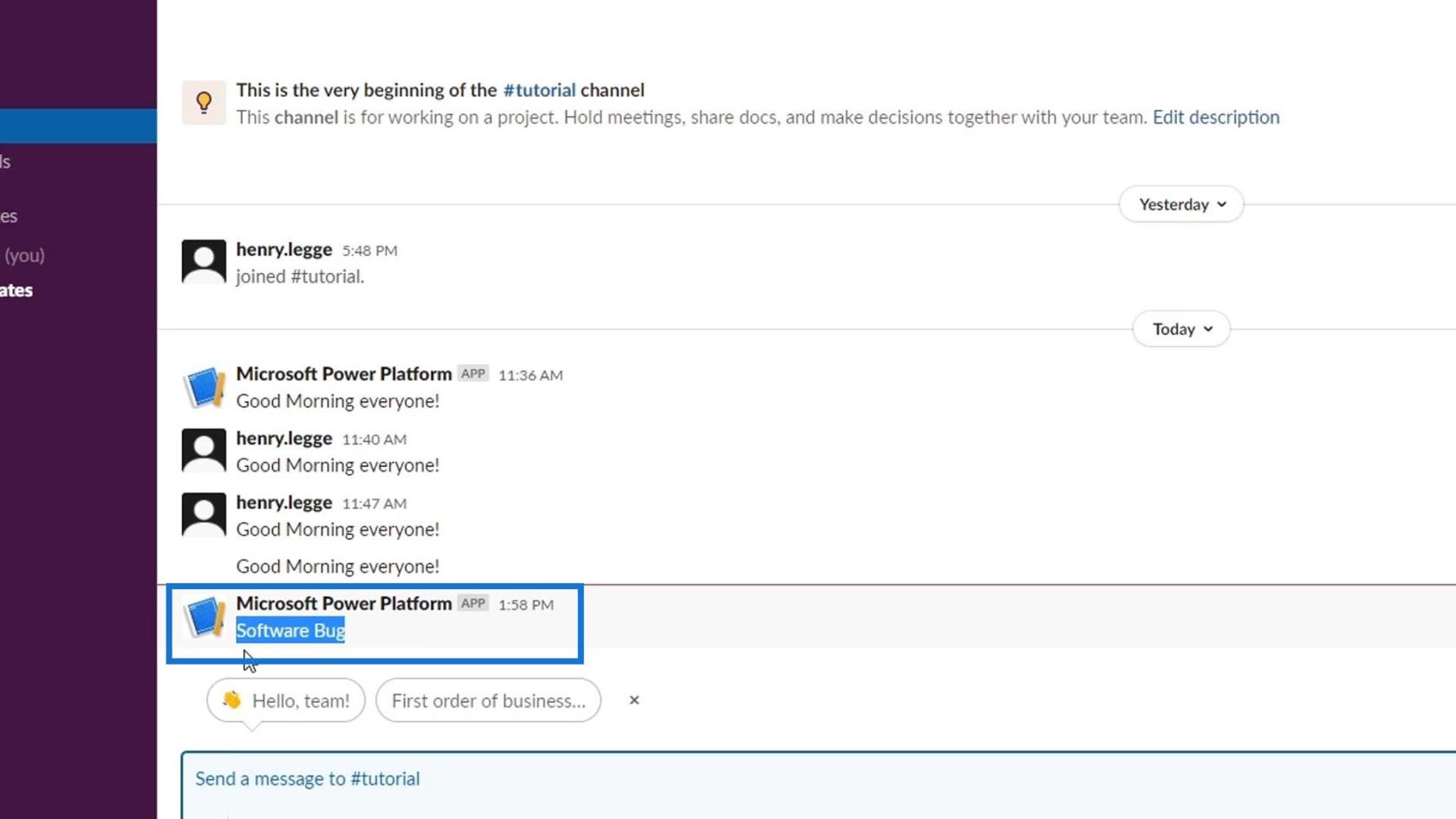Ebben az oktatóanyagban a Power Automate és a PowerApps integrálásáról lesz szó. Ha nem ismeri a PowerApps-t, akkor ez egy módja annak, hogy a Microsoft környezetét használva zökkenőmentes üzleti alkalmazásokat készítsen kis kóddal vagy kód nélkül. Ha például táblázatokat szeretne létrehozni, használja az Excelt. Ha alkalmazásokat szeretne létrehozni, használja a PowerApps alkalmazást.
A PowerApps integráció az egyik legjobb megtanulható készség, mert így egyszerű és összetett üzleti alkalmazásokat hozhat létre anélkül, hogy még a kódolást is tudná.
Ebben az oktatóanyagban csak a PowerApps-szal fogunk integrálni. Nem fogunk beszélni arról, hogyan kell beállítani a PowerApps-fiókot, mi az a szövegmező, vagy mi az a gomb. Ha kíváncsi ezekre a dolgokra, akkor azt javaslom, próbálja ki tanfolyamunkat, vagy nézzen meg néhány YouTube oktatóanyagot . Ellenkező esetben ennek nem sok értelme lesz.
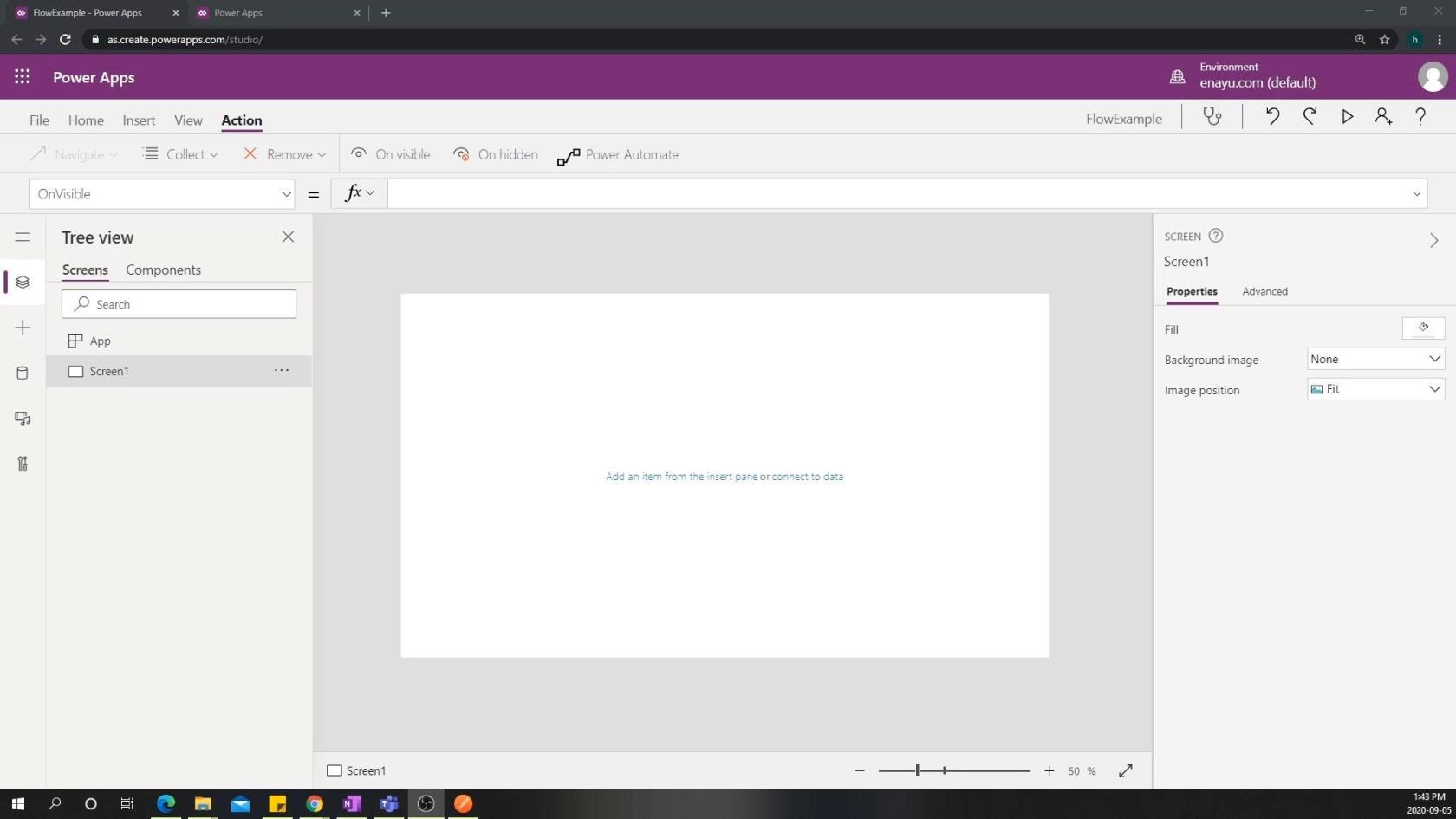
Tehát tegyük fel, hogy az üzleti alkalmazásunk egy utazási irodai alkalmazás, ahol az ügynökök láthatják ügyfeleiket, korábbi utazási előzményeket és egyéb utazással kapcsolatos feladatokat végezhetnek. Létrehozunk egy oldalt is, ahová az ügynökök felkereshetnek, ha bármilyen problémát szeretnének benyújtani. Miután elküldték a problémát, ez egy folyamatot indít el a háttérben, amely Trello-jegyet, Slack-üzenetet és egyéb értesítéseket hoz létre.
Tartalomjegyzék
Power Automate Flow létrehozása
Ezért az első dolog, amit tennünk kell, egy munkafolyamat létrehozása, amely pontosan azt teszi, amit korábban említettünk. Ha a Power Apps főmenüjébe lépünk , rákattinthatunk a Flows elemre , majd megtekinthetjük az általunk létrehozott összes folyamatot.
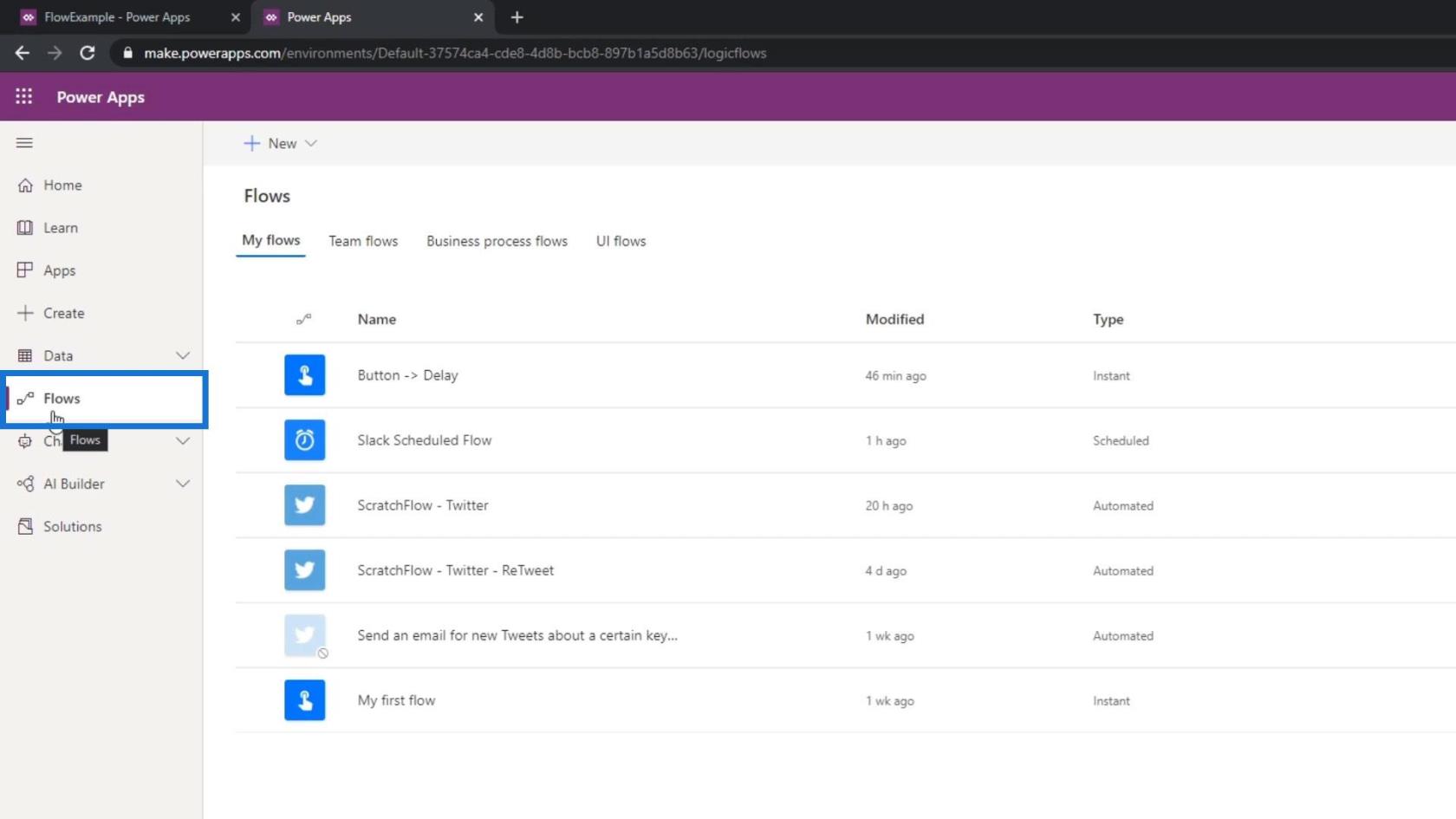
Sajnos ezek a folyamatok nem működnek a Power Apps alkalmazással. Csak azok a folyamatok működnek vele, amelyeket valójában maga a PowerApps indított el. Tehát hozzunk létre egy új Power Automate folyamatot. Először kattintson az Új elemre .
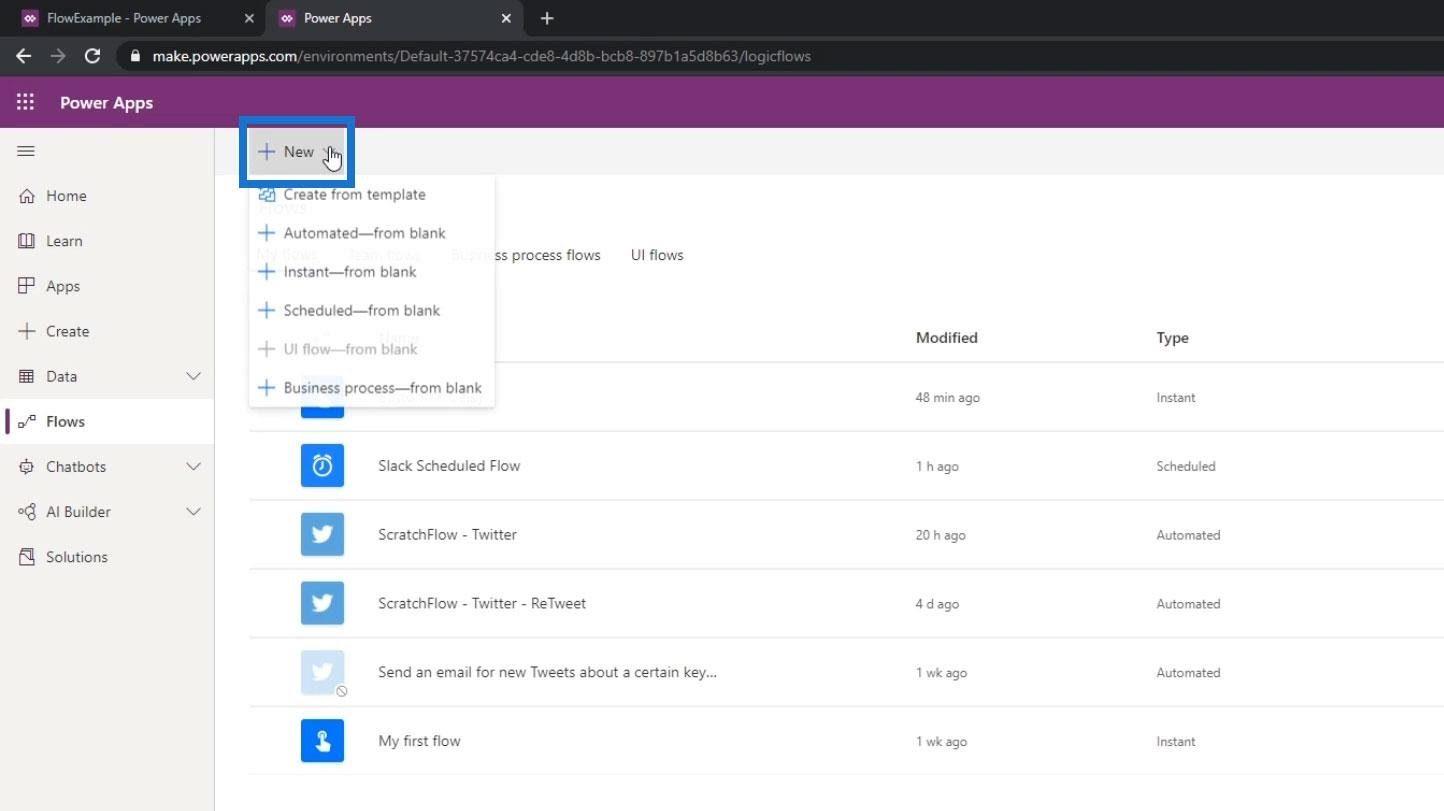
Ezután kattintson az Instant-from blank elemre .
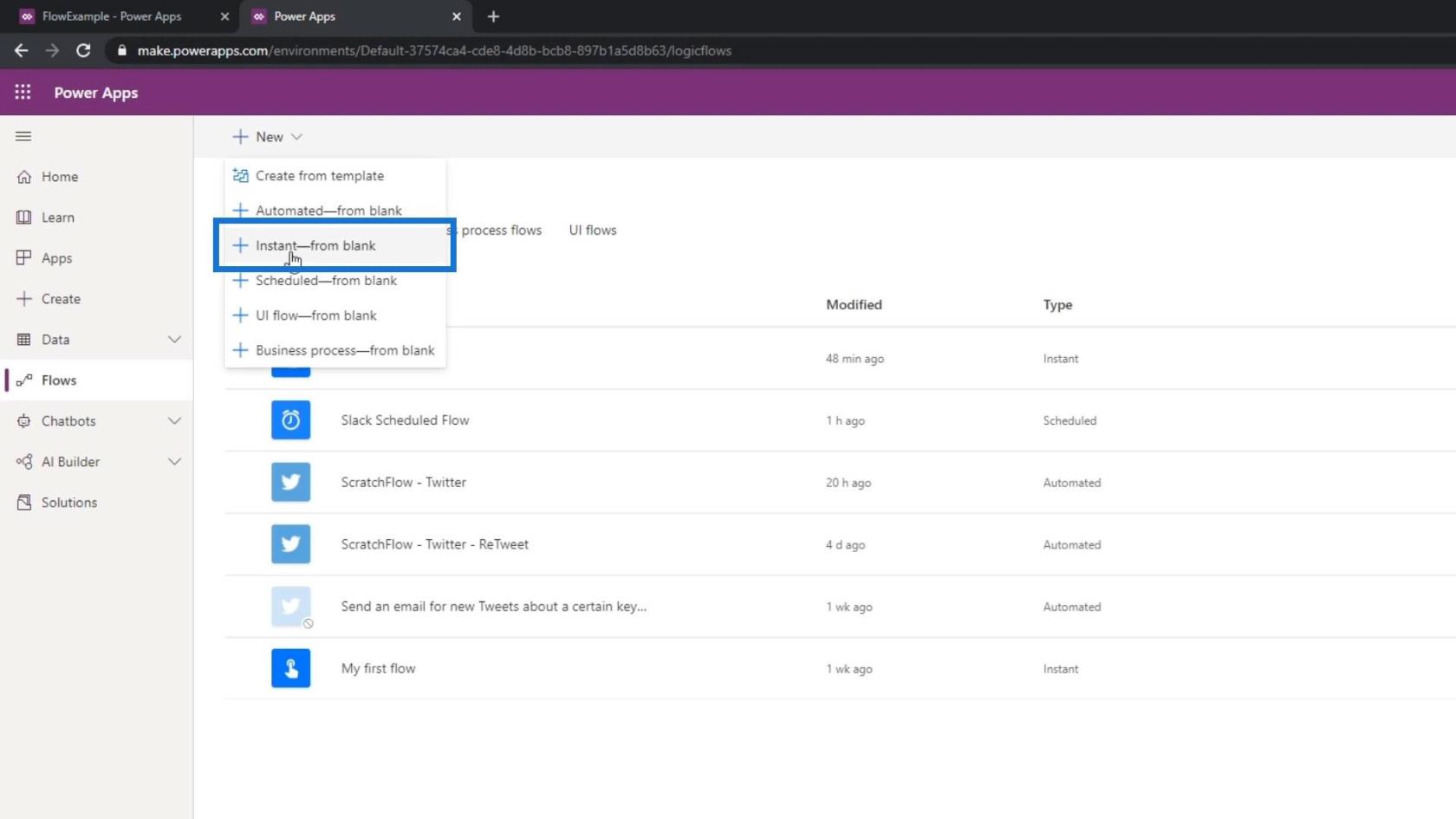
Az eseményindítóhoz a PowerApps lehetőséget választjuk, és a Létrehozás gombra kattintunk .
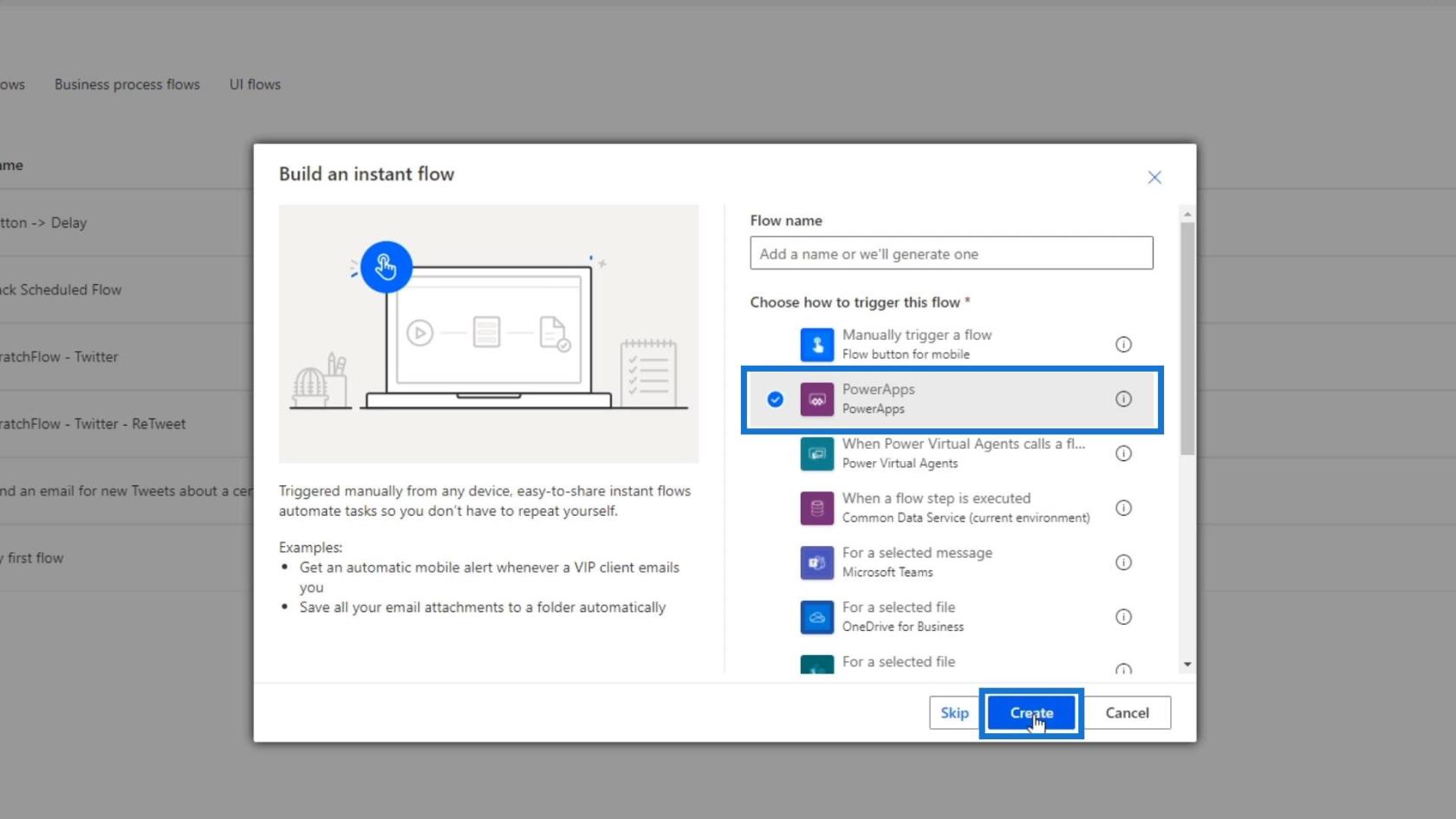
Ez valószínűleg az egyik legegyszerűbb bevitel, mert ha rákattint, csak azt írja ki, hogy nincs szükség további információra.
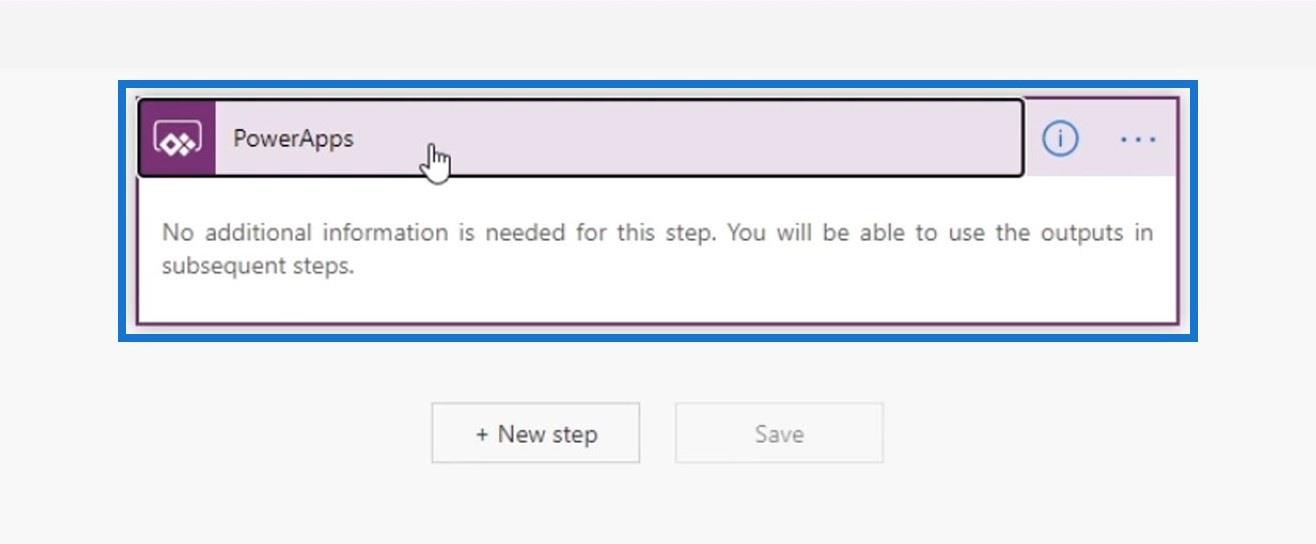
Ennek az az oka, hogy a feltételezések szerint a folyamat során szükséges összes információ magán a Power Apps-on keresztül kerül beadásra. Most menjünk végig lépésről lépésre.
Ehhez a mintafolyamathoz létre kell hozni egy egyszerű Trello-jegyet, miután a felhasználók megadták vezeték- és utónevüket. Ehhez kattintson az Új lépés gombra.
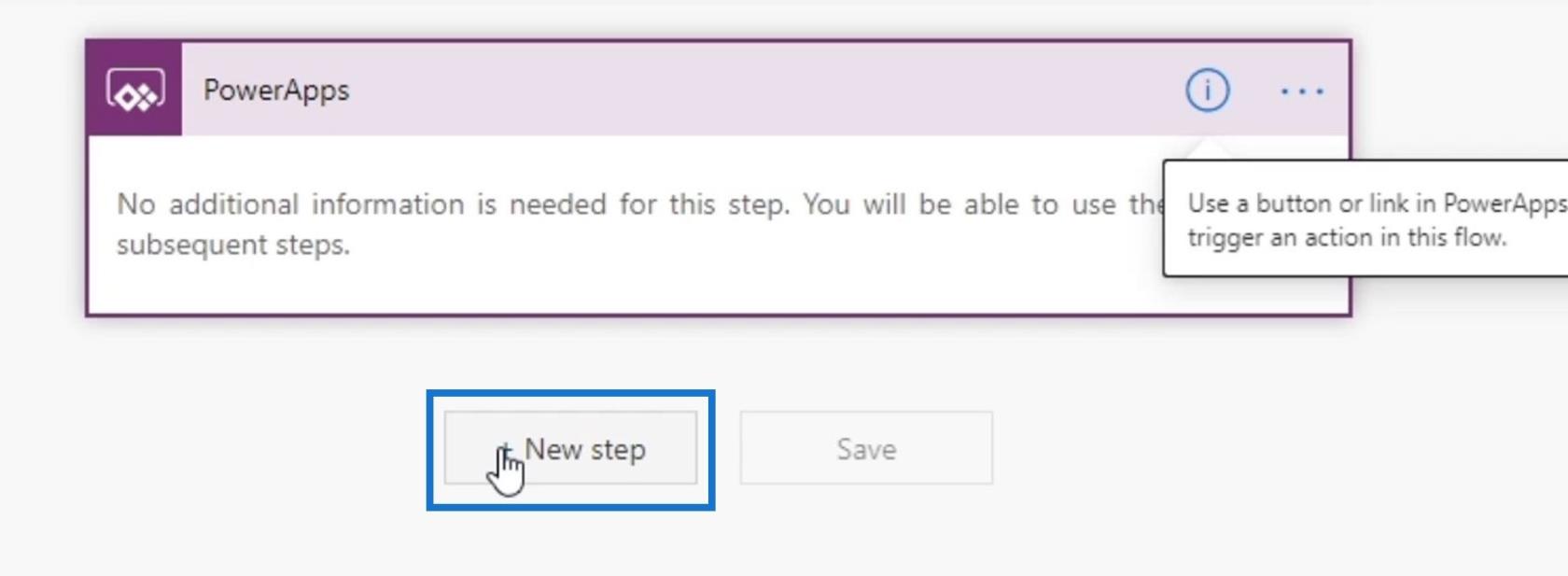
Akkor integráljuk a Trellóval.
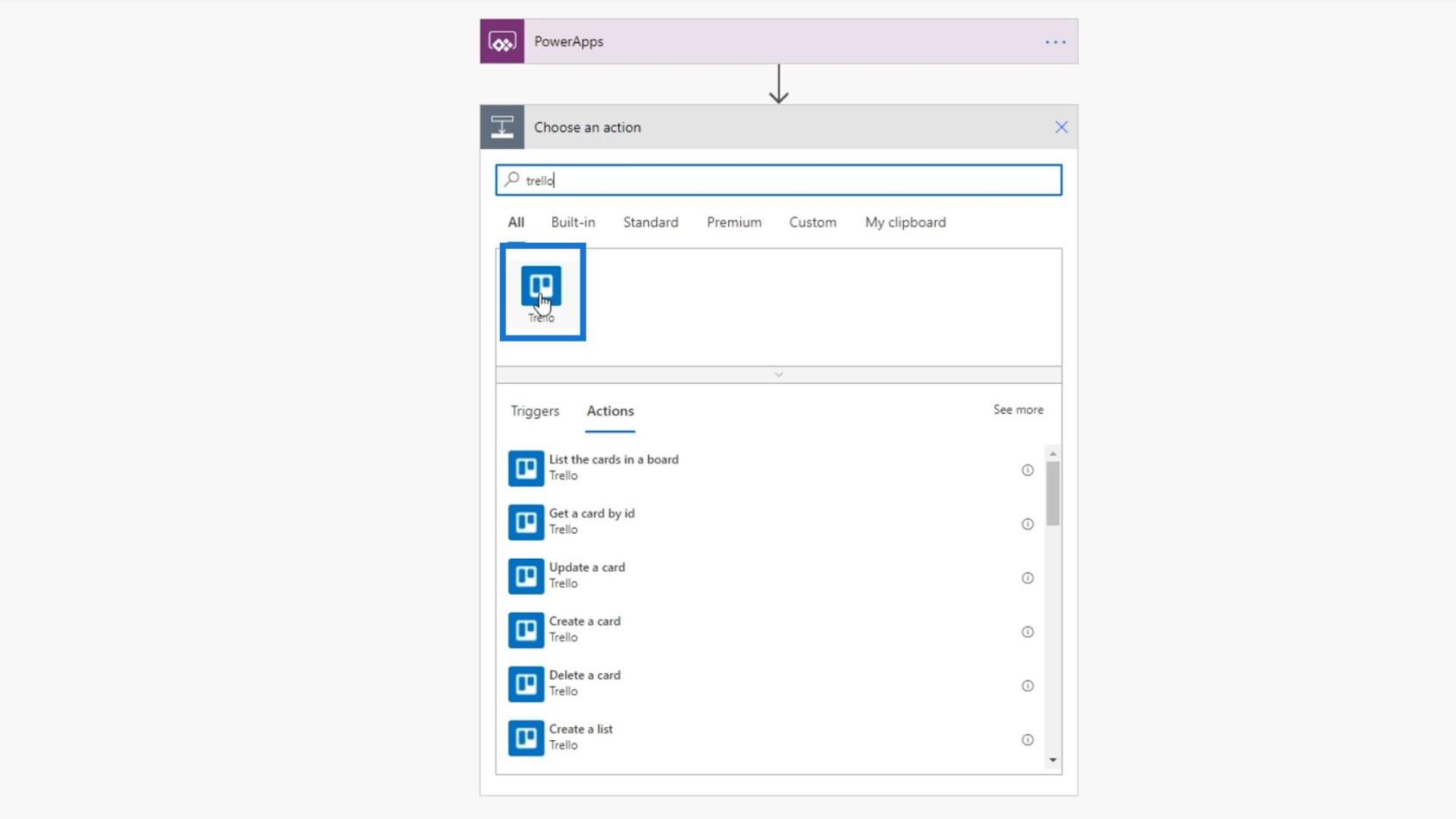
Kattintson a Kártya létrehozása elemre .
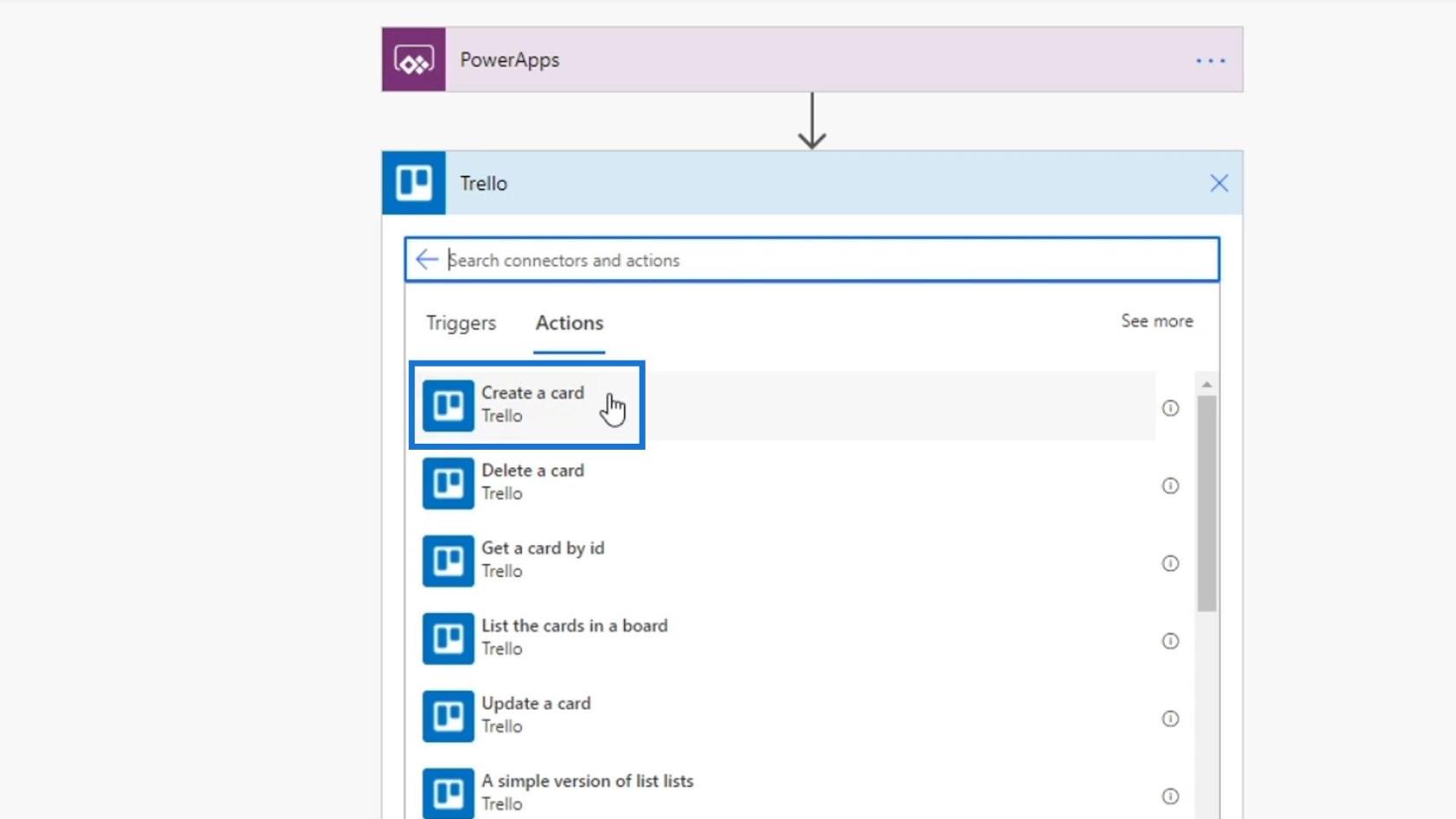
A fórum azonosítója Tasks lesz , a szülőlista azonosítója pedig az Issues .
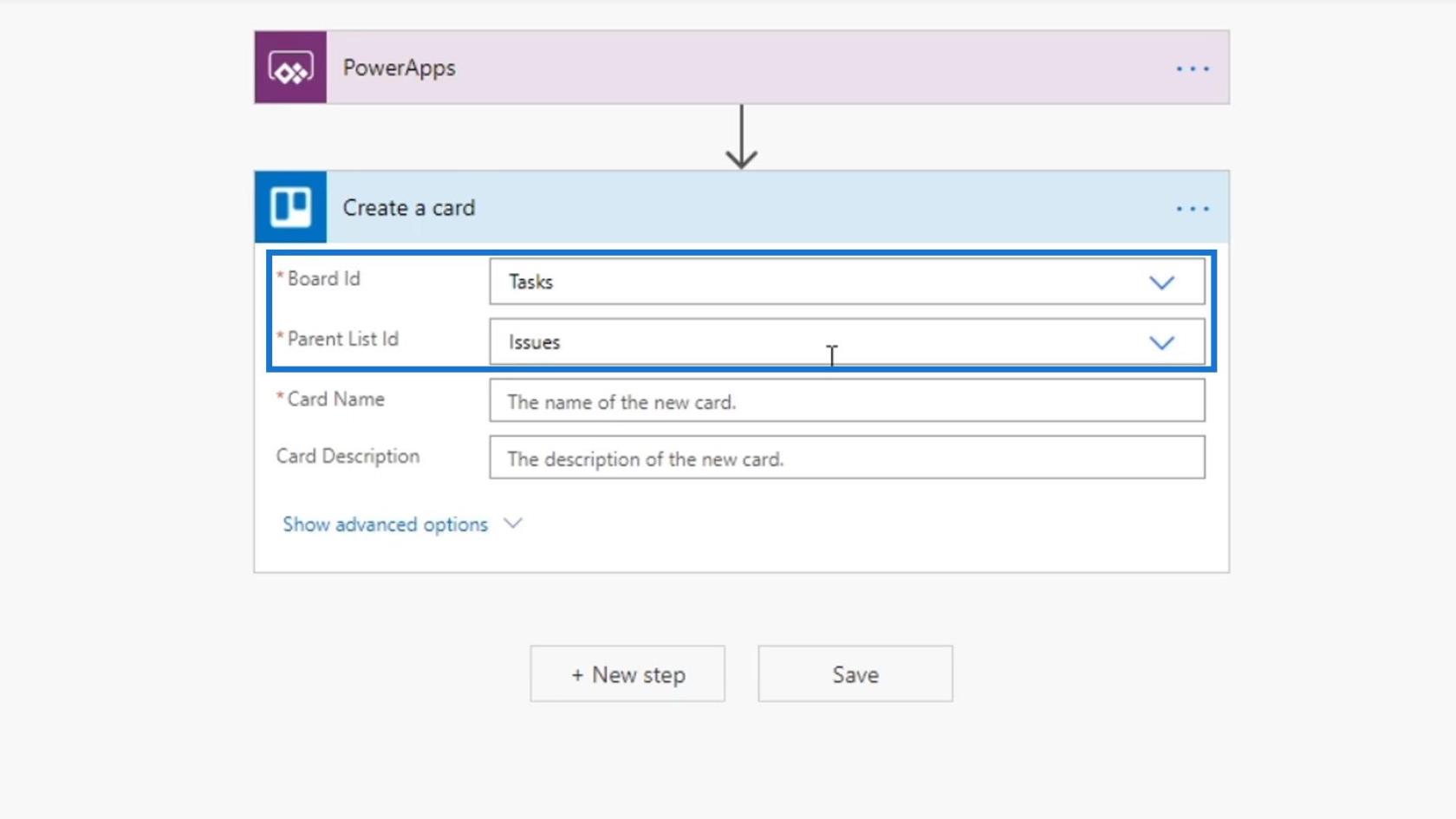
Jelenleg nem kértük a felhasználókat, hogy adjanak meg semmit a kártya nevéhez és leírásához. Azonban beállíthatjuk, hogy a Kártyanév mezőt a felhasználó töltse fel a PowerApps-ban. Ehhez kattintson a Kérdezzen a PowerApps-ban elemre .
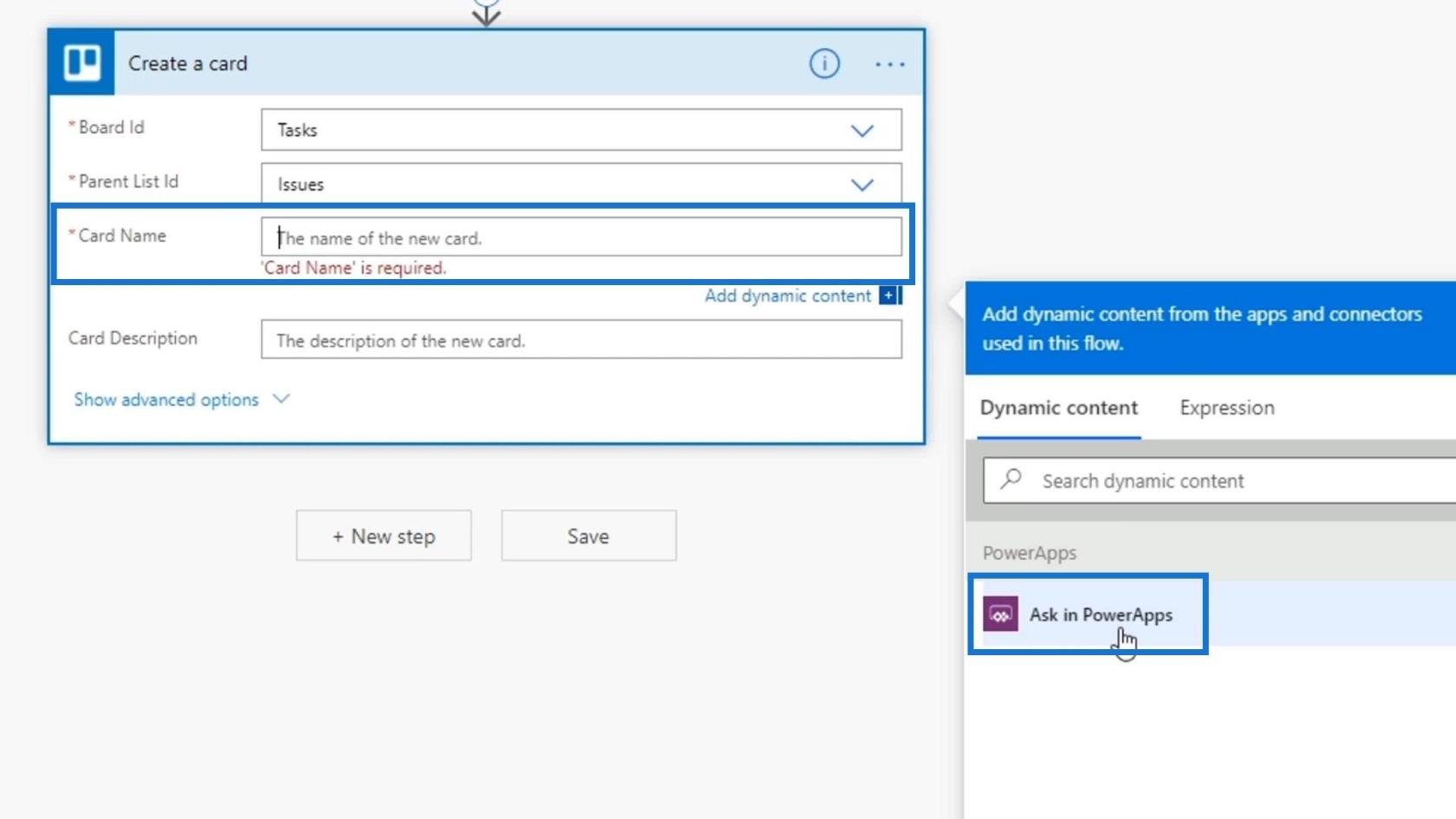
Ugyanezt megtehetjük a.
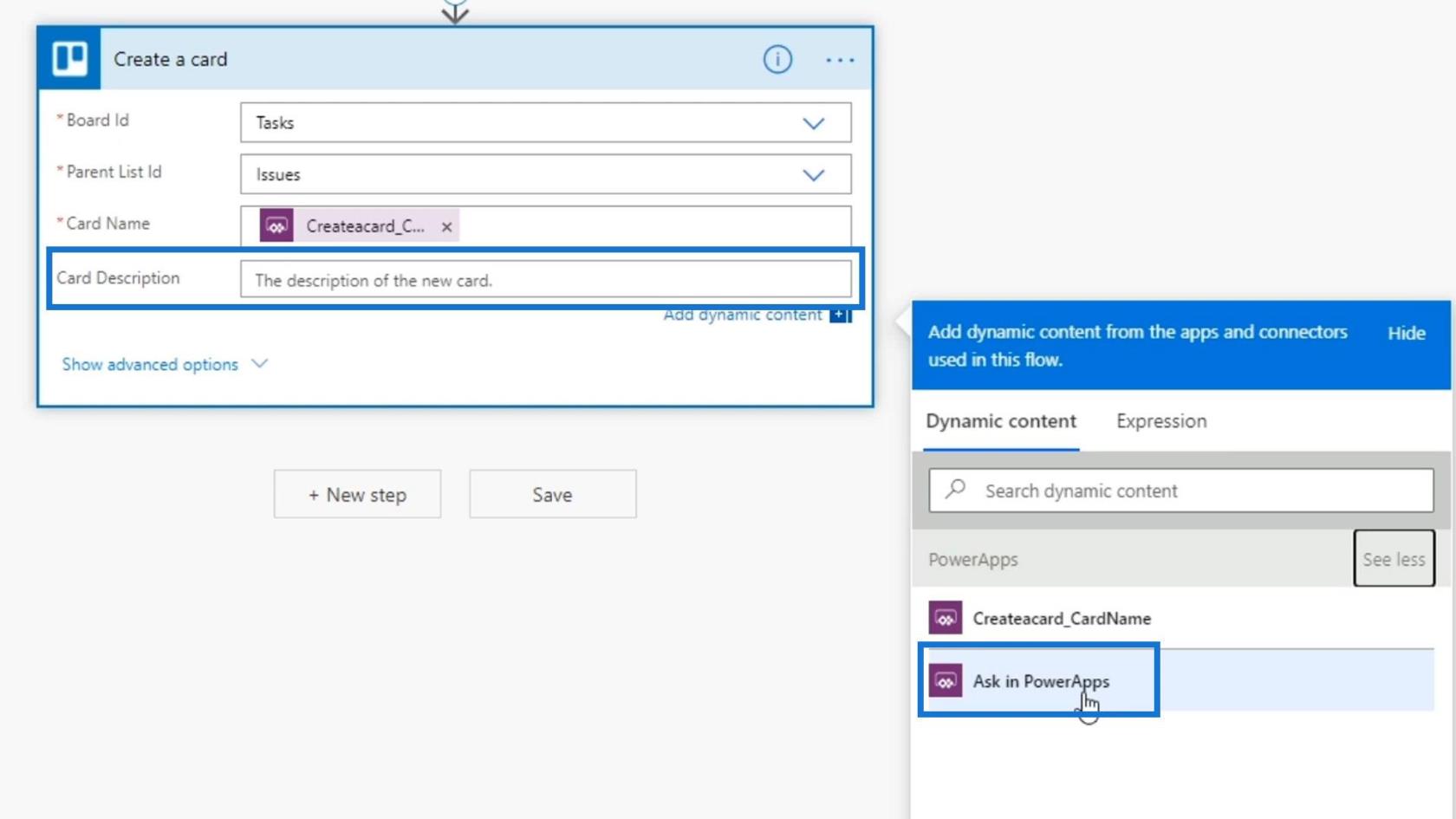
Ezután kattintson a Mentés gombra .
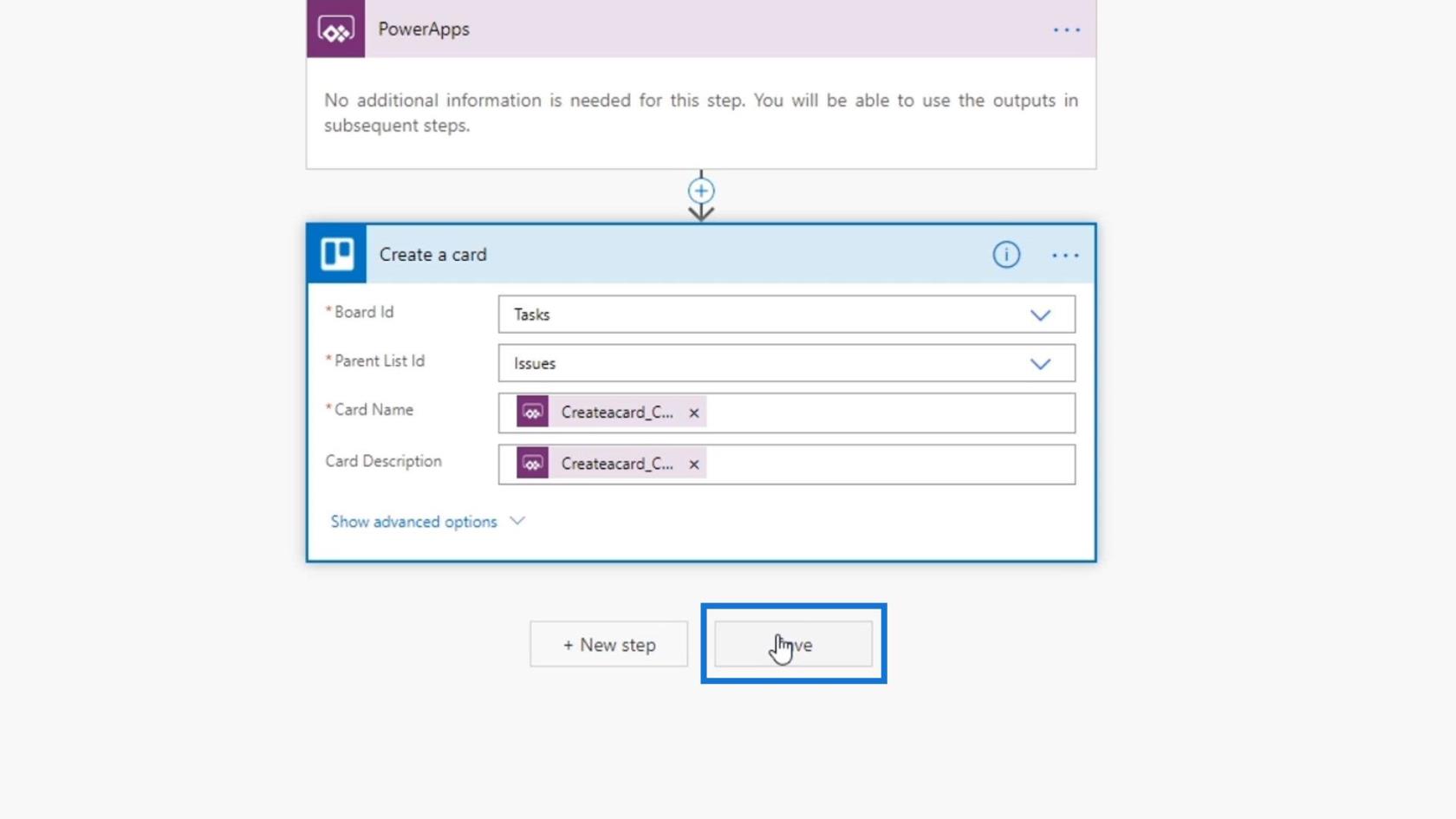
Röviden összefoglalva, az összes bemeneti változónkat az a személy biztosítja, aki a Power Apps alkalmazáson keresztül aktiválja.
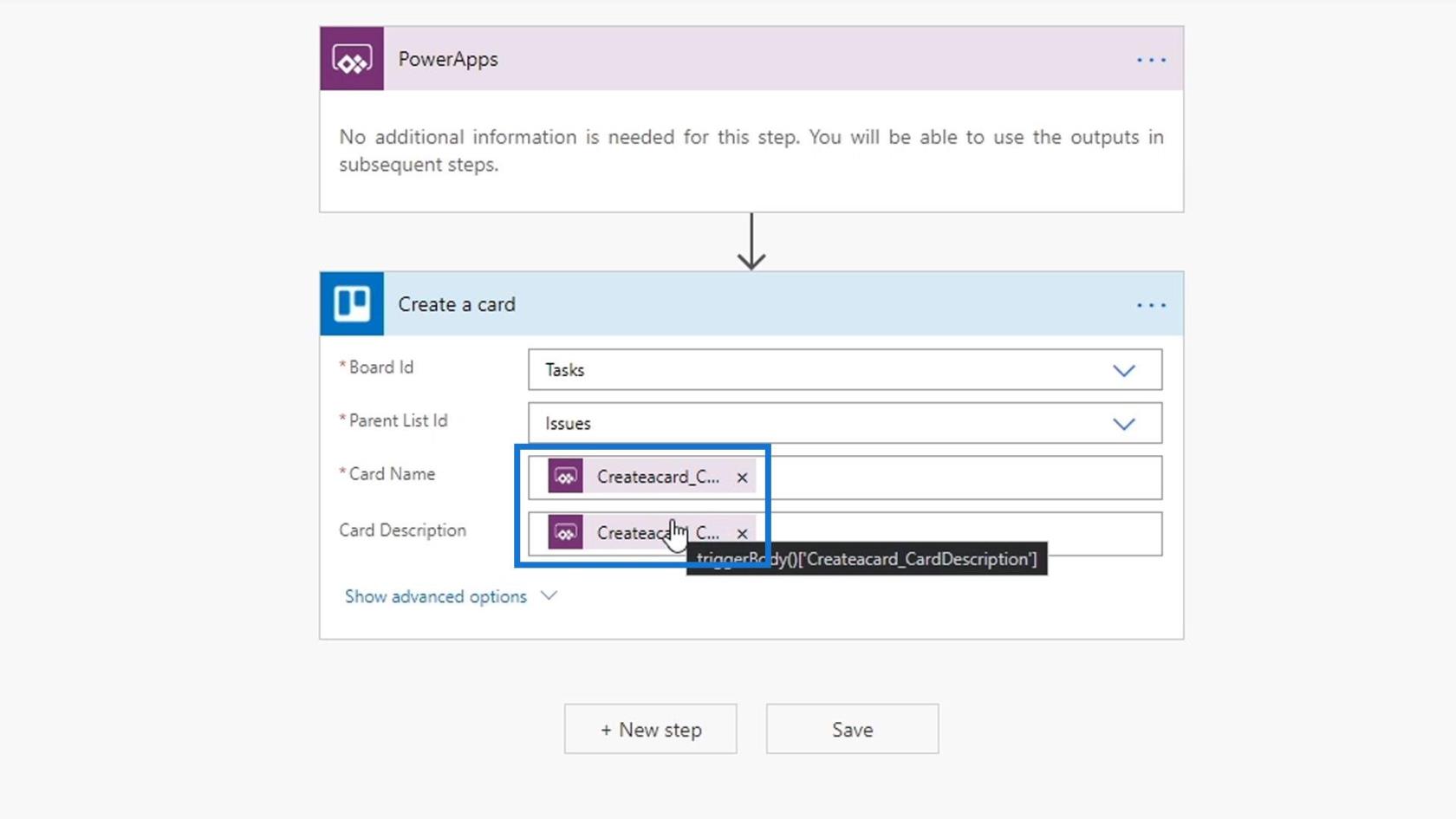
Térjünk vissza Power Apps alkalmazásunkhoz, és próbáljuk ki.
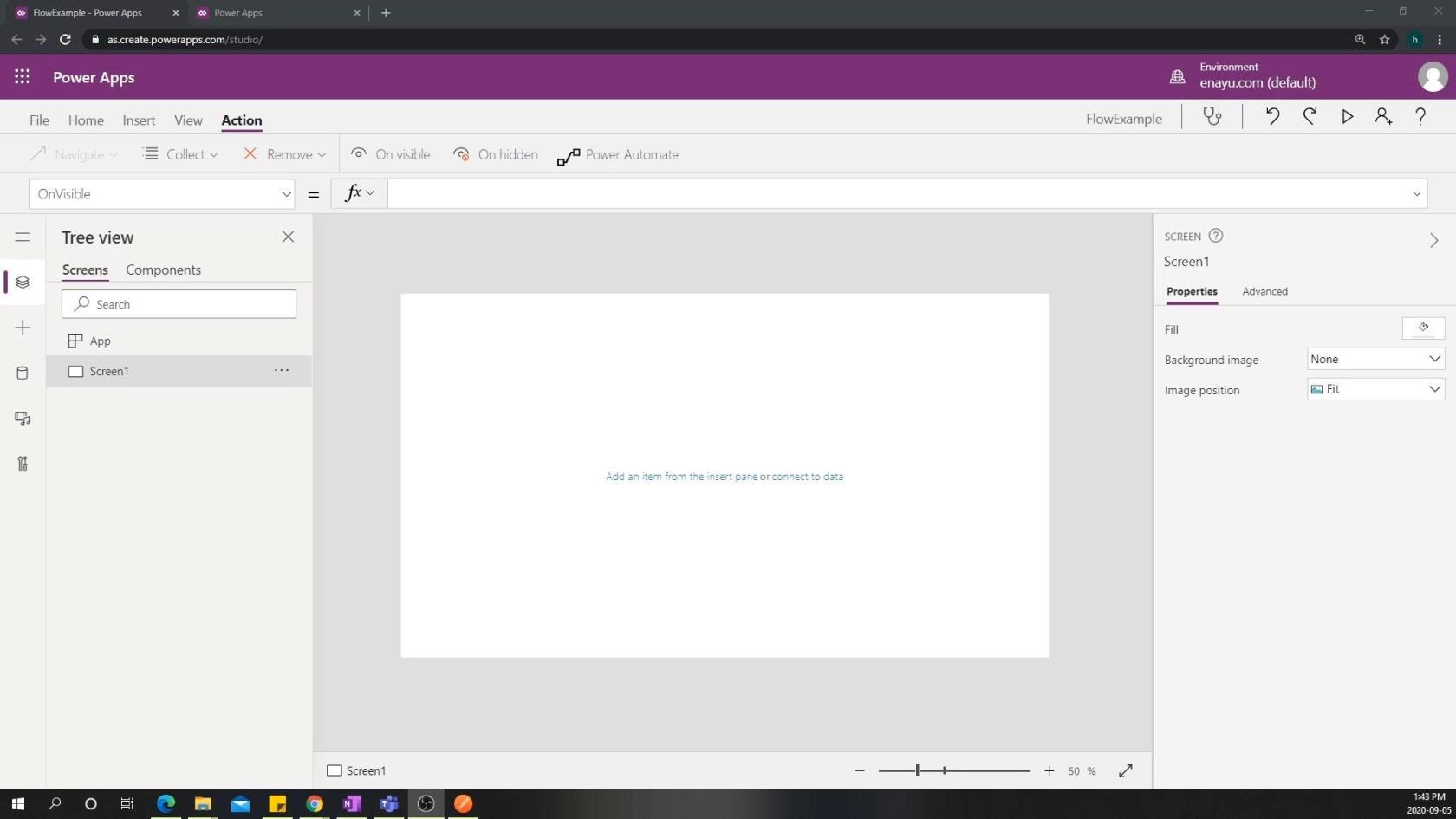
Trigger létrehozása a PowerApps-ban
Először is hozzunk létre egy gombot.
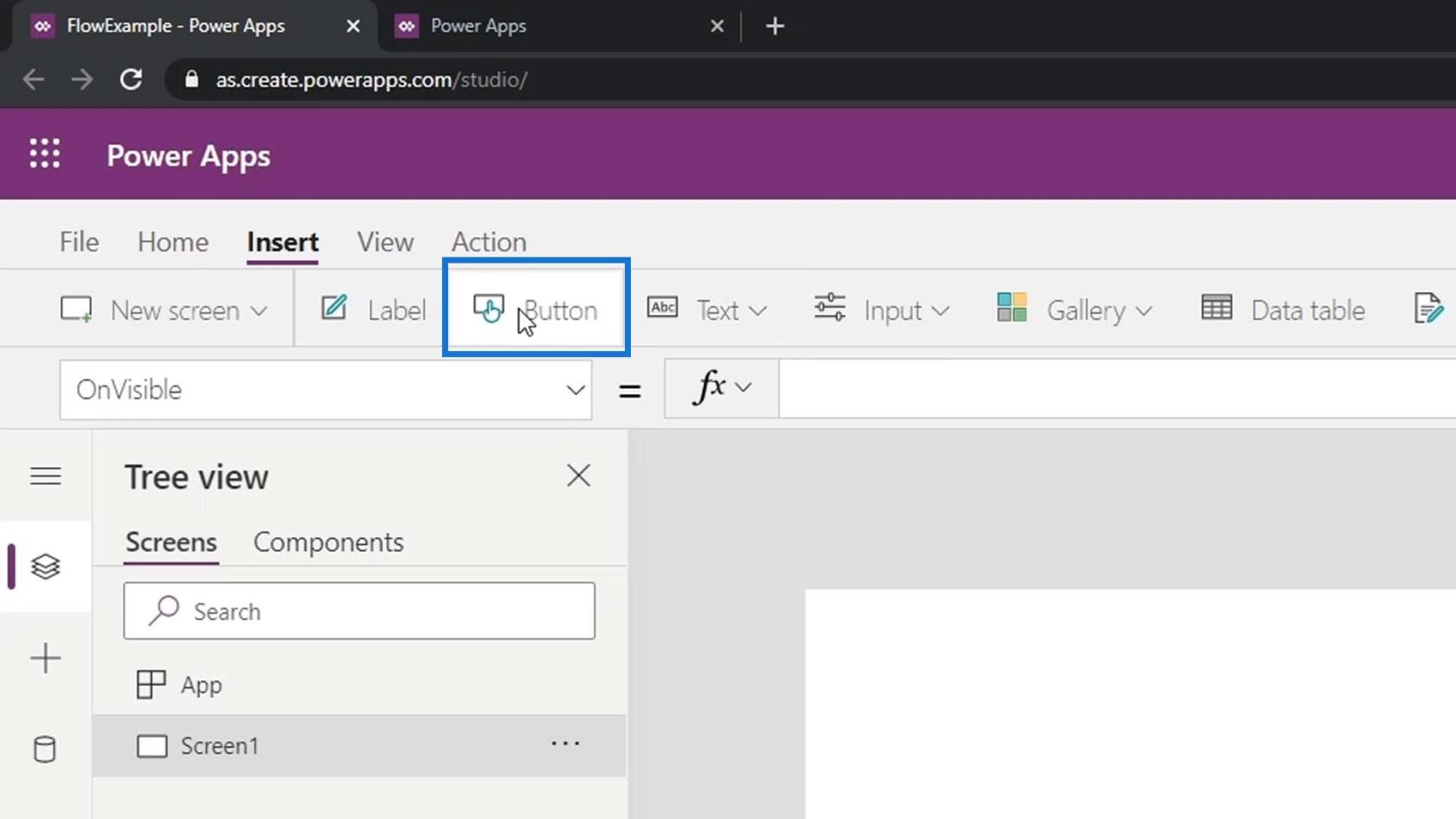
Írjuk be ennek a gombnak a Create a ticket parancsot .
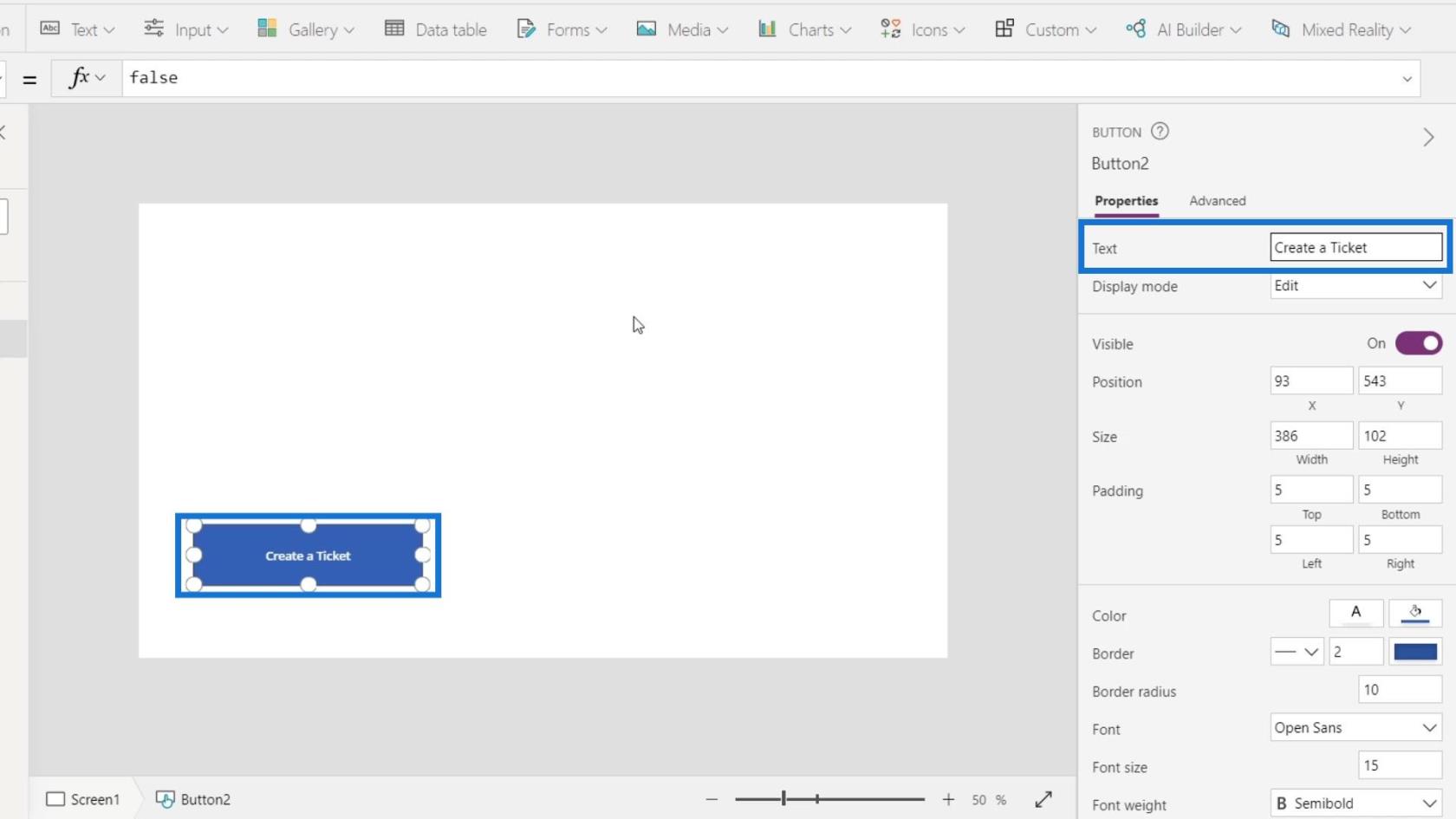
Kattintson a Bevitel elemre , majd válassza a Szövegbevitel lehetőséget .
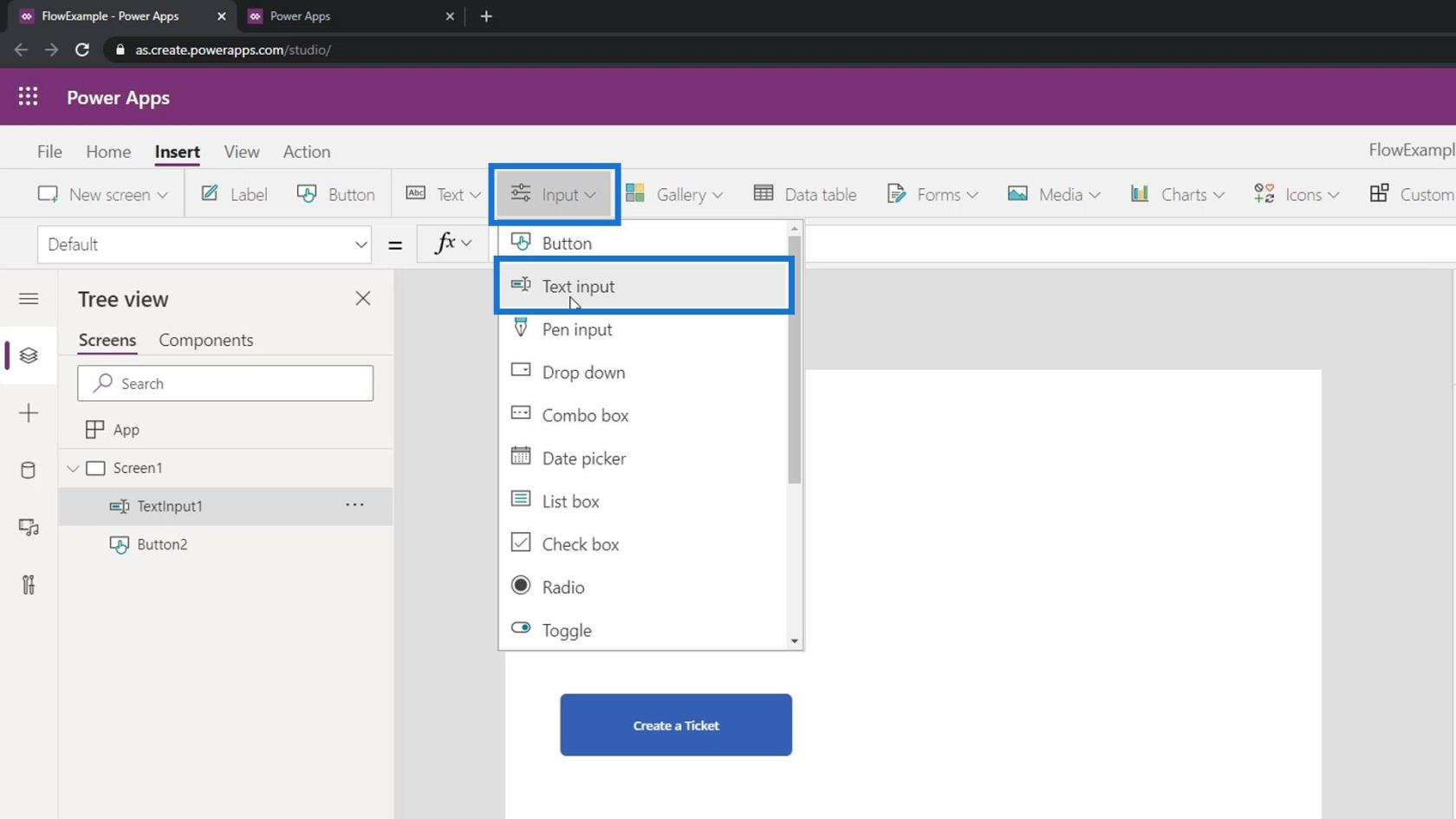
Tegyük két szövegdobozba.
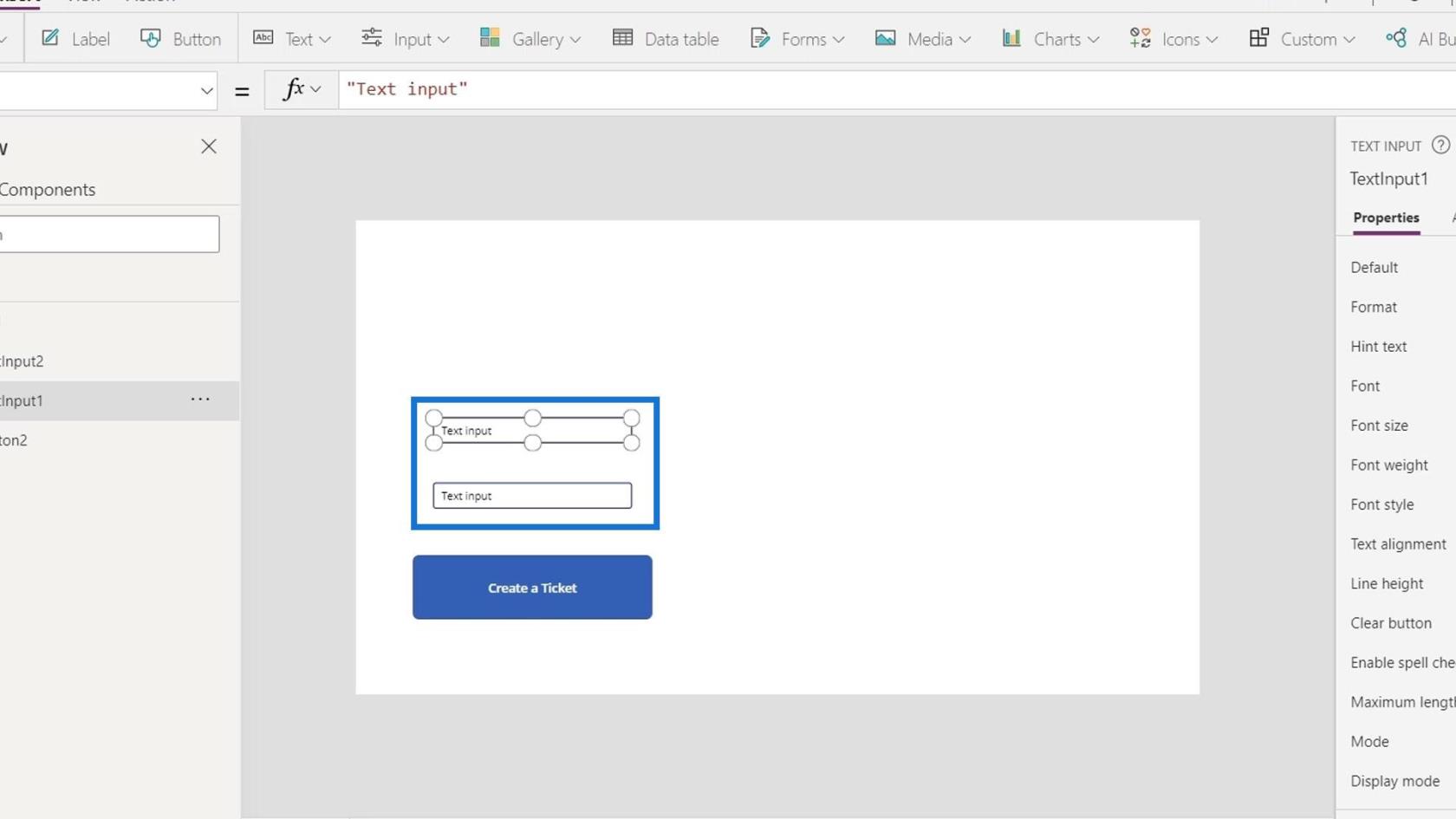
Állítsuk az Alapértelmezett szöveget Probléma típusra .
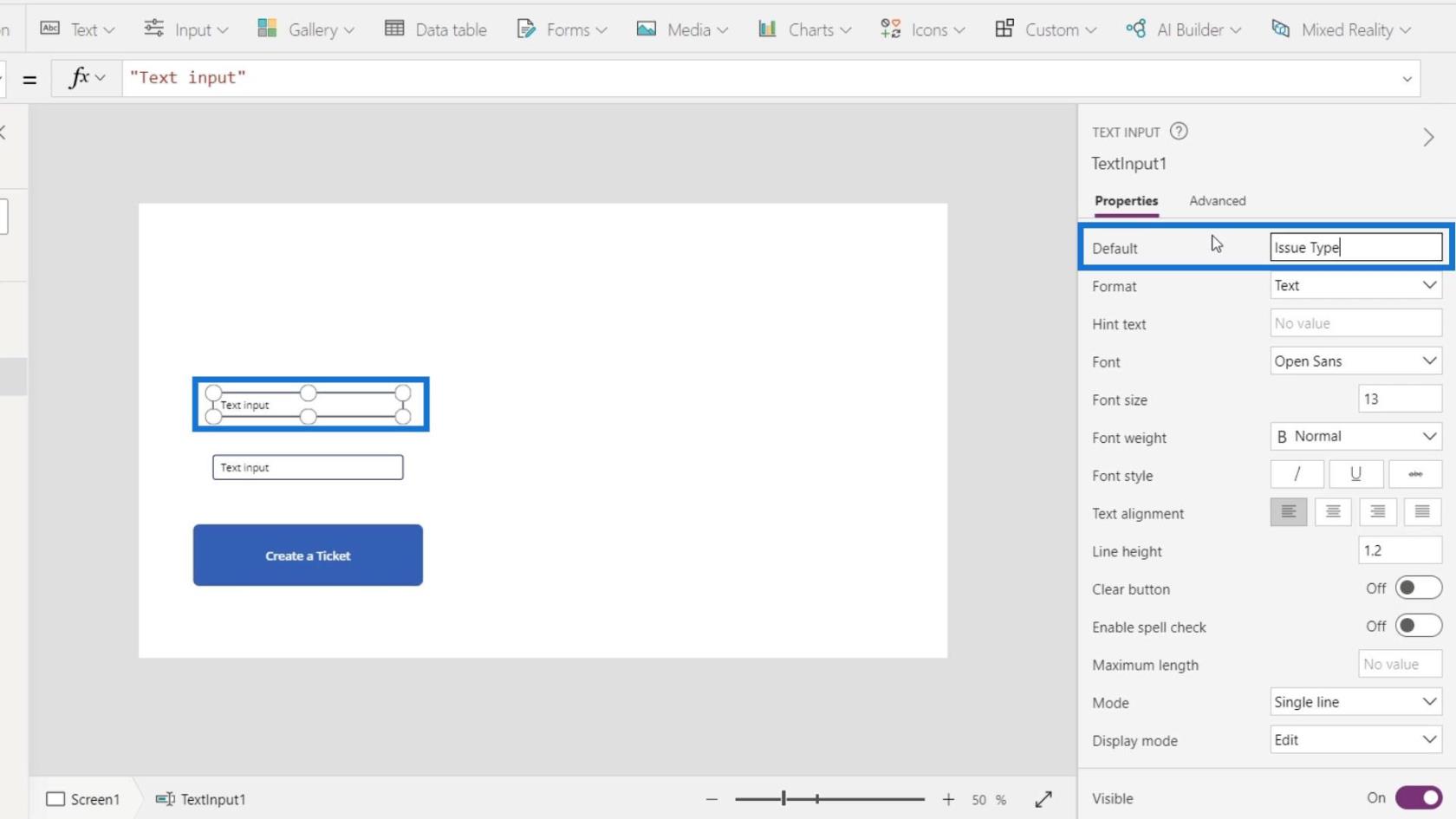
Ekkor a második szövegdoboz a Probléma leírása lehet .
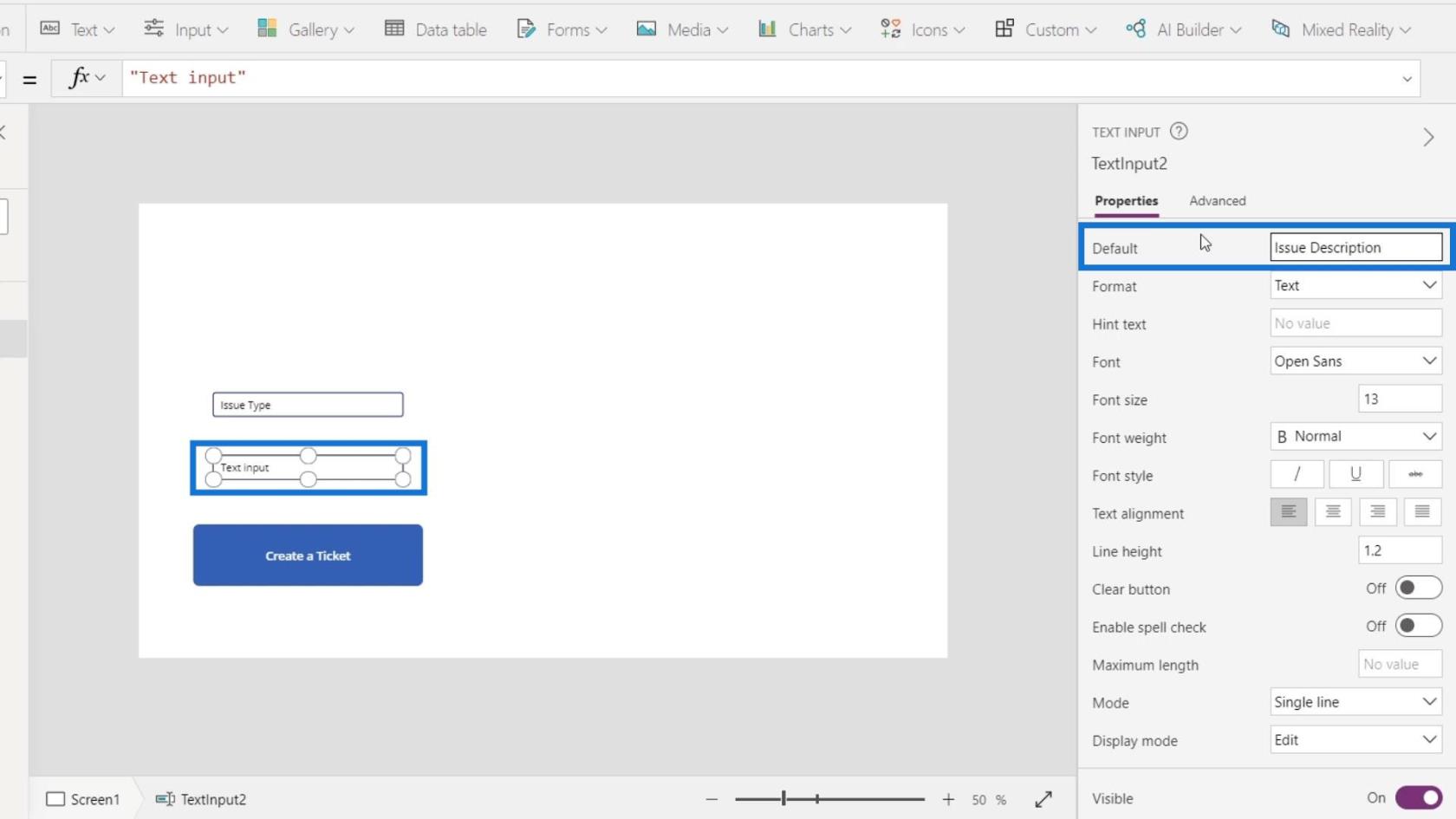
Amikor erre a gombra kattintunk, a folyamatnak el kell indulnia.
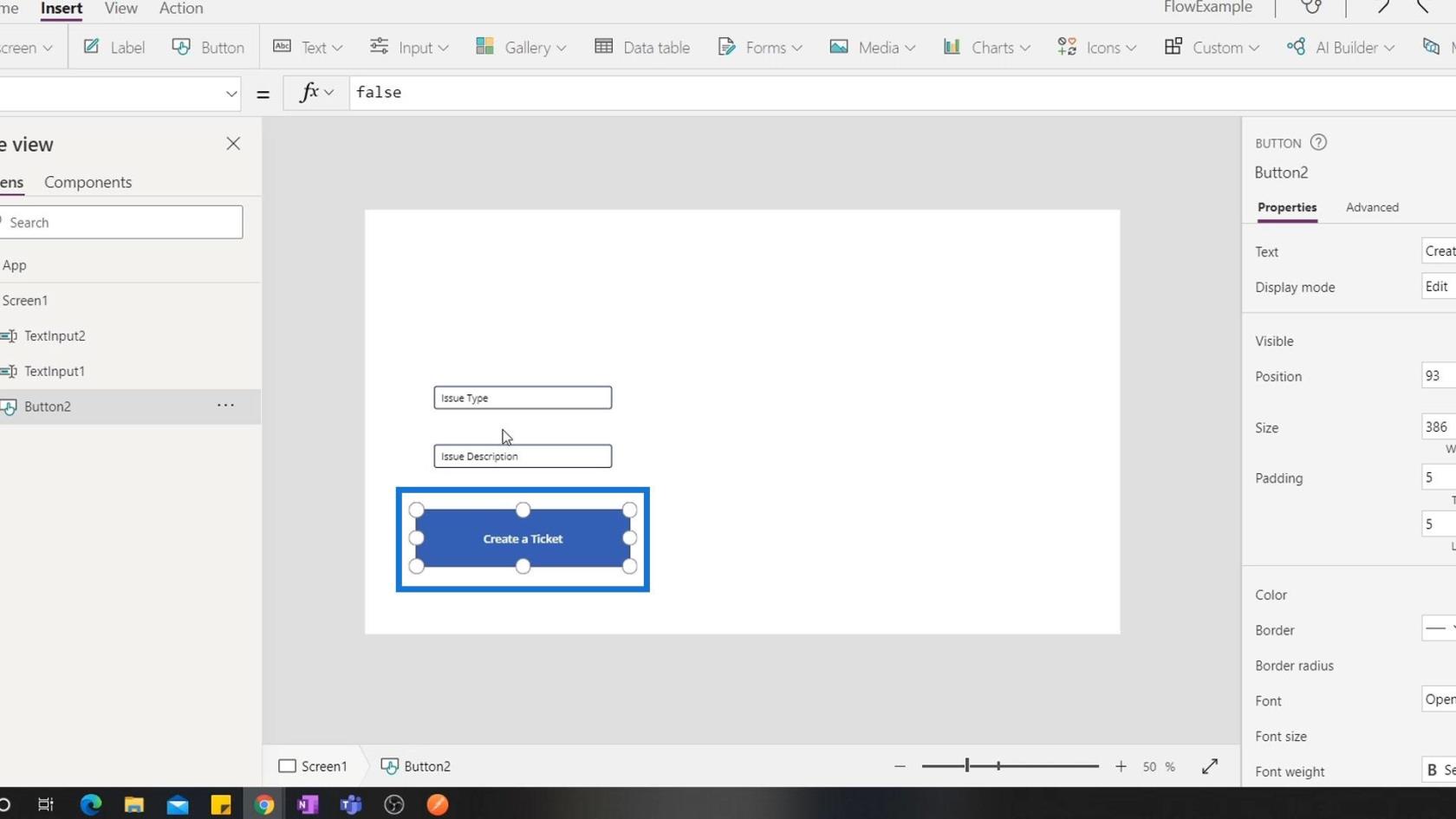
Ehhez kattintson a Művelet elemre .
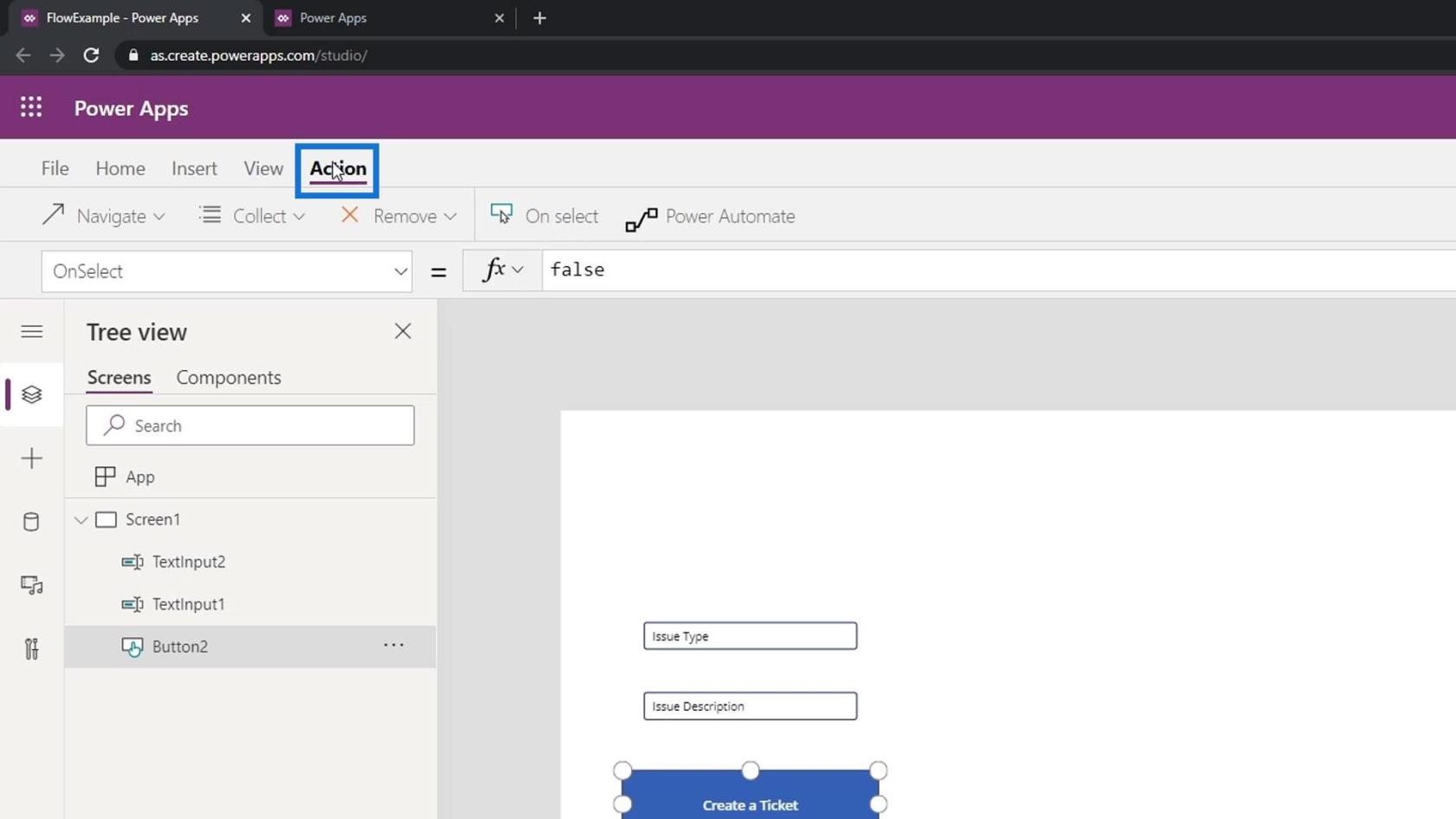
Ezután kattintson a Power Automate elemre.
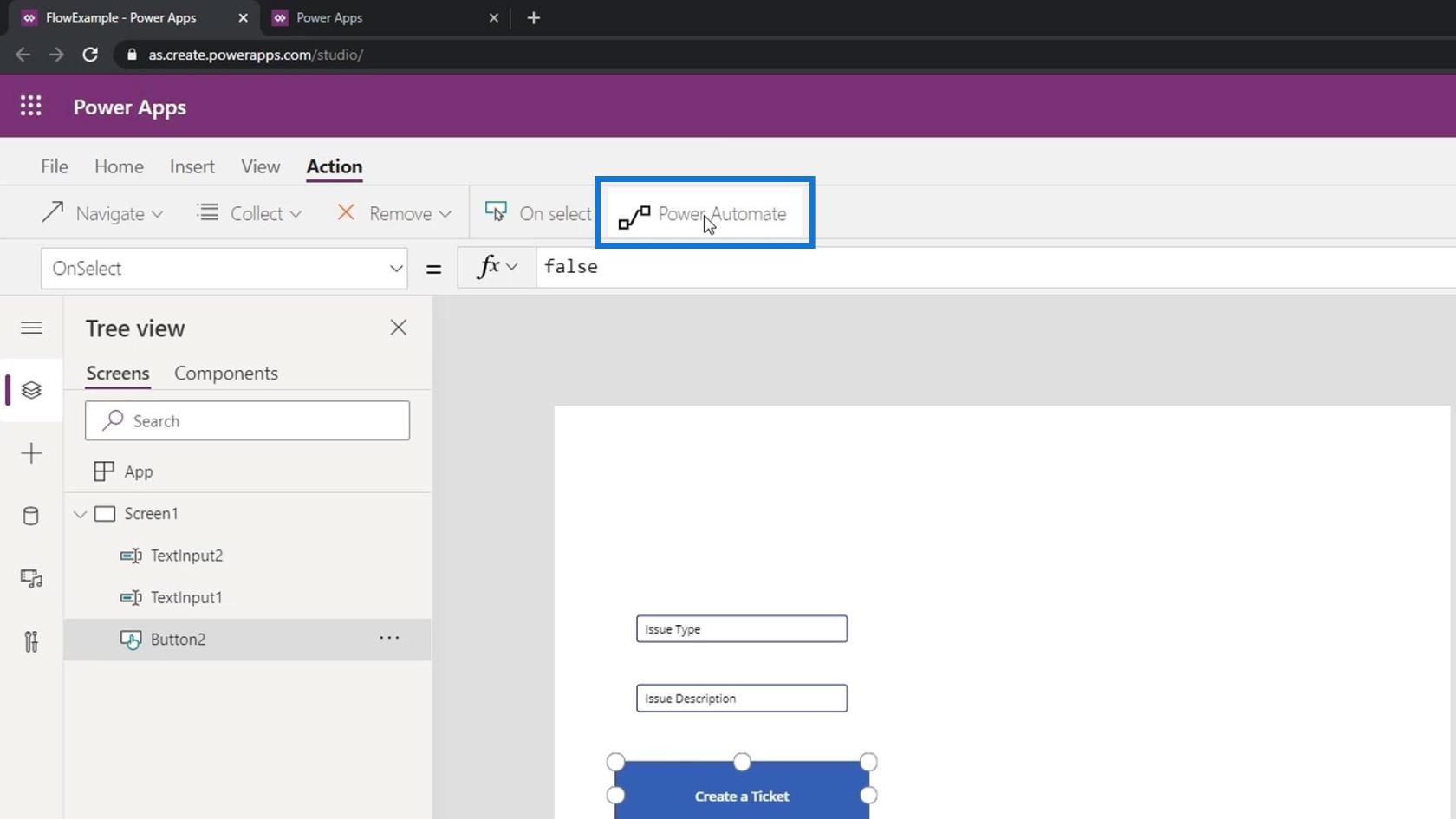
Kattintson az általunk létrehozott elemre.
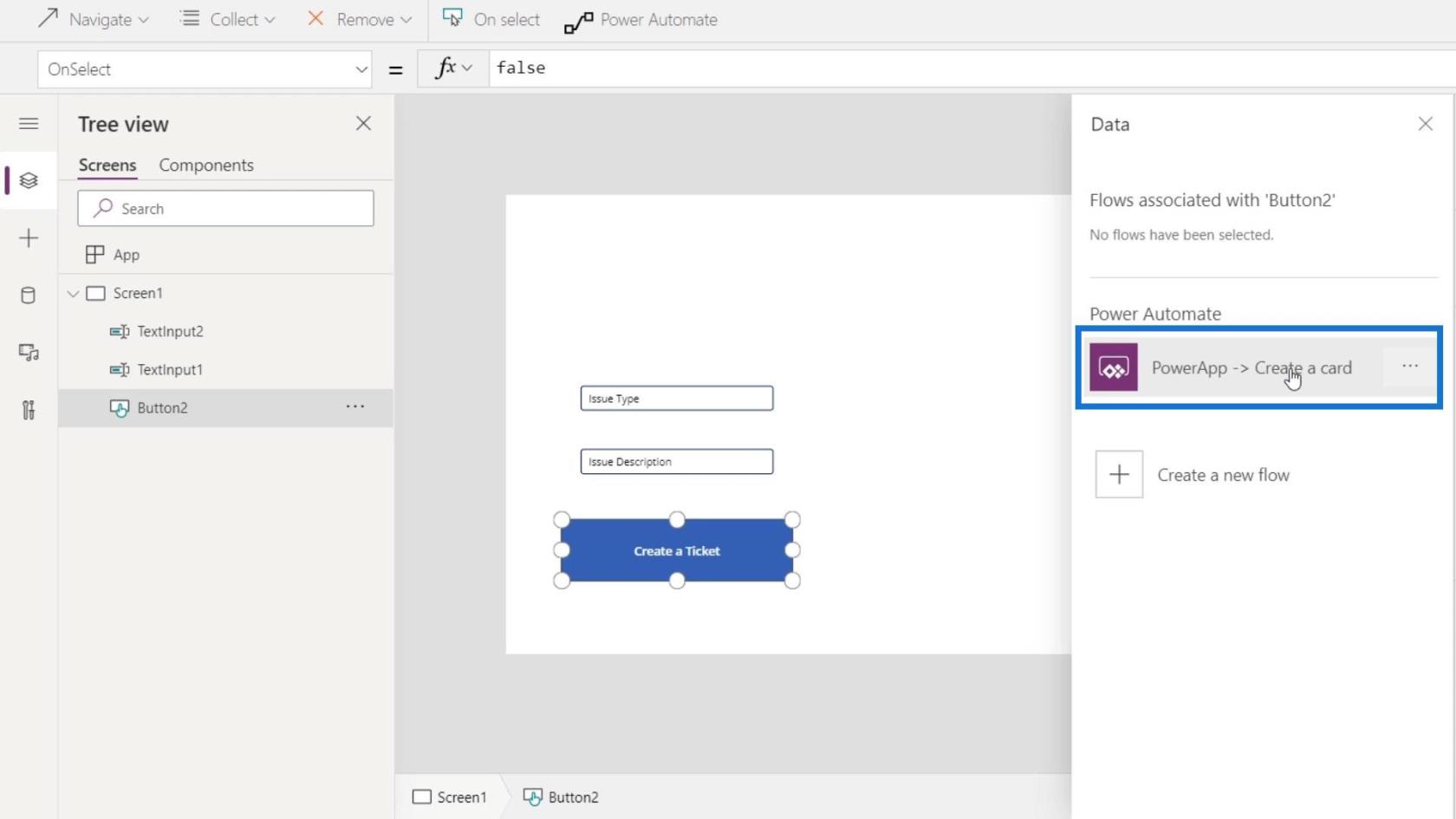
Amikor rákattintunk a gombra, a PowerApps elindul. De figyelje meg, hogy ehhez néhány argumentumra van szükség a képletsávon. Azt jelzi, hogy ehhez két érv szükséges.
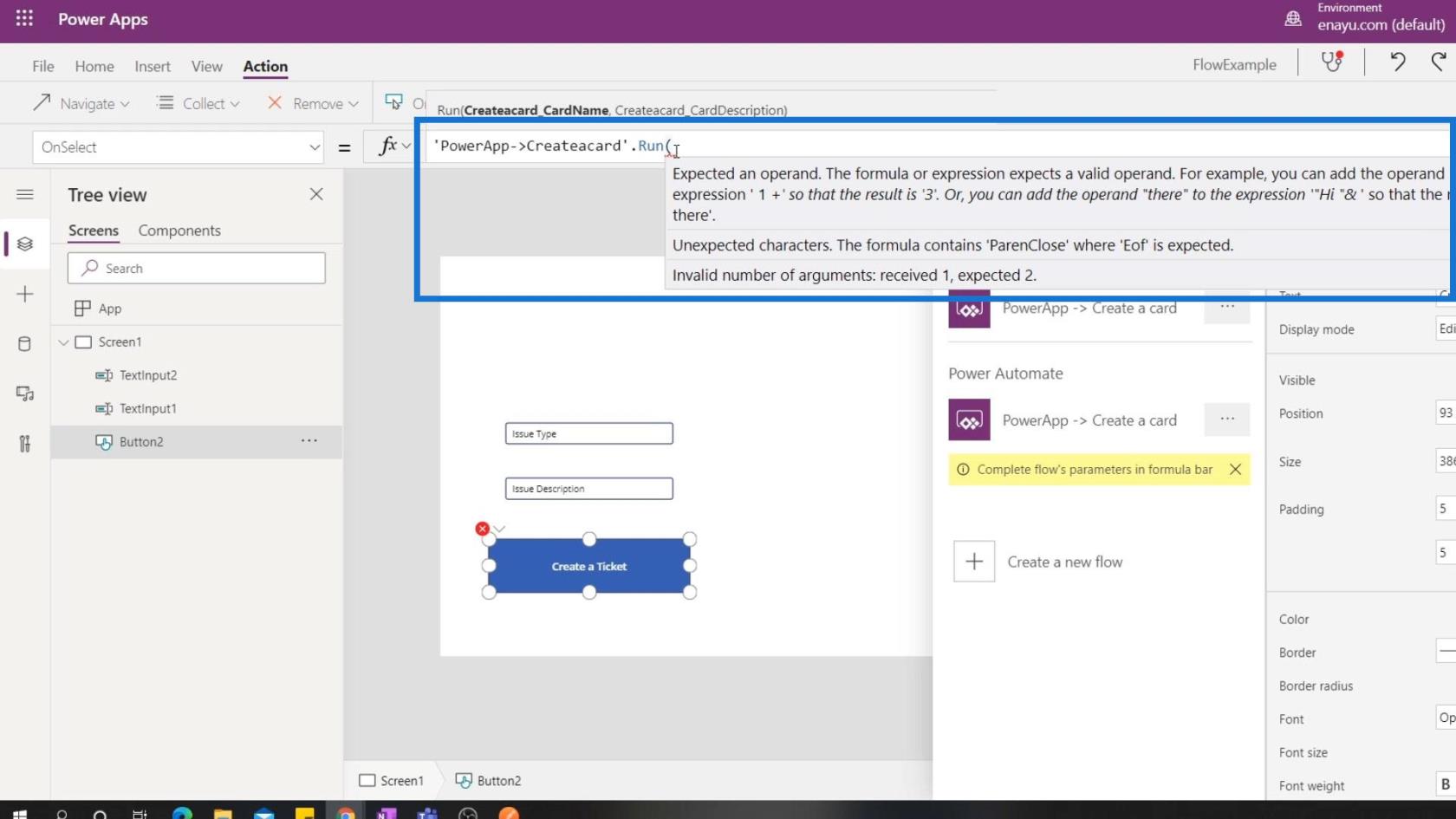
Ezért fel kell töltenünk az itt létrehozott érveket.
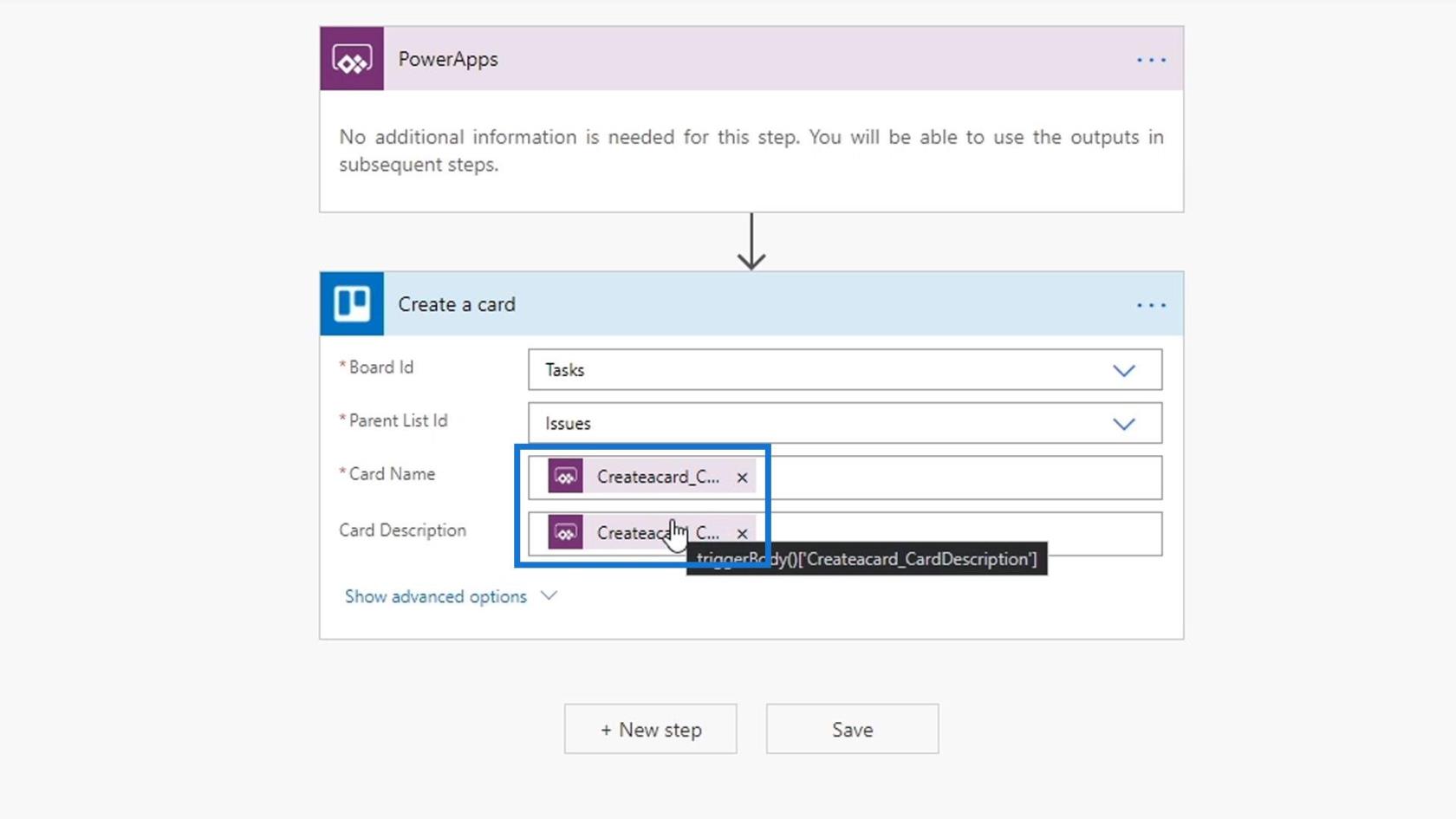
Azt akarjuk, hogy ezek az argumentumok dinamikusan jöjjenek létre abból, amit a felhasználó beírt a két szövegmezőbe. Ha hivatkozni akarunk ezekben a szövegdobozokban található szövegre, csak be kell írnunk a TextInput1.Text parancsot . Ez zöld színnel kiemeli a megfelelő szövegmezőt.
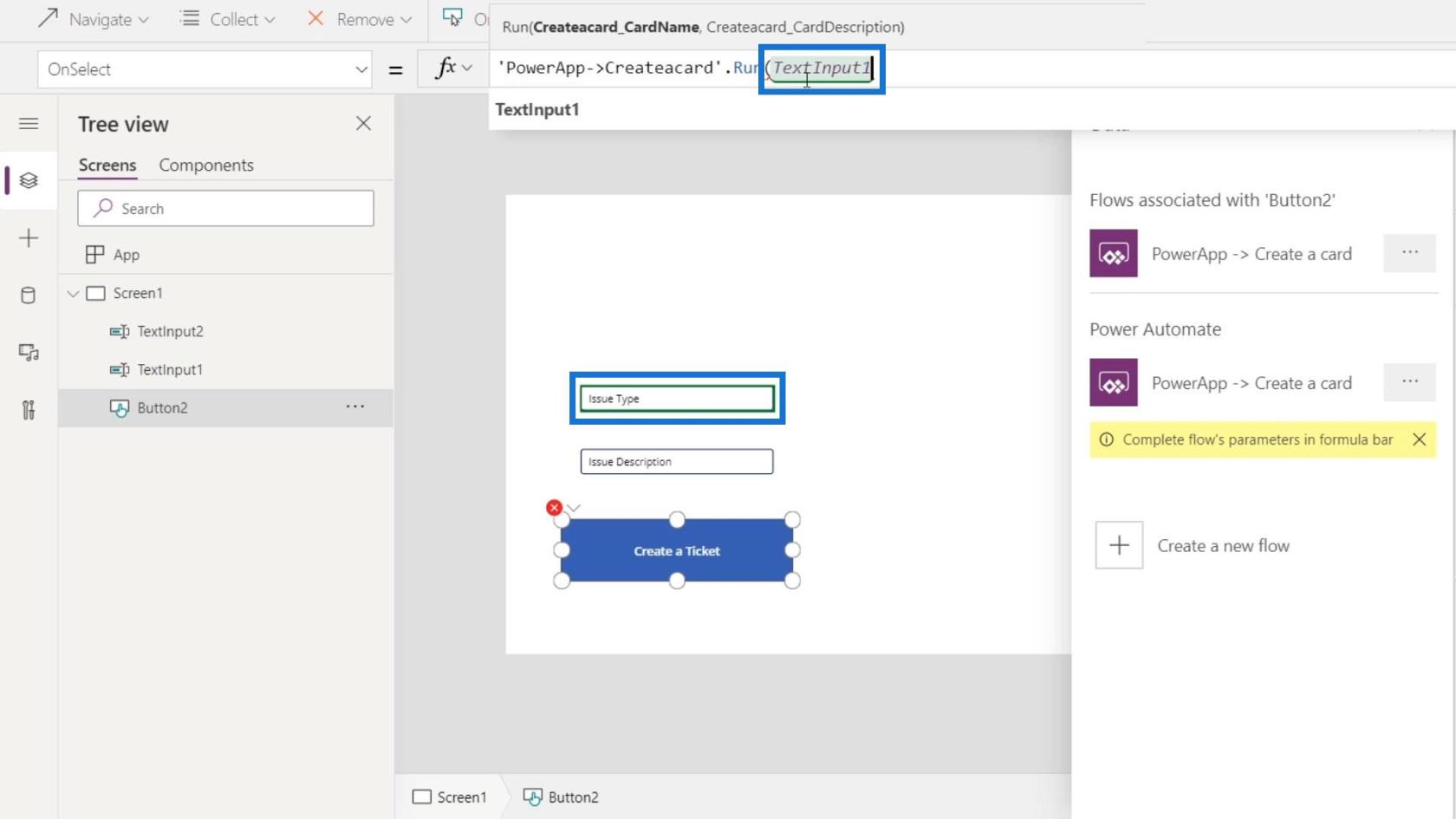
Ekkor a második argumentum a TextInput2.Text.
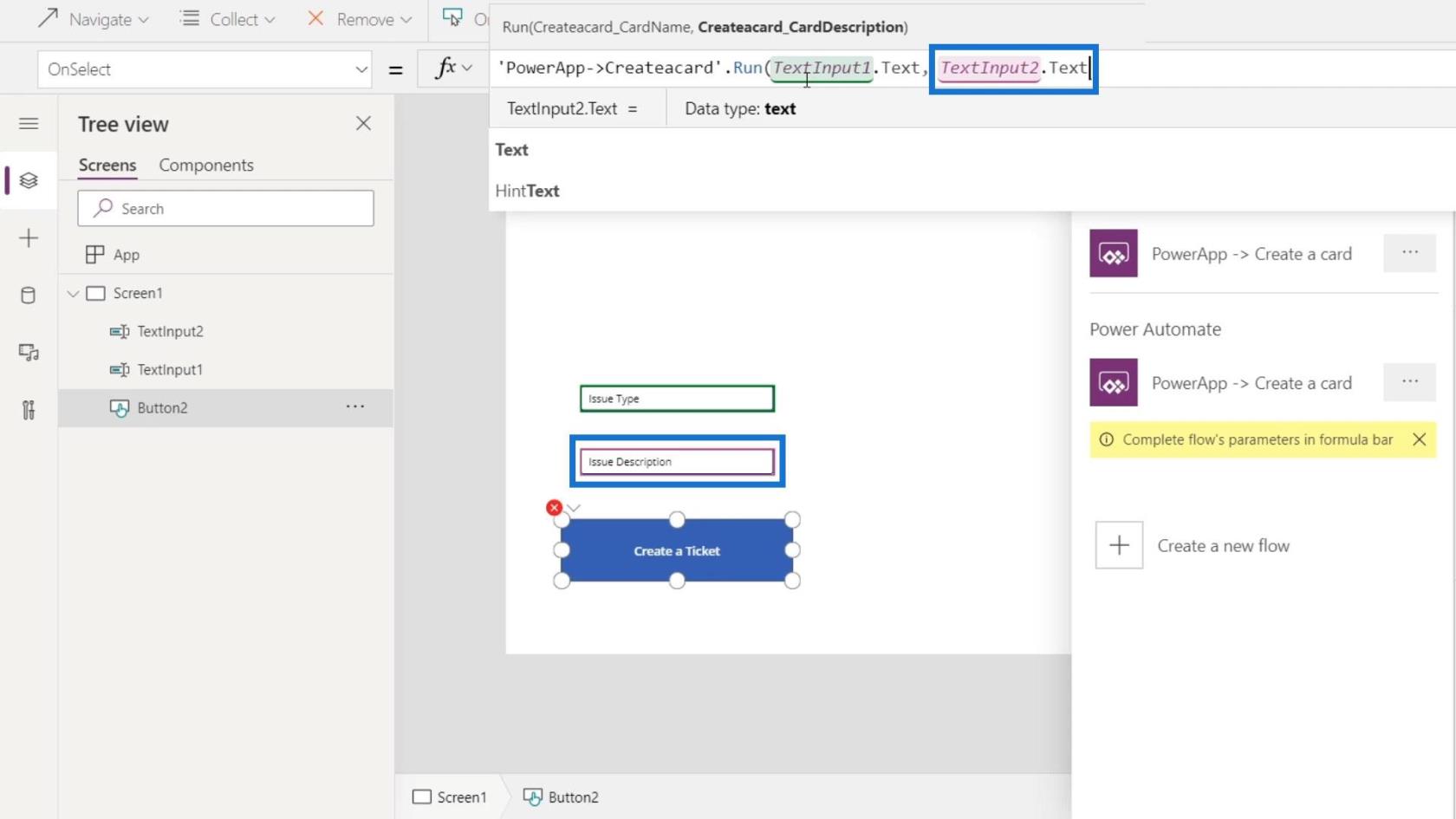
Nyilvánvaló, hogy nincs több piros rész, ami azt jelenti, hogy nincs többé hiba. Az argumentumok beírása után nyomja meg az Enter billentyűt .
Így hoztunk létre egy eseményindítót a Power Apps alkalmazásban, amely folyamatot indít el a Power Automate-ban.
A Power Automate Flow tesztelése a PowerApps-on belül
Most teszteljük a Power Automate folyamatunkat a PowerApps-on belül. Először kattintson a Lejátszás gombra.
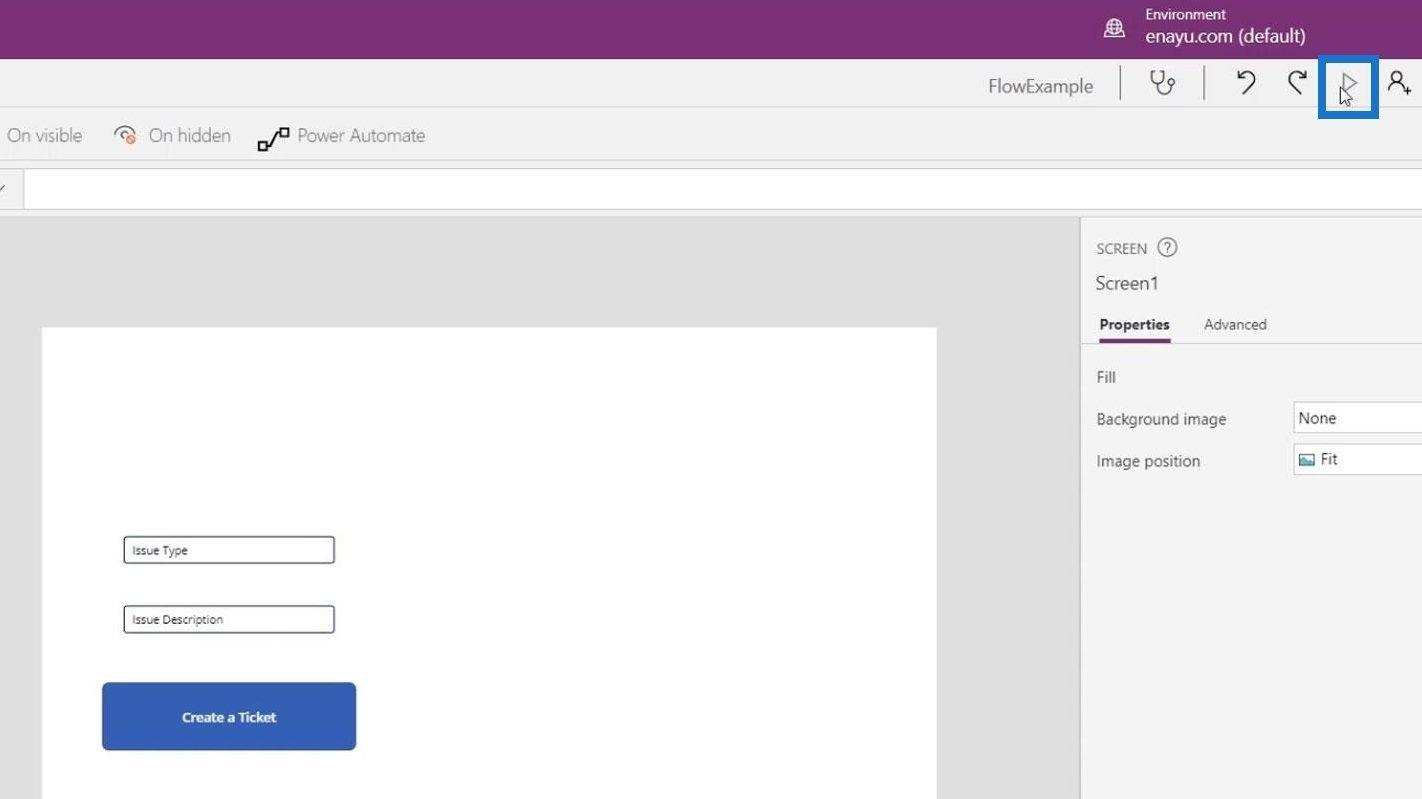
Írja be a „ Szoftverhiba ” értéket a Probléma típusa mezőbe , és a „ Nem látom a 007-es ügynök útlevélszámát ” a leíráshoz. Ezután kattintson a Jegy létrehozása gombra.
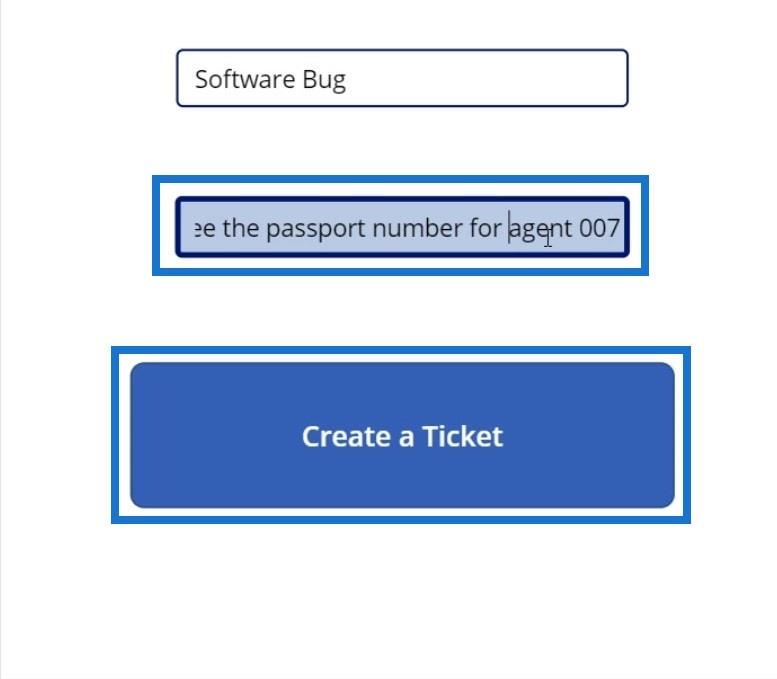
Ezt követően térjünk vissza a Power Appshez, és kattintsunk a vissza ( <> ) gombra.
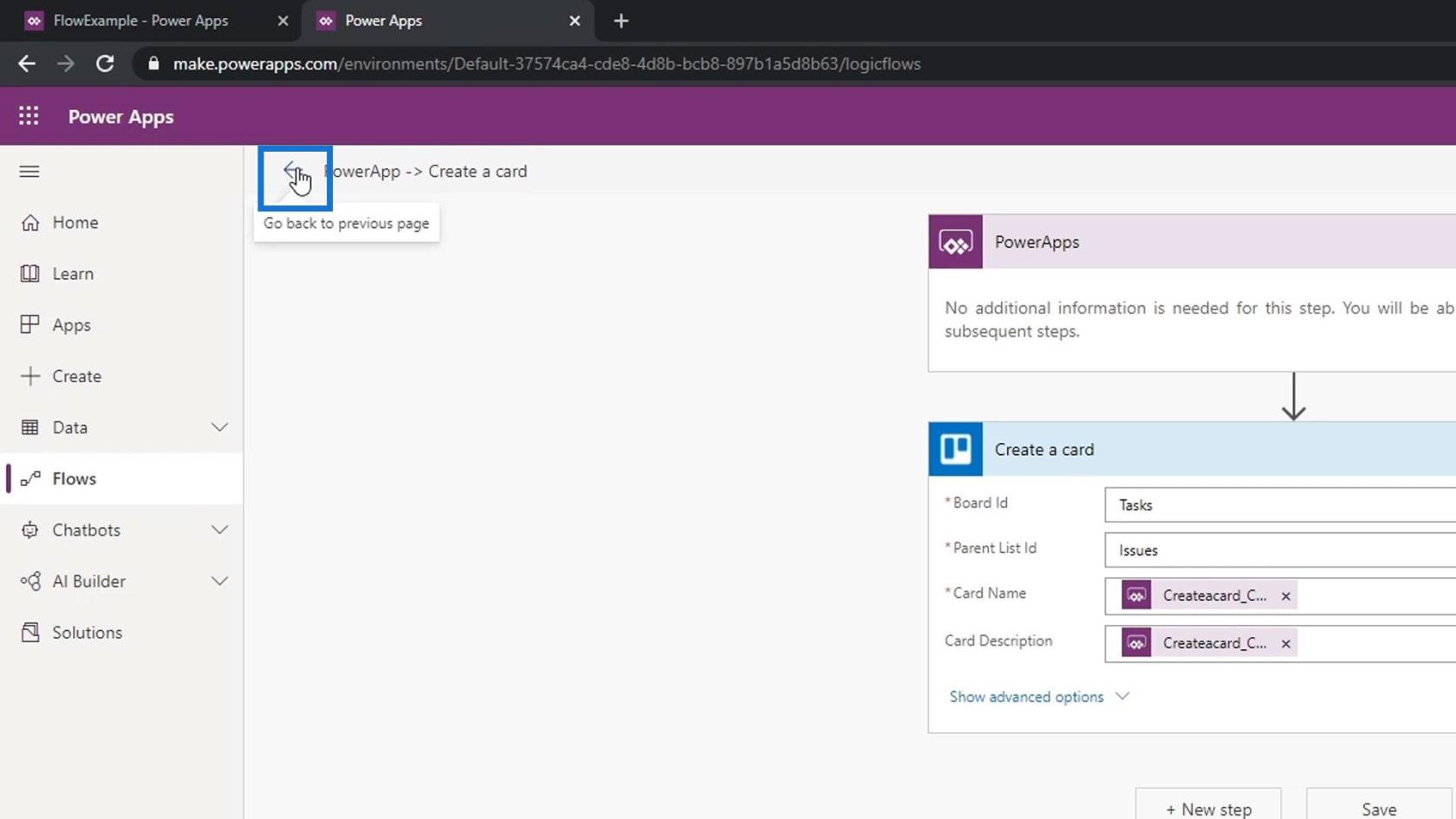
Kattintson az általunk létrehozott folyamatra, hogy ellenőrizze, megfelelően működik-e. Ez azt jelzi, hogy kilenc másodperccel ezelőtt kezdődött, és sikerült.
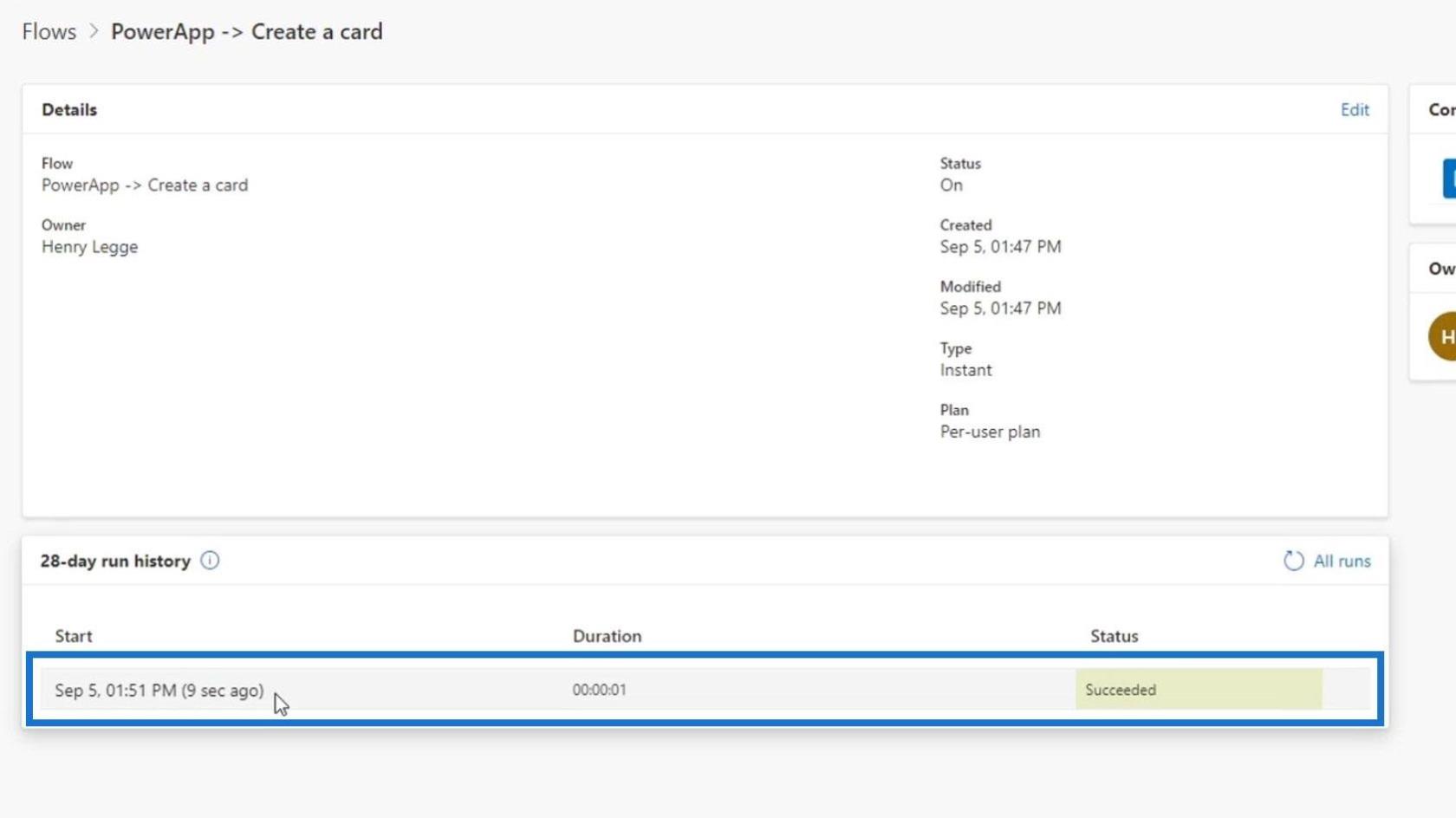
Ha felmegyünk a Trellónkra, látni fogjuk az új jegyet, amely automatikusan jön létre ( Szoftverhiba ).
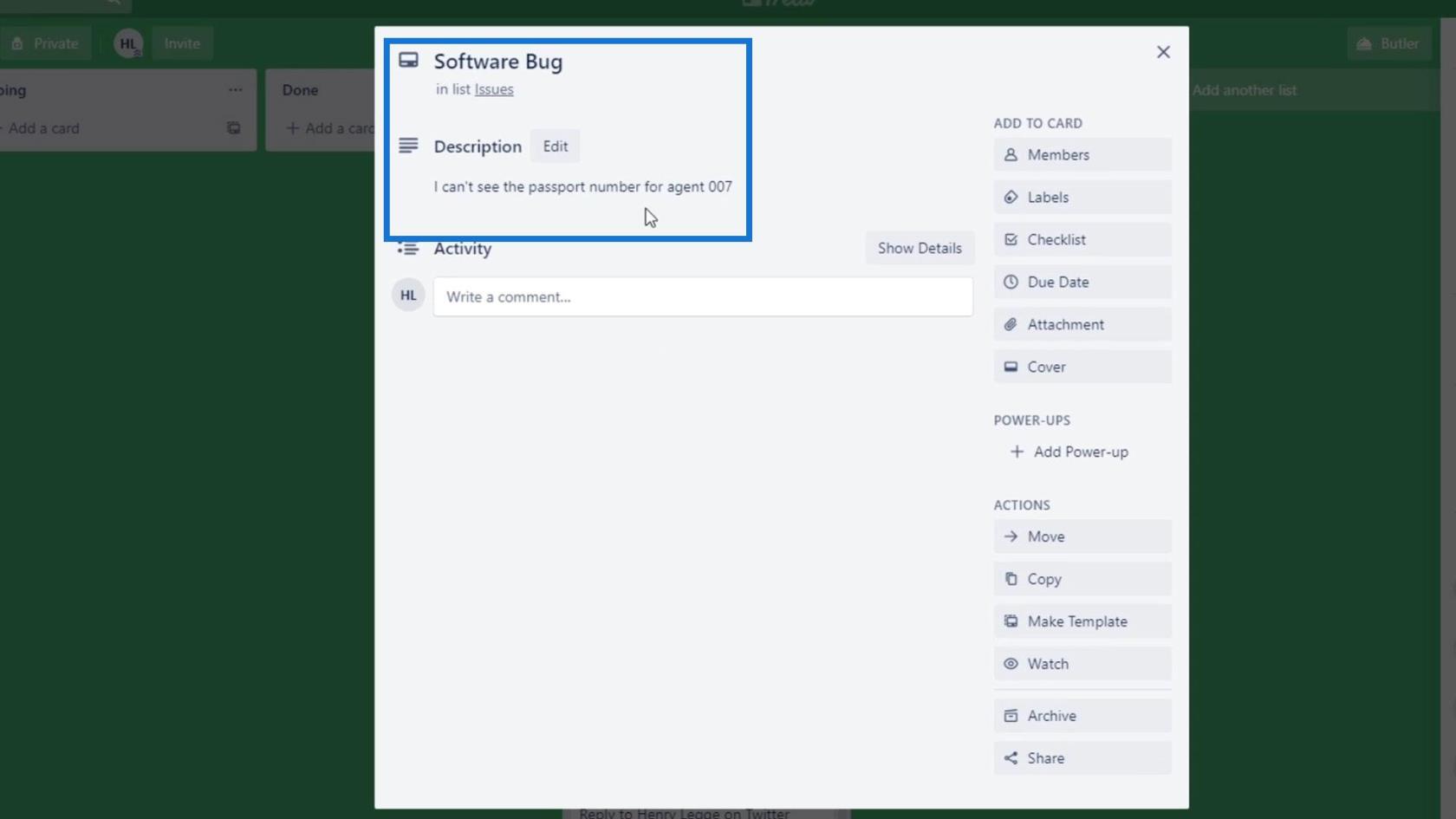
Az Ask In PowerApps művelet hozzáadása
Most beszéljünk egy nagyon gyakori hibáról, amikor PowerApps-t használunk a folyamatunkban. Először adjunk hozzá egy új lépést.
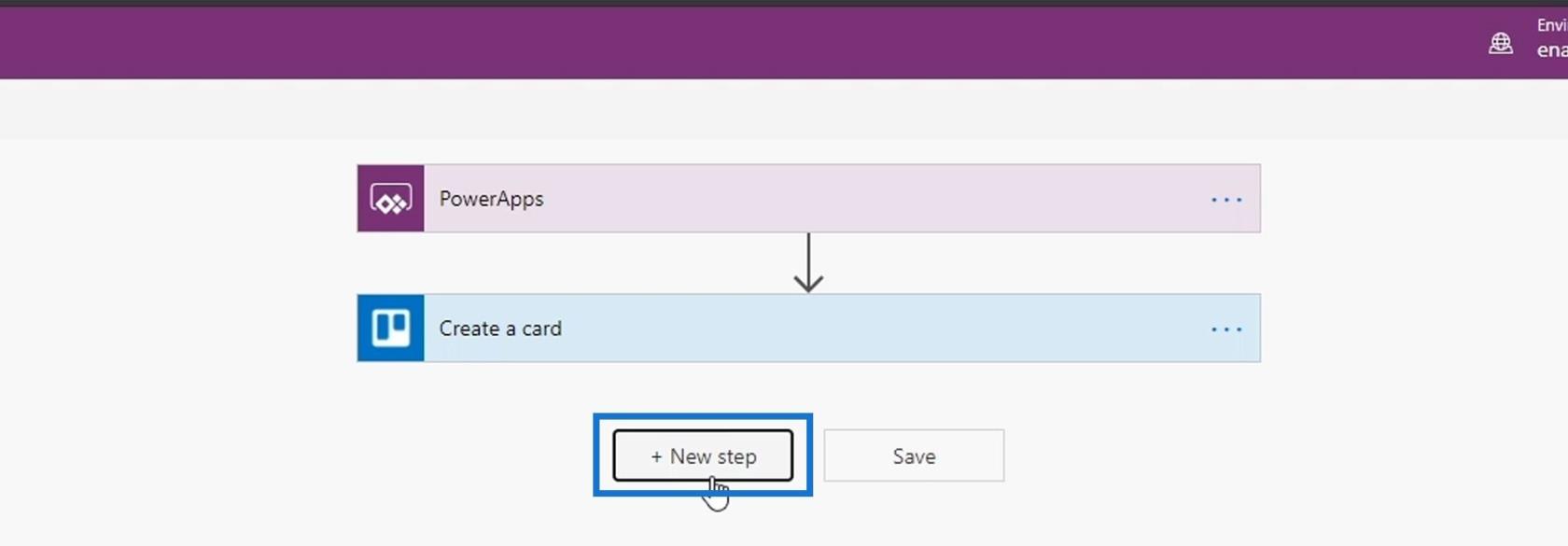
Ezután adjon hozzá egy Slack-összekötőt, és használja az Üzenet közzététele műveletet.
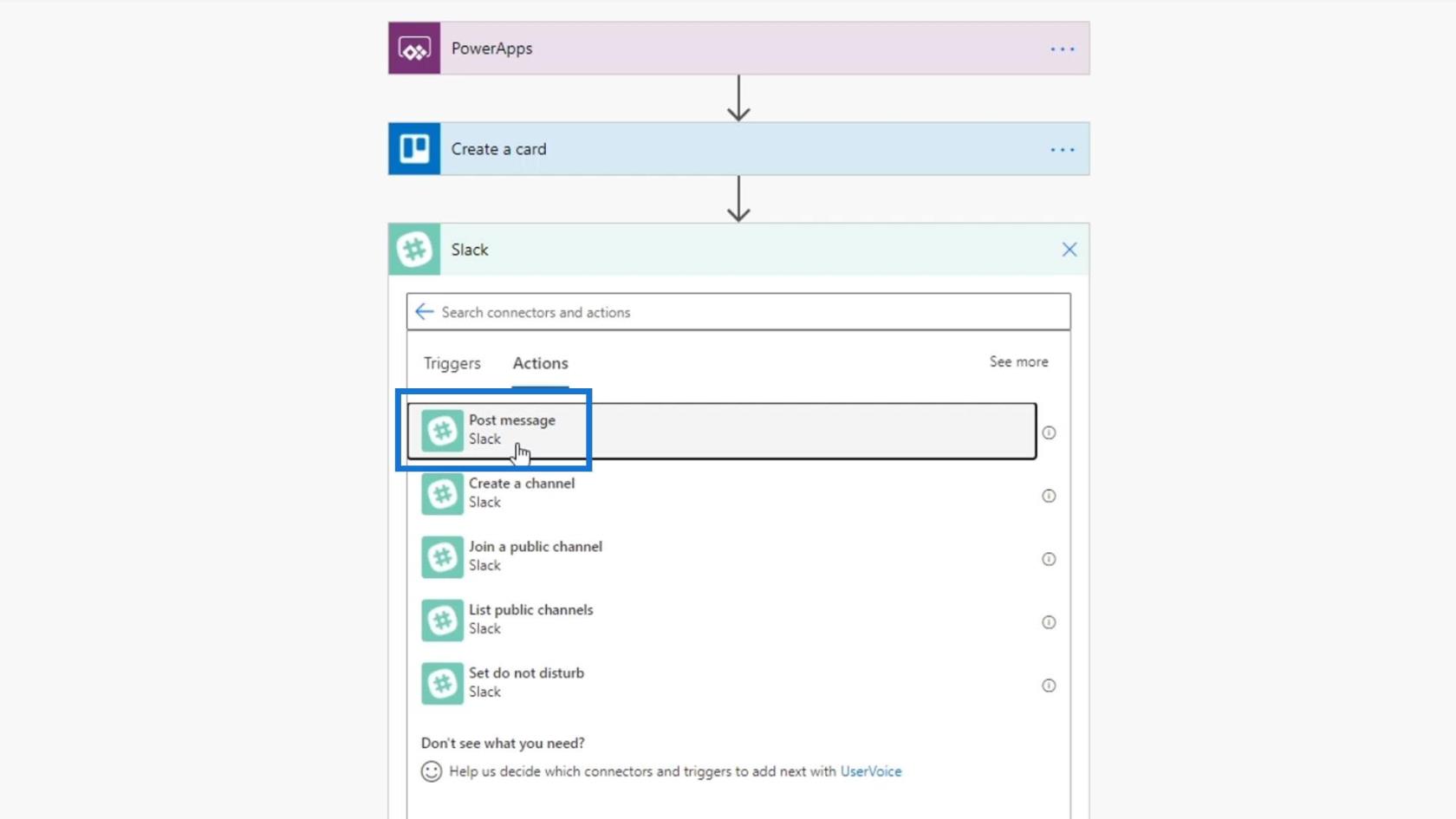
Ezután válassza ki a csatornanév oktatóanyagát .
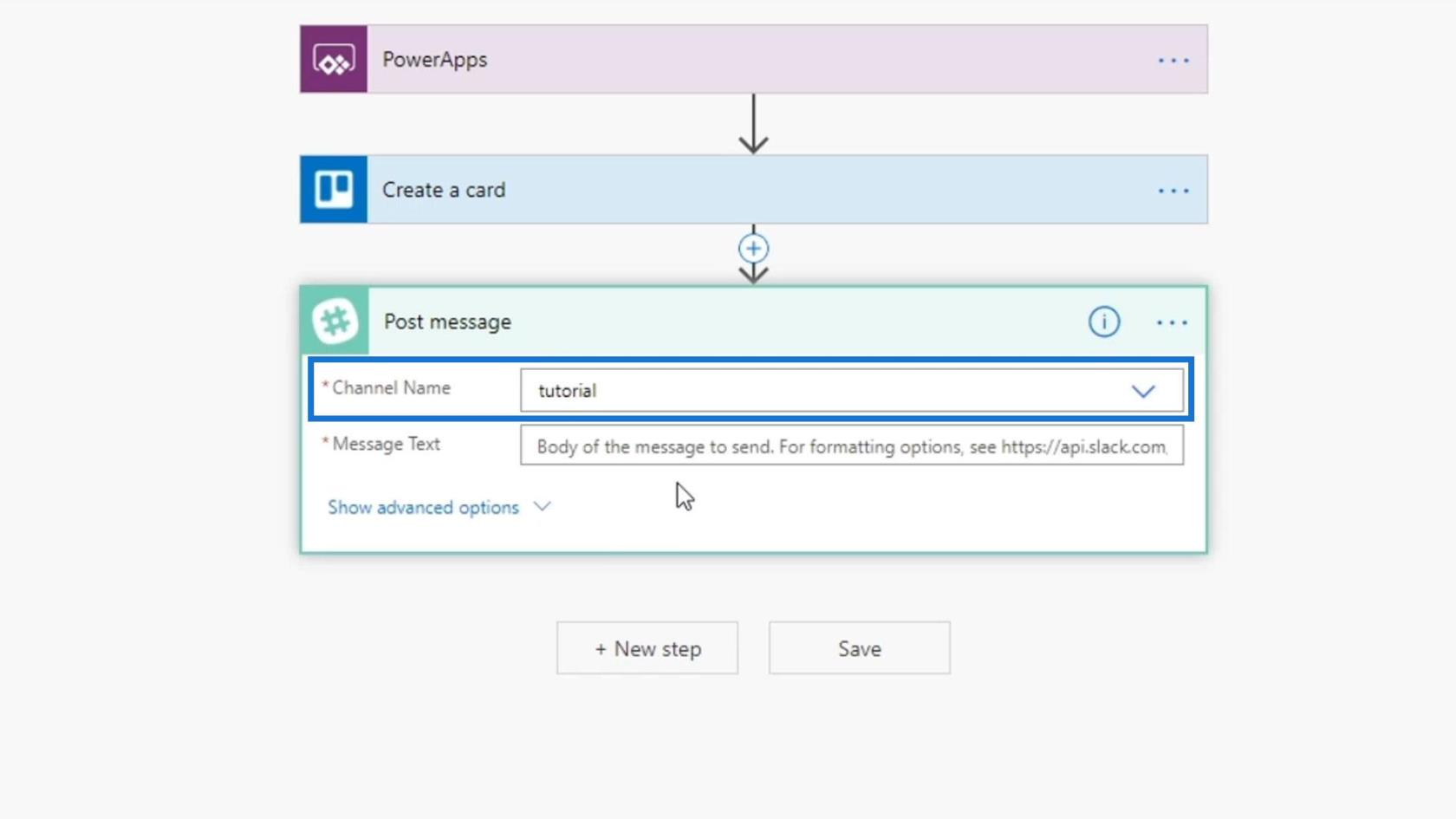
Az Üzenet szövegéhez használja az Ask in PowerApps dinamikus tartalmat.
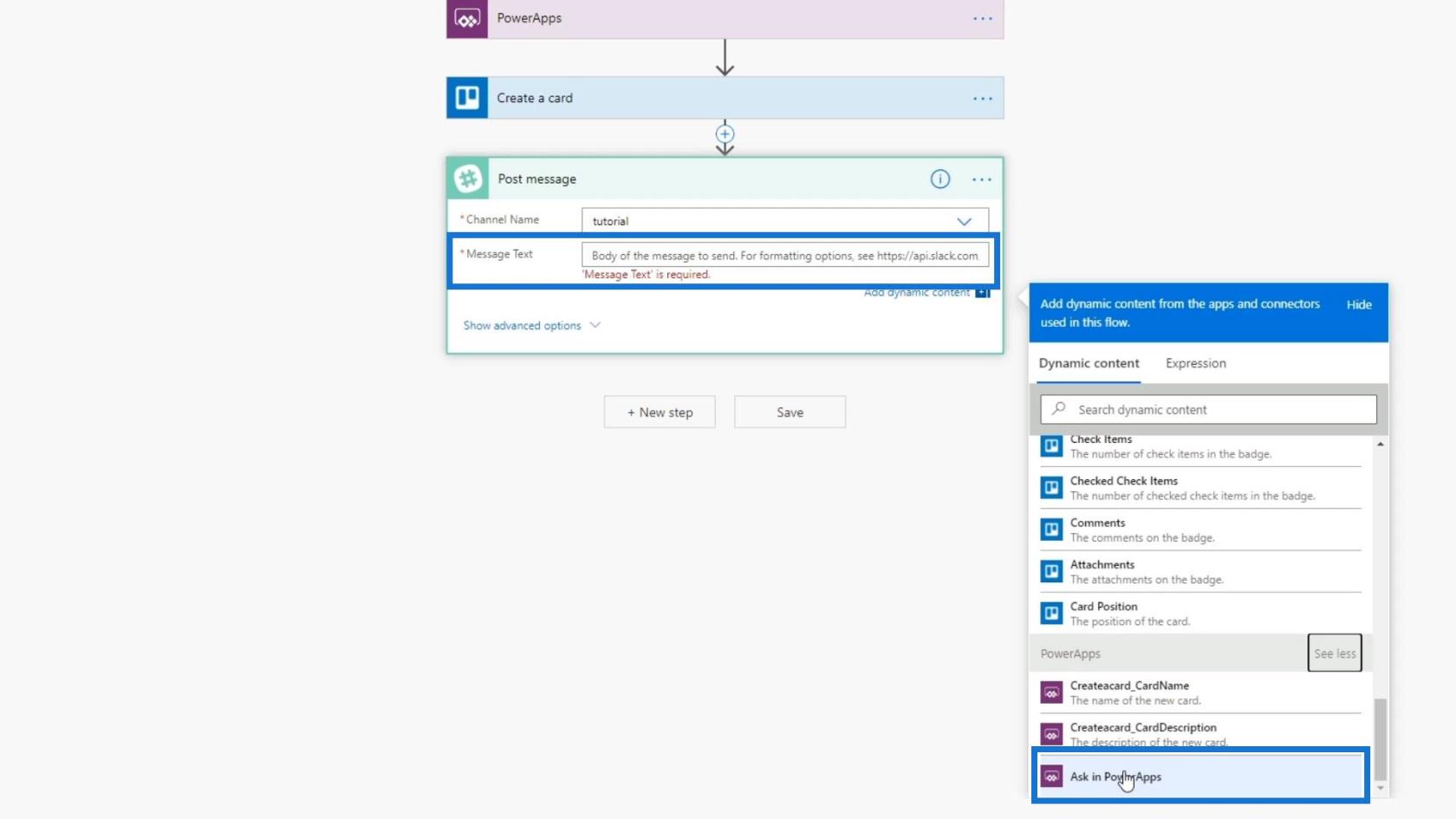
A tesztelés előtt mindenképpen mentse az áramlást.
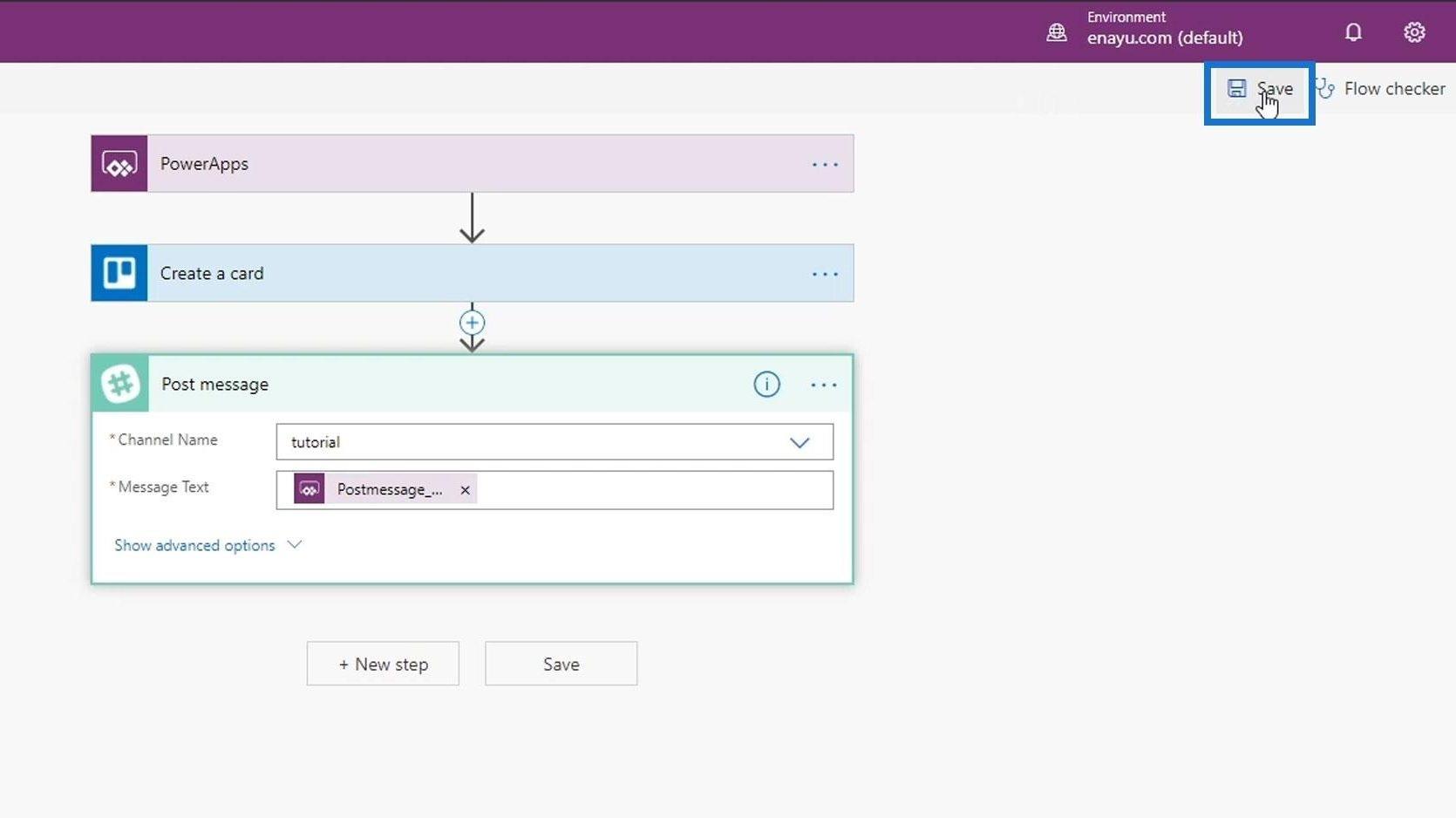
Térjünk vissza a Power Appshez , és futtassuk újra.
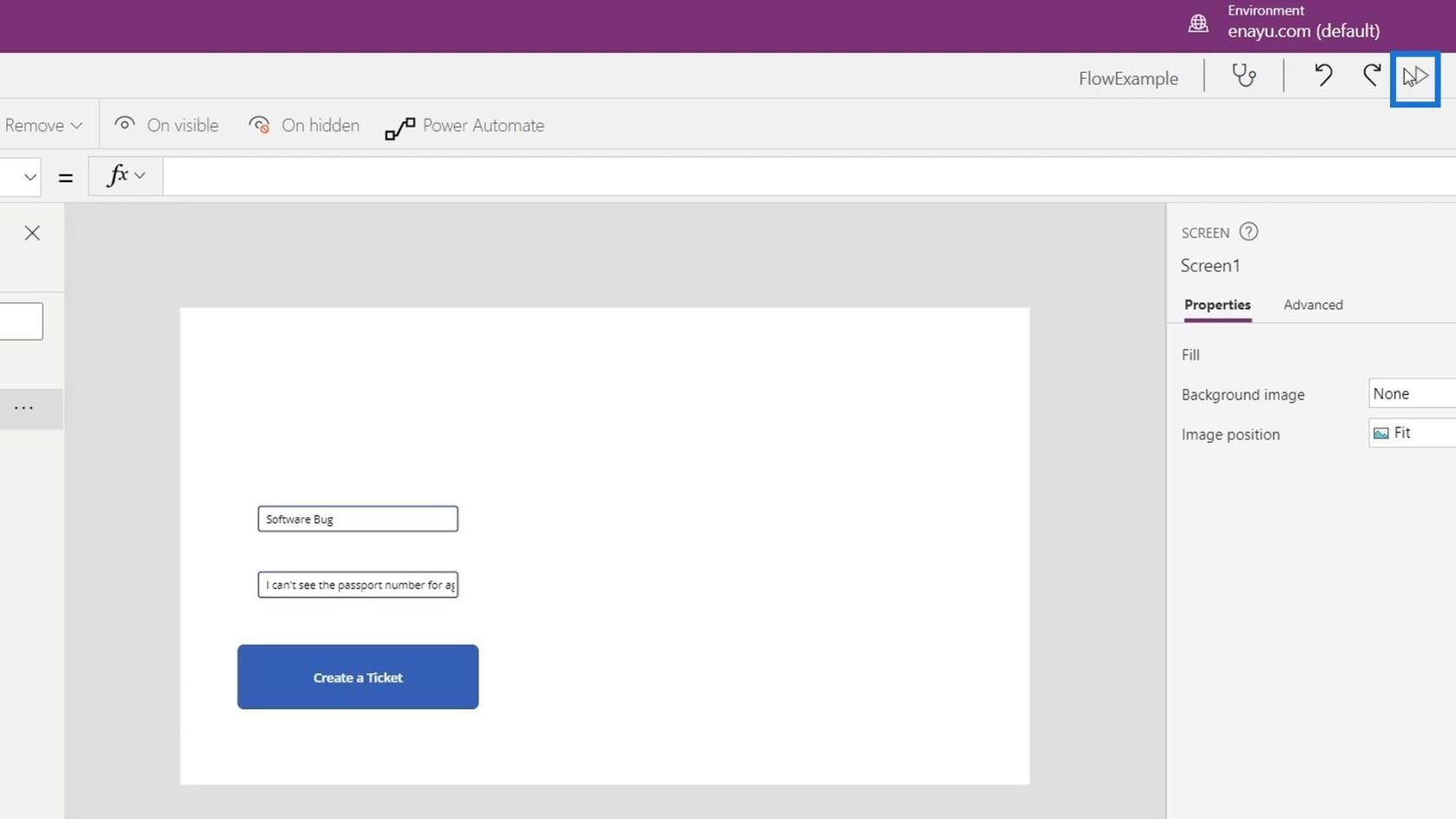
Kattintson a Jegy létrehozása gombra.
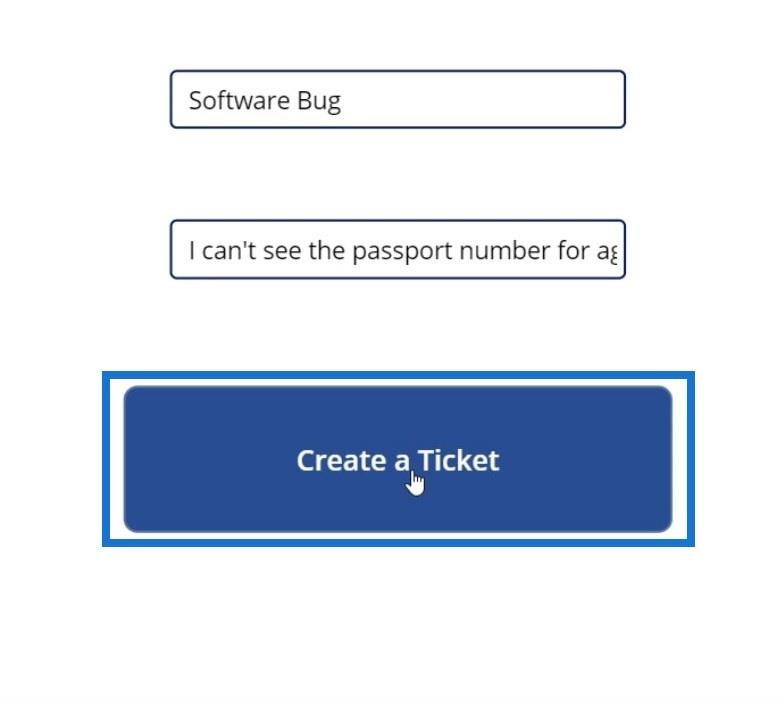
Akkor észrevesszük, hogy valami nincs rendben. A folyamatunk problémájának ellenőrzéséhez ellenőrizze azt a Flows oldalon, és kattintson az általunk létrehozott PowerApps- folyamatra.
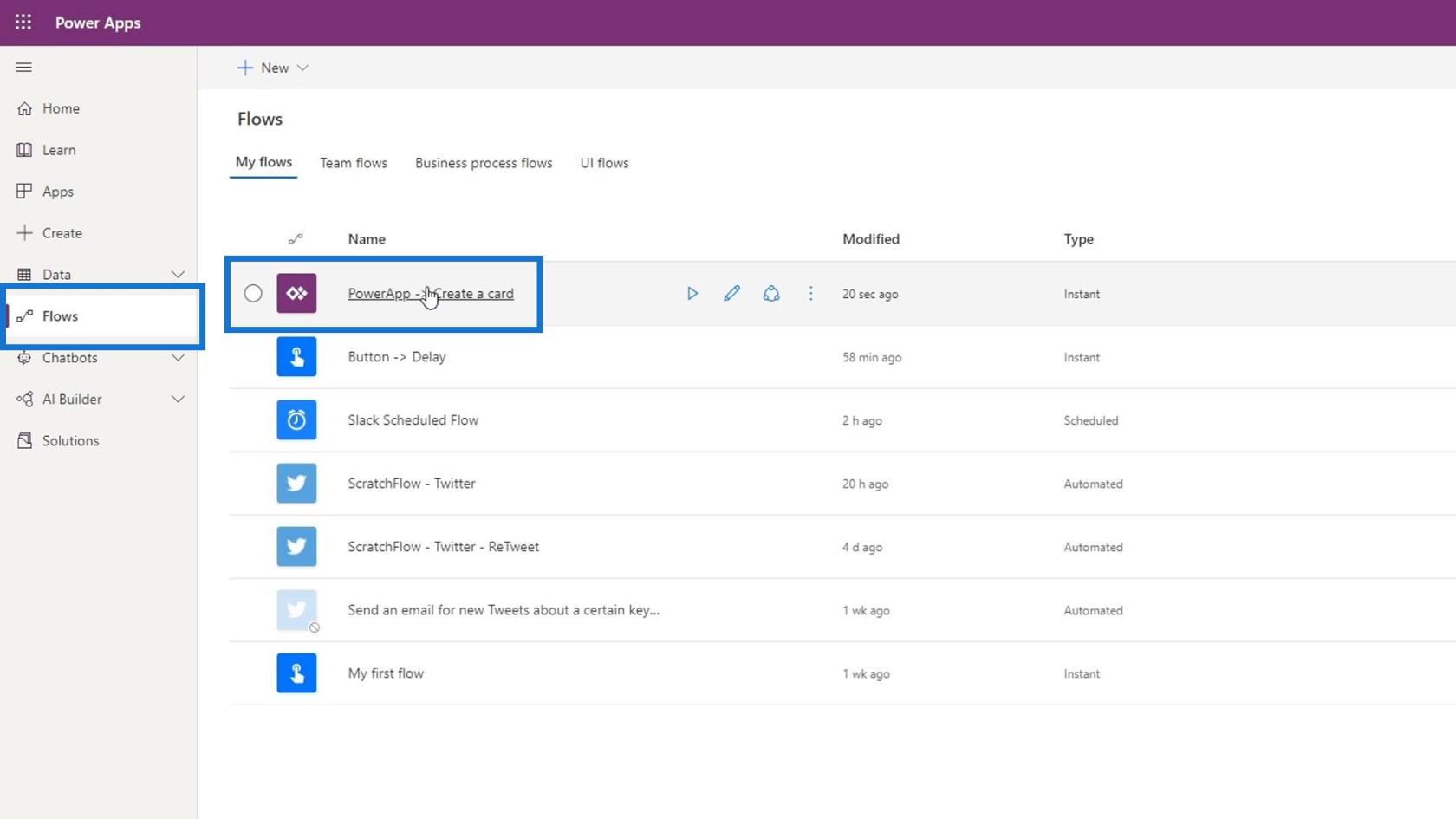
Amint látjuk, ez azt jelzi, hogy probléma van az áramlás triggerével. Ez azért van, mert ez a trigger csak két argumentumot ad meg. Mivel azonban hozzáadtuk a Kérdezzen a PowerApps-ban műveletet, most három bemenetre van szüksége.
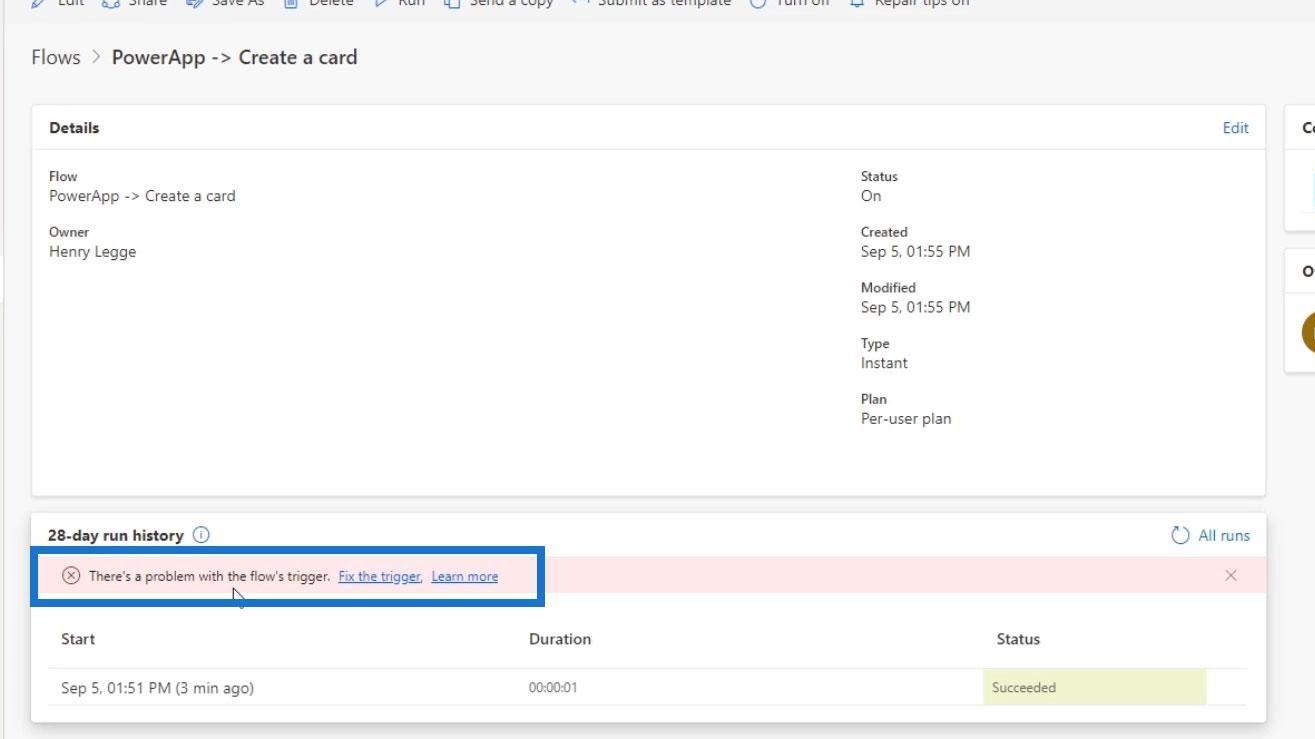
A PowerApps hibák kezelése
A hibáról itt olvashatunk részletesebb információkat. Ez csak egy bonyolult módja annak, hogy elmondjuk, hogy a Slackhez szükséges változó nem elérhető.
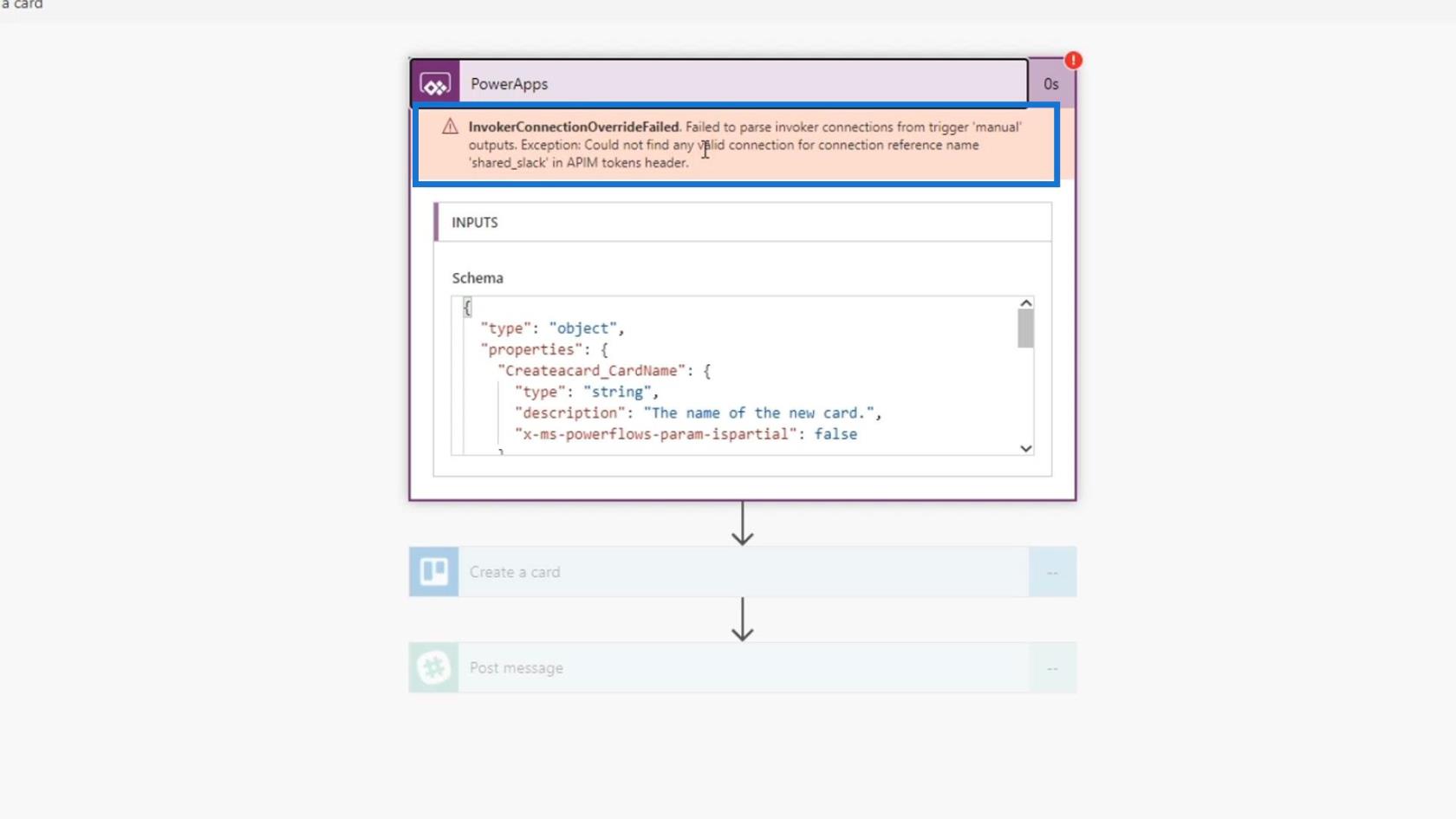
Ezt úgy tudjuk megoldani, hogy a Művelet lapra lép, majd a Power Automate elemre kattint .
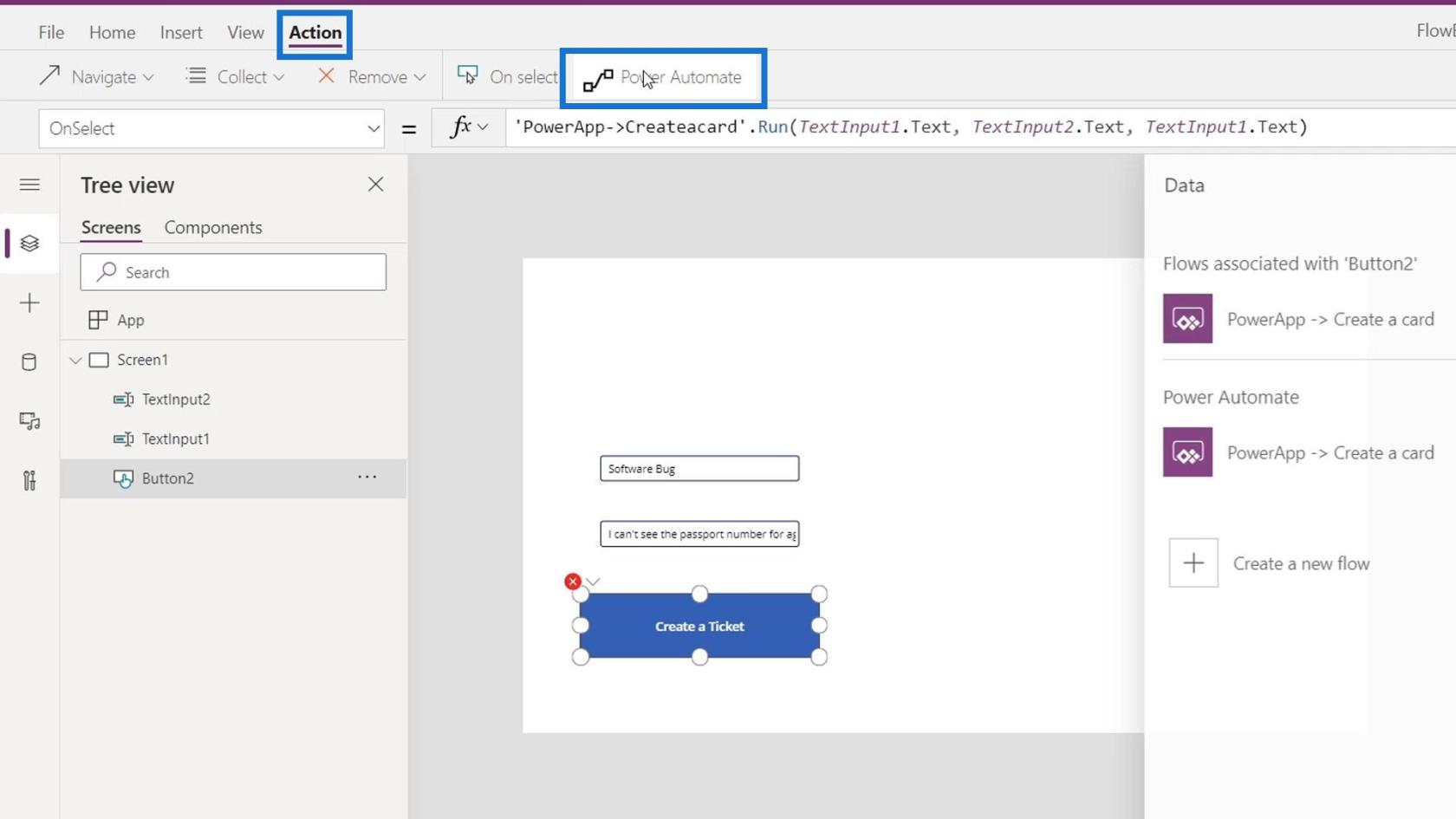
Távolítsa el az első általunk korábban létrehozott alkalmazást.
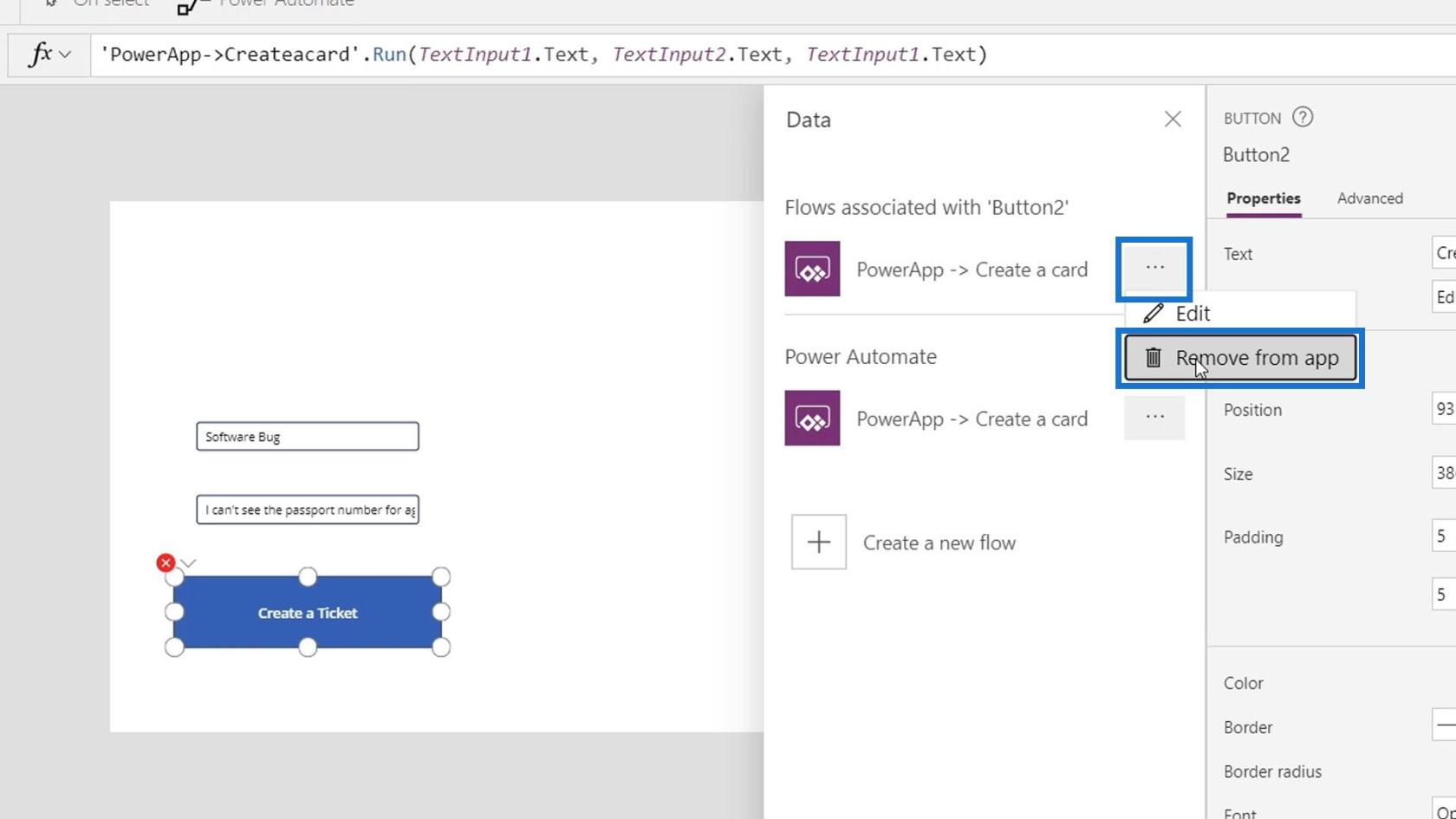
Ezután adjuk hozzá újra úgy, hogy rákattint.
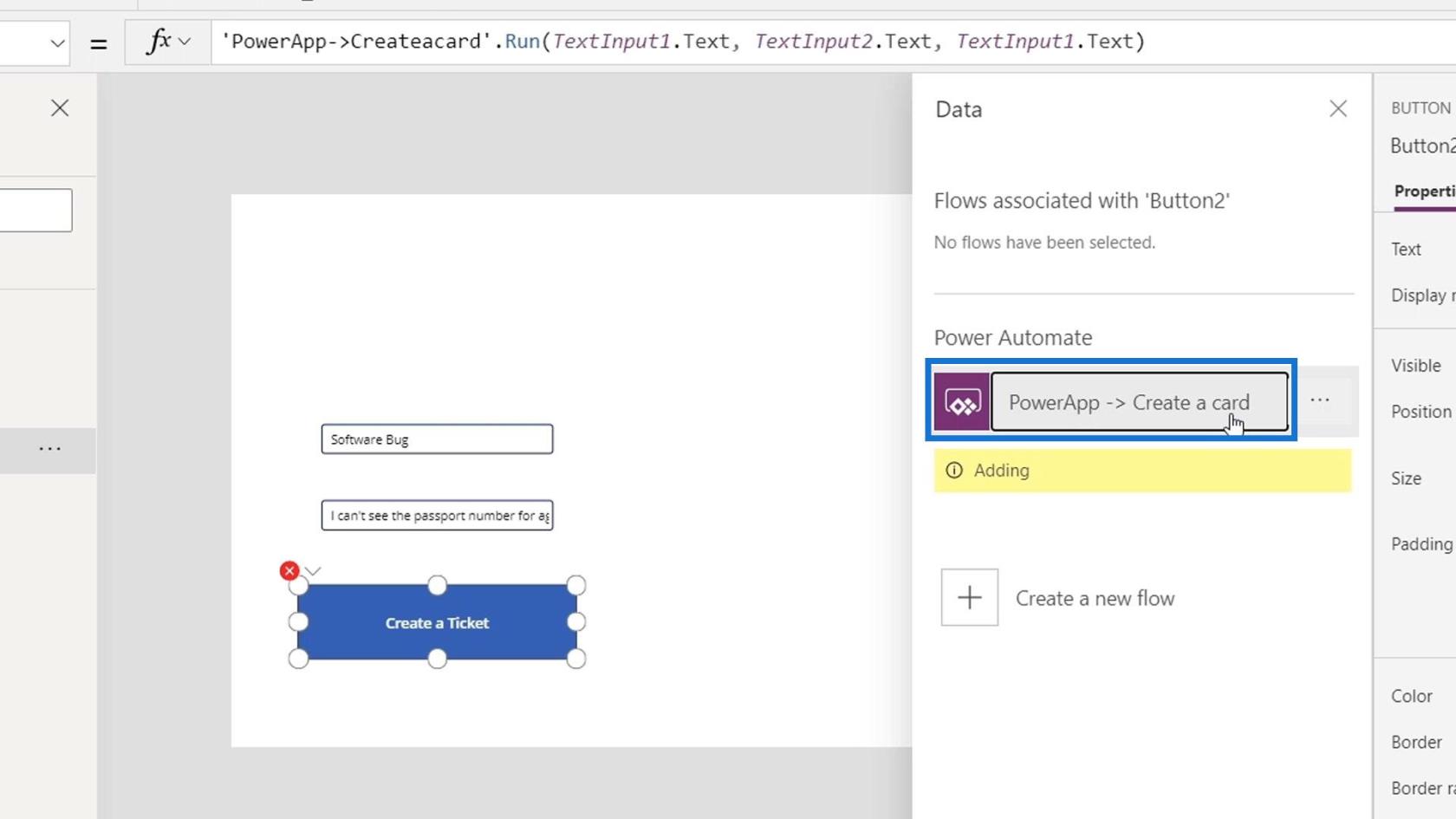
A kártya hozzáadása után írjuk be ismét a TextInput1.Text , TextInput2.Text és TextInput1.Text változóinkat.
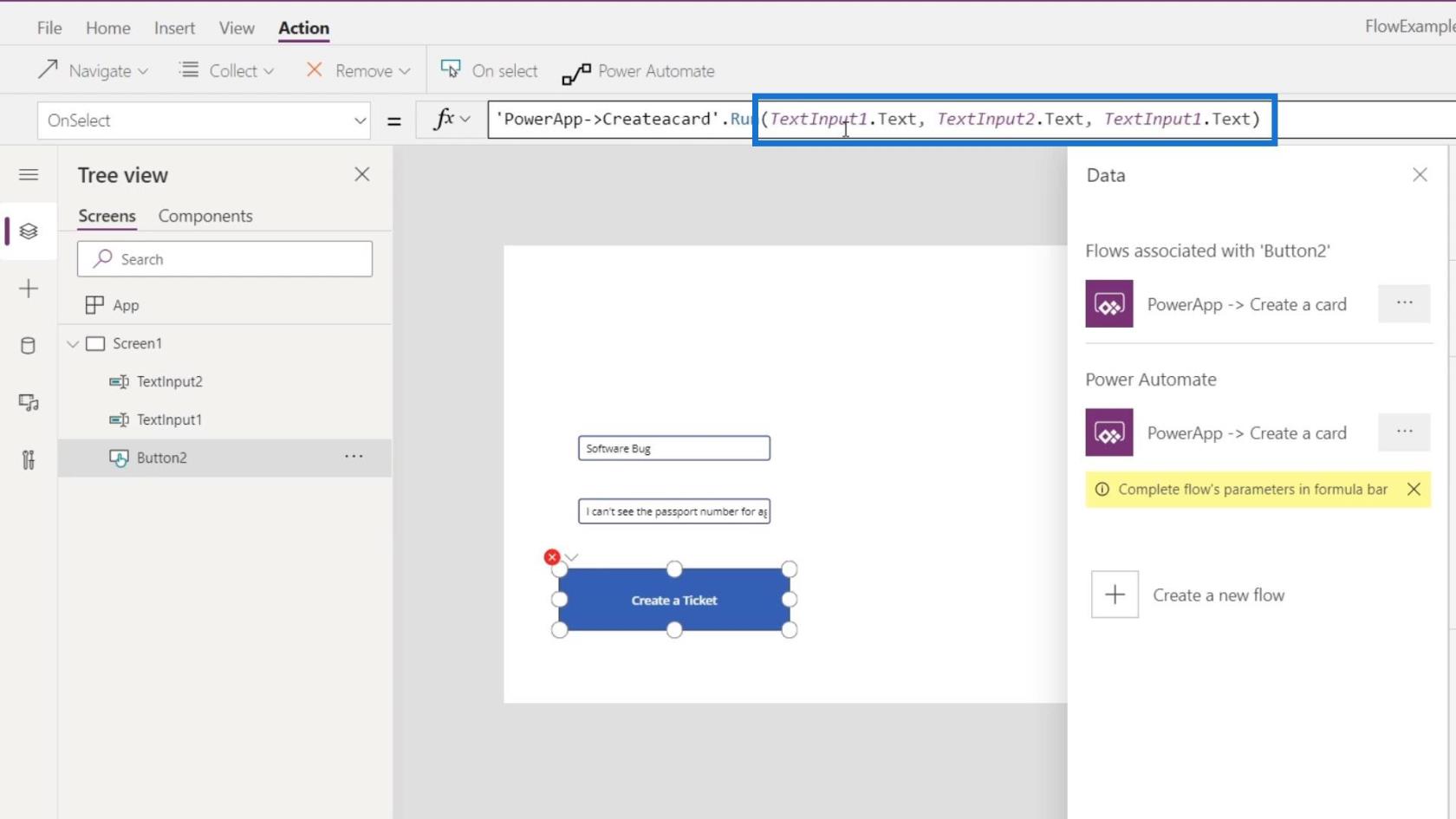
Futtassa újra ezt az alkalmazást, és kattintson a Jegy létrehozása gombra.
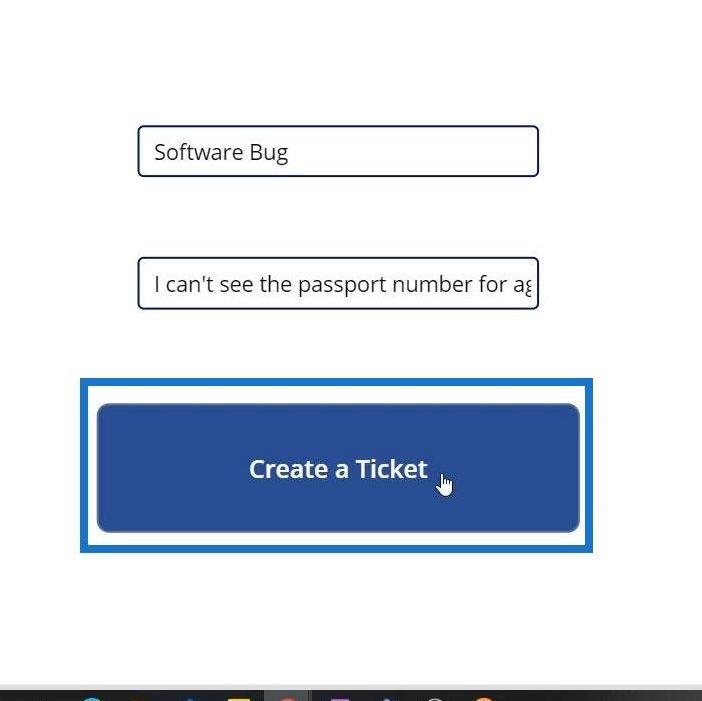
Ezután térjünk vissza a Flows oldalunkra, és kattintson a PowerApps folyamatra. Amint látjuk, az áramlásunk sikeresen lezajlott.
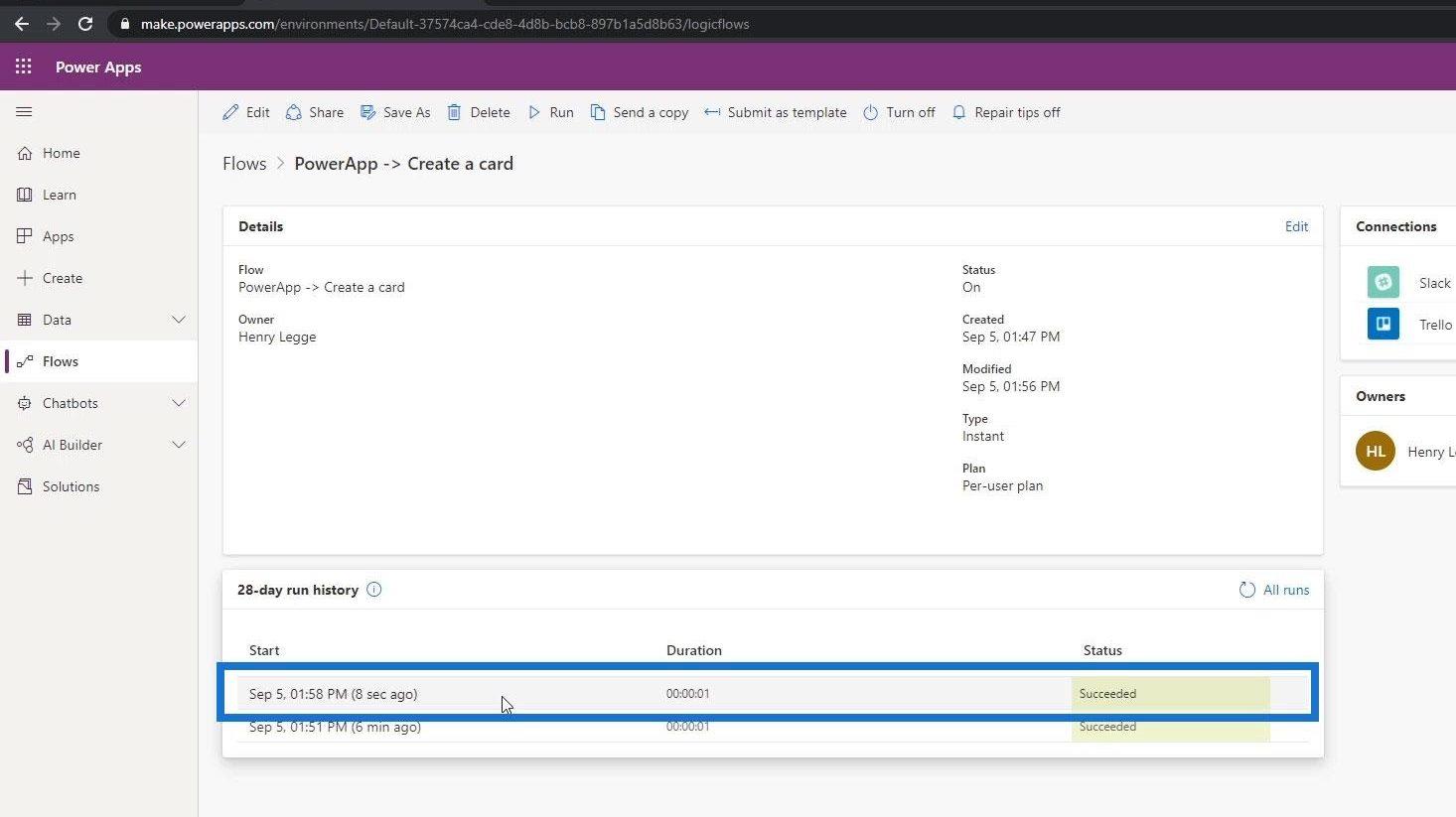
Amikor megnézzük a Trellónkat, látni fogjuk, hogy egy új kártya is hozzáadásra került.
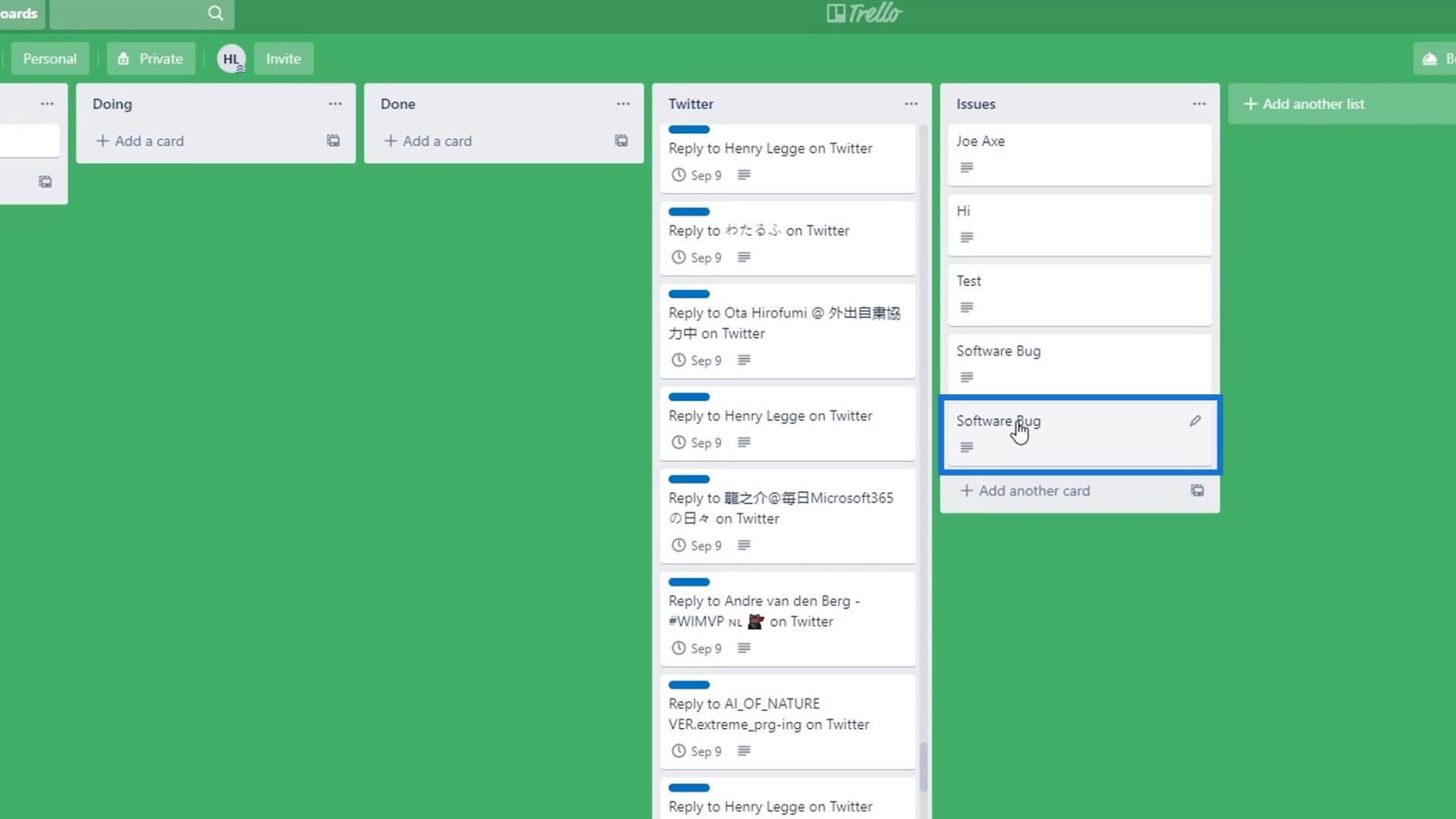
A Slacken egy új „ Szoftverhiba ” üzenet is megjelenik.
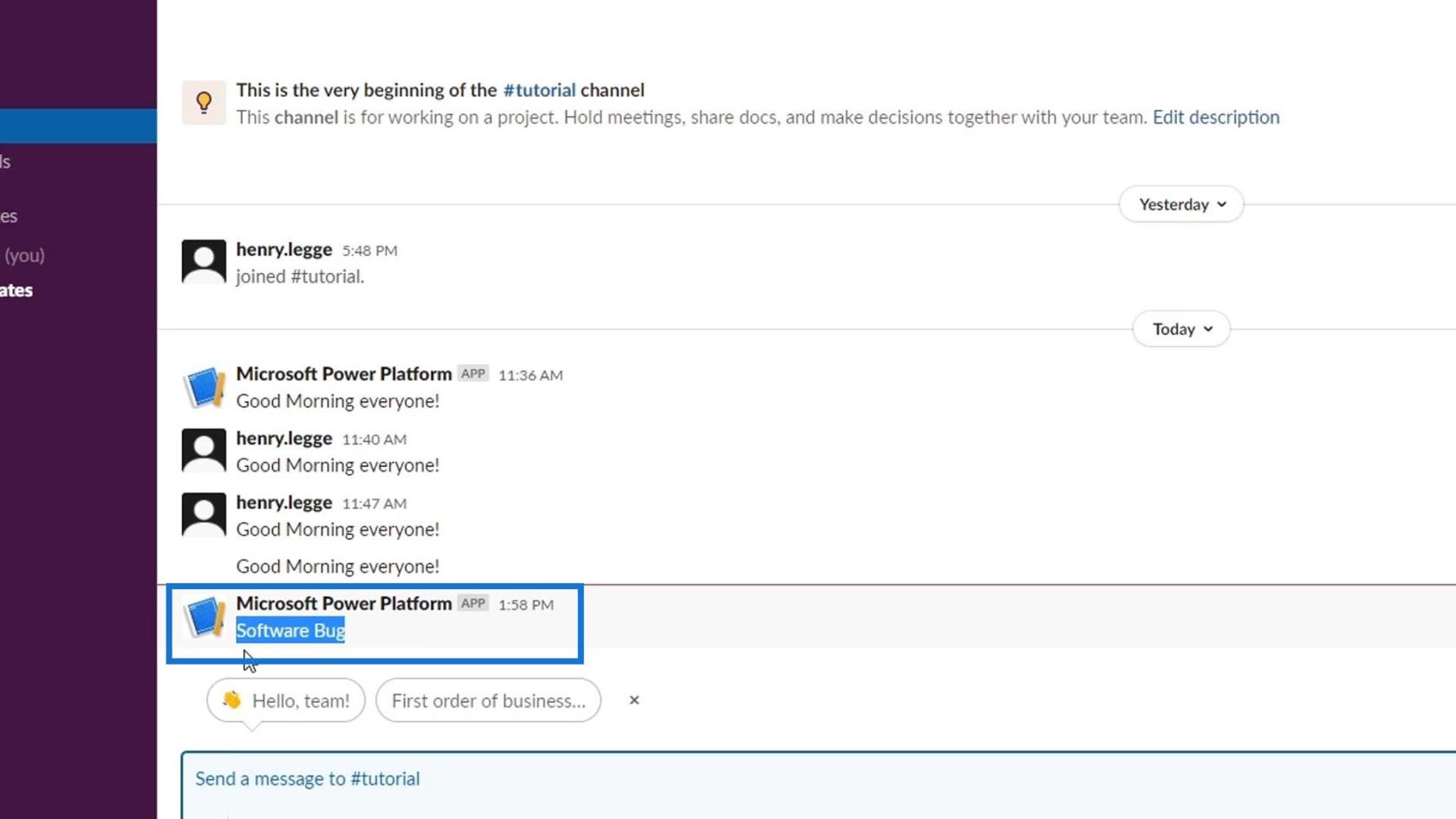
Tehát itt az a legfontosabb, hogy amikor szerkesztünk egy folyamatot, különösen, ha több argumentumot ad hozzá a triggerváltozóhoz, újra hozzá kell adnunk a PowerApps-ban is.
Következtetés
Összefoglalva, ez valóban egy erőteljes integráció. Miután létrehoztunk egy folyamatot a Power Automate-ban, többféleképpen is elindíthatjuk. Ha már rendelkezik PowerApps-alkalmazással, akkor a Power Automate folyamatát zökkenőmentesen áthelyezheti az alkalmazásba.
Ez csak egy módja annak, hogy elindítsa a munkafolyamatot a Power Automate-on kívül. Ebben az esetben PowerApps-t használtunk. Remélem, hasznosnak találja majd, különösen akkor, ha már nem csak saját magának, hanem szervezetének is készít munkafolyamatokat.
Minden jót,
Henrik