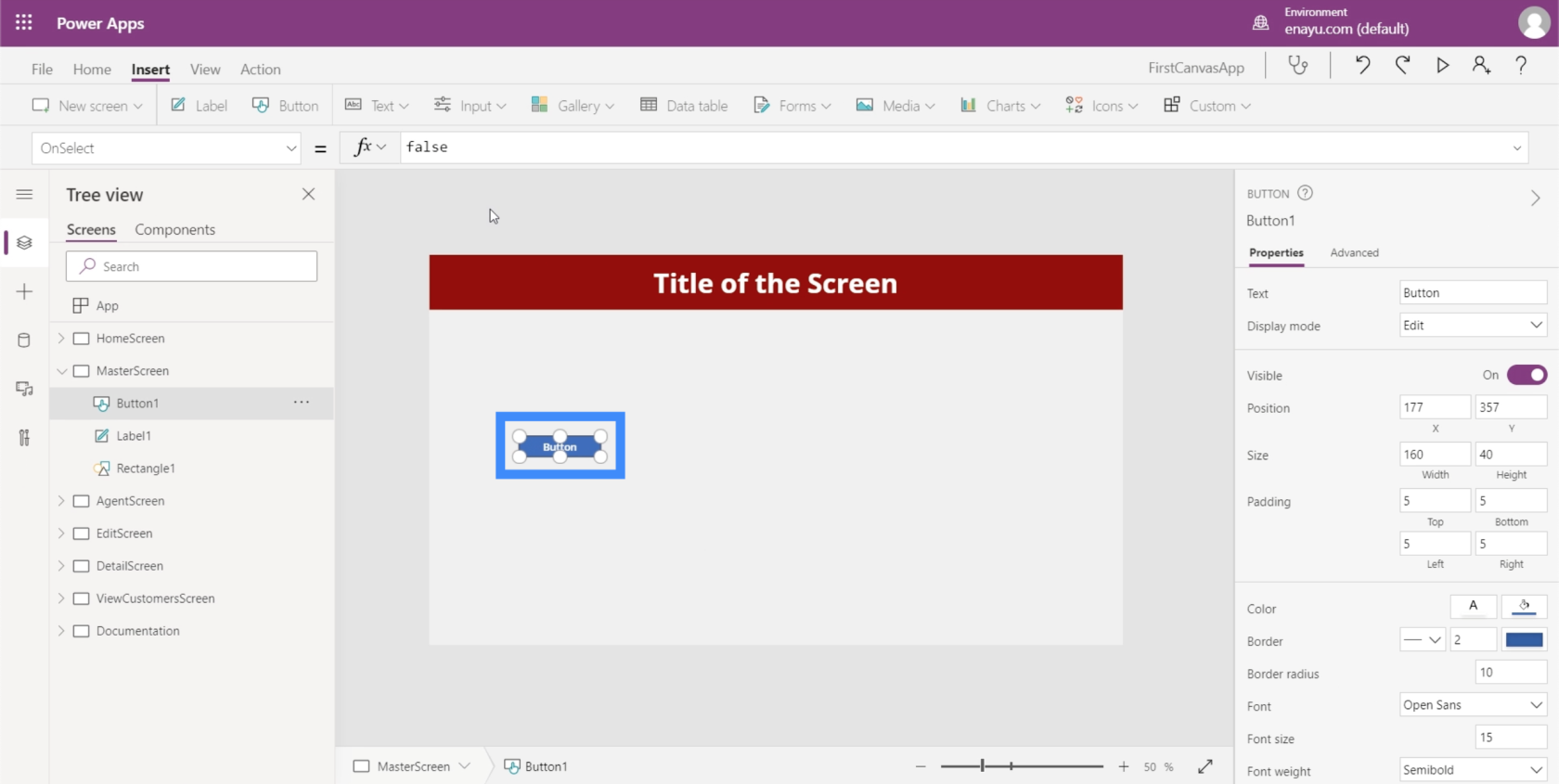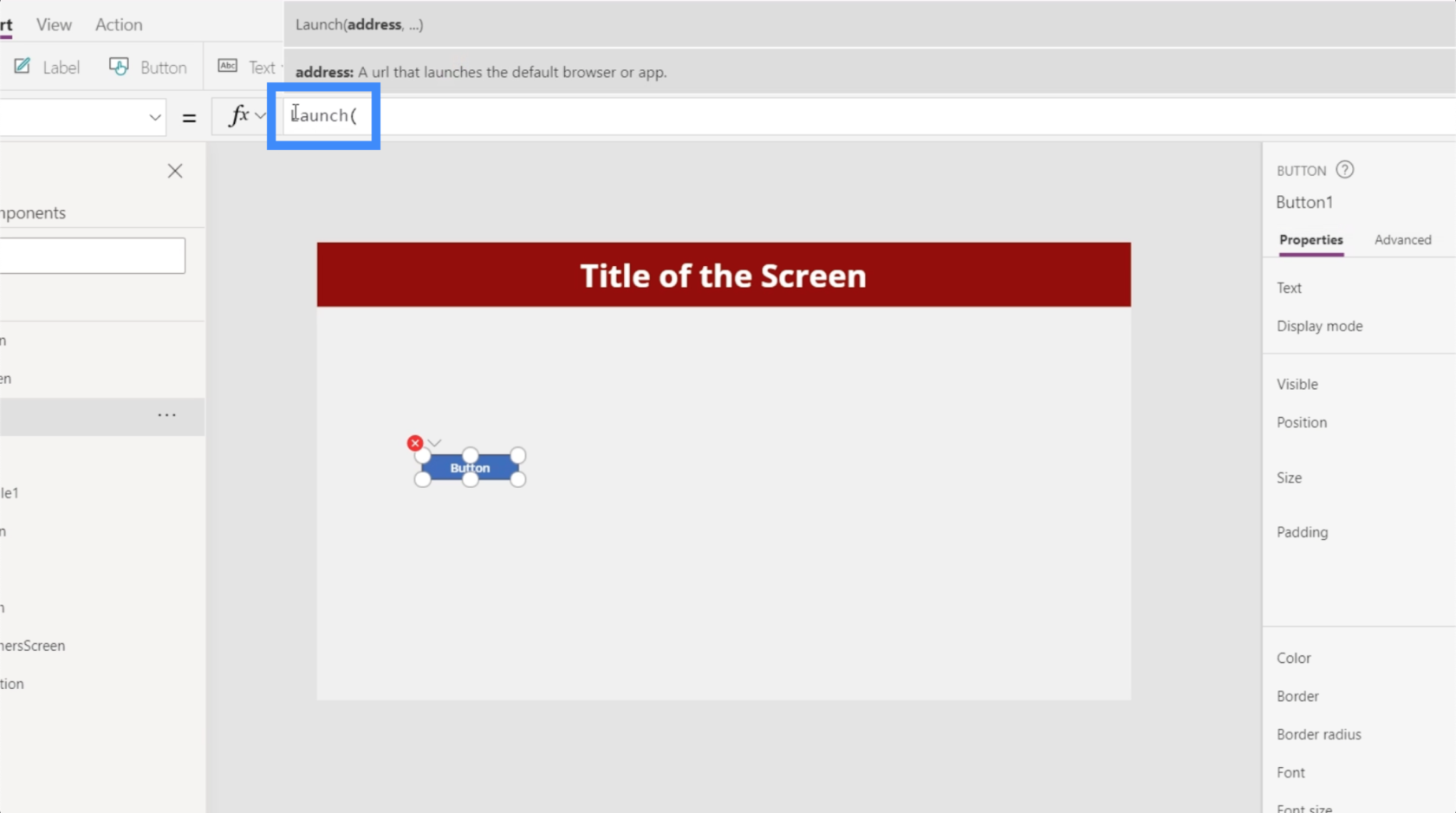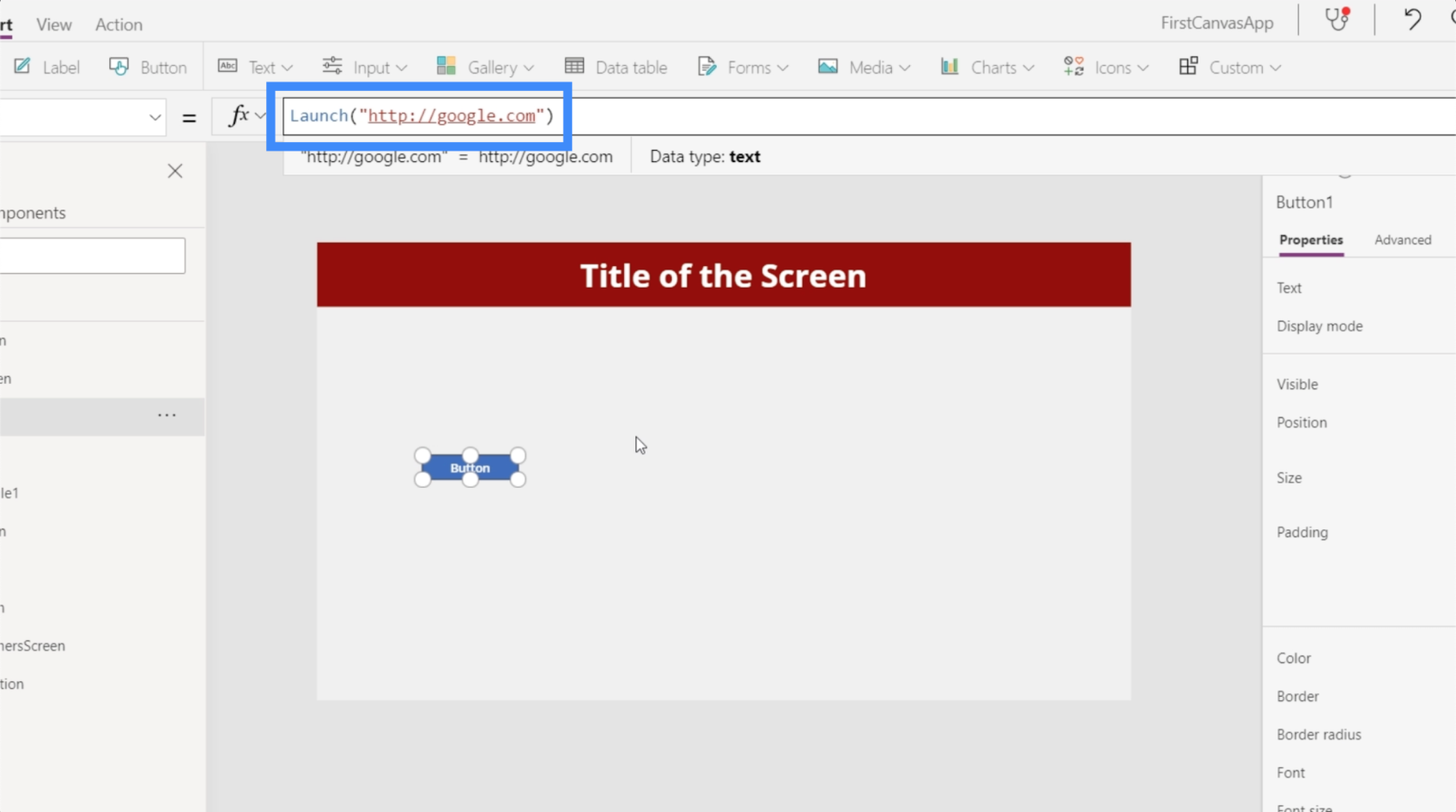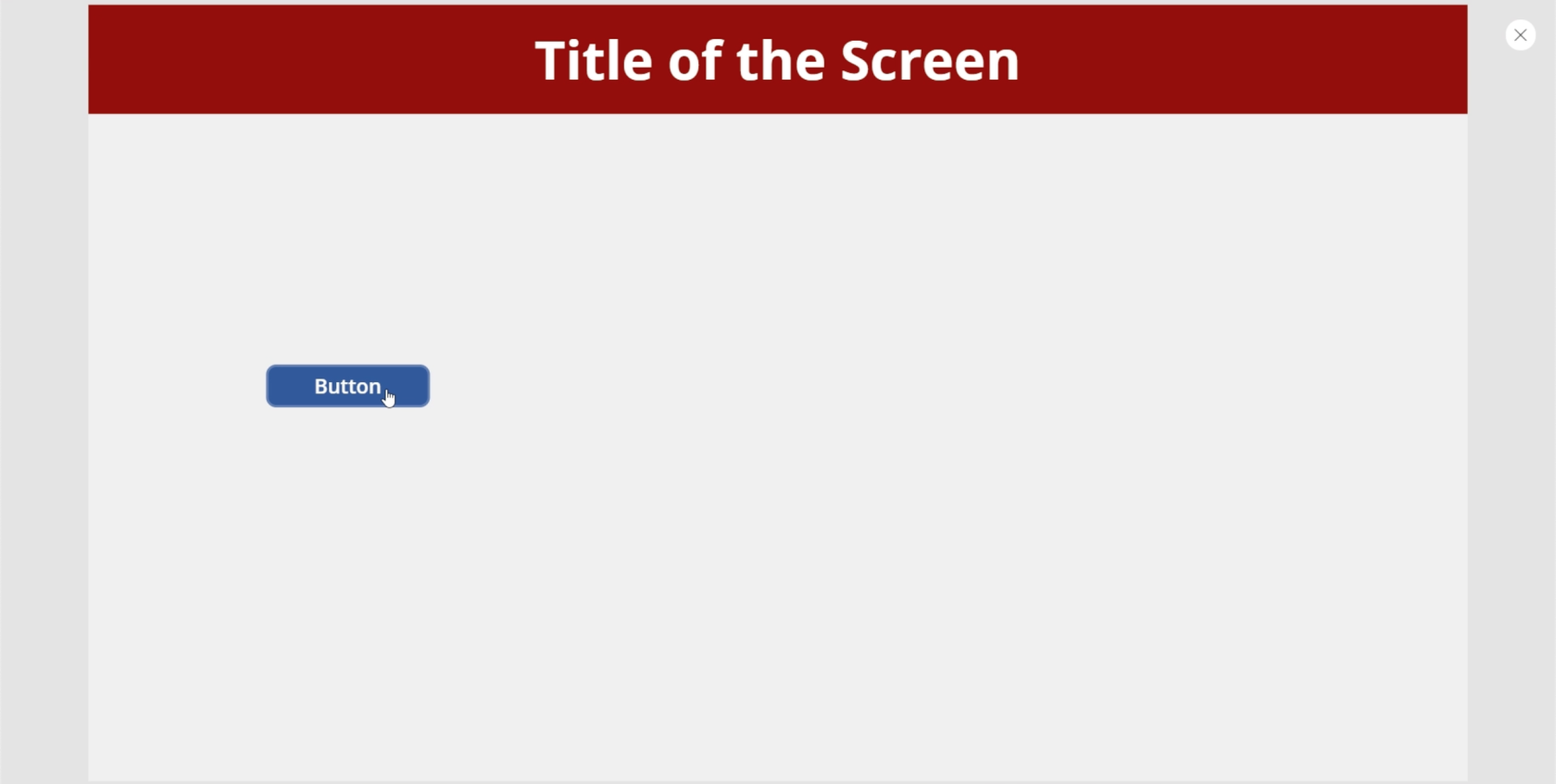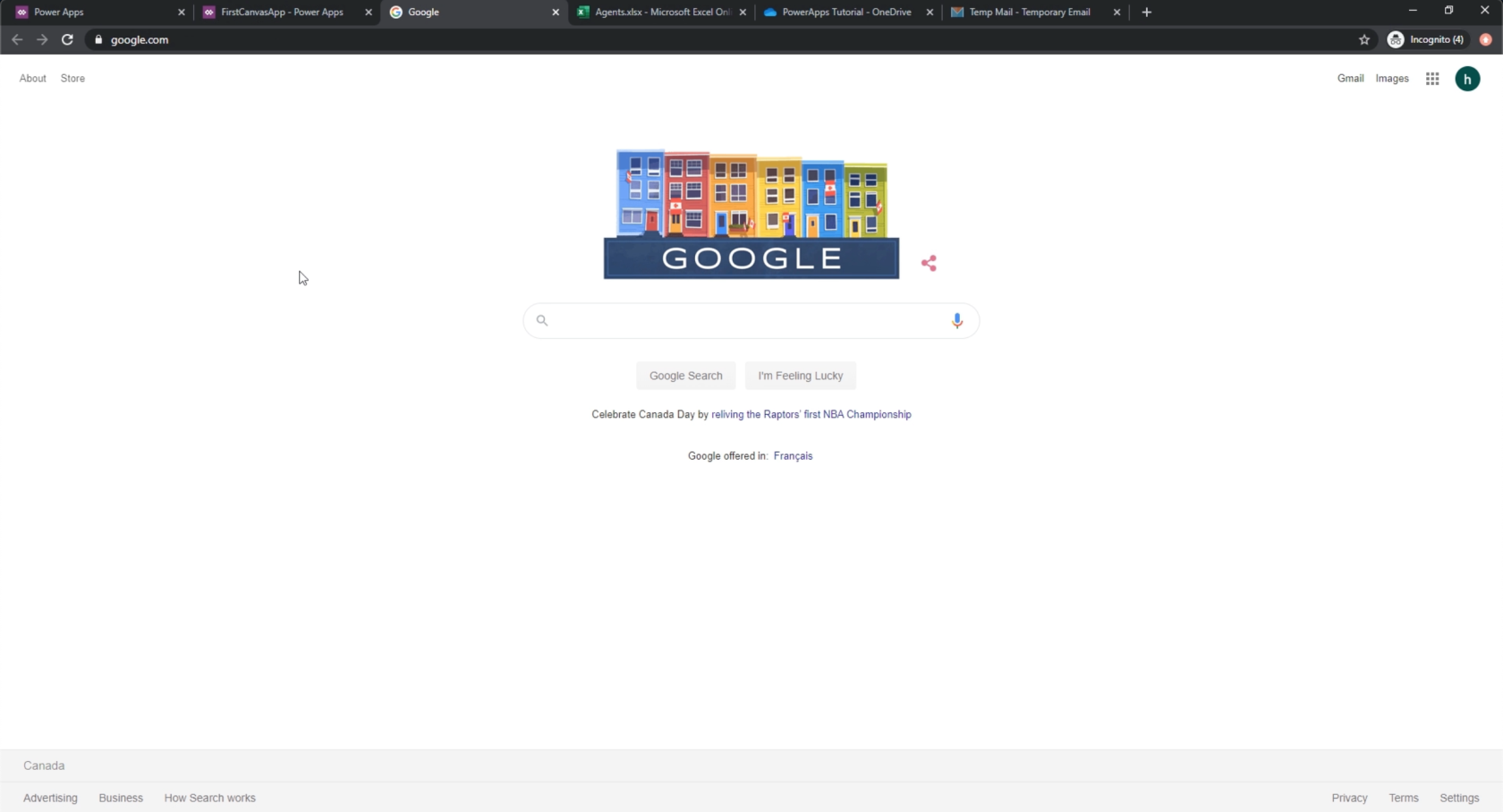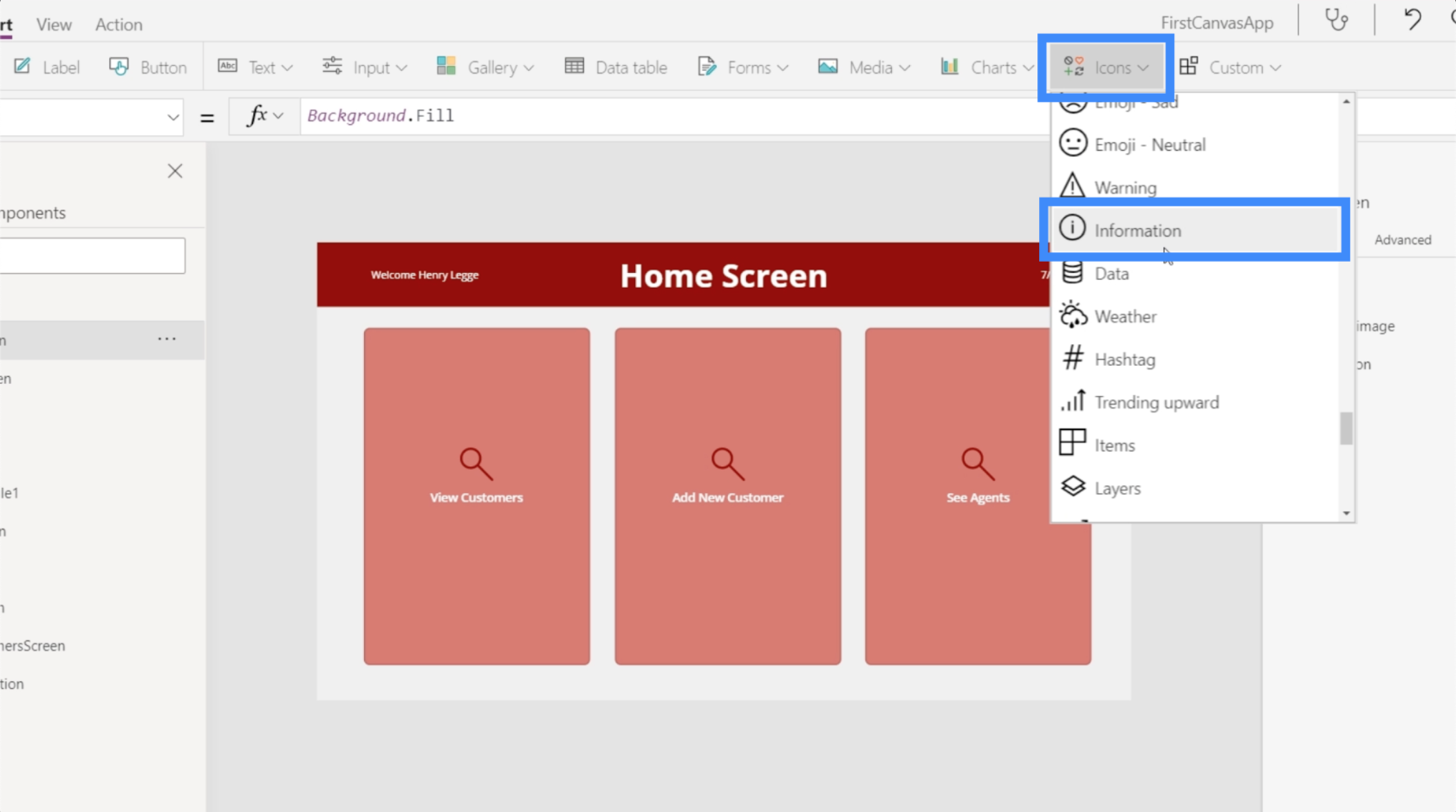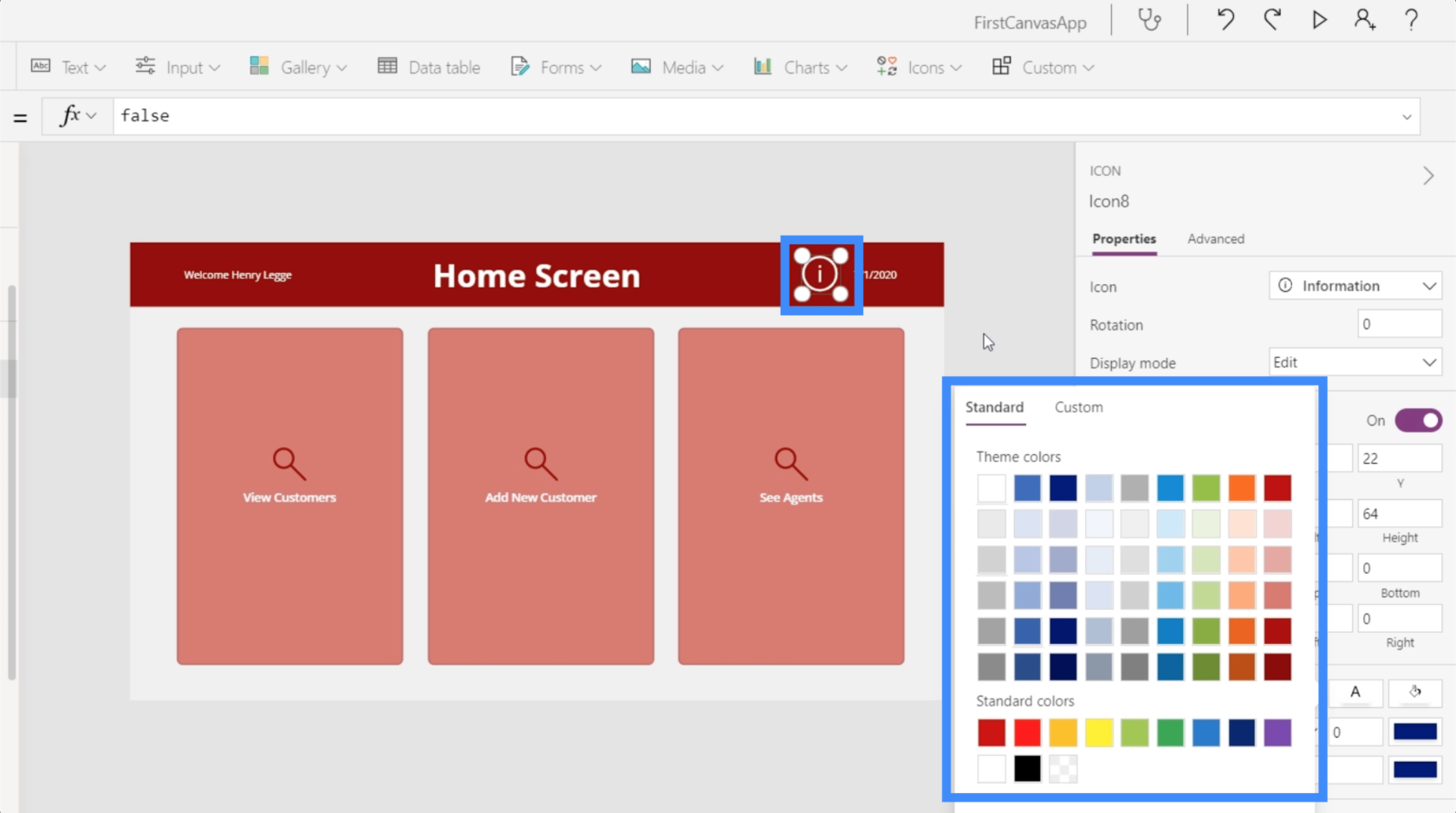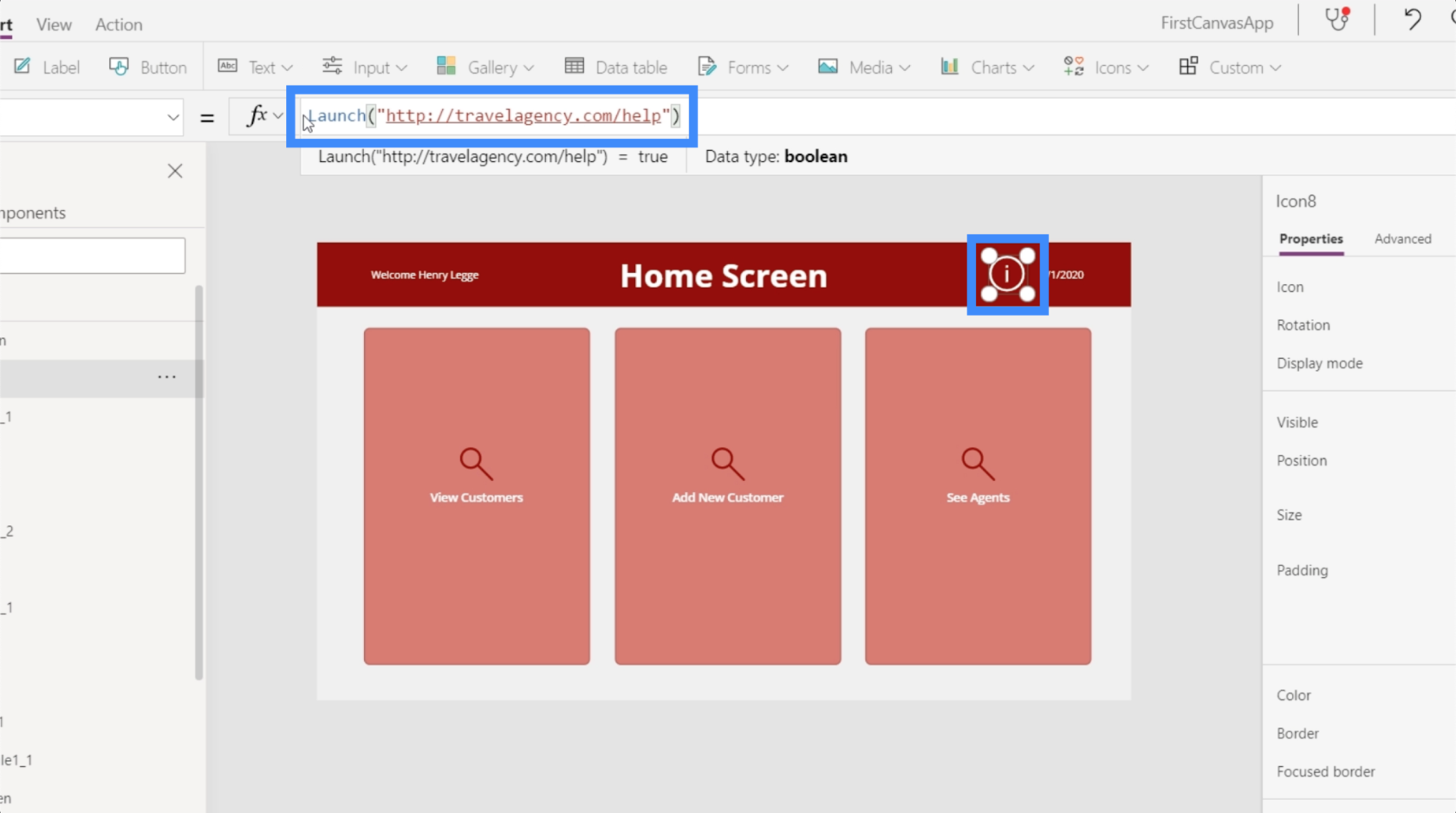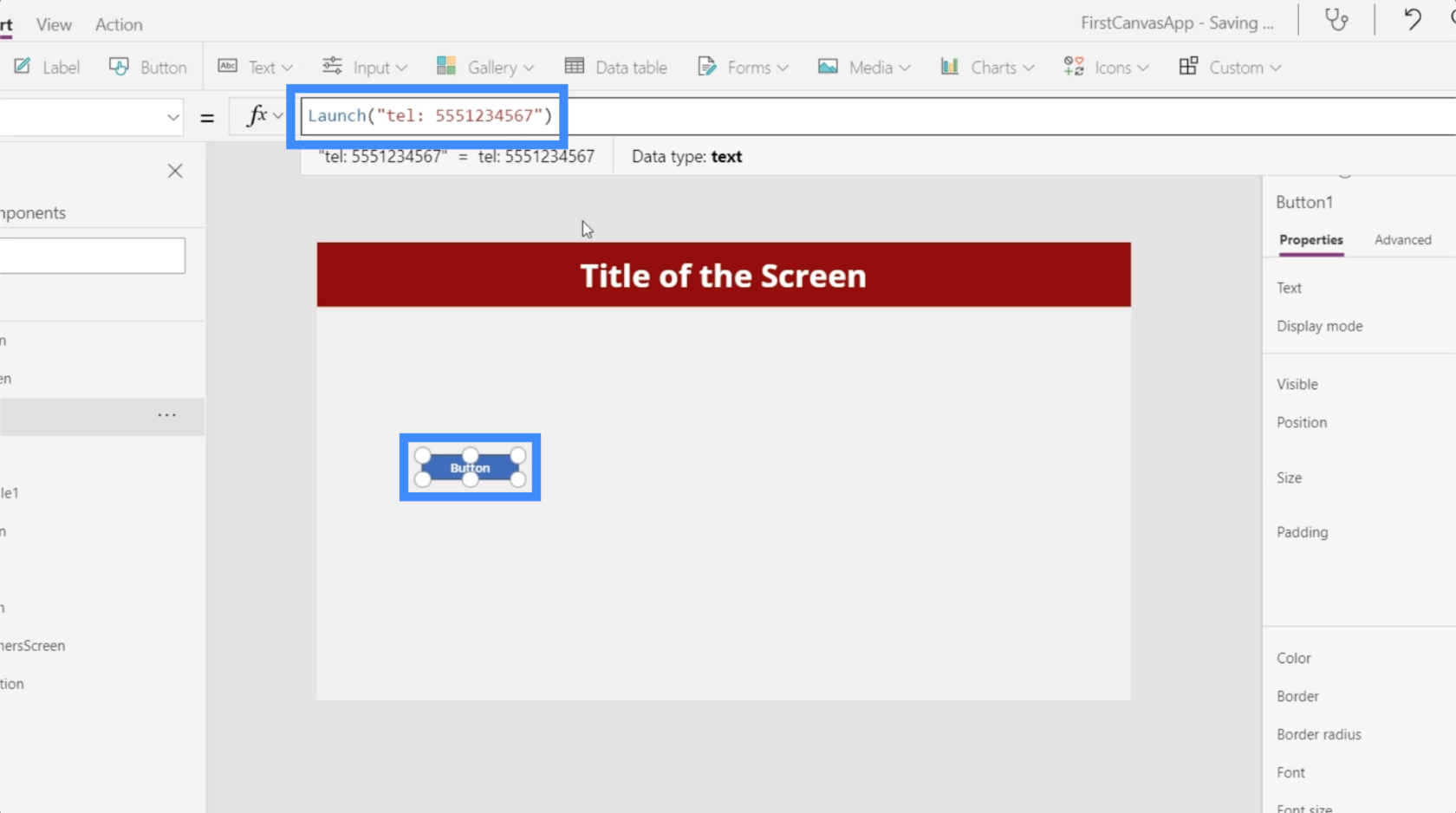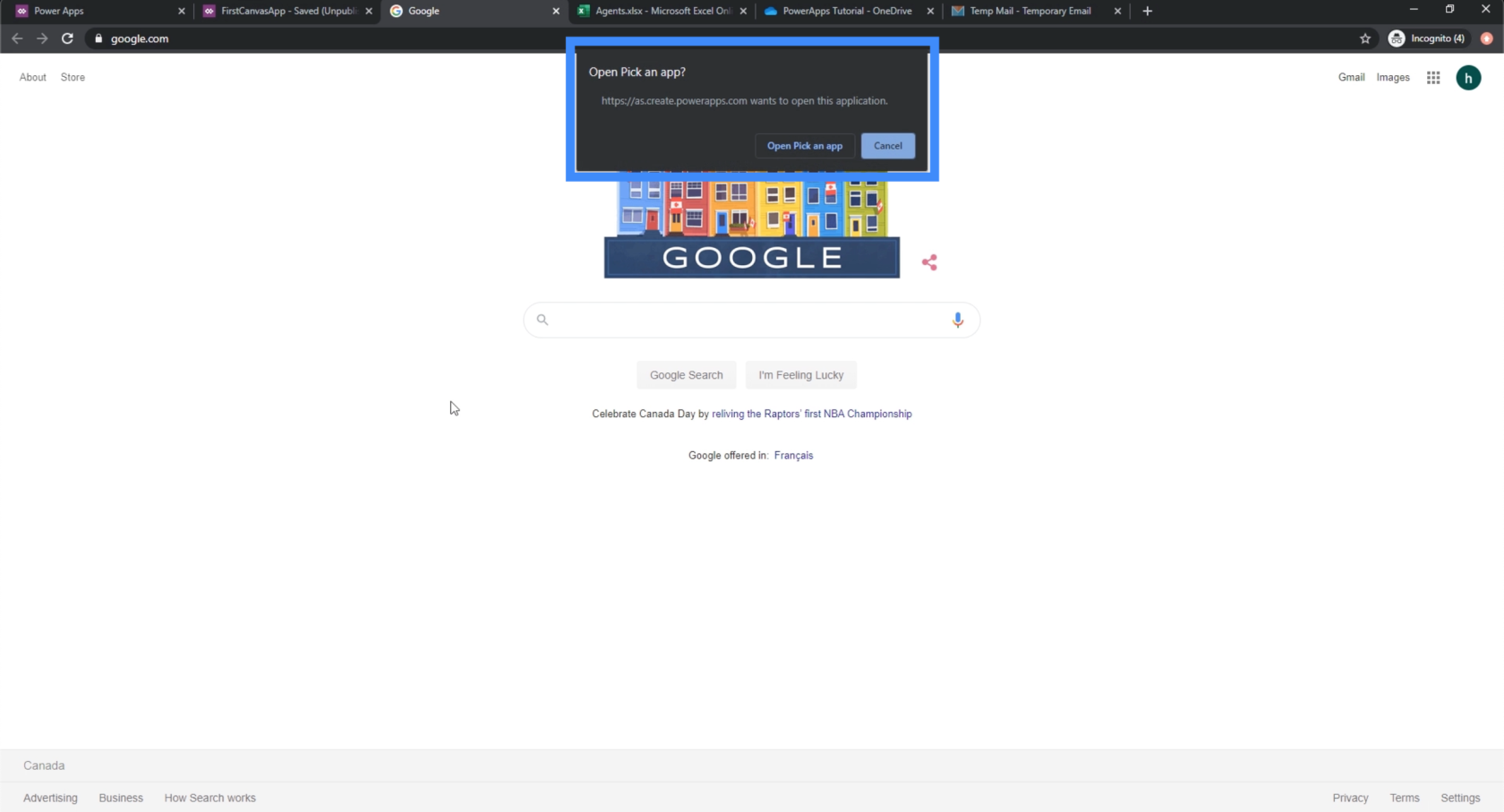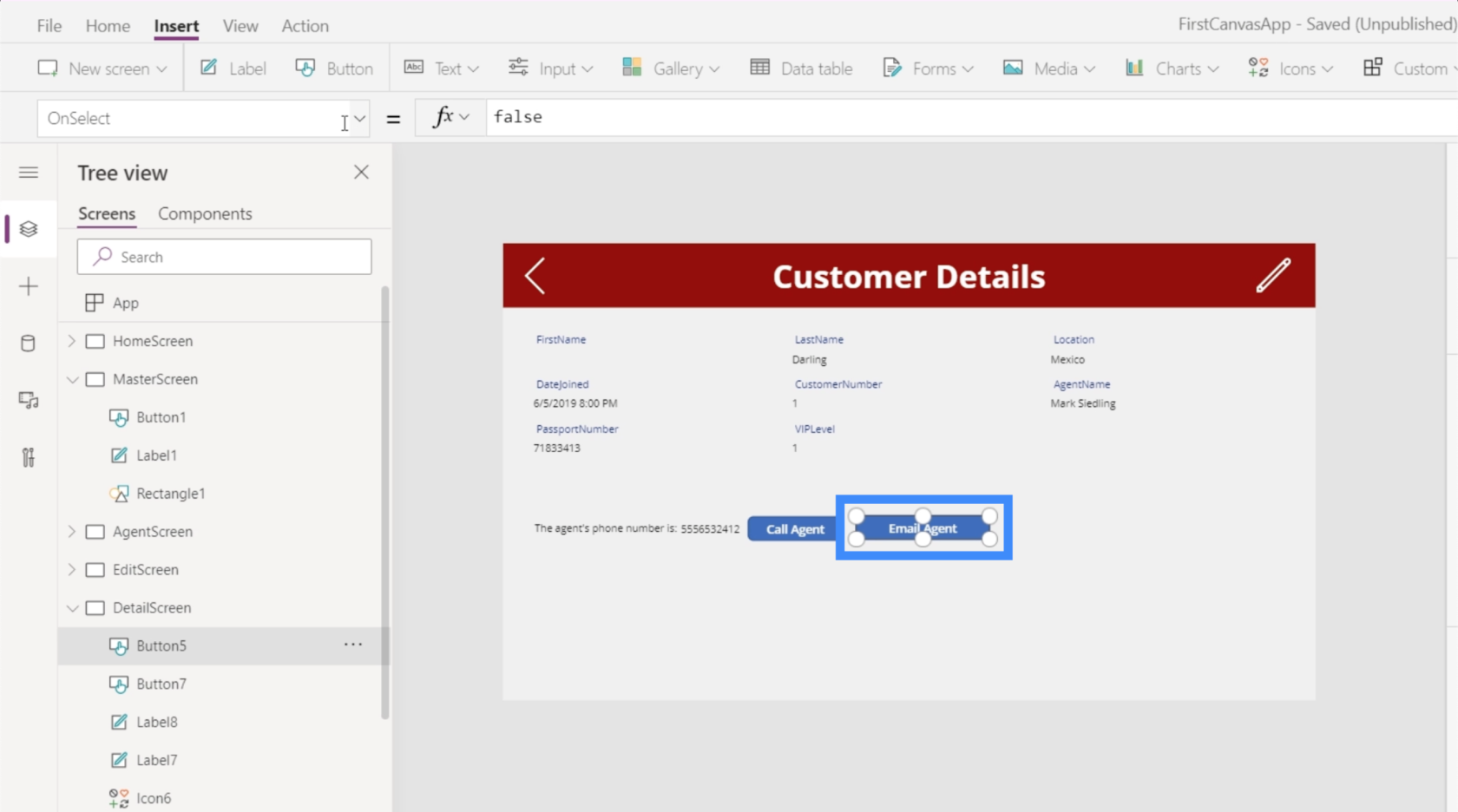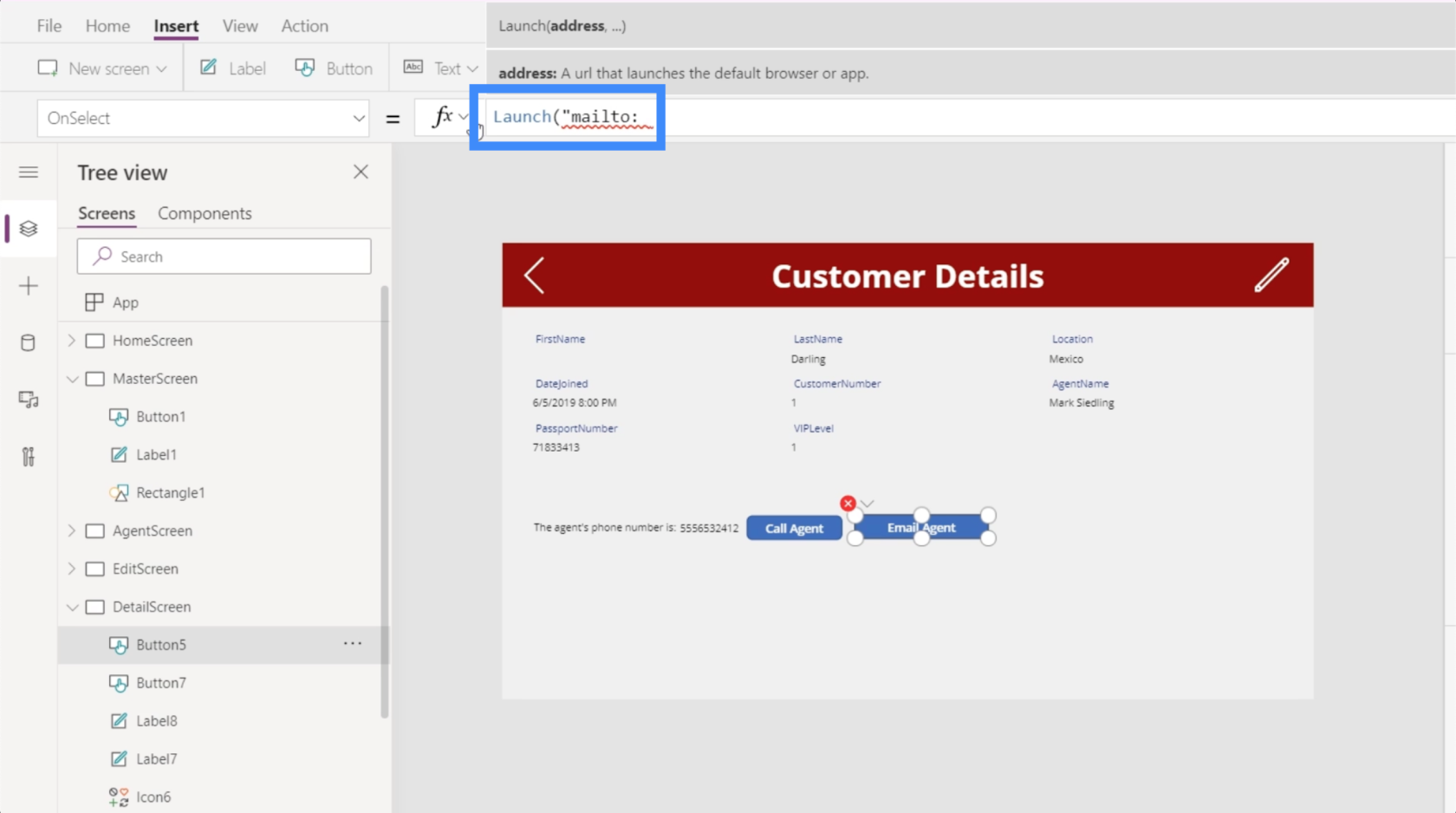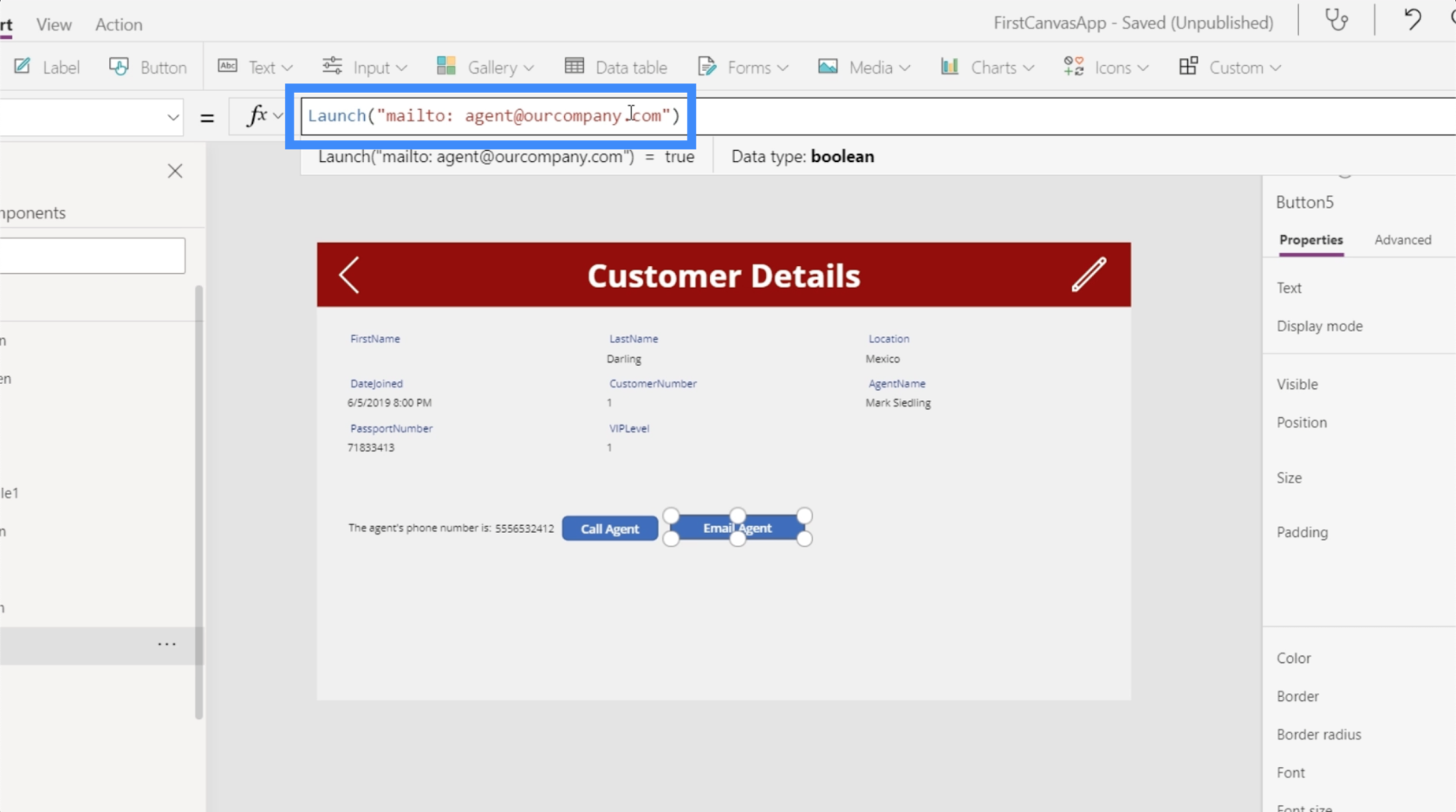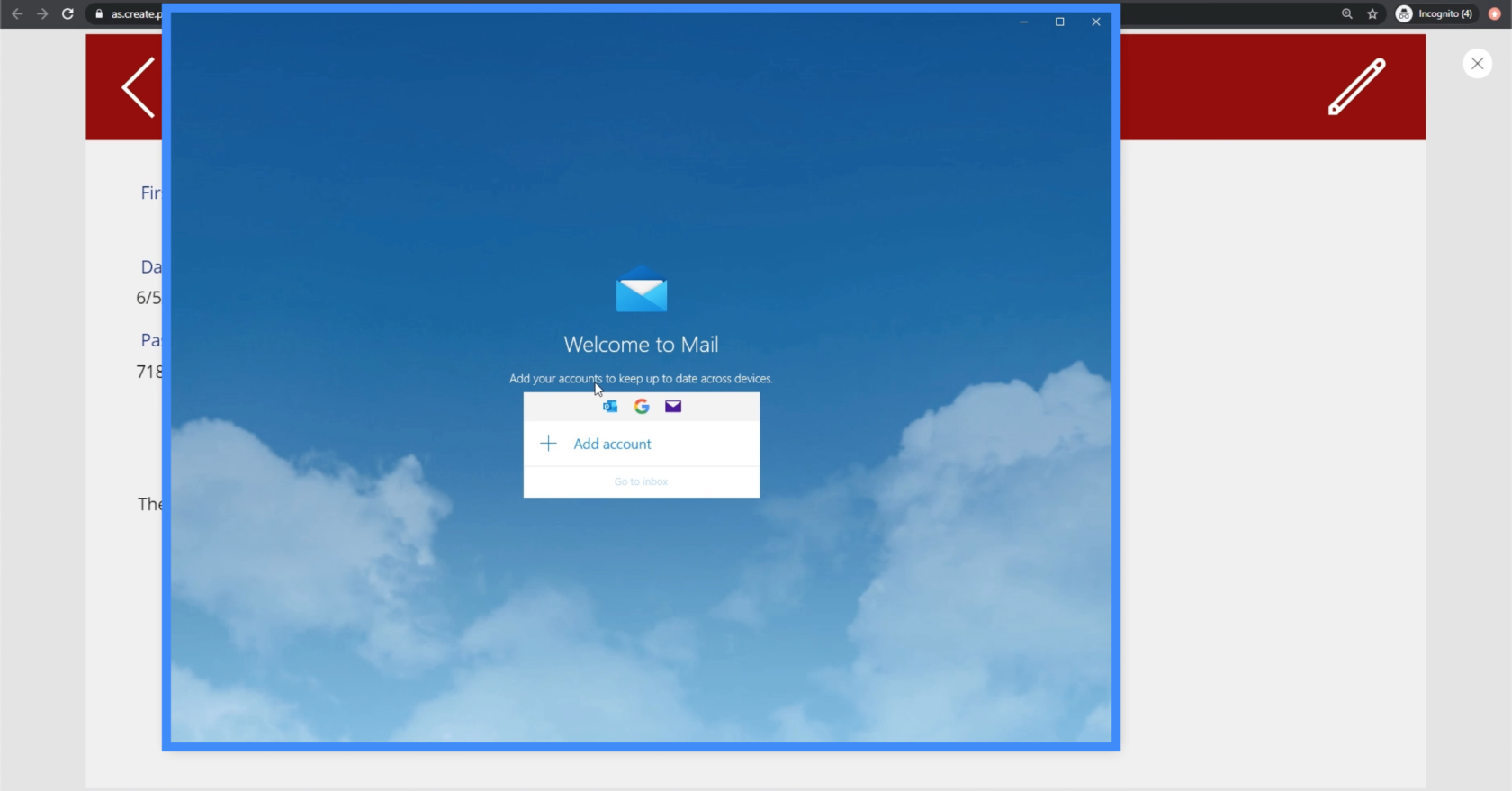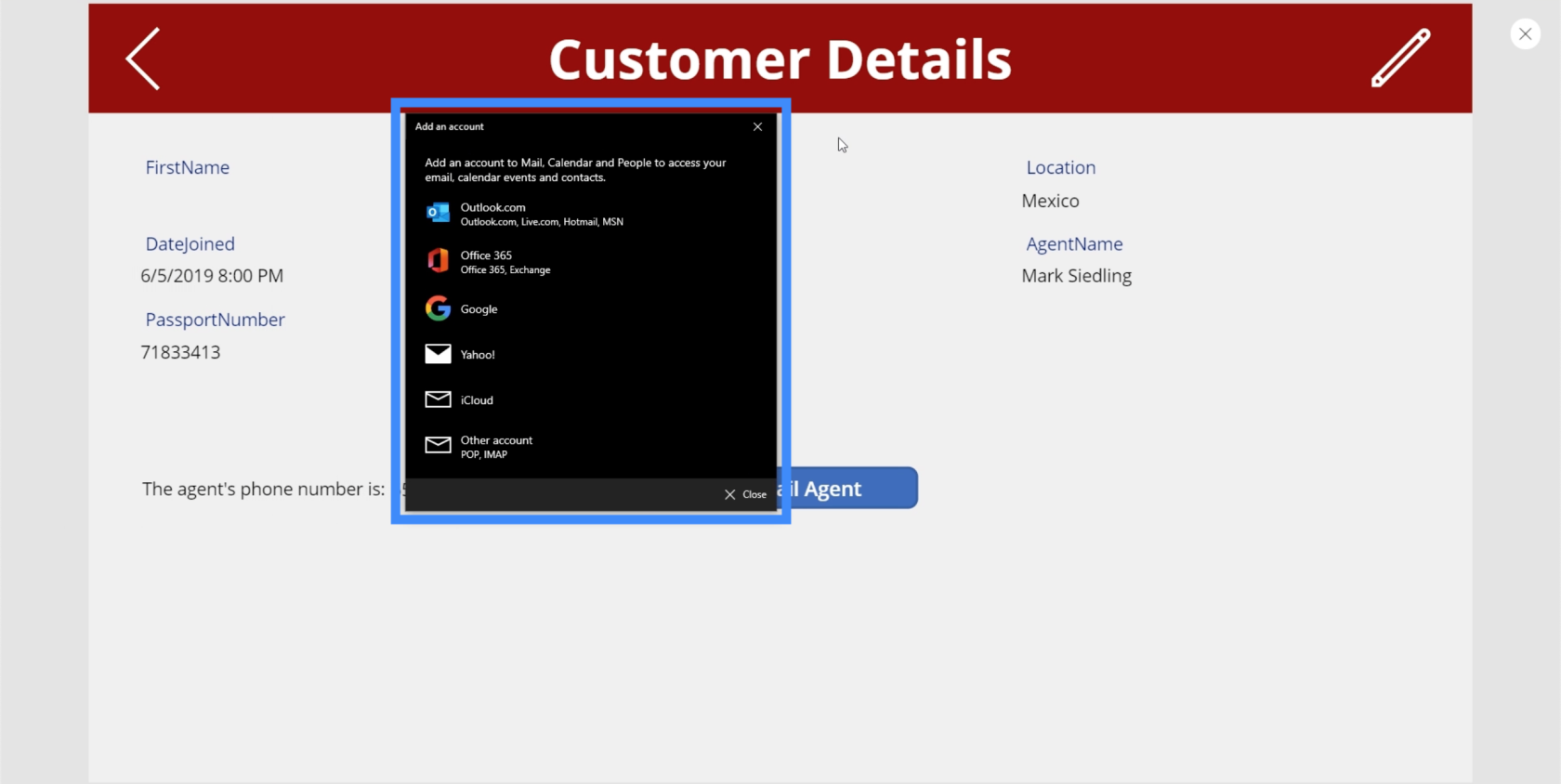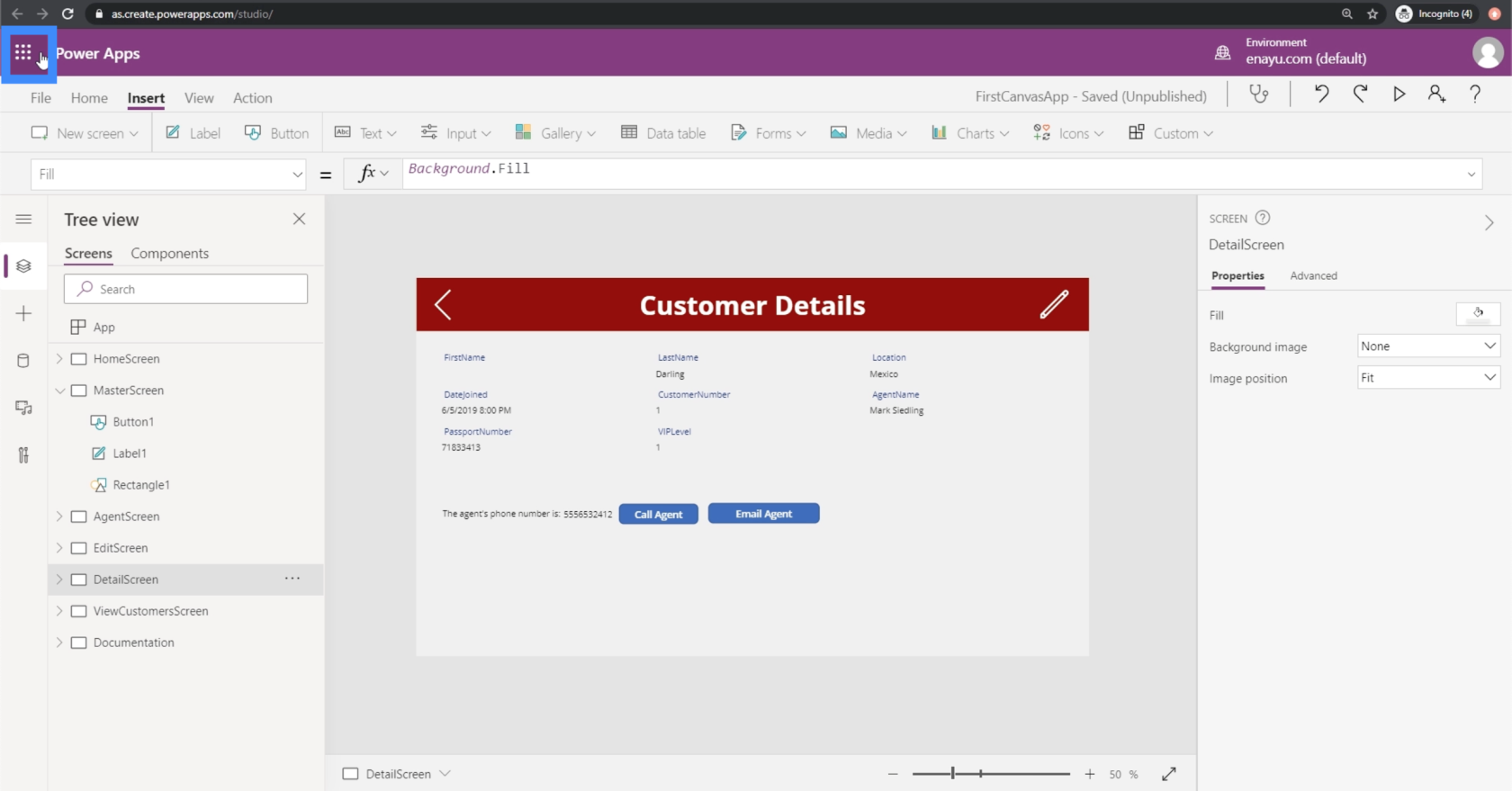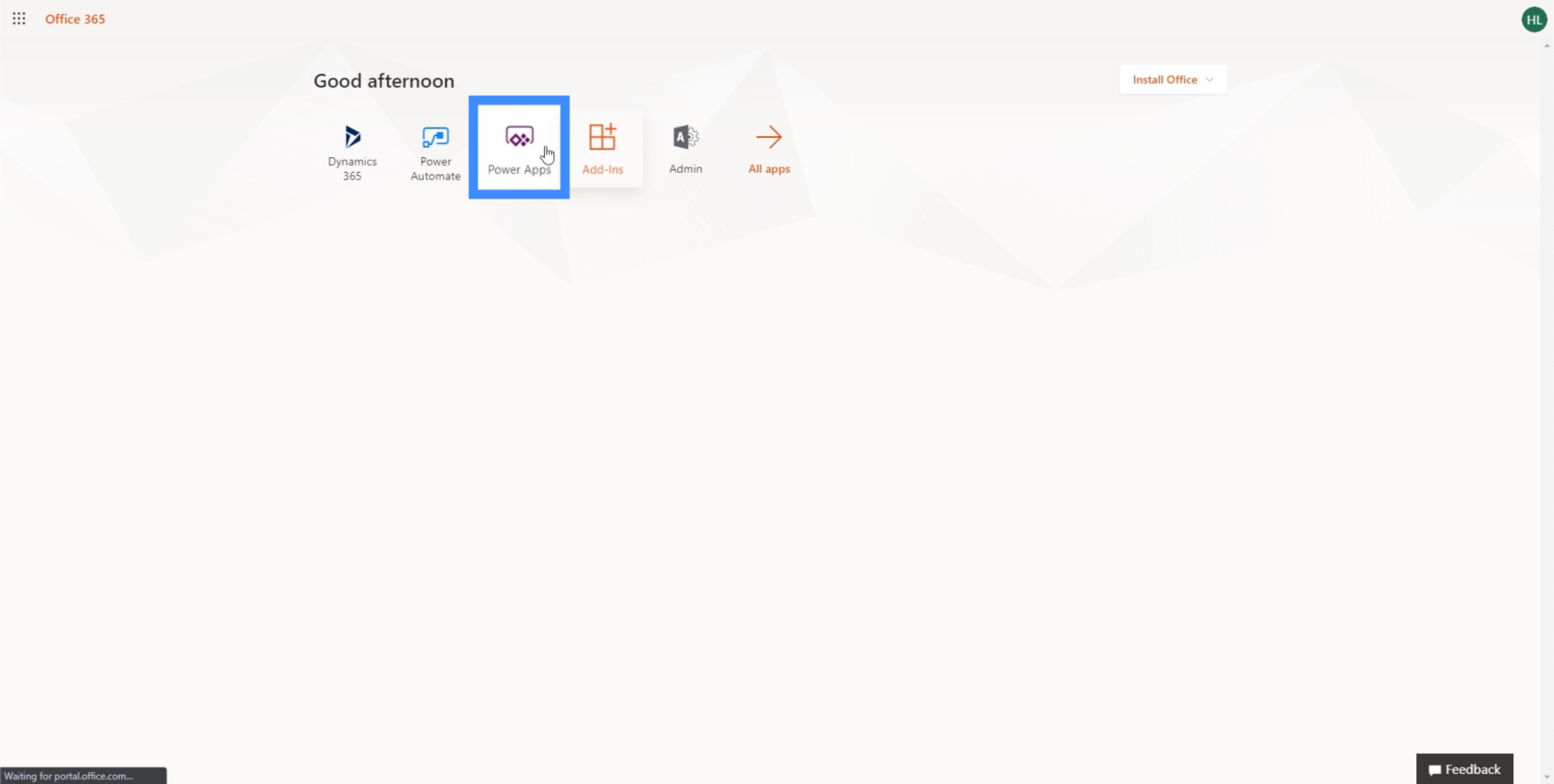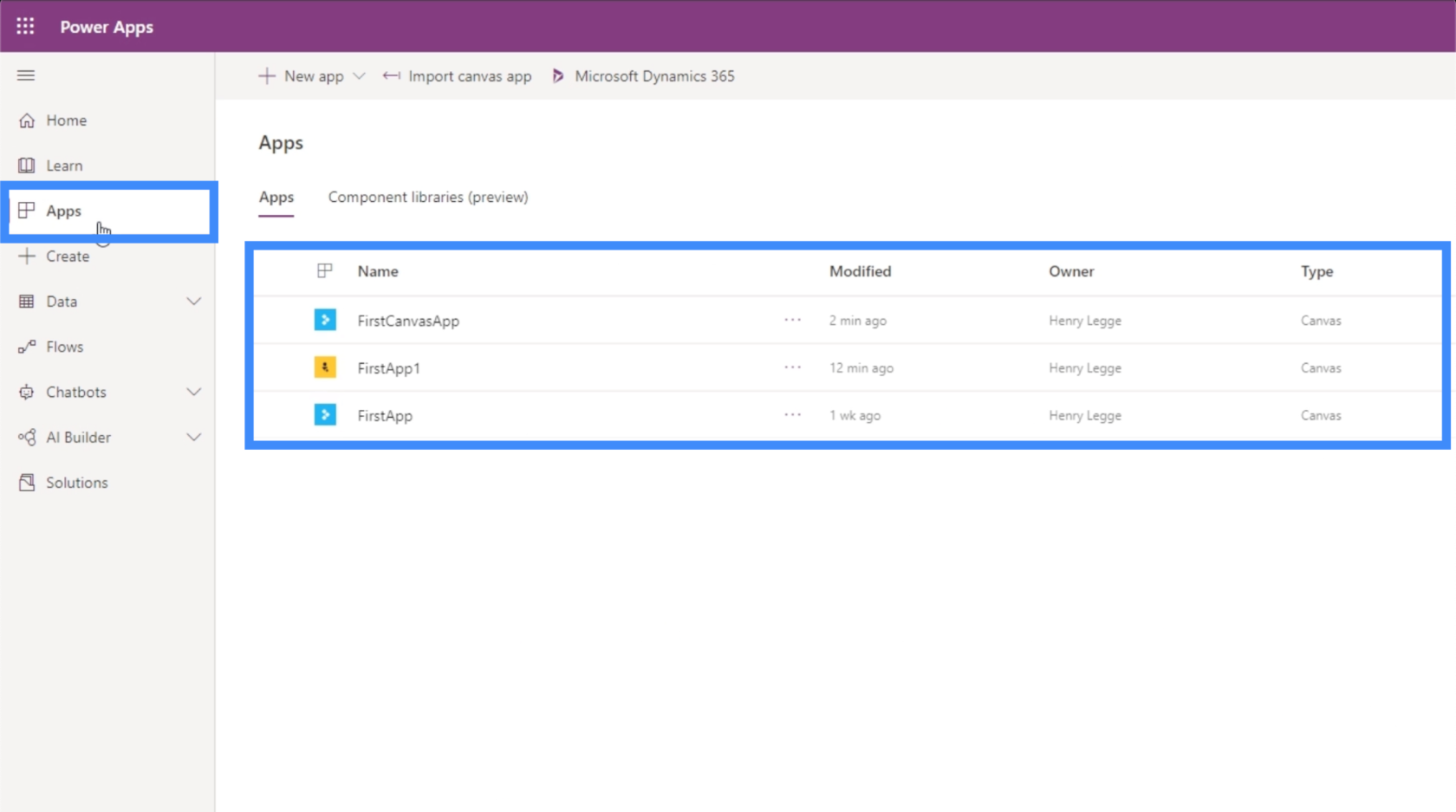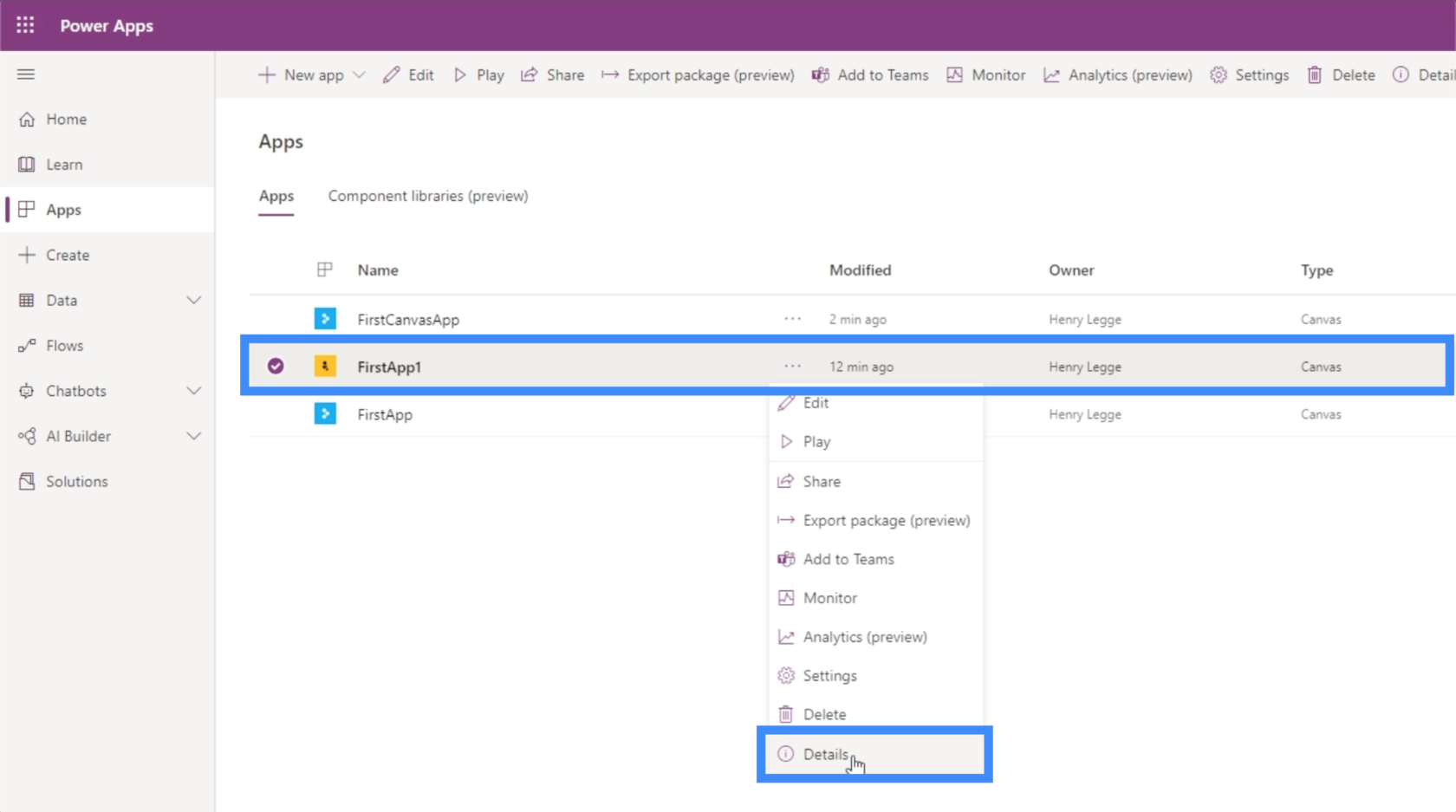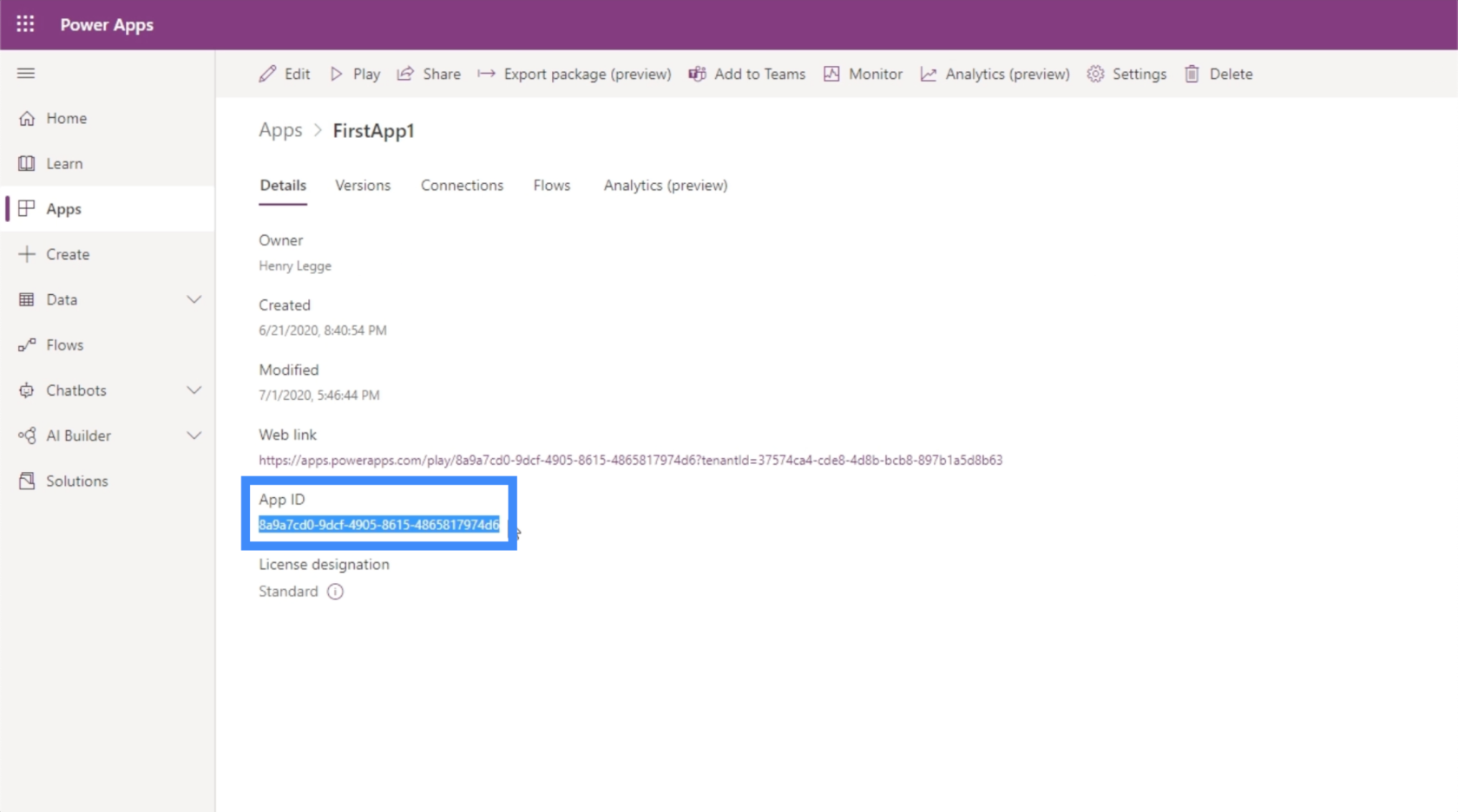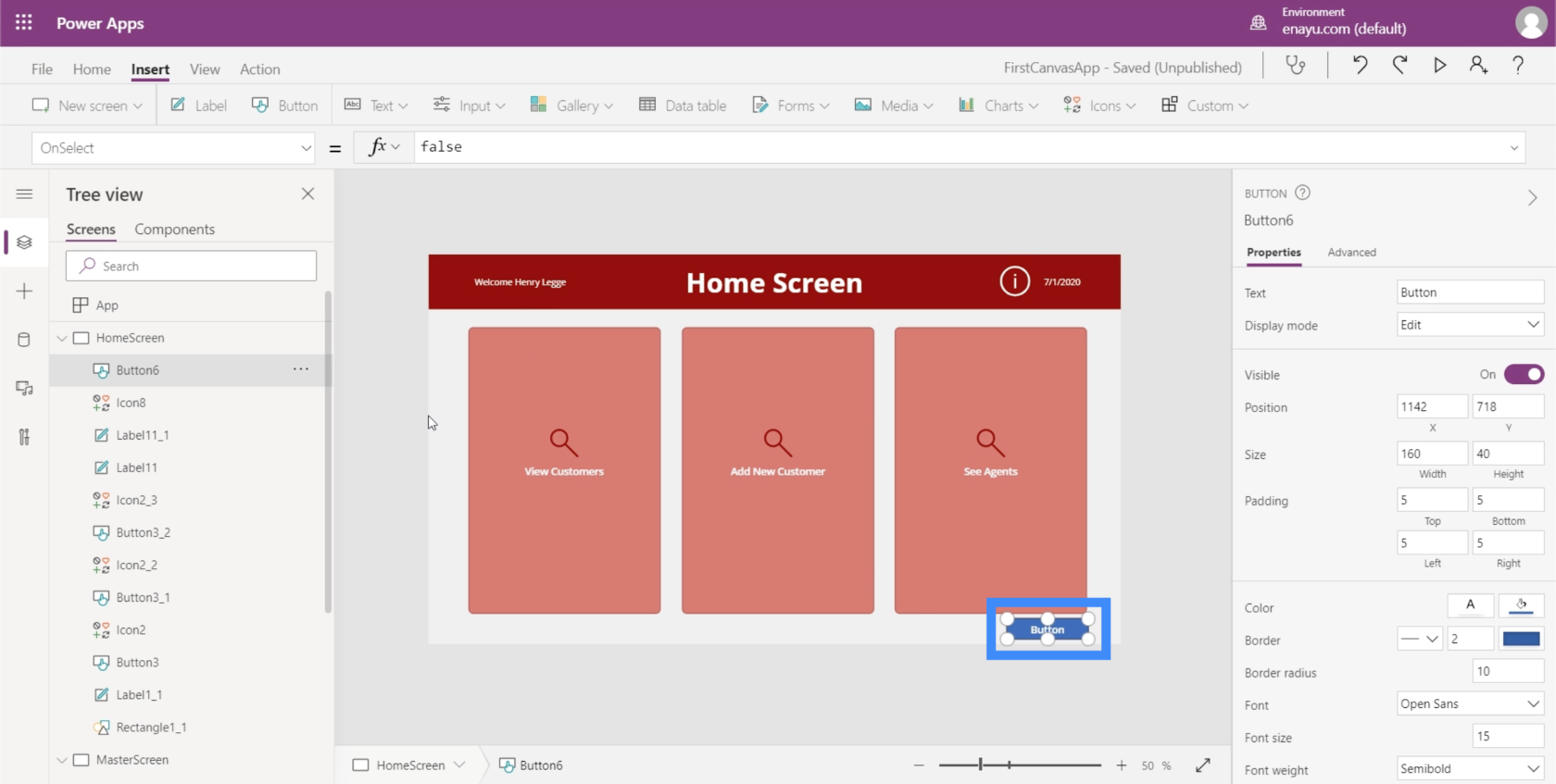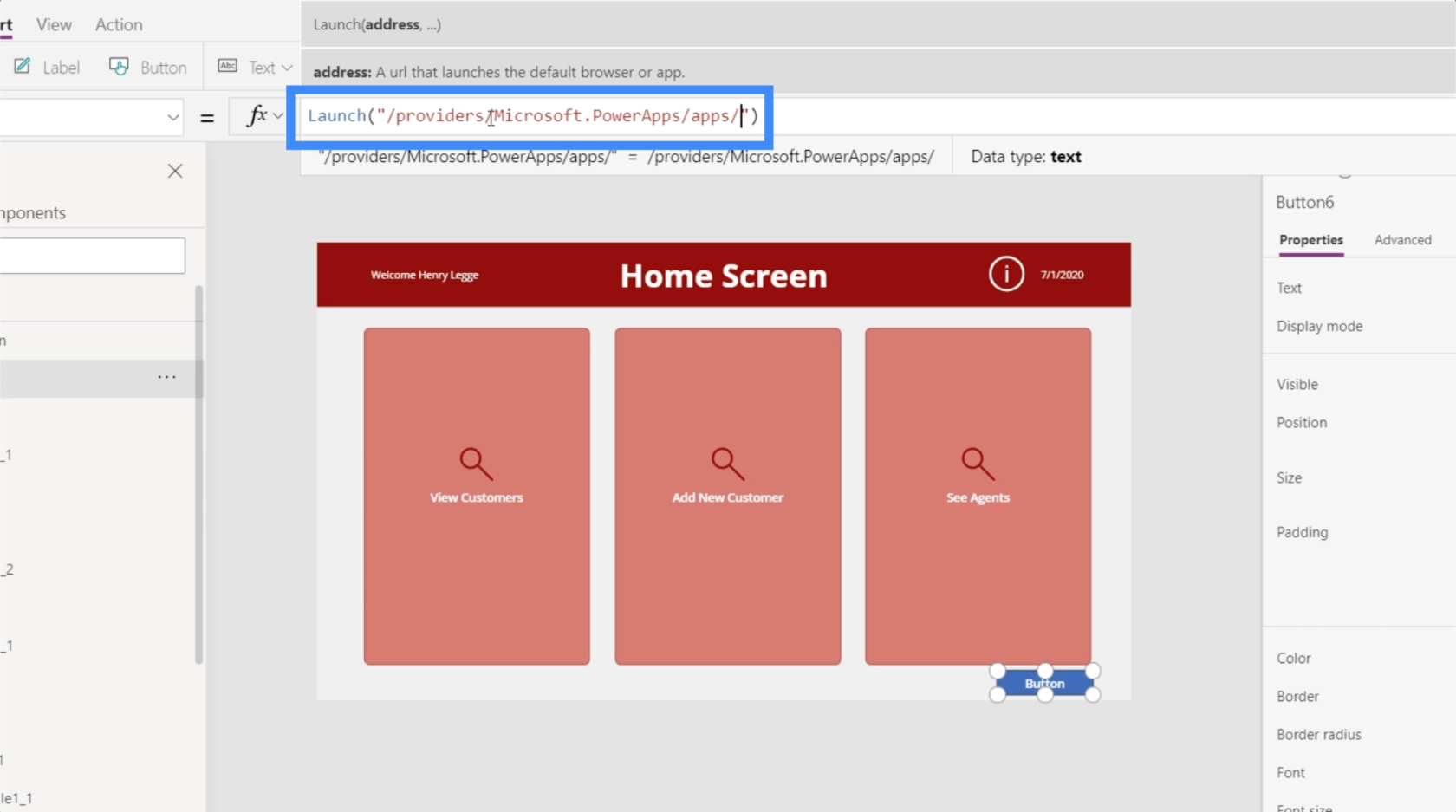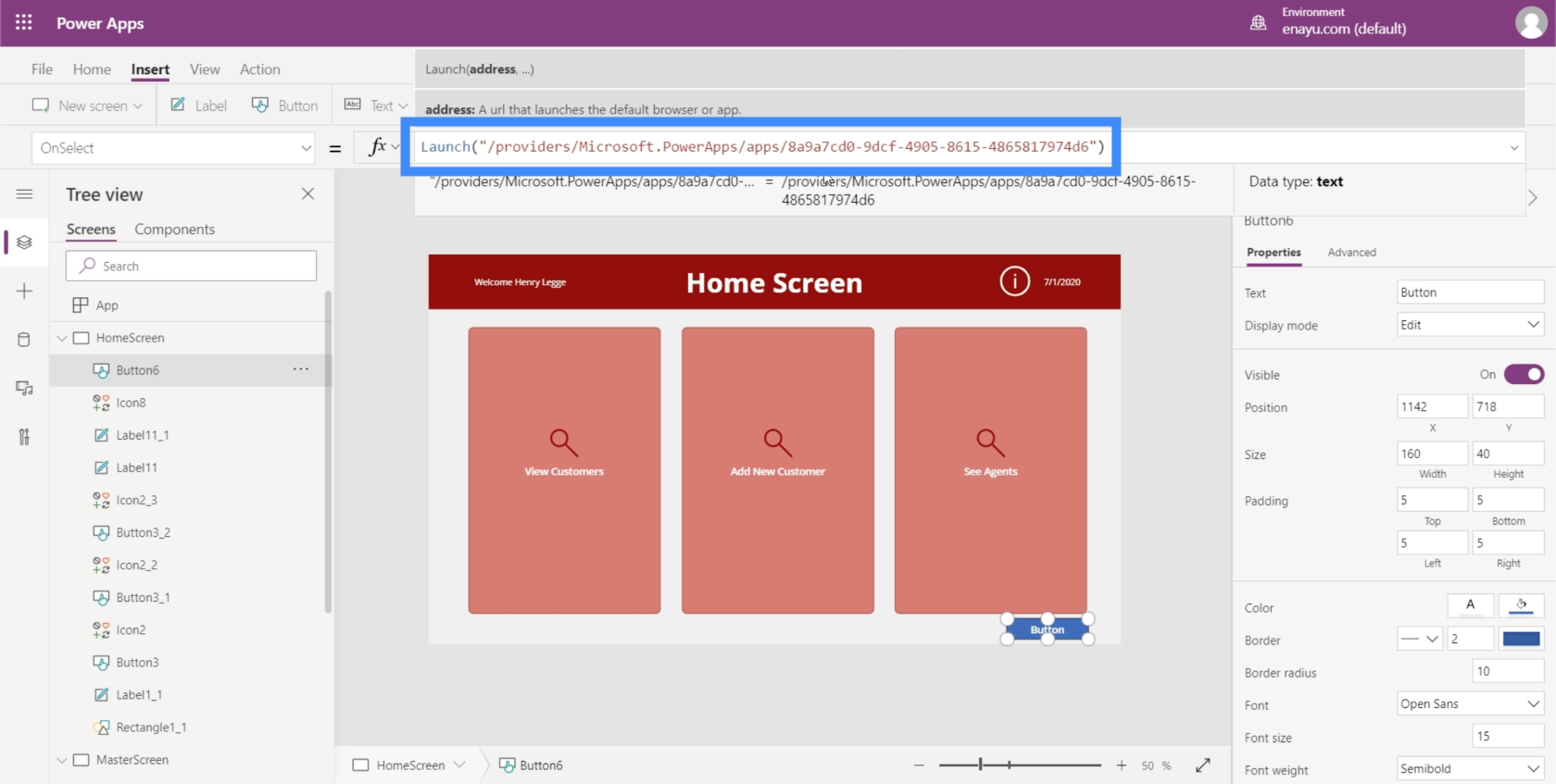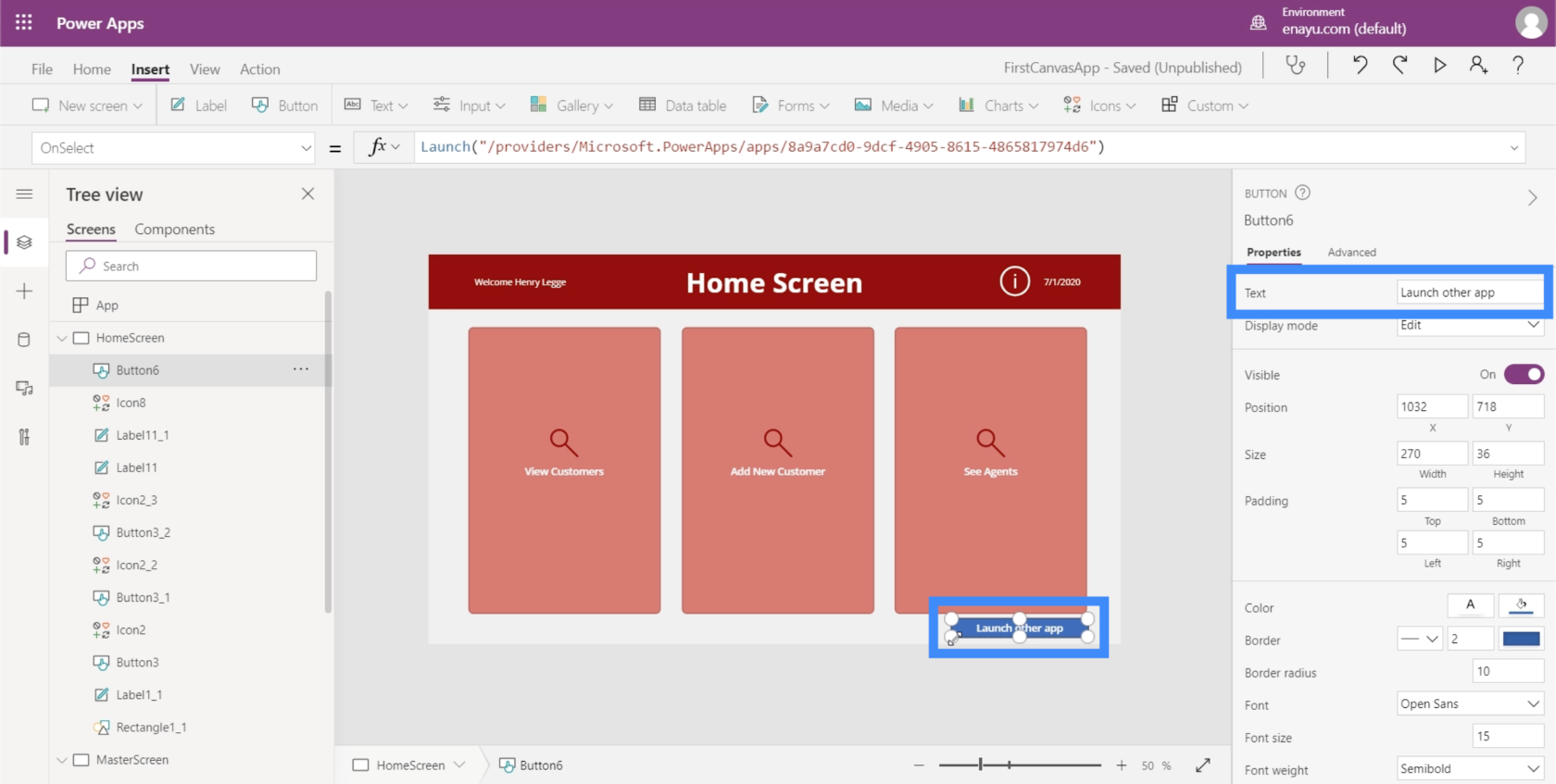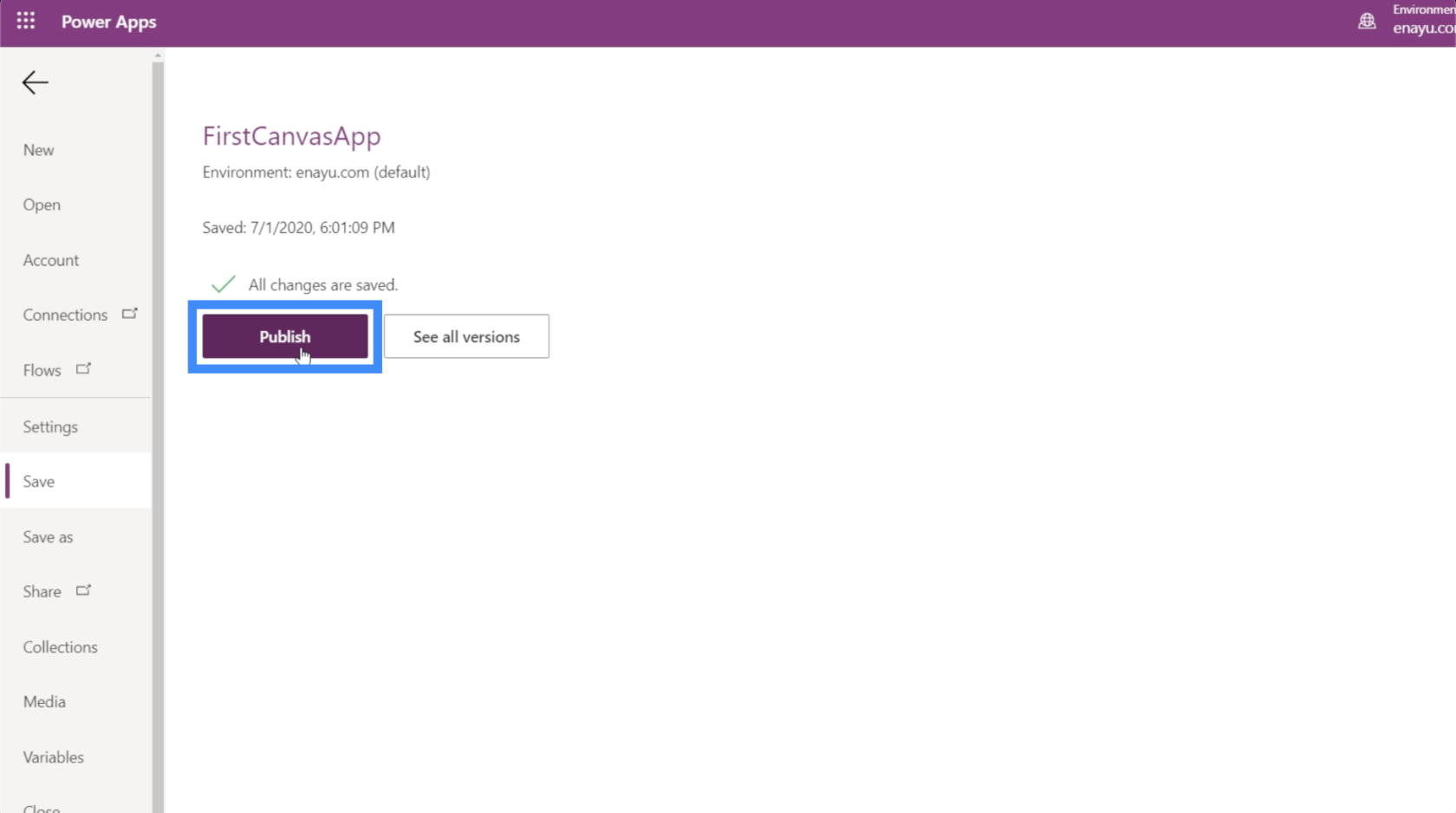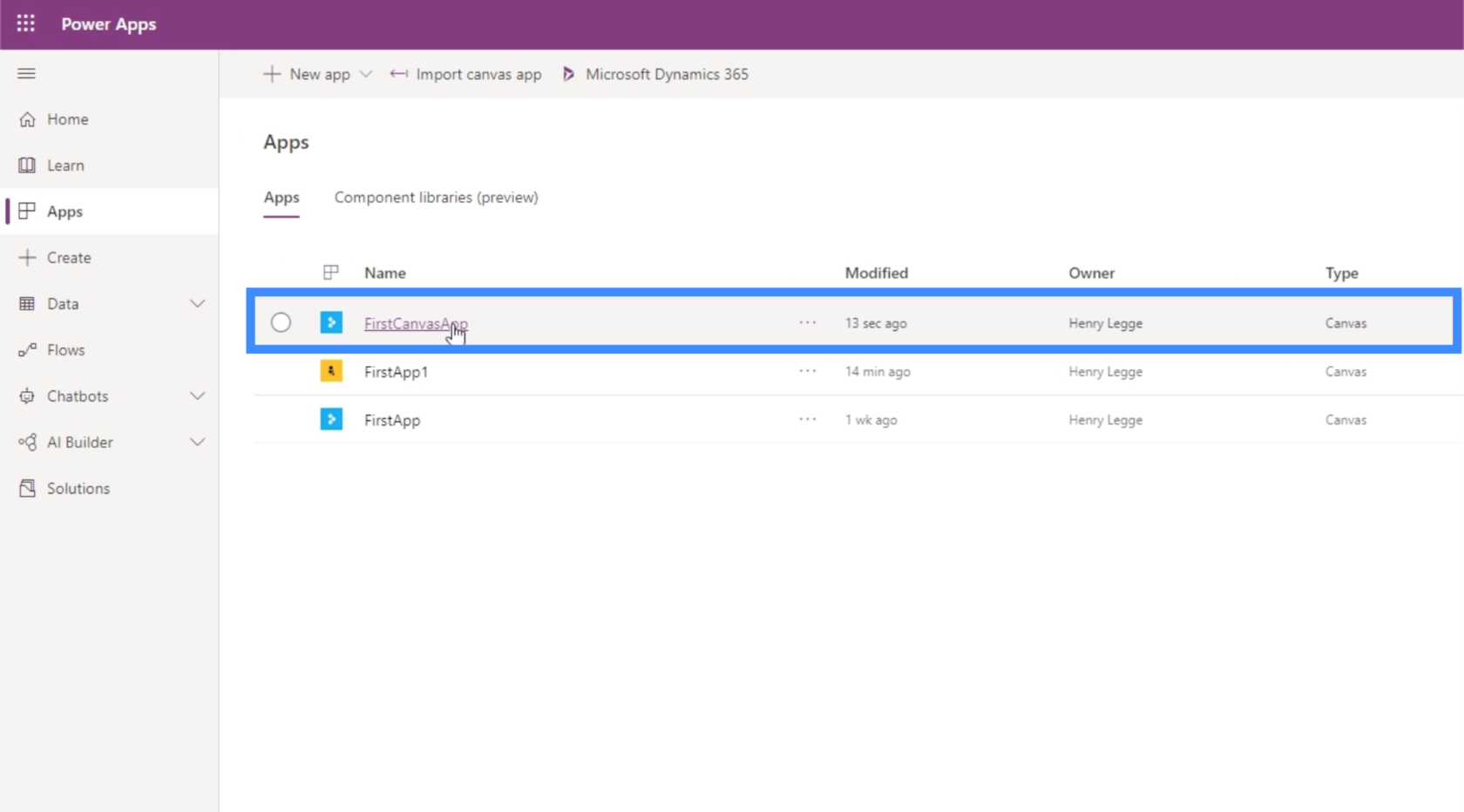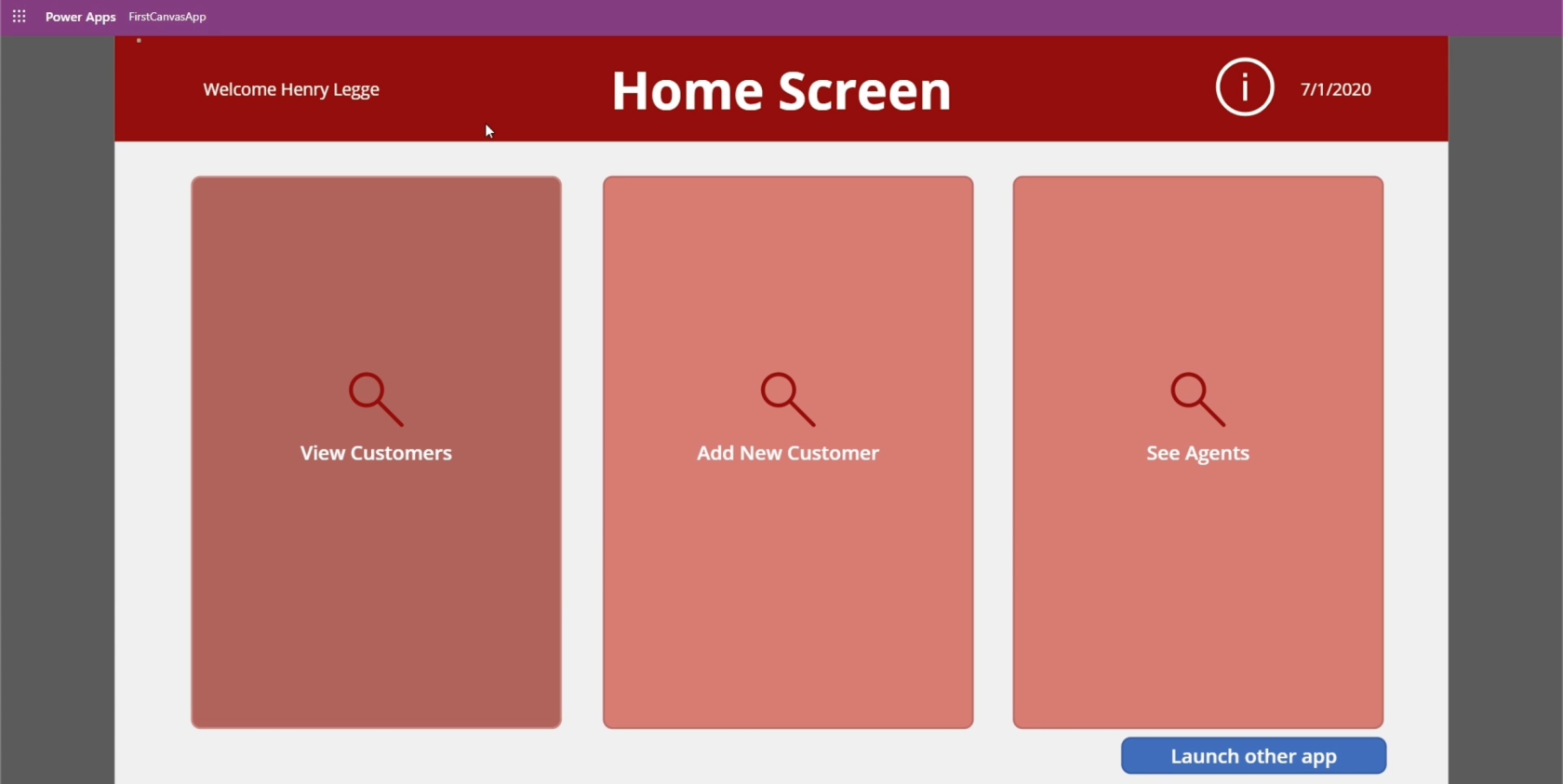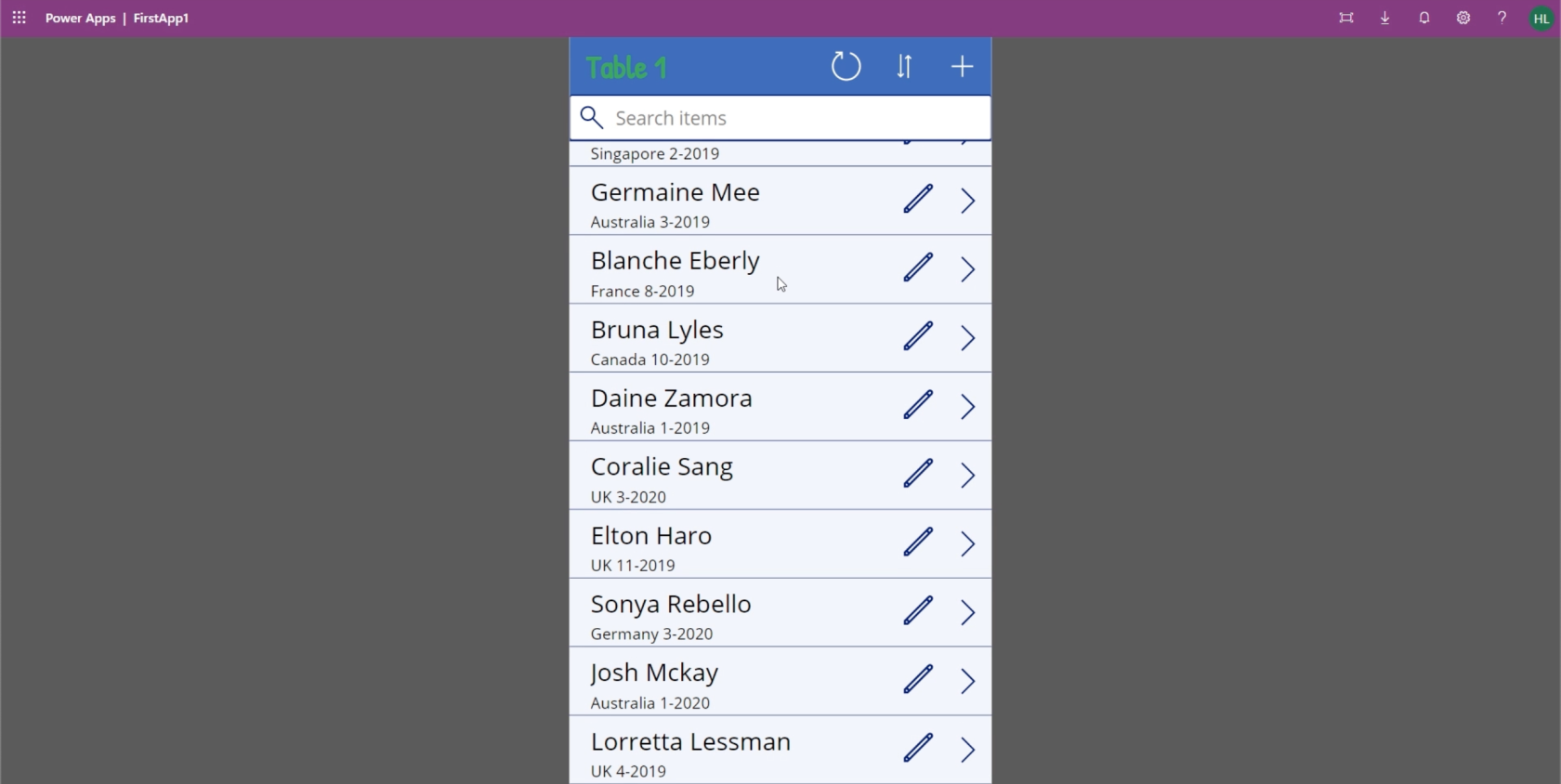Ebben az oktatóanyagban a PowerApps Launch funkcióról fogunk beszélni.
A PowerApps Launch funkciója ugyanúgy működik, mint a hiperhivatkozások. Lehetővé teszi weboldalak, alkalmazások és egyéb szolgáltatások indítását az eszközön.
Például az Indítás funkcióval automatikusan megnyithatja a telefonos alkalmazást, és felhívhat egy telefonszámot az alkalmazás gombjával. Ha számítógépet használ, akkor elindíthatja a Skype-ot, hogy felhívja a számot.
Tartalomjegyzék
Az indítási funkció használata weboldal megnyitásához
Először nézzük meg az Indítás funkció használatának lépéseit egy weboldal megnyitásához. Kezdjük azzal, hogy hozzáadunk egy gombot a főképernyőnkhoz.
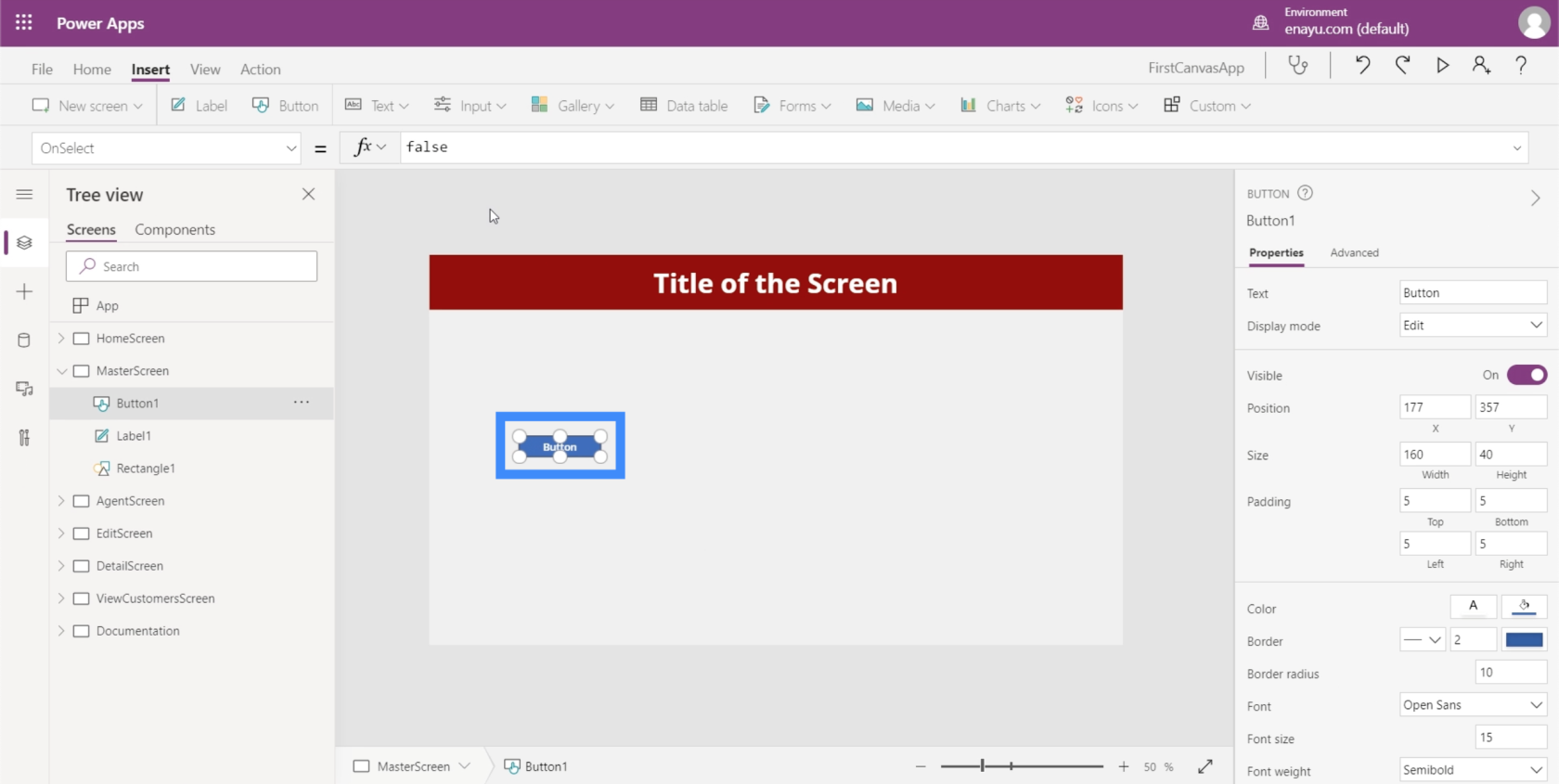
Ezután jelöljük ki a gombot, a tulajdonságok legördülő menüjéből válasszuk az OnSelect lehetőséget, és írjuk be a Launch parancsot a képletsorba.
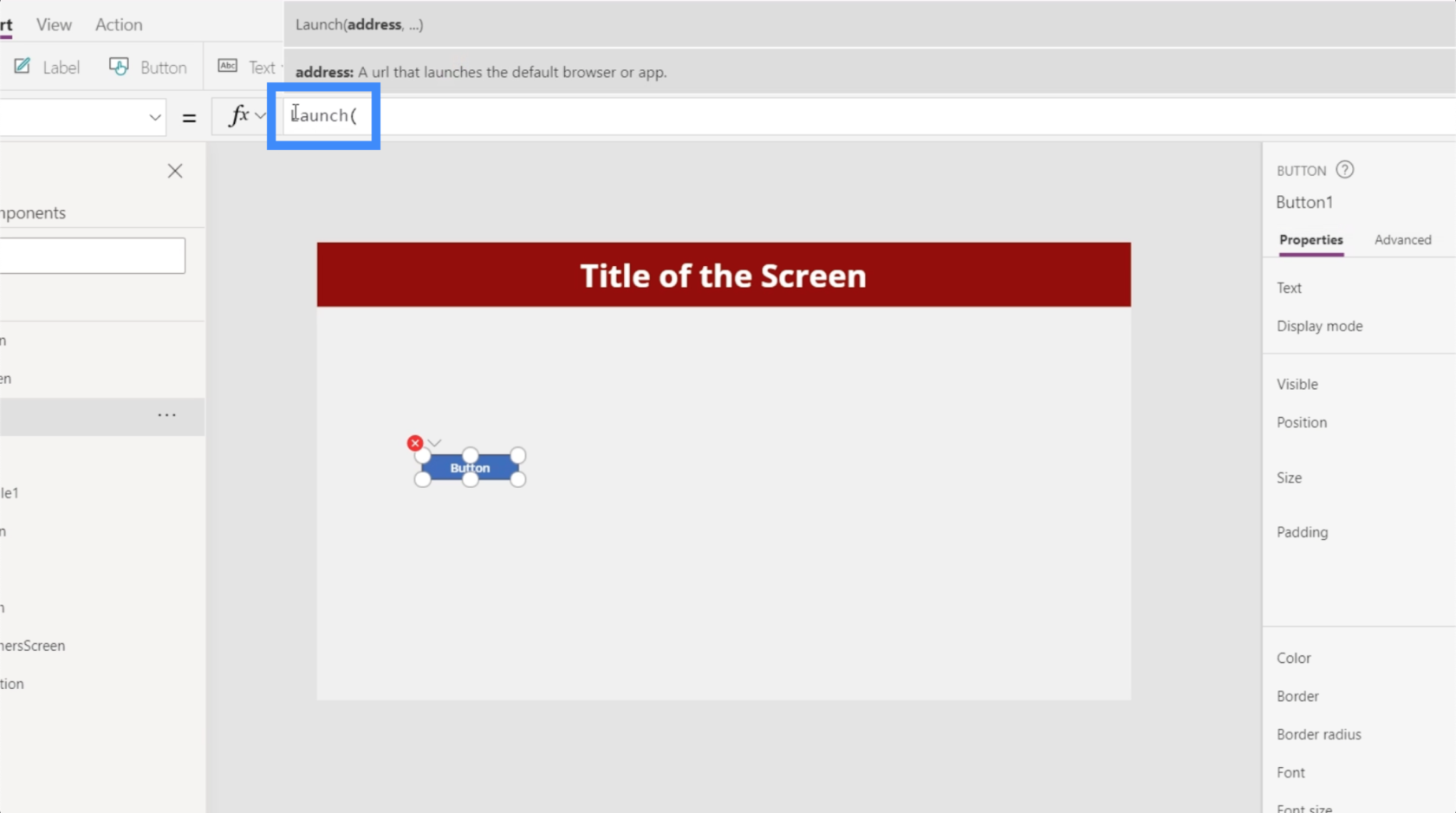
Szükségünk lesz egy URL-re, amely az elindítani kívánt weboldalra vezet. Egyelőre használjuk a Google-t példaként.
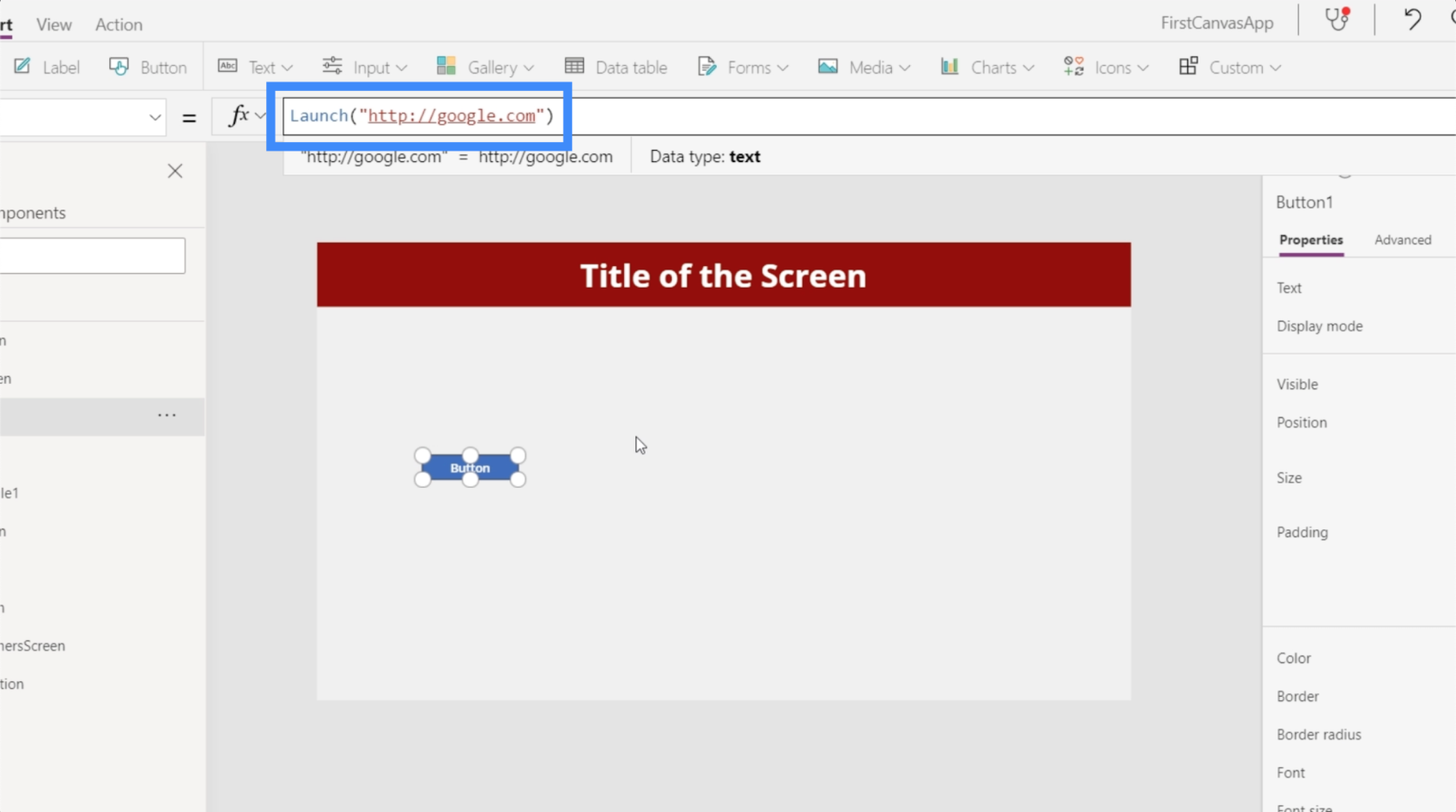
Most teszteljük a gombot, és nézzük meg, mi történik, ha rákattintunk.
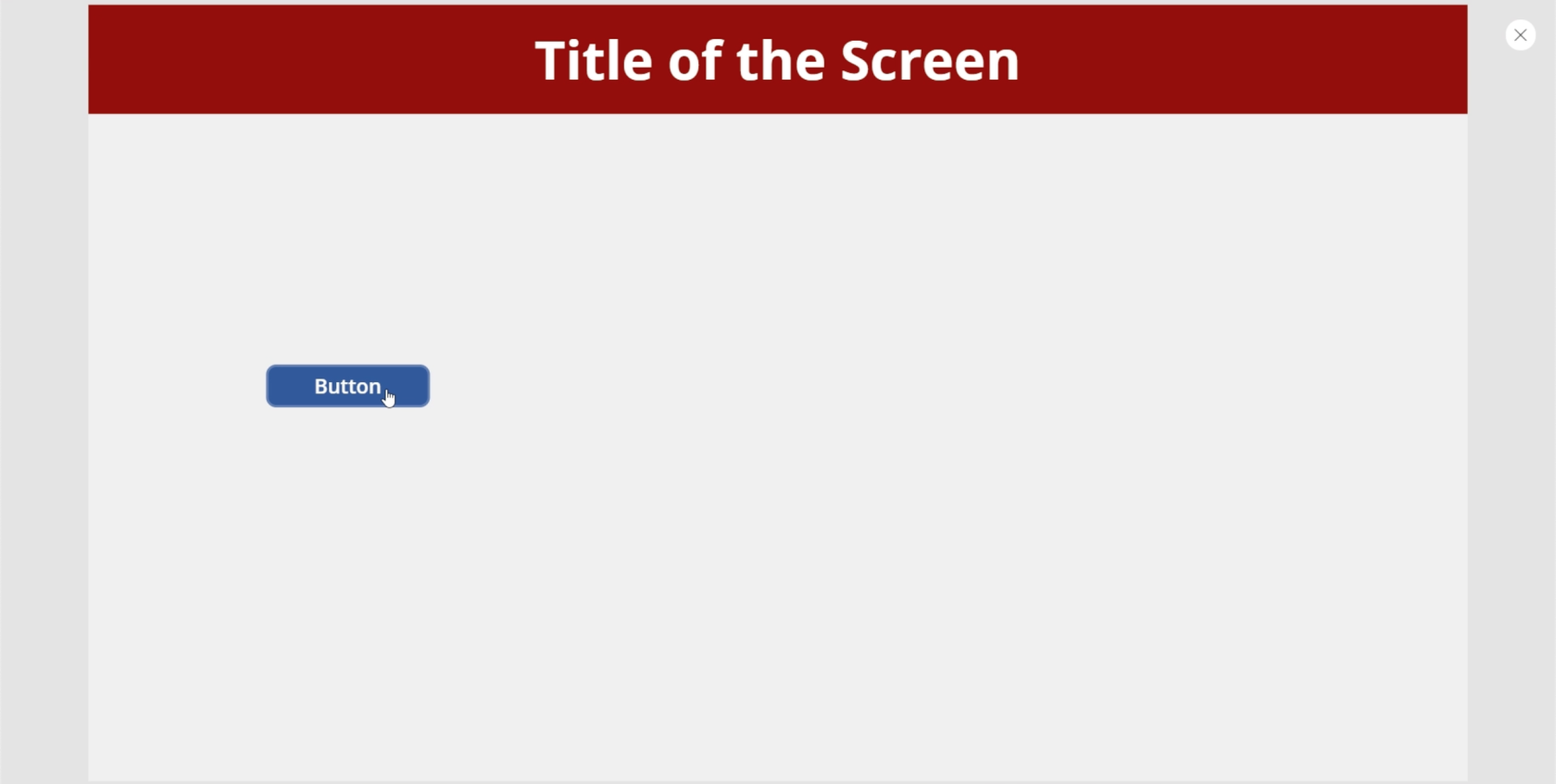
Amint látja, automatikusan megnyitotta a Google-t a böngészőnkben.
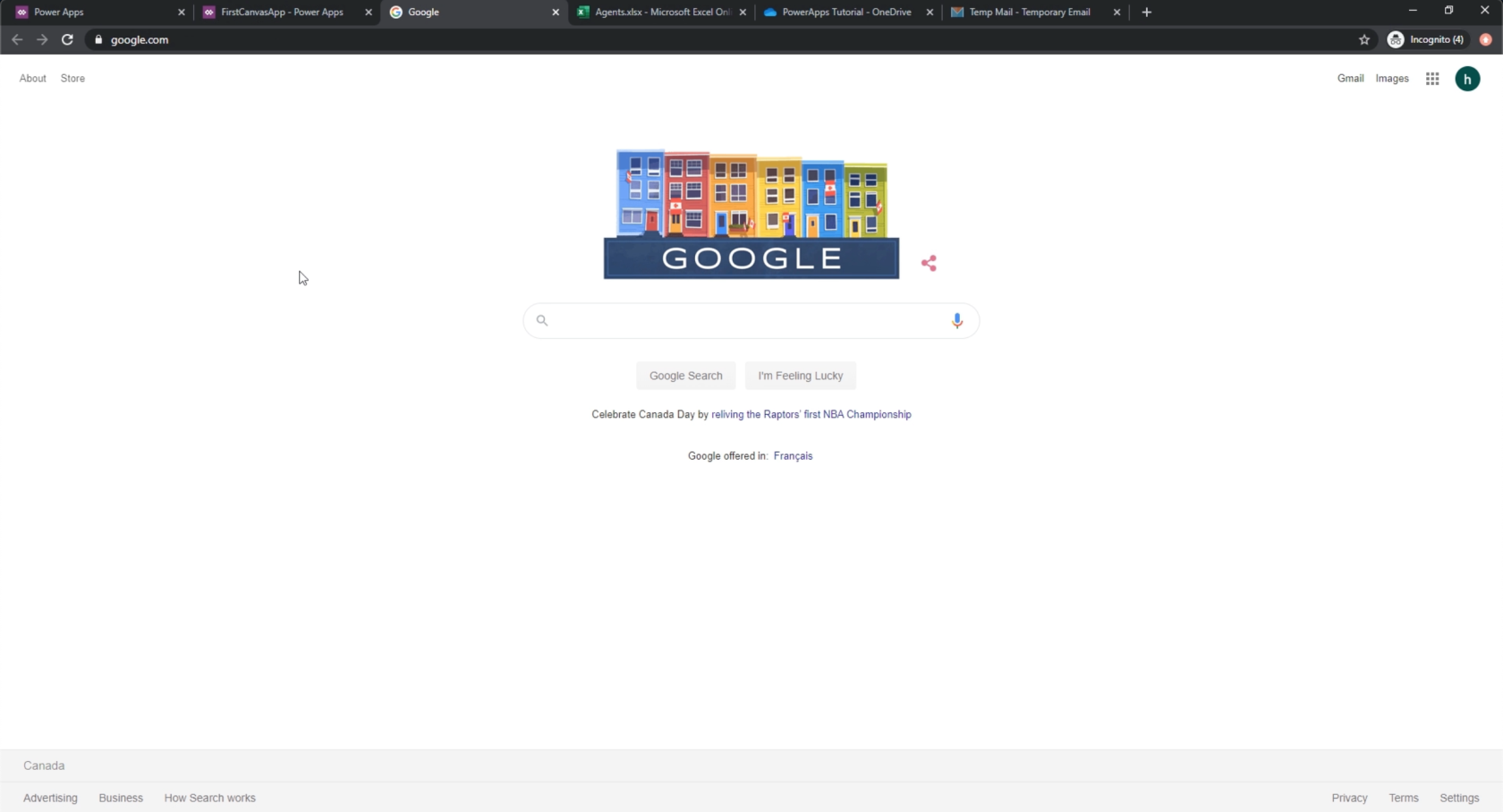
Ugyanezt tenné, ha mobileszközön vagyunk. Ha az alapértelmezett böngésző a Safari, akkor elindul, elindítja a Safarit, és megnyitja a Google-t.
Ez sok lehetőséget ad az alkalmazásunkhoz. Például rendelkezhetünk egy ikonnal, amely a súgóoldalunkra vezet. Ehhez adjuk hozzá az Információ ikont.
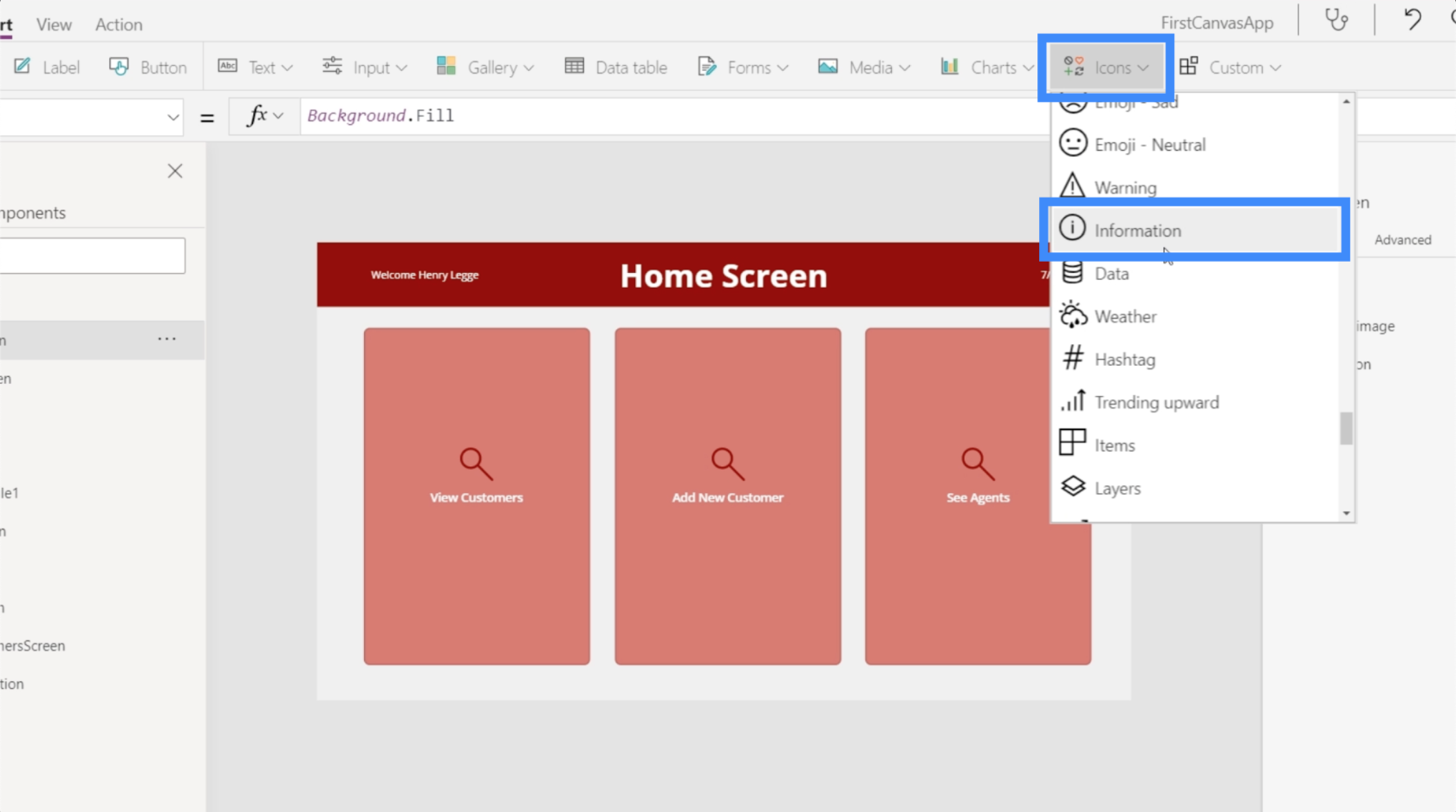
Változtassuk meg az ikon színét fehérre, hogy igazodjon a képernyő témájához.
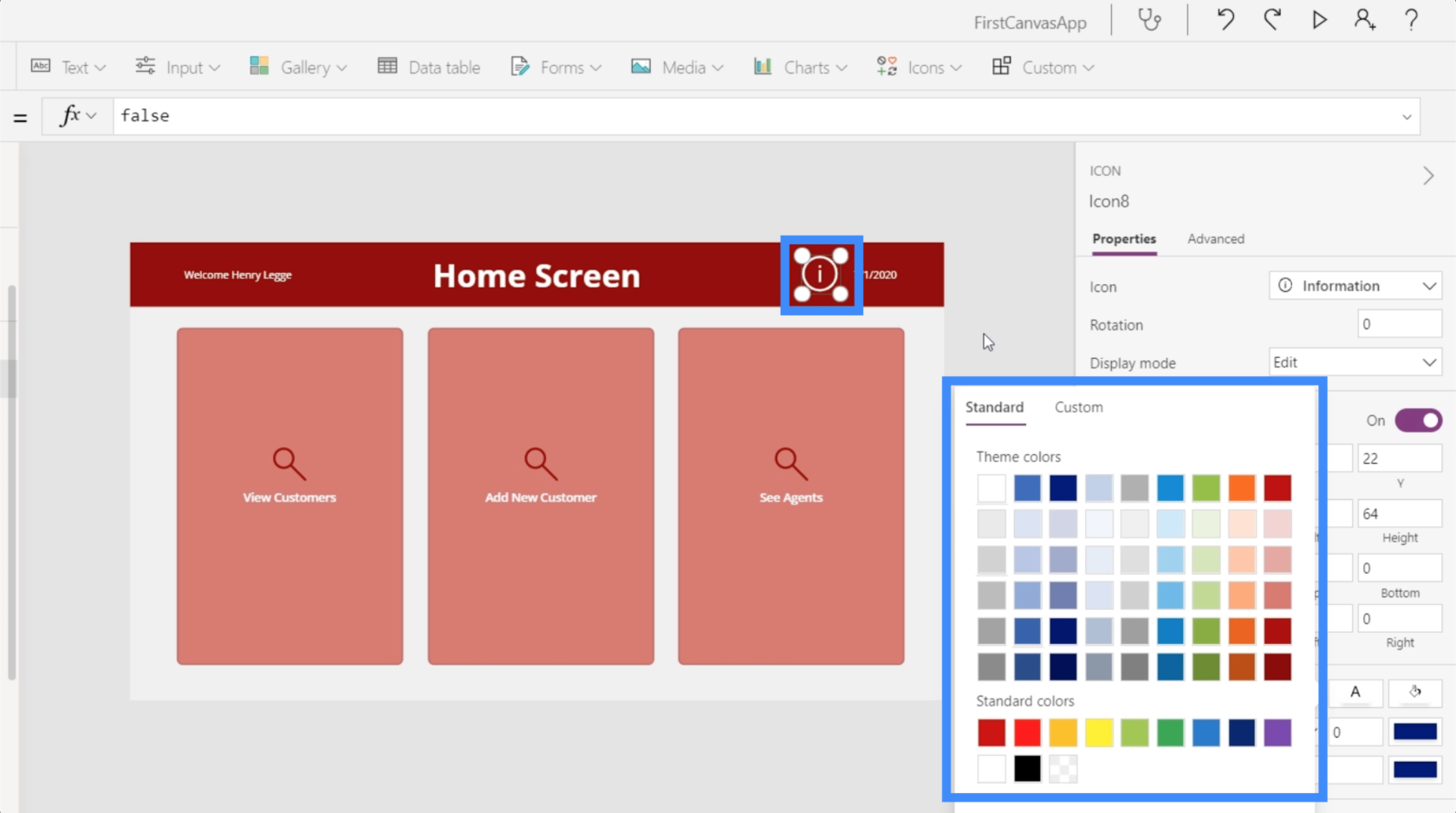
Tegyük fel, hogy egy utazási alkalmazáson dolgozunk. Ez az ikon elvezethet a travelagency.com/help webhelyre.
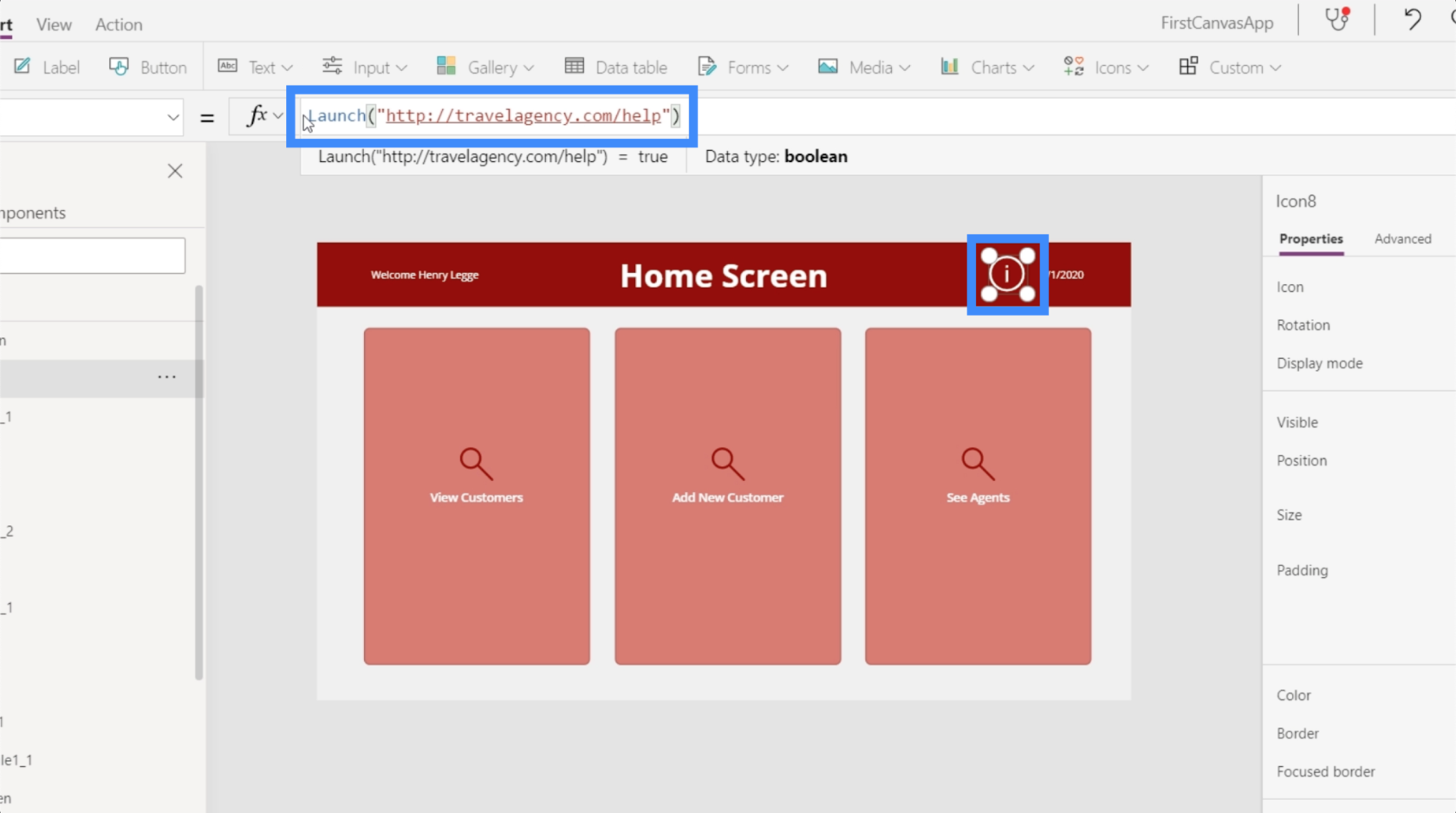
Egy ilyen funkcióval a végfelhasználó könnyen hozzáférhet több olyan információhoz, amely nem található meg az alkalmazáson belül.
Az Indító funkció használata szám hívásához
Amellett, hogy lehetővé teszi a böngésző elindítását és egy adott weboldal megnyitását, az Indítás funkció hívási funkciót is biztosít az alkalmazásban.
Ezúttal a „tel” szóval kell kezdenünk, hogy közöljük a PowerApps-szal, hogy egy telefonszámot hívunk. Ezután beírunk egy telefonszámot.
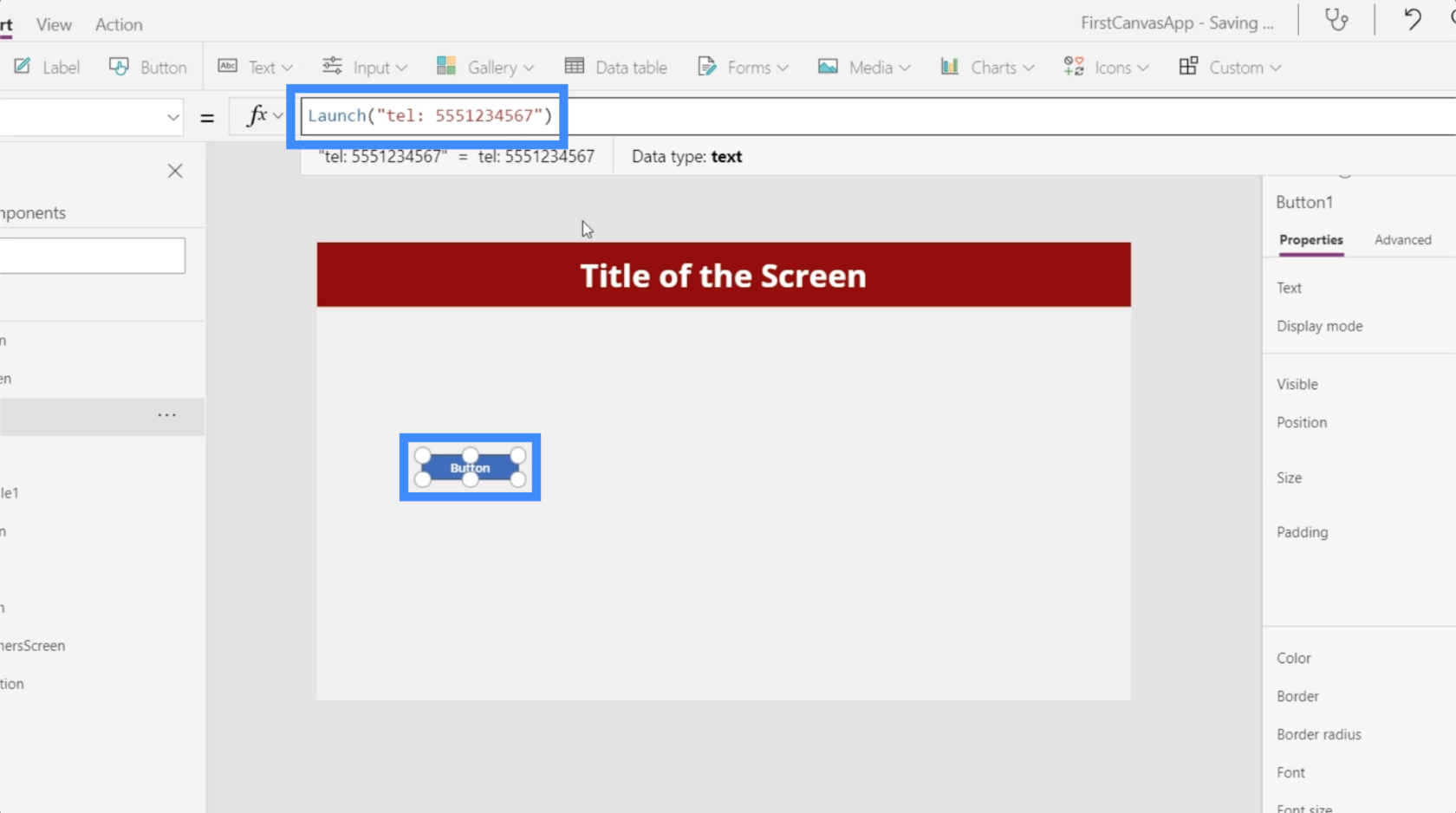
Ha a képlet a helyén van, nézzük meg, mi történik, ha rákattintunk a gombra.
Mivel itt egy számítógépen vagyunk, megkér minket, hogy nyissunk meg egy alkalmazást, amellyel felhívhatja. Tehát ha beprogramozta a számítógépet, hogy minden alkalommal elindítsa a Skype-ot, amikor hívást kell indítania, akkor ebben az esetben ugyanezt fogja tenni.
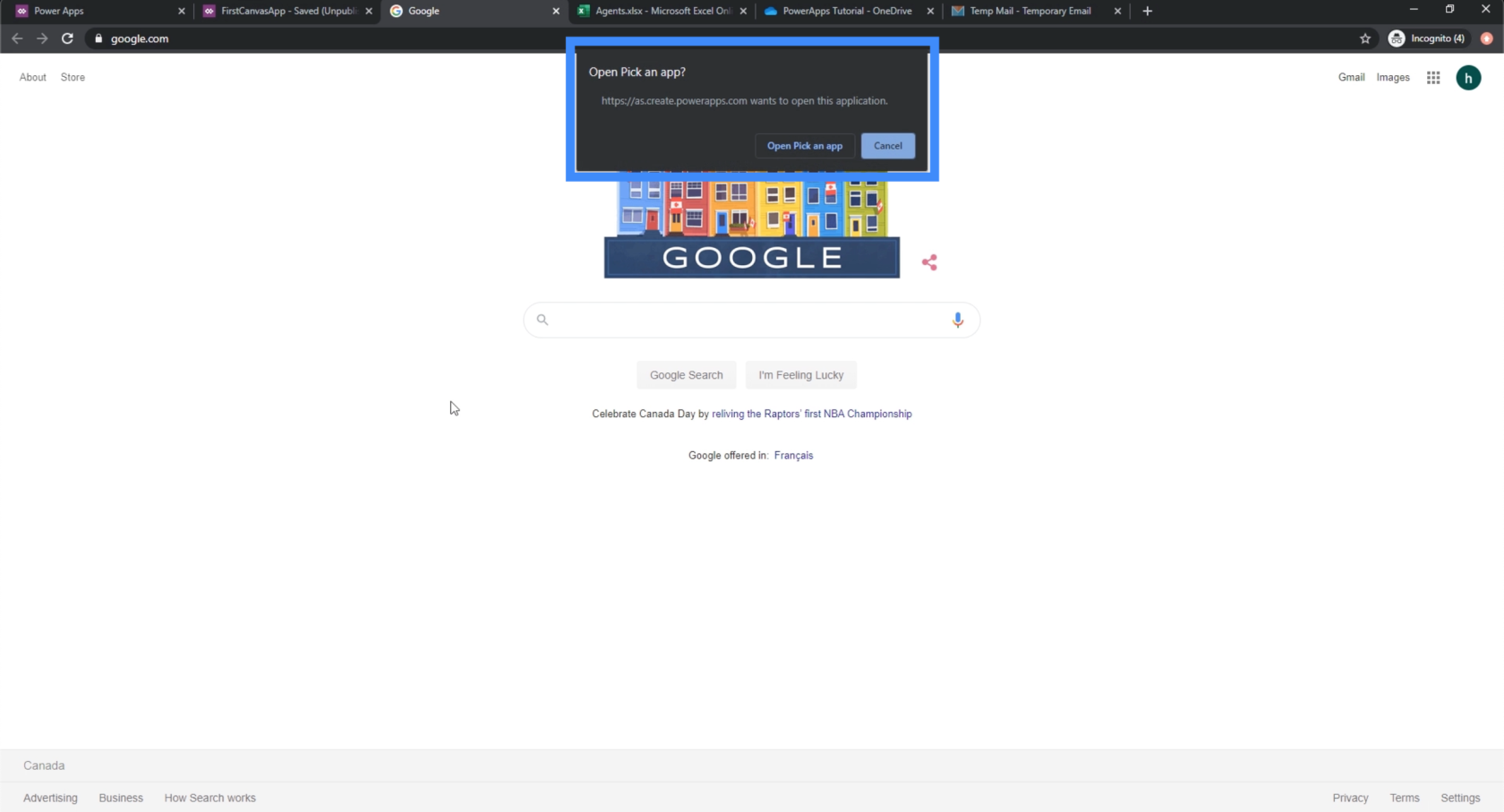
A telefonszámot dinamikusan is beállíthatjuk úgy, hogy az alkalmazásgalériájából kiválasztott rekord alapján tárcsázzon egy számot. Ezt egy korábbi oktatóanyagban tárgyaltuk, ahol a.
Az indítási funkció használata e-mail küldésére
Ezúttal nézzük meg, hogyan teszi lehetővé az Indítás funkció, hogy e-mailt küldjünk az alkalmazásból.
Menjünk a részletes képernyőre, ahol már van egy „Ügynök hívása” gomb. Hozzáadunk mellé egy másik gombot, amelyet „E-mail ügynök” gombnak nevezünk.
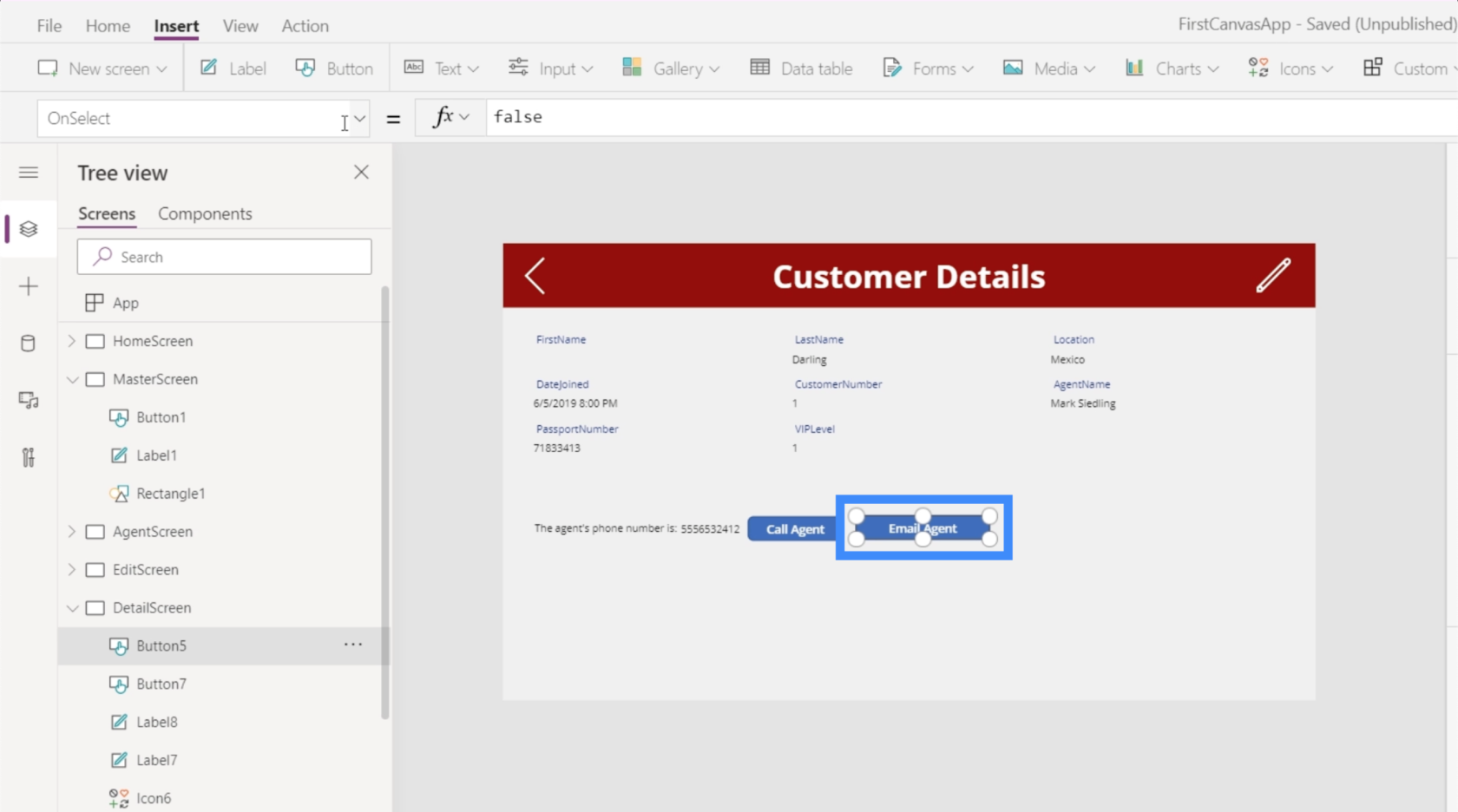
Gombunk OnSelect tulajdonságát választva használjuk még egyszer a Launch funkciót. Ezúttal a „mailto”-t fogjuk használni, amely közli a PowerApps-szal, hogy e-mailt fogunk küldeni.
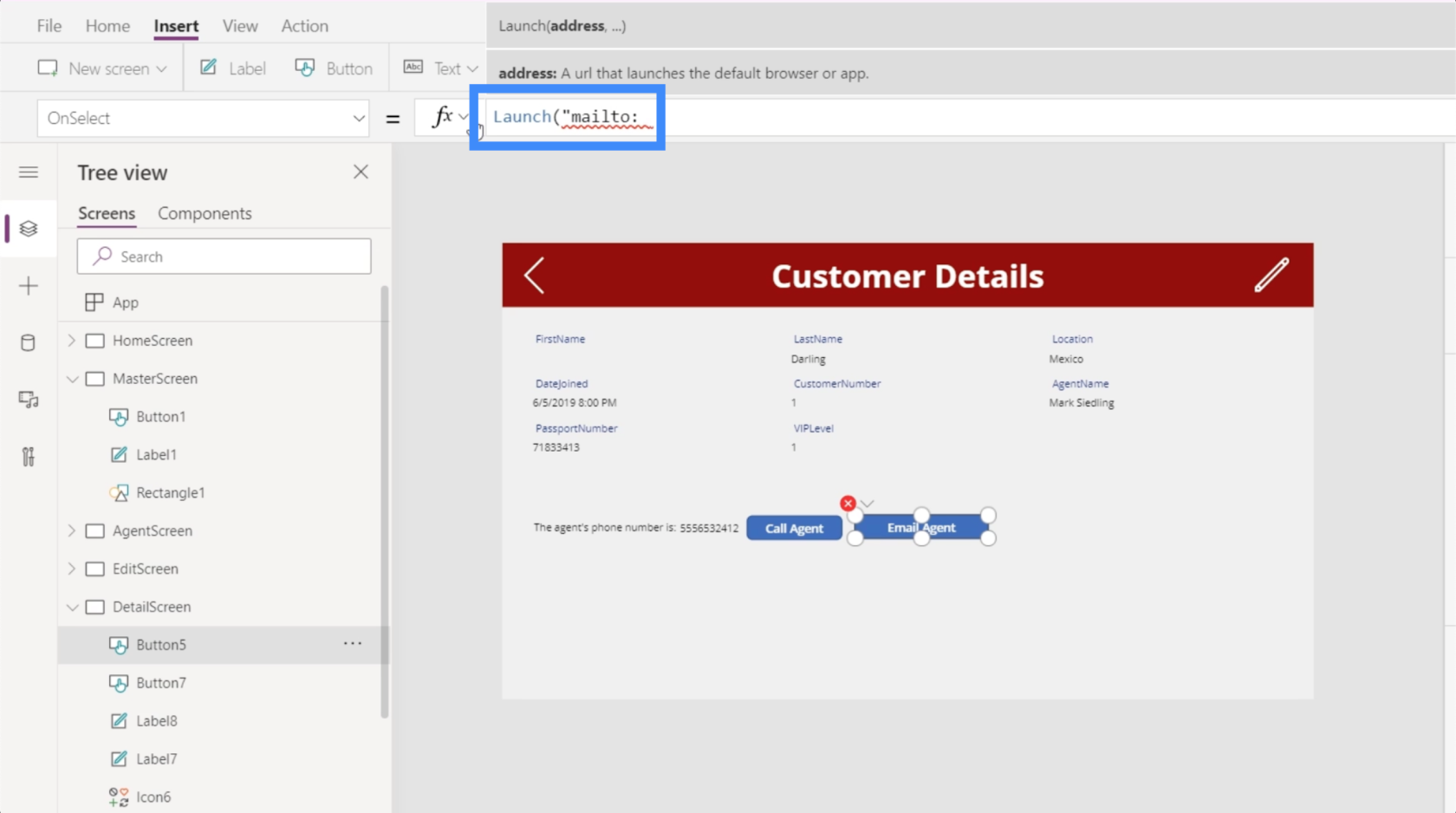
Ezután hozzáadunk egy e-mail címet. Használjuk az [email protected] címet, majd nyomjuk meg az Entert a képlet zárolásához.
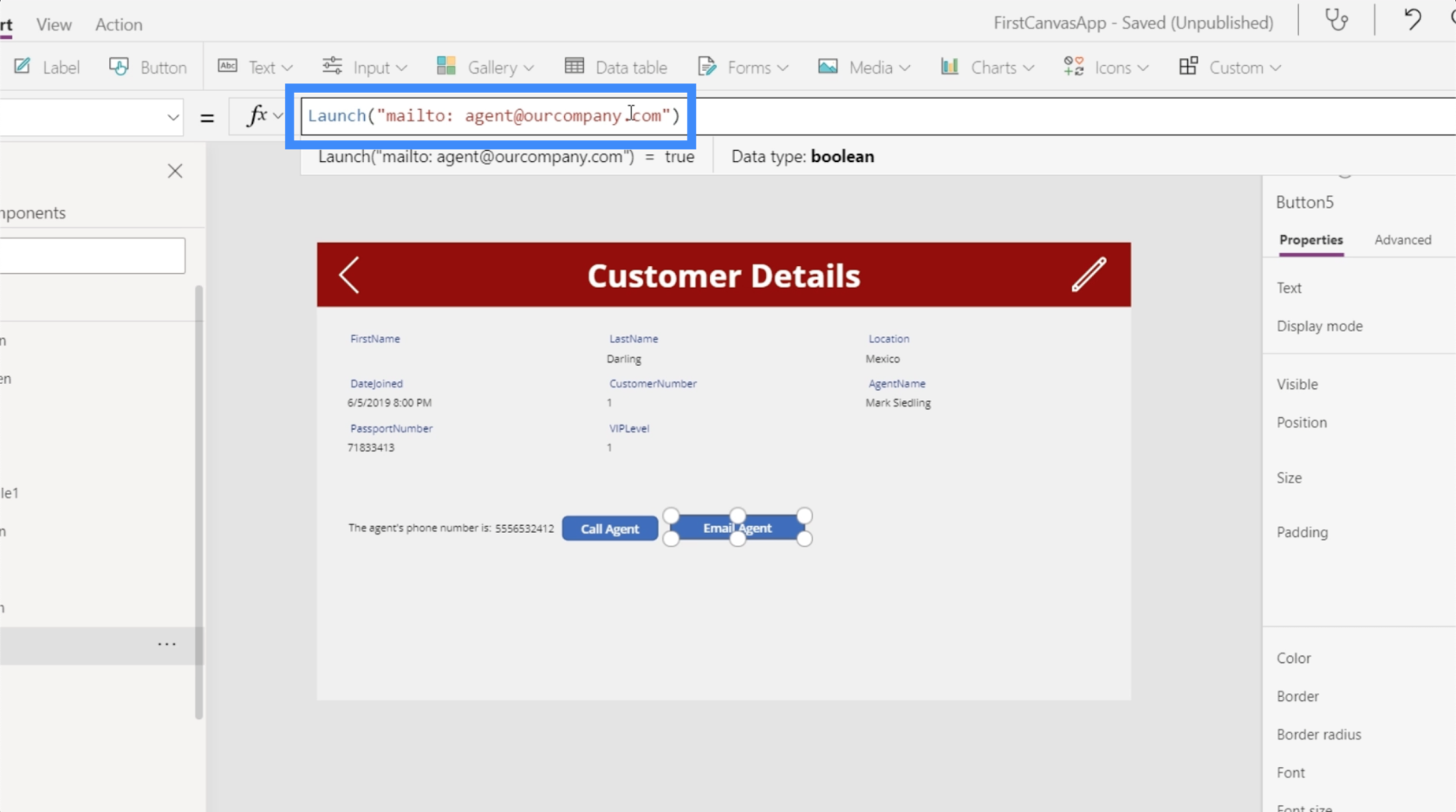
Mivel ezen a számítógépen nincs beállítva e-mail fiókunk, alapvetően elindította az e-mail alkalmazást.
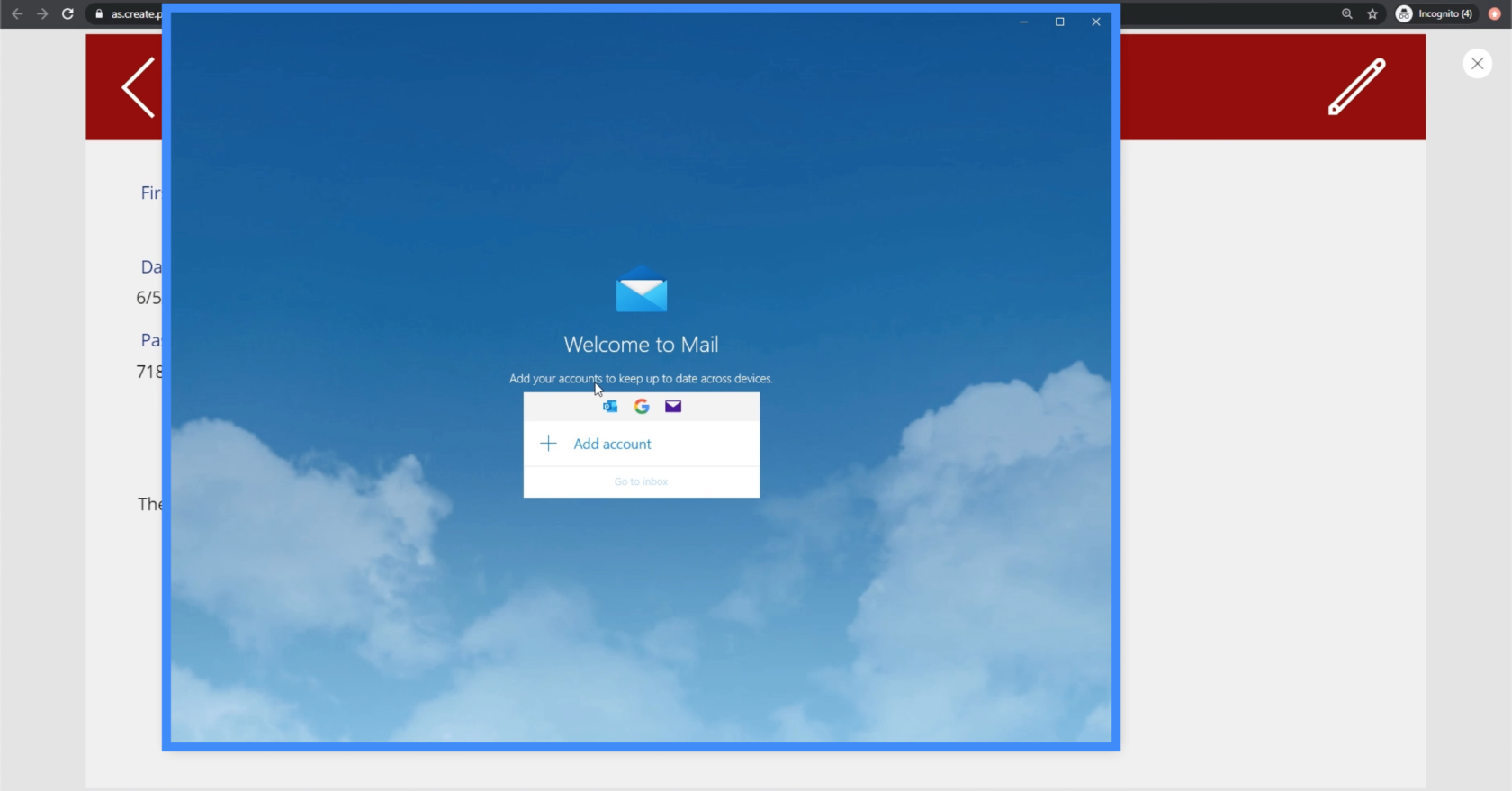
Azt is kéri, hogy állítsuk be.
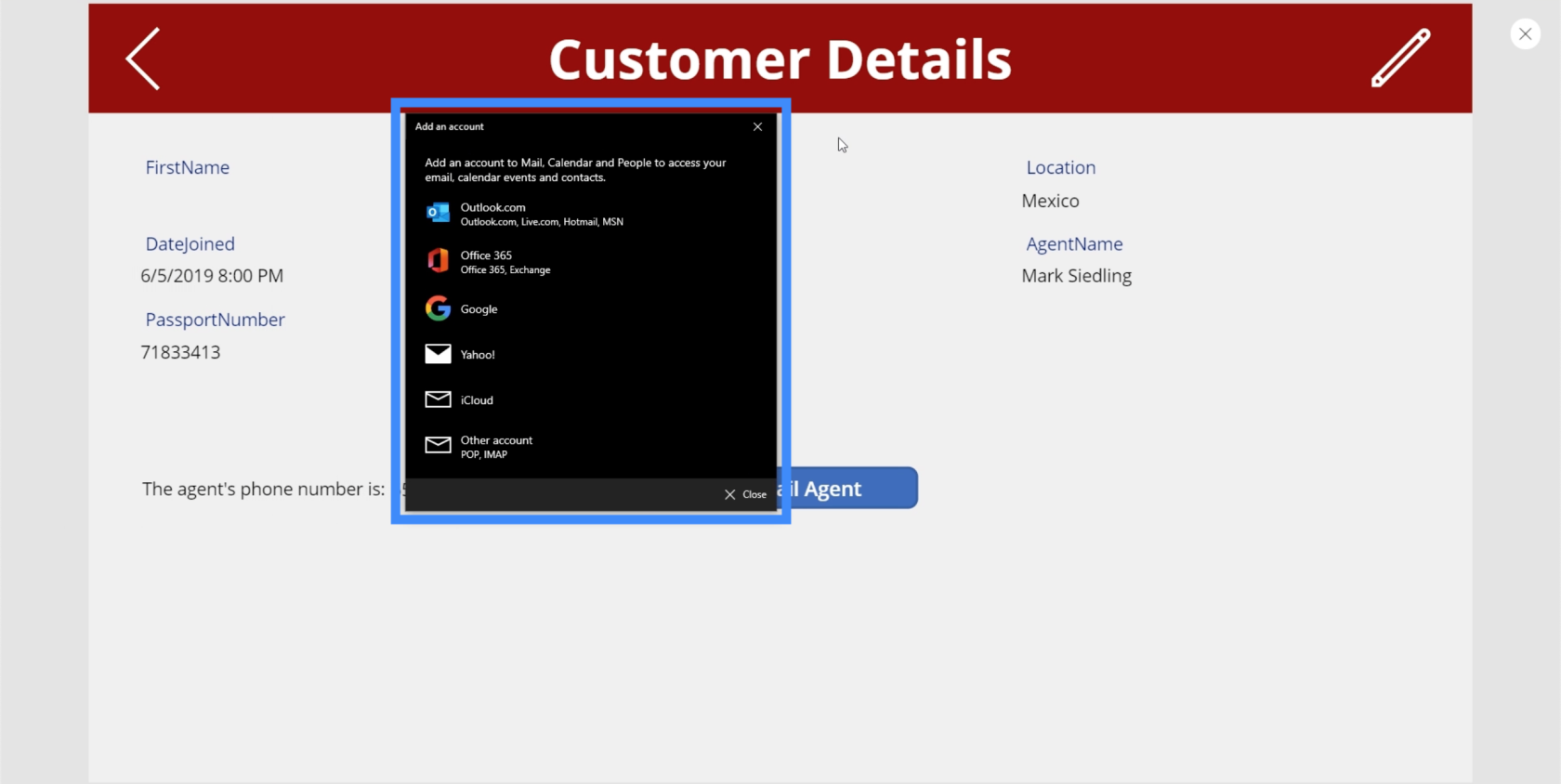
Ha az e-mail megfelelően van beállítva a készülékén, akkor a gombra kattintva azonnal megnyílik az e-mail, az e-mail cím készen áll a címzett mezőben.
Vegye figyelembe, hogy az e-mailt dinamikusan is beállíthatja. Ugyanazokat a lépéseket követheti, amelyeket a nyilvántartásunkban szereplő telefonszámok dinamikus beállításához használtunk, de ezúttal a „tel” helyett a „mailto”-t használja.
Az Indító funkció használata egy másik alkalmazás elindításához
Az utolsó dolog, amit itt fogunk tenni, az az, hogy megtanuljuk, hogyan használhatjuk az indító funkciót más PowerApps-alkalmazások indítására. A kezdéshez menjünk az összes alkalmazásunkhoz a bal felső sarokban található menüre kattintva.
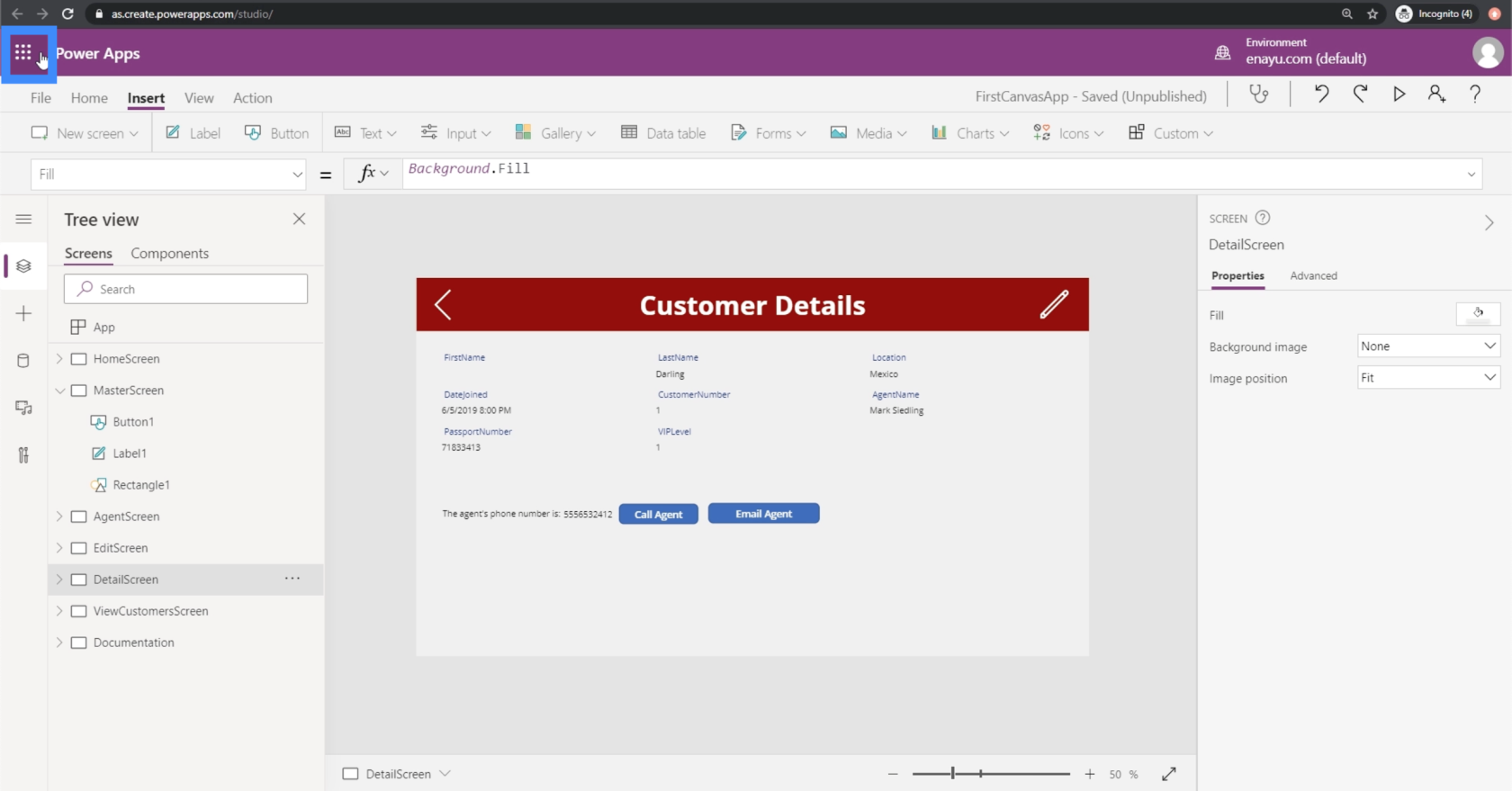
Ezután menjünk a PowerApps-hoz.
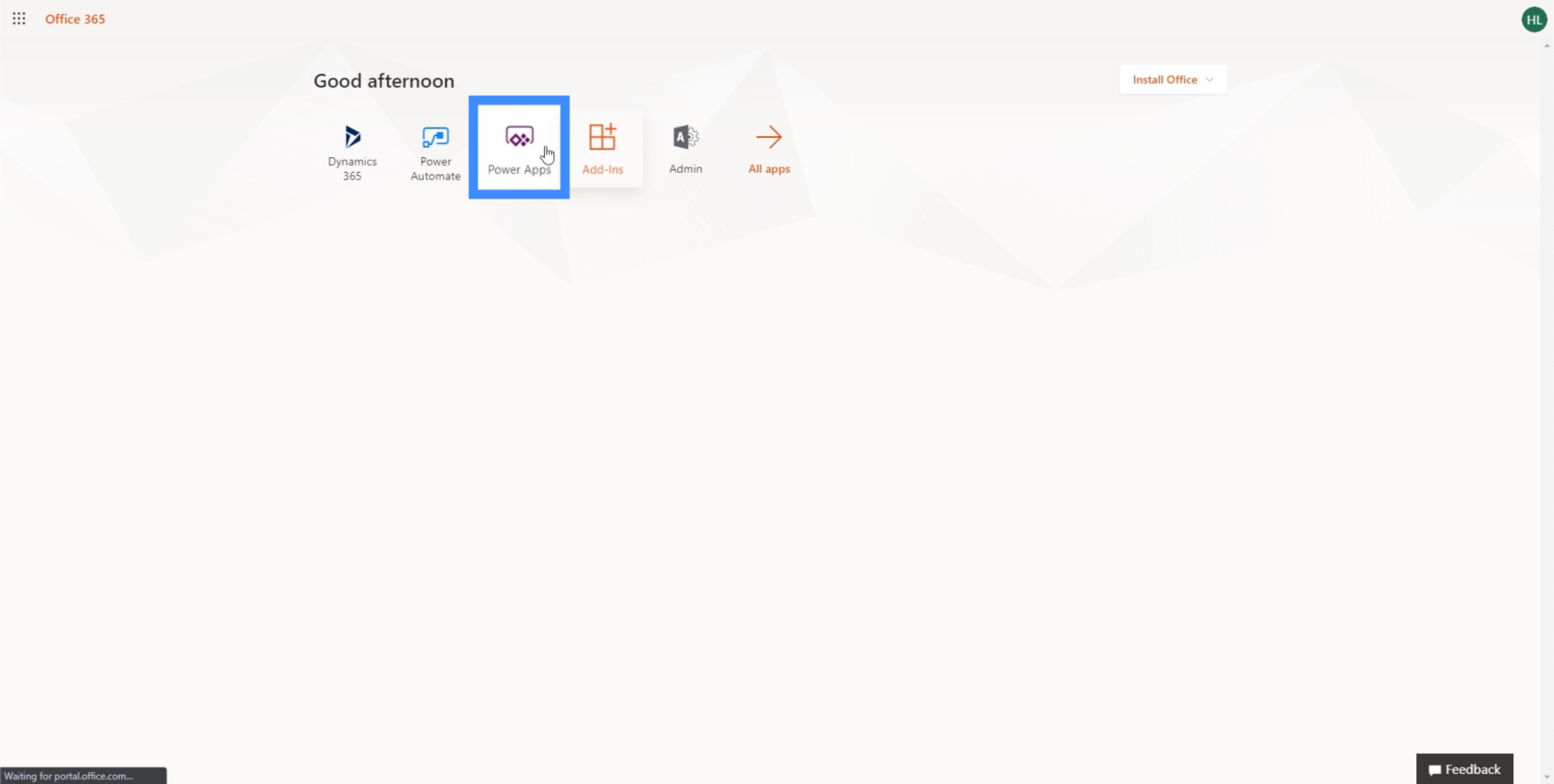
Miután belépett a PowerAppsba, menjünk az Alkalmazásokhoz. Ez megjeleníti az összes többi általunk létrehozott alkalmazás listáját.
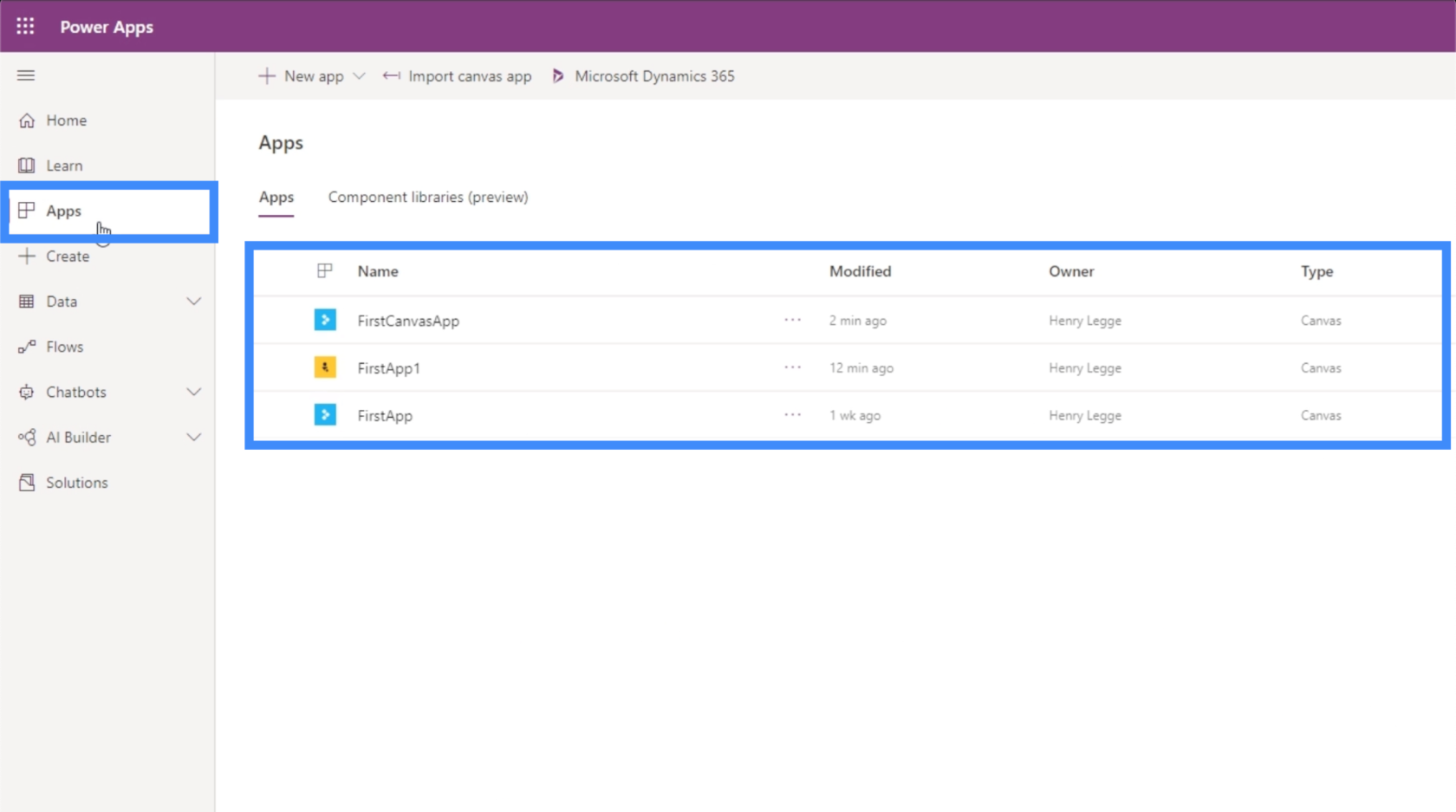
Tegyük fel, hogy a FirstCanvasApp belsejéből szeretnénk elindítani a FirstApp1 alkalmazást. Nyissuk meg az adott alkalmazás menüjét, és kattintsunk a Részletek lehetőségre.
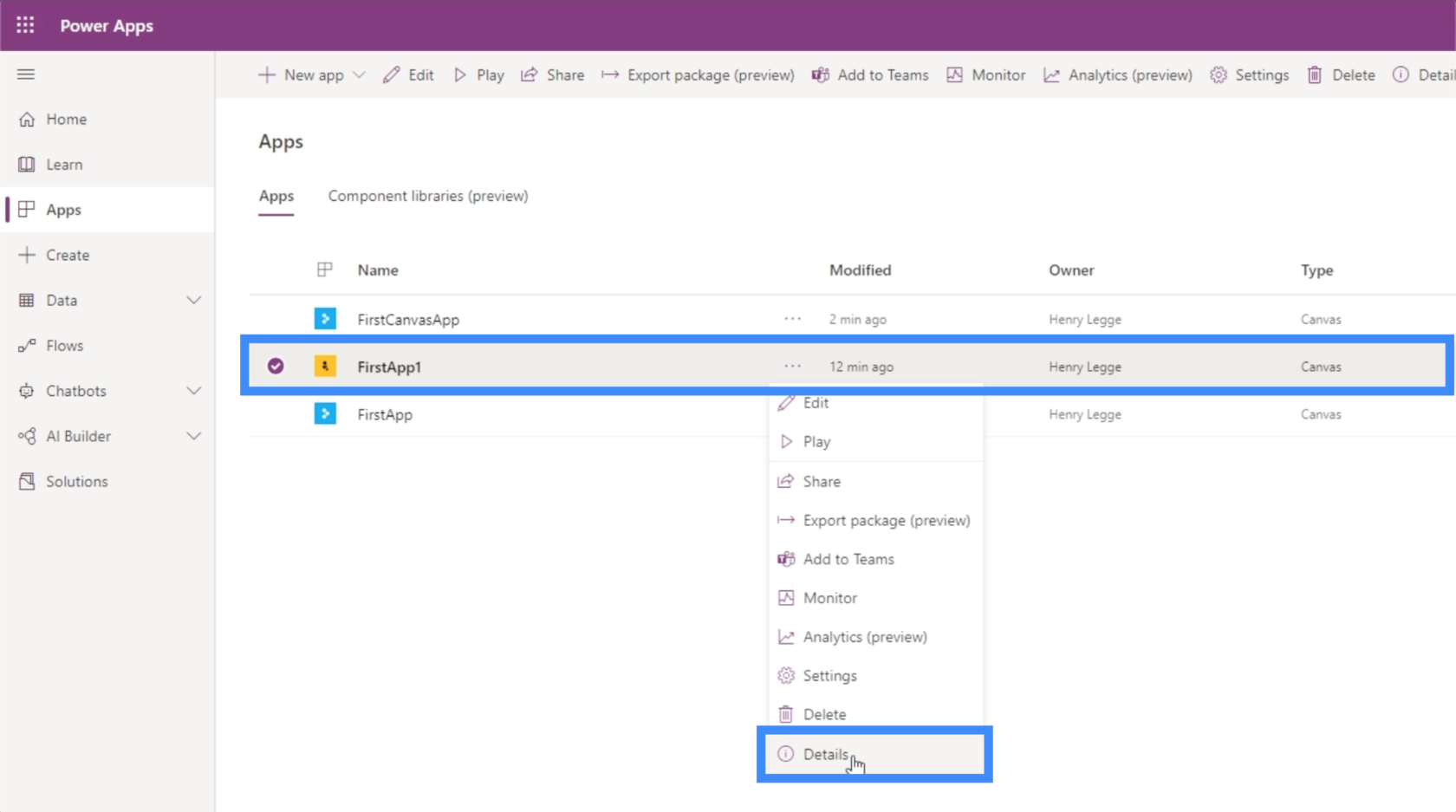
Figyelembe kell vennünk az alkalmazásazonosítót, mert ezt fogjuk használni a későbbiekben ehhez az alkalmazáshoz való navigáláshoz.
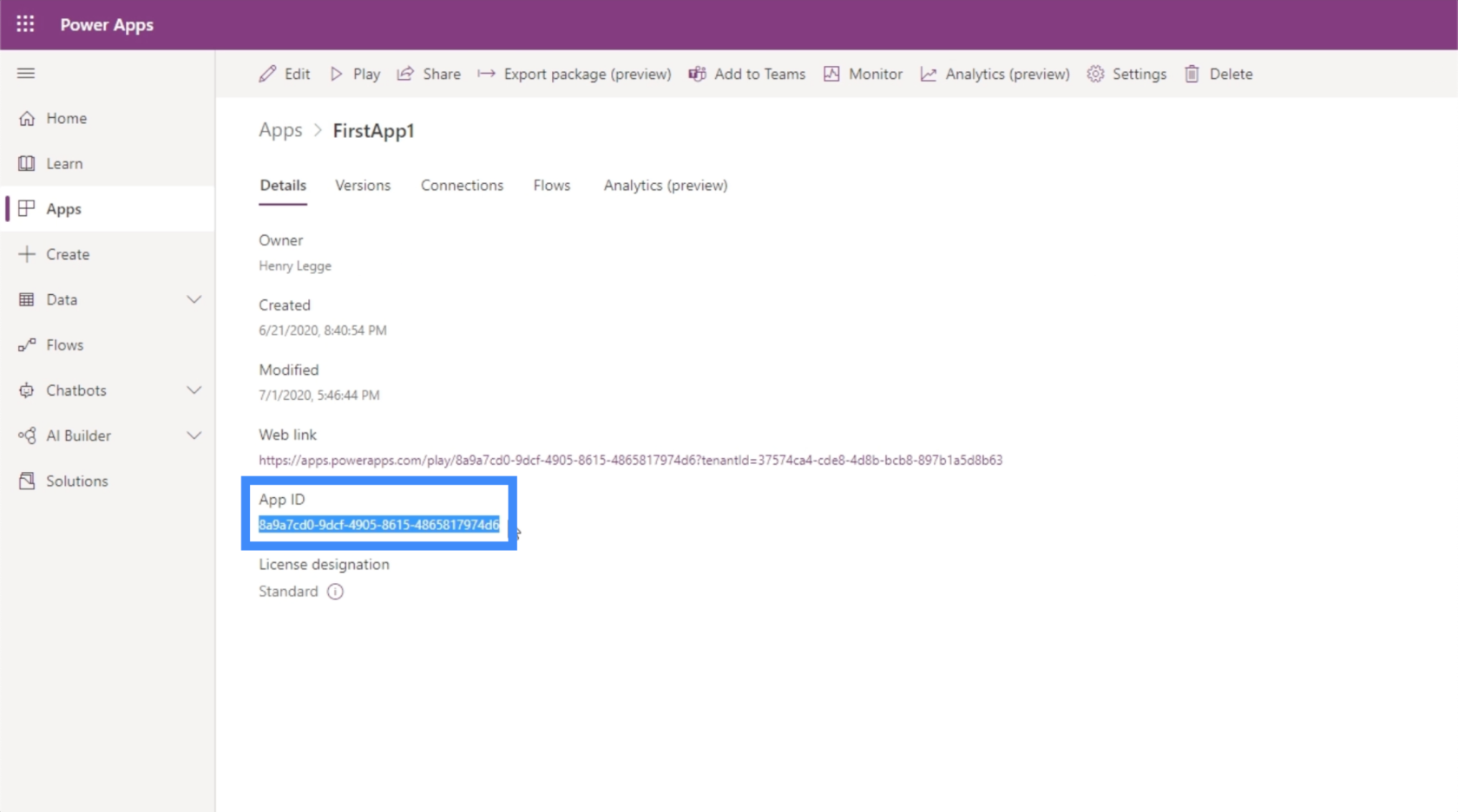
Visszatérve annak az alkalmazásnak a kezdőképernyőjére, amelyen dolgozunk, adjunk hozzá egy gombot ide alul.
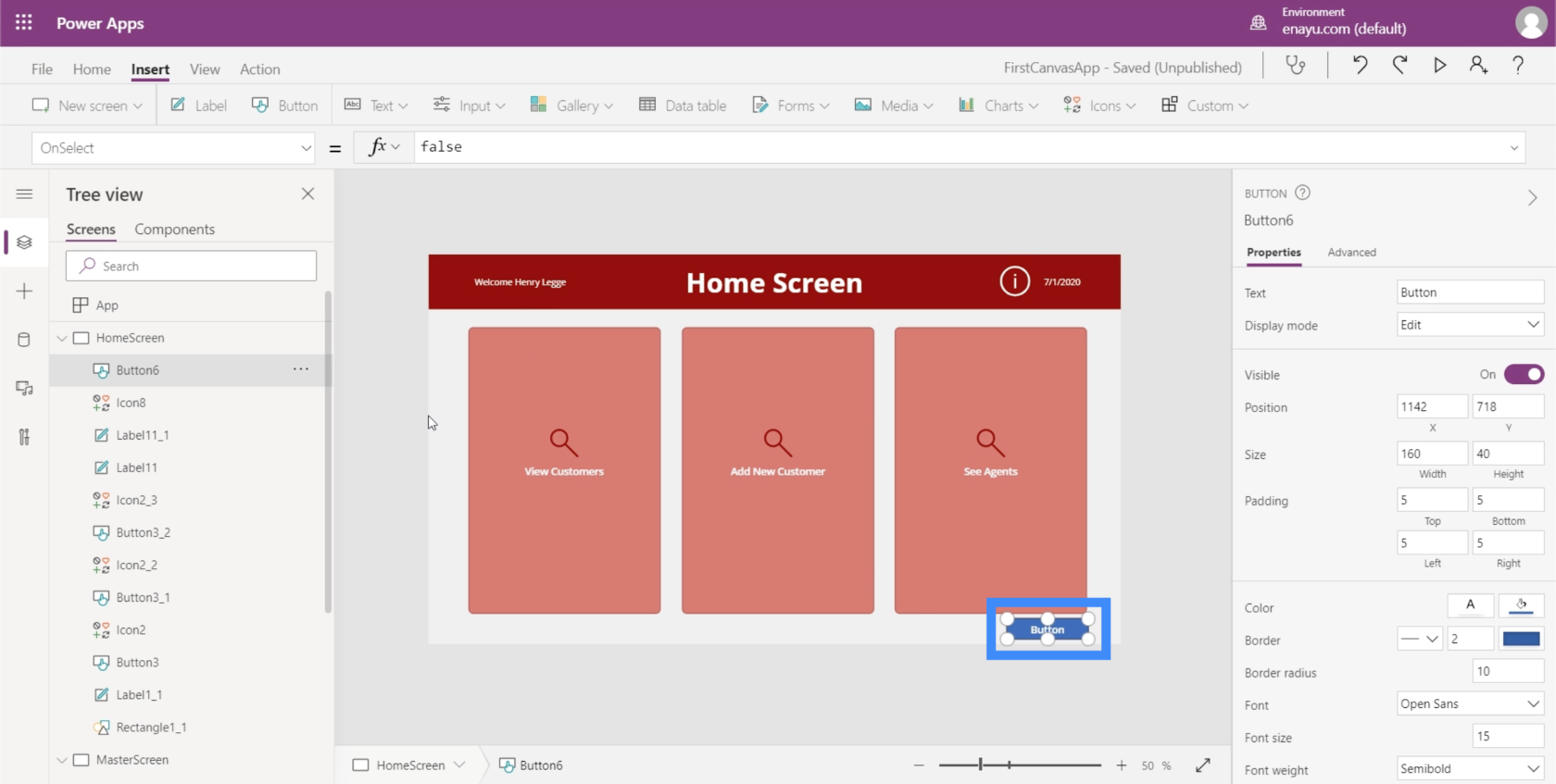
Ezután az Indítás funkciót fogjuk használni, és követni fogjuk a „/providers/Microsoft.PowerApps/apps/” címmel.
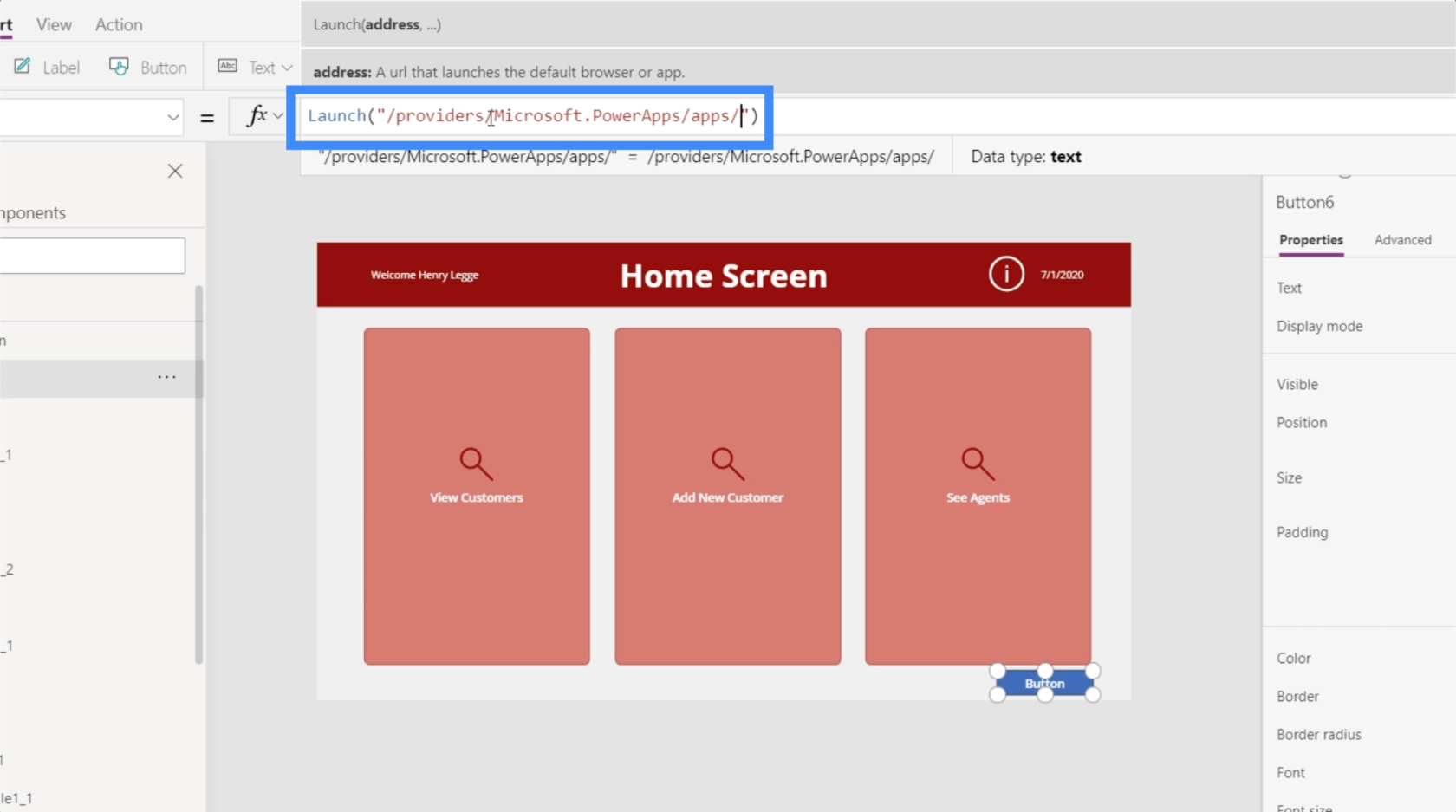
Ezt követően hozzáadjuk annak az alkalmazásnak az alkalmazásazonosítóját, amelyet el szeretnénk indítani. Ezután kattintson az Enter gombra a képlet zárolásához.
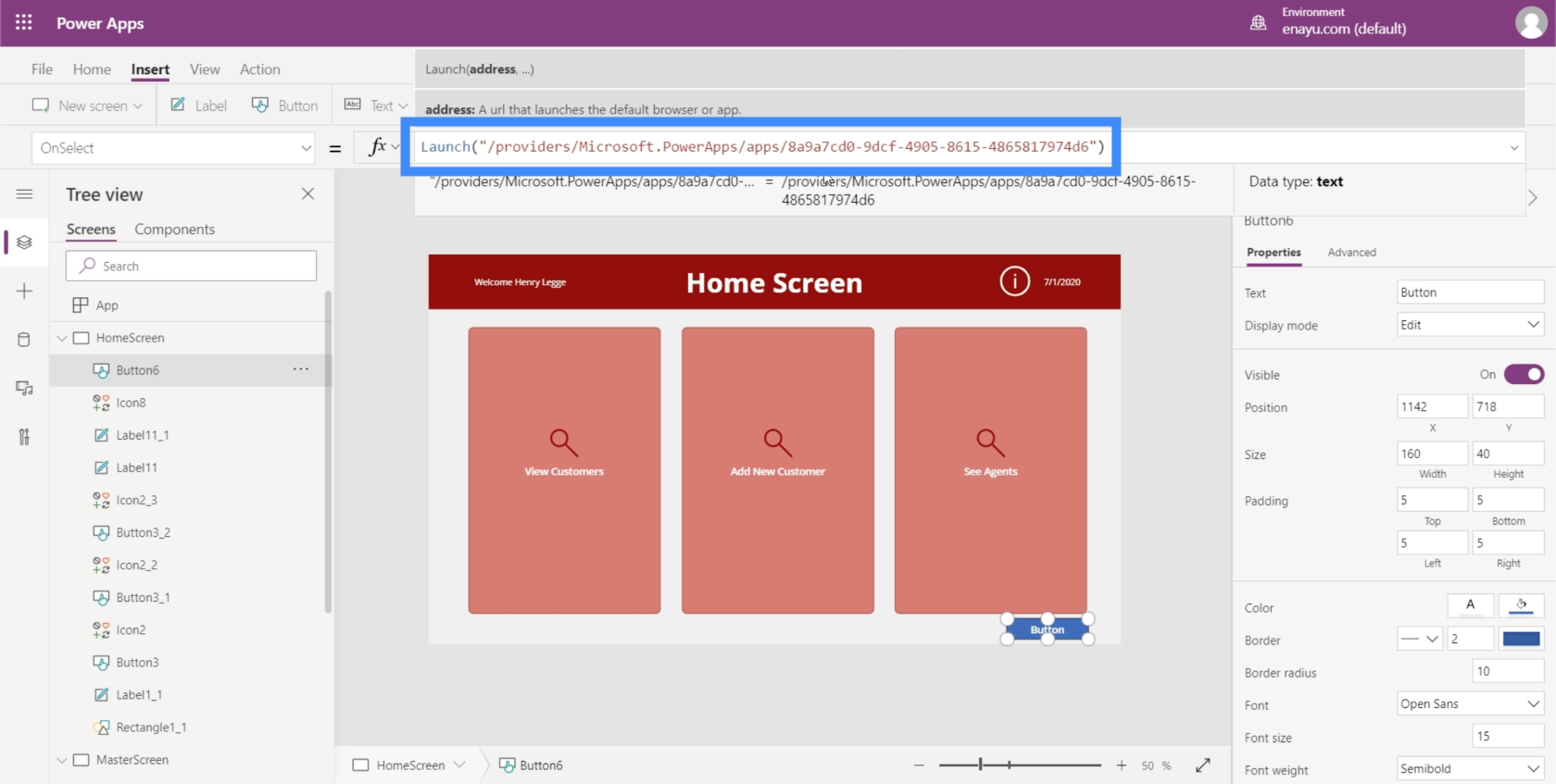
A könnyebb navigáció érdekében módosítsuk a gomb szövegét „Más alkalmazás indítása”-ra.
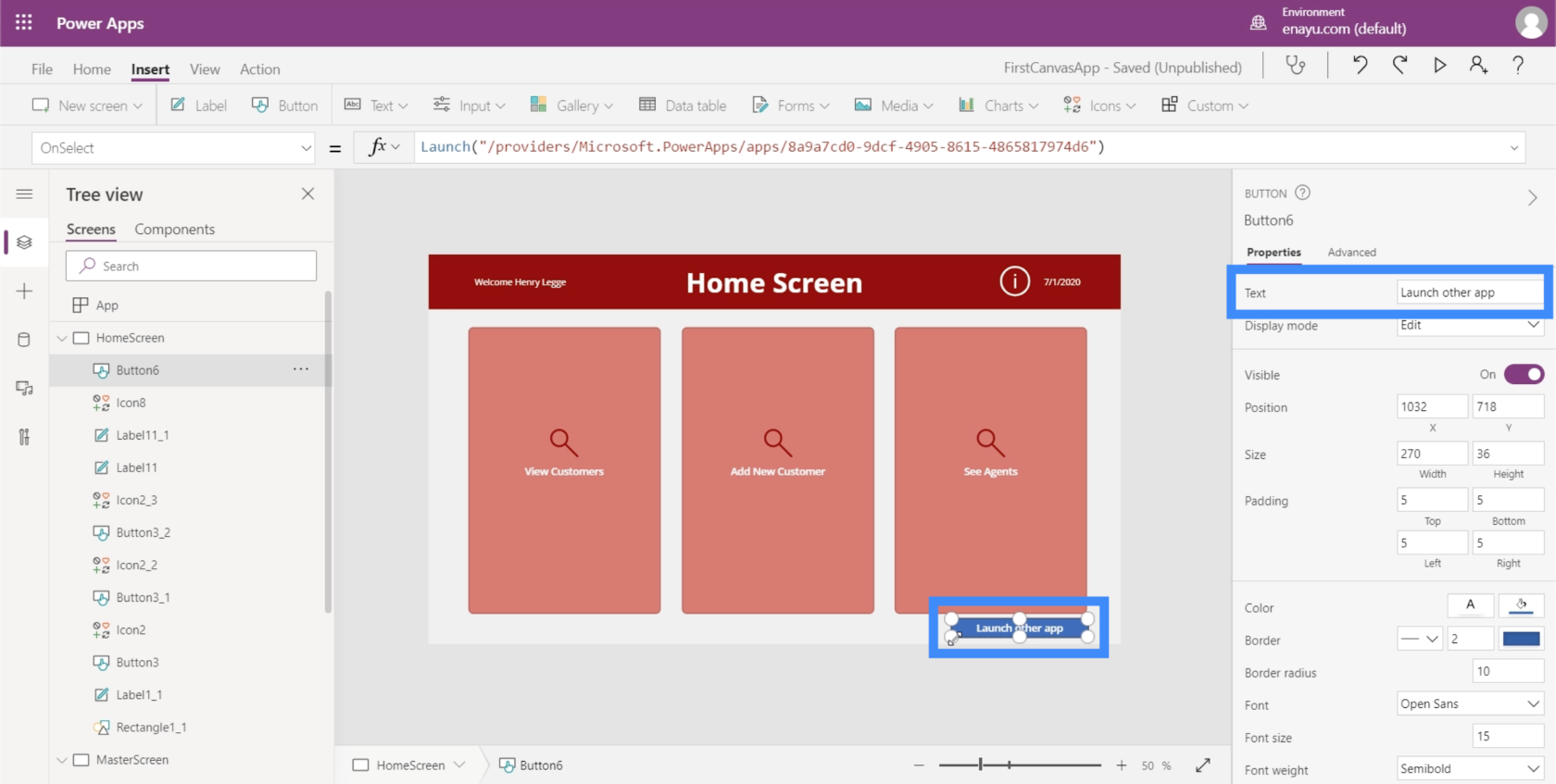
Jelenleg a stúdióban vagyunk, ahol az alkalmazásainkon dolgozunk. Ha most rákattintunk az „Egyéb alkalmazás indítása” gombra, akkor a másik alkalmazás stúdióverziója indul el, nem pedig a végfelhasználó által látott közzétett alkalmazás.
Tehát először tegyük közzé ezt az alkalmazást, amelyen dolgozunk. Arról is beszéltünkegy másik oktatóanyagban.
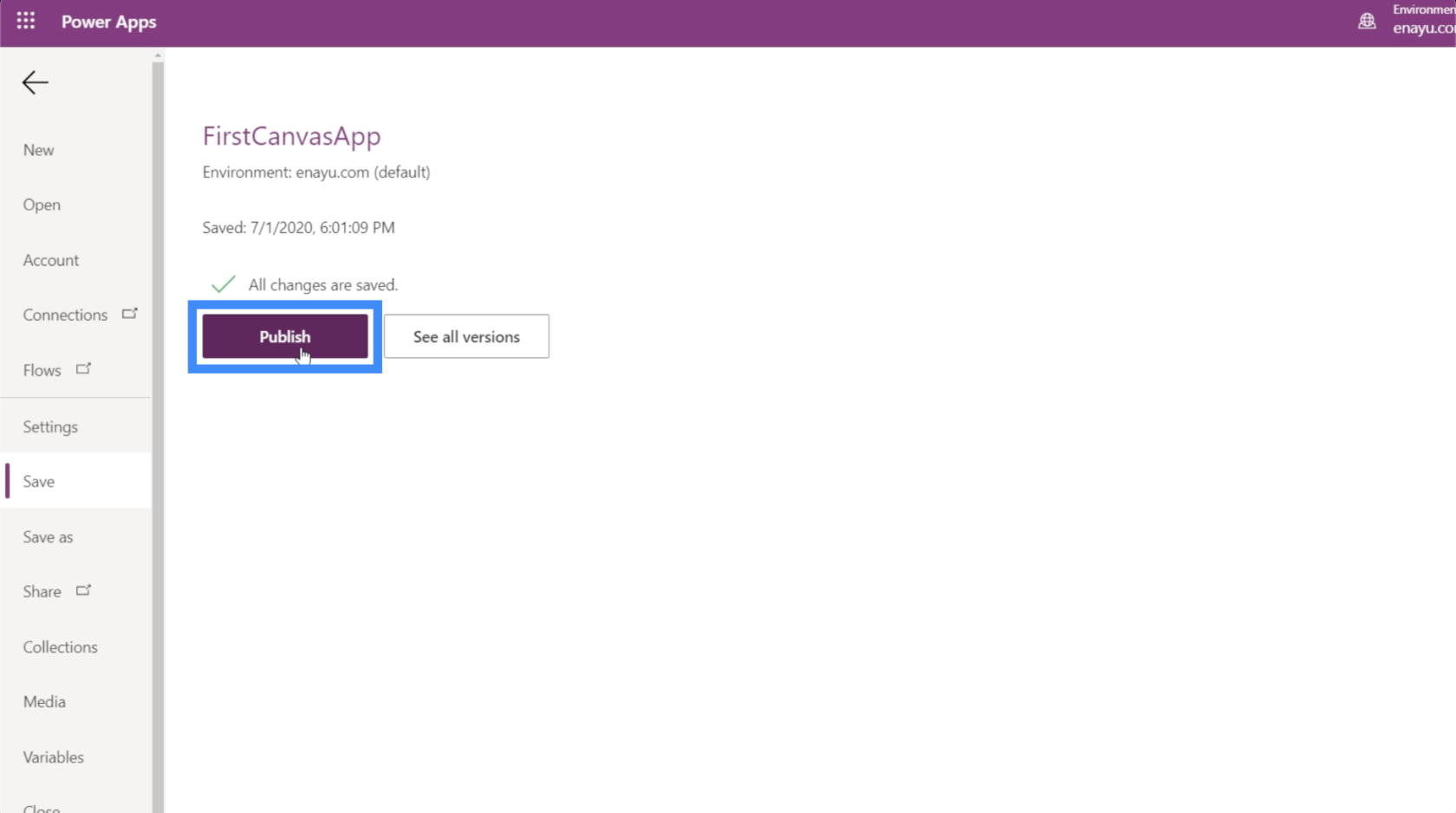
A közzététel után térjünk vissza az összes alkalmazásunk listájához. Győződjön meg arról, hogy teljesen frissült, mivel néha időbe telhet, amíg az alkalmazás frissítése a közzétételt követően történik.
Indítsuk el a FirstCanvasApp alkalmazást, ahol létrehoztuk ezt a gombot.
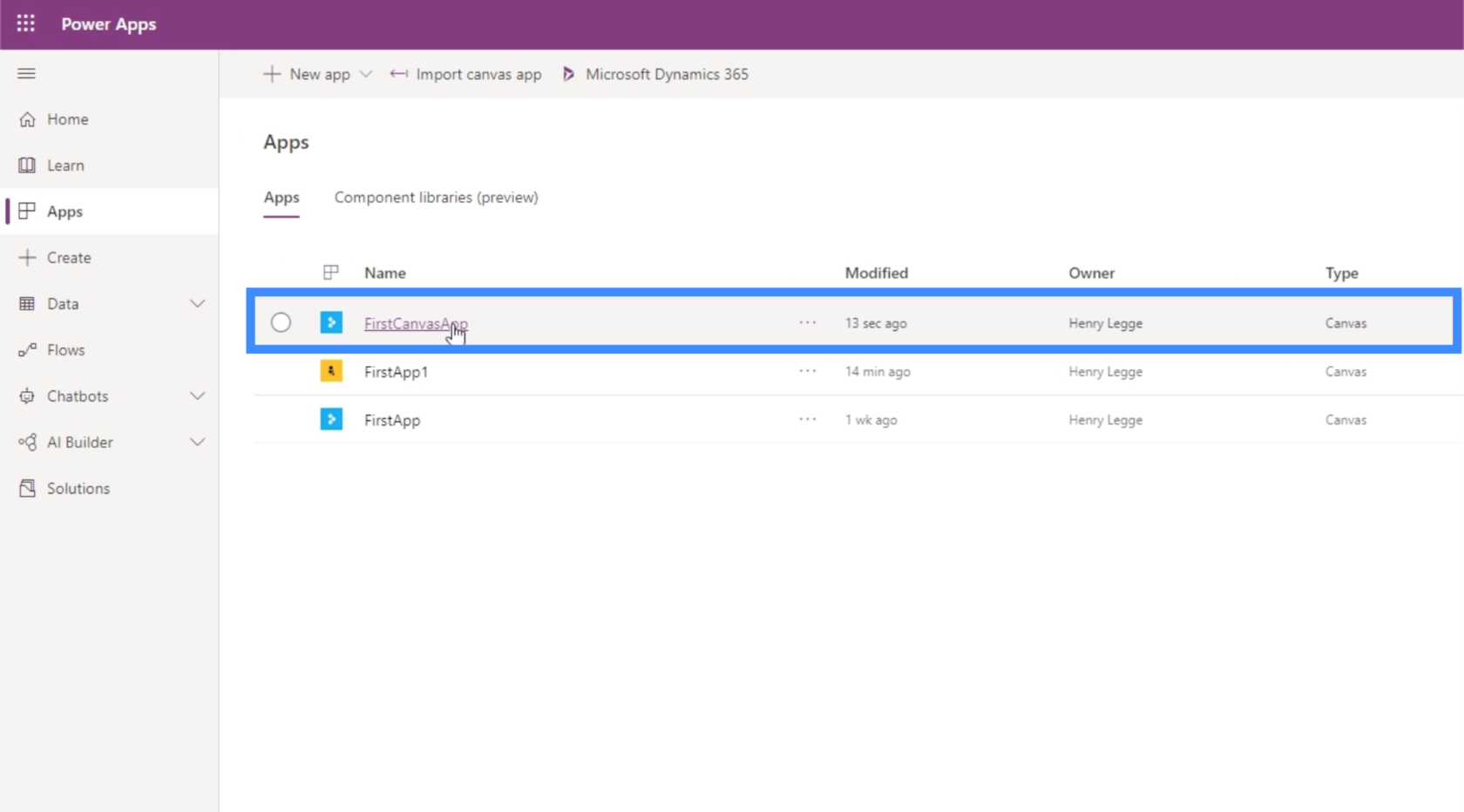
Most kattintson a Másik alkalmazás indítása elemre a kezdőképernyőn.
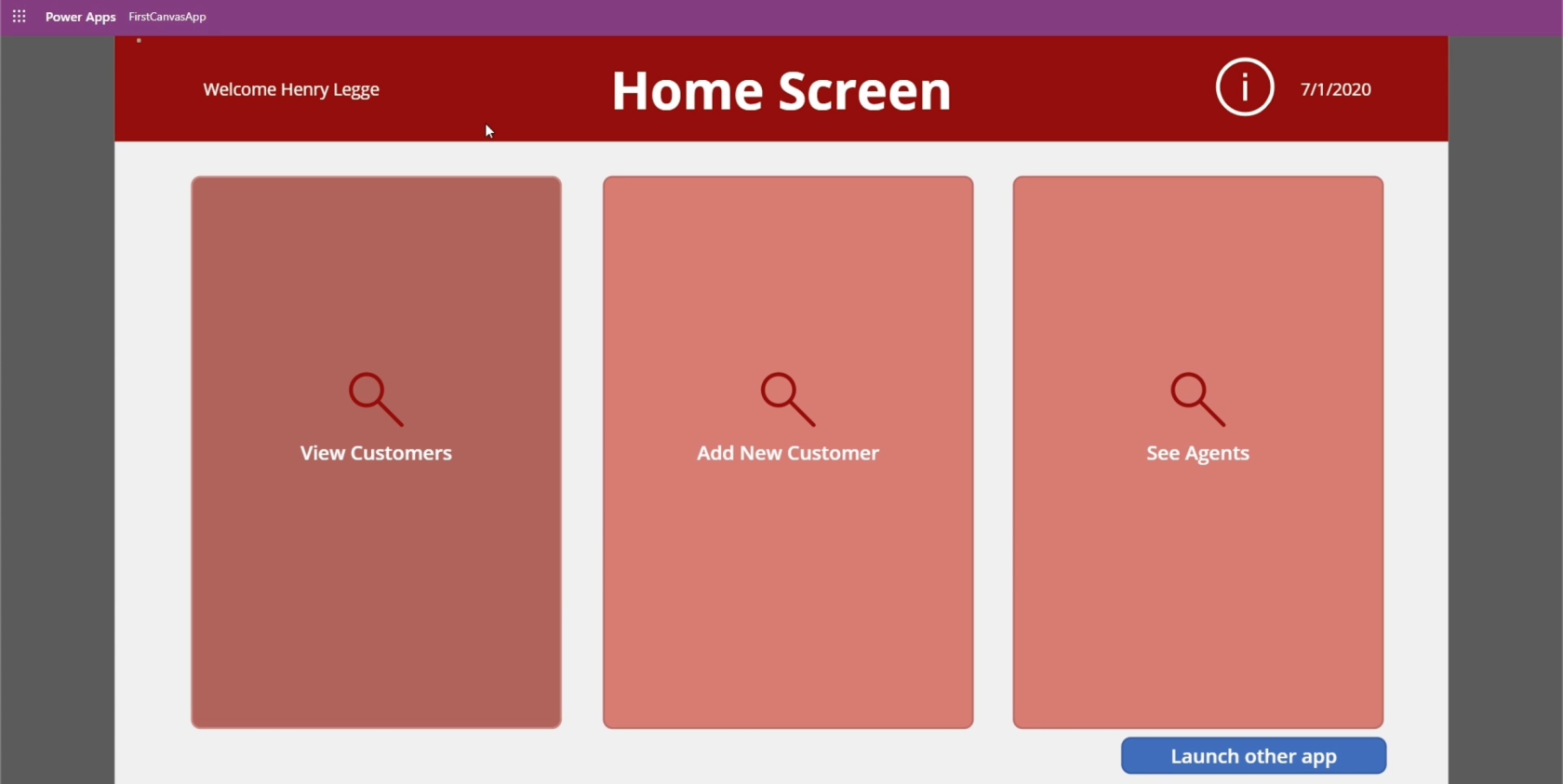
Ha ezt megtesszük, azonnal megnyílik egy új ablak a másik alkalmazás számára.
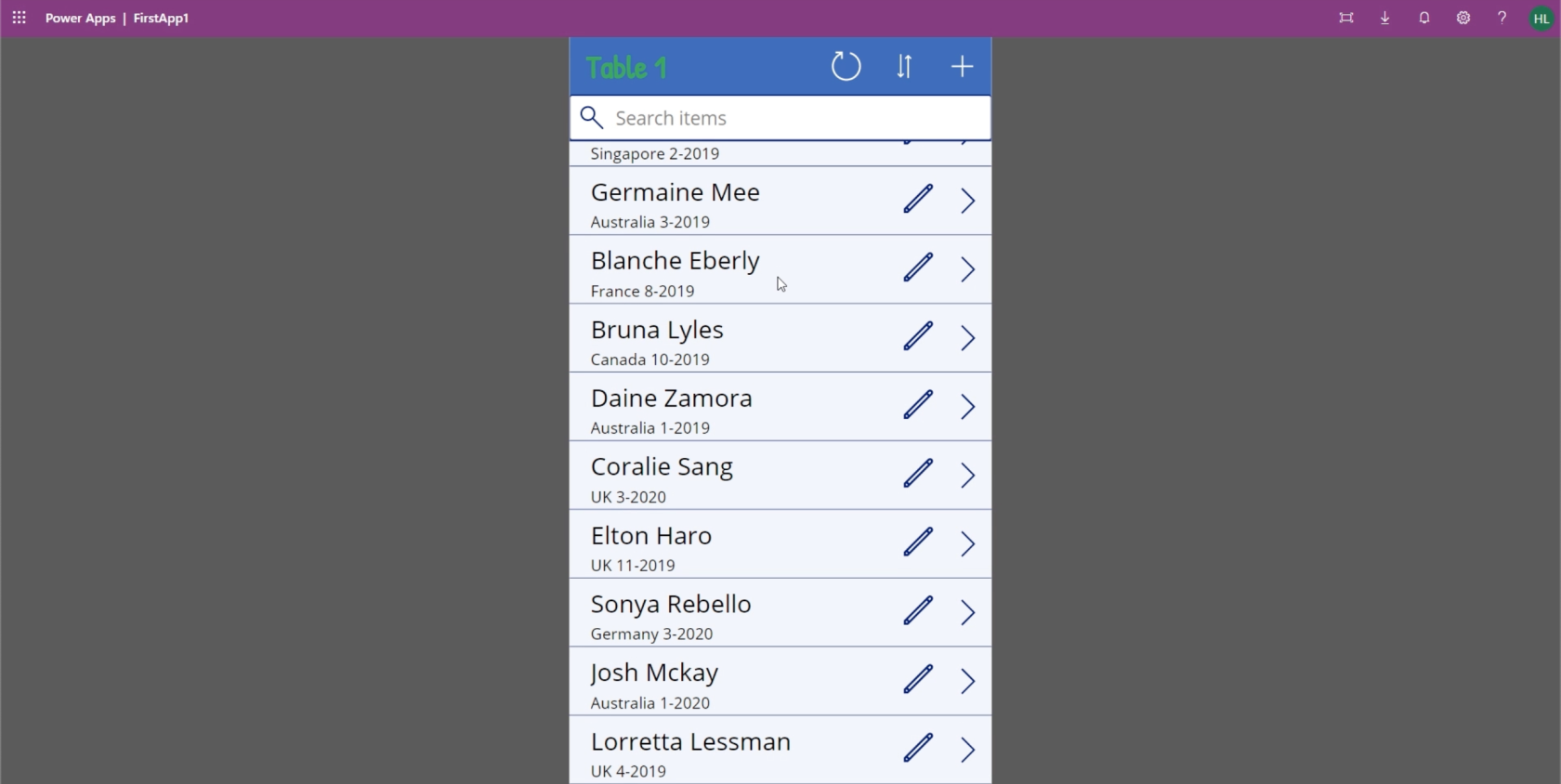
Következtetés
A Launch funkció valóban hasznos az alkalmazások funkcionálisabbá és könnyebben használhatóbbá tételében. Rengeteg időt takarít meg a végfelhasználó számára, ha más szolgáltatásokat indít el az alkalmazáson belül, ahelyett, hogy ki kellene lépnie az alkalmazásból, és kézzel kellene megnyitnia egy böngészőt, egy e-mail alkalmazást vagy egy telefonos alkalmazást.
Ez is több lehetőséget nyit meg. Létrehozhat például számos más alkalmazást, amelyek kiegészítik egymást, és egy alkalmazás megnyitja az összes többi alkalmazást. Minden rajtad múlik, hogy mekkora funkcionalitású legyen a fő alkalmazás.
Minden jót,
Henrik