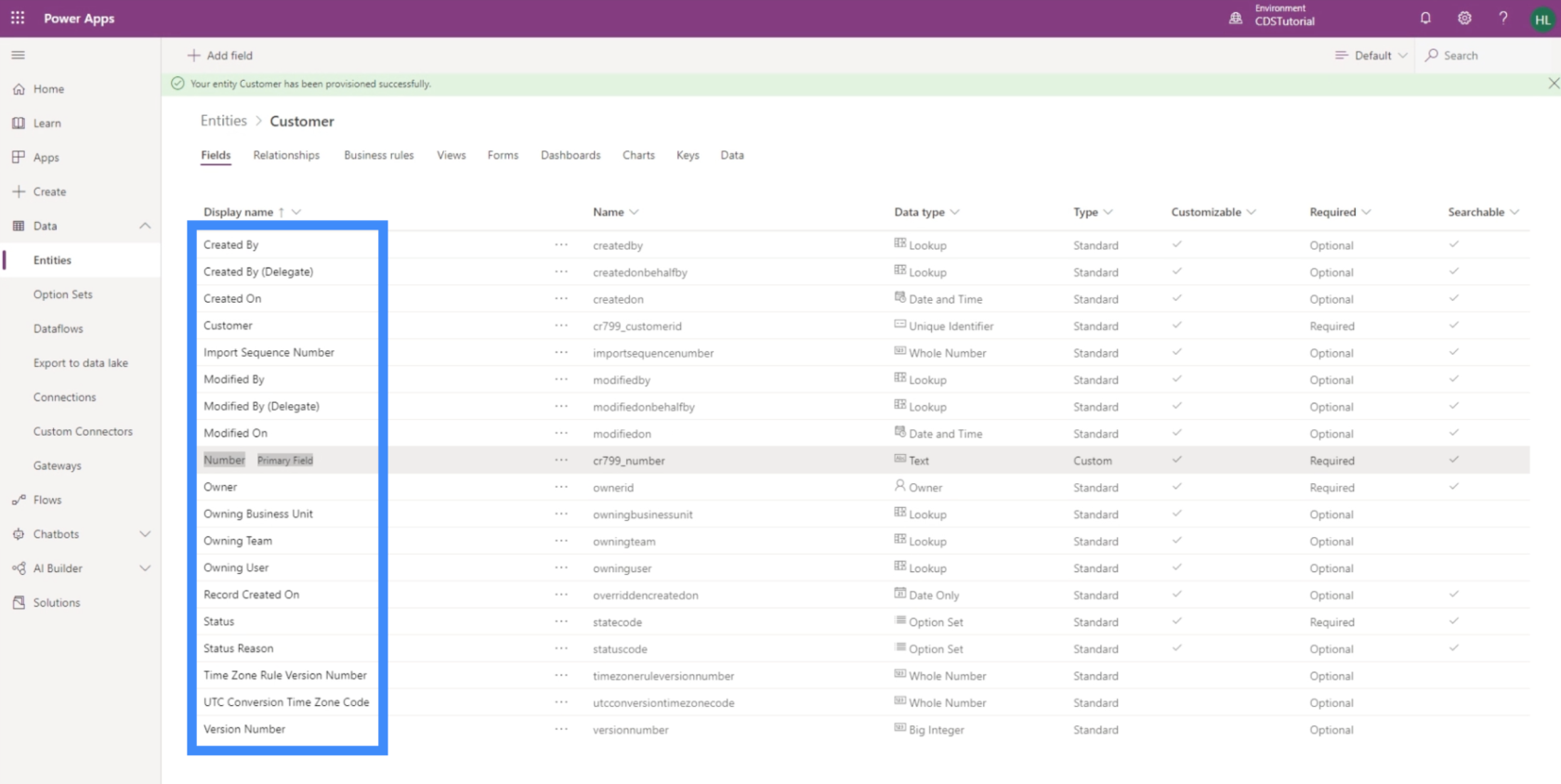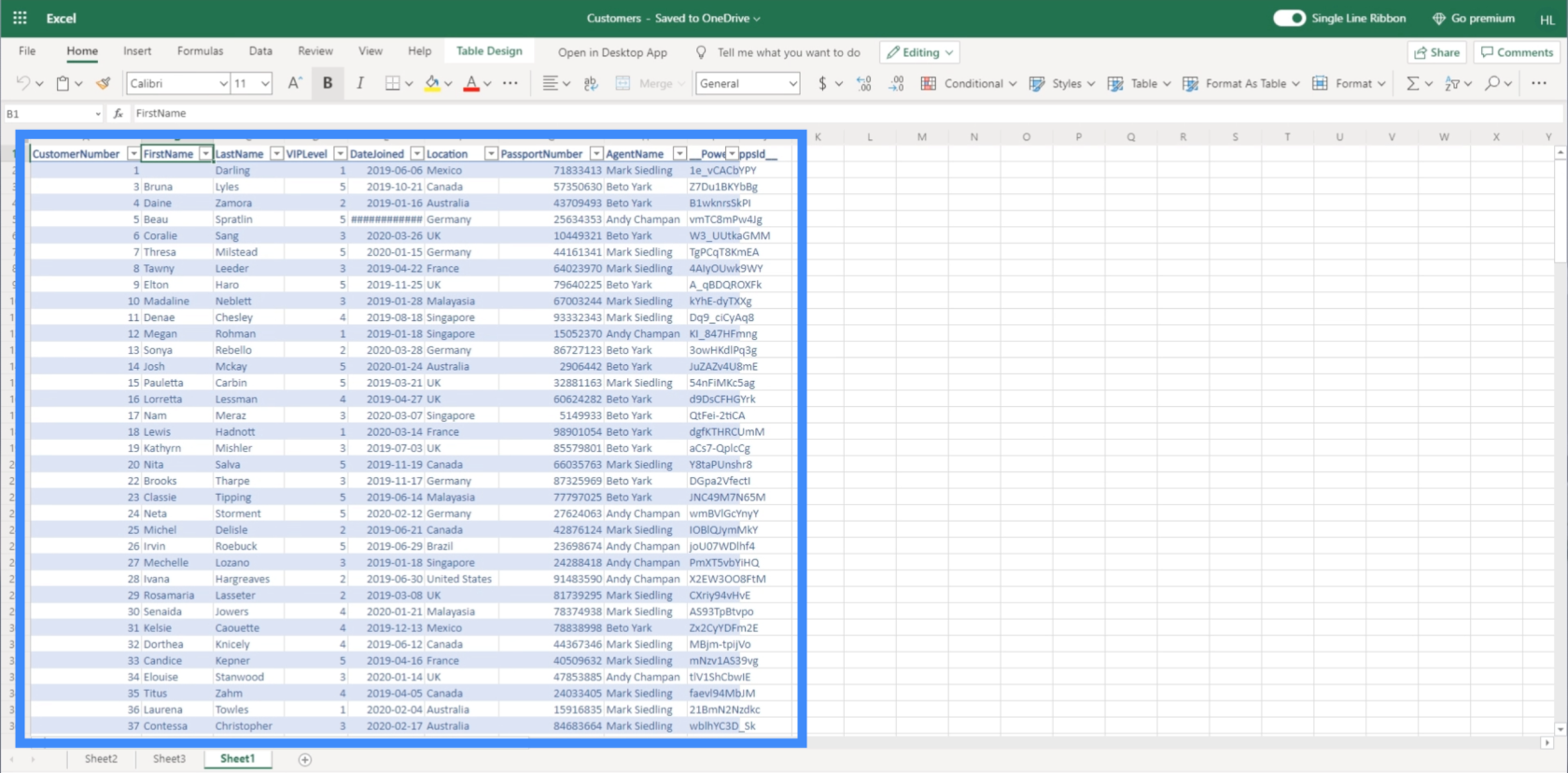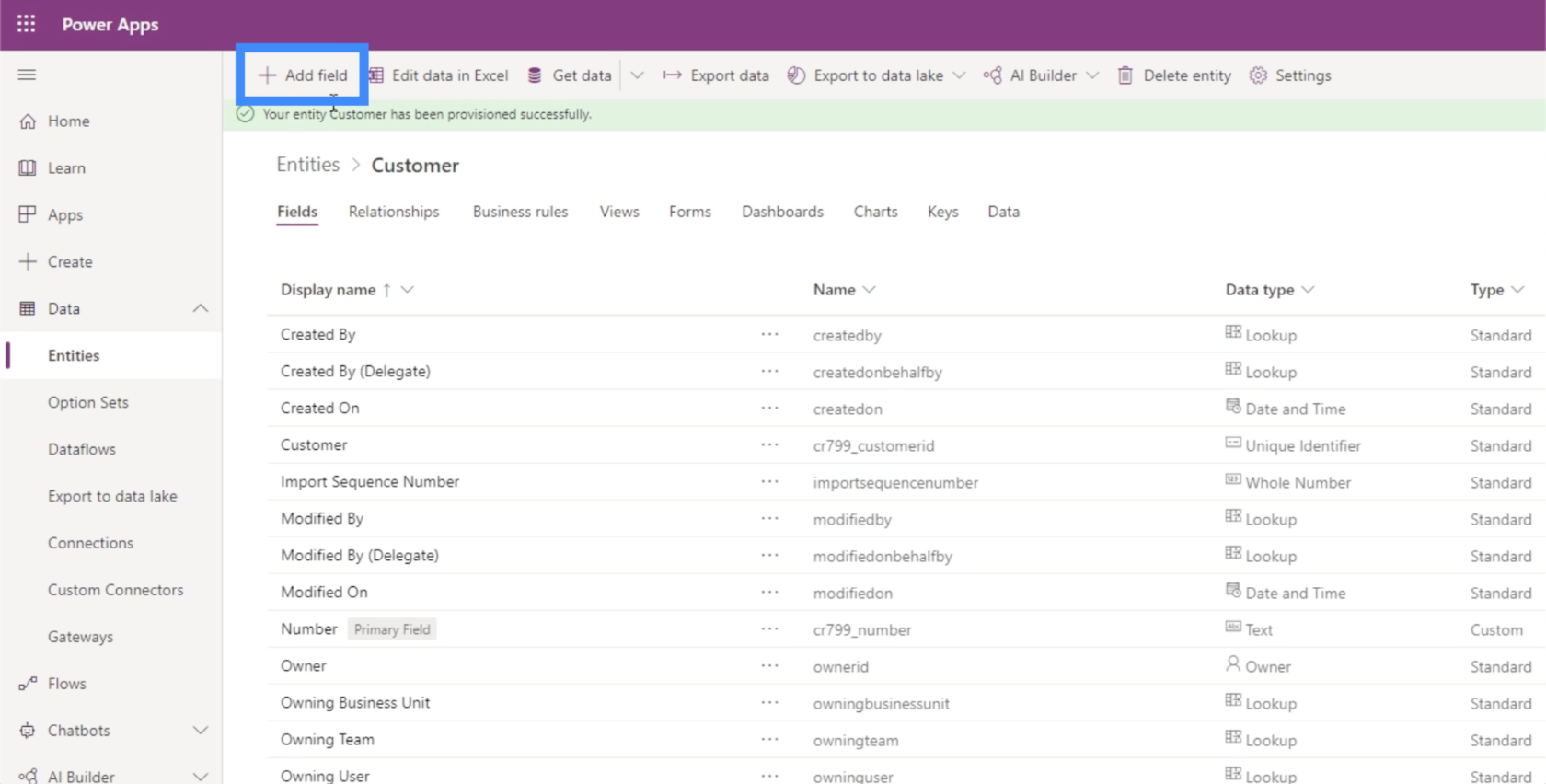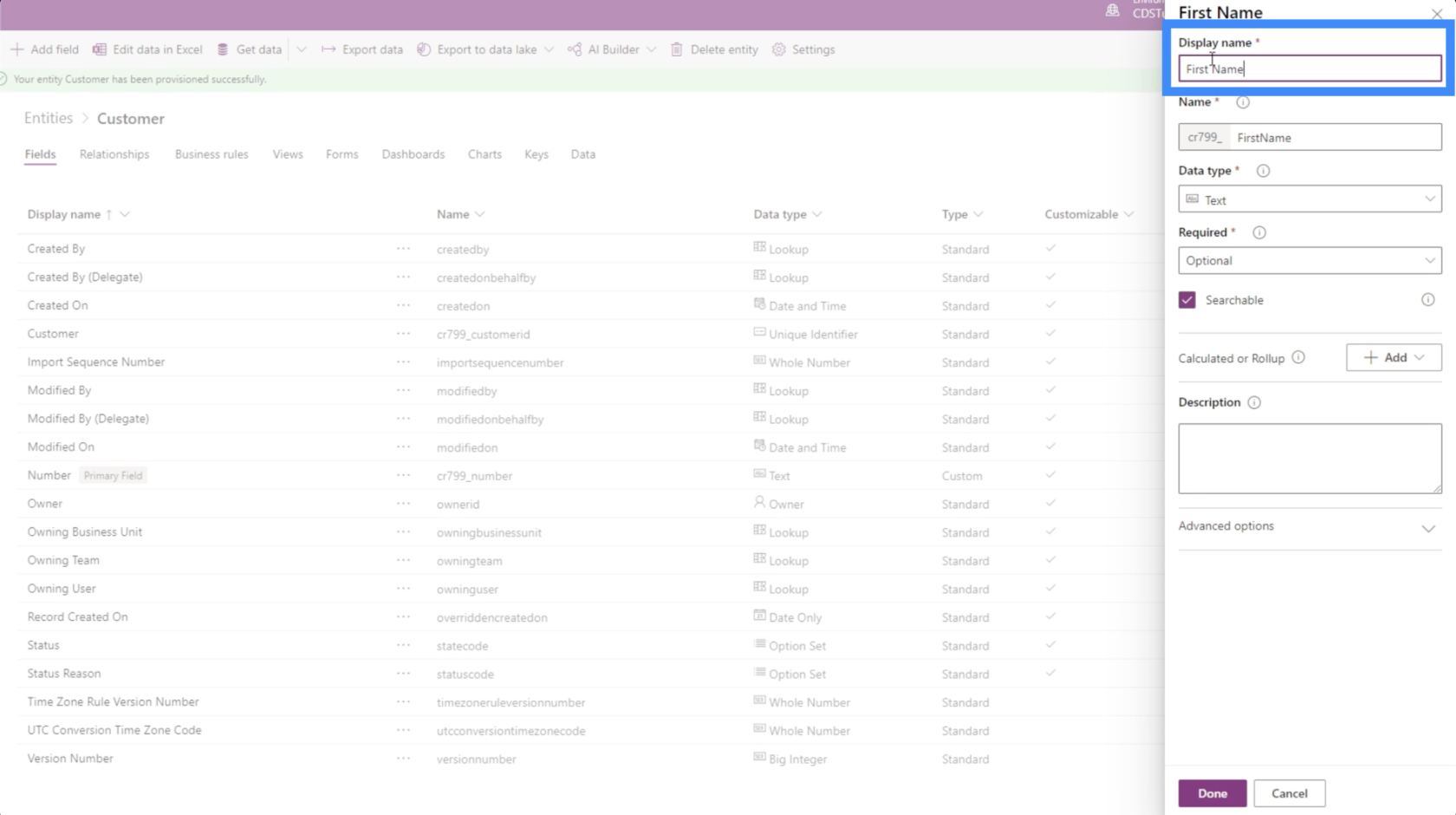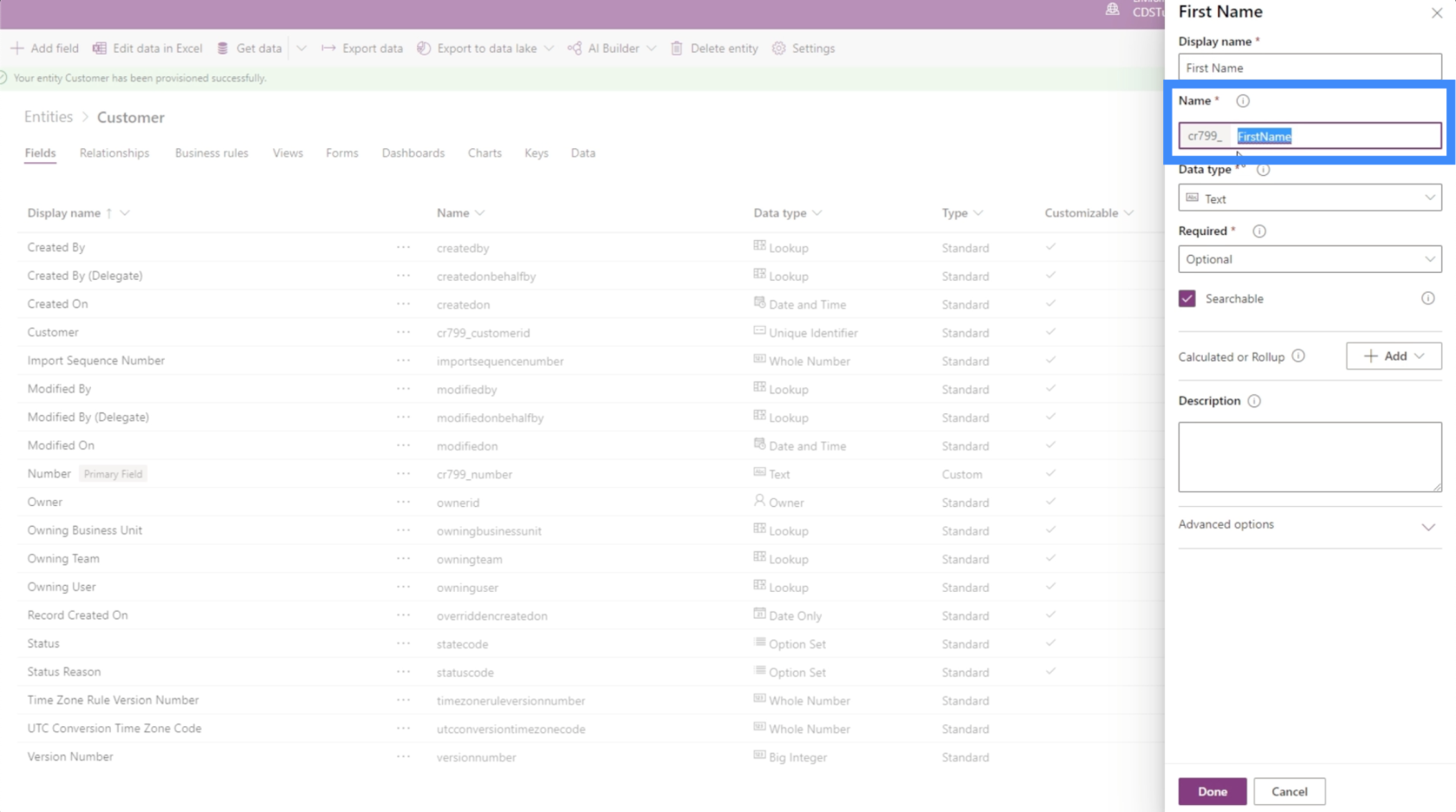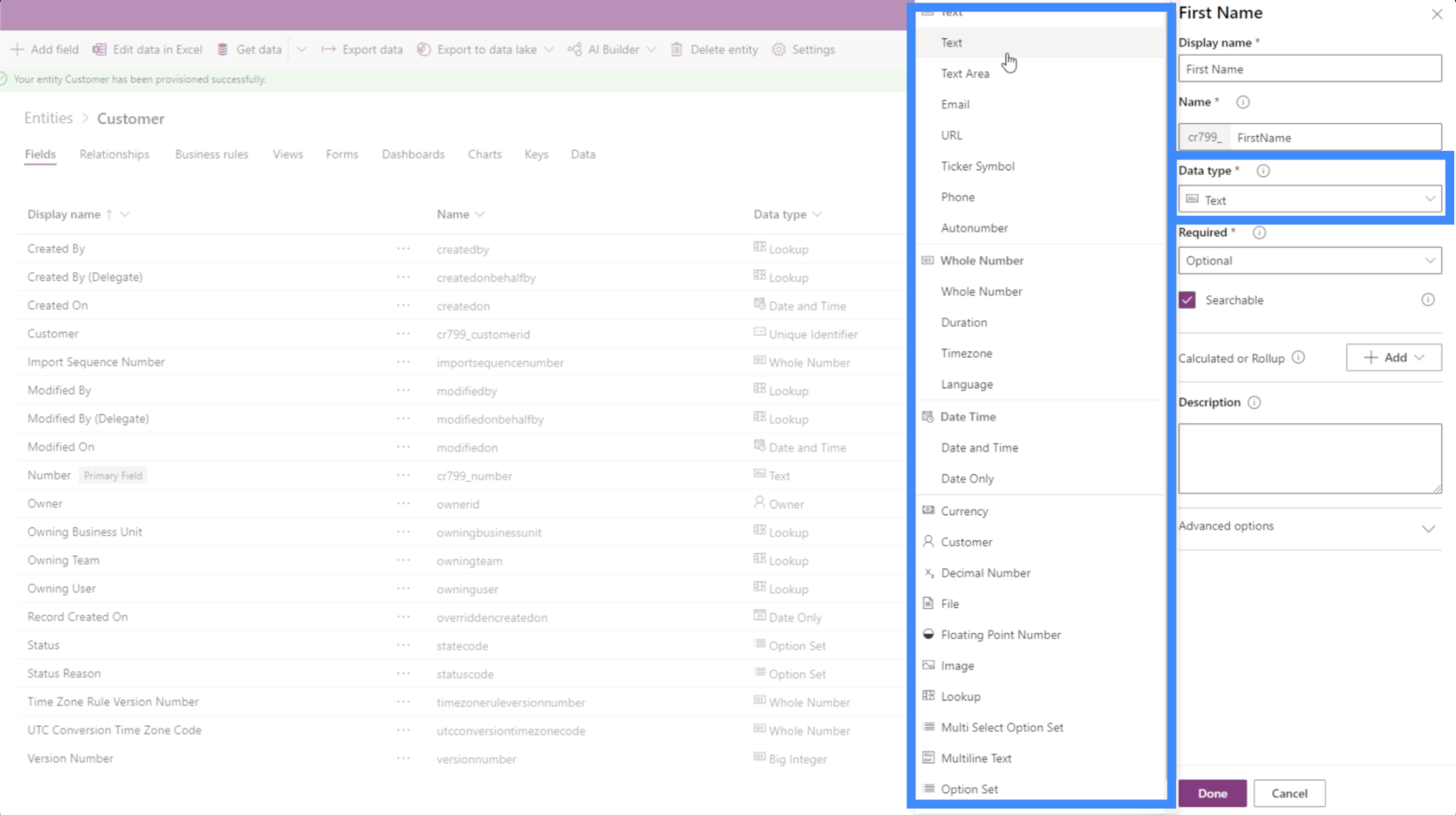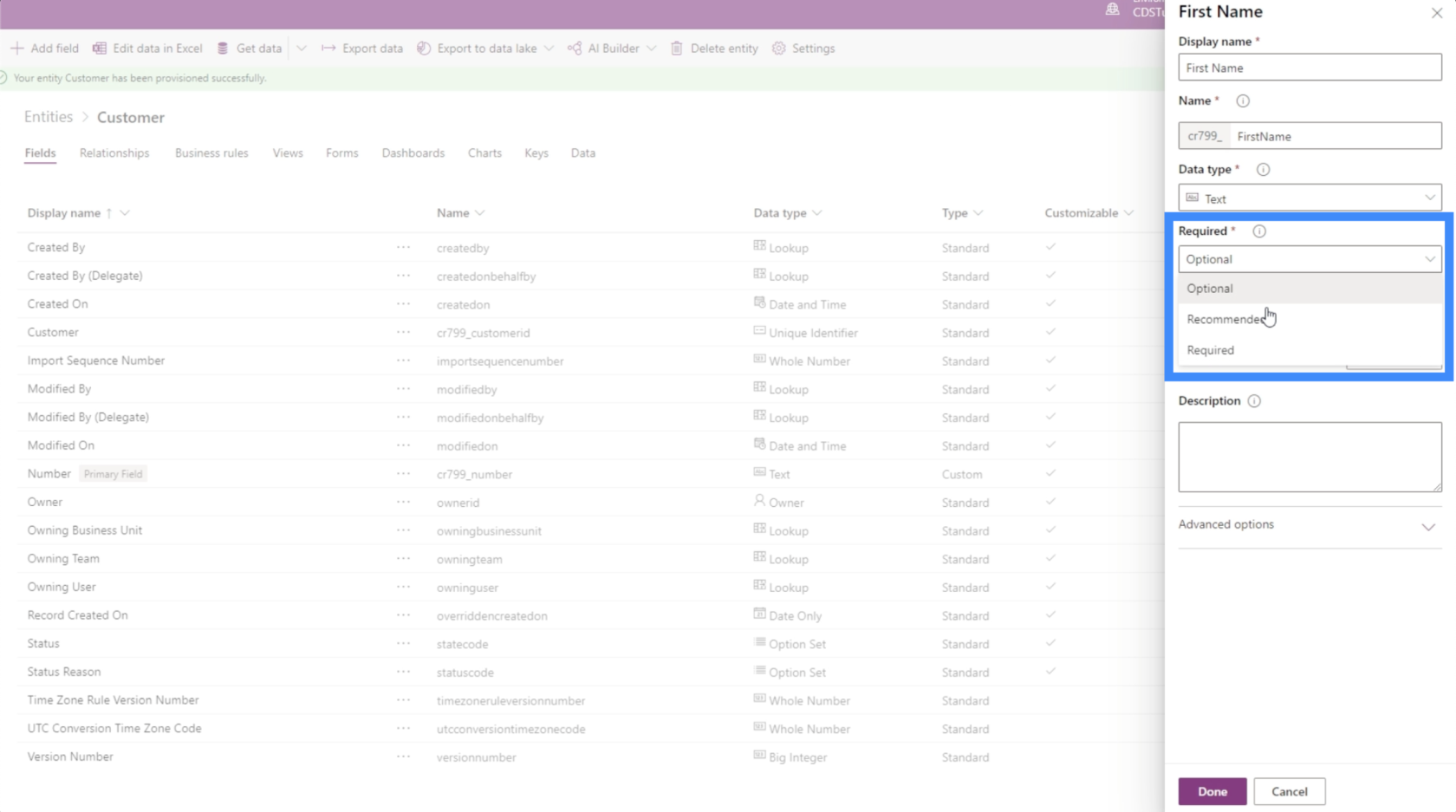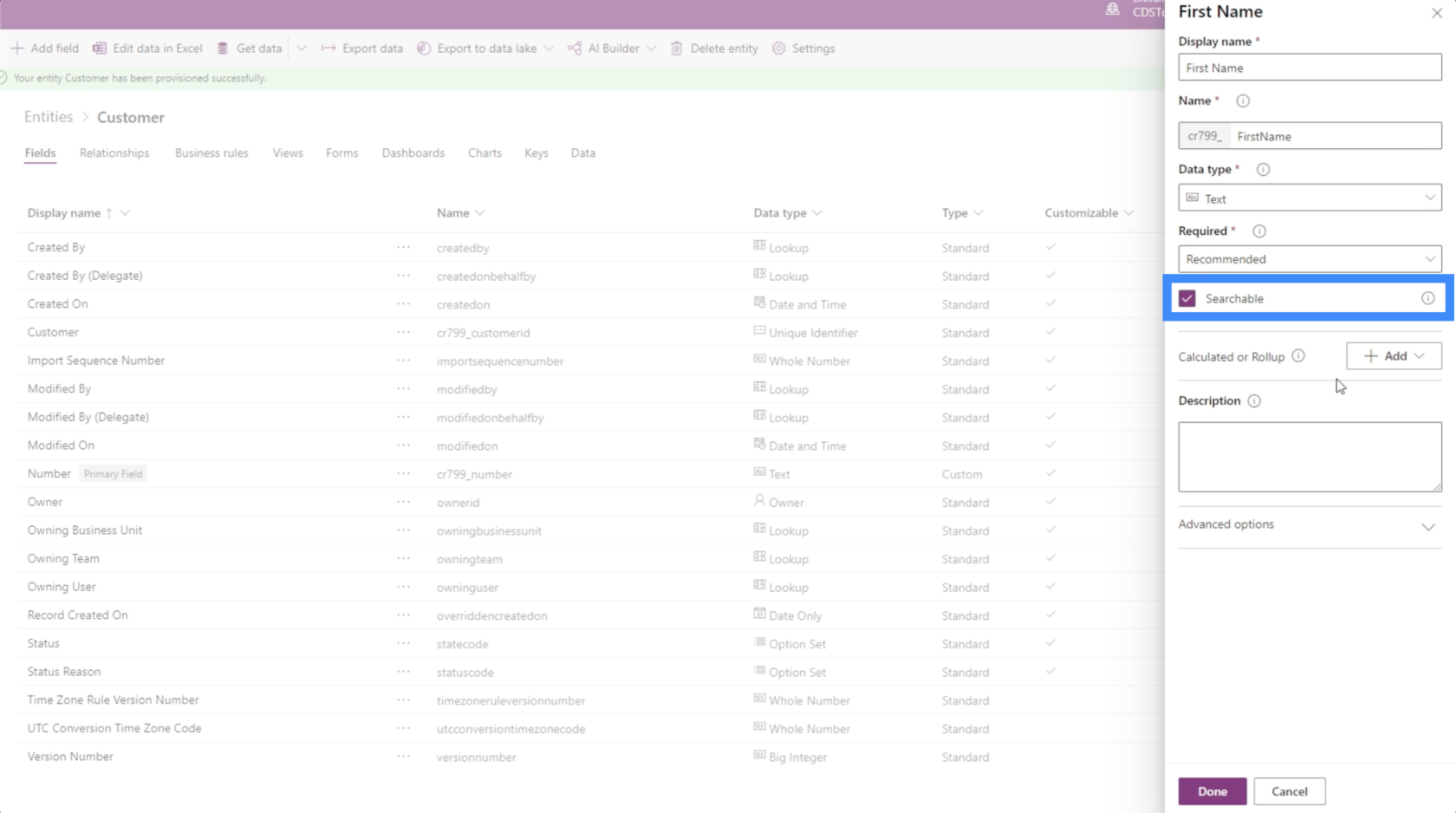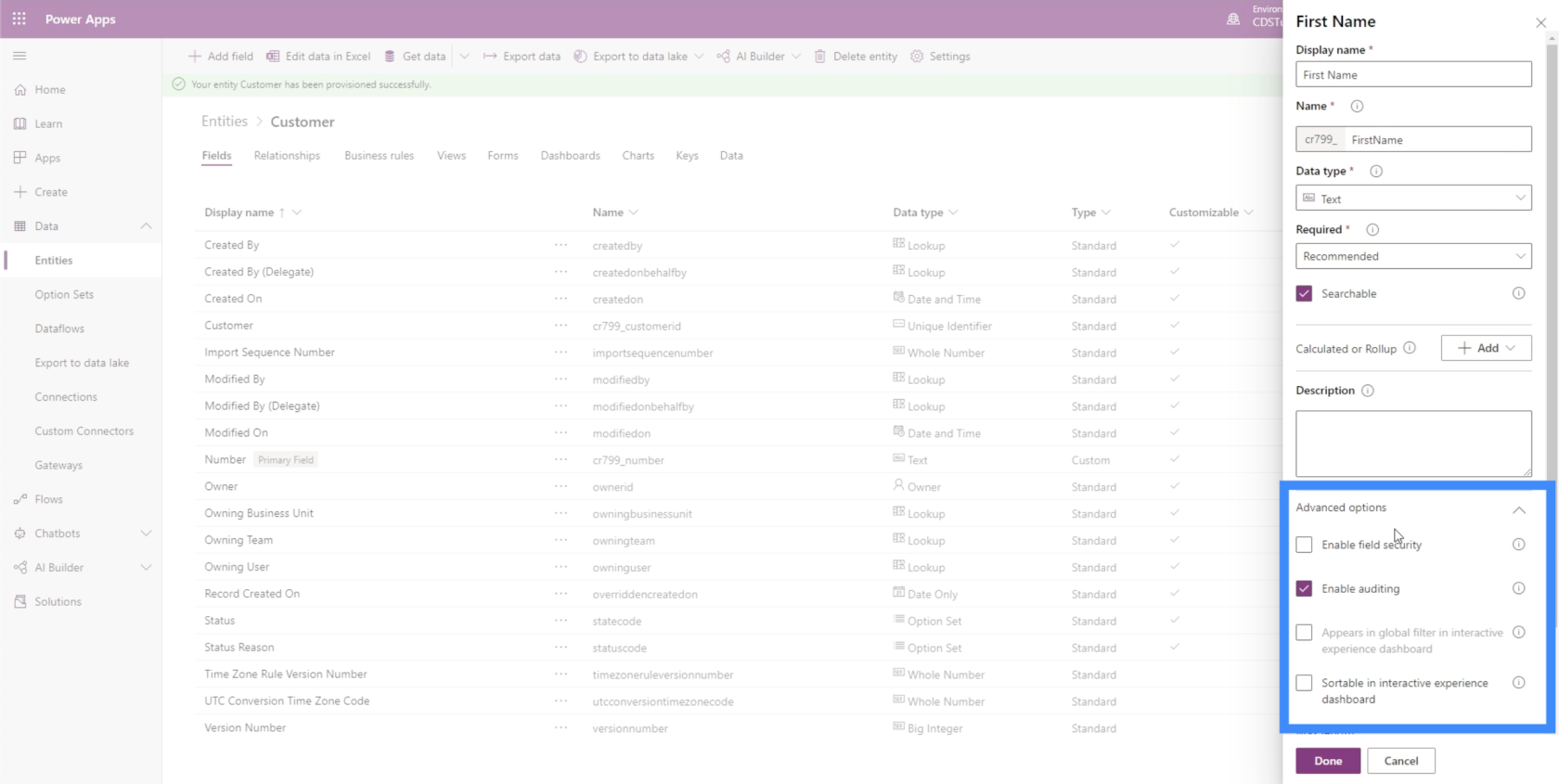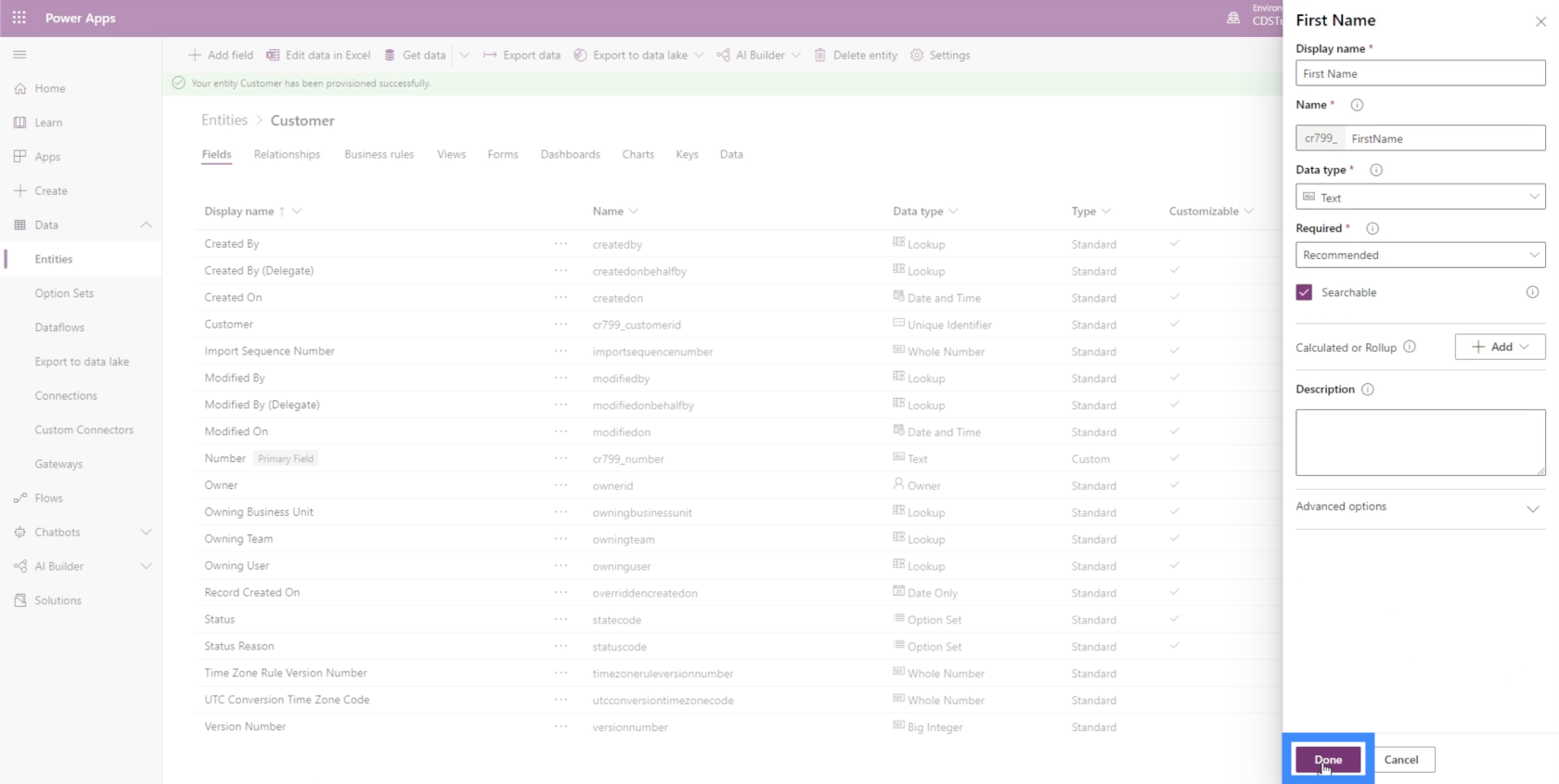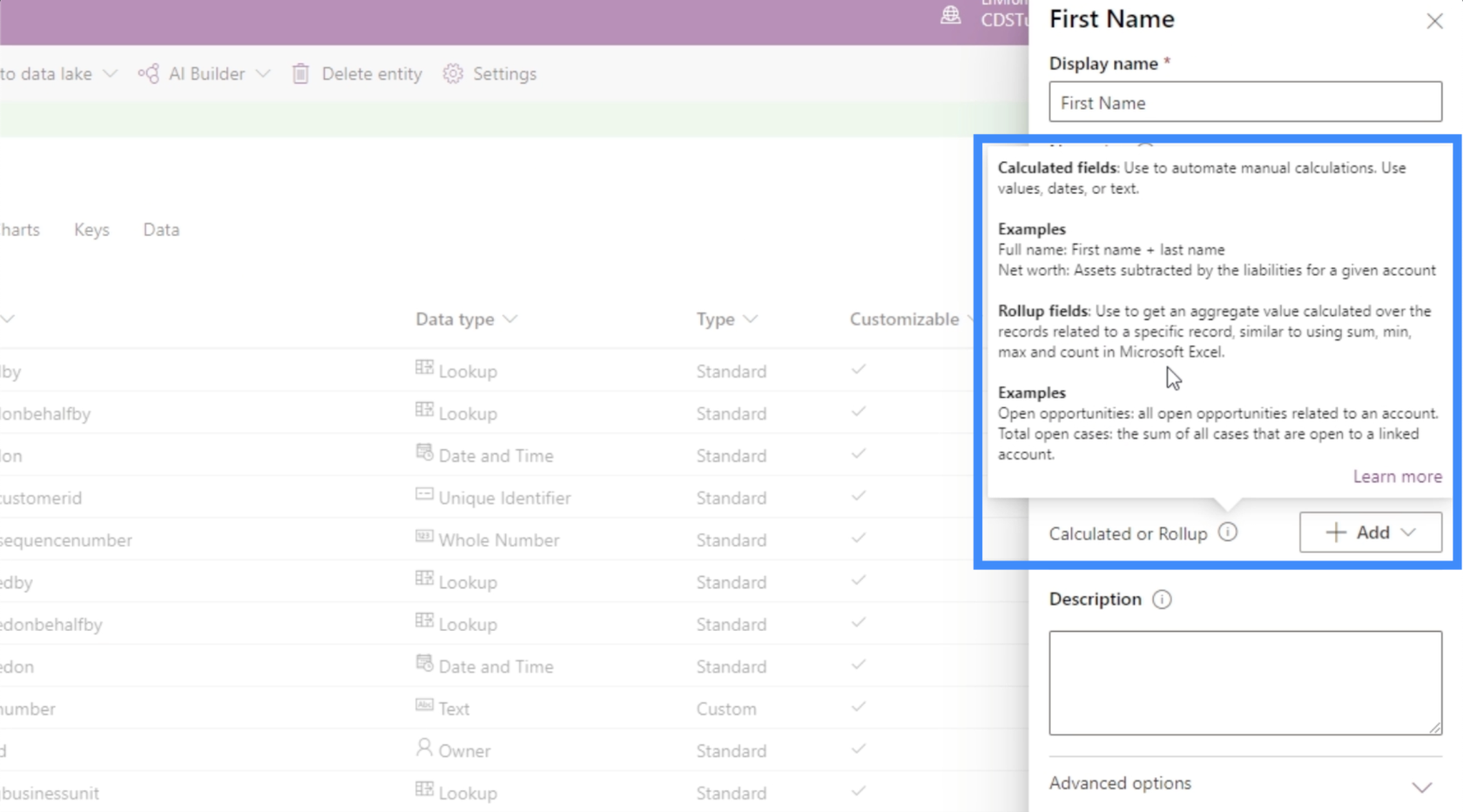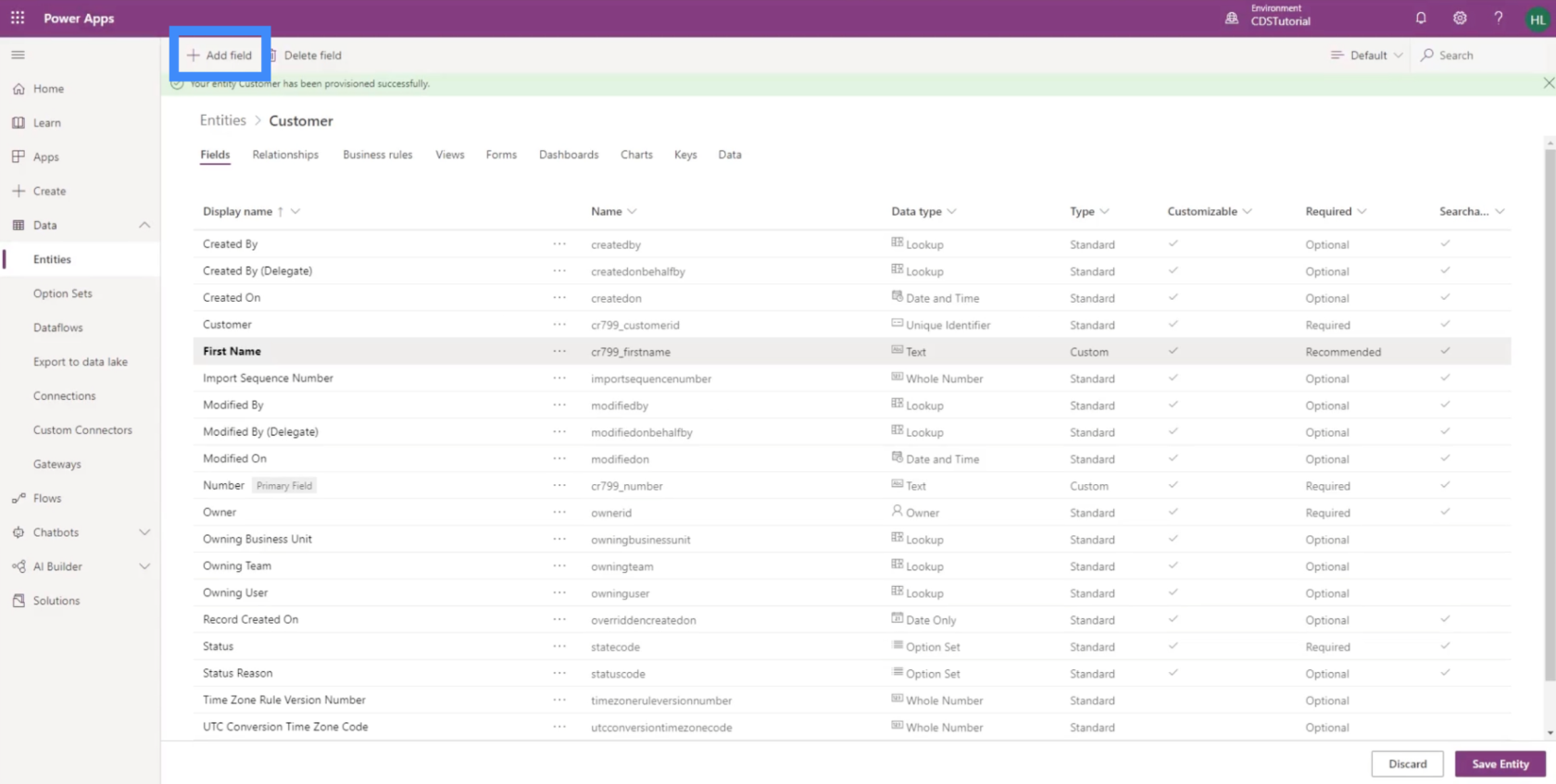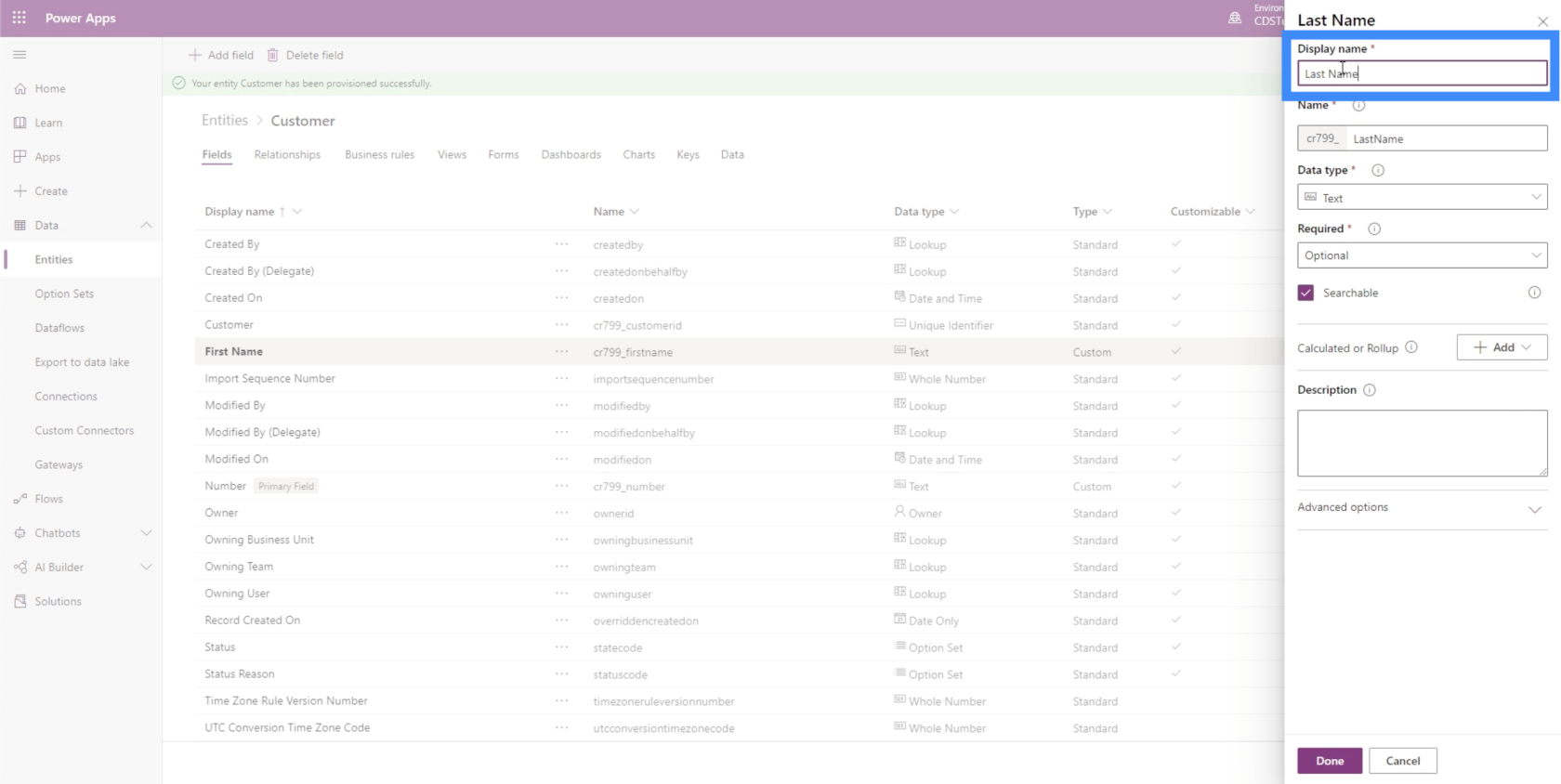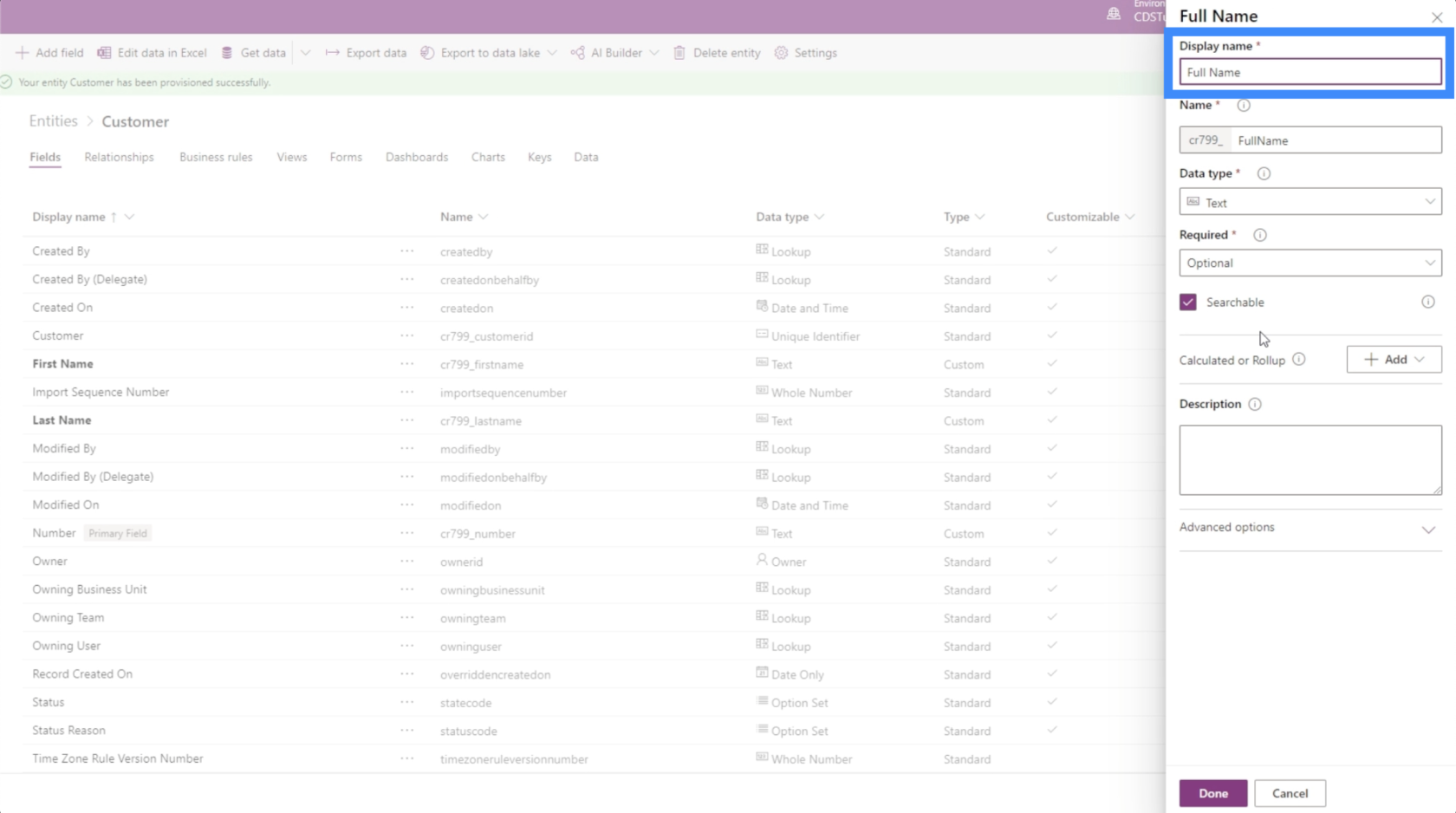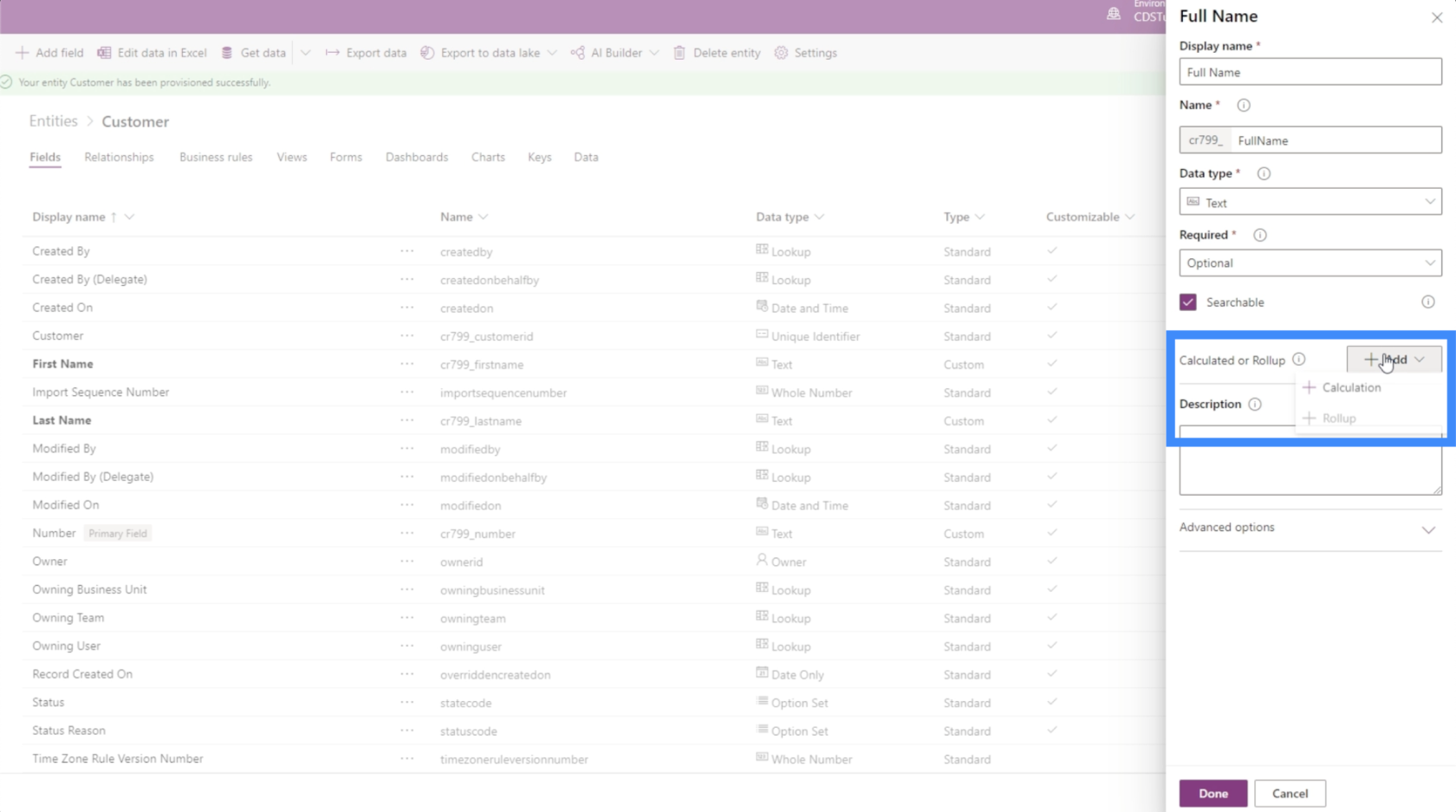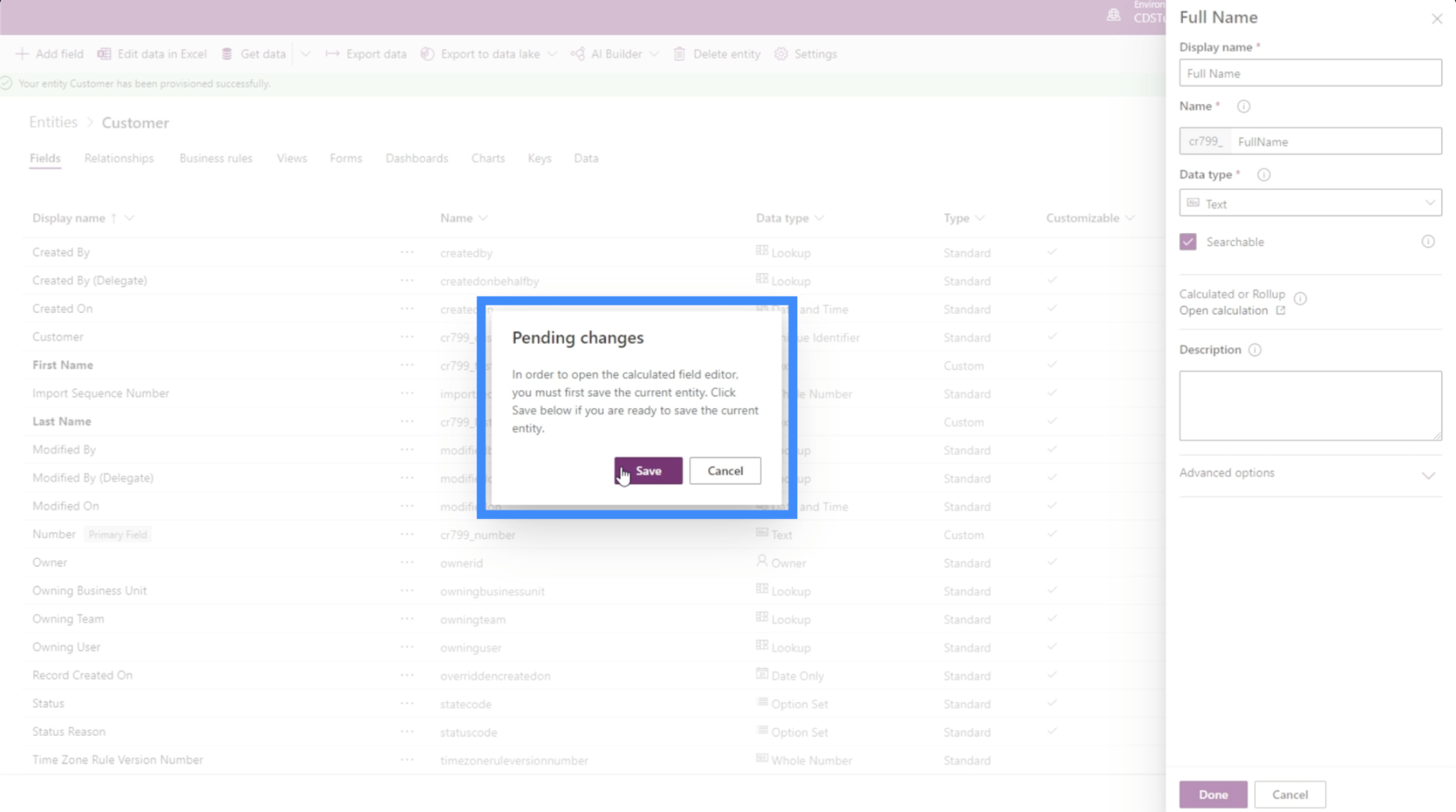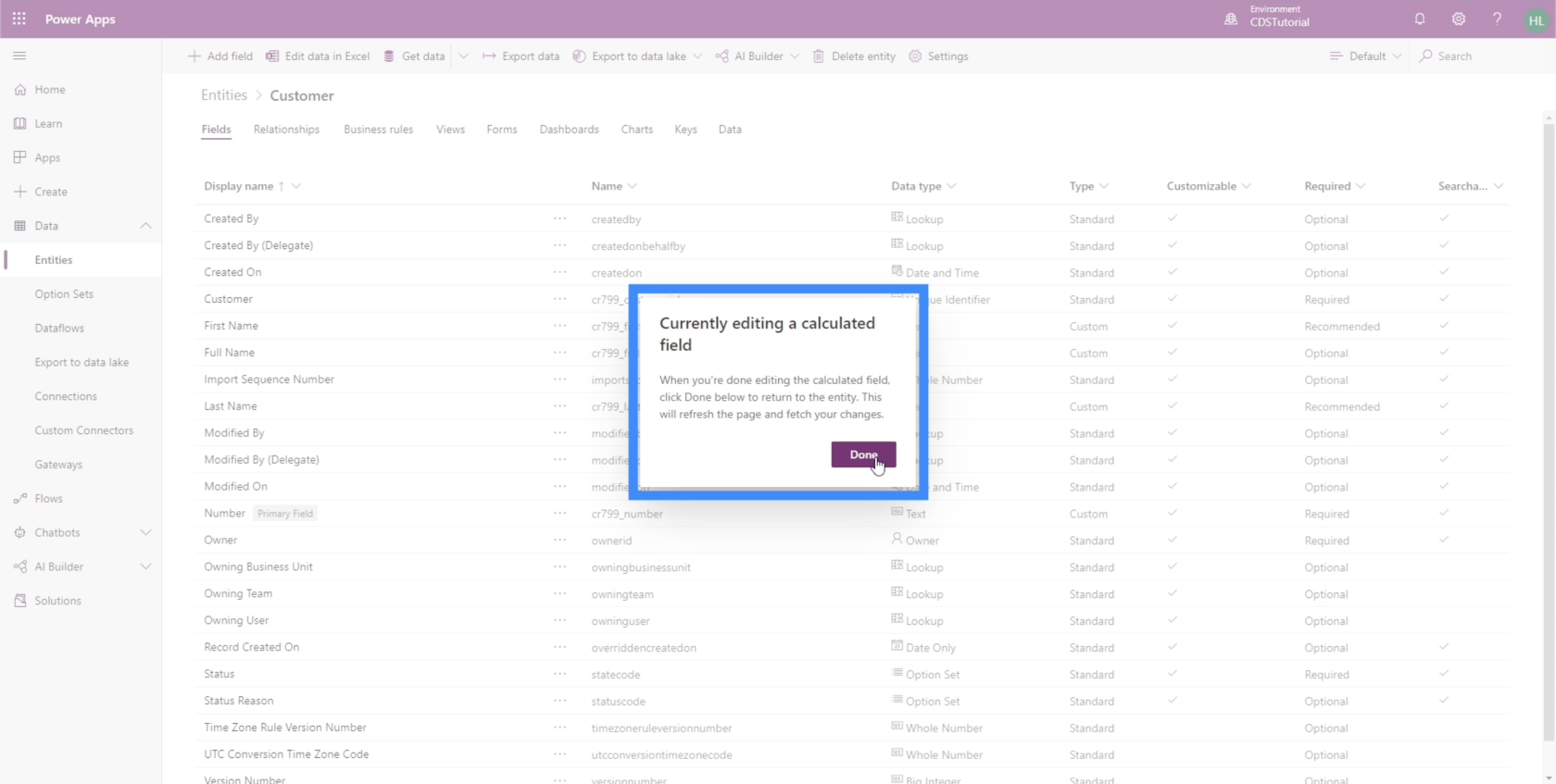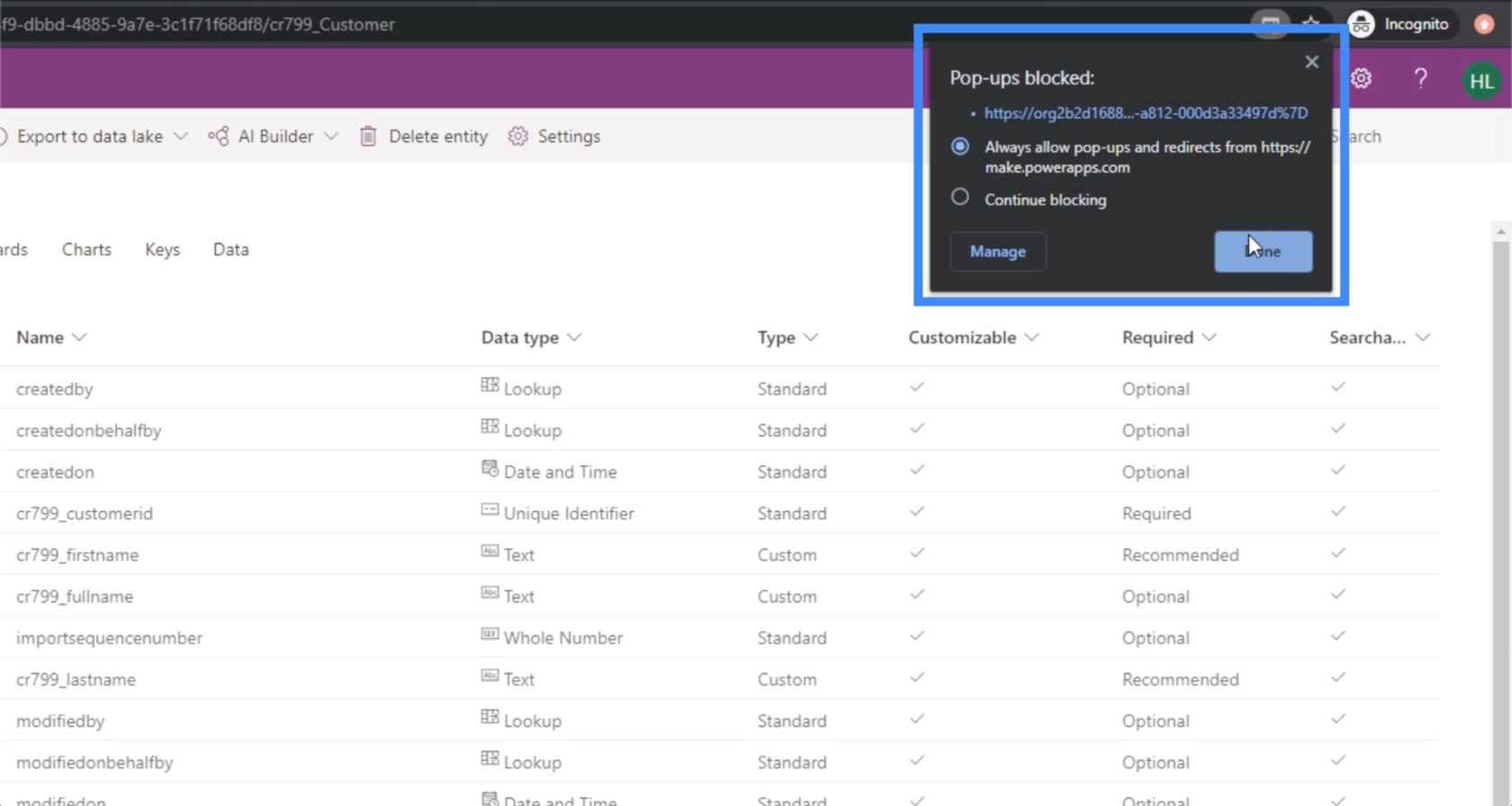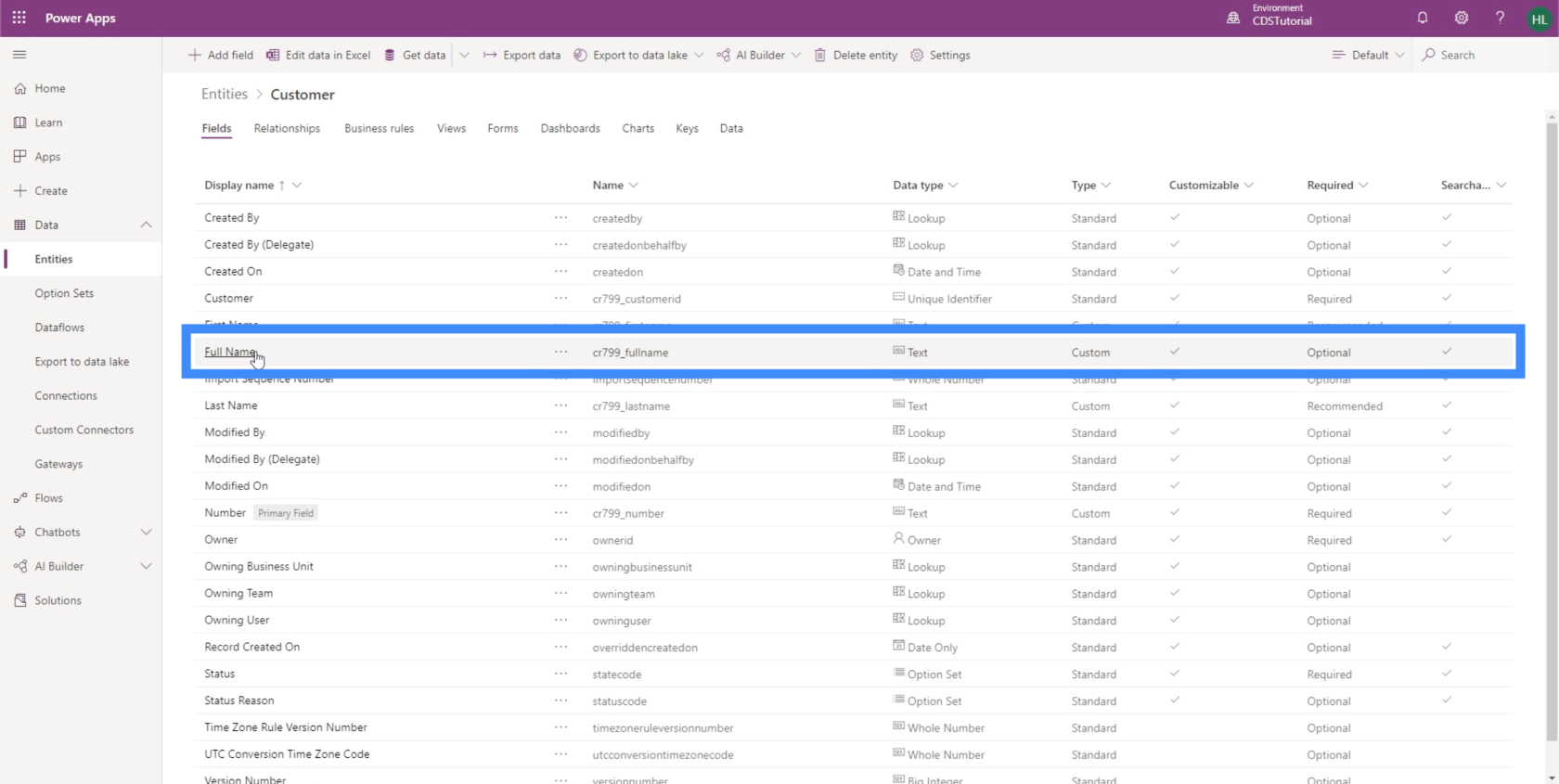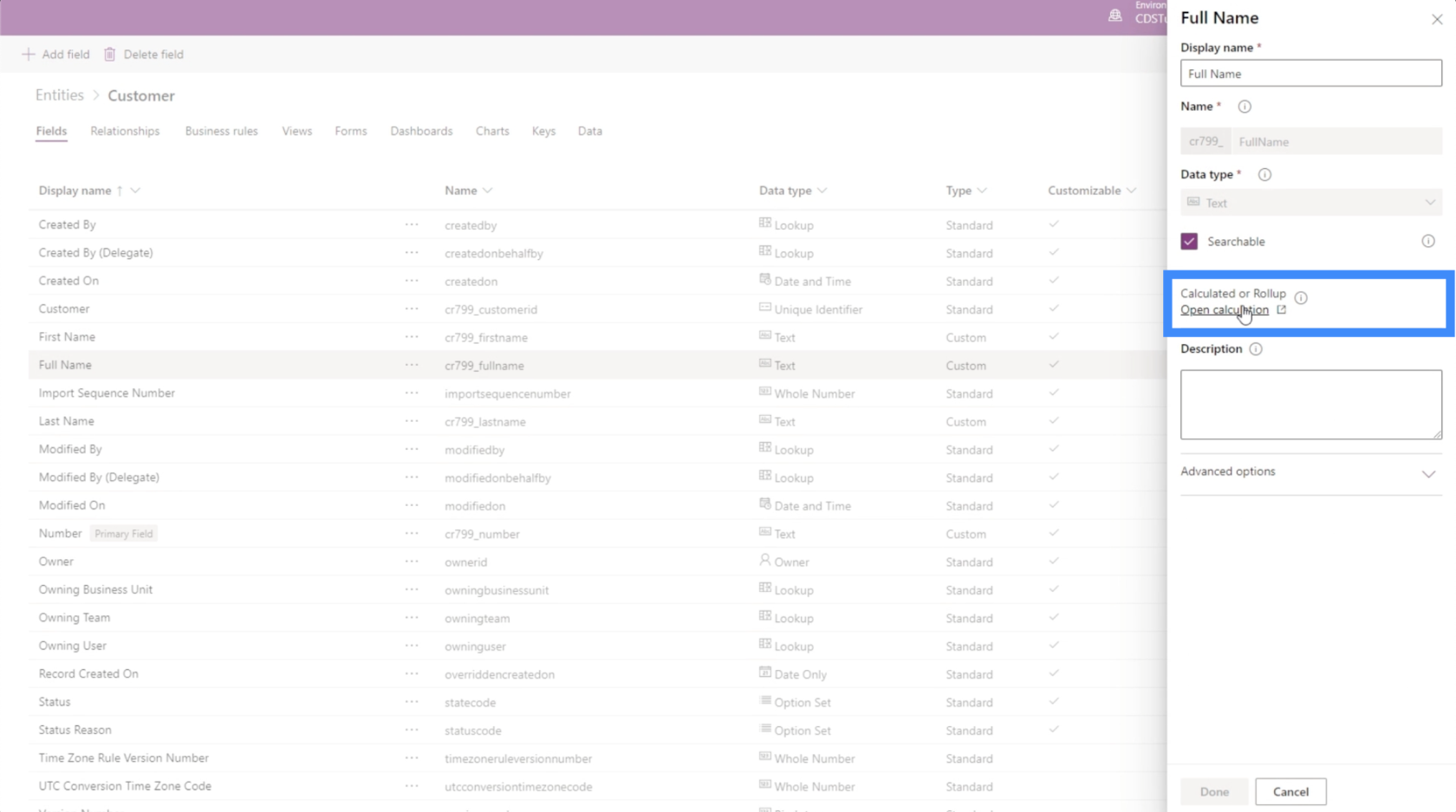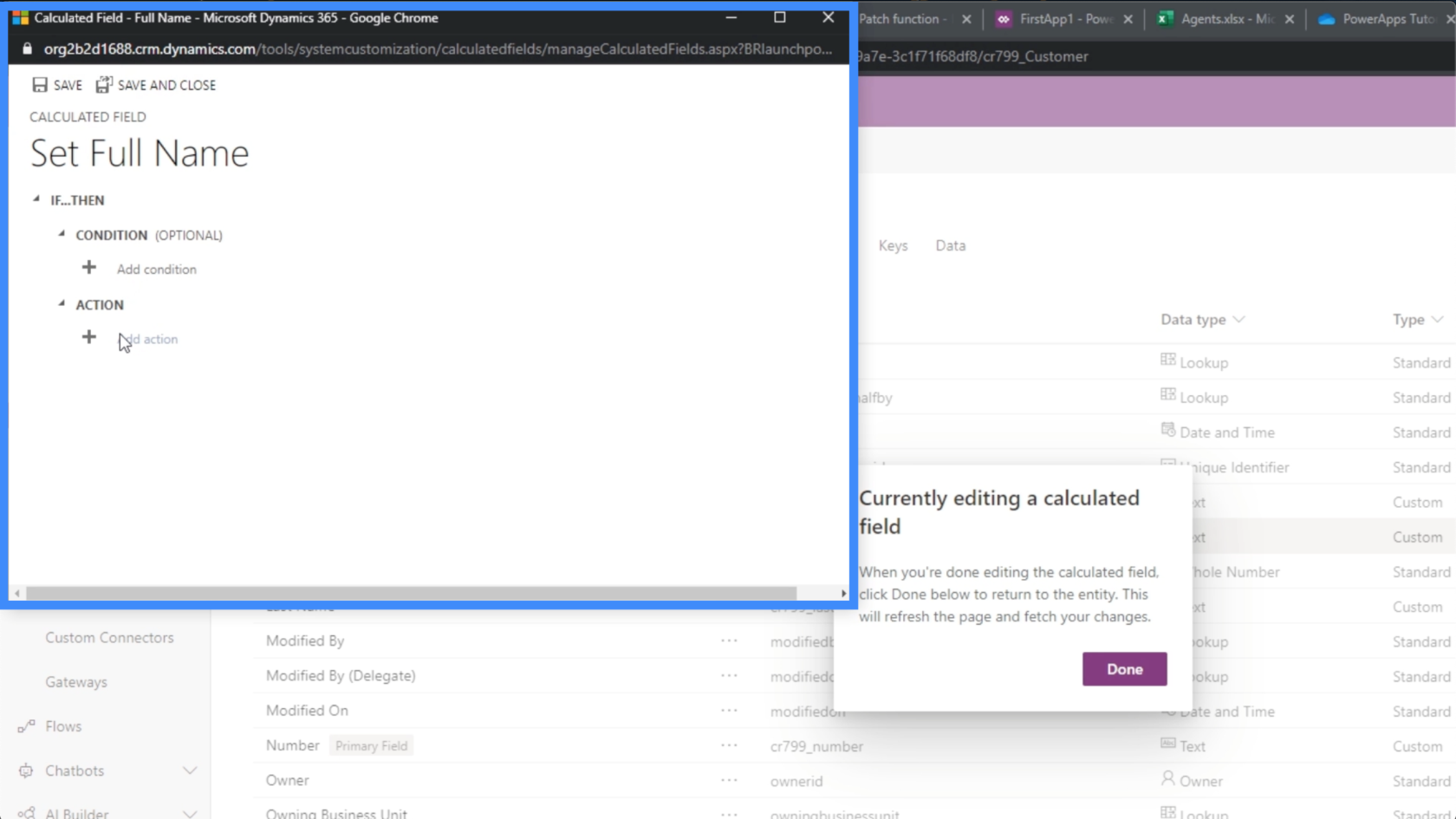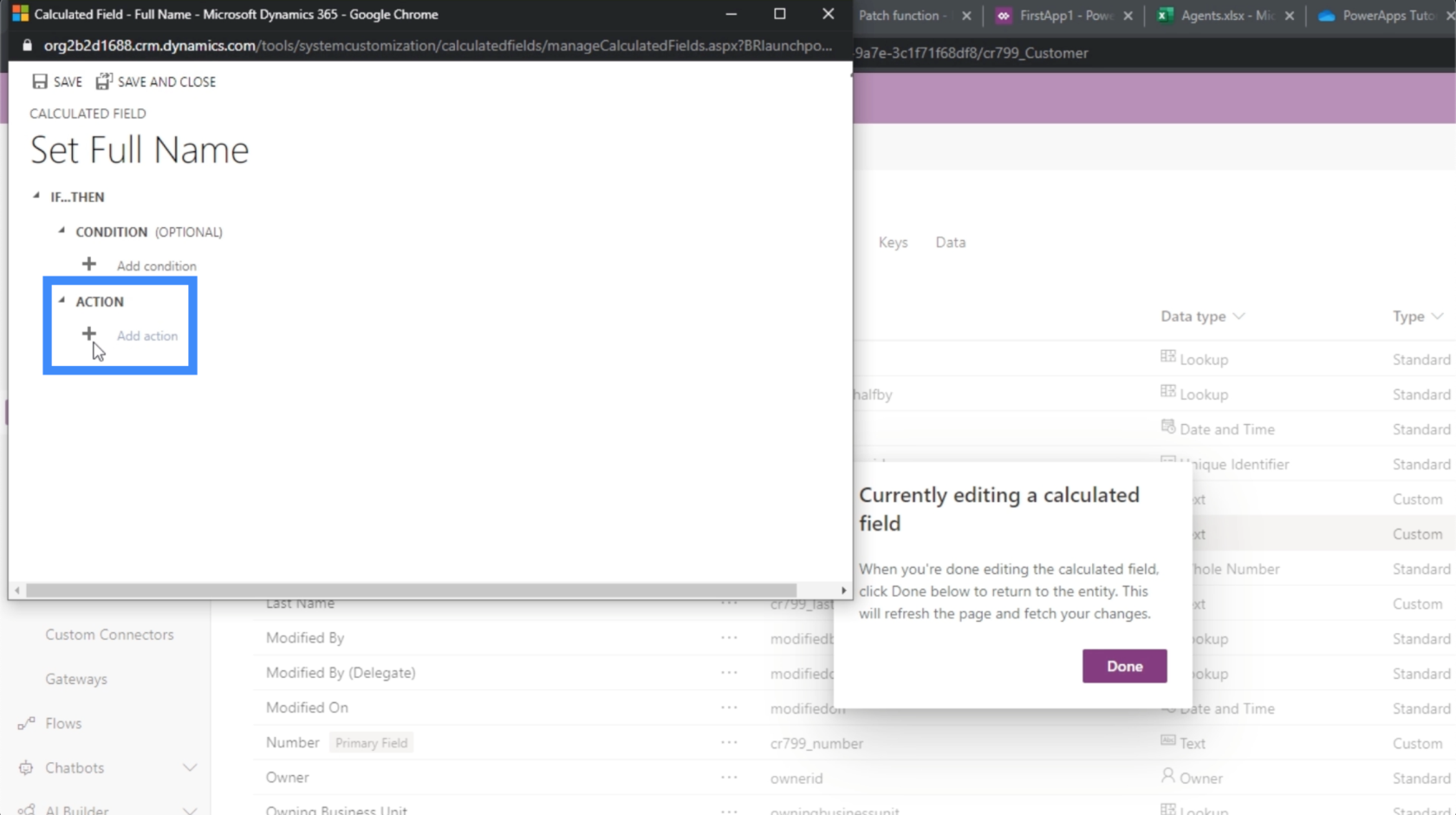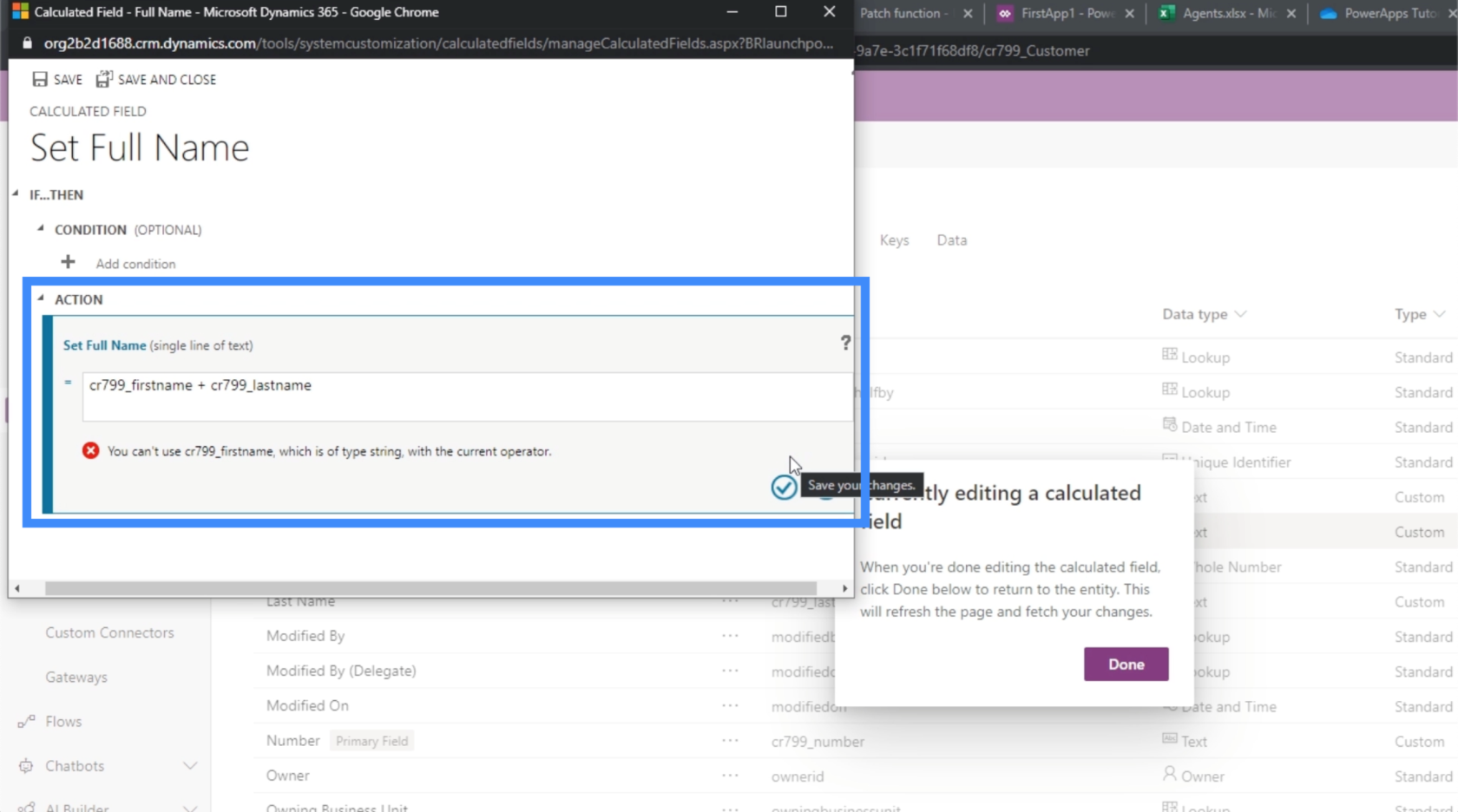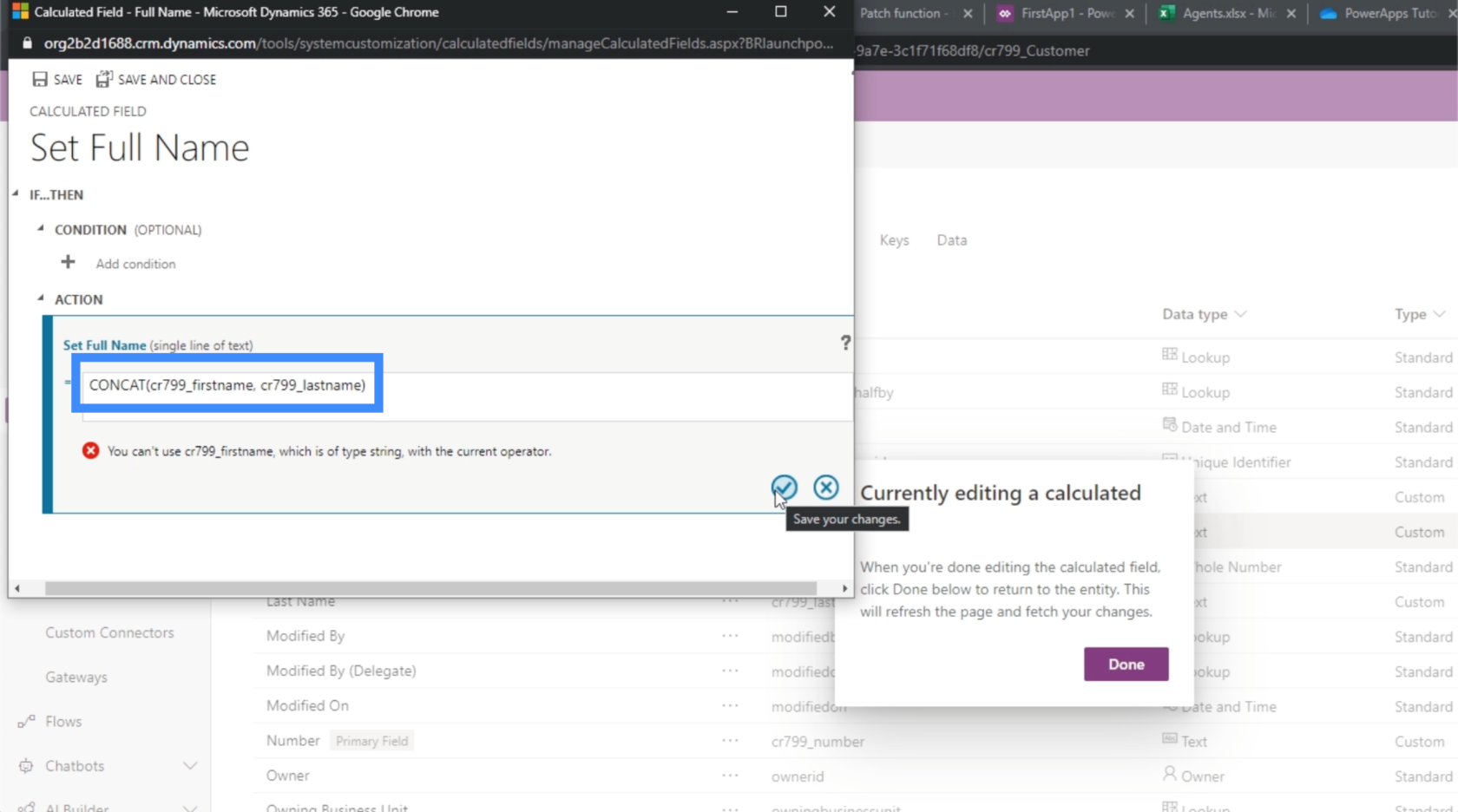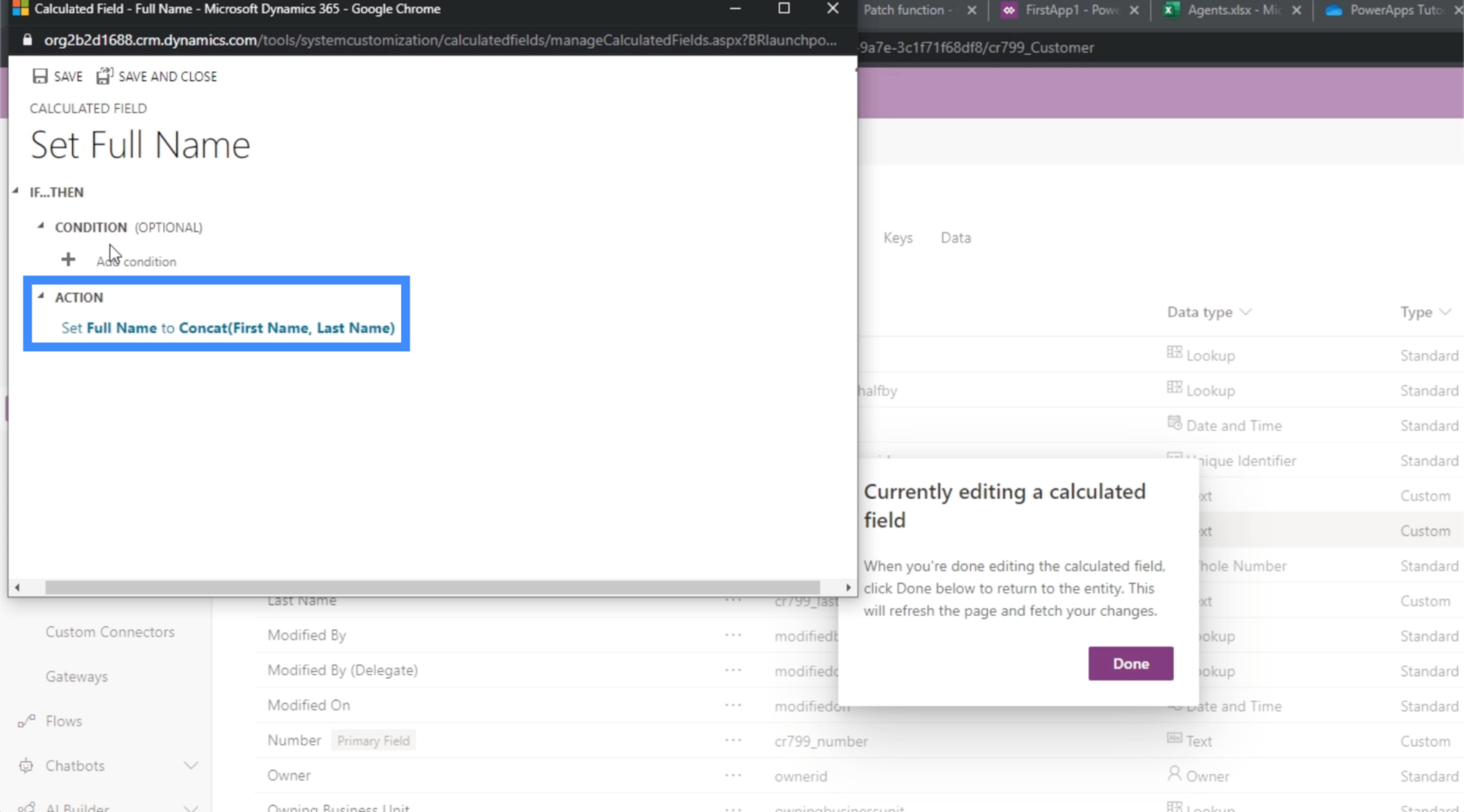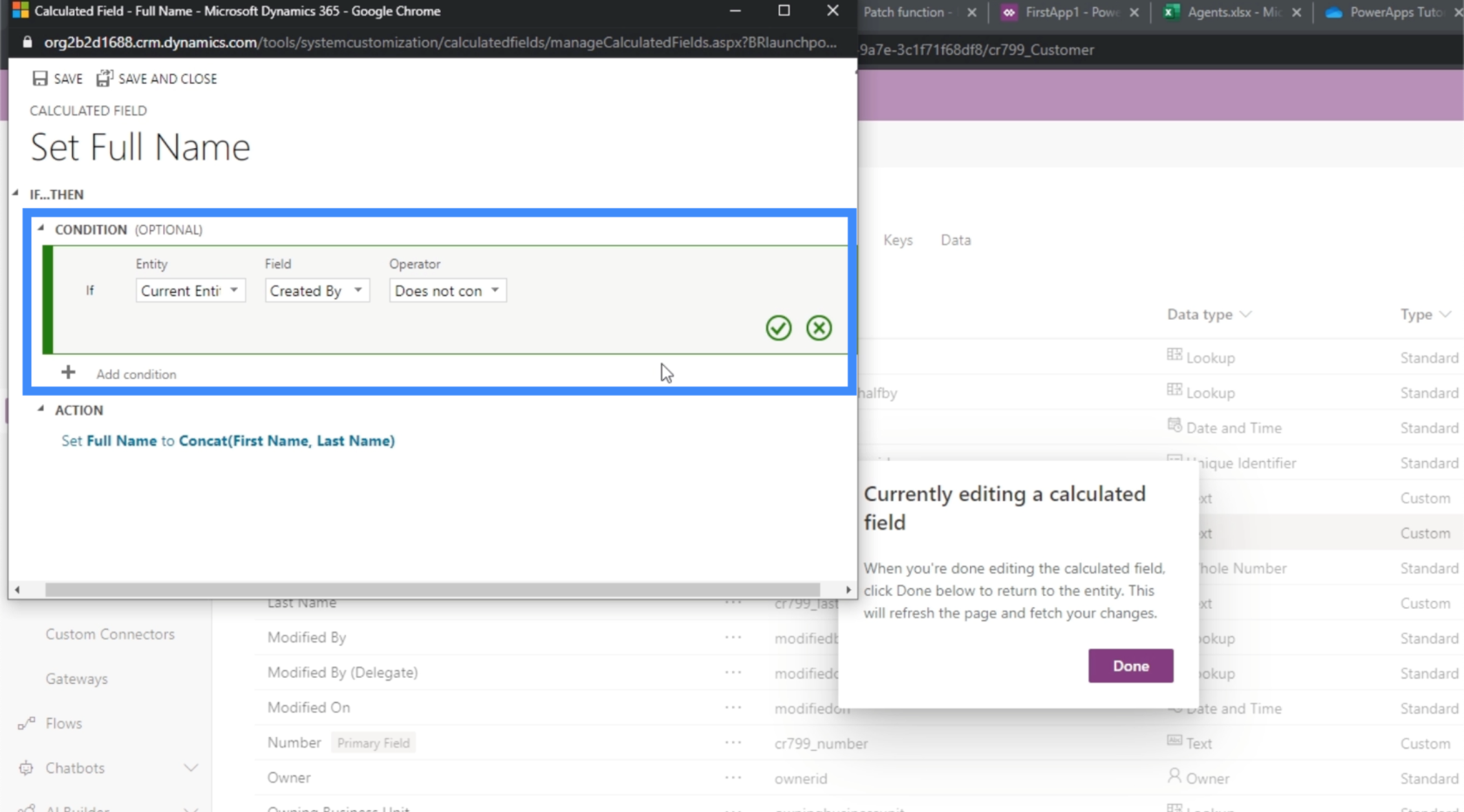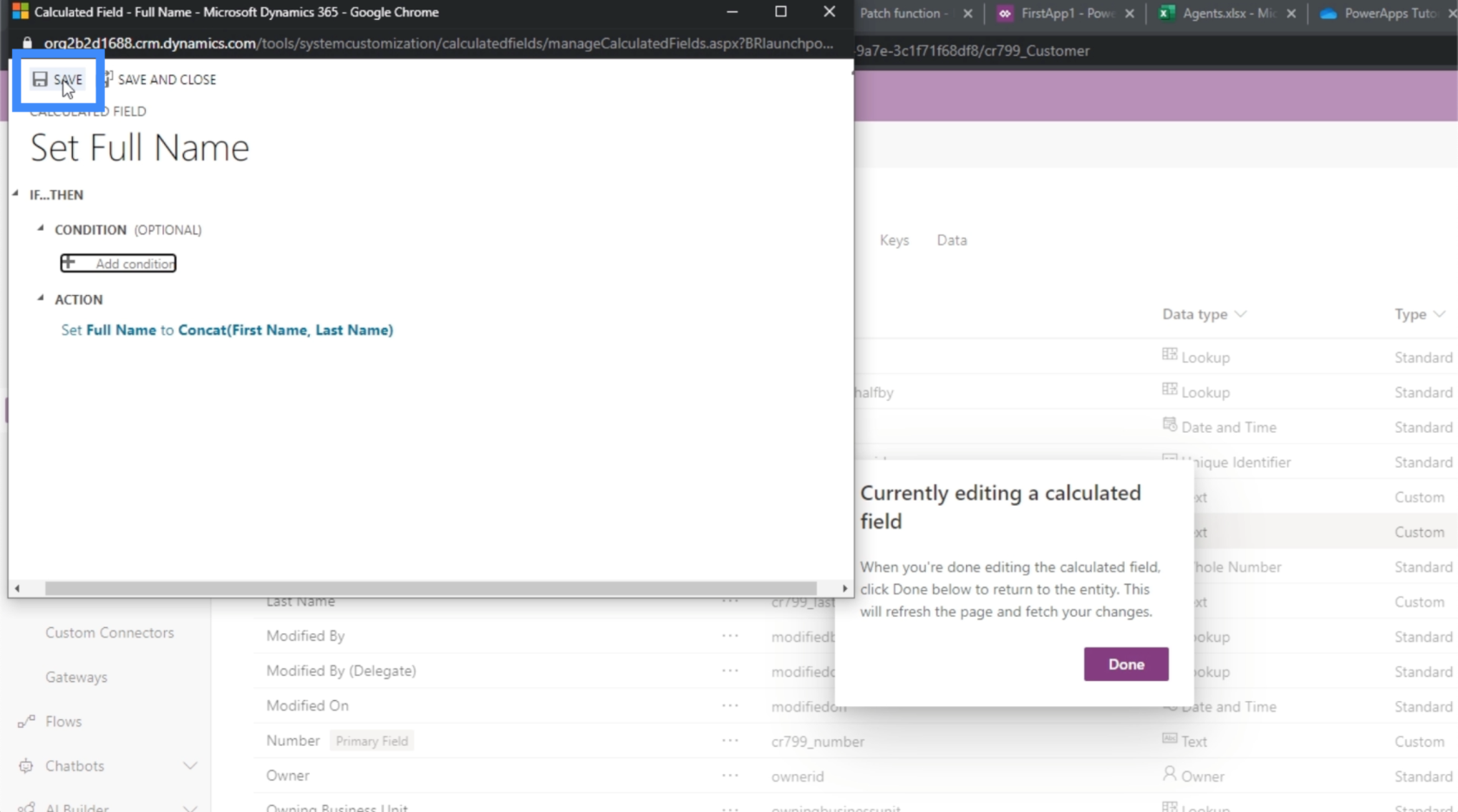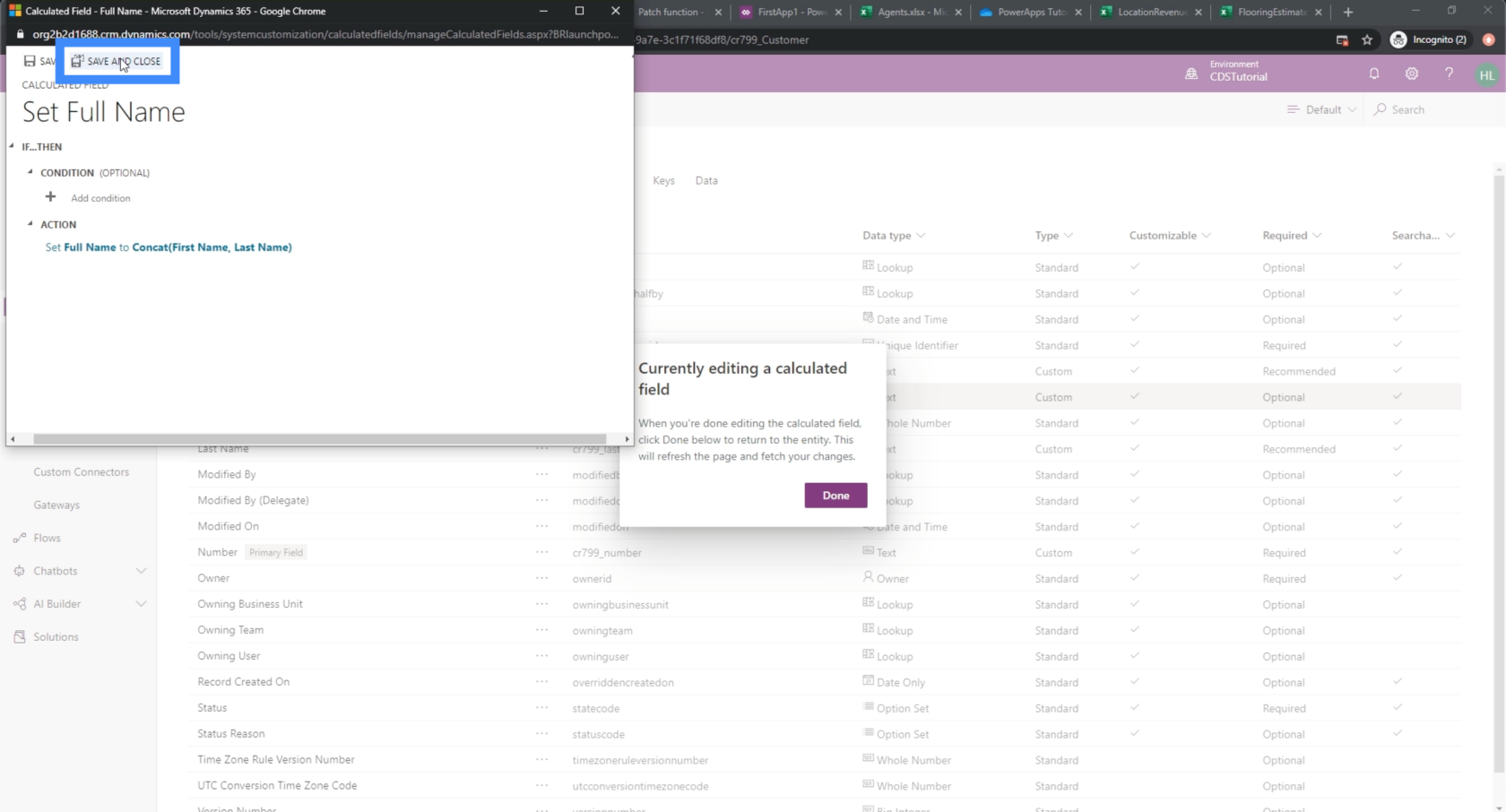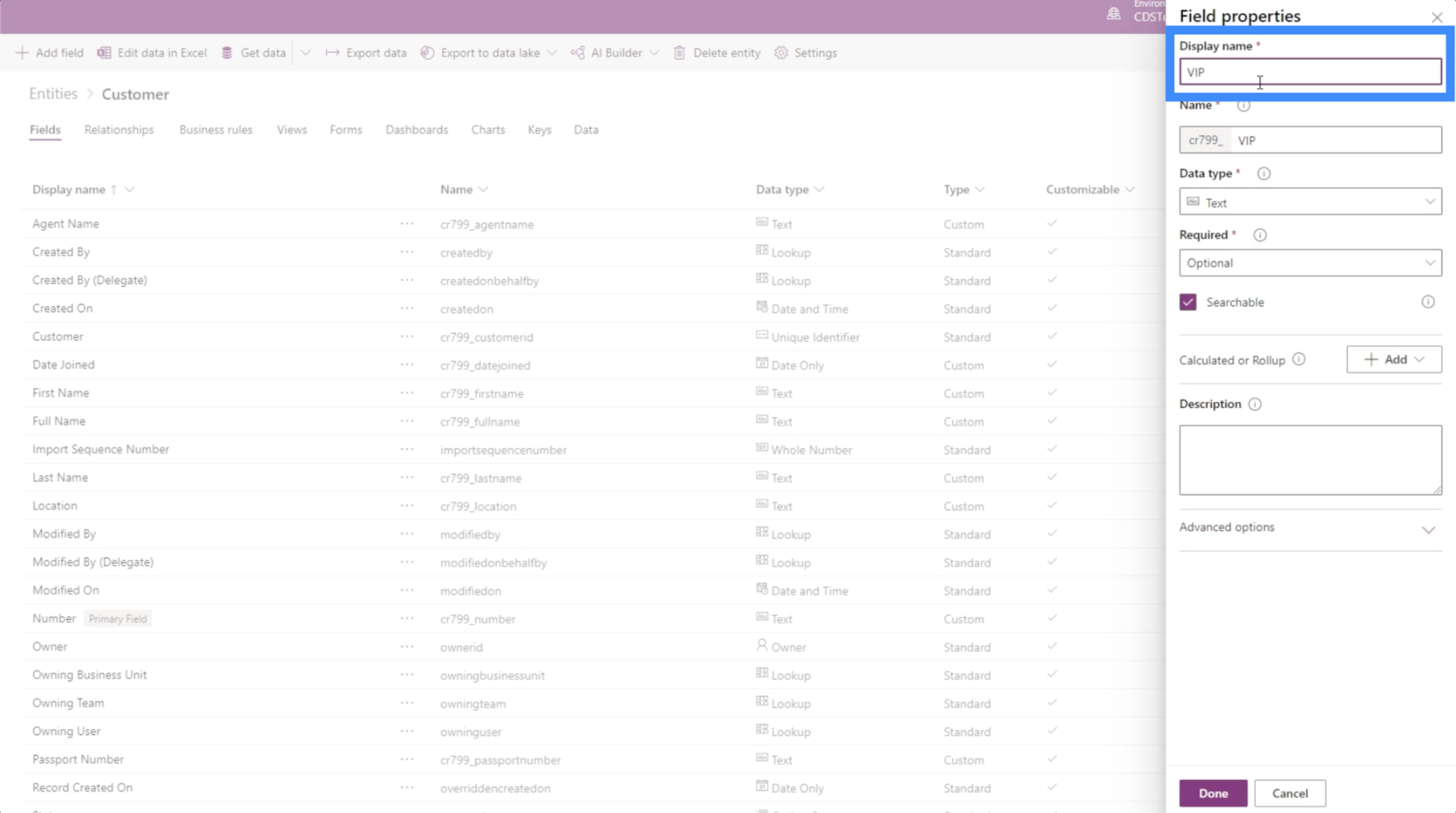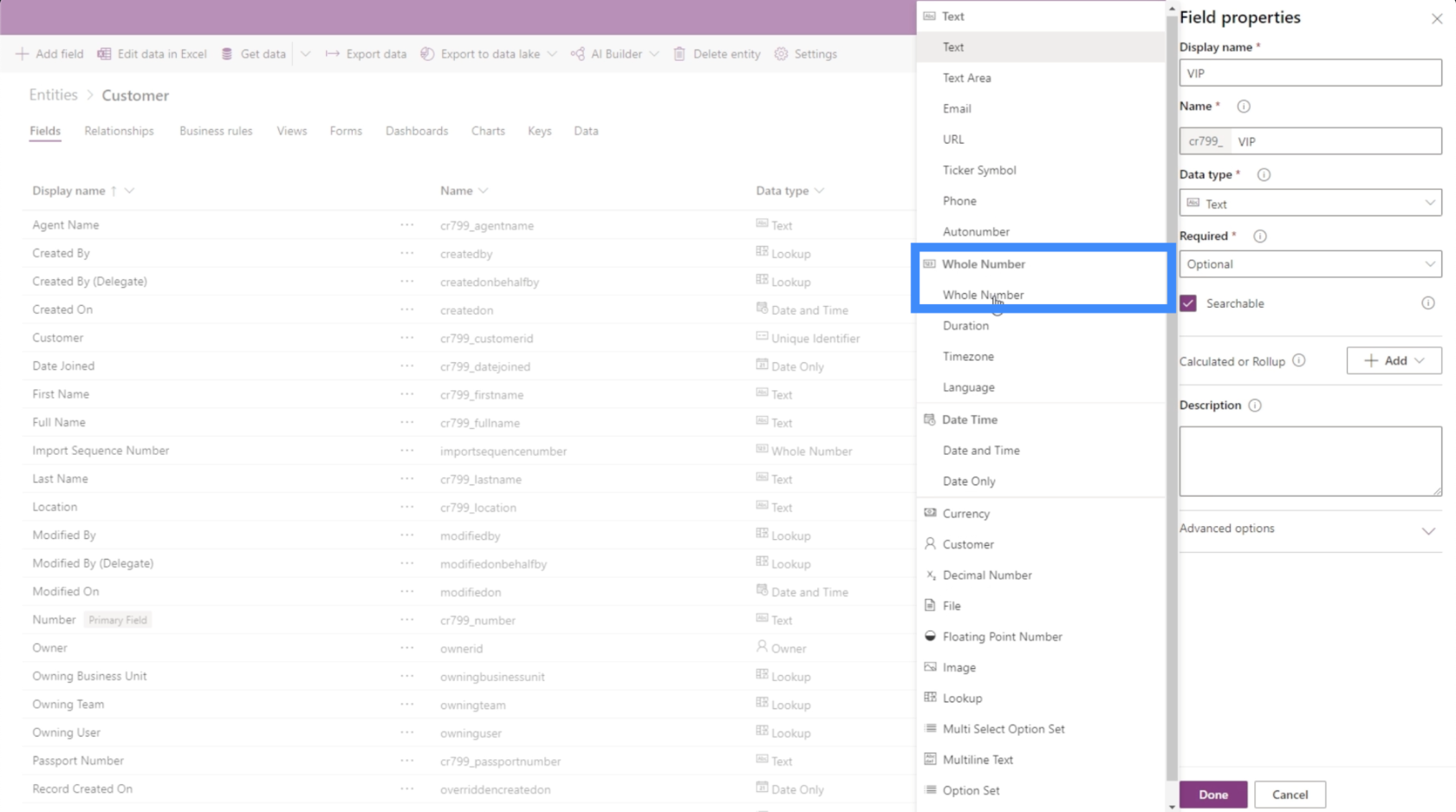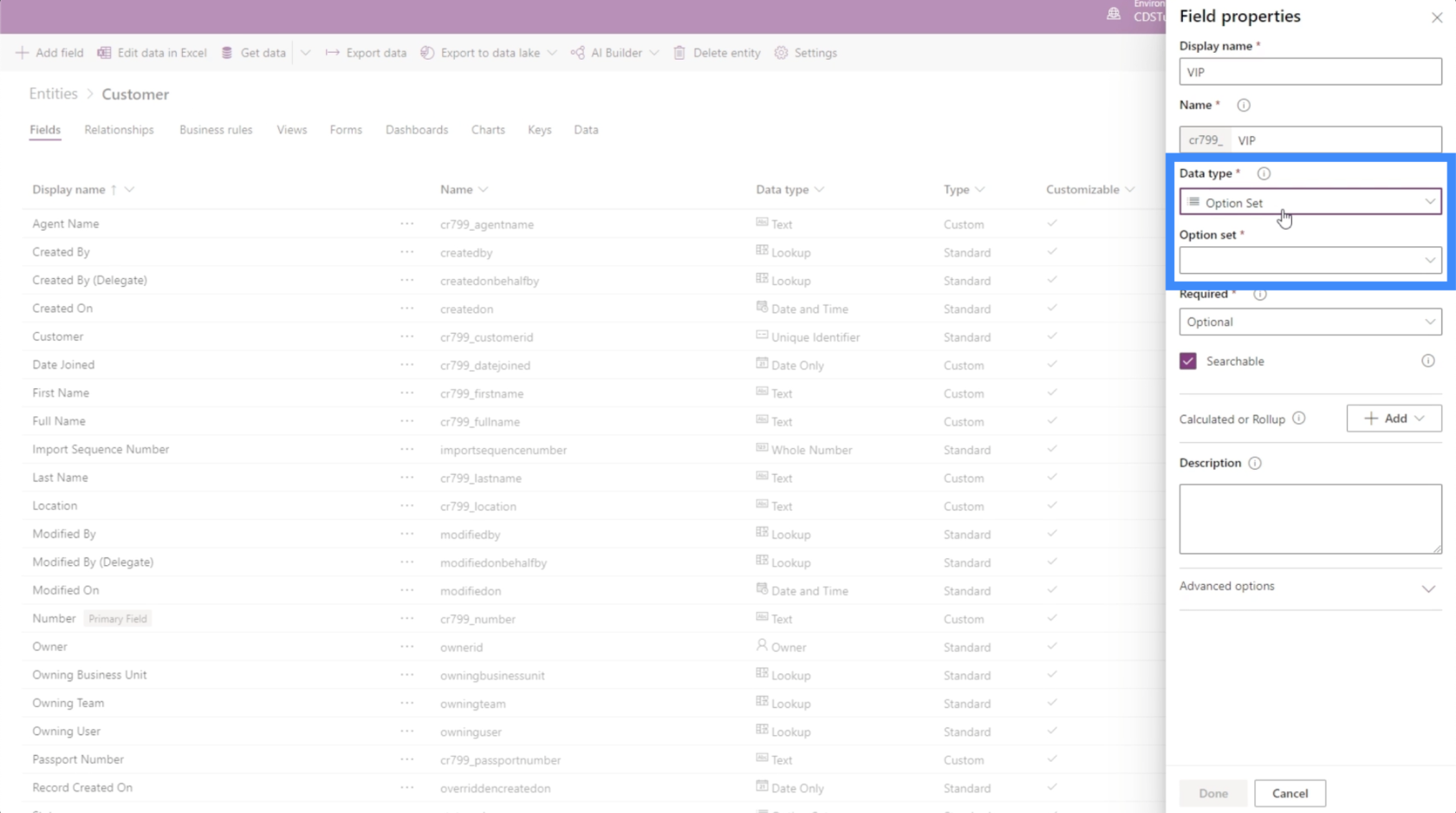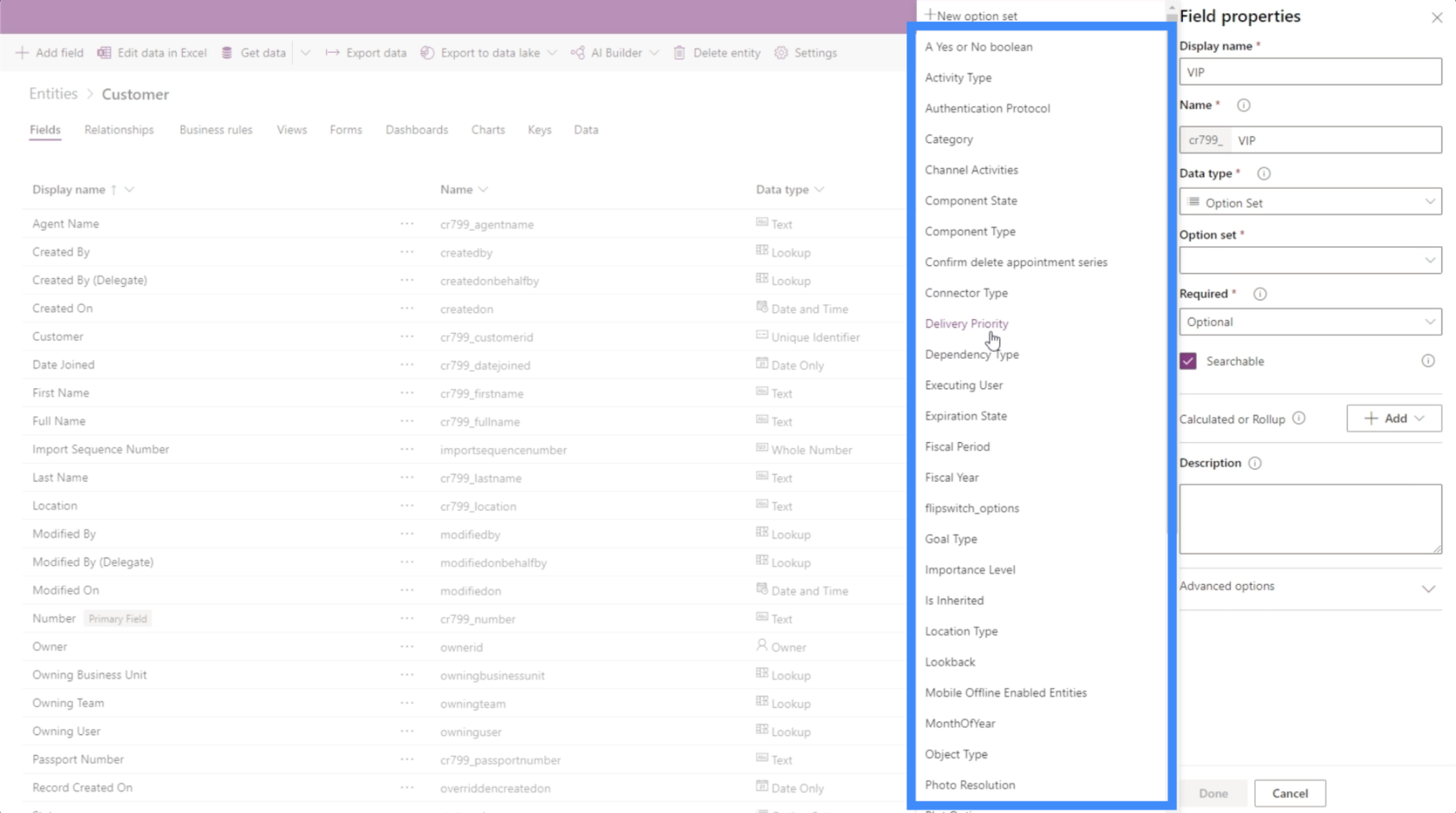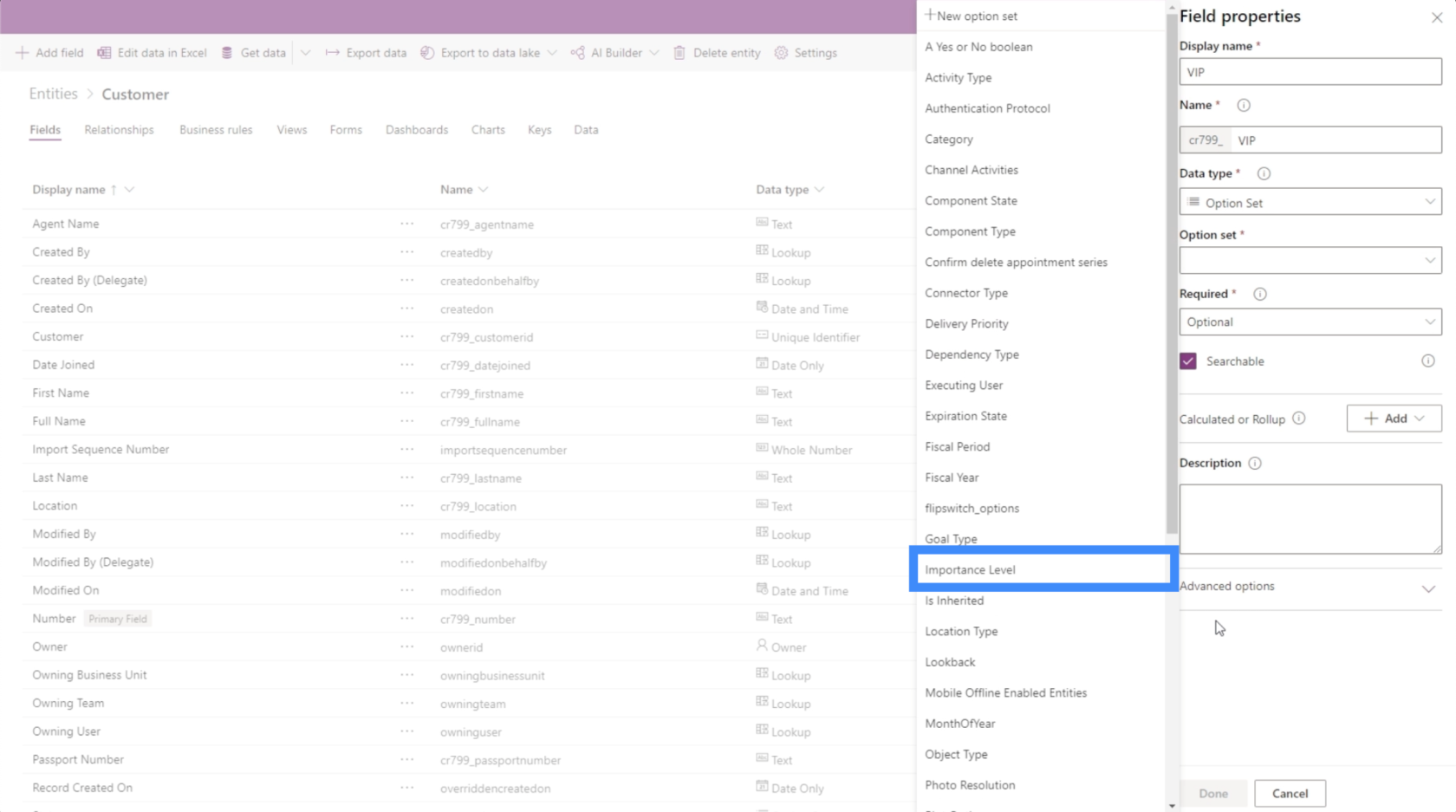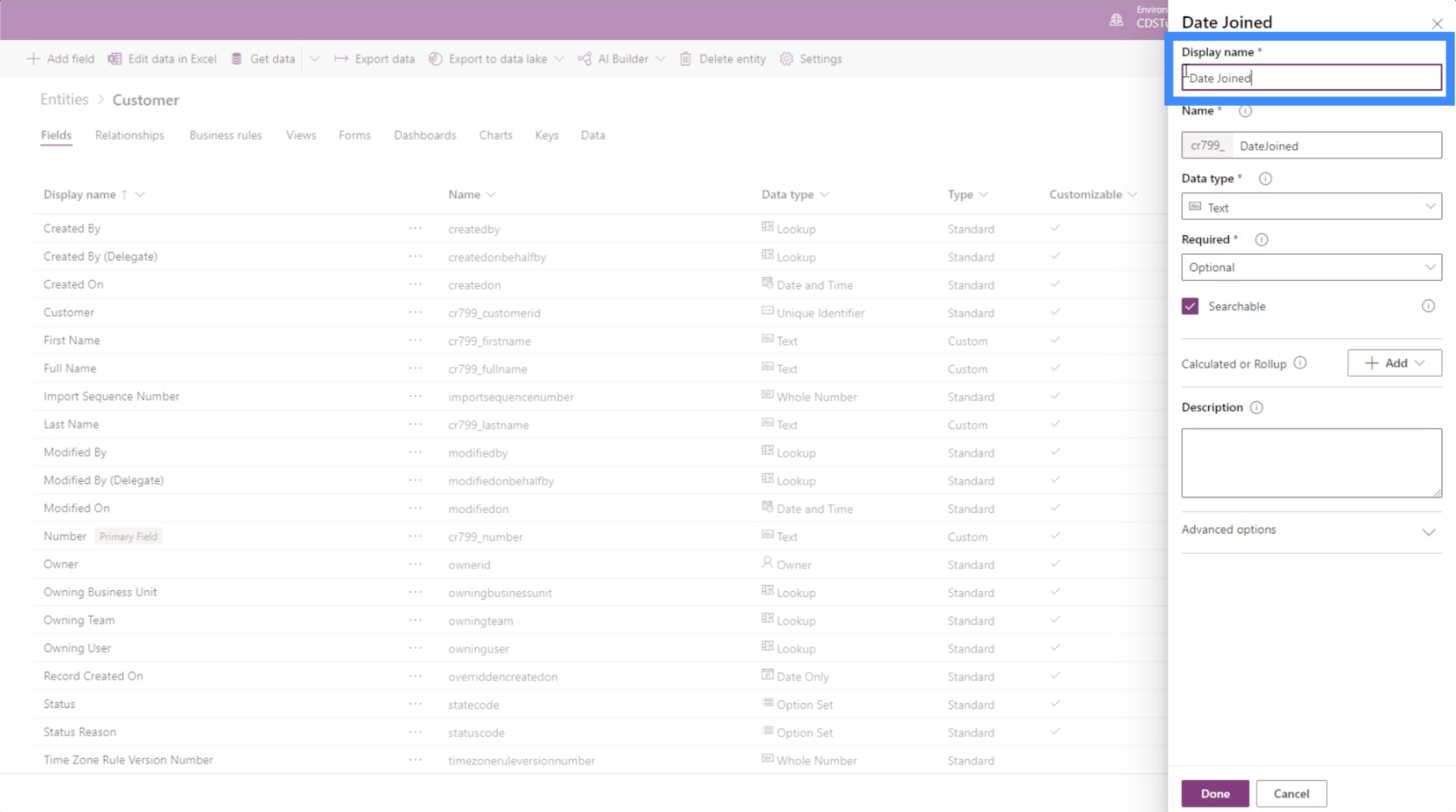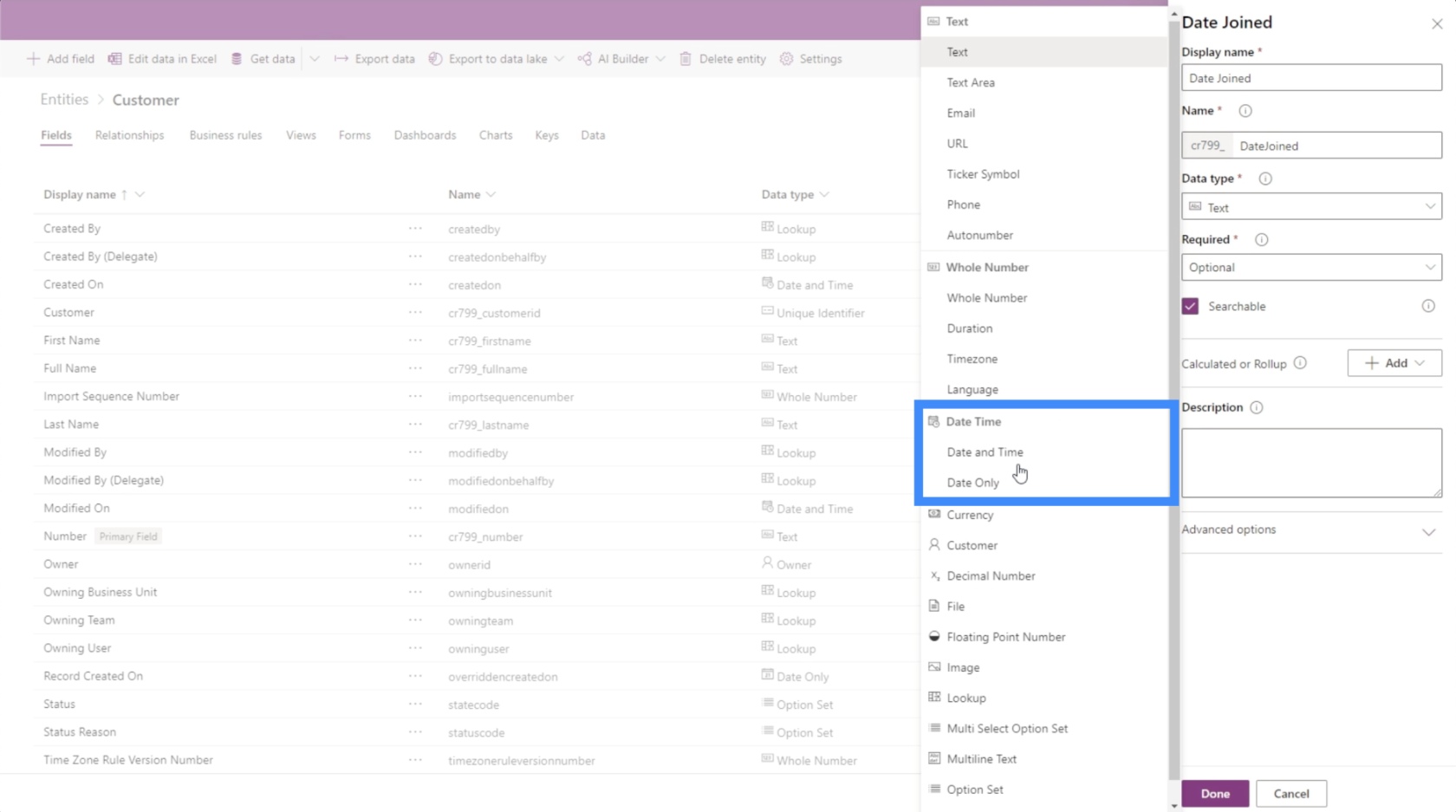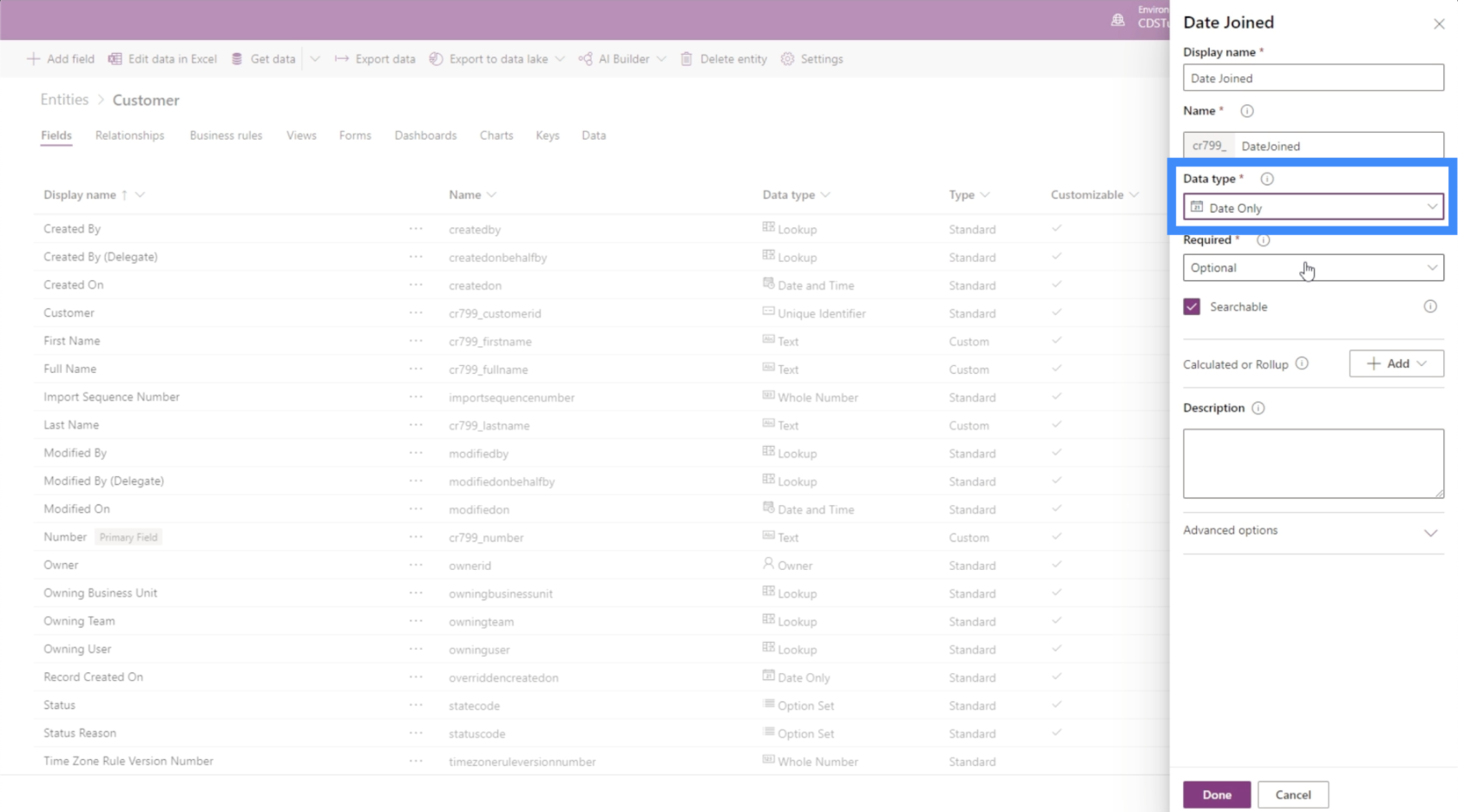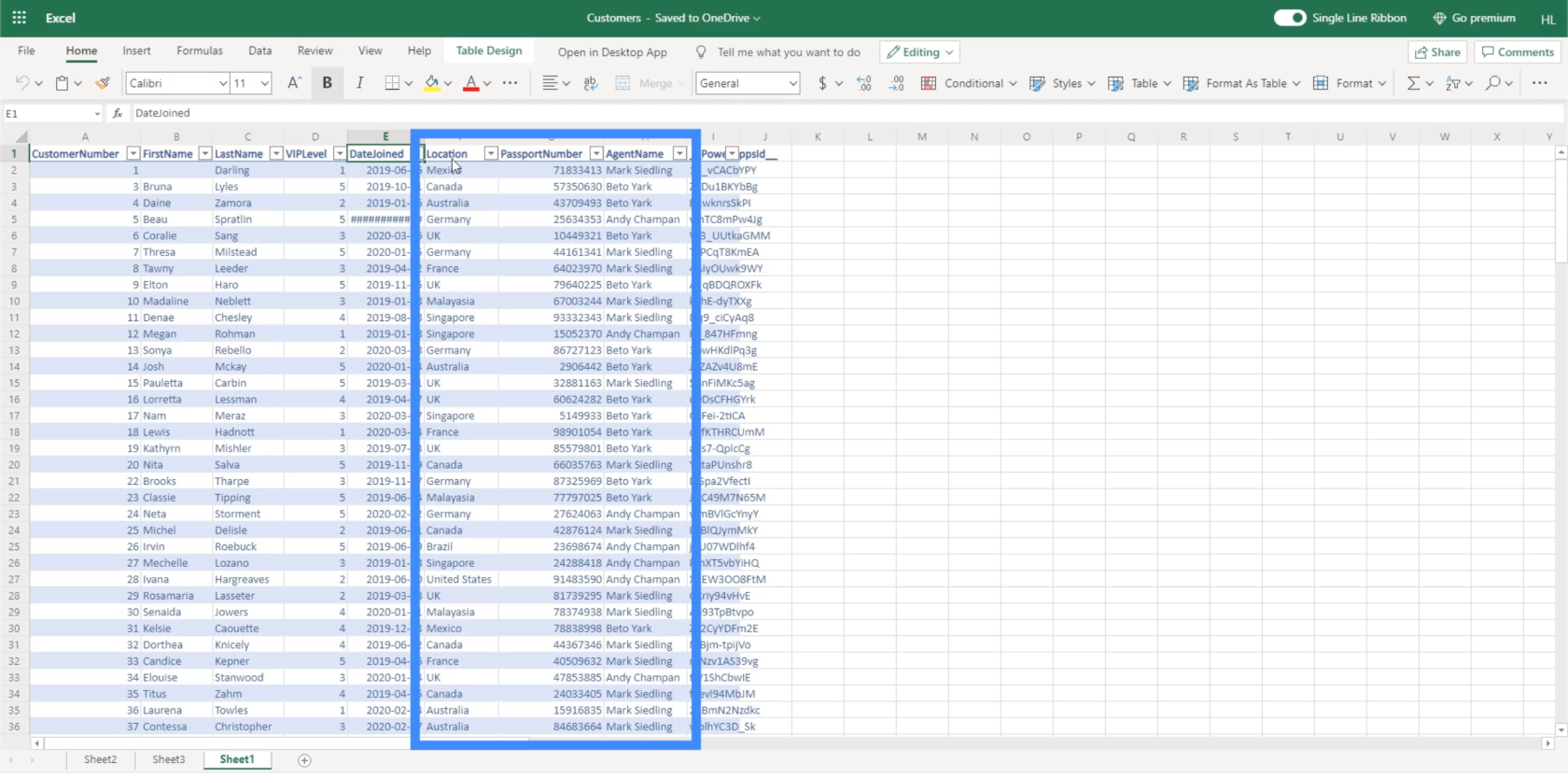Ebben az oktatóanyagban arról fogunk beszélni, hogyan adhatunk hozzá különböző típusú mezőket, amikor PowerApps entitásokkal dolgozik.
A PowerApps entitásokról beszéltünk aés megemlítettük, hogy a mezők milyen alapvető információkat tartalmaznak, például neveket, címeket stb. De különböző típusú mezőket is használhatunk.
Példaként használjuk ezt az Ügyfél entitást. Mint látható, már számos különböző mezőt tartalmaz. Ennek az az oka, hogy a PowerApps annyira intuitív, hogy automatikusan hozzáad olyan mezőket, amelyekről úgy gondolja, hogy hasznosak lennének az ilyen típusú entitások számára.
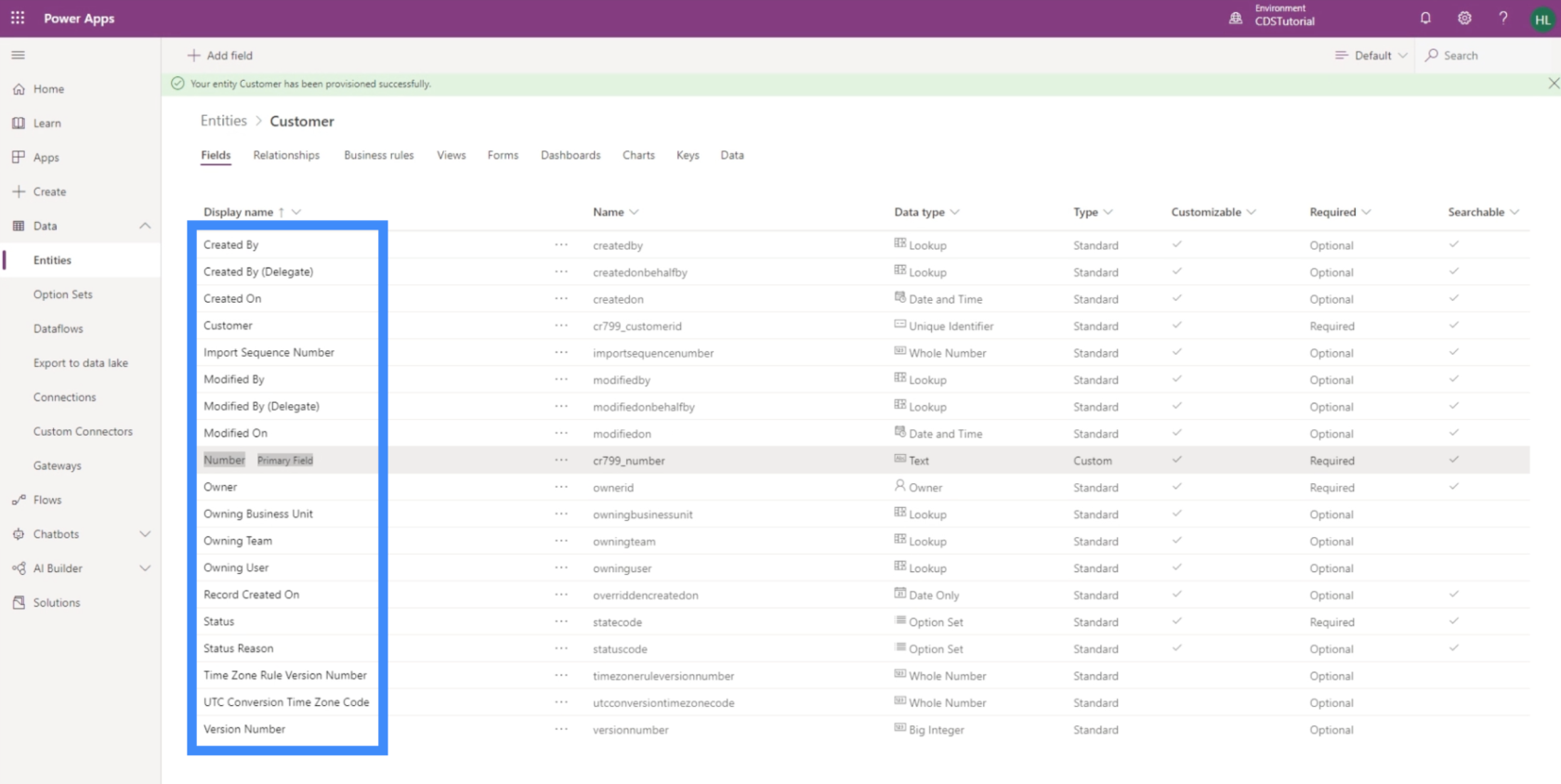
Hiányzik azonban néhány olyan mező is, amelyek szerepelnek az adatforrásként használt táblázatban.
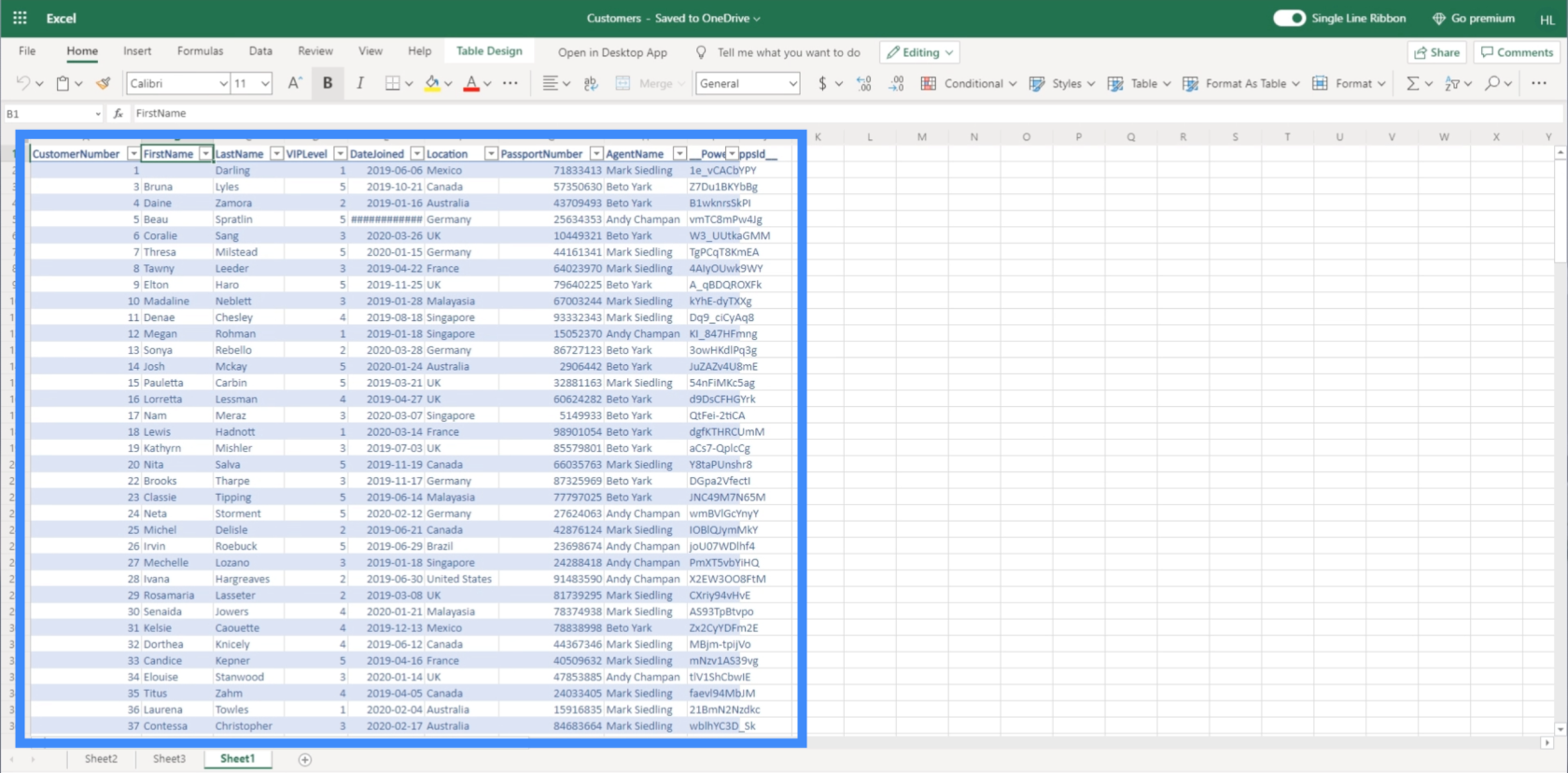
Ezeken a területeken fogunk ma dolgozni.
Tartalomjegyzék
Szövegmezők hozzáadása a PowerApps entitásokhoz
A keresztnév nagyszerű példa a szövegmezőkre. Ez alapvetően azt jelenti, hogy bármilyen szöveget beírhat.
Szövegmező hozzáadásához kattintson a bal felső sarokban található „Mező hozzáadása” gombra.
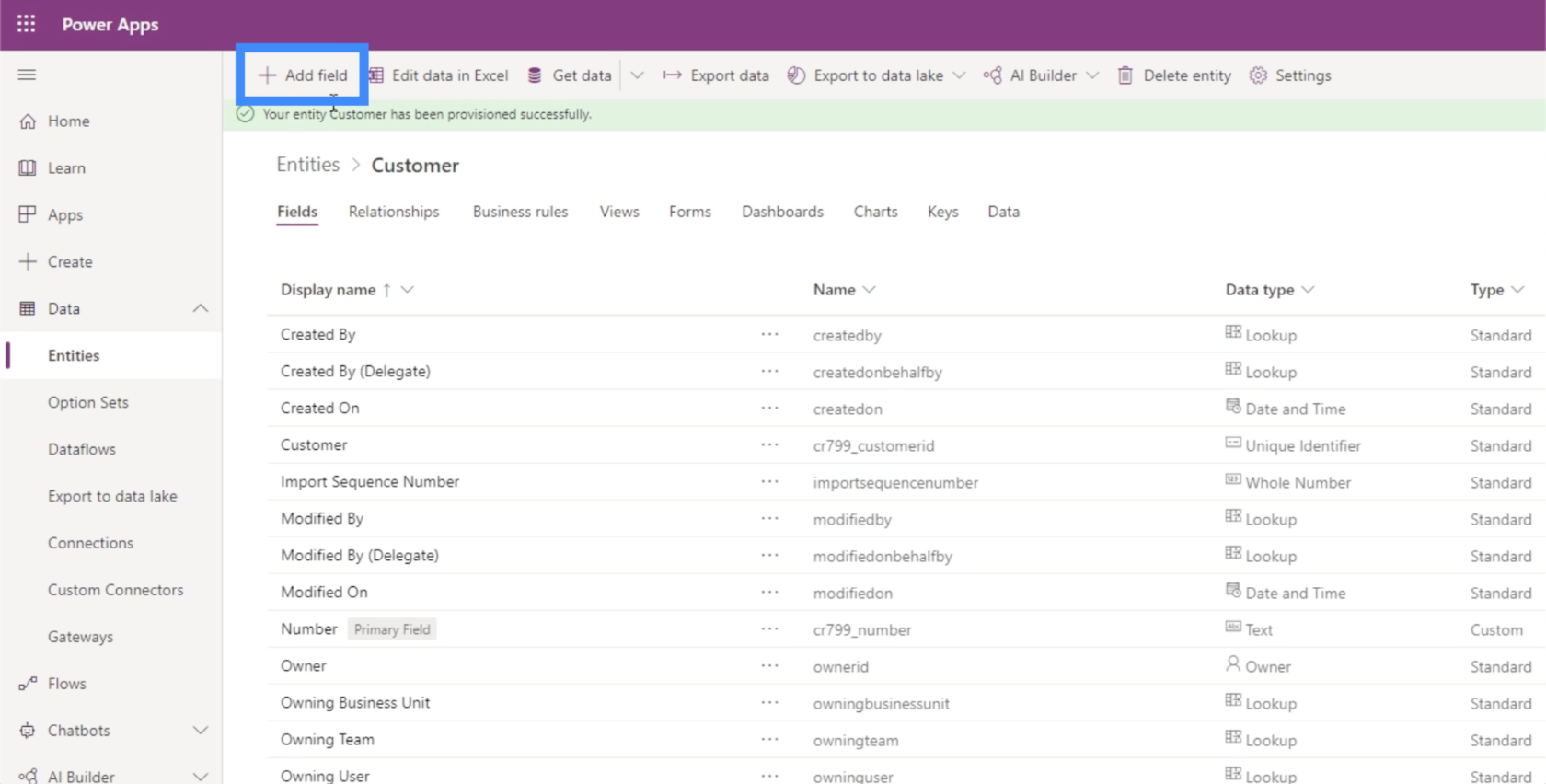
Ezt a mezőt Keresztnévnek nevezzük.
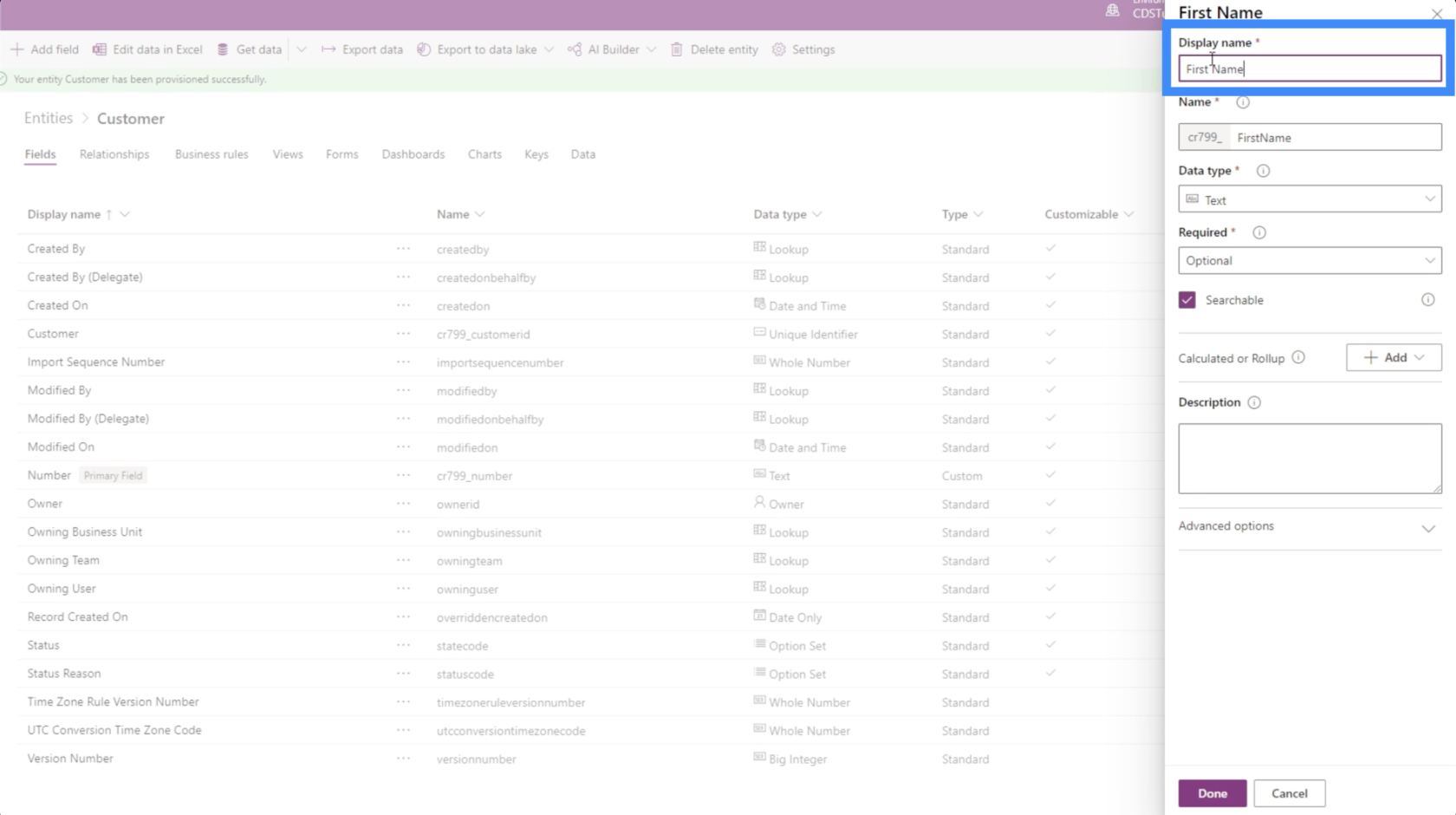
A PowerApps ismét megkönnyíti a dolgunkat azzal, hogy automatikusan hozzárendel egy kódot vagy nevet, amelyet a rendszer a háttérben fog használni. Ez az adatbázis-adminisztrátorok számára hasznos lehet.
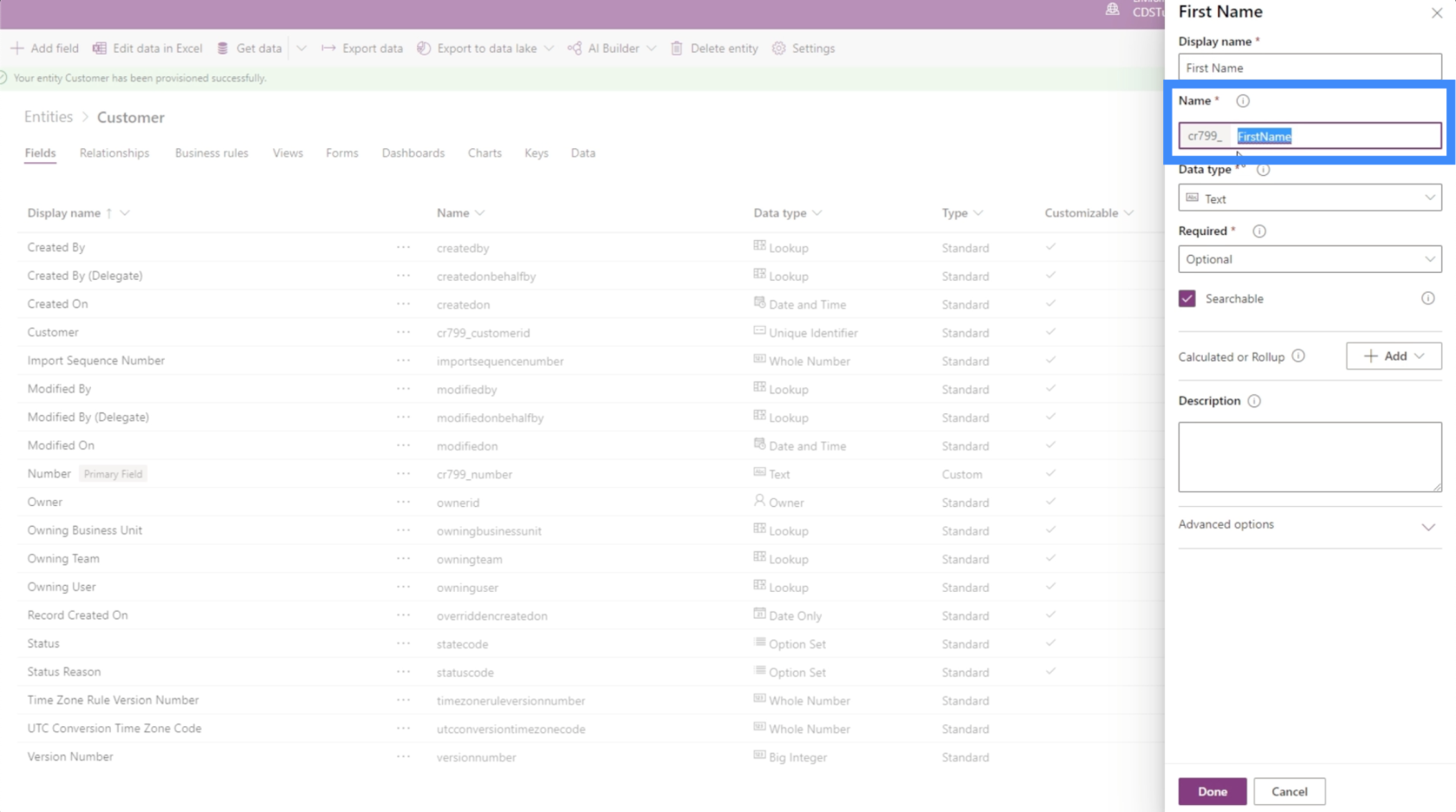
Az adattípus a lehetőségek hosszú listáját kínálja számunkra.
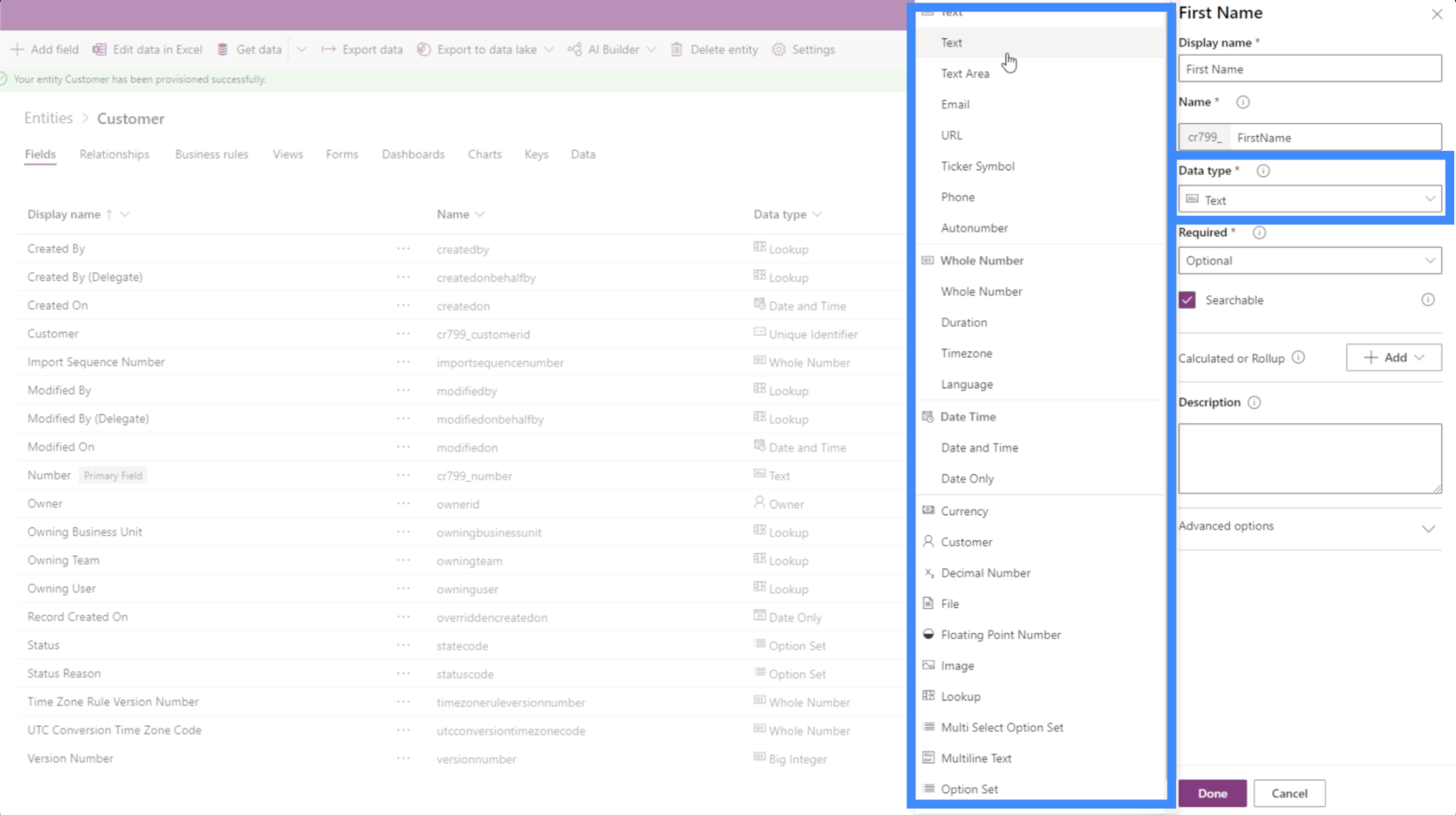
A PowerApps intuitív, így általában érzékeli, hogy milyen típusú adatokon dolgozik. Ebben az esetben ezt a mezőt automatikusan szövegként rendelte hozzá.
Mentés előtt be kell állítani, hogy mennyire fontos ez a mező. A három lehetőség választható, ajánlott vagy kötelező.
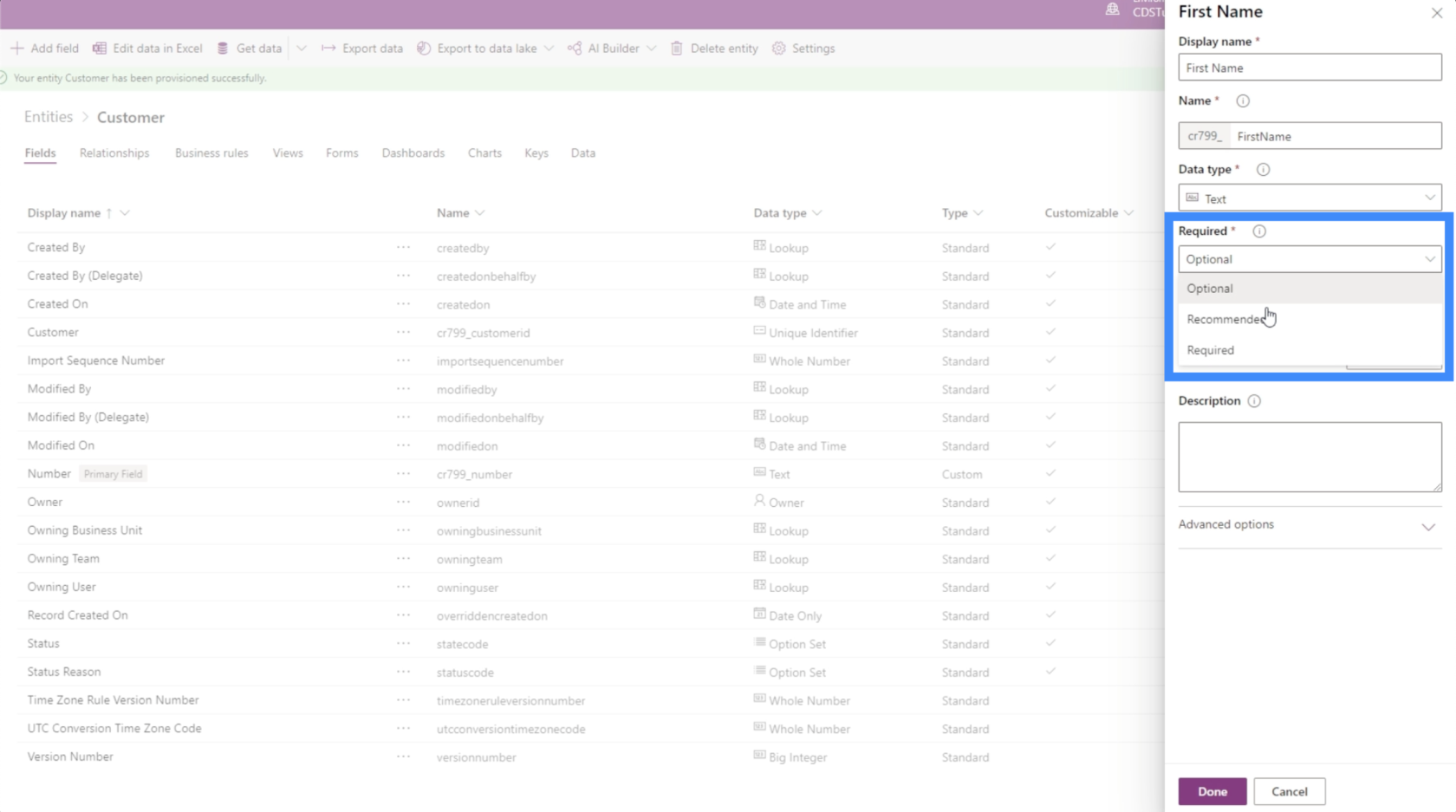
Az opcionális mezők üresen hagyhatók. Az ajánlott mezők fontosként vannak megjelölve, de valójában nem szükségesek a bejegyzés kitöltéséhez. Ami a kötelező mezőket illeti, a felhasználóknak ki kell tölteniük azokat. Ellenkező esetben a bejegyzés nem kerül mentésre. Egyelőre állítsuk ezt a mezőt Ajánlott értékre.
Az itt található négyzet bejelölésével a mezőt kereshetővé vagy nem kereshetővé is tehetjük.
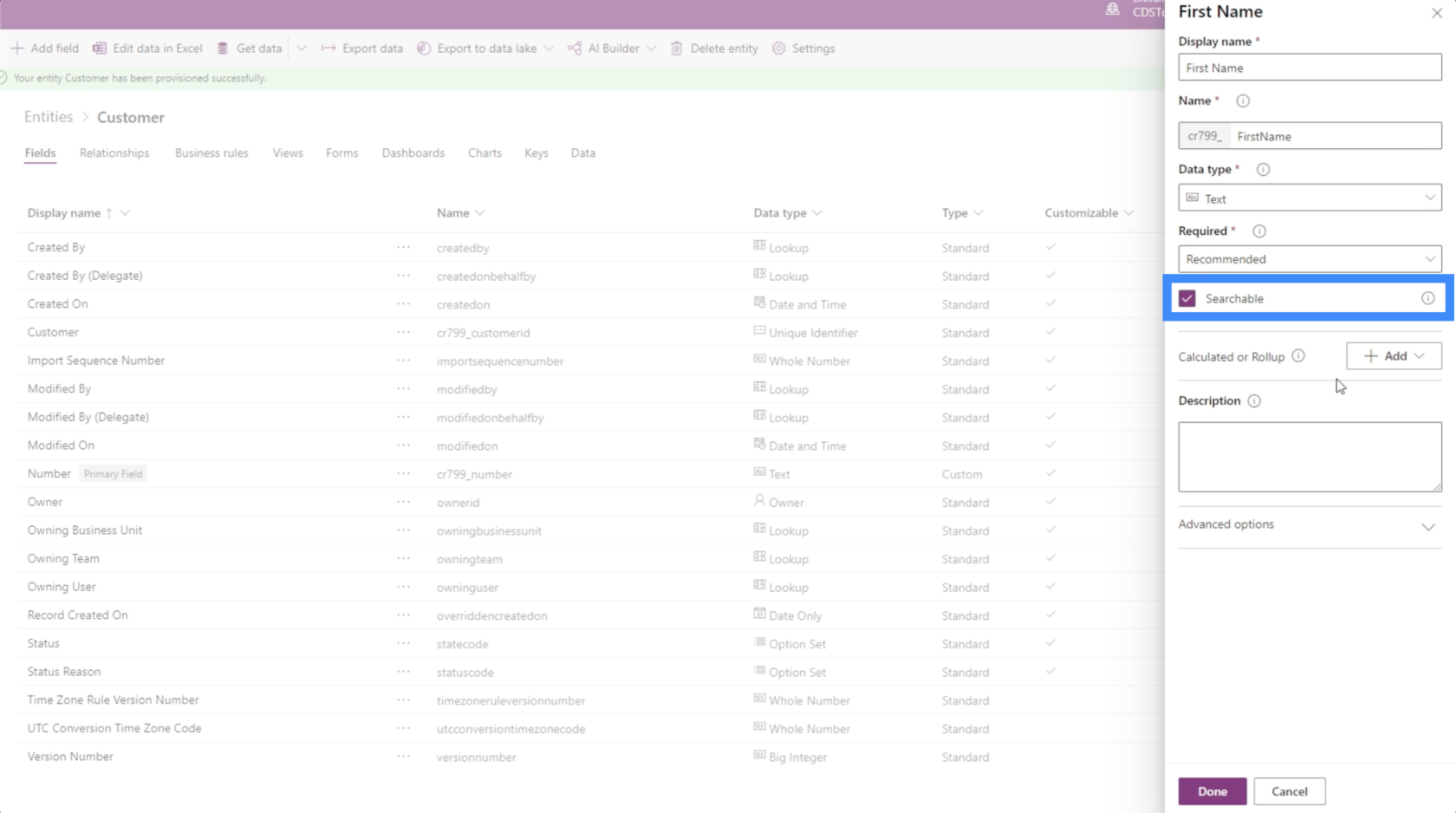
Ez speciális opciókkal is jár, de ezen a példán semmit nem változtatunk.
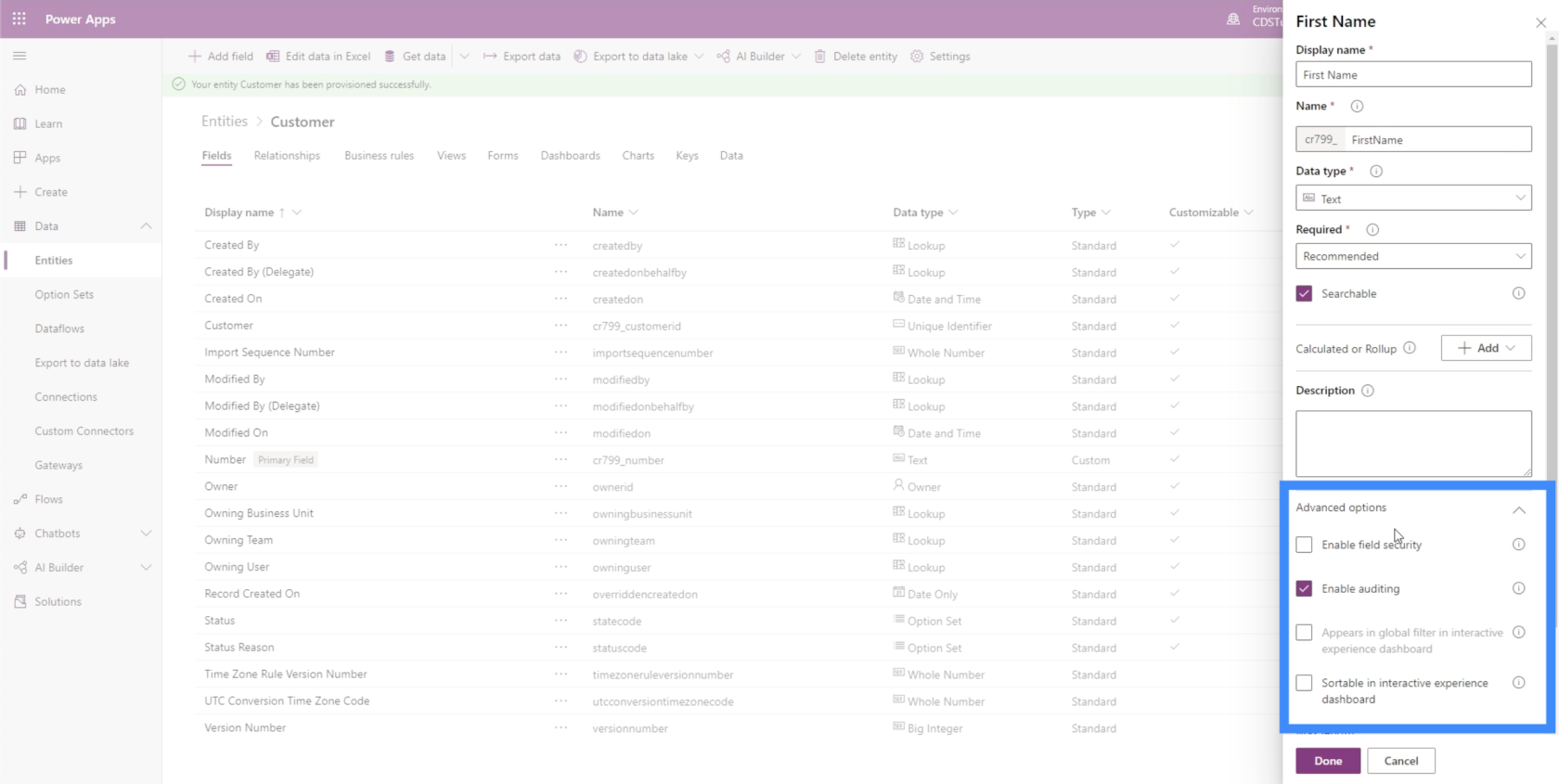
A mező hozzáadásához alul kattintson a Kész gombra.
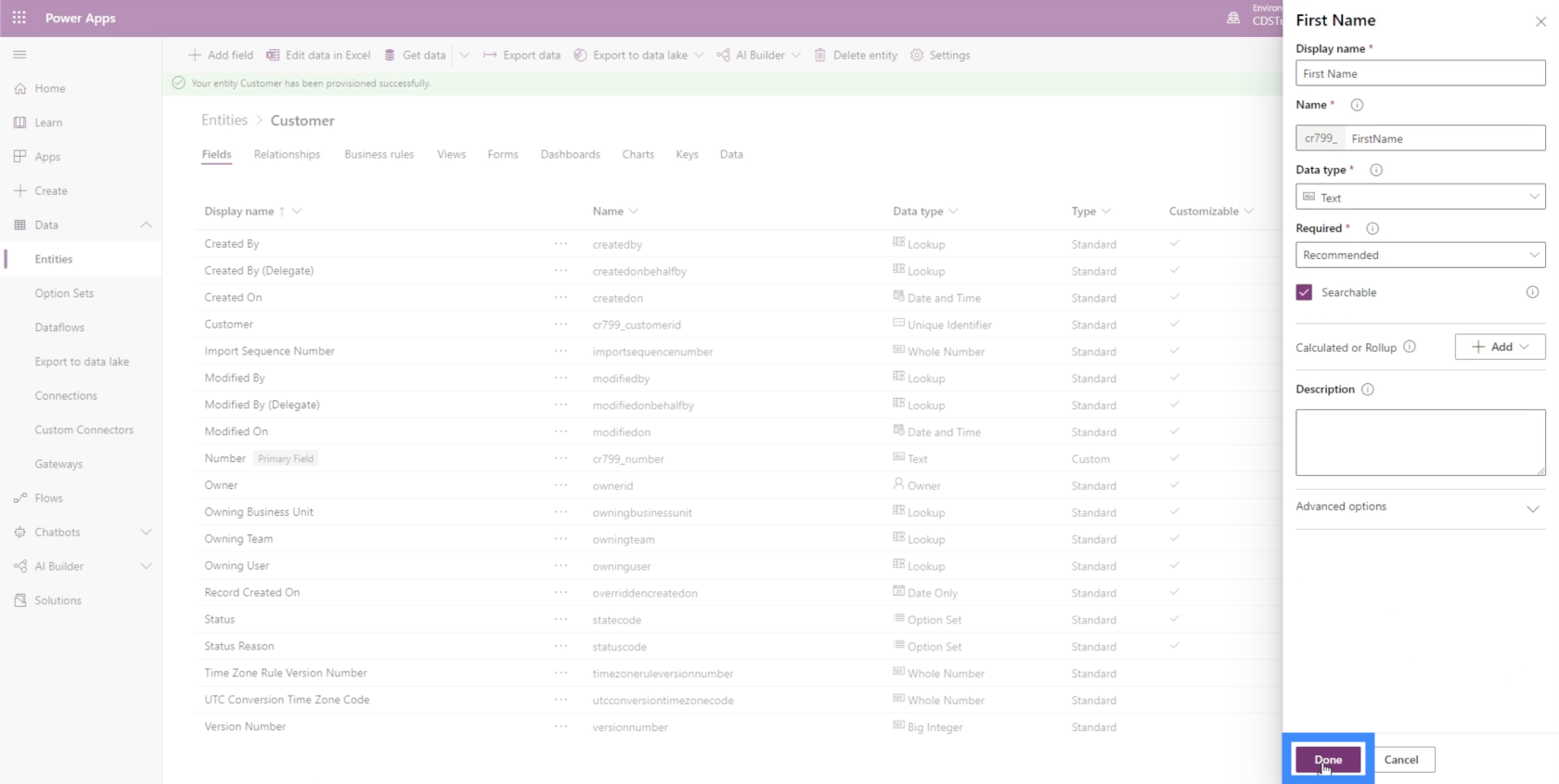
Számított mezők hozzáadása
A számított mezők más mezőkből származnak. Különböző mezőket érintő kézi számítások automatizálására használjuk őket.
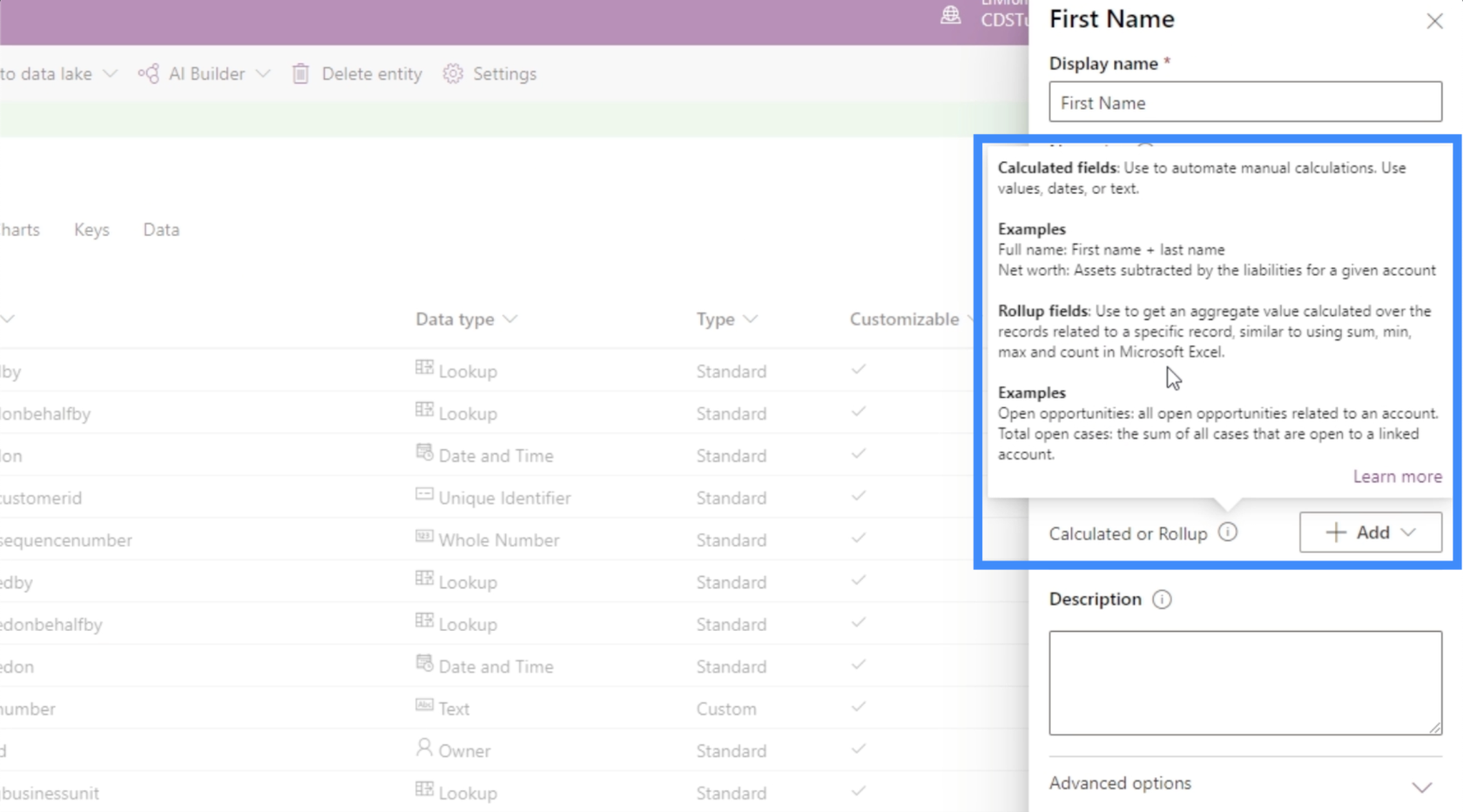
A számított mező egyik nagyszerű példája a teljes név. A teljes név megszerzéséhez mindössze annyit kell tennünk, hogy egyesítjük a Keresztnév és Vezetéknév mezőket. Ha értékesítési táblázaton dolgozunk, egy másik lehetséges kiszámított mező a Teljes ár, ahol megszorozhatja az árat a mennyiséggel.
Dolgozzunk a teljes név megszerzésén. Mivel már van Keresztnév mezőnk, először adjuk hozzá a Vezetéknév mezőt. Ismét a Hozzáadás mezővel kezdjük.
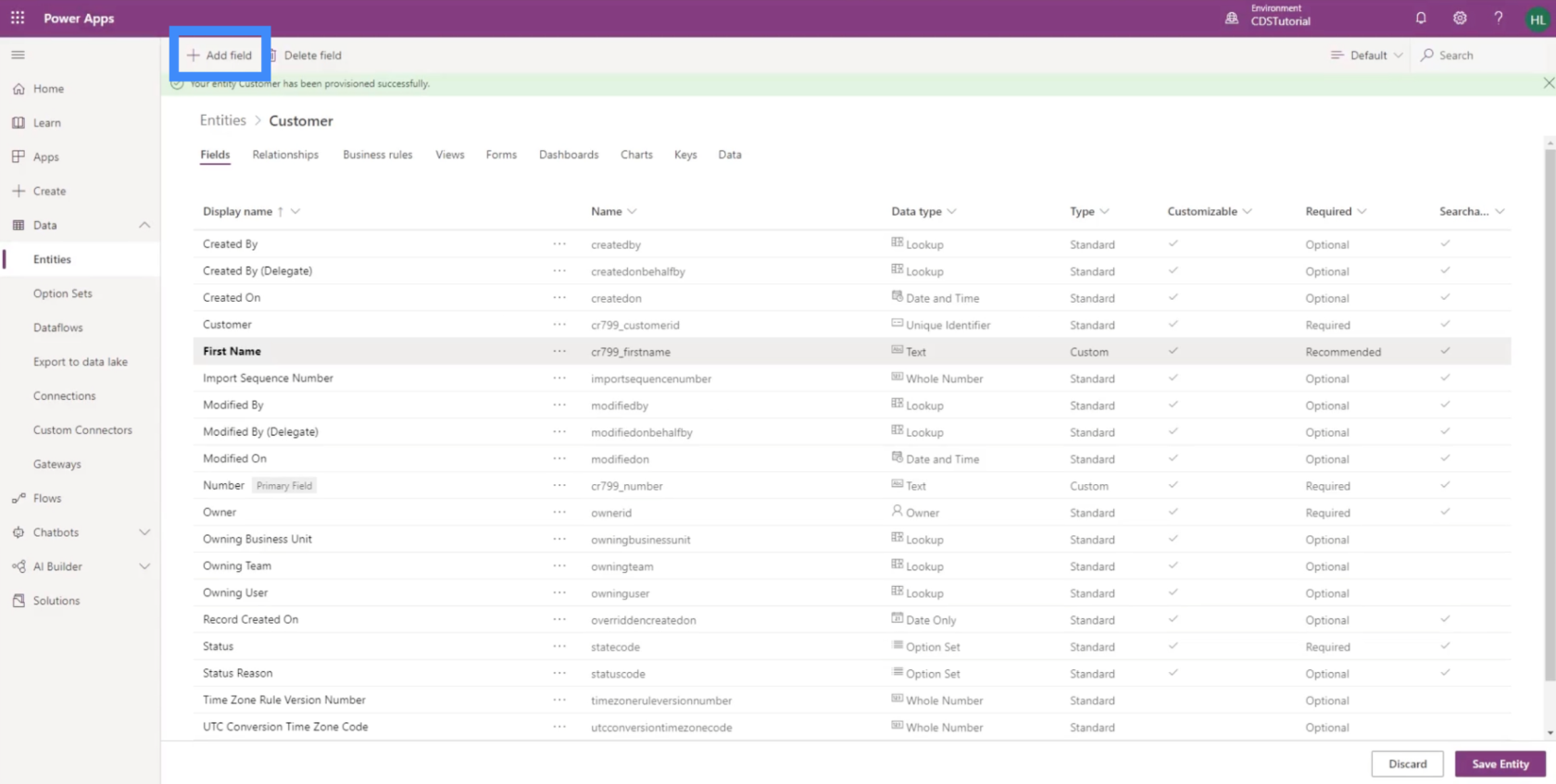
Akkor hívjuk Vezetéknévnek.
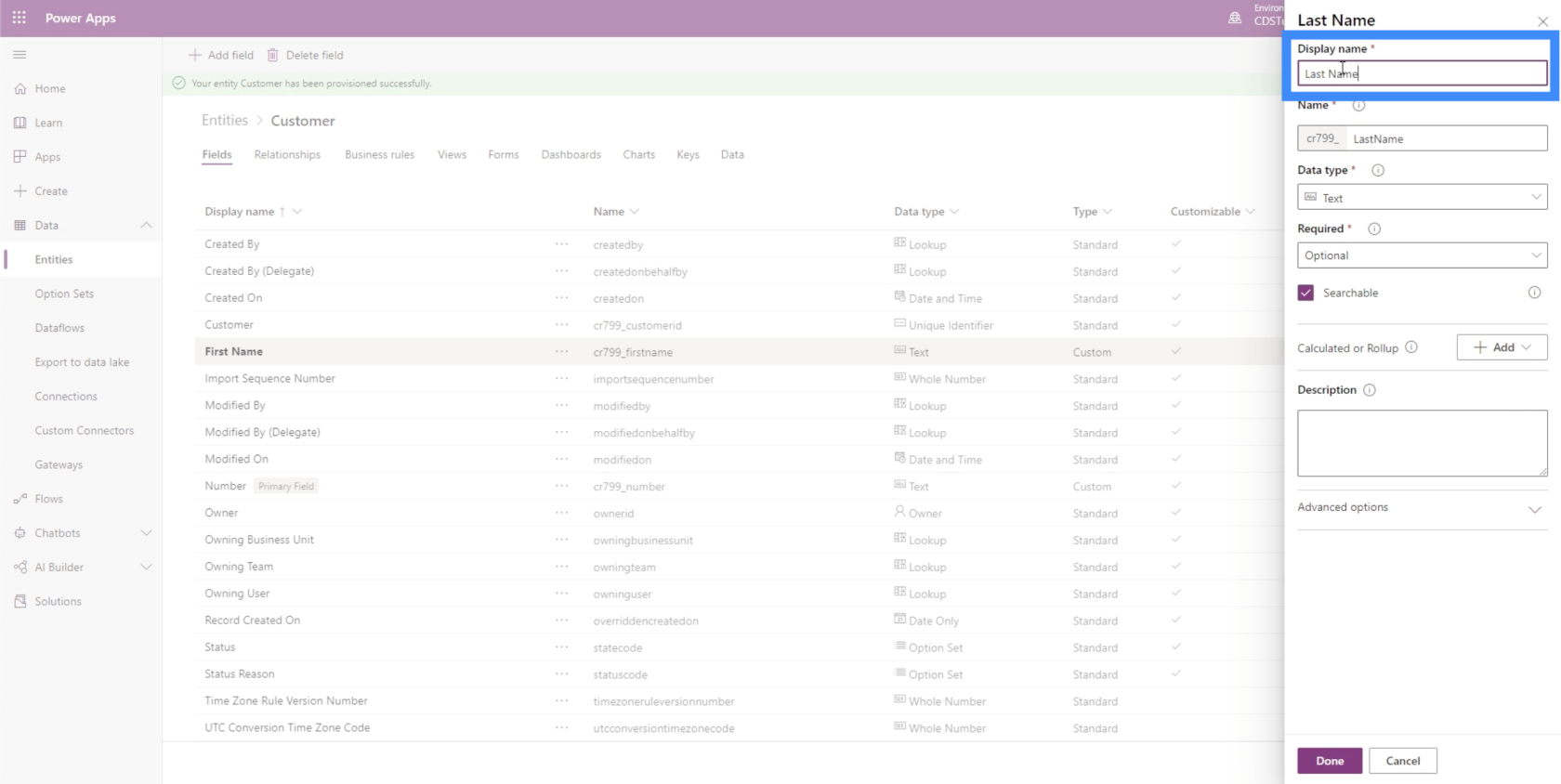
Az összes többi beállítást a keresztnévvel megegyezővé fogjuk tenni. Ezután a Kész gombra kattintva hozzáadjuk az Ügyfél entitáshoz.
Most adjuk hozzá a teljes név nevű számított mezőnket.
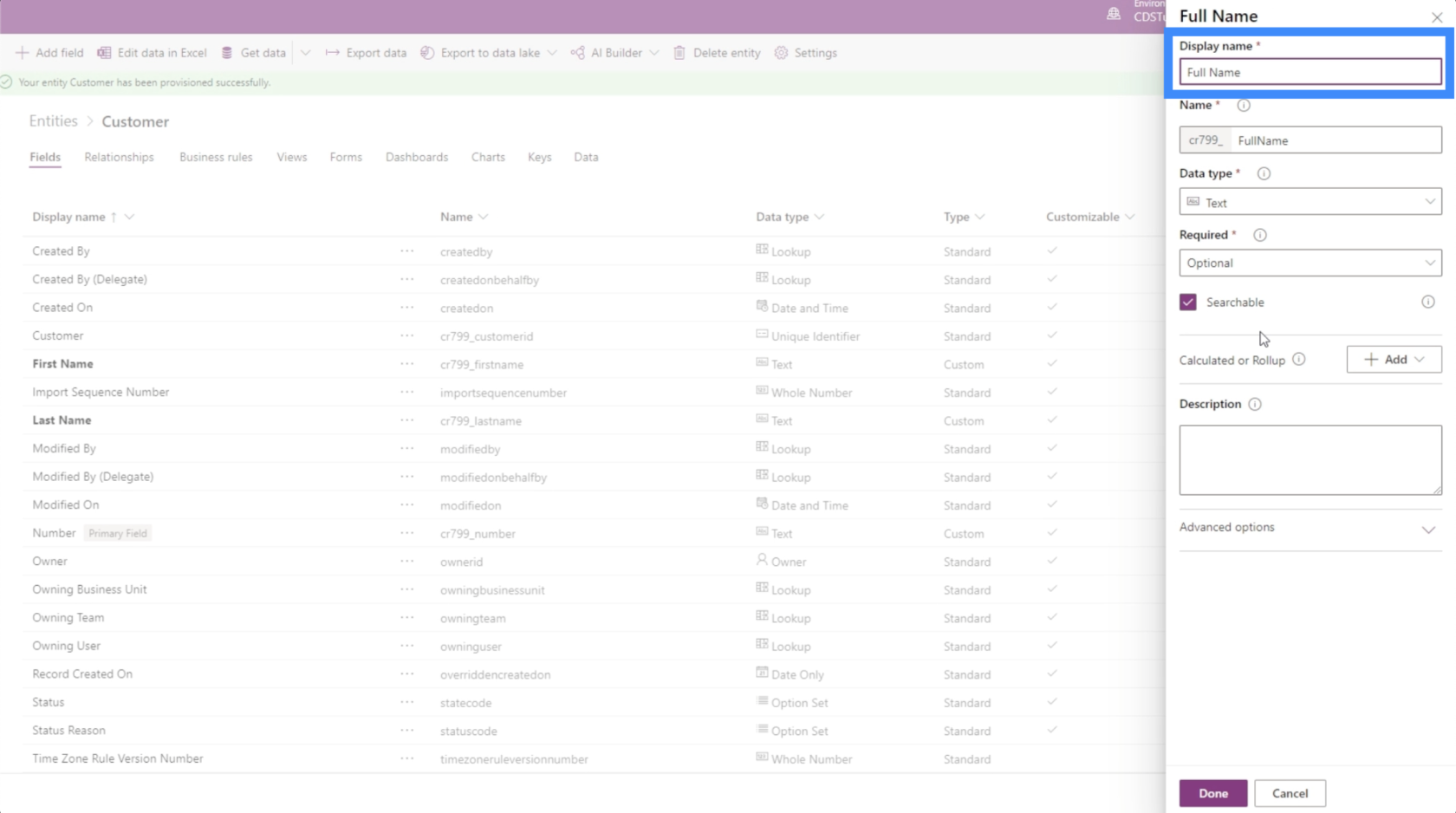
Ahhoz, hogy ez egy számított mező legyen, csak kattintsunk a Hozzáadás gombra itt a Számított vagy Összegzés mellett, majd válasszuk a Számítás lehetőséget.
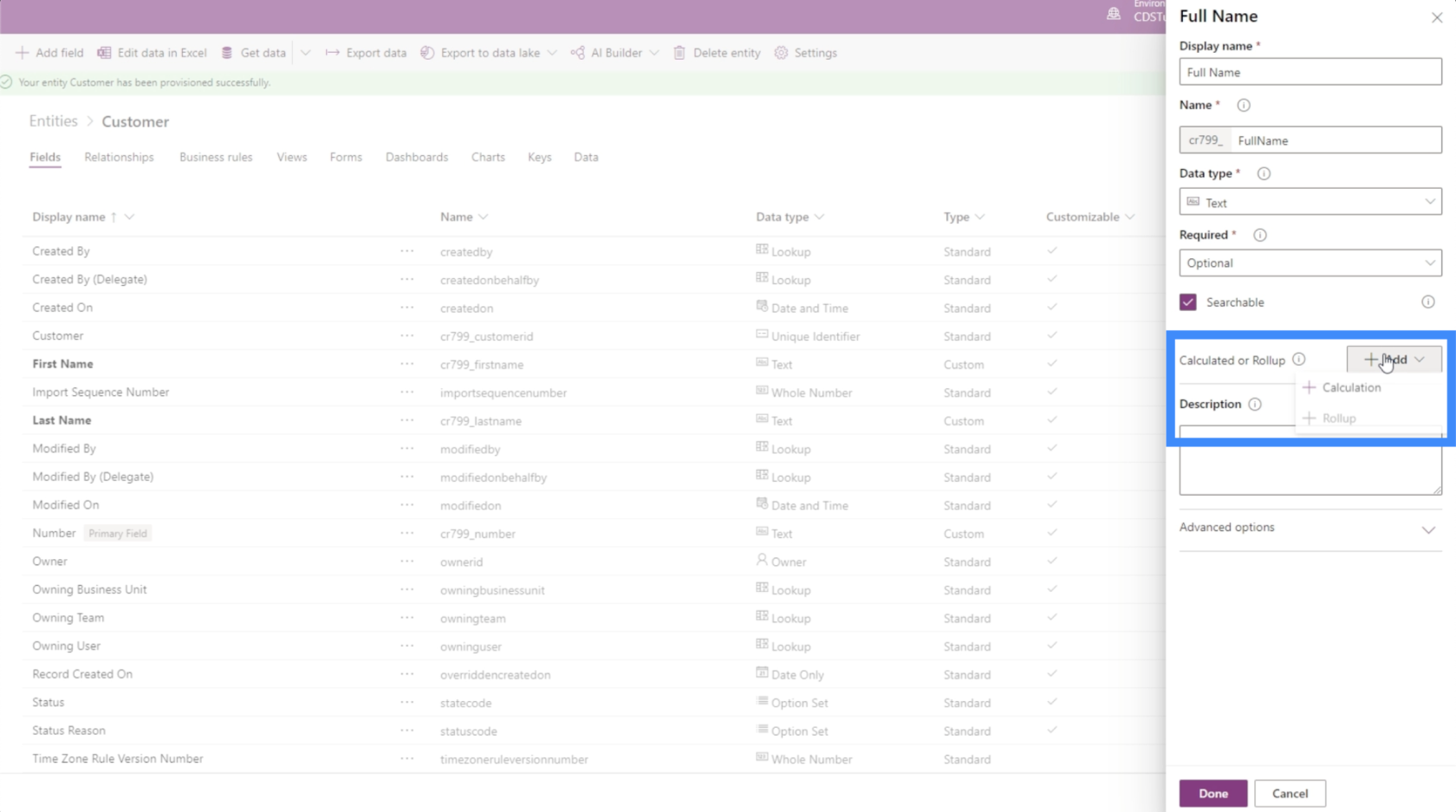
Mielőtt hozzáadhatnánk egy számítást, a PowerApps először meg fogja kérni, hogy mentsük el az aktuális entitást. Tehát csak kattintsunk a Mentés gombra.
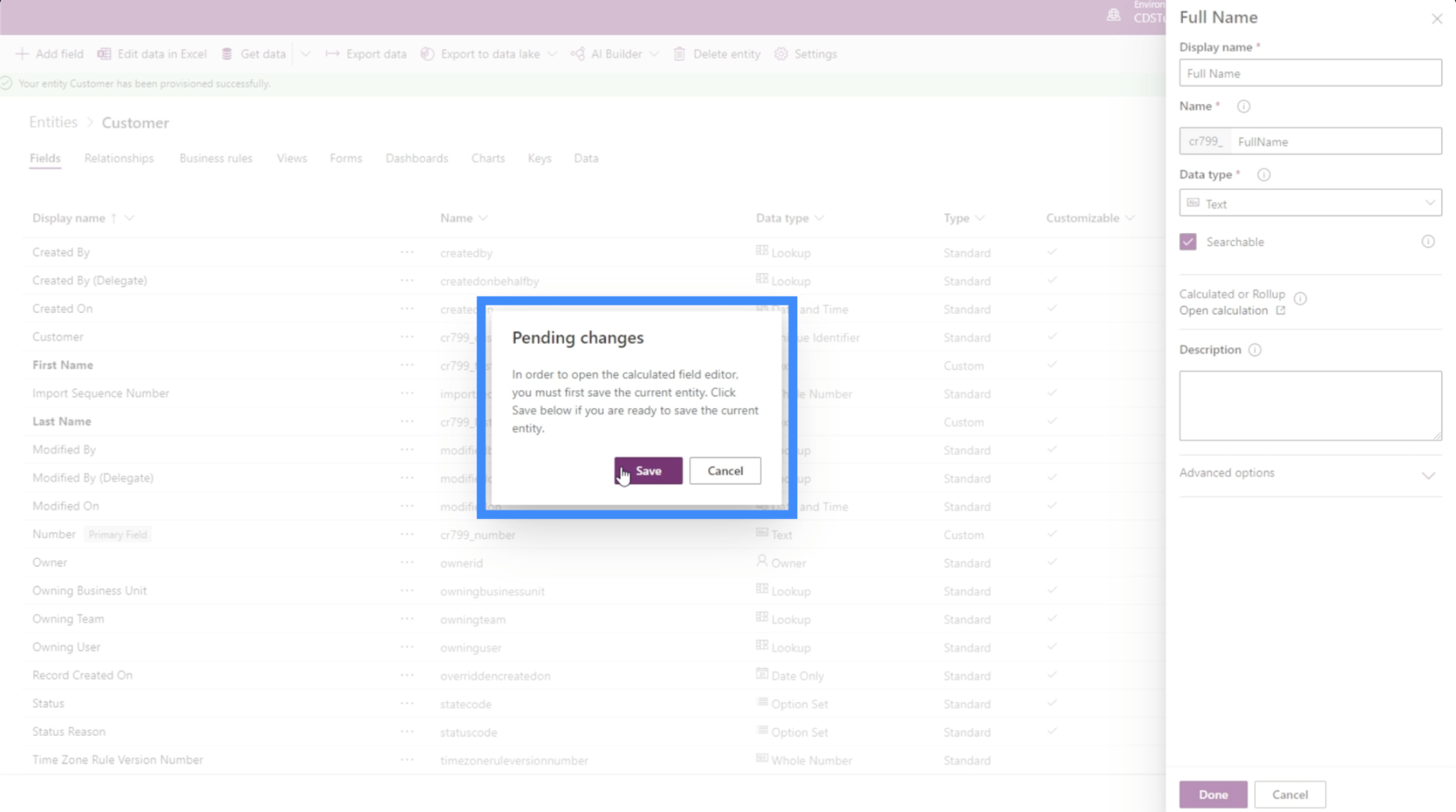
Az entitás mentése után emlékeztetni fog bennünket, hogy egy számított mezőn dolgozunk. Tehát kattintson a Kész gombra, hogy megszabaduljon ettől a felugró ablaktól.
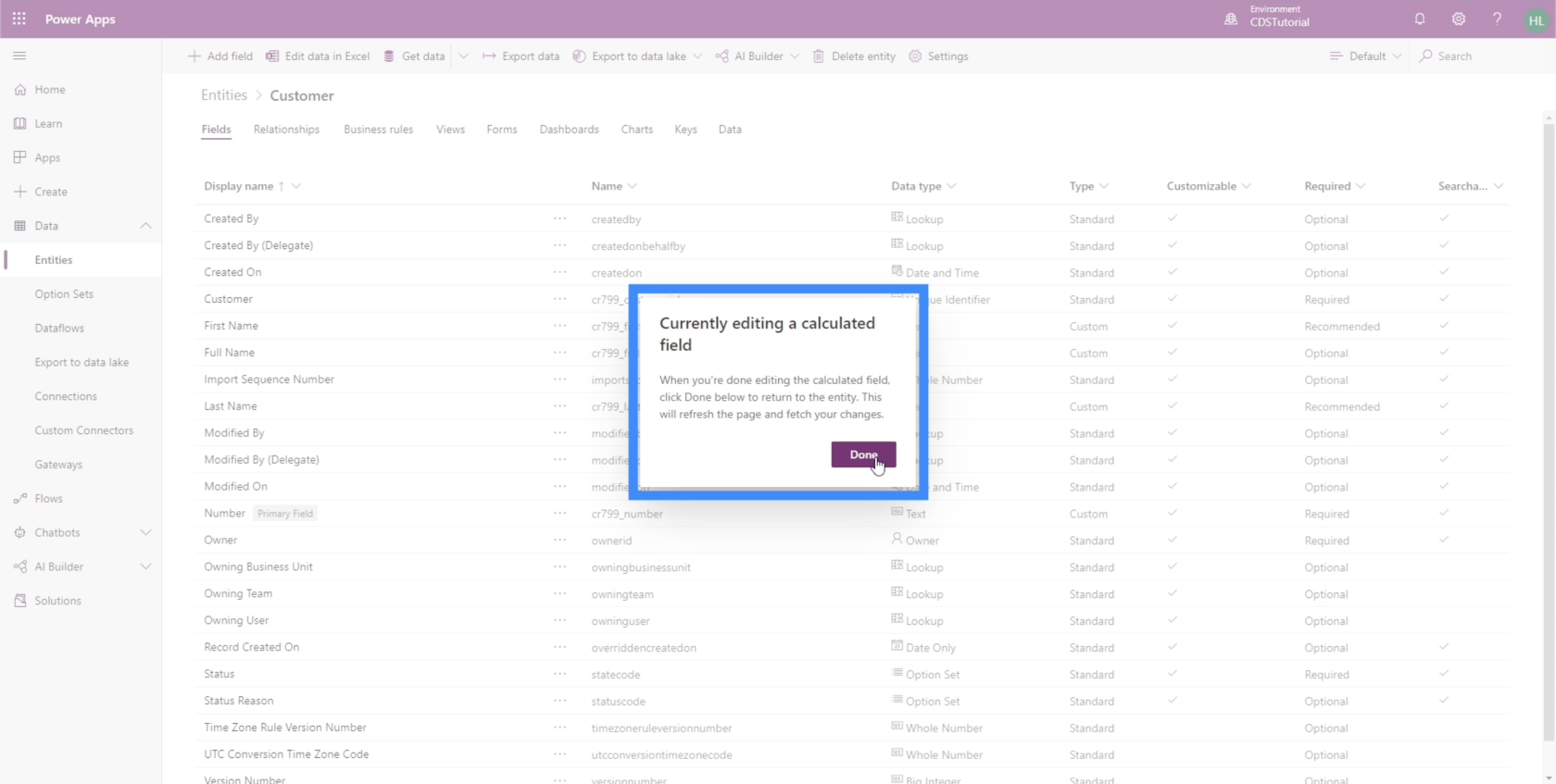
Mielőtt folytatnánk, győződjön meg arról, hogy a pop-up blokkoló engedélyezi az előugró ablakokat ezen az oldalon. Ellenkező esetben nem fogunk tudni dolgozni a számításainkon.
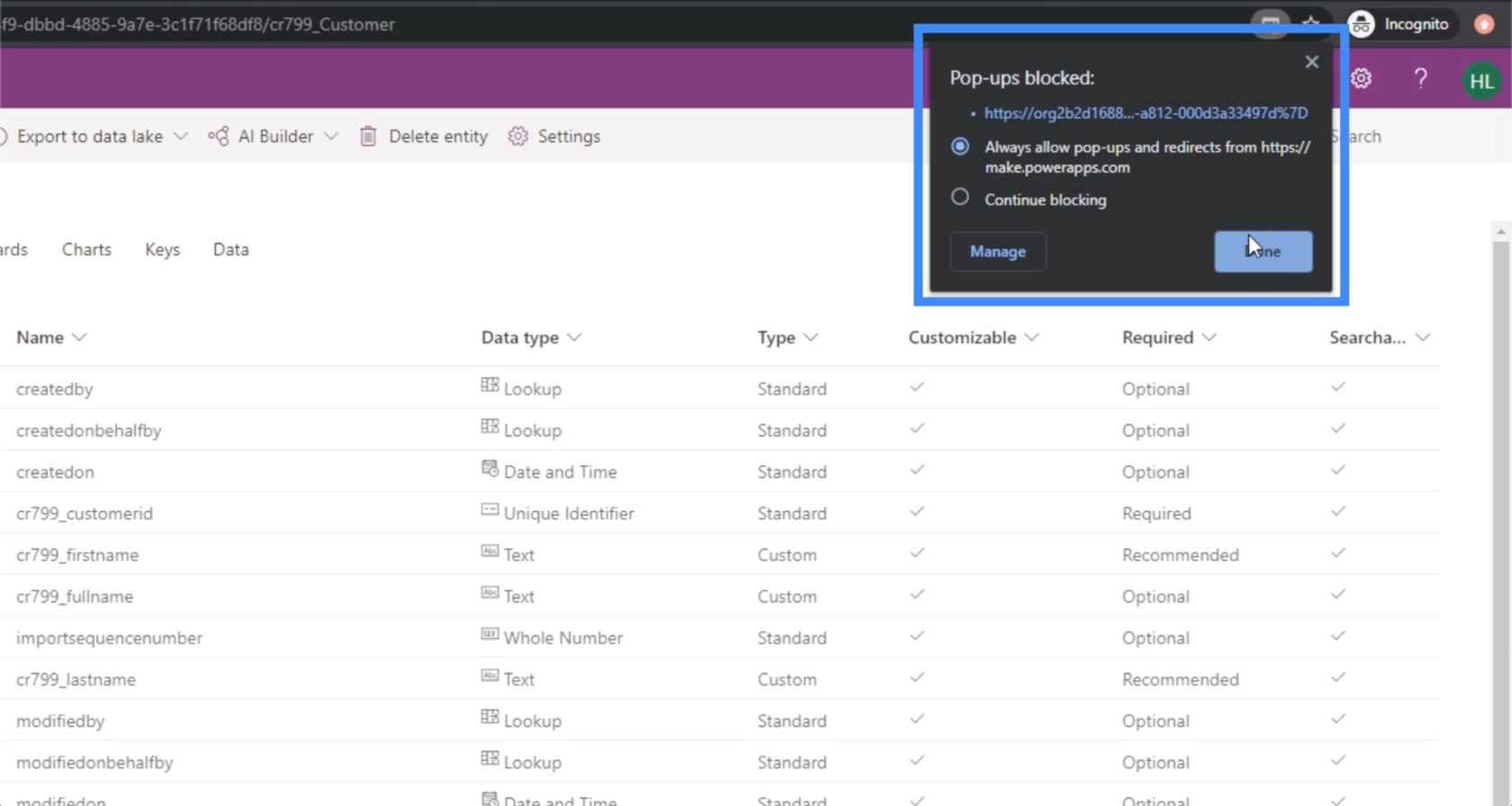
Most pedig térjünk vissza arra a területre, amelyen dolgozunk, ami a teljes név.
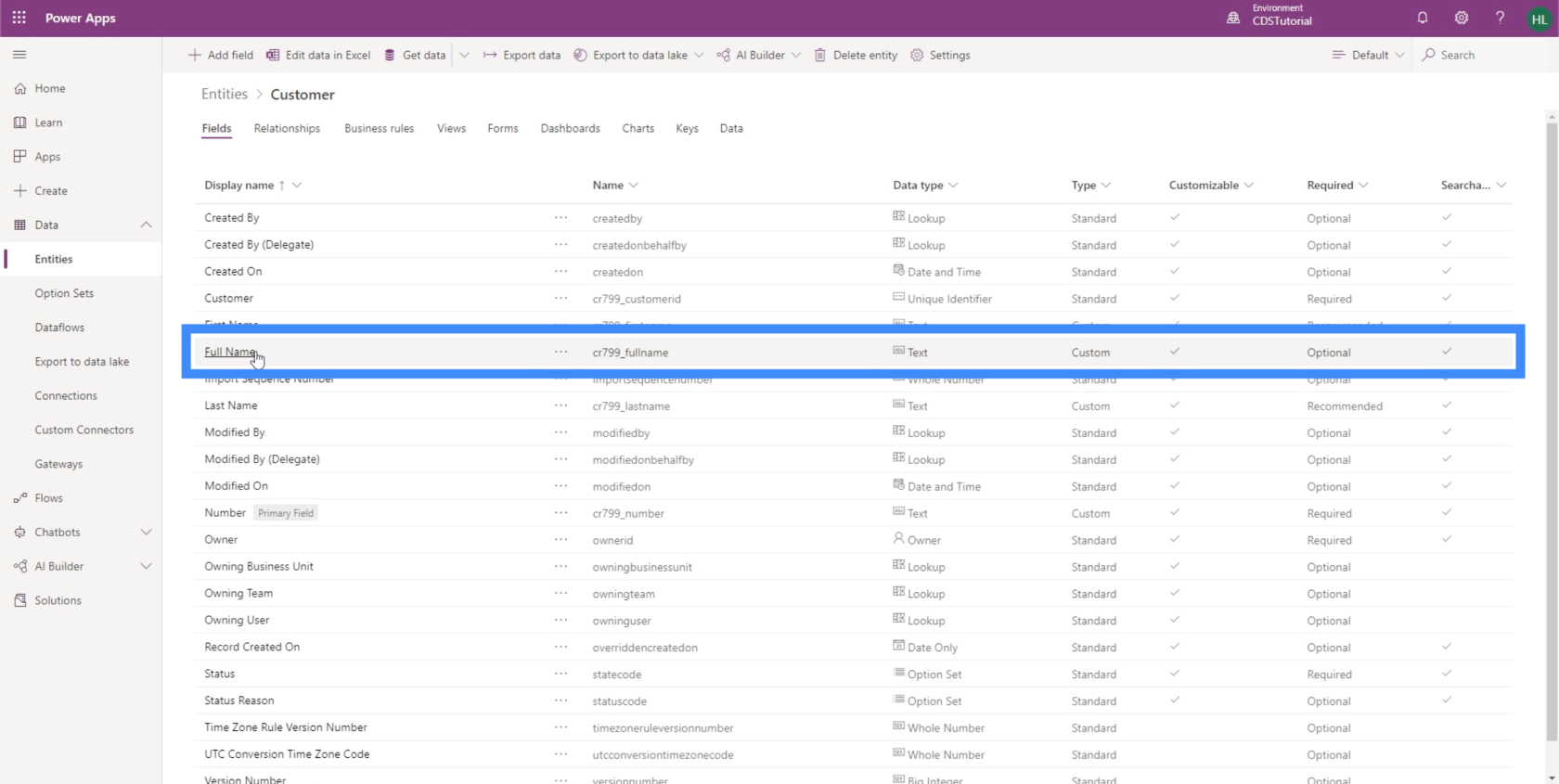
Ha egyszer rákattintunk, akkor folytathatjuk azt, amin korábban dolgoztunk. Ezúttal már nem kér tőlünk számítást. Ehelyett lehetőséget ad a számításunk megnyitására.
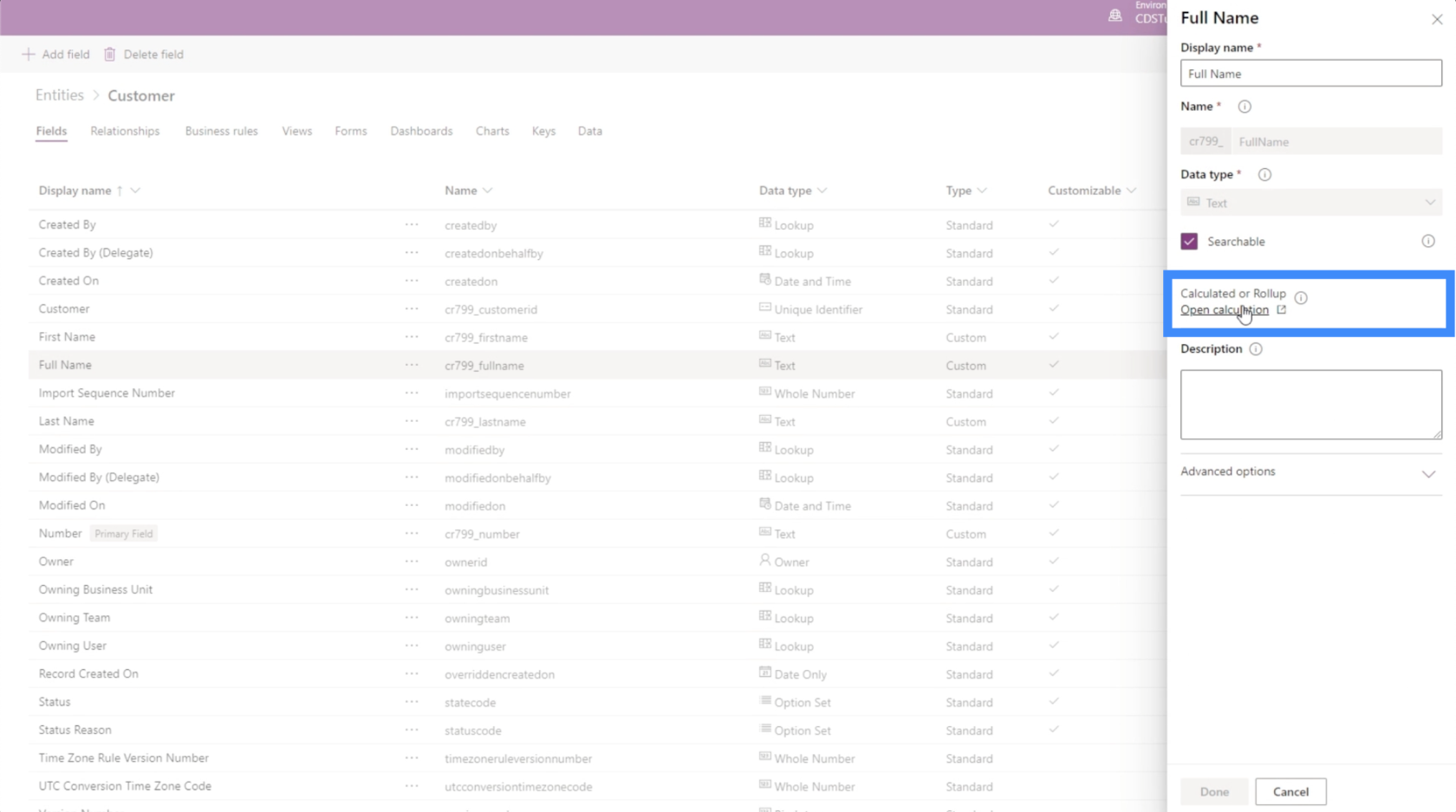
Amint megjelenik a számított mező felugró ablaka, megmutatja, hogy itt valóban létrehozhatunk egy IF utasítást. Mind a feltétel, mind a művelet mezői vannak benne.
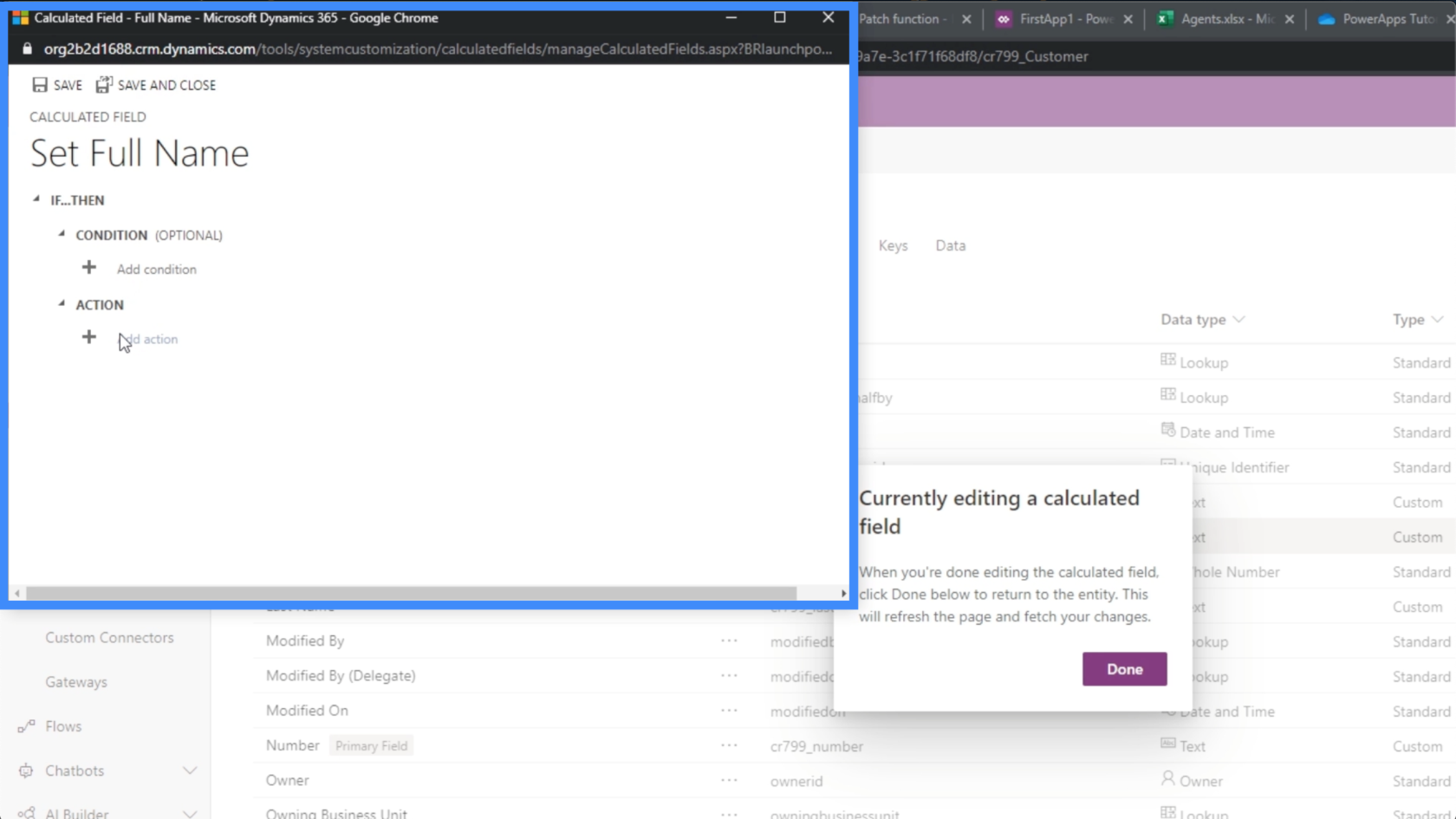
De a Teljes névhez nem igazán lesz szükségünk feltételre. Csak egy olyan műveletre van szükségünk, amely lehetővé teszi két mező kombinálását. Még jó, hogy a feltétel nem kötelező. Tehát csak a Művelet hozzáadása gombra kell kattintanunk.
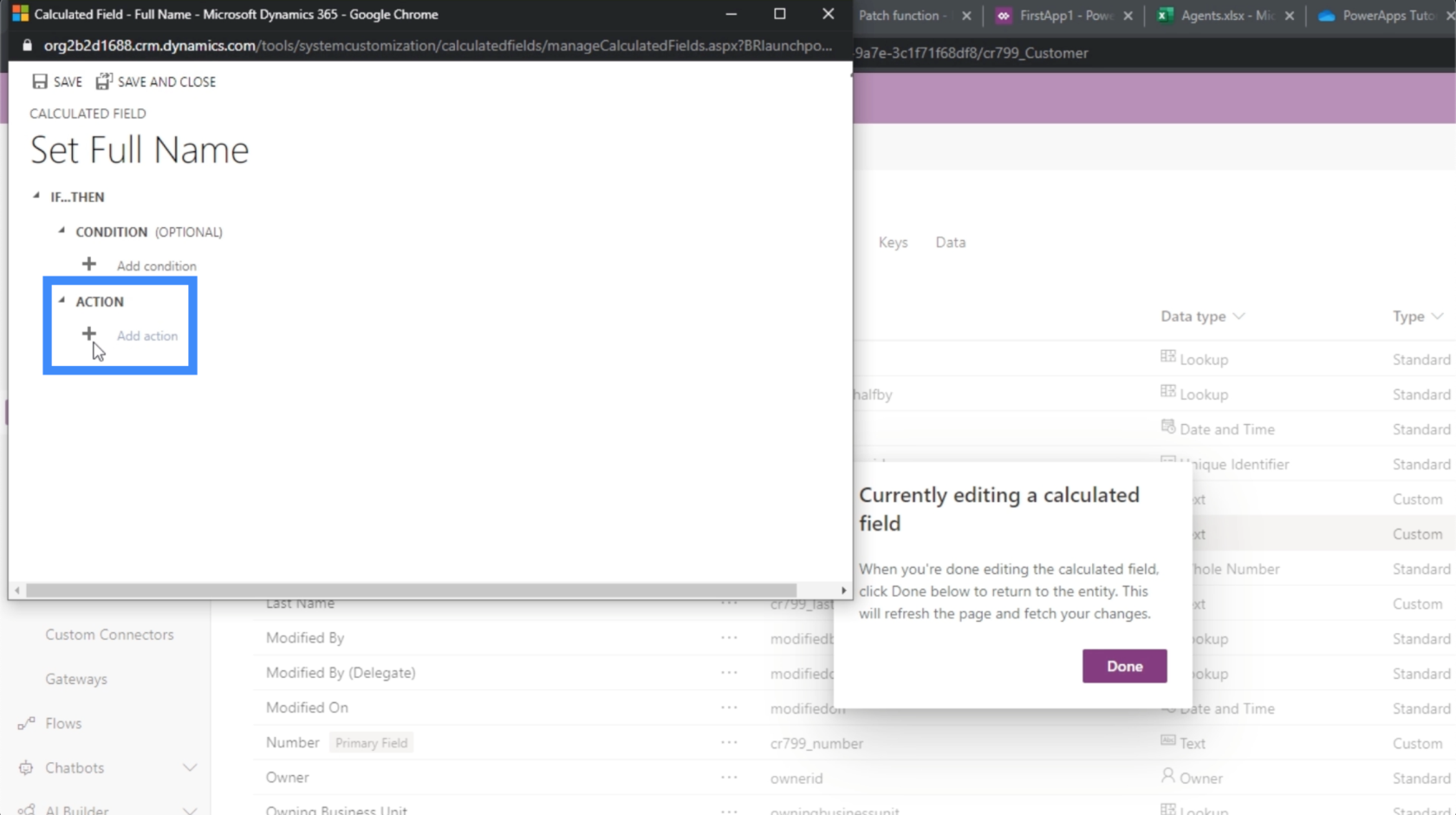
Természetesen azt feltételezzük, hogy csak a keresztnév + vezetéknév értékét kell kiszámítanunk. De ebben az esetben ez azt mutatja, hogy nem tudunk összeadni két karakterláncot.
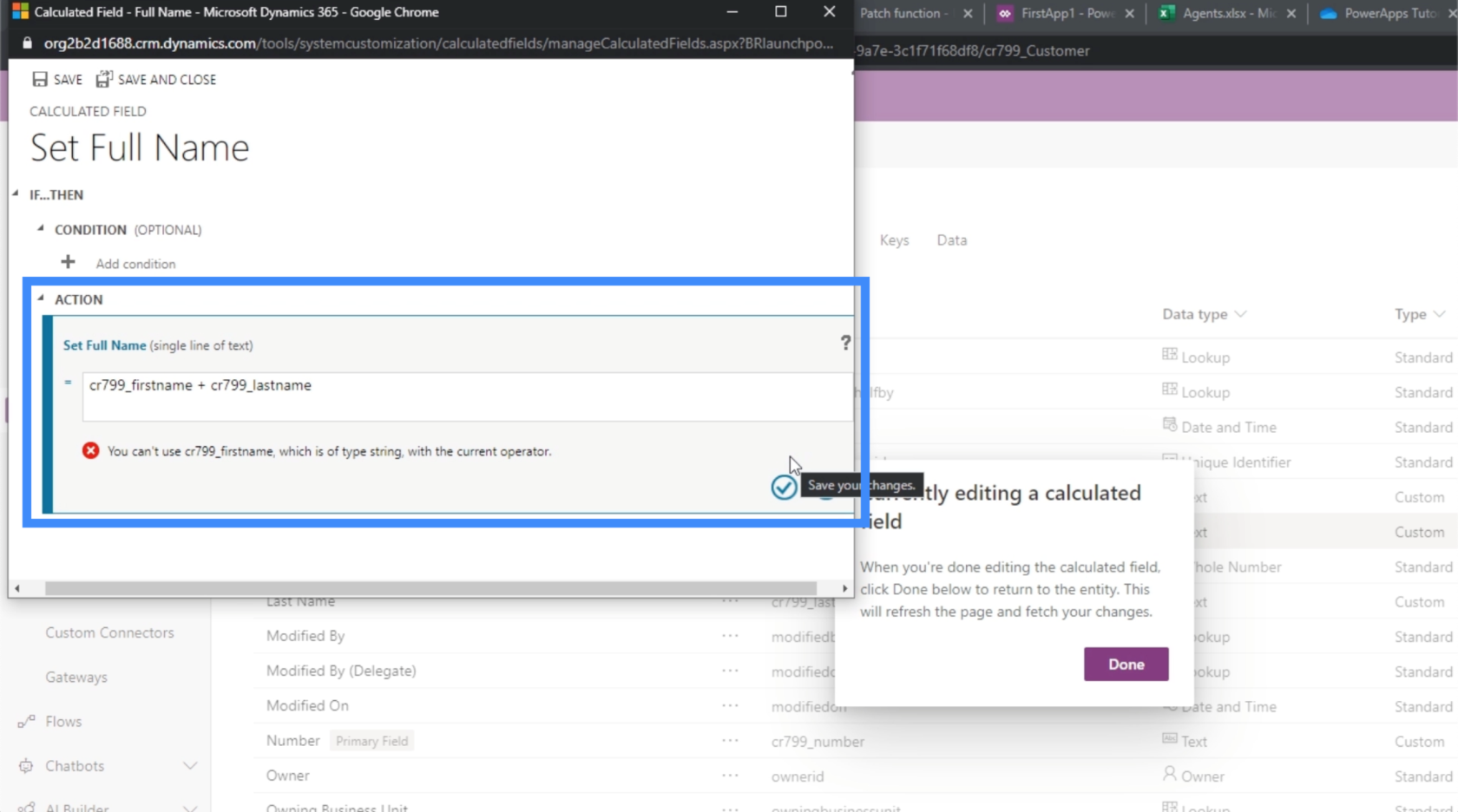
Ebben az esetben össze kell kapcsolnunk a két mezőt. Tehát használjuk a CONCAT függvényt.
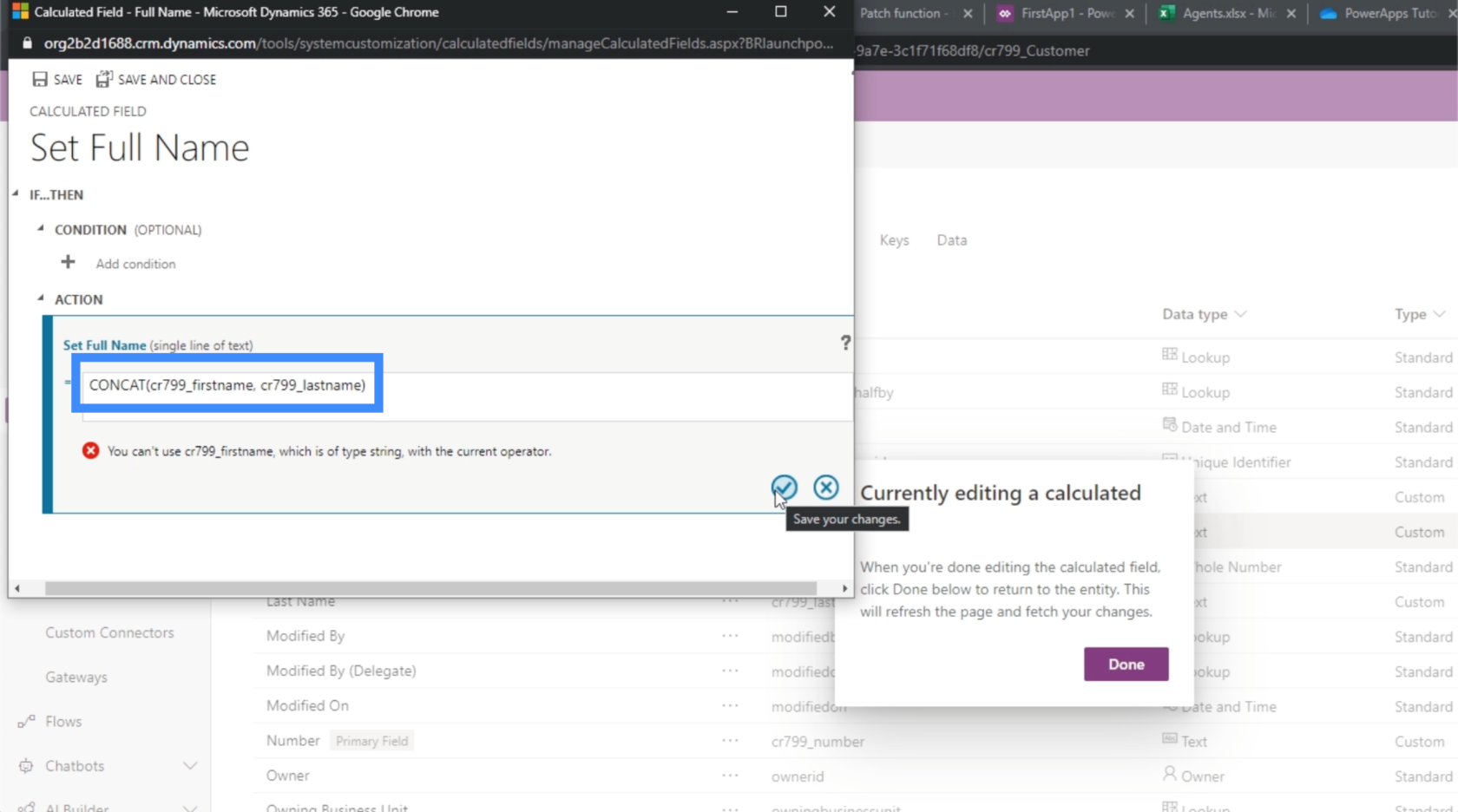
Miután elmentettük a műveletet, a számítás a Művelet alatt fog megjelenni.
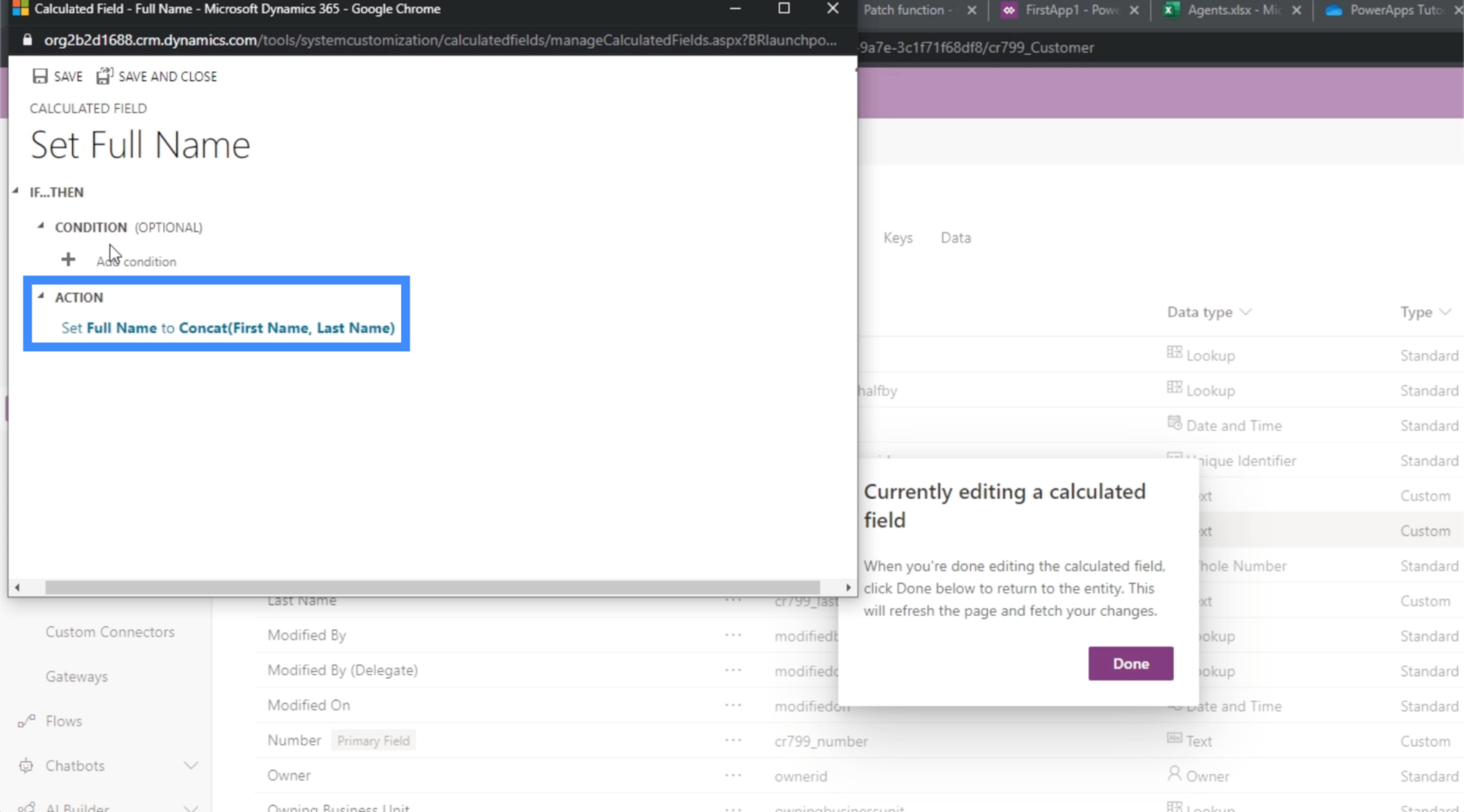
Ismét nem igazán kell itt feltételt megadnunk, ezért ezt üresen hagyjuk.
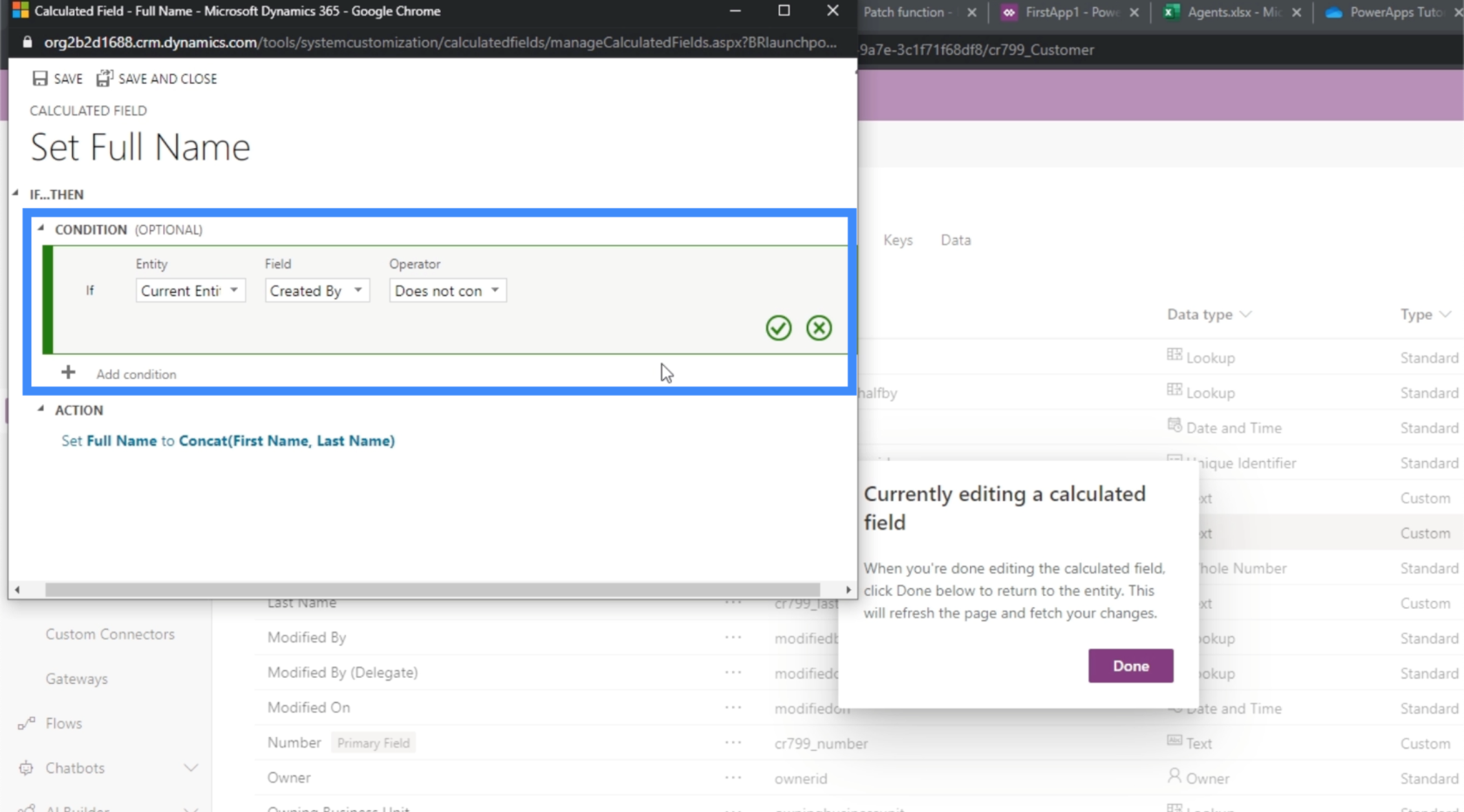
Használhatjuk a feltételt abban az esetben, ha ehhez a mezőhöz más szabályokat szeretnénk beállítani. Például beállíthatunk egy olyan feltételt, amely csak akkor teszi lehetővé a teljes név létrehozását, ha a keresztnév és a vezetéknév is létezik. Vagy beállíthatjuk azt a feltételt, hogy a Teljes név a nem alapján legyen Mr. Vezetéknév, ha létezik nem mező.
Ha elégedettek vagyunk a számítással, kattintsunk a Mentés ide gombra a jobb felső sarokban.
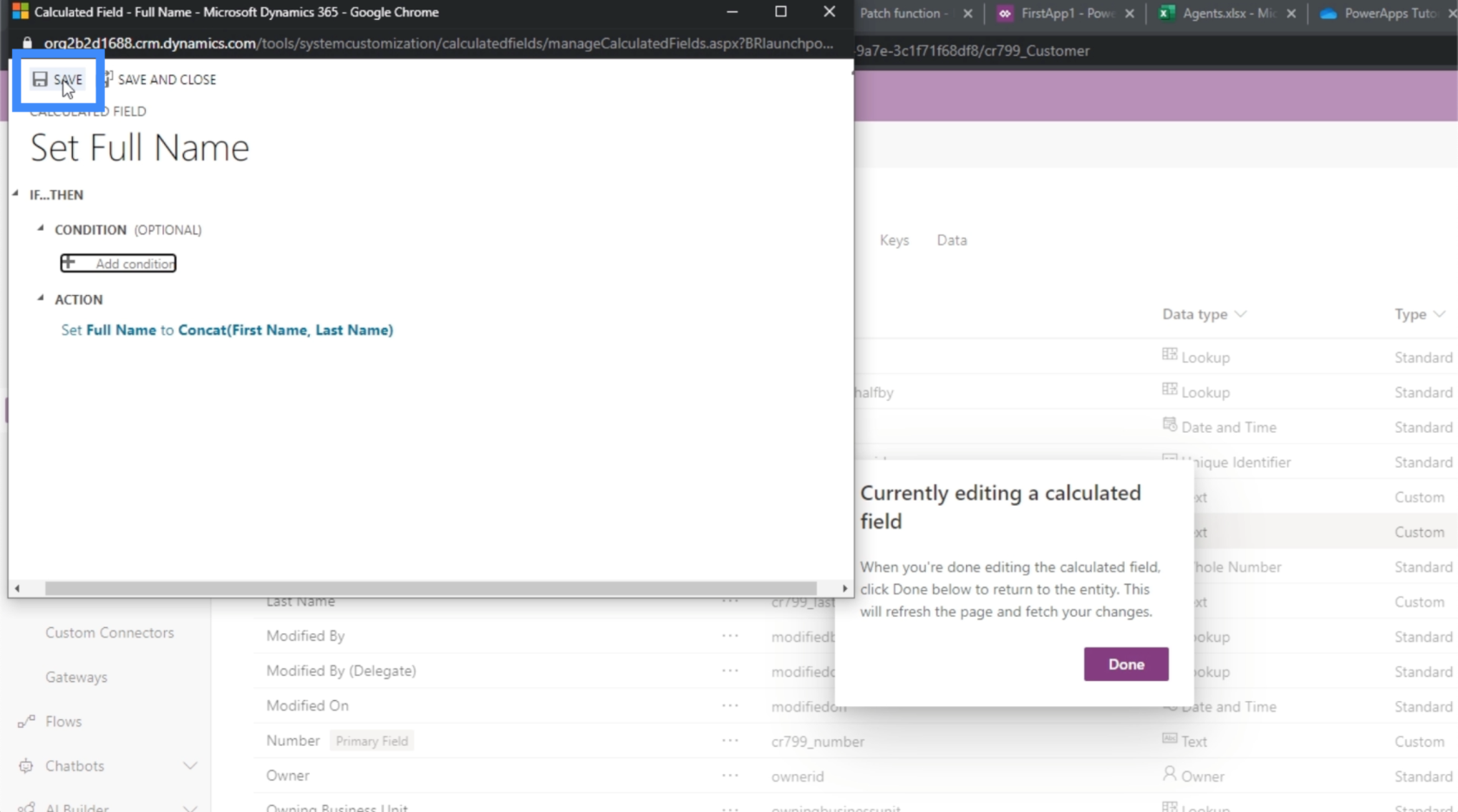
Ha itt már nincs igazán dolgunk, akkor a Mentés és Bezárás gombra is kattinthatunk.
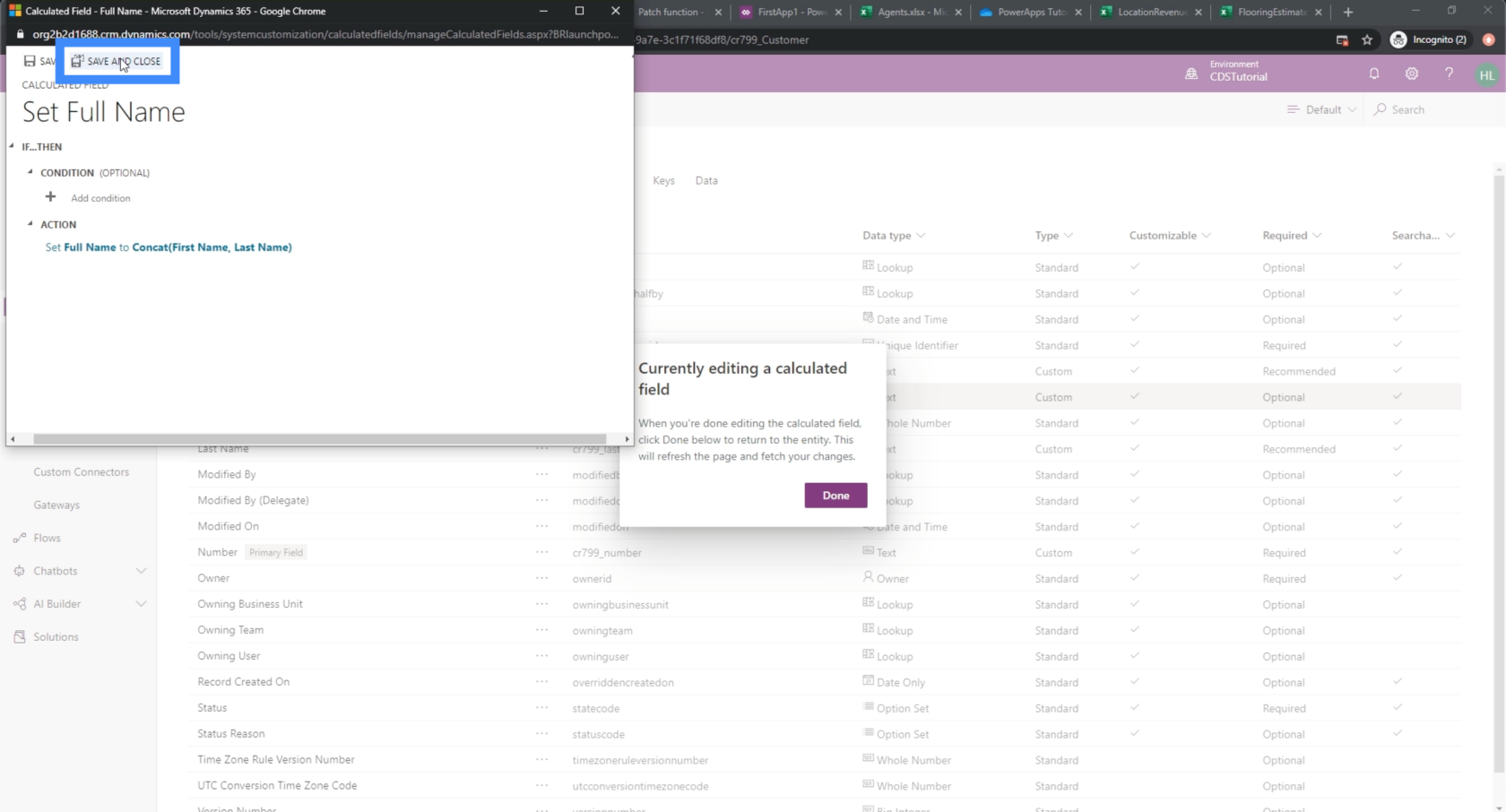
Egész számok és opciókészlet adatok hozzáadása
Ezután adjuk hozzá a VIP-szintünk mezőjét. Legyen rövid a név, és nevezzük VIP-nek.
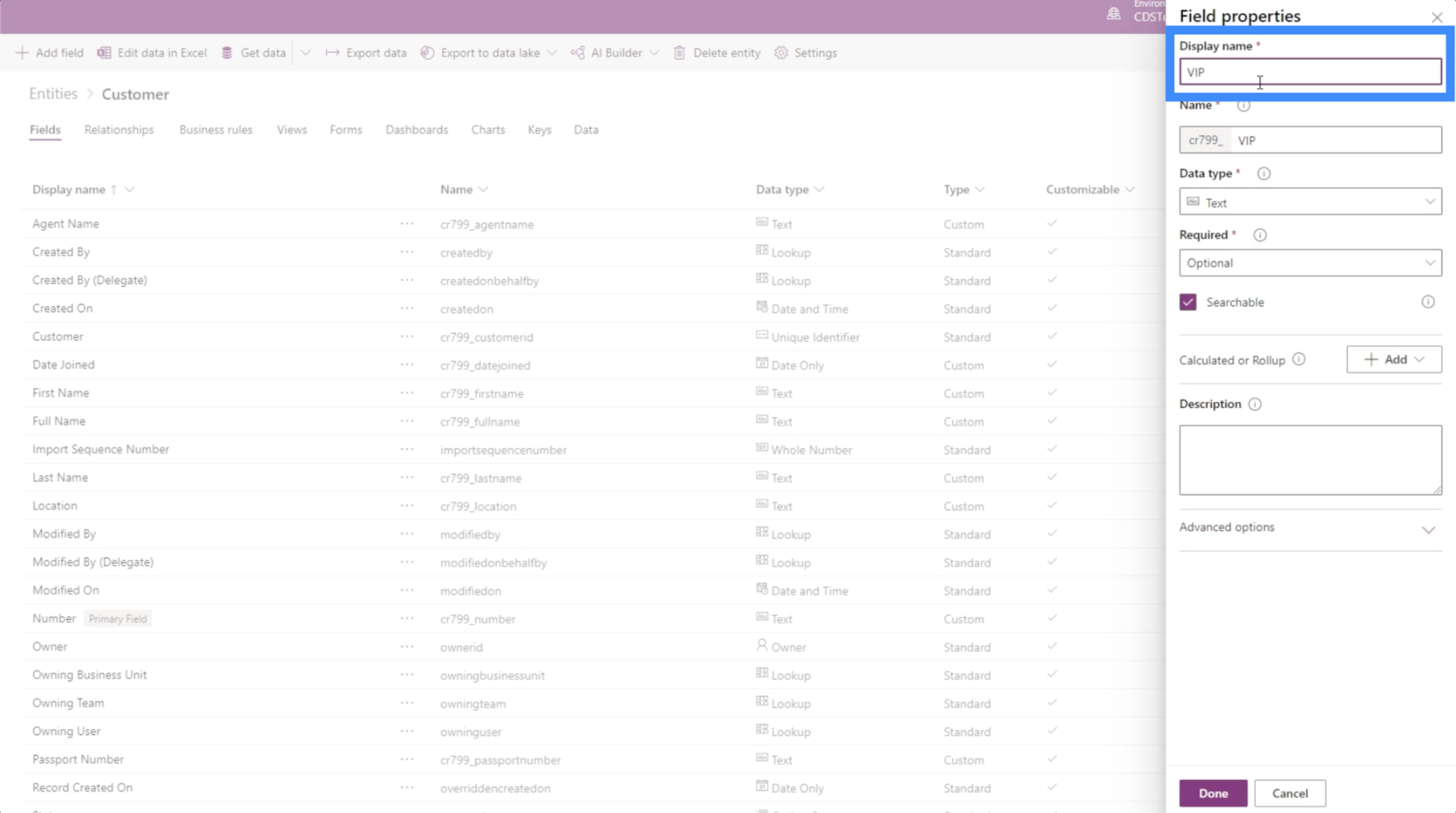
Mivel VIP-szintünk 1-től 5-ig terjed, válasszuk a Teljes szám lehetőséget az adattípusnál.
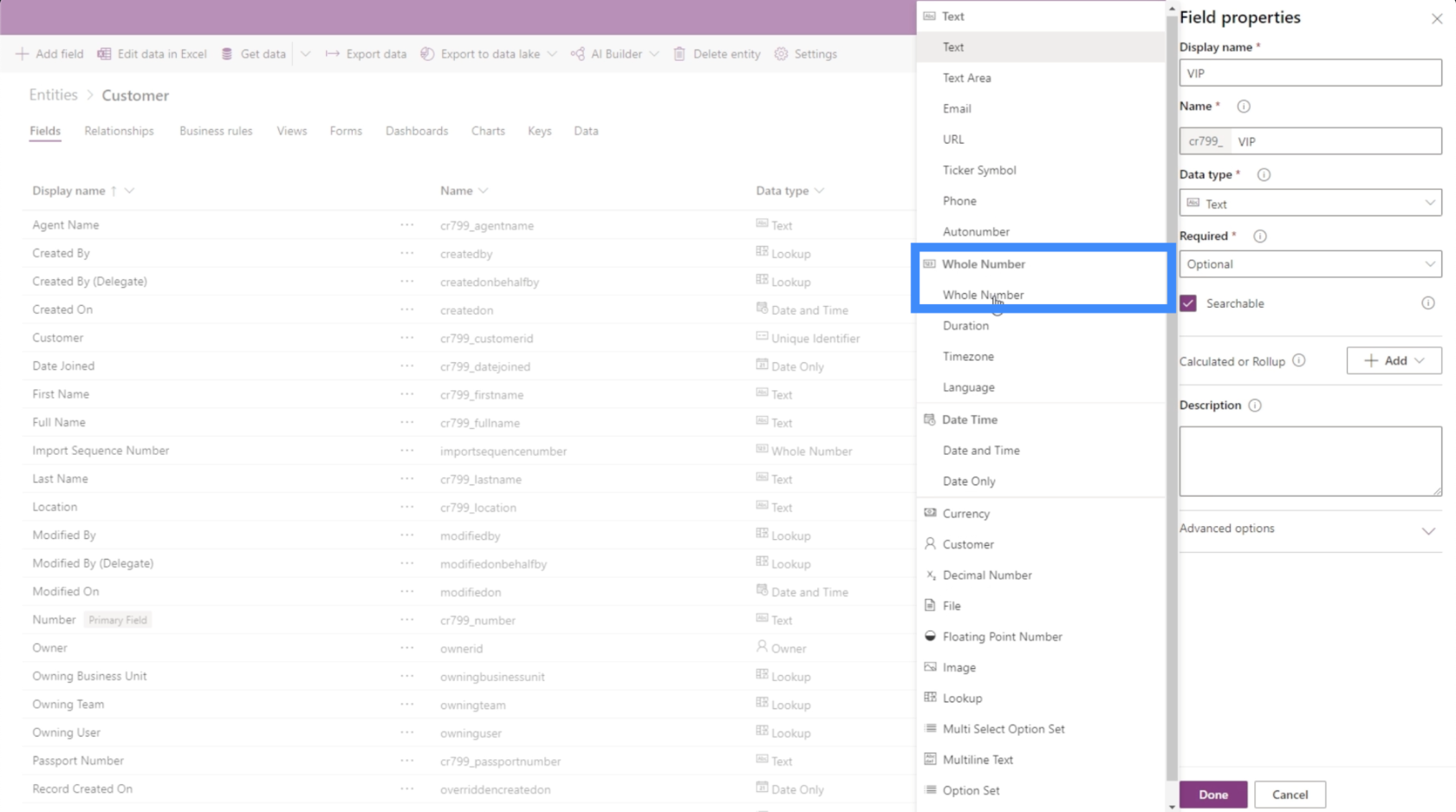
Ehhez a mezőhöz beállíthatjuk Option Setként is.
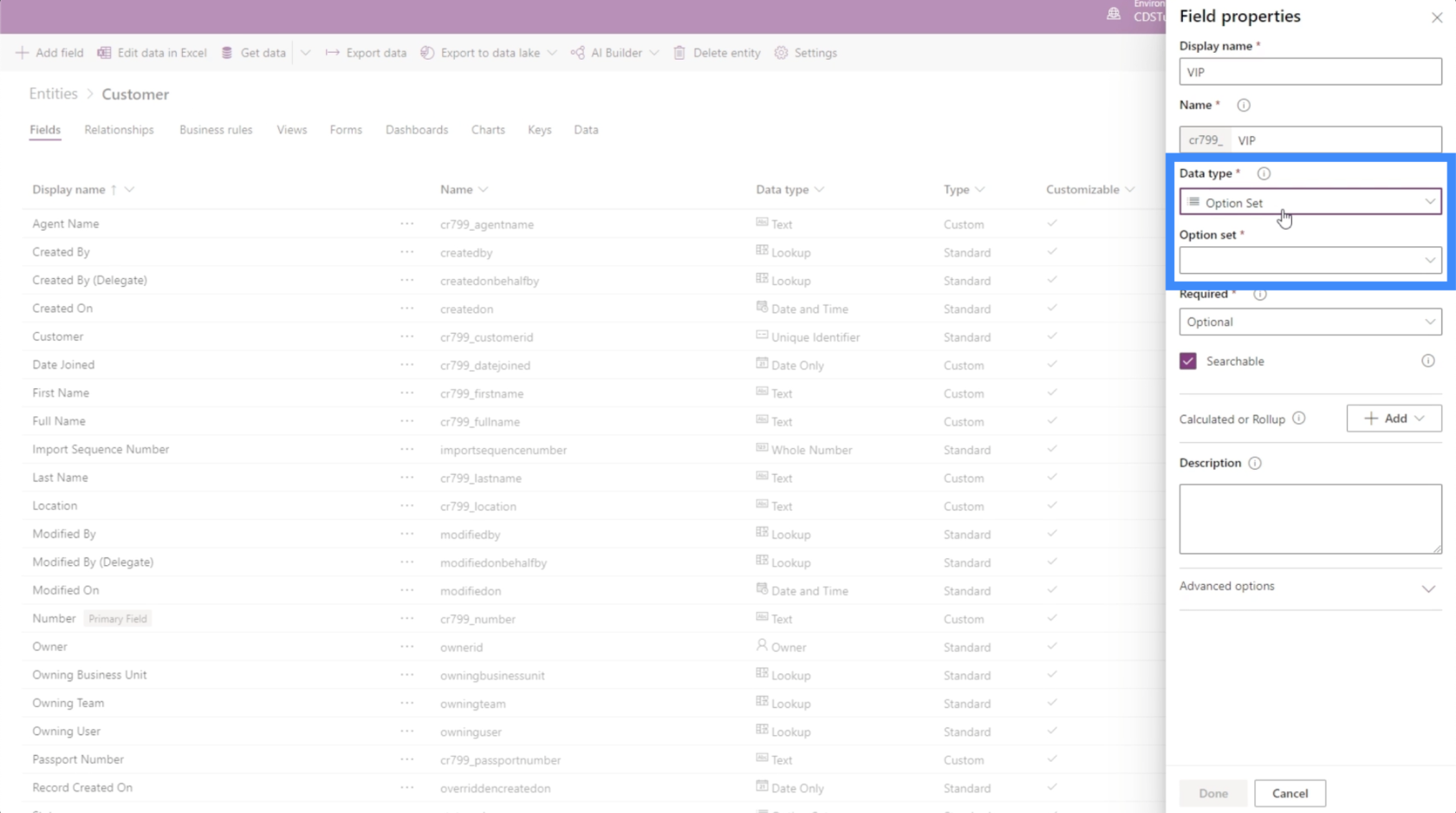
Az opciókészletek lehetővé teszik a felhasználók számára, hogy különböző opciók közül válasszanak, amelyeket mi határozhatunk meg, ahelyett, hogy egy normál egész számra számolnánk.
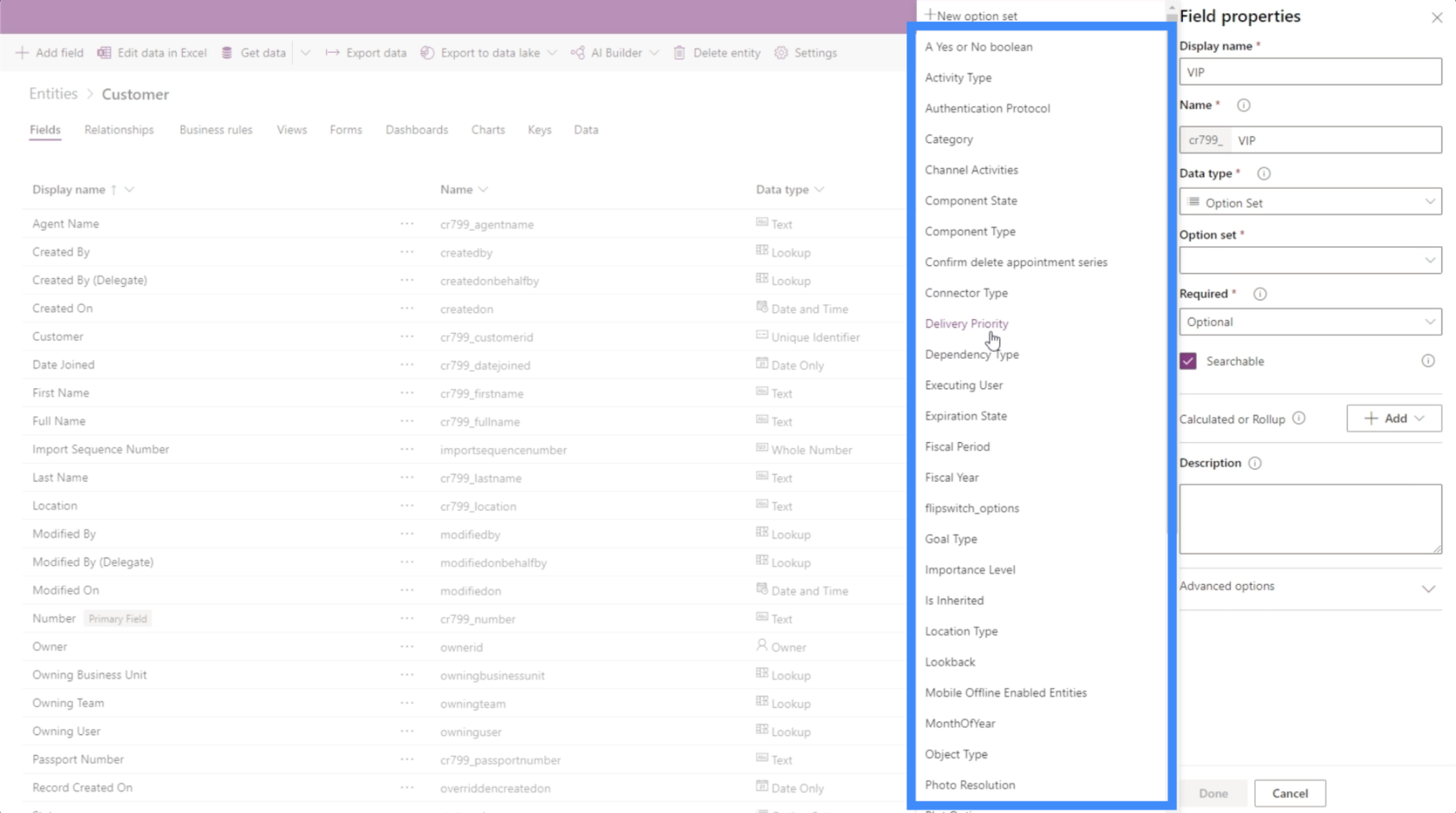
A fontossági szint például alkalmazható erre a mezőre.
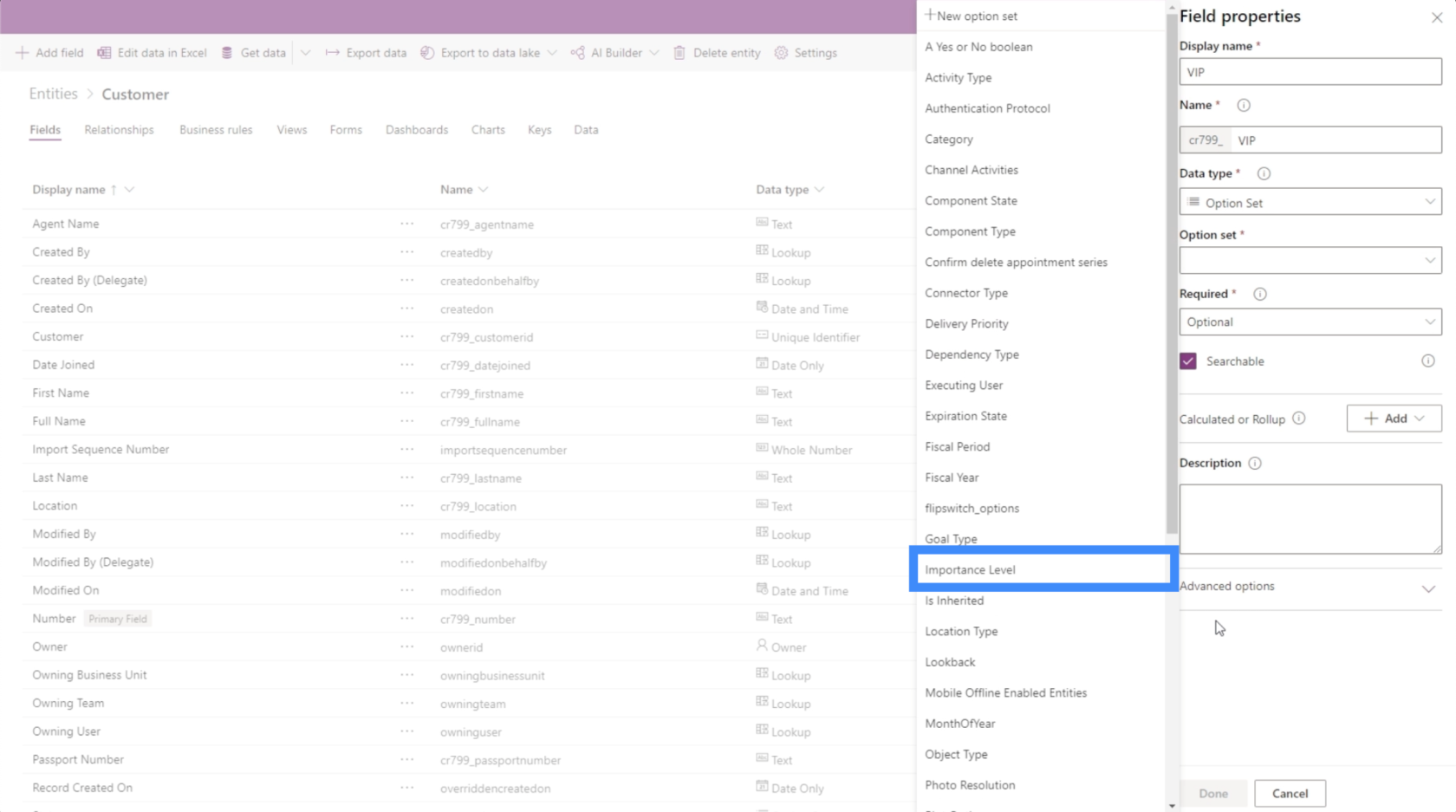
Amint látjuk, különböző típusok lehetnek, amelyek bármely adott területen alkalmazhatók. Minden a felhasználó egyedi igényeitől függ.
Dátummezők hozzáadása
Nézzük meg, hogyan adhatunk hozzá dátummezőt. Most, hogy van keresztnevünk, vezetéknevünk és VIP-szintünk, adjunk hozzá egy mezőt a csatlakozás dátumához.
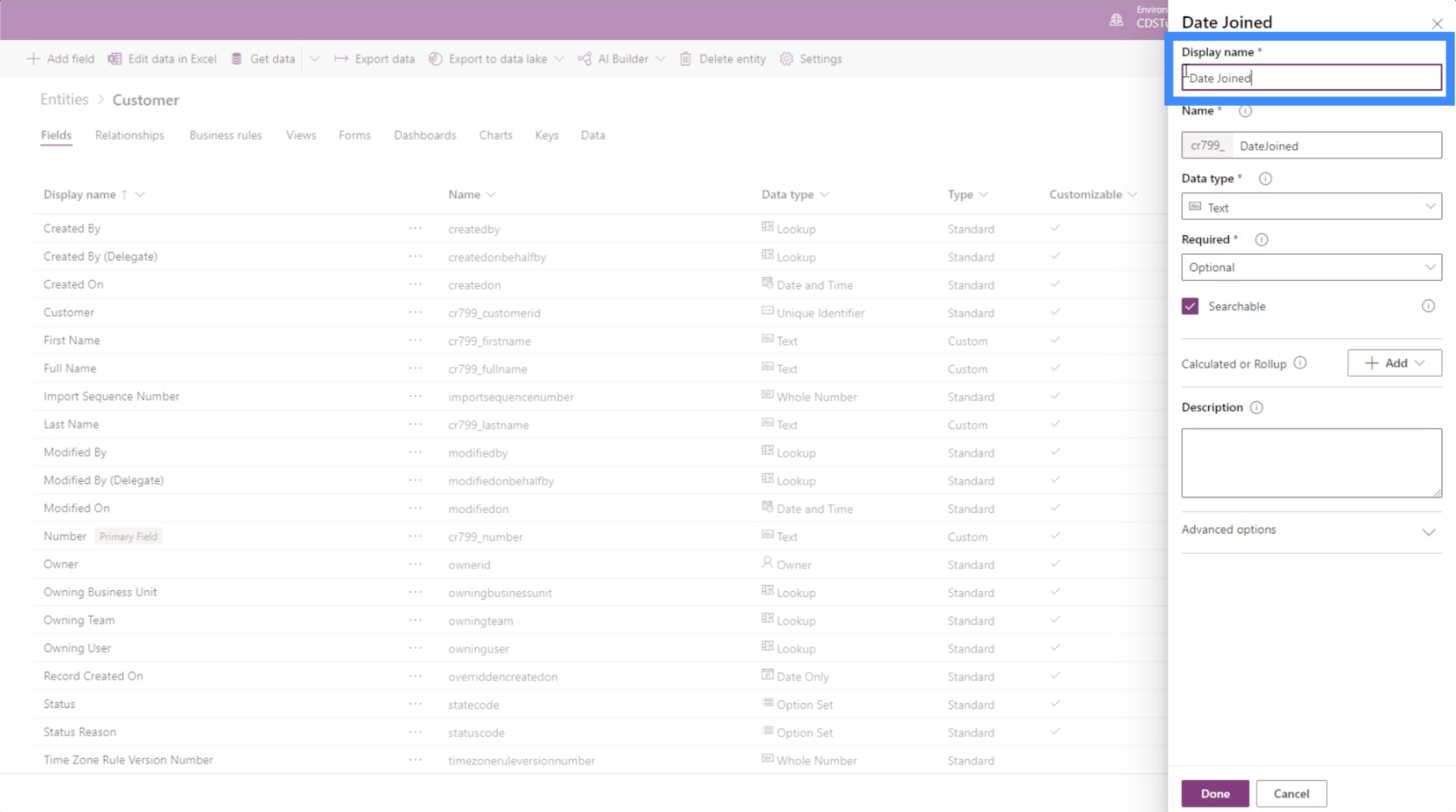
Itt is a kulcs az, hogy tudjuk, melyik adattípust válasszuk. Ebben az esetben különböző lehetőségeink vannak, amelyeket az időpontra jelentkezhetünk.
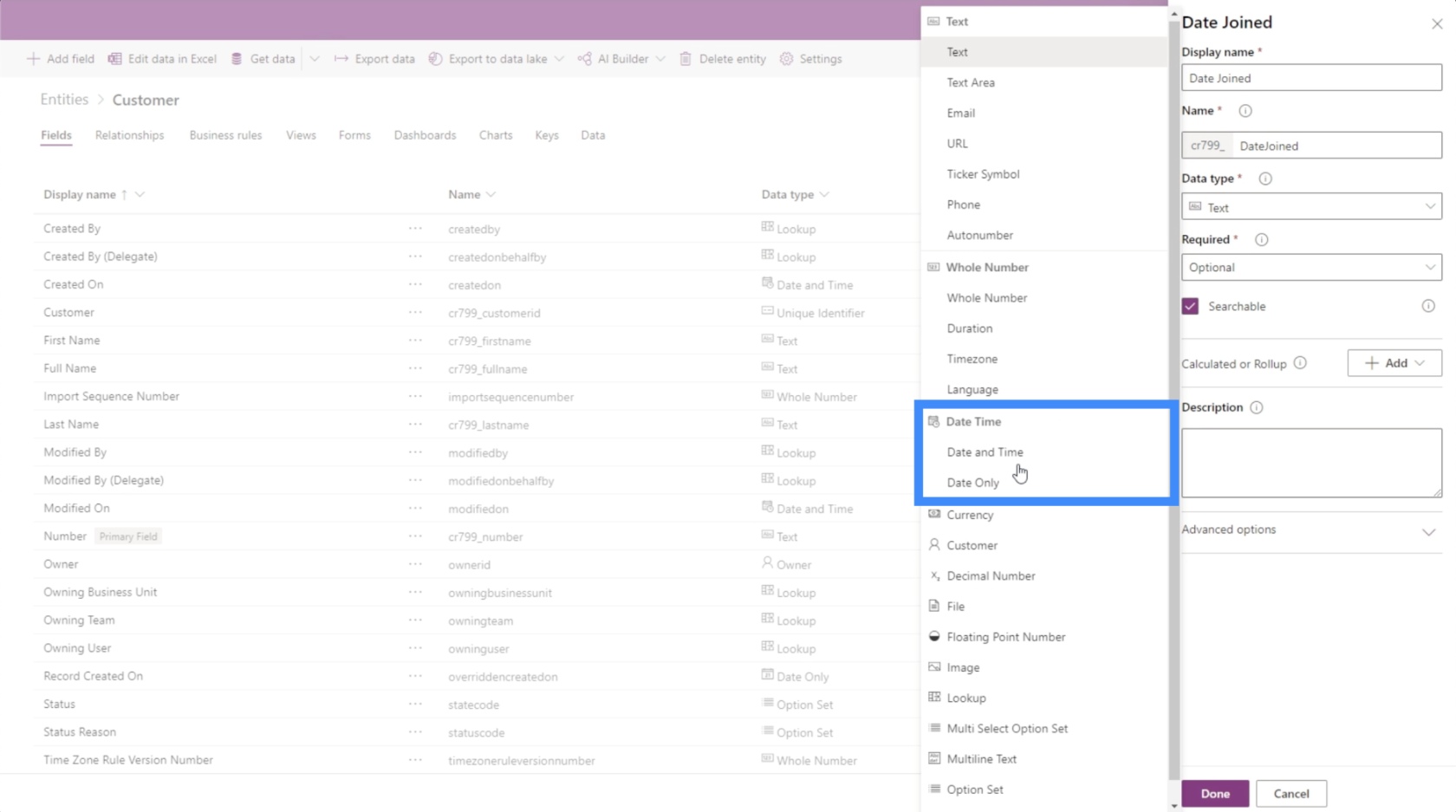
Mivel nincs igazán szükségünk az időre, ragaszkodunk a Csak dátumhoz.
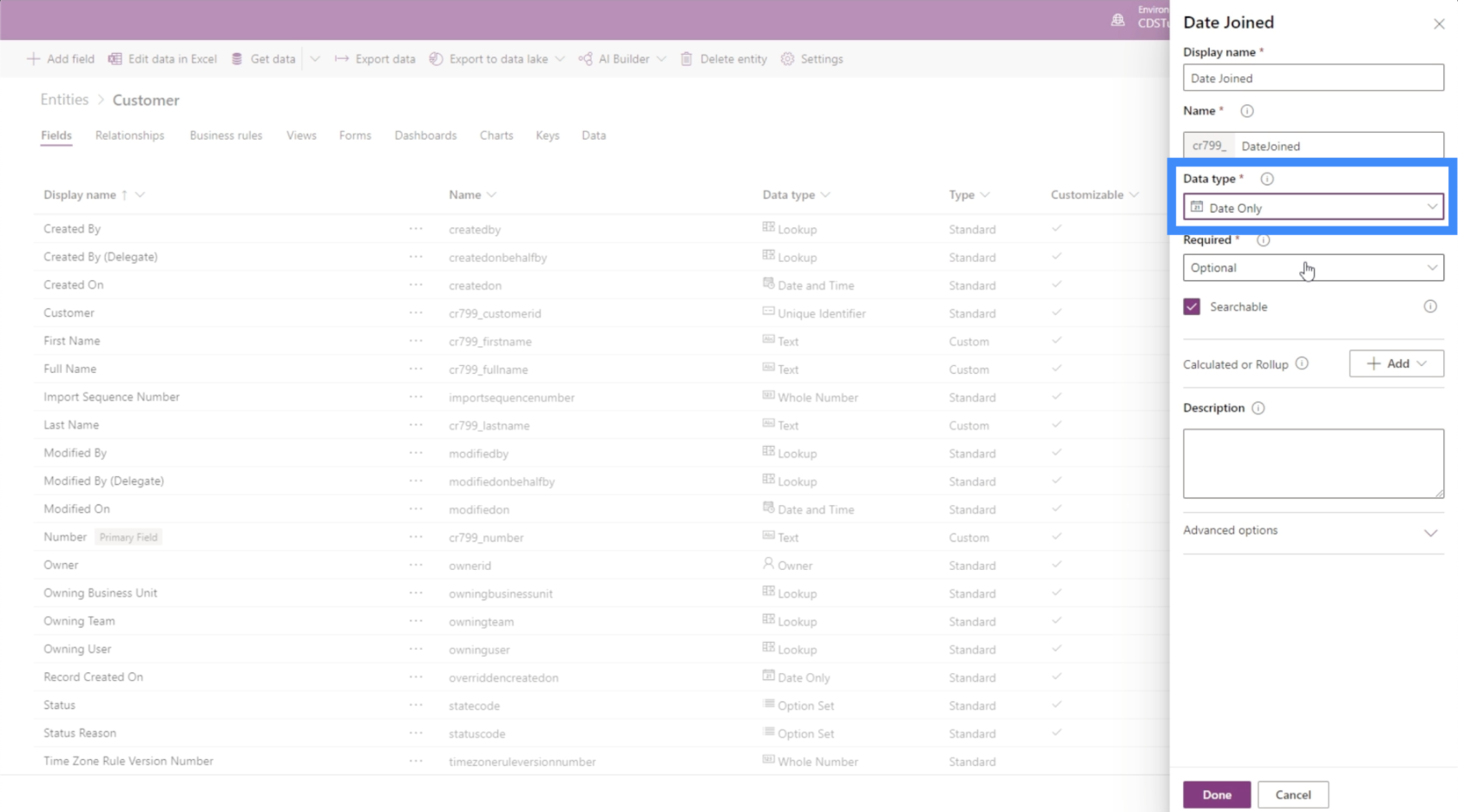
Ehhez hasonlóan egy új mezőt adtunk hozzá, ezúttal egy dátum formájában. Amint láthatja, a folyamat gyorsabbá és egyszerűbbé válik, különösen, ha kitalálja, milyen adattípusokat kell alkalmazni.
Egyéb mezők a PowerApps entitásokhoz
Adatforrásunkba tekintve láthatjuk, hogy csak néhány további mezőt kell hozzáadnunk. Már csak a hely, útlevélszám és ügynök neve mezők hiányoznak.
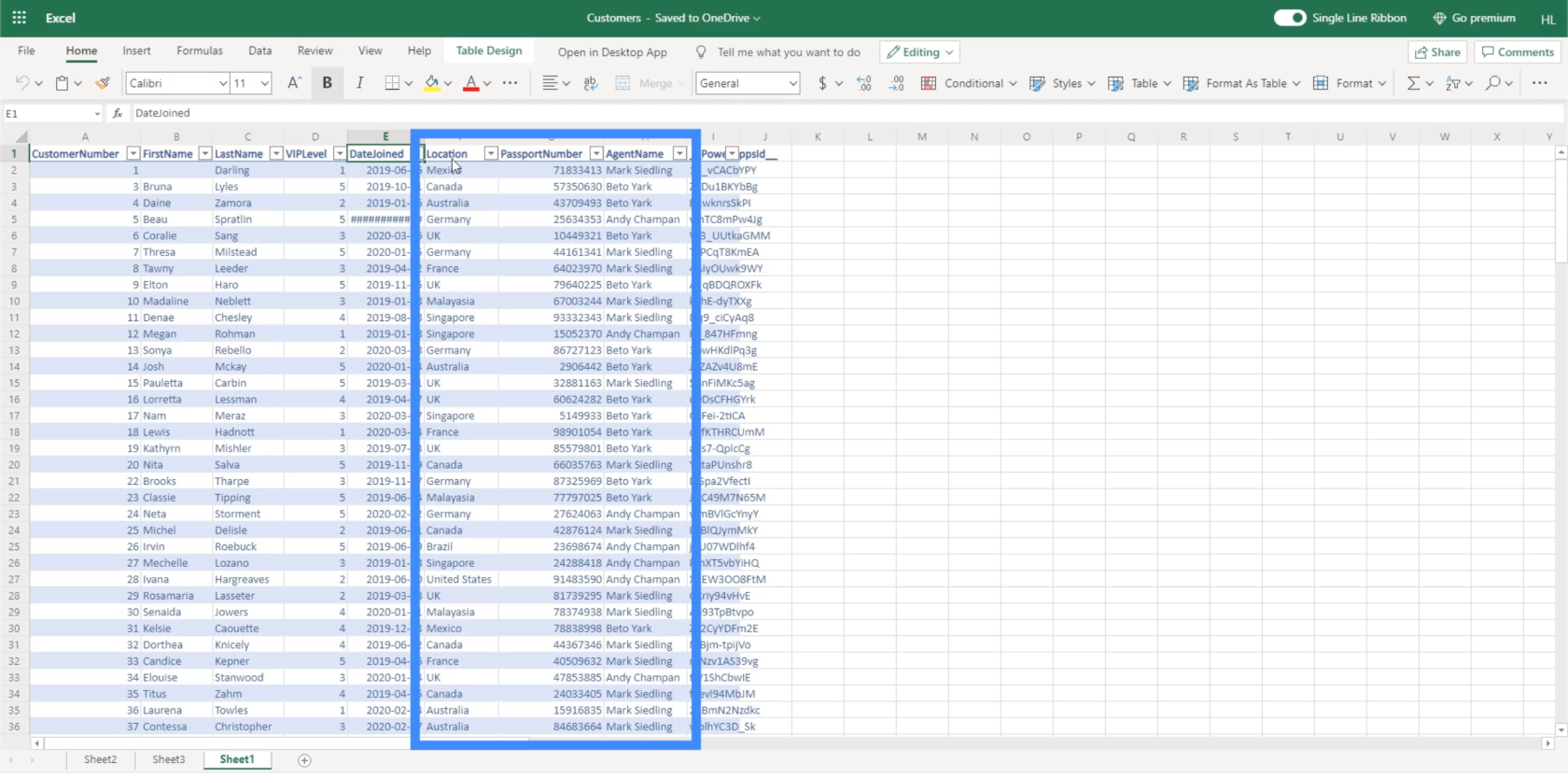
A helymeghatározás legjobb módja az, ha hozzáadja a konkrét helyeket, és a felhasználó kiválasztja őket egy listából. De ha meg akarjuk könnyíteni a dolgunkat, beállíthatjuk ezt szövegesre is, és csak a végfelhasználó írja be az információkat.
Ami az útlevélszámot illeti, az adattípust egész számként is beállíthatjuk, bár az útlevélszámok gyakran többjegyűek, így itt hatalmas számokra számítunk. Mivel az útlevélszámot nem igazán használjuk a számításokhoz, beállíthatjuk szövegmezőként is.
Ami az ügynök nevét illeti, azt szövegmezőként állítjuk be, akárcsak a kereszt- és vezetéknevünket.
A használható egyéb mezőtípusok közé tartoznak a pénznemek, képek, fájlok és még sok más.
Következtetés
A mezőket nagyon könnyű hozzáadni, amikor PowerApps entitásokkal dolgozik. Mindaddig, amíg tudja, milyen konkrét adattípust válasszon, létrehozhat minden olyan mezőt, amelyre szüksége van az entitás támogatásához, amelyen dolgozik.
Amint az a példában is látható, amellyel ma dolgoztunk, az adattípusok kiválasztása is nagy rugalmasságot hagy maga után, különösen akkor, ha a hozzáadni kívánt mező nem felel meg a formátumnak. Ez megkönnyíti a szükséges mezők kitöltését.
Ha más elemeket szeretne felfedezni, amelyeket a mezők mellett hozzáadhat a PowerApps entitásokhoz, akkor nézze meg a különböző entitásokat, amelyekkel dolgozni.
Minden jót,
Henrik