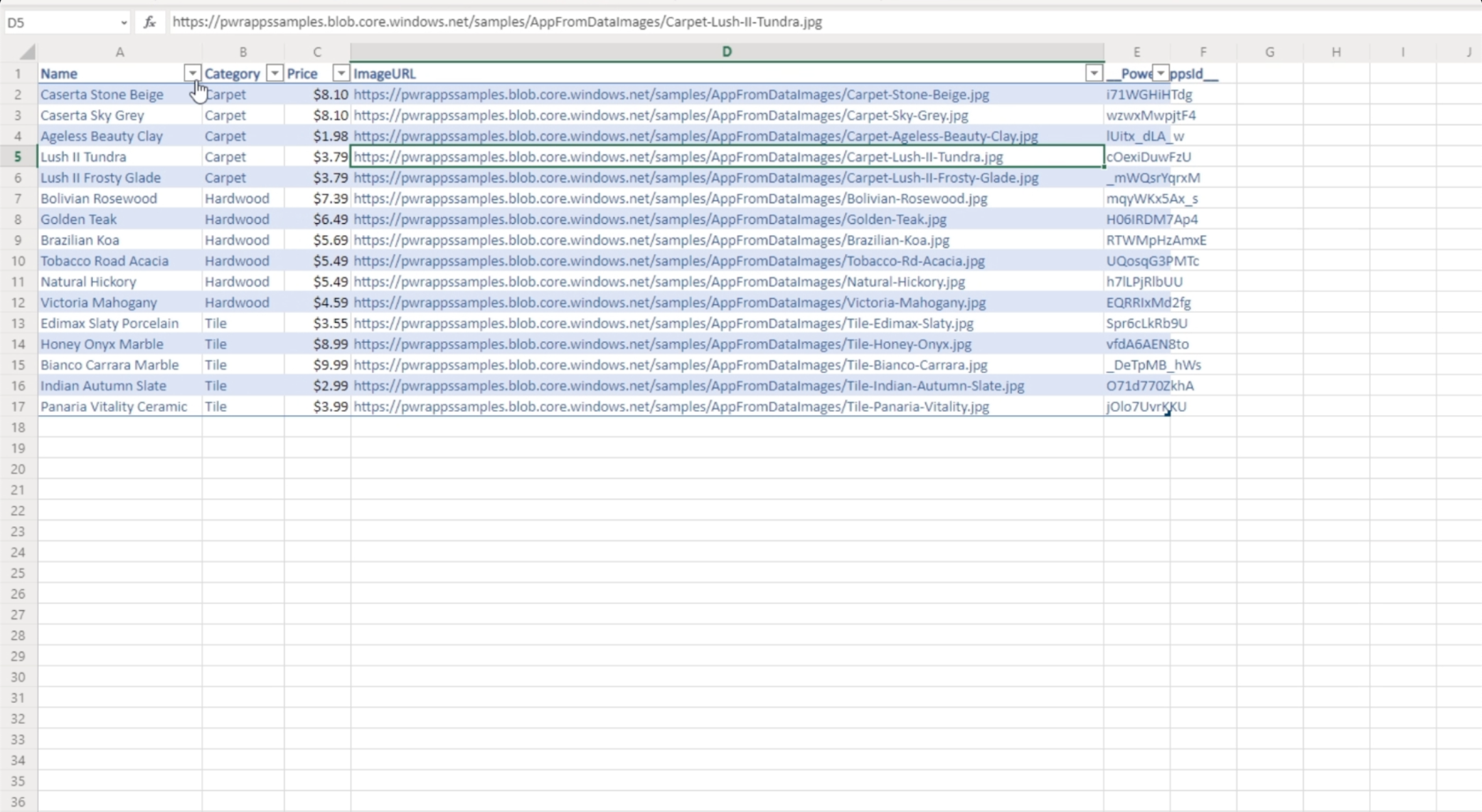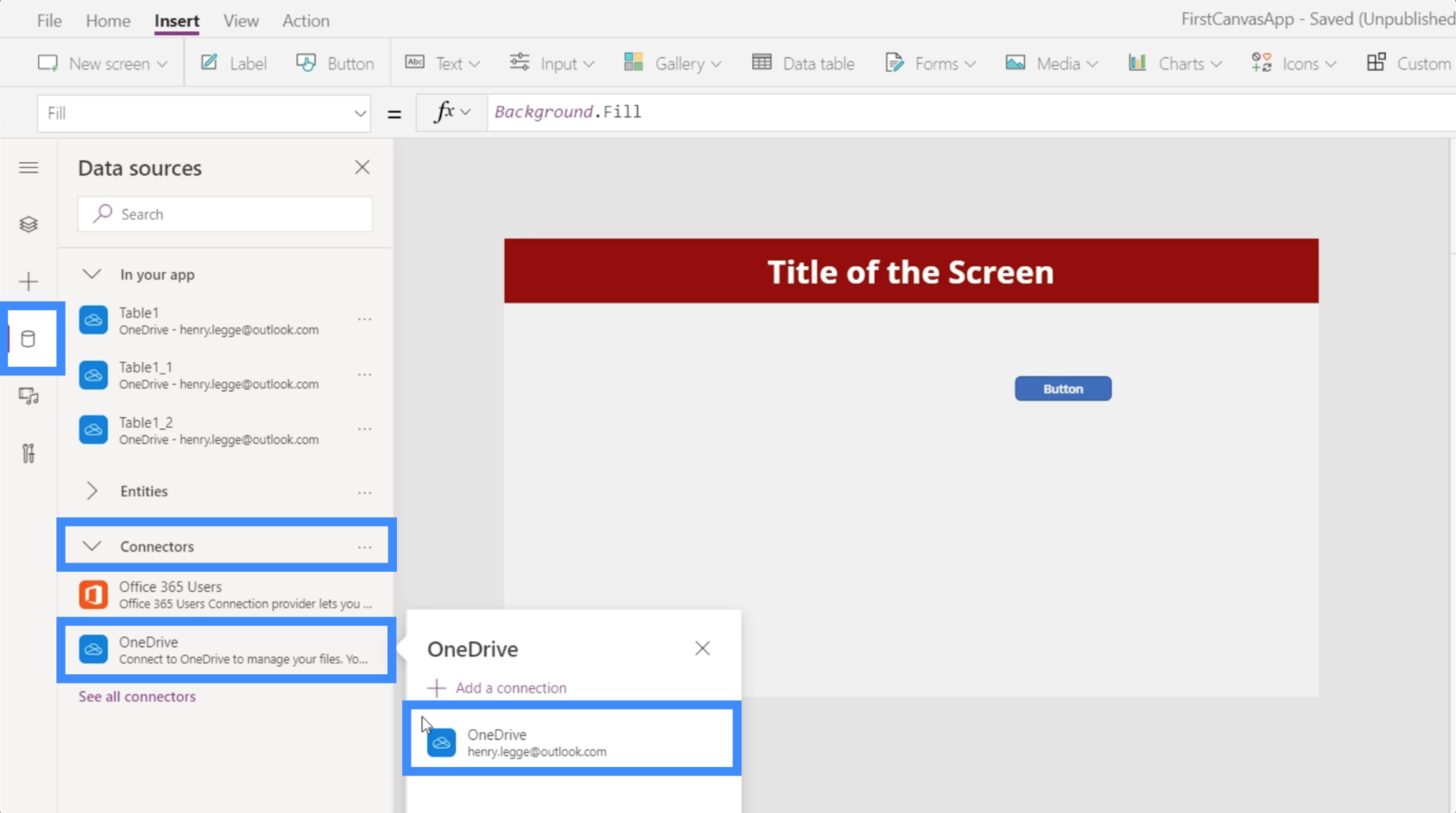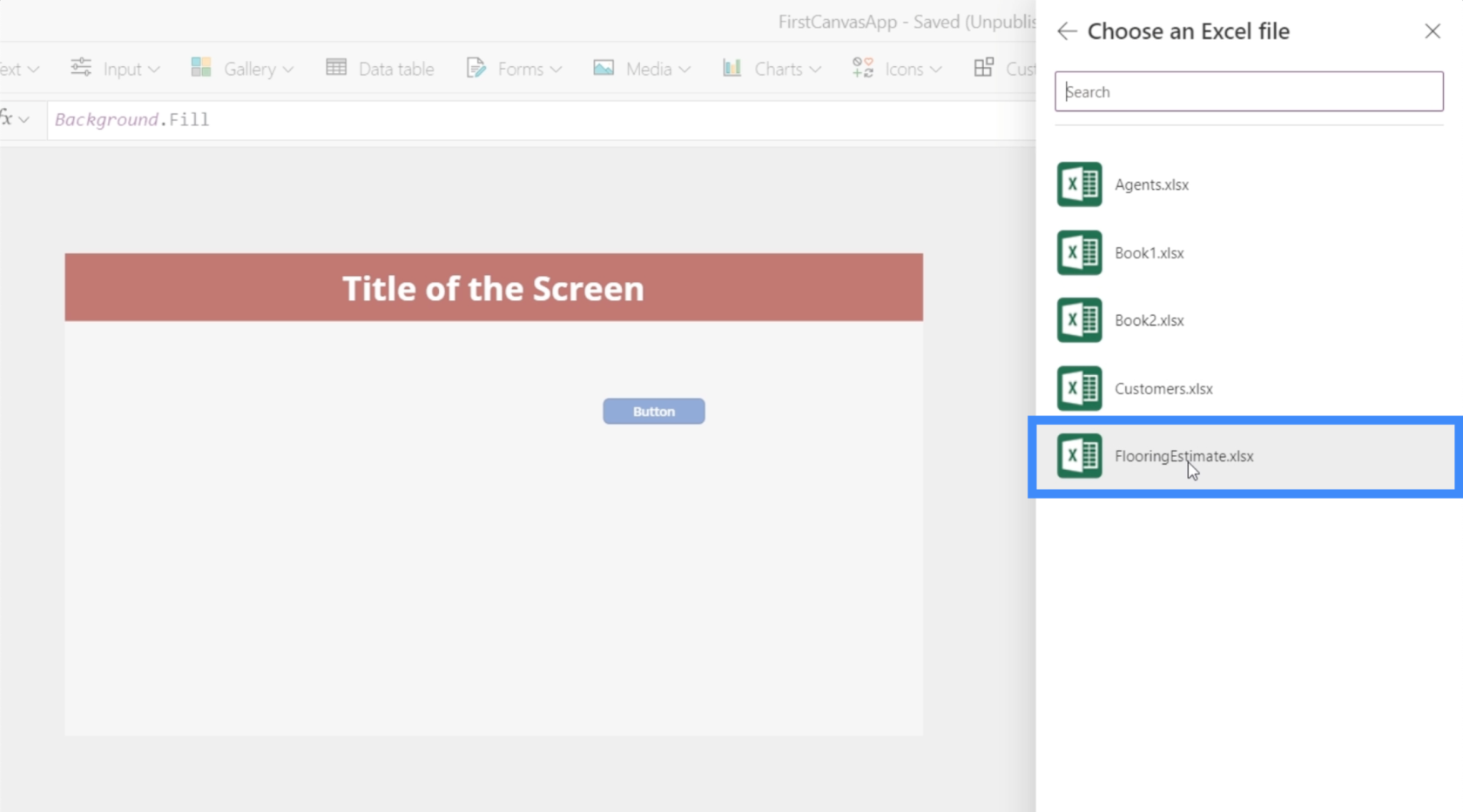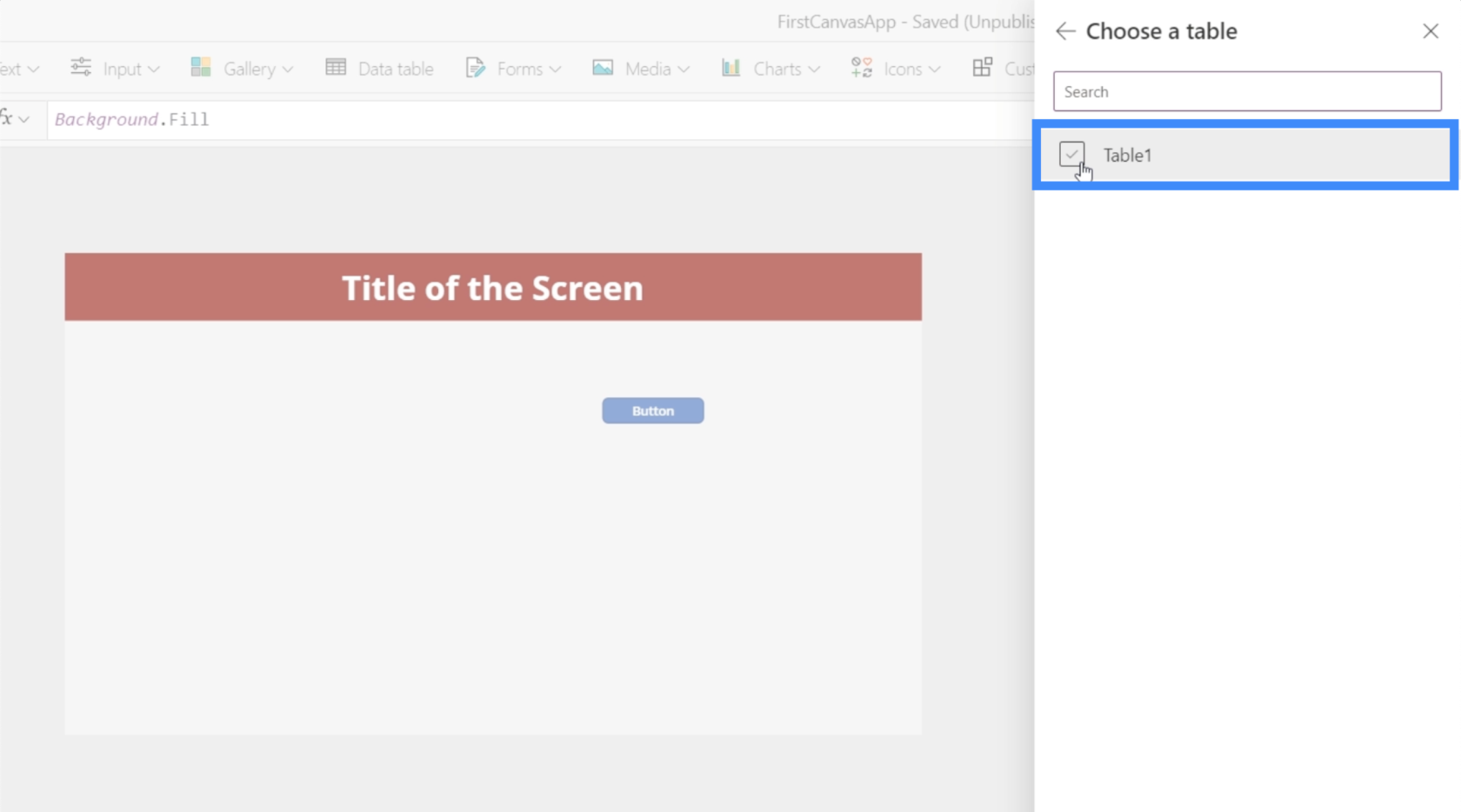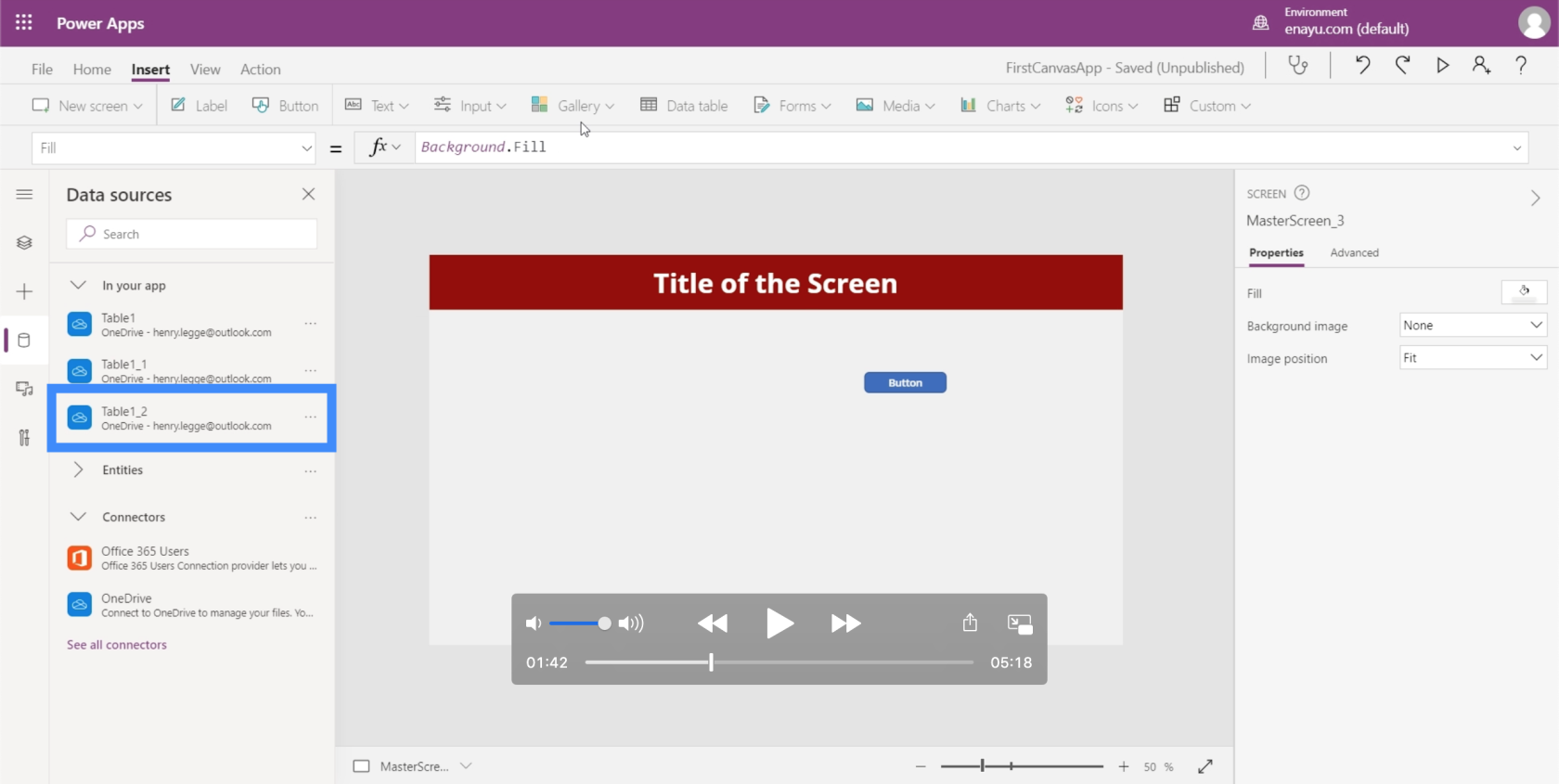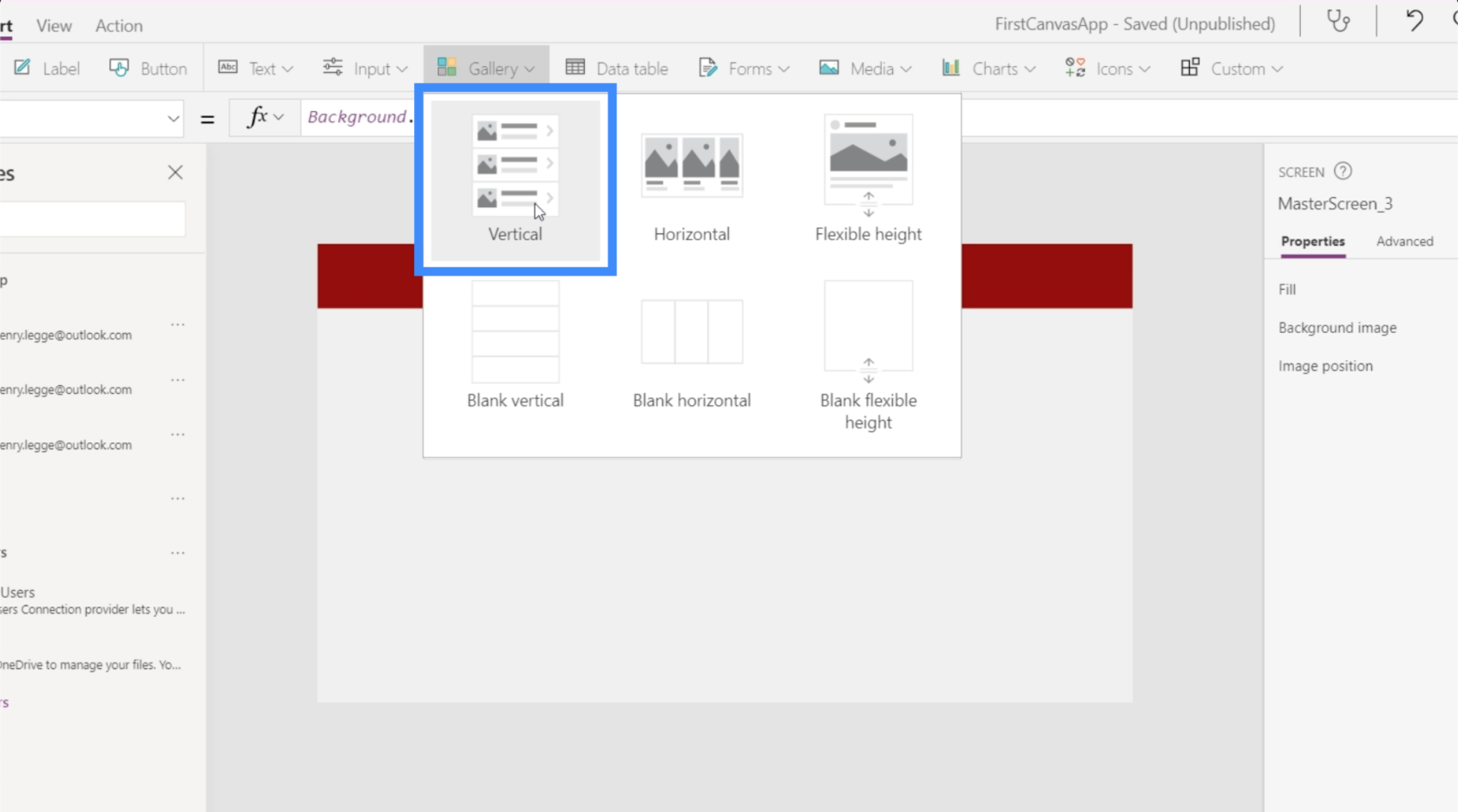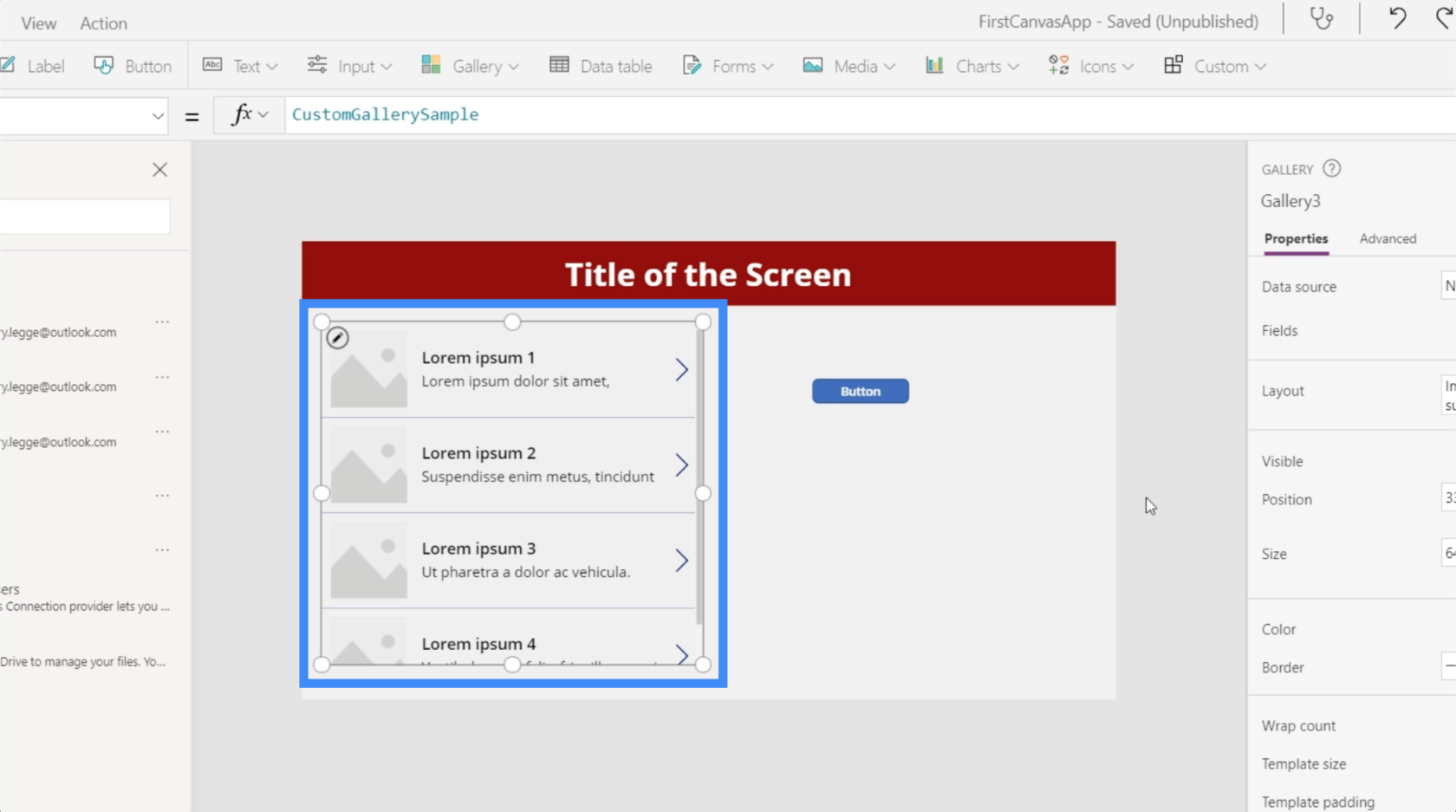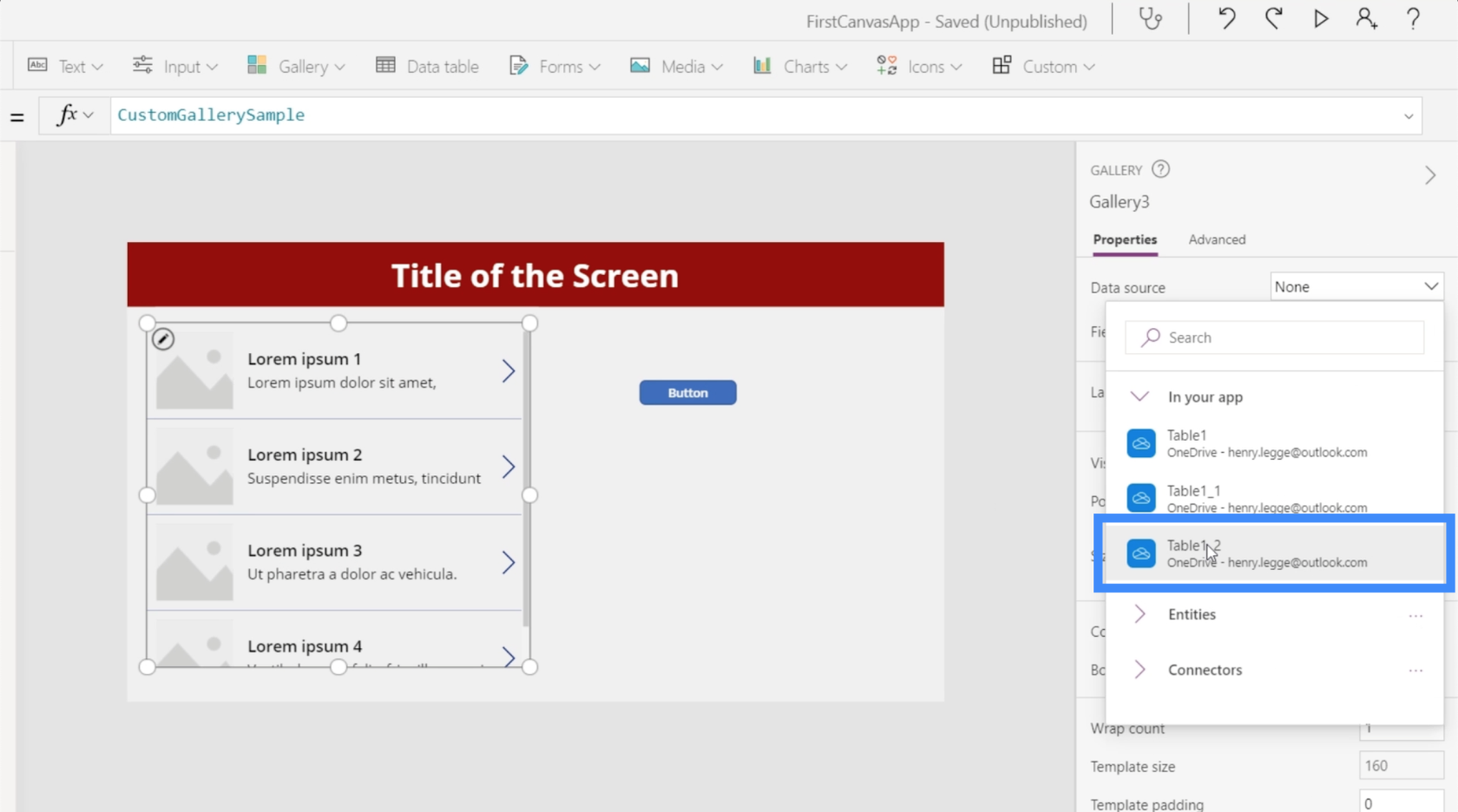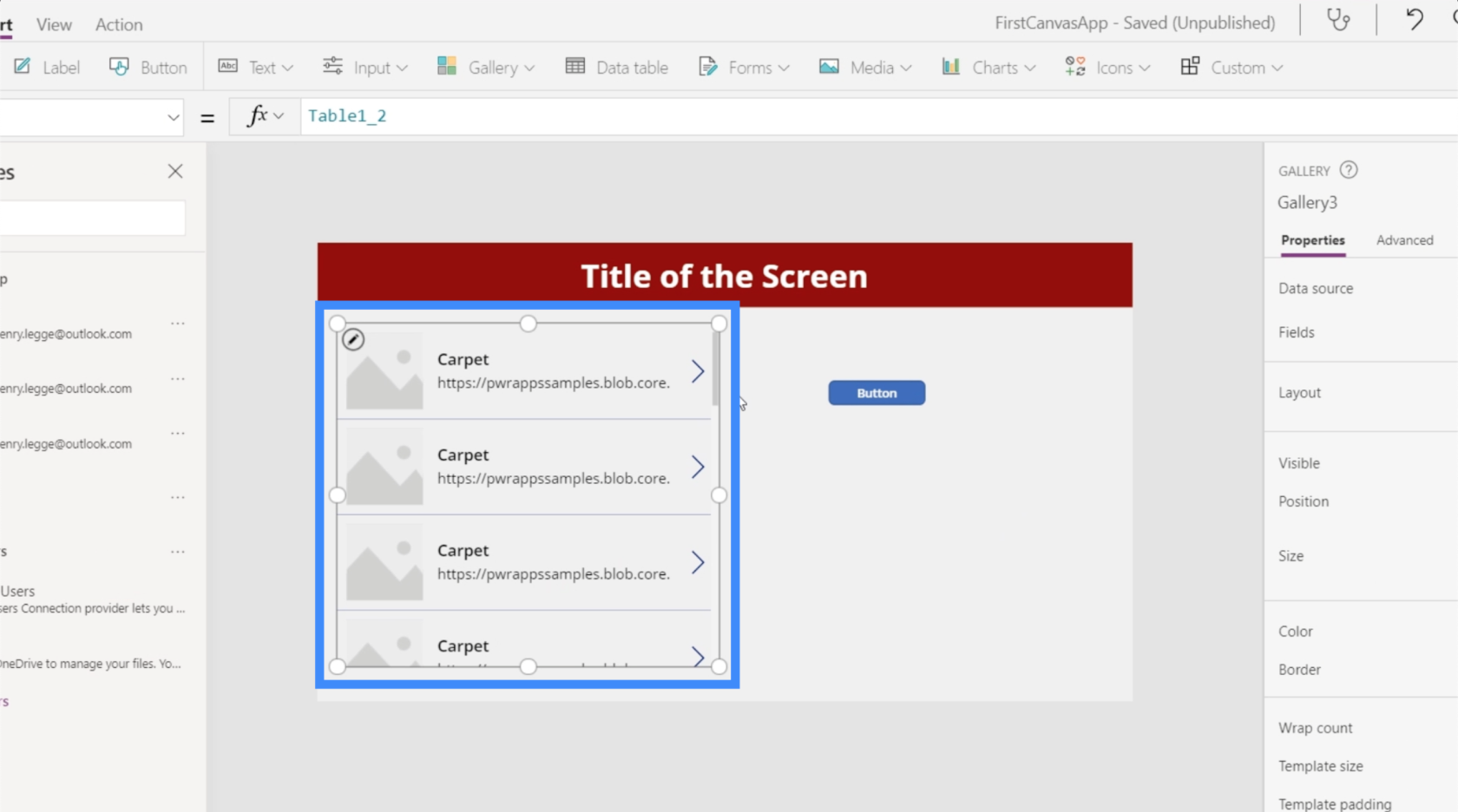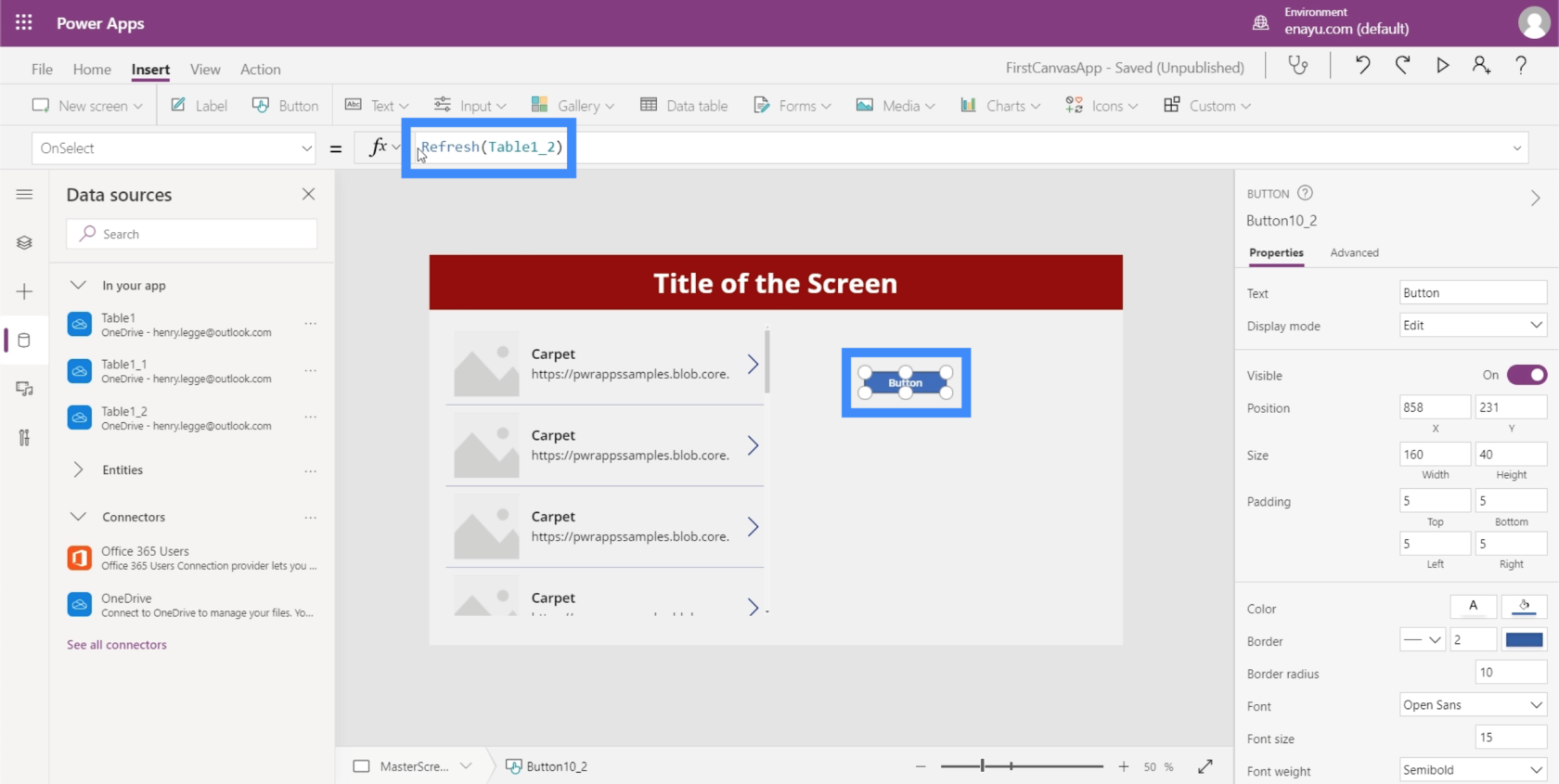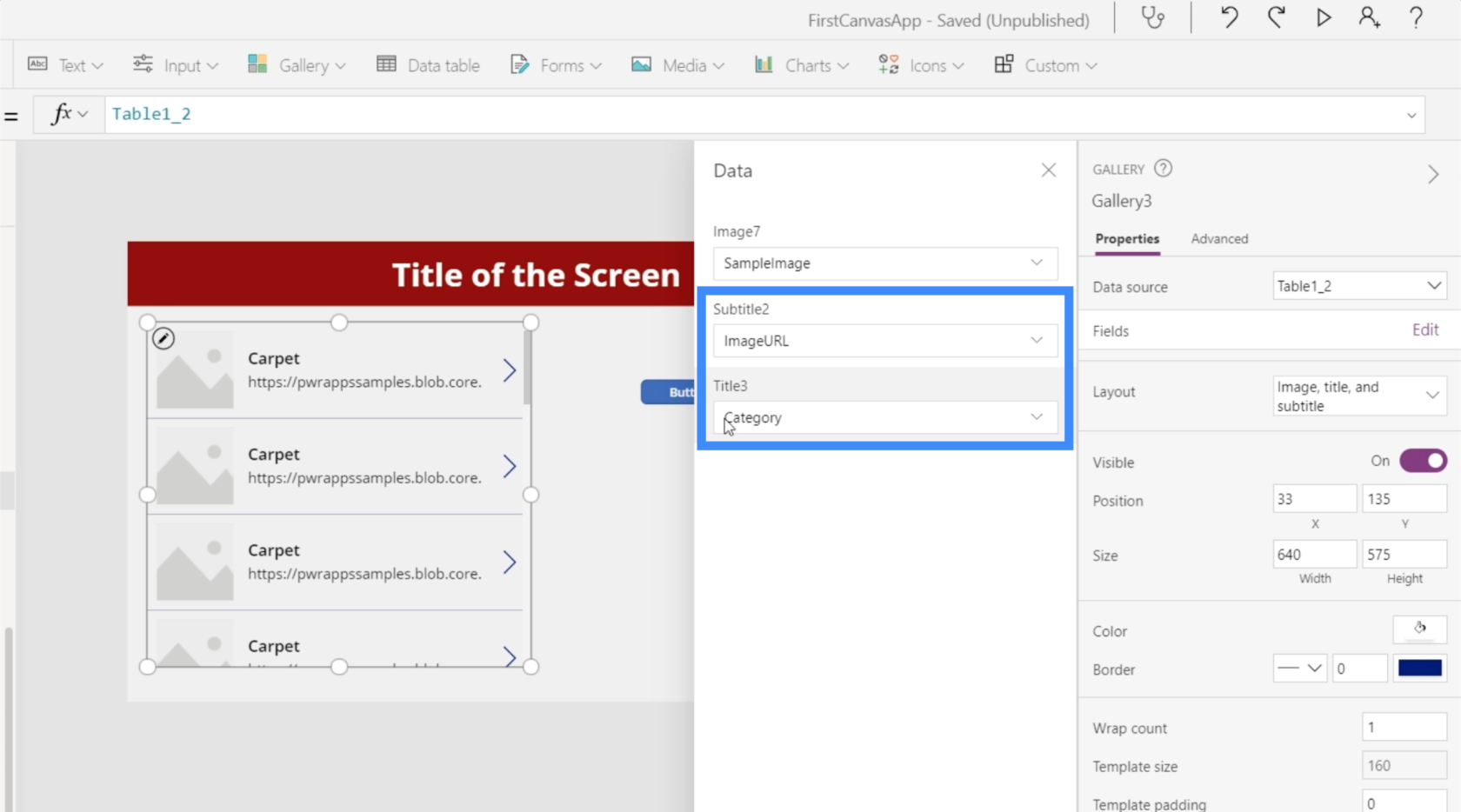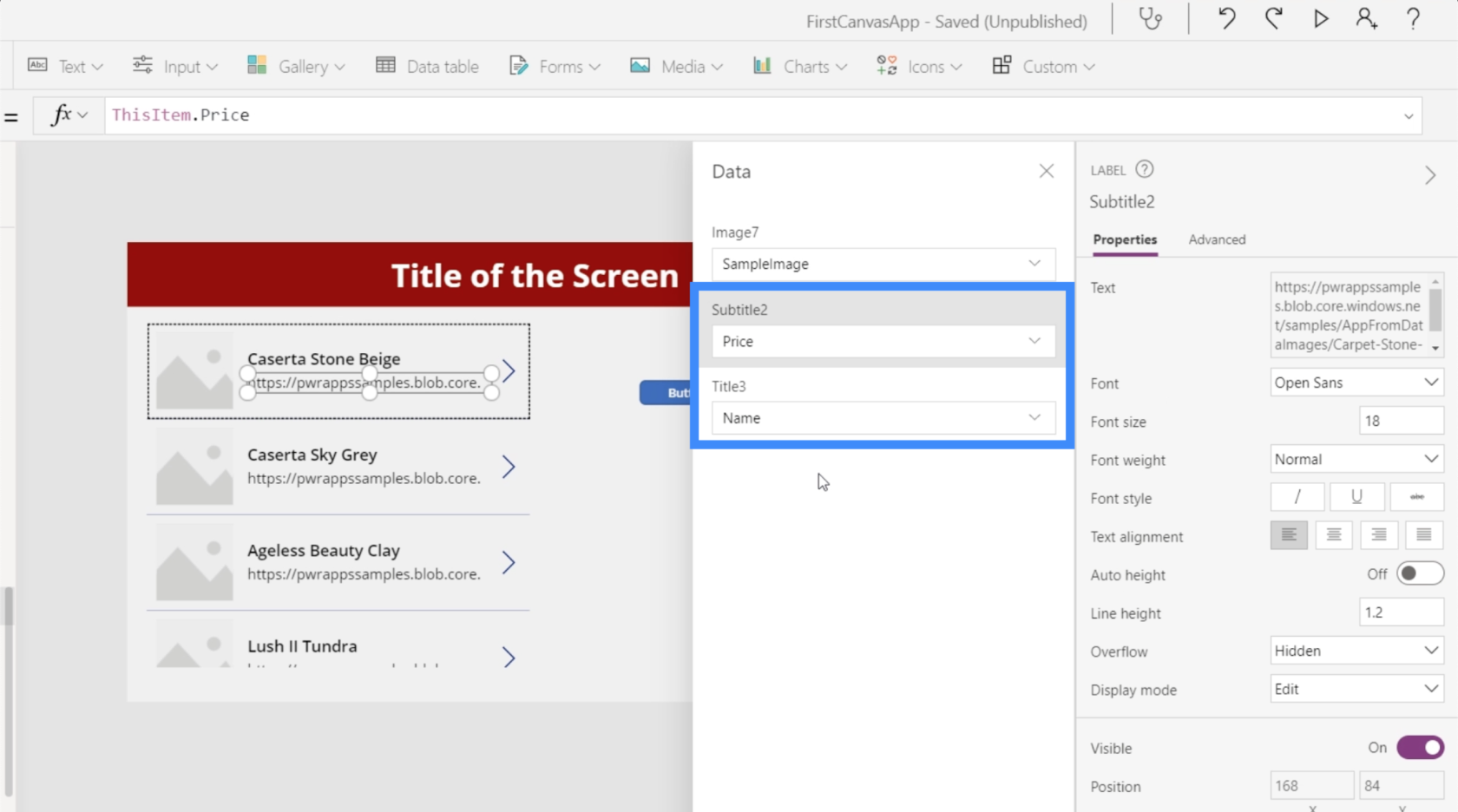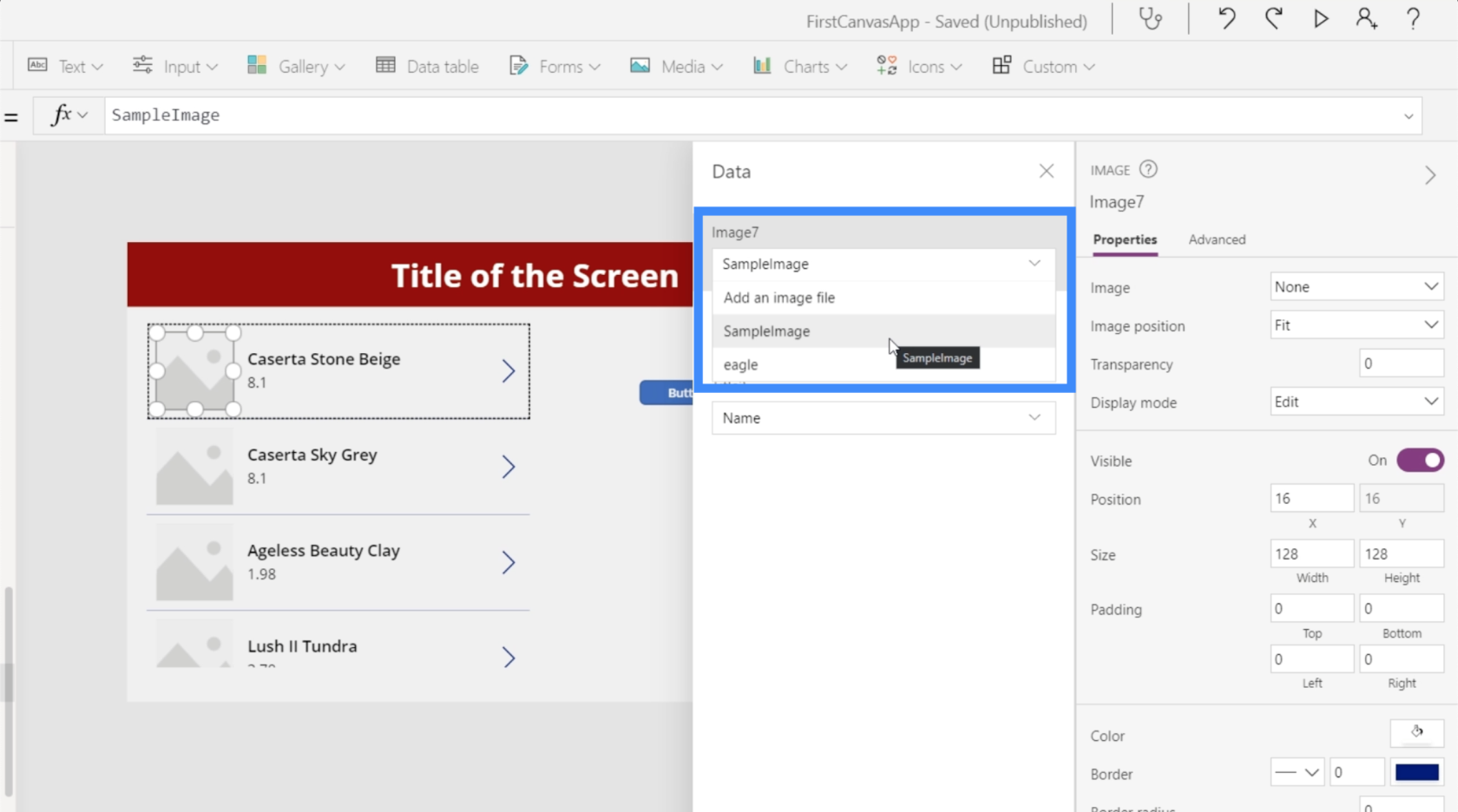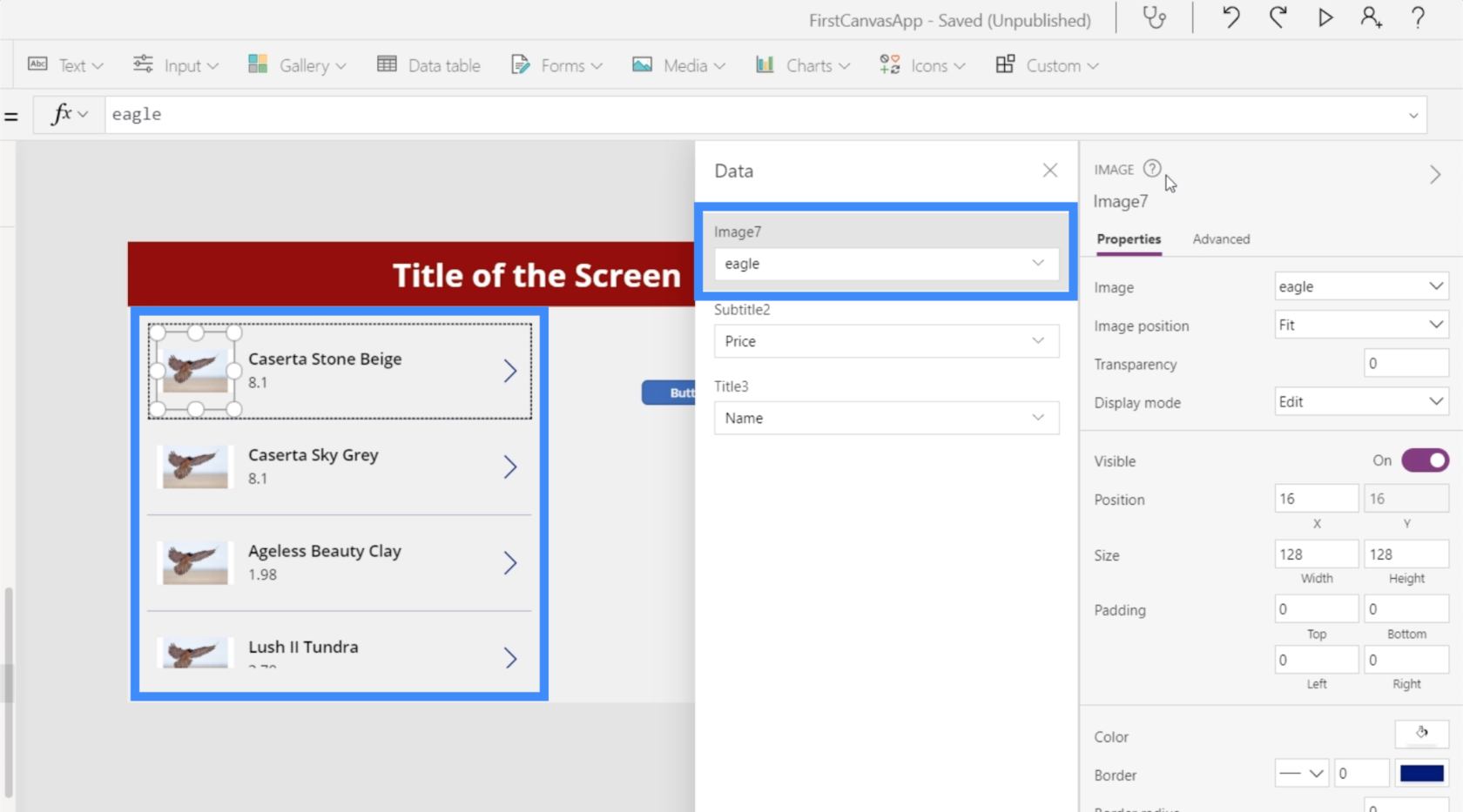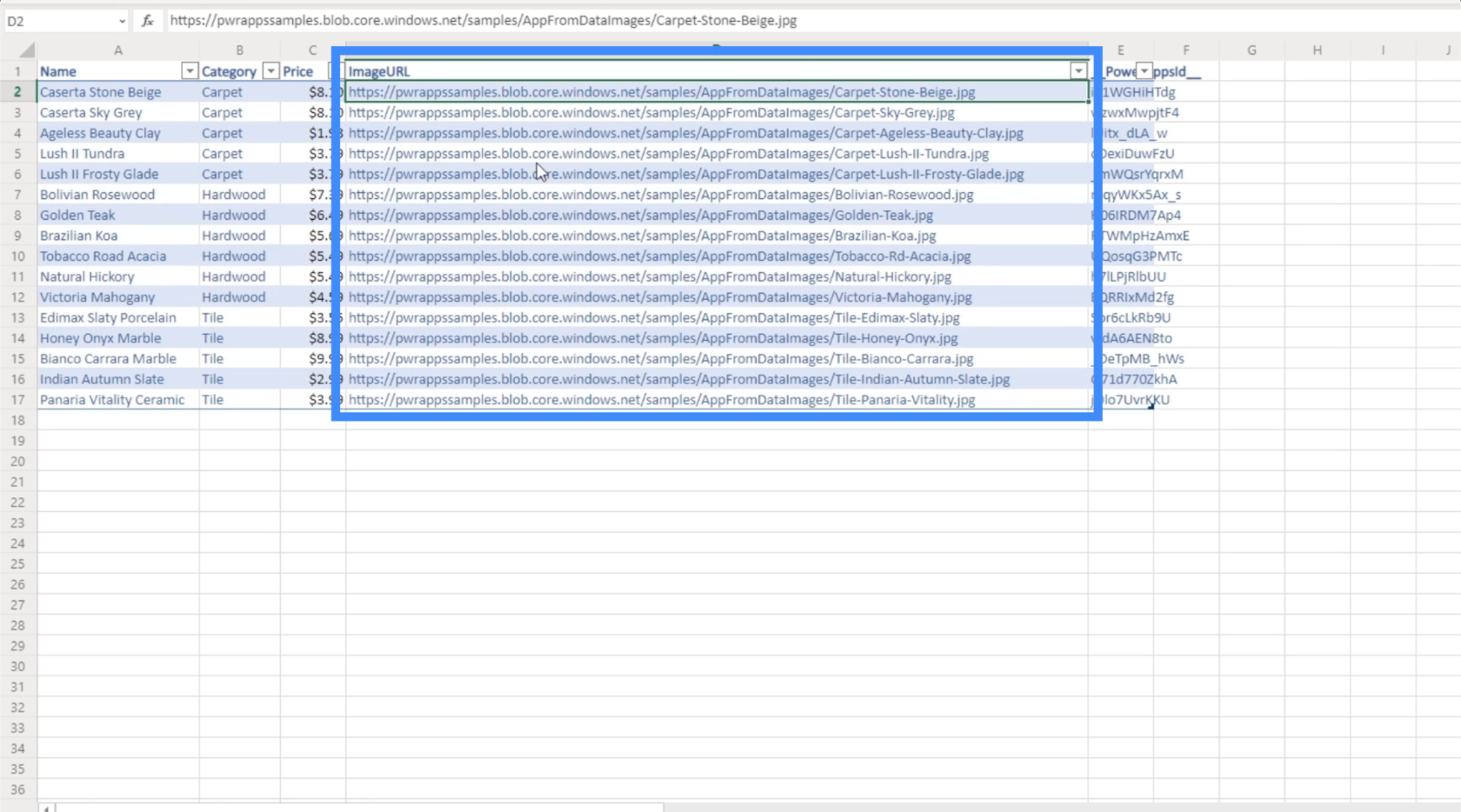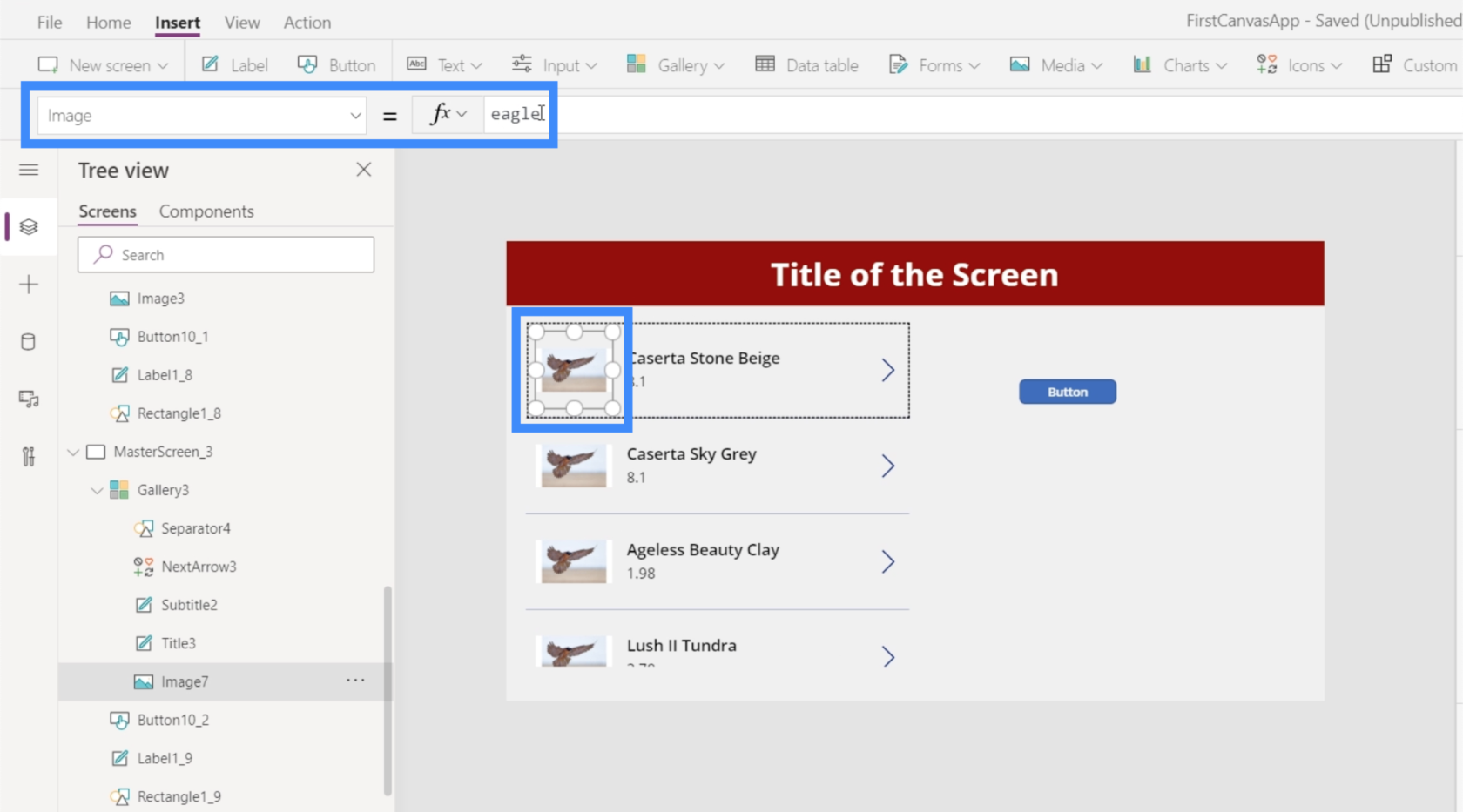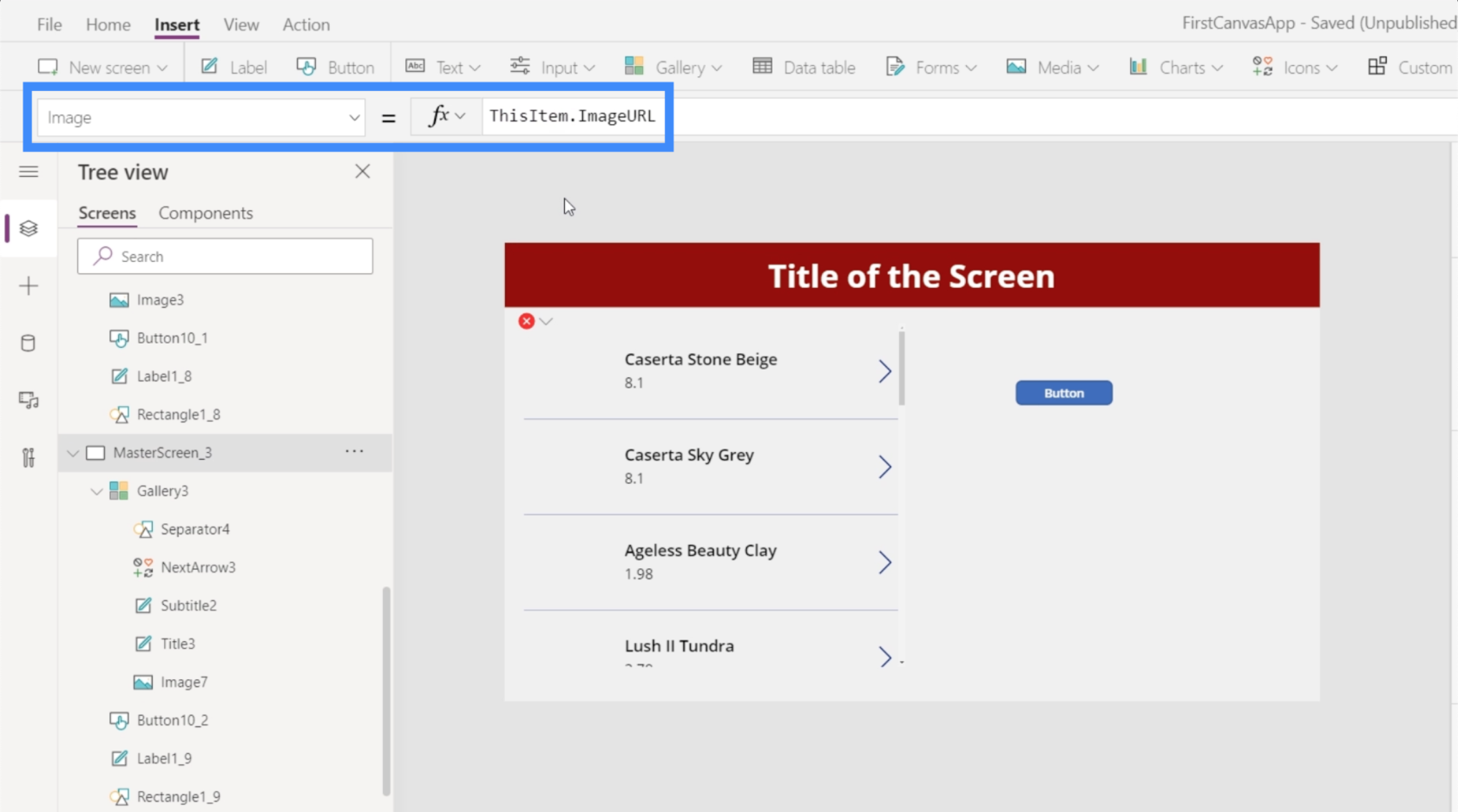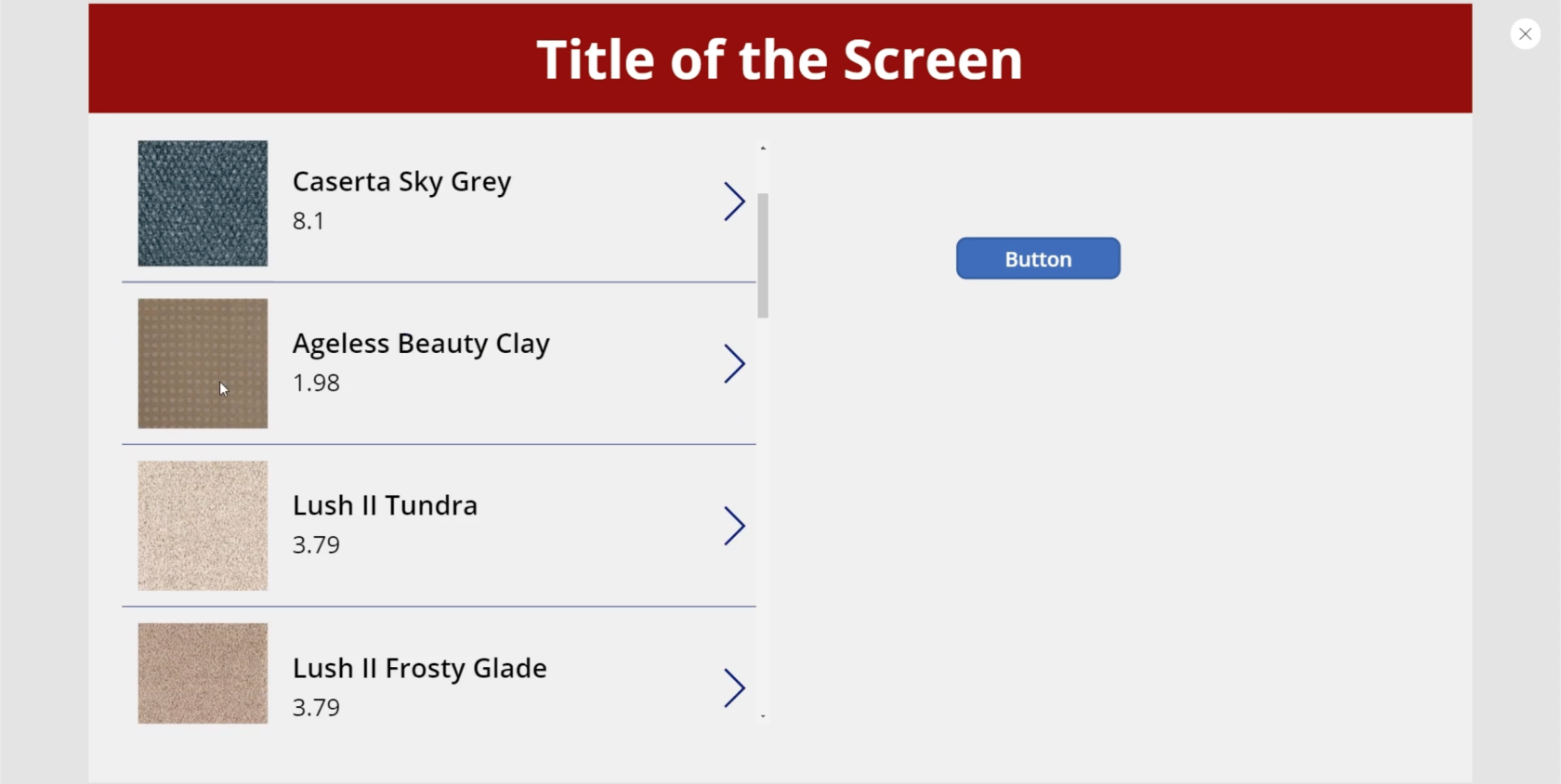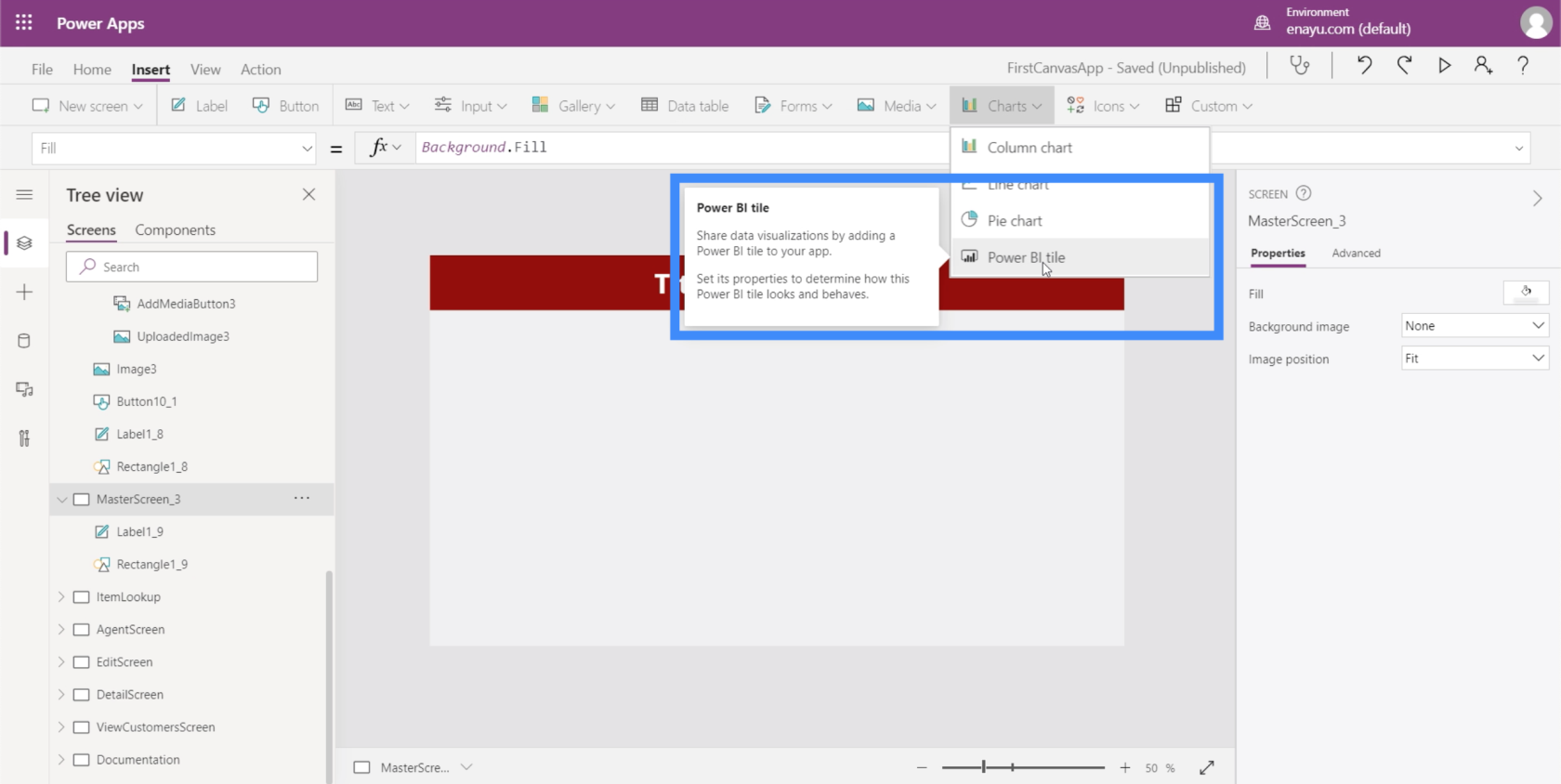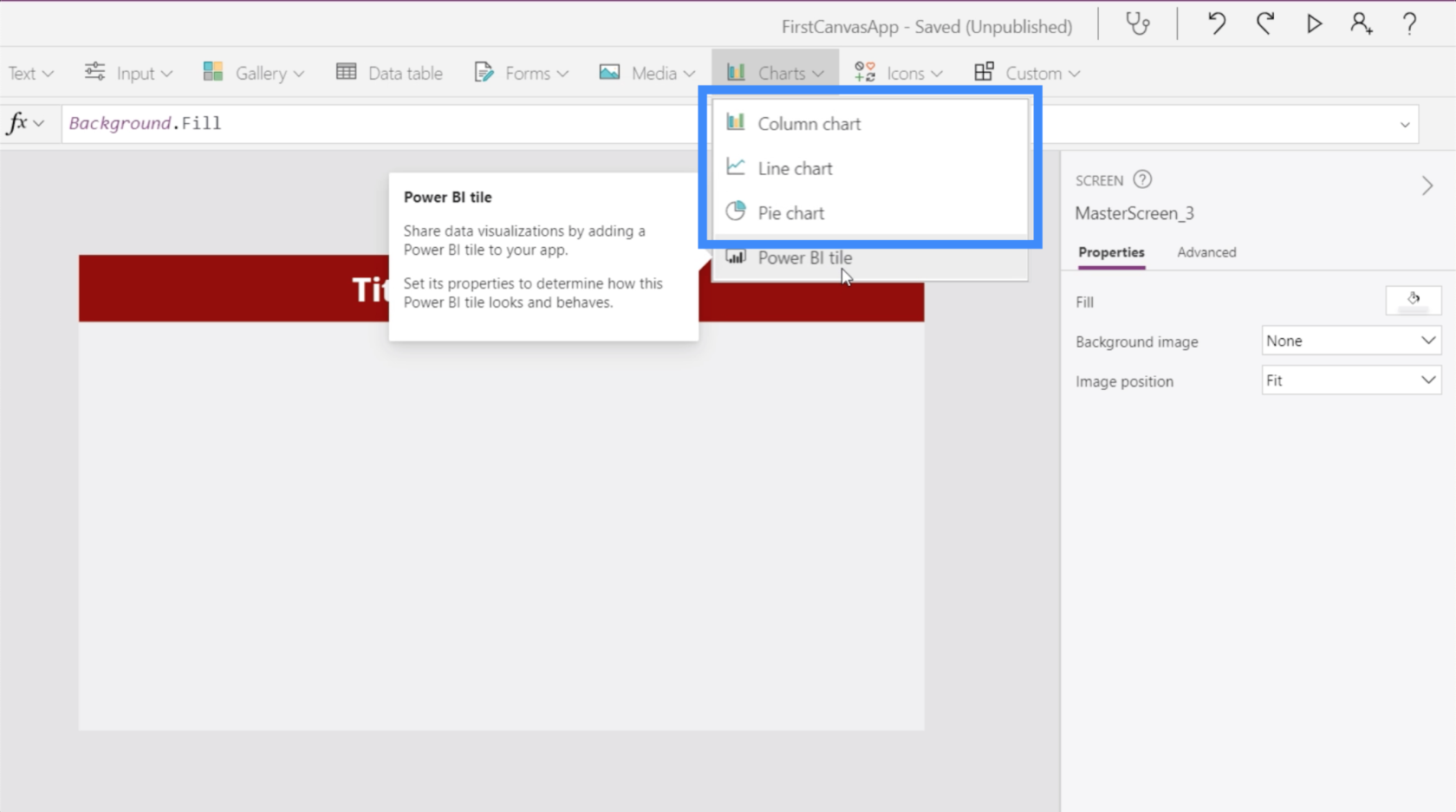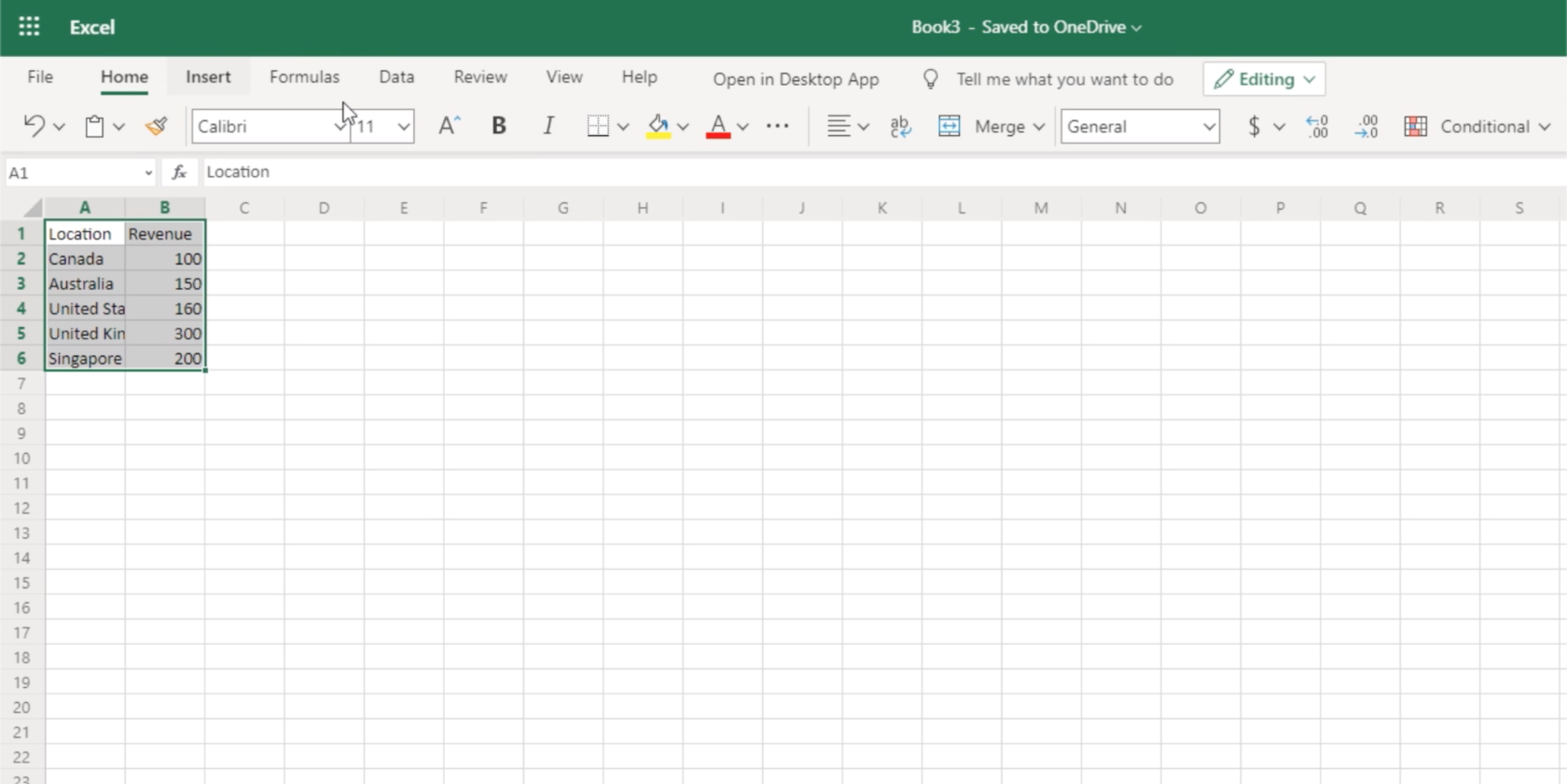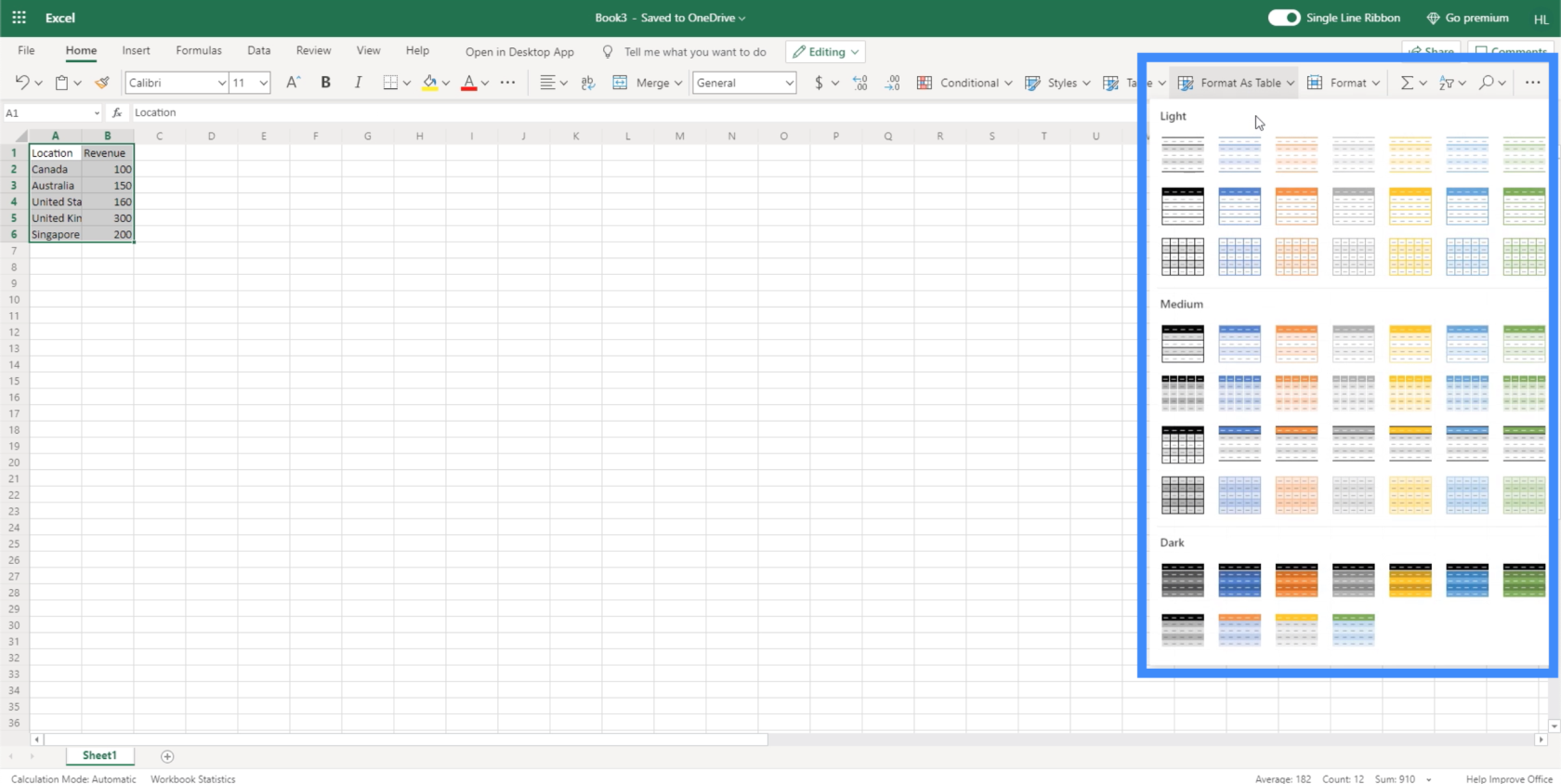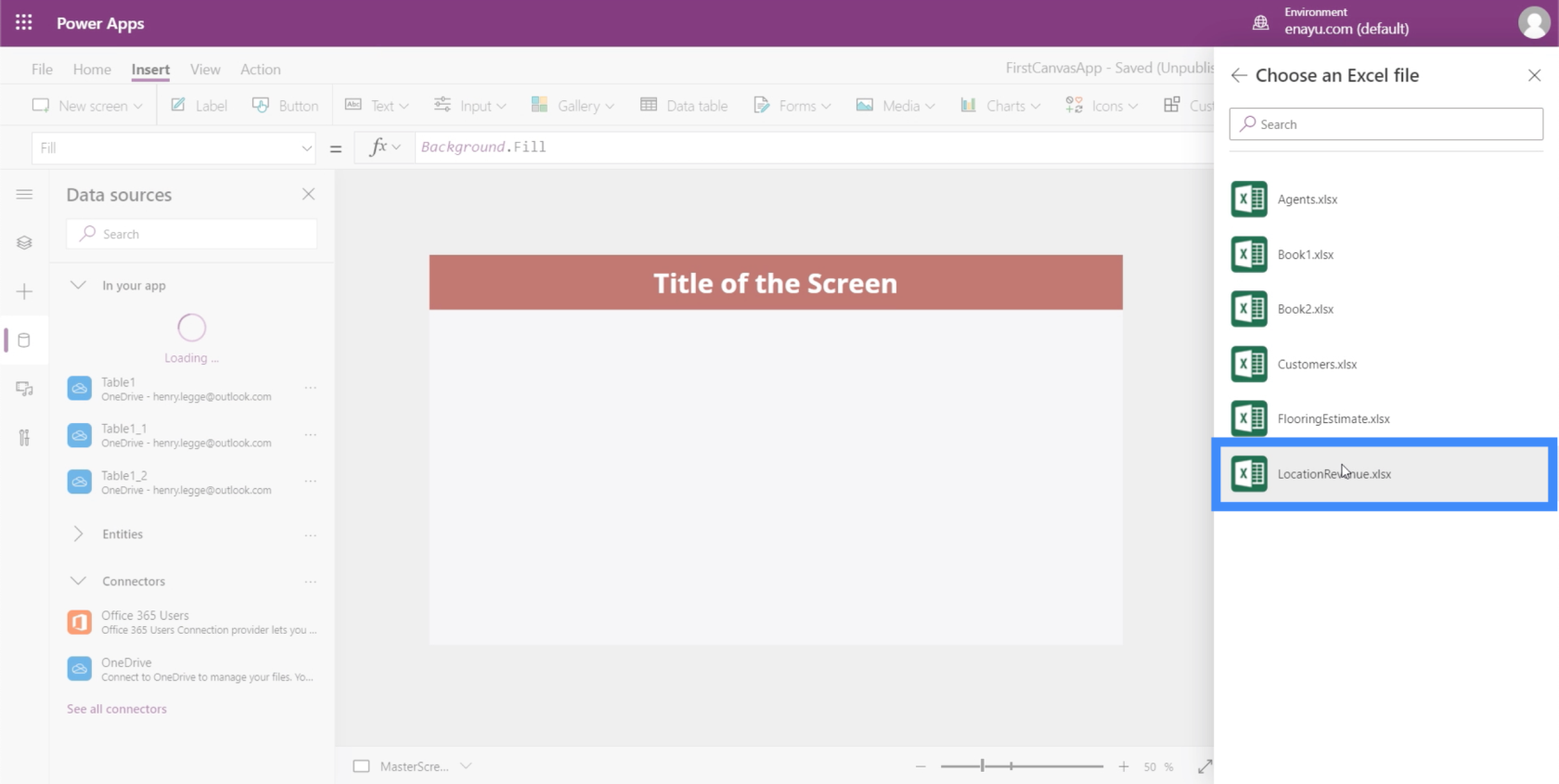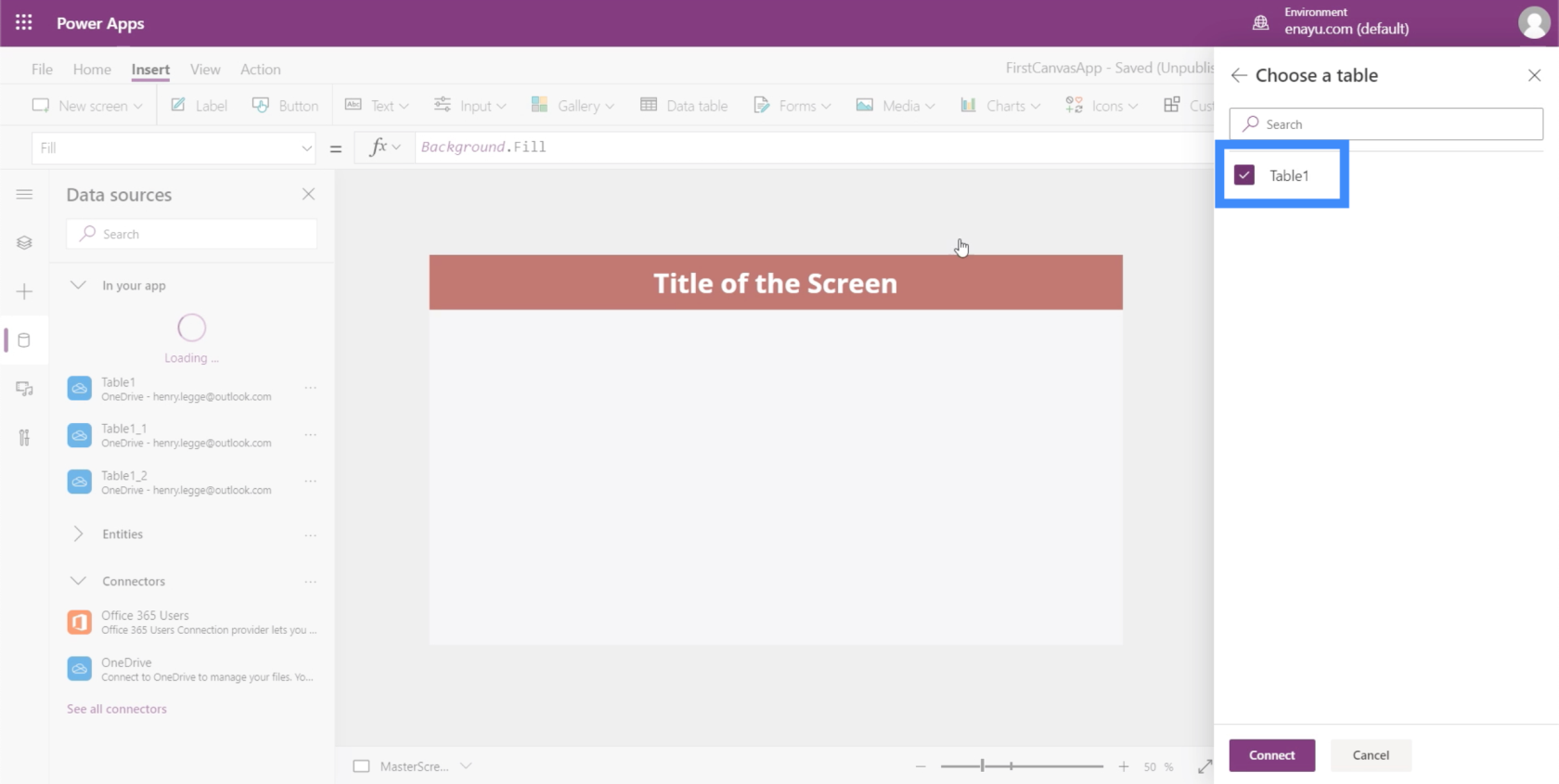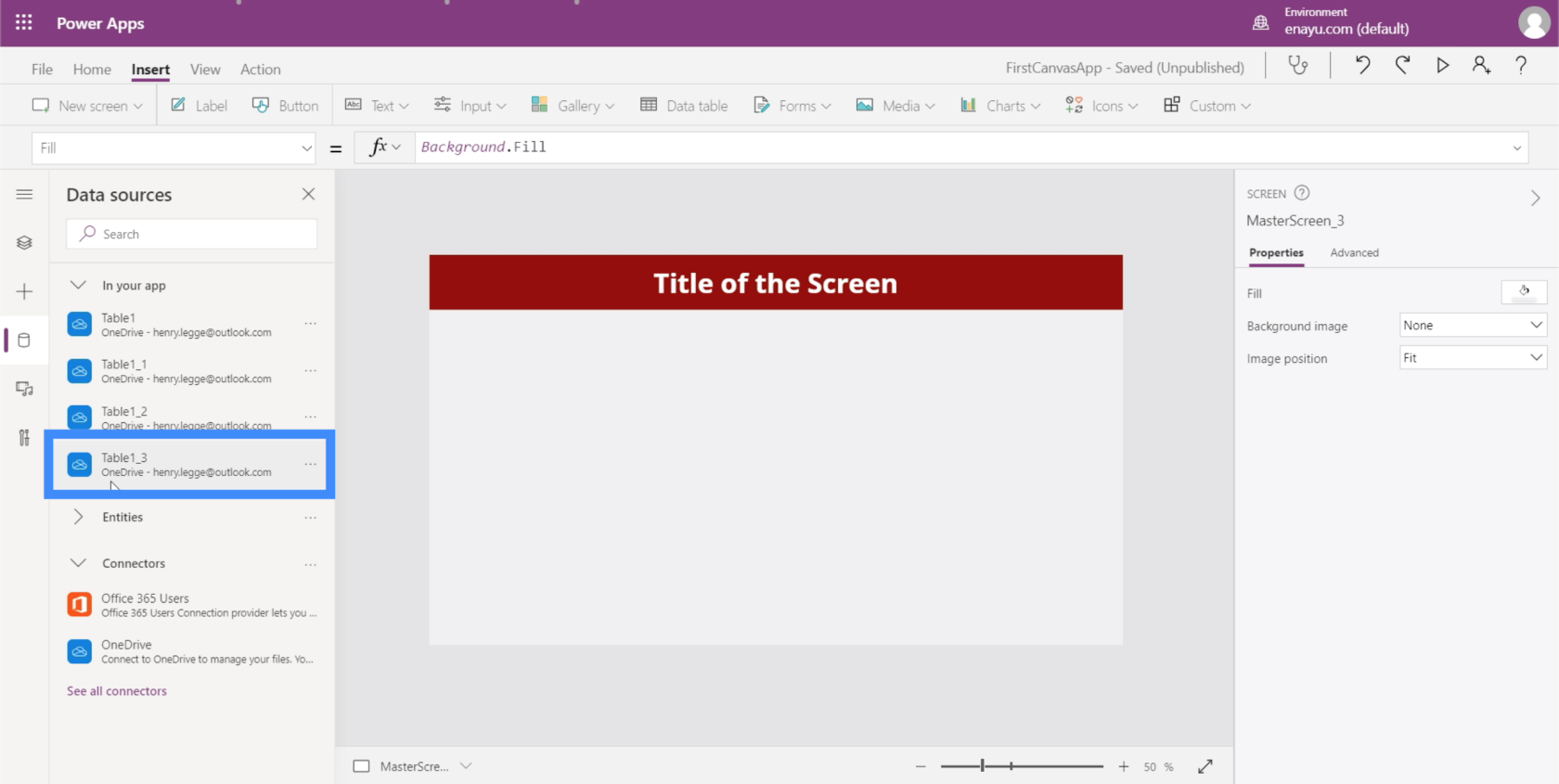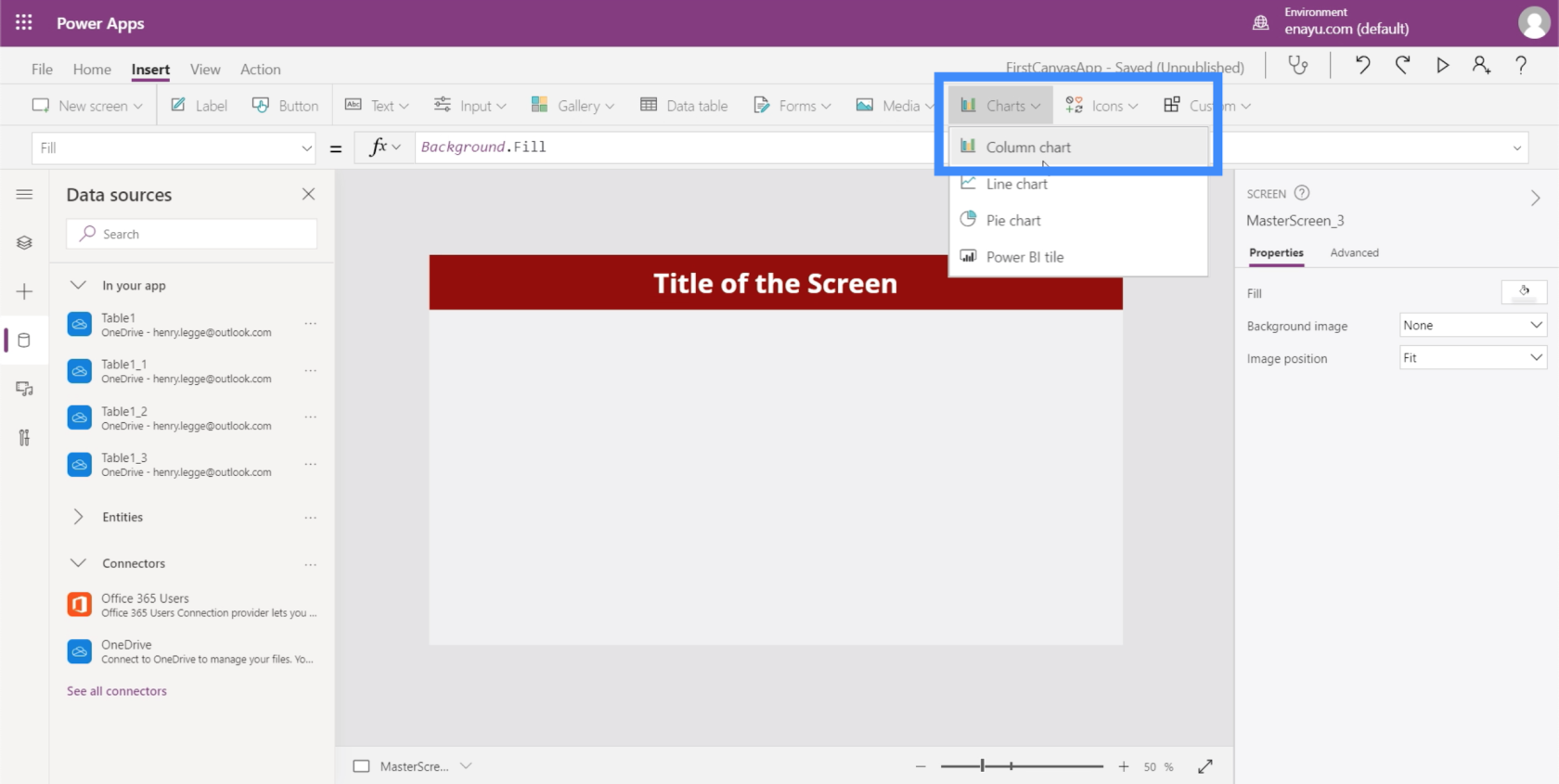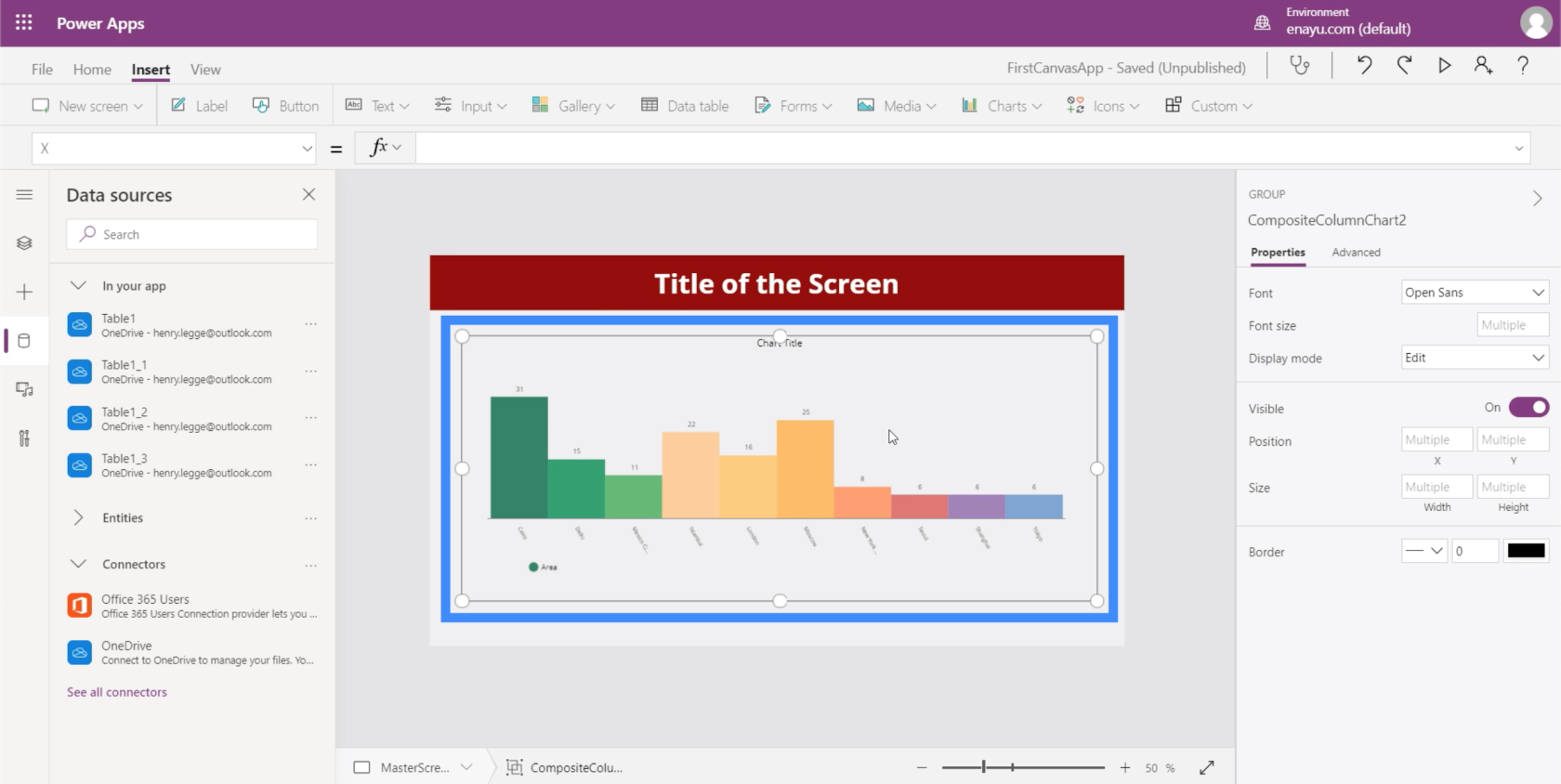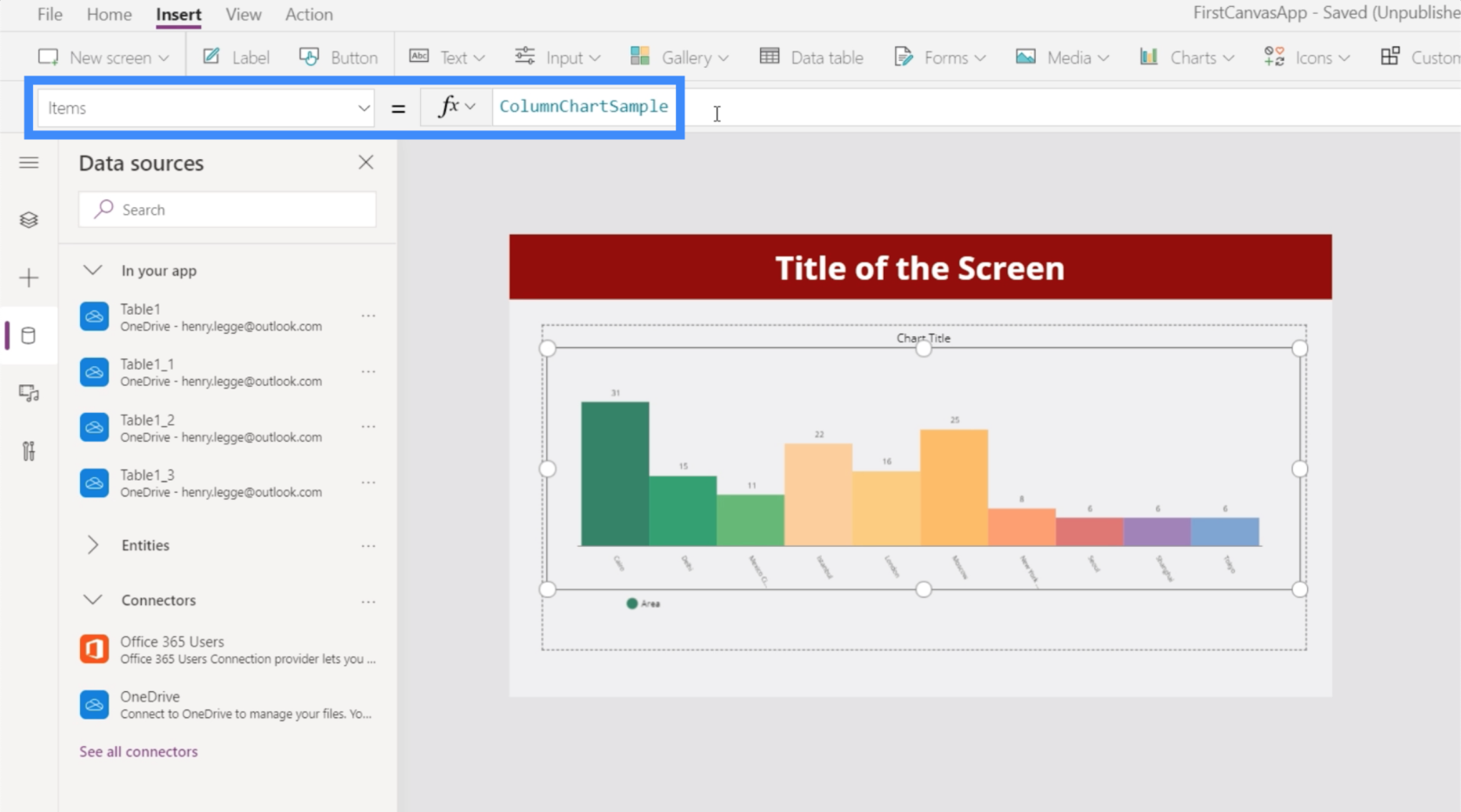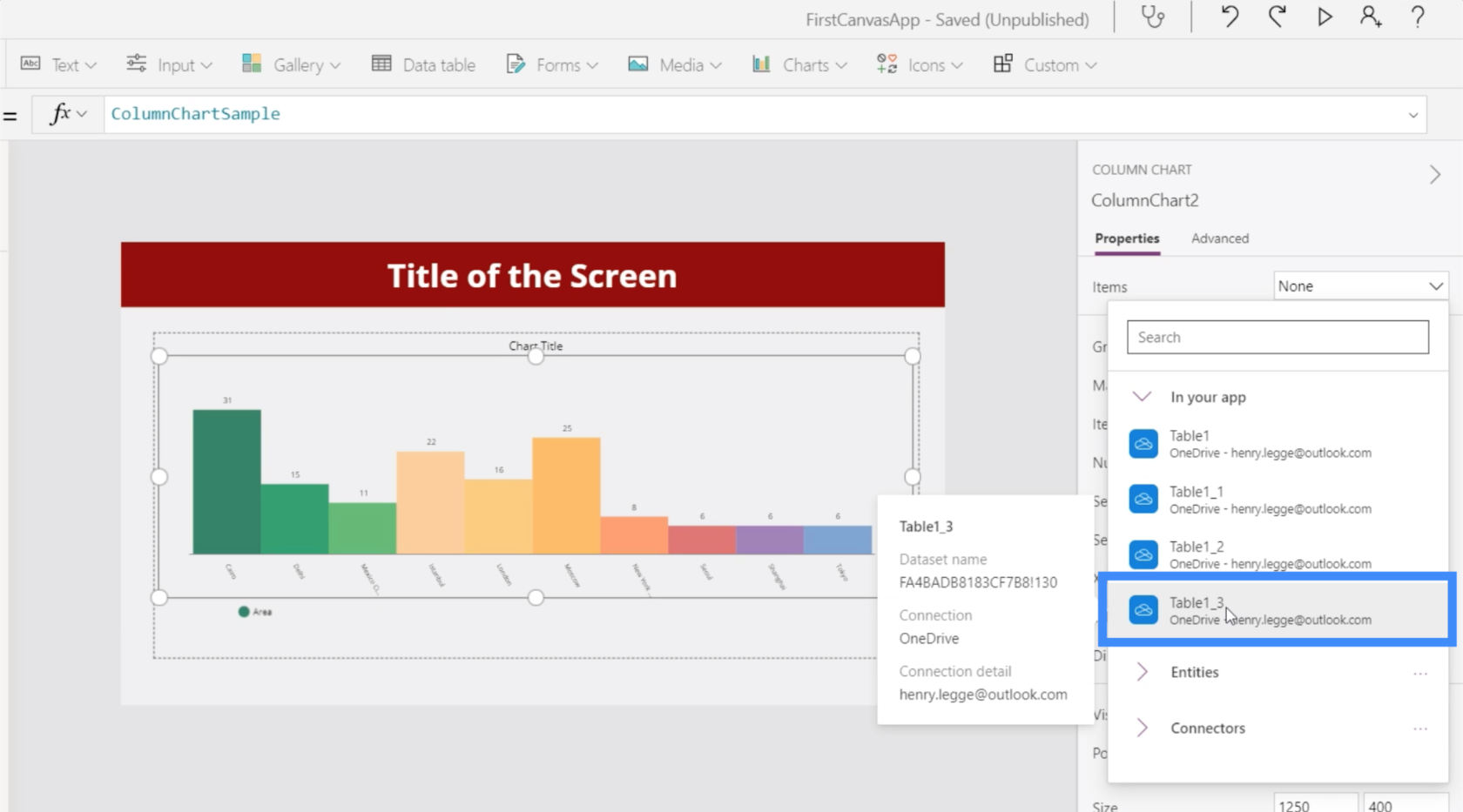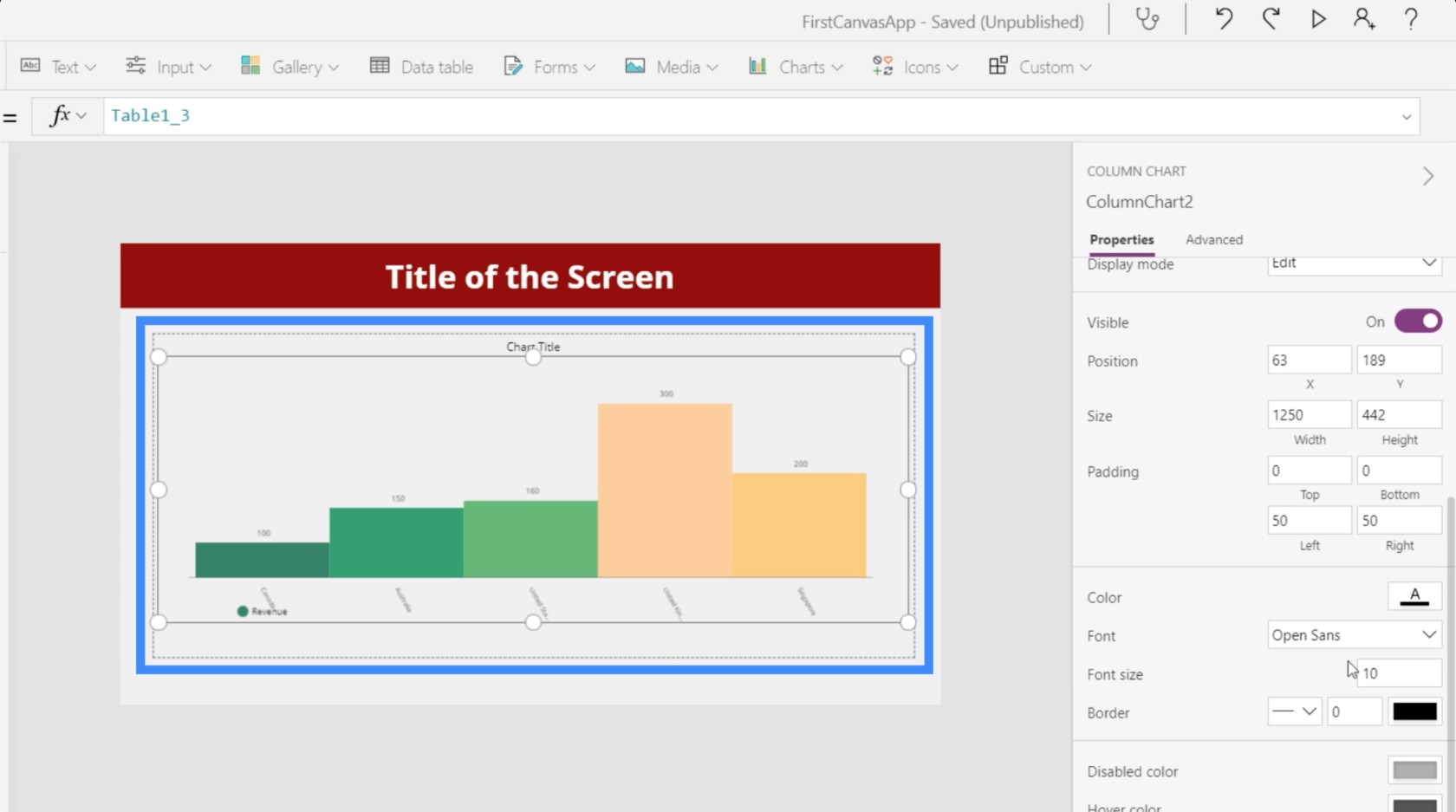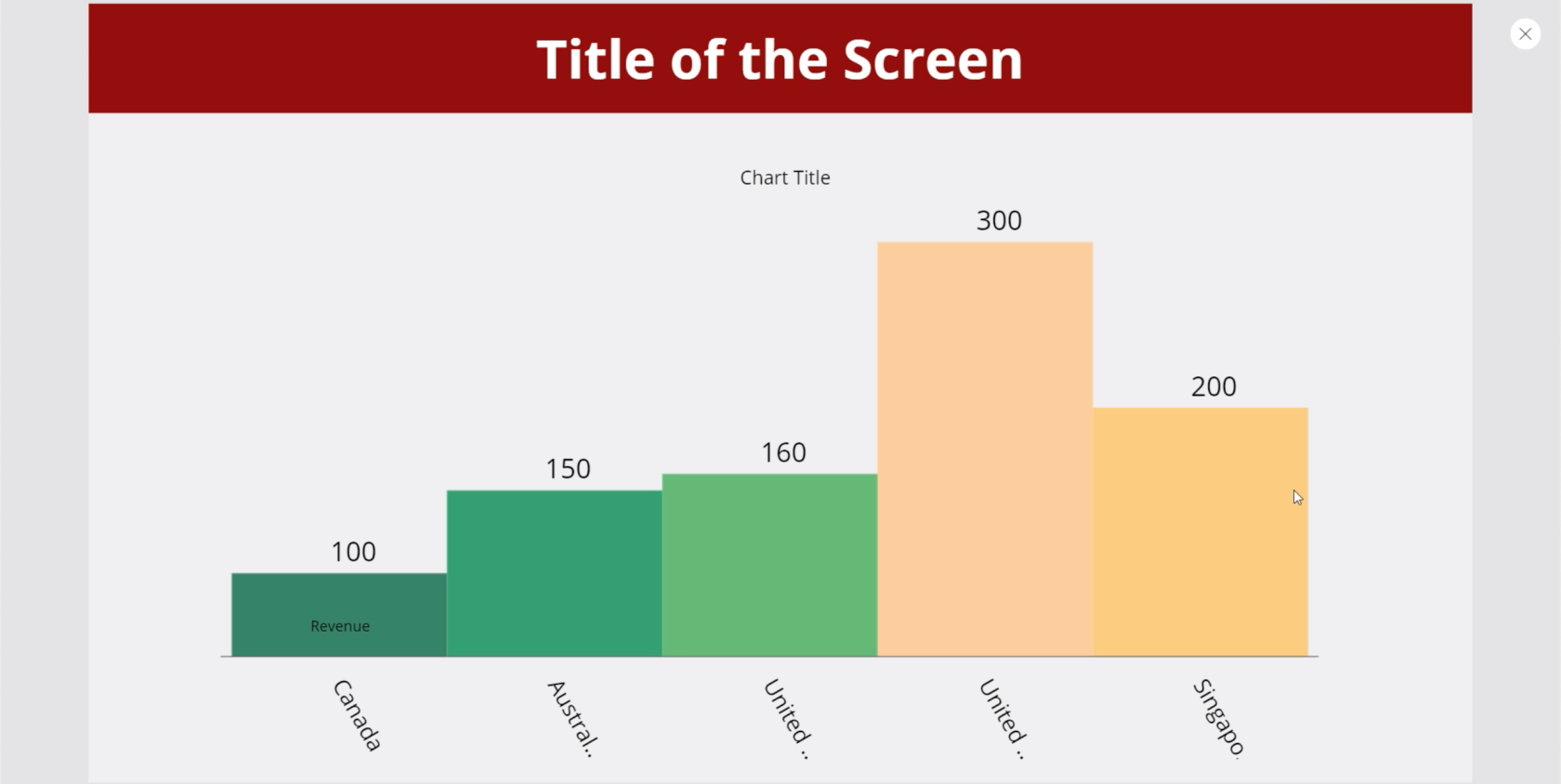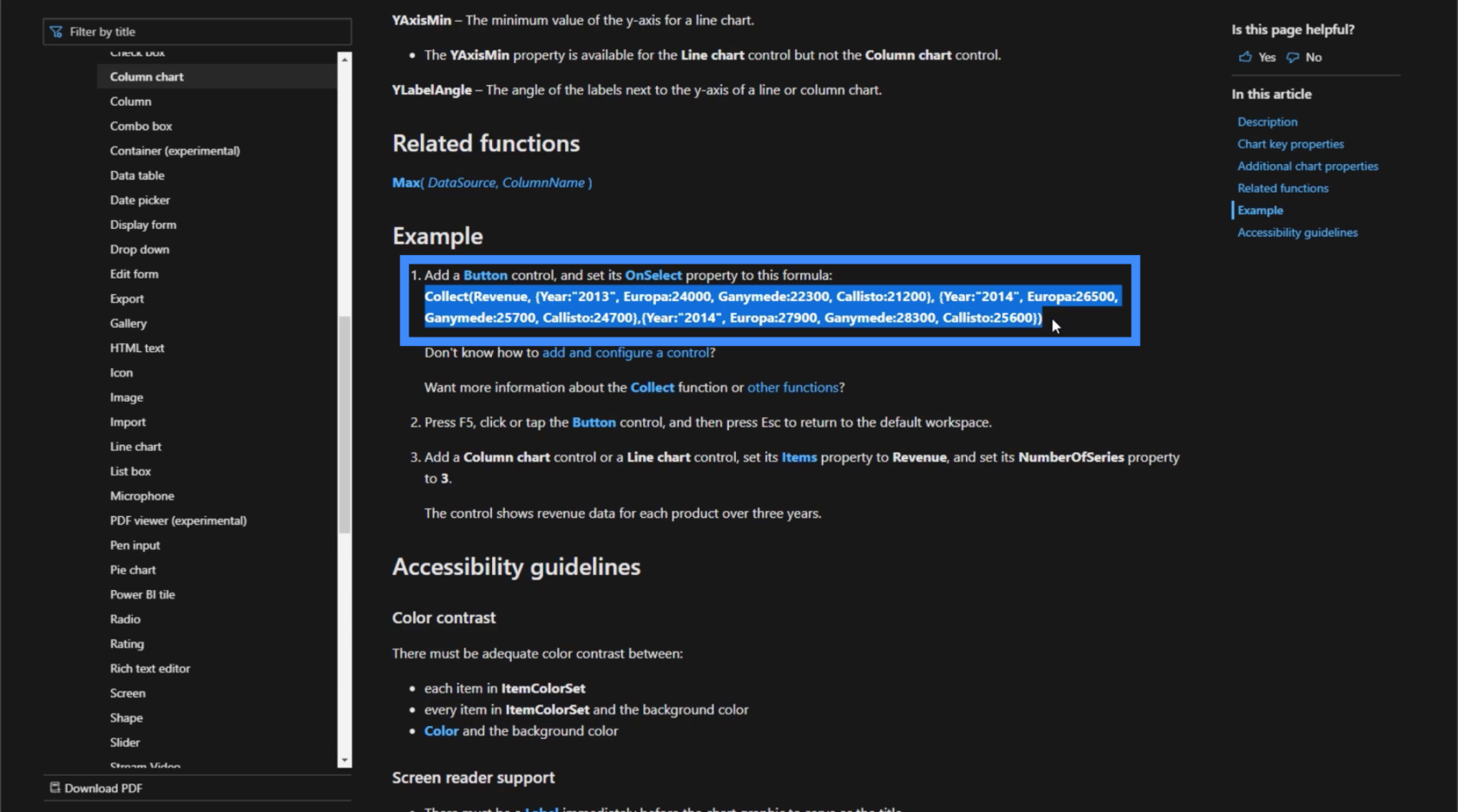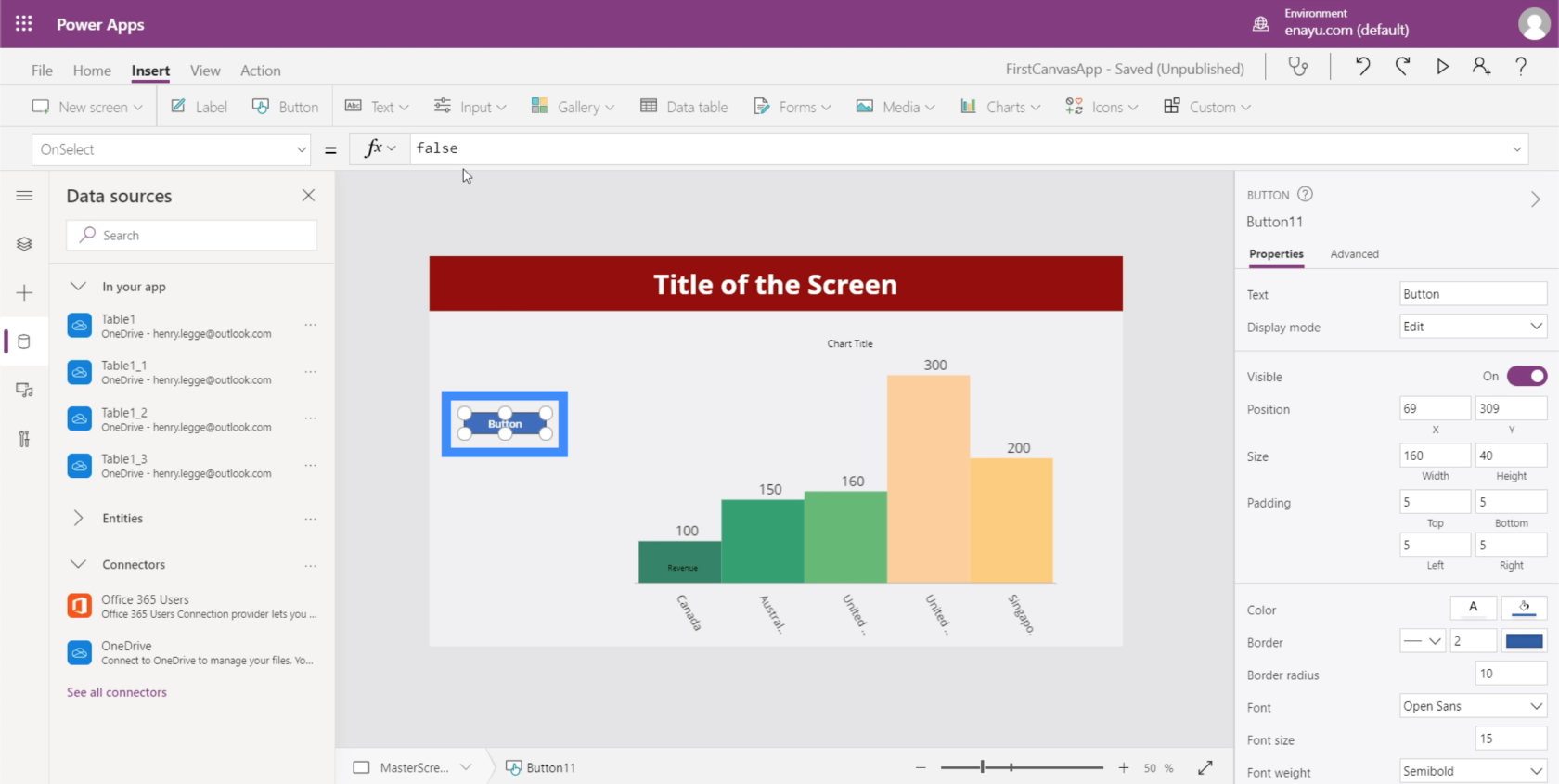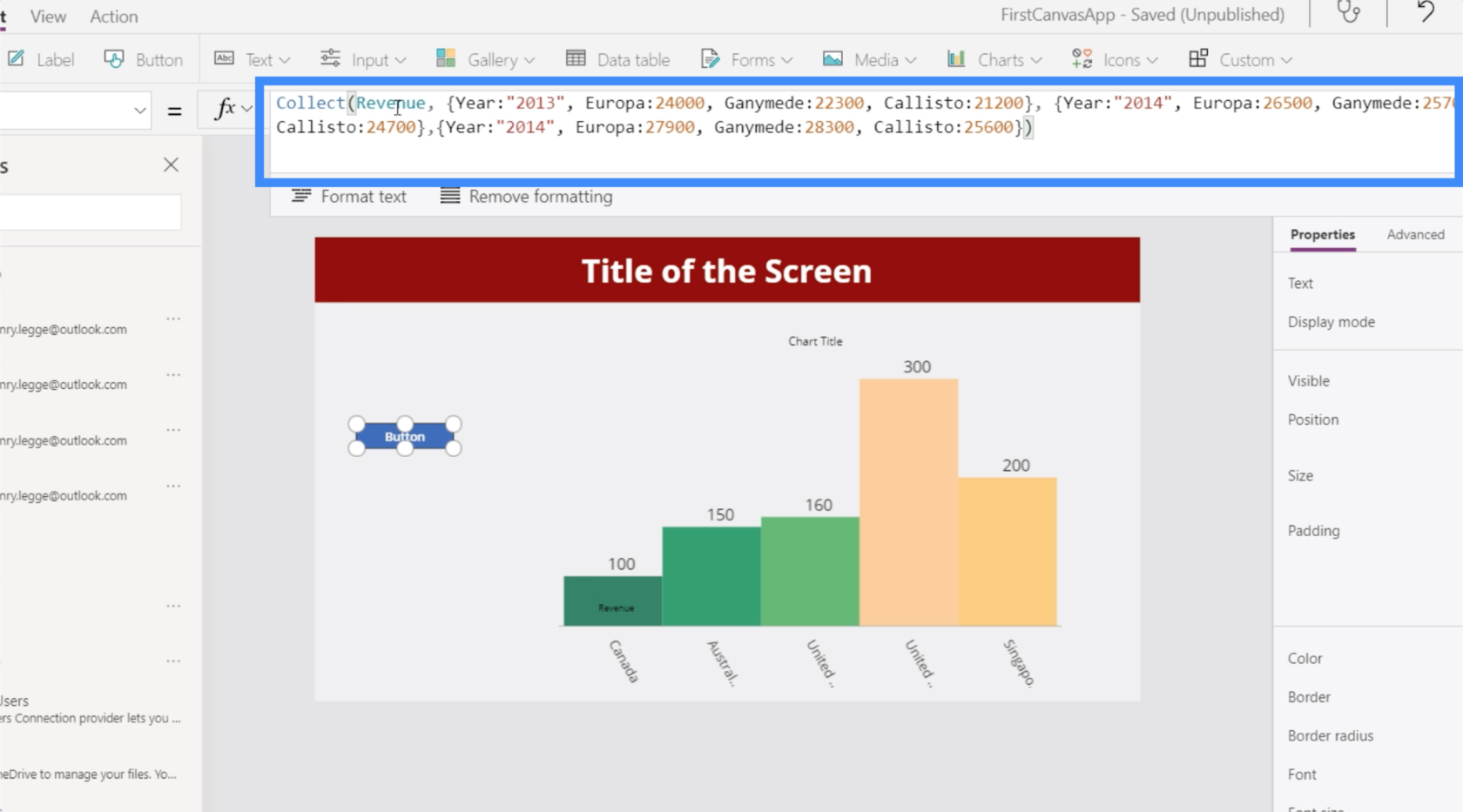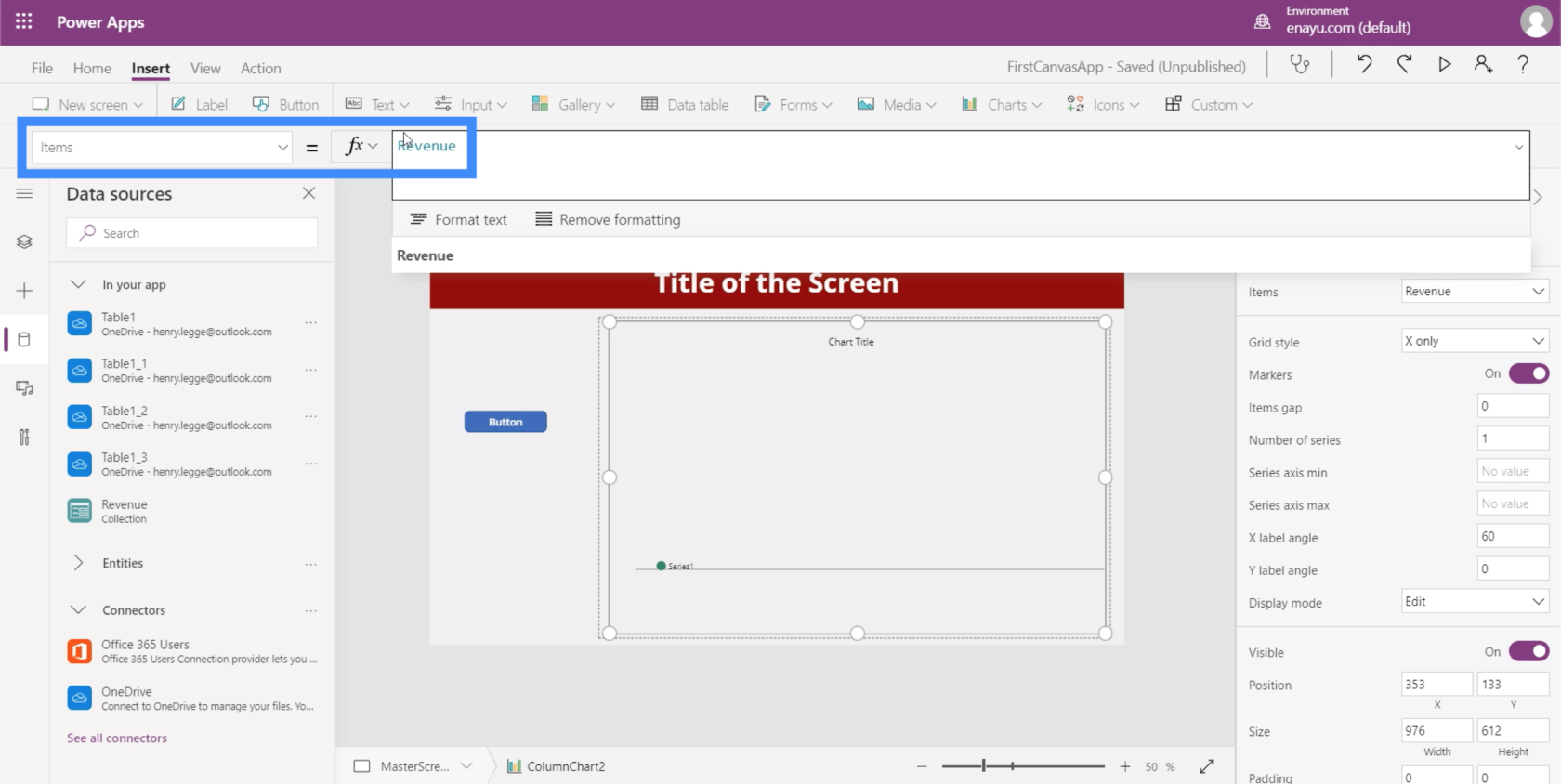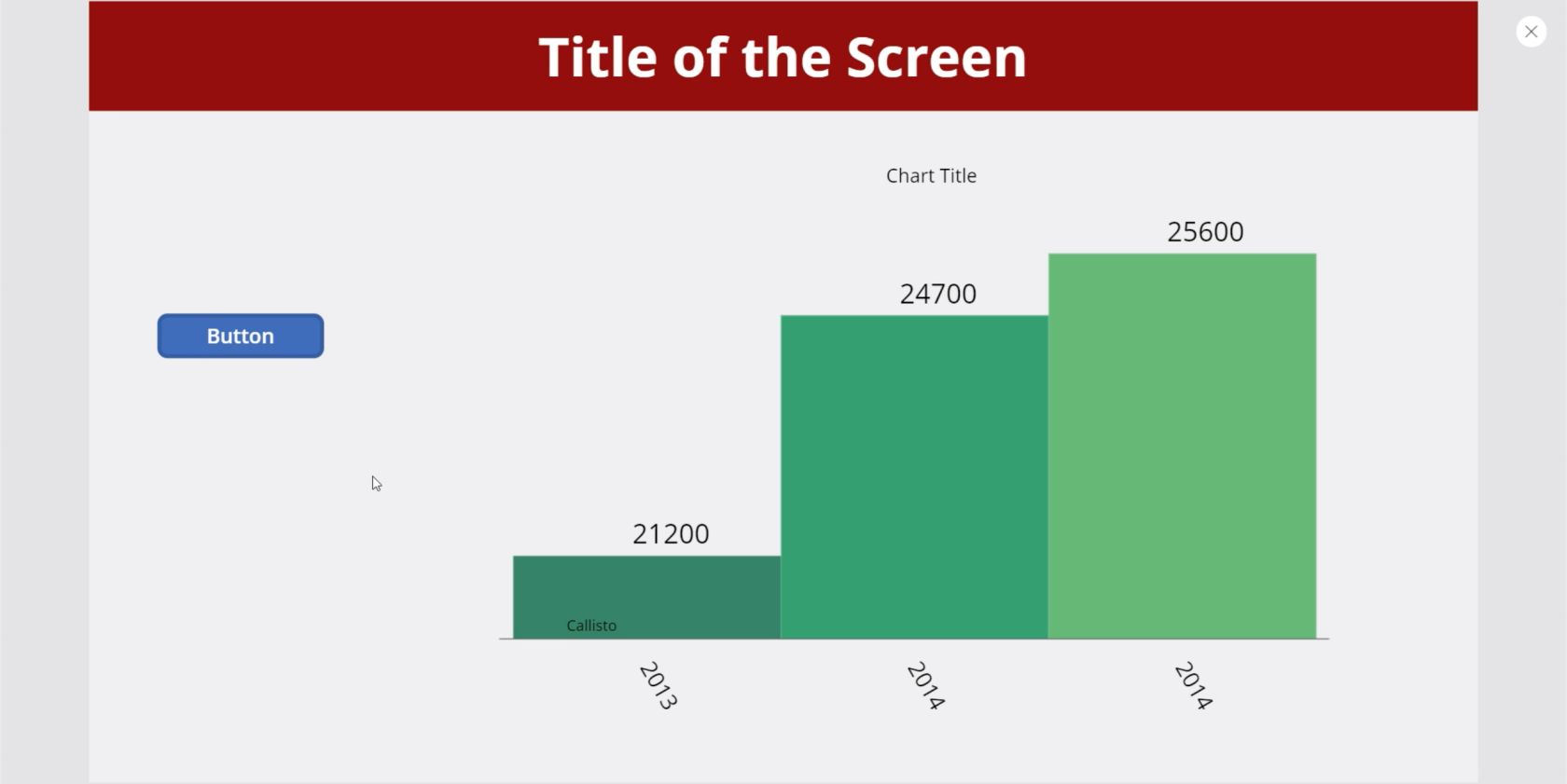Ebben az oktatóanyagban megvizsgáljuk, hogy a PowerApps diagramok és képek hogyan tehetik jobbá alkalmazásainkat.
A képek és vizualizációk nem csupán az éppen futó alkalmazás általános megjelenését erősítik. Ezenkívül professzionálisabbá teszik az alkalmazást.
Sokan vizuálisan is jobban megértik az adatokat. Ez azt jelenti, hogy az alkalmazása akkor is hatékonyabb, ha diagramokat, grafikonokat és egyéb vizuális elemeket használ.
Tartalomjegyzék
Dinamikus képek használata a PowerApps-ban
Kezdjük azzal, hogy megvizsgáljuk, hogyan használhatunk dinamikus képeket a PowerApps-ban. Ezeket a képeket egy galériában fogjuk alkalmazni.
Ebben a példában a Flooring Estimates nevű referenciaanyagot fogjuk használni. Ez a táblázat, amelyet adatforrásként fogunk használni, a Név, a Kategória, az Ár és a KépURL oszlopokkal rendelkezik.
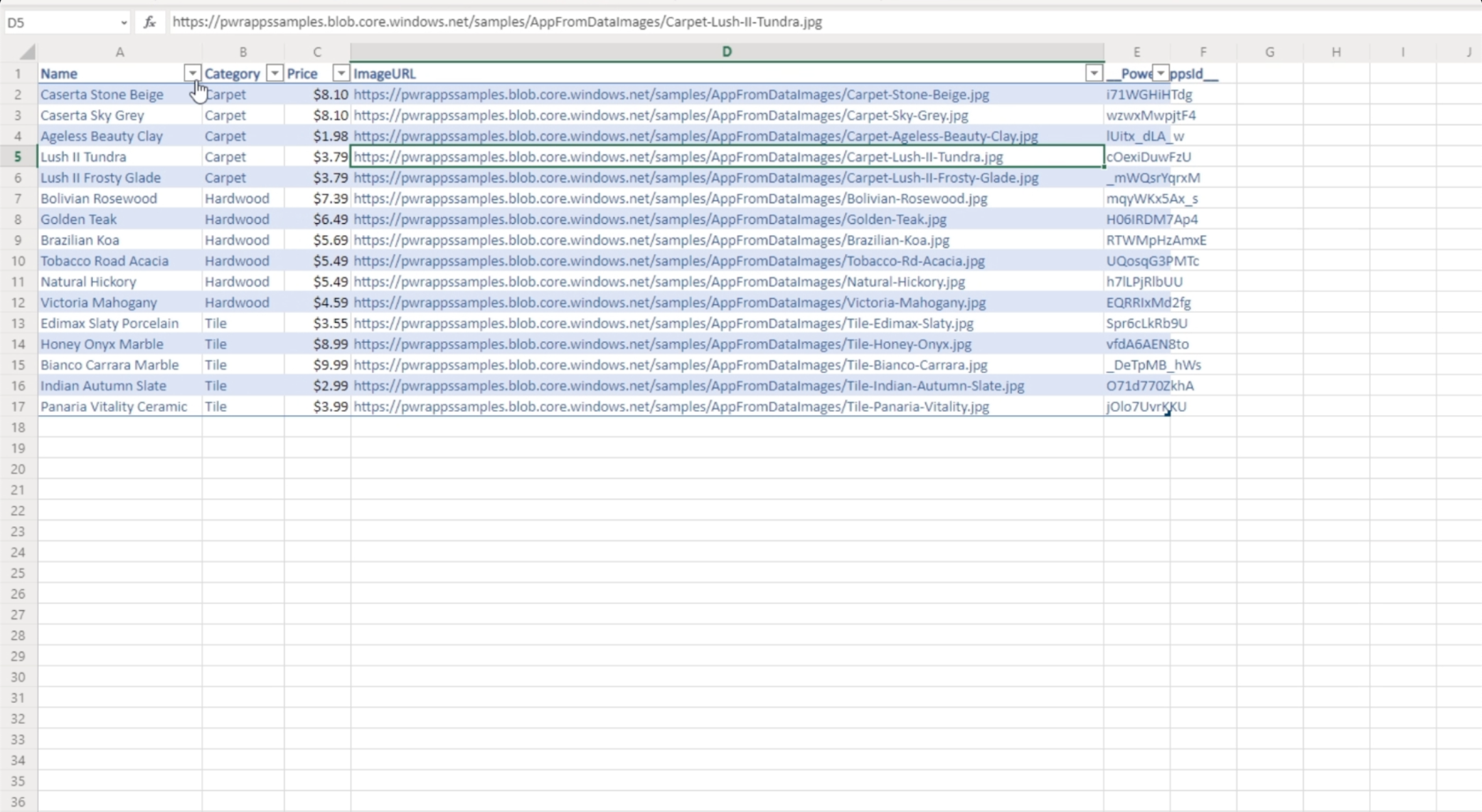
Lépjünk tehát az adatforrások lapra, kattintsunk a Csatlakozók elemre, és menjünk a OneDrive-ra, mivel ott menti a fájlt.
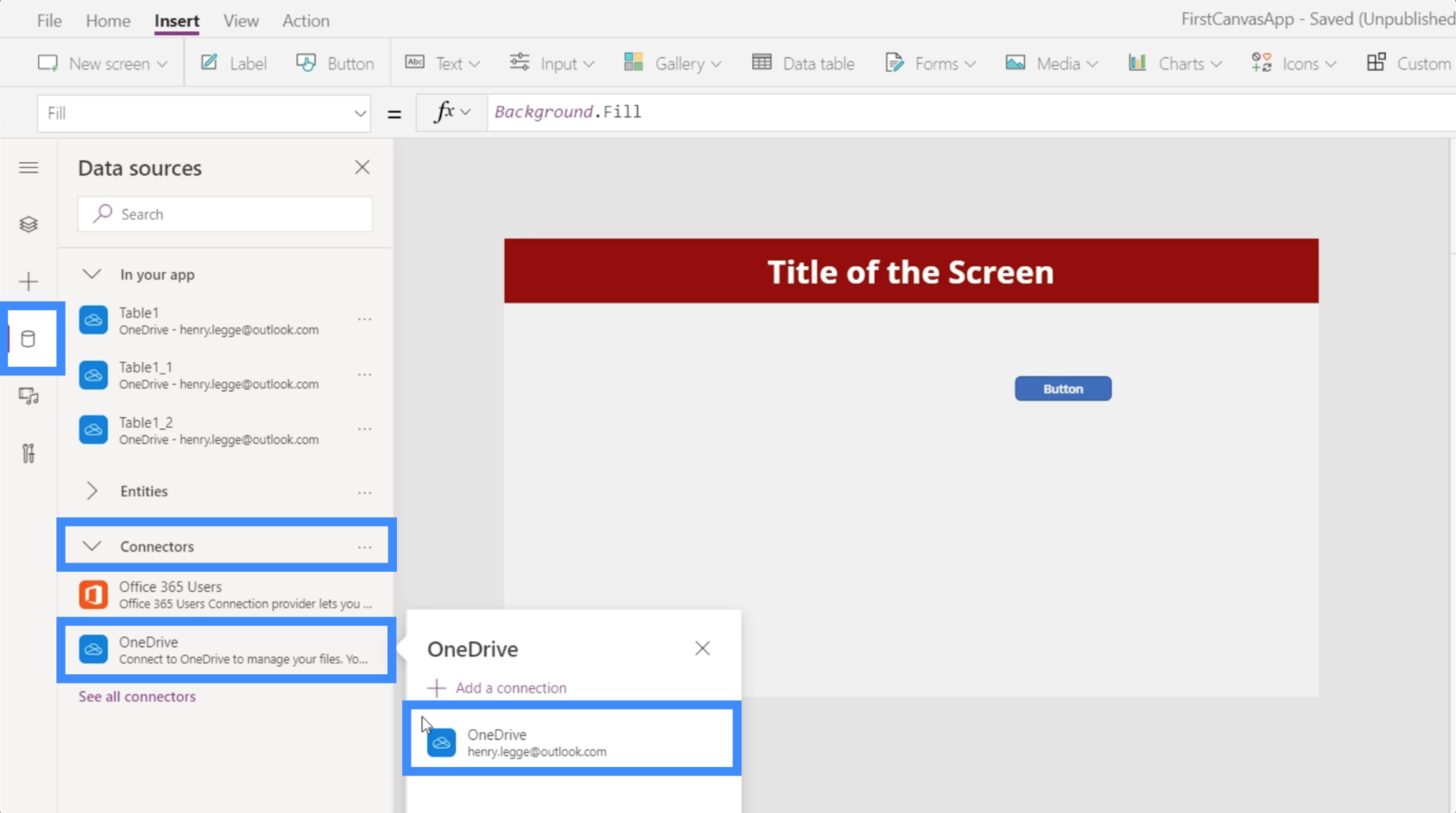
Itt kiválasztjuk a megfelelő fájlt.
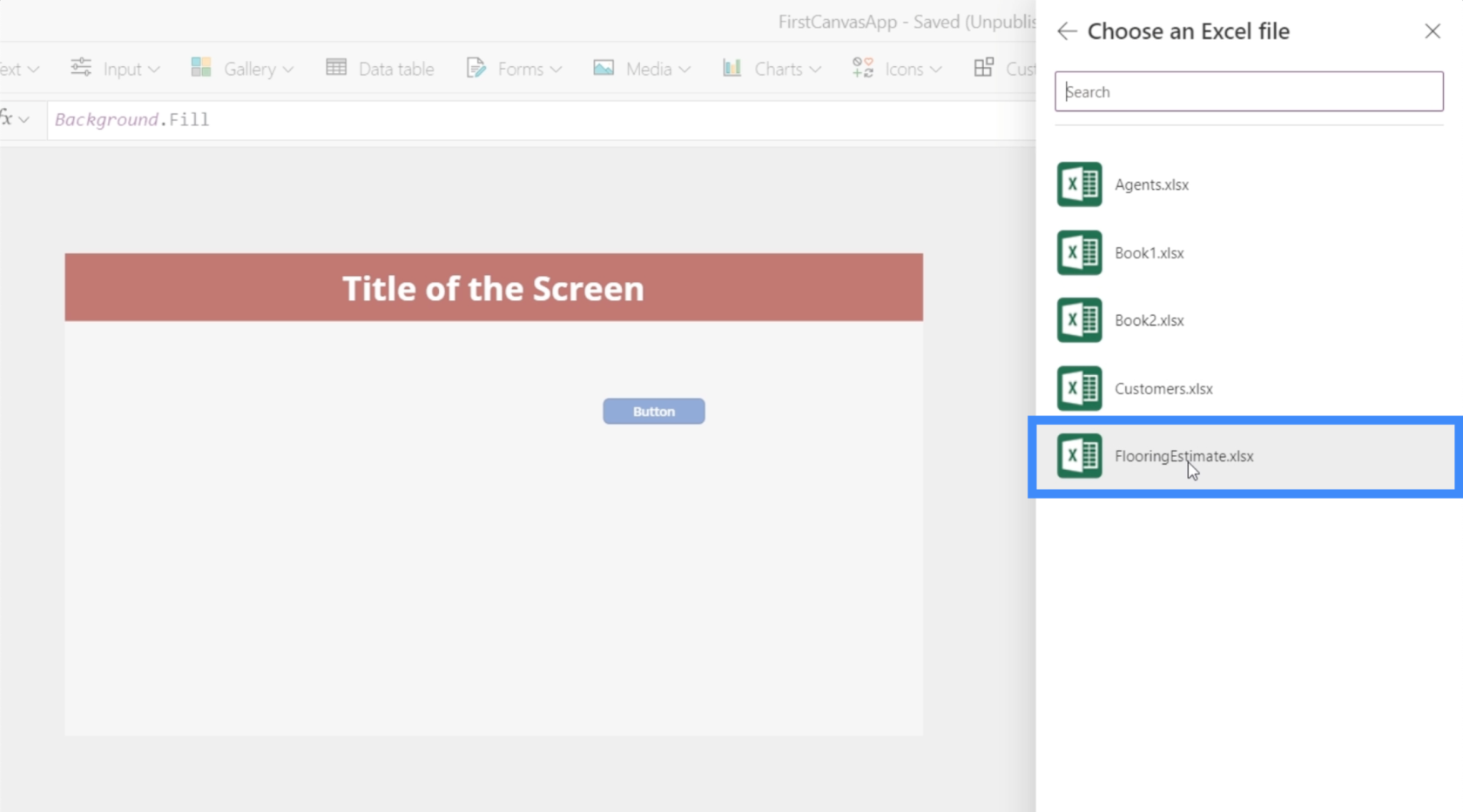
Ezután meg kell győződnünk arról, hogy a megfelelő táblázatot hozzuk be. Ebben az esetben csak egy tábla van csatolva ahhoz az Excel-fájlhoz.
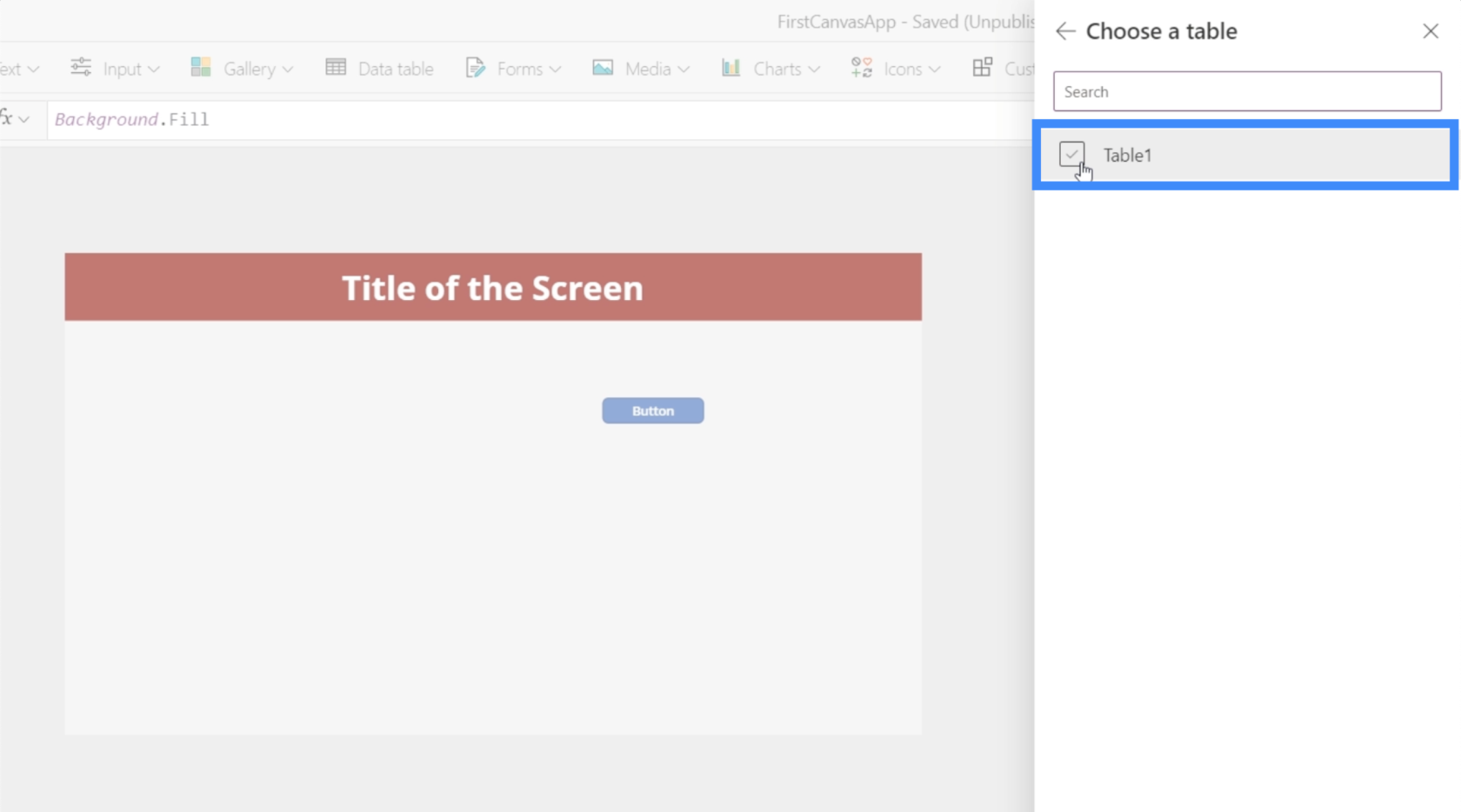
Mivel korábban a többi tábla nevét Table1-ként csatoltam más adatforrásokból, látni fogja, hogy az imént használt neve most Table1_2-ként jelenik meg.
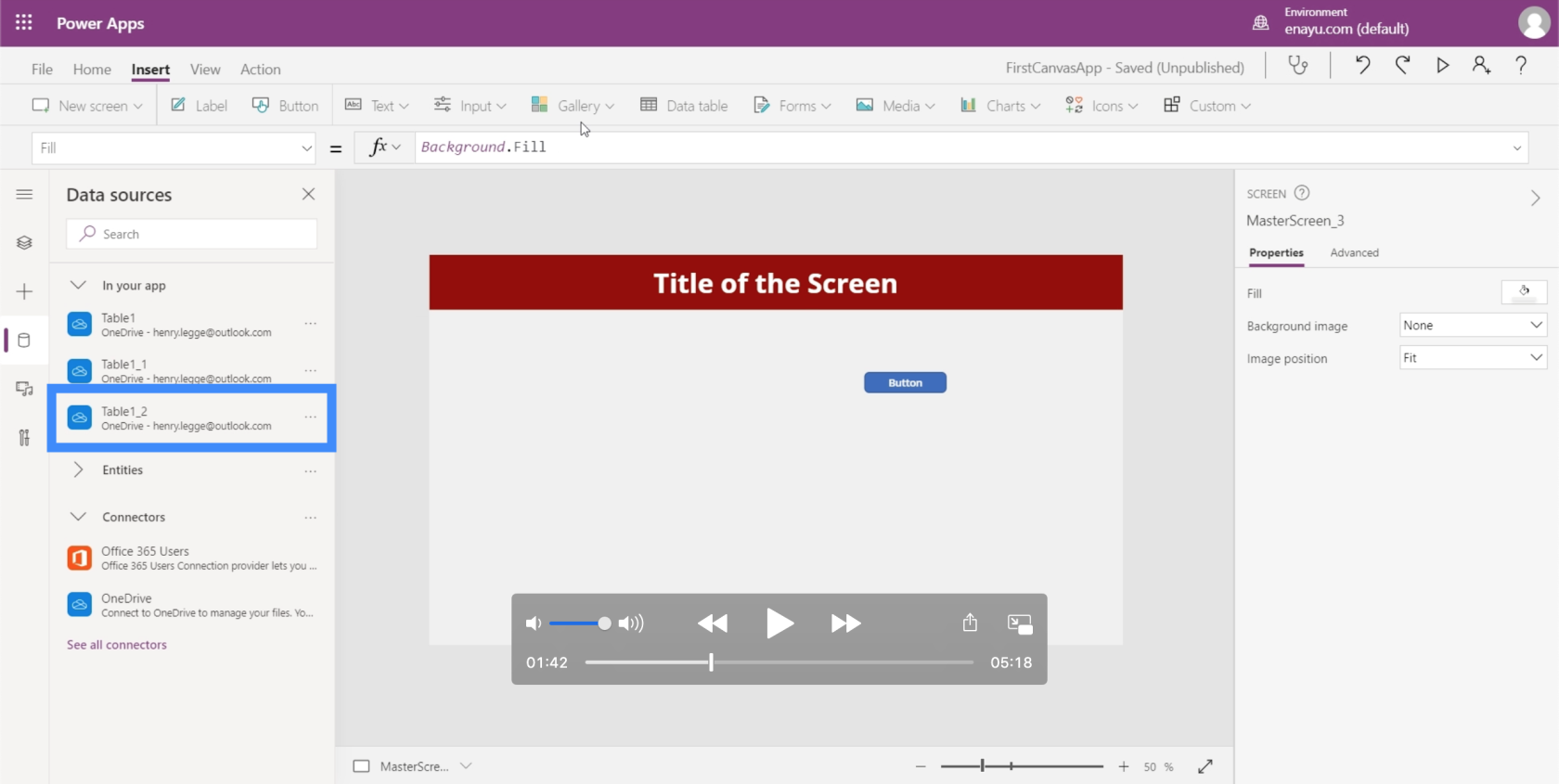
Most adjunk hozzá egy galériát, és válasszunk egy függőleges sablont.
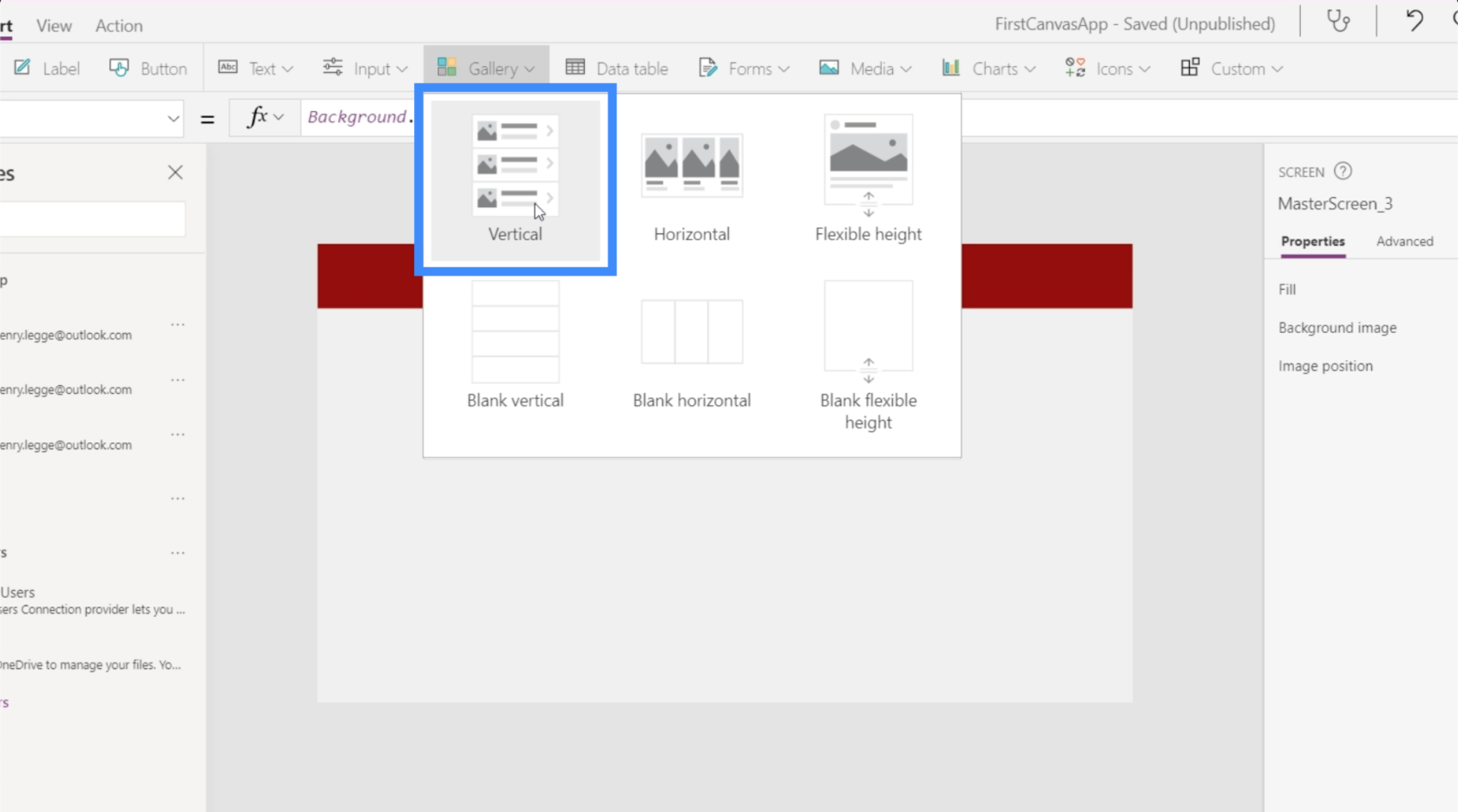
Miután a galéria megjelenik a képernyőn, áthelyezhetjük bárhová, ahol szükség van rá, vagy szükség szerint átméretezhetjük.
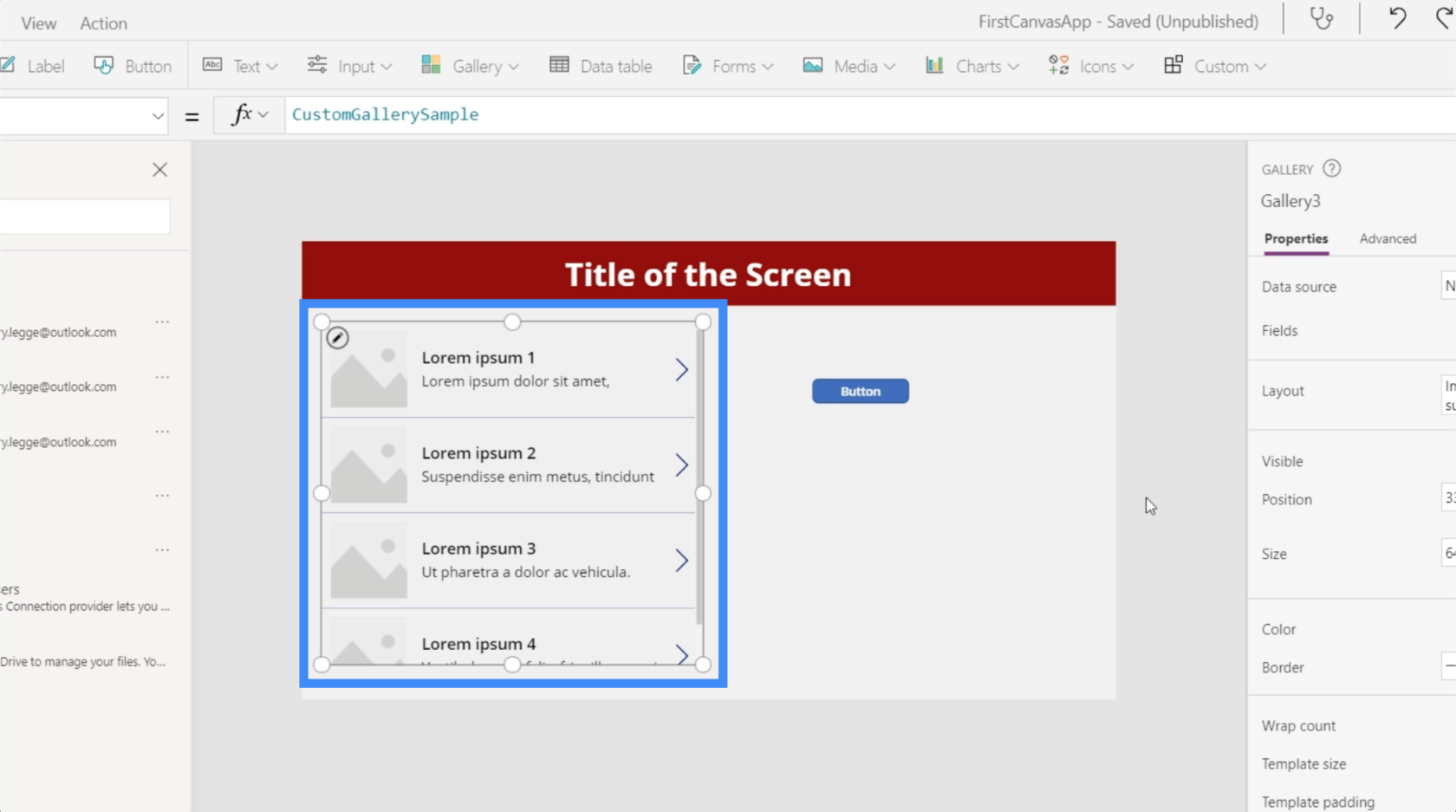
Mivel a Table1_2 táblázatot már csatoltuk ehhez az alkalmazáshoz, most lehetőségként láthatjuk az Adatforrás alatt.
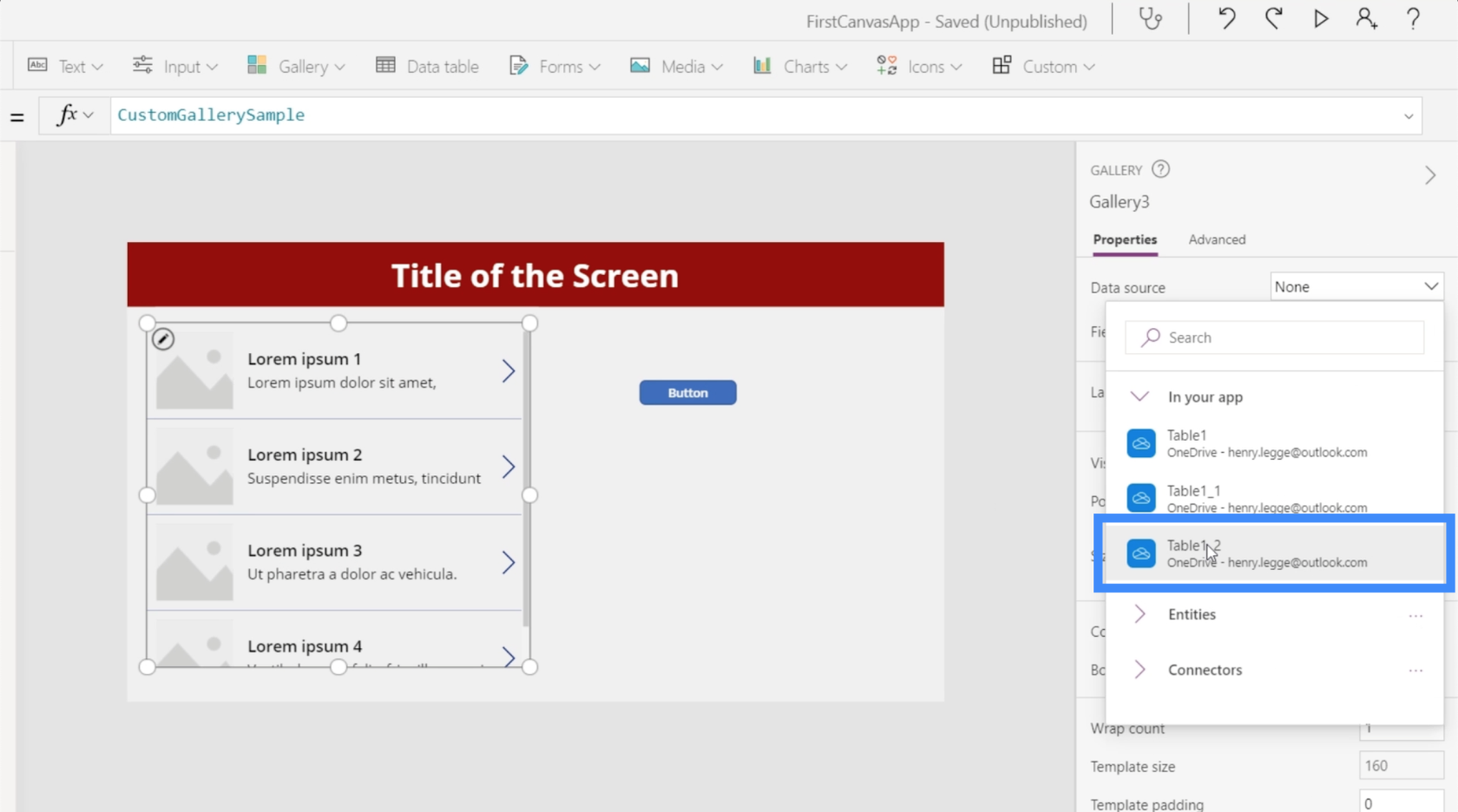
A táblázat adatai most már megjelennek a galériánkban.
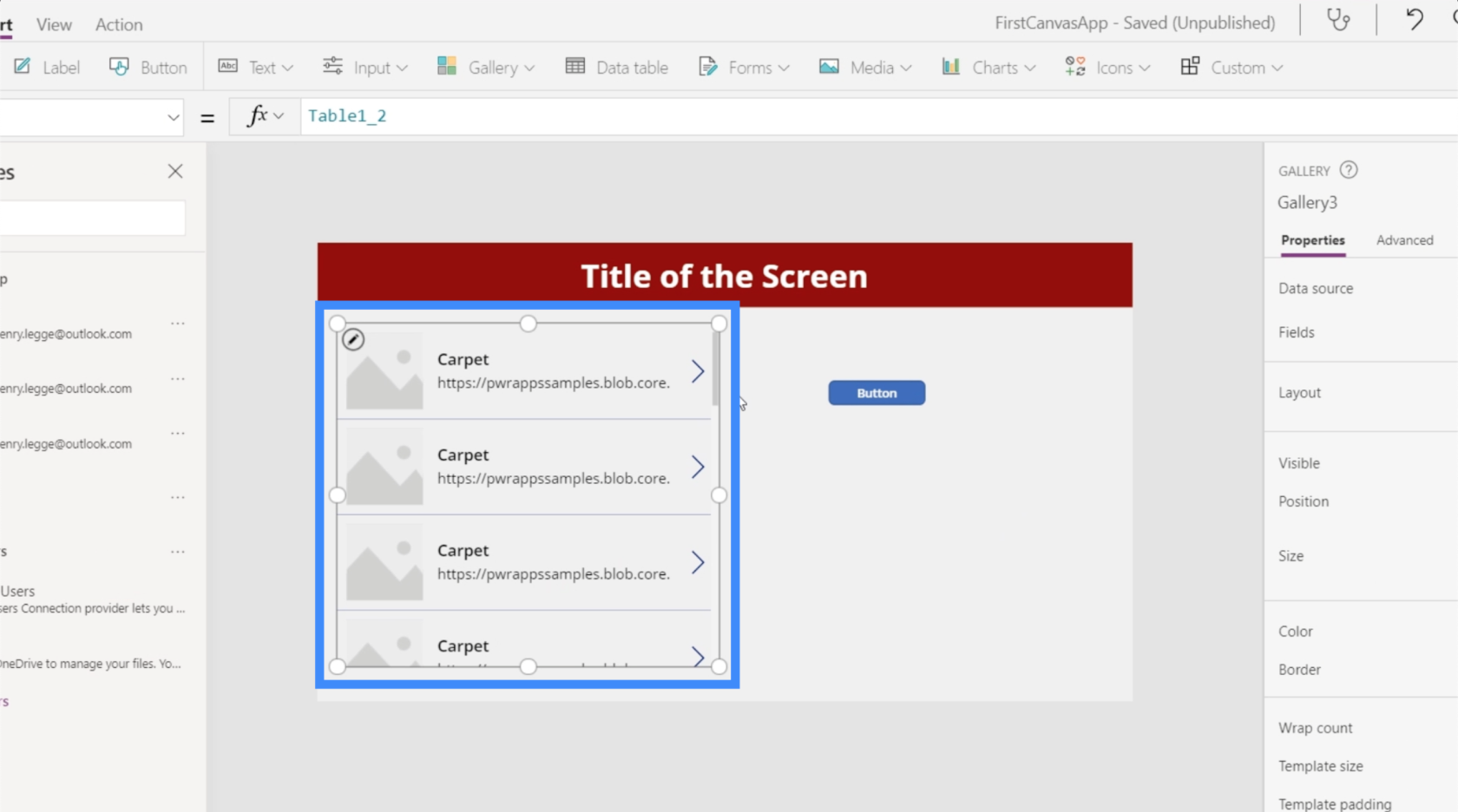
Ne feledje, hogy normális, ha a felhasználók eljutnak erre a képernyőre, és nem látnak semmilyen adatot a galériában. Ilyen esetekben nem kell mást tennünk, mint frissíteni az adatforrást.
Az adatforrás frissítéséhez szükségünk lesz egy gombra, amely a Frissítés funkciót használja. Amint láthatja, ez a táblázat 1_2.
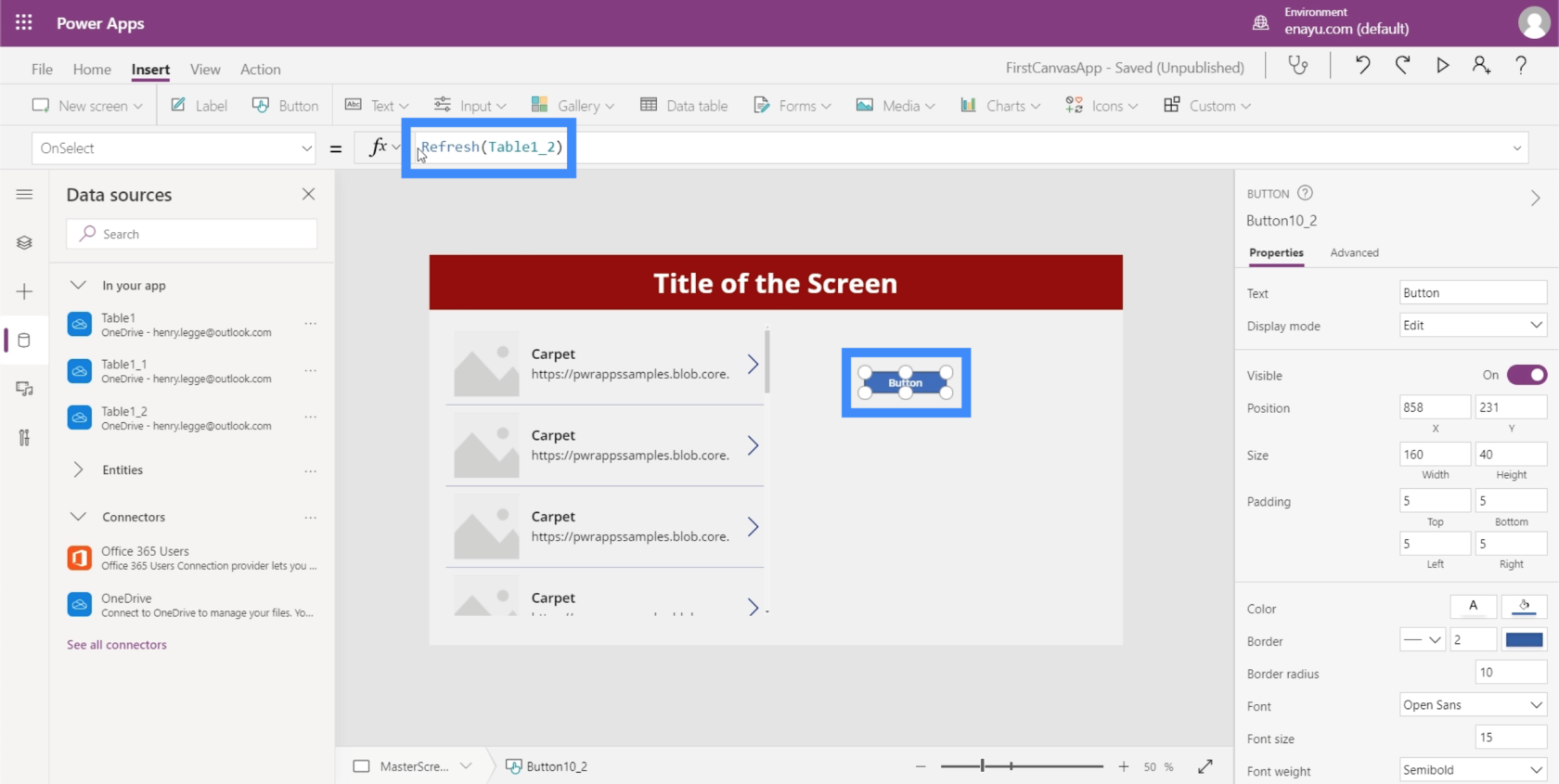
Ez egyszerűen azt jelenti, hogy a Frissítés funkciót arra a táblázatra alkalmazzuk, amelyre hivatkozunk.
Ha megnézzük ezt a galériát, láthatjuk, hogy az alcím jelenleg az ImageURL oszlopot mutatja, míg a cím a Kategória oszlopot.
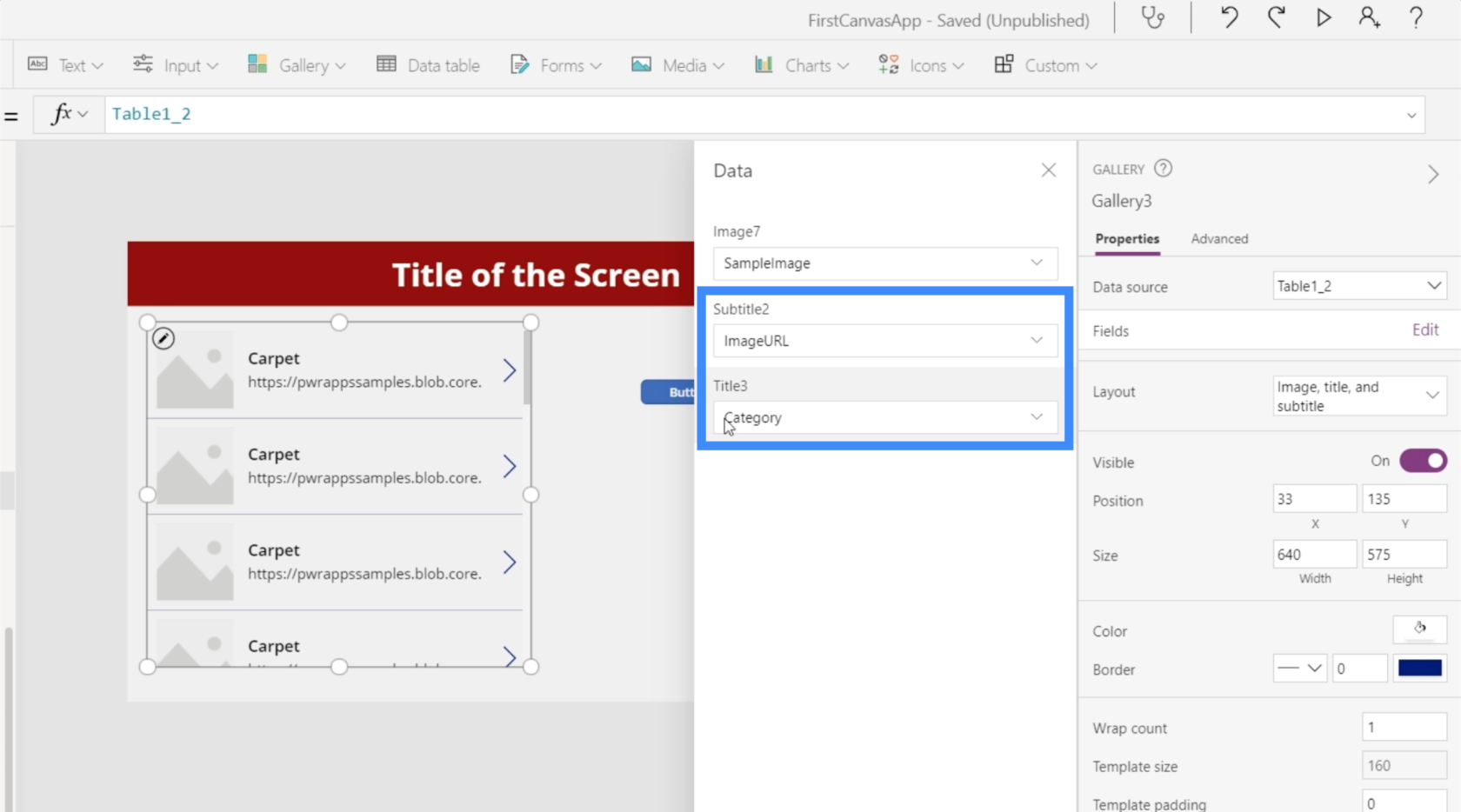
Változtassuk meg az alcímet Árra, a Címet pedig Névre.
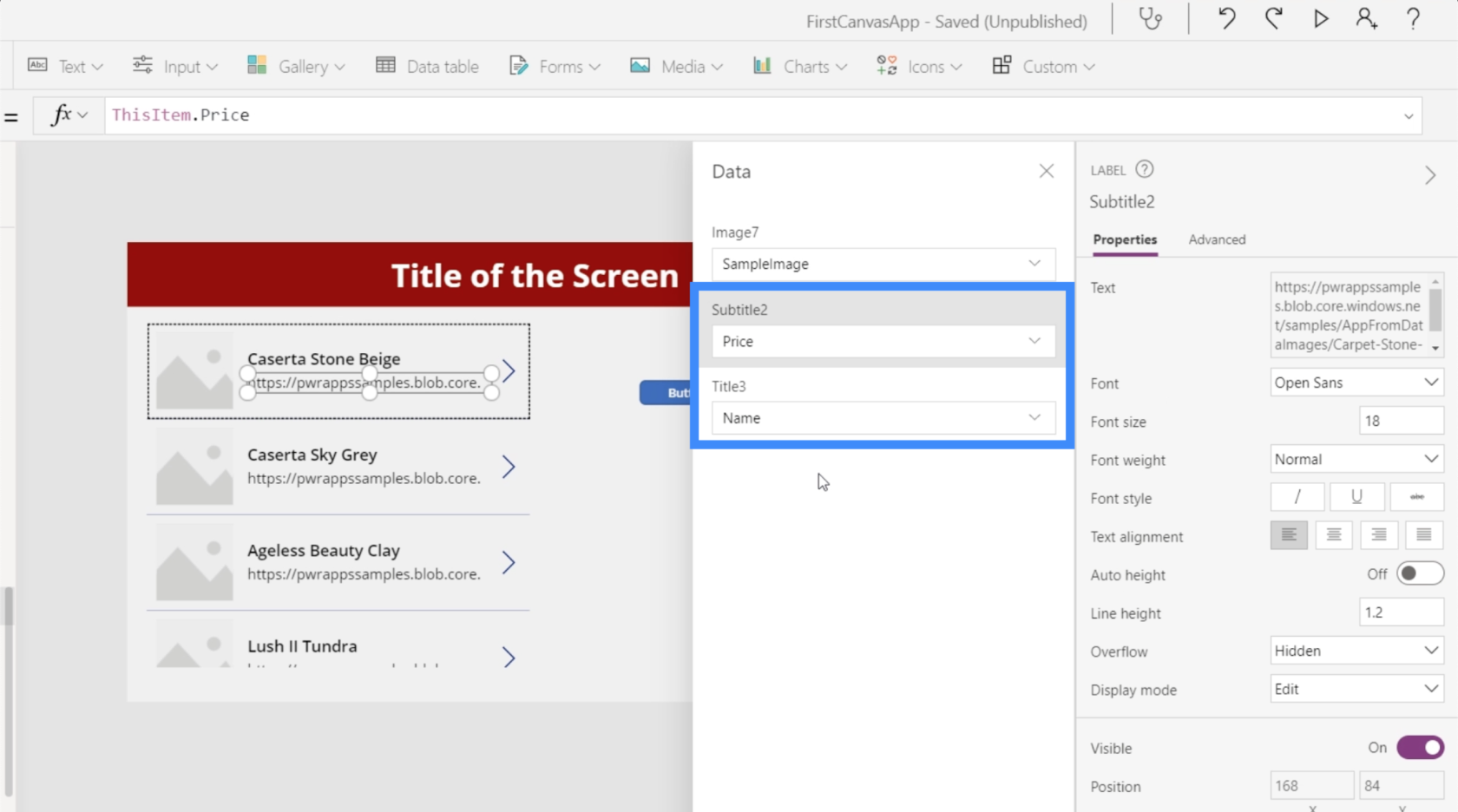
Ami a képet illeti, látni fogja, hogy nincs lehetőség a választott kép dinamikus kiválasztására. Az első lehetőség lehetővé teszi, hogy képfájlt adjunk hozzá, de ennek minden elemhez külön-külön történő elkészítése időigényes lesz.
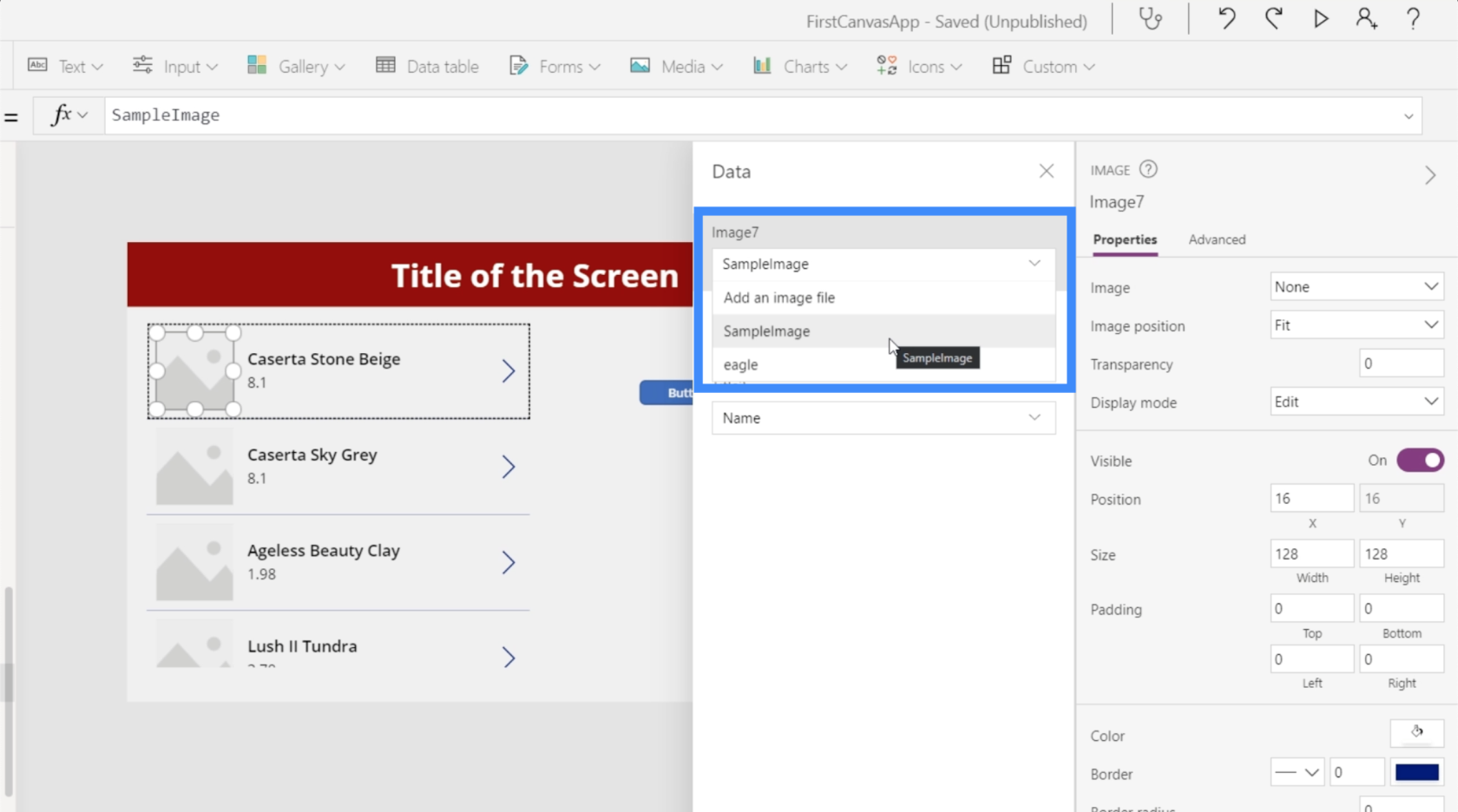
Ha kiválasztunk egy létező fájlt, például ezt a sasról készült képet, akkor az a teljes galéria összes képhelyét feltölti. Nyilvánvalóan nem akarjuk, hogy ugyanaz a kép jelenjen meg itt.
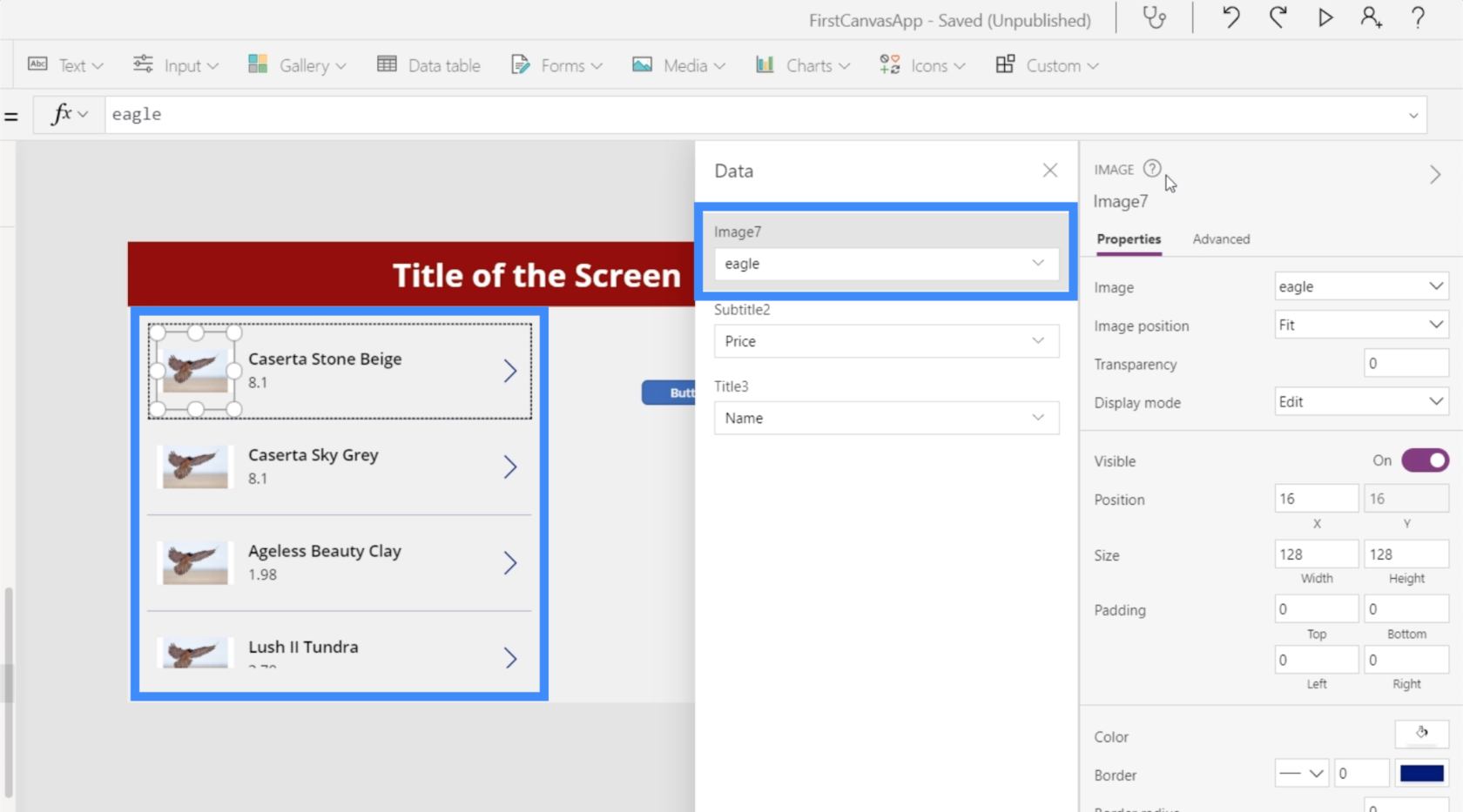
Szeretnénk, ha minden elem azt a képet mutatná, amelyet ezek a kép URL-jei képviselnek adatforrásunkban.
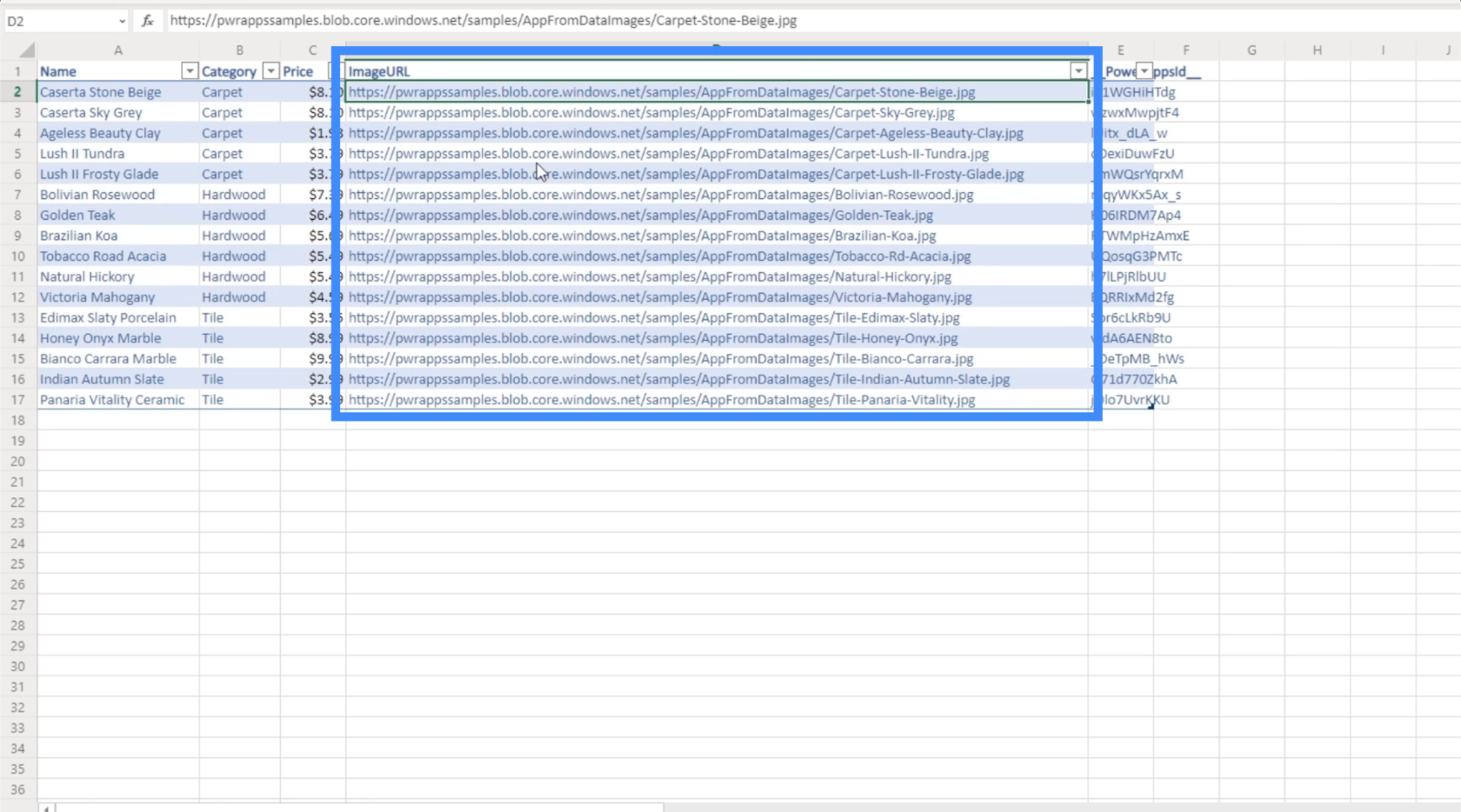
Ahhoz, hogy ez dinamikus legyen, válasszunk ki egy elemet a galériában, és válasszuk ki a képet az ingatlanunk legördülő menüjéből. Jelenleg ez egyenlő az „eagle”-vel, amely az a fájl, amelyet korábban választottunk.
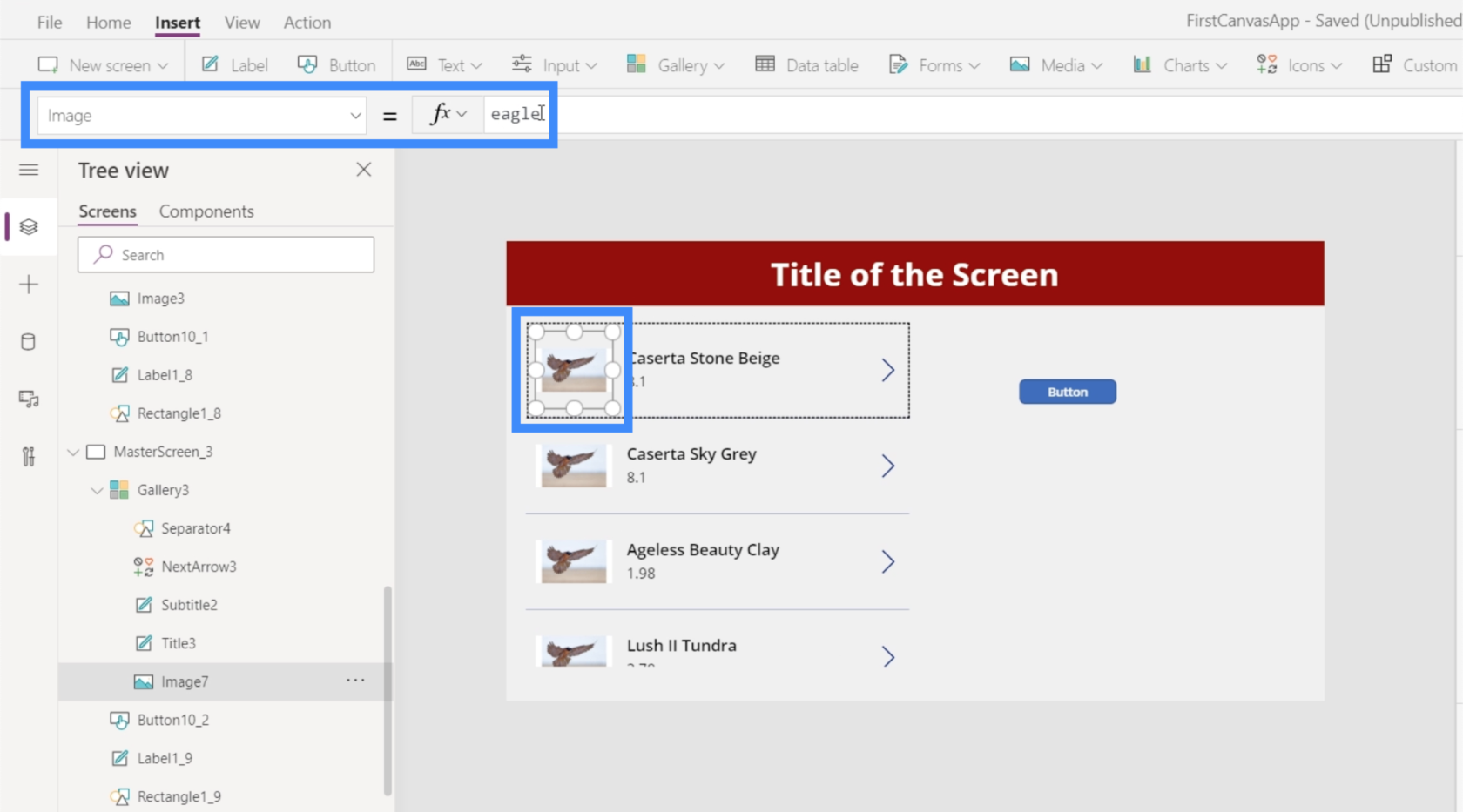
Ehelyett a ThisItem.ImageURL címet fogjuk használni.
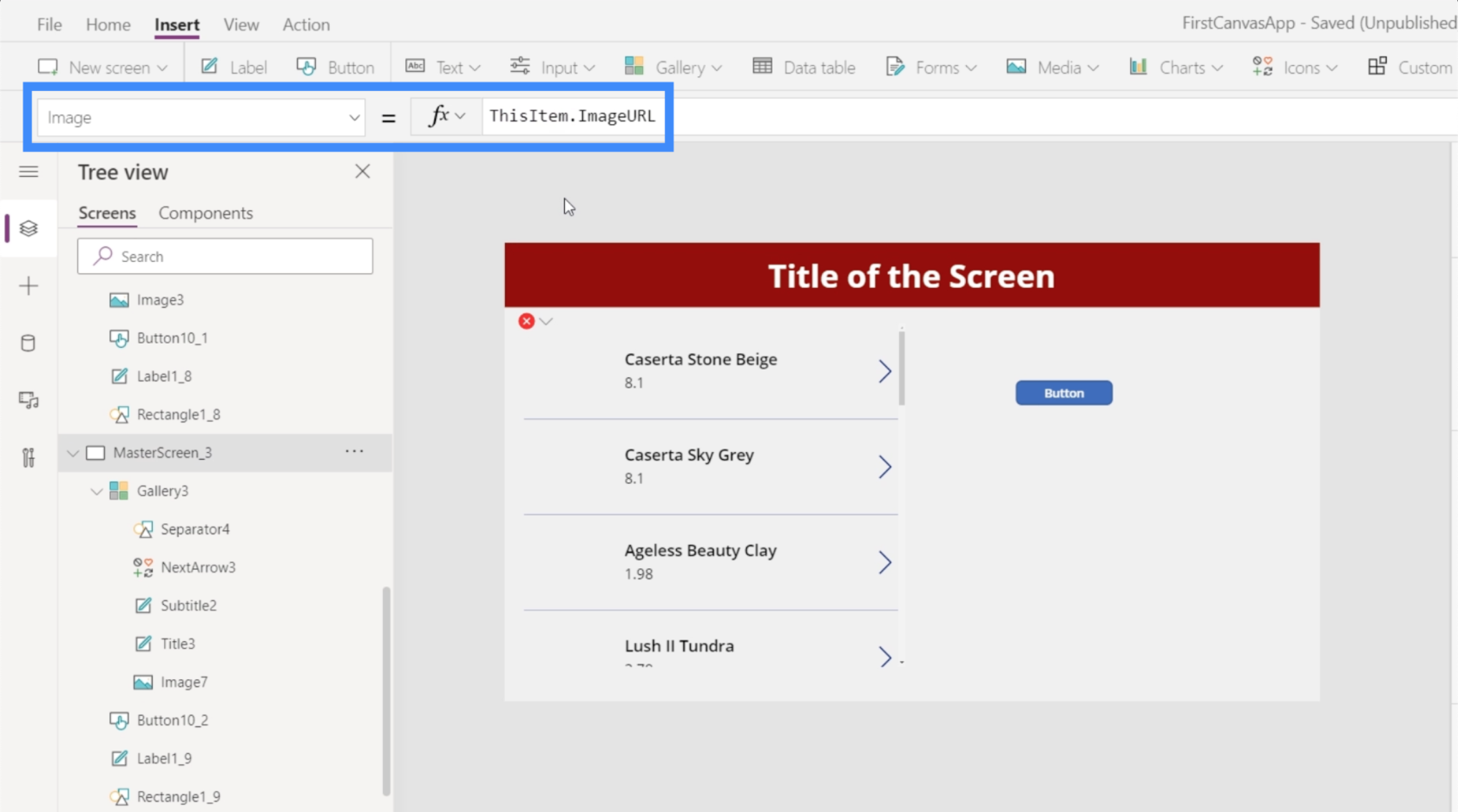
Ez alapvetően a galéria minden egyes elemére hivatkozik, és a kép URL-jét csatolja hozzá.
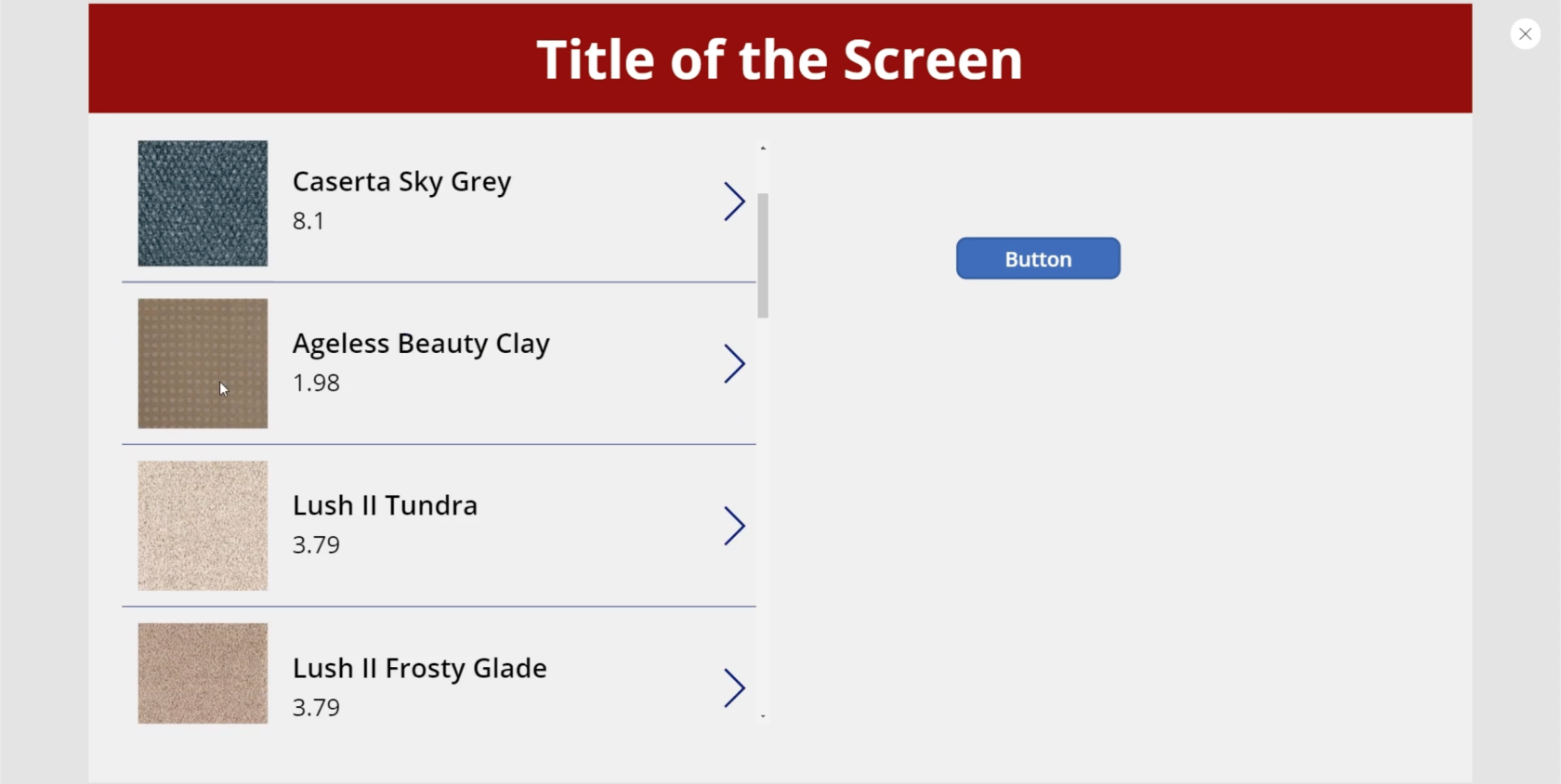
Most a galéria bemutatja az adatforrásunkban található URL-ekből származó különböző képeket.
Ez rengeteg funkcionalitást ad minden olyan alkalmazáshoz, amelyen dolgozunk. Ebben az esetben egy terméklistát látunk, ahol az ügyfelek láthatják, hogyan néznek ki az egyes tételek.
De ha például egy olyan alkalmazáson dolgozunk, amelyiknek van egy listája az ügyfelekről, akkor ugyanezt a megközelítést alkalmazhatjuk, és minden egyes személyről képeket jeleníthetünk meg a galériában, hogy könnyebben felismerjük őket.
PowerApps diagramok és grafikonok használata
Ezúttal próbáljunk meg diagramokat hozzáadni az alkalmazásunkhoz. Ez az adatok egy újabb vizuális megjelenítése, amely segíthet az alkalmazásunk vonzóbbá tételében.
Kétségtelen, hogy a LuckyTemplates csempék használata a legjobb módja annak, hogy PowerApps diagramokat adjon hozzá bármely alkalmazáshoz.
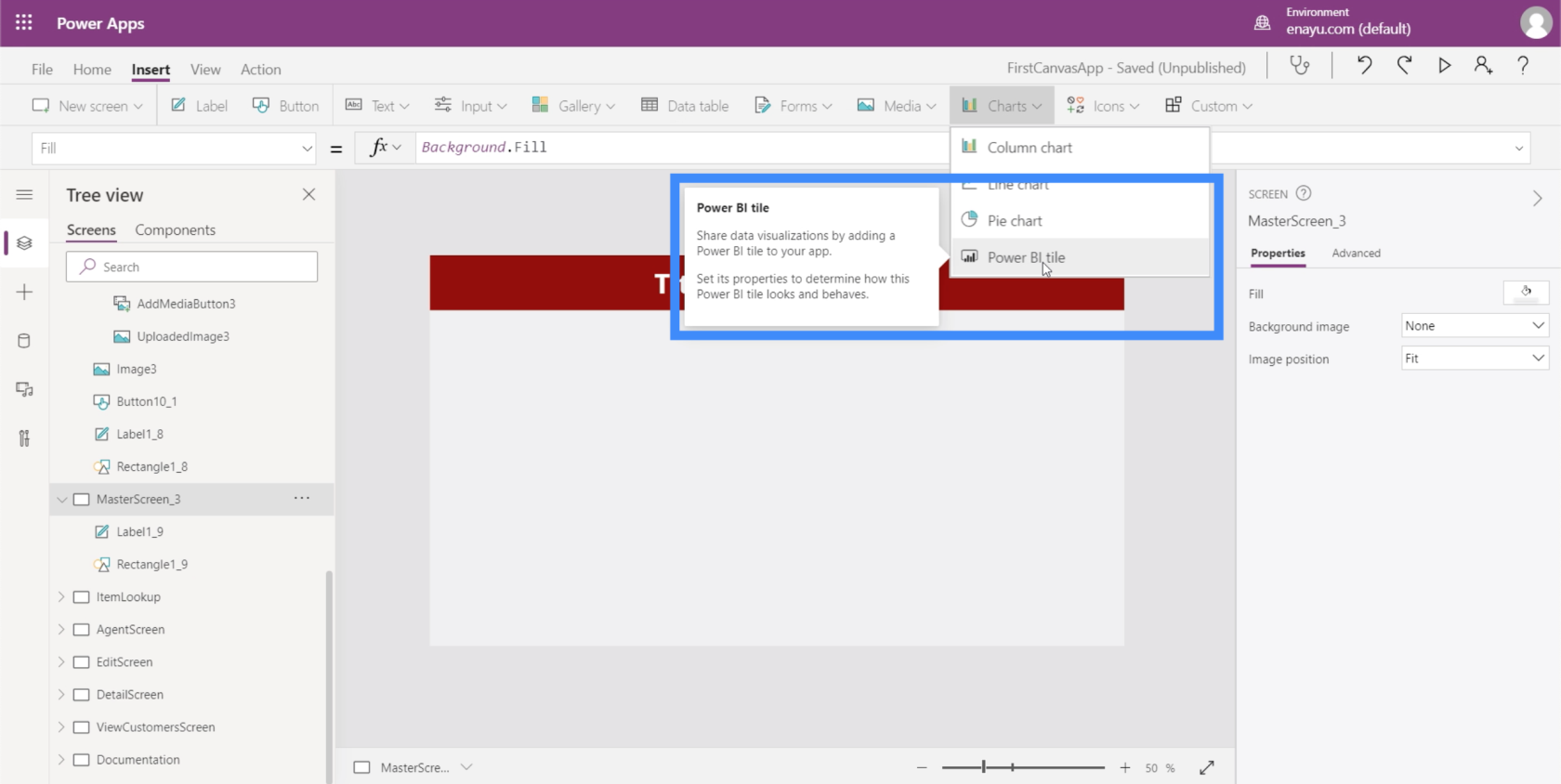
Bármely LuckyTemplates felhasználó tudja, hogy a platform egyik erőssége a vizualizációk egyszerű elkészítése. Így egyszerűbb létrehozni a diagramot a LuckyTemplates alkalmazásban, majd csempeként használni a PowerApps alkalmazásban. Így a felhasználók úgy kommunikálhatnak a diagrammal vagy grafikonnal, mintha a LuckyTemplatesben használnák.
Természetesen vannak beépített PowerApps diagramok, amelyeket mi is használhatunk. Ezek a diagramok azonban mind statikusak, ami hatással lehet az elköteleződésre és a funkcionalitásra.
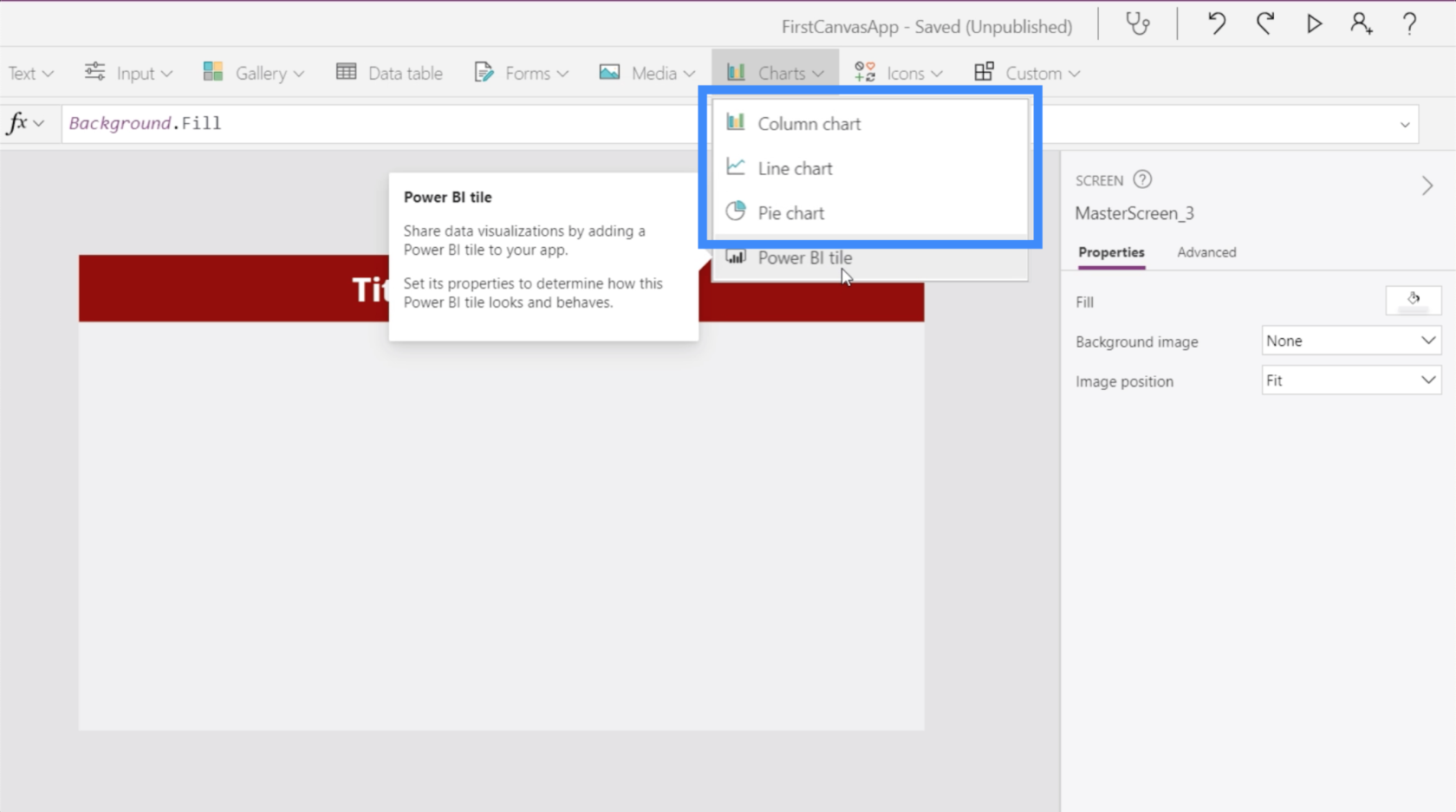
Ezek a beépített diagramok azonban továbbra is hasznosak lehetnek, ha egyetlen célja egy kis adatkészlet megjelenítése, vagy ha nem érdekli egy dinamikusabb diagram használata.
Ehhez adatforrásra van szükségünk. Ebben a példában ezt a két oszlopot fogjuk használni, amelyek a helyet és a bevételt mutatják.
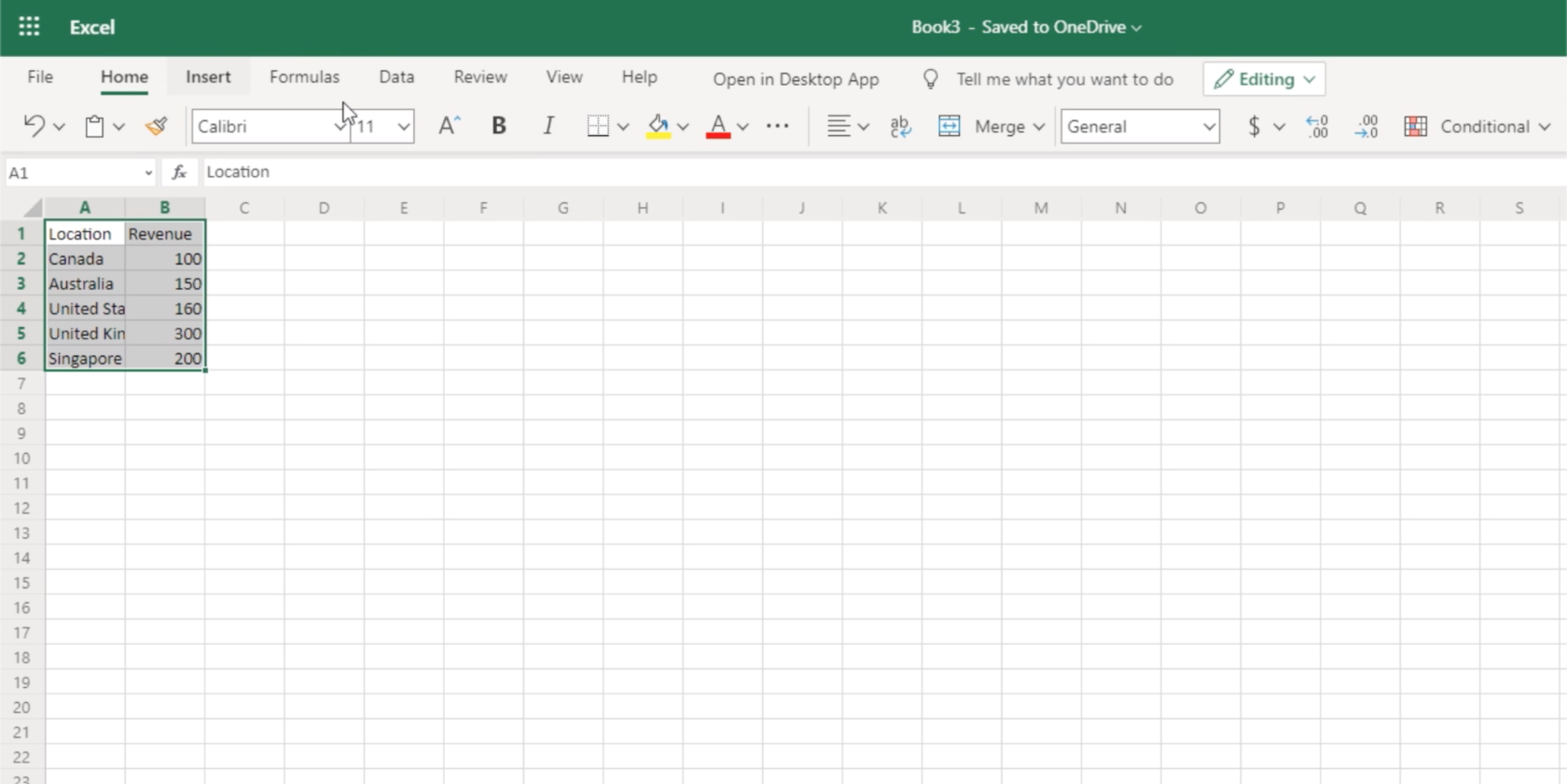
Ahhoz, hogy ezt adatforrásként használhassuk, táblázattá kell konvertálnunk.
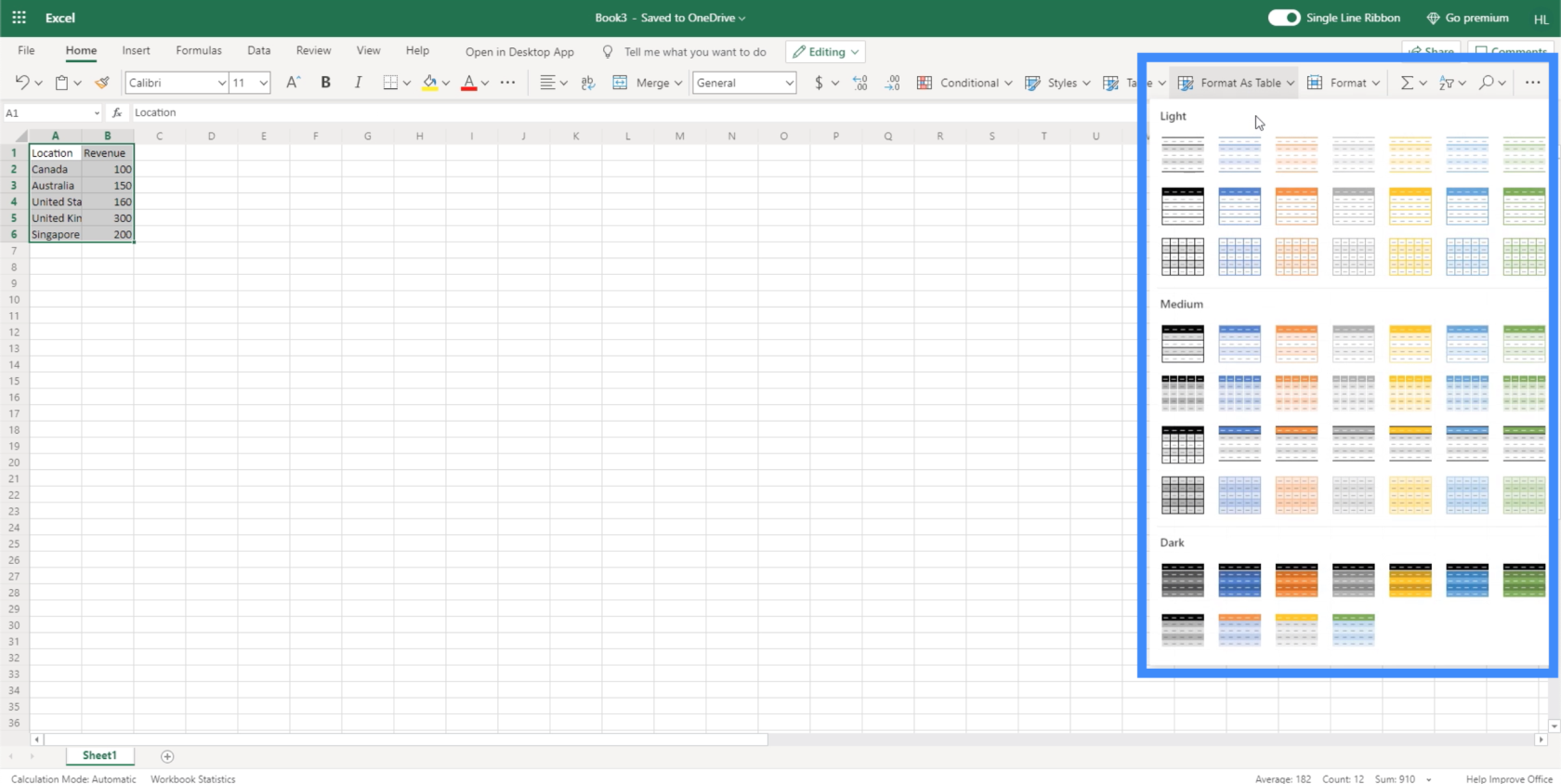
Most, hogy van egy használható táblázatunk, ugyanúgy csatoljuk a fájlt a PowerApps-hoz, ahogy korábban tettük. Itt van a LocationRevenue nevű fájl.
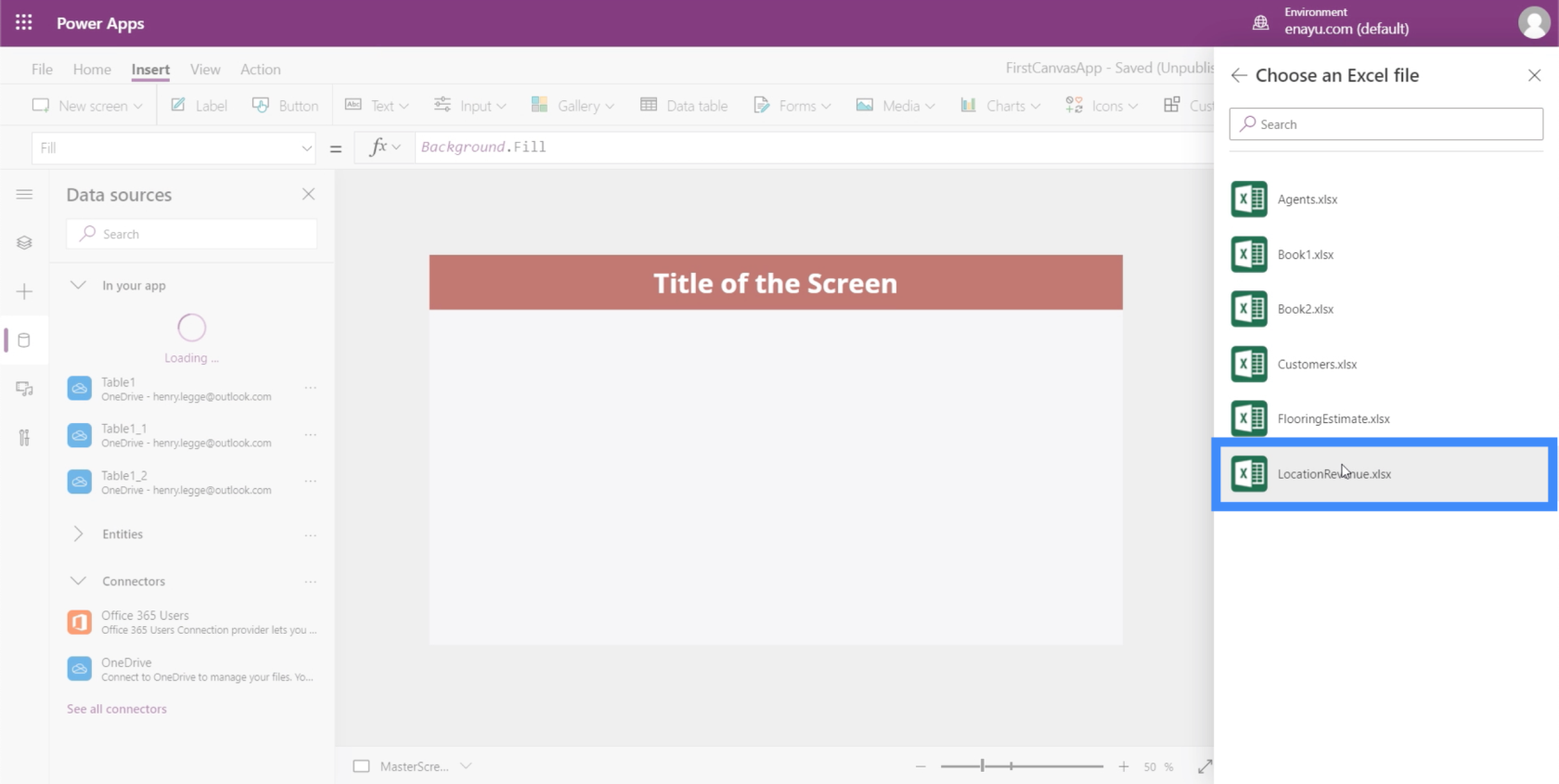
Ami a tábla nevét illeti, ezt is Table1-nek hívják.
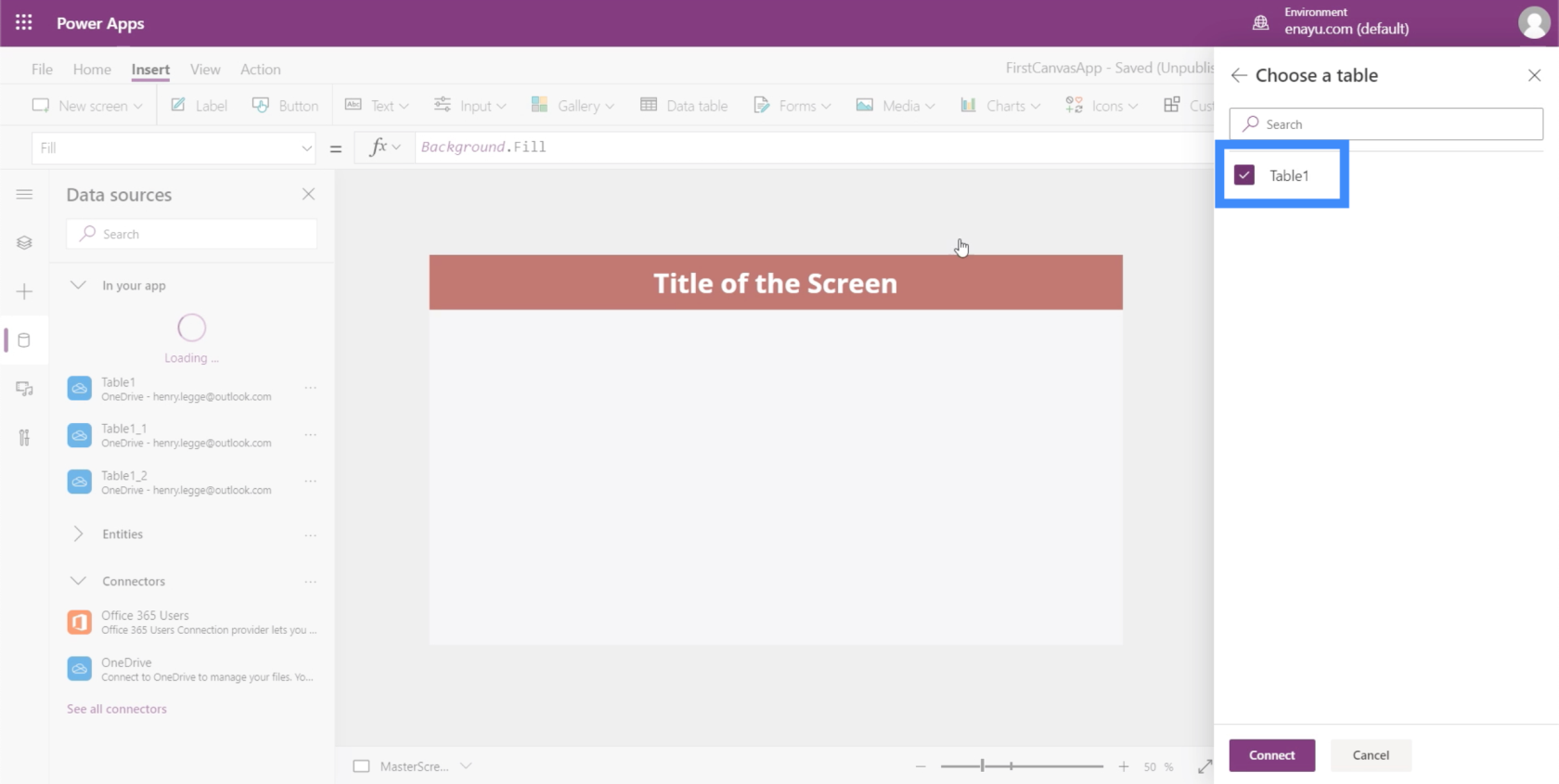
Ez azt jelenti, hogy amint kiválasztjuk, az 1_3. táblázatként fog megjelenni.
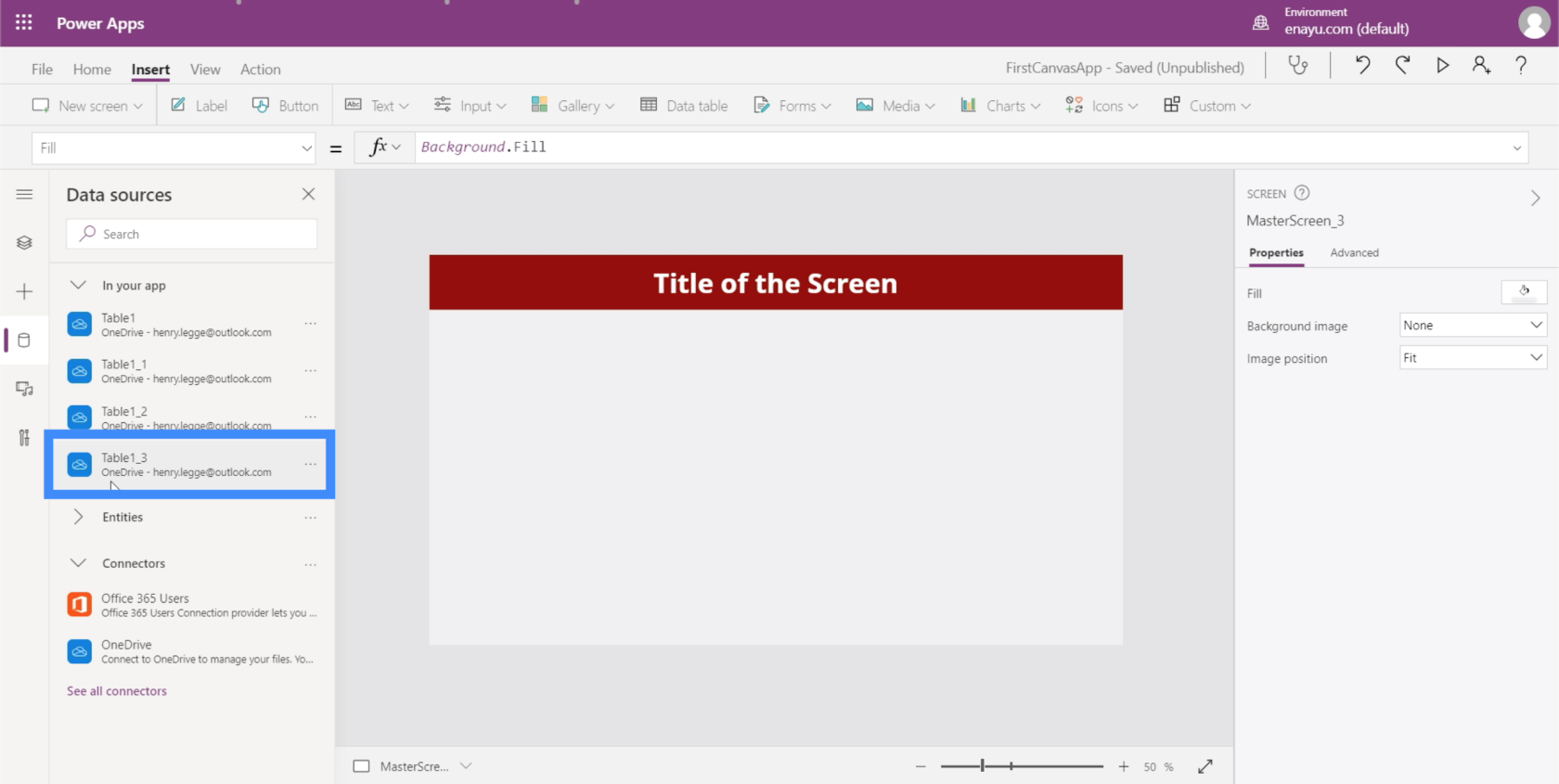
Ha megnézzük az adatokat, amelyekkel dolgozunk, láthatjuk, hogy az oszlopdiagram lenne a legjobb formátum a használatra.
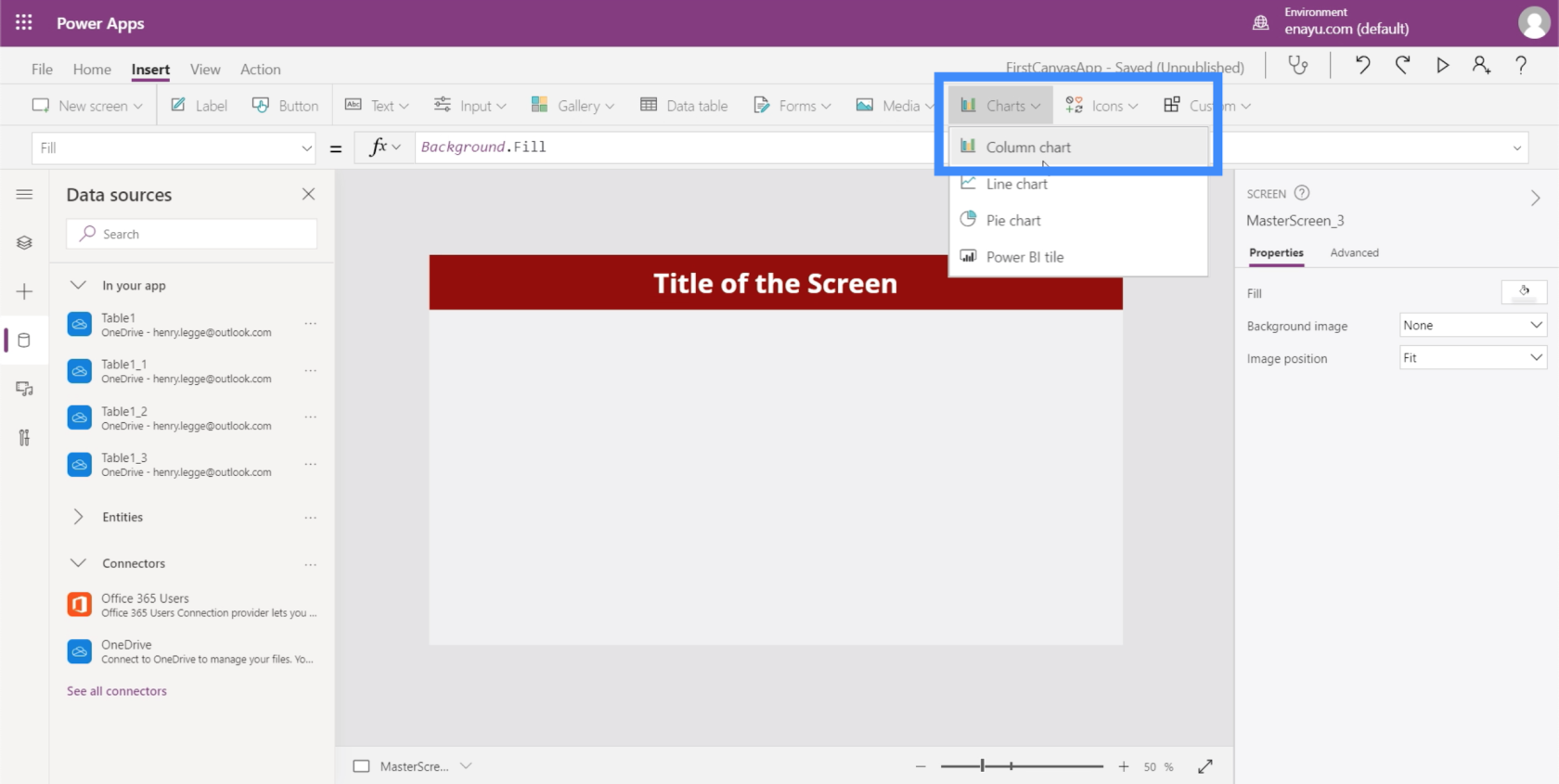
Jelenleg még mindig az alapértelmezett mintaadatokat mutatja.
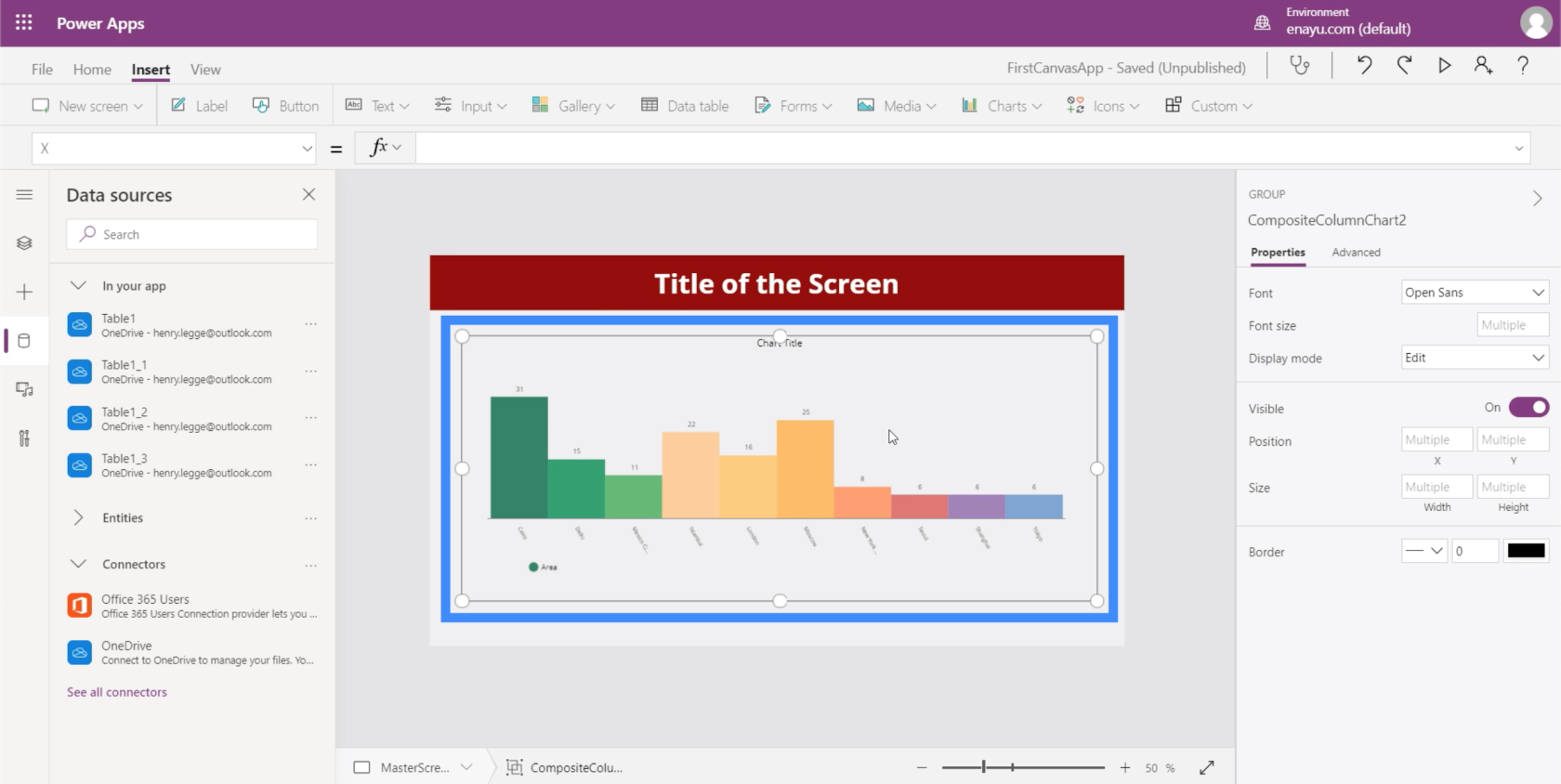
Szüksége lesz egy adott adatforrásra, amelynek meg kell jelennie az Items tulajdonság alatt.
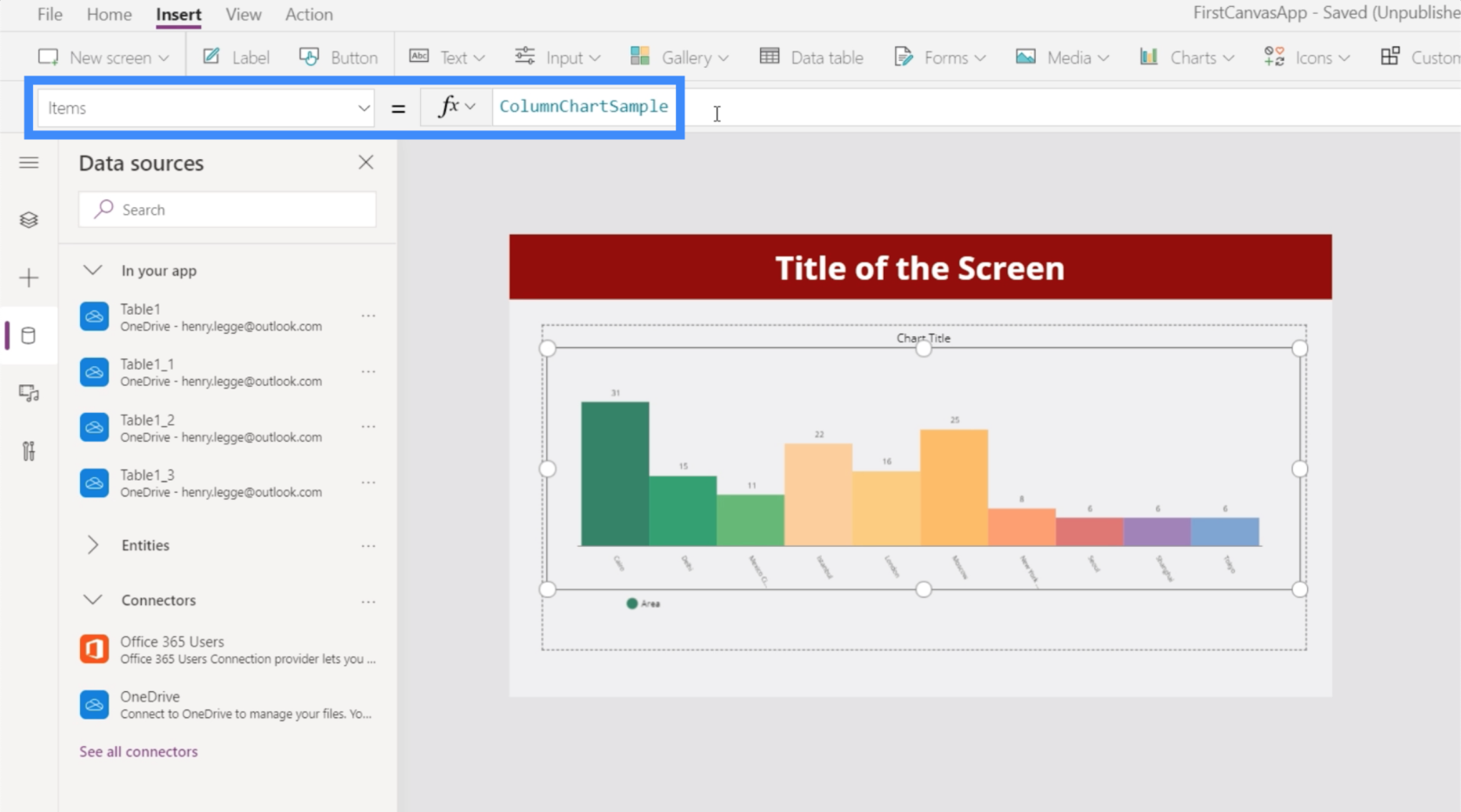
Ehhez a diagramhoz használjuk a Table1_3 táblázatot.
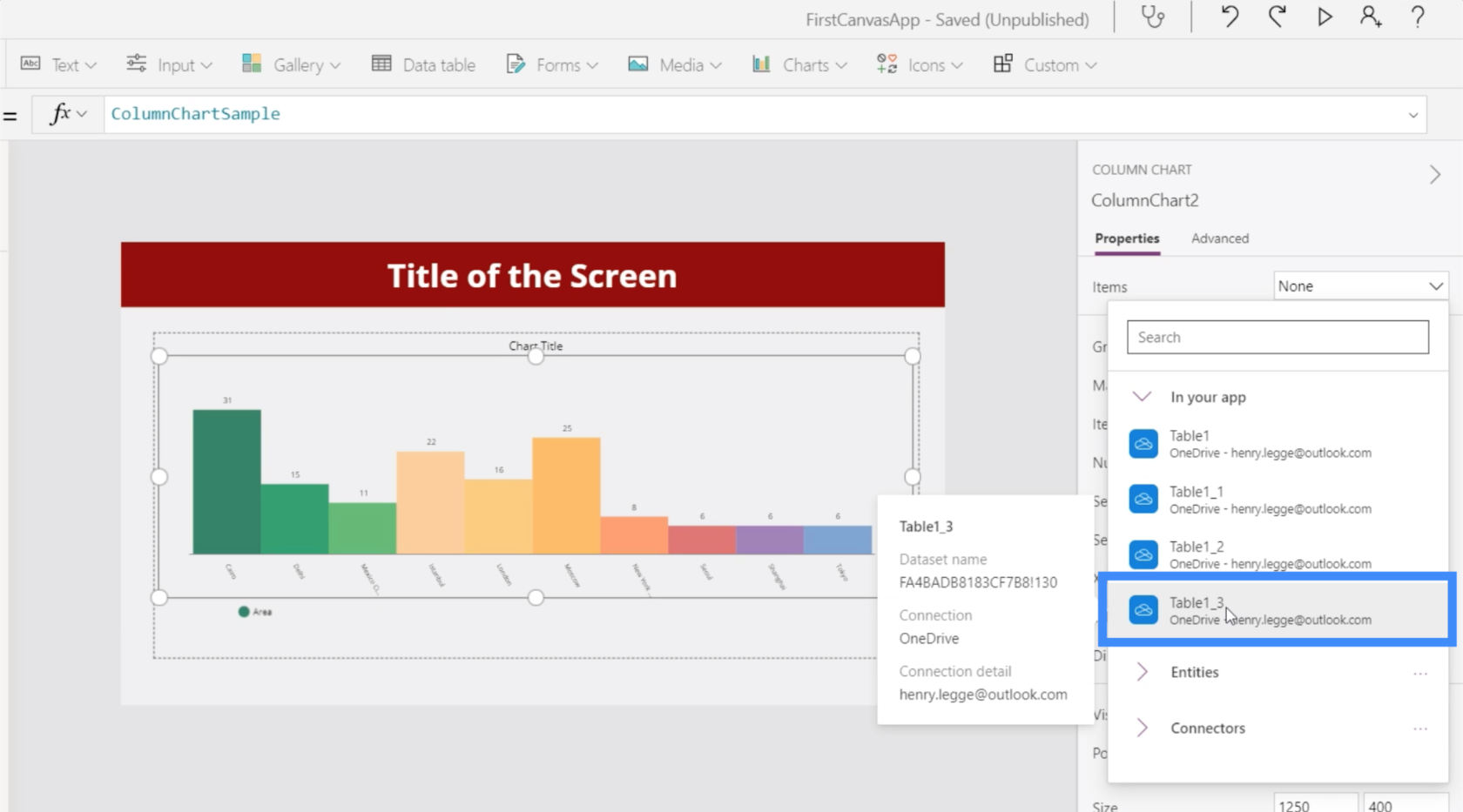
Most a táblázat adatait mutatja, amelyeket forrásként használtunk.
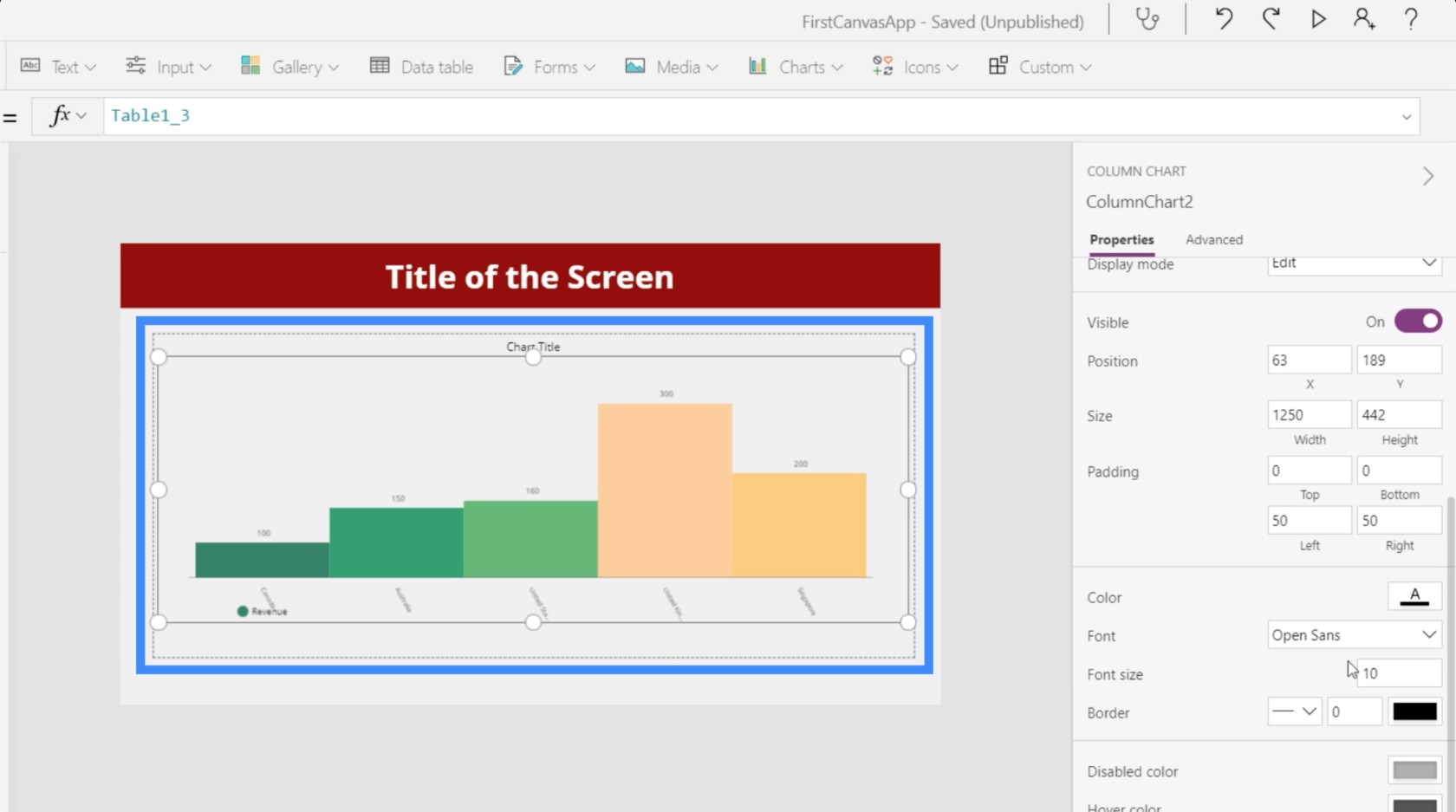
Mint minden más PowerApps-elemhez, a diagram tulajdonságait testreszabhatjuk. Például egy kicsit megnövelhetjük a betűméretet, hogy a felhasználók könnyebben láthassák az adatokat.
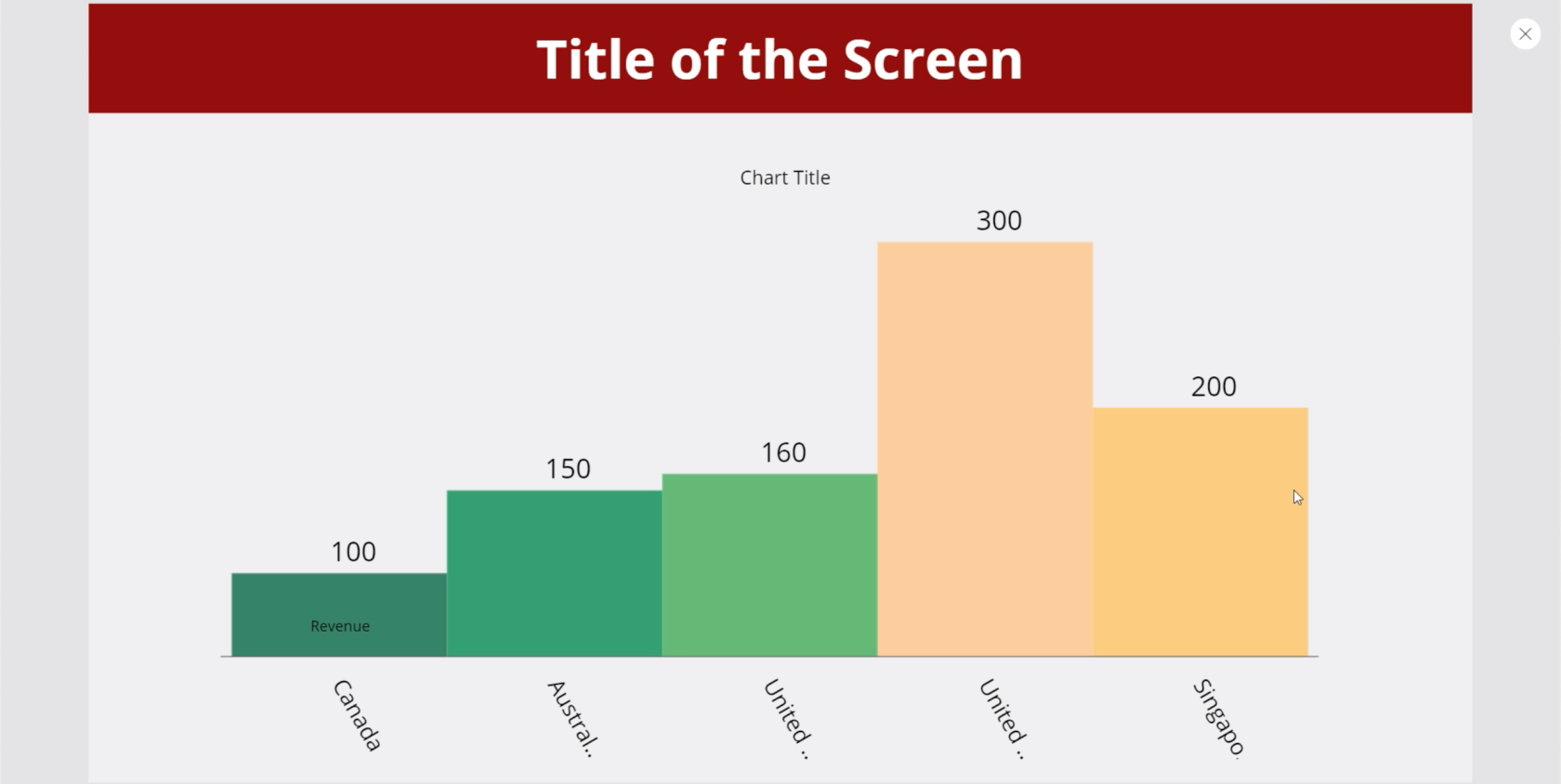
Gyűjteményváltozók használata a PowerApps diagramokon
Az adatok diagramokban való megjelenítésének másik módja a gyűjteményváltozók használata . Ha megnézzük a Microsoft PowerApps dokumentációját, az egy mintaképletet mutat.
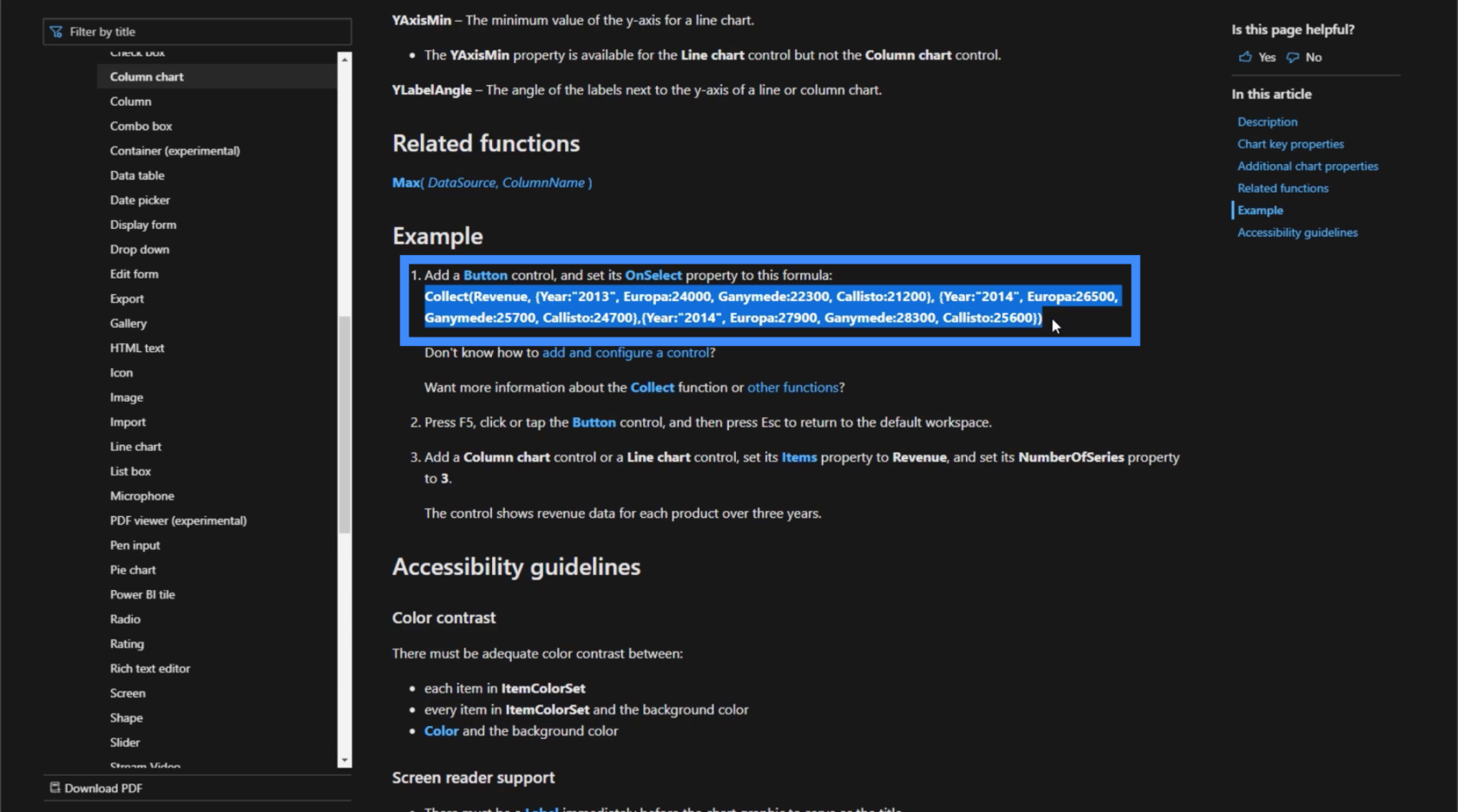
Mielőtt ezt a képletet használnánk, először adjunk hozzá egy gombot.
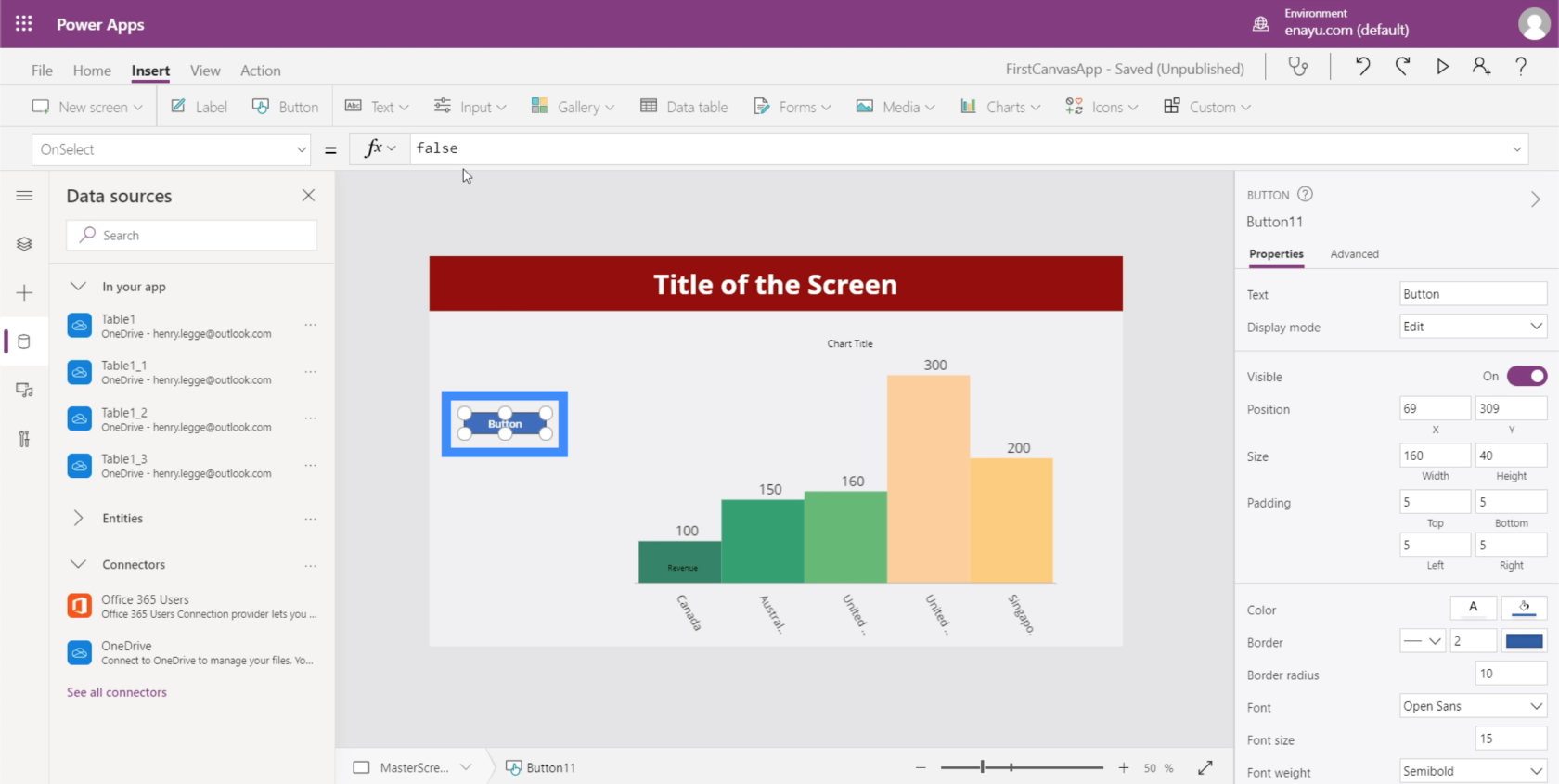
Az OnSelect tulajdonság alatt másoljuk ki és illesszük be a képletet az MS dokumentumból. Amint láthatja, ez a képlet a Gyűjtés függvényt használja, és a Bevétel változóra hivatkozik. Ezt a változót az elemek listája követi.
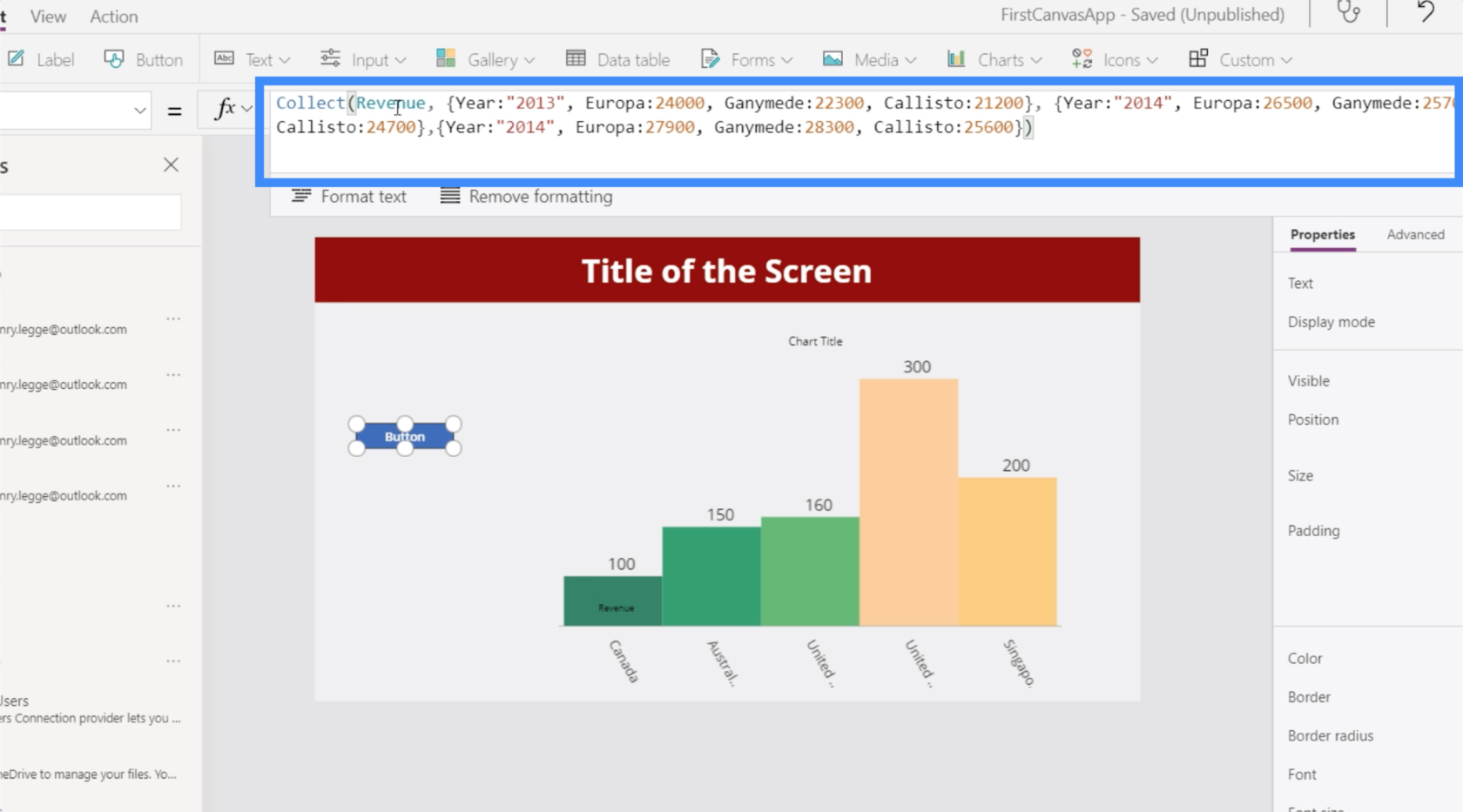
Ezúttal emeljük ki a diagramot, menjünk a Tételek tulajdonsághoz, és állítsuk egyenlővé a bevétellel.
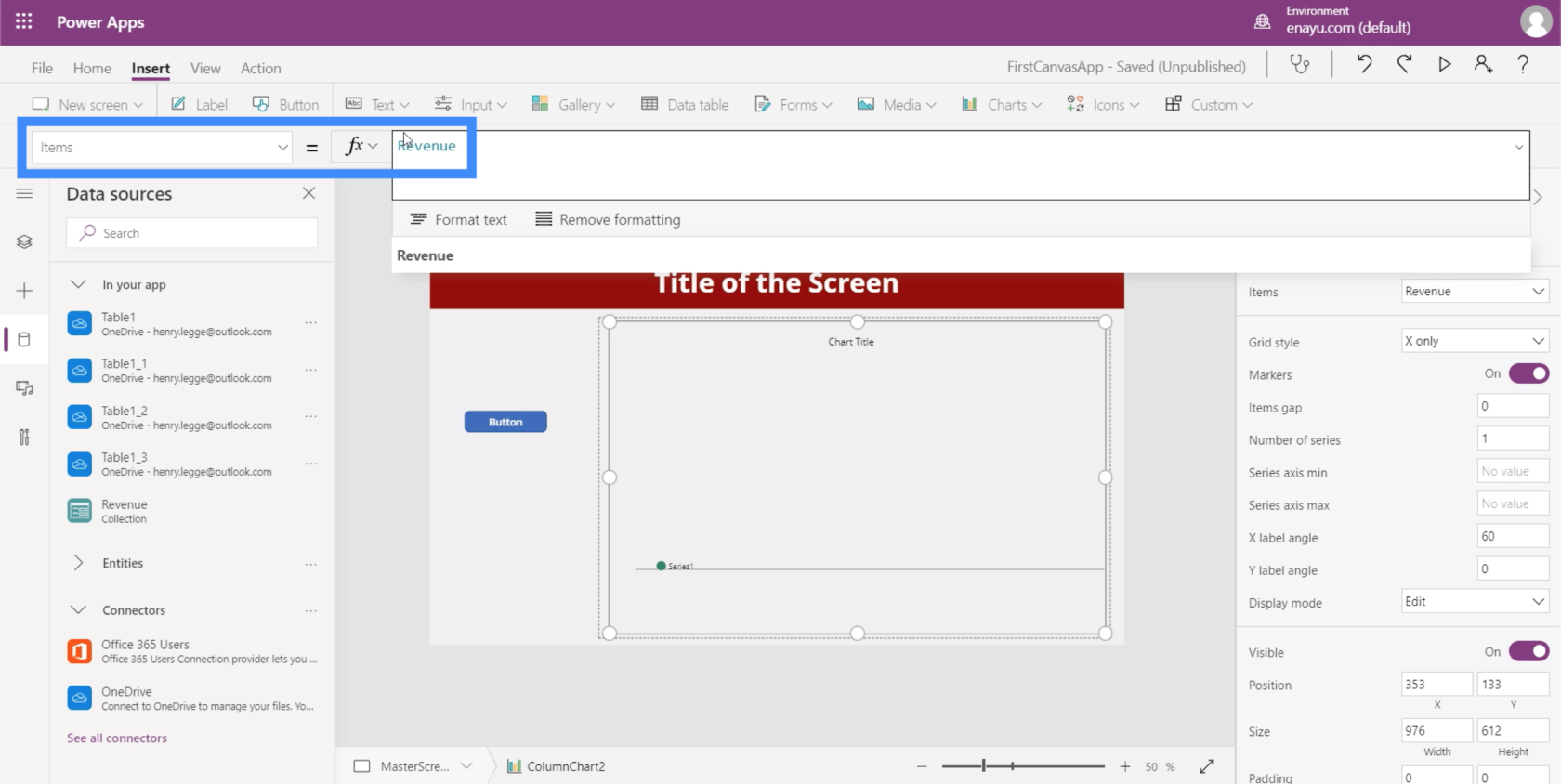
Ha ez megtörtént, minden alkalommal, amikor a gombra kattintunk, megjelenik a Bevétel változóhoz tartozó tételek listája.
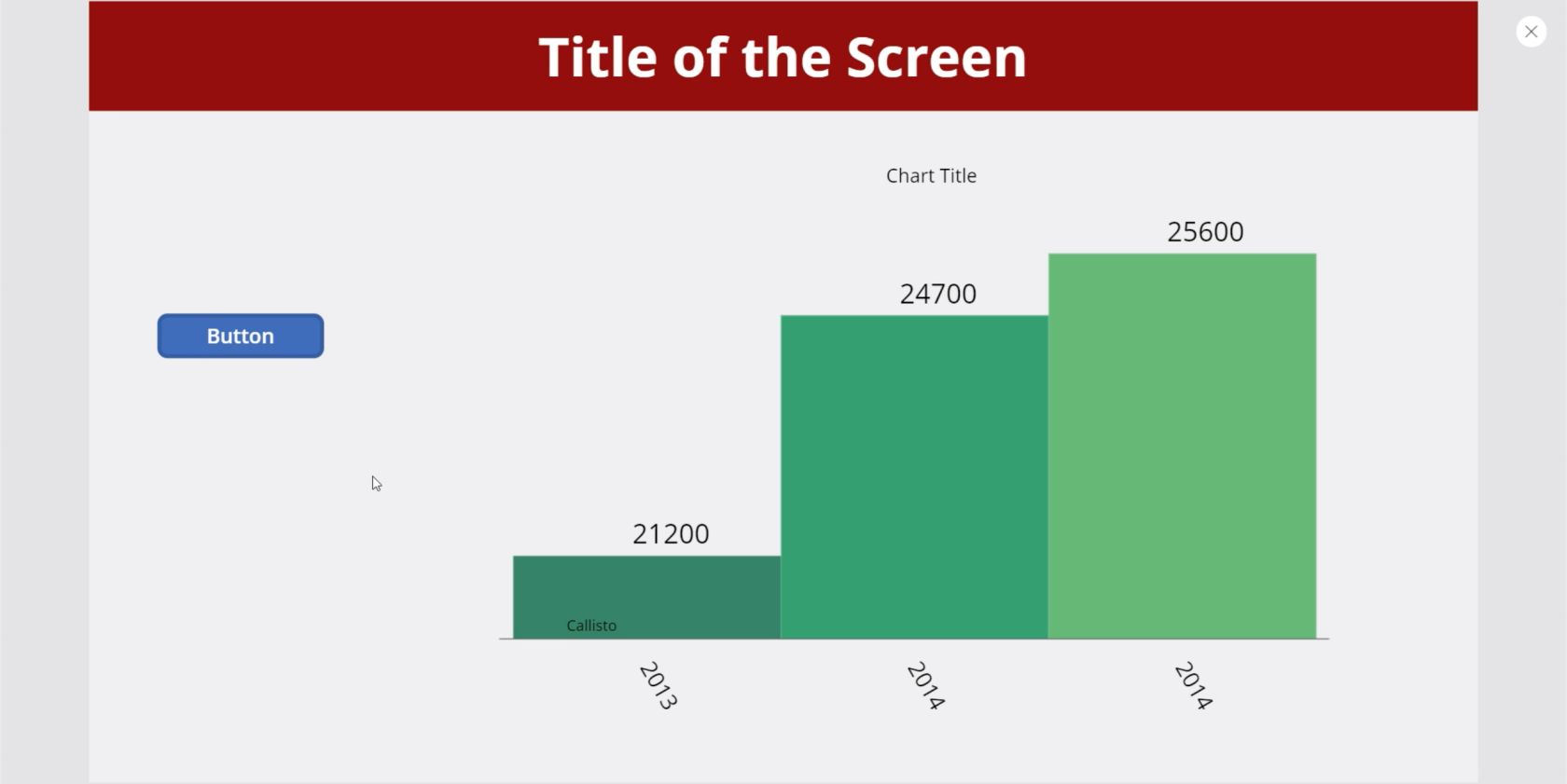
Következtetés
A diagramok és képek határozottan több értéket adnak minden alkalmazásnak, különösen, ha dinamikusak. Segítségükkel a felhasználók jobban elkötelezték magukat az alkalmazás használata során.
De még akkor is, ha úgy dönt, hogy egyik diagramját vagy képét sem teszi dinamikussá, vegye figyelembe, hogy ugyanúgy hozzáadott értéket képviselnek.
Az a puszta tény, hogy hozzá tudja adni az adatok vizuális megjelenítését, már ugrásszerűen javítja bármelyik alkalmazást.
Minden jót,
Henrik