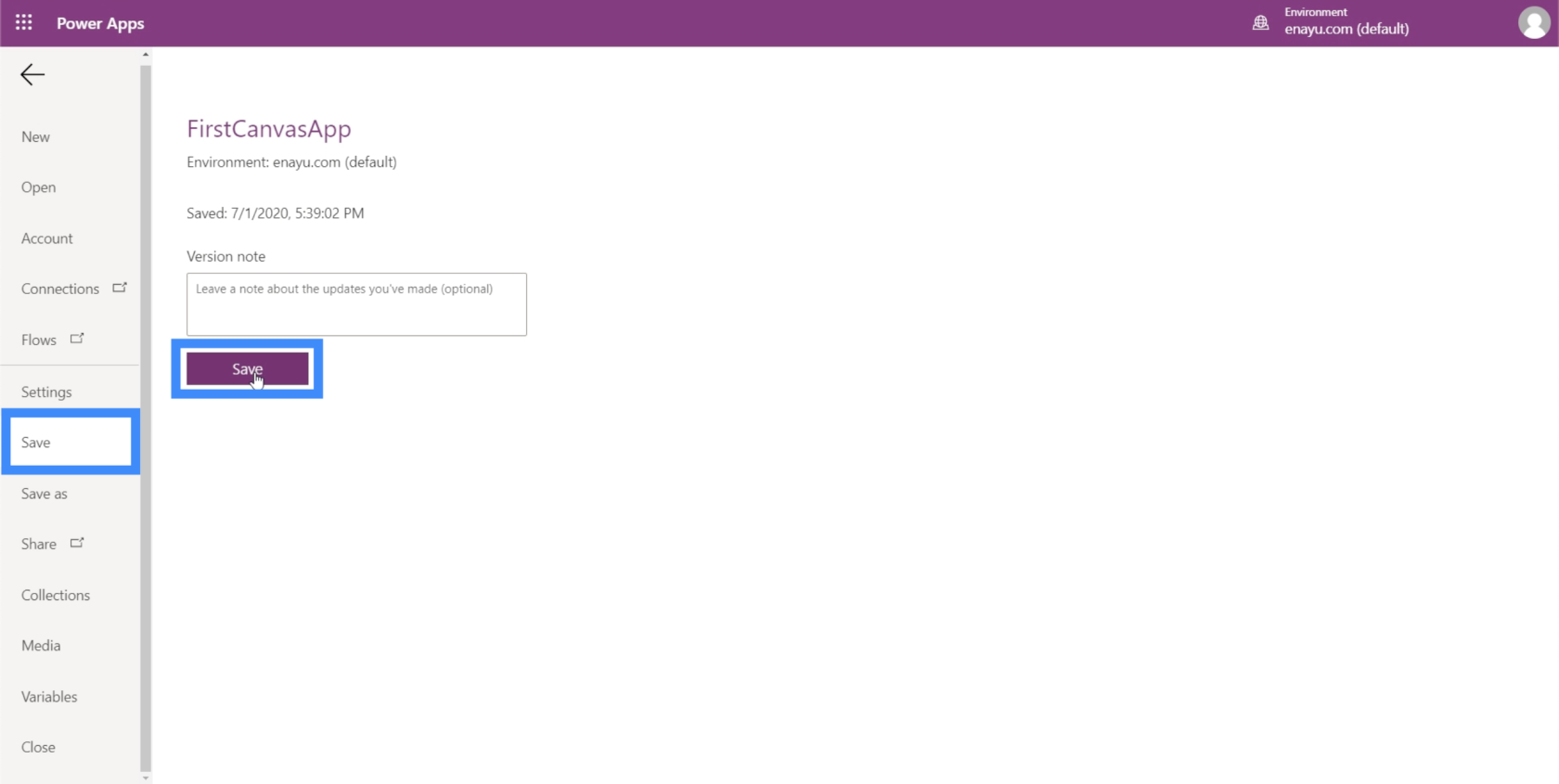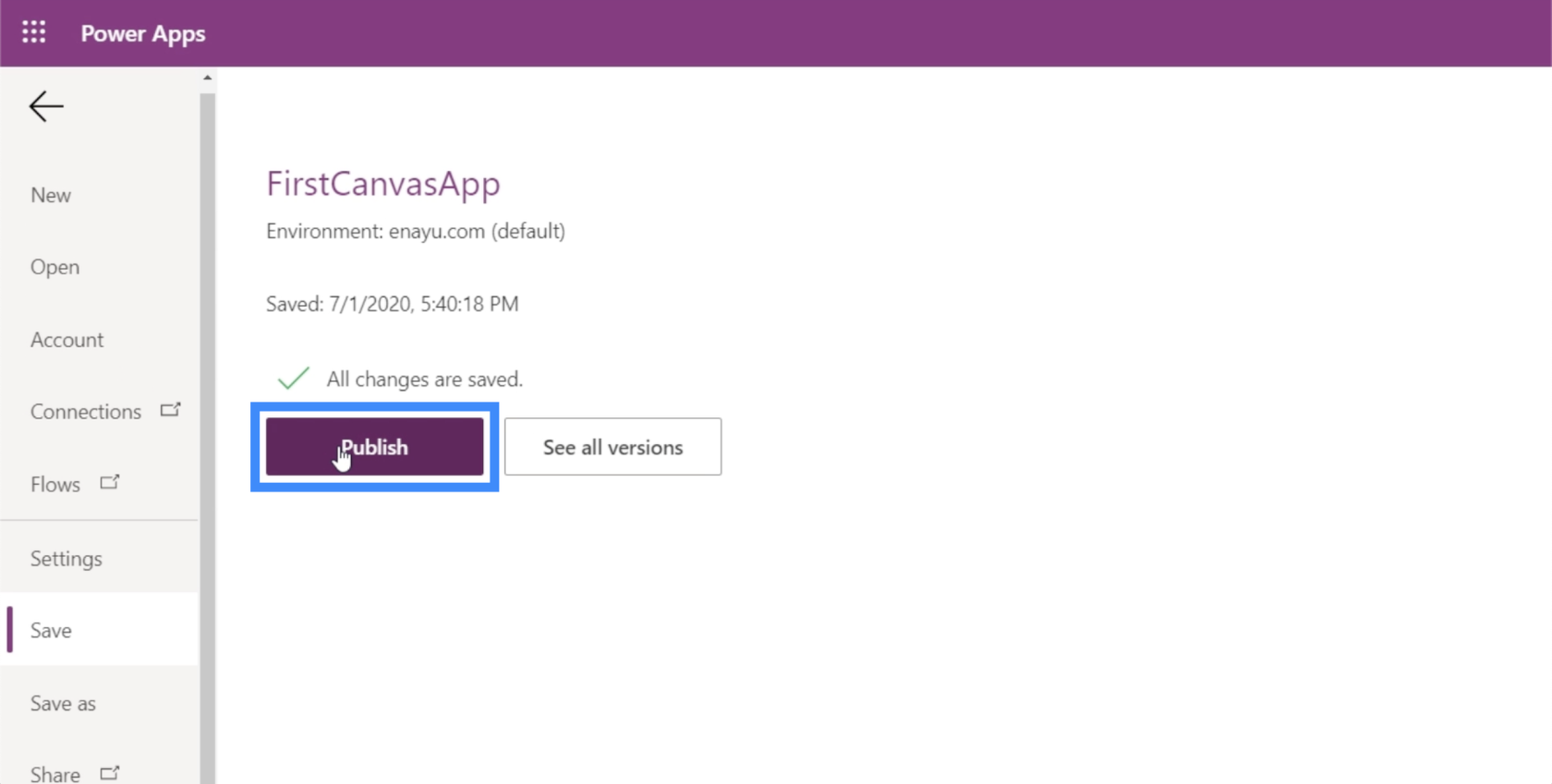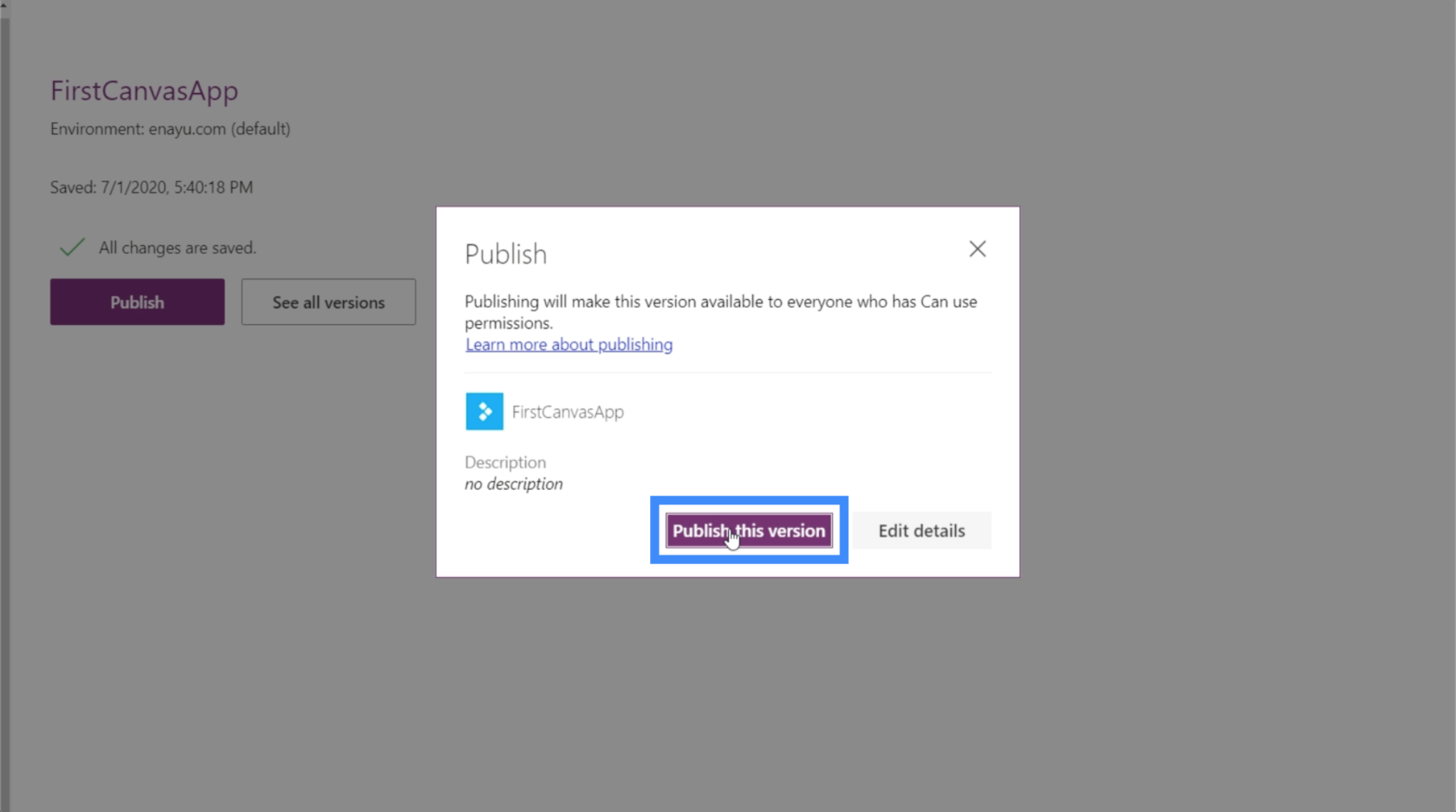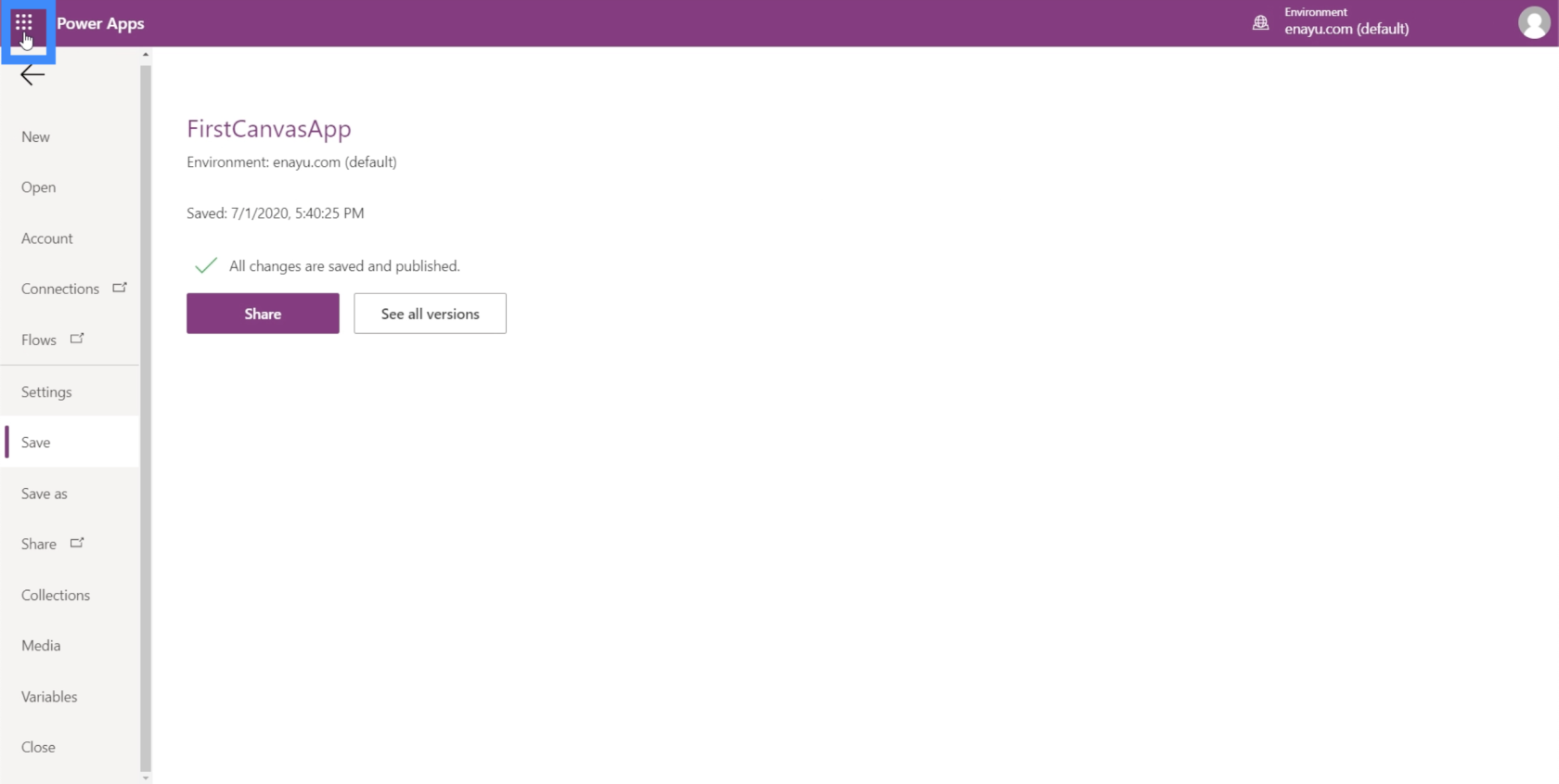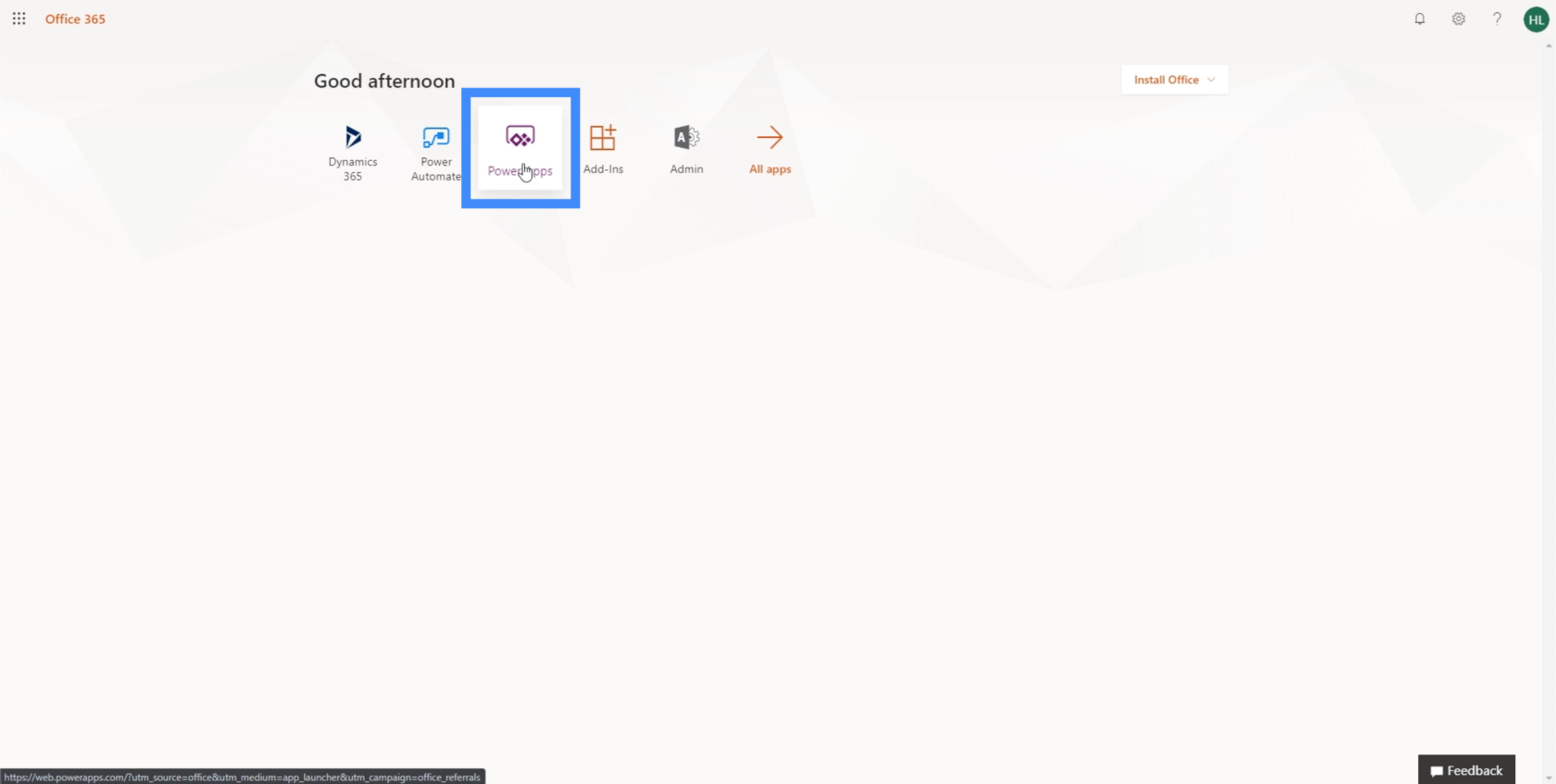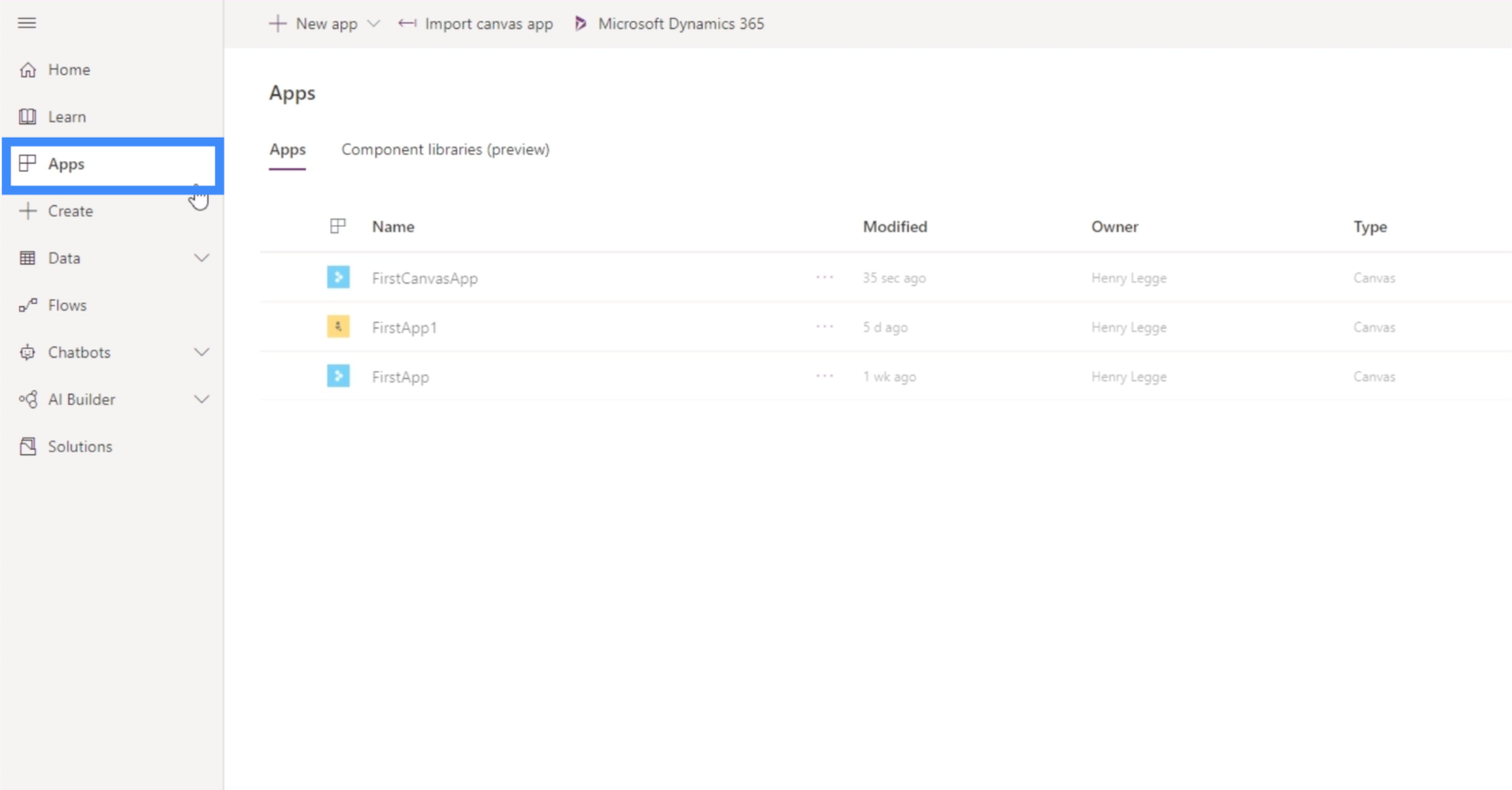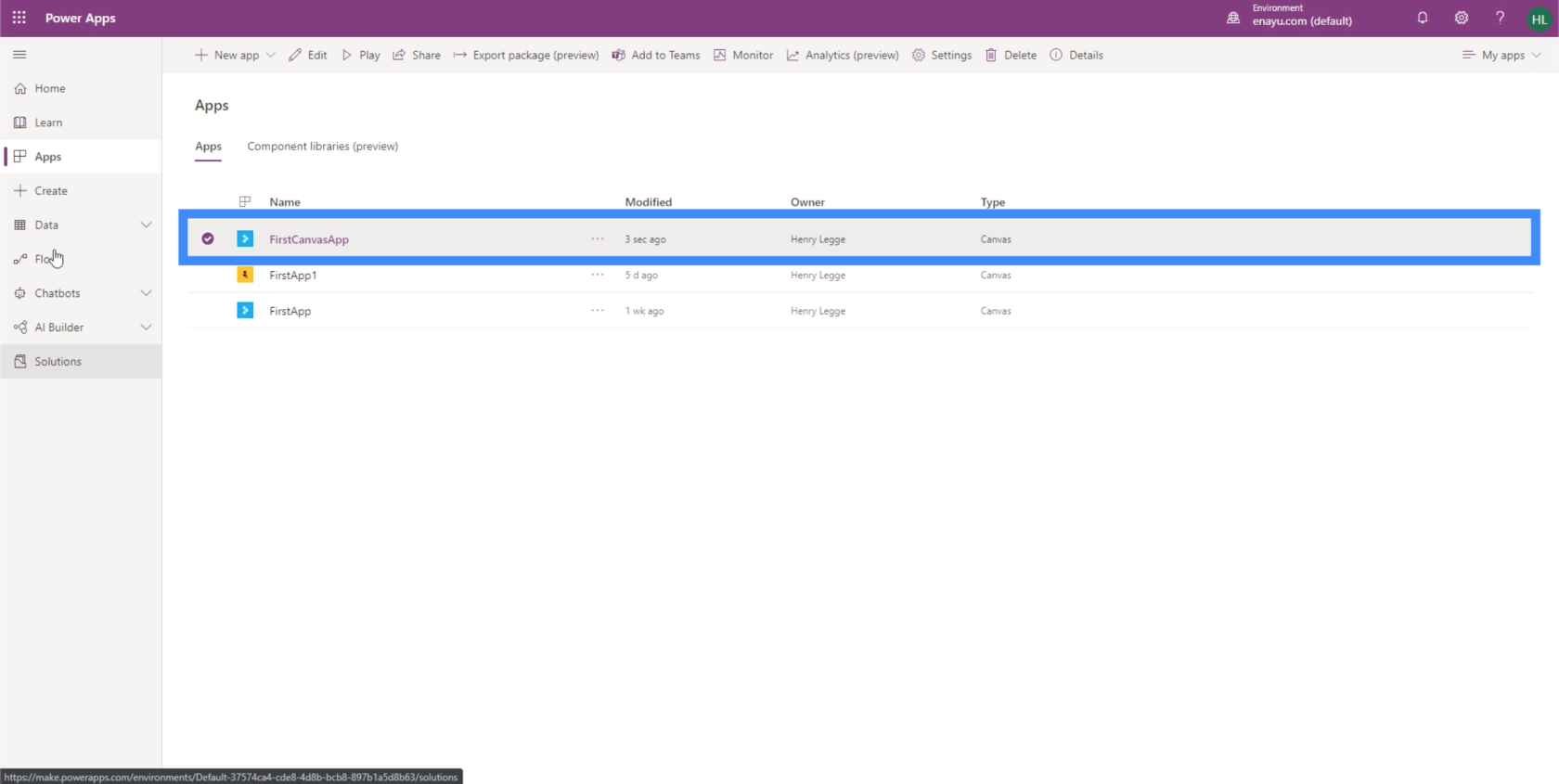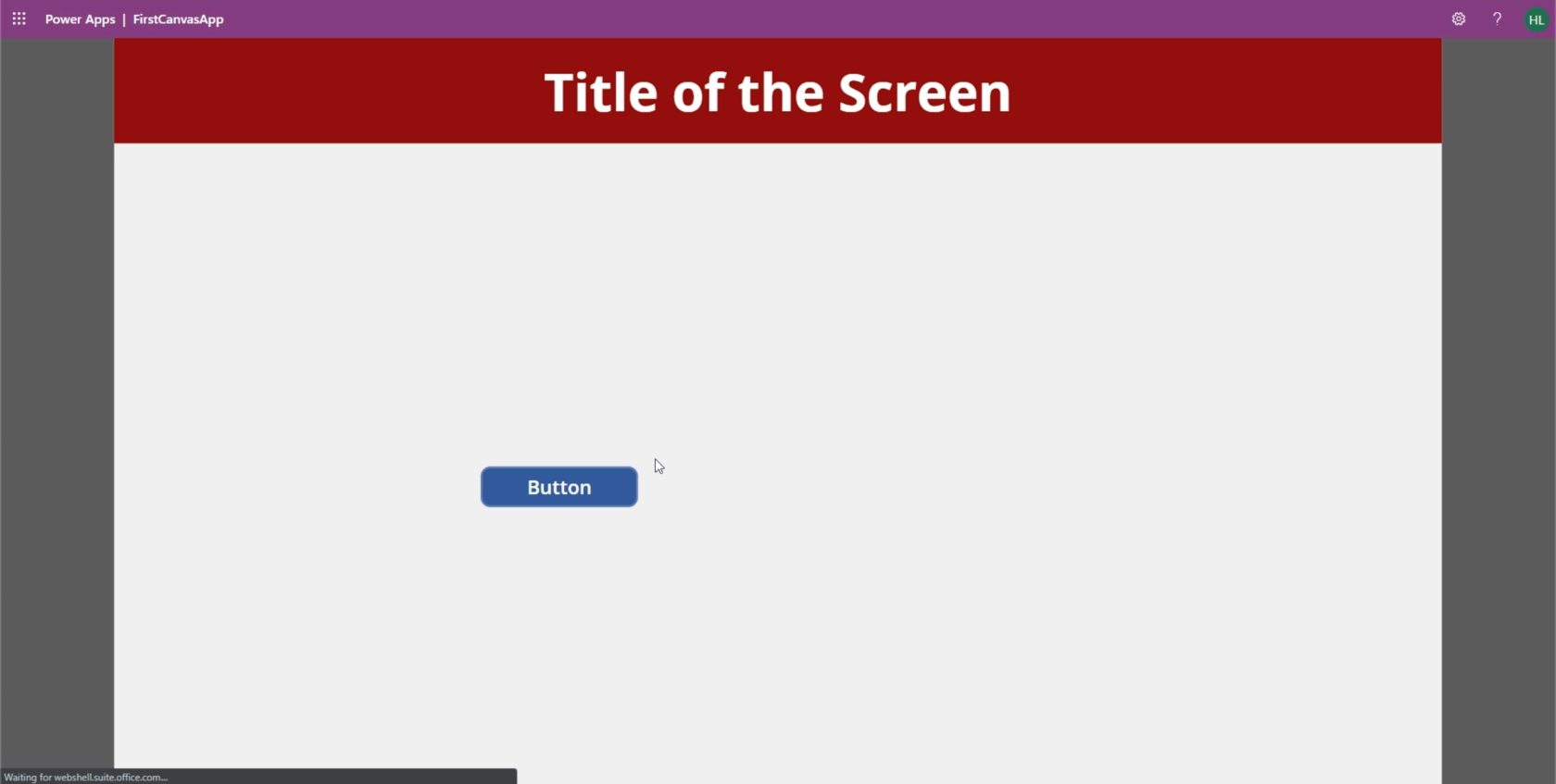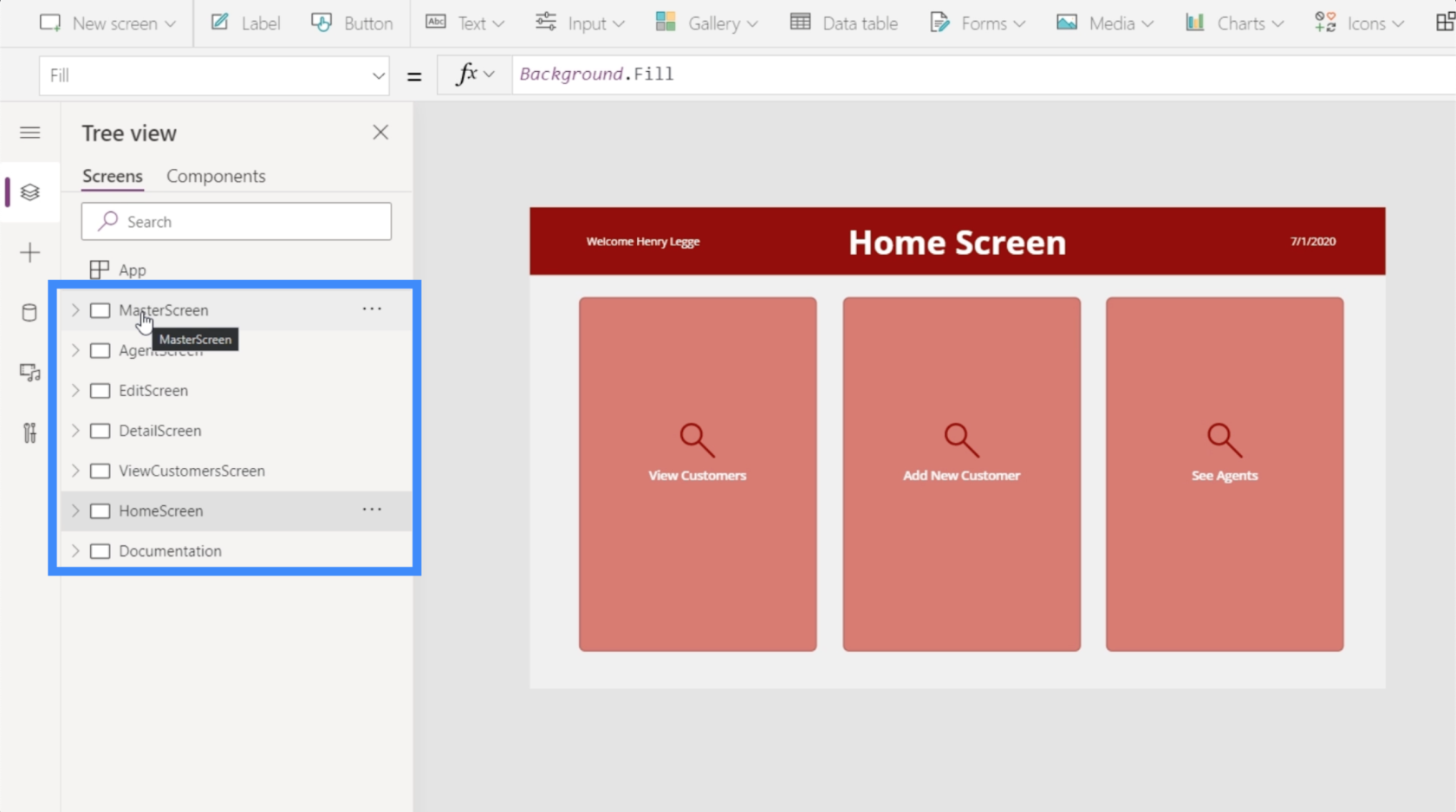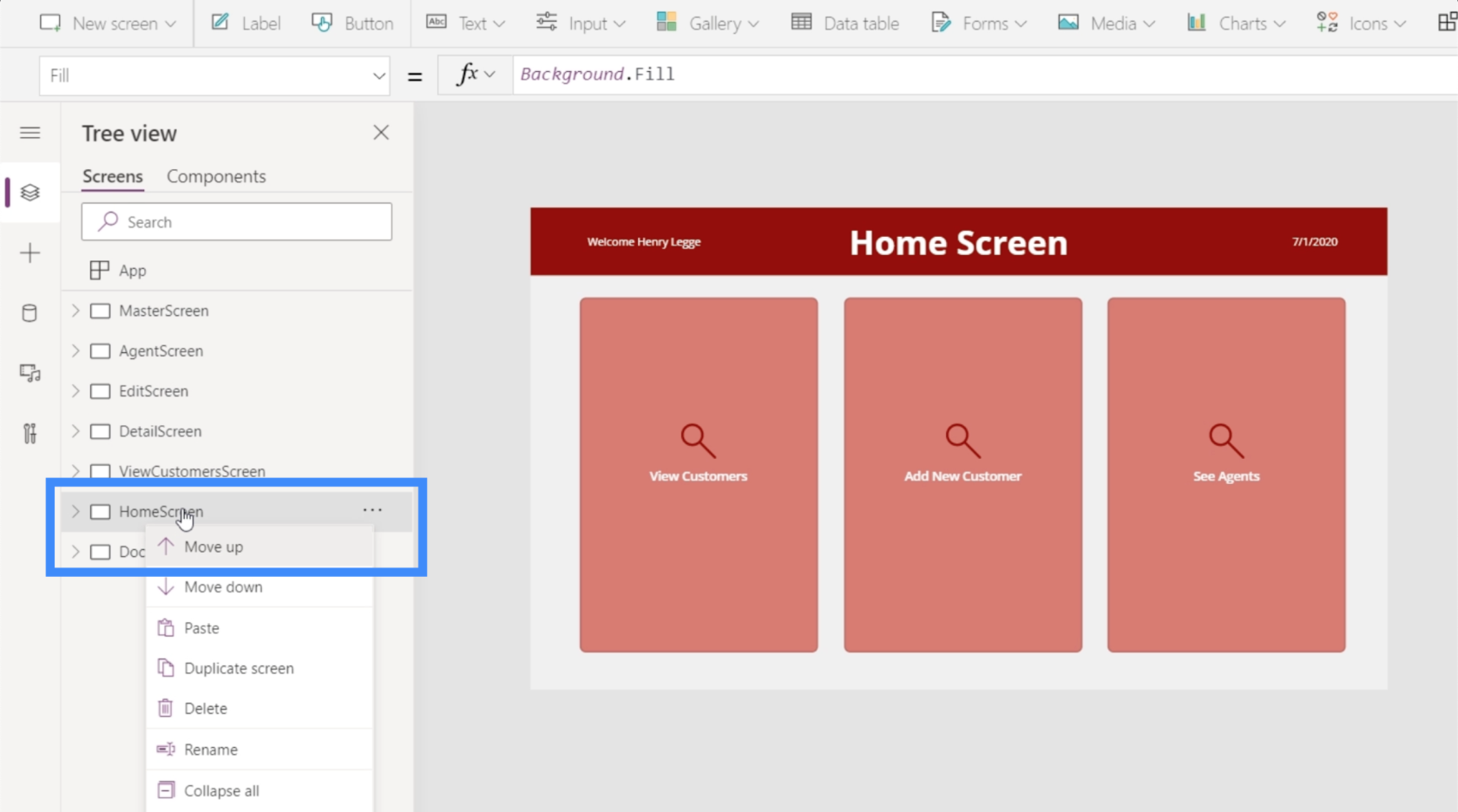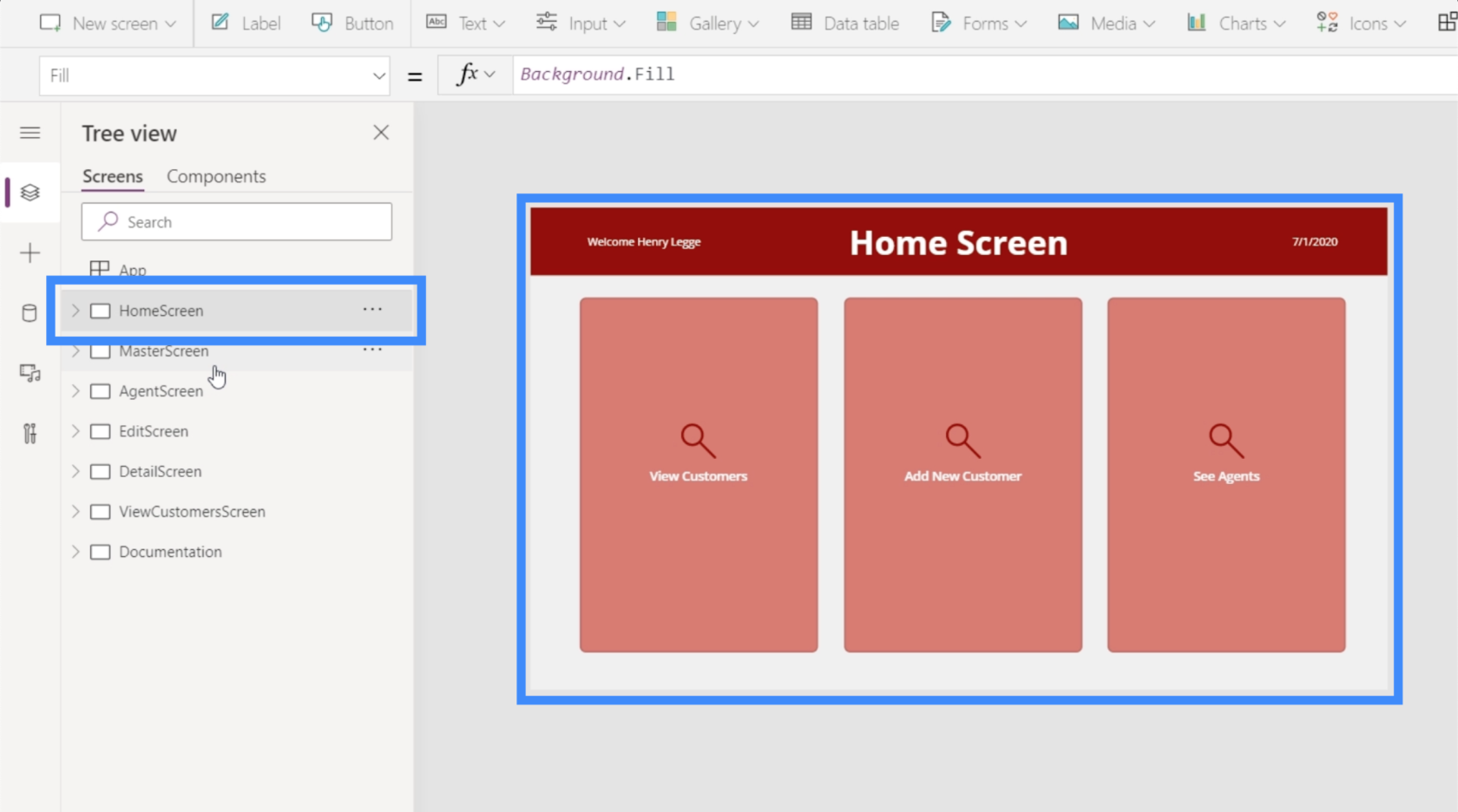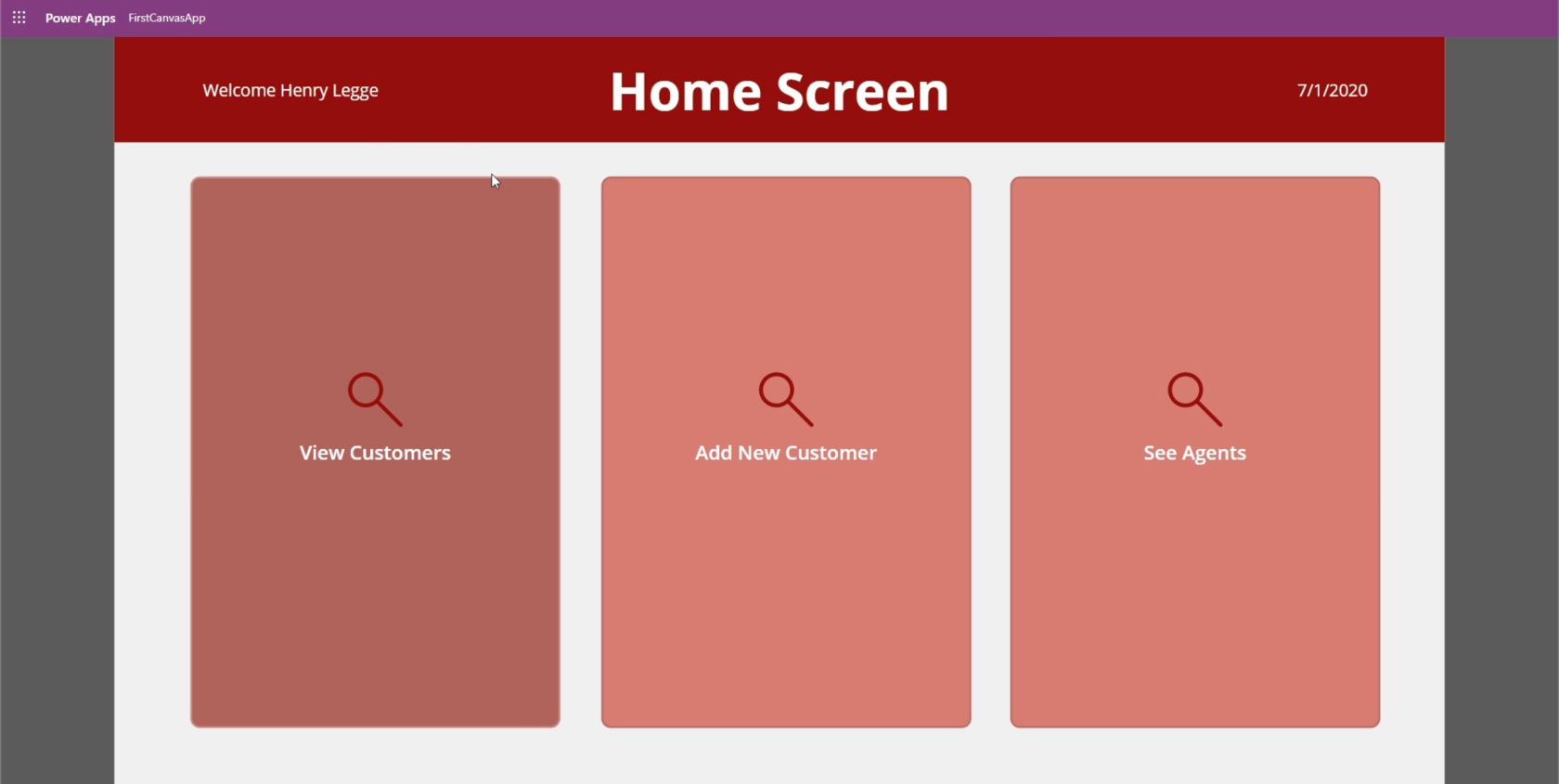Ebben az oktatóanyagban a PowerApps-alkalmazások közzétételéről és a képernyők megfelelő sorrendjének ellenőrzéséről fogunk beszélni, mielőtt az alkalmazást kiadná a végfelhasználóknak.
Ha követte oktatóanyag-sorozatunkat arról, akkor valószínűleg megtanulta a legtöbb alapvet, amely a saját alkalmazás közzétételéhez szükséges. A PowerApps nagyszerűsége az egyszerű használat, így ha egy egyszerű, néhány képernyős alkalmazást készít, akkor azonnal közzé kell tennie.
Tartalomjegyzék
PowerApps alkalmazások közzététele
Ha biztos benne, hogy készen áll az alkalmazás közzétételére, lépjen a Fájl menüszalagra, és kattintson a Mentés gombra.
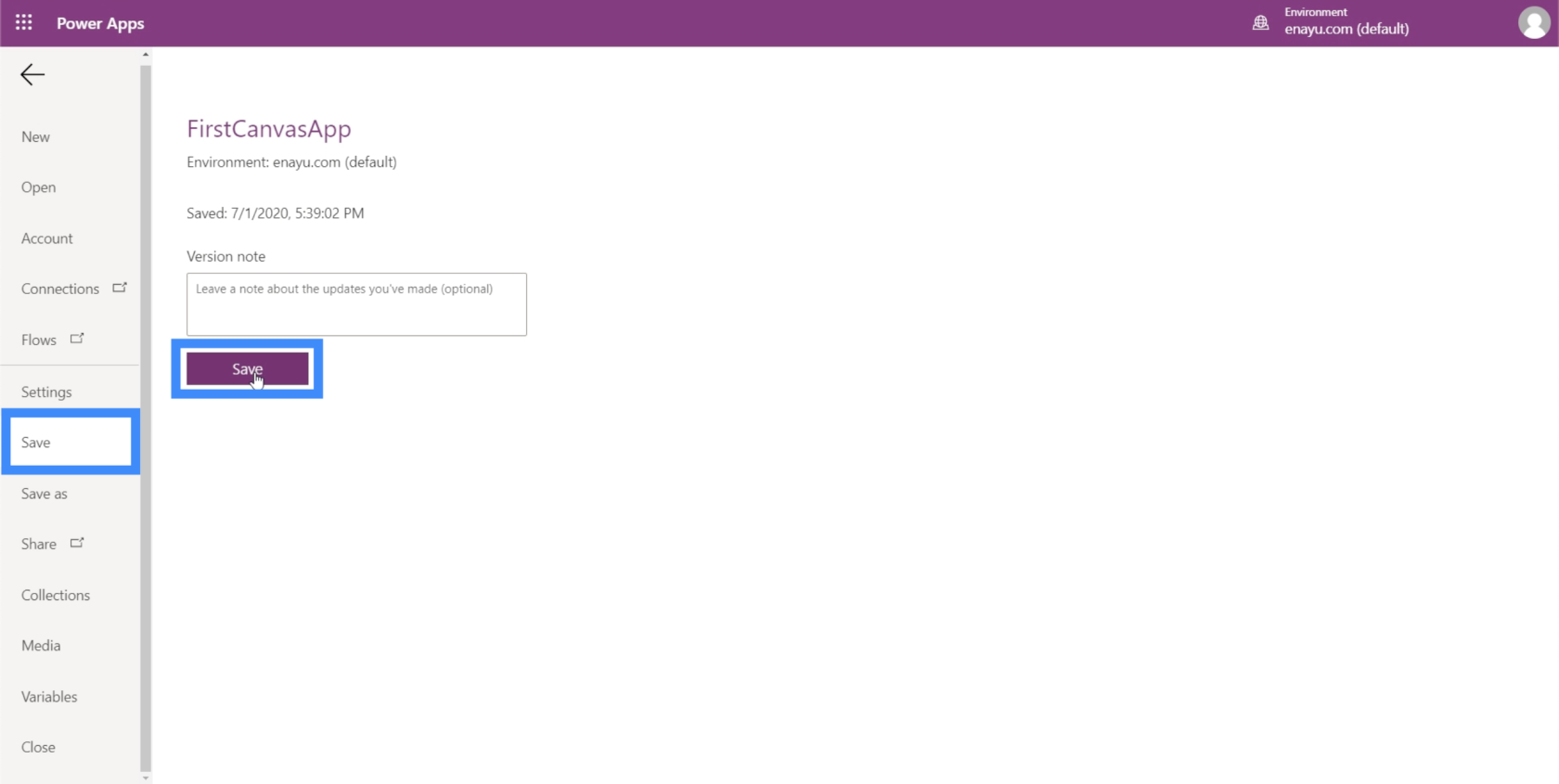
Miután elmentettük az összes módosítást, lehetőséget ad arra, hogy közzétegyük az alkalmazást, vagy megtekintsük az összes mentett verziót. Ha biztosak vagyunk a jelenlegi verzióban, akkor azonnal rákattinthatunk a Közzététel gombra. Ne aggódjon, mert később könnyen frissíthetjük az alkalmazást, ha úgy találjuk, hogy változtatni kell valamit.
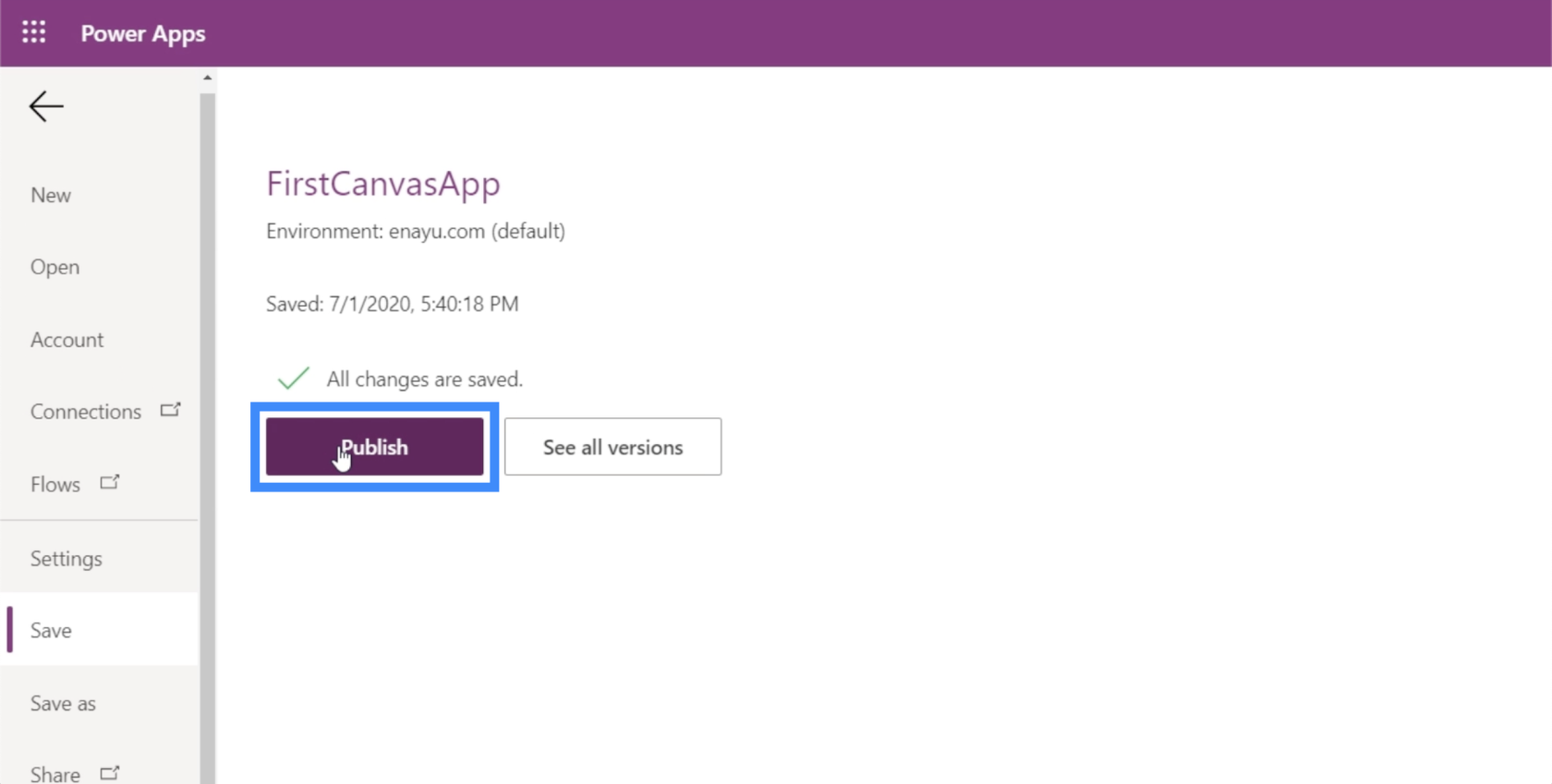
Egy előugró ablak jelenik meg a képernyőn, amely megerősíti, hogy ez az a verzió, amelyet közzé szeretne tenni. Csak kattintson a „Verzió közzététele” gombra.
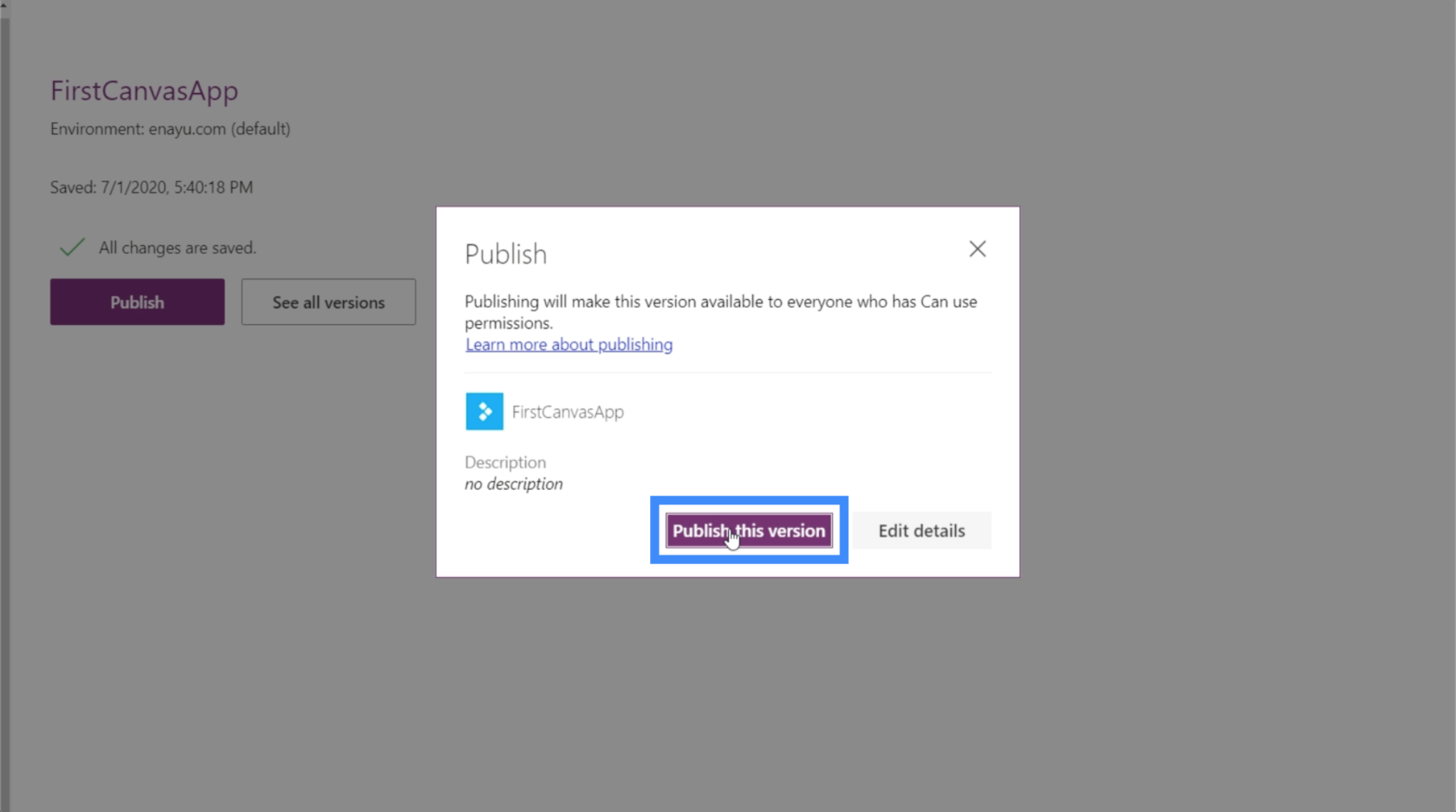
Vegye figyelembe, hogy ha már korábban közzétettük az alkalmazást, és más felhasználók már letöltötték valahonnan, akkor az ezúttali közzététel a változásokat az összes olyan helyen is átviszi, ahol az alkalmazás létezik. Lehetővé teszi az alkalmazás natív megnyitását is, így ellenőrizheti, hogy minden a helyén van-e.
Ehhez egyszerűen kattintson az alkalmazásindítóra a képernyő jobb felső sarkában.
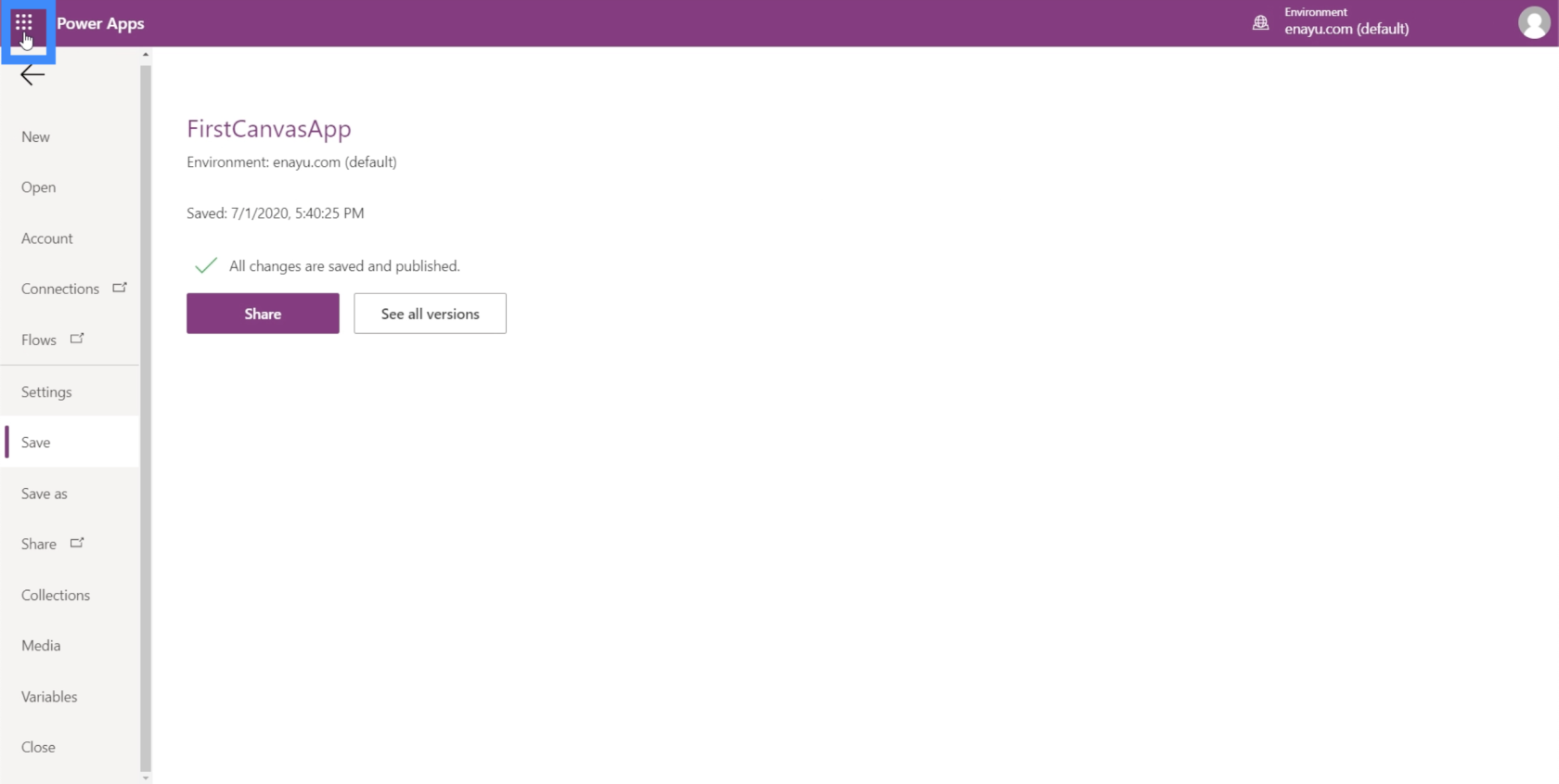
Ez betölti a meglévő alkalmazások listáját. Kattintson a PowerApps elemre.
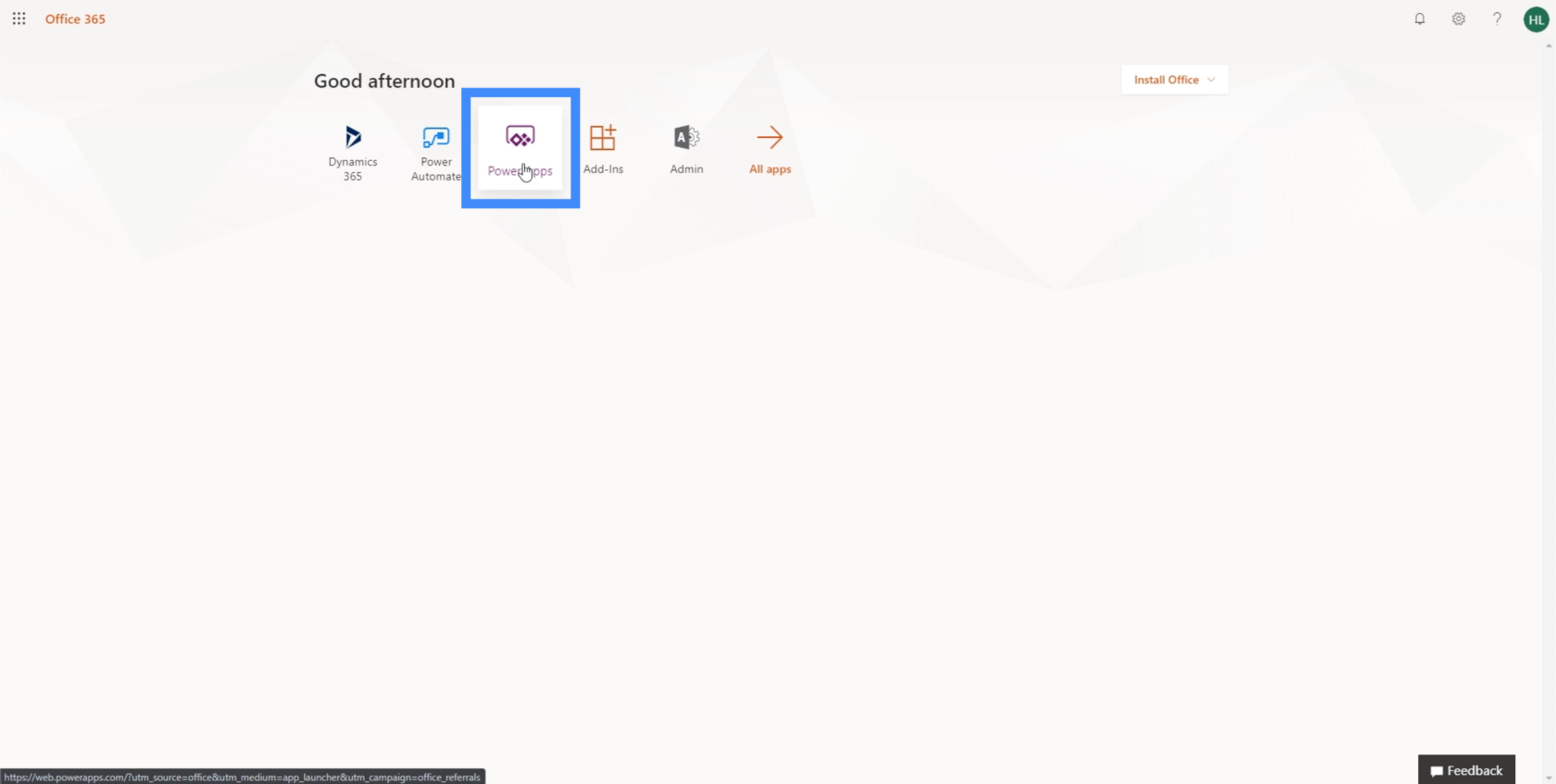
Ezután kattintson az Alkalmazások elemre a bal oldali ablaktáblában.
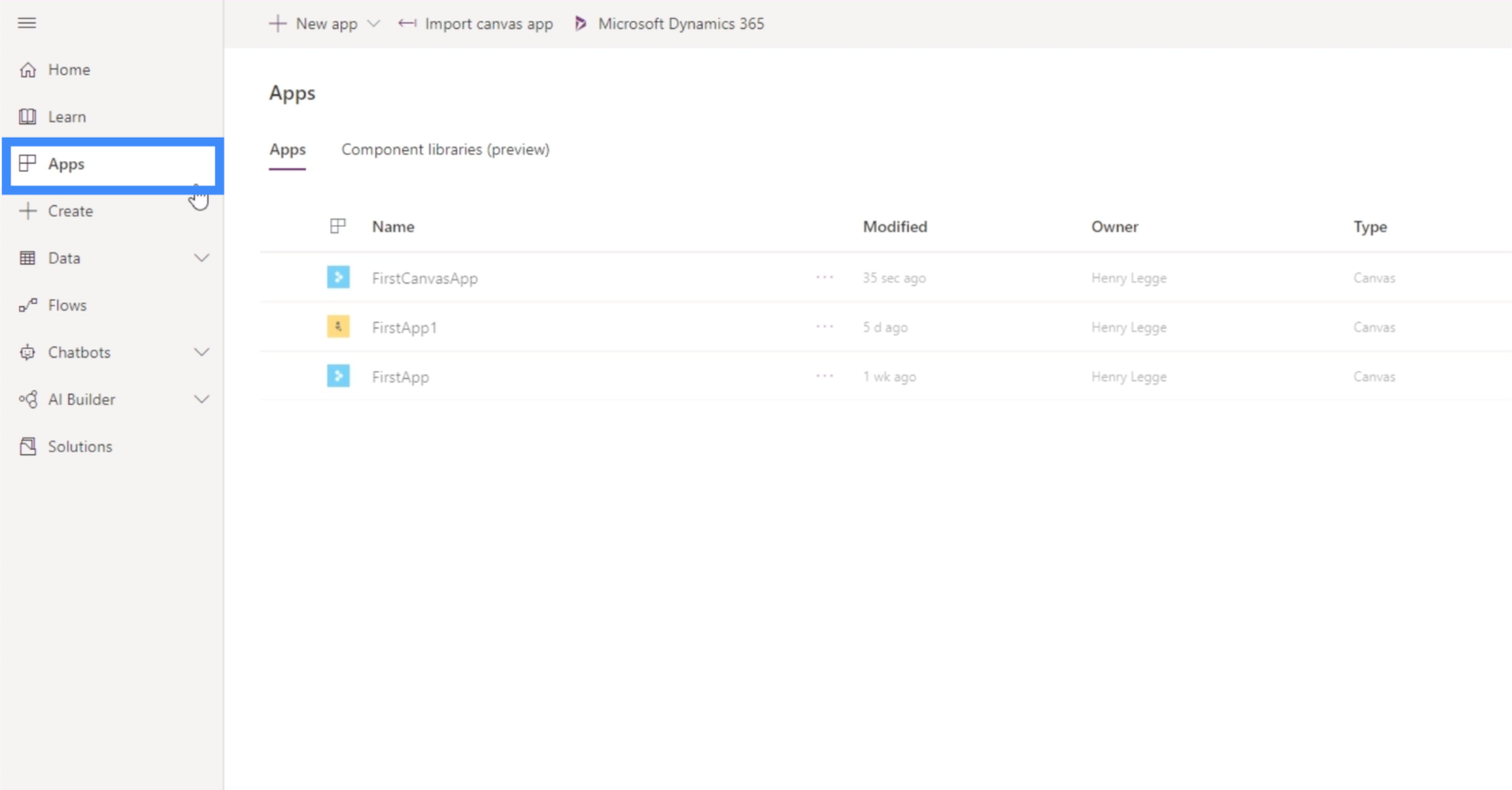
Csak keresse meg a megfelelő alkalmazást a listában, és kattintson rá az elindításához.
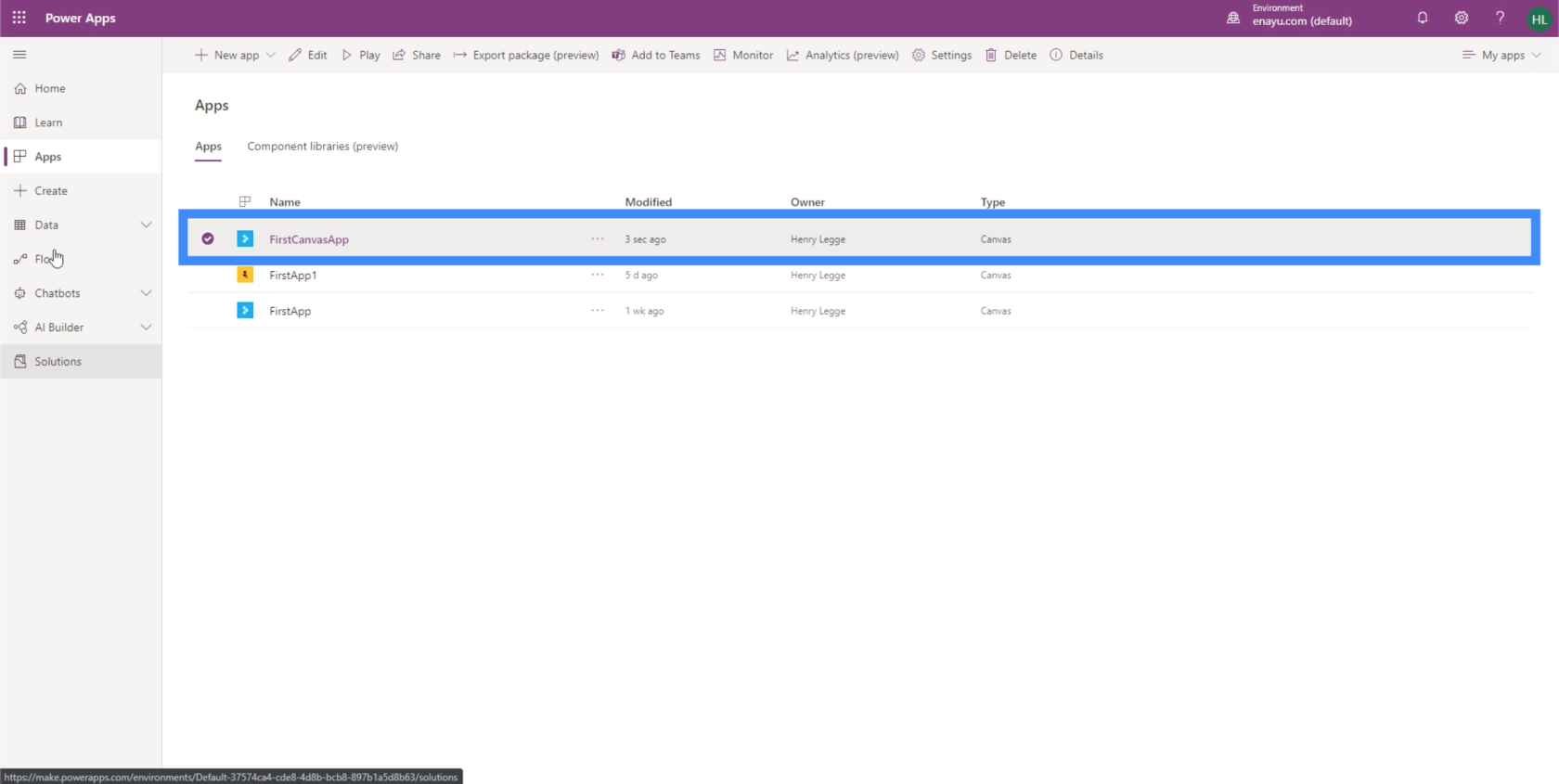
Amint láthatja, az alkalmazás automatikusan elindul, ha rákattint az alkalmazások listájában. A probléma az, hogy a főképernyőt mutatja, és nem a kezdőképernyőt.
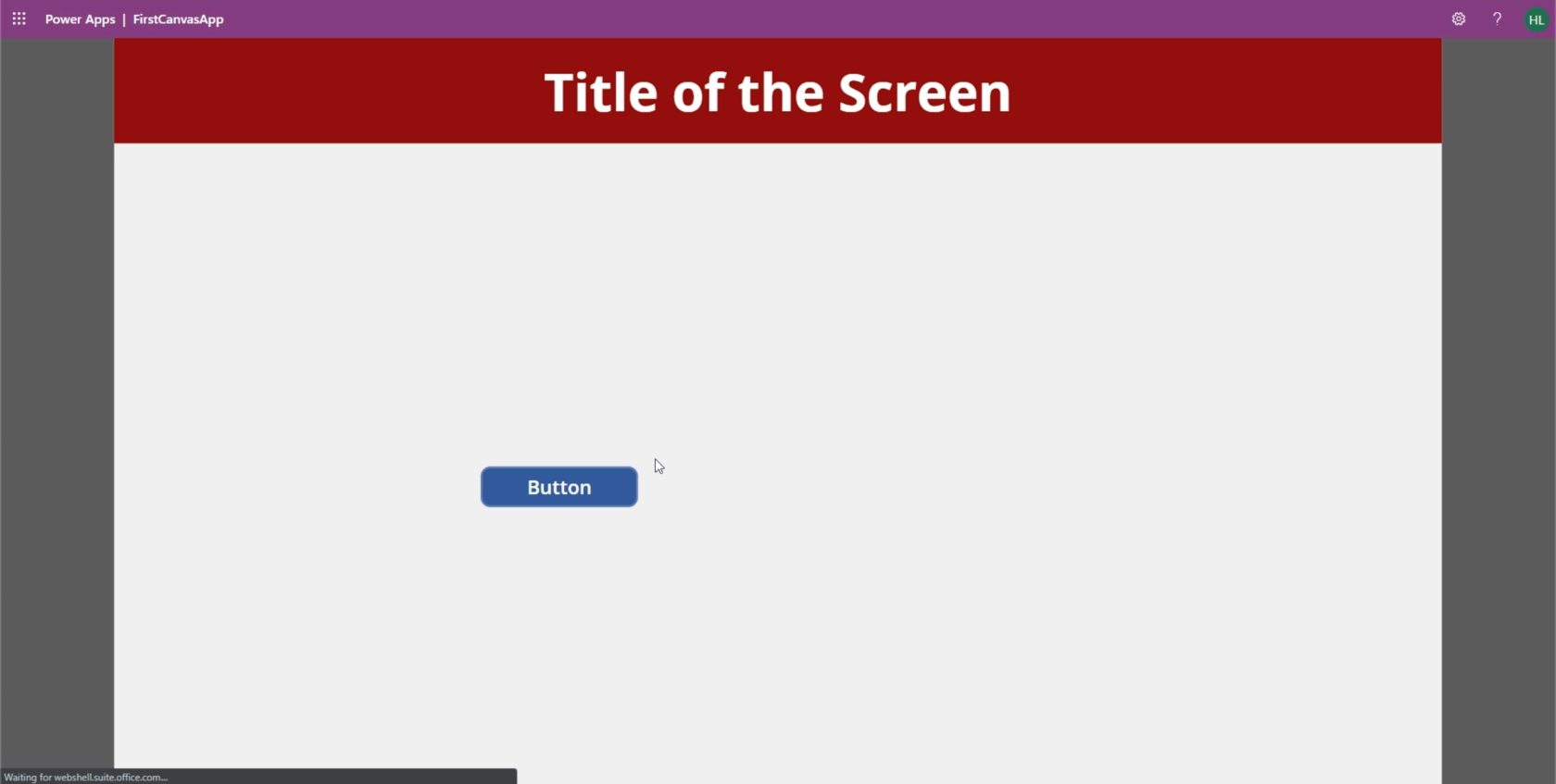
A főképernyőről beszéltünk az egyik legkorábbi PowerApps oktatóanyagunkban. Alapvetően ez a képernyő, amelyet sablonként használunk minden alkalommal, amikor új képernyőt adunk hozzá. Nyilvánvalóan nem így akarjuk, hogy az alkalmazásunk elinduljon. A jó hír az, hogy a képernyők sorrendjének megváltoztatása is elég egyszerű, hogy az alkalmazás elindításakor a jobb oldali képernyő jelenjen meg.
A képernyő sorrendjének megváltoztatása
Ha megnézi a bal oldali ablaktáblát, látni fogja, hogy a képernyők bizonyos sorrendben vannak elrendezve. Ha a PowerApps-ról van szó, az alapvető ökölszabály az, hogy a lista tetején lévő képernyő az alkalmazás elindításakor jelenik meg. Ebben az esetben ez a főképernyő.
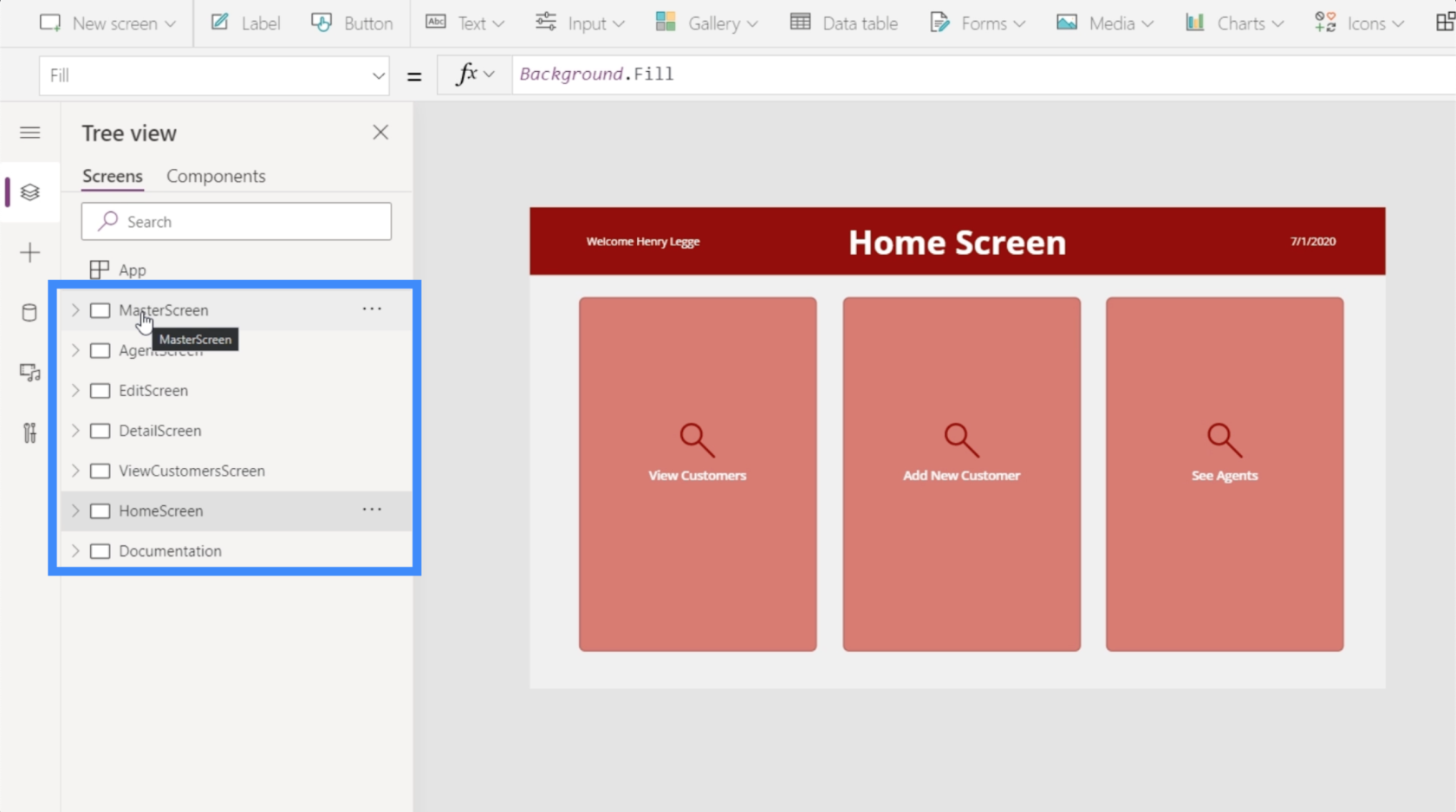
Tehát igazából csak annyit kell tennünk, hogy a kezdőképernyőt egészen a tetejére kell mozgatnunk. Ezt úgy tehetjük meg, hogy a menüre (a képernyőnév jobb oldalán lévő három pontra) kattintunk, és kiválasztjuk a „Move up” opciót.
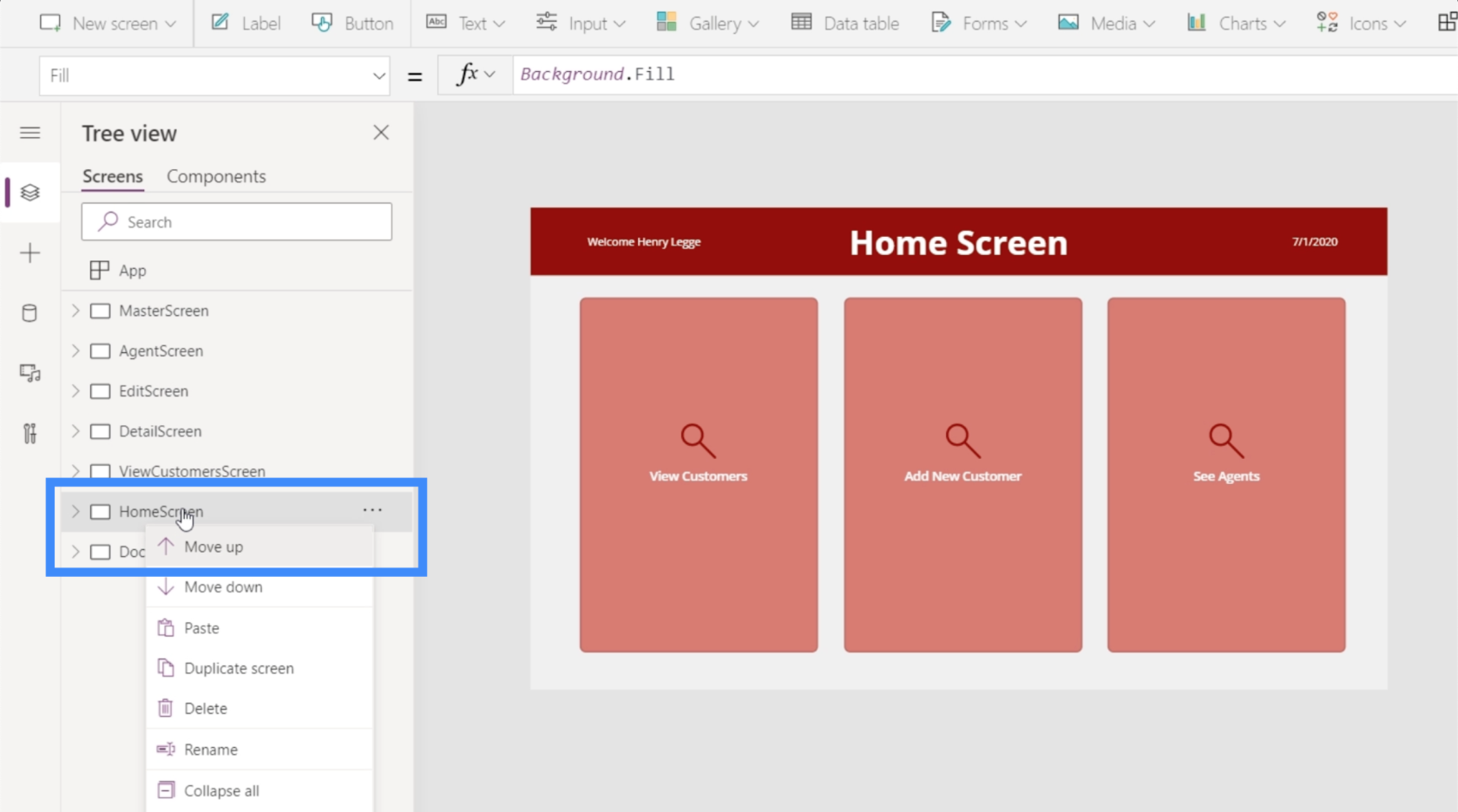
Ezt addig kell tennünk, amíg a kezdőképernyő el nem éri a tetejét. Ha ezzel végeztünk, a kezdőképernyő lesz az, amely először nyílik meg, amikor újraindítjuk az alkalmazást.
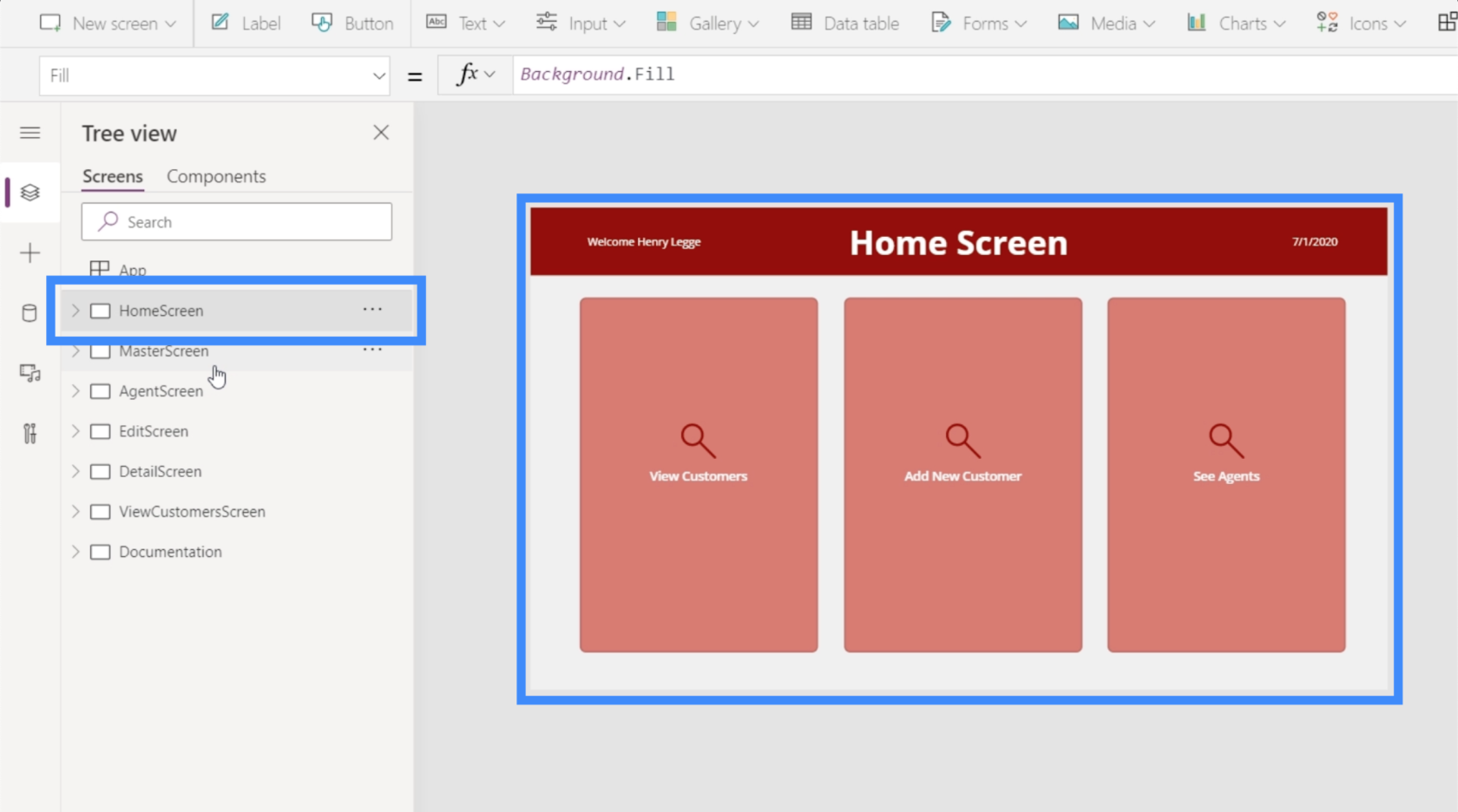
Mielőtt újraindítanánk az alkalmazást, győződjünk meg arról, hogy az alkalmazást ugyanúgy tesszük közzé, mint korábban. Tehát mentse az alkalmazást, majd tegye közzé. Miután újraindítottuk az alkalmazást, most megjelenik a kezdőképernyő.
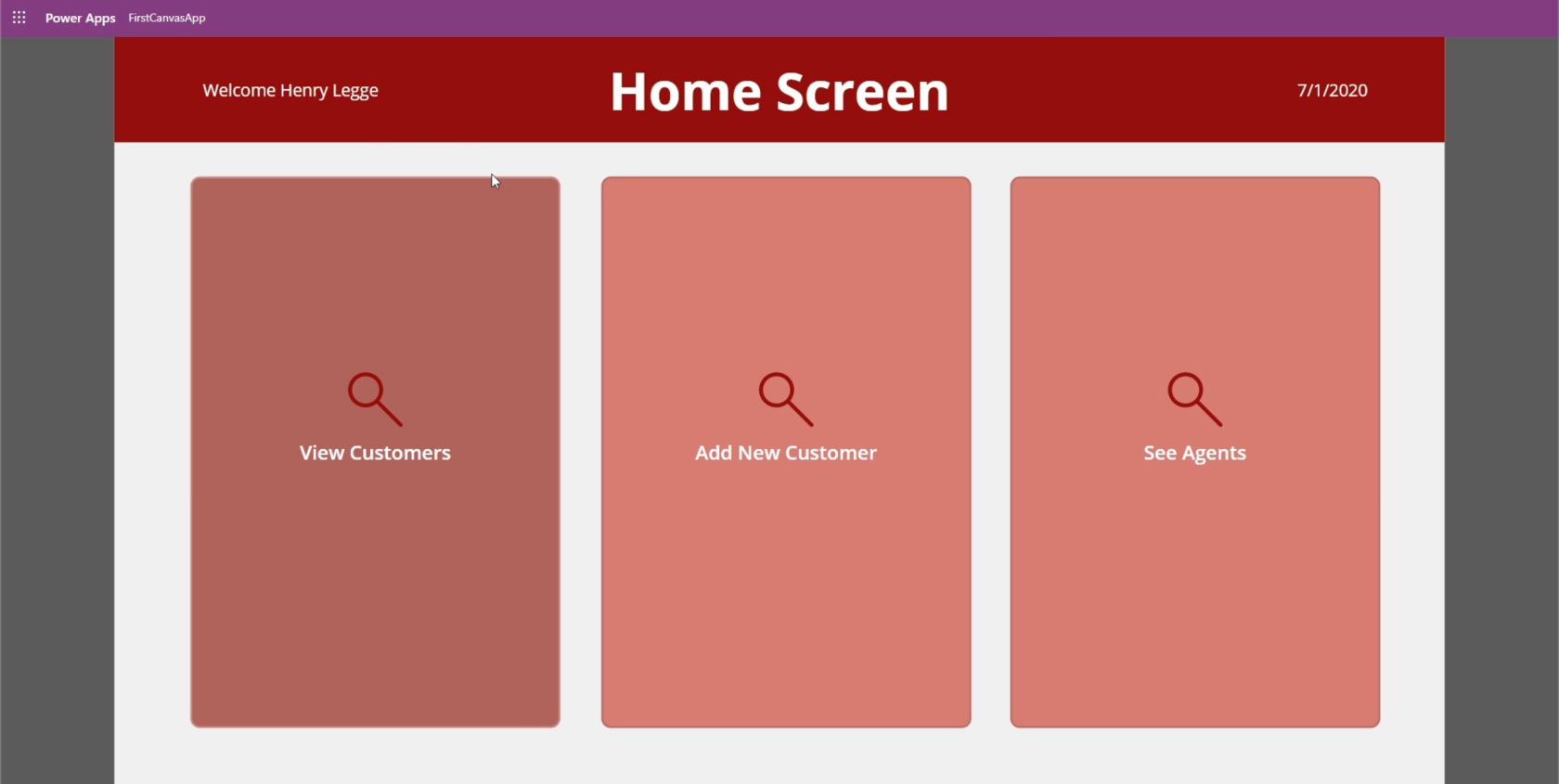
Vegye figyelembe, hogy bizonyos esetekben eltarthat egy ideig, amíg a módosítások megjelennek az alkalmazásban. Tehát csak addig frissítse, amíg elindításakor meg nem jelenik a végső változtatás.
Következtetés
A PowerApps-alkalmazások közzététele határozottan egyszerű folyamat, és még két percet sem vesz igénybe. Ez tökéletesen illeszkedik ahhoz, ahogy a Microsoft létrehozta a PowerApps platformot. Pont mint bármelyik másik, az egyszerű használat érdekében készült. Még az alkalmazás néhány utolsó simítása, például a képernyő sorrendjének megváltoztatása is egy pillanat alatt elvégezhető.
Természetesen a PowerApps rendelkezik néhány speciális funkcióval is, amelyeket szakértői szintű felhasználóknak szántak. Ezekről más oktatóanyagokban fogunk beszélni.
Minden jót,
Henrik